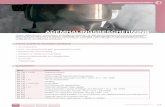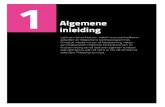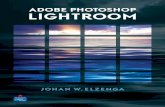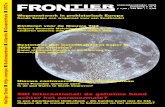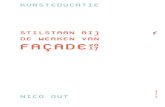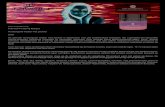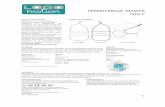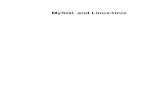5.5 ‘Os Thoes’ – kleinschalige woonvoorziening voor ouderen met dementie - ZuidZorg
Lightroom® 5 - MenCcolor · 2020. 3. 27. · Basis handboek Lightroom 5 / 78 Inhoud alafabetisch...
Transcript of Lightroom® 5 - MenCcolor · 2020. 3. 27. · Basis handboek Lightroom 5 / 78 Inhoud alafabetisch...

www.marc-en-ciel.bemenccolor.be
Marc Cielen
Basishandboek
Lightroom® 5

2 / 78 Basis handboek Lightroom

Basis handboek Lightroom 3 / 78
Inhoudwww.marc-en-ciel.be 1menccolor.be 1Basishandboek 1Lightroom® 5 1Marc Cielen 11. Wat is Lightroom? 7
Waar zit dan het verschil? 7Is er verschil tussen de Windows en de Mac versie? 7Disclaimer. 7
2. Voorkeuren aanpassen. 82.1. De taal wijzigen. 82.2. Het importeervenster automatisch openen bij het plaatsen van een camera geheugenkaart. 9
3. De werkruimte. 103.1. De structuur van de werkruimte. 103.2. Het uitzicht van de werkruimte aanpassen. 123.2.1. Het naamplaatje aanpassen: 123.2.2. De deelvensters, de schermkleuren en de achtergrond aanpassen. 13
4. Werken met een catalogus 144.1. De eigenschappen van de bestaande catalogus aanpassen. 144.2. Een nieuwe catalogus aanmaken. 16
5. Foto’s importeren. 175.1. Foto’s aan de catalogus toevoegen. 175.2. Foto’s aan de catalogus toevoegen en kopiëren naar een andere map. 185.3. Foto’s aan de catalogus toevoegen en verplaatsen naar een andere map. 185.4. RAW-bestanden kopiëren als DNG en toevoegen aan de catalogus. 185.5. Alle foto’s die gevonden werden importeren. 195.6. Nieuwe foto’s importeren. 195.7. Doelmappen importeren. 195.8. Foto’s manueel selecteren 205.8.1. Eén foto selecteren. 205.8.2. Opeenvolgende foto’s selecteren. 205.8.3. Niet-opeenvolgende foto’s selecteren. 215.9. Opties bij het toevoegen. 215.10. Opties bij het kopiëren, het verplaatsen en het kopiëren als DNG 225.11. De importinstellingen opslaan. 225.12. Het importscherm samenvouwen / openvouwen. 225.13. Apparaten uitwerpen na importeren. 23
6. De weergave in de Bibliotheekmodule aanpassen 246.1. De “Verlichting uit” modus 246.2. Schakelen tussen Rasterweergave en Loepweergave. 246.3. Foto’s vergelijken met de vergelijkingsweergave 256.4. Foto’s beoordelen in de beoordelingsweergave. 256.5. Kenmerken op meerdere foto’s toepassen 266.6. Foto’s snel sorteren. 266.7. De grootte van de miniaturen instellen. 266.8. Extra gereedschappen aan de gereedschapsbalk toevoegen. 276.9. Werken met twee beeldschermen. 276.10. Snel wisselen tussen getoonde bronnen. 27
7. Foto’s zoeken, filteren en sorteren 287.1. Filters instellen in het miniaturenvenster. 287.2. Filteren aan de hand van zelfgekozen tekst. 287.2.1. Filteren op kenmerk. 297.2.2. Filteren volgens metagegevens 29
8. Verzamelingen maken. 308.1. Waarom verzamelingen maken? 308.2. Een gewone verzameling maken. 308.3. Foto’s naderhand aan een verzameling toevoegen. 318.4. Een verzamelingsset maken. 32

4 / 78 Basis handboek Lightroom
8.5. Een slimme verzameling maken. 338.6. Foto’s naderhand aan een slimme verzameling toevoegen. 348.7. Verzamelingen van mobiele apparaten. 35
9. OEFENINGEN: 369.1. Oefening 1: 369.2. Oefening 2: 369.3. Oefening 3: 369.3.1. Oefening 4. 36
10. Foto’s ontwikkelen 3710.1. Voorinstellingen gebruiken 3710.2. Het histogram. 3710.3. Elektronische proef of softproofing. 3810.4. De standaardaanpassingen. 4110.4.1. De witbalans aanpassen 4110.4.2. De belichting aanpassen (kleur en zwart-wit). 4210.4.3. De kleurtintcurve aanpassen. 4310.4.4. De kleurtoon aanpassen 4510.4.5. De verzadiging per kleurtint aanpassen. 4510.4.6. De luminantie per kleurtint aanpassen. 4510.4.7. Een selectieve kleurtint aanpassen. 4610.4.8. Een kleurenfoto omzetten naar zwart-wit. 4710.4.9. Gesplitste tinten aanpassen. 4810.4.10. De scherpte aanpassen - ruis verwijderen 4910.4.11. Lenscorrecties 5010.4.12. Effecten 5210.4.13. Camerakalibratie. 5410.5. Foto’s uitsnijden. 5510.5.1. De Uitsnijding aanpassen. 5510.5.2. Een horizon of verticale lijn rechtzetten. 5610.6. Speciale gereedschappen. 5710.6.1. Vlekken verwijderen of beelddelen klonen. 5710.6.2. Rode ogen verwijderen. 5810.6.3. Verloopaanpassingen (gegradueerd filter). 5910.6.4. Ovale of cirkelvormige aanpassingen - Radiaal filter 6110.6.5. Aanpassingen met een masker - het aanpassingspenseel. 63
11. OEFENINGEN. 6511.1. Oefening 5. 6511.2. Oefening 6. 6511.3. Oefening 7. 6511.4. Oefening 8. 6511.5. Oefening 9. 6511.6. Oefening 10. 65
12. Foto’s uitvoeren. 6612.1. Een diapresentatie maken 6612.2. Een webgalerij maken. 6912.3. Een fotoboek maken. 7212.4. Foto’s afdrukken. 7412.5. Foto’s exporteren naar een ander bestandsformaat. 77

Basis handboek Lightroom 5 / 78
Inhoud alafabetisch10.6.5. Aanpassingen met een masker - het aanpassingspenseel. 635.5. Alle foto’s die gevonden werden importeren. 195.13. Apparaten uitwerpen na importeren. 23
Basishandboek 110.4.13. Camerakalibratie. 5410.4.2. De belichting aanpassen (kleur en zwart-wit). 423.2.2. De deelvensters, de schermkleuren en de achtergrond aanpassen. 134.1. De eigenschappen van de bestaande catalogus aanpassen. 146.7. De grootte van de miniaturen instellen. 265.11. De importinstellingen opslaan. 2210.4.3. De kleurtintcurve aanpassen. 4310.4.4. De kleurtoon aanpassen 4510.4.6. De luminantie per kleurtint aanpassen. 4510.4.10. De scherpte aanpassen - ruis verwijderen 4910.4. De standaardaanpassingen. 413.1. De structuur van de werkruimte. 102.1. De taal wijzigen. 810.5.1. De Uitsnijding aanpassen. 556.1. De “Verlichting uit” modus 2410.4.5. De verzadiging per kleurtint aanpassen. 45
6. De weergave in de Bibliotheekmodule aanpassen 243. De werkruimte. 10
10.4.1. De witbalans aanpassen 41Disclaimer. 75.7. Doelmappen importeren. 1912.1. Een diapresentatie maken 6612.3. Een fotoboek maken. 725.8.1. Eén foto selecteren. 208.2. Een gewone verzameling maken. 3010.5.2. Een horizon of verticale lijn rechtzetten. 5610.4.8. Een kleurenfoto omzetten naar zwart-wit. 474.2. Een nieuwe catalogus aanmaken. 1610.4.7. Een selectieve kleurtint aanpassen. 468.5. Een slimme verzameling maken. 338.4. Een verzamelingsset maken. 3212.2. Een webgalerij maken. 6910.4.12. Effecten 5210.3. Elektronische proef of softproofing. 386.8. Extra gereedschappen aan de gereedschapsbalk toevoegen. 277.2. Filteren aan de hand van zelfgekozen tekst. 287.2.1. Filteren op kenmerk. 297.2.2. Filteren volgens metagegevens 297.1. Filters instellen in het miniaturenvenster. 285.1. Foto’s aan de catalogus toevoegen. 175.2. Foto’s aan de catalogus toevoegen en kopiëren naar een andere map. 185.3. Foto’s aan de catalogus toevoegen en verplaatsen naar een andere map. 1812.4. Foto’s afdrukken. 746.4. Foto’s beoordelen in de beoordelingsweergave. 2512.5. Foto’s exporteren naar een ander bestandsformaat. 77
5. Foto’s importeren. 175.8. Foto’s manueel selecteren 208.6. Foto’s naderhand aan een slimme verzameling toevoegen. 348.3. Foto’s naderhand aan een verzameling toevoegen. 31
10. Foto’s ontwikkelen 376.6. Foto’s snel sorteren. 2610.5. Foto’s uitsnijden. 55
12. Foto’s uitvoeren. 666.3. Foto’s vergelijken met de vergelijkingsweergave 25

6 / 78 Basis handboek Lightroom
7. Foto’s zoeken, filteren en sorteren 2810.4.9. Gesplitste tinten aanpassen. 4810.2. Het histogram. 372.2. Het importeervenster automatisch openen bij het plaatsen van een camera geheugenkaart. 95.12. Het importscherm samenvouwen / openvouwen. 223.2.1. Het naamplaatje aanpassen: 123.2. Het uitzicht van de werkruimte aanpassen. 12Is er verschil tussen de Windows en de Mac versie? 76.5. Kenmerken op meerdere foto’s toepassen 2610.4.11. Lenscorrecties 50
Lightroom® 5 1Marc Cielen 1menccolor.be 1
5.8.3. Niet-opeenvolgende foto’s selecteren. 215.6. Nieuwe foto’s importeren. 199.1. Oefening 1: 369.2. Oefening 2: 369.3. Oefening 3: 369.3.1. Oefening 4. 3611.1. Oefening 5. 6511.2. Oefening 6. 6511.3. Oefening 7. 6511.4. Oefening 8. 6511.5. Oefening 9. 6511.6. Oefening 10. 65
9. OEFENINGEN: 3611. OEFENINGEN. 65
5.8.2. Opeenvolgende foto’s selecteren. 205.10. Opties bij het kopiëren, het verplaatsen en het kopiëren als DNG 225.9. Opties bij het toevoegen. 2110.6.4. Ovale of cirkelvormige aanpassingen - Radiaal filter 615.4. RAW-bestanden kopiëren als DNG en toevoegen aan de catalogus. 1810.6.2. Rode ogen verwijderen. 586.2. Schakelen tussen Rasterweergave en Loepweergave. 246.10. Snel wisselen tussen getoonde bronnen. 2710.6. Speciale gereedschappen. 5710.6.3. Verloopaanpassingen (gegradueerd filter). 59
8. Verzamelingen maken. 308.7. Verzamelingen van mobiele apparaten. 3510.6.1. Vlekken verwijderen of beelddelen klonen. 5710.1. Voorinstellingen gebruiken 37
2. Voorkeuren aanpassen. 88.1. Waarom verzamelingen maken? 30Waar zit dan het verschil? 7
1. Wat is Lightroom? 74. Werken met een catalogus 14
6.9. Werken met twee beeldschermen. 27www.marc-en-ciel.be 1

Basis handboek Lightroom 7 / 78
1. Wat is Lightroom?
Lightroom is een programma voor archivering en snel-le niet-destructieve bewerking van digitale afbeeldin-gen.
Oorspronkelijk was het een RAW-convertor, maar te-genwoordig kunnen ook JPEG, TIFF en PSD met Light-room bekeken, georganiseerd en bewerkt worden.
Lightroom lijkt sterk op en bevat alle functies van Ado-be Bridge en Camera Raw, waar het trouwens in 2007 van afgeleid werd.Telkens er nieuwe functies in één van de twee pro-gramma’s bijkomen, worden die binnen de kortste ke-ren ook aan de andere programma’s toegevoegd.Lightroom en Adobe Bridge en Camera Raw delen trouwens dezelfde RAW-conversie engine.
Waar zit dan het verschil?
Lightroom is vooral ontworpen voor fotografen, zowel amateur als semi- en professionele.Het programma legt de klemtoon op organiseren, be-oordelen, archiveren, snel bewerken van grote aan-tallen foto’s en desgewenst snel uitvoeren naar printer, fotoboeken en on-line presentaties.
Adobe Bridge is er vooral voor de grafische gebruiker, het is letterlijk een brug tussen alle Adobe Program-ma’s.
Hoewel je Photoshop niet per sé nodig hebt om met Lightroom te werken, toch kan je gemakkelijk je foto’s vanuit Lightroom overbrengen naar Photoshop. Dit is een noodzaak wanneer je complexe bewerkingen (met lagen) en speciale montages wil doen.
Is er verschil tussen de Windows en de Mac versie?
In het gebruik van het programma zijn er amper ver-schillen.Deze handleiding werd opgesteld aan de hand van de Mac-versie, waar nodig wordt het verschil met de Win-dows-versie getoond en uitgelegd.Je kan dus deze handleiding gebruiken voor zowel de Mac als de Windows-versie.
Disclaimer.
Er werd gewerkt met de meest recente versie van Lightroom 5. Het uitzicht en de plaats van vensters en onderdelen kunnen verschillen, omdat je Lightroom aan je eigen voorkeuren kan aanpassen.
BELANGRIJKE OPMERKING:
Omdat je in Lightroom de meeste acties of op-ties op verschillende manieren kan bereiken heb ik me bewust beperkt tot de mogelijkhe-den die je rechtstreeks in het scherm kan uit-voeren of waarvoor slechts één toets nodig is.
Meestal bestaat er ook nog een alternatieve weg via de rechter muisknop (of Ctrl-toets op Mac) of via de menu’s.
Auteur: Marc CielenLaatste aanpassing: 17 oktober 2014, 10:21

8 / 78 Basis handboek Lightroom
2. Voorkeuren aanpassen.
2.1. De taal wijzigen.
Lightroom is één van de weinige Adobe programma’s die “meertalig” zijn.
Je kan de taal van het programma aanpassen aan je ei-gen voorkeur.
In de Mac-versie ga je daarvoor naar:Lightroom > Voorkeuren (preferences)
In de Windows-versie ga je daarvoor naar:Bewerken > Voorkeuren (preferences)
Klik op de knop “Algemeen (General)” bovenaan in het voorkeurenvenster.
De standaardinstelling voor taal is: “Automatisch”, dat betekent dat de taal van Lightroom aangepast wordt aan de taal van je besturingssysteem.
Wens je een andere taal, dan kies je die in het afrolme-nu naast “Taal (Language)”.
Om de aanpassing uit te voeren, moet je Lightroom af-sluiten en opnieuw opstarten.In de Windows-versie staat daarvoor een knop links on-deraan in het venster “Voorkeuren”.

Basis handboek Lightroom 9 / 78
2.2. Het importeervenster automatisch openen bij het plaatsen van een camera geheugenkaart.
Je kan in Lightroom foto’s ophalen die al op je compu-ter aanwezig zijn, maar je kan ze ook rechtstreeks van de geheugenkaart van je camera afhalen.
Standaard staan de voorkeuren in Lightroom zo inge-steld dat bij het plaatsen van een geheukenkaart in de computer of een verbonden kaartlezer, het venster voor het importeren van de foto’s automatisch wordt geopend.
Je kan dit ook uitschakelen, indien je dit niet wil.
In de Mac-versie ga je daarvoor naar:Lightroom > Voorkeuren
In de Windows-versie ga je daarvoor naar:Bewerken > Voorkeuren
Standaard staat het vinkje aan naast “Dialoogvenster voor importeren weergeven als een geheugenkaart wordt aangetroffen” aan.
Wil je niet dat het venster voor het importeren automa-tisch verschijnt, klik dan het vinkje weg.
Er zijn ook nog andere opties, die nuttig kunnen zijn bij het importeren.
Sluit het voorkeurenvenster als je klaar bent met de instellingen (Mac) of klik op “OK” (Windows), of klik op “Lightroom opnieuw opstarten” (Windows) indien dit noodzakelijk is om bepaalde aanpassingen uit te voe-ren.

10 / 78 Basis handboek Lightroom
3. De werkruimte.
3.1. De structuur van de werkruimte.
Bovenaan op je scherm zie je de balk met de verschillende modules (naamplaatje) (1). Standaard staat Lightroom inge-steld op de module “Bibliotheek”.
Je kan deze balk verbergen of tonen door op het witte pijltje in het midden van het beeld te klikken.
Links boven (onder het naamplaatje) zie je de navigator (2).
Wanneer je met de muispijl over een miniatuur beweegt, zie je de foto in de Navigator.
Onder de Navigator zie je de bronnen die beelden bevatten.
Het eerste onderdeel “Catalogus” (3) bevat alle foto’s die ge-importeerd werden binnen de actieve catalogus.Je kan de onderverdelingen tonen of verbergen door op het grijze pijltje links van het woord “Catalogus” te klikken.Je kan in Lightroom meerdere catalogi maken, bijvoorbeeld per jaar of per thema. Als je wenst naar een andere catalogus over te schakelen doe je dat via het menu:Bestand > Catalogus openen...
Onder de Catalogus staan de “Mappen” (4) van waaruit de foto’s geïmporteerd werden.Dit kan vanaf de interne harde schijf van je computer zijn, maar ook vanaf externe harde schijven, netwerkschijven en zelfs tablets (in de recentste versie en op voorwaarde dat je aangemeld bent bij Lightroom Mobile).
Je kan de verschillende onderdelen open klikken of sluiten door op het zwarte pijltje aan de rechterkant van de naam van de schijf te klikken.
Wanneer de schijf geopend is, zie je de mappen, je kan elke map afzonderlijk openen of sluiten door op het grijze pijltje aan de linkerkant van de naam van de map te klikken.
Wanneer de harde schijf met je computer verbonden is, is het kleine “lichtje” links van de naam van de harde schijf groen.Indien de schijf niet verbonden is, is het “lichtje” uit.
Als een map, van waaruit foto’s geïmporteerd werden, ver-plaatst of hernoemd werd, of de map bevindt zich op een harde schijf die niet met de computer verbonden is, dan staat er een vraagteken op het icoon van de map.Je kan de oorspronkelijke map terugzoeken door met de
rechter muisknop (of Ctrl + klik) op de naam van de map met het vraagteken te klikken en dan de optie “Ontbrekende map zoeken” te kiezen.
Onder de Mappen staat het onderdeel “Verzamelingen”. (5)Je kan foto’s indelen in groepen, verzamelingen genoemd, je hoeft de foto’s dan niet in andere mappen te stoppen om ze bij elkaar te zetten. Verzamelingen zorgen ervoor dat je gemakkelijk alle bij elkaar horende foto’s terugvindt, waar ze zich ook bevinden.Een foto kan tegelijk in meerdere verzamelingen staan.
Onder de Verzamelingen staan de “Services voor publiceren” (6), hiermee kan je snel foto’s exporteren naar het juiste for-maat en de juiste bestandssoort om online te delen.
1
2
3
45
6
7

Basis handboek Lightroom 11 / 78
Helemaal onderaan in de linkerkolom zie je de knoppen “Im-porteren” en “Exporteren” (7).
Je kan de linkerkolom verbergen en tonen door op het grij-ze pijltje links in het midden van je beeldscherm te klikken. (links van de verticale schuifbalk).
In het midden van je scherm staat het hoofdvenster. (8)Afhankelijk van de module of de modus die je gekozen hebt zal het uitzicht van dit venster variëren.In ons voorbeeld zie je de weergave “Raster”.Bovenaan in de rasterweergave staat de “Filterbalk”. (9)Onderaan staat de balk met extra weergaveopties, sorteer-opties en andere extra opties. (10)
Helemaal onderaan op het scherm staat het miniaturenven-ster (11), met daar boven extra informatie (links) en filters (rechts).
Je kan het miniaturenvenster verbergen of tonen door op het grijze pijltje helemaal onderaan, in het midden van je beeldscherm te klikken.
In de rechter kolom op je beeldscherm zie je bovenaan het “Histogram”. (12)Dit geeft je onmiddellijk een visuele controle omtrent de be-lichting van een geselecteerde foto.
Onder het Histogram staat de module “Snel ontwikkelen”. (13)Hiermee kan je snel een aantal zelf gekozen ontwikkelinstel-lingen toepassen op de geselecteerde foto’s.Je kan de mogelijkheden van “Snel Ontwikkelen” uitbreiden of beperken door op het zwarte pijltje rechts van de naam
van elk onderdeel te klikken.
Onder Snel Ontwikkelen staan de modules:- “Trefwoorden vastleggen” (14), hiermee kan je een reeks van trefwoorden opmaken, die je later kan toepassen op één of meerdere foto’s.
- “Trefwoordenlijst” (14), hiermee kan je snel foto’s terugvin-den die beantwoorden aan een geselecteerd trefwoord.
- “Metagegevens” (14), hiermee kan je snel foto’s terugvin-den die beantwoorden aan een geselecteerd metagegeven.
- “Opmerkingen” (14), hiermee kan je (bij ondersteunde be-standen) opmerkingen toevoegen.
Helemaal onderaan staan de knoppen “ Metagegevens syn-chroniseren” en “Instellingen synchroniseren”. (15)
Je kan de rechterkolom verbergen en tonen door op het grij-ze pijltje rechts in het midden van je beeldscherm te klikken. (rechts van de verticale schuifbalk).
OPMERKING.
De structuur van de vensters blijft hetzelfde in alle mo-dules, de inhoud van de verschillende vensteronderde-len veranderen in functie van de gekozen module.
7
8
912
13
14
1510
11

12 / 78 Basis handboek Lightroom
3.2. Het uitzicht van de werkruimte aan-passen.
Het is slechts in beperkte mate mogelijk om het uitzicht van de werkruimte aan te passen, zoals gezien in het de structuur van de werkruimte kan je de linkerkolom, het miniaturenvenster en de rechterkolom wegklikken, waardoor er meer ruimte vrijkomt voor het hoofdven-ster.
Verder zijn er nog enkele kleine aanpassingen moge-lijk:
3.2.1. Het naamplaatje aanpassen:
In de Mac-versie ga je daarvoor naar:Lightroom > Naamplaatje instellen...
In de Windows-versie ga je daarvoor naar:Bewerken > Naamplaatje instellen...
Het venster “Naamplaatjeseditor” wordt geopend.
Naast het onderdeel “Naamplaatje” kies je in het afrol-menu de optie: “Gepersonaliseerd” en dan “Aangepast”.
Laat het vinkje naast “Status en activiteit tonen” aan staan.
In het linker gedeelte van het venster kan je het naam-plaatje aanpassen, je kan hier je eigen naam, je be-drijfsnaam of zelfs je bedrijfslogo invoeren (kies dan: grafisch naamplaatje gebruiken).
Je kan het lettertype, de letterstijl, de lettergrootte en de letterkleur van het naamplaatje aanpassen.
In het rechtergedeelte kan je het lettertype, de letter-stijl, de lettergrootte en de letterkleur van de module-namen aanpassen.
Je kan deze instellingen opslaan door naast “Naam-plaatje” en “Gepersonaliseerd” de optie “Opslaan als...” te kiezen.
Klik op “OK” als de instellingen in orde zijn.

Basis handboek Lightroom 13 / 78
3.2.2. De deelvensters, de schermkleuren en de achtergrond aanpassen.
In de Mac-versie ga je naar:Lightroom > Voorkeuren (preferences)
In de Windows-versie ga je naar:Bewerken > Voorkeuren (preferences)
Het venster “Voorkeuren” wordt geopend.
Klik bovenaan op de knop “Interface”.
Bij het onderdeel “Deelvensters” kan je kiezen om geen eindmarkering, een kleine eindmarkering of een eigen eindmarkering te plaatsen onder de deelvensters in de linker- en rechterkolom.
Je kan de tekstgrootte van de deelvensters aanpas-sen Na de aanpassing van de lettergrootte moet je Lightroom afsluiten en herstarten (Mac) of op de knop “Lightroom opnieuw opstarten” (Windows) klikken.
Bij het onderdeel “Verlichting uit” kan je de scherm-kleur en het dimniveau instellen.
Bij het onderdeel “Achtergrond” kan je voor elk aange-sloten beeldscherm de opvulkleur en de textuur instel-len.
Klik op “OK” als de instellingen in orde zijn en herstart, indien nodig, Lightroom (Mac) of klik op de knop “Lightroom opnieuw opstarten” (Windows).

14 / 78 Basis handboek Lightroom
4. Werken met een catalogus
4.1. De eigenschappen van de bestaande catalogus aanpassen.
In de Mac-versie ga je daarvoor naar:Lightroom > Catalogusinstellingen...
In de Windows-versie ga je daarvoor naar:Bewerken > Catalogusinstellingen...
Het venster “Catalogusinstellingen” wordt geopend.
In het onderdeel “Algemeen” krijg je informatie over de actieve (huidige) catalogus.
Je kan instellen waar en hoe vaak er een back-up moet gemaakt worden van de actieve catalogus.

Basis handboek Lightroom 15 / 78
In het onderdeel “Bestandsafhandeling” kan je de stan-daardgrootte en de kwaliteit van de voorvertoningen instellen.
Je ziet ook hoeveel schijfruimte de slimme voorverto-ningen innemen.
Je kan de nummering van de geïmporteerde foto’s in-stellen.
Voorvertoningen worden gebruikt om het werken met en bewerken van foto’s te versnellen.Deze voorvertoningen worden opgeslagen in een “Ca-che” - een database.Hoe groter de voorvertoningen en hoe hoger de kwa-liteit van de voorvertoningen, hoe meer ruimte deze zullen innemen op je harde schijf en hoe trager het programma zal werken.
Je ziet net boven “Standaardgrootte voorvertoning” hoeveel opslagruimte de cache al inneemt.
In het onderdeel “Metagegevens” kan je instellen welke metagegevens standaard bij het importeren moeten aan de foto’s toegevoegd worden.
Je kan de ontwikkelinstellingen van bestanden in de metagegevens laten opnemen.
Je kan eventueel de metagegevens in een apart XMP bestand laten opslaan, zodat andere programma’s zo ook kunnen herkennen.
Metagegevens zij gegevens die niet direct beeldin-formatie bevatten, maar wel informatie over opname-plaats, opnamedatum en belichtingsinstellingen.
De aanpassingen die je in Lightroom aan foto’s doet, wijzigen de beeldinformatie niet, ze zijn niet “destruc-tief”, ze worden opgeslagen in een soort databasebe-stand, zodat je ze gemakkelijk achteraf kan aanpassen of verwijderen.Pas wanneer je de foto’s gaat verder bewerken in Pho-toshop of een ander programma, of je gaat ze expor-teren, worden de ontwikkelinstellingen toegepast op een kopie van de foto.
Als je de ontwikkelinstellingen in een XMP (of sidecar) bestand opslaat, kan je ze in een tekstverwerker bekij-ken, aanpassen of wissen, op voorwaarde dat je bestu-ringssysteem zo ingesteld staat dat je de XMP bestan-den kan zien.
Als alle instellingen in orde zijn, sluit je het venster (Mac) of klik je op “OK” (Windows).

16 / 78 Basis handboek Lightroom
4.2. Een nieuwe catalogus aanmaken.
Je kan in Lightroom met meerdere catalogi werken, maar er kan slechts één catalogus actief of geopend zijn.
Als je een nieuwe catalogus wil maken ga je naar:Bestand > Nieuwe catalogus...
In het dialoogvenster dat nu geopend wordt navigeer je naar de plaats waar je de catalogus wil opslaan.
Geef de catalogus een duidelijke naam.
In Windows klik je op “Opslaan”.
Op Mac klik je op “Maken”.
Mogelijk krijg je een waarschuwing dat de catalogus moet bijgewerkt worden om een bepaalde plug-in te kunnen gebruiken.Klik op “Catalogus bijwerken”.
De nieuwe catalogus wordt geopend.

Basis handboek Lightroom 17 / 78
5. Foto’s importeren.
Indien er geen foto’s op je computer staan, kan je een externe harde schijf (die foto’s bevat) of een geheugen-kaart met foto’s op je computer aansluiten.
Als je een geheugenkaart in de kaartlezer plaatst en de voorkeuren staan zo ingesteld dat het importvenster automatisch wordt geopend kan je verder naar de vol-gende stap, in alle andere gevallen klik je op de knop “Importeren” links onderaan in je beeldscherm.
Linksboven in beeld staat de bron gemarkeerd met “Van”.
Klik desnoods op het pijltje als je naar een andere map wil navigeren.
Navigeer naar en selecteer de map van waaruit je de foto’s wil importeren.
5.1. Foto’s aan de catalogus toevoegen.
Standaard staat Lightroom ingesteld om bij een import de foto’s aan de catalogus toe te voegen.
Dat wil zeggen: de foto’s worden niet gekopieerd, er wordt alleen een voorvertoning gemaakt en in de ca-talogus opgeslagen.

18 / 78 Basis handboek Lightroom
5.2. Foto’s aan de catalogus toevoegen en kopiëren naar een andere map.
Als je bovenaan in het importvenster de optie “Kopi-eren” aanklikt, worden straks de geselecteerde foto’s niet alleen aan de catalogus toegevoegd, maar wordt er ook een kopie opgeslagen in een map naar keuze.
5.3. Foto’s aan de catalogus toevoegen en verplaatsen naar een andere map.
Als je bovenaan in het importvenster de optie “Ver-plaatsen” aanklikt, worden straks de geselecteerde foto’s niet alleen aan de catalogus toegevoegd, maar worden ze ook verplaatst naar een andere map naar keuze. LET OP! In dit geval worden de originele foto’s gewist op de plaats waar ze zich oorspronkelijk bevonden!
5.4. RAW-bestanden kopiëren als DNG en toevoegen aan de catalogus.
Als je bij het importeren van RAW-bestanden boven-aan de optie “Kopiëren als DNG” aanklikt, wordt een kopie van de RAW-bestanden opgeslagen in een map naar keuze.DNG-bestanden (Digital NeGative) zijn RAW-bestan-den die niet cameragebonden zijn, maar wel alle ken-merken en de kwaliteit van de originele RAW-bestan-den behouden.DNG-bestanden zijn veilige bestanden die ook later nog kunnen gelezen worden, terwijl de camerage-bonden RAW-bestanden mogelijk in latere versies van Lightroom niet meer ondersteund worden.

Basis handboek Lightroom 19 / 78
5.5. Alle foto’s die gevonden werden im-porteren.
Als je bovenaan in het importvenster de optie “Alle fo-to’s” aanklikt, worden alle foto’s die op de geheugen-kaart of harde schijf gevonden werden geselecteerd voor import, zelfs al werden ze eerder al eens geïmpor-teerd, tenzij je in de rechter kolom de optie “Mogelijke dubbele foto’s niet importeren” aangevinkt hebt.
5.6. Nieuwe foto’s importeren.
Als je bovenaan in het importvenster de optie “Nieu-we foto’s” aanklikt worden alleen de foto’s die bij een vorige import nog niet op de geheugenkaart of harde schijf stonden geselecteerd voor import.
5.7. Doelmappen importeren.
Je kan een volledig map met foto’s in één keer impor-teren. Klik bovenaan in het importvenster op de optie “Doelmappen” en klik daarna net daaronder het vinkje aan naast de map die je wil importeren, meteen wor-den ook alle foto’s die zich in die map bevinden gese-lecteerd voor import.

20 / 78 Basis handboek Lightroom
5.8. Foto’s manueel selecteren
Als je niet alle gevonden foto’s wil importeren , maar je wil zelf selecteren welke foto’s geïmporteerd moeten worden, dan moet je eerst alle geselecteerde foto’s de-selecteren.
Daarvoor klik je op de knop “Alles deselecteren” links onderaan in het importscherm.
Nu kan je als volgt één of meer foto’s selecteren:
5.8.1. Eén foto selecteren.
Klik één foto aan, de foto wordt lichtgrijs omkaderd om aan te geven dat je ze geselecteerd hebt.
Je moet ook nog het vinkje linksboven in de fotokader aanzetten voor je de foto kan importeren!
5.8.2. Opeenvolgende foto’s selecteren.
Klik op de eerste van een reeks foto’s, dan hou je de Shift-toets (hoofdlettertoets - let op! niet de Shift-Lock of hoofdlettervergrendeling!) ingedrukt en je klikt op de laatste foto van de reeks die je wil selecteren.
Je hoeft slechts bij één foto het vinkje linksboven in de fotokader aan te klikken, alle vinkjes van de overige ge-selecteerde foto’s worden automatisch mee aangezet.

Basis handboek Lightroom 21 / 78
5.8.3. Niet-opeenvolgende foto’s selecteren.
Klik op één van de foto’s uit de verschillende foto’s die je wil selecteren, dan hou je de Cmd-toets ingedrukt (Mac) of de Ctrl-toets (Windows) en klik je op andere foto’s in willekeurige volgorde.Laat de Cmd-toets of Ctrl-toets pas los als alle gewens-te foto’s geselecteerd zijn.
Je hoeft slechts bij één foto het vinkje linksboven in de fotokader aan te klikken, alle vinkjes van de overige ge-selecteerde foto’s worden automatisch mee aangezet.
BELANGRIJK!
Het selecteren van foto’s gebeurt steeds in twee stappen:
Eerst de foto’s aanklikken om ze te selecteren.Dan de vinkjes aanzetten om de selectie te be-vestigen.
Foto’s die niet aangevinkt zijn, worden niet ge-importeerd.
5.9. Opties bij het toevoegen.
Wanneer alle gewenste foto’s geselecteerd zijn, kan je in de rechterkolom van het importvenster nog een aantal opties invullen.
Je kan de grootte van de voorvertoningen kiezen.
Je kan slimme voorvertoningen maken. Dankzij slim-me voorvertoningen is het niet meer noodzakelijk dat de harde schijf waarop de foto’s opgeslagen zijn met je computer verbonden is.Je kan alle bewerkingen uitvoeren op de slimme voor-vertoningen. Wanneer de harde schijf terug aangekop-peld is, worden de bewerkingen op de originele foto’s toegepast.
Je kan een tweede kopie (back-up) op een plaats naar keuze maken van de geselecteerde foto’s, tijdens het importeren.
Je kan ontwikkelinstellingen, metagegevens en tref-woorden toepassen tijdens het importeren.

22 / 78 Basis handboek Lightroom
5.10. Opties bij het kopiëren, het verplaat-sen en het kopiëren als DNG
Als je bovenaan in het importvenster één van de an-dere opties hebt aangeklikt: “Kopiëren als DNG”, “Kopi-eren” of “Verplaatsen”, dan krijg je in de rechterkolom nog extra opties.
Je kan de bestandsnaam wijzigen.
Je kan de bestemming kiezen, dit kan zowel een inter-ne als een externe harde schijf zijn.
5.11. De importinstellingen opslaan.
Om herhalende importopdrachten van foto’s in de toe-komst te vergemakkelijken, kan je de belangrijkste im-portinstellingen opslaan.
Klik op het zwarte tabblad, helemaal onderaan in het importvenster, klik op het dubbel pijltje rechts, naast “Geen” (deze tekst verandert wanneer er al een voorin-stelling gedefinieerd werd) en kies de optie: “Huidige instellingen opslaan als nieuwe voorinstelling...”
De volgende keer dat je foto’s wil importeren, kan je hier meteen één van de opgeslagen voorinstellingen selecteren.
5.12. Het importscherm samenvouwen / openvouwen.
Als je dat wenst kan je het importscherm minimalise-ren:
Klik op de pijl, linksonder in het importscherm.

Basis handboek Lightroom 23 / 78
Het importvenster wordt nu samengevouwen, de mini-atuurafbeeldingen en de meeste instellingen worden verborgen.
Afhankelijk van de gekozen optie bovenaan (Kopiëren als DNG, Kopiëren, Verplaatsen of Toevoegen) zullen er in het centrale gedeelte meer of minder opties ge-toond worden.
5.13. Apparaten uitwerpen na importeren.
Je kan ervoor zorgen dat een aangesloten apparaat of ingestoken geheugenkaart automatisch uitgeworpen wordt, wanneer de import afgelopen is.
Zet het vinkje aan naast “Uitwerpen na importeren”, in het gedeelte “Bron > Apparaten” linksboven in het im-portvenster.
Als alle importinstellingen naar wens zijn, klik je op de knop “Importeren”.
Het importeren van de geselecteerde foto’s begint, je kan het verloop volgen (of het importeren onderbre-ken) in de linker bovenhoek van het naamplaatje in het hoofdscherm.

24 / 78 Basis handboek Lightroom
6. De weergave in de Biblio-theekmodule aanpassen
6.1. De “Verlichting uit” modus
Wanneer je de geïmporteerde foto’s wil kunnen beoor-delen, is het soms handig dat je alle overtollige infor-matie in beeld kan verbergen.
Je kan dit door op de letter “L” op je toetsenbord te drukken.Het “dimmen” van het licht gebeurt in twee stappen: gedeeltelijk gedimd en helemaal gedimd.
Druk je nog eens op de “L”-toets, dan gaat het licht te-rug aan.
Je kan de stappen van het dimmen instellen in de voor-keuren, in het onderdeel “Interface”, onder “Verlichting uit”.
6.2. Schakelen tussen Rasterweergave en Loepweergave.
Standaard staat de lichtbak ingesteld op de rasterweer-gave.
Als je dubbelklikt op een miniatuur, schakelt de weer-gave over naar de Loepweergave, waarin de foto pas-send in het venster wordt weergegeven.
Klik je dan nog eens op de grote foto, dan wordt ze 1 op 1 weergegeven (ware grootte).
Klik één keer om terug te keren naar de “Passende” weergave.
Dubbelklik om terug te keren naar de rasterweergave.

Basis handboek Lightroom 25 / 78
Je kan de weergavegrootte aanpassen in de linkerko-lom bovenaan, via de “Navigator”.
Je kan daar kiezen tussen: “Passend”, “Vullend”, 1.1 (een op een) of een zoomfactor selecteren in de afrollijst die verschijnt als je op de dubbele pijltjes klikt.
Je kan ook links onderaan in de lichtbak klikken op de knoppen voor “Rasterweergave” of “Loepweergave”.
6.3. Foto’s vergelijken met de vergelij-kingsweergave
Onderaan links in de lichtbak staan ook de knoppen voor de “Vergelijkingsweergave”.
Als je op de knop met “X/Y” klikt, worden er twee foto’s naast elkaar getoond, te beginnen met de foto die in de miniaturenbalk werd aangeklikt.
Klik je het hangslot naast “Vergelijken” open, dan kan je elke foto apart inzoomen en uitzoomen met de schui-ver onder “Zoomen - Passen”. Is het hangslot gesloten, dan zoomen beide foto’s gelijk in en uit.
Aan de rechterkant van de balk kan je de te vergelijken foto’s omwisselen en kan je bepalen welke foto de eer-ste keuze wordt.
Je kan daar ook door de foto’s navigeren met de pijl naar links en naar rechts.
Klik je daar op “Gereed”, of klik je nog eens op de knop “X/Y”, dan wordt de vergelijkingsmodus uitgeschakeld.
6.4. Foto’s beoordelen in de beoordelings-weergave.
Als je op de vierde knop links onderaan in de lichtbak klikt, start je de beoordelingsmodus.
In deze modus wordt de geselecteerde foto passend getoond, had je meerdere foto’s geselecteerd worden ze allemaal in de lichtbak getoond.
Je kan onder elke foto een beoordelingsvlag, sterren of een kleurenlabel aanklikken.
Je kan de foto uit de selectie verwijderen door de X aan te klikken.

26 / 78 Basis handboek Lightroom
6.5. Kenmerken op meerdere foto’s toe-passen
Wanneer je op de “spuitbus”, links onderaan in de licht-bak, klikt, verschijnt de knop “Toepassen”.Daarnaast kan je klikken op de dubbele pijltjes en dan kan je in de afrollijst kiezen welke eigenschap je op an-dere foto’s wil toepassen. In ons voorbeeld wordt een trefwoord gebruikt, maar dat kan ook rotatie, metage-gevens en zelfs ontwikkelinstellingen zijn.
Je past de instelling toe door in de lichtbak met de spuitbus te klikken op elke foto die deze eigenschap moet toegewezen krijgen. (in de miniatuurbalk werkt dit niet!). In sommige gevallen zie je in de kader rond de foto een extra icoon verschijnen, om aan te geven dat het gekozen kenmerk op de foto werd toegepast.
Klik op “Gereed” rechts onderaan op de balk, om het toepassen te beëindigen.
6.6. Foto’s snel sorteren.
Naast de spuitbus vind je de knop “(A<>Z)” om de foto’s te sorteren.
Als je op het dubbele pijltje naast “Sorteren” klikt, kan de instelling kiezen waarop de foto’s moeten gesor-teerd worden.
Door te klikken op de knop “(A<>Z)” schakel je tussen oplopend of aflopen sorteren.
6.7. De grootte van de miniaturen instel-len.
Rechts onderaan op de balk in de lichtbak staat een schuiver waarmee je de grootte van de miniaturen in de lichtbak kan aanpassen.

Basis handboek Lightroom 27 / 78
6.8. Extra gereedschappen aan de gereed-schapsbalk toevoegen.
Op de balk onderaan de lichtbak staan standaard een beperkt aantal gereedschappen.
Rechts onderaan staat een pijl die naar beneden wijst (naast “Miniaturen”).
Als je op de pijl klikt kan je kiezen welke gereedschap-pen op de balk (extra) moeten getoond worden.
Bijvoorbeeld: Vlag toewijzen, Classificatie, Kleurlabel, Roteren...
Wanneer deze gereedschappen zichtbaar zijn, volstaat het om op één van de gereedschappen te klikken om het gereedschap op alle geselecteerde foto’s toe te passen.
6.9. Werken met twee beeldschermen.
Links onderaan, in de balk boven het miniaturenven-ster vind je twee knoppen in de vorm van een beeld-scherm.
Wanneer je over een tweede beeldscherm beschikt, dat aangesloten is op je computer, kan je hier bepalen hoe een geselecteerde foto op het tweede beeldscherm wordt getoond.
Met de knop “1” stel je de weergave op het eerste scherm in.
Als je kort op de knop “2” klikt, activeer je het tweede beeldscherm.Hou je de muisknop even ingedrukt op knop “2”, dan kan je de weergave op het tweede beeldscherm instel-len.
Met de knop met de vier vierkantjes kan je op de eer-ste monitor schakelen tussen rasterweergave en loep-weergave, met de pijl naar links of naar rechts kan je schakelen tussen de twee laatste weergaven.
6.10. Snel wisselen tussen getoonde bron-nen.
Iets meer naar rechts op de balk boven het miniaturen-venster, zie je hoeveel foto’s getoond worden en hoe-veel foto’s geselecteerd zijn.Als je op het pijltje naast de naam van de foto klikt, kan je kiezen uit welke bron de foto’s moeten getoond wor-den.

28 / 78 Basis handboek Lightroom
7. Foto’s zoeken, filteren en sorteren
7.1. Filters instellen in het miniaturenven-ster.
Aan de rechterkant van de balk boven het miniaturen-venster staan verschillende filtergereedschappen.
Standaard staan de filters uitgeschakeld.Je kan de filters in- of uitschakelen door op het schake-laartje uiterst rechts op de balk te klikken.
In de afrollijst ,links van het schakelaartje, kan je kiezen welke filter je wil gebruiken.
Bij sommige filters kan je links van de gekozen filter klikken op een icoontje om de filter te verfijnen.
In sommige gevallen zitten er nog extra opties onder de icoontjes.
Sommige filters worden getoond en ingesteld aan de bovenkant van de lichtbak.
7.2. Filteren aan de hand van zelfgekozen tekst.
Wanneer de lichtbak in de rastermodus staat kan je bo-venaan in de grijze balk klikken op “Tekst”.
Je kan nu iets lager naast “Tekst” kiezen waar je wil zoe-ken.

Basis handboek Lightroom 29 / 78
Daarnaast kan je kiezen aan welke voorwaarde de zoek actie moet voldoen.
Verderop kan je dan invullen wat je wil zoeken, een woord, een letter, een datum...
Als je op het kleine driehoekje rechts naast het ver-grootglas klikt, krijg je dezelfde opties als in de twee voorgaande velden.
7.2.1. Filteren op kenmerk.
Als je bovenaan op de balk klikt op “Kenmerk”, ver-schijnt er een tweede balk, waarin je het kenmerk vol-gens hetwelk je foto’s wil filteren kan aanklikken.
Je hebt de keuze uit:• vlaggen (hiervoor moet je eerst vlaggen toeken-
nen aan foto’s)• sterren (hiervoor moet je eerst sterren toekennen
aan foto’s)• kleurlabels (hiervoor moet je eerst kleurlabels toe-
kennen aan foto’s)• type (je hebt de keuze uit: - originele foto’s - virtuele kopieën - originele foto’s en virtuele kopieën - video’s• geen
7.2.2. Filteren volgens metagegevens
Als je bovenaan op de balk klikt op “Metagegevens”, dan kan je de foto’s zoeken en sorteren volgens de metagegevens, bijvoorbeeld: brandpuntsafstand, diafragma, sluitertijd...
Deze zoekoptie kan gecombineerd worden met de vo-rige: filteren op kenmerk.
Klik in de eerste kolom, om aan te geven in welke map er gezocht moet worden. Shift-klik om meerdere map-pen te selecteren.
Klik (of Shift-klik) in de tweede kolom om de camerage-gevens te selecteren.
Klik (of Shift-klik) in de derde kolom om de lensgege-

30 / 78 Basis handboek Lightroom
vens te selecteren
Wens je andere Metagegevens te gebruiken om de fo-to’s te filteren, dan klik je op het dubbele pijltje aan de rechterkant van de balk, naast het hangslotje.
Je kan dan zelf bepalen welke informatie je wil gebrui-ken om de foto’s te filteren.Je kan deze instellingen dan ook opslaan in een voor-instelling.
Je kan daar eerder gemaakte voorinstellingen terug oproepen of verwijderen.
Klik je op het hangslotje rechts op de balk, dan blijft de gekozen ook filter actief als je van bronmap verandert.
Om alle filters uit te schakelen klik je op “Geen”.
8. Verzamelingen maken.
8.1. Waarom verzamelingen maken?
Verzamelingen vereenvoudigen het ordenen van foto’s heel sterk.Met behulp van verzamelingen kan je snel foto’s die bij elkaar horen terugvinden, zelfs als de harde schijf waarop de foto’s staan niet (meer) met de computer verbonden is.
In de recentste versie van Lightroom 5 kunnen verza-melingen ook gebruikt worden om foto’s te vertonen en te bewerken op tablets, of op te halen van tablets, op voorwaarde dat Lightroom Mobile geactiveerd is.
8.2. Een gewone verzameling maken.
Je kan naar keuze eerst een aantal foto’s selecteren, of je kan niets selecteren.
Om een gewone verzameling te maken klik je op het + teken in de linker kolom, naast “Verzamelingen”.
In het afrolmenu kies je “Verzameling maken...”
In het dialoogvenster “Verzameling maken” kan je de volgende opties invullen en aanvinken:
“Naam”: vul een duidelijk herkenbare naam in voor de verzameling, je kan later de naam nog eenvoudig aan-passen.
Als je al verzamelingssets hebt aangemaakt, kan je de optie “Binnen een set verzamelingen” aanvinken en dan in het afrolmenu daaronder de set kiezen waarbin-nen je de verzameling wil maken.

Basis handboek Lightroom 31 / 78
Als je foto’s geselecteerd had in de lichtbak, of in de mi-niaturenbalk, dan kan je deze foto’s aan de verzameling toevoegen door het vinkje aan te zetten naast “Gese-lecteerde foto’s opnemen”.
Je kan nieuwe virtuele kopieën maken, een virtuele kopie zorgt ervoor dat je de foto’s kan bekijken en be-werken als de harde schijf waarop de foto’s staan niet beschikbaar is.
Als je het vinkje naast “Instellen als doelverzameling” aanzet, kan je vanuit de rasterweergave snel foto’s aan de doelverzameling toevoegen (zie verder).
Zet je het vinkje aan naast “Synchroniseren met Light-room mobile”, dan wordt de verzameling automatisch naar de app “Lightroom mobile” op je tablet gedown-load. Je kan de foto’s dan bekijken of bewerken op je tablet.
Klik op “Maken” als alle instellingen in orde zijn.
8.3. Foto’s naderhand aan een verzame-ling toevoegen.
Als je een verzameling hebt aangemaakt, kan je de fo-to’s die je naderhand wenst toe te voegen selecteren, slepen over de naam van de verzameling en daar los-laten.
De foto’s staan nu in de verzameling.
Klik één keer op de naam van de verzameling om de inhoud van de verzameling te zien.
Klik op de witte pijl naar links, op de linkerkant van de balk boven het miniatuurvenster, om terug naar de vo-rige weergave te gaan.
Heb je heel veel foto’s toe te voegen aan een verzame-ling, dan kan je de verzameling als doelverzameling instellen.
Rechtsklik (of Ctrl+klik) op de naam van de verzame-ling die je als doelverzameling wil instellen.
Selecteer in het afrolmenu de optie “Instellen als doel-verzameling”. Er verschijnt een + teken naast de naam van de verzameling.
Selecteer nu in de lichtbak of de miniaturenbalk (met de Shift-toets of de Ctrl of Cmd-toets ingedrukt) alle fo-to’s die je wenst toe te voegen.
Druk dan op de B-toets. Alle geselecteerde foto’s wor-den aan de verzameling toegevoegd.

32 / 78 Basis handboek Lightroom
8.4. Een verzamelingsset maken.
Om een verzamelingsset te maken klik je op het + te-ken in de linker kolom, naast “Verzamelingen”.
In het afrolmenu kies je “Verzamelingsset maken...”
In het dialoogvenster “Verzamelingsset maken”, vul je een duidelijke naam in.
Je kan de nieuwe verzamelingsset “nesten” in reeds be-staande verzamelingsset, indien je dit wenst, zet je het vinkje aan naast “Binnen een verzamelingsset” en kies je de gewenste hoofdset in het afrolmenu.
Klik op “Maken” als de instellingen in orde zijn.
Je kan bestaande verzamelingen aan de verzamelings-sets toevoegen door ze te selecteren in het paneel ver-zamelingen en ze te slepen over de naam van de verza-melingsset. Kijk of de naam van de doelset verkleurt en laat pas dan de muisknop los.
Wens je alle foto’s in de verzamelingsset te tonen in de lichtbak, dan klik je één maal op de naam van de ver-zamelingsset.
Wens je allen de foto’s in een ingesloten verzameling te zien, dan open je de verzamelingsset door op het drie-hoekje links naast de naam van de set te klikken.Daarna klik je één maal op de naam van de verzame-ling die je wenst te bekijken.

Basis handboek Lightroom 33 / 78
8.5. Een slimme verzameling maken.
Een slimme verzameling is een verzameling die geba-seerd is op de eigenschappen van de foto’s.Als je bijvoorbeeld bij het importeren van foto’s altijd trefwoorden aan foto’s toekent, kan je achteraf alle fo-to’s verzamelen die hetzelfde trefwoord bevatten.
Om een nieuwe slimme verzameling te maken, klik je op het + teken rechts van de naam “Verzamelingen” en kies je de optie “Slimme verzameling maken...”
In het dialoogvenster “Slimme verzameling maken” geef je een duidelijke naam aan je verzameling.
Indien je al verzamelingssets had gemaakt, kan je de nieuwe slimme verzameling aan een bestaande set toevoegen door het vinkje naast “Binnen een set verza-melingen” aan te vinken.Indien er geen sets beschikbaar zijn, of indien je niet wenst dat de verzameling in een set wordt onderge-bracht, klik je het vinkje weg.
Naast “Overeenkomst met” kies je in het afrolmenu of de zoekopdracht moet overeenkomen met één van de regels, met alle regels of met geen regels.
Als je op “Classificatie” in het middengedeelte klikt, kan je in het afrolmenu dat verschijnt de regel(s) instellen.
Je kiest in het eerste gedeelte de classificatie.

34 / 78 Basis handboek Lightroom
In het tweede gedeelte kies je de voorwaarde.
Achter de voorwaarde kan je dan, afhankelijk van de classificatie, invullen waaraan moet voldaan worden.
Je kan een regels toevoegen, door op het + teken rechts van elke regel te klikken (LET OP! het aantal re-gels kan hoog oplopen, ik ben gestopt na 40!)
Je kan een regel verwijderen door op het – teken rechts van de regel te klikken.
Op deze manier kan je zeer complexe voorwaarden in-stellen, waaraan de zoekactie moet voldoen.
Als je klaar bent met het instellen van de voorwaarden en regels, klik je op “Maken”.
Na het maken van de slimme verzameling worden alle foto’s die aan de gestelde voorwaarden voldoen auto-matisch aan de verzameling toegevoegd, ook na elke import worden de nieuwe foto’s die overeenkomen toegevoegd.
8.6. Foto’s naderhand aan een slimme verzameling toevoegen.
Je kan niet handmatig foto’s toevoegen aan een slim-me verzameling.Om bijkomende foto’s toe te voegen, moet je de voor-waarden van de slimme verzameling aanpassen;
Je kan dat doen door rechts te klikken (of Ctrl + klik) op de naam van de slimme verzameling en dan de optie “Slimme verzameling bewerken...” te kiezen, of je kan dubbelklikken op de naam van de slimme verzameling.
Je kan een slimme verzameling wel uit een verzame-lingsset slepen.

Basis handboek Lightroom 35 / 78
8.7. Verzamelingen van mobiele appara-ten.
Als je op je tablet Lightroom Mobile hebt geïnstalleerd en je hebt de functie “Lightroom Mobile” geactiveerd op je andere computer(s), dan kan je Lightroom toe-gang geven tot je fotocollecties op je tablet.
Deze foto’s verschijnen dan automatisch in een verza-melingsset “Van Lr Mobile”, gecatalogiseerd in mappen volgens opnamedatum.
Je kan deze foto’s bewerken in Lightroom, zoals alle an-dere foto’s.

36 / 78 Basis handboek Lightroom
9. OEFENINGEN:
9.1. Oefening 1:
Open Lightroom
Plaats een geheugenkaart in de kaartlezer, of kopieer een aantal foto’s naar de interne harde schijf van je computer.
Importeer een aantal foto’s van de geheugenkaart of van de interne harde schijf naar Lightroom. Zorg er-voor dat je ook slimme voorvertoningen aanmaakt.
9.2. Oefening 2:
Selecteer een aantal foto’s in de lichtbak en voorzie deze foto’s van sterren.
Selecteer een aantal foto’s in de lichtbak en voorzie deze foto’s van een kleurenlabel.
Selecteer een aantal foto’s in de lichtbak en voorzie deze foto’s van een vlag.
Selecteer een aantal foto’s in de lichtbak en voorzie deze foto’s van het trefwoord Cevora.
9.3. Oefening 3:
Maak een gewone verzameling en voeg handmatig en-kele foto’s toe aan deze verzameling.
Maak een verzamelingsset en zorg dat de eerder ge-maakte verzameling in die set geplaatst wordt.
9.3.1. Oefening 4.
Maak een slimme verzameling, waarin als voorwaarde gesteld wordt dat alle foto’s die meer dan één ster heb-ben en het trefwoord Cevora bevatten in de verzame-ling moeten opgenomen worden.

Basis handboek Lightroom 37 / 78
10. Foto’s ontwikkelen
Om foto’s te bewerken = “Ontwikkelen” selecteer je eerst in de miniaturenbalk of in de lichtbak de foto die je wil bewerken.
Dan schakel je bovenaan in het scherm over naar de ontwikkelmodule door op “Ontwikkelen” te klikken.
De linker- en rechterkolom veranderen van uitzicht, je krijgt een aantal panelen ter beschikking die je kan openen of sluiten door op de driehoek langs de naam van het paneel te klikken.
10.1. Voorinstellingen gebruiken
In de linkerkolom staan een aantal voorinstellingen waarmee je de gekozen foto snel kan ontwikkelen.Klik eerst het gewenste onderdeel open, door op het driehoekje links van het onderdeel te klikken.
Als je nu met de muispijl over één van de voorinstellin-gen schuift (niet klikken!), zie je meteen het resultaat in het Navigatorvenster.
Wanneer je de voorinstelling wil toepassen, klik je ge-woon op de naam van de voorinstelling, na enig tijd wordt de foto in het hoofdvenster bijgewerktOm een toegepaste voorinstelling terug te verwijderen klik je op de knop “Opnieuw Instellen” in de rechterko-lom van Lightroom, of open je het paneel “Historie” en klik je op “Instellingen herstellen”.
10.2. Het histogram.

38 / 78 Basis handboek Lightroom
Het histogram geeft een visuele voorstelling van de hoeveelheid pixels die van elke kleur en helderheid in de foto aanwezig zijn en hoe deze verdeeld zijn over de foto.
Linksboven en Rechtsboven in het histogramvenster staan driehoekjes die je kan aan- of uitklikken.Dit zijn de waarschuwingen voor “dichtlopen” (donkere gedeeltes) of “uitbijten” (heldere gedeeltes).
Wanneer de driehoekjes aangeklikt zijn en geen kleur bevatten is er geen verlies.
Wanneer de driehoekjes gekleurd zijn, betekent dit dat er detailverlies in die kleur zal zijn.
Wanneer de driehoekjes wit zijn, betekent dit dat er pixels verloren gaan in alle kleuren samen.Aan de linkerkant in het zwarte gedeelte, aan de rech-terkant in het witte gedeelte.
Indien dit het geval is, wordt dit ook in de foto zelf ge-toond, dichtlopende zwarten worden gemarkeerd met blauw, uitgebeten wit of heldere kleuren, worden ge-markeerd met rood.
Je kan aan een histogram ook gedeeeltelijk (en onder voorbehoud) de belichting van de foto aflezen:
Alle waarden zitten aan de linkerkant van het histo-gram: de foto is onderbelicht, of je hebt een low-key opname of een opname in een donkere omgeving ge-maakt.
Alle waarden zitten aan de rechterkant van het histo-gram: de foto is overbelicht, of je hebt een high-key opname gemaakt of een opname in een heldere om-geving.
Als je met de muispijl beweegt binnen het histogram, zie je dat er een dubbele pijl verschijnt en dat er telkens een zone “oplicht”.Je kan met deze zones correcties aanbrengen aan de belichting, druk de muisknop in binnen de zone en schuif met de muis naar links of rechts.
Je ziet de foto veranderen en je ziet dat onder het his-togram de belichtingscorrectie verschijnt.
10.3. Elektronische proef of softproofing.

Basis handboek Lightroom 39 / 78
Als je zelf foto’s afdrukt of als je foto’s voor het web aan-levert, is het nuttig om te zien hoe je foto er zal uitein-delijk zal uitzien en of alle kleuren afdrukbaar (of ver-toonbaar) zullen zijn.
Daarvoor gebruik je de elektronische proef, deze optie moet je steeds inschakelen voor je aanpassingen aan de foto uitvoert!
In het hoofdvenster klik je het vinkje aan naast “Elektro-nische proef”
Onder het histogram verschijnt een extra gedeelte.
Je kan een proefexemplaar maken, waarop je dan ver-der kan werken, maar dit is geen noodzaak.
Naast “Profiel” selecteer je het profiel (kleurprofiel - ICC-profiel) van de printer en het papier waarop je gaat afdrukken.
Sommige papier- of printerfabrikanten stellen deze profielen beschikbaar voor bepaalde printers. Indien er geen profiel voor de gekozen papiersoort beschikbaar is, kan je dat laten aanmaken bij een gespecialiseerd bedrijf.
Als jouw printerprofiel niet in de lijst staat, klik je op het dubbele pijltje naast de naam van het profiel die er staat.
In het afrolmenu dat dan verschijnt, selecteer je de op-tie “Overige...”

40 / 78 Basis handboek Lightroom
In het venster “Profielen kiezen”, dat nu geopend wordt, zet je een vinkje aan bij alle profielen die voor jou van toepassing zijn.
Als je klaar bent klik je op “OK”.
Nu kan je in de afrollijst naast “Profiel” het juiste printer-profiel selecteren.
De intent zet je best op Relatief.
Hoewel in veel vakliteratuur nog steeds hardnekkig “Perceptueel” gebruikt wordt voor fotografie, is dit niet de beste kleuromzetting, indien kleurbehoud absoluut noodzakelijk is (product- , mode-, interieurfotografie).
PERCEPTUEEL = alle kleuren worden omgezet, of ze door de printer kunnen afgedrukt worden of niet. Heel vaak verandert de foto daardoor dramatisch, ofwel wordt ze lichter, of donkerder of verandert het contrast.
RELATIEF = alle kleuren die door de printer kunnen af-gedrukt worden blijven onveranderd. Alleen de kleu-ren die niet door de printer kunnen afgedrukt worden, worden lichtjes aangepast (de verzadiging wordt ver-minderd) tot ze wel afgedrukt kunnen worden.Deze methode zorgt ervoor dat de meerderheid van de kleuren exact hetzelfde blijft.
Maar wanneer de foto heel veel oververzadigde kleu-ren bevat, kan dit tot detailverlies leiden en dan is per-ceptueel soms de voorkeursmethode.
Gebruik je speciale papieren, zoals bariet, die een ei-gen kleur hebben, dan kan je het vinkje naast “Papier en inkt simuleren” ook aanzetten.
BELANGRIJK! Je kan in Lightroom geen cmyk-profielen gebruiken, je kan dus geen drukwerk softproofen!Als je drukwerkvoorbereiding doet, kan je beter dezelf-de functie in Photoshop gebruiken.
Moet je foto’s voor het web klaarmaken, dan gebruik je best het sRGB kleurprofiel voor de elektronische proef.
Er is geen enkele garantie dat je foto’s juist zullen weer-gegeven worden op andere beeldschermen, omdat deze vaak niet gekalibreerd werden, maar ook omdat veel browsers de kleuren niet op de juiste manier om-zetten!
Het sRGB kleurprofiel is in dit geval het kleinste kwaad.

Basis handboek Lightroom 41 / 78
10.4. De standaardaanpassingen.
10.4.1. De witbalans aanpassen
Je kan de witbalans (= neutrale grijswaarden) handma-tig aanpassen door de twee schuivers te gebruiken.
Maar je kan ook de witbalans in de foto aanpassen door met het witbalans pipet te zoeken naar een kleur die neutraal grijs moet zijn.
Je ziet in het pixelraster naast het pipet welke pixels on-der de punt van het pipet liggen.
Onderaan zie je de huidige kleurwaarden.Normaal gezien zouden die drie waarden hetzelfde moeten zijn (hoewel een paar puntjes minder blauw een juister neutraal grijs oplevert).
Klik om de witbalans op de getoonde pixels bij te stel-len.
Soms zie je het beeld veranderen, dat betekent dat de witbalans van de originele opname niet juist was.
Om de witbalans terug op het origineel in te stellen klik je op het dubbele pijltje rechts bovenaan in het paneel (naast “Als opname” of een andere tekst, zoals “Aange-past”).
Kies dan de optie “ Als opname”.
Wil je de witbalans automatisch aanpassen, dan kies je daar de optie: “Automatisch”, Lightroom zoekt dan zelf naar mogelijke grijswaarden, maar soms verandert de kleur van je foto dramatisch.
Als je niet in de modus “Elektronische proef” zit, kan je de schuivers voor de witbalans terug op nul zetten, door te dubbelklikken op de pijltjes van de schuivers.
Je kan de waarden van de schuivers ook aanpassen door de muispijl boven het getal te plaatsen, dan de muisknop in te drukken en dan de muis naar links of rechts te schui-ven.
Je kan ook klikken op een waarde, er wordt dan een invul-vakje actief, je kan de waarde intypen en bevestigen met “Enter” of “Return”, of je kan de waarde verhogen of verla-gen met de pijltjestoetsen “Omhoog” en “Omlaag” op je toetsenbord.

42 / 78 Basis handboek Lightroom
Wanneer je bestanden in het RAW-formaat (of NEF of DNG of eender welk ander raw-bestand) bewerkt, kan je in het afrolmenu naast “WB” een witbalans uit de mo-gelijkheden van je camera kiezen.
10.4.2. De belichting aanpassen (kleur en zwart-wit).
Onder de witbalans kan je de belichting aanpassen.
Je kan in eerste instantie proberen of de knop “Autom” (= automatische belichtingscorrectie) een goed resul-taat oplevert.Indien niet, kan je de automatisch correctie ongedaan maken door te dubbelklikken op de tekst “Tint” of te klikken op “Reset Tint” (als je de Alt of Option toets in-drukt)
Je kan de volgende eigenschappen bijstellen met apar-te schuivers:
- De belichting- Het contrast- De hooglichten (zie ook Histogram)- De Schaduwen (zie ook Histogram)- De Witte tinten (zie ook Histogram)- De zwarte tinten (zie ook Histogram)
Telkens je één van de schuivers verplaatst, zie je het his-togram ook verschuiven. Je kan de aanpassing meteen zien in het beeld in het hoofdvenster.
Je kan één enkele schuiver terug op nul zetten door te dubbelklikken op het pijltje op de schuiver of de tekst links van de schuiver.
Je kan de waarden van de schuivers ook aanpassen door de muispijl boven het getal te plaatsen, dan de muisknop in te drukken en dan de muis naar links of rechts te schui-ven.Je kan ook klikken op een waarde, er wordt dan een invul-vakje actief, je kan de waarde intypen en bevestigen met “Enter” of “Return”, of je kan de waarde verhogen of verla-gen met de pijltjestoetsen “Omhoog” en “Omlaag” op je toetsenbord.
In de modus kleur heb je ook nog de opties:
- Helderheid = de totale helderheid van het beeld- Levendigheid = de weinig verzadigde kleuren worden sterker (of zwakker) gemaakt, de verzadigde kleuren worden niet aangepast- Verzadiging = alle kleuren worden “sterker” of zwak-ker gemaakt, LET OP! De verzadiging verhogen kan snel leiden tot kleuren die niet kunnen afgedrukt wor-den! (zie ook Elektronische Proef )

Basis handboek Lightroom 43 / 78
10.4.3. De kleurtintcurve aanpassen.
Met het onderdeel “Kleurtintcurve” kan je nauwkeurig bijcorrigeren aan de hand van een curve.
Je kan kiezen uit:
Alle kanalen tegelijk (= helderheden) .
Naast “Kanaal” staat: RGB.
Als je op het dubbele pijltje naast “RGB” klikt, kan je één van de kleurkanalen Rood, Groen of Blauw kiezen en kan je kleurcorrecties uitvoeren per kanaal.
Als je op het dubbele pijltje naast “Puntcurve - Aange-past (of een andere tekst) op het dubbele pijltje klikt kan je in het afrolmenu dat dan verschijnt een voorin-stelling kiezen.
Je kan ook je eigen curve opslaan om ze later terug op te roepen als je gelijkaardige aanpassingen wil uitvoe-ren.

44 / 78 Basis handboek Lightroom
Je kan de puntcurve bijstellen door op enkele plaatsen op de curve een punt te klikken.
Je verschuift het punt dan omhoog of omlaag of dia-gonaal.
Als je rechtsklikt (of Ctrl + klik) op een curvepunt, kan je de optie “Controlepunt verwijderen” kiezen.Of je kan alle punten in één keer verwijderen door de optie “Curve verminderen” te kiezen.
LET OP! Plaats niet teveel punten op een curve, je kan dan kleurwaarden weggooien, waardoor de foto er on-natuurlijk gaat uitzien!Sleep de curvepunten ook niet te ver van hun oor-sprong, je krijgt dan “solarisatie” of “posterizing”.(tenzij je net dat effect wil hebben, uiteraard).
Links boven in het paneel “Kleurtintcurve” staat een cir-keltje met een punt in het midden.
Als je dit cirkeltje aanklikt, krijg je een gereedschap waarmee je de aanpassingen rechtstreeks in het beeld kan uitvoeren.
Plaats het gereedschap op de kleur of tint die je wil aanpassen, hou de muisknop ingedrukt en versleep de muis zachtjes naar boven of naar onder.
Je ziet in het curvevenster waar het punt zich bevindt ten opzicht van de curve.
Klik je op het vierkantje met curve aan de rechter on-derkant van het paneel “Kleurtintcurve”, dan schakel je over van een puntcurve naar een “Regio” curve.Hier werk je niet meer met exacte waarden, maar met relatieve waarden rond een kantelpunt (zie ook Belich-ting of regio’s.Het kantelpunt kan je instellen net onder de curve.
De aanpassingen gebeuren met behulp van de schui-vers
Helemaal links bovenaan in het paneel “Kleurtintcurve” staat een schakelaartje. Hiermee kan je de kleurtintcur-ve in- of uitschakelen.
Je kan de waarden van de regio’s terug op nul zetten door te dubbelklikken op de tekst “Regio” of te klikken op “Reset Regio” als je de Alt of Option toets indrukt.

Basis handboek Lightroom 45 / 78
10.4.4. De kleurtoon aanpassen
In het paneel “HSL / Kleur / Zwart-wit” selecteer je de optie “Kleurtoon”.
Met de schuivers kan je per kleurtint aanpassingen uit-voeren.
Met het cirkeltje, links bovenaan in het paneel, kan je de aanpassing rechtstreeks in het beeld uitvoeren.
Je kan één schuiver terug op nul zetten door te dub-belklikken op het pijltje op de schuiver of de tekst links van de schuiver.Je kan de waarden van alle schuivers terug op nul zet-ten door te dubbelklikken op de tekst “Kleurtoon” of te klikken op “Reset Kleurtoon” als je de Alt of Option toets indrukt.
10.4.5. De verzadiging per kleurtint aanpassen.
In het paneel “HSL / Kleur / Zwart-wit” selecteer je de optie “Verzadiging”.
Met de schuivers kan je per kleurtint aanpassingen uit-voeren.
Met het cirkeltje, links bovenaan in het paneel, kan je de aanpassing rechtstreeks in het beeld uitvoeren.
Je kan één schuiver terug op nul zetten door te dub-belklikken op het pijltje op de schuiver of de tekst links van de schuiver.Je kan de waarden van alle schuivers terug op nul zet-ten door te dubbelklikken op de tekst “Verzadiging” of te klikken op “Reset Verzadiging” als je de Alt of Option toets indrukt.
10.4.6. De luminantie per kleurtint aanpassen.
In het paneel “HSL / Kleur / Zwart-wit” selecteer je de optie “Luminantie”. (= helderheid)
Met de schuivers kan je per kleurtint aanpassingen uit-voeren.
Met het cirkeltje, links bovenaan in het paneel, kan je de aanpassing rechtstreeks in het beeld uitvoeren.
Je kan één schuiver terug op nul zetten door te dub-belklikken op het pijltje op de schuiver of de tekst links van de schuiver.Je kan de waarden van alle schuivers terug op nul zet-ten door te dubbelklikken op de tekst “Luminantie” of te klikken op “Reset Luminantie” als je de Alt of Option toets indrukt.

46 / 78 Basis handboek Lightroom
Als je in het paneel “HSL / Kleur / Zwart-wit” op de optie “Alles” klikt, zie je de drie vorige mogelijkheden onder elkaar.
10.4.7. Een selectieve kleurtint aanpassen.
Onder de optie “Kleur” van het paneel “HSL / Kleur / Zwart-wit”
Klik op de kleurtint die je wil aanpassen.
Je kan één schuiver terug op nul zetten door te dub-belklikken op het pijltje op de schuiver of de tekst links van de schuiver.
Je kan de waarden van alle schuivers terug op nul zet-ten door te dubbelklikken op de tekst “Kleurtoon” of te klikken op “Reset Kleurtoon” als je de Alt of Option toets indrukt.
Als je op de optie “Alles” klikt, zie je alle kleurtinten on-der elkaar.
Je kan de waarden van de schuivers ook aanpassen door de muispijl boven het getal te plaatsen, dan de muisknop in te drukken en dan de muis naar links of rechts te schui-ven.
Je kan ook klikken op een waarde, er wordt dan een invul-vakje actief, je kan de waarde intypen en bevestigen met “Enter” of “Return”, of je kan de waarde verhogen of verla-gen met de pijltjestoetsen “Omhoog” en “Omlaag” op je toetsenbord.

Basis handboek Lightroom 47 / 78
10.4.8. Een kleurenfoto omzetten naar zwart-wit.
Als je op de optie “Zwart-wit” van het paneel “HSL / Kleur / Zwart-wit” klikt, wordt de foto zo goed mogelijk omgezet naar zwart-wit.De verzadiging van alle kleuren wordt op nul gezet, maar het beeld blijft in RGB!
Met de schuivers kan je per kleurtint aanpassingen uit-voeren. Dit werkt op dezelfde manier als kleurenfilters ten tijde van de analoge zwart-wit fotografie:
- met een oranje filter werd blauwe lucht benadrukt- met een rood filter werden groentinten van gras en bomen beïnvloedenzovoort...
Met het cirkeltje, links bovenaan in het paneel, kan je de aanpassing rechtstreeks in het beeld uitvoeren.
Plaats het gereedschap op de helderheid die je wil aan-passen, hou de muisknop ingedrukt en schuif de muis zachtjes naar boven of naar onder.
Je ziet de waarden in de schuivers veranderen
Je kan één schuiver terug op nul zetten door te dub-belklikken op het pijltje op de schuiver of de tekst links van de schuiver.
Je kan de waarden van alle schuivers terug op nul zet-ten door te dubbelklikken op de tekst “Zwart-witmix” of te klikken op “Reset Zwart-witmix” als je de Alt of Op-tion toets indrukt.
Als je alle aanpassingen ge-reset hebt, verschijnt on-deraan rechts in het paneel de knop “Automatisch”, hiermee kan je terug een automatisch omzetting ge-nereren.
Helemaal links bovenaan in het paneel “HSL / Kleur / Zwart-wit” staat een schakelaartje. Hiermee kan je de gemaakte aanpassingen in- of uitschakelen.
Je kan de waarden van de schuivers ook aanpassen door de muispijl boven het getal te plaatsen, dan de muisknop in te drukken en dan de muis naar links of rechts te schui-ven.
Je kan ook klikken op een waarde, er wordt dan een invul-vakje actief, je kan de waarde intypen en bevestigen met “Enter” of “Return”, of je kan de waarde verhogen of verla-gen met de pijltjestoetsen “Omhoog” en “Omlaag” op je toetsenbord.

48 / 78 Basis handboek Lightroom
10.4.9. Gesplitste tinten aanpassen.
“Gesplitste tinten” wordt gebruikt om speciale effecten te creëren, zoals: “Crossprocessing” bij kleurenfoto’s of “Valse duotonen” bij zwart-wit foto’s.
Met de schuiver “Kleurtoon” bepaal je welke tint zal overheersen.
Met de schuiver “Verzadiging” bepaal je hoe sterk de kleurtint wordt.
Met de schuiver “Balans” bepaal je welke tint zal over-heersen.
Je kan één schuiver terug op nul zetten door te dub-belklikken op het pijltje op de schuiver of de tekst links van de schuiver.
Je kan de waarden van alle schuivers terug op nul zet-ten door te dubbelklikken op de tekst “Hooglicht (of Schaduwen)” of te klikken op “Reset Hooglicht (of Scha-duwen)” als je de Alt of Option toets indrukt.
Je kan de waarden van de schuivers ook aanpassen door de muispijl boven het getal te plaatsen, dan de muisknop in te drukken en dan de muis naar links of rechts te schui-ven.
Je kan ook klikken op een waarde, er wordt dan een invul-vakje actief, je kan de waarde intypen en bevestigen met “Enter” of “Return”, of je kan de waarde verhogen of verla-gen met de pijltjestoetsen “Omhoog” en “Omlaag” op je toetsenbord.

Basis handboek Lightroom 49 / 78
10.4.10. De scherpte aanpassen - ruis verwijderen
In het paneel “Details” kan je de foto “verscherpen”.De methode die hier gebruikt wordt is de zogenaamde “Onscherp masker” methode.
Hierbij wordt aan de rand van twee aaneensluitende helderheden een “rand” gemaakt die aan één kant don-kerder is dan de originele helderheid en aan de andere kant helderder dan de daarnaast liggende helderheid.Wanneer dit effect goed wordt gebruikt geeft het een mooie verscherping, maar bij slecht gebruik ontstaan er heldere “halo’s” rond de verschillende onderdelen van de foto.
Met de “Hoeveelheid” bepaal je de mate van “verscher-pen”, of beter: het contrast tussen de heldere en de donkere delen van de rand.
Met “Straal” bepaal je hoe breed de rand zal worden.Een klein straal “verscherpt” ook kleine details.
Met “Details” bepaal je de mate waarin de verscherping invloed heeft op kleine details.
Met “Masker” bepaal je welke helderheden uitgesloten worden van “verscherping”.
In het gedeelte “Ruisreductie” heb je de keuze tussen “Luminantieruis” = donkere en lichte verstrooide pixels van dezelfde kleur, of “Kleurtint” ruis = donkere en lich-te verstrooide pixels in rood, groen en blauw.
Met “Details” bepaal je in hoever de kleine details in de foto behouden blijven.
Met “Contrast” bepaal je de sterkte van de ruisreductie bij luminantieruis. Met “Vloeiendheid” bepaal je hoe kleuren in elkaar vloeien bij kleurtintruis.
Je kan één schuiver terug op nul zetten door te dub-belklikken op het pijltje op de schuiver of de tekst links van de schuiver.
Je kan de waarden van alle schuivers terug op nul zet-ten door te dubbelklikken op de tekst “Verscherpen (of Ruisreductie)” of te klikken op “Reset Verscherpen (of Ruisreductie)” als je de Alt of Option toets indrukt.
Je kan de waarden van de schuivers ook aanpassen door de muispijl boven het getal te plaatsen, dan de muisknop in te drukken en dan de muis naar links of rechts te schui-ven.Je kan ook klikken op een waarde, er wordt dan een invul-vakje actief, je kan de waarde intypen en bevestigen met “Enter” of “Return”, of je kan de waarde verhogen of verla-gen met de pijltjestoetsen “Omhoog” en “Omlaag” op je toetsenbord.
Als je klikt op het kleine vierkantje links boven-aan in het paneel “Details”, activeer je het loepje, waarmee je in de foto (in het hoofdvenster) kan je zoeken naar een detail dat de verscherping of ruisreductie goed weergeeeft.
Je kan het loepvenstertje ook verbergen door te klikken op het zwarte pijltje aan de rechterkant (onder “Details”).

50 / 78 Basis handboek Lightroom
10.4.11. Lenscorrecties
In het paneel “Lenscorrecties” kan je vervormings- en verkleuringsfouten, die aan de lens te wijten zijn, auto-matisch of manueel aanpassen.
In het onderdeel “Standaard” kan je kiezen of de lens-fouten zo veel mogelijk automatisch gecorrigeerd wor-den, aan de hand van “Lensprofielen”.
Met het onderdeel “Upright” corrigeer je perspectivi-sche vervormingen, horizontaal (“Niveau”) verticaal of in beide richtingen (“Volledig”).Deze laatste optie leidt soms tot vreemde resultaten en moet dus met de nodige voorzichtigheid gebruikt worden.
Je kan de aanpassingen bijstellen door te klikken op “Opnieuw analyseren”.Als je met ingedrukte Alt of Option toets klikt op “Op-nieuw instellen”, wordt de correctie verwijderd.
In het onderdeel “Profiel” kan je zoeken of er voor de camera-lenscombinatie die jij gebruikt hebt al een ge-schikt profiel beschikbaar is.
Indien wel, kan je nog de vervorming en de vignette-ring (lichtafval in de hoeken) handmatig bijstellen.
Als je klikt op het dubbele pijltje naast “Installatie: Aan-gepast (of een andere tekst), kan je de waarden terug op standaard instellen, of kan je nieuwe standaard-waarden voor het gebruikte lensprofiel instellen.

Basis handboek Lightroom 51 / 78
In het onderdeel “Kleurafwijking verwijderen” kan je de rode, blauwe of groene randen, die soms ontstaan aan de rand van zeer hoge contrasten, verminderen.
Deze lensafwijking heet in vakterminologie: Chromati-sche Aberratie.
Met “Hoeveelheid” bepaal je hoe sterk de correctie is.
Met “Paars” of “Groen” bepaal je welke kleurafwijking je wil verminderen en met de twee pijltjes op beide schuivers, kan je het bereik instellen waarbinnen de correctie moet toegepast worden.
Met de pipet, links boven in het paneel, kan je in het beeld zoeken naar kleurafwijkingen in randen.
Met het onderdeel “Transformatie” kan je handmatig perspectivische vervormingen verminderen.
Met “Vervormd” corrigeer je kussen- of tonvormige ver-vorming.
Met “Verticaal” en “Horizontaal” corrigeer je het per-spectief.
Met “Roteren” zet je verticale of horizontale referentie-lijnen recht.
Met “Schaal” vergroot je het beeld na correctie, zodat er geen witruimten ontstaan aan de rand van het beeld.
Met “Verhouding” rek je het beeld horizontaal of verti-caal uit, om de verhoudingen bij te corrigeren.
Met “Vignetten lens” hef je de lichtafval in de hoeken op, maar je kan ook hiermee zelf donkere of lichte hoe-ken creëren.
Je kan één schuiver terug op nul zetten door te dub-belklikken op het pijltje op de schuiver of de tekst links van de schuiver.
Je kan de waarden van alle schuivers terug op nul zet-ten door te dubbelklikken op de tekst “Rand verwij-deren (of Transformatie)” of te klikken op “Reset Rand verwijderen (of Transformatie)” als je de Alt of Option toets indrukt.
Je kan de waarden van de schuivers ook aanpassen door de muispijl boven het getal te plaatsen, dan de muisknop in te drukken en dan de muis naar links of rechts te schui-ven.Je kan ook klikken op een waarde, er wordt dan een invul-vakje actief, je kan de waarde intypen en bevestigen met “Enter” of “Return”, of je kan de waarde verhogen of verla-gen met de pijltjestoetsen “Omhoog” en “Omlaag” op je toetsenbord.

52 / 78 Basis handboek Lightroom
10.4.12. Effecten
In het onderdeel “Vignetten na uitsnijden” kan je licht-afval in de hoeken (Vignettering in vaktaal) creëren.Deze lichtafval blijft hetzelfde als je de foto zou uitsnij-den, wat bij gewone vignettering niet het geval is.
Met “Hoeveelheid” bepaal je de sterkte van de vignet-tering, een negatief getal maakt de hoeken donkerder, een positief getal maakt ze lichter.
Met “Middelpunt” bepaal je de grootte van het heldere gedeelte.
Met “Ronding” bepaal je de afronding van de hoeken binnen de vignettering.
Met “Doezelaar” bepaal je de zachtheid van de randen van de vignettering.
Met “Hooglichten” bepaal je hoe sterk de helderste ge-deelten van de foto (de hooglichten) door de vignette-ring komen.
Als je op het dubbel pijltje rechts van “Stijl” klikt, kan je in het afrolmenu dat dan verschijnt één van de drie extra opties kiezen.
“Prioriteit hooglichten” is de standaardinstelling.Deze zorg ervoor dat de helderste gedeelten van de foto grotendeels doorheen de vignettering zichtbaar blijven.
Alleen in deze optie kan je met de schuiver “Hooglich-ten” de sterkte van de heldere gedeelten van de foto binnen de vignettering bijstellen.

Basis handboek Lightroom 53 / 78
“Kleurprioriteit” benadrukt de kleuren binnen de vig-nettering.Je kan de sterkte niet aanpassen.
“Verfbedekking” legt een grijze waas over het hele beeld, waardoor alle kleuren en helderheden verzwak-ken of weggedrukt worden, afhankelijk van de sterkte.
In het onderdeel “Korrel” kan je het effect van de analo-ge filmkorrel nabootsen.
Met “Hoeveelheid” bepaal je de helderheid van de kor-rel.
Met “Grootte” bepaal je de grootte van de korrels, in fei-te groepjes van grijze pixels.
Met “Ruwheid” bepaal je de willekeurige verdeling van de korrels over de foto.
Je kan de waarden van alle schuivers terug op nul zet-ten door te dubbelklikken op de tekst “Vignetten na uitsnijden (of Korrel)” of te klikken op “Reset Vignetten na uitsnijden (of Korrel)” als je de Alt of Option toets indrukt.
Je kan de waarden van de schuivers ook aanpassen door de muispijl boven het getal te plaatsen, dan de muisknop in te drukken en dan de muis naar links of rechts te schui-ven.Je kan ook klikken op een waarde, er wordt dan een invul-vakje actief, je kan de waarde intypen en bevestigen met “Enter” of “Return”, of je kan de waarde verhogen of verla-gen met de pijltjestoetsen “Omhoog” en “Omlaag” op je toetsenbord.

54 / 78 Basis handboek Lightroom
10.4.13. Camerakalibratie.
In het onderdeel “Camerakalibratie” kan je kleurfouten die te wijten zijn aan je camera en lens bijstellen of op-heffen.
Afhankelijk van het soort foto dat je bewerkt heb je meer of minder mogelijkheden.
Naast “Procesversie” kies je welke manier van aanpas-sen je wil gebruiken. De recentste versie geeft uiteraard de meeste controle.
Als je foto’s bewerkt die niet in een RAW-formaat staan (bijvoorbeeld jpeg), dan kan je naast “Profiel” geen in-stelling kiezen.
Als je foto’s bewerkt die in een RAW-formaat (en ook DNG) opgeslagen zijn, dan kan je naast “Profiel” een op-tie kiezen uit een lijst die overeenkomt met de opties die ook op je eigen camera kunnen gekozen worden.
BELANGRIJK!
Omdat aanpassingen in dit venster geen garantie ge-ven op een juiste kleurweergave, is het bij kleurkritische opnames absoluut noodzakelijk gebruik te maken van een referentiekaart, zoals de ColorChecker Passport (of ColorChecker) van XRite (apart aan te kopen).
Met behulp van deze referentie-opname en de speciale plugin, kan je een “Cameraprofiel” genereren, dat ook gebruikt kan worden in Adobe Camera Raw.
Nadat het profiel gegenereerd werd en Lightroom werd herstart, kan je dit profiel selecteren door te dub-belklikken op het dubbele pijltje naast “Profiel”.Nu pas worden je kleuren getoond zoals de camera ze werkelijk opgenomen heeft, vooral de blauwen zullen van uitzicht veranderen, de overige kleuren worden een tikkeltje meer verzadigd.
Alleen op deze manier sluit je de factoren “herinnering” of “interpretatie” uit en kan er geen discussie meer ge-voerd worden over de werkelijke kleur.Een bijkomend voordeel is, dat je alle RAW-opnames die onder dezelfde lichtomstandigheden werden op-genomen in één keer “juist” kan zetten, door de “ont-wikkeling” te kopiëren vanuit de referentie-opname en te plakken over de andere opnames.

Basis handboek Lightroom 55 / 78
10.5. Foto’s uitsnijden.
10.5.1. De Uitsnijding aanpassen.
Onder het venster “Histogram” staan enkele speciale gereedschappen.
Het eerste gereedschap is het “Uitsnijdgereedschap”.Wanneer je op het gereedschap klikt, verschijnt er een venster waarin je de opties kan aanpassen.
Als je op het onderdeel “Verhoud:” klikt, krijg je een ge-reedschap waarmee je in de foto een kader kan slepen.
Deze kader geeft de uiteindelijke uitsnede weer.
Je kan de grootte van de kader aanpassen door één van de hendels te verslepen.Als je op voorhand een uitsnijdverhouding had inge-steld, dan zal ook de verhouding van de uitsnijdkader behouden blijven.
Je kan de uitsnede verplaatsen door binnen de uit-snijdkader de muisknop in te drukken en de foto te verslepen.
Je kan de uitsnede roteren, door de muispijl buiten de uitsnijdkader te plaatsen, de muisknop ingedrukt te houden als de gebogen pijl zichtbaar is en dan de foto te roteren.
Je kan de hulplijnen (Uitsnijdbedekking) aanpassen door de O-toets op je toetsenbord herhaaldelijk in te drukken, tot je de gewenste hulplijnen hebt gevonden.
Je bevestigt de uitsnede door te dubbelklikken binnen de uitsnijdkader, of door de “Enter” of “Return” toets op je toetsenbord in te drukken, of door de R-toets in te drukken.
Wens je dan terug te keren naar de situatie voor de uit-snede, dan klik je terug op het gereedschap “Uitsnijd-bedekking”, of je drukt de R-toets op je toetsenbord in.
Klik je op het dubbele pijltje aan de rechterkant van het venster (naast het hangslotje), dan kan je in het afrol-menu een andere verhouding of beeldgrootte selecte-ren.
Je kan dan zelf een verhouding of beeldgrootte instel-len als je de optie “Aangep. waarde inv.” kiest.

56 / 78 Basis handboek Lightroom
Geef de gewenste verhouding in en klik op “OK”.
NOTA!Je kan geen absolute afmetingen ingeven, alleen ver-houdingen! Is het noodzakelijk om de foto naar een absolute afmeting en resolutie om te zetten, dan kan je dat bij het exporteren of moet je de foto in Photoshop (of een ander fotobewerkingsprogramma) openen.
Als het hangslotje “gesloten” is, kan je uitsnijdkader niet vrij aanpassen, de gekozen verhouding wordt steeds behouden.
Je kan de lengte en breedte van de kader dan omwis-selen door op de X-toets op je toetsenbord te drukken.
Als het hangslotje “open” is, kan je de uitsnijdkader vrij aanpassen in de lengte of de breedte.
10.5.2. Een horizon of verticale lijn rechtzetten.
Met het gereedschap “Rechttrekken”, kan je ervoor zor-gen dat een zelf gekozen horizontale of verticale lijn in de foto “recht” gezet wordt, bijvoorbeeld: de horizon of een verticale muur.
Klik op het gereedschap om het te activeren.
Plaats de muiswijzer op het begin van de horizontale of verticale as die je als referentie wil gebruiken, hou de muisknop ingedrukt en sleep met het gereedschap een lijn tot aan het einde van de referentie-as.Laat dan de muisknop los.
De foto wordt automatisch geroteerd en uitgesneden.
Je kan een raster oproepen door tijdens het slepen de Alt of Option-toets ingedrukt te houden.
Je kan de rotatiehoek bijstellen met de schuiver naast “Hoek”.
Met de optie “Behouden voor verdraaien” zorg je er-voor dat de uitsnijdkader binnen de foto blijft wanneer je lenscorrecties toepast.
Je kan de uitsnede en de hoek ongedaan maken met de knop “Opnieuw instellen” onderaan in het venster.

Basis handboek Lightroom 57 / 78
10.6. Speciale gereedschappen.
10.6.1. Vlekken verwijderen of beelddelen klonen.
Met het gereedschap “Vlekken verwijderen” kan je klei-ne (of grotere) onvolmaaktheden zoals stof, krassen, elektriciteitsdraden en andere storende elementen in je foto verwijderen.
Klik op het gereedschap “Vlekken verwijderen” of druk op de Q-toets op je toetsenbord.
Kies in het venster dat nu verschijnt de optie “Retou-cheren”.
Met het gereedschap klik je in de foto op een stofje of storend element, let op, niet slepen!De cirkel die geplaatst wordt heet het “doel”een pijl wijst ernaar.
Automatisch zoekt Lightroom een gedeelte van de foto dat geschikt kan zijn om het storend element te vervangen en omcirkelt dat gedeelte met een even grote cirkel, dat heet de “bron”.
Je kan beide cirkels afzonderlijk verplaatsen, als je de muispijl binnen één van de cirkels plaatst, verandert hij in een handje. Druk de muisknop in en verplaats de cir-kel door te slepen.
Je kan de cirkels samen vergroten, als je de muispijl over de rand van één van de cirkels houdt, verandert hij in een dubbel pijl met een verticale lijn. Druk de muisknop in en vergroot of verklein de cirkels door te slepen.
Je kan de geplaatste cirkels verwijderen, als je de Alt of Option-toets ingedrukt houdt en je plaatst de muispijl over één cirkel, dan verandert hij in een schaartje. Klik op de cirkel om beide cirkels te verwijderen.
Met de schuiver “Grootte” kan je de grootte van beide cirkels aanpassen.Met de schuiver “Doezelaar” verzacht je de randen van de cirkels.Met de schuiver “Dekking” pas je de dekking van het gekopieerde beelddeel aan, zodat je het kan laten overvloeien in de bestaande achtergrond.
Je kan meerdere cirkels plaatsen in een foto. Elke cirkel krijgt een “Speldenkop” die grijs wordt als de cirkel niet actief is. Je klikt op de speldenkop om een cirkel actief te maken of te verwijderen.
Bij “Retoucheren” worden bron en doel met elkaar ver-mengd. Kies je de optie “Klonen”, dan kan je bepaalde beelddelen kopiëren naar een andere plaats op de foto.

58 / 78 Basis handboek Lightroom
Je kan ook “Schilderen” met het gereedschap.Houd de muisknop ingedrukt en sleep de muis over de oppervlakte die je wil retoucheren of klonen.
Je krijgt nu een onregelmatige vorm die dezelfde func-ties en eigenschappen heeft als het cirkelvormig ge-reedschap.
Wens je één of meerdere retouches te verwijderen, dan klik je op de knop ““Opnieuw instellen” onderaan in het venster.
10.6.2. Rode ogen verwijderen.
Met dit gereedschap kan je de rode schittering, die in de ogen van met flits gefotografeerde personen kan voorkomen, verwijderen.
Klik op het gereedschap om het te activeren.
Sleep met het kruisvormig gereedschap vanuit het midden van het oog, zorg dat de zone die je sleept het volledig oog omvat.
Indien er een rood oog werd gevonden, wordt het rood automatisch verwijderd.
Indien er geen rood oog werd gevonden, of de zone die je gesleept hebt is te klein, dan krijg je een fout-melding.Klik op “OK” en sleep desnoods opnieuw een grotere zone.
Je kan meerdere zones slepen in een beeld.
Wens je de correctie ongedaan te maken, klik dan op “Opnieuw instellen”.

Basis handboek Lightroom 59 / 78
10.6.3. Verloopaanpassingen (gegradueerd filter).
Met het gereedschap “Gegradueerd filter” kan je in de foto één of meer aanpassingen aanbrengen die “ver-lopen”, waarbij op het beginpunt de aanpassing het sterkst is en op het eindpunt geen aanpassing meer zichtbaar is.
Klik op het gereedschap om het te activeren, er wordt een venster geopend (een “lade”) waarin alle aanpas-singsmogelijkheden zichtbaar zijn.
Zo maak je een verloopfilter: plaats de muiswijzer op de plaats waar je de aanpassing wil laten beginnen, hou de muisknop ingedrukt, sleep in de richting waarin je het aanpassingsverloop wil hebben en laat de muis-knop los wanneer je het eindpunt van de aanpassing bereikt hebt.
Elk verloop krijgt een “speldenkop” die grijs wordt wan-neer het verloop niet actief is.
Telkens je een verloop wil aanpassen klik je op de “spel-denkop”.
Je kan het startpunt of het eindpunt verslepen, de muiswijzer verandert in een handje als je hem op de lijn van het startpunt of eindpunt plaatst, druk dan de muisknop in en versleep de lijn.
Als je de muiswijzer in de buurt van de geactiveerde “speldenkop” brengt, verandert hij in een gebogen pijl. Je kan nu het verloop roteren, door de muisknop in te drukken en het verloop in de gewenste richting te draaien.
Je kan het hele verloop in één keer verplaatsen door de muispijl op de speldenknop te plaatsen, hij verandert in een handje. Druk de muisknop in en versleep het verloop naar de gewenste plaats.
Je kan een nieuw verloop aanmaken door met het kruisje in de foto een nieuw verloop te slepen, of door eerst op “Nieuw” te klikken in het venster en dan een verloop te slepen in de foto.
Je kan een verloop verwijderen door eerst de “spelden-kop” van het te verwijderen verloop aan te klikken en dan de Delete of Backspace toets op je toetsenbord in te drukken.
Wanneer een verloop actief is, kan je klikken op het dubbele pijltje naast “Effect” , bovenaan in het midden van het venster, in het afrolmenu dat dan verschijnt kan je een voorinstelling selecteren.

60 / 78 Basis handboek Lightroom
Je kan ook gewoon gebruik maken van één of meer-dere schuivers in het venster, om het gewenste effect te bekomen.
Je kan daarna de aanpassingen die je gedaan hebt op-slaan als een voorinstelling.
Je kan één schuiver terug op nul zetten door te dub-belklikken op het pijltje op de schuiver of de tekst links van de schuiver.
Je kan de waarden van alle schuivers terug op nul zet-ten door te dubbelklikken op de tekst “Effect” of te klik-ken op “Opnieuw instellen” als je de Alt of Option toets indrukt.
Je kan de waarden van de schuivers ook aanpassen door de muispijl boven het getal te plaatsen, dan de muisknop in te drukken en dan de muis naar links of rechts te schui-ven.Je kan ook klikken op een waarde, er wordt dan een invul-vakje actief, je kan de waarde intypen en bevestigen met “Enter” of “Return”, of je kan de waarde verhogen of verla-gen met de pijltjestoetsen “Omhoog” en “Omlaag” op je toetsenbord.
Onderaan rechts in het venster kan je een filterkleur kiezen, net zoals je graduele kleurenfilters gebruikt op je camera.
Klik op het rechthoekje met een kruis, in het selectie-venster dat geopend wordt kies je één van de basisfil-ters bovenaan, of selecteer je een kleur in het hoofdge-deelte, je ziet het effect van de gekozen kleur meteen in de foto.
Onderaan rechts kan je de verzadiging van het filter aanpassen met de schuiver.
Wens je terug te keren naar de originele kleur (geen filter), dan klik je op het grijze rechthoekje dat aan de linkerkant van de gekozen kleur staat, aan de rechter bovenkant van het venster.
Als je een keuze gemaakt hebt sluit je het keuzevenster met de X-knop bovenaan links in het venster.
Wens je alle verloopfilters te verwijderen, dan klik je één of meerdere keren op de knop “Opnieuw instellen” onderaan rechts in het paneel.

Basis handboek Lightroom 61 / 78
10.6.4. Ovale of cirkelvormige aanpassingen - Radiaal filter
Met het gereedschap “Radiaal filter” kan je in de foto één of meer lokale, ovale of cirkelvormige aanpassin-gen aanbrengenKlik op het gereedschap om het te activeren, er wordt een venster geopend (een “lade”) waarin alle aanpas-singsmogelijkheden zichtbaar zijn.
Zo maak je een ovale filter: plaats de muiswijzer op de plaats waar je de aanpassing wil laten beginnen, hou de muisknop ingedrukt, sleep om de ovaal te vergro-ten en laat de muisknop los wanneer de ovaal voldoen-de groot is. Een cirkelvormige aanpassing krijg je door ook de Shift-toets in te drukken tijdens het slepen.
Elke filter krijgt een “speldenkop” die grijs wordt wan-neer de cirkel niet actief is.
Telkens je een filter wil aanpassen klik je op de “spel-denkop”.
Je kan de filter verslepen, de muiswijzer verandert in een handje als je hem binnen de filter plaatst, druk dan de muisknop in en versleep de filter.
Als je de muiswijzer in de buurt van het buitenste be-reik van de filter brengt, verandert hij in een gebogen pijl. Je kan nu de filter roteren, door de muisknop in te drukken de filter in de gewenste richting te draaien.
Je kan de grootte van de filter aanpassen door de muis-pijl op één van de hendels (vierkante blokjes) te plaat-sen, druk de muisknop in en versleep de hendel om de filter in één richting te vergroten of te verkleinen.Druk je ook de Shift-toets in tijdens het slepen, dan wordt de filter proportioneel vergroot of verkleind.Druk je echter de Alt of Option-toets in tijdens het sle-pen, dan blijft de tegenoverliggende hendel staan.
Je kan een nieuwe filter aanmaken door met het kruis-je, buiten de bestaande filter in de foto een nieuwe fil-ter te slepen, of door eerst op “Nieuw” te klikken in het venster en dan een filter te slepen in de foto.
Je kan een filter verwijderen door eerst de “spelden-kop” van de te verwijderen filter aan te klikken en dan de Delete of Backspace toets op je toetsenbord in te drukken.
Wanneer een filter actief is, kan je klikken op het dub-bele pijltje naast “Effect” , bovenaan in het midden van het venster, in het afrolmenu dat dan verschijnt kan je een voorinstelling selecteren.

62 / 78 Basis handboek Lightroom
Je kan ook gewoon gebruik maken van één of meer-dere schuivers in het venster, om het gewenste effect te bekomen.
Je kan daarna de aanpassingen die je gedaan hebt op-slaan als een voorinstelling.
Je kan één schuiver terug op nul zetten door te dub-belklikken op het pijltje op de schuiver of de tekst links van de schuiver.
Je kan de waarden van alle schuivers terug op nul zet-ten door te dubbelklikken op de tekst “Effect” of te klik-ken op “Opnieuw instellen” als je de Alt of Option toets indrukt.
Je kan de waarden van de schuivers ook aanpassen door de muispijl boven het getal te plaatsen, dan de muisknop in te drukken en dan de muis naar links of rechts te schui-ven.Je kan ook klikken op een waarde, er wordt dan een invul-vakje actief, je kan de waarde intypen en bevestigen met “Enter” of “Return”, of je kan de waarde verhogen of verla-gen met de pijltjestoetsen “Omhoog” en “Omlaag” op je toetsenbord.
Onderaan rechts in het venster kan je een filterkleur kiezen, net zoals je kleurenfilters gebruikt op je camera.
Klik op het rechthoekje met een kruis, in het selectie-venster dat geopend wordt kies je één van de basisfil-ters bovenaan, of selecteer je een kleur in het hoofdge-deelte, je ziet het effect van de gekozen kleur meteen in de foto.
Onderaan rechts kan je de verzadiging van de filter aanpassen met de schuiver.
Wens je terug te keren naar de originele kleur (geen filter), dan klik je op het grijze rechthoekje dat aan de linkerkant van de gekozen kleur staat, aan de rechter bovenkant van het venster.
Als je een keuze gemaakt hebt sluit je het keuzevenster met de X-knop bovenaan links in het venster.
Met de optie “Doezelaar” kan je de rand van de filter verzachten.
Met de optie “Masker omkeren” zorg je ervoor dat niet de ruimte binnen de filter aangepast wordt, maar wel de ruimte eromheen.
Wens je alle filters te verwijderen, dan klik je één of meerdere keren op de knop “Opnieuw instellen” onder-aan rechts in het paneel.

Basis handboek Lightroom 63 / 78
10.6.5. Aanpassingen met een masker - het aanpassingspenseel.
Met het gereedschap “Aanpassingspenseel” kan je in de foto één of meer lokale, maskers aanbrengenKlik op het gereedschap om het te activeren, er wordt een venster geopend (een “lade”) waarin alle aanpas-singsmogelijkheden zichtbaar zijn.
Zo maak je een vrije vorm masker: plaats de muiswijzer op de plaats waar je de aanpassing wil laten beginnen, hou de muisknop ingedrukt en “schilder” de zone die je wil gebruiken om aan te passen.
Elk masker krijgt een “speldenkop” die grijs wordt wan-neer het masker niet actief is.
Telkens je een masker wil aanpassen klik je op de “spel-denkop”.
Je kan de zone die beschilderd is (het “masker”) zien door de muispijl in de buurt van de speldenkop te plaatsen, het masker kleurt dan rood.
Om een nieuw masker aan te maken moet je eerst op “Nieuw” klikken in het maskervenster daarna kan je een nieuw masker schilderen.
Klik je op “Bewerken” wanneer een masker actief is, dan kan je gedeelten van de foto toevoegen aan dat mas-ker.
Je kan een masker verwijderen door eerst de “spelden-kop” van het te verwijderen masker aan te klikken en dan de Delete of Backspace toets op je toetsenbord in te drukken.
Onderaan in het maskervenster kan je twee verschil-lende penselen instellen (A / B), daarmee kan je snel wisselen tussen twee veelgebruikte instellingen.
Je kan per penseel de grootte, de doezelaar (zach-te rand) en de stroom (dekking) aanpassen, door de stroom te verlagen kan je een filter stapsgewijs “op-bouwen” door meerdere keren op dezelfde plaats te schilderen.
Met de optie “Automatisch maskeren” kan je aaneen-sluitende vlakken van dezelfde kleur of helderheid be-schilderen, zonder de overige kleuren te beïnvloeden.
Wanneer een masker actief is, kan je klikken op het dubbele pijltje naast “Effect” , bovenaan in het midden van het venster, in het afrolmenu dat dan verschijnt kan je een voorinstelling selecteren.

64 / 78 Basis handboek Lightroom
Je kan ook gewoon gebruik maken van één of meer-dere schuivers in het venster, om het gewenste effect te bekomen.
Je kan daarna de aanpassingen die je gedaan hebt op-slaan als een voorinstelling.
Je kan één schuiver terug op nul zetten door te dub-belklikken op het pijltje op de schuiver of de tekst links van de schuiver.
Je kan de waarden van alle schuivers terug op nul zet-ten door te dubbelklikken op de tekst “Effect” of te klik-ken op “Opnieuw instellen” als je de Alt of Option toets indrukt.
Je kan de waarden van de schuivers ook aanpassen door de muispijl boven het getal te plaatsen, dan de muisknop in te drukken en dan de muis naar links of rechts te schui-ven.Je kan ook klikken op een waarde, er wordt dan een invul-vakje actief, je kan de waarde intypen en bevestigen met “Enter” of “Return”, of je kan de waarde verhogen of verla-gen met de pijltjestoetsen “Omhoog” en “Omlaag” op je toetsenbord.
Onderaan rechts in het hoofdgedeelte van het venster kan je een filterkleur kiezen, net zoals je kleurenfilters gebruikt op je camera.
Klik op het rechthoekje met een kruis, in het selectie-venster dat geopend wordt kies je één van de basisfil-ters bovenaan, of selecteer je een kleur in het hoofdge-deelte, je ziet het effect van de gekozen kleur meteen in de foto.
Onderaan rechts kan je de verzadiging van de filter aanpassen met de schuiver.
Wens je terug te keren naar de originele kleur (geen filter), dan klik je op het grijze rechthoekje dat aan de linkerkant van de gekozen kleur staat, aan de rechter bovenkant van het venster.
Als je een keuze gemaakt hebt sluit je het keuzevenster met de X-knop bovenaan links in het venster.

Basis handboek Lightroom 65 / 78
11. OEFENINGEN.
11.1. Oefening 5.
Open de foto’s met de naam “Witbalans”.Corrigeer de witbalans in de jpeg versie.Stel de witbalans in de RAW-versie in op “Schaduw”.
11.2. Oefening 6.
Open de foto’s met de naam “Belichting”.Corrigeer de belichting, gebruik alle andere opties in het paneel “Standaard” en “Kleurtintcurve”.Corrigeer de foto zodanig dat er geen waarschuwingen zijn in de witte en in de donkere beelddelen en dat er geen kleurzweem aanwezig is in de foto’s.
11.3. Oefening 7.
Open de foto’s met de naam “Zwartwit”.Zet de foto’s om naar zwart-wit met behulp van “HSL / Kleur / Zwart-wit”.Zorg dat alle grijswaarden mooi in balans zijn en zo goed mogelijk overeenkomen met de helderheid van de oorspronkelijke kleuren.
11.4. Oefening 8.
Open de foto’s met de naam “Lenscorrecties”.Controleer of er gekleurde randen in de foto aanwezig zijn en corrigeer deze waar nodig.Zet de verticale lijnen van het hoofdonderwerp recht.Corrigeer, indien nodig de perspectivische vervormin-gen.
11.5. Oefening 9.
Open de foto’s met de naam “Effecten”.Gebruik alle gekende instellingen om een “oude” foto te maken, waarin de hoeken lichtafval vertonen.Gebruik “Effecten” om een slotbeeld uit Suske en Wiske te creëren.
11.6. Oefening 10.
Open de foto’s met de naam “Maskers”.Gebruik de gereedschappen “Gradueel filter”, “Radiaal filter” en “Aanpassingspenseel” om gedeelten van de foto’s te verhelderen of te verdonkeren.Gebruik het “Gradueel filter” om de lucht gradueel don-kerder te maken.
Snij de foto’s uit naar de verhouding 2:3.Verwijder, indien nodig, aanwezige stofjes en storende elementen.

66 / 78 Basis handboek Lightroom
12. Foto’s uitvoeren.
12.1. Een diapresentatie maken
Met behulp van Lightroom kan je heel gemakkelijk een diapresentatie maken die je kan afspelen op een twee-de beeldscherm of beamer.
Selecteer in de “Bibliotheek” eerst de foto’s die je wil ge-bruiken, dit kunnen losse foto’s zijn of een verzameling.
Klik dan bovenaan in de modulebalk op de module “Presentatie”.
In de rechterkolom kan je elk onderdeel tonen of ver-bergen door op de pijl aan de rechterkant van elk on-derdeel te klikken.
Onder “Opties” kan je de volgende parameters instel-len:- In-/uitzoomen tot kader gevuld is: hiermee zorg je er-voor dat de beeldkader steeds gevuld is, maar mogelijk worden er dan stukken van de foto’s afgesneden.
- Contour: hiermee maak je een omlijning rond de beeldkader.
- Projectieschaduw: hiermee leg je een slagschaduw achter de beeldkader, deze is alleen te zien als de beeldkader niet beeldvullend is.
Onder “Lay-out” stel je de marges in, waarbinnen de beeldkader moet blijven. Stel je geen marges in, dan is de beeldkader beeldvullend.
Onder “Bedekkingen” kan je de volgende opties instel-len:
- Naamplaatje: hiermee kan je een naamplaatje aan-brengen dat altijd zichtbaar blijft.
- Watermerken: hiermee kan je een eerder gedefinieerd watermerk op je foto’s aanbrengen.
- Classificatiesterren: hiermee kan je de sterren die je gebruikte voor de classificatie van foto’s, zichtbaar ma-ken in de presentatie.
- Tekstbedekkingen: hiermee kan je het uitzicht van informatieve teksten bepalen. Deze teksten kunnen metagegevens bevatten, zoals de belichtingsparame-ters, het cameratype, de gebruikte lens enzovoort.Je moet eerst de tekst in het voorbeeldscherm selecte-ren voor je aanpassingen kan doen aan de instellingen.Je kan de plaats van de tekst dan ook bepalen door hem in het voorbeeldscherm te verslepen.

Basis handboek Lightroom 67 / 78
Je kan een tekstschaduw aanbrengen en instellen (je moet eerst de tekst selecteren in het voorbeeldven-ster!).
Onder “Achtergrond” kan je een kleur, een verloop of een afbeelding kiezen die de achtergrond vormt voor de presentatie, op voorwaarde dat de afbeeldingska-der niet beeldvullend is.
Onder “Titels” kan je een startscherm en een eind-scherm voor de presentatie instellen.

68 / 78 Basis handboek Lightroom
In het onderdeel “Afspelen” kan je achtergrondmuziek voor je diapresentatie kiezen (bij voorkeur in het mp3 formaat).
Klik op de knop “Muziek selecteren” om de gewenste muziek op je computer te zoeken.
Klik je op “Aanpas. aan muziek”, dan wordt de duur van je presentatie aangepast aan de lengte van de muziek.
Gebruik je ook video in je presentatie, dan kan je de ba-lans tussen het geluid van de video en de achtergrond-muziek instellen.
Je kan het scherm selecteren waarop de presentatie moet afgespeeld worden.
Om te vermijden dat de andere schermen zouden sto-ren tijdens de presentatie, kan je ze zwart laten worden.
Je kan handmatig de duur van de dia’s en de vervaging (overgang) instellen. Deze duur is steeds voor alle dia’s van toepassing.
Je kan de foto’s of video’s in een willekeurige volgorde laten afspelen.
Je kan de presentatie automatisch laten herhalen, voor lichtkranten of beurzen.
Klik op de knop “Voorvertoning” om een voorvertoning van de presentatie te bekijken in het hoofdscherm.
Klik op de knop “Afspelen” om de presentatie op het ge-kozen scherm te starten. Je kan de presentatie stoppen met de “Esc” of “Escape’ toets.

Basis handboek Lightroom 69 / 78
12.2. Een webgalerij maken.
Met behulp van Lightroom kan je heel gemakkelijk een webgalerij maken die je kan plaatsen op je eigen web-site.
Selecteer in de “Bibliotheek” eerst de foto’s die je wil ge-bruiken, dit kunnen losse foto’s zijn of een verzameling.
Klik dan bovenaan in de modulebalk op de module “Web”.
In de linkerkolom zie je een aantal sjablonen in de “Sja-bloonbrowser”.
Telkens je de muispijl over een sjabloon zweeft, zie je een klein voorbeeld in het venster “Voorvertoning”.Klik je een sjabloon aan, dan zie je een groot voorbeeld met de gekozen foto’s in het hoofdvenster.
BELANGRIJK!
Er zijn een aantal Flash-galerijen beschikbaar, deze worden gemarkeerd met een “f”. Hou er rekening mee dat deze niet kunnen vertoond worden op iOS appara-ten (iPad, iPod, iPhone), tenzij ze eerst geconverteerd worden naar html5.
Als je een groot publiek wil bereiken kies je best voor een HTML-galerij, dan ben je zeker dat iedereen ze kan bekijken, ofwel maak je twee alternatieven en voeg je op je website een herkenfunctie toe, die ervoor zorgt dat de juiste versie opgestart wordt naar gelang het apparaat waarop de website bekeken wordt.

70 / 78 Basis handboek Lightroom
In de rechterkolom kan je elk onderdeel tonen of ver-bergen door op de pijl aan de rechterkant van elk on-derdeel te klikken.
In het onderdeel “Lay-outstijl” kan je kiezen uit een aan-tal voorgedefinieerde lay-outs.
Je kan ook op internet zoeken naar andere galerieën.
Onder “Site-info” kan je een aantal persoonlijke en website gegevens invullen.
Onder “Kleurenpalet” kan je de kleuren van de gekozen galerij aanpassen.Deze optie verandert naargelang de galerij die je ho-gerop gekozen hebt.
Onder “Vormgeving” kan je een aantal onderdelen van de vormgeving van de galerij aanpassen.Deze optie verandert naargelang de galerij die je ho-gerop gekozen hebt.

Basis handboek Lightroom 71 / 78
Onder “Afbeeldingsinformatie” kan je de titels en bij-schriften van de foto’s aanpassen.Deze optie verandert naargelang de galerij die je ho-gerop gekozen hebt.
Klik op het dubbele pijltje naast “Titel” of “Bijschrift” om te kiezen welke tekst je wil tonen.
Onder “Uitvoerinstellingen” kan je een aantal parame-ters instellen die bij het exporteren moeten toegepast en meegestuurd worden.
Onder “Instellingen voor uploaden” stel je in naar waar de galerij moet geëxporteerd worden om ze op je site te publiceren.
Als alle instellingen in orde zijn klik je op de knop “Ex-porteren” om je galerij naar je harde schijf te exporte-ren of op de knop “Uploaden” om de galerij meteen op je website te plaatsen via FTP.

72 / 78 Basis handboek Lightroom
12.3. Een fotoboek maken.
Met behulp van Lightroom kan je heel gemakkelijk een fotoboek samenstellen.Je kan dat boek laten afdrukken bij “Blurb” of je kan het exporteren naar PDF of JPEG, zodat je het kan uploa-den naar een andere fotoservice.
Selecteer in de “Bibliotheek” eerst de foto’s die je wil ge-bruiken, dit kunnen losse foto’s zijn of een verzameling.
Klik dan bovenaan in de modulebalk op de module “Boek”.
Je kan vanuit de miniaturenbalk foto’s slepen in de ver-schillende pagina’s.
In de rechterkolom kan je elk onderdeel tonen of ver-bergen door op de pijl aan de rechterkant van elk on-derdeel te klikken.
Onder “Boekinstellingen” kies je naast “Boek” of je het boek voor Blurb wil aanmaken ofwel naar PDF of JPEG exporteren.
Verder stel je het formaat en de stand in, en kies je het soort cover.
Onder “Automatische lay-out” kan je instellen of je het boek automatisch wil laten opmaken.Als je op het dubbele pijltje aan de rechterkant klikt, kan je de optie “Voorinstellingen voor automatisch lay-out bewerken” selecteren, dan krijg je een nieuw ven-ster waarin je zelf een aantal lay-outs kan instellen.
Onder “Pagina” kan je instellen of de pagina’s een num-mering moeten krijgen en waar deze moet geplaatst worden.Als je op het zwarte blokje met witte pijl rechts in het paneel klikt, kan je een opgemaakte pagina kiezen. Daarna klik je op “Pagina toevoegen” om de gekozen pagina aan het boek toe te voegen.
Onder “Hulplijnen” kan je de marges en eventueel af-loop instellen, je kan hier ook vultekst kiezen.
Onder “Cel” kan je de grootte van de fotocel aanpas-sen. Selecteer eerst de cel in het voorbeeldvenster en pas dan de grootte van de cel aan met behulp van de schuiver.

Basis handboek Lightroom 73 / 78
Onder “Tekst” kan je instellen of je een bijschrift bij de foto’s wil en waar die tekst geplaatst wordt.
Je kan ook instellen of er andere tekst op de pagina’s moet komen en waar die moet staan.
Je kan de tekst bewerken als je inzoomt in het voor-beeldvenster.
Onder “Teksteigenschappen” kan je dan het uitzicht van de tekst instellen: lettertype, lettergrootte, teken-kleur en uitlijning.
Onder “Achtergrond” kan je kiezen of een achtergrond-foto of een achtergrondkleur op de geselecteerde pa-gina(‘s) moet toegepast worden.
Als alle instellingen in orde zijn klik je op de knop:“Boek exporteren naar PDF...” of“Boek exporteren naar JPEG...” of“Boek exporteren naar Blurb...” naargelang welke optie je bovenaan onder “Boekinstellingen” had gekozen.

74 / 78 Basis handboek Lightroom
12.4. Foto’s afdrukken.
Lightroom biedt heel wat mogelijkheden om je foto’s zelf af te drukken.Je kan Losse foto’s afdrukken of je kan fotopakketten maken, waarbij verschillende formaten zo optimaal mogelijk over het beschikbare papier verdeeld worden.
Selecteer in het bibliotheekvenster één of meerdere foto’s die je wil afdrukken.
Klik dan bovenaan op de modulebalk op de module “Afdrukken”.
In de linkerkolom zie je de “Sjabloonbrowser”.
Als je met de muispijl over een sjabloon zweeft, zie je in het venster “Voorvertoning” hoe het sjabloon samen-gesteld is.
Klik je op een sjabloon, dan wordt dit sjabloon actief in het hoofdvenster en wordt het gevuld met de geselec-teerde foto’s.
Je kan zelf sjabloonpagina’s opmaken en deze opslaan als een sjabloon, waarmee je dan steeds terugkerende opdrachten snel kan afdrukken.
Als je op de knop “Pagina-instelling...” klikt, krijg je een dialoogvenster waarin je het gewenste printerpagina-formaat kan instellen. Dit heeft ook invloed op de pagina die in het hoofdven-ster getoond wordt.
Klik je op de knop “Afdrukinstellingen...” dan krijg je de printerdialoog (printerstuurprogramma) waarin je alle belangrijke parameters voor het afdrukken kan instel-len.
Controleer steeds of je de juiste papierkwaliteit en af-drukkwaliteit hebt geselecteerd, deze moeten over-eenkomen of compatibel zijn met het papier waarop je gaat afdrukken.
In de meeste printerstuurprogramma’s kan je deze in-stelling vastleggen, zodat je ze achteraf gemakkelijk terug kan oproepen.

Basis handboek Lightroom 75 / 78
In de rechterkolom kan je elk onderdeel tonen of ver-bergen door op de pijl aan de rechterkant van elk on-derdeel te klikken.
Onder “Lay-outstijl” kan je kiezen of je één foto, meer-dere foto’s, contactbladen of een fotopakket wil afdruk-ken.
Een fotopakket bestaat meestal uit één foto die op ver-schillende formaten wordt afgedrukt.
Onder “Afbeeldingsinstellingen” kan je het formaat van de foto’s ten opzicht van de voorziene kaders aanpas-sen.
Je kan eventueel een randlijn aan elke foto geven.
Onder “Linialen, rasters en hulplijnen” kan je de pagina marges aanpassen en hulplijnen instellen en tonen.
Onder “Cellen” kan je cellen toevoegen aan je pagina of pakket.
Je kan ook een automatische lay-out genereren, waar-in alle geselecteerde foto’s zo optimaal mogelijk ge-plaatst worden.
Onder “Pagina” kan je de achtergrond van de pagina een kleur geven, op voorwaarde dat de foto niet pagi-navullend wordt afgedrukt.

76 / 78 Basis handboek Lightroom
Je kan hier ook een “Naamplaatje” aan je afdruk toevoe-gen.
Tevens is er een mogelijkheid om je foto’s van een wa-termerk te voorzien.
Druk je af op groter papier en wil je de foto daarna randloos afsnijden, dan kan je snijdhulplijnen toevoe-gen en instellen.
Onder “Afdruktaak” kan je kiezen of je de foto’s naar de printer wil sturen of naar een JPEG-bestand..Klik op het dubbele pijltje rechts naast “Printer” om de andere optie te activeren.
Je kan afdrukken in “Conceptmodus” dat wil zeggen in een lagere resolutie, om te controleren of alle instellin-gen goed zijn.
Je kan de afdrukresolutie instellen. Voor inkjetprinters volstaat in principe een resolutie van 180 ppi, een ho-gere waarde kan geen kwaad.
Je kan instellen of je de afdruk wil verscherpen en in functie van welke papiersoort er verscherpt wordt.
Je kan kiezen voor 16-bits uitvoer, indien je printer dit ondersteunt.
Onder “Kleurbeheer” kan je het ICC-profiel selecteren dat overeenkomt met de printer-papiercombinatie die je gebruikt.Sommige papierfabrikanten leveren gratis ICC-profie-len voor hun papier en voor sommige printers.
Is er geen profiel beschikbaar, dan kan je dat laten aan-maken door een gespecialiseerd bedrijf.Alleen met specifieke printerprofielen krijg je de garan-tie dat je afdrukken juist zullen zijn.
Gebruik steeds de “Intent” “Relatief” als je zoveel moge-lijk de originele kleuren wil behouden. Perceptueel kan het uitzicht van je foto dramatisch veranderen!Vermijd het gebruik van “Afdrukaanpassing”!
Klik op “Afdrukken” als je de printerinstellingen niet meer hoeft te controleren, de afdruk wordt dan me-teen naar de printer verzonden.Klik op “Printer...” als je de afdrukinstellingen wel nog wil controleren.

Basis handboek Lightroom 77 / 78
12.5. Foto’s exporteren naar een ander bestandsformaat.
Selecteer in de bibliotheek eerst de foto’s die je wil ex-porteren, dit kunnen losse foto’s of een verzameling zijn.
Ga naar het menu:Bestand > Exporteren... als je al eerder een voorinstel-ling hebt gemaakt, kan je kiezen voor: Exporteren met voorinstelling...
In het dialoogvenster dat geopend wordt, kan je onder andere de volgende parameters instellen:
- de map waarnaar de foto’s moeten geëxporteerd wor-den.- de bestandsnaamgeving
- de bestandsinstellingen:
voor aanlevering aan een fotolabo MOET je JPEG ge-bruiken en zet je best om naar sRGB, tenzij je een speci-fiek laboprofiel ter beschikking hebt.
- de afbeeldingsgrootte: passend maken betekent dat de langste zijde geschaald zal worden naar de opgege-ven afmeting, ongeacht of de foto staand of liggend is.
Je kan de gebruik-te instellingen op-slaan als een voor-instelling, klik op de knop “Toevoe-gen” links onder-aan in de zijkolom (boven “Plug-in be-heer”.
Klik op “Exporte-ren” als alle instel-lingen in orde zijn. De eventuele ont-wikkelinstellingen van de foto’s wor-den erop toege-past en het nieu-we bestand wordt opgeslagen in de gekozen map.

78 / 78 Basis handboek Lightroom
Dit handboek werd met de grootst mogelijke zorg opgemaakt. Toch valt het niet uit te sluiten dat er enkele onnauwkeurig-heden kunnen ingeslopen zijn.De auteur draagt geen enkele verantwoordelijkheid voor eventueel verlies dat als gevolg van het gebruik van dit handboek zou kunnen optreden. De gebruiker heeft de plicht om alle besproken technieken grondig uit te testen alvorens ze in een commerciële omgeving toe te passen.
Alle gebruikte afbeeldingen zijn eigendom van ©Marc Cielen - ©menccolor.be - ©marc-en-ciel.be. Ze mogen vrij gebruikt worden voor educatieve toepassingen, maar steeds met de uitdrukkelijke vermelding van de oorspronkelijke auteur.
Alle schermafbeeldingen werden gemaakt in een legale versie van Adobe® Lightroom ® Versie 5
Adobe® Lightroom® en Creative Cloud ® zijn eigendom van Adobe®.
Niets uit dit handboek mag gekopieerd of op eender welke wijze verspreid worden zonder de uitdrukkelijke toestemming van de auteur.
Opmerkingen een aanpassingen kunnen dorogegeven worden via de contactpagina van menccolor.be.