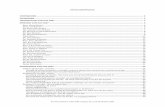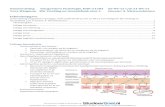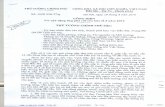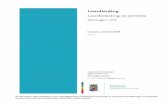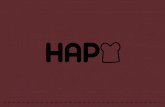Het HAP-ECU model als kostenbesparing op SEH. Allan Vafi 2013
InterShift HAP - Handleiding
Transcript of InterShift HAP - Handleiding
InterShift HAP - Handleiding
Inhoudsopgave1. Algemeen ........................................................................ 5
1. Algemeen ....................................................................... 61. Inloggen ....................................................................... 62. Rechten ....................................................................... 63. Benamingen ..................................................................... 8
2. Indeling schermen .................................................................. 91. Titelbalk (links) ................................................................... 92. Titelbalk (rechts) .................................................................. 93. Menu ......................................................................... 94. Paginatitel ...................................................................... 95. Inhoud ....................................................................... 10
3. Veel gestelde vragen (FAQ) .......................................................... 111. Mijn gegevens worden niet (juist) opgeslagen ................................................. 112. Ik heb iets verwijderd, maar het blijft staan .................................................. 113. Ik kan geen huisarts toevoegen ......................................................... 11
2. Mijn InterShift .................................................................... 121. Home ......................................................................... 13
1. Vandaag ingepland ................................................................ 132. Mijn komende diensten .............................................................. 133. Achterwacht .................................................................... 134. Informatie ..................................................................... 135. Zoeken ....................................................................... 136. Laatste berichten op het prikbord ........................................................ 137. Laatste aanbiedingen ............................................................... 14
2. Mijn rooster ..................................................................... 151. Selectie ....................................................................... 152. Diensten ...................................................................... 153. Achterwacht .................................................................... 164. Waargenomen diensten ............................................................. 165. Ruilingen ...................................................................... 166. Extra uren ..................................................................... 167. Declaraties ..................................................................... 16
3. Huisartsrooster ................................................................... 171. Selectie ....................................................................... 172. Weergave: Naam ................................................................. 173. Weergave: Datum ................................................................. 184. Weergave: Tabel ................................................................. 205. Weergave: Week ................................................................. 206. Weergave: Weken ................................................................ 227. Weergave: Dag .................................................................. 22
4. Hagro Rooster ................................................................... 241. Selectie ....................................................................... 242. Weergave: Jaar .................................................................. 243. Weergave: Jaar (tabel) .............................................................. 24
5. Ruilingen ....................................................................... 261. Nieuw ........................................................................ 262. Aanbiedingen ................................................................... 283. Ruilingen ...................................................................... 284. Ruilingen accepteren/weigeren ......................................................... 285. E-mailnotificaties ................................................................. 29
6. Prikbord ....................................................................... 301. Overzicht ...................................................................... 302. Bericht toevoegen ................................................................. 30
Pagina 2 / 89
InterShift HAP - Handleiding
7. Mijn gegevens ................................................................... 313. Plannen ........................................................................ 32
1. Hagrorooster .................................................................... 331. Procedure ..................................................................... 332. Stap 1: Planregels - Periode ........................................................... 333. Stap 2: Planregels - Feestdagen ........................................................ 334. Stap 3: Planregels - Benodigde diensten ................................................... 345. Stap 4: Planregels - Rooster aanmaken .................................................... 346. Stap 5: Planregels - Extra diensten ....................................................... 347. Stap 6: Planregels - Berekening ......................................................... 348. Stap 7: Planregels - Max. diensten ....................................................... 359. Stap 8 - Planregels - Achterwacht ....................................................... 3510. Stap 9: Feestdagrooster - Handmatig ..................................................... 3511. Stap 10: Feestdagrooster - Automatisch ................................................... 3512. Stap 11: Achterwacht rooster ......................................................... 3613. Stap 12: Normale rooster - Spreiden ..................................................... 3614. Stap 11: Normale rooster - Plannen ...................................................... 3615. Stap 12: Normale rooster - Maandrooster .................................................. 3616. Stap 13: Status ................................................................. 3617. Overzichten - Overzicht hagro's ........................................................ 3618. Overzichten - Analyse .............................................................. 37
2. Huisartsrooster ................................................................... 381. Rooster ....................................................................... 382. Berekening ..................................................................... 393. Verhinderingen .................................................................. 414. Feestdag ...................................................................... 425. Planhulp ...................................................................... 436. Overzicht in te plannen .............................................................. 447. Status ........................................................................ 45
3. Extra uren ...................................................................... 471. Overzicht ...................................................................... 472. Toevoegen/wijzigen gegevens ......................................................... 473. Verwijderen uren ................................................................. 47
4. Overzichten ..................................................................... 491. Huisartsen ...................................................................... 502. Hidha's ........................................................................ 513. Waarnemers/Hidha's ............................................................... 524. Dienstcodes ..................................................................... 535. Declaratieoverzicht ................................................................ 54
1. Huisarts selecteren ................................................................ 546. Overzicht management .............................................................. 55
1. Uren ........................................................................ 552. Aantallen ...................................................................... 553. Financieel ..................................................................... 55
7. Excel ......................................................................... 578. Patientenaantallen ................................................................. 589. Analyse roosters .................................................................. 59
5. Financieel ....................................................................... 601. Algemeen ...................................................................... 612. Correctiebedragen ................................................................. 62
1. Overzicht ...................................................................... 622. Toevoegen/wijzigen gegevens ......................................................... 62
3. Declaraties aanmaken .............................................................. 631. Selecteer periode ................................................................. 632. Declaraties aanmaken .............................................................. 63
Pagina 3 / 89
InterShift HAP - Handleiding
4. Declaratieoverzicht ................................................................ 641. Declaraties selecteren .............................................................. 642. Declaraties wijzigen ................................................................ 653. Declaraties downloaden ............................................................. 654. Notificaties verzenden .............................................................. 655. Download Clieop3 ................................................................. 666. Markeer als betaald ................................................................ 667. Markeer als akkoord ............................................................... 668. Verwijderen .................................................................... 669. Extra knoppen ................................................................... 67
6. Onderhoud ...................................................................... 681. Huisartsen ...................................................................... 69
1. Overzicht ...................................................................... 692. Huisartsen toevoegen .............................................................. 703. Gegevens bekijken/bijwerken .......................................................... 714. Inloggen als deze huisarts ............................................................ 715. Huisarts verwijderen ............................................................... 72
2. Waarnemers/hidha's ............................................................... 731. Overzicht ...................................................................... 732. Toevoegen/wijzigen gegevens ......................................................... 73
3. Onderhoud - Waarnemers/Hidha's ...................................................... 754. Gebruikers ...................................................................... 76
1. Overzicht ...................................................................... 762. Toevoegen/Wijzigen gegevens ......................................................... 76
5. Dienstcodes ..................................................................... 771. Overzicht ...................................................................... 772. Toevoegen/wijzigen gegevens ......................................................... 77
6. Selecties ....................................................................... 787. HAP/Hagro's .................................................................... 798. Tarieven ....................................................................... 809. Feestdagen ..................................................................... 8110. Instellingen ..................................................................... 82
1. Algemeen ..................................................................... 832. Rooster ....................................................................... 833. Financieel ..................................................................... 844. Achterwacht .................................................................... 845. Ruilingen ...................................................................... 846. Berichten ...................................................................... 857. HVRC registratie ................................................................. 858. Mededelingen ................................................................... 85
11. Onderhoud - Hulpprogramma's ........................................................ 871. Overzetten patiënten aantallen ........................................................ 872. Dienst herinneringen mailen ........................................................... 873. Diensten overzetten ............................................................... 874. E-mailing versturen ................................................................ 885. Aangeboden diensten versturen ........................................................ 886. Verzonden e-mails ................................................................ 887. HVRC registratie ................................................................. 88
7. Systeem ........................................................................ 89
Pagina 4 / 89
InterShift HAP - Handleiding
1.1. AlgemeenInterShift HAP is een online applicatie voor het plannen en registeren van onregelmatige diensten op hagro- enhuisartsniveau.
Om optimaal gebruik te maken van het programma is een computer met een internetbrowser nodig. Hetprogramma is alleen toegankelijk met een inlognaam en een wachtwoord.
U kunt gebruik maken van de volgende internetprogramma's:
Internet Explorer 7.0 of hogerFirefox 2.0 of hogerGoogle ChromeSafari
InterShift HAP is ook toegankelijk via mobiele devices zoals een smartphone of tablet.
1.1.1. InloggenNodig:
Om in te loggen in InterShift heeft u het internetadres nodig wat u moet intypen in uw internet browser.Type de inlognaam en wachtwoord in en klik op InloggenZet het vinkje 'onthouden' aan als u de volgende keer automatisch inlogt. Gebruik deze optie niet op publiekecomputers.
1.1.2. RechtenHet systeem kan gebruikt worden door meerdere gebruikers. Elke gebruiker heeft een rol, waarmee verschillendefuncitonaliteiten benaderd kunnen worden in het systeem. Hieronder staat de opsomming van de verschillende
Pagina 6 / 89
InterShift HAP - Handleiding
mogelijkheden per functie.
Huisarts
HomeschermInkijken eigen roosterInkijken huisartsroosterInkijken hagro roosterRuilingen beherenPrikbordEigen gegevensAdressen huisartsenAdressen waarnemers/hidha'sOverzicht dienstcodesDeclaratieoverzicht
Waarnemer/Hidha
HomeschermInkijken eigen roosterInkijken huisartsroosterPrikbordEigen gegevensAdressen huisartsenAdressen waarnemersOverzicht dienstcodes
Planner Hagro
HomeschermInkijken eigen roosterInkijken huisartsroosterInkijken hagro roosterRuilingen beherenPrikbordEigen gegevensAdressen huisartsenAdressen waarnemers/hidha'sOverzicht dienstcodesDeclaratieoverzichtPlannen huisartsrooster
Financiële administratie
HomeschermInkijken mijn rooster (per arts)Inkijken huisartsroosterInkijken hagroroosterEigen gegevensAdressen huisartsenAdressen waarnemers/hidha'sOverzicht dienstcodesManagement overzicht
Pagina 7 / 89
InterShift HAP - Handleiding
Exporteren naar ExcelCorrectiebedragen opvoerenDeclaraties aanmaken en beherenBetalingen uitvoeren
Beheerder
HomeschermInkijken mijn rooster (per arts)Inkijken huisartsroosterInkijken hagro roosterExtra urenRuilingen beherenPrikbordEigen gegegvensPlannen hagro roosterPlannen huisartsroosterInvoeren extra urenAdressen huisartsenAdressen waarnemers/hidha'sOverzicht dienstcodesManagement overzichtenGegevens exporteren naar ExcelDeclaratieoverzichtOverzicht patiënten aantallenAnalyse roostersCorrectiebedragen opvoerenDeclaraties aanmakenBetalingen uitvoerenOnderhoud van huisartsenOnderhoud van waarnemers/hidha'sOnderhoud patiënten aantallenOnderhoud dienstcodesOnderhoud gebruikersOnderhoud type urenOnderhoud bedragcodesOnderhoud feestdagenHulpprogramma'sInstellingenInzage in release notes
1.1.3. BenamingenIn InterShift HAP kunnen een aantal benamingen vrij te benoemen en per klant instelbaar. de benamingenaangepast worden. In de handleiding worden de standaardnamen gebruikt. In het onderstaande overzicht zijn eenaantal veel voorkomende namen opgenomen:
HAP HAP, HuisartsenpostHagro Hagro, Huisartsengroep, RoostergroepPatientenaantallen Patientenaantallen, Patienten, FTE
Pagina 8 / 89
InterShift HAP - Handleiding
1.2. Indeling schermenElke pagina binnen InterShift HAP is op dezelfde manier opgebouwd. Hierdoor zijn alle functies op dezelfde locatiete vinden.
(1) Selecteer de gewenste post.
(2) Uitloggen / Wijzigen wachtwoord.
(3) Sidebar bestaande uit de hoofdgroepen Mijn InterShift, Plannen, Overzichten, Financiëel en Onderhoud.
(4) Export- / Afdrukmogelijkheden.
(5) Resultaat van selectie.
1.2.1. Titelbalk (links)In de titelbalk kan met de dropdown lijst de juiste HAP/Hagro geselecteerd worden.
1.2.2. Titelbalk (rechts)In het blauwe gedeelte van de titelbalk staan de gegevens van de huidige sessie. De naam van de gebruiker wordtgetoond, alsmede een link voor het wijzigen van het wachtwoord en een link om uit te loggen.
1.2.3. MenuLinks in het scherm is het hoofdmenu te vinden. Vanuit dit menu is alle beschikbare functionaliteit binnen InterShiftHAP te bereiken.Door op de titel van een blok te klikken, wordt het blok geopend. Wilt u het blok sluiten, dan klikt u op de pijltjes dieomhoog wijzen.
Door op een link te klikken (in het lichtblauwe vlak), wordt de betreffende pagina geladen.
1.2.4. PaginatitelIn de blauwe balk staat links de naam van de huidige pagina, en eventueel een periodeselectie op de pagina'swaar dat nodig is.
Rechts in de blauwe balk zijn de volgende knoppen te vinden:
Pagina 9 / 89
InterShift HAP - Handleiding
- Exporteer de huidige pagina naar Excel - Print de huidige pagina - Een directe link naar de help van deze pagina. Van daaruit kan verder in de help gezocht worden.
1.2.5. InhoudDe rest van het scherm wordt gebruikt voor het tonen van gegevens, en het uitvoeren van functies.
Voorbeeld: wanneer u klikt op Vandaag gepland, dan krijgt u het rooster van vandaag te zien. Klikt u op de laatste5 aanbiedingen, dan krijgt u de ruilmodule te zien.
Pagina 10 / 89
InterShift HAP - Handleiding
1.3. Veel gestelde vragen (FAQ)
1.3.1. Mijn gegevens worden niet (juist) opgeslagenDe instellingen van Internet Explorer kunnen fout zijn. Ga naar Extra / Internetopties, kies op het tabbladAlgemeen, in het gedeelte voor de browsergeschiedenis, de knop instellingen. Kies de eerste optie: "Elke keer als ik de webpagina bezoek" en zet de te gebruiken schijfruimte tussen de aanbevolen 50 en 250 MB.
1.3.2. Ik heb iets verwijderd, maar het blijft staanDe instellingen van Internet Explorer kunnen fout zijn. Ga naar Extra / Internetopties, kies op het tabbladAlgemeen, in het gedeelte voor de browsergeschiedenis, de knop instellingen. Kies de eerste optie: "Elke keer als ik de webpagina bezoek" en zet de te gebruiken schijfruimte tussen de aanbevolen 50 en 250 MB.
1.3.3. Ik kan geen huisarts toevoegenBij 'Onderhoud -> InterShift' staat boven het overzicht de knop om een nieuwe huisarts toe te voegen. Deze knopzal niet getoond worden op het moment dat het aantal licenties is bereikt. Neem contact op met InterShift, om meerhuisartsen toe te voegen aan het systeem.
Pagina 11 / 89
InterShift HAP - Handleiding
2.1. HomeNa het inloggen in InterShift HAP wordt de home-pagina getoond. Hier wordt beknopte informatie weergegeven dievan toepassing is op de gebruiker.
(1) Wat is er voor vandaag gepland?
(2) Wat zijn mijn komende diensten deze maand?
(3) Wie is ingepland als achterwacht? (optioneel)
(4) Informatie over openstaande ruilingen, licenties huisartsen en waarnemers en geldigheid van de licentie.Â
(5) Zoekscherm om gegevens van huisartsen, waarnemers en hidha's te zoeken in InterShift HAP.
(6) Berichtenoverzicht.
(7) Aangeboden diensten (optioneel)Â
2.1.1. Vandaag ingeplandIn dit overzicht worden alle huisartsen getoond die vandaag zijn op de geselecteerde hagro zijn ingepland.Door op de titel te klikken wordt het dagrooster getoond.
2.1.2. Mijn komende dienstenDe komende diensten voor de ingelogde gebruiker worden getoond. Door op de titel te klikken, wordt hetpersoonlijk rooster van de toekomstige diensten van dit jaar getoond.Tevens krijgt u een overzicht van uw waargenomen diensten, uw ruilingen en uw extra uren.
Boven in het scherm staat: Internet agenda iCalHet is mogelijk om uw rooster in uw persoonlijke agenda toe te voegen. Klik op iCal. Er verschijnt dan eeninternetadres.U kunt het internetadres kopiëren en in uw agenda plakken waarin de iCal-ondersteuning wordt ondersteund (zoalsOutlook 2007/2010, iPad, iPhone of de google agenda).
2.1.3. AchterwachtEr wordt hier een overzicht getoond van de komende 7 dagen voor de ingeplande artsen die achterwacht hebben.
Wanneer u op het onderwerp (Achterwacht) klikt dan komt u in het achterwachtrooster van de huidige maand.
2.1.4. InformatieHier wordt de algemene informatie van de gebruiker getoond.
Aan de applicatie beheerder wordt tevens de licentie informatie getoond.
2.1.5. ZoekenGeef (een deel van) de naam van de huisarts of waarnemer/hidha op, om de contactgegevens van deze huisarts,waarnemer of hidha te bekijken.
Pagina 13 / 89
InterShift HAP - Handleiding
2.1.6. Laatste berichten op het prikbordDe laatste berichten op het prikbord worden getoond. Door de beheerder kan ingesteld worden hoeveel berichtener getoond worden. Dit kan via Onderhoud - Instellingen - Berichten - Geef het aantal aan bij: Aantal berichten -Opslaan.
Via de button 'Bericht invoeren' kunt u direct een bericht op het prikbord plaatsen wanneer u alle velden invult.
Door op de titel te klikken wordt het prikbord getoond. Vul de velden in met de gewenste tekst. Met de knop 'Berichtplaatsen' kan er direct een bericht op het prikbord worden gezet.
2.1.7. Laatste aanbiedingenHier wordt een overzicht getoond van de laatst aangeboden nieuwe diensten. Door de beheerder kan ingesteldworden hoeveel aanbiedingen er getoond worden op de Homepagina. Dit kan via Onderhoud - Instellingen -Ruilingen - Geef het gewenste aantal aan bij: Aantal aangeboden diensten op home - en klik op Opslaan.
Wanneer u op de titel (Laatste aanbiedingen) klikt, komt u in de module Ruilingen.
Pagina 14 / 89
InterShift HAP - Handleiding
2.2. Mijn roosterHier kan het persoonlijke rooster van een huisarts worden bekeken. Een huisarts kan uitsluitend het eigen roosterbekijken. Beheerders en planners kunnen ook de roosters van andere huisartsen, waarnemers en hidha's inkijken.U kunt via periode in het menu aangeven van wanneer tot wanneer u het rooster wilt zien.
Tevens is het mogelijk om over die periode ook het originele rooster te bekijken. U kunt dit doen door het vinkje bijOriginele planning aan te vinken en daarna op OK te klikken.
Met de knop Inzetten hidha/waarnemer kan een huisarts een regie dienst aan een waarnemer/hidha toekennen diegeen regie arts is. Bovendien wordt er een regel bij ruilingen aangemaakt.
2.2.1. SelectieBovenaan de pagina kan de periode geselecteerd worden waarover het persoonlijke rooster moet worden getoond.Deze staat standaard op de dag van vandaag tot en met het einde van dit jaar. U kunt dit aanpassen door deandere data in te voeren.Daarnaast kan het actieve rooster worden bekeken, of het rooster op het moment van vaststellen (het originelerooster). Dit originele rooster is het rooster voordat er ruilingen zijn geweest.
Planners en beheerders en medewerkers van de financiële administratie hebben de mogelijkheid om het roostervan andere huisartsen, waarnemers en hidha's in te zien.
Door een naam te kiezen en op 'OK' te klikken, wordt de selectie getoond.
2.2.2. DienstenIn deze lijst staat een overzicht van de gewerkte en geplande diensten over de geselecteerde periode.Wanneer een dienst is aangevraagd voor ruiling, maar deze ruiling is nog niet verwerkt, is deze dienst terug tevinden in deze lijst. In de laatste kolom ('In ruiling') staat dan een 'X'.
Hidha koppelen (optioneel)
Wanneer een huisarts hidha's gekoppeld heeft, hoeft deze niet via een ruiling aan deze hidha gekoppeld worden.Dit kan vanuit deze lijst met de knop vooraan de regel. Wanneer er één hidha gekoppeld is aan de huisarts,wordt na bevestiging de dienst aan deze hidha gekoppeld. Wanneer er meerdere hidha's zijn, kan de juiste hidha
Pagina 15 / 89
InterShift HAP - Handleiding
uit een dropdownlijst worden gekozen.De knop is alleen te vinden bij diensten vanaf de huidige maand en in de toekomst.
Waarnemer koppelen (optioneel)
Afhankelijk van de instelling van uw systeem is bovenstaande ook mogelijk bij waarnemers
2.2.3. AchterwachtIn deze lijst staat een overzicht van de achterwachtdiensten. Ook hier staat een 'X' in de kolom 'In ruiling', wanneerde dienst als ruiling is voorgesteld, maar nog niet is verwerkt in het systeem.
2.2.4. Waargenomen dienstenWanneer een waarnemer of hidha gekoppeld is aan een dienst, komt deze dienst in deze lijst te staan.
Terugzetten van hidha
Wanneer een dienst is gekoppeld aan een hidha, kan deze weer teruggezet worden naar de huisarts. Deze actiekan worden gedaan met de knop . Door op deze knop te klikken, wordt na bevesting de dienst weer teruggezetnaar de huisarts.
2.2.5. RuilingenAlle ruilingen die gedaan zijn door de huisarts worden in deze lijst getoond. Dit kunnen ruilingen zijn die inaanvraag zijn, geweigerde ruilingen en ruilingen die zijn verwerkt in het rooster. Door op het vergrootglas te klikken,krijgt u de details van de ruiling te zien.
2.2.6. Extra urenAlle uren, die buiten het normale rooster zijn ingevoerd, worden in deze lijst getoond.
2.2.7. DeclaratiesEen lijst met alle declaraties die in deze periode zijn aangemaakt. Door op de regel te klikken, wordt de declaratiein PDF-formaat getoond.
Door de eigen instellingen op de computer zal deze worden getoond in een popupvenster, geopend in eenpdf-lezer of worden gedownload naar de eigen computer.
Pagina 16 / 89
InterShift HAP - Handleiding
2.3. HuisartsroosterHet rooster toont alle ingeplande of gewerkte diensten van de huisartsen op de geselecteerde HAP of Hagro.Standaard wordt het rooster getoond in de weergave 'Datum'. Bij de selectie kan voor een andere weergaveworden gekozen.
Bij de details van de dienst, wordt nu ook het mobiele nummer van de arts getoond. Het is hier ook mogelijk om dehagro apart te wijzigen van de huisarts.
Er is nu een extra kleurmarkering in het rooster. De kleur van de diensten is blauw, indien de geplande arts afwijktvan het oorspronkelijke rooster.
Indien een waarnemer een regie dienst doet en hij/zij is geen regie arts dan wordt dit nu rood in het roostergetoond. Indien een waarnemer/hidha aan een regie dienst wordt gekoppeld en de arts is geen regie arts, dankomt er een melding.
Onderaan het rooster zijn de waarnemeningen beschikbaar met de mutaties ten opzichte van het oorspronkelijkerooster met de volgende velden:
Datum
Omschrijving
Oorspronkelijk
Rooster
Waarnemer
2.3.1. SelectieBovenaan de pagina kan de periode en weergave worden ingesteld voor het rooster. Ook kan de actieve planningworden bekeken, of de originele planning (dit is de planning voor alle ruilingen en andere wijzigingen). In devolgende stukken worden de verschillende weergaves besproken en de functionaliteiten bij dat rooster.
Onder het rooster worden alle waarnemingen van de geselecteerde maand getoond.
2.3.2. Weergave: Naam
Pagina 17 / 89
InterShift HAP - Handleiding
Weergave naam toont de huisartsen van boven naar beneden, en de data van de geselecteerde periodes van linksnaar rechts. Bij de huisarts staan bij de juiste datum de diensten vermeld.Onder de lijst met de huisartsen worden de waarnemers/hidha's getoond, die in de geselecteerde periode aan eendienst zijn gekoppeld.
Acties
Door met de rechtermuisknop te klikken op verschillende gebieden, kunnen extra acties worden uitgevoerd:
Titelbalk (datum)- Dagrooster: Opent het dagrooster van de geselecteerde dag- Weekrooster: Opent het weekrooster van de geselecteerde dag- Aftekenlijst in Excel: Opent het rooster van de geselecteerde dag in excel- Aftekenlijst op scherm: Opent het rooster van de geselecteerde dag in een popup
Een HAP planner of een beheerder kan ook de volgende actie:- Dienst invoeren: Opent een formulier waarmee op de geselecteerde dag een dienst ingevoerd kan worden.
Naam huisartsEen HAP planner of beheerder kan de volgende actie:- Mijn rooster: Opent het persoonlijke rooster van de geselecteerde huisarts
Dienst- Details: Toont de details van de geselecteerde dienst
Een happlanner of beheerder kan ook de volgende acties:- Dienst bewerken: Opent een formulier om de gegevens van deze dienst aan te passen, bijvoorbeeld om eendienst naar een andere huisarts over te zetten, of de uren aan te passen.- Dienst verwijderen: Verwijderd de geselecteerde dienst, na bevestiging, uit het rooster.
Pagina 18 / 89
InterShift HAP - Handleiding
2.3.3. Weergave: Datum
Links staan de data van boven naar beneden. In de titelbalk staan alle dienstcodes. Op elke datum staat bij dejuiste dienstcode de huisarts vermeld die aan deze dienst is gekoppeld. Indien een waarnemer of hidha gekoppeldis, zal de naam van de waarnemer of hidha worden getoond. De dienst is dan gemarkeerd met een rood driehoekjein de linkerbovenhoek.
Acties
Door met de rechtermuisknop op verschillende onderdelen te klikken kunnen verschillende acties wordenuitgevoerd:
Dienstcode- Details: Toont de details van de geselecteerde dienstcode
Datum- Dagrooster: Toont het dagrooster van de geselecteerde datum- Aftekenlijst in Excel: Toont de aftekenlijst van de geselecteerde datum in Excel- Aftekenlijst op scherm: Toont de aftekenlijst van de geselecteerde datum in een popup
Naam huisarts/waarnemer/hidha- Details: Toont de details van de betreffende dienst
De happlanner en beheerder kunnen extra de volgende acties:- Dienst bewerken: Toont een formulier waarmee de gegevens van de dienst bewerkt kunnen worden, zoalshet overzetten naar een andere huisarts of waarnemer, of aanpassing van de werktijden.- Dienst verwijderen: Verwijdert de dienst, na bevestiging, uit het rooster.
Een Happlanner of beheerder kan de volgende extra acties:
Lege cel- Dienst toevoegen: Voegt een dienst toe op de geselecteerde datum met de geselecteerde dienstcode
Pagina 19 / 89
InterShift HAP - Handleiding
Waarnemingen
Onder het rooster is een lijst te vinden met alle diensten die worden waargenomen. Hierbij staat in de kolom'oorspronkelijk' de huisarts aan wie de dienst is toegekend. Is de dienst direct aan een waarnemer gekoppeld, danstaat in deze kolom 'onbekend'.
2.3.4. Weergave: Tabel
Alle diensten uit de geselecteerde periode worden onder elkaar op volgorde van datum getoond.
Acties
Door met de rechtermuisknop op verschillende delen in het rooster te klikken, kunnen extra acties wordenuitgevoerd:
Dag/datum- Dagrooster: Toont het dagrooster van de geselecteerde datum- Aftekenlijst in Excel: Toont de aftekenlijst van de geselecteerde datum in Excel- Aftekenlijst op scherm: Toont de aftekenlijst van de geselecteerde datum in een popup
Overige velden van een dienst- Details: Toont de details van de geselecteerde dienst
Happlanners en beheerders kunnen nog de volgende acties:- Dienst bewerken: Toont een formulier waarmee de gegevens van de dienst aangepast kunnen worden,bijvoorbeeld toekenning van de dienst aan een andere huisarts, inzetten van een waarnemer of aanpassenvan de werktijden.- Dienst verwijderen: Verwijdert de dienst, na bevestiging, uit het rooster.
2.3.5. Weergave: Week
Pagina 20 / 89
InterShift HAP - Handleiding
De dienstcodes worden van boven naar beneden getoond. Van links naar rechts staan de data van degeselecteerde week. Bij de dienstcode op een datum staat de huisarts die deze dienst doet. Wanneer eenwaarnemer of hidha is gekoppeld, staat de naam van de waarnemer of hidha op deze plek, en is de dienstgemarkeerd met een rood driehoekje in de linkerbovenhoek.
Acties
Door met de rechtermuisknop op verschillende delen van het rooster te klikken, kunnen extra acties wordenuitgevoerd:
Titelbalk (datum)- Dagrooster: Toont het dagrooster van de geselecteerde datum- Aftekenlijst in Excel: Toont de aftekenlijst van de geselecteerde datum in Excel- Aftekenlijst op scherm: toont de aftekenlijst van de geselecteerde datum in een popup
Een happlanner of beheerder kan de volgende extra actie:- Dienst invoeren: Opent een formulier waarmee een extra dienst op de geselecteerde datum kan wordentoegevoegd
Dienstcode- Details: Toont de details van de geselecteerde dienstcode
Naam huisarts/waarnemer/hidha- Details: Toont de details van de geselecteerde dienst
Een happlanner of beheerder kan de volgende extra acties:- Dienst bewerken: Toont een formulier waarmee de gegevens van de dienst aangepast kunnen worden,bijvoorbeeld koppeling aan een andere huisarts, inzetten van een waarnemer, of aanpassing van dewerktijden.- Dienst verwijderen: Verwijdert de dienst, na bevestiging, uit het rooster.
Waarnemingen
Pagina 21 / 89
InterShift HAP - Handleiding
Onder het weekrooster staat de tabel met de diensten waarbij een waarnemer of hidha is ingedeeld. In de kolom'oorspronkelijk' staat de naam van de huisarts waaraan de dienst is toegekend. Wanneer een dienst direct aan eenwaarnemer is gekoppeld zonder een huisarts, staat in deze kolom 'onbekend'.
2.3.6. Weergave: Weken
Deze weergave is hetzelfde als 'Weergave: Week', echter kunnen er meerdere weken onder elkaar wordengetoond. Voor alle acties zie het blok 'Weergave: Week'.
2.3.7. Weergave: Dag
Toont alle diensten van de geselecteerde dag onder elkaar. Deze weergave is hetzelfde als 'Weergave: Tabel',alleen dan voor één dag.
Acties
Pagina 22 / 89
InterShift HAP - Handleiding
Door met de rechtermuisknop op verschillende delen in het rooster te klikken, kunnen extra acties wordenuitgevoerd:
Dag/datum- Dagrooster: Toont het dagrooster van de geselecteerde datum- Aftekenlijst in Excel: Toont de aftekenlijst van de geselecteerde datum in Excel- Aftekenlijst op scherm: Toont de aftekenlijst van de geselecteerde datum in een popup
Overige velden van een dienst- Details: Toont de details van de geselecteerde dienst
Happlanners en beheerders kunnen nog de volgende acties:- Dienst bewerken: Toont een formulier waarmee de gegevens van de dienst aangepast kunnen worden,bijvoorbeeld toekenning van de dienst aan een andere huisarts, inzetten van een waarnemer of aanpassenvan de werktijden.- Dienst verwijderen: Verwijdert de dienst, na bevestiging, uit het rooster.
Pagina 23 / 89
InterShift HAP - Handleiding
2.4. Hagro RoosterDit rooster toont, in tegenstelling tot het huisartsrooster, de verdeling over de hagro's. In dit rooster wordendezelfde acties en weergaves gebruikt als het huisartsrooster. Voor de uitleg van deze weergaves en acties, ziehelptopic 'Mijn InterShift - Huisartsrooster'.
Het hagrorooster heeft daarnaast nog twee extra weergavemogelijkheden: 'Jaar' en 'Jaar (tabel)'. Deze wordenhieronder verder toegelicht.
Let op: In de weergaves 'Jaar' en 'Jaar (tabel)' worden zeer veel gegevens getoond. Het laden van dezeweergaves kan dan ook enige tijd duren. Afhankelijk van de instellingen op de eigen computer is het soms nietmogelijk om dit rooster naar Excel te exporteren.
2.4.1. SelectieBovenaan de pagina kan de periode en weergave worden ingesteld voor het rooster. Ook kan de actieve planningworden bekeken, of de originele planning (dit is de planning voor alle ruilingen en wijzigingen). In de volgendestukken worden de verschillende weergaves besproken, en de functionaliteiten bij dat rooster.
2.4.2. Weergave: Jaar
De data staan van boven naar beneden. In de titelbalk staan alle beschikbare dienstcodes van links naar rechts.
2.4.3. Weergave: Jaar (tabel)
Pagina 24 / 89
InterShift HAP - Handleiding
Deze weergave toont alle diensten in een jaar gesorteerd op datum.
Pagina 25 / 89
InterShift HAP - Handleiding
2.5. RuilingenDienstruilingen of overnames kunnen met de module 'Ruilingen' geregeld worden.
Er kan inzage verkregen worden in aanbiedingen van diensten en ruilingen diensten, die in behandeling zijn.
Optioneel staan hier ook knoppen om een overzicht te krijgen van de diensten die aangeboden zijn. Of kan er zelfeen dienst worden aangeboden.
De knoppen voor het doorgeven van ruilingen of overnames is tevens optioneel.
De knop In behandeling geeft een overzicht van de ruilingen, overnames of aanbiedingen.
De ruilingen module is vernieuwd. Onder andere de volgende zaken zijn gewijzigd:
Wanneer een waarnemer een dienst van een huisarts weigert, dan kan de huisarts de ruiling zelf verwijderen.Een regie dienst kan alleen worden geruild met een arts die regie diensten mag doen. Hier wordt opgecontroleerd via een systeeminstelling.De layout is vernieuwdIndien de ruiling wordt verwijderd, dan worden de betreffende partijen per e-mail op de hoogte gesteld.Het is mogelijk een opmerking bij de ruiling te zetten en aan te vullen.
2.5.1. NieuwWanneer u een dienst wilt laten overnemen of wilt ruilen, kunt u een keuze maken uit:
1. Dienst aanbieden (Optioneel*)2. Doorgeven ruiling3. Doorgeven dienstovername door andere huisarts4. Doorgeven dienstovername door waarnemer
* via Onderhoud - Instellingen - Ruilingen - Gebruik van module voor het aanbieden van diensten
1. Dienst aanbiedenDoor op de button te klikken, wordt het formulier geopend waarmee een aanbieding kan worden ingevoerd.
Let hierbij op dat de juiste maand is geselecteerd in de titelbalk.Het is namelijk mogelijk de diensten per jaar of per maand te tonen. Dit kan de beheerder via Onderhoud -Instellingen - Ruilingen - Overzicht ruiling en per - jaar of maand - aangeven.
1. Selecteer de dienst die u wilt aanbieden2. Selecteer Te koop, Te ruil of Te koop/Te ruil3. Klik op 'Opslaan' om de ruiling in InterShift HAP te zetten
* Het is mogelijk om een opmerking te plaatsen bij uw aanbieding
De aanbiedende partij krijgt een email bij een voorstel van een dienstruil. Deze dient de ruiling dan verder teaccepteren of te weigeren. Bij een weigering dient de arts de dienst opnieuw te controleren of deze juist isingevoerd en zonodig worden aangepast.
Pagina 26 / 89
InterShift HAP - Handleiding
Mocht u een dienst aangeboden hebben en deze willen verwijderen, dan is dit mogelijk via Aanbiedingen - zoek uwdienst op - klik op het vergrootglas - Klik op de button met het rode kruis om de dienst te verwijderen.
2. Doorgeven ruilingWanneer u op de button klikt, dan wordt het formulier geopend waarmee u een ruiling kunt doorgeven.
1. Selecteer de dienst om te ruilen (Let op of u de juiste maand heeft geselecteerd)2. Selecteer de huisarts om deze dienst over te nemen3. Selecteer de dienst om over te nemen van de huisarts die u in stap 2 heeft geselecteerd4. Klik op 'Opslaan' om de ruiling in InterShift HAP te zetten
* Het is mogelijk om een opmerking te plaatsen bij uw aanbieding
Door op OK te klikken wordt de ruiling opgeslagen. De tweede huisarts krijgt automatisch een e-mail met demogelijkheid om de ruiling te accepteren of te weigeren. Nadat de tweede huisarts de ruiling geaccepteerd heeft,krijg de planner een e-mail dat er een ruiling doorgevoerd kan worden. Nadat de ruiling door de planner isdoorgevoerd, krijgen beide huisartsen een e-mail ter bevestiging.
Optioneel kan deze dienst direct worden doorgevoerd zonder tussenkomst van de planner.
3. Doorgeven dienstovername door andere huisartsDoor op de button te klikken, wordt het formulier geopend waarmee een dienstovername door andere huisarts kanworden ingevoerd.
1. Selecteer de dienst om te laten overnemen2. Selecteer de huisarts om deze dienst over te nemen3. Klik op 'Opslaan' om de dienstovername in InterShift HAP te zetten
* Het is mogelijk om een opmerking te plaatsen bij uw aanbieding
Door op OK te klikken wordt de ruiling opgeslagen. De tweede huisarts krijgt automatisch een e-mail met demogelijkheid om de overname te accepteren of te weigeren. Nadat de tweede huisarts de overname geaccepteerdheeft, krijg de planner een e-mail dat er een overname doorgevoerd kan worden. Nadat de overname door deplanner is doorgevoerd, krijgen beide huisartsen een e-mail ter bevestiging.
4. Doorgeven dienstovername door waarnemerWanneer u op de button klikt, dan wordt het formulier geopend waarmee u een dienstovername door eenwaarnemer kunt doorgeven.
1. Selecteer de dienst om te laten overnemen2. Selecteer de waarnemer/hidha om deze dienst te laten overnemen3. Klik op 'Opslaan' om de dienstovername in InterShift HAP te zetten
* Het is mogelijk om een opmerking te plaatsen bij uw aanbieding
Door op OK te klikken wordt de overname opgeslagen. De planner krijgt een e-mail dat er een overname doorwaarnemer doorgevoerd kan worden. Nadat de overname door de planner is doorgevoerd, krijgen de huisarts enwaarnemer een e-mail ter bevestiging.
Optioneel kan deze dienst direct worden doorgevoerd zonder tussenkomst van de planner.
Pagina 27 / 89
InterShift HAP - Handleiding
2.5.2. Aanbiedingen Links naast de knop 'Nieuw' staat de knop 'Aanbiedingen'. Door op deze knop te klikken wordt een overzicht getoond met alle aanbiedingen met de status Te koop, Te ruil en Te koop/Te ruil.
Let hierbij op dat eerst de juiste maand wordt geselecteerd in de titelbalk.
Door op het vergroot glas te klikken (indien aanwezig) worden de details van de aanbieding getoond.
Hier is het mogelijk te reageren op de aanbieding:
De dienst overnemen (bij te koop)De dienst ruilen (bij te ruil) - U dient dan een dienst te kiezen welke u wilt ruilen.
In hetzelfde scherm kan een eigen aanbieding worden verwijderd.
De aanbiedende partij krijgt een email bij een voorstel van een dienstruil. Deze dient de ruiling dan verder te accepteren of te weigeren. Bij een weigering dient de arts de dienst opnieuw te controleren of deze juist is ingevoerd en zonodig worden aangepast.
In beide gevallen wordt hier per email over geïnformeerd.
In het overzicht 'Aanbiedingen' en 'Ruilingen' staan alle ruilingen waaraan de ingelogde huisarts is gekoppeld. Dit kunnen ruilingen ofovernames zijn die door de huisarts zelf zijn ingevoerd, of overnames en ruilingen die door een andere huisarts zijn ingevoerd.In het overzicht "In behandeling" staan de volgende kolommen:
SoortDe soort ruiling. Dit kan zijn:- Ruiling- Overname- WaarnemerVanDe dienst van in de ruiling of overname. Hier staat de huisarts, de datum en de dienstcode. Wanneer een waarnemer of hidha isgekoppeld aan deze dienst, staat deze hieronder tussen haakjes. Dit veld kan verschillende kleuren hebben:- Oranje: De huisarts heeft deze ruiling/overname nog niet geaccepteerd.- Groen: De huisarts heeft deze ruiling/overname geaccepteerd.- Rood: De huisarts heeft deze ruiling/overname geweigerd. De ruiling is niet automatisch doorgevoerd in het roosterNaarIn het geval van een ruiling, staat hier de tweede huisarts met de datum en dienst waarmee geruild gaat worden. In het geval vaneen overname of waarnemer, staat hier alleen de naam van de huisarts of waarnemer die de dienst gaat overnemen. Dit veld kanverschillende kleuren hebben:- Oranje: De huisarts/waarnemer heeft deze ruiling/overname nog niet geaccepteerd.- Groen: De huisarts/waarnemer heeft deze ruiling/overname geaccepteerd.- Rood: De huisarts/waarnemer heeft deze ruiling/overname geweigerd.StatusDe status van de ruiling. Dit kan zijn:- In aanvraag: Eén van de huisartsen moet de ruiling/overname nog accepteren.- Geweigerd: Eén van de huisartsen, of de planner heeft de ruiling/overname geweigerd- In behandeling bij HAP: Beide huisartsen hebben de ruiling geaccepteerd. De ruiling moet nog door de planner verwerkt wordenin het rooster- Uitgevoerd: De planner heeft de ruiling/overname doorgevoerd in het roosterInvoerdatumDe datum waarop de huisarts de ruiling/overname heeft ingevoerd.
2.5.3. RuilingenLinks naast de knop 'Aanbiedingen' is de knop 'Ruilingen'. Door op deze knop te klikken wordt een overzicht getoond met alle ruilingen met de status Aangevraagd en Uitgevoerd. Het is mogelijk om op status een selectie te maken.
Let hierbij op dat eerst de juiste maand wordt geselecteerd in de titelbalk.
Door op het vergroot glas te klikken (indien aanwezig) worden de details van de ruiling getoond.
Hier is het mogelijk te reageren op de ruiling:
De dienst overnemen (bij te koop)De dienst ruilen (bij te ruil) - U dient dan een dienst te kiezen welke u wilt ruilen.
In hetzelfde scherm kan een eigen ruiling worden verwijderd.
De aanbiedende partij krijgt een email bij een voorstel van een dienstruil. Deze dient de ruiling dan verder te accepteren of te weigeren. Bij een weigering dient de arts de dienst opnieuw te controleren of deze juist is ingevoerd en zonodig worden aangepast.
In beide gevallen wordt hier per email over geïnformeerd.
2.5.4. Ruilingen accepteren/weigerenEen ruiling/dienstovername kan op twee manieren worden geaccepteerd of geweigerd:
Pagina 28 / 89
InterShift HAP - Handleiding
Per e-mailIn het overzicht
Per e-mail
Wanneer een ruiling is ingevoerd, krijgt de tweede huisarts automatisch een e-mail. In deze e-mail staan tweelinks: 'ACCEPTEER ruiling' en 'WEIGER ruiling'. Door hierop te klikken wordt de ruiling automatisch geaccepteerdof geweigerd. Wanneer de ruiling geaccepteerd wordt, krijgt de planner automatisch een e-mail dat de ruilingdoorgevoerd kan worden.
In het overzicht
Wanneer een ruiling nog niet geaccepteerd is, zal de kolom oranje gekleurd zijn. Er staan dan twee knoppen bij dekolom, een groene en een rode. Door op de groene knop te drukken, wordt de ruiling geaccepteerd. Door op derode knop te drukken, wordt de ruiling geweigerd.Wanneer de ruiling geaccepteerd wordt, krijgt de planner automatisch een e-mail dat de ruiling doorgevoerd kanworden.
2.5.5. E-mailnotificatiesOp verschillende momenten worden er e-mails verstuurd. Hieronder staat een opsomming van alle momentenwaarop een e-mail wordt verstuurd, en naar wie.
Actie Mail naarInvoeren ruiling tweede huisartsInvoeren overname tweede huisartsInvoeren waarnemer waarnemerAccepteren ruiling door tweede huisarts eerste huisarts
plannerAccepteren overname door tweede huisarts eerste huisarts
plannerAccepteren ruiling door planner (optioneel) eerste huisarts
tweede huisartsAccepteren overname door planner eerste huisarts
tweede huisartsAccepteren waarnemer door planner huisarts
waarnemerWeigeren ruiling door tweede huisarts eerste huisartsWeigeren overname door tweede huisarts eerste huisartsWeigeren ruiling door planner eerste huisarts
tweede huisartsWeigeren overname door planner eerste huisarts
tweede huisartsWeigeren waarnemer door planner huisarts
waarnemer
Pagina 29 / 89
InterShift HAP - Handleiding
2.6. PrikbordAlle personen die kunnen inloggen in het systeem, kunnen berichten op het prikbord zetten. Deze berichten zijndaarna door iedereen die in InterShift HAP kan inloggen te lezen.
2.6.1. OverzichtIn het overzicht staan alle berichten die gepost kunnen worden. U kunt uw eigen geplaatste bericht verwijderendoor op het rode kruis te klikken wat bij uw bericht staat. Alle berichten kunnen door de beheerder verwijderdworden uit het systeem.
Wanneer er veel berichten op het prikbord staan, zullen ze op verschillende pagina's worden getoond. Met deknoppen 'Terug' en 'Verder' kan door deze pagina's heen gelopen worden.
2.6.2. Bericht toevoegenBoven de berichten staat het formulier waarmee berichten toegevoegd kunnen worden aan het prikbord. Geefhierbij de titel en het bericht op. Druk op de knop 'Bericht plaatsen'. Het bericht staat dan gepubliceerd op hetprikbord.
Pagina 30 / 89
InterShift HAP - Handleiding
2.7. Mijn gegevensOp deze pagina vindt u de inloggegevens, basisgegevens, praktijkinformatie, uw persoonlijke gegevens en uwverhinderingen.Mochten bovenstaande gegevens niet overeen komen of gewijzigd zijn, dan verzoeken wij u dit door te geven aande huisartsenpost.
Pagina 31 / 89
InterShift HAP - Handleiding
3.1. HagroroosterDe planning van diensten op de huisartsenpost wordt in twee stappen gedaan:1. Hagro rooster2. Huisartsrooster
1. De planner van de Huisartsenpost maakt daarbij de planning voor de hagro’s.2. Per hagro wordt er een planning gemaakt voor het huisartsrooster. Dit wordt gedaan door een planner die
wordt aangewezen per hagro en deze dient daarvoor over een speciale rol te beschikken.
Wijzigingen in release van september 2011
- De volgorde van de tabs is verbeterd.
- De volgorde is nu strikter van links naar rechts.
- De checklist is uitgebreid en geeft meer informatie of de planning gereed is om te maken.
- Het is nu mogelijk de dienstcodes, patienten aantallen en huisartsen aan te passen bij de planregels.
- Extra diensten / verwijderen aangemaakte diensten is uitgebreid met het zoeken op dienstcode bij de planregels.
- Max. diensten: Er is meer informatie toegevoegd om een betere keuze te kunnen maken.
- Er is een extra check ingebouwd: openstaande diensten
Na het plannen en optimaliseren wordt direct de analyse van het rooster getoond. Bij de status van het hagrorooster is ook in één opslag te zien welke hagro'de roosters hebben vastgesteld/zichtbaar.
Bij de details kan je nu klikken op de kolom gepland. De geplande diensten worden daarbij getoond.
3.1.1. ProcedureBij de planregels worden de basisgegevens van het rooster ingevoerd. Deze planregels worden later gebruikt voorhet genereren van het rooster. Het is van belang om met de onderstaande stappen te volgen om een zojuistmogelijke planning te realiseren.
3.1.2. Stap 1: Planregels - PeriodeHierin wordt de planperiode aangegeven.Zorg ervoor dat deze niet overlapt met het vorige en het komende jaar, omdat anders sommige berekeningenverkeerde gegevens opleveren.
3.1.3. Stap 2: Planregels - FeestdagenGeef, voor de eerder aangegeven planperiode, de feestdagen aan waarmee gepland moet worden. Feestdagenhebben een aangepaste bezetting ten opzichte van normale dagen.
Hier kunnen ook bijzondere dagen worden ingevoerd. Bijzondere dagen worden dan ook getoond in hetfeestdagrooster, alleen krijgen zij niet de benodigde diensten van een feestdag.Bijzondere dagen hebben een normale bezetting voor die dag, maar worden wel met het feestdagroostermeegepland.
Pagina 33 / 89
InterShift HAP - Handleiding
Door op de knop 'Toevoegen' te klikken boven de lijst met feestdagen, kan een nieuwe feestdag wordentoegevoegd. Door op de knop 'Toevoegen' te klikken boven de lijst met bijzondere dagen, kan een nieuwebijzonder dag worden toegevoegd.
Let op! In het feestdagrooster kan rekening worden gehouden met het verleden. Hierbij wordt gekeken wat welkehagro's hebben gedaan op elke feestdag. Deze koppeling met het verleden gebeurd op basis van de naam van defeestdag. Hierbij moeten de namen van de feestdagen over de jaren exact dezelfde naam hebben, om herkend teworden. Wanneer bijvoorbeeld in 2011 'eerste paasdag' is gebruikt als naam, en in 2012 '1e paasdag', zullen dezedagen niet herkend worden als dezelfde dag, ook zal de historie niet worden gebruikt bij het maken van hethagrorooster.
3.1.4. Stap 3: Planregels - Benodigde dienstenVan iedere dienstcode kan er per dag (maandag t/m zondag en feestdag) aangegeven worden, hoeveel dienstener gedraaid moeten worden. Het aantal kan worden ingevuld in de velden achter de dienstcodes. Klik op 'Opslaan'om de wijzigingen op te slaan.
De benodigde diensten kunnen per planperiode afwijken of gelijk zijn. Het is mogelijk om de benodigde diensten uitde vorige periode via de link boven het schema kopiëren.
3.1.5. Stap 4: Planregels - Rooster aanmakenAlle diensten worden hiermee in het rooster gezet. Er worden hier nog géén hagro’s aan de diensten gekoppeld.Deze stap kan worden beschouwd als het aanmaken van een basisrooster.
Wanneer de pagina wordt geopend, wordt de hoeveelheid diensten getoond die aangemaakt moeten worden.Hieronder staat hoeveel diensten zijn aangemaakt. Wanneer deze op 0 staat, moet het basisrooster nogaangemaakt worden. Klik op 'rooster maken'.
Wanneer, na het rooster maken, de getallen niet gelijk zijn, kan het zijn dat de benodigde diensten nadien zijngewijzigd of dat er extra diensten zijn toegevoegd (onder extra diensten). Het basisrooster moet dan opnieuwaangemaakt worden. Let op, hierbij worden alle eventuele wijzigingen uit de vervolgstappen gewist.
Wanneer er een wijziging wordt gemaakt in één van de volgende stappen, dan is het nodig om het basisrooster teresetten. Dit kan gedaan worden door te klikken op de knop 'reset rooster'. Hierna kan er weer een roosteraangemaakt worden via de knop 'rooster maken'.
3.1.6. Stap 5: Planregels - Extra dienstenNadat het rooster is gemaakt op basis van de benodigde diensten, kunnen er eventueel extra diensten wordeningevoerd. Deze extra diensten zijn altijd uitzonderingen.
Via toon diensten is het mogelijk om diensten, op een ingegeven datum, te verwijderen.
Indien het rooster is vastgesteld, is het niet meer mogelijk extra diensten in te voeren of te verwijderen.
3.1.7. Stap 6: Planregels - BerekeningOp basis van de patiënten aantallen worden de diensten verdeeld over de hagro's. Er kan gekozen worden om
Pagina 34 / 89
InterShift HAP - Handleiding
rekening te houden met de historie. In voorgaande jaren kunnen er te veel of te weinig diensten gedraaid zijn.Wanneer er rekening gehouden wordt met de historie dan zal dit worden gecorrigeerd voor het komende jaar.Daarnaast kunnen de aantallen nog handmatig aangepast worden, als bijvoorbeeld een hagro alleennachtdiensten moet draaien.
Rekening houden met de historie: Wanneer u rekening wilt houden met de historie en er staat een rood kruis,dan klikt u op het kruis en het rode kruis veranderd in een groen vinkje met de tekst: Er wordt rekening gehoudenmet de historie.Mocht u geen rekening willen houden met de historie, dan klikt u op het groene vinkje en deze veranderd in eenrood kruis.
Exporteren: Nadat de berekening is gemaakt kunnen de gegevens worden geëxporteerd. Dit biedt de mogelijkheidom de gegevens in Excel aan te passen. Het aangepaste bestand kan dan weer worden geïmporteerd.
Importeren: De export kan lokaal in bijvoorbeeld Excel worden aangepast. Het import bestand dient dezelfdelay-out te hebben als het export bestand.
Wijzigen: Klik op het vergrootglas om de verdeling van de details van de betreffende hagro in te zien. Daarnakunnen de aantallen van de diensten handmatig worden aangepast. Bij het opslaan van de aanpassing wordt hetverschil van de betreffende dienstcode naar rato verdeeld over de andere hagro's.
Resetten: Indien de berekening opnieuw gemaakt moet worden kan de verdeling gereset worden. Alle waardenworden verwijderd en er kan een nieuwe verdeling worden gemaakt.
Opmerking: De mogelijkheid bestaat om een hagro uit te sluiten van de automatische berekening. Mocht ditwenselijk zijn dan dit aangepast worden via onderhoud - hagro's.
3.1.8. Stap 7: Planregels - Max. dienstenHagro’s verschillen van grootte, het is van belang om aan te geven hoeveel diensten een hagro maximaal per dagmag uitvoeren. Een maximum aantal diensten toe te kennen aan een hagro, kan aangegeven worden over de heleplanperiode, maar ook voor een gedeelte van de planperiode.
Klik op de knop 'Toevoegen' om een nieuw maximum toe te voegen. Hierbij wordt een formulier getoond, waarbijde periode, de hagro en het maximum aantal diensten kan worden aangegeven.
Wanneer een maximum wijzigt, kan het oude maximum verwijderd worden door op het rode kruis te klikkenvooraan de regel te klikken.
3.1.9. Stap 8 - Planregels - AchterwachtDe achterwachtdiensten kunnen apart ingepland worden. Wanneer u hiervan gebruik wilt maken, dan kan u ditaangeven via onderhoud – instellingen – achterwacht. De planning van de achterwachtdiensten kunnen zowel ophagro- als op huisartsniveau. U kunt kiezen uit verschillende soorten clustering; per week, per (ma-vr) en (za-zo),per (ma-do) en (vr-zo), per (ma-vr), (za) en (zo) of per dag.
3.1.10. Stap 9: Feestdagrooster - HandmatigBij de benodigde diensten staan de diensten onder elkaar. Wanneer u met uw muis bij de juiste hagro klikt,verschijnt de bovenste dienst in het aangegeven dag. Mocht de dienst willen resetten, klik dan nogmaals op dedienst. De dienst zal dan onderaan bij de benodigde diensten komen te staan. Wilt u meerdere diensten op ééndag inplannen, houd dan uw Ctrl-knop ingedrukt terwijl u op uw linkermuisknop klikt.
Pagina 35 / 89
InterShift HAP - Handleiding
3.1.11. Stap 10: Feestdagrooster - AutomatischIn deze stap worden de diensten automatisch op de feestdagen en bijzondere dagen toegekend aan deverschillende hagro's. Door de optie 'Rekening houden met verleden' aan te vinken, zal worden gekeken welkehagro in het verleden op welke feestdag heeft gewerkt. Hierop wordt de verdeling van de diensten aangepast.Klik op de knop 'Start plannen' om de diensten in te laten plannen. Wanneer alles ingepland is, zal de knopveranderen in 'Opslaan'. Het rooster kan daarna worden opgeslagen in het systeem.
3.1.12. Stap 11: Achterwacht roosterAfhankelijk van de instelling bij de planregels aangaande de achterwacht kunnen hier de achterwachten wordengepland.Pas de periode eventueel de periode van plannen aan en klik op "Start plannen".Gebruik de knop Reset om de achterwacht opnieuw te plannen.
3.1.13. Stap 12: Normale rooster - SpreidenOm tot een optimale spreiding te komen, wordt eerst gekeken welke hagro op welke dag moet werken. Hierbijwordt nog niet gekeken welke dienst de hagro exact moet invullen. Deze stap zorgt ervoor dat elke hagro eenoptimale spreiding van de diensten heeft, en niet een periode veel diensten moet doen, en dan een periode niets.
Spreiden – Druk op ‘Start’ om een spreiding te maken. Een voortgangsbalk geeft aan hoever het systeem is metdeze actie. Wanneer de spreiding compleet is, zal deze automatisch worden opgeslagen en getoond worden ophet volgende scherm.
Deze verdeling kan dan gecontroleerd worden of deze goed is. In het geval dat de spreiding niet goed is, zijnbepaalde instellingen bij de planregels niet goed. Dit kan door de correcties komen, of het maximum aantaldiensten per hagro staat niet goed.Zorg dan dat deze gegevens aangepast worden. Loop vanaf daar weer alle stappen door. Wanneer u weer bij despreiding aankomt, kan deze gereset worden. U kunt dan de spreiding opnieuw maken.
3.1.14. Stap 11: Normale rooster - PlannenPlannen - Nadat de spreiding is gemaakt, worden de diensten aan de hand van de berekening gepland. Hierbijwordt een marge gehanteerd van één van geplande dienst per dienstcode.
Optimaliseren - Na het plannen kan het zijn dat een bepaalde hagro in totaal te veel of te weinig is ingepland,doordat er strakker naar de berekening per dienstcode wordt gekeken. Met het optimaliseren worden dezeverschillen gelijkgetrokken.
3.1.15. Stap 12: Normale rooster - MaandroosterHet is ook mogelijk het rooster per maand handmatig in te plannen, of nadat de planning is gemaakt, deze teverfijnen.
3.1.16. Stap 13: StatusZodra het rooster gereed is, dan dient de status van het rooster te worden aangepast.Roosteraars kunnen pas het rooster bekijken, nadat deze zichtbaar is gemaakt en kunnen pas plannen, als hetrooster is vastgesteld.
Pagina 36 / 89
InterShift HAP - Handleiding
3.1.17. Overzichten - Overzicht hagro'sHier vindt u een overzicht van het aantal artsen per hagro met het totaal aantal patiënten. De details per hagrovindt u, wanneer u op het vergrootglas klikt.
3.1.18. Overzichten - AnalyseVia verschillende analyses kan er bekeken worden hoe de verdeling van de diensten is. Er zijn meerdereoverzichten beschikbaar, onder andere aantal ingeplande diensten per hagro per dienstcode, aantal ingeplandediensten per dag en aantal ingeplande diensten per maand.
Pagina 37 / 89
InterShift HAP - Handleiding
3.2. HuisartsroosterWanneer het Hagro rooster is vastgesteld, kunnen de planners gaan starten met de planning van hethuisartsrooster. Bij het vaststellen wordt er gekeken of er al een vastgesteld rooster is. Als dat niet het geval is danwordt de actuele planning in de analyse getoond.
Wanneer op het menu-item 'Plannen - Huisartsrooster' is geklikt, kan het zijn dat de volgende melding wordtgetoond: 'Kies eerst een hagro'. Selecteer dan bovenin de titel de hagro waarvoor het huisartsrooster moet wordengemaakt.
Het plannen kan geheel handmatig worden gedaan, maar ook kan de planhulp worden gebruikt.Wij raden aan om alle stappen te doorlopen. Het is overigens mogelijk een berekening te maken zonder rekeningte houden met historische gegevens. De tekst links zijn vervangen door knoppen (alleen visuele wijziging).
Er zijn bij het klikken op de naam van de huisarts diverse extra functies zoals het bekijken van de berekening en deingeplande diensten in de hele planperiode.
Nadat percentages bij de huisartsen handmatig zijn aangepast kunnen deze nu via een button worden gereset. Inplaats van elke apart te resetten.
Het Overzicht te plannen kent een aantal aanpasingen
- Lijst. Er kan direct op de datum worden geklikt om naar het plan rooster te gaan.
- Verhinderingen zijn in de het overzicht op datum toegevoegd.
3.2.1. RoosterHet eerste tabblad wat geopend wordt, is het rooster. Hier staat het rooster van de geselecteerde periode. Linksstaan van boven naar beneden de huisartsen. De titelbalk toont de data van links naar rechts. Ons advies is om testarten met het tweede tabblad (Berekening) en dan de daaropvolgende tabbladen te behandelen. U kunt dan alslaatste het rooster plannen of handmatig een aantal diensten wijzigen wanneer u gebruik maakt van de planhulp.
Achter de naam van de huisarts staan twee kolommen:
Te doenDeze kolom toont het aantal in te plannen diensten voor de gehele planperiode. Dit aantal is gebaseerd op deberekening. Wanneer er nog geen berekening is gemaakt, toont deze kolom '0'. Om gebruik te kunnen makenvan de planhulp moet deze berekening wel eerst gemaakt worden.IngeplandHet aantal diensten wat de huisarts in totaal over de gehele planperiode is ingepland. Wanneer alle dienstenevenredig zijn verdeeld, moet dit getal overeenkomen met het getal in de kolom 'In te plannen'.
Betreffende weergave kan gefilterd worden per huisarts, door met de linkse muisknop op de gewenste huisarts teklikken.
Verhinderingen
In het rooster staan al de ingevoerde verhinderingen. Deze zijn rood gemarkeerd. Met deze verhinderingen houdtde planhulp rekening met het toewijzen van de diensten.
Rooster handmatig aanpassen
Pagina 38 / 89
InterShift HAP - Handleiding
Onder het rooster staan alle eventueel nog in te plannen diensten. Dezekunnen handmatig aan de juiste huisarts gekoppeld worden. Klik op het juiste vakje met de rechtermuisknop. Erverschijnt een submenu, waarin de dienst met de linkermuisknop geselecteerd kan worden. Wanneer op de dienstis geklikt, is deze direct opgeslagen in het systeem.
Door met de rechtermuisknop op een dienst te klikken, verschijnt er eensubmenu. Hiermee kunnen de details van een dienst bekeken worden, of de dienst kan verwijderd worden.Wanneer met de rechtermuisknop op 'Verwijderen' wordt geklikt, wordt de dienst direct uit het rooster gehaald. Dedienst zal dan weer onder het rooster verschijnen, om in te kunnen plannen bij een andere huisarts.
Rooster resetten
Onder het rooster staat de knop 'resetten'. Door hierop te klikken worden alle diensten in de geselecteerde periodeverwijderd, en komen weer onder het rooster te staan. Deze kunnen dan weer handmatig ingepland worden, of metbehulp van de planhulp.
Status rooster
Onder het rooster is de status van het rooster te vinden. Wanneer deze nog niet is vastgesteld, kunnen erhandmatige wijzigingen in het rooster worden gedaan. Wanneer het rooster is vastgesteld, is dit niet meer mogelijk.De status kan gewijzigd worden onder de tab 'Status'.
3.2.2. BerekeningOm de diensten naar rato te verdelen over de huisartsen, is het nodig om een berekening te maken.Deze berekening gebeurt standaard op basis van patiënten aantallen (of FTE). Op deze pagina staan mogelijktwee tabellen:
Overzicht per dienstcodeVoor de hagro staan de totalen per dienstcode, welke verdeeld moeten worden over de huisartsen.Berekening huisartsenIn deze tabel is terug te vinden hoeveel diensten elke huisarts moet doen volgens de verdeling. Wanneerdeze tabel nog niet zichtbaar is, is er nog geen verdeling gemaakt.
Percentages aanpassen
Standaard worden de diensten verdeeld aan de hand van de patiëntenaantallen. Wanneer er eenafwijkende berekening moet plaatsvinden, kan dit worden gedaan via de knop 'Percentages aanpassen'.
Pagina 39 / 89
InterShift HAP - Handleiding
In dit overzicht is per huisarts te zien wat het percentage te werken diensten is op basis van de patiënten aantallen.In de kolom 'handmatig' kan hier per huisarts een alternatief percentage neer worden gezet.
Het totaal wat in de kolom handmatig wordt gezet, moet 100% zijn. Dit is te controleren in de blauwe balkonderaan. Pas als deze kolom 100% is, zal de knop 'Opslaan' geactiveerd worden, en kan de alternatievepercentages opgeslagen worden.
Berekening maken
Wanneer er nog geen berekening is gemaakt, zal de knop 'Maak berekening' getoond worden. Door hierop teklikken, wordt automatisch de berekening gemaakt van de diensten over de huisartsen. Dit kan zijn op basis van depatiëntenaantallen, maar kan ook op basis van de aangepaste percentages.
Als er in InterShift HAP een eerdere planning is gemaakt, zal de credit/debet van deze diensten automatischberekend worden, en verwerkt in de berekening. Als bijvoorbeeld een huisarts in de vorige periode 1 nachtdienstmeer heeft gewerkt, zal deze in deze planperiode een nachtdienst minder hoeven te werken. Dit zal bij allehuisartsen worden berekend.
Handmatig aanpassen
Wanneer de berekening is gemaakt, verschijnt het resultaat hiervan in een tabel. Per huisarts staat hier hoeveeldiensten de huisarts van elke dienstcode moet worden ingepland. Achter de naam staan nog de volgendekolommen:
Patiënten aantallenToont de patiënten aantallen, waarop de standaard berekening gemaakt wordt.BerekendIn deze kolom wordt getoond hoeveel diensten deze huisarts volgens de patiëntenaantallen (of dehandmatige percentages, indien deze zijn aangepast) zou moeten draaien.TotaalHet totaal aantal diensten dat de huisarts moet doen op basis van de berekening.Om voor één huisarts de verdeling aan te passen, kan worden geklikt op de knop vooraan de regel. In hetnieuw geopende venster kan per dienstcode een alternatief aantal worden opgegeven.
Pagina 40 / 89
InterShift HAP - Handleiding
De verschillen per dienstcode, worden daarna over de overige huisartsen verdeeld, zodat de totale berekeninggelijk blijft. Wanneer de berekening bij een huisarts handmatig is aangepast, zal deze 'gefixeerd' worden. Ditbetekent dat de getallen niet meer automatisch wijzigen, wanneer de berekening bij een andere huisarts wordtaangepast.
Berekening resetten
Onder de tabel met de berekening, staat de knop 'reset'. Door hierop te klikken wordt de verdeling verwijderd, enkan de berekening opnieuw gemaakt worden.
3.2.3. VerhinderingenBij verhinderingen kan worden opgegeven wanneer welke huisarts niet kan. Er zijn drie type verhinderingen:
Éénmalige verhinderingDe huisarts kan niet werken op één dag.PeriodeDe huisarts kan niet werken in een langere periode.Terugkerende verhinderingDe huisarts kan over een langere periode op bepaalde dagen niet werken. Bijvoorbeeld in de periode van 1januari t/m 31 maart kan de huisarts niet op de maandag werken.
Éénmalige verhindering
Om een éénmalige verhindering in te voeren, kan worden geklikt op de dag met de linkermuisknop. Houdt hierbijtegelijkertijd de control-toets ingedrukt. Wanneer dit is gelukt, zal het vakje rood kleuren.
Klik met de control-toets en linkermuisknop op een eenmalige verhindering, om deze te verwijderen uit hetsysteem.
Er kan ook worden aangegeven dat de huisarts voor een dagdeel is verhinderd (bijvoorbeeld de avond). Klik danmet de rechtermuisknop op het juiste vakje. Kies uit het submenu de juiste verhindering. Het vakje zal roodkleuren, met daarin de letter van de dagdeel waarop de huisarts verhinderd is: d voor dag, a voor avond en n voornacht. Ook deze verhindering kan weer verwijderd worden door met de control-toets en linkermuisknop op deverhindering te klikken
Periode
Wanneer een huisarts een langere periode niet inzetbaar is, kan een langere verhindering ingegeven worden. Klikeerst met de linkermuisknop op de eerste datum van de verhindering. Het vakje zal groen kleuren. Klik daarna metde linkermuisknop op de tweede datum. De periode zal nu groen kleuren. Door hierna met de rechtermuisknop opte klikken, verschijnt een submenu. Klik hier de optie 'vakantie' aan. De periodeverhindering is nu opgeslagen inhet systeem.
Een verhinderingsperiode heeft ook een rode achtergrond, maar een dikke rand eromheen.
Pagina 41 / 89
InterShift HAP - Handleiding
De verhindering kan net als de éénmalige verhindering verwijderd worden uit het systeem, door er met decontrol-toets en linkermuisknop op te klikken. De gehele periode wordt dan ineens uit het systeem verwijderd.
Terugkerende verhindering
Boven het rooster staat de knop 'Terugkerende verhindering'. Door hierop te klikken wordt een popupvenstergetoond. Geef in het formulier aan welke huisarts niet kan op welke dagen. Wanneer op 'OK' wordt geklikt, zal deverhindering worden opgeslagen, en getoond in het rooster.
Ook een terugkerende verhindering kan verwijderd worden uit het systeem door met de control-toets enlinkermuisknop op één van de verhinderingen te klikken. De hele reeks verhinderingen wordt hiermee verwijderd.
3.2.4. FeestdagIn de tab 'Feestdag' kunnen alle diensten ingepland worden welke op een feestdag of bijzondere dag vallen.
Plannen
Door op het juiste vakje te klikken, wordt de bovenste dienst onder het rooster ingevuld. Deze is automatischopgeslagen in het systeem.
Door nogmaals op een dienst in het rooster te klikken, wordt deze weer onder het rooster gezet. De dienst kan danaan een andere huisarts worden gekoppeld.
Dienstcodes
Onder het rooster staat een overzicht van alle dienstcodes.
Zichtbaar maken en vaststellen
Wanneer het feestdagrooster (gedeeltelijk) is gepland, kan deze zichtbaar gemaakt worden met de knop 'Maakrooster zichtbaar' via de Status tab. De huisartsen die op dit rooster vermeld staan, kunnen het rooster dan inzien,en hier eventueel op- en aanmerkingen aan geven.
Wanneer het rooster compleet is, kan het rooster vastgesteld worden met de knop 'Stel rooster vast', wederom via
Pagina 42 / 89
InterShift HAP - Handleiding
de Status tab. Er wordt dan een kopie van het rooster op dat moment bewaard, zodat de originele planning nogteruggekeken kan worden.
Analyse
De geplande diensten kunnen, per huisarts, eenvoudig worden geanalyseerd. Door met de linkse muisknop op hetklokje voor de huisarts te klikken, verschijnt er een overzicht van de geplande en werkelijke diensten vanbetreffende huisarts.
3.2.5. Planhulp
Met de planhulp kunnen alle openstaande diensten automatisch ingepland worden. De planhulp is van de volgendegegevens afhankelijk:
Het hagrorooster voor de periode moet gemaakt en vastgesteld zijnDe verdeling dienstcodes over de huisartsen is gemaaktDe verhinderingen zijn ingegeven
Wanneer één van bovenstaande gegevens niet of niet juist is, kan de planhulp geen rooster genereren.
Rooster maken
In de bovenste selectie kan worden aangegeven voor welke periodes de planhulp gebruikt gaat worden. Standaardstaan alle periodes aangevinkt. Wanneer bijvoorbeeld het eerste halfjaar ingepland moet worden, kunnen devinkjes weggehaald worden bij juli t/m december.
Daarnaast kan worden aangegeven welke dagdelen ingepland moeten worden. Ook hier staan standaard alleopties aangevinkt. Door één van deze opties uit te vinken, zal deze niet meegenomen worden bij de plannen.
Klik dan op de knop 'Start plannen'. Een voortgangsbalk verschijnt, en geeft aan hoever de planhulp is met hettoekennen van de diensten. Wanneer de volledige planning is gedaan, zal de planhulp een melding geven, van
Pagina 43 / 89
InterShift HAP - Handleiding
eventuele diensten die niet ingepland konden worden door de planhulp.
Door op de knop 'Opslaan' te klikken, worden de diensten opgeslagen. Het rooster kan daarna nog handmatiggewijzigd worden onder de tab 'Rooster'.
Reset roosters
Wanneer op de knop 'Reset roosters' wordt geklikt, zullen alle roosters van de aangevinkte maanden wordenleeggemaakt. Let op! Ook alle handmatige wijzigingen in de roosters gaan hiermee verloren. Deze roosters zullenopnieuw gepland moeten worden.
Overzicht in te plannen
Onderaan de pagina staat een overzicht van alle dienstcodes, met de aantallen, die nog ingepland moeten worden.Wanneer deze allemaal op 0 staan, of er wordt geen tabel weergegeven, is de planning voltooid. Het starten vande Planhulp zal dan geen wijziging in het rooster opleveren.
3.2.6. Overzicht in te plannen
Het jaaroverzicht geeft een overzicht van alle diensten welke ingepland moeten worden. Van boven naar benedenstaan de diensten op datum gesorteerd. Wanneer een huisarts is gekoppeld aan de dienst, verschijnt de naam inde kolom 'Ingepland'.
Jaaroverzicht op datum
Pagina 44 / 89
InterShift HAP - Handleiding
Het overzicht kan ook op datum. Van boven naar beneden staan de data, in de titelbalk de verschillendedienstcodes. Wanneer nog geen huisarts is gekoppeld aan de dienst, staat de naam van de hagro in het rooster.Indien er een huisarts is gekoppeld, zal de naam getoond worden.
Jaaroverzicht op naam
Het jaaroverzicht op naam toont alle voor elke maand een rooster. Van boven naar beneden staan hier dehuisartsen, en van links naar rechts de dagen. Ingeplande diensten staan achter de huisarts vermeld, en not teplannen diensten staan onder het rooster in de rij 'Te plannen'.
3.2.7. Status
Pagina 45 / 89
InterShift HAP - Handleiding
Wanneer de planning gereed is, kan het rooster zichtbaar worden gemaakt. De huisartsen die in deze planning zijnopgenomen, krijgen dan inzicht in het rooster.
Wanneer het rooster compleet is, kan deze per maand worden vastgesteld. Wanneer een rooster is vastgesteld,kunnen hier geen wijzigingen meer in worden gedaan door de hagroplanner. Alle wijzigingen moeten dan gedaanworden in 'Mijn InterShift -> Ruilingen'.
Door op één van de maanden te klikken, wordt het rooster van die maand getoond.
Rooster zichtbaar maken
Wanneer het rooster niet zichtbaar is, staat er een rood rondje. Door hierop te klikken, wordt het rooster zichtbaargemaakt. Het rondje wordt dan ook groen. Door op een groen rondje te klikken, wordt het rooster weer onzichtbaargemaakt. Een reeds vastgesteld rooster kan niet meer onzichtbaar worden gemaakt
Rooster vaststellen
Door op het rode rondje in de kolom 'Vastgesteld' te klikken, wordt het rooster van de betreffende periodevastgesteld. Hierbij wordt wel gecontroleerd of alle diensten ingepland zijn. Is dit niet het geval, dan verschijnt ereen melding. Door op de maand te klikken kan naar het rooster van die maand gegaan worden om de opendiensten alsnog toe te wijzen.
Wanneer het rooster wordt vastgesteld, wordt er automatisch een kopie van het rooster gemaakt. Deze is dan altijdterug te zien als 'originele planning'. Het rooster kan daarna niet meer in deze module bewerkt worden. Ruilingenzullen gedaan moeten worden bij 'Mijn InterShift -> Ruilingen', of worden uitgevoerd door de beheerder.
Let op!! Een vastgesteld rooster kan niet meer teruggezet worden door de hagroplanner!
Pagina 46 / 89
InterShift HAP - Handleiding
3.3. Extra urenMochten artsen, buiten de normale planning, extra uren hebben gewerkt, dan kunnen deze worden ingevoerd viadeze module. Het is ook mogelijk om kilometers te declareren.
3.3.1. OverzichtBoven het overzicht kan de periode geselecteerd worden welke moet worden getoond.
In het overzicht zijn de volgende gegevens te vinden:
KnoppenBewerken/verwijderen van de urenDatumHuisartsOmschrijvingCorrectieUrenKilometers
3.3.2. Toevoegen/wijzigen gegevensKlik op de knop 'Nieuw', om nieuwe uren toe te voegen. Geef hier de juiste gegevens op. Wanneer de begin- en eindtijd zijn ingevuld, zal het totaal aantal uur berekendworden. Het is mogelijk om deze handmatig te overschrijven.
Wanneer alleen kilometers opgegeven moeten worden, kunnen de uren op 0 gezet worden. Op deze manierworden alleen de kilometers opgeslagen.
Mocht u de ingevoerde extra uren/kilometers willen aanpassen (voordat de declaratie is gedraaid) dan kunt op hetpotloodje klikken en de extra uren of kilometers wijzigen.
Pagina 47 / 89
InterShift HAP - Handleiding
3.3.3. Verwijderen urenDoor op de knop voor een regel te drukken, worden de gegevens na bevestiging verwijderd. Uren die zijnopgegeven in een periode waar al declaraties over zijn aangemaakt, kunnen niet meer verwijderd worden. In datgeval zal er een correctie uren moeten worden gemaakt in een periode die nog niet is afgesloten.
Pagina 48 / 89
InterShift HAP - Handleiding
4.1. HuisartsenHet overzicht toont de adres- en contactgegevens van de huisartsen die behoren tot de geselecteerde HAP ofHagro.
Pagina 50 / 89
InterShift HAP - Handleiding
4.2. Hidha'sDit overzicht toont de adres- en contactgegevens van de hidha's.
Het is mogelijk om de gegevens van de hidha's samen met de waarnemers te tonen. Dit kan de beheerder viaOnderhoud - Instellingen - Algemeen - Hidha's apart vermelden in het menu overzicht/onderhoud - Nee.
Pagina 51 / 89
InterShift HAP - Handleiding
4.3. Waarnemers/Hidha'sDit overzicht toont de adres- en contactgegevens van waarnemers (en hidha's).
Het is mogelijk om de gegevens van de hidha's apart van de waarnemers te tonen.
Dit kan de beheerder via Onderhoud - Instellingen - Algemeen - Hidha's apart vermelden in het menuoverzicht/onderhoud - Ja.
Pagina 52 / 89
InterShift HAP - Handleiding
4.4. DienstcodesDit overzicht toont de informatie over de gebruikte dienstcodes. Achter de dienstcodes staat de bezetting per dagvermeld voor deze dienstcode. Om de bezettingen van andere jaren te bekijken, kan in de titelbalk de periodeworden aangepast.
Pagina 53 / 89
InterShift HAP - Handleiding
4.5. DeclaratieoverzichtDit overzicht toont de declaraties van de huisarts per jaar. U kunt bovenin de balk wisselen van jaar.
De declaraties worden onderaan de tabel getotaliseerd. Bij elke declaratie staat de knop 'bekijk'. Door op dezeknop te drukken, wordt er afhankelijk van de eigen computerinstellingen, de declaratie getoond in een nieuwvenster, in een PDF-lezer, of wordt opgeslagen op de eigen computer.
4.5.1. Huisarts selecterenNaast de periodeselectie, kan ook een huisarts worden geselecteerd uit een lijst. Van deze huisarts worden dan dedeclaraties getoond.
Pagina 54 / 89
InterShift HAP - Handleiding
4.6. Overzicht managementDeze overzichten zijn onderverdeeld in de volgende categorieën:
Uren huisartsenOverzichten welke betrekking hebben op het aantal gewerkte diensten, extra uren en gewerkte diensten enextra uren van de eigen huisartsen in de gekozen periodeUren waarnemersOverzichten welke betrekking hebben op het aantal gewerkte diensten en uren van de ingezettewaarnemers in de gekozen periodeAchterwachtOverzichten welke betrekking hebben op het aantal gewerkte achterwachten in de gekozen periode voorhuisartsen en waarnemersAantallenAantal gebruikers, aantal waarnemers, aantal diensten in de gekozen periode.FinancieelTotalen over aangegeven periode met de bijbehorende bedragen
Â
4.6.1. UrenBij dit overzicht kan worden aangegeven over welke periode de gegevens bekeken moeten worden.
De volgende gegevenstabellen worden getoond:
Huisartsen met het aantal ingeplande en gewerkte diensten, met het totaal aantal urenWaarnemers/hidha's met het aantal ingeplande en gewerkte diensten, met het totaal aantal urenHuisartsen met het aantal extra uren
4.6.2. AantallenBoven de pagina kan worden aangegeven over welke periode de aantallen moeten worden getoond.
Op deze pagina zijn de volgende gegevenstabellen te vinden:
Aantal actieve en niet-actieve gebruikers per rolAantal actieve en niet-actieve waarnemers/hidha'sAantal geplande dag/avond/nachtdiensten
4.6.3. FinancieelIn dit overzicht worden de financiële gegevens getoond van de geselecteerde maand.
Dit overzicht is opgebouwd uit de volgende onderdelen:
DienstenDe diensten zijn onderverdeeld in:- Dagdiensten- Avonddiensten
Pagina 55 / 89
InterShift HAP - Handleiding
- Nachtdiensten
Hiervan staan de totalen per dagdeel. Onder alle dagdelen staat het totaalbedrag van de dienstenAchterwachtTotaal van de achterwachtdiensten
Extra urenTotaal van de extra uren
KilometersTotaal van de kilometers, die zijn ingevoerd bij de extra uren
CorrectiesTotaal van alle diensten en uren, die gemarkeerd zijn als correctiebedragen.
Alle onderdelen staan getotaliseerd onderaan de lijst.
Pagina 56 / 89
InterShift HAP - Handleiding
4.7. ExcelIn het onderhoud kunnen verschillende selecties gedefinieerd worden. Deze selecties kunnen bij de overzichtengedownload worden naar excel. Standaard zijn de volgende categoriën aanwezig, waarin de excelbestandenvallen:
AlgemeenBetalingMailingRoosters
Door op het excel-icoon vooraan de regel te klikken, wordt het overzicht naar excel geexporteerd.
Pagina 57 / 89
InterShift HAP - Handleiding
4.8. PatientenaantallenDit overzicht toont de patientenaantallen (of FTE's) per huisarts over de geselecteerde periode.
Pagina 58 / 89
InterShift HAP - Handleiding
4.9. Analyse roostersDe analyse van roosters toont verschillende gegevens over de roosters van de geselecteerde HAP of Hagro. Dezegegevens kunnen gebruikt worden voor het bijsturen van de planning.
De analyse kan verschillende gegevens tonen:
Analyse hagrorooster - actief/origineelWanneer een HAP is geselecteerd, zal de analyse gaan over het hagrorooster. Standaard gaat deze over hetactieve rooster. Het originele rooster kan geanalyseerd worden met de link 'Analyse Originele planning'Analyse huisartsrooster - actief/origineelWanneer een Hagro is geselecteerd, zal de analyse gaan over het huisartsrooster. Standaard gaat deze overhet actieve rooster. Het originele rooster kan geanalyseerd worden met de link 'Analyse Originele planning'
Indien er een vergroot glas aan het begin van de regel wordt getoond kan er verder op de informatie wordeningezoomd.
Pagina 59 / 89
InterShift HAP - Handleiding
5.1. AlgemeenVia de financiële module kunnen de gewerkte uren en kilometers worden gedeclareerd en uitbetaald. Naast hetinvoeren van correctiebedragen, het aanmaken van declaraties en zorgdragen voor de betaling middels Clieop3 ofeen eigen export, kunnen ook de notificaties naar huisartsen worden verstuurd en declaratiegegevens wordenbijgewerkt.
Nadat er geklikt is op de knop Download CLIEOP3, wordt het overzicht van de CLIEOPS getoond i.p.v. hetbestand direct te downloaden. De reeds gedownloade CLIEOP3 bestanden kunnen zelf worden verwijderd.
Pagina 61 / 89
InterShift HAP - Handleiding
5.2. CorrectiebedragenWanneer er declaraties gecorrigeerd dienen te worden, en dit is niet mogelijk via diensten of extra uren, kan ditworden gedaan bij de module 'Financieel - Correctiebedragen'. Hierbij kunnen positieve en negatieve bedragenworden ingevoerd ter correctie.
5.2.1. OverzichtIn het overzicht staan alle correctiebedragen die zijn ingevoerd in de geselecteerde periode.
Met de knoppen voor elke regel kunnen de gegevens van het correctiebedrag gewijzigd of verwijderd worden.
5.2.2. Toevoegen/wijzigen gegevensDoor op de knop ' nieuw' te klikken, wordt een nieuw correctiebedrag aangemaakt. Met de knop voor elkeregel kunnen de gegevens gewijzigd worden.
Vul in het formulier de huisarts in, de omschrijving en het bedrag. Dit bedrag kan negatief zijn, en twee cijfersachter de komma. Na de gegevens opgeslagen te hebben, verschijnt het bedrag in de lijst.
Indien er over de gekozen periode reeds declaratie zijn aangemaakt is het niet meer mogelijk een nieuwecorrectie toe te voegen of te wijzigen.
Pagina 62 / 89
InterShift HAP - Handleiding
5.3. Declaraties aanmakenDoor het aanmaken van declaraties in een bepaalde periode, wordt deze periode afgesloten. Het is mogelijk dedeclaratie handmatig aan te passen.
Er kunnen daarna geen wijzigingen meer worden doorgevoerd in de betreffende maand. Voor het aanmaken vande declaraties wordt eerst een overzicht getoond met de totaalbedragen per dienstcode, achterwacht, extra uren,kilometers en correcties.
5.3.1. Selecteer periodeSelecteer bovenin het scherm de periode waarop de declaraties aangemaakt moeten worden. Door op 'OK' teklikken, worden de totalen van de geselecteerde periode getoond.
Deze bedragen kunnen gecontroleerd worden, voordat de declaraties worden aangemaakt.
5.3.2. Declaraties aanmakenWanneer de gegevens zijn gecontroleerd, kan op de knop 'Declaraties aanmaken worden geklikt'. Voor allehuisartsen die hebben gewerkt in de geselecteerde periode, wordt dan een declaratie aangemaakt in het systeem.Wanneer is ingesteld dat de declaraties automatisch op akkoord moeten worden gezet, wordt dat ook in deze stapgedaan.
Indien er eerder al declaraties zijn aangemaakt in de betreffende periode, worden deze niet nogmaalsaangemaakt. Na het aanmaken van de declaraties wordt het scherm 'Financieel - Declaratieoverzicht' getoond.Hier kunnen alle overige acties worden uitgevoerd, zoals het verzenden van notificaties, het akkoord zetten vandeclaraties en het aanmaken van Clieop3-bestanden.
Pagina 63 / 89
InterShift HAP - Handleiding
5.4. DeclaratieoverzichtMet het declaratieoverzicht kunnen selecties worden gemaakt van de te tonen declaraties. Daarnaast kunnenacties worden uitgevoerd op de selectie, of per regel.
5.4.1. Declaraties selecterenBovenaan het scherm kan geselecteerd worden welke declaraties moeten worden getoond. De selectie bevat devolgende criteria:
PeriodeGeef de start- en eindmaand, en het jaar op.VerstuurdAlle declaraties waarvoor een notificatie is verstuurd naar de huisarts (Ja/Nee/Beide)AkkoordAlle declaraties waarvoor akkoord is gegeven (automatisch of door de huisarts)(Ja/Nee/Beide)BetaaldAlle declaraties die in InterShift HAP zijn gemarkeerd als betaald (Ja/Nee/Beide)Comm.wijzeAlle declaraties die per e-mail of post verstuurd moeten wordenNegatieve declaratiesMoeten negatieve declaratie ook worden getoond. Bij het downloaden van een CLIEOP3 dan dienen ergeen negatieve declaraties worden geselecteerd.HuisartsDe naam van de huisarts waarvoor de declaraties moeten worden getoond ('Alle' om alle huisartsen te zien)
Door op 'Zoek' te klikken worden de declaraties die aan deze selectiecriteria voldoen getoond:
Boven het overzicht staan een aantal knoppen. Deze knoppen hebben betrekking op de hele getoonde lijst. Dewerking van de knoppen wordt in de volgende onderdelen uitgelegd.
Elke regel is opgebouwd uit de volgende onderdelen:
Toon de declaratie in PDFDeclaratienummer
PeriodeDatumNaamBankrekening (alleen bij gebruik van CLIEOP3)Begunstigde (alleen bij gebruik van CLIEOP3)Bankplaats (alleen bij gebruik van CLIEOP3)Plaats (alleen bij geen gebruik van CLIEOP3)Crediteur (alleen bij geen gebruik van CLIEOP3)VerzondenNee, wanneer er nog geen notificatie is verzonden, anders de datum. Door op 'Nee' te klikken, wordt eennotificatie verzonden naar de huisarts. Door op een datum te klikken, wordt de status hersteld naar 'Nee'.AkkoordNee, wanneer de declaratie nog niet akkoord is bevonden. Wanneer de declaratie wel akkoord is, staat hierde datum en degene die de declaratie akkoord heeft gegeven.Door op 'Nee' te klikken, wordt de declaratie automatisch op akkoord gezet. Door op de datum te klikken,
Pagina 64 / 89
InterShift HAP - Handleiding
wordt de status van 'akkoord' weer hersteld naar 'Nee'.BetaaldNee, wanneer de declaratie nog niet is gemarkeerd als betaald, Anders de datum van betaling. Door op 'Nee'te klikken, wordt de declaratie op betaald gezet. Door op de datum te klikken, wordt de status van 'betaald'weer hersteld naar NeeBedrag Door hierop te klikken, wordt de declaratie verwijderd uit het systeem. Deze knop staat alleen in het overzichtwanneer de status van 'Betaald' 'Nee' is.
Indien de regel rood is gekleurd, betreft het een negatieve declaratie.
5.4.2. Declaraties wijzigenHet is mogelijk indien de declaraties nog niet zijn verzonden of betaald, het adres te wijzigen of een opmerking aande declaratie toe te voegen.
Als er een opmerking is toegevoegd, dan zal er een markering vlaggetje getoond worden. met een muis over is deopmerking terug te lezen.
5.4.3. Declaraties downloadenKlik op de knop 'Declaraties downloaden', om de geselecteerde declaraties in PDF-formaat te downloaden. Na hetklikken op deze knop komt er een popup, waarin wordt gevraagd om het PDF-bestand te openen of op te slaan.Klik hier op 'Opslaan', om het PDF-bestand op de eigen computer op te slaan.
5.4.4. Notificaties verzendenDe huisartsen, welke een e-mailadres hebben opgegeven, krijgen een notificatie dat er een declaratie isaangemaakt in InterShift. Na op de knop geklikt te hebben, verschijnt er een formulier, waarmee de boodschap inde e-mailnotificatie kan worden aangepast.
De standaard tekst voor de titel en het bericht kan hier aangepast worden. In deze tekst staan een aantal woorden,omsloten door #. Dit zijn gegevens, die het systeem automatisch vult.
Pagina 65 / 89
InterShift HAP - Handleiding
In het onderwerp kunnen de volgende namen worden opgegeven:
#month#De maand waarover de declaratie gaat (numeriek)#monthName#De maand waarover de declaratie gaat (januari, februari, etc.)#year#Het jaar waarover de declaratie gaat
In het bericht kunnen dezelfde namen als in titel worden opgegeven, plus de volgende namen:
#applicationLocation#De locatie op internet waar InterShift HAP staat (bijv. www.intershift.nl/HAP)
Verzenden
Door op de knop 'Verzenden' te klikken, worden de notificaties verstuurd naar de huisartsen van alle declaraties inde lijst, behalve naar degene waar al ee notificatie is verstuurd voor betreffende declaratie. De notificatiestatus vande declaraties wordt automatisch op de huidige datum gezet.
5.4.5. Download Clieop3Maak van de declaraties in het overzicht een Clieop3-bestand. Dit bestand kan in het eigen bankprogrammagebruikt worden om alle declaraties te betalen. Wanneer op de knop 'Download Clieop3' wordt geklikt, verschijnt ereen popup. Hierin wordt gevraagd om het bestand te openen of op te slaan. Kies hier voor 'Opslaan' en selecteerde juiste locatie op de eigen computer. Onthoud deze locatie, want in het bankprogramma moet naar deze locatiegenavigeerd worden om het clieop3-bestand te openen.
Let op!
Het clieop3-bestand wordt in InterShift niet gecontroleerd op correctheid. Wanneer er bijvoorbeeld bij eendeclaratie geen bankrekeningnummer is ingevuld, kan er wel een clieop3-bestand van worden aangemaakt.Sommige bankprogramma's weigeren dan om het clieop3-bestand in te lezen. Zorg dan dat de selectie anders is,waardoor deze declaraties niet worden meegenomen bij het aanmaken van de declaratie.
5.4.6. Markeer als betaaldKlik op de knop 'Markeer als betaald', om alle declaraties in het overzicht op de status 'betaald' te zetten.Automatisch wordt dan de betaaldatum op de huidige datum gezet. Declaraties in het overzicht, die al eerder opbetaald waren gezet, behouden de oude betaaldatum.
5.4.7. Markeer als akkoordKlik op de knop 'Markeer als akkoord', om alle declaraties in het overzicht op akkoord te zetten. De akkoorddatumwordt automatisch op de huidige datum gezet. Declaraties die al op akkoord stonden, behouden de oudeakkoorddatum.
5.4.8. VerwijderenDoor op de knop 'Verwijderen' te klikken, worden alle declaraties uit het overzicht verwijderd uit het systeem.
Pagina 66 / 89
InterShift HAP - Handleiding
Declaraties die de status 'betaald' hebben, worden echter niet verwijderd uit het systeem.
5.4.9. Extra knoppenAfhankelijk van de betaalprocedure bij de organisatie, kunnen naast de standaardknoppen nog extra knoppenboven het overzicht staan. Hiermee kunnen op maat gemaakte betaalmogelijkheden worden toegevoegd aan hetsysteem. Dit kan bijvoorbeeld een exportbestand zijn anders dan Clieop3, of een ander type overzicht.
Pagina 67 / 89
InterShift HAP - Handleiding
6.1. HuisartsenHier dient het onderhoud van de gegevens van de huisartsen plaats te vinden. Diverse gegevens kunnenvastgelegd worden zoals naam, praktijk, adres, mobiel, email, regie, rol en hagro.
Er is een mogelijkheid om de huisartsen te exporteren naar Excel. Deze in Excel aan te passen en dan deze weerte importeren in InterShift HAP. Hierbij kunnen ook de patientenaantallen worden ingevoerd. Met de knopImporteren kunnen lijsten van huisartsen op basis van een door InterShift gedefinieerd format in het systeemgeimporteerd worden. Middels de knop Exporteren kunnen bestaande gegevens in InterShift HAP geexporteerdworden.
Per huisartsrecord is een vergrootglassymbool aanwezig; indien daar op geklikt wordt kunnen de bestaandegegevens in InterShift HAP per huisarts bewerkt worden.
De gegevens zijn onderverdeeld middels tabs:
1. Praktijk2. Prive3. Declaratie4. InterShift5. Rooster6. HVRC herregistratie7. Functies8. Patienten9. HAP/Hagro
10. Gekoppelde hidha's11. Overig
Voor applicatiebeheerders bestaat de mogelijkheid om op basis van gedefinieerde credentials per huisarts in teloggen middels gebruikmaking van deze credentials via de link Inloggen als deze huisarts.
Het menu toont nog een optie om inactieve records weer te geven, zodat ook deze eventueel bewerkt kunnenworden.
In de september release zijn de volgende functionaliteiten toegevoegd:
De kolommen kunnen per klant worden aangepast (door InterShift) De koppeling met HAP kan niet meer worden verwijderd. De TAB om een arts aan een hagro te koppelen is meer naar links getoond. In de TAB InterShift staat het wachtwoord nu met het aantal sterretjes vermeld volgens de lengte van hetwachtwoord. Met uitzondering van de instelling als de wachtwoorden met de MD5 encryptie wordenopgeslagen. De kolom hagro is toegevoegd Financieel: De reeds gemaakte declaratie zijn direct inzichtelijk. Financieel: Het is mogelijk om een arts te machtigen declaratie van een andere arts in te zien. HVRC Herregistratie: Het is mogelijk vanaf hier het verklaring aan te maken. Hidha's: De naam van de knop is gewijzigd in "Gekoppelde hidha's".
6.1.1. Overzicht
Pagina 69 / 89
InterShift HAP - Handleiding
In het overzicht staan de belangrijkste basisgegevens van de huisartsen. Boven de lijst kan in het overzicht wordengezocht op achternaam. Om huisartsen te vinden, die niet meer actief zijn, selecteer het vinkje 'Toon non-actief'.
6.1.2. Huisartsen toevoegenEr zijn twee manieren om huisartsen toe te voegen:
Meerdere huisartsen importerenEén huisarts toevoegen
Meerdere huisartsen importeren
Met de knop 'Importeren huisartsen' kunnen de gegevens van meerdere huisartsen tegelijkertijd wordengeïmporteerd in InterShift. Huisartsen in het bestand, die al InterShift staan, worden naar de gegevens uit hetimportbestand bijgewerkt.
Boven het overzicht staat de knop 'Importeren huisartsen'. Dit opent een upload-formulier, waar een excel-bestandkan worden geïmporteerd. Dit is een standaard excel-bestand. Een leeg voorbeeld kan worden gedownload onderhet formulier.
Klik op de knop 'Browse...' of 'Bladeren...' om het excel-bestand op de eigen computer op te zoeken. Klik daarna opde knop 'Naar stap 2'.
Het importbestand wordt geanalyseerd, en er wordt gekeken welke huisartsen nieuw zijn, en van welke huisartsende gegevens moet worden bijgewerkt. De koppeling van de huisartsen in het systeem, en de huisartsen in hetimportbestand, gebeurd op het veld 'AGB Nummer'.
Wanneer een huisarts uit het importbestand niet kan worden gevonden in InterShift HAP, wordt voorgesteld omdeze toe te voegen aan InterShift. Indien de huisarts reeds in InterShift staat, kan hier worden aangegeven dat datde huisarts is, en worden de gegevens bijgewerkt.
Door op 'Volgende' te klikken, worden de gegevens daadwerkelijk in InterShift geïmporteerd. Na deze stap zijn degegevens in InterShift HAP gelijk aan die uit het importbestand.
Eén huisarts toevoegen
Om één huisarts toe te voegen aan het systeem, moet eerst de juiste hagro geselecteerd worden. De huisartswordt dan automatisch aan deze hagro toegevoegd.
Pagina 70 / 89
InterShift HAP - Handleiding
Wanneer de hagro is geselecteerd, verschijnt er boven het overzicht de knop 'Toevoegen'. Door hierop te klikkenwordt er een formulier geopend, waarin de eerste gegevens kunnen worden ingevoerd. Na het opslaan van dezegegevens, staat de huisarts in het systeem. Nu kunnen de rest van de gegevens ingevoerd worden. Kijk hiervoorbij de sectie 'Gegevens bekijken/wijzigen'
6.1.3. Gegevens bekijken/bijwerkenDoor op te klikken vooraan het overzicht, worden de gegevens getoond van de huisarts.
Deze zijn onderverdeeld in de volgende categoriën:
Praktijk Alle praktijkinformatie als naam, adres, contactinformatiePrivéAlle privégegevens, zoals naam, adres, geboortedatum en geslachtDeclaratieWanneer er een afwijkend declaratieadres moet worden gebruikt, kan dat hier worden opgegeven. Ook debankgegevens kunnen hier worden onderhoudenInterShiftInloggegevens, alsmede of de huisarts actief of non-actief isRoosterhet jaar rooster van de huisarts.FunctiesDiverse (bestuurlijke) functies die de huisarts kan uitvoeren. Deze functies kunnen gebruikt worden bij'Plannen -> Extra Uren'Patiënten/FTEHet aantal patiënten (of FTE) welke de huisarts per jaar heeft. Deze gegevens worden gebruikt bij hetverdelen van de diensten over de huisartsenHuurWanneer het huurbedrag is ingevuld, wordt deze aan het eind van het jaar (op de declaratie van maand 12)verrekend met de overige bedragen.HAP/HagroDe HAP en Hagro waar de huisarts aan gekoppeld is, in een bepaalde periode.HidhaEen lijst met alle waarnemers die aan deze huisarts zijn gekoppeld als hidha. Vanuit deze lijst kan een nieuwehidha worden toegevoegd, of een bestaande waarnemer in het systeem als hidha aan deze huisarts wordengekoppeldOverigOverige informatie over de huisarts
Op de tabbladen Privé, Praktijk, Declaratie, InterShift en Overig staat de knop 'bewerken'. Hiermee wordt eenformulier geopend om de gegevens van dat tabblad te bewerken. Na het wijzigen van de gegevens kan op de knop'OK' worden geklikt om de gegevens op te slaan.
De tabbladen Functies, Patiënten, Huur, HAP/Hagro en Hidha zijn lijsten. Hier kan met de knop 'Nieuw', nieuwegegevens worden toegevoegd aan deze lijst. Ook kunnnen de gegevens gewijzigd worden met de knoppenvooraan elke regel in het overzicht.
6.1.4. Inloggen als deze huisartsBij het bekijken van de gegevens van de huisarts, staat onderaan het tabblad 'Privé' de link 'inloggen als dezehuisarts'.
Pagina 71 / 89
InterShift HAP - Handleiding
Door hierop te klikken worden de inloggegevens van deze huisarts gezet, en krijgt de gebruiker het systeem te zienzoals deze huisarts het ziet. Alle acties die dan in InterShift worden gedaan, worden dan ook uit naam van dezehuisarts gedaan.
Rechtsbovenin staat de naam waaronder is ingelogd. Onder de naam staat een link om weer naar de eigen inlogterug te gaan.
6.1.5. Huisarts verwijderenOp het tabblad 'InterShift' staat de link 'Verwijder huisarts uit systeem'. Hiermee worden de gegevens van dehuisarts verwijderd. De huisarts kan niet verwijderd worden als er nog andere gegevens aan gekoppeld zijn, zoalsdeclaraties, diensten, uren, etc.
Wanneer er nog gegevens aan de huisarts gekoppeld zijn, maar de huisarts niet meer in de organisatie actief is,dan kan de status op 'non-actief' worden gezet. De huisarts is dan niet meer zichtbaar in het systeem, en kan ookniet meer inloggen in InterShift HAP.
Pagina 72 / 89
InterShift HAP - Handleiding
6.2. Waarnemers/hidha'sHier dient het onderhoud van de gegevens van waarnemers en hidha's te geschieden. Het onderhoud van hidha'skan ook in een separaat onderdeel van het onderhoudsmenu plaatsvinden, afhankelijk van de instellingen. Erkunnen gegevens worden vastgelegd worden als naam, adres, postcode, plaats, telefoon, mobiel, e-mailadres,regie en hidha.
Het aanpassen van de gegevens van een waarnemer of hidha kan door op het bewerk icoontje te klikken, dat voorhet record staat.
Vervolgens kunnen onderstaande gegegens aangepast worden:
1. Waarnemer2. Rooster3. HVRC herregistratie
6.2.1. OverzichtIn de lijst zijn de volgende gegevens te vinden:
NaamAdresPostcodePlaatsTelefoonMobielE-mailRegieKan de waarnemer regiediensten doen, in het geval er regiediensten zijnHidhais de waarnemer een hidha van een huisarts
Zoeken
In de lijst kan gezocht worden met het zoekformulier boven de lijst. Hierin kan gezocht worden op de volgendegegevens:
Achternaamof een gedeelte daarvanToon hidha'sToon de waarnemers die zijn gekoppeld aan een huisarts.Toon non-actiefToon de waarnemers die op non-actief zijn gezet
6.2.2. Toevoegen/wijzigen gegevensMet de knop ' Toevoegen' kan een nieuwe waarnemer of hidha worden toegevoegd. Het aantal actievewaarnemers/hidha's in het systeem is licentiegebonden. Indien er niet voldoende licenties zijn voor het toevoegenvan waarnemers zal hiervan een melding komen. Neem dan contact op met InterShift.
Met de knop voor elke waarnemer/hidha kunnen de gegevens van de hidha gewijzigd worden. Ook kan een
Pagina 73 / 89
InterShift HAP - Handleiding
6.3. Onderhoud - Waarnemers/Hidha'sHet onderhoud van de gegevens van gebruikers. Gebruikers zijn geen huisartsen of waarnemers, maar kunnen welin InterShift HAP. Gebruikers kunnen afhankelijk van hun rol bepaalde acties uitvoeren. Zij kunnen niet ingeplandworden.
De gebruikers kunnen de volgende rollen hebben:
1. HapplannerDeze rol kan de gegevens inzien van de huisartsen in het systeem, alsmede het inplannen van de hagro's.
2. Financiële administratieDeze rol kan de gegevens inzien van de huisartsen in het systeem, alsmede gebruik maken van de financiëlemodule binnen InterShift HAP voor het aanmaken van declaraties en zorgdragen voor de betalingen
3. AssistenteAssistentes kunnen in InterShift HAP de planning bekijken van de HAP.
4. BeheerderBeheerders kunnen binnen InterShift alles wat de voorgaande rollen kunnen, alsmede het onderhouden vande gegevens in de module 'Onderhoud'
Pagina 75 / 89
InterShift HAP - Handleiding
6.4. GebruikersHet onderhoud van de gegevens van gebruikers. Gebruikers zijn geen huisartsen of waarnemers, maar kunnen welin InterShift HAP. Gebruikers kunnen afhankelijk van hun rol bepaalde acties uitvoeren. Zij kunnen niet ingeplandworden.
De gebruikers kunnen de volgende rollen hebben:
1. HapplannerDeze rol kan de gegevens inzien van de huisartsen in het systeem, alsmede het inplannen van de hagro's.
2. Financiële administratieDeze rol kan de gegevens inzien van de huisartsen in het systeem, alsmede gebruik maken van de financiëlemodule binnen InterShift HAP voor het aanmaken van declaraties en zorgdragen voor de betalingen
3. AssistenteAssistentes kunnen in InterShift HAP de planning bekijken van de HAP.
4. BeheerderBeheerders kunnen binnen InterShift alles wat de voorgaande rollen kunnen, alsmede het onderhouden vande gegevens in de module 'Onderhoud'
6.4.1. Overzicht
In het overzicht zijn o.a. de volgende gegevens te vinden:
VoornaamTussenvoegselAchternaamE-mailRol binnen InterShift HAP
Boven het formulier kan gezocht worden naar gebruikers op (een gedeelte van de) achternaam.
6.4.2. Toevoegen/Wijzigen gegevensMet de knop 'Toevoegen' kan een nieuwe gebruiker aan het systeem worden toegevoegd. Op het aantalgebruikers binnen InterShift HAP zit geen limiet.
Met de wijzig-knop voor elke gebruiker kunnen de gegevens van de gebruiker gewijzigd worden.
Pagina 76 / 89
InterShift HAP - Handleiding
6.5. DienstcodesDienstcodes spelen een centrale rol binnen InterShift HAP. De dienstcode beschrijft de dienst waarvoor en de tijdwaarop een huisarts ingepland wordt. Met behulp van 'benodigde diensten' kan vervolgens per dienstcode wordenaangegeven op welke dagen en hoeveel de dienstcode nodig is.
Door op het icoontje te klikken voor het huisartsrecord kunnen de gegevens van de dienstcode aangepast worden.
Hierbij kunnen de volgende zaken vastgelegd worden:
CodeOmschrijvingUrenHVRC uren; dit kan dus afwijken van de voorgeschreven uren.TijdenType dienstDagdeelRegiedienst?Actief?
6.5.1. OverzichtIn het overzicht zijn de volgende gegevens te vinden:
PositieOp de positie worden de dienstcodes gesorteerd in het systeem. In alle overzichten en lijsten zullendienstcodes op basis van de positie geordend wordenCodeDe code van de dienst. Deze is terug te vinden in het roosterOmschrijvingOmschrijving van de dienst.TijdenDe werktijden van de dienstUrenHet aantal uur van de dienstDagdeelHet dagdeel waarop de dienst wordt uitgevoerd.Type dienstNormale dienst of achterachtRegie (optioneel)Is dit een dienst die alleen door een regiehuisarts gedaan kan worden
Boven het formulier staat een zoekformulier. Hier kan worden gezocht op de dienstcodes, en kunnen dienstcodesgetoond worden die op non-actief zijn gezet.
6.5.2. Toevoegen/wijzigen gegevensDoor op de knop 'Toevoegen' te klikken, kan een nieuwe dienstcode aan het systeem worden toegevoegd. Lethierbij op dat de code uniek is binnen de actieve dienstcodes.
Met de wijzig-knop voor elke dienstcode kunnen de gegevens van de dienstcodes gewijzigd worden.
Pagina 77 / 89
InterShift HAP - Handleiding
6.6. SelectiesIn het onderhoud van selecties kunnen queries worden opgegeven, welke gebruikt worden op de pagina'Overzichten -> Excel'. Met de queries kunnen gegevens uit de database van InterShift HAP worden opgevraagddie voldoen aan bepaalde voorwaarden.
Een voorbeeld van een selectie is bijvoorbeeld het aantal nog niet betaalde declaraties op een peildatum. Dequeries worden opgegeven in de taal SQL. Neem contact op met InterShift om een nieuwe selectie in InterShiftHAP te plaatsen.
Pagina 78 / 89
InterShift HAP - Handleiding
6.7. HAP/Hagro'sHier vindt het onderhoud van de HAP gegevens plaats.
Een HAP is de huisartsenpost, waaronder verschillende huisartsengroepen, of hagro's, vallen. Binnen de hagroworden de huisartsen ingepland.
Het is daarbij niet mogelijk om zelf een HAP toe te voegen. Er kunnen wel zelf hagro's worden aangemaakt. Indieneen hagro niet moeten worden mee gepland, dan kan dat via de wijzig knop worden ingevoerd.
Pagina 79 / 89
InterShift HAP - Handleiding
6.8. TarievenMiddels Onderhoud van de tarieven kan bepaald worden wat het gangbare uurtarief is. Per jaar kan opgegevenworden wat het uurtarief is voor normale uren, achterwachturen, en de kilometervergoeding. Daarnaast wordt hetlaatste declaratienummer bijgehouden. Vanaf hier worden nieuwe declaratienummers uitgegeven, wanneer nieuwedeclaraties worden aangemaakt binnen InterShift HAP.
Pagina 80 / 89
InterShift HAP - Handleiding
6.9. FeestdagenEr wordt in InterShift HAP onderscheid gemaakt tussen Feestdagen en Bijzondere dagen.
Feestdagen kunnen binnen InterShift HAP apart ingepland worden van andere dagen. Voor deze dagen kanook een aparte bezetting worden opgegeven bij benodigde diensten.Bijzondere dagen zijn dagen waarop een normale bezetting geldt, maar die toch apart moeten wordeningepland. Dit kan bijvoorbeeld de dag voor kerstmis zijn, oudjaarsdag of bevrijdingsdag. Deze dagen wordenmeegepland met de feestdagen.
Feestdagen en historie
Op het feestdagenrooster van de HAP wordt bij het automatisch plannen rekening gehouden met het verleden. Bijdeze planning wordt gekeken naar de gewerkte diensten op elke feestdag. Voor een goede werking van dezehistorie, moeten de namen van de feestdagen over de jaren heen hetzelfde worden genoteerd. Wanneer in heteerste jaar 'Eerste kerstdag' is gebruikt, moet dit ook het daaropvolgende jaar zo worden geschreven. Wanneerhier bijvoorbeeld '1e kerstdag' wordt gezegd, kan het systeem niet de koppeling maken tussen deze dagen, en zalde historie niet goed worden bijgehouden voor de automatische planning.
Pagina 81 / 89
InterShift HAP - Handleiding
6.10. InstellingenBij de instellingen kunnen diverse zaken worden gezet, welke de werking van InterShift beïnvloeden.
De volgende instellingen kunnen worden gedaan via de in het scherm getoonde tabs:
Algemeen RoosterVerhinderingenFinancieelAchterwachtRuilingenBerichtenHVRC herregistratieMededeling
Algemeen
Hier kunnen algemene instellingen gedefinieerd worden zoals standaard e-mailadres en gebruik van specifiekefunctionaliteit. Optioneel is er de mogelijkheid bij het invoeren van een huisarts automatisch een inlognaam enwachtwoord aan te maken.
De module voor hidha's en waarnemers kan worden uitgezet.
Het is niet meer mogelijk het wachtwoord op te vragen indien het wachtwoord is opgeslagen met de MD5 encryptie
Rooster
Hier kunnen roosterspecifieke instellingen gemaakt worden, zoals weergave van rooster, gebruik van iCalfunctionaliteit en rekening houden met het verleden bij berekening van het rooster.
Verhinderingen
Het configureren van verhinderingen kan hier gedaan worden, zoals het instellen van het maximaal aantalwekelijkse verhinderingen en maximaal eenmalige verhinderingen per maand.
Financieel
 Hier kunnen specifieke financiele instellingen gemaakt worden, zoals definitie van de Exact koppeling en gebruikvan CLIEOP3 bestanden.
Achterwacht
Indien u gebruik maakt van achterwacht kan e.e.a. m.b.t. het gebruik daarvan hier vastgelegd worden zoals hetplannen ervan en het tonen van de achterwacht.
Ruilingen
Het  configureren van de ruillingen kan hier gedaan worden. Het gebruik van de ruilmodule, het informerendaaromtrent en het tonen van ruilingen op diverse schermen zijn enkele opties die mogelijk zijn.
Er is sinds de release van 7 februari 2012 een extra optie bij de ruilingen module, waarbij je per soortruiling/aanbieding kan aangeven welke type diensten (dag, avond, nacht) kan worden gebruikt .
Pagina 82 / 89
InterShift HAP - Handleiding
Berichten
Het gebruik maken van prikbord en het tonen van de berichten op de homepage zijn enkele van deinstelmogelijkheden m.b.t. berichten.
HVRC herregistratie
Indien er gebruik gemaakt wordt van deze module dient dit hier geactiveerd te worden alsmede de vastlegging vande ondertekening.
Mededeling
 Hier kan de algemene mededeling vastgelegd worden, die voor gebruikers zichtbaar is, als ze inloggen.
6.10.1. Algemeen
Extra uren tonen in menu "Mijn InterShiftDe extra uren kunnen alleen worden ingevoerd door de planner via het men plannen. Via deze optie isdit item ook beschikbaar in het menu "Mijn InterShift".Gebruik regiedienstenJa/Nee. Wanneer regiediensten worden gebruikt, kan worden aangegeven bij de dienstcode of het eenregiedienst is of niet. Bij huisartsen en waarnemers kan worden aangegeven of deze regiediensten mogendoen. Bij de planning wordt hiermee rekening gehouden. Regiediensten worden dan alleen toegekend aanhuisartsen die regiediensten mogen doen.Wachtwoord wijzigbaarIs het wachtwoord wijzigbaar via de optie rechtsboven in het schermWachtwoord waarnemer wijzigbaarIs het wachtwoord van de waarnemer wijzigbaar via de optie rechtsboven in het schermStuur een CC bij de notificatie van de dienstenIndien wordt er een CC gestuurd naar dit e-mailadres bij de notificatie van de diensten
6.10.2. Rooster
Standaard weergave huisarts roosterMaak een keuze uit de verschillende weergavenStandaard weergave Hagro roosterMaak een keuze uit de verschillende weergavenDatum rij herhalen in huisarts rooster op naamBij grote roosters is het handig op de data rij te herhalen, anders verdwijnt deze uit het schermHerhaling om na het volgend aantal regelsGeef de herhalings van het aantal regels opBreedte kolommen bij weergave op datumBij de weergave van het huisarts rooster op "datum", kan hier de breedte van de kolommen wordenopgegeven. Het is handig bij een grote hoeveelheid verschillende dienstcodes de kolommen teverkleinenBreedte kolommen bij weergave op weekBij de weergave van het huisarts rooster op "week", kan hier de breedte van de kolommen wordenopgegeven. Start periode in mijn roosterDe maand waarin "Mijn rooster" wordt getoond
Pagina 83 / 89
InterShift HAP - Handleiding
Achterwacht apart op mijn roosterMoet het achterwacht rooster apart op het rooster worden getoond of tussen de normale diensten.Bij het maken van de verdeling, houd rekening met historieBij het maken van de verdeling kan er geen rekening gehouden worden met historie. Dit is handigindien de historie gemaakt is door een ander plan pakket.
6.10.3. Financieel
Automatisch akkoord voor declaratiesJa/Nee Gebruik van een toeslag voor de nachtdienstJa/Nee Naam automatisch akkoord voor declaratiesBij het automatisch akkoord wordt deze naam gebruikt.Gebruik CLIEOP3Ja/Nee, indien deze optie uit staat, wordt de knop CLIEOP3 niet getoond.
6.10.4. Achterwacht
Gebruik achterwachtJa/NeeAchterwacht apart plannenJa/NeeAchterwacht tonen op homeJa/NeeAchterwacht tonen per hagro/systeemJa/NeeAantal achterwachtdiensten op homegeef het aantal op
6.10.5. Ruilingen
Gebruik module ruilingenJa/neeAutomatisch akkoord ruilingenJa/neeWaarnemers moeten akkoord geven voor waarnemingJa/neeVolledige datum notatie in module ruilingenJa/neeOverzicht ruilingen perJaar/Maand Administrator kan ruilingen altijd accepteren/muteren
Pagina 84 / 89
InterShift HAP - Handleiding
Nee (niet zonder akkoord)/Ja (zonder akkoord)Huisarts kan zelf na telefonisch contact ruiling goedkeurenNee /Ja E-mailadres van plannerNaam van planner Ruilingen en overnames aan HAP mailenJa/neeGebruik van module voor het aanbieden van dienstenJa/neeToon aangeboden diensten op HomeJa/neeWaarneem tarief tonen bij aanbiedingJa/neeKunnen waarnemers op aangeboden diensten ingaanJa/neeToon knoppen voor het doorgeven van ruilingenJa/neeWelke type diensten mogen gebruik worden bij het aanbieden van dienstenNacht / Avond / Dag / AchterwachtWelke type diensten mogen gebruik worden bij het doorgeven van ruilingenNacht / Avond / Dag / AchterwachtWelke type diensten mogen gebruik worden bij het doorgeven van overnamesNacht / Avond / Dag / AchterwachtWelke type diensten mogen gebruik worden bij het doorgeven van waarnemingenNacht / Avond / Dag / Achterwacht
6.10.6. Berichten
Gebruik berichtenJa/NeeToon berichten op homeJa/Nee. Toon de laatst verzonden berichten van het prikbord op het home-scherm.Aantal berichtenGetal. Wanneer berichten worden getoond op home, kan hier worden aangegeven hoeveel berichten getoondmoeten worden.Berichten tonen per- Systeem: Alle berichten zijn zichtbaar voor alle huisartsen en gebruikers.- HAP: Elke HAP heeft zijn eigen prikbord, en berichten hiervoor kunnen alleen door deze HAP bekekenworden.- Hagro. Elke hagro heeft zijn eigen prikbord, en berichten kunnen alleen door deze Hagro bekeken worden.
6.10.7. HVRC registratie
Gebruik HVRCJa/NeeNaam ondertekeningNaam onder de brief inclusief de heer of mevrouwFunctie ondertekeningFunctie van de ondertekenaarPlaats ondertekeningPlaats van de ondertekening
6.10.8. Mededelingen
Pagina 85 / 89
InterShift HAP - Handleiding
Indien er een mededeling van de HAP op de homepage getoond moeten kan er hier een bericht worden ingevoerd.
Onder het bericht staat de periode waarin de mededeling moet worden getoond.
Pagina 86 / 89
InterShift HAP - Handleiding
6.11. Onderhoud - Hulpprogramma'sEr zijn diverse hulpprogramma's beschikbaar:
Overzetten patientenaantallenDienstherinneringen mailenDiensten overzettenE-mailing(en) versturenAangeboden diensten versturenVerzonden e-mailsHVRC herregistratie
Betreffende programma's dienen met beleid uitgevoerd te worden, daar betreffende programma's veelal bulkactiestot gevolg hebben.
6.11.1. Overzetten patiënten aantallenHiermee kunnen patiënten aantallen uit de ene periode worden gekopieerd naar een nieuwe periode.
Kies eerst bovenaan de periode en geef dan aan naar welke periode de aantallen moeten worden gekopieerd.
Indien er een hagro is gekozen, zal alleen de huisartsen uit de betreffende hagro worden getoond.
De checkbox "akkoord" dient te zijn aangevinkt, anders wordt er niets gekopieerd.
Het is ook mogelijk de aantallen in een keer te verwijderen. Dit is alleen aan te raden als het kopieren fout isgegaan.
6.11.2. Dienst herinneringen mailenHiermee kunnen de artsen een e-mail ontvangen van de komende ingeplande diensten.
Geef de periode van de ingeplande data op.
indien de mail als is verzonden, wordt deze niet nogmaals verstuurd tenzij hier voor wordt gekozen.
6.11.3. Diensten overzettenHiermee kunnen diensten van een huisarts voor een bepaalde periode worden overgezet naar een andere huisartsof waarnemer.
Geef aan om welke huisarts het gaat en om welke periode.
Het kan zijn dat een waarnemer of een andere huisarts de diensten gaat doen.
Pagina 87 / 89
InterShift HAP - Handleiding
Indien er aan de de dienst al een (andere) waarnemer is gekoppeld, dan wordt deze dienst niet overgezet, tenzij ditwordt aangegeven.
6.11.4. E-mailing versturenHiermee kunnen alle huisartsen en of waarnemers in een keer worden gemaild.
Indien de email zelf ook ontvangen moet worden kan er een CC naar het eigen email adres worden gestuurd.
Het is niet mogelijk huisartsen en waarnemers te gelijk een email te versturen. Dit dient om en om gedaan teworden.
6.11.5. Aangeboden diensten versturenHiermee kunnen alle aangeboden diensten uit een bepaalde periode aan de huisartsen en waarnemers wordengemaild.
Maak een keuze voor een periode en klik op OK om de aangeboden diensten te versturen.
De periode geeft de periode van invoeren van de aanbieding aan
6.11.6. Verzonden e-mailsHiermee kan een overzicht worden getoond van alle verzonden e-mails uit het systeem
(e-mails worden pas opgeslagen vanaf versie 5.4)
6.11.7. HVRC registratieHiermee kunnen brieven worden aangemaakt voor de HVRC registratie.
Kies eerst een huisarts of waarnemer en klik op OK.
Daarna wordt een overzicht getoond van beschikbare brieven.
TIP: het is aan te raden de brieven op te slaan en daarna te openen.
Pagina 88 / 89