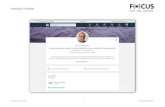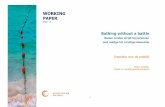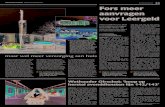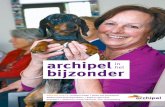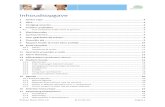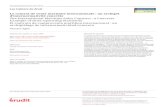InPlanning handleiding medewerkers - Archipel Zorggroep · 2017. 12. 28. · Om naar de...
Transcript of InPlanning handleiding medewerkers - Archipel Zorggroep · 2017. 12. 28. · Om naar de...

����
HANDLEIDING INPLANNING voor medewerkers

1
Inhoud Hoofdstuk 1: Toegang tot InPlanning ...................................................................................................... 2
Op de PC .............................................................................................................................................. 2
In de app ............................................................................................................................................. 3
Hoofdstuk 2: Het roosterscherm ............................................................................................................. 4
Op de PC .............................................................................................................................................. 4
In de app ............................................................................................................................................. 5
Hoofdstuk 3: Wensen (zelfroosteren) ..................................................................................................... 6
Hoofdstuk 4: Jokers (zelfroosteren) ........................................................................................................ 7
Hoofdstuk 5: Uitleg roosterrondes .......................................................................................................... 8
Hoofdstuk 6: Verlof ............................................................................................................................... 10
Hoofdstuk 7: Ruilen ............................................................................................................................... 11
Hoofdstuk 8: Tellers .............................................................................................................................. 12
Hoofdstuk 9: Instellingen ...................................................................................................................... 13

2
Hoofdstuk 1: Toegang tot InPlanning
Op de PC
Ga naar de link: https://archipel.rooster.nl/app.
Je komt terecht op het scherm zoals hieronder afgebeeld.
• Vul je gebruikersnaam in, in het balkje ¨Gebruikersnaam¨ (zie 1).
• Vervolgens vul je je wachtwoord in, in het balkje ¨Wachtwoord¨ (zie 2).
• Indien je ingelogd wilt blijven, klik je op het vierkant met ¨Ingelogd blijven¨ (zie 3).
• Ten slotte klik je op ¨Inloggen¨ (zie 4) om in te loggen.
1
2
3
4

3
In de app
Ga op je telefoon naar de Google Play Store of de App Store.
Zoek de applicatie ¨InPlanning¨ in de zoekbalk.
Klik op de InPlanning-app met het onderstaande icoontje (zie 1). Download deze InPlanning-
app op je telefoon. Start de app daarna op, door opnieuw op het InPlanning icoon te klikken.
Nadat de InPlanning-app gestart is, kun je op verschillende manieren inloggen:
• Als het je eerste keer is: vul Archipel als je bedrijf in om op het inlogscherm te komen.
• Type vervolgens: zorg-svve\[je gebruikersnaam zonder haakjes] bij ¨gebruikersnaam¨ en
type je wachtwoord bij ¨wachtwoord¨.
Vanaf 01.01.2018:
Als je een pincode hebt (zie hoofdstuk 9 voor meer informatie), is het mogelijk om in te
loggen met je pincode. In dit geval verschijnt er een beeld zoals hier onder (zie 2). Je kunt
hiermee inloggen door je pincode in te vullen door op de corresponderende nummers te
drukken. Als je vijfmaal de verkeerde pincode invoert, wordt je pincode gedeactiveerd
waarna je opnieuw moet inloggen net als de eerste keer.
1 2

4
Hoofdstuk 2: Het roosterscherm
Op de PC
Wanneer je op de website ingelogd bent, zie je een roosterscherm zoals onder afgebeeld. In
het midden van het scherm bevindt zich het rooster. Hier kun je je ingeplande diensten zien.
• Aan de bovenkant van het scherm zie je de maand en het nummer van de ronde van het
rooster (zie 1).
• Aan de linker bovenkant van het scherm bevinden zich de tellers (zie 2). Zie voor meer
informatie hoofdstuk 8: Tellers.
• Aan de linkerkant van het scherm onder de tellers, bevindt zich het dienstentabblad (zie
3). Hier kun je indien van toepassing, diensten toevoegen door de gewenste dienst naar
de gewenste dag te slepen.
• Aan de rechterkant van het scherm staat een joker-icoon (zie 4). Zie voor meer
informatie hoofdstuk 4: Jokers.
• Aan de bovenkant is het mogelijk om inkomende berichten te lezen via de knop
¨Berichten¨ (zie 5). Het is niet mogelijk voor medewerkers om via deze InPlanning
applicatie berichten te sturen.
Help:
Aan de rechter bovenkant van het scherm bevindt zich de ¨Help¨-knop (zie 6). Wanneer je
hierop klikt en vervolgens op ¨Instructie¨, verschijnt er een lijst met instructie-video´s.
2 6
3 4
1 5

5
In de app
Wanneer je de InPlanning-app opent, zie je een scherm zoals hieronder afgebeeld. Het
roosterscherm in de InPlanning-app heeft minder knoppen dan op de pc.
In het midden van het scherm bevindt zich het rooster. Hier kun je je ingeplande diensten
zien.
• Aan de bovenkant van het scherm zie je de maand en het nummer van de ronde van het
rooster (zie 1).
• Aan de rechter bovenkant bevindt een herlaad-knop waarmee je de pagina kunt
herladen (zie 2).
• Boven de herlaad-knop bevindt zich een balk waar de berichten-knop (zie 3) en help-
knop (zie 4) staan. Door op de berichten-knop te drukken kun je je berichten lezen. Door
op de help-knop te drukken en vervolgens op ¨Instructies¨ wordt er een lijst met
instructievideo´s geopend. (Let Op!: De video´s zijn bestemd voor het computerscherm
in plaats van de app. Daarom is het mogelijk dat er verschillen zijn tussen de instructies
op video en het werkelijke proces op je telefoon.)
1
3 4
2

6
Hoofdstuk 3: Wensen (zelfroosteren)
Om een wens toe te voegen in het rooster, klik eerst op de dag wanneer je een wens wilt
toevoegen (zie 1). Vervolgens verschijnt er een venster op het scherm zoals hieronder
afgebeeld.
• Nadat het venster verschenen is, klik op de knop ¨Wens¨ (zie 2).
• Dan kun je selecteren of je een hele dag of een specifieke tijdsperiode vrij wenst te zijn
(zie 3).
• Ook is het mogelijk om een toelichting te geven (zie 4).
• Klik op ¨Toevoegen¨ (zie 5) om de wens toe te voegen. Je hebt elke maand 3 wensen die
je kunt inzetten, exclusief de joker (zie hoofdstuk 4).
1
2
3 4
5

7
Hoofdstuk 4: Jokers (zelfroosteren)
De joker is een speciale wens om aan te geven dat je die dag graag vrij wil hebben of wil
werken. De joker is krachtiger dan een wens omdat een joker geaccepteerd word tenzij het
rooster-technisch niet mogelijk is. De joker kan één keer per maand worden ingezet.
Op de PC:
• Om de joker op een dag neer te zetten, sleep het joker-icoon aan de rechterkant van het
scherm (zie 1) naar de gewenste dag.
In de app:
• Druk eerst op de gewenste dag waarop je de joker wilt plaatsen. Druk vervolgens op de
knop ¨Details¨ (zie 2) of op het kalender-icoon. Druk op de knop ¨Joker toevoegen¨ (zie
3), om de joker op de gewenste dag toe te voegen.
1
2
3

8
Hoofdstuk 5: Uitleg roosterrondes
In het rooster zijn er diverse rondes beschikbaar.
• Ronde 1; het aangeven van wensen, voorkeursdiensten, vakanties en inzetten van een
joker.
Hier staat een bepaalde periode voor (afgesproken in het team hoe lang deze periode is).
• Ronde 2; als het team zelf roostert, kan het team het rooster in deze ronde alleen
verbeteren, door overschotten en tekorten op te lossen. Hier staat een bepaalde periode
voor (afgesproken in het team hoe lang deze periode is).
• Ronde 3; is de ronde voor de teamroosteraar. Hierin wordt bepaald wat er met
eventuele overschotten en tekorten moet gebeuren. (Aanvraag in eigen team, aanvraag
buurteams of naar het Flexbureau)
Het aanvragen van diensten naar het Flexbureau kan pas in ronde 3.
• Realisatie; het rooster is klaar en is zichtbaar voor de teamleden.
• Accorderen; Via de grijze balk kan na afloop van de maand en na controle van het
rooster, alles geaccordeerd worden via de accordeer-knop (zie 1). Alle gegevens gaan
dan naar de salarisadministratie en kunnen niet meer gecorrigeerd worden. Alle
aanpassingen in diensten, toevoegingen, enzovoorts moeten dan al gedaan zijn.
De eerstkomende periode zal het planbureau meldingen op Archinet en in de app
zetten wanneer een rooster door jou geaccordeerd moet worden.
• Corrigeren van een dienst: klik op de dag van correctie (zie 2). Er opent een
onderscherm. Hier kun je de tijden aanpassen als je op de Mutatie-knop (zie 3) en daarna
op de potloodknop drukt (zie 4). Eventueel kun je ook de tijdsoort aanpassen
(bijvoorbeeld: cursus, vakantie, enzovoorts).
• Uitbetalen van meeruren: klik op de dienst die je uitbetaald wilt hebben. Er opent een
onderscherm waar je de tijden kunt aanpassen. Hier kun je ook kiezen voor meeruren
uitbetalen. Let op: deze uren gaan van uw UB totaal af (cumulatieve saldo).
Let op: Het overzetten van rondes wordt, op aangeven van de teamroosteraar, door het
planbureau gedaan. Per mail kan worden aangegeven welke ronde men wil gebruiken:

9
1
2
3
4

10
Hoofdstuk 6: Verlof
Om verlof aan te vragen klik eerst op de dag waar je geplande verlof begint op het
roosterscherm. Vervolgens:
• Klik op ¨Verlof¨ (zie 1).
• Selecteer het type verlof dat je wilt aanvragen (zie 2).
• Selecteer de datum tot en met wanneer je verlof wilt (zie 3).
• Het is mogelijk om een toelichting te geven (zie 4).
• Als je verlofaanvraag compleet is, klik op ¨Verstuur verlofverzoek¨ (zie 5) om de
verlofaanvraag te sturen.
1
2
3
4 5

11
Hoofdstuk 7: Ruilen
Om een ruilverzoek te sturen klik op de betreffende dag op het roosterscherm. Vervolgens:
• Klik op ¨Ruil¨ (zie 1).
• Selecteer wat voor ruilverzoek je wilt sturen. Bijvoorbeeld, van vrij naar werkdag of van
werkdag naar vrije dag (zie 2).
• Vul een tegenruil in om de ruil aantrekkelijker te maken (zie 3).
• Selecteer alle medewerkers waar je het ruilverzoek naar toe wilt sturen (zie 4).
• Wanneer het ruilverzoek compleet is, klik op ¨Versturen¨.
Om te kijken welke ruilverzoeken je ontvangen hebt, klik op ¨Ontvangen¨ (zie 5). Hier is het
mogelijk om ontvangen ruilverzoeken te accepteren of af te wijzen.
1
2 3
4
5

12
Hoofdstuk 8: Tellers
Aan de linker bovenkant van het computerscherm bevinden zich 4 verschillende tellers.
Indien je werkt in de app kun je de tellers zien door op een willekeurige dag van de maand te
drukken.
• De meest linkse teller is de uren-teller (zie 1). Deze uren-teller geeft aan hoeveel uren je
die betreffende maand meer of minder hebt gewerkt. Als de uren-teller op rood staat
betekent dit dat je te weinig uren hebt gewerkt. Als de uren-teller op groen staat
betekent dit dat je plus-uren hebt gewerkt.
• De tweede teller, is de puntenteller (zie 2). Deze puntenteller is alleen van belang bij
zelfroosteren. De puntenteller houdt bij hoe vaak je het rooster verbeterd hebt na de
zelfroosterfase. Bijvoorbeeld, als je je dienst verplaatst omdat er op een andere dag een
te kort was, krijg je punten toegewezen. De puntenteller is bedoeld voor je
teamroosteraar om te bepalen wie het meest in aanmerking komt om bezettingseisen te
vullen in de realisatiefase.
• De derde teller is de vakantiesaldo-teller (zie 3). Deze vakantiesaldo-teller geeft aan
hoeveel vakantie-uren je ter beschikking hebt.
• De vierde teller die zich aan de meest rechterkant bevindt is de ORT-teller (zie 4). Deze
ORT-teller laat het omgerekende tegoed aan ORT uren zien. Dit zijn dus niet de uren die
in ORT-tijd zijn gewerkt, maar de vergoeding omgerekend naar uren. Voorbeeld: 3 uur
ORT-tijd van 60% = 108 minuten = 1 uur en 48 minuten vergoeding tegen het geldende
uurtarief.
1
2 3
4

13
Hoofdstuk 9: Instellingen
Om naar de Instellingen-pagina te gaan, druk je op de profielfoto aan de bovenkant van het
scherm zowel op de computer als in de app. Dan verschijnt er een beeld zoals te zien op de
volgende pagina.
• Bij de sectie ¨Pincode¨ (zie 1) kun je je pincode kiezen/veranderen om het inloggen op je
telefoon makkelijker te maken. (Voor uitleg over hoe je je pincode gebruikt om in te
loggen zie hoofdstuk 1.2.)
• Bij de sectie ¨Notificaties¨ (zie 2) kun je kiezen of je notificaties via de app aan of uit wilt
zetten. Notificaties zijn mededelingen die je ontvangt via de app. Het is mogelijk om te
kiezen van welke gebeurtenissen je notificaties ontvangt door op de corresponderende
vakjes te klikken (zie 3).
• Bij de sectie ¨iCal¨ (zie 4) kun je kiezen of je je rooster aan je persoonlijke kalender wenst
te koppelen. Dit is mogelijk door iCal aan te zetten (zie 5) en dan vervolgens de iCal URL
(zie 6) toe te voegen in je agenda/kalender.
• Bij sectie ¨Foto¨ (zie 7) kun je je nieuwe profielfoto uploaden door een bestand te
selecteren.

14
1
2
4
7
3
5
6