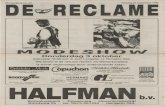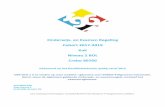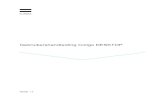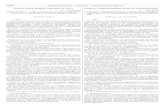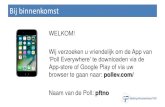Handleiding cliënt Online Samenwerken · 2019. 1. 7. · Wijzigt u de profielfoto van een...
Transcript of Handleiding cliënt Online Samenwerken · 2019. 1. 7. · Wijzigt u de profielfoto van een...

Handleiding cliënt
Online Samenwerken
2.0

Unit4 N.V. Telefoon +31 88 247 17 77 Papendorpseweg 100 Supportlijn +31 88 247 24 72 Postbus 500 Self Service https://my.unit4.com 3502 JA Utrecht Internet www.unit4.nl
Copyright 2017 Unit4 N.V. and/or its group companies. All rights reserved. Alle rechten voorbehouden. De informatie in dit document kan zonder enige waarschuwing vooraf worden gewijzigd en houdt geen enkele verplichting in voor Unit4. Niets uit deze uitgave mag verveelvoudigd worden, in een geautomatiseerd gegevensbestand opgeslagen worden, of openbaar gemaakt worden door middel van druk, fotokopie, microfilm of op welke wijze dan ook, hetzij elektronisch, hetzij mechanisch, zonder voorafgaande schriftelijke toestemming van de uitgever.
All rights reserved. No part of this book may be reproduced, stored in a retrieval system, or transmitted in any form, by print, microfilm, or by any other means, without written permission from the publisher.
Alle wijzigingen voorbehouden.

Inhoudsopgave 1. Het portaal activeren .......................................................................................... 1
2. Aantal regels per pagina instellen .................................................................... 2
3. Uw profiel wijzigen ............................................................................................. 3
4. Contactpersonen (medewerkers) ...................................................................... 4 4.1. Een contactpersoon (medewerker) aanmaken ............................................................. 4 4.2. Een contactpersoon (medewerker) wijzigen ................................................................. 5 4.3. Een contactpersoon (medewerker) deactiveren............................................................ 6 4.4. Een contactpersoon (medewerker) activeren................................................................ 7 4.5. Een geblokkeerde contactpersoon (medewerker) vrijgeven ......................................... 8 4.6. Account activeren .......................................................................................................... 8 4.7. Overzicht rollen en bijbehorende opties en tegels ........................................................ 9
5. De tekenbevoegdheid van een contactpersoon (medewerker) wijzigen ...... 11
6. Wachtwoord verplicht wijzigen ....................................................................... 13
7. Leveringsvoorwaarden accepteren................................................................. 14
8. De toegang tot uw dossier bij uw intermediair instellen ............................... 15
9. Documenten goedkeuren ................................................................................ 16
10. Documenten bekijken ...................................................................................... 18 10.1. Documenten bekijken in het dossier van de intermediair............................................18
11. Vragen aan de intermediair stellen ................................................................. 20 11.1. Het antwoord bekijken .................................................................................................21
12. Samenwerken met uw intermediair ................................................................. 23 12.1. Vragen beantwoorden .................................................................................................23
13. Index ................................................................................................................. 25

Handleiding cliënt Online Samenwerken 2.0 Pagina 1 van 25
1. Het portaal activeren Voordat u gebruik kunt maken van uw portaal, moet dit eerst geactiveerd worden. Dit gebeurt door de contactpersoon die u hebt doorgegeven aan uw intermediair. Het activeren van het portaal door de contactpersoon gaat als volgt:
1. De contactpersoon klikt op de link in de mail die hij heeft ontvangen voor het activeren van het portaal (de link is zeven dagen geldig). Hij komt in het volgende venster:
2. Hij klikt op en ontvangt per sms de bevestigingscode.
3. Hij vult deze code in, vult het nieuwe wachtwoord in en bevestigt dit. Het wachtwoord moet minimaal acht karakters lang zijn, met in ieder geval één hoofdletter en één getal.
Wanneer de contactpersoon geen sms-bericht heeft ontvangen, moet hij contact opnemen met zijn beheerder.
4. Hij klikt op . De contactpersoon is actief en ingelogd en kan de overige medewerkers aanmaken. Op het portaal worden deze medewerkers "Contactpersonen" genoemd.

Handleiding cliënt Online Samenwerken 2.0 Pagina 2 van 25
2. Aantal regels per pagina instellen Boven in een aantal vensters kunt u aangeven hoeveel regels per pagina getoond worden.
Afhankelijk van het aantal dat u instelt, ziet u onder in het venster hoeveel pagina's er zijn.

Handleiding cliënt Online Samenwerken 2.0 Pagina 3 van 25
3. Uw profiel wijzigen U kunt aan uw profiel een foto koppelen en uw personalia en wachtwoord wijzigen. Dit kan op de volgende manieren:
• Klik boven in het navigatievenster in de cirkel waar de eventuele profielfoto getoond wordt.
• Klik in het dashboard in de tegel Profiel op . U komt in het venster met uw profielgegevens.
Personalia wijzigen
Om de personalia te wijzigen, klikt u op . Wijzig de gegevens en
klik op .
Wachtwoord wijzigen
Om het wachtwoord te wijzigen, klikt u op . Vul het nieuwe
wachtwoord in, bevestig dit en klik op . Het wachtwoord moet minimaal acht karakters lang zijn, waarvan ten minste één hoofdletter en één getal. Als door uw intermediair aangegeven is dat het wachtwoord een beperkte geldigheidsduur heeft, dan mag het nieuwe wachtwoord niet hetzelfde zijn als een van de laatste vijf gebruikte wachtwoorden.
Foto toevoegen of wijzigen Om een foto toe te voegen of te wijzigen, klikt u in het fotovak naast de personalia.
Selecteer vervolgens de afbeelding en klik op . U kunt de foto ook naar het fotovak slepen.
Uw intermediair moet hebben ingesteld dat u een foto kunt toevoegen of wijzigen.
Wilt u dat er geen foto meer getoond wordt, dan klikt u op .

Handleiding cliënt Online Samenwerken 2.0 Pagina 4 van 25
4. Contactpersonen (medewerkers) Medewerkers zijn gebruikers die op het portaal inloggen. Op het portaal zijn dit "Contactpersonen".
4.1. Een contactpersoon (medewerker) aanmaken Om contactpersonen (medewerkers) aan te kunnen maken, moet u de rol hebben
van "Beheerder cliënt". U maakt een contactpersoon als volgt aan:
1. Klik in het navigatievenster op Beheer.
2. Klik in de tegel Contactpersonen op . Deze knop vindt u ook in het
overzicht van de contactpersonen (tegel Contactpersonen, knop ).
Klikt u op de knop , dan komt u in het volgende venster:
3. Vul de gegevens in. Tabblad Algemeen Gebruikersnaam De gebruikersnaam is een e-mailadres. Mobiel nummer voor sms Omdat de contactpersoon de code voor het activeren van het portaal per sms ontvangt, moet het 06-nummer ingevuld zijn.

Handleiding cliënt Online Samenwerken 2.0 Pagina 5 van 25
Tabblad Instellingen Taal Hier geeft u voor de contactpersoon aan in welke taal het portaal wordt getoond. Selecteert u de taal waarachter Kantoorinstelling staat, dan wordt de taal getoond die uw intermediair heeft aangegeven. Tabblad Rol In Unit4 Online Samenwerken kennen we voor de contactpersoon twee rollen: Beheerder cliënt en Medewerker cliënt. Met een rol regelt u de beschikbaarheid van de opties in het navigatievenster en de bijbehorende tegels. Met een rol bepaalt u dus wat een contactpersoon kan doen (zie "Overzicht rollen en bijbehorende opties en tegels" op pagina 9). Tabblad Cliënten Vink de cliënten van de contactpersoon aan. Moeten alle cliënten geselecteerd worden, vink dan de optie Selecteer alles aan.
4. Klik op . De contactpersoon ontvangt een e-mail met een link om zijn account te activeren (zie "Account activeren" op pagina 8).
4.2. Een contactpersoon (medewerker) wijzigen Om contactpersonen (medewerkers) te kunnen wijzigen, moet u de rol hebben van
"Beheerder cliënt". De gegevens van een contactpersoon (medewerker) die is toegevoegd in Online Samenwerken, kunnen gewijzigd worden. De contactpersoon kan echter niet verwijderd worden. Wel kunt u de contactpersoon deactiveren, waardoor deze niet meer kan inloggen (zie "Een contactpersoon (medewerker) deactiveren" op pagina 6). Het wijzigen van een contactpersoon gaat als volgt:
1. Klik in het navigatievenster op Beheer.
2. Klik in de tegel Contactpersonen op . U komt in het venster waar de eerder aangemaakte contactpersonen getoond worden.
3. Klik op de contactpersoon van wie u de gegevens wilt wijzigen. Het venster met de gegevens van de contactpersoon wordt getoond.

Handleiding cliënt Online Samenwerken 2.0 Pagina 6 van 25
4. In het tabblad Algemeen kunt u de gebruikersnaam niet wijzigen. Wilt u de gebruikersnaam wijzigen, dan doet u dit in het overzicht van de contactpersonen
(tegel Contactpersonen, knop ). Klik bij de contactpersoon van wie u de gebruikersnaam wilt wijzigen in de kolom Acties op en selecteer de optie Gebruikersnaam aanpassen.
Wijzigt u de profielfoto van een contactpersoon (medewerker), dan wordt de gewijzigde profielfoto boven het navigatievenster pas getoond nadat de contactpersoon (medewerker) opnieuw is ingelogd. Als u uw eigen profielfoto wijzigt via de tegel Profiel, dan wordt de nieuwe foto direct getoond (zie "Uw profiel wijzigen" op pagina 3). In het tabblad Cliënten geeft u aan welke cliënten aan de contactpersoon toegevoegd of bij de contactpersoon verwijderd moeten worden. Klik hiervoor op
. Vink de betreffende cliënten aan of uit. Moeten alle cliënten aan- of uitgevinkt worden, dan doet u dit met de optie Selecteer alles. Klik
op .
5. Klik op .
4.3. Een contactpersoon (medewerker) deactiveren Om contactpersonen (medewerkers) te kunnen deactiveren, moet u de rol hebben
van "Beheerder cliënt".

Handleiding cliënt Online Samenwerken 2.0 Pagina 7 van 25
Een contactpersoon (medewerker) kan niet verwijderd worden. Wel kunt u de contactpersoon deactiveren, waardoor deze niet meer kan inloggen. Het deactiveren van een contactpersoon gaat als volgt:
1. Klik in het navigatievenster op Beheer.
2. Klik in de tegel Contactpersonen op . U komt in het venster waar de eerder aangemaakte contactpersonen getoond worden.
3. Klik bij de contactpersoon die u wilt deactiveren in de kolom Acties op en selecteer de optie Deactiveren.
4. De volgende melding verschijnt:
Klik op . Hebt u een contactpersoon gedeactiveerd, dan kunt u deze altijd weer activeren (zie "Een contactpersoon (medewerker) activeren" op pagina 7).
4.4. Een contactpersoon (medewerker) activeren Om contactpersonen (medewerkers) te kunnen activeren, moet u de rol hebben van
"Beheerder cliënt". Hebt u een contactpersoon (medewerker) gedeactiveerd (zie "Een contactpersoon (medewerker) deactiveren" op pagina 6), dan kunt u deze altijd weer activeren. Dit gaat als volgt:
1. Klik in het navigatievenster op Beheer.
2. Klik in de tegel Contactpersonen op . U komt in het venster waar de eerder aangemaakte contactpersonen getoond worden.

Handleiding cliënt Online Samenwerken 2.0 Pagina 8 van 25
3. Klik bij de contactpersoon die u wilt activeren in de kolom Acties op en selecteer de optie Activeren.
De contactpersoon ontvangt een e-mail met een link om zijn account te activeren (zie "Account activeren" op pagina 8).
4.5. Een geblokkeerde contactpersoon (medewerker) vrijgeven
Om geblokkeerde contactpersonen (medewerkers) te kunnen vrijgeven, moet u de rol hebben van "Beheerder cliënt". Het kan voorkomen dat een contactpersoon niet meer op het portaal kan inloggen omdat hij te vaak een verkeerd wachtwoord heeft ingevuld. U kunt deze geblokkeerde contactpersoon vrijgeven zodat deze weer kan inloggen op het portaal. Het vrijgeven doet u als volgt:
1. Klik in het navigatievenster op Beheer.
2. Klik in de tegel Contactpersonen op . U komt in het venster waar de eerder aangemaakte contactpersonen (medewerkers) getoond worden.
3. Klik bij de contactpersoon die u wilt vrijgeven in de kolom Acties op .
4.6. Account activeren In de volgende situaties moet u uw account (opnieuw) activeren:
• u bent de contactpersoon voor uw intermediair en hij heeft u (opnieuw) geactiveerd,
• u hebt uw gebruikersnaam gewijzigd. Het activeren van uw account gaat als volgt:
1. U ontvangt een e-mail met een link om uw account te activeren. Klik op de link in de e-mail (de link is zeven dagen geldig). U komt in het volgende venster:

Handleiding cliënt Online Samenwerken 2.0 Pagina 9 van 25
2. Klik op . U ontvangt per sms de bevestigingscode.
3. Vul deze code in, vul het nieuwe wachtwoord in en bevestig dit. Het wachtwoord moet minimaal acht karakters lang zijn, met in ieder geval één hoofdletter en één getal.
4. Klik op .
4.7. Overzicht rollen en bijbehorende opties en tegels We kennen voor de contactpersonen (medewerker) twee rollen: Beheerder cliënt en Medewerker cliënt. Met een rol regelt u de beschikbaarheid van de opties in het navigatievenster en de bijbehorende tegels. Met een rol bepaalt u dus wat een contactpersoon kan doen. In de onderstaande tabel staan per rol de beschikbare opties en tegels.

Handleiding cliënt Online Samenwerken 2.0 Pagina 10 van 25
Rol Beschikbare opties en tegels Beheerder cliënt
• Dashboard • Welkom • Profiel • Mijn team/Stel een vraag • Help • Applicaties • Beantwoorde vragen
• Taken • Mijn taken • Ter goedkeuring • Aanleveren (alleen aanwezig als uw intermediair u vraagt
bepaalde taken uit te voeren) • Ter inzage
• Dossier (als uw intermediair u toegang tot uw dossier heeft gegeven)
• Beheer • Cliënten • Contactpersonen
• Help Medewerker cliënt
• Dashboard • Welkom • Profiel • Mijn team/Stel een vraag • Help • Applicaties
• Taken • Mijn taken
• Dossier (als uw intermediair u toegang tot uw dossier heeft gegeven)
• Help

Handleiding cliënt Online Samenwerken 2.0 Pagina 11 van 25
5. De tekenbevoegdheid van een contactpersoon (medewerker) wijzigen
Om de tekenbevoegdheid te kunnen wijzigen, moet u de rol vervullen van "Beheerder cliënt" en moet uw intermediair aangegeven hebben dat u de tekenbevoegdheid voor de betreffende dienst(en) mag wijzigen. Als u in Online Samenwerken een contactpersoon (medewerker) aanmaakt, dan is deze standaard niet tekenbevoegd voor de cliënt (bij de cliënt is bij de tekenbevoegdheid de optie "Geen rechten" geselecteerd). U stelt bij een cliënt per dienst in of de contactpersoon tekenbevoegd is. Alle contactpersonen met de tekenbevoegdheid "Verplicht goedkeuren" moeten tekenen om de aangifte goed te keuren. Het is ook mogelijk aan te geven dat een contactpersoon optioneel tekenbevoegd is. U kunt hierdoor meerdere contactpersonen met optionele tekenbevoegdheid aan een dienst koppelen. Is de ene contactpersoon niet aanwezig (bijvoorbeeld vanwege ziekte), dan kan een andere contactpersoon met optionele tekenbevoegdheid de taak toch afhandelen. Voorwaarde is wel dat er geen contactpersoon is met de tekenbevoegdheid "Verplicht goedkeuren". In dat geval is een taak pas afgehandeld als de laatstgenoemde contactpersoon de taak heeft afgehandeld. U wijzigt de tekenbevoegdheid als volgt:
1. Klik in het navigatievenster op Beheer.
2. Klik in de tegel Cliënten op . U komt in het venster waar de eerder aangemaakte cliënten getoond worden.
3. Klik op de cliënt van wie u de tekenbevoegdheid van zijn contactpersoon wilt wijzigen. Het venster met de gegevens van de cliënt wordt getoond.
4. Klik op het tabblad Contactpersonen. Hier worden de rechten van de contactpersonen getoond.
5. Om de tekenbevoegdheid van de contactpersoon in te stellen, klikt u bij de betreffende contactpersoon op de knop . U komt in het volgende venster:

Handleiding cliënt Online Samenwerken 2.0 Pagina 12 van 25
Is er een taak voor de betreffende dienst, dan worden taken aangemaakt voor alle contactpersonen die aan die dienst gekoppeld zijn.
• Verplicht goedkeuren De contactpersoon moet de taak goed- of afkeuren. Zijn er aan de betreffende dienst meerdere contactpersonen gekoppeld met de tekenbevoegdheid "Verplicht goedkeuren", dan moeten al deze contactpersonen de taak goed- of afkeuren.
• Optioneel goedkeuren
De contactpersoon kan de taak goed- of afkeuren. Zijn er aan de betreffende dienst alleen contactpersonen gekoppeld met de tekenbevoegdheid "Optioneel goedkeuren", dan moet een van deze contactpersonen de taak goed- of afkeuren. Zijn er aan de betreffende dienst zowel contactpersonen met de tekenbevoegdheid "Optioneel goedkeuren" als contactpersonen met de tekenbevoegdheid "Verplicht goedkeuren" gekoppeld, dan moet de taak goed- of afgekeurd worden door de laatstgenoemde contactpersonen.
• Alleen inzien
De taak is voor de contactpersoon afgehandeld als deze de taak heeft geopend.
• Geen rechten
Er wordt geen taak voor de contactpersoon aangemaakt.
6. Selecteer de optie en klik op .

Handleiding cliënt Online Samenwerken 2.0 Pagina 13 van 25
6. Wachtwoord verplicht wijzigen Het is mogelijk dat uw intermediair heeft aangegeven dat u periodiek uw wachtwoord moet wijzigen. Drie dagen voordat het wachtwoord verloopt, verschijnt bij het inloggen het volgende venster:
U wijzigt het wachtwoord vanuit uw profielpagina (zie "Uw profiel wijzigen" op pagina 3). Het nieuwe wachtwoord mag niet hetzelfde zijn als een van de laatste vijf gebruikte wachtwoorden. Is het wachtwoord verlopen, dan verschijnt het volgende venster:
U moet in dit venster het wachtwoord wijzigen en vervolgens op de knop
klikken.

Handleiding cliënt Online Samenwerken 2.0 Pagina 14 van 25
7. Leveringsvoorwaarden accepteren Uw intermediair kan aangegeven hebben dat u zijn leveringsvoorwaarden moet accepteren om op uw portaal te kunnen inloggen.
U moet deze eenmalig accepteren om verder te kunnen gaan. Zolang uw intermediair de leveringsvoorwaarden niet wijzigt, verschijnen deze niet meer bij degenen die de leveringsvoorwaarden geaccepteerd hebben.

Handleiding cliënt Online Samenwerken 2.0 Pagina 15 van 25
8. De toegang tot uw dossier bij uw intermediair instellen
Om de toegang tot uw dossier bij uw intermediair te kunnen instellen, moet u de rol vervullen van "Beheerder cliënt". Heeft uw intermediair aangegeven dat u inzage hebt in het dossier dat hij van u heeft, dan is in het navigatievenster de optie Dossier aanwezig. U kunt zelf aangeven welke contactpersonen (medewerkers) toegang hebben tot het dossier. Dit doet u als volgt:
1. Klik in het navigatievenster op Beheer.
2. Klik in de tegel Cliënten op . U komt in het venster waar de eerder aangemaakte cliënten getoond worden.
3. Klik op de cliënt van wie de toegang tot het dossier gewijzigd moet worden. Het venster met de gegevens van de cliënt wordt getoond.
4. Klik op het tabblad Contactpersonen.
5. Klik bij de betreffende contactpersoon op de knop en vervolgens op het tabblad Dossier. U komt in het volgende venster:
6. Zet het veld Toegang dossier aan om de contactpersoon (medewerker) toegang tot het dossier van uw intermediair te geven.

Handleiding cliënt Online Samenwerken 2.0 Pagina 16 van 25
9. Documenten goedkeuren Op uw portaal kunnen door uw intermediair taken worden geplaatst die uitgevoerd moeten worden. Dit kunnen documenten zijn die uw intermediair ter goedkeuring op uw portaal heeft geplaatst. Denk hierbij aan het goedkeuren van een aangifte Inkomstenbelasting of Vennootschapsbelasting. Door in het navigatievenster op Taken en vervolgens op een categorie in de tegel Mijn taken te klikken, ziet u welke taken uitgevoerd moeten worden.
Klik bij de betreffende taak op . U komt nu in het venster waar meer informatie over de taak wordt getoond.
Door te klikken op download u het meegeleverde document en kunt u dit vervolgens openen. Is het bestand een XBRL-bestand, klik dan op de knop ; het bestand wordt in de SBR-viewer getoond. Bij een goed te keuren document hebt u de volgende mogelijkheden:

Handleiding cliënt Online Samenwerken 2.0 Pagina 17 van 25
• U gaat akkoord.
Klik op . Uw intermediair kan hebben aangegeven dat u vervolgens de goedkeuring moet bevestigen met een validatiecode (die u per e-mail of sms ontvangt) of een akkoordverklaring.
• U gaat niet akkoord.
Klik in deze situatie op . U moet dan een toelichting geven waarom u niet akkoord gaat.
Klik vervolgens op .

Handleiding cliënt Online Samenwerken 2.0 Pagina 18 van 25
10. Documenten bekijken Uw intermediair kan u documenten ter inzage sturen; deze hoeft u dus niet goed te keuren. Het bekijken van deze documenten op het portaal gaat als volgt:
1. Klik in het navigatievenster op Taken en vervolgens op een categorie in de tegel Ter inzage.
2. Klik op om dit document te bekijken.
De taak is hiermee automatisch afgehandeld. Door te klikken op download u het document en kunt u dit vervolgens openen.
3. Klik op .
10.1. Documenten bekijken in het dossier van de intermediair
Via de optie Dossier in het navigatievenster hebt u toegang tot het dossier of de dossiers die uw intermediair van u heeft. U ziet hier alle documenten die via Online Samenwerken op het portaal zijn geplaatst, en eventueel andere documenten die de intermediair met u gedeeld heeft.

Handleiding cliënt Online Samenwerken 2.0 Pagina 19 van 25
U kunt zelf aangeven welke contactpersonen (medewerkers) toegang hebben tot het dossier (zie "De toegang tot uw dossier bij uw intermediair instellen" op pagina 15).

Handleiding cliënt Online Samenwerken 2.0 Pagina 20 van 25
11. Vragen aan de intermediair stellen U kunt via Online Samenwerken vragen aan de intermediair stellen. Daarvoor is op het dashboard een van de volgende tegels aanwezig:
• Mijn team
• Stel een vraag
Welke tegel getoond wordt, bepaalt uw intermediair. Klik op de dienst waarover u een vraag hebt. Het volgende venster verschijnt:

Handleiding cliënt Online Samenwerken 2.0 Pagina 21 van 25
Vul hier uw vraag in. Wilt u een bijlage toevoegen, klik dan in het betreffende vak en selecteer de bijlage. U kunt de bijlage ook naar het vak slepen.
Klik op om de vraag naar uw intermediair te sturen.
11.1. Het antwoord bekijken Als uw intermediair op de gestelde vraag geantwoord heeft, dan bekijkt u het antwoord vanuit de tegel Beantwoorde vragen. Deze tegel vindt u in het dashboard.
Klik op de betreffende categorie; u komt in het volgende venster:

Handleiding cliënt Online Samenwerken 2.0 Pagina 22 van 25
Klik op om het antwoord te bekijken. Het volgende venster verschijnt:
Vindt u dat de vraag beantwoord is en deze kan worden gesloten, selecteer dan de optie
Vraag is beantwoord en kan worden gesloten en klik op . Gesloten vragen vindt
u in de tegel Beantwoorde vragen terug via de knop . Wilt u reageren op het antwoord, selecteer dan de optie Reageren op antwoord, vul uw
reactie in en klik op . Vragen die nog door de intermediair beantwoord moeten worden, vindt u in de tegel
Beantwoorde vragen terug via de knop .

Handleiding cliënt Online Samenwerken 2.0 Pagina 23 van 25
12. Samenwerken met uw intermediair In het kader van het samenwerken met uw intermediair kan het zijn dat u gevraagd wordt op uw portaal vragen te beantwoorden. Deze hebben betrekking op werkzaamheden voor een samenstel- of controle-opdracht die uw intermediair voor u uitvoert.
12.1. Vragen beantwoorden Uw intermediair kan op uw portaal vragen plaatsen die betrekking hebben op werkzaamheden voor een samenstel- of controle-opdracht die uw intermediair voor u uitvoert. Deze vragen vindt u bij de taken (optie Taken van het navigatievenster) in de tegel Aanleveren. In de tegel worden de taken aan de hand van de opgegeven deadline gecategoriseerd. Klikt u op een categorie, dan worden de bijbehorende taken getoond.
Klik op om het detailvenster van de taak te openen.

Handleiding cliënt Online Samenwerken 2.0 Pagina 24 van 25
Het kan zijn dat uw intermediair een deadline heeft gesteld voor het beantwoorden van de taak. Deze ziet u rechtsboven in het venster. Het is mogelijk dat u uw antwoord moet onderbouwen. Is de onderbouwing niet ingevuld,
dan kunt u uw antwoord niet versturen; de knop is niet actief.
Vul het antwoord in, voeg eventueel een bijlage toe en klik op .

Handleiding cliënt Online Samenwerken 2.0 Pagina 25 van 25
13. Index
—A—
accorderen document 16 accountgegevens wijzigen 3 activeren contactpersoon (medewerker)
7 afkeuren document 16 antwoord op bericht bekijken 21
—B—
bekijken document 18 bericht versturen 20
—C—
contactpersoon aanmaken 4 contactpersoon activeren 7 contactpersoon vrijgeven 8 contactpersoon wijzigen/deactiveren 5, 7
—D—
deactiveren contactpersoon (medewerker) 5, 7
document accorderen 16 document bekijken 18
dossier bekijken 18
—G—
geblokkerde contactpersoon vrijgeven 8 goedkeuren document 16
—L—
leveringsvoorwaarden 14
—M—
medewerker aanmaken 4 medewerker activeren 7 medewerker wijzigen/deactiveren 5, 7
—P—
portaal activeren 1 profiel wijzigen 3
—T—
taak beantwoorden 23 tekenbevoegd 11 toegang tot dossier instellen 15