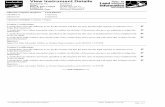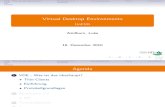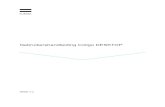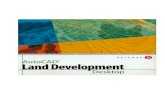Gebruikershandleiding Coligo DESKTOP · De aanwezigheid van de gebruiker wordt weergegeven door de...
Transcript of Gebruikershandleiding Coligo DESKTOP · De aanwezigheid van de gebruiker wordt weergegeven door de...

Gebruikershandleiding Coligo DESKTOP
Versie 1.4

Gebruikershandleiding Coligo DESKTOP Pagina 2 van 30 14-02-2019
Inhoudsopgave
1. Van UC naar teamsamenwerking .................................................................................................... 3
2. Coligo DESKTOP ............................................................................................................................. 3
Inloggen ................................................................................................................................... 4
Dashboard en softphone ......................................................................................................... 9
Instellingen............................................................................................................................. 10
Device selection .................................................................................................................... 14
Telefoon ................................................................................................................................. 14
Telefoonboek ......................................................................................................................... 15
Telefoonboek ......................................................................................................................... 17
Chat ....................................................................................................................................... 18
Groepschat ........................................................................................................................ 19
3. Functionaliteiten ............................................................................................................................. 22
Oproepbeheer........................................................................................................................ 22
Inkomend gesprek ............................................................................................................. 22
In gesprek .......................................................................................................................... 23
Doorverbinden ................................................................................................................... 24
Schakelen tussen apparaten tijdens een gesprek ............................................................. 28
4. Software update ............................................................................................................................. 29
5. Problemen met netwerkproblemen oplossen ................................................................................. 30

Gebruikershandleiding Coligo DESKTOP Pagina 3 van 30 14-02-2019
1. Van UC naar teamsamenwerking
Verbetering van de efficiëntie van de werkruimte is niet langer beperkt tot naadloze communicatie.
Integratie van instant messaging, spraak, videobellen en -vergaderingen in één product is een eerste
vereiste. Zonder de mogelijkheid om de volledige geschiedenis van gesprekken en alle uitgewisselde
gegevens te bewaren en de discussies buiten de vergadering uit te breiden, zijn de voordelen van
traditionele Unified Communications beperkt tot een efficiëntere manier van communiceren met elkaar.
De populariteit van samenwerkingssoftware toont aan dat de beschikbare communicatiesoftware er niet
in slaagt de noodzaak aan te pakken om na het bespreken van een onderwerp er verder aan te werken.
Coligo DESKTOP lost dit op omdat het een clientoplossing is die functies voor teamsamenwerking
integreert met webcommunicatie (voice-/videogroepbellen).
2. Coligo DESKTOP
Coligo DESKTOP breid je PBX-functies uit naar de desktop voor een naadloze integratie met
teamsamenwerking.
De applicatie is beschikbaar voor Windows (Windows 64 hardware) en Mac OSX.
Gebruikers kunnen telefoongesprekken starten en ontvangen, alle oproepen beheren en de
aanwezigheid van collega's zien of dit nu via de geïntegreerde softphone of een vast of mobiel apparaat
is.
Na het downloaden wordt de bureaubladapplicatie toegevoegd aan de werkbalk onder aan het
bureaublad en de applicatie wordt automatisch gestart via het inlogscherm van Coligo.
Als het Coligo-pictogram wit is , wordt de beschikbaarheidsstatus aan derden weergegeven. Het
pictogram is rood wanneer er geen verbinding is.
Opmerking 1: Sommige screenshots in dit document kunnen verschillen van de daadwerkelijke
(huidige) implementatie van Coligo DESKTOP.
Opmerking 2: De screenshots in dit document laten de applicatie in de Engelse taal zien. De
vertaling van de functionaliteiten in de applicaties is aangegeven in de tekst van het document.

Gebruikershandleiding Coligo DESKTOP Pagina 4 van 30 14-02-2019
Inloggen
Om in te loggen bij Coligo DESKTOP moeten gebruikers de opgegeven gebruikersnaam en het
wachtwoord invoeren. Klik op het aanvinkhokje “automatic login” om bij het opstarten van de computer
automatisch in te loggen bij Coligo Desktop.
Inloggen bij Coligo DESKTOP
Na het inloggen wordt de complete lijst met collega’s automatisch geopend. Om een lijst uit te breiden,
klik je op de pijl aan de rechterkant van de lijst die je wilt openen. Klik op dezelfde pijl om de lijst te
minimaliseren.

Gebruikershandleiding Coligo DESKTOP Pagina 5 van 30 14-02-2019
Lijst met collega's
Het systeemvak-pictogram wordt weergegeven op de desktoptaakbalk, waar gebruikers op elk moment
toegang hebben tot alle functies.
• Voor Windows-gebruikers: Gebruikers kunnen met de rechtermuisknop klikken wanneer ze het
Coligo-pictogram aanwijzen om de functionaliteit te gebruiken.
• Voor Mac-gebruikers: Gebruikers kunnen klikken op de Coligo-icon boven aan het scherm.
Er verschijnt een menu waarin gebruikers verschillende statusinformatie kunnen bekijken, instellingen
kunnen wijzigen en de softphone kunnen inschakelen.

Gebruikershandleiding Coligo DESKTOP Pagina 6 van 30 14-02-2019
Systeemvakpictogram - Windows-gebruikers (links) Mac-gebruikers (rechts)
Begin: klik hierop om de applicatie te starten. De werkbalk wordt rechtsboven op het bureaublad
weergegeven
Mijn Reach: Dit geeft de status van Reach aan. 'Standaard' betekent dat het standaardprofiel actief is.
Door op de opties te klikken, kunnen gebruikers een “overschrijving” instellen in Coligo DESKTOP die
een andere status gedurende een bepaalde tijdsduur activeert.

Gebruikershandleiding Coligo DESKTOP Pagina 7 van 30 14-02-2019
Reach-status overschrijving
Taal: hier kunnen gebruikers de taal van de applicatie selecteren. Momenteel is applicatie beschikbaar
in het Engels, Nederlands en Duits
Softphone aan: deze functie is standaard geselecteerd, omdat deze wordt ingeschakeld om de
softphone te openen bij het starten van de applicatie. Als deze niet is geselecteerd, ontvangt de
gebruiker geen meldingen voor inkomende gesprekken en gaan de uitgaande gesprekken niet via de
softphone.
Start bij login: wanneer deze functie is geselecteerd, wordt de applicatie gestart vanaf het moment dat
gebruikers op hun laptop/pc inloggen. Wanneer deze functie niet is geselecteerd, moeten gebruikers
handmatig starten en inloggen bij de applicatie om de applicatie te kunnen gebruiken.
Help: dit is een link naar de website van de provider.
Uitloggen: met deze functie word je uitgelogd bij de applicatie.

Gebruikershandleiding Coligo DESKTOP Pagina 8 van 30 14-02-2019
Stop: met deze functie wordt het Coligo-pictogram uit de werkbak verwijderd en de gebruiker uitgelogd
van de applicatie.

Gebruikershandleiding Coligo DESKTOP Pagina 9 van 30 14-02-2019
Dashboard en softphone
Gebruikers kunnen oproepen via de softphone initiëren en ontvangen indien de softphone in het menu
in afbeelding 3 is ingeschakeld.
Na het starten van de applicatie zijn de gebruikers klaar om Coligo DESKTOP te gaan gebruiken. Op
de werkbalk worden de volgende pictogrammen weergegeven: Menu, apparaat selectie,
minimaliseren/maximaliseren van functions, applicatie sluiten. Daaronder vind je softphone en
bedrijfstelefoonboek, telefoonboek en chat.
Coligo DESKTOP-werkbalk

Gebruikershandleiding Coligo DESKTOP Pagina 10 van 30 14-02-2019
Instellingen
Als je op het menupictogram klikt, wordt het menu instellingen geopend. Dit omvat jouw Reach status,
profiel, applicatie instellingen en audio en video-instellingen (met behulp van een echotest).
Menu Instellingen

Gebruikershandleiding Coligo DESKTOP Pagina 11 van 30 14-02-2019
Mijn Reach: dit geeft de status van Reach aan. “Standaard” betekend dat het standaardprofiel actief is.
Jouw profiel: hier kunnen gebruikers hun avatar instellen en hun functietitel toevoegen. Naam en bedrijf
worden vanuit de database automatisch provisioned.
Mijn wachtrijen: dit is de single sing-on voor Coligo QBOARD, die ook te bereiken is via de link
https://qboard.coligo.com/
De gebruiker kan ook zijn profielfoto, telefoonnummer(s) en e-mailadressen toevoegen.
Instellingen 'Jouw profiel'
Instellingen: (instellingen voor het gedrag van applicatie): indien geselecteerd, kunnen gebruikers
geluidsmeldingen ontvangen.
‘Klik op een collega in de lijst’: geeft gebruikers de mogelijkheid om een standaardactie te selecteren
die de gebruiker zal uitvoeren wanneer hij op een collega in het rooster klikt: vergroot contact, bel
gebruikersextensie, begin een chatgesprek

Gebruikershandleiding Coligo DESKTOP Pagina 12 van 30 14-02-2019
‘Sneltoets voor bellen’: is de Select2dial-functionaliteit en geeft gebruikers de mogelijkheid om een
standaard sneltoets te selecteren om de click2dial functie te activeren.
‘Selecteer taal’: gebruikers kunnen de taal van de applicatie selecteren
Instellingen voor gedrag
Audio-instellingen: hier kunnen gebruikers de instellingen voor microfoon, luidsprekers en
aanroepmogelijkheid instellen.

Gebruikershandleiding Coligo DESKTOP Pagina 13 van 30 14-02-2019
Desktopbalk audio-instellingen
Video-instellingen: hier kan de gebruiker de videobron selecteren en een profielfoto maken voor
gebruik in de app.
Menu video-instellingen

Gebruikershandleiding Coligo DESKTOP Pagina 14 van 30 14-02-2019
Uitloggen: hier kunnen gebruikers van de applicatie uitloggen.
Device selection
Met het apparaatselectie icoon kan de gebruiker het toestel selecteren vanaf welk apparaat je een
gesprek kan starten (mobiel, vast of desktop). Het gesprek wordt eerst op de geselecteerde toestel
doorgezet en word pas geïnitieerd als het opgenomen wordt.
Device selection
Telefoon
Om de telefoonkiezer ook wel “telefoon” genoemd en de oproeplijst te openen, kunnen gebruikers op
het pictogram klikken. Er wordt een venster geopend met de telefoonkiezer. Je kan de kiezer
gebruiken zoals op een smartphone en gesprekken initiëren naar vaste - en mobiele nummers en naar
bijvoorbeeld interne bedrijfstoestelnummers. Tevens kan je tijdens het gesprek het audio- en
microfoonvolume aanpassen.
Weergave telefoonkiezer

Gebruikershandleiding Coligo DESKTOP Pagina 15 van 30 14-02-2019
Telefoonboek
Om een overzicht te krijgen van de collega's van de gebruiker en hun beschikbaarheid, kunnen
gebruikers klikken op het contactenpictogram .
Nadat je op het menu hebt geklikt, wordt dit uitgebreid met de optie om collega's of contactpersonen uit
het telefoonboek te bekijken.
Menu telefoonboek met favorieten, online collega's en bedrijfstelefoonboek
Je kan ook het menu uitvouwen door erop te klikken. Tevens kan je de profielfoto, de naam en het
toestelnummer van andere gebruikers in de contactenlijst bekijken.
Je kan ook op naam en nummer zoeken door in de balk te typen.
Wanneer je de muisaanwijzer op een contact plaatst, wordt het pictogram '...' weergegeven. Als je
hierop klikt, worden de acties gevraagd die je met de contactpersoon kunt initiëren. Van links naar
rechts: een oproep starten, een bericht verzenden, favoriete contactpersoon, contactgegevens
bekijken

Gebruikershandleiding Coligo DESKTOP Pagina 16 van 30 14-02-2019
Overzicht collega's
Favoriete contacten worden in het menu Favorieten boven aan de lijst weergegeven.
De aanwezigheid van de gebruiker wordt weergegeven door de kleurenrand rond de profielfoto:
Aanwezigheidsstatus

Gebruikershandleiding Coligo DESKTOP Pagina 17 van 30 14-02-2019
De aanwezigheid wordt automatisch ingesteld en kan in deze versie niet handmatig worden gewijzigd.
Wanneer gebruikers niet online zijn in DESKTOP, maar bereikbaar zijn op een vaste of mobiele telefoon
met hun toestelnummer, is de aanwezigheid blauw. Wanneer een gebruiker in gesprek is, verandert de
aanwezigheid in rood.
Online collega's worden automatisch in het Online menu geplaatst.
Aanwezigheidsoverzicht en doorloop
Telefoonboek
Het telefoonboek bevat de lijst met externe contacten van de organisatie, die de gebruiker handmatig
heeft ingevuld. Het werkt op dezelfde manier als het bedrijfstelefoonboek behalve dat de gebruiker
niet kan chatten met de contactpersoon in het telefoonboek. Het "persoonlijke" telefoonboek is privé
voor de gebruiker en kan vrij worden bewerkt of bijgewerkt. Het "Bedrijf” telefoonboek kan alleen
worden gelezen als je over de beheerdersrechten beschikt en toegankelijk is voor alle gebruikers in je
bedrijf.

Gebruikershandleiding Coligo DESKTOP Pagina 18 van 30 14-02-2019
Overzicht telefoonboek
Chat
Het chat-tabblad onthult de chatgeschiedenis met individuele collega's. Als je op een chat klikt,
worden dezelfde functies als bij contactpersonen uitgebreid. In de chat kun je berichten delen, met
herkenning van URL’s en Google maps plaatsen, afbeeldingen, audio- en videobestanden delen.
Overzicht van chat (links) -overzicht chat met notificatie (rechts)
Berichten in de chat kunnen ook aangeapst en verwijderd worden.

Gebruikershandleiding Coligo DESKTOP Pagina 19 van 30 14-02-2019
Bericht aanpassen of verwijderen
Een chatbericht wordt via een pop-up gemeld en wordt tevens naast het chatpictogram van het chat-
tabblad gesignaleerd.
Pop-up van de notificatie
Groepschat
Naast 1:1 chat is het ook mogelijk om groepschats te starten. Klik op het ‘+’ icon in het chatoverzicht
om een groep te creëren.

Gebruikershandleiding Coligo DESKTOP Pagina 20 van 30 14-02-2019
Creëer een groepschat
Selecteer vervolgens de collega’s die je wilt uitnodigen en klik op ‘Volgende’.

Gebruikershandleiding Coligo DESKTOP Pagina 21 van 30 14-02-2019
Selecteer deelnemers
Geef vervolgens een naam aan de chat en klik op ‘Next

Gebruikershandleiding Coligo DESKTOP Pagina 22 van 30 14-02-2019
Groepschat naam
3. Functionaliteiten
Hieronder volgt een lijst met functionaliteiten die momenteel beschikbaar zijn in Coligo DESKTOP.
Oproepbeheer
Omdat Coligo DESKTOP een softphone heeft, kunnen gebruikers oproepen ontvangen en initiëren via
de desktop en verschillende opties voor oproepbeheer gebruiken. Hieronder volgt een uitleg van de
basisscenario's.
Oproepen en apparaten die zijn verbonden met een account, worden beheerd via de softphone. Als de
gebruiker bij een vast apparaat is ingelogd, wordt er een venster geopend wanneer een oproep wordt
ontvangen op een van de verbonden apparaten. De oproep kan worden beheerd met: direct
doorschakelen, door te verbinden of op te hangen. Gebruikers kunnen zelfs overschakelen van en naar
apparaten zonder onderbreking van het gesprek.
Inkomend gesprek
In de onderstaande afbeelding wordt de pop-up melding voor inkomende oproepen weergegeven.

Gebruikershandleiding Coligo DESKTOP Pagina 23 van 30 14-02-2019
De contactgegevens worden bovenaan in het pop-upvenster weergegeven, als de gegevens herkend
worden vanuit een van de telefoonboeken (contactpersonen, privé- of bedrijfstelefoonboek).
De oproep kan worden beantwoord en opgehangen zowel vanuit de kiezer als vanuit de pop-up.
Overzicht inkomende beller
Gesprek beantwoorden
Gesprek beëindigen
In gesprek
Wanneer er een gesprek is aangenomen, zal er een venster worden weergegeven met de volgende
opties: ophangen, doorverbinden, toestel wijzigen, in de wachtstand plaatsen.

Gebruikershandleiding Coligo DESKTOP Pagina 24 van 30 14-02-2019
Opties tijdens gesprek
Doorverbinden
Tijdens een actief gesprek (elk apparaat) kan een gesprek eenvoudig worden doorverbonden naar een
collega of extern nummer. Er verschijnt een venster en als je op het tweede/blauwe tabblad klikt, worden
twee opties weergegeven: Blind (om het gesprek direct door te schakelen naar een ander nummer
zonder voorafgaand raadplegen) en met Ruggespraak (om de ontvanger te raadplegen voordat het
gesprek wordt doorverbonden).
Doorverbinden

Gebruikershandleiding Coligo DESKTOP Pagina 25 van 30 14-02-2019
Wanneer je op een van beide klikt, verschijnt een volgend scherm met verschillende opties om het
gesprek door te verbinden.
Opties voor doorverbinden
Doorverbinden naar voicemail:
Wanneer je deze optie selecteert, wordt het gesprek direct doorgeschakeld naar je voicemail.
Doorverbinden naar
voicemail
Doorverbinden naar een collega in het
telefoonboek
Doorverbinden naar een nummer

Gebruikershandleiding Coligo DESKTOP Pagina 26 van 30 14-02-2019
Doorverbinden naar een nummer:
Wanneer je deze optie selecteert, kun je het nummer waarnaar je het gesprek wilt doorverbinden,
invoeren en opnieuw klikken op het doorverbindingspictogram om het gesprek door te verbinden.
Doorverbinden naar een collega in het telefoonboek:
Door op het groene pictogram, naast het profiel van de collega te klikken, activeer je doorverbinden.
Je kan de status van de collega bekijken aan de hand van de kleur van de cirkel rondom de profielfoto.
Als je hebt gekozen voor een ruggespraak-gesprek, wordt de eerste beller/gebelde in de wacht gezet
en kun je de persoon die je hebt doorverbonden, raadplegen met:
Ruggespraak-gesprek – gesprek dat wacht om te worden beantwoord

Gebruikershandleiding Coligo DESKTOP Pagina 27 van 30 14-02-2019
Ruggespraak-gesprek - beantwoord gesprek en verdere belopties
Nadat het gesprek is beantwoord, krijg je de volgende opties te zien (van rechts naar links):
- Ophangpictogram: met deze knop wordt het gesprek beëindigd.
- Doorverbindingspictogram: met deze knop kun je het gesprek tussen alle deelnemers
samenvoegen voor een drieweggesprek (samenvoegen) of het gesprek doorverbinden met de
tweede deelnemer (doorverbinden).
Opties tijdens een ruggespraak-gesprek

Gebruikershandleiding Coligo DESKTOP Pagina 28 van 30 14-02-2019
Ruggespraak-gesprek met drie personen (beller en twee gebelden)
- Toestel wisselen: met deze knop kun je het apparaat selecteren waarnaar je het gesprek wilt
doorverbinden, zonder onderbreking van het gesprek (zie sectie 3.1.4).
- Pictogram wisselgesprek: deze knop biedt de mogelijkheid om het gesprek van de ene naar
de andere deelnemer te schakelen.
Coligo DESKTOP kan meerdere gesprekken afhandelen. Gesprekken kunnen tegelijkertijd op
verschillende apparaten worden beantwoord. Alle gesprekken worden weergegeven in het
gespreksbeheervenster. Omdat deze apparaten zijn verbonden met de Coligo-backend,
kunnen gebruikers wisselen tussen de oproepen met behulp van het pictogram . Andere
gesprekken worden automatisch in de wacht geplaatst en alles blijft zichtbaar in Coligo
DESKTOP.
Schakelen tussen apparaten tijdens een gesprek
Actieve gesprekken op elk apparaat dat met de gebruiker is verbonden, kunnen tijdens het gesprek
zonder onderbreking worden omgeschakeld naar een ander apparaat. Tijdens het gesprek wordt een
gespreksbeheervenster met meerdere opties weergegeven.
Als je op het pictogram klikt, wordt de optie weergegeven om het gesprek om te schakelen naar
een apparaat dat op dat moment actief is.

Gebruikershandleiding Coligo DESKTOP Pagina 29 van 30 14-02-2019
Door op het pictogram van een ander apparaat (web, mobiel, vast) te klikken, kan het gesprek op dat
geselecteerde apparaat worden opgepakt. Hiermee wordt het gesprek op het eerste apparaat
verbroken, zonder onderbreking van de communicatie.
Toestel wijzigen
4. Software update
Wanneer er een nieuwe versie van Coligo DESKTOP beschikbaar is, verschijnt dit onderin op de login
pagina. Vanuit hier kun je de release notes bekijken en op de ‘Upgrade’ link klikken om de update uit
te voeren. Als je al aangemeld bent bij de app, zie je een rode stip-melding op het pictogram in het
systeemvak en een update-opmerking in de drop down menu.

Gebruikershandleiding Coligo DESKTOP Pagina 30 van 30 14-02-2019
Automatische updates bij inloggen (links) en pictogram in het systeemvak (rechts)
5. Problemen met netwerkproblemen oplossen
• 4006 voor socket communicatie met Coligo GRID API
• Stun: 19302 en 444
• Port 80 voor auto-update processen
• Port 443 voor WebSocket API verbindingen
• RTP wordt beslist door de server


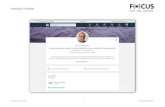




![H:\Win2k\Desktop\Ppt Vc[1]](https://static.fdocuments.nl/doc/165x107/55bdada7bb61eb71028b475a/hwin2kdesktopppt-vc1.jpg)