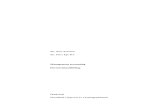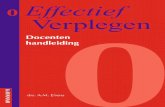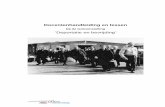Simulise Docentenhandleiding 082018 def · Je kunt klikken op de profielfoto en direct naar het...
Transcript of Simulise Docentenhandleiding 082018 def · Je kunt klikken op de profielfoto en direct naar het...

CipeMotion B.V. (Simulise) Binckhorstlaan 36 2516 BE Den Haag
E [email protected] T +3185 401 35 36 W www.simulise.com
BTW NL852796882B01 KVK 57929793 BANK NL89INGB0008242060
CipeMotionB.V.(Simulise)Binckhorstlaan362516BEDenHaagE [email protected] +31854013536W www.simulise.com
Docentenhandleiding 08-2018

Simulise – Laat zien wie je bent – Docentenhandleiding – 08-2018 VERTROUWELIJK 1
Inleiding Deze docentenhandleiding biedt uitleg over Simulise voor docenten. Voor studenten zijn er andere handleidingen. Zij maken gebruik van andere functionaliteiten in Simulise. Deze handleidingen zijn te vinden in de Help in Simulise. Docenten hebben een dashboard, een profiel en maken deel uit van de community in Simulise. In de community kunnen docenten informatie en bestanden delen, becommentariëren en ‘liken’. Docenten hebben ook een portfolio waarvan de inhoud kan worden gedeeld in de community-stream. Al deze functionaliteiten zijn ook voor een student beschikbaar. Deze handleiding bespreekt naast deze algemene onderdelen van Simulise ook hoe opdrachten ontwikkeld worden, aan groepen studenten gekoppeld kunnen worden en hoe ze gevolgd en beoordeeld worden. Niet elke functie is voor elke docent beschikbaar. Dit wordt bepaald door het beheerteam van uw school. In Simulise zit een zeer uitgebreide HELP functionaliteit die alle onderwerpen in dit document ook behandeld. We wensen je veel plezier met Simulise! Alle rechten voorbehouden: De lezer ontvangt dit document onder de uitdrukkelijke voorwaarde dat de lezer dit document vertrouwelijk zal behandelen en dat de lezer, indien zij niet wenst in te gaan op dit document, van de inhoud geen gebruik zal maken zonder voorafgaande schriftelijke toestemming van Simulise. Bovendien is het de lezer niet toegestaan dit document op enigerlei wijze aan derden ter beschikking te stellen zonder voorafgaande schriftelijke toestemming van Simulise. Simulise behoudt zich alle rechten voor terzake van auteursrecht rustende op dit document.

Simulise – Laat zien wie je bent – Docentenhandleiding – 08-2018 VERTROUWELIJK 2
Inhoudsopgave Inleiding.....................................................................................................................................................1DewerkingvanSimulise......................................................................................................................3Help.................................................................................................................................................3
Achtergrondwerkenaanvaardigheden.........................................................................................4Competenties...............................................................................................................................4Vaardigheden...............................................................................................................................4Opdrachten...................................................................................................................................4Lesplannen....................................................................................................................................5
DeNavigatie..............................................................................................................................................6Het dashboard.........................................................................................................................................7
MijnProfiel.................................................................................................................................................7Activiteit......................................................................................................................................................7Meldingen...................................................................................................................................................8
Community................................................................................................................................................9Delen berichten in de community.......................................................................................9Bestandendelenindecommunity.......................................................................................9Destreamfilteren....................................................................................................................10Aanwezigheid............................................................................................................................10
Groepen...................................................................................................................................................11Virtuelegroepen......................................................................................................................12Werkgroepen............................................................................................................................13Werkgroepenaanmaken....................................................................................................................13Bestandendelen....................................................................................................................................14Taken..........................................................................................................................................................15
Auteursomgeving....................................................................................................................16Rubricsontwikkelen(extrarol).....................................................................................................17Rubricbibliotheek..................................................................................................................17Rubricstoevoegen...................................................................................................................18Rubricswijzigen.......................................................................................................................19
Opdrachten(extrarol).......................................................................................................................20Opdrachtenbibliotheek........................................................................................................20Opdrachtentoevoegen...........................................................................................................21
Lesplannen.............................................................................................................................................24Lesplanmaken..........................................................................................................................24Lesplannenbewerken............................................................................................................25
Opdrachtentoewijzenaanstudenten...........................................................................................26Groepsoverzichtopdrachtenstatus..................................................................................27Feedbackgeven........................................................................................................................29
Beoordelingopdrachten....................................................................................................................30

Simulise – Laat zien wie je bent – Docentenhandleiding – 08-2018 VERTROUWELIJK 3
De werking van Simulise In deze handleiding wordt uitgelegd hoe Simulise is opgebouwd en de werking van een aantal functionaliteiten die door docenten veel gebruikt worden. Voor studenten is er andere documentatie. Zij gebruiken maar een deel van de onderstaande functionaliteiten.
Help Klik onderin in het linkermenu op Help & Contact.
In deze uitgebreide HELP-functie staan alle onderwerpen uit dit document ook uitgelegd. Je kunt via Zoeken de informatie zoeken over specifieke onderwerpen. De help is anders voor docenten, beheerders en studenten. Je krijgt de informatie die voor jou van toepassing is.

Simulise – Laat zien wie je bent – Docentenhandleiding – 08-2018 VERTROUWELIJK 4
Achtergrond werken aan vaardigheden
Competenties
Simulise biedt de mogelijkheid om de ontwikkeling van competenties vast te leggen in verschillende competentiediagrammen (een spinnenwebdiagram). De beheerder van Simulise op jouw school kan competenties centraal in Simulise plaatsen en aangeven welke in het diagram moeten worden getoond.
Denk hierbij aan de 21e eeuwse vaardigheden, digitale geletterdheid, vakcompetenties, loopbaanleren competenties of een competentieset die centraal staat binnen je eigen organisatie.
De assen van dit diagram zijn de losse competenties. In het spinnenweb diagram zijn zowel de beoordeling van docenten als de student zelf te zien.
Vaardigheden
De groei van competenties wordt bepaald door het beoordelen van vaardigheden. Deze vaardigheden worden voorzien van criteria en niveaus in de vorm van rubrics.
Vaardigheden en competenties staan in Simulise los van elkaar. Er kunnen verschillende vaardigheden gekoppeld worden aan een competentie en meerdere competenties kunnen gekoppeld zijn aan een vaardigheid.
Vaardigheden kunnen hierdoor als het ware onderdelen zijn van een overkoepelende competentie.
Rubric-auteurs kunnen in Simulise deze rubrics in een bibliotheek voor de school klaarzetten.
Opdrachten
De rubrics kunnen worden gekoppeld aan opdrachten. Zowel de student als de docenten beoordelen hoe er op de criteria uit de rubric is gescoord. Hierdoor krijgt de student badges voor deze vaardigheid. Wanneer de vaardigheid gekoppeld is aan een competentie zal hierdoor ook de betreffende as van het competentiediagram gevoed worden.

Simulise – Laat zien wie je bent – Docentenhandleiding – 08-2018 VERTROUWELIJK 5
Lesplannen
Opdrachten kunnen los aan (groepen) studenten worden toegewezen. Daarnaast kunnen docenten lesplannen maken. In lesplannen worden één of meer (keuze)opdrachten gekoppeld aan groepen studenten. Lesplannen kunnen voorwaarden bevatten als het gaat om volgorde van opdrachten of start- en einddata van opdrachten en/of het gehele lesplan.

Simulise – Laat zien wie je bent – Docentenhandleiding – 08-2018 VERTROUWELIJK 6
De Navigatie Simulise heeft een linker navigatie menu dat steeds beschikbaar is om naar een aantal onderdelen te gaan. Afhankelijk van de rechten die je van school hebt gekregen zie je hier meer of minder onderdelen.
Daarnaast is er een algemene balk boven in waarin je altijd kunt Zoeken, je Persoonlijke Meldingen ziet en onder het pijltje bij je naam nog enkele snelkoppelingen naar o.a je profiel, instellingen en help.
Via het vergrootglasicoon kun je Zoeken. Bijvoorbeeld naar een student of collega om bijvoorbeeld het portfolio te kunnen bekijken.

Simulise – Laat zien wie je bent – Docentenhandleiding – 08-2018 VERTROUWELIJK 7
Het dashboard
Op het dashboard vind je overzicht over een aantal belangrijke onder delen via een aantal tabbladen: Mijn Profiel, Activiteit, Meldingen en Instellingen.
Mijn Profiel
Onder Mijn Profiel kun je een eigen profielfoto met beschrijving toevoegen. Daarnaast zie je hier de Groepen waar je lid van bent. Ook kun je direct navigeren naar je eigen Portfolio, je eigen Community(-tijdlijn) en Opdrachten.
Upload altijd een foto van jezelf naar Simulise. Dit geeft een gevoel van betrokkenheid bij de studenten.
Activiteit Bij Activiteit zie je wat je gedaan hebt binnen de Community: zoals je gegeven reacties, je likes en favorieten.

Simulise – Laat zien wie je bent – Docentenhandleiding – 08-2018 VERTROUWELIJK 8
Meldingen
Je Persoonlijke meldingen geven alle meldingen van Simulise weer. Meldingen kunnen zijn dat je bent “genoemd” in een commentaar of in een statusupdate. Ook wanneer studenten werk bij een opdracht inleveren krijg je hiervan bericht als jij de beoordelaar bent.
Als je klikt op een Melding ga je rechtstreeks naar het bericht in Simulise. Meldingen kun je verwijderen (als je ze hebt gelezen..) door op het prullenbakje te klikken naast het bericht. Door het verwijderen van de melding verwijder je niet het bericht, alleen de melding verdwijnt.
Je kunt zelf bepalen waarvan je meldingen krijgt en waar je dit te zien krijgt (mail en/of meldingencentrum). Je kunt deze instellen via het uitklapmenu onder je naar
in de bovenbalk. Kies dan Instellingen.
Naast je Persoonlijke meldingen zijn er ook meldingen van een Groep. Deze vind je bij de groep zelf.

Simulise – Laat zien wie je bent – Docentenhandleiding – 08-2018 VERTROUWELIJK 9
Community De Community is bedoeld om portfolio-items, bestanden en andere informatie binnen een Groep met elkaar te delen. Er kan gereageerd worden op deze updates en feedback worden gegeven. De Community is een manier om via gegeven feedback je portfolio-item te verbeteren.
Het is goed om als school en met leerlingen en studenten afspraken te maken over hoe en waar het Community voor gebruikt wordt.
Delen berichten in de community Typ het bericht dat je wilt delen in de deel widget en klik op Deel.
Bestanden delen in de community
In de community kun je eenvoudig bestanden delen met de overige leden. Door bij een status-update een bijlage te voegen deel je een bestand met de community.
Klik op Bijlage onder 'Waar ben je mee bezig' en voeg een bestand toe.
Bijlages kunnen zijn .doc, .xls, .ppt, etc. Bijna alle bestandssoorten kunnen worden gedeeld. Uitgesloten zijn uitvoerbare bestanden zoals .exe.
Bedenk goed met wie je bestanden wilt delen. Je kunt naast de knop Bijlage kiezen in welke groep de status-update en bijlage wordt gedeeld.

Simulise – Laat zien wie je bent – Docentenhandleiding – 08-2018 VERTROUWELIJK 10
De stream filteren
Door in Filter stream te klikken verschijnt een lijst aan opties die je kunt gebruiken om de community te filteren. Dat betekent dat je alleen datgene in beeld krijgt dat je hebt gevraagd.
Je kunt filteren op bijvoorbeeld:
• (werk)groepen: met een @ voor de naam van de groep • persoonsnamen: met een @ voor de naam • types; welke soort update is gedaan in de community. Bijvoorbeeld updates met
bijlages • alle updates in een groep: door de groepsnaam of jaarlaag te noemen
Je kunt een filter ook opslaan door naast Filter stream op het icoon Filter opslaan te klikken.
Kies hierbij een naam en je kunt dit filter altijd weer ophalen door op het icoon Filter ophalen* te klikken dat voor Filter stream staat.
Aanwezigheid
In het vak Nu aanwezig staan alle studenten en docenten die op dit moment in Simulise werken. Al deze gebruikers zijn nu online. Je kunt klikken op de profielfoto en direct naar het profiel van deze gebruiker gaan.

Simulise – Laat zien wie je bent – Docentenhandleiding – 08-2018 VERTROUWELIJK 11
Groepen Groepen zijn bedoeld om in samen te werken, portfolio-items mee te delen en voortgang in te zien van studenten.
Er zijn 3 verschillende soorten groepen in Simulise. Klik op Groepen in het linkermenu om in het groepenoverzicht te komen.
1. Door school gedefinieerde groepen (vaak klassen). Deze herken je aan de rode kleur. Deze zijn handig om de voortgang van een klas in te zien en informatie mee te delen.
2. Werkgroepen. Deze kunnen door studenten en docenten worden gemaakt. Onder Mijn werkgroepen staan de groepen waar je voor bent uitgenodigd en bij Open werkgroepen staan de groepen waar je op basis van standaard rechten bent toegevoegd.
3. Virtuele groepen. Deze kunnen door docenten aangemaakt worden om zelf een bepaalde groep studenten van opdrachten te voorzien en de voortgang ervan te bewaken. Ze zijn alleen zichtbaar voor de docent. Niet voor de school of de student zelf.
Wanneer je op een groep klikt onder Groepen kun je zien welke studenten zien en docenten er aan deze groep gekoppeld zitten.
Daarnaast kan ook de voortgang van de opdrachten worden gezien, door te klikken op Opdrachten. Vanuit daar kun je ook opdrachten gaan beoordelen. In dit overzicht zie je ook opdrachten van andere docenten aan deze groep. Deze kunnen gefilterd worden.
Via Community kun je de Community-stream bekijken van deze groep.

Simulise – Laat zien wie je bent – Docentenhandleiding – 08-2018 VERTROUWELIJK 12
Virtuele groepen
Alleen als docent kun je een eigen groep aanmaken om opdrachten aan uit te delen en daarvan de voortgang te monitoren. Studenten zien deze groepen niet, ze zijn slechts bedoeld als filter op een aantal studenten.
Ga naar Virtuele groepen om je virtuele groepen te zien. Om een nieuwe groep te maken: Klik op de groene-plusknop.
Omdat een groep alleen aan 1 docent wordt gekoppeld hoef je slechts een naam van de groep en studenten toe te voegen.
Een virtuele groep kun je eenvoudig weer weghalen door in het groepsoverzicht te klikken op het icoon voor Verwijderen.
Een virtuele groep aanpassen, bijvoorbeeld om studenten toe te voegen of weg te halen doe je door, in het groepsoverzicht, op het icoon voor Bewerken te klikken.

Simulise – Laat zien wie je bent – Docentenhandleiding – 08-2018 VERTROUWELIJK 13
Werkgroepen
Een Werkgroep kan iedereen aanmaken. Degene die een werkgroep aanmaakt is de beheerder en kan anderen toevoegen. Als je wordt toegevoegd krijg je daarvan een Persoonlijke melding.
Met Werkgroepen kun je samenwerken aan taken, bestanden delen en heb je een community speciaal voor leden.
Binnen een Werkgroep kun je:
§ takenlijst delen § heb je een eigen tijdslijn voor delen van informatie en bestanden
Ook kun je in werkgroepen alle studenten en alle docenten van de school leesrechten of schijfrechten geven.
Werkgroepen aanmaken Om een werkgroep te starten ga je naar Werkgroepen in het linkermenu. Klik dan bij Werkgroepen op de groene plus-knop.
• Kies een naam (en eventueel een icoon) voor je werkgroep.

Simulise – Laat zien wie je bent – Docentenhandleiding – 08-2018 VERTROUWELIJK 14
• Maak een korte omschrijving van je werkgroep zodat anderen weten waarom deze werkgroep er is.
• Voeg anderen toe bij Gebruikers door een deel van de naam op te geven en degene te selecteren.
• Voeg eventueel een vak en tags toe om later makkelijker werkgroepen te kunnen terugvinden.
• Zorg dat de Privacy juist is ingesteld (let hierbij goed op).
Werkgroepen verwijderen kan alleen de beheerder van de werkgroep. Ieder lid krijgt hiervan een melding. De werkgroep blijft ook altijd eerst 30 dagen in quarantaine staan voordat deze echt wordt verwijderd. Dit biedt de mogelijkheid om bestanden of taken veilig te stellen voor ieder lid.
Bestanden delen
In de werkgroep-community kun je eenvoudig bestanden delen met de overige leden. Door bij een status-update een bijlage te voegen deel je een bestand met de werkgroep.
Klik op Bijlage onder 'Waar ben je mee bezig' en voeg een bestand toe.
Bijlages kunnen zijn .doc, .xls, .ppt, etc. Bijna alle bestandssoorten kunnen worden gedeeld. Uitgesloten zijn uitvoerbare bestanden zoals .exe.

Simulise – Laat zien wie je bent – Docentenhandleiding – 08-2018 VERTROUWELIJK 15
Taken
Bij To do aanmaken geef je de omschrijving van de taak. Bij Toegewezen aan kun je een specifieke werkgroep lid of leden aanwijzen. Doe je dit niet dan kunnen alle werkgroep leden deze taak op afgerond zetten. Wanneer je Iedereen Apart aan staat, moet ieder werkgroep lid deze taak op afgerond zetten.
Je kunt een taak afronden door het vinkje Afgerond voor de Taak te zetten.
Dit terugdraaien kan ook. Door weer voor de taak op Markeer als te doen te klikken wordt de taak weer als onvoltooid gezet.
Taken weggooien kan ook. Door op het rode kruisje achter de taak te klikken verdwijnt de taak voor alle werkgroep leden.
.

Simulise – Laat zien wie je bent – Docentenhandleiding – 08-2018 VERTROUWELIJK 16
Auteursomgeving Simulise kent naast het Portfolio en Community een geavanceerde auteursomgeving voor de ontwikkeling van opdrachten en rubrics met verschillende rechten en rollen. Zo kunnen docenten rechten krijgen om Opdrachten te ontwikkelen (opdracht-auteur) of Rubrics (rubric-auteur) of beide.
De beheerder van de Simulise omgeving van school heeft ingesteld wie welke rechten krijgt.
In het vervolg van deze handleiding staat er hoe je opdrachten kunt ontwikkelen en hoe je rubrics ontwikkelt.

Simulise – Laat zien wie je bent – Docentenhandleiding – 08-2018 VERTROUWELIJK 17
Rubrics ontwikkelen (extra rol) Rubrics worden gebruikt om vaardigheden meetbaar te maken. Rubrics kunnen alleen worden gemaakt door ‘Rubric-auteurs’. Wanneer je geen rubrics kunt toevoegen heb je deze extra rol niet.
Deze extra rol kan een beheerder van Simulise aan een docent toekennen. Standaard kunnen docenten zelf geen rubrics ontwikkelen.
Ga naar Rubrics in het linkermenu.
Rubric bibliotheek
Je komt nu in de Rubric-bibliotheek. Het filter staat standaard op “Aan meegewerkt” zodat je alleen je eigen ontwikkelde rubrics ziet. Door het filter weg te halen kun je alle rubrics van de school zien. Ook kun je zoeken op een bepaalde competentie.
In dit overzicht kun je ook zien aan welke competenties en opdrachten de rubric gekoppeld is.
Hier zie je alle actieve rubrics van de school

Simulise – Laat zien wie je bent – Docentenhandleiding – 08-2018 VERTROUWELIJK 18
Rubrics toevoegen
Klik hier op + Nieuwe rubric.
• Geef de rubric een naam; dit is de naam van de te meten vaardigheid.
• Omschrijf de rubric. Dit is de omschrijving die voor studenten zichtbaar is.
• Geef aan hoeveel niveaus deze rubric heeft. Dit kan tussen de 2 en 5 zijn.
• Koppel de rubric aan een Competentie. Dit zorgt dat de assen van het competentiediagram wordt gevuld met de resultaten van deze vaardigheid. Zijn er geen Competenties aanwezig dan zal de beheerder van Simulise deze moeten aanmaken.
• Wijs eventueel tags toe. Hiermee kan de rubric later beter worden gevonden (niet verplicht).
• Voeg eventueel andere auteurs toe; zij kunnen deze rubric dan ook aanpassen (mits deze nog niet actief in gebruik is door een student).
• Wijs Badges toe. Met Badges selecteren kun je uit de mediabibliotheek badges selecteren. Je kunt in de mediabibliotheek ook eigen badges uploaden.
• Criteria kunnen worden toegevoegd door te klikken op +Toevoegen in de kolom Criteria.
• Elk Criterium heeft een Naam welke beschrijft wat het criterium inhoudt.
• Elk criterium heeft 2 tot 5 Doelstellingen, afhankelijk van het aantal niveaus dat eerder is gekozen. Hier beschrijf je wanneer dit doel zal zijn behaald.

Simulise – Laat zien wie je bent – Docentenhandleiding – 08-2018 VERTROUWELIJK 19
• De rubric kan nu worden opgeslagen. Actieve rubrics kunnen door elke opdracht-auteur gebruikt worden in opdrachten.
Rubrics wijzigen
Rubrics zijn te bewerken of (voorgoed) te verwijderen door in de lijst rechts achter het item te klikken op het blauwe pijltje en te kiezen voor Bewerken, Archiveer of Voorgoed verwijderen.
Als een item al in gebruik is bij een groep studenten kan alleen de beheerder dit item nog verwijderen. Wel kunnen deze items worden gekopieerd zodat met een nieuwe versie verder kan worden bewerkt.

Simulise – Laat zien wie je bent – Docentenhandleiding – 08-2018 VERTROUWELIJK 20
Opdrachten (extra rol) Opdrachten worden gebruikt om opdrachten en rubrics aan te bieden aan studenten. Opdrachten kunnen alleen worden gemaakt door ‘Opdracht-auteurs’. Wanneer je geen opdrachten kunt toevoegen heb je deze extra rol niet.
Deze extra rol kan een beheerder van Simulise aan een docent toekennen. Standaard kunnen docenten zelf geen opdrachten ontwikkelen.
Ga naar Opdrachten in het linkermenu.
Opdrachten bibliotheek
Je komt nu in de Opdrachten-bibliotheek. Het filter staat standaard op “Aan meegewerkt” zodat je alleen je eigen opdrachten ziet. Door het filter weg te halen kun je alle opdrachten van de school zien. Ook kun je zoeken op een bepaalde rubric, competentie, tag, auteur en groep. Je kunt ook zoeken op bijvoorbeeld een titel.

Simulise – Laat zien wie je bent – Docentenhandleiding – 08-2018 VERTROUWELIJK 21
Opdrachten toevoegen
Kies nu voor + Nieuwe opdracht. In een aantal stappen word je door het proces heengeleid: opdracht opzetten à rubrics à inleverstukken à bijlagen à afronden
Opdracht
• Geef de opdracht een naam en kies eventueel een ander icoon om de opdracht vorm te geven.
• Voeg eventueel andere auteurs toe; zij kunnen deze opdracht dan ook aanpassen (mits nog niet actief in gebruik door een student).
• Vink Actief pas aan als de opdracht gereed is. Actief betekent dat de opdracht beschikbaar is om in een lesplan te worden opgenomen of aan een (groep) studenten te worden gekoppeld.
• Omschrijf de opdracht met de editor. Dit is de omschrijving die voor studenten zichtbaar is. Je kunt hier beeld en links invoegen.
Via Media toevoegen kunnen er aan de tekst afbeeldingen worden toegevoegd. Er is verderop in het proces echter een mogelijkheid om Bijlagen toe te voegen.
• Geef aan hoeveel feedback vragen mogen worden gesteld. Dit zijn vragen die studenten over deze opdracht kunnen stellen.
• Geef een indruk van de doorlooptijd van de opdracht.
• Wijs eventueel tags en vakken toe. Hiermee kan de opdracht later beter worden gevonden (niet verplicht).
• Selecteer een afbeelding om de opdracht vorm te geven.
Dit beeld wordt gebruikt in de Opdrachten-bibliotheek. Door herkenbaar beeld te gebruiken (bijvoorbeeld alle LOB-opdrachten door hetzelfde beeld te voorzien) is het voor studenten eenvoudiger om de juiste opdrachten te vinden).
Klik op Opslaan & volgende om naar de volgende stap te gaan (rubrics koppelen).

Simulise – Laat zien wie je bent – Docentenhandleiding – 08-2018 VERTROUWELIJK 22
Rubrics (niet verplicht)
Opdrachten kunnen ook zonder Rubrics worden ingezet. Ze tellen dan echter niet meer voor de competentie-ontwikkeling van studenten.
• Klik op +Toevoegen om een Rubric toe uit de Rubric-bibliotheek toe te voegen.
• Je kunt via het filter nu zoeken naar de juiste rubrics. Haal eventueel de status “Aan
meegewerkt” weg. Je kunt meerdere rubrics aan een opdracht koppelen. Je kunt de inhoud van de gekozen Rubric bekijken door op Bekijken te klikken. Dit opent een nieuw venster met de Rubric.
• Maak een keuze of de rubric Optioneel is of dat deze Verplicht is om in te vullen voor de student. Standaard staat deze op verplicht. Wanneer het schuifje wordt aangezet, wordt de rubric optioneel voor de student om in te vullen.
• Bij Reflectie uitnodiging kun je aangeven of een student de rubric ook door derden mag/moet laten invullen. Dit kunnen andere studenten zijn of externen die door de student als externe is uitgenodigd. De student nodigt de derden uit.
Klik op Opslaan & volgende om naar de volgende stap te gaan (Inleverstukken).
Inleverstukken (niet verplicht)
• Onder de tab Inleverstukken kan worden bepaald wat de student moet inleveren bij de opdracht. Extra Inleverstukken kunnen worden toegevoegd door te klikken op +Toevoegen.
Inleverstukken zijn niet verplicht. Als er geen inleverstukken zijn opgenomen kan er niets worden ingeleverd.
• Geef een titel en een omschrijving van de gewenste inleverstukken op. Dit is verplicht en ziet een student verschijnen bij de opdracht.
•

Simulise – Laat zien wie je bent – Docentenhandleiding – 08-2018 VERTROUWELIJK 23
• Maak een keuze uit het soort item dat moet worden ingeleverd. Standaard staan alle mogelijkheden aangevinkt.
• Als er meerdere items van 1 soort moeten worden ingeleverd wordt het vinkje Meerdere items inleverbaar aangevinkt en kan een minimum en maximum worden gesteld.
Klik op Opslaan & volgende om naar de volgende stap te gaan (Bijlagen).
Bijlagen (niet verplicht)
• Tot slot kunnen er onder tab Bijlagen downloadbare stukken, video’s en hyperlinks worden geplaatst. Deze bieden achtergrondinformatie bij de opdracht en worden getoond naast de opdrachtbeschrijving.
• Door op de + of de + Toevoegen te klikken kunnen bestanden worden geüpload, video’s vanaf Vimeo of YouTube of websites worden gelinkt.
Klik op Opslaan & volgende om naar de volgende stap te gaan (Afronden).
Afronden
Om de opdracht te kunnen uitdelen aan studenten of te kunnen (laten) opnemen in Lesplannen is het noodzakelijk dat de opdracht actief is. Kies hiervoor Maak actief.
Wil je dit nog niet kies dan voor Concept opslaan. Het is dan mogelijk om vanuit de Opdrachten-bibliotheek de opdracht te bewerken en actief te maken.

Simulise – Laat zien wie je bent – Docentenhandleiding – 08-2018 VERTROUWELIJK 24
Lesplannen Lesplannen worden gebruikt om (groepen) opdrachten te koppelen aan (groepen) studenten. Lesplannen kunnen worden gemaakt door alle docenten. Je hebt hier geen extra rol voor nodig. In een lesplan kun je: • Studenten in een vaste volgorde door een aantal gekoppelde opdrachten laten lopen • Studenten laten kiezen uit een aantal opdrachten van een verzameling.
Losse opdrachten kunnen direct worden toegewezen aan (groepen) studenten. Hiervoor is het maken van een lesplan overbodig (zie toewijzen van opdrachten).
Lesplan maken Ga naar Lesplannen in het linkermenu. Klik op Nieuw lesplan.
• Geef het lesplan een naam.
• Geef eventueel een start- en einddatum op voor het gehele lesplan. De opdrachten binnen een lesplan kunnen ook voorzien worden van start- en einddata.
• Voeg eventueel andere auteurs toe; zij kunnen dit Lesplan dan ook aanpassen (mits nog niet actief in gebruik door een student).
• Vink Actief pas aan als het lesplan gereed is. Actief betekent dat het lesplan beschikbaar is voor studenten van de groepen die zijn toegevoegd.
Er kunnen nu losse opdrachten worden toegevoegd of een keuzegroep. Een keuzegroep is bedoeld om studenten de keuze te geven uit verschillende opdrachten waarbij ze zelf de volgorde bepalen.
• Voeg een opdracht toe door te klikken op Voeg opdracht toe, je komt nu in de opdracht-bibliotheek.
Het filter in de opdrachten-bibliotheek staat standaard op Aan meegewerkt. Door dit filter te verwijderen of te wijzigen kunnen ook opdrachten worden gevonden van een collega.
• Kies in de opdrachten-bibliotheek de opdracht en klik op Selecteer opdracht.
• Voeg een keuzegroep toe door Nieuwe keuzegroep te kiezen,
Bij een keuzegroep kan worden opgegeven hoeveel opdrachten in de keuzegroep minimaal moeten worden afgerond.

Simulise – Laat zien wie je bent – Docentenhandleiding – 08-2018 VERTROUWELIJK 25
• Voeg eventueel start- en einddata op. Deze kunnen niet buiten de periode vallen die bij het lesplan is opgegeven.
• De verschillende blokken van opdrachten en keuzegroepen kunnen eenvoudig worden gesleept (drag & drop) om de volgorde te wijzigen.
• Door het lesplan op te slaan wordt deze bewaard en is deze voor alle docenten zichtbaar. Zodra het vinkje actief wordt gezet is deze ook voor studenten zichtbaar.
Lesplannen bewerken
Lesplannen zijn te bewerken of (voorgoed) te verwijderen door in de lijst rechts achter het item te klikken op het blauwe pijltje en te kiezen voor Bewerken, Archiveren of Voorgoed verwijderen.
Als een item al in gebruik is bij een groep studenten kan alleen de beheerder dit item nog verwijderen. Wel kunnen deze items worden gekopieerd zodat met een nieuwe versie verder kan worden bewerkt.
Binnen een lesplan kunnen altijd nog opdrachten worden toegevoegd. Ook als studenten al met het lesplan zijn gestart. Er kunnen alleen opdrachten worden toegevoegd onder de laatste opdracht die al is in gebruik is bij studenten.
Bij Voorgoed verwijderen worden items uit het systeem verwijderd.

Simulise – Laat zien wie je bent – Docentenhandleiding – 08-2018 VERTROUWELIJK 26
Opdrachten toewijzen aan studenten Groepen studenten kunnen zowel aan Opdrachten en Lesplannen worden toegevoegd.
Losse opdrachten kunnen direct worden toegewezen voor (groepen) studenten. Hiervoor is het maken van een lesplan overbodig.
Ga naar Opdrachten of naar Lesplannen in het linkermenu en klik dan bij het gewenste item onder het uitklapmenu van het blauwe pijltje op Studenten. • Kies nu of je het item aan een (Werk)groep, Virtuele groep of aan losse
Studenten wilt koppelen. Virtuele groepen kunnen alleen worden gekoppeld als je deze eerder hebt aangemaakt onder Groepen.
• Voeg de Studenten of de Groep en vervolgens de bijbehorende beoordelaar(s) toe.
Bij Opdrachten sta je standaard zelf als beoordelaar ingevoerd. Dit kun je wijzigen door jezelf te verwijderen en de naam van de juiste beoordelaar te kiezen.
• Kies indien gewenst ook voor een uiterste inleverdatum. Deze optie is er alleen bij losse opdrachten.
De beoordelaars van een Opdracht of Lesplan ontvangen Persoonlijke Meldingen over feedback vragen en te beoordelen werk. Het is dus belangrijk dat dit goed staat ingesteld.

Simulise – Laat zien wie je bent – Docentenhandleiding – 08-2018 VERTROUWELIJK 27
Groepsoverzicht opdrachten status Het is mogelijk om voor een groep een overzicht te krijgen van de status van de opdrachten. Je kan dit alleen als je toegevoegd bent aan de Groep. Ga naar een Groep via Groepen in het linkermenu en klik dan op Opdrachten.
Je komt nu in een status overzicht. Je ziet hier alle opdrachten voor de studenten die aan deze groep zijn gekoppeld.
Via Filter kun je dit overzicht op maat maken. Er zijn verschillende filter mogelijkheden
Door in de filterbalk op bijvoorbeeld Status: Actie nodig te kiezen worden alleen de onderdelen weergegeven waar nog actie van een docent nodig is. Er kan ook op student worden gezocht.
Daarnaast kan er direct in het overzicht van opdracht geklikt worden op de naam van de opdracht, lesplan of beoordelaar om deze direct als filter te gebruiken.
Het filter wordt onthouden, ook wanneer je later terugkomt. Wanneer je niet de juiste informatie ziet, kun je het filter verwijderen om alles weer te zien.
Door te klikken op een uitroep- of vraagteken in het Opdracht-overzicht kom je ook bij de feedbackvraag of het ingeleverde item ter beoordeling.

Simulise – Laat zien wie je bent – Docentenhandleiding – 08-2018 VERTROUWELIJK 28
Naast iedere opdracht staat ook een lichtgrijs oog. Hiermee kun je de inhoud van de opdracht weergeven.

Simulise – Laat zien wie je bent – Docentenhandleiding – 08-2018 VERTROUWELIJK 29
Feedback geven
Onder Groepen vind je als docent de groepen van studenten die je kunt beoordelen.
• Klik op de groep waarin de studenten zit die je wilt beoordelen. • Klik op Meldingen om alle meldingen te zien van studenten in deze groep.
Meldingen kunnen bestaan uit vragen om Feedback en om Verwerk (nakijken) van ingeleverde opdrachten.
Door bij …vraagt feedback op Verwerk te klikken kun je de vraag van de student beantwoorden.
Let op: deze vragen en antwoorden zijn niet openbaar en worden alleen door docenten en de betreffende student gezien
(Wanneer een docent op Verwerk klikt zien andere docenten in deze groep dat deze docent dit heeft opgepakt)
Eerder gegeven feedback vind je onder Toon feedback in het feedback veld.
Ben je als beoordelaar aan de opdracht toegevoegd dan ontvang je hiervan ook een Persoonlijke melding. Vanuit deze melding kun je via Verwerk direct antwoorden.

Simulise – Laat zien wie je bent – Docentenhandleiding – 08-2018 VERTROUWELIJK 30
Beoordeling opdrachten Opdrachten worden door docenten beoordeeld. Als docent moet je daarvoor zijn toegevoegd als beoordelaar aan de opdracht of in de groep van de student docent zijn.
Er zijn 2 plekken waar er meldingen staan van te beoordelen opdrachten:
1. Onder je Persoonlijke Meldingen in het hoofdmenu. 2. Bij Opdrachten van de groep
Je krijgt alleen een Persoonlijke Melding als je zelf beoordelaar van de opdracht bent.
Ga via een van bovenstaande wegen naar een te beoordelen antwoord van een student.
1. Via Persoonlijke meldingen in het hoofdmenu. Klik op een van de meldingen.

Simulise – Laat zien wie je bent – Docentenhandleiding – 08-2018 VERTROUWELIJK 31
2. Via Groepen en dan Opdrachtenoverzicht:
Je bent nu bij een te beoordelen antwoord gekomen van een student. Klik erop en je kunt starten met nakijken.
Wanneer een docent het werk van een student nakijkt staat deze op Verwerk. Andere docenten in deze groep zien dan dat deze docent dit heeft opgepakt. Eventueel kunnen ze de beoordeling overnemen.
De volgende pagina start met de beschrijving van de opdracht. Onder Ingeleverde stukken staan de links naar documenten of Blogs die de bewijslast vormen. Deze links openen in een apart tabblad van je browser als je de CTRL-toets ingedrukt houdt als je op het werk klikt. Zo kun je switchen tussen de blog en de beoordeling.
Beoordelen doe je door de Rubrics aan te vinken. Je ziet onderaan elke criteria een foto van de student dat aangeeft wat de keuze van de student is geweest. Ook kan er onder de keuzevelden onderbouwing worden gegeven van de niveaukeuze.

Simulise – Laat zien wie je bent – Docentenhandleiding – 08-2018 VERTROUWELIJK 32
Bij Badge(s) toekenning overzicht wordt de badge automatisch bepaald. Wil je dit aanpassen dan kun je een andere badge aanklikken. Controleer bij het toekennen van badge(s) dat de toekenning op de juiste waardering staat!

Simulise – Laat zien wie je bent – Docentenhandleiding – 08-2018 VERTROUWELIJK 33
Je kunt beoordelen met toekenning van badges. Je kunt ook beoordelen zonder toekenning van badges, bijvoorbeeld als de opdracht niet goed genoeg is gedaan. Klik op Badge(s) toekennen om de beoordeling af te ronden. De student ontvangt hiervan een persoonlijke melding. De opdracht en beoordeling kan nu niet meer worden aangepast!
Je kunt ook alleen feedback geven door het veld feedback te vullen en op de knop Geef alleen Feedback te klikken. De opdracht komt dan weer beschikbaar voor de student en de feedback verschijnt als melding. Ook is het hier mogelijk om de inleverdatum aan te passen voor deze student.
Bij het geven van feedback wordt de opdracht onafgerond gemarkeerd voor de student en worden er geen badges toegekend. De student ontvangt hiervan een persoonlijke melding: