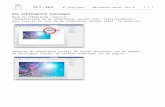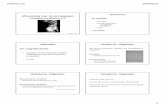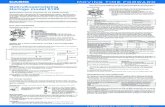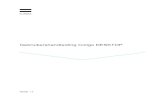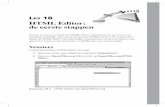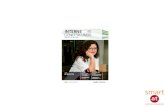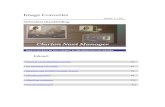10 tips: Een geslaagde profielfoto? Zo maak ik 'm! - door Patrick Verbessem
Inhoudsopgave - help.vivavet.nlhelp.vivavet.nl/media/24180/viva_2_0_rn__productie_jan_2015.pdf ·...
Transcript of Inhoudsopgave - help.vivavet.nlhelp.vivavet.nl/media/24180/viva_2_0_rn__productie_jan_2015.pdf ·...

Release Notes VIVA 2.0 © Corilus BV Pagina 1
Inhoudsopgave 1 Corilus Logo ............................................................................................................... 4
2 HELP .......................................................................................................................... 4
3 Vestiging wisselen ...................................................................................................... 4
4 Instellen profielfoto ................................................................................................... 5
4.1 Foto verkleinen indien deze te groot is: .................................................................................. 6
5 Wachtwoorden .......................................................................................................... 7
6 Context termen .......................................................................................................... 9
7 Voor gedefinieerde teksten ........................................................................................ 9
8 Financiën tab ............................................................................................................. 9
9 Rapport header & email adres praktijk ..................................................................... 10
10 Email Template ........................................................................................................ 11
10.1 Cliënt ..................................................................................................................................... 11
10.2 Visitebrief & Order ............................................................................................................... 11
11 Overzicht verzonden e-mails .................................................................................... 12
12 Alarm Wachtrij ......................................................................................................... 13
13 Afleverdatum producten scherm .............................................................................. 13
14 Medisch Dossier ....................................................................................................... 14
14.1 Dierhouder ............................................................................................................................ 14
14.2 Tekst toevoegen Medisch dossier ......................................................................................... 15
14.3 Diergegevens bij toevoegen producten ................................................................................ 16
14.4 Diergewicht ........................................................................................................................... 16
14.5 Grafiek ................................................................................................................................... 17
14.6 Terug naar wachtkamer ........................................................................................................ 18
14.7 Versneld etiketten afdrukken ................................................................................................ 19
15 Agenda .................................................................................................................... 20
19.1 Snelheid Agenda ........................................................................................................................ 20
15.2 Refresh agenda ...................................................................................................................... 20
15.3 Afspraak doorschuiven naar de wachtrij ............................................................................... 20
15.4 Dieren in agenda selecteren d.m.v. toetsenbord .................................................................. 21
15.5 Cursor meteen in tekst vak bij maken afspraak .................................................................... 21
16 Selecteer factuurtype ............................................................................................... 22
17 Aanpassing betaalscherm ......................................................................................... 22
17.1 Instellingen ............................................................................................................................ 22
17.2 Opmerking ............................................................................................................................. 22
17.3 Cliëntenfiche in betaalscherm ............................................................................................... 23

Release Notes VIVA 2.0 © Corilus BV Pagina 2
17.4 Afrekenwijze .......................................................................................................................... 23
18 Visitebrief ................................................................................................................ 25
18.1 UDN op bezoekrapport ......................................................................................................... 25
18.2 Producten factuurprotocol .................................................................................................... 26
18.3 Blanco regel product ............................................................................................................. 26
18.4 Diernummers toevoegen ...................................................................................................... 26
18.5 Doelgroep aangepast ............................................................................................................ 27
18.6 Reden van V&O ..................................................................................................................... 27
18.7 Termen V & O ........................................................................................................................ 27
19 To do lijsten ............................................................................................................. 28
20 Cliëntenportaal ........................................................................................................ 28

Release Notes VIVA 2.0 © Corilus BV Pagina 3
Updates, aanpassingen en toevoegingen
Graag willen wij u informeren omtrent de voortgang van de ontwikkeling van VIVA 2.0. Er is een nieuwe versie van VIVA 2.0 beschikbaar namelijk: 1.827.0 – 20.6.2
Deze versie is getest op de volgende browsers:
Mozilla Firefox
Internet Explorer 10/11
Ipad met IOS 7/8:
Safari In deze nieuwe versie van VIVA 2.0 zijn er een aantal functionaliteiten bijgekomen en zijn er enkele wijzigingen aangebracht. Deze worden in de volgende hoofdstukken beschreven. Tevens zijn er een aantal “kleine” bugs opgelost deze worden niet in de releasenotes benoemd. Het Corilus Veterinary Team,

Release Notes VIVA 2.0 © Corilus BV Pagina 4
1 Corilus Logo Het logo van Corilus is vernieuwd op de inlogpagina en hoofdscherm.
2 HELP De Help van het startscherm is verplaatst naar de tegel rechtsboven in het scherm.
3 Vestiging wisselen Het wijzigen van de vestiging kan nu alleen bij het beginscherm.

Release Notes VIVA 2.0 © Corilus BV Pagina 5
4 Instellen profielfoto Het is met deze versie van Viva 2.0 mogelijk om een profielfoto in te stellen. Deze wordt getoond in de linkerbovenhoek van Viva 2.0. De afbeelding stelt u in via: Instellingen > Gebruiker > Profielfoto
Als u voor de eerste keer een afbeelding instelt dan wordt deze direct getoond. Beslist u hierna om
de foto te wijzigen dan zal deze niet direct getoond worden (bv als u een verkeerde foto hebt
geselecteerd). Deze wordt namelijk pas getoond als u opnieuw inlogt. Dit is een foutje en zal in een
volgende versie opgelost zijn. Wij raden daarom ook aan om na het veranderen van de foto sowieso
even opnieuw in te loggen.
*De afmetingen van de profielfoto is 80 bij 80 pixels.
En het resultaat in het hoofdscherm:

Release Notes VIVA 2.0 © Corilus BV Pagina 6
4.1 Foto verkleinen indien deze te groot is:
Als u een grote foto heeft en u wilt deze verkleinen dan kunt u dat heel makkelijk doen via Paint. Het is voldoende om alleen de horizontale pixels op 80 te zetten.

Release Notes VIVA 2.0 © Corilus BV Pagina 7
5 Wachtwoorden Gebruikersinstellingen Via de gebruikers instellingen kan de ingelogde gebruiker zijn of haar eigen Viva wachtwoord veranderen. De ingelogde gebruiker moet nu eerst zijn of haar “oude” wachtwoord ingeven voordat men een nieuwe kan ingeven.

Release Notes VIVA 2.0 © Corilus BV Pagina 8
Veilige wachtwoorden U kunt, als admin, in uw praktijk bepalen hoe uw gebruikers de wachtwoorden van het viva moeten instellen om ze zo veilig mogelijk te maken. Via Instellingen, Admin gaat u naar VIVA veilige wachtwoorden:
U kunt o.a. aangeven wat de minimale lengte is, of er een hoofdletter en/of getal in voor moet
komen of een niet-alfanumeriek teken.
Zodra u aanvinkt dat de veilige wachtwoorden ingeschakeld moeten worden en de gebruiker logt in
met een wachtwoord dat niet aan de gestelde eis voldoet, krijgt de gebruiker meteen een scherm te
zien waar hij/zij zijn of haar wachtwoord moet veranderen.

Release Notes VIVA 2.0 © Corilus BV Pagina 9
6 Context termen In deze versie zijn er extra context termen toegevoegd namelijk:
In de email template de context term voor het telefoonnummer van de vestiging.
Het type van een visitebrief; visite of order wordt nu volledig overgenomen
Gegevens van de verwijzend arts toe te voegen in een email en/of document.
7 Voor gedefinieerde teksten In ieder tekst veld kunt u met voor gedefinieerde teksten werken, deze kunt u nu selecteren d.m.v.
de combobox. Via deze weg kunt u heel snel een voor gedef. tekst toevoegen.
8 Financiën tab Dit scherm is aangepast. Als de factuur door geboekt is naar de boekhouding is dit zichtbaar. Het
factuurnummer is dan onderstreept. De kolom met door geboekt is weg gehaald.

Release Notes VIVA 2.0 © Corilus BV Pagina 10
9 Rapport header & email adres praktijk In de praktijkinstellingen kunt u de header van de praktijk links, rechts of gecentreerd uitlijnen. Deze header wordt getoond bij de diverse geprinte rapporten. Tevens kunt u hier ook het emailadres van de praktijk invoeren.

Release Notes VIVA 2.0 © Corilus BV Pagina 11
10 Email Template
10.1 Cliënt
Bij het wijzigen van de emailtemplate van een document cliënt zijn de volgende velden verplicht:
Van
Onderwerp
Tekst
10.2 Visitebrief & Order
Er zijn nu verschillende mailtemplates voor de visite en de order. Zodra u een visite wilt e-mailen dan wordt de tekst getoond die is ingevuld bij de visite template. En zo ook voor de Orders. Deze templates zijn aangemaakt door de admin van de praktijk via instellingen -> Admin -> templates

Release Notes VIVA 2.0 © Corilus BV Pagina 12
11 Overzicht verzonden e-mails In het overzicht van de verzonden e-mails van de praktijk ( Tools-> E-mails) zijn met deze versie ook de verzonden mailtjes zichtbaar die verstuurd zijn door alle gebruikers. Tevens is het ook duidelijk welke mails wel en niet zijn verzonden. U kunt keuze maken uit de volgende selectiemogelijkheden:
Selectie op Gebruiker
Selectie op xx dagen/weken
Selectie op het emailtype ( zie hieronder)
Selectie op status ( wel/niet verzonden)
Via de button verversen wordt de lijst opgesteld:

Release Notes VIVA 2.0 © Corilus BV Pagina 13
12 Alarm Wachtrij Met deze versie zijn de alarmen voor de wachtrij ( praktijkinstellingen) geen verplichte velden meer.
13 Afleverdatum producten scherm Met ingang van deze versie is het mogelijk om de afleverdatum van een product bij zowel de visitebrief als ook op het medisch dossier tot 1 jaar terug te zetten.

Release Notes VIVA 2.0 © Corilus BV Pagina 14
14 Medisch Dossier Onderstaande hoofdstukken hebben betrekking op het medisch dossier ( gezelschapsdieren).
14.1 Dierhouder
Bij het toevoegen van een dierhouder aan een dier kunt u nu ook direct een nieuwe cliënt
aanmaken als deze nog niet bekend is in het cliënten bestand.

Release Notes VIVA 2.0 © Corilus BV Pagina 15
14.2 Tekst toevoegen Medisch dossier
Het toevoegen van een tekst op het medisch dossier is veranderd met deze versie. Met de T aan de linkerkant kunt u een tekst ingeven onder een regel die u heeft geselecteerd. Ook is het tekstveld verplaatst, zodat er zicht blijft op het medisch dossier.
Met de T aan de rechterkant wordt de tekst op de datum gezet die geselecteerd is in de kalender. Dit geldt voor alle ikoontjes aan de rechterkant.

Release Notes VIVA 2.0 © Corilus BV Pagina 16
14.3 Diergegevens bij toevoegen producten
Het dierfiche is toegevoegd aan het producten toevoegen scherm. Op deze manier zijn altijd de
diergegevens zichtbaar.
14.4 Diergewicht
Met deze versie is het mogelijk om het diergewicht in 3 decimalen in te voeren.

Release Notes VIVA 2.0 © Corilus BV Pagina 17
14.5 Grafiek
De grafiek bij de diergewichten aangepast. Er is nu een nul gewicht aanwezig en er wordt nu
duidelijker aangegeven of er meer of minder tijd zit tussen bepaalde meetmomenten. De grafiek
wordt altijd op de patiëntenkaart geprint bij 2 of meer waardes en als er een geboortedatum
bekend is van het dier.

Release Notes VIVA 2.0 © Corilus BV Pagina 18
14.6 Terug naar wachtkamer
Voorheen moest u een dier via de opties op de cliënt niveau terug plaatsen in de wachtkamer, dit is
nu aangepast. U kunt nu ( mits dat het dier via de balie wachtrij is opgehaald) via balie het dier
terug in de wachtkamer plaatsen.
* De reden van het terugplaatsen in de wachtkamer kan ingevuld worden.

Release Notes VIVA 2.0 © Corilus BV Pagina 19
14.7 Versneld etiketten afdrukken
Als er een product op het medisch dossier gezet wordt en u heeft alleen de “opslaan knop” kunt u
met <enter> meteen het product opslaan. Echter als dit product een “opslaan “ en een “opslaan en
afdrukken” knop heeft en u geeft <enter> dan wordt naast het product opgeslagen ook het
etiketten printen scherm geopend. Met <tab> <enter> kunt u nadat u de doseringstekst heeft
ingevuld het etiket meteen printen.
Tekst toevoegen aan medisch dossier Met de letter “T” kunt in het afdrukscherm versneld het checkboxje aanvinken. Met <enter> wordt
de tekst van het etiket toegevoegd aan het medisch dossier.

Release Notes VIVA 2.0 © Corilus BV Pagina 20
15 Agenda
19.1 Snelheid Agenda
Met deze versie is de snelheid van het switchen tussen de cliëntenscherm en de agenda versneld.
Duurde het voorheen 50 sec. voordat de agenda geopend werd is dit versneld naar 2 sec.
15.2 Refresh agenda
Het hoofd scherm van de agenda ververst nu tegelijk met de persoonlijke agenda aan de
rechterzijde. Deze vernieuwingsinterval kunt u instellen in gebruikersinstellingen.
15.3 Afspraak doorschuiven naar de wachtrij
Bij het doorzetten van een afspraak naar de wachtrij werd de afspraak tijd getoond i.p.v. de tijd dat
je de afspraak in de wachtrij zet.
Dit is nu veranderd: Als er een afspraak in de agenda staat en deze wordt in de wachtrij gezet dan zal de begin- en de
eindtijd getoond worden . Deze eindtijd kan niet aangepast worden. Het is een indicatie om aan te
geven hoelang een afspraak duurt.
Als de cliënt/dier terug in de wachtrij wordt gezet vanaf de cliëntkaart, of teruggezet wordt in de
wachtrij vanaf de spreekkamer, dan wordt alleen de begintijd getoond in het “Plaats in wachtrij”
scherm.

Release Notes VIVA 2.0 © Corilus BV Pagina 21
15.4 Dieren in agenda selecteren d.m.v. toetsenbord
Om een cliënt toe te voegen aan een afspraak in de agenda is het nu mogelijk met het toetsenbord
te gebruiken. U klikt op een vrije tijdstip in een agenda, het opvragen cliënten scherm wordt
geopend.
U voert een zoekterm in en na <enter> worden de zoekresultaten getoond. In het opvragen van de
cliënten worden de laatste 10 geopende cliënten getoond ( van de recent tab) . Met de pijltjes van
het toetsenbord kunt dan snel 1 van selecteren. U kunt met de pijltjestoetsen (omhoog en omlaag)
door de zoekresultaten heen scrollen. Met < Enter > wordt de geselecteerde cliënt geopend.
Als de geselecteerde cliënt dieren heeft dan kunt u met de Tab toets door de Reden van bezoek
velden scrollen. Nogmaals <Enter> zorgt ervoor dat de cliënt met hun dieren toegevoegd word aan
de afspraak.
15.5 Cursor meteen in tekst vak bij maken afspraak
De cursor komt met deze versie meteen in het tekst vak van de afspraak. Men hoeft dus niet apart
te klikken in het tekst vak. En met een <enter> kan men switchen tussen tekst-opslaan-opslaan &
bevestiging.

Release Notes VIVA 2.0 © Corilus BV Pagina 22
16 Selecteer factuurtype In het medisch dossier kunt u nu het factuurtype selecteren met de pijltjestoetsen en met <enter>
het Medisch dossier van het dier openen en met <esc> sluiten.
17 Aanpassing betaalscherm
17.1 Instellingen
Onder instellingen zijn nu alle instellingen voor de diverse printers en de pin geplaatst.
17.2 Opmerking
De opmerking die vermeld is bij het versturen van de factuurregels naar de balie is ook zichtbaar in
het betaalscherm.

Release Notes VIVA 2.0 © Corilus BV Pagina 23
17.3 Cliëntenfiche in betaalscherm
De cliëntfiche is nu toegevoegd in het betaalscherm en zo ook de opmerking van de cliënt.
17.4 Afrekenwijze
Bij het afrekenen moet u nu eerst selecteren welke/het aantal factuurtypes de cliënt wilt gaan
afrekenen.

Release Notes VIVA 2.0 © Corilus BV Pagina 24
Zodra u een of meerdere factuurtypes heeft geselecteerd wordt het betaalscherm geopend van de
eerst geselecteerde factuurtype in ons geval huisdieren rekening.
Kiest u voor annuleren wordt de volgende factuurtype getoond om te betalen, in ons geval
paardenrekening.
Als u kiest voor annuleren, wordt het reeds geopende betaalscherm gesloten en de volgende wordt
geopend.
Bij een deelbetaling komt u terug in het betaalscherm voor het andere factuurtype.
Als het gehele factuurbedrag van een factuurtype is betaald wordt daarna het andere factuurtype
geopend.
Heeft de client maar 1 factuurregel dan wordt meteen het betaalscherm geopend (bij het openen
vanaf de baliewachtenrij en bij het direct afrekenen in het medisch dossier).
In het medisch dossier kunt u ook in het afrekenscherm komen zonder dat er een openstaande
regel op de factuur gezet is.

Release Notes VIVA 2.0 © Corilus BV Pagina 25
18 Visitebrief Onderstaande hoofdstukken hebben betrekking op de Visitebrief (Landbouwhuisdieren)
18.1 UDN op bezoekrapport
Het UDN van de afleverende arts kan worden toegevoegd op het bezoekrapport, en is terug te
vinden in de gebruikersgegevens via de tegel Admin -> Gebruikersgegevens -> UDN
Via Instellingen -> Bezoekrapport kunt aangeven of u het UDN wilt weergeven op het
bezoekrapport.

Release Notes VIVA 2.0 © Corilus BV Pagina 26
18.2 Producten factuurprotocol
De producten van een factuurprotocol waarvan het aantal 0 is worden met deze versie niet meer
op het pdf rapport van de visite of order gezet.
18.3 Blanco regel product
De btw is bij een blanco regel altijd excl.
18.4 Diernummers toevoegen
Met <enter> kunt u de diernummers toevoegen.

Release Notes VIVA 2.0 © Corilus BV Pagina 27
18.5 Doelgroep aangepast
Met deze versie wordt de juiste doelgroep getoond die geselecteerd is bij de locatie en niet de
doelgroep die ingesteld staat bij het logboekprogramma.
18.6 Reden van V&O
Met deze versie wordt de reden die u selecteert bij het aanmaken van een V&O overgenomen bij de
volgende locaties:
In de historie tab van de visitebrief
Op het PDF rapport achter “Reden van bezoek”
Op de bedrijfskaart bij kolom “Beschrijving” De opmerking wordt weergegeven achter de geselecteerde reden van het bezoek, bijv. “Periodiek bezoek- Opmerking”
18.7 Termen V & O
Met deze versie zijn de termen verandert in de titelbalk. In plaats van “ wijzigen” en “wijzigen
locatie” is het nu “Instellingen” en “kies een locatie”.

Release Notes VIVA 2.0 © Corilus BV Pagina 28
19 To do lijsten Dit is een nieuwe functionaliteit in viva2.0. Een To do lijst kunt u aanmaken op cliënt, dier en op
bedrijfslocatie. Voor deze functionaliteit hebben we een aparte handleiding geschreven. Deze kunt u
benaderen via de Help -Handleidingen.
20 Cliëntenportaal De cliëntenportaal is bedoeld om te zorgen dat u vanuit viva 2.0 zorg kunt dragen dat u als praktijk
informatie deelt met uw veehouder. Het gaat om : facturen, documenten en logboeken van een
veehouder. De cliëntenportal is zo ontworpen dat het beheer van deze zaken een eenmalige en
minimale inspanning is. Wilt u meer informatie over de cliëntenportaal neemt u dan contact op met
onze sales afdeling: [email protected]