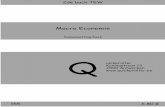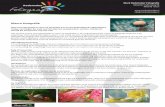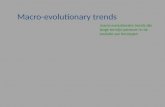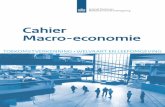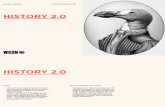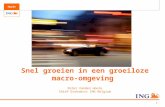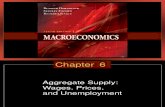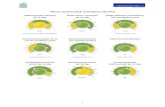Inhoud - Van Duuren Media · 1 Macro’s opnemen en uitvoeren 11 Kennismaken met een macro 11 De...
Transcript of Inhoud - Van Duuren Media · 1 Macro’s opnemen en uitvoeren 11 Kennismaken met een macro 11 De...

Inhoud
■ Inleiding 1
Voor wie is dit boek bedoeld? 1Op welke apparaten werkt Excel VBA? 2
Werken de macro’s bij Apple en OpenOffice? 3Werken de macro’s op een 64-bitssysteem? 3Werken met Excel in het Engels 3
Werken met dit boek 4De inhoud overzien 4Kennisnemen van afspraken 5Coderegels afbreken 7Werken met sneltoetsen 8
Voorbeeldbestanden ophalen 8Extra hoofdstuk downloaden 9Over de auteur 9
■ 1 Macro’s opnemen en uitvoeren 11
Kennismaken met een macro 11De macro opnemen 12De macro uitvoeren 13Help! De macro doet het niet 14
De opties in het venster langslopen 14De macro een naam geven 14Een sneltoets opgeven 15De sneltoets veranderen 16De opslagplaats kiezen 16Een toelichting schrijven 17De eigenlijke macro opnemen 17De opname stoppen 17Help! Ik heb mij vergist 18
Het venster van Excel inrichten 18Opnameknop in de statusbalk plaatsen 19Het tabblad Ontwikkelaars openen 19De macro anders aansturen 20
Inkomsten per week onder elkaar zetten 21

Een knop in het werkblad plaatsen 22Een knop maken 23De knop een opschrift geven 24Macro aan de knop koppelen 25Een knop verwijderen 26Een standaardknop invoegen 26
Een werkmap met macro opslaan 27Macrobeveiliging instellen 29
Beveiliging bij de gebruiker instellen 32Een vertrouwde map aanleggen 32Digitale handtekening plaatsen 32
De code verkennen 33Van Sub naar End Sub gaan 34De macronaam veranderen 34Commentaar toevoegen 35De opdrachten begrijpen 35
De macro bijstellen 37Meer cellen sorteren 37Op een andere kolom sorteren 37Andersom sorteren 38
Adreslijst sorteren op meer kolommen 38Meer macro’s opnemen 40
Te sorteren rijen bijstellen 41Sorteren met een klik op een keuzerondje 42Macro’s aan keuzerondjes koppelen 43
■ 2 Werken met de Visual Basic Editor 45
De Visual Basic Editor openen 45Het venster van de editor inrichten 47
Code en werkblad tegelijk zien 48De Visual Basic Editor verkennen 49
De werkbalk Standaard overzien 49De werkbalk Bewerken openen 52Werkbalken sluiten 53
Opties instellen 53Het venster Projectverkenner openen 55
Actieve module terugvinden 56Navigeren met het menu Venster 57
Door het codevenster navigeren 58Eén procedure zien of alle 58Standaardopmaak aanhouden 59
x
Inhoud

Macro uitvoeren vanuit het codevenster 59Beëindigen of Foutopsporing kiezen? 60Macro stap voor stap uitvoeren 61Fouten opsporen 62Een onderbrekingspunt aanbrengen 63De Esc-toets gebruiken 64
Werken met het venster Direct 64VBA-functies testen 66Code controleren met Debug.Print 67Het venster Direct leegmaken 68
Uw code beveiligen 69Beveiliging opheffen 69
Een werkblad diep verbergen 70De Visual Basic Editor sluiten 71
■ 3 Code schrijven 73
Uw eigen procedure schrijven 73Nieuwe module invoegen 73Module invoegen vanuit Excel 74
Het raamwerk maken 75Foutmelding: compileerfout 76Opdrachten in de procedure plaatsen 76Procedure uitvoeren 77
Regels laten inspringen 77Regels afbreken 79
Op de juiste plaats afbreken 80Compileerfout door afbreken oplossen 81
Snel invoeren met AutoLijstweergave 81Gericht uit bijpassende opties kiezen 82
Syntaxisinfo inschakelen 83Syntaxis begrijpen 83Syntaxisinfo oproepen 84
Compileerfouten oplossen 84Code van berichtvenster uitbreiden 85
Andere knoppen plaatsen 86Eigen opschrift bedenken 87Standaardknop instellen 87
Codes uit voorbeeldbestanden kopiëren 89Complete module kopiëren 90Foutmelding: dubbelzinnige naam gevonden 91
xi
Het Complete Boek
Excel VBA voor professionals

Code van internet halen 92Ruimte maken voor een kopie 92Code kopiëren 93Help! Een deel van de code is rood 94Compileerfout door plakken oplossen 94
Ongedaan maken 94Ctrl+Y gebruiken voor kopiëren 95
Commentaar toevoegen 95Opdrachtregels in- en uitschakelen 96
Speciale tekens in een code typen 96Opletten bij punten en komma’s 97Macro verwijderen 98
Module verwijderen 98Sporen van de macro wissen 99Algemene macro verwijderen 99
■ 4 Werken met objecten 101
Objectgeoriënteerd programmeren 101Met objecten werken 102Werken met een verzameling 103
De verzameling uitbreiden 104Eigenschappen toepassen 105
Cellen opmaken 105Getallen en tekst in een cel plaatsen 106Meer eigenschappen toekennen 107
Methoden gebruiken 109Naar een cel navigeren 110
Verplaatsen vanaf een cel 111Langs grenzen gaan 112Naar de onderste lege cel gaan 113
Cellen selecteren 115Losliggende cellen selecteren 116Aparte groepen van cellen selecteren 117Selecteren vanaf een cel 118Automatisch de lengte van een bereik bepalen 120Bewerkingen uitvoeren 120Geldige methoden gebruiken 121Een rij leegmaken of verwijderen 121
Adreslijst sorteren en hele rij markeren 122Achternaam en voornaam terugvinden 124Sorteermacro’s aanpassen 126
Wekelijkse uren onder elkaar zetten 128
xii
Inhoud

Argumenten aan een methode meegeven 129Kopiëren met een korte code 130Waarden kopiëren en plakken 131
Argumenten bij een functie gebruiken 132Werken met benoemde argumenten 132Werken met positionele argumenten 133Berichtvenster samenstellen met variabelen 134Naam of positie gebruiken 135Foutmelding: Het argument is niet optioneel 136
Het objectenoverzicht verkennen 137Help gebruiken 139
Help! De Help werkt niet in Excel 2010 140
■ 5 Variabelen en constanten 143
Werken met variabelen 143Variabelen benoemen 146Foutmelding: Verwacht: Variabele 147De variabele gebruiken 147
Variabele gebruiken voor celverwijzing 148Naar een datum gaan met een variabele 149Naar het einde van een reeks gaan met een variabele 151
Rekenen met een variabele 152De waarde van de variabele volgen 153
Werken met gegevenstypen 154Variabelen declareren 155
Impliciet declareren 155Werken met declaratietekens 156Expliciet declareren 157Variabelen toepassen 158Option Explicit instellen 159Woord aanvullen gebruiken 160Meer variabelen declareren 161Het juiste type opgeven 161Help! Overloop 162Afkortingen gebruiken 163Foutmelding: Gegevenstype niet gedefinieerd 164Achteraf gegevenstype aan variabele toewijzen 164De variabele herkennen 165
Werken met een objectvariabele 165Werken met Set 165Een gebied instellen met Set 167Naar een cel zoeken met Set 168
xiii
Het Complete Boek
Excel VBA voor professionals

Naar een website gaan met Set 169Let links laten liggen 170Zelf gegevenstypen maken 170Foutmelding: Gegevenstype niet gedefinieerd 171
Het bereik van de variabele instellen 172Reikwijdte onderscheiden 172Bereik op procedureniveau definiëren 173Bereik op moduleniveau definiëren 174Private houden 174Public maken 175
De levensduur van de variabele verlengen 176Een variabele statisch maken 177Static gebruiken: een voorbeeld 178
Werken met arrays 181De array vullen 182Meer dimensies opgeven 183De array vullen met waarden uit een werkblad 185Een array vullen met een naambereik 185Informatie uit een array halen 185Bovengrens opzoeken met UBound 187Ondergrens opzoeken met LBound 189Waarde opzoeken binnen een array 189
Constanten gebruiken 191Werken met algemene constanten 191Werken met constanten van Excel 192Een andere constante kiezen 193Zelf constanten benoemen 193Een constante maken voor pi 194
Foutmeldingen begrijpen 195Foutmelding: Verwacht: expressie 195Foutmelding: Verwacht: lijstscheidingsteken of ) 196Foutmelding: Verwacht: instructie-einde 197
■ 6 Verkorten en versnellen 199
Opgenomen macrocode inkorten 199Select en Selection weghalen 199Van vier regels één maken 200Range tussen blokhaken zetten 201
Sorteermacro inkorten 203Macro Weekstaat verkorten 205Een groep cellen leeg maken 205Overbodige opdrachten weghalen 207
xiv
Inhoud

Overbodige eigenschappen weghalen 207Een blok With…End With maken 209Blokken samenvoegen 209Eigenschappen onder elkaar zetten 211
De uitvoering versnellen 211Schermverversing uitzetten 211Niet steeds automatisch berekenen 212Variabele overslaan 214
Een andere macro oproepen 214Programmeren in modules 215
■ 7 Beslissingen nemen 217
Werken met operatoren 217Beslissingen nemen 218
De termen afspreken 218If…Then gebruiken 218
Wel of geen End If gebruiken 220Reageren op de foutmelding 221
If…Then…Else inzetten 222If…Then nesten 222Werken met twee voorwaarden 224
Minder voorwaarden benoemen 225Werken met Or 225Werken met ElseIf 228Werken met Not 229
Geval kiezen met Select Case 230Korting toekennen 231Maand toekennen met Select Case 232Cijfer vervangen door de maand 234Wel of geen cel opgeven 235Voorwaarden anders noteren 235
■ 8 Handelingen herhalen 237
Herhalen met For…Next 237Optellen met For…Next 239Stappen met Step 240Een aantal cellen vullen 240Werkbladnamen verzamelen 243
Werkbladen met maanden maken 244Jaaroverzicht over maanden verdelen 245
Oude gegevens wissen 248
xv
Het Complete Boek
Excel VBA voor professionals

Een wisselend aantal werkbladen doorlopen 250Doorgaan met On Error Resume Next 250Alle werkbladen inventariseren 251Alles meenemen met For Each…Next 252Alle werkbladen zichtbaar maken 253Alle bladtabs een andere naam geven 254Naam van de bladtabs uit een cel halen 255Stap overslaan in For Each…Next 256Bepaalde bladtabs kleuren 256Alle werkbladen beveiligen 257
Herhalen met Do Loop 259De lus Do While…Loop 260De lus Do…Loop Until 261Willekeurige getallen onder elkaar plaatsen 262Reeks unieke getallen onder elkaar plaatsen 265
Een sprong maken met GoTo 267Naar de datum van vandaag gaan 269
■ 9 Algemeen bruikbare macro’s maken 271
Een Persoonlijke Macrowerkmap maken 271In de Persoonlijke Macrowerkmap schrijven 272
Pad in de titelbalk weergeven 273Alle opmerkingen opmaken 273
De macro testen 275De macro aanpassen 276
Alle hyperlinks verwijderen 277Geblokkeerde cellen markeren 278
Niet-geblokkeerde cellen markeren 280Knop in de werkbalk Snelle toegang plaatsen 281
Pictogram voor de knop kiezen 282Knoppen aan het lint toevoegen 283
Knop Cel vergrendelen aan het lint toevoegen 285Tabblad met eigen knoppen maken 286
Bestaande macro algemeen bruikbaar maken 287Algemene macro privé maken 288
Algemene macro verwijderen 288
■ 10 Reageren op gebeurtenissen 289
Zelfstartende macro’s maken 289Codeblad koppelen aan een werkblad 290Codeblad koppelen aan de hele werkmap 291Events voor een blad of de hele werkmap gebruiken 291
xvi
Inhoud

Reageren op een klik 293Aangeklikte cel markeren 293
Reageren op een wijziging 295Datum naast een cel plaatsen 295Tijdstip automatisch invoeren 296Laatst bewerkte cel tonen 298Ingevoerde postcode corrigeren 299Dialoogvenster openen bij foute invoer 300Controleren of andere cellen zijn ingevuld 301Help! Automatische macro werkt niet meer 302
Draaitabel automatisch vernieuwen 302Macro opnemen en zelfstartend maken 303Alle draaitabellen automatisch verversen 304Draaitabellen in een ander werkblad automatisch verversen 306
Eventmacro onderscheppen 307Reageren op een dubbelklik 309
Waarden kiezen met een dubbelklik 310Unieke waarden kiezen 312
Reageren op activeren van het werkblad 314Het werkgebied beperken 314Waarden van grafiek verbergen 315Tab van kopie rood maken 316
Reageren bij het openen 318Meteen naar onderste cel gaan 319Bestaande code zelfstartend maken 319Meteen naar de huidige maand gaan 320
Kalender bij vandaag laten beginnen 320Keuzelijst voor de maand maken 321Zorgen dat de kalender altijd vandaag toont 322
Reageren op de opdracht Afdrukken 323Afdrukken tegenhouden 323
Reageren op werkmap sluiten 324Alle werkbladen beveiligen bij het sluiten 324Ook de structuur beveiligen bij het sluiten 327
■ 11 Opslaan en sluiten 329
Opslaan of sluiten 329Opslaan 329Sluiten 330
Opslaan door middel van VBA 330Een bestaande werkmap opslaan 330Een nieuwe werkmap opslaan 330Opslaan met een naam 331
xvii
Het Complete Boek
Excel VBA voor professionals

Sluiten met VBA 332Argumenten gebruiken bij Close 333Alle bestanden sluiten 334Het hele programma sluiten 334Help! Compileerfout: Ongeldige of niet-gekwalificeerde verwijzing 335
Opslaan met een venster 336Opslaan en sluiten 337Opslaan voorkomen 338Een kopie van de werkmap opslaan 338Werkmap opslaan met naam en datum 339
Werkmap opslaan als PDF 341Alle werkbladen of selectie opslaan 343Opslaan als PDF met dezelfde bestandsnaam 343
Factuur doornummeren en opslaan als PDF 345Datum in de bestandsnaam opnemen 347
Alle werkmappen in een map behandelen 347
■ 12 Berichtvensters maken 355
Werken met het berichtvenster 355Knoppen kiezen 356Een knop standaard maken 357Pictogram in het venster plaatsen 358Pictogrammen inbouwen 358
Met uw keuze de macro sturen 360Gegevens wissen na waarschuwing 360Waarschuwingsvenster anders samenstellen 361Constante door een waarde vervangen? 362Bericht over meer regels verdelen 363
Gewerkte tijd in een jaarlijst plaatsen 365Controles inbouwen 367Ingevoerde gegevens wissen na melding 370Excel of Windows laten wachten 371
Iets meedelen via de statusbalk 372Procenten in de statusbalk 372De statusbalk vrijgeven 373Bericht in de statusbalk 374
■ 13 Invoervensters maken 375
Werken met het invoervenster 375Alvast een naam invullen 376De positie van het venster bepalen 377
xviii
Inhoud

Kwadraat berekenen 378Help! Compileerfout: Verwacht instructie-einde 379De invoer afronden 379Niet altijd een invoervenster gebruiken 381
Met het invoervenster gegevens in het werkblad plaatsen 382Grote getallen invoeren 382Probleem met een datum oplossen 383Werken met procenten 384Code vereenvoudigen 385Alle werkbladen beveiligen via een invoervenster 386Gegevenstype van de Inputbox opgeven 389Cellen selecteren met invoervenster 390Waarden plakken 392Waarden ergens anders plakken 393
Unieke getallen opvragen met invoervensters 396Unieke getallen in een kolom plaatsen 396Cellen selecteren voor willekeurige getallen 399Cellen selecteren voor unieke getallen 400
Reiskosten declareren 404De route kiezen 404
Foute invoer afvangen 406Controleren of een getal is ingevuld 406Reageren op Annuleren 408
Beveiligen met een pincode 408Drie pogingen toestaan 409
■ 14 Dialoogvensters opbouwen 413
De stappen overzien 413De terminologie begrijpen 414Opties instellen voor UserForm 414
Het dialoogvenster opzetten 415Werken met de werkset 416
Een dialoogvenster met invoervakken maken 416Het venster Eigenschappen oproepen 417De elementen een naam geven 418Afkortingen gebruiken voor elementen 419Aanduiding bij de invoervakken plaatsen 419Knoppen OK en Annuleren plaatsen 420De elementen schikken 421
Code aan het dialoogvenster koppelen 423Code voor de knop OK opstellen 424Controle op de naam inbouwen 424
xix
Het Complete Boek
Excel VBA voor professionals

Vragen om af te drukken 426Vragen om te verzenden per e-mail 426Code voor de knop Annuleren schrijven 427Het venster oproepen met een knop 428
Andere acties wel of niet toelaten 429Dialoogvenster sluiten met Esc-toets 429
Een dialoogvenster met keuzelijsten maken 430De opties van de keuzelijst instellen 431Waarden uit cellen in de keuzelijst aanbieden 432Naar cellen verwijzen via Eigenschappen 434
Code voor het dialoogvenster schrijven 434Het venster oproepen 436Het gedrag van de keuzelijst bepalen 436Andere inbreng toelaten 436Nieuwe waarden opnemen in de keuzelijst 438
Controleren of waarden zijn ingevuld 440Leeg veld markeren 440Een andere kleur instellen 443Bekende waarden alvast invullen 444
Een dialoogvenster met keuzerondjes maken 446Reeks omzetten naar bedragen inclusief btw 446Dialoogvenster met vier opties maken 446Keuzerondjes in het UserForm plaatsen 447Standaardkeuze instellen 448Meer keuzerondjes maken 449Groepen indelen via Eigenschappen 449Knoppen OK en Annuleren plaatsen 450Andere aanduiding op de knop plaatsen 451
Code voor het dialoogvenster maken 452Code voor de knop OK schrijven 452Gekozen berekening uitvoeren 452Berekening uitvoeren in geselecteerde cellen 453Onder iedere optie een eigen lus plaatsen 454Code voor de knop Annuleren maken 455Controleren of meer cellen zijn geselecteerd 456
Gegevenslijst aanvullen met een dialoogvenster 458De knop Toevoegen code geven 459Knop voor dit venster maken 461Een dialoogvenster kopiëren 462
xx
Inhoud

■ 15 Meer elementen in dialoogvensters plaatsen 465
De knop Annuleren plaatsen 465Selecteren met selectievakjes 465Kiezen met een keuzelijst zonder invoervak 467
Aantal selecties van de keuzelijst bepalen 469Wisselen met de wisselknop 471Schuiven met een schuifbalk 474Kiezen met een kringveld 477
Dialoogvenster openen bij foute invoer 479Meer bladen maken met Meerbladig 481
Bestaande gegevens in het venster laden 483Naar een range verwijzen met RefEdit 485
Controleren of cellen zijn geselecteerd 487Geïmporteerde gegevens converteren 488
Datum en tijd kiezen met Datepicker 492Een afspraak maken 495
Uw dialoogvenster perfectioneren 496Cursor tegen de linkerkant plaatsen 496
Met sneltoetsen door het venster gaan 497Tabvolgorde anders instellen 498Tabvolgorde controleren 498De knop OK standaard maken 499Annuleren met de Esc-toets 500Keuzes maken met sneltoetsen 501Een tip tonen bij de invoervakken 501
Het dialoogvenster van kleuren voorzien 502Uw eigen kleuren kiezen 503Van een afbeelding voorzien 503De afbeelding verwijderen 504
■ 16 Werken met functies voor getallen 507
Werken met functies 507Werken met argumenten 508Proberen in het venster Direct 509Testen met Debug.Print 509
Werken met rekenfuncties 511De functie Abs 511De functie Sgn 511Letten op punten en komma’s 511De functie Fix 512De functie Int 512
xxi
Het Complete Boek
Excel VBA voor professionals

Afronden met Round 512Afronden op vijf cent 513Afronden met de backslash 514
Werken met financiële functies 515Periodieke betalingen berekenen 515Kapitaal voorspellen 516Afschrijving berekenen met SLn 517
Werken met functies voor meetkunde 518Sinus berekenen 518
Worteltrekken en machtsverheffen 518Met imaginaire getallen rekenen 519
Willekeurige getallen trekken 519Willekeurige getallen in kolom plaatsen 521
Getallen opmaken met een functie 523Werken met de functie FormatNumber 523Werken met FormatCurrency 525Werken met FormatPercent 526
Verder opmaken met Format 527Voorloopnullen aanbrengen 529Een eigen teken als opmaak opgeven 530Procenten opmaken met Format 531Cellen in Excel opmaken 531
Excel-formules invoeren met VBA 532Een formule invoeren via de code 532Vertaling van alle Excel-functies raadplegen 533Excel-functies in VBA verwerken 536AutoLijstweergave gebruiken 537
Kiezen tussen VBA-functie en Excel-functie 538Uitsluitend de VBA-functie gebruiken 538Functie van Excel combineren met een VBA-functie 540
Excel-functies gebruiken in VBA 541Afronden met meer opties 542Afronden naar beneden en naar boven 543Afronden in stappen 544Letten op komma’s en puntkomma’s 544Functienamen in Excel en VBA onderscheiden 545Logaritme berekenen in Excel en VBA 545Moeilijkheden voorkomen met Mod 547
xxii
Inhoud

■ 17 Werken met andere functies 549
Functies voor tekenreeksen gebruiken 549De functie Str gebruiken 550De functie Val gebruiken 551De functie Replace toepassen 551Werken met Lcase, Ucase en StrConv 552Een deel van de tekst ophalen met Mid 554Zoeken met InStr 555Omgekeerd zoeken met InStrRev 558InStrRev gebruiken in een macro 559Celinhoud opschonen 561
Omzetten met conversiefuncties 565WAAR of ONWAAR aangeven met CBool 565CStr gebruiken 566
Werken met informatiefuncties 567Informatie vragen over een bestand 568De invoer controleren 569
■ 18 Eigen functies maken 571
Een functie schrijven 571Functie maken voor de oppervlakte van een cirkel 572De functie CIRKELOPPERVLAK gebruiken 573Een functie programmeren 574Help: Uitkomst is steeds nul 575De nauwkeurigheid instellen 576Uw functie testen 576Testen met het venster Direct 577De formule in hoofdletters weergeven 577De functie PIRAMIDEDRIEHOEK programmeren 578De functie PIRAMIDEVIERKANT maken 580De functie BOLOPPERVLAK schrijven 581De functie BOLINHOUD programmeren 582De functie CILINDERINHOUD maken 583De functie ELLIPS schrijven 584
Eigen functie invoeren met Functie invoegen 584Eigen uitleg aan dialoogvenster toevoegen 585
Aantal rode cellen tellen 586De functie RODECELLEN gebruiken 587Getallen in gele cellen optellen 588De functie SOMKLEUR gebruiken 589Gewenste kleur aanwijzen 590
xxiii
Het Complete Boek
Excel VBA voor professionals

Cellen met een formule laten opvallen 592Voorwaardelijke opmaak instellen 593
Functie voor Pythagoras maken 594Met een functie de achternaam achterhalen 596
Adreslijst sorteerbaar maken 597Functie voor BMI schrijven 598
Indeling bepalen met Select Case 598De functie verfijnen 600Controleren met Debug.Print 600
Eigen functies voor belastingdruk maken 601Functie BELASTING2016 maken 601Code voor deze functie langslopen 602Belasting en premies berekenen met één formule 604
Functie BELASTINGAOW2016 maken 605Eigen functie IBAN maken 606
Het controlegetal berekenen 607Van vier letters naar acht cijfers 608IBAN samenstellen 609
Zelfgemaakte functie bewaren 611In een bepaalde werkmap bewaren 611Uw functie als invoegtoepassing opslaan 611
■ 19 Programmeren met datums 615
De datum goed noteren 615Functies voor datum 617
Datum samenstellen met DateSerial 617Dag van de week ophalen 618Weekdag van een datum weergeven 618Een datum verder analyseren 618Leeftijd berekenen met DateDiff 619Leeftijd berekenen met Year, Month en Day 620
Datum opmaken met de functie Format 621Datum combineren met opmaak van de cel 622Tijdstip met of zonder datum weergeven 623Opmaak met datum en tijd 624
Uitkomst in een zin plaatsen 625Tekst en functie in een variabele plaatsen 626De berekening direct in het berichtvenster plaatsen 626
Het weeknummer berekenen 627Weeknummer berekenen met een formule 627Eigen functie EURWEEKNUMMER maken 628Formule omzetten naar eigen functie 629
xxiv
Inhoud

Van weeknummer en jaar naar datum 631Datum bepalen met weeknummer en jaartal in tekst 632
De weekdagen van een maand tellen 633Weekdagen per maand tellen met Excel-formules 633Weekdagen tellen met een eigen functie 634De code van de functie verkorten 636Twee weekdagen tellen met eigen functie 637Alle werkdagen van een maand tellen 638Weekdagen tellen in langere periode 638
De functie SCHRIKKELJAAR maken 640Functies voor de feestdagen schrijven 642
Formule voor de paasdatum overnemen 642De functie PASEN schrijven 642De functie PASEN gebruiken 643Andere feestdagen berekenen 644De functie PINKSTEREN opstellen 644Berekenen wanneer het carnaval is 645Een functie voor de ramadan maken 647
Rekenen met datums voor 1900 648Oude datums testen 648
Nagaan op welke dag een gebeurtenis viel 650De functie aanpassen aan de Gregoriaanse kalender 652
De functie DATUMVERSCHIL uitbreiden 653Functie op een andere manier invoegen 653De functie DATUMVERSCHILSPEC testen 654
Verder tellen met de functie DATUMPLUS 656Een periode bij de datum optellen 657
Terugtellen met de functie DATUMMIN 658Een periode van de datum aftrekken 659Oude datums opvragen met een dialoogvenster 660
Werkmap met paasdatums ophalen 660
■ 20 Programmeren met tijd 663
Vast tijdstip opgeven 663Functies voor tijd gebruiken 664Tijd opmaken met de functie Format 664
Tijdstip combineren met opmaak van de cel 665Tijdstip zonder datum weergeven 666
Dialoogvenster met tijdstippen maken 666De tijdstippen van de keuzelijst instellen 667Macro’s voor het dialoogvenster schrijven 668Het venster oproepen 669
xxv
Het Complete Boek
Excel VBA voor professionals

Een procedure op één tijdstip uitvoeren 670Werkmap automatisch sluiten 671Een procedure regelmatig uitvoeren 672
Een digitale klok maken 672De klok aan- en uitzetten 673Automatisch starten en stoppen 675
Cel laten knipperen bij foute invoer 675Knipperen inschakelen bij foute invoer 677Knipperen stoppen bij juiste invoer 677
Na een uur automatisch sluiten 678Macro’s voor de timer maken 678Kiezen hoe het bestand sluit 680Timer automatisch inschakelen 681Voorkomen dat het bestand te snel sluit 682Nadeel voor lief nemen 682
Webquery uitvoeren en lijst bijhouden 682Een query instellen 683Ieder kwartier de koersen vernieuwen 686Een fonds benadrukken 687De klok instellen 688Ieder kwartier gegevens ophalen en vastleggen 690Een doel stellen 693Verloop vastleggen in grafiek 695Query verwijderen 696
■ 21 Grafieken maken met VBA 697
Macro voor grafiek opnemen 697AddChart vergelijken met AddChart2 699Grafiekelementen aanpassen 699Grafiektitel instellen 700Blok With...End With gebruiken 701
Positie van de grafiek bepalen 702Afmetingen van de grafiek instellen 703
Het grafiekgebied opmaken 706Set gebruiken voor nieuwe grafiek 708De codes toepassen 709Het tekengebied opmaken 710Legenda toevoegen 712Legenda en titel aanbrengen 713Reeksnaam wijzigen 714
Een gegevensreeks opmaken 715Kolommen opmaken 716
xxvi
Inhoud

De horizontale as bijstellen 718De maatstreepjes verfijnen 719
De verticale as aanpassen 720Getallen op de as opmaken 721
Rasterlijnen toevoegen of verwijderen 723Horizontale rasterlijnen aanbrengen 723Verticale rasterlijnen toevoegen 724Codes toepassen op lijngrafiek 726
Combinatiegrafiek maken 728Groeiende lijst automatisch op lengte houden 730
Naambereiken instellen 730Naambereiken toepassen 731
■ 22 Vanuit Excel Word aansturen 735
Alle opmerkingen apart afdrukken 735De code aanpassen 737
Model arbeidscontract aan personeelslijst koppelen 738Koppelen zonder VBA 738Verbindingen maken 740Koppelingen bijwerken 742
Vanuit Word het Excelblad openen 742Vanuit Excel het contract in Word afdrukken 742
Word openen vanuit Excel 743Vanuit Excel Word aansturen 744Meer exemplaren afdrukken 745Verwijzing naar Word instellen 746Help! Fout bij laden van DLL 747Early binding of Late binding kiezen 747
In Excel nagaan of Word is gestart 747
■ A Vertaling Nederlands - Engels 749
De termen in het Engels terugvinden 750De interface in het Nederlands weergeven 765
■ B Foutmeldingen 767
Compileerfouten 768Fouten tijdens de uitvoering 771Leren van fouten 773
Gemakzuchtig gekopieerd 773Systeemdatum gewijzigd met Date 773
xxvii
Het Complete Boek
Excel VBA voor professionals

■ C Sneltoetsen in de Visual Basic Editor 775
■ D Codes voor opmaak 779
Opmaak van getallen instellen 780Opmaak van datums bepalen 782Opmaak van tijd opgeven 783Opmaak van datum en tijd instellen 784
■ E VBA-functies 785
Rekenfuncties 786Functies voor tekenreeksen 786Functies voor datum en tijd 787Conversiefuncties 788Informatiefuncties 788
■ F VBA in plaats van Excel-functie 789
■ G Snel werken zonder macro’s 793
Bij het openen naar een vaste cel gaan 794Query op gezette tijden verversen 794Klassement opstellen en bijwerken 795
■ Index 797
xxviii
Inhoud

Inleiding
Om te beginnen maak ik enkele algemene opmerkingen over dit boek, zodat u er prettigmee werkt. Excel werkt op veel apparaten, maar VBA werkt alleen als Excel op een compu-ter of laptop staat. U krijgt een globaal overzicht van de inhoud. Ik deel een aantal afspra-ken met u over de opmaak en het gebruik van lettertypen, zowel voor de VBA-code als voorkaders. Ook is het belangrijk om te weten hoe coderegels worden afgebroken, want in ditboek gebeurt dat hier en daar vanwege de breedte van de pagina’s. Bent u liefhebber vansneltoetsen dan leest u hoe deze in de tekst tegenkomt. En u leest waar u gratis de voorbeeld-bestanden kunt ophalen, plus een bonushoofdstuk.
Voor wie is dit boek bedoeld?
Ik ga ervan uit dat u:
� Excel voor uw werk gebruikt en efficiënter wilt werken, voor uw studie wiltkennismaken met VBA of gewoon geïnteresseerd bent in de talloze mogelijk-heden van VBA;
� enige ervaring met Excel hebt;
� geen of weinig ervaring hebt met programmeren;
� gedreven bent om iets voor elkaar te krijgen;
� enige kennis van de Engelse taal hebt. Ook al vertaal ik de vaktermen, het pro-grammeren in VBA gebeurt in het Engels.
Dit boek richt zich op Excel 2010, 2013 en 2016 (hebt u Office 365, dan is Excel2016 op het moment van schrijven de nieuwste versie). De afbeeldingen zijn metdeze versies gemaakt. Maar vrijwel alles wat in dit boek wordt beschreven kunt uook in Excel 2007 gebruiken.
Bent u een beginnende Excel-gebruiker, dan zult u aan dit boek weinig plezierbeleven. Maakt u zich eerst de basiskennis van Excel eigen.
� U leert werken met Excel 2016 aan de hand van het Handboek Microsoft Excel2016 (ISBN 978-90-5940- 848-7). De inhoud hiervan staat ook vrijwel geheelin Het Complete Boek: Microsoft Office 2016 (ISBN 978-90-5940-889-0).
� Het werken met Excel 2013 leert u met het Handboek Microsoft Excel 2013(ISBN 978-90-5940-605-6). Deze inhoud staat ook geheel in Het CompleteBoek: Microsoft Office 2013 (ISBN 978-90-5940-639-1).
� Leren werken met Excel 2010 gaat soepel met het Handboek Microsoft Excel2010 (ISBN 978-90-5940-467-0).

Hebt u de beginselen van Excel onder de knie, dan kunt u uw kennis verdiepenmet:
� Excel voor professionals derde editie (IBN 978-90-5940-8906). Dit lijvige boek-werk bestrijkt de versies 2007 tot en met 2016.
Op welke apparaten werkt Excel VBA?
Excel is het spreadsheetprogramma van het Office-pakket. Als dit pakket volledigop uw pc of laptop staat, is het programma VBA ook automatisch geïnstalleerd.
Op andere apparaten is VBA niet beschikbaar. Excel als app op een tablet is eenuitgeklede versie zonder VBA. Als u daarop een Excel-bestand met een macroopent, zullen de macro’s niet werken. Een macro opnemen of schrijven kan op eentablet evenmin. Dit geldt voor tablets die draaien op Android en voor die vanApple (die op iOS werken).
Kortom: om met VBA te kunnen werken hebt u een pc of laptop met Excel nodig.Dat kan de versie 2016, 2013, 2010 of 2007 zijn. Hebt u Excel als onderdeel vanOffice 365, dan hebt u altijd de laatste versie van Excel (op het moment van schrij-ven is dat Excel 2016). Hoewel voor sommige onderdelen van Office 365 eeninternetverbinding nodig is, is het een misvatting dat deze versie volledig in decloud zou werken. Ook Office 365 laat zich gewoon op de desktop installeren.
Werkt u met Excel Online, dan wordt de werkmap weergegeven in de browser.Deze webapplicatie van Excel is een beperkte versie die via internet werkt. U hebtalleen de tabbladen Bestand, Startpagina, Invoegen, Gegevens en Beeld ter beschik-king, waar minder knoppen op staan. Macro’s uitvoeren is niet mogelijk. MetExcel Online kunt u dus eenvoudige bewerkingen in uw werkmap uitvoeren. Wiltu er macro’s aan toevoegen, dan maakt u die werkmap in de complete versie vanExcel. Bevat een werkmap eenmaal macro’s, dan kunt u die wel online opslaan.Maar probeert u een werkmap met macro’s te openen in Excel Online, dan kan datniet. U krijgt dan een melding dat de werkmap niet kan worden geopend in debrowser. Wilt u de macro kunnen uitvoeren of bewerken, dan hebt u een volledigeversie van Excel nodig, op een pc of laptop.
Hebt u een werkmap in de cloud opgeslagen (bijvoorbeeld op uw OneDrive), danopent u deze via Documenten. Hier geldt hetzelfde: klikt u op de rechtermuisknopgevolgd door Openen in Excel, dan kunt u de werkmap in de volledige versie vanExcel bewerken, dus ook de macro’s. Klikt u op de rechtermuisknop gevolgd doorOpenen in Excel Online, dan kunt u de werkmap online bewerken in de web-applicatie van Excel, maar is VBA niet beschikbaar.
xxx
Inleiding

Werken de macro’s bij Apple en OpenOffice?
Op een Apple-computer kunt u in het programma Numbers wel een Excel-bestandmet macro’s openen, maar die werken daarin helaas niet altijd of helemaal niet.Hoewel Microsoft beweert dat VBA ook werkt in Excel voor de Mac (Excel 2011en 2016), lees ik veel berichten dat niet alle VBA-functies werken. Ook schijnt deondersteuning in de Help minimaal te zijn. In ieder geval is de bediening van Excelop een Mac anders dan in dit boek wordt uitgelegd, dus dit boek sluit niet aan opApple-computers.
U kunt een Excel-bestand met macro’s ook openen met een programma alsOpenOffice Calc. Maar daarin werken macro’s beperkt of helemaal niet, wantOpenOffice ondersteunt niet alle functies van VBA. Wilt u macro’s schrijven inOpenOffice, dan kan dat in diverse programmeertalen, maar niet in VBA.
Werken de macro’s op een 64-bitssysteem?
Ja. De meeste moderne computers werken met 64-bits, oudere systemen hebbenvaak nog een 32-bitsprocessor. Met de 64-bitsversie kunt u met grotere hoeveel-heden gegevens werken in Excel. Excel 2016, 2013 en 2010 kunnen met beide sys-temen overweg, in de standaardinstallatie wordt de 32-bitsversie geïnstalleerd, zelfsop 64-bitssystemen. Als u een 64-bitsversie van Windows hebt en u wilt een 64-bitsversie van Office, moet u bij de installatie expliciet voor deze optie kiezen. Voorde 64-bitsversie vanaf Excel 2010 is een nieuwe versie van VBA ontwikkeld, name-lijk VBA 7; deze kan dus 64-bits aan, maar is ook nog steeds geschikt voor 32-bits.Als u een werkmap met macro’s hebt gemaakt in de 32-bitsversie van Excel, zullendie ook werken als u deze opent in de 64-bitsversie van Excel. Alleen als daar state-ments voor Windows Application Programming Interface (API) in staan, moetendie worden aangepast om in de 64-bitsversie te werken. Deze zogeheten API’s wor-den in dit boek niet besproken.
Kortom, de macro’s in dit boek werken ook op een 64-bitssysteem.
Werken met Excel in het Engels
Werkt u met een Engelstalige Excel, dan moet u af en toe zoeken welke opdrachtovereenkomt met wat in dit boek wordt genoemd. Raadpleeg dan appendix A,daarin vindt u alle tabs, knoppen en menuopdrachten die in dit boek wordenbesproken, vertaald in het Engels. Niet alleen de aanduidingen in Excel zijn ver-taald, ook die in het VBA-venster. In appendix B zijn de foutmeldingen vertaald.
xxxi
Het Complete Boek
Excel VBA voor professionals

Werken met dit boek
Met dit boek leert u werken met VBA in Excel. U leert niet alleen wat u moetdoen, maar de voorbeelden worden ook zo uitgelegd, dat u begrijpt hoe ze werken.Zo kunt u de codes toepassen op uw eigen situatie en gebruiken voor uw eigenwerkzaamheden.
U hoeft dit boek niet als een cursusboek van voor naar achter door te werken; alkan dat wel, want er zit een bewuste volgorde in de hoofdstukken. Mogelijk zult uook niet alles gebruiken. U kunt de onderwerpen gericht opzoeken met de indexachterin.
De inhoud overzien
� Neemt u in ieder geval de hoofdstukken 1, 2 en 3 door, want in hoofdstuk 1staan basistips als het opnemen van een macro, het maken van een knop omeen macro te bedienen en het instellen van de beveiliging. Hoofdstuk 2 gaatover het werken met de Visual Basic Editor, dat is de omgeving waarin het pro-grammeren plaats vindt. Vervolgens leest u in hoofdstuk 3 hoe u zelf codeschrijft en welke hulpmiddelen daarvoor zijn.
� Hoofdstuk 4 gaat over belangrijke bouwstenen die u kunt gebruiken. VBA isgebaseerd op het aansturen van objecten. Dat gaat door middel van eigenschap-pen, methoden en argumenten. In hoofdstuk 5 leest u hoe u informatie vastlegtin variabelen om uw code snel en goed te kunnen uitvoeren. Ook constantenzijn daarvoor bijzonder nuttig.
� Als u een macro opneemt, krijgt u een vrij lange code. Die kunt u inkorten,waardoor de macro sneller werkt. Daarover leest u in hoofdstuk 6, waar u ookleest hoe u het zelf schrijven van de code tot een minimum beperkt en hoe u deuitvoering van de macro versnelt.
� Bij het programmeren horen structuren: instructies die beslissingen nemen, lus-sen die opdrachten herhalen en regels die de procedure terug laten keren. Overdeze logica van Visual Basic gaan hoofdstuk 7 en 8.
� In hoofdstuk 9 leest u dat de werking van macro’s niet beperkt hoeft te blijventot één bepaalde werkmap, u kunt ze algemeen inzetbaar maken.
� U kunt macro’s met een knop bedienen, maar ze kunnen ook reageren op eengebeurtenis. Ze worden dan automatisch uitgevoerd als u een bestand opent ofsluit, een werkblad benadert of een verandering in een werkblad aanbrengt.Hoofdstuk 10 gaat daarover.
� De wijze waarop u een werkmap opslaat of sluit, kunt u aan een macro overla-ten. Ook over het opslaan als een PDF leest u in hoofdstuk 11.
� Aan de hand van hoofdstuk 12 maakt u berichtvensters, hoofdstuk 13 toonthoe u gegevens invult en verwerkt met een invoervenster. Hoofdstuk 14 vertelt
xxxii
Inleiding

uitvoerig hoe u een dialoogvenster maakt, daar kunt u naast de gebruikelijkeknoppen ook tekstvakken aan toevoegen, keuzelijsten en keuzerondjes. Hoofd-stuk 15 behandelt de andere elementen die u in een dialoogvenster kunt gebrui-ken: een keuzelijst zonder invoervak, een wisselknop, een schuifbalk, een kring-veld, meerdere tabs, een venster om cellen te selecteren en een bouwsteen omdatum en tijd te kiezen. Daar leest u ook hoe u het dialoogvenster kunt ver-fraaien.
� VBA beschikt over een groot aantal ingebouwde functies. Rekenfuncties komenin hoofdstuk 16 aan de orde. VBA kan rekenen en als de ingebouwde functiesniet volstaan, schakelt u de rekenfuncties van Excel in. Functies voor tekst eninformatie komen aan hoofdstuk 17 aan bod en met hoofdstuk 18 kunt u zelffuncties maken, zoals voor het berekenen van oppervlakte en inhoud van rondevormen, of om gekleurde cellen op te tellen.
� Voor datums kunt u VBA-functies gebruiken en uw eigen functie schrijven. Zokunt u rekenen met datums voor 1900, wat in Excel niet kan. U kunt ook wer-ken met tijd: om een digitale klok te maken of een timer die op gezette tijdenin actie komt. Hoofdstuk 19 en 20 gaan daarover.
� In hoofdstuk 21 leest u hoe u een macro programmeert die grafieken maakt enhoe u de talloze mogelijkheden voor de kenmerken en opmaak van grafiekenaanstuurt.
� Het laatste hoofdstuk is grensoverschrijdend: daarin stuurt u Word aan vanuitExcel.
� In appendix A staan alle tabs, knoppen en menuopdrachten die in dit boekworden besproken in het Nederlands en Engels naast elkaar, zowel van Excel alsvan het VBA-venster. In appendix B vindt u foutmeldingen die bij het pro-grammeren of tijdens het uitvoeren kunnen opdoemen, met ook steeds de fout-melding in het Engels. In appendix C staan de sneltoetsen op een rij waarmee ude VBA-code sneller bewerkt. Appendix D geeft de codes voor opmaak vangetallen, datum en tijd, appendix E geeft een overzicht van de ingebouwdeVBA-functies en appendix F noemt de rekenfuncties die VBA zelf heeft enwaarvoor u Excel niet kunt aanroepen. Ten slotte appendix G: ook al kunt umet macro’s zaken versnellen, ze zijn niet zaligmakend, want er zijn zaken waar-voor u geen macro nodig hebt om toch snel met Excel te kunnen werken.
Kennisnemen van afspraken
Zaken die u op het beeldscherm aantreft, zijn vet gedrukt, zoals de naam van eentabblad of van een venster. U leest dus: het tabblad Start en het venster Zoeken.
De toetsen op het toetsenbord worden aangeduid met toets, knoppen in het lint enin dialoogvensters worden knop genoemd. Namen van knoppen zijn vetgedrukt. Utreft dus aanwijzingen aan zoals ‘druk op de Enter-toets’ of ‘klik op de knop Macroopnemen’.
xxxiii
Het Complete Boek
Excel VBA voor professionals

Het lint van Excel bestaat uit tabbladen; het zichtbare rechthoekje met de aandui-ding waarop u klikt, is een tab. Zo leest u: klik op de tab Start; op het tabblad datopent, vindt u onder meer knoppen voor de opmaak.
Opdrachten die u uitvoert, staan in de volgorde waarin u ze uitvoert, bijvoorbeeld:
Klik op Bewerken en op Knippen. Ga twee regels omlaag en klik op Bewerken,Plakken.
Moet u op een knop klikken, dan leest u na een puntkomma het effect van dezehandeling. Bijvoorbeeld:
Klik in het venster Celeigenschappen op de tab Getal; u ziet een tabblad metopties voor getalopmaak.
Kunt u een opdracht ook op een andere manier uitvoeren, dan staat dat er inge-sprongen onder. Bijvoorbeeld:
Klik op de onderste helft van de knop Plakken en klik op Plakken speciaal; er ver-schijnt een venster.
� Of klik met de rechtermuisknop in de doelcel en kies in het snelmenu Plakkenspeciaal.
Volgt er na een aantal instructies een aanvullende tip, dan is die ook ingesprongen.Bijvoorbeeld:
U kunt het formaat van een vorm bijstellen door te slepen aan de greepjes erom-heen.
� Als u tijden het slepen aan de greepjes de Alt-toets ingedrukt houdt, wordt devorm uitgelijnd langs de lijnen van de cellen.
Wanneer u in een dialoogvenster een keuze hebt gemaakt, moet u altijd op OKklikken. Dit spreekt vanzelf en noem ik meestal niet apart.
Woorden die u moet overtypen, staan in een apart lettertype. U leest bijvoorbeeld:
Typ tussen de beide coderegels de opdracht Unload Me.
U begrijpt dat de punt aan het eind van deze opdracht het einde van de zin is, dietypt u niet over.
VBA-code staat in de Visual Basic Editor in een eigen lettertype. Dat lettertypekomt in dit boek ook voor: losse woorden uit een code, namen van functies, argu-menten, variabelen en macro’s hebben dit lettertype, evenals aparte regels code eneen complete, werkende procedure. U treft bijvoorbeeld aan:
Het woord Sub duidt het begin van de macro aan.
U neemt de waarde uit cel C5 in cel B5 over met:
Range(“B5").Value = Range(”C5").Value
xxxiv
Inleiding

De volgende code toont een berichtvenster:
Sub MijnVenster()
MsgBox “Hallo allemaal!”
End Sub
Toelichtingen staan in een kader. Er zijn drie soorten, in de volgende opmaak.
Sneller werken
Een tip legt uit hoe u iets handig of snel kunt uitvoeren.
Meer informatie
Een opmerking geeft extra informatie.
Let op
Een waarschuwing wil voorkomen dat u een vergissing maakt.
Coderegels afbreken
Als een opdrachtregel langer is dan de breedte van de pagina van dit boek, breek ikde regel af op de manier van VBA: met een spatie gevolgd door het onderstrepings-teken. In hoofdstuk 4 staat bijvoorbeeld het volgende voorbeeld van een bericht-venster:
Sub MijnVenster()
MsgBox “Wilt u doorgaan?”, _
vbYesNo + vbQuestion + vbDefaultButton2, _
“Voorbeeld van een bericht”
End Sub
U kunt deze code overnemen met de beide afbrekingen. Dus na doorgaan?", typtu een spatie, drukt u op Shift+minteken (de underscore) en op de Enter-toets, typtu vbYesNo enzovoort en doet u na de komma achter vbDefaultButton2 hetzelfde.
Maar u kunt de spatie met underscores ook overslaan en de drie middelste regels alséén lange regel typen, zoals in de afbeelding.
xxxv
Het Complete Boek
Excel VBA voor professionals
� Afbeelding I.1
Regels die in dit boek zijn afgebroken kunt u zo overnemen of als één lange regel typen.

Werken met sneltoetsen
Veel opdrachten die u geeft door op een knop te klikken kunt u ook geven door opeen sneltoets te drukken. Het is de moeite waard om u een aantal sneltoetsen eigente maken voor handelingen die u vaak doet; dan werkt u sneller. Bekende sneltoet-sen zijn Ctrl+X om te knippen en Ctrl+V om te plakken. Ook bij het opstellen vancode kunt u sneltoetsen gebruiken. Als die mogelijkheid er is, wordt deze genoemd.
De sneltoets staat soms tussen haakjes na de instructie. U leest bijvoorbeeld, om deVisual Basic Editor te openen:
Klik met de rechtermuisknop op een bladtab (onderaan) en kies Programmacodeweergeven (sneltoets: Alt+F11).
Een andere keer staat de sneltoets ingesprongen onder de instructie, dus als:
Klik met de rechtermuisknop op een bladtab (onderaan) en kies Programmacodeweergeven.
� Of open de Visual Basic Editor snel met de sneltoets Alt+F11.
Achter in het boek vindt u een overzicht van veel sneltoetsen die u kunt gebruikenbij het opstellen van uw code.
De versies van Excel waarover dit boek gaat, hebben het lint (ribbon). Daarin werktook een ander systeem van sneltoetsen: drukt u op de Alt-toets, dan verschijnen erletters bij iedere tab van het lint. Door een van die letters te typen, opent u hetbetreffende tabblad. Daarin staan bij iedere knop letters en/of cijfers. Typ het tekenvan uw keuze, maak eventueel nog vervolgkeuzes en baan u zo een weg door hetlint. Voor knippen zou u achtereenvolgens moeten drukken op Alt, R en X, envoor plakken op Alt, R en V. Maar ik vind dat niet echt handig en zeker niet snel.De enige keer dat ik deze methode noem, is voor het invoegen van een module;daarvoor drukt u op Alt+N, M (dit is een sneltoets in de Editor van Visual Basic).
Voorbeeldbestanden ophalen
De macro’s die in dit boek worden besproken, kunt u in de vorm van voorbeeldbe-standen gratis ophalen van mijn website www.vbauitleg.nl die met dit boek ver-bonden is. Er zijn ruim 100 werkmappen beschikbaar. Scrol op deze homepaginaomlaag naar Excel VBA voor professionals Tweede Editie, klik met de rechter-muisknop op Voorbeeldbestanden downloaden en kies Doel opslaan als; u ont-vangt een zip-bestand met de werkmappen.
Als er een werkmap beschikbaar is, ziet u dat als volgt in de tekst:
Voorbeeld downloaden
Het voorbeeld bij deze uitleg is de werkmap 01 Verkopers Sorteren.xlsm.
xxxvi
Inleiding

Het nummer waarmee iedere bestandsnaam begint, is het hoofdstuk waarin datbestand wordt besproken. In deze bestanden is de bijbehorende programmacodeingebouwd.
Op dezelfde website vindt u ook andere bestanden die u gratis kunt downloaden.
Extra hoofdstuk downloaden
U treft op de website www.vbauitleg.nl een bonushoofdstuk aan over VBA inWord (want ook daarin werkt VBA). Daarin leest u hoe u een dialoogvenstermaakt waarin u een adres opgeeft. Vervolgens wordt een vel A4 afgedrukt met datene adres op alle etiketten. Klik op VBA in Word: Een dialoogvenster voor etiket-ten; er gaat een PDF-bestand open. Wilt u dit bestand op uw computer opslaan,klik dan met de rechtermuisknop op die link en kies Doel opslaan als.
U vindt dit hoofdstuk ook op de website www.vanduurenmedia.nl. Ga in hetmenu Downloads & Support naar Downloads en klik (of klik met de rechtermuis-knop) op de titel Excel VBA voor Professionals.
Over de auteur
Wim de Groot (1959) schrijft boeken over Excel bij Van Duuren Media en artike-len voor het populaire tijdschrift ComputerIdee. Hij verzorgt cursussen Excel oplocatie en ontwikkelt spreadsheets op maat voor bedrijven. Hij heeft al veel mensenweten te boeien met dit krachtige rekenprogramma. Als nuchtere noorderling doethij niet moeilijk over zaken die ingewikkeld lijken. Hij is sterk in helder communi-ceren en dat doet hij ook als hij uitleg geeft over Excel en VBA. Aan beginnende engevorderde gebruikers laat hij zien hoe ze de eindeloze mogelijkheden van ditrekenwonder kunnen benutten. Wim helpt u graag om effectief te werken. Hijgeeft informatie over Excel op zijn website www.exceltekstenuitleg.nl en hij deeltzijn kennis over VBA op www.vbauitleg.nl.
xxxvii
Het Complete Boek
Excel VBA voor professionals


Hoofdstuk 1
Macro’s opnemenen uitvoeren
De eenvoudigste manier om het gemak van VBA te leren kennen, is door een macro op tenemen. Met een macro kunt u vaak voorkomende handelingen automatiseren. Tijdens deopname van de macro doet u die handelingen één keer. Hebt u een macro eenmaal opgeno-men, dan kunt u die zo vaak uitvoeren als u maar wilt en worden die handelingen super-snel voor u gedaan. U drukt daarvoor op een zelfgekozen sneltoets. Die sneltoets moet u danonthouden, maar u kunt de macro ook met een knop bedienen; dat is prettig als iemandanders met uw macro moet werken. U plaatst de knop in het werkblad. Hiervoor voegt ueen vorm in, die u van een opschrift voorziet. U kunt uw macro’s ook bedienen met keuze-rondjes, als u een adreslijst op verschillende manieren wilt sorteren. Werkt uw macro nogniet meteen, dan moet u mogelijk de beveiliging bijstellen.
Kennismaken met een macro
Als u bepaalde handelingen in Excel regelmatig uitvoert, bespaart u zich veelmoeite als u die handelingen vastlegt in een macro. Wanneer u de macro daarnauitvoert, worden deze handelingen snel en foutloos gedaan. Het volgende voor-beeld is een overzicht van de resultaten van verkopers in een bepaalde maand.Degene met het grootste bedrag staat bovenaan. Als de bedragen veranderen, moetu de lijst opnieuw sorteren om de verkoper bovenaan te zien die dan het grootstebedrag heeft. Hiervoor moet u steeds opnieuw het betreffende gebied selecteren enin het sorteervenster uw opties kiezen.
Deze handelingen legt u vast door eenmalig een macro op te nemen. Daarna sor-teert u de lijst met een druk op knop, zo vaak u wilt. Vergelijk dit met een geluids-opname: de muziek die een groep eenmaal heeft opgenomen, kunt u zo vaak afspe-len als u maar wilt.
� Afbeelding 1.1
Het sorteren van een dergelijk overzicht legt u vast in de macro.

De macro opnemen
Voer de volgende opdrachten uit. De uitleg van deze stappen leest u verderop. Ustart de opname van een macro door te klikken op de tab Beeld; het tabblad Beeldverschijnt. Klik op de onderste helft van de knop Macro’s; er verschijnt een menu.Klik op Macro opnemen; het venster Macro opnemen verschijnt.
Vul onder Macronaam in: Sorteren. Klik onder Sneltoets in het vakje bij Ctrl+ entyp de letter q. Kies met de keuzelijst onder Macro opslaan in: de optie Deze werk-map (dat is de standaardoptie). Klik op OK.
U voert nu precies de bewerkingen uit die u wilt vastleggen. Selecteer de cellen A1tot en met D10 (in dit voorbeeld). Klik op de tab Gegevens en op de (grote) knopSorteren; het venster Sorteren verschijnt. Schakel rechtsboven de optie in: De
2
Hoofdstuk 1
Macro’s opnemen en uitvoeren
� Afbeelding 1.2
U start een opname met een klik op de knop Macro opnemen.
� Afbeelding 1.3
Voor de opname geeft u een naam, een sneltoets en de opslagplaats op.

gegevens bevatten kopteksten. Kies in de eerste keuzelijst onder Kolom bij Sorte-ren op de optie Verkoop. Controleer of de tweede keuzelijst onder Sorteren op deoptie Waarden heeft en kies in de keuzelijst Volgorde de optie Van groot naarklein. Klik op OK en de lijst wordt gesorteerd. De verkoper met het grootstebedrag staat nu bovenaan.
Klik op cel D2, zodat de hele tabel niet meer geselecteerd is. Deze handelingen zijnvastgelegd. Zet nu de opname stop. Klik hiervoor in het tabblad Beeld op Macro’sgevolgd door Opname stoppen. Het resultaat ziet u in de afbeelding.
Voorbeeld downloaden
Het voorbeeld bij deze uitleg is de werkmap 01 Verkopers Sorteren.xlsm.
De macro uitvoeren
De macro is opgenomen en u kunt deze meteen testen. Verander enkele bestaandebedragen in de kolom Verkoop zodat ze groter zijn dan het bedrag dat boveninstaat. Druk op de sneltoets Ctrl+Q; de tabel wordt opnieuw gesorteerd en u ervaartmeteen het gemak van een macro.
3
Het Complete Boek
Excel VBA voor professionals
� Afbeelding 1.4
U hebt de tabel gesorteerd van groot naar klein en dat vastgelegd in de macro.
� Afbeelding 1.5
Als u enkele bedragen hebt veranderd, sorteert u de lijst opnieuw met één druk op de toetsen Ctrl+Q.

Help! De macro doet het niet
Krijgt u een melding dat de macro’s zijn uitgeschakeld of gebeurt er helemaal niets?Lees dan de instructies over de beveiliging in de paragraaf Macrobeveiliging instellenverderop in dit hoofdstuk.
Macro werkt nog niet in een langere lijst
Als u nieuwe bedragen onder aan de bestaande tabel toevoegt en u druktdaarna op uw sneltoets Ctrl+Q, zult u merken dat deze niet mee worden ge-sorteerd. Dat komt doordat in de macro exact de cellen A1 tot en met D10zijn vastgelegd. Hoe u zorgt dat een langere lijst goed wordt gesorteerd, leestu in de paragraaf Meer cellen sorteren.
De opties in het venster langslopen
Zoals u hebt gemerkt, bestaat het opnemen van een macro uit drie stappen:
� de opname voorbereiden (naam, opslagplaats en sneltoets opgeven);
� de eigenlijke macro opnemen;
� de opname stopzetten.
Na deze beknopte introductie lopen we deze stappen nu uitvoeriger langs.
U begint een opname door in het tabblad Beeld te klikken op Macro’s en opMacro opnemen; het venster Macro opnemen verschijnt (afbeelding 1.3).
De macro een naam geven
In het eerste vak in het venster Macro opnemen bedenkt u een naam voor dezemacro. Standaard staat er Macro1 (of een ander volgnummer). Dat kunt u zolaten, maar het is duidelijker als de naam aanduidt wat deze macro doet. In hetvoorbeeld hebt u als naam Sorteren ingevuld.
De naam van de macro mag niet met een cijfer beginnen, verderop mag er wel eencijfer in voorkomen. De naam mag geen spatie bevatten, geen punt of komma engeen tekens als #, &, $, +, = of *. Typt u in de macronaam een ongeldig teken, dankrijgt u de foutmelding: Ongeldige procedurenaam.
Wilt u dat uw macronaam uit twee (of meer) woorden bestaat, dan is het gebruike-lijk die aan elkaar te typen en ieder woord met een hoofdletter te laten beginnen,bijvoorbeeld BedragenSorteren.
� U mag woorden ook scheiden met het onderstrepingsteken, als in Bedragen_
Sorteren.
4
Hoofdstuk 1
Macro’s opnemen en uitvoeren

Een sneltoets opgeven
In het vakje bij Sneltoets geeft u op, met welke sneltoets de macro straks wordt uit-gevoerd, nadat deze is opgenomen. Typ in het vakje bij Ctrl+ een letter, laten wehiervoor de q nemen. De macro wordt dan uitgevoerd door te klikken op de snel-toets Ctrl+Q. Als u hier de hoofdletter Q typt, verschijnt er in het vensterCtrl+Shift+ en voert u de macro uit door te klikken op de sneltoets Ctrl+Shift+Q.
� Overigens kunt u het vak bij Sneltoets ook leeg laten, want er zijn diverseandere manieren om de macro uit te voeren, bijvoorbeeld door er een knopvoor te maken (daarover leest u verderop in dit hoofdstuk).
Sneltoetsen met een hoofdletter?
Het is gebruikelijk om sneltoetsen met een hoofdletter te schrijven. Als u indit boek leest: sneltoets Ctrl+C, drukt u op de Ctrl-toets en enkel op de let-ter c. U hoeft dus niet tegelijk de Shift-toets in te drukken voor de hoofdlet-ter C. Als u in het venster Macro opnemen de sneltoets wel bewust opgeeftmet een hoofdletter, moet u voor het uitvoeren van die macro wel de toetsenCtrl+Shift ingedrukt houden als u op die letter drukt.
Welke sneltoets kiest u? Voor de macro die sorteert, ligt het voor de hand om de svan sorteren te kiezen. Maar zoals u weet, bestaat de sneltoets Ctrl+S al, daarmeeslaat u een bestand op. De opdracht ‘Sorteren’ komt dan in plaats van het opslaan.Bovendien werkt deze eigen sneltoets alleen in het werkblad waarin u de macrohebt opgenomen. Dat zou betekenen dat u in deze werkmap met de verkopers doorCtrl+S de lijst sorteert en in alle andere werkmappen (die deze macro niet hebben)met Ctrl+S dat bestand opslaat. Om verwarring te voorkomen kiest u een letter diegeen (of een onbelangrijke) functie heeft, zoals de e, j, l, m of q. Uw mag voor desneltoets niet een getal of een speciaal teken als @ of # opgeven.
� Of stel sneltoetsen met een hoofdletter in, die u dus bedient met Ctrl+Shift.
� Of maak een knop in het werkblad (zie verderop in dit hoofdstuk).
Het is geen probleem als u in het ene bestand een macro bedient met bijvoorbeeldCtrl+Q om een lijst te sorteren en in een andere werkmap met hetzelfde Ctrl+Qeen macro bedient die bijvoorbeeld gegevens kopieert. Er ontstaat wel een pro-bleem als u de beide bestanden tegelijk open hebt en op uw sneltoets drukt. Wantdan zal de sneltoets die een macro in het ene bestand uitvoert, proberen dezelfdemacro ook in het andere bestand uit te voeren. Daardoor wordt de sorteeractie vande ene werkmap ook in de andere werkmap uitgevoerd, of de macro loopt vast alseen opdracht in de andere werkmap niet kan worden uitgevoerd.
� Vuistregel: als u voor verschillende bestanden dezelfde sneltoets kiest, open diebestanden dan niet tegelijk.
5
Het Complete Boek
Excel VBA voor professionals

De sneltoets veranderen
Hebt u eenmaal een sneltoets aan de macro toegewezen, dan kunt u die later veran-deren. Dat geldt ook als u bij het opnemen van de macro geen sneltoets hebt opge-geven en dat later wilt doen. Klik in het tabblad Beeld op de bovenste helft van deknop Macro’s; er verschijnt een venster met uw macro’s.
� Of druk op de sneltoets Alt+F8.
Kies uw macro en klik op Opties; het venster Macro-opties verschijnt. Geef bijSneltoets: Ctrl+ uw sneltoets op.
Bedenkt u zich en wilt u later een andere letter aan de macro toekennen, dan gaatdat op dezelfde manier.
De opslagplaats kiezen
Verder ziet u in het venster Macro opnemen de keuzelijst Macro opslaan in:. Hier-mee geeft u op, in welke werkmappen deze macro beschikbaar moet zijn. U hebtde keuze uit Deze werkmap, Nieuwe werkmap en Persoonlijke Macrowerkmap.
� Kiest u Deze werkmap, dan wordt de macro opgeslagen als onderdeel van dewerkmap waaraan u nu werkt. Deze macro werkt dan alleen in deze werkmap.
� Kiest u Nieuwe werkmap, dan opent Excel een nieuw bestand; de huidigewerkmap blijft wel geopend. Na het opnemen van de macro wordt deze opge-slagen in de nieuwe werkmap.
� Omdat de macro meestal iets doet, wat alleen in één bepaald werkblad moetgebeuren, is het verstandig om een macro niet te laten werken in alle anderewerkmappen. Stel, u hebt een werkmap met adressen en een macro sorteerthiervan de cellen A2 tot en met E100. Vervolgens opent u een werkmap met dejaarcijfers van uw bedrijf en laat daarin deze macro dezelfde sorteeractie uitvoe-ren: u wilt niet weten wat de gevolgen zijn.
6
Hoofdstuk 1
Macro’s opnemen en uitvoeren
� Afbeelding 1.6
Hier kiest u waar u de macro wilt bewaren. Dat is meestal de werkmap waarin deze moet werken.

� Toch zijn er macro’s die handig zijn om in alle werkmappen te gebruiken.Daarvoor kiest u de optie Persoonlijke macrowerkmap. Meer hierover leest uin hoofdstuk 9, in de paragraaf Algemeen bruikbare macro’s maken.
Een toelichting schrijven
Onder Beschrijving is ruimte om uw eigen toelichting te typen. Dit is niet ver-plicht, maar het kan handig zijn om te noteren wat deze macro doet, wie deze heeftopgenomen en wanneer. Als u bij het opnemen van de macro geen beschrijvinghebt getypt, maar later wilt toevoegen, klik dan in het tabblad Beeld op de boven-ste helft van de knop Macro’s; er verschijnt een venster met uw macro’s.
� Of druk op de sneltoets Alt+F8.
Kies uw macro en klik op Opties; het venster Macro-opties verschijnt. Typ daaruw toelichting.
Als u zelf een rekenfunctie gaat schrijven in VBA, kunt u op deze plaats de toelich-ting typen die de gebruikers vervolgens in het dialoogvenster zien als ze een for-mule met uw functie opstellen (zie hoofdstuk 18, de paragraaf Eigen uitleg aan dia-loogvenster toevoegen).
De eigenlijke macro opnemen
Zoals u leest in de paragraaf De macro opnemen voert u tijdens de opname preciesde bewerkingen uit die u wilt vastleggen. Op de achtergrond worden uw hande-lingen omgezet in VBA-code. Alles wat u doet wordt vastgelegd: uw handelingen,keuzes in een dialoogvenster, muisbewegingen, scrollen door het scherm, wat utypt enzovoort. Probeer u tijdens de opname te beperken tot de noodzakelijke han-delingen. Want elke overbodige beweging zal uw macro hierna ook uitvoeren endaardoor wordt deze onnodig traag. Het kan helpen om alle bewerkingen eerst uitte voeren zonder een macro op te nemen en daarbij alle stappen te noteren; vervol-gens neemt u aan de hand van uw notities de macro op.
De opname stoppen
Het is erg belangrijk dat u de opname stop zet. Want anders worden alle hande-lingen die u hierna nog doet, ook vastgelegd en dat zal vast niet uw bedoeling zijn.
Om de opname te stoppen klikt u in het tabblad Beeld op de onderste helft van deknop Macro’s. De optie Macro opnemen is veranderd in Opname stoppen meteen lichtblauw blokje. Klik daarop.
� U kunt voor het opnemen en stoppen van een macro ook de knop Macroopnemen in de statusbalk gebruiken. Staat die knop daar nog niet, lees dan deparagraaf Opnameknop in de statusbalk plaatsen. Dan hebt u de opnameknopaltijd linksonder in beeld en is deze gemakkelijker te bereiken. Tijdens een
7
Het Complete Boek
Excel VBA voor professionals

opname verandert dat vlak in een wit blokje (in Excel 2010 en 2007 in eenlichtblauw blokje). Zo wordt u eraan herinnerd dat de opname loopt en dat udeze moet stoppen. Houdt u de muisaanwijzer op dat blokje, dan leest u: Erwordt momenteel een macro opgenomen. Klik als u de opname wiltbeëindigen.
Help! Ik heb mij vergist
Is het opnemen van de macro niet meteen foutloos gegaan, klik dan opnieuw opMacro opnemen en typ onder Macronaam dezelfde naam als in de eerste poging.In dit voorbeeld: typ daar weer Sorteren. Hebt u in de eerste poging de standaard-naam Macro1 laten staan, dan staat er bij de tweede poging Macro2. Verander datdan in Macro1. Excel zal melden: Er bestaat al een macro met deze naam. Wilt udeze overschrijven? Klik op Ja en voer de handelingen opnieuw uit.
Het venster van Excel inrichten
Het is de moeite waard om enkele zaken in te richten, waarvan u gemak zult heb-ben. De aanwijzingen in dit boek komen dan het meest overeen met wat u op uwbeeldscherm ziet en de meeste afbeeldingen zullen ook herkenbaar zijn. Ik raad uaan om een aantal zaken als volgt in te stellen.
8
Hoofdstuk 1
Macro’s opnemen en uitvoeren
� Afbeelding 1.7
Twee plaatsen waar u de opname kunt stoppen.

Opnameknop in de statusbalk plaatsen
Maak de knop Macro opnemen zichtbaar in de statusbalk (onder in beeld). Danhebt u deze altijd binnen handbereik. Klik hiervoor met de rechtermuisknop op destatusbalk; de keuzelijst Statusbalk aanpassen verschijnt. Schakel de optie Macroopnemen in; de opnameknop verschijnt links onderin de statusbalk, naast hetwoord Gereed.
Tijdens een opname verandert de knop Macro opnemen in de statusbalk in eenwit vierkant (in Excel 2010 en 2007 in een lichtblauw vierkant). Vergeet u niet,nadat u de bewerkingen hebt uitgevoerd, de opname van de macro stop te zetten.
Het tabblad Ontwikkelaars openen
Breng het tabblad Ontwikkelaars in beeld, als volgt. Klik met de rechtermuisknopop een van de tabs in het lint en kies Het lint aanpassen; in het venster dat ver-schijnt, staan rechts de Hoofdtabbladen onder elkaar. Schakel Ontwikkelaars in;rechts in het lint verschijnt een extra tab, van het tabblad Ontwikkelaars.
� Wilt u dit tabblad te zijner tijd weer sluiten, dan schakelt u de genoemde optieop dezelfde plaats uit.
Het tabblad Ontwikkelaars bevat onder meer de volgende knoppen.
� De knop Macro opnemen ziet er net zo uit als de knop in de statusbalk (zie devorige paragraaf). Ook met deze knop kunt u een opname starten. Tijdens hetopnemen heeft deze knop het opschrift Opname stoppen. Als u daar op datmoment op klikt, stopt u de opname.
� De knop Macro’s toont een lijst met uw macro’s. Zodra u een macro hebtgemaakt, krijgt u na een klik op deze knop een venster met uw macro’s. Kieshieruit uw macro en klik op Uitvoeren om deze uit te voeren.
9
Het Complete Boek
Excel VBA voor professionals
� Afbeelding 1.8
Plaats de knop Macro opnemen in de statusbalk. Hiermee start en stopt u de opname.

� Met de knop Macrobeveiliging bereikt u het venster waarin u het niveau vanbeveiliging kunt instellen; hierover leest u meer in de paragraaf Macrobeveiliginginstellen.
� Met de knop Visual Basic komt u in het venster met de macrocode (zie deparagraaf De code verkennen verderop in dit hoofdstuk).
� De knop Invoegen bevat besturingselementen die u in het werkblad kunt plaat-sen. De elementen voor uw eigen dialoogvensters haalt u ergens anders vandaan(daarover leest u vanaf hoofdstuk 14).
� De knop Programmacode weergeven doet hetzelfde als de knop Visual Basic;hiermee opent u het venster met de macrocode.
De macro anders aansturen
U hebt gelezen dat u een macro uitvoert door op uw zelfgekozen sneltoets te druk-ken. U kunt ook in het tabblad Ontwikkelaars klikken op de knop Macro’s; erverschijnt een venster met uw beschikbare macro’s.
� Of klik in het tabblad Beeld op de knop Macro’s.
� Of roep dit venster op met de sneltoets Alt+F8.
Kies hierin uw macro en klik op Uitvoeren om deze uit te voeren. U begrijpt datdit venster pas macro’s toont nadat u er minstens een hebt gemaakt.
10
Hoofdstuk 1
Macro’s opnemen en uitvoeren
� Afbeelding 1.9
Dit zijn de belangrijkste knoppen in het tabblad Ontwikkelaars.

Inkomsten per week onder elkaar zetten
Ik geef nog een voorbeeld. Stel, u noteert in een tabel de inkomsten van uw bedrijfper week op de verschillende dagen. U typt het nummer van de week en onder elkedag de totale inkomsten, in een staatje als de volgende afbeelding. In J4 worden deinkomsten opgeteld. U wilt een overzicht van alle weken opbouwen. Hiervoormoeten de bedragen van week 1 omlaag worden gekopieerd en moet de tabel wor-den leeg gemaakt om week 2 te kunnen invullen. Ook de bedragen van week 2 wiltu omlaag kopiëren, hiervoor moet een rij worden ingevoegd boven de bestaande rijvan week 1. Zo bouwt u de historie op, waarin week 1 steeds verder omlaag schuiften de meest actuele week bovenaan staat.
Deze stappen legt u als volgt vast in een macro. Start de opname en geef in het ope-ningsvenster als naam bijvoorbeeld Weekstaat op. U kunt het opgeven van eensneltoets deze keer overslaan, want u kunt een knop maken om deze macro uit tevoeren, volgens de aanwijzingen in de volgende paragraaf Een knop in het werkbladplaatsen. Selecteer heel rij 5 (de lege rij in dit voorbeeld), klik met de rechtermuis-
11
Het Complete Boek
Excel VBA voor professionals
� Afbeelding 1.10
U kunt uw macro ook uitvoeren via de knop Macro’s.
� Afbeelding 1.11
U wilt een overzicht van alle weken onder elkaar.

knop op rijnummer 5; er verschijnt een menu. Kies Invoegen (sneltoets: Ctrl+plus-teken). Selecteer van de tabel de cellen B4 tot en met J4 en kies Kopiëren, klik opcel B6 (dit is dus een cel lager dan de zopas ingevoegde rij) en klik op Plakken.Selecteer de bestaande cijfers in de tabel (B4 tot en met I4, dus zonder de formulein J4) en druk op de Delete-toets om deze cellen leeg te maken. Klik op cel B4,zodat u in de eerste cel staat om de nieuwe week in te vullen. Stop de opname.
Maak een knop voor deze macro volgens de aanwijzingen in de volgende paragraafEen knop in het werkblad plaatsen. Als u nu in het bovenste staatje het nummer vande volgende week invoert met de inkomsten ernaast en op de knop klikt, wordende cijfers van die week toegevoegd aan de tabel eronder. Die komen bovenaan hetoverzicht en de bestaande gegevens schuiven omlaag. Zo komen alle weken onderelkaar en bouwt u de historie van dat jaar op.
� Klikt u een keer te vaak op de knop, dan komende de gegevens van dezelfdeweek twee keer in het jaaroverzicht. U verwijdert dan de overbodige rij alsvolgt. Klik met de rechtermuisknop op het rijnummer van de rij; er verschijnteen menu. Kies Verwijderen (sneltoets: Ctrl+minteken).
Voorbeeld downloaden
Het voorbeeld bij deze uitleg is de werkmap 01 WeekinkomstenHistorie.xlsm.
Een knop in het werkblad plaatsen
U kunt een macro uitvoeren door te drukken op de sneltoets die u tijdens de op-name hebt ingesteld, het kan via de knop Macro’s in de tabbladen Ontwikkelaarsen Beeld, maar u kunt er ook een eigen knop voor maken. Omdat een macromeestal een taak heeft in één bepaald werkblad, plaatst u de knop in dat werkblad.Dan stuurt u met de knop de macro die alleen in dat werkblad iets doet.
� U kunt ook een knop plaatsen in de werkbalk Snelle toegang of een eigen tab-blad in het lint maken met uw eigen knoppen. Hoe dat werkt, leest u in hoofd-stuk 9, de paragraaf Knoppen aan het lint toevoegen.
12
Hoofdstuk 1
Macro’s opnemen en uitvoeren
� Afbeelding 1.12
U krijgt met één klik op de knop een overzicht van alle weken onder elkaar.

Een knop maken
Voor knoppen in het werkblad kunt u kiezen uit allerlei vormen in het tabbladInvoegen. Klik op de tab Invoegen en klik op Vormen. Er gaat een uitgebreidmenu open met vormen waarmee u een knop kunt maken. Aan elke vorm die utekent, kunt u een macro koppelen.
Als voorbeeld maken we van een rechthoek met een schuine rand een knop om delijst met verkopers te sorteren.
Open de werkmap 01 Verkopers Sorteren.xlsm (of welke naam u aan uw werkmaphebt gegeven). Klik in het tabblad Invoegen op Vormen, kies in het menu in degroep Basisvormen de Schuine rand. Klik ergens in het werkblad en sleep diago-naal. Zodra u loslaat, verschijnt er een rechthoek met een schuine rand.
U kunt het formaat van deze vorm bijstellen door te slepen aan de greepjes erom-heen.
� Als u tijden het slepen aan de greepjes de Alt-toets ingedrukt houdt, wordt devorm uitgelijnd langs de lijnen van de cellen.
Zolang de rechthoek geselecteerd is, is de tab Hulpmiddelen voor tekenen actief.Met de knop Opvullen van vorm geeft u de knop als geheel een andere kleur. Klikop Opvullen van vorm; er verschijnt een menu. Klik op een kleur uit dit palet; hetvoorbeeld is geel.
� Is uw kleur hier niet bij, kies dan Meer opvulkleuren, maak uw keuze en klikop OK.
� Wilt u liever overlopende kleuren, dan kiest u in dit menu Kleurovergang enkiest u uit het vervolgmenu een van de mogelijkheden.
13
Het Complete Boek
Excel VBA voor professionals
� Afbeelding 1.13
Vormen voor een knop vindt u in het tabblad Invoegen. Een knop met een schuine rand staat professio-neel.

Om aan de randen van de knop uw eigen kleur te geven, klikt u op de rechthoek;de tab Hulpmiddelen voor tekenen wordt actief. Klik op de knop Omtrek vanvorm en kies uw eigen kleur voor de rand. Via Dikte in dit menu kiest u debreedte van de lijnen. Het voorbeeld heeft als kleur Automatisch (dat is zwart) meteen dikte van 1 pt.
� De breedte van de rand stelt u in door te slepen aan de gele ruit.
Eerst opmaken
Ik raad u aan om de knop op te maken voordat u de macro eraan koppelt.Want dan kunt u op de knop klikken en deze opmaken zonder dat de macroal iets doet. Hebt u eenmaal een macro aan de knop verbonden en wilt udaarna het uiterlijk van de knop veranderen, houd dan de Ctrl-toets inge-drukt, klik op uw knop en klik op de tab Opmaak die dan verschijnt.
De knop een opschrift geven
Om aan te duiden waar deze knop voor dient, brengt u als volgt een opschrift aan.Klik met de rechtermuisknop op de knop en kies Tekst bewerken; in de rechthoekknippert een cursor. Typ uw aanduiding, in dit voorbeeld: Sorteren en klik ergensnaast de knop.
U geeft de tekst als volgt een eigen kleur. Klik met de rechtermuisknop op de knopen kies Tekst bewerken. Selecteer de tekst in de knop, klik in het tabblad Start ophet pijltje rechts van de knop Tekstkleur en kies een kleur uit het palet dat ver-schijnt; in het voorbeeld nemen we Automatisch (dat is zwart). Klik op de knopVet om de tekst vet te maken.
14
Hoofdstuk 1
Macro’s opnemen en uitvoeren
� Afbeelding 1.14
Via Opvullen geeft u de knop uw kleur en via Omtrek een rand.

� Met de knoppen Cursief en/of Onderstrepen maakt u het opschrift cursief ofonderstreept of beide.
Als de tekst nog niet automatisch in het midden staat, klikt u in het tabblad Startop de knop Centreren (om de tekst horizontaal in het midden te plaatsen) en Mid-den uitlijnen (om de tekst verticaal te centreren).
Macro aan de knop koppelen
Is uw knop klaar, dan koppelt u deze aan de macro. Zoals opgemerkt is het handigom dit te doen na het opmaken van de knop. Klik met de rechtermuisknop op deknop en kies Macro toewijzen; er verschijnt een venster met een lijst van uwmacro’s. Selecteer hieruit uw macro; in dit voorbeeld Sorteren.
� Staan er in venster meer macro’s door elkaar, kies dan met de keuzelijst bijMacro’s in voor Deze werkmap; dan ziet u hier alleen de macro’s die in dezewerkmap voorkomen.
15
Het Complete Boek
Excel VBA voor professionals
� Afbeelding 1.15
U maakt de knop helemaal volgens uw smaak.
� Afbeelding 1.16
Verbind de macro aan de knop en de lijst wordt met één klik op de knop gesorteerd.

Na een klik op OK is de knop met de macro verbonden. Klik op een willekeurigeplaats in het werkblad; de greepjes verdwijnen. Als u de knop nu met de muiswijzerbenadert, verandert deze in een handje: uw knop is actief. Klik op de knop en uwmacro wordt uitgevoerd.
Knop wijzigen
Hebt u eenmaal een macro aan de knop verbonden, dan houdt klikken indat de macro wordt gestart (de muiswijzer verandert dan in een handje).Wilt u daarna het uiterlijk van de knop veranderen, houd dan de Ctrl-toetsingedrukt en klik erop (of klik met de rechtermuisknop op de knop); de tabOpmaak verschijnt dan, de witte grepen worden weer zichtbaar en u kunt deknop zelf wijzigen. Bent u klaar, dan klikt u ergens naast de knop; degreepjes verdwijnen.
Een knop verwijderen
Om een knop te verwijderen klikt u erop met de rechtermuisknop en kiest uKnippen.
� Of klik met ingedrukte Ctrl-toets op de knop en druk op de Delete-toets.
Een standaardknop invoegen
Excel kent ook een standaardknop, een besturingselement geheten. Deze maakt uals volgt. Klik op de tab Ontwikkelaars, klik op de knop Invoegen; het menu For-mulierbesturingselementen verschijnt. Klik op de eerste optie Knop, klik in hetwerkblad en sleep diagonaal. Laat los en meteen gaat het venster Macro toewijzenaan object open, met een lijst van uw macro’s. U kunt een macro aan de knop toe-wijzen, door die uit de lijst te selecteren en op OK te klikken.
� U hoeft in het venster Macro toewijzen aan object nog niet meteen een macroaan de knop te verbinden. Klik in dat geval op Annuleren (of druk op de Esc-toets). Om de knop op een later moment aan de macro te koppelen klikt u erop
16
Hoofdstuk 1
Macro’s opnemen en uitvoeren
� Afbeelding 1.17
In de tab Ontwikkelaars vindt u de standaardknop.

met de rechtermuisknop en kiest u in het menu dat verschijnt, Macro toewij-zen; de lijst met uw macro’s verschijnt. Selecteer uw macro en klik op OK.
U kunt deze knop niet kleuren, deze is er alleen in het grijs. U kunt er wel eeneigen opschrift op aanbrengen. Klik hiervoor met de rechtermuisknop op de knop,klik op de tekst Knop 1 (dit nummer kan hoger zijn), verwijder die tekst, typ inplaats daarvan uw eigen aanduiding, bijvoorbeeld Sorteren en klik ergens naast deknop.
Wilt u het formaat van de knop wijzigen, klik er dan op met de rechtermuisknop;de greepjes verschijnen rondom. Sleep aan de greepjes.
Als u tijden het slepen aan de greepjes de Alt-toets ingedrukt houdt, wordt de vormuitgelijnd langs de lijnen van de cellen.
Een werkmap met macro opslaan
Wilt u de werkmap opslaan die een macro bevat, dan moet u die bewust opslaanals een werkmap met macro’s. Klik op de tab Bestand en kies Opslaan als.
� In Excel 2016 en 2013 kiest u hierna de locatie waar u het bestand wiltopslaan.
� In Excel 2007 klikt u op de ronde Office-knop linksboven.
� Drukt u op de F12-toets, dan gaat meteen het venster Opslaan als open, metde map Documenten.
Het venster Opslaan als gaat open. Kies met de keuzelijst onder in het venster bijOpslaan als: de optie Excel-werkmap met macro’s.
� Slaat u deze werkmap voor het eerst op, dan gaat het venster Opslaan als openen wordt als standaardnaam Map1.xlsm voorgesteld. Typ in plaats hiervan eenmakkelijk te onthouden naam.
� Gaat het om een bestaande werkmap waaraan u een macro hebt toegevoegd,dan moet u die ook op deze manier opslaan. De bestaande werkmap heet bij-voorbeeld Naam.xlsx en nu deze macro’s bevat, komt er een versie van dezelfdewerkmap bij die Naam.xlsm heet. U kunt de eerste versie (zonder de macro’s)verwijderen.
� De extensie xlsm duidt aan dat de werkmap een macro bevat. Uw macrocodewordt opgeslagen als onderdeel van het bestand.
Zou u na het opgeven van een eigen bestandsnaam deze keuzelijst overslaan enmeteen klikken op Opslaan, dan maakt Excel u erop attent dat u deze werkmap opde genoemde manier moet opslaan.
Dit gebeurt ook als u aan een bestaande werkmap naderhand een macro hebt toe-gevoegd.
17
Het Complete Boek
Excel VBA voor professionals

Er verschijnt een venster dat meldt: De volgende zaken kunnen niet worden opge-slagen in werkmappen zonder macro’s: VB-project. Een macro is namelijk eenproject in VB (Visual Basic). Verder leest u: Als u een bestand met deze functieswilt opslaan, klikt u op Nee en kiest u vervolgens een bestandstype met macro’sin de lijst Bestandstype. Klik op Ja om het bestand op te slaan als een werkmapzonder macro’s.
Het VB-project kan dus niet worden opgeslagen in een werkmap zonder macro’s.Door de dubbele ontkenning is de boodschap van dit venster lastig te begrijpen. Uwilt het bestand opslaan als een werkmap met macro’s. Klik dus op Nee, kies metde keuzelijst onder in het venster Opslaan als de optie Excel-werkmap metmacro’s (*.xlsm) en klik op Opslaan.
� Als u op Ja klikt, wordt de werkmap wel opgeslagen, maar zonder de macro’s,die bent u dan voorgoed kwijt.
18
Hoofdstuk 1
Macro’s opnemen en uitvoeren
� Afbeelding 1.18
Een werkmap met macro’s moet u op een andere manier opslaan dan een gewone werkmap.
� Afbeelding 1.19
Sla ieder bestand met een macro op als Excel-werkmap met macro’s (*.xlsm).

Opslaan met macro’s
Sla een bestand met een macro altijd op als een bestand met macro’s. Kieshiervoor via Opslaan als met de keuzelijst onder in het venster de optieExcel-werkmap met macro’s (*.xlsm) en klik op Opslaan.
� U kunt met het menu bij de knop Opslaan als: ook kiezen voor Excel 97-2003-werkmap (*.xls). Uw werkmap wordt dan opgeslagen in de ‘oude’bestandsindeling en die kan ook macro’s bevatten. Het voordeel is, dat u dezewerkmap (inclusief de macro’s) kunt uitwisselen met mensen die met Excel2003 werken. Het nadeel is dat de vernieuwingen die sinds Excel 2007 aan hetprogramma zijn toegevoegd daarin niet werken en dat u veel minder rijen enkolommen kunt gebruiken.
Macrobeveiliging instellen
Opent u een bestand dat een macro bevat, dan kan Excel een waarschuwing geventegen virussen. U krijgt deze waarschuwing als u de macro in een bepaald bestandhebt geplaatst, dat wil zeggen: als u bij het opnemen hebt gekozen voor Deze werk-map of Nieuwe werkmap. Steeds als u een werkmap met een macro opent, kunt udeze viruswaarschuwing verwachten.
� Deze waarschuwing verschijnt niet bij macro’s die in alle bestanden beschikbaarzijn, met andere woorden: die in de Persoonlijke Macrowerkmap staan.
Als u een werkmap met een macro opnieuw opent, ziet u mogelijk onder het linteen waarschuwing: Macro’s zijn uitgeschakeld. Of u probeert de macro uit te voe-ren en krijgt dan een melding dat deze zijn uitgeschakeld. Dit heeft te maken metde beveiliging tegen virussen. Hebt u de macro’s zelf gemaakt, dan valt er weinig tevrezen (en voor bedreigingen van buitenaf hebt u een virusscanner, neem ik aan).Klik op de knop Inhoud inschakelen; de macro’s werken dan alleen tijdens dezesessie. Als u de werkmap de volgende keer opent, verschijnt deze melding weer enmoet u opnieuw toestemming geven.
19
Het Complete Boek
Excel VBA voor professionals
� Afbeelding 1.20
Als u de werkmap en de macro vertrouwt, schakelt u voor die keer Inhoud inschakelen in

Waarom verschijnt deze waarschuwing?
Elke macro wordt geschreven in VBA. Met hetzelfde VBA kunnen ookvirussen worden geprogrammeerd. Wie kwaad wil, kan dus een virus in eenExcel-bestand meesturen, in een macro. Vervolgens kan een nietsvermoeden-de gebruiker dit virus naar andere Excel-bestanden verspreiden. Daarom isMicrosoft erg gebrand op de beveiliging. Zozeer, dat een Excel-bestand meteen macro bij voorbaat verdacht is, tenzij het tegendeel blijkt. Standaard isExcel dan ook beveiligd tegen macrovirussen.
In plaats van steeds voor iedere werkmap apart de beveiliging in te stellen, kunt udat ook eenmalig doen voor alle werkmappen die u opent. Klik hiervoor opBestand en op Opties. Klik op Vertrouwenscentrum, op de knop Instellingenvoor het Vertrouwenscentrum en op Instellingen voor macro’s. In het venster datopengaat, kiest u het beveiligingsniveau.
� Als u het tabblad Ontwikkelaars in beeld hebt, bereikt u dit venster meteenmet een klik op Macrobeveiliging.
Voor de mate van beveiliging hebt u vier opties.
� Met Alle macro’s uitschakelen, zonder melding wordt geen enkele macro uit-gevoerd en krijgt u hiervan bij het openen van de werkmap ook geen waarschu-wing. Als u, met deze optie ingeschakeld, drukt op een zelfgekozen sneltoets,verschijnt de melding Vanwege uw beveiligingsinstellingen zijn macro’s uitge-schakeld.
� De optie Alle macro’s uitschakelen, met melding is de standaardinstelling. Alsu een werkmap met een macro opent, verschijnt onder het lint de melding
20
Hoofdstuk 1
Macro’s opnemen en uitvoeren
� Afbeelding 1.21
Via de Opties bereikt u de instellingen voor de macrobeveiliging.

Beveiligingswaarschuwing Macro’s zijn uitgeschakeld. Na een klik op Inhoudinschakelen werken de macro’s tijdens deze sessie. Als u de werkmap de vol-gende keer opent, moet u opnieuw toestemming geven.
� Voor de derde optie Alle macro’s uitschakelen, met uitzondering van macro’sdie digitaal zijn ondertekend hebt u een digitale handtekening nodig (zie deparagraaf Digitale handtekening plaatsen). Kiest u deze optie, maar u hebt geendigitale handtekening, dan worden de macro’s niet uitgevoerd.
� Met de onderste optie Alle macro’s inschakelen worden de macro’s voortaanuitgevoerd, zonder dat er iets wordt gevraagd. Het wordt weliswaar niet aanbe-volen door het programma, maar als u mogelijke virussen opvangt met een anti-virusprogramma, werkt u met deze optie het soepelst.
Sluiten en openen
Hebt u het beveiligingsniveau veranderd, dan moet u het bestand sluiten; opde vraag of u wijzigingen in dit bestand wilt opslaan, klikt u op Ja dan welNee. Het programma Excel mag wel actief blijven. Pas nadat u het bestandopnieuw hebt geopend, geldt het nieuwe veiligheidsniveau.
Om met een macro te kunnen werken, moet u deze uiteraard inschakelen in hetbestand waarin die macro staat. Wilt u dat uw macro’s zonder meer worden uitge-voerd, kies dan de vierde optie Alle macro’s inschakelen. Zelf heb ik deze optieingeschakeld.
Bent u voorzichtiger, kies dan Alle macro’s uitschakelen, met melding. Steeds alsu een werkmap met een macro opent, verschijnt dan een waarschuwing, waarin uklikt op Inhoud inschakelen; zo schakelt u per keer de macro’s in. Als u dan eenbestand opent van iemand die u niet kent, controleert u in de Visual Basic Editorof de VBA-code te vertrouwen is.
21
Het Complete Boek
Excel VBA voor professionals
� Afbeelding 1.22
U kiest hoe zwaar de beveiliging moet staan.