In deze beknopte cursus proberen we voor de meest ...Vaste spatie.....22 WERKEN MET ALINEA'S ... II...
Transcript of In deze beknopte cursus proberen we voor de meest ...Vaste spatie.....22 WERKEN MET ALINEA'S ... II...
-
Albert CLAESEN
In deze beknopte cursus proberen we voor de meest gebruikte functies en toepassingen een praktische leidraad te bieden.
-
SYLLABUS VOOR WORD 2016 INHOUDSTABEL
25 april 2017 I
KENNISMAKING ............................................................................................ 1
WORD STARTEN ............................................................................................................... 1
BEGINSCHERM .................................................................................................................. 3
DE LINTEN ....................................................................................................................... 3
DE 'BESTAND'-KNOP.......................................................................................................... 6
WERKBALK SNELLE TOEGANG .............................................................................................. 6
MINIWERKBALK ................................................................................................................ 7
STATUSBALK .................................................................................................................... 7
HELP .............................................................................................................................. 9
HET OPSLAAN ................................................................................................................... 9
Autoherstel ........................................................................................................... 9
Insluiten van lettertypen (fonts) .......................................................................... 9
Documenten in verschillende formaten opslaan: .............................................. 11
Opslaglocaties .................................................................................................... 11
WORD AFSLUITEN ....................................................................................................... 12
DOCUMENTEN AFDRUKKEN ........................................................................................... 13
BASISTECHNIEKEN VAN HET TEKSTVERWERKEN ..................................................... 15
WORD OPENEN .............................................................................................................. 15
HET INTYPEN VAN TEKSTEN ............................................................................................... 16
UITLIJNEN...................................................................................................................... 18
OPSOMMINGSTEKENS EN NUMMERING ............................................................................... 19
TEKST INVOEGEN EN VERWIJDEREN ..................................................................................... 20
SPATIES OF OPEN RUIMTE IN DE TEKST ................................................................................. 21
WOORDAFBREKING ......................................................................................................... 21
Vast afbreekstreepje (koppelteken)................................................................... 22
Tijdelijk afbreekstreepje (aan het einde van een regel) .................................... 22
Gedachtestreepje ............................................................................................... 22
Vaste spatie ........................................................................................................ 22
WERKEN MET ALINEA'S? ................................................................................ 24
REGEL- EN ALINEA-AFSTAND .............................................................................................. 24
RANDEN EN ARCERING ..................................................................................................... 25
INSPRINGEN ................................................................................................................... 27
Eerste regel inspringen ....................................................................................... 27
Vanaf tweede regel inspringen .......................................................................... 27
-
INHOUDSTABEL SYLLABUS VOOR WORD 2016
II 25 april 2017
Ganse alinea inspringen ..................................................................................... 28
SORTEREN VAN ALINEA'S OF LIJSTEN. ................................................................................... 29
Alinea's sorteren op woorden ............................................................................ 29
Alinea's op velden of losse woorden sorteren ................................................... 30
WIJZIGINGEN AANBRENGEN ............................................................................ 32
DE CURSOR VERPLAATSEN ................................................................................................. 32
Via de muis ......................................................................................................... 32
Via het toetsenbord ........................................................................................... 32
SELECTEREN ................................................................................................................... 33
met de muis ........................................................................................................ 33
met het toetsenbord .......................................................................................... 33
ONGEDAAN MAKEN EN HERHALEN ...................................................................................... 34
PAGINA'S INVOEGEN ........................................................................................................ 34
Voorblad ............................................................................................................. 34
Lege pagina ......................................................................................................... 35
Pagina-einde ....................................................................................................... 36
TEKST KOPIËREN EN VERPLAATSEN ...................................................................................... 36
Knippen, Kopiëren, Plakken ............................................................................... 36
Plakopties ........................................................................................................... 37
Klembord ............................................................................................................ 37
Opmaak kopiëren Via borstel ...................................................................... 38
ZOEKEN EN VERVANGEN ................................................................................................... 38
Zoeken ................................................................................................................ 38
Vervangen .......................................................................................................... 39
TEKST OF OBJECTEN VAN ANDERE BRONNEN INVOEGEN ........................................................... 42
Objecten invoegen ............................................................................................. 43
Tekst invoegen ................................................................................................... 43
WERKEN MET TABS ....................................................................................... 44
TABINSTELLINGEN VIA DE LINIAAL ....................................................................................... 44
TABINSTELLINGEN VIA HET DIALOOGVENSTER ........................................................................ 45
TABELLEN ................................................................................................... 46
EEN TABEL OPZETTEN ....................................................................................................... 46
Via 'Excel-werkblad' ........................................................................................... 46
Via 'Tabelvakjes' ................................................................................................. 47
-
SYLLABUS VOOR WORD 2016 INHOUDSTABEL
25 april 2017 III
Via 'Tabel Invoegen' (vanuit het menu) ............................................................. 49
Via 'Tabel tekenen' ............................................................................................. 51
TEKST IN TABELLEN ZETTEN ............................................................................................... 56
GEGEVENS SORTEREN IN EEN TABEL .................................................................................... 56
VELDNAMEN .................................................................................................................. 58
FORMULES IN TABELLEN ................................................................................................... 59
KOLOMMEN ................................................................................................ 61
BESTAANDE TEKST OMZETTEN NAAR TEKSTKOLOMMEN ........................................................... 61
TEKST TYPEN IN TEKSTKOLOMMEN ...................................................................................... 62
PAGINA-OPMAAK ......................................................................................... 63
PAGINA-INSTELLING......................................................................................................... 63
Marges ................................................................................................................ 63
Papierformaat en Afdrukstand........................................................................... 64
PAGINA-ACHTERGROND ................................................................................................... 64
Watermerk ......................................................................................................... 64
Paginakleur ......................................................................................................... 68
Paginarand .......................................................................................................... 69
KOP- EN VOETTEKSTEN ..................................................................................................... 69
SECTIE-EINDE ................................................................................................................. 72
AFBEELDINGEN COMBINEREN MET DE TEKST ........................................................ 73
AFBEELDING VANUIT EEN BESTAND ..................................................................................... 73
EEN AFBEELDING ONLINE ZOEKEN ....................................................................................... 74
VORMEN INVOEGEN ........................................................................................................ 75
SMARTART-AFBEELDINGEN ............................................................................................... 76
GRAFIEKEN .................................................................................................................... 76
SCHERMOPNAME ............................................................................................................ 78
TEKSTOMLOOP TOEPASSEN ROND EEN FIGUUR ...................................................................... 78
WORDART .................................................................................................................... 80
DECORATIEVE INITIAAL ..................................................................................................... 82
TEKSTVAKKEN ............................................................................................................. 82
SAMENVOEGEN DOCUMENTEN EN GEGEVENS ................................................... 85
ETIKETTEN MAKEN ....................................................................................................... 86
Etiketten handmatig maken ............................................................................... 86
10.1.1.1 Etiket op een bepaalde plaats van een A4-blad ......................................... 86
-
INHOUDSTABEL SYLLABUS VOOR WORD 2016
IV 25 april 2017
10.1.1.2 Etiketten met één adres per blad ............................................................... 87
Etiketten koppelen met een database of adressenlijst ..................................... 88
BRIEVEN EN ADRESSEN SAMENVOEGEN ............................................................................ 99
NIEUWSBRIEVEN / E-MAILS EN ADRESSEN SAMENVOEGEN ................................................. 103
GEVORDERDE TECHNIEKEN ........................................................................ 104
DATUM EN TIJD ......................................................................................................... 104
SYMBOLEN EN ACCENTEN ............................................................................................ 104
VOET- EN EINDNOTEN ................................................................................................ 106
KRUISVERWIJZING ..................................................................................................... 107
INHOUDSTABEL MAKEN............................................................................................... 107
INDEX MAKEN ........................................................................................................... 108
Woorden markeren .......................................................................................... 108
Indexlijsten samenstellen ................................................................................. 109
AUTOCORRECTIE ....................................................................................................... 110
SNELONDERDELEN ..................................................................................................... 112
Documenteigenschappen ................................................................................ 112
Veld… ................................................................................................................ 114
Je eigen bouwblokken maken .......................................................................... 116
Een bouwblok in een document invoegen ....................................................... 118
Bouwelementen bewerken .............................................................................. 118
Bouwelementen verwijderen ........................................................................... 118
Bouwelementen snel invoegen met 'AutoCorrectie' ....................................... 119
FORMULIEREN .......................................................................................................... 120
Meerkeuzelijst .................................................................................................. 120
Datumkeuze ..................................................................................................... 122
SPELLINGCONTROLE................................................................................. 124
Spelling automatisch controleren .................................................................... 124
Spelling achteraf controleren ........................................................................... 125
12.1.2.1 Spellingcontrole ........................................................................................ 126
12.1.2.2 Grammatica-controle ................................................................................ 127
SYNONIEMEN ........................................................................................................... 128
ONDERZOEKEN ......................................................................................................... 129
Statistiek van het document ............................................................................ 129
Slim opzoeken .................................................................................................. 129
-
SYLLABUS VOOR WORD 2016 INHOUDSTABEL
25 april 2017 V
Vertalen ............................................................................................................ 130
REDIGEREN (CORRECTIES EN OPMERKINGEN) .................................................. 131
OPMERKINGEN ......................................................................................................... 132
TEKST WIJZIGEN ........................................................................................................ 133
MACRO'S OPNEMEN EN BEWERKEN ............................................................. 134
MACRO'S TOEVOEGEN AAN KNOP (WERKBALK) ............................................................... 135
MACRO'S TOEVOEGEN AAN SNELTOETS (TOETSENBORD) ................................................... 136
EEN MACRO OPNEMEN ............................................................................................... 137
SNELTOETSEN TOEKENNEN OF VERANDEREN.................................................................... 139
DE BRONCODE VAN EEN MACRO AANPASSEN ................................................................... 139
STIJLEN EN THEMA'S ................................................................................ 140
WERKEN MET STIJLEN ................................................................................................. 140
Standaard ......................................................................................................... 141
Kop .................................................................................................................... 141
Zelf 'Snelle stijlen' aanmaken ........................................................................... 142
Opmaakprofiel wijzigen.................................................................................... 143
THEMA OPMAKEN ..................................................................................................... 143
Kies de themakleuren ....................................................................................... 145
Kies het themalettertype ................................................................................. 147
Thema alinea-afstanden en andere tekstinstellingen ..................................... 148
Thema-effecten ................................................................................................ 149
Thema als standaard instellen ......................................................................... 149
ALLERLEI .............................................................................................. 150
STANDAARD (NORMAL.DOTM) .................................................................................... 150
VERBORGEN MAP ...................................................................................................... 150
WORD STARTEN MET OPTIES........................................................................................ 151
-
SYLLABUS VOOR WORD 2016 KENNISMAKING
25 april 2017 1
Kennismaking Microsoft Word is een onderdeel van het Microsoft Officepakket. Het wordt vooral gebruikt om teksten te maken, te bewerken, zo nodig te verfraaien en af te drukken. Het is een zeer uitgebreid programma. In deze korte cursus gaan we de meest gebruikte mogelijkheden doornemen en aan de hand van oefeningen behandelen.
In dit hoofdstuk bespreken we vooral:
Word starten
Het beginscherm
De linten
De Bestand-knop
De werkbalk snelle toegang
De miniwerkbalk
Statusbalk
Help
Word afsluiten
Word starten
Afhankelijk van het besturingssysteem en de persoon die Word (of de volledige Office) op de computer geïnstalleerd heeft, kan de plaats van de snelkoppeling verschillend zijn.
Als de snelkoppeling op het bureaublad staat (Win-7, Win-8, Win-10), klik je dubbel op de snelkoppeling.
Als de snelkoppeling in het 'Start'-menu staat (Win-8, Win-10), klik je eerst op de startknop en daarna éénmaal op de snelkoppeling in het 'Start'-menu.
Als de snelkoppeling in de 'Taakbalk' staat (Win-8, Win-10), klik je éénmaal op de snelkoppeling in de taakbalk.
Als er al meerdere documenten open zijn, kan je kiezen welk document geopend moet worden.
-
KENNISMAKING SYLLABUS VOOR WORD 2016
2 25 april 2017
Als er nog geen snelkoppelingen ter beschikking staan, kunnen die aangemaakt worden (Windows 10):
klik op de startknop
ga naar 'Alle apps'
zoek Word 2016 en klik op 'Aan Start vastmaken' en/of via 'More', 'Aan taakbalk
vastmaken'
voor een snelkoppeling op het bureaublad ga je naar 'Bestandslocatie openen' en klik je
met de rechtermuisknop op 'Word 2016' en daarna op 'Kopiëren naar' en 'Bureaublad (snelkoppeling maken)'
-
SYLLABUS VOOR WORD 2016 KENNISMAKING
25 april 2017 3
Beginscherm
Als Word voor de eerste maal gestart wordt, zie je aan de bovenzijde een aantal snelkop-pelingen en een liniaal. Aan de onderzijde bevindt zich de statusbalk.
Let op:
een optie die niet beschikbaar is, wordt in het grijs getoond
de beschikbare functies staan vetgedrukt of eventueel in kleur
de vroegere (Word 2003) menubalk en werkbalken zijn sinds Word 2007 gecombineerd tot zogenaamde linten.
Het beginscherm bestaat uit een blanco blad (papier) waarop je kunt schrijven, tekenen of afbeeldingen plakken. De pagina is omkaderd door verschillende balken. Boven en onder zijn de werkbalken aangebracht, links een verticale liniaal en rechts een schuifbalk om door de tekst te schuiven, en eventueel (naargelang de toepassing) een taakvenster.
De linten
De 'linten' zijn de nieuwe werkbalken van Office vanaf versie 2007. De bedoeling is om het de gebruiker wat gemakkelijker te maken om alle opties te vinden. Men heeft geprobeerd om zoveel mogelijk opties, die min of meer met elkaar verband houden, te groeperen.
Het standaard geopende lint is het 'Start'-lint met daaronder het liniaal.
Mocht het liniaal niet zichtbaar zijn, dan kan je het aanklikken in het 'Beeld'-lint.
-
KENNISMAKING SYLLABUS VOOR WORD 2016
4 25 april 2017
Dit is de hoofdbalk met een verzameling van de meest gebruikte opmaakfuncties. Hiermee kan je kopiëren, knippen, plakken, de tekst verfraaien, een ander lettertype instellen, de grootte of kleur van de letters veranderen, uitlijnen, centreren, opmaakprofielen instellen, enz.…
Ieder lint is als tabblad gekoppeld aan een knop van de vroegere menubalk.
De weergave van de linten wordt automatisch aangepast aan de grootte en resolutie van jouw scherm. De kleine pijltjes achter de ondertitels van sommige opdrachtgroepen geven extra functies.
Om meer schermoppervlakte vrij te krijgen kunnen de linten tijdelijk gesloten worden door te dubbelklikken op de naam van het gewenste tabblad. Opnieuw klikken brengt ze voorlopig terug en dubbelklikken maakt ze weer vast in de balk. Via een speciaal symbooltje in de menubalk (Word 2016) kunnen de linten en menubalk ook volledig verborgen worden.
De meeste functies werken interactief. Als je een stuk tekst selecteert en de muis beweegt over de verschillende mogelijkheden van de lint-opties, dan zal je zien dat de functie ook effectief als voorbeeld wordt uitgevoerd. Zolang je niet klikt wordt er geen wijziging vastgelegd.
-
SYLLABUS VOOR WORD 2016 KENNISMAKING
25 april 2017 5
Als er gewerkt wordt met bepaalde onderdelen, zoals afbeeldingen, grafieken, tabellen, …, worden er tijdelijk (zolang het onderdeel geselecteerd is) speciale contextgevoelige tabbladen geopend in het lint. Deze tabbladen tonen dan specifieke hulpmiddelen die van toepassing zijn op het geselecteerde onderdeel, bv. bij tabellen worden twee extra linten getoond.
Taakvensters zijn speciale vensters die links of rechts van het scherm zullen opengaan en waarin allerlei taken stap voor stap kunnen uitgevoerd worden Enkele voorbeelden van 'Taakvensters' (wordt later in detail besproken) Klembord Afdruk samenvoegen
-
KENNISMAKING SYLLABUS VOOR WORD 2016
6 25 april 2017
De 'Bestand'-knop
De Bestand-knop opent een pagina met als belangrijkste onderdeel een kolom die uit drie delen bestaat (gescheiden door een dunne lijn):
bovenste deel o alle opties die te maken hebben met het openen, opslaan, afdrukken of verzenden
van documenten en een link om Word te sluiten middelste deel
o een link naar je Microsoftaccount o een link naar alle instelbare opties o een link naar een 'Feedback'-formulier waar je je ervaringen kunt kenbaar maken
onderste deel o hier worden de meest recent geopende bestanden getoond zodat ze snel terug op
te roepen zijn. Het grootste gedeelte van de pagina wordt gebruikt om allerlei gegevens over het openstaand document te tonen.
Werkbalk snelle toegang
Deze miniwerkbalk, ook wel 'Snelkeuzebalkje' genoemd, kan onder of boven het lint geplaatst worden en er kunnen menuknoppen bijgeplaatst of weggenomen worden.
-
SYLLABUS VOOR WORD 2016 KENNISMAKING
25 april 2017 7
Klikken op het (normaal verborgen) pijltje toont een aantal in te stellen opties.
Alleen de aangevinkte opties worden getoond op de werkbalk.
Verschillende knoppen van linten kunnen ook via rechtsklikken toegevoegd of verwijderd worden. Zie het voorbeeld hierbeneden met de kleureninstellingen.
Miniwerkbalk
Van zodra je ergens tekst selecteert verschijnt een klein opmaakbalkje.
Als je er niets mee doet verdwijnt het automatisch. De bedoeling is om bij een selectie dadelijk de meest-gebruikte opmaakfuncties bij de hand te hebben, je hoeft zelfs niet naar boven om de gewone werkbalk te bereiken.
Statusbalk
Onderaan het scherm bevindt zich de statusbalk.
-
KENNISMAKING SYLLABUS VOOR WORD 2016
8 25 april 2017
Op het linkergedeelte staat de vermelding van de pagina, waarop de cursor zich nu bevindt, het totaal aantal pagina's van het document, het aantal gebruikte woorden, de taal en een snelkoppeling om macro's op te nemen. (Voor macro's, zie hoofdstuk 14 blz.: 134.)
In het vrije gedeelte in het midden komen actieve meldingen over opslaan en spellings-controle.
In het rechter gedeelte staan 3 snelkoppelingen om de documentweergave in te stellen:
De meest gebruikte instelling is de middelste knop 'Afdrukweergave'. Deze toont jouw blad met inhoud zoals het afgedrukt zal worden. De eerste knop geeft het document weer als een leesboek.
De rechtse knop geeft de pagina weer als een weblay-out.
De zoombalk maakt het vergroten op scherm mogelijk.
Een rechtermuisklik in de statusbalk, opent een lijst waar een aantal opties kunnen aan- of uitgevinkt worden.
-
SYLLABUS VOOR WORD 2016 KENNISMAKING
25 april 2017 9
Help
Om over een bepaald onderwerp meer te weten te komen, kan je gebruik maken van de zeer uitgebreide en ingebouwde helpteksten in Word.
Vaak staat er in een openstaand venster bovenaan rechts - in de balk - een vraagteken, door hier op te klikken of door [F1] te drukken, wordt een helpvenster geopend met aangepaste helpteksten.
Nieuw voor Word 2016 is het invulvakje met het lampsymbooltje 'Geef aan wat u wilt doen'.
Als je hier op klikt, zie je een lijstje van de laatst opgevraagde helpitems en kan je een nieuwe vraag intypen, bv.: etiketten maken.
Het opslaan
Als je een document maakt, ga je er van uit dat je dit ook wilt bewaren om het later opnieuw te gebruiken, te verzenden of aan te passen. Een document opslaan kan in verschillende vormen.
Autoherstel
Normaal wordt er automatisch om de 10 minuten door Word een back-up gemaakt van het werkdocument. Mocht er onverwacht iets gebeuren met de computer en er geen kans meer zijn om het document op te slaan, dan is er altijd nog dit reservebestand. Vind je 10 minuten te dikwijls en zelfs hinderlijk, kan je de tijd anders instellen, bijv.: 30 minuten.
Als het werkdocument op een juiste manier wordt opgeslagen en afgesloten, wordt ook dit reservebestand automatisch gewist.
Word voorziet in een handig systeem om je te helpen onthouden waar precies jouw documenten worden opgeslagen en waar je ze dan achteraf ook terug kunt vinden.
Deze keuze hoef je slechts eenmaal te maken, Word onthoudt dan de ingestelde locaties.
Insluiten van lettertypen (fonts)
Niet iedereen heeft dezelfde lettertypen geïnstalleerd. Als jij lettertypen gebruikt in jouw document die niet op de computer van de andere gebruiker geïnstalleerd staan, dan kan die andere gebruiker jouw document niet in de juiste vorm zien. De gebruikte lettertypen
-
KENNISMAKING SYLLABUS VOOR WORD 2016
10 25 april 2017
worden dan wel omgezet in gelijkaardige lettertypen van de andere computer, maar meestal blijft de uitlijning dan niet intact.
Om dit te voorkomen kan je de gebruikte lettertypen laten insluiten in het document zodat ze automatisch gebruikt kunnen worden op de computer die het document opent.
Ga hiervoor naar 'Bestand' - 'Opties' - 'Opslaan' en plaats een vinkje in het vakje 'Lettertypen in het bestand insluiten' en in 'Geen algemene systeemlettertypen insluiten'.
De 'algemene systeemlettertypen' worden niet mee ingesloten. Normaal gezien zijn deze toch op iedere computer aanwezig.
Sluit het scherm af en sla de wijzigingen op door op de knop [OK] te klikken.
Wil je nu het gemaakte of gewijzigde document bewaren, klik dan op het disketje in de snelkeuzebalk of op 'Bestand' - 'Opslaan' of op 'Bestand' - 'Opslaan als'.
Klikken op het disketje of klikken op 'Bestand' - 'Opslaan' heeft hetzelfde effect.
De eerste keer dat je een document opslaat, opent Word een dialoogvenster. Hier moet je kiezen in welke map en onder welke naam het document opgeslagen moet worden.
Een bestaand, eventueel gewijzigd, document wordt op deze manier gewoon zonder verwittiging overschreven door de nieuwe versie. Toch even opletten!
Als je een vorige versie van een document ook nog wilt behouden, dan kies je voor 'Opslaan als' of druk je de sneltoets [F12]. Hierbij krijg je de gelegenheid om uw document in een bepaalde map, onder een andere naam of in een andere vorm op te slaan.
-
SYLLABUS VOOR WORD 2016 KENNISMAKING
25 april 2017 11
Kies je via het menu voor 'Bestand' - 'Opslaan als …', dan krijg je meteen een scherm met meerdere keuzes. Heb je een keuze van opslagplaats gemaakt, dan krijg je eenzelfde scherm als hierboven met [F12].
Documenten in verschillende formaten opslaan:
Een Worddocument kan standaard (als .docx) of via 'Opslaan als' in verschillende vormen opgeslagen worden, o.a.:
het moderne standaarddocument is .docx een modern Wordsjabloon (-template) is .dotx als er macro's ingelast moeten worden, is het .docm een sjabloon (template) met macro's is .dotm om compatibel te zijn met oudere versies (97 - 2003) .doc een compatibel sjabloon (97 - 2003) is .dot webpagina bestanden .htm, .html, mht, mhtml universele, onveranderlijke maar leesbare bestanden .pdf
Opslaglocaties
Klik hiervoor op 'Bestand' en daarna op 'Opties'. Via 'Opslaan' krijg je dan verschillende opslagmogelijkheden. Je kunt zelf de mappen kiezen waar je de verschillende onderdelen wilt opslaan maar plaats ze liefst NIET op de C-schijf.
Geef hier de map(pen) aan waarin je je Autoherstelbestanden, Worddocumenten, en sjablonen wilt opslaan en druk dan [OK].
-
KENNISMAKING SYLLABUS VOOR WORD 2016
12 25 april 2017
Iedere keer wanneer je een bestand wilt ophalen of wegschrijven, zal Word automatisch in deze mappen gaan kijken.
Vanzelfsprekend kan je nog steeds naar andere mappen verwijzen indien dit nodig is.
Word afsluiten
Er zijn twee mogelijkheden:
Een document 'Sluiten' (en Word openhouden) => Klik op 'Bestand' - 'Sluiten'.
Word samen met een document afsluiten => Klik op de 'X' in de rechterbovenhoek. Als er meerdere documenten geopend zijn in Word, dan zal ALLEEN het actieve venster van Word gesloten worden. Het andere document blijft open in Word.
LET OP HET VERSCHIL TUSSEN 'SLUITEN' EN 'AFSLUITEN'
Als een bestand nog niet opgeslagen is, zal Word vragen of het eerst moet opgeslagen worden. Een bestand opslaan in de juiste map moet een goede gewoonte worden.
In het volgende hoofdstuk zullen we zien hoe Word kan verwijzen naar standaardmappen voor documenten, afbeeldingen, sjablonen, woordenlijsten, enz. …
-
SYLLABUS VOOR WORD 2016 AFDRUKKEN
25 april 2017 13
Documenten afdrukken
Bij het afdrukken van documenten, moet je er op letten dat de geselecteerde printer overeenkomt met het aangesloten apparaat. De juiste papiersoort is eveneens van belang voor een goede afdrukkwaliteit.
Het afdrukcommando vind je door te klikken op 'Bestand' en dan te kiezen voor 'Afdrukken'.
Afhankelijk van de geïnstalleerde printer(s) krijg je nu verschillende keuzes. Kies in het vakje 'Printer' voor de gewenste printer.
Onder 'Instellingen' kunnen verdere instellingen gekozen worden die – in functie van de printermogelijkheden – kunnen gekozen worden:
het aantal of de combinatie van af te drukken pagina's (klik steeds op het zwarte pijltje voor alle mogelijkheden en vergeet ook de informatie pop-up niet van de blauwe cirkel )
enkelzijdig of dubbelzijdig afdrukken en de manier waarop de pagina's draaien
de volgorde waarin de pagina's uit de printer komen
pagina's in portret (staand) of landscape (liggend) afdrukken
het formaat waarop geprint wordt
de gewenste marges; hou rekening met het eventueel inbinden of perforeren! (opgelet, niet alle printers kunnen tot even kort op de papierrand printen!)
-
AFDRUKKEN SYLLABUS VOOR WORD 2016
14 25 april 2017
het aantal Wordpagina's dat op één blad papier geprint moet worden
de link 'Pagina-instelling' toont hetzelfde venster als bij de lintoptie 'Indeling'-'Pagina-instelling'. Onder 'Meerdere pagina's' zit een speciale optie 'Katern' die dient om boekjes te maken die ingebonden kunnen worden tot een boek. Deze toepassing is echter niet voor alle documenten (met afbeeldingen) te gebruiken. Een betere oplossing voor een printer die dubbelzijdig kan printen is de optie 'Boekje'. Deze optie print twee Wordpagina's op één A4-blad zodat je het geheel slechts hoeft dicht te vouwen en eventueel te 'nieten' om een A5-boekje te hebben. Met de printerinstellingen kan je best experimenteren door PDF-documenten te maken. Zo wordt er geen inkt of papier verspild.
-
SYLLABUS VOOR WORD 2016 EEN DOCUMENT OPSTELLEN
25 april 2017 15
Basistechnieken van het tekstverwerken
Word openen
Bij het starten van Word, via een snelkoppeling, wordt er automatisch een overzichtsscherm getoond met de meest recent geopende documenten en een selectie van een standaard leeg document en een aantal kant-en-klare sjablonen.
Uit de 'Recent'-lijst kan je een document kiezen door het aan te klikken. Op eenzelfde manier kan je ook een 'Leeg document' openen of een sjabloon naar keuze.
Door te klikken op 'Andere Documenten openen', open je een verkenner waarmee je gelijk welk bestaand document uit een gewenste map kunt ophalen.
-
EEN DOCUMENT OPSTELLEN SYLLABUS VOOR WORD 2016
16 25 april 2017
Het intypen van teksten
Tekst intypen is de meest gebruikte functie in een tekstverwerker. Misschien zal in de toe-komst de spraakherkenning een grotere rol spelen. Op dit ogenblik is de spraakherkenning nog niet perfect zodat er na het inlezen nog te veel handmatige verbeteringen nodig zijn.
Zoals bij het gewone schrijven op een blad papier of typen met een typemachine is ook in Word een blanco ruimte voorzien aan de vier zijden van het blad. Deze niet te beschrijven ruimtes worden afgebakend door marges of kantlijnen.
De standaardinstelling van Word is een kantlijn op 25.4 mm van de papierrand, gelijk voor de vier zijden van het blad. In de Nederlandse versie heeft men deze Engelse maat (1 duim) behouden en vertaald naar 2.5 cm.
-
SYLLABUS VOOR WORD 2016 EEN DOCUMENT OPSTELLEN
25 april 2017 17
Deze kantlijnen zijn zichtbaar gemaakt op de horizontale en verticale linialen.
De kantlijnen kunnen aangepast worden naar eigen voorkeur door de scheidingslijn op het liniaal aan te wijzen met de muis en dan te verslepen naar de gewenste plaats.
Eventueel de [Alt]-toets ingedrukt houden tijdens het slepen om een nauwkeuriger plaatsing te verkrijgen.
Merk op dat er op het werkblad twee cursors aanwezig zijn:
de muiscursor die alleen dient om informatie door te geven over de positie waar met de muis naar gewezen wordt. Deze cursor neemt allerlei vormen aan naargelang de plaats waar hij zich bevindt
de werkcursor, knipperend, geeft de invoegpositie weer. Op deze plaats zal een teken (of code) ingevoegd worden. De werkcursor wordt geplaatst door de muiscursor naar zijn bestemming te brengen en dan eenmaal te klikken met de linkermuisknop. Deze cursor kan ook bestuurd worden door de pijltjestoetsen en [Home], [End], [PgUp] en [PgDn], eventueel in combinatie met de [Ctrl]-toets. Alle besturingsmogelijkheden worden later in detail behandeld.
Bij het intikken van een tekst hoef je geen rekening te houden met de breedte van het blad. Word breekt automatisch de zin af aan de rechterkantlijn, gaat verder op de volgende regel en begint opnieuw vanaf de linkerkantlijn.
Normaal begin je te typen aan de linkerkantlijn en blijf je doortypen tot een alinea compleet is. Dan pas gebruik je de [Enter]-toets ( ). (Voor alinea's, zie blz. 24) Wil je een nieuwe regel beginnen zonder de alinea te beëindigen, dan gebruik je [Shift]+[Enter].
In Word wordt de blanco ruimte tussen de alinea's automatisch gevormd door een extra ruimte voor en/of na de alinea. Bij gebruik van de 'Standaard' tekst is deze reeds ingesteld.
Voor testdoeleinden is een macro ingebouwd die een aantal alinea's tekst genereert:
=rand(x) of =lorem(x) waarin (x) het aantal alinea's gegenereerde tekst aangeeft. LET OP dat er geen spaties in die macro mogen voorkomen!
-
EEN DOCUMENT OPSTELLEN SYLLABUS VOOR WORD 2016
18 25 april 2017
Uitlijnen
Gewone tekst wordt standaard links uitgelijnd tegen de linkerkantlijn. Indien gewenst, voor speciale toepassingen, kan de tekst ook rechts uitgelijnd worden of zelfs gecentreerd. Vroeger moest bijvoorbeeld in een brief de datum rechts uitgelijnd worden zodat de punt achter de datum precies op de rechterkantlijn lag. Het centreren was dan weer zeer geliefd bij het schrijven van feestmenu's of versjes.
In Word is een uitlijning op verschillende manieren te verwezenlijken:
uitlijning via de knoppen op het 'Start'-lint in het vak 'Alinea', de symbooltjes geven duidelijk de uitlijning aan met links, centreren, rechts en uitvullen.
uitlijning via de cursorplaatsing De cursor bevindt zich VOOR of ACHTER het middengebied. Bij dubbelklikken wordt hier een 'linkse' tab geplaatst.
De cursor bevindt zich in de nabijheid van de eerste tabstop. Bij dubbelklikken wordt hier een 'alinea-insprong' geplaatst.
De cursor bevindt zich in het midden van het blad. Bij dubbelklikken wordt hier een 'centreer' tab geplaatst.
De cursor bevindt zich in de buurt van de rechterkantlijn van het blad. Bij dubbelklikken wordt hier een 'rechtse' tab geplaatst.
verticaal uitlijnen op een pagina Tekst verticaal uitlijnen op een blad kan via het lint van de 'Indeling' en dan in het vak 'Pagina-instelling' op het kleine pijltje onderaan rechts klikken.
De instelling staat op het tabblad 'Indeling'.
-
SYLLABUS VOOR WORD 2016 EEN DOCUMENT OPSTELLEN
25 april 2017 19
Opsommingstekens en nummering
Bij een opsomming van een reeks mogelijkheden wordt telkens bij een nieuwe regel een streepje of een ander teken ingevoegd, bijv. bij een recept.
De voorkeur tussen 'bullets' (= figuurtjes) of nummers, hangt een beetje af van de inhoud van de opsomming. Is het een gewone opsomming zonder belang van volgorde, gebruikt men meestal bullets. Is de volgorde van de items in de opsomming van belang, dan gebruikt men meestal de nummers.
De standaardinstelling staat op 'automatisch opsommingstekens invoegen'. Hierdoor kan een opsomming worden gestart door een streepje, symbool of cijfer te typen, op de [Tab]-toets te drukken en dan de tekst te typen. Als je dan op het einde van die regel op [Enter] drukt, wordt een opsommingsteken ingevoegd en komt de volgende tekst netjes onder de vorige lijn.
Je kunt ook eerst de tekst typen, dan selecteren en in het Start-lint, in het vakje voor Alinea, op een van de icoontjes voor de opsommingtekens klikken.
Wil je een andere opmaak van tekens of nummering, klik dan op het pijltje naast de tekens. In de opkomende dialoogvensters kan je dan een keuze maken.
Wil je de opsomming of de nummering verwijderen, selecteer dan de tekst en klik opnieuw op het icoontje.
Wil je een opsomming of een nummering beëindigen, druk tweemaal op de [Enter]-toets.
(Voor meer taalkundig advies over de opmaak van opsommingen, zie: 'http://taaladvies.net/taal/advies/tekst/94')
Havermoutpannenkoeken
Benodigdheden:
1 kg havermout
250 gr bloem
250 gr suiker
eieren
pakjes vanillesuiker
1 pakje bakpoeder
koffielepels zout
250 gr boter
1 l melk
Ongeveer 2 l warm water
http://taaladvies.net/taal/advies/tekst/94
-
EEN DOCUMENT OPSTELLEN SYLLABUS VOOR WORD 2016
20 25 april 2017
Bereiding:
1 Havermout in melk + 1/8 l water, 1.5 uur laten weken.
2 In de havermout, de eierdooiers en 250 gr malse boter doen, mengen met houten lepel.
3 Bloem opdoen, kuiltje maken, er de bakpoeder indoen, mengen met houten lepel, heel droog deeg.
4 Beetje bij beetje warm water bijdoen, tot je een mals deeg hebt.
5 Suiker, vanille en zout toevoegen, weer mengen, water toevoegen tot het deeg vloeibaar is.
6 Pan iedere keer insmeren met boter. 7 Bakken in een gietijzerpannetje.
Smakelijk!
Tekst invoegen en verwijderen
Als je ergens een stukje tekst of een letter vergeten bent, kan je de gewenste tekst of tekens achteraf invoegen door de muiscursor te plaatsen waar je wilt invoegen en éénmaal te klikken zodat de werkcursor op die plaats geactiveerd wordt en dan typ je de gewenste tekst in. Tijdens het typen zal je zien dat alle bestaande tekst voor je uit geschoven wordt om plaats te maken voor het nieuwe gedeelte.
Wil je dat de tekst in plaats van ingevoegd te worden, over de bestaande tekst heen getypt wordt, dan kan je 'Overschrijven' inschakelen door de [Insert]-toets te klikken. Het terug uitschakelen gebeurt op dezelfde manier door nogmaals te klikken op de [Insert]-toets.
-
SYLLABUS VOOR WORD 2016 EEN DOCUMENT OPSTELLEN
25 april 2017 21
Indien dit niet lijkt te werken, kan je even controleren of de [Insert]-toets wel actief is. Klik op: 'Bestand' - 'Opties' - 'Geavanceerd' en plaats een vinkje om de functie in te schakelen.
Om bestaande tekst terug te
verwijderen, plaats je de werkcursor vóór of achter het te verwijderen gedeelte.
[Del(ete)]-toets Indien de cursor vóór het te verwijderen gedeelte staat, wis je door de [Del(ete)]-toets te drukken of ingedrukt te houden tot het gewenste gedeelte, rechts van de cursor, verwijderd is. Er zullen geen lege plekken komen want de tekst die volgt zal steeds opgeschoven worden om de opengekomen ruimte te vullen.
[Backspace] Indien de cursor achter het te verwijderen gedeelte staat, wis je door de [Backspace] of []-toets (juist boven de [Enter]- of [ ]-toets) te drukken of ingedrukt te houden tot het gewenste gedeelte, links van de cursor, verwijderd is. Er zullen geen lege plekken komen want de tekst die volgt zal steeds opgeschoven worden om de opengekomen ruimte te vullen.
Spaties of open ruimte in de tekst
De spatiebalk mag praktisch alleen maar gebruikt worden om spaties tussen de woorden te maken. Om grotere afstanden te overbruggen en woorden mooi recht onder elkaar uit te lijnen, gebruikt men de [Tab]- of []-toets). De standaardinstelling van de tab-afstanden is 1.27 cm. (Later meer over tabs)
Woordafbreking
Woorden die niet meer volledig op een regel kunnen, worden verplaatst naar de volgende regel. Indien gewenst kan Word automatisch woorden splitsen in lettergrepen om de tekstregels zo goed mogelijk te kunnen opvullen.
De instellingen voor de woordafbreking zijn te vinden op het Indeling-lint in het vakje van de Pagina-instelling.
De instelling geldt voor het hele document:
-
EEN DOCUMENT OPSTELLEN SYLLABUS VOOR WORD 2016
22 25 april 2017
Automatisch : breekt de woorden af volgens de afbreekregels van de ingestelde taal. Handmatig : vraagt hoe en wanneer een woord moet afgebroken worden. Opties : Hiermee kon in vorige versies ook de afbreekzone ingesteld worden.
De afbreekzone kan vanaf Word 2013 niet meer ingesteld worden!
Vast afbreekstreepje (koppelteken)
Om te beletten dat woorden of datums, die een koppelteken (moeten) bevatten, worden afgebroken aan het einde van een regel, kan men een 'hard' of 'vast' afbreekstreepje (of koppelteken) gebruiken.
Bijvoorbeeld in een datum: 23-02-2009
of in een woord : Sint-Servatiusstraat
Plaats het vast streepje met [Ctrl]+[Shift]+[-]
Tijdelijk afbreekstreepje (aan het einde van een regel)
Indien er geen gebruik gemaakt wordt van de automatische woordafbreking, kan het soms voorkomen dat een lang woord toch beter afgebroken wordt op een bepaalde plaats.
Plaats hiervoor een 'zacht' of 'tijdelijk' afbreekstreepje met [Ctrl]+[-].
Dit streepje is normaal niet zichtbaar. Het wordt alleen zichtbaar indien het woord over de rechterkantlijn zou komen en dus afgebroken moet worden.
Gedachtestreepje
Het gedachtestreepje wordt gebruikt om een zijdelingse gedachte aan te geven of een zinsdeel extra te benadrukken. Het legt net iets meer nadruk dan de meestal gebruikte komma's of haakjes. In sommige gevallen wordt – bij gebrek aan een echt gedachtestreepje – hiervoor een gewoon koppelteken tussen spaties gebruikt maar eigenlijk is het een iets langer streepje. In Word is het beschikbaar door de toetscombinatie [Ctrl]+[-] van het numeriek klavier.
Vaste spatie
Zoals de vaste afbreekstreepjes komen er ook vaste spaties voor. Indien men een woord-met-spatie (bijv. een naam) wil samenhouden en dus niet laten afbreken aan het eind
-
SYLLABUS VOOR WORD 2016 EEN DOCUMENT OPSTELLEN
25 april 2017 23
van de regel en zeker niet op de plaats van de spatie, plaatst men een 'vaste' of 'harde' spatie.
Bijvoorbeeld in: Van den Berg, 50 jaar, Dorpsstraat 13, 3590 Diepenbeek.
Zulke spaties worden geplaatst door [Ctrl]+[Shift]+[spatie].
Gebruik het 'Alinea-teken' om de gebruikte codes te zien!
-
ALINEA'S SYLLABUS VOOR WORD 2016
24 25 april 2017
Werken met alinea's? Een alinea is een gedeelte van een geschreven of gedrukte tekst dat begint op een nieuwe regel en doorloopt tot de volgende nieuwe regel, meestal van de volgende alinea gescheiden door een blanco ruimte (vroeger werd hier een blanco regel voor gebruikt).
In Word kan deze blanco ruimte tussen de alinea's automatisch gevormd worden door een extra ruimte te creëren voor en/of na de alinea. Het einde van een alinea wordt aangegeven door de [Enter]-toets te drukken. Een regeleinde binnen in een alinea wordt aangegeven door [Shift]+[Enter].
De instellingen voor de alinea zijn verdeeld over twee linten:
Start-lint Indeling-lint
Klik op het kleine pijltje achter 'Alinea' voor een overzicht van de mogelijke instellingen.
Je kunt de regels van een alinea samenhouden zodat ze niet gesplitst worden aan het einde van een blad door 'Regels bijeenhouden' en 'Zwevende regels voorkomen' aan te vinken.
Soms (nu verouderd) wordt er bij een nieuwe alinea ook ingesprongen.
Regel- en alinea-afstand
Normaal wordt de regelafstand automatisch aangepast aan het gekozen lettertype en de grootte daarvan. Indien gewenst kan dat ook handmatig ingesteld worden via de knoppen op het lint of via het alinea-overzichtscherm.
-
SYLLABUS VOOR WORD 2016 ALINEA'S
25 april 2017 25
De alinea-afstand kan ook geregeld worden. Vroeger gebeurde dit door een extra blanco regel in te geven met de [Enter]-toets, nu kan dat automatisch geregeld worden. De gewenste witruimte kan vóór en/of na een alinea ingesteld worden door de knoppen op het 'Indeling'-lint of via het alinea-overzichtscherm. Deze afstanden worden ingegeven in de eenheid: 'punt' (pt).
Randen en arcering
Met deze functie kan je lijnen (kaders) en arceringen (achtergronden) toevoegen aan tekst, alinea’s of pagina's.
1.0 = de regelafstand overeenkomstig met het ingestelde lettertype. De waarden zijn vermenigvuldigings-factoren voor de normale regelafstand van het ingestelde lettertype.
De witruimte (=afstand) kan vóór of na een alinea aangebracht worden.
Klikken op "Opties voor regelafstand…" opent een dialoogvenster met gedetailleerde opties.
-
ALINEA'S SYLLABUS VOOR WORD 2016
26 25 april 2017
Klik in het Start-lint in het vak 'Alinea' op het symbooltje van de kadertjes. Daar kies je dan voor 'Randen en arcering …'. Alle lijnen en kaders zijn ook apart te kiezen maar vanuit dit algemene menu gaat het overzichtelijker.
Bij het tabblad Randen zie je bovenstaand venster.
Links, bij 'Instelling', heb je vijf opties. Met de eerste (GEEN) kan je een kader verwijderen. De andere vier geven de verschillende mogelijkheden van kaders aan.
De 'Stijl', 'Kleur' en 'Dikte' van de randen kies je in het middelste vak. Onder 'Voorbeeld' zie je wat je gekozen hebt. In 'Toepassen op:' kies je voor 'tekst' of 'alinea'.
Bij 'tekst' wordt alleen de achtergrond van de tekst bewerkt. Bij 'Alinea' wordt de ganse alinea gevuld. Onder Opties bepaal je de afstand tussen de tekst en het kader.
Dit is een vulling (arcering) en rand toegepast op 'Alinea':
Bij het tabblad 'Arcering' kan je de tekstalinea een arcering en of achtergrondkleur geven. De volledige ruimte van de alinea, tussen de kantlijnen, wordt opgevuld.
Dit is dezelfde vulling en rand toegepast op 'Tekst':
Dit is een vulling (arcering) en rand toegepast op 'Tekst':
Bij het tabblad 'Arcering' kan je de tekstalinea een arcering en of achtergrondkleur geven.
De volledige ruimte van de alinea, tussen de kantlijnen, wordt opgevuld.
P l i j s t e r t j e - H I M A L A Y A Je kunt je dit het best voorstellen alsof er kaartjes met een letter- of ander teken op een bord geplakt worden. Het kaartje is dan de achtergrond van het teken en kan gearceerd en/of gekleurd worden. Zonder kaartje blijft het bord zichtbaar!
-
SYLLABUS VOOR WORD 2016 ALINEA'S
25 april 2017 27
Het tabblad Paginarand werkt op dezelfde manier, maar hier wordt een kader rond de ganse pagina gezet en eventueel opgevuld met een kleur.
Inspringen
Eerste regel inspringen
Als je aan het begin van een alinea, vóór de eerste regel, op de []-toets (tabulator- of tabtoets) drukt, wordt het eerste woord op de eerste tabstop gezet. Vanaf de tweede regel beginnen ze gewoon opnieuw tegen de linkermarge.
Dit is een voorbeeld van inspringen van de eerste regel van een alinea. Vanaf de tweede lijn wordt de tekst voor alle volgende regels opnieuw uitgelijnd door de linkermarge.
Zelfs na een [Enter] en ondanks er een nieuwe alinea begint.
Wil je dat dit inspringen van de eerste regel automatisch verdergezet wordt voor iedere nieuwe alinea, dan kan je dit instellen door het bovenste driehoekje van het symbool op de liniaal te verschuiven naar de gewenste waarde.
Iedere eerste regel van iedere alinea zal nu 1 cm inspringen tot het driehoekje opnieuw verschoven wordt.
Vanaf tweede regel inspringen
Dat gaat met het onderste driehoekje op de liniaal. (of [Ctrl]+[T])
Eerste regel van iedere alinea blijft normaal, de rest springt in tot de positie van het driehoekje.
Een handige toepassing hierop is het voorbeeld hieronder:
Hond Een min of meer klein zoogdier op vier poten. Zeer geliefd als huisdier en een grote kindervriend.
Kat Een kleiner zoogdier op vier poten, zeer lenig. Het hecht zich minder aan de huisgenoten dan een hond.
Deze functie blijft zich herhalen bij iedere nieuwe alinea tot ze uitgeschakeld wordt door het driehoekje terug te verschuiven of met: [Ctrl]+[Shift]+[T] = Inspringen uitschakelen.
-
ALINEA'S SYLLABUS VOOR WORD 2016
28 25 april 2017
Ganse alinea inspringen
Klik ergens op een willekeurige plaats in de alinea die je wil laten inspringen en klik dan op het Start-lint op de inspring-icoontjes of [Ctrl]+[Shift]+[M] en [Ctrl]+[M].
Het pijltje van het icoontje duidt de richting van het inspringen aan. Naar rechts is inspringen; naar links is de laatste insprong opheffen.
Om een volledige alinea te laten inspringen, kan je ook met de cursor in de linkerkantlijn voor de tweede of volgende tekstregel van de gewenste alinea gaan staan en op de [TAB]-toets drukken.
Je kunt ook het rechthoekje op de liniaal verschuiven om de linkerkantlijn te laten inspringen.
Het driehoekje dat normaal op de rechterkantlijn staat, maakt het mogelijk om ook de rechterkantlijn te laten inspringen.
Door het rechthoekje, onder de driehoekjes, te selecteren zullen automatisch ook het bovenste en onderste driehoekje mee opschuiven. Als ze niet gelijk staan, blijft de afstand behouden.
Om de waarden nauwkeuriger te kunnen ingeven, kan je de [Alt]-toets ingedrukt houden tijdens het slepen of klikken op het pijltje achter 'Alinea' in het lint 'Start' of 'Pagina-indeling'.
Hier kan je de gewenste afstanden van inspringen ingeven in cm met 2 decimalen.
-
SYLLABUS VOOR WORD 2016 ALINEA'S
25 april 2017 29
Sorteren van alinea's of lijsten.
Sorteren van gegevens kan op alinea's of op velden via het Start-lint en het sorteerknopje in het 'Alinea' vak.
Via het vakje [Opties] kom je in een dialoogvenster 'Sorteeropties', waar je het scheidingsteken van de velden kunt aangeven: Tabs, Puntkomma's, of Overige (zelf te definiëren tekens).
Bij de keuze van een spatie wordt de mogelijkheid geboden om op woorden te sorteren (woorden worden steeds afgebakend door een spatie), bij andere tekens (komma, punt, …) krijg je de optie om op velden te sorteren. Het verschil zit hierin dat een 'veld' door verschillende tekens kan afgebakend worden en een 'woord' (in een alinea) alleen door een 'spatie'. Hierdoor kan een 'veld' meerdere woorden (met spaties) bevatten.
Je kan ook aangeven of er moet rekening gehouden worden met hoofdletters en volgens welke taal je wilt sorteren.
Alinea's sorteren op woorden
In Word is een alinea een stuk tekst bestaande uit woorden die gescheiden worden door een spatie en dat afgesloten wordt door de [Enter]-toets aan te slaan.
Normaal wordt het ganse document gesorteerd. Wil je een bepaald deel sorteren, dan moet je dit gedeelte eerst selecteren.
Via 'Type' kan je aangeven of de inhoud van het geselecteerde 'Tekst', 'Getal' of 'Datum' betreft.
Ook kan je aangeven of er 'Oplopend' of 'Aflopend' gesorteerd moet worden.
Onderaan kan je aangeven of de eerste rij/alinea moet mee opgenomen worden in de sortering.
(Bij lijsten staat er op de eerste rij meestal een hoofding.)
-
ALINEA'S SYLLABUS VOOR WORD 2016
30 25 april 2017
Via het Start-lint en het sorteerknopje in het 'Alinea' vak kunnen alinea's gesorteerd worden op één of meerdere woorden.
Bij de standaardinstelling wordt gesorteerd op de woorden van de alinea's, te beginnen vanaf het eerste woord en zo verder naar het laatste woord.
Bij een geselecteerd gedeelte kunnen er, indien gewenst, bepaalde woorden aangewe-zen worden in een te kiezen volgorde waarop men wil sorteren.
Hiervoor moet dan wel een spatie als scheidingsteken gekozen worden in het 'Opties' venstertje.
(In deze versie van Word zit nog een vertalingsfoutje: 'Word 1' en volgende moet 'Woord 1' en volgende zijn.)
Alinea's op velden of losse woorden sorteren
Indien een alinea niet langer is dan één tekstlijn, dan spreekt men ook wel van een 'Record' zoals in een database programma. Een 'Record' bestaat uit 'Velden'. Velden zijn woordgroepen gescheiden door een [Tab]. Als de velden alleen maar bestaan uit één woord per veld, kan ook de spatie als veldscheiding gebruikt worden. Dit is echter niet zo interessant omdat dan de woorden niet mooi onder elkaar uitgelijnd worden.
vb.:
Dit[Spatie]is[Spatie]een[Spatie]voorbeeld[Enter]
van[Spatie]uitlijningsproblemen[Spatie]bij[Spatie]spaties[Enter]
Bij gebruik van tabs (zie ook 'Gebruik van tabs op blz.: 44) zou dit voorbeeld er zo uitzien:
Dit [Tab] is [Tab] een [Tab] voorbeeld[Enter]
van [Tab] uitlijning [Tab] bij [Tab] tabs[Enter]
Een van de gebruikelijke toepassingen hiervan is bijv. een beknopte adreslijst.
Naam Voornaam Straat en nr. Postcode Gemeente Telefoon
Jansens Piet Volksstraat 99 3590 Diepenbeek 011-33 14 32
Pieters Jan Nieuwstraat 10 3590 Diepenbeek 011-32 12 34
-
SYLLABUS VOOR WORD 2016 ALINEA'S
25 april 2017 31
Merk op dat hierbij de eerste regel een hoofding is en dus NIET mag meegesorteerd worden!
Doordat de eerste regel een hoofding is, worden de woorden als veldnamen getoond.
Het scheidingsteken [Tab] zorgt ervoor dat de woorden tussen twee tabs als één veld gezien worden.
-
AANPASSINGEN SYLLABUS VOOR WORD 2016
32 25 april 2017
Wijzigingen aanbrengen Eenmaal dat een document aangemaakt is, zijn er verschillende mogelijkheden om stukken bij te voegen, aan te passen, te verwijderen of te corrigeren. In dit hoofdstuk komen vooral belangrijke hulpmiddelen aan bod om je door een document te bewegen (navigeren), delen te selecteren, kopiëren, te wissen, verplaatsen, enz.
De cursor verplaatsen
De cursor verplaatsen kan via het toetsenbord of via de muis.
Via de muis
In een zichtbaar gebied, klik je met de muiscursor op de plaats waar een teken of code ingevoegd moet worden.
Met het muiswieltje of de schuifbalken kan je snel door een document bladeren. Als je de schuifbalken gebruikt, zie je een indicatie meelopen.
Via het toetsenbord
Met de pijltjes : één teken of regel per klik in de richting van de pijl. [Ctrl]+ pijltjes : vorig of volgend woord of alinea [Home] : begin regel [End] : einde regel [Ctrl]+[Home] : begin document [Ctrl]+ [End] : einde document [PgUp] : begin vorig schermpagina [PgDn] : begin volgend schermpagina [Ctrl]+[PgUp] : begin vorige bladpagina [Ctrl]+[PgDn] : begin volgende bladpagina [Ctrl]+[G] of [F5] : geef een pagina of ander onderdeel op om naartoe te gaan
-
SYLLABUS VOOR WORD 2016 AANPASSINGEN
25 april 2017 33
Selecteren
met de muis
Tekst selecteren met de muis, doe je als volgt:
Een of meer tekens : sleep over de tekens Een woord : dubbelklik op het woord Een paar woorden : sleep over de woorden Een of meer regels : klik in de marge links van de regel en sleep naar boven of onder Een alinea : klik 2 maal links voor de alinea
OF klik 3 maal in de gewenste alinea De ganse tekst : klik 3 maal links van de tekst
OF druk [Ctrl]+[A] Een blok tekst : klik aan het begin van de tekstblok, houd de muisknop
ingedrukt en sleep tot het einde van de tekst. OF klik aan het begin van de tekstblok, houd de [Shift]-toets
ingedrukt en klik dan op het einde van de gewenste blok. Een kolom : houd de [Alt]-toets ingedrukt en sleep met de muis in de vorm
van een kolom. Als je deze selectie wilt verplaatsen of verwijderen, moet je er goed op letten dat je ook de codes (tabs net vóór het eerstvolgende teken) mee in de selectie opneemt. bijv.:
Nadat je een selectie hebt gemaakt, klik je in deze selectie met de rechtermuisknop en kies je de bewerking die je hierop wilt toepassen.
bijv.: knippen, kopiëren, een kleur geven, een ander lettertype, vet maken, …
Een selectie opheffen doe je door ergens buiten het geselecteerde gebied te klikken.
met het toetsenbord
Tekst selecteren met het toetsenbord kan soms heel interessant zijn en in bepaalde gevallen een stuk sneller en nauwkeuriger gebeuren dan met de muis.
Plaats de cursor met de pijltjes op een gewenst vertrekpunt en hou dan de [Shift]-toets ingedrukt terwijl je met een toets de cursor verplaatst zoals hierboven aangegeven in § 4.1.2.
-
AANPASSINGEN SYLLABUS VOOR WORD 2016
34 25 april 2017
Ongedaan maken en herhalen
Ongedaan maken: o Met [Ctrl]+[Z] OF met het pijltje wordt alleen de laatste bewerking ongedaan gemaakt. o Via het menu kan je een bewerking selecteren uit de lijst. Alles, tot en met de geselecteerde bewerking, zal dan ongedaan gemaakt worden.
Laatste bewerking herhalen of opnieuw uitvoeren
o Met [Ctrl]+[Y] OF met het pijltje wordt alleen de laatste bewerking teruggeplaatst.
Zolang de pijltjes oplichten zijn er nog bewerkingen beschikbaar in het geheugen.
Pagina's invoegen
De knoppen om nieuwe pagina's in te voegen, bevinden zich op het lint: 'Invoegen'. De opmaak van de linten wordt automatisch aangepast aan de schermbreedte.
OF
Voorblad
Bij het hoveren op 'Voorblad' krijg je eerst een informatievenstertje te zien
-
SYLLABUS VOOR WORD 2016 AANPASSINGEN
25 april 2017 35
Bij het klikken op 'Voorblad' krijg je enkele voorbeelden te zien waaruit je kan kiezen om te gebruiken of om aan te passen aan jouw wensen. Het gekozen voorblad plaatst zich automatisch als voorblad in uw document. Even de elementaire teksten en afbeeldingen aanpassen en klaar is kees.
Lege pagina
Op eender welke plaats kan je een lege pagina invoegen met de knop [Lege pagina].
-
AANPASSINGEN SYLLABUS VOOR WORD 2016
36 25 april 2017
Pagina-einde
Wanneer je onderaan een pagina komt, maakt Word gewoon een nieuwe pagina voor je. Als je blad nog niet vol is, en je wilt toch een nieuwe pagina beginnen, dan druk je op [Ctrl]+[Enter]. Dit noemt men een 'hard' pagina-einde.
Een andere mogelijkheid is via het Invoegen-lint op 'Pagina-einde' te klikken.
Tekst kopiëren en verplaatsen
Knippen, Kopiëren, Plakken
Om een gedeelte te kopiëren, te verplaatsen of te verwijderen is selecteren noodzakelijk. Voorwerpen selecteren gebeurt door ze gewoon aan te klikken.
Een gemaakte selectie kan 'geknipt', of 'gekopieerd' worden en elders terug 'geplakt' worden.
Selecteer het woord, de zin of de tekst die je wilt knippen (= letterlijk 'uitknippen') of kopiëren.
Klik in het Start-lint op de knop 'Knippen' (schaar = [Ctrl]+[x] ) of 'Kopiëren' (2 blaadjes, onder de schaar = [Ctrl]+[c] ). Bij 'Knippen' verdwijnt de selectie, bij 'Kopiëren' blijft de selectie staan.
Klik op de plaats waar de gemaakte selectie moet komen.
Klik op de knop 'Plakken' (het groter symbool, klembord met nota's, links van de schaar = [Ctrl]+[v] ). Bij plakken krijg je een aantal keuzes, o.a.: opmaak bron behouden, opmaak samenvoegen, aanpassen aan doelopmaak, alleen tekst, plakken speciaal, enz.… De gemaakte selectie wordt ingevoegd.
Alles gaat veel sneller en gemakkelijker als je gewoon de rechtermuisknop gebruikt die altijd een contextgevoelig menu oproept. (contextgevoelig = een menu dat alleen toont wat op deze plaats mogelijk is).
-
SYLLABUS VOOR WORD 2016 AANPASSINGEN
25 april 2017 37
Nog vlotter gaat het als je gebruik maakt van de universele sneltoetsen [Ctrl]+[c] of [x] of [v].
[Ctrl] + [x] is knippen (X als symbool voor de schaar) [Ctrl] + [c] is kopiëren (C van Copy) [Ctrl] + [v] is plakken (V als een trechtertje waarlangs de selectie wordt gegoten) Kopiëren kan ook door: selecteren, [Ctrl] inhouden en slepen.
Verplaatsen kan ook door: selecteren, muisknop inhouden en slepen.
Plakopties
De bron van een geselecteerde tekst kan een andere opmaak hebben dan de tekst op de plaats van invoeging. Daarom wordt er steeds een icoontje met plakopties getoond na een ingevoegde blok tekst.
Hiermee kan gekozen worden of men de opmaak van de brontekst wil behouden, de opmaak wil samenvoegen of dat men alleen de tekst wil behouden zonder opmaak.
Klembord
Alles wat geknipt of gekopieerd wordt (behalve enkele bestandstypen zoals .exe), komt terecht op het klembord.
Met plakken wordt het meest recente van het klembord genomen en op de gewenste plaats geplakt.
Het volledige klembord kan in- of uitgeschakeld worden via het Start-lint en kleine pijltje 'Klembord'. De laatste 24 selecties worden hierop bewaard. Hieruit kan een selectie gemaakt worden om ergens te plakken.
Met de knop 'Opties' zijn nog enkele instellingen te maken.
OPGELET!
Als het Office Klembord aanstaat, kan je bepaalde bestanden niet meer kopiëren! (o.a.: .exe, .dotm, …)
-
AANPASSINGEN SYLLABUS VOOR WORD 2016
38 25 april 2017
Opmaak kopiëren Via borstel
Als je een opmaak van een bepaald deel via de borstel wilt overbrengen (kopiëren) naar een ander gedeelte, klik je in het gedeelte waarvan je de opmaak wilt kopiëren, dan klik je éénmaal op de 'borstel' in het Start-lint en daarna op het gedeelte waarop je die eigenschap wilt overbrengen.
Na dubbelklikken op de 'borstel' blijft deze actief en kan je de geselecteerde eigenschap overbrengen op meerdere delen door deze gewoon aan te klikken.
Nogmaals enkel klikken op de borstel beëindigt deze werking.
Opmaak kopiëren en plakken is ook mogelijk via [Ctrl]+[Shift]+[c] (= opmaak kopiëren) en
[Ctrl]+[Shift]+[v] (= opmaak plakken).
Zoeken en vervangen
Met deze functie kan je veel tijd besparen. Vooral in een groot document waarin je een bepaald woord of een zinsdeel wilt zoeken en/of vervangen.
Klik op het Start-lint in het vakje 'Bewerken' (als het nog niet open staat) om het zoekvenster te openen.
Zoeken
Om alleen maar iets te 'Zoeken', open je het tabblad 'Zoeken' of 'Geavanceerd zoeken'. Het gewone zoeken brengt je in een 'Navigatie'-scherm. Onder het invulvakje staan drie linken: Koppen, Pagina's en Resultaten.
Klikken op de link 'Koppen' geeft een lijst met alle koppen zoals in de inhoudstabel. Een klik op een kop brengt je dadelijk naar die pagina.
Klikken op de link 'Pagina's' toont een lijst van alle pagina's. Een klik op een pagina brengt je naar de gekozen pagina.
-
SYLLABUS VOOR WORD 2016 AANPASSINGEN
25 april 2017 39
Met de link 'Resultaten' aktief is de functie tweeledig, ofwel typ je een woord(deel) in het invulvenster en krijg je meteen een lijst van overeenkomsten die je kunt doorlopen met de kleine pijltjes.
Met het vergrootglas krijg je extra opties. Als je bijvoorbeeld naar afbeeldingen zoekt, krijg je onder 'Koppen' een lijst van pagina's waar de afbeeldingen op staan.
De optie 'Geavanceerd zoeken' levert een venster met drie tabbladen: 'Zoeken', 'Vervangen' en 'Ga naar'.
De geavanceerde zoekfunctie heeft een groot aantal opties die hier niet allemaal beschreven worden. Meestal is de benaming duidelijk genoeg.
Vervangen
Als je bijvoorbeeld 'je' wilt vervangen door 'u', vul je de vakjes 'Zoeken naar' en 'Vervangen door' respectievelijk in met het te zoeken en het vervangwoord.
Om te beletten dat Word alle woorden aangeeft waarin een bepaalde lettercombinatie voorkomt die gelijk is aan de zoekopdracht, kan je de zoekoptie 'Heel woord' aanvinken. De zoekopdracht wordt dan gepreciseerd zodat er geen woordgedeeltes meer aanvaard worden.
-
AANPASSINGEN SYLLABUS VOOR WORD 2016
40 25 april 2017
Bijvoorbeeld: Als je in het stukje tekst van deze bladzijde zou zoeken naar 'zoek', dan vindt Word alle woorden waar 'zoek' in voorkomt: 'Zoeken', 'zoeken', 'zoekopdracht', 'zoekoptie', 'zoek', 'zoekrobotten'.
Met de zoekoptie 'Heel woord', vindt Word alleen nog 'zoek'!
Let ook op woorden met of zonder hoofdletter. De standaardprocedure is bij de meeste zoekrobotten dat ze zowel op kleine letters als op hoofdletters zoeken ALS het te zoeken woord ingegeven is met kleine letters.
Als je letterlijk wil zoeken op het hoofdlettergebruik, moet je in Word de optie 'Identieke hoofdletters/kleine letters' aanvinken.
Laat niet zomaar alles vervangen! Kies liever voor 'Volgende zoeken' want er kunnen ook woordjes 'je' of 'punten met een spatie' voorkomen zonder dat het een regeleinde voorstelt!
Als blijkt dat de gevonden plaats niet geschikt is om vervangen te worden, heb je nog de keuze om te 'Vervangen' of om gewoon nogmaals 'Volgende zoeken' te kiezen.
-
SYLLABUS VOOR WORD 2016 AANPASSINGEN
25 april 2017 41
De kleur en andere eigenschappen kan je aanpassen via de knop 'Opmaak'.
Er kan ook op codes gezocht worden via de knop 'Speciaal':
OPGELET! Voor het alineateken moet ^p gebruikt worden en NIET ^v zoals aangegeven in Word.
Zou je bijvoorbeeld willen dat na een punt met een nieuwe regel begonnen wordt, dan zoek je op '. ' (punt spatie) en vervang je dit door '.^|' (punt [Speciaal] [Handmatig regeleinde]).
-
AANPASSINGEN SYLLABUS VOOR WORD 2016
42 25 april 2017
Tekst of objecten van andere bronnen invoegen
Buiten het gewone kopiëren en plakken, kunnen er ook volledige documenten van andere bronnen ingevoegd worden of kan er vanuit Word een ander programma gestart worden om objecten in te voegen of zelfs aan te maken. Deze documenten of objecten kunnen volledig opgenomen worden in Word of alleen maar gekoppeld worden. Bij een koppeling lijkt het wel of het document echt in Word aanwezig is maar in werkelijkheid wordt er alleen maar naar verwezen. Klik in het lint 'Invoegen' in het vakje 'Tekst' op 'Object'.
Het voordeel van een koppeling is dat het geen tweemaal (of soms meer) de nodige ruimte inneemt en dat de gegevens in alle gekoppelde Worddocumenten automatisch aangepast worden indien het originele, gekoppelde document extern aangepast wordt.
Het nadeel van een koppeling is dat je het Worddocument niet meer zelfstandig kunt gebruiken. Het moet altijd toegang hebben tot het gekoppelde bestand.
Bij het openen en afdrukken van het Worddocument zal er dan ook een verwittiging komen dat de meest recente gegevens moeten opgehaald worden.
Als het originele externe bestand niet meer bereikbaar is (gewist of verplaatst), krijg je een foutmelding als je het document vanuit Word wilt aanspreken.
-
SYLLABUS VOOR WORD 2016 AANPASSINGEN
25 april 2017 43
Objecten invoegen
Met 'Object' - 'Nieuw' open je een ander programma: Excel, PowerPoint, …
Tekst invoegen
Met 'Tekst uit bestand invoegen' open je een verkenner om het gewenste document op te zoeken.
Als je het pijltje achter 'Invoegen' gebruikt, kan je kiezen:
ofwel een volledig document invoegen op de plaats van de cursor ofwel een koppeling met een extern bestand maken
-
WERKEN MET TAB'S SYLLABUS VOOR WORD 2016
44 25 april 2017
Werken met tabs Tabstops gebruiken is een manier om een tekst uit te lijnen op een pagina. Er zijn vijf soorten tabstops en twee mogelijkheden om met tabstops te werken.
Via het symbool op de kruising van de linialen zijn de 5 soorten tabstops bereikbaar:
Deze deze deze tekst is tekst is tekst is links gecentreerd rechts uitgelijnd op 7cm uitgelijnd linkse tab op 2 cm rechtse tab op 12 cm
(Plaatst een verticale lijn) 11.502 Deze tekst is uitgelijnd 5.23678 deze tekst uitgelijnd op 10 cm. 12 Een extra lijntab geeft deze lijn 25.000 op 10 cm. decimale tab op 3.5cm
Tabinstellingen via de liniaal
Klik op het tabknopje linksboven naast de liniaal tot de gewenste tabstop verschijnt. Klik daarna op de liniaal op de plek waar je de tabstop wilt hebben.
Voor een precieze instelling, kan je de [Alt]-toets ingedrukt houden bij het plaatsen of verschuiven van een tab of kantlijn. Om een tabstop te verwijderen, klik en sleep de tabstop van de liniaal af.
Jan Pieters Nieuwstraat 12 Diepenbeek
Pieter Jansens Dorpsstraat 3 Diepenbeek
Jean-Marie Aerts Lutselusstraat 31 Diepenbeek
Het adressenlijstje hierboven is in kolommen verdeeld door een aangepaste tabinstelling via het verslepen van de tabs met de muis:
-
SYLLABUS VOOR WORD 2016 WERKEN MET TABS
25 april 2017 45
Tabinstellingen via het dialoogvenster
Klik via 'Alinea' in het Start-lint op het kleine pijltje onderaan rechts en kies voor 'Tabs' door te klikken op het knopje 'Tabs' onderaan het schermpje.
Je kunt ook dubbelklikken op de horizontale liniaal, dan krijg je rechtstreeks het Tabs-menu.
In het dialoogvenster kan je de tabpositie, uitlijnen, en opvulteken instellen. Klik op [Instellen].
Om een tabstop te verwijderen, selecteer je de te wissen tabstop en klik je op [Wissen].
Een tab kan ook een opvulteken hebben. De ruimte tussen de tabs wordt dan door dat teken opgevuld.
Hoofdstuk 1 Begin --------------------------------------------------------------------------------------- 1
Hoofdstuk 2 Midden ----------------------------------------------------------------------------------- 15
Hoofdstuk 3 Einde -------------------------------------------------------------------------------------- 45
De tekst hierboven is links uitgelijnd en de bladzijdennummering met een rechtse tab op 15 cm met een opvulteken nr.3 (----).
-
TABELLEN EN KOLOMMEN SYLLABUS VOOR WORD 2016
46 25 april 2017
Tabellen Als gegevens ondergebracht worden in de vorm van rijen en kolommen, spreekt men van tabellen. Voor tabellen met ingewikkelde formules kan men best een speciaal programma gebruiken zoals bijv. Excel. De tabellen, in zo een programma gemaakt, kunnen dan nog altijd in Word ingevoerd worden.
Voor eenvoudige tabellen kan men rechtstreeks in Word werken met de ingebouwde tabellenfuncties. Op het Invoegen-lint staat een Tabel-icoon. Klik en er wordt een menu geopend.
Er zijn verschillende manieren om een tabel op te zetten. Eerst zullen we deze verschillende opbouwmethodes bespreken om daarna dieper in te gaan op de mogelijkheden met tabellen.
In deze cursus zullen we de vierde optie, 'Excel-werkblad', eerst vernoemen om deze mogelijkheid (Word koppelen met Excel) aan te geven aan de eventuele gebruikers van Excel. We zullen niet verder ingaan op het werken met een Excelblad, dat hoort thuis in een cursus Excel.
Een tabel opzetten
Via 'Excel-werkblad'
De vierde knop (met het Excel-symbool) opent een 'raam' met daarin een koppeling naar een Excel-werkblad. Dit raam is als een venster dat uitgeeft in een Excel-werkblad. Als je de cursor binnen dit kader brengt (en eventueel activeert door te dubbelklikken) ben je in een Excel-omgeving. De Wordlinten worden vervangen door Excel-linten. Als je de cursor buiten het raam brengt, schakel je terug over naar Word. Bij het afdrukken van het Worddocument wordt het Excel-raster als een afbeelding in Word afgedrukt. Voor alle bewerkingen in dit kader verwijs ik naar Excel.
-
SYLLABUS VOOR WORD 2016 TABELLEN EN KOLOMMEN
25 april 2017 47
Via 'Tabelvakjes'
De simpelste manier om een tabel te maken is via het symbool 'Tabel' op het Invoegen-lint.
Bij het klikken op het symbool gaat een schermpje open met een aantal vakjes die een tabel voorstellen.
Sleep over de ruitjes tot je de gewenste kolommen en rijen aangeduid hebt.
Van zodra je de muisknop loslaat wordt de tabel ingevoegd. Er wordt ook automatisch een nieuw tabblad gemaakt: 'Hulpmiddelen voor tabellen' met twee nieuwe linten: 'Ontwerpen' en 'Indeling'.
Het geselecteerde aantal cellen wordt verdeeld over de breedte van de pagina (tussen de marges) en heeft standaard een hoogte van één tekstregel per rij.
De tabel wordt begrensd door twee vierkantjes die alleen zichtbaar worden als de cursor zich binnen de tabel bevindt!
-
TABELLEN EN KOLOMMEN SYLLABUS VOOR WORD 2016
48 25 april 2017
Het vierkantje linksboven heeft een kruis met pijltjes en selecteert de ganse tabel en werkt als handgreep om de tabel te verslepen. Het vierkantje rechtsonder dient om de afmetingen van de tabel te veranderen. Het kan versleept worden om de afmetingen van de tabel in zijn geheel aan te passen (hoger, lager, breder, smaller):
Als je een horizontale of verticale randlijn in de tabel selecteert, dan krijg je twee lijntjes met een dubbel pijltje. Sleep hiermee tot je een gewenste hoogte of breedte hebt van een rij of kolom. Als je de [Alt]-toets ingedrukt houdt, krijg je een precieze afmeting op de linialen.
Als je binnen in een cel hovert met de muis krijg je een zelfde linkse, midden of rechtse tab zoals op een volledige pagina.
Als je net buiten een geselecteerde tabel in de nabijheid van een horizontale of verticale lijn komt, krijg je een blauwe markering met een '+'. Door hierop te klikken wordt een nieuwe rij of kolom ingevoegd.
Door met de rechtermuisknop ergens in de tabel te klikken, opent zich een menu met een aantal mogelijkheden om de tabel of de cellen onderling te bewerken.
Voor meer details, zie volgende paragrafen.
-
SYLLABUS VOOR WORD 2016 TABELLEN EN KOLOMMEN
25 april 2017 49
Via 'Tabel Invoegen' (vanuit het menu)
Klik op het icoon 'Tabel Invoegen' (onder de vakjes).
Vanuit dit dialoogvenster kan je iets meer definities vastleggen voor de te maken tabel.
Buiten het aantal kolommen en rijen (wat we ook al konden via de icoon), kan je nu onder de hoofding 'Werking van AutoAanpassen' kiezen voor 3 opties:
Vaste kolombreedte In te stellen in cm of op 'Auto', vb.: 5 kolommen, 2 rijen, vaste kolombreedte van 2 cm
AutoAanpassen aan inhoud Hoe meer je er in typt hoe breder de kolom wordt. 5 kolommen, 2 rijen, kolombreedte past zich automatisch aan aan de inhoud.
AutoAanpassen aan venster De volledige beschikbare breedte tussen de marges wordt gelijk verdeeld door het aantal kolommen. 5 kolommen, 2 rijen, kolombreedte automatisch aangepast aan beschikbare ruimte.
Op het ogenblik dat je op de knop [OK] klikt worden ook weer de twee extra linten geopend waarin je een groot aantal opties vindt voor de afwerking van de tabel.
-
TABELLEN EN KOLOMMEN SYLLABUS VOOR WORD 2016
50 25 april 2017
In het Ontwerpen-lint vind je o.a. het vak met 'Stijlen voor tabellen'. Hierin staat een groot aantal opgemaakte voorbeeldtabellen.
De indeling kan je selecteren via de 'Opties voor tabelstijlen'.
Zoals in voorgaande toepassingen, met opmaak via de linten, kan je ook weer hoveren en klikken op één van de gewenste profielen.
In het 'Ontwerpen'-lint zijn ook de opties beschikbaar voor: 'Arcering' (= vulkleur), 'Randstijlen', 'Penkleur', 'Randen' en 'Rand opmaken'.
Met de knop 'Rand opmaken' kan je de ingestelde opmaak overbrengen op een gewenste celrand.
-
SYLLABUS VOOR WORD 2016 TABELLEN EN KOLOMMEN
25 april 2017 51
Via 'Tabel tekenen'
Dit is de meest uitgebreide optie. Hierbij is het zelfs mogelijk om met de hand (muis) zelf de gewenste cellen te tekenen en toch over alle tabelfuncties te beschikken. Door deze extra faciliteiten is deze optie dan ook extra geschikt om 'versierde' tabellen te maken of alleenstaande vakken of vakcombinaties voor een of andere toepassing.
Klik op 'Tabel tekenen' in het menu van 'Tabel' op het Invoegen-lint en jouw cursor verandert in een potlood.
Teken een rechthoek en het lint 'Hulpmiddelen voor tabellen - Indeling' wordt actief.
Een speciaal vakje biedt opties voor het tekenen en gummen:
Je 'tekent' nu een tabel. (trek lijnen met de muis).
Gummen kan ook via het symbooltje vlak onder het potlood.
Lijnstijl, kleur en vulling zijn via de werkbalk 'Ontwerpen' in te stellen.
We maken een 'siertabel' om even te oefenen met de mogelijkheden:
-
TABELLEN EN KOLOMMEN SYLLABUS VOOR WORD 2016
52 25 april 2017
Kies een lijnpatroon, lijndikte en een kleur en teken met de muis 3 rijen met 3 kolommen: eerst tekenen we met het potlood een rechthoek.
Daarna maken we met het potlood een (voorlopige) verdeling. Klik even buiten de tabel
om het potlood opnieuw te wisselen met de cursor. Dan selecteren we de ganse tabel via het vierkantje linksboven aan de tabel en maken
een gelijke verdeling voor de rijen en kolommen (Indeling-lint, 'Celformaat').
Selecteer de middelste cel (door er met de cursor gaan in te staan) en verdeel (splits) ze in drie kolommen met 'Cellen splitsen', (dat kan via het Indeling-lint, 'Samenvoegen' of via de rechtermuisknop!):
Nu delen we in de middelste kolom de bovenste en onderste cel ieder in twee cellen.
-
SYLLABUS VOOR WORD 2016 TABELLEN EN KOLOMMEN
25 april 2017 53
Tenslotte gaan we wat kaderlijntjes aanpassen zodat we een losgestaan kader krijgen in het midden van de tabel. ('Randen en arcering' via 'Ontwerpen'-lint, vak 'Randen', 'Randen' of via rechtermuisknop.)
Via het menu 'Randen' kan je naar 'Randen en Arceringen' gaan en daar alle gewenste instellingen maken.
Klikken op het tabblad 'Randen' geeft een menu met allerlei kaderlijntjes.
Kijk in 'Voorbeeld'. Kies voor 'Toepassen op' - 'Cel'. Als er een lijn is, verdwijnt ze met het aanklikken van het betreffende symbool; als er geen lijn is wordt ze getekend door het aanklikken.
Om van een cel de onderste randlijn weg te doen, plaatsen we de cursor in de gewenste cel en klikken op het symbool van de 'Onderrand'. De bestaande lijn verdwijnt.
-
TABELLEN EN KOLOMMEN SYLLABUS VOOR WORD 2016
54 25 april 2017
Analoog hieraan plaatsen we de cursor in een cel en klikken het symbool van de 'Bovenrand', deze lijn verdwijnt ook.
Voor de middelste cel maken we een nieuwe rand aan boven- en onderkant.
Plaats hiervoor de cursor in de cel en klik weer op 'Bovenrand' en 'Onderrand' zodat de cel weer volledig omringd is door een kadertje.
De breedte van de kolommen of de hoogte van de rijen kan ingesteld worden door de cursor op een scheidingslijn van een kolom of rij te plaatsen en dan, zoals bij de tabs, te slepen en eventueel de [Alt]-toets te gebruiken voor de juiste maten in cm.
De maten kunnen ook ingesteld worden via de 'Indeling'-balk en het vakje 'Celformaat'
Teksten kunnen in iedere cel apart of voor de ganse tabel ineens uitgelijnd worden via het symbooltje van de uitlijning. (Indeling-lint, 'Uitlijning' of rechtermuisknop)
Hiervoor volstaat het om de cursor in de gewenste cel te plaatsen of de ganse tabel te selecteren en de gewenste uitlijning aan te duiden.
-
SYLLABUS VOOR WORD 2016 TABELLEN EN KOLOMMEN
25 april 2017 55
De achtergrond van iedere cel (of ganse tabel) kan gevuld worden met een kleur via de verfemmer.
(Ontwerpen-lint, 'Stijlen voor tabellen', 'Arcering')
Een eventuele toepassing (alhoewel erg omslachtig t.o.v. de meer eenvoudige tekstvakken) zou een kaartje kunnen zijn met tekst en foto's of andere afbeeldingen.
-
TABELLEN EN KOLOMMEN SYLLABUS VOOR WORD 2016
56 25 april 2017
Tekst in tabellen zetten
In elke cel kan je nu gegevens invoeren. Om je vlug in een Wordtabel te verplaatsen,
druk op: [Tab] of [] en je gaat naar: de volgende kolom
[Shift]+[Tab] of [] de vorige kolom
[] de rij erboven
[] de rij eronder
[Alt]+[Home] het begin van de rij
[Alt]+[End] het einde van de rij
[Alt]+PageUp] bovenkant van de kolom
[Alt]+[PageDown onderkant van de kolom
[Ctrl]+[Tab] volgende tabstop in een cel
De tekst in elke cel kan je opmaken, zoals een gewone Wordtekst, bvb vetgedrukt, cursief, onderstrepen, links uitlijnen ….
Om de inhoud van de cel te wissen, gebruik je de [Del(ete)]-toets.
Vergeet ook niet dat de rechtermuisknop steeds op iedere gewenste plaats een aangepast menu oplevert.
Dat toont meteen alle mogelijkheden die hier ter beschikking staan.
Gegevens sorteren in een tabel
In een tabel kan je ook gegevens sorteren.
Vercauteren Michel 52 Deinze
Janssens Jan 56 Genk
Peeters Piet 15 Antwerpen
-
SYLLABUS VOOR WORD 2016 TABELLEN EN KOLOMMEN
25 april 2017 57
Casters Klaas 46 Willebroek
Vermoesen Els 44 Bilzen
Debaere Walter 67 Kortrijk
In deze tabel selecteer je eerst de gegevens volgens de eerste kolom.
Om een kolom te selecteren ga je met de muiscursor tot op de bovenrand van de kolom.
De muiscursor verandert dan in een zwart pijltje.
Klik dan om de kolom te selecteren.
Ga naar het Hulpmiddelen-lint en kies 'Indeling' - 'Gegevens', klik daar op 'Sorteren'.
LET OP! Afhankelijk van uw schermbreedte kunnen de linten sommige vakken, zoals bv.: 'Gegevens' anders voorstellen. Op een smaller scherm kan het vak 'Gegevens' nog gesloten zijn en moet je daar nog eens extra klikken om het open te krijgen!
open = breed scherm gesloten = kleiner scherm
Kies de kolom en ook het type waarop je wilt sorteren.
Indien je zou opteren om de eerste kolom alfabetisch en aflopend te sorteren, dan zal het re







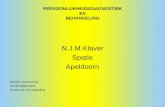
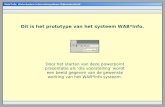

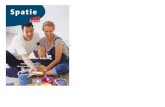


![Brother QL-serie...• Klikken op de snelkoppeling op de werkbalk Snel starten. Klik, om op te geven wat er gebeurt als u P-touch Editor start, op [Extra] - [Opties] op de menubalk](https://static.fdocuments.nl/doc/165x107/6116fafad13bec40547d287e/brother-ql-serie-a-klikken-op-de-snelkoppeling-op-de-werkbalk-snel-starten.jpg)




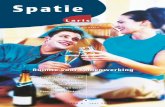
![Sms: NL [spatie] HJ [spatie] de [spatie] kempen [spatie ... · Wie het laatst lacht, denkt het traagst. Ik heb me voorgenomen om eeuwig te leven, tot nu toe gaat dat goed. Er zijn](https://static.fdocuments.nl/doc/165x107/5f7cd7750543b7746c5ccb9c/sms-nl-spatie-hj-spatie-de-spatie-kempen-spatie-wie-het-laatst-lacht.jpg)