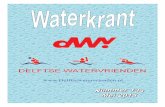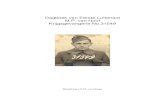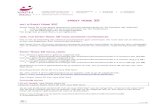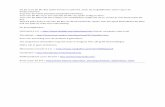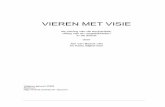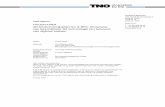MAAK SIERADEN MET DE 3D-PRINTER! - Waag …...logo (links boven) en verander de naam van het...
Transcript of MAAK SIERADEN MET DE 3D-PRINTER! - Waag …...logo (links boven) en verander de naam van het...

Ontwikkeld door
SIERADEN 3D MAAK SIERADEN MET DE 3D-PRINTER!

Laat de kinderen een tekening maken met een dikke donkere stift. (1)
Met dikke stiften vermijd je hele dunne lijnen die later in het proces lastig kunnen blijken.
Met een donkere kleur stift zorg je voor een goed contrast bij het overtrekken van de tekening in Inkscape.
Zorg voor een zo egaal mogelijk ingekleurde tekening.
Houd het bij één kleur, overtrek-ken werkt niet goed met meerdere kleuren.
Als de kinderen weinig inspiratie hebben kun je ze een thema geven voor de tekeningen bijv. dieren
Je kunt ook wat voorbeelden uit-printen van deze leuke website www.thenounproject.com
Open de tekening in Inkscape en ga naar de menubalk > bestand > document eigen-schappen. (Shift+Ctrl+D)
Stel de document eigenschappen in op A4 formaat (210x297mm) en waardes op millimeters (het is vaak standaard ingesteld op pixels). verklein de afbeelding zodat deze binnen het A4 past. (2)
1 2
Ontwikkeld door
TEKENENHanger

Klik op de afbeelding en ga naar de menubalk > paden > bitmap traceren. (3)
Vink live voorvertoning aan en experimenteer met de grens-waarde tot de tekening netjes overgetrokken is. (4)
Te lage waardes zorgen ervoor dat de tekening niet in zijn geheel overgetrokken wordt en dus niet goed gebruikt kan worden. (5)
Te hoge waardes zorgen ervoor dat er om de tekening heen veel “ruis” ontstaat. Dit is tijdrovend om achteraf te verwijderen, probeer dit te verwijden. (6)
Het kan soms even duren voor-dat de software reageert..... Heb geduld, als je te vaak klikt kan de software vastlopen.
Sla daarom altijd tussen door je bestand op onder de juiste naam!
3 4
5 6
Ontwikkeld door
TRACEREN

Als je tevreden bent met je “trace” dan klik je op OK. De overgetrokken afbeelding verschijnt nu in het zwart over je origineel.(7)
Verwijder het orginele bestand/foto. Je houd nu alleen de getra-ceerde afbeelding over. (8)
Verwijder elementen die je niet in je afbeelding wilt.
Ga naar de menubalk links in je scherm. Klik op het icoon paden aanpassen via knooppunten of gebruik de sneltoets F2. (9)
Klik een keer in de afbeelding, er verschijnen nu “knooppunten”.
Selecteer de ongewenste knoop-punten en verwijder deze door op de backspace knop op je toetsen-bord te drukken.
Dit process van verwijderen kan weer een beetje langzaam gaan. Geef de software even de tijd, om vastlopen te voorkomen.
Als je tevreden bent met het resultaat sla dan de afbeelding op als .svgbestand onder een logische naam en op een plek waar je hem makkelijk terug kan vinden. (10)
7 8
9 10
Ontwikkeld door
TRACEREN BEWERKEN

Ga naar www.tinkercad.comals je nog geen account hebt maak deze dan aan.
Ga naar create new design en open een nieuw document. (11)
Tinkercad kan .svg bestanden herkennen maar geen .jpg of .png.Dit heeft te maken met pixels en vectoren. .Jpg en .png bestanden zijn opgebouwd uit pixels, die Tin-kercad niet kan lezen. We hebben net in Inkscape de afbeelding om-gezet van pixels naar vectoren. De afbeelding is nu een “lijntekening” die Tinkercad wel kan lezen.
Importeer het .svg bestand door rechtsboven op import te klikken en je afbeelding op te zoeken.Je krijgt nu waarschijnlijk een foutmelding. Dit heeft te maken met de grote van je bestand.
Dit is simpel op te lossen door bij de schaal (Scale) een kleiner per-centage in te vullen. Ga bijvoor-beeld van 100% naar 20% en grote kans dat je nu wel het bestand kan inladen. (13)
Nu de foutmelding is verdwenen kun je alsnog je bestand importe-ren. (14)
11 12
13 14
Ontwikkeld door
TINKERCAD

Het geimporteerde ontwerp is waarschijnlijk erg groot.
Schaal de afbeelding door op de witte punten te klikken en deze te verslepen. Door Shift ingedrukt te houden schaal je evenredig en vervormd de afbeelding niet. (15)
Houd er rekening mee dat 3D-printen lang kan duren. Hoe kleiner het ontwerp hoe sneller deze geprint is.
Geef het ontwerp in Tinkercad de juiste afmetingen, achteraf schalen is nog mogelijk maar probeer dit te vermijden.
Om een oogje aan het ontwerp te maken (om het ergens aan te kunnen hangen) kies je voor de tube in het rechter menu bij basic shapes. (16)
Kies in dit geval niet voor de Torus, deze heeft een ronding dit is lastig te printen.
Schaal de tube tot een formaat waar een touwtje of een ringetje door kan. De aangegeven afme-ting is de buitenmaat van de tube, hou rekening met de binnenmaat van de tube. Hier gaat het touwtje uiteindelijk doorheen. (17)
Twijfel je? Kies voor een maatje groter, dan past het altijd.
15 16
17 18
Ontwikkeld door
TINKERCAD

Voeg de vormen samen en selecteer deze. Klik op het icoon Group. (18)(19)
De vormen zijn nu samengevoegd. Als het goed is heeft het ontwerp nu één kleur. (20)
Niet tevreden? Je kunt het ontwerp ook weer “los maken” door op het icoon naast Group te klikken op Ungroup.
Geef het ontwerp een logische naam. Klik rechts van het Tinkercad logo (links boven) en verander de naam van het bestand. (21)
We gaan nu het bestand down-loaden om te 3D-printen. Ga naar de menubalk rechtsboven in het scherm.
Klik op Export en kies voor .stlde download zal automatisch beginnen. (22)
Je kunt het bestand terug vinden in de Downloads map op je com-puter.
Direct printen? Ga dan door naar stap 35.
19
2221
20
Ontwikkeld door
TINKERCAD

Open Inkscape en pas het documentformaat aan en trek de tekening over zoals eerder beschreven in stap 1 t/m 10.
Om een passende ring te maken moeten we natuurlijk meten.
Meet de vinger van het kind met het 3D-print ringmaat tool (te downloaden van ......) of gebruik een schuifmaat. (24)
De maten staan naast de openingen vermeld in millimeters op het 3D-ringmaat tool.
Teken in Inkscape twee cirkels, één met de diameter van de vinger die
je net hebt opgemeten en één cirkel die 3 mm groter is dan de eerste cirkel. (25)
Zorg in de onderste balk ervoor dat de cirkel alleen vulling heeft en geen omlijning. (25)
Maak de kleine cirkel wit en breng deze naar voren menubalk boven > object > omhoog.
Lijn de cirkels netjes uit door beide te selecteren en naar menubalk boven > object > uitlijnen en verdelen te gaan. Klik op de twee iconen die uitlijnen vanuit het mid-den. (26)
23 24
25 26
Ontwikkeld door
TRACERENRing

Verklein nu de afbeelding zodat het formaat overeenkomt met de cirkels. (27)
Breng de afbeelding naar achter door deze te selecteren en naar menubalk boven > object > onderaan te klikken.
Selecteer beide cirkels (tegelijk) en schuif deze over de afbeelding. (28)
Selecteer nu de afbeelding en de zwarte cirkel. Ga naar menubalk > paden > paden verenigen. De vorm is nu samen gevoegd. (29)
Selecteer nu de afbeelding en de witte cirkel.
Ga naar menubalk > paden > verschil. de witte cirkel is nu “af-getrokken” van de afbeelding.
De afbeelding bestaat nu uit één onderdeel omdat we de vormen hebben “samengevoegd” en de witte cirkel hebben “afgetrokken”.
Controleer jezelf door op het toet-senbord Crtl+A in te drukken. Je selecteert nu alles in het bestand. Zie je maar 1 stippellijn dan is het gelukt. (30)
We zijn weer klaar om de afbeel-ding op te slaan als .svgbestand.
27
3029
28
Ontwikkeld door
INKSCAPE

Open Tinkercad en importeer het bestand (herhaal stap 11 t/m 14).
Noteer de afmetingen van de ring vanuit Inkscape en neem deze precies over. (31)
Klik weer op de witte stippen en vul de preciese afmetingen in. (32)
Exporteer het bestand (herhaal stap 21 en 22)
Open Cura en open je bestand.
Stel de hoogte in van het ontwerp.Klik op je ontwerp en ga naar Scale in het linker menu. Zet het vinkje uniform scaling uit. Pas de Z-as (hoogte) aan. (33)
Een dikte/hoogte van 3 millimeter is in dit geval voldoende.
Mocht je niet uitkomen met de tijd maak het ontwerp dan minder hoog (Z-as). Maak het ontwerp in totaal niet groter of kleiner. De ring zal dan wellicht niet meer passen.
31 32
33 34
Ontwikkeld door
TINKERCAD

1. Om te printen controleer je eerst of je de juiste printer geselecteerd hebt (Ultimaker2+ of Ultimaker2go)
2. Bij profile kun je Fast print in-stellen, je kan ook voor een betere kwaliteit kiezen maar dat is vaak niet nodig en duurt ook langer.
3. Bij infill kun je verschillende vul-lingen kiezen. Kies voor light, dit is vaak voldoende. Hogere kwaliteit betekent ook weer langere print duur.
4. Kijk rechts onder in het scherm naar de tijd die Cura berekent voor het printen van het ontwerp.
5. Duurt dit te lang? Pas dan de Z-as van je ontwerp aan zonder de rest mee te schalen. (Vink Uni-form scaling uit)
6. Geef het bestand een herken-bare naam (rechts onder in het scherm)
Klaar om te printen? Neem de SD kaart uit de printer en stop deze in de computer.
7. Wacht een moment totdat er Save to removable drive verschijnt.
Save it en ga met de SD-kaart naar de printer. Selecteer je bestand en printen maar!
35
1.
2.
3.
4.
5.
7.
Ontwikkeld door
CURA