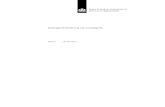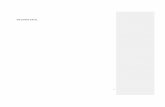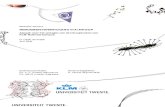SchoonePC Nieuwsbrief 96 · 2020. 3. 28. · Via sub Profielen, knop Aanmelden (tevens bereikbaar...
Transcript of SchoonePC Nieuwsbrief 96 · 2020. 3. 28. · Via sub Profielen, knop Aanmelden (tevens bereikbaar...

1
Nieuwsbrief 96 23 januari 2020
Hallo SchoonePC-fan,
In deze nieuwsbrief aandacht voor de gratis upgrade van Windows 7 naar
Windows 10, nieuwe ontwikkelingen en een zevental interessante
lezersvragen! Bekijk de video en/of scroll naar beneden voor de volgende
onderwerpen:
De gratis upgrade van Windows 7 naar Windows 10 (aanvulling)
De nieuwe Edge-browser
Advertenties blokkeren met Ghostery
Microsoft PowerToys voor Windows 10
En de lezersvragen:
Standaard font en lettergrootte in de app Mail aanpassen
Onbereikbare webpagina's
Vanuit de setup van Windows een lokaal gebruikersaccount aanmaken
Windows Media Player opnieuw installeren
Aanmeldscherm bij ontwaken uit de slaapstand
Zowel de datum als tijd weergeven bij kleine taakbalkknoppen
Stilstaande systeemklok bij uitschakelen PC

2
Ik wens je weer veel lees- en computerplezier. Tot de volgende nieuwsbrief!
Menno Schoone
www.SchoonePC.nl
Computerbijbel voor Windows 10 -
November 2019 Update
Ga je met de computerbijbel voor Windows 10 aan de slag dan zal je merken
dat je snel computerwijzer en -vaardiger wordt en de meest uiteenlopende
problemen voortaan zelf oplost. Je computerleven verandert, gegarandeerd!
Up-to-date (inclusief de November 2019 Update)
432 pagina's dik
Makkelijk leesbaar en een hoge informatiedichtheid
Hoog gewaardeerd door lezers
Geen verzendkosten
100 dagen retourgarantie
100.000+ lezers gingen je voor en kochten mijn boek

3
Het boek dat je computerleven verandert!
"Nadat we min of meer gedwongen werden om van Windows 7 op Windows
10 over te gaan, zonk de moed ons in eerste instantie in de schoenen. 'Dat
wordt een gebed zonder end' dachten we, als niet meer zo piepjonge
computergebruikers. Maar dankzij de Computerbijbel voor Windows 10 is er
een wereld voor ons opengegaan.
We zijn inmiddels drie weken verder en we hebben ons danig weten in te
lezen. Er staat ook wel veel technische informatie in, die af en toe wat boven
onze pet gaat. Dat slaan we dan maar over. Maar van de talloze duidelijk
beschreven tips en trucs maken we dankbaar gebruik!
De computerbijbel is zonder meer een uniek 'Meesterwerk' met een grote M
(van Menno). Zelfs digibeten zoals wij kunnen hier heel goed mee overweg."
Gabriël en Mieke

4
De gratis upgrade van Windows 7 naar Windows
10 (aanvulling)
zie ook de instructievideo op 0:35
Aangezien Windows 7 per 14 januari 2020 niet meer wordt ondersteund,
hebben vele Windows 7-gebruikers de afgelopen maanden nog snel de gratis
upgrade naar Windows 10 uitgevoerd. Heb je deze stap nog voor je uit
geschoven, lees dan verder!
Lukt het upgraden niet?
Hoewel het de meeste gebruikers is meegevallen, verloopt het upgrade-
proces niet bij iedereen probleemloos. Zo krijgen sommige gebruikers een
foutmelding met de term SAFE_OS, hetgeen betekent dat het niet is gelukt
om een back-up van de huidige Windows 7-installatie te maken (waarna
automatisch wordt teruggerold naar Windows 7). Dit probleem kent vele
mogelijke oorzaken en is vaak lastig op te lossen. Verwijder zoveel mogelijk
programma's (waaronder de beveiligingssoftware!), maak schijfruimte vrij,
reset Windows Update (door de map SoftwareDistribution te legen; zie
paragraaf 1.13 van het SchoonePC e-boek voor Windows 7) en kies tijdens
de setup desnoods voor een installatie zonder behoud van programma's en
instellingen.
Als dit allemaal niet helpt dan zit er niets anders op dan een schone instal-
latie van Windows 10 uit te voeren. Hierbij wordt de gehele Windows-partitie
gewist. Omdat je van te voren niet weet of je tegen deze problemen aan
gaat lopen, is het essentieel om voorafgaand aan de upgrade een back-up
van je persoonlijke gegevens (inclusief de productcode van Windows 7!) te
maken.
Hardware-upgrade of een nieuwe PC?
Soms blijkt de hardware niet geschikt voor Windows 10, waardoor de up-
grade niet lukt, Windows 10 erg traag is, of specifieke hardware zoals de
grafische kaart niet naar behoren functioneert. In plaats van te investeren in
een economisch afgeschreven Windows 7-computer is het doorgaans

5
verstandiger om er afscheid van te nemen en een nieuwe pc te kopen. Voor
de soepele werking van Windows 10 (zowel nu als in de nabije toekomst...)
adviseer ik een processor uit het midden- of hoge segment, minimaal 8 GB
RAM geheugen en een snelle SSD-schijf van minstens 250 GB (eventueel
aangevuld met een extra schijf voor de opslag van persoonlijke bestanden).
Heb je angst voor Windows 10?
Het is mij opgevallen dat veel oud Windows 7-gebruikers vooraf enorm op-
zagen tegen de overstap naar Windows 10. Enkele uitzonderingen daarge-
laten, bleek de angst voor Windows 10 bij de meeste upgraders gelukkig
ongegrond. Ik ontving vele reacties van lezers die, al dan niet ondersteund
door de computerbijbel voor Windows 10, redelijk snel wegwijs zijn geraakt
in dit voor hen nog onbekende besturingssysteem.
Moet je de upgrade nog uitvoeren, laat je dan niet gek maken! Windows 7 is
namelijk niet van de ene op de andere dag onveilig, maar wordt wél met de
dag onveiliger. Wacht er dus niet te lang mee!
dit artikel is terug te vinden op de website
De nieuwe Edge-browser
zie ook de instructievideo op 4:30
De populariteit van de browser Edge (de standaard brow-
ser van Windows 10) liet te wensen over, vandaar dat
Microsoft een compleet nieuwe versie heeft ontwikkeld.
Deze nieuwe versie van Edge is sinds 15 januari beschik-
baar als aparte download (https://support.microsoft.com)
en zal binnenkort ook via Windows Update worden aange-
boden. Vanwege het grote succes van de browser Chrome heeft Microsoft
besloten aan te sluiten bij het door Google opgestarte open source-project
Chromium. De nieuwe Edge-browser maakt daarom gebruik van Chromium

6
versie 79. Net als Google Chrome en Opera, vandaar dat de browsers in veel
opzichten op elkaar lijken. Deze vernieuwing maakt Edge sneller, gebruikers-
vriendelijker, veiliger en meer 'web-compatible'. De tijd zal leren of de brow-
ser daarmee aan populariteit zal winnen...
TIP: Zoek je een alternatief voor een op Chromium gebaseerde browser, kijk
dan eens naar Firefox (download: www.mozilla.org/nl/firefox/).
Edge lijkt in vele opzichten op Chrome
De beschikbare opties en bijbehorende sneltoetsen van Edge zijn vrijwel
identiek aan die van Chrome. Wel valt op dat de benamingen hier en daar
verschillen, zo wordt bijvoorbeeld het incognito-venster van Chrome in Edge
InPrivate-venster genoemd. Klein pluspunt voor Edge is het gebruik van
symbolen waarmee de verschillende opties snel te herkennen zijn.
Instellingen-menu Edge (links) en Chrome (rechts)

7
Optie Hardop voorlezen
De optie Hardop voorlezen voor het laten voorlezen van teksten is ook in
de nieuwe versie van Edge beschikbaar, alleen werkt deze (nog) niet voor
PDF-bestanden. Maak je daar regelmatig gebruik van dan is het wellicht
verstandig om de installatie van de nieuwe browser voorlopig even uit te
stellen (zie verderop).
Met extensies extra functionaliteit toevoegen
Via de optie Extensies zijn een aantal interessante invoegtoepassingen
(add-ons met extra functionaliteit, ook wel extensies genoemd) aan de
browser toe te voegen: neem bijvoorbeeld Ghostery voor het blokkeren van
advertenties en New Tab Redirect voor het wijzigen van de startpagina van
een nieuw tabblad (zie verderop). Interessant is de optie Sta extensie van
andere winkels toe waarmee het mogelijk wordt om naast de invoegtoe-
passingen van Edge (de Microsoft Edge Addons) ook de invoegtoepassingen
uit de Chrome Web Store te installeren. Er is dus direct een grote hoeveel-
heid aan extensies beschikbaar!

8
De instellingen van Edge
De meest interessante opties van het instellingenvenster (te openen via het
menu van Edge) worden hier nader toegelicht. Ben je al bekend met de
instelmogelijkheden van Chrome dan voel je je hier ook snel thuis.
Aanmelden met een Microsoft-account
Via sub Profielen, knop Aanmelden (tevens bereikbaar via de profieloptie
in de menubalk) kan je Edge koppelen aan een Microsoft-account (zoals dat
in de browser Chrome kan met een Gmail-account). Zodra is aangemeld met
het Microsoft-account, hoeft niet meer handmatig aangemeld te worden op
OneDrive, Outlook en alle andere webdiensten van Microsoft. Bijkomstig
voordeel is dat de browsegegevens (zoals de favorieten, startpagina, adres-
gegevens, formuliergegevens, betalingsgegevens en aanmeldgegevens) via
de online opslag van het Microsoft-account kunnen worden gesynchroniseerd

9
met Edge op andere apparaten (Windows, macOS, iOS en Android). Via de
optie Synchroniseren (van sub Profielen) zijn ongewenste items selectief
uit te schakelen.
LET OP: Via de optie Wachtwoorden zijn de aanmeldgegevens van be-
zochte websites in te zien! Met het oog-icoontje kan het wachtwoord van

10
elke vermelding zichtbaar worden gemaakt. Deze privacygevoelige gegevens
zijn dus eenvoudig in te zien door iedereen die toegang tot het gebruikers-
account heeft. Houd daar rekening mee als je deze gegevens synchroniseert
met een ander apparaat! Zo zou ik de wachtwoorden liever niet synchroni-
seren met een apparaat dat ook door andere huisgenoten wordt gebruikt.
Traceringspreventie
Via sub Privacy en services kan traceringspreventie worden ingeschakeld
zodat de online privacy extra wordt beschermd. Traceringspreventie blok-
keert bekende trackers (oftewel advertentienetwerken) zodat er geen geper-
sonaliseerde advertenties meer op websites worden weergegeven. Er zijn
drie opties: Basis, Gebalanceerd of Strikt (zie afbeelding). Omdat niveau
Strikt vrijwel alle trackers blokkeert, kan het zijn dat sommige websites niet
meer functioneren. Wil je desondanks gebruik blijven maken van optie
Strikt, sluit de problematische websites dan uit via optie Uitzonderingen.
Via de optie Geblokkeerde trackers is in te zien welke advertentienet-
werken zoal worden geblokkeerd, en met welke frequentie.

11
TIP: Traceringspreventie zorgt er alleen voor dat advertenties niet aan je
persoonlijke voorkeuren worden aangepast. Moeten advertenties überhaupt
worden geblokkeerd, gebruik dan de verderop besproken invoegtoepassing
Ghostery.
Browsegegevens wissen
Wil je geen sporen op de computer achterlaten, laat dan de browsegegevens
standaard wissen bij het afsluiten van Edge. Ga hiervoor naar sub Privacy
en services, onderdeel Browsegegevens wissen, activeer optie Selec-
teer wat u wilt wissen telkens wanneer u de browser sluit en selecteer
de gegevens die bij het afsluiten van Edge gewist moeten worden. Nadeel
van het wissen van cookies is wel dat je steeds opnieuw akkoord moet gaan
met de cookies (en bij gewiste wachtwoorden moet je steeds opnieuw aan-
melden). Als alternatief voor het wissen van de browsegegevens kan je
uiteraard ook selectief gebruik maken van de InPrivate-modus.
Zoeken
Wil je de tekst op de geopende webpagina doorzoeken, gebruik dan de zoek-
balk (te openen met de toetscombinatie CTRL-F of via de knop Instellingen
en meer, optie Op pagina zoeken). Wil je op het internet zoeken, typ de
zoekterm dan in de adresbalk van de browser. Standaard wordt gezocht met
de zoekmachine Bing, deze is eventueel te wijzigen in de zoekmachine
Google via sub Privacy en services, optie Zoekprogramma dat in de
adresbalk wordt gebruikt.
Donkere modus
Geef je de voorkeur aan de donkere modus? Deze is in te stellen via sub
Uiterlijk, optie Thema.
Favoriete pagina's en startpagina
Sub Uiterlijk bevat tevens opties voor het al dan niet permanent weergeven
van de werkbalk Favorieten, de knop Favorieten en de knop Start. Voor
de knop Start is tevens een voorkeurspagina in te stellen, bijvoorbeeld
www.google.nl. Wijzig desgewenst de startpagina (de pagina waar Edge

12
standaard mee opent) via sub Bij opstarten, optie Een specifieke pagina
of pagina's openen. De pagina waar een nieuw tabblad standaard mee
opent, is vooralsnog alleen met een Chrome-extensie als New Tab Redirect
(download: https://chrome.google.com/webstore/) te wijzigen.
Voorkeurstaal aanpassen
Wijkt de weergavetaal van Edge af van je voorkeurstaal dan is deze via sub
Talen te wijzigen.
Edge resetten
Werkt Edge niet naar behoren dan is deze via sub Instellingen opnieuw
instellen, knop Opnieuw instellen te resetten naar de standaard instellin-
gen. Hierbij blijven de favoriete websites, geschiedenis van bezochte web-
sites en de aanmeldgegevens behouden.
Wil je de oude versie blijven gebruiken?
De nieuwe versie van Edge wordt binnenkort automatisch via Windows Up-
date aangeboden. Bij de installatie worden eerst de opgeslagen browsegege-
vens (waaronder favorieten, formuliergegevens, wachtwoorden e.d.) over-
gezet, waarna de oude versie automatisch wordt verwijderd. Heb je goede
redenen om de installatie nog even uit te stellen (bijvoorbeeld omdat de
nieuwe versie nog geen PDF-bestanden kan voorlezen), open dan de regis-
ter-editor en maak in de registersleutel HKLM\SOFTWARE\Microsoft de
sleutel EdgeUpdate aan. Voeg de 32-bits DWORD-registerwaarde DoNot-
UpdateToEdgeWithChromium aan deze sleutel toe en geef deze de waar-
de 1 (door de registerwaarde weer te verwijderen of de waarde te wijzigen in
0, wordt de nieuwe Edge alsnog geïnstalleerd).
Wil je zowel de oude als de nieuwe versie gebruiken?
Het is ook mogelijk om de oude en de nieuwe versie van Edge naast elkaar
te gebruiken. Maak hiervoor in de registersleutel HKLM\SOFTWARE\Poli-
cies\Microsoft de sleutel EdgeUpdate aan, voeg de 32-bits DWORD-
registerwaarde Allowsxs aan deze sleutel toe en geef deze de waarde 1.
NB: deze tweak werkt alleen als de nieuwe versie (nog) niet is geïnstalleerd.

13
Is de nieuwe versie al geïnstalleerd?
Is de nieuwe versie (te herkennen aan het logo) al geïnstalleerd maar wil je
dit terugdraaien, bijvoorbeeld omdat je eerst nog een van bovenstaande
tweaks wilt toepassen? Verwijder de nieuwe Edge-browser dan (via Instel-
lingen, onderdeel Apps, sub Apps en onderdelen, activeer de app Micro-
soft Edge, knop Verwijderen), hiermee wordt meteen de oude versie van
Edge hersteld. Pas vervolgens de tweak toe en installeer de nieuwe Edge-
browser desgewenst opnieuw.
dit artikel is terug te vinden op de website
Advertenties blokkeren met Ghostery
zie ook de instructievideo op 11:23
Bij menig website wordt je overstelpt door advertenties. De websitebeheer-
der, de adverteerder en het advertentienetwerk willen er állemaal wat aan
verdienen: de websitebeheerder verhult het liefst dat het om advertenties
gaat, het advertentienetwerk toont de advertenties die het meest opleveren
en de adverteerder probeert zijn geld weer terug te verdienen met verleide-
lijke landingspagina's. Zo worden onwetende bezoekers regelmatig op discu-
tabele wijze verleid tot de installatie van malware, een nauwelijks aanbeve-
lenswaardige of gewoonweg te dure aankoop!

14
Advertenties blokkeren met het HOSTS-bestand
Voor de bezoeker zijn advertenties dan ook zelden een toegevoegde waarde.
Gelukkig zijn ze vrij eenvoudig te verbergen: door de websiteadressen van
advertentienetwerken (inclusief de malware-verspreidende websites) in het
HOSTS-bestand op te nemen, worden deze in één keer voor alle browsers
(en alle andere apps!) geblokkeerd. Deze methode heeft als bijkomend voor-
deel dat websites veel sneller openen, er hoeft immers geen bandbreedte
meer te worden besteed aan het downloaden van advertenties!
Dat klinkt dus alsof het probleem is opgelost. Er bleef wel één ergernis over:
de vele advertenties in de zoekresultaten van Google en Bing. In 'the good

15
old days' werden bij het zoeken überhaupt geen advertenties getoond, die
tijd is echter lang voorbij. De eerste advertenties werden uitsluitend rechts
van de zoekresultaten geplaatst, hier waren ze nog te negeren. Later werden
ze boven de zoekresultaten geplaatst, en inmiddels staan ze zowel boven als
onder de resultaten. Het blok met advertenties wordt ook nog eens steeds
groter, waardoor de echte zoekresultaten steeds vaker onder de zogenaam-
de 'vouw' komen te staan (en er dus eerst naar beneden moet worden ge-
scrold...).
Je kan je afvragen of je nu zoekt op het wereldwijde internet of in een
database met advertenties... Ik heb niets tegen advertenties, ze zijn zelfs

16
nuttig om prijzen te kunnen vergelijken. Maar wie wil nu bij elke zoekop-
dracht de websites van bedrijven met de diepste zakken voorgeschoteld
krijgen?
Advertenties blokkeren met Ghostery-Privacy Ad Blocker
Gelukkig biedt Ghostery (download: www.ghostery.com/products/) een
oplossing! Deze invoegtoepassing blokkeert namelijk niet alleen alle adver-
tenties op websites (zoals het aangepaste HOSTS-bestand ook doet), maar
schoont tevens de zoekresultaten van Google op!
Ghostery is onder andere geschikt voor de browsers Edge, Chrome en Fire-
fox. Via het Ghostery-icoontje rechts bovenin de browser, tabblad Gedetail-
leerd Overzicht is voor de betreffende website te achterhalen welke track-
ers, advertentienetwerken, social media-knoppen e.d. door Ghostery worden
geblokkeerd. Functioneert een website niet (meer), onderzoek dan of dit
door een blokkade van Ghostery wordt veroorzaakt. Verdwijnt het probleem
wanneer de blokkade tijdelijk wordt opgeheven (knop Pauzeer Ghostery),
voeg de betreffende website dan toe aan de lijst met vertrouwde websites
(knop Vertrouw website).

17
Via het Ghostery-menu (de knop met drie puntjes rechts bovenin), optie In-
stellingen, tabblad Algemeen Blokkeren is in te stellen welk type trackers
geblokkeerd moeten worden. Ik heb zelf alle categorieën geactiveerd, en
daar geen nadelige gevolgen van ondervonden (mochten er wel problemen
ontstaan dan kunnen de voor de betreffende website benodigde trackers
altijd weer via tabblad Gedetailleerd Overzicht gedeblokkeerd worden).
Via tabblad Vertrouw en Beperk zijn vertrouwde en te blokkeren websites
toe te voegen of weer van de lijst te verwijderen.
Doorloop ook nog even de (minder belangrijke) instellingen van tabblad
Algemene Instellingen. Stoor je je aan de meldingen van Ghostery dan
zijn deze via tabblad Mededelingen uit te schakelen. Uit privacyoverwe-
gingen kunnen eventueel ook de opties op tabblad Wel/niet meedoen
worden uitgeschakeld. Via tabblad Paars Vak is de terugkerende melding
(een paarse badge die kort rechts onderin het venster wordt getoond) met
de op de betreffende pagina aangetroffen trackers aan te passen of uit te
schakelen. Maak je gebruik van meerdere browsers en/of apparaten dan kan
je via tabblad Account een Ghostery-account aanmaken en de instellingen
synchroniseren (als alternatief kunnen de instellingen hier ook handmatig
geïmporteerd of geëxporteerd worden).
dit artikel is terug te vinden op de website
Microsoft PowerToys voor Windows 10
zie ook de instructievideo op 15:56
Wellicht ben je bekend met de destijds zo succesvolle PowerToys voor Win-
dows XP (waaronder TweakUI) voor het toevoegen van extra functionaliteit
aan Windows. In navolging hierop heeft Microsoft recent via het ontwikke-
lingsplatform GitHub nieuwe PowerToys voor Windows 10 (download:
www.github.com; link PowerToysSetup-0.14.1.msi) beschikbaar gesteld.
De op dit platform gemelde problemen en voorgestelde nieuwe functies

18
worden door ontwikkelaars geïmplementeerd in nieuwe tools die vervolgens
als PowerToy beschikbaar worden gesteld. De PowerToys zijn volop in ont-
wikkeling, de verwachting is dat er gaandeweg nog meer interessante tools
zullen worden toegevoegd.
Na installatie is de app PowerToys te openen via de snelkoppeling in het
systeemvak. Op dit moment zijn er drie PowerToys beschikbaar, te weten
Shortcut Guide, FancyZones en PowerRename. Via het basisvenster van
de app, tabblad General Settings zijn PowerToys in of uit te schakelen (klik
op de knop Save om de instellingen te bevestigen). Doorloop desgewenst
ook even de algemene instellingen van de afzonderlijke PowerToys.
Shortcut Guide
Deze PowerToy toont een schermvullend overzicht van de verschillende WIN-
sneltoetsen wanneer de WIN-toets wordt ingedrukt. Altijd handig als
geheugensteuntje! Enig minpunt: de informatie is (vooralsnog) alleen in het
Engels.
FancyZones
Met FancyZones zijn zones op het scherm in te stellen met elk een vaste
locatie en formaat. Openstaande vensters kunnen hier snel en simpel

19
naartoe verplaatst worden. Houd bij het slepen de SHIFT-toets ingedrukt,
het venster neemt dan bij het loslaten automatisch de contouren van de
zone aan. Dit is bijzonder handig als je voorkeurslocaties hebt voor specifie-
ke programmavensters!
De sneltoetscombinatie WIN-` (accent grave) opent het venster met vooraf
ingestelde zone-indelingen. Het aantal zones, de indeling en de ruimte tus-
sen de zones is hier eenvoudig aan te passen. En staat de gewenste indeling
er niet bij, dan kan via tabblad Custom een eigen indeling worden gemaakt.
Het tabblad FancyZones in de PowerToy-app bevat een link naar een nut-
tige demonstratievideo. Wellicht is het handig om de optie Move newly
created windows to their last known zone te activeren zodat vensters
bij opnieuw openen direct in de laatst gebruikte zone worden geopend.
PowerRename
Met de PowerToy PowerRename kunnen bestanden en submappen snel van
een nieuwe naam worden voorzien. Selecteer hiervoor de te wijzigen items in
de Windows Verkenner, open het contextmenu met een rechter muisklik en
kies de optie PowerRename. Bestanden en mappen zijn eenvoudig te her-
noemen door middel van zoeken en vervangen van specifieke teksten, maar

20
ook met meer geavanceerde opdrachten. Hierbij kunnen de volgende opties
worden toegepast:
Use Regular Expressions: geavanceerd zoeken en vervangen met
expressies (volgens ECMACScript, zoals *, +, ^, $ en ?). Zie
www.github.com voor tips.
Case Sensitive: hoofdlettergevoelig
Match All Occurences: vervang alle gevonden termen (ook als deze
meermaals in dezelfde itemnaam voorkomt)
Exclude Files: bestanden uitsluiten
Exclude Folders: mappen uitsluiten
Exclude Subfolder Items: bestanden en mappen in submappen
uitsluiten
Enumerate Items: bestanden en mappen nummeren (...(1), ...(2),
enz.)
Item Name Only: zoek alleen in de bestands- en mapnamen
Item Extension Only: zoek alleen in de bestandsextensies
dit artikel is terug te vinden op de website

21
LEZERSVRAGEN
In deze rubriek lees je over specifieke computerproblemen van lezers. De
pagina www.schoonepc.nl/vragen.html bevat een overzicht van alle eerder
gepubliceerde lezersvragen.
Standaard font en lettergrootte in de app Mail aanpassen
zie ook de instructievideo op 19:20
Bram N. Spruijt vraagt: "In de Windows 10-app Mail wordt Calibri met
tekengrootte 11 gebruikt bij het verzenden van e-mail. Is het mogelijk om
dit te wijzigen?"
Antwoord: Toevallig is deze optie recent aan de app Mail toegevoegd. Open
de Instellingen van de app (via het tandwiel linksonder), sub Standaard-
lettertype, wijzig het lettertype, de grootte en de weergave (vet, onder-
streept, cursief) en bevestig met de knop OK. Deze wijzigingen zijn alleen
van toepassing op het geselecteerde e-mailaccount. Zijn er meer accounts
en wil je bij deze ook het standaardlettertype wijzigen, activeer dan de optie
Toepassen op alle accounts.

22
Een kanttekening is wel op zijn plek, het is namelijk niet zinvol om de stan-
daardgrootte op de ontvanger af te stemmen: deze zal de tekstgrootte van
berichten sowieso anders ervaren, en daarnaast kan deze de weergave naar
wens aanpassen. Wil je de lettergrootte voor je eigen gemak aanpassen (bij-
voorbeeld omdat je slechtziend bent), gebruik dan de CTRL-toets in combi-
natie met het scroll-wieltje. Hiermee wordt de weergave op het beeldscherm
aangepast, maar blijft de ingestelde lettergrootte zelf ongewijzigd.
deze lezersvraag is terug te vinden op de website
Onbereikbare webpagina's
zie ook de instructievideo op 21:15
Karel vraagt: "Ik heb recent een laptop met Windows 10 gekocht en krijg bij
het opvragen van websites heel vaak onderstaande melding, terwijl ik toch
echt het juiste adres heb ingegeven. Kan jij mij helpen dit weg te krijgen?"
Antwoord: Blijkbaar is bij een Google-zoekopdracht op één van de weerge-
geven advertenties geklikt, deze melding geeft namelijk aan dat de adver-
tentieserver van Google onbereikbaar is. Dit wordt meestal veroorzaakt door
een advertentieblokker, bijvoorbeeld een programma of invoegtoepassing

23
voor het blokkeren van advertenties en cookies. Wil je de website achter de
advertentie toch openen, dan moet eerst deze blokkade (al dan niet tijdelijk)
worden opgeheven.
Wordt gebruik gemaakt van een invoegtoepassing zoals (de eerder in deze
nieuwsbrief besproken) Ghostery dan worden in zijn geheel geen adverten-
ties meer getoond. Aangezien het een adres van het Google-advertentienet-
werk betreft en de melding aangeeft dat de betreffende pagina onbereikbaar
is, is het aannemelijker dat de blokkade hier door het HOSTS-bestand wordt
veroorzaakt. Door het HOSTS-bestand veroorzaakte blokkades zijn eenvou-
dig te omzeilen door HostsMan te installeren en vanuit deze tool op de groe-
ne H-knop te klikken, de browser opnieuw op te starten en het nogmaals te
proberen. Klik na afloop wel weer even op de (inmiddels rood geworden) H-
knop om het HOSTS-bestand weer in te schakelen.
deze lezersvraag is terug te vinden op de website

24
Vanuit de setup van Windows een lokaal
gebruikersaccount aanmaken
zie ook de instructievideo op 24:22
Chris vraagt: "Ik installeer regelmatig een nieuwe computer voor klanten en
loop elke keer tegen het probleem aan dat het gebruikersaccount aan een
Microsoft-account gekoppeld moet worden. Is dat te voorkomen?"
Antwoord: Bij het instellen van een nieuwe computer met een voorgeïnstal-
leerde Windows 10-installatie wordt de optie voor het aanmaken van een
lokaal (oftewel offline) gebruikersaccount inderdaad niet meer aangeboden.
Microsoft maakt het steeds lastiger om zo'n lokaal gebruikersaccount aan te
maken, en dat terwijl er nog steeds veel Windows 10-gebruikers zijn die hun
gebruikersaccount niet aan een Microsoft-account willen koppelen. Een lokaal
gebruikersaccount heeft namelijk enkele voordelen:
Je privacy wordt beter beschermd omdat er geen persoonlijke gegevens
online worden opgeslagen.
Het is mogelijk om Windows direct te laten opstarten, zonder eerst aan te
moeten melden met een wachtwoord (bij een Microsoft-account is aan-
melden verplicht).
De naam van de gebruikersmap in C:\Gebruikers is zelf te bepalen,
deze komt namelijk overeen met de naam van het gebruikersaccount (bij
een Microsoft-account wordt hiervoor een deel van het voor het Microsoft-
account gebruikte e-mailadres gebruikt).
De oplossing is in dit geval simpel: als er geen internetverbinding is dan kan
het gebruikersaccount ook niet gekoppeld worden aan een Microsoft-account.
Er is dan gewoonweg geen andere optie dan Windows met een lokaal gebrui-
kersaccount op te starten. Dit is te realiseren door pas na het aanmaken van
het gebruikersaccount (aan het einde van de setup) de netwerkstekker aan
te sluiten dan wel de draadloze netwerkverbinding op te zetten.
TIP: Het lokale gebruikersaccount kan achteraf alsnog aan een Microsoft-
account worden gekoppeld, mét behoud van de naam van de gebruikersmap!

25
Dit kan via Instellingen, onderdeel Accounts, sub Uw info, link In plaats
daarvan aanmelden met een Microsoft-account.
deze lezersvraag is terug te vinden op de website
Windows Media Player opnieuw installeren
zie ook de instructievideo op 26:19
Alex Raeymaekers vraagt: "Ik heb per ongeluk de Media Player verwijderd.
Is er een mogelijkheid om deze opnieuw te installeren?"
Antwoord: De klassieke Windows Media Player is in Windows 10 opgevolgd
door de apps Films en tv en Groove Muziek, desondanks wordt de oude
vertrouwde Media Player nog vaak als standaard mediaspeler ingesteld. Dit
gaat (vanuit de Windows Verkenner) eenvoudig via een rechter muisklik op
een audio- of videobestand, optie Openen met, optie Kies een andere
app, activeer de optie Altijd deze app gebruiken voor het openen van
.XXX-bestanden en dubbelklik op Windows Media Player.
Ontbreekt de Windows Media Player in dit overzicht dan zal deze opnieuw
geïnstalleerd moeten worden. Dat kan via het configuratiescherm, onderdeel
Programma’s en onderdelen, taak Windows-onderdelen in- of uit-
schakelen, activeer het onderdeel Mediaonderdelen. Ontbreekt ook dit
onderdeel dan moet de Windows Media Player gedownload en geïnstalleerd
worden via Instellingen, onderdeel Apps, sub Apps en onderdelen, link
Optionele onderdelen, link Een onderdeel toevoegen, knop Instal-
leren.
deze lezersvraag is terug te vinden op de website

26
Aanmeldscherm bij ontwaken uit de slaapstand
zie ook de instructievideo op 27:50
Han Wagter vraagt: "Na de laatste update verschijnt bij het ontwaken uit de
slaapstand telkens het aanmeldscherm. Deze had ik uitgeschakeld, evenals
het wachtwoord. Is er een oplossing om na het ontwaken uit de slaapstand
direct op het bureaublad te komen?"
Antwoord: Dit is een probleem dat zich voordoet bij het gebruik van een
lokaal (offline) gebruikersaccount, oftewel een gebruikersaccount dat niet
aan een Microsoft-account is gekoppeld. Is zo'n lokaal gebruikersaccount niet
voorzien van een wachtwoord dan is het vergrendelings- cq. aanmeldscherm
sowieso onzinnig en kan deze net zo goed worden uitgeschakeld (via Instel-
lingen, onderdeel Accounts, sub Aanmeldingsopties, wijzig de optie Aan-
melding vereisen in Nooit). Deze optie wordt echter pas getoond wanneer
het gebruikersaccount is voorzien van een wachtwoord! De oplossing is dus
eenvoudig: voorzie het gebruikersaccount van een wachtwoord (via dezelfde
sub, optie Wachtwoord), wijzig de optie Aanmelding vereisen in Nooit
en maak het wachtwoord daarna weer blanco (eveneens via optie Wacht-
woord, houd het invulveld voor het wachtwoord leeg en bevestig met Vol-
gende, Voltooien).

27
TIP: Controleer tevens via Instellingen, onderdeel Persoonlijke
instellingen, sub Vergrendelingsscherm, link Instellingen voor
schermbeveiliging of de optie Aanmeldingsscherm weergeven bij
hervatten is gedeactiveerd.
deze lezersvraag is terug te vinden op de website

28
Zowel de datum als tijd weergeven bij kleine
taakbalkknoppen
zie ook de instructievideo op 29:25
Gert Valk vraagt: "Via Instellingen, onderdeel Persoonlijke instellingen,
sub Taakbalk, optie Kleine taakbalkknoppen gebruiken heb ik de
taakbalk ingesteld op kleine pictogrammen. Sinds die tijd wordt de datum en
tijd niet meer weergegeven. Hoe kan ik deze weer zichtbaar maken?"
Antwoord: Door de taakbalkknoppen te verkleinen, wordt tevens de hoogte
van de taakbalk verkleind. De taakbalk is daardoor niet hoog genoeg meer
voor de weergave van zowel de datum als de tijd, vandaar dat alleen nog de
klok wordt weergegeven.
Wil je toch ook de datum in het systeemvak zien? Verdubbel dan de hoogte
van de taakbalk zodat de taakbalkknoppen over twee rijen worden verdeeld.
Hiervoor moet eerst de taakbalk worden ontgrendeld (rechter muisklik op de
taakbalk, optie Taakbalk vergrendelen cq. Alle taakbalken vergrende-
len), sleep vervolgens de bovenrand van de taakbalk omhoog zodat deze
twee rijen hoog wordt en vergrendel de taakbalk weer.
TIP: Wordt de datum en tijd helemaal niet weergegeven? Volg dan bij de-
zelfde sub Taakbalk de link Systeempictogrammen in- of uitschakelen
en activeer de optie Klok.
deze lezersvraag is terug te vinden op de website

29
Stilstaande systeemklok bij uitschakelen PC
zie ook de instructievideo op 31:34
Martin vraagt: "De systeemklok van mijn Dell-computer loopt niet meer door
als ik Windows afsluit. Het vervangen van de CMOS-batterij op het moeder-
bord en het updaten van het BIOS heeft niet geholpen. Is er nog een andere
oplossing?"
Antwoord: Er is overduidelijk een probleem met de systeemklok. Zou de
batterij op het moederbord leeg zijn, dan wordt de systeemtijd bij het uit-
schakelen van de computer niet onthouden (je zult dan een verrassende
datum zien, bijvoorbeeld 1-1-2000). In dit geval wordt de tijd echter wél
onthouden, maar staat deze stil wanneer de computer is uitgeschakeld. Dit
probleem is blijkbaar niet op te lossen door de batterij op het moederbord te
vervangen of door het BIOS te flashen, maar gelukkig kan het wel software-
matig worden opgelost door de systeemklok bij het opstarten van Windows
te laten synchroniseren met de officiële tijd.
Het is uiteraard ondoenlijk om de systeemklok na elke herstart van Windows
handmatig te synchroniseren (via Instellingen, onderdeel Tijd en taal, sub
Datum en tijd, knop Nu synchroniseren). Om dit te automatiseren zou
een (inmiddels klassieke) tool als Dimension 4 gebruikt kunnen worden,
deze heeft echter als nadeel dat de administratorrechten na elke herstart van
Windows opnieuw geactiveerd moeten worden. De beste oplossing is wellicht
om via de Taakplanner in te plannen dat de systeemklok bij elke start van
Windows automatisch moet worden gesynchroniseerd. Deze procedure is wel
enigszins complex en foutgevoelig, maar zeer leerzaam voor wat betreft de
werking van de taakplanner.
Start de taakplanner (via de zoekfunctie van Windows) en blader in het
linker venster onder de Task Scheduler (lokaal) achtereenvolgens naar
Task Scheduler-bibliotheek, Microsoft, Windows en tot slot Time
Synchronization. Hoewel het overal binnen de taakplanner kan, is dit de
ideale plek om de taak voor het synchroniseren van de systeemklok toe te
voegen. Start in het rechter venster de wizard Taak maken en geef deze

30
taak op tabblad Algemeen de naam Systeemklok synchroniseren. Wijzig
vervolgens het gebruikersaccount waarmee de taak uitgevoerd moet worden
in SYSTEM: knop Wijzigen, vul de naam SYSTEM in het veld Geef de
namen van de objecten op (eventueel gevolgd met de knop Namen
controleren) en bevestig met de knop OK. Activeer tevens de opties Met
meeste bevoegdheden uitvoeren en Verborgen.
Geef op tabblad Triggers aan dat de synchronisatietaak bij het opstarten
van Windows uitgevoerd moet worden. Deze trigger is toe te voegen met de
knop Nieuw, selecteer bij Start deze taak de optie Bij opstarten. Voor het
geval dat er bij het opstarten van Windows nog geen internetverbinding is
opgebouwd, kan voor de zekerheid nog een extra trigger worden toegevoegd
zodat de synchronisatietaak ook wordt uitgevoerd bij het aanmelden van een
gebruikersaccount (optie Bij aanmelden).

31
Geef op tabblad Acties aan welke taak uitgevoerd moet worden, in dit geval
het synchroniseren van de systeemklok. Hiervoor zijn een tweetal com-
mando's nodig. Voeg met de knop Nieuw het eerste commando toe, vul bij
Programma/script de waarde net in, bij Parameters toevoegen (optio-
neel) de waarde start w32time en bevestig met de knop OK.

32
Voeg op vergelijkbare wijze de tweede actie toe met de variabelen w32tm
(bij Programma/script) en /resync (bij Parameters). Het is essentieel
dat ze in deze volgorde worden toegevoegd, de eerste actie start namelijk de
service Windows Time waarmee het tweede commando de synchronisatie
uitvoert.
Deactiveer desgewenst op tabblad Voorwaarden de optie De taak alleen
starten als de computer op netstroom werkt en bevestig de taak met de
knop OK. Verzeker je er vervolgens van dat bij Instellingen, onderdeel Tijd
en taal, sub Datum en tijd de optie Tijd automatisch instellen is inge-
schakeld (anders zal de synchronisatietaak überhaupt niet werken). Nadat
Windows opnieuw is opgestart, is via de sub Datum en tijd (en uiteraard via
het systeemvak) te controleren of de synchronisatie daadwerkelijk is uitge-
voerd.
TIP: Is de taak niet meer nodig, schakel deze dan tijdelijk uit (met een rech-
ter muisklik op de taak in de Taakplanner, optie Uitschakelen) of verwijder
hem (optie Verwijderen).
deze lezersvraag is terug te vinden op de website

33
Nieuwsbrief 95 gemist?
Heb je nieuwsbrief 95 gemist? Vraag deze dan op via de website en/of
download het PDF-bestand. Uiteraard is de bijbehorende video ook nog
beschikbaar!
Een greep uit de vele reacties
van gebruikers van de computerbijbel
"Het is een echt geschenk, alles zeer duidelijk en vooral in begrijpelijke taal
uitgelegd."
"Ik ben zeer tevreden met het boek."
"Het is weer een prachtig uitgevoerd boekwerk! Hartelijk dank voor deze
bijbel voor een zo lage prijs!"
"Ik heb veel, heel veel bewondering voor je werk. Uw boek heeft de juiste
titel en ik ben al aan het tweede boek toe!"

34
"De laatste uitgave van de ComputerBijbel ziet er heel goed uit, chapeau."
"Zeer leerzaam en verstaanbaar uitgelegd. Ik ben zeer tevreden, het is
een aanrader."
"Uw Computerbijbel voor Windows 10 is meer dan schitterend."
"Wat een geweldig boek. Raadpleeg hem bijna dagelijks. Dank daarvoor."
"Wat staat er veel in!!!"
www.SchoonePC.nl | Aanmelden nieuwsbrief
© 2001-2020 - SchoonePC - Rotterdam - The Netherlands