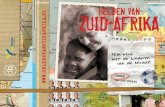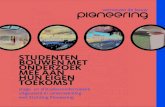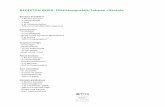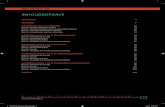Computerbijbel voor Windows 10 - SchoonePC · 2020. 10. 20. · Gebruik het e-boek Bij de aankoop...
Transcript of Computerbijbel voor Windows 10 - SchoonePC · 2020. 10. 20. · Gebruik het e-boek Bij de aankoop...


Computerbijbel voor
Windows 10 Oktober 2020 Update
Het SchoonePC Boek
32e druk
Menno Schoone
www.SchoonePC.nl

Het SchoonePC Boek: Computerbijbel voor Windows 10 – Oktober 2020 Update
1e druk april 2006
32e herziene druk november 2020 (12e editie Windows 10)
ISBN: 978 90 825679 8 4
NUR: 120
Trefw: Windows 10, computer, besturingssysteem, internet, netwerk, software
Dit is een uitgave van SchoonePC, Rotterdam
Website: www.schoonepc.nl
E-mail: [email protected]
Auteur: Menno Schoone
Redactie: Astrid Schoone
Omslag: Ruud Nederpelt
Druk- en bindwerk: Optima Grafische Communicatie
Copyright © 2001-2020 SchoonePC, geregistreerd bij de KvK Rotterdam
Alle rechten voorbehouden. Alle auteursrechten en databankrechten ten aanzien van deze
uitgave worden uitdrukkelijk voorbehouden. Deze rechten berusten bij SchoonePC.
Behoudens de in of krachtens de Auteurswet 1912 gestelde uitzonderingen, mag niets uit deze
uitgave worden verveelvoudigd, opgeslagen in een geautomatiseerd gegevensbestand of
openbaar gemaakt in enige vorm of op enige wijze, hetzij elektronisch, mechanisch, door foto-
kopieën, opnamen of enige andere manier, zonder voorafgaande schriftelijke toestemming
van de uitgever/auteur. Voor het overnemen van een gedeelte van deze uitgave ten behoeve
van commerciële doeleinden dient men zich te wenden tot de uitgever/auteur.
Hoewel deze uitgave met de grootste zorg is samengesteld, kan SchoonePC geen aansprake-
lijkheid aanvaarden voor de gevolgen van eventueel hierin voorkomende onjuistheden of
onvolkomenheden. Het gebruik van de informatie is volledig op eigen risico.

Voorwoord Ik ben Menno Schoone, auteur en beheerder van de website www.schoonepc.nl en
uitgever van het boek dat nu voor je ligt: de SchoonePC computerbijbel voor Windows
10. Deze handleiding bevat ongekend veel praktische tips en tools voor het (her-)in-
stalleren, optimaliseren, beveiligen, onderhouden en gebruik van Windows 10. Een
compleet naslagwerk dat door vele computergebruikers in Nederland, België en ver
daarbuiten wordt gebruikt. Uit dit succes blijkt wel dat er een grote vraag is naar begrij-
pelijke informatie, zowel door beginnende als gevorderde computergebruikers.
Hoe je dit boek het beste kunt lezen
Deze 32e druk is speciaal geschreven voor de Windows 10 Oktober 2020 Update met
versienummer 20H2. De hoofdstukken en paragrafen kunnen onafhankelijk van elkaar
worden gelezen, laat je dus niet weerhouden verder te lezen wanneer een onderwerp
(nog) iets te ingewikkeld is. Het zal soms even doorbijten zijn, maar je inzet zal onder
het motto ‘doen = leren’ uiteindelijk beloond worden met een aanzienlijke toename
van het computerplezier!
Gebruik het e-boek
Bij de aankoop van dit boek heb je tevens een e-boek ontvangen, een digitale kopie
waarvan de inhoud en paginanummering exact gelijk is aan die van de papieren versie.
Dit e-boek is met een PDF-lezer zoals Microsoft Edge (§1.9), Adobe Acrobat Reader,
Foxit Reader en menig e-reader te openen. De links naar behandelde software zijn in
het e-boek direct aanklikbaar. En ben je op zoek naar een specifiek onderwerp, maak
dan gebruik van de zoekfunctie van het betreffende programma: dat gaat vaak vele
malen sneller en efficiënter dan zoeken via de woordenindex achterin dit boek!
Gratis software? Iemand betaalt de prijs!
De in dit boek aanbevolen gratis software kan je (naar mijn beste eer en geweten) veilig
gebruiken. Wees er echter van bewust dat er altijd iemand is die daarvoor de prijs be-
taalt! Zie paragraaf 4.1 voor meer tips over veilig downloaden van software en het
voorkomen van besmetting met malware.
Rest mij nog te verwijzen naar de pagina www.schoonepc.nl/mennoschoone.html
(voor informatie over mijn achtergrond, de ontstaansgeschiedenis van de website, de
gratis SchoonePC-nieuwsbrief en dit boek) en je succes te wensen bij het lezen en toe-
passen van mijn tips. En dan nu aan de slag!
Menno Schoone

Inhoudsopgave
5
Inhoudsopgave

Computerbijbel voor Windows 10
6
HOOFDSTUK 1 VAN START MET WINDOWS 10 ....................................................... 9
1.1 Inleiding in Windows 10 ....................................................................................... 10
1.2 De eerste keer opstarten ..................................................................................... 12
1.3 De gebruikersinterface ......................................................................................... 18
1.4 Het bureaublad .................................................................................................... 35
1.5 Gebruikersaccounts ............................................................................................. 40
1.6 Het Microsoft-account ......................................................................................... 46
1.7 Het venster Instellingen ....................................................................................... 51
1.8 Het configuratiescherm........................................................................................ 53
1.9 De browser Edge .................................................................................................. 55
1.10 Windows Verkenner ............................................................................................. 62
1.11 OneDrive............................................................................................................... 75
1.12 Zoeken in Windows .............................................................................................. 84
1.13 De apps Mail, Personen en Agenda ..................................................................... 87
1.14 Apps en de Windows Store .................................................................................. 92
1.15 Gebruikersaccountbeheer ................................................................................. 103
1.16 Het aanmeldscherm ........................................................................................... 104
1.17 Een schermafdruk maken .................................................................................. 108
1.18 Opties voor het herstellen van Windows-problemen ....................................... 111
HOOFDSTUK 2 WINDOWS-INSTELLINGEN ............................................................117
2.1 Onderdeel Systeem ............................................................................................ 118
2.2 Onderdeel Apparaten ........................................................................................ 132
2.3 Onderdeel Telefoon ........................................................................................... 135
2.4 Onderdeel Netwerk en internet ......................................................................... 137
2.5 Onderdeel Persoonlijke instellingen .................................................................. 143
2.6 Onderdeel Apps .................................................................................................. 150
2.7 Onderdeel Accounts ........................................................................................... 153
2.8 Onderdeel Tijd en taal ........................................................................................ 160
2.9 Onderdeel Gaming ............................................................................................. 162
2.10 Onderdeel Toegankelijkheid .............................................................................. 163

Inhoudsopgave
7
2.11 Onderdeel Zoeken .............................................................................................. 169
2.12 Onderdeel Privacy .............................................................................................. 170
2.13 Onderdeel Bijwerken en beveiliging .................................................................. 179
HOOFDSTUK 3 BEVEILIGING ................................................................................197
3.1 De beveiliging van Windows 10 ......................................................................... 198
3.2 Het HOSTS-bestand aanpassen .......................................................................... 201
3.3 Encryptie van bestanden .................................................................................... 209
3.4 Persoonlijke gegevens definitief verwijderen .................................................... 211
HOOFDSTUK 4 GRATIS SOFTWARE.......................................................................215
4.1 Gratis software: voorkom malware! .................................................................. 216
4.2 Dropbox: bestanden synchroniseren met online opslag ................................... 217
4.3 PDF-bestanden lezen, maken en bewerken ...................................................... 226
4.4 FlashPaste: snel standaardteksten invoegen ..................................................... 230
4.5 SyncBack: back-up persoonlijke bestanden automatiseren .............................. 232
4.6 Interessante gratis software .............................................................................. 239
HOOFDSTUK 5 INTERNET, E-MAIL EN NETWERK ..................................................245
5.1 Webbrowser resetten naar de standaard instellingen ...................................... 246
5.2 Praktische tips voor het beheren van e-mail ..................................................... 247
5.3 Outlook ............................................................................................................... 258
5.4 Omgaan met ongewenste e-mail (spam) ........................................................... 269
5.5 Een (draadloos) netwerk aanleggen .................................................................. 272
5.6 Bestanden delen via de gedeelde netwerkmap ................................................ 287
HOOFDSTUK 6 WINDOWS OPNIEUW INSTALLEREN .............................................295
6.1 Windows (her)installeren en optimaliseren in 10 stappen ............................... 296
6.2 Back-up van persoonlijke bestanden en -instellingen ....................................... 303
6.3 Schijf opnieuw partitioneren ............................................................................. 312
6.4 Windows 10 installeren (de setup) .................................................................... 320
6.5 Hardware drivers installeren .............................................................................. 332
6.6 De Windows-partitie verkleinen ........................................................................ 334

Computerbijbel voor Windows 10
8
6.7 Persoonlijke bestanden verplaatsen naar een datapartitie .............................. 337
6.8 Schijfopruiming en schijfdefragmentatie ........................................................... 344
6.9 Een systeemback-up (image) van Windows maken .......................................... 350
HOOFDSTUK 7 EXPERT-INSTELLINGEN .................................................................359
7.1 De Windows PowerShell en de opdrachtprompt .............................................. 360
7.2 Het register ......................................................................................................... 361
7.3 Editor voor lokaal groepsbeleid ......................................................................... 368
7.4 Windows Sandbox en de virtuele computer Hyper-V ....................................... 370
7.5 Problemen met beheerrechten ......................................................................... 371
7.6 Het verborgen administratoraccount ................................................................ 378
7.7 Windows-services .............................................................................................. 379
7.8 Programma’s uitschakelen of verwijderen ........................................................ 381
7.9 Cleantools veroorzaken meer problemen dan ze oplossen .............................. 391
7.10 Aanpassingen voor een SSD-schijf ..................................................................... 392
7.11 Windows Verkenner: de bestandsweergave aanpassen ................................... 397
7.12 Windows Verkenner: het navigatievenster uitkleden ....................................... 398
7.13 Opstartbare herstel-CD/-DVD/-USB-stick .......................................................... 404
SNELTOETSEN ......................................................................................................407
INTERESSANTE WEBSITES .....................................................................................411
TREFWOORDENREGISTER .....................................................................................415

H1 Van start met Windows 10
9
Hoofdstuk 1
Van start met Windows 10

Computerbijbel voor Windows 10
10
1.1 Inleiding in Windows 10
Windows 10 heeft een grote transformatie ondergaan ten opzichte van zijn voorgan-
gers Windows 7 en 8! De in het oog springende vernieuwingen zijn het menu Start met
de sober vormgegeven tegels, eenvoudige apps, aanraaktechnologie, de multifunctio-
nele zoekfunctie, de online synchronisatie van instellingen (met het Microsoft-ac-
count) en de verregaande integratie van OneDrive (voor online opslag van persoonlijke
bestanden). Het is even wennen, maar voordat je het weet kan je niet meer zonder!
De strategie: Windows 10 als service
Microsoft beschouwt Windows 10 als een service, hetgeen betekent dat het bestu-
ringssysteem up-to-date wordt gehouden en er gaandeweg nieuwe functionaliteiten
worden toegevoegd. Tweemaal per jaar brengt Microsoft een nieuwe grote onder-
delenupdate uit, die maximaal anderhalf jaar wordt ondersteund (zie https://support.
microsoft.com/nl-nl/help/13853/windows-lifecycle-fact-sheet), daarna is het min of
meer verplicht om te updaten naar een recentere versie. Er zit uiteraard een strategie
achter dit concept. Omdat het op deze manier niet meer nodig is om oude Windows-
versies langdurig up-to-date te blijven houden (zoals dat nog wel het geval was met
bijvoorbeeld Windows 7), bespaart Microsoft zich veel tijd en geld! Daarnaast ver-
wacht Microsoft dat veel computers van Microsoft 365 (voorheen Office 365) zullen
worden voorzien. Dit Office-abonnement vormt een lucratieve bron van inkomsten: er
wordt 99 euro per jaar gevraagd voor een abonnement waarmee maximaal zes Micro-
soft-accounts toegang krijgen tot de meest recente versies van Word, Excel, Power-
Point, OneNote, Outlook, Publisher en Access (op dit moment versie 2019). Daarnaast
ontvangt elk Microsoft-account 1 TB opslag bij OneDrive (§1.11). En dan wordt er ook
nog verdiend aan de via de Windows Store (§1.14.1) verkochte apps, de binnen gratis
apps getoonde advertenties en de in-app aankopen (met name bij spelletjes). De Store
is dus een platform waar zowel app-ontwikkelaars als Microsoft aan verdienen.
TIP: Bij Instellingen, onderdeel Systeem, sub Info, kopje Windows-specificaties
(§2.1.14) staat informatie over de Windows-installatie, waaronder de Windows-editie
en het versienummer van de geïnstalleerde onderdelenupdate. Zie paragraaf 2.13.1
voor informatie over het installeren van (onderdelen)updates.
RECENTE ONDERDELENUPDATES
Tweemaal per jaar worden verbeteringen en extra’s toegevoegd middels grote on-
derdelenupdates. Zo verscheen in 2015 de November Update, in 2016 de Anniver-
sary Update en in 2017 de Creators Update en de Fall Creators Update (versienum-
mers 1511, 1607, 1703 en 1709). Sinds 2018 wordt de naam voor de duidelijkheid

H1 Van start met Windows 10
11
gerelateerd aan de verschijningsmaand, te weten de April 2018 Update (1803), de
Oktober 2018 Update (1809), de Mei 2019 Update (1903), de November 2019
Update (1909), de Mei 2020 Update (2004) en de recente Oktober 2020 Update
(20H2). Microsoft heeft de benaming van de versies gewijzigd, deze bestaat voor-
taan uit het jaar waarin deze beschikbaar is gekomen, aangevuld met H1 voor de
voorjaarsupdate en H2 voor de najaarsupdate. In de voorjaarsupdate vinden de
grote wijzigingen plaats, in de najaarsupdate worden voornamelijk problemen op-
gelost. Bij de installatie van een onderdelenupdate wordt doorgaans een complete
herinstallatie van Windows 10 uitgevoerd. Is de voorjaarsupdate echter al geïnstal-
leerd, dan wordt de daaropvolgende najaarsupdate als een reguliere update geïn-
stalleerd (dus zonder dat daarvoor een herinstallatie benodigd is). Wil je weten
welke wijzigingen bij de onderdelenupdates zijn aangebracht, neem dan een kijkje
op de pagina www.schoonepc.nl/windows10/oktober_2020_update.html.
Windows 10-edities
Er zijn verschillende Windows 10-edities: Home, Pro, Enterprise en Education (Enter-
prise en Education zijn met Pro vergelijkbaar; zie Instellingen, onderdeel Systeem, sub
Info). Ten opzichte van de Home-editie kent de Pro-editie enkele extra’s, waaronder
de mogelijkheid om de installatie van updates langer uit te stellen (voor velen een
opluchting!), BitLocker (voor het versleutelen van de gehele schijf), extern bureaublad
(voor het op afstand toegang krijgen tot de computer), de zandbak (een afgeschermd
virtueel bureaublad, handig voor het testen van nieuwe software) en Hyper-V (voor
het aanmaken van een virtuele computer). Dit boek is voor alle edities te gebruiken. In
het enkele geval dat informatie alleen voor Windows 10 Pro van toepassing is, wordt
daar melding van gemaakt.
Hoe zit het met de privacy?
Bij de introductie van Windows 10 is er veel kritiek geweest over de manier waarop
Windows 10 met privacygevoelige informatie om gaat. Zo wordt bijvoorbeeld voor de
zoekassistent Cortana (§1.3.5) allerlei privacygevoelige informatie opgeslagen. Wil je
je privacy zo goed mogelijk beschermen, dan is het verstandig om tijdens het afstellen
van het gebruikersaccount niet klakkeloos de express-instellingen te accepteren (§1.2).
En als het online opslaan van gegevens sowieso ongewenst is, dan kan ook altijd nog
met een lokaal gebruikersaccount (§1.5) worden gewerkt!
Hulp als je er toch niet uitkomt
Dit boek is een handig hulpmiddel bij het oplossen van veelvoorkomende, aan Win-
dows 10 gerelateerde problemen. Kom je er desondanks niet uit, dan kan de Windows
10-app Hulp vragen uitkomst bieden. Na het stellen van je vraag worden eerst moge-
lijke oplossingen aangeboden. Lossen deze standaard oplossingen het probleem niet

Computerbijbel voor Windows 10
12
op dan kan via de app met een medewerker van Microsoft worden gechat. Zo nodig
neemt de medewerker (na je goedkeuring) de computer vanaf afstand over om het
probleem nader te analyseren en waar mogelijk op te lossen. Als koper van mijn boek
kun je je vraag uiteraard ook aan mij voorleggen, dit gaat het makkelijkst via de pagina
www.schoonepc.nl/boek/, tabblad Vragen?.
LEESTIPS
Windows 10 kan zowel met toetsenbord-en-muis als met aanraak- en veegbewe-
gingen (touchscreen) worden aangestuurd: één besturingssysteem dus voor zowel
desktops, laptops als tablets. Uit praktische overwegingen wordt in dit boek voor-
namelijk in termen voor toetsenbord-en-muisaansturing gesproken, tenzij het
aanraakcommando een speciale handeling vereist. Gebruik je een aanraakscherm,
vat een muisklik dan op als het aanraken met de vinger (ook wel tikken genoemd)
en een rechter muisklik als het ingedrukt houden of het maken van een veegbe-
weging. Ben je nog niet bekend met de aanraaktaal? Het omvat slechts enkele
commando’s en het werkt vrij intuïtief, het is dus eenvoudig aan te leren.
1.2 De eerste keer opstarten
Heb je een nieuwe pc gekocht of Windows 10 opnieuw geïnstalleerd (§6.4) dan begin
je met het instellen van het land of de regio (Nederland/België) en de toetsenbord-
indeling (Verenigde Staten (internationaal)/Belgisch (punt); voeg alleen een extra

H1 Van start met Windows 10
13
toetsenbordindeling toe wanneer daar behoefte aan is). Bij de Windows 10 Pro-versie
wordt vervolgens nog gevraagd of de computer moet worden ingesteld voor persoon-
lijk gebruik (zodat de computer in eigen beheer blijft) of voor een organisatie (zodat de
organisatie volledig beheer over de computer heeft). Gaat het om een privécomputer
dan moet uiteraard worden gekozen voor Instellen voor persoonlijk gebruik. In de
daaropvolgende schermen wordt een nieuw gebruikersaccount aangemaakt en de
privacy-instellingen doorlopen.
DE WEERGAVETAAL VAN WINDOWS WIJZIGEN
Moet de weergavetaal worden gewijzigd, bijvoorbeeld omdat de computer in het
buitenland is gekocht en deze dus nog geen Nederlands taalbestand bevat? Een
nieuwe taal wordt ingesteld via Instellingen, onderdeel Tijd en taal, sub Taal, link
Een taal toevoegen (§2.8.3). Selecteer de gewenste taal en installeer deze als de
gewenste Windows-weergavetaal. Is de weergavetaal in het Nederlands maar
wordt bij het opstarten van Windows de tekst Starting Windows getoond (in
plaats van het Nederlandstalige Windows starten) dan is de taal van de bootmana-
ger nog Engelstalig ingesteld. In paragraaf 1.16 over het aanmeldscherm staat be-
schreven hoe dit probleem is op te lossen.
Gebruikersaccount aanmaken
In het volgende scherm wordt gevraagd aan te melden met een Microsoft-account
(§1.6), op deze wijze wordt het eerste gebruikersaccount aangemaakt. Aanmelden kan
met een e-mailadres van Microsoft (@outlook.com, @live.com, @hotmail.com of
@msn.com), een willekeurig ander e-mailadres (bijvoorbeeld een via de internetprovi-
der verkregen e-mailadres), een telefoonnummer of een Skype-naam. Ik wil wel een
kanttekening plaatsen bij het gebruik van een alternatief e-mailadres. Het e-mail-
account bij de betreffende provider en het aan dit mailadres gekoppelde Microsoft-
account hebben namelijk ieder een eigen wachtwoord. Uit onwetendheid wordt bij het
aanmaken van het Microsoft-account nogal eens hetzelfde wachtwoord als die van het
e-mailadres opgegeven. Dat is op zich geen probleem, tot het moment dat één van de
wachtwoorden wordt aangepast! Er wordt namelijk nog wel eens vergeten dat het
oude wachtwoord nog steeds van toepassing is voor het andere account. Het gevolg is
een ogenschijnlijk onbereikbaar e-mailadres of Microsoft-account. Kies je voor een e-
mailadres van Microsoft dan heb je met maar één wachtwoord te maken, vandaar dat
daar de voorkeur naar uitgaat. Zo’n e-mailadres van Microsoft kan desgewenst met de
link Account maken direct worden aangemaakt. Nadat met het Microsoft-account is
aangemeld, wordt geadviseerd om dit voortaan standaard met een pincode te doen
(in plaats van het wachtwoord). Je hebt echter geen keuze, de optie om dit over te

Computerbijbel voor Windows 10
14
slaan ontbreekt namelijk. Heb je geen behoefte aan een pincode dan kan je deze ach-
teraf weer uitschakelen via de aanmeldingsopties (zie §2.7.3).
Meld je liever aan met een ‘ouderwets’ lokaal gebruikersaccount (§2.7.5), klik dan op
de link Offlineaccount. Wordt deze link niet getoond dan is de computer al op internet
aangesloten (bijvoorbeeld omdat de wifi-verbinding is geconfigureerd, of de netwerk-
stekker al is aangesloten). Verbreek dan de internetverbinding (bijvoorbeeld door het
modem uit te schakelen) en herstart vervolgens de computer (door de aan/uit-knop 5
seconden ingedrukt te houden): hierna kan alleen nog een lokaal gebruikersaccount
aangemaakt worden. Houd de naam van het lokale account bij voorkeur kort en zonder
spaties en andere rare tekens, dit voorkomt problemen met Start en apps. Hoewel een
wachtwoord wordt aanbevolen, is dat voor lokale accounts niet verplicht. Wil je het
lokale account bij nader inzien alsnog aan een Microsoft-account koppelen, dan kan
dat achteraf altijd nog via Instellingen, onderdeel Accounts, sub Uw info, link In plaats
daarvan aanmelden met een Microsoft-account (§2.7.1).
TIP: Gaan meerdere personen de computer gebruiken, dan is het raadzaam om na het
doorlopen van de persoonlijke instellingen extra gebruikersaccounts aan te maken. Zie
paragraaf 2.7.5 over het aanmaken van een nieuw gebruikersaccount (en het wijzigen
van het accounttype) en paragraaf 1.5 over het afstellen van gebruikersaccounts.
Privacy-instellingen aanpassen
Nadat het gebruikersaccount is aangemaakt, worden een aantal privacy-gerelateerde
vragen gesteld. Door bij elk item de onderste optie te kiezen, wordt qua privacy de
veiligste keuze gemaakt maar zal je in sommige gevallen beperkt worden in de moge-
lijkheden. Twijfel je dan helpt onderstaande informatie wellicht bij je keuze:
• Venster ‘Doe meer met uw stem’
Met spraakherkenning worden gesproken woorden herkend en omgezet naar tekst
zodat je Windows en apps met commando's kunt aansturen, zonder gebruik te ma-
ken van toetsenbord en muis. Helaas is de zoekassistent Cortana (nog) niet beschik-
baar in de Nederlandse versie, waardoor spraakherkenning voorlopig alleen in-
teressant is wanneer je gebruik maakt van spraakgestuurde apps uit de Store
(§1.14.1). Spraakherkenning kan achteraf worden in- of uitgeschakeld via Instellin-
gen, onderdeel Privacy, sub Spraak (§2.12.2).
• Venster ‘Laat Microsoft en apps uw locatie gebruiken’
Sommige apps hebben de GPS-locatie van het apparaat nodig (bijvoorbeeld voor
het tonen van lokale weerberichten, de routenavigatie e.d.), deze locatiegegevens
worden echter ook doorgegeven aan Microsoft. Deze optie kan beter worden uitge-
zet (blijkt een app na installatie de GPS-locatie nodig te hebben dan komt deze van-
zelf met een melding). De locatiefunctie kan achteraf worden in- of uitgeschakeld

H1 Van start met Windows 10
15
via Instellingen, onderdeel Privacy, sub Locatie (§2.12.6). Is de locatiefunctie inge-
schakeld, dan kan de toegang ook per app afzonderlijk worden ingesteld.
• Venster ‘Mijn apparaat zoeken’
Is deze optie geactiveerd dan kan de actuele locatie van je (al dan niet mobiele)
apparaat via https://account.microsoft.com/devices redelijk nauwkeurig worden
achterhaald. Deze functie kan achteraf worden in- of uitgeschakeld via Instellingen,
onderdeel Bijwerken en beveiliging, sub Mijn apparaat zoeken (§2.13.8).
• Venster ‘Stuur diagnostische gegevens naar Microsoft’
Deze optie gaat over het verzamelen van allerhande persoonlijke gegevens die je
tijdens het gebruik van apps invoert. Het kan van alles zijn: je handschrift, wat je
intypt, je browsegegevens en nog veel meer! Volgens Microsoft worden deze gege-
vens verzameld om hun producten te verbeteren en fouten op te lossen, zoals het
verbeteren van de persoonlijke zoekassistent Cortana (welke niet eens in de Neder-
landstalige versie beschikbaar is...), handschriftherkenning e.d. De keuze kan
achteraf altijd nog worden aangepast via Instellingen, onderdeel Privacy, sub Diag-
nostische gegevens en feedback (§2.12.4). Standaard staat deze instelling op Vol-
ledig, het is echter veiliger om deze op Basis te zetten (ook dan worden nog steeds
gegevens naar Microsoft verzonden, het blijft echter beperkt tot basisgegevens).
• Venster ‘Verbeter de herkenning van handschrift en typen’
Met deze functie verzamelt Microsoft gegevens voor het verbeteren van de hand-
schrift- en typherkenning binnen Windows-apps. Is daar geen behoefte aan, kies
dan Nee. Handschrift- en typherkenning is achteraf in- of uit te schakelen via In-
stellingen, onderdeel Privacy, sub Persoonlijke instellingen voor handschrift en ty-
pen (§2.12.3).
• Venster ‘Ontvang op maat gemaakte ervaringen met diagnostische gegevens’
Op basis van de diagnostische gegevens verstrekt Microsoft tijdens het gebruik van
Windows en apps ‘adviezen’ (oftewel advertenties) die aansluiten op het gebruik.
Wordt deze optie uitgeschakeld dan worden de adviezen meer algemeen van aard
(in- en uitschakelen gaat via Instellingen, onderdeel Privacy, sub Diagnostische ge-
gevens en feedback (§2.12.4), optie Ervaringen op maat). Wil je helemaal geen tips
en suggesties meer ontvangen, schakel ze dan uit via Instellingen, onderdeel Sys-
teem, sub Meldingen en acties (§2.1.3).
• Venster ‘Laat apps de reclame-id gebruiken’
Heb je geen behoefte aan gepersonaliseerde advertenties in apps, schakel dan ook
het gebruik van de reclame-id uit. Er worden dan nog steeds advertenties in apps
getoond, deze zijn echter niet meer gebaseerd op eerdere zoekopdrachten en het
gebruik van apps. De reclame-id is achteraf in of uit te schakelen via Instellingen,
onderdeel Privacy, sub Algemeen (§2.12.1).

Computerbijbel voor Windows 10
16
Activiteitengeschiedenis
Vervolgens wordt gevraagd of je de Activiteitengeschiedenis aan het Microsoft-ac-
count (§1.6) wilt koppelen zodat de tijdlijn met recente activiteiten (§1.3.5) ook op an-
dere aan het Microsoft-account gekoppelde apparaten geraadpleegd kan worden. Is
het opslaan in de cloud niet gewenst dan kan dit met de knop Nee worden voorkomen.
De instellingen van de activiteitengeschiedenis zijn achteraf altijd nog aan te passen
via Instellingen, onderdeel Privacy, sub Activiteitsgeschiedenis (§2.12.5).
Telefoon aan de pc koppelen
In een volgend venster wordt voorgesteld om je Android-telefoon of iPhone middels
de Microsoft-app aan de pc te koppelen (§2.3). Zodra er een koppeling tot stand is
gebracht, zijn websites die je op je telefoon bezoekt via de deelfunctie direct door te

H1 Van start met Windows 10
17
sturen naar het actiecentrum van je computer dan wel direct te openen in de browser
Edge (§1.9) op de computer. Op vergelijkbare wijze kan een document, afbeelding of
concept e-mailbericht worden gedeeld. Is koppeling met je telefoon (vooralsnog) niet
gewenst, vervolg dan met de link Later.
Aanmelden bij OneDrive
Is aangemeld met een Microsoft-account dan volgt de optie om de persoonlijke be-
standen in OneDrive op te slaan. OneDrive zorgt niet alleen voor een back-up, maar
heeft tevens als voordeel dat de bestanden ook op andere computers toegankelijk zijn.

Computerbijbel voor Windows 10
18
Is online opslag niet gewenst, kies dan de optie Bestanden alleen opslaan op deze pc.
Hiermee voorkom je dat OneDrive wordt geactiveerd en de standaard opslaglocatie
van de persoonlijke mappen Bureaublad, Documenten en Afbeeldingen naar de map
OneDrive worden verplaatst (zie paragraaf 1.11 hoe dat is te herstellen).
1.3 De gebruikersinterface
Deze paragraaf bespreekt de User Interface (UI), oftewel de gebruikersinterface van
Windows 10. Het gaat dan om het startmenu (door Microsoft Start genoemd), de
tegels, het Win-X menu, Taakweergave, een tijdlijn, de taakbalk, het systeemvak (inclu-
sief actiecentrum) en de zoekfunctie.
TIP: Wil je meer kleur in het startmenu en de taakbalk? Zie dan paragraaf 2.5.2.
1.3.1 Desktop- en tabletmodus
Windows 10 kent twee weergavemodi: de desktop- en de tabletmodus. De desktop-
modus (zie bovenstaande afbeelding) beschikt over de klassieke Windows-elementen:
bureaublad, taakbalk (met startknop, zoekvak, snelkoppelingen en systeemvak) en een
startmenu, ideaal voor aansturing met toetsenbord-en-muis. De tabletmodus draait
om het (voor aanraakbewegingen geoptimaliseerde) startscherm. Met aanraakbewe-
gingen kan minder nauwkeurig worden genavigeerd, vandaar dat de vormgeving so-

H1 Van start met Windows 10
19
berder en robuuster is dan bij de desktopmodus. Probeer de instellingen van het confi-
guratiescherm maar eens te doorlopen op een tablet... Om deze reden is het instellin-
genmenu toegevoegd, geoptimaliseerd voor aanraakschermen.
Er is nog een groot verschil: apps worden in de desktopmodus elk in hun eigen venster
geopend, terwijl ze in de tabletmodus schermvullend worden weergegeven. Moderne
apps kunnen in de desktopmodus met het kruisje worden afgesloten (net als de oude
vertrouwde bureaubladprogramma’s), in de tabletmodus kan dat ook door de boven-
rand met een veegbeweging naar beneden te trekken. Bij aanraakschermen kan via de
knop Tabletmodus in het actiecentrum (§1.3.4) handmatig worden geschakeld tussen
beide modi (zie ook Instellingen, onderdeel Systeem, sub Tablet; §2.1.8). De tabletmo-
dus is dus ideaal voor eenvoudig te bedienen toepassingen (apps), terwijl de op pro-
ductiviteit gerichte desktopgebruiker zijn vertrouwde programma’s eerder zal bedie-
nen vanuit de bureaubladinterface.
TIP: Wordt op een tablet in de desktopmodus gewerkt dan kan het interessant zijn om
de tekstgrootte aan te passen (via Instellingen, onderdeel Toegankelijkheid, sub
Beeldscherm, kopje Tekst groter maken) en/of de weergave in zijn geheel te vergroten
(kopje Alles groter maken). Nadeel is wel dat er dan minder informatie op het beeld-
scherm past. Als alternatief kan een stylus (een soort pen met rubberen dopje) of een
via USB aangesloten toetsenbord-en-muis uitkomst bieden.
1.3.2 Menu Start
Het menu Start, oftewel het startmenu van Windows, opent via de knop met het Win-
dows-logo (uiterst links op de taakbalk). Het startmenu wordt in de tabletmodus
schermvullend weergegeven, in de desktopmodus is het een openklappend venster
waarvan de breedte en hoogte zijn aan te passen door middel van het verslepen van
de rechter en/of bovenrand. Volgens de standaard instellingen bevat het startmenu
een verticale balk met knoppen, een lijst met geïnstalleerde apps en een venster met
tegels (snelkoppelingen naar veelgebruikte apps, systeemtools, favoriete websites
e.d.). De lijst met apps kan eventueel worden verborgen via Instellingen, onderdeel
Persoonlijke instellingen, sub Start (§2.5.6), schakel de optie Lijst met apps in Start-
menu weergeven uit (gebruik vervolgens de knoppen Alle apps en Vastgemaakte te-
gels links bovenin menu Start om te switchen tussen de lijst en het tegelvenster).
De verticale balk bevat tevens knoppen voor de accountopties, de Windows Verken-
ner, het venster Instellingen en de aan/uit-knop. Dit rijtje kan worden uitgebreid met
knoppen voor de mappen met persoonlijke documenten en afbeeldingen, mappen met
muziek, video’s, gedownloade bestanden, het netwerk en de persoonlijke map (een
verzamelmap met alle persoonlijke mappen). Klik hiervoor met rechts op de knop In-

Computerbijbel voor Windows 10
20
stellingen (het tandwieltje links onderin het menu Start), optie Deze lijst aanpassen
(ook toegankelijk via Instellingen, onderdeel Persoonlijke instellingen, sub Start
(§2.5.6), link Kiezen welke mappen in Start worden weergegeven).
TIP: Opent Start niet meer? Zie paragraaf 1.18 voor verschillende mogelijkheden om
dit probleem op te lossen.
DE AAN/UIT-KNOP VAN WINDOWS
De aan/uit-knop is op verschillende manieren toegankelijk: via Start, het Win-X
menu (§1.3.3), de toetscombinatie CTRL-ALT-DEL, de toetscombinatie ALT-F4 of
het aanmeldscherm (§1.16). Tot slot is het ook nog mogelijk de computer uit te
zetten door de fysieke aan/uit-knop op de computerkast in te drukken.
Lijst met apps
De lijst met apps toont een overzicht van recent toegevoegde apps, meest gebruikte
apps, door Microsoft aanbevolen apps (oftewel verkapte reclame) en een alfabetisch
geordende lijst met alle geïnstalleerde apps en systeemtools. Mapjes kunnen via het
neerwaarts gerichte pijltje worden uitgeklapt zodat de onderliggende onderdelen wor-
den getoond. Klik op een letter om het alfabet-overzicht te openen waarmee snel naar
een specifiek item kan worden genavigeerd (de meest praktische manier om een app
te vinden is echter nog steeds via de zoekfunctie op de taakbalk...).
De lijst is lang en daardoor enigszins onoverzichtelijk. Zet waar nodig (via Instellingen,
onderdeel Persoonlijke instellingen, sub Start; §2.5.6) de opties Recent toegevoegde
apps weergeven, Meestgebruikte apps weergeven en/of Af en toe suggesties in Start
weergeven uit zodat de lijst overzichtelijker wordt.
Vastgemaakte tegels
De tegelweergave (knop Vastgemaakte tegels) is naar eigen smaak in te delen. Het
contextmenu van tegels (dat opent met een rechter muisklik op of het ingedrukt hou-
den van de tegel) bevat app-gerelateerde opties, zoals het vastmaken aan (of losmaken
van) Start en de taakbalk, het aanpassen van het tegelformaat, het als administrator
uitvoeren van de app, het uit- of inschakelen van de onrustig ogende Live-tegels, het
verwijderen (deïnstalleren) van de app, een overzicht van recent geopende bestanden
en de app-instellingen (ook te bereiken via Instellingen, onderdeel Apps, sub Apps en
onderdelen, selecteer de betreffende app, link Geavanceerde opties).

H1 Van start met Windows 10
21
Direct na installatie bevat Start al tegels voor door Microsoft ontwikkelde apps. Apps
uit de Windows Store (§1.14.1), van internet gedownloade programma’s en de reeds
aanwezige systeemtools kunnen hieraan worden toegevoegd (bijvoorbeeld via het
contextmenu van de app, optie Aan Start vastmaken). Zijn zowel de lijst- als de tegel-
weergave geactiveerd (Instellingen, onderdeel Persoonlijke instellingen, sub Start,
optie Lijst met apps in Startmenu weergeven; §2.5.6) dan kunnen vermeldingen uit de
lijst door middel van slepen eenvoudig aan het tegelgedeelte worden toegevoegd.
Onbelangrijke tegels kunnen naar een minder prominente plek worden versleept of
van het tegelvenster worden losgemaakt (via het contextmenu van de tegel, optie Van
Start losmaken). Moet de app helemaal van de computer worden verwijderd, gebruik
dan de optie Verwijderen in het contextmenu (of via Instellingen, onderdeel Apps, sub
Apps en onderdelen; zie §2.6.1).
Is de computer met internet verbonden dan tonen sommige tegels actuele, steeds wis-
selende informatie (bijvoorbeeld de weersverwachting van de tegel Weer en actuele
berichten van de tegel Nieuws). Heb je last van een traag openend startmenu of vind
je deze zogenaamde Live-tegels storend dan zijn ze uit te schakelen via het context-
menu, optie Meer, optie Live-tegel uitschakelen. Wordt de informatie op de live-tegels
niet (meer) automatisch ververst terwijl de optie Live-tegel inschakelen nog wel is ge-
activeerd dan wordt de toegang tot internet mogelijk door de beveiligingssoftware ge-
blokkeerd. Dit probleem zou opgelost moeten zijn na het toevoegen van een uitslui-
tingsregel aan de beveiligingssoftware.
Tegels samenvoegen in tegelmappen
Door tegels van apps ‘op elkaar te stapelen’, worden ze samengevoegd tot één tegel-
map. Tegelmappen zijn te herkennen aan de kleine icoontjes die op de tegels zijn afge-
beeld. Klik op een tegelmap om deze open te klappen zodat de apps toegankelijk wor-
den (een opengeklapte tegelmap is te herkennen aan het pijltje in de tegel). Na het
openklappen is de tegelmap desgewenst te voorzien van een naam. Door nogmaals op

Computerbijbel voor Windows 10
22
de tegel te klikken, wordt de tegelmap weer gesloten. Tegelmappen zijn ideaal om
Start overzichtelijk te houden zónder daarvoor tegels te hoeven verwijderen.
ingeklapte tegelmap uitgeklapte tegelmap
Tegelgroepen
Door middel van slepen zijn de tegels te verplaatsen zodat de tegelindeling beter aan-
sluit op de persoonlijke voorkeuren. Dat kan binnen een groep, naar een andere groep
of naar een leeg gedeelte van het startmenu om een nieuwe groep aan te maken. Elke
tegelgroep heeft een groepsnaam, door op de titelbalk te klikken kan deze naam wor-
den aangepast (nieuwe groepen hebben nog geen naam, de betreffende balk is daar-
om standaard verborgen). Een tegelgroep kan middels deze titelbalk in zijn geheel naar
een andere positie worden versleept, of met een rechter muisklik, optie Groep van
Start losmaken worden verwijderd.
1.3.3 Het Win-X menu
Met een rechter muisklik op de knop Start (bij aanraakschermen: door langdurig op
Start te drukken) opent een menu met enkele veelgebruikte systeemtaken en opties
voor slaapstand, afsluiten en herstarten. Dit menu is ook te openen met de toetscom-
binatie Win-X, vandaar dat het ook wel het Win-X menu wordt genoemd.

H1 Van start met Windows 10
23
Het Win-X menu bevat wél een verwijzing naar het venster Instellingen (§1.7), maar
niet (meer) naar het vertrouwde configuratiescherm (§1.8) terwijl deze nog steeds
interessante instelmogelijkheden bevat. Gelukkig is een verwijzing naar het configu-
ratiescherm eenvoudig aan het Win-X menu toe te voegen: download het bestand
www.schoonepc.nl/windows10/configuratiescherm.zip (directe downloadlink), pak
het ZIP-bestand uit en kopieer de snelkoppeling naar de standaard verborgen systeem-
map C:\Gebruikers\inlognaam\AppData\Local\Microsoft\Windows\WinX\Group2
en herstart de computer. Op vergelijkbare wijze zijn vele andere snelkoppelingen toe
te voegen, het is echter eenvoudiger om hiervoor de tool Win+X Menu Editor (down-
load: www.winaero.com/winx-menu-editor-for-windows-10-and-windows-8/) te ge-
bruiken.
1.3.4 Het Actiecentrum
Via het icoontje Actiecentrum in het systeemvak van de taakbalk (bij aanraakscher-
men: met een veegbeweging vanaf de rechter rand naar het midden van het scherm)
opent een venster met allerhande meldingen van Windows, de Windows Store, alar-

Computerbijbel voor Windows 10
24
men, agenda-items, Skype-oproepen, meldingen van social media als Facebook en
Twitter en vele andere apps. Wordt er een nieuwe melding aan het actiecentrum toe-
gevoegd dan laat het Actiecentrum-icoontje in het systeemvak dat zien (zie afbeel-
ding). Het belang van de meldingen loopt nogal uiteen: van serieuze systeemgerela-
teerde problemen tot notificaties van social media en vragen van Windows Feedback.
De kans is dus groot dat dit venster (zeker bij aanraakschermen!) regelmatig wordt
geraadpleegd.
Meldingen kunnen via het kruisje een-
voudig uit het actiecentrum worden verwij-
derd. Zorgt de grote hoeveelheden meldin-
gen van een specifieke app of Windows-
onderdeel voor veel ergernis, blokkeer
deze dan met een rechter muisklik op het
bericht, optie Alle meldingen uitschakelen
voor.... Wil je de pop-ups in het systeemvak
en/of het afspelen van geluiden blokkeren,
klik dan met rechts op een melding van
deze app, optie Instellingen voor Meldin-
gen openen en deactiveer hier de opties
Banners met meldingen weergeven en/of
Een geluid afspelen wanneer er een mel-
ding binnenkomt. Wil je de meldingsinstel-
lingen van meerdere apps aanpassen, klik
dan rechts bovenin het actiecentrum op de
link Meldingen beheren, hiermee wordt
het venster Instellingen, onderdeel Sys-
teem, sub Meldingen en acties (§2.1.3) ge-
opend. Scroll naar het kopje Meldingen van
deze afzenders ontvangen om per app in te
stellen of deze meldingen mag tonen (klik eventueel op de app-tegel om specifieke
wijzigingen aan te brengen). Via het configuratiescherm (§1.8), onderdeel Beveiliging
en onderhoud, taak Instellingen voor Beveiliging en onderhoud wijzigen zijn diverse
meldingen uit te schakelen. Wees hier wel terughoudend in, want het kan zijn dat
Windows vervolgens geen waarschuwing meer toont wanneer het beveiligingsniveau
(eventueel onbedoeld) wordt verlaagd!
Onderin het actiecentrum is een gedeelte gereserveerd voor de zogenaamde ‘snelle
acties’, oftewel knoppen voor veelgebruikte functies zoals het Instellingen-venster, het
aansluiten van (draadloze) apparatuur, de batterijbesparende stand, bluetooth, het

H1 Van start met Windows 10
25
automatisch roteren van het beeldscherm, de wifi-verbinding, de locatiebepaling en
de vliegtuigstand. Via de link Samenvouwen zijn alleen de bovenste vier knoppen zicht-
baar. De ‘snelle acties’ kunnen desgewenst van het actiecentrum worden losgemaakt,
toegevoegd of naar een andere plek versleept via een rechter muisklik in een leeg ge-
deelte van het actiecentrum, optie Bewerken (of via Instellingen, onderdeel Systeem,
sub Meldingen en acties (§2.1.3), link Uw snelle acties bewerken). Bij apparaten met
een accu (tablets en laptops) is onderin het actiecentrum nog een schuifregelaar toege-
voegd waarmee de lichtintensiteit van het scherm kan worden aangepast.
INCORRECT AANTAL MELDINGEN ACTIECENTRUM
Wordt bij het icoontje in het systeemvak voortdurend aangegeven dat er nog een
x aantal ongelezen meldingen zijn terwijl het actiecentrum toch echt leeg is, dan
heb je te maken met een (aan een privacy-instelling gerelateerde) bug. Dit is op te
lossen door via Instellingen, onderdeel Privacy, sub Achtergrond-apps (§2.12.21)
de optie Apps mogen op de achtergrond worden uitgevoerd te activeren en Win-
dows opnieuw op te starten. Staat de optie al aan? Schakel hem dan eerst uit,
herstart Windows, zet hem weer aan en herstart Windows nogmaals.
HET ACTIECENTRUM UITSCHAKELEN
Heb je geen behoefte aan het actiecentrum dan kan deze met de register-editor
(§7.2) worden uitgeschakeld: voeg in de registersleutel HKCU\SOFTWARE\Poli-
cies\Microsoft\Windows\Explorer de DWORD-waarde DisableNotificationCen-
ter met de waarde 1 toe (ontbreekt de sleutel Explorer, maak deze dan eerst
handmatig aan). Na een herstart van Windows is het actiecentrum verdwenen.
Het actiecentrum is in ere te herstellen door de registerwaarde te wijzigen in 0 (of
door de registerwaarde simpelweg weer te verwijderen).
1.3.5 De taakbalk
Met instructievideo: www.youtube.com/watch?v=UyYuN305-tw
Onderaan het bureaublad bevindt zich de taakbalk met daarin van links naar rechts de
startknop, de zoekfunctie, de knop Taakweergave, de vastgepinde programmaknop-
pen, de knop Personen (alleen zichtbaar bij Microsoft-accounts), het systeemvak (met
actieve programma’s, datum-/tijdvermelding en een snelkoppeling naar het actiecen-

Computerbijbel voor Windows 10
26
trum) en tot slot de knop Bureaublad weergeven (minimaliseert alle openstaande ven-
sters; tevens te activeren met de toetscombinatie Win-D). In tabletmodus (zie afbeel-
ding) is de indeling iets anders: startknop, knop Vorige (voor het terugkeren naar het
vorige scherm), zoekfunctie, vastgepinde programmaknoppen, de knop Personen, een
uitgekleed systeemvak, datum/tijdvermelding en tot slot de snelkoppeling naar het ac-
tiecentrum. Activeer via een rechter muisklik op de taakbalk de optie App-pictogram-
men weergeven om ook de vastgepinde apps op de taakbalk te tonen.
Zoekfunctie
De zoekfunctie naast de startknop is multifunctioneel: de zoekresultaten bevatten
apps, instellingen (voor bijvoorbeeld printers, resolutie e.d.), lokaal opgeslagen bestan-
den en desnoods wordt op internet gezocht. De zoekfunctie wordt volgens de stan-
daard instellingen weergegeven als een zoekvak. Dit zoekvak is te verbergen (via een
rechter muisklik op de taakbalk, optie Zoeken, optie Verborgen) of te wijzigen in een
knop (optie Zoekpictogram weergeven). Zie paragraaf 1.12 voor meer informatie.
De zoekassistent Cortana
De persoonlijke zoekassistent Cortana helpt je (al dan niet met spraakgestuurde op-
drachten) bij het zoeken met de zoekmachine Bing, het afspelen van muziek en het
opstarten van apps, maar ook bij het opvragen van privacygevoelige informatie zoals
het helpen herinneren aan afspraken, het opzoeken van adresgegevens van je contac-
ten en wellicht zelfs het achterhalen van je DigiD. Cortana is te openen met het cirkel-
vormige Cortana-icoontje rechts naast de zoekfunctie.
Cortana werkt voorlopig alleen wanneer de weergavetaal van Windows is ingesteld op
Engels, Duits, Spaans, Italiaans, Portugees, Chinees of Japans (via Instellingen, onder-
deel Tijd en taal, sub Taal; zie §2.8.3). Voor een goede werking is het verder van belang
dat de ingestelde regio is afgestemd op de weergavetaal. Omdat de Nederlandse taal
en regio (nog) niet worden ondersteund, voegt Cortana vooralsnog niets toe voor Ne-
derlandse en Belgische gebruikers. Op zich geen reden om te treuren, de zoekmachine
Bing blijkt in de praktijk namelijk toch van slechte kwaliteit te zijn. De Cortana-knop
kan dus net zo goed van de taakbalk worden verwijderd door via een rechter muisklik
op de taakbalk de optie De knop Cortana weergeven te deactiveren.

H1 Van start met Windows 10
27
Taakweergave en tijdlijn
Met de toetscombinatie Win-TAB, het icoontje rechts naast de zoekfunctie (voor aan-
raakschermen: met een veegbeweging vanaf de linker rand) opent de Taakweergave.
De taakweergave bevat een overzicht van alle openstaande apps zodat snel van app
gewisseld kan worden (vergelijkbaar met het taakvenster dat met de toetscombinatie
ALT-TAB wordt getoond), en daaronder een tijdlijn die tot dertig dagen terug laat zien
welke bestanden en websites zijn geopend (ook wel de activiteitengeschiedenis ge-
noemd). Met deze tijdlijn kan een eerder uitgevoerde activiteit snel worden hervat.
Taakweergave heeft tevens een optie om met meerdere bureaubladen te werken
(§1.4), deze functionaliteit valt wel wat tegen.
Is het gebruikersaccount gekoppeld aan een Microsoft-account (§1.6) dan wordt de
activiteitengeschiedenis in de cloud opgeslagen zodat deze ook op andere apparaten
kan worden hervat (handig om op een ander apparaat ontbrekende apps alsnog in een
handomdraai te installeren). De instellingen van de activiteitengeschiedenis zijn te wij-
zigen via Instellingen, onderdeel Privacy, sub Activiteitsgeschiedenis (§2.12.5). Is het
uit privacyoverwegingen ongewenst dat de activiteitengeschiedenis in de cloud wordt
opgeslagen, deactiveer dan de optie Mijn activiteitengeschiedenis verzenden naar
Microsoft. Deactiveer ook het gebruikte Microsoft-account zodat de op andere appa-
raten uitgevoerde en online opgeslagen activiteiten niet op de tijdlijn van dit apparaat
worden weergegeven. Is de opslag van de activiteiten sowieso ongewenst, deactiveer
dan ook de optie Mijn activiteitengeschiedenis bewaren op dit apparaat. De in de
tijdlijn weergegeven tips zijn uit te schakelen via Instellingen, onderdeel Systeem, sub
Multitasking (§2.1.9), deactiveer de optie Suggesties in de tijdlijn weergeven.

Computerbijbel voor Windows 10
28
Apps aan de taakbalk vastmaken
Zodra een app wordt geopend, voegt het een icoontje in de vorm van een knop toe
aan de taakbalk. De knoppen worden ‘gestapeld’ weergegeven wanneer er meer vens-
ters van hetzelfde programma open staan. Veelgebruikte apps zijn als snelkoppelingen
aan de taakbalk vast te maken zodat ze niet meer omslachtig via Start opgestart hoe-
ven te worden. Klik hiervoor vanuit Start met rechts op de vermelding van de betref-
fende app en selecteer in het contextmenu de optie Meer, Aan de taakbalk vastma-
ken. Het kan overigens nóg makkelijker: open de betreffende app, klik met rechts op
het in de taakbalk geplaatste icoontje en kies Aan taakbalk vastmaken (vastgemaakte
apps kunnen met de optie Van taakbalk losmaken weer worden losgemaakt). Op deze
manier kunnen zelfs het venster Instellingen en het configuratiescherm snel toeganke-
lijk worden gemaakt! De volgorde van de knoppen op de taakbalk kan door middel van
slepen worden aangepast.
TIP: De standaard aanwezige knoppen voor de zoekfunctie en Taakweergave (direct
rechts naast de startknop) kunnen eventueel worden verborgen via een rechter muis-
klik op de taakbalk, optie Zoeken, Verborgen dan wel Knop Taakweergave weergeven.
PROBLEMEN MET VASTGEPINDE APPS
Is het icoontje van een vastgepinde app plots verdwenen (zodat bij een mouseover
slechts een leeg vierkantje zichtbaar is) en laat de app zich niet meer losmaken van
de taakbalk? Dit is te herstellen door de taakbalk te resetten (let op, want alle
vastgepinde apps worden hierdoor verwijderd!): navigeer met de register-editor
(§7.2) naar de registersleutel HKCU\SOFTWARE\Microsoft\Windows\Current-
Version\Explorer\Taskband, verwijder alle onderliggende registerwaarden (waar-
onder FavoritesResolve en Favorites) en meld tot slot het gebruikersaccount op-
nieuw aan. Maak zo nodig vooraf eerst een schermafdruk van de taakbalk om de
volgorde van de vastgepinde apps achteraf weer te kunnen reconstrueren.
De opmaak van de taakbalk wijzigen
De opmaak van de taakbalk van het bureaublad is te wijzigen via het contextmenu dat
opent met een rechter muisklik op de taakbalk, optie Taakbalkinstellingen (of via In-

H1 Van start met Windows 10
29
stellingen, onderdeel Persoonlijke instellingen, sub Taakbalk; §2.5.7). Met het active-
ren van de optie Kleine taakbalkknoppen gebruiken worden de pictogrammen op de
taakbalk verkleind en halveert de taakbalk in hoogte (dit heeft als nadeel dat de datum
niet meer in het systeemvak wordt getoond). Eventueel kan de optie De taakbalk auto-
matisch verbergen in bureaubladmodus (en desgewenst ook de optie De taakbalk au-
tomatisch verbergen in de tabletmodus) worden geactiveerd zodat de taakbalk alleen
zichtbaar is wanneer de cursor eroverheen wordt bewogen. De hoogte van de taakbalk
is te verdubbelen zodat er meer ruimte voor programmaknoppen en de datumnotatie
is. Hiervoor moet de taakbalk eerst worden ontgrendeld (deactiveer de optie Taakbalk
vergrendelen), de rand van de taakbalk omhoog worden gesleept en tot slot de taak-
balk weer worden vergrendeld.
LET OP: In tabletmodus is de taakbalk slechts beperkt aan te passen. De handigste aan-
passing is wellicht het toevoegen van apps die ook op de taakbalk worden getoond.
Deactiveer hiervoor via Instellingen, onderdeel Systeem, sub Tablet (§2.1.8) de optie
App-pictogrammen op de taakbalk verbergen in de tabletmodus.
Aan de taakbalk vastgemaakte apps openen met de Windows-toets
De aan de taakbalk vastgemaakte apps zijn niet alleen met de muis of aanraakbewe-
ging, maar óók via het toetsenbord (Windows-toets in combinatie met een numerieke
toets) snel toegankelijk. Zo opent de Windows-toets in combinatie met cijfer 1 de
eerste app op rij in de taakbalk. Was de app reeds geopend dan wordt het betreffende
venster met deze toetscombinatie geactiveerd of gedeactiveerd, al naar gelang de
status op dat moment (staan er voor het betreffende programma meerdere vensters
open, dan kan de toetscombinatie worden gebruikt om door de vensters te bladeren).
Pop-upvenster met miniatuurweergaven
Klik op of beweeg de cursor over een app-icoontje in de taakbalk om een pop-upmenu
te openen met miniaturen van de geopende vensters van de betreffende app (zie af-
beelding). Via deze miniatuurweergaven zijn de betreffende vensters eenvoudig te ac-
tiveren of af te sluiten. Door de muis boven één van de miniatuurweergaven te hou-
den, wordt het betreffende venster tijdelijk naar de voorgrond gebracht.

Computerbijbel voor Windows 10
30
MET EEN MUISKLIK HET LAATSTGEBRUIKTE VENSTER OPENEN
Vind je het praktischer als met een muisklik op een app-icoontje direct het laatst
geopende venster van de betreffende app wordt geactiveerd (in plaats van het
pop-upvenster)? Dit kan worden gerealiseerd met een registertweak: maak met
de register-editor (§7.2) in de registersleutel HKCU\Software\Microsoft\Win-
dows\CurrentVersion\Explorer\Advanced de 32-bits DWORD-waarde LastAc-
tiveClick aan met de waarde 1 en start Windows opnieuw op. Bijkomend voordeel:
door herhaaldelijk op de app-knop te klikken, kan nu snel door alle geopende vens-
ters worden gebladerd (en het pop-upvenster met miniaturen is nog steeds toe-
gankelijk met een muisbeweging).
Jump List
Met een rechter muisklik op een vastgepind taakbalk-icoontje opent de bij het pro-
gramma behorende Jump List. Afhankelijk van het betreffende programma bevat deze
lijst snelkoppelingen naar recent geopende bestanden of webpagina’s en programma-
afhankelijke opties (zoals het openen van een nieuw venster, het sluiten van alle open-
staande vensters, het vast(- of los)maken van de app aan de taakbalk e.d.). De afbeel-
ding toont de bij het configuratiescherm behorende Jump List. De Jump List toont
slechts een beperkt aantal recent geopende items. Een regelmatig te openen bestand
kan eventueel ook permanent aan de Jump List van de betreffende app worden vast-
gepind zodat deze altijd snel toegankelijk is: klik daarvoor met rechts op de in de Jump
List getoonde (recent gebruikte) snelkoppeling en kies Aan deze lijst vastmaken.
TIP: Een van de opties is het openen van een programma in een nieuw venster, dit kan
echter sneller door de SHIFT-toets ingedrukt te houden op het moment dat het pro-
gramma-icoontje wordt geklikt.

H1 Van start met Windows 10
31
PROBLEEM MET DE JUMP LIST OPLOSSEN
Het wil nog wel eens gebeuren dat een Jump List van een specifiek programma er
van het ene op het andere moment de brui aan geeft waardoor de lijst met recent
geopende en vastgepinde bestanden niet meer wordt getoond. Dit probleem kan
worden opgelost door het bestand te verwijderen waarin de gegevens van de
betreffende Jump List worden opgeslagen. De bestanden voor de verschillende
Jump Lists worden opgeslagen in de map %APPDATA%\Microsoft\Windows\Re-
cent\AutomaticDestinations (kopieer deze link en plak hem in de adresbalk van
de Windows Verkenner). Deze map bevat voor elk icoontje op de taakbalk een
apart bestand. Uit de bestandsnaam is echter niet op te maken om welk program-
ma het gaat, het juiste bestand zal daarom moeten worden achterhaald door
gebruik te maken van een teksteditor als Kladblok (toegankelijk via Start, map
Accessoires, of met een zoekactie op Kladblok). Hiermee kan de inhoud van de
bestanden worden doorzocht op vermeldingen van bestandsnamen die voorheen
in de falende Jump List stonden. Dit klinkt simpel, maar de bestanden bevatten
zoveel informatie dat het achterhalen van het juiste bestand een behoorlijk lastige
opgave is. Is het betreffende bestand eenmaal gevonden dan is het voldoende
deze te verwijderen. Hierdoor wordt de betreffende Jump List teruggebracht naar
de standaard instellingen, de snelkoppelingen moeten dan dus wel weer opnieuw
worden aangebracht. Als alternatief voor dit tijdrovende zoekklusje zouden alle in
de map aanwezige bestanden in één keer verwijderd kunnen worden, dat bete-
kent dan wel dat hiermee de snelkoppelingen van álle Jump Lists verloren gaan.
De taakbalk op meerdere beeldschermen weergeven
De taakbalk wordt standaard op alle aangesloten beeldschermen weergegeven, dit kan
eventueel worden aangepast met een rechter muisklik op een leeg gedeelte van de
taakbalk, optie Taakbalkinstellingen (of via Instellingen, onderdeel Persoonlijke
instellingen, sub Taakbalk; §2.5.7), deactiveer de optie Taakbalk weergeven op alle
beeldschermen. Een over meerdere beeldschermen verdeelde taakbalk wordt opge-
splitst in een hoofdtaakbalk (voor het hoofdscherm) en een aanvullende taakbalk (voor
elke extra monitor één). Jammer genoeg zijn er geen mogelijkheden om de vastgepin-
de programmaknoppen naar eigen inzicht over de verschillende taakbalken te verde-
len. Als alternatief is er wel een instelling om de knoppen op beide taakbalken tegelijk
weer te geven (Taakbalkknoppen weergeven op, optie Alle taakbalken), voor efficiënt
gebruik zou er echter meer mogelijk moeten zijn...

Computerbijbel voor Windows 10
32
1.3.6 Het systeemvak
Het systeemvak (rechts in de taakbalk) kan alleen in de desktopmodus uitgebreid wor-
den aangepast: klik met rechts op een leeg gedeelte van de taakbalk, optie Taakbalk-
instellingen (of via Instellingen, onderdeel Persoonlijke instellingen, sub Taakbalk;
§2.5.7), link Systeempictogrammen in- of uitschakelen kan worden ingesteld welke
Windows-onderdelen in het systeemvak getoond moeten worden (zoals de datum-/
tijdweergave en pictogrammen voor het geluidsvolume, de netwerkverbinding, de
accu, het schermtoetsenbord, de taalbalk en/of het actiecentrum). De enige uitzonde-
ring hierop is de knop Personen (de knop met de twee poppetjes links van het systeem-
vak, voor het openen van de Personen-hub) welke wordt uitgeschakeld met de optie
Contactpersonen op de taakbalk weergeven (hiermee wordt tevens de melding en het
bijbehorende waarschuwingsgeluidje onderdrukt). Via de link Selecteren welke picto-
grammen op de taakbalk worden weergegeven is vast te leggen welke systeemtools
achter het opwaartse pijltje links in het systeemvak worden getoond. De pictogram-
men in het geopende venster zijn snel naar de taakbalk te verslepen (en vice versa).
Klok en datumvermelding
Het systeemvak is standaard voorzien van een klok en de datum (door de taakbalk te
verhogen wordt ook de dag van de week toegevoegd). Met een klik op de datum-/tijd
opent de kalender en een digitale klok. Dit venster bevat ook een optie om direct een
agenda-item aan de app Agenda toe te voegen. Heb je geen behoefte aan deze optie,
verberg deze dan via de link Agenda verbergen (of verwijder de app Mail en Agenda).
Staat de datum en/of tijd niet goed ingesteld dan kan deze worden gewijzigd via Instel-
lingen, onderdeel Tijd en taal, sub Datum en tijd (§2.8.1). Wil je secondes toevoegen
aan de tijdweergave in het systeemvak, open dan de register-editor (§7.2), navigeer
naar de registersleutel HKCU\Software\Microsoft\Windows\CurrentVersion\Explo-
rer\Advanced en voeg de DWORD-registerwaarde ShowSecondsInSystemClock toe
met waarde 1 toe. Na een herstart van Windows zijn de seconden zichtbaar.
De Taalbalk
Zijn meerdere invoertalen (en bijbehorende toetsenbordindelingen) geïnstalleerd (bij
Instellingen, onderdeel Tijd en taal, sub Taal; §2.8.3) dan toont het systeemvak de

H1 Van start met Windows 10
33
taalbalk waarmee tussen de verschillende invoertalen kan worden geswitcht (in dit
voorbeeld de knop NLD).
Het volume-icoontje
Het volume-icoontje (knop Luidsprekers) opent een venster waarmee het geluids-
niveau kan worden aangepast. Met een rechter muisklik op dit icoontje, optie Volume-
mixer openen wordt de volumemixer geopend: een handige tool voor het aanpassen
van het volume van verschillende geluidskanalen (zoals de systeemgeluiden, media-
player etc). De instellingen voor het geluid zijn te wijzigen via Instellingen, onderdeel
Systeem, sub Geluid (§2.1.2).
Hardware veilig verwijderen en media uitwerpen
Om het risico op gegevensverlies te minimali-
seren, was het in het verleden noodzakelijk om
een via USB aangesloten externe schijf, USB-
stick of andersoortige opslag eerst af te melden
(via de optie Hardware veilig verwijderen en
media uitwerpen in het systeemvak). Inmid-
dels is dit niet meer nodig, er wordt namelijk
geen gebruik meer gemaakt van de schrijf-
cache. Dit heeft wel als nadeel dat een aangesloten apparaat traag kan reageren, in
dat geval kan je de schrijfcache alsnog inschakelen (via Apparaatbeheer (§6.5), onder-
deel Schijfstations, rechter muisklik op de betreffende schijf, optie Eigenschappen,
tabblad Beleidsregels, activeer de optie Betere prestaties). Hierna is het natuurlijk wél
weer noodzakelijk om de opslag softwarematig los te koppelen!
Windows Ink-werkruimte
Met een rechter muisklik op de taakbalk, optie Knop Windows Ink-werkruimte weer-
geven wordt de Windows Ink-werkruimte als knop (een icoontje van een schrijvende
pen) aan het systeemvak toegevoegd. Met deze knop wordt de Ink-werkruimte geacti-
veerd waarmee digitale schetsen kunnen worden gemaakt, bewaard en/of gedeeld. Je
kunt kiezen voor een leeg whiteboard (om je ideeën te schetsen) of een afdruk van het
volledige scherm (om daar vervolgens aantekeningen aan toe te voegen). Let op, voor
het whiteboard is het noodzakelijk om aan te melden met een Microsoft-account
(§1.6)! Is de computer voorzien van een digitale pen en aanraakscherm dan wordt een
uitgebreidere versie van Windows Ink (met meer functionaliteiten) geopend.

Computerbijbel voor Windows 10
34
1.3.7 Vensters
Openstaande vensters snel naar de taakbalk minimaliseren
Met de ‘knop’ Bureaublad weergeven (het smalle lege strookje rechts naast de klok in
het systeemvak, tevens te activeren met de toetscombinatie Win-D) kunnen geopende
vensters met één klik allemaal tegelijk worden geminimaliseerd. Deze knop heeft ook
een vervelende bijkomstigheid: wordt per ongeluk met de muis over de knop bewogen
dan wordt het bureaublad even kort weergegeven. Deze functionaliteit kan desge-
wenst worden uitgeschakeld met een rechter muisklik op een leeg gedeelte van de
taakbalk, optie Taakbalkinstellingen (of via Instellingen, onderdeel Persoonlijke in-
stellingen, sub Taakbalk; §2.5.7), deactiveer de optie Voorbeeld van het bureaublad
weergeven wanneer ik de knop Bureaublad weergeven aanwijs aan het uiteinde van
de taakbalk.
De Windows-toets in combinatie met de pijltjestoetsen doet programma’s maximalise-
ren (pijltje omhoog) of minimaliseren (pijltje naar beneden). Wordt tegelijkertijd de
SHIFT-toets gebruikt dan wordt het venster ook nog eens naar boven en onder opge-
rekt dan wel kleiner gemaakt. De Windows-toets in combinatie met de Home-toets
minimaliseert alle openstaande programma’s, met uitzondering van het actieve
venster (de oude situatie wordt hersteld door deze toetscombinatie nogmaals te ge-
bruiken). Door het actieve venster met de linker muisknop vast te houden en stevig te
schudden, worden ook alle overige vensters geminimaliseerd (de Aero Shake-functie).
Vensters plaatsen met Aero Snap
Windows 10 is voorzien van de functie Aero Snap voor het snel op een vaste plek posi-
tioneren van openstaande vensters waardoor de beschikbare schermruimte efficiënter
kan worden gebruikt. Door een venster (met de muis, aanraakbeweging of middels de
Windows-toets in combinatie met de pijltjestoetsen) naar de rand of een hoek van het
scherm te verslepen, wordt deze als een magneet over een kwart of half scherm ver-
deeld. Is het scherm op deze wijze gevuld met vensters dan kan de scheidingslijn tussen
vensters met de muis worden versleept zodat de ruimte beter benut kan worden.
Vind je het niet prettig dat deze functie aan de muis is gekoppeld dan kan deze worden
uitgeschakeld via Instellingen, onderdeel Systeem, sub Multitasking (§2.1.9), deacti-
veer de optie Vensters uitlijnen. Voor een optimaal gebruik van het bureaublad zou
ook nog de optie Vensters naast elkaar weergeven (toegankelijk via een rechter muis-
klik op taakbalk) kunnen worden geactiveerd zodat de openstaande programma’s net-
jes over het scherm verdeeld naast elkaar worden geplaatst.
TIP: Een interessante aanvulling hierop is het instellen van zones met de Windows 10
PowerToy FancyZones (zie: www.schoonepc.nl/tools/powertoys_windows_10.html).

H1 Van start met Windows 10
35
Sleep een openstaand venster (met de SHIFT-toets, óf beide muisknoppen tegelijk in-
gedrukt) naar een van te voren ingestelde zone zodat deze eenvoudig en snel het for-
maat en de locatie van de zone aanneemt.
Openingslocatie programmavenster vastleggen
Voor velen een bron van irritatie: programma’s die steeds maar weer op dezelfde on-
gewenste plek en/of in een ongewenst formaat openen. Hoewel Windows de laatst
toegepaste locatie- en formaatwijziging zou moeten onthouden, blijkt dit in de praktijk
zelden het geval. Er is gelukkig een simpele oplossing: klik met de rechter muisknop op
de linker bovenhoek van het venster (in-
dien aanwezig op het venstericoontje),
kies Formaat wijzigen en wijzig de ven-
sterranden door met de muis aan de
hoeken en/of de randen te trekken. Her-
haal deze procedure indien nodig totdat
de nieuwe locatie permanent vastligt.
1.4 Het bureaublad
Het bureaublad, de werkomgeving die direct na het opstarten van Windows wordt ge-
toond, is een verzamelplek voor snelkoppelingen naar veelgebruikte apps, documen-
ten en websites.
DE BUREAUBLADACHTERGROND PERSONALISEREN
Met een rechter muisklik op een leeg gedeelte van het bureaublad, optie Aan persoon-
lijke voorkeur aanpassen (of via Instellingen, onderdeel Persoonlijke instellingen, sub
Achtergrond; §2.5.1) kan de bureaubladachtergrond worden gepersonaliseerd met
een afbeelding, kleur of diavoorstelling:
• Afbeelding: Er is keuze uit een standaardafbeelding van Windows of een foto uit de
eigen collectie (via de knop Bladeren). Het internet staat overigens vol met de
meest fantastische, gratis te downloaden wallpapers, zie bijvoorbeeld de Micro-
soft-pagina https://windows.microsoft.com/nl-nl/windows/wallpaper.
• Effen kleur: Het aantal achtergrondkleuren is in eerste instantie beperkt, met de
knop Aangepaste kleur kan echter elke gewenste kleur worden ingesteld.
• Diavoorstelling: Selecteer de gewenste map (via de knop Bladeren) en wijzig het
interval (naar bijvoorbeeld 1 minuut). De optimale weergave van een afbeelding of
diavoorstelling is afhankelijk van de grootte van het beeldscherm, dat vergt dus wat
experimenteren!

Dit is een preview van de
Computerbijbel voor
Windows 10
van Menno Schoone - SchoonePC
Dit boek is te bestellen op de pagina
www.SchoonePC.nl/boek