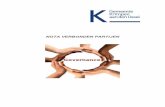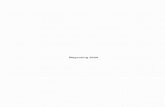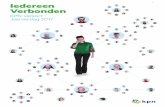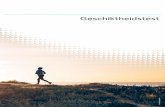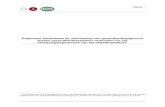Gebruikershandleiding · Verbonden via GPRS Verbonden via 3G Verbonden via EDGE Hoofdtelefoon...
Transcript of Gebruikershandleiding · Verbonden via GPRS Verbonden via 3G Verbonden via EDGE Hoofdtelefoon...

EMUI 4.1
Gebruikershandleiding

InhoudsopgaveSpannende nieuwe functies
Vingerafdrukherkenning gebruiken 1Twee apps op één scherm openen 2
Aan de slagHet scherm vergrendelen en ontgrendelen 4Gebaren voor het aanraakscherm 5Status- en meldingspictogrammen 7Startscherm 8Een schermafdruk maken 13Meldingen 14Apps openen 17Uw tablet personaliseren 20Tekst invoeren 21
Oproepen en berichten (van toepassing op geselecteerdemodellen)
Oproepen starten 23Een oproep beantwoorden of afwijzen 23Beschikbare functies tijdens een oproep 24Het telefoonlogboek weergeven 26Een bericht verzenden 26Een bericht beantwoorden 27Zoeken naar berichten 27Threads verwijderen 27Berichten beheren 28
Contacten en e-mailEen contact maken 29Snel contactgegevens toevoegen 29Contacten importeren of exporteren 30Contacten beheren 31Een contact zoeken 32Contacten uit verschillende accounts weergeven 32Een contact aan uw favorieten toevoegen 33Een e-mailaccount toevoegen 33Een e-mail verzenden 34Uw e-mail controleren 35
Camera en GalerieDe zoeker openen 36Een foto maken 36
i

Schoonheidsmodus 36Spraakgestuurde opname 37Lichtschilderijmodus 37Een video opnemen 40Tijdsverloopmodus 41Documentcorrectie 42Foto's en video's bekijken 42Foto's of video's aan een nieuw album toevoegen 44Foto's of video's naar andere albums verplaatsen 44Afbeeldingen of video's verwijderen 44Afbeeldingen of video's delen 44Een afbeelding bewerken 45De camera of Galerie gebruiken om een QR-code te scannen 46
Toegang krijgen tot internetVerbinding met internet maken via Wi-Fi 47Verbinding met internet maken via de mobielegegevensverbinding
48
Uw mobiele internetverbinding delen met andere apparaten 48Gegevens overdragen via Bluetooth 52Gegevens overdragen via Wi-Fi Direct 53
BestandsbeheerBestanden weergeven 55Bestanden delen 55Mappen maken 56Bestanden hernoemen 56Bestanden kopiëren, verplaatsen of verwijderen 56Archiefbestanden maken of uitpakken 56Kleine afbeeldingen uitsluiten 57Privébestanden opslaan in een kluis 57
TabletbeheerUw systeem optimaliseren 58Gegevensgebruik beheren 58Intimidatiefilter 58Batterijbeheer 59
Back-up maken en terugzettenDe app Back-up gebruiken voor het maken en terugzetten vanback-ups
60
Fabrieksinstellingen herstellen 61Uw tablet bijwerken 61OTA-updates 62
Inhoudsopgave
ii

InstellingenLocatietoegang inschakelen 63De weergave-instellingen configureren 64Geluidsinstellingen 64De schermontgrendelingsmethode wijzigen 65Instellingen voor gebaren en navigatie 66Vliegtuigmodus 67Het zwevende menu gebruiken 68Datum en tijd instellen 68De systeemtaal wijzigen 69De beschikbare opslagruimte weergeven 69
BijlagePersoonlijke informatie en gegevensbeveiliging 70Juridische kennisgeving 70
Inhoudsopgave
iii

Spannende nieuwe functies
Vingerafdrukherkenning gebruikenVingerafdrukgebarenUw tablet ondersteunt meerdere vingerafdrukgebaren. Plaats uw vinger in de staande ofliggende modus op de vingerafdruksensor om naar het startscherm te gaan, naar hetbovenliggende menu terug te keren of andere snelacties uit te voeren.
Voor meer informatie over het inschakelen van de liggende modus, zie Automatischeschermrotatie.
U kunt het volgende doen:
l Houd de vingerafdruksensor aangeraakt om naar het startscherm te gaan.
l Raak de vingerafdruksensor aan om naar het bovenliggende menu terug te keren.
Uw vingerafdruk-id configurerenGebruik de vingerafdruksensor om het scherm te ontgrendelen, om de kluis en app-vergrendeling te openen en om betalingen in apps van derden te autoriseren.
Om de beveiliging te verbeteren en ervoor te zorgen dat u nog steeds toegang tot uwgegevens hebt als uw tablet uw vingerafdruk niet herkent, moet u tijdens de configuratie vanvingerafdrukontgrendeling ook een back-upwachtwoord instellen.
1 Open Instellingen en raak Id vingerafdruk > Ontgrendelingsmethode selecterenaan.
2 Selecteer PIN of Wachtwoord en volg de instructies op het scherm voor het instellen vaneen wachtwoord voor schermvergrendeling.
3 Nadat u het wachtwoord hebt ingesteld, raakt u Nieuwe vingerafdruk aan om uwvingerafdruk toe te voegen.
4 Plaats uw vinger op de vingerafdruksensor. Druk licht op de sensor totdat uw telefoon trilt.Herhaal deze stap met verschillende delen van uw vingertop totdat het toevoegen van uwvingerafdruk is voltooid.
5 Nadat u uw vingerafdruk hebt toegevoegd, raakt u OK aan.
Zet op het scherm Vingerafdrukbeheer de schakelaar Scherm ontgrendelen uit omvingerafdrukontgrendeling uit te schakelen.
Als u een vingerafdruk wilt verwijderen, selecteert u de gewenste vingerafdruk op hetscherm Vingerafdrukbeheer, raakt u Verwijderen aan en volgt u de instructies op hetscherm.
1

Een vingerafdruk toevoegen, verwijderen of hernoemenVoeg meerdere vingerafdrukken toe om uw tablet gemakkelijker te ontgrendelen. U kuntvingerafdrukken ook verwijderen of hernoemen.
1 Open Instellingen.
2 Raak Id vingerafdruk aan, voer het wachtwoord voor schermvergrendeling in en raakvervolgens Volgende aan.
3 In het gedeelte Lijst vingerafdrukken kunt u het volgende doen:
l Raak Nieuwe vingerafdruk aan om een vingerafdruk toe te voegen. U kunt in totaal vijfvingerafdrukken toevoegen.
l Raak een eerder toegevoegde vingerafdruk aan om deze te hernoemen of te verwijderen.
De kluis openen met uw vingerafdrukGebruik uw vingerafdruk om uw kluis te openen zonder het wachtwoord in te voeren.
1 Open Instellingen.
2 Raak Id vingerafdruk aan, voer het wachtwoord voor schermvergrendeling in en raakvervolgens Volgende aan.
3 Raak Naar kluis gaan aan en volg de instructies op het scherm om uw kluiswachtwoord in tevoeren en vingerafdrukherkenning in te schakelen.
Nadat u de instellingen hebt voltooid, raakt u Bestanden > Kluis aan. U kunt nu uwvingerafdruk gebruiken om uw kluis te ontgrendelen.
App-vergrendeling openen met uw vingerafdrukGebruik uw vingerafdruk voor toegang tot vergrendelde apps.
1 Open Instellingen.
2 Raak Id vingerafdruk aan, voer het wachtwoord voor schermvergrendeling in en raakvervolgens Volgende aan.
3 Raak Toegang tot app-vergrendeling aan en volg de instructies op het scherm om uwwachtwoord voor app-vergrendeling in te voeren en vingerafdrukherkenning in te schakelen.
Raak Tabletbeheer > App-vergrendeling aan nadat u de instellingen hebt voltooid en gebruikvervolgens uw vingerafdruk om de app-vergrendelingsstatus te bekijken. U kunt uw vingerafdrukook gebruiken om vergrendelde apps op het startscherm te openen.
Twee apps op één scherm openenGebruik de modus voor duale vensters om twee apps tegelijkertijd weer te geven.
Kies een van de volgende methoden om de modus voor duale vensters in te schakelen:
l Houd Recent aangeraakt.
l Veeg met twee vingers omhoog vanaf de onderkant van de virtuele navigatiebalk.
Spannende nieuwe functies
2

In de modus voor duale vensters wordt het scherm in twee vensters verdeeld. In elk venster kaneen app worden geopend (u kunt bijvoorbeeld Video's in het ene venster openen en Kladblokin het andere).
Sleep de rand van een venster om de grootte aan te passen, of raak aan om het menu voorduale vensters te openen:
l Raak aan om de twee vensters om te wisselen.
l Raak aan om het app-selectiescherm te openen.
l Raak aan om het app-selectiescherm te sluiten.
Spannende nieuwe functies
3

Aan de slag
Het scherm vergrendelen en ontgrendelenHet scherm vergrendelenl Druk op de Aan/Uit-knop om het scherm handmatig te vergrendelen.
l Het scherm wordt automatisch vergrendeld en gaat naar de slaapstand nadat het gedurendeeen bepaalde periode inactief is geweest, om het energiegebruik te verminderen enonbedoelde handelingen te voorkomen.
Als u de schermslaaptijd wilt wijzigen, opent u Instellingen, raakt u Weergave >Slaapstand aan en selecteert u vervolgens een tijd.
Uw tablet ontvangt nog steeds berichten, meldingen en inkomende oproepen wanneer hetscherm is vergrendeld. Het statuslampje knippert groen wanneer u nieuwe meldingen ontvangt.
Het scherm ontgrendelenTerwijl het scherm is uitgeschakeld, drukt u op de Aan/Uit-knop om het scherm te activeren.Veeg met uw vinger in een willekeurige richting om het scherm te ontgrendelen.
TijdschriftontgrendelingGebruik Tijdschriftontgrendeling om uw eigen selectie met afbeeldingen voor hetvergrendelingsscherm te maken en uw vergrendelingsscherm tot leven te brengen.
Veeg omhoog vanaf de onderkant van het vergrendelingsscherm om de opties voorTijdschriftontgrendeling weer te geven.
4

Afbeeldingen weergeven, toevoegen of verwijderen
uit uw covers voor tijdschriftontgrendeling
App-snelkoppelingen
Updatemethode
voor covers voor
tijdschriftontgrendeling
en abonnementstype
configureren
Tijdschriften toevoegen aan de weergavelijst: raak > Inschrijvingen aan om uwfavoriete tijdschriften aan de weergave toe te voegen.
Voor het bijwerken van uw covers voor Tijdschriftontgrendeling is een internetverbindingvereist. Stel uw tablet in om bij te werken via Wi-Fi, om overmatig gegevensgebruik te
vermijden. Raak aan en zet vervolgens de schakelaar Automatisch updaten via Wi-Fiaan.
Covers voor Tijdschriftontgrendeling beheren: Raak aan en raak vervolgens aan.Selecteer de gewenste afbeeldingen om deze aan de weergave toe te voegen. Als u covers uit
de weergavelijst wilt verwijderen, raakt u aan, houdt u de gewenste afbeelding aangeraakten selecteert u Verwijderen.
Covers toevoegen aan favorieten: Raak aan om de huidige cover aan uw favorieten toete voegen. Afbeeldingen die aan uw favorieten zijn toegevoegd, worden na een online updateniet uit de weergavelijst verwijderd.
Oude covers verwijderen: Raak aan en zet vervolgens de schakelaar Covers ouder danmaanden automatisch verwijderen aan. Covers ouder dan drie maanden worden automatischuit de weergavelijst verwijderd. Covers in uw favorieten worden niet verwijderd.
Gebaren voor het aanraakschermU kunt eenvoudige gebaren op het aanraakscherm gebruiken om uiteenlopende taken uit tevoeren, zoals het openen van apps, het scrollen door lijsten en het in- en uitzoomen opafbeeldingen.
Aan de slag
5

Aanraken: een item één keer aanraken. U kuntaanraken bijvoorbeeld gebruiken om een optie teselecteren of een app te openen.
Twee keer aanraken: Raak het doelgebied van hetscherm twee keer snel achter elkaar aan. U kuntbijvoorbeeld een afbeelding op volledig scherm tweekeer aanraken om in of uit te zoomen.
Aangeraakt houden: Houd het doelgebied van hetscherm ten minste 2 seconden aangeraakt. U kuntbijvoorbeeld een leeg gebied op het startschermaangeraakt houden voor toegang tot het startscherm-editor.
Vegen: Veeg met uw vingers over het scherm. Op hettabblad Meldingen kunt u bijvoorbeeld naar links ofrechts over een melding vegen om deze af te wijzen.Veeg verticaal of horizontaal om naar anderestartschermen te gaan, door een document te scrollen,enzovoort.
Slepen: Houd een item aangeraakt en verplaats dezevervolgens naar een andere positie. U kunt dit gebaarbijvoorbeeld gebruiken om apps en widgets opnieuw terangschikken op het startscherm.
Vingers uiteen spreiden: Spreid twee vingers op hetscherm uiteen. U kunt bijvoorbeeld twee vingers uiteenspreiden om in te zoomen op een afbeelding ofwebpagina.
Vingers samenknijpen: Knijp twee vingers op hetscherm samen. U kunt bijvoorbeeld twee vingerssamenknijpen om uit te zoomen op een afbeelding.
Aan de slag
6

Status- en meldingspictogrammenStatuspictogrammen
Statuspictogrammen worden aan de rechterzijde van de statusbalk weergegeven.Statuspictogrammen geven informatie over de status van uw tablet, zoals de netwerkverbinding,de signaalsterkte, het batterijniveau en de tijd.
Statuspictogrammen kunnen variëren afhankelijk van uw regio of provider.Tablets in deeditie met alleen Wi-Fi ondersteunen enkele van de volgende services niet en zijn ondervoorbehoud van de actuele specificaties.
Signaalsterkte Geen signaal
Verbonden via GPRS Verbonden via 3G
Verbonden via EDGE Hoofdtelefoon aangesloten
Verbonden via HSPA+ Geen SIM-kaart gevonden
Verbonden via LTE VoLTE ingeschakeld
Batterij bijna leeg Roaming
Vliegtuigmodus ingeschakeld Bluetooth ingeschakeld
Bezig met ontvangen vanlocatiegegevens van GPS
Trilmodus ingeschakeld
Stille modus ingeschakeld Alarm ingeschakeld
Bezig met opladen Batterij vol
Meldingspictogrammen
Meldingspictogrammen worden weergegeven aan de linkerzijde van de statusbalk wanneer ueen nieuw bericht, een nieuwe melding of een herinnering ontvangt.
Gemiste oproepen Actieve oproep
Nieuwe e-mails Nieuwe berichten
Een invoermethode selecteren Nieuwe voicemail
Verbonden via Wi-Fi Wi-Fi-netwerk beschikbaar
Bezig met downloaden vangegevens
Bezig met het uploaden vangegevens
Aan de slag
7

Aankomende afspraken Tabletgeheugen vol
Bezig met synchroniseren vangegevens
Synchronisatie mislukt
Probleem met aanmelding ofsynchronisatie
Meer meldingen
Draagbare Wi-Fi-hotspotingeschakeld
Verbonden met een VPN
USB-tethering ingeschakeld USB-foutopsporing ingeschakeld
StartschermUw startscherm leren kennenUw startschermen zijn de plaats waar u uw favoriete widgets en al uw apps kunt vinden. De app-lijst is verwijderd om u een handiger, directer pad naar uw apps te geven.
Statusbalk: toont meldingen en
statuspictogrammen
Hoofdscherm: toont app-pictogrammen,
mappen op het bureaublad en widgets
Schermpositie-indicator: geeft aan welk
startscherm wordt weergegeven
Dock: toont veelgebruikte apps
Navigatiebalk: toont virtuele
navigatietoetsen
Toetsen op de virtuele navigatiebalk:
l Terug: raak aan om naar het vorige scherm terug te keren of een app te sluiten. Wanneeru tekst invoert, raakt u deze toets aan om het toetsenbord op het scherm te sluiten.
l Start: raak aan om naar het hoofdscherm terug te keren.
l Recent: raak aan om een lijst met onlangs gebruikte apps te openen, of houd aangeraaktom de modus voor duale vensters te activeren.
Aan de slag
8

Tussen startschermen schakelen
Veeg naar links of rechts om de uitgebreide startschermen weer te geven. Raak Start aanom naar het standaard startscherm terug te keren.
Knijp op het startscherm twee vingers samen of houd een leeg gebied op het schermaangeraakt om de startscherm-editor te openen. U kunt het volgende doen:
l Het standaard startscherm instellen: raak boven aan het startscherm aan om hetgekozen startscherm als standaard startscherm in te stellen.
l Een startscherm verplaatsen: sleep het startscherm naar de gewenste locatie.
l Een startscherm toevoegen: raak aan op het meest linker of rechter startscherm.
l Een startscherm verwijderen: raak onder aan een leeg scherm aan.
Automatische schermrotatieWanneer u uw tablet draait, passen sommige apps zich automatisch aan de schermstand aanzodat ze eenvoudiger kunnen worden gebruikt. Met deze functie kunt u ook apps besturen diegebruik maken van de kantelsensor.
Veeg omlaag vanaf de statusbalk om het berichtenpaneel te openen en raak vervolgens Auto-roteren aan op het tabblad Sneltoetsen om de automatische schermrotatie in of uit teschakelen.
Aan de slag
9

De automatische schermrotatie inschakelen: ga naar het menu met snelkoppelingen enzet de schakelaar voor automatische schermrotatie aan. Knijp vervolgens twee vingerssamen op het startscherm om de modus voor het bewerken van het startscherm te openenen raak Meer instellingen > Automatisch draaien aan.
Apps en widgets rangschikken op het startscherm
Een widget aan het startscherm toevoegen
U kunt veelgebruikte widgets aan het startscherm toevoegen voor snellere toegang.
Knijp op het startscherm twee vingers samen om de startscherm-editor te openen. RaakWidgets aan en selecteer een widget. Houd de widget aangeraakt en sleep deze naar eengebied op het startscherm.
U moet voldoende ruimte op het startscherm hebben om widgets te kunnen toevoegen. Alser onvoldoende ruimte is, voegt u een nieuw startscherm toe of maakt u wat ruimte vrij.
Aan de slag
10

Een widget of pictogram verplaatsen
Houd op het startscherm een app-pictogram of widget aangeraakt totdat uw tablet trilt.Vervolgens sleept u het app-pictogram of de widget naar de gewenste locatie.
Een widget of pictogram verwijderen
Houd op het startscherm het app-pictogram of de widget die u wilt verwijderen aangeraakt totdat
boven aan het scherm wordt weergegeven. Sleep het ongewenste app-pictogram of de
widget naar .
Aan de slag
11

Een map maken
Maak mappen op uw startscherm om uw apps per type te ordenen. U kunt bijvoorbeeld een mapGames maken die al uw game-apps bevat.
Sleep op het startscherm een pictogram boven op een ander pictogram om een map te makendie beide apps bevat. Als u de map wilt hernoemen, opent u de map en raakt u de naam van demap aan.
Apps verbergen
Spreid op het startscherm twee vingers uiteen. Raak Toevoegen aan, selecteer de apps dieu wilt verbergen en raak vervolgens OK aan. Nadat apps zijn verborgen, verschijnen ze niet ophet startscherm.
Aan de slag
12

Als u een verborgen app op het startscherm wilt terugzetten, raakt u Toevoegen op hetscherm met verborgen apps aan, deselecteert u de gewenste app en raakt u vervolgens OKaan.
Een schermafdruk makenUw tablet biedt een reeks verschillende opties voor schermafdrukken.
Met de Aan/Uit-knop en de knop Volume omlaag
Druk tegelijkertijd op de Aan/Uit-knop en de knop Volume omlaag om een volledigeschermafdruk te maken.
Aan de slag
13

Met de snelschakelaar voor schermafdrukken
Open het berichtenpaneel en raak vervolgens op het tabblad Sneltoetsen aan om eenvolledige schermafdruk te maken.
Standaard worden schermafdrukken opgeslagen in de map Schermafbeeldingen in Galerij.
MeldingenMeldingsbadgesMeldingsbadges worden weergegeven in de rechterbovenhoek van app-pictogrammen.
Aan de slag
14

Het nummer op de badge geeft het aantal nieuwe meldingen aan. Open de overeenkomstigeapp voor meer details over de meldingen.
Als u meldingsbadges voor een app wilt uitschakelen, knijpt u twee vingers samen op hetstartscherm om de startscherm-editor te openen, raakt u Meer instellingen > Badge app-pictogrammen aan en zet u de schakelaar naast de overeenkomstige app aan.
BerichtenpaneelVeeg omlaag vanaf de statusbalk en open het berichtenpaneel om meldingen weer te geven.
Veeg naar links over het berichtenpaneel om naar het tabblad met snelkoppelingen te gaan.
Veeg omhoog over het scherm of raak Terug of Start aan om het berichtenpaneel tesluiten.
Snelschakelaars aanpassen: veeg omhoog over het tabblad met snelkoppelingen en raakvervolgens Bewerken aan. Sleep de snelschakelaar naar de gewenste locatie om dezegemakkelijker toegankelijk te maken.
Aan de slag
15

Instellingen voor het berichtenpaneel en de statusbalkU kunt de instellingen voor het berichtenpaneel en de statusbalk wijzigen om aan te passen hoemeldingen en statusherinneringen worden weergegeven.
Open Instellingen en raak vervolgens Meldingenpaneel & statusbalk aan om deinstellingen voor dropdown-menu's en de weergave-instellingen voor het berichtenpaneel en destatusbalk te configureren.
De dropdown-instellingen voor het berichtenpaneel configurerenl Raak Sleepacties > Slimme selectie aan. Wanneer u het berichtenpaneel opent, gaat uw
tablet naar het meldingentabblad als u nieuwe meldingen hebt; anders gaat de tablet naar hettabblad met snelkoppelingen.
l Raak Sleepacties > Bepalen vanuit sleeppositie aan. Veeg omlaag vanaf de linkerkant vande statusbalk om het tabblad met meldingen te openen, of veeg omlaag vanaf de rechterkantvan de statusbalk om het tabblad met snelkoppelingen te openen.
l Zet de schakelaar Meldingenpaneel aan voor toegang tot het berichtenpaneel wanneer hetscherm is vergrendeld.
U hebt geen toegang tot het berichtenpaneel vanuit het vergrendelingsscherm als u eenwachtwoord voor schermvergrendeling hebt ingesteld.
De weergave-inhoud configureren voor het berichtenpaneel en de statusbalk
Zet de schakelaars Naam provider weergeven, Resterende energie aan of uit om de inhoudte configureren die op de statusbalk wordt weergegeven.
Zet de schakelaar Kennisgevingspictogrammen weergeven uit om meldingspictogrammen opde statusbalk te verbergen.
Aan de slag
16

Apps openenApps openen en tussen apps schakelen
Apps openen vanaf het vergrendelingsscherm
Veeg omhoog over het vergrendelingscherm en raak aan om de camera-app te openen. Ukunt ook omhoog vegen vanaf de onderkant van het scherm en een snelkoppelingspictogramaanraken om snel de bijbehorende app te openen.
Een app openen vanaf het startscherm
Raak op het startscherm een pictogram aan om de bijbehorende app te openen.
Aan de slag
17

Tussen apps schakelen
Als u naar een andere app wilt schakelen, raakt u Start aan om naar het startscherm terugte keren. Vervolgens raakt u het pictogram aan van de apps die u wilt openen.
Zoeken naar apps
Apps zoeken
Veeg omlaag vanuit het midden van het scherm om de zoekbalk te openen en voer vervolgensde naam van een app in. Snel naar apps zoeken.
Verborgen apps worden niet in de zoekresultaten weergegeven.
Naar verborgen apps zoeken
Spreid op het startscherm twee vingers uiteen om uw verborgen apps weer te geven.
Aan de slag
18

Onlangs gebruikte apps weergeven
Raak Recent aan om de lijst met onlangs gebruikte apps weer te geven.
l Meer apps weergeven: veeg naar links of rechts over het scherm om meer onlangs gebruikteapps weer te geven.
l Een app openen: raak een miniatuur aan om de bijbehorende app te openen.
l Een app sluiten: veeg omhoog over een miniatuur om de bijbehorende app te sluiten.
l Alle niet-vergrendelde apps sluiten: raak aan om alle niet-vergrendelde apps te sluiten.
l Een app vergrendelen of ontgrendelen: veeg omlaag over een miniatuur om een app te
vergrendelen. verschijnt boven een app nadat deze is vergrendeld. Vergrendelde apps
Aan de slag
19

kunnen niet worden gesloten door het aanraken van . Veeg opnieuw omlaag over deminiatuur om de app te ontgrendelen.
Uw tablet personaliserenHet thema wijzigen
Geef het startscherm van uw tablet een persoonlijk tintje met een uitgebreide reeks thema's enachtergronden.
Open Thema's, selecteer een thema en raak vervolgens aan. Raak aan omschermvergrendelingsmethodes, achtergronden, app-pictogrammen en dergelijke met elkaar tecombineren.
De achtergrond wijzigenStel uw favoriete afbeeldingen of foto's in als achtergrond van uw tablet.
1 Open Instellingen en selecteer Weergave.
2 Raak Achtergrond aan en raak vervolgens Achtergr. vergr.scherm or Achtergrondstartscherm aan.
3 Op het tabblad Achtergr. of Live achtergrond selecteert u een afbeelding en volgt u deinstructies op het scherm om deze als achtergrond instellen.
Zet de schakelaar Schud om te wijzigen aan. De achtergrond verandert telkens wanneer u uwtablet schudt. Zet de schakelaar Willekeurig veranderen aan. Raak Interval of Album omweer te geven aan. Uw tablet verandert de achtergrond automatisch met het opgegeventijdsinterval.
Aan de slag
20

U kunt ook Galerij openen, een afbeelding aangeraakt houden en vervolgens >Instellen als > Acht.gr. aanraken. Volg de instructies op het scherm om de afbeelding alsachtergrond in te stellen.
De lettergrootte wijzigenDe lettergrootte op de tablet kan worden vergroot om woorden eenvoudiger leesbaar te maken.
Open Instellingen en raak vervolgens Weergave > Lettergrootte aan om de grootte vanhet systeemlettertype in te stellen.
De lettergrootte Extra groot wordt alleen weergegeven in berichten, contacten en de kiezer-app.
Tekst invoerenSchakelen tussen tekstinvoermethodesU kunt naar wens schakelen tussen tekstinvoermethodes.
1 Veeg op het tekstinvoerscherm omlaag vanaf de statusbalk om het berichtenpaneel teopenen.
2 Raak Invoermethode selecteren aan op het tabblad Meldingen en selecteer vervolgens degewenste invoermethode.
Als er geen invoermethodes zijn om uit te kiezen, gaat u naar Instellingen, raakt uGeavanceerde instellingen > Taal en invoer > Standaard toetsenbord >Invoermethoden configureren aan en zet u vervolgens de schakelaar naast deovereenkomstige invoermethode aan.
Aan de slag
21

Tekst bewerkenU kunt op uw tablet tekst selecteren, knippen, kopiëren en plakken.
l Tekst selecteren: houd de tekst aangeraakt om op te roepen. Sleep of om meerof minder tekst te selecteren, of raak Alles selecteren aan om alle tekst selecteren.
l Tekst kopiëren: selecteer tekst en raak Kopiëren aan.
l Tekst knippen: selecteer tekst en raak Knippen aan.
l Tekst plakken: houd de plaats aangeraakt waar u de tekst wilt invoegen en raak vervolgensPlakken aan.
l Tekst delen: selecteer tekst en raak vervolgens Delen aan om een deelmethode teselecteren.
Aan de slag
22

Oproepen en berichten (van toepassingop geselecteerde modellen)
Oproepen startenEen noodoproep plaatsenIn een noodgeval kunt u ook zonder een SIM-kaart een noodoproep met uw tablet plaatsen. Umoet zich echter wel in een gebied met mobiele dekking bevinden.
1 Open Kiezer.
2 Voer het noodnummer voor uw locatie in de kiezer in en raak vervolgens aan.U kunt ook een noodnummer bellen wanneer het scherm is vergrendeld. Raak op hetvergrendelingsscherm Noodoproep aan, voer uw lokale noodnummer in en raak vervolgens
aan.
SnelkiezenU kunt de optie Snelkiezen configureren voor personen die u regelmatig belt. U hoeft alleenmaar een nummertoets aangeraakt te houden om het betreffende nummer te bellen.
1 is de standaardtoets voor voicemail. Dit nummer kan niet als snelkiesnummer wordengebruikt.
1 Open Kiezer.
2 Houd een nummertoets aangeraakt om deze aan een contact te koppelen.
3 Keer terug naar de kiezer en houd een nummertoets aangeraakt om het gekoppelde contactte bellen.
Als u de koppeling van een toets wilt verwijderen, opent u de kiezer en raakt u >Instellingen > Snelkiezer aan. Selecteer de contactkoppeling die u wilt verwijderen en raakvervolgens Toegewezen nummer wissen aan.
Een oproep beantwoorden of afwijzenWanneer u een oproep ontvangt, kunt u op de volumeknop drukken om de beltoon tedempen.
Terwijl het scherm is vergrendeld:
23

l Sleep naar rechts om de oproep te beantwoorden.
l Sleep naar links om de oproep af te wijzen.
l Raak aan om de oproep af te wijzen en een sms te verzenden.
l Raak aan om een herinnering voor terugbellen te configureren.
Terwijl het scherm is ontgrendeld:
l Raak aan om de oproep te beantwoorden.
l Raak aan om de oproep af te wijzen.
l Raak aan om de oproep af te wijzen en een sms te verzenden.
l Raak aan om een herinnering voor terugbellen te configureren.
Raak op het kiezerscherm > Instellingen > Oproepen weigeren met sms aan om devooraf gedefinieerde tekstberichten te bewerken.
Beschikbare functies tijdens een oproepTijdens een oproep geeft uw tablet een oproepmenu weer.
Oproepen en berichten (van toepassing op geselecteerde modellen)
24

De oproep dempenEen drieweggesprek
starten
Hands-freemodus
inschakelen
De kiezer
openenOproep
beëindigen
Uw contacten
weergeven
Uw notities
bekijken
De huidige
oproep in de
wacht plaatsen
Agenda openen
l Het oproepmenu verbergen: raak Start of Terug aan. Als u naar het oproepmenuwilt terugkeren, raakt u de groene statusbalk boven aan het scherm aan.
l Een drieweggesprek starten: neem contact op met uw provider voor meer informatie overhet gebruik van deze functie. Voor meer informatie, zie.
l Het volume aanpassen: druk op de knop Volume omhoog om het volume te verhogen, of opde knop Volume omlaag om het volume te verlagen.
Als u gesprek wilt eindigen met de Aan/Uit-knop, gaat u naar Kiezer, raakt u >Instellingen aan en zet u vervolgens de schakelaar Aan/uit-knop beëindigt oproep aan.
Oproepen en berichten (van toepassing op geselecteerde modellen)
25

Het telefoonlogboek weergevenHet telefoonlogboek wordt boven de kiezer weergegeven. Gemiste oproepen worden in het roodweergegeven.
Een nummer vanuit het telefoonlogboek toevoegenSelecteer een nummer in het telefoonlogboek en sla het op naar uw contacten.
1 Open Kiezer.
2 Raak in het telefoonboek het pictogram aan naast het nummer dat u wilt toevoegen endoe het volgende:
l Raak aan om een nieuw contact te maken. Voor meer informatie, zie Een contactmaken.
l Raak aan als u het nummer aan een bestaand contact wilt toevoegen.
Het telefoonlogboek wissen
Open Kiezer. U kunt het volgende doen:
l Eén vermelding verwijderen: houd een vermelding in het telefoon aangeraakt en raakvervolgens Invoer verwijderen aan.
l Meerdere vermeldingen verwijderen: raak > Verwijder oproeplogboek aan en
selecteer de vermeldingen die u wilt verwijderen. Raak > Verwijderen aan.
Een bericht verzendenMaak uw berichten levendiger door het toevoegen van emoticons, afbeeldingen, video's,muziek, opnames, enzovoort.
1 Open Berichten.
2 Raak in de lijst met berichtenthreads aan.
3 Selecteer het vak Ontvanger en voer de naam of het telefoonnummer van het contact in. U
kunt ook aanraken om uw contactenlijst te openen en een contact of contactgroep tekiezen.
4 Selecteer het berichtveld en voer uw bericht in. Vervolgens raakt u aan.
Als u meer dan drie regels tekst invoert, raakt u aan om naar tekstinvoer op volledig
scherm te schakelen. Raak aan om een bijlage aan uw bericht toe te voegen.
Oproepen en berichten (van toepassing op geselecteerde modellen)
26

Schakelen naar
tekstinvoer op
volledig scherm
Verzenden
Ontvangers kiezen
Bijlage toevoegen
Veeg naar links
of rechts om het
type bijlage te
selecteren
Een bericht annuleren: u kunt een bericht annuleren tot vier seconden nadat deze is
verzonden. Raak > Instellingen aan en zet de schakelaar Verzending annuleren aan.Raak het bericht twee keer aan om de verzending te annuleren.
Een bericht beantwoorden1 Open Berichten.
2 Raak in de lijst met berichtenthreads de naam of het telefoonnummer van een contact aanom uw gesprekken weer te geven.
3 Selecteer het berichtveld en voer uw bericht in. Vervolgens raakt u aan.Een bericht beantwoorden vanaf de meldingenbalk: Nieuwe berichten wordenweergegeven op de meldingenbalk. Raak de knop aan om een antwoord op te stellen.
Zoeken naar berichtenGebruik de berichtzoekfunctie om snel berichten te vinden.
1 Open Berichten.
2 Veeg omlaag over het scherm in de lijst met berichtenthreads om de zoekbalk op te roepen.
3 Voer een of meer trefwoorden in. De zoekresultaten worden onder de zoekbalkweergegeven.
Threads verwijderenVerwijder ongewenste of oude threads om uw lijst met berichten overzichtelijk te houden.
Verwijderde threads kunnen niet worden teruggehaald. Ga hier dus voorzichtig mee om.
Oproepen en berichten (van toepassing op geselecteerde modellen)
27

1 Open Berichten.
2 Houd in de lijst met berichtenthreads een thread aangeraakt.
3 Selecteer de threads die u wilt verwijderen en raak vervolgens > Verwijderen aan.
Berichten beherenVerwijder ongewenste berichten, stuur berichten door naar andere contacten, kopieer en plakberichtinhoud, en vergrendel berichten of voeg ze toe aan uw favorieten om te voorkomen datze per ongeluk worden verwijderd.
1 Open Berichten.
2 Raak in de lijst met berichtenthreads de naam of het telefoonnummer van een contact aanom uw gesprekken weer te geven.
3 Houd een bericht aangeraakt. U kunt het volgende doen:
l Het bericht doorsturen: raak aan om het bericht naar een ander contact door testuren.
l Het bericht verwijderen: raak > Verwijderen aan om het bericht te verwijderen.Verwijderde berichten kunnen niet worden teruggehaald.
l Het bericht kopiëren: raak aan om het bericht naar het klembord te kopiëren energens anders te plakken. Wanneer u een bericht bekijkt, raakt u het bericht twee keer aanom de tekstselectieweergave op volledig scherm te openen.
l Het bericht aan uw favorieten toevoegen: raak > Kopiëren naar Favorieten aanom het bericht aan uw favorieten toe te voegen. Wanneer u berichten verwijdert, blijven
berichten in uw favorieten onaangetast. Raak in de lijst met berichtenthreads >Favorieten aan om uw favoriete berichten weer te geven.
l Het bericht vergrendelen: raak > Vergrendelen aan om het bericht te vergrendelen.Wanneer u berichten verwijdert, blijven vergrendelde berichten onaangetast.
Oproepen en berichten (van toepassing op geselecteerde modellen)
28

Contacten en e-mail
Een contact maken1 Open Contacten.
2 Raak aan. Raak Een nieuw contact maken aan als u voor de eerste keer een contactmaakt.
3 Selecteer in het optiemenu een locatie om het contact op te slaan.
4 Voer de naam, het telefoonnummer en andere gegevens van het contact in en raak
vervolgens aan.
Als u een nummer wilt opslaan vanuit uw telefoonlogboek, raakt u het pictogram aan naast
het nummer dat u wilt opslaan en selecteert u vervolgens of . U kunt ooktelefoonnummers of e-mailadressen in Berichten of E-mail naar uw contacten opslaan.
Snel contactgegevens toevoegenU kunt contactgegevens sneller in uw tablet invoeren. Scan eenvoudig een visitekaartje of maaker een foto van om automatisch namen, telefoonnummers en andere gegevens aan uwcontacten toe te voegen.
1 Open Contacten.
2 Raak Visitekaartjes > Scannen aan.
3 Hierna kunt u het vervolgende doen:
l Een foto van één visitekaartje te maken: leg het visitekaartje op een vlakke ondergronden houdt de tablet in de liggende stand vast. Pas het zoekerkader zo aan dat het
visitekaartje binnen het kader past en raak vervolgens aan.
l Foto's van meerdere visitekaartjes maken: schakel naar de modus Burst en volg deinstructies op het scherm voor het fotograferen van meerdere visitekaartjes.
29

Nadat u klaar bent met het scannen of het maken van foto's, worden de contactgegevensautomatisch opgeslagen naar Visitekaartjes.
Contacten importeren of exporterenUw tablet ondersteunt .vcf contactbestanden. VCF is een standaard bestandsindeling voor hetopslaan van contactgegevens, waaronder namen, adressen en telefoonnummers.
Contacten importeren vanaf een opslagapparaat
1 Open Contacten.
2 Raak > Importeren/Exporteren > Importeren uit opslag aan.
3 Selecteer een of meer .vcf-bestanden en raak vervolgens OK aan.
Contacten importeren vanaf een SIM-kaart
1 Open Contacten.
2 Raak > Importeren/Exporteren > Importeren vanaf SIM aan.
3 Selecteer de contacten die u wilt importeren en raak vervolgens aan.
4 Kies een locatie waar u de contacten naar wilt importeren. De contacten worden automatischdoor uw tablet geïmporteerd.
Contacten importeren via Bluetooth
1 Open Contacten.
2 Raak > Importeren/Exporteren > Importeren vanaf een ander apparaat aan.
3 Selecteer Ondersteunt Bluetooth en raak vervolgens Volgende aan.
4 Schakel Bluetooth in op het apparaat waarvan u de contacten wilt importeren en stel hetapparaat in zodat het zichtbaar is voor andere Bluetooth-apparaten.
5 Raak Volgende aan. Uw tablet schakelt Bluetooth in en zoekt automatisch naar apparaten inde buurt.
6 Raak het Bluetooth-apparaat aan waarvan u de contacten wilt importeren. Nadat deverbinding tot stand is gebracht, importeert uw tablet automatisch de contacten van hetandere Bluetooth-apparaat.
Contacten importeren met Wi-Fi Direct
1 Open Contacten.
2 Raak > Importeren/Exporteren > Importeren vanaf een ander apparaat aan.
3 Selecteer Importeren via Wi-Fi Direct en raak vervolgens Volgende aan. Uw tablet vraagt uvervolgens Wi-Fi in te schakelen en zoekt naar Wi-Fi Direct-apparaten.
Contacten en e-mail
30

4 Selecteer het Wi-Fi Direct-apparaat waar u verbinding mee wilt maken. Nadat de verbindingtot stand is gebracht, importeert uw tablet automatisch de contacten van het andereapparaat.
Contacten exporteren naar een SIM-kaart
1 Open Contacten.
2 Raak > Importeren/Exporteren > Exporteren naar SIM
3 Selecteer de contacten die u wilt exporteren en raak vervolgens aan.
4 Raak Doorgaan aan.
Contacten delen
1 Open Contacten.
2 Raak > Importeren/Exporteren > Contact delen aan.
3 Selecteer de contacten die u wilt delen en raak vervolgens aan.
4 Kies uw deelmethode en volg daarna de instructies op het scherm.
Contacten beherenEen contact bewerkenNa het maken van een contact kunt u de contactgegevens op elk gewenst moment bewerken. Ukunt onder andere standaardgegevens, zoals telefoonnummers of e-mailadressen, toevoegen ofverwijderen. U kunt ook een aangepaste beltoon kiezen en een verjaardag, bijnaam of fototoevoegen.
1 Open Contacten.
2 Houd de te bewerken contactpersoon aangeraakt en raak vervolgens Bewerken aan.
3 Raak de contactfoto aan en selecteer vervolgens Foto maken of Uit galerij kiezen. U kunt
ook nieuwe contactgegevens invoeren en vervolgens aanraken.
De contactfoto wordt weergegeven wanneer de contactpersoon u belt. Overigecontactgegevens, zoals bedrijfsnaam en functietitel, worden ook weergegeven.
Meerdere nummers voor één contact toevoegen: Selecteer een contactpersoon uit decontactenlijst en raak vervolgens Bewerken > Telefoonnummer toevoegen aan.
Dubbele contacten samenvoegenWanneer u contacten vanuit verschillende bronnen aan uw tablet toevoegt, kan dit dubbelegegevens opleveren. Deze dubbele gegevens kunnen tot één vermelding wordensamengevoegd om uw contacten overzichtelijk te houden.
1 Open Contacten.
Contacten en e-mail
31

2 Raak > Contactpersonen organiseren > Dubbele contacten samenvoegen aan.
3 Selecteer de contacten die u wilt samenvoegen en raak vervolgens aan.
Contacten verwijderen
1 Open Contacten.
2 Raak > Contactpersonen organiseren > Verwijder contactpersonen per groep aan.
3 Selecteer de contacten die u wilt verwijderen en raak vervolgens aan.
4 Raak Verwijderen aan.U kunt een te verwijderen contact ook aangeraakt houden. Selecteer Verwijderen in hetpop-upmenu met opties om het betreffende contact te verwijderen.
Een contact zoekenU kunt zoeken naar contacten die zijn opgeslagen in de tablet, op de SIM-kaart of die aan eenonline account zijn gekoppeld.
1 Open Contacten.
Voor meer volledige zoekresultaten zorgt ervoor dat Contacten is geconfigureerd om al
uw contacten weer te geven. Raak op het contactenscherm > Voorkeuren tonenaan en selecteer vervolgens Alle contacten.
2 In de contactenlijst gebruikt u een van de volgende methoden om een contact te zoeken:
l Veeg de contactenlijst omhoog of omlaag.
l Veeg met uw vinger omhoog of omlaag door de index aan de rechterkant van het schermom door uw contacten te bladeren.
l Geef de naam, de initialen, het telefoonnummer, het e-mailadres of anderecontactgegevens op in de zoekbalk boven aan de contactenlijst. De zoekresultaten wordenonderaan weergegeven.
3 Selecteer een contact. Vervolgens kunt u ervoor kiezen het contact te bellen, een sms-berichtte verzenden of de contactgegevens te bewerken.
Als er een foutmelding wordt weergegeven of als u een contact niet kunt vinden, raakt u > Contactpersonen organiseren aan en selecteert u vervolgens Indexgegevens opnieuwaanmaken.
Contacten uit verschillende accounts weergevenU kunt selecteren welke contacten u op uw tablet wilt weergeven.
1 Open Contacten.
2 Raak > Voorkeuren tonen aan.
Contacten en e-mail
32

3 Selecteer het account dat u wilt weergeven of pas de weer te geven accounts aan.
Contactfoto's, bedrijfsinformatie en functietitel verbergen: raak > Voorkeuren tonenaan op het contactenscherm en zet vervolgens de schakelaar Eenvoudige lay-out aan.
Een contact aan uw favorieten toevoegenU kunt personen waar u veel contact mee hebt aan uw favorieten toevoegen zodat u zeeenvoudig kunt vinden.
1 Open Contacten.
2 Houd het contact dat u aan uw favorieten wil toevoegen aangeraakt en raak vervolgensToevoegen aan favorieten aan om het contact toe te voegen aan Favorieten.
Terwijl u de contactdetails bekijkt, raakt u aan om het contact aan uw favorieten toe tevoegen.
Contacten uit uw favorieten verwijderen: Raak Favorieten > aan op hetcontactenscherm. Selecteer de contacten die u uit uw favorieten wilt verwijderen en raak
vervolgens aan.
Een e-mailaccount toevoegenEen persoonlijk e-mailaccount toevoegenWanneer u een account toevoegt, raadpleegt u uw mailprovider als u niet zeker bent over deinstellingen van het account.
1 Open E-mail.
2 Kies een e-mailprovider of raak Overige aan.
3 Voer uw e-mailadres en wachtwoord in en raak vervolgens Volgende aan. Raak Handmatiginstellen aan om handmatig een e-mailaccount te configureren.
4 Volg de instructies op het scherm voor het configureren van uw account. Het systeem maaktautomatisch verbinding met de server en controleert de serverinstellingen.
Nadat het account is ingesteld, wordt uw Postvak IN weergegeven.
Contacten en e-mail
33

Account of
map wijzigen
E-mail opstellen
Zoeken
E-mailinstellingen
wijzigen
Na het toevoegen van een e-mailaccount raakt u > Instellingen > Account toevoegenaan in uw Postvak IN om door te gaan met het toevoegen van andere accounts.
Een Exchange-account toevoegenExchange is een e-mailsysteem dat door Microsoft is ontwikkeld voor bedrijven. Sommige e-mailproviders bieden ook Exchange-accounts aan voor individuele personen en gezinnen.
Wanneer u een account toevoegt, raadpleegt u uw mailprovider als u niet zeker bent over deinstellingen van het account.
1 Open E-mail.
2 Raak Exchange aan.
3 Voer uw e-mailadres, gebruikersnaam en wachtwoord in. Raak Volgende aan.
4 Volg de instructies op het scherm voor het configureren van uw account. Het systeem maaktautomatisch verbinding met de server en controleert de serverinstellingen.
Nadat het account is ingesteld, wordt uw Postvak IN weergegeven.
Een e-mail verzenden1 Open E-mail.
2 Raak aan.
3 Raak Van: aan en selecteer het e-mailaccount dat u wilt gebruiken.
4 Voer een of meer ontvangers in.
Als u de e-mail via Cc of Bcc naar meerdere ontvangers wilt verzenden, raakt u Cc/Bcc:aan.
Contacten en e-mail
34

5 Voer het onderwerp en de tekst van uw e-mail in. Raak aan om een bijlage toe tevoegen.
6 Raak aan.
Uw e-mailprovider heeft mogelijk een limiet ingesteld voor de grootte van e-mailbijlagen.Als uw bijlagen deze limiet overschrijden, verstuurt u de bijlagen in afzonderlijke e-mails.
Ontvanger
E-mailtekst
Bijlage toevoegen
Verzenden
Onderwerp
Ontvanger selecteren
uit contactenlijst
Raak > Opslaan aan om uw e-mail als concept op te slaan.
Uw e-mail controlerenOpen E-mail en veeg vervolgens omlaag in uw Postvak IN om de lijst met e-mailberichten tevernieuwen.
1 Open E-mail.
2 In uw Postvak IN raakt u in de linkerbovenhoek aan om een account te selecteren.
3 Raak de e-mail aan die u wilt lezen. U kunt het volgende doen:
l Raak aan om de e-mail met een ster te markeren voor toekomstige referentie.
l Veeg naar links of rechts om de vorige of volgende e-mail te lezen.
Contacten en e-mail
35

Camera en Galerie
De zoeker openenOpen Camera als u de zoeker wilt gebruiken.
Schakelen tussen
flitsermodi
Afbeeldingen of
video's weergeven
Veeg naar rechts over
het scherm om de
cameramodus te
wijzigen
Een video
opnemenEen foto maken
Schakelen tussen
de camera voorop
en achteraan
Veeg naar links
over het scherm
om de
camera-instellingen
te configureren
Een foto makenUw tablet beschikt over een camera met talloze functies die u kunt gebruiken om dieonvergetelijke momenten in het leven vast te leggen.
1 Open Camera.
2 Kader de scène die u wilt vastleggen; de camera stelt zich automatisch scherp. Raak eenwillekeurig gebied in de zoeker aan om op dat gebied scherp te stellen. Als u debrandpuntsafstand wilt aanpassen, knijpt u twee vingers samen of spreidt u ze uiteen op dezoeker.
3 Raak aan.
Raak de miniatuur aan om een foto weer te geven en deze met vrienden te delen. Voormeer informatie, zie Afbeeldingen of video's delen.
SchoonheidsmodusGebruik de Schoonheidsmodus voor verbluffende selfies en een jongere, soepeler ogende huid.
1 Open Camera, veeg naar rechts over het scherm en raak vervolgens Schoonheid aan.
36

2 Sleep de schuifbalk om het schoonheidsniveau aan te passen.
3 Kader de scène die u wilt vastleggen en raak vervolgens aan. De camera detecteertautomatisch elk gezicht in de foto en past de schoonheidsinstellingen toe.
Spraakgestuurde opnameGebruik de functie voor spraakgestuurde opnames voor het bedienen van de sluiter wanneer ueen groepsfoto maakt.
1 Open Camera. Veeg naar links over het scherm om de camera-instellingen te openen.
2 Raak Spraakbesturing aan en zet de schakelaar Spraakbesturing aan. Hierna kunt u hetvervolgende doen:
l Zeg "cheese" om een foto te maken.
l Stel de camera in om een foto te maken wanneer de omgevingsruis bepaald decibelniveaubereikt.
3 Kader de scène die u wilt vastleggen. De camera maakt automatisch een foto wanneer u eenspraakopdracht uitvoert of wanneer de camera een luid geluid detecteert.
LichtschilderijmodusMet de Lichtschilderijmodus kunt u verbluffende opnames van lichtsporen maken zonder dat uhet diafragma of de sluitertijd handmatig hoeft aan te passen. Er zijn vier verschillendeinstellingen beschikbaar voor verschillende opnamescenario's.
l Achterlichten: leg de lichtsporen van auto's 's nachts vast.
l Lichtgraffiti: leg lichtsporen vast in een donkere omgeving.
l Zijdeachtig water: leg zijdeachtige, vloeiende beelden van stromend water vast.
l Sterrenspoor: maak verbluffende foto's van sterrensporen in de nachtelijke hemel.
AchterlichtsporenIn de modus Lichtschilderij selecteert u Achterlichten Om de sporen van autokoplampen 'snachts vast te leggen.
Camera en Galerie
37

1 Selecteer een geschikte locatie en houd uw tablet stabiel. Gebruik een statief voor langerebelichtingstijden.
Maak uw opname vanaf een afstand voor de beste resultaten. Zorg ervoor dat de cameraniet op de koplampen van auto's is gericht, om te voorkomen dat delen van de fotooverbelicht raken.
2 Open Camera, veeg naar rechts over het scherm en raak vervolgens Lichte schilderij >Achterlichten aan.
3 Raak aan om de belichting te starten. De belichtingstijd wordt onder aan het schermweergegeven.
4 In de zoeker wordt een voorbeeld van de foto weergegeven. Wanneer de gewenste
belichtingstijd is verstreken, raakt u aan om de belichting te beëindigen.
LichtgraffitiIn de modus Lichtschilderij selecteert u Lichtgraffiti om patronen of tekst te maken door eenlichtbron vóór de camera te bewegen.
Camera en Galerie
38

Gebruik een kleine zaklantaarn of een gloeistick om een patroon te creëren.
1 Selecteer een geschikte locatie en houd uw tablet stabiel. Gebruik een statief voor langerebelichtingstijden.
Kies een locatie uit de buurt van andere lichtbronnen om ervoor te zorgen dat het patrooneruit springt.
2 Open Camera, veeg naar rechts over het scherm en raak vervolgens Lichte schilderij >Lichtgraffiti aan.
3 Raak aan wanneer het onderwerp met behulp van de lichtbron een patroon begint tetekenen. De belichtingstijd wordt onder aan het scherm weergegeven.
4 In de zoeker wordt een voorbeeld van de foto weergegeven. Raak aan om de belichtingte beëindigen.
Zijdeachtig waterIn de modus Lichtschilderij selecteert u Zijdeachtig water om zijdeachtige, vloeiende beeldenvan watervallen en rivieren vast te leggen.
1 Selecteer een geschikte locatie en houd uw tablet stabiel. Gebruik een statief voor langerebelichtingstijden.
2 Open Camera, veeg naar rechts over het scherm en raak vervolgens Lichte schilderij >Zijdeachtig water aan.
3 Raak aan om de belichting te starten. De belichtingstijd wordt onder aan het schermweergegeven.
Camera en Galerie
39

4 In de zoeker wordt een voorbeeld van de foto weergegeven. Wanneer de gewenste
belichtingstijd is verstreken, raakt u aan om de belichting te beëindigen.
SterrenspoorU kunt uw camera gebruiken om de beweging van sterren in de nachtelijke hemel vast teleggen.
Gebruik een statief om camerabewegingen tot een minimum te beperken en uw tablet opzijn plaats te houden.
1 Selecteer een geschikte locatie zonder obstakels. Een heldere hemel levert de besteresultaten op.
Blijf tijdens het maken van de opname uit de buurt van lichtbronnen en vermijdtovermatige belichtingstijden om te voorkomen dat delen van foto overbelicht raken.
2 Open Camera, veeg naar rechts over het scherm en raak vervolgens Lichte schilderij >Sterrenspoor aan.
3 Raak aan om de belichting te starten. De belichtingstijd wordt onder aan het schermweergegeven.
4 In de zoeker wordt een voorbeeld van de foto weergegeven. Wanneer de gewenste
belichtingstijd is verstreken, raakt u aan om de belichting te beëindigen.
Een video opnemen1 Open Camera, veeg naar rechts over het scherm en raak vervolgens Video aan.
2 Raak aan om de video-opname te starten.
3 Raak het scherm aan om tijdens de opname scherp te stellen op een voorwerp of gebied.
Raak aan om de opname te pauzeren en raak vervolgens aan om te hervatten.
Raak aan om de huidige scène als foto op te slaan.
Camera en Galerie
40

4 Raak aan om de opname te beëindigen.Automatische gezichtsverbetering: veeg naar rechts over het scherm en raak vervolgensBeauty-video aan. In deze modus kan stabilisatie niet worden ingeschakeld.
TijdsverloopmodusMet de modus Tijdsverloop kunt u subtiele veranderingen in de natuur vastleggen en versnellen.U kunt bijvoorbeeld het openen van een bloem of de beweging van wolken vastleggen.
1 Open Camera, veeg naar rechts over het scherm en raak vervolgens Tijdsverloop aan.
2 Raak aan om de video-opname te starten.
Uw camera selecteert automatisch een geschikte framesnelheid, afhankelijk van de duurvan de opname. De brandpuntsafstand kan tijdens de opname niet worden aangepast.
3 Raak aan om de opname te beëindigen.
Camera en Galerie
41

Raak de miniatuur aan om de opname af te spelen. De video wordt met een hogereframesnelheid afgespeeld. De framesnelheid wordt automatisch door uw camera bepaald enkan niet worden aangepast.
DocumentcorrectieU kunt de modus Documentcorrectie gebruiken om automatisch de stand van een document ineen foto aan te passen. Als u bijvoorbeeld aan de zijkant van een vergaderruimte zit, kunt u eenfoto van een PowerPoint-presentatie maken en vervolgens documentcorrectie gebruiken om deafbeelding bij te snijden en recht te zetten zodat deze perfect op uw scherm past.
1 Open Camera, veeg naar rechts over het scherm en raak vervolgens Documentscannen aan.
Raak Auto aan om de automatische opnamemodus uit te schakelen en handmatig eenfoto te maken.
2 Stel scherp op het onderwerp (bijvoorbeeld een PowerPoint, poster of scherm) en raak
vervolgens aan om een foto te maken. Uw camera extraheert automatisch dat deel vande afbeelding dat tekst bevat en past de stand aan zodat de tekst gemakkelijker te lezen is.
Raak de miniatuur aan om de tekst in de afbeelding te lezen en raak vervolgens aanom de afbeelding te bewerken.
Foto's en video's bekijkenU kunt de volgende foto's en video's in de Galerie bekijken:
l Foto's en video's die met de camera zijn gemaakt.
l Foto's en video's die uw vrienden met u hebben gedeeld.
l Foto's en video's die vanaf uw computer zijn gesynchroniseerd.
l Foto's en video's die zijn opgeslagen vanuit berichten, e-mails of websites, evenalsschermafdrukken.
Open Galerij en ga naar het tabblad Foto's om foto's en video's te sorteren op basis vanhet tijdstip en de locatie van de opname. Ga naar het tabblad Albums om foto's en video's tesorteren per album.
Foto's in chronologische volgorde weergegeven
Ga naar het tabblad Foto's. De foto's worden automatisch in chronologische volgorde
weergegeven. Raak > Instellingen aan en zet de schakelaar Tijd weergeven aan om hettijdstip waarop de opname werd gemaakt weer te geven terwijl u een foto bekijkt.
Camera en Galerie
42

Foto's weergeven per locatie
Ga naar het tabblad Foto's en raak aan. Foto's met locatiegegevens worden weergegeven
op een kaart. Raak > Instellingen aan en zet de schakelaar Locatie weergeven aan omde locatie waar de opname werd gemaakt weer te geven terwijl u een foto bekijkt.
Foto's weergeven per album
Ga naar het tabblad Albums. Foto's en video's worden automatisch aan de standaardmappentoegevoegd. Video's die u bijvoorbeeld met de camera hebt gemaakt, worden automatischtoegevoegd aan de map Cameravideos en schermafdrukken worden toegevoegd aan de mapSchermafbeeldingen.
Raak > Albums verbergen aan en zet de schakelaar aan naast de albums die u wiltverbergen. Deze albums worden niet weergegeven in de albumlijst.
Foto's weergeven als diapresentatie
Ga naar het tabblad Foto's en raak > Diavoorstelling aan. Raak het scherm aan omdiapresentatie te stoppen.
Foto's op volledig scherm weergeven
Open Galerij en raak vervolgens een afbeelding aan om deze op volledig scherm weer tegeven. Raak het scherm aan om de schermmenu weer te geven of te verbergen.
Details van foto weergeven
Zwevend menu
l In- of uitzoomen: spreid twee vingers uiteen om in te zoomen of knijp twee vingers samen omuit te zoomen.
l Afbeeldingsdetails bekijken: raak aan om de details van een afbeelding te bekijken,zoals ISO-waarde, belichtingscompensatie en resolutie.
Camera en Galerie
43

l Foto hernoemen: als u een foto wilt hernoemen, raakt u > Hernoemen aan, voert u denieuwe naam in en selecteert u vervolgens OK.
l Foto instellen als achtergrond van het startscherm: raak > Instellen als > Acht.gr.aan om een foto als achtergrond van het startscherm in te stellen.
Een video afspelen
Raak aan om een video af te spelen.
Foto's of video's aan een nieuw album toevoegen1 Open Galerij.
2 Ga naar het tabblad Albums. Raak aan en voer de albumnaam in.
3 Selecteer de afbeeldingen of video's die u aan het nieuwe album wilt toevoegen en raak
vervolgens .
4 Kopieer of verplaats de foto's of video's naar het nieuwe album.
Foto's of video's naar andere albums verplaatsen1 Open Galerij.
2 Houd de miniatuur van een foto of video aangeraakt en selecteer de bestanden die u wiltverplaatsen.
3 Raak aan en selecteer vervolgens het doelalbum, of raak aan om een nieuw albumte maken en dit als doel al te selecteren.
Afbeeldingen of video's verwijderenAls uw opslagruimte bijna vol is, kunt u ongewenste foto's en video's uit de Galerie verwijderen.
1 Open Galerij.
2 Houd de miniatuur van een afbeelding of video aangeraakt en selecteer de bestanden die uwilt verwijderen.
3 Raak > Verwijderen aan om de geselecteerde bestanden te verwijderen.
Afbeeldingen of video's delen1 Open Galerij.
2 Houd de miniatuur van een afbeelding of een video aangeraakt en selecteer vervolgens debestanden die u wilt delen.
Camera en Galerie
44

3 Selecteer , kies een deelmethode en volg de instructies op het scherm om uw bestandente delen.
Een afbeelding bewerkenDe Galerie-app bevat krachtige beeldbewerkingshulpmiddelen waarmee u uw foto's tot levenkunt brengen. U kunt bijvoorbeeld graffiti tekenen, watermerken toevoegen of een reeks filterstoepassen.
1 Open Galerij.
2 Raak een afbeelding aan om deze op volledig scherm weer te geven. Raak aan om deafbeelding te bewerken.
3 Selecteer een beeldbewerkingstool. U kunt het volgende doen:
Veeg naar links om meer
bewerkingstools weer te geven
l Een afbeelding draaien: raak aan en veeg over het scherm om de draaihoek aan tepassen. Raak Spiegelen aan om een spiegelbeeld van de foto te maken.
l Een afbeelding bijsnijden: raak aan om de bijsnijdverhouding te selecteren(bijvoorbeeld 16:9). Sleep de stippelranden om de afbeelding bij te snijden tot degewenste afmetingen.
l Een filter toevoegen: raak aan en selecteer het gewenste filter.
l Kleuren accentueren: raak aan en selecteer de kleuren die u wilt benadrukken.
l Een afbeelding vager maken: raak aan. Sleep de schuifbalk om de hoeveelheidvervaging aan te passen. Sleep de cirkel naar het deel van de afbeelding dat u niet wiltvervagen.
Camera en Galerie
45

l Afbeeldingsparameters aanpassen: raak aan. U kunt de helderheid, het contrast,de verzadiging en andere aspecten aanpassen om een afbeelding er levendiger uit telaten zien.
l Mozaïekeffecten toepassen: raak aan en selecteer het gewenste mozaïekeffect.
l Graffiti tekenen: raak aan om de kwast en de kleur te selecteren.
l Een watermerk toevoegen: raak aan om een watermerk toe te voegen en uw fotoeen persoonlijk tintje te geven. U kunt kiezen uit tijd, locatie, weer, oefeningtype,enzovoort.
l Een label toevoegen: raak aan en selecteer het gewenste labeltype en lettertype. Ukunt labels gebruiken om uw gemoedstoestand of gedachten vast te leggen.
De camera of Galerie gebruiken om een QR-code tescannenQR-codes zijn een snelle en handige manier om informatie te ontvangen. U kunt bijvoorbeeldeen QR-code scannen om informatie over kortingen te bekijken of om contacten toe te voegen.U kunt een QR-code scannen met behulp van de camera, of u gebruikt de Galerie om een QR-code te scannen die deel uitmaakt van een afbeelding die op uw apparaat is opgeslagen.
Een QR-code scannen met de Galerie
1 Open Galerij.
2 Selecteer de afbeelding met de QR-code die u wilt scannen om deze op volledig schermweer te geven.
3 Raak het scherm aan. De Galerie scant automatisch de QR-code.
4 Raak Details bekijken aan om de details van de QR-code weer te geven.
Een QR-code scannen met de camera
1 Open Camera.
2 Kader de QR-code met de zoeker. De camera scant automatisch de QR-code.
3 Raak Details bekijken aan om de details van de QR-code weer te geven.
Camera en Galerie
46

Toegang krijgen tot internet
Verbinding met internet maken via Wi-FiU kunt verbinding met internet maken via een Wi-Fi-toegangspunt of -hotspot.
Uw persoonlijke gegevens en financiële informatie lopen mogelijk gevaar als u verbindingmaakt met onbeveiligde, openbare Wi-Fi-netwerken.
Verbinding maken met een Wi-Fi-netwerk
1 Open Instellingen.
2 Raak Wi-Fi aan en zet de schakelaar Wi-Fi aan. Uw tablet geeft automatisch de beschikbareWi-Fi-netwerken weer.
l Handmatig zoeken naar Wi-Fi-netwerken: raak Scannen aan. Uw tablet scantautomatisch opnieuw naar beschikbare Wi-Fi-netwerken.
l Een Wi-Fi-netwerk toevoegen die niet in de lijst voorkomt: raak Netwerk toevoegen…aan. Volg de instructies op het scherm voor het configureren van de Wi-Fi-instellingen enhet wachtwoord.
3 Selecteer het Wi-Fi-netwerk waar u verbinding mee wilt maken:
l Als het Wi-Fi-netwerk geen wachtwoord vereist, maakt uw tablet er automatisch verbindingmee.
l Als het netwerk is beveiligd, voert u het wachtwoord in wanneer u daar om wordt gevraagden raakt u vervolgens Verbinden aan.
Nadat de tablet met een Wi-Fi-netwerk is verbonden, wordt het pictogram weergegeven opde statusbalk. Uw tablet onthoudt Wi-Fi-netwerken die eerder zijn gebruikt en maakt erautomatisch opnieuw verbinding mee.
Verbinding met een Wi-Fi-netwerk maken via WPSU kunt uw tablet verbinden met een router met WPS-functionaliteit zonder de netwerksleutel inte voeren.
1 Open Instellingen.
2 Raak Wi-Fi aan en zet de schakelaar Wi-Fi aan.
3 Raak > Geavanceerde instellingen aan en kies een van de volgende methoden:
l Raak WPS-verbinding aan en druk op de WPS-knop van de Wi-Fi-router.
l Raak Pincode voor WPS-verbinding aan om een PIN-code te genereren en voer dezePIN-code in op de Wi-Fi-router.
Nadat de tablet met een Wi-Fi-netwerk is verbonden, wordt het pictogram weergegeven opde statusbalk. Uw tablet onthoudt Wi-Fi-netwerken die eerder zijn gebruikt en maakt erautomatisch opnieuw verbinding mee.
47

Verbinding maken met het Wi-Fi-netwerk met het sterkste signaalWanneer Wi-Fi+ is ingeschakeld, schakelt uw tablet Wi-Fi automatisch in en uit en maakt detablet verbinding met het Wi-Fi-netwerk met het beste signaal.
Wanneer u via uw mobiele gegevensverbinding grote bestanden downloadt of online video'sbekijkt, kunt u extra gegevenskosten genereren. Schaf een geschikte databundel aan omervoor te zorgen dat u geen onnodige gegevenskosten genereert. Neem voor meerinformatie contact op met uw provider.
1 Open Instellingen en raak MeerLINK+ aan.
2 Raak Wi-Fi+ > Instellingen Wi-Fi+ aan en zet de schakelaar Wi-Fi+ aan.
Wanneer Wi-Fi+ is ingeschakeld, registreert uw tablet automatisch uw Wi-Fi-verbindingsgeschiedenis en bewaakt deze de signaalsterkte en uw locatie. Deze informatiewordt vervolgens gebruikt om Wi-Fi in of uit te schakelen en verbinding te maken met het Wi-Fi-netwerk met het sterkste signaal.
Verbinding met internet maken via de mobielegegevensverbindingWanneer u uw mobiele gegevensverbinding gebruikt voor toegang tot internet, kan dit kostenvoor gegevensoverdracht met zich meebrengen.
Mobiele gegevens worden niet ondersteund op tablets met alleen Wi-Fi.Controleer voordat u mobiele gegevens gebruikt of u een databundel bij uw provider hebt.
1 Open Instellingen.
2 Raak Meer > Mobiel netwerk aan.
3 Zet de schakelaar Mobiele gegevens aan om mobiele gegevens in te schakelen.Schakel mobiele gegevens uit wanneer u deze niet nodig hebt, om batterijvermogen tebesparen en het gegevensgebruik te verminderen.
Uw mobiele internetverbinding delen met andereapparatenU kunt de mobiele internetverbinding van uw tablet met andere apparaten (zoals telefoons,tablets of computers). U kunt de volgende methoden voor het delen van uw internetverbindinggebruiken:
Mobiele gegevens worden niet ondersteund op tablets met alleen Wi-Fi.
l Draagbare Wi-Fi-hotspot: een draagbare Wi-Fi-hotspot maken om uw mobieleinternetverbinding met andere apparaten te delen.
Toegang krijgen tot internet
48

l Bluetooth-tethering: uw mobiele internetverbinding met andere apparaten delen viaBluetooth.
l USB-tethering: een USB-kabel gebruiken om uw mobiele internetverbinding te delen met eencomputer.
Een draagbare Wi-Fi- hotspot gebruiken voor het delen van uw mobieleinternetverbindingStel een draagbare Wi-Fi-hotspot in om de mobiele internetverbinding van uw tablet met andereapparaten te delen. In vergelijking tot Bluetooth-tethering biedt de draagbare Wi-Fi-hotspot eensnellere internetverbinding en een grotere dekking maar verbruikt de functie meer energie.
l Mobiele gegevens worden niet ondersteund op tablets met alleen Wi-Fi.
l Wanneer uw Draagbare Wi-Fi-hotspot is ingeschakeld, kan uw apparaat geenverbinding met internet maken via Wi-Fi.
l Voor het inschakelen van mobiele gegevens, zie Verbinding met internet maken via demobiele gegevensverbinding.
1 Open Instellingen.
2 Raak Meer > Tethering en draagbare hotspot aan.
3 Raak Draagbare Wi-Fi-hotspot aan en zet de schakelaar voor de Wi-Fi-hotspot aan.
Nadat u uw persoonlijke Wi-Fi hotspot hebt ingeschakeld, geeft uw tablet het pictogram op de statusbalk weer.
4 Raak Wi-Fi-hotspot configureren aan om de hotspotnaam, de beveiligingsinstellingen enhet wachtwoord te wijzigen en raak vervolgens Opslaan aan.
l De hotspot-naam wijzigen: de SSID van netwerk is de naam van de hotspot. Standaardis dit de naam van uw tabletmodel. U kunt de naam handmatig wijzigen in een diegemakkelijker te onthouden is.
l De beveiligingsinstellingen van de hotspot wijzigen: raak Coderingstype aan om debeveiligingsinstellingen van de hotspot te configureren. Uw tablet gebruikt standaard WPA2PSK-codering. Andere apparaten hebben een wachtwoord nodig om verbinding met de
Toegang krijgen tot internet
49

hotspot te maken. Als u Geen kiest, hebben andere apparaten hebben geen wachtwoordnodig om verbinding met de hotspot te maken.
l Een wachtwoord configureren dat gemakkelijk te onthouden is: het hotspot-wachtwoord wordt op willekeurige wijze door uw tablet gegenereerd. Kies uitveiligheidsredenen een wachtwoord dat niet gemakkelijk te raden is en wijzig hetregelmatig.
l Met maximum aantal verbindingen configureren: raak Maximum toegestaneverbindingen aan en wijzig het maximum aantal verbindingen. Standaard laat uw tabletacht apparaten tegelijkertijd verbinding met de hotspot maken.
Om met andere apparaten verbinding met de hotspot te maken, moet u de naam en hetwachtwoord van de hotspot onthouden.De hoeveelheid gegevens beperken die door andere apparaten mogen wordengebruikt: raak Gegevenslimiet op het scherm Draagbare Wi-Fi-hotspot aan en volg deinstructies op het scherm voor het instellen van een datalimiet. Wanneer verbondenapparaten deze limiet overschrijden, schakelt uw tablet de Wi-Fi-hotspot automatisch uit.
USB-tethering gebruiken om uw mobiele internetverbinding te delen met eencomputerGebruik een USB-kabel om de mobiele internetverbinding van uw tablet te delen met eencomputer. Dit is nuttig als de internetverbinding van uw computer niet meer werkt.
l Mobiele gegevens worden niet ondersteund op tablets met alleen Wi-Fi.
l USB-tethering kan worden gebruikt voor het delen van uw Wi-Fi-verbinding en uwmobiele internetverbinding. Voor het inschakelen van mobiele gegevens, zie Verbindingmet internet maken via de mobiele gegevensverbinding.
l Afhankelijk van het besturingssysteem van uw computer moet u mogelijk eenstuurprogramma voor uw tablet op de computer installeren of een netwerkverbinding totstand brengen om USB-tethering te kunnen gebruiken. Lees de instructies van uwbesturingssysteem.
1 Gebruik een USB-kabel om uw tablet op de computer aan te sluiten.
2 Open Instellingen.
Toegang krijgen tot internet
50

3 Raak Meer > Tethering en draagbare hotspot aan.
4 Zet de schakelaar USB-tethering aan om uw mobiele internetverbinding te delen.
Nadat u USB-tethering hebt ingeschakeld, geeft uw tablet het pictogram op destatusbalk weer. Vervolgens kunt u de computer gebruiken voor toegang tot internet.U kunt de functie voor massa-opslag niet gebruiken wanneer uw tablet zich in de modusUSB-tethering bevindt.
Bluetooth-tethering gebruiken om uw mobiele internetverbinding te delenGebruik Bluetooth-tethering om uw tablet in een draadloze router te veranderen en uw mobieleinternetverbinding met andere apparaten te delen. In vergelijking tot een draagbare hotspot,biedt Bluetooth-tethering een tragere internetverbinding maar verbruikt de functie minderenergie.
l Mobiele gegevens worden niet ondersteund op tablets met alleen Wi-Fi.
l Bluetooth-tethering kan worden gebruikt voor het delen van uw Wi-Fi-verbinding en uwmobiele internetverbinding. Voor het inschakelen van mobiele gegevens, zie Verbindingmet internet maken via de mobiele gegevensverbinding.
1 Breng een Bluetooth-verbinding tussen twee apparaten tot stand en zorg ervoor dat ze zijngekoppeld. Voor meer informatie, zie Bluetooth inschakelen en uw tablet met een anderapparaat koppelen.
2 Open Instellingen.
3 Raak Meer > Tethering en draagbare hotspot aan.
4 Zet de schakelaar Bluetooth-tethering aan om uw mobiele internetverbinding te delen.
5 Op het scherm Bluetooth raakt u naast de naam van het gekoppelde apparaat aan enzet u vervolgens de schakelaar Internettoegang aan om een internetverbinding tot standbrengen.
Stuur een verzoek tot internettoegang naar uw tablet vanaf het apparaat dat eeninternetverbinding nodig heeft.
Toegang krijgen tot internet
51

Nadat u Bluetooth-tethering hebt ingeschakeld, geeft uw tablet het pictogram op destatusbalk weer. Andere apparaten kunnen nu verbinding maken en uw mobiele internetgebruiken.
Gegevens overdragen via BluetoothBluetooth inschakelen en uw tablet met een ander apparaat koppelen
1 Open Instellingen en raak Bluetooth aan.
2 Zet de schakelaar Bluetooth aan en zorg ervoor dat Zichtbaarheid is ingeschakeld. Uwtablet toont automatisch een lijst met beschikbare apparaten. Als het apparaat dat u wiltkoppelen niet wordt weergegeven, controleert u of het apparaat zichtbaar is.
3 Selecteer het apparaat waarmee u wilt koppelen en volg de instructies op het scherm.
Bestanden verzenden en ontvangen via BluetoothControleer of beide apparaten zijn gekoppeld voordat u probeert bestanden over te dragen.
l Bestanden verzenden: houd het bestand dat u wilt verzenden aangeraakt en raak Delen >Bluetooth aan. Uw apparaat zoekt automatisch naar apparaten in de buurt. Selecteer hetontvangende apparaat.
l Bestanden ontvangen: wanneer een ander apparaat u via Bluetooth bestanden probeert toete zenden, selecteert u Accepteren in het dialoogvenster dat wordt weergegeven. Open hetberichtenpaneel om de voortgang van de bestandsoverdracht bekijken.Standaard worden ontvangen bestanden opgeslagen in de map bluetooth in de interneopslag van uw apparaat.
Bluetooth-apparaten ontkoppelen
1 Open Instellingen en raak Bluetooth aan.
2 Zet de schakelaar Bluetooth inschakelen aan.
3 Raak het pictogram aan naast de naam van het gekoppelde apparaat en raakvervolgens Koppeling ongedaan maken aan.
Uw tablet een andere naam gevenStandaard wordt het modelnummer van uw tablet als de apparaatnaam gebruikt wanneer uwBluetooth inschakelt. U kunt de naam wijzigen in iets wat beter herkenbaar is.
1 Open Instellingen en raak Bluetooth > Apparaatnaam aan.
2 Geef de tablet een andere naam en raak OK aan.
Toegang krijgen tot internet
52

Gegevens overdragen via Wi-Fi DirectGebruik Wi-Fi Direct om foto's en bestanden uit te wisselen tussen twee apparaten zonder dat uverbinding met een Wi-Fi-netwerk hoeft te maken. Wi-Fi Direct is vergelijkbaar met Bluetoothmaar is sneller, waardoor het geschikt is voor de overdracht van grotere bestanden, zoalsvideo's.
Wi-Fi Direct kan alleen worden gebruikt voor het overdragen van gegevens tussen tweeHuawei-apparaten. Controleer of beide apparaten Wi-Fi Direct ondersteunen.
Twee apparaten verbinden met Wi-Fi DirectBreng een Wi-Fi Direct-verbinding tot stand om gegevens draadloos over te dragen tussen tweeapparaten.
1 Open Instellingen, selecteer Wi-Fi en zet vervolgens de schakelaar Wi-Fi aan. Raak
Wi-Fi Direct aan.
2 Herhaal de bovenstaande stappen op het andere apparaat en houd het zoekscherm van Wi-Fi Direct open op beide apparaten.
3 Wanneer uw tablet het andere apparaat detecteert, selecteert u het. Volg de instructies ophet scherm om een Wi-Fi Direct-verbinding tussen de twee apparaten tot stand te brengen.
Als u de Wi-Fi Direct-verbinding wilt beëindigen, selecteert u om het scherm Wi-Fi Direct teopenen. Selecteer het apparaat waarvan u verbinding wilt verbreken en raak OK aan om deverbinding te verbreken.
Wi-Fi Direct gebruiken voor het verzenden en ontvangen van bestandenWissel bestanden uit tussen twee apparaten met behulp van een Wi-Fi Direct-verbinding.
Voor deze functie is een Wi-Fi-verbinding vereist. Zorg ervoor dat Wi-Fi op beide apparatenis ingeschakeld.
1 Raak Galerij aan en selecteer de afbeelding die u wilt verzenden.
2 Raak Delen > Wi-Fi Direct aan. Wacht totdat het ontvangende apparaat is gedetecteerd enselecteer het vervolgens.
Toegang krijgen tot internet
53

Als het ontvangende apparaat niet wordt gedetecteerd, controleert u of Wi-Fi is ingeschakeld.
3 Op het ontvangende apparaat wordt een dialoogvenster weergegeven. Raak Accepterenaan om het verzoek voor de bestandsoverdracht te accepteren.
Open het berichtenpaneel en raak Meldingen aan om de voortgang van debestandsoverdracht bekijken.
Standaard worden ontvangen bestanden opgeslagen in de map Wi-Fi Direct in de interneopslag van uw tablet.
Toegang krijgen tot internet
54

Bestandsbeheer
Bestanden weergevenBestanden weergeven per categorieOpen het tabblad Categorieën in Bestanden. Uw bestanden worden automatisch inverschillende categorieën ingedeeld.
Snel bestanden vindenGebruik de zoekfunctie om snel te vinden waar u naar op zoek bent.
1 Open Bestanden.
2 Op het tabblad Lokaal raakt u Interne opslag of SD-kaart aan.
3 Raak aan en voer vervolgens de bestandsnaam of trefwoorden in. De zoekresultatenworden onder de zoekbalk weergegeven.
Uw bestanden sorterenGebruik de sorteerfunctie om uw bestanden te rangschikken op type, naam, grootte of datum.
1 Open Bestanden.
2 Op het tabblad Lokaal raakt u Interne opslag of SD-kaart aan.
3 Raak aan en sorteer de bestanden vervolgens naar wens op type, naam, grootte ofdatum.
Snelkoppelingen naar bestanden maken op het startschermMaak op het startscherm een snelkoppeling naar veelgebruikte bestanden om er gemakkelijktoegang toe te hebben.
1 Open Bestanden.
2 Op het tabblad Lokaal raakt u Interne opslag of SD-kaart aan.
3 Houd de het bestand waarvoor u een snelkoppeling wilt maken aangeraakt en raak
vervolgens > Snelkoppeling op desktop aanmaken aan.
Bestanden delenGebruik Bestanden om foto's of video's op sociale media of met vrienden te delen.
1 Open Bestanden.
2 Op het tabblad Lokaal raakt u Interne opslag of SD-kaart aan.
3 Selecteer de bestanden die u wilt delen en raak vervolgens > Delen aan.
55

4 Kies een deelmethode en volg de instructies op het scherm om uw bestanden te delen.
Mappen makenMaak mappen en plaats bestanden in die mappen om uw tablet overzichtelijk te houden.
1 Open Bestanden.
2 Op het tabblad Lokaal raakt u Interne opslag of SD-kaart aan.
3 Raak aan, voer een nieuwe naam voor de map in en selecteer vervolgens Opslaan.
Bestanden hernoemenGeef uw bestanden specifieke namen, zodat u ze snel kunt vinden.
1 Open Bestanden.
2 Op het tabblad Lokaal raakt u Interne opslag of SD-kaart aan.
3 Houd het te hernoemen bestand aangeraakt en raak vervolgens > Hernoemen aan.
4 Voer een nieuwe naam in en raak vervolgens OK aan.
Bestanden kopiëren, verplaatsen of verwijderen1 Open Bestanden.
2 Op het tabblad Lokaal raakt u Interne opslag of SD-kaart aan.
3 Selecteer de bestanden die u wilt kopiëren, verplaatsen of verwijderen. U kunt het volgendedoen:
l Bestanden naar een doelmap kopiëren: raak aan, selecteer een doelmap en raak
vervolgens aan.
l Bestanden naar een doelmap verplaatsen: raak aan, selecteer een doelmap en
raak vervolgens aan.
l Bestanden verwijderen: raak > Verwijderen aan.
Archiefbestanden maken of uitpakkenCombineer meerdere bestanden tot een enkel zip-archief om opslagruimte vrij te maken en uwbestanden eenvoudig te kunnen delen.
1 Open Bestanden.
2 Op het tabblad Lokaal raakt u Interne opslag of SD-kaart aan.
Bestandsbeheer
56

3 Selecteer de bestanden of mappen die u wilt archiveren en raak vervolgens >Comprimeren aan.
4 Kies de bestemming van het archiefbestand. De geselecteerde bestanden wordengecomprimeerd tot een zip-archief dat automatisch een naam krijgt.
Als u een archiefbestand wilt uitpakken, houdt u het bestand aangeraakt en raakt u
vervolgens > Uitpakken naar aan. Selecteer waar u het archiefbestand wiltuitpakken.
Kleine afbeeldingen uitsluitenWanneer u afbeeldingen bekijkt, ziet u misschien dat Bestanden ook afbeeldingen enminiaturen in de cache weergeeft die afkomstig zijn van webpagina's die u hebt bezocht. Sluitdeze afbeeldingen uit voor een overzichtelijke kijkervaring.
1 Open Bestanden.
2 Raak > Instellingen en zet vervolgens de schakelaar Kleine afbeeldingen filteren aanom te voorkomen dat bestanden kleiner dan 30 KB worden weergegeven.
Privébestanden opslaan in een kluisOm de privacy van uw bestanden te waarborgen, schakelt u de Kluis in en verplaatst ubestanden naar de kluis om ze te coderen. U kunt de bestanden op een later moment altijd weeruit de kluis verwijderen.
1 Open Bestanden.
2 Op het tabblad Categorieën of Lokaal raakt u Kluis aan.
3 Raak Inschakelen aan en stel de kluisopslaglocatie in.
4 Volg de instructies op het scherm voor het instellen van een wachtwoord en eenbeveiligingsvraag en raak vervolgens Gereed aan om de Kluis te openen.
5 Raak aan. Volg de instructies op het scherm om bestanden te selecteren en raak
vervolgens aan om ze aan de kluis toe te voegen.
l Bestanden uit een kluis verwijderen: open in de Kluis de map met de bestanden die u wiltverwijderen. Houd een willekeurig bestand aangeraakt, selecteer de bestanden die u wilt
verplaatsen en raak vervolgens aan.
l Een kluis vernietigen: raak in de Kluis Instellingen > Kluis vernietigen aan. Volg deinstructies op het scherm om bestanden uit de kluis te verwijderen en de kluis te vernietigen.
l Het kluiswachtwoord wijzigen: raak in de Kluis Instellingen > Wachtwoord wijzigen aan.Volg de instructies op het scherm voor het wijzigen van het wachtwoord.
Bestandsbeheer
57

Tabletbeheer
Uw systeem optimaliserenGebruik Tabletbeheer om uw tablet sneller te laten werken en de prestaties te optimaliseren.
Een uitgebreide scan uitvoeren
Open Tabletbeheer. Uw tablet voert automatisch een uitgebreide scan uit en optimaliseertuw systeem.
Uw tablet opschonen
1 Open Tabletbeheer.
2 Raak optimaal systeem aan om in de cache en de systeemprullenbak naar app-gegevenste zoeken en deze gegevens te wissen.
Volg de instructies op het scherm voor het handmatig wissen van bestanden of hetconfigureren van de instellingen.
3 Nadat de gegevens zijn gewist, raakt u Voltooien aan.
Gegevensgebruik beherenTabletbeheer biedt een gegevensbeheerfunctie waarmee u het gegevensgebruik kunt bijhoudenen kunt voorkomen dat u het tegoed van uw mobiele abonnement overschrijdt.
Deze functie wordt niet ondersteund op tablets met alleen Wi-Fi.
Open Tabletbeheer en raak vervolgens Verkeerbeheer aan. U kunt gedetailleerdestatistieken over het gegevensgebruik weergeven of de volgende instellingen configureren:
l 4G-gebruiksranking: gegevensgebruik per app weergeven.
l Apps in netwerk: toestemmingen voor internettoegang voor apps beheren.
l Draagbare Wi-Fi-hotspot: configureer de instellingen voor mobiele hotspot of mobielenetwerkverbinding.
IntimidatiefilterTabletbeheer biedt een intimidatiefilter en meldingencentrum voor het blokkeren vanspamoproepen, spamberichten en ongewenste pushmeldingen.
Open Tabletbeheer. U kunt het volgende doen:
l Raak Intimidatiefilter > aan en volg de instructies op het scherm voor het configurerenvan een zwarte en witte lijst voor oproepen, trefwoorden en spaminstellingen.
58

l Raak Meldingencentrum aan en selecteer een app om de toestemmingen en instellingenvoor meldingen te configureren.
BatterijbeheerTabletbeheer biedt ook een batterijbeheerfunctie waarmee u energie kunt besparen en kuntvoorkomen dat u belangrijke oproepen en berichten mist.
Open Tabletbeheer en raak vervolgens resterend aan. U kunt het volgende doen:
l Gedetailleerde statistieken over het batterijgebruik weergeven.
l Het batterijgebruik optimaliseren om het energieverbruik te verminderen.
l Een geschikt energieplan selecteren.
Tabletbeheer
59

Back-up maken en terugzetten
De app Back-up gebruiken voor het maken enterugzetten van back-upsBack-ups helpen u ervoor te zorgen dat u nooit uw gegevens kwijtraakt. U kunt een lokale back-up gebruiken om gegevens naar de interne opslag van uw tablet of naar een microSD-kaart tekopiëren.
Afhankelijk van uw provider kunnen de functies variëren.
Meer instellingen
Eerdere back-up van gegevens
terugzetten
Back-up maken van
nieuwe gegevens
Een back-up van gegevens naar de lokale opslag makenU kunt een back-up maken van uw contacten, berichten, telefoonlogboek, foto's, muziek,video's, bestanden en apps.
1 Open Back-up.
2 Raak Back-up > Interne opslag > Volgende aan.
3 Selecteer de gegevens waarvan u een back-up wilt maken. Er is geen back-upwachtwoordvereist als u een back-up maakt van foto's, audio, video's en documenten. Als u een back-upwilt maken van andere soorten gegevens, volgt u de instructies op het scherm voor hetinstellen van een back-upwachtwoord.
4 Raak Back-up aan.Standaard worden gegevens opgeslagen in de map HuaweiBackup in Bestanden.
60

Gegevens terugzetten vanaf de lokale opslag
1 Open Back-up.
2 Raak Herstellen > Herstellen vanuit interne opslag > Volgende aan.
3 Selecteer de back-up die u wilt terugzetten.
Als de back-upgegevens gecodeerd zijn, voert u het coderingswachtwoord in wanneer udaar om wordt gevraagd.
4 Selecteer de gegevens die u wilt terugzetten en raak Herstel starten aan.
Fabrieksinstellingen herstellenZet uw tablet terug naar de fabrieksinstellingen als deze is gecrasht of traag reageert.
Maak een back-up van belangrijke gegevens op uw tablet voordat u de fabrieksinstellingenherstelt. Voor meer informatie, zie De app Back-up gebruiken voor het maken en terugzettenvan back-ups.
Tijdens het herstellen van de fabrieksinstellingen worden alle persoonlijke gegevens van uwtablet gewist, waaronder vingerafdrukken, accountgegevens, gedownloade apps en deinstellingen van apps.
1 Open Instellingen.
2 Raak Geavanceerde instellingen > Backup en Fabrieksinstellingen > Terug naarfabrieksinstellingen aan.
3 Kies of u de interne opslag wilt formatteren en raak vervolgens Telefoon opnieuw instellenaan.
Als u Interne geheugen wissen selecteert, worden alle bestanden op uw interne opslag,zoals muziek en afbeeldingen, verwijderd. Ga dus voorzichtig met deze functie om.
4 Raak Telefoon opnieuw instellen aan om uw tablet terug te zetten naar defabrieksinstellingen. Nadat het proces is voltooid, wordt uw tablet automatisch opnieuwgestart.
Uw tablet bijwerkenWerk het systeem van uw tablet bij naar de laatste versie om de prestaties te verbeteren.
Back-up maken en terugzetten
61

l Het gebruik van ongeautoriseerde software van derden voor het bijwerken van uw tabletkan uw tablet onbruikbaar maken of uw persoonlijke gegevens in gevaar brengen. Voerupdates altijd uit via de online-updatefunctie van uw tablet, of download officiëleupdatepakketten van de officiële website van Huawei.
l Uw persoonlijke gegevens kunnen tijdens een systeemupdate worden gewist. Zorg ervoordat u een back-up van belangrijke gegevens maakt voordat u uw tablet bijwerkt.
l Zorg ervoor dat uw tablet tijdens de update over minimaal 20% resterendbatterijvermogen beschikt.
l Na de update is het mogelijk dat bepaalde apps van derden niet compatibel zijn met uwsysteem, bijvoorbeeld apps voor internetbankieren en games. Dit komt omdat externeapp-ontwikkelaars enige tijd nodig hebben om updates voor nieuwe Android-releases uitte geven. Wacht totdat er een nieuwe versie van de apps wordt uitgegeven.
Raak Instellingen > Over tablet > Build-nummer aan om het versienummer van uw tabletweer te geven.
OTA-updatesWanneer er nieuwe systeemupdate wordt uitgegeven, wordt u gevraagd om de nieuwste versiete downloaden en installeren. Selecteer OTA-update voor snelle en beveiligde updates.
Zorg ervoor dat uw tablet met internet is verbonden voordat u de update start. Maakverbinding met een Wi-Fi-netwerk voordat u de update start om onnodige gegevenskostente vermijden. Zorg er ook voor dat uw tablet voldoende resterend batterijvermogen heeft.
1 Open Instellingen.
2 Raak Updater aan. Uw tablet controleert automatisch op updates.
3 Selecteer de nieuwste versie om het updatepakket te downloaden.
4 Nadat de download is voltooid, raakt u Herstarten/bijwerken aan. Het updateproces kanenige tijd in beslag nemen. Gebruik uw tablet niet voordat de update is voltooid. Wanneer deupdate is voltooid, wordt uw tablet automatisch opnieuw gestart.
Back-up maken en terugzetten
62

Instellingen
Locatietoegang inschakelenSchakel op locatie gebaseerde services in zodat kaarten-, navigatie- en weer-apps toeganghebben tot uw locatiegegevens.
Afhankelijk van uw provider kunnen de functies variëren.
1 Open Instellingen.
2 Raak Geavanceerde instellingen > Locatietoegang aan en zet vervolgens de schakelaarToegang tot mijn locatie aan.
3 Er zijn drie opties beschikbaar onder Locatiemodus:
l GPS, Wi-Fi en mobiele netwerken gebruiken: deze optie maakt gebruik van GPS en deinternetverbinding van uw tablet. Schakel deze optie in voor een uiterst nauwkeurigepositionering.
l Wi-Fi en mobiele netwerken gebruiken: deze optie gebruikt alleen de internetverbindingvan uw tablet. Schakel deze optie in voor een lager energieverbruik en langere stand-bytijden.
l Alleen GPS gebruiken: voor deze optie is geen internetverbinding vereist. Schakel dezeoptie in om het gebruik van mobiele gegevens te beperken.
Locatieservice inschakelen
Positioneringmethode selecteren
63

De weergave-instellingen configurerenConfigureer de weergave-instellingen om uw tablet een persoonlijk tintje te geven. U kuntbijvoorbeeld de achtergrond, de lettergrootte en de schermuitschakeltijd wijzigen.
Ga naar Instellingen en raak vervolgens Weergave aan. U kunt de volgende instellingenconfigureren:
l Kleurtemperatuur: pas de kleurtemperatuur aan voor afbeeldingen die op uw tablet wordenweergegeven. Selecteer een warmere kleurtemperatuur voor een zachtere uitstraling en eenkoelere kleurtemperatuur voor een scherper beeld. Schakel het selectievakje Standaard uitom de kleurtemperatuur handmatig aan te passen.
l Achtergrond: stel een achtergrond voor het vergrendelingsscherm en het startscherm in. Voormeer informatie, zie Thema's en achtergronden.
l Lettergrootte: stel het lettertype in.
l Dagdromen: wanneer deze functie is ingeschakeld en u Bron afbeelding en Duur hebtgeconfigureerd, geeft uw tablet automatisch afbeeldingen weer wanneer deze wordtopgeladen en het scherm is vergrendeld.
l Indicatielampje: de statusindicator knippert wanneer u inkomende oproepen, berichten ofandere meldingen ontvangt.
l Helderheid: uw tablet past automatisch de helderheid van het scherm aan afhankelijk van hetomgevingslicht. Schakel het selectievakje Automatische helderheid uit om de helderheidhandmatig aan te passen.
l Slaapstand: het scherm wordt na een periode van inactiviteit automatisch vergrendeld om hetenergiegebruik te verminderen. Selecteer Slaapstand om de schermuitschakeltijd aan tepassen of om de functie voor automatische schermvergrendeling uit te schakelen.
l Scherm automatisch draaien: als deze optie is ingeschakeld, wordt de schermstandautomatisch gewijzigd, afhankelijk van hoe u uw tablet vasthoudt tijdens het uitvoeren vanbepaalde handelingen, zoals het browsen van een webpagina, het bekijken van eenafbeelding of het opstellen van een bericht.
Bovengenoemde opties zijn mogelijk niet op alle tabletmodellen beschikbaar.
GeluidsinstellingenU kunt audiogerelateerde functies instellen, zoals het wijzigen of uitschakelen van desysteembeltoon of beltonen voor alle typen meldingen. U kunt ook de beltonen wijzigen voorinkomende oproepen en sms-berichten op tablets die oproep- en sms-services ondersteunen.
Ga naar Instellingen en raak vervolgens Geluid aan. U kunt de volgende instellingenconfigureren:
l Volume: het volume van beltonen, media, alarmen en oproepen aanpassen.
Instellingen
64

l Stille modus: wanneer u deze optie inschakelt, gaat uw tablet niet over wanneer u eeninkomende oproep of een bericht ontvangt maar wordt het scherm wel geactiveerd. Als uTrillen in stille modus ook hebt ingeschakeld, trilt uw tablet om u te attenderen op inkomendeoproepen en berichten.
U kunt deze functies in- of uitschakelen op het tabblad met snelkoppelingen. Raak aan om tussen Geluid, Trilling en Stil te schakelen.
l Selecteer een beltoon onder Beltoon en trillen om de beltoon te wijzigen. U kunt kiezen uitvooraf ingestelde beltonen of een lokaal muziekbestand. Zet de schakelaar aan om uwtelefoon te laten trillen wanneer deze overgaat.
l Standaard meldingentoon: kies een vooraf ingestelde beltoon of een lokaal muziekbestandals meldingstoon voor berichten, e-mails en andere meldingen.
l Wanneer u uw tablet gebruikt om muziek te beluisteren of video's te bekijken, sluit u eenhoofdtelefoon aan en schakelt u SWS-modus in voor een verbluffende meerkanaals SWSsurround sound-ervaring.
l Raak de schakelaars onder Systeem aan voor het in- en uitschakelen van de aanraaktonenvan de kiezer, de aanraakgeluiden, de geluiden voor schermvergrendeling, de tonen voorschermafdrukken, de tonen voor in- en uitschakeling en haptische feedback.
Bovengenoemde opties zijn mogelijk niet op alle tabletmodellen beschikbaar.
De schermontgrendelingsmethode wijzigenStel een wachtwoord voor schermvergrendeling in om ongeautoriseerde toegang tot uw tablet tevoorkomen.
Een schermontgrendelingspatroon instellen
1 Open Instellingen.
2 Raak Schermvergrendeling en wachtwoorden > Schermvergrendelingsstijl > Patroonaan.
3 Verbind ten minste vier punten met elkaar om een schermontgrendelingspatroon te maken enlaat vervolgens uw vinger los. Teken uw schermontgrendelingspatroon opnieuw om tebevestigen.
4 Voer een reserve-PIN-code van tenminste vier tekens in. Als u uwschermontgrendelingspatroon vergeet, kunt u de reserve-PIN-code invoeren om het schermte ontgrendelen.
Het scherm ontgrendelen met een wachtwoord
1 Open Instellingen.
2 Raak Schermvergrendeling en wachtwoorden > Schermvergrendelingsstijl aan.
3 U kunt kiezen voor het instellen van een PIN-code of een wachtwoord:
Instellingen
65

l Raak PIN aan, voer een PIN-code van tenminste vier tekens in en selecteer Gereed.
l Raak Wachtwoord aan, voer een wachtwoord van tenminste vier tekens in en selecteerGereed.
U kunt ook uw vingerafdruk gebruiken om het scherm te ontgrendelen. Raak Vastleggenaan in het dialoogvenster dat wordt weergegeven om uw vingerafdruk toe te voegen.
Vingerafdrukontgrendeling inschakelenRaadpleeg Vingerafdrukherkenning gebruiken voor meer informatie over het configureren vanvingerafdrukontgrendeling.
Het wachtwoord voor schermvergrendeling verwijderen
1 Open Instellingen.
2 Raak Schermvergrendeling en wachtwoorden > Schermvergrendelingsstijl aan.
3 Voer uw wachtwoord voor schermontgrendeling of uw ontgrendelingspatroon in en raakvervolgens Geen aan.
Instellingen voor gebaren en navigatieU kunt uw tablet bedienen met enkele simpele gebaren.
Bewegingscontrole
Open Instellingen. Raak Slimme assistentie > Bewegingscontrole aan en selecteervervolgens de bewegingen die u wilt inschakelen.
l Omdraaien: geluiden dempen en trillingen uitschakelen voor inkomende oproepen, alarmenen timers.
l Kantelen: in de startscherm-editor houdt u een pictogram op widget aangeraakt en kantelt uuw tablet naar links of rechts om het pictogram naar het volgende scherm verplaatsen.
Spraakoproepen worden niet ondersteund op tablets met alleen Wi-Fi.
Instellingen
66

Navigatiebalk
Open Instellingen en raak vervolgens Navigatie > Navigatiebalk aan om de navigatiebalkte configureren.
Kies een aangepaste indeling voor de navigatie. Als u een navigatiebalk met selecteert,
kunt u aanraken om snel toegang tot het berichtenpaneel te krijgen.
VliegtuigmodusDraadloze apparaten kunnen interferentie met het vluchtsysteem van een vliegtuig veroorzaken.Schakel tijdens een vlucht uw tablet uit of activeer de vliegtuigmodus.
Nadat u de vliegtuigmodus activeert, worden alle netwerkfuncties van uw tablet uitgeschakeld. Ukunt geen oproepen starten of ontvangen, of mobiele gegevens Bluetooth of Wi-Fi gebruiken. Ukunt echter nog wel steeds muziek afspelen, video's bekijken en apps gebruiken die geeninternetverbinding vereisen.
Gebruik een van de volgende methoden om de vliegtuigmodus in of uit te schakelen:
l Veeg omlaag vanaf de statusbalk om het berichtenpaneel te openen. Zet op het tabbladSneltoetsen de schakelaar Vliegtuig-modus aan.
l Houd de Aan/Uit-knop ingedrukt en raak vervolgens Vliegtuig-modus aan.
l Open Instellingen aan en zet vervolgens de schakelaar Vliegmodus aan.
Wanneer de vliegtuigmodus is geactiveerd, wordt weergegeven op de statusbalk.
Instellingen
67

Het zwevende menu gebruikenHet zwevende menu geeft u toegang tot een aantal veelgebruikte opties en functies, zoals detoets Terug, de toets Start en optimalisatie voor één aanraking. U kunt het zwevende menu overhet scherm verplaatsen zodat u het eenvoudig met één hand kunt gebruiken.
Open Instellingen. Raak Slimme assistentie > Zwevende toets aan en zet vervolgens deschakelaar Zwevende toets aan.
Wanneer u deze optie inschakelt, wordt de zwevende menuknop ( ) weergegeven op alle
schermen behalve op het vergrendelingsscherm en in het berichtenpaneel. Raak aan omhet zwevende menu uit de vrouwen.
Sleep het zwevende menu naar de gewenste locatie.
Vanuit het uitgevouwen menu kunt u het volgende doen:
l Raak aan om naar het vorige scherm terug te keren of de huidige app te sluiten.
l Raak aan om terug te keren naar het startscherm.
l Raak aan om de lijst met onlangs gebruikte apps weer te geven.
l Taak aan om het scherm te vergrendelen.
l Raak aan om het tabletgeheugen op te schonen en energie-intensieve apps die in deachtergrond worden uitgevoerd te sluiten.
l Raak aan om het menu in te klappen.
Datum en tijd instellenAfhankelijk van uw provider kunnen de functies variëren.
Open Instellingen. Raak Geavanceerde instellingen > Datum en tijd aan om deinstellingen te configureren.
Instellingen
68

De systeemtaal wijzigen1 Open Instellingen.
2 Raak Geavanceerde instellingen > Taal en invoer aan.
3 Raak Taal & regio aan en selecteer de gewenste taal.
De beschikbare opslagruimte weergevenControleer of er voldoende ruimte in de interne opslag van uw tablet of op de microSD-kaartbeschikbaar is voordat u een updatepakketten of grote bestanden downloadt..
Open Instellingen en raak Geavanceerde instellingen > Geheugen en opslag aan ominformatie over de beschikbare opslag weer te geven.
Raak Standaard locatie aan om de standaard opslaglocatie in te stellen op Interne opslag ofSD-kaart.
Instellingen
69

Bijlage
Persoonlijke informatie en gegevensbeveiligingHet gebruik van bepaalde functies of toepassingen van derden op uw toestel kan tot gevolghebben dat uw persoonlijke informatie en gegevens verloren gaan of beschikbaar worden vooranderen. Er worden verschillende maatregelen aanbevolen om u te helpen uw persoonlijk envertrouwelijke informatie te beschermen.
l Bewaar uw toestel op een veilige plaats om te verhinderen dat onbevoegden er gebruik vanmaken.
l Schakel de schermvergrendeling van uw toestel in en creëer een wachtwoord ofontgrendelpatroon om het te openen.
l Maak regelmatig backups van persoonlijke informatie op uw - kaart, geheugenkaart of toestel.Indien u een ander toestel aankoopt, zorg ervoor dat alle persoonlijke informatie van uw oudetoestel verwijderd is.
l Indien u zich zorgen maakt over virussen bij het ontvangen van berichten of e-mails van eenvreemde, verwijder deze dan zonder ze te openen.
l Indien u uw toestel gebruikt om op het internet te surfen, vermijd dan websites die een risicokunnen vormen, om diefstal van uw persoonlijke gegevens te verhinderen.
l Indien u gebruik maakt van diensten zoals WiFi of Bluetooth, stel dan voor deze dienstenwachtwoorden in om onbevoegde toegang te verhinderen. Wanneer deze diensten nietgebruikt worden, schakel ze uit.
l Installeer of upgrade beveiligingssoftware en voer regelmatig een virusscan uit.
l Zorg ervoor dat u toepassingen van derden via een erkende bron aankoopt. Gedownloadetoepassingen van derden moeten gescand worden op virussen.
l Installeer beveiligingssoftware of patches uitgegeven door Huawei of toepassingproviders(derden).
l Bepaalde toepassingen vereisen en verzenden plaatselijke informatie. Daarom kan een derdeuw plaatselijke gegevens delen.
l Uw toestel levert mogelijk detectie- en diagnostische informatie aan toepassingproviders(derden). Deze gebruiken deze informatie om hun producten en diensten te verbeteren.
Juridische kennisgevingCopyright © Huawei Technologies Co., Ltd. 2016. Alle rechten voorbehouden.
Het is niet toegestaan onderdelen van deze handleiding in enige vorm of op enige manier tereproduceren of verzenden zonder voorafgaande schriftelijke toestemming van HuaweiTechnologies Co., Ltd. en haar partners ("Huawei").
70

Het product dat in deze handleiding wordt beschreven, kan software van Huawei en mogelijkelicentiegevers bevatten waarop het auteursrecht van toepassing is. Klanten mogen dezesoftware op geen enkele wijze reproduceren, distribueren, wijzigen, decompileren, ontmantelen,decoderen, uitpakken, aan reverse engineering onderwerpen, leasen, toewijzen of in sublicentiegeven, behalve indien dergelijke restricties toegelaten zijn door de toepasselijke wetgeving ofindien dergelijke handelingen goedgekeurd werden door de respectieve eigenaars vanauteursrechten.
Handelsmerken en vergunningen
, en zijn handelsmerken of gedeponeerde handelsmerken van HuaweiTechnologies Co., Ltd.
LTE is een handelsmerk van ETSI.
Het woordmerk Bluetooth® en de bijbehorende logo's zijn gedeponeerde handelsmerken vanBluetooth SIG, Inc. en elk gebruik van dergelijke merken door Huawei Technologies Co., Ltd.vindt plaats onder licentie.
Overige handelsmerken, product-, dienst- en bedrijfsnamen die worden genoemd, kunnen heteigendom zijn van hun respectieve eigenaren.
Kennisgeving
Sommige functies van het product en de bijbehorende accessoires zoals in dit documentbeschreven, zijn afhankelijk van de geïnstalleerde software, mogelijkheden en instellingen vanhet lokale netwerk en kunnen daarom mogelijk niet geactiveerd worden of kunnen beperktworden door plaatselijke telefoonmaatschappijen of aanbieders van netwerkdiensten.
Daardoor komen de beschrijvingen in dit document wellicht niet exact overeen met het productdat of de accessoires die u hebt aangeschaft.
Huawei behoudt zich het recht voor om de informatie of specificaties in deze handleiding zondervoorafgaande kennisgeving en zonder enige aansprakelijkheid te wijzigen.
Verklaring met betrekking tot software van derden
Huawei is niet de eigenaar van het intellectuele eigendom van de software en toepassingen vanderden die met dit product worden meegeleverd. Daarom biedt Huawei geen enkele garantievoor software en toepassingen van derden. Huawei biedt geen ondersteuning aan klanten dievan deze software en applicaties van derden gebruik maken en is niet verantwoordelijk ofaansprakelijk voor de functies van de software en toepassingen van derden.
Toepassingen en diensten van derden kunnen op elk gewenst moment worden onderbroken ofbeëindigd en Huawei geeft geen garantie af met betrekking tot de beschikbaarheid van enigeinhoud of dienst. Inhoud en diensten worden door derden aangeboden via netwerk- ofoverdrachtsprogramma's die niet onder de controle van Huawei vallen. Voor zover toestaan doorhet toepasselijk recht, wordt nadrukkelijk gesteld dat Huawei geen vergoeding biedt of
Bijlage
71

aansprakelijk kan worden gesteld voor diensten die door derden worden verleend, noch voor deonderbreking of beëindiging van de inhoud of diensten van derden.
Huawei kan niet aansprakelijk worden gesteld voor de wettelijkheid, kwaliteit of enige andereaspecten van software die op dit product is geïnstalleerd, of voor werk van derden dat wordtgeïnstalleerd of gedownload in welke vorm dan ook, met inbegrip van maar niet beperkt totteksten, afbeeldingen, video's of software etc. Klanten dragen het risico voor alle effecten,waaronder incompatibiliteit tussen de software en dit product, die het gevolg zijn van hetinstalleren van software of het uploaden of downloaden van het werk van derden.
Dit product is gebaseerd op het open-sourceplatform Android™. Huawei heeft de nodigewijzigingen aan het platform aangebracht. Daarom ondersteunt dit product mogelijk niet allefuncties die worden ondersteund door het standaard Android-platform of is het mogelijk nietcompatibel met software van derden. Huawei biedt geen enkele garantie en verklaring af inverband met een dergelijke compatibiliteit en sluit elke vorm van aansprakelijkheid in verbanddaarmee uitdrukkelijk uit.
UITSLUITING VAN GARANTIE
ALLE INHOUD VAN DEZE HANDLEIDING WORDT ALS ZODANIG AANGEBODEN. BEHALVEINDIEN VEREIST DOOR TOEPASSELIJK RECHT, WORDEN ER GEEN GARANTIESAFGEGEVEN VAN WELKE AARD DAN OOK, HETZIJ EXPLICIET OF IMPLICIET, METINBEGRIP VAN MAAR NIET BEPERKT TOT GARANTIES VAN HANDELBAARHEID ENGESCHIKTHEID VOOR EEN BEPAALD DOEL, MET BETREKKING TOT DENAUWKEURIGHEID, BETROUWBAARHEID OF INHOUD VAN DEZE HANDLEIDING.
VOOR ZOVER MAXIMAAL IS TOEGESTAAN OP GROND VAN HET TOEPASSELIJK RECHTKAN HUAWEI IN GEEN GEVAL AANSPRAKELIJK GESTELD WORDEN VOOR EVENTUELESPECIALE, INCIDENTELE, INDIRECTE GEVOLGSCHADE, VERLOREN WINSTEN,BEDRIJFSACTIVITEITEN, INKOMSTEN, GEGEVENS, GOODWILL OF VERWACHTEBESPARINGEN.
DE MAXIMALE AANSPRAKELIJKHEID (DEZE BEPERKING IS NIET VAN TOEPASSING OPDE AANSPRAKELIJKHEID VOOR PERSOONLIJK LETSEL TOT DE MATE WAARIN DE WETEEN DERGELIJKE BEPERKING VERBIEDT) VAN HUAWEI DIE VOORTVLOEIT UIT HETGEBRUIK VAN HET PRODUCT, ZOALS BESCHREVEN IN DEZE HANDLEIDNG ZALWORDEN BEPERKT TOT DE HOOGTE VAN HET DOOR DE KLANTEN BETAALDE BEDRAGVOOR DE AANSCHAF VAN DIT PRODUCT.
Import- en exportregelgeving
Klanten moeten alle toepasselijke export- en importwetten en -regelgeving naleven en zijnverantwoordelijk voor het verkrijgen van alle noodzakelijke overheidsvergunningen en licentiesom het product dat vermeld wordt in deze handleiding, inclusief de software en de technischegegevens, te exporteren, te herexporteren of te importeren.
Bijlage
72

Privacybeleid
Om meer inzicht te krijgen in de manier waarop wij uw persoonlijke gegevens beschermen,raadpleegt u ons privacybeleid via http://consumer.huawei.com/privacy-policy.
Bijlage
73

903564_01
Deze handleiding is uitsluitend bedoeld ter referentie. Het daadwerkelijke product, met inbe-
grip van maar niet beperkt tot de kleur, de afmetingen en de schermindeling, kan hiervan
afwijken. Geen van de verklaringen, informatie en aanbevelingen in deze handleiding houden
enige vorm van garantie in, hetzij expliciet of impliciet.