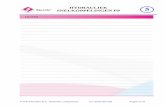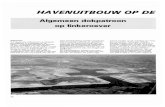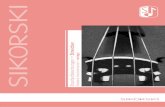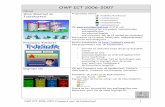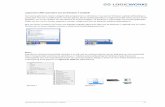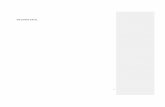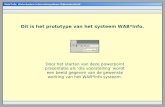Brother QL-serie...• Klikken op de snelkoppeling op de werkbalk Snel starten. Klik, om op te geven...
Transcript of Brother QL-serie...• Klikken op de snelkoppeling op de werkbalk Snel starten. Klik, om op te geven...
![Page 1: Brother QL-serie...• Klikken op de snelkoppeling op de werkbalk Snel starten. Klik, om op te geven wat er gebeurt als u P-touch Editor start, op [Extra] - [Opties] op de menubalk](https://reader030.fdocuments.nl/reader030/viewer/2022012007/6116fafad13bec40547d287e/html5/thumbnails/1.jpg)
De inhoud van deze handleiding en de specificaties van het product kunnen zonder voorafgaande kennisgeving worden gewijzigd.Brother behoudt zich het recht voor om de specificaties en de inhoud van deze handleiding zonder voorafgaande kennisgeving te wijzigen. Brother is niet verantwoordelijk voor enige schade, met inbegrip van gevolgschade, voortvloeiend uit het gebruik van de geleverde materialen of de daarin beschreven producten, inclusief maar niet beperkt tot zetfouten en andere fouten in de publicaties.De afbeeldingen van de schermen en printers in deze handleiding kunnen afwijken van wat u op uw scherm te zien krijgt, afhankelijk van uw besturingssysteem of printer.Niet alle modellen zijn in alle landen verkrijgbaar.
Versie E
DUT
Softwarehandleiding
Brother QL-serie
![Page 2: Brother QL-serie...• Klikken op de snelkoppeling op de werkbalk Snel starten. Klik, om op te geven wat er gebeurt als u P-touch Editor start, op [Extra] - [Opties] op de menubalk](https://reader030.fdocuments.nl/reader030/viewer/2022012007/6116fafad13bec40547d287e/html5/thumbnails/2.jpg)
Labe
ls m
aken
Bijl
age
1
Inle
idin
g
Inhoud
Handelsmerken ............................................................................................................. 3Over deze handleiding ................................................................................................... 3In deze handleiding gebruikte symbolen ....................................................................... 3
Overzicht labels maken .................................................................................................... 4Van labels ontwerpen naar afdrukken ........................................................................... 4
Zo gebruikt u P-touch Editor voor Windows® .................................................................. 6P-touch Editor starten .................................................................................................... 6P-touch Editor Help openen ........................................................................................ 10Labels maken met behulp van andere toepassingen .................................................. 12
Zo gebruikt u P-touch Address Book (alleen Windows®) .............................................. 18P-touch Address Book starten ..................................................................................... 18Nieuwe contactpersoon invoeren ................................................................................ 20
P-touch Transfer Manager gebruiken (alleen QL-650TD/580N/1050/1060N/720NW) (alleen Windows®) ......................................................................................................... 21
P-touch Transfer Manager starten ............................................................................... 21Labelsjablonen overbrengen van de PC naar de printer via USB ............................... 23Back-ups maken van labelsjablonen ........................................................................... 25Sjablonen via een netwerk overbrengen naar de printer (alleen QL-580N/1060N/720NW) ................................................................................ 26
Zo gebruikt u P-touch Library (alleen Windows®) .......................................................... 27P-touch Library starten ................................................................................................ 27Labels zoeken ............................................................................................................. 27
Labelsjablonen overbrengen met P-touch Transfer Express (alleen QL-720NW) (alleen Windows®) ......................................................................................................... 29Zo gebruikt u P-touch Editor Lite (alleen QL-700 en Windows®) ................................... 30Zo gebruikt u P-touch Editor Lite LAN (alleen QL-710W/720NW) (alleen Windows®) ...... 33Werken met P-touch Update Software .......................................................................... 37
Een nieuwe labelverzamelingcategorie downloaden naar P-touch Editor/P-touch Editor Software bijwerken .............................................................................. 37P-touch Editor Lite (alleen Windows®)/QL-printerfirmware bijwerken ......................... 39
Labels afdrukken met behulp van P-touch-sjablonen (alleen QL-580N/720NW/1050/1060N) .......................................................................... 41
Functie P-touch Template ........................................................................................... 41De afdruk van labels over meerdere printers verdelen (alleen QL-710W/720NW) (alleen Windows®) ......................................................................................................... 42
Gedistribueerd afdrukken ............................................................................................ 42
Inhoud . . . . . . . . . . . . . . . . . . . . . . . . . . . . . . . . . . . . . . . . . . . . . . . . . . . . . . . . . . . . . . . . . . . . . . . . . . . . . . . . . . . . . . 1
Inleiding . . . . . . . . . . . . . . . . . . . . . . . . . . . . . . . . . . . . . . . . . . . . . . . . . . . . . . . . . . . . . . . . . . . . . . . . . . . . . . . . . . . .3
Labels maken . . . . . . . . . . . . . . . . . . . . . . . . . . . . . . . . . . . . . . . . . . . . . . . . . . . . . . . . . . . . . . . . . . . . . . . . . . . . . . 4
![Page 3: Brother QL-serie...• Klikken op de snelkoppeling op de werkbalk Snel starten. Klik, om op te geven wat er gebeurt als u P-touch Editor start, op [Extra] - [Opties] op de menubalk](https://reader030.fdocuments.nl/reader030/viewer/2022012007/6116fafad13bec40547d287e/html5/thumbnails/3.jpg)
2
Inle
idin
gLa
bels
mak
enB
ijlag
e
Zo gebruikt u P-touch Editor voor Macintosh ................................................................. 44P-touch Editor starten .................................................................................................. 44P-touch Editor Help openen ........................................................................................ 45
Direct afdrukken vanuit andere software ....................................................................... 47Het printerstuurprogramma instellen ........................................................................... 47Afdrukken vanuit andere toepassingen ....................................................................... 49
Bijlage . . . . . . . . . . . . . . . . . . . . . . . . . . . . . . . . . . . . . . . . . . . . . . . . . . . . . . . . . . . . . . . . . . . . . . . . . . . . . . . . . . . . .47
![Page 4: Brother QL-serie...• Klikken op de snelkoppeling op de werkbalk Snel starten. Klik, om op te geven wat er gebeurt als u P-touch Editor start, op [Extra] - [Opties] op de menubalk](https://reader030.fdocuments.nl/reader030/viewer/2022012007/6116fafad13bec40547d287e/html5/thumbnails/4.jpg)
Inle
idin
gLa
bels
mak
enB
ijlag
e
Handelsmerken3
InleidingMet de Brother labelprinter (hierna genoemd "het apparaat") kunt u snel en eenvoudig zelf gedefinieerde labels afdrukken die u met de labelsoftware P-touch Editor hebt gemaakt.
HandelsmerkenHet Brother-logo is een gedeponeerd handelsmerk van Brother Industries, Ltd.Brother is een gedeponeerd handelsmerk van Brother Industries, Ltd.© 2012 Brother Industries, Ltd. Alle rechten voorbehouden.Microsoft, Windows Vista, Windows Server, Windows, Excel en Outlook zijn gedeponeerde handelsmerken van Microsoft Corporation in de Verenigde Staten.Apple, Macintosh en Mac OS zijn handelsmerken van Apple Inc., geregistreerd in de Verenigde Staten en andere landen.De namen van andere software of producten die in dit document worden genoemd, zijn handelsmerken of gedeponeerde handelsmerken van de respectieve bedrijven die deze hebben ontwikkeld.Ieder bedrijf waarvan een softwaretitel in deze handleiding wordt genoemd, heeft een gebruiksrechtovereenkomst die specifiek op zijn eigen programma’s van toepassing is.Alle overige in deze Softwarehandleiding en de Gebruikershandleiding genoemde merk- en productnamen zijn gedeponeerde handelsmerken van de respectieve bedrijven.
Over deze handleidingDeze handleiding (PDF) staat op de CD-ROM.
In deze handleiding gebruikte symbolenIn deze handleiding worden de volgende symbolen gebruikt:
Wanneer de cursor in deze handleiding verandert in een kunt u eenvoudigweg klikken om naar de desbetreffende pagina te gaan.Voor de basisfuncties van Adobe ® Reader ® verwijzen wij u naar de helpbestanden van Adobe ® Reader ®.
Dit symbool toont informatie of instructies die opgevolgd dienen te worden. Indien u deze negeert, kan dat letsel, beschadiging of een onjuist functioneren van de printer tot gevolg hebben.
Dit symbool toont informatie of instructies die u kunnen helpen om de werking van de printer beter te begrijpen of de printer efficiënter te gebruiken.
![Page 5: Brother QL-serie...• Klikken op de snelkoppeling op de werkbalk Snel starten. Klik, om op te geven wat er gebeurt als u P-touch Editor start, op [Extra] - [Opties] op de menubalk](https://reader030.fdocuments.nl/reader030/viewer/2022012007/6116fafad13bec40547d287e/html5/thumbnails/5.jpg)
Inle
idin
gLa
bels
mak
enB
ijlag
e
Van labels ontwerpen naar afdrukken4
Labels maken
In dit gedeelte wordt in het algemeen uitgelegd hoe u met het apparaat labels maakt. Raadpleeg de helpbestanden voor stapsgewijze instructies. Voor Windows ® zie P-touch Editor Help op pagina 10, voor Macintosh zie pagina 45.
Van labels ontwerpen naar afdrukken
1 Kies het type label dat u wilt maken. U kunt uit meerdere soorten kiezen.
2 Plaats een geschikte DK-rol voor het label dat u wilt maken.Bij het apparaat wordt een aantal voorbeeldrollen geleverd (u kunt andere rollen afzonderlijk kopen).
Overzicht labels maken
Labelvoorbeelden
Kies de geschikte DK-rol voor het soort label dat u wilt gaan maken.
Installeer de DK-rol.
Zie de Installatiehandleiding of de Gebruikershandleiding
![Page 6: Brother QL-serie...• Klikken op de snelkoppeling op de werkbalk Snel starten. Klik, om op te geven wat er gebeurt als u P-touch Editor start, op [Extra] - [Opties] op de menubalk](https://reader030.fdocuments.nl/reader030/viewer/2022012007/6116fafad13bec40547d287e/html5/thumbnails/6.jpg)
Van labels ontwerpen naar afdrukken5
Inle
idin
gLa
bels
mak
enB
ijlag
e
3 Maak het label en druk het af.
Maak een label
P-touch Editor gebruiken
Met een toepassing van derden (alleen Windows ®)
Met P-touch Address Book (alleen Windows ®)
Voer de tekst in Bewerk het label
Voer de tekst in
Druk het label af
Windows®Modus Express
Windows®Modus Professional
Snap-modus
Windows®/Macintosh
Modus Express
Modus Professional
De resultaten kunnen afwijken.
Microsoft ® Word/Excel ®/Outlook ®• Invoegtoepassingen• De tekst importeren
• Schermopname• Tekst afdrukken• Slepen en neerzetten
Voer de tekst in/importeer de tekst
Bewerk het label
Bewerk het label
Voer de tekst in Bewerk het label
MacintoshStandaardmodus
Standaardmodus
![Page 7: Brother QL-serie...• Klikken op de snelkoppeling op de werkbalk Snel starten. Klik, om op te geven wat er gebeurt als u P-touch Editor start, op [Extra] - [Opties] op de menubalk](https://reader030.fdocuments.nl/reader030/viewer/2022012007/6116fafad13bec40547d287e/html5/thumbnails/7.jpg)
P-touch Editor starten6
Inle
idin
gLa
bels
mak
enB
ijlag
e
In dit gedeelte wordt uitgelegd hoe u P-touch Editor start. Met P-touch Editor kunnen verschillende soorten labels worden gemaakt. Raadpleeg P-touch Editor Help voor informatie over de soorten labels en instructies voor het maken, afdrukken en opslaan ervan. De schermen kunnen afwijken, afhankelijk van het besturingssysteem. Vervang de printernaam in de afbeeldingen door de naam van het printermodel dat u hebt aangeschaft.
P-touch Editor starten
1 Klik op [Start] - [Alle Programma’s] - [Brother P-touch] - [P-touch Editor 5.0].
Wanneer u P-touch Editor start, wordt het dialoogvenster [Nieuw/Openen] geopend en kunt u opgeven of u een nieuwe labellay-out wilt maken, of een bestaand label wilt openen.
2 Selecteer een optie in het dialoogvenster [Nieuw/Openen] en klik op .• U kunt de labelprinter en het mediaformaat selecteren.• Als u [Bestand openen] selecteert, wordt het
dialoogvenster [Openen] geopend. Hier kunt u een bestand openen dat u eerder hebt gemaakt en opgeslagen.
• Als u [Overzicht weergeven] selecteert, wordt het dialoogvenster [Overzicht] geopend. Hier kunt u een keuze maken uit eerder gemaakte labels.
• Als u [Nieuw] kiest, kunt u een keuze maken uit verticale of horizontale tekst.
• Wanneer u [Op gebruik selecteren] kiest, kunt u een keuze maken op basis van het gebruik van de labels.
• Wanneer u de optie [Help - Hoe] selecteert, wordt P-touch Editor Help geopend. De helpbestanden geven u stap voor stap uitleg over het maken van een labellay-out.
• Als u op [Kijken of er updates zijn] klikt op een computer met internetverbinding, gaat u naar het Brother Solutions Center. In het Brother Solutions Center vindt u de nieuwste softwaredownloads en veelgestelde vragen (FAQ).
Zo gebruikt u P-touch Editor voor Windows®
U kunt P-touch Editor ook op de volgende manieren starten (uitsluitend indien u tijdens de installatie een snelkoppeling hebt aangemaakt):• Dubbelklikken op de snelkoppeling op het
bureaublad.• Klikken op de snelkoppeling op de werkbalk
Snel starten.
Klik, om op te geven wat er gebeurt als u P-touch Editor start, op [Extra] - [Opties] op de menubalk van P-touch Editor om het dialoogvenster [Opties] te openen. Op het tabblad [Algemeen] kunt u de instellingen opgeven in de vervolgkeuzelijst [Bewerkingen] bij de [Opstartopties]. Normaal gesproken zult u kiezen voor [Dialoogvenster Nieuw/Openen weergeven].
![Page 8: Brother QL-serie...• Klikken op de snelkoppeling op de werkbalk Snel starten. Klik, om op te geven wat er gebeurt als u P-touch Editor start, op [Extra] - [Opties] op de menubalk](https://reader030.fdocuments.nl/reader030/viewer/2022012007/6116fafad13bec40547d287e/html5/thumbnails/8.jpg)
P-touch Editor starten7
Inle
idin
gLa
bels
mak
enB
ijlag
e
Lay-outvenster Modus Express
Met behulp van deze modus kunnen op eenvoudige wijze labels met tekst en afbeeldingen worden gemaakt.Het lay-outvenster bestaat uit de volgende onderdelen:
MenubalkDe opdrachten zijn op basis van functionaliteit in menu’s gegroepeerd (Bestand, Bewerken, Beeld, Invoegen, enz.).
OpdrachtbalkBevat onder andere de opdrachten Nieuw/Openen, Papier, Tekst, Kader, Afbeelding.
Werkbalk Tekenen/BewerkenDeze werkbalk biedt de hulpmiddelen voor het kiezen van een object, invoeren van tekst, tekenen van een figuur, enz.
Werkbalk EigenschappenHiermee kunt u snel en gemakkelijk tekst, afbeeldingen, enz. invoegen en opmaken.
Lay-outvensterWordt gebruikt om objecten weer te geven en te bewerken.
DatabasevensterHier wordt een gekoppelde database weergegeven.
Knoppen modusselectieHiermee kunt u schakelen tussen de modi van de Editor.
• Het menu [Beeld] wordt gebruikt voor het weergeven of verbergen van werkbalken en vensters.• Zie P-touch Editor Help voor nadere informatie.
5
2
1
4
3
6
7
1
2
3
4
5
6
7
![Page 9: Brother QL-serie...• Klikken op de snelkoppeling op de werkbalk Snel starten. Klik, om op te geven wat er gebeurt als u P-touch Editor start, op [Extra] - [Opties] op de menubalk](https://reader030.fdocuments.nl/reader030/viewer/2022012007/6116fafad13bec40547d287e/html5/thumbnails/9.jpg)
P-touch Editor starten8
Inle
idin
gLa
bels
mak
enB
ijlag
e
Modus ProfessionalIn deze modus kunt u labels helemaal zelf ontwerpen, en met behulp van sjablonen.Het lay-outvenster bestaat uit de volgende onderdelen:
MenubalkDe opdrachten zijn op basis van functionaliteit in menu’s gegroepeerd (Bestand, Bewerken, Beeld, Invoegen, enz.).
StandaardwerkbalkBevat een aantal veelgebruikte opdrachten (Nieuwe lay-out, Openen, Opslaan, Afdrukken, enz.).
EigenschappenpalletBevat vakken met de eigenschappen voor Afdrukken, Papier, Tekst en Lay-out. Klik links op ieder pallet om het vak weer te geven of te verbergen.
Werkbalk Tekenen/BewerkenDeze werkbalk biedt de hulpmiddelen voor het kiezen van een object, invoeren van tekst, tekenen van een figuur, enz.
Lay-outvensterWordt gebruikt om objecten weer te geven en te bewerken.
DatabasevensterHier wordt een gekoppelde database weergegeven.
Knoppen modusselectieHiermee kunt u schakelen tussen de modi van de Editor.
ZijbalkSelecteer een tabblad om op eenvoudige wijze tekst, streepjescodes, tabellen, enzovoort, in te voegen en op te maken, de objecten anders te rangschikken om een labelsjabloon te maken, of de geavanceerde instellingen te configureren.
• Het menu [Beeld] wordt gebruikt voor het weergeven of verbergen van werkbalken, palet en vensters.• Zie P-touch Editor Help voor nadere informatie.
5
21
4
6
8
3
7
1
2
3
4
5
6
7
8
![Page 10: Brother QL-serie...• Klikken op de snelkoppeling op de werkbalk Snel starten. Klik, om op te geven wat er gebeurt als u P-touch Editor start, op [Extra] - [Opties] op de menubalk](https://reader030.fdocuments.nl/reader030/viewer/2022012007/6116fafad13bec40547d287e/html5/thumbnails/10.jpg)
P-touch Editor starten9
Inle
idin
gLa
bels
mak
enB
ijlag
e
Snap-modusIn deze modus kunt u een schermopname maken, deze als afbeelding afdrukken en opslaan voor later gebruik. Volg de onderstaande stappen om de Snap-modus te starten.
1 Als u op [Snap] klikt bij de knoppen voor modusselectie, wordt het dialoogvenster [Omschrijving van Snap-modus] geopend. Klik op .
2 De Snap-modus wordt geactiveerd.
• Als u het selectievakje [Dit dialoogvenster niet meer weergeven] inschakelt, wordt de Snap-modus de volgende keer direct geactiveerd.
• U kunt de Snap-modus ook openen door te klikken op [Start] - [Alle Programma’s (Programma’s)] - [Brother P-touch] - [P-touch Editor 5.0 (Snap-modus)].
Zie P-touch Editor Help voor nadere informatie.
![Page 11: Brother QL-serie...• Klikken op de snelkoppeling op de werkbalk Snel starten. Klik, om op te geven wat er gebeurt als u P-touch Editor start, op [Extra] - [Opties] op de menubalk](https://reader030.fdocuments.nl/reader030/viewer/2022012007/6116fafad13bec40547d287e/html5/thumbnails/11.jpg)
P-touch Editor Help openen10
Inle
idin
gLa
bels
mak
enB
ijlag
e
P-touch Editor Help openenIn dit gedeelte kunt u lezen hoe P-touch Editor Help voor Windows ® wordt gestart. De schermen kunnen afwijken, afhankelijk van het besturingssysteem.
Via de knop Start
Klik op de knop Start op de Taakbalk en wijs met de muis naar [Alle programma’s] om P-touch Editor Help te openen. Klik op [Brother P-touch] en [P-touch Editor 5.0 Help].
Vanuit het dialoogvenster Nieuw/Openen
Als na het starten van P-touch Editor 5.0 het dialoogvenster [Nieuw/Openen] wordt geopend, klikt u op Help - Hoe.
Vanuit P-touch Editor
Klik op het menu Help en selecteer P-touch Editor Help.
Klik met de rechtermuisknop en selecteer P-touch Editor Help.
Modus ProfessionalModus Express
Snap-modus
![Page 12: Brother QL-serie...• Klikken op de snelkoppeling op de werkbalk Snel starten. Klik, om op te geven wat er gebeurt als u P-touch Editor start, op [Extra] - [Opties] op de menubalk](https://reader030.fdocuments.nl/reader030/viewer/2022012007/6116fafad13bec40547d287e/html5/thumbnails/12.jpg)
P-touch Editor Help openen11
Inle
idin
gLa
bels
mak
enB
ijlag
e
Een helponderwerp afdrukkenDe informatie in P-touch Editor Help kan worden afgedrukt. Gebruik uw gewone printer om de helpinformatie van de P-touch Editor af te drukken.
1 Op het tabblad [Inhoud] kunt u het onderwerp selecteren dat u wilt afdrukken.
2 Klik op op de werkbalk.
3 Selecteer de onderwerpen die u wilt afdrukken en klik vervolgens op .
4 Geef de gewenste [Printer] op en klik op .
Kies een gewone printer die de meest voorkomende papierformaten ondersteunt, zoals A4.
![Page 13: Brother QL-serie...• Klikken op de snelkoppeling op de werkbalk Snel starten. Klik, om op te geven wat er gebeurt als u P-touch Editor start, op [Extra] - [Opties] op de menubalk](https://reader030.fdocuments.nl/reader030/viewer/2022012007/6116fafad13bec40547d287e/html5/thumbnails/13.jpg)
Labels maken met behulp van andere toepassingen12
Inle
idin
gLa
bels
mak
enB
ijlag
e
Labels maken met behulp van andere toepassingenWanneer u tijdens het installeren van de software de invoegtoepassing selecteert, wordt het pictogram van P-touch automatisch toegevoegd aan de werkbalken van Microsoft ® Word, Excel ® en Outlook ®. (Alleen als Microsoft ® Word, Excel ®, Outlook ® al op uw computer zijn geïnstalleerd.) De invoegtoepassing kan alleen met Windows® worden gebruikt.U kunt dan op eenvoudige wijze vanuit elk van deze programma’s labels maken en afdrukken door de tekst te markeren en vervolgens op het pictogram van P-touch te klikken.Afhankelijk van de geselecteerde instellingen zal de met de invoegtoepassing gekopieerde tekst worden opgenomen in de labellijst. De labellijst is een specifieke database voor P-touch Editor. Klik op [Bestand] - [Database] - [Labellijst] om de labellijst weer te geven.
Raadpleeg P-touch Editor Help voor meer informatie en installatie-instructies.
De invoegtoepassing registreren en annuleren
De schermen kunnen afwijken, afhankelijk van het besturingssysteem.
1 Klik op [Start] - [Alle programma’s] - [Brother P-touch] - [P-touch Tools] - [P-touch Editor 5.0 Add-Ins Utility].Het dialoogvenster [Instellingen voor Brother P-touch-invoegtoepassing] wordt geopend.
2 Schakel de selectievakjes in bij de Microsoft-toepassing waarin u de knop voor de invoegtoepassing P-touch Editor wilt installeren.In de keuzelijst [Toepassen] geeft u voor iedere Microsoft-toepassing op welke versie van de software voor het maken van labels moet worden geopend wanneer u op de knop P-touch Editor op de werkbalk klikt.• Express Mode : de modus Express starten.• Professional Mode : de modus Professional starten.• Meteen afdrukken : het label meteen afdrukken.
• De invoegtoepassing ondersteunt de volgende toepassingen: Microsoft ® Word 2002/2003/2007/2010, Microsoft ® Excel ® 2002/2003/2007/2010 en Microsoft ® Outlook ® 2002/2003/2007/2010
Voordat u dit programma uitvoert, dient u de programma’s Word, Excel ® en Outlook ® af te sluiten.
![Page 14: Brother QL-serie...• Klikken op de snelkoppeling op de werkbalk Snel starten. Klik, om op te geven wat er gebeurt als u P-touch Editor start, op [Extra] - [Opties] op de menubalk](https://reader030.fdocuments.nl/reader030/viewer/2022012007/6116fafad13bec40547d287e/html5/thumbnails/14.jpg)
Labels maken met behulp van andere toepassingen13
Inle
idin
gLa
bels
mak
enB
ijlag
e
Microsoft ® WordMet de invoegtoepassing kunt u tekst uit Microsoft ® Word naar de labellay-out kopiëren.
Labels maken met Microsoft ® Word
1 Open een Microsoft ® Word-document en selecteer de tekst die u wilt afdrukken.
2 Klik op de werkbalk Standaard/het lint van Microsoft ® Word op .
Tekst uit Microsoft ® Word toevoegen aan de labellijst in het databasevenster
Voorbeeld van labellijstgegevens die worden opgeslagen in het databasevenster in P-touch Editor
Als u in het bericht "Gegevens opslaan in labellijst?" op Nee hebt geklikt, maar de tekst toch wilt registreren, gaat u naar [Extra] - [Opties] en schakelt u "Gegevens geïmporteerd met de invoegtoepassing automatisch registreren" in op het tabblad [Labellijst].
Als Microsoft ® Outlook ® is ingeschakeld en Microsoft ® Word is gekozen als de standaard tekstverwerker, kunt u de invoegtoepassing niet in Microsoft ® Word gebruiken. Sluit Microsoft ® Outlook ® af en start Microsoft ® Word opnieuw.
Raadpleeg het hieronder beschreven "Tekst uit Microsoft ® Word toevoegen aan de labellijst in het databasevenster" voor nadere informatie over hoe u de tekst automatisch aan een labellijst kunt toevoegen.
Als de functie voor het eerst wordt gebruikt, verschijnt er een bericht "Gegevens opslaan in Labellijst?" waarin u wordt gevraagd of u de gegevens in de labellijst wilt opnemen. Als u op Ja klikt, worden er automatisch nieuwe records in de labellijst aangemaakt en de tekst wordt zoals hieronder geïllustreerd aan de velden toegevoegd vanaf de volgende keer dat u de tekst registreert. Steeds als u nieuwe gegevens toevoegt aan de labellijst, wordt ook de volgende informatie vastgelegd.
De tekst Toegevoegd veld
Datum van aanmaak Datumveld
De eerste regel Titelveld
Alle regels inclusief de eerste regel Kernveld
Gevonden postcode Codeveld
![Page 15: Brother QL-serie...• Klikken op de snelkoppeling op de werkbalk Snel starten. Klik, om op te geven wat er gebeurt als u P-touch Editor start, op [Extra] - [Opties] op de menubalk](https://reader030.fdocuments.nl/reader030/viewer/2022012007/6116fafad13bec40547d287e/html5/thumbnails/15.jpg)
Labels maken met behulp van andere toepassingen14
Inle
idin
gLa
bels
mak
enB
ijlag
e
Microsoft ® Excel ®Met de invoegtoepassing kunt u tekst uit Microsoft ® Excel ® naar de labellay-out kopiëren.
Labels maken met Microsoft ® Excel ®
1 Open een werkblad in Microsoft ® Excel ® en selecteer de cellen met de tekst die u van het Microsoft ® Excel ®-werkblad op een label wilt afdrukken.
2 Klik op de werkbalk Standaard/het lint van Microsoft ® Excel ® op .Het dialoogvenster [Importinstellingen Brother P-touch] wordt geopend.
3 Wijzig bij [Labellay-out] de regeldoorvoer in de cellen en klik op [Bewerken/afdrukker].
In [Labellay-out] kunt u de wijze aanpassen waarop de tekst wordt weergegeven of afgedrukt. Wanneer u een willekeurig item uit het vak [Velden] kiest en op klikt, wordt er een nieuw veld toegevoegd aan het vak [Labellay-out].U kunt in iedere cel spaties, regeldoorvoeren, komma’s en tekens invoeren en deze op een label afdrukken. U kunt in dit scherm ook velden verwijderen door het betreffende veld te markeren en op de toets Delete op uw toetsenbord te drukken.
• Raadpleeg het onderdeel "Tekst uit Microsoft ® Excel ® toevoegen aan de labellijst" op pagina 15 voor nadere informatie over hoe u de tekst automatisch aan de labellijst kunt toevoegen.
• Als u gegevens wilt opnemen in het codeveld van de labellijst, kiest u [Tekst voor import in veld "Code" van labellijst] in het dialoogvenster [Importinstellingen Brother P-touch].
![Page 16: Brother QL-serie...• Klikken op de snelkoppeling op de werkbalk Snel starten. Klik, om op te geven wat er gebeurt als u P-touch Editor start, op [Extra] - [Opties] op de menubalk](https://reader030.fdocuments.nl/reader030/viewer/2022012007/6116fafad13bec40547d287e/html5/thumbnails/16.jpg)
Labels maken met behulp van andere toepassingen15
Inle
idin
gLa
bels
mak
enB
ijlag
e
Tekst uit Microsoft ® Excel ® toevoegen aan de labellijst
Als u in het bericht "Gegevens opslaan in Labellijst?" op Nee hebt geklikt, maar de tekst toch wilt registreren, gaat u naar [Extra] - [Opties] en schakelt u "Gegevens geïmporteerd met de invoegtoepassing automatisch registreren." in.
Als de functie voor het eerst wordt gebruikt, verschijnt er een bericht "Gegevens opslaan in Labellijst?" waarin u wordt gevraagd of u de gegevens in de labellijst wilt opnemen. Als u op Ja klikt, worden er automatisch nieuwe records in de labellijst aangemaakt en de tekst wordt zoals hieronder geïllustreerd aan de velden toegevoegd vanaf de volgende keer dat u de tekst registreert. Steeds als u nieuwe gegevens toevoegt aan de labellijst, wordt ook de volgende informatie vastgelegd.
De tekst Toegevoegd veld
Datum van aanmaak Datumveld
De eerste regel van de tekst die in de labellay-out wordt gespecificeerd
Titelveld
Alle regels inclusief de eerste regel van de tekst, zoals in de labellay-out gespecificeerd
Kernveld
Inhoud van de cel gespecificeerd in [Tekst voor import in veld "Code" van labellijst]
Codeveld
![Page 17: Brother QL-serie...• Klikken op de snelkoppeling op de werkbalk Snel starten. Klik, om op te geven wat er gebeurt als u P-touch Editor start, op [Extra] - [Opties] op de menubalk](https://reader030.fdocuments.nl/reader030/viewer/2022012007/6116fafad13bec40547d287e/html5/thumbnails/17.jpg)
Labels maken met behulp van andere toepassingen16
Inle
idin
gLa
bels
mak
enB
ijlag
e
Microsoft ® Outlook ®
Met de invoegtoepassing kunt u tekst uit Microsoft ® Outlook ® naar de labellay-out kopiëren.De onderdelen die u kunt importeren zijn: Contactpersonen, Agendadetails, Verwijderde items, Concepten, Postvak IN, Logboek, Notities (teksten in het dialoogvenster [Notities] zijn niet beschikbaar), Postvak UIT, Verzonden items en de Takenvensters.
Labels maken met behulp van de contactpersoongegevens in Microsoft ® Outlook ®
1 Open Microsoft ® Outlook ® Contactpersonen en selecteer de contactpersoongegevens die u wilt gebruiken.
2 Klik op de werkbalk Standaard/het lint van Microsoft ® Outlook ® op .
3 Wijzig bij [Labellay-out] de regeldoorvoer in de cellen en klik op .
U kunt in Microsoft ® Outlook ® niet alleen de gegevens van contactpersonen gebruiken, maar ook de tekst uit een bericht, net zoals in Microsoft ® Word.
Raadpleeg het onderdeel "Tekst uit Microsoft ® Outlook ® toevoegen aan de labellijst" op pagina 17 voor nadere informatie over hoe u de tekst automatisch aan de labellijst kunt toevoegen.
In [Labellay-out] kunt u de wijze aanpassen waarop de tekst wordt weergegeven of afgedrukt. Wanneer u een willekeurig item uit het vak [Velden] kiest en op klikt, wordt er een nieuw veld toegevoegd aan het vak [Labellay-out].U kunt in iedere cel spaties, regeldoorvoeren, komma’s en tekens invoeren en deze op een label afdrukken. U kunt in dit scherm ook velden verwijderen door het betreffende veld te markeren en op de toets Delete op uw toetsenbord te drukken.
• Raadpleeg het onderdeel "Tekst uit Microsoft ® Outlook ® toevoegen aan de labellijst" op pagina 17 voor nadere informatie over hoe u de tekst automatisch aan de labellijst kunt toevoegen.
• Als u gegevens wilt opnemen in het codeveld van de labellijst, kiest u [Tekst voor import in veld "Code" van labellijst] in het dialoogvenster [Importinstellingen Brother P-touch].
![Page 18: Brother QL-serie...• Klikken op de snelkoppeling op de werkbalk Snel starten. Klik, om op te geven wat er gebeurt als u P-touch Editor start, op [Extra] - [Opties] op de menubalk](https://reader030.fdocuments.nl/reader030/viewer/2022012007/6116fafad13bec40547d287e/html5/thumbnails/18.jpg)
Labels maken met behulp van andere toepassingen17
Inle
idin
gLa
bels
mak
enB
ijlag
e
Tekst uit Microsoft ® Outlook ® toevoegen aan de labellijst
Als u in het bericht "Gegevens opslaan in Labellijst?" op Nee hebt geklikt, maar de tekst toch wilt registreren, gaat u naar [Extra] - [Opties] en schakelt u "Gegevens geïmporteerd met de invoegtoepassing automatisch registreren." in.
Als de functie voor het eerst wordt gebruikt, verschijnt er een bericht "Gegevens opslaan in Labellijst?" waarin u wordt gevraagd of u de gegevens in de labellijst wilt opnemen. Als u op Ja klikt, worden er automatisch nieuwe records in de labellijst aangemaakt en de tekst wordt zoals hieronder geïllustreerd aan de velden toegevoegd vanaf de volgende keer dat u de tekst registreert. Steeds als u nieuwe gegevens toevoegt aan de labellijst, wordt ook de volgende informatie vastgelegd.
De tekst Toegevoegd veld
Datum van aanmaak Datumveld
De eerste regel van de tekst die in de labellay-out wordt gespecificeerd
Titelveld
Alle regels inclusief de eerste regel van de tekst, zoals in de labellay-out gespecificeerd
Kernveld
Inhoud van de cel gespecificeerd in [Tekst voor import in veld "Code" van labellijst]
Codeveld
![Page 19: Brother QL-serie...• Klikken op de snelkoppeling op de werkbalk Snel starten. Klik, om op te geven wat er gebeurt als u P-touch Editor start, op [Extra] - [Opties] op de menubalk](https://reader030.fdocuments.nl/reader030/viewer/2022012007/6116fafad13bec40547d287e/html5/thumbnails/19.jpg)
P-touch Address Book starten18
Inle
idin
gLa
bels
mak
enB
ijlag
e
In dit gedeelte wordt uitgelegd hoe u op efficiënte manier labels maakt voor contactpersonen in P-touch Address Book. De schermen kunnen afwijken, afhankelijk van het besturingssysteem.(In sommige talen wordt P-touch Address Book niet ondersteund.)
P-touch Address Book starten
1 Klik op [Start] - [Alle Programma’s] - [Brother P-touch] - [P-touch Address Book 1.1].
Bij de start van P-touch Address Book wordt het dialoogvenster [Opstarten] geopend, waarin u instellingen kunt opgeven voor het aanmaken van nieuwe contactpersonen, het importeren van gegevens in CSV-indeling, of het importeren van Outlook ®-contactpersonen, enzovoort.
2 Geef in het dialoogvenster [Opstarten] op wat u met P-touch Address Book wilt doen en klik op .• Als u [Nieuw contact maken] hebt geselecteerd,
wordt het lay-outvenster geopend.• Als u [Contacten uit een CSV-bestand
importeren] of [Contacten uit Outlook importeren] hebt geselecteerd, kunt u contactgegevens importeren in andere bestandsindelingen.
• Klik op om de helpbestanden van P-touch Address Book te openen. In P-touch Address Book Help vindt u uitgebreide informatie over de verschillende functies en wordt uitgelegd hoe u P-touch Address Book gebruikt.
Zo gebruikt u P-touch Address Book (alleen Windows®)
U kunt P-touch Address Book ook op de volgende manieren starten (uitsluitend indien u tijdens de installatie een snelkoppeling hebt aangemaakt): • Dubbelklikken op de snelkoppeling op het
bureaublad.• Klikken op de snelkoppeling op de
werkbalk Snel starten.
![Page 20: Brother QL-serie...• Klikken op de snelkoppeling op de werkbalk Snel starten. Klik, om op te geven wat er gebeurt als u P-touch Editor start, op [Extra] - [Opties] op de menubalk](https://reader030.fdocuments.nl/reader030/viewer/2022012007/6116fafad13bec40547d287e/html5/thumbnails/20.jpg)
P-touch Address Book starten19
Inle
idin
gLa
bels
mak
enB
ijlag
e
Lay-outvenster Het lay-outvenster is samengesteld uit de volgende acht onderdelen:
MenubalkDe opdrachten zijn gegroepeerd op basis van functionaliteit (Bestand, Bewerken, Weergeven, Lay-out, enz.).
StandaardwerkbalkBevat een groep veelgebruikte opdrachten (zoals Nieuw contact, Contact bewerken, Zoeken, Afdrukken, enz.).
Werkbalk TekstFuncties voor de opmaak van tekst, bijvoorbeeld tekengrootte en uitlijning.
Paneel Lay-outstijlenLay-outstijlen gegroepeerd in mappen.
Werkgebied Lay-outHier wordt een weergave geplaatst van de lay-outstijl die is geselecteerd in het paneel Lay-out, zodat de stijl kan worden bewerkt.
Keuzelijst contactpersonen Selectie van het type contactpersonen dat eronder wordt weergegeven in de lijst. U kunt kiezen uit [Privé], [Zakelijk], [Overige1], [Overige2] en [Overige3].
IndextabsIn recordweergave kunt u een zoekbewerking in het veld uitvoeren. Klik op [Extra] - [Sorteren] om het dialoogvenster [Sorteren] te openen en geef in [Sleutel1] het veld op waarin u wilt zoeken.
RecordweergaveIn ieder veld worden contactgegevens weergegeven. De gegevens kunnen ook worden bewerkt (toevoegen, wissen of bewerken).
7
5
23
8
1
4
6
1
2
3
4
5
6
7
8
![Page 21: Brother QL-serie...• Klikken op de snelkoppeling op de werkbalk Snel starten. Klik, om op te geven wat er gebeurt als u P-touch Editor start, op [Extra] - [Opties] op de menubalk](https://reader030.fdocuments.nl/reader030/viewer/2022012007/6116fafad13bec40547d287e/html5/thumbnails/21.jpg)
Nieuwe contactpersoon invoeren20
Inle
idin
gLa
bels
mak
enB
ijlag
e
Nieuwe contactpersoon invoerenIn dit gedeelte wordt uitgelegd hoe u een nieuwe contactpersoon invoert.
1 Klik op [Bestand] - [Nieuw contact]. Of klik op .Het dialoogvenster [Nieuw contact] wordt geopend.
2 Voer gegevens in voor alle items.
Werkbalk van het formulier Nieuw contactOp de werkbalk staan de volgende opdrachten:
ContactformulierHet contactformulier wordt gebruikt om gegevens zoals naam, adres, telefoonnummer, bedrijfsgegevens en e-mailadres van de nieuwe contactpersoon in te voeren.
3 Als alle gegevens naar wens zijn ingevoerd, klikt u op om de informatie op te slaan.
Pictogram Naam knop Functie
Vorige Weergave van de vorige contactpersoon.
Volgende Weergave van de volgende contactpersoon.
Nieuw contact Weergave van het formuliervenster voor een Nieuw contact.
Contact verwijderen
De gegevens van de geselecteerde contactpersoon verwijderen.
Afbeelding
Functionaliteit voor het invoegen van een foto van een contactpersoon uit een bestand of met behulp van een op de computer aangesloten camera.De volgende bestandstypen worden ondersteund:• Bitmap (*.bmp, *.dib)• JPEG (*.jpg, *.jpeg)• TIFF (niet gecomprimeerd) (*.tif)• GIF (*.gif)• Pictogram (*.ico)• Windows-metabestand (*.wmf, *.emf) (* Afbeeldingen
kunnen niet worden bewerkt.)• PNG (*.png)
Opslaan en Sluiten
De gegevens van de contactpersoon opslaan en het dialoogvenster [Nieuw contact] sluiten.
2
1
1
2
![Page 22: Brother QL-serie...• Klikken op de snelkoppeling op de werkbalk Snel starten. Klik, om op te geven wat er gebeurt als u P-touch Editor start, op [Extra] - [Opties] op de menubalk](https://reader030.fdocuments.nl/reader030/viewer/2022012007/6116fafad13bec40547d287e/html5/thumbnails/22.jpg)
P-touch Transfer Manager starten21
Inle
idin
gLa
bels
mak
enB
ijlag
e
P-touch Transfer Manager: met deze toepassing kunt u gegevens van een labelsjabloon overdragen naar de hoofdeenheid van de printer en back-ups maken van gegevens die naar de hoofdeenheid van de printer zijn overdragen.De overdrachtsfunctie is nodig om P-touch Template te gebruiken. Zie de handleiding voor P-touch Template in de map [Extra] op de cd-rom voor meer informatie over P-touch Template voor de QL-580N/1050/1060N; zie de handleiding voor P-touch Template op de volgende website voor meer informatie over P-touch Template voor de QL-720NW:http://solutions.brother.com/Selecteer uw land en regio, product en "Downloads".Als u de sjablonen via het netwerk wilt overdragen, dient u BRAdmin Professional te gebruiken. U kunt BRAdmin Professional downloaden van onze website: http://solutions.brother.com (alleen QL-580N/1060N/720NW).
P-touch Transfer Manager starten
Klik op [Start] en selecteer [Alle programma’s (Programma’s)] - [Brother P-touch] - [P-touch Tools] - [P-touch Transfer Manager 2.1]. P-touch Transfer Manager wordt gestart.
Lay-outvenster
MenubalkDe opdrachten zijn op basis van functionaliteit in de menu’s gegroepeerd (Bestand, Bewerken, Beeld, Extra en Help).WerkbalkBevat pictogrammen voor veelgebruikte opdrachten. Klik op een daarvan om de betreffende opdracht uit te voeren.Printermodel selecteren (alleen voor P-touch Transfer Manager)Selecteer het printermodel waarnaar u gegevens wilt sturen. Wanneer u een printer selecteert, worden in de lijstweergave alleen de gegevens weergegeven die naar de betreffende printer kunnen worden gestuurd.
P-touch Transfer Manager gebruiken (alleen QL-650TD/580N/1050/1060N/720NW) (alleen Windows®)
3
6
2
4
1
5
1
2
3
![Page 23: Brother QL-serie...• Klikken op de snelkoppeling op de werkbalk Snel starten. Klik, om op te geven wat er gebeurt als u P-touch Editor start, op [Extra] - [Opties] op de menubalk](https://reader030.fdocuments.nl/reader030/viewer/2022012007/6116fafad13bec40547d287e/html5/thumbnails/23.jpg)
P-touch Transfer Manager starten22
Inle
idin
gLa
bels
mak
enB
ijlag
e
MapweergaveWeergave van een lijst met mappen. Wanneer u een map selecteert, worden de gegevens uit de geselecteerde map weergegeven in de lijstweergave aan de rechterkant.LijstweergaveWeergave van de gegevens uit de geselecteerde map.VoorbeeldWeergave van een voorbeeld van de labelsjabloon dat in de lijstweergave is geselecteerd.
Uitleg van de pictogrammen
Pictogram Naam knop Functie
Overdragen(alleen voor P-touch Transfer Manager)
Hiermee worden labelsjablonen en andere gegevens van uw computer naar de printer overgedragen (wanneer de USB-interfacekabel is aangesloten).
Back-up maken(alleen voor P-touch Transfer Manager)
Maakt een back-up van de gegevens die u hebt overgedragen naar de Brother printer met behulp van P-touch Transfer Manager.
Openen Bewerken van de geselecteerde gegevens.
Afdrukken(alleen voor P-touch Library)
De geselecteerde labelsjabloon afdrukken met de printer.
ZoekenDe gegevens zoeken die met P-touch Library worden beheerd.
Weergave wijzigen De bestandsweergave wijzigen.
4
5
6
![Page 24: Brother QL-serie...• Klikken op de snelkoppeling op de werkbalk Snel starten. Klik, om op te geven wat er gebeurt als u P-touch Editor start, op [Extra] - [Opties] op de menubalk](https://reader030.fdocuments.nl/reader030/viewer/2022012007/6116fafad13bec40547d287e/html5/thumbnails/24.jpg)
Labelsjablonen overbrengen van de PC naar de printer via USB23
Inle
idin
gLa
bels
mak
enB
ijlag
e
Labelsjablonen overbrengen van de PC naar de printer via USB
1 Selecteer de printer waarnaar u gegevens wilt overdragen.
2 Klik met de rechtermuisknop op de map [Configuraties] en selecteer [Nieuw] om een nieuwe map te maken.Hier maken we als voorbeeld een map met de naam "Transfer".
3 Sleep de gegevens die u wilt overdragen naar de map die u gemaakt hebt.Sleep de gegevens die u wilt overdragen vanuit Alle inhoud, Lay-outs of een andere map onder Filter.Bij het overdragen van meerdere gegevenssets verplaatst u alle gegevens naar de map die u gemaakt hebt.
Vergeet niet om de netwerkkabel los te koppelen wanneer sjablonen via USB worden overgedragen.
Controleer voordat u gegevens gaat overdragen of de pc en de printer goed met een USB-kabel op elkaar zijn aangesloten en of de printer aanstaat.
![Page 25: Brother QL-serie...• Klikken op de snelkoppeling op de werkbalk Snel starten. Klik, om op te geven wat er gebeurt als u P-touch Editor start, op [Extra] - [Opties] op de menubalk](https://reader030.fdocuments.nl/reader030/viewer/2022012007/6116fafad13bec40547d287e/html5/thumbnails/25.jpg)
Labelsjablonen overbrengen van de PC naar de printer via USB24
Inle
idin
gLa
bels
mak
enB
ijlag
e
4 In de map die u in de vorige stap gemaakt hebt, wordt aan de overgedragen gegevens automatisch een nummer toegewezen.Als u een nummer wilt wijzigen, klikt u in de lijstweergave met de rechtermuisknop op de gegevensnaam en selecteert u het toegewezen nummer.
5 Selecteer de gegevens of de map die u wilt overdragen en klik op .Er verschijnt een bevestigingsvenster voor de overdracht.
6 Klik op [OK].De gegevens (of de map) die in de mapweergave zijn geselecteerd, worden naar de printer overgedragen.
• Voor het overdragen van gegevens anders dan tekstberichten is het toewijzen van nummers verplicht.
• Als u het toegewezen nummer van gegevens die reeds naar de hoofdeenheid van de printer zijn overgedragen wijzigt, dan wordt dit overschreven. U kunt het toegewezen nummer dat wordt gebruikt voor gegevens die reeds naar de printer zijn overgedragen, controleren door een back-up van de gegevens te maken zoals beschreven in "Back-ups maken van labelsjablonen" (pagina 25).
• U kunt op de gegevensnaam van overgedragen gegevens klikken en de naam wijzigen. Hoeveel tekens u voor een gegevensnaam kunt gebruiken, is afhankelijk van het printermodel.
Hebt u specifieke gegevens in de lijstweergave geselecteerd, dan worden alleen deze gegevens naar de printer overgedragen.
![Page 26: Brother QL-serie...• Klikken op de snelkoppeling op de werkbalk Snel starten. Klik, om op te geven wat er gebeurt als u P-touch Editor start, op [Extra] - [Opties] op de menubalk](https://reader030.fdocuments.nl/reader030/viewer/2022012007/6116fafad13bec40547d287e/html5/thumbnails/26.jpg)
Back-ups maken van labelsjablonen25
Inle
idin
gLa
bels
mak
enB
ijlag
e
Back-ups maken van labelsjablonenIn dit gedeelte wordt beschreven hoe u labelsjablonen en andere gegevens van de printer naar de computer kunt overdragen.
1 Sluit de computer en de printer op elkaar aan met de USB-kabel en schakel de printer in. In de mapweergave wordt de printermodelnaam weergegeven.Als u een printermodel in de mapweergave selecteert, dan worden de huidige gegevens weergegeven die naar de printer worden overgebracht.
2 Selecteer de printer waarvan u een back-up van de gegevens wilt maken en klik op .Er wordt een bevestigingsvenster voor de back-up geopend.
3 Klik op [OK].Onder de printermap wordt een nieuwe map met de datum in de naam gemaakt en alle printergegevens worden naar deze nieuwe map overgedragen.
Alle printergegevens verwijderen
1 Sluit de computer en de printer op elkaar aan met de USB-kabel en schakel de printer in. In de mapweergave wordt de printermodelnaam weergegeven.
2 Klik met de rechtermuisknop op de printer en selecteer [Alles verwijderen].Er verschijnt een bevestigingsvenster.
3 Klik op [OK].Alle gegevens in de printer worden verwijderd.
• Alleen mogelijk als de USB-kabel is aangesloten.• Back-ups kunnen niet op de PC worden bewerkt.• Sommige printermodellen accepteren geen back-ups die van andere modellen afkomstig zijn.
![Page 27: Brother QL-serie...• Klikken op de snelkoppeling op de werkbalk Snel starten. Klik, om op te geven wat er gebeurt als u P-touch Editor start, op [Extra] - [Opties] op de menubalk](https://reader030.fdocuments.nl/reader030/viewer/2022012007/6116fafad13bec40547d287e/html5/thumbnails/27.jpg)
Sjablonen via een netwerk overbrengen naar de printer (alleen QL-580N/1060N/720NW)
26
Inle
idin
gLa
bels
mak
enB
ijlag
e
Sjablonen via een netwerk overbrengen naar de printer (alleen QL-580N/1060N/720NW)Als u de sjablonen via het netwerk naar de printer wilt overbrengen, dient u BRAdmin Professional te gebruiken. U kunt BRAdmin Professional downloaden van onze website: http://solutions.brother.comDe namen van printers en de hieronder volgende afbeeldingen kunnen afwijken van wat u te zien krijgt; dat is afhankelijk van de printer die u hebt gekocht. De schermen kunnen variëren naargelang het model dat wordt gebruikt.
1 Maak de sjabloon die u met P-touch Editor 5.0 wilt overbrengen en kies vervolgens in het menu [Bestand] de optie [Sjabloon overdragen...] om de sjabloon te registreren.
2 Klik op om de geregistreerde sjabloon in blf-indeling op te slaan.
3 Start BRAdmin Professional.Kies de printer en open het menu [Besturing]. Selecteer [Firmware laden].
4 Selecteer de optie Firmware laden in BRAdmin Professional.Selecteer [TFTP PUT] en klik op de knop [OK].
5 Selecteer het bestand dat u in stap 2 in blf-indeling hebt opgeslagen en laad dit naar de printer.Selecteer het blf-bestand en klik op de knop [OK].
Als er meerdere printers zijn aangesloten, herkent u de printer aan het IP-adres.U kunt het IP-adres opvragen door de printerinstellingen af te drukken.Houd de knop Afsnijden ingedrukt terwijl de printer is ingeschakeld om de printerinstellingen af te drukken.
Het standaard wachtwoord is "access".
![Page 28: Brother QL-serie...• Klikken op de snelkoppeling op de werkbalk Snel starten. Klik, om op te geven wat er gebeurt als u P-touch Editor start, op [Extra] - [Opties] op de menubalk](https://reader030.fdocuments.nl/reader030/viewer/2022012007/6116fafad13bec40547d287e/html5/thumbnails/28.jpg)
P-touch Library starten27
Inle
idin
gLa
bels
mak
enB
ijlag
e
P-touch Library: met deze toepassing kunt u P-touch labelsjablonen en andere gegevens op de computer beheren. U kunt een label uit P-touch Library met het apparaat afdrukken.
P-touch Library startenAls u P-touch Library start kunt u labels bewerken en afdrukken.
Klik op [Start] en selecteer [Alle programma’s (Programma’s)] - [Brother P-touch] -[P-touch Tools] - [P-touch Library 2.1]. P-touch Library wordt gestart.
Gegevens openen en bewerken
Kies de gegevens die u wilt bewerken en klik op .
De aan de gegevens gekoppelde toepassing wordt geopend en u kunt alle gegevens bewerken.
Labels afdrukken
Selecteer de labelsjabloon dat u wilt afdrukken en klik op .
Het label wordt afgedrukt door de printer die op de computer is aangesloten.
Labels zoekenU kunt zoeken naar labels die in P-touch Library zijn geregistreerd.
1 Klik op .
Het dialoogvenster [Zoeken] wordt geopend.
Zo gebruikt u P-touch Library (alleen Windows®)
Welke toepassing wordt geopend is afhankelijk van de gegevens. Voor een P-touch-sjabloon wordt bijvoorbeeld P-touch Editor opgestart.
![Page 29: Brother QL-serie...• Klikken op de snelkoppeling op de werkbalk Snel starten. Klik, om op te geven wat er gebeurt als u P-touch Editor start, op [Extra] - [Opties] op de menubalk](https://reader030.fdocuments.nl/reader030/viewer/2022012007/6116fafad13bec40547d287e/html5/thumbnails/29.jpg)
Labels zoeken28
Inle
idin
gLa
bels
mak
enB
ijlag
e
2 Selecteer de items die u als zoekvoorwaarden wilt gebruiken en selecteer de zoekparameters.De volgende zoekparameters kunnen worden geselecteerd:
3 Klik op [Zoeken].De zoekopdracht wordt gestart.Sluit het dialoogvenster [Zoeken]. De zoekresultaten kunnen in de mapweergave Zoekresultaten worden bekeken.
Instellingen Details
Meerdere parameters
Hiermee selecteert u de methode om meerdere zoekitems te combineren. Als u EN selecteert, wordt gezocht naar bestanden die aan alle voorwaarden voldoen. Als u OF selecteert, wordt gezocht naar bestanden die aan een of meerdere voorwaarden voldoen.
Naam Hier voert u de gegevensnaam in waarnaar gezocht moet worden.
Type Hier voert u het gegevenstype in waarnaar gezocht moet worden.
Grootte Hier voert u de grootte in van de gegevens waarnaar gezocht moet worden.
DatumHier voert u de datum in waarop de gegevens waarnaar u gaat zoeken, het laatst zijn gewijzigd.
U kunt de gegevens in P-touch Library registreren door deze naar de map "Alle inhoud" of de lijstweergave daarvan te slepen. Gebruik de volgende methode om labels die met P-touch Editor zijn gemaakt, automatisch in P-touch Library te registreren.1. Selecteer in het menu P-touch Editor [Extra] - [Opties].2. Selecteer in het dialoogvenster [Opties] het tabblad [Algemeen] en klik op [Registratie-instellingen].3. Kies het moment waarop labelsjablonen gemaakt met P-touch Editor moeten worden geregistreerd
en klik op [OK].
![Page 30: Brother QL-serie...• Klikken op de snelkoppeling op de werkbalk Snel starten. Klik, om op te geven wat er gebeurt als u P-touch Editor start, op [Extra] - [Opties] op de menubalk](https://reader030.fdocuments.nl/reader030/viewer/2022012007/6116fafad13bec40547d287e/html5/thumbnails/30.jpg)
29
Inle
idin
gLa
bels
mak
enB
ijlag
e
Met behulp van P-touch Transfer Express kunt u een of meer labelsjablonen en een database eenvoudig overbrengen naar een QL-720NW-printer via een lokale USB-verbinding. Nadat de labelsjabloon is gemaakt door een beheerder, kan hij worden gedistribueerd in combinatie met P-touch Transfer Express naar veel gebruikers, en vervolgens lokaal worden overgebracht naar elke QL-720NW-printer.U kunt P-touch Transfer Express (alleen Engels) downloaden van de onderstaande website: http://solutions.brother.com Selecteer uw land en regio, product en "Downloads".
Labelsjablonen overbrengen met P-touch Transfer Express (alleen QL-720NW) (alleen Windows®)
![Page 31: Brother QL-serie...• Klikken op de snelkoppeling op de werkbalk Snel starten. Klik, om op te geven wat er gebeurt als u P-touch Editor start, op [Extra] - [Opties] op de menubalk](https://reader030.fdocuments.nl/reader030/viewer/2022012007/6116fafad13bec40547d287e/html5/thumbnails/31.jpg)
30
Inle
idin
gLa
bels
mak
enB
ijlag
e
U hoeft geen stuurprogramma of software te installeren voor P-touch Editor Lite.Met P-touch Editor Lite kunt u diverse eenvoudige labellay-outs snel en gemakkelijk maken.P-touch Editor Lite wordt alleen ondersteund bij aansluiting met behulp van een USB-kabel.
Nadat de USB-kabel is aangesloten, verschijnt er een dialoogvenster op het scherm van de PC. Voor Windows ® XP/Windows Vista ®, klik op (P-touch Editor Lite). Voor Windows ® 7, klik op "Map en bestanden weergeven" en dubbelklik vervolgens op (ptlite10).P-touch Editor Lite wordt gestart.* De printer moet in de modus P-touch Editor Lite staan. Zie de Installatiehandleiding voor meer informatie.
Lay-outvenster
Werkbalk Opdracht Werkbalk Eigenschappen
Zo gebruikt u P-touch Editor Lite (alleen QL-700 en Windows®)
1
2
Pictogram FunctieWeergave van het venster Nieuw voor het maken van een nieuw label.Openen van een opgeslagen bestand met P-touch Editor Lite.Opslaan van uw gegevens op de PC, enz., maar niet op de printer.Invoegen van een nieuw tekstvak (handig als u labels maakt met zowel één als meerdere regels tekst).Invoegen van een afbeelding op het label.Uit bestand: invoegen van een afbeelding opgeslagen op de PC.Schermopname: invoegen van een geselecteerd deel van het scherm als afbeelding.Symbool: invoegen van één van de ingebouwde symbolen van uw PC.
Invoegen van een kader.
Weergave van het menu.In het menu staan items voor alle functionaliteit van P-touch Editor Lite.P-touch Editor Lite wordt geminimaliseerd.P-touch Editor Lite wordt afgesloten.
1
Pictogram FunctieKlik op om een ander lettertype te kiezen.Klik op om de tekengrootte op te geven.U kunt de tekengrootte één niveau verhogen of verlagen door op de knoppen en
te klikken.Opgeven van de lettertypestijl:
Vet Cursief Onderstreept
Opgeven van de uitlijning van de tekst in een tekstvak.Instellen van de breedte van de tape. Klik op om de breedte van de tape automatisch te bepalen.De lengte van het label instellen. Klik op om automatisch de lengte van het label aan te passen aan de ingevoerde tekst.De labelrichting instellen op verticaal, of die instelling annuleren.Klik op om de zoomfactor in te stellen voor de labelweergave.U kunt ook zoomen met de knoppen en .
2
![Page 32: Brother QL-serie...• Klikken op de snelkoppeling op de werkbalk Snel starten. Klik, om op te geven wat er gebeurt als u P-touch Editor start, op [Extra] - [Opties] op de menubalk](https://reader030.fdocuments.nl/reader030/viewer/2022012007/6116fafad13bec40547d287e/html5/thumbnails/32.jpg)
31
Inle
idin
gLa
bels
mak
enB
ijlag
e
Labelweergave
Klik op om normaal af te drukken of op om met opties af te drukken. Auto-afsnijden: elk label wordt automatisch afgesneden na het afdrukken.Knip aan einde: de labels worden afgesneden nadat het laatste label is afgedrukt.Aantal: afdrukken van meerdere exemplaren van een label.
Display FunctieDeze labelweergave verschijnt op het scherm als de software wordt opgestart. De op dat moment ingestelde breedte van de tape wordt links van het label weergegeven. Als rechts "Automatisch" staat, wordt de lengte van het label automatisch aangepast aan de lengte van de tekst.
U kunt de randen van het label verslepen om handmatig de lengte en de breedte aan te passen. Verplaats de muisaanwijzer naar het gebied van de rand van het label. Als de blauwe lijn wordt weergegeven, sleept u die naar de gewenste breedte of lengte.
U kunt de grootte van het venster van P-touch Editor Lite aanpassen. Zet eenvoudigweg de muisaanwijzer op een rand van het venster van P-touch Editor Lite en versleep die rand op het moment dat de muisaanwijzer verandert in een pijl.
Soms worden hulplijnen weergegeven bij het verplaatsen van objecten. Dat gebeurt als het object wordt uitgelijnd langs de linker, rechter, boven- of onderrand van het afdrukbare gebied, of gecentreerd. In de afbeelding hiernaast geven de hulplijnen aan dat het object gecentreerd is langs de bovenrand van de tape.
Ingevoegde tekstvakken, afbeeldingen en kaders worden beschouwd als objecten. Om objecten staan handgrepen (aangegeven met acht blauwe punten).
Indicatie dat een object is geselecteerd.
De muisaanwijzer verandert in een pijl als hij op een handgreep wordt geplaatst. U kunt de grootte van een object wijzigen door een handgreep te verslepen.
U kunt objecten verplaatsen als de muisaanwijzer de vorm aanneemt van een haarkruis. Bij tekstobjecten verandert de muisaanwijzer alleen in een haarkruis als hij op de rand van het object staat.
Pictogram Functie
3
3
![Page 33: Brother QL-serie...• Klikken op de snelkoppeling op de werkbalk Snel starten. Klik, om op te geven wat er gebeurt als u P-touch Editor start, op [Extra] - [Opties] op de menubalk](https://reader030.fdocuments.nl/reader030/viewer/2022012007/6116fafad13bec40547d287e/html5/thumbnails/33.jpg)
32
Inle
idin
gLa
bels
mak
enB
ijlag
e
Andere functies (beschikbaar in het snelmenu dat wordt geopend als u met de rechtermuisknop klikt)
Menu Functie
Ongedaan makenHerhalen
Klik op Ongedaan maken om de laatst uitgevoerde opdracht terug te draaien.Klik op Herhalen om een ongedaan gemaakte opdracht opnieuw uit te voeren.
KnippenKopiërenPlakken
Selecteer het tekstvak (of het object) dat u wilt knippen of kopiëren en selecteer Knippen of Kopiëren. Klik in het doelgebied en selecteer Plakken.
Marges Altijd uitgeschakeld voor QL.
Invoegen
Klik op Invoegen.Selecteer Tekstvak om een tekstvak op het label in te voegen.Selecteer Uit bestand om een op de PC opgeslagen afbeelding in te voegen.Selecteer Schermopname om het geselecteerde deel van het scherm van de PC in te voegen.Selecteer Symbool om één van de in de PC ingebouwde symbolen in te voegen.Selecteer Kader om één van de in P-touch Editor Lite ingebouwde kaders in te voegen.
Richting Selecteer de tekst van het object en klik op Horizontale tekst of Verticale Tekst om de richting van de tekst te wijzigen.
Nummering
Selecteer het nummer of de letter in de tekst en klik op Nummering om op elk volgend label het volgende nummer of de volgende letter te plaatsen. Klik op rechts van de knop Afdrukken en klik op Afdrukopties. Controleer het vak Nummering en voer het aantal af te drukken labels in bij het veld Aantal. Klik op de knop Afdrukken.
Afbeelding wijzigen Selecteer de afbeelding en klik op Afbeelding wijzigen om de huidige afbeelding te vervangen door een andere afbeelding.
Roteren Objecten roteren onder een hoek van 0°, 90°, 180° of 270°.
VolgordeSelecteer één van de objecten en klik op Volgorde, selecteer daarna Naar voorgrond, Naar achtergrond, Naar voren of Naar achteren om de volgorde van de objecten op de laag in te stellen.
Opties
Klik op Opties.Selecteer mm of inches om een maateenheid in te stellen. Selecteer de taal voor P-touch Editor Lite. Start de toepassing opnieuw op om de nieuw geselecteerde "Taal" toe te passen.Selecteer Nieuwe waarde weergeven na afdrukken of Oorspronkelijke waarde herstellen na afdrukken om aan te geven hoe er moet worden genummerd.
Brother Solutions Center
InfoAfsluiten
Klik op Brother Solutions Center om naar de website te gaan voor meer informatie en ondersteuning.Klik op Info om te achterhalen met welke versie van P-touch Editor Lite u werkt.Klik op Afsluiten om P-touch Editor Lite af te sluiten.
4
4
![Page 34: Brother QL-serie...• Klikken op de snelkoppeling op de werkbalk Snel starten. Klik, om op te geven wat er gebeurt als u P-touch Editor start, op [Extra] - [Opties] op de menubalk](https://reader030.fdocuments.nl/reader030/viewer/2022012007/6116fafad13bec40547d287e/html5/thumbnails/34.jpg)
33
Inle
idin
gLa
bels
mak
enB
ijlag
e
Met P-touch Editor Lite LAN kunt u diverse eenvoudige labellay-outs snel en gemakkelijk maken.P-touch Editor Lite LAN wordt alleen ondersteund als de printer is aangesloten op een netwerk.Zie de Installatiehandleiding voor informatie over de installatiemethode.
Als u P-touch Editor Lite LAN (geïnstalleerd vanaf de meegeleverde cd-rom) kopieert naar een gedeelde map op de server, kan P-touch Editor Lite LAN op de server door andere netwerkgebruikers worden gebruikt om labels te maken en deze op de op het netwerk aangesloten QL-710W/720NW af te drukken.
P-touch Editor Lite LAN delen• Kopieer de map met P-touch Editor Lite LAN van de gedeelde map op het netwerk naar uw computer.• Start P-touch Editor Lite LAN vanuit de gedeelde map op het netwerk.
Dubbelklik op in de map PteLiteLAN.
P-touch Editor Lite LAN wordt gestart.Lay-outvenster
Werkbalk Opdracht
Werkbalk Eigenschappen
Zo gebruikt u P-touch Editor Lite LAN (alleen QL-710W/720NW) (alleen Windows®)
Pictogram FunctieWeergave van het venster Nieuw voor het maken van een nieuw label.Openen van een opgeslagen bestand met P-touch Editor Lite LAN.Opslaan van uw gegevens op de PC, enz., maar niet op de printer.Invoegen van een nieuw tekstvak (handig als u labels maakt met zowel één als meerdere regels tekst).Invoegen van een afbeelding op het label.Uit bestand: invoegen van een afbeelding opgeslagen op de PC.Schermopname: invoegen van een geselecteerd deel van het scherm als afbeelding.Symbool: invoegen van één van de ingebouwde symbolen van uw PC.
Invoegen van een kader.
Weergave van het menu.In het menu staan items voor alle functionaliteit van P-touch Editor Lite LAN.P-touch Editor Lite LAN wordt geminimaliseerd.
P-touch Editor Lite LAN wordt afgesloten.
123
1
Pictogram FunctieKlik op om een ander lettertype te kiezen.Klik op om de tekengrootte op te geven.U kunt de tekengrootte één niveau verhogen of verlagen door op de knoppen en
te klikken.Opgeven van de lettertypestijl:
Vet Cursief Onderstreept
Opgeven van de uitlijning van de tekst in een tekstvak.Instellen van de breedte van de tape. Klik op om de breedte van de tape automatisch te bepalen.De lengte van het label instellen. Klik op om automatisch de lengte van het label aan te passen aan de ingevoerde tekst.De labelrichting instellen op verticaal, of die instelling annuleren.Klik op om de zoomfactor in te stellen voor de labelweergave.U kunt ook zoomen met de knoppen en .
3
![Page 35: Brother QL-serie...• Klikken op de snelkoppeling op de werkbalk Snel starten. Klik, om op te geven wat er gebeurt als u P-touch Editor start, op [Extra] - [Opties] op de menubalk](https://reader030.fdocuments.nl/reader030/viewer/2022012007/6116fafad13bec40547d287e/html5/thumbnails/35.jpg)
34
Inle
idin
gLa
bels
mak
enB
ijlag
e
Klik op om normaal af te drukken of op om met opties af te drukken. Afdrukopties...: Auto-afsnijden, Knip aan einde, AantalAuto-afsnijden: elk label wordt automatisch afgesneden na het afdrukken.Knip aan einde: de labels worden afgesneden nadat het laatste label is afgedrukt.Aantal: afdrukken van meerdere exemplaren van een label.Printerinstelling...: weergave van een lijst met aangesloten printers.
• Selecteer de QL-printer waarmee u wilt afdrukken als er meerdere QL-printers zijn aangesloten. Klik op en vervolgens op [Printerinstelling...] om een lijst weer te geven met op het netwerk aangesloten QL-printers. U kunt de printers in de lijst herkennen aan het IP-adres.
• U kunt het IP-adres van QL-printers opvragen door de printerinstellingen af te drukken. Houd de knop Afsnijden ingedrukt terwijl de printer is ingeschakeld om de printerinstellingen af te drukken.
• We raden u aan de printerlocatie in te stellen met BRAdmin omdat de printer dan in de lijst wordt weergegeven.
Pictogram Functie
2
2
![Page 36: Brother QL-serie...• Klikken op de snelkoppeling op de werkbalk Snel starten. Klik, om op te geven wat er gebeurt als u P-touch Editor start, op [Extra] - [Opties] op de menubalk](https://reader030.fdocuments.nl/reader030/viewer/2022012007/6116fafad13bec40547d287e/html5/thumbnails/36.jpg)
35
Inle
idin
gLa
bels
mak
enB
ijlag
e
Labelweergave
Display FunctieDeze labelweergave verschijnt op het scherm als de software wordt opgestart. De op dat moment ingestelde breedte van de tape wordt links van het label weergegeven. Als rechts "Automatisch" staat, wordt de lengte van het label automatisch aangepast aan de lengte van de tekst.U kunt de randen van het label verslepen om handmatig de lengte en de breedte aan te passen. Verplaats de muisaanwijzer naar het gebied van de rand van het label. Als de blauwe lijn wordt weergegeven, sleept u die naar de gewenste breedte of lengte.U kunt de grootte van het venster van P-touch Editor Lite LAN aanpassen. Zet eenvoudigweg de muisaanwijzer op een rand van het venster van P-touch Editor Lite LAN en versleep die rand op het moment dat de muisaanwijzer verandert in een pijl.Soms worden hulplijnen weergegeven bij het verplaatsen van objecten. Dat gebeurt als het object wordt uitgelijnd langs de linker, rechter, boven- of onderrand van het afdrukbare gebied, of gecentreerd. In de afbeelding hiernaast geven de hulplijnen aan dat het object gecentreerd is langs de bovenrand van de tape.
Ingevoegde tekstvakken, afbeeldingen en kaders worden beschouwd als objecten. Om objecten staan handgrepen (aangegeven met acht blauwe punten).
Indicatie dat een object is geselecteerd.
De muisaanwijzer verandert in een pijl als hij op een handgreep wordt geplaatst. U kunt de grootte van een object wijzigen door een handgreep te verslepen.
U kunt objecten verplaatsen als de muisaanwijzer de vorm aanneemt van een haarkruis. Bij tekstobjecten verandert de muisaanwijzer alleen in een haarkruis als hij op de rand van het object staat.
4
4
![Page 37: Brother QL-serie...• Klikken op de snelkoppeling op de werkbalk Snel starten. Klik, om op te geven wat er gebeurt als u P-touch Editor start, op [Extra] - [Opties] op de menubalk](https://reader030.fdocuments.nl/reader030/viewer/2022012007/6116fafad13bec40547d287e/html5/thumbnails/37.jpg)
36
Inle
idin
gLa
bels
mak
enB
ijlag
e
Andere functies (beschikbaar in het snelmenu dat wordt geopend als u met de rechtermuisknop klikt)
Menu Functie
Ongedaan makenHerhalen
Klik op Ongedaan maken om de laatst uitgevoerde opdracht terug te draaien.Klik op Herhalen om een ongedaan gemaakte opdracht opnieuw uit te voeren.
KnippenKopiërenPlakken
Selecteer het tekstvak (of het object) dat u wilt knippen of kopiëren en selecteer Knippen of Kopiëren. Klik in het doelgebied en selecteer Plakken.
Marges Altijd uitgeschakeld voor QL.
Invoegen
Klik op Invoegen.Selecteer Tekstvak om een tekstvak op het label in te voegen.Selecteer Uit bestand om een op de PC opgeslagen afbeelding in te voegen.Selecteer Schermopname om het geselecteerde deel van het scherm van de PC in te voegen.Selecteer Symbool om één van de in de PC ingebouwde symbolen in te voegen.Selecteer Kader om één van de in P-touch Editor Lite LAN ingebouwde kaders in te voegen.
Richting Selecteer de tekst van het object en klik op Horizontale tekst of Verticale Tekst om de richting van de tekst te wijzigen.
Nummering
Selecteer het nummer of de letter in de tekst en klik op Nummering om op elk volgend label het volgende nummer of de volgende letter te plaatsen. Klik op rechts van de knop Afdrukken en klik op Afdrukopties. Controleer het vak Nummering en voer het aantal af te drukken labels in bij het veld Aantal. Klik op de knop Afdrukken.
Afbeelding wijzigen Selecteer de afbeelding en klik op Afbeelding wijzigen om de huidige afbeelding te vervangen door een andere afbeelding.
Roteren Objecten roteren onder een hoek van 0°, 90°, 180° of 270°.
VolgordeSelecteer één van de objecten en klik op Volgorde, selecteer daarna Naar voorgrond, Naar achtergrond, Naar voren of Naar achteren om de volgorde van de objecten op de laag in te stellen.
Opties
Klik op Opties.Selecteer mm of inches om een maateenheid in te stellen. Selecteer de taal voor P-touch Editor Lite LAN. Start de toepassing opnieuw op om de nieuw geselecteerde "Taal" toe te passen.Selecteer Nieuwe waarde weergeven na afdrukken of Oorspronkelijke waarde herstellen na afdrukken om aan te geven hoe er moet worden genummerd.
Brother Solutions Center
InfoAfsluiten
Klik op Brother Solutions Center om naar de website te gaan voor meer informatie en ondersteuning.Klik op Info om te achterhalen met welke versie van P-touch Editor Lite LAN u werkt.Klik op Afsluiten om P-touch Editor Lite LAN af te sluiten.
5
5
![Page 38: Brother QL-serie...• Klikken op de snelkoppeling op de werkbalk Snel starten. Klik, om op te geven wat er gebeurt als u P-touch Editor start, op [Extra] - [Opties] op de menubalk](https://reader030.fdocuments.nl/reader030/viewer/2022012007/6116fafad13bec40547d287e/html5/thumbnails/38.jpg)
Een nieuwe labelverzamelingcategorie downloaden naar P-touch Editor/P-touch Editor Software bijwerken
37
Inle
idin
gLa
bels
mak
enB
ijlag
e
Met P-touch Update Software kunt u categorieën voor de labelverzameling downloaden naar uw computer en afdrukken met P-touch Editor. Bovendien kan de software met dit programma worden bijgewerkt naar de laatste versie.
De schermen kunnen afwijken, afhankelijk van het besturingssysteem.In de volgende stappen wordt XX-XXXX gebruikt. "XX" is de naam van uw Brother QL-printer.
Een nieuwe labelverzamelingcategorie downloaden naar P-touch Editor/P-touch Editor Software bijwerken
1 Dubbelklik op [P-touch Update Software] op het Bureaublad.
2 Klik op het pictogram [Update van computersoftware].
Werken met P-touch Update Software
• Welke functies beschikbaar zijn, is afhankelijk van het model/besturingssysteem.- Een nieuwe labelverzamelingcategorie downloaden naar P-touch Editor
(alleen QL-500/550/560/570/580N/650TD/700/710W/720NW) - P-touch Editor Software bijwerken (alle QL-modellen) - QL-printerfirmware bijwerken (alleen QL-710W/720NW) - P-touch Editor Lite bijwerken (alleen QL-700) (alleen Windows ®)
• Om de P-touch Update Software te kunnen gebruiken, moet u deze eerst installeren vanaf de meegeleverde cd-rom of de nieuwste versie downloaden van onze website http://solutions.brother.com en die installeren.
• Raadpleeg het gedeelte Installatie in onze gedrukte handleiding die bij dit apparaat wordt geleverd voor meer informatie over het installeren van de software.
• Om de P-touch Update Software te kunnen starten, moet u verbinding hebben met internet. • De ontwerpen in de labelverzamelingen kunnen niet worden bewerkt. • Het is mogelijk dat de software en de inhoud van deze handleiding verschillen. • Na installatie van de P-touch Update Software wordt er een pictogram op uw bureaublad geplaatst.
Om te controleren of er nieuwe labelverzamelingen zijn, klikt u eenvoudig op het pictogram om de software te starten.
• Gebruikers van Windows ® kunnen de onderstaande methode gebruiken om P-touch Update Software te starten. Klik op [Start] selecteer [Alle programma’s] - [Brother P-touch] - [P-touch Update Software].
• Als er tijdens het opstarten een bericht wordt weergegeven dat de huidige versie van de bewerkingssoftware (P-touch Editor) de laatste versie is, klikt u op [Ja] en gaat u verder met stap 3.
![Page 39: Brother QL-serie...• Klikken op de snelkoppeling op de werkbalk Snel starten. Klik, om op te geven wat er gebeurt als u P-touch Editor start, op [Extra] - [Opties] op de menubalk](https://reader030.fdocuments.nl/reader030/viewer/2022012007/6116fafad13bec40547d287e/html5/thumbnails/39.jpg)
Een nieuwe labelverzamelingcategorie downloaden naar P-touch Editor/P-touch Editor Software bijwerken
38
Inle
idin
gLa
bels
mak
enB
ijlag
e
3 Selecteer de [Printer] en [Taal], selecteer het selectievakje naast de te installeren labelverzameling of de software die u wilt bijwerken en klik vervolgens op [Installeren].
4 De geïnstalleerde labelverzameling wordt opgeslagen op het tabblad [Labelverzameling] van de P-touch Editor.
Klik op "Klik hier voor meer informatie" rechtsboven om een webpagina te openen met specifieke voorbeelden van labelverzamelingen.
![Page 40: Brother QL-serie...• Klikken op de snelkoppeling op de werkbalk Snel starten. Klik, om op te geven wat er gebeurt als u P-touch Editor start, op [Extra] - [Opties] op de menubalk](https://reader030.fdocuments.nl/reader030/viewer/2022012007/6116fafad13bec40547d287e/html5/thumbnails/40.jpg)
P-touch Editor Lite (alleen Windows®)/QL-printerfirmware bijwerken39
Inle
idin
gLa
bels
mak
enB
ijlag
e
P-touch Editor Lite (alleen Windows®)/QL-printerfirmware bijwerken
1 Schakel de machine in en sluit de USB-kabel aan.Controleer of Editor Lite is uitgeschakeld voordat u de Brother QL-printer op uw computer aansluit met de USB-kabel. Houd de Editor Lite-knop ingedrukt totdat het Editor Lite-lampje uitgaat.
2 Dubbelklik op [P-touch Update Software] op het Bureaublad.
3 Klik op het pictogram [Update voor het apparaat].
4 Selecteer de [Printer] en controleer of het bericht [Het apparaat is goed aangesloten.] wordt weergegeven en klik vervolgens op [OK].
Gebruikers van Windows ® kunnen de onderstaande methode gebruiken om P-touch Update Software te starten.Klik op [Start] selecteer [Alle programma’s] - [Brother P-touch] - [P-touch Update Software].
![Page 41: Brother QL-serie...• Klikken op de snelkoppeling op de werkbalk Snel starten. Klik, om op te geven wat er gebeurt als u P-touch Editor start, op [Extra] - [Opties] op de menubalk](https://reader030.fdocuments.nl/reader030/viewer/2022012007/6116fafad13bec40547d287e/html5/thumbnails/41.jpg)
P-touch Editor Lite (alleen Windows®)/QL-printerfirmware bijwerken40
Inle
idin
gLa
bels
mak
enB
ijlag
e
5 Selecteer de [Taal], schakel het selectievakje in naast de P-touch Editor Lite software of de QL-printerfirmware die moet worden bijgewerkt en klik vervolgens op [Overdragen].
6 Controleer de inhoud die u gaat bijwerken en klik vervolgens op [Start] om met de update te beginnen.
7 Het scherm rechts wordt op uw computer weergegeven terwijl de software wordt bijgewerkt.
8 Klik op [OK] om de update te voltooien.
9 Als de update is voltooid, keert het display terug naar het invoerscherm.
Schakel de machine niet uit tijdens het update-proces.
![Page 42: Brother QL-serie...• Klikken op de snelkoppeling op de werkbalk Snel starten. Klik, om op te geven wat er gebeurt als u P-touch Editor start, op [Extra] - [Opties] op de menubalk](https://reader030.fdocuments.nl/reader030/viewer/2022012007/6116fafad13bec40547d287e/html5/thumbnails/42.jpg)
Functie P-touch Template41
Inle
idin
gLa
bels
mak
enB
ijlag
e
Functie P-touch TemplateAls er een barcodelezer op de printer is aangesloten, kunt u labels en barcodes eenvoudig afdrukken door barcodes te scannen.
• Vooraf ingestelde sjablonen afdrukken (alleen QL-580N/1050/1060N/720NW)Als een vaak gebruikte labellay-out in de printer is opgeslagen, kan die gemakkelijk worden afgedrukt door de barcode van elke labellay-out te scannen.
• Barcodes afdrukken (alleen QL-580N/1050/1060N/720NW)Scan een barcode met een barcodelezer om een kopie van een label of een ander labelontwerp af te drukken met behulp van de gegevens die zijn opgeslagen in de gescande barcode. Dit wordt ook "retagging" genoemd.
• Labels afdrukken met behulp van een database (alleen QL-720NW)Een database die is gekoppeld aan een labellay-out in de printer kan worden doorzocht met een sleutel die is gescand met een barcodelezer, waarna de in de record gevonden gegevens worden ingevoegd in de labellay-out en afgedrukt.
Zie de handleiding voor P-touch Template (alleen Engels) in de map [Extra] op de cd-rom voor meer informatie over P-touch Template voor QL-580N/1050/1060N. Zie voor QL-720NW de handleiding voor P-touch Template (alleen Engels) op de volgende website: http://solutions.brother.com/ Selecteer uw land en regio, product en "Downloads".
Labels afdrukken met behulp van P-touch-sjablonen (alleen QL-580N/720NW/1050/1060N)
De stekker kan per land verschillen.
![Page 43: Brother QL-serie...• Klikken op de snelkoppeling op de werkbalk Snel starten. Klik, om op te geven wat er gebeurt als u P-touch Editor start, op [Extra] - [Opties] op de menubalk](https://reader030.fdocuments.nl/reader030/viewer/2022012007/6116fafad13bec40547d287e/html5/thumbnails/43.jpg)
Gedistribueerd afdrukken42
Inle
idin
gLa
bels
mak
enB
ijlag
e
Gedistribueerd afdrukkenAls u een groot aantal labels wilt afdrukken, kunt u de afdrukken over meerdere printers verdelen. De labels worden dan gelijktijdig afgedrukt, waardoor de totale afdruktijd kan worden beperkt.
1 Klik in het menu "Bestand" van P-touch Editor 5.0 op "Afdrukken".
2 Klik op [Eigenschappen...].
3 Selecteer het tabblad "Geavanceerd", schakel het selectievakje "Gedistribueerd afdrukken" in en klik op de knop "Instellingen".
De afdruk van labels over meerdere printers verdelen (alleen QL-710W/720NW) (alleen Windows®)
• De afdrukken kunnen worden verdeeld over printers die via een USB-aansluiting of een netwerkaansluiting zijn aangesloten.
• Het aantal af te drukken labels wordt automatisch over de geselecteerde printers verdeeld. Als het opgegeven aantal labels niet gelijkmatig over de printers kan worden verdeeld, worden de labels verdeeld in de volgorde van de printers die zijn vermeld in het dialoogvenster wanneer de afdrukinstellingen worden opgegeven in stap 4.
Draadloze verbinding Vaste verbinding (alleen QL-720NW)
67 67 66
200
67 67 66
200
![Page 44: Brother QL-serie...• Klikken op de snelkoppeling op de werkbalk Snel starten. Klik, om op te geven wat er gebeurt als u P-touch Editor start, op [Extra] - [Opties] op de menubalk](https://reader030.fdocuments.nl/reader030/viewer/2022012007/6116fafad13bec40547d287e/html5/thumbnails/44.jpg)
Gedistribueerd afdrukken43
Inle
idin
gLa
bels
mak
enB
ijlag
e
4 Selecteer in het dialoogvenster [Instellingen gedistribueerd afdrukken] de printers waarover u de afdruk wilt verdelen.1. Klik op de knop [Huidige papiergegevens
detecteren].2. De gedetecteerde huidige printerinformatie
wordt weergegeven in de kolommen "Huidig papier" en "Papiersoort".
3. Schakel het selectievakje in naast de "Printernaam" die u wilt gebruiken voor gedistribueerd afdrukken.
5 Geef het formaat op van de labels waarop u wilt afdrukken. A. Als slechts één printer is geselecteerd.Selecteer in het dialoogvenster uit stap 4 de printer waarvan u de instelling wilt opgeven, en dubbelklik erop of klik erop met de rechtermuisknop en kies "Instellingen". Selecteer het labelformaat in de vervolgkeuzelijst "Papier instellen".
B. Als meerdere printers zijn geselecteerd.Selecteer in het dialoogvenster uit stap 4 de printers waarvan u de instellingen wilt opgeven, klik erop met de rechtermuisknop en kies "Instellingen". Selecteer in de vervolgkeuzelijst "Papier instellen" het labelformaat. Het geselecteerde labelformaat wordt op alle geselecteerde printers toegepast.
6 Klik op [OK] om het venster voor de instelling van het labelformaat te sluiten.
7 Klik op [OK] om het venster "Instellingen gedistribueerd afdrukken" te sluiten.De instelling is voltooid.
8 Klik op [OK] om de gedistribueerde afdruk te starten.
Als er meerdere printers zijn aangesloten, herkent u de printer aan de poortnaam.xxxxxxxxxxxx in BRNxxxxxxxxxxxx in de poortnaam is de aanduiding voor het MAC-adres/Ethernet-adres van de printer.U kunt het MAC-adres/Ethernet-adres opvragen door de printerinstellingen af te drukken.Houd de knop Afsnijden ingedrukt terwijl de printer is ingeschakeld om de printerinstellingen af te drukken.
• De informatie die in het dialoogvenster uit stap 4 wordt weergegeven, kan worden ingevoerd in het tekstvak "Opmerkingen".
• De instellingen bij "Printerinstellingen" en "Opmerkingen" zijn niet beschikbaar.
• Als het geselecteerde labelformaat verschilt van het labelformaat dat wordt weergegeven naast "Huidig papier", verschijnt naast de instelling onder "Huidig papier". Laad de printer met het bij "Papier instellen" opgegeven label.
• Wij raden aan een verbindingstest uit te voeren voor uw bedrijfsomgeving.
312
![Page 45: Brother QL-serie...• Klikken op de snelkoppeling op de werkbalk Snel starten. Klik, om op te geven wat er gebeurt als u P-touch Editor start, op [Extra] - [Opties] op de menubalk](https://reader030.fdocuments.nl/reader030/viewer/2022012007/6116fafad13bec40547d287e/html5/thumbnails/45.jpg)
P-touch Editor starten44
Inle
idin
gLa
bels
mak
enB
ijlag
e
P-touch Editor starten
Dubbelklik op op het Bureaublad.P-touch Editor wordt gestart.
Lay-outvensterStandaardmodus
Met behulp van deze modus kunnen op eenvoudige wijze labels met tekst en afbeeldingen worden gemaakt.Het lay-outvenster bestaat uit de volgende onderdelen:
OpdrachtbalkBevat opdrachten zoals New/Open, Paper, Text, Frame, Image, enz.
Werkbalk Tekenen/BewerkenDeze werkbalk biedt de hulpmiddelen voor het kiezen van een object, invoeren van tekst, tekenen van een figuur, enz.
InspectorHiermee kunt u snel en gemakkelijk tekst, afbeeldingen, enz. invoegen en opmaken.
Zo gebruikt u P-touch Editor voor Macintosh
Dit gedeelte geeft een overzicht van P-touch Editor. Zie P-touch Editor Help voor nadere informatie.
5
2
1
4
3
1
2
3
![Page 46: Brother QL-serie...• Klikken op de snelkoppeling op de werkbalk Snel starten. Klik, om op te geven wat er gebeurt als u P-touch Editor start, op [Extra] - [Opties] op de menubalk](https://reader030.fdocuments.nl/reader030/viewer/2022012007/6116fafad13bec40547d287e/html5/thumbnails/46.jpg)
P-touch Editor Help openen45
Inle
idin
gLa
bels
mak
enB
ijlag
e
Lay-outvensterWordt gebruikt om objecten weer te geven en te bewerken.
DatabasevensterEen database weergeven.
Snap-modusIn deze modus kunt u een schermopname maken, deze als afbeelding afdrukken en opslaan voor later gebruik. Volg de onderstaande stappen om de Snap-modus te starten.
1 Als u op [Snap Mode] klikt, wordt het dialoogvenster [Description of Snap mode] geopend. Klik op .
2 De Snap-modus wordt geactiveerd.
P-touch Editor Help openenIn dit gedeelte kunt u lezen hoe P-touch Editor Help voor Mac wordt gestart. De schermen kunnen afwijken, afhankelijk van het besturingssysteem.
Vanuit het dialoogvenster New/OpenAls na het starten van P-touch Editor 5.0 het dialoogvenster [New/Open] wordt geopend, klikt u op Help - How To.
• Het menu [View] wordt gebruikt voor het weergeven of verbergen van werkbalken en vensters.• Zie P-touch Editor Help voor nadere informatie.
Als u het selectievakje [Do Not Display This Dialog Again] inschakelt, wordt de Snap-modus de volgende keer direct geactiveerd.
Zie P-touch Editor Help voor nadere informatie.
4
5
![Page 47: Brother QL-serie...• Klikken op de snelkoppeling op de werkbalk Snel starten. Klik, om op te geven wat er gebeurt als u P-touch Editor start, op [Extra] - [Opties] op de menubalk](https://reader030.fdocuments.nl/reader030/viewer/2022012007/6116fafad13bec40547d287e/html5/thumbnails/47.jpg)
P-touch Editor Help openen46
Inle
idin
gLa
bels
mak
enB
ijlag
e
Vanuit P-touch EditorKlik op het menu Help en selecteer P-touch Editor Help.
Openen vanuit de Snap-modusHoud de Ctrl-toets ingedrukt en klik met de muis om P-touch Editor Help te selecteren.
![Page 48: Brother QL-serie...• Klikken op de snelkoppeling op de werkbalk Snel starten. Klik, om op te geven wat er gebeurt als u P-touch Editor start, op [Extra] - [Opties] op de menubalk](https://reader030.fdocuments.nl/reader030/viewer/2022012007/6116fafad13bec40547d287e/html5/thumbnails/48.jpg)
Inle
idin
gLa
bels
mak
enB
ijlag
e
Het printerstuurprogramma instellen47
Bijlage
Als u het printerstuurprogramma hebt geïnstalleerd, kunt u met dit apparaat vanuit de meeste programma’s onder Windows ® direct afdrukken.
Het printerstuurprogramma instellenIn de volgende stappen wordt de QL-XXX gebruikt. "XXX" is de naam van uw printer. De printernamen in de volgende schermafbeeldingen kunnen afwijken van de naam van uw printer. De schermen kunnen variëren naargelang het model en het besturingssysteem dat wordt gebruikt.
1 • Voor Windows Vista ®/Windows ® 7 Klik op [Configuratiescherm], dan op [Hardware en geluiden] en open [Printers (Windows Vista ®)/Apparaten en printers (Windows ® 7)].
• Voor Windows ® XP Klik in het [Configuratiescherm] op [Printers en faxapparaten].
2 Klik met de rechtermuisknop op "Brother QL-XXX" en selecteer [Voorkeursinstellingen selecteren].Het dialoogvenster [Voorkeursinstellingen voor Brother QL-XXX] wordt geopend.
3 Selecteer ieder item en klik op [OK].
• Tabblad [Basis]Op dit tabblad stelt u het papierformaat, het aantal exemplaren, de kwaliteit en de snij-optie in.
Direct afdrukken vanuit andere software
Omdat het papierformaat voor deze printer afwijkt van dat van normale printers, is het mogelijk dat u zelfs na het installeren van het stuurprogramma en de software niet kunt afdrukken, tenzij u in de software de mogelijkheid krijgt het juiste labelformaat te definiëren.
Raadpleeg Windows ® Help voor meer informatie.
![Page 49: Brother QL-serie...• Klikken op de snelkoppeling op de werkbalk Snel starten. Klik, om op te geven wat er gebeurt als u P-touch Editor start, op [Extra] - [Opties] op de menubalk](https://reader030.fdocuments.nl/reader030/viewer/2022012007/6116fafad13bec40547d287e/html5/thumbnails/49.jpg)
Bijl
age
Het printerstuurprogramma instellen48
Inle
idin
gLa
bels
mak
en
• Tabblad [Geavanceerd]Op dit tabblad kunt u grafische opties ("Tussenkleur", "Helderheid" en "Contrast") en "Formaat lint met continue lengte" instellen.
U kunt het labelformaat wijzigen of een nieuw labelformaat maken in het dialoogvenster [Formaat lint met continue lengte] dat wordt geopend als u klikt op [Instellingen...].
Voer de naam ("Naam") en afmetingen ("Breedte tape", "Lengte" en "Marge tape") in en klik op en vervolgens op [Standaard].
• Tabblad [Overig]U kunt twee maateenheden instellen ("mm" en "inch").
4 Sluit het venster [Printers].
![Page 50: Brother QL-serie...• Klikken op de snelkoppeling op de werkbalk Snel starten. Klik, om op te geven wat er gebeurt als u P-touch Editor start, op [Extra] - [Opties] op de menubalk](https://reader030.fdocuments.nl/reader030/viewer/2022012007/6116fafad13bec40547d287e/html5/thumbnails/50.jpg)
Bijl
age
Afdrukken vanuit andere toepassingen49
Inle
idin
gLa
bels
mak
en
Afdrukken vanuit andere toepassingenWe gebruiken Microsoft ® Word als voorbeeld.In de volgende stappen wordt de QL-XXX gebruikt. "XXX" is de naam van uw printer. De printernamen in de volgende schermafbeelding kunnen afwijken van de naam van uw printer.De schermen kunnen variëren naargelang het model dat wordt gebruikt.
1 Klik op en .Het dialoogvenster [Afdrukken] wordt geopend.
2 Selecteer "Brother QL-XXX".U kunt de instellingen van het printerstuurprogramma veranderen in het dialoogvenster [Eigenschappen], dat weergegeven wordt als u op klikt.
3 Klik op om het dialoogvenster [Afdrukken] te sluiten.
4 Als u op [Pagina-indeling] klikt, wordt het lint weergegeven. Klik vervolgens op de markering rechts van Pagina-instellingen.Het dialoogvenster [Pagina-instelling] wordt geopend.
5 Klik op het tabblad [Papier] en stel het papierformaat in waarop u wilt afdrukken.U kunt ook het etiketformaat selecteren dat u hebt toegevoegd op pagina 47.U kunt de paginamarges instellen op het tabblad [Marges].
6 Klik op om terug te keren naar het document.De grootte van het venster van Microsoft ® Word wordt aangepast aan het papierformaat dat u zojuist hebt gekozen. Bewerk het document naar wens.
7 Klik op , vervolgens op en ten slotte op .De opgegeven labels worden afgedrukt.