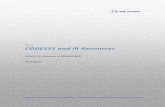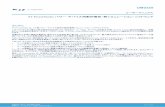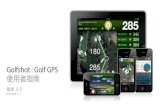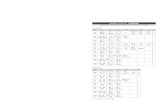Impress 設定和自訂 - ossii.com.tw · 用手冊 第2章討論(OpenOffice.org的設定)。...
Transcript of Impress 設定和自訂 - ossii.com.tw · 用手冊 第2章討論(OpenOffice.org的設定)。...

Impress 使用手冊
第十一章
Impress 設定和自訂

內容目錄
響所有的 OOo 選項 ................................................................................................................................................ 1使用者資料選項 ................................................................................................................................................ 1列印選項 ............................................................................................................................................................ 1顏色選項 ............................................................................................................................................................ 1外觀的選項 ........................................................................................................................................................ 2
選擇 Impress 的選項 ............................................................................................................................................... 3一般選項 ............................................................................................................................................................ 3
文字物件 ........................................................................................................................................................ 3新增文件 ........................................................................................................................................................ 4設定部份 ........................................................................................................................................................ 4放映簡報 ........................................................................................................................................................ 4和 MS Office 文件相容 ................................................................................................................................. 4
檢視選項 ............................................................................................................................................................ 4網格選項 ............................................................................................................................................................ 5
網格 ................................................................................................................................................................ 5解析度 ............................................................................................................................................................ 5對齊 ................................................................................................................................................................ 5對齊位置 ........................................................................................................................................................ 6
列印選項 ............................................................................................................................................................ 6用戶自訂頁面 ......................................................................................................................................................... 6
自訂選單字體 .................................................................................................................................................... 6自訂選單內容 .................................................................................................................................................... 7
建立一個新的功能表 .................................................................................................................................... 7修改現有的選單 ............................................................................................................................................ 8增加至功能表指令 ........................................................................................................................................ 8修改選單項 .................................................................................................................................................... 9
自訂工具列 ........................................................................................................................................................ 9建立一個新的工具列 .................................................................................................................................. 10增加到工具列指令 ...................................................................................................................................... 11工具列指令選擇選項 .................................................................................................................................. 11
自訂鍵盤快捷鍵 .............................................................................................................................................. 12變改儲存到一個文件 .................................................................................................................................. 13匯入儲存的鍵盤配置 .................................................................................................................................. 13重置快捷鍵 .................................................................................................................................................. 13從組合鍵執行巨集 ...................................................................................................................................... 14
新增功能與擴充 ................................................................................................................................................... 14安裝擴充軟體 .................................................................................................................................................. 14使用擴充軟體 .................................................................................................................................................. 15
Sun Presenter Console ................................................................................................................................. 15Professional Template Pack II ...................................................................................................................... 15Sun Presentation Minimizer ......................................................................................................................... 15Template Changer ........................................................................................................................................ 15
i

Impress 設定和自訂
響所有的 OOo 選項本節介紹一些設定,適用於所有組件的 OpenOffice.org。其他一般選擇在 開始使用 OpenOffice.org 3 使
用手冊 第 2 章討論(OpenOffice.org 的設定)。
1) 點擊功能表「工具」→「選項」。該選單上的左邊取決於它的組成部分,OOo 是開放的。在這
一章的插圖顯示列表時出現的,在 OpenOffice.org Impress 的是開放的。
2) OpenOffice.org 的左側單擊 左側的 + 符號。第一個下拉列表。
備註上一步按鈕具有相同的效果在所有頁面上的選項對話框。是在開啟
OpenOffice.org 重置選項的值。
使用者資料選項
Impress 名稱存儲在使用者資料頁,以填寫在新建和修改文件中的屬性,以及可選的作者通常用於在頁
尾中,所以使用者要確保名字出現那裡。要做到這一點:
1) 在選項對話框中,單擊 OpenOffice.org→使用者資料。
2) 填寫的表格上的 OpenOffice.org – 使用者資料 或刪除任何現有的不正確的訊息。
列印選項
設定列印選項,以符合使用者預設的印表機,最常用的列印方法。可以更改這些設定在任何時候,無
論是此對話框或在列印過程中(在列印對話框按一下其他按鈕)。
在選項對話框中,單擊 OpenOffice.org→列印。
如需此頁上的選項見第 10 章(列印、電子郵件、匯出和儲存投影片)。
顏色選項
關於 OpenOffice.org 的 - 顏色頁面(圖 1),使用者可以指定顏色的使用。從顏色表選擇顏色,編輯現
有的顏色或定義新的顏色,這些顏色將可在調色板中的顏色選擇的所有物件。還可以定義的色彩顯示,
但這些顏色不會提供給其他 OOo 物件。
1 響所有的 OOo 選項

Impress 設定和自訂
外觀的選項
關於 OpenOffice.org 的 - 外觀頁面(圖 2),可以指定哪些項目是可見的和顏色來顯示不同的項目。
唯一的選擇特定的 Impress 和 Draw 是彩色的格點。向下滾動頁面,直到可找到 繪圖 /演示。
要更改預設的格點顏色,單擊向下箭頭的顏色,從彈出對話框並選擇一個新的顏色。
如果使用者想儲存自己所搭配的顏色,單擊儲存,鍵入一個名稱,然後單擊確定。
響所有的 OOo 選項 2
圖 1:使用調色板定義顏色。
圖 2:改變網格點顏色於 Impress 和 Draw

Impress 設定和自訂
選擇 Impress 的選項在選項對話框中,OpenOffice.org Impress 的左側單擊 +符號。第一個下拉列表。(見圖 3)。
一般選項
在選項對話框中,單擊 OpenOffice.org Impress→一般。
文字物件
允許快速編輯當使用者單擊一個文字物件立即切換到文字編輯模式。使用者也可以通過開啟文字編輯
模式允許快速編輯工具列 選項的選項。
只能夠選擇文字範圍設定的 Impress 選擇一個文字框時,單擊文字。在該區域的文字框是不是填充文字,
物件後面的文字框可以被選中。使用者還可以開啟該模式通過選擇文字區域唯一選項工具列上的
選項。
3 選擇 Impress 的選項
圖 3:Impress 選項
圖 4:Impress 一般選項

Impress 設定和自訂
新增文件
精靈開始設定的 Impress 簡報精靈介紹時,開啟「檔案」→「開新檔案」→「簡報」。
設定部份
採用後台緩衝區模式 設定 Impress 使用緩存顯示物件的母片頁。此設定的顯示速度。如果想改變顯示內
容的母版頁可取消標記。
選取移動時產生複製件 自動建立一個拷貝,原來的物件將保持在目前的位置和大小只要使用者移動、
旋轉或調整物件的同時按住 Ctrl 鍵也可複製。
物件可自動移動 是讓使用者移動一個物件的旋轉工具啟用。如果此框沒有標記的旋轉工具只能用來旋
轉一個物件。
定量單位 測量的單位確定。
定位鍵間隔 定義製表位置。
放映簡報
自動從目前的頁面開始 指定一個開啟介紹當前投影片。取消標記此框關閉簡報的第一頁。
和 MS Office 文件相容
在這方面的設定有效期為目前文件。
文件使用用印表機的字型尺度 適用於印表機和列印格式顯示在螢幕上。如果此框未選中,一台印表機,
用於螢幕顯示和列印。
在(目前文件的)段落之間增加空格在目前文件中的段落間距計算在 Impress 和微軟 PowerPoint 不完全一
樣。微軟 PowerPoint 中增加了一個段落間距底部到頂部間距下段計算總間距兩段落。Impress 通常只使
用了兩個較大的間距。
檢視選項
在選項對話框中,單擊「OpenOffice.org Impress」→「檢視」。
顯示標尺 在頂部和左側的工作區。
在移動時顯示輔助線,涵蓋了整個工作區,所選的物件超出框可幫助使用者的位置移動時。還可以使
用指南時,工具列上移動選項 選項。
貝茲曲線編輯器中的所有控制點,如果不標記「貝茲曲線編輯器中的所有控制點」選項,則僅顯示所
選貝茲曲線接點的控制點。
每個物件的輪廓顯示,這使可以看看單個物件與其他物件的目標位置。如果不選此項,僅會顯示一個
包含所有選取物件的方形輪廓。
選擇 Impress 的選項 4
圖 5:Impress 檢視選項

Impress 設定和自訂
網格選項
網格定義頁面設置開啟。使用網格可以幫使用者確定確切的位置於物件。還可以設置該網格線與單元
網格。
如果使用者已啟動的單元格,但希望移動或建立單獨的物件,而無需管理單元的位置,可以按下 Ctrl停用單元網格。
在選項對話框中,單擊 「OpenOffice.org Impress」→「網格」。
網格
使用網格座標 開啟網格功能。
顯示網格。這些要並不會顯示在列印簡報的一部分。
解析度
在這裡可以設定距離的單位之間的水平和垂直距網格點和線點間隔(中間點)的網格。
軸同步化改變當前設置網格對稱。
對齊
座標點 對齊物件的一拖行到最近的網格當鬆開鼠標按鈕。還可以使用對齊工具列選項 的選項。
對準頁邊 距對齊輪廓圖形的物件至最近的頁邊距。鼠標或等高線的圖形物件必須在管理單元的範圍。
還可以使用 頁面邊距 對齊選項工具列上的選項 。
物件框指定是否將圖形物件的輪廓與最近的圖形物件邊框對齊。游標或圖形物件的輪廓線必須位於對
齊範圍之內。在簡報或繪圖文件中,還可以使用物件的邊框對齊選項工具列上的選項 。
物件點 指定是否將圖形物件的輪廓與最近的圖形物件各點對齊。只有在游標或圖形物件的輪廓線位於
對齊範圍之內時,此選項才可用。在簡報或繪圖文件中,還可以使用對齊物件點工具列選項的選項
。
5 選擇 Impress 的選項
圖 6:Impress 網格選項

Impress 設定和自訂
對齊範圍定義滑鼠指標和物件輪廓之間的對齊間隔。若滑鼠指標比在對齊範圍控制項中所選取的間隔
還要近時,OpenOffice.org Impress 會對齊座標點。
對齊位置
產生和移動物件時指定在建立或移動圖形物件時套用的限定範圍:垂直方向、水平方向或對角 (45 度)。使用者可以透過按 Shift 鍵暫時關閉此設定。
較長的圖形邊指定在按 Shift 鍵時 (不釋放滑鼠按鈕),基於矩形較長的邊建立一個正方形。這也適用於
橢圓(基於橢圓最長的直徑建立一個圓)。如果未標記較長的邊方塊,則會基於較短的邊或直徑建立正方
形或圓。
在旋轉時指定選擇在當旋轉物件。如果要旋轉的物件以外的定義角度,按 Ctrl 鍵時旋轉。釋放鍵時,
達到所需的旋轉角度。
減少點數定義為角點減少。當使用多邊形,會發現它有用,以減少他們的編輯點。
列印選項
在選項對話框中,單擊「OpenOffice.org Impress」→「列印」。
見第 10 章(投影片之列印、電子郵件發布、匯出及儲存.)如需有關此頁上的選項。
用戶自訂頁面
自訂選單字體
如果使用者想更改選單字體可從提供的 OOo系統字體為操作系統,這樣做:
1) 選擇「工具」→「選項」→「OpenOffice.org」→「檢視」。
2) 檢查 使用者系統字體的用戶界面,然後點擊確定。
用戶自訂頁面 6
圖 7:列印選項

Impress 設定和自訂
自訂選單內容
使用者可以自訂義選單在 OpenOffice.org。
1) 選擇「工具」→「自訂」。
2) 在 自訂 對話框,選擇選單頁面(圖 8)。
3) 在 儲存在 下拉列表中,選擇是否儲存此更改選單的 Impress 或選定的文件。
4) 在 OpenOffice.org Impress 的選單中,選擇要自訂選單在 功能表 下拉列表。
5) 自訂選擇的選單,點擊功能表或修改按鈕。使用者還可以增加到選單命令通過點擊增加按鈕。
這些行動將在以下章節。使用向上和向下箭頭旁邊的條目列表選定的選單項移動到不同的位置。
6) 當完成自訂選單,單擊確定以儲存更改。
建立一個新的功能表
在自訂對話框,單擊新增對話框顯示如圖 9 所示。
1) 鍵入一個名稱為新選單在 選單的名稱 框。
2) 使用向上和向下箭頭鍵移動到所需要的新選單在選單欄上。
3) 按確定儲存。
7 用戶自訂頁面
圖 8:自訂頁面

Impress 設定和自訂
現在出現新的選單列表上的選單在自訂對話框。(它會出現在選單欄後,儲存使用者自訂。)
在新建一個新的選單,需要給它增加一些命令所述,在“增加至功能表指令”第 8 頁。
修改現有的選單
要修改現有的選單,選單列表中,點擊功能表按鈕下拉列表的修改:移動、重新命名、刪除。並非所
有這些修改可以應用於所有項在選單列表中。例如,重新命名和刪除無法用於提供的選單。
要移動一個選單(如文件),選擇「功能表」→「移動」。一個對話框,類似於一個如圖 9 所示(但
沒有 功能表名稱 框)打開。使用向上和向下箭頭鍵移動功能表到所需位置。
要移動子功能表(如檔案|傳送),選擇主功能表(檔案)功能表列表,然後,在功能表的內容部分的
對話框中,選擇子功能表(傳送)在選單,並使用箭頭鍵向上或向下移動序列中。很容易確定的選單
上一個黑色小三角右邊的名稱。
除了重新命名,使用者可以指定鍵盤快捷方式,允許選擇一個功能表命令時,按 Alt +鍵盤字母於功能
表命令。
選擇一個功能表或功能表選項。
點擊功能表按鈕,然後選擇重新命名。
增加一個波形符(〜)在前面的信,使用一個編輯器。例如,要選擇全部儲存命令通過按 Alt + V 鍵,
進入全部儲存(~V)。
增加至功能表指令
使用者可以增加指令到所提供的功能表和已新建的選單。在自定義對話框中,選擇功表中的選單列表,
然後點擊增加按鈕,選單的內容部分的對話。
在增加指令對話框中,選擇一個類別,然後指令單擊增加。該對話框保持開啟狀態,這樣可以選擇幾
個指令。當增加完指令,單擊關閉。回到自訂對話框,可以使用向上和向下箭頭按鈕安排指令在的首
選順序。
用戶自訂頁面 8
圖 9:增加新功能表

Impress 設定和自訂
修改選單項
除了改變序列的條目功能表或子功能表,子功能表可以增加,重新命名或刪除該條目,並增加組分隔
符。
首先,選擇功能表或子功能表中的選單列表頂部附近的自訂頁面,然後選擇項的下選單內容。單擊修
改按鈕,選擇所需的功能從下拉列表中執行。
自訂工具列
使用者可以自訂工具列在幾個方面,包括選擇哪些選項是可見的,鎖定的位置停靠工具列,在入門手
冊第 1 章所述(介紹 OpenOffice.org)。本節介紹如何新建工具列並增加其他選項(指令)的名單可以
用這些工具列。
要到工具列制訂對話框中,執行下列任何一種:
• 在工具列上,單擊箭頭,選擇自訂工具列。
• 選擇「檢視」→「工具列」→「自訂」。
• 選擇「工具」→「自訂」→「工具列選項」。
9 用戶自訂頁面
圖 10 增加指令於功能表

Impress 設定和自訂
要自訂的工具列:
1) 儲存在 下拉列表中,選擇是否保存此修改工具列上的 Impress 或選定的文件。
2) 在 OpenOffice.org Impress 的工具列部分,請從 工具列 的下拉列表中的工具列,使用者要自訂。
3) 點擊工具列按鈕在右邊顯示一個下拉列表選擇。
4) 要顯示或隱藏指令,選擇或取消選擇複選框在 工具列 的內容 - 指令。
5) 改變立場的指令工具列上,選擇一個指令,然後單擊向上和向下的箭頭向右的選單。
6) 使用者可以通過新建一個新的工具列上單擊新建按鈕或自訂現有的工具列通過點擊工具列上的
按鈕或修改,並增加到工具列指令通過點擊增加按鈕。這些動作說明如下。
7) 完成自訂工具列,單擊確定以儲存更改。
建立一個新的工具列
要建立一個新的工具列:
1) 選擇「工具」→「自訂」→「工具列」。
2) 單擊新增。在名稱對話框中,鍵入新的工具列的名稱,然後從儲存在下拉列表此修改:為應用
程序(例如,Writer)或為選定的文件。
用戶自訂頁面 10
圖 11:自訂工具列

Impress 設定和自訂
現在出現了新的工具列上的名單在自訂對話框。在新建一個新的工具列,需要給它增加一些指令,如
下所述。
增加到工具列指令
如果列表的可用按鈕工具列不包括所有的指令使用者想要在該工具列可以增加指令。當使用者新建一
個新的工具列,需要增加指令給它。
1) 在工具列頁面自訂對話框中,選擇工具列在工具列表,然後點擊增加按鈕在工具列的內容部分
的對話。
2) 增加指令對話框是一樣的指令增加到選單。選擇一個類別,然後指令,單擊增加。該對話框保
持開啟狀態,這樣可以選擇幾個指令。當添加完指令,單擊關閉。插入一個項目不具有一個關
聯的選項,工具列將顯示該項目的全名:下一節介紹如何選擇一個選項為一個工具列指令。
3) 回到自訂話框,使用者可以使用向上和向下箭頭按鈕安排指令在首選順序。
4) 當完成更改後,單擊確定儲存。
工具列指令選擇選項
工具列按鈕通常有選項,沒有的話,在他們身上,但不是所有的命令有相關的選項。
要選擇一個選項為一個指令,該指令,然後按一下選擇修改→變更圖示。在變更圖示對話框,可以通
過滾動可用圖示,選擇一個,然後單擊確定以將其分配給該指令。
使用自訂圖示,新建它在圖形程序,並把它匯入,OOo 點擊匯入按鈕在更改圖示對話框。自訂圖示必
須是 16 × 16 或 26 × 26像素的大小,不能包含超過 256種顏色。
11 用戶自訂頁面
圖 12:變更圖示視窗

Impress 設定和自訂
自訂鍵盤快捷鍵
這本書的附錄列出了預設的鍵盤快捷方式提供了 Impress。使用者可以變更這些預設值或增加新的快捷
方式。可以指定快捷方式的標準功能或 Impress 的巨集,並將它們儲存為唯一使用的 Impress 或與整個
OpenOffice.org套件。
注意
重新分配時,要小心所操作系統或 OOo 的預設定義的快捷鍵。許多關鍵的
任務是普遍理解的捷徑,如 F1 的幫助,並始終將提供一定的成績。雖然
可以很容易地重新設置快捷鍵,OOo 預設的任務,改變了一些常見的快捷
鍵可能會導致混亂,可能的數據丟失或損壞,特別是如果其他用戶共享電
腦。
作為一個例子,假設想指定一個快捷鍵方便地插入一個重複的投影片簡報中。可以指定插入一個合乎
邏輯的快捷鍵,為此,分述如下:
1) 選擇「工具」→「自訂」。
2) 在 自訂 對話框,選擇鍵盤頁面(圖 13)。
3) 由於快捷鍵分配是唯一有關的 Impress,而不是 OpenOffice.org 一般情況下,選擇的 Impress 按鈕
(在右上角的鍵盤選項卡)。
4) 接下來選擇在類別列表中插入重複的投影片和在函數列表。
5) 現在選擇的快捷鍵插入的快捷鍵列表,單擊修改按鈕在右上角。
6) 按確定以接受變更。現在,插入快捷鍵將插入投影片後立即重複當前選定的投影片。
備註
所有現有的快捷鍵為當前選定的功能鍵都列在選擇框。由於目前沒有指定
快捷方式「插入」→「複製頁面」功能鍵的列表是空的。如果沒有,想重
新分配一個快捷鍵組合已經在使用中,首先必須要刪除現有的關鍵。
快捷鍵是灰色,在自訂對話框,如 F1 和 F10 鍵,沒有可供調動。
用戶自訂頁面 12

Impress 設定和自訂
變改儲存到一個文件
變更快捷鍵指定(和其他配置)可以儲存在一個配置文件中使用鍵盤在稍後的時間,從而允許使用者
新建和應用不同的配置,在需要時,為了節省鍵盤快捷方式到一個文件:
1) 在鍵盤快捷方式作出分配,點擊儲存按鈕右下角附近的自訂對話框。
2) 在儲存鍵盤配置對話框,從 儲存類型 列表選擇所有文件。
3) 輸入名稱為鍵盤配置文件在文件中或選擇一個現有的 文件列表 中。從另一個位置瀏覽找到文件。
4) 點擊儲存。確認對話框將出現將要覆蓋現有的文件,否則將不會有回應,該文件將被儲存。
匯入儲存的鍵盤配置
要匯入儲存的鍵盤配置文件並替換現有的配置,單擊匯入按鈕於右下角自訂對話框,然後選擇配置文
件從匯入鍵盤配置對話框。
重置快捷鍵
要重置所有的鍵盤快捷鍵為預設值,點擊重置按鈕右下角於自訂對話框。使用此功能小心,因為沒有
確認對話框將顯示,預設值將被設定沒有任何進一步的通知或用戶輸入。
13 用戶自訂頁面
圖 13:自訂鍵盤快捷鍵

Impress 設定和自訂
從組合鍵執行巨集
使用者還可以定義快捷鍵組合執行巨集。這些快捷鍵是嚴格用戶定義都不是內建巨集有關訊息,請參
閱 開始使用 OpenOffice.org 3 使用手冊 第 12 章(巨集入門)。
新增功能與擴充擴充軟體可以安裝到 OpenOffice.org 增加新的功能。
雖然個別的擴充軟體可在不同的地方,官方的 OpenOffice.org 擴充軟體於
http://extensions.services.openoffice.org/。有些擴充軟體是免費的,其他可用於任何費用。檢查的描述,
依使用者需要。
安裝擴充軟體
要安裝擴充軟體,請按照下列步驟:
1) 下載並儲存擴充軟體於個人電腦上。
2) 選擇「工具」→「擴充軟體管理程式」。在擴充軟體管理程式對話框(圖 14),單擊增加。
3) 文件瀏覽器開啟。查找並選擇想要安裝的軟體,然後點擊開啟。延長開始安裝。可能會被要求
接受許可協議。
4) 當安裝完成後,延長列在擴充管理程式對話框。
備註
為了擴充軟體中列出的版本庫,使用者可以開啟擴充管理程式,然後點擊
這裡 以線上方式取得更多擴充軟體... 連結。如不需要下載它們分別在上述
步驟 1。
新增功能與擴充 14
圖 14:安裝擴充軟體

Impress 設定和自訂
使用擴充軟體
本節介紹一些比較重要的和流行的擴充軟體於 Impress。在每一種情況下,使用者首先安裝擴充軟體為
在上一節所述。
Sun Presenter Console
提供額外的控制投影片(簡報),例如,簡報者可以看到即將放映的投影片、投影片備注、簡報計時
器,而觀眾只看到當前的投影片。主講人在控制台顯示的內容很容易切換三個功能:
第一個檢視顯示當前投影片,包括影響播放的投影片。
第二個檢視顯示演講者的備注,清晰、可擴展的類型,加上當前和即將放映的投影片。
第三個檢視是投影片瀏覽和投影片縮圖。
來源於 Sun Microsystems. 自由軟體
備註 主講人控制僅適用於一個操作系統,支持多個顯示器。
Professional Template Pack II
提供超過 120 個範本,Writer、Calc 和 Impress。有幾種語言。在安裝此擴充軟體,使用者會發現根據
範本「檔案」→「開新檔案」→「範本和文件」。出自於 Sun Microsystems 是自由軟體。
Sun Presentation Minimizer
減少檔案的大小於簡報。圖像壓縮,檔案容量不再需要被刪除。可以優化圖像質量的大小。解析度的
調整或投影機不需要同樣高品質的藝術設計印刷。出自於 Sun Microsystems. 自由軟體。
Template Changer
增加了兩個新項目的「檔案」→「範本」,允許指定一個新的範本到目前檔案或文件夾的檔案。所有
樣式和格式會被載入於範本,該檔案將呈現為使用的範本。自由軟體。
15 新增功能與擴充
![GX300 TWN Covergscs-b2c.lge.com/downloadFile?fileId=KROWM000323778.pdf送緊急訊息給朋友。初次長按數字 9 按鍵會顯示緊急 訊息設定。 一旦設定為 [開啟],即可經由選擇](https://static.fdocuments.nl/doc/165x107/5f43ff03a9ef411e3637e68a/gx300-twn-covergscs-b2clgecomdownloadfilefileid-ececoeeoe.jpg)


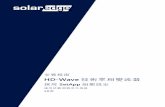
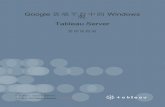

![Brother TD-2130設定手順書Brother TD-2130設定手順書 [USBクヺピラ]を選択して[次へ]をキヨチキします。 [有線LAN接続(アヺコニチテ)]を選択して](https://static.fdocuments.nl/doc/165x107/5e5ad73d3ea8145a487d251a/brother-td-2130ee-brother-td-2130ee-usbfffeff.jpg)