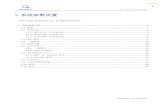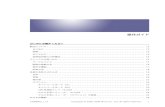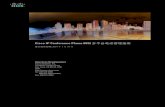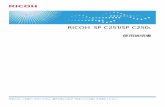VMware Tools 使用者指南 - VMware Tools 11.0 · n disableGuestHibernate -...
Transcript of VMware Tools 使用者指南 - VMware Tools 11.0 · n disableGuestHibernate -...

VMware Tools 使用者指南
VMware Tools 11.0.0

您可以在 VMware 網站上找到 新的技術文件,網址如下:
https://docs.vmware.com/tw/
VMware, Inc.3401 Hillview Ave.Palo Alto, CA 94304www.vmware.com
Copyright ©
2019 VMware, Inc. 保留所有權利。 版權與商標資訊。
VMware Tools 使用者指南
VMware, Inc. 2

目錄
關於此手冊 5
更新的資訊 6
1 VMware Tools 簡介 7VMware Tools 服務 7
VMware Tools 生命週期管理 9
VMware Tools 裝置驅動程式 10
VMware 使用者程序 13
使用 Open VM Tools 13
適用於 Linux 客體作業系統的作業系統特定套件 15
2 安裝 VMware Tools 16從 McAfee Antivirus VirusScan 主控台停用存取保護 17
VMware AppDefense 與 VMware Tools 的整合 18
在安裝期間排除 AppDefense 元件 18
在多台 Windows 虛擬機器上自動安裝 VMware Tools 19
在 Vista 之前的 Windows 作業系統上隱藏有關未簽署驅動程式的提示 20
將 VMware 新增為受信任發佈者以隱藏驅動程式提示 20
無訊息安裝中使用的 VMware Tools 功能名稱 21
在 Windows 虛擬機器上手動安裝 VMware Tools 23
在 Linux 虛擬機器中手動安裝 VMware Tools 25
安裝 open-vm-tools 27
在 macOS 虛擬機器中手動安裝 VMware Tools 28
在 Solaris 虛擬機器上手動安裝 VMware Tools 29
3 升級 VMware Tools 31設定虛擬機器自動升級 VMware Tools 32
在虛擬機器中手動升級 VMware Tools 33
執行 VMware Tools 的自動升級 33
Object Missing 34
4 設定 VMware Tools 元件 35組態檔位置 35
設定網路介面資訊 36
從已靜止的快照中排除特定的檔案系統 37
設定 VMware Tools 的安全考量事項 38
VMware, Inc. 3

使用 VMware Tools 組態公用程式 40
設定客體與主機作業系統之間的時間同步化 41
停用時間同步化 42
使用裝置連線或中斷連線 43
使用自訂 VMware Tools 指令碼 44
擷取有關虛擬機器的狀態資訊 48
設定 appInfo 50
設定元件的自動升級和安裝或移除 51
5 設定客戶經驗改進計劃 53VMware 收到的資訊類別 53
在 vSphere Web Client 中加入客戶經驗改進計劃 53
6 疑難排解 VMware Tools 安裝和升級問題 54安裝或升級至 VMware Tools 10.3.0 54
7 疑難排解 VMware Tools 元件 56修復或變更 Windows 虛擬機器中的模組 56
未使用工作階段管理員時手動啟動 VMware 使用者程序 57
8 解除安裝 VMware Tools 58
9 VMware Tools 的相關常見問題集 59
VMware Tools 使用者指南
VMware, Inc. 4

關於此手冊
《VMware Tools 指南》說明如何安裝、升級和設定 VMware Tools。
預定對象
本資訊是針對任何要安裝、升級和設定 VMware Tools 的使用者所設計。本資訊是專為熟悉虛擬化的系統
管理員撰寫。
VMware 技術出版品詞彙表
VMware 技術出版品提供您可能不熟悉的專有詞彙表。如需 VMware 技術說明文件中所用專有詞彙的定
義,請前往 http://www.vmware.com/support/pubs。
VMware, Inc. 5

更新的資訊
本《VMware Tools 使用者指南》會隨產品的每個版本更新或在必要時進行更新。
此表提供《VMware Tools 使用者指南》的更新歷程記錄。
修訂版本 說明
2018 年 7 月 12 日 初始版本。
VMware, Inc. 6

VMware Tools 簡介 1VMware Tools 是一組服務和模組,提供 VMware 產品中的多項功能來提升客體作業系統管理,以及順暢
的使用者與客體作業系統互動。
例如,VMware Tools 具有以下功能:
n 從主機作業系統傳遞訊息至客體作業系統。
n 自訂 vCenter Server 和其他 VMware 產品中的客體作業系統。
n 執行指令碼以協助自動執行客體作業系統作業。當虛擬機器的電源狀態變更時,指令碼將執行。
n 同步客體作業系統和主機作業系統的時間
VMware Tools 生命週期管理為安裝和升級 VMware Tools 提供簡化和可擴充的方法。它包含一些功能增
強、驅動程式相關的增強功能,並支援新的客體作業系統。執行 新版本的 VMware Tools,或使用隨
Linux OS 發行版散發的 open-vm-tools。雖然客體作業系統可在沒有 VMware Tools 的情況下執行,請
一律在客體作業系統中執行 新版本的 VMware Tools,以存取 新的功能和更新。您可以將虛擬機器設
定為每次開啟虛擬機器的電源時自動檢查並套用 VMware Tools 升級。如需在您的虛擬機器上啟用
VMware Tools 自動升級的相關資訊,請參閱《vSphere 虛擬機器管理指南》。
本章節討論下列主題:
n VMware Tools 服務
n VMware Tools 生命週期管理
n VMware Tools 裝置驅動程式
n VMware 使用者程序
n 使用 Open VM Tools
n 適用於 Linux 客體作業系統的作業系統特定套件
VMware Tools 服務
VMware Tools 服務會在客體作業系統啟動時隨之啟動。此服務會在主機和客體作業系統之間傳遞資訊。
n VMware Alias Manager 和 Ticket Service 或 VGAuthService:taskmgr 中的 VGAuthService 可支援 vSphere 客體作業的 SAML 型驗證,請參閱 guest.SAMLTokenAuthentication 和
vim.vm.guest.GuestOperationsManager。
VMware, Inc. 7

n VMware Snapshot Provider Service:VMware Snapshot Provider Service 可支援為 VSS (磁碟
區陰影複製服務) 凍結或解除凍結檔案系統。
備註 此功能僅適用於 Windows 客體作業系統。
n VMware Tools Daemon Service:此應用程式會在背景執行。它在 Windows 客體作業系統上名為
vmtoolsd.exe,在 Mac OS X 客體作業系統上名為 vmware-tools-daemon,在 Linux、FreeBSD、
Solaris 客體作業系統上則名為 vmtoolsd。VMware Tools 服務可使用外掛程式執行下列工作:
n autohidpi - 設定 Mac OS X 客體作業系統的客體螢幕解析度。
n autoLogon - 在開啟虛擬機器的電源時略過客體作業系統登入。
n autoUpgrade - 處理 VMware Tools 升級作業。
n bitMapper - 建立客體作業系統在 vMotion 中使用之磁碟區塊的點陣圖。
n deployPkg - 處理客體自訂作業。
n desktopEvents - 根據畫面/X11 變更啟動或停止 VMware Tools 使用者服務。
備註 這是 VMware Tools 使用者服務的外掛程式。
n disableGuestHibernate - 停用客體作業系統中的休眠選項。
n diskWiper - 釋放未使用的客體磁碟區塊,使其可供 Hypervisor 回收。
n dndcp - 拖放、複製和貼上作業。在客體作業系統與主機或用戶端桌面之間啟用複製和貼上文字、
圖形和檔案。這是 VMware Tools 使用者服務的外掛程式。
n appInfo - 外掛程式會收集客體內執行中應用程式的相關資訊,並將資訊發佈到客體變數。
n guestInfo - 收集客體資訊和統計資料並向 Hypervisor 報告。
n hgfsServer - 傳輸檔案、執行拖放和 VMware Tools 升級作業的 HGFS 伺服器。
n hgfsUsability - 處理 HGFS 資料夾與特殊使用者資料夾的對應,並將 HGFS 連結新增至桌面平
台。
n hwUpgradeHelper - 處理因虛擬硬體升級而產生的變更。
n powerOps - 處理客體的正常關閉和重新開機,以及電源作業的指令碼執行。
n resolutionKMS - 處理客體使用者介面拓撲與 vmwgfx drm (直接轉譯管理員) 驅動程式的通訊。
備註 此外掛程式僅適用於 Linux。
n resolutionSet - 在 vmwgfx drm (直接轉譯管理員) 驅動程式無法使用時,對客體螢幕的調整大小進
行處理。
n timeSync - 在開啟電源或繼續執行時同步客體時鐘與主機時鐘。
n vmbackup - 在靜止快照作業期間處理檔案系統的凍結和解除凍結。
VMware Tools 使用者指南
VMware, Inc. 8

n vmtray - 提供 VMware Tools 系統匣圖示和快顯功能表。
備註 這是 VMware Tools 使用者服務的外掛程式。
n vsep - 管理 NSX 檔案和網路自我檢查。
n vix - 處理與檔案、程序和登錄有關的客體作業。
VMware Tools 生命週期管理
從主要版本 10.1.0 開始,VMware Tools 新增了用於安裝和升級 VMware Tools 之簡化和可擴充的方
法、針對較新的 Linux Tools 可減少升級時的重新開機次數、支援 OSP 升級、使用 UI 增強版本報告,並
使用 API 和 UI 增強狀態報告。此發行版本提供許多功能增強、驅動程式相關的增強功能,以及支援新客體
作業系統。VMware Tools 10.2.0 使用離線服務包並與 SCCM 整合以散發和升級 VMware Tools,可提
供生命週期管理的多種改進。
n 搭配 VMware Tools VIB 的離線服務包可安裝於使用 vSphere Update Manager 的 vSphere 5.5.x、6.0.x 和 6.5.x 版本。
n Microsoft System Center Configuration Manager (SCCM) 用來管理整個企業中的 Windows 應用
程式部署,並可用來部署 VMware Tools。如需詳細資訊,請參閱使用 SCCM 部署 VMware Tools。
VMware Tools 10.3.0 依存且隨附 Microsoft Visual C++ 2017 可轉散發套件版本 14.x。針對 VMware Tools 10.3.0 安裝準備系統時,Microsoft Visual C++ 2017 可轉散發套件會安裝在系統上作為必要條件。
如需詳細資訊,請參閱安裝或升級 VMware Tools 10.3.0。
VMware Tools 與客體作業系統的對應
在舊版中,VMware Tools ISO 映像會隨附於 ESXi 映像。這些 ISO 映像是部署在 ESXi 的
ProductLocker 磁碟分割上。不過,由於 ProductLocker 中的空間有限,此方式會造成挑戰。為了要解
決此空間限制,與 ESXi 搭售的只有 windows.iso、linux.iso 和 winPreVista.iso。其他 ISO 映像可
從 https://myvmware.com 下載,且將不會隨附於 tools-light vib 中的 ESXi。一些客體作業系統生命週
期結束的 ISO 映像會予以凍結。
VMware Tools 使用者指南
VMware, Inc. 9

表 1-1. 客體作業系統的 VMware Tools 支援
ISO 映像 支援的客體作業系統 可用的版本
windows.iso Windows Vista SP2 和更新版本
n Windows 作業系統層級必要條件
n Windows Server 2016
n Windows 10
n Windows Server 2012 R2 包含 Microsoft Update KB2919355
n Windows 8.1 包含 Microsoft Update KB2919355
n Windows Server 2012
n Windows 8
n Windows Server 2008 R2 Service Pack 1 (SP1)
n Windows 7 SP1
n Windows Server 2008 Service Pack 2 (SP2)
n Windows Vista SP2
10.3.0
linux.iso 具有 glibc 2.5 版和更新版本的 Linux 客體作業系統 10.3.0
darwin.iso Mac OS 10.11 版和更新版本 10.3.0
solaris.iso Solaris 作業系統 10.3.0
表 1-2. 已凍結客體作業系統的 VMware Tools 支援
ISO 映像 支援的客體作業系統 VMware Tools 的版本
winPre2k.iso Windows 2000 以前的版本 7.7.0
netware.iso Netware 作業系統 8.1.0
winPreVista.iso Windows 2000、Windows XP 和 Windows Server 2003
備註 適用於 VMware Tools 之 Windows Vista 之前
的 ISO 映像已不再隨附於 ESXi。Windows Vista 之前
的 ISO 映像可供需要它的使用者下載。
10.0.12
linuxPreGLibc25.iso RHEL 5、SLES 11 版以前和具有 glibc 2.5 版以前的其他
發行版的 Linux 客體作業系統。
10.0.12
darwinPre15.iso 10.10.x 版以前的 Mac OS 10.0.12
VMware Tools 裝置驅動程式
裝置驅動程式可改善音效、圖形、網路和儲存效能。如果是執行自訂安裝或重新安裝 VMware Tools,則
可以選擇要安裝的驅動程式。
VMware Tools 使用者指南
VMware, Inc. 10

安裝 VMware Tools 時所安裝的驅動程式集取決於客體作業系統和 VMware 產品。如需有關這些驅動程
式所啟用功能的詳細資訊 (包括組態需求、 佳做法和效能),請參閱 VMware 產品的說明文件。VMware Tools 可能隨附下列裝置驅動程式。
SVGA 驅動程式
此虛擬驅動程式可啟用 32 位元顯示器、高顯示解析度,並且可提升圖形效能。安裝 VMware Tools 時,虛擬 SVGA 驅動程式將取代僅支援 640 X 480 解析度和 16 色圖形的預設 VGA 驅動程式。
在作業系統為 Windows Vista 或更新版本的 Windows 客體作業系統上,安裝的是 VMware SVGA 3D (Microsoft - WDDM) 驅動程式。此驅動程式提供的基本功能與 SVGA 驅動程式相同,但它新增了
Windows Aero 支援。
半虛擬化 SCSI 驅動程式
建立虛擬機器時,如果指定要虛擬機器使用 BusLogic 介面卡,則客體作業系統會使用 VMware Tools 提供的 SCSI 驅動程式。隨附的 VMware 半虛擬化 SCSI 驅動程式可與半虛擬化 SCSI 裝置搭配
使用。此驅動程式適用於 VMware 半虛擬化 SCSI 介面卡,可增強某些虛擬化應用程式的效能。其他
儲存裝置介面卡的驅動程式是與作業系統搭售,或者由第三方廠商提供。
例如,Windows Server 2008 預設使用 LSI Logic SAS,此驅動程式可為該作業系統提供 佳效能。
在此案例中,使用由作業系統提供的 LSI Logic SAS 驅動程式。
針對設定使用 BusLogic 虛擬 SCSI 介面卡的虛擬機器,VMware 會提供特殊的 SCSI 驅動程式。如果
虛擬機器不需存取任何 SCSI 裝置或已設定為使用 LSI Logic 虛擬 SCSI 介面卡,則虛擬機器不需要此
驅動程式。
驅動程式隨附於 VMware Tools 套件,或與 VMware ESX/ESXi 搭售。在主機上則以軟碟映像的形式
提供,位於 /vmimages/floppies/vmscsi.flp。驅動程式可用於 Windows XP、Windows Server 2003 或 Windows 2000。
VMXNet NIC 驅動程式
VMXNET 和 VMXNET3 網路驅動程式可提升網路效能。所使用的驅動程式集會依您設定虛擬機器的
裝置設定方式而定。如需支援這些驅動程式的客體作業系統的相關資訊,請搜尋 VMware 知識庫。
安裝 VMware Tools 時,VMXNET NIC 驅動程式將取代預設的 vlance 驅動程式。
滑鼠驅動程式
虛擬滑鼠驅動程式可提升滑鼠效能。如果使用第三方工具 (例如 Microsoft 終端機服務),則必須使用
此驅動程式。
音訊驅動程式
64 位元 Windows XP、32 位元 Windows Server 2003、64 位元 Windows Server 2003、
Windows Server 2008、Windows 7 和 Windows Vista 客體作業系統都必須使用此音效驅動程
式。
Guest Introspection 驅動程式
VMware Tools 使用者指南
VMware, Inc. 11

兩個 Guest Introspection 驅動程式即為檔案自我檢查驅動程式與網路自我檢查驅動程式。您可以分別
安裝兩個驅動程式。安裝 VMware Tools 時,依預設,不安裝 Guest Introspection 驅動程式。
n 檔案自我檢查驅動程式:檔案自我檢查驅動程式會使用 Hypervisor 執行防毒掃描,而無需龐大的
代理程式。此策略可避免資源瓶頸,並使記憶體使用情況達到 佳化。
n 網路自我檢查驅動程式:網路自我檢查驅動程式支援 NSX for vSphere 活動監控。
記憶體控制驅動程式
記憶體飄移 (Memory Ballooning) 必須使用此驅動程式,而如果您使用 VMware vSphere,也建議
使用此驅動程式。不使用此驅動程式會影響 vSphere 部署中虛擬機器的記憶體管理功能。
支援自動備份虛擬機器的模組和驅動程式
如果客體作業系統為 Windows Vista、Windows Server 2003 或其他較新的 Windows 作業系統,
則會安裝磁碟區陰影複製服務 (VSS) 模組。對於其他更早版本的 Windows 作業系統,則會安裝檔案
系統同步驅動程式。這些模組可讓與 vSphere 整合在一起的外部第三方備份軟體建立應用程式一致性
快照。在快照建立的過程中,某些程序將暫停,且虛擬機器磁碟會處於靜止狀態。 模組也支援在
Linux OS 上靜止快照
VMCI 和 VMCI 通訊端驅動程式
使用虛擬機器通訊介面驅動程式,可支援在虛擬機器與其執行所在的主機之間進行快速且有效的通訊。
開發人員可以將主從架構應用程式寫入 VMCI Sock (vsock) 介面,以使用 VMCI 虛擬裝置。
適用於 Linux 的 VMware 驅動程式
適用於 Linux 的驅動程式會在作業系統安裝期間自動安裝,因此不需要在作業系統安裝後單獨安裝驅
動程式。VMware 會主動維護 VMware 半虛擬化驅動程式、VMXNET、VMXNET3 與核心模組的原
始碼,且任何建立新作業系統版本的 Linux 發行版都會自動包含 新的 VMware 驅動程式。
請勿刪除或取代由作業系統廠商散發的 Linux 現有內建驅動程式。刪除或取代這些驅動程式可能會導
致未來的驅動程式更新發生衝突。請連絡您的作業系統廠商或作業系統社群,瞭解驅動程式特定更新的
可用性。
如需可用性、維護以及 Linux 收件匣驅動程式之支援原則的相關資訊,請參閱 http://kb.vmware.com/kb/2073804。
VMHGFS 驅動程式
如果您使用 Workstation 或 Fusion,可以安裝共用資料夾元件。您可以利用共用資料夾,在虛擬機器
與主機電腦之間輕鬆共用檔案。VMHGFS 驅動程式是檔案系統重新導向程式,允許檔案系統從客體作
業系統重新導向至主機檔案系統。此驅動程式是共用資料夾功能的用戶端元件,並針對不需要網路的
NFS 和 CIFS 檔案共用提供易於使用的替代方式。對於核心版本為 3.10 及更新版本的 Linux 發行版,
提供新的 FUSE 型共用資料夾用戶端可取代核心模式用戶端。
AppDefense
VMware Tools 安裝包括 VMware AppDefense,這是一種安全性管理和監控解決方案。您可以使用
VMware Tools 安裝程式,在客體虛擬機器上安裝 AppDefense 代理程式。不過,VMware Tools 無法自動安裝 AppDefense 元件。您需要手動安裝此元件。
VMware Tools 使用者指南
VMware, Inc. 12

VMware 使用者程序
藉由 VMware 使用者程序,您可以在支援複製並貼上、拖放等功能的 VMware 產品中使用這些功能。
在 Linux、Solaris、Windows 和 FreeBSD 等客體作業系統中,VMware Tools 會使用實作調整客體至視
窗大小功能的 VMware 使用者程序可執行檔。
在您登入 Windows 客體作業系統時,會自動啟動使用者程序。在 Linux 上,當您啟動桌面環境工作階段
時,會啟動使用者程序。也可以手動啟動使用者程序。
該程序的程式檔案在 Windows 客體作業系統上稱為 vmtoolsd.exe,在 Linux、Solaris 和 FreeBSD 客
體作業系統上稱為 vmtoolsd。在 POSIX 中,它在命令列介面上是 vmtoolsd 加上 -n vmusr。使用者程
序支援下列工作:
n 允許在客體作業系統和 vSphere Web Client 或者 Workstation、Fusion 或 Player 主機作業系統之
間複製和貼上文字。對於與 Workstation 或 Fusion 搭配使用的虛擬機器,可以在主機作業系統和
Windows、Linux、Solaris 和 FreeBSD 客體作業系統之間複製並貼上檔案。
n 在 Linux、Solaris、Windows 和 FreeBSD 客體作業系統上,在 SVGA 驅動程式未安裝的情況下抓
取並釋放指標。
n 在 Linux、Solaris 和 FreeBSD 客體作業系統上,如果以全螢幕模式執行,則將客體的螢幕顯示解析
度調整為 vSphere Web Client、Workstation、Fusion 或 Player 主機作業系統的螢幕解析度。如果
以一般 (視窗) 模式執行,則將調整客體的螢幕解析度,使其適合用戶端或主機上的視窗大小。
n 對於與 Workstation 或 Fusion 搭配使用的虛擬機器,可以在主機作業系統和 Windows、Linux、
Solaris 和 FreeBSD 客體作業系統之間拖曳檔案。
使用 Open VM Tools
Open VM Tools (open-vm-tools) 是 Linux 客體作業系統之 VMware Tools 的開放原始碼實作。
open-vm-tools 套件隨附於某些 Linux 作業系統且做為作業系統的一部分進行安裝,因此不需要在客體作
業系統上單獨安裝該套件。所有領先的 Linux 廠商都支援 vSphere、Workstation 以及 Fusion 上的
open-vm-tools 套件,並將 open-vm-tools 與其產品版本綁定。如需有關 open-vm-tools 套件的作業系
統相容性檢查的資訊,請參閱《VMware 相容性指南》,網址為:http://www.vmware.com/resources/compatibility。
備註 使用具有未列於 《VMware 相容性指南》 下之作業系統發行版的 open-vm-tools,必須經過
VMware 認證。
將 open-vm-tools 隨附於 Linux 作業系統版本,減少了虛擬機器停機時間,因為作業系統維護修補程式和
更新會包含 open-vm-tools 套件的所有更新。您不必針對 open-vm-tools 套件更新維持獨立的維護週
期。這也適用於 VMware 客體作業系統驅動程式。
在某些情況下,當您安裝客體作業系統時會依預設安裝 open-vm-tools。在其他情況下,open-vm-tools 套件不會依預設安裝,除非在安裝期間明確選定。
依照作業系統廠商為您的特定版本提供的安裝指示進行,或查看合作夥伴網站,網址為:http://partnerweb.vmware.com/GOSIG/home.html。
VMware Tools 使用者指南
VMware, Inc. 13

VMware 完全支援與作業系統廠商和開放原始碼社群協作開發的 open-vm-tools,建議使用由作業系統廠
商重新發佈的 open-vm-tools。
Open VM Tools 套件
為了進一步管理客體作業系統,open-vm-tools 套件包含下列套件:
n 核心 open-vm-tools 套件包含核心 open-vm-tools 使用者空間公用程式、應用程式和程式庫,其中
包括可有效管理主機與客體作業系統間通訊的 vmtoolsd。此套件包含與虛擬化平台同步客體作業系統
時鐘、在主機和客體間傳輸檔案、從客體作業系統傳送活動訊號資訊至虛擬化基礎結構以支援
vSphere High Availability (HA)、將客體作業系統的資源使用量和網路資訊發佈至虛擬化平台等功
能。
n open-vm-tools-desktop 套件為選用,它包含其他使用者程式和程式庫以改善虛擬機器桌面作業的互
動式功能。此套件可讓您調整客體顯示畫面的大小,以與其主機主控台視窗或 vSphere 的 VMware Remote Console 視窗相符。此套件還可讓您在主機和客體作業系統間複製並貼上,以及在 VMware Workstation 和 VMware Fusion 產品的客體和主機間進行拖放。
n open-vm-tools-devel 套件包含用於開發 vmtoolsd 外掛程式和應用程式的程式庫和其他說明文件。
n open-vm-tools-debuginfo 套件包含用於 open-vm-tools 和二進位檔案的原始程式碼。如需 Open VM Tools 原始程式碼的 新複本,請參閱 GitHub 網站,網址為:https://github.com/vmware/open-vm-tools。
使用 open-vm-tools 的作業系統清單
n Red Hat Enterprise Linux 7.0 和更新版本
n SUSE Linux Enterprise 12 和更新版本
n Ubuntu 14.04 和更新版本
n CentOS 7 和更新版本
n FreeBSD 10.3、10.4 和 11.1
n Debian 7.x 和更新版本
n Oracle Linux 7 和更新版本
n Fedora 19 和更新版本
n openSUSE 11.x 和更新版本
備註 若要在 FreeBSD 虛擬機器上手動安裝 open-vm-tools,請參閱 FreeBSD 10.x 和 FreeBSD 11.x
。
重要 如果使用 open-vm-tools,則在虛擬機器的摘要索引標籤上,VMware Tools 的狀態為 [受管理的
客體]。[受管理的客體] 狀態表示您無法使用 vCenter Server 管理 VMware Tools,也無法使用 vSphere Update Manager 升級 VMware Tools。
VMware Tools 使用者指南
VMware, Inc. 14

如需 open-vm-tools 支援原則和可用性的相關資訊,請參閱 VMware 知識庫文章,網址為:http://kb.vmware.com/kb/2073803。
適用於 Linux 客體作業系統的作業系統特定套件
針對 vSphere 部署,VMware 提供了作業系統特定套件 (OSP) 做為 VMware Tools 的封裝和散發機制。
這些 VMware Tools OSP 使用原生套件格式和標準 (如 rpm 和 deb) 進行封裝。
備註 不會對已具備 open-vm-tools 的新 Linux 作業系統提供作業系統特定套件。如需有關客體作業系統
相容性支援的資訊,請參閱《VMware 相容性指南》。
使用 OSP 可提供以下好處:
n 可以使用客體作業系統的原生更新機制,下載、安裝以及管理 VMware Tools。
n 可以升級到 新版本的 VMware Tools,而不必升級到 新版本的 vSphere。
n 由於 VMware Tools OSP 遵循特定 Linux 作業系統的 佳做法和標準,因此 OSP 使用標準機制來判
定套件之間的相依性。透過這些機制,不一定要使用圖形元件,就可以稽核虛擬機器上的套件。
n 在 VMware Tools 安裝期間可使用標準作業系統工具檢查 OSP。透過此程序,可以輕鬆判斷要安裝的
元件並確認套件的有效性。
重要 如果要使用原生更新機制 (而不是 vCenter Server) 來管理 VMware Tools 的更新,請使用 OSP。
如果使用 OSP,則在虛擬機器的摘要索引標籤上,VMware Tools 的狀態為 [受管理的客體]。[受管理的
客體] 狀態表示您無法使用 vCenter Server 管理 VMware Tools,也無法使用 vSphere Update Manager 升級 VMware Tools。
如需詳細資訊,請前往 VMware 作業系統特定套件網站,網址為:https://www.vmware.com/download/packages.html。如需安裝 OSP 的詳細資訊,請參閱作業系統特定套件的《VMware Tools 安裝指南》之 ESX/ESXi 4.1 版和更新版本,網址:https://packages.vmware.com/tools/docs/manuals/osp-esx-41-install-guide.pdf 與 ESXi 5.x 版和 6.x 版,網址:https://packages.vmware.com/tools/docs/manuals/osp-esxi-51-install-guide.pdf
VMware Tools 使用者指南
VMware, Inc. 15

安裝 VMware Tools 2安裝 VMware Tools 是建立新虛擬機器程序的一部分,升級 VMware Tools 是保持虛擬機器為 新標準
的程序的一部分。雖然客體作業系統可在未安裝 VMware Tools 的情況下執行,但許多 VMware 功能僅
在安裝 VMware Tools 後才可用。安裝 VMware Tools 時,套件中的公用程式會加強您虛擬機器中客體
作業系統的效能,並改善虛擬機器的管理。
如需建立虛擬機器的相關資訊,請參閱適用的 VMware 產品說明文件。
VMware Tools 的安裝程式是 ISO 映像檔。客體作業系統中的 CD-ROM 會偵測 ISO 映像檔。每種類型的
客體作業系統 (包括 Windows、Linux 和 Mac OS X) 都有一個 ISO 映像檔。選取用於安裝或升級
VMware Tools 的命令時,虛擬機器的第一個虛擬 CD-ROM 磁碟機會暫時連線到客體作業系統的
VMware Tools ISO 檔案。
如果使用 VMware Fusion、Workstation Player 或 Workstation Pro,則可在作業系統完成安裝後立即
使用 Windows 簡易安裝或 Linux 簡易安裝功能安裝 VMware Tools。
如果使用 VMware Fusion、Workstation Player 或 Workstation Pro,則 新版本的 ISO 檔案會儲存在
VMware 網站上。選取用於安裝或升級 VMware Tools 的命令時,VMware 產品將決定是否已針對特定
作業系統下載 新版本的 ISO 檔案。如果尚未下載 新版本,或者還沒有為該作業系統下載 VMware Tools ISO 檔案,則系統會提示您下載此檔案。
n 來自 windows.iso 的 VMware Tools 安裝程式會自動偵測 Windows 版本。在 Windows Vista 以前版本的客體作業系統上,它不會繼續進行安裝。
n 來自 winPreVista.iso 的 VMware Tools 安裝程式在 Windows Vista 和更新版本上不會繼續進行
安裝。
n 來自 linux.iso 的 VMware Tools 安裝程式在 RHEL5、SLES 11、Ubuntu 10.04 以前版本和具有
glibc 2.5 版以前的其他 Linux 發行版的客體作業系統上不會繼續進行安裝。
n 來自 darwinPre15.iso 的 VMware Tools 安裝程式在 MAC OS X 客體作業系統 10.11 版或更新版本
上不會繼續進行安裝。
VMware, Inc. 16

n 來自 darwin.iso 的 VMware Tools 安裝程式在 MAC OS X 客體作業系統 10.11 以前的版本上不會繼
續進行安裝。
備註 在 ESXi 主機上,針對沒有搭售必要 VMware Tools ISO 的客體作業系統,使用者必須在所有
VMware Tools ISO 映像上設定 ProductLockerLocation 變數,才能管理這些客體上的 VMware Tools。嘗試升級或安裝而未設定 ProductLockerLocation 變數失敗,出現遺失 ISO 錯誤。如需詳細資
訊,請參閱 VMware 知識庫文章,網址為 https://kb.vmware.com/kb/2129825。
安裝程序會因作業系統不同而異。如需在您的客體作業系統上安裝或升級 VMware Tools 的相關資訊,請
參閱《虛擬機器管理指南》中關於升級虛擬機器的主題。如需有關安裝 VMware Tools 的一般指示,請參
閱 VMware 知識庫文章,網址為:http://kb.vmware.com/kb/1014294。
本章節討論下列主題:
n 從 McAfee Antivirus VirusScan 主控台停用存取保護
n VMware AppDefense 與 VMware Tools 的整合
n 在多台 Windows 虛擬機器上自動安裝 VMware Tools
n 在 Windows 虛擬機器上手動安裝 VMware Tools
n 在 Linux 虛擬機器中手動安裝 VMware Tools
n 安裝 open-vm-tools
n 在 macOS 虛擬機器中手動安裝 VMware Tools
n 在 Solaris 虛擬機器上手動安裝 VMware Tools
從 McAfee Antivirus VirusScan 主控台停用存取保護
在 Windows 客體作業系統中,必須先在 McAfee Antivirus VirusScan 主控台停用存取保護後,才能安
裝 VMware Tools。如需詳細資訊,請參閱 VMware 知識庫文章 https://kb.vmware.com/kb/1009965
必要條件
n 開啟虛擬機器電源
n 在標準模式中使用 McAfee Antivirus
程序
1 在 Windows 客體作業系統上安裝 McAfee Antivirus 之前,先安裝 VMware Tools。
備註 但是,如果 McAfee Antivirus 是在 大防護模式中執行,則會使 VMware Tools 無法升級。
2 安裝或升級 VMware Tools 時,從 McAfee Antivirus VirusScan 主控台停用存取保護
a 選取開始 > 程式集 > McAfee > VirusScan 主控台。
b 在工作視窗中的存取保護圖示上按一下滑鼠右鍵,然後從快顯功能表選取停用。
VMware Tools 使用者指南
VMware, Inc. 17

後續步驟
n 安裝 VMware Tools。
n 當 VMware Tools 升級或安裝完成時,重新啟動存取保護。
VMware AppDefense 與 VMware Tools 的整合
VMware Tools 安裝包括 VMware AppDefense,這是一種安全性管理和監控解決方案。此資料中心安全
性解決方案的基礎為應用程式控制、偵測及回應。AppDefense 分為兩個部分:giappdef.sys 和
glxgi.sys。glxgi.sys 驅動程式可確保客體完整性,而 giappdef.sys 驅動程式可確保程序和網路證實。這
可讓 AppDefense 驅動程式在不重新開機的情況下進行升級,從而保持系統保護不變。新的客體完整性驅
動程式將在下次重新開機時運作。您可以使用 VMware Tools 安裝程式,在客體虛擬機器上安裝
AppDefense 代理程式。在已安裝該解決方案的 ESXi 主機上啟動已安裝 VMware Tools 的虛擬機器時,
這些虛擬機器會受到監控和管理。不過,VMware Tools 無法自動安裝 AppDefense 元件。必須手動安裝
該元件。
必要條件
n 如果您已使用 VMware AppDefense 安裝程式安裝早於 1.2.1.0 的 VMware AppDefense 版本,請
解除安裝較舊的版本。
n 確保已在 ESXi 6.5 或更新版本上裝載該客體虛擬機器。
n 此功能可在 VMware Tools 的全新安裝或自訂安裝上使用。依預設不會提供此功能。
n 確保客體虛擬機器已安裝支援的 Windows 版本。AppDefense 元件支援在 ESXi 伺服器上執行的下
列 Windows 64 位元客體作業系統。
n Windows 2008 R2
n Windows 2012
n Windows 2012 R2
n Windows 2016
n Windows 2019
程序
1 遵循在 Windows 虛擬機器上手動安裝 VMware Tools 的程序。
2 在步驟 4 中選取自訂安裝後,請從清單中選擇 Appdefense。
3 遵循程序中剩餘的步驟。
結果
VMware AppDefense 元件會安裝在您客體作業系統中。
在安裝期間排除 AppDefense 元件
在沒有 AppDefense 驅動程式的情況下安裝 VMware Tools。
VMware Tools 使用者指南
VMware, Inc. 18

程序
1 對於靜默安裝,請執行命令。
setup64.exe /s /v"/qn ADDLOCAL=All
REMOVE=AppDefense,FileIntrospection,NetworkIntrospection
2 在手動安裝中,
AppDefense 不屬於一般安裝選項。
在自訂安裝選項中,依預設會取消選取 AppDefense。
3 使用 [完整安裝] 選項時,AppDefense 會在安裝期間安裝,
必須在作業系統中使用新增/移除程式選項手動移除 AppDefense。
a 選取 VMware Tools。
b 按一下滑鼠右鍵,然後選取變更。VMware Tools 安裝程式會啟動。
c 選取修改。
d 按下一步。
e 導覽至樹狀結構中的 AppDefense 節點。
f 按一下滑鼠右鍵,然後選取整個功能將無法使用。
g 按下一步。
h 按一下變更。
i 按一下完成。
結果
安裝 VMware Tools 時不會安裝 AppDefense 驅動程式。
在多台 Windows 虛擬機器上自動安裝 VMware Tools
如果要在使用 Windows 客體作業系統的多台虛擬機器中安裝 VMware Tools,則可以採用自動安裝方
式,並為要包括或排除的元件指定選項。
必要條件
n 開啟虛擬機器電源。
n 以管理員身分登入客體作業系統。
n 如果計劃在命令列中使用 setup.exe 命令執行 VMware Tools 安裝,請編輯虛擬機器設定,將虛擬
CD/DVD 光碟機連線到 VMware Tools ISO 映像。在 VMware Workstation Pro 和 Workstation Player 中,windows.iso 檔案位於主機上 Workstation Pro 或 Workstation Player 的安裝目錄中。
n 如果計劃使用 MSI 引數指定與無訊息安裝有關的選項,請前往 MSDN 網站上的 Windows Installer 頁面熟悉語法。可以將這些引數與 setup.exe 命令搭配使用,或者將它們置於 vCenter Server 對話方
塊中以用於自動安裝和升級。
VMware Tools 使用者指南
VMware, Inc. 19

n 若要防止安裝某些 VMware Tools 元件,請熟悉 VMware Tools 元件名稱,以便指定要排除哪些元
件。請參閱無訊息安裝中使用的 VMware Tools 元件名稱。
n 如果從 Beta 版或候選版的 VMware 產品安裝 VMware Tools,請隱藏有關未簽署驅動程式的提示。
請參閱在 Vista 之前的 Windows 作業系統上隱藏有關未簽署驅動程式的提示和將 VMware 新增為受
信任發佈者以隱藏驅動程式提示。
程序
1 在 vSphere Web Client 詳細目錄中,選取主機、叢集或資料中心,然後按一下虛擬機器索引標籤。
2 選取虛擬機器,按一下滑鼠右鍵,然後選取客體作業系統 > 安裝 VMware Tools。
3 提供安裝或升級組態資訊。
在 Vista 之前的 Windows 作業系統上隱藏有關未簽署驅動程式的提示
如果要在 Windows Server 2003 或更早版本的客體作業系統中安裝 Beta 版或 RC 版本的 VMware Tools,可使用電腦內容設定,隱藏干擾 VMware Tools 自動安裝的提示。
Beta 版或候選版的 VMware 產品中所包含的 VMware Tools 版本通常具有一些僅由 VMware 簽署的驅
動程式。如果要在執行 Windows Server 2003 或更早版本的客體作業系統的許多虛擬機器中安裝這些版
本之一,或打算從命令列安裝 VMware Tools,則可隱藏有關未簽署驅動程式的提示。如果不隱藏提示,
則在 VMware Tools 安裝過程中將多次出現訊息方塊,需要您按一下仍然繼續才能完成安裝。
必要條件
n 開啟虛擬機器電源。
n 以管理員身分登入客體作業系統。
程序
1 在 Windows Server 2003 或更早版本的客體作業系統中,在開始功能表的我的電腦上按一下滑鼠右
鍵,然後選取內容。
2 在 [系統內容] 對話方塊中,按一下硬體索引標籤,然後按一下驅動程式簽署。
3 在 [驅動程式簽署選項] 對話方塊中,依序按一下略過和確定,然後再按一下確定。
結果
執行 VMware Tools 安裝程式時,客體作業系統中不會顯示任何提示。
後續步驟
安裝 VMware Tools。
將 VMware 新增為受信任發佈者以隱藏驅動程式提示
如果在 Windows Vista 或更新版本的客體作業系統中安裝 Beta 版或 RC 版本的 VMware Tools,可以新
增 VMware 憑證來隱藏會影響 VMware Tools 自動安裝的提示。
VMware Tools 使用者指南
VMware, Inc. 20

Beta 版或候選版的 VMware 產品中所包含的 VMware Tools 版本通常具有一些僅由 VMware 簽署的驅
動程式。如果在執行 Windows Vista 或更新版本的客體作業系統的多個虛擬機器中安裝其中一個版本,或
者計劃從命令列安裝 VMware Tools,請將 VMware 安全性憑證新增至信任的發佈者群組。如果不新增
VMware 憑證,則在 VMware Tools 安裝期間將多次出現訊息方塊,提示您安裝 VMware 提供的裝置軟
體。
必要條件
n 開啟虛擬機器電源。
n 以管理員身分登入客體作業系統。
n 取得 certmgr.exe 應用程式的複本,並將其複製到計劃安裝 VMware Tools 的客體作業系統。
certmgr.exe 應用程式包含在 Windows SDK 中
備註 僅適用 VMware Tools Beta 版或 RC 版。
程序
1 使用憑證匯出精靈建立 VMware 憑證檔案。
a 尋找已簽署的 VMware 檔案,如 VMware .exe 或 .sys 檔案。
b 在檔案上按一下滑鼠右鍵,然後選取內容。
c 按一下數位簽章索引標籤,然後選取檢視憑證。
d 按一下詳細資料索引標籤,然後按一下複製到檔案。
e 依照提示進行操作,並將匯出的憑證命名為 vmware.cer。
2 將匯出的 VMware 憑證複製到計劃安裝 VMware Tools 的客體作業系統。
3 在客體作業系統中,執行 certmgr.exe 命令將 VMware 憑證新增至信任的發佈者群組。
certmgr.exe -add vmware.cer -c -s -r localMachine TrustedPublisher
結果
執行 VMware Tools 安裝程式時,客體作業系統中不會顯示任何提示。
後續步驟
安裝 VMware Tools。
無訊息安裝中使用的 VMware Tools 功能名稱
在 Windows 虛擬機器中,執行自動安裝或透過命令列執行 VMware Tools 安裝時,可指定要安裝的
VMware Tools 元件。
由於 VMware Tools 包含較多元件,因此如果您不想安裝特定元件,請指定要排除的元件而不是指定要包
含的元件。語法是 ADDLOCAL=ALL REMOVE=component。下表列出了 VMware Tools 元件的有效值。
元件名稱區分大小寫。並非所有作業系統上都安裝所有元件。
VMware Tools 使用者指南
VMware, Inc. 21

表 2-1. VMware Tools 元件值
有效元件值 說明
DriversAudio
適用於 64 位元作業系統和 Windows Vista 及更新版本系統的音訊驅動程式。
BootCamp
用於提供 Mac BootCamp 支援的驅動程式。
MemCtl
VMware 記憶體控制驅動程式。如果您計劃在 vSphere 環境中使用此虛擬機器,則使用該驅動
程式。不安裝該功能會阻礙在 vSphere 環境中執行的虛擬機器的記憶體管理功能。
Mouse
VMware 滑鼠驅動程式。不安裝該功能會降低虛擬機器中的滑鼠效能。
PVSCSI
適用於 VMware 半虛擬化 SCSI 介面卡的驅動程式,可增強某些虛擬化應用程式的效能。
SVGA
VMware SVGA 驅動程式。不安裝該功能會限制虛擬機器的顯示功能。
Sync
檔案系統同步驅動程式,使備份應用程式能夠建立應用程式一致性快照。該驅動程式可確保建立
快照期間不寫入 I/O。如果是 Windows Server 2003 以前的客體作業系統,則使用此驅動程
式。更新的作業系統會使用 VSS 驅動程式。
ThinPrint
該驅動程式能夠使新增到主機作業系統的印表機顯示在虛擬機器的可用印表機清單中。此虛擬列
印功能不需要在虛擬機器中安裝任何其他印表機驅動程式。
備註 對於 vSphere 5.5 版和更新版本,VMware Tools 不支援 ThinPrint 功能
VMCI
虛擬機器通訊介面驅動程式。此驅動程式允許虛擬機器與主機通訊,在該主機上虛擬機器未使用
網路即可執行。開發人員可以將主從架構應用程式寫入 VMCI Sock (vsock) 介面,以使用 VMCI 虛擬裝置。
Hgfs
VMware 共用資料夾驅動程式。如果您計劃將此虛擬機器與 VMware Workstation、Player 或
Fusion 搭配使用,則使用該驅動程式。如果不安裝該功能,則無法在虛擬機器與主機系統之間共
用資料夾。
VMXNet
VMware VMXnet 網路驅動程式。
VMXNet3
下一代 VMware VMXnet 網路驅動程式,適用於使用虛擬硬體版本 7 及更高版本的虛擬機器。
如需詳細資訊,請參閱 VMware 知識庫文章 1001805。VMXNET 3 新增數個新功能,例如多佇
列支援 (在 Windows 中也稱為接收端調整)、IPv6 卸載和 MSI/MSI-X 中斷傳遞。VMXNET 3 與
VMware Tools 使用者指南
VMware, Inc. 22

表 2-1. VMware Tools 元件值 (續)
有效元件值 說明
VMXNET 或 VMXNET 2 無關。「接收端調整」依預設為啟用。VMware Tools 10.3.0 新增
Windows VMXNET3 驅動程式的 Receive Data Ring 緩衝區支援。
虛擬硬體版本 7 與 ESX/ESXi 4.x 相容性對應。
FileIntrospection
NSX 檔案自我檢查驅動程式 vsepflt.sys。兩個 Guest Introspection 驅動程式中的第一個。
您可以單獨安裝它,而無需安裝 NSX 網路自我檢查驅動程式。
NetworkIntrospection
NSX 網路自我檢查驅動程式 vnetflt.sys。兩個 Guest Introspection 驅動程式中的第二個。
VMware Tools 10.2.5 支援 Windows 7 及更新版本的 vnetWFP 驅動程式。
VSS
用於建立自動備份的驅動程式。如果客體作業系統為 Windows Vista、Windows Server 2003 或其他更新版本的作業系統,則使用該驅動程式。Linux 和較早的 Windows 作業系統使用檔案
系統同步驅動程式。
AppDefense
VMware AppDefense 元件。AppDefense 元件包含 glxgi.sys、giappdef.sys 核心模式驅
動程式以及 gisvc.exe 使用者模式服務。
ToolboxPerfmon
用於 WMI 效能記錄的驅動程式。
重要 決定要使用的元件值的一種方式是:在開啟完整記錄的情況下執行互動式 VMware Tools 安裝程
式,選取希望安裝的元件,然後搜尋記錄檔中的 ADDLOCAL 和 REMOVE 內容。記錄檔將顯示程式所使
用的名稱。以下命令在開啟完整記錄的情況下執行互動式安裝程式:
Setup.exe /s /v"/qn /l*v ""%TEMP%\vmmsi.log"""
在 Windows 虛擬機器上手動安裝 VMware Tools
客體作業系統 Windows 2000 和更早版本、Windows XP、Windows Server 2003、Windows Vista,以及更新版本支援 VMware Tools。
必要條件
n 開啟虛擬機器電源。
n 確認客體作業系統正在執行中。
n 對於 vSphere 虛擬機器,判定您是否安裝了 新版本的 VMware Tools。在 vSphere Client 詳細目
錄中,選取虛擬機器,然後按一下摘要索引標籤。
VMware Tools 使用者指南
VMware, Inc. 23

n 對於 Workstation Player、Fusion 和 Workstation Pro 虛擬機器,如果您安裝作業系統時已將虛擬
機器的虛擬 CD/DVD 光碟機連線到 ISO 映像檔,請變更該設定,將虛擬 CD/DVD 光碟機設定為自動
偵測實體磁碟機。
自動偵測設定使虛擬機器的第一個虛擬 CD/DVD 光碟機能夠偵測並連線到 VMware Tools ISO 檔案,以進行 VMware Tools 安裝。這個 ISO 檔案對客體作業系統來說就如同實體 CD。使用虛擬機器
設定編輯器可將 CD/DVD 光碟機設定為自動偵測實體磁碟機。
n 除非您使用的是舊版 Windows 作業系統,否則,請以管理員身分登入。任何使用者都可以在
Windows 95、Windows 98 或 Windows ME 客體作業系統中安裝 VMware Tools。對於較新版本
的作業系統,您必須以管理員身分登入。
n 如果您使用的是 vSphere 並打算安裝 Guest Introspection Thin Agent 驅動程式,請參閱《vShield 快速入門指南》中列出的系統需求。根據預設,不會安裝 vShield 元件。您必須執行自訂安裝並包含
該元件。
n 依預設,系統不會安裝 AppDefense 元件。您必須執行自訂安裝並包含該元件。
程序
1 選取功能表命令,在客體作業系統上掛接 VMware Tools 虛擬磁碟。
VMware 產品 動作
vSphere Client (HTML5) 在虛擬機器上按一下滑鼠右鍵,然後選取客體作業系統 > 安裝 (或升級) 工具。
vSphere Client 詳細目錄 > 虛擬機器 > 客體 > 安裝/升級 VMware
vSphere Web Client 在虛擬機器上按一下滑鼠右鍵,然後選取客體作業系統 > 安裝 (或升級) VMware Tools
Fusion 虛擬機器 > 安裝 (或升級) VMware Tools
Workstation Pro 虛擬機器 > 安裝 (或升級) VMware Tools
Workstation Player Player > 管理 > 安裝 (或升級) VMware Tools
2 如果使用的是 vCenter Server,並在執行升級或重新安裝,請在安裝/升級 VMware Tools 對話方塊
中選取互動式工具安裝或互動式工具升級,然後按一下確定。
系統會在客體作業系統上掛接 VMware Tools 虛擬光碟,程序隨即啟動。
3 如果您是第一次安裝 VMware Tools,請在 [安裝 VMware Tools] 資訊頁面中按一下確定。
如果在客體作業系統上為 CD-ROM 光碟機啟用了自動執行,將啟動 VMware Tools 安裝精靈。
如果未啟用自動執行,而要手動啟動精靈,請按一下開始 > 執行,然後輸入 D:\setup.exe,其中 D: 是您的第一個虛擬 CD-ROM 光碟機。將 D:\setup64.exe 用於 64 位元 Windows 客體作業系統。
4 依照畫面上的提示進行操作。
如果您使用的是 vSphere,若要安裝非預設元件 (如 Guest Introspection Thin Agent 驅動程式),請
選取自訂安裝。
備註 如果已安裝 NSX Guest Introspection (GI) 驅動程式,並且您使用 Tools 安裝程式中的「自
訂」安裝選項進行升級,請確保所有已安裝的 GI 驅動程式已在升級期間升級。
VMware Tools 使用者指南
VMware, Inc. 24

5 如果出現 [新增硬體] 精靈,請依照提示執行並接受預設值。
備註 如果您安裝的是 VMware Tools Beta 版或 RC 版本,並看到一則警告,指出套件或驅動程式未
簽署,請按一下仍然安裝完成安裝。
6 收到提示時,重新啟動虛擬機器。
結果
如果使用的是 vCenter Server,則摘要索引標籤上的 VMware Tools 標籤將變更為確定。
後續步驟
如果在 vSphere 升級程序中升級了 VMware Tools,接下來要決定是否升級環境中的虛擬機器。若要檢閱
並比較不同相容性層級的可用硬體,請參閱《vSphere 虛擬機器管理》說明文件。
在 Linux 虛擬機器中手動安裝 VMware Tools
針對 Linux 虛擬機器,您可以從命令列手動安裝 VMware Tools。如需更新的 Linux 發行版,請使用整合
的 open-vm-tools 版本。
必要條件
如需關於 open-vm-tools 之作業系統相容性的詳細資訊,請參閱《VMware 相容性指南》,網址為:
https://www.vmware.com/resources/compatibility/search.php。
n 開啟虛擬機器電源。
n 確認客體作業系統正在執行中。
n 由於 VMware Tools 安裝程式是採用 Perl 語言撰寫的,因此請確認客體作業系統中已安裝 Perl。
n 對於 vSphere 虛擬機器,判定您是否安裝了 新版本的 VMware Tools。在 vSphere Client 詳細目
錄中,選取虛擬機器,然後按一下摘要索引標籤。
程序
1 選取功能表命令,在客體作業系統上掛接 VMware Tools 虛擬磁碟。
VMware 產品 動作
vSphere Client (HTML5) 在虛擬機器上按一下滑鼠右鍵,然後選取客體作業系統 > 安裝 (或升級) 工具。
vSphere Client 詳細目錄 > 虛擬機器 > 客體 > 安裝/升級 VMware
vSphere Web Client 在虛擬機器上按一下滑鼠右鍵,然後選取客體作業系統 > 安裝 (或升級) VMware Tools
Fusion 虛擬機器 > 安裝 (或升級) VMware Tools
Workstation Pro 虛擬機器 > 安裝 (或升級) VMware Tools
Workstation Player Player > 管理 > 安裝 (或升級) VMware Tools
2 在虛擬機器中,開啟終端機視窗。
VMware Tools 使用者指南
VMware, Inc. 25

3 執行不帶引數的 mount 命令,判斷 Linux 發行版是否已自動掛接 VMware Tools 虛擬 CD-ROM 映像。
如果已掛接 CD-ROM 裝置,會以類似下列輸出的方式列出 CD-ROM 裝置和其掛接點:
/dev/cdrom on /mnt/cdrom type iso9660 (ro,nosuid,nodev)
4 如果未掛接 VMware Tools 虛擬 CD-ROM 映像,請掛接 CD-ROM 光碟機。
a 如果掛接點目錄尚不存在,請加以建立。
mkdir /mnt/cdrom
某些 Linux 發行版使用不同的掛接點名稱。例如,在一些發行版中掛接點為 /media/VMware Tools,而非 /mnt/cdrom。請修改命令以反映您的發行版所使用的慣例。
b 掛接 CD-ROM 光碟機。
mount /dev/cdrom /mnt/cdrom
一些 Linux 發行版使用不同的裝置名稱,或以不同的方式組織整理 /dev 目錄。如果 CD-ROM 光碟機不是 /dev/cdrom,或者如果 CD-ROM 的掛接點不是 /mnt/cdrom,請修改命令以反映您的
發行版所使用的慣例。
5 變更到工作目錄,例如,/tmp。
cd /tmp
6 (選擇性) 安裝 VMware Tools 前,請先刪除先前的任何 vmware-tools-distrib 目錄。
此目錄的位置取決於先前執行安裝時所放置的位置。通常情況下,此目錄位於 /tmp/vmware-tools-distrib。
7 列出掛接點目錄的內容,並記下 VMware Tools tar 安裝程式的檔案名稱。
ls mount-point
8 解壓縮安裝程式。
tar zxpf /mnt/cdrom/VMwareTools-x.x.x-yyyy.tar.gz
值 x.x.x 是產品版本號碼,yyyy 是產品版本的組建編號。
9 如有必要,請卸載 CD-ROM 映像。
umount /dev/cdrom
如果 Linux 發行版已自動掛接 CD-ROM,則不需要卸載映像。
10 以根使用者的身分執行安裝程式並設定 VMware Tools
cd vmware-tools-distrib
sudo ./vmware-install.pl
VMware Tools 使用者指南
VMware, Inc. 26

通常情況下,執行完安裝程式檔案之後會執行 vmware-config-tools.pl 組態檔。如果嘗試在 RPM 安裝之上執行 tar 安裝,或者在 tar 安裝上執行 RPM 安裝,安裝程式會偵測到先前的安裝,並且必須
轉換安裝程式資料庫格式,才能繼續。
備註 對於較新的 Linux 發行版,系統會提示使用者選擇整合的 open-vm-tools。
11 如果預設值適合您的組態,請遵循提示接受預設值。
12 依照指令碼末尾的指示進行。
視所用的功能而定,這些指示可能包含重新啟動 X 工作階段、重新啟動網路功能、重新登入以及啟動
VMware 使用者程序。或者,也可以重新開機客體作業系統,完成所有這些工作。
結果
如果使用的是 vCenter Server,則摘要索引標籤上的 VMware Tools 標籤將變更為確定。
後續步驟
如果在 vSphere 升級程序中升級了 VMware Tools,接下來要決定是否升級環境中的虛擬機器。若要檢閱
並比較不同相容性層級的可用硬體,請參閱《vSphere 虛擬機器管理》說明文件。
安裝 open-vm-tools
在大部分 Linux 發行版包括 open-vm-tools,而某些發行版依預設會安裝 open-vm-tools。多數使用者
將找到 Linux 發行版提供的 open-vm-tools,以滿足其多數需求。請注意,不同的發行版會在不同時間更
新其 open-vm-tools 的版本。使用者可以從 Linux 發行版提供的套件存放庫更新其 open-vm-tools。
安裝指示將視發行版所使用的套件管理系統而有所不同。有時可將另一個套件存放庫設定為從作業系統廠
商安裝更新版本。如需詳細指示,請參閱作業系統廠商的說明文件。
一般而言,open-vm-tools 支援使用三個不同套件管理系統的作業系統:
n Ubuntu、Debian 和來自此系列的其他作業系統會使用 apt 來安裝 Debian (*.deb) 套件
n Redhat、Fedora 和 CentOS 會使用 dnf 或 yum 來安裝 RPM (*.rpm) 套件
n SuSE Linux Enterprise (SLE) 和 OpenSuSE 會使用 zypper 來安裝 RPM (*.rpm) 套件
所有發行版會將套件分割為系統和桌面平台元件。後者在具有圖形 UI 的系統 (X11、Wayland 等等) 上非
常實用。套件名稱為 'open-vm-tools' 和 'open-vm-tools-desktop'。SLE 和 OpenSuSE 會以相依性
項目方式提供另一個套件 'libvmtools'。安裝 'open-vm-tools' 或 'open-vm-tools-desktop' 時,
套件管理系統將自動安裝此相依性
必要條件
如同在客體上安裝任何其他軟體,請為客體正確設定套件存放庫。
VMware Tools 使用者指南
VMware, Inc. 27

程序
1 Ubuntu、Debian 和相關項目
a 請確定套件索引已更新:
sudo apt-get update
b 用來安裝和升級的命令是相同的。如果虛擬機器具有 GUI (X11 等等),請安裝或升級 open-vm-tools-desktop:
sudo apt-get install open-vm-tools-desktop
c 否則,請安裝 open-vm-tools:
sudo apt-get install open-vm-tools
2 RHEL、Fedora 和 CentOS
a 如果虛擬機器具有 GUI (X11 等等),請安裝或升級 open-vm-tools-desktop:
sudo yum install open-vm-tools-desktop
b 否則,請安裝 open-vm-tools:
sudo yum install open-vm-tools
3 SLE 和 OpenSuSE
a 如果虛擬機器具有 GUI (X11 等等),請安裝或升級 open-vm-tools-desktop:
zypper install open-vm-tools-desktop
b 否則,請安裝 open-vm-tools:
zypper install open-vm-tools
在 macOS 虛擬機器中手動安裝 VMware Tools
對於 macOS 虛擬機器,可以使用安裝輔助程式安裝或升級 VMware Tools。
如果在 Apple 電腦上使用 VMware Fusion 或 ESXi,可以建立 Mac OS X Server (10.5 或更新版本) 虛擬
機器並安裝 VMware Tools。
必要條件
n 開啟虛擬機器電源。
n 確認客體作業系統正在執行中。
VMware Tools 使用者指南
VMware, Inc. 28

程序
1 選取功能表命令,在客體作業系統上掛接並開啟 VMware Tools 虛擬光碟。
VMware 產品 功能表命令
vSphere Client 詳細目錄 > 虛擬機器 > 客體 > 安裝/升級 VMware Tools,然後選取互動式工具安
裝或互動式工具升級
vSphere Web Client 在 vCenter 詳細目錄中,於虛擬機器上按一下滑鼠右鍵,然後選取所有 vCenter 動作 > 客體作業系統 > 安裝/升級 VMware Tools
Fusion 虛擬機器 > 安裝 (或升級) VMware Tools
2 在 VMware Tools 虛擬光碟上開啟安裝 VMware Tools,按照安裝程式助理員中的提示執行,然後按
一下確定。
結果
虛擬機器需要重新啟動,VMware Tools 才會生效。
在 Solaris 虛擬機器上手動安裝 VMware Tools
對於 Solaris 虛擬機器,透過使用命令列手動安裝或升級 VMware Tools。
必要條件
n 開啟虛擬機器電源。
n 確認客體作業系統正在執行中。
n 由於 VMware Tools 安裝程式是採用 Perl 語言撰寫的,因此請確認客體作業系統中已安裝 Perl。
n 對於 vSphere 虛擬機器,判定您是否安裝了 新版本的 VMware Tools。在 vSphere Client 詳細目
錄中,選取虛擬機器,然後按一下摘要索引標籤。
程序
1 選取功能表命令,在客體作業系統上掛接 VMware Tools 虛擬磁碟。
VMware 產品 動作
vSphere Client (HTML5) 在虛擬機器上按一下滑鼠右鍵,然後選取客體作業系統 > 安裝 (或升級) 工具。
vSphere Client 詳細目錄 > 虛擬機器 > 客體 > 安裝/升級 VMware
vSphere Web Client 在虛擬機器上按一下滑鼠右鍵,然後選取客體作業系統 > 安裝 (或升級) VMware Tools
Fusion 虛擬機器 > 安裝 (或升級) VMware Tools
Workstation Pro 虛擬機器 > 安裝 (或升級) VMware Tools
Workstation Player Player > 管理 > 安裝 (或升級) VMware Tools
2 在虛擬機器中,以根使用者身分登入客體作業系統,然後開啟終端機視窗。
VMware Tools 使用者指南
VMware, Inc. 29

3 如果 Solaris 磁碟區管理員未將 CD-ROM 掛接到 /cdrom/vmwaretools 下,請重新啟動磁碟區管理
員。
/etc/init.d/volmgt stop
/etc/init.d/volmgt start
4 變更到工作目錄,例如,/tmp。
cd /tmp
5 解壓縮 VMware Tools。
gunzip -c /cdrom/vmwaretools/vmware-solaris-tools.tar.gz | tar xf -
6 執行安裝程式並設定 VMware Tools。
cd vmware-tools-distrib
./vmware-install.pl
通常情況下,執行完安裝程式檔案之後會執行 vmware-config-tools.pl 組態檔。
7 如果預設值適合您的組態,請遵循提示接受預設值。
8 依照指令碼末尾的指示進行。
視所用的功能而定,這些指示可能包含重新啟動 X 工作階段、重新啟動網路功能、重新登入以及啟動
VMware 使用者程序。或者,也可以重新開機客體作業系統,完成所有這些工作。
結果
如果使用的是 vCenter Server,則摘要索引標籤上的 VMware Tools 標籤將變更為確定。
後續步驟
如果在 vSphere 升級程序中升級了 VMware Tools,接下來要決定是否升級環境中的虛擬機器。若要檢閱
並比較不同相容性層級的可用硬體,請參閱《vSphere 虛擬機器管理》說明文件。
VMware Tools 使用者指南
VMware, Inc. 30

升級 VMware Tools 3可以手動升級 VMware Tools,也可以將虛擬機器設定為檢查並安裝較新版本的 VMware Tools。
開啟虛擬機器電源時,客體作業系統會檢查 VMware Tools 的版本。新版本可用時,虛擬機器狀態列會顯
示訊息。
對於 vSphere 虛擬機器,如果已安裝的 VMware Tools 版本已過時,則會顯示
有較新版本的 Tools 可用於此虛擬機器
。
在 Windows 虛擬機器中,可以將 VMware Tools 設定為在有可用升級時通知您。如果啟用了此通知選
項,則在 VMware Tools 升級可用時,Windows 工作列中的 VMware Tools 圖示將包含一個黃色警告圖
示。
若要安裝 VMware Tools 升級,可以使用首次安裝 VMware Tools 時使用的程序。升級 VMware Tools 表示安裝新版本。
對於 Windows 和 Linux 客體作業系統,可以將虛擬機器設定為自動升級 VMware Tools。在 Windows 客體作業系統上,雖然在開啟虛擬機器電源時會執行版本檢查,但在關閉虛擬機器電源或重新啟動虛擬機
器時才會進行自動升級。在升級過程中,狀態列將顯示訊息正在安裝 VMware Tools...。在下面說明此
程序。
備註 在 Windows 客體作業系統上升級 VMware Tools 會自動安裝 WDDM 圖形驅動程式。WDDM 圖形驅動程式在客體作業系統電源設定中提供睡眠模式,以調整睡眠選項。例如,您可以使用睡眠模式設定
變更電腦睡眠的時間,將客體作業系統設定為在特定時間後自動進入睡眠模式,或防止客體作業系統在閒
置一段時間後自動切換為睡眠模式。
針對 vSphere 虛擬機器,您可以遵循以下任一程序,同時升級多個虛擬機器。
n 登入 vCenter Server,選取主機或叢集,然後在虛擬機器索引標籤上指定將在其上執行 VMware Tools 升級的虛擬機器。
n 使用 vSphere Lifecycle Manager 在資料夾或資料中心層級執行有組織的虛擬機器升級。
特定版本的 VMware 產品中某些功能是否可用,可能取決於是否安裝或升級到該版本中包含的 VMware Tools 版本。並不一定總是要升級到 VMware Tools 的 新版本。新版本的 VMware Tools 與多個主機
版本均相容。若要避免不必要的升級,請評估您的環境是否需要新增的特性和功能。
VMware, Inc. 31

表 3-1. 虛擬機器相容性選項
相容性 說明
ESXi 7.0 及更新版本 此虛擬機器 (硬體版本 17) 與 ESXi 7.0 及更新版本相容。
ESXi 6.7 Update 2 及更新版本 此虛擬機器 (硬體版本 15) 與 ESXi 6.7 Update 2 以及 ESXi 7.0 相容。
ESXi 6.7 及更新版本 此虛擬機器 (硬體版本 14) 與 ESXi 6.7、ESXi 6.7 Update 2 以及 ESXi 7.0 相容。
ESXi 6.5 及更新版本 此虛擬機器 (硬體版本 13) 與 ESXi 6.5、ESXi 6.7、ESXi 6.7 Update 2 以及 ESXi 7.0 相容。
ESXi 6.0 及更新版本 此虛擬機器 (硬體版本 11) 與 ESXi 6.0、ESXi 6.5、ESXi 6.7、ESXi 6.7 Update 2 以及 ESXi 7.0 相容。
ESXi 5.5 及更新版本 此虛擬機器 (硬體版本 10) 與 ESXi 5.5、ESXi 6.0、ESXi 6.5、ESXi 6.7、ESXi 6.7 Update 2 以及 ESXi 7.0 相容。
ESXi 5.1 及更新版本 此虛擬機器 (硬體版本 9) 與 ESXi 5.1、ESXi 5.5、ESXi 6.0、ESXi 6.5、ESXi 6.7、ESXi 6.7 Update 2 以及 ESXi 7.0 相容。
ESXi 5.0 及更新版本 此虛擬機器 (硬體版本 8) 與 ESXi 5.0、ESXi 5.1、ESXi 5.5、ESXi 6.0、ESXi 6.5、ESXi 6.7、
ESXi 6.7 Update 2 以及 ESXi 7.0 相容。
ESX/ESXi 4.x 及更新版本 此虛擬機器 (硬體版本 7) 與 ESX/ESXi 4.x、ESXi 5.0、ESXi 5.1、ESXi 5.5、ESXi 6.0、ESXi 6.5、ESXi 6.7、ESXi 6.7 Update 2 以及 ESXi 7.0 相容。
ESX/ESXi 3.5 及更新版本 此虛擬機器 (硬體版本 4) 與 ESX/ESXi 3.5、ESX/ESXi 4.x、ESXi 5.1、ESXi 5.5、ESXi 6.0、
ESXi 6.5、ESXi 6.7、ESXi 6.7 Update 2 以及 ESXi 7.0 相容,亦與 VMware Server 1.0 及更
新版本相容。ESXi 5.0 不允許建立與 ESX/ESXi 3.5 及更新版本相容的虛擬機器,但如果此類虛
擬機器是在某個具有不同相容性的主機上建立的,則可以執行這些虛擬機器。
如需詳細資訊,請參閱 VMware 相容性指南,網址為 http://www.vmware.com/resources/compatibility。
本章節討論下列主題:
n 設定虛擬機器自動升級 VMware Tools
n 在虛擬機器中手動升級 VMware Tools
n 執行 VMware Tools 的自動升級
n Object Missing
設定虛擬機器自動升級 VMware Tools
您可以設定虛擬機器,自動更新 VMware Tools。
備註 裝載 Solaris 或 NetWare 客體作業系統的虛擬機器不支援 VMware Tools 自動升級。
必要條件
n 確認虛擬機器已安裝 ESX/ESXi 3.5 或更新版本隨附的 VMware Tools 版本。
n 確認虛擬機器主控於 ESX/ESXi 3.5 或更新版本,以及 vCenter Server 3.5 或更新版本中。
n 確認虛擬機器執行的是 ESX/ESXi 3.5 或更新版本,以及 vCenter Server 3.5 或更新版本支援的
Linux 或 Windows 客體作業系統。
VMware Tools 使用者指南
VMware, Inc. 32

程序
1 在虛擬機器上按一下滑鼠右鍵,然後按一下編輯設定。
2 按一下虛擬機器選項索引標籤,然後選取 VMware Tools。
3 選取每次開啟電源前檢查並升級 VMware Tools。
4 按一下確定,儲存變更並關閉對話方塊。
結果
下次開啟虛擬機器電源時,系統將檢查 ESX/ESXi 主機是否有更新版本的 VMware Tools。如果有可用的
版本,系統將進行安裝,並重新啟動客體作業系統 (如果需要重新啟動)。
在虛擬機器中手動升級 VMware Tools
您可以使用 vSphere Web Client 升級一或多個虛擬機器中的 VMware Tools。
程序
1 啟動 vSphere Web Client,然後登入 vCenter Server。
2 選取虛擬機器。
a 選取資料中心、資料夾、叢集、資源集區或主機。
b 按一下虛擬機器索引標籤。
3 開啟虛擬機器電源進行升級。
4 在選取項目上按一下滑鼠右鍵。
5 選取客體作業系統 > 安裝/升級 VMware Tools,然後按一下確定。
6 選取互動式升級或自動升級,然後按一下升級。
7 如果為裝載 Linux 客體作業系統的虛擬機器選擇互動式升級,請從命令列提示執行 reboot 命令來將
作業系統重新開機,從而使用新的網路模組。
備註 a 此升級程序不適用已安裝 OSP 或 Open VM Tools 的作業系統
b 如果已安裝 NSX Guest Introspection (GI) 驅動程式,並且您使用 Tools 安裝程式中的「自訂」
安裝選項進行升級,請確保所有已安裝的 GI 驅動程式已在升級期間升級。
結果
VMware Tools 已升級。
執行 VMware Tools 的自動升級
啟動 VMware Tools 的自動升級時,無需在虛擬機器上執行的客體作業系統中執行任何作業。自動升級會
解除安裝先前版本的 VMware Tools,並安裝 ESXi 主機可用的 新版本。
VMware Tools 使用者指南
VMware, Inc. 33

只有使用 Windows 客體作業系統的虛擬機器才支援 VMware Tools 自動升級。
必要條件
以下需求適用於升級中的每台虛擬機器:
n 開啟虛擬機器電源。
n 確認客體作業系統正在執行中。
程序
1 選取自動工具升級。
2 (選擇性) 在進階選項文字方塊中,輸入 Windows 或 Linux 客體作業系統的進階選項。
選項 動作
Microsoft Windows 客體作業系統 針對 Windows 客體作業系統:
n 輸入 /s /v "/qn" /l "Microsoft_Windows_location\filename.log",
可以執行 VMware Tools 的無訊息升級,並在客體作業系統上的指定位置建立
記錄檔。
Linux 客體作業系統 針對 Linux 客體作業系統:
n 輸入 --default 來執行 VMware Tools 的無訊息升級,並在預設的 /usr 目錄
中安裝 bin、lib 和 doc 檔。
這是預設的行為。
n 輸入 --prefix=binary_location、lib_location、doc_location,可以執
行 VMware Tools 的無訊息升級,並在指定位置安裝 bin、lib 和 doc 檔案。
3 按一下確定。
結果
摘要索引標籤上的 VMware Tools 標籤將變更為確定。
Object Missing
This object is not available in the repository.
VMware Tools 使用者指南
VMware, Inc. 34

設定 VMware Tools 元件 4VMware Tools 提供驅動程式和服務,可增強虛擬機器的效能,並更容易使用數個 vSphere 功能。安裝
VMware Tools 之後,可以設定其中許多公用程式並變更其特性。
可以使用下列其中一個方法來設定 VMware Tools。
n 客體作業系統中的命令列組態公用程式。可以修改 VMware Tools 設定、壓縮虛擬磁碟,以及連線和
中斷連線虛擬裝置。
n 自訂指令碼。
n 功能表命令和對話方塊。
n 透過編輯組態檔 tools.conf
如需在其他 VMware 產品中安裝和設定 VMware Tools 的資訊,請參閱產品的說明文件。如需使用
vSphere Auto Deploy 佈建的主機中 VMware Tools 的資訊,請參閱 VMware 知識庫文章,網址為:
http://kb.vmware.com/kb/2004018。
本章節討論下列主題:
n 組態檔位置
n 設定網路介面資訊
n 從已靜止的快照中排除特定的檔案系統
n 設定 VMware Tools 的安全考量事項
n 使用 VMware Tools 組態公用程式
n 設定元件的自動升級和安裝或移除
組態檔位置
VMware Tools 使用名為 tools.conf 的組態檔來設定不同的作業,例如記錄、升級、客體資訊等。管理員
可以透過編輯此 tools.conf 檔案來設定 VMware Tools。
組態檔位置
下表列出各種客體作業系統組態檔的位置:
VMware, Inc. 35

客體作業系統 路徑 [1]
Windows XP、Windows Server 2000 和 Windows Server 2003
C:\Documents and Settings\All Users\Application
Data\VMware\VMware Tools\tools.conf [2]
Windows Vista、Windows 7 和 Windows Server 2008 [3] C:\ProgramData\VMware\VMware Tools\tools.conf [4]
Linux、Solaris 和 FreeBSD /etc/vmware-tools/tools.conf
具有 open-vm-tools 10.1.x 或更新版本的 FreeBSD /usr/local/share/vmware-tools/tools.conf
Mac OS X /Library/Application Support/VMware Tools/
tools.conf
1 如果組態檔不存在,請加以建立。
2 「應用程式資料」資料夾為隱藏。
3 您可以以管理員身分編輯此檔案。
例如:以滑鼠右鍵按一下開始 > 所有程式 > 附屬應用程式 > 記事本,並選取以系統管理員身分執行。
4 「程式資料」資料夾為隱藏
備註 編輯此檔案時,無需將工具服務重新啟動。工具服務會每 5 秒 (依預設) 檢查此檔案的變更並加以套
用。
範例組態檔
VMware Tools 會在與 tools.conf 的位置相同的目錄中安裝範例組態檔。此檔案會列出可用選項與可能的
值,但使用註解語法 (前端帶有「#」字元),以及說明。如果您想要變更選項,請取消使用註解語法,並將
此檔案複製到 tools.conf,或將部分內容複製到 tools.conf 檔案中。
設定網路介面資訊
您可以將網路介面排除於 GuestInfo 外,並設定主要和低優先順序的網路介面。組態選項會新增至
tools.conf 檔案。
將特定介面排除於 GuestInfo 外
若要將特定介面排除於 GuestInfo 外,請將選項 exclude-nics 設為以逗號分隔的網路介面清單。
範例
[guestinfo]
exclude-nics=docker*,veth*
此組態將會在 GuestInfo 中排除名稱符合 docker* 和 veth* 模式的所有介面。
VMware Tools 使用者指南
VMware, Inc. 36

設定主要和低優先順序的介面
選項 primary-nics 和 low-priority-nics 會接受一份被視為主要或低優先順序網路介面之介面名稱模式的
逗號分隔清單。這會使主要介面的介面資訊被放置於清單的 上方,而低優先順序介面的資訊則放在 下
方。
範例
[guestinfo]
primary-nics=eth1
此組態可確保 eth1 的 IP 位址將排序在 IP 位址清單的 上方。
範例
[guestinfo]
primary-nics=eth*
此組態可確保符合 eth* 之介面中的任何位址都會排序在 IP 位址清單的 上方。
範例
[guestinfo]
low-priority-nics=eth*
此組態可確保符合 eth* 之介面中的任何位址都會排序在 IP 位址清單的 下方。
備註 達到可報告的介面數目限制後,低優先順序介面會 先遭到略除。
從已靜止的快照中排除特定的檔案系統
在 Linux 客體作業系統上,組態設定 excludedFileSystems 可讓檔案系統從已靜止的快照作業排除。此設
定經指定後會在 tools.conf 檔案的 vmbackup 區段中列出。
excludedFileSystems 的值是 Glob 樣式模式的逗點分隔清單,用以指定要從已靜止的快照中排除的檔案系
統。這些模式可能會使用 '*' (萬用字元) 來代表字元的任何字串,並以 '?" (joker) 代表任何單一字元。請注
意,這些模式、'*' 和 '?" 所代表的字元可包含任何字元,包括 '/'
程序
1 從您的 Linux 客體作業系統中的 /etc/vmware-tools/tools.conf 開啟 tools.conf 檔案。
2 如果檔案中沒有 vmbackup 區段,請加以新增。
[vmbackup]
3 在 vmbackup 區段中,將 excludedFileSystems 設為慣用的模式清單。
excludedFileSystems = <list of patterns>
VMware Tools 使用者指南
VMware, Inc. 37

範例
例如,此設定會從已靜止的快照作業中排除掛接在 /fs1 上的檔案系統。
[vmbackup]
excludedFileSystems = /fs1
在另一個範例中,此設定會從已靜止的快照作業中排除掛接點開頭為 /fs 或 /dev 的所有檔案系統。
[vmbackup]
excludedFileSystems = /fs*,/dev/*
設定 VMware Tools 的安全考量事項
一些 VMware Tools 設定可能會帶來安全性風險。例如,透過 VMware Tools,您可以將虛擬裝置 (如序
列埠和平行埠) 連線到虛擬機器。已連線的裝置可能是一個潛在的攻擊通道。為盡可能地保護虛擬機器並降
低安全性風險,請停用容易受到安全性威脅的 VMware Tools 功能。
如需在生產環境中安全部署 VMware vSphere 的完整資訊 (包括主機、虛擬機器、管理元件和網路基礎結
構的安全性建議),請參閱《vSphere 強化指南》。VMware Tools 設定僅與部署的虛擬機器方面相關。
虛擬機器封裝在少數檔案中。當然,組態檔 (.vmx 檔案) 掌管虛擬硬體的效能和其他設定。可以使用多種
方法查看和修改組態設定:
n 使用 vSphere Web Client 編輯虛擬機器設定。在 vSphere Web Client 中,編輯這些組態參數是虛
擬機器編輯設定對話方塊中的進階選項。
n 使用 vSphere Host Client 編輯虛擬機器設定。在 vSphere Host Client 中,編輯這些組態參數是虛
擬機器編輯設定對話方塊中的進階選項。
n 使用透過 vSphere API 執行的工具 (如 Power CLI) 檢視和修改 .vmx 參數。
編輯設定之後,必須重新啟動虛擬機器,變更才會生效。
您可以藉由在對應的 VMware Tools 中設定適當的參數,去除數個潛在的威脅並設定虛擬機器的 .vmx 檔案。其中許多參數的預設值都已設定為保護虛擬機器不受這些威脅。
與無權限使用者帳戶相關聯的威脅
複製並貼上
依預設,停用複製和貼上文字、圖形和檔案的功能,同時停用拖放檔案的功能。啟用該選項後,可以從
剪貼簿中複製 RTF 文字、圖形和檔案 (視 VMware 產品而定),並將其貼到虛擬機器中的客體作業系
統。即當虛擬機器的主控台視窗取得焦點,虛擬機器中執行的無權限使用者和程序都可以存取執行主控
VMware Tools 使用者指南
VMware, Inc. 38

台視窗電腦上的剪貼簿。若要避免與此功能相關聯的風險,請保留下列 .vmx 設定,這些設定可以停用
複製和貼上功能:
isolation.tools.copy.disable = "TRUE"
isolation.tools.paste.disable = "TRUE"
與虛擬裝置相關聯的威脅
連線和修改裝置
依預設,停用連線和中斷連線裝置的功能。啟用該功能之後,不具有根或管理員權限的使用者和程序可
以連線裝置 (如網路介面卡和 CD-ROM 光碟機),還可以修改裝置設定。即使用者可以連線已中斷連線
的 CD-ROM 光碟機,並存取在磁碟機中媒體上的敏感資訊。使用者也可以中斷網路介面卡的連線,將
虛擬機器與其網路隔離,這樣可以拒絕服務。若要避免與此功能相關聯的風險,請保留以下 .vmx 設定,這些設定可以停用連線和中斷連線裝置或修改裝置設定的功能:
isolation.device.connectable.disable = "TRUE"
isolation.device.edit.disable = "TRUE"
與虛擬機器資訊流量相關聯的威脅
VMX 檔案大小
依預設,組態檔的大小限制為 1 MB,因為當資料存放區的磁碟空間不足時,不受控制的檔案大小會導
致發生拒絕服務。資訊訊息有時候會從虛擬機器傳送到 .vmx 檔案。這些 setinfo 訊息透過將名稱-值配對寫入檔案,來定義虛擬機器特性或識別碼。如果檔案中必須儲存大量的自訂資訊,則您可能需要增
加檔案大小。內容名稱為 tools.setInfo.sizeLimit,可以指定其值 (以 KB 為單位)。保留下
列 .vmx 設定:
tools.setInfo.sizeLimit = "1048576"
將效能計數器傳送到 PerfMon
可以將 CPU 和記憶體的虛擬機器效能計數器整合到 Linux 和 Microsoft Windows 客體作業系統的
PerfMon 中。此功能可以向客體作業系統提供有關實體主機的詳細資訊。惡意使用者可能會利用此資
訊,對主機執行進一步的攻擊。依預設停用此功能。保留下列 .vmx 設定,以阻止將主機資訊傳送到虛
擬機器:
tools.guestlib.enableHostInfo = "FALSE"
此設定會封鎖部分度量,但非全部。如果將此內容設定為 FALSE,則會封鎖下列度量:
n GUESTLIB_HOST_CPU_NUM_CORES
n GUESTLIB_HOST_CPU_USED_MS
n GUESTLIB_HOST_MEM_SWAPPED_MB
n GUESTLIB_HOST_MEM_SHARED_MB
n GUESTLIB_HOST_MEM_USED_MB
VMware Tools 使用者指南
VMware, Inc. 39

n GUESTLIB_HOST_MEM_PHYS_MB
n GUESTLIB_HOST_MEM_PHYS_FREE_MB
n GUESTLIB_HOST_MEM_KERN_OVHD_MB
n GUESTLIB_HOST_MEM_MAPPED_MB
n GUESTLIB_HOST_MEM_UNMAPPED_MB
vSphere 中可導致漏洞的未公開功能
除 vSphere 以外,VMware 虛擬機器還在多個 VMware 產品中執行,因此,一些虛擬機器參數不適
用於 vSphere 環境。雖然這些功能不顯示在 vSphere 使用者介面上,但停用它們可減少客體作業系
統可以存取主機的向量數。使用下列 .vmx 設定停用這些功能:
isolation.tools.unity.push.update.disable = "TRUE"
isolation.tools.ghi.launchmenu.change = "TRUE"
isolation.tools.ghi.autologon.disable = "TRUE"
isolation.tools.hgfsServerSet.disable = "TRUE"
isolation.tools.memSchedFakeSampleStats.disable = "TRUE"
isolation.tools.getCreds.disable = "TRUE"
使用 VMware Tools 組態公用程式
VMware Tools 組態公用程式是一個命令列介面,可用於在客體作業系統中修改 VMware Tools 設定、壓
縮虛擬磁碟以及連線和中斷連線虛擬裝置。
VMware Tools 組態公用程式為之前僅可在 VMware Tools 控制台中使用的功能提供命令列介面。此程式
的名稱取決於客體作業系統。
表 4-1. 客體作業系統的 VMware Tools 組態公用程式
客體作業系統 公用程式
Windows VMwareToolboxCmd.exe
Mac OS X vmware-tools-cli
由於 VMware Tools 安裝程式不修改 Mac OS X 作業系統上的
任何 PATH 環境變數,因此必須在命令前輸入 ./。
Linux、FreeBSD、Solaris vmware-toolbox-cmd
使用公用程式的 help 命令可顯示完整使用資訊和語法。
以下 VMware 產品中包含 VMware Tools 組態公用程式:
n VMware vSphere 4.1 及更新版本
n VMware Workstation 7.0 及更新版本
n VMware Fusion 3.0 及更新版本
n VMware Player 3.0 及更新版本
n VMware ACE 2.6 及更新版本
VMware Tools 使用者指南
VMware, Inc. 40

設定客體與主機作業系統之間的時間同步化
啟用定期時間同步化時,VMware Tools 會將客體作業系統的時間設定為與主機相同的時間。
執行時間同步化之後,VMware Tools 會每分鐘檢查一次,判定客體和主機作業系統上的時鐘是否仍然相
符。如果不相符,則將同步客體作業系統上的時鐘以符合主機上的時鐘。
如果客體作業系統上的時鐘比主機上的時鐘慢,則 VMware Tools 會將客體上的時鐘向前調整以符合主機
上的時鐘。如果客體作業系統上的時鐘比主機上的時鐘快,則 VMware Tools 會調慢客體上的時鐘執行速
度,直到兩個時鐘同步。
本機時間同步化軟體,例如 Linux 和 Mac OS X 上的網路時間通訊協定 (NTP) 或者 Windows 上的
Microsoft Windows 時間服務 (Win32Time),通常比 VMware Tools 定期時間同步化更精確。請在客體
中僅使用一種形式的定期時間同步化。如果正在使用本機時間同步化軟體,請停用 VMware Tools 定期時
間同步化。
無論 VMware Tools 定期時間同步化是否開啟,在執行以下作業後都會進行時間同步化:
n 在您啟動 VMware Tools 精靈時,例如重新開機或開啟電源作業的過程中
n 在您從暫停作業繼續執行虛擬機器時
n 在您還原為快照之後
n 在您壓縮磁碟之後
在您啟動或重新啟動作業系統,且第一次開啟定期時間同步化時,如果
time.synchronize.tools.startup.backward 參數無法在 .vmx 檔案中啟用,客體時鐘則設定為向前調
整。對於其他事件,同步化向前調整時間。
若要完全停用時間同步化,必須編輯虛擬機器的組態檔 (.vmx 檔案),並將某些同步內容設定為 FALSE。
必要條件
n 停用其他定期時間同步化機制。例如,依預設某些客體可能會開啟 NTP 或 Win32Time 時鐘同步化。
n 如果您計劃將此程序中所用的命令撰寫為指令碼,並需要知道哪些是結束碼,請參閱 VMware Tools 組態公用程式的結束碼。
備註 Mac OS X 客體作業系統使用 NTP 並會始終與主機保持同步。對於 Mac OS X 客體作業系統,無需
開啟 VMware Tools 時間同步化。
程序
1 在客體作業系統中開啟命令提示字元或終端機 。
2 變更到 VMware Tools 安裝目錄。
作業系統 預設路徑
Windows C:\Program Files\VMware\VMware Tools
Linux 和 Solaris /usr/sbin
VMware Tools 使用者指南
VMware, Inc. 41

作業系統 預設路徑
FreeBSD /usr/local/sbin
Mac OS X /Library/Application Support/VMware Tools
3 輸入命令,判定是否已啟用時間同步化。
utility-name timesync status
對於 utility-name,請使用客體專屬的程式名稱。
作業系統 程式名稱
Windows VMwareToolboxCmd.exe
Linux、Solaris 和 FreeBSD vmware-toolbox-cmd
Mac OS X vmware-tools-cli
4 輸入命令可啟用或停用定期時間同步化。
utility-name timesync subcommand
對於 subcommand,請使用 enable 或 disable。
結果
VMware Tools 服務將依指定內容啟用或停用定期時間同步化。停用定期時間同步化並不會停用所有
VMware Tools 時間同步化。
後續步驟
如果需要在虛擬機器中保持某個虛擬時間,而使客體作業系統中的時鐘永遠不會與主機上的時鐘同步化,
請完全停用客體作業系統的時間同步化。
停用時間同步化
即使未開啟定期時間同步化,虛擬機器有時也會與主機同步時間。若要完全停用時間同步化,則必須對虛
擬機器組態檔中的某些內容進行設定。
必要條件
關閉虛擬機器電源。
程序
1 在文字編輯器中開啟虛擬機器的組態 (.vmx) 檔。
2 為時間同步化內容新增下列數行,並將內容設定為 FALSE。
tools.syncTime = "FALSE"
time.synchronize.continue = "FALSE"
VMware Tools 使用者指南
VMware, Inc. 42

time.synchronize.restore = "FALSE"
time.synchronize.resume.disk = "FALSE"
time.synchronize.shrink = "FALSE"
time.synchronize.tools.startup = "FALSE"
3 儲存並關閉該檔案。
後續步驟
開啟虛擬機器電源。
使用裝置連線或中斷連線
您可以連線卸除式裝置和中斷卸除式裝置連線,例如軟碟機、DVD/CD-ROM 光碟機、ISO 映像、USB 裝置、音效卡以及網路介面卡。
n 某些裝置無法在主機和客體作業系統之間或者兩個客體作業系統之間共用。例如,在任何時間,只有一
台虛擬機器或主機可以存取實體 CD-ROM 光碟機。
n 能否控制連線裝置和中斷裝置連線,取決於系統管理員是否啟用了相關功能。
可以執行組態公用程式來連線或中斷虛擬裝置的連線。基於安全考量,此功能預設為停用狀態。若要連線
裝置或中斷裝置連線,必須先在組態檔中變更設定。
必要條件
如果打算編寫指令碼命令來連線或中斷虛擬裝置的連線並了解結束碼,請參閱 VMware Tools 組態公用程
式的結束碼。
程序
1 設定虛擬機器讓裝置可連線或中斷連線。
a 使用文字編輯器編輯虛擬機器的組態 (.vmx) 檔。
b 如果該檔案中未列出下列內容,請新增這些內容並將其設定為 FALSE。
isolation.device.connectable.disable = "FALSE"
isolation.device.edit.disable = "FALSE"
c 儲存並關閉該檔案。
2 在客體作業系統中開啟命令提示字元或終端機 。
3 變更到 VMware Tools 安裝目錄。
作業系統 預設路徑
Windows C:\Program Files\VMware\VMware Tools
Linux 和 Solaris /usr/sbin
FreeBSD /usr/local/sbin
Mac OS X /Library/Application Support/VMware Tools
VMware Tools 使用者指南
VMware, Inc. 43

4 輸入 utility-name device list,列出可用裝置。
針對 utility-name,請使用客體專屬的應用程式名稱。
作業系統 公用程式名稱
Windows VMwareToolboxCmd.exe
Linux、Solaris 和 FreeBSD vmware-toolbox-cmd
Mac OS X vmware-tools-cli
5 (選擇性) 輸入命令,判定是否已連線裝置。
utility-name device status device-name
對於 device-name,請使用 list 子命令作用時顯示的名稱之一。
6 輸入下列命令,連線裝置或中斷裝置連線。
utility-name device device-namesubcommand
選項 動作
device-name 使用 list 子命令作用時顯示的名稱之一。
subcommand 使用 enable 或 disable。
結果
將依您指定的內容連線裝置或中斷裝置連線。
使用自訂 VMware Tools 指令碼
您可將自訂指令碼與電源作業相關聯。
安裝 VMware Tools 後,每當您變更虛擬機器的電源狀態時,在客體上都會執行一或多個預設指令碼。使
用功能表命令,或按一下暫停、繼續、開啟電源和關閉電源按鈕,可以變更電源狀態。例如,當您關閉虛
擬機器電源時,poweroff-vm-default 指令碼預設會執行。
預設 VMware Tools 指令碼
VMware Tools 中包含各種電源狀態的一或多個預設指令碼。預設指令碼行為部分取決於客體作業系統。
VMware Tools 使用者指南
VMware, Inc. 44

Microsoft Windows 客體作業系統
在大多數 Microsoft Windows 客體作業系統上,暫停虛擬機器時執行的預設指令碼會釋放虛擬機器的 IP 位址。恢復虛擬機器時執行的預設指令碼會更新虛擬機器的 IP 位址。此行為僅會影響已設定為使用 DHCP 的虛擬機器。
在 Windows 客體作業系統上,預設指令碼位於 Program Files\VMware\VMware Tools 資料夾中。
備註 您無法在 NetWare、Windows NT、Me、Windows 98 和 Windows 95 客體作業系統上執行指
令碼。
Linux、Mac OS X、Solaris 和 Free BSD 客體作業系統
在大多數 Linux、Mac OS X、Solaris 和 FreeBSD 客體作業系統上,暫停虛擬機器時執行的預設指令碼會
停止虛擬機器的網路功能。恢復虛擬機器時執行的預設指令碼會啟動虛擬機器的網路功能。
在 Linux、Solaris 和 FreeBSD 客體作業系統上,預設指令碼位於 /etc/vmware-tools 目錄中。在 Mac OS X 作業系統上,預設指令碼位於 /Library/Application Support/VMware Tools 目錄中。
表 4-2. 預設 VMware Tools 指令碼
指令碼名稱 說明
poweroff-vm-default 關閉虛擬機器電源或重設虛擬機器時執行。
對虛擬機器上的網路功能沒有影響。
poweron-vm-default 開啟虛擬機器電源而非恢復虛擬機器時執行。
此外,還會在虛擬機器重新啟動後執行。
對虛擬機器上的網路功能沒有影響。
resume-vm-default 在虛擬機器暫停之後恢復時執行。
在 Windows 客體作業系統上,如果將虛擬機器設定為使用
DHCP,則此指令碼會更新虛擬機器的 IP 位址。
在 Linux、Mac OS X、Solaris 和 FreeBSD 客體作業系統上,
此指令碼將啟動虛擬機器的網路功能。
suspend-vm-default 虛擬機器要暫停時執行。
在 Windows 客體作業系統上,如果將虛擬機器設定為使用
DHCP,則此指令碼會釋放虛擬機器的 IP 位址。
在 Linux、Mac OS X、Solaris 和 FreeBSD 上,此指令碼將停
止虛擬機器的網路功能。
如需有關如何設定電源作業的資訊,請參閱您所使用的 VMware 產品的說明文件。
在 Windows 客體中使用自訂 VMware Tools 指令碼
在 Windows 客體作業系統中,您可以撰寫指令碼,在您變更虛擬機器的電源狀態時自動執行客體作業系
統作業。
對於 Windows 客體作業系統,您可以撰寫新指令碼,也可以修改預設指令碼,並使用新名稱加以儲存,
然後將 VMware Tools 設定為使用自訂指令碼,而非預設指令碼。
VMware Tools 使用者指南
VMware, Inc. 45

指令碼由 VMware Tools 服務或精靈 (vmtoolsd) 執行。由於 vmtoolsd 在 Windows 上以 System 身分
執行,因此指令碼執行的工作階段與登入使用者的工作階段是相互獨立的。VMware Tools 精靈不會偵測
桌面工作階段,這表示它無法顯示圖形化應用程式。請勿嘗試使用自訂指令碼顯示圖形化應用程式。
備註 您無法在 NetWare、Windows NT、Me、Windows 98 和 Windows 95 客體作業系統上執行指
令碼。
必要條件
n 熟悉預設的 VMware Tools 指令碼。請參閱 預設 VMware Tools 指令碼 。
n 如果計劃將命令編寫為指令碼,並且需要知道結束碼,請參閱 VMware Tools 組態公用程式的結束
碼。
程序
1 寫入新指令碼或修改預設指令碼,然後使用新名稱將其儲存為 .bat 檔案。
開啟電源和關閉電源作業的預設指令碼只是預留位置。這些指令碼位於 Program Files\VMware\VMware Tools 目錄中。
暫停和繼續作業的指令碼包含用於釋放或更新虛擬機器 IP 位址的行。為這些作業撰寫自訂指令碼時必
須首先新增此行。
預設指令碼 所需 IP 位址行
suspend @%SYSTEMROOT%\system32\ipconfig /release
resume @%SYSTEMROOT%\system32\ipconfig /renew
2 在客體作業系統中開啟命令提示字元。
3 將目錄變更為 VMware Tools 安裝目錄。
預設安裝目錄為 C:\Program Files\VMware\VMware Tools。
4 輸入命令以啟用指令碼。
VMwareToolboxCmd.exe script script-name enable
5 輸入命令以使用建立的自訂指令碼。
VMwareToolboxCmd.exe script script-name set script-path
針對 script-path,請使用指向檔案的完整路徑,如 C:\Temp\poweron-my-vm.bat。
6 輸入命令以確認目前是否正在使用指定的自訂指令碼。
VMwareToolboxCmd.exe script script-name current
VMware Tools 使用者指南
VMware, Inc. 46

結果
一旦發生指定的電源作業,VMware Tools 服務就會執行該指令碼。
在 Windows 以外的作業系統中使用自訂指令碼
在 Linux、Mac OS X、Solaris 和 FreeBSD 客體作業系統上,您可以撰寫指令碼,在您變更虛擬機器的電
源狀態時自動執行客體作業系統作業。
對於 Linux、Mac OS X、Solaris 和 FreeBSD 客體,您可以撰寫指令碼並將其置於特定目錄中,然後除了
執行預設指令碼之外,VMware Tools 還將執行您的指令碼。對於開啟電源和恢復作業,會先執行預設指
令碼,再執行自訂指令碼。對於暫停和關閉電源作業,會先執行自訂指令碼,再執行預設指令碼。這樣一
來,僅在自訂指令碼運作完之後,VMware Tools 才會停止服務,且在自訂指令碼嘗試使用相同的服務之
前,VMware Tools 會還原這些服務。
指令碼由 VMware Tools 服務或精靈 (vmtoolsd) 執行。由於 vmtoolsd 在 Linux、Solaris 和 FreeBSD 上以根使用者身分執行,因此指令碼執行的工作階段與登入使用者的工作階段是相互獨立的。VMware Tools 精靈不會偵測桌面工作階段,這表示它無法顯示圖形化應用程式。請勿嘗試使用自訂指令碼顯示圖
形化應用程式。
必要條件
n 熟悉預設的 VMware Tools 指令碼。請參閱 預設 VMware Tools 指令碼 。
n 在 Linux、Mac OS X、Solaris 和 FreeBSD 客體作業系統上,如果打算測試、編輯或停用某段指令碼
的執行,請以根使用者身分登入。
n 如果計劃將命令編寫為指令碼,並且需要知道結束碼,請參閱 VMware Tools 組態公用程式的結束
碼。
程序
1 以根使用者身分登入客體作業系統。
2 依照預設指令碼檔案中每項電源作業註解的指示,撰寫自訂指令碼並將其置於正確的目錄中。
客體作業系統 目錄
Linux、Solaris、FreeBSD /etc/vmware-tools
Mac OS X /Library/Application Support/VMware Tools
請勿對預設指令碼進行變更。
結果
一旦發生指定的電源作業,VMware Tools 服務就會執行該指令碼。
VMware Tools 使用者指南
VMware, Inc. 47

停用 VMware Tools 指令碼
暫停和繼續虛擬機器的預設指令碼是協同運作的。如果停用其中一個動作的指令碼,則必須也停用另一個
動作的指令碼。
備註 您無法在 NetWare、Windows NT、Me、Windows 98 和 Windows 95 客體作業系統上執行指
令碼。
必要條件
在 Linux、Solaris 和 FreeBSD 客體作業系統上,若要測試、編輯或停用某個指令碼的執行,請以根使用
者身分登入。
程序
1 在客體作業系統中開啟命令提示字元或終端機 。
2 變更到 VMware Tools 安裝目錄。
作業系統 預設路徑
Windows C:\Program Files\VMware\VMware Tools
Linux 和 Solaris /usr/sbin
FreeBSD /usr/local/sbin
Mac OS X /Library/Application Support/VMware Tools
3 輸入命令來停用指令碼。
utility-name script script-name disable
選項 動作
Windows 上的 utility-name 使用 VMwareToolboxCmd.exe。
Linux、Solaris 和 FreeBSD 上的
utility-name使用 vmware-toolbox-cmd。
Mac OS 上的 utility-name 使用 vmware-tools-cli。
script-name 使用 power、resume、suspend 或 shutdown。
4 (選擇性) 如果已停用暫停執行虛擬機器的指令碼,則請繼續對虛擬機器重複此程序。
5 (選擇性) 如果已停用用於繼續虛擬機器的指令碼,則也請停用暫停虛擬機器的指令碼。
擷取有關虛擬機器的狀態資訊
您可以檢視有關主機時間和 CPU 速度的資訊。對於 vSphere 環境中主控的虛擬機器,可以檢視有關記憶
體及 CPU 保留和限制的其他資訊。
VMware Tools 使用者指南
VMware, Inc. 48

必要條件
n 決定要顯示的狀態資訊。請參閱 stat 命令的子命令 。
n 如果計劃將命令編寫為指令碼,並且需要知道結束碼,請參閱 VMware Tools 組態公用程式的結束
碼。
程序
1 在客體作業系統中開啟命令提示字元或終端機 。
2 變更到 VMware Tools 安裝目錄。
作業系統 預設路徑
Windows C:\Program Files\VMware\VMware Tools
Linux 和 Solaris /usr/sbin
FreeBSD /usr/local/sbin
Mac OS X /Library/Application Support/VMware Tools
3 輸入下列命令以顯示狀態資訊。
utility-name stat subcommand
選項 動作
utility-name (Windows 上) 使用 VMwareToolboxCmd.exe。
utility-name (Linux、Solaris 和
FreeBSD 上)使用 vmware-toolbox-cmd。
utility-name (在 Mac OS X 上) 使用 vmware-tools-cli。
subcommand 使用 hosttime 或 speed,可用於 vSphere 環境中主控的虛擬機器的子命令之一。
stat 命令的子命令
您可以使用 vmware-toolbox-cmd help stat 命令顯示資訊,例如主機時間和 CPU 速度。針對
vSphere 環境中的虛擬機器提供了其他子命令。
表 4-3. stat 命令的子命令
子命令名稱 描述
hosttime 顯示主機上的日期和時間。
速度 顯示 CPU 速度 (以 MHz 為單位)。
VMware Tools 組態公用程式的結束碼
可以使用結束碼將 VMware Tools 組態公用程式命令與指令碼編寫工具整合。
VMware Tools 使用者指南
VMware, Inc. 49

表 4-4. 結束碼
程式碼編號 適用命令 說明
0 所有命令 命令執行成功。
1 所有命令 發生錯誤。
對於 shrink 命令,1 表示儘管已啟用壓縮,仍無法執行 shrink 命令。
64 所有命令 命令列引數無效。
66 script 檔案名稱不存在。
69 device 和 stat 對於 device 命令,69 表示指定的裝置不存在。使用 list 子命
令可顯示裝置的有效名稱。
對於 stat 命令,69 表示程式無法與主機通訊
(EX_UNAVAILABLE)。
75 stat 主機不支援查詢,可能是因為該主機不是 ESX/ESXi 主機
(EX_TEMPFAIL)。
77 所有命令 發生權限錯誤
guestinfo 變數
您可以使用 guestinfo 變數來查詢版本和組建編號之類的資訊。
如需與 guestinfo 範例相關的 PowerCLI 指令碼,請參閱 PowerCLI-Example-Scripts
表 4-5. VMware Tools 的 guestinfo 變數
變數名稱 說明
guestinfo.vmtools.description 報告版本說明。
guestinfo.vmtools.versionString 報告版本字串。
guestinfo.vmtools.versionNumber 報告版本號碼。
guestinfo.vmtools.buildNumber 報告組建編號。
guestinfo.toolsInstallErrCode 報告 後一個 VMware Tools 安裝的錯誤代碼。
備註 Windows 上的 VMware Tools 安裝和升級通常需要將客
體作業系統重新開機,如此變更才會生效。如果尚未重新開機,
則 guestinfo 變數 guestinfo.toolsInstallErrCode 會設定為
3010。
guestinfo.driver.[driver name].version
例如,
guestinfo.driver.pvscsi.version
guestinfo.driver.vmhgfs.version
guestinfo.driver.vmxnet3.version
報告執行中的驅動程式版本。
1.3.10.0
11.0.34.0
1.8.3.0
設定 appInfo
appInfo 外掛程式會收集客體內執行中應用程式的相關資訊,並將資訊發佈到客體變數。
VMware Tools 使用者指南
VMware, Inc. 50

程序
1 擷取資料:appInfo 外掛程式所收集資料的擷取方式如下:
n 從客體內部
Linux 客體
n vmtoolsd --cmd “info-get guestinfo.appInfo”
n vmware-rpctool “info-get guestinfo.appInfo”
Windows 客體
n rpctool.exe “info-get guestinfo.appInfo”
2 變更輪詢間隔:依預設,appInfo 外掛程式會每 30 分鐘擷取資訊。客體管理員可以隨時設定此輪詢間
隔,如下所示:
n Linux
vmware-toolbox-cmd config set appinfo poll-interval <new value in seconds>
n Windows
VMwareToolboxCmd.exe config set appinfo poll-interval <new value in seconds>
3 停用 appInfo 外掛程式:客體管理員可停用 appInfo 外掛程式,如下所示:
n Linux 客體
vmware-toolbox-cmd config set appinfo disabled true 或
vmware-toolbox-cmd config set appinfo poll-interval 0
n Windows 客體
VMwareToolboxCmd.exe config set appinfo disabled true 或
VMwareToolboxCmd.exe config set appinfo poll-interval 0
設定元件的自動升級和安裝或移除
客體管理員可以使用 VMware Tools 的 tools.conf 檔案中提供的組態選項來控制自動升級、安裝或移除
元件。
程序
1 自動升級:客體管理員可使用 allow-upgrade 選項來控制自動升級。
allow-upgrade 選項可控制是否允許自動升級 (或重新安裝)。此選項具有的值為:
n allow-upgrade=true:啟用 VMware Tools 的自動升級。
這是預設值。
VMware Tools 使用者指南
VMware, Inc. 51

n allow-upgrade=false:停用 VMware Tools 的自動升級。
備註 allow-upgrade 選項會影響所有可自動升級的工具。
2 新增或移除功能:客體管理員可以使用下列選項來控制從 VMware Tools 新增或移除功能:
n allow-add-feature:此選項可控制是否允許從 VMware Tools 新增功能。此選項具有的值為:
n allow-add-feature=true:啟用從 VMware Tools 新增功能。
這是預設值。
n allow-add-feature=false:停用從 VMware Tools 新增功能。
n allow-remove-feature:此選項可控制是否允許從 VMware Tools 移除功能。此選項具有的值
為:
n allow-remove-feature=true:啟用從 VMware Tools 移除功能。
這是預設值。
n allow-remove-feature=false:停用從 VMware Tools 移除功能。
備註 a allow-add-feature 和 allow-remove-feature 選項僅會影響 Windows 工具。
b 如果客體管理員停用自動升級選項 (allow-upgrade=false),則也會停用功能修改選項 (allow-add-feature 和 allow-remove-feature)。
VMware Tools 使用者指南
VMware, Inc. 52

設定客戶經驗改進計劃 5當您選擇參與客戶經驗改進計劃 (CEIP) 時,VMware 會收到匿名資訊,可用於改進 VMware 產品與服務
的品質、可靠性和功能。
本章節討論下列主題:
n VMware 收到的資訊類別
n 在 vSphere Web Client 中加入客戶經驗改進計劃
VMware 收到的資訊類別
此產品參與了 VMware 的客戶經驗改進計劃 (「CEIP」)。
如需有關透過 CEIP 收集之資料以及 VMware 使用此資料之目的的詳細資料,請參閱信任與保障中心,網
址為:http://www.vmware.com/trustvmware/ceip.html。若要使此產品加入或退出 CEIP,請參閱 。
在 vSphere Web Client 中加入客戶經驗改進計劃
您隨時都可以選擇將 vCenter Server 加入客戶經驗改進計劃 (CEIP),或退出 CEIP。若要退出以及將您的
主機重新加入 CEIP,請參閱《vSphere 單一主機管理 - VMware Host Client》說明文件。
必要條件
確認您是 [email protected] 群組的成員。
程序
1 使用 vSphere Web Client 以 [email protected] 群組的成員身分登入 vCenter Server 執行個體。
2 在 vSphere Web Client 首頁的 [管理] 下,按一下客戶經驗改進計劃。
3 按一下加入以啟用 CEIP,或按一下退出以停用該計劃。
VMware, Inc. 53

疑難排解 VMware Tools 安裝和升級問題 6VMware Tools 安裝和升級問題。
本章節討論下列主題:
n 安裝或升級至 VMware Tools 10.3.0
安裝或升級至 VMware Tools 10.3.0
VMware Tools 10.3.0 取決於並隨附於 Microsoft Visual C++ 2017 可轉散發套件版本 14.0。針對
VMware Tools 10.3.0 安裝準備系統時,Microsoft Visual C++ 2017 可轉散發套件會安裝在系統上做為
必要條件。
問題
安裝或升級至 VMware Tools 10.3.0 時,可能會遇到如下所述的不同症狀:
n 如果未符合 Windows 作業系統層級必要條件,則在 Windows 10 之前的 Windows 版本上安裝或升
級至 VMware Tools 10.3.0 時,可能會失敗並顯示錯誤訊息。
n 在 Windows 10 之前的 Windows 版本上安裝或升級至 VMware Tools 10.3.0 可能會停滯,並出現
「VMware 產品安裝」對話方塊,其中的訊息為「正在準備 'VMware Tools' 以進行安裝...」。
n 在 Windows 10 之前的 Windows 版本上安裝或升級至 VMware Tools 10.3.0,導致要求重新啟動系
統而未完成安裝或升級。
n 在 Windows 10 之後的 Windows 版本上安裝或升級至 VMware Tools 10.3.0,導致要求重新啟動系
統而未完成安裝或升級。
原因
由於 VMware Tools 10.3.0 依存且隨附 Microsoft Visual C++ 2017 可轉散發套件 14.0 版,它需要
Windows 作業系統採用特定 Service Pack 層級。Microsoft Visual C++ 2017 可轉散發套件也包含
Windows Update KB2999226。
在系統上安裝 Windows Update KB2999226 可能需要一些時間,且根據系統狀態而定可能需要系統重
新啟動,如文章 Windows 中通用 C 執行階段的更新中所述
VMware, Inc. 54

安裝可能需要很長一段時間,如文章在安裝 Visual Studio 2015 時停滯 (Microsoft Windows KB2999226 的更新) 中所述
備註 VMware 嘗試確認所提供的所有外部連結在網站上時都正確,但不保證此類資訊的正確性。
VMware 會因為方便而提供這些連結。第三方 URL 可能會變更。如果您在 VMware 說明文件中找到已過
時的 URL,請在 VMware 說明文件網站上提供意見反應。您可以從第三方的 [首頁] 頁面進行搜尋,並找
到第三方文件。
附註:此問題僅適用於 Windows Vista、Windows 7、Windows 8、Windows 8.1、Windows Server 2008、Windows Server 2008 R2、Windows Server 2012 和 Windows Server 2012 R2。
Windows 作業系統可能會基於各種不同原因而需要重新啟動
n 若為 Windows 10 之前的版本,則可能是由於 KB2999226 或系統上所存在現有舊版的 Microsoft Visual C++ 2017 可轉散發套件 DLL 已由其他應用程式載入。
n 若為 Windows 10 及更新版本,則後者是系統重新啟動的常見原因。
解決方案
1 請利用 新的更新項目,將您的 Windows 作業系統保持為 新。
2 在安裝或升級 VMware Tools 至 10.3.0 版之前,手動安裝 Microsoft Visual C++ 2017 可轉散發套
件。
3 或者,在安裝或升級 VMware Tools 之前手動安裝 Windows Update KB2999226,因為這可減少
部分 Windows 10 之前 Windows 版本的問題。
4 在安裝或升級至 VMware Tools 10.3.0 之前,更新 Windows 作業系統、Microsoft Visual C++ 2017 可轉散發套件和其他 Microsoft 應用程式。
5 使用 "REBOOT=ReallySuppress" 引數叫用 VMware Tools 安裝或升級時,系統可能需要手動重新啟動
才能完成 Microsoft Visual C++ 2017 可轉散發套件的安裝。重新啟動 Windows 系統之後再重新嘗試
VMware Tools 安裝或升級。vSphere Client 可以透過注意 VMware Tools 版本以及客體變數或虛擬
機器進階組態中的 "guestinfo.toolsInstallErrCode=3010" 沒有變更來偵測到此情況。
6 若未使用任何引數叫用 VMware Tools 安裝或升級,則可能會發生系統自動重新啟動,以完成
Microsoft Visual C++ 2017 可轉散發套件的安裝。Windows 系統重新啟動之後,重新嘗試 VMware Tools 的安裝或升級。
VMware Tools 使用者指南
VMware, Inc. 55

疑難排解 VMware Tools 元件 7通常,升級 VMware Tools 時,會升級模組並新增功能。如果升級後某些功能無法正常運作,則必須變更
或修復模組。在 Windows 和 Linux 以外的作業系統中,升級後必須手動啟動 VMware 使用者程序。
本章節討論下列主題:
n 修復或變更 Windows 虛擬機器中的模組
n 未使用工作階段管理員時手動啟動 VMware 使用者程序
修復或變更 Windows 虛擬機器中的模組
如果增強型圖形顯示、滑鼠動作或依賴於 VMware Tools 的功能出現問題,則可能需要修復或修改已安裝
的模組。
有時,VMware Tools 升級期間不會安裝某些新模組。可以透過修改已安裝的模組來手動安裝新模組。
重要 請勿使用客體作業系統 Windows 控制台中的新增/移除程式項目來修復或修改 VMware Tools。
必要條件
n 開啟虛擬機器電源。
n 登入客體作業系統。
程序
1 選取功能表命令,在客體作業系統上掛接 VMware Tools 虛擬磁碟。
VMware 產品 動作
vSphere Client (HTML5) 在虛擬機器上按一下滑鼠右鍵,然後選取客體作業系統 > 安裝 (或升級) 工具。
vSphere Client 詳細目錄 > 虛擬機器 > 客體 > 安裝/升級 VMware
vSphere Web Client 在虛擬機器上按一下滑鼠右鍵,然後選取客體作業系統 > 安裝 (或升級) VMware Tools
Fusion 虛擬機器 > 安裝 (或升級) VMware Tools
Workstation Pro 虛擬機器 > 安裝 (或升級) VMware Tools
Workstation Player Player > 管理 > 安裝 (或升級) VMware Tools
VMware, Inc. 56

2 在主機上,從 Workstation 功能表列選取虛擬機器 > 安裝 VMware Tools。
如果安裝了舊版 VMware Tools,則功能表項目為更新 VMware Tools。
3 如果未針對 CD-ROM 光碟機啟用自動執行,而要手動啟動 VMware Tools 安裝精靈,請按一下開始
> 執行,然後輸入 D:\setup.exe,其中 D: 是您的第一個虛擬 CD-ROM 光碟機。
4 在精靈的 [歡迎] 頁面上,按下一步。
5 指定要修復還是修改模組。
n 按一下修復可修復已安裝元件的檔案、登錄設定等。
n 按一下修改可選取要安裝哪些模組。
6 依照畫面上的提示進行操作。
後續步驟
如果功能仍無法運作,請解除安裝並再次重新安裝 VMware Tools。
未使用工作階段管理員時手動啟動 VMware 使用者程序
Linux、Solaris 和 FreeBSD 客體作業系統中的 VMware Tools 會使用 VMware 使用者程序。此程式會
實作調整客體至視窗大小和其他功能。
通常,此程序會在您設定 VMware Tools、登出桌面平台環境並重新登入之後開始。您可以執行 vmtoolsd -n vmusr 命令以叫用 VMware 使用者程序。需要修改的啟動指令碼取決於您的系統。您必須在以下環境
中手動啟動程序:
n 未使用工作階段管理員而執行 X 工作階段。例如,如果您使用 startx 啟動桌面工作階段,而未使用
xdm、kdm 或 gdm。
n 使用沒有 gdm 或 xdm 的舊版本 GNOME。
n 使用的工作階段管理員或環境不支援桌面應用程式自動啟動規格 (可從 http://standards.freedesktop.org 取得)。
n 升級 VMware Tools。
程序
u 啟動 VMware 使用者程序。
選項 動作
啟動 X 工作階段時啟動 VMware 使用者
程序。
將 vmtoolsd -n vmusr 新增到適當的 X 啟動指令碼,如 .xsession 或 .xinitrc 檔案。
VMware Tools 軟體升級後,或者某些
功能未正常運作時,啟動程序。
開啟終端機視窗並輸入 vmtoolsd -n vmusr 命令。
VMware Tools 使用者指南
VMware, Inc. 57

解除安裝 VMware Tools 8如果 VMware Tools 的升級程序不完整,可解除安裝然後再重新安裝 VMware Tools。
在 vSphere 和 open-vm-tools 部署中,如果決定使用專屬於 Linux 作業系統的套件管理 VMware Tools,並且已使用 vSphere 安裝 VMware Tools,則必須解除安裝現有的 VMware Tools。如需有關
VMware Tools 的 Linux OSP 的詳細資訊,請參閱 適用於 Linux 客體作業系統的作業系統特定套件 。
必要條件
n 開啟虛擬機器電源。
n 登入客體作業系統。
程序
u 選取解除安裝 VMware Tools 的方法。
作業系統 動作
Windows 7、8、8.1 或 Windows 10 在客體作業系統中,選取程式 > 解除安裝程式。
Windows Vista 和 Windows Server 2008
在客體作業系統中,選取程式和功能 > 解除安裝程式。
Windows XP 和更舊版本 在客體作業系統中,選取新增/移除程式。
Linux 以根使用者身分登入,並在終端機視窗中輸入 vmware-uninstall-tools.pl。
Mac OS X、OS X 或 macOS 使用位於 /Library/Application Support/VMware Tools 中的解除安裝
VMware Tools 應用程式。
後續步驟
重新安裝 VMware Tools。
VMware, Inc. 58

VMware Tools 的相關常見問題集 9n 我的作業系統是否可在沒有 VMware Tools 的情況下執行?
雖然客體作業系統可在沒有 VMware Tools 的情況下執行,請一律在客體作業系統中執行 新版本的
VMware Tools,以存取 新的功能和更新。您可以將虛擬機器設定為每次開啟虛擬機器的電源時自動
檢查並套用 VMware Tools 升級。
n VMware Tools 以何種方式發行?
ISO (包含安裝程式):這些檔案隨附於產品中,且可透過多種方式進行安裝,視 VMware 產品和安裝
在虛擬機器中的客體作業系統而定。如需詳細資訊,請參閱安裝 VMware Tools 一節。VMware Tools 會為下列各種受支援的客體作業系統提供不同的 ISO 檔案:Mac OS X、Windows、Linux、
NetWare、Solaris 和 FreeBSD。
作業系統特定套件 (OSP):VMware 針對特定版本的 Linux 發行版而建置並提供的可下載二進位套
件。OSP 通常適用於較舊的版本,例如 RHEL 6。 新版本的 Linux 包含 Open VM Tools,因此不需
要個別安裝 OSP。若要下載 OSP 及尋找重要的資訊和指示,請參閱 VMware Tools 作業系統特定套
件 (OSP)。如需支援的客體作業系統清單,請參閱 VMware 相容性指南。
open-vm-tools (OVT):這是 VMware Tools 的開放原始碼實作,適用於 Linux 發行版的維護者和虛
擬應用裝置廠商。目前廣受使用的 Linux 發行版通常會包含 OVT,因此,管理員能夠經由其他 Linux 套件輕鬆地安裝及更新 VMware Tools。如需詳細資訊,請參閱知識庫 Open VM Tools 的 VMware 支援 (2073803)
n open-vm-tools 支援哪些作業系統?
n Red Hat Enterprise Linux 7.0 和更新版本
n SUSE Linux Enterprise 12 和更新版本
n Ubuntu 14.04 和更新版本
n CentOS 7 和更新版本
n FreeBSD 10.3、10.4 和 11.1
n Debian 7.x 和更新版本
n Oracle Linux 7 和更新版本
n Fedora 19 和更新版本
VMware, Inc. 59

n openSUSE 11.x 和更新版本
n 是否有 VMware Tools VIB 可供使用?
附有 VMware Tools VIB 的離線服務包可使用 vSphere Update Manager 安裝在 vSphere 5.5.x、
6.0.x 和 6.5.x 版中。10.2.0 和更新版本可支援離線服務包。
VMware Tools 使用者指南
VMware, Inc. 60