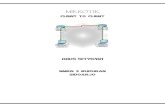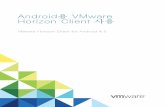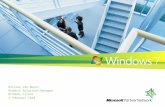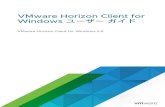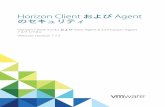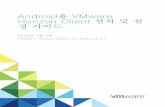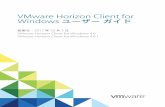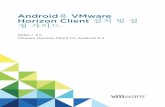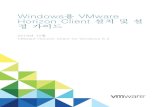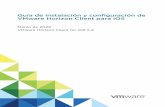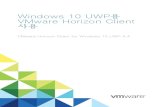使用 Windows VMware Horizon Client...Horizon Client 3.3 及更新版本也支援 x86...
Transcript of 使用 Windows VMware Horizon Client...Horizon Client 3.3 及更新版本也支援 x86...

使用 Windows 版 VMware HorizonClient
2016 年 3 月Horizon Client
本文件支援所列的每個產品版本,並支援後續版本直到新版本的文件取代本文件為止。若要查看本文件的最新版本,請參閱 http://www.vmware.com/tw/support/pubs。
ZH_TW-001991-00

使用 Windows 版 VMware Horizon Client
2 VMware, Inc.
您可以在 VMware 網站上找到最新的技術說明文件,網址為:
http://www.vmware.com/tw/support/
VMware 網站還提供了最新的產品更新。
如果您對此文件有何想法,請將您的回應意見提交至:
Copyright © 2013–2016 VMware, Inc. 版權所有。 版權和商標資訊。
VMware, Inc.3401 Hillview Ave.Palo Alto, CA 94304www.vmware.com

内容
使用 Windows 版 VMware Horizon Client 7
1 Windows 用戶端的系統需求與設定 9
Windows 用戶端的系統需求 10即時音訊視訊系統需求 12掃描器重新導向的需求 13序列連接埠重新導向的需求 13使用多媒體重新導向 (MMR) 的需求 14Flash 重新導向 (技術預覽) 的需求 16使用 Flash URL 重新導向需求 17URL 內容重新導向的需求 17同時使用 Microsoft Lync 與 Horizon Client 的需求 18智慧卡驗證需求 19支援的桌面平台作業系統 20準備 Horizon Client 適用的連線伺服器 20設定 VMware Blast 選項 21由 VMware 收集的 Horizon Client 資料 22
2 安裝 Windows 版 Horizon Client 25
安裝 Windows 版 Horizon Client 25在 Windows 用戶端作業系統中啟用 FIPS 模式 27以無訊息方式安裝 Horizon Client 28
以無訊息方式安裝 Horizon Client 28Horizon Client 的無訊息安裝屬性 29Microsoft Windows Installer 命令列選項 30
3 為使用者設定 Horizon Client 33
使用 URI 設定 Horizon Client 33用於建立 vmware-view URI 的語法 34vmware-view URI 範例 36
設定使用者憑證檢查 37Horizon Client 的憑證檢查模式 38
設定進階 TLS/SSL 選項 39使用群組原則範本設定 Windows 版 VMware Horizon Client 40
用戶端 GPO 的指令碼定義設定 40用戶端 GPO 的安全性設定 41用戶端 GPO 的 RDP 設定 44用戶端 GPO 的一般設定 46用戶端 GPO 的 USB 設定 47
VMware, Inc. 3

View PCoIP 用戶端工作階段變數 ADM 範本設定 49從命令列執行 Horizon Client 52
Horizon Client 命令用法 52Horizon Client 組態檔 54
使用 Windows 登錄設定 Horizon Client 54
4 管理遠端桌面平台和應用程式連線 57
連線到遠端桌面平台或應用程式 57桌面平台和應用程式選取器的使用提示 59共用本機資料夾和磁碟的存取權 60隱藏 VMware Horizon Client 視窗 61重新連線到桌面平台或應用程式 62在您的用戶端桌面平台或開始功能表上建立桌面平台或應用程式捷徑 62切換桌面平台或應用程式 63登出或中斷連線 63
5 在遠端桌面平台或應用程式中作業 65
Windows 用戶端的功能支援對照表 65國際化 68
將本機 IME 與遠端應用程式搭配使用 69啟用螢幕鍵盤支援 70監視器和螢幕解析度 70
在桌面平台視窗開啟的情況下變更顯示模式。 71連線 USB 裝置 72
設定讓用戶端在 USB 裝置重新啟動時重新連線 74使用網路攝影機和麥克風的即時音訊和視訊功能 75
可使用您的網路攝影機時 75在 Windows 用戶端系統選取想要的網路攝影機 75在 Windows 用戶端系統上選取預設的麥克風 77
複製與貼上文字和影像 77使用遠端應用程式 78
在遠端應用程式中儲存文件 78從遠端桌面平台或應用程式列印 78
為遠端桌面平台上的虛擬印表機功能設定列印喜好設定 78使用 USB 印表機 79
控制 Adobe Flash 顯示 80按一下在 Horizon Client 外部開啟的 URL 連結 80使用 CAD 和 3D 應用程式的相對滑鼠功能 80使用掃描器 81使用序列連接埠重新導向 82鍵盤快速鍵 83
6 疑難排解 Horizon Client 85
鍵盤輸入的問題 85Horizon Client 無預警結束時需要採取的動作 85重設遠端桌面平台或應用程式 86
使用 Windows 版 VMware Horizon Client
4 VMware, Inc.

解除安裝 Horizon Client 86
索引 87
内容
VMware, Inc. 5

使用 Windows 版 VMware Horizon Client
6 VMware, Inc.

使用 Windows 版 VMware Horizon Client
本指南《使用 Windows 版 VMware Horizon Client》提供有關在 Microsoft Windows 用戶端系統上安裝與使用
VMware Horizon™ Client™ 軟體以連線至資料中心中之遠端桌面平台或應用程式的資訊。
本文件之資訊包括安裝及使用 Horizon Client for Windows 的系統需求與指示。
本資訊旨在提供予需要設定內含 Microsoft Windows 用戶端系統 (像是桌上型電腦與筆記型電腦) 之 View 部署的管理員參考。本資訊是專為具有經驗且熟悉虛擬機器技術和資料中心操作的系統管理員所撰寫。
VMware, Inc. 7

使用 Windows 版 VMware Horizon Client
8 VMware, Inc.

Windows 用戶端的系統需求與設定 1執行 Horizon Client 元件的系統必須滿足特定硬體和軟體需求。
連線到 View 連線伺服器時,Windows 系統上的 Horizon Client 會使用 Microsoft Internet Explorer 網際網
路設定,包括 Proxy 設定。請確定您的 Internet Explorer 設定準確無誤,並且您可以透過 Internet Explorer存取 View 連線伺服器 URL。
備註 n 從第 7.0 版開始,View Agent 已重新命名為 Horizon Agent。
n 從 Horizon Client 4.0 和 Horizon Agent 7.0 開始支援的 VMware Blast 顯示通訊協定亦稱為 VMwareBlast Extreme。
本章節討論下列主題:
n “Windows 用戶端的系統需求,” 第 10 頁
n “即時音訊視訊系統需求,” 第 12 頁
n “掃描器重新導向的需求,” 第 13 頁
n “序列連接埠重新導向的需求,” 第 13 頁
n “使用多媒體重新導向 (MMR) 的需求,” 第 14 頁
n “Flash 重新導向 (技術預覽) 的需求,” 第 16 頁
n “使用 Flash URL 重新導向需求,” 第 17 頁
n “URL 內容重新導向的需求,” 第 17 頁
n “同時使用 Microsoft Lync 與 Horizon Client 的需求,” 第 18 頁
n “智慧卡驗證需求,” 第 19 頁
n “支援的桌面平台作業系統,” 第 20 頁
n “準備 Horizon Client 適用的連線伺服器,” 第 20 頁
n “設定 VMware Blast 選項,” 第 21 頁
n “由 VMware 收集的 Horizon Client 資料,” 第 22 頁
VMware, Inc. 9

Windows 用戶端的系統需求您可以在使用支援的 Microsoft Windows 作業系統的 PC 或筆記型電腦上安裝 Windows 版 Horizon Client。
您安裝了 Horizon Client 的 PC 或筆記型電腦及其使用的週邊設備,必須符合某些系統需求。
機型 標準 x86 或 x86 64 位元相容的桌上型或筆記型電腦
Horizon Client 3.3 及更新版本也支援 x86 型平板電腦,例如 WindowsSurface Pro。
記憶體 少 1GB RAM
作業系統 n Horizon Client 4.0 支援下列作業系統。
OS 版本 SP 版本
Windows 10 32 或 64 位元 N/A 家用版、專業版、企業版,以及 IoT (物聯網) 企業版
Windows 8 或8.1
32 或 64 位元 無或 Update2
專業版、企業版,以及Industry Embedded
Windows 7 32 或 64 位元 SP1 Home、Enterprise、Professional 與 Ultimate
Windows 2012Server
64 位元 SP2
備註 Windows 2012 Server 支援在巢狀模式中執行 Horizon Client。此
模式有時會用於零用戶端或精簡型用戶端,其中當使用者登入零用戶端時,Horizon Client 會自動啟動並將使用者登入至遠端桌面平台。使用者
可以透過此遠端桌面平台來啟動主控應用程式。在此設定中,遠端桌面平台可以是單一使用者 VDI 桌面平台,或 Microsoft RDS 主機所提供的桌
面平台。無論是哪一種案例,若要提供主控應用程式,Horizon Client 軟體必須安裝在遠端桌面平台中。這種設定稱為巢狀,因為用戶端會連線至也安裝了用戶端的桌面平台。
當使用者在巢狀模式中執行 Horizon Client 時,無法使用遠端桌面平台的
體驗功能,例如裝置重新導向、虛擬列印,以及即時音訊視訊。
n Horizon Client 3.5 支援下列作業系統。
OS 版本 SP 版本
Windows 10 32 或 64 位元 N/A Enterprise
Windows 8 或 8.1 32 或 64 位元 無或 Update 2 Pro 和 Enterprise
Windows 7 32 或 64 位元 SP1 Home、Enterprise、Professional 與 Ultimate
n Horizon Client 3.3 和 3.4 支援下列作業系統。
OS 版本 SP 版本
Windows 8 或 8.1 32 或 64 位元 無或更新 Pro 和 Enterprise
Windows 7 32 或 64 位元 SP1 Home、Enterprise、Professional與 Ultimate
使用 Windows 版 VMware Horizon Client
10 VMware, Inc.

n Horizon Client 3.0、3.1 和 3.2 支援下列作業系統。
OS 版本 SP 版本
Windows 8 或8.1
32 或 64 位元
無或更新 Pro - 桌面及 Enterprise - 桌面
Windows 7 32 或 64 位元
無或 SP1 Home、Enterprise、Professional/Business 和 Ultimate
Windows XP 32 位元 SP3 Home 與 Professional
Windows Vista 32 位元 SP1 或 SP2 Home、Enterprise、Professional/Business 和 Ultimate
連線伺服器、安全伺服器和 View Agent 或Horizon Agent
View 5.3.x 及更新版本的 新維護版本
如果用戶端系統從公司防火牆外部連線進來,VMware 建議您使用安全伺服器
或 Access Point 應用裝置,用戶端系統就不需要使用 VPN 連線。
遠端 (主控) 應用程式僅適用於 Horizon 6.0 (或更新版本) View server。
備註 用戶端也可以連線至 Horizon 6 (6.2 版) 或更新版本所提供的 AccessPoint 應用裝置。
View 的顯示通訊協定 適用於 Horizon Client 4.0 和更新版本:VMware Blast、PCoIP 或 RDP。適用
於 Horizon Client 3.5 和更早版本:PCoIP 或 RDP。
PCoIP 和 VMware Blast的硬體需求
n 支援 SSE2 擴展指令集的 x86 處理器,處理器速度為 800MHz 或更高。
n 高於系統需求可用的 RAM,以支援各式監視器設定。請使用下列公式作
為一般準則:
20MB + (24 * (# monitors) * (monitor width) * (monitor height))
您可使用下列計算方法作為粗略的準則︰
1 monitor: 1600 x 1200: 64MB
2 monitors: 1600 x 1200: 128MB
3 monitors: 1600 x 1200: 256MB
RDP 的硬體需求 n 支援 SSE2 擴展指令集的 x86 處理器,處理器速度為 800MHz 或更高。
n 128MB RAM。
RDP 的軟體需求 n (僅 Horizon Client 3.0、3.1 和 3.2 支援) 針對 Windows XP 和 WindowsXP Embedded 系統,請使用 Microsoft RDP 6.1。
n (僅 Horizon Client 3.0、3.1 和 3.2 支援) Windows Vista 包含 RDP 6.1,不過建議使用 RDP 7.1。
n 若是 Windows 7,請使用 RDP 7.1 或 8.0。Windows 7 包含 RDP 7。Windows 7 SP1 包含 RDP 7.1。
n 若是 Windows 8,請使用 RDP 8.0。若是 Windows 8.1,請使用 RDP8.1。
n 若是 Windows 10,使用 RDP 10.0。
第 1 章 Windows 用戶端的系統需求與設定
VMware, Inc. 11

n (僅 View Agent 6.0.2 及更早版本支援) 針對 Windows XP 桌面平台虛擬
機器,您必須安裝 Microsoft 知識庫 (KB) 文章 323497 和 884020 中所列
的 RDP 修補程式。如果未安裝 RDP 修補程式,則用戶端上可能會出現
Windows 通訊端失敗的錯誤訊息。
n 代理程式安裝程式會設定輸入 RDP 連線的本機防火牆規則,以符合主機
作業系統目前的 RDP 連接埠,其通常是 3389。如果您變更 RDP 連接埠
號碼,您必須變更相關聯的防火牆規則。
您可從 Microsoft 下載中心下載遠端桌面平台用戶端版本。
即時音訊視訊系統需求即時音訊視訊可搭配標準網路攝影機、USB 音訊和類比音訊裝置,以及與如 Skype、WebEx 和 GoogleHangouts 的標準會議應用程式搭配使用。若要支援即時音訊視訊,您的 View 部署必須符合特定軟體和硬體
需求。
View 遠端桌面平台 桌面平台必須已安裝 View Agent 5.3 或更新版本,或 Horizon Agent 7.0 或更
新版本。對於 View Agent 5.3 桌面平台,必須還安裝了對應的 RemoteExperience Agent。例如,如果已安裝 View Agent 5.3,則還必須從 View 5.3Feature Pack 1 安裝 Remote Experience Agent。請參閱 View 的《 View Feature Pack 安裝與管理》文件。 如果已有 View Agent 6.0 或更新版
本,或 Horizon Agent 7.0 或更新版本,則不需要任何 Feature Pack。遠端應
用程式不支援即時音訊視訊。
Horizon Client 電腦或用戶端存取裝置
n 執行 Windows 版 Horizon Client 的所有作業系統上支援即時音訊視訊。
如需詳細資料,請參閱“Windows 用戶端的系統需求,” 第 10 頁。
n 必須安裝網路攝影機和音訊裝置驅動程式,且在用戶端電腦上網路攝影機和音訊裝置必須可使用。若要支援即時音訊視訊,您不需在安裝代理程式的桌面平台作業系統上安裝裝置驅動程式。
View 的顯示通訊協定 n PCoIP
n VMware Blast (需要 Horizon Client 4.0 或更新版本,以及
Horizon Agent 7.0 或更新版本)
RDP 桌面平台模式不支援即時音訊視訊。
使用 Windows 版 VMware Horizon Client
12 VMware, Inc.

掃描器重新導向的需求在 Horizon Client 3.2 及更新版本中,可以使用連線至本機用戶端系統的掃描器將資訊掃描到遠端桌面平台和
應用程式。
若要使用此功能,您的遠端桌面平台、應用程式和用戶端電腦必須符合特定系統需求
View 遠端桌面平台 遠端桌面平台必須使用掃描器重新導向安裝選項在父系或範本虛擬機器或 RDS主機上安裝 View Agent 6.0.2 或更新版本,或 Horizon Agent 7.0 或更新版
本。在 Windows 桌面平台和 Windows Server 客體作業系統上,
Horizon Agent [掃描器重新導向設定] 選項依預設為取消選取。
如需單一使用者機器和 RDS 主機上支援的客體作業系統的相關資訊,以及在
遠端桌面平台和應用程式中設定掃描器重新導向的相關資訊,請參閱《在View 中設定桌面平台和應用程式集區》中的「設定掃描器重新導向」。
Horizon Client 電腦或用戶端存取裝置
n 用戶端系統必須已安裝 Horizon Client 3.2 或更新版本。
n 32 位元 Windows Vista、32 位元或 64 位元 Windows 7 以及 32 位元或
64 位元 Windows 8/8.1 系統上支援掃描器重新導向。使用 Horizon Client3.5 或更新版本時,也支援 Windows 10。
n 必須安裝掃描器裝置驅動程式,且在用戶端電腦上掃描器裝置必須可使用。無需在安裝代理程式的遠端桌面平台作業系統上安裝掃描器裝置驅動程式。
掃描裝置標準 TWAIN 或 WIA
View 的顯示通訊協定 n PCoIP
n Blast Extreme (需要 Horizon Client 4.0 或更新版本,以及 Horizon Agent7.0 或更新版本)
RDP 桌面平台工作階段不支援掃描器重新導向。
序列連接埠重新導向的需求藉由此功能,使用者可以將本機連接的序列 (COM) 連接埠 (例如內建 RS232 連接埠或 USB 轉序列介面卡) 連接到遠端桌面平台。若要支援序列連接埠重新導向,您的 View 部署必須符合特定軟體和硬體需求。
View 遠端桌面平台 遠端桌面平台必須使用序列連接埠重新導向安裝選項在父系或範本虛擬機器上安裝 View Agent 6.1.1 或更新版本,或 Horizon Agent 7.0 或更新版本。此安
裝選項預設為取消選取狀態。
單一使用者虛擬機器支援下列客體作業系統:
n 32 位元或 64 位元的 Windows 7
n 32 位元或 64 位元的 Windows 8.x
n 32 位元或 64 位元的 Windows 10
n 設定為桌面平台的 Windows Server 2008 R2
n 設定為桌面平台的 Windows Server 2012 R2
目前對於 Windows Server RDS 主機不支援此功能。
第 1 章 Windows 用戶端的系統需求與設定
VMware, Inc. 13

不需在安裝代理程式的桌面平台作業系統上安裝序列連接埠裝置驅動程式。
備註 如需在遠端桌面平台設定序列連接埠重新導向的相關資訊,請參閱 《在View 中設定桌面平台和應用程式集區》 的「設定序列連接埠重新導向」。
Horizon Client 電腦或用戶端存取裝置
n 用戶端系統必須已安裝 Horizon ClientWindows 版 3.4 或更新版本。
n 32 位元或 64 位元 Windows 7 用戶端系統、32 位元或 64 位元 Windows8.x 用戶端系統以及 32 位元或 64 位元 Windows 10 用戶端系統支援序列
連接埠重新導向。
n 必須安裝任何需要的序列連接埠裝置驅動程式,而且在用戶端電腦上的序列連接埠必須可供使用。您不需在安裝代理程式的遠端桌面平台作業系統上安裝裝置驅動程式。
View 的顯示通訊協定 n PCoIP
n VMware Blast Extreme (需要 Horizon Client 4.0 或更新版本,以及
Horizon Agent 7.0 或更新版本)
RDP 桌面平台工作階段不支援 VMware Horizon 序列連接埠重新導向。
使用多媒體重新導向 (MMR) 的需求使用多媒體重新導向 (MMR) 時,會處理多媒體串流,也就是在用戶端系統上進行解碼。用戶端系統會播放媒
體內容,所以可卸載 ESXi 主機的需求。
由於 MMR 會在不同作業系統上以不同方式實作,因此部分 Windows 作業系統的系統需求會與其他較舊的
Windows 作業系統需求不同。
同樣地,相較於與某些代理程式版本一同安裝的 MMR 元件,與舊版 View Agent 一同安裝的元件也會有所不
同。本主題將分節說明各種代理程式和用戶端作業系統組合的需求。
備註 如需 Windows Media MMR、Win7 MMR 和 Wyse MMR 元件的比較,以及描述對各種用戶端版本、
代理程式版本和作業系統的組合的支援對照表,請參閱 Horizon 6 (6.0.2 版) 指南《在 View 中設定桌面平台和應用程式集區》中的「桌面平台作業系統上支援多媒體重新導向」。
Horizon Client 3.2 及更新版本的 Windows Media MMR 需求
若要在 Windows 7 或 Windows 8.x 用戶端上使用 Windows Media MMR,您的伺服器、虛擬桌面平台和用
戶端電腦必須符合特定系統需求。
遠端桌面平台的 VMware軟體需求
n 若要對於在單一使用者虛擬機器上部署的 VDI 桌面平台使用此功能,您
必須在桌面平台上安裝 View Agent 6.0.2 或更新版本,或 Horizon Agent7.0 或更新版本。
重要事項 如果使用 Horizon Client 3.2 或更新版本連線至已安裝 ViewAgent 6.0.1 或舊版的 View 桌面平台,則 Windows Media MMR 功能無
法運作,Windows 7 MMR 功能也無法運作。
n 若要對於 RDS 主機提供的遠端桌面平台使用此功能,您必須在 RDS 主機
上安裝 View Agent 6.1.1 或更新版本,或 Horizon Agent 7.0 或更新版
本。
使用 Windows 版 VMware Horizon Client
14 VMware, Inc.

n 如需遠端桌面平台或應用程式之作業系統需求和其他軟體需求以及組態設定的資訊,請參閱特定 Horizon 6 版本的《在 View 中設定桌面平台和應用程式集區》中關於 Windows Media 多媒體重新導向的主題。
Horizon Client 電腦或用戶端存取裝置
n 用戶端必須執行 64 位元或 32 位元 Windows 7 或 Windows 8/8.1 作業系
統。
支援的媒體格式 支援 Windows Media Player 上受支援的媒體格式。例如:M4V;MOV;
MP4;WMP;MPEG-4 Part 2;WMV 7、8 和 9;WMA;AVI;ACE;
MP3;WAV。
備註 DRM 受保護的內容不會透過 Windows Media MMR 重新導向。
Windows 7 作業系統的 Horizon Client 3.0 和 3.1 MMR 需求
若要在 Windows 7 View 桌面平台和 Windows 7 或 Windows 8 用戶端使用 MMR (而非 Windows MediaMMR),您的伺服器、虛擬桌面平台和用戶端電腦必須符合特定系統需求。
重要事項 在 Horizon Client 3.0 和 3.1 中,Windows 8 遠端桌面平台不支援 MMR。對於這些代理程式,使
用 Windows 媒體重新導向 (隨附於 RDP 7 及更新版本中),或升級為 Horizon Client 3.2 或更新版本和 ViewAgent 6.0.2 或更新版本,或 Horizon Agent 7.0 或更新版本。
VMware 軟體需求 n View 伺服器和桌面平台必須為 View 5.3 或更新版。
n 在 View 5.3 或更早版本的桌面平台上,您還必須安裝 新版 RemoteExperience Agent。請參閱 View 5.3 Feature Pack 1 的《 View Feature Pack 安裝和管理》文件。對於 View 6.0 或 6.0.1,此代
理程式包含在 View Agent 安裝程式中。
n 如需其他必要組態設定的相關資訊,請參閱 View 說明文件。
View 桌面平台 n 桌面平台必須執行 64 位元或 32 位元 Windows 7 作業系統。
n 必須在桌面平台集區啟用 3D 呈現。
n 桌面平台虛擬機器必須為虛擬硬體版本 8 或更新版本。
n 使用者必須在 Windows Media Player 12 或更新版本中播放視訊。
Horizon Client 電腦或用戶端存取裝置
n 用戶端必須執行 64 位元或 32 位元 Windows 7 或 Windows 8 作業系統。
n 用戶端必須擁有 DirectX 視訊加速 (DXVA) 相容的視訊卡,解碼選取的視
訊。
n 必須在用戶端上安裝 Windows Media Player 12 或更新版本,允許重新導
向至本機硬體。
支援的媒體格式 媒體格式必須符合 H.264 視訊壓縮標準。支援 M4V、MP4 和 MOV 檔案格
式。您的虛擬桌面平台必須使用這些檔案格式之一,而用戶端系統必須安裝這些格式的本機解碼器。
第 1 章 Windows 用戶端的系統需求與設定
VMware, Inc. 15

Windows Vista 和 Windows XP 作業系統的 Horizon Client 3.0、3.1 和 3.2 MMR 需求
若要在 Windows Vista 和 Windows XP 遠端桌面平台上使用 MMR,您的伺服器、虛擬桌面平台和用戶端電
腦必須滿足特定系統需求。
VMware 軟體需求 n 您必須安裝 VMware 4.6.1 或更新版本的伺服器和桌面平台。
遠端桌面平台 n 桌面平台必須執行 32 位元 Windows Vista 或 Windows XP 作業系統。
n 使用者必須在 Windows Media Plaer 10 或更新版本播放視訊。
用戶端電腦或用戶端存取裝置
n 用戶端必須執行 32 位元 Windows Vista、Windows XP 或 Windows XP嵌入作業系統。
n 必須在用戶端上安裝 Windows Media Player 10 或更新版本,允許重新導
向至本機硬體。
n Horizon Client 視訊顯示硬體必須具備覆疊支援,MMR 才能正確運作。
重要事項 Windows XP 和 Windows Vista 作業系統不支援 Horizon Client3.3。
支援的媒體格式 MMR 功能支援用戶端系統所支援的媒體檔案格式,因為用戶端上必定有本機
解碼器。檔案格式包含 MPEG2-1、MPEG-2、MPEG-4 Part 2、WMV 7、8 與9、WMA、AVI、ACE、MP3、以及 WAV 等等。
備註 您必須將 MMR 連接埠加入防火牆軟體的例外清單中。MMR 的預設連接埠為 9427。
Flash 重新導向 (技術預覽) 的需求透過 Flash 重新導向,如果您使用 Internet Explorer 9、10 或 11 瀏覽器,會將 Flash 內容傳送至用戶端系
統。用戶端系統會播放媒體內容,所以可卸載 ESXi 主機的需求。
Flash 重新導向是 Horizon 7 和 Horizon Client 4.0 提供的技術預覽功能。
遠端桌面平台 n 必須在單一使用者 (VDI) 遠端桌面平台中使用 Flash 重新導向選項 (預設
不會選取此選項) 安裝 Horizon Agent 7.0 或更新版本。
請參閱 《在 View 中設定桌面平台和應用程式集區》 中關於安裝 HorizonAgent 的主題。
n 必須設定適當的群組原則設定。請參閱 《在 View 中設定桌面平台和應用程式集區》 中關於設定 Flash 重新導向的主題。
n 單一使用者遠端桌面平台上安裝的 Windows 7、Windows 8 和 Windows8.1 作業系統支援 Flash 重新導向。
n 必須安裝 Internet Explorer 9、10 或 11 並搭配相對應的 Flash ActiveX 外掛程式。
使用 Windows 版 VMware Horizon Client
16 VMware, Inc.

n 安裝後,必須在 Internet Explorer 中啟用 VMware View FlashMMRServer 附加元件。
Horizon Client 電腦或用戶端存取裝置
n 必須安裝 Horizon Client 4.0 或更新版本。(Flash 重新導向選項預設為啟
用。)
請參閱 “安裝 Windows 版 Horizon Client,” 第 25 頁。
n Windows 7、Windows 8 和 Windows 8.1 用戶端作業系統支援 Flash 重新導向。
n 必須已安裝並啟用 Flash ActiveX 外掛程式
適用於遠端工作階段的顯示通訊協定
PCoIP
使用 Flash URL 重新導向需求直接從 Adobe Media Server 串流 Flash 內容到用戶端端點,可降低資料中心 ESXi 主機的負載,免除透過資
料中心額外的路由作業,並減少同時串流即時視訊事件到多個用戶端端點所需的頻寬。
Flash URL 重新導向功能會使用由網頁管理員嵌入到網頁的 JavaScript。不論虛擬桌面使用者何時從網頁中按
一下指定的 URL 連結,JavaScript 會進行攔截,並從虛擬桌面工作階段重新導向 ShockWave File (SWF) 檔案
到用戶端端點。然後端點會開啟虛擬桌面平台工作階段外的本機 VMware Flash 投影器,並在本機播放媒體串
流。支援多點傳送和單點傳送。
搭配正確的代理程式軟體版本使用時,可使用此功能。對於 View 5.3,此功能隨附於 Remote ExperienceAgent (其為 View Feature Pack 的一部分)。對於 View 6.0 和更新版本,此功能包含在 View Agent 或Horizon Agent 中。
若要使用此功能,您必須設定網頁以及用戶端裝置。用戶端系統必須符合特定的軟體需求:
n 用戶端系統必須具備至託管 ShockWave File (SWF)(可啟動多點傳送或單點傳送串流)的 Adobe Web 伺服器的 IP 連線。如果需要,設定您的防火牆,開啟適當的連接埠,允許用戶端裝置存取此伺服器。
n 用戶端系統必須安裝 Internet Explorer(使用 ActiveX)的 Adobe Flash Player 10.1 或更新版本。
如需 Flash URL 重新導向的遠端桌面平台需求清單,以及有關如何設定網頁以提供多點傳送或單點傳送串流
的指示,請參閱 View 說明文件。
URL 內容重新導向的需求透過 URL 內容重新導向,您可以將 URL 內容從用戶端重新導向至遠端桌面平台或應用程式,反之亦然。例
如,您可以在用戶端上的 Internet Explorer 中輸入 URL 或按一下連結,讓遠端應用程式 Chrome 顯示內容,
或在遠端應用程式 Word 中按一下 HTTP 連結,讓用戶端上的瀏覽器顯示內容。
您可以設定任意數量的通訊協定,例如 HTTP、mailto 和 callto,以便用於重新導向。此功能支援雙向重新導
向:
n 從用戶端至遠端桌面平台或應用程式 (用戶端至代理程式)
根據您設定的規則,Horizon Client 會啟動遠端桌面平台或遠端應用程式以處理 URL。若桌面平台已啟
動,則 URL 通訊協定的預設應用程式會處理 URL。
n 從遠端桌面平台或應用程式至用戶端 (代理程式至用戶端)
Horizon Agent 會將 URL 傳送至 Horizon Client,這會針對 URL 中所指定的通訊協定來啟動預設應用程
式。
第 1 章 Windows 用戶端的系統需求與設定
VMware, Inc. 17

此功能要求 Horizon 管理員設定可套用至遠端桌面平台、RDS 主機和 Horizon Client 的 GPO 設定。GPO 設定會指定 Horizon Client 和 Horizon Agent 重新導向 URL 內容的方式。如需此功能 (包含限制和 GPO 設定)的更多資訊,請參閱《在 View 中設定桌面平台和應用程式集區》文件中的〈設定 URL 內容重新導向〉。
這項功能具有下列的需求:
提供遠端應用程式的遠端桌面平台或 RDS 主機
n Horizon Agent 7.0 或更新版本。若您想要設定代理程式對用戶端重新導
向,則必須安裝此功能。
n 可讓您在其中輸入或按一下 URL 並讓該 URL 重新導向的支援瀏覽器為
Internet Explorer 9、10 和 11。
Horizon Client 電腦或用戶端存取裝置
n Horizon Client 4.0 或更新版本。若您想要設定用戶端對代理程式重新導
向,則必須安裝此功能。
n 可讓您在其中輸入或按一下 URL 並讓該 URL 重新導向的支援瀏覽器為
Internet Explorer 9、10 和 11。
適用於遠端工作階段的顯示通訊協定
VMware Blast 或 PCoIP
同時使用 Microsoft Lync 與 Horizon Client 的需求您可藉由 Lync 所認證的 USB 音訊及視訊裝置,在遠端桌面平台上利用 Microsoft Lync 2013 用戶端參與整合
通訊 (UC) VoIP (IP 網路電話) 和視訊聊天通話。不再需要使用專屬 IP 電話。
要使用此架構,需要在遠端桌面平台上安裝 Microsoft Lync 2013 用戶端,並在用戶端端點上安裝 MicrosoftLync VDI 外掛程式。Microsoft Lync 2013 用戶端整合了狀態資訊、即時訊息、網路會議及 Microsoft Office功能,供客戶們使用。
每當進行 Lync VoIP 或語音聊天通話時,Lync VDI 外掛程式會將所有媒體處理工作從資料中心伺服器卸載至
用戶端端點,並將所有的媒體編碼為 Lync 佳化的音訊與視訊轉碼器。這項 佳化的架構具有高度的延展
性、能減少網路頻寬的使用,並提供點對點的媒體傳遞,而且支援高品質的即時 VoIP 與視訊。如需詳細資
訊,請參閱有關 Horizon 6 和 Microsoft Lync 2013 的白皮書,網址為 http://www.vmware.com/files/pdf/techpaper/vmware-horizon-view-microsoft-lync-install-configure.pdf。
備註 尚未支援音訊的錄製。只有 PCoIP 顯示通訊協定支援這項整合。
這項功能具有下列的需求。
作業系統 n 用戶端作業系統:32 或 64 位元 Windows 7 SP1 或 Windows 8.x。對於
Horizon Client 3.5,您也可以使用 Windows 10。
使用 Windows 版 VMware Horizon Client
18 VMware, Inc.

n 虛擬機器 (代理程式) 作業系統取決於代理程式版本。
版本 客體作業系統
View Agent 6.2 或更新版本,或 Horizon Agent7.0 或更新版本
32 或 64 位元 Windows 7 SP1、Windows 8.x、Windows 10 或 64 位元 Windows Server 2008 R2 SP1對於 Microsoft RDS 主機:Windows Server 2008R2、Windows 2012 或 Windows 2012 R2
View Agent 6.0 或 6.1 32 或 64 位元 Windows 7 SP1、Windows 8.x 或 64 位元 Windows Server 2008 R2 SP1
View Agent 5.3 32 或 64 位元的 Windows 7 SP1
用戶端系統軟體 n 32 位元版本的 Microsoft Lync VDI 外掛程式
重要事項 絕對不可在用戶端機器上安裝 64 位元版本的 MicrosoftOffice。需使用的 32 位元 Microsoft Lync VDI 外掛程式,與 64 位元的
Microsoft Office 2013 不相容。
n 在 Microsoft Lync Server 2013 部署期間所產生的安全性憑證,必須匯入
「信任的根憑證授權單位」目錄中。
遠端桌面平台 (代理程式)軟體
n View Agent 5.3 或更新版本,或 Horizon Agent 7.0 或更新版本
n Microsoft Lync 2013 用戶端
使用 View 5.3 或更新版本代理程式時,Lync 2013 用戶端位元等級不需與
虛擬機器作業系統的位元等級相符。
n 在 Microsoft Lync Server 2013 部署期間所產生的安全性憑證,必須匯入
「信任的根憑證授權單位」目錄中
需使用的伺服器 n 執行 View 連線伺服器 5.3 或更新版本的伺服器
n 執行 Microsoft Lync Server 2013 的伺服器
n 代管虛擬機器的 vSphere 基礎架構
vCenter Server 與 ESXi 主機必須執行 vSphere 5.0 或更新版本。
硬體 n 支援每個先前列出之必要軟體元件的硬體
n 用戶端端點:1.5GHz 或更快的 CPU,以及 少 2GB 的 RAM,以執行
Microsoft Lync 2013 外掛程式
備註 如需疑難排解資訊,請參閱 VMware 知識庫 2063769 和 VMware 知識庫 2053732。
智慧卡驗證需求使用智慧卡進行使用者驗證的 Client 系統,必須符合某些需求。
每個使用智慧卡進行使用者驗證的用戶端系統,都必須具備下列軟硬體:
n Horizon Client
n 相容的智慧卡讀卡機
n 產品特定的應用程式驅動程式
您也必須在遠端桌面平台或 Microsoft RDS 主機上安裝產品特定的應用程式驅動程式。
第 1 章 Windows 用戶端的系統需求與設定
VMware, Inc. 19

View 支援使用 PKCS#11 或 Microsoft CryptoAPI 提供者的智慧卡及智慧卡讀卡機。您可以選擇性地安裝
ActivIdentity ActivClient 軟體套件,其提供與智慧卡互動的工具。
使用智慧卡驗證的使用者必須具有智慧卡或 USB 智慧卡 Token,而每張智慧卡必須內含使用者憑證。
若要在智慧卡上安裝憑證,您必須將電腦設定成註冊站。這部電腦必須具有為使用者核發智慧卡憑證的權限,而且必須是您核發憑證之網域的成員。
重要事項 當您註冊智慧卡時,您可以選擇所產生之憑證的金鑰大小。若要將智慧卡與本機桌面平台搭配使
用,您必須在註冊智慧卡期間選取 1024 位元或 2048 位元的金鑰大小。不支援含 512 位元金鑰的憑證。
Microsoft TechNet 網站上可取得針對 Windows 系統規劃和實作智慧卡驗證的詳細資訊。
除了滿足 Horizon Client 系統的這些需求之外,其他 View 元件必須滿足特定的組態需求,才能支援智慧卡:
n 如需有關設定連線伺服器以支援使用智慧卡的資訊,請參閱《View 管理》文件中的<設定智慧卡驗證>
主題。
所有受信任使用者憑證的所有適用 CA (憑證授權機構) 憑證必須加入到連線伺服器主機或安全伺服器主機
的伺服器信任存放區檔案。這些憑證包含根憑證,而且,如果使用者的智慧卡憑證是由中繼憑證授權單位發給的,則必須包含中繼憑證。
n 如需您可能需要在 Active Directory 中執行以實作智慧卡驗證的工作相關資訊,請參閱《View 安裝》文
件中有關準備 Active Directory 以進行智慧卡驗證的主題。
支援的桌面平台作業系統管理員可以建立搭載客體作業系統的虛擬機器並在客體作業系統中安裝代理程式軟體。使用者可從用戶端裝置登入至這些虛擬機器。
如需支援的 Windows 客體作業系統清單,請參閱 View 5.x 或 6.x 安裝說明文件中的「View Agent 支援的作
業系統」主題。請參閱 Horizon 7 安裝文件中的〈Horizon Agent 支援的作業系統〉主題。
如果您使用 View Agent 6.1.1 或更新版本,或 Horizon Agent 7.0 或更新版本,以及 Horizon Client 3.4 或更
新版本,則也支援部分 Linux 客體作業系統。如需系統需求、設定 Linux 虛擬機器以便在 Horizon 6 或Horizon 7 中使用,以及支援功能清單的相關資訊,請參閱屬於 Horizon 6 (6.1 版) 文件一部分的《設定Horizon 6 for Linux 桌面平台》,或參閱《設定 Horizon 7 for Linux 桌面平台》。
準備 Horizon Client 適用的連線伺服器管理員必須執行特定工作,讓使用者能夠連線至遠端桌面平台和應用程式。
在使用者能夠連線至連線伺服器或安全伺服器,並存取遠端桌面平台或應用程式之前,您必須設定某些集區設定和安全性設定:
n 如果您計劃使用 Horizon 6 (6.2 版) 或更新版本提供的 Access Point,請設定連線伺服器以與 Access Point搭配運作。請參閱 《部署及設定 Access Point》。Access Point 應用裝置可履行先前唯有安全伺服器才能
扮演的相同角色。
n 如果您使用安全伺服器,請確認您使用連線伺服器 5.3.x 和安全伺服器 5.3.x 或更新版本的 新維護版。
請參閱《View 安裝》說明文件。
n 如果針對用戶端裝置,您欲採用安全通道連線,且若是使用連線伺服器或安全伺服器的 DNS 主機名稱設
定此安全連線,請確認用戶端裝置能否解析此 DNS 名稱。
若要在 View Administrator 中啟用或停用安全通道,請前往 編輯 View 連線伺服器設定 對話方塊,並使
用 使用安全通道連線至桌面平台 核取方塊。
使用 Windows 版 VMware Horizon Client
20 VMware, Inc.

n 確認是否已建立桌面平台或應用程式集區,以及您計畫使用的使用者帳戶有權存取集區。對於連線伺服器5.3.x,請參閱《View 管理》文件中有關建立桌面平台集區的主題。對於連線伺服器 6.0 及更新版本,請參
閱《在 View 中設定桌面平台和應用程式集區》文件中有關建立桌面平台和應用程式集區的主題。
重要事項 如果使用者擁有高解析度顯示器,並在以全螢幕模式檢視遠端桌面平台時將使用 [高解析度模
式] 用戶端設定,則必須為每個 Windows 7 或更新版本的遠端桌面平台配置足夠的 VRAM。vRAM 的數
量取決於針對使用者所設定的監視器數目,以及顯示器解析度。若要估計需要的 vRAM 數量,請參閱
《View 架構規劃》文件中<估計虛擬桌面平台的記憶體需求>主題的<特定監視器組態的 RAM 大小>
一節。
n 若要在 Horizon Client 中使用雙因素驗證 (如 RSA SecurID 或 RADIUS 驗證),您必須在連線伺服器上啟
用此功能。如需更多資訊,請參閱《View 管理》文件中有關雙因素驗證的主題。
設定 VMware Blast 選項在 Horizon Client 4.0 和更新版本中,您可以針對使用 VMware Blast 顯示通訊設定的遠端桌面平台和應用程
式工作階段設定解碼和網路通訊協定選項。
H.264 解碼具有下列限制:
n 不支援多個監視器。
n 支援的 高解析度取決於用戶端上圖形處理器 (GPU) 的能力。針對 JPEG/PNG 支援 4K 解析度的 GPU可能無法針對 H.264 支援 4K 解析度。若不支援 H.264 的解析度,則 Horizon Client 會改用
JPEG/PNG。
先決條件
確認您擁有 Horizon Client 4.0 或更新版本。舊版的 Horizon Client 不支援 VMware Blast。此功能也需要
Horizon Agent 7.0 或更新版本。
程序
1 在 Horizon Client 的桌面平台和應用程式選取器視窗中,按一下視窗右上部分中的 [設定] 圖示,然後在
[設定] 視窗的左窗格中選取 VMware Blast。
2 設定解碼和網路通訊協定選項。
選項 說明
H.264 選取此選項以在 Horizon Client 中允許 H.264 解碼。選取此選項時 (預設設定),若代理程式支援 H.264 軟體編碼,則 Horizon Client 會使用 H.264 解碼。若代理程式不支援 H.264 軟體編碼,則 Horizon Client 會使用JPG/PNG 解碼。
取消選取此選項以一律使用 JPG/PNG 解碼。
UDP 選取此選項以在 Horizon Client 中允許 UDP 網路功能。選取此選項時 (預設設定),若可使用 UDP 連線,則 Horizon Client 會使用 UDP 網路功能。若 UDP 網路功能遭到封鎖,則 Horizon Client 會使用 TCP 網路功能。
取消選取此選項以一律使用 TCP 網路功能。
備註 在 Horizon 遠端桌面平台上,UDP 會依預設停用。若要讓 UDP 正常運作,則其必須在桌面平台、用戶端和 Blast 安全閘道 (BSG) 上啟用。
當下一次使用者連線至遠端桌面平台或應用程式,並選取 VMware Blast 顯示通訊協定時,您的變更就會生
效。您的變更不會影響現有的 VMware Blast 工作階段。
第 1 章 Windows 用戶端的系統需求與設定
VMware, Inc. 21

由 VMware 收集的 Horizon Client 資料如果貴公司參與客戶體驗改善計畫,VMware 會從特定的 Horizon Client 欄位收集資料。包含機密資訊的欄
位會採用匿名形式。
VMware 會收集用戶端上的資料,以排定硬體和軟體相容性的優先處理順序。如果貴公司管理員選擇參與客
戶體驗改善計畫,則 VMware 會收集有關您部署的匿名資料,以改善 VMware 對客戶需求所做的回應。不會
收集任何可用於識別貴組織的資料。Horizon Client 資訊會連同連線伺服器執行個體、桌面平台集區及遠端桌
面平台的資料先一併傳送至連線伺服器,然後再傳送至 VMware。
儘管資訊在傳送至連線伺服器時即已加密,但用戶端系統上的資訊會未經加密即記錄在使用者特定的目錄中。這些記錄檔並不包含任何個人識別資訊。
若要參與 VMware 客戶經驗改進計劃,安裝連線伺服器的管理員可在執行連線伺服器安裝精靈時選擇參與,
或是管理員可於安裝後在 View Administrator 中設定選項。
表格 1‑1. 從 Horizon Client 收集的資訊,供客戶體驗改善計畫使用
描述此欄位會採用匿名形式嗎? 範例值
製作 Horizon Client 應用程式的公司 否 VMware
產品名稱 否 VMware Horizon Client
用戶端產品版本 否 (格式為 x.x.x-yyyyyy,其中 x.x.x 是用戶端版本號碼,而yyyyyy 是組建編號。)
用戶端二進位架構 否 範例包括如下:
n i386n x86_64n arm
用戶端版本編號 否 範例包括如下:
n VMware-Horizon-Client-Win32-Windowsn VMware-Horizon-Client-Linuxn VMware-Horizon-Client-iOSn VMware-Horizon-Client-Macn VMware-Horizon-Client-Androidn VMware-Horizon-Client-WinStore
主機作業系統 否 範例包括如下:
n Windows 8.1n Windows 7,64 位元 Service Pack 1(組建 7601)n iPhone OS 5.1.1 (9B206)n Ubuntu 12.04.4 LTSn Mac OS X 10.8.5 (12F45)
主機作業系統核心 否 範例包括如下:
n Windows 6.1.7601 SP1n Darwin 核心版本 11.0.0:Sun Apr 8 21:52:26 PDT 2012;
root:xnu-1878.11.10~1/RELEASE_ARM_S5L8945Xn Darwin 11.4.2n Linux 2.6.32-44-generic #98-Ubuntu SMP Mon Sep 24
17:27:10 UTC 2012n 不明 (適用於 Windows 市集)
使用 Windows 版 VMware Horizon Client
22 VMware, Inc.

表格 1‑1. 從 Horizon Client 收集的資訊,供客戶體驗改善計畫使用 (繼續)
描述此欄位會採用匿名形式嗎? 範例值
主機作業系統架構 否 範例包括如下:
n x86_64n i386n armv71n ARM
主機系統型號 否 範例包括如下:
n Dell Inc. OptiPlex 960n iPad3,3n MacBookPro8,2n Dell Inc. Precision WorkStation T3400 (A04 03/21/2008)
主機系統 CPU 否 範例包括如下:
n Intel(R) Core(TM)2 Duo CPU E8400 @ 3.00GHn Intel(R) Core(TM)2 Quad CPU Q6600 @ 2.40GHn 不明 (適用於 iPad)
主機系統處理器的核心數量 否 例如: 4
主機系統的記憶體 (MB) 否 範例包括如下:
n 4096n 不明 (適用於 Windows 市集)
連線的 USB 裝置數目 否 2 (僅 Linux、Windows 及 Mac OS X 用戶端支援 USB 裝置重新導向。)
並行 USB 裝置連線上限 否 2
USB 裝置廠商識別碼 否 範例包括如下:
n Kingstonn NECn Nokian Wacom
USB 裝置產品識別碼 否 範例包括如下:
n DataTravelern 遊戲台
n 儲存磁碟機
n 無線滑鼠
USB 裝置系列 否 範例包括如下:
n 安全性
n 人機介面裝置
n 映像建立
USB 裝置使用量計數 否 (曾共用該裝置的次數)
第 1 章 Windows 用戶端的系統需求與設定
VMware, Inc. 23

使用 Windows 版 VMware Horizon Client
24 VMware, Inc.

安裝 Windows 版 Horizon Client 2您可以從 VMware 網站或由 View 連線伺服器提供的網頁存取頁面,取得 Windows Horizon Client 安裝程
式。安裝 Horizon Client 後,可為使用者設定各種啟動選項。
本章節討論下列主題:
n “安裝 Windows 版 Horizon Client,” 第 25 頁
n “在 Windows 用戶端作業系統中啟用 FIPS 模式,” 第 27 頁
n “以無訊息方式安裝 Horizon Client,” 第 28 頁
安裝 Windows 版 Horizon Client使用者可開啟 Horizon Client,從用戶端系統連線到虛擬桌面平台與遠端 (主控) 應用程式。您可以執行
Windows 安裝程式檔案,以安裝 Horizon Client 的所有元件。
此程序描述利用互動式安裝精靈來安裝 Horizon Client。如果您想使用 Microsoft Windows Installer (MSI) 的命令列無訊息安裝功能,請參閱 “以無訊息方式安裝 Horizon Client,” 第 28 頁。
備註 如果遠端桌面平台執行的是 View Agent 6.0 或更新版本,或 Horizon Agent 7.0 或更新版本,藉由
Horizon Client 3.0 或更新版本,可以在該桌面平台虛擬機器中安裝用戶端軟體。例如,如果公司使用者擁有
Windows 精簡型用戶端裝置,並希望從自己的精簡型用戶端裝置存取遠端應用程式,公司可能會採用此策
略。
先決條件
n 確認用戶端系統使用支援的作業系統。請參閱 “Windows 用戶端的系統需求,” 第 10 頁。
n 確認您有包含 Horizon Client 安裝程式的下載頁 URL。此 URL 可能是在 http://www.vmware.com/go/viewclients 的 VMware 下載頁,或是連線伺服器執行個體的 URL。
n 確認您能以管理員身分登入用戶端系統。
n 確認網域控制站有 新的修補程式、有足夠的可用磁碟空間和可相互連接。否則,在 Windows 8.1 系統
上執行安裝程式時,需要耗費相當長的時間才能完成。如果機器網域控制站或在其階層的其他網域控制站沒有回應或無法連線時,會發生此問題。
n 如果您計劃安裝 Horizon Client 搭配 FIPS 相容密碼編譯,在執行用戶端安裝程式前請先在 Windows 作業系統中啟用 FIPS 模式。請參閱 “在 Windows 用戶端作業系統中啟用 FIPS 模式,” 第 27 頁。
VMware, Inc. 25

n USB 重新導向的先決條件:
n 決定使用用戶端裝置的人是否可從虛擬桌面平台存取本機連線的 USB 裝置。如果不能,您可以取消
選取精靈顯示的 USB 重新導向 元件,或安裝元件但使用 GPO 將其停用。
VMware 建議您務必安裝 USB 重新導向 元件及使用 GPO 控制 USB 存取。如此一來,之後想要啟用
用戶端的 USB 重新導向時,就不需要重新安裝 Horizon Client。如需相關資訊,請參閱關於
Horizon Client 組態 ADM 範本設定的主題。
n 如果您計畫安裝 USB 重新導向元件,請確認用戶端電腦上的 Windows 自動更新功能並未關閉。
n 決定是否使用此功能讓使用者以目前登入的使用者身分,登入 Horizon Client 及其虛擬桌面平台。使用
者登入用戶端系統時輸入的認證資訊會傳遞至 View 連線伺服器執行個體,並 終傳遞至遠端桌面平台。
一些用戶端作業系統並不支援此功能。
n 如果您不想要求使用者提供的 View 連線伺服器執行個體之完整合格網域名稱 (FQDN),則請決定
FQDN,如此您可在安裝時自行提供。
程序
1 以管理員身分登入。
2 下載安裝程式檔案。
選取適當的安裝程式檔案,其中 xxxxxx 是組建編號,y.y.y 是版本號碼。
選項 動作
64 位元作業系統上的 Horizon Client 選取 VMware-Horizon-Client-x86_64-y.y.y-xxxxxx.exe,其中 y.y.y是版本編號,而 xxxxxx 是組建編號。
32 位元作業系統上的 Horizon Client 選取 VMware-Horizon-Client-x86-y.y.y-xxxxxx.exe,其中 y.y.y 是版本編號,而 xxxxxx 是組建編號。
3 執行安裝程式。
Horizon Client 3.3 和更新版本不支援 Windows XP 或 Windows Vista。安裝程式會檢查 Windows 版本,且不會在 XP 或 Vista 上執行。
選項 動作
安裝 Horizon Client 但不包含 URL 內容重新導向功能
按兩下安裝程式檔案。
安裝 Horizon Client 且包含 URL 內容重新導向功能 (適用於 Horizon Client4.0 和更新版本)
在命令提示字元中,使用參數 URL_FILTERING_ENABLED 來執行安裝程式。例如:VMware-Horizon-Client-x86-y.y.y-xxxxxx.exe /v URL_FILTERING_ENABLED=1
4 請依照提示安裝所需的元件。使用下列指導方針。
選項 描述
IP 通訊協定 Horizon Client 3.3 或更新版本安裝程式會提示您選取網路通訊協定。除非View 設定中的所有元件均使用 IPv6,否則請勿選取 IPv6。如果選取IPv6,則無法使用數項功能。如需詳細資訊,請參閱 《View 安裝》 文件中有關在 IPv6 環境中安裝 View 的章節。
FIPS 只有在依先決條件所述,已在用戶端作業系統中啟用 FIPS 時,才會看到是否同時安裝用戶端和 FIPS 相容密碼編譯的提示。這項功能適用於Horizon Client 3.5 及更新版本。
使用 Windows 版 VMware Horizon Client
26 VMware, Inc.

若您安裝 Horizon Client 且包含 URL 內容重新導向功能,則在安裝之後,您可以確認該功能是否已安裝,方
法是檢查 vmware-url-protocol-launch-helper.exe 檔案和 vmware-url-filtering-plugin.dll 檔案是否已安
裝在目錄 %PROGRAMFILES%\VMware\VMware Horizon View Client\ 中。並請確保下列 Internet Explorer 附加元
件已安裝並已啟用:VMware Horizon View URL Filtering Plugin。
安裝程式會安裝特定 Windows 服務,包含 VMware Horizon Client、VMware USB Arbitration Service 以及
VMware View USB。其相對應的處理程序名稱為 vmware-view、VMUSBArbService 以及 vmware-view-usbd。
下一個
啟動 Horizon Client,並確認您可以登入到正確的遠端桌面平台或應用程式。請參閱 “連線到遠端桌面平台或
應用程式,” 第 57 頁。
在 Windows 用戶端作業系統中啟用 FIPS 模式如果您計劃安裝 Horizon Client 搭配 FIPS 相容密碼編譯,您必須先在用戶端作業系統中啟用 FIPS 模式,才
能執行用戶端安裝程式。
在用戶端作業系統中啟用 FIPS (聯邦資訊處理標準) 模式時,系統會通知應用程式只能使用與 FIPS-140 相容並
符合 FIPS 核准作業模式的密碼編譯演算法。您可以在 [本機安全性原則] 或 [群組原則] 中啟用特定的安全性設
定,或是透過編輯 Windows 登錄機碼來啟用 FIPS 模式。
重要事項 安裝 Horizon Client 搭配 FIPS 相容密碼編譯是 Horizon Client 3.5 或更新版本的功能,僅在使用
Windows 7 SP1 作業系統的用戶端上支援。
如需 Horizon 6 (6.2 版) 或更新版本所提供之 FIPS 支援的詳細資訊,請參閱《View 安裝》文件。
設定組態屬性
若要在用戶端作業系統中啟用 FIPS 模式,您可以使用用戶端電腦的 Windows GPO 或 Windows 登錄設定。
n 若要使用 GPO 設定,請開啟 [群組原則編輯器] 並瀏覽至:
Computer Configuration\Windows Settings\Security Settings\Local Policies\Security Options
啟用系統密碼編譯: 使用 FIPS 相容演算法於加密、雜湊,以及簽章設定。
n 若要使用 Windows 登錄,請前往下列登錄機碼:
HKLM\System\CurrentControlSet\Control\Lsa\FipsAlgorithmPolicy\Enabled
若要啟用 FIPS 模式,請將已啟用設為 1。
如需 FIPS 模式的詳細資訊,請前往 https://support.microsoft.com/en-us/kb/811833。
重要事項 如果您在執行用戶端安裝程式前未先啟用 FIPS 模式,就不會看到使用 FIPS 相容密碼編譯的安裝程
式選項。如果您在安裝 Horizon Client 時未搭配此選項,而稍後決定要使用此選項,則您必須解除安裝用戶
端、在用戶端作業系統中啟用 FIPS 模式,然後再次執行用戶端安裝程式。
第 2 章 安裝 Windows 版 Horizon Client
VMware, Inc. 27

以無訊息方式安裝 Horizon Client您可以藉由在命令列中輸入安裝程式檔案名稱和安裝選項,以無訊息方式安裝 Horizon Client。透過無訊息安
裝,您便能有效地將 View 元件部署在大型企業中。
以無訊息方式安裝 Horizon Client您可使用 Microsoft Windows Installer (MSI) 的無訊息安裝功能, 在多台 Windows 電腦上安裝
Horizon Client。在無訊息安裝中,您會使用命令列,而且不必回應精靈的提示。
先決條件
n 確認用戶端系統使用支援的作業系統。請參閱 “Windows 用戶端的系統需求,” 第 10 頁。
n 確認您能以管理員身分登入用戶端系統。
n 確認網域控制站有 新的修補程式、有足夠的可用磁碟空間和可相互連接。否則,在 Windows 8.1 系統
上執行安裝程式時,需要耗費相當長的時間才能完成。如果機器網域控制站或在其階層的其他網域控制站沒有回應或無法連線時,會發生此問題。
n 如果您計劃安裝 Horizon Client 搭配 FIPS 相容密碼編譯,在執行用戶端安裝程式前請先在 Windows 作業系統中啟用 FIPS 模式。請參閱 “在 Windows 用戶端作業系統中啟用 FIPS 模式,” 第 27 頁。
n 決定是否使用此功能讓使用者以目前登入的使用者身分,登入 Horizon Client 及其虛擬桌面平台。使用
者登入用戶端系統時輸入的認證資訊會傳遞至 View 連線伺服器執行個體,並 終傳遞至遠端桌面平台。
一些用戶端作業系統並不支援此功能。
n 自行熟悉 MSI 安裝程式命令列選項。請參閱 “Microsoft Windows Installer 命令列選項,” 第 30 頁。
n 自行熟悉 Horizon Client 可用的無訊息安裝 (MSI) 屬性。請參閱 “Horizon Client 的無訊息安裝屬性,” 第29 頁。
n 決定是否要允許使用者從虛擬桌面平台存取本機連線的 USB 裝置。如果不允許,請將 MSI 屬性 ADDLOCAL設至您屬意的功能清單,並忽略 USB 功能。如需詳細資料,請參閱“Horizon Client 的無訊息安裝屬性,”第 29 頁。
n 如果您不想要求使用者提供的 View 連線伺服器執行個體之完整合格網域名稱 (FQDN),則請決定
FQDN,如此您可在安裝時自行提供。
程序
1 在用戶端系統上,從 VMware 產品頁面 (網址為 http://www.vmware.com/go/viewclients) 下載
Horizon Client 安裝程式檔案。
選取適當的安裝程式檔案,其中 xxxxxx 是組建編號,y.y.y 是版本號碼。
選項 動作
64 位元作業系統上的 Horizon Client 選取 VMware-Horizon-Client-x86_64-y.y.y-xxxxxx.exe,其中 y.y.y是版本編號,而 xxxxxx 是組建編號。
32 位元作業系統上的 Horizon Client 選取 VMware-Horizon-Client-x86-y.y.y-xxxxxx.exe,其中 y.y.y 是版本編號,而 xxxxxx 是組建編號。
2 在 Windows 用戶端電腦上開啟命令提示字元。
使用 Windows 版 VMware Horizon Client
28 VMware, Inc.

3 將安裝命令輸入成一行。
此範例會以無訊息方式安裝 Horizon Client:
VMware-Horizon-Client-x86-y.y.y-xxxxxx.exe /s /v"/qn ADDLOCAL=Core,USB,TSSO"
或者,您也可以使用 ADDLOCAL=ALL 來取代 ADDLOCAL=Core,USB,TSSO。
備註 Core 功能為強制使用。
下一個
啟動 Horizon Client,並確認您可以登入到正確的遠端桌面平台或應用程式。請參閱“連線到遠端桌面平台或
應用程式,” 第 57 頁。
Horizon Client 的無訊息安裝屬性
當您從命令列以無訊息方式安裝 Horizon Client 時,可以包含特定屬性。您必須使用 PROPERTY=value 格式,
Microsoft Windows Installer (MSI) 才能解譯屬性和值。
表格 2-1 顯示您可在命令列使用的 Horizon Client 無訊息安裝屬性。
表格 2‑1. 適用於以無訊息方式安裝 Horizon Client 的 MSI 屬性
MSI 屬性 描述 預設值
INSTALLDIR 安裝 Horizon Client 軟體所在的路徑和資料夾。
例如:INSTALLDIR=""D:\abc\my folder""
括住路徑的兩組雙引號允許 MSI 安裝程式將空間轉譯為路徑的有效部分。
%ProgramFiles%\VMware\VMware HorizonView Client
VDM_IP_PROTOCOL_USAGE 指定 View 元件用於通訊的 IP (網路通訊協定) 版本。可能的值為 IPv4 和 IPv6。
IPv4
VDM_SERVER Horizon Client 使用者預設連線之 View 連線伺服器執行個體的完整網域名稱 (FQDN)。當您設定此屬性時,Horizon Client使用者不必提供此 FQDN。
例如:VDM_SERVER=cs1.companydomain.com
此 MSI 屬性為選用。
無
DESKTOP_SHORTCUT 設定 Horizon Client 的桌面平台捷徑圖示。
值為 1 時,系統會安裝捷徑。值為 0 時,系統不會安裝捷徑。
1
STARTMENU_SHORTCUT 在 [開始] 功能表中設定 Horizon Client 的捷徑。
值為 1 時,系統會安裝捷徑。值為 0 時,系統不會安裝捷徑。
1
URL_FILTERING_ENABLED (Horizon Client 4.0 或更新版本) 指定是否要安裝 URL 內容重新導向功能。值為 1 時,系統會安裝功能。
備註 選項 ADDLOCAL=ALL 並不包含此功能。
0
VDM_FIPS_ENABLED (Horizon Client 3.5 或更新版本) 指定是否安裝 Horizon Client搭配 FIPS 相容密碼編譯。
1 的值會同時安裝用戶端和 FIPS 相容密碼編譯。0 的值則不會。
備註 在將此選項設定為 1 前,您必須先在 Windows 用戶端作業系統中啟用 FIPS 模式。請參閱“在 Windows 用戶端作業系統中啟用 FIPS 模式,” 第 27 頁。
0
在無訊息安裝命令中,您可以使用 MSI 屬性 ADDLOCAL=,來指定 Horizon Client 安裝程式設定的功能。每個
無訊息安裝功能均對應一個安裝選項,您可在互動式安裝期間選取該選項。
表格 2-2 顯示您可在命令列輸入的 Horizon Client 功能,以及對應的互動式安裝選項。
第 2 章 安裝 Windows 版 Horizon Client
VMware, Inc. 29

表格 2‑2. Horizon Client 無訊息安裝功能及互動式自訂安裝選項
無訊息安裝功能 互動式安裝中的自訂安裝選項
Core如果您以 MSI 屬性 ADDLOCAL= 指定個別功能,則必須包含Core。
無。
在互動式安裝期間,依預設會安裝核心 Horizon Client 功能。
TSSO 以目前登入到 Windows 網域使用者的身分登入
USB USB 重新導向
Microsoft Windows Installer 命令列選項
若要以無訊息方式安裝 Horizon Client,必須使用 Microsoft Windows Installer (MSI) 命令列選項與屬性。
Horizon Client 安裝程式是 MSI 程式,並使用標準 MSI 功能。您也可以使用 MSI 命令列選項,以無訊息方式
解除安裝 Horizon Client。
如需關於 MSI 的詳細資訊,請參閱 Microsoft 網站。如需 MSI 命令列選項,請參閱 Microsoft DeveloperNetwork (MSDN) 程式庫網站並搜尋 MSI 命令列選項。若要查看 MSI 命令列用法,可以在用戶端電腦上開啟
命令提示字元,並輸入 msiexec /?。
若要以無訊息方式執行 Horizon Client 安裝程式,請先以無訊息方式執行啟動程序程式 (此程式會將安裝程式
解壓縮到暫存目錄),並啟動互動式安裝。
下表會顯示控制安裝程式之啟動程序程式的命令列選項。
表格 2‑3. 啟動程序程式的命令列選項
選項 描述
/s 停用啟動程序啟用顯示畫面和解壓縮對話方塊,可避免出現互動式對話方塊。
例如:VMware-Horizon-Client-y.y.y-xxxxxx.exe /s
必須使用 /s 選項,才可執行無訊息安裝。在範例中,xxxxxx 是組建編號,而 y.y.y 是版本號碼。
/v" MSI_command_line_options" 指示安裝程式,傳遞在命令列中輸入為 MSI 選項組的雙引號中字串,進行解讀。您必須包含雙引號中的命令列項目。請在 /v 後和命令列結束時,放置雙引號。
例如:VMware-Horizon-Client-y.y.y-xxxxxx.exe /s /v"command_line_options"
若要指示 MSI 安裝程式解譯包含空格的字串,請用兩組雙引號包住該字串。例如,您要安裝用戶端的安裝路徑其名稱包含空格。
例如:VMware--Horizon-View-Client-y.y.y-xxxxxx.exe /s /v"command_line_options INSTALLDIR=""d:\abc\my folder"""
在此範例中,MSI 安裝程式會略過安裝目錄路徑,不會嘗試將字串解譯為兩個命令列選項。請注意包住整個命令列的 後一個雙引號。
必須使用 /v"command_line_options" 選項,才可執行無訊息安裝。
您可以將命令列選項與 MSI 屬性值傳遞至 MSI 安裝程式,msiexec.exe,來控制無訊息安裝的其餘部分。MSI安裝程式包含 Horizon Client 安裝程式碼。安裝程式會使用您在命令列中輸入的值與選項,來解譯
Horizon Client 特定的安裝選擇與設定選項。
下表會顯示傳遞至 MSI 安裝程式的命令列選項和 MSI 屬性值。
使用 Windows 版 VMware Horizon Client
30 VMware, Inc.

表格 2‑4. MSI 命令列選項 MSI 屬性
MSI 選項或屬性 描述
/qn 指示 MSI 安裝程式,不要顯示安裝程式精靈頁。
例如,您可能想要以無訊息方式安裝代理程式,並僅使用預設的安裝選項與功能:
VMware-Horizon-Client-y.y.y-xxxxxx.exe /s /v"/qn"
在範例中,xxxxxx 是組建編號,而 y.y.y 是版本號碼。
您可額外使用 /qb 選項,在非互動式且自動的安裝中顯示精靈頁。進行安裝時,會顯示精靈頁,但您無法回應。
必須使用 /qn 或 /qb 選項,才可執行無訊息安裝。
INSTALLDIR (選用) 為安裝目錄指定備用安裝路徑。
使用 INSTALLDIR=path 格式指定安裝路徑。如果您要將用戶端安裝在預設路徑中,可忽略此 MSI 屬性。
ADDLOCAL (選用) 決定要安裝的特定元件功能。在互動式安裝中,安裝程式會顯示可選擇的自訂安裝選項。MSI 屬性 ADDLOCAL 可讓您在命令列上指定這些安裝選項。
若要安裝所有的可用自訂安裝選項,請輸入 ADDLOCAL=ALL。例如:VMware-Horizon-Client-y.y.y-xxxxxx.exe /s /v"/qnADDLOCAL=ALL"
如果您不要使用 MSI 屬性 ADDLOCAL, 則會安裝預設的安裝選項。
若要指定個別安裝選項,請輸入以逗號分隔的安裝選項名稱清單。不要在名稱間使用空格。使用以下格式:ADDLOCAL=value,value,value...。
例如,您可能想要隨用戶端一起安裝「USB 重新導向」功能,但不安裝「以目前使用者身分登入」功能:
VMware-Horizon-Client-y.y.y-xxxxxx.exe /s /v"/qnADDLOCAL=Core,USB"
LOGINASCURRENTUSER_DISPLAY (選用) 決定是否可以在 Horizon Client 連線對話方塊上看到以目前使用者身分登入核取方塊。
有效值為 1 (啟用) 和 0 (停用)。預設值為 1,表示可以看到核取方塊,使用者可以選取或取消選取該核取方塊並且覆寫其預設值。如果隱藏,使用者就無法在Horizon Client 連線對話方塊中覆寫該核取方塊的預設值。
LOGINASCURRENTUSER_DEFAULT (選用) 指定 Horizon Client 連線對話方塊上以目前使用者身分登入核取方塊的預設值。有效值為 1 (啟用) 和 0 (停用)。未設定預設值,表示取消選取此核取方塊,並且使用者必須多次提供身分和認證資訊,才能存取遠端桌面平台。
選取以目前使用者身分登入核取方塊時,使用者登入用戶端系統時提供的身分和認證資訊都會傳遞至 View 連線伺服器執行個體,並且 終傳遞至遠端桌面平台。
將此選項與 LOGINASCURRENTUSER_DISPLAY 選項搭配使用。例如:LOGINASCURRENTUSER_DISPLAY=1 LOGINASCURRENTUSER_DEFAULT=1
如果使用者從命令列執行 Horizon Client 並指定 logInAsCurrentUser 選項,則該值會覆寫此設定。
REBOOT (選用) 您可使用 REBOOT=ReallySuppress 選項來隱藏所有重新啟動動作和重新啟動提示。
/l*v log_file (選用)將記錄資訊寫入到指定的記錄檔。
例如:/l*v ""%TEMP%\vmmsi.log""
此範例會產生類似互動式安裝時產生記錄的詳細記錄檔案。
您可使用此選項,記錄可能唯一套用到安裝的自訂功能。您可使用記錄的資訊,指定未來無訊息安裝時的安裝功能。
範例 2‑1. 安裝範例
在下列範例中,xxxxxx 是組建編號,y.y.y 是版本號碼,install_folder 是安裝資料夾的路徑,
view.mycompany.com 是虛擬 View 連線伺服器執行個體的名稱。
第 2 章 安裝 Windows 版 Horizon Client
VMware, Inc. 31

預設安裝範例:
VMware-Horizon-Client-x86_64-y.y.y-xxxxxx.exe /s /v"/qn REBOOT=ReallySuppress
INSTALLDIR=install_folder ADDLOCAL=ALL DESKTOP_SHORTCUT=1 STARTMENU_SHORTCUT=1
VDM_SERVER=view.mycompany.com /l*v "%TEMP%\log.txt""
以目前使用者身分登入功能的安裝與組態範例:
VMware-Horizon-Client-x86_64-y.y.y-xxxxxx.exe /s /v"/qn INSTALLDIR=install_folder
ADDLOCAL=Core,TSSO LOGINASCURRENTUSER_DISPLAY=1 LOGINASCURRENTUSER_DEFAULT=1 DESKTOP_SHORTCUT=1
STARTMENU_SHORTCUT=1 VDM_SERVER=view.mycompany.com /l*v "%TEMP%\log.txt""
此範例忽略 REBOOT=ReallySuppress,因為 TSSO (以目前登入 Windows 網域使用者的身分登入) 選項需要重
新開機。
使用 Windows 版 VMware Horizon Client
32 VMware, Inc.

為使用者設定 Horizon Client 3Horizon Client 提供幾種組態機制,簡化了使用者登入和桌面平台選擇的體驗,也加強了安全性原則。
下表僅顯示您可以一或多種方法設定的一些組態設定。
表格 3‑1. 一般組態設定
設定 用於設定的機制
View 連線伺服器位址 URI、群組原則、命令列、Windows 登錄
Active Directory 使用者名稱 URI、群組原則、命令列、Windows 登錄
網域名稱 URI、群組原則、命令列、Windows 登錄
桌面平台顯示名稱 URI、群組原則、命令列
視窗大小 URI、群組原則、命令列
顯示通訊協定 URI、命令列
設定憑證檢查 群組原則、Windows 登錄
設定 SSL 通訊協定和密碼編譯演算法 群組原則、Windows 登錄
本章節討論下列主題:
n “使用 URI 設定 Horizon Client,” 第 33 頁
n “設定使用者憑證檢查,” 第 37 頁
n “設定進階 TLS/SSL 選項,” 第 39 頁
n “使用群組原則範本設定 Windows 版 VMware Horizon Client,” 第 40 頁
n “從命令列執行 Horizon Client,” 第 52 頁
n “使用 Windows 登錄設定 Horizon Client,” 第 54 頁
使用 URI 設定 Horizon Client使用統一資源識別元 (URI),您可以建立含有數個連結的網頁或電子郵件,使用者按一下連結後可啟動
Horizon Client、連線至連線伺服器及啟動含有特定組態選項的特定桌面平台或應用程式。
您可以為使用者建立網路或電子郵件連結來簡化連線到遠端桌面平台或應用程式的程序。您藉由建構 URI 的方式來建立這些連結,提供下列一些或全部資訊,因此您的使用者便無須提供:
n 連線伺服器位址
n 連線伺服器的連接埠號碼
VMware, Inc. 33

n Active Directory 使用者名稱
n RADIUS 或 RSA SecurID 使用者名稱 (若與 Active Directory 使用者名稱不同時)
n 網域名稱
n 桌面平台或應用程式顯示名稱
n 視窗大小
n 動作包括重設、登出和啟動工作階段
n 顯示通訊協定
n 重新導向 USB 裝置的選項
若要建構 URI,請使用含有 Horizon Client 特定路徑和查詢部分的 vmware-view URI 配置。
備註 唯有在使用者用戶端電腦上已安裝用戶端軟體時,您才能使用 URI 啟動 Horizon Client。
用於建立 vmware-view URI 的語法
語法包括 vmware-view URI 配置、指定桌面平台或應用程式的路徑部分,以及指定桌面平台或應用程式動作或
組態選項的查詢 (選用)。
URI 規格
使用下列語法建立 URI,以啟動 Horizon Client:
vmware-view://[authority-part][/path-part][?query-part]
唯一所需的元素是 URI 配置,vmware-view。對於部分用戶端作業系統的一些版本,配置名稱會區分大小寫。
因此,請使用 vmware-view。
重要事項 在所有元件中,必須先依據 UTF-8 [STD63] 編碼非 ASCII 字元,然後對應的 UTF-8 序列的每八位
元並需進行百分比編碼,以顯示為 URI 字元。
如需有關 ASCII 字元的編碼資訊,請參閱 URL 編碼參考,網址為 http://www.utf8-chartable.de/。
authority-part 指定伺服器位址,也可以指定使用者名稱或非預設的連接埠號碼或兩者。請注意,伺服器名稱中不支援使用底線 (_)。伺服器名稱必須符合 DNS 語法。
若要指定使用者名稱,請使用下列語法:
user1@server-address
請注意,您無法指定包含網域的 UPN 位址。若要指定網域,您可以使用 URI裡的 domainName 查詢部分。
若要指定連接埠號碼,請使用下列語法:
server-address:port-number
path-part 指定桌面平台或應用程式。請使用桌面平台顯示名稱或應用程式顯示名稱。這是建立桌面平台或應用程式集區時於 View Administrator 中指定的名稱。如
果顯示名稱中有空格,請使用 %20 編碼機制代表空格。
query-part 請指定要使用的組態選項或要執行的桌面平台或應用程式動作。查詢不區分大小寫。若要使用多項查詢,請在查詢之間使用 & 符號。如果查詢彼此衝突,
即使用清單中 後一項查詢。使用下列語法:
query1=value1[&query2=value2...]
使用 Windows 版 VMware Horizon Client
34 VMware, Inc.

支援的查詢
本主題列出此類型 Horizon Client 所支援的查詢。如果您正為多種類型的用戶端建立 URI,如桌面平台用戶
端和行動用戶端,請參閱各種用戶端系統所適用的《使用 VMware Horizon Client》指南。
動作 表格 3‑2. 能與 action 查詢搭配使用的值
值 描述
browse 顯示指定伺服器上主控的可用桌面平台和應用程式清單。當您使用此動作時,不需指定桌面平台或應用程式。
start-session 啟動指定的桌面平台或應用程式。如果未提供任何動作查詢且提供了桌面平台或應用程式名稱,start-session 即為預設的動作。
reset 關閉並重新啟動指定的桌面平台或遠端應用程式。尚未儲存的資料會遺失。重設遠端桌面平台等同於按下實體 PC 上的重設按鈕。在Horizon Client 3.0 中,如果您指定某個應用程式,則該動作將被忽略。
在 Horizon Client 3.1 中,如果您指定某個應用程式,則系統會提示使用者確認結束所有遠端應用程式。
logoff 將使用者從遠端桌面平台的客體作業系統登出。如果您指定某個應用程式,則該動作將被忽略,或者使用者將看到警告訊息 [URI 動作無效]。
appProtocol 針對遠端應用程式,有效值為 PCOIP 和 BLAST。例如,若要指定 PCoIP,請使
用語法 appProtocol=PCOIP。僅 Horizon Client 4.0 和更新版本支援此查詢。
在 Horizon Client 的更早版本中,遠端應用程式一律會使用 PCoIP。
connectUSBOnInsert 當您插入裝置時,會連接 USB 裝置到前景桌面平台。若您指定 unattended 查詢,則會隱含設定此查詢。若要使用此查詢,您必須將 action 查詢設定成
start-session 或者不要有 action 查詢。有效值為 yes 和 no。語法範例為
connectUSBOnInsert=yes。
connectUSBOnStartup 將所有 USB 裝置重新導向至目前已連接至用戶端系統的桌面平台。若您指定
unattended 查詢,則會隱含設定此查詢。若要使用此查詢,您必須將 action查詢設定成 start-session 或者不要有 action 查詢。有效值為 yes 和 no。語
法範例為 connectUSBOnStartup=yes。
desktopLayout 設定顯示遠端桌面平台之視窗的大小。若要使用此查詢,您必須將 action 查詢設定成 start-session 或者不要有 action 查詢。
表格 3‑3. desktopLayout 查詢的有效值
值 描述
fullscreen 一台監視器上全螢幕顯示。這是預設值。
multimonitor 所有監視器上全螢幕顯示。
windowLarge 大視窗。
windowSmall 小視窗。
WxH 自訂解析度,以畫素單位指定寬度乘高度。語法範例為desktopLayout=1280x800。
desktopProtocol 針對遠端桌面平台,有效值為 RDP、PCOIP 和 BLAST。例如,若要指定 PCoIP,
請使用語法 desktopProtocol=PCOIP。僅 Horizon Client 4.0 和更新版本支援
BLAST。
第 3 章 為使用者設定 Horizon Client
VMware, Inc. 35

domainName 與連線到遠端桌面平台或應用程式之使用者有關的 NETBIOS 網域名稱。例
如,您會使用 mycompany 而不是 mycompany.com。
filePath 指定您要以遠端應用程式開啟之本機系統上檔案的路徑。必須使用完整路徑,包括磁碟機代號。針對下列字元使用百分比編碼:
n 冒號 (:) 請使用 %3A
n 反斜線 (\) 請使用 %5C
n 空格 ( ) 請使用 %20
例如,若要代表檔案路徑 C:\test file.txt,請使用
C%3A%5Ctest%20file.txt。
tokenUserName 指定 RSA 或 RADIUS 使用者名稱。唯有 RSA 或 RADIUS 使用者名稱和
Active Directory 使用者名稱不同時,才使用此查詢。如果您未指定此查詢,
但需要進行 RSA 或 RADIUS 驗證時,則請使用 Windows 使用者名稱。語法
是 tokenUserName=name。
unattended 在 Kiosk 模式中建立伺服器與遠端桌面平台的連線。如果您使用此查詢,則從
用戶端裝置的 MAC 位址產生帳戶名稱時,請勿指定使用者資訊。但是,如果
您已在 ADAM 中建立自訂帳戶名稱,如開頭為 "custom-" 的名稱,您必須指
定帳戶資訊。
vmware-view URI 範例
您可以用 vmware-view URI 配置建立超文字連結或按鈕,並於電子郵件或網頁中加入這些連結。例如,您的使
用者可以按一下這些連結,使用您指定的啟動選項來啟動特定的遠端桌面平台。
URI 語法範例
在每個 URI 範例後均會說明使用者在按下 URI 連結後會看見的情形。
1 vmware-view://view.mycompany.com/Primary%20Desktop?action=start-session
Horizon Client 會啟動並連線至 view.mycompany.com 伺服器。登入方塊會提示使用者輸入使用者名稱、
網域名稱和密碼。成功登入之後,客戶會連線至桌面平台,其顯示名稱會顯示為 主要桌面平台,且使用
者會登入客體作業系統,
備註 並會採用預設的顯示通訊協定和視窗大小。預設的顯示通訊協定為 PCoIP。預設視窗大小為全螢
幕。
2 vmware-view://view.mycompany.com:7555/Primary%20Desktop
除了針對連線伺服器採用非預設的連接埠 7555 之外,此 URI 與先前的範例具有同樣的效果。(預設連接
埠為 443。)因為提供了桌面平台識別碼,儘管 URI 中並未包括 start-session 動作,桌面平台仍會照常
啟動。
3 vmware-view://[email protected]/Finance%20Desktop?desktopProtocol=PCOIP
Horizon Client 會啟動並連線至 view.mycompany.com 伺服器。在登入方塊中,使用者名稱 文字方塊填入
了名稱 fred。該使用者必須提供網域名稱及密碼。成功登入之後,客戶會連線至桌面平台,其顯示名稱
會顯示為 財務桌面平台,且使用者會登入客體作業系統,該連線採用 PCoIP 顯示通訊協定。
4 vmware-view://view.mycompany.com/Calculator?action=start-session&appProtocol=BLAST
Horizon Client 會啟動並連線至 view.mycompany.com 伺服器。在登入方塊中,使用者必須提供使用者名
稱、網域名稱和密碼。成功登入之後,用戶端會連線至其顯示名稱顯示為計算器的應用程式。該連線採用VMware Blast 顯示通訊協定。
使用 Windows 版 VMware Horizon Client
36 VMware, Inc.

5 vmware-view://[email protected]/Finance%20Desktop?domainName=mycompany
Horizon Client 會啟動並連線至 view.mycompany.com 伺服器。在登入方塊中,使用者名稱 文字方塊填入
了名稱 fred,且 網域 文字方塊填入了 mycompany。該使用者僅必須提供密碼。成功登入之後,客戶會
連線至桌面平台,其顯示名稱會顯示為 財務桌面平台,且使用者會登入客體作業系統,
6 vmware-view://view.mycompany.com/
Horizon Client 會啟動,並且會向使用者顯示連線至 view.mycompany.com 伺服器的登入提示。
7 vmware-view://view.mycompany.com/Primary%20Desktop?action=reset
Horizon Client 會啟動並連線至 view.mycompany.com 伺服器。登入方塊會提示使用者輸入使用者名稱、
網域名稱和密碼。成功登入之後,Horizon Client 會顯示對話方塊,提示使用者確認主要桌面平台的重設
作業。進行重設之後,視用戶端的類型而定,使用者可能會看見訊息,說明重設作業是否成功。
備註 唯有在 View Administrator 已為使用者啟用此功能時,才能使用此動作。
8 vmware-view://view.mycompany.com/Primary%20Desktop?action=start-
session&connectUSBOnStartup=true
此 URI 和第一個範例具有同樣的效果,並會將連線到用戶端系統的所有 USB 裝置重新導向至遠端桌面平
台。
9 vmware-view://
Horizon Client 會啟動,並將使用者導向至用於輸入連線伺服器執行個體位址的頁面。
HTML 程式碼範例
您可以使用 URI 建立超文字連結和按鈕,並加入至電子郵件或網頁中。以下範例顯示如何使用第一個 URI 範例中的 URI,針對名稱為 測試連結 的超文字連結和名稱為 測試按鈕 的按鈕進行編碼。
<html>
<body>
<a href="vmware-view://view.mycompany.com/Primary%20Desktop?action=start-session">Test
Link</a><br>
<form><input type="button" value="TestButton" onClick="window.location.href=
'vmware-view://view.mycompany.com/Primary%20Desktop?action=start-session'"></form> <br>
</body>
</html>
設定使用者憑證檢查管理員可設定憑證驗證模式,比如設定為能夠永遠執行完整的驗證。
當連線伺服器與 Horizon Client 之間產生 SSL 連線時,就要檢查憑證。管理員可以設定驗證模式,以使用下
列任一策略:
n 允許使用者選擇驗證模式。本清單其餘部分說明三種驗證模式。
n (無驗證) 不執行憑證檢查。
n (警告) 如果伺服器提出自我簽署憑證的話,則使用者會被警告。使用者可選擇是否允許此類型的連線。
n (完整安全性) 執行完整驗證,凡是無法通過完整驗證的連線均會遭到拒絕。
如需所執行憑證檢查之類型的相關細節,請參閱 “Horizon Client 的憑證檢查模式,” 第 38 頁。
第 3 章 為使用者設定 Horizon Client
VMware, Inc. 37

使用用戶端組態 ADM 範本檔 (vdm_client.adm) 來設定驗證模式。名為 VMware-Horizon-Extras-Bundle-x.x.x-yyyyyyy.zip 的 .zip 檔案中包含提供群組原則設定的所有 ADM 和 ADMX 檔案,其中 x.x.x 為版本號
碼,yyyyyyy 為組建編號。您可以從 VMware Horizon 下載網站下載此 GPO 服務包,網址為 http://www.vmware.com/go/downloadview。如需有關使用該範本控制 GPO 設定的資訊,請參閱“使用群組
原則範本設定 Windows 版 VMware Horizon Client,” 第 40 頁。
備註 您也可以使用 Client 組態 ADM 範本檔在建立加密 SSL 連線前限制使用某些密碼編譯演算法和通訊協
定。如需該設定的詳細資訊,請參閱“用戶端 GPO 的安全性設定,” 第 41 頁。
如果您不想將此憑證驗證設定設為群組原則,您也可以將 CertCheckMode 值名稱新增至用戶端電腦上的下列任
一登錄機碼中,以啟用憑證驗證:
n 針對 32 位元 Windows:HKEY_LOCAL_MACHINE\Software\VMware, Inc.\VMware VDM\Client\Security
n 針對 64 位元 Windows:HKLM\SOFTWARE\Wow6432Node\VMware, Inc.\VMware VDM\Client\Security
在登錄機碼中使用下列值:
n 0 會實作 Do not verify server identity certificates。
n 1 會實作 Warn before connecting to untrusted servers。
n 2 會實作 Never connect to untrusted servers。
如果您在登錄機碼中同時設定了群組原則設定及 CertCheckMode 設定,則群組原則設定的優先順序會高於登錄
機碼值。
Horizon Client 的憑證檢查模式
管理員 (有時包括使用者) 可以設定當任何一個或一些伺服器憑證檢查失敗時,是否要拒絕用戶端連線。
當連線伺服器與 Horizon Client 之間產生 SSL 連線時,就要檢查憑證。憑證驗證包括下列檢查:
n 憑證已被撤銷了嗎?
n 憑證是否用於驗證寄件者身分並將伺服器通訊加密以外的目的?也就是說,它是正確的憑證類型嗎?
n 憑證是否已到期,或是尚未生效?也就是說,根據電腦的時鐘,憑證有效嗎?
n 憑證上的一般名稱是否符合傳送該憑證的伺服器主機名稱?如果負載平衡器將 Horizon Client 重新導向
至一台其憑證與在 Horizon Client 中輸入的主機名稱不符的伺服器,則會發生不符的情形。另一個會發
生不符的原因是您在用戶端輸入 IP 位址,而非主機名稱。
n 憑證是由未知或未受信任的憑證授權單位 (CA) 簽署的嗎?自我簽署憑證是一種未受信任憑證授權單位。
若要通過此檢查,必須將憑證之信任鏈放在裝置之本機憑證存放區的根目錄。
備註 有關將自我簽署根憑證散佈到網域中的所有 Windows 用戶端系統的指示,請參閱《View 安裝》文件
中名稱為「將根憑證新增至信任之根憑證授權單位」的主題。
當您使用 Horizon Client 登入桌面平台時,如果您的管理員已經允許該登入,則您可以按一下設定 SSL,以
設定憑證檢查模式。您有三種選擇:
n 永不連線至未受信任的伺服器。如果任一憑證檢查失敗的話,則用戶端無法連線至伺服器。錯誤訊息列出失敗的檢查。
n 在連線至未受信任的伺服器前提出警告。如果憑證檢查是因為伺服器使用了自我簽署憑證而失敗的話,您可以按一下 繼續 以忽略警告。針對自我簽署憑證,憑證名稱不需要符合您在 Horizon Client 中輸入的伺
服器名稱。
如果憑證已到期,您也可以收到警告。
n 不要驗證伺服器身分識別憑證。此設定表示不會發生憑證檢查。
使用 Windows 版 VMware Horizon Client
38 VMware, Inc.

如果憑證檢查模式是設定為警告,您還是可以連線至使用自我簽署憑證的連線伺服器執行個體。
如果管理員稍後從受信任的憑證授權單位安裝安全性憑證,以使連線時所有憑證檢查都會通過的話,則系統會為了那台特定的伺服器記住這個受信任的連線。以後,如果那台伺服器再度提出自我簽署憑證的話,則該連線會失敗。在特別的伺服器提出可完全驗證的憑證之後,每次都必須這樣做。
重要事項 如果先前已將公司的用戶端系統設定為透過 GPO 使用特定的密碼,例如設定 [SSL 加密套件順序]群組原則設定,則您現在必須使用 View ADM 範本檔中包含的 Horizon Client 群組原則安全性設定。請參閱
“用戶端 GPO 的安全性設定,” 第 41 頁.您也可以在用戶端使用 SSLCipherList 登錄設定。請參閱 “使用
Windows 登錄設定 Horizon Client,” 第 54 頁。
設定進階 TLS/SSL 選項您可以選取用於加密 Horizon Client 和 Horizon server 之間,或 Horizon Client 和遠端桌面平台中的代理程
式之間通訊的安全性通訊協定和密碼編譯演算法。
在 Horizon Client 3.1 和更新版本中,這些選項也用於加密 USB 通道 (即 USB 服務精靈和代理程式之間的通
訊)。
使用預設設定時,加密套件會使用 128 或 256 位元 AES、移除匿名 DH 演算法,然後依加密演算法金鑰長度
為目前加密清單排序。
n 在 Horizon Client 4.0 和更新版本中,依預設會啟用 TLS v1.1 和 TLS v1.2。(停用 TLS v1.0。SSL v2.0 和v3.0 已移除。)
n 在 Horizon Client 3.5 中,依預設會啟用 TLS v1.0、TLS v1.1 和 TLS v1.2。(停用 SSL v2.0 和 v3.0。)
n 在 Horizon Client 3.3 及 3.4 中,預設會啟用 TLS v1.0 和 TLS v1.1。(停用 SSL v2.0、v3.0 和 TLS v1.2。)
n 在 Horizon Client 3.2 及更早版本中,預設也會啟用 SSL v3.0。(停用 SSL v2.0 和 TLS v1.2。)
備註 在 Horizon Client 3.1 至 3.5.2 中,當 USB 服務精靈連線至遠端桌面平台時,它會將 RC4 (:RC4-SHA:+RC4) 新增至加密控制字串的結尾。從 Horizon Client 4.0 開始,USB 服務精靈不會再將 RC4 新增至加密控
制字串的結尾。
備註 若 TLS v1.0 和 RC4 已停用,則當使用者連線至 Windows XP 桌面平台時,USB 重新導向不會正常運
作。若您選擇啟用 TLS v1.0 和 RC4 來讓此功能正常運作,請注意安全性風險。
只有 View server 不支援目前設定時,您才應在 Horizon Client 中變更安全性通訊協定。如果為
Horizon Client 設定安全性通訊協定,但未在用戶端連線的 View Server 上啟用該通訊協定,則會發生
TLS/SSL 錯誤,並且連線會失敗。
重要事項 如果在用戶端上僅啟用通訊協定 TLS v1.1,您必須確認遠端桌面平台上也已啟用 TLS v1.1。否則,
USB 裝置無法重新導向到遠端桌面平台。
在用戶端系統上,您可以使用群組原則設定或 Windows 登錄設定,來變更預設加密和通訊協定。如需使用
GPO 的相關資訊,請參閱“用戶端 GPO 的安全性設定,” 第 41 頁中名為「設定 SSL 通訊協定和密碼編譯演算
法」的設定。如需在 Windows 登錄中使用 SSLCipherList 設定的相關資訊,請參閱“使用 Windows 登錄設定
Horizon Client,” 第 54 頁。
第 3 章 為使用者設定 Horizon Client
VMware, Inc. 39

使用群組原則範本設定 Windows 版 VMware Horizon ClientVMware Horizon Client 包含用於設定 VMware Horizon Client 的群組原則管理 (ADM) 範本檔案。您可以將
此 ADM 範本檔中的原則設定新增到 Active Directory 中新的或現有的 GPO,藉以 佳化及保護遠端桌面平
台連線。
View ADM 範本檔包含 [電腦組態] 與 [使用者組態] 群組原則。
n [電腦組態] 原則設定適用於 Horizon Client 的原則,不論在主機上執行用戶端的是誰。
n [使用者組態] 原則設定適用於所有執行 Horizon Client 之使用者的 Horizon Client 原則,並設定 RDP 連線設定。「使用者組態」原則會覆寫對等的「電腦組態」原則。
View 會在桌面平台啟動及使用者登入時套用原則。
提供群組原則設定的 Horizon Client 組態 ADM 範本檔 (vdm_client.adm) 及所有 ADM 和 ADMX 檔案皆可
從 .zip 檔案中取得,該檔案名為 VMware-Horizon-Extras-Bundle-x.x.x-yyyyyyy.zip,其中 x.x.x 為版本,而
yyyyyyy 為組建編號。您可以從 VMware Horizon 下載網站下載此檔案,網址為 http://www.vmware.com/go/downloadview。您必須將此檔案複製到 Active Directory 伺服器並使用群組原
則管理編輯器以新增此系統管理範本。如需指示,請參閱《在 View 中設定桌面平台和應用程式集區》文件中
的「新增 View ADM 範本到 GPO」主題。
用戶端 GPO 的指令碼定義設定
您可以為從命令列執行 VMware Horizon Client 時所使用的許多相同設定設定原則,包括桌面平台大小、名
稱及網域名稱等等。
下表描述 VMware Horizon Client 組態 ADM 範本檔中的指令碼定義設定。此範本提供每個指令碼定義設定
的「電腦組態」和「使用者組態」版本。「使用者組態」設定會覆寫對等的「電腦組態」設定。
表格 3‑4. VMware Horizon Client 組態範本:指令碼定義
設定 說明
Automatically connect if only onelaunch item is entitled
(若是使用者唯一有權使用的桌面平台, 則會自動連線至該桌面平台。此設定可讓使用者無需從只包含一個桌面平台的清單中選取桌面平台。
Connect all USB devices to thedesktop on launch
決定用戶端系統上的所有可用 USB 裝置是否在啟動桌面平台時連線至桌面平台。
Connect all USB devices to thedesktop when they are plugged in
決定是否將外掛到用戶端系統的 USB 裝置連線至桌面平台。
DesktopLayout 指定使用者登入遠端桌面平台時看到的 VMware Horizon Client 視窗配置。配置選項如下:
n Full Screen
n Multimonitor
n Window - Large
n Window - Small
此設定只有在同時設定 DesktopName to select setting 時才可用。
DesktopName to select 指定 VMware Horizon Client 登入時使用的預設桌面平台。
Disable 3rd-party Terminal Servicesplugins
決定 VMware Horizon Client 是否檢查安裝為一般 RDP 外掛程式的協力廠商終端機服務外掛程式。如果您並未設定此設定,VMware Horizon Client 預設為檢查協力廠商外掛程式。此設定不會影響View 專用的外掛程式,例如 USB 重新導向。
使用 Windows 版 VMware Horizon Client
40 VMware, Inc.

表格 3‑4. VMware Horizon Client 組態範本:指令碼定義 (繼續)
設定 說明
Locked Guest Size (Horizon Client 3.1 或更新版本) 如果將顯示用於一台監視器,請指定遠端桌面平台的螢幕解析度。也就是說,如果您將遠端桌面平台顯示設定為[所有監視器],則此設定不會運作。
啟用此設定後,將停用遠端桌面平台自動調整功能。螢幕解析度大小下限為 640x480。螢幕解析度大小上限為 4096x4096。此設定僅適用於 PCoIP連線,而不適用於 RDP 連線。
重要事項 佳做法是,設定的解析度不得高於遠端桌面平台所支援的大解析度 (於 View Administrator 中設定):n 啟用 3D 時, 多支援 2 部解析度高達 1920x1200 的監視器。
n 啟用 3D 時, 多支援 4 部解析度高達 2560x1600 的監視器。
實際上,如果此用戶端設定的解析度高於可能的解析度,且指定了作業系統版本、vRAM 數量和遠端桌面平台的色彩深度,則會忽略該設定。例如,如果在 View Administrator 中將桌面平台的解析度設定為1920x1200,則用戶端上顯示的解析度可能不會高於 1920x1200,視遠端桌面平台的功能而定。
Logon DomainName 指定 Horizon Client 登入時使用的 NetBIOS 網域。
Logon Password 指定 Horizon Client 登入時使用的密碼。Active Directory 會以純文字格式儲存密碼。為了提高安全性,建議您不要指定此設定。使用者能以互動式方法輸入密碼。
Logon UserName 指定 Horizon Client 登入時使用的密碼。Active Directory 會以純文字格式儲存密碼。
Server URL 指定 Horizon Client 登入時使用的 URL,例如https://view1.example.com。
Suppress error messages (when fullyscripted only)
決定是否在登入期間隱藏 Horizon Client 錯誤訊息。
此設定僅適用於完全以指令碼撰寫登入程序時,例如,所有必要的登入資訊都是透過原則預先填入時。
如果因為登入資訊不正確造成登入失敗,使用者並不會收到通知,而且會終止 Horizon Client 程序。
用戶端 GPO 的安全性設定
安全性設定包含有關安全憑證、登入認證和單一登入功能的選項。
下表描述 Horizon Client 組態 ADM 範本檔中的安全性設定。此表格說明設定同時包含「電腦組態」和「使
用者組態」設定,或是只包含「電腦組態」設定。對於包含兩種類型的安全性設定,「使用者組態」設定會覆寫同等的「電腦組態」設定。
第 3 章 為使用者設定 Horizon Client
VMware, Inc. 41

表格 3‑5. Horizon Client 組態範本:安全性設定
設定 說明
Allow command line credentials
(電腦組態設定)決定是否可以透過 Horizon Client 命令列選項提供使用者認證。如果已停用此設定,則使用者從命令列執行 Horizon Client 時就無法使用 smartCardPIN 和password 選項。
此設定依預設為啟用。
對等的 Windows 登錄值為 AllowCmdLineCredentials。
Servers Trusted For Delegation
(電腦組態設定)指定使用者選取以目前使用者身分登入核取方塊時,接受使用者識別碼和認證資訊的 View 連線伺服器執行個體。如果您未指定任何 View 連線伺服器執行個體,則所有 View 連線伺服器執行個體都可以接受這項資訊。
若要新增 View 連線伺服器執行個體,請使用下列其中一種格式:
n domain\system$
n View 連線伺服器服務的服務主體名稱 (SPN)。對等的 Windows 登錄值為 BrokersTrustedForDelegation。
Certificate verification mode
(電腦組態設定)設定 Horizon Client 執行的憑證檢查層級。您可以選取下列其中一種模式:
n No Security。View 不會執行憑證檢查。
n Warn But Allow. 發生下列伺服器憑證問題時,會顯示警告,但使用者仍然可以繼續連線至 View 連線伺服器:
n View 會提供自我簽署憑證。在此情況下,可接受憑證名稱與Horizon Client 中使用者所提供的 View 連線伺服器名稱不相符。
n 您部署中設定的可驗證憑證已到期或尚未生效。
如果發生其他任何憑證錯誤情況,View 會顯示錯誤對話方塊,並且阻止使用者連線到 View 連線伺服器。
Warn But Allow 是預設值。
n Full Security. 如果發生任何類型的憑證錯誤,使用者就無法連線到 View連線伺服器。View 會對使用者顯示憑證錯誤。
設定此群組原則設定時,使用者可以檢視 Horizon Client 中選取的憑證驗證模式,但是無法進行設定。SSL 組態對話方塊會通知使用者,管理員已鎖定這項設定。
若未設定或已停用此設定,Horizon Client 使用者就可以選取憑證驗證模式。
若要允許 View 伺服器執行 Horizon Client 提供的憑證檢查,用戶端必須與 View連線伺服器或安全伺服器主機建立 HTTPS 連線。如果您將 SSL 卸載至與 View連線伺服器或安全伺服器主機建立 HTTP 連線的中繼裝置,則不支援憑證檢查。
若是 Windows 用戶端,如果您不想要將此設定設為群組原則,也可以在用戶端電腦上,將 CertCheckMode 值名稱新增到下列其中一個登錄機碼中,以啟用憑證驗證:
n 針對 32 位元 Windows:HKEY_LOCAL_MACHINE\Software\VMware,Inc.\VMware VDM\Client\Security
n 針對 64 位元 Windows:HKLM\SOFTWARE\Wow6432Node\VMware,Inc.\VMware VDM\Client\Security
在登錄機碼中使用下列值:
n 0 會實作 No Security。n 1 會實作 Warn But Allow。n 2 會實作 Full Security。如果您在 Windows 登錄機碼中同時設定了群組原則設定及 CertCheckMode 設定,則群組原則設定的優先順序會高於登錄機碼值。
使用 Windows 版 VMware Horizon Client
42 VMware, Inc.

表格 3‑5. Horizon Client 組態範本:安全性設定 (繼續)
設定 說明
Default value of the 'Log inas current user' checkbox
(電腦和使用者組態設定)
指定 Horizon Client 連線對話方塊上以目前使用者身分登入核取方塊的預設值。
此設定會覆寫 Horizon Client 安裝期間指定的預設值。
如果使用者從命令列執行 Horizon Client 並指定 logInAsCurrentUser 選項,則該值會覆寫此設定。
選取以目前使用者身分登入核取方塊時,使用者登入用戶端系統時提供的身分和認證資訊都會傳遞至 View 連線伺服器執行個體,並且 終傳遞至遠端桌面平台。取消選取此核取方塊時,使用者必須多次提供身分和認證資訊,才能存取遠端桌面平台。
此設定依預設為停用。
對等的 Windows 登錄值為 LogInAsCurrentUser。
Display option to Log in ascurrent user
(電腦和使用者組態設定)
決定是否 可以在 Horizon Client 連線對話方塊上看到以目前使用者身分登入核取方塊。
如果可以看到,使用者就可以選取或取消選取該核取方塊,並且覆寫其預設值。如果隱藏,使用者就無法在 Horizon Client 連線對話方塊中覆寫該核取方塊的預設值。
您可以使用原則設定 Default value of the 'Log in as current user'checkbox 指定以目前使用者身分登入核取方塊的預設值。
此設定依預設為啟用。
對等的 Windows 登錄值為 LogInAsCurrentUser_Display。
Enable jump list integration
(電腦組態設定)決定跳躍清單是否會出現在 Windows 7 和更新版本系統工作列上的Horizon Client 圖示中。跳躍清單可讓使用者連線到 近的 View 連線伺服器執行個體和遠端桌面平台。
如果 Horizon Client 為共用狀態,您可能不希望使用者看到 近的桌面平台名稱。您可以停用此設定以停用跳躍清單。
此設定依預設為啟用。
對等的 Windows 登錄值為 EnableJumplist。
Enable SSL encrypted frameworkchannel
(電腦和使用者組態設定)
決定是否啟用 View 5.0 和舊版桌面平台的 SSL。在 View 5.0 之前,資料透過連接埠 TCP 32111 傳送到未加密的桌面平台。
n 啟用:啟用 SSL,但如果遠端桌面平台沒有 SSL 支援,則允許退回之前的未加密連線。例如,View 5.0 和舊版桌面平台沒有 SSL 支援。啟用是預設設定。
n 停用:停用 SSL。不建議使用此設定,但如果不存在通道,且之後可能由WAN 加速器產品進行 佳化,則此設定可能有用。
n 強制執行:啟用 SSL,並拒絕連線到沒有 SSL 支援的桌面平台。
對等的 Windows 登錄值為 EnableTicketSSLAuth。
第 3 章 為使用者設定 Horizon Client
VMware, Inc. 43

表格 3‑5. Horizon Client 組態範本:安全性設定 (繼續)
設定 說明
Configures SSL protocols andcryptographic algorithms
(電腦和使用者組態設定)
設定加密清單,以限制在建立加密 SSL 連線之前某些密碼編譯演算法和通訊協定的使用。加密清單由一個或多個以冒號分隔的加密字串組成。
備註 所有加密字串均區分大小寫。
n 如果啟用此功能,Horizon Client 4.0 的預設值為 TLSv1.1:TLSv1.2:!aNULL:kECDH+AES:ECDH+AES:RSA+AES:@STRENGTH。
n Horizon Client 3.5 的預設值為 TLSv1:TLSv1.1:TLSv1.2:!aNULL:kECDH+AES:ECDH+AES:RSA+AES:@STRENGTH。
n Horizon Client 3.3 和 3.4 的預設值為 TLSv1:TLSv1.1:AES:!aNULL:@STRENGTH。
n Horizon Client 3.2 及更早版本的值為 SSLv3:TLSv1:TLSv1.1:AES:!aNULL:@STRENGTH。
這表示在 Horizon Client 4.0 中,會啟用 TLS v1.1 和 TLS v1.2。(TLS v1.0 已停用。SSL v2.0 和 v3.0 已移除。)在 Horizon Client 3.5 中,會啟用 TLS v1.0、TLSv1.1 和 TLS v1.2。(停用 SSL v2.0 和 v3.0。)在 Horizon Client 3.3 及 3.4 中,會啟用 TLS v1.0 和 TLS v1.1。(停用 SSL v2.0、v3.0 和 TLS v1.2。)在 Horizon Client3.2 及更早版本中,也會啟用 SSL v3.0。(停用 SSL v2.0 和 TLS v1.2。)加密套件使用 128 或 256 位元 AES,移除匿名 DH 演算法,然後依加密演算法金鑰長度為目前加密清單排序。
組態的參考連結:http://www.openssl.org/docs/apps/ciphers.html對等的 Windows 登錄值為 SSLCipherList。
Enable Single Sign-On forsmart card authentication
(電腦組態設定)
決定是否啟用智慧卡驗證的單一登入。啟用單一登入時,Horizon Client 會先將加密的智慧卡 PIN 儲存在暫存記憶體中,再提交至 View 連線伺服器。停用單一登入時,Horizon Client 不會顯示自訂的 PIN 對話方塊。
對等的 Windows 登錄值為 EnableSmartCardSSO。
Ignore bad SSL certificatedate received from the server
(電腦組態設定)
(僅 View 4.6 及較舊版本) 決定是否忽略與無效的伺服器憑證日期相關的錯誤。這些錯誤會在伺服器傳送的憑證包含過去的日期時發生。
對等的 Windows 登錄值為 IgnoreCertDateInvalid。
Ignore certificate revocationproblems
(電腦組態設定)
(僅 View 4.6 及較舊版本) 決定是否忽略與已撤銷的伺服器憑證相關的錯誤。這些錯誤會在伺服器傳送的憑證已撤銷且用戶端無法驗證憑證的撤銷狀態時發生。
此設定依預設為停用。
對等的 Windows 登錄值為 IgnoreRevocation。
Ignore incorrect SSLcertificate common name (hostname field)
(電腦組態設定)
(僅 View 4.6 及較舊版本) 決定是否忽略與不正確的伺服器憑證一般名稱相關的錯誤。這些錯誤會在憑證上的一般名稱與傳送該憑證的伺服器主機名稱不相符時發生。
對等的 Windows 登錄值為 IgnoreCertCnInvalid。
Ignore incorrect usageproblems
(電腦組態設定)
(僅 View 4.6 及較舊版本) 決定是否忽略與不正確使用伺服器憑證相關的錯誤。這些錯誤會在伺服器傳送的憑證用於驗證寄件者身分以及加密伺服器通訊以外的目的時發生。
對等的 Windows 登錄值為 IgnoreWrongUsage。
Ignore unknown certificateauthority problems
(電腦組態設定)
(僅 View 4.6 及較舊版本) 決定是否忽略與伺服器憑證上未知的憑證授權機構(CA) 相關的錯誤。這些錯誤會在伺服器傳送的憑證是由未受信任的協力廠商 CA簽署時發生。
對等的 Windows 登錄值為 IgnoreUnknownCa。
用戶端 GPO 的 RDP 設定
使用 Microsoft RDP 顯示通訊協定時,您可以為如音訊、印表機、連接埠及其他裝置的重新導向等選項設定
群組原則。
下表描述 Horizon Client 組態 ADM 範本檔中的遠端桌面平台通訊協定 (RDP) 設定。所有 RDP 設定都是「使
用者組態」設定。
使用 Windows 版 VMware Horizon Client
44 VMware, Inc.

表格 3‑6. Horizon Client 組態管理範本:RDP 設定
設定 描述
Audio redirection 決定是否重新導向遠端桌面平台上播放的音訊資訊。選取下列其中一項設定:
n 停用音訊:停用音訊。
n 在虛擬機器中播放 (為 VoIP USB 支援所需):在遠端桌面平台內播放音訊。此設定需要共用的 USB 音訊裝置,才能在用戶端上提供聲音。
n 重新導向至用戶端:音訊重新導向至用戶端。這是預設模式。
此設定僅適用於 RDP 音訊。透過 MMR 重新導向的音訊會在用戶端上播放。
Enable audio captureredirection
決定是否將預設音訊輸入裝置從用戶端重新導向至遠端工作階段。啟用此設定時,用戶端上的錄音裝置會出現在遠端桌面平台上,而且可以錄製音訊輸入。
預設設定會遭到停用。
以 Bitmap cache file size inunit 為單位的, for number bppbitmaps
指定點陣圖快取的大小 (以 KB 或 MB 為單位),用於特定的每個畫素位元 (bpp) 點陣圖色彩設定。
針對下列單位和 bpp 組合,提供此設定的不同版本:
n KB/8bppn MB/8bppn MB/16bppn MB/24bppn MB/32bpp
Bitmap caching/cachepersistence active
決定是否使用持續性點陣圖快取 (作用中)。持續性點陣圖快取可改善效能,但需要額外的磁碟空間。
Color depth 指定遠端桌面平台的色彩深度。選取下列其中一項可用設定:
n 8 位元
n 15 位元
n 16 位元
n 24 位元
n 32 位元
對於 24 位元 Windows XP 系統,您必須啟用電腦設定 > 系統管理範本 > Windows元件 > 終端機服務中的 [限制色彩深度 大值] 原則,並將它設為 24 位元。
Cursor shadow 決定在遠端桌面平台上的游標下面是否出現陰影。
Desktop background 決定用戶端連線到遠端桌面平台平台時是否出現桌面平台背景。
Desktop composition (Windows Vista 或更新版本) 決定是否在遠端桌面平台上啟用桌面轉譯緩衝處理。
啟用桌面平台轉譯緩衝處理時,個別視窗將不再如舊版 Microsoft Windows 中一般,直接繪製到螢幕或主要顯示裝置上。繪圖會重新導向至視訊記憶體中的螢幕外介面,接著再轉譯到桌面平台影像中,並呈現於顯示器上。
Enable compression 決定是否壓縮 RDP 資料。此設定依預設為啟用。
Enable RDP Auto-Reconnect 決定 RDP 用戶端元件是否在 RDP 通訊協定連線失敗後,嘗試重新連線到遠端桌面平台。如果已在 View Administrator 中啟用使用安全通道連線至桌面平台選項,則此設定沒有任何作用。此設定依預設為停用。
Font smoothing (Windows Vista 或更新版本) 決定是否將消除鋸齒套用至遠端桌面平台上的字型。
Menu and window animation 決定是否在用戶端連線到遠端桌面平台時啟用功能表和視窗的動畫。
Redirect clipboard 決定是否在用戶端連線到遠端桌面平台時重新導向本機剪貼簿資訊。
Redirect drives 決定是否在用戶端連線到遠端桌面平台時重新導向本機磁碟機。預設會重新導向本機磁碟機。
啟用此設定或維持此設定不變,即可將遠端桌面平台上重新導向的磁碟機上的資料複製到用戶端電腦上的磁碟機。如果允許從遠端桌面平台將資料傳遞至使用者的用戶端電腦會在您的部署中暴露出潛在的安全性風險,請停用此設定。另一種方式是啟用 Microsoft Windows 群組原則設定 Do not allow drive redirection,藉以停用遠端桌面平台虛擬機器中的資料夾重新導向。
Redirect drives 設定僅適用於 RDP。
第 3 章 為使用者設定 Horizon Client
VMware, Inc. 45

表格 3‑6. Horizon Client 組態管理範本:RDP 設定 (繼續)
設定 描述
Redirect printers 決定是否在用戶端連線到遠端桌面平台時重新導向本機印表機。
Redirect serial ports 決定是否在用戶端連線到遠端桌面平台時重新導向本機 COM 連接埠。
Redirect smart cards 決定是否在用戶端連線到遠端桌面平台時重新導向本機智慧卡。
備註 此設定會同時套用至 RDP 和 PCoIP 連線。
Redirect supported plug-and-play devices
決定是否在用戶端連線到遠端桌面平台時重新導向本機隨插即用和銷售點裝置。此行為與代理程式的 USB 重新導向元件所管理的重新導向不同。
Shadow bitmaps 決定點陣圖是否加上陰影。此設定在全螢幕模式下沒有作用。
Show contents of windowwhile dragging
決定使用者將資料夾拖曳至新位置時是否顯示資料夾內容。
Themes 決定用戶端連線到遠端桌面平台時是否顯示主題。
Windows key combinationredirection
決定套用 Windows 組合鍵的位置。
此設定可讓您將組合鍵傳送至遠端虛擬機器,或在本機上套用組合鍵。
如果未設定此設定,則會在本機上套用組合鍵。
用戶端 GPO 的一般設定
設定包括 Proxy 選項、時區轉送、多媒體加速和其他顯示設定。
一般設定
下表描述 Horizon Client 組態 ADM 範本檔中的一般設定。一般設定同時包含「電腦組態」和「使用者組
態」設定。「使用者組態」設定會覆寫對等的「電腦組態」設定。
表格 3‑7. Horizon Client 組態範本:一般設定
設定 說明
Always on top
(使用者組態設定)決定 Horizon Client 視窗是否始終是 頂端的視窗。啟用此設定可防止 Windows工作列遮住全螢幕 Horizon Client 視窗。此設定依預設為停用。
Default value of the "Hidethe selector after launchingan item" check box
(電腦和使用者組態設定)
(Horizon Client 3.1 或更新版本) 設定依預設是否選取啟動項目後隱藏選取器核取方塊。
此設定依預設為停用。
Determines if the VMware ViewClient should use proxy.pacfile
(電腦組態設定)
(僅 View 4.6 和更舊版本) 決定 Horizon Client 是否使用 Proxy Auto Config (PAC)檔案。啟用此設定會讓 Horizon Client 使用 PAC 檔案。
PAC 檔案 (通稱為 proxy.pac) 有助於網頁瀏覽器和其他使用者代理程式尋找適合特定 URL 或網站要求的 Proxy 伺服器。
如果您在多核心機器上啟用此設定,Horizon Client 用來尋找 Proxy 伺服器資訊的WinINet 應用程式可能會損毀。如果您的機器上發生這個問題,請停用此設定。
此設定依預設為停用。
備註 此設定僅適用於直接連線。它不會影響通道連線。
Disable time zone forwarding
(電腦組態設定)決定是否停用遠端桌面平台與已連線用戶端之間的時區同步處理。
Disable toast notifications
(電腦和使用者組態設定)決定是否停用來自 Horizon Client 的快顯通知。
如果您不希望使用者在畫面角落看到快顯通知,請啟用此設定。
備註 如果您啟用此設定,使用者就不會看到「工作階段逾時」功能作用中時的 5分鐘警告。
Don't check monitor alignmenton spanning
(使用者組態設定)
根據預設,如果畫面合併時未形成精確的矩形,用戶端桌面平台就不會跨越多台監視器。啟用此設定會覆寫預設值。此設定依預設為停用。
使用 Windows 版 VMware Horizon Client
46 VMware, Inc.

表格 3‑7. Horizon Client 組態範本:一般設定 (繼續)
設定 說明
Enable multi-mediaacceleration
(使用者組態設定)
決定是否在用戶端上啟用多媒體重新導向 (MMR)。如果 Horizon Client 視訊顯示硬體沒有覆疊支援,則 MMR 無法正確運作。
Enable relative mouse
(電腦和使用者組態設定)(僅 View 5.2 及更新版本) 使用 PCoIP 顯示通訊協定時啟用相對滑鼠。相對滑鼠模式會改進某些圖形應用程式和遊戲的滑鼠行為。如果遠端桌面平台不支援相對滑鼠,則不會使用該設定。此設定依預設為停用。
Enable the shade
(使用者組態設定)決定是否顯示 Horizon Client 視窗頂端的「網底」功能表列。此設定依預設為啟用。
備註 「網底」功能表列在 Kiosk 模式下預設為停用狀態。
Tunnel proxy bypass addresslist
(電腦組態設定)
指定通道位址的清單。Proxy 伺服器不會用於這些位址。請使用分號 (;) 分隔多個項目。
URL for View Client onlinehelp
(電腦組態設定)
指定 Horizon Client 可從中擷取說明頁面的替代 URL。此設定主要用於無法擷取遠端主控說明系統的環境,因為這類環境沒有網際網路存取。
Pin the shade
(使用者組態設定)決定是否啟用 Horizon Client 視窗頂端的釘住網底功能,且不會自動隱藏功能表列。如果停用網底,則此設定沒有作用。此設定依預設為啟用。
Disable desktop disconnectmessages
(電腦和使用者組態設定)
指定是否停用桌面平台中斷連線時正常顯示的訊息。這些訊息預設為顯示。
用戶端 GPO 的 USB 設定
您可以為代理程式和 Windows 版 Horizon Client 定義 USB 原則設定。在連線時,Horizon Client 會從代理
程式下載 USB 原則設定,並將它們結合 Horizon Client USB 原則設定一起使用,以決定允許哪些裝置可從主
機重新導向時使用。
下表描述 Horizon Client 組態 ADM 範本檔中,用來分割複合 USB 的每個原則設定。此設定適用於電腦層
級。Horizon Client 會優先從電腦層級的 GPO 讀取設定,然後再從 HKLM\Software\Policies\VMware,Inc.\VMware VDM\Client\USB 的登錄讀取。如需 View 如何套用分割複合 USB 裝置之原則的說明,請參閱
《在 View 中設定桌面平台和應用程式集區》文件中有關使用原則來控制 USB 重新導向的主題。
第 3 章 為使用者設定 Horizon Client
VMware, Inc. 47

表格 3‑8. Horizon Client 組態範本:USB 分割設定
設定 內容
Allow Auto DeviceSplitting
允許複合 USB 裝置的自動分割。
該預設值未定義,其相當於 false。
Exclude Vid/Pid DeviceFrom Split
排除依照廠商和產品識別碼指定的複合 USB 裝置,不進行分割。設定的格式為 vid-xxx1_pid-yyy2[;vid-xxx2_pid-yyy2]...您必須以十六進位指定識別碼。您可以在識別碼中使用萬用字元 (*) 以取代個別數字。
例如:vid-0781_pid-55**
該預設值未定義。
Split Vid/Pid Device 將依照廠商和產品識別碼指定的複合 USB 裝置元件視為個別裝置。設定格式為
vid-xxxx_pid-yyyy(exintf:zz[;exintf:ww ])您可以使用 exintf 關鍵字,藉由指定他們的介面號碼來將元件自重新導向清單中排除。您必須以十六進位指定識別碼,及以十進位指定介面號碼,包括任何前置的 0。您可以在識別碼中使用萬用字元 (*) 以取代個別數字。
例如:vid-0781_pid-554c(exintf:01;exintf:02)
備註 View 不會自動包含您尚未明確排除的元件。您必須指定篩選原則,例如 IncludeVid/Pid Device,以納入那些元件。
該預設值未定義。
下表描述 Horizon Client 組態 ADM 範本檔中,用來篩選 USB 裝置的每個原則設定。此設定適用於電腦層
級。Horizon Client 會優先從電腦層級的 GPO 讀取設定,然後再從 HKLM\Software\Policies\VMware,Inc.\VMware VDM\Client\USB 的登錄讀取。如需 View 如何套用篩選 USB 裝置之原則的說明,請參閱《在View 中設定桌面平台和應用程式集區》文件中有關設定 USB 重新導向之篩選器原則設定的主題。
表格 3‑9. Horizon Client 組態範本:USB 篩選設定
設定 內容
Allow Audio InputDevices
允許將音訊輸入裝置重新導向。
該預設值未定義,其相當於 true。
Allow Audio OutputDevices
允許將音訊輸出裝置重新導向。
該預設值未定義,其相當於 false。
Allow HIDBootable 允許將鍵盤或滑鼠以外且開機時可使用的輸入裝置 (亦稱為 HID 可開機裝置) 重新導向。
該預設值未定義,其相當於 true。
Allow DeviceDescriptor FailsafeBehavior
即使在 Horizon Client 無法取得 config/device 描述元時,仍允許重新導向裝置。
若要在無法取得組態/描述元的情形允許裝置,請將其納入 Include 篩選器當中,例如IncludeVidPid 或 IncludePath。該預設值未定義,其相當於 false。
Allow Other InputDevices
允許重新導向隱藏式可開機裝置或具備整合式指標裝置之鍵盤以外的輸入裝置。
該預設值未定義,其相當於 true。
Allow Keyboard andMouse Devices
允許將整合指向裝置 (例如滑鼠、軌跡球或觸控板) 的鍵盤重新導向。
該預設值未定義,其相當於 false。
Allow Smart Cards 允許將智慧卡裝置重新導向。
該預設值未定義,其相當於 false。
Allow Video Devices 允許將視訊裝置重新導向。
該預設值未定義,其相當於 true。
Disable RemoteConfiguration
當執行 USB 裝置篩選時,請將代理程式設定的使用設為停用。
該預設值未定義,其相當於 false。
使用 Windows 版 VMware Horizon Client
48 VMware, Inc.

表格 3‑9. Horizon Client 組態範本:USB 篩選設定 (繼續)
設定 內容
Exclude All Devices 排除所有 USB 裝置,避免重新導向。如果設定為 true,您可以使用其他原則設定,以允許將特定裝置或裝置系列重新導向。如果設定為 false,您可以使用其他原則設定,以避免將特定裝置或裝置系列重新導向。
如果在代理程式上將 Exclude All Devices 的值設為 true,且此設定已傳遞至Horizon Client,則代理程式設定會覆寫 Horizon Client 設定。
該預設值未定義,其相當於 false。
Exclude Device Family 排除裝置系列,避免重新導向。設定的格式為 family_name_1[;family_name_2]...例如:bluetooth;smart-card
如果您已經啟用自動裝置分割,View 會檢查複合 USB 裝置每個介面的裝置系列,以決定應該排除的介面。如果您已經停用自動裝置分割,View 會檢查整個複合 USB 裝置的裝置系列。
該預設值未定義。
Exclude Vid/Pid Device 排除具有特定廠商和產品識別碼的裝置,避免重新導向。設定的格式為 vid-xxx1_pid-yyy2[;vid-xxx2_pid-yyy2]...您必須以十六進位指定識別碼。您可以在識別碼中使用萬用字元 (*) 以取代個別數字。
例如:vid-0781_pid-****;vid-0561_pid-554c
該預設值未定義。
Exclude Path 排除位於特定集線器或連接埠路徑上的裝置,避免重新導向。設定的格式為 bus-x1[/y1].../port-z1[;bus-x2[/y2].../port-z2]...您必須以十六進位指定匯流排和連接埠號碼。您不能在路徑中使用萬用字元。
例如:bus-1/2/3_port-02;bus-1/1/1/4_port-ff
該預設值未定義。
Include Device Family 納入可重新導向的裝置系列。設定的格式為 family_name_1[;family_name_2]...例如:storage
該預設值未定義。
Include Path 納入位於特定集線器或連接埠路徑上並可重新導向的裝置。設定的格式為 bus-x1[/y1].../port-z1[;bus-x2[/y2].../port-z2]...您必須以十六進位指定匯流排和連接埠號碼。您不能在路徑中使用萬用字元。
例如:bus-1/2_port-02;bus-1/7/1/4_port-0f
該預設值未定義。
Include Vid/Pid Device 納入具有特定廠商和產品識別碼並可重新導向的裝置。設定的格式為 vid-xxx1_pid-yyy2[;vid-xxx2_pid-yyy2]...您必須以十六進位指定識別碼。您可以在識別碼中使用萬用字元 (*) 以取代個別數字。
例如:vid-0561_pid-554c
該預設值未定義。
View PCoIP 用戶端工作階段變數 ADM 範本設定
View PCoIP 用戶端工作階段變數 ADM 範本檔 (pcoip.client.adm) 中包含與 PCoIP 顯示通訊協定相關的原
則設定。您可以將設定設為管理員可以覆寫的預設值,或設為不可覆寫的值。
此 ADM 檔案可從一個封裝 .zip 檔案中取得,該封裝檔案名為 VMware-Horizon-Extras-Bundle-x.x.x-yyyyyyy.zip,您可從 VMware 下載網站下載,網址為 https://my.vmware.com/web/vmware/downloads。在
「桌面平台及使用者運算」下,選取 VMware Horizon 7 下載,其中包含封裝 .zip 檔。
第 3 章 為使用者設定 Horizon Client
VMware, Inc. 49

表格 3‑10. View PCoIP 用戶端工作階段變數
設定 描述
Configure PCoIPclient image cachesize policy
控制 PCoIP 用戶端映像快取的大小。用戶端會使用映像快取,儲存之前傳輸的顯示部分。映像快取可減少重複傳輸的資料量。
未設定或停用此設定時,PCoIP 會使用預設用戶端映像快取大小 (250 MB)。當您啟用此設定時,可以在 小 50 MB 到 大 300 MB 之間設定用戶端映像快取大小。預設值為 250MB。
Configure PCoIP eventlog verbosity
設定 PCoIP 事件記錄詳細資訊。值的範圍為 0 ( 不詳細) 至 3 ( 詳細)。啟用此設定時,您可以從 0 至 3 設定詳細資訊等級。未設定或停用此設定時,事件記錄詳細資訊等級會預設為 2。在使用中的 PCoIP 工作階段期間修改此設定時,新設定會立即生效。
Configure PCoIPsession encryptionalgorithms
控制 PCoIP 端點在工作階段交涉期間公告的加密演算法。
勾選其中一個核取方塊就會停用相關的加密演算法。您必須至少啟用一種演算法。
此設定會同時套用至代理程式和用戶端。端點會交涉所使用的實際工作階段加密演算法。若啟用 FIPS140-2 核准模式,則在 AES-128-GCM 加密和 AES-256-GCM 加密皆停用時,就會覆寫停用 AES-128-GCM 加密值。
若停用或未設定 Configure SSL Connections 設定,則 Salsa20-256round12 和 AES-128-GCM 演算法都可用於此端點的交涉。
按喜好順序,支援的加密演算法為 SALSA20/12-256、AES-GCM-128 和 AES-GCM-256。依預設,所有支援的加密演算法均可供此端點用於交涉。
Configure PCoIPvirtual channels
指定可以及無法透過 PCoIP 工作階段操作的虛擬通道。此設定也會決定是否停用 PCoIP 主機上的剪貼簿處理。
PCoIP 工作階段中使用的虛擬通道必須出現在虛擬通道授權清單中。出現在未授權虛擬通道清單中的虛擬通道無法在 PCoIP 工作階段中使用。
您 多可以指定 15 個在 PCoIP 工作階段中使用的虛擬通道。
請使用分隔號 (|) 字元分隔多個通道名稱。例如,允許 mksvchan 和 vdp_rdpvcbridge 虛擬通道的虛擬通道授權字串為 mksvchan|vdp_rdpvcbridge。如果通道名稱包含分隔號或反斜線 (\) 字元,請在前面插入反斜線字元。例如,通道名稱awk|ward\channel 輸入為 awk\|ward\\channel。授權的虛擬通道清單為空白時,表示不允許所有虛擬通道。未授權的虛擬通道清單為空白時,表示允許所有虛擬通道。
虛擬通道設定會同時套用至代理程式和用戶端。代理程式和用戶端上的虛擬通道都必須啟用,才能使用虛擬通道。
虛擬通道設定會另外提供一個核取方塊,讓您停用 PCoIP 主機上的遠端剪貼簿處理。此值僅適用於代理程式。
根據預設,會啟用所有虛擬通道,包括剪貼簿處理。
Configure the ClientPCoIP UDP port
指定軟體 PCoIP 用戶端使用的 UDP 用戶端連接埠。UDP 連接埠值會指定要使用的基礎 UDP連接埠。UDP 連接埠範圍值會決定基礎連接埠無法使用時,要嘗試的其他連接埠數目。
此範圍從基礎連接埠跨越至基礎連接埠和連接埠範圍的總和。例如,如果基礎連接埠為 50002且連接埠範圍為 64,則範圍會從 50002 跨越至 50066。此設定僅適用於用戶端。
根據預設,基礎連接埠為 50002 且連接埠範圍為 64。
使用 Windows 版 VMware Horizon Client
50 VMware, Inc.

表格 3‑10. View PCoIP 用戶端工作階段變數 (繼續)
設定 描述
Configure the maximumPCoIP sessionbandwidth
指定 PCoIP 工作階段中的 大頻寬 (單位 KB/秒)。頻寬包括所有映像處理、音訊、虛擬通道、USB 和控制 PCoIP 流量。
將此值設定為端點所連線連結的總容量,並考量預期的並行 PCoIP 工作階段數目。例如,單一使用者的 VDI 組態 (即單一 PCoIP 工作階段) 是透過 4Mbit/s 網際網路連線來連線時,請將此值設為 4Mbit,或設定一個比此值低 10% 的值,留一些空間供其他網路流量使用。當您預期會有多個並行 PCoIP 工作階段共用一個包含多個 VDI 使用者或單一 RDS 組態的連結時,可能需要相應地調整此設定。但是,降低此值會限制每個作用中工作階段的 大頻寬。
設定此值可防止代理程式嘗試以高於連結容量的速率傳輸,這樣可能造成大量封包遺失並產生較差的使用者體驗。此值為對稱的。它會強制用戶端和代理程式使用用戶端和代理程式端上所設定的兩個值中的較低者。例如,將 大頻寬設定為 4Mbit/s 會強制代理程式以較低速率傳輸,即使該設定是在用戶端上設定的也一樣。
在端點上停用或未設定此設定時,端點就不會實施任何頻寬限制。設定此設定時,設定會當做端點的 大頻寬限制使用 (單位為每秒 KB)。未設定此設定時的預設值為每秒 900000 KB。
此設定會套用至代理程式和用戶端。如果兩個端點擁有不同的設定,則會使用較小的值。
Configure the PCoIPtransport header
設定 PCoIP 傳輸標頭以及設定傳輸工作階段優先順序。
PCoIP 傳輸標頭為 32 位元標頭,會新增至所有 PCoIP UDP 封包 (但只有在雙方均啟用且支援傳輸標頭時)。PCoIP 傳輸標頭會允許網路裝置在處理網路壅塞時決定較佳的優先順序/QoS。傳輸標頭預設為啟用。
傳輸工作階段優先順序會決定 PCoIP 傳輸標頭報告的 PCoIP 工作階段優先順序。網路裝置會根據指定的傳輸工作階段優先順序,決定較佳的優先順序/QoS。
啟用 Configure the PCoIP transport header 設定時,可使用下列傳輸工作階段優先順序:
n 高
n 中 (預設值)n 低
n 未定義
傳輸工作階段優先順序值會由 PCoIP 代理程式和用戶端進行協議。如果 PCoIP 代理程式指定了傳輸工作階段優先順序值,則工作階段會使用代理程式所指定的工作階段優先順序。如果只有用戶端指定了傳輸工作階段優先順序,則工作階段會使用用戶端所指定的工作階段優先順序。如果代理程式和用戶端都沒有指定傳輸工作階段優先順序,或是指定了未定義優先順序,則工作階段會使用預設值,即中優先順序。
Enable the FIPS 140-2approved mode ofoperation
(僅限 Horizon Client 3.0 至 3.3) 決定是否僅使用 FIPS 140-2 核准的密碼編譯演算法和通訊協定來建立遠端 PCoIP 連線。啟用此設定會覆寫停用 AES128-GCM 加密。
此設定會同時套用至代理程式和用戶端。您可以設定任一個端點或兩個端點都以 FIPS 模式操作。設定單一端點以 FIPS 模式操作會限制工作階段交涉可使用的加密演算法。
停用或未設定此設定時,不會使用 FIPS 模式。
重要事項 對於 Horizon Client 3.5 及更新版本,請勿使用此設定來啟用 FIPS 模式。而是應在安裝用戶端時啟用 FIPS 模式。另請注意,Horizon Client 3.4 不支援 FIPS 模式。
Enable/disable audioin the PCoIP session
決定是否在 PCoIP 工作階段中啟用音訊。兩個端點都必須啟用音訊。啟用此設定時,會允許PCoIP 音訊。停用此設定時,會停用 PCoIP 音訊。未設定此設定時,預設為啟用音訊。
第 3 章 為使用者設定 Horizon Client
VMware, Inc. 51

表格 3‑10. View PCoIP 用戶端工作階段變數 (繼續)
設定 描述
Configure the PCoIPsession bandwidthfloor
指定 PCoIP 工作階段所保留頻寬的下限值 (單位為每秒 KB)。此設定會設定端點的預期 小頻寬傳輸速率。當您使用此設定保留端點的頻寬時,使用者就不必等待可用的頻寬,如此就能改善工作階段的回應能力。
請確認不要過度訂閱所有端點的總保留頻寬。確定組態中所有連線的頻寬下限總和未超過網路能力。
預設值為 0,表示未保留 小頻寬。停用或未設定此設定時,不會保留 小頻寬。
此設定會套用至代理程式和用戶端,但是只會影響設定此設定所在的端點。
在作用中的 PCoIP 工作階段期間修改此設定時,變更會立即生效。
Configure the PCoIPsession MTU
針對 PCoIP 工作階段的 UDP 封包,指定傳輸單元 大值 (MTU) 大小。
MTU 大小包括 IP 和 UDP 封包標頭。TCP 會使用標準 MTU 探索機制設定 MTU,因此不會受此設定影響。
MTU 大小的 大值為 1500 個位元組。MTU 大小的 小值為 500 個位元組。預設值為 1300個位元組。
通常您不需要變更 MTU 大小。如果您使用非一般的網路設定而造成 PCoIP 封包分段,請變更此值。
此設定會套用至代理程式和用戶端。如果兩個端點擁有不同的 MTU 大小設定,則會使用 小的值。
如果停用或未設定此設定,用戶端會使用預設值與代理程式交涉。
從命令列執行 Horizon Client您可以從命令列或指令碼執行 Windows 版 Horizon Client。如果您使用以 Kiosk 為基礎的應用程式,而且其
允許使用者存取桌面平台應用程式,則不妨採取此作法。
您可使用 vmware-view.exe 命令,從命令列執行 Windows 版 Horizon Client。可以指定該命令中的某些選項
來變更 Horizon Client 的行為。
Horizon Client 命令用法
vmware-view 命令的語法會控制 Horizon Client 的作業。
在 Windows 命令提示字元中使用 vmware-view 命令的下列格式。
vmware-view [command_line_option [argument]] ...
vmware-view 命令可執行檔案的預設路徑視您的系統而定。
n 在 32 位元系統上,路徑為 C:\Program Files\VMware\VMware Horizon View Client\。
n 在 64 位元系統上,路徑為 C:\Program Files (x86)\VMware\VMware Horizon View Client\。
為方便起見,請將此路徑新增至您的 PATH 環境變數。
下表顯示您能夠與 vmware-view 命令搭配使用的命令列選項。
表格 3‑11. Horizon Client 命令列選項
選項 說明
/? 顯示命令選項的清單。
-appName application_name 指定將在桌面平台和應用程式選取視窗中顯示的應用程式名稱。這是在集區建立精靈中為應用程式集區指定的顯示名稱。
-connectUSBOnStartup 設定為 true 時,會將所有 USB 裝置重新導向至目前已連接至主機的桌面平台。如果您指定 -unattended 選項,則會隱含設定此選項。預設值為false。
使用 Windows 版 VMware Horizon Client
52 VMware, Inc.

表格 3‑11. Horizon Client 命令列選項 (繼續)
選項 說明
-connectUSBOnInsert 設定為 true 時,會在您插入裝置時將 USB 裝置連接到前景桌面平台。如果您指定 -unattended 選項,則會隱含設定此選項。預設值為 false。
-desktopLayout window_size 指定如何顯示桌面平台的視窗:
fullscreen 全螢幕顯示
multimonitor 多重監視器顯示
windowLarge 大視窗
windowSmall 小視窗
-desktopName desktop_name 指定將在桌面平台和應用程式選取視窗中顯示的桌面平台名稱。這是在集區建立精靈中為集區指定的顯示名稱。
重要事項 請不要在 Kiosk 模式下為用戶端指定此選項。當桌面平台以 Kiosk模式執行時,此選項無效。在 Kiosk 模式下,會與授權桌面平台清單中的第一個桌面平台建立連線。
-desktopProtocol protocol 指定要使用的、將在桌面平台和應用程式選取視窗中顯示的桌面平台通訊協定。通訊協定可以是 PCOIP 或 RDP。
-domainName domain_name 指定使用者登入 Horizon Client 所使用的 NETBIOS 網域。例如,您會使用mycompany 而不是 mycompany.com。
-file file_path 指定含有額外命令選項和引數的組態檔案路徑。請參閱 “Horizon Client 組態檔,” 第 54 頁。
-h 顯示說明選項。
-hideClientAfterLaunchSession (唯有 Horizon Client 3.1 及更新版本才能使用) 設定為 true 時,啟動遠端工作階段之後,會隱藏遠端桌面平台和應用程式選取器視窗。
-languageId Locale_ID 在 Horizon Client 中為不同的語言提供當地語系化支援。如果具有資源程式庫,請指定要使用的地區設定識別碼 (LCID)。若是美國英文,請輸入值0x409。
-logInAsCurrentUser 設定成 true 時,會利用使用者登入用戶端系統時所提供的認證資訊,來登入View 連線伺服器執行個體,並 終登入 View 桌面平台。預設值為 false。
-nonInteractive 從指令碼啟動 Horizon Client 時,會隱藏錯誤訊息方塊。如果您指定-unattended 選項,則會隱含設定此選項。
-noVMwareAddins 防止載入 VMware 特定虛擬通道,如虛擬列印。
-password password 指定使用者登入 Horizon Client 所使用的密碼。密碼由命令主控台或其他指令碼工具在純文字中處理。如果系統會自動產生密碼,您無需為 Kiosk 模式中的用戶端指定此選項。為了提高安全性,建議您不要指定此選項。使用者能以互動式方法輸入密碼。
-printEnvironmentInfo 顯示用戶端裝置的 IP 位址、MAC 位址及機器名稱。
-serverURL connection_server 指定 View 連線伺服器執行個體的 URL、IP 位址或 FQDN。
-singleAutoConnect 指定如果使用者僅有權使用一個遠端桌面平台或應用程式,使用者通過伺服器驗證後,會自動連線到桌面平台或應用程式並且使用者會登入。此設定可讓使用者無需從只包含一個項目的清單中選取桌面平台或應用程式。
-smartCardPIN PIN 指定使用者在插入智慧卡進行登入時所使用的 PIN 碼。
-standalone 支援回溯相容性。此為該用戶端的預設行為。不一定要指定 -standalone。啟動可連線到相同或不同 View 連線伺服器的第二個 Horizon Client 執行個體。
與相同的伺服器或不同伺服器建立多個桌面平台連線時,支援使用安全通道。
備註 第二個桌面平台連線可能無法存取本機硬體,例如 USB 裝置、智慧卡、印表機和多台監視器。
第 3 章 為使用者設定 Horizon Client
VMware, Inc. 53

表格 3‑11. Horizon Client 命令列選項 (繼續)
選項 說明
-unattended 在非互動模式中執行 Horizon Client (這種作法適合處於 Kiosk 模式中的用戶端)。您也必須指定:
n 用戶端的帳戶名稱 (如果您未從用戶端裝置的 MAC 位址產生帳戶名稱)。此名稱必須以字串 “custom-” 或您已在 ADAM 中設定的替代前置詞作為開頭。
n 用戶端的密碼 (如果您為用戶端設立帳戶時沒有自動產生密碼)。-unattended 選項會隱含設定-nonInteractive、-connectUSBOnStartup、-connectUSBOnInsert 和-desktopLayout multimonitor 選項。
-userName user_name 指定使用者登入 Horizon Client 所使用的帳戶名稱。如果您已從用戶端裝置的MAC 位址產生帳戶名稱,您無需為 Kiosk 模式中的用戶端指定此選項。
您在命令列或組態檔案中指定的選項,其優先順序會高於您已經定義的任何全域系統原則,並進而覆寫使用者原則。
除了 -file、-languageId、-printEnvironmentInfo、-smartCardPIN 和 -unattended,您可依照
Active Directory 群組原則來指定所有選項。
Horizon Client 組態檔
您可從組態檔中讀取 Horizon Client 的命令列選項。
您可以將組態檔案的路徑指定為 vmware-view 命令之 -filefile_path 選項的引數。檔案必須是 Unicode(UTF-16) 或 ASCII 文字檔案。
範例 3‑1. 非互動應用程式的組態檔案範例
以下範例顯示了非互動應用程式的組態檔案內容。
-serverURL https://view.yourcompany.com
-userName autouser
-password auto123
-domainName companydomain
-desktopName autodesktop
-nonInteractive
範例 3‑2. Kiosk 模式用戶端的組態檔案範例
以下範例顯示了一個處於 Kiosk 模式中、帳戶名稱以其 MAC 位址為基礎的用戶端。該用戶端具有自動產生的
密碼。
-serverURL 145.124.24.100
-unattended
使用 Windows 登錄設定 Horizon Client您可以在 Windows 登錄中定義 Horizon Client 的預設設定,而不是在命令列上指定這些設定。原則項目的優
先順序高於 Windows 登錄設定,而命令列設定的優先順序高於原則項目。
表格 3-12 會顯示登入 Horizon Client 的登錄設定。這些設定都位在登錄的
HKEY_CURRENT_USER\Software\VMware, Inc.\VMware VDM\Client\ 下。對特定使用者,此位置會不盡相同,而
下表說明的 HKEY_LOCAL_MACHINE 設定,為電腦通用設定,適用所有本機使用者以及有權限登入該電腦的
Windows 網域環境的所有網域使用者。
使用 Windows 版 VMware Horizon Client
54 VMware, Inc.

表格 3‑12. 認證的 Horizon Client 登錄設定
登錄設定 描述
密碼 指定預設密碼。
UserName 指定預設使用者名稱。
表格 3-13 顯示不包含登入認證的 Horizon Client 登錄設定。這些設定的位置取決於系統的類型:
n 對於 32 位元 Windows:HKEY_LOCAL_MACHINE\Software\VMware, Inc.\VMware VDM\Client\
n 對於 64 位元 Windows:HKLM\SOFTWARE\Wow6432Node\VMware, Inc.\VMware VDM\Client\
表格 3‑13. Horizon Client 登錄設定
登錄設定 描述
DomainName 指定預設 NETBIOS 網域名稱。例如,您會使用 mycompany 而不是 mycompany.com。
EnableShade 指定是否啟用 Horizon Client 視窗頂端的功能表列 (網底)。除了在 Kiosk 模式中的用戶端外,依預設會啟用功能表列。如果值為 false,會停用功能表列。
備註 此設定僅適用於您已將顯示配置設定為所有監視器或全螢幕的情況。
ServerURL 根據預設 View 連線伺服器執行個體的 URL、IP 位址或 FQDN 來指定此執行個體。
EnableSoftKeypad (Horizon Client 3.3 及更新版本) 如果設定為 true 且 Horizon Client 視窗有焦點,則實體鍵盤、螢幕鍵盤、滑鼠和手寫板事件會傳送到遠端桌面平台或遠端應用程式,即使滑鼠或螢幕鍵盤在Horizon Client 視窗以外也一樣。預設值為 false。
下表顯示您可以新增的安全性設定。這些設定的位置取決於系統的類型:
n 針對 32 位元 Windows:HKEY_LOCAL_MACHINE\Software\VMware, Inc.\VMware VDM\Client\Security
n 針對 64 位元 Windows:HKLM\SOFTWARE\Wow6432Node\VMware, Inc.\VMware VDM\Client\Security
表格 3‑14. 安全性設定
登錄設定 說明及有效值
CertCheckMode 指定憑證檢查模式。
n 0 會實作 Do not verify server identity certificates。n 1 會實作 Warn before connecting to untrusted servers。n 2 會實作 Never connect to untrusted servers。
SSLCipherList 設定加密清單,以限制在建立加密 SSL 連線之前某些密碼編譯演算法和通訊協定的使用。加密清單由一個或多個以冒號分隔的加密字串組成。
備註 所有加密字串均區分大小寫。
n 如果啟用此功能,Horizon Client 4.0 的預設值為 TLSv1.1:TLSv1.2:!aNULL:kECDH+AES:ECDH+AES:RSA+AES:@STRENGTH。
n Horizon Client 3.5 的預設值為 TLSv1:TLSv1.1:TLSv1.2:!aNULL:kECDH+AES:ECDH+AES:RSA+AES:@STRENGTH。
n Horizon Client 3.3 和 3.4 的預設值為 TLSv1:TLSv1.1:AES:!aNULL:@STRENGTH。
n Horizon Client 3.2 及更早版本的值為 SSLv3:TLSv1:TLSv1.1:AES:!aNULL:@STRENGTH。
這表示在 Horizon Client 4.0 中,會啟用 TLS v1.1 和 TLS v1.2。(TLS v1.0 已停用。SSL v2.0和 v3.0 已移除。)在 Horizon Client 3.5 中,會啟用 TLS v1.0、TLS v1.1 和 TLS v1.2。(停用SSL v2.0 和 v3.0。)在 Horizon Client 3.3 及 3.4 中,會啟用 TLS v1.0 和 TLS v1.1。(停用 SSLv2.0、v3.0 和 TLS v1.2。)在 Horizon Client 3.2 及更早版本中,也會啟用 SSL v3.0。(停用 SSLv2.0 和 TLS v1.2。)加密套件使用 128 或 256 位元 AES,移除匿名 DH 演算法,然後依加密演算法金鑰長度為目前加密清單排序。
組態的參考連結:http://www.openssl.org/docs/apps/ciphers.html
第 3 章 為使用者設定 Horizon Client
VMware, Inc. 55

使用 Windows 版 VMware Horizon Client
56 VMware, Inc.

管理遠端桌面平台和應用程式連線 4使用 Horizon Client 可連線至連線伺服器或安全伺服器、登入或登出遠端桌面平台,以及使用遠端應用程
式。您也可以重設遠端桌面平台和應用程式,以進行疑難排解。
根據管理員設定遠端桌面平台原則的情形,使用者可能可以在他們的桌面平台上執行許多作業。
本章節討論下列主題:
n “連線到遠端桌面平台或應用程式,” 第 57 頁
n “桌面平台和應用程式選取器的使用提示,” 第 59 頁
n “共用本機資料夾和磁碟的存取權,” 第 60 頁
n “隱藏 VMware Horizon Client 視窗,” 第 61 頁
n “重新連線到桌面平台或應用程式,” 第 62 頁
n “在您的用戶端桌面平台或開始功能表上建立桌面平台或應用程式捷徑,” 第 62 頁
n “切換桌面平台或應用程式,” 第 63 頁
n “登出或中斷連線,” 第 63 頁
連線到遠端桌面平台或應用程式登入 View 連線伺服器後,您可以連線到您有權使用的遠端桌面平台和應用程式。
在您讓使用者存取其遠端桌面平台和應用程式之前,請測試您是否可以從用戶端裝置連線到遠端桌面平台或應用程式。必須為您的使用者帳戶指定伺服器並提供認證。
若要使用遠端應用程式,必須連線到 View 連線伺服器 6.0 或更新版本。
先決條件
n 取得您登入所需的認證,例如使用者名稱和密碼、RSA SecurID 使用者名稱和密碼、RADIUS 驗證使用
者名稱和密碼,或智慧卡個人識別碼 (PIN)。
n 取得登入用的 NETBIOS 網域名稱。例如,您會使用 mycompany 而不是 mycompany.com。
n 執行 “準備 Horizon Client 適用的連線伺服器,” 第 20 頁 所述的管理工作。
n 如果您尚未進入企業網路,也不是正在使用安全伺服器來存取遠端桌面平台,請確定您的用戶端裝置已設定為使用 VPN 連線,並開啟該連線。
重要事項 VMware 建議使用安全伺服器而非 VPN。
n 請確認您是否擁有可讓您存取遠端桌面平台或應用程式之伺服器的完整網域名稱 (FQDN)。請注意,伺服
器名稱中不支援使用底線 (_)。如果連接埠不是 443,您也需要連接埠號碼。
VMware, Inc. 57

n 如果您計畫使用 RDP 顯示通訊協定來連線至遠端桌面平台,請確認已啟用 AllowDirectRDP 代理程式群
組原則設定。
n 如果您的管理員允許,您可以為 View 連線伺服器出示的 SSL 憑證設定憑證檢查模式。若要決定要使用哪
一個模式,請參閱 “Horizon Client 的憑證檢查模式,” 第 38 頁。
程序
1 按兩下 VMware Horizon Client 桌面平台捷徑或按一下開始 > 程式集 > VMware > VMware HorizonClient。
2 (選擇性) 若要設定憑證檢查模式,請按一下功能表列中的選項按鈕並選取設定 SSL。
只有在管理員允許的情況下才能設定此選項。
3 (選擇性) 若要以目前已登入的 Windows 網域使用者身分登入,請按一下功能表列中的選項按鈕,並選取
以目前使用者身分登入。
如果在用戶端系統上安裝 以目前使用者身分登入 模組,且如果您的管理員已啟用此功能的全域設定,則
可使用此選項。有些公司選擇不啟用此功能。
4 如果尚未新增任何伺服器,按兩下 + 新增伺服器按鈕,或按一下功能表列中的 + 新增伺服器按鈕,輸入
View 連線伺服器或安全伺服器的名稱,然後按一下連線。
Horizon Client 和 View 連線伺服器之間的連線永遠使用 SSL。SSL 連線的預設連接埠為 443。 如果未將
View 連線伺服器設定為使用預設連接埠,請使用本範例所顯示的格式:view.company.com:1443。
您可能會看到一則要求您先行確認的訊息,之後才會顯示登入對話方塊。
備註 成功連線之後,此伺服器的圖示會儲存到 Horizon Client 主畫面。下次您開啟 Horizon Client 以連
線到此伺服器時,可以按兩下此圖示,或者,如果您只使用這一部伺服器,則可以在伺服器圖示上按一下滑鼠右鍵,並從快顯功能表選取自動連線至此伺服器。
5 如果系統提示您輸入 RSA SecurID 認證或 RADIUS 驗證資料,請輸入使用者名稱和密碼,並按一下 繼續。
6 請輸入有權使用至少一個桌面平台或應用程式集區的使用者認證,選取網域並按一下登入。
如果您以 user@domain 的格式鍵入使用者名稱,此名稱會因為 @ 記號而被視為使用者主體名稱 (UPN),而且會停用網域下拉式功能表。
如需有關建立桌面平台集區和賦予使用者使用集區的權利的資訊,請參閱《在 View 中設定桌面平台和應
用程式集區》文件。
7 (選擇性) 若要設定遠端桌面平台的顯示設定,請在桌面平台圖示上按一下滑鼠右鍵或選取桌面平台圖示,
並按一下畫面上方伺服器名稱旁邊的設定 (齒輪形) 圖示。
選項 描述
顯示通訊協定 如果您的管理員允許,您可使用透過以下項目連線清單,從 VMwareBlast、PCoIP 和 Microsoft RDP 顯示通訊協定中選擇。VMware Blast (BlastExtreme) 需要 Horizon Client 4.0 或更新版本,以及 Horizon Agent 7.0 或更新版本。
顯示配置 使用顯示清單,選取視窗大小或使用多個監視器。
8 (選擇性) 若要將遠端桌面平台或應用程式標記為我的 愛,請在桌面平台或應用程式圖示上按一下滑鼠右
鍵,並從出現的快顯功能表選取標記為我的 愛。
桌面平台或應用程式名稱的右上角即會出現星形圖示。下次您登入時,按一下顯示我的 愛按鈕即可快速找到此應用程式或桌面平台。
使用 Windows 版 VMware Horizon Client
58 VMware, Inc.

9 若要連線至遠端桌面平台或應用程式,請按兩下其圖示,或是在圖示上按一下滑鼠右鍵,並從快顯功能表中選取啟動。
若要連線到 Microsoft RDS 主機上主控的工作階段型遠端桌面平台,並且此桌面平台已設定為使用其他顯
示通訊協定,您將無法立即連線。系統將提示您使用目前設定的通訊協定,或是讓系統將您登出遠端作業系統,以使用您選取的通訊協定進行連線。
連線後,會出現遠端桌面平台或應用程式視窗。如果您有權使用多個桌面平台或應用程式,則也會保持開啟桌面平台與應用程式選取器視窗,讓您可同時連線到多個項目。
如果您具有 Horizon Client 3.4 或更新版本,就可能會出現 [共用] 對話方塊。從 [共用] 對話方塊中,您可在您
的本機系統上允許或拒絕存取檔案。如需更多資訊,請參閱 “共用本機資料夾和磁碟的存取權,” 第 60 頁。
如果驗證 View 連線伺服器失敗,或用戶端無法連線至遠端桌面平台或應用程式,請執行下列工作:
n 確認是否已將 View 連線伺服器設定為不使用 SSL。用戶端軟體需要 SSL 連線。請檢查 ViewAdministrator 中全域設定內的使用 SSL 進行用戶端連線核取方塊是否已取消選取。若是的話,您必須選
取該核取方塊以使用 SSL,或設定您的環境,使用戶端能連線到已啟用 HTTPS 的負載平衡器或其他中繼
裝置,且其組態設定為建立 HTTP 連線至 View 連線伺服器。
n 確認 View 連線伺服器的安全憑證是否運作正常。若否,則在 View Administrator 中,您可能也會看見
桌面平台上的代理程式無法連線。這些象徵著憑證問題造成了額外的連線問題。
n 確認設定於 View 連線伺服器執行個體中的標記允許從這位使用者進行連線。請參閱《View 管理》文
件。
n 確認使用者具有此桌面平台或應用程式的存取權限。請參閱《在 View 中設定桌面平台和應用程式集區》
文件。
n 如果您正使用 RDP 顯示通訊協定來連線至遠端桌面平台,請確認該遠端作業系統允許遠端桌面平台連
線。
下一個
設定啟動選項。如果您不想要求使用者提供 View 連線伺服器的主機名稱,或您想要設定其他啟動選項,請使
用命令列選項來建立桌面平台捷徑。請參閱 “從命令列執行 Horizon Client,” 第 52 頁。
桌面平台和應用程式選取器的使用提示為方便起見,您可以重新組織或減少 Horizon Client 桌面平台和應用程式選取器畫面上圖示的數目。
您已驗證並連線到特定伺服器之後,會顯示一個視窗,其中包括您有權使用的所有遠端桌面平台和應用程式的圖示。嘗試使用下列建議,快速啟動 常用的遠端桌面平台和應用程式:
n 快速輸入名稱的前幾個字母。例如,如果您有 Paint、PowerPoint 以及 Publisher 的圖示,則快速輸入 pa可選取 Paint 應用程式。
如果有多個項目與輸入的字母相符,可按下 F4 前往下一個相符項目。達到 後一個項目時,可按下 F4返回第一個相符項目。
n 在圖示上按一下滑鼠右鍵並從快顯功能表中選取標記為我的 愛,將此圖示標記為我的 愛。選取我的愛後,按一下顯示我的 愛視圖按鈕 (星形圖示),移除所有非我的 愛的圖示。
n 在 [我的 愛] 視圖中,選取一個圖示並拖曳,以變更圖示的排序。不在 [我的 愛] 視圖中時,依預設,
會先按字母順序列出桌面平台圖示,然後列出應用程式圖示 (也是按字母順序)。但是,在 [我的 愛] 視圖中時,您可以拖放圖示以調整其位置。
在從伺服器中斷連線或啟動應用程式或桌面平台時,圖示排序會儲存於您所使用的伺服器中。如果未手動從伺服器中斷連線或啟動項目,則不會儲存您的變更。
n 建立可從您自己的本機桌面平台存取遠端桌面平台或應用程式的捷徑,避免選取器視窗重疊。在此圖示上按一下滑鼠右鍵,然後從快顯功能表中選取建立捷徑。
第 4 章 管理遠端桌面平台和應用程式連線
VMware, Inc. 59

n 在遠端桌面平台或應用程式圖示上按一下滑鼠右鍵,並從快顯功能表選取新增至 [開始] 功能表,這樣,
您就可以從自己的本機 [開始] 功能表存取遠端桌面平台或應用程式,並避免選取器視窗重疊。
備註 如果使用 Windows 7 或更新版本的用戶端系統,則在連線到伺服器、桌面平台或應用程式後,您可以
開啟 Horizon Client 並在 Windows 工作列的 Horizon Client 圖示上按一下滑鼠右鍵,以選取 近使用的伺
服器、桌面平台或應用程式。清單中 多顯示 10 個項目。若要移除某項目,請在該項目上按一下滑鼠右鍵,
然後選取從此清單中移除。
如果在工作列的 Horizon Client 圖示上按一下滑鼠右鍵,但未看到跳躍清單,則選取 屬性,然後按一下 [開始] 功能表索引標籤。在 [隱私] 區段中,選取儲存並顯示 [開始] 功能表和工作列中 近開啟的項目核取方塊,
然後按一下確定。
共用本機資料夾和磁碟的存取權您可以設定 Horizon Client 來和遠端桌面平台和應用程式共用您本機系統上的資料夾和磁碟。磁碟可包含對
應的磁碟和 USB 儲存裝置。這項功能稱為用戶端磁碟機重新導向。
Horizon Client 3.4 及更新版本支援用戶端磁碟機重新導向。
在 Windows 遠端桌面平台中,共用的資料夾和磁碟機會顯示在本機資料夾中的裝置和磁碟機區段內,或電腦
資料夾中的其他區段內。在記事本等遠端應用程式中,您可以瀏覽至共用的資料夾或磁碟,並開啟其中的檔案。您選取為共用的資料夾和磁碟會出現在檔案系統中作為網路磁碟,該磁碟使用命名格式機器-名稱上的名稱。
您不需要連線至遠端桌面平台或應用程式,即可進行用戶端磁碟機重新導向設定。這些設定可套用至您所有的遠端桌面平台和應用程式。也就是說,您無法將這些設定設為將本機用戶端資料夾和一個遠端桌面平台或應用程式共用,而不和其他遠端桌面平台或應用程式共用。
使用 Horizon Client 3.5 及更新版本時,您也可以開啟從本機檔案系統直接以遠端應用程式開啟本機檔案的功
能。在本機檔案上按一下滑鼠右鍵,開啟方式功能表也會列出可用的遠端應用程式。您也可以設定在按兩下檔案時,自動以遠端應用程式開啟檔案。啟用此功能時,本機檔案系統中具有特定副檔名的所有檔案都會向您登入的 View Server 進行登錄。例如,如果 View Server 提供的其中一個遠端應用程式是 Microsoft Word,您可
以在本機檔案系統中的 .docx 檔案上按一下滑鼠右鍵,然後以遠端 MS Word 應用程式開啟該檔案。此功能也
需要 Horizon 6.2 伺服器及代理程式
如果在連線伺服器執行個體上啟用安全通道,設定用戶端系統上的瀏覽器以使用 Proxy 伺服器可能會導致用
戶端磁碟機重新導向效能不佳。為了取得 佳用戶端磁碟機重新導向效能,請將瀏覽器設定為不使用 Proxy伺服器或自動偵測 LAN 設定。
先決條件
若要和遠端桌面平台或應用程式共用資料夾和磁碟機,您必須具有 Horizon Client 3.4 或更新版本,而且您必
須啟用用戶端磁碟機重新導向功能。此工作包含安裝 View Agent 6.1.1 或更新版本,或 Horizon Agent 7.0 或更新版本,以及啟用代理程式用戶端磁碟機重新導向選項。其中也包含設定原則或登錄設定以控制用戶端磁碟機重新導向行為。如需詳細資訊,請參閱《在 View 中設定桌面平台和應用程式集區》文件。
程序
1 開啟顯示 [共用] 窗格的 [設定] 對話方塊。
選項 描述
從桌面平台和應用程式選取視窗 在桌面平台或應用程式圖示上按一下滑鼠右鍵,選取設定,然後選取出現在視窗左窗格中的共用。
從您連線至桌面平台或應用程式時會出現的 [共用] 對話方塊中
在對話方塊中按一下設定 > 共用連結。
從桌面平台作業系統內部 從功能表列中選取選項 > 共用資料夾。
使用 Windows 版 VMware Horizon Client
60 VMware, Inc.

2 進行用戶端磁碟機重新導向設定。
選項 動作
與遠端桌面平台和應用程式共用特定資料夾或磁碟
按一下新增按鈕,瀏覽至要共用的資料夾或磁碟並加以選取,然後按一下確定。
備註 如果 USB 裝置已利用 USB 重新導向功能連線至遠端桌面平台或應用程式,您就無法在該裝置上共用資料夾。
另外,請勿開啟 USB 重新導向功能,這會在啟動時或插入裝置時自動連接USB 裝置。如果您這麼做,下次您啟動 Horizon Client 或插入 USB 裝置時,將使用 USB 重新導向功能連接裝置,而非使用用戶端磁碟機重新導向功能。
停止共用特定資料夾或磁碟 在 [資料夾] 清單中選取資料夾或磁碟,然後按一下移除按鈕。
允許遠端桌面平台和應用程式存取本機使用者目錄中的檔案
選取共用您的本機檔案使用者-名稱核取方塊。
和遠端桌面平台及應用程式共用 USB儲存裝置
選取允許存取卸除式儲存裝置核取方塊。用戶端磁碟機重新導向功能會自動共用用戶端系統中插入的所有 USB 儲存裝置,以及所有 FireWire 和Thunderbolt 連線的外部磁碟。您不需要選取要共用的特定磁碟。
備註 系統不會共用已透過 USB 重新導向功能連線到遠端桌面平台或應用程式的 USB 儲存裝置。
如果已取消選取此核取方塊,您就可以使用 USB 重新導向功能,將 USB 儲存裝置連線至遠端桌面平台和應用程式。
備註 當您使用 Horizon Client 4.0 或更新版本時,才可以使用允許存取卸除式儲存裝置選項。
開啟從本機檔案系統以遠端應用程式開啟本機檔案的功能
選取在主控應用程式中開啟本機檔案核取方塊。透過此選項,您可以在本機檔案系統中的檔案上按一下滑鼠右鍵,選取以遠端應用程式開啟檔案。
您也可以變更檔案的內容,讓所有具備該副檔名的檔案預設以遠端應用程式開啟 (例如當您按兩下檔案時)。例如,您可以在檔案上按一下滑鼠右鍵,選取內容,並按一下變更,選取要用來開啟該檔案類型的遠端應用程式。
此功能需要 Horizon Client 3.5。您的管理員可以停用此功能。
當您連線至遠端桌面平台或應用程式時,不會顯示 [共用] 對話方塊
選取連線至桌面平台或應用程式時不要顯示對話方塊核取方塊。
如果已取消選取此核取方塊,當您連線至伺服器後,第一次連線至桌面平台或應用程式時會出現 [共用] 對話方塊。例如,如果您登入伺服器並連線至桌面平台,您就會看到 [共用] 對話方塊。如果您後來連線至其他桌面平台或應用程式,您就不會再看到該對話方塊。若要再看到該對話方塊,您必須和伺服器中斷連線,然後再次登入。
下一個
請確認您可以從遠端桌面平台或應用程式內部看到共用的資料夾:
n 從 Windows 遠端桌面平台內部,開啟 [檔案總管] 並找到本機資料夾中的裝置和磁碟機區段,或開啟
[Windows 檔案總管] 並找到電腦資料夾中的其他區段。
n 從遠端應用程式內部 (如果適用),選取檔案 > 開啟或檔案 > 另存新檔然後導覽至出現在檔案系統中的資料
夾或磁碟,作為網路磁碟,該磁碟使用命名格式機器-名稱上的資料夾-名稱。
隱藏 VMware Horizon Client 視窗您可以在啟動遠端桌面平台或應用程式後隱藏 VMware Horizon Client 視窗。
在 Horizon Client 3.1 或更新版本中,您可以在啟動遠端桌面平台或應用程式後隱藏 VMware Horizon Client視窗。您也可以將喜好設定設定為在遠端桌面平台或應用程式啟動後一律隱藏 VMware Horizon Client 視窗。
備註 管理員可以使用群組原則設定來設定在啟動遠端桌面平台或應用程式後是否一律隱藏視窗。
如需更多資訊,請參閱 “用戶端 GPO 的一般設定,” 第 46 頁。
第 4 章 管理遠端桌面平台和應用程式連線
VMware, Inc. 61

程序
n 若要在啟動遠端桌面平台或應用程式後隱藏 VMware Horizon Client 視窗,請按一下
VMware Horizon Client 視窗角落中的關閉按鈕。
n 若要將喜好設定設定為在遠端桌面平台或應用程式啟動後一律隱藏 VMware Horizon Client 視窗,則在
連線到 View server 之前,按一下功能表列中的選項按鈕,並選取啟動項目後隱藏選取器。
n 若要在隱藏 VMware Horizon Client 視窗後顯示此視窗,請以滑鼠右鍵按一下系統匣中的
VMware Horizon Client 圖示並選取顯示 VMware Horizon Client;或者,如果您已登入遠端桌面平
台,請按一下功能表列中的選項按鈕並選取切換至其他桌面平台。
重新連線到桌面平台或應用程式出於安全目的,管理員會設定在幾小時後登出伺服器的逾時,以及在幾分鐘非使用狀態後鎖定遠端應用程式的逾時。
憑藉 View 6.0 遠端應用程式功能,如果您幾分鐘未使用遠端應用程式,則在自動鎖定應用程式之前 30 秒,您
會收到警告提示。如果您無回應,則會鎖定應用程式。依預設,會在 15 分鐘非使用狀態後發生逾時,但管理
員可變更此期間。
例如,如果您開啟一或多個應用程式,然後離開電腦,則一小時後返回時,應用程式視窗可能不再處於開啟狀態。而您會看到一個對話方塊,提示您按一下確定按鈕以再次顯示應用程式視窗。
通常會針對數小時無活動設定伺服器逾時期間。依預設,如果已開啟 Horizon Client 並已連線到特定伺服器
超過 10 小時,系統會要求您再次登入。無論您是連線到遠端應用程式還是遠端桌面平台,此逾時均適用。
在 View Administrator 中,若要設定這些逾時設定,請前往全域設定並編輯一般設定。
在您的用戶端桌面平台或開始功能表上建立桌面平台或應用程式捷徑您可以為遠端桌面平台或應用程式建立捷徑。捷徑會出現在您的用戶端桌面平台上,就像本機安裝的應用程式的捷徑一樣。您還可以建立顯示在 [程式] 清單中的 [開始] 功能表項目。
程序
1 啟動 Horizon Client 並登入伺服器。
2 在桌面平台和應用程式選取視窗中,在應用程式或桌面平台上按一下滑鼠右鍵,然後從出現的快顯功能表中選取建立捷徑或新增至 [開始] 功能表。
捷徑項目會建立在用戶端桌面平台上或用戶端系統的 [開始] 功能表中,視您選取的命令而定。
下一個
您可以重新命名、刪除此捷徑,或對此捷徑執行可對本機安裝的應用程式捷徑執行的任何動作。使用該捷徑時,如果您尚未登入伺服器,系統會提示您先登入,然後才會開啟遠端桌面平台或應用程式視窗。
使用 Windows 版 VMware Horizon Client
62 VMware, Inc.

切換桌面平台或應用程式如果您已連線至遠端桌面平台,您可以切換至另一個桌面平台。在已連線至遠端桌面平台時,也可以連線至遠端應用程式。
程序
u 從同一個伺服器或不同伺服器選取遠端桌面平台或應用程式。
選項 動作
選擇同一個伺服器上不同的桌面平台或應用程式
執行下列其中一個動作:
n 如果您目前已登入遠端桌面平台,請從 Horizon Client 功能表列中選取選項 > 切換至其他桌面平台,然後選取要啟動的桌面平台或應用程式。
n 如果您目前已登入遠端應用程式,請以滑鼠右鍵按一下系統匣中的VMware Horizon Client 圖示,並選取顯示 VMware Horizon Client以顯示桌面平台和應用程式選取器視窗,然後按兩下其他不同桌面平台或應用程式的圖示。
n 從桌面平台和應用程式選取器視窗,按兩下其他桌面平台或應用程式的圖示。會在新的視窗中開啟此桌面平台或應用程式,讓您開啟多個視窗,且可在不同視窗間切換。
選擇不同伺服器上不同的桌面平台或應用程式
執行以下任一動作:
n 如果您要將目前桌面平台或應用程式保持開啟狀態,並連線到另一部伺服器上的遠端桌面平台或應用程式,請啟動新的 Horizon Client 執行個體並連線到其他桌面平台或應用程式。
n 如果您要關閉目前的桌面平台,並連線至另一部伺服器上的桌面平台,請前往桌面平台選取器視窗,按一下視窗左上角的中斷連線圖示,然後確認您要登出伺服器。將會從目前的伺服器中斷連線,並開啟任何桌面平台工作階段。然後您可連線到不同的伺服器。
登出或中斷連線對於部分組態,如果您未登出就從遠端桌面平台中斷連線,則桌面平台中的應用程式仍會保持開啟狀態。您也可以從伺服器中斷連線,並將遠端應用程式保持執行狀態。
即使您沒有開啟遠端桌面平台,您仍可登出遠端桌面平台作業系統。使用此功能的結果如同傳送 Ctrl+Alt+Del至桌面平台,然後按一下 登出 一樣。
備註 遠端桌面平台不支援 Windows 按鍵組合 Ctrl+Alt+Del。若要使用等同於按下 Ctrl+Alt+Del 的功能,請
在功能表列中按一下傳送 Ctrl+Alt+Delete 按鈕。
或者,在大多數情況下,您可以按下 Ctrl+Alt+Insert。在 Windows 8.1 桌面平台中,如果您使用 MicrosoftRDP 顯示通訊協定,則該按鍵組合沒有作用。
第 4 章 管理遠端桌面平台和應用程式連線
VMware, Inc. 63

程序
n 沒有登出就從遠端桌面平台中斷連線。
選項 動作
從遠端桌面平台視窗 執行下列其中一個動作:
n 按一下桌面平台視窗角落中的關閉按鈕。
n 從桌面平台視窗的功能表列中選取選項 > 中斷連線。
從桌面平台和應用程式選取器視窗 如果您在伺服器上有權使用多個桌面平台或應用程式,則會開啟桌面平台和應用程式選取器視窗。執行下列其中一個動作:
n 在桌面平台選取器視窗的左上角,按一下中斷與此伺服器的連線圖示,然後按一下警告方塊中的是。
n 如果您有 Horizon Client 3.0,可以按一下桌面平台選取器視窗角落中的關閉按鈕,然後按一下警告方塊中的是。
如果您有 Horizon Client 3.1 或更新版本,則按一下關閉按鈕僅會關閉桌面平台選取器視窗。
備註 您的 View 管理員可以設定您的桌面平台,以便於中斷連線時自動登出。在此情況下,您桌面平台
上任何開啟的程式會被停止。
n 從遠端桌面平台登出和中斷連線。
選項 動作
從桌面平台作業系統內部 使用 Windows 開始功能表登出。
從功能表列 選取選項 > 中斷連線並登出。
如果您使用此程序,在遠端桌面平台開啟的檔案將在沒有事先儲存的情況下關閉。
n 中斷與遠端應用程式的連線。
選項 動作
從應用程式而非伺服器中斷連線 以平常的方式結束應用程式,例如,按一下應用程式視窗角落中的關閉按鈕。
從應用程式和伺服器中斷連線 執行下列其中一個動作:
n 在應用程式選取器視窗的左上角,按一下中斷與此伺服器的連線圖示,然後按一下警告方塊中的是。
n 在系統匣的 Horizon Client 圖示上按一下滑鼠右鍵並選取結束。
關閉應用程式選取器視窗,但將應用程式保持執行狀態
如果您有 Horizon Client 3.1 或更新版本,則按一下關閉按鈕僅會關閉應用程式選取器視窗。如果您有 Horizon Client 3.0,則關閉此視窗還會從應用程式中斷連線。
n 沒有開啟遠端桌面平台時登出。
如果您使用此程序,在遠端桌面平台開啟的檔案將在沒有事先儲存的情況下關閉。
a 啟動 Horizon Client,連線到讓您存取遠端桌面平台的 View 連線伺服器,並提供您的驗證認證。
b 在桌面平台圖示上按一下滑鼠右鍵,然後選取登出。
使用 Windows 版 VMware Horizon Client
64 VMware, Inc.

在遠端桌面平台或應用程式中作業 5View 提供使用者所期待及熟悉的個人化桌面平台和應用程式環境。使用者可以存取 USB 和連線到本機電腦的
其他裝置、將文件傳送至本機電腦能偵測到的任何印表機、使用智慧卡驗證,並使用多台監視器。
本章節討論下列主題:
n “Windows 用戶端的功能支援對照表,” 第 65 頁
n “國際化,” 第 68 頁
n “啟用螢幕鍵盤支援,” 第 70 頁
n “監視器和螢幕解析度,” 第 70 頁
n “連線 USB 裝置,” 第 72 頁
n “使用網路攝影機和麥克風的即時音訊和視訊功能,” 第 75 頁
n “複製與貼上文字和影像,” 第 77 頁
n “使用遠端應用程式,” 第 78 頁
n “從遠端桌面平台或應用程式列印,” 第 78 頁
n “控制 Adobe Flash 顯示,” 第 80 頁
n “按一下在 Horizon Client 外部開啟的 URL 連結,” 第 80 頁
n “使用 CAD 和 3D 應用程式的相對滑鼠功能,” 第 80 頁
n “使用掃描器,” 第 81 頁
n “使用序列連接埠重新導向,” 第 82 頁
n “鍵盤快速鍵,” 第 83 頁
Windows 用戶端的功能支援對照表一些功能僅在部分類型的 Horizon Client 上獲得支援。
計劃要向使用者開放哪些顯示通訊協定和功能時,請使用以下資訊判斷哪些用戶端作業系統支援此功能。
VMware, Inc. 65

表格 5‑1. Windows Horizon Client 系統支援的遠端桌面平台功能
功能
Windows XP 桌面平台 (ViewAgent 6.0.2 及更早版本)
Windows Vista桌面平台 (ViewAgent 6.0.2 及更早版本)
Windows7 桌面平台
Windows8.x 桌面平台
Windows10 桌面平台
WindowsServer2008/2012 R2桌面平台
USB 重新導向 有限制 有限制 X X X X
用戶端磁碟機重新導向
X X X X
即時音訊視訊(RTAV)
有限制 有限制 X X X X
掃描器重新導向 有限制 X X X X
序列連接埠重新導向
X X X X
Blast Extreme 顯示通訊協定
HorizonClient 4.0及更新版本
HorizonClient 4.0及更新版本
HorizonClient 4.0及更新版本
Horizon Client4.0 及更新版本
RDP 顯示通訊協定
有限制 有限制 X X X X
PCoIP 顯示通訊協定
有限制 有限制 X X X X
PersonaManagement
有限制 有限制 X X
Wyse MMR 有限制 有限制
Windows MediaMMR
X X
位置導向列印 有限制 有限制 X X X X
虛擬列印 有限制 有限制 X X X X
智慧卡 有限制 有限制 X X X X
RSA SecurID 或RADIUS
有限制 有限制 X X X X
單一登入 有限制 有限制 X X X X
多台監視器 有限制 有限制 X X X X
Windows 10 桌面平台需要 View Agent 6.2 或更新版本,或 Horizon Agent 7.0 或更新版本。WindowsServer 2012 R2 桌面平台需要 View Agent 6.1 或更新版本,或 Horizon Agent 7.0 或更新版本。
重要事項 View Agent 6.1 及更新版本不支援 Windows XP 和 Windows Vista 桌面平台。View Agent 6.0.2是 新的 View 版本,支援這些客體作業系統。如果客戶具有 Microsoft 對 Windows XP 和 Vista 提供的延伸
支援合約以及 VMware 對這些客體作業系統提供的延伸支援合約,便可透過 View 連線伺服器 6.1 部署
Windows XP 和 Vista 桌面平台的 View Agent 6.0.2 版。
如需支援的每一用戶端作業系統版本或 Service Pack 的相關資訊,請參閱“Windows 用戶端的系統需求,” 第10 頁。
使用 Windows 版 VMware Horizon Client
66 VMware, Inc.

RDS 主機上工作階段型桌面平台的功能支援
RDS 主機是已安裝 Windows 遠端桌面平台服務和 View Agent 或 Horizon Agent 的伺服器電腦。多個使用者
可以同時在一部 RDS 主機上擁有桌面平台工作階段。RDS 主機可以是實體機器,也可以是虛擬機器。
備註 下表僅包含支援功能的資料列。其中的文字代表 View Agent 的 低版本,而文字「及更新版本」則表
示包含 Horizon Agent 7.0 及更新版本。
表格 5‑2. 已安裝 View Agent 6.0.x 或更新版本,或 Horizon Agent 7.0 或更新版本之 RDS 主機所支援的功能
功能
實體機器上的Windows Server2008 R2 RDS 主機
虛擬機器上的Windows Server2008 R2 RDS 主機
實體機器上的Windows Server2012 RDS 主機
虛擬機器上的Windows Server 2012RDS 主機
RSA SecurID 或RADIUS
X X X X
智慧卡 View Agent 6.1 及更新版本
View Agent 6.1 及更新版本
View Agent 6.1 及更新版本
View Agent 6.1 及更新版本
單一登入 X X X X
RDP 顯示通訊協定 (針對桌面平台用戶端)
X X X X
PCoIP 顯示通訊協定 X X X X
VMware Blast 顯示通訊協定
Horizon Agent 7.0 及更新版本
Horizon Agent 7.0 及更新版本
Horizon Agent 7.0及更新版本
Horizon Agent 7.0 及更新版本
HTML Access View Agent 6.0.2 及更新版本
View Agent 6.0.2 及更新版本
Windows MediaMMR
View Agent 6.1.1 及更新版本
View Agent 6.1.1 及更新版本
View Agent 6.1.1 及更新版本
View Agent 6.1.1 及更新版本
USB 重新導向 (僅限USB 儲存裝置)
View Agent 6.1 及更新版本
View Agent 6.1 及更新版本
用戶端磁碟機重新導向 View Agent 6.1.1 及更新版本
View Agent 6.1.1 及更新版本
View Agent 6.1.1 及更新版本
View Agent 6.1.1 及更新版本
虛擬列印 (針對桌面平台用戶端)
View Agent 6.0.1 及更新版本
View Agent 6.0.1 及更新版本
依據位置列印 View Agent 6.0.1 及更新版本
View Agent 6.0.1 及更新版本
多台監視器 (針對桌面平台用戶端)
X X X X
Unity Touch (針對行動用戶端)
X X X X
備註 智慧卡和 USB 重新導向功能也需要 Horizon Client 3.3 或更新版本。Windows Media 多媒體重新導向
功能需要 Horizon Client 3.2 或更新版本。
如需支援的每一客體作業系統版本或 Service Pack 的相關資訊,請參閱 View 5.x 或 6.x 安裝說明文件中的
「View Agent 支援的作業系統」主題。請參閱 Horizon 7 安裝文件中的〈Horizon Agent 支援的作業系統〉
主題。
特定功能的限制
Windows 用戶端上支援的功能有以下限制。
第 5 章 在遠端桌面平台或應用程式中作業
VMware, Inc. 67

表格 5‑3. 特定功能的需求
功能 需求
Windows Media MMR 需要 View Agent 6.0.2 或更新版本以及 Horizon Client 3.2 或更新版本。若要搭配 RDS 桌面平台使用 Windows Media MMR 功能,您必須具備 View Agent 6.1.1 或更新版本,或Horizon Agent 7.0 或更新版本。
若您針對此功能使用 Blast Extreme 顯示通訊協定,您必須使用 Horizon Client 4.0 或更新版本,以及 Horizon Agent 7.0 或更新版本。
序列連接埠重新導向 需要 View Agent 6.1.1 或更新版本以及 Horizon Client 3.4 或更新版本。針對 Windows10,需要 Horizon Client 3.5 或更新版本,以及 View Agent 6.2 或更新版本,或Horizon Agent 7.0 或更新版本。
若您針對此功能使用 Blast Extreme 顯示通訊協定,您必須使用 Horizon Client 4.0 或更新版本,以及 Horizon Agent 7.0 或更新版本。
適用於 Windows Server 2008R2 桌面平台、RDS 桌面平台(位於虛擬機器 RDS 主機) 以及遠端應用程式的虛擬列印和隨選列印
需要 Horizon Client 3.1 或更新版本,以及 Horizon 6.0.1 (隨附 View) 或更新版本伺服器。
若您針對此功能使用 Blast Extreme 顯示通訊協定,您必須使用 Horizon Client 4.0 或更新版本,以及 Horizon Agent 7.0 或更新版本。
掃描器重新導向 需要 View Agent 6.0.2 或更新版本以及 Horizon Client 3.2 或更新版本。需要 PCoIP 顯示通訊協定。針對 Windows 10,需要 Horizon Client 3.5 或更新版本,以及 View Agent 6.2或更新版本,或 Horizon Agent 7.0 或更新版本。
若您針對此功能使用 Blast Extreme 顯示通訊協定,您必須使用 Horizon Client 4.0 或更新版本,以及 Horizon Agent 7.0 或更新版本。
用戶端磁碟機重新導向 若是 RDS 主機上的單一使用者虛擬機器桌面平台和工作階段型桌面平台,則需要Horizon Client 3.5 及更新版本和 View Agent 6.1.1 或更新版本,或 Horizon Agent 7.0 或更新版本。
若您針對此功能使用 Blast Extreme 顯示通訊協定,您必須使用 Horizon Client 4.0 或更新版本,以及 Horizon Agent 7.0 或更新版本。
備註 除遠端桌面平台外,您也可以使用 Horizon Client 安全地存取遠端 Windows 應用程式。在
Horizon Client 中選取某個應用程式之後,會在本機用戶端裝置上開啟該應用程式的視窗,而應用程式的外觀
和操作方式就如同安裝在本機上一樣。
唯有連線到連線伺服器 6.0 或更新版本時,才可以使用遠端應用程式。如需 RDS (遠端桌面工作階段) 主機支
援哪些作業系統、哪些作業系統提供遠端應用程式和工作階段型桌面平台的相關資訊,請參閱 View 5.x 或 6.x安裝說明文件中的「Horizon Agent 支援的作業系統」主題。請參閱 Horizon 7 安裝文件中的
〈Horizon Agent 支援的作業系統〉主題。
如需這些功能及其限制的說明,請參閱《View 架構規劃》文件。
Linux 桌面平台的功能支援
如果您使用 View Agent 6.1.1 或更新版本,或 Horizon Agent 7.0 或更新版本,以及 Windows 版Horizon Client 3.4,則支援部分 Linux 客體作業系統。如需支援的 Linux 作業系統清單及所支援功能的相關
資訊,請參閱 Horizon 6 (6.1 版) 說明文件的「設定 Horizon 6 for Linux 桌面平台」。
國際化使用者介面和文件均提供英文、日文、法文、德文、簡體中文、繁體中文及韓文版本。
使用 Windows 版 VMware Horizon Client
68 VMware, Inc.

將本機 IME 與遠端應用程式搭配使用
使用非英文鍵盤和地區設定時,您可以使用本機系統中安裝的 IME (輸入法編輯器),將非英文字元傳送至遠
端主控應用程式。
您還可以使用本機系統通知區域 (系統匣) 中的快速鍵與圖示切換至不同的 IME。遠端 RDS 主機中不需要安裝
IME。
Horizon Client 3.2 及更新版本支援此功能。
開啟此功能時,會使用本機 IME。如果在安裝有遠端應用程式的 RDS 主機上安裝並設定 IME,會忽略遠端
IME。
此功能依預設已關閉。不論您何時變更設定開啟或關閉此功能,您必須在變更生效之前從伺服器中斷連線,然後再次登入。
先決條件
n 請確認用戶端系統中安裝有一或多個 IME。
n 請確認本機用戶端系統上的輸入語言與 IME 中使用的語言相符。
RDS 主機上的輸入語言不適用。
n 確認您正在使用 Horizon Client 3.2 或更新版本。
n 確認遠端桌面平台已安裝 View Agent 6.0.2 或 Horizon Agent 7.0 或更新版本。
程序
1 在 Horizon Client 的桌面平台與應用程式選取器視窗中,在遠端應用程式上按一下滑鼠右鍵,然後選取
設定。
2 在出現的 [遠端應用程式] 窗格中,選取將本機 IME 延伸至主控應用程式核取方塊,然後按一下確定。
3 使用以下其中一個選項重新啟動工作階段:
選項 描述
登出伺服器 從伺服器中斷連線,然後再次登入伺服器並再次連線至應用程式。您可以繼續執行應用程式,如同任何遠端桌面平台一樣,應用程式已中斷連線但未關閉。
重設應用程式 在遠端應用程式圖示上按一下滑鼠右鍵,選取設定,然後按一下重設。使用此選項時,如果您具有任意開啟的遠端桌面平台,則它們不會中斷連線。但是,會關閉所有遠端應用程式,且您必須重新啟動它們。
此設定僅會在您重新啟動工作階段之後生效。此設定會套用至伺服器上的所有遠端主控應用程式。
4 以使用任意本機安裝的應用程式的方式使用本機 IME。
IME 的語言指定與圖示會出現在本機用戶端系統的通知區域 (系統匣)。您可以使用快速鍵切換至不同的語言
或 IME。執行特定動作的按鍵組合 (例如用於剪下文字的 CTRL+X 與移動至不同索引標籤的 Alt + 向右箭號)仍會正常運作。
備註 在 Windows 7 與 8.x 系統上,您可以使用文字服務和輸入語言對話方塊 (藉由前往控制面板 > 地區及語
言 > [鍵盤及語言] 索引標籤 > [變更鍵盤] 按鈕 > 文字服務和輸入語言 > [進階按鍵設定] 索引標籤可以找到) 來指定 IME 的快速鍵。
第 5 章 在遠端桌面平台或應用程式中作業
VMware, Inc. 69

啟用螢幕鍵盤支援您可以設定用戶端系統,以便在 Horizon Client 視窗有焦點的情況下,讓實體鍵盤、螢幕鍵盤、滑鼠和手寫
板事件傳送到遠端桌面平台或遠端應用程式,即使滑鼠或螢幕鍵盤在 Horizon Client 視窗以外也一樣。
Horizon Client 3.3 及更新版本提供這項功能,對於 x86 型 Windows 平板電腦 (例如 Windows Surface Pro)的使用者來說特別有用。若要使用此功能,您必須將 Windows 登錄機碼 EnableSoftKeypad 設定為 true。此
機碼的位置取決於系統的類型:
n 對於 32 位元 Windows:HKEY_LOCAL_MACHINE\Software\VMware, Inc.\VMware VDM\Client\
n 對於 64 位元 Windows:HKLM\SOFTWARE\Wow6432Node\VMware, Inc.\VMware VDM\Client\
監視器和螢幕解析度您可以將遠端桌面平台延伸至多個監視器。若您擁有高解析度監視器,您可以使用高解析度來檢視遠端桌面平台或應用程式。
如果您使用所有監視器顯示模式,並按一下 [ 小化] 按鈕,則您再將視窗放到 大時,視窗將回復為所有監
視器模式。同樣地,如果您使用全螢幕模式,並將視窗 小化,當您將視窗放到 大時,視窗將回復為某台監視器的全螢幕模式。
從 Horizon Client 桌面平台及應用程式選取視窗中,您可以用滑鼠右鍵按一下桌面平台圖示,並選取顯示來
選擇讓桌面平台視窗使用一台監視器還是多台監視器。
在多台監視器設定中使用所有監視器
不論顯示通訊協定為何,使用遠端桌面平台時您可使用多台監視器。如果您的 Horizon Client 使用所有監視
器,而且您將應用程式視窗 大化,則視窗只會展開至包含該應用程式之監視器的全螢幕。
Horizon Client 支援下列監視器組態:
n 若是您使用 2 台監視器,這些監視器不必處於相同模式。例如,如果您使用的筆記型電腦與外部監視器連
接,則這台外部監視器可為直向模式或橫向模式。
n 若您使用比 Horizon Client 4.0 更早的版本,且使用超過 2 台監視器,則監視器必須處於相同模式且具有
相同的螢幕解析度。也就是說,使用 Horizon Client 3.x 時,如果您使用 3 台監視器,這 3 台監視器都必
須為直向模式或橫向模式,而且必須使用相同的螢幕解析度。
n 螢幕可以並排擺放、2 層各 2 台堆疊,或是當您僅使用 2 台監視器且總高度低於 4096 像素時,便可以垂
直堆疊。
n 若要使用 3D 轉譯功能,您必須使用 Blast Extreme 顯示通訊協定或 PCoIP 顯示通訊協定。您 多可以使
用 2 台監視器,解析度可高達 1920 X 1200。若是 4K (3840 X 2160) 解析度,則僅支援一台監視器。
n 使用 Horizon Client 3.4 或更早版本和 PCoIP 時,可用於顯示遠端桌面平台的監視器數量上限為 4;如果
有足夠視訊 RAM,則監視器解析度 高為 2560 X 1600。
n 若您使用即時複製桌面平台集區,可用於顯示遠端桌面平台的監視器數量上限為 2,而解析度 高為 2560X 1600。
n 使用 Horizon Client 3.5 和更新版本和 PCoIP 顯示通訊協定,以及使用 Horizon Client 4.0 和更新版本和
VMware Blast 顯示通訊協定或 PCoIP 顯示通訊協定時,支援 4K (3840 x 2160) 的遠端桌面平台螢幕解析
度。支援的 4K 顯示器數目取決於桌面平台虛擬機器的硬體版本以及 Windows 版本。
硬體版本 Windows 版本 支援的 4K 顯示器數目
10 (ESXi 5.5.x 相容) 7、8、8.x、10 1
11 (ESXi 6.0 相容) 7 (停用 3D 轉譯功能;停用 Windows Aero) 3
使用 Windows 版 VMware Horizon Client
70 VMware, Inc.

硬體版本 Windows 版本 支援的 4K 顯示器數目
11 7 (啟用 3D 轉譯功能) 1
11 8、8.x、10 1
遠端桌面平台必須已安裝 View Agent 6.2 或更新版本,或 Horizon Agent 7.0 或更新版本。如需 佳效
能,VMware 建議虛擬機器具備至少 2GB RAM 和 2 個 vCPU。此功能可能需要良好的網路條件,例如
1000Mbps 頻寬與低網路延遲,以及低封包遺失率。
備註 遠端桌面平台螢幕解析度設定為 3840 x 2160 (4K) 時,螢幕上的項目可能會顯得比較小,您也無法
使用遠端桌面平台中的 [螢幕解析度] 對話方塊讓文字和其他項目變大。
n 如果使用 Microsoft RDP 7,則可用來顯示遠端桌面平台的監視器數量上限為 16。
n 如果使用 Microsoft RDP 顯示通訊協定,則遠端桌面平台必須安裝 Microsoft Remote DesktopConnection (RDC) 6.0 或更高版本。
在多台監視器設定中使用一台監視器
如果您有多台監視器,但是只想要 Horizon Client 使用其中一台,在安裝好用戶端後,您可以選擇讓桌面平
台視窗以除了所有監視器外的任何模式來啟動。預設會在主要監視器中啟動視窗。
若為 Horizon Client 3.4 或更新版本,您可以將桌面平台視窗拖曳至非主要監視器,當您下次啟動桌面平台
時,桌面平台視窗就會在同一台監視器上顯示。記憶上次所用監視器的這個喜好設定有下列限制:
n 對於顯示模式,您必須選擇在其中一個視窗模式 (例如大、小或自訂) 中啟動視窗,而非在全螢幕或所有
監視器模式中啟動。
n 您必須使用 Blast Extreme 顯示通訊協定或 PCoIP 顯示通訊協定。
n 視窗啟動時將在監視器置中顯示,並使用您對於顯示模式選取的視窗大小,而非您透過拖曳視窗來調整大小時所建立的大小。
n 遠端 (主控) 應用程式不支援這個喜好設定。
這個喜好設定可依每個桌面平台來分別記憶。
使用顯示調整
擁有高解析度螢幕 (例如 4K 監視器) 或視力不佳的使用者,通常會透過將用戶端機器上的 DPI 設定為大於
100% 來啟用調整。使用顯示調整功能時,Horizon 遠端桌面平台或應用程式支援調整設定,而遠端桌面平台
或應用程式會顯示為正常大小而非極小。當您使用 VMware Blast Extreme 或 PCoIP 顯示通訊協定時,針對將
DPI 設定為大於 100% 的用戶端,Horizon Client 在遠端桌面平台和應用程式中也支援顯示調整。連線到遠端
桌面平台後,您可以選擇選項 > 啟用顯示調整值功能表項目。或者,您可以在遠端應用程式或桌面平台的 [設定] 視窗中選取啟用顯示調整值核取方塊。針對遠端桌面平台,此設定會為每個桌面平台分別儲存。針對遠端
應用程式,此設定會套用至目前已登入使用者可使用的所有遠端應用程式。針對非 Windows 10 用戶端,僅
在 DPI 設定為大於 100% 時才會顯示此選項。針對 Windows 10 用戶端,若主要監視器的 DPI 設定為大於
100% 則會顯示此選項。
在桌面平台視窗開啟的情況下變更顯示模式。
如果您使用 Horizon Client 3.4 或更新版本,您可以變更顯示模式,例如從所有監視器模式變更為全螢幕模
式,且過程中不必與桌面平台中斷連線。
僅對桌面平台視窗支援在桌面平台視窗開啟時變更顯示模式的功能,遠端 (主控) 應用程式則不適用。
第 5 章 在遠端桌面平台或應用程式中作業
VMware, Inc. 71

先決條件
n 您必須有 Horizon Client 3.4 或更新版本。對於 Horizon Client 3.3 及更早版本,如果您要變更顯示模
式,您必須中斷遠端桌面平台的連線,然後選取新的顯示模式,再重新連線。
n 您必須正在使用 Blast Extreme 顯示通訊協定或 PCoIP 顯示通訊協定。
程序
1 在用戶端系統的通知區域 (系統匣) 中,以滑鼠右鍵按一下 Horizon Client 圖示,並選取開啟 [設定] 視窗
的選項。
備註 您也可以從應用程式及桌面平台選取視窗開啟 [設定] 視窗。
2 選取桌面平台,並選取顯示選項。
連線 USB 裝置您可以從遠端桌面平台使用本機連結的 USB 裝置,例如隨身碟、相機和印表機。這項功能稱為 USB 重新導
向。
使用此功能時,連結至本機用戶端系統的大多數 USB 裝置可以透過 Horizon Client 中的功能表使用。您可以
使用該功能表來連線與中斷連線裝置。
備註 在 Horizon Client 3.3 或更新版本和 View Agent 6.1 或更新版本,或 Horizon Agent 7.0 或更新版本
中,您也可以重新導向本機連結的 USB 隨身碟和硬碟,以便在 RDS 桌面平台和應用程式中使用。RDS 桌面
平台和應用程式不支援其他 USB 裝置類型 (包括其他儲存裝置類型),例如安全儲存磁碟機和 USB CD-ROM。
搭配遠端桌面平台使用 USB 裝置時有下列限制:
n 從 Horizon Client 的功能表存取 USB 裝置並在某個遠端桌面平台中使用此裝置時,無法在本機電腦存取
此裝置。
n 未在功能表中出現、但可以在遠端桌面平台中使用的 USB 裝置包含人性化介面裝置,例如鍵盤和指標裝
置。遠端桌面平台和本機電腦同時使用這些裝置。與這些裝置互動有時會因為網路延遲而變慢。
n 大型的 USB 磁碟機需要幾分鐘的時間才會出現在桌面平台中。
n 一些 USB 裝置需要特定的驅動程式。如果未事先在遠端桌面平台中安裝必要的驅動程式,則當您將 USB裝置接上遠端桌面平台時,系統可能會提示您安裝驅動程式。
n 如果您計劃連結使用 MTP 驅動程式的 USB 裝置 (例如使用 Android 系統的 Samsung 智慧型手機和平板
電腦),您就必須設定 Horizon Client 以自動將 USB 裝置連線至您的遠端桌面平台。否則,如果您試圖使
用功能表項目來手動重新導向 USB 裝置的話,除非您拔除裝置插頭,然後再重插回去,否則該裝置將不
會被重新導向。
n VMware 不建議使用連線 USB 裝置功能表來連線到掃描器。若要使用掃描器裝置,請使用掃描器重新導
向功能。與 View Agent 6.0.2 或更新版本,或 Horizon Agent 7.0 或更新版本一起使用時,這項功能適用
於 Horizon Client 3.2 或更新版本。請參閱 “使用掃描器,” 第 81 頁。
n 使用連線 USB 裝置功能表的 USB 重新導向功能不支援網路攝影機。若要使用網路攝影機或音訊輸入裝
置,您必須使用即時音訊視訊功能。與 View 5.2 Feature Pack 2 或更新版本一起使用時,此功能可用。請
參閱 “使用網路攝影機和麥克風的即時音訊和視訊功能,” 第 75 頁。
n USB 音訊裝置的重新導向取決於網路的狀態,而且並不可靠。即使處於閒置狀態,一些裝置仍需要高資
料流量。如果您有 View 5.2 Feature Pack 2 或更新版本隨附的即時音訊視訊功能,使用這項功能時,音訊
輸入和輸出裝置將可正常運作,且這些裝置不需使用 USB 重新導向。
使用 Windows 版 VMware Horizon Client
72 VMware, Inc.

您可以手動或自動地將 USB 裝置連線至遠端桌面平台。
備註 請勿將 USB 裝置 (例如 USB 乙太網路裝置) 和觸控式螢幕裝置,重新導向至遠端桌面平台。如果您重新
導向 USB 乙太網路裝置,您的用戶端系統將會失去網路連線。如果您重新導向觸控式螢幕裝置,遠端桌面平
台會接收到觸控輸入,但不會接收到鍵盤輸入。如果您將虛擬桌面平台設成自動連線 USB 裝置,您可以設定
原則以排除特定的裝置。請參閱《在 View 中設定桌面平台和應用程式集區》文件中的「設定 USB 裝置的篩
選器原則設定」主題。
重要事項 這項程序告訴您如何使用 VMware Horizon Client 功能表項目以設定將 USB 裝置自動連線至遠端
桌面平台。您也可以使用 Horizon Client 命令列介面或藉由建立群組原則來設定自動連線。
如需關於指令行介面的詳細資訊,請參閱 “從命令列執行 Horizon Client,” 第 52 頁。如需有關建立群組原則
的詳細資訊,請參閱《在 View 中設定桌面平台和應用程式集區》文件。
先決條件
n 若要搭配遠端桌面平台使用 USB 裝置,View 系統管理員必須已經啟用遠端桌面平台的 USB 功能。
此工作包括安裝代理程式的 USB 重新導向元件,並且可以包括設定有關 USB 重新導向的原則。如果您使
用連線伺服器及 Agent 5.3.x 而需要詳細資訊,請參閱《View 管理》文件。如果您使用連線伺服器及
Agent 6.0 或更新版本,請參閱《在 View 中設定桌面平台和應用程式集區》。
n 安裝 Horizon Client 時,必須已安裝 USB 重新導向元件。如果安裝時未包括此元件,請解除安裝用戶端
並再次執行安裝程式以納入 USB 重新導向元件。
程序
n 手動將 USB 裝置連線至遠端桌面平台。
a 將 USB 裝置連線至您本機的用戶端系統。
b 從 VMware Horizon Client 功能表列中,按一下連線 USB 裝置。
c 選取 USB 裝置。
該裝置被手動地從本機系統重新導向至遠端桌面平台。
n 將 USB 裝置連線到遠端主控應用程式。
a 在桌面平台和應用程式選取器視窗中,啟動遠端應用程式。
應用程式的名稱是管理員為應用程式設定的名稱。
b 在桌面平台和應用程式選取器視窗中,於應用程式圖示上按一下滑鼠右鍵,然後選取設定。
c 在左窗格中,選取 USB 裝置。
d 在右窗格中,選取 USB 裝置並按一下連線。
e 選取應用程式,並按一下確定。
備註 清單中的應用程式名稱來自於應用程式本身,可能與管理員設定在桌面平台和應用程式選取器
視窗中顯示的應用程式名稱不符。
您現在便可以將 USB 裝置用於遠端應用程式。關閉應用程式後,USB 裝置不會立即釋放。
f 使用完應用程式時,若要釋放 USB 裝置以便從本機系統存取該裝置,請在桌面平台和應用程式選取
器視窗中再次開啟 [設定] 視窗,然後依序選取 USB 裝置和中斷連線。
第 5 章 在遠端桌面平台或應用程式中作業
VMware, Inc. 73

n 設定 Horizon Client 以便在您將 USB 裝置插入本機系統時,自動將這些裝置連線至遠端桌面平台。
如果您計劃連結使用 MTP 驅動程式的裝置 (例如使用 Android 系統的 Samsung 智慧型手機和平板電
腦),您就必須使用自動連線功能。
a 在您插入 USB 裝置之前,請先啟動 Horizon Client 並連線至遠端桌面平台。
b 從 VMware Horizon Client 功能表列中,選取連線 USB 裝置 > 插入時自動連線 USB 裝置。
c 插入 USB 裝置。
您在啟動 Horizon Client 後連線到本機系統的 USB 裝置,將重新導向到遠端桌面平台。
n 將 Horizon Client 設定為在 Horizon Client 啟動時自動將 USB 裝置連線到遠端桌面平台。
a 從 VMware Horizon Client 功能表列中,選取連線 USB 裝置 > 啟動時自動連線 USB 裝置。
b 插入 USB 裝置並重新啟動 Horizon Client。
您在啟動 Horizon Client 時連線到本機系統的 USB 裝置,將重新導向到遠端桌面平台。
USB 裝置出現在桌面平台中。這可能 多需要 20 秒。您首次將裝置連線至桌面平台時,系統可能會提示您安
裝驅動程式。
如果幾分鐘後沒有出現 USB 裝置的話,則中斷連線並將裝置重新連線到用戶端電腦。
下一個
如果您有與 USB 重新導向相關的問題,請參閱《在 View 中設定桌面平台和應用程式集區》文件中有關對
USB 重新導向問題進行疑難排解的主題。
設定讓用戶端在 USB 裝置重新啟動時重新連線
如果未設定讓 Horizon Client 自動將 USB 裝置連線到 View 桌面平台,您仍可設定讓 Horizon Client 重新連
線到一些偶爾重新啟動的特定裝置。否則,升級期間裝置重新啟動時,裝置將連接到本機系統,而非 View 桌面平台。
如果您打算連接會在作業系統升級時自動重新啟動的 USB 裝置 (例如智慧型手機或平板電腦),則可以設定
Horizon Client 將此特定裝置重新連線到 View 桌面平台。若要執行此項工作,您應在用戶端上編輯組態檔
案。
如果您在 Horizon Client 中使用插入時自動連線選項,您插入至用戶端系統中的所有裝置都會重新導向至
View 桌面平台。如果您不希望連線所有裝置,請依照下列程序,將 Horizon Client 設定為僅自動重新連線特
定 USB 裝置。
先決條件
判斷裝置的十六進位格式廠商識別碼 (VID) 與產品識別碼 (PID)。如需相關指示,請至 http://kb.vmware.com/kb/1011600 參閱 VMware KB 文章。
程序
1 使用文字編輯器來開啟用戶端上的 config.ini 檔案。
作業系統版本 檔案路徑
Windows 7 或 8.x C:\ProgramData\VMware\VMware USB ArbitrationService\config.ini
Windows XP C:\Documents and Settings\All Users\ApplicationData\VMware\VMware USB Arbitration Service\config.ini
使用 Windows 版 VMware Horizon Client
74 VMware, Inc.

2 請為某個或某些特定的裝置設定 slow-reconnect 屬性。
usb.quirks.device0 = "<varname
id="VARNAME_E03132EDFEFB4D1C84C723B04ED10CBC">vid</varname>:<varname
id="VARNAME_538902E793F746A2902743ACB4A490F1">pid</varname> slow-reconnect"
此處的 vid:pid,代表裝置的十六進位格式廠商識別碼與產品識別碼。例如,以下指示了如何為兩部 USB裝置設定此屬性:
usb.quirks.device0 = "0x0529:0x0001 slow-reconnect"
usb.quirks.device1 = "0x0601:0x0009 slow-reconnect"
從 0 開始,依序指定 usb.quirks.deviceN 裝置屬性。例如,如果 usb.quirks.device0 其後接續
usb.quirks.device2 而非 usb.quirks.device1,則只會讀取第一行。
當智慧型手機與平板電腦等裝置進行韌體或作業系統升級時,此升級作業將會成功,因為裝置會重新啟動並連線至管理該裝置的 View 桌面平台。
使用網路攝影機和麥克風的即時音訊和視訊功能有了即時音訊視訊功能,您可在遠端桌面平台使用本機電腦的網路攝影機或麥克風。即時音訊視訊與標準會議應用程式及以瀏覽器執行的視訊應用程式相容,且支援標準網路攝影機、音訊 USB 裝置和類比音訊輸入。
如需在遠端桌面平台中設定即時音訊視訊功能及設定畫面播放速率和影像解析度的詳細資訊,請參閱《VMware Horizon View Feature Pack 安裝和管理》文件 (View 5.3.x 桌面平台適用) 或《在 View 中設定桌面平台和應用程式集區》文件 (Horizon 6.0 (隨附 View) 及更新版本桌面平台適用)。如需在用戶端系統設定這些設
定的資訊,請參閱 VMware 知識庫文章《在 Horizon View Client 上設定即時音訊視訊的畫面更新率和解析度》,網址 http://kb.vmware.com/kb/2053644。
若要下載可確認即時音訊視訊功能的安裝與作業是否正確的測試應用程式,請前往 http://labs.vmware.com/flings/real-time-audio-video-test-application。此測試應用程式可做為 VMware fling使用,因此沒有用於此應用程式的技術支援。
可使用您的網路攝影機時
如果 View 系統管理員已設定即時音訊視訊功能且您使用 VMware Blast 顯示通訊協定或 PCoIP 顯示通訊協
定,則可在您的桌面平台中使用內建於或連線到您本機電腦的網路攝影機。您可在會議應用程式,如 Skype、Webex 或 Google Hangouts 使用網路攝影機。
在遠端桌面平台設定應用程式,如 Skype、Webex 或 Google Hangouts 時,您可從應用程式的功能表,選擇
VMware 虛擬麥克風和 VMware 虛擬網路攝影機做為輸入裝置,選擇 VMware 虛擬音訊做為輸出裝置。在許
多應用程式中使用此功能時,均可正常運作,不需再選取輸入裝置。
如果本機電腦正在使用網路攝影機,則遠端桌面平台無法同時使用該網路攝影機。此外,如果遠端桌面平台正在使用網路攝影機,則本機電腦無法同時使用該網路攝影機。
重要事項 如果您使用 USB 網路攝影機,請勿從 Horizon Client 中的連線 USB 裝置功能表進行連線。若要執
行此作業,請透過 USB 重新導向連線該裝置,否則影像品質無法用來進行視訊聊天。
如果有多台連線到本機電腦的網路攝影機,您可設定想要在遠端桌面平台上使用的網路攝影機。
在 Windows 用戶端系統選取想要的網路攝影機
有了即時音訊視訊功能,如果您的用戶端系統有多個網路攝影機,在 View 桌面平台上僅可使用一台網路攝影
機。若要指定要使用的網路攝影機,您可設定登錄機碼值。
如果想要使用的網路攝影機在遠端桌面平台上可供使用,將使用該網路攝影機。如果無法使用,則將使用其他網路攝影機。
第 5 章 在遠端桌面平台或應用程式中作業
VMware, Inc. 75

先決條件
n 確認已安裝 USB 網路攝影機且可在用戶端系統上運作。
n 確認您正為遠端桌面平台使用 VMware Blast 顯示通訊協定或 PCoIP 顯示通訊協定。
程序
1 連接要使用的網路攝影機。
2 開始通話,然後停止通話。
此程式會建立記錄檔案。
3 使用文字編輯器開啟除錯記錄檔。
作業系統 記錄檔位置
Windows XP C:\Documents and Settings\username\LocalSettings\Application Data\VMware\VDM\Logs\debug-20YY-MM-DD-XXXXXX.txt
Windows 7 或 Windows 8 C:\Users\%username%\AppData\Local\VMware\VDM\Logs\debug-20YY-MM-DD-XXXXXX.txt
記錄檔格式為 debug-20YY-MM-DD-XXXXXX.txt,其中 20YY 是年份;MM 是月份,DD 是天,而 XXXXXX是數字。
4 搜尋 [ViewMMDevRedir] VideoInputBase::LogDevEnum 的記錄檔,尋找參照到連接網路攝影機的記錄檔項
目。
此為記錄檔中識別 Microsoft Lifecam HD-5000 網路攝影機的摘記:
[ViewMMDevRedir] VideoInputBase::LogDevEnum - 2 Device(s) found
[ViewMMDevRedir] VideoInputBase::LogDevEnum - Index=0 Name=Integrated Webcam
UserId=vid_1bcf&pid_2b83&mi_00#7&1b2e878b&0&0000 SystemId=\\?\usb#vid_1bcf&pid_2b83&mi_00#
[ViewMMDevRedir] VideoInputBase::LogDevEnum - Index=1 Name=Microsoft LifeCam HD-5000
UserId=vid_045e&pid_076d&mi_00#8&11811f49&0&0000 SystemId=\\?\usb#vid_045e&pid_076d&mi_00#
5 複製想要使用網路攝影機的使用者 ID。
例如:複製 vid_045e&pid_076d&mi_00#8&11811f49&0&0000,設定 Microsoft LifeCam HD-5000 為預設網
路攝影機。
6 開啟登錄編輯器 (regedit.exe) 並導覽到 HKEY_LOCAL_MACHINE\SOFTWARE\VMware, Inc.\VMwareVDM\RTAV。
7 貼上字串的 ID 部份到 REG_SZ 值 srcWCamId。
例如:貼上 vid_045e&pid_076d&mi_00#8&11811f49&0&0000 到 srcWCamId。
8 儲存變更並離開登錄。
9 開始新的通話。
使用 Windows 版 VMware Horizon Client
76 VMware, Inc.

在 Windows 用戶端系統上選取預設的麥克風
如果用戶端系統上有多個麥克風,僅可在 View 桌面平台上使用一個麥克風。若要指定預設的麥克風,您可使
用用戶端系統的 [聲音] 控制。
使用即時音訊視訊功能時,音訊輸入裝置和音訊輸出裝置可在不需使用 USB 重新導向的情況下正常運作,且
會大幅降低所需的網路頻寬量。同時支援類比音訊輸入裝置。
重要事項 如果您使用 USB 麥克風,不要從 Horizon Client 的連線 USB 裝置功能表進行連線。若要執行此作
業,請透過 USB 重新導向連線該裝置,否則裝置無法使用即時音訊視訊功能。
先決條件
n 確認安裝的 USB 麥克風或其他麥克風類型以及是否可在用戶端系統上使用。
n 確認您正為遠端桌面平台使用 VMware Blast 顯示通訊協定或 PCoIP 顯示通訊協定。
程序
1 如果您現在在電話中,請結束通話。
2 在系統匣的揚聲器圖示上按一下滑鼠右鍵並選取錄製裝置。
您可另外從 [控制台] 開啟 [聲音] 控制,並按一下錄製標籤。
3 在 [聲音] 對話方塊的錄製標籤中,在想要使用的麥克風上按一下滑鼠右鍵。
4 選取設定為預設裝置並按一下確定。
5 從 View 桌面平台開始新的通話。
複製與貼上文字和影像依預設,您可以從用戶端系統複製和貼上文字到遠端桌面平台或應用程式。如果您的管理員啟用了此功能,您也可以從遠端桌面平台或應用程式複製和貼上文字到用戶端系統,或是在兩個遠端桌面平台或應用程式之間複製和貼上文字。若干限制適用。
如果您使用 VMware Blast 顯示通訊協定或 PCoIP 顯示通訊協定,則您的 View 系統管理員可將此功能設定為
僅允許從用戶端系統複製和貼上到遠端桌面平台、僅允許從遠端桌面平台複製和貼上到用戶端系統、二者皆可或二者皆不可。如果您使用的是 Horizon 6.0 (含 View) 的遠端應用程式,則適用相同的規則。
管理員藉由使用遠端桌面平台或應用程式中附屬於代理程式的群組原則物件 (GPO) 來設定複製與貼上的功
能。在 Horizon 7.0 和更新版本中,管理員也可以使用智慧原則以控制遠端桌面平台中的複製和貼上行為。如
需詳細資訊,請參閱《在 View 中設定桌面平台和應用程式集區》文件。GPO 資訊位於有關 View PCoIP 一般
工作階段變數的主題中,其中包含稱為設定剪貼簿重新導向的設定。對於智慧原則資訊,請參閱有關 Horizon原則設定的主題,其中包含設定剪貼簿。
支援的檔案格式包括文字、影像和 RTF (Rich Text Format)。剪貼簿可用於 1MB 資料的複製和貼上操作。如
果您複製具格式的文字,一些資料為文字,而另一些資料為格式資訊。例如,複製 800KB 的文件時可能會使
用超過 1MB 的資料量,因為在剪貼簿可能會放置的 RTF 資料超過 200KB。
如果複製大量具格式的文字或文字和影像,您嘗試貼上文字和影像時,您可能會看到一些或全部的純文字,但沒有任何格式或影像。原因是三種不同類型的資料有時會分開存放。例如,依據您複製文件來源的類型,影像可能會存放為影像或 RTF 資料。
如果文字和 RTF 資料的總使用量少於 1MB,則會貼上具格式的文字。因為 RTF 資料通常無法截斷,所以如果
文字和具格式的資料的總使用量超過 1MB,則會棄置 RTF 資料,僅貼上純文字。
如果您無法貼上單次操作所選的所有具格式文字和影像,每次操作時您可能需要複製和貼上較少量的資料。
您無法在遠端桌面平台和用戶端電腦上的檔案系統間複製和貼上檔案。
第 5 章 在遠端桌面平台或應用程式中作業
VMware, Inc. 77

使用遠端應用程式遠端應用程式的外觀與風格類似於您用戶端 PC 或筆記型電腦上安裝的應用程式。
n 您可以透過應用程式來 小化和 大化遠端應用程式。當遠端應用程式 小化時,它會出現在用戶端系統的工作列中。您還可以按一下工作列中遠端應用程式的圖示,將其 小化和 大化。
n 您可以透過遠端應用程式,或在工作列中該應用程式的圖示上按一下滑鼠右鍵,結束該應用程式。
n 您可以按下 Alt+Tab 在開啟的遠端應用程式之間切換。
n 在 Horizon Client 3.1 及更新版本中,如果遠端應用程式建立 Windows 系統匣項目,則該項目也會出現
在 Windows 用戶端電腦上的系統匣中。依預設,僅會出現系統匣圖示以顯示通知,但您可以自訂此行
為,就如同您處理原生安裝的應用程式一樣。
備註 如果開啟 [控制台] 以自訂通知區域圖示,則遠端應用程式的圖示名稱將列為 [VMware HorizonClient - application name]。
在遠端應用程式中儲存文件
您可以使用某些遠端應用程式 (例如,Microsoft Word 或 WordPad) 建立和儲存文件。這些文件的儲存位置視
貴公司的網路環境而定。例如,您的文件可能會儲存到掛接在本機電腦上的主目錄共用。
管理員可以使用 ADMX 範本檔設定指定文件儲存位置的群組原則。此原則稱為「設定遠端桌面平台服務使用
者主目錄」。如需詳細資訊,請參閱《在 View 中設定桌面平台和應用程式集區》文件中的「RDS 設定檔設
定」主題。
從遠端桌面平台或應用程式列印在遠端桌面平台中,您可以列印至虛擬印表機或某個與用戶端電腦相連接的 USB 印表機。虛擬列印和 USB 列印作業彼此相容,並無衝突。
若要使用虛擬列印功能搭配下列遠端桌面平台和應用程式類型,您必須具有 Horizon Client 3.1 或更新版本。
n 執行 Windows Server 作業系統的遠端桌面平台
n 工作階段型桌面平台 (在虛擬機器 RDS 主機上)
n 遠端主控應用程式
為遠端桌面平台上的虛擬印表機功能設定列印喜好設定
虛擬列印功能可讓使用者從遠端桌面平台使用本機或網路印表機,而無需在遠端桌面平台中安裝額外的列印驅動程式。對於每部透過此功能而可使用的印表機,您可以設定資料壓縮、列印品質、雙面列印和顏色等項目的喜好設定。
在本機電腦上新增印表機之後,Horizon Client 會將該印表機新增到遠端桌面平台上的可用印表機清單。無需
進一步進行組態設定。擁有管理員權限的使用者仍可在遠端桌面平台上安裝印表機驅動程式,而不會與虛擬印表機元件產生衝突。
重要事項 下列類型的印表機無法使用此功能:
n 利用 USB 重新導向功能連線至遠端桌面平台之虛擬 USB 連接埠的 USB 印表機
您必須將 USB 印表機與遠端桌面平台中斷連線,才能使用其虛擬列印功能。
n 用於列印至檔案的 Windows 功能
無法在 [列印] 對話方塊中選取 列印至檔案 核取方塊。可以使用建立檔案的印表機驅動程式。例如,您可
以利用 PDF 寫入器列印至 PDF 檔案。
使用 Windows 版 VMware Horizon Client
78 VMware, Inc.

此程序是針對 Windows 7 或 Windows 8.x (桌面平台) 作業系統的遠端桌面平台而編寫。對於 WindowsServer 2008 和 Windows Server 2012,此程序類似,但不盡相同。
先決條件
請確認遠端桌面平台上已安裝代理程式的 [虛擬列印] 元件。在遠端桌面平台檔案系統中,驗證是否存在下列
資料夾:C:\Program Files\Common Files\ThinPrint。
若要使用虛擬列印,View 系統管理員必須已啟用遠端虛擬桌面平台的虛擬列印功能。此工作包含啟用代理程
式安裝程式中的虛擬列印設定選項,且可以包含關於虛擬列印行為的設定原則。如果使用連線伺服器和 ViewAgent 5.x 或舊版,請參閱《View 管理》文件以取得詳細資訊。如果您使用 Horizon 6 或更新版本,請參閱
《在 View 中設定桌面平台和應用程式集區》。
程序
1 在 Windows 7 或 Windows 8.x 遠端桌面平台中,按一下開始 > 裝置和印表機。
2 在 [裝置和印表機] 視窗,在預設印表機上按一下滑鼠右鍵,從快顯功能表選取 印表機屬性 並選取印表
機。
如果已安裝 View Agent 6.2 或更新版本,或 Horizon Agent 7.0 或更新版本,則在 RDS 主機上,虛擬印
表機在單一使用者虛擬機器桌面平台中顯示為 <printer_name>,在工作階段型桌面平台中顯示為
<printer_name>(s<session_ID>)。如果在遠端桌面平台上安裝的是 View Agent 6.1 或更早版本,虛擬印表
機會顯示為 <printer_name>#:<number>。
3 在 [印表機屬性] 視窗中,按一下裝置設定標籤,並指定要使用的設定。
4 在一般標籤上,按一下喜好設定並指定要使用的設定。
5 在 [列印喜好設定] 對話方塊中,選取不同的標籤,並指定要使用的設定。
若是頁面調整進階設定,VMware 建議您保留預設設定。
6 按一下確定。
7 若要使用自訂的紙張格式,請在用戶端上定義格式。
a 前往控制台 > 硬體和音效 > 裝置和印表機。
b 選取印表機,並按一下畫面頂部的列印伺服器內容。
c 在格式標籤中,指定設定並按一下儲存格式。
此時,便可在遠端桌面平台中使用此格式。
使用 USB 印表機
在 View 環境中,虛擬印表機和重新導向的 USB 印表機可同時運作而不產生衝突。
USB 印表機是一種連接到本機用戶端系統之 USB 連接埠的印表機。若要將列印工作傳送至 USB 印表機,您可
以使用 USB 重新導向功能或虛擬列印功能。USB 列印的速度有時會比虛擬列印更快,視網路狀況而定。
n 只要遠端桌面平台上也安裝了必要的驅動程式,您可以使用 USB 重新導向功能,將 USB 印表機連接至遠
端桌面平台中的虛擬 USB 連接埠。
如果您使用此重新導向功能,印表機邏輯上不再連接至用戶端的實體 USB 連接埠,這就是為什麼 USB 印表機不會出現在本機用戶端的本機印表機清單中。這也表示您可以從遠端桌面平台而非本機用戶端機器列印至 USB 印表機。
在遠端桌面平台中,重新導向的 USB 印表機會以 <printer_name> 的形式出現。
關於如何連接 USB 印表機的資訊,請參閱 “連線 USB 裝置,” 第 72 頁。
第 5 章 在遠端桌面平台或應用程式中作業
VMware, Inc. 79

n 在特定用戶端上,您也可以使用虛擬列印功能將列印工作傳送至 USB 印表機。如果您使用虛擬列印功
能,您可以從遠端桌面平台和本機用戶端列印至 USB 印表機,且無需在遠端桌面平台上安裝列印驅動程
式。
控制 Adobe Flash 顯示View 管理員能設定讓 View 桌面平台以節省運算資源的程度來顯示 Adobe Flash 內容。在某些情況下,這些
設定足以造成不良的播放品質。移動滑鼠指標到 Adobe Flash 內容上,您可取代 View 管理員指定的 AdobeFlash 設定。
只有 Windows 的 Internet Explorer 工作階段和 Adobe Flash 第 9 版及第 10 版,才提供 Adobe Flash 顯示控
制項。若要控制 Adobe Flash 顯示品質,Adobe Flash 絕不可在全螢幕模式中執行。
程序
1 從 View 桌面平台中的 Internet Explorer 瀏覽至相關的 Adobe Flash 內容,並啟動它 (如有必要)。
可能會出現丟幀或播放品質不良的情形,視 View 管理員如何設定 Adobe Flash 設定值而定。
2 在播放 Adobe Flash 內容時,將滑鼠指標移動到此內容中。
只要游標仍舊在 Adobe Flash 內容中,就能改善顯示品質。
3 在 Adobe Flash 內容中連按兩下則可維持改善的品質。
按一下在 Horizon Client 外部開啟的 URL 連結您的管理員可以設定您在遠端桌面平台或應用程式內部按一下的 URL 連結,以便讓連結在您的預設本機瀏覽
器中開啟。您的管理員也可以進行一些設定,讓您在用戶端機器上的瀏覽器或應用程式內部按一下的連結重新導向至 Horizon Client,而且如果 Horizon Client 未開啟,它會自動啟動,且系統會提示您輸入認證。
這項功能稱為 URL 內容重新導向。您的管理員可能會基於安全性目的而設定 URL 重新導向。例如,若您在
公司網路內部工作,且在本機系統瀏覽器中按一下會指向公司網路外部 URL 的連結,則該連結可能會在遠端
虛擬桌面平台或應用程式中以更安全的方式開啟。若 Horizon Client 尚未開啟,則用戶端會啟動,而系統會
提示您登入與遠端桌面平台或應用程式相關聯的伺服器。您的管理員也可以設定要使用何種應用程式來開啟連結。連結可以指向網頁、電話號碼、電子郵件地址或其他類型的內容。
同樣地,若您登入至遠端桌面平台或應用程式並按一下連結,您的管理員可能已進行一些設定,以便連結會重新導向且在您的本機用戶端系統上開啟。若您對於此功能在公司中如何運作有任何問題,請連絡公司中的系統管理員,因為每個公司都會設定自己的 URL 重新導向原則。
使用 CAD 和 3D 應用程式的相對滑鼠功能當您在 View 5.2 或更新版本的桌面平台中使用 CAD 或 3D 應用程式時,如果您使用 Blast Extreme 顯示通訊
協定或 PCoIP 顯示通訊協定,則啟用相對滑鼠功能將能改善滑鼠的效能。
在大多數情況下,如果使用不需要 3D 呈現的應用程式,Horizon Client 將使用絕對座標傳輸滑鼠指標移動的
相關資訊。如果使用絕對座標,用戶端會在本機呈現滑鼠的移動,而此舉會改善效能 (特別是位於企業網路之
外的時候)。
執行的工作如果需要使用圖形密集的應用程式 (例如 AutoCAD),或是玩 3D 電玩遊戲,您可以啟用相對滑鼠
功能 (其使用相對座標而非絕對座標) 以改善滑鼠效能。若要使用此功能,請從 Horizon Client 功能表列中選
取選項 > 啟用相關滑鼠。
備註 如果在視窗型模式,而非全螢幕模式中使用 Horizon Client,並啟用了相對滑鼠功能,則可能無法將滑
鼠指標移到 Horizon Client 功能表選項或將指標移出 Horizon Client 視窗。若要解決這種情況,請按下 Ctrl+Alt。
使用 Windows 版 VMware Horizon Client
80 VMware, Inc.

在啟用相對滑鼠功能時,如果您在 WAN 上而位於企業網路之外,效能可能會不好。
重要事項 此功能需要搭配 View 5.2 或更新版桌面平台,而且您必須為桌面平台集區開啟 3D 呈現功能。使用
View 連線伺服器和 View Agent 5.x 或更早版本時,如需有關集區設定和可用於 3D 轉譯的選項的詳細資訊,
請參閱《View 管理》文件。如果使用 View 連線伺服器及 Agent 6.0 或更新版本,請參閱《在 View 中設定桌
面平台和應用程式集區》。
使用掃描器在 Horizon Client 3.2 及更新版本中,可以使用連線至本機用戶端系統的掃描器將資訊掃描到遠端桌面平台和
應用程式。此功能所需使用的頻寬較 USB 重新導向大幅減少,因此可重新導向掃描資料。
掃描器重新導向支援與 TWAIN 和 WIA (Windows Image Acquisition) 格式相容的標準掃描裝置。雖然您必
須在用戶端系統上安裝掃描器裝置驅動程式,但無需在安裝代理程式的遠端桌面平台作業系統上安裝掃描器裝置驅動程式。
View 系統管理員已設定掃描器重新導向功能時,如果您使用 Blast Extreme 顯示通訊協定或 PCoIP 顯示通訊
協定,則可以在遠端桌面平台或應用程式中使用連線至本機系統的掃描器。
重要事項 如果您使用掃描器,請不要從 Horizon Client 中的連線 USB 裝置功能表進行連線。若要執行此作
業,請透過 USB 重新導向連線該裝置,否則影像品質將不堪使用。
將掃描資料重新導向到遠端桌面平台或應用程式時,您無法在本機電腦上存取掃描器。相反地,在本機電腦上使用掃描器時,您無法在遠端桌面平台或應用程式上存取掃描器。
掃描器重新導向功能的使用提示
n 按一下遠端桌面平台的系統匣或通知區域中出現的掃描器圖示 ( ) 可選取非預設掃描器或變更組態設
定。在 RDS 應用程式上,系統匣圖示將重新導向至本機用戶端電腦。
您不需要使用在按一下此圖示時顯示的功能表。無需進一步進行組態設定,掃描器重新導向即可運作。您可以使用圖示功能表設定選項,例如在多個裝置連線至用戶端電腦時變更要使用的裝置。
備註 如果顯示的功能表未列出任何掃描器,則表示連線至用戶端電腦的掃描器不相容。如果未顯示掃描
器圖示,則表示掃描器重新導向功能已停用或未安裝在遠端桌面平台上。此圖示也不會在 Mac 或 Linux用戶端系統上顯示,因為這些系統不支援該功能。
n 按一下功能表中的喜好設定選項,以選取選項來控制影像壓縮、從掃描器重新導向功能表中隱藏網路攝影機以及判定如何選取預設掃描器。
如果您計劃使用即時音訊視訊功能來重新導向網路攝影機,VMware 建議您選取隱藏網路攝影機的選
項。搭配使用掃描器重新導向與網路攝影機可拍攝自己的照片並進行掃描。
備註 如果將掃描器重新導向設定為使用特定掃描器,並且該掃描器不可用,則掃描器重新導向將無法運
作。
n 雖然大多數 TWAIN 掃描器預設為顯示掃描器設定對話方塊,但仍有一些掃描器不會顯示。對於那些不會
顯示設定選項的掃描器,您可以使用掃描器圖示功能表中的喜好設定選項,然後選取總是顯示 [掃描器設
定] 對話方塊選項。
n 可能無法掃描過大的影像或以過高解析度進行掃描。在此情況下,您可能會看到掃描進度列指示器凍結,或掃描器應用程式可能會意外結束。如果 小化 View 桌面平台,用戶端系統上可能會顯示一則錯誤訊
息,通知您設定的解析度過高。若要解決此問題,請降低解析度或將影像裁切為較小大小,然後再次掃描。
第 5 章 在遠端桌面平台或應用程式中作業
VMware, Inc. 81

使用序列連接埠重新導向使用此功能時,使用者可以重新導向本機連線的序列 (COM) 連接埠,例如內建的 RS232 連接埠或 USB 轉序
列介面卡。印表機、條碼讀取器及其他序列裝置之類的裝置可連接到這些連接埠,並且在遠端桌面中使用。
如果 View 系統管理員已經設定序列連接埠重新導向功能,而且您使用 Horizon Client 3.4 或更新版本並使用
Blast Extreme 顯示通訊協定或 PCoIP 顯示通訊協定,則不需要設定其他組態,序列連接埠重新導向即可在遠
端桌面平台正常運作。例如,本機用戶端系統上的 COM1 將在遠端桌面平台上重新導向為 COM1。COM2 將重新導向為 COM2,除非 COM 連接埠已經被佔用。若是如此,則會對應 COM 連接埠,以避免衝突。例
如,如果遠端桌面已經有 COM1 及 COM2,用戶端的 COM1 將預設對應至 COM3。
雖然您必須在用戶端系統上安裝任何需要的裝置驅動程式,但無需在安裝代理程式的遠端桌面平台作業系統上安裝裝置驅動程式。例如,如果您使用的 USB 轉序列介面卡需要特定的裝置驅動程式,才能在本機用戶端系
統上正常運作,則您必須安裝這些驅動程式,不過只有用戶端系統才需要安裝。
重要事項 如果您使用的裝置是插在 USB 轉序列介面卡上,請勿從 Horizon Client 中的連線 USB 裝置功能表
連接該裝置。若要執行此作業,請透過 USB 重新導向連接該裝置,並避開序列連接埠重新導向功能。
序列連接埠重新導向功能的使用提示
n 按一下遠端桌面平台的系統匣或通知區域中出現的序列連接埠圖示 ( ) 來連線、中斷連線和自訂對應的
COM 連接埠。
您按一下序列連接埠圖示時,VMware Horizon 的序列 COM 重新導向快顯功能表將出現。
備註 如果快顯功能表中的項目呈現灰色,表示管理員已經鎖定組態。另請注意,只有在您使用所需版本
的代理程式及 Windows 版 Horizon Client 的情況下,圖示才會出現,而且您必須透過 Blast Extreme 或PCoIP 進行連線。如果您從 Mac、Linux 或行動用戶端連線到遠端桌面時,圖示不會出現。
n 在快顯功能表中,連接埠項目將以下列格式列出,例如:COM1 對應於 COM3。第一個連接埠 (亦即本
例中的 COM1) 是本機用戶端系統上使用的實體連接埠或 USB 轉序列介面卡。第二個連接埠 (亦即本例中
的 COM3) 是虛擬桌面平台中使用的連接埠。
n 以滑鼠右鍵按一下 COM 連接埠,選取連接埠屬性命令。
在 [COM 屬性] 對話方塊中,您可以設定連接埠在遠端桌面工作階段啟動時自動連線,您也可以忽略部分
數據機及其他裝置所需的 DSR (亦即忽略 data-set-ready 訊號)。
您也可以變更遠端桌面平台中使用的連接埠號碼。例如,如果用戶端的 COM1 對應於遠端桌面平台的
COM3,但是您使用的應用程式需要 COM1,您可以將連接埠號碼變更為 COM1。如果遠端桌面平台已
經有 COM1,您可能會看見 COM1 (重疊)。您仍然可以使用這個重疊的連接埠。遠端桌面平台可以透過
該連接埠接收來自 ESXi 主機及用戶端系統的序列資料。
n 請確定您是先連線到對應的 COM 連接埠,再嘗試啟動需要存取此連接埠的應用程式。例如,以滑鼠右鍵
按一下 COM 連接埠,並選取連線來使用遠端桌面平台中的連接埠。您啟動應用程式時,應用程式將開啟
序列連接埠。
在遠端桌面開啟並使用重新導向的 COM 連接埠時,您無法存取本機電腦的連接埠。另一方面,在本機電
腦使用 COM 連接埠時,您無法存取遠端桌面的連接埠。
n 在遠端桌面平台中,您可以使用 Windows 裝置管理員的連接埠設定索引標籤來設定特定 COM 連接埠的
傳輸速率。務必在用戶端系統的 Windows 裝置管理員使用相同的設定。請注意,只有在應用程式未指定
連接埠設定的情況下,才會使用此索引標籤中的設定。
n 您中斷 COM 連接埠的連線前,必須先在應用程式中關閉連接埠或關閉應用程式。您接著即可選取中斷連
線命令來中斷連線,並且使實體 COM 連接埠可以在用戶端電腦上開放使用。
使用 Windows 版 VMware Horizon Client
82 VMware, Inc.

n 若您設定要自動連線的序列連接埠,並啟動開啟該序列連接埠的應用程式,然後中斷連線並重新連線至桌面平台工作階段時,自動連線功能無法正常運作。您也無法使用序列連接埠的系統匣圖示功能表選項以進行連線。在大多數情況下,應用程式無法再使用該序列連接埠。這是預期中的行為。您必須終止應用程式、中斷與桌面平台工作階段的連線,然後再次重新連線以解決問題。
鍵盤快速鍵在 Horizon Client 3.1 及更新版本中,您可以將鍵盤快速鍵用於功能表命令和常用動作。
以在所有應用程式中運作的相同方式在 Horizon Client 中運作的捷徑
表格 5‑4. 常用鍵盤快速鍵
動作 按鍵或按鍵組合
按一下對話方塊中反白顯示的按鈕。 按 Enter。
叫用快顯功能表。 按 Shift+F10。
按一下對話方塊中的取消按鈕。 按 ESC。
在伺服器區段視窗或桌面平台與應用程式選取視窗中的項目之間導覽。
使用方向鍵朝箭頭方向移動。按 Tab 移到右側。按 Shift+Tab 移到左側。
從伺服器區段視窗或桌面平台與應用程式選取視窗中刪除項目。
按 Delete。
在 Windows 8.x 中,在 [開始] 畫面和桌面平台畫面之間導覽
按 Windows 按鍵。
Horizon Client 視窗 (伺服器選擇清單) 捷徑
表格 5‑5. 視窗 (在其中指定連線的目標伺服器) 專用的按鍵組合
功能表命令或動作 按鍵組合
在瀏覽器視窗中開啟說明系統 Alt+O+H、Ctrl+H
新增伺服器命令 Alt+N
顯示 [支援資訊] 視窗 Alt+O+S
顯示 [關於 Horizon Client] 視窗 Alt+O+V
設定 SSL 命令 Alt+O+O
啟動項目後隱藏選取器命令 Alt+O+I
遠端桌面平台和應用程式選取器捷徑
表格 5‑6. 用於桌面平台和應用程式選取視窗中的按鍵和按鍵組合
功能表命令或動作 按鍵組合
在瀏覽器視窗中開啟說明系統 Alt+O+H、Ctrl+H
顯示選項功能表 Alt+O
顯示 [支援資訊] 視窗 Alt+O+S
顯示 [關於 Horizon Client] 視窗 Alt+O+V
從遠端桌面平台登出 Shift+F10+O
中斷連線並從伺服器登出 Alt+D
在顯示我的 愛和顯示全部間切換 Alt+F
第 5 章 在遠端桌面平台或應用程式中作業
VMware, Inc. 83

表格 5‑6. 用於桌面平台和應用程式選取視窗中的按鍵和按鍵組合 (繼續)
功能表命令或動作 按鍵組合
顯示我的 愛時,在輸入應用程式或桌面平台名稱的前幾個字元後,前往下一個與搜尋相符的項目
F4
顯示我的 愛時,前往上一個與搜尋相符的項目 Shift+F4
標記為我的 愛或移除我的 愛指定 Shift+F10+F
顯示設定功能表 Alt+S 或 Shift+F10+S
啟動所選項目 Enter 或 Shift+F10+L
將遠端桌面平台或應用程式的捷徑釘選在用戶端系統的 [開始] 功能表 (Windows 7 及更早版本) 或 [開始] 畫面(Windows 8.x) 上
Shift+F10+A
顯示所選遠端桌面平台的 [顯示設定] 快顯功能表 Shift+F10+D
使用 PCoIP 顯示通訊協定連線到所選遠端桌面平台 Shift+F10+P
使用 RDP 顯示通訊協定連線到所選遠端桌面平台 Shift+F10+M
為所選項目建立桌面平台捷徑 Shift+F10+C
將所選項目新增到 [開始] 功能表或 [開始] 畫面 Shift+F10+A
重設所選桌面平台 (如果管理員允許您重設) Shift+F10+R
重新整理桌面平台和應用程式清單 F5
桌面平台視窗 (包含 PCoIP 或 VMware Blast Extreme 工作階段) 捷徑
當您首次按 Ctrl+Alt 或在 Horizon Client 功能表列上按一下 (而非在遠端桌面平台作業系統內按一下),然後
再按這些按鍵後,這些捷徑將起作用。
表格 5‑7. 用於 PCoIP 工作階段的按鍵組合
功能表命令或動作 按鍵組合
釋放滑鼠游標,如此將不再存在於遠端桌面平台作業系統 Ctrl+Alt
顯示 [選項] 功能表 Alt+O
顯示 [支援資訊] 視窗 Alt+O+M
顯示 [關於 Horizon Client] 視窗 Alt+O+V
叫用 [共用資料夾設定] 對話方塊 Alt+O+F
切換啟用顯示調整值 Alt+O+N
切換至其他桌面平台命令 Alt+O+S
自動連線至此桌面平台命令 Alt+O+A
啟用相關滑鼠命令 Alt+O+E
傳送 Ctrl+Alt+Del 命令 Alt+O+C
中斷連線命令 Alt+O+D
中斷連線並登出命令 Alt+O+L
連線 USB 裝置命令 Alt+U
使用 Windows 版 VMware Horizon Client
84 VMware, Inc.

疑難排解 Horizon Client 6您可以藉由重設桌面平台或重新安裝 VMware Horizon Client 應用程式來解決大多數 Horizon Client 問題。
本章節討論下列主題:
n “鍵盤輸入的問題,” 第 85 頁
n “Horizon Client 無預警結束時需要採取的動作,” 第 85 頁
n “重設遠端桌面平台或應用程式,” 第 86 頁
n “解除安裝 Horizon Client,” 第 86 頁
鍵盤輸入的問題若您在遠端桌面平台或應用程式中進行輸入時,按鍵輸入皆無法正常運作,則問題可能來自於您本機用戶端系統上的安全性軟體。
問題
連線至遠端桌面平台或應用程式時,在您輸入時沒有顯示任何字元。其他症狀可能是單一按鍵持續自行重複運作。
原因
某些安全性軟體 (例如 Norton 360 Total Security) 包含可偵測鍵盤記錄木馬程式並封鎖按鍵輸入記錄的功能。
此安全性功能的目的在於保護系統免於垃圾間諜軟體的威脅,例如竊取密碼和信用卡號碼。很遺憾,此安全性軟體可能會封鎖 Horizon Client,使其無法將按鍵輸入傳送至遠端桌面平台或應用程式。
解決方案
u 因此請在用戶端系統上,關閉防毒軟體或安全性軟體的鍵盤記錄木馬程式偵測功能。
Horizon Client 無預警結束時需要採取的動作即使您不關閉 Horizon Client,它也可能會自行結束。
問題
Horizon Client 可能會無預警結束。根據您的 View 連線伺服器組態,您可能會見到像是「未與 View 連線伺服
器建立安全連線」之類的訊息。在某些情況下,並不會顯示任何訊息。
原因
當與 View 連線伺服器中斷連線時,便會出現這個問題。
VMware, Inc. 85

解決方案
u 重新啟動 Horizon Client。只要 View 連線伺服器重新執行,您便能成功連線。如果持續發生連線問題,
請聯絡您的 View 系統管理員。
重設遠端桌面平台或應用程式如果應用程式或桌面平台作業系統停止回應,您可能需要重設桌面平台或應用程式。重設遠端桌面平台會關閉並重新啟動桌面平台。重設遠端應用程式會結束應用程式。尚未儲存的資料會遺失。
重設遠端桌面平台等同於按下實體 PC 上的 [重設] 按鈕,以強迫 PC 重新啟動。在遠端桌面平台開啟的任何檔
案將在沒有事先儲存的情況下關閉。
重設應用程式等同於結束所有遠端應用程式,而不儲存任何尚未儲存的資料。所有開啟的應用程式都會關閉,即使來自不同 RDS 伺服器陣列的應用程式也是如此。
只有當您的管理員已經啟用此功能時,您才可以重設遠端桌面平台。
程序
1 若要重設遠端桌面平台,請使用重設桌面平台命令。
選項 動作
從桌面平台作業系統內部 從功能表列選取選項 > 重設桌面平台。
從桌面平台和應用程式選取視窗 在桌面平台圖示上按一下滑鼠右鍵,然後選取重設桌面平台。
2 若要重設應用程式,請使用桌面平台和應用程式選取視窗中的重設按鈕。
a 按一下功能表列中的設定按鈕 (齒輪圖示)。
b 選取左窗格中的應用程式,按一下右窗格中的重設按鈕,然後按一下確定。
對於遠端桌面平台,會重新啟動其中的作業系統。用戶端中斷與桌面平台的連線。對於遠端應用程式,應用程式會結束。
下一個
請先等候系統啟動,再試著連線至遠端桌面平台。
解除安裝 Horizon Client您有時可以藉由解除安裝並重新安裝 Horizon Client 應用程式,來解決 Horizon Client 的相關問題。
您可以用解除安裝任何其他應用程式時通常使用的方法,來解除安裝 Horizon Client。
例如,使用 Windows 作業系統中提供的新增或移除程式小程式來移除 VMware Horizon Client 應用程式。
解除安裝完成之後,您可以重新安裝應用程式。
請參閱 第 2 章, “安裝 Windows 版 Horizon Client,” 第 25 頁。
使用 Windows 版 VMware Horizon Client
86 VMware, Inc.

索引
數字3D 應用程式 80
字母ADM 範本檔, View 元件 40Adobe Flash 視訊, 控制 80Adobe Media Server 17CAD 應用程式 80COM 連接埠, 重新導向序列 13, 82FIPS 模式 27Flash URL 重新導向, 系統需求 17Flash 重新導向 16GPO 設定, 一般 46Horizon Client中斷與桌面平台的連線 63從命令列執行 52組態檔案 54設定 33無預警結束 85疑難排解 85
IME(輸入法編輯器) 69Microsoft Lync 支援 18Microsoft RDP 65, 70Microsoft Windows Installer
View Client 的屬性 29無訊息安裝的命令列選項 30
PCoIP 65PCoIP 用戶端工作階段變數 49RDP GPO 設定 44SSL 憑證, 檢查 37SSL 選項 39ThinPrint 設定 78TWAIN 掃描器 13, 81URI (統一資源識別元) 33URI 範例 36URL 內容重新導向 17, 80USB 印表機 78, 79USB 設定, GPO 47USB 裝置設定 GPO 40搭配 View 桌面平台使用 65
View ClientWindows 的系統需求 10在 Windows PC 或筆記型電腦上安裝 25
在 Windows PC 或筆記型電腦上進行無訊息安裝 28
命令語法 52無訊息安裝屬性 29登錄設定 54
View 連線伺服器, 連線至 57VMware Blast 21vmware-view 命令組態檔案 54語法 52
VoIP (IP 網路電話) 18WIA 掃描器 13, 81Windows, 將 View Client 安裝在 10Windows 電腦, 安裝 View Client 25Wyse MMR 65
一劃國際化 68疑難排解 85
四劃中斷與遠端桌面平台的連線 63切換桌面平台 63文字, 複製 77
五劃代理程式, 安裝需求 20功能支援對照表 65用戶端 GPO 40用戶端安裝程式 25用戶端軟體需求 9用戶端裝置的先決條件 20用戶端磁碟機重新導向 60用於設定 GPO 的 vdm_client.adm 檔案 40用於憑證檢查的驗證模式 37
六劃印表機, 設定 78在遠端應用程式中儲存文件 78多台監視器 70多媒體重新導向 (MMR) 14安全伺服器 20安全性設定 GPO 41自動連線 USB 裝置 72
VMware, Inc. 87

七劃串流多媒體 14伺服器連線 57伺服器憑證驗證 37作業系統, 在代理程式上支援 20即時音訊視訊, 系統需求 12序列連接埠重新導向 13, 82快速鍵 83我的最愛 59系統需求, :Windows 10
九劃客戶經驗計畫, 桌面平台集區資料 22相對滑鼠 80重設桌面平台 86
十劃桌面平台切換 63重設 86連線至 57登出位置 63顯示通訊協定 57顯示選項 57
桌面平台和應用程式選取器 59桌面平台和應用程式選取器上的圖示 59
十一劃從用戶端系統共用檔案和資料夾 60從桌面平台列印 78控制, Adobe Flash 視訊顯示 80捷徑, 遠端桌面平台和應用程式 62掃描器重新導向 13, 81連線
USB 裝置 72, 74至 View View 連線伺服器 57至桌面平台 57
連線伺服器 20麥克風 77
十二劃喜好設定, 桌面平台 57媒體檔案格式, 支援的 14智慧卡驗證, 需求 19無訊息安裝, View Client 28畫面版面配置 57登入, View 連線伺服器 57登出 63登錄
View Client 的設定 54設定與命令列命令相等 54
硬體需求:Windows 系統 10智慧卡驗證 19
虛擬列印功能 65, 78虛擬印表機 78虛擬設定檔 65貼上文字和影像 77
十三劃群組原則 40裝置, 連線 USB 72, 74解除安裝 Horizon Client 86資料夾共用 60逾時 62
十四劃監視器的顯示模式 71精簡型用戶端支援 65網域 57網路攝影機 75遠端應用程式 78
十五劃影像, 複製 77複製文字和影像 77適用於 Horizon Client 的 URI 語法 34
十六劃憑證, 忽略問題 37, 38整合通訊 18螢幕鍵盤 70選項畫面版面配置 57顯示通訊協定 57
十七劃鍵盤, 螢幕 70鍵盤快速鍵 83鍵盤記錄木馬程式 85隱藏 Horizon Client 視窗 61
二十三劃顯示通訊協定
Microsoft RDP 65桌面平台 57檢視 PCoIP 65
顯示選項, 桌面平台 57
使用 Windows 版 VMware Horizon Client
88 VMware, Inc.