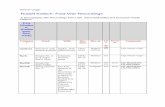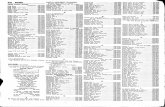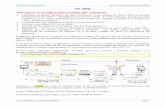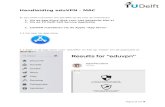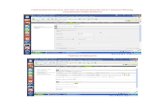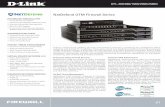Windows VPN Client - draytek.nl Remote Dial In User_WindowsXP-Vista-7.pdf · het Internet. Een...
-
Upload
trankhuong -
Category
Documents
-
view
217 -
download
0
Transcript of Windows VPN Client - draytek.nl Remote Dial In User_WindowsXP-Vista-7.pdf · het Internet. Een...
2 |
VPN Remote Dial In User
Met een Virtual Private Network (VPN) is het mogelijk om door middel van een
beveiligde(geautoriseerd en/of versleuteld) verbinding te communiceren met een lokaal netwerk via
het Internet.
Een VPN-verbinding kan ook gebruikt worden om twee lokale netwerken met elkaar te verbinden.
DrayTek verdeelt VPN-verbindingen in twee categorieën:
1. Remote Dial-In
De verbinding wordt opgebouwd door een enkele computer of cliënt. Deze krijgt toegang tot het
lokale netwerk van de DrayTek.
2. LAN-to-LAN
Een LAN-to-LAN verbinding wordt opgebouwd tussen twee routers. Beide lokale netwerken worden
met elkaar verbonden. Hierdoor kunnen alle computers binnen de lokale netwerken verbinding
maken met het andere netwerk.
In deze handleiding leggen we aan u uit hoe u een Remote Dial-In VPN verbinding kunt opzetten
naar een DrayTek product. Hierbij zullen we de volgende VPN types bespreken:
-PPTP Point-to-Point Tunneling Protocol
-IPSEC Internet Protocol Security
-L2TP Layer Two Tunneling Protocol
Op de computer of cliënt maken we gebruik van de Windows VPN cliënt of van de gratis te
downloaden DrayTek Smart VPN Client. Deze DrayTek Smart VPN Client is te downloaden vanaf
onderstaande links:
http://www.draytek.nl/
http://www.draytek.com/support/download.php
3 |
Verbinding maken met de router
Open uw web browser (bijv. Internet Explorer of Firefox). Typ in de adresbalk http://192.168.1.1 en
druk op Enter.
Een gebruikersnaam en wachtwoord scherm zal nu verschijnen. Klik op OK om door te gaan.
Standaard heeft de router geen gebruikersnaam en wachtwoord. In de nieuwe firmware versie is dit
aangepast. U zult dan als admin/admin in moeten loggen. (gebruikersnaam : admin , wachtwoord :
admin).
Nu verschijnt er een overzichtspagina. In dit menu is het mogelijk om de instellingen van uw router te
wijzigen.
4 |
Remote Dial In User – PPTP
Ga naar het menu VPN and Remote Access. Kies vervolgens voor Remote Dial-in User.
Het scherm dat nu verschijnt geeft de beschikbare profielen weer. Open een profiel welke nog niet
gebruikt wordt. Klikt u hier op het indexnummer bijvoorbeeld 1.
Vul de gegevens in zoals hieronder beschreven:
- Enable this account dient aangevinkt te zijn. - Kies als Allowed Dial-In Type voor PPTP. - Geef een Username en Password op. - Geef bij Specifiy Remote Node het Publiek IP-adres van de andere kant op. Indien u dit niet
weet of telkens verschillend is haalt u het vinkje hier weg. - Klik op OK om de instellingen te bevestigen.
5 |
Nieuwe VPN-verbinding maken in Windows XP (PPTP)
Ga naar Start > Instellingen > Netwerkverbindingen. Kies vervolgens voor Een nieuwe verbinding
maken.
In de wizard die nu verschijnt, klikt u op Volgende. Vervolgens kunt u kiezen voor Verbinding met
het netwerk op mijn werk maken en klikt u op Volgende. Daarna kiest u voor VPN-verbinding en
klikt wederom op Volgende.
In het veld Bedrijfsnaam geeft u de naam van de verbinding op.
6 |
In het volgende scherm geeft u als Host-naam het externe IP-adres van de DrayTek Vigor router
welke dienst doet als VPN server.
De wizard Nieuwe verbinding is nu voltooid. U kunt klikken op Voltooien om de wizard af te sluiten.
U kunt nu een VPN-verbinding maken door te klikken op Verbinden. Geef als Gebruikersnaam en
Wachtwoord de Username en Password op die in de Remote Dial-In User Profile zijn ingesteld.
7 |
Nieuwe VPN-verbinding maken in Windows Vista (PPTP)
Ga naar Start > Verbinding maken. Kies vervolgens voor Een verbinding of netwerk instellen.
In de wizard die nu verschijnt, klikt u op Volgende. Vervolgens kunt u kiezen voor Verbinding met
een werkplek maken en klikt u op Volgende. Daarna kiest u voor VPN-verbinding en klikt u wederom
op Volgende.
Vervolgens klikt u op Nee, ik wil een nieuwe verbinding maken.
8 |
In dit scherm heeft u twee verschillende keuzes, in dit geval kiest u voor de eerste optie Mijn
internetverbinding(VPN) gebruiken.
Vervolgens kunt u bij Internet adres het externe IP-adres van de DrayTek opgeven waarna u een
verbinding wilt maken. Bij Naam van het doel kunt u een naam opgeven voor de VPN verbinding.
Klik hierna op Volgende om in het onderstaande scherm te komen, hier kunt u de gebruikersnaam en
het bijbehorende wachtwoord opgeven.
Hierna kunt u op Verbinding maken klikken zodat Windows Vista automatisch een verbinding gaat
opzetten.
9 |
Nieuwe VPN-verbinding maken in Windows 7 (PPTP)
Ga naar het menu VPN and Remote Access. Kies vervolgens voor Remote Dial-in User.
Het scherm dat nu verschijnt, geeft de beschikbare profielen weer. Open een profiel welke nog niet
gebruikt wordt. Klikt u hier op het indexnummer bijvoorbeeld 1.
2. Vul de gegevens in zoals hieronder beschreven: - Enable this account dient aangevinkt te zijn. - Kies als Allowed Dial-In Type voor IPSec Tunnel. - Klik op de knop ‘IKE Pre-Shared Key’ om een versleuteling code op te geven. - Geef bij ‘IPSec Security Method’ aan om welke beveiligings methode het gaat. - Bij ‘Specify Remote Node’ kunt u het externe ip-adres opgeven van de remote dial in user. - Klik op OK om de instellingen te bevestigen.
10 |
Nieuwe VPN-verbinding maken in Windows Vista (IPSec)
Ga naar Start > Configuratiescherm. Klik vervolgens op Systeembeheer.
Open hier de Windows Firewall met geavanceerde beveiliging.
11 |
Ga hier naar IPSec instellingen en klik bij Standaard instellingen voor IPSec op Aanpassen.
Verander hier de Hoofdmodus naar Geavanceerd, en klik vervolgens op Aanpassen.
12 |
U krijgt een nieuw popup scherm te zien waarin u het Algoritme voor de sleuteluitwisseling kunt
aanpassen. We gebruiken in deze handleiding het Diffie-Hellman groep 1 Algoritme. Klik hierna op
OK.
Vervolgens gaat u een nieuwe regel aanmaken, dit kunt u doen onder Actie >> Nieuwe regel…
13 |
Geef aan om welke beveiligingsregel het gaat, in dit geval gaat het om een Tunnel. Klik vervolgens op
Volgende >.
In dit nieuwe venster zult u bepaalde ip-adressen op moeten geven. U begint bij Welke computers
bevinden zich in eindpunt 1? Geef hier het ip-adres op van uw PC/laptop. Geef vervolgens bij Wat is
de lokale tunnelcomputer(dichts bij computers in eindpunt 1)? hetzelfde ip-adres op.
14 |
Bij Wat is de externe tunnelcomputer(dichts bij computer in eindpunt2)? kunt u het externe ip-
adres opgeven van de DrayTek. Als laatste zult u het remote network ip nog op moeten geven bij
Welke computers bevinden zich in eindpunt 2?
Vervolgens kunt u bij Vooral gedeelde sleutel het wachtwoord opgeven wat u ingesteld hebt in het
Remote Dial In profiel.
Geef als laatste de naam op van de verbinding en eventueel een beschrijving. Klik hierna op
Voltooien.
15 |
Remote Dial In User – L2TP
Ga naar het menu VPN and Remote Access. Kies vervolgens voor Remote Dial-in User.
Het scherm dat nu verschijnt, geeft de beschikbare profielen weer. Open een profiel welke nog niet
gebruikt wordt. Klikt u hier op het indexnummer bijvoorbeeld 1.
3. Vul de gegevens in zoals hieronder beschreven: - Enable this account dient aangevinkt te zijn. - Kies als Allowed Dial-In Type voor L2TP with IPSec Policy. Geef hier aan of dit een None, Nice
to Have of een Must moet zijn. - Geef een Gebruikersnaam en een wachtwoord op. - Klik op de knop ‘IKE Pre-Shared Key’ om een versleuteling code op te geven. - Geef bij ‘IPSec Security Method’ aan om welke beveiliging het gaat. - Bij ‘Specify Remote Node’ kunt u het externe ip-adres opgeven van de remote dial in user. - Klik op OK om de instellingen te bevestigen.
16 |
Nieuwe VPN-verbinding maken in Windows XP (L2TP)
Ga naar Start > Instellingen > Netwerkverbindingen. Kies vervolgens voor Een nieuwe verbinding
maken.
In de wizard die nu verschijnt, klikt u op Volgende. Vervolgens kunt u kiezen voor Verbinding met
het netwerk op mijn werk maken en klikt u op Volgende. Daarna kiest u voor VPN-verbinding en
klikt u wederom op Volgende.
In het veld Bedrijfsnaam geeft u de naam van de verbinding op.
17 |
In het volgende scherm geeft u als Host-naam het externe IP-adres van de DrayTek Vigor router
welke dienst doet als VPN server.
De wizard Nieuwe verbinding is nu voltooid. U kunt klikken op Voltooien om de wizard af te sluiten.
U kunt nu een VPN-verbinding maken door te klikken op Verbinden. Geef als Gebruikersnaam en
Wachtwoord de Username en Password op die in de Remote Dial-In User Profile zijn ingesteld.
18 |
Ga vervolgens naar ‘Eigenschappen’ en verander bij ‘Networking’ het type VPN naar ‘L2TP IPSec
VPN’
19 |
Nieuwe VPN-verbinding maken in Windows Vista (L2TP)
Ga naar Start > Verbinding maken. Kies vervolgens voor Een verbinding of netwerk instellen.
Vervolgens kunt u kiezen voor Verbinding met een werkplek maken en klikt u op Volgende. Daarna
kiest u voor VPN-verbinding en klikt wederom op Volgende.
In dit scherm heeft u twee verschillende keuzes, in dit geval kiest u voor de eerste optie Mijn
internetverbinding(VPN) gebruiken.
Vervolgens kunt u bij Internet adres het externe IP-adres van de DrayTek opgeven waarna u een
verbinding wilt maken. Bij Naam van het doel kunt u een naam opgeven voor de VPN verbinding.
20 |
Ga vervolgens terug naar het onderstaande scherm en klik met de rechtermuisknop op de zo net
aangemaakte VPN verbinding. Ga naar Eigenschappen, en klik vervolgens op Beveiliging.
Zet hier een vinkje bij Gegevensversleuteling verplicht(anders verbinding verbreken).
21 |
Ga vervolgens naar ‘Netwerk’ en verander bij ‘Type VPN’ het type VPN naar ‘L2TP IPSec VPN’. Klik
vervolgens op IPSec Instellingen om hier eventueel enkele wijzingen op te geven. Hierna kunt u de
verbinding opzetten door op Verbinding maken te klikken.
22 |
Voorbehoud We behouden ons het recht voor om deze en andere documentatie te wijzigen zonder de verplichting gebruikers hiervan op de hoogte te stellen. Afbeeldingen en screenshots kunnen afwijken. Copyright verklaring © 2011 DrayTek. Alle rechten voorbehouden. Niets uit deze uitgave mag worden vermenigvuldigd, opgeslagen in een geautomatiseerd gegevensbestand, of openbaar gemaakt, in enige vorm of op enige wijze, hetzij elektronisch, mechanisch, door fotokopieën, opnamen, of enige andere manier, zonder voorafgaande toestemming van de uitgever. Voor zover het maken van kopieën uit deze uitgave is toegestaan op grond van artikel 16B
Auteurswet 1912 j° het Besluit van 20 juni 1974, St.b. 351, zoals gewijzigd bij Besluit van 23 augustus
1985, St.b. 471 en artikel 17 Auteurswet 1912, dient men de daarvoor wettelijk verschuldigde
vergoedingen te voldoen aan de Stichting Reprorecht. Voor het opnemen van gedeelte(n) uit deze
uitgave in bloemlezingen, readers of andere compilatie- of andere werken (artikel 16 Auteurswet
1912), in welke vorm dan ook, dient men zich tot de uitgever te wenden.
Ondanks alle aan de samenstelling van deze handleiding bestede zorg kan noch de fabrikant, noch de
auteur, noch de distributeur aansprakelijkheid aanvaarden voor schade die het gevolg is van enige
fout uit deze uitgave.
Registreren U kunt via www.draytek.nl/registratie uw product registreren. Geregistreerde gebruikers worden per
e-mail op de hoogte gehouden van nieuwe firmware versies en ontwikkelingen.
Trademarks Alle merken en geregistreerde merken zijn eigendom van hun respectievelijke eigenaren.