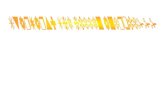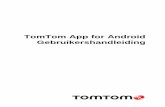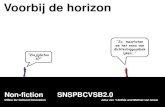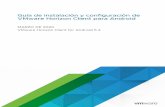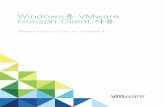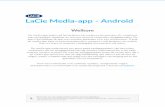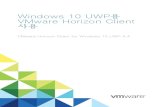Android Horizon Client 용 VMware 정 가이드...Horizon Client를 설치하는 Android...
Transcript of Android Horizon Client 용 VMware 정 가이드...Horizon Client를 설치하는 Android...

Android용 VMware Horizon Client 설치 및 설정 가이드
2020년 3월
VMware Horizon Client for Android 5.4

다음 VMware 웹 사이트에서 최신 기술 문서를 확인할 수 있습니다.
https://docs.vmware.com/kr/
본 문서에 대한 의견이 있으시면 다음 주소로 피드백을 보내주십시오.
VMware, Inc.3401 Hillview Ave.Palo Alto, CA 94304www.vmware.com
VMware 코리아서울시 강남구영동대로 517아셈타워 13층(우) 06164전화:+82 2 3016 6500팩스: +82 2 3016 6501www.vmware.com/kr
Copyright © 2011-2020 VMware, Inc. All rights reserved. 저작권 및 상표 정보
Android용 VMware Horizon Client 설치 및 설정 가이드
VMware, Inc. 2

목차
Android용 VMware Horizon Client 설치 및 설정 가이드 6
1 설정 및 설치 7시스템 요구 사항 7
Android 디바이스 시스템 요구 사항 8
씬 클라이언트의 시스템 요구 사항 9
Chromebook의 시스템 요구 사항 9
실시간 오디오-비디오에 대한 시스템 요구 사항 10
스마트 카드 인증 요구 사항 10
지문 인증 요구 사항 12
지원되는 데스크톱 운영 체제 12
Horizon Client용 연결 서버 준비 13
Horizon Client 설치 15
Horizon Client 설치 또는 업그레이드 15
Horizon Client를 Android 디바이스에 제공하도록 Workspace ONE UEM 구성 16
Horizon Client를 Android for Work 디바이스에 제공하도록 Workspace ONE UEM 구성 19
Embedded RSA SecurID 소프트웨어 토큰 사용 22
스마트 카드 인증 구성 23
가상 스마트 카드 생성 24
스마트 카드 미들웨어와 가상 스마트 카드 연결 25
고급 TLS 옵션 구성 26
VMware Blast 옵션 구성 27
Chromebook 디바이스의 원활한 창 모드 구성 28
씬 클라이언트 모드에서 Horizon Client 구성 29
씬 클라이언트에서 Horizon Client 사용 29
Google 관리 콘솔을 사용하여 등록된 Chromebook 디바이스 구성 30
연결 서버 인스턴스 목록 30
기본 연결 서버 인스턴스 31
애플리케이션 설정 31
Horizon Client 기본 보기 구성 33
Horizon Client 데이터 공유 구성 34
VMware에서 수집하는 Horizon Client 데이터 34
2 URI를 사용하여 Horizon Client 구성 37vmware-view URI 생성을 위한 구문 37
vmware-view URI의 예 41
VMware, Inc. 3

3 원격 데스크톱 및 게시된 애플리케이션 연결 관리 45Horizon Client에서 인증서 검사 모드 설정 46
원격 데스크톱 또는 게시된 애플리케이션에 연결 46
인증되지 않은 액세스를 사용하여 게시된 애플리케이션에 연결 49
클라이언트 드라이브 리디렉션을 사용하여 로컬 스토리지 액세스 공유 50
Android 홈 화면 또는 Chrome 앱 런처에 바로 가기 추가 52
서버 바로 가기 관리 53
즐겨 찾는 원격 데스크톱 또는 게시된 애플리케이션 선택 53
원격 데스크톱 또는 게시된 애플리케이션 전환 54
원격 데스크톱 또는 게시된 애플리케이션에 다시 연결 54
원격 데스크톱 또는 게시된 애플리케이션에서 연결 해제 55
원격 데스크톱에서 로그오프 55
서버에서 연결 해제 56
원격 데스크톱 및 게시된 애플리케이션 바로 가기 관리 56
Horizon Client에서 Android 7.0 Nougat 다중 창 모드 사용 56
Samsung DeX에서 Horizon Client 사용 57
DeX 모드 자동 실행 기능 사용 57
4 Microsoft Windows 데스크톱 또는 애플리케이션 사용 58Android용 Horizon Client 기능 지원 표 59
입력 디바이스, 키보드 및 키보드 설정 61
일본어 106/109 키보드 레이아웃 사용 61
실시간 오디오-비디오 기능 사용 62
터치 리디렉션을 통해 기본 운영 체제 제스처 사용 63
원격 데스크톱에서 Unity Touch 사이드바 사용 63
게시된 애플리케이션에서 Unity Touch 사이드바 사용 65
모바일 디바이스에서 Horizon Client 도구 사용 66
제스처 69
멀티태스킹 70
텍스트와 이미지 복사 및 붙여넣기 70
로깅 복사 및 붙여넣기 작업 71
텍스트 및 이미지 파일 끌어오기 72
원격 데스크톱 또는 게시된 애플리케이션에서 USB 디바이스 사용 72
USB 리디렉션 제한 74
게시된 애플리케이션에서 문서 저장 74
여러 클라이언트 디바이스에서 게시된 애플리케이션의 다중 세션 사용 75
화면 해상도 및 외부 디스플레이 사용 75
DPI 동기화 사용 78
PCoIP 클라이언트 측 이미지 캐시 79
Android용 VMware Horizon Client 설치 및 설정 가이드
VMware, Inc. 4

국제화 및 국제 키보드 80
5 Horizon Client 문제 해결 81원격 데스크톱 다시 시작 81
원격 데스크톱 또는 게시된 애플리케이션 재설정 82
Horizon Client 제거 83
로깅 정보를 수집 및 VMware에 전송 83
Horizon Client 로그 수집 활성화 84
수동으로 Horizon Client 로그 파일 검색 및 전송 84
Horizon Client 로그 수집 비활성화 85
VMware에 Horizon Client 충돌 데이터 보고 86
Horizon Client 응답 중지 또는 원격 데스크톱 작동 중지 86
프록시 사용 시 연결 문제 86
Workspace ONE 모드에서 서버에 연결 87
Android용 VMware Horizon Client 설치 및 설정 가이드
VMware, Inc. 5

Android용 VMware Horizon Client 설치 및 설정 가이드
이 문서 "Android용 VMware Horizon Client 설치 및 설정 가이드" 에서는 Android 또는 Chromebook 디바
이스에서 VMware Horizon®Client™ 소프트웨어를 설치, 구성 및 사용하는 방법에 대한 정보를 제공합니다.
이 정보는 Android 또는 Chromebook 클라이언트 디바이스가 포함된 Horizon 7 배포를 설정해야 하는 관리
자를 대상으로 합니다. 이 정보는 가상 시스템 기술과 데이터 센터 운영을 잘 아는 숙련된 시스템 관리자를
대상으로 작성되었습니다.
최종 사용자인 경우 VMware 설명서에서 "Android용 VMware Horizon Client 사용자 가이드" 문서를 참조
하거나 Horizon Client 온라인 도움말을 참조하십시오.
VMware, Inc. 6

설정 및 설치 1Android 및 Chromebook 클라이언트 디바이스용 Horizon 배포를 설정하려면 특정 연결 서버 구성 설정을
사용해야 하고, Horizon 서버 및 클라이언트 디바이스에 대한 시스템 요구 사항을 충족해야 하며, Horizon Client 애플리케이션을 설치해야 합니다.
본 장은 다음 항목을 포함합니다.
n 시스템 요구 사항
n Horizon Client용 연결 서버 준비
n Horizon Client 설치
n Embedded RSA SecurID 소프트웨어 토큰 사용
n 스마트 카드 인증 구성
n 가상 스마트 카드 생성
n 스마트 카드 미들웨어와 가상 스마트 카드 연결
n 고급 TLS 옵션 구성
n VMware Blast 옵션 구성
n Chromebook 디바이스의 원활한 창 모드 구성
n 씬 클라이언트 모드에서 Horizon Client 구성
n Google 관리 콘솔을 사용하여 등록된 Chromebook 디바이스 구성
n Horizon Client 기본 보기 구성
n Horizon Client 데이터 공유 구성
시스템 요구 사항
Horizon Client를 실행하는 Android, 씬 클라이언트 및 Chromebook 디바이스는 특정 하드웨어 및 소프트웨
어 요구 사항을 충족해야 합니다.
VMware, Inc. 7

Android 디바이스 시스템 요구 사항
Horizon Client를 설치하는 Android 디바이스 및 이에 사용되는 주변 기기는 특정 시스템 요구 사항을 충족
해야 합니다.
Android 운영 체제 n Android 5.0(Lollipop)
n Android 6.0(Marshmallow)
n Android 7.0 및 7.1(Nougat)
n Android 8.0 및 8.1(Oreo)
n Android 9.0(Pie)
n Android 10.0(Q)
CPU 아키텍처 n ARM
n ARM64
n x86
n x86_64
참고 비 NEON 디바이스는 지원되지 않습니다.
외부 키보드 (옵션) Bluetooth 및 도킹된 키보드 디바이스. 특정 디바이스가 지원하는 외부 디바이스에 대한 자세한 내용은 디바이스 제조업체의 설명서를 참조하십
시오.
스마트 카드 스마트 카드 인증 요구 사항의 내용을 참조하십시오.
연결 서버, 보안 서버 및
View Agent 또는
Horizon Agent
Horizon 6 버전 6.2.x 이상 릴리스의 최신 유지 보수 릴리스. 클라이언트 디바이스에 VPN 연결이 필요하지 않도록 보안 서버 또는 Unified Access Gateway 장치를 사용합니다. 디바이스에서 사용할 수 있는 원격 데스크톱에
라우팅 가능한 액세스를 제공하기 위한 내부 무선 네트워크가 회사에 있는
경우, 보안 서버, Unified Access Gateway 또는 VPN 연결을 설정하지 않아
도 됩니다.
디스플레이 프로토콜 n PCoIP
n VMware Blast(Horizon Agent 7.0 이상 필요)
네트워크 프로토콜 n IPv4
n IPv6
IPv6 환경에서의 Horizon 사용에 대한 자세한 내용은 "Horizon 7 설치" 문서
를 참조하십시오.
Android용 VMware Horizon Client 설치 및 설정 가이드
VMware, Inc. 8

씬 클라이언트의 시스템 요구 사항
Horizon Client를 특정 씬 클라이언트에 설치할 수 있습니다.
Horizon Client를 설치하는 씬 클라이언트 및 이에 사용되는 외부 입력 디바이스는 특정 시스템 요구 사항
을 충족해야 합니다.
씬 클라이언트 모델 및
Android 운영 체제n Remix Mini와 Android 5.1(RemixOS 2.0.205 이상)
n NVIDIA SHIELD Android TV와 Android 6.0
n Amazon Fire TV(1세대)와 Android 5.1
외부 입력 디바이스 Horizon Client는 일반적으로 키보드 및 컨트롤러와 같이 씬 클라이언트에서
작동하는 모든 외부 입력 디바이스와 함께 사용할 수 있습니다. 특정 씬 클라
이언트가 지원하는 디바이스에 대한 자세한 내용은 디바이스 제조업체의 설명서를 참조하십시오.
Horizon Client 요구 사항 Horizon Client에서 씬 클라이언트 모드를 사용하도록 설정합니다. 씬 클라
이언트 모드에서 Horizon Client 구성를 참조하십시오.
Chromebook의 시스템 요구 사항
Horizon Client를 특정 Chromebook 모델에 설치할 수 있습니다. Horizon Client를 Google Play에서
Chromebook에 설치합니다.
Android 애플리케이션을
지원하는 Chromebook 모델
Google은 Android 애플리케이션을 지원하는 Chromebook 모델을 계속 평가
하고 있습니다. 최신 정보를 보려면 https://sites.google.com/a/chromium.org/dev/chromium-os/chrome-os-systems-supporting-android-apps?visit_id=0-636124384717258228-2661029306&rd=1을 방문하십시오.
Horizon Client 기능 제한
사항
디바이스 및 운영 체제 제한 사항 때문에 Android 디바이스에서만 작동하는
Horizon Client 기능도 있고 Chromebook 디바이스에서만 작동하는 기능도
있습니다. 이러한 제한 사항은 이 문서에 해당 기능 설명과 함께 제공됩니다.
Android용 VMware Horizon Client 설치 및 설정 가이드
VMware, Inc. 9

실시간 오디오-비디오에 대한 시스템 요구 사항
실시간 오디오-비디오는 표준 오디오 및 비디오 디바이스에서 Skype, WebEx 및 Google Hangout과 같은
표준 회의 애플리케이션과 함께 사용할 수 있습니다. 실시간 오디오-비디오를 지원하려면 Horizon 환경이
특정 소프트웨어 및 하드웨어 요구 사항을 충족해야 합니다.
가상 데스크톱 가상 데스크톱에서는 View Agent 6.2.x 이상이나 Horizon Agent 7.0 이상이
설치되어 있어야 합니다.
게시된 데스크톱 및 애플
리케이션
게시된 데스크톱 및 애플리케이션에 실시간 오디오-비디오 기능을 사용하려
면 RDS 호스트에 Horizon Agent 7.0.2 이상이 설치되어 있어야 합니다.
클라이언트 액세스 디바
이스
Horizon Client를 실행하는 모든 디바이스에서 실시간 오디오-비디오가 지원
됩니다. 자세한 내용은 시스템 요구 사항의 내용을 참조하십시오.
스마트 카드 인증 요구 사항
사용자 인증에 스마트 카드를 사용하는 클라이언트 디바이스는 특정 요구 사항을 충족해야 합니다.
클라이언트 하드웨어 및 소프트웨어 요구 사항
사용자 인증에 스마트 카드를 사용하는 각 클라이언트 디바이스에는 다음 하드웨어 및 소프트웨어가 있어
야 합니다.
n Horizon Client
n 호환 스마트 카드 판독기
또는 파생된 자격 증명을 사용할 수 있습니다. 파생된 자격 증명을 사용하려면 Horizon Client에서 가상
스마트 카드를 생성해야 합니다.
VMware에서는 baiMobile 3000MP Bluetooth 스마트 카드, baiMobile 301MP USB 스마트 카드, baiMobile 301MP_LT 스마트 카드 판독기를 테스트했습니다.
n 스마트 카드 미들웨어
Android 디바이스 애플리케이션에서 baiMobile 스마트 카드 판독기를 지원해야 합니다. 그런 애플리케
이션 중 하나로 baiMobile Credentials가 있습니다(Android 디바이스 타일 이름 baiMobile Credentials). Android용 Horizon Client는 baiMobile 3000MP Bluetooth와 baiMobile 301MP USB 스마트 카드 판독
기를 모두 지원합니다. 해당하는 애플리케이션이 없다면 Android 디바이스와 Bluetooth 카드 판독기를
페어링할 수는 있지만 연결할 수는 없습니다. 애플리케이션에서 판독기에 연결 요청을 보내면 판독기
에서 확인 버튼을 눌러 Bluetooth 연결을 설정합니다.
n 제품 특정 애플리케이션 드라이버
스마트 카드를 사용하여 인증하는 사용자는 스마트 카드가 있어야 하며 각 스마트 카드에는 사용자 인증서
가 포함되어 있어야 합니다.
Android용 VMware Horizon Client 설치 및 설정 가이드
VMware, Inc. 10

원격 데스크톱 및 게시된 애플리케이션 소프트웨어 요구 사항
Horizon 관리자는 가상 데스크톱 또는 RDS 호스트에 제품 특정 애플리케이션 드라이버를 설치해야 합니
다. VMware는 ActiveClient6.2.0.50, ActivClient_7.0.1, Gemalto.MiniDriver.NET.inf 및 Charismathics CSSI/CSTC 5.2.2 드라이버를 테스트했습니다.
파생된 자격 증명 기능 사용
파생된 자격 증명 기능을 사용하려면 Horizon Administrator는 게시된 데스크톱을 호스팅하는 RDS 호스트
또는 가상 데스크톱에 스마트 카드 미들웨어를 설치해야 합니다. 동일한 가상 데스크톱 또는 RDS 호스트
에 PIV 카드용으로 다른 미들웨어를 설치해서는 안 됩니다. VMware에서는 Charismathics CSSI/CSTC 5.2.2 및 ActivClient 7.1을 테스트했습니다. Windows Inbox Smart Card Minidriver는 지원되지 않습니다.
파생된 자격 증명 기능을 사용하려면 가상 스마트 카드를 생성하고 원격 데스크톱에 설치된 스마트카드 미들웨어와 연결해야 합니다. 자세한 내용은 가상 스마트 카드 생성 및 스마트 카드 미들웨어와 가상 스마트
카드 연결 항목을 참조하십시오.
Horizon Client에서 사용자 이름 힌트 텍스트 상자를 사용하도록 설정
일부 환경에서 스마트 카드 사용자는 단일 스마트 카드 인증서를 사용하여 여러 사용자 계정을 인증할 수
있습니다. 사용자는 스마트 카드를 사용하여 로그인할 때 사용자 이름 힌트 텍스트 상자에 사용자 이름을
입력합니다.
사용자 이름 힌트 텍스트 상자가 Horizon Client 로그인 대화상자에 나타나게 하려면 연결 서버에서 스마트
카드 사용자 이름 힌트 기능을 사용하도록 설정합니다. 스마트 카드 사용자 이름 힌트 기능은 Horizon 7 버전 7.0.2 이상 서버 및 에이전트에서만 지원됩니다. 스마트 카드 사용자 이름 힌트 기능을 사용하도록 설정
하는 방법에 대한 자세한 내용은 "VMware Horizon Console 관리" 문서를 참조하십시오.
작업 환경에서 보안 외부 액세스를 위해 보안 서버가 아닌 Unified Access Gateway 장치를 사용하는 경우
스마트 카드 사용자 이름 힌트 기능을 지원하도록 Unified Access Gateway 장치를 구성해야 합니다. 스마
트 카드 사용자 이름 힌트 기능은 Unified Access Gateway 2.7.2 이상에서만 지원됩니다. Unified Access Gateway의 스마트 카드 사용자 이름 힌트 기능을 사용하도록 설정하는 방법에 대한 자세한 내용은
"Unified Access Gateway 배포 및 구성" 문서를 참조하십시오.
Horizon Client는 스마트 카드 사용자 이름 힌트 기능이 사용되도록 설정되어 있는 경우 단일 계정 스마트
카드 인증서를 계속 지원합니다.
추가 스마트 카드 인증 요구 사항
Horizon Client 시스템의 스마트 카드 요구 사항을 충족하는 것 외에도 다른 Horizon 구성 요소가 스마트 카드를 지원하기 위한 특정 구성 요구 사항을 충족해야 합니다.
연결 서버 및 보안 서버 호스트
관리자는 신뢰할 수 있는 모든 사용자 인증서에 대해 적용할 수 있는 모든
CA(인증 기관) 인증서를 연결 서버 또는 보안 서버 호스트에 있는 서버
truststore 파일에 추가해야 합니다. 이러한 인증서는 루트 인증서를 포함하
며, 중간 인증 기관이 사용자의 스마트 카드 인증서를 발급하는 경우 중간 인증서도 포함해야 합니다.
Android용 VMware Horizon Client 설치 및 설정 가이드
VMware, Inc. 11

스마트 카드 사용을 지원하도록 연결 서버를 구성하는 방법에 대한 자세한
내용은 "VMware Horizon Console 관리" 문서를 참조하십시오.
Active Directory 스마트 카드 인증을 구현하기 위해 관리자가 Active Directory에서 수행해야
하는 작업에 대한 자세한 내용은 "VMware Horizon Console 관리" 문서를 참조하십시오.
지문 인증 요구 사항
Horizon Client에서 지문 인증을 사용하려면 Horizon Client를 설치할 클라이언트 디바이스가 특정 요구 사항을 충족해야 합니다.
Android 디바이스 모델 지문 센서와 기본 지문 판독기 기능이 있는 모든 Android 디바이스 모델.
지문 인증은 Chromebook 디바이스에서 지원되지 않습니다.
운영 체제 요구 사항 n Android 6(Marshmallow) 이상
n 지문 인증 옵션이 사용 설정되어 있고 하나 이상의 지문이 등록되어 있어야 합니다.
연결 서버 요구 사항 n Horizon 6 버전 6.2.x 이후 릴리스.
n 연결 서버에서 생체 인식을 사용 설정합니다. 자세한 정보는 "VMware Horizon Console 관리" 문서에서 "생체 인식 인증"을 참조하십시오.
n 연결 서버 인스턴스는 Horizon Client에 유효한 루트 서명 인증서를 제공
해야 합니다.
Horizon Client 요구 사항 n 인증서 검사 모드를 신뢰할 수 없는 서버에 연결하지 않음 또는 신뢰할
수 없는 서버에 연결하기 전에 경고로 설정해야 합니다. 인증서 검사 모드 설정에 대한 자세한 정보는 Horizon Client에서 인증서 검사 모드 설정의 내용을 참조하십시오.
n 서버 로그인 창에서 지문 사용을 눌러 지문 인증을 사용하도록 설정합니
다. 로그인 성공 후 Active Directory 자격 증명이 Android 디바이스에 안전하게 저장됩니다. 처음 로그인하면 지문 사용 옵션이 표시되고 지문
인증 사용 설정 후에는 표시되지 않습니다.
지문 인증을 스마트 카드 인증과 함께 사용하고 RSA SecurID 및 RADIUS 인증과 함께 2 요소 인증의 일부
로 사용할 수 있습니다. 지문 인증을 스마트 카드 인증과 함께 사용할 경우 PIN 입력 후 Horizon Client에서
서버에 연결하고 지문 인증 창이 나타나지 않습니다.
지원되는 데스크톱 운영 체제
Horizon 관리자는 게스트 운영 체제가 있는 가상 시스템을 생성하고 게스트 운영 체제에 에이전트 소프트
웨어를 설치합니다. 최종 사용자는 클라이언트 디바이스에서 이러한 가상 시스템에 로그인할 수 있습니다.
Android용 VMware Horizon Client 설치 및 설정 가이드
VMware, Inc. 12

지원되는 Windows 게스트 운영 체제 목록에 대해서는 "Horizon 7 설치" 문서를 참조하십시오.
일부 Linux 게스트 운영 체제도 지원됩니다. 시스템 요구 사항, Linux 가상 시스템 구성 및 지원되는 기능 목록에 대한 자세한 내용은 "Horizon 7 for Linux 데스크톱 설정" 문서를 참조하십시오.
Horizon Client용 연결 서버 준비
최종 사용자가 서버에 연결하고 원격 데스크톱 또는 게시된 애플리케이션에 액세스할 수 있으려면 Horizon 관리자가 다음과 같이 특정 연결 서버 설정을 구성해야 합니다.
Unified Access Gateway 및 보안 서버
n Horizon 배포에 Unified Access Gateway 장치가 포함된 경우 Unified Access Gateway를 사용하도록
연결 서버를 구성합니다. "Unified Access Gateway 배포 및 구성" 문서를 참조하십시오. Unified Access Gateway 장치는 보안 서버와 동일한 역할을 수행합니다.
n Horizon 배포에 보안 서버가 포함된 경우 연결 서버 6.2.x 및 보안 서버 6.2.x 이상 릴리스의 최신 유지
보수 릴리스를 사용하고 있는지 확인하십시오. 자세한 내용은 사용하는 Horizon 버전에 대한 설치 문서를 참조하십시오.
보안 터널 연결
클라이언트 디바이스에 보안 터널 연결을 사용하고, 보안 연결이 연결 서버 인스턴스 또는 보안 서버의
DNS 호스트 이름으로 구성될 경우, 클라이언트 디바이스에서 DNS 이름을 확인할 수 있는지 확인하십시
오.
데스크톱 및 애플리케이션 풀n 데스크톱 또는 애플리케이션 풀이 생성되었으며 사용하려는 사용자 계정이 풀에 대한 액세스 권한을
갖고 있는지 확인하십시오. 자세한 내용은 "Horizon 7에서 가상 데스크톱 설정" 및 "Horizon 7에서 게시
된 데스크톱 및 애플리케이션 설정" 문서를 참조하십시오.
n 데스크톱 또는 애플리케이션 풀이 VMware Blast 디스플레이 프로토콜이나 PCoIP 디스플레이 프로토
콜을 사용하도록 설정되어 있는지 확인합니다. 자세한 내용은 "Horizon 7에서 가상 데스크톱 설정" 및
"Horizon 7에서 게시된 데스크톱 및 애플리케이션 설정" 문서를 참조하십시오.
사용자 인증
n Horizon Client에서 지문 인증을 사용하려면 연결 서버에서 생체 인식 인증을 사용하도록 설정해야 합니다. 생체 인식 인증은 Horizon 6 버전 6.2.x 이상에서 지원됩니다. 자세한 내용은 "VMware Horizon Console 관리" 문서를 참조하십시오.
n 최종 사용자가 연결 서버 인스턴스에 연결할 때마다 자격 증명을 입력할 필요가 없도록 Horizon Client에 암호를 저장할 수 있게 하려면 연결 서버에서 이 기능에 대한 Horizon LDAP를 구성합니다.
Android용 VMware Horizon Client 설치 및 설정 가이드
VMware, Inc. 13

사용자가 암호를 저장할 수 있으려면 Horizon LDAP가 이를 허용하도록 구성되어 있고, Horizon Client 인증서 확인 모드가 신뢰할 수 없는 서버에 연결하기 전에 경고 또는 신뢰할 수 없는 서버에 연결하지
않음으로 설정되어 있고, Horizon Client에서 연결 서버가 제공하는 서버 인증서를 완전히 확인할 수 있어야 합니다. 자세한 내용은 "VMware Horizon Console 관리" 문서를 참조하십시오.
n 최종 사용자에게 Horizon Client에서 게시된 애플리케이션에 대해 인증되지 않은 액세스 권한을 제공
하려면 연결 서버 인스턴스에서 이 기능을 사용하도록 설정해야 합니다. 자세한 내용은 "VMware Horizon Console 관리" 문서에서 인증되지 않은 액세스에 대한 항목을 참조하십시오.
n Horizon Client에서 RSA SecurID 또는 RADIUS 인증과 같은 2 요소 인증을 사용하려면 연결 서버 인스
턴스에서 2 요소 인증 기능을 사용하도록 설정해야 합니다. Horizon 7 버전 7.11부터는 RADIUS 인증
로그인 페이지에서 레이블을 사용자 지정할 수 있습니다. Horizon 7 버전 7.12부터 원격 세션이 시간
초과된 후에 실행되도록 2 요소 인증을 구성할 수 있습니다. 자세한 내용은 "VMware Horizon Console 관리" 문서의 2 요소 인증에 대한 항목을 참조하십시오.
n Horizon Client에서 서버 URL을 숨기려면 클라이언트 사용자 인터페이스에서 서버 정보 숨기기 전역
설정을 사용하도록 설정합니다. 이 설정은 Horizon 7 버전 7.1 이상에서 사용할 수 있습니다. 자세한 내용은 "VMware Horizon Console 관리" 문서를 참조하십시오.
n Horizon Client에서 도메인 드롭다운 메뉴를 숨기려면 클라이언트 사용자 인터페이스에서 도메인 목록
숨기기 전역 설정을 사용하도록 설정합니다. 이 설정은 Horizon 7 버전 7.1 이상에서 사용할 수 있습니
다. Horizon 7 버전 7.8부터 기본적으로 사용하도록 설정됩니다. 자세한 내용은 "VMware Horizon Console 관리" 문서를 참조하십시오.
n Horizon Client로 도메인 목록을 전송하려면 Horizon Console에서 도메인 목록 보내기 전역 설정을 사용하도록 설정합니다. 이 설정은 Horizon 7 버전 7.8 이상에서 사용할 수 있으며 기본적으로 사용하지
않도록 설정됩니다. 이전 Horizon 7 버전은 도메인 목록을 보냅니다. 자세한 내용은 "VMware Horizon Console 관리" 문서를 참조하십시오.
다음 표에서는 도메인 목록 보내기 및 클라이언트 사용자 인터페이스에서 도메인 목록 숨기기 전역 설정에
따라 사용자가 서버에 로그인하는 방법이 어떻게 결정되는지를 보여 줍니다.
도메인 목록 보내기 설정
클라이언트 사용자 인터페이
스에서 도메인 목록 숨기기 설정 사용자가 로그인하는 방법
사용 안 함(기본값) 사용 도메인 드롭다운 메뉴는 숨겨져 있습니다. 사용자는 사용자 이름 텍스트
상자에 다음 값 중 하나를 입력해야 합니다.
n 사용자 이름(다중 도메인의 경우 허용되지 않음)
n 도메인\사용자 이름
사용 안 함(기본값) 사용 안 함 클라이언트에서 기본 도메인이 구성된 경우 기본 도메인이 도메인 드롭다
운 메뉴에 표시됩니다. 클라이언트가 기본 도메인을 알 수 없는 경우 도메
인 드롭다운 메뉴에 *DefaultDomain*이 나타납니다. 사용자는 사용자 이름 텍스트 상자에 다음 값 중 하나를 입력해야 합니다.
n 사용자 이름(다중 도메인의 경우 허용되지 않음)
n 도메인\사용자 이름
Android용 VMware Horizon Client 설치 및 설정 가이드
VMware, Inc. 14

도메인 목록 보내기 설정
클라이언트 사용자 인터페이
스에서 도메인 목록 숨기기 설정 사용자가 로그인하는 방법
사용 사용 도메인 드롭다운 메뉴는 숨겨져 있습니다. 사용자는 사용자 이름 텍스트
상자에 다음 값 중 하나를 입력해야 합니다.
n 사용자 이름(다중 도메인의 경우 허용되지 않음)
n 도메인\사용자 이름
사용 사용 안 함 사용자 이름 텍스트 상자에 사용자 이름을 입력하고 도메인 드롭다운 메뉴
에서 도메인을 선택할 수 있습니다. 또는 사용자 이름 텍스트 상자에 다음
값 중 하나를 입력할 수 있습니다.
n 도메인\사용자 이름
Horizon Client 설치
다른 Android 애플리케이션을 설치하는 것과 같은 방식으로 Horizon Client를 설치합니다. Android 디바이
스 사용자에게 Horizon Client를 제공하도록 VMware Workspace ONE UEM을 구성할 수도 있습니다.
Horizon Client 설치 또는 업그레이드
Horizon Client는 Android 애플리케이션이며 다른 Android 애플리케이션을 설치할 때와 동일한 방식으로
설치합니다.
사전 요구 사항
n 클라이언트 디바이스를 설정합니다. 클라이언트 디바이스에 대한 내용은 제조업체의 사용 설명서를
참조하십시오.
n 클라이언트 디바이스가 Horizon Client 시스템 요구 사항을 충족하는지 확인합니다. 시스템 요구 사항
의 내용을 참조하십시오.
n Horizon Client 설치 관리자가 포함된 다운로드 페이지 URL이 있는지 확인합니다. 이 URL은 http://www.vmware.com/go/viewclients의 VMware 다운로드 페이지일 수 있습니다.
n 클라이언트 디바이스에 애플리케이션을 설치하는 절차를 숙지해야 합니다.
제조업체별 디바이스에 따라 Android 애플리케이션 설치 방법이 다릅니다. 클라이언트 디바이스에 대한 내용은 제조업체의 사용 설명서를 참조하십시오. 디바이스에 따라, 애플리케이션을 설치하기 전에
특정 드라이버 또는 파일 브라우저를 설치해야 할 수 있습니다.
절차
1 디바이스에 Horizon Client 애플리케이션을 다운로드합니다.
n Chromebook 디바이스의 경우 Google Play에서 Horizon Client를 다운로드합니다.
n Android 디바이스의 경우 Android용 Amazon Appstore에서 Horizon Client를 다운로드합니다.
Android용 VMware Horizon Client 설치 및 설정 가이드
VMware, Inc. 15

n 모든 유형의 디바이스의 경우 VMware 다운로드 페이지 http://www.vmware.com/go/viewclients에서 Horizon Client를 다운로드합니다.
참고 일부 디바이스의 경우 PC 또는 USB 디바이스로 파일을 다운로드해야 합니다.
2 필요한 경우 애플리케이션(.apk 파일)을 클라이언트 디바이스에 복사합니다.
3 Android 애플리케이션을 설치하기 위한 클라이언트 디바이스의 일반적인 절차에 따라 애플리케이션을
설치합니다.
예를 들어 일부 디바이스의 경우 설치하려면 해당 파일을 눌러야 합니다.
4 Horizon 애플리케이션이 클라이언트 디바이스에 표시되는지 확인합니다.
다음에 수행할 작업
Android 6.0 Marshmallow 디바이스에서 Horizon Client를 처음 시작하면 Horizon Client가 디바이스에서 전화 걸기, 통화 관리, 사진, 미디어 및 파일 액세스, 음성 녹음을 할 수 있도록 허용하라는 애플리케이션 메시
지가 표시됩니다.
Horizon Client를 씬 클라이언트에 설치한 경우는 씬 클라이언트 모드에서 Horizon Client 구성을 참조하십
시오.
Horizon Client를 Android 디바이스에 제공하도록 Workspace ONE UEM 구성
Android 디바이스 사용자에게 Horizon Client를 제공하도록 Workspace ONE UEM을 구성할 수 있습니다.
선택 사항으로 연결 서버 인스턴스, 기본 연결 서버 인스턴스 또는 애플리케이션 속성 목록을 구성할 수 있습니다. 서버 목록을 구성하는 경우 서버가 Horizon Client에서 바로 가기로 나타납니다. 기본 서버를 지정
한 경우 Horizon Client가 해당 서버에 자동으로 연결됩니다.
작업 환경이 Android for Work용으로 설정되어 있으면 이 절차를 따르지 마십시오. 대신 Horizon Client를
Android for Work 디바이스에 제공하도록 Workspace ONE UEM 구성의 내용을 참조하십시오.
사전 요구 사항
n VMware Workspace ONE UEM을 설치하고 배포합니다. https://my.workspaceone.com/products/Workspace-ONE-UEM의 내용을 참조하십시오.
n VMware 다운로드 페이지(http://www.vmware.com/go/viewclients) 또는 Android용 Google Play 또는
Amazon Appstore에서 Horizon Client 애플리케이션을 다운로드합니다.
n Workspace ONE UEM Console에 익숙해지십시오. 자세한 내용은 https://docs.vmware.com/kr/VMware-Workspace-ONE-UEM/index.html에서 Workspace ONE UEM 제품 설명서를 참조하십시오.
n Workspace ONE UEM과 함께 배포할 Horizon Client의 버전을 결정합니다. ARM 버전과 x86 버전을
동시에 배포할 수 없습니다.
n 애플리케이션 설정을 구성하려면 설정 및 올바른 값을 숙지합니다. 애플리케이션 설정의 표를 참조하
십시오.
Android용 VMware Horizon Client 설치 및 설정 가이드
VMware, Inc. 16

절차
1 Workspace ONE UEM Console에 관리자 권한으로 로그인합니다.
2 계정 > 사용자 > 목록 보기를 선택하고 추가를 클릭한 후 사용자 추가를 선택하고 Android 디바이스에
서 Horizon Client를 실행할 사용자의 계정을 추가합니다.
3 계정 > 사용자 > 사용자 그룹 > 목록 보기를 선택하고 추가를 클릭한 후 사용자 그룹 추가를 선택하고
생성한 사용자 계정에 대한 사용자 그룹을 생성합니다.
4 Horizon Client의 애플리케이션 프로파일을 생성합니다.
a 애플리케이션 및 책 > 애플리케이션 > 애플리케이션 설정 > 프로파일을 선택하고 프로파일 추가를
클릭합니다.
b SDK 프로필 구성 유형을 선택합니다.
Android용 VMware Horizon Client 설치 및 설정 가이드
VMware, Inc. 17

c Android 프로파일 유형을 선택합니다.
d (선택 사항) 사용자 지정 설정을 클릭하여 서버 목록, 기본 서버 또는 애플리케이션 설정을 구성합
니다.
서버 목록을 구성하려면 서버 목록 섹션에서 속성을 지정합니다. 서버 속성을 사용하여 서버의 IP 주소 또는 호스트 이름을 지정하고 사용자 이름 및 도메인 속성을 사용하여 서버를 사용할 권한이
부여된 사용자의 이름과 도메인을 지정하며 설명 속성을 사용하여 서버의 설명을 지정합니다. 사용자 이름, 도메인 및 설명 속성은 선택 사항입니다. 기본 서버를 구성하려면 서버-목록 섹션에서
기본 속성을 지정합니다. 올바른 값은 true 또는 false입니다. 애플리케이션 설정을 구성하려면
설정 목록 섹션에서 애플리케이션 속성을 지정합니다.
예:
{
"settings": {
"server-list":
[
{"server":"123.456.1.1","username":"User1","domain":"TestDomain1","description":"View
server 1","default":true},
{"server":"123.456.1.2","username":"User2","domain":"TestDomain2","description":"View
server 2"},
{"server":"123.456.1.3","username":"User3","domain":"TestDomain3","description":"View
server 3"},
{"server":"viewserver4.mydomain.com","username":"User4","domain":"TestDomain4","description":"
View server 4"}
] ,
"setting-list":
{"screen_resolution":"1024*768",
"send_log_email":"[email protected]",
"enable_h264":"true",
"all_monitor":"true",
"default_startscreen":"recent",
"ssl_cipher_string":"!aNULL:kECDH+AESGCM:ECDH+AESGCM:RSA+AESGCM:kECDH+AES:ECDH+AES:RSA
+AES",
"ssl_tls":"tlsv1.1,tlsv1.2",
"security_mode":"verify",
"camera":"front",
"enable_dpi_sync":"true",
"enable_log":"false"
}
}
}
5 Horizon Client 애플리케이션을 업로드하고 추가합니다.
a 애플리케이션 및 책 > 애플리케이션 > 목록 보기를 선택하고 내부 탭에서 애플리케이션 추가를 클릭합니다.
b 다운로드한 Horizon Client 애플리케이션을 찾은 다음 저장을 클릭하여 애플리케이션을 업로드합
니다.
Android용 VMware Horizon Client 설치 및 설정 가이드
VMware, Inc. 18

c 정보 탭에서 애플리케이션 이름을 입력하고 지원되는 모바일 디바이스 모델을 지정합니다.
d 할당 탭에서 Horizon Client 애플리케이션을 이미 생성한 사용자 그룹에 할당합니다.
e 배포 탭에서 애플리케이션에서 Workspace ONE SDK 사용을 예로 설정하고 SDK 프로필 드롭다
운 메뉴에서 생성한 SDK 프로필을 선택합니다.
f Horizon Client 애플리케이션을 게시합니다.
6 각 디바이스에 Workspace ONE UEM Agent를 설치하고 설정합니다.
Workspace ONE UEM Agent는 Android용 Google Play 또는 Amazon Appstore에서 다운로드할 수 있습니다.
7 Workspace ONE UEM Console을 사용하여 디바이스에 Horizon Client 애플리케이션을 설치합니다.
배포 탭의 유효 날짜 이전에 Horizon Client 애플리케이션을 설치할 수 없습니다.
결과
Workspace ONE UEM에서 Horizon Client 애플리케이션과 연결된 사용자 그룹의 디바이스에 Horizon Client를 전달합니다.
사용자가 Horizon Client를 시작하면 Horizon Client는 디바이스의 Workspace ONE UEM Agent와 통신합
니다. 연결 서버 인스턴스의 목록을 구성한 경우 Workspace ONE UEM이 서버 정보를 디바이스의
Workspace ONE UEM Agent로 푸시하면 이러한 서버에 대한 바로 가기가 Horizon Client에 표시됩니다.
다음에 수행할 작업
Workspace ONE UEM Console을 사용하여 Horizon Client 애플리케이션을 편집하고 해당 변경 내용을 디바이스로 푸시할 수 있습니다.
Horizon Client를 Android for Work 디바이스에 제공하도록 Workspace ONE UEM 구성
Android for Work 디바이스 사용자에게 Horizon Client를 제공하도록 Workspace ONE UEM을 구성할 수
있습니다.
선택 사항으로 연결 서버 인스턴스 목록, 기본 연결 서버 인스턴스 또는 애플리케이션 속성을 구성할 수 있습니다. 서버 목록을 구성하는 경우 서버가 Horizon Client에서 바로 가기로 나타납니다. 기본 서버를 구성
한 경우 Horizon Client가 해당 서버에 자동으로 연결됩니다.
작업 환경이 Android for Work용으로 설정되어 있는 경우에만 이 절차를 사용하십시오. 작업 환경이
Android for Work용으로 설정되어 있지 않으면 Horizon Client를 Android 디바이스에 제공하도록
Workspace ONE UEM 구성의 내용을 참조하십시오.
사전 요구 사항
n Workspace ONE UEM 환경이 Android for Work와 통합되었는지 확인합니다.
Android용 VMware Horizon Client 설치 및 설정 가이드
VMware, Inc. 19

n Workspace ONE UEM을 설치 및 배포합니다. AirWatch Server v8.0 FP02 이상 및 AirWatch Agent v4.2 이상을 설치해야 합니다. https://my.workspaceone.com/products/Workspace-ONE-UEM의 내용
을 참조하십시오. Workspace ONE UEM Agent는 Android용 Google Play 또는 Amazon Appstore에서
다운로드할 수 있습니다.
n Workspace ONE UEM Console에 익숙해지십시오. 자세한 내용은 https://docs.vmware.com/kr/VMware-Workspace-ONE-UEM/index.html에서 Workspace ONE UEM 제품 설명서를 참조하십시오.
n 회사 Google 계정이 있는지 확인합니다. Android for Work 디바이스를 등록하려면 회사 Google 계정이
있어야 합니다. 등록 프로세스에 대한 내용은 Workspace ONE UEM 제품 설명서를 참조하십시오.
n 애플리케이션 설정을 구성하려면 설정 및 올바른 값을 숙지합니다. 애플리케이션 설정의 표를 참조하
십시오.
절차
1 Workspace ONE UEM Console에 관리자 권한으로 로그인합니다.
2 Horizon Client 사용자에 대한 스마트 그룹을 생성하고 구성합니다.
a 그룹 및 설정 > 그룹 > 할당 그룹을 선택합니다.
b 스마트 그룹 추가를 클릭합니다.
c 스마트 그룹 이름을 입력하고, 스마트 그룹 유형을 선택한 후 스마트 그룹 속성을 구성합니다.
d 저장을 클릭합니다.
3 Horizon Client 애플리케이션을 추가합니다.
a 앱 및 책 > 애플리케이션 > 목록 보기를 선택합니다.
b 공용 탭에서 애플리케이션 추가를 클릭합니다.
c 플랫폼 드롭다운 메뉴에서 Android를 선택하고 App Store 검색을 클릭한 후 이름 텍스트 상자에
com.vmware.view.client.android를 입력하고 다음을 클릭합니다.
d Horizon Client 애플리케이션 옆에 있는 선택을 클릭합니다.
e 저장 및 게시를 클릭합니다.
4 사용자에게 Horizon Client 애플리케이션을 할당하고 배포 세부 정보를 구성합니다.
a 앱 및 책 > 애플리케이션 > 목록 보기를 선택합니다.
b 공용 탭에서 Horizon Client 애플리케이션 옆에 있는 편집 아이콘을 클릭합니다.
c 할당 탭에서 Horizon Client 애플리케이션을 이미 생성한 스마트 그룹에 할당합니다.
Android용 VMware Horizon Client 설치 및 설정 가이드
VMware, Inc. 20

d (선택 사항) 배포 탭에서 푸시 모드를 선택하고 애플리케이션 구성 보내기 확인란을 선택한 후 구성 키 텍스트 상자에 broker_list를 입력하고 값 유형 드롭다운 메뉴에서 문자열을 선택한 후 구성 값 텍스트 상자에 서버 목록을 JSON 형식으로 입력합니다.
서버 목록을 구성하려면 서버 목록 섹션에서 속성을 지정합니다. 서버 속성을 사용하여 서버의 IP 주소 또는 호스트 이름을 지정하고 사용자 이름 및 도메인 속성을 사용하여 서버를 사용할 권한이
부여된 사용자의 이름과 도메인을 지정하며 설명 속성을 사용하여 서버의 설명을 지정합니다. 사용자 이름, 도메인 및 설명 속성은 선택 사항입니다. 기본 서버를 구성하려면 서버-목록 섹션에서
기본 속성을 지정합니다. 올바른 값은 true 또는 false입니다. 애플리케이션 설정을 구성하려면
설정 목록 섹션에서 애플리케이션 속성을 지정합니다.
예:
{
"settings": {
"server-list":
[
{"server":"123.456.1.1","username":"User1","domain":"TestDomain1","description":"View
server 1","default":true},
{"server":"123.456.1.2","username":"User2","domain":"TestDomain2","description":"View
server 2"},
{"server":"123.456.1.3","username":"User3","domain":"TestDomain3","description":"View
server 3"},
{"server":"viewserver4.mydomain.com","username":"User4","domain":"TestDomain4","description":"
View server 4"}
] ,
"setting-list":
{"screen_resolution":"1024*768",
"send_log_email":"[email protected]",
"enable_h264":"true",
"all_monitor":"true",
"default_startscreen":"recent",
"ssl_cipher_string":"!aNULL:kECDH+AESGCM:ECDH+AESGCM:RSA+AESGCM:kECDH+AES:ECDH+AES:RSA
+AES",
"ssl_tls":"tlsv1.1,tlsv1.2",
"security_mode":"verify",
"camera":"front",
"enable_dpi_sync":"true",
"enable_log":"false"
}
}
}
e 저장 및 게시를 클릭하여 최종 사용자가 Horizon Client 애플리케이션을 사용할 수 있게 합니다.
5 Android for Work 디바이스를 등록합니다.
회사 Google 계정을 사용하여 디바이스를 등록합니다.
6 Workspace ONE UEM Console에서 각 디바이스에 Horizon Client 애플리케이션을 설치합니다.
Android용 VMware Horizon Client 설치 및 설정 가이드
VMware, Inc. 21

결과
Workspace ONE UEM은 사용자가 생성한 스마트 그룹의 Android 디바이스에 Horizon Client를 전달합니
다.
사용자가 Horizon Client를 시작하면 Horizon Client는 Android 디바이스의 Workspace ONE UEM Agent와
통신합니다.
연결 서버 인스턴스 목록 또는 기본 연결 서버 인스턴스를 구성한 경우 Workspace ONE UEM에서는 서버
정보를 Android 디바이스의 Workspace ONE UEM Agent에 푸시합니다.
다음에 수행할 작업
Workspace ONE UEM Copnsole을 사용하여 Horizon Client 애플리케이션을 편집하고 해당 변경 내용을
모바일 디바이스로 푸시할 수 있습니다. 예를 들어 기본 연결 서버 인스턴스를 Horizon Client 애플리케이
션의 서버 목록에 추가할 수 있습니다.
Embedded RSA SecurID 소프트웨어 토큰 사용
RSA SecurID 소프트웨어 토큰을 생성하여 최종 사용자에게 배포하면 사용자는 PIN과 토큰 코드가 아닌
PIN만 입력하여 인증할 수 있습니다.
시스템 요구 사항
CT-KIP(Cryptographic Token Key Initialization Protocol)라고도 하는 동적 시드 프로비저닝 또는
CTF(Compressed Token Format)를 사용하여 사용하기 간편한 RSA 인증 시스템을 설정할 수 있습니다. 이
시스템에서는 최종 사용자에게 보낼 URL을 생성합니다. 토큰을 설치하기 위해 최종 사용자는 이 URL을
클라이언트 디바이스의 Horizon Client에 직접 붙여 넣습니다. 최종 사용자가 Horizon Client를 통해 연결
서버 인스턴스에 연결하면 이 URL을 붙여 넣을 수 있는 대화 상자가 나타납니다.
Horizon Client에서는 파일 기반 프로비저닝도 지원합니다. 파일 기반 소프트웨어 토큰이 사용자에게 발행
되면 인증 서버는 SDTID 파일이라는 XML 형식의 토큰 파일을 생성합니다. Horizon Client는 SDTID 파일
을 직접 가져올 수 있습니다. 사용자는 파일 브라우저에서 SDTID 파일을 눌러 Horizon Client를 시작할 수도 있습니다.
소프트웨어 토큰이 설치되면 최종 사용자는 PIN을 입력하여 인증합니다. 외부 RSA 토큰의 경우, 최종 사용자는 하드웨어 또는 소프트웨어 인증 토큰이 생성한 토큰 코드와 PIN을 입력해야 합니다.
RSA를 사용할 수 있는 연결 서버 인스턴스에 Horizon Client가 연결되어 있는 경우 최종 사용자가 URL을
복사하고 Horizon Client에 붙여 넣을 수 있도록 다음 URL 접두사가 지원됩니다.
n viewclient-securid://
n http://127.0.0.1/securid/
최종 사용자는 URL을 눌러 토큰을 설치할 수 있습니다. viewclient-securid:// 및 http://127.0.0.1/securid/가 모두 지원됩니다. http://127.0.0.1로 시작되는 하이퍼링크를 지원하지 않는
브라우저도 있습니다. ASUS Transformer Pad의 File Manager 애플리케이션과 같은 일부 파일 브라우저
는 Horizon Client를 통해 SDTID 파일에 링크할 수 없습니다.
Android용 VMware Horizon Client 설치 및 설정 가이드
VMware, Inc. 22

동적 시드 프로비저닝이나 파일 기반(CTF) 프로비저닝 사용에 대한 자세한 내용은 "iPhone 디바이스용
RSA SecurID 소프트웨어 토큰" 웹 페이지(http://www.rsa.com/node.aspx?id=3652) 또는 "Android용 RSA SecurID 소프트웨어 토큰" 웹 페이지(http://www.rsa.com/node.aspx?id=3832)를 참조하십시오.
최종 사용자 지침
최종 사용자에게 보낼 CTFString URL 또는 CT-KIP URL을 생성할 때 암호나 활성화 코드를 포함하거나 포함하지 않은 채 URL을 생성할 수 있습니다. 다음 정보가 포함된 이메일을 통해 이 URL을 최종 사용자에게
보냅니다.
n 소프트웨어 토큰 설치 대화 상자로 이동 방법
연결 서버 인스턴스에 연결할 때 RSA SecurID 자격 증명을 묻는 Horizon Client 대화 상자에서 외부 토큰을 누르도록 최종 사용자에게 안내합니다.
n CTFString URL 또는 CT-KIP URL(일반 텍스트 형식)
URL이 서식 지정되어 있으면 최종 사용자가 Horizon Client에서 URL을 사용하려고 하면 오류 메시지
가 표시됩니다.
n 활성화 코드(생성한 CT-KIP URL에 활성화 코드가 포함되어 있지 않은 경우)
최종 사용자는 대화 상자의 텍스트 상자에 이 활성화 코드를 입력해야 합니다.
n CT-KIP URL에 활성화 코드가 포함된 경우, 소프트웨어 토큰 설치 대화 상자의 암호 또는 활성화 코드
텍스트 상자에 값을 입력할 필요가 없음을 최종 사용자에게 안내합니다.
스마트 카드 인증 구성
물리적 스마트 카드를 사용하려면 카드 판독기를 디바이스와 연결 및 페어링하고 스마트 카드 제거 정책을
설정해야 합니다.
사전 요구 사항
클라이언트 디바이스, 원격 데스크톱, RDS 호스트, 연결 서버 호스트 및 기타 Horizon 구성 요소가 스마트
카드 인증 요구 사항을 충족하는지 확인합니다. 스마트 카드 인증 요구 사항의 내용을 참조하십시오.
절차
1 디바이스에 스마트 카드 미들웨어 애플리케이션을 설치합니다.
2 판독기 제조업체에서 제공하는 설명서에 따라 디바이스와 스마트 카드 판독기를 페어링합니다.
Bluetooth 스마트 카드 판독기를 사용하는 경우, 이 과정 중에는 양쪽 디바이스에 임의로 생성한 번호
가 표시됩니다. 번호가 일치하는지 확인되면 안전한 secure Bluetooth 통신을 설정합니다.
Android용 VMware Horizon Client 설치 및 설정 가이드
VMware, Inc. 23

3 스마트 카드 제거 정책을 구성하십시오.
옵션 설명
연결 서버 인스턴스에 대한 정책 설정 연결 서버 인스턴스에 대해 정책을 설정하면 사용자가 스마트 카드를 제거할 때 연결 서버 인스턴스에서 사용자의 연결을 해제하거나, 사용자가 스마트 카드를 제거할
때 연결 서버에 사용자가 연결된 상태로 두었다가 재인증하지 않고 새 원격 데스크
톱 또는 게시된 애플리케이션 세션을 시작하도록 할 수 있습니다.
a Horizon Console에서 설정 > 서버를 선택합니다.
b 연결 서버 탭에서 연결 서버 인스턴스를 선택하고 편집을 클릭합니다.
c 인증 탭에서 스마트 카드 제거 시 사용자 세션 연결 해제 확인란을 선택하거나
선택 취소하여 스마트 카드 제거 정책을 구성합니다.
d 변경 사항을 저장하려면 확인을 클릭합니다.
e 변경 사항을 적용하려면 연결 서버 서비스를 다시 시작합니다.
스마트 카드 제거 시 사용자 세션 연결 해제 확인란을 선택하면 사용자가 스마트 카드를 제거할 때 Horizon Client가 최근 탭으로 돌아갑니다.
원격 데스크톱에 대한 정책 설정 원격 데스크톱에 대한 정책을 설정하면 그룹 정책 편집기(gpedit.msc)를 사용하여
작업 없음, 워크스테이션 잠금, 강제 로그오프 또는 원격 데스크톱 서비스 세션인 경우 연결 해제 설정 중 하나를 구성할 수 있습니다.
a 원격 데스크톱 운영 체제에서 gpedit.msc를 엽니다.
b Windows 설정 > 보안 설정 > 로컬 정책 > 보안 옵션 > 대화식 로그온: 스마트
카드 제거 동작으로 이동합니다.
c 그룹 정책을 강제로 새로 고치도록 구성을 변경한 후에 gpupdate /force 명령
을 실행합니다.
가상 스마트 카드 생성
파생된 자격 증명 기능을 사용하려면 서버에 로그인하고 원격 데스크톱에 연결할 때 사용할 가상 스마트
카드를 생성해야 합니다. 가상 스마트 카드를 사용할 경우 클라이언트 디바이스에 기존 스마트 카드 판독
기를 연결할 필요가 없습니다. 하나의 가상 스마트 카드가 여러 개의 인증서를 보유할 수 있습니다.
사전 요구 사항
n 클라이언트 디바이스, 원격 데스크톱, RDS 호스트, 연결 서버 호스트 및 기타 Horizon 구성 요소가 스마트 카드 인증 요구 사항을 충족하는지 확인합니다. 스마트 카드 인증 요구 사항의 내용을 참조하십시
오.
n 인증서를 가져옵니다. Purebred와 같은 타사 애플리케이션을 사용하여 클라이언트 디바이스에 인증서
를 전달할 수 있습니다. Android 디바이스의 경우 인증서 파일을 Android 디바이스에 복사한 다음, Android 시스템 설정으로 가져올 수 있습니다.
n Android 디바이스의 경우 디바이스에 암호가 있는지 확인합니다. Chromebook에서는 가상 스마트 카드를 생성하는 데 암호가 필요하지 않습니다.
절차
1 Horizon Client 창의 오른쪽 상단 모서리에 있는 설정(톱니) 아이콘을 누릅니다.
Android용 VMware Horizon Client 설치 및 설정 가이드
VMware, Inc. 24

2 파생된 자격 증명을 누르고 새 가상 스마트 카드 생성을 누릅니다.
3 (Android 디바이스만 해당) 디바이스를 인증합니다.
4 가상 스마트 카드의 PIN을 입력하고 확인합니다.
5 파생된 자격 증명 계속 가져오기를 누르고 파생된 자격 증명을 가져옵니다.
a PIV 인증 인증서를 누릅니다.
b 인증서를 선택합니다.
c 선택을 누릅니다.
6 (선택 사항) PIV 인증 인증서를 가져온 후 디지털 서명 인증서 또는 암호화 인증서를 가져오려면 디지
털 서명 인증서 또는 암호화 인증서를 누르고 지침을 따르십시오.
7 가상 스마트 카드를 생성하려면 완료를 누릅니다.
파생된 자격 증명이 설정 창에 나타납니다.
8 파생된 자격 증명 사용 설정을 [켜기]로 전환합니다.
9 다른 Horizon 환경에 대해 다른 가상 스마트 카드를 생성하려면 새 가상 스마트 카드 생성을 누르고 이러한 단계를 반복합니다.
다음에 수행할 작업
스마트 카드 미들웨어와 가상 스마트 카드 연결)에서 이 항목의 HTML 버전을 사용하십시오.
스마트 카드 미들웨어와 가상 스마트 카드 연결
파생된 자격 증명 기능을 사용하려면 가상 스마트 카드를 원격 데스크톱에 설치된 스마트 카드 미들웨어와
연결하는 Active Directory의 GPO(그룹 정책 개체)를 생성해야 합니다. 그런 다음 원격 데스크톱을 포함하
는 OU(조직 구성 단위)에 GPO를 적용합니다.
사전 요구 사항
n 파생된 자격 증명을 사용하기 위한 시스템 요구 사항이 충족되었는지 확인합니다. 스마트 카드 인증 요구 사항의 내용을 참조하십시오.
n 가상 스마트 카드 생성)에서 이 항목의 HTML 버전을 사용하십시오.
n Active Directory 서버를 호스팅하는 시스템에 관리자 도메인 사용자로 로그인할 수 있는지 확인합니
다.
n Active Directory 서버에서 MMC와 그룹 정책 관리 편집기 스냅인을 사용할 수 있는지 확인합니다.
절차
1 Active Directory 서버에서 그룹 정책 관리 콘솔(gpmc.msc)을 엽니다.
2 그룹 정책 개체를 마우스 오른쪽 버튼으로 클릭하고 새로 만들기를 선택합니다.
3 이름 텍스트 상자에 그룹 정책 개체의 이름(예: 파생된 자격 증명)을 입력하고 확인을 클릭합니다.
Android용 VMware Horizon Client 설치 및 설정 가이드
VMware, Inc. 25

4 생성한 그룹 정책 개체를 마우스 오른쪽 버튼으로 클릭하고 편집을 선택합니다.
5 컴퓨터 구성 > 기본 설정 > Windows 설정을 확장합니다.
6 레지스트리를 마우스 오른쪽 버튼으로 클릭하고 새로 만들기 > 수집 항목을 선택합니다.
7 수집 항목 이름을 수집에서 의미 있는 이름으로 변경합니다(예: 미들웨어 이름 Charismathics).
8 원격 데스크톱에 설치된 스마트 카드 미들웨어를 가상 스마트 카드와 연결하는 레지스트리 항목을 생성하려면 생성한 수집 항목을 마우스 오른쪽 버튼으로 클릭하고 새로 만들기 > 레지스트리 항목을 선택합니다.
가상 스마트 카드를 Charismathics 미들웨어와 연결하려면 다음 값을 사용합니다.
n [HKEY_LOCAL_MACHINE\SOFTWARE\Microsoft\Cryptography\Calais\SmartCards\VMware
Remote Smart Card]
n "ATR"=hex:3b,1c,96,56,4d,57,61,72,65,43,61,72,64,23,31
n "Crypto Provider"="Charismathics Smart Security Interface CSP"
가상 스마트 카드를 ActivClient 미들웨어와 연결하려면 다음 값을 사용합니다.
n [HKEY_LOCAL_MACHINE\SOFTWARE\Microsoft\Cryptography\Calais\SmartCards\VMware
Remote Smart Card]
n "80000001"="C:\\Program Files\\HID Global\\ActivClient\\ac.scapi.scmd.dll"
n "ATR"=hex:3b,1c,96,56,4d,57,61,72,65,43,61,72,64,23,31
n "ATRMask"=hex:ff,ff,ff,ff,ff,ff,ff,ff,ff,ff,ff,ff,ff,ff,ff
n "Crypto Provider"="Microsoft Base Smart Card Crypto Provider"
n "Smart Card Key Storage Provider"="Microsoft Smart Card Key Storage Provider"
9 그룹 정책 관리 편집기를 열고 원격 데스크톱이 포함된 OU에 새 GPO를 연결합니다.
가상 데스크톱의 경우 가상 데스크톱을 포함하는 OU에 GPO를 연결합니다. 게시된 데스크톱의 경우
RDS 호스트를 포함하는 OU에 GPO를 연결합니다.
10 원격 데스크톱에서 레지스트리 설정을 확인하려면 원격 데스크톱을 다시 시작하거나 원격 데스크톱을
열고 cmd gpudate /force(을)를 실행합니다.
다음에 수행할 작업
서버에 로그인하고 원격 데스크톱에 연결합니다. 프로세스는 물리적 스마트 카드를 사용할 때와 같습니다.
참고 가상 스마트 카드를 사용하여 인증을 받을 때 잘못된 PIN을 6회 이상 입력하면 가상 스마트 카드가
제거되므로 새 가상 스마트 카드를 생성해야 합니다.
고급 TLS 옵션 구성
Horizon Client 및 서버, Horizon Client 및 Horizon Agent 사이에서 통신을 암호화하는 데 Horizon이 사용하
는 보안 프로토콜과 암호화 알고리즘을 선택할 수 있습니다.
Android용 VMware Horizon Client 설치 및 설정 가이드
VMware, Inc. 26

기본적으로 TLS v1.1 및 TLS v1.2가 사용되도록 설정되어 있습니다. SSL v2.0, SSL v3.0 및 TLS v1.0은 지원되지 않습니다. 기본 암호 제어 문자열은 "!aNULL:kECDH+AESGCM:ECDH+AESGCM:RSA+AESGCM:kECDH+AES:ECDH+AES:RSA+AES"입니다.
클라이언트 시스템이 연결되는 서버에서 사용하도록 설정되어 있지 않은 Horizon Client에 대해 보안 프로
토콜을 구성할 경우, TLS 오류가 발생하고 연결이 실패합니다.
연결 서버가 수락할 수 있는 보안 프로토콜을 구성하는 방법에 대한 내용은 "Horizon 7 보안" 문서를 참조
하십시오.
절차
1 설정을 열고 보안 옵션을 누릅니다.
n 전체 화면 모드에서 원격 데스크톱이나 게시된 애플리케이션에 연결된 경우에는 Horizon Client 도구 원형 메뉴 아이콘을 누르고 톱니 아이콘을 눌러 설정에 액세스합니다.
n 전체 화면 모드를 사용하지 않는 경우 Horizon Client 도구 모음의 오른쪽 상단 모서리에 있는 메뉴
에서 설정을 누릅니다.
n 서버에 연결되지 않은 경우 Horizon Client 창의 오른쪽 상단 모서리에 있는 설정(톱니) 아이콘을
누릅니다.
2 고급 SSL 옵션을 누릅니다.
3 기본 설정 사용이 선택 취소되어 있는지 확인합니다.
4 보안 프로토콜을 사용하도록 설정하거나 사용하지 않도록 설정하려면 보안 프로토콜 이름 옆의 확인
란을 누릅니다.
5 암호 제어 문자열을 변경하려면 기본 문자열을 바꿉니다.
6 (선택 사항) 기본 설정으로 되돌리려면 기본 설정 사용 옵션을 눌러 선택합니다.
7 변경 사항을 저장하려면 확인을 누릅니다.
결과
변경 사항은 다음에 서버에 연결할 때 적용됩니다.
VMware Blast 옵션 구성
VMware Blast 디스플레이 프로토콜을 사용하는 원격 데스크톱 및 게시된 애플리케이션 세션에 맞게
VMware Blast 옵션을 구성할 수 있습니다.
서버에 연결한 후에는 VMware Blast 설정을 구성할 수 없습니다.
JPG/PNG 인코딩은 H.264 디코딩이 사용되도록 설정된 경우에도 다중 모니터 모드에서 항상 사용됩니다.
사전 요구 사항
n H.264 디코딩을 사용하려면 Horizon Agent 7.0 이상이 설치되어야 합니다.
Android용 VMware Horizon Client 설치 및 설정 가이드
VMware, Inc. 27

n H.264 디코딩이 허용될 때 향상된 색상 품질을 허용하려면 Horizon Agent 7.4 이상이 설치되어 있어야
합니다.
설치된 Horizon Agent 버전에 따라, Horizon 관리자는 에이전트 측 그룹 정책 설정을 사용하여 H.264를 포함하는 VMware Blast 기능을 사용하거나 사용하지 않도록 설정할 수 있습니다. 자세한 내용은 "Horizon 7에서 원격 데스크톱 기능 구성" 문서의 "VMware Blast 정책 설정"을 참조하십시오.
절차
1 Horizon Client를 시작합니다.
2 서버에 로그인하기 전에 Horizon Client 창의 오른쪽 상단 모서리에 있는 설정(톱니) 아이콘을 누르고
VMware Blast를 누릅니다.
서버에 로그인한 후에는 VMware Blast 설정을 구성할 수 없습니다.
3 Horizon Client에서 H.264 디코딩을 허용하려면 H.264 옵션을 눌러 켜기로 전환합니다.
이 옵션이 선택된 경우(기본 설정) 에이전트에서 H.264 소프트웨어 또는 하드웨어 인코딩을 지원한다
면 Horizon Client에서 H.264 디코딩을 사용합니다. 에이전트에서 H.264 소프트웨어 또는 하드웨어 인코딩을 지원하지 않을 경우 Horizon Client에서 JPG/PNG 디코딩을 사용합니다. 이 옵션을 선택 취소
하는 경우 Horizon Client는 JPG/PNG 디코딩을 사용합니다.
결과
변경 사항은 다음에 사용자가 원격 데스크톱이나 게시된 애플리케이션에 연결하고 VMware Blast 디스플
레이 프로토콜을 선택할 때 적용됩니다. 변경 사항은 기존 VMware Blast 세션에 영향을 주지 않습니다.
Chromebook 디바이스의 원활한 창 모드 구성
Android용 Horizon Client가 Chromebook 디바이스에 설치되어 있으면 원활한 창 모드를 사용하거나 사용
하지 않도록 설정할 수 있습니다. 원활한 창 모드는 기본적으로 사용되도록 설정되어 있습니다. 이 기능을
사용하려면 Chrome OS M64 이상이 필요합니다.
원활한 창 모드에서 게시된 애플리케이션을 시작할 경우 게시된 애플리케이션 창만 표시되고, 마치 로컬
클라이언트 디바이스에서 실행되는 것처럼 애플리케이션과 상호 작용하게 됩니다. 원활한 창 모드를 사용
하지 않도록 설정하는 경우 게시된 애플리케이션과 해당 데스크톱이 둘 다 표시됩니다.
원활한 창 모드에는 다음과 같은 제한이 있습니다.
n 하나의 외부 디스플레이만 지원됩니다.
n 게시된 애플리케이션은 최대 4개를 동시에 열어둘 수 있습니다.
n USB 리디렉션은 지원되지 않습니다.
n VMware Blast 세션에서 H.264 디코딩이 지원되지 않습니다.
n 세션 사전 실행 기능이 지원되지 않습니다.
Android용 VMware Horizon Client 설치 및 설정 가이드
VMware, Inc. 28

절차
1 Horizon Client 창의 오른쪽 상단 모서리에 있는 설정(톱니) 아이콘을 누릅니다.
2 원활한 창을 누르고 원활한 창을 선택하거나 선택 취소합니다.
씬 클라이언트 모드에서 Horizon Client 구성
씬 클라이언트에서 작동하도록 Horizon Client를 구성할 수 있습니다.
사전 요구 사항
씬 클라이언트에 Horizon Client를 설치합니다. 씬 클라이언트 요구 사항은 씬 클라이언트의 시스템 요구
사항을 참조하십시오.
절차
1 씬 클라이언트에서 Horizon Client를 시작합니다.
2 Horizon Client 창의 오른쪽 상단 모서리에 있는 설정(톱니) 아이콘을 누릅니다.
3 씬 클라이언트 모드를 누르고 씬 클라이언트 모드를 사용하도록 설정합니다.
다음에 수행할 작업
씬 클라이언트에서 Horizon Client 사용의 내용을 참조하십시오.
씬 클라이언트에서 Horizon Client 사용
Horizon Client를 씬 클라이언트 모드에서 사용할 경우 일부 기능이 달라지거나 사용할 수 없게 됩니다.
n Horizon Client 창 해상도는 기본적으로 자동 맞춤으로 설정됩니다. 자동 맞춤 해상도는 씬 클라이언트
의 HDMI 출력과 같습니다. 예를 들어 씬 클라이언트에서 HDMI 4K 출력을 지원하는 경우의 자동 맞춤
해상도는 4K입니다. 씬 클라이언트에서 HDMI 1080p 출력을 지원하는 경우의 자동 맞춤 해상도는
1920x1080입니다. Horizon Client해상도 설정을 수정하면 해상도를 낮출 수 있습니다.
n Horizon Client 프레젠테이션 모드 및 활성 상태 유지 디스플레이 설정은 사용할 수 없습니다.
n Horizon Client 키보드 설정은 수정할 수 없습니다.
n 원격 데스크톱 및 게시된 애플리케이션에서는 Horizon Client 도구 원형 메뉴를 사용할 수 없습니다.
n 일반적으로 Horizon Client에서 사용하는 제스처는 씬 클라이언트 모델 및 씬 클라이언트와 함께 사용
하는 외부 입력 디바이스의 유형에 따라 결정됩니다. 예를 들어 키보드, 마우스, 리모컨 또는 게임 컨트
롤러가 있습니다. 자세한 내용은 외부 입력 디바이스의 설명서를 참조하십시오.
n Unity Touch 사이드바에는 키보드, 설정 및 연결 해제 아이콘이 포함되어 있습니다. 자세한 내용은 원격 데스크톱에서 Unity Touch 사이드바 사용 및 게시된 애플리케이션에서 Unity Touch 사이드바 사용
를 참조하십시오.
n Unity Touch 사이드바는 Remix Mini 및 NVIDIA SHIELD Android TV 디바이스에서 지원됩니다. Unity Touch 사이드바는 Amazon Fire TV에서 지원되지 않습니다.
Android용 VMware Horizon Client 설치 및 설정 가이드
VMware, Inc. 29

n Amazon Fire TV 디바이스에서 원격 데스크톱이나 게시된 애플리케이션에 연결된 경우에는 팝업 메뉴
를 사용하여 Horizon Client 설정을 표시하고 원격 데스크톱이나 게시된 애플리케이션에서 연결을 해제해야 합니다. 리모컨이나 외부 키보드에서는 메뉴 버튼을 눌러 팝업 메뉴를 표시합니다.
Google 관리 콘솔을 사용하여 등록된 Chromebook 디바이스 구성
Google 관리 콘솔을 사용하여 등록된 Chromebook 디바이스에서 연결 서버 설정을 구성할 수 있습니다.
연결 서버 인스턴스 목록, 기본 연결 서버 인스턴스 및 특정 애플리케이션 설정을 구성할 수 있습니다.
서버 목록을 구성한 경우 서버가 Horizon Client에서 바로 가기로 표시됩니다. 기본 서버를 구성한 경우
Horizon Client가 해당 서버에 자동으로 연결됩니다.
JSON 구성 파일에서 이러한 설정을 구성합니다. Chrome 관리자는 Google 관리 콘솔을 사용하여 Horizon Client 애플리케이션에 대한 JSON 구성 파일을 업로드해야 합니다. Google 관리 콘솔 사용에 대한 자세한
내용은 G Suite 관리자 도움말을 참조하십시오.
Horizon Client는 특정 Chromebook 모델에만 설치할 수 있습니다. 자세한 정보는 Chromebook의 시스템
요구 사항의 내용을 참조하십시오.
연결 서버 인스턴스 목록
서버 목록 섹션의 속성을 사용하여 서버 목록을 구성할 수 있습니다.
속성 설명
server 서버의 IP 주소 또는 호스트 이름입니다.
username (선택 사항) 서버를 사용할 권한이 있는 사용자의 이름입니다.
domain (선택 사항) 사용자 이름 속성에 지정된 사용자의 도메인입니다.
description (선택 사항) 서버에 대한 설명입니다.
다음 JSON 구성 파일 예시는 서버 목록을 보여줍니다.
{
"broker_list": "
{
\"settings\": {
\"server-list\": [{
\"server\": \"123.456.1.1\",
\"description\": \"View Server 1\",
\"username\": \"User1\",
\"domain\": \"TestDomain1\"
}, {
\"server\": \"123.456.1.2\",
\"description\": \"View Server 2\",
\"username\": \"User2\",
\"domain\": \"TestDomain2\"
}, {
\"server\": \"123.456.1.3\",
Android용 VMware Horizon Client 설치 및 설정 가이드
VMware, Inc. 30

\"description\": \"View Server 3\",
\"username\": \"User3\",
\"domain\": \"TestDomain3\"
}, {
\"server\": \"viewserver4.mydomain.com\",
\"description\": \"View Server 4\",
\"username\": \"User4\",
\"domain\": \"TestDomain4\"
}]}
}"
}
기본 연결 서버 인스턴스
기본 속성을 사용하여 서버 목록 섹션에서 기본 서버를 지정할 수 있습니다. 올바른 값은 true와 false입니다.
다음 예시 JSON 구성 파일은 기본 서버를 보여줍니다.
{
"broker_list": "
{
\"settings\": {
\"server-list\": [{
\"server\": \"123.456.1.1\",
\"description\": \"View Server 1\",
\"default\": true,
\"username\": \"User1\",
\"domain\": \"TestDomain1\"
}]}
}"
}
애플리케이션 설정
설정-목록 섹션에서 속성을 사용하여 애플리케이션 설정을 구성할 수 있습니다. 모든 속성은 선택 사항입
니다.
속성 설명
screen_scaling 디스플레이 크기 조정을 구성합니다. 올바른 값은 "1/2", "2/3", "3/4”, "자동 맞춤” 또는 "크기 조정 없음”입니다.
screen_resolution 화면 해상도를 구성합니다. 올바른 값은 "1024*768", "1280*1024", "1600*1200", "자동 맞춤” 또는 "크기 조정
없음"입니다.
enable_log 로그 수집 기능을 사용하거나 사용하지 않도록 설정합니다. 올바
른 값은 “true” 또는 “false”입니다.
Android용 VMware Horizon Client 설치 및 설정 가이드
VMware, Inc. 31

속성 설명
send_log_email 로그 파일을 전송할 이메일 주소(예: "[email protected]")입니다. 이 이메일 주소는 사용자가 로그 수집 기능을 사용할 때 기본적으로 수신자: 필드에 표시됩니다. 수동으로 Horizon Client 로그 파일 검색 및 전송의 내용을 참조하십시오.
all_monitor 다중 모니터 모드를 사용하거나 사용하지 않도록 설정합니다. 올바른 값은 “true” 또는 “false”입니다.
default_startscreen Horizon Client 기본 보기를 구성합니다. 올바른 값은 “최근” 또는 “서버”입니다.
ssl_tls Horizon Client에서 사용되는 보안 프로토콜을 구성합니다. 올바
른 값은 “tlsv1.1”, "tlsv1.2" 또는 "tlsv1.1,tlsv1.2"입니다. 올바른 값 없이 이 속성을 지정하는 경우에는
"tlsv1.1,tlsv1.2”가 사용됩니다.
ssl_cipher_string 기본 TLS 암호화 제어 문자열을 지정합니다.
security_mode 인증서 검사 모드를 구성합니다. 올바른 값은 "확인”, “경고”
또는 "확인 안 함"입니다.
enable_h264 H.264 디코딩을 사용하거나 사용하지 않도록 설정합니다. 올바
른 값은 “true” 또는 “false”입니다.
enable_dpi_sync DPI 동기화 기능을 사용하거나 사용하지 않도록 설정합니다. 올바른 값은 “true” 또는 “false”입니다.
camera 디바이스에서 전면 또는 후면 카메라를 사용할지 여부를 지정합
니다. 올바른 값은 "전면" 또는 "후면"입니다.
enable_unauthenticated_access 인증되지 않은 액세스 기능을 사용하거나 사용하지 않도록 설정
합니다. 올바른 값은 “true” 또는 “false”입니다.
다음 예시 JSON 구성 파일에는 설정 목록 섹션에 애플리케이션 속성이 포함되어 있습니다.
{
"broker_list": "
{
\"settings\": {
\"server-list\": [{
\"server\": \"123.456.1.1\",
\"description\": \"View Server 1\",
\"username\": \"User1\",
\"domain\": \"TestDomain1\"
}, {
\"server\": \"123.456.1.2\",
\"description\": \"View Server 2\",
\"username\": \"User2\",
\"domain\": \"TestDomain2\"
}, {
\"server\": \"123.456.1.3\",
\"description\": \"View Server 3\",
\"username\": \"User3\",
\"domain\": \"TestDomain3\"
}, {
Android용 VMware Horizon Client 설치 및 설정 가이드
VMware, Inc. 32

\"server\": \"viewserver4.mydomain.com\",
\"description\": \"View Server 4\",
\"username\": \"User4\",
\"domain\": \"TestDomain4\"
}],
\"setting-list\":
{\"screen_resolution\":\"1024*768\",
\"send_log_email\":\"[email protected]\",
\"enable_h264\":\"true\",
\"all_monitor\":\"true\",
\"default_startscreen\":\"recent\",
\"ssl_cipher_string\":\"!aNULL:kECDH+AESGCM:ECDH+AESGCM:RSA+AESGCM:kECDH+AES:ECDH
+AES:RSA+AES\",
\"ssl_tls\":\"tlsv1.1,tlsv1.2\",
\"security_mode\":\"verify\",
\"camera\":\"front\",
\"enable_dpi_sync\":\"true\",
\"enable_log\":\"false\"
\"enable_unauthenticated_access\":\"true\"
}
}
}"
}
Horizon Client 기본 보기 구성
Horizon Client를 시작할 때 최근에 사용한 원격 데스크톱 및 게시된 애플리케이션 바로 가기나 서버 바로
가기가 표시될지 여부를 구성할 수 있습니다.
절차
1 설정을 열고 디스플레이를 누릅니다.
n 전체 화면 모드에서 원격 데스크톱이나 게시된 애플리케이션에 연결된 경우에는 Horizon Client 도구 원형 메뉴 아이콘을 누르고 톱니 아이콘을 눌러 설정에 액세스합니다.
n 전체 화면 모드를 사용하지 않는 경우 Horizon Client 도구 모음의 오른쪽 상단 모서리에 있는 메뉴
에서 설정을 누릅니다.
n 서버에 연결되지 않은 경우 Horizon Client 창의 오른쪽 상단 모서리에 있는 설정(톱니) 아이콘을
누릅니다.
2 기본 시작 보기를 누릅니다.
3 기본 보기를 선택하려면 옵션을 누릅니다.
옵션 설명
최근 항목 Horizon Client 시작 시 최근 탭이 표시됩니다. [최근] 탭에는 최근 사용한 원격 데스
크톱 및 게시된 애플리케이션에 대한 바로 가기가 있습니다. 기본 설정입니다.
서버 Horizon Client 시작 시 서버 탭이 표시됩니다. 서버 탭에는 Horizon Client에 추가한
서버에 대한 바로 가기가 있습니다.
Android용 VMware Horizon Client 설치 및 설정 가이드
VMware, Inc. 33

결과
선택한 기본 보기가 즉시 적용됩니다.
Horizon Client 데이터 공유 구성
Horizon Administrator가 VMware CEIP(고객 환경 향상 프로그램)에 참여하기로 한 경우 VMware는 연결
서버를 통해 클라이언트 시스템에서 익명 데이터를 수집하고 수신합니다. 이 클라이언트 데이터를 연결 서버와 공유할지 여부를 구성할 수 있습니다.
CEIP에 가입하도록 Horizon을 구성하는 방법에 대한 자세한 내용은 "VMware Horizon Console 관리" 문서
를 참조하십시오.
데이터 공유는 기본적으로 Horizon Client에서 사용하도록 설정됩니다. 서버에 연결하기 전에 데이터 공유
설정을 구성해야 합니다. 이 설정은 모든 서버에 적용됩니다. 서버에 연결한 후에는 Horizon Client 데이터
공유 설정을 변경할 수 없습니다.
절차
1 Horizon Client 창의 오른쪽 상단 모서리에 있는 설정(톱니 아이콘)을 누르고 데이터 공유 허용을 누릅
니다.
2 데이터 공유 허용 옵션을 눌러서 켜기 또는 끄기로 전환합니다.
VMware에서 수집하는 Horizon Client 데이터
Horizon Administrator가 고객 환경 향상 프로그램에 참여하기로 결정하고 클라이언트 시스템에서 데이터
공유가 사용되도록 설정되면 VMware는 클라이언트 시스템에 대한 데이터를 수집합니다.
VMware는 하드웨어 및 소프트웨어 호환성에 대한 우선 순위를 지정하기 위해 클라이언트 시스템의 데이
터를 수집합니다. Horizon 관리자가 고객 환경 향상 프로그램에 참여하기로 결정하면 VMware는 고객 요구
사항에 보다 잘 대응하기 위해 배포에 대한 익명 데이터를 수집합니다. VMware는 조직을 식별할 수 있는
데이터를 수집하지 않습니다. Horizon Client 정보는 먼저 연결 서버 인스턴스로 전송되고 연결 서버, 데스
크톱 풀 및 원격 데스크톱에 대한 데이터와 함께 VMware로 전송됩니다.
정보는 연결 서버 인스턴스로 전송되는 과정에서 암호화됩니다. 클라이언트 시스템의 정보는 사용자별 디렉토리에 암호화되지 않은 상태로 기록됩니다. 이 로그에는 개인적으로 식별할 수 있는 정보가 없습니다.
Horizon Administrator는 연결 서버를 설치할 때 또는 설치 후에 Horizon Console에서 옵션을 설정하여
VMware 고객 환경 향상 프로그램에 참여할지 선택할 수 있습니다.
표 1-1. 고객 환경 향상 프로그램을 위해 Horizon Client에서 수집하는 데이터
설명
이 필드는 익명
으로 처리됩니
까? 예시 값
Horizon Client 애플리케이션을 제작한 회사 아니요 VMware
제품 이름 아니요 VMware Horizon Client
Android용 VMware Horizon Client 설치 및 설정 가이드
VMware, Inc. 34

표 1-1. 고객 환경 향상 프로그램을 위해 Horizon Client에서 수집하는 데이터 (계속)
설명
이 필드는 익명
으로 처리됩니
까? 예시 값
클라이언트 제품 버전 아니요 (형식은 x.x.x-yyyyyy이며, 여기서 x.x.x는 클라이언트 버전 번호이
고 yyyyyy는 빌드 번호입니다.)
클라이언트 바이너리 아키텍처 아니요 예를 들면 다음과 같습니다.
n i386
n x86_64
n arm
클라이언트 빌드 이름 아니요 예를 들면 다음과 같습니다.
n VMware-Horizon-Client-Win32-Windows
n VMware-Horizon-Client-Linux
n VMware-Horizon-Client-iOS
n VMware-Horizon-Client-Mac
n VMware-Horizon-Client-Android
n VMware-Horizon-Client-WinStore
호스트 운영 체제 아니요 예를 들면 다음과 같습니다.
n Windows 8.1
n Windows 7, 64비트 서비스 팩 1(빌드 7601 )
n iPhone OS 5.1.1(9B206)
n Ubuntu 12.04.4 LTS
n Mac OS X 10.8.5 (12F45)
호스트 운영 체제 커널 아니요 예를 들면 다음과 같습니다.
n Windows 6.1.7601 SP1
n Darwin Kernel Version 11.0.0: Sun Apr 8 21:52:26 PDT 2012; root:xnu-1878.11.10~1/RELEASE_ARM_S5L8945X
n Darwin 11.4.2
n Linux 2.6.32-44-generic #98-Ubuntu SMP Mon Sep 24 17:27:10 UTC 2012
n 알 수 없음(Windows 스토어용)
호스트 운영 체제 아키텍처 아니요 예를 들면 다음과 같습니다.
n x86_64
n i386
n armv71
n ARM
호스트 시스템 모델 아니요 예를 들면 다음과 같습니다.
n Dell Inc. OptiPlex 960
n iPad3,3
n MacBookPro8,2
n Dell Inc. Precision Workstation T3400 (A04 03/21/2008)
Android용 VMware Horizon Client 설치 및 설정 가이드
VMware, Inc. 35

표 1-1. 고객 환경 향상 프로그램을 위해 Horizon Client에서 수집하는 데이터 (계속)
설명
이 필드는 익명
으로 처리됩니
까? 예시 값
호스트 시스템 CPU 아니요 예를 들면 다음과 같습니다.
n Intel(R) Core(TM)2 Duo CPU E8400 @ 3.00GH
n Intel(R) Core(TM)2 Quad CPU Q6600 @ 2.40GH
n 알 수 없음(iPad용)
호스트 시스템 프로세서의 코어 수 아니요 예: 4
호스트 시스템의 메모리 양(MB) 아니요 예를 들면 다음과 같습니다.
n 4096
n 알 수 없음(Windows 스토어용)
연결된 USB 디바이스 수 아니요 2(USB 디바이스 리디렉션은 Linux, Windows 및 Mac 클라이언트
에서만 지원됩니다.)
최대 동시 USB 디바이스 연결 수 아니요 2
USB 디바이스 공급업체 ID 아니요 예를 들면 다음과 같습니다.
n Kingston
n NEC
n Nokia
n Wacom
USB 디바이스 제품 ID 아니요 예를 들면 다음과 같습니다.
n DataTraveler
n Gamepad
n 스토리지 드라이브
n 무선 마우스
USB 디바이스 제품군 아니요 예를 들면 다음과 같습니다.
n 보안
n 휴먼 인터페이스 디바이스
n 이미징
USB 디바이스 사용 횟수 아니요 (디바이스가 공유된 횟수)
Android용 VMware Horizon Client 설치 및 설정 가이드
VMware, Inc. 36

URI를 사용하여 Horizon Client 구성 2URI(Uniform Resource Identifier)를 사용하여 최종 사용자가 Horizon Client를 시작하거나, 서버에 연결하
거나, 원격 데스크톱 또는 게시된 애플리케이션을 열기 위해 클릭할 수 있는 웹 페이지 또는 이메일 링크를
생성할 수 있습니다.
다음 정보의 일부 또는 전체를 제공하는 URI를 구성하여 이러한 링크를 생성해야 최종 사용자가 정보를 제공할 필요가 없어집니다.
n 서버 주소
n 서버의 포트 번호
n Active Directory 사용자 이름
n RADIUS 또는 RSA SecurID 사용자 이름(Active Directory 사용자 이름과 다른 경우)
n 도메인 이름
n 원격 데스크톱 또는 게시된 애플리케이션 표시 이름
n 세션 재설정, 로그아웃, 시작 등의 작업
URI를 구성하려면 Horizon Client 특정 경로 및 쿼리 부분으로 vmware-view URI 구성표를 사용합니다.
URI를 사용하여 Horizon Client를 시작하려면 Horizon Client가 클라이언트 컴퓨터에 이미 설치되어 있어야
합니다.
본 장은 다음 항목을 포함합니다.
n vmware-view URI 생성을 위한 구문
n vmware-view URI의 예
vmware-view URI 생성을 위한 구문
URI 구문에는 vmware-view URI 구성표, 원격 데스크톱 또는 게시된 애플리케이션을 지정하는 경로 부분
및 선택적으로 원격 데스크톱 또는 게시된 애플리케이션 작업이나 구성 옵션을 지정하는 쿼리가 있습니다.
VMware, Inc. 37

URI 사양
다음 구문을 사용하여 Horizon Client 시작에 필요한 URI를 만듭니다.
vmware-view://[authority-part][/path-part][?query-part]
필수 요소는 URI 구성표 vmware-view뿐입니다. 일부 클라이언트 운영 체제의 일부 버전에서는 구성표 이름의 대/소문자를 구분하므로 vmware-view를 입력합니다.
중요 모든 부분의 비ASCII 문자는 우선 UTF-8[STD63]에 따라 인코딩되어야 하며 해당 UTF-8 시퀀스의
각 8진수는 URI 문자로 표현되도록 퍼센트로 인코딩되어야 합니다.
ASCII 문자 인코딩에 대한 자세한 내용은 http://www.utf8-chartable.de/의 URL 인코딩 참조를 참고하십시
오.
authority-part 서버 주소를 지정하고 선택적으로 사용자 이름, 기본값이 아닌 포트 번호 또는 두 가지 모두. 서버 이름에는 밑줄(_)을 사용할 수 없습니다. 서버 이름은
DNS 구문에 따라야 합니다.
사용자 이름을 지정하려면 다음 구문을 사용하십시오.
user1@server-address
도메인을 포함하는 UPN 주소는 지정할 수 없습니다. 도메인을 지정하려면
URI에서 domainName 쿼리 부분을 사용할 수 있습니다.
포트 번호를 지정하려면 다음 구문을 사용하십시오.
server-address:port-number
path-part 원격 데스크톱 또는 게시된 애플리케이션의 디스플레이 이름입니다. 디스플
레이 이름은 데스크톱 풀 또는 애플리케이션 풀이 생성될 때 Horizon Console에서 지정됩니다. 디스플레이 이름에 공백이 있는 경우 %20 인코딩
메커니즘을 사용하여 공백을 나타냅니다.
또는 데스크톱이나 애플리케이션 풀 ID를 포함하는 경로 문자열에 해당하는
데스크톱 또는 애플리케이션 ID를 지정할 수 있습니다. 데스크톱 또는 애플
리케이션 ID를 찾으려면 연결 서버 호스트에서 ADSI Edit를 열고
DC=vdi,dc=vmware,dc=int로 이동한 후 OU=Applications 노드를 선택합
니다. 모든 데스크톱 및 애플리케이션 풀이 나열됩니다. distinguishedName 특성은 ID 값을 지정합니다. ID 값을 URI에 지정하기
전에 인코딩해야 합니다(예: cn%3Dwin7-32%2Cou%3Dapplications%2Cdc%3Dvdi%2Cdc%3Dvmware%2Cdc%3Dint).
Android용 VMware Horizon Client 설치 및 설정 가이드
VMware, Inc. 38

데스크톱 또는 애플리케이션 ID를 지정하는 경우에는 ADSI Edit에서 데스크
톱 또는 애플리케이션 ID에 대문자가 포함된 경우에도 소문자만 사용해야
합니다.
참고 둘 이상의 원격 데스크톱 또는 게시된 애플리케이션의 디스플레이 이름은 동일하지만 데스크톱 및 애플리케이션 ID는 고유합니다. 특정 원격 데스크톱 또는 게시된 애플리케이션을 지정하려면 디스플레이 이름 대신 데스
크톱 또는 애플리케이션 ID를 사용합니다.
query-part 사용할 구성 옵션 또는 수행할 원격 데스크톱 또는 게시된 애플리케이션 작업. 쿼리는 대소문자를 구분하지 않습니다. 여러 쿼리를 사용하려면 쿼리 사이에 앰퍼샌드(&)를 사용합니다. 쿼리가 충돌하는 경우 Horizon Client는 목록의 마지막 쿼리를 사용합니다. 다음 구문을 사용하십시오.
query1=value1[&query2=value2...]
지원되는 쿼리
다음 쿼리는 이 유형의 Horizon Client에 지원됩니다. 여러 유형의 클라이언트(예: 데스크톱 클라이언트 및
모바일 클라이언트)에 대한 URI를 생성하는 경우 각 유형의 클라이언트 시스템에 대한 설치 및 설정 가이
드에서 지원되는 쿼리 목록을 참조하십시오.
작업 표 2-1. 작업 쿼리와 함께 사용할 수 있는 값
값 설명
browse 지정된 서버에서 호스트된 사용 가능한 원격 데스크톱 및 게시된 애플리케이
션 목록을 표시합니다. 이 작업을 사용하면서 원격 데스크톱 또는 게시된 애플리케이션을 지정할 필요는 없습니다.
browse 작업을 사용하여 원격 데스크톱이나 게시된 애플리케이션을 지정할
경우, 사용 가능한 항목 목록에서 원격 데스크톱 또는 게시된 애플리케이션
이 강조 표시됩니다.
start-session 지정된 원격 데스크톱 또는 게시된 애플리케이션을 엽니다. 작업 쿼리가 제공되지 않고 원격 데스크톱 또는 게시된 애플리케이션 이름이 제공되는 경우, start-session이 기본 작업입니다.
reset 지정된 원격 데스크톱을 종료하고 다시 시작합니다. 저장하지 않은 데이터는
손실됩니다. 원격 데스크톱 재설정은 물리적 PC에 있는 재설정 버튼을 누르
는 것과 같습니다. 게시된 애플리케이션을 지정하는 것은 지원되지 않습니
다. 게시된 애플리케이션을 지정하는 경우 오류 메시지가 나타납니다.
원격 데스크톱 또는 게시된 애플리케이션을 지정하지 않을 경우 Horizon Client가 모든 게시된 애플리케이션을 종료합니다.
Android용 VMware Horizon Client 설치 및 설정 가이드
VMware, Inc. 39

표 2-1. 작업 쿼리와 함께 사용할 수 있는 값 (계속)
값 설명
restart 지정된 원격 데스크톱을 종료하고 다시 시작합니다. 원격 데스크톱을 다시
시작하는 것은 Windows 운영 체제 다시 시작 명령을 사용하는 것과 같습니
다. 다시 시작되기 전에 저장하지 않은 데이터를 저장하라는 메시지가 일반
적으로 운영 체제에 표시됩니다.
logoff 원격 데스크톱의 게스트 운영 체제에서 사용자를 로그아웃시킵니다. 게시된
애플리케이션을 지정하는 경우 작업을 무시하거나 최종 사용자에게 "잘못된
URI 작업"이라는 경고 메시지가 나타납니다.
args 게시된 애플리케이션이 시작될 때 추가할 명령줄 인수를 지정합니다. 구문
args=값을 사용합니다. 여기서 값은 문자열입니다. 다음 문자에는 % 인코딩
을 사용하십시오.
n 콜론(:)에는 %3A를 사용합니다.
n 백슬래시(\)에는 %5C를 사용합니다.
n 공백( )에는 %20을 사용합니다.
n 큰따옴표 표시(”)에는 %22를 사용합니다.
예를 들어 Notepad++ 애플리케이션에 대해 파일 이름 "My new file.txt"를 지정하려면 %22My%20new%20file.txt%22를 사용합니다.
appProtocol 게시된 애플리케이션의 경우 올바른 값은 PCOIP 및 BLAST입니다. 예를 들어
PCoIP를 지정하려면 appProtocol=PCOIP 구문을 사용합니다.
defaultLaunchView Horizon Client가 시작될 때의 기본 보기를 설정합니다. 올바른 값은 recent와 servers입니다.
desktopProtocol 원격 데스크톱의 경우 올바른 값은 PCOIP 및 BLAST입니다. 예를 들어 PCoIP를 지정하려면 desktopProtocol=PCOIP 구문을 사용합니다.
domainName 원격 데스크톱 또는 게시된 애플리케이션에 연결 중인 사용자와 연결된
NETBIOS 도메인 이름을 지정합니다. 예를 들어 mycompany.com보다는
mycompany를 사용할 수 있습니다.
tokenUserName RSA 또는 RADIUS 사용자 이름을 지정합니다. RSA 또는 RADIUS 사용자
이름이 Active Directory 사용자 이름과 다른 경우에만 이 쿼리를 사용합니
다. 이 쿼리를 지정하지 않고 RSA 또는 RADIUS 인증이 필요한 경우, Horizon Client에서 Windows 사용자 이름을 사용합니다. 구문은
tokenUserName=name입니다.
unauthenticatedAccessEnabled
이 옵션을 true로 설정하면 인증되지 않은 액세스 기능이 기본적으로 사용
되도록 설정됩니다. 이 옵션을 false로 설정하면 인증되지 않은 액세스 기능이 사용되지 않도록 설정됩니다. 이 옵션을 ""로 설정하면 인증되지 않은
Android용 VMware Horizon Client 설치 및 설정 가이드
VMware, Inc. 40

액세스 기능이 사용되지 않도록 설정됩니다. 인증되지 않은 액세스 기능을
사용하여 익명으로 로그인 옵션은 Horizon Client 설정에서 사용할 수 있습
니다. 구문 예는 unauthenticatedAccessEnabled=true입니다.
unauthenticatedAccessAccount
인증되지 않은 액세스 기능을 사용하도록 설정하는 경우 사용할 계정을 설정합니다. 인증되지 않은 액세스가 사용되지 않도록 설정되면 이 쿼리는 무시됩니다. anonymous1 사용자 계정을 사용할 때의 구문 예는
unauthenticatedAccessAccount=anonymous1입니다.
vmware-view URI의 예vmware-view URI 구성표를 사용하면 하이퍼텍스트 링크나 버튼을 만들고 이메일 또는 웹 페이지에 이러
한 링크를 포함할 수 있습니다. 예를 들어 최종 사용자는 URI 링크를 클릭하여 지정된 시작 옵션으로 원격
데스크톱을 시작할 수 있습니다.
URI 구문 예각 URI 예에는 최종 사용자가 URI 링크를 클릭할 경우 나타나는 내용에 대한 설명이 이어집니다.
1 vmware-view://view.mycompany.com/Primary%20Desktop?action=start-session
Horizon Client가 시작되며 view.mycompany.com 서버에 연결됩니다. 로그인 대화상자에 사용자에게
사용자 이름, 도메인 이름 및 암호를 묻는 메시지가 표시됩니다. 로그인이 성공적으로 수행되면 클라이
언트는 디스플레이 이름이 Primary Desktop(기본 데스크톱)인 원격 데스크톱에 연결되고 사용자는
게스트 운영 체제에 로그인됩니다.
참고 이 예에서는 기본 디스플레이 프로토콜 및 창 크기가 사용됩니다. 기본 디스플레이 프로토콜은
PCoIP이며 기본 창 크기는 전체 화면입니다.
2 vmware-view://view.mycompany.com/cn%3Dwin7-32%2Cou%3Dapplications%2Cdc%3Dvdi%2Cdc%3Dvmware%2Cdc
%3Dint
Horizon Client가 시작되며 view.mycompany.com 서버에 연결됩니다. 로그인 대화상자에 사용자에게
사용자 이름, 도메인 이름 및 암호를 묻는 메시지가 표시됩니다. 로그인에 성공하면 클라이언트는 데스
크톱 ID CN=win7-32,OU=Applications,DC=vdi,DC=vmware,DC=int(인코딩된 값 cn%3Dwin7-32%2Cou%3Dapplications%2Cdc%3Dvdi%2Cdc%3Dvmware%2Cdc%3Dint)인 원격 데스크톱
에 연결됩니다.
3 vmware-view://view.mycompany.com:7555/Primary%20Desktop
예를 들어 연결 서버 인스턴스의 비기본 포트 7555를 사용하는 것을 제외하면 이 URI는 이전 예와 동일한 효과를 가집니다. 기본 포트는 443입니다. 원격 데스크톱 식별자가 제공되므로 start-session 작업이 URI에 포함되지 않아도 원격 데스크톱이 열립니다.
4 vmware-view://[email protected]/Finance%20Desktop?desktopProtocol=PCOIP
Android용 VMware Horizon Client 설치 및 설정 가이드
VMware, Inc. 41

Horizon Client가 시작되며 view.mycompany.com 서버에 연결됩니다. 로그인 대화상자에서 사용자 이름 텍스트 상자에 fred가 채워집니다. 사용자는 도메인 이름 및 암호를 제공해야 합니다. 로그인이 성공적으로 수행되면 클라이언트는 디스플레이 이름이 Finance Desktop(재무 데스크톱)인 원격 데스
크톱에 연결되고 사용자는 게스트 운영 체제에 로그인됩니다. 연결에는 PCoIP 디스플레이 프로토콜이
사용됩니다.
5 vmware-view://view.mycompany.com/Calculator?action=start-session&appProtocol=BLAST
Horizon Client가 시작되며 view.mycompany.com 서버에 연결됩니다. 로그인 대화상자에 사용자가 이름, 도메인 이름 및 암호를 입력해야 합니다. 로그인이 성공적으로 수행되면 클라이언트는 디스플레이
이름이 Calculator(계산기)인 게시된 애플리케이션에 연결 합니다. 이 연결은 VMware Blast 디스플
레이 프로토콜을 사용합니다.
6 vmware-view://[email protected]/Finance%20Desktop?domainName=mycompany
Horizon Client가 시작되며 view.mycompany.com 서버에 연결됩니다. 로그인 대화상자에서 사용자 이름 텍스트 상자에 fred로 채워지고 도메인 텍스트 상자는 mycompany로 채워집니다. 사용자는 암호만
제공해야 합니다. 로그인이 성공적으로 수행되면 클라이언트는 디스플레이 이름이 Finance Desktop(재무 데스크톱)인 원격 데스크톱에 연결되고 사용자는 게스트 운영 체제에 로그인됩니다.
7 vmware-view://view.mycompany.com/
Horizon Client가 시작되며 view.mycompany.com 서버에 연결하기 위한 로그인 메시지가 나타납니다.
8 vmware-view://view.mycompany.com/Primary%20Desktop?action=reset
Horizon Client가 시작되며 view.mycompany.com 서버에 연결됩니다. 로그인 대화상자에 사용자에게
사용자 이름, 도메인 이름 및 암호를 묻는 메시지가 표시됩니다. 로그인이 성공적으로 수행되면
Horizon Client에서 Primary Desktop(기본 데스크톱)에 대한 재설정 작업을 확인하라는 대화상자가
표시됩니다.
참고 Horizon 관리자가 원격 데스크톱의 재설정 기능을 사용하도록 설정한 경우에만 이 작업을 사용
할 수 있습니다.
9 vmware-view://view.mycompany.com/Primary%20Desktop?action=restart
Horizon Client가 시작되며 view.mycompany.com 서버에 연결됩니다. 로그인 대화상자에 사용자에게
사용자 이름, 도메인 이름 및 암호를 묻는 메시지가 표시됩니다. 로그인이 성공적으로 수행되면
Horizon Client에서 Primary Desktop(기본 데스크톱)에 대한 다시 시작 작업을 확인하라는 대화상자
가 표시됩니다.
참고 Horizon 관리자가 데스크톱에 대해 다시 시작 기능을 사용하도록 설정한 경우에만 이 작업을 사용할 수 있습니다.
10 vmware-view://view.mycompany.com?action=reset
Android용 VMware Horizon Client 설치 및 설정 가이드
VMware, Inc. 42

Horizon Client가 시작되며 view.mycompany.com 서버에 연결됩니다. 로그인 상자에 사용자에게 사용
자 이름, 도메인 이름 및 암호를 묻는 메시지가 표시됩니다. 로그인에 성공하면 Horizon Client에서 모든 원격 애플리케이션에 대한 재설정 작업을 확인하라는 대화상자가 표시됩니다.
11 vmware-view://
Horizon Client가 이미 실행되고 있으면 포그라운드로 전환됩니다. Horizon Client가 실행되고 있지 않으면 시작됩니다.
12 vmware-view://?defaultlaunchview=recent
Horizon Client가 시작되고 최근 탭이 표시됩니다.
13 vmware-view://10.10.10.10/My%20Notepad++?args=%22My%20new%20file.txt%22
서버 10.10.10.10에서 My Notepad++를 시작하고 게시된 애플리케이션 시작 명령에 인수 My new file.txt를 전달합니다. 파일 이름은 공백을 포함하므로 큰따옴표로 묶입니다.
14 vmware-view://10.10.10.10/Notepad++%2012?args=a.txt%20b.txt
서버 10.10.10.10에서 Notepad++ 12를 시작하고 게시된 애플리케이션 시작 명령에 a.text b.txt 인수를 전달합니다. 인수가 큰따옴표로 묶여 있지 않기 때문에 파일 이름이 공백으로 구분되며, Notepad++에서 두 파일이 따로 열립니다.
참고 명령줄 인수를 사용하는 방식은 게시된 애플리케이션마다 다를 수 있습니다. 예를 들어 워드패
드에 인수 a.txt b.txt를 전달하면 워드패드에서 a.txt 파일 하나만 열립니다.
15 vmware-view://view.mycompany.com/Notepad?
unauthenticatedAccessEnabled=true&unauthenticatedAccessAccount=anonymous1
Horizon Client가 시작되고 anonymous1 사용자 계정을 사용하여 view.mycompany.com 서버에 연결
됩니다. 로그인 자격 증명을 제공하라는 메시지가 표시되지 않고 메모장 애플리케이션이 시작됩니다.
HTML 코드 예URI를 사용하여 e-메일 또는 웹 페이지에 포함할 하이퍼텍스트 링크 및 버튼을 만들 수 있습니다. 다음 예는 첫 번째 URI 예를 사용하여 Test Link라는 하이퍼텍스트 링크와 TestButton이라는 버튼을 코딩하는 방법을 보여줍니다.
<html>
<body>
<a href="vmware-view://view.mycompany.com/Primary%20Desktop?action=start-session">Test Link</a><br>
<form><input type="button" value="TestButton" onClick="window.location.href=
'vmware-view://view.mycompany.com/Primary%20Desktop?action=start-session'"></form> <br>
Android용 VMware Horizon Client 설치 및 설정 가이드
VMware, Inc. 43

</body>
</html>
Android용 VMware Horizon Client 설치 및 설정 가이드
VMware, Inc. 44

원격 데스크톱 및 게시된 애플리케이션 연결 관리 3최종 사용자는 Horizon Client를 사용하여 서버에 연결하고, 연결할 서버 목록을 편집하고, 원격 데스크톱
에 로그인하거나 로그오프하고, 게시된 애플리케이션을 사용할 수 있습니다. 문제 해결을 위해 최종 사용
자는 원격 데스크톱 및 게시된 애플리케이션을 재설정할 수도 있습니다.
원격 데스크톱의 정책을 구성하는 방식에 따라 최종 사용자가 원격 데스크톱에서 많은 작업을 수행할 수
있습니다.
본 장은 다음 항목을 포함합니다.
n Horizon Client에서 인증서 검사 모드 설정
n 원격 데스크톱 또는 게시된 애플리케이션에 연결
n 인증되지 않은 액세스를 사용하여 게시된 애플리케이션에 연결
n 클라이언트 드라이브 리디렉션을 사용하여 로컬 스토리지 액세스 공유
n Android 홈 화면 또는 Chrome 앱 런처에 바로 가기 추가
n 서버 바로 가기 관리
n 즐겨 찾는 원격 데스크톱 또는 게시된 애플리케이션 선택
n 원격 데스크톱 또는 게시된 애플리케이션 전환
n 원격 데스크톱 또는 게시된 애플리케이션에 다시 연결
n 원격 데스크톱 또는 게시된 애플리케이션에서 연결 해제
n 원격 데스크톱에서 로그오프
n 서버에서 연결 해제
n 원격 데스크톱 및 게시된 애플리케이션 바로 가기 관리
n Horizon Client에서 Android 7.0 Nougat 다중 창 모드 사용
n Samsung DeX에서 Horizon Client 사용
VMware, Inc. 45

Horizon Client에서 인증서 검사 모드 설정
Horizon Client와 서버 간의 연결에 대해 서버 인증서 검사가 수행됩니다. 인증서는 디지털 양식의 확인 방법으로, 여권 또는 운전 면허증과 비슷합니다.
서버 인증서 검사는 다음 확인 작업을 포함합니다.
n 해당 인증서는 전송자 ID 확인 및 서버 통신 암호화 이외의 용도입니까? 즉, 올바른 유형의 인증서입니
까?
n 인증서가 만료되었거나 나중에만 유효합니까? 즉, 컴퓨터 시계에 따라 인증서가 유효합니까?
n 인증서의 공통 이름이 이름을 보내는 서버의 호스트 이름과 일치합니까? 로드 밸런서가 Horizon Client에 입력된 호스트 이름과 일치하지 않는 인증서를 가진 서버에 Horizon Client를 리디렉션하는 경우 불일치가 발생할 수 있습니다. 또는 사용자가 클라이언트의 호스트 이름이 아닌 IP 주소를 입력할 경우
불일치가 발생할 수 있습니다.
n 알 수 없거나 신뢰할 수 없는 인증 기관(CA)에서 서명된 인증서입니까? 자체 서명된 인증서는 신뢰할
수 없는 CA 유형 중 하나입니다. 이 검사를 통과하려면 신뢰할 수 있는 인증서 체인이 디바이스 로컬
인증서 저장소의 루트 위치에 있어야 합니다.
사용자가 클라이언트 디바이스에 설치할 수 있는 자체 서명된 루트 인증서를 배포하는 방법에 대한 내용
및 Android 또는 Chromebook 디바이스에서 인증서를 설치하기 위한 지침을 보려면 디바이스에 대한 설명
서를 참조하십시오.
인증서 검사 모드를 설정하려면 Horizon Client를 시작하고 Horizon Client 창의 오른쪽 상단 모서리에 있는
[설정](톱니) 아이콘을 누르고 보안 옵션을 누른 다음, 보안 모드를 누릅니다. 다음 옵션 중 하나를 선택할
수 있습니다.
n 신뢰할 수 없는 서버에 연결하지 않습니다. 이 설정은 인증서 검사 중 하나라도 실패하는 경우 서버에
연결할 수 없음을 의미합니다. 검사 실패 내역이 오류 메시지에 나열됩니다.
n 신뢰할 수 없는 서버에 연결하기 전에 경고합니다. 이 설정은 계속을 클릭하면 서버가 자체 서명된 인증서를 사용하기 때문에 인증서 검사에 실패할 경우에 발생하는 경고를 무시할 수 있음을 의미합니다. 자체 서명된 인증서의 경우 인증서 이름이 Horizon Client에서 입력한 서버 이름과 일치하지 않아도 됩니다. 또한 인증서가 만료된 경우 경고를 받을 수 있습니다.
n 서버 ID 인증서가 확인되지 않습니다. 이 설정은 인증서 검사가 수행되지 않음을 의미합니다.
관리자가 나중에 신뢰할 수 있는 인증 기관에서 보안 인증서를 설치할 경우, 연결할 때 모든 인증서 검사가
통과되도록 해당 특정 서버를 위해 이 신뢰할 수 있는 연결을 기억합니다. 나중에 해당 서버가 자체 서명된
인증서를 다시 제안할 경우 연결이 실패합니다. 특정 서버가 완전히 검사할 수 있는 인증서를 제안한 경우, 항상 해당 인증서를 제안해야 합니다.
원격 데스크톱 또는 게시된 애플리케이션에 연결
원격 데스크톱 또는 게시된 애플리케이션에 연결하려면 서버 이름과 사용자 계정의 자격 증명을 제공해야
합니다.
Android용 VMware Horizon Client 설치 및 설정 가이드
VMware, Inc. 46

최종 사용자가 원격 데스크톱 및 게시된 애플리케이션에 액세스할 수 있도록 하기 전에 먼저 클라이언트
디바이스에서 원격 데스크톱 또는 게시된 애플리케이션에 연결할 수 있는지 테스트합니다. 서버를 지정하
고 사용자 계정의 자격 증명을 제공해야 할 수 있습니다.
사전 요구 사항
n 사용자 이름/암호, RSA SecurID 사용자 이름/암호, RADIUS 인증 자격 증명 또는 스마트 카드 PIN(개인 ID 번호)과 같은 로그인 자격 증명을 얻습니다.
n 로그인을 위한 NETBIOS 도메인 이름을 얻습니다. 예를 들어 mycompany.com 대신 mycompany를 사용
할 수 있습니다.
n Horizon Client용 연결 서버 준비에 설명된 관리 작업을 수행하십시오.
n 회사 네트워크 외부에 있으며 원격 데스크톱 및 게시된 애플리케이션에 액세스하기 위해 VPN 연결이
필요한 경우 클라이언트 디바이스가 VPN 연결을 사용하도록 설정되어 있는지 확인하고 해당 연결을
켜십시오.
n 원격 데스크톱 또는 게시된 애플리케이션에 액세스하는 서버의 정규화된 도메인 이름(FQDN)이 있는
지 확인합니다. 서버 이름에는 밑줄(_)을 사용할 수 없습니다. 포트가 443이 아닌 경우 포트 번호도 필요합니다.
n 내장형 RSA SecurID 소프트웨어를 사용하려면 올바른 CT-KIP URL 및 활성 코드가 있어야 합니다. Embedded RSA SecurID 소프트웨어 토큰 사용의 내용을 참조하십시오.
n 서버에서 제공한 인증서에 대한 인증서 검사 모드를 구성합니다. Horizon Client에서 인증서 검사 모드
설정의 내용을 참조하십시오.
n 지문 인증을 사용하려는 경우 클라이언트 디바이스에서 [지문 인증] 옵션이 사용 설정되어 있고 하나
이상의 지문이 등록되었는지 확인하십시오. 지문 인증에 대한 전체 요구 사항을 보려면 지문 인증 요구
사항의 내용을 참조하십시오.
절차
1 VPN 연결이 필요한 경우 VPN을 켭니다.
2 Horizon 애플리케이션을 엽니다.
3 서버에 연결합니다.
옵션 조치
새 서버에 연결 서버 이름과 설명(선택 사항)을 입력하고 연결을 누릅니다. 서버가 이미 추가된 경우, 대신 창의 오른쪽 상단 모서리에 있는 더하기 기호(+) 아이콘을 누릅니다.
기존 서버에 연결 서버 탭의 서버 바로 가기를 누릅니다. Horizon Client와 서버 간 연결에는 항상 TLS가 사용됩니다. TLS 연결의 기본 포트는 443입니다. 서버
가 기본 포트를 사용하도록 구성되지 않은 경우에는 형식 servername:port를 사용합니다(예: view.company.com:1443).
Android용 VMware Horizon Client 설치 및 설정 가이드
VMware, Inc. 47

4 스마트 카드가 필수 또는 선택 사항일 경우, 사용할 스마트 카드 인증서를 선택하고 PIN을 입력합니다.
스마트 카드에 하나의 인증서만 있는 경우 해당 인증서가 이미 선택되어 있습니다. 여러 인증서가 있는
경우 인증서를 스크롤할 수 있습니다.
5 RSA SecurID 자격 증명 또는 RADIUS 인증 자격 증명에 대해 묻는 메시지가 표시되면 자격 증명을 입력하고, 포함된 RSA SecurID 토큰을 사용하려면 포함된 토큰을 설치합니다.
옵션 조치
기존 토큰 사용 스마트폰에서 하드웨어 인증 토큰이나 소프트웨어 인증 토큰을 사용하는 경우 사용
자 이름과 암호를 입력합니다. 암호에 PIN 및 토큰에서 생성된 번호가 모두 포함될
수 있습니다.
소프트웨어 토큰 설치 a 외부 토큰을 누릅니다.
b 소프트웨어 토큰 설치 대화 상자에서, 시스템 관리자가 이메일로 보낸 CT-KIP URL 또는 CTFString URL을 붙여넣습니다. URL에 활성 코드가 포함된 경우 암호 또는 활성 코드 텍스트 상자에 아무 값도 입력할 필요가 없습니다.
6 RSA SecurID 자격 증명 또는 RADIUS 인증 자격 증명에 대해 묻는 메시지가 다시 표시되면 토큰에서
다음에 생성된 번호를 입력합니다.
PIN을 입력하거나 이전에 입력한 동일한 생성 번호를 입력하지 마십시오. 필요한 경우 새 번호가 생성
될 때까지 기다리십시오.
이 단계는 첫 번째 인증번호를 잘못 입력했거나 RSA 서버의 구성 설정이 변경된 경우에만 필요합니다.
7 사용자 이름과 암호를 묻는 메시지가 나타나면 Active Directory 자격 증명을 입력합니다.
a 하나 이상의 데스크톱 또는 애플리케이션 풀에 대한 사용 권한이 있는 사용자의 사용자 이름 및 암호를 입력합니다.
b 도메인을 선택합니다.
도메인 드롭다운 메뉴가 숨겨져 있으면 사용자 이름을 username@domain 또는 domain\username으로 입력합니다.
c (선택 사항) 지문 사용 확인란이 있으면 선택하여 지문 인증을 사용합니다.
지문 사용 확인란은 서버에서 생체 인식이 사용 설정되어 있고 이전에 지문 인증을 사용한 적이 없을 때만 표시됩니다.
d (선택 사항) 시스템 관리자가 이 기능을 사용하도록 설정했고 서버 인증서를 완전히 확인할 수 있는 경우, 암호 저장 확인란을 선택합니다.
처음으로 암호를 저장하는 경우 클라이언트 디바이스에 암호를 저장하는 데 필요한 디바이스 관리
자 활성화 여부를 묻는 메시지가 표시됩니다.
e 로그인을 누릅니다.
지문 인증이 사용 설정되어 있고 처음으로 로그인하는 경우 Active Directory 자격 증명은 나중에 사용
할 수 있도록 클라이언트 디바이스의 데이터베이스에 안전하게 저장됩니다.
Android용 VMware Horizon Client 설치 및 설정 가이드
VMware, Inc. 48

8 지문 인증을 하라는 메시지가 표시되면 손가락을 지문 센서에 올려 놓습니다.
지문 인증을 사용하지 않으려면 취소를 누릅니다. 다시 서버에 연결하고 암호 사용을 눌러 사용자 이름
과 암호를 입력할 수 있습니다.
9 (선택 사항) 사용할 디스플레이 프로토콜을 선택하려면 데스크톱 및 애플리케이션 선택기 창의 오른쪽
상단 모서리에서 스위치 프로토콜 아이콘을 누릅니다.
VMware Blast는 더 나은 배터리 수명을 제공하며 고급 3D 및 모바일 디바이스 사용자를 위한 최적의
프로토콜입니다.
10 원격 데스크톱 또는 게시된 애플리케이션을 눌러서 연결합니다.
게시된 데스크톱에 연결하는 경우 해당 데스크톱이 이미 Microsoft RDP 디스플레이 프로토콜을 사용
하도록 설정되어 있으면 바로 연결되지 않습니다. PCoIP 디스플레이 프로토콜 또는 VMware Blast 디스플레이 프로토콜로 연결할 수 있도록 원격 운영 체제에서 로그오프할 것인지를 묻는 메시지가 나타
납니다.
결과
Chromebook 또는 DeX 데스크톱 모드의 Android 디바이스에서 Horizon Client를 사용 중인 경우 원격 데스
크톱 또는 게시된 애플리케이션은 원래 창이 아닌 새 창에서 시작됩니다. 여러 원격 데스크톱 및 게시된 애플리케이션에 연결할 수 있도록 데스크톱 및 애플리케이션 선택기 창이 계속 열려 있습니다. 새 게시된 애플리케이션을 열면 Horizon Client는 이전의 모든 게시된 애플리케이션 세션을 엽니다. 원격 세션은 최대 4개를 동시에 열어둘 수 있습니다.
처음으로 원격 데스크톱 또는 게시된 애플리케이션에 연결하면 Horizon Client는 원격 데스크톱 또는 게시
된 애플리케이션에 대한 바로 가기를 최근 탭에 저장합니다. 다음에 원격 데스크톱 또는 게시된 애플리케
이션에 연결할 때는 서버 바로 가기를 누르는 대신 이 바로 가기를 누르면 됩니다.
인증되지 않은 액세스를 사용하여 게시된 애플리케이션에 연결
Horizon Administrator는 인증되지 않은 액세스 사용자를 생성하고 해당 사용자에게 특정 서버의 게시된 애플리케이션에 대한 권한을 부여할 수 있습니다. 인증되지 않은 액세스 사용자는 서버에 익명으로 로그인하
여 게시된 애플리케이션에 연결할 수 있습니다.
최종 사용자가 인증되지 않은 액세스 기능으로 게시된 애플리케이션에 액세스할 수 있도록 하기 전에 클라
이언트 디바이스에서 게시된 애플리케이션에 연결할 수 있는지 테스트합니다. 서버를 지정하고 사용자 계정의 자격 증명을 제공해야 할 수 있습니다.
사전 요구 사항
n Horizon Client용 연결 서버 준비에 설명된 관리 작업을 수행하십시오.
n 연결 서버 인스턴스에서 인증되지 않은 액세스 사용자를 설정합니다. 자세한 내용은 "VMware Horizon Console 관리" 문서에서 “게시된 애플리케이션에 인증되지 않은 액세스 제공”을 참조하십시오.
n 서버에서 제공한 인증서에 대한 인증서 검사 모드를 구성합니다. Horizon Client에서 인증서 검사 모드
설정의 내용을 참조하십시오.
Android용 VMware Horizon Client 설치 및 설정 가이드
VMware, Inc. 49

n 회사 네트워크 외부에서 게시된 애플리케이션에 액세스하는 경우 클라이언트 디바이스가 VPN 연결을
사용하도록 설정되어 있는지 확인한 후 해당 연결을 설정하십시오.
절차
1 VPN 연결이 필요한 경우 VPN을 켭니다.
2 Horizon 애플리케이션을 엽니다.
3 Horizon Client 창의 오른쪽 상단 모서리에 있는 설정(톱니) 아이콘을 누르고 인증되지 않은 액세스를
누른 다음, 인증되지 않은 액세스 옵션을 눌러서 켜기로 전환합니다.
4 게시된 애플리케이션에 대한 인증되지 않은 액세스 권한이 있는 서버에 연결합니다.
옵션 설명
새 서버에 연결 서버 이름과 설명(선택 사항)을 입력하고 연결을 누릅니다. 서버가 이미 추가된 경우, 대신 창의 오른쪽 상단 모서리에 있는 더하기 기호(+) 아이콘을 누릅니다.
기존 서버에 연결 서버 탭의 서버 바로 가기를 누릅니다. Horizon Client와 서버 간 연결에는 항상 TLS가 사용됩니다. TLS 연결의 기본 포트는 443입니다. 서버
가 기본 포트를 사용하도록 구성되지 않은 경우에는 다음 예의 형식을 사용합니다. view.company.com:1443.
5 로그인 창이 나타나면 필요한 경우 사용자 계정 드롭다운 메뉴에서 사용자 계정을 선택합니다.
하나의 사용자 계정만 사용할 수 있으면 해당 계정이 자동으로 선택됩니다.
6 (선택 사항) 다음번에 서버에 연결할 때 로그인 창을 우회하려면 항상 이 계정 사용을 선택합니다.
다음번에 서버에 연결하기 전에 이 설정을 선택 취소하려면 컨텍스트 메뉴가 나타날 때까지 서버 바로
가기를 길게 누르고 편집을 누른 후 저장되어 있는 인증되지 않은 액세스 계정(name) 저장하지 않음을
누른 후 완료를 누릅니다.
7 로그인을 눌러 서버에 로그인합니다.
애플리케이션 선택 창이 나타납니다.
8 게시된 애플리케이션 아이콘을 눌러 게시된 애플리케이션을 시작합니다.
결과
처음으로 게시된 애플리케이션에 연결하면 Horizon Client는 게시된 애플리케이션에 대한 바로 가기를 최근 탭에 저장합니다. 다음에 게시된 애플리케이션에 연결할 때는 서버 아이콘을 누르는 대신 바로 가기를
누르면 됩니다.
클라이언트 드라이브 리디렉션을 사용하여 로컬 스토리지 액세스 공유
Horizon Client에서 로컬 스토리지를 원격 데스크톱이나 게시된 애플리케이션과 공유하도록 구성할 수 있습니다. 이 기능을 클라이언트 드라이브 리디렉션이라 부릅니다.
Android용 VMware Horizon Client 설치 및 설정 가이드
VMware, Inc. 50

Windows 원격 데스크톱 또는 게시된 애플리케이션에서 로컬 스토리지는 내 PC 폴더의 장치 및 드라이브
섹션이나 컴퓨터 폴더의 기타 섹션에 표시됩니다. 공유를 위해 선택한 폴더와 스토리지 디바이스는 name on HorizonClient 이름 형식을 사용합니다.
사전 요구 사항
n 클라이언트 드라이브 리디렉션 기능을 사용 설정합니다. 이 작업을 수행하면 에이전트 클라이언트 드라이브 리디렉션 옵션이 사용하도록 설정됩니다. 또한 클라이언트 드라이브 리디렉션 동작을 제어하
기 위한 설정 정책이나 레지스트리 설정도 포함됩니다. 자세한 내용은 "Horizon 7에서 원격 데스크톱
기능 구성" 문서를 참조하십시오.
n 로컬 스토리지를 공유할 원격 데스크톱 또는 게시된 애플리케이션에 연결합니다. 한 번도 로그인한 적이 없는 경우, 원격 데스크톱 또는 게시된 애플리케이션에 연결 의 절차를 숙지해야 합니다.
절차
1 설정을 열고 로컬 스토리지 리디렉션을 누릅니다.
n 전체 화면 모드에서 원격 데스크톱이나 게시된 애플리케이션에 연결된 경우에는 Horizon Client 도구 원형 메뉴 아이콘을 누르고 톱니 아이콘을 누릅니다.
n 전체 화면 모드를 사용하지 않는 경우 Horizon Client 도구 모음의 오른쪽 상단 모서리에 있는 메뉴
에서 설정을 누릅니다.
2 로컬 스토리지 리디렉션을 누르고 로컬 스토리지 리디렉션 옵션을 구성합니다.
옵션 조치
모든 이동식 스토리지 디바이스를 자동으
로 공유
마운트된 스토리지의 자동 리디렉션을 활성화합니다.를 선택합니다. 디바이스에 마운트된 모든 이동식 스토리지 디바이스가 자동으로 원격 데스크톱 또는 게시된 애플
리케이션과 공유됩니다. 이 옵션은 기본적으로 선택되어 있습니다.
모든 이동식 스토리지 디바이스를 자동으
로 공유하지 않음
마운트된 스토리지의 자동 리디렉션을 활성화합니다.를 선택 취소합니다. 다음에 원격 데스크톱 또는 애플리케이션에 연결하면 디바이스에 마운트된 이동식 스토리지
디바이스가 원격 데스크톱 또는 게시된 애플리케이션과 자동으로 공유되지 않습니
다.
참고 마운트된 스토리지의 자동 리디렉션 사용을 선택 취소해도 이미 원격 데스크
톱 또는 게시된 애플리케이션과 공유된 이동식 스토리지 디바이스 공유가 중단되지
는 않습니다.
특정 폴더 또는 이동식 스토리지 디바이
스 공유
목록에서 로컬 폴더 또는 이동식 스토리지 디바이스의 이름을 선택합니다. 원격 데스크톱 또는 게시된 애플리케이션에서 디바이스를 사용할 수 있게 됩니다.
이동식 스토리지 디바이스를 연결하면 목록에 이름이 표시됩니다. 이동식 스토리지
디바이스 연결을 해제하면 이름이 목록에서 삭제됩니다.
특정 폴더 또는 이동식 스토리지 디바이
스 공유 중단
목록에서 로컬 폴더 또는 이동식 스토리지 디바이스의 이름을 선택 취소합니다. 원격 데스크톱 또는 게시된 애플리케이션에서 디바이스를 더 이상 사용할 수 없게 됩니다.
3 확인을 눌러 설정을 저장합니다.
Android용 VMware Horizon Client 설치 및 설정 가이드
VMware, Inc. 51

다음에 수행할 작업
원격 데스크톱 또는 게시된 애플리케이션의 변경 사항을 확인합니다.
n Windows 원격 데스크톱에서 내 PC 폴더를 열고 디바이스 및 드라이브 섹션을 보거나 컴퓨터 폴더를
열고 기타 섹션을 봅니다. 폴더 또는 스토리지 디바이스를 공유한 경우 폴더나 디바이스가 보일 것입니
다. 공유 폴더 및 스토리지 디바이스는 name on HorizonClient 이름 형식을 사용합니다.
n 게시된 애플리케이션에서 파일 > 열기 또는 파일 > 다른 이름으로 저장(해당될 경우)을 선택합니다. 폴더 또는 스토리지 디바이스를 공유한 경우 폴더나 디바이스로 이동할 수 있습니다. 공유 폴더 및 스토
리지 디바이스는 name on HorizonClient 이름 형식을 사용합니다.
Android 홈 화면 또는 Chrome 앱 런처에 바로 가기 추가
Android 디바이스에 Horizon Client가 설치되면 원격 데스크톱 또는 게시된 애플리케이션에 대한 바로 가기
를 Android 홈 화면에 추가한 다음, 해당 바로 가기를 눌러 원격 데스크톱 또는 게시된 애플리케이션을 열
수 있습니다. Horizon Client가 Chromebook 디바이스에 설치되면 Horizon Client는 Chrome 앱 런처에 원격 데스크톱 또는 게시된 애플리케이션 바로 가기를 추가합니다.
Android 5, 6, 7 디바이스에서 Horizon Client는 Android 홈 화면에 원격 데스크톱 또는 게시된 애플리케이
션 바로 가기를 추가합니다.
Android 8 디바이스에서는 Horizon 애플리케이션 아이콘을 길게 터치하면 원격 데스크톱 및 게시된 애플
리케이션 바로 가기가 이 애플리케이션 아이콘 위에 항목으로 나타납니다. 애플리케이션 아이콘에서
Android 홈 화면으로 항목을 끌어 Android 홈 화면에 직접 바로 가기를 생성할 수 있습니다.
이 기능은 Amazon 디바이스, Workspace ONE UEM이 관리하는 Android 디바이스에서 또는 인증되지 않은 액세스 기능을 사용하여 서버에 익명으로 연결할 때는 사용할 수 없습니다.
절차
1 서버에 연결하기 전 또는 후에 원격 데스크톱 또는 게시된 애플리케이션 바로 가기를 추가할 수 있습니
다.
서버에 연결되지 않은 경우 디바이스에서 한 번 이상 원격 데스크톱 또는 게시된 애플리케이션에 연결
한 적이 있어야만 해당 원격 데스크톱 또는 게시된 애플리케이션의 바로 가기가 최근 탭에 표시됩니다.
옵션 조치
서버에 연결되지 않음 최근 탭에서 창 아래쪽에 홈에 추가가 표시될 때까지 바로 가기를 길게 터치한 다음
홈에 추가로 바로 가기를 끌어옵니다.
서버에 연결됨 모두 또는 즐겨찾기 탭에서 컨텍스트 메뉴가 나타날 때까지 원격 데스크톱 또는 게시된 애플리케이션 바로 가기를 길게 터치하고 홈에 추가를 누릅니다.
2 바로 가기의 이름을 입력하고 확인을 누릅니다.
이름이 12자를 초과할 경우, 초과하는 문자는 바로 가기에 표시되지 않습니다.
Android용 VMware Horizon Client 설치 및 설정 가이드
VMware, Inc. 52

서버 바로 가기 관리
서버에 연결되면 Horizon Client가 서버 바로 가기를 만듭니다. 서버 바로 가기를 편집하고 제거할 수 있습
니다.
Horizon Client는 서버 이름을 잘못 입력하거나 잘못된 IP 주소를 입력하더라도 바로 가기에 서버 이름 또는 IP 주소를 저장합니다. 서버 이름 또는 IP 주소를 편집하여 이러한 정보를 삭제하거나 변경할 수 있습니
다. 서버 설명을 입력하지 않을 경우, 서버 이름 또는 IP 주소가 서버 설명이 됩니다.
서버 바로 가기는 여러 페이지에 나타날 수 있고 페이지를 밀어 넘겨 더 많은 바로 가기를 볼 수 있습니다. 필요에 따라, Horizon Client에서는 모든 서버 바로 가기를 포함하기 위해 여러 페이지를 만듭니다.
절차
1 서버 탭에서 컨텍스트 메뉴가 나타날 때까지 서버 바로 가기를 길게 터치합니다.
2 컨텍스트 메뉴를 사용하여 서버 바로 가기를 삭제하거나 수정합니다.
서버 이름, 서버 설명 및 사용자 이름을 편집할 수 있습니다. 자격 증명 제거를 눌러서 지문 인증을 위해 저장된 자격 증명을 제거할 수도 있습니다.
즐겨 찾는 원격 데스크톱 또는 게시된 애플리케이션 선택
즐겨 찾는 원격 데스크톱 및 게시된 애플리케이션을 선택할 수 있습니다. 즐겨찾기 항목에 대한 바로 가기
는 별 모양으로 식별되며 즐겨찾기 탭에 표시됩니다. 서버에서 로그오프한 후에도 즐겨찾기 항목은 저장됩
니다.
사전 요구 사항
서버에 연결하는 데 필요한 자격 증명(예: 사용자 이름/암호 또는 RSA SecurID/암호)을 획득합니다.
절차
1 서버 탭에서 서버 바로 가기를 눌러 서버에 연결합니다.
2 메시지가 표시되면 RSA 사용자 이름/암호나 Active Directory 사용자 이름/암호 또는 둘 다를 제공합니
다.
3 즐겨 찾는 원격 데스크톱 또는 게시된 애플리케이션을 선택하거나 선택을 취소하려면 다음 단계를 수행합니다.
옵션 조치
즐겨찾기 선택 컨텍스트 메뉴가 나타날 때까지 원격 데스크톱 또는 게시된 애플리케이션 바로 가기
를 길게 터치하고 즐겨찾기로 표시를 누릅니다. 별이 바로 가기의 오른쪽 맨 위 모서
리에 나타나고 바로 가기가 즐겨찾기 탭에 나타납니다.
즐겨찾기 선택 취소 모두 또는 즐겨찾기 탭에서 컨텍스트 메뉴가 나타날 때까지 원격 데스크톱 또는 게시된 애플리케이션 바로 가기를 길게 터치하고 즐겨찾기 표시 해제를 누릅니다. 바로 가기의 오른쪽 맨 위 모서리에 별이 더 이상 나타나지 않으며 바로 가기가 즐겨찾
기 탭에서 사라집니다.
Android용 VMware Horizon Client 설치 및 설정 가이드
VMware, Inc. 53

4 (선택 사항) 즐겨찾는 원격 데스크톱이나 게시된 애플리케이션만 표시하려면 즐겨찾기 탭을 누릅니다.
모두 탭을 눌러서 모든 사용 가능한 원격 데스크톱 및 게시된 애플리케이션을 표시할 수 있습니다.
원격 데스크톱 또는 게시된 애플리케이션 전환
Chromebook 디바이스나 Android 디바이스를 DeX 데스크톱 모드에서 사용하는 경우 여러 원격 데스크톱
및 게시된 애플리케이션을 동시에 열 수 있고 이러한 항목 간을 전환할 수 있습니다.
절차
u 동일한 서버에 있는 다른 원격 데스크톱 또는 게시된 애플리케이션을 선택하려면 데스크톱 또는 애플
리케이션 선택기 창에서 새 원격 데스크톱 또는 게시된 애플리케이션 바로 가기를 누릅니다.
원격 데스크톱 또는 게시된 애플리케이션이 새 창에서 열립니다. 이제 여러 개의 창이 열려 있으며 열린 창 사이에서 전환할 수 있습니다.
참고 새 게시된 애플리케이션이 현재 애플리케이션과 같은 팜에 있으면 새 게시된 애플리케이션은 같은 창에서 열립니다.
u 다른 서버에 있는 다른 원격 데스크톱 또는 게시된 애플리케이션을 선택하려면 데스크톱 및 애플리케
이션 선택기 창의 오른쪽 상단 모서리에 있는 연결 해제 아이콘을 누르고 로그아웃을 눌러 서버에서 연결을 끊습니다.
이제 다른 서버에 연결하고 새 원격 데스크톱 또는 게시된 애플리케이션을 열 수 있습니다.
원격 데스크톱 또는 게시된 애플리케이션에 다시 연결
보안을 위해 Horizon 관리자는 얼마 동안 비활성 상태를 유지한 후에 사용자를 서버에서 로그오프하고 게시된 애플리케이션을 잠그는 시간 초과를 설정할 수 있습니다.
기본적으로 Horizon Client가 10시간 넘게 열려 있고 특정 서버에 연결되어 있으면 다시 로그인해야 합니
다. 이 시간 초과는 원격 데스크톱 및 게시된 애플리케이션 연결 둘 다에 적용됩니다.
게시된 애플리케이션을 자동으로 잠기기 30초 전에 경고 프롬프트가 수신됩니다. 여기에 응답하지 않으면
게시된 애플리케이션이 잠깁니다. 기본적으로 시간 초과는 15분 동안 작업이 없을 때 발생하지만 Horizon 관리자가 이 시간을 변경할 수 있습니다.
예를 들어 하나 이상의 게시된 애플리케이션을 열어 두고 자리를 비웠다가 1시간 후에 돌아오면 게시된 애플리케이션 창이 더 이상 열려 있지 않을 수 있습니다. 대신, 게시된 애플리케이션 창을 다시 표시하려면 확인을 클릭하라는 메시지가 있는 대화 상자가 표시될 수 있습니다.
Horizon Console에서 이러한 시간 초과 설정을 구성하려면 설정 > 전역 설정을 선택하고 일반 설정 탭을
클릭한 다음, 편집을 클릭합니다.
Android용 VMware Horizon Client 설치 및 설정 가이드
VMware, Inc. 54

Chromebook 또는 DeX 데스크톱 모드의 Android 디바이스에서 데스크톱 및 애플리케이션 선택기 창으로
이동하며, 하나 이상의 게시된 애플리케이션 세션 연결이 끊어진 경우 Horizon Client에서 세션에 다시 연결하라는 메시지가 표시됩니다. 애플리케이션에 다시 연결을 클릭하여 게시된 애플리케이션 세션을 열거
나, 지금 연결하지 않음을 클릭하여 메시지를 닫을 수 있습니다. 확인란을 선택하여 이 메시지를 다시 표시
하지 않을 수도 있습니다.
원격 데스크톱 또는 게시된 애플리케이션에서 연결 해제
원격 데스크톱에 로그인되어 있을 때 애플리케이션이 원격 데스크톱에서 계속 열려 있도록 하기 위해 로그
오프하지 않고 연결을 해제할 수 있습니다. 또한 게시된 애플리케이션과의 연결을 해제하면 게시된 애플리
케이션이 계속 열려 있는 상태로 유지됩니다.
전체 화면 모드에 있는 원격 데스크톱 또는 게시된 애플리케이션에서 연결을 해제하려면 Horizon Client 도구 원형 메뉴 아이콘 누르고 연결 해제 아이콘을 누릅니다. Horizon Client 도구 원형 메뉴 아이콘은 원격 데스크톱 또는 게시된 애플리케이션에 연결하면 창 오른쪽 가장자리에 나타납니다. 자세한 내용은 모바일 디바이스에서 Horizon Client 도구 사용의 내용을 참조하십시오.
전체 화면 모드를 사용하지 않는 경우 Horizon Client 도구 모음의 오른쪽 상단 모서리에 있는 메뉴에서 연결 해제를 누릅니다.
씬 클라이언트에서는 씬 클라이언트 모델에 따라 Unity Touch 사이드바 또는 팝업 메뉴에서 연결 해제 아이콘을 클릭하여 연결을 해제합니다. 자세한 내용은 씬 클라이언트에서 Horizon Client 사용의 내용을 참조
하십시오.
참고 Horizon administrator는 연결을 끊을 때 로그오프하도록 원격 데스크톱을 구성할 수 있습니다. 그러
한 경우, 원격 데스크톱에 열려 있는 모든 애플리케이션은 닫힙니다.
원격 데스크톱에서 로그오프
원격 데스크톱이 Horizon Client에서 열리지 않은 경우에도 원격 데스크톱에서 로그오프할 수 있습니다. 원격 데스크톱이 Horizon Client에서 열린 경우 Windows 시작 메뉴를 사용하여 로그오프할 수 있습니다.
사전 요구 사항
Active Directory 사용자 이름/암호, RSA SecurID 사용자 이름/암호 또는 RADIUS 인증 사용자 이름/암호와
같이 로그인하기 위한 자격 증명을 획득합니다.
절차
1 서버 탭에서 서버 바로 가기를 누릅니다.
2 메시지가 표시되면 RSA 사용자 이름/암호나 Active Directory 사용자 이름/암호 또는 둘 다를 제공합니
다.
3 컨텍스트 메뉴가 나타날 때까지 원격 데스크톱 바로 가기를 길게 터치합니다.
모두 또는 즐겨찾기 탭에서 이 단계를 수행할 수 있습니다.
Android용 VMware Horizon Client 설치 및 설정 가이드
VMware, Inc. 55

4 컨텍스트 메뉴에서 로그오프를 누릅니다.
결과
로그오프한 후에 원격 데스크톱의 연결이 끊어집니다. 원격 데스크톱에서 열려 있는 저장되지 않은 파일은
로그아웃 진행 중에 닫힙니다.
다음에 수행할 작업
서버에서 연결을 해제합니다. 서버에서 연결 해제의 내용을 참조하십시오.
서버에서 연결 해제
원격 데스크톱이나 게시된 애플리케이션의 사용이 완료되면 서버에서 연결을 끊을 수 있습니다.
서버에서 연결을 끊으려면 [뒤로] 버튼을 누릅니다. 또는 데스크톱 및 애플리케이션 선택기 창의 오른쪽 위
모서리에 있는 로그아웃 아이콘을 누르고 로그아웃을 누릅니다.
원격 데스크톱 및 게시된 애플리케이션 바로 가기 관리
원격 데스크톱 또는 게시된 애플리케이션에 연결한 후 Horizon Client는 항목에 대한 바로 가기를 저장합니
다. 이러한 바로 가기를 다시 정렬하거나 제거할 수 있습니다.
원격 데스크톱 및 게시된 애플리케이션 바로 가기가 많이 있으면 여러 페이지에 걸쳐 표시될 수 있습니다. 페이지를 밀어 넘기면서 더 많은 바로 가기를 볼 수 있습니다. 필요에 따라, Horizon Client에서는 모든 바로
가기를 포함하기 위해 페이지를 만듭니다.
절차
u 최근 탭에서 원격 데스크톱 또는 게시된 애플리케이션 바로 가기를 제거하려면 다음 단계를 수행합니
다.
a 창 하단에 바로 가기 제거가 표시될 때까지 바로 가기를 길게 터치합니다.
b 바로 가기 제거로 바로 가기를 끌어옵니다.
u 원격 데스크톱 또는 게시된 애플리케이션 바로 가기를 이동하려면 바로 가기를 길게 터치한 상태에서
새 위치로 끌어옵니다.
존재하는 페이지로만 바로 가기를 끌어올 수 있습니다.
Horizon Client에서 Android 7.0 Nougat 다중 창 모드 사용
Android 7.0 Nougat에서는 여러 애플리케이션이 동시에 화면을 공유할 수 있습니다. Android 7.0 Nougat 디바이스에서 Horizon Client로 화면 분할 모드를 사용할 수 있습니다. Horizon Client에서는 Picture-in-Picture 모드를 지원하지 않습니다.
화면 분할 모드에서는 Horizon Client 및 다른 애플리케이션을 옆으로 나란히 놓거나 위아래로 놓고 실행할
수 있습니다. 두 앱을 구분하는 선이 표시되며, 한 앱을 크게 만들고 다른 앱을 작게 만들 수 있습니다.
Android용 VMware Horizon Client 설치 및 설정 가이드
VMware, Inc. 56

Samsung DeX에서 Horizon Client 사용
Android 디바이스가 Samsung DeX를 지원하는 경우 DeX 데스크톱 모드에서 Horizon Client를 사용할 수
있습니다.
디바이스가 DeX 데스크톱 모드인 경우 Horizon Client는 디바이스를 씬 클라이언트로 취급하고 씬 클라이
언트 모드가 사용되도록 설정됩니다. 자세한 내용은 씬 클라이언트에서 Horizon Client 사용의 내용을 참조
하십시오.
Horizon DeX 데스크톱 모드에서 Horizon Client를 사용할 경우 다음 기능이 지원됩니다.
n DeX 데스크톱 모드로 전환하는 경우 Horizon Client를 자동으로 시작하도록 구성할 수 있습니다. DeX 모드 자동 실행 기능 사용의 내용을 참조하십시오.
n 원격 데스크톱 및 게시된 애플리케이션 세션은 DeX 데스크톱 모드를 시작하거나 종료한 후에도 계속
실행됩니다.
n Horizon Client가 최대화되면, DeX 데스크톱 모드로 전환한 후에 원격 데스크톱은 전체 화면 모드가 됩니다.
n 원격 데스크톱에서 언어 입력 방법을 전환하려는 경우 Samsung 물리적 키보드의 언어 전환 키를 사용
할 수 있습니다.
n 동시에 여러 원격 데스크톱 및 게시된 애플리케이션에 연결할 수 있습니다. 스마트 카드 인증은 다중
세션에 대해 지원되지 않습니다.
DeX 모드 자동 실행 기능 사용
Android 디바이스를 DeX 데스크톱 모드로 전환하는 경우 Horizon Client를 자동으로 시작하도록 구성할 수
있습니다. DeX 데모 자동 실행 기능은 기본적으로 사용되지 않도록 설정됩니다.
사전 요구 사항
n Android 디바이스가 Samsung DeX를 지원하는지 확인하십시오.
n 기본 서버가 Horizon Client에 대해 구성되어 있지 않은지 확인합니다. 기본 서버가 구성된 경우 DeX 모드 자동 시작 기능을 사용하도록 설정할 수 없습니다.
절차
1 서버에 로그인하기 전에 Horizon Client 창의 오른쪽 상단 모서리에 있는 설정(톱니) 아이콘을 누릅니
다.
2 표시, Dex 모드 자동 시작을 차례로 누르고 Dex 모드 자동 시작 옵션을 눌러 켜기로 전환합니다.
결과
Android 홈 화면에 원격 데스크톱 또는 게시된 애플리케이션 바로 가기를 추가한 경우 Horizon Client는
Horizon Client가 시작된 후에 최근 바로 가기에 연결됩니다. Android 홈 화면에 바로 가기를 추가하는 방법
에 대한 자세한 내용은 Android 홈 화면 또는 Chrome 앱 런처에 바로 가기 추가를 참조하십시오.
Android용 VMware Horizon Client 설치 및 설정 가이드
VMware, Inc. 57

Microsoft Windows 데스크톱 또는 애플리케이션 사용 4Horizon Client에는 Android 디바이스, 씬 클라이언트 및 Chromebook 디바이스에서 탐색을 수행하는 데 도움이 되는 추가 기능도 포함되어 있습니다. 사용자는 원격 데스크톱 및 게시된 애플리케이션이 있는 외부
디바이스를 사용하고, 클라이언트 디바이스의 텍스트 및 이미지를 원격 데스크톱 및 게시된 애플리케이션
으로 복사하고, 게시된 애플리케이션에서 문서를 저장할 수 있습니다.
본 장은 다음 항목을 포함합니다.
n Android용 Horizon Client 기능 지원 표
n 입력 디바이스, 키보드 및 키보드 설정
n 일본어 106/109 키보드 레이아웃 사용
n 실시간 오디오-비디오 기능 사용
n 터치 리디렉션을 통해 기본 운영 체제 제스처 사용
n 원격 데스크톱에서 Unity Touch 사이드바 사용
n 게시된 애플리케이션에서 Unity Touch 사이드바 사용
n 모바일 디바이스에서 Horizon Client 도구 사용
n 제스처
n 멀티태스킹
n 텍스트와 이미지 복사 및 붙여넣기
n 텍스트 및 이미지 파일 끌어오기
n 원격 데스크톱 또는 게시된 애플리케이션에서 USB 디바이스 사용
n 게시된 애플리케이션에서 문서 저장
n 여러 클라이언트 디바이스에서 게시된 애플리케이션의 다중 세션 사용
n 화면 해상도 및 외부 디스플레이 사용
n DPI 동기화 사용
n PCoIP 클라이언트 측 이미지 캐시
VMware, Inc. 58

n 국제화 및 국제 키보드
Android용 Horizon Client 기능 지원 표최종 사용자에게 제공할 디스플레이 프로토콜 및 기능을 계획하는 경우, 다음 정보를 사용하여 기능을 지원하는 게스트 운영 체제를 확인하십시오.
표 4-1. Windows 가상 데스크톱에 대해 지원되는 기능
기능
Windows 10 데스크톱
Windows 8.x 데스
크톱
Windows 7 데스크톱
Windows Server 2012 R2, Windows Server 2016 또는 Windows Server 2019 데스크톱
RSA SecurID 또는 RADIUS X X X X
단일 로그온 X X X X
RDP 디스플레이 프로토콜
PCoIP 디스플레이 프로토콜 X X X X
VMware Blast 디스플레이 프로토콜 X X X X
USB 리디렉션 X X X X
클라이언트 드라이브 리디렉션 X X X X
실시간 오디오-비디오 X X X X
Windows 7 MMR
가상 인쇄
VMware 가상 인쇄 리디렉션
위치 기반 인쇄 X X X X
스마트 카드 X X X X
다중 모니터 X X X X
Windows Server 2016 원격 데스크톱에는 Horizon Agent 7.0.2 이상이 필요합니다. Windows Server 2019 원격 데스크톱에는 Horizon Agent 7.7 이상이 필요합니다.
이러한 기능에 대한 설명은 "Horizon 7 아키텍처 계획" 문서를 참조하십시오.
RDS 호스트의 게시된 데스크톱에 대한 기능 지원
RDS 호스트는 Windows 원격 데스크톱 서비스와 View Agent 또는 Horizon Agent가 설치되어 있는 서버
컴퓨터입니다. 여러 명의 사용자가 동시에 RDS 호스트에서 원격 데스크톱 세션을 사용할 수 있습니다. RDS 호스트는 물리적 시스템 또는 가상 시스템일 수 있습니다.
참고 다음 표에는 지원되는 기능에 대한 행만 포함되어 있습니다. 텍스트가 View Agent 최소 버전을 지정
하는 경우, "이상"이라는 단어는 Horizon Agent 7.0.x 이상을 포함함을 의미합니다.
Android용 VMware Horizon Client 설치 및 설정 가이드
VMware, Inc. 59

표 4-2. RDS 호스트에 대해 지원되는 기능
기능
Windows Server 2012 R2 RDS 호스트
Windows Server 2016 RDS 호스트
Windows Server 2019 RDS 호스트
RSA SecurID 또는 RADIUS X Horizon Agent 7.0.2 이상 Horizon Agent 7.7 이상
스마트 카드 X Horizon Agent 7.0.2 이상 Horizon Agent 7.7 이상
단일 로그온 X Horizon Agent 7.0.2 이상 Horizon Agent 7.7 이상
RDP 디스플레이 프로토콜 X Horizon Agent 7.0.2 이상 Horizon Agent 7.7 이상
PCoIP 디스플레이 프로토
콜
X Horizon Agent 7.0.2 이상 Horizon Agent 7.7 이상
VMware Blast 디스플레이
프로토콜
Horizon Agent 7.0 이상 Horizon Agent 7.0.2 이상 Horizon Agent 7.7 이상
HTML Access X
(가상 시스템만 해당)
Horizon Agent 7.0.2 이상 Horizon Agent 7.7 이상
USB 리디렉션 Horizon Agent 7.12 이상 Horizon Agent 7.12 이상 Horizon Agent 7.12 이상
클라이언트 드라이브 리디
렉션
X Horizon Agent 7.0.2 이상 Horizon Agent 7.7 이상
위치 기반 인쇄 View Agent 6.2.x ~ Horizon Agent 7.6(가상 시스템 전용)
Horizon Agent 7.7 이상(가상
시스템 및 물리적 시스템)
Horizon Agent 7.0.2 ~ Horizon Agent 7.6(가상 시스템 전용)
Horizon Agent 7.7 이상(가상 시스템 및 물리적 시스템)
Horizon Agent 7.7 이상
다중 모니터 X Horizon Agent 7.0.2 이상 Horizon Agent 7.7 이상
Unity Touch X Horizon Agent 7.0.2 이상 Horizon Agent 7.7 이상
실시간 오디오-비디오
(RTAV)Horizon Agent 7.0.2 이상 Horizon Agent 7.0.3 이상 Horizon Agent 7.7 이상
지원되는 각 게스트 운영 체제의 버전에 대한 자세한 내용은 "Horizon 7 설치" 문서를 참조하십시오.
특정 기능에 대한 제한 사항
Horizon Client용 Windows 원격 데스크톱에서 지원되는 특정 기능에는 일부 제약이 있습니다.
표 4-3. 특정 기능에 대한 요구 사항
기능 요구 사항
게시된 데스크톱 및 게시된 애플리케이션을 위한
위치 기반 인쇄
Windows Server 2016 RDS 호스트의 경우 Horizon Agent 7.0.2 이상이 필요합
니다.
Windows Server 2019 RDS 호스트의 경우 Horizon Agent 7.7 이상이 필요합니
다.
Horizon Agent 7.7 이상을 사용할 경우 가상 시스템 및 물리적 시스템 RDS 호스
트가 둘 다 지원됩니다. Horizon Agent7.6 및 이전 버전을 사용할 경우 가상 시스템 RDS 호스트만 지원됩니다.
실시간 오디오-비디오 실시간 오디오-비디오에 대한 시스템 요구 사항의 내용을 참조하십시오.
USB 리디렉션 Horizon Agent 7.12 이상이 필요합니다.
Android용 VMware Horizon Client 설치 및 설정 가이드
VMware, Inc. 60

Linux 데스크톱에 대한 기능 지원
일부 Linux 게스트 운영 체제가 지원됩니다. 지원되는 Linux 운영 체제 목록 및 지원되는 기능에 대한 자세
한 내용은 "Horizon 7 for Linux 데스크톱 설정" 문서를 참조하십시오.
입력 디바이스, 키보드 및 키보드 설정
원격 데스크톱 및 게시된 애플리케이션에서 Bluetooth와 도킹된 키보드 디바이스 및 키보드를 사용할 수
있습니다. 또한 자동 대문자 표시 및 텍스트 수정과 같은 기본 설정을 지정할 수 있습니다.
외부 키보드 및 입력 디바이스
특정 태블릿이 지원하는 디바이스에 대한 자세한 내용은 테블릿 제조업체의 설명서를 참조하십시오.
일부 외부 키보드의 경우 Horizon Client는 키보드를 자동으로 감지합니다. 다른 외부 키보드의 경우, 세 손가락으로 동시에 태블릿 화면을 누르거나 키보드 아이콘을 눌러 키보드를 감지해야 합니다. 전체 화면 모드로 원격 데스크톱이나 게시된 애플리케이션을 사용 중인 경우 키보드 아이콘은 Horizon Client 도구 원형
메뉴에 있습니다. 전체 화면 모드를 사용하지 않는 경우 키보드 아이콘은 Horizon Client 도구 모음에 있습
니다.
참고 Kindle Fire 태블릿에서는 세 개의 손가락으로 누를 때 화면 키보드가 표시되지 않습니다. 대신 키보
드 아이콘을 사용하여 화면 키보드를 표시할 수 있습니다.
Horizon Client가 외부 키보드를 감지하면 화면 키보드를 표시하는 데 Horizon Client 도구 또는 세 손가락
누르기를 사용하지 못할 수 있습니다. 먼저 Eject 키를 눌러 외부 키보드를 비활성화해야 할 수 있습니다.
국제 화면 키보드
올바른 입력 방법이 설치되어 있는 경우, 한국어, 영어(미국), 일본어, 프랑스어, 독일어, 중국어 간체, 중국
어 번체 및 스페인어 문자를 입력할 수 있습니다.
키보드 또는 음성의 언어를 선택하려면 화면 키보드의 키보드 설정 키를 누릅니다. 키보드 설정 키는 화면
키보드 아래쪽 행에서 가장 왼쪽에 있는 키입니다. 설정 선택을 마치면 뒤로 버튼을 눌러 대화 상자를 닫습
니다.
일본어 106/109 키보드 레이아웃 사용
Windows XP 원격 데스크톱에 연결된 경우 일본어 106/109 키보드 레이아웃을 사용하도록 Horizon Client를 구성할 수 있습니다.
사전 요구 사항
Horizon Client를 사용하여 일본어 키보드 레이아웃이 사용되도록 설정된 Windows XP 원격 데스크톱에 연결합니다.
Android용 VMware Horizon Client 설치 및 설정 가이드
VMware, Inc. 61

절차
1 설정을 열고 키보드를 누릅니다.
n 전체 화면 모드에서 원격 데스크톱을 사용하는 경우에는 Horizon Client 도구 원형 메뉴 아이콘을
누르고 톱니 아이콘을 누릅니다.
n 전체 화면 모드를 사용하지 않는 경우 Horizon Client 도구 모음의 오른쪽 상단 모서리에 있는 메뉴
에서 설정을 누릅니다.
n 서버에 연결되지 않은 경우 Horizon Client 창의 오른쪽 상단 모서리에 있는 설정(톱니) 아이콘을
누릅니다.
2 일본어 106/109 키보드 옵션을 눌러서 켜기로 전환합니다.
Windows XP 원격 데스크톱의 키보드 레이아웃이 일본어로 설정되어 있지 않은 경우 이 설정은 사용
되지 않습니다. 또한 이 설정은 원격 데스크톱에 Windows XP가 실행되고 있지 않은 경우 표시되지 않습니다.
실시간 오디오-비디오 기능 사용
실시간 오디오-비디오 기능을 통해 원격 데스크톱 또는 게시된 애플리케이션에서 클라이언트 디바이스의
기본 제공 카메라 및 마이크를 사용할 수 있습니다. 실시간 오디오-비디오는 Skype, WebEx 및 Google Hangout과 같은 표준 회의 애플리케이션과 호환됩니다.
실시간 오디오-비디오 기능은 클라이언트 디바이스에 Horizon Client를 설치하면 기본적으로 사용 설정됩
니다.
원격 데스크톱 및 게시된 애플리케이션에 대한 실시간 오디오-비디오 기능 설정에 대한 내용은 "Horizon 7에서 원격 데스크톱 기능 구성" 문서를 참조하십시오.
Android 6 이상 디바이스에 Horizon Client를 설치할 경우 Horizon Client에서는 카메라 및 마이크 액세스
권한을 요청하는 메시지를 표시합니다. 카메라 및 마이크 사용 권한을 부여해야 원격 데스크톱 또는 게시
된 애플리케이션에서 사용할 수 있습니다. Android 설정 애플리케이션에서 카메라 또는 마이크에 대한 액세스를 사용하거나 사용하지 않도록 설정할 수 있습니다. Android 6 이전 버전 Android 디바이스의 경우 기본적으로 카메라 및 마이크 사용 권한이 개방됩니다.
다른 애플리케이션에서 카메라를 사용하고 있으면 원격 데스크톱 또는 게시된 애플리케이션이 동시에 해당 카메라를 사용할 수 없습니다. 또한 원격 데스크톱 또는 게시된 애플리케이션이 카메라를 사용하고 있으면 클라이언트 디바이스가 동시에 해당 카메라를 사용할 수 없습니다.
클라이언트 디바이스에 전면 및 후면 카메라가 둘 다 있는 경우 원격 데스크톱 또는 게시된 애플리케이션
에 사용할 카메라를 선택할 수 있습니다. 전체 화면 모드를 사용하는 경우 Horizon Client 도구 원형 메뉴 아이콘을 누르고, 톱니 아이콘을 누른 다음, 카메라를 누르고 카메라 선택을 누른 후 사용할 카메라를 누르십
시오. 전체 화면 모드를 사용하지 않는 경우 Horizon Client 도구 모음의 오른쪽 맨 위 모서리에 있는 설정을
누릅니다. 카메라 설정은 카메라가 시작된 경우에만 사용할 수 있습니다.
Android용 VMware Horizon Client 설치 및 설정 가이드
VMware, Inc. 62

터치 리디렉션을 통해 기본 운영 체제 제스처 사용
터치 리디렉션 기능을 사용할 경우 원격 데스크톱이나 게시된 애플리케이션에서 터치 기반 모바일 디바이
스의 기본 운영 체제 제스처를 사용할 수 있습니다. 예를 들어 Windows 8 원격 데스크톱에서 항목을 길게
터치한 다음 놓아서 항목의 컨텍스트 메뉴를 표시할 수 있습니다.
터치 리디렉션을 사용하도록 설정한 경우 Horizon Client 로컬 제스처(예: 두 번 클릭 및 손가락 모으기)는
더 이상 지원되지 않습니다. Unity Touch 사이드바를 표시하려면 Unity Touch 탭 버튼을 끌어야 합니다.
터치 리디렉션은 Windows 8, Windows 10 또는 Windows Server 2012 원격 데스크톱이나 Windows Server 2012 서버에서 호스팅되는 게시된 애플리케이션에 연결된 경우 기본적으로 사용하도록 설정됩니
다.
터치 리디렉션을 사용하지 않도록 설정하려면 설정을 열고 터치를 누른 다음, Windows 기본 터치 제스처
설정을 끄기로 전환합니다. 전체 화면 모드에서 원격 데스크톱이나 게시된 애플리케이션에 연결된 경우에
는 Horizon Client 도구 원형 메뉴 아이콘을 누르고 톱니 아이콘을 누릅니다. 전체 화면 모드를 사용하지 않는 경우 Horizon Client 도구 모음의 오른쪽 상단 모서리에 있는 메뉴에서 설정을 누릅니다. 원격 데스크톱
이나 게시된 애플리케이션에 연결되지 않은 경우에는 Horizon Client 창의 오른쪽 상단 모서리에 있는 톱니
아이콘을 누릅니다.
원격 데스크톱에서 Unity Touch 사이드바 사용
Unity Touch 사이드바에서 원격 데스크톱의 애플리케이션 또는 파일로 빠르게 이동할 수 있습니다. 이 사이드바를 통해 파일 및 애플리케이션을 열고, 실행 중인 애플리케이션 간에 전환하고, 원격 데스크톱에서
창과 애플리케이션을 최소화하거나 최대화하거나 복원하거나 닫을 수 있습니다.
Unity Touch 기능은 Horizon 관리자가 사용하도록 설정한 경우에만 사용할 수 있습니다. 사용자에게 부동
데스크톱이 있는 경우, Windows 로밍 사용자 프로파일이 원격 데스크톱에 구성된 경우에만 사용자의 즐겨
찾는 애플리케이션 및 파일을 저장할 수 있습니다. 또한 Horizon 관리자는 사이드바가 처음 나타날 때 최종
사용자에게 나타나는 기본 즐겨찾는 애플리케이션 목록을 만들 수 있습니다. 자세한 내용은 "Horizon 7에서 원격 데스크톱 기능 구성" 문서의 "Unity Touch 구성"을 참조하십시오.
Unity Touch 기능을 사용하도록 설정한 경우, 원격 데스크톱에 처음 연결할 때 창 왼쪽에 사이드바가 나타
납니다.
Unity Touch 사이드바가 닫히면 창 왼쪽에 탭이 나타납니다. 이 탭을 오른쪽으로 밀어서 사이드바를 열 수
있습니다. 탭을 위 또는 아래로 밀 수도 있습니다.
Unity Touch 사이드바를 통해 원격 데스크톱에서 여러 작업을 수행할 수 있습니다.
표 4-4. 원격 데스크톱에 대한 Unity Touch 사이드바 작업
조치 절차
화면 키보드 표시 또는 숨기기 (씬 클라이언트에만 해당) 키보드 아이콘을 선택합니다.
Horizon Client 설정 변경 (씬 클라이언트에만 해당) 설정 아이콘을 선택합니다.
원격 데스크톱에서 연결 해제 (씬 클라이언트에만 해당) 연결 해제 아이콘을 선택합니다.
Android용 VMware Horizon Client 설치 및 설정 가이드
VMware, Inc. 63

표 4-4. 원격 데스크톱에 대한 Unity Touch 사이드바 작업 (계속)
조치 절차
사이드바 표시 탭을 오른쪽으로 밉니다. 사이드바가 열려 있는 상태에서는 원격 데스크톱 창 또는 Horizon Client 도구 원형 메뉴에서 작업을 수행할 수 없습니다.
사이드바 숨기기 사이드바를 닫으려면 탭을 왼쪽으로 밉니다. 사이드바가 열려 있는 상태에서는 원격 데스크톱
창 또는 Horizon Client 도구 원형 메뉴에서 작업을 수행할 수 없습니다.
애플리케이션으로 이동 모든 프로그램을 누르고 Windows 시작 메뉴에서 원하는 애플리케이션으로 이동합니다.
파일로 이동 내 파일을 눌러 User 폴더에 액세스하고 파일로 이동합니다. 내 파일에는 내 그림, 내 문서 및
다운로드 등의 폴더가 있습니다.
내 파일에는 사용자 프로필(%USERPROFILE% 디렉토리)의 폴더가 포함됩니다. %USERPROFILE% 디렉토리에서 시스템 폴더의 위치를 변경하는 경우, 위치가 변경된 로컬 폴더이든 네트워크 공유 폴더이든 상관 없이 내 파일 메뉴에도 위치가 변경된 폴더의 콘텐츠가 표시될 수 있습니다.
애플리케이션 또는 파일 검색 n 검색 상자를 누르고 애플리케이션 또는 파일의 이름을 입력합니다.
n 목소리 받아쓰기를 사용하려면 키보드의 마이크를 누릅니다.
n 애플리케이션 또는 파일을 실행하려면 검색 결과에서 애플리케이션 또는 파일의 이름을 누릅니다.
n 사이드바의 홈 보기로 되돌아가려면 X를 눌러 검색 상자를 닫습니다.
애플리케이션 또는 파일 열기 사이드바에서 파일 또는 애플리케이션의 이름을 누릅니다. 애플리케이션이 시작되고 사이드바
가 닫힙니다.
실행 중인 애플리케이션 또는 열린
창 간 전환
실행 중인 애플리케이션에서 애플리케이션 이름을 누릅니다. 한 개의 애플리케이션에 대해 두
개 이상의 파일이 열려 있는 경우, 애플리케이션 옆에 있는 펼침 단추(>)를 눌러 목록을 확장합
니다.
실행 중인 애플리케이션 또는 창 최소화
컨텍스트 메뉴가 나타날 때까지 실행 중인 애플리케이션에서 애플리케이션 이름을 길게 터치합
니다. 최소화를 누릅니다.
실행 중인 애플리케이션 또는 창 최대화
컨텍스트 메뉴가 나타날 때까지 실행 중인 애플리케이션에서 애플리케이션 이름을 길게 터치합
니다. 최대화를 누릅니다.
실행 중인 애플리케이션 또는 창 닫기
컨텍스트 메뉴가 나타날 때까지 실행 중인 애플리케이션에서 애플리케이션 이름을 길게 터치합
니다. 닫기를 누릅니다.
실행 중인 애플리케이션이나 창을
이전의 크기 및 위치로 복원
컨텍스트 메뉴가 나타날 때까지 실행 중인 애플리케이션에서 애플리케이션 이름을 길게 터치합
니다. 복원을 누릅니다.
즐겨찾는 애플리케이션 또는 파일
목록 만들기
1 애플리케이션 또는 파일을 검색하거나 즐겨찾는 애플리케이션 또는 즐겨찾는 문서 목록에
서 관리를 누릅니다.
관리 표시줄이 나타나지 않을 경우, 즐겨찾는 애플리케이션 또는 즐겨찾는 파일 옆에 있는
펼침 단추(>)를 누릅니다.
2 검색 결과나 사용 가능한 애플리케이션 또는 파일 목록에서 즐겨찾기 이름 옆에 있는 확인
란을 누릅니다.
마지막으로 추가한 즐겨찾기가 즐겨찾기 목록의 맨 위에 표시됩니다.
예를 들어, 모든 모바일 디바이스에 즐겨찾기가 저장되면 스마트폰이나 태블릿 중 무엇을 사용
하든지 동일한 목록이 표시됩니다.
Android용 VMware Horizon Client 설치 및 설정 가이드
VMware, Inc. 64

표 4-4. 원격 데스크톱에 대한 Unity Touch 사이드바 작업 (계속)
조치 절차
애플리케이션이나 파일을 즐겨찾
기 목록에서 제거
1 애플리케이션 또는 파일을 검색하거나 즐겨찾는 애플리케이션 또는 즐겨찾는 문서 목록에
서 관리를 누릅니다.
관리 표시줄이 나타나지 않을 경우, 즐겨찾는 애플리케이션 또는 즐겨찾는 문서 옆에 있는
펼침 단추(>)를 누릅니다.
2 즐겨찾기 목록에서 애플리케이션 또는 파일의 이름 옆에 있는 확인란을 누르면 제거됩니
다.
즐겨찾기 목록의 애플리케이션이
나 파일 다시 정렬
1 즐겨찾는 애플리케이션 또는 즐겨찾는 문서 목록에서 관리를 누릅니다.
관리 표시줄이 나타나지 않을 경우, 즐겨찾는 애플리케이션 또는 즐겨찾는 문서 옆에 있는
펼침 단추(>)를 누릅니다.
2 즐겨찾기 목록에서 애플리케이션이나 파일의 이름 왼쪽에 있는 핸들을 길게 터치하고 목록
내에서 위나 아래로 끌어 옮깁니다.
게시된 애플리케이션에서 Unity Touch 사이드바 사용
Unity Touch 사이드바에서 게시된 애플리케이션으로 빠르게 이동할 수 있습니다. 이 사이드바를 통해 게시
된 애플리케이션을 시작하고, 실행 중인 게시된 애플리케이션 간에 전환하고, 게시된 애플리케이션을 최소
화하거나 최대화하거나 복원하거나 닫을 수 있습니다. 원격 데스크톱으로 전환할 수도 있습니다.
Unity Touch 기능은 Horizon 관리자가 사용하도록 설정한 경우에만 사용할 수 있습니다.
Unity Touch 기능을 사용하도록 설정한 경우, 게시된 애플리케이션에 처음 연결할 때 창 왼쪽에 Unity Touch 사이드바가 나타납니다. Unity Touch 사이드바가 닫히면 창 왼쪽에 탭이 나타납니다. 이 탭을 오른쪽
으로 밀어서 사이드바를 다시 열 수 있습니다. 탭을 위 또는 아래로 밀 수도 있습니다.
Unity Touch 사이드바를 통해 게시된 애플리케이션에서 여러 작업을 수행할 수 있습니다.
표 4-5. 게시된 애플리케이션에 대한 Unity Touch 사이드바 작업
조치 절차
화면 키보드 표시 또는 숨기기 (씬 클라이언트에만 해당) 키보드 아이콘을 선택합니다.
Horizon Client 설정 수정 (씬 클라이언트에만 해당) 설정 아이콘을 선택합니다.
게시된 애플리케이션과의 연결 해제 (씬 클라이언트에만 해당) 연결 해제 아이콘을 선택합니다.
사이드바 표시 사이드바를 열려면 탭을 오른쪽으로 밉니다. 사이드바가 열려 있으면 게시된 애플리케이션
창에서 작업을 수행할 수 없습니다.
사이드바 숨기기 사이드바를 닫으려면 탭을 왼쪽으로 밉니다. 사이드바가 열려 있으면 게시된 애플리케이션
창에서 작업을 수행할 수 없습니다.
실행 중인 게시된 애플리케이션 간
전환
현재 연결 아래의 애플리케이션을 누릅니다.
참고 데이터 손실을 방지하려면 다중 세션 모드에 있는 게시된 애플리케이션에서 전환하기
전에 데이터를 저장합니다.
게시된 애플리케이션 열기 사이드바의 애플리케이션 아래에서 게시된 애플리케이션 이름을 누릅니다. 게시된 애플리케
이션이 시작되고 사이드바가 닫힙니다.
Android용 VMware Horizon Client 설치 및 설정 가이드
VMware, Inc. 65

표 4-5. 게시된 애플리케이션에 대한 Unity Touch 사이드바 작업 (계속)
조치 절차
실행 중인 게시된 애플리케이션 닫기 1 컨텍스트 메뉴가 나타날 때까지 현재 연결에서 게시된 애플리케이션 이름을 길게 터치합
니다.
2 닫기를 누릅니다.
실행 중인 게시된 애플리케이션 최소
화
1 컨텍스트 메뉴가 나타날 때까지 현재 연결에서 게시된 애플리케이션 이름을 길게 터치합
니다.
2 최소화를 누릅니다.
실행 중인 게시된 애플리케이션 최대
화
1 컨텍스트 메뉴가 나타날 때까지 현재 연결에서 게시된 애플리케이션 이름을 길게 터치합
니다.
2 최대화를 누릅니다.
실행 중인 게시된 애플리케이션 복원 1 컨텍스트 메뉴가 나타날 때까지 현재 연결에서 게시된 애플리케이션 이름을 길게 터치합
니다.
2 복원을 누릅니다.
원격 데스크톱으로 전환 데스크톱 아래에서 원격 데스크톱 이름을 누릅니다.
모바일 디바이스에서 Horizon Client 도구 사용
모바일 디바이스의 Horizon Client 도구에는 화면 키보드, 가상 터치패드, 구성 설정, 화살표 키 및 기능 키에 대한 가상 키패드 표시용 버튼이 포함됩니다.
전체 화면 모드로 원격 데스크톱이나 게시된 애플리케이션을 사용하는 경우 Horizon Client 도구 원형 메뉴
아이콘이 창 오른쪽 가장자리에 표시됩니다. 원형 메뉴 아이콘을 끌어 위치를 변경할 수 있습니다. 원형 메뉴를 누르면 확대되어 각 도구의 아이콘이 표시되며, 원하는 항목을 눌러 선택할 수 있습니다. 도구 아이콘
밖을 누르면 아이콘이 다시 원형 메뉴 아이콘으로 축소됩니다.
원격 데스크톱 또는 게시된 애플리케이션이 전체 화면 모드가 아닌 경우, 창 상단의 메뉴 표시줄 오른쪽에
도구 모음이 나타납니다. 도구 모음의 전체 화면 아이콘을 눌러서 전체 화면 모드로 진입할 수 있습니다. 전체 화면 모드일 경우 원형 메뉴에서 유사한 아이콘을 눌러서 전체 화면 모드를 종료할 수 있습니다.
원형 메뉴에는 여러 도구가 있습니다.
표 4-6. 원형 메뉴 아이콘
아이콘 설명
Horizon Client 도구 원형 메뉴
연결 끊기
화면 키보드(표시/숨기기 전환)
Android용 VMware Horizon Client 설치 및 설정 가이드
VMware, Inc. 66

표 4-6. 원형 메뉴 아이콘 (계속)
아이콘 설명
설정
탐색 키
가상 터치패드
제스처 도움말
전체 화면 모드 종료
화면 키보드
화면 키보드는 표준 화면 키보드보다 더 많은 키를 가지고 있습니다. 예를 들어 Control 키와 Fn 키도 사용
할 수 있습니다. 화면 키보드를 표시하려면 세 손가락으로 동시에 화면을 누르거나 키보드 아이콘을 누릅
니다.
전체 화면 모드로 원격 데스크톱이나 게시된 애플리케이션을 사용 중인 경우 Horizon Client 도구 원형 메뉴에서 키보드 아이콘을 누릅니다. 전체 화면 모드를 사용하지 않는 경우 Horizon Client 도구 모음에서 키보드 아이콘을 누릅니다.
메모나 새 연락처 등 텍스트 필드를 누를 때마다 화면 키보드가 표시되는 기능을 사용할 수도 있습니다. 텍스트 필드가 아닌 영역을 누를 경우, 키보드가 사라집니다.
이 기능을 켜거나 끄려면 키보드 팝업과 키보드 해제 옵션을 사용하십시오. 전체 화면 모드로 원격 데스크
톱 또는 게시된 애플리케이션을 사용 중일 때 이 옵션을 표시하려면 Horizon Client 도구 원형 메뉴 아이콘
을 누르고 톱니 아이콘을 누른 다음 키보드를 누릅니다. 전체 화면 모드를 사용하지 않는 경우 Horizon Client 도구 모음의 오른쪽 상단 모서리에 있는 메뉴에서 설정을 누릅니다. 원격 데스크톱이나 게시된 애플
리케이션에 연결되지 않은 경우에는 데스크톱 및 애플리케이션 선택기 창의 오른쪽 상단 모서리에 있는 설정(톱니) 아이콘을 누릅니다.
참고 Kindle Fire 태블릿에서는 세 개의 손가락으로 누를 때 화면 키보드가 표시되지 않습니다. 대신
Horizon Client 도구 모음에서 키보드 아이콘을 눌러서 화면 키보드를 표시할 수 있습니다.
외부 키보드를 사용하는 경우에도, 기능 키, Ctrl, Alt, Win 및 화살표 키가 포함된 한 줄 화면 키보드가 계속
나타날 수 있습니다. 일부 키가 없는 외부 키보드도 있습니다.
Android용 VMware Horizon Client 설치 및 설정 가이드
VMware, Inc. 67

문자열 보내기
화면 키보드에서 Ctrl 키의 왼쪽에 있는 펜 아이콘을 눌러 로컬 입력 버퍼를 표시합니다. 이 텍스트 상자에
입력한 텍스트는 보내기를 누를 때까지 애플리케이션에 전송되지 않습니다. 예를 들어 메모장과 같은 애플
리케이션을 열고 펜 아이콘을 누르면 입력한 텍스트는 보내기를 누를 때까지 메모장 애플리케이션에 나타
나지 않습니다.
네트워크 연결이 양호하지 않을 경우 이 기능을 사용하십시오. 즉, 문자를 입력할 때 애플리케이션에 문자
가 즉시 나타나지 않을 경우 이 기능을 사용하십시오. 이 기능으로, 최대 1,000개 문자를 신속하게 입력한
다음 보내기나 Return을 눌러 1,000개 문자를 애플리케이션에서 한 번에 모두 표시할 수 있습니다.
탐색 키Horizon Client 도구 또는 화면 키보드에서 Ctrl/Page 아이콘을 눌러 탐색 키를 표시합니다. 이러한 키에는
Page Up, Page Down, 화살표 키, 기능 키 및 Alt, Del, Shift, Ctrl, Win 및 Esc와 같이 Windows 환경에서 자주 사용하는 키가 포함됩니다. 연속적인 키 입력의 경우 화살표 키를 누르고 있으면 됩니다. Ctrl/Page 아이
콘에 대한 그림은 이 항목의 처음에 있는 표를 참조하십시오.
Ctrl+Shift와 같이 Shift 키가 포함된 키 조합을 사용해야 하는 경우 이 키패드의 Shift 키를 사용합니다. Ctrl+Alt+Shift 등의 키 조합을 누르려면 먼저 화면 상의 Ctrl 키를 누릅니다. Ctrl 키가 파란색으로 변하면 화면
상의 Alt 키를 누릅니다. Alt 키가 파란색으로 변하면 화면 상의 Shift 키를 누릅니다. Ctrl+Alt+Del 키 조합에
대해 화면 상에 하나의 키가 제공됩니다.
화면 터치패드 및 전체 화면 터치패드
가상 터치패드는 노트북 컴퓨터의 터치패드와 유사한 일반 크기로 표시하거나, 디바이스 화면 전체를 사용
하여 표시할 수 있습니다.
기본적으로 터치패드 아이콘을 누르면 화면의 아무 곳이나 터치하여 마우스 포인터를 이동할 수 있습니다. 화면이 전체 화면 터치패드가 됩니다.
n 손가락으로 터치패드 주위를 이동하면 원격 데스크톱 또는 게시된 애플리케이션 주위를 이동하는 마우스 포인터가 나타납니다.
n 일반 크기 및 전체 화면 가상 터치패드를 사용하여 한 번 클릭 및 두 번 클릭을 수행할 수 있습니다.
n 일반 터치패드에는 왼쪽 클릭 및 오른쪽 클릭 버튼도 있습니다.
n 두 개 손가락으로 누른 다음 끌어 수직 방향으로 스크롤할 수 있습니다.
일반 크기의 가상 터치패드를 디바이스 측면으로 끌어 놓으면 디바이스를 잡고 있는 상태에서 엄지 손가락
으로 터치패드를 작동할 수 있습니다.
전체 화면 터치패드 설정을 끔으로 놓으면 오른쪽 클릭과 왼쪽 클릭 버튼을 포함하여 노트북 터치패드처럼
가상 터치패드를 사용할 수 있습니다. 전체 화면 모드로 원격 데스크톱 또는 게시된 애플리케이션을 사용
하는 경우 Horizon Client 도구 원형 메뉴 아이콘을 누르고 톱니 아이콘을 누른 다음 터치를 누르고 전체 화면 터치패드 설정을 선택 취소합니다.
Android용 VMware Horizon Client 설치 및 설정 가이드
VMware, Inc. 68

터치패드 사용 시 포인터 이동 속도를 조정하려면 터치패드 민감도 옵션을 조정합니다. 전체 화면 모드로
원격 데스크톱 또는 게시된 애플리케이션을 사용하는 경우 Horizon Client 도구 원형 메뉴 아이콘을 누르고
톱니 아이콘을 누른 다음 터치를 누르고 터치패드 민감도를 눌러서 슬라이더를 끌어 조정합니다.
전체 화면 모드를 사용하지 않는 경우 설정은 Horizon Client 도구 모음의 오른쪽 상단 모서리에 있습니다. 원격 데스크톱이나 게시된 애플리케이션에 연결되지 않은 경우에는 Horizon Client 창의 오른쪽 상단 모서
리에 있는 설정(톱니) 아이콘을 누릅니다.
제스처
VMware는 Windows가 아닌 태블릿에서 기존 Windows 사용자 인터페이스 요소를 탐색하는 데 도움이 되는 사용자 상호 작용 보조 기능을 제공하고 있습니다.
클릭
다른 애플리케이션의 경우와 마찬가지로 사용자 인터페이스 요소를 눌러 클릭합니다.
오른쪽 클릭
오른쪽 클릭으로 사용할 수 있는 옵션은 다음과 같습니다.
n Horizon Client 도구를 사용하여 일반 크기의 가상 터치패드를 표시하고 터치패드의 오른쪽 클릭 버튼
을 사용합니다.
n 터치 스크린을 두 손가락으로 거의 동시에 누릅니다. 첫 번째 손가락을 누른 위치에 오른쪽 클릭이 작동됩니다.
n 일부 디바이스에서는 USB 또는 Bluetooth 마우스와 같은 외부 마우스를 사용하여 오른쪽 클릭할 수 있습니다.
스크롤 및 스크롤 막대
수직 스크롤에 대해 다음 옵션이 제공됩니다.
n 터치 스크린을 하나 또는 두 개의 손가락으로 누른 다음 끌어서 스크롤합니다. 손가락 아래 텍스트가
손가락과 동일한 방향으로 이동합니다.
중요 한 손가락으로 스크롤하는 동작은 화면을 확대한 상태이거나 화면 키보드가 표시되어 있거나 전체 화면 터치패드를 사용하는 경우에는 작동하지 않습니다.
n Horizon Client 도구를 사용하여 터치패드를 표시하고, 두 손가락으로 터치패드를 누른 다음 끌어서 스크롤합니다.
n 화면 터치패드를 사용하여 마우스 포인터를 이동하고 스크롤 막대를 클릭합니다.
확대 및 축소
다른 애플리케이션에서와 마찬가지로 터치 스크린에서 두 손가락을 서로 벌리거나 오므려서 확대/축소합
니다.
Android용 VMware Horizon Client 설치 및 설정 가이드
VMware, Inc. 69

창 크기 조정
전체 화면 터치패드를 사용하여 창 크기를 조정하는 경우 창의 모서리 또는 측면에서 손가락을 누른 채로
끌어서 크기를 조정합니다.
일반 크기의 가상 터치패드를 사용하는 경우 왼쪽 클릭 버튼으로 창의 모서리 또는 측면을 누른 채 끌어 옵니다.
사운드, 음악 및 비디오
디바이스 사운드가 켜져 있는 경우 원격 데스크톱에서 오디오를 재생할 수 있습니다.
씬 클라이언트 사용
Horizon Client가 씬 클라이언트에 설치되어 있을 때 Windows 사용자 인터페이스 요소와 상호 작용하는 방식은 씬 클라이언트 모델 및 씬 클라이언트와 함께 사용하는 외부 입력 디바이스에 따라 달라집니다. 자세
한 내용은 씬 클라이언트에서 Horizon Client 사용의 내용을 참조하십시오.
멀티태스킹
원격 데스크톱 또는 게시된 애플리케이션 연결을 끊지 않고 Horizon Client와 다른 애플리케이션 간에 전환
할 수 있습니다.
WiFi 네트워크에서는 기본적으로 Horizon Client가 백그라운드로 무제한 실행됩니다. 3G 네트워크의 경우, 다른 애플리케이션으로 전환하면 Horizon Client가 데이터 전송을 일시 중단합니다. Horizon Client로 다시
전환하면 데이터 전송이 재개됩니다.
애플리케이션이 백그라운드로 실행 중이고 원격 데스크톱 또는 게시된 애플리케이션에 연결되어 있는 경우 상태 표시줄에 Horizon Client 아이콘이 나타납니다. Horizon Client로 다시 전환하려면 상태 표시줄의
아이콘을 누릅니다.
텍스트와 이미지 복사 및 붙여넣기
기본적으로 클라이언트 디바이스에서 원격 데스크톱 또는 게시된 애플리케이션으로 일반 텍스트 및 HTML 형식의 서식 있는 텍스트를 복사하여 붙여넣을 수 있습니다.
또한 Horizon 관리자가 해당 기능을 사용하도록 설정할 경우, 일반 텍스트 및 HTML 형식의 서식 있는 텍스
트를 원격 데스크톱이나 게시된 애플리케이션에서 클라이언트 디바이스로 또는 원격 세션 간에 복사한 후
붙여넣을 수 있습니다. 예를 들어, 하나의 원격 데스크톱에서 이미지를 복사하여 다른 원격 데스크톱에 붙여넣을 수 있습니다.
Horizon 관리자는 복사 및 붙여넣기 작업이 클라이언트 디바이스에서 원격 데스크톱이나 게시된 애플리케
이션으로만 허용, 원격 데스크톱이나 게시된 애플리케이션에서 클라이언트 디바이스로만 허용, 둘 다 허용
또는 둘 다 허용되지 않도록 이 기능을 구성할 수 있습니다.
Android용 VMware Horizon Client 설치 및 설정 가이드
VMware, Inc. 70

이미지 및 서식 있는 텍스트를 복사하여 붙여넣을 때는 다음과 같은 제한 사항이 적용됩니다.
n 원격 데스크톱 또는 게시된 애플리케이션에서 이미지를 복사하여 클라이언트 디바이스에 붙여넣을 수
없습니다.
n 클립보드 소스가 Google Docs 같은 Google 애플리케이션인 경우 클라이언트 디바이스가 Google 웹
사이트에 액세스할 수 있을 때에만 이미지를 복사한 후 붙여넣을 수 있습니다.
n 이미지 및 서식 있는 텍스트(또는 일반 텍스트)를 클라이언트 디바이스에서 함께 복사하지만 대상이
WordPad와 같이 서식 있는 텍스트만 지원하는 애플리케이션인 경우 해당 이미지는 폐기되고 텍스트
만 복사되고 붙여넣어집니다. 이미지를 복사하여 붙여 넣으려면 이미지만 선택해야 합니다. Microsoft Word와 같이 대상 애플리케이션에서 HTML/XML 형식의 서식 있는 텍스트를 지원하는 경우 이 제한은
적용되지 않습니다.
n Horizon 관리자는 그룹 정책을 사용하여 복사 및 붙여넣기 작업 중에 클립보드 형식을 제한할 수도 있습니다. Microsoft Office Chart, Smart Art 데이터 및 Microsoft Text Effects 데이터에 대한 클립보드 형식 필터 정책은 지원되지 않습니다. 클립보드 형식 필터 정책에 대한 자세한 내용은 "Horizon 7에서 원격 데스크톱 기능 구성" 문서를 참조하십시오. 원격 데스크톱에서 복사 및 붙여넣기 동작을 제어하기
위해 스마트 정책을 사용하는 것은 지원되지 않습니다.
원격 데스크톱이나 게시된 애플리케이션에서 클라이언트 디바이스로 최대 64KB의 데이터를 복사할 수 있습니다. 이 제한을 초과하는 일반 텍스트는 잘립니다. 서식 있는 텍스트는 일반 텍스트로 변환됩니다.
클립보드는 모든 유형의 복사 및 붙여넣기 작업에 최대 1MB의 데이터를 수용할 수 있습니다. 일반 텍스트
및 서식 있는 텍스트 데이터의 합계가 최대 클립보드 크기 미만을 사용하는 경우 서식이 지정된 텍스트를
붙여넣습니다. 종종 텍스트 및 서식에서 최대 클립보드 크기 이상을 사용하는 경우 서식 있는 텍스트를 폐기하고 일반 텍스트를 붙여넣기 위해 서식 있는 텍스트를 잘라낼 수 없습니다. 서식이 지정된 모든 텍스트
를 한 번의 작업으로 모두 선택하여 붙여넣을 수 없는 경우 각 작업에서 더 적은 양을 복사 및 붙여넣어야
합니다.
여러 원격 세션 간에 이미지를 복사하는 경우 최대 클립보드 크기는 1MB입니다.
로깅 복사 및 붙여넣기 작업
클립보드 감사 기능을 사용하도록 설정하면 Horizon Agent는 복사 및 붙여넣기 기능에 대한 정보를 에이전
트 시스템의 이벤트 로그에 기록합니다. 클립보드 감사 기능은 기본적으로 사용되지 않도록 설정됩니다.
클립보드 감사 기능을 사용하도록 설정하려면 VMware Blast 또는 PCoIP에 대한 클립보드 감사 구성 그룹
정책 설정을 구성해야 합니다.
필요에 따라 VMware Blast 또는 PCoIP에 대한 클라이언트가 감사를 지원하지 않을 때 클라이언트 측으로
의 클립보드 리디렉션을 차단할지 여부 그룹 정책 설정을 구성하여 클립보드 감사 기능을 지원하지 않는
클라이언트로의 클립보드 리디렉션을 차단할지 여부를 지정할 수 있습니다.
이러한 그룹 정책 설정을 구성하는 방법에 대한 내용은 "Horizon 7에서 원격 데스크톱 기능 구성" 문서에서
"VMware Blast 정책 설정" 및 "PCoIP 클립보드 설정" 항목을 참조하십시오.
이 기능을 사용하려면 에이전트 시스템에 Horizon Agent 7.7 이상이 필요합니다.
Android용 VMware Horizon Client 설치 및 설정 가이드
VMware, Inc. 71

복사 및 붙여넣기 작업에 대한 정보가 기록되는 이벤트 로그를 VMware Horizon RX 감사라고 합니다. 에이
전트 시스템에서 이벤트 로그를 보려면 Windows 이벤트 뷰어를 사용합니다. 중앙 위치에서 이벤트 로그를
보려면 VMware Log Insight 또는 Windows 이벤트 수집기를 구성합니다. Log Insight에 대한 내용은
https://docs.vmware.com/kr/vRealize-Log-Insight/index.html을 참조하십시오. Windows 이벤트 수집기에
대한 자세한 내용은 Microsoft 설명서를 참조하십시오.
텍스트 및 이미지 파일 끌어오기
텍스트 또는 이미지 파일의 컨텐츠를 클라이언트 디바이스의 로컬 스토리지에서 게시된 애플리케이션 또는 원격 데스크톱의 열려 있는 애플리케이션으로 끌어서 놓을 수 있습니다. 이 기능을 사용하려면 Android 7.0 이상 디바이스 또는 Chrome OS M63 이상이 실행되는 Chromebook이 있어야 합니다.
예를 들어, Android 휴대폰을 사용하는 경우 설정 > 스토리지 > 살펴보기를 선택하거나 MyFiles 애플리케
이션을 열고, 폴더를 선택한 후 텍스트 파일을 원격 데스크톱의 워드패드 애플리케이션으로 끌어올 수 있습니다. Chromebook 디바이스를 사용하는 경우 다운로드 폴더 또는 Chromebook 디바이스에 연결된
USB 디바이스에서 파일을 끌어올 수 있습니다.
이 기능의 제한 사항은 다음과 같습니다.
n 최대 1MB의 데이터를 끌어올 수 있습니다.
n RTF(서식 있는 텍스트 형식) 텍스트는 끌어올 수 없습니다.
n 여러 파일을 선택하는 경우 첫 번째 파일의 컨텐츠만 애플리케이션에 놓을 수 있습니다.
n 원격 데스크톱 또는 게시된 애플리케이션에서 클라이언트 디바이스로 텍스트 파일 및 이미지 파일을
끌어올 수 없습니다.
Horizon 관리자는 클립보드 리디렉션 구성 그룹 정책 설정을 사용하여 이 기능을 사용하지 않도록 설정할
수 있습니다. 자세한 내용은 "Horizon 7에서 원격 데스크톱 기능 구성" 문서를 참조하십시오.
원격 데스크톱 또는 게시된 애플리케이션에서 USB 디바이스 사용
USB 리디렉션 기능을 사용할 경우 원격 데스크톱 또는 게시된 애플리케이션에서 썸 플래시 드라이브와 같은 로컬로 연결된 USB 디바이스를 사용할 수 있습니다.
USB 리디렉션 기능을 사용하면 클라이언트 디바이스에 연결된 대부분의 USB 디바이스를 Horizon Client의 메뉴에서 사용할 수 있습니다. USB 디바이스를 연결 및 연결 해제하려면 이 메뉴를 사용합니다.
USB 리디렉션에 대한 USB 디바이스 요구 사항 및 제한 사항에 대한 자세한 내용은 "Horizon 7에서 원격
데스크톱 기능 구성" 문서에서 "원격 데스크톱 및 애플리케이션에서 USB 디바이스 사용"을 참조하십시오.
사전 요구 사항
n 원격 데스크톱 또는 게시된 애플리케이션에서 USB 디바이스를 리디렉션하려면 Horizon 관리자가
USB 리디렉션 기능을 사용하도록 설정해야 합니다.
Android용 VMware Horizon Client 설치 및 설정 가이드
VMware, Inc. 72

이 작업에는 Horizon Agent의 USB 리디렉션 구성 요소 설치가 포함되며 USB 리디렉션에 관련된 정책
의 설정이 포함될 수 있습니다. 자세한 내용은 "Horizon 7에서 원격 데스크톱 기능 구성" 문서를 참조하
십시오.
n 원격 데스크톱에서 세션 향상 SDK 기능을 통한 USB를 사용하도록 설정했는지 확인합니다. 자세한 내용은 "Horizon 7에서 원격 데스크톱 기능 구성" 문서에서 "세션 향상 SDK 기능을 통한 USB 사용"을 참조하십시오.
n USB 리디렉션 제한을 숙지하십시오.
절차
1 서버에 연결합니다.
2 데스크톱 및 애플리케이션 선택기 창의 오른쪽 위 모서리에 있는 프로토콜 전환 아이콘을 누르고
VMware Blast를 누릅니다.
USB 리디렉션 기능을 사용하려면 VMware Blast 프로토콜을 사용해야 합니다.
3 원격 데스크톱 또는 게시된 애플리케이션에 연결합니다.
4 설정을 열고 USB 리디렉션을 누릅니다.
n 전체 화면 모드에서 원격 데스크톱이나 게시된 애플리케이션에 연결된 경우에는 Horizon Client 도구 원형 메뉴 아이콘을 누르고 톱니 아이콘을 누릅니다.
n 전체 화면 모드를 사용하지 않는 경우 Horizon Client 도구 모음의 오른쪽 상단 모서리에 있는 메뉴
에서 설정을 누릅니다.
사용 가능한 USB 디바이스가 USB 리디렉션 목록에 나타납니다. USB 디바이스를 사용할 수 없는 경우 사용 가능한 디바이스 없음이 표시됩니다.
5 원격 데스크톱 또는 게시된 애플리케이션에 리디렉션할 USB 디바이스 옆에 있는 확인란을 선택합니
다.
시스템 대화 상자에 USB 디바이스에 대한 Horizon Client 액세스를 제공하라는 메시지가 표시됩니다.
6 USB 디바이스에 대한 Horizon Client 액세스 권한을 부여하려면 확인을 클릭합니다.
이 USB 디바이스에 대해 기본적으로 사용 확인란을 선택하여 기본적으로 USB 디바이스에 대한
Horizon Client 액세스를 제공할 수 있습니다. 디바이스에 액세스할 수 있는 권한은 장치의 연결이 끊어
질 때까지만 유효합니다.
결과
리디렉션된 USB 디바이스가 원격 데스크톱 또는 게시된 애플리케이션에 나타납니다. USB 디바이스가 원격 데스크톱 또는 게시된 애플리케이션에 나타나는 데는 최대 20초까지 소요될 수 있습니다.
다음에 수행할 작업
원격 데스크톱 또는 게시된 애플리케이션에서 USB 디바이스의 연결을 끊으려면 이 절차의 단계를 반복하
되 USB 리디렉션 목록에서 USB 디바이스에 대한 확인란의 선택을 취소합니다.
Android용 VMware Horizon Client 설치 및 설정 가이드
VMware, Inc. 73

USB 리디렉션 제한
USB 리디렉션 기능에는 특정 제한 사항이 있습니다.
n Horizon Client의 메뉴에서 USB 디바이스에 액세스하고 원격 데스크톱 또는 게시된 애플리케이션에서
디바이스를 사용하는 경우에는 로컬 디바이스의 USB 디바이스에 액세스할 수 없습니다.
n 메뉴에는 나타나지 않지만 원격 데스크톱 또는 게시된 애플리케이션에서 사용할 수 있는 USB 디바이
스에는 키보드 및 포인팅 디바이스와 같은 휴먼 인터페이스 디바이스가 포함됩니다. 원격 데스크톱이
나 게시된 애플리케이션, 그리고 로컬 디바이스는 이러한 디바이스를 동시에 사용합니다. 이러한 USB 디바이스와의 상호 작용은 네트워크 지연으로 인해 느려질 수 있습니다.
n 대용량 USB 디스크 드라이브가 원격 데스크톱 또는 게시된 애플리케이션에 나타나는 데 몇 분 정도 소요될 수 있습니다.
n 일부 USB 디바이스에는 특정 드라이버가 필요합니다. 필요한 드라이버가 설치되어 있지 않은 경우
USB 디바이스를 원격 데스크톱 또는 게시된 애플리케이션에 연결하면 드라이버를 설치하라는 메시지
가 나타날 수 있습니다.
n USB 오디오 디바이스의 리디렉션 가능 여부는 네트워크의 상태에 따라 달라질 수 있으며 안정적이지
않습니다. 일부 디바이스의 경우, 유휴 상태에서도 높은 데이터 처리량을 요구합니다. 오디오 입력 및
출력 디바이스에서 실시간 오디오-비디오 기능이 제대로 작동합니다. 해당 디바이스에 대해 USB 리디
렉션을 사용하지 않아도 됩니다.
n 관리자 사용자로 연결하지 않으면, 게시된 데스크톱에서 리디렉션된 USB 드라이브를 포맷할 수 없습
니다.
n USB 디바이스를 원격 데스크톱 및 게시된 애플리케이션에 자동으로 연결하는 것은 지원되지 않습니
다.
n USB 디바이스 필터링은 지원되지 않습니다.
n USB 디바이스 분할은 지원되지 않습니다.
n Chromebook에서 게시된 애플리케이션에 대한 USB 리디렉션은 지원되지 않습니다.
게시된 애플리케이션에서 문서 저장
Microsoft Word, 워드패드 등의 일부 게시된 애플리케이션을 사용하여 문서를 생성하고 저장할 수 있습니
다. 이들 문서가 저장되는 위치는 회사의 네트워크 환경에 따라 달라집니다. 예를 들어 문서는 로컬 컴퓨터
에 마운트된 홈 공유에 저장될 수 있습니다.
Horizon 관리자는 원격 데스크톱 서비스 사용자 홈 디렉토리 설정이라는 RDS 프로파일 그룹 정책 설정을
사용하여 문서 저장 위치를 지정할 수 있습니다. 자세한 내용은 "Horizon 7에서 원격 데스크톱 기능 구성" 문서를 참조하십시오.
Android용 VMware Horizon Client 설치 및 설정 가이드
VMware, Inc. 74

여러 클라이언트 디바이스에서 게시된 애플리케이션의 다중 세션 사용
게시된 애플리케이션에 대해 다중 세션 모드를 사용하도록 설정하면 여러 다른 클라이언트 디바이스에서
서버에 로그온할 때 동일한 게시된 애플리케이션의 여러 세션을 사용할 수 있습니다.
예를 들어, 클라이언트 A에서 게시된 애플리케이션을 다중 세션 모드로 연 다음, 클라이언트 B에서 동일한
게시된 애플리케이션을 열면, 게시된 애플리케이션이 클라이언트 A에서 열린 상태로 남아 있고 게시된 애플리케이션의 새 세션이 클라이언트 B에서 열립니다. 비교해보면 다중 세션 모드가 사용되지 않도록 설정
된 경우(단일 세션 모드) 클라이언트 A에서 게시된 애플리케이션 세션의 연결이 끊어졌다가 클라이언트 B에서 다시 연결됩니다.
다중 세션 모드 기능에는 다음과 같은 제한 사항이 있습니다.
n 다중 세션 모드는 비즈니스용 Skype 등과 같이 다중 인스턴스를 지원하지 않는 애플리케이션에는 작동하지 않습니다.
n 다중 세션 모드에서 게시된 애플리케이션을 사용하는 동안 애플리케이션 세션 연결이 해제되면 자동
으로 로그오프되고 저장되지 않은 모든 데이터는 손실됩니다.
사전 요구 사항
Horizon 관리자는 애플리케이션 풀에 대해 다중 세션 모드를 사용하도록 설정해야 합니다. Horizon 관리자
가 허용하지 않으면 사용자는 게시된 애플리케이션에 대한 다중 세션 모드를 수정할 수 없습니다. "Horizon 7에서 게시된 데스크톱 및 애플리케이션 설정" 의 내용을 참조하십시오. 이 기능에는 Horizon 7 버전 7.7 이상이 필요합니다.
절차
1 서버에 연결합니다.
2 Horizon Client 도구 모음의 오른쪽 상단 모서리에 있는 애플리케이션 아이콘을 누르고 다중 실행을 누릅니다.
도구 모음에 애플리케이션 아이콘이 표시되지 않으면, 세로로 표시된 세 개의 점을 누릅니다. 다중 세션 모드에서 사용할 수 있는 게시된 애플리케이션이 없는 경우 다중 실행 설정이 표시되지 않습니다.
3 다중 세션 모드에서 사용하려는 게시된 애플리케이션을 누르고 확인을 누릅니다.
Horizon 관리자가 게시된 애플리케이션에 대해 다중 세션 모드를 적용하면 이 설정을 변경할 수 없습
니다.
화면 해상도 및 외부 디스플레이 사용
외부 디스플레이에서 Horizon Client를 사용하고 화면 해상도를 변경할 수 있습니다.
클라이언트 디바이스를 외부 디스플레이나 프로젝터에 연결하는 경우 Horizon Client는 특정 최대 디스플
레이 해상도를 지원합니다. 클라이언트 디바이스에서 사용하는 화면 해상도를 변경하여 높은 화면 해상도
의 스크롤을 허용할 수도 있습니다.
Android용 VMware Horizon Client 설치 및 설정 가이드
VMware, Inc. 75

원격 데스크톱의 화면 해상도 확대
기본적으로 디스플레이 해상도는 전체 원격 데스크톱이 클라이언트 디바이스 안쪽에 알맞게 표시되고 원격 데스크톱 아이콘과 작업 표시줄 아이콘이 특정 크기가 되도록 설정됩니다. 더 큰 해상도를 사용하는 경우 원격 데스크톱이 여전히 클라이언트 디바이스 크기에 맞지만, 원격 데스크톱 및 작업 표시줄 아이콘은
더 작아집니다.
손가락으로 확대 동작을 하여 원격 데스크톱을 디바이스 화면보다 크게 확대할 수 있습니다. 그리고 누른
다음, 끌어서 원격 데스크톱의 가장자리에 접근할 수 있습니다.
디스플레이 해상도 설정 변경
해상도 설정을 사용하여 디스플레이 해상도를 더 높은 값으로 설정할 수 있습니다. 전체 화면 모드로 원격
데스크톱 또는 게시된 애플리케이션을 사용하는 경우 Horizon Client 도구 원형 메뉴 아이콘을 누르고 톱니
아이콘을 누른 다음 디스플레이와 해상도를 차례로 누릅니다. 전체 화면 모드를 사용하지 않는 경우
Horizon Client 도구 모음의 오른쪽 상단 모서리에 있는 메뉴에서 설정을 누릅니다. 원격 데스크톱이나 게시된 애플리케이션에 연결되지 않은 경우에는 데스크톱 및 애플리케이션 선택기 창의 오른쪽 상단 모서리
에 있는 설정(톱니) 아이콘을 누릅니다.
고품질 모드 사용
고품질 모드 기능을 사용하여 원격 데스크톱 및 게시된 애플리케이션에서 최상의 디스플레이 품질을 얻을
수 있습니다.
고품질 모드를 사용하도록 설정하려면 서버에 연결하기 전에 Horizon Client 창 상단 오른쪽 모서리에 있는
설정(톱니) 아이콘을 누르고 디스플레이를 누른 후 고품질 모드를 누릅니다. 원격 데스크톱 또는 게시된 애플리케이션에 연결한 후에는 고품질 모드 설정을 사용하도록 설정할 수 없습니다.
고품질 모드 기능에는 다음 요구 사항 및 제한 사항이 적용됩니다.
n 기존 세션에 대해서는 고품질 모드 기능을 사용할 수 없습니다. 로그아웃한 후 새 세션으로 로그인해야
기능이 적용됩니다.
n 클라이언트 디바이스에 초고밀도 (xhdpi) 미만의 화면이 사용되는 경우 고품질 모드 설정을 사용할 수
없습니다.
n 고품질 모드 기능에는 Horizon Agent 7.0.3 이상이 필요합니다.
고품질 모드는 기본적으로 사용되지 않도록 설정되어 있습니다.
외부 디스플레이 사용
외부 디스플레이 사용 설정을 사용하여 프로젝터 및 연결된 모니터와 같은 외부 디스플레이에 대한 설정을
구성할 수 있습니다.
외부 디스플레이 사용 설정을 선택하는 경우 다음과 같은 설정을 사용할 수 있습니다.
프레젠테이션 모드 이 설정을 사용하도록 설정하면 외부 디스플레이에 원격 데스크톱을 표시할
때 키보드 및 확장된 화면 터치패드가 디바이스에 나타납니다. 확장된 터치
Android용 VMware Horizon Client 설치 및 설정 가이드
VMware, Inc. 76

패드와 키보드는 디바이스를 외부 디스플레이에 꽂으면 나타납니다. 외부
디스플레이에서 제공하는 최대 해상도를 디바이스가 감지합니다.
다중 모니터 모드 이 설정을 사용하도록 설정하면 Horizon Client는 외부 디스플레이에서 보조
데스크톱을 확장합니다. Unity Touch 사이드바는 클라이언트의 내부 모니터
에서만 지원됩니다. 방향 및 전체 화면 모드는 변경할 수 없습니다. 화면 터치패드 및 전체 화면 터치패드를 사용하여 외부 디스플레이에서 원격 데스
크톱 및 게시된 애플리케이션과 상호 작용할 수 있습니다. 외부 디스플레이
에서는 물리적 마우스를 사용할 수 없습니다.
외부 디스플레이가 연결
되었을 때 화면을 계속 켜
두기
이 설정은 얼마 동안 비활성 상태를 유지한 후에 디스플레이가 꺼지지 않도
록 합니다.
확대/축소 이 슬라이더를 끌어 외부 디스플레이의 해상도를 설정합니다.
원격 데스크톱 또는 게시된 애플리케이션에 연결된 경우 뒤로 버튼을 누르면 프레젠테이션 모드 또는 다중
모니터 모드가 종료되고 외부 디스플레이 사용 설정이 선택 취소됩니다. 외부 디스플레이 사용 설정을 선택 취소하면 모든 외부 디스플레이 설정이 사용되지 않도록 설정됩니다.
전체 화면 모드로 원격 데스크톱 또는 게시된 애플리케이션을 사용하는 경우 외부 디스플레이 설정을 구성
하려면 Horizon Client 도구 원형 메뉴 아이콘을 누르고 톱니 아이콘을 누른 다음 디스플레이와 외부 디스
플레이 옵션을 차례로 누릅니다. 전체 화면 모드를 사용하지 않는 경우 Horizon Client 도구 모음의 오른쪽
상단 모서리에 있는 메뉴에서 설정을 누릅니다. 서버에 연결되지 않은 경우 Horizon Client 창의 오른쪽 상단 모서리에 있는 설정(톱니) 아이콘을 누릅니다.
프레젠테이션 모드 설정을 사용하는 경우 Bluetooth 마우스와 같은 외부 마우스를 사용하지 마십시오. 대신 클라이언트 디바이스에서 대형 화면 터치패드를 사용하십시오.
Chromebook 디바이스에서 다중 모니터 모드 사용
Android용 Horizon Client가 Chromebook 디바이스에 설치되어 있으면 설정에서 다중 모니터 기능을 구성
하지 마십시오. 대신 내부 디스플레이에서 세션 창을 최대화하면 새 창이 열리고, 창이 외부 디스플레이에
서 최대화되며, 원격 세션은 다중 모니터 모드로 전환됩니다. 내부 디스플레이의 창을 최대화 상태에서 복원할 경우 외부 디스플레이의 창이 닫히고 세션은 다중 모니터 모드를 종료합니다.
다중 모니터 모드 기능에는 다음 요구 사항 및 제한 사항이 적용됩니다.
n Chrome OS M64 이상이 필요합니다.
n 하나의 외부 디스플레이만 지원됩니다.
n 원격 세션의 디스플레이 토폴로지는 Chromebook 디바이스에 구성된 디스플레이 토폴로지와 비슷하
지만 정확히 동일하지는 않을 수 있습니다.
n Chromebook 디바이스에서는 통합 데스크톱 모드를 사용하도록 설정하지 않아야 합니다.
Android용 VMware Horizon Client 설치 및 설정 가이드
VMware, Inc. 77

Chromebook 디바이스에서 디스플레이 확대/축소 수준 변경
Android용 Horizon Client가 Chromebook 디바이스에 설치되어 있고 원활한 창 모드가 사용되도록 설정된
경우 게시된 애플리케이션에 대한 디스플레이 확대/축소 수준을 변경할 수 있습니다.
게시된 애플리케이션에 대한 디스플레이 확대/축소 수준을 변경하려면 데스크톱 및 애플리케이션 선택기
창의 오른쪽 위 모서리에서 설정(톱니) 아이콘을 누르고 원격 애플리케이션을 누릅니다. 원격 애플리케이
션을 대화 상자에서 디바이스 디스플레이 확대/축소 수준을 100, 110, 125, 150, 175 또는 200%로 설정할
수 있습니다. 외부 디스플레이가 확대/축소 수준을 100, 150, 200, 250 또는 300%로 설정할 수 있습니다. 기본 디스플레이 확대/축소 수준은 디바이스 디스플레이 및 외부 디스플레이 둘 다에 대해 100%입니다.
이 기능에는 다음과 같은 요구 사항 및 제한 사항이 적용됩니다.
n Chrome OS M64 이상이 필요합니다.
n 하나의 외부 디스플레이 대해서만 디스플레이 확대/축소 수준을 변경할 수 있습니다.
n 원활한 창 모드를 사용하도록 설정해야 합니다. 자세한 내용은 Chromebook 디바이스의 원활한 창 모드 구성의 내용을 참조하십시오.
원격 애플리케이션 대화 상자에서 게시된 애플리케이션에 대한 로컬 스토리지 리디렉션을 사용하거나 사용하지 않도록 설정할 수도 있습니다. 이 기능은 기본적으로 사용하도록 설정됩니다. 이러한 기능에 대한
자세한 내용은 클라이언트 드라이브 리디렉션을 사용하여 로컬 스토리지 액세스 공유을 참조하십시오.
DPI 동기화 사용
DPI 동기화 기능은 원격 데스크톱 또는 게시된 애플리케이션의 DPI 설정이 클라이언트 시스템의 DPI 설정
과 일치하는지 확인합니다.
DPI 동기화를 사용하지 않도록 설정하면 디스플레이 크기 조정이 사용됩니다. 디스플레이 크기 조정 기능
을 통해 원격 데스크톱 또는 게시된 애플리케이션 크기를 적절히 조정할 수 있습니다.
DPI 동기화 에이전트 그룹 정책 설정은 DPI 동기화 기능의 사용 여부를 결정합니다. 이 기능은 기본적으로
사용하도록 설정됩니다. DPI 동기화를 사용할 경우 원격 데스크톱 또는 게시된 애플리케이션에 연결하면
원격 세션의 DPI 값이 클라이언트 시스템의 DPI 값과 일치하도록 변경됩니다. DPI 동기화 기능에는
Horizon Agent 7.0.2 이상이 필요합니다.
DPI 동기화 그룹 정책 설정 외에 연결당 DPI 동기화 에이전트 그룹 정책 설정이 사용하도록 설정된 경우 원격 데스크톱에 다시 연결하면 DPI 동기화가 지원됩니다. 이 기능은 기본적으로 사용하지 않도록 설정됩니
다. 연결당 DPI 동기화 기능에는 Horizon Agent 7.8 이상이 필요합니다.
DPI 동기화 및 연결당 DPI 동기화 그룹 정책 설정에 대한 자세한 내용은 "Horizon 7에서 원격 데스크톱 기능 구성" 문서를 참조하십시오.
가상 데스크톱의 경우 DPI 동기화 기능이 다음 게스트 운영 체제에서 지원됩니다.
n 32비트 또는 64비트 Windows 7
n 32비트 또는 64비트 Windows 8.x
n 32비트 또는 64비트 Windows 10
Android용 VMware Horizon Client 설치 및 설정 가이드
VMware, Inc. 78

n Windows Server 2012 R2(데스크톱으로 구성)
n Windows Server 2016(데스크톱으로 구성)
n Windows Server 2019(데스크톱으로 구성)
게시된 데스크톱 및 게시된 애플리케이션의 경우 DPI 동기화 기능이 다음 RDS 호스트에서 지원됩니다.
n Windows Server 2012 R2
n Windows Server 2016
n Windows Server 2019
가상 데스크톱의 경우 연결당 DPI 동기화 기능이 다음 게스트 운영 체제에서 지원됩니다.
n Windows 10 버전 1607 이상
n Windows Server 2016 이상(데스크톱으로 구성)
연결당 DPI 동기화 기능은 게시된 데스크톱 또는 게시된 애플리케이션에서 지원되지 않습니다.
다음은 DPI 동기화 기능의 사용에 대한 팁입니다.
n 클라이언트 시스템에서는 DPI 설정을 변경했으나 원격 데스크톱에서 DPI 설정이 변경되지 않으면 로그아웃했다가 다시 로그인하여 Horizon Client에서 클라이언트 시스템의 새 DPI 설정이 인식되도록 해야 할 수 있습니다.
n DPI 설정이 100% 이상인 클라이언트 시스템에서 원격 세션을 시작한 다음 DPI 설정이 100% 이상의
다른 값으로 설정된 다른 클라이언트 시스템에서 같은 세션을 사용하는 경우, 두 번째 클라이언트 시스
템에서 DPI 동기화가 작동하도록 하려면 두 번째 클라이언트 시스템에서 원격 세션을 로그아웃했다가
다시 로그인해야 할 수 있습니다.
PCoIP 클라이언트 측 이미지 캐시
PCoIP 클라이언트 측 이미지 캐시에는 클라이언트의 이미지 내용이 저장되어 데이터 재전송을 방지합니
다. 이 기능으로 대역폭 사용량이 감소합니다.
PCoIP 이미지 캐시는 공간적 및 일시적 중복성을 캡처합니다. 예를 들어 PDF 문서를 아래쪽으로 스크롤하
면 창 아래쪽에 새 내용이 나타나고 창 위쪽의 기존 내용은 사라집니다. 나머지 컨텐츠는 일정하게 유지되
며 위로 이동됩니다. PCoIP 이미지 캐시는 공간적 및 일시적 중복성을 감지할 수 있습니다.
스크롤할 때 클라이언트로 보내는 표시 정보는 주로 일련의 캐시 색인이므로 이미지 캐시를 사용하면 대역
폭이 크게 절감됩니다. 이러한 효율적인 스크롤은 LAN과 WAN 모두에서 유용합니다.
n 대역폭의 제한을 상대적으로 덜 받는 LAN에서는 클라이언트 측 이미지 캐싱을 사용하면 대역폭이 크게 절감됩니다.
n WAN에서는 사용 가능한 대역폭 제한 이내로 유지해야 하기 때문에 클라이언트 측 캐싱을 사용하지 않으면 스크롤 성능이 저하됩니다. WAN에서 클라이언트 측 캐싱을 사용하면 대역폭이 절감되며 부드럽
고 응답성이 뛰어난 스크롤 환경이 보장됩니다.
Android용 VMware Horizon Client 설치 및 설정 가이드
VMware, Inc. 79

클라이언트 측 캐싱을 사용할 경우 클라이언트는 이전에 전송한 디스플레이 일부를 저장합니다. 캐시 크기
는 250MB입니다.
국제화 및 국제 키보드
Horizon Client와 설명서는 한국어, 영어, 일본어, 프랑스어, 독일어, 중국어 간체, 중국어 번체 및 스페인어
로 제공됩니다. 한국어, 영어(미국), 일본어, 프랑스어, 독일어, 중국어 간체, 중국어 번체 및 스페인어의 국제 키보드가 지원됩니다.
키보드 또는 음성의 언어를 선택하려면 화면 키보드의 키보드 설정 키를 누릅니다. 키보드 설정 키는 화면
키보드 아래쪽 행에서 가장 왼쪽에 있는 키입니다.
Android용 VMware Horizon Client 설치 및 설정 가이드
VMware, Inc. 80

Horizon Client 문제 해결 5원격 데스크톱 또는 게시된 애플리케이션을 다시 시작 또는 재설정하거나, Horizon Client를 다시 설치하여
대부분의 Horizon Client 문제를 해결할 수 있습니다.
로그 수집을 활성화하고 문제 해결을 위해 로그 파일을 VMware로 전송할 수도 있습니다.
본 장은 다음 항목을 포함합니다.
n 원격 데스크톱 다시 시작
n 원격 데스크톱 또는 게시된 애플리케이션 재설정
n Horizon Client 제거
n 로깅 정보를 수집 및 VMware에 전송
n VMware에 Horizon Client 충돌 데이터 보고
n Horizon Client 응답 중지 또는 원격 데스크톱 작동 중지
n 프록시 사용 시 연결 문제
n Workspace ONE 모드에서 서버에 연결
원격 데스크톱 다시 시작
원격 데스크톱 운영 체제가 더 이상 응답하지 않을 경우 원격 데스크톱을 다시 시작해야 합니다. 원격 데스
크톱을 다시 시작하는 것은 Windows 운영 체제 다시 시작 명령을 사용하는 것과 같습니다. 다시 시작되기
전에 저장하지 않은 데이터를 저장하라는 메시지가 일반적으로 원격 데스크톱 운영 체제에 표시됩니다.
Horizon Administrator가 원격 데스크톱 다시 시작 기능을 사용하도록 설정한 경우에만 원격 데스크톱을 다시 시작할 수 있습니다.
데스크톱 다시 시작 기능을 사용하도록 설정하는 방법에 대한 자세한 내용은 "Horizon 7에서 가상 데스크
톱 설정" 또는 "Horizon 7에서 게시된 데스크톱 및 애플리케이션 설정" 문서를 참조하십시오.
절차
1 서버 탭에서 서버 바로 가기를 눌러 서버에 연결합니다.
VMware, Inc. 81

2 메시지가 표시되면 RSA 사용자 이름/암호나 Active Directory 사용자 이름/암호 또는 둘 다를 제공합니
다.
3 컨텍스트 메뉴가 나타날 때까지 원격 데스크톱 바로 가기를 길게 터치합니다.
모두 또는 즐겨찾기 탭에서 이 단계를 수행할 수 있습니다.
4 컨텍스트 메뉴에서 다시 시작을 누릅니다.
결과
원격 데스크톱의 운영 체제가 다시 시작되고 Horizon Client 연결이 끊어진 후 원격 데스크톱에서 로그오프
됩니다.
다음에 수행할 작업
원격 데스크톱에 재연결을 시도하기 전에 시스템 다시 시작을 위해 적당한 시간 동안 기다려 주십시오.
원격 데스크톱을 다시 시작해도 문제가 해결되지 않으면 원격 데스크톱을 재설정해야 할 수 있습니다. 원격 데스크톱 또는 게시된 애플리케이션 재설정의 내용을 참조하십시오.
원격 데스크톱 또는 게시된 애플리케이션 재설정
데스크톱 운영 체제가 응답하지 않고 원격 데스크톱을 다시 시작해도 문제가 해결되지 않으면 원격 데스크
톱을 재설정해야 할 수 있습니다. 게시된 애플리케이션을 재설정하면 열려 있는 모든 게시된 애플리케이션
이 종료됩니다.
원격 데스크톱 재설정은 물리적 PC의 재설정 버튼을 눌러 PC를 강제로 다시 시작하는 것과 비슷합니다. 원격 데스크톱에서 열려 있는 모든 파일은 저장되지 않고 닫힙니다.
게시된 애플리케이션을 재설정하면 저장되지 않은 데이터를 저장하지 않고 애플리케이션이 종료됩니다. 다른 RDS 서버 팜의 애플리케이션을 비롯하여 열려 있는 모든 게시된 애플리케이션이 닫힙니다.
Horizon administrator가 원격 데스크톱의 재설정 기능을 사용하도록 설정한 경우에만 원격 데스크톱을 재설정할 수 있습니다.
원격 데스크톱 재설정 기능을 사용하도록 설정하는 방법에 대한 자세한 내용은 "Horizon 7에서 가상 데스
크톱 설정" 또는 "Horizon 7에서 게시된 데스크톱 및 애플리케이션 설정" 문서를 참조하십시오.
사전 요구 사항
사용자 이름/암호, RSA SecurID 사용자 이름/암호, RADIUS 인증 사용자 이름/암호 또는 스마트 카드
PIN(개인 ID 번호)과 같은 로그인 자격 증명을 얻습니다.
절차
1 서버 탭에서 서버 바로 가기를 눌러 서버에 연결합니다.
2 메시지가 표시되면 RSA 사용자 이름/암호나 Active Directory 사용자 이름/암호 또는 둘 다를 제공합니
다.
Android용 VMware Horizon Client 설치 및 설정 가이드
VMware, Inc. 82

3 컨텍스트 메뉴가 나타날 때까지 원격 데스크톱 또는 게시된 애플리케이션 바로 가기를 길게 터치합니
다.
모두 또는 즐겨찾기 탭에서 이 단계를 수행할 수 있습니다.
4 컨텍스트 메뉴에서 재설정을 누릅니다.
결과
원격 데스크톱을 재설정하면 원격 데스크톱의 운영 체제가 다시 부팅되고 Horizon Client 연결이 끊어진 후
원격 데스크톱에서 로그오프됩니다. 게시된 애플리케이션을 재설정하면 모든 게시된 애플리케이션이 종료
됩니다.
다음에 수행할 작업
원격 데스크톱 또는 게시된 애플리케이션에 재연결을 시도하기 전에 시스템 시동을 위해 적절한 시간 동안
기다려 주십시오.
Horizon Client 제거
경우에 따라 Horizon Client 애플리케이션을 제거했다가 다시 설치하면 Horizon Client 관련 문제를 해결할
수 있습니다. 다른 Android 애플리케이션과 마찬가지로 Horizon Client를 제거할 수 있습니다.
절차
1 클라이언트 디바이스에서 Horizon 애플리케이션으로 이동합니다.
2 클라이언트 디바이스에 제거(휴지통) 아이콘이 나타날 때까지 애플리케이션 아이콘을 길게 누릅니다.
3 애플리케이션을 제거(휴지통) 아이콘으로 끌어 놓습니다.
또는 애플리케이션 > 설정으로 이동한 다음 애플리케이션 > 애플리케이션 관리를 선택하여 Horizon Client를 제거합니다.
다음에 수행할 작업
Horizon Client를 다시 설치합니다.
Horizon Client 설치 또는 업그레이드의 내용을 참조하십시오.
로깅 정보를 수집 및 VMware에 전송
로그 정보를 수집하고 문제 해결을 위해 로그 파일을 VMware에 전송하도록 Horizon Client를 구성할 수 있습니다.
Horizon Client가 예기치 않게 종료되면 즉시 로그 파일을 VMware로 전송하라는 메시지가 표시됩니다. 로그 수집이 활성화되면 크래시 로그 파일에 자세한 디버그 정보가 포함됩니다. 로그 수집이 비활성화되면
특정 예외 정보만 크래시 로그 파일에 포함됩니다.
Horizon Client는 다음 로그 파일을 생성하고 로그 파일 유형별로 마지막 5개 파일을 유지합니다.
n Horizon_View_Client_logs_timestamp.txt
Android용 VMware Horizon Client 설치 및 설정 가이드
VMware, Inc. 83

n libcdk_timestamp.txt
n pcoip_client_timestamp.txt
로그 파일을 VMware로 전송하면 Horizon Client는 해당 클라이언트 디바이스에서 사용 가능한 이메일 클라이언트를 사용하여 메시지를 작성합니다. 이메일 클라이언트가 여러 개의 첨부 파일을 보낼 수 있는 경우, Horizon Client는 메시지에 로그 파일 유형별로 마지막 5개 파일을 첨부합니다. 이메일 클라이언트가 여러 개의 첨부 파일을 보낼 수 없는 경우, Horizon Client는 로그 파일 유형별로 마지막 5개 파일을 압축하여
ZIP 파일 형태로 메시지에 첨부합니다. ZIP 파일 이름에는 타임 스탬프가 포함됩니다(예: Horizon_View_Client_logs_timestamp.zip).
언제라도 로그 파일을 수동으로 검색 및 전송할 수 있습니다.
Horizon Client 로그 수집 활성화
로그 수집을 사용하는 경우 Horizon Client는 VMware에서 Horizon Client 문제를 해결하는 데 유용한 정보
가 포함된 로그 파일을 만듭니다.
로그 수집은 Horizon Client의 성능에 영향을 주므로 문제가 발생한 경우에만 로그 수집을 사용합니다.
사전 요구 사항
이메일 클라이언트를 해당 디바이스에서 사용할 수 있는지 확인하십시오. Horizon Client에서 로그 파일을
보내려면 이메일 클라이언트가 필요합니다.
절차
1 설정을 열고 로그 수집을 누릅니다.
n 전체 화면 모드에서 원격 데스크톱이나 게시된 애플리케이션에 연결된 경우에는 Horizon Client 도구 원형 메뉴 아이콘을 누르고 톱니 아이콘을 누릅니다.
n 전체 화면 모드를 사용하지 않는 경우 Horizon Client 도구 모음의 오른쪽 상단 모서리에 있는 메뉴
에서 설정을 누릅니다.
n 원격 데스크톱이나 게시된 애플리케이션에 연결되지 않은 경우에는 Horizon Client 창의 오른쪽 상단 모서리에 있는 설정(톱니) 아이콘을 누릅니다.
2 로그 활성화 옵션을 눌러 켜기로 전환하고 확인을 눌러 선택을 확인합니다.
결과
로그 수집을 활성화하면 Horizon Client에서는 예기치 않게 종료되었거나 종료 후 다시 시작될 때 로그 파일을 생성합니다.
수동으로 Horizon Client 로그 파일 검색 및 전송
클라이언트 디바이스에서 Horizon Client 로그 수집이 사용하도록 설정되어 있는 경우 언제든지 로그 파일
을 수동으로 검색하고 보낼 수 있습니다.
Android용 VMware Horizon Client 설치 및 설정 가이드
VMware, Inc. 84

이 절차에서는 Horizon Client를 통해 로그 파일을 검색하고 보내는 방법을 설명합니다. 애플리케이션 스토
리지 공간에 액세스할 수 있는 도구를 사용하여 로그 파일을 검색할 수도 있습니다. Horizon Client는 로그
파일을 Android/data/com.vmware.view.client.android/files 디렉토리에 저장합니다.
사전 요구 사항
n 이메일 클라이언트를 해당 클라이언트 디바이스에서 사용할 수 있는지 확인하십시오. Horizon Client에서 로그 파일을 보내려면 이메일 클라이언트가 필요합니다.
n Horizon Client 로그 수집을 활성화합니다. Horizon Client 로그 수집 활성화의 내용을 참조하십시오.
절차
1 설정을 열고 로그 수집을 누릅니다.
n 전체 화면 모드에서 원격 데스크톱이나 게시된 애플리케이션에 연결된 경우에는 Horizon Client 도구 원형 메뉴 아이콘을 누르고 톱니 아이콘을 누릅니다.
n 전체 화면 모드를 사용하지 않는 경우 Horizon Client 도구 모음의 오른쪽 상단 모서리에 있는 메뉴
에서 설정을 누릅니다.
n 원격 데스크톱이나 게시된 애플리케이션에 연결되지 않은 경우에는 Horizon Client 창의 오른쪽 상단 모서리에 있는 톱니 아이콘을 누릅니다.
2 로그 보내기를 누릅니다.
Horizon Client는 클라이언트 디바이스의 이메일 클라이언트를 사용하여 메시지를 작성합니다. 메시지
본문에는 해당 클라이언트 디바이스에 대한 정보가 포함되어 있습니다. 이메일 클라이언트가 여러 개의 첨부 파일을 보낼 수 있는 경우, Horizon Client는 메시지에 마지막 5개 로그 파일을 유형별로 첨부
합니다. 이메일 클라이언트가 여러 개의 첨부 파일을 보낼 수 없는 경우, Horizon Client는 마지막 5개
로그 파일을 유형별로 압축하여 ZIP 파일 형태로 메시지에 첨부합니다.
Horizon Client 로그 수집 비활성화
로그 수집은 Horizon Client의 성능에 영향을 주므로 문제를 해결하는 경우 이외에는 로그 수집을 사용하지
않도록 설정하십시오.
절차
1 설정을 열고 로그 수집을 누릅니다.
n 전체 화면 모드에서 원격 데스크톱이나 게시된 애플리케이션에 연결된 경우에는 Horizon Client 도구 원형 메뉴 아이콘을 누르고 톱니 아이콘을 누릅니다.
n 전체 화면 모드를 사용하지 않는 경우 Horizon Client 도구 모음의 오른쪽 상단 모서리에 있는 메뉴
에서 설정을 누릅니다.
n 서버에 연결되지 않은 경우 Horizon Client 창의 오른쪽 상단 모서리에 있는 설정(톱니) 아이콘을
누릅니다.
2 로그 활성화 옵션을 눌러서 끄기로 전환합니다.
Android용 VMware Horizon Client 설치 및 설정 가이드
VMware, Inc. 85

VMware에 Horizon Client 충돌 데이터 보고
VMware에 충돌 데이터를 보고하도록 Horizon Client를 구성할 수 있습니다.
절차
1 Horizon Client 창의 오른쪽 상단 모서리에 있는 설정(톱니) 아이콘을 누릅니다.
2 충돌 보고를 누릅니다.
3 충돌 보고 옵션을 눌러서 켜기 또는 끄기로 전환합니다.
이 설정은 기본적으로 사용하도록 설정됩니다.
결과
Horizon Client가 응답을 중지하는 경우 다음번에 Horizon Client가 시작될 때 충돌 로그 파일이 서버에 업로드됩니다.
Horizon Client 응답 중지 또는 원격 데스크톱 작동 중지
Horizon Client가 응답 중지하거나 원격 데스크톱 작동이 중지됩니다.
문제
Horizon Client가 작동하지 않거나 반복적으로 예기치 않게 종료되거나 원격 데스크톱이 멈춥니다.
원인
서버가 올바르게 구성되고 올바른 방화벽 포트가 열려 있는 경우 문제의 원인은 일반적으로 Horizon Client 디바이스의 또는 원격 데스크톱 운영 체제와 관련이 있습니다.
해결책
u 원격 데스크톱 운영 체제가 멈출 경우 클라이언트 디바이스에서 Horizon Client를 사용하여 데스크톱
을 재설정합니다.
Horizon 관리자가 데스크톱 재설정 기능을 사용하도록 설정한 경우에만 이 옵션을 사용할 수 있습니
다.
u 클라이언트 디바이스에서 Horizon Client 애플리케이션을 제거했다가 다시 설치합니다.
u 원격 데스크톱 재설정 및 Horizon Client 애플리케이션 재설치가 도움이 되지 않을 경우, 클라이언트 디바이스의 사용 설명서에 설명된 대로 클라이언트 디바이스를 재설정할 수 있습니다.
u 서버 연결 시도 시 연결 오류가 발생하면 프록시 설정을 변경해야 할 수 있습니다.
프록시 사용 시 연결 문제
LAN에 연결되어 있는 동안 프록시를 사용하여 서버에 연결할 경우 가끔 오류가 발생합니다.
Android용 VMware Horizon Client 설치 및 설정 가이드
VMware, Inc. 86

문제
원격 데스크톱에서 서버로 보안 연결을 사용하도록 Horizon 환경이 설정되어 있고 클라이언트 디바이스가
HTTP 프록시를 사용하도록 구성된 경우, 연결하지 못할 수 있습니다.
원인
Windows Internet Explorer와 달리, 클라이언트 장치에는 로컬 주소의 프록시를 우회하는 인터넷 옵션이 없습니다. 외부 주소를 찾아보는 데 HTTP 프록시를 사용하고, 내부 주소를 사용하여 서버에 연결할 경우, 연결을 설정하지 못했습니다라는 오류 메시지가 나타날 수 있습니다.
해결책
u 클라이언트 디바이스가 더 이상 프록시를 사용하지 않도록 프록시 설정을 제거하십시오.
Workspace ONE 모드에서 서버에 연결
Horizon Client를 통해 직접 서버에 연결할 수 없으며, 원격 데스크톱 및 게시된 애플리케이션 사용 권한이
Horizon Client에 표시되지 않습니다.
문제
n Horizon Client를 통해 직접 서버에 연결을 시도하는 경우 Horizon Client에서 Workspace ONE 포털로
리디렉션됩니다.
n URI 또는 바로 가기를 통해 원격 데스크톱 또는 게시된 애플리케이션을 열거나 파일 연결을 통해 로컬
파일을 열 경우, 해당 요청은 인증을 위해 사용자를 Workspace ONE 포털로 리디렉션합니다.
n Workspace ONE을 통해 원격 데스크톱 또는 게시된 애플리케이션을 열고 Horizon Client가 시작된 후
Horizon Client에서 사용 권한이 있는 다른 원격 데스크톱 또는 게시된 애플리케이션을 확인하거나 열
수 없습니다.
원인
Horizon 7 버전 7.2부터 Horizon 관리자는 연결 서버 인스턴스에서 Workspace ONE 모드를 사용하도록 설정할 수 있습니다. 이 동작은 Workspace ONE 모드가 연결 서버 인스턴스에서 사용되도록 설정된 경우에
나타나는 정상적인 것입니다.
해결책
Workspace ONE을 사용하여 Workspace ONE 사용 서버에 연결하고 원격 데스크톱 및 게시된 애플리케이
션에 액세스합니다.
Android용 VMware Horizon Client 설치 및 설정 가이드
VMware, Inc. 87