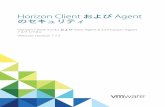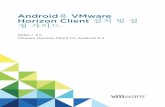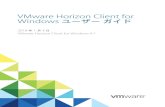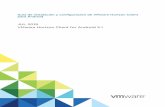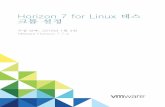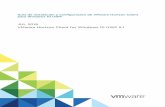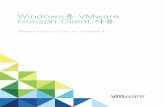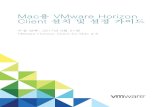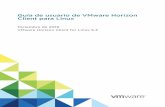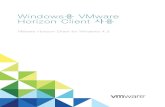Windows 10 UWP용 VMware Horizon Client 사용 - VMware … · 2019. 7. 9. · 고급 TLS/SSL...
Transcript of Windows 10 UWP용 VMware Horizon Client 사용 - VMware … · 2019. 7. 9. · 고급 TLS/SSL...

Windows 10 UWP용VMware Horizon Client사용
VMware Horizon Client for Windows 10 UWP 4.4

다음 VMware 웹 사이트에서 최신 기술 문서를 확인할 수 있습니다.
https://docs.vmware.com/kr/
본 문서에 대한 의견이 있으시면 다음 주소로 피드백을 보내주십시오.
VMware, Inc.3401 Hillview Ave.Palo Alto, CA 94304www.vmware.com
VMware 코리아서울시 강남구영동대로 517아셈타워 13층(우) 06164전화:+82 2 3016 6500팩스: +82 2 3016 6501www.vmware.com/kr
Copyright © 2016,2017 VMware, Inc. All rights reserved. 저작권 및 상표 정보
Windows 10 UWP용 VMware Horizon Client 사용
VMware, Inc. 2

목차
1 Windows 10 UWP용 VMware Horizon Client 사용 5
2 설정 및 설치 6시스템 요구 사항 6
Horizon Client용 연결 서버 준비 7
지원되는 데스크톱 운영 체제 7
Windows 10 UWP용 Horizon Client 설치 또는 업그레이드 7
최근 서버에 대한 정보를 Horizon Client 홈 창에 저장 8
고급 TLS/SSL 옵션 구성 8
VMware Blast 옵션 구성 9
Horizon Client 도움말 표시 10
3 원격 데스크톱 및 애플리케이션 연결 관리 11Horizon Client의 인증서 검사 모드 설정 11
디스플레이 프로토콜 선택 12
원격 데스크톱 또는 애플리케이션에 연결 13
원격 데스크톱 또는 애플리케이션을 시작 화면에 고정 14
원격 데스크톱 또는 애플리케이션 연결 해제 14
원격 데스크톱에서 로그오프 14
4 원격 데스크톱 또는 애플리케이션 사용 16기능 지원 표 16
전체 화면 모드 사용 18
원격 데스크톱 및 애플리케이션의 화면 해상도 조정 18
로컬 확대/축소 기능 사용 19
화면 잠금 방지 19
사이드바 사용 19
제스처 및 탐색 보조 기능 20
멀티태스킹 21
Microsoft Display Dock과 함께 Horizon Client 사용 21
원격 애플리케이션에서 문서 저장 21
국제화 21
5 Horizon Client 문제 해결 22Horizon Client 응답 중지 또는 원격 데스크톱 작동 중지 22
원격 데스크톱 또는 애플리케이션 재설정 23
VMware Horizon Client 애플리케이션 제거 23
프록시 사용 시 연결 문제 23
VMware, Inc. 3

로그를 수집하여 기술 지원에 보내기 24
Windows 10 UWP용 VMware Horizon Client 사용
VMware, Inc. 4

Windows 10 UWP용 VMwareHorizon Client 사용 1"Windows 10 UWP용 VMware Horizon Client 사용" 은 Windows 10 디바이스에서 데이터 센터
의 원격 데스크톱이나 애플리케이션에 연결하기 위한 VMware Horizon® Client™ 소프트웨어 설치 및
사용에 관한 정보를 제공합니다.
이 정보는 Windows 10 클라이언트 디바이스가 포함된 Horizon 배포를 설정해야 하는 관리자를 대상
으로 합니다. 이 정보는 가상 시스템 기술과 데이터센터 운영에 익숙하고 경험 많은 시스템 관리자를
대상으로 작성되었습니다.
VMware, Inc. 5

설정 및 설치 2Windows 10 UWP 클라이언트용 Horizon 배포를 설정하려면 특정 연결 서버 설정을 사용해야 하고,
Horizon Server 및 Windows 10 디바이스 클라이언트의 시스템 요구 사항을 충족해야 하며,
VMware Horizon Client Windows 애플리케이션을 설치해야 합니다.
본 장은 다음 항목을 포함합니다.
n 시스템 요구 사항
n Horizon Client용 연결 서버 준비
n 지원되는 데스크톱 운영 체제
n Windows 10 UWP용 Horizon Client 설치 또는 업그레이드
n 최근 서버에 대한 정보를 Horizon Client 홈 창에 저장
n 고급 TLS/SSL 옵션 구성
n VMware Blast 옵션 구성
n Horizon Client 도움말 표시
시스템 요구 사항
Horizon Client를 설치하는 디바이스 및 이에 사용되는 주변 기기는 특정 시스템 요구 사항을 만족해
야 합니다.
운영 체제 n Windows 10 CBB(Current Branch for Business) 버전 1607
n Windows 10 LTSB(Long-Term Servicing Branch) 버전 1607
연결 서버, 보안 서버 및
Horizon Agent
Horizon View 5.3.x 이상 릴리스의 최신 유지 보수 릴리스
VMware는 디바이스에서 VPN 연결이 필요 없도록 보안 서버를 사용할
것을 권장합니다.
원격 애플리케이션은 Horizon 6.0 이상 서버에서 사용할 수 있습니다.
원격 데스크톱 및 애플리
케이션에 대한 디스플레
이 프로토콜
n VMware Blast(Horizon Agent 7.0 이상 필요)
n PCoIP
VMware, Inc. 6

Horizon Client용 연결 서버 준비
최종 사용자가 원격 데스크톱 및 애플리케이션에 연결할 수 있도록 하려면 관리자가 특정 작업을 수행
해야 합니다.
최종 사용자가 연결 서버 또는 보안 서버에 연결하고 원격 데스크톱 또는 애플리케이션에 액세스할 수
있으려면 다음과 같이 특정 풀 설정 및 보안 설정을 구성해야 합니다.
n Access Point를 사용하려는 경우 Access Point에서 작동되도록 연결 서버를 구성합니다.
"Access Point 배포 및 구성" 문서를 참조하십시오. Access Point 장치에서는 이전에 보안 서버
에서만 담당했던 역할을 그대로 이행합니다.
n 보안 서버를 사용하는 경우 연결 서버 5.3.x 및 보안 서버 5.3.x 이상 릴리스의 최신 유지보수 릴
리스를 사용하고 있는지 확인하십시오. 자세한 내용은 "View 설치" 문서를 참조하십시오.
n 데스크톱 또는 애플리케이션 풀이 생성되었으며 사용하려는 사용자 계정이 풀에 대한 액세스 권한
을 갖고 있는지 확인하십시오. 자세한 내용은 "Horizon 7에서 가상 데스크톱 설정" 또는 "Horizon
7에서 게시된 데스크톱 및 애플리케이션 설정" 문서를 참조하십시오.
n Horizon Client에 RSA SecurID 또는 RADIUS 인증과 같은 2단계 인증을 사용하려면 연결 서버
에서 이 기능을 사용하도록 설정해야 합니다. 자세한 내용은 "View 관리" 문서의 2단계 인증에 대
한 항목을 참조하십시오.
지원되는 데스크톱 운영 체제
관리자는 게스트 운영 체제를 사용하여 가상 시스템을 생성하고 게스트 운영 체제에 에이전트 소프트웨
어를 설치합니다. 최종 사용자는 클라이언트 디바이스에서 이러한 가상 시스템에 로그인할 수 있습니
다.
지원되는 Windows 게스트 운영 체제 목록을 보려면 "View 설치" 문서의 "Horizon Agent에 대해 지
원되는 운영 체제"를 참조하십시오.
Windows 10 UWP용 Horizon Client 설치 또는 업그레이드
VMware Horizon Client 애플리케이션은 Windows 10 UWP 애플리케이션이며 다른 Windows 10
UWP 애플리케이션과 같은 방식으로 설치할 수 있습니다.
사전 요구 사항
n 클라이언트 디바이스가 Horizon Client 시스템 요구 사항을 충족하는지 확인합니다. 시스템 요구
사항의 내용을 참조하십시오.
n 아직 클라이언트 디바이스를 설정하지 않았다면 설정합니다. 디바이스에 대한 내용은 제조업체의
사용 설명서를 참조하십시오.
절차
1 디바이스에서 Microsoft Store 애플리케이션을 열고 Microsoft 계정으로 로그인합니다.
2 VMware Horizon Client 애플리케이션을 검색합니다.
Windows 10 UWP용 VMware Horizon Client 사용
VMware, Inc. 7

3 설치 또는 무료 아이콘을 눌러 VMware Horizon Client 애플리케이션을 디바이스에 설치합니다.
최근 서버에 대한 정보를 Horizon Client 홈 창에 저장
서버에 처음으로 연결한 후 서버 바로 가기를 홈 창에 저장하도록 Horizon Client를 구성할 수 있습니
다.
절차
1 Horizon Client 메뉴 표시줄의 왼쪽 상단에서 옵션 메뉴를 누릅니다.
서버에 연결된 경우 데스크톱 및 애플리케이션 선택 창 왼쪽 상단의 옵션 메뉴를 누를 수 있습니다.
원격 데스크톱이나 애플리케이션에 연결되어 있을 경우, 데스크톱이나 애플리케이션 창에서 옵션
버튼을 누르고 설정을 누를 수 있습니다.
2 고급 섹션을 확장하고 최근 서버에 대한 정보 저장 옵션을 켜기로 전환합니다.
이 옵션을 끄기로 설정하면 Horizon Client는 최근 서버를 홈 창에 저장하지 않습니다.
고급 TLS/SSL 옵션 구성
Horizon Client 및 원격 데스크톱의 Horizon Server 그리고 Horizon Client 및 에이전트 사이에서
통신을 암호화하는 데 사용되는 보안 프로토콜과 암호화 알고리즘을 선택할 수 있습니다.
기본적으로 TLSv1.0, TLSv1.1 및 TLSv1.2가 사용됩니다. SSL v2.0 및 3.0은 지원되지 않습니다.
기본 암호 제어 문자열은 "!aNULL:kECDH+AESGCM:ECDH+AESGCM:RSA
+AESGCM:kECDH+AES:ECDH+AES:RSA+AES"입니다.
클라이언트가 연결되는 Horizon Server에서 사용하도록 설정되어 있지 않은 Horizon Client에 대해
보안 프로토콜을 구성할 경우, TLS/SSL 오류가 발생하고 연결이 실패합니다.
연결 서버 인스턴스에서 수락하는 보안 프로토콜을 구성하는 방법은 "View 보안" 문서를 참조하십시
오.
절차
1 Horizon Client 메뉴 표시줄의 왼쪽 맨 위에 있는 옵션 메뉴를 누르고 SSL 옵션 섹션을 확장합니
다.
2 보안 프로토콜을 사용하도록 설정하거나 사용하지 않도록 설정하려면 보안 프로토콜 이름 아래의
켜기 또는 끄기 토글을 누릅니다.
TLSv1.0, TLSv1.1 및 TLSv1.2 프로토콜을 사용하거나 사용하지 않도록 설정할 수 있습니다. 세
가지 프로토콜 모두 기본적으로 사용하도록 설정되어 있습니다.
참고 TLSv1.0 및 TLSv1.2를 사용하려면 TLSv1.1을 사용하도록 설정해야 합니다. TLSv1.0 및
TLSv1.2를 사용하도록 설정한 경우에는 TLSv1.1을 사용하지 않도록 설정할 수 없습니다.
3 암호 제어 문자열을 변경하려면 기본 문자열을 바꾸고 변경을 누릅니다.
4 (선택 사항) 기본 암호 제어 문자열로 돌아가야 하는 경우에는 기본값을 누릅니다.
Windows 10 UWP용 VMware Horizon Client 사용
VMware, Inc. 8

변경 사항은 다음에 서버에 연결할 때 적용됩니다.
VMware Blast 옵션 구성
VMware Blast 디스플레이 프로토콜을 사용하는 원격 데스크톱 및 애플리케이션 세션에 대해 H.264
디코딩 및 네트워크 상태 옵션을 구성할 수 있습니다.
서버에 로그인한 후에는 네트워크 상태 옵션을 변경할 수 없습니다. 서버에 로그인하기 전 또는 후에
H.264 디코딩을 구성할 수 있습니다.
사전 요구 사항
이 기능에는 Horizon Agent 7.0 이상이 필요합니다.
절차
1 Horizon Client 메뉴 표시줄의 왼쪽 상단 모서리에 있는 옵션 메뉴를 누르고 VMware Blast 섹
션을 확장합니다.
서버에 연결된 경우 데스크톱 및 애플리케이션 선택 창의 왼쪽 상단 모서리에 있는 옵션 메뉴를 누
르고 프로토콜 섹션을 확장한 후 VMware Blast를 선택합니다. 서버에 로그인한 후에는 네트워
크 상태 옵션을 변경할 수 없습니다.
Windows 10 UWP용 VMware Horizon Client 사용
VMware, Inc. 9

2 디코딩 및 네트워크 상태 옵션을 구성합니다.
옵션 조치
H.264 디코딩 허용 연결 서버에 연결하기 전 또는 후에 Horizon Client에서 H.264 디코딩을 허용
하도록 이 옵션을 구성합니다.
이 옵션이 선택된 경우(기본 설정) 에이전트에서 H.264 소프트웨어 또는 하드웨
어 인코딩을 지원한다면 Horizon Client에서 H.264 디코딩을 사용합니다. 에이
전트에서 H.264 소프트웨어 또는 하드웨어 인코딩을 지원하지 않을 경우
Horizon Client에서 JPG/PNG 디코딩을 사용합니다.
JPG/PNG 디코딩을 사용하려면 이 옵션을 선택 취소합니다.
최상의 환경을 위해 네트워크 상태를 선
택하십시오.
연결 서버에 연결하기 전에만 이 옵션을 구성할 수 있습니다. 다음 네트워크 상태
옵션 중 하나를 선택합니다.
n 매우 좋음 - Horizon Client가 TCP 네트워킹만 사용합니다. 이 옵션은 LAN
환경에 이상적입니다.
n 일반(기본값) - Horizon Client가 혼합 모드에서 작동합니다. 혼합 모드에서
Horizon Client는 서버에 연결할 때 TCP 네트워킹을 사용하고, 에이전트 및
Blast 보안 게이트웨이(사용되도록 설정된 경우)가 BEAT(Blast Extreme
Adaptive Transport) 연결을 지원하는 경우 BEAT를 사용합니다. 이 옵션
은 기본 설정입니다.
n 나쁨 - Horizon Client는 서버에서 BEAT 터널 서버가 사용되도록 설정된
경우에만 BEAT 네트워킹을 사용하고 그렇지 않으면 혼합 모드로 전환됩니
다.
참고 Horizon 7 버전 7.1 이하에서 연결 서버 및 보안 서버 인스턴스는 BEAT
터널 서버를 지원하지 않습니다. VMware Access Point 2.9 이상은 BEAT 터
널 서버를 지원합니다.
연결 서버 및 보안 서버 인스턴스에 대한 Blast 보안 게이트웨이는 BEAT 네트워
킹을 지원하지 않습니다.
Horizon Client 도움말 표시
Horizon Client 애플리케이션에서 도움말 시스템에 액세스하려면 메뉴 표시줄의 왼쪽 상단에서 옵션
메뉴를 누르고 정보 아이콘(!)을 누른 후 온라인 도움말 아래의 링크를 누릅니다. 서버에 연결하거나
원격 데스크톱 또는 애플리케이션에 로그인한 후 도움말 시스템을 표시할 수도 있습니다.
도움말 시스템은 제품 정보에 액세스할 수 있도록 웹 브라우저의 기능과 함께 몇 가지 추가 기능을 사
용합니다. 따옴표, 와일드카드 및 부울 연산자가 포함된 쿼리를 사용하여 도움말을 검색할 수 있습니
다.
Windows 10 UWP용 VMware Horizon Client 사용
VMware, Inc. 10

원격 데스크톱 및 애플리케이션 연결 관리 3Horizon Client를 사용하여 서버에 연결하고 원격 데스크톱 및 애플리케이션에 로그인할 수 있습니다.
관리자가 원격 데스크톱의 정책을 구성하는 방식에 따라 최종 사용자가 데스크톱에서 수행할 수 있는
작업의 수가 달라집니다.
본 장은 다음 항목을 포함합니다.
n Horizon Client의 인증서 검사 모드 설정
n 디스플레이 프로토콜 선택
n 원격 데스크톱 또는 애플리케이션에 연결
n 원격 데스크톱 또는 애플리케이션을 시작 화면에 고정
n 원격 데스크톱 또는 애플리케이션 연결 해제
n 원격 데스크톱에서 로그오프
Horizon Client의 인증서 검사 모드 설정
관리자 및 최종 사용자는 임의 또는 일부 서버 인증서 검사가 실패할 경우 클라이언트 연결을 거부할지
여부를 구성할 수 있습니다.
인증서 검사는 연결 서버와 Horizon Client 간에 SSL 연결이 있을 때 수행됩니다. 인증서 검사에는
다음 확인 사항이 포함됩니다.
n 인증서가 해지되었습니까?
n 해당 인증서는 전송자 ID 확인 및 서버 통신 암호화 이외의 용도입니까? 즉, 올바른 유형의 인증서
입니까?
n 인증서가 만료되었거나 나중에만 유효합니까? 즉, 컴퓨터 시계에 따라 인증서가 유효합니까?
n 인증서의 공통 이름이 이름을 보내는 서버의 호스트 이름과 일치합니까? 로드 밸런서가 Horizon
Client에 입력된 호스트 이름과 일치하지 않는 인증서를 가진 서버에 Horizon Client를 리디렉션
하는 경우 불일치가 발생할 수 있습니다. 또는 사용자가 클라이언트의 호스트 이름이 아닌 IP 주소
를 입력할 경우 불일치가 발생할 수 있습니다.
n 알 수 없거나 신뢰할 수 없는 인증 기관(CA)에서 서명된 인증서입니까? 자체 서명된 인증서는 신
뢰할 수 없는 CA 유형 중 하나입니다.
VMware, Inc. 11

이 검사를 통과하려면 신뢰할 수 있는 인증서 체인이 디바이스 로컬 인증서 저장소의 루트 위치에
있어야 합니다.
관리자가 허용한 경우 인증서 검사 모드를 설정할 수 있습니다. Horizon Client 홈 창에서 메뉴 표시
줄의 왼쪽 맨 위에 있는 옵션 메뉴를 누르고 인증서 검사 모드 섹션을 확장합니다. 다음 중에서 선택할
수 있습니다.
n 신뢰할 수 없는 서버에 연결하지 않습니다. 인증서 검사에 실패할 경우 클라이언트가 서버에 연결
할 수 없습니다. 검사 실패 내역이 오류 메시지에 나열됩니다.
n 서버 ID 인증서와 상관없이 연결을 시도합니다. 이 설정은 인증서 검사가 수행되지 않음을 의미합
니다.
Windows 10 UWP 애플리케이션에서 사용하는 인증서 메커니즘이 Windows 데스크톱 애플리케이션
보다 제한되어 있으므로 서버 ID 인증서와 상관없이 연결 시도로 수준이 설정되어 있더라도 인증서 검
사가 실패할 수 있습니다. 예를 들어, 인증서 검사가 다음 이유로 인해 실패할 수 있습니다.
n 루트 CA가 서명한 인증서가 해지되었습니다.
n 중간 CA가 서명한 인증서가 해지되었습니다.
n 인증서는 유효하지만 중간 CA가 해지되었습니다.
n 체인에 있는 인증서에 "중요"로 표시된 알 수 없는 확장자가 포함되어 있습니다.
디스플레이 프로토콜 선택
원격 데스크톱 또는 애플리케이션에 연결할 때 Horizon Client가 사용할 디스플레이 프로토콜을 선택
할 수 있습니다.
절차
1 Horizon Client에서 Horizon Client 메뉴 표시줄 왼쪽 상단의 옵션 메뉴를 누릅니다.
서버에 연결된 경우 데스크톱 및 애플리케이션 선택 창 왼쪽 상단의 옵션 메뉴를 누를 수 있습니다.
2 프로토콜 섹션을 확장하고 사용할 디스플레이 프로토콜을 선택합니다.
VMware Blast에는 Horizon Agent 7.0 이상이 필요합니다.
3 (선택 사항) VMware Blast를 선택한 경우 H.264 디코딩 허용 옵션을 켜기 또는 끄기로 전환하
여 H.264 인코딩을 사용하거나 사용하지 않도록 설정합니다.
이 옵션이 켜기로 설정되어 있으면 원격 데스크톱 또는 애플리케이션에 대한 Horizon Agent가
H.264 인코딩을 지원하는 경우 Horizon Client에서 H.264 인코딩을 허용합니다. 원격 데스크톱
또는 애플리케이션에 대한 Horizon Agent가 H.264 인코딩을 지원하지 않는 경우 Horizon
Client는 JPEG/PNG 인코딩을 대신 사용합니다. 이 옵션이 끄기(기본 설정)로 설정된 경우
H.264 인코딩이 허용되지 않고 Horizon Client는 항상 JPEG/PNG 인코딩을 사용합니다.
다음에 원격 데스크톱 또는 애플리케이션에 연결할 때 Horizon Client는 사용자가 선택한 디스플레이
프로토콜을 사용합니다. 현재 연결된 세션에 대한 디스플레이 프로토콜을 변경할 수 없습니다.
Windows 10 UWP용 VMware Horizon Client 사용
VMware, Inc. 12

선택한 디스플레이 프로토콜을 지원하지 않는 원격 데스크톱이나 애플리케이션에 연결할 경우
Horizon Client는 오류 메시지를 표시합니다.
원격 데스크톱 또는 애플리케이션에 연결
원격 데스크톱 또는 애플리케이션에 연결하려면 서버 이름과 사용자 계정의 자격 증명을 제공해야 합니
다.
원격 애플리케이션을 사용하려면 연결 서버 6.0 이상에 연결해야 합니다.
참고 최종 사용자가 원격 데스크톱에 액세스할 수 있도록 하려면 우선 클라이언트 디바이스에서 원격
데스크톱으로 로그인할 수 있는지 테스트하십시오.
사전 요구 사항
n Active Directory 사용자 이름/암호, RSA SecurID 사용자 이름/암호 또는 RADIUS 인증 사용자
이름/암호와 같이 로그인하기 위한 자격 증명을 얻습니다.
n 로그인을 위한 NETBIOS 도메인 이름을 얻습니다. 예를 들어 mycompany.com보다는 mycompany를
사용할 수 있습니다.
n Horizon Client용 연결 서버 준비에 설명된 관리 작업을 수행하십시오.
n 회사 네트워크 외부에 있으면서 원격 데스크톱에 액세스하기 위해 보안 서버를 사용하지 않는 경
우, 클라이언트 디바이스가 VPN 연결을 사용하도록 설정되어 있는지 확인하고 해당 연결을 켭니
다.
중요 VPN이 아닌 보안 서버를 사용하는 것이 좋습니다.
회사에 디바이스에서 사용할 수 있는 원격 데스크톱에 라우팅 가능한 액세스를 제공할 내부 무선
네트워크가 있는 경우, 보안 서버 또는 VPN 연결을 설정하지 않아도 됩니다.
n 원격 데스크톱 또는 애플리케이션에 액세스하는 서버의 정규화된 도메인 이름(FQDN)이 있는지
확인합니다. 서버 이름에는 밑줄(_)을 사용할 수 없습니다. 포트가 443이 아닌 경우 포트 번호도
필요합니다.
n 연결 서버에서 제시한 SSL 인증서에 대한 인증서 검사 모드를 구성합니다. Horizon Client의 인
증서 검사 모드 설정를 참조하십시오.
절차
1 VPN 연결이 필요한 경우 VPN을 켭니다.
2 VMware Horizon Client 애플리케이션을 누릅니다.
3 서버에 연결합니다.
옵션 설명
새 서버에 연결 서버 추가를 누르고 서버 이름을 입력한 후 연결을 누릅니다.
기존 서버에 연결 홈 창에서 서버 아이콘을 누릅니다.
Windows 10 UWP용 VMware Horizon Client 사용
VMware, Inc. 13

Horizon Client와 서버 간 연결에는 항상 SSL이 사용됩니다. SSL 연결의 기본 포트는 443입니
다. 서버가 기본 포트를 사용하도록 구성되지 않은 경우에는 다음 예의 형식을 사용합니다.
view.company.com:1443.
4 RSA SecurID 자격 증명 또는 RADIUS 인증 자격 증명에 대한 메시지가 표시되는 경우 사용자 이
름 및 암호를 입력하고 로그인을 누릅니다.
암호에 PIN 및 토큰에서 생성된 번호가 모두 포함될 수 있습니다.
5 사용자 이름과 암호를 물어보면 Active Directory 자격 증명을 입력합니다.
a 하나 이상의 데스크톱 또는 애플리케이션 풀에 대한 사용 권한이 있는 사용자의 사용자 이름 및
암호를 입력합니다.
b 도메인을 선택합니다.
c 로그인을 누릅니다.
6 연결할 데스크톱 또는 애플리케이션을 누릅니다.
원격 데스크톱 또는 애플리케이션이 시작됩니다.
원격 데스크톱 또는 애플리케이션을 시작 화면에 고정
데스크톱 및 애플리케이션 선택 창에서 데스크톱 또는 애플리케이션을 마우스 오른쪽 버튼으로 클릭하
거나 컨텍스트 메뉴에서 시작 화면에 고정을 선택하여 원격 데스크톱 또는 애플리케이션을 시작 화면에
고정할 수 있습니다.
서버에 로그인되지 않은 상태에서 시작 화면의 원격 데스크톱 또는 애플리케이션을 누르면 Horizon
Client에서 원격 데스크톱 또는 애플리케이션을 시작하기 전에 서버에서 인증을 받으라는 메시지가 표
시됩니다. 서버에 이미 로그인되어 있으면 원격 데스크톱 또는 애플리케이션이 시작되며 서버에서 인증
을 받을 필요가 없습니다.
원격 데스크톱 또는 애플리케이션 연결 해제
애플리케이션이 원격 데스크톱에서 계속 열려 있도록 하려면 로그오프하지 않고 원격 데스크톱과의 연
결을 끊으면 됩니다. 또한 원격 애플리케이션과의 연결을 끊으면 원격 애플리케이션이 계속 열려 있는
상태로 유지됩니다.
원격 데스크톱이나 애플리케이션에 로그인되어 있을 경우 데스크톱이나 애플리케이션 창에서 연결 해
제 버튼을 누르고 연결 해제를 누르면 연결을 끊을 수 있습니다.
참고 Horizon 관리자는 연결을 끊을 때 자동으로 로그오프하도록 데스크톱을 구성할 수 있습니다. 그
러한 경우, 데스크톱에 열려 있는 모든 프로그램은 중지됩니다.
원격 데스크톱에서 로그오프
현재 원격 데스크톱에 연결 및 로그인되어 있는 경우, Windows 시작 메뉴를 사용하여 로그오프할 수
있습니다.
Windows 10 UWP용 VMware Horizon Client 사용
VMware, Inc. 14

데스크톱 또는 애플리케이션 창에서 Ctrl+Alt+Del 버튼을 누르고 로그오프를 눌러서 로그오프할 수
도 있습니다.
원격 데스크톱에서 열려 있는 저장되지 않은 파일은 로그오프 진행 중에 닫힙니다. 로그오프하지 않고
원격 데스크톱에서 연결을 끊을 경우, 애플리케이션은 원격 데스크톱에서 계속 열려 있게 됩니다.
Windows 10 UWP용 VMware Horizon Client 사용
VMware, Inc. 15

원격 데스크톱 또는 애플리케이션사용 4Horizon Client에는 다른 Windows 10 UWP 애플리케이션에 있는 공통 기능과 원격 데스크톱 및 애
플리케이션에만 해당되는 기능이 포함됩니다.
본 장은 다음 항목을 포함합니다.
n 기능 지원 표
n 전체 화면 모드 사용
n 원격 데스크톱 및 애플리케이션의 화면 해상도 조정
n 로컬 확대/축소 기능 사용
n 화면 잠금 방지
n 사이드바 사용
n 제스처 및 탐색 보조 기능
n 멀티태스킹
n Microsoft Display Dock과 함께 Horizon Client 사용
n 원격 애플리케이션에서 문서 저장
n 국제화
기능 지원 표
일부 기능은 특정 클라이언트 유형에서만 지원되고 다른 유형에서는 지원되지 않습니다. 예를 들어
USB 액세스는 Windows용 Horizon Client에서 지원되지만 Windows 10 UWP용 Horizon Client
에서는 지원되지 않습니다.
VMware, Inc. 16

표 4-1. Windows 10 UWP Horizon Client용 Windows 데스크톱에서 지원되는 기능
기능
Windows 10
데스크톱
Windows
8.x 데스크톱
Windows 7
데스크톱
Windows
Vista 데스크
톱
Windows
XP 데스크톱
Windows
Server
2008/2012
R2 및
Windows
Server 2016
데스크톱
USB 리디렉션
실시간 오디오-
비디오(RTAV)
직렬 포트 리디
렉션
VMware Blast
디스플레이 프로
토콜
X X X X
RDP 디스플레이
프로토콜
PCoIP 디스플레
이 프로토콜
X X X 제한됨 제한됨 X
개인 설정 관리
Wyse MMR
Windows
Media MMR
위치 기반 인쇄 X X X 제한됨 제한됨 X
가상 인쇄
스마트 카드
RSA SecurID
또는 RADIUS
X X X 제한됨 제한됨 X
단일 로그온 X X X 제한됨 제한됨 X
다중 모니터
Windows 10 데스크톱에는 View Agent 6.2 이상 또는 Horizon Agent 7.0 이상이 필요합니다.
Windows Server 2012 R2 데스크톱에는 View Agent 6.1 이상 또는 Horizon Agent 7.0 이상이
필요합니다. Windows Server 2016 데스크톱에는 Horizon Agent 7.0.2 이상이 필요합니다.
중요 View Agent 6.1 이상 및 Horizon Agent 7.0 이상 릴리스는 Windows XP 및 Windows
Vista 데스크톱을 지원하지 않습니다. View Agent 6.0.2는 이러한 게스트 운영 체제를 지원하는 마
지막 View 릴리스입니다. Microsoft와 Windows XP 및 Vista에 대한 확장된 지원 계약과 VMware
와 이러한 게스트 운영 체제에 대한 확장된 지원 계약을 보유하고 있는 고객은 연결 서버 6.1이 포함된
View Agent 6.0.2 버전의 Windows XP 및 Vista 데스크톱을 배포할 수 있습니다.
이러한 기능 및 해당 제한 사항에 대한 설명을 보려면 "View 아키텍처 계획" 문서를 참조하십시오.
Windows 10 UWP용 VMware Horizon Client 사용
VMware, Inc. 17

RDS 호스트의 게시된 데스크톱에 대한 기능 지원
RDS 호스트는 Windows 원격 데스크톱 서비스와 Horizon Agent가 설치되어 있는 서버 컴퓨터입니
다. 여러 명의 사용자가 동시에 RDS 호스트에서 데스크톱 세션을 사용할 수 있습니다. RDS 호스트는
물리적 시스템 또는 가상 시스템일 수 있습니다.
다음 표에는 지원되는 기능에 대한 행만 포함되어 있습니다. 특정 기능은 가상 시스템 RDS 호스트에
서 지원되지만 물리적 시스템 RDS 호스트에서는 지원되지 않습니다.
표 4-2. View Agent 6.0.x 이상 또는 Horizon Agent 7.0 이상이 설치된 RDS 호스트에 지원되는 기능
기능
Windows Server 2008
R2 RDS 호스트
Windows Server 2012
RDS 호스트
Windows Server 2016
RDS 호스트
RSA SecurID 또는 RADIUS X X Horizon Agent 7.0.2 이상
단일 로그온 X X Horizon Agent 7.0.2 이상
VMware Blast 디스플레이 프
로토콜
Horizon Agent 7.0 이상 Horizon Agent 7.0 이상 Horizon Agent 7.0.2 이상
PCoIP 디스플레이 프로토콜 X X Horizon Agent 7.0.2 이상
위치 기반 인쇄 View Agent 6.0.1 이상(가상
시스템 전용)
View Agent 6.0.1 이상
(가상 시스템 전용)
Horizon Agent 7.0.2 이상(가
상 시스템 전용)
각 게스트 운영 체제의 지원되는 버전 및 서비스 팩에 대한 자세한 내용은 View 5.x 또는 6.x 설치 설
명서의 "View Agent에 대해 지원되는 운영 체제" 항목을 참조하십시오. Horizon 7 설치 설명서에서
"Horizon Agent에 대해 지원되는 운영 체제"를 참조하십시오.
전체 화면 모드 사용
Surface Pro 4 또는 Surface Book에서 원격 데스크톱과 애플리케이션을 전체 화면 모드 또는 창 모
드로 표시할 수 있습니다. 기본적으로 전체 화면 모드가 사용되도록 설정되어 있습니다.
전체 화면 모드를 켜거나 끄려면 원격 데스크톱이나 애플리케이션에 로그인한 후 원격 데스크톱 또는
애플리케이션 창에서 옵션 버튼을 누르고 전체 화면을 누릅니다.
원격 데스크톱 및 애플리케이션의 화면 해상도 조정
화면 해상도가 높은 태블릿에서는 원격 데스크톱 또는 애플리케이션의 아이콘과 텍스트를 읽는 데 약간
의 어려움이 있을 수 있습니다. 이 경우 화면 해상도를 낮춰서 가독성을 향상시킬 수 있습니다.
원격 데스크톱이나 애플리케이션에 로그인하기 전에 화면 해상도를 변경하려면 Horizon Client 메뉴
표시줄 왼쪽 상단의 옵션 메뉴를 누르고 해상도 모드 섹션을 확장한 후 해상도 옵션 중 하나를 선택합
니다.
서버에 연결하거나 원격 데스크톱 또는 애플리케이션에 로그인한 후에도 화면 해상도를 변경할 수 있습
니다.
Windows 10 UWP용 VMware Horizon Client 사용
VMware, Inc. 18

로컬 확대/축소 기능 사용
로컬 확대/축소 기능을 사용하도록 설정하면 원격 데스크톱 또는 애플리케이션에서 두 손가락을 모으
거나 펼쳐서 확대 및 축소할 수 있습니다.
Windows 8 및 Windows 10 가상 시스템 데스크톱, Windows Server 2012 R2, Windows
Server 2016 RDS 데스크톱 및 애플리케이션의 경우 로컬 확대/축소 기능을 사용하도록 설정하지 않
으면 두 손가락을 모으거나 펼쳐서 확대 및 축소할 수 없습니다.
절차
1 원격 데스크톱 또는 애플리케이션에 연결합니다.
2 데스크톱 또는 애플리케이션 창에서 옵션 버튼을 누른 후 설정을 누릅니다.
3 고급 섹션을 확장하고 로컬 확대/축소 옵션을 눌러 켜기로 전환합니다.
이 옵션을 끄기로 설정하면 원격 데스크톱이나 애플리케이션에서 로컬 확대/축소 기능을 사용할 수
없습니다. 이 옵션은 기본적으로 켜기로 설정되어 있습니다.
화면 잠금 방지
Windows 10 디바이스를 일정 시간 동안 사용하지 않으면 전원 절약을 위해 디스플레이가 어두워지고
화면 잠금이 활성화되거나 전원이 꺼집니다. 원격 데스크톱 또는 애플리케이션을 위해 화면 잠금을 방
지하는 옵션을 설정할 수 있습니다.
참고 Windows 10 디바이스는 사용자가 보고 듣는 사용자 유휴 시간으로 간주합니다. 화면 잠금이
작동하기까지 필요한 유휴 시간은 디바이스의 사용자 설정에 따라 다릅니다.
절차
1 원격 데스크톱 또는 애플리케이션에 연결합니다.
2 데스크톱 또는 애플리케이션 창에서 옵션 버튼을 누른 후 설정을 누릅니다.
3 고급 섹션을 확장하고 화면 항상 켜짐 옵션을 켜기로 전환합니다.
옵션을 끄기로 설정하면 화면 잠금이 작동할 수 있습니다.
사이드바 사용
원격 데스크톱이나 애플리케이션에 연결한 후 사이드바를 사용하여 다른 데스크톱과 애플리케이션을
열 수 있습니다.
Windows 10 UWP용 VMware Horizon Client 사용
VMware, Inc. 19

표 4-3. 사이드바 작업
조치 설명
사이드바 표시 원격 데스크톱 또는 애플리케이션 창에서 옵션 버튼을 누른 후
사이드바를 누릅니다.
사이드바 숨기기 원격 데스크톱 또는 애플리케이션 창 안쪽 아무 곳이나 누릅니
다.
원격 데스크톱 또는 애플리케이션 열기 사이드바에서 원격 데스크톱 또는 애플리케이션의 이름을 누릅
니다.
원격 데스크톱 또는 애플리케이션 검색 검색 상자에 원격 데스크톱 또는 애플리케이션의 이름을 입력
합니다. 원격 데스크톱이나 애플리케이션을 열려면 검색 결과
에서 해당 이름을 누릅니다.
제스처 및 탐색 보조 기능
VMware는 기존 Windows 사용자 인터페이스 요소를 탐색하는 데 도움이 되는 사용자 상호 작용 보
조 기능을 제공하고 있습니다.
클릭
다른 애플리케이션의 경우와 마찬가지로, 사용자 인터페이스 요소 클릭하려면 누르면 됩니다. 외부 마
우스를 사용할 수도 있습니다.
오른쪽 클릭
오른쪽 클릭으로 사용할 수 있는 옵션은 다음과 같습니다.
n 외부 마우스를 사용하여 마우스 오른쪽 버튼을 클릭합니다.
n 터치패드의 경우 두 손가락으로 누릅니다.
n 터치 스크린의 경우 오른쪽 마우스 클릭 메뉴가 나타날 때까지 길게 누릅니다.
확대 및 축소
터치 스크린의 경우 두 손가락을 오므리거나 벌려서 확대/축소합니다.
터치 입력을 지원하는 운영 체제에서는 로컬 확대/축소 기능을 사용하도록 설정한 경우에만 터치 스크
린 확대/축소가 작동합니다. 로컬 확대/축소 기능 사용의 내용을 참조하십시오. Windows 8,
Windows 8.1, Windows 10, Windows Server 2012 및 Windows Server 2016은 터치 입력을
지원합니다.
스크롤 및 스크롤 막대
수직 스크롤에 대해 다음 옵션이 제공됩니다.
n 외부 마우스를 사용하여 스크롤합니다.
n 터치패드의 경우 엄지 손가락으로 길게 누른 다음 두 손가락으로 아래로 스크롤합니다.
Windows 10 UWP용 VMware Horizon Client 사용
VMware, Inc. 20

n 터치 스크린의 경우 두 손가락으로 누른 다음 끌어서 스크롤하거나 한 손가락으로 스크롤 막대를
끕니다. 손가락 아래 텍스트가 손가락과 동일한 방향으로 이동합니다.
사운드, 음악 및 비디오
디바이스 사운드가 켜져 있는 경우 원격 데스크톱에서 오디오와 비디오를 재생할 수 있습니다.
Ctrl+Alt+Del
Windows 키 조합 Ctrl+Alt+Del은 원격 데스크톱 및 애플리케이션에서 지원되지 않으므로 원격 데
스크톱 또는 애플리케이션 창에 있는 Ctrl+Alt+Del 버튼을 대신 누릅니다.
멀티태스킹
원격 데스크톱 또는 애플리케이션 연결을 끊지 않고 Horizon Client와 다른 애플리케이션 간에 전환할
수 있습니다.
Horizon Client 애플리케이션이 다른 애플리케이션과 함께 화면의 일부를 차지할 수 있도록 크기를 조
정할 수 있습니다.
세션 시간이 초과되기 전에 세션을 얼마간 유휴 상태로 두면 이 세션을 유지할 것인지 묻는 메시지가
나타납니다. 세션을 유지하려면 화면의 아무 곳이나 누르거나 클릭하거나, 또는 키보드의 키를 누릅니
다. 원격 데스크톱 또는 애플리케이션의 연결이 끊길 정도로 시간이 지났을 경우 Horizon Client가 데
스크톱 및 애플리케이션 선택 창으로 돌아오고 다시 연결할지 묻는 메시지가 나타납니다.
Microsoft Display Dock과 함께 Horizon Client 사용
VMware Horizon Client 애플리케이션은 Continuum for Windows 10 Mobile과 연동됩니다.
Microsoft Display Dock을 사용하여 Windows 10 스마트폰을 외부 디스플레이 및 마우스에 연결할
수 있습니다. 이 기능을 통해 Horizon Client를 마치 데스크톱 PC에서 사용하는 것처럼 사용할 수 있
습니다.
원격 애플리케이션에서 문서 저장
Microsoft Word, WordPad 등의 일부 원격 애플리케이션을 사용하여 문서를 생성하고 저장할 수 있
습니다. 이들 문서가 저장되는 위치는 회사의 네트워크 환경에 따라 달라집니다. 예를 들어 문서는 로
컬 컴퓨터에 마운트된 홈 공유에 저장될 수 있습니다.
관리자는 ADMX 템플릿 파일을 사용하여 문서 저장 위치를 지정하는 그룹 정책을 설정할 수 있습니다.
이 정책을 원격 데스크톱 서비스 사용자 홈 디렉토리 설정이라고 합니다. 자세한 내용은 "Horizon 7에
서 원격 데스크톱 기능 구성" 문서를 참조하십시오.
국제화
사용자 인터페이스와 설명서 모두 한국어, 영어, 일본어, 프랑스어, 독일어, 중국어 간체, 중국어 번체
및 스페인어로 제공됩니다. 또한 해당 언어의 문자를 입력할 수 있습니다.
Windows 10 UWP용 VMware Horizon Client 사용
VMware, Inc. 21

Horizon Client 문제 해결 5데스크톱을 재설정하거나 애플리케이션을 다시 설치하여 대부분의 Horizon Client 문제를 해결할 수
있습니다.
로그 수집을 활성화하고 문제 해결을 위해 로그 파일을 VMware로 전송할 수도 있습니다.
본 장은 다음 항목을 포함합니다.
n Horizon Client 응답 중지 또는 원격 데스크톱 작동 중지
n 원격 데스크톱 또는 애플리케이션 재설정
n VMware Horizon Client 애플리케이션 제거
n 프록시 사용 시 연결 문제
n 로그를 수집하여 기술 지원에 보내기
Horizon Client 응답 중지 또는 원격 데스크톱 작동 중지
화면이 멈추면 먼저 원격 데스크톱 운영 체제를 재설정합니다.
문제
Horizon Client가 작동하지 않거나 반복적으로 예기치 않게 종료되거나 원격 데스크톱이 멈춥니다.
원인
Horizon 서버가 올바르게 구성되어 있고 이를 보호하는 방화벽에 올바른 포트가 열려 있다고 가정할
경우, 나머지 문제는 대개 디바이스의 Horizon Client 또는 원격 데스크톱의 게스트 운영 체제와 관련
된 것입니다.
해결책
u 원격 데스크톱의 운영 체제가 중지될 경우, 디바이스에서 Horizon Client를 사용하여 데스크톱을
재설정합니다.
이 옵션은 Horizon 관리자가 이 기능을 사용하도록 설정한 경우에만 사용할 수 있습니다.
u 디바이스의 애플리케이션을 제거했다가 다시 설치합니다.
u 서버 연결 시도 시 연결 오류가 발생하면 프록시 설정을 변경해야 할 수 있습니다.
VMware, Inc. 22

원격 데스크톱 또는 애플리케이션 재설정
현재 원격 데스크톱 또는 애플리케이션에 연결되어 로그인된 경우 데스크톱 또는 애플리케이션 창의 연
결 끊기 버튼을 누르고 재설정을 눌러 원격 데스크톱이나 애플리케이션을 재설정할 수 있습니다.
재설정 명령은 Horizon 관리자가 이를 허용하고 원격 데스크톱 또는 애플리케이션이 해당 작업을 수행
할 수 있는 상태인 경우에만 사용할 수 있습니다.
데스크톱 운영 체제 또는 애플리케이션이 응답을 멈추면 원격 데스크톱 또는 애플리케이션을 다시 시작
해야 할 수 있습니다.
원격 데스크톱 재설정은 물리적 PC의 재설정 버튼을 눌러 PC를 강제로 다시 시작하는 것과 동일합니
다. 원격 데스크톱에서 열려 있는 모든 파일은 저장되지 않고 닫힙니다.
원격 애플리케이션을 재설정하면 모든 원격 애플리케이션이 종료되고 모든 원격 애플리케이션 세션에
서 로그오프됩니다. 원격 애플리케이션에서 저장되지 않은 변경 내용은 손실될 수 있습니다.
VMware Horizon Client 애플리케이션 제거
경우에 따라 Windows 10 UWP 디바이스에서 VMware Horizon Client 애플리케이션을 제거했다가
다시 설치하면 Horizon Client 관련 문제를 해결할 수 있습니다.
다른 Windows 10 UWP 애플리케이션과 마찬가지로 Horizon Client를 제거합니다.
절차
1 디바이스에서 VMware Horizon Client 애플리케이션을 찾습니다.
2 VMware Horizon Client 타일 또는 아이콘을 마우스 오른쪽 버튼으로 클릭하고 제거를 누릅니
다.
다음에 수행할 작업
VMware Horizon Client 애플리케이션을 다시 설치합니다. Windows 10 UWP용 Horizon Client
설치 또는 업그레이드의 내용을 참조하십시오.
프록시 사용 시 연결 문제
LAN에 연결되어 있는 동안 프록시를 사용하여 연결 서버에 연결할 경우 가끔 오류가 발생합니다.
문제
원격 데스크톱에서 연결 서버로 보안 연결을 사용하도록 Horizon 환경이 설정되어 있고 클라이언트 디
바이스가 HTTP 프록시를 사용하도록 구성된 경우, 연결이 불가능할 수 있습니다.
원인
Windows Internet Explorer와 달리, 클라이언트 장치에는 로컬 주소의 프록시를 우회하는 인터넷 옵
션이 없습니다. 외부 주소를 찾아보는 데 HTTP 프록시를 사용하고, 내부 주소를 사용하여 연결 서버에
연결할 경우, 연결을 설정하지 못했습니다라는 오류 메시지가 나타날 수 있습니다.
Windows 10 UWP용 VMware Horizon Client 사용
VMware, Inc. 23

해결책
u 장치가 더 이상 프록시를 사용하지 않도록 프록시 설정을 제거하십시오.
로그를 수집하여 기술 지원에 보내기
로깅을 사용하도록 설정하고 로그 번들을 수집하여 기술 지원에 보낼 수 있습니다.
일부 문제의 경우, 해결을 위해 로그를 수집하여 기술 지원에 보내야 할 수 있습니다. 원격 데스크톱 연
결에 보안 터널 세션을 사용하는 경우 로깅은 Horizon Client의 성능에 영향을 줍니다. 로깅이 더 이
상 필요하지 않다면 고급 로깅 기능을 해제해야 합니다.
사전 요구 사항
VMware 기술 지원에 문의하여 수집하는 로그 파일을 어디로 보낼지 결정할 수 있습니다.
절차
1 Horizon Client에서 메뉴 표시줄 왼쪽 상단의 옵션 메뉴를 누릅니다.
서버에 연결된 경우 데스크톱 및 애플리케이션 선택 창 왼쪽 상단의 옵션 메뉴를 누를 수 있습니다.
원격 데스크톱이나 애플리케이션에 연결되어 있을 경우, 데스크톱이나 애플리케이션 창에서 옵션
버튼을 누르고 설정을 누를 수 있습니다.
2 로깅 섹션을 확장하고 고급 로깅 설정 옵션을 [켜기]로 설정합니다.
3 지원 정보 수집을 누르고 디바이스에서 로그 파일을 저장할 위치로 이동하여 디렉토리를 선택한 다
음 폴더 선택을 누릅니다.
예를 들어 편의상 데스크톱 항목을 누르고 로컬 데스크톱에 있는 폴더에 로그를 저장할 수 있습니
다.
Horizon Client는 사용자가 지정한 위치에 vmware-view-logs-타임 스탬프라는 폴더를 생성합니
다.
4 (선택 사항) 기술 지원에 보내기 전에 로그 폴더의 .zip 파일을 생성하려면 마우스 오른쪽 버튼으
로 폴더를 클릭하고 보내기 > 압축(ZIP) 폴더를 선택합니다.
다음에 수행할 작업
VMware 기술 지원에 로그를 보냅니다.
Windows 10 UWP용 VMware Horizon Client 사용
VMware, Inc. 24