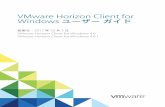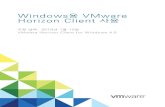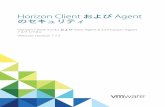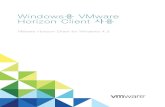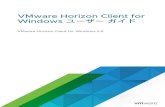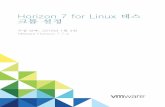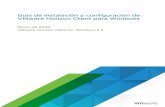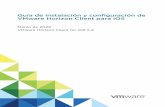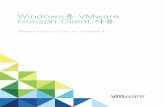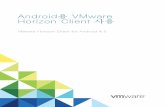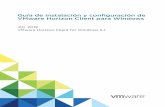Guía de usuario de VMware Horizon Client para Linux ...€¦ · para Linux Este documento, Guía...
Transcript of Guía de usuario de VMware Horizon Client para Linux ...€¦ · para Linux Este documento, Guía...

Guía de usuario de VMware Horizon Client para Linux
Diciembre de 2019VMware Horizon Client for Linux 5.3

Puede encontrar la documentación técnica más actualizada en el sitio web de VMware:
https://docs.vmware.com/es/
Si tiene comentarios relacionados con esta documentación, envíelos a:
VMware, Inc.3401 Hillview Ave.Palo Alto, CA 94304www.vmware.com
VMware Spain, S.L.Calle Rafael Boti 262.ª plantaMadrid 28023Tel.: +34 914125000www.vmware.com/es
Copyright © 2012-2019 VMware, Inc. Todos los derechos reservados. Información sobre el copyright y la marca comercial.
Guía de usuario de VMware Horizon Client para Linux
VMware, Inc. 2

Contenido
Guía de usuario de VMware Horizon Client para Linux 5
1 ¿Cómo se inicia sesión? 6
2 Conectarse a aplicaciones publicadas y escritorios remotos 7Configurar el modo de comprobación del certificado en Horizon Client 7
Conectarse a una aplicación publicada o a un escritorio remoto 8
Conectarse a aplicaciones públicas mediante acceso sin autenticar 10
Cerrar sesión o desconectarse 11
Desconectarse de un servidor 12
3 Usar aplicaciones publicadas y escritorios remotos 13Compartir el acceso a unidades y carpetas locales con el Redireccionamiento de unidades cliente 13
Internacionalización 16
Copiar y pegar texto 16
Registrar la actividad de copiar y pegar 16
Guardar documentos en una aplicación publicada 17
Cambiar los escritorios remotos o las aplicaciones publicadas 17
Usar la función de aplicación remota 17
Usar la función Session Collaboration 18
Invitar a un usuario a que se una a una sesión de escritorio remoto 18
Administrar una sesión colaborativa 20
Unirse a una sesión colaborativa 20
Habilitar el modo de sesión múltiple para las aplicaciones publicadas 21
4 Usar dispositivos externos 23Teclados y monitores 23
Utilizar la función Ajuste de escala de la pantalla 26
Usar la sincronización PPP 26
Seleccionar monitores específicos para mostrar las aplicaciones publicadas 26
Imprimir desde un escritorio remoto 27
Establecer las preferencias de impresión para la función de impresión virtual 27
Establecer las preferencias de impresión para la función VMware Integrated Printing 29
Utilizar impresoras USB 30
Uso del redireccionamiento USB para conectar dispositivos USB 30
Limitaciones del redireccionamiento USB 32
Usar el redireccionamiento del puerto serie 33
Usar escáneres 35
VMware, Inc. 3

Utilizar la función Audio/vídeo en tiempo real para las cámaras web y los micrófonos 36
Cuándo se puede utilizar una cámara web con la función Audio/vídeo en tiempo real 37
Seleccionar un micrófono predeterminado en un sistema cliente Linux 37
Habilitar la función de mouse relativo para un escritorio remoto 38
5 Solucionar problemas relacionados con Horizon Client 39Reiniciar un escritorio remoto 39
Restablecer aplicaciones publicadas o escritorios remotos 40
Desinstalar Horizon Client para Linux 41
Problemas con la entrada de teclado 41
Qué hacer si Horizon Client se cierra de forma inesperada 42
Conexión a un servidor en el modo Workspace ONE 42
Guía de usuario de VMware Horizon Client para Linux
VMware, Inc. 4

Guía de usuario de VMware Horizon Client para Linux
Este documento, Guía de usuario de VMware Horizon Client para Linux, explica cómo usar VMware Horizon®Client™ para Linux para conectarse a aplicaciones publicadas y escritorios remotos, y cómo utilizarlos.
Horizon Client se comunica con un servidor que actúa como agente entre el dispositivo cliente y las aplicaciones publicadas y los escritorios remotos. Introduzca las credenciales en Horizon Client, el servidor las autentica y busca las aplicaciones publicadas y los escritorios remotos para los que tiene autorización.
Para obtener información sobre el software instalado en los escritorios remotos, póngase en contacto con el administrador del sistema.
Este documento asume que Horizon Client para Linux ya se encuentra instalado y configurado en el sistema cliente. Para obtener más información sobre la instalación y la configuración de Horizon Client para Linux, consulte el documento Guía de instalación y configuración de VMware Horizon Client para Linux.
VMware, Inc. 5

¿Cómo se inicia sesión? 1Antes de que pueda iniciar sesión y conectarse a una aplicación publicada o a un escritorio remoto, un administrador del sistema de su empresa debe configurar su cuenta de usuario. Si su administrador del sistema no ha configurado su cuenta de usuario, no puede utilizar Horizon Client ni HTML Access.
Si Horizon Client le solicita un nombre del servidor y un nombre de dominio, su administrador del sistema debe indicarle el nombre del servidor que debe introducir y el dominio que debe seleccionar. En algunas empresas, Horizon Client se conecta automáticamente al servidor correcto y selecciona el dominio correcto.
Si no conoce su nombre de usuario o contraseña, o no sabe cómo restablecer su contraseña, póngase en contacto con el administrador del sistema de su empresa.
Cuando esté preparado para iniciar sesión y comenzar, consulte el artículo Conectarse a una aplicación publicada o a un escritorio remoto.
VMware, Inc. 6

Conectarse a aplicaciones publicadas y escritorios remotos 2Horizon Client hace que sea más fácil trabajar en escritorios remotos y aplicaciones publicadas desde su dispositivo cliente local, ofreciéndole acceso desde cualquier lugar.
Este capítulo incluye los siguientes temas:
n Configurar el modo de comprobación del certificado en Horizon Client
n Conectarse a una aplicación publicada o a un escritorio remoto
n Conectarse a aplicaciones públicas mediante acceso sin autenticar
n Cerrar sesión o desconectarse
n Desconectarse de un servidor
Configurar el modo de comprobación del certificado en Horizon ClientLa comprobación del certificado del servidor se aplica a conexiones entre Horizon Client y un servidor. Un certificado es una manera de identificación digital, similar al pasaporte o al permiso de conducir.
El administrador del sistema le puede pedir que configure el modo de comprobación del certificado en Horizon Client para asegurarse de que puede conectarse correctamente a un servidor. En algunas empresas, un administrador puede configurar en Horizon Client el modo de verificación de certificados e impedir que se cambie.
Puede establecer el modo de comprobación del certificado si un administrador de Horizon lo permitió. Para establecer el modo de comprobación del certificado, inicie Horizon Client y seleccione Archivo > Preferencias en la barra de menú. Puede seleccionar una de las siguientes opciones.
n No conectarse nunca a servidores que no sean de confianza. Con esta opción, no puede conectarse al servidor si alguna comprobación del certificado falla. Aparece un mensaje de error con las comprobaciones que han fallado.
VMware, Inc. 7

n Advertirme antes de conectarme a servidores que no sean de confianza. Con esta opción, puede hacer clic en Continuarpara ignorar la advertencia si falla alguna comprobación de certificado porque el servidor usa un certificado autofirmado. En lo que respecta a los certificados autofirmados, el nombre del certificado no tiene que coincidir con el nombre del servidor que introdujo en Horizon Client. También puede recibir una advertencia si el certificado expiró.
n No comprobar los certificados de identidad de los servidores. Esta opción significa que no se ha llevado a cabo ninguna comprobación del certificado.
Usar un servidor proxy SSLSi utiliza un servidor proxy SSL para inspeccionar el tráfico enviado desde el entorno de cliente a Internet, habilite el ajuste Permitir conexión a través de un proxy SSL. Esta opción permite la comprobación del certificado en conexiones secundarias a través de un servidor proxy SSL y se aplica tanto a la puerta de enlace segura Blast como a las conexiones de túnel seguro. Si utiliza un servidor proxy SSL y habilita la comprobación del certificado, pero no habilita el ajuste Permitir conexión a través de un proxy SSL, se producirá un error en las conexiones debido a que las huellas digitales no coinciden. El ajuste Permitir conexión a través de un proxy SSL no estará disponible si se habilita la opción No comprobar los certificados de identidad de los servidores. Si la opción No comprobar los certificados de identidad de los servidores está habilitada, Horizon Client no verificará el certificado ni la huella digital, y siempre se permitirá el proxy SSL.
Para permitir las conexiones de VMware Blast a través de un servidor proxy, consulte "Configurar las opciones de VMware Blast" en el documento Guía de instalación y configuración de VMware Horizon Client para Linux.
Conectarse a una aplicación publicada o a un escritorio remotoDespués de iniciar sesión en un servidor, puede conectarse a las aplicaciones publicadas y a los escritorios remotos que esté autorizado a utilizar.
Si lo permitió su administrador, puede configurar el modo de comprobación del certificado TLS/SSL que presente el servidor de conexión. Para decidir el modo que debe usar, consulte Configurar el modo de comprobación del certificado en Horizon Client.
Si desea utilizar una cuenta configurada con acceso sin autenticar para iniciar aplicaciones publicadas, consulte Conectarse a aplicaciones públicas mediante acceso sin autenticar para obtener más información.
Requisitos previos
El administrador de Horizon puede proporcionarle la siguiente información:
n Instrucciones sobre si debe activar una conexión VPN (red privada virtual).
n Nombre del servidor que se usa para conectarse al servidor.
n Si el puerto no es el 443, se utilizará el número de puerto para conectarse al servidor.
Guía de usuario de VMware Horizon Client para Linux
VMware, Inc. 8

n Credenciales para iniciar sesión, como un nombre de usuario y la contraseña de Active Directory, el nombre de usuario y el código de acceso de RSA SecurID, las credenciales de autenticación de RADIUS o el número de identificación personal de la tarjeta inteligente (PIN).
n Nombre de dominio para iniciar sesión.
Procedimiento
1 Si se requiere una conexión VPN, active la VPN.
2 Abra una ventana de terminal e introduzca vmware-view, o bien busque las aplicaciones de VMware Horizon Client y haga doble clic en el icono.
3 Si se le solicitan las credenciales de RSA SecurID o las credenciales de autenticación de RADIUS, introdúzcalas y haga clic en Iniciar sesión.
4 Si se le solicita un nombre de usuario y una contraseña, introduzca las credenciales de Active Directory.
a Escriba el nombre y la contraseña de un usuario que tenga autorización para utilizar al menos un grupo de escritorios o de aplicaciones.
Si el menú desplegable Dominio está deshabilitado, deberá introducir el nombre de usuario con el formato dominio\nombredeusuario o [email protected].
b (Opcional) Seleccione un valor de dominio en el menú desplegable Dominio.
c Haga clic en Inicio de sesión.
5 (opcional) Si desea configurar las opciones de visualización para un escritorio remoto, haga clic con el botón secundario en el icono de escritorio remoto y seleccione Configuración.
Opción Acción
Seleccionar un protocolo de visualización
Si un administrador de Horizon lo permitió, use el menú desplegable Conectar a través de para seleccionar el protocolo de visualización.
Seleccionar un diseño de visualización
Use el menú desplegable Pantalla para seleccionar un tamaño de ventana o para usar varios monitores.
6 (opcional) Para marcar una aplicación publicada o un escritorio remoto como favorito, haga clic con
el botón secundario en el icono de la aplicación publicada o e escritorio remto y seleccione Marcar como favorito en el menú contextual que aparece.
Aparece un icono de estrella en la esquina superior derecha del nombre de la aplicación publicada o del escritorio remoto. La próxima vez que inicie sesión, puede hacer clic en el botón Mostrar favoritos para encontrar rápidamente esta aplicación o este escritorio.
Guía de usuario de VMware Horizon Client para Linux
VMware, Inc. 9

7 Haga doble clic en una aplicación o un escritorio remotos a los que desee conectarse.
Si va a conectarse a un escritorio remoto basado en una sesión, alojada en un host de Microsoft RDS y si el escritorio ya está configurado para usar un protocolo de visualización diferente, no podrá conectarse inmediatamente. Para poder establecer una conexión con el protocolo que seleccionó, se le pedirá que utilice el protocolo que está establecido o bien que cierre la sesión en el sistema operativo remoto.
La ventana del cliente se mostrará cuando se haya conectado.
Conectarse a aplicaciones públicas mediante acceso sin autenticarPuede conectarse a aplicaciones públicas mediante una cuenta de acceso sin autenticar con Horizon Client.
Requisitos previos
El administrador de Horizon puede proporcionarle la siguiente información:
n Instrucciones sobre si debe activar una conexión VPN (red privada virtual).
n Nombre del servidor al que tiene acceso sin autenticar a aplicaciones remotas.
n Si el puerto no es el 443, se utilizará el número de puerto para conectarse al servidor.
n Una cuenta de usuario de acceso sin autenticar para iniciar sesión de forma anónima, si es necesario.
n Instrucciones sobre si debe seleccionar Iniciar sesión de forma anónima con Acceso sin autenticar en Horizon Client.
Si el administrador le pide que configure el modo de comprobación del certificado, consulte Configurar el modo de comprobación del certificado en Horizon Client.
Procedimiento
1 Si se requiere una conexión VPN, active la VPN.
2 Abra una ventana de terminal e introduzca vmware-view, o bien busque las aplicaciones de VMware Horizon Client y haga doble clic en el icono.
3 En la pantalla de inicio de Horizon Client, seleccione Archivo > Iniciar sesión de forma anónima con Acceso sin autenticar en la barra de menús si dicha opción no estuviera seleccionada.
4 Conéctese al servidor de conexión que está configurado para acceso sin autenticar.
n Si aún no se agregó el servidor que necesita, haga doble clic en el botón + Agregar servidor o haga clic en el botón Servidor nuevo de la barra de menús. A continuación, introduzca el nombre del servidor de conexión o un servidor de seguridad y haga clic en Conectar.
n Si el servidor que necesita aparece en la pantalla de inicio de Horizon Client, haga clic con el botón secundario en el icono del servidor y seleccione Conectar en el menú contextual.
Guía de usuario de VMware Horizon Client para Linux
VMware, Inc. 10

Es posible que se muestre un mensaje que debe confirmar antes de que aparezca el cuadro de diálogo de inicio de sesión.
5 En el cuadro de diálogo Acceso al servidor, especifique la cuenta de acceso sin autenticar que desea utilizar.
a Seleccione una cuenta de usuario de las que aparecen en el menú desplegable de cuentas de acceso sin autenticar.
Junto a la cuenta de usuario predeterminada se muestra (predeterminada).
b (Opcional) Haga clic en Usar siempre esta cuenta si desea omitir el cuadro de diálogo Acceso al servidor la próxima vez que se conecte al servidor.
c Haga clic en Aceptar.
Se mostrará la ventana para seleccionar una aplicación, en la que se mostrarán las aplicaciones publicadas que la cuenta de acceso sin autenticar está autorizada a utilizar.
Nota Si seleccionó la opción Usar siempre esta cuenta durante un inicio de sesión anterior de acceso sin autenticar, no se le solicitará que la cuenta se utilice para la sesión de acceso sin autenticar. Para desmarcar esta opción, haga clic con el botón secundario en el icono del servidor en la pantalla de inicio de Horizon Client y seleccione Olvidar la cuenta de Acceso sin autenticar guardada en el menú contextual.
6 Para iniciar una aplicación, haga doble clic en su icono.
Se mostrará la ventana de la aplicación.
7 Salga de la aplicación cuando termine de utilizarla.
Se mostrará el cuadro de diálogo Desconectarse de la sesión, en el que se le preguntará si desea desconectarse del servidor.
Si se agota el tiempo de espera de la sesión especificado por su administrador de Horizon, la sesión se desconecta automáticamente del servidor.
Cerrar sesión o desconectarseSi se desconecta de un escritorio remoto sin cerrar sesión, las aplicaciones de dicho escritorio pueden permanecer abiertas. También puede desconectarse de un servidor y dejar las aplicaciones publicadas ejecutándose.
Puede cerrar sesión en un escritorio remoto, aunque no tenga ningún escritorio abierto. Esta función tiene el mismo resultado que si envía la secuencia Ctrl+Alt+Supr al escritorio remoto y luego hace clic en Cerrar sesión.
Guía de usuario de VMware Horizon Client para Linux
VMware, Inc. 11

Procedimiento
u Desconectarse sin cerrar sesión.
Opción Acción
Salir también de Horizon Client Haga clic en el botón Cerrar situado en la esquina de la ventana o seleccione Archivo > Salir en la barra de menú.
Seleccionar un escritorio remoto diferente del mismo servidor
Seleccione Escritorio > Desconectar en la barra de menú.
Seleccionar un escritorio remoto diferente en un servidor diferente
Seleccione Archivo > Desconectarse del servidor en la barra de menú.
Nota Un administrador de Horizon puede establecer que los escritorios cierren sesión de forma automática cuando se desconecten. En ese caso, se detendrán todas las aplicaciones abiertas en el escritorio remoto.
u Cerrar sesión y desconectarse desde un escritorio remoto.
Opción Acción
Desde el escritorio remoto Utilice el menú Inicio de Windows para cerrar sesión.
En la barra de menú Seleccione Escritorio > Desconectar y cerrar sesión.
Si utiliza este procedimiento, los archivos que estén abiertos en el escritorio remoto se cierran sin guardar.
u Cerrar sesión cuando no tenga ningún escritorio remoto abierto.
a Desde la pantalla de inicio con combinaciones de teclas de los escritorios, seleccione el escritorio y, a continuación, Escritorio > Cerrar sesión en la barra de menú.
b Introduzca las credenciales para acceder al escritorio remoto si se le solicitan.
Si utiliza este procedimiento, los archivos que estén abiertos en el escritorio remoto se cierran sin guardar.
Desconectarse de un servidorDespués de terminar de usar un escritorio remoto o una aplicación publicada, puede desconectarse del servidor.
Para desconectarse de un servidor, haga clic en el icono Desconectarse del servidor situado en la esquina superior izquierda de la ventana para seleccionar aplicaciones y escritorios o seleccione Archivo > Desconectarse del servidor en la barra de menú de Horizon Client, o bien presione Ctrl+O.
Guía de usuario de VMware Horizon Client para Linux
VMware, Inc. 12

Usar aplicaciones publicadas y escritorios remotos 3Horizon Client incluye funciones adicionales para ayudarle a usar los escritorios remotos y las aplicaciones publicadas en su dispositivo cliente local.
Este capítulo incluye los siguientes temas:
n Compartir el acceso a unidades y carpetas locales con el Redireccionamiento de unidades cliente
n Internacionalización
n Copiar y pegar texto
n Guardar documentos en una aplicación publicada
n Cambiar los escritorios remotos o las aplicaciones publicadas
n Usar la función de aplicación remota
n Usar la función Session Collaboration
n Habilitar el modo de sesión múltiple para las aplicaciones publicadas
Compartir el acceso a unidades y carpetas locales con el Redireccionamiento de unidades clienteCon la función Redireccionamiento de unidades cliente, puede compartir carpetas y unidades del sistema cliente local con escritorios remotos y aplicaciones publicadas.
Las unidades compartidas pueden incluir unidades asignadas y dispositivos de almacenamiento USB.
La función de redireccionamiento de unidades cliente no admite el uso compartido de Microsoft OneDrive, Google Drive ni el almacenamiento de archivos empresariales.
En un escritorio remoto Windows, las unidades y las carpetas compartidas aparecen en la carpeta Este equipo o en Equipo, según la versión del sistema operativo Windows. En una aplicación publicada, como el Bloc de notas, puede explorar y abrir un archivo que se encuentre en una unidad o carpeta compartida.
VMware, Inc. 13

La función de redireccionamiento de unidades cliente requiere que se encuentren instalados los archivos de biblioteca siguientes. Es posible que estos archivos de biblioteca no se encuentren instalados de forma predeterminada en algunos equipos cliente ligeros.
n libsigc-2.0.so.0
n libglibmm-2.4.so.1
La configuración del redireccionamiento de unidades cliente se aplica a todos los escritorios remotos y las aplicaciones publicadas.
Requisitos previos
Para compartir carpetas y unidades con una aplicación publicada o un escritorio remoto, es necesario que un administrador de Horizon habilite la función Redireccionamiento de unidades cliente.
Procedimiento
1 Abra el cuadro de diálogo Configuración con el panel Compartir abierto.
Opción Descripción
En la ventana para seleccionar la aplicación y el escritorio
Haga clic con el botón secundario en el icono de una aplicación publicada o un escritorio remoto, seleccione Configuración y haga clic en Compartir. Otro método consiste en seleccionar Conexión > Configuración en la barra de menús y hacer clic en Compartir.
En el cuadro de diálogo Compartir cuando se conecta a un escritorio remoto o una aplicación publicada
Haga clic en Permitir para compartir su directorio de inicio, o en Denegar para no hacerlo.
En un escritorio remoto Seleccione Conexión > Configuración en la barra de menús y haga clic en Compartir.
2 Configure el redireccionamiento de unidades cliente.
Opción Acción
Compartir una unidad o carpeta específica con aplicaciones publicadas o escritorios remotos
Haga clic en el botón Agregar, desplácese hasta la carpeta o unidad que desee compartir, selecciónela, y haga clic en Aceptar.
Nota Si un dispositivo USB ya está conectado a un escritorio remoto o a una aplicación publicada con la función de redireccionamiento USB, no puede compartir ninguna carpeta del dispositivo USB.
Dejar de compartir una carpeta o unidad específica
En la lista Carpeta, seleccione la carpeta o unidad y haga clic en el botón Eliminar.
Permitir que las aplicaciones publicadas y los escritorios remotos obtengan acceso a los archivos de su directorio de inicio
Seleccione la casilla de verificación Compartir su carpeta de inicio: directorio de inicio.
Guía de usuario de VMware Horizon Client para Linux
VMware, Inc. 14

Opción Acción
Compartir dispositivos de almacenamiento USB con aplicaciones publicadas y escritorios remotos
Seleccione la casilla de verificación Permitir acceso a almacenamiento extraíble. La función de redireccionamiento de unidades cliente comparte todos los dispositivos de almacenamiento USB insertados en el sistema cliente y todas las unidades externas FireWire y Thunderbolt conectadas automáticamente. No es necesario seleccionar un dispositivo específico para que se comparta.
Nota No se compartirán los dispositivos de almacenamiento que ya se encuentren conectados a una aplicación publicada o a un escritorio remoto con la función de redireccionamiento USB.
Si esta casilla de verificación no está seleccionada, puede usar la función de redireccionamiento USB para conectar dispositivos de almacenamiento USB a aplicaciones publicadas y escritorios remotos.
No mostrar el cuadro de diálogo Compartir al conectarse a una aplicación publicada o a un escritorio remoto
Seleccione la casilla de verificación No mostrar el cuadro de diálogo al conectarse a un escritorio o una aplicación.
Si esta casilla no está marcada, el cuadro de diálogo Compartir aparece la primera vez que se conecta a un escritorio remoto o una aplicación publicada. Por ejemplo, si inicia sesión en un servidor y se conecta a un escritorio remoto, se mostrará el cuadro de diálogo Compartir. Si a continuación se conecta a otro escritorio remoto o aplicación publicada, no se muestra el cuadro de diálogo. Para que se muestre el cuadro de diálogo de nuevo, deberá desconectarse del servidor e iniciar sesión otra vez.
Pasos siguientes
Compruebe que puede ver las carpetas compartidas desde la aplicación publicada o el escritorio remoto.
n En un escritorio remoto Windows, abra Explorador de archivos y consulte la carpeta Este equipo o abra Explorador de archivos y consulte la carpeta Equipo, según la versión del sistema operativo Windows.
n En una aplicación publicada, seleccione Archivo > Abrir o Archivo > Guardar como y desplácese a la carpeta o la unidad.
Las carpetas y las unidades que seleccionó para el uso compartido pueden usar una o varias de las siguientes convenciones de nomenclatura.
Convención de nomenclatura Ejemplo
nombre_de_carpeta en nombre_de_escritorio jsmith en JSMITH W03
nombre_de_carpeta (número_de_unidad:) jsmith (Z:)
nombre_de_carpeta en el nombre_de_escritorio (número_de_unidad:) jsmith en JSMITH W03 (Z:).
En algunas versiones de Horizon Agent, una carpeta redireccionada puede tener dos entradas, tal como aparece en Dispositivos y unidades y Ubicaciones de red en Windows 10, y pueden aparecer ambas entradas al mismo tiempo. Si ya se están utilizando todas las etiquetas de volumen (desde A: hasta Z:), las carpetas redirigidas solo tienen una entrada.
Guía de usuario de VMware Horizon Client para Linux
VMware, Inc. 15

InternacionalizaciónLa interfaz de usuario y la documentación están disponibles en inglés, japonés, francés, alemán, chino simplificado, chino tradicional, coreano y español.
Copiar y pegar textoPuede copiar texto del escritorio remoto y las aplicaciones publicadas y pegarlo en ellos. Un administrador de Horizon puede configurar esta función para que sea posible realizar estas operaciones del sistema cliente a una aplicación publicada o un escritorio remoto, de una aplicación publicada o un escritorio remoto al sistema cliente, ambas posibilidades o ninguna.
Copiar y pegar entre el sistema cliente (donde está instalado Horizon Client) y un escritorio remoto o aplicación publicada (y viceversa) es igual que copiar y pegar entre aplicaciones del mismo sistema. Por ejemplo, puede pulsar Ctrl+C para copiar texto y Ctrl+V para pegarlo.
Esta función está disponible si utiliza los protocolos de visualización VMware Blast o PCoIP.
Puede copiar texto de Horizon Client y pegarlo en una aplicación publicada o un escritorio remoto (o viceversa), pero el texto se pegará como texto sin formato.
No puede copiar y pegar gráficos. Tampoco puede copiar y pegar archivos entre un escritorio remoto y el sistema de archivos de su equipo cliente.
Registrar la actividad de copiar y pegarCuando habilite la función de auditoría del portapapeles, Horizon Agent registra información sobre la actividad de copiado y pegado en un registro de eventos de la máquina agente. Esta función de auditoría del portapapeles está deshabilitada de forma predeterminada.
Para habilitar la función de auditoría del portapapeles, debe habilitar la opción de directiva de grupo Configurar auditoría del portapapeles para VMware Blast o PCoIP.
De forma opcional, puede configurar la directiva de grupo Si se bloquea el redireccionamiento del portapapeles al cliente cuando el cliente no admite auditoría para VMware Blast y PCoIP, y especificar si desea bloquear el redireccionamiento del portapapeles a los clientes que no admitan la función de auditoría del portapapeles.
Para obtener más información sobre cómo configurar estas opciones de directiva de grupo, consulte los temas "Configuración de la directiva VMware Blast" y "Configuración del portapapeles de PCoIP" del documento Configurar funciones de escritorios remotos en Horizon 7.
Esta función requiere que Horizon Agent 7.7 o una versión posterior esté instalado en la máquina agente.
El registro de eventos donde se registra la información sobre la actividad de copiado y pegado se denomina VMware Horizon RX Audit. Para ver el registro de eventos en la máquina agente, use el visor de eventos de Windows. Para consultar el registro de eventos en una ubicación centralizada, configure VMware Log Insight o Recopilador de eventos de Windows. Para obtener más información acerca de Log Insight, acceda a https://docs.vmware.com/es/vRealize-Log-Insight/index.html. Para obtener información sobre el Recopilador de eventos de Windows, consulte la documentación de Microsoft.
Guía de usuario de VMware Horizon Client para Linux
VMware, Inc. 16

Guardar documentos en una aplicación publicadaCon determinadas aplicaciones publicadas, como Microsoft Word o WordPad, puede crear y guardar documentos. La ubicación en la que se guardan estos documentos depende del entorno de red de su empresa. Por ejemplo, los documentos se pueden guardar en un recurso compartido principal en su equipo local.
Póngase en contacto con su administrador del sistema para encontrar la ubicación de su entorno en la que se guardaron los documentos creados en aplicaciones publicadas.
Cambiar los escritorios remotos o las aplicaciones publicadasSi está conectado a un escritorio remoto, puede cambiar a otro. También puede conectarse a una aplicación publicada mientras está conectado a un escritorio remoto.
Procedimiento
u Seleccione una aplicación o un escritorio remotos desde el mismo servidor o desde uno diferente.
Opción Acción
Elegir un escritorio o una aplicación diferentes en el mismo servidor
Realice una de las siguientes acciones:
n Si inició sesión en un escritorio remoto y desea cambiar a otra aplicación o escritorio remotos que estén en ejecución en su cliente, seleccione el escritorio o la aplicación en el menú de View.
n Si inició sesión en una aplicación o escritorio remotos y desea cambia a otro que no esté en ejecución, seleccione Archivo > Volver a la lista de aplicaciones y de escritorios en la barra de menú e inicie la aplicación o el escritorio desde la ventana de selección.
n En la ventana para seleccionar una aplicación o un escritorio, haga doble clic en el icono del otro escritorio o aplicación. Este escritorio o esta aplicación se abre en una ventana nueva, de forma que aparecerán varias ventanas abiertas y podrá cambiar de una a otra.
Elegir otro escritorio u otra aplicación en un servidor diferente
Realice cada una de las siguientes acciones:
n Si quiere mantener la aplicación o el escritorio abiertos y conectarse también a una aplicación o a un escritorio remotos en otro servidor, inicie una nueva instancia de Horizon Client y conéctela al otro escritorio o aplicación.
n Si quiere cerrar el escritorio actual y conectarse a un escritorio en otro servidor, diríjase a la ventana para seleccionar un escritorio, haga clic en el icono Desconectar situado en la esquina superior izquierda de la ventana y confirme que desea cerrar sesión en el servidor. Se desconectará del servidor actual y de todas las sesiones del escritorio o de las aplicaciones abiertas. Entonces podrá conectarse a un servidor diferente.
Usar la función de aplicación remotaCon la función de aplicación remota, puede interactuar con una aplicación que se ejecuta en un escritorio remoto como si fuera una aplicación que se ejecuta localmente.
Guía de usuario de VMware Horizon Client para Linux
VMware, Inc. 17

A partir de Horizon Client 4.9 para Linux, la función de aplicación remota se habilita de forma predeterminada y está disponible para todos los sistemas Linux.
Usar la función Session CollaborationPuede usar la función Session Collaboration para invitar a otros usuarios a que se unan a una sesión de escritorio remoto existente.
Invitar a un usuario a que se una a una sesión de escritorio remotoCuando se habilita la función Session Collaboration en un escritorio remoto, puede invitar a otros usuarios para que se unan a una sesión de escritorio remoto.
De forma predeterminada, puede enviar invitaciones de Session Collaboration por correo electrónico, por mensaje instantáneo (solo para escritorios remotos Windows) o copiando un vínculo al portapapeles y enviándolo a los usuarios. Para usar el método de invitación por correo electrónico, debe estar instalada una aplicación de correo electrónico. Para usar el método de invitación por IM en un escritorio remoto Windows, Skype Empresarial debe estar instalado y configurado. Solo puede invitar a usuarios que pertenezcan a un dominio que el servidor admita para la autenticación. De forma predeterminada, puede invitar hasta cinco usuarios.
Si desea obtener más información sobre cómo se comporta la función Session Collaboration en su empresa, póngase en contacto con el administrador del sistema.
La función Session Collaboration tiene las siguientes limitaciones.
n Si tiene varios monitores, los colaboradores de sesión solo ven el monitor principal.
n Debe seleccionar el protocolo de visualización VMware Blast cuando cree una sesión de escritorio remoto. La función Session Collaboration no admite sesiones RDP ni PCoIP.
n No se admite la colaboración anónima. Los colaboradores de la sesión se deben identificar mediante mecanismos de autenticación que Horizon admita.
n Los colaboradores de sesión deben tener instalado Horizon Client 4.7 para Windows, Mac o Linux, o bien usar la versión 4.7 de HTML Access o una posterior.
n Si un colaborador de sesión tiene una versión no admitida de Horizon Client, aparece un mensaje de error cuando el usuario hace clic en un vínculo de colaboración.
n No puede usar la función Session Collaboration para compartir sesiones de aplicaciones publicadas.
Requisitos previos
Si desea invitar a usuarios para que se unan a una sesión de escritorio remoto, un administrador de Horizon debe habilitar la función Session Collaboration.
Procedimiento
1 Debe conectarse a un escritorio remoto que tenga habilitada la función Session Collaboration.
Debe utilizar el protocolo de visualización VMware Blast.
Guía de usuario de VMware Horizon Client para Linux
VMware, Inc. 18

2 En la bandeja del sistema del escritorio remoto, haga clic en el icono Colaboración de VMware
Horizon, por ejemplo, .
El icono de colaboración es diferente según la versión del sistema operativo.
3 Cuando se abra el cuadro de diálogo Colaboración de VMware Horizon, escriba el nombre de usuario (por ejemplo, testuser o domain\testuser), o bien la dirección de correo electrónico del usuario que quiere que se una a la sesión de escritorio remoto.
La primera vez que escriba el nombre de usuario o la dirección de correo electrónico de un usuario en concreto, debe hacer clic en Buscar "usuario", escribir una coma (,) o pulsar la tecla Entrar para validar al usuario. En escritorios remotos Windows, la función Session Collaboration recuerda al usuario la próxima vez que escriba el nombre o la dirección de correo electrónico del usuario.
De forma predeterminada, puede invitar hasta cinco usuarios. Un administrador de Horizon puede cambiar el número máximo de usuarios a los que puede invitar.
4 Seleccione un método de invitación.
Es posible que no todos los métodos de invitación estén disponibles.
Opción Acción
Correo electrónico Copia la invitación de colaboración al portapapeles y abre un nuevo mensaje de correo electrónico en la aplicación de correo electrónico predeterminada. Para usar este método de invitación, debe estar instalada una aplicación de correo electrónico.
IM (Solo para escritorios remotos Windows) Copia la invitación de colaboración al portapapeles y abre una nueva ventana en Skype Empresarial. Pulse Ctrl+V para pegar el vínculo en la ventana de Skype Empresarial. Skype Empresarial debe estar instalado y configurado para usar este método de invitación.
Copiar vínculo Copia la invitación de colaboración en el portapapeles. De forma manual, debe abrir otra aplicación, como Bloc de notas, y pulsar Ctrl+V para pegar la invitación.
Después de enviar una invitación, el icono Colaboración de VMware Horizon también aparece en el escritorio y la interfaz de usuario de Session Collaboration pasa a ser un panel de control que muestra el estado actual de la sesión de colaboración, y le permite realizar ciertas acciones.
Cuando un colaborador de sesión acepta la invitación para unirse a la sesión del escritorio remoto Windows, recibirá una notificación de la función Session Collaboration y aparecerá un punto rojo en el icono Colaboración de VMware Horizon de la bandeja del sistema. Cuando un colaborador acepte la invitación para unirse a una sesión de escritorio remoto de Linux, aparecerá una notificación en el escritorio de la sesión principal.
Pasos siguientes
Administre la sesión colaborativa en el cuadro de diálogo Colaboración de VMware Horizon. Consulte Administrar una sesión colaborativa.
Guía de usuario de VMware Horizon Client para Linux
VMware, Inc. 19

Administrar una sesión colaborativaDespués de enviar una invitación para colaborar en una sesión, la interfaz de usuario de Session Collaboration pasa a ser un panel de control que muestra el estado actual de la sesión colaborativa, y le permite realizar ciertas acciones.
Un administrador de Horizon puede configurar un escritorio remoto para evitar que se transfiera el control a un colaborador de la sesión.
Requisitos previos
Inicie una sesión de colaboración. Consulte Invitar a un usuario a que se una a una sesión de escritorio remoto.
Procedimiento
1 En el escritorio remoto, haga clic en el icono Colaboración de VMware Horizon de la bandeja del sistema.
Los nombres de todos los colaboradores de la sesión aparecen en la columna Nombre y sus estados aparecen en la columna Estado.
2 Utilice el panel de control VMware Horizon Session Collaboration para administrar la sesión colaborativa.
Opción Acción
Revocar una invitación o eliminar un colaborador
Haga clic en Eliminar en la columna Estado.
Transferir el control a un colaborador de la sesión
Después de que el colaborador de la sesión se una, cambie el conmutador de la columna Control a Activado.
Para reanudar el control de la sesión, haga doble clic o pulse cualquier tecla. El colaborador de la sesión también puede devolver el control. Para ello deberá cambiar el conmutador de la columna Control a Desactivado o hará clic en el botón Devolver el control.
Agregar colaborador Haga clic en Agregar colaboradores.
Cerrar la sesión colaborativa Haga clic en Finalizar la colaboración. Se desconectan todas las colaboraciones activas.
En escritorios remotos Windows, también puede finalizar la sesión colaborativa si hace clic en el botón Detener que aparece junto al icono VMware Horizon Session Collaboration. El botón Detener no está disponible en escritorios remotos Linux.
Unirse a una sesión colaborativaPara unirse a una sesión colaborativa, puede hacer clic en el vínculo de una invitación de colaboración. El vínculo puede estar en un correo electrónico o un mensaje instantáneo, o bien en un documento que el propietario de la sesión le envíe. Además, puede iniciar sesión en el servidor y hacer doble clic en el icono de la sesión colaborativa de la ventana para seleccionar la aplicación y el escritorio.
Guía de usuario de VMware Horizon Client para Linux
VMware, Inc. 20

Este procedimiento describe cómo unirse a una sesión colaborativa a partir de una invitación de colaboración.
No puede usar las siguientes funciones de escritorio remoto en una sesión colaborativa.
n Redireccionamiento USB
n Audio/vídeo en tiempo real (RTAV)
n Redireccionamiento multimedia
n Redireccionamiento de unidades cliente
n Redireccionamiento de tarjetas inteligentes
n Impresión virtual
n Redireccionamiento del portapapeles
No puede cambiar la resolución de escritorio remoto en una sesión colaborativa.
Requisitos previos
Para unirse a una sesión colaborativa, debe tener Horizon Client 4.7 para Windows, Mac o Linux instalado en el sistema cliente, o bien debe usar la versión 4.7 de HTML Access o una versión posterior.
Procedimiento
1 Haga clic en el vínculo de la invitación de colaboración.
Horizon Client se abre en el sistema cliente.
2 Introduzca sus credenciales para iniciar sesión en Horizon Client.
Después de autenticarse correctamente, comienza la sesión colaborativa y puede ver el escritorio remoto del propietario de la sesión. Si el propietario de la sesión le transfiere el control del teclado y del mouse, puede usar el escritorio remoto.
3 Para devolver el control del teclado y del mouse al propietario de la sesión, haga clic en el icono Colaboración de VMware Horizon de la bandeja del sistema y cambie el conmutador de la columna Control a Desactivado, o haga clic en el botón Devolver el control.
4 Para salir de la sesión de colaboración, haga clic en Opciones > Desconectar.
Habilitar el modo de sesión múltiple para las aplicaciones publicadasCuando se habilita el modo de sesión múltiple para una aplicación publicada, puede utilizar varias sesiones de la misma aplicación al iniciar sesión en el servidor desde diferentes dispositivos cliente.
Por ejemplo, si abre una aplicación publicada en modo de sesión múltiple en el cliente A y abre la misma aplicación publicada en el cliente B, la aplicación publicada sigue abierta en el cliente A y se abre una nueva sesión de la aplicación publicada en el cliente B. Por el contrario, cuando el modo de sesión múltiple está deshabilitado (modo de sesión única), la sesión de la aplicación publicada en el cliente A se desconecta y se vuelve a conectar en el cliente B.
Guía de usuario de VMware Horizon Client para Linux
VMware, Inc. 21

La función del modo de sesión múltiple tiene las siguientes limitaciones.
n El modo de sesión múltiple no funciona para aplicaciones que no admiten varias instancias, como Skype Empresarial.
n Si la sesión de aplicación se desconecta mientras utiliza una aplicación publicada en modo de sesión múltiple, se cierra la sesión automáticamente y se pierden los datos que no se guardaron.
Requisitos previos
Un administrador de Horizon debe habilitar el modo de sesión múltiple en la aplicación publicada. No puede habilitar ni cambiar el modo de sesión múltiple para una aplicación publicada, a menos que el administrador de Horizon lo permita.
Procedimiento
1 Conéctese a un servidor.
2 Haga clic en el botón Configuración (rueda dentada) situado en la esquina superior derecha de la ventana para seleccionar la aplicación y el escritorio, y seleccione Inicio múltiple.
Si ninguna aplicación publicada se puede usar en modo de sesión múltiple, la opción Inicio múltiple no aparece.
3 Seleccione las aplicaciones publicadas que quiere usar en modo de sesión múltiple y haga clic en Aceptar.
Si un administrador de Horizon aplicó el modo de sesión múltiple para una aplicación publicada, no puede cambiar esta opción.
Guía de usuario de VMware Horizon Client para Linux
VMware, Inc. 22

Usar dispositivos externos 4Puede usar micrófonos, pantallas y teclados, así como otros dispositivos externos con escritorios remotos y aplicaciones publicadas.
Este capítulo incluye los siguientes temas:
n Teclados y monitores
n Imprimir desde un escritorio remoto
n Uso del redireccionamiento USB para conectar dispositivos USB
n Usar el redireccionamiento del puerto serie
n Usar escáneres
n Utilizar la función Audio/vídeo en tiempo real para las cámaras web y los micrófonos
n Habilitar la función de mouse relativo para un escritorio remoto
Teclados y monitoresEs posible utilizar varios monitores y todos los tipos de teclados con un escritorio remoto. Algunas opciones permiten disfrutar de la mejor experiencia de usuario posible.
Prácticas recomendadas para usar varios monitoresA continuación, le presentamos recomendaciones para usar correctamente varios monitores con un escritorio remoto:
n Defina el monitor principal como el que ocupa la posición inferior izquierda.
n Habilite Xinerama. Si no habilita esta extensión, la pantalla principal no se identificará correctamente.
n La barra de menú aparece en el monitor que ocupa la posición superior izquierda. Por ejemplo, si tiene dos monitores lado a lado y la parte superior del monitor de la izquierda está por debajo de la parte superior del monitor de la derecha, la barra de menú aparece en el monitor de la derecha porque ese es el monitor que está situado más arriba y a la izquierda.
n Puede usar hasta cuatro monitores si cuenta con suficiente RAM de vídeo.
VMware, Inc. 23

Si desea usar más de dos monitores para mostrar el escritorio remoto en un sistema cliente Ubuntu, debe configurar el ajuste kernel.shmmax correctamente. Use la siguiente fórmula:
max horizontal resolution X max vertical resolution X max number of monitors X 4
Por ejemplo, al configurar de forma manual kernel.shmmax a 65536000 puede usar cuatro monitores con una resolución de pantalla de 2560x1600.
n Horizon Client utiliza la configuración del monitor que se encuentra en uso cuando se inicia Horizon Client. Si cambia un monitor de modo horizontal a vertical o si conecta un monitor adicional en el sistema cliente mientras se ejecuta Horizon Client, debe reiniciar Horizon Client para utilizar la nueva configuración del monitor.
Horizon Client es compatible con las siguientes configuraciones del monitor:
n Si utiliza dos monitores, no es necesario que se encuentren en el mismo modo. Por ejemplo, si usa un portátil conectado a un monitor externo, este puede presentar una orientación vertical u horizontal.
n Si tiene una versión de Horizon Client anterior a la 4.0 y utiliza más de dos monitores, estos deberán estar en el mismo modo y tener la misma resolución de pantalla. Esto significa que si usa tres monitores, todos ellos deberán estar en modo horizontal o vertical y usar la misma resolución de pantalla.
n Los monitores pueden estar colocados uno al lado del otro, apilados de 2 en 2 o de forma vertical solo si está usando dos monitores.
n Si especifica que desea usar todos los monitores y utiliza los protocolos de visualización VMware Blast o PCoIP, puede especificar un subgrupo de monitores adyacentes. Para ello, haga clic con el botón secundario en la ventana de selección del escritorio, seleccione Pantalla completa - Todos los monitores en el menú desplegable Pantalla y, a continuación, haga clic para seleccionar los monitores que desea usar.
Nota Si tiene un sistema cliente Ubuntu, debe seleccionar el monitor situado en la parte superior izquierda como uno de los monitores. Por ejemplo, si tiene cuatro monitores agrupados 2x2, deberá seleccionar los dos monitores de la parte superior o los dos situados más a la izquierda.
Resolución de pantallaTenga en cuenta las siguientes instrucciones cuando configure la resolución de pantalla:
n Si abre un escritorio remoto en un monitor secundario y, a continuación, cambia la resolución de pantalla en dicho monitor, el escritorio remoto se trasladará al monitor principal.
n En el caso de PCoIP, si utiliza dos monitores, puede ajustar la resolución de cada monitor de forma separada, con una resolución de hasta 2560x1600 por pantalla. Si utiliza más de dos monitores, estos deben tener la misma resolución de pantalla.
Guía de usuario de VMware Horizon Client para Linux
VMware, Inc. 24

n Gracias a los protocolos de visualización VMware Blast o PCoIP, se admite una resolución de pantalla de escritorio remoto de 4K (3840 x 2160). El número de pantallas 4K que se admite depende de la versión de hardware de la máquina virtual de escritorio y la versión de Windows.
Versión de hardware Versión de WindowsNúmero de pantallas 4K admitidas
10 (compatible con ESXi 5.5.x) 7, 8, 8.x, 10 1
11 (compatible con ESXi 6.0) 7
(funciones de representación 3D y Windows Aero deshabilitadas)
3
11 7
(función de representación 3D habilitada)
1
11 8, 8.x, 10 1
13 o 14 7, 8, 8.x, 10
(función de representación 3D habilitada)
1
13 o 14 7, 8, 8.x, 10 4
Nota Cuando la resolución de pantalla del escritorio remoto se establece en 3840 x 2160 (4K), es posible que los elementos de la pantalla se muestren más pequeños; asimismo, es posible que no pueda usar el cuadro de diálogo de resolución de pantalla para hacer que el texto y otros elementos se muestren más grandes.
n En el caso de RDP, si cuenta con varios monitores, no puede ajustar la resolución de cada monitor de forma independiente.
Limitaciones del tecladoPor lo general, los teclados funcionan con un escritorio remoto igual que con un equipo físico. A continuación aparece una lista de las limitaciones con las que se podría encontrar, según el tipo de periféricos y de software de su sistema cliente:
n Si usa el protocolo de visualización PCoIP y desea que el escritorio remoto detecte qué asignación de teclado usa el sistema cliente como, por ejemplo, un teclado japonés o un teclado alemán, debe configurar un GPO en Horizon Agent. Utilice la directiva para activar la sincronización del PCoIP del idioma de entrada predeterminado del usuario, disponible como parte del archivo de plantilla ADM de variables de la sesión PCoIP de View. Para obtener más información, consulte el documento Configurar funciones de escritorios remotos en Horizon 7.
n Es posible que no funcionen algunas teclas multimedia de un teclado multimedia. Por ejemplo, es posible que no funcionen la tecla Música o la tecla Mi equipo.
n Si se conecta a un escritorio a través de RDP y cuenta con el administrador de ventanas Fluxbox, el teclado puede dejar de funcionar después de un periodo de inactividad (si se ejecuta un protector de pantalla en el escritorio remoto).
Independientemente de qué administrador de ventanas utilice, es recomendable desactivar el protector de pantalla en escritorios remotos y no especificar el tiempo de suspensión.
Guía de usuario de VMware Horizon Client para Linux
VMware, Inc. 25

Utilizar la función Ajuste de escala de la pantallaLos usuarios con problemas en la vista o que tengan pantallas de alta resolución, como monitores 4K, suelen ajustar la escala de la pantalla estableciendo el porcentaje de los puntos por pulgada del sistema cliente por encima del 100 %. La configuración de PPP controla el tamaño del texto, de las aplicaciones y los iconos. Una configuración de PPP más baja hace que aparezcan con un tamaño menor y una configuración más elevada hace que aparezcan con mayor tamaño. Con la función de ajuste de escala de la pantalla y los escritorios remotos permiten ajustar la escala de la máquina cliente para mostrarse en tamaño normal en lugar de muy pequeños.
Nota La función Ajuste de escala de PPP no se admite en dispositivos Raspberry Pi y no funciona con aplicaciones publicadas.
En una configuración de varios monitores, usar la escala de la pantalla no afecta el número de monitores y a las resoluciones máximas que admite Horizon Client. Cuando el ajuste de escala de la pantalla se admita y se esté utilizando, la escala se basará en el ajuste de PPP del sistema.
Usar la sincronización PPPLa función Sincronización de PPP garantiza que la configuración de PPP en una aplicación publicada o un escritorio remoto coincida con la del sistema cliente.
Nota No se admite la función Sincronización de PPP en dispositivos Raspberry Pi.
Cuando la función Sincronización PPP y la función Ajuste de escala de la pantalla están habilitadas, en todo momento solo tiene efecto una de las dos funciones. La escala de la pantalla tiene lugar únicamente cuando la sincronización de PPP aún no se realizó (esto es, antes de que la configuración PPP del escritorio remoto coincida con la configuración PPP del sistema cliente), y se detiene después de que coincidan ambas configuraciones.
Un administrador de Horizon puede deshabilitar la función Sincronización de PPP.
A continuación le mostramos algunos consejos para usar la función Sincronización de PPP.
n Si cambia el ajuste de PPP en el sistema cliente, pero no se cambia en el escritorio remoto, es posible que tenga que cerrar la sesión y volver a iniciarla para que quede constancia en Horizon Client del nuevo ajuste de PPP en el sistema cliente.
n Si inicia una sesión remota en un sistema cliente que tenga una configuración PPP de más del 100 % y utiliza la misma sesión en otro sistema cliente que tenga una configuración PPP diferente de más del 100 %, es posible que tenga que cerrar la sesión remota y volver a iniciarla en el segundo sistema cliente para hacer que la sincronización de PPP funcione en dicho sistema.
Seleccionar monitores específicos para mostrar las aplicaciones publicadasPuede seleccionar los monitores en los que se mostrarán las ventanas de aplicaciones publicadas. Por ejemplo, si dispone de tres monitores, puede especificar que la ventana de la aplicación publicada solo aparezca en dos de esos monitores.
Guía de usuario de VMware Horizon Client para Linux
VMware, Inc. 26

Puede seleccionar hasta cuatro monitores contiguos. Los monitores pueden estar uno junto al otro, o bien apilados verticalmente. Por ejemplo, puede configurar dos filas de dos monitores cada una.
Nota Para las pantallas 4K, se aplican las siguientes restricciones:
n Para una aplicación publicada en un host RDS, puede seleccionar hasta cuatro monitores adyacentes.
n Para una aplicación publicada en un escritorio alojado en RDS, puede seleccionar hasta tres monitores adyacentes.
Procedimiento
1 Inicie Horizon Client y conéctese a un servidor.
2 Haga clic en el botón Configuración (icono de rueda dentada) situado en la esquina superior derecha de la ventana de selección de aplicaciones y escritorios.
3 Seleccione Aplicaciones en el panel izquierdo del cuadro de diálogo Configuración.
Las miniaturas de los monitores conectados actualmente al sistema cliente aparecen en Configuración de pantalla. La topología de visualización se corresponde con la configuración de pantalla del sistema cliente.
4 Para seleccionar o anular la selección de un monitor en el que visualizar aplicaciones publicadas, haga clic en una miniatura.
Al seleccionar un monitor, su miniatura cambia de color. Sin infringe alguna regla de selección de visualización, aparece un mensaje de advertencia.
Imprimir desde un escritorio remotoPuede imprimir desde un escritorio remoto a través de una impresora virtual o una impresora USB que estén conectadas al equipo cliente local.
Puede utilizar la función Impresión virtual o VMware Integrated Printing, dependiendo de la función que esté habilitada en Horizon Agent.
Establecer las preferencias de impresión para la función de impresión virtualPuede establecer las preferencias de impresión en un escritorio remoto para la función Impresión virtual. Con la función Impresión virtual, puede usar impresoras de red o conectadas de forma local desde un escritorio remoto sin tener que instalar controladores de impresora adicionales en el escritorio remoto. En
Guía de usuario de VMware Horizon Client para Linux
VMware, Inc. 27

cada impresora disponible en esta función, puede configurar las preferencias relativas a la compresión de datos, la calidad de la impresión, la impresión a doble cara, el color y otras opciones.
Importante La función Impresión virtual solo está disponible en Horizon Client 3.2 o versiones posteriores disponibles, que está disponible en la página web de descargas de productos de VMware, o bien con la versión de Horizon Client para Linux proporcionada por otros proveedores.
Esta función requiere los protocolos de visualización VMware Blast o PCoIP.
Para obtener más información sobre los partners del cliente ligero o del cliente cero, consulte la Guía de compatibilidad de VMware en http://www.vmware.com/resources/compatibility/search.php?deviceCategory=vdm. Para el software cliente proporcionado por otros proveedores, debe utilizar el protocolo de visualización de VMware Blast, PCoIP o FreeRDP. Esta función no es compatible con rdesktop.
Después de agregar una impresora al equipo local, Horizon Client agrega dicha impresora a la lista de impresoras disponibles en el escritorio remoto. No necesita realizar ningún tipo de configuración. Si tiene privilegios de administrador, puede instalar controladores de impresión en el escritorio remoto sin crear un conflicto con el componente Impresora virtual.
Importante Esta función no está disponible para los siguientes tipos de impresoras.
n Impresoras USB que utilizan la función de redireccionamiento USB para conectarse a un puerto USB virtual en el escritorio remoto.
Debe desconectar la impresora USB del escritorio remoto para utilizar la función Impresión virtual en él.
n La función de Windows para imprimir a un archivo.
La función para seleccionar la casilla Imprimir a un archivo en el cuadro de diálogo Imprimir no funciona, pero sí se puede utilizar un controlador de impresión que cree un archivo. Por ejemplo, puede utilizar un escritor de PDF para imprimir un archivo PDF.
Requisitos previos
Para usar Impresión virtual, un administrador de Horizon debe habilitar dicha función para el escritorio remoto.
Para determinar si la función Impresión virtual está instalada en un escritorio remoto, verifique que exista la carpeta C:\Program Files\Common Files\ThinPrint en el sistema de archivos del escritorio remoto.
Procedimiento
1 En el escritorio remoto Windows, acceda a Panel de control > Hardware y sonido > Dispositivos e impresoras.
Guía de usuario de VMware Horizon Client para Linux
VMware, Inc. 28

2 En la ventana Dispositivos e impresoras haga clic con el botón secundario en la impresora virtual y seleccione Propiedades de impresora en el menú contextual.
En un escritorio remoto, cada impresora virtual puede aparecer como <nombre_impresora>, <nombre_impresora>(s<ID_sesión>) o <nombre_impresora>#:<número>.
3 En la pestaña General, haga clic en Preferencias.
4 En el cuadro de diálogo Preferencias de impresión, seleccione las diferentes pestañas y especifique qué configuración utilizar.
5 Para guardar los cambios, haga clic en Aceptar.
Establecer las preferencias de impresión para la función VMware Integrated PrintingPuede establecer las preferencias de impresión en un escritorio remoto para la función VMware Integrated Printing. La función VMware Integrated Printing permite usar impresoras locales o de red desde un escritorio remoto sin tener que instalar controladores de impresora adicionales en el escritorio remoto Windows. En cada impresora disponible en esta función, puede configurar las preferencias relativas a la compresión de datos, la calidad de la impresión, la impresión a doble cara, el color y otras opciones.
Requisitos previos
Para usar la función VMware Integrated Printing, un administrador de Horizon debe habilitarla en el escritorio remoto.
Para determinar si la función VMware Integrated Printing está instalada en un escritorio remoto, compruebe que los archivos C:\Program Files\Common Files\VMware\Remote Experience\x64\vmware-print-redir-server.exe y C:\Program Files\Common Files\VMware\Remote Experience\x64\vmware-print-redir-service.exe se encuentren ubicados en el sistema de archivos del escritorio remoto.
Esta función requiere la versión 7.9 de Horizon Agent o una versión posterior.
Procedimiento
1 En el escritorio remoto Windows, acceda a Panel de control > Hardware y sonido > Dispositivos e impresoras.
2 En la ventana Dispositivos e impresoras haga clic con el botón secundario en la impresora virtual y seleccione Propiedades de impresora en el menú contextual.
En un escritorio de máquina virtual de un solo usuario, cada impresora virtual aparece como <nombre_impresora>(vdi). En un escritorio publicado o aplicación publicada, cada impresora virtual aparece como <nombre_impresora> (v<ID_sesión>).
3 En la pestaña General, haga clic en Preferencias.
4 En el cuadro de diálogo Preferencias de impresión, seleccione las diferentes pestañas y especifique qué configuración utilizar.
Guía de usuario de VMware Horizon Client para Linux
VMware, Inc. 29

5 Para guardar los cambios, haga clic en Aceptar.
Utilizar impresoras USBUna impresora USB es una impresora que está conectada a un puerto USB en el sistema cliente local. Puede enviar trabajos de impresión a una impresora USB conectada al sistema cliente local desde un escritorio remoto.
n Puede utilizar la función de redireccionamiento USB para conectar una impresora USB a un puerto USB virtual en el escritorio remoto, pero solo si los controladores necesarios también están instalados en el escritorio remoto.
Si utiliza esta función de redireccionamiento USB, la impresora ya no estará conectada de forma local al puerto USB físico en el cliente y no aparece en la lista de impresoras locales en el equipo cliente local. Puede imprimir mediante la impresora USB desde el escritorio remoto, pero no puede imprimir mediante esta impresora desde la máquina cliente local. En el escritorio remoto, las impresoras USB redirigidas aparecen como <printer_name>.
Para obtener más información sobre cómo conectar una impresora USB, consulte Uso del redireccionamiento USB para conectar dispositivos USB.
n Puede utilizar como alternativa la función Impresión virtual o la función VMware Integrated Printing para enviar tareas de impresión a una impresora USB. Puede imprimir en la impresora USB desde el escritorio remoto y el sistema cliente, y no es necesario que instale los controladores de la impresora en el escritorio remoto.
Las impresoras virtuales y las impresoras USB redirigidas pueden funcionar juntas sin generar ningún conflicto.
Uso del redireccionamiento USB para conectar dispositivos USBCon la función de redireccionamiento USB, puede usar los dispositivos USB conectados de forma local, como unidades de memoria flash, en un escritorio remoto o una aplicación publicada.
Cuando se usa la función de redireccionamiento USB, la mayoría de los dispositivos USB conectados al sistema de cliente local pasan a estar disponibles en los menús de Horizon Client. Estos menús permiten conectar y desconectar los dispositivos.
Puede redireccionar unidades de memoria flash USB conectadas de forma local y unidades de disco duro para usarlas en las aplicaciones y los escritorios publicados. A partir de Horizon Agent 7.0.2 , las aplicaciones y los escritorios publicados también pueden admitir dispositivos USB que sean más genéricos, entre los que se incluyen los dispositivos de firma digital Wacom y TOPAZ Signature Pad, así como el pedal Olympus Dictation Foot. Otros tipos de dispositivos USB, como unidades de almacenamiento de seguridad y unidades CD-ROM USB, no se admiten en aplicaciones y escritorios publicados.
Puede conectar dispositivos USB a un escritorio remoto o una aplicación publicada de forma manual o automática.
Guía de usuario de VMware Horizon Client para Linux
VMware, Inc. 30

Requisitos previos
n Para utilizar dispositivos USB con un escritorio remoto o una aplicación publicada, un administrador de Horizon debe habilitar la función USB.
n El componente de redireccionamiento USB debe instalarse en Horizon Client. Si no incluyó este componente en la instalación, desinstale el cliente y ejecute el programa de instalación de nuevo para incluir el componente de redireccionamiento USB.
n Familiarícese con Limitaciones del redireccionamiento USB.
Procedimiento
u Conecte manualmente el dispositivo USB a un escritorio remoto.
a Conecte el dispositivo USB al sistema de cliente local.
b En la barra de menús de Horizon Client, haga clic en Conectar dispositivo USB.
c Seleccione el dispositivo USB.
El dispositivo se redirige manualmente desde el sistema local al escritorio remoto.
u Conecte el dispositivo USB a una aplicación publicada.
a En la ventana de selección de aplicaciones y escritorios, abra la aplicación remota.
El nombre de la aplicación es el nombre que su administrador ha configurado para la aplicación.
b En la ventana de selección de aplicaciones y escritorios, haga clic con el botón secundario en el icono de la aplicación y seleccione Configuración.
c En el panel izquierdo, seleccione Dispositivos USB.
d En el panel derecho, seleccione el dispositivo USB y haga clic en Conectarse.
e Seleccione la aplicación y haga clic en Aceptar.
Nota El nombre de la aplicación que se muestra en la lista procede de la propia aplicación y puede que no coincida con el nombre de aplicación que configuró el administrador para que se mostrara en la ventana de selección de aplicaciones y escritorios.
Ahora puede usar el dispositivo USB con la aplicación remota. El dispositivo USB no queda liberado inmediatamente después de cerrar la aplicación.
f Cuando termine de utilizar la aplicación, libere el dispositivo USB para que pueda acceder a él desde el sistema local. En la ventana de selección de aplicaciones y escritorios, vuelva a abrir la ventana Configuración, seleccione Dispositivos USB y, a continuación, seleccione Desconectar.
Guía de usuario de VMware Horizon Client para Linux
VMware, Inc. 31

u Configure Horizon Client para conectar los dispositivos USB automáticamente al escritorio remoto cuando se inicie Horizon Client.
Esta opción está seleccionada de manera predeterminada.
a Antes de insertar el dispositivo USB, inicie Horizon Client y conéctese a un escritorio remoto.
b En la barra de menús de Horizon Client, haga clic en Conectar dispositivo USB.
c Seleccione Conectarse automáticamente al inicio.
d Inserte el dispositivo USB y reinicie Horizon Client.
Los dispositivos USB que conecte al sistema local después de iniciar Horizon Client se redirigen al escritorio remoto. Los dispositivos USB que conecte al sistema local después de iniciar Horizon Client se redirigen al escritorio remoto.
u Configure Horizon Client para conectar automáticamente dispositivos USB al escritorio remoto al insertarlos en el sistema local.
Habilite esta opción si tiene previsto conectar dispositivos que utilicen controladores MTP como tablets y smartphones Samsung con Android. Esta opción está seleccionada de manera predeterminada.
a Antes de insertar el dispositivo USB, inicie Horizon Client y conéctese a un escritorio remoto.
b En la barra de menús de Horizon Client, haga clic en Conectar dispositivo USB.
c Seleccione Conectarse automáticamente al insertar el dispositivo.
d Inserte el dispositivo USB.
Los dispositivos USB que conecte al sistema local después de iniciar Horizon Client se redirigen al escritorio remoto.
Si el dispositivo USB no aparece en el escritorio remoto o la aplicación publicada pasados unos minutos, desconéctelo del equipo cliente y vuelva a conectarlo.
Limitaciones del redireccionamiento USBLa función de redireccionamiento USB tiene algunas limitaciones.
n Al obtener acceso a un dispositivo USB desde un menú de Horizon Client y usar el dispositivo en un escritorio remoto, no podrá obtener acceso al dispositivo en el equipo local.
n Los dispositivos USB que no aparezcan en el menú, pero que están disponibles en un escritorio remoto, incluyen dispositivos de interfaz humana como teclados y dispositivos señaladores. El escritorio remoto y el equipo local usan estos dispositivos de forma simultánea. La interacción con estos dispositivos puede ser lenta en algunas ocasiones debido a la latencia de la red.
n Las unidades de disco USB de gran tamaño pueden tardar varios minutos en aparecer en el escritorio remoto.
n Algunos dispositivos USB requieren controladores específicos. Si un controlador requerido aún no está instalado en un escritorio remoto, puede que se le pida que lo instale al conectar el dispositivo USB al escritorio remoto.
Guía de usuario de VMware Horizon Client para Linux
VMware, Inc. 32

n Si tiene previsto conectar dispositivos USB que usen controladores MTP, como tabletas y smartphones Samsung con Android, configure Horizon Client para que conecte automáticamente los dispositivos USB al escritorio remoto. En caso contrario, si intenta redirigir manualmente el dispositivo USB mediante un elemento de menú, no lo hará a menos que desconecte el dispositivo y lo vuelva a conectar.
n No use el menú Conectar dispositivo USB para la conexión de escáneres. Para usar un dispositivo de escáner, emplee la función de redireccionamiento de escáneres, si está disponible. Consulte Usar escáneres.
n El redireccionamiento de dispositivos de audio USB depende del estado de la red y no es fiable. Algunos dispositivos requieren un elevado rendimiento de datos incluso cuando están inactivos. Los dispositivos de entrada y salida de audio funcionan correctamente con la función Audio/vídeo en tiempo real. No es necesario utilizar el redireccionamiento USB para esos dispositivos.
n No puede formatear una unidad USB redireccionada de un escritorio publicado, a menos que se conecte como usuario administrador.
Nota No redirija dispositivos USB, como USB Ethernet y de pantalla táctil, a un escritorio remoto o una aplicación publicada. Si redirige un dispositivo USB Ethernet, su sistema cliente perderá la conectividad de red. Si redirige un dispositivo de pantalla táctil, el escritorio remoto o la aplicación publicada recibirán la entrada táctil, pero no la del teclado. Si configuró el escritorio remoto o la aplicación publicada para que conecte automáticamente dispositivos USB, puede configurar una directiva para excluir dispositivos específicos. Consulte "Configurar los ajustes de directiva de filtro para dispositivos USB" del documento Configurar funciones de escritorios remotos en Horizon 7.
Usar el redireccionamiento del puerto serieCon el redireccionamiento de puerto serie, puede redireccionar los puertos serie conectados localmente (/dev/ttyS), como es el caso de los puertos RS232 integrados y los adaptadores de puerto USB a puerto serie. Los dispositivos, como impresoras, lectores de códigos de barra y otros dispositivos serie, se pueden conectar a estos puertos y se pueden usar en escritorios virtuales y escritorios alojados en RDS.
Si un administrador de Horizon configuró la función de redireccionamiento del puerto serie y se usa el protocolo de visualización VMware Blast o PCoIP, el redireccionamiento del puerto serie funcionará en el escritorio virtual o el escritorio alojado en RDS sin necesidad de configurar nada más. Por ejemplo, /dev/ttyS0 en el sistema cliente local se redirecciona como COM1 en el escritorio remoto. El puerto serie /dev/ttyS1 se redirecciona como COM2. Si el puerto /dev/ttyS ya está en uso, se asigna para evitar conflictos. Por ejemplo, si COM1 y COM2 existen en el escritorio remoto, /dev/ttyS0 del sistema cliente se asigna a COM3 de forma predeterminada.
Guía de usuario de VMware Horizon Client para Linux
VMware, Inc. 33

Debe tener instalado todos los controladores del dispositivo en el sistema cliente local, pero no tiene que instalar los controladores del dispositivo en el escritorio remoto. Por ejemplo, si utiliza un adaptador USB a puerto serie que requiera controladores específicos que funcionen en el sistema cliente local, debe instalar estos controladores únicamente en el sistema cliente.
Importante Si utiliza un dispositivo que se enchufe en un adaptador USB a puerto serie, no conecte el dispositivo desde el menú Conectar dispositivo USB en Horizon Client. Al hacer esto, se enruta el dispositivo a través del redireccionamiento USB y se deriva la función del redireccionamiento del puerto serie.
Consejos para usar la función de redireccionamiento del puerto serien Haga clic en el icono de puerto serie ( ) en la bandeja del sistema (o el área de notificaciones) del
escritorio remoto para conectarse, desconectarse o personalizar los puertos /dev/ttyS asignados.
Cuando haga clic en el icono del puerto serie, aparece el menú contextual Redireccionamiento COM serie para VMware Horizon. Si un administrador bloqueó la configuración, se atenúan los elementos del menú contextual. El icono aparece solo si un administrador de Horizon configuró la función de redireccionamiento del puerto serie y se cumplen todos los requisitos. Para obtener más información, consulte el tema "Requisitos del sistema para el redireccionamiento del puerto serie" en el documento Guía de instalación y configuración de VMware Horizon Client para Linux.
n En el menú contextual, los elementos del puerto aparecen como puerto se asignó a puerto, por ejemplo /dev/ttyS0 se asignó a COM1. El primer puerto, que se corresponde a /dev/ttyS0 en este ejemplo, es el puerto físico o el adaptador USB a puerto serie del sistema cliente local. El segundo puerto, que se corresponde a COM1 en este ejemplo, es el puerto utilizado en el escritorio remoto.
n Para seleccionar el comando Propiedades del puerto, haga clic con el botón secundario en el puerto /dev/ttyS.
En el cuadro de diálogo de las propiedades de COM, puede configurar un puerto para que se conecte automáticamente cuando una sesión del escritorio remoto se inicie, o puede ignorar el DSR (señal del conjunto de datos preparado), que es necesario para algunos módems y otros dispositivos.
También puede cambiar el número de puerto que el escritorio remoto usa. Por ejemplo, si el puerto /dev/ttyS0 del sistema cliente está asignado a COM3 del escritorio remoto, puede cambiar el número de puerto a COM1. Si COM1 existe en el escritorio remoto, verá COM1 (superpuesto). Puede seguir utilizando este puerto superpuesto. El escritorio remoto puede recibir datos en serie a través del puerto desde el servidor y también desde el sistema cliente.
n Conéctese a un puerto COM asignado seleccionando Conectar para usar el puerto en el escritorio remoto.
Cuando se abra un puerto COM redireccionado y en uso en un escritorio remoto, no podrá acceder al puerto en el equipo local. Del mismo modo, cuando un puerto /dev/ttyS está en uso en el equipo local, no podrá acceder al puerto del escritorio remoto.
Guía de usuario de VMware Horizon Client para Linux
VMware, Inc. 34

n Puede seleccionar el comando Desconectar para desconectarse y hacer que el puerto COM físico esté disponible para su uso en el equipo cliente.
Usar escáneresLa función de redireccionamiento del escáner permite escanear información en escritorios remotos con escáneres que estén conectados al sistema cliente local. Puede controlar la configuración del escáner mediante las opciones de la interfaz del escritorio remoto. Esta función redirecciona los datos escaneados con un ancho de banda significativamente inferior al que se puede alcanzar utilizando un redireccionamiento USB.
El redireccionamiento del escáner está disponible en los dispositivos de escáner compatibles con el estándar de interfaz SANE. Debe instalar los controladores del escáner SANE en el sistema cliente local. No es necesario instalar los controladores de del escáner en un escritorio remoto.
La función de redireccionamiento del escáner no es compatible con las cámaras web. VMware recomienda utilizar la función Audio/vídeo en tiempo real para redireccionar las cámaras web.
Nota El redireccionamiento de escáneres al escritorio remoto no funciona cuando se escanea desde una aplicación que admite el estándar WIA (Adquisición de imágenes de Windows). Para usar el redireccionamiento de escáneres, escanee desde una aplicación con soporte para el estándar TWAIN.
Si un administrador de Horizon configuró la función de redireccionamiento del escáner y si usa los protocolos de visualización VMware Blast o PCoIP, es posible utilizar un escáner conectado a su sistema cliente local en un escritorio remoto.
Importante No use el menú Conectar dispositivo USB para la conexión de escáneres en Horizon Client. El rendimiento no será adecuado.
Si se redirecciona la información escaneada a un escritorio remoto, no podrá acceder al escáner en el equipo cliente local. Por el contrario, cuando un escáner está en uso en el equipo cliente local, no podrá acceder a él en el escritorio remoto.
Un administrador de Horizon puede configurar la directiva de grupo para controlar las opciones que están disponibles en el cuadro de diálogo Preferencias de redirección de VMware Horizon Scanner.
Nota Si un administrador de Horizon configura el redireccionamiento del escáner para usar un escáner específico y dicho escáner no está disponible, el redireccionamiento no funcionará.
Consejos para usar la función de redireccionamiento del escánern Para cambiar la configuración de redireccionamiento del escáner, haga clic en el icono del escáner
( ) en la bandeja del sistema o el área de notificaciones del escritorio remoto.
Guía de usuario de VMware Horizon Client para Linux
VMware, Inc. 35

Si el escáner o el servicio de puerto serie no se inician, reinicie el sistema cliente local.
Nota No es necesario que use el menú que aparece cuando hace clic en el icono del escáner. El redireccionamiento del escáner funciona sin necesidad de configurar nada. Si el menú que aparece no muestra ningún escáner, un escáner que no es compatible está conectado en el equipo cliente. Si no aparece el icono del escáner, la función del redireccionamiento del escáner está deshabilitada o no se instaló en el escritorio remoto. El icono de escáner tampoco aparece en sistemas cliente locales que no admitan esta función.
n Si desea que aparezca el cuadro de diálogo de propiedades de escaneo TWAIN aunque una aplicación de escaneo no lo muestre, haga clic en la opción Preferencias del menú del icono del escáner y seleccione la casilla de verificación Forzar el cuadro de diálogo de propiedades de escaneo TWAIN.
n Para mostrar los nombres de escáner reales en lugar de VMware Virtual nnn scanner, haga clic en la opción Preferencias del menú del icono del escáner y seleccione la casilla de verificación Usar nombres definidos por el proveedor para escáneres TWAIN.
n Para seleccionar opciones para controlar la compresión de imágenes o determinar cómo seleccionar el escáner predeterminado, haga clic en la opción Preferencias del menú del icono del escáner y seleccione la pestaña Compresión o Valores predeterminados.
n La mayoría de los escáneres muestran un cuadro de diálogo de configuración del dispositivo de forma predeterminada, aunque algunos no lo hacen. Para los escáneres que no muestren las opciones de configuración, puede usar la opción Preferencias del menú del icono del escáner y seleccionar la opción Mostrar siempre el cuadro de diálogo de configuración del escáner.
n Para mostrar el cuadro de diálogo de propiedades del escáner TWAIN en el escritorio remoto, haga clic en la opción Preferencias del menú del icono del escáner y seleccione la casilla de verificación Agente (cuadro de diálogo de propiedades de escaneado de VMware). Horizon Client para Linux no admite la opción Cliente (cuadro de diálogo de propiedades de escaneado nativo, si se admite).
n Es posible que no se pueda escanear una imagen de gran tamaño o escanear con una resolución elevada. En este caso, puede observar que el indicador del proceso se bloquea o que se salga de la aplicación del escáner de forma inesperada. Si minimiza el escritorio remoto, puede aparecer un mensaje de error en el sistema cliente local que le notifica que la resolución es demasiado elevada. Para solucionar este problema, reduzca la resolución o recorte la imagen y vuelva a escanearla.
Utilizar la función Audio/vídeo en tiempo real para las cámaras web y los micrófonosCon la función Audio/vídeo en tiempo real, puede utilizar el micrófono o la cámara web del sistema cliente local en un escritorio remoto o aplicación publicada. Audio/vídeo en tiempo real es compatible con
Guía de usuario de VMware Horizon Client para Linux
VMware, Inc. 36

las aplicaciones de vídeo basadas en el navegador y las aplicaciones de conferencia estándar. Admite la entrada de audio analógico, dispositivos USB de audio y cámaras web estándar.
Nota Esta función está disponible solo con la versión de Horizon Client para Linux proporcionada por proveedores externos o con el software de Horizon Client disponible desde el sitio web de descarga de productos de VMware.
Cuándo se puede utilizar una cámara web con la función Audio/vídeo en tiempo realSi un administrador de Horizon ha configurado la función Audio/vídeo en tiempo real, podrá utilizar una cámara web integrada o conectada al equipo cliente en escritorios remotos o aplicaciones publicadas. Puede utilizar la cámara web en aplicaciones de conferencias como, por ejemplo, Skype, Webex o Google Hangouts.
Durante la configuración de una aplicación como Skype, Webex o Google Hangouts en un escritorio remoto, puede seleccionar dispositivos de entrada y salida desde los menús de la aplicación.
En los escritorios remotos y las aplicaciones publicadas, a las cámaras web redireccionadas se les asigna el nombre "cámara web virtual de VMware" en las aplicaciones.
Para la mayoría de las aplicaciones, no tiene que seleccionar ningún dispositivo de entrada.
Cuando el equipo cliente usa la cámara web, la sesión remota no podrá usarla al mismo tiempo. Cuando la sesión remota usa la cámara web, el equipo cliente tampoco podrá usarla al mismo tiempo.
Si hay más de una cámara web conectada al equipo cliente local, puede configurar una cámara web preferida para usarla en sesiones remotas.
Seleccionar un micrófono predeterminado en un sistema cliente LinuxSi dispone de varios micrófonos en su sistema cliente, solo se utilizará uno de ellos en el escritorio remoto. Para especificar el micrófono predeterminado, puede usar el control de sonidos en el sistema cliente.
Con la función Audio/vídeo en tiempo real, los dispositivos de entrada y salida de audio funcionan sin que sea necesario utilizar el redireccionamiento USB, lo que reduce considerablemente la cantidad de ancho de banda necesaria. También se admiten los dispositivos de entrada de audio analógico.
Requisitos previos
n Compruebe que tiene instalado y operativo un micrófono USB o cualquier otro tipo de micrófono en el sistema cliente.
n Compruebe que usa los protocolos de visualización VMware Blast o PCoIP en el escritorio remoto.
Guía de usuario de VMware Horizon Client para Linux
VMware, Inc. 37

Procedimiento
1 En la interfaz gráfica de usuario de Ubuntu, seleccione Sistema > Preferencias > Sonido.
También puede hacer clic en el icono Sonido situado en la parte derecha de la barra de herramientas en la parte superior de la pantalla.
2 Haga clic en la pestaña Entrada del cuadro de diálogo Preferencias de sonido.
3 Seleccione el dispositivo preferido y haga clic en Cerrar.
Habilitar la función de mouse relativo para un escritorio remotoSi usa los protocolos de visualización VMware Blast o PCoIP cuando use aplicaciones 3D en un escritorio remoto, el rendimiento del mouse mejora si habilita la función del mouse relativo.
En la mayoría de los casos, si utiliza aplicaciones que no necesiten un procesamiento 3D, Horizon Client transmite información sobre los movimientos del puntero del mouse usando coordinadas absolutas. Con las coordenadas absolutas, el cliente procesa los movimientos del mouse de forma local, lo que mejora el rendimiento, especialmente si se encuentra fuera de la red corporativa.
Para las tareas que necesiten usar aplicaciones con un alto consumo gráfico, como AutoCAD, o para jugar a videojuegos 3D, puede mejorar el rendimiento del mouse habilitando la función de mouse relativo, que usa coordenadas relativas en lugar de absolutas.
Cuando la función del mouse relativo esté habilitada, es posible que el rendimiento sea más lento si se encuentra fuera de la red corporativa (en una WAN).
Requisitos previos
Un administrador de Horizon debe activar el procesamiento 3D para el escritorio remoto.
Procedimiento
1 Inicie Horizon Client y, a continuación, inicie sesión en el servidor.
2 Haga clic con el botón secundario en el escritorio remoto y seleccione VMware Blast o PCoIP.
3 Conéctese al escritorio remoto.
4 Seleccione Conexión > Habilitar mouse relativo en la barra de menú de Horizon Client.
La opción es un botón para habilitar o deshabilitar. Para deshabilitar la función de mouse relativo, vuelva a seleccionar Conexión > Habilitar mouse relativo.
Nota Si usa Horizon Client en modo de ventana en lugar de en modo de pantalla completa y el mouse relativo está habilitado, es posible que no pueda mover el puntero del mouse hacia las opciones del menú de Horizon Client ni mover el puntero fuera de la ventana de Horizon Client. Para solucionar esta situación, pulse Ctrl+Alt.
Guía de usuario de VMware Horizon Client para Linux
VMware, Inc. 38

Solucionar problemas relacionados con Horizon Client 5Puede solucionar la mayoría de los problemas de Horizon Client reiniciando o restableciendo los escritorios remotos o las aplicaciones publicadas, o bien reinstalando Horizon Client.
Este capítulo incluye los siguientes temas:
n Reiniciar un escritorio remoto
n Restablecer aplicaciones publicadas o escritorios remotos
n Desinstalar Horizon Client para Linux
n Problemas con la entrada de teclado
n Qué hacer si Horizon Client se cierra de forma inesperada
n Conexión a un servidor en el modo Workspace ONE
Reiniciar un escritorio remotoSi el sistema operativo del escritorio remoto deja de responder, es posible que tenga que reiniciar un escritorio remoto. Reiniciar un escritorio remoto es similar a usar el comando de reinicio del sistema operativo Windows. El sistema operativo del escritorio remoto le suele pedir que guarde los datos que no guardó antes de reiniciar.
Solo puede reiniciar un escritorio remoto si un administrador de Horizon habilitó la función de reinicio para dicho escritorio.
Procedimiento
u Utilice el comando Reiniciar.
Opción Acción
Desde dentro del escritorio Seleccione Conexión > Reiniciar escritorio de la barra de menús.
Desde la ventana de selección de escritorios
Seleccione el escritorio remoto y seleccione Conexión > Reiniciar escritorio en la barra de menús.
Horizon Client le pide que confirme la acción de reinicio.
VMware, Inc. 39

Se reinicia el sistema operativo del escritorio remoto, Horizon Client se desconecta y cierra la sesión del escritorio remoto.
Pasos siguientes
Espere un periodo de tiempo apropiado para que se reinicie el sistema antes de intentar volver a conectarse al escritorio remoto.
Si no se soluciona el problema reiniciando el escritorio remoto, puede que tenga que restablecer el escritorio remoto. Consulte Restablecer aplicaciones publicadas o escritorios remotos.
Restablecer aplicaciones publicadas o escritorios remotosPuede que tenga que restablecer un escritorio remoto si el sistema operativo del escritorio deja de responder y no se soluciona el problema reiniciando el escritorio remoto.
La acción de restablecer un escritorio remoto es equivalente a pulsar el botón Restablecer en un equipo físico para forzar su restablecimiento. Los archivos que estén abiertos en el escritorio remoto se cerrarán sin guardarse.
Al restablecer las aplicaciones publicadas, saldrá de todas las aplicaciones abiertas.
Al restablecer las aplicaciones publicadas, se cierran las aplicaciones sin guardar los datos no guardados. Se cierran todas las aplicaciones publicadas abiertas.
Solo puede restablecer un escritorio remoto si un administrador de Horizon habilitó la función de restablecimiento para dicho escritorio.
Procedimiento
u Utilizar el comando Restablecer.
Opción Acción
Restablecer un escritorio remoto desde el mismo escritorio
Seleccione Conexión > Restablecer en la barra de menú.
Restablecer un escritorio remoto desde la ventana para seleccionar la aplicación y el escritorio
Seleccione el escritorio remoto y, a continuación, seleccione Conexión > Restablecer en la barra de menú.
Restablecer aplicaciones publicadas desde la ventana para seleccionar la aplicación y el escritorio
Haga clic en el botón Configuración (icono de rueda dentada) situado en la esquina superior derecha de la ventana, seleccione Aplicaciones en el panel izquierdo, haga clic en Restablecer y, a continuación, haga clic en Continuar.
Cuando restablezca un escritorio remoto, el sistema operativo del escritorio remoto se reinicia y Horizon Client desconecta y cierra la sesión del escritorio remoto. Al restablecer aplicaciones publicadas, se cerrarán dichas aplicaciones.
Pasos siguientes
Espere un periodo de tiempo apropiado para reiniciar el sistema antes de intentar volver a conectarse al escritorio remoto o la aplicación publicada.
Guía de usuario de VMware Horizon Client para Linux
VMware, Inc. 40

Desinstalar Horizon Client para LinuxEn ocasiones, para solucionar los problemas relacionados con Horizon Client, debe desinstalar y volver a instalar la aplicación Horizon Client.
El método que use para desinstalar Horizon Client para Linux depende de la versión y el método que usó para instalar el software cliente.
Requisitos previos
Compruebe que cuenta con acceso raíz en el sistema cliente Linux.
Procedimiento
u Si cuenta con Horizon Client 3.1 o una versión anterior, o si instaló el cliente desde Ubuntu Software Center, seleccione Aplicaciones > Ubuntu Software Center y, en la sección Software instalado, seleccione vmware-view-client y haga clic en Eliminar.
u Si cuenta con Horizon Client 3.2 o una versión posterior instalada desde el sitio web de descargas de productos de VMware, abra una ventana de terminal, cambie los directorios al que contiene el archivo instalador y ejecute el comando instalador con la opción -u.
sudo env VMWARE_KEEP_CONFIG=yes \
./VMware-Horizon-Client-x.x.x-yyyyyyy.arch.bundle -u vmware-horizon-client
En el nombre del archivo, x.x.x es el número de la versión, yyyyyyy es el número de compilación y arq es x86, o bien x64. Si usa la opción VMWARE_KEEP_CONFIG=yes, se mantendrán las opciones de configuración cuando el cliente se desinstale. Si esta variable del entorno no está configurada, se le solicitará que especifique si desea guardar las opciones de configuración.
Problemas con la entrada de tecladoCuando escribe en un escritorio remoto o una aplicación publicada, parece que las pulsaciones de teclas no funcionan.
Problema
Cuando está conectado a una aplicación publicada o un escritorio remoto, no aparece ningún carácter cuando escribe. Otro síntoma puede ser que se mantenga una única tecla repitiéndose.
Causa
Algunos programas de seguridad, como Norton 360 Total Security, incluyen una función que detecta software para registrar pulsaciones de teclas y bloquea el registro de estas pulsaciones. Esta función de seguridad se emplea para proteger el sistema contra spyware que roban las contraseñas y los números de las tarjetas de crédito. Este software de seguridad no permite que Horizon Client envíe pulsaciones de teclas a la aplicación publicada o al escritorio remoto.
Guía de usuario de VMware Horizon Client para Linux
VMware, Inc. 41

Solución
u En el sistema cliente, desactive la función de detección del registro de pulsaciones de teclas del antivirus o del software de seguridad.
Qué hacer si Horizon Client se cierra de forma inesperadaHorizon Client se cierra aunque no lo haga.
Problema
Horizon Client se cierra de forma inesperada. Según la configuración del servidor, es posible que vea el mensaje No hay conexión segura al servidor de conexión de View. A veces no aparece ningún mensaje.
Causa
Este problema se produce cuando se pierde la conexión al servidor.
Solución
u Reiniciar Horizon Client. Puede conectarse de nuevo cuando el servidor se vuelva a ejecutar. Si continúa teniendo problemas de conexión, póngase en contacto con el administrador del sistema.
Conexión a un servidor en el modo Workspace ONENo se puede conectar directamente a un servidor mediante Horizon Client, o bien las autorizaciones de aplicaciones publicadas y escritorios remotos no están visibles en Horizon Client.
Problema
n Cuando intente conectarse al servidor directamente a través de Horizon Client, Horizon Client le redireccionará al portal de Workspace ONE.
n Al abrir un escritorio remoto o una aplicación publicada mediante un URI o un comando, la solicitud le redireccionará al portal de Workspace ONE para autenticarse.
n Después de que abra un escritorio remoto o una aplicación publicada a través de Workspace ONE y se inicie Horizon Client, no podrá ver ni abrir otros escritorios remotos o aplicaciones publicadas autorizados en Horizon Client.
Causa
A partir de la versión 7.2 de Horizon 7, un administrador de Horizon puede habilitar el modo Workspace ONE en una instancia del servidor de conexión. Este comportamiento es normal cuando se habilita el modo Workspace ONE en una instancia del servidor de conexión.
Solución
Utilice Workspace ONE para conectarse a un servidor habilitado de Workspace ONE y acceder a sus aplicaciones publicadas y escritorios remotos.
Guía de usuario de VMware Horizon Client para Linux
VMware, Inc. 42