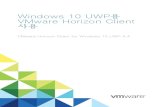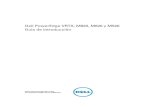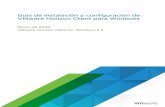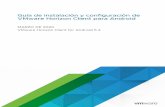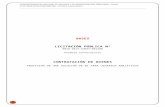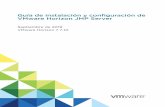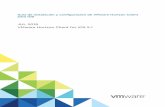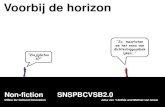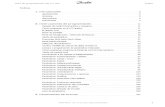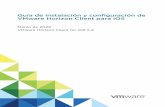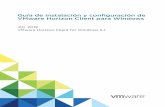Guía de instalación y configuración de VMware Horizon ... … · Horizon Client para Windows 10...
Transcript of Guía de instalación y configuración de VMware Horizon ... … · Horizon Client para Windows 10...

Guía de instalación y configuración de VMware Horizon Clientpara Windows 10 UWP
JUL 2019VMware Horizon Client for Windows 10 UWP 5.1

Puede encontrar la documentación técnica más actualizada en el sitio web de VMware:
https://docs.vmware.com/es/
Si tiene comentarios relacionados con esta documentación, envíelos a:
VMware, Inc.3401 Hillview Ave.Palo Alto, CA 94304www.vmware.com
VMware Spain, S.L.Calle Rafael Boti 262.ª plantaMadrid 28023Tel.: +34 914125000www.vmware.com/es
Copyright © 2016-2018 VMware, Inc. Todos los derechos reservados. Información sobre el copyright y la marcacomercial.
Guía de instalación y configuración de VMware Horizon Client para Windows 10 UWP
VMware, Inc. 2

Contenido
1 Guía de instalación y configuración de VMware Horizon Client para Windows 10 UWP5
2 Instalación y configuración 6Requisitos del sistema para dispositivos con Windows 10 6
Requisitos de la autenticación de Windows Hello 7
Preparar el servidor de conexión para Horizon Client 7
Sistemas operativos del escritorio compatibles 9
Instalar o actualizar la aplicación VMware Horizon Client 9
Guardar información sobre servidores recientes 10
Configurar las opciones avanzadas de TLS 10
Configurar las opciones de VMware Blast 11
Mostrar la ayuda de Horizon Client 12
Configurar el uso compartido de datos de Horizon Client 12
Datos de Horizon Client recopilados por VMware 12
3 Administrar las conexiones de las aplicaciones publicadas y los escritorios remotos15
Configurar el modo de comprobación del certificado en Horizon Client 15
Conectarse a una aplicación publicada o a un escritorio remoto 16
Deshabilitar la autenticación con Windows Hello de un servidor 18
Anclar un escritorio remoto o una aplicación publicada a la pantalla Inicio 19
Seleccionar una aplicación publicada o un escritorio remoto como favoritos 19
Desconectarse de un escritorio remoto o una aplicación publicada 20
Cerrar la sesión de un escritorio remoto 20
Desconectarse de un servidor 20
4 Usar un escritorio remoto o una aplicación publicada 21Matriz de compatibilidad de funciones para clientes Windows 10 21
Utilizar el modo de pantalla completa 23
Usar la sincronización PPP 24
Ajustar la resolución de pantalla para aplicaciones publicadas y escritorios remotos 25
Configurar la función de zoom local 26
Evitar que se bloquee la pantalla 26
Utilizar la barra lateral 26
Ayudas de navegación y gestos 27
Multitarea 28
Utilizar Horizon Client con un Microsoft Display Dock 28
VMware, Inc. 3

Copiar y pegar texto e imágenes 29
Registrar la actividad de copiar y pegar 29
Guardar documentos en una aplicación publicada 30
Habilitar el modo de sesión múltiple para las aplicaciones publicadas 30
Internacionalización 31
5 Solucionar problemas relacionados con Horizon Client 32Restablecer una aplicación o un escritorio remotos 32
Desinstalar la aplicación VMware Horizon Client 33
Recopilar registros para enviarlos al equipo de soporte técnico de VMware 33
Horizon Client deja de responder o el escritorio remoto se bloquea 34
Conexión a un servidor en el modo Workspace ONE 34
Guía de instalación y configuración de VMware Horizon Client para Windows 10 UWP
VMware, Inc. 4

Guía de instalación yconfiguración de VMwareHorizon Client para Windows 10UWP 1Este documento, Guía de instalación y configuración de VMware Horizon Client para Windows 10 UWP,proporciona información sobre cómo instalar, configurar y utilizar el software VMware Horizon® Client™en un dispositivo Windows 10.
Esta información está destinada a administradores que deban configurar una implementación de Horizonque incluya dispositivos cliente con Windows 10. La información está destinada a administradores desistemas con experiencia, que estén familiarizados con la tecnología de máquinas virtuales yoperaciones de centros de datos.
Si es un usuario final, consulte el documento Guía de usuario de VMware Horizon Client para Windows10 UWP en VMware Docs o consulte la ayuda en línea Horizon Client.
VMware, Inc. 5

Instalación y configuración 2Configurar una implementación de Horizon para clientes con Windows 10 supone configurar algunasopciones de configuración del servidor de conexión, cumplir los requisitos del sistema de los servidoresde Horizon y los clientes Windows 10, así como instalar la aplicación VMware Horizon Client.
Este capítulo incluye los siguientes temas:
n Requisitos del sistema para dispositivos con Windows 10
n Requisitos de la autenticación de Windows Hello
n Preparar el servidor de conexión para Horizon Client
n Sistemas operativos del escritorio compatibles
n Instalar o actualizar la aplicación VMware Horizon Client
n Guardar información sobre servidores recientes
n Configurar las opciones avanzadas de TLS
n Configurar las opciones de VMware Blast
n Mostrar la ayuda de Horizon Client
n Configurar el uso compartido de datos de Horizon Client
Requisitos del sistema para dispositivos con Windows 10El dispositivo Windows 10 en el que instala la aplicación VMware Horizon Client y los periféricos queutilice deben cumplir ciertos requisitos del sistema.
Sistemas operativos n Windows 10 1809 SAC
n Windows 10 1803 SAC
Autenticación conWindows Hello
Consulte Requisitos de la autenticación de Windows Hello.
Servidor de conexión,servidor de seguridad yView Agent o HorizonAgent
Versión de mantenimiento más reciente de Horizon 6 versión 6.2.x yposteriores.
VMware, Inc. 6

VMware recomienda que utilice un servidor de seguridad o un dispositivoUnified Access Gateway para que no sea necesaria ninguna conexiónVPN.
Protocolos devisualización
n VMware Blast (requiere Horizon Agent 7.0 o una versión posterior)
n PCoIP
Requisitos de la autenticación de Windows HelloSi desea usar Windows Hello para autenticarse Horizon Client, debe cumplir ciertos requisitos.
Modelos dedispositivos Windows10
Todos los dispositivos Windows 10 que admitan Windows Hello, comoMicrosoft Surface Pro 4.
Requisitos de sistemaoperativo
Configure Windows Hello en Configuración > Cuentas > Opciones deinicio de sesión.
Requisitos del servidorde conexión
n Horizon 6 versión 6.2.x o versiones posteriores.
n Habilitar la autenticación biométrica en el servidor de conexión. Paraobtener más información, consulte el apartado sobre cómo configurarla autenticación biométrica en el documento Administración de Horizon7.
Requisitos de HorizonClient
Habilite Windows Hello tocando Habilitar Windows Hello en el cuadro dediálogo de inicio de sesión del servidor. Después de iniciar sesióncorrectamente, las credenciales de Active Directory se almacenan deforma segura en el dispositivo Windows 10. La opción Habilitar WindowsHello aparece la primera vez que inicie sesión y no aparece tras habilitar laautenticación Windows Hello.
Puede utilizar la autenticación Windows Hello como parte de la autenticación en dos fases con laautenticación RADIUS o RSA SecurID.
Preparar el servidor de conexión para Horizon ClientAntes de que los usuarios finales se puedan conectar a un servidor y acceder a una aplicación publicadao un escritorio remoto, un administrador de Horizon debe configurar ciertas opciones del servidor deconexión.
Guía de instalación y configuración de VMware Horizon Client para Windows 10 UWP
VMware, Inc. 7

Unified Access Gateway y servidores de seguridadn Si la implementación de Horizon incluye un dispositivo de Unified Access Gateway, configure el
servidor de conexión para que funcione con Unified Access Gateway. Consulte el documentoImplementación y configuración de Unified Access Gateway. Los dispositivos de Unified AccessGateway tienen la misma función que los servidores de seguridad.
n Si la implementación de Horizon incluye un servidor de seguridad, compruebe que esté utilizando lasúltimas versiones de mantenimiento del servidor de conexión 6,2.x y del servidor de seguridad 6,2.xo versiones posteriores. Para obtener más información, consulte el documento de instalación de suversión de Horizon.
Grupos de escritorios y aplicacionesn Compruebe que se creó un grupo de aplicaciones o de escritorios y que la cuenta de usuario que
tiene pensado utilizar tiene autorización para acceder al grupo. Para obtener más información,consulte los documentos Configurar escritorios virtuales en Horizon 7 y Configurar aplicaciones yescritorios publicados en Horizon 7.
Autenticación de usuariosn Para usar la autenticación Windows Hello con Horizon Client, debe habilitar la autenticación
biométrica en el servidor de conexión. La autenticación biométrica es compatible con Horizon 6versión 6.2.x y versiones posteriores. Para obtener más información, consulte el documentoAdministración de Horizon 7.
n Para usar una autenticación en dos fases, como las autenticaciones RSA SecurID o RADIUS, conHorizon Client, debe habilitar la función de autenticación en dos fases para la instancia del servidorde conexión. Para obtener más información, consulte los temas relacionados con la autenticación dedos fases en el documento Administración de Horizon 7.
n Para ocultar la URL del servidor en Horizon Client, habilite la opción global Ocultar la informacióndel servidor en la interfaz de usuario del cliente. Esta opción está disponible en Horizon 7versión 7.1 y versiones posteriores. Para obtener más información, consulte el documentoAdministración de Horizon 7.
n Para ocultar el menú desplegable Dominio en Horizon Client, habilite la opción global Ocultar lalista de dominios en la interfaz de usuario del cliente. Esta opción está disponible en Horizon 7versión 7.1 y versiones posteriores. A partir de Horizon 7 versión 7.8, está habilitada de formapredeterminada. Para obtener más información, consulte el documento Administración de Horizon 7.
n Para enviar la lista de dominios a Horizon Client, habilite a la opción global Enviar lista de dominiosen Horizon Administrator. Esta opción está disponible a partir de Horizon 7 versión 7.8 y estádeshabilitada de forma predeterminada. Las versiones anteriores de Horizon 7 envían la lista dedominios. Para obtener más información, consulte el documento Administración de Horizon 7.
En la siguiente tabla se muestra cómo las opciones globales Enviar lista de dominios: y Ocultar lalista de dominios en la interfaz de usuario del cliente determinan la forma en la que los usuariospueden iniciar sesión en el servidor.
Guía de instalación y configuración de VMware Horizon Client para Windows 10 UWP
VMware, Inc. 8

Opción Enviar listade dominios
Opción Ocultar la lista dedominios en la interfaz deusuario del cliente Cómo inician sesión los usuarios
Deshabilitado (opciónpredeterminada)
Habilitado El menú desplegable Dominio está oculto. Los usuarios deben introduciruno de los siguientes valores en el cuadro de texto Nombre de usuario.
n Nombre de usuario (no se permite en varios dominios)
n dominio\usuario
Deshabilitado (opciónpredeterminada)
Deshabilitado Si se configura un dominio predeterminado en el cliente, el dominiopredeterminado aparecerá en el menú desplegable Dominio. Si el clienteno conoce un dominio predeterminado, aparecerá *DefaultDomain* enel menú desplegable Dominio. Los usuarios deben introducir uno de lossiguientes valores en el cuadro de texto Nombre de usuario.
n Nombre de usuario (no se permite en varios dominios)
n dominio\usuario
Habilitado Habilitado El menú desplegable Dominio está oculto. Los usuarios deben introduciruno de los siguientes valores en el cuadro de texto Nombre de usuario.
n Nombre de usuario (no se permite en varios dominios)
n dominio\usuario
Habilitado Deshabilitado Los usuarios pueden introducir un nombre de usuario en el cuadro detexto Nombre de usuario y, a continuación, seleccionar un dominio en elmenú desplegable Dominio. También pueden introducir uno de lossiguientes valores en el cuadro de texto Nombre de usuario.
n dominio\usuario
Sistemas operativos del escritorio compatiblesLos administradores de Horizon pueden crear máquinas virtuales con sistemas operativos invitados einstalar el software agente en el sistema operativo invitado. Los usuarios finales pueden iniciar sesión enesas máquinas virtuales desde un dispositivo cliente.
Para obtener una lista de los sistemas operativos invitados de Windows admitidos, consulte el temasobre sistemas operativos compatibles con Horizon Agent en el documento Instalación de Horizon 7.
Instalar o actualizar la aplicación VMware Horizon ClientLa aplicación VMware Horizon Client es una aplicación de Windows 10 y se instala como otrasaplicaciones de Windows 10.
Requisitos previos
n Compruebe que el dispositivo cliente cumpla los requisitos del sistema de Horizon Client. ConsulteRequisitos del sistema para dispositivos con Windows 10.
Guía de instalación y configuración de VMware Horizon Client para Windows 10 UWP
VMware, Inc. 9

n Configurar el dispositivo de cliente Windows 10. Consulte la guía del usuario del fabricante deldispositivo.
Procedimiento
1 Abra la aplicación Tienda en el dispositivo y utilice su cuenta de Microsoft para iniciar sesión.
2 Busque la aplicación VMware Horizon Client.
3 Haga clic en Instalar o Gratis e instale la aplicación VMware Horizon Client en el dispositivo cliente.
Guardar información sobre servidores recientesPuede configurar Horizon Client para guardar un acceso directo a un servidor en la ventana de inicio deHorizon Client después de conectarse a un servidor por primera vez.
Procedimiento
1 Abra el menú Opción.
n Si no está conectado a ningún servidor, toque el menú Opción situado en la parte superiorizquierda de la barra de menú Horizon Client.
n Si está conectado a un servidor, pero aún no está conectado a un escritorio remoto o unaaplicación publicada, toque el menú Opción, situado en la parte superior izquierda de la ventanade selección de aplicaciones y escritorios.
n Si se conecta a una aplicación publicada, puede tocar el botón Opción, situado en el menúflotante de la ventana de la aplicación publicada o del escritorio remoto, y tocar Configuración.
2 Expanda la sección Avanzado y active la opción Guardar información sobre servidoresrecientes.
Si la opción está desactivada, Horizon Client no guardará los servidores recientes en la ventana deinicio.
Configurar las opciones avanzadas de TLSPuede seleccionar los protocolos de seguridad y los algoritmos criptográficos que usa Horizon para cifrarlas comunicaciones entre Horizon Client y los servidores, y entre Horizon Client y Horizon Agent.
De forma predeterminada, TLS v1.1 y TLS v1.2 están habilitados. No se admiten SSL v2.0, SSL v3.0 niTLS v1.0. La cadena de control del cifrado predeterminada es "!aNULL:kECDH+AESGCM:ECDH+AESGCM:RSA+AESGCM:kECDH+AES:ECDH+AES:RSA+AES".
Si configura un protocolo de seguridad para Horizon Client que no está habilitado en el servidor al que elsistema cliente se conecta, se produce un error TLS y de conexión.
Para obtener más información sobre cómo configurar los protocolos de seguridad que el servidor deconexión puede aceptar, consulte el documento Seguridad de Horizon 7.
Guía de instalación y configuración de VMware Horizon Client para Windows 10 UWP
VMware, Inc. 10

Procedimiento
1 Toque el menú Opciones situado en la esquina superior izquierda de la barra de menús de HorizonClient y expanda la sección Opciones SSL.
2 Para habilitar o deshabilitar un protocolo de seguridad, toque el botón Activado o Desactivado bajoel nombre del protocolo de seguridad.
Puede habilitar y deshabilitar los protocolos TLS v1.1 y TLS v1.2. Ambos protocolos están habilitadosde forma predeterminada.
3 Para cambiar la cadena de control del cifrado, reemplace la cadena predeterminada y toqueCambiar.
4 (opcional) Para revertir a la cadena de control del cifrado, toque Predeterminado.
Los cambios se aplicarán la próxima vez que se conecte al servidor.
Configurar las opciones de VMware BlastPuede configurar la descodificación H.264 para las sesiones de aplicaciones publicadas y escritoriosremotos que utilizan el protocolo de visualización de VMware Blast.
Puede configurar la descodificación H.264 antes o después de conectarse a un servidor.
Nota En versiones anteriores de Horizon Client, tenía que seleccionar una opción de condición de redpara ofrecer la mejor experiencia de usuario con VMware Blast. En esta versión, Horizon Client detectalas condiciones actuales de red y selecciona un transporte para ofrecer la mejor experiencia de usuarioautomáticamente.
Requisitos previos
Para usar esta función, debe estar instalada la versión 7.0 o posterior de Horizon Agent.
Procedimiento
1 Abra el menú Opción.
n Si no está conectado a ningún servidor, toque el menú Opción situado en la parte superiorizquierda de la barra de menú Horizon Client y expanda la sección VMware Blast.
n Si está conectado a un servidor, toque el menú Opción en la esquina superior izquierda delescritorio y la ventana de selección de aplicaciones, expanda la sección Protocolo y seleccioneVMware Blast.
2 Para habilitar o deshabilitar la descodificación H.264, toque y active o desactive la opción Permitirla descodificación H.264.
Cuando esta opción está activada (opción predeterminada), Horizon Client permite la codificaciónH.264 si Horizon Agent admite esa codificación para la aplicación publicada o el escritorio remoto. Si
Guía de instalación y configuración de VMware Horizon Client para Windows 10 UWP
VMware, Inc. 11

Horizon Agent no es compatible con la codificación H.264 para la aplicación publicada o el escritorioremoto, Horizon Client utiliza la codificación JPEG/PNG en su lugar. Cuando esta opción estádesactivada, la codificación H.264 no está permitida y Horizon Client siempre utiliza la codificaciónJPEG/PNG.
Los cambios de H.264 se aplicarán la próxima vez que un usuario se conecte a una aplicación publicadao un escritorio remoto y seleccione el protocolo de visualización VMware Blast. Los cambios no afectan alas sesiones VMware Blast existentes.
Mostrar la ayuda de Horizon ClientPara acceder a la ayuda de Horizon Client desde la aplicación VMware Horizon Client, toque el menúOpción situado en la esquina superior izquierda de la barra de menú de Horizon Client, seleccione elicono de información (!) y toque el vínculo Ayuda en línea.
Configurar el uso compartido de datos de Horizon ClientSi el administrador de Horizon decidió participar en el programa de mejora de la experiencia de cliente,VMware recopila y recibe datos anónimos de los sistemas cliente para priorizar la compatibilidad entre elsoftware y el hardware. Puede configurar si desea compartir información en el sistema cliente habilitandoo deshabilitando una opción en Horizon Client.
El uso compartido de datos de Horizon Client está habilitado de forma predeterminada. Debe configurarla opción de uso compartido de datos antes de conectarse a un servidor. La opción se aplica a todos losservidores. No puede cambiar la opción de uso compartido de datos de Horizon Client después deconectarse a un servidor.
Procedimiento
1 Inicie Horizon Client.
2 Toque el menú Opción en la esquina superior izquierda de la barra de menú de Horizon Client yexpanda la sección Avanzado.
3 Expanda la sección Permitir el uso compartido de datos y toque la opción Permitir el usocompartido de datos para activarla o desactivarla.
Datos de Horizon Client recopilados por VMwareSi un administrador de Horizon ha decidido participar en el programa de mejora de la experiencia decliente y el uso compartido de datos está habilitado en el sistema cliente, VMware recopila datos sobre elsistema cliente.
Guía de instalación y configuración de VMware Horizon Client para Windows 10 UWP
VMware, Inc. 12

VMware recopila datos sobre los sistemas cliente para priorizar la compatibilidad entre el hardware y elsoftware. Si su administrador de Horizon decidió participar en el programa de mejora de la experienciade cliente, VMware recopila datos anónimos acerca de la implementación para responder mejor a losrequisitos del cliente. VMware no recopila información que identifique a su organización. La informaciónde Horizon Client se envía primero a la instancia del servidor de conexión y después a VMware, juntocon los datos del servidor de conexión, los grupos de escritorios y los escritorios remotos.
Un administrador de Horizon puede seleccionar si desea participar en el programa de mejora de laexperiencia de cliente de VMware cuando se esté instalando el servidor de conexión o puede hacerloconfigurando una opción en Horizon Administrator después de la instalación.
Tabla 2-1. Datos recopilados de las instancias de Horizon Client para el programa de mejorade la experiencia de cliente
Descripción¿Es anónimoeste campo? Valor de ejemplo
Compañía que desarrolló la aplicaciónHorizon Client
No VMware
Nombre de producto No VMware Horizon Client
Versión del producto del cliente No (El formato es x.x.x-yyyyyy, donde x.x.x es el número de laversión cliente e yyyyyy es el número de compilación).
Arquitectura binaria del cliente No Ejemplos que incluyen los siguientes valores:
n i386
n x86_64
n arm
Nombre de compilación del cliente No Ejemplos que incluyen los siguientes valores:
n VMware-Horizon-Client-Win32-Windows
n VMware-Horizon-Client-Linux
n VMware-Horizon-Client-iOS
n VMware-Horizon-Client-Mac
n VMware-Horizon-Client-Android
n VMware-Horizon-Client-WinStore
Sistema operativo del host No Ejemplos que incluyen los siguientes valores:
n Windows 8.1
n Windows 7, 64 bits Service Pack 1 (Compilación 7601)
n iPhone OS 5.1.1 (9B206)
n Ubuntu 12.04.4 LTS
n Mac OS X 10.8.5 (12F45)
Kernel del sistema operativo del host No Ejemplos que incluyen los siguientes valores:
n Windows 6.1.7601 SP1
n Darwin Kernel Version 11.0.0: Sun Apr 8 21:52:26 PDT 2012;root:xnu-1878.11.10~1/RELEASE_ARM_S5L8945X
n Darwin 11.4.2
n Linux 2.6.32-44-generic #98-Ubuntu SMP Mon Sep 2417:27:10 UTC 2012
n desconocido (para la Tienda Windows)
Guía de instalación y configuración de VMware Horizon Client para Windows 10 UWP
VMware, Inc. 13

Descripción¿Es anónimoeste campo? Valor de ejemplo
Arquitectura del sistema operativo del host No Ejemplos que incluyen los siguientes valores:
n x86_64
n i386
n armv71
n ARM
Modelo de sistema del host No Ejemplos que incluyen los siguientes valores:
n Dell Inc. OptiPlex 960
n iPad3,3
n MacBookPro8,2
n Estación de trabajo Dell Inc. Precision T3400 (A0403/21/2008)
CPU de sistema del host No Ejemplos que incluyen los siguientes valores:
n Intel(R) Core(TM)2 Duo CPU E8400 @ 3.00GH
n Intel(R) Core(TM)2 Quad CPU Q6600 @ 2.40GH
n desconocido (para iPad)
Número de núcleos en el procesador delsistema del host
No Por ejemplo: 4
MB de memoria en el sistema del host No Ejemplos que incluyen los siguientes valores:
n 4096
n desconocido (para la Tienda Windows)
Número de dispositivos USB conectados No 2 (el redireccionamiento de dispositivos USB es compatible solocon los clientes Linux, Windows y Mac).
Número máximo de conexiones simultáneasde dispositivos USB
No 2
ID del proveedor del dispositivo USB No Ejemplos que incluyen los siguientes valores:
n Kingston
n NEC
n Nokia
n Wacom
ID del producto del dispositivo USB No Ejemplos que incluyen los siguientes valores:
n Data Traveler
n Controlador para juegos
n Unidad de almacenamiento
n Mouse inalámbrico
Familia de dispositivos USB No Ejemplos que incluyen los siguientes valores:
n Seguridad
n Dispositivo de interfaz de usuario
n Imágenes
Recuento del uso del dispositivo USB No (Número de veces que se compartió el dispositivo)
Guía de instalación y configuración de VMware Horizon Client para Windows 10 UWP
VMware, Inc. 14

Administrar las conexiones delas aplicaciones publicadas y losescritorios remotos 3Los usuarios finales pueden utilizar Horizon Client para conectarse a un servidor, iniciar o cerrar sesiónen escritorios remotos y utilizar aplicaciones publicadas. Para solucionar problemas, los usuarios finalestambién pueden restablecer las aplicaciones publicadas y los escritorios remotos.
Los usuarios finales pueden realizar varias operaciones en los escritorios remotos, según laconfiguración de las directivas que establece el administrador de Horizon.
Este capítulo incluye los siguientes temas:
n Configurar el modo de comprobación del certificado en Horizon Client
n Conectarse a una aplicación publicada o a un escritorio remoto
n Deshabilitar la autenticación con Windows Hello de un servidor
n Anclar un escritorio remoto o una aplicación publicada a la pantalla Inicio
n Seleccionar una aplicación publicada o un escritorio remoto como favoritos
n Desconectarse de un escritorio remoto o una aplicación publicada
n Cerrar la sesión de un escritorio remoto
n Desconectarse de un servidor
Configurar el modo de comprobación del certificado enHorizon ClientLa comprobación del certificado del servidor se aplica a conexiones entre Horizon Client y un servidor.Un certificado es una manera de identificación digital, similar al pasaporte o al permiso de conducir.
Los usuarios finales pueden configurar una opción en Horizon Client para determinar si las conexionesde Horizon Client se rechazan en caso de que se produzca un error en la comprobación del certificadodel servidor.
La comprobación de certificados del servidor incluye las siguientes comprobaciones:
n ¿Se revocó el certificado?
VMware, Inc. 15

n ¿El certificado persigue otro objetivo que no sea verificar la identidad del remitente y el cifrado de lascomunicaciones del servidor? Es decir, ¿es el tipo de certificado correcto?
n ¿Expiró el certificado o solo será válido en el futuro? Es decir, ¿el certificado es válido según el relojdel equipo?
n ¿El nombre común del certificado coincide con el nombre de host del servidor que lo envía? Seproduce un error de coincidencia cuando un equilibrador de carga redirecciona Horizon Client a unservidor que tiene un certificado que no coincide con el nombre de host introducido en HorizonClient. También puede producirse un error de coincidencia si introduce una dirección IP distinta alnombre de host en el cliente.
n ¿El certificado está firmado por una entidad de certificación desconocida o que no es de confianza?Los certificados autofirmados no son certificados de confianza.
Para superar esta comprobación, la cadena de confianza del certificado debe especificar la raíz en elalmacén de certificados local del dispositivo.
Para establecer el modo de comprobación del certificado, inicie Horizon Client, toque el menú Opcionessituado en la esquina superior izquierda de la barra de menú y expanda la sección Modo decomprobación del certificado. Tiene las siguientes opciones:
n No conectarse nunca a servidores que no sean de confianza. Con esta opción, no puedeconectarse al servidor si alguna comprobación del certificado falla. Aparece un mensaje de error conlas comprobaciones que han fallado.
n Intentar conectarme independientemente de los certificados de identidad de los servidores.Esta opción significa que no se ha llevado a cabo ninguna comprobación del certificado.
Dado que el mecanismo del certificado utilizado por las aplicaciones de Windows 10 está más limitadoque el mecanismo del certificado usado en las aplicaciones de escritorio de Windows, es posible que seproduzca un error en la comprobación del certificado incluso si el nivel está establecido en Intentarconectarme independientemente de los certificados de identidad de los servidores. Por ejemplo,es posible que aparezca un error en la comprobación del certificado debido a los siguientes motivos:
n El certificado firmado por la entidad de certificación raíz fue revocado.
n El certificado firmado por la entidad de certificación intermedia fue revocado.
n El certificado es válido, pero la entidad de certificación intermedia se revocó.
n El certificado de la cadena incluye una extensión desconocida que está marcada como "crítica".
Conectarse a una aplicación publicada o a un escritorioremotoPara conectarse a una aplicación publicada o a un escritorio remoto, debe proporcionar el nombre de unservidor y las credenciales de la cuenta de usuario.
Guía de instalación y configuración de VMware Horizon Client para Windows 10 UWP
VMware, Inc. 16

Antes de que los usuarios finales obtengan acceso a las aplicaciones publicadas y los escritoriosremotos, compruebe que pueda conectarse a una aplicación publicada o a un escritorio remoto desde undispositivo cliente. Es posible que tenga que especificar un servidor y proporcionar las credenciales desu cuenta de usuario.
Requisitos previos
n Obtenga las credenciales de inicio de sesión, como el nombre de usuario y la contraseña de ActiveDirectory, el nombre de usuario y el código de acceso de RSA SecurID o el nombre de usuario y elcódigo de acceso de la autenticación RADIUS.
n Obtenga el nombre de dominio NETBIOS para iniciar sesión. Por ejemplo, puede usar mycompany enlugar de mycompany.com.
n Realice las tareas administrativas descritas en Preparar el servidor de conexión para Horizon Client.
n Si se encuentra fuera de la red corporativa y necesita una conexión VPN para acceder a aplicacionespublicadas y escritorios remotos, verifique que el dispositivo cliente esté configurado para utilizar unaconexión VPN y establezca esa conexión.
n Compruebe que tiene un nombre de dominio completo (FQDN) del servidor que proporciona accesoa la aplicación publicada o al escritorio remoto. Los nombres de los servidores no admiten guionesbajos (_). Si el puerto no es 443, también necesita el número de puerto.
n Configure el modo de comprobación del certificado que presenta el servidor. Consulte Configurar elmodo de comprobación del certificado en Horizon Client.
n Si tiene pensado utilizar Windows Hello como método de autenticación, compruebe que estéconfigurado en el dispositivo Windows 10. Para conocer todos los requisitos, consulte Requisitos dela autenticación de Windows Hello.
Procedimiento
1 Si se requiere una conexión VPN, active la VPN.
2 Toque la aplicación VMware Horizon Client.
3 Conéctese a un servidor.
Opción Descripción
Conectarse a un servidor nuevo Toque Agregar servidor, introduzca el nombre de un servidor y, a continuación,toque Conectar.
Conectarse a un servidor existente Toque el icono del servidor de la ventana de inicio. Las conexiones entre Horizon Client y los servidores siempre usan TLS. El puerto predeterminadopara las conexiones TLS es 443. Si el servidor no está configurado para que utilice el puertopredeterminado, use el formato que se muestra en este ejemplo: view.company.com:1443.
4 Si se le solicita las credenciales RSA SecurID o las credenciales de la autenticación RADIUS,introduzca el nombre de usuario, el código de acceso y toque Inicio de sesión.
El código de acceso puede incluir tanto un PIN como el número generado en el token.
Guía de instalación y configuración de VMware Horizon Client para Windows 10 UWP
VMware, Inc. 17

5 Si se le solicita un nombre de usuario y una contraseña, introduzca sus credenciales de ActiveDirectory.
a Escriba el nombre y la contraseña de un usuario que tenga autorización para utilizar al menos ungrupo de escritorios o de aplicaciones.
b Seleccione un dominio.
Si está oculto el menú desplegable Dominio, escriba el nombre de usuario de una de lassiguientes maneras: nombre_de_usuario@dominio o dominio\nombre_de_usuario.
c (opcional) Si el botón Habilitar Windows Hello está disponible, tóquelo para usar el método deautenticación con Windows Hello.
El botón Habilitar Windows Hello está habilitado solo si la autenticación biométrica estáhabilitada en el servidor y no se autenticó previamente con Windows Hello.
d Toque Inicio de sesión.
Si Windows Hello está habilitado e inicia sesión por primera vez, las credenciales de Active Directoryse almacenan de forma segura en el dispositivo Windows 10 para que pueda utilizarlas en el futuro.
6 Si se le solicita la autenticación con Windows Hello, utilice la huella digital, cara, iris o PIN paraautenticarse.
Si no desea utilizar el método de autenticación con Windows Hello, haga clic en Cancelar paraintroducir un nombre de usuario y una contraseña.
7 (opcional) Para seleccionar el protocolo de visualización, toque el menú Opción en la esquinasuperior izquierda de la ventana de selección de aplicaciones y escritorios, y expanda la secciónProtocolo.
VMware Blast ofrece mayor duración de la batería y es el mejor protocolo para usuarios dedispositivos móviles y 3D de alta gama.
8 Para conectarse a un escritorio remoto o una aplicación publicada, toque en el que deseeconectarse.
Se inicia el escritorio remoto o la aplicación publicada.
Deshabilitar la autenticación con Windows Hello de unservidorSi inició sesión previamente en un servidor con Windows Hello y ya no quiere usar esta autenticación,debe deshabilitar la autenticación con Windows Hello del servidor.
Requisitos previos
Compruebe que aparezca un acceso directo para el servidor en la ventana de inicio de Horizon Client.Para configurar Horizon Client para que guarde los accesos directos del servidor, consulte Guardarinformación sobre servidores recientes.
Guía de instalación y configuración de VMware Horizon Client para Windows 10 UWP
VMware, Inc. 18

Procedimiento
1 En la ventana de inicio de Horizon Client, mantenga pulsado el acceso directo del servidor.
2 Para deshabilitar la autenticación con Windows Hello de un servidor, toque Desconectarse delservidor en el menú contextual.
La próxima vez que se conecte al servidor, puede introducir un nombre de usuario y una contraseña y elbotón de Habilitar Windows Hello aparecerá en el cuadro de diálogo de inicio de sesión del servidor.
Anclar un escritorio remoto o una aplicación publicada ala pantalla InicioPara agregar un icono de un escritorio remoto o una aplicación publicada en la pantalla Inicio deldispositivo cliente, haga clic con el botón secundario en la aplicación publicada o el escritorio remoto enla ventana de selección de aplicaciones y escritorios, y toque Anclar a Inicio en el menú contextual.
Para iniciar el escritorio remoto o la aplicación publicada de la ventana Inicio, toque su icono. Si ya iniciósesión en el servidor, el escritorio remoto o la aplicación publicada se inicia inmediatamente. Si no iniciósesión en el servidor, Horizon Client se inicia y le solicita que se autentique en el servidor después deiniciar el escritorio remoto o la aplicación publicada.
Seleccionar una aplicación publicada o un escritorioremoto como favoritosPuede seleccionar sus aplicaciones publicadas y escritorios remotos favoritos. En la ventana deselección de aplicaciones y escritorios, los elementos favoritos aparecen identificados con una estrella.Los elementos favoritos se guardan después de cerrar la sesión en el servidor.
Requisitos previos
Conéctese al servidor.
Procedimiento
u Para seleccionar o desmarcar un elemento favorito, haga clic con el botón secundario en unescritorio remoto o aplicación publicada en la ventana de selección de aplicaciones y escritorioshasta que aparezca el menú contextual y toque Marcar como favorito .
Aparecerá una estrella en la esquina superior derecha de la aplicación publicada o el escritorioremoto en la ventana de selección de la aplicaciones y escritorios.
u Para desmarcar un elemento favorito, haga clic con el botón secundario en un escritorio remoto oaplicación publicada en la ventana de selección de aplicaciones y escritorios hasta que aparezca elmenú contextual y toque Desmarcar favorito.
La estrella situada en la esquina superior derecha de la aplicación publicada o el escritorio remoto enla ventana de selección de la aplicaciones y escritorios desaparecerá.
Guía de instalación y configuración de VMware Horizon Client para Windows 10 UWP
VMware, Inc. 19

u Para mostrar solo las aplicaciones publicadas o los escritorios remotos favoritos, toque el botónMostrar favoritos (icono de estrella) situado en la esquina superior derecha de la ventana paraseleccionar la aplicación y el escritorio.
Se mostrará la ventana Favoritos. Para volver a la ventana de selección de aplicaciones y escritorios,toque el botón Mostrar todo en la esquina superior derecha de la ventana Favoritos.
Desconectarse de un escritorio remoto o una aplicaciónpublicadaCuando tiene la sesión iniciada en un escritorio remoto, puede desconectarse sin cerrar sesión, de formaque las aplicaciones siguen abiertas en el escritorio remoto. También puede desconectarse de unaaplicación publicada, por lo que dicha aplicación seguirá abierta.
Para desconectarse de una aplicación publicada o de un escritorio remoto, toque el botón Desconectar,situado en el menú flotante de la ventana de la aplicación publicada o del escritorio remoto, yDesconectar.
Nota Un administrador de Horizon puede establecer que un escritorio remoto cierre sesión cuando sedesconecte. En ese caso, se detendrán todas las aplicaciones abiertas en el escritorio remoto.
Cerrar la sesión de un escritorio remotoSi está conectado a un escritorio remoto e inició sesión en él, puede utilizar el menú Inicio de Windowspara cerrar sesión.
También puede cerrar sesión tocando el botón Desconectar que se encuentra en el menú flotante de laventana del escritorio remoto y, a continuación, tocando Cerrar sesión.
Todos los archivos sin guardar que estén abiertos en el escritorio remoto se cerrarán durante esteprocedimiento. Si se desconecta de un escritorio remoto sin cerrar sesión, las aplicaciones seguiránabiertas en el escritorio remoto.
Desconectarse de un servidorDespués de terminar de usar un escritorio remoto o una aplicación publicada, puede desconectarse delservidor.
Para desconectarse de un servidor, toque el icono Desconectar, situado en la parte superior izquierdade la ventana para seleccionar la aplicación y el escritorio, y toque Cerrar sesión.
Guía de instalación y configuración de VMware Horizon Client para Windows 10 UWP
VMware, Inc. 20

Usar un escritorio remoto o unaaplicación publicada 4Horizon Client incluye funciones comunes en otras aplicaciones de Windows 10, así como funcionesespecíficas de aplicaciones publicadas y escritorios remotos.
Este capítulo incluye los siguientes temas:
n Matriz de compatibilidad de funciones para clientes Windows 10
n Utilizar el modo de pantalla completa
n Usar la sincronización PPP
n Ajustar la resolución de pantalla para aplicaciones publicadas y escritorios remotos
n Configurar la función de zoom local
n Evitar que se bloquee la pantalla
n Utilizar la barra lateral
n Ayudas de navegación y gestos
n Multitarea
n Utilizar Horizon Client con un Microsoft Display Dock
n Copiar y pegar texto e imágenes
n Guardar documentos en una aplicación publicada
n Habilitar el modo de sesión múltiple para las aplicaciones publicadas
n Internacionalización
Matriz de compatibilidad de funciones para clientesWindows 10Cuando planifique los protocolos de visualización y las funciones que estarán disponibles para losusuarios finales, utilice la siguiente información para determinar qué sistemas operativos invitadosadmiten cada función.
VMware, Inc. 21

Tabla 4-1. Funciones que admiten los escritorios virtuales de Windows
FunciónEscritorio deWindows 10
Escritorio deWindows 8.x
Escritorio deWindows 7
Escritorios WindowsServer 2008/2012 R2,Windows Server 2016o Windows Server2019
RedireccionamientoUSB
Audio/vídeo en tiemporeal (RTAV)
Redireccionamiento delpuerto serie
Protocolo devisualización VMwareBlast
X X X X
Protocolo devisualización RDP
Protocolo devisualización PCoIP
X X X X
Administración deidentidades
Redireccionamientomultimedia (MMR) deWindows Media
Impresión basada enubicación
X X X X
Impresión virtual
Redireccionamiento deimpresión virtual deVMware
Tarjetas inteligentes
RSA SecurID o RADIUS X X X X
Single Sign-On X X X X
Varios monitores
Los escritorios remotos de Windows Server 2016 necesitan Horizon Agent 7.0.2 o una versión posterior.Los escritorios remotos de Windows Server 2019 necesitan Horizon Agent 7.7 o una versión posterior.
Para ver las descripciones de estas funciones y sus limitaciones, consulte el documento Planificación dela arquitectura de Horizon 7.
Guía de instalación y configuración de VMware Horizon Client para Windows 10 UWP
VMware, Inc. 22

Compatibilidad de funciones para escritorios publicados en hostsRDSLos hosts RDS son equipos servidores con Servicios de Escritorio remoto de Windows y Horizon Agentinstalados. Varios usuarios pueden tener sesiones de escritorio remoto simultáneas en un host RDS. Unhost RDS puede ser un equipo físico o una máquina virtual.
En la tabla siguiente se incluyen solo filas con las funciones que son compatibles. Algunas funciones soncompatibles con hosts RDS de máquinas virtuales, pero no lo son no con hosts RDS de máquinasfísicas.
Tabla 4-2. Funciones compatibles con los hosts RDS
Función
Host RDS conWindows Server 2008R2
Host RDS conWindows Server 2012R2
Host RDS conWindows Server 2016
Host RDS con WindowsServer 2019
RSA SecurID oRADIUS
X X Horizon Agent 7.0.2 yposterior
Horizon Agent 7.7 yposterior
Single Sign-On X X Horizon Agent 7.0.2 yposterior
Horizon Agent 7.7 yposterior
Protocolo devisualización VMwareBlast
Horizon Agent 7.0 yposterior
Horizon Agent 7.0 yposterior
Horizon Agent 7.0.2 yposterior
Horizon Agent 7.7 yposterior
Protocolo devisualización PCoIP
X X Horizon Agent 7.0.2 yposterior
Horizon Agent 7.7 yposterior
Impresión basada enubicación
De View Agent 6.2.x aHorizon Agent 7.6(solo máquinasvirtuales)
Horizon Agent 7.7 yposterior (máquinavirtual y máquinafísica)
De View Agent 6.2.x aHorizon Agent 7.6 (solomáquinas virtuales)
Horizon Agent 7.7 yposterior (máquinavirtual y máquina física)
Horizon Agent de 7.0.2a 7.6 (solo máquinasvirtuales)
Horizon Agent 7.7 yposterior (máquinavirtual y máquinafísica)
Horizon Agent 7.7 yposterior
Para obtener información sobre qué ediciones de cada sistema operativo invitado se admiten, consulte"Sistemas operativos compatibles con Horizon Agent" en el documento Instalación de Horizon 7.
Utilizar el modo de pantalla completaSi utiliza Surface Pro 4 o Surface Book, puede mostrar las aplicaciones publicadas y los escritoriosremotos en modo de pantalla completa o de ventana. El modo de pantalla completa está habilitado deforma predeterminada.
Después de iniciar sesión en un escritorio remoto o una aplicación publicada, puede activar o desactivarel modo de pantalla completa tocando Pantalla completa en el menú Opción de la ventana delescritorio remoto o de la aplicación publicada.
Guía de instalación y configuración de VMware Horizon Client para Windows 10 UWP
VMware, Inc. 23

Usar la sincronización PPPLa función Sincronización de PPP (puntos por pulgada) garantiza que la configuración de PPP en unaaplicación publicada o un escritorio remoto coincida con la de la máquina cliente.
Si desea ajustar la resolución manualmente, desactive la opción Permitir ajustar escala de pantalla enHorizon Client y seleccione una resolución. Si desea obtener más información, consulte Ajustar laresolución de pantalla para aplicaciones publicadas y escritorios remotos.
Si se deshabilita la sincronización de PPP, se utilizará la escala de la pantalla. La función de escala de lapantalla ajusta la aplicación publicada o el escritorio remoto de la forma adecuada.
La opción de la directiva de grupo Sincronización de PPP determina si la función Sincronización dePPP está habilitada. Esta función está habilitada de forma predeterminada. Con la sincronización dePPP, se cambia el valor de PPP en la sesión remota para que coincida con el valor de PPP del equipocliente cuando se conecte a un escritorio remoto o aplicación publicada. Para usar la funciónSincronización de PPP, se necesita Horizon Agent 7.0.2 o una versión posterior.
Si la opción de la directiva de grupo Sincronización de PPP por conexión está habilitada además de laopción de la directiva de grupo Sincronización de PPP, la sincronización de PPP estará disponiblecuando vuelva a conectarse a un escritorio remoto. Esta función está deshabilitada de formapredeterminada. Para usar la función Sincronización de PPP por conexión, se necesita HorizonAgent 7.8 o una versión posterior.
Para obtener más información sobre las opciones de las directivas de grupo Sincronización de PPP ySincronización de PPP por conexión, consulte el documento Configurar funciones de escritoriosremotos en Horizon 7.
En escritorios virtuales, la función Sincronización de PPP es compatible con los siguientes sistemasoperativos invitados:
n Windows 7 de 64 o 32 bits
n Windows 8.x de 64 o 32 bits
n Windows 10 de 64 o 32 bits
n Windows Server 2008 R2 configurado como escritorio
n Windows Server 2012 R2 configurado como escritorio
n Windows Server 2016 configurado como escritorio
n Windows Server 2019 configurado como escritorio
Para aplicaciones y escritorios publicados, la función Sincronización PPP es compatible con lossiguientes hosts RDS:
n Windows Server 2012 R2
n Windows Server 2016
n Windows Server 2019
Guía de instalación y configuración de VMware Horizon Client para Windows 10 UWP
VMware, Inc. 24

En escritorios virtuales, la función Sincronización de PPP por conexión es compatible con los siguientessistemas operativos invitados:
n Windows 10 1607 y versiones posteriores
n Windows Server 2016 y versiones posteriores (como escritorio)
La función Sincronización de PPP por conexión no se admite en escritorios publicados ni aplicacionespublicadas.
A continuación le mostramos algunos consejos para usar la función Sincronización de PPP.
n Si cambia el ajuste de PPP en el sistema cliente, pero no se cambia en el escritorio remoto, esposible que tenga que cerrar la sesión y volver a iniciarla para que quede constancia en HorizonClient del nuevo ajuste de PPP en el sistema cliente.
n Si inicia una sesión remota en un sistema cliente que tenga una configuración PPP de más del100 % y utiliza la misma sesión en otro sistema cliente que tenga una configuración PPP diferente demás del 100 %, es posible que tenga que cerrar la sesión remota y volver a iniciarla en el segundosistema cliente para hacer que la sincronización de PPP funcione en dicho sistema.
n Si un administrador de Horizon cambia el valor configurado para la directiva de grupoSincronización de PPP para Horizon Agent, debe cerrar sesión y volver a iniciarla para que seaplique la nueva configuración.
Ajustar la resolución de pantalla para aplicacionespublicadas y escritorios remotosPuede ajustar la resolución de pantalla manualmente para escritorios remotos y aplicaciones publicadas.
Nota Si la pantalla del dispositivo es pequeña, o si el PPP es del 100 %, utilice la configuraciónpredeterminada de ajuste automático en lugar de ajustar la resolución de la pantalla de forma manual.
Procedimiento
1 Abra el menú Opción.
n Si no está conectado a ningún servidor, toque el menú Opción situado en la parte superiorizquierda de la barra de menú Horizon Client.
n Si está conectado a un servidor, pero aún no está conectado a un escritorio remoto o unaaplicación publicada, toque el menú Opción, situado en la parte superior izquierda de la ventanade selección de aplicaciones y escritorios.
n Si está conectado a un escritorio remoto o una aplicación publicada, toque el botón Opción delmenú flotante y, a continuación, Configuración.
2 Desactive la opción Permitir ajustar escala de pantalla (posición Desactivado).
3 Seleccione un modo de resolución.
Guía de instalación y configuración de VMware Horizon Client para Windows 10 UWP
VMware, Inc. 25

Configurar la función de zoom localCon la función de zoom local, puede juntar los dedos y separarlos en la pantalla para acercarse oalejarse en un escritorio remoto o una aplicación publicada.
En los sistemas operativos compatibles con la entrada táctil, la opción de ampliar o reducir el zoom enuna pantalla táctil solo funciona si habilita la función Zoom local. Windows 8, Windows 8.1, Windows 10,Windows Server 2012 y Windows Server 2016 son compatibles con la entrada táctil.
Procedimiento
1 Conéctese a un escritorio remoto o a una aplicación publicada.
2 Toque el botón Opción, situado en el menú flotante de la ventana de la aplicación publicada o delescritorio remoto y, a continuación, toque Configuración.
3 Expanda la sección Avanzado y active o desactivela opción Zoom local.
Evitar que se bloquee la pantallaCuando el dispositivo cliente permanece inactivo durante cierto tiempo, es posible que la pantalla seatenúe, se active el bloqueo de pantalla o esta se apague para ahorrar batería. Puede establecer unaopción con el fin de evitar que la pantalla se bloquee en una aplicación publicada o un escritorio remoto.
Nota El tiempo que los dispositivos con Windows 10 reproducen contenido de audio o de vídeo seregistra como tiempo de inactividad. La cantidad de tiempo de inactividad necesaria para que se bloqueela pantalla varía en función de la configuración de usuario del dispositivo.
Procedimiento
1 Conéctese al escritorio remoto o a una aplicación publicada.
2 Toque el botón Opción, situado en el menú flotante de la ventana de la aplicación publicada o delescritorio remoto y, a continuación, toque Configuración.
3 Expanda la sección Avanzado y active la opción Pantalla siempre activa.
Si la opción está desactivada, es posible que la pantalla se bloquee.
Utilizar la barra lateralDespués de conectarse a una aplicación publicada o un escritorio remoto, puede utilizar la barra lateralpara abrir aplicaciones publicadas y escritorios remotos diferentes.
Guía de instalación y configuración de VMware Horizon Client para Windows 10 UWP
VMware, Inc. 26

Tabla 4-3. Acciones de la barra lateral
Acción Descripción
Mostrar la barra lateral Toque el botón Opción de la ventana de la aplicación publicadao el escritorio remoto y seleccione Barra lateral.
Ocultar la barra lateral Toque cualquier parte dentro de la ventana de la aplicaciónpublicada o el escritorio remoto.
Abrir un escritorio remoto o una aplicación publicada Toque el nombre de la aplicación publicada o el escritorioremoto en la barra lateral.
Nota Para evitar la pérdida de datos, guárdelos antes de salirde una aplicación publicada que está en modo de sesiónmúltiple.
Buscar un escritorio remoto o una aplicación publicada Escriba el nombre de la aplicación publicada o el escritorioremoto en el cuadro Buscar. Para abrir la aplicación publicadao el escritorio remoto, toque su nombre en los resultados debúsqueda.
Ayudas de navegación y gestosVMware creó ayudas de interacción de usuario para mejorar la navegación convencional por loselementos de la interfaz de usuario de Windows.
Hacer clicComo en otras aplicaciones, puede tocar para hacer clic en un elemento de la interfaz de usuario.También puede utilizar un mouse externo.
Hacer clic con el botón secundarioLas siguientes opciones están disponibles para hacer clic con el botón secundario:
n Utilice un mouse externo para hacer clic con el botón secundario.
n En un panel táctil, toque con dos dedos.
n Mantenga pulsada una pantalla táctil hasta que aparezca el menú del botón secundario.
Ampliar o reducir el zoomEn una pantalla táctil, junte los dedos o sepárelos para ampliar o reducir el zoom.
En los sistemas operativos compatibles con la entrada táctil, la opción de ampliar o reducir el zoom enuna pantalla táctil solo funciona si habilita la función Zoom local. Consulte Configurar la función de zoomlocal. Windows 8, Windows 8.1, Windows 10, Windows Server 2012 y Windows Server 2016 soncompatibles con la entrada táctil.
Guía de instalación y configuración de VMware Horizon Client para Windows 10 UWP
VMware, Inc. 27

Desplazamiento y barras de desplazamientoLas siguientes opciones están disponibles para el desplazamiento vertical:
n Utilice un mouse externo para desplazarse.
n Mantenga pulsado un panel táctil con el pulgar y, a continuación, desplácese hacia abajo con dosdedos.
n Toque una pantalla táctil con dos dedos, y a continuación, arrastre los dedos para desplazarse outilice un dedo para arrastrar la barra de desplazamiento. El texto que tiene pulsado se mueve en lamisma dirección que los dedos.
Usar combinaciones de teclas de WindowsDespués de iniciar sesión en una aplicación o escritorio remotos, puede tocar el botón Clave decombinación del menú flotante para usar las siguientes combinaciones de teclas de Windows:
n Ctrl+Alt+Supr
n Win+R
n Alt+F4
n Alt
Nota Win+R solo está disponible en sesiones de escritorios remotos.
Sonido, música y vídeoSi el sonido está activado en el dispositivo, puede reproducir audio y vídeo en un escritorio remoto.
MultitareaPuede cambiar entre Horizon Client y otras aplicaciones sin perder la conexión al escritorio remoto o laaplicación publicada, y puede cambiar el tamaño de la aplicación Horizon Client para que ocupe parte dela pantalla junto a otra aplicación.
Si una sesión permanece inactiva durante un tiempo, aparece un mensaje antes de que la sesióncaduque que le preguntará si desea mantener la sesión activa. Para mantener la sesión activa, toque ohaga clic en cualquier parte de la pantalla, o bien pulse una tecla del teclado. Si transcurrió suficientetiempo como para que la conexión a la aplicación publicada o el escritorio remoto se pierda, HorizonClient vuelve a la ventana de selección de aplicaciones y escritorios, y le indica que vuelva a establecerconexión.
Utilizar Horizon Client con un Microsoft Display DockLa aplicación VMware Horizon Client funciona con Continuum para Windows 10 Mobile. Puede utilizar unMicrosoft Display Dock para conectar su smartphone con Windows 10 a una pantalla y un mouseexternos. Esta función le permite utilizar Horizon Client tal y como lo haría en un equipo de escritorio.
Guía de instalación y configuración de VMware Horizon Client para Windows 10 UWP
VMware, Inc. 28

Copiar y pegar texto e imágenesDe forma predeterminada, puede copiar y pegar del sistema cliente a una aplicación publicada o unescritorio remoto. También puede copiar y pegar de un escritorio remoto o una aplicación publicada alsistema cliente, o bien entre dos escritorios remotos o aplicaciones publicadas, si un administrador deHorizon habilita estas funciones.
Solo puede copiar y pegar texto sin formato. No se admiten imágenes y RTF (formato de textoenriquecido).
Un administrador de Horizon puede configurar esta función para que sea posible realizar estasoperaciones del sistema cliente a una aplicación publicada o un escritorio remoto, de una aplicaciónpublicada o un escritorio remoto al sistema cliente, ambas posibilidades o ninguna.
Un administrador de Horizon puede configurar la capacidad de copiar y pegar con las directivas de grupodel agente. En función de la versión del agente y de Horizon Server, el administrador de Horizon tambiénpuede usar directivas de grupo para restringir los formatos del portapapeles durante las operaciones decopiar y pegar, o bien usar directivas inteligentes para controlar el comportamiento de estas operacionesen escritorios remotos. Para obtener más información, consulte el documento Configurar funciones deescritorios remotos en Horizon 7.
La función de copiar y pegar tiene las siguientes limitaciones.
n No puede copiar y pegar archivos entre un escritorio remoto y el sistema de archivos del equipocliente local.
n El portapapeles puede acumular hasta 64 K de datos para operaciones de copiado y pegado. Siintenta copiar un tamaño mayor que el máximo permitido para el portapapeles, el texto aparecerátruncado.
Registrar la actividad de copiar y pegarCuando habilite la función de auditoría del portapapeles, Horizon Agent registra información sobre laactividad de copiado y pegado en un registro de eventos de la máquina agente. Esta función de auditoríadel portapapeles está deshabilitada de forma predeterminada.
Para habilitar la función de auditoría del portapapeles, debe habilitar la opción de directiva de grupoConfigurar auditoría del portapapeles para VMware Blast o PCoIP.
De forma opcional, puede configurar la directiva de grupo Si se bloquea el redireccionamiento delportapapeles al cliente cuando el cliente no admite auditoría para VMware Blast y PCoIP, yespecificar si desea bloquear el redireccionamiento del portapapeles a los clientes que no admitan lafunción de auditoría del portapapeles.
Para obtener más información sobre cómo configurar estas opciones de directiva de grupo, consulte lostemas "Configuración de la directiva VMware Blast" y "Configuración del portapapeles de PCoIP" deldocumento Configurar funciones de escritorios remotos en Horizon 7.
Esta función requiere que Horizon Agent 7.7 o una versión posterior esté instalado en la máquina agente.
Guía de instalación y configuración de VMware Horizon Client para Windows 10 UWP
VMware, Inc. 29

El registro de eventos donde se registra la información sobre la actividad de copiado y pegado sedenomina VMware Horizon RX Audit. Para ver el registro de eventos en la máquina agente, use el visorde eventos de Windows. Para consultar el registro de eventos en una ubicación centralizada, configureVMware Log Insight o Recopilador de eventos de Windows. Para obtener más información acerca de LogInsight, acceda a https://docs.vmware.com/es/vRealize-Log-Insight/index.html. Para obtener informaciónsobre el Recopilador de eventos de Windows, consulte la documentación de Microsoft.
Guardar documentos en una aplicación publicadaCon determinadas aplicaciones publicadas, como Microsoft Word o WordPad, puede crear y guardardocumentos. La ubicación en la que se guardan estos documentos depende del entorno de red de suempresa. Por ejemplo, los documentos se pueden guardar en un recurso compartido principal en suequipo local.
Un administrador de Horizon puede usar la opción de directiva de grupo de perfiles RDS llamadaEstablecer directorio principal de usuario de Servicios de Escritorio remoto para especificar laubicación en la que se guardan los documentos. Para obtener más información, consulte el documentoConfigurar funciones de escritorios remotos en Horizon 7.
Habilitar el modo de sesión múltiple para las aplicacionespublicadasCuando se habilita el modo de sesión múltiple para una aplicación publicada, puede utilizar variassesiones de la misma aplicación al iniciar sesión en el servidor desde diferentes dispositivos cliente.
Por ejemplo, si abre una aplicación publicada en modo de sesión múltiple en el cliente A y abre la mismaaplicación publicada en el cliente B, la aplicación publicada sigue abierta en el cliente A y se abre unanueva sesión de la aplicación publicada en el cliente B. Por el contrario, cuando el modo de sesiónmúltiple está deshabilitado (modo de sesión única), la sesión de la aplicación publicada en el cliente A sedesconecta y se vuelve a conectar en el cliente B.
La función del modo de sesión múltiple tiene las siguientes limitaciones.
n El modo de sesión múltiple no funciona para aplicaciones que no admiten varias instancias, comoSkype Empresarial.
n Si la sesión de aplicación se desconecta mientras utiliza una aplicación publicada en modo de sesiónmúltiple, se cierra la sesión automáticamente y se pierden los datos que no se guardaron.
Requisitos previos
Un administrador de Horizon debe habilitar el modo de sesión múltiple en el grupo de aplicaciones. Losusuarios no pueden modificar el modo de sesión múltiple para una aplicación publicada, a menos que eladministrador de Horizon lo permita. Consulte Configurar aplicaciones y escritorios publicados enHorizon 7. Para usar esta función se necesita Horizon 7 7.7 o versiones posteriores.
Procedimiento
1 Conéctese a un servidor.
Guía de instalación y configuración de VMware Horizon Client para Windows 10 UWP
VMware, Inc. 30

2 Toque el menú Opción situado en la esquina superior izquierda de la ventana para seleccionar laaplicación y el escritorio.
3 Expanda la sección Avanzada y, a continuación, la sección Inicio múltiple.
Si ninguna aplicación publicada se puede usar en modo de sesión múltiple, la opción Inicio múltipleno aparece.
4 Seleccione las aplicaciones publicadas que quiere usar en modo de sesión múltiple.
Si un administrador de Horizon aplicó el modo de sesión múltiple para una aplicación publicada, nopuede cambiar esta opción.
InternacionalizaciónLa interfaz de usuario de Horizon Client y la documentación están disponibles en inglés, japonés,francés, alemán, chino simplificado, chino tradicional, coreano y español. También es posible introducircaracteres de esos idiomas.
Guía de instalación y configuración de VMware Horizon Client para Windows 10 UWP
VMware, Inc. 31

Solucionar problemasrelacionados con Horizon Client 5Puede solucionar la mayoría de los problemas de Horizon Client reiniciando o restableciendo losescritorios remotos o las aplicaciones publicadas, o bien reinstalando Horizon Client.
También puede habilitar la recopilación de registros y enviar archivos de registro a VMware parasolucionar problemas.
Este capítulo incluye los siguientes temas:
n Restablecer una aplicación o un escritorio remotos
n Desinstalar la aplicación VMware Horizon Client
n Recopilar registros para enviarlos al equipo de soporte técnico de VMware
n Horizon Client deja de responder o el escritorio remoto se bloquea
n Conexión a un servidor en el modo Workspace ONE
Restablecer una aplicación o un escritorio remotosSi un escritorio remoto o una aplicación publicada deja de responder, es posible que tenga quereiniciarla.
La acción de restablecer un escritorio remoto es equivalente a pulsar el botón Restablecer en un equipofísico para forzar su restablecimiento. Los archivos que estén abiertos en el escritorio remoto se cerraránsin guardarse.
Al restablecer una aplicación publicada, se cierran todas la aplicaciones publicadas y se cierra sesión detodas las sesiones de aplicaciones publicadas. Los cambios que no se guardaran en las aplicacionespublicadas se perderán.
Para restablecer una aplicación publicada o de un escritorio remoto, toque el botón Desconectar,situado en la ventana de la aplicación publicada o del escritorio remoto, y toque Restablecer.
Nota El comando Restablecer solo está disponible si el administrador de Horizon lo permitió y si elestado de la aplicación publicada o el escritorio remoto permiten que se realice la acción.
VMware, Inc. 32

Desinstalar la aplicación VMware Horizon ClientEn ocasiones, para solucionar los problemas relacionados con Horizon Client, debe desinstalar y volver ainstalar la aplicación VMware Horizon Client.
La desinstalación de Horizon Client se realiza tal y como desinstalaría cualquier aplicación de Windows10.
Procedimiento
1 En el dispositivo cliente, localice la aplicación VMware Horizon Client.
2 Haga clic con el botón secundario en el icono VMware Horizon Client y toque Desinstalar.
Pasos siguientes
Vuelva a instalar la aplicación VMware Horizon Client. Consulte Instalar o actualizar la aplicaciónVMware Horizon Client.
Recopilar registros para enviarlos al equipo de soportetécnico de VMwarePuede habilitar el registro y recopilar un paquete de registros para enviarlo al equipo de soporte técnicode VMware.
Para solucionar algunos problemas, es posible que se le solicite que recopile archivos de registro paraenviarlos al equipo de soporte técnico de VMware. Como el registro puede afectar al rendimiento deHorizon Client, desactive la función de registro avanzado cuando ya no sea necesario realizar estaoperación.
Requisitos previos
Póngase en contacto con el equipo de soporte técnico de VMware para determinar cuándo debe enviarlos archivos de registro que recopila.
Procedimiento
1 Abra el menú Opción.
n Si no está conectado a ningún servidor, toque el menú Opción situado en la parte superiorizquierda de la barra de menú Horizon Client.
n Si está conectado a un servidor, pero aún no está conectado a un escritorio remoto o unaaplicación publicada, toque el menú Opción, situado en la parte superior izquierda de la ventanade selección de aplicaciones y escritorios.
n Si se conecta a una aplicación publicada, puede tocar el botón Opción, situado en el menúflotante de la ventana de la aplicación o del escritorio remotos, y tocar Configuración.
2 Expanda la sección Registro y configure la opción Habilitar registro avanzado como Activado.
Guía de instalación y configuración de VMware Horizon Client para Windows 10 UWP
VMware, Inc. 33

3 Toque Recopilar información de soporte técnico, desplácese hasta la ubicación del dispositivo enla que se almacenarán los archivos de registro, seleccione el directorio y toque Seleccionar carpeta.
Por ejemplo, para una mayor comodidad, es posible que seleccione el elemento Escritorio paraguardar los registros en una carpeta de su escritorio local.
Horizon Client crea una carpeta con el nombre vmware-view-logs-marca de hora en la ubicaciónespecificada.
4 (opcional) Para crear un archivo .zip de la carpeta de registros antes de enviarla al equipo desoporte técnico de VMware, haga clic con el botón secundario en la carpeta y seleccione Enviar a >Carpeta comprimida (en zip).
Pasos siguientes
Envíe los registros al equipo de soporte técnico de VMware.
Horizon Client deja de responder o el escritorio remoto sebloqueaHorizon Client deja de responder o el escritorio remoto se bloquea.
Problema
Horizon Client no funciona, se cierra de forma inesperada repetidas veces o el escritorio remoto sebloquea.
Causa
Si el servidor está configurado correctamente y los puertos firewall adecuados están abiertos, la causadel problema suele estar relacionada con Horizon Client en el dispositivo o con el sistema operativo delescritorio remoto.
Solución
u Si el sistema operativo del escritorio remoto se bloquea, use Horizon Client en el dispositivo clientepara restablecer el escritorio.
Esta opción solo está disponible si un administrador de Horizon habilitó la función derestablecimiento de escritorio.
u Desinstale y vuelva a instalar la aplicación Horizon Client en el dispositivo.
u Si aparece un error de conexión cuando intenta conectarse al servidor, es posible que necesitecambiar la configuración del proxy.
Conexión a un servidor en el modo Workspace ONENo se puede conectar directamente a un servidor mediante Horizon Client, o bien las autorizaciones deaplicaciones publicadas y escritorios remotos no están visibles en Horizon Client.
Guía de instalación y configuración de VMware Horizon Client para Windows 10 UWP
VMware, Inc. 34

Problema
n Cuando intente conectarse al servidor directamente a través de Horizon Client, Horizon Client leredireccionará al portal de Workspace ONE.
n Al abrir un escritorio remoto o aplicación publicada mediante un URI o un acceso directo o al abrir unarchivo local a través de la asociación de archivos, la solicitud le redireccionará al portal deWorkspace ONE para autenticarse.
n Después de que abra un escritorio remoto o una aplicación publicada a través de Workspace ONE yse inicie Horizon Client, no podrá ver ni abrir otros escritorios remotos o aplicaciones publicadasautorizados en Horizon Client.
Causa
A partir de la versión 7.2 de Horizon 7, un administrador de Horizon puede habilitar el modo WorkspaceONE en una instancia del servidor de conexión. Este comportamiento es normal cuando se habilita elmodo Workspace ONE en una instancia del servidor de conexión.
Utilice Workspace ONE para conectarse a un servidor habilitado de Workspace ONE y acceder a susaplicaciones publicadas y escritorios remotos.
Guía de instalación y configuración de VMware Horizon Client para Windows 10 UWP
VMware, Inc. 35