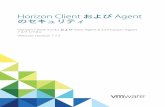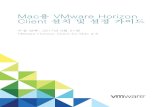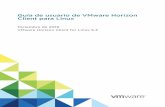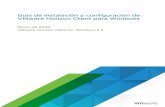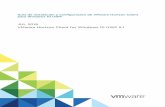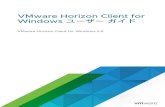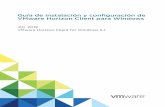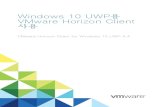View 설치 - VMware Horizon 7 7 · View 설치 수정 날짜: 2018년 1월 4일 VMware Horizon 7...
Transcript of View 설치 - VMware Horizon 7 7 · View 설치 수정 날짜: 2018년 1월 4일 VMware Horizon 7...

View 설치
수정 날짜: 2018년 1월 4일VMware Horizon 7 7.4

다음 VMware 웹 사이트에서 최신 기술 문서를 확인할 수 있습니다.
https://docs.vmware.com/kr/
본 문서에 대한 의견이 있으시면 다음 주소로 피드백을 보내주십시오.
VMware, Inc.3401 Hillview Ave.Palo Alto, CA 94304www.vmware.com
VMware 코리아서울시 강남구영동대로 517아셈타워 13층(우) 06164전화:+82 2 3016 6500팩스: +82 2 3016 6501www.vmware.com/kr
Copyright © 2011-2018 VMware, Inc. All rights reserved. 저작권 및 상표 정보
View 설치
VMware, Inc. 2

목차
View 설치 7
1 서버 구성 요소의 시스템 요구 사항 8Horizon 연결 서버 요구 사항 8
Horizon 연결 서버의 하드웨어 요구 사항 8
Horizon 연결 서버 지원 운영 체제 9
Horizon 연결 서버 가상화 소프트웨어 요구 사항 9
복제된 Horizon 연결 서버 인스턴스의 네트워크 요구 사항 10
View Administrator 요구 사항 10
View Composer 요구 사항 11
View Composer 지원 운영 체제 11
독립 실행형 View Composer의 하드웨어 요구 사항 12
View Composer 및 이벤트 데이터베이스의 데이터베이스 요구 사항 12
2 게스트 운영 체제의 시스템 요구 사항 14Horizon Agent에 대해 지원되는 운영 체제 14
독립 실행형 Horizon Persona Management 지원 운영 체제 15
원격 디스플레이 프로토콜 및 소프트웨어 지원 15
PCoIP 16
Microsoft RDP 18
VMware Blast Extreme 18
3 IPv6 환경에 Horizon 7 설치 22IPv6 환경에서 Horizon 7 설정 22
IPv6 환경에서 지원되는 vSphere 데이터베이스 및 Active Directory 버전 23
IPv6 환경에서 Horizon 7 서버를 지원하는 운영 체제 23
IPv6 환경에서 데스크톱 및 RDS 호스트에 지원되는 Windows 운영 체제 24
IPv6 환경에서 지원되는 클라이언트 24
IPv6 환경에서 지원되는 원격 프로토콜 24
IPv6 환경에서 지원되는 인증 유형 25
IPv6 환경에서 지원되는 기타 기능 25
4 FIPS 모드에서 Horizon 7 설치 28FIPS 모드의 Horizon 7 설정 개요 28
FIPS 모드의 시스템 요구 사항 29
5 Active Directory 준비 30도메인 및 신뢰 관계 구성 30
VMware, Inc. 3

신뢰 관계 및 도메인 필터링 31
원격 데스크톱의 OU 생성 32
키오스크 모드 클라이언트 계정을 위한 OU 및 그룹 생성 32
사용자 그룹 생성 32
vCenter Server의 사용자 계정 생성 32
독립 실행형 View Composer Server의 사용자 계정 생성 33
View Composer AD 작업을 위한 사용자 계정 생성 33
인스턴트 클론 작업을 위한 사용자 계정 만들기 34
제한된 그룹 정책 구성 35
Horizon 7 그룹 정책 관리 템플릿 파일 사용 36
스마트 카드 인증을 위한 Active Directory 준비 36
스마트 카드 사용자의 UPN 추가 37
신뢰할 수 있는 루트 인증 기관에 루트 인증서 추가 37
중간 인증 기관에 중간 인증서 추가 38
Enterprise NTAuth 저장소에 루트 인증서 추가 39
SSL/TLS에서 취약한 암호 사용 안 함 40
6 View Composer 설치 41View Composer 데이터베이스 준비 41
View Composer용 SQL Server 데이터베이스 생성 42
View Composer용 Oracle 데이터베이스 생성 46
View Composer를 위한 SSL 인증서 구성 50
View Composer 서비스 설치 50
View Composer에서 vCenter의 TLSv1.0 및 ESXi 연결 사용 52
View Composer를 위한 인프라 구축 53
View Composer를 위한 vSphere 환경 구성 54
View Composer의 추가 모범 사례 54
7 Horizon 연결 서버 설치 55Horizon 연결 서버 소프트웨어 설치 55
Horizon 연결 서버의 설치 전제 조건 56
새 구성을 사용하여 Horizon 연결 서버 설치 57
Horizon 연결 서버 자동 설치 60
View 연결 서버 표준 설치의 자동 설치 속성 62
연결 서버의 vCenter 연결에서 TLSv1.0 사용 63
Horizon 연결 서버의 복제된 인스턴스 설치 64
Horizon 연결 서버의 복제된 인스턴스 자동 설치 67
Horizon 연결 서버의 복제된 인스턴스 자동 설치 속성 70
보안 서버 연결 암호 구성 71
보안 서버 설치 71
보안 서버 자동 설치 75
View 설치
VMware, Inc. 4

보안 서버 자동 설치 속성 77
보안 서버에 대한 IPsec 규칙 제거 78
Horizon 연결 서버의 방화벽 규칙 79
IPsec을 지원하도록 백엔드 방화벽 구성 80
백업 구성을 사용하여 Horizon 연결 서버 재설치 81
Microsoft Windows Installer 명령줄 옵션 82
MSI 명령줄 옵션을 사용하여 Horizon 7 구성 요소 자동 제거 84
8 Horizon 7 서버를 위한 SSL 인증서 구성 87Horizon 7 서버를 위한 SSL 인증서 이해 87
SSL 인증서 설정 작업 개요 89
CA에서 서명된 SSL 인증서 가져오기 90
Windows 도메인 또는 Enterprise CA를 통해 서명된 인증서 가져오기 91
새로운 SSL 인증서를 사용하도록 Horizon 연결 서버, 보안 서버 또는 View Composer 구성 92
MMC에 인증서 스냅인 추가 93
Windows 인증서 저장소에 서명된 서버 인증서 가져오기 94
인증서 대화명 수정 95
Windows 인증서 저장소에 루트 인증서 및 중간 인증서 가져오기 96
View Composer가 사용하는 포트에 새 SSL 인증서 바인딩 97
루트 및 중간 인증서를 신뢰하도록 클라이언트 끝점 구성 98
루트 및 중간 인증서를 신뢰하도록 Mac용 Horizon Client 구성 99
루트 및 중간 인증서를 신뢰하도록 iOS용 Horizon Client 구성 100
서버 인증서에 대한 인증서 해지 검사 구성 100
새 SSL 인증서를 사용하도록 PCoIP 보안 게이트웨이 구성 101
서버 이름이 PSG 인증서 주체 이름과 일치하는지 확인 102
Windows 인증서 저장소에 PSG 인증서 구성 103
Windows 레지스트리에서 PSG 인증서 대화명 설정 104
PSG에 대한 연결에 CA 서명 인증서를 강제로 사용하도록 설정 105
vCenter Server 또는 View Composer 인증서를 신뢰하도록 Horizon Administrator 설정 106
CA에서 서명한 SSL 인증서 사용 시 장점 106
Horizon 연결 서버 및 보안 서버의 인증서 문제 해결 106
9 처음으로 Horizon 7 구성 108vCenter Server, View Composer 및 인스턴트 클론에 대한 사용자 계정 구성 108
vCenter Server 사용자 및 View Composer 사용자 사용처 109
Horizon 7 및 View Composer를 위한 vCenter Server 사용자 구성 109
vCenter Server 사용자에 필요한 권한 111
vCenter Server 사용자에게 필요한 View Composer 및 인스턴트 클론 권한 112
처음으로 Horizon 연결 서버 구성 113
Horizon Administrator 및 Horizon 연결 서버 113
Horizon Administrator에 로그인 114
View 설치
VMware, Inc. 5

제품 라이센스 키 설치 115
Horizon 7에 vCenter Server 인스턴스 추가 115
View Composer 설정 구성 117
View Composer 도메인 구성 118
인스턴트 클론 도메인 관리자 추가 119
vSphere가 연결된 클론 가상 시스템의 디스크 공간을 회수할 수 있도록 허용 120
vCenter Server의 View Storage Accelerator 구성 121
vCenter Server 및 View Composer의 동시 작업 수 제한 123
동시 전원 작업 수를 설정하여 원격 데스크톱 로그온 스톰 지원 124
기본 SSL 인증서의 지문 허용 125
Horizon Client 연결 구성 126
PCoIP 보안 게이트웨이 및 보안 터널 연결 구성 127
Blast 보안 게이트웨이 구성 128
보안 게이트웨이 및 터널 연결용 외부 URL 구성 129
Horizon 연결 서버 인스턴스의 외부 URL 설정 130
보안 서버의 외부 URL 수정 131
Horizon 연결 서버가 주소 정보를 반환할 때 DNS 이름을 기본 설정으로 사용 133
로드 밸런서를 통한 HTML Access 허용 133
게이트웨이를 통한 HTML Access 허용 134
Horizon 7 서비스의 기본 포트 교체 135
Horizon 연결 서버 인스턴스 및 보안 서버의 기본 HTTP 포트 또는 NIC 교체 135
Horizon 연결 서버 인스턴스 및 보안 서버의 PCoIP 보안 게이트웨이의 기본 포트 또는 NIC 교체136
연결 서버 인스턴스 및 보안 서버에서 PCoIP 보안 게이트웨이의 기본 제어 포트 교체 137
View Composer의 기본 포트 교체 138
연결 서버에 대한 HTTP 리디렉션 포트 번호 변경 139
연결 서버에 대한 클라이언트 연결에 HTTP 리디렉션 사용 안 함 139
연결 서버에서 Horizon 7 성능 카운터에 대한 원격 액세스 사용 140
Windows Server 설정을 크기 조정하여 배포 지원 140
Horizon 연결 서버의 메모리 크기 조정 141
시스템 페이지 파일 설정 구성 141
10 이벤트 보고 구성 143Horizon 7 이벤트에 대한 데이터베이스 및 데이터베이스 사용자 추가 143
이벤트 보고용 SQL Server 데이터베이스 준비 144
이벤트 데이터베이스 구성 145
Syslog 서버의 이벤트 로깅 구성 146
View 설치
VMware, Inc. 6

View 설치
"View 설치" 에서는 VMware Horizon® 7 서버 및 클라이언트 구성 요소를 설치하는 방법을 설명합니
다.
대상
이 정보는 VMware Horizon 7을 설치하려는 모든 사용자를 대상으로 합니다. 이 정보는 가상 시스템
기술과 데이터 센터 운영에 익숙하고 경험 많은 Windows 또는 Linux 시스템 관리자를 대상으로 작성
되었습니다.
VMware, Inc. 7

서버 구성 요소의 시스템 요구 사항 1Horizon 7 서버 구성 요소를 실행하는 호스트는 특정 하드웨어 및 소프트웨어 요구 사항을 충족해야
합니다.
본 장은 다음 항목을 포함합니다.
n Horizon 연결 서버 요구 사항
n View Administrator 요구 사항
n View Composer 요구 사항
Horizon 연결 서버 요구 사항
Horizon 연결 서버는 들어오는 사용자 요청을 인증한 다음 적절한 원격 데스크톱 및 애플리케이션으로
전달하여 클라이언트 연결의 브로커 역할을 합니다. Horizon 연결 서버에는 특정 하드웨어, 운영 체
제, 설치 및 지원하는 소프트웨어 요구 사항이 있습니다.
n Horizon 연결 서버의 하드웨어 요구 사항
표준, 복제본, 보안 서버 및 등록 서버 설치를 포함한 모든 Horizon 연결 서버 설치 유형을 특정
한 하드웨어 요구 사항을 충족하는 전용 물리적 시스템 또는 가상 시스템에 설치해야 합니다.
n Horizon 연결 서버 지원 운영 체제
지원되는 Windows Server 운영 체제에 Horizon 연결 서버를 설치해야 합니다.
n Horizon 연결 서버 가상화 소프트웨어 요구 사항
Horizon 연결 서버에는 특정한 VMware 가상화 소프트웨어 버전이 필요합니다.
n 복제된 Horizon 연결 서버 인스턴스의 네트워크 요구 사항
복제된 Horizon 연결 서버 인스턴스를 설치할 경우 일반적으로 동일한 물리적 위치에서 인스턴스
를 구성하고 고성능 LAN을 통해 연결해야 합니다. 그렇지 않으면 지연 문제로 인해 Horizon 연
결 서버 인스턴스의 View LDAP 구성이 일관되지 않게 됩니다. 구성이 오래된 Horizon 연결 서
버 인스턴스에 연결하는 경우 사용자의 액세스가 거부될 수 있습니다.
Horizon 연결 서버의 하드웨어 요구 사항
표준, 복제본, 보안 서버 및 등록 서버 설치를 포함한 모든 Horizon 연결 서버 설치 유형을 특정한 하
드웨어 요구 사항을 충족하는 전용 물리적 시스템 또는 가상 시스템에 설치해야 합니다.
VMware, Inc. 8

표 1-1. Horizon 연결 서버 하드웨어 요구 사항
하드웨어 구성 요소 필수 권장
프로세서 Pentium IV 2.0GHz 프로세서
이상
CPU 4개
네트워크 어댑터 100Mbps NIC 1Gbps NIC
메모리
Windows Server 2008 R2 64비
트
4GB RAM 이상 원격 데스크톱을 50대 이상 배포하는 경우 10GB
RAM 이상
메모리
Windows Server 2012 R2 64비
트
4GB RAM 이상 원격 데스크톱을 50대 이상 배포하는 경우 10GB
RAM 이상
이러한 요구 사항은 고가용성 또는 외부 액세스를 위해 설치하는 복제본 및 보안 서버 Horizon 연결
서버 인스턴스에도 적용됩니다.
중요 Horizon 연결 서버를 호스팅하는 물리적 시스템이나 가상 시스템에는 변경되지 않는 IP 주소가
있어야 합니다. IPv4 환경에서 정적 IP 주소를 구성합니다. IPv6 환경에서 시스템은 변경되지 않는 IP
주소를 자동으로 가져옵니다.
Horizon 연결 서버 지원 운영 체제
지원되는 Windows Server 운영 체제에 Horizon 연결 서버를 설치해야 합니다.
다음 운영 체제는 표준, 복제본 및 보안 서버 설치를 포함한 모든 Horizon 연결 서버 설치 유형을 지원
합니다.
표 1-2. Horizon 연결 서버의 운영 체제 지원
운영 체제 버전 버전
Windows Server 2008 R2 SP1 64비트 Standard
Enterprise
데이터 센터
Windows Server 2012 R2 64비트 Standard
데이터 센터
Windows Server 2016 64비트 Standard
데이터 센터
참고 서비스 팩이 포함되지 않은 Windows Server 2008 R2는 더 이상 지원되지 않습니다.
Horizon 연결 서버 가상화 소프트웨어 요구 사항
Horizon 연결 서버에는 특정한 VMware 가상화 소프트웨어 버전이 필요합니다.
vSphere를 사용할 경우 지원되는 버전의 vSphere ESX/ESXi 호스트와 vCenter Server를 사용해야
합니다.
View 설치
VMware, Inc. 9

어떤 Horizon 버전이 어떤 vCenter Server 및 ESXi 버전과 호환되는지에 대한 자세한 내용은
http://www.vmware.com/resources/compatibility/sim/interop_matrix.php의 "VMware 제품
상호 운용성 매트릭스"를 참조하십시오.
복제된 Horizon 연결 서버 인스턴스의 네트워크 요구 사항
복제된 Horizon 연결 서버 인스턴스를 설치할 경우 일반적으로 동일한 물리적 위치에서 인스턴스를 구
성하고 고성능 LAN을 통해 연결해야 합니다. 그렇지 않으면 지연 문제로 인해 Horizon 연결 서버 인
스턴스의 View LDAP 구성이 일관되지 않게 됩니다. 구성이 오래된 Horizon 연결 서버 인스턴스에 연
결하는 경우 사용자의 액세스가 거부될 수 있습니다.
중요 Horizon 배포가 여러 데이터 센터에 걸쳐 이루어져야 하는 경우 복제된 연결 서버 인스턴스 그
룹을 WAN, MAN(Metropolitan Area Network) 또는 LAN이 아닌 기타 네트워크에서 사용하려면
Cloud Pod 아키텍처 기능을 사용해야 합니다. 25개의 포드를 연결하여 지리적으로 떨어진 5개의 사
이트에 대규모 단일 데스크톱 브로커링 및 관리 환경을 제공하고 최대 50,000개의 세션에 데스크톱과
애플리케이션을 제공할 수 있습니다. 자세한 내용은 "Horizon 7에서 Cloud Pod 아키텍처 관리" 문서
를 참조하십시오.
View Administrator 요구 사항
관리자는 View Administrator를 사용하여 View 연결 서버를 구성하고, 원격 데스크톱 및 애플리케이
션을 배포 및 관리하며, 사용자 인증을 제어하고, 시스템 이벤트를 초기화 및 관찰하고, 분석 작업을 수
행합니다. View Administrator를 실행하는 클라이언트 시스템은 특정 요구 사항을 만족해야 합니다.
View Administrator는 View 연결 서버를 설치할 때 설치된 웹 기반 애플리케이션입니다. View
Administrator에 액세스하여 다음 웹 브라우저와 함께 사용할 수 있습니다.
n Internet Explorer 9(권장하지 않음)
n Internet Explorer 10
n Internet Explorer 11
n Firefox(최신 지원 버전)
n Chrome(최신 지원 버전)
n Safari 6 이상 릴리스
n Microsoft Edge(Windows 10)
웹 브라우저에서 View Administrator를 사용할 경우, Adobe Flash Player 10.1 이상을 설치해야
합니다. Adobe Flash Player가 설치될 수 있도록 클라이언트 시스템이 인터넷에 액세스할 수 있어야
합니다.
View Administrator를 실행하는 컴퓨터가 View 연결 서버를 호스팅하는 서버의 루트 및 중간 인증서
를 신뢰해야 합니다. 지원되는 브라우저에 잘 알려진 모든 인증 기관(CA)의 인증서가 이미 있습니다.
잘 알려지지 않은 CA에서 인증서를 가져오는 경우 루트 및 중간 인증서를 신뢰하도록 클라이언트 끝점
구성의 지침에 따라야 합니다.
View 설치
VMware, Inc. 10

텍스트를 올바르게 표시하려면 View Administrator에 Microsoft 특정 글꼴이 필요합니다. 웹 브라우
저가 Linux, UNIX 또는 Mac과 같은 비 Windows 운영 체제에서 실행될 경우 Microsoft 특정 글꼴
이 컴퓨터에 설치되어 있어야 합니다.
현재 Microsoft 웹 사이트에서는 Microsoft 글꼴을 배포하지 않지만 독립 웹 사이트에서 다운로드할
수 있습니다.
View Composer 요구 사항
View Composer를 사용하여 중앙화된 단일 기본 이미지에서 여러 연결된 클론 데스크톱을 배포할 수
있습니다. View Composer에는 특정 설치 및 스토리지 요구 사항이 있습니다.
n View Composer 지원 운영 체제
View Composer는 64비트 운영 체제를 지원하며, 여기에는 특정 요구 사항 및 제한 사항이 적
용됩니다. View Composer를 vCenter Server와 동일한 물리적 또는 가상 시스템이나 별도의
서버에 설치할 수 있습니다.
n 독립 실행형 View Composer의 하드웨어 요구 사항
View Composer를 vCenter Server에 사용되는 시스템과 다른 물리적 또는 가상 시스템에 설치
하는 경우 특정 하드웨어 요구 사항을 충족하는 전용 시스템을 사용해야 합니다.
n View Composer 및 이벤트 데이터베이스의 데이터베이스 요구 사항
데이터를 저장하려면 View Composer에 SQL 데이터베이스가 필요합니다. View Composer
데이터베이스는 View Composer Server 호스트에 있거나 View Composer Server 호스트에
서 사용할 수 있어야 합니다. View 연결 서버에서 View 이벤트에 대한 정보를 기록하도록 이벤트
데이터베이스를 설정할 수도 있습니다.
View Composer 지원 운영 체제
View Composer는 64비트 운영 체제를 지원하며, 여기에는 특정 요구 사항 및 제한 사항이 적용됩니
다. View Composer를 vCenter Server와 동일한 물리적 또는 가상 시스템이나 별도의 서버에 설치
할 수 있습니다.
표 1-3. View Composer에 대한 운영 체제 지원
운영 체제 버전 버전
Windows Server 2008 R2 SP1 64비트 Standard
Enterprise
데이터 센터
Windows Server 2012 R2 64비트 Standard
데이터 센터
Windows Server 2016 64비트 Standard
데이터 센터
참고 서비스 팩이 포함되지 않은 Windows Server 2008 R2는 더 이상 지원되지 않습니다.
View 설치
VMware, Inc. 11

View Composer를 vCenter Server와 다른 물리적 또는 가상 시스템에 설치하려는 경우 독립 실행
형 View Composer의 하드웨어 요구 사항을 참조하십시오.
독립 실행형 View Composer의 하드웨어 요구 사항
View Composer를 vCenter Server에 사용되는 시스템과 다른 물리적 또는 가상 시스템에 설치하는
경우 특정 하드웨어 요구 사항을 충족하는 전용 시스템을 사용해야 합니다.
독립 실행형 View Composer 설치는 별개의 Windows Server 시스템에 설치된 vCenter Server 또
는 Linux 기반 vCenter Server Appliance에서 작동합니다. 각 View Composer 서비스와 vCenter
Server 인스턴스가 일대일로 매핑되도록 하는 것이 좋습니다.
표 1-4. View Composer 하드웨어 요구 사항
하드웨어 구성 요소 필수 권장
프로세서 2대의 CPU가 포함된 1.4GHz 이
상의 Intel 64 또는 AMD 64 프
로세서
2GHz 이상 및 4대의 CPU
네트워킹 10/100Mbps NIC(네트워크 인
터페이스 카드) 1개 이상
1Gbps NIC
메모리 4GB RAM 이상 원격 데스크톱을 50대 이상 배포하는 경우 8GB
RAM 이상
디스크 공간 40GB 60GB
중요 View Composer를 호스팅하는 물리적 시스템이나 가상 시스템에는 변경되지 않는 IP 주소가
있어야 합니다. IPv4 환경에서 정적 IP 주소를 구성합니다. IPv6 환경에서 시스템은 변경되지 않는 IP
주소를 자동으로 가져옵니다.
View Composer 및 이벤트 데이터베이스의 데이터베이스 요구 사항
데이터를 저장하려면 View Composer에 SQL 데이터베이스가 필요합니다. View Composer 데이터
베이스는 View Composer Server 호스트에 있거나 View Composer Server 호스트에서 사용할 수
있어야 합니다. View 연결 서버에서 View 이벤트에 대한 정보를 기록하도록 이벤트 데이터베이스를
설정할 수도 있습니다.
vCenter Server의 데이터베이스 서버 인스턴스가 이미 있고 http://www.vmware.com/
resources/compatibility/sim/interop_matrix.php의 VMware 제품 상호 운용성 매트릭스에 나열
된 버전일 경우 View Composer가 이 기존 인스턴스를 사용할 수 있습니다. 데이터베이스 서버 인스
턴스가 아직 없을 경우 설치해야 합니다.
View Composer는 vCenter Server에서 지원하는 데이터베이스 서버의 하위 집합을 지원합니다.
View Composer에서 지원하지 않는 데이터베이스 서버와 함께 vCenter Server를 이미 사용하고 있
는 경우 vCenter Server용으로 해당 데이터베이스 서버를 계속 사용하고 View Composer용으로 별
도의 데이터베이스 서버를 설치합니다.
중요 vCenter Server와 동일한 SQL Server 인스턴스에 View Composer 데이터베이스를 생성하
는 경우 vCenter Server 데이터베이스를 덮어쓰지 마십시오.
View 설치
VMware, Inc. 12

지원되는 데이터베이스에 대한 가장 최신 정보는 VMware 제품 상호 운용성 매트릭스(http://
www.vmware.com/resources/compatibility/sim/interop_matrix.php)를 참조하십시오. 솔루션/
데이터베이스 상호 운용성의 경우 제품과 버전을 선택한 후 데이터베이스 추가 단계에서 지원되는 모든
데이터베이스 목록을 보려면 임의를 선택하고 추가를 클릭합니다.
View 설치
VMware, Inc. 13

게스트 운영 체제의 시스템 요구사항 2Horizon Agent 또는 독립 실행형 View Persona Management를 실행하는 시스템은 특정 하드웨어
및 소프트웨어 요구 사항을 만족해야 합니다.
본 장은 다음 항목을 포함합니다.
n Horizon Agent에 대해 지원되는 운영 체제
n 독립 실행형 Horizon Persona Management 지원 운영 체제
n 원격 디스플레이 프로토콜 및 소프트웨어 지원
Horizon Agent에 대해 지원되는 운영 체제
Horizon Agent 구성 요소(이전 릴리스에서는 View Agent)는 세션 관리, Single Sign-On, 디바이
스 리디렉션 및 기타 기능을 지원합니다. Horizon Agent를 모든 가상 시스템, 물리적 시스템 및 RDS
호스트에 설치해야 합니다.
지원되는 게스트 운영 체제의 유형 및 버전은 Windows 버전에 따라 다릅니다. 지원되는 Windows
10 운영 체제 목록 업데이트를 보려면 VMware KB(기술 자료) 문서 http://kb.vmware.com/kb/
2149393을 참조하십시오. Windows 10 이외의 Windows 운영 체제의 경우 VMware KB(기술 자
료) 문서 http://kb.vmware.com/kb/2150295를 참조하십시오.
Horizon Agent가 설치된 Windows 운영 체제에서 지원되는 특정 원격 환경 기능 목록을 보려면
VMware KB(기술 자료) 문서 http://kb.vmware.com/kb/2150305를 참조하십시오.
Horizon Agent에서 Horizon Persona Management 설정 옵션을 사용하려면 Windows 10,
Windows 8, Windows 8.1, Windows 7, Windows Server 2012 R2, Windows Server 2008
R2 또는 Windows Server 2016 가상 시스템에 Horizon Agent를 설치해야 합니다. 이 옵션은 물리
적 컴퓨터 또는 RDS 호스트에서는 작동하지 않습니다.
물리적 컴퓨터에 Horizon Persona Management 독립 실행형 버전을 설치할 수 있습니다. 독립 실
행형 Horizon Persona Management 지원 운영 체제를 참조하십시오.
참고 VMware Blast 디스플레이 프로토콜을 사용하려면 단일 세션 가상 시스템이나 RDS 호스트에
Horizon Agent를 설치해야 합니다. RDS 호스트는 물리적 시스템 또는 가상 시스템일 수 있습니다.
VMware Blast 디스플레이 프로토콜은 단일 사용자의 물리적 컴퓨터에서 작동하지 않습니다.
VMware, Inc. 14

보안 강화를 위해서는 암호 제품군을 구성하여 알려진 취약성을 제거하는 것이 좋습니다. View
Composer 또는 Horizon Agent를 실행하는 Windows 시스템의 암호 제품군에 도메인 정책을 설정
하는 방법에 대한 지침은 SSL/TLS에서 취약한 암호 사용 안 함을 참조하십시오.
독립 실행형 Horizon Persona Management 지원 운영 체제
독립 실행형 Horizon Persona Management 소프트웨어는 Horizon Agent가 설치되지 않은 독립
실행형 물리적 컴퓨터 및 가상 시스템을 위한 개인 설정 관리를 제공합니다. 사용자가 로그인하면 사용
자의 프로파일이 원격 프로필 저장소에서 독립 실행형 시스템에 동적으로 다운로드됩니다.
참고 Horizon 데스크톱의 Horizon Persona Management를 구성하려면 Persona
Management 설정 옵션을 사용하여 Horizon Agent를 설치하십시오. 독립 실행형 Persona
Management 소프트웨어는 비 Horizon 시스템만을 대상으로 합니다.
독립 실행형 Horizon Persona Management 소프트웨어에 지원되는 운영 체제 목록을 보려면
VMware KB(기술 자료) 문서 http://kb.vmware.com/kb/2150295를 참조하십시오.
독립 실행형 Persona Management 소프트웨어는 Microsoft 원격 데스크톱 서비스에서 지원되지 않
습니다.
원격 디스플레이 프로토콜 및 소프트웨어 지원
원격 디스플레이 프로토콜 및 소프트웨어는 원격 데스크톱 및 애플리케이션에 대한 액세스를 제공합니
다. 사용되는 원격 디스플레이 프로토콜은 클라이언트 디바이스 유형, 원격 데스크톱 또는 원격 애플리
케이션에 연결하는지 여부 및 관리자가 데스크톱 또는 애플리케이션 풀을 구성하는 방식에 따라 달라집
니다.
n PCoIP
PCoIP(PC over IP)는 LAN 또는 WAN의 많은 사용자에게 애플리케이션, 이미지, 오디오 및 비
디오 컨텐츠를 포함한 전체 원격 데스크톱 환경 또는 원격 애플리케이션의 제공을 위해 최적화된
데스크톱 환경을 제공합니다. PCoIP는 지연 증가 또는 대역폭 감소를 보완하여 네트워크 상태와
상관없이 최종 사용자가 효율적으로 유지할 수 있도록 합니다.
n Microsoft RDP
원격 데스크톱 프로토콜은 가정용 컴퓨터에서 회사 컴퓨터에 액세스할 때 많이 사용하는 다채널
프로토콜과 동일합니다. Microsoft Remote Desktop Connection(RDC)은 RDP를 사용하여
데이터를 전송합니다.
n VMware Blast Extreme
모바일 클라우드용으로 최적화된 VMware Blast Extreme은 H.264를 지원하는 클라이언트 디
바이스를 가장 폭넓게 지원합니다. VMware Blast는 디스플레이 프로토콜 중에서 가장 CPU 소
비가 적기 때문에 모바일 디바이스에서 배터리 수명이 더 깁니다. VMware Blast Extreme은 지
연 시간 증가나 대역폭 감소를 보완할 수 있으며 TCP 및 UDP 네트워크 전송을 모두 활용할 수
있습니다.
View 설치
VMware, Inc. 15

PCoIP
PCoIP(PC over IP)는 LAN 또는 WAN의 많은 사용자에게 애플리케이션, 이미지, 오디오 및 비디오
컨텐츠를 포함한 전체 원격 데스크톱 환경 또는 원격 애플리케이션의 제공을 위해 최적화된 데스크톱
환경을 제공합니다. PCoIP는 지연 증가 또는 대역폭 감소를 보완하여 네트워크 상태와 상관없이 최종
사용자가 효율적으로 유지할 수 있도록 합니다.
PCoIP 디스플레이 프로토콜은 RDS 호스트의 공유 세션 데스크톱, Teradici 호스트 카드가 있는 물리
적 시스템 또는 가상 시스템을 사용하는 원격 데스크톱 및 원격 애플리케이션에 사용할 수 있습니다.
PCoIP 기능
PCoIP의 키 기능에는 다음 내용이 포함됩니다.
n 회사 방화벽 외부 사용자는 회사의 VPN(Virtual Private Network)에 이 프로토콜을 사용하거나
회사 DMZ에서 보안 서버 또는 Access Point 장치에 대한 암호화된 보안 연결을 구성할 수 있습
니다.
n AES(Advanced Encryption Standard) 128비트 암호화가 지원되며 기본적으로 사용됩니다. 하
지만 암호화 키 암호를 AES-256으로 변경할 수 있습니다.
n Horizon Agent에 대해 지원되는 운영 체제에 나열된 Horizon Agent 운영 체제 버전이 있는
Windows 데스크톱으로의 연결이 지원됩니다.
n 모든 유형의 클라이언트 디바이스에서 연결할 수 있습니다.
n LAN 및 WAN에서 대역폭 사용을 줄이는 최적화 제어가 제공됩니다.
n 32비트 색상이 가상 디스플레이를 위해 지원됩니다.
n ClearType 글꼴이 지원됩니다.
n LAN 및 WAN의 동적 오디오 품질 조정이 포함된 오디오 리디렉션이 지원됩니다.
n 일부 클라이언트 유형에서 웹캠 및 마이크를 사용할 수 있도록 실시간 오디오-비디오가 지원됩니
다.
n 클라이언트 운영 체제와 원격 애플리케이션 또는 데스크톱 간의 텍스트와 이미지(일부 클라이언트)
복사 및 붙여넣기가 지원됩니다. 다른 클라이언트 유형에서는 일반 텍스트 복사 및 붙여넣기만 지
원됩니다. 시스템 사이에서 폴더 및 파일과 같은 시스템 개체를 복사하고 붙여 넣을 수 없습니다.
n 일부 클라이언트 유형에서 다중 모니터가 지원됩니다. 일부 클라이언트에서는 디스플레이당 해상도
가 최대 2560 x 1600인 모니터를 최대 4개까지 사용하거나, Aero를 사용하지 않는 Windows 7
원격 데스크톱의 경우 해상도가 최대 4K(3840 x 2160)인 모니터를 최대 3대까지 사용할 수 있습
니다. 피벗 디스플레이 및 자동 맞춤도 지원됩니다.
3D 기능을 사용하도록 설정된 경우에는 최대 1920 x 1200 해상도를 사용하는 최대 2대의 모니
터나 해상도가 4K(3840 x 2160)인 모니터 한 대가 지원됩니다.
n 일부 클라이언트 유형에서 USB 리디렉션이 지원됩니다.
n MMR 리디렉션은 일부 Windows 클라이언트 운영 체제와 일부 원격 데스크톱 운영 체제
(Horizon Agent 설치)에서 지원됩니다.
View 설치
VMware, Inc. 16

특정 PCoIP 기능을 지원하는 데스크톱 운영 체제에 대한 정보는 "View 아키텍처 계획" 문서의
"Horizon Agent의 기능 지원 매트릭스"를 참조하십시오.
특정 PCoIP 기능을 지원하는 클라이언트 디바이스에 대한 자세한 내용은 https://
www.vmware.com/support/viewclients/doc/viewclients_pubs.html에 나와 있습니다.
권장된 게스트 운영 체제 설정
고화질 또는 전체 화면 모드로 재생하거나 720p 이상 형식 비디오를 재생하려면 1GB RAM 이상 및
이중 CPU를 사용하는 것이 좋습니다. CAD 애플리케이션 같은 그래픽 위주의 애플리케이션에
vDGA(Virtual Dedicated Graphics Acceleration)를 사용하려면 4GB의 RAM이 필요합니다.
비디오 품질 요구 사항
480p 형식 비디오 원격 데스크톱에 단일 가상 CPU가 있는 경우 기본 해상도에서 480p 이
하로 비디오를 재생할 수 있습니다. 고화질 Flash 또는 전체 화면 모드로
비디오를 재생하려는 경우 데스크톱에 이중 가상 CPU가 필요합니다. 이
중 가상 CPU 데스크톱을 사용하더라도 최소 360p 형식 비디오를 전체
화면 모드로 재생하면 특히 Windows 클라이언트에서 비디오가 오디오보
다 늦게 재생될 수 있습니다.
720p 형식 비디오 원격 데스크톱에 이중 가상 CPU가 있는 경우 기본 해상도에서 720p로
비디오를 재생할 수 있습니다. 고화질 또는 전체 화면 모드로 720p에서
비디오를 재생할 경우 성능이 영향을 받을 수 있습니다.
1080p 형식 비디오 원격 데스크톱에 이중 가상 CPU가 있는 경우 미디어 플레이어의 창 크기
를 더 작게 조정해야 할 수도 있지만 1080p 형식 비디오를 재생할 수 있
습니다.
3D 렌더링 소프트웨어 또는 하드웨어 가속 그래픽을 사용하도록 원격 데스크톱을 구
성할 수 있습니다. 소프트웨어 가속 그래픽 기능을 사용하면 물리적
GPU(그래픽 처리 장치)가 없어도 DirectX 9 및 OpenGL 2.1 애플리케
이션을 실행할 수 있습니다. 하드웨어 가속 그래픽 기능을 사용하면 가상
시스템이 vSphere 호스트의 물리적 GPU(그래픽 처리 장치)를 공유하거
나 물리적 GPU를 단일 가상 시스템 데스크톱 전용으로 사용할 수 있습니
다.
3D 애플리케이션의 경우 최대 2대의 모니터가 지원되며 최대 화면 해상
도는 1920 x 1200입니다. 원격 데스크톱의 게스트 운영 체제는
Windows 7 이상이어야 합니다.
클라이언트 시스템의 하드웨어 요구 사항
프로세서 및 메모리 요구 사항에 대한 자세한 내용은 특정 유형의 데스크톱 또는 모바일 클라이언트 디
바이스에 대한 "VMware Horizon Client 사용" 문서를 참조하십시오. 자세한 사항은 https://
www.vmware.com/support/viewclients/doc/viewclients_pubs.html의 내용을 참조하십시오.
View 설치
VMware, Inc. 17

Microsoft RDP
원격 데스크톱 프로토콜은 가정용 컴퓨터에서 회사 컴퓨터에 액세스할 때 많이 사용하는 다채널 프로토
콜과 동일합니다. Microsoft Remote Desktop Connection(RDC)은 RDP를 사용하여 데이터를 전
송합니다.
Microsoft RDP는 RDS 호스트의 가상 시스템, 물리적 시스템 또는 공유 세션 데스크톱을 사용하는
원격 데스크톱용으로 지원되는 디스플레이 프로토콜입니다. (원격 애플리케이션에서는 PCoIP 디스플
레이 프로토콜과 VMware Blast 디스플레이 프로토콜만 지원됩니다.) Microsoft RDP는 다음과 같은
기능을 제공합니다.
n RDP 7은 최대 16대의 다중 모니터 지원이 가능합니다.
n 로컬 시스템과 원격 데스크톱 간에 폴더 및 파일과 같은 시스템 개체와 텍스트를 복사하고 붙여 넣
을 수 있습니다.
n 32비트 색상이 가상 디스플레이를 위해 지원됩니다.
n RDP는 128비트 암호화를 지원합니다.
n 회사 방화벽 외부 사용자는 회사의 VPN(Virtual Private Network)에 이 프로토콜을 사용하거나
회사 DMZ에서 View 보안 서버에 대한 암호화된 보안 연결을 구성할 수 있습니다.
TLSv1.1 및 TLSv1.2 연결을 Windows 7 및 Windows Server 2008 R2에 지원하려면 Microsoft
핫픽스 KB3080079를 적용해야 합니다.
클라이언트 시스템의 하드웨어 요구 사항
프로세서 및 메모리 요구 사항에 대한 자세한 내용은 특정 유형의 클라이언트 시스템에 대한 "VMware
Horizon Client 사용" 문서를 참조하십시오. 자세한 사항은 https://www.vmware.com/support/
viewclients/doc/viewclients_pubs.html의 내용을 참조하십시오.
참고 모바일 클라이언트 3.x 디바이스에서는 PCoIP 디스플레이 프로토콜만 사용합니다. 모바일 클라
이언트 4.x 클라이언트에서는 PCoIP 디스플레이 프로토콜 또는 VMware Blast 디스플레이 프로토콜
만 사용합니다.
VMware Blast Extreme
모바일 클라우드용으로 최적화된 VMware Blast Extreme은 H.264를 지원하는 클라이언트 디바이스
를 가장 폭넓게 지원합니다. VMware Blast는 디스플레이 프로토콜 중에서 가장 CPU 소비가 적기 때
문에 모바일 디바이스에서 배터리 수명이 더 깁니다. VMware Blast Extreme은 지연 시간 증가나 대
역폭 감소를 보완할 수 있으며 TCP 및 UDP 네트워크 전송을 모두 활용할 수 있습니다.
VMware Blast 디스플레이 프로토콜은 RDS 호스트의 가상 시스템이나 공유 세션 데스크톱을 사용하
는 원격 데스크톱 및 원격 애플리케이션에 사용할 수 있습니다. RDS 호스트는 물리적 시스템 또는 가
상 시스템일 수 있습니다. VMware Blast 디스플레이 프로토콜은 단일 사용자의 물리적 컴퓨터에서
작동하지 않습니다.
View 설치
VMware, Inc. 18

VMware Blast Extreme 기능
VMware Blast Extreme의 주요 기능에는 다음 내용이 포함됩니다.
n 회사 방화벽 외부 사용자는 회사의 VPN(Virtual Private Network)에 이 프로토콜을 사용하거나
회사 DMZ에서 보안 서버 또는 Access Point 장치에 대한 암호화된 보안 연결을 구성할 수 있습
니다.
n AES(Advanced Encryption Standard) 128비트 암호화가 지원되며 기본적으로 사용됩니다. 하
지만 암호화 키 암호를 AES-256으로 변경할 수 있습니다.
n Horizon Agent에 대해 지원되는 운영 체제에 나열된 Horizon Agent 운영 체제 버전이 있는
Windows 데스크톱으로의 연결이 지원됩니다.
n 모든 유형의 클라이언트 디바이스에서 연결할 수 있습니다.
n LAN 및 WAN에서 대역폭 사용을 줄이는 최적화 제어가 제공됩니다.
n Windows 에이전트의 PerfMon을 사용하여 표시되는 성능 카운터는 다음에 대해 일정한 속도로
업데이트되는 시스템의 현재 상태도 정확히 반영합니다.
n Blast 세션
n 이미징
n 오디오
n CDR
n USB: Windows 에이전트에서 PerfMon을 사용하여 표시되는 USB 카운터는 USB 트래픽이
VVC(VMware 가상 채널)를 사용하도록 구성된 경우에 유효합니다.
n 비즈니스용 Skype: 제어 트래픽에 대한 카운터만 제공됩니다.
n 클립보드
n RTAV
n 직렬 포트 및 스캐너 리디렉션 기능
n 가상 인쇄
n HTML5 MMR
n Windows Media MMR: 성능 카운터는 VVC(VMware 가상 채널)를 사용하도록 이 기능을
구성한 경우에만 나타납니다.
n Windows 클라이언트의 일시적 네트워크 손실 동안 네트워크 연속성이 유지됩니다.
n 32비트 색상이 가상 디스플레이를 위해 지원됩니다.
n ClearType 글꼴이 지원됩니다.
n LAN 및 WAN의 동적 오디오 품질 조정이 포함된 오디오 리디렉션이 지원됩니다.
n 일부 클라이언트 유형에서 웹캠 및 마이크를 사용할 수 있도록 실시간 오디오-비디오가 지원됩니
다.
View 설치
VMware, Inc. 19

n 클라이언트 운영 체제와 원격 애플리케이션 또는 데스크톱 간의 텍스트와 이미지(일부 클라이언트)
복사 및 붙여넣기가 지원됩니다. 다른 클라이언트 유형에서는 일반 텍스트 복사 및 붙여넣기만 지
원됩니다. 시스템 사이에서 폴더 및 파일과 같은 시스템 개체를 복사하고 붙여 넣을 수 없습니다.
n 일부 클라이언트 유형에서 다중 모니터가 지원됩니다. 일부 클라이언트에서는 디스플레이당 해상도
가 최대 2560 x 1600인 모니터를 최대 4대까지 사용하거나, Aero를 사용하지 않도록 설정된
Windows 7 원격 데스크톱의 경우 해상도가 최대 4K(3840 x 2160)인 모니터를 최대 3대까지
사용할 수 있습니다. 피벗 디스플레이 및 자동 맞춤도 지원됩니다.
3D 기능을 사용하도록 설정된 경우에는 최대 1920 x 1200 해상도를 사용하는 최대 2대의 모니
터나 해상도가 4K(3840 x 2160)인 모니터 1대가 지원됩니다.
n 일부 클라이언트 유형에서 USB 리디렉션이 지원됩니다.
n MMR 리디렉션은 일부 Windows 클라이언트 운영 체제와 일부 원격 데스크톱 운영 체제
(Horizon Agent 설치)에서 지원됩니다.
n NVIDIA 그래픽 카드를 사용하면 모니터가 연결되지 않은 물리적 시스템에 연결할 수 있습니다. 최
고의 성능을 위해 H.264 인코딩을 지원하는 그래픽 카드를 사용하십시오. 이는 Horizon 7 버전
7.1의 기술 미리보기 기능입니다.
추가 분리형 GPU와 내장된 GPU가 있는 경우 운영 체제에서는 내장된 GPU를 기본값으로 설정할
수 있습니다. 이 문제를 해결하기 위해 디바이스 관리자에서 디바이스를 사용하지 않도록 설정하거
나 제거할 수 있습니다. 문제가 지속되는 경우 내장된 GPU에 대해 WDDM 그래픽 드라이버를 설
치하거나 시스템 BIOS에서 내장된 GPU를 사용하지 않도록 설정할 수 있습니다. 내장된 GPU를
사용하지 않도록 설정하는 방법은 시스템 설명서를 참조하십시오.
경고 내장된 GPU를 사용하지 않도록 설정하면 향후 BIOS 설정 또는 NT 부팅 로더에 대한 콘솔
액세스와 같은 기능에 대한 액세스를 잃게 될 수 있습니다.
특정 VMware Blast Extreme 기능을 지원하는 클라이언트 디바이스에 대한 자세한 내용은 https://
www.vmware.com/support/viewclients/doc/viewclients_pubs.html에 나와 있습니다.
권장된 게스트 운영 체제 설정
고화질 또는 전체 화면 모드로 재생하거나 720p 이상 형식 비디오를 재생하려면 1GB RAM 이상 및
이중 CPU를 사용하는 것이 좋습니다. CAD 애플리케이션 같은 그래픽 위주의 애플리케이션에
vDGA(Virtual Dedicated Graphics Acceleration)를 사용하려면 4GB의 RAM이 필요합니다.
비디오 품질 요구 사항
480p 형식 비디오 원격 데스크톱에 단일 가상 CPU가 있는 경우 기본 해상도에서 480p 이
하로 비디오를 재생할 수 있습니다. 고화질 Flash 또는 전체 화면 모드로
비디오를 재생하려는 경우 데스크톱에 이중 가상 CPU가 필요합니다. 이
중 가상 CPU 데스크톱을 사용하더라도 최소 360p 형식 비디오를 전체
View 설치
VMware, Inc. 20

화면 모드로 재생하면 특히 Windows 클라이언트에서 비디오가 오디오보
다 늦게 재생될 수 있습니다.
720p 형식 비디오 원격 데스크톱에 이중 가상 CPU가 있는 경우 기본 해상도에서 720p로
비디오를 재생할 수 있습니다. 고화질 또는 전체 화면 모드로 720p에서
비디오를 재생할 경우 성능이 영향을 받을 수 있습니다.
1080p 형식 비디오 원격 데스크톱에 이중 가상 CPU가 있는 경우 미디어 플레이어의 창 크기
를 더 작게 조정해야 할 수도 있지만 1080p 형식 비디오를 재생할 수 있
습니다.
3D 렌더링 소프트웨어 또는 하드웨어 가속 그래픽을 사용하도록 원격 데스크톱을 구
성할 수 있습니다. 소프트웨어 가속 그래픽 기능을 사용하면 물리적
GPU(그래픽 처리 장치)가 없어도 DirectX 9 및 OpenGL 2.1 애플리케
이션을 실행할 수 있습니다. 하드웨어 가속 그래픽 기능을 사용하면 가상
시스템이 vSphere 호스트의 물리적 GPU(그래픽 처리 장치)를 공유하거
나 물리적 GPU를 단일 가상 데스크톱 전용으로 사용할 수 있습니다.
3D 애플리케이션의 경우 최대 2대의 모니터가 지원되며 최대 화면 해상
도는 1,920 x 1,200입니다. 원격 데스크톱의 게스트 운영 체제는
Windows 7 이상이어야 합니다.
클라이언트 시스템의 하드웨어 요구 사항
프로세서 및 메모리 요구 사항에 대한 자세한 내용은 특정 유형의 데스크톱 또는 모바일 클라이언트 디
바이스에 대한 "VMware Horizon Client 사용" 문서를 참조하십시오. 자세한 사항은 https://
www.vmware.com/support/viewclients/doc/viewclients_pubs.html의 내용을 참조하십시오.
View 설치
VMware, Inc. 21

IPv6 환경에 Horizon 7 설치 3Horizon 7는 IPv4의 대체로 IPv6을 지원합니다. 사용하는 환경은 IPv6 전용 또는 IPv4 전용 환경이
어야 합니다. Horizon 7는 IPv6과 IPv4가 혼재된 환경을 지원하지 않습니다.
IPv4 환경에서 지원되는 Horizon 7 기능 중 일부는 IPv6 환경에서 지원되지 않습니다. Horizon 7는
IPv4 환경에서 IPv6 환경으로의 업그레이드를 지원하지 않습니다. 또한 Horizon 7는 IPv4 환경과
IPv6 환경 사이의 마이그레이션을 지원하지 않습니다.
중요 Horizon 7를 IPv6 환경에서 실행하려면 모든 Horizon 7 구성 요소의 설치 시 IPv6을 지정해야
합니다.
본 장은 다음 항목을 포함합니다.
n IPv6 환경에서 Horizon 7 설정
n IPv6 환경에서 지원되는 vSphere 데이터베이스 및 Active Directory 버전
n IPv6 환경에서 Horizon 7 서버를 지원하는 운영 체제
n IPv6 환경에서 데스크톱 및 RDS 호스트에 지원되는 Windows 운영 체제
n IPv6 환경에서 지원되는 클라이언트
n IPv6 환경에서 지원되는 원격 프로토콜
n IPv6 환경에서 지원되는 인증 유형
n IPv6 환경에서 지원되는 기타 기능
IPv6 환경에서 Horizon 7 설정
IPv6 환경에서 Horizon 7를 실행하려면 특정 관리 작업을 수행할 때 IPv6에만 해당하는 요구 사항과
선택 사항을 알고 있어야 합니다.
Horizon 7를 설치하려면 먼저 작업 중인 IPv6 환경이 있어야 합니다. 다음과 같은 Horizon 7 관리 작
업에는 IPv6에만 해당하는 옵션이 있습니다.
n Horizon 연결 서버 설치. 새 구성을 사용하여 Horizon 연결 서버 설치를 참조하십시오.
n View 복제 서버 설치. Horizon 연결 서버의 복제된 인스턴스 설치를 참조하십시오.
n View 보안 서버 설치. 보안 서버 설치를 참조하십시오.
n PCoIP 외부 URL 구성. 보안 게이트웨이 및 터널 연결용 외부 URL 구성를 참조하십시오.
VMware, Inc. 22

n PCoIP 외부 URL 설정. Horizon 연결 서버 인스턴스의 외부 URL 설정를 참조하십시오.
n PCoIP 외부 URL 수정. Horizon 연결 서버 인스턴스의 외부 URL 설정를 참조하십시오.
n Horizon Agent 설치. "데스크톱 및 애플리케이션 풀 설정" 문서에서 Horizon Agent 설치 항목을
참조하십시오.
n Windows용 Horizon Client 설치 https://www.vmware.com/support/viewclients/doc/
viewclients_pubs.html에서 "Windows용 VMware Horizon Client" 문서를 참조하십시오.
Windows 클라이언트만 지원됩니다.
참고 Horizon 7에서는 그 어떤 관리 작업에도 IPv6 주소를 입력할 필요가 없습니다. FQDN(정규화
된 도메인 이름)과 IPv6 주소 중에서 선택하여 지정할 수 있는 경우에는 잠재적인 오류를 방지하기 위
해 FQDN을 지정하는 것이 좋습니다.
IPv6 환경에서 지원되는 vSphere 데이터베이스 및 ActiveDirectory 버전
IPv6 환경에서 Horizon 7는 특정 vSphere, 데이터베이스 서버 및 Active Directory 버전을 지원합
니다.
다음 vSphere 버전은 IPv6 환경에서 지원됩니다.
n 6.5
n 6.0
n 5.5 U2
다음 데이터베이스 서버는 IPv6 환경에서 지원됩니다.
데이터베이스 서버 버전 버전
SQL Server 2014 SP2 32비트/64비트 Standard, Enterprise
SQL Server 2012 SP1 32비트/64비트 Standard, Enterprise
SQL Server 2012 Express 32비트/64비트 사용 가능
Oracle 11g R2 32비트/64비트 Standard, Standard Edition One, Enterprise
다음 Active Directory 버전은 IPv6 환경에서 지원됩니다.
n Microsoft Active Directory 2008 R2
n Microsoft Active Directory 2012 R2
IPv6 환경에서 Horizon 7 서버를 지원하는 운영 체제
IPv6 환경에서는 Horizon 7 서버를 특정 Windows Server 운영 체제에 설치해야 합니다.
Horizon 7 서버에는 연결 서버 인스턴스, 복제 서버, 보안 서버 및 View Composer 인스턴스가 포함
됩니다.
View 설치
VMware, Inc. 23

운영 체제 버전
Windows Server 2016 Standard, Enterprise
Windows Server 2008 R2 SP1 Standard, Enterprise
Windows Server 2012 R2 Standard
IPv6 환경에서 데스크톱 및 RDS 호스트에 지원되는Windows 운영 체제
IPv6 환경에서 Horizon 7는 데스크톱 시스템 및 RDS 호스트에 대해 특정 Windows 운영 체제를 지
원합니다. RDS 호스트는 세션 기반의 데스크톱과 애플리케이션을 사용자에게 제공합니다.
지원되는 게스트 운영 체제의 유형 및 버전은 Windows 버전에 따라 다릅니다. 지원되는 Windows
10 운영 체제 목록 업데이트를 보려면 VMware KB(기술 자료) 문서 http://kb.vmware.com/kb/
2149393을 참조하십시오. Windows 10 이외의 Windows 운영 체제의 경우 VMware KB(기술 자
료) 문서 http://kb.vmware.com/kb/2150295를 참조하십시오.
Horizon Agent가 설치된 Windows 운영 체제에서 지원되는 특정 원격 환경 기능 목록을 보려면
VMware KB(기술 자료) 문서 http://kb.vmware.com/kb/2150305를 참조하십시오.
IPv6 환경에서 지원되는 클라이언트
IPv6 환경에서 Horizon 7는 특정 데스크톱 운영 체제에서 실행되는 클라이언트를 지원합니다.
표 3-1. 지원되는 Windows 운영 체제
운영 체제 버전 버전
Windows 7 32비트/64비트 Home, Professional, Enterprise, Ultimate
Windows 7 SP1 32비트/64비트 Home, Professional, Enterprise, Ultimate
Windows 8 32비트/64비트 Enterprise, Professional
Windows 8.1 32비트/64비트 Enterprise, Professional
Windows 10 32비트/64비트 Enterprise, Professional
iOS 디바이스의 경우 Horizon Client 4.1 이상에서 iOS 9.2 이상이 지원됩니다.
다음 클라이언트 유형은 지원되지 않습니다.
n Mac, Android, Linux 또는 Windows 스토어에서 실행되는 클라이언트
n iOS 9.1 이하
n PCoIP 제로 클라이언트
IPv6 환경에서 지원되는 원격 프로토콜
IPv6 환경에서 Horizon 7는 특정 원격 프로토콜을 지원합니다.
View 설치
VMware, Inc. 24

다음 원격 프로토콜이 지원됩니다.
n RDP
n 보안 터널을 사용하는 RDP
n PCoIP
n PCoIP 보안 게이트웨이를 통한 PCoIP
n VMware Blast
n Blast 보안 게이트웨이를 통한 VMware Blast
IPv6 환경에서 지원되는 인증 유형
IPv6 환경에서 Horizon 7는 특정 인증 유형을 지원합니다.
다음 인증 유형이 지원됩니다.
n Active Directory를 사용하는 암호 인증
n 스마트 카드
n Single Sign-On
다음 인증 유형은 지원되지 않습니다.
n SecurID
n RADIUS
n SAML
IPv6 환경에서 지원되는 기타 기능
IPv6 환경에서 Horizon 7는 이전 항목에서 다루지 않은 특정 기능을 지원합니다.
지원되는 기능은 다음과 같습니다.
n 애플리케이션 풀
n 오디오 출력
n 전체 가상 시스템 및 View Composer 연결된 클론의 자동화된 데스크톱 풀
참고 인스턴트 클론의 자동화된 데스크톱 풀은 지원되지 않습니다.
n CEIP(고객 환경 향상 프로그램)
n 디스크 공간 회수
n 이벤트
n HTML5 멀티미디어 리디렉션
n LDAP 백업
View 설치
VMware, Inc. 25

n vCenter Server를 통해 관리되지 않는 vCenter Server 가상 시스템, 물리적 컴퓨터 및 가상 시
스템을 포함한 수동 데스크톱 풀
n 기본 NFS 스냅샷(VAAI)
n 개인 설정 관리
n RDS 데스크톱 풀
n RDS 호스트 3D
n 역할 기반 관리
n 세션 공동 작업
n 현재 사용자로 로그인 기능을 포함한 Single Sign-On
n 시스템 상태 대시보드
n ThinApp
n Unity Touch
n USB 리디렉션
n View Composer Agent
n View Storage Accelerator
n View Composer 데이터베이스 백업
n 가상 인쇄
n VMware 오디오
n VMware 비디오
지원되지 않는 기능은 다음과 같습니다.
n Blast UDP
n 클라이언트 드라이브 리디렉션
n 클라이언트 IP 투명성(64비트만)
n Cloud Pod 아키텍처
n 디바이스 브리지
n 파일 연결
n 플래시 URL 리디렉션
n HTML access
n Log Insight
n Lync
n 실시간 오디오-비디오(RTAV)
View 설치
VMware, Inc. 26

n 스캐너 리디렉션
n 직렬 포트 리디렉션
n 비즈니스용 Skype
n Syslog
n Teradici TERA 호스트 카드
n TSMMR
n URL 리디렉션
n Virtual SAN
n 가상 볼륨
n vRealize Operations Desktop Agent
View 설치
VMware, Inc. 27

FIPS 모드에서 Horizon 7 설치 4Horizon 7에서 FIPS(Federal Information Processing Standard) 140-2 준수 알고리즘을 사용하
여 암호화 작업을 수행할 수 있습니다. Horizon 7을 FIPS 모드에서 설치하면 이러한 알고리즘을 사용
하도록 설정할 수 있습니다.
모든 Horizon 7 기능이 FIPS 모드에서 지원되는 것은 아닙니다. 또한 Horizon 7은 비 FIPS 설치에서
FIPS 설치로 업그레이드하는 것을 지원하지 않습니다.
참고 Horizon 7이 FIPS 모드에서 실행되도록 하려면 모든 Horizon 7 구성 요소를 설치할 때 FIPS
를 사용하도록 설정해야 합니다.
본 장은 다음 항목을 포함합니다.
n FIPS 모드의 Horizon 7 설정 개요
n FIPS 모드의 시스템 요구 사항
FIPS 모드의 Horizon 7 설정 개요
Horizon 7를 FIPS 모드에서 설정하려면 먼저 Windows 환경에서 FIPS 모드를 사용하도록 설정해야
합니다. 그런 다음 FIPS 모드에서 모든 Horizon 7 구성 요소를 설치합니다.
Horizon 7을 FIPS 모드에서 설치하는 옵션은 Windows 환경에서 FIPS 모드를 사용하도록 설정된 경
우에만 사용할 수 있습니다. Windows에서 FIPS 모드를 활성화하는 방법에 대한 자세한 내용은
https://support.microsoft.com/en-us/kb/811833을 참조하십시오.
참고 Horizon Administrator에서는 Horizon 7이 FIPS 모드에서 실행되는지 여부를 표시하지 않습
니다.
Horizon 7을 FIPS 모드에서 설치하려면 다음 관리 작업을 수행하십시오.
n 연결 서버를 설치할 때 FIPS 모드 옵션을 선택합니다. 새 구성을 사용하여 Horizon 연결 서버 설
치를 참조하십시오.
n 복제 서버를 설치할 때 FIPS 모드 옵션을 선택합니다. Horizon 연결 서버의 복제된 인스턴스 설치
를 참조하십시오.
n 보안 서버를 설치하기 전에 Horizon Administrator에서 전역 설정 보안 서버 연결용 IPSec 사용
을 선택 취소하고 수동으로 IPsec를 구성합니다. http://kb.vmware.com/kb/2000175을 참조
하십시오.
n 보안 서버를 설치할 때 FIPS 모드 옵션을 선택합니다. 보안 서버 설치를 참조하십시오.
VMware, Inc. 28

n Windows 시스템이 FIPS 작업에 대해 구성되고 Horizon 7이 연결 서버와 IPSec 보안 서버 간에
통신이 수행되도록 구성되면 보안 서버를 설치하지 못합니다. IPv4 환경에서는 IP 주소와 포트 번
호 4172를 사용하여 PCoIP 외부 URL을 지정합니다. IPv6 환경에서는 IP 주소 또는 정규화된 도
메인 이름과 함께 포트 번호 4172를 지정할 수 있습니다. 두 경우 모두 프로토콜 이름은 포함하지
않습니다.
IPv4 환경의 예: 10.20.30.40:4172
클라이언트는 이 URL을 사용하여 보안 서버에 액세스할 수 있어야 합니다.
n View Composer 및 Horizon Agent 시스템에서 취약한 암호를 사용하지 않도록 설정합니다.
SSL/TLS에서 취약한 암호 사용 안 함를 참조하십시오.
n View Composer를 설치할 때 FIPS 모드 옵션을 선택합니다. 장 6 View Composer 설치를 참
조하십시오.
n Horizon Agent를 설치할 때 FIPS 모드 옵션을 선택합니다. "Horizon 7에서 가상 데스크톱 설정"
또는 "Horizon 7에서 게시된 데스크톱 및 애플리케이션 설정" 문서에서 Horizon Agent 설치 항
목을 참조하십시오.
n Windows 클라이언트의 경우 클라이언트 운영 체제에서 FIPS 모드를 사용하도록 설정하고
Windows용 Horizon Client를 설치할 때 FIPS 모드 옵션을 선택합니다. "" 문서를 참조하십시오.
n Linux 클라이언트의 경우 클라이언트 운영 체제에서 FIPS 모드를 사용하도록 설정합니다. "" 문서
를 참조하십시오.
FIPS 모드의 시스템 요구 사항
FIPS 모드를 지원하려면 Horizon 7 배포가 다음 요구 사항을 충족해야 합니다.
vSphere n vCenter Server 6.0 이상
n ESXi 6.0 이상
원격 데스크톱 n FIPS 인증서가 있는 모든 Windows 플랫폼입니다. 자세한 내용은
Microsoft TechNet 웹 사이트에서 "FIPS 140 유효성 검사"를 참조
하십시오.
n View Agent 6.2 이상 또는 Horizon Agent 7.0 이상, Windows
플랫폼 전용
Horizon Client n FIPS 인증서가 있는 모든 Windows 플랫폼입니다. 자세한 내용은
Microsoft TechNet 웹 사이트에서 "FIPS 140 유효성 검사"를 참조
하십시오.
n Windows용 Horizon Client 3.5 이상
암호화 프로토콜 n TLSv1.2
View 설치
VMware, Inc. 29

Active Directory 준비 5Horizon 7는 사용자의 기존 Microsoft Active Directory 인프라를 통해 사용자를 인증하고 관리합니
다. 특정 작업을 수행하여 Horizon 7과 함께 사용할 Active Directory를 준비해야 합니다.
Horizon 7는 다음 AD DS(Active Directory 도메인 서비스) 도메인 기능 수준을 지원합니다.
n Windows Server 2003
n Windows Server 2008
n Windows Server 2008 R2
n Windows Server 2012
n Windows Server 2012 R2
n Windows Server 2016
본 장은 다음 항목을 포함합니다.
n 도메인 및 신뢰 관계 구성
n 원격 데스크톱의 OU 생성
n 키오스크 모드 클라이언트 계정을 위한 OU 및 그룹 생성
n 사용자 그룹 생성
n vCenter Server의 사용자 계정 생성
n 독립 실행형 View Composer Server의 사용자 계정 생성
n View Composer AD 작업을 위한 사용자 계정 생성
n 인스턴트 클론 작업을 위한 사용자 계정 만들기
n 제한된 그룹 정책 구성
n Horizon 7 그룹 정책 관리 템플릿 파일 사용
n 스마트 카드 인증을 위한 Active Directory 준비
n SSL/TLS에서 취약한 암호 사용 안 함
도메인 및 신뢰 관계 구성
각 연결 서버 호스트를 Active Directory 도메인에 가입시켜야 합니다. 호스트를 도메인 컨트롤러로
사용하면 안 됩니다.
VMware, Inc. 30

또한 Active Directory는 단일 사용자 시스템 및 RDS 호스트를 비롯한 Horizon Agent 시스템과,
Horizon 7 배포의 사용자 및 그룹을 관리합니다. 사용자 및 그룹에 원격 데스크톱 및 애플리케이션에
대한 권한을 부여하고 Horizon Administrator에서 관리자가 될 사용자 및 그룹을 선택할 수 있습니
다.
다음 Active Directory 도메인에 Horizon Agent 시스템, View Composer 서버 및 사용자와 그룹을
배치할 수 있습니다.
n 연결 서버 도메인
n 연결 서버 도메인과 양방향 신뢰 관계가 있는 다른 도메인
n 연결 서버 도메인과 단방향 외부 또는 영역 신뢰 관계에 있지만 이 연결 서버 도메인이 포함되어 있
지 않은 다른 포리스트에 있는 도메인
n 연결 서버 도메인과 단방향 또는 양방향 전이적 포리스트 신뢰 관계에 있지만 이 연결 서버 도메인
이 포함되어 있지 않은 다른 포리스트에 있는 도메인
사용자는 Active Directory를 사용하여 연결 서버 도메인 및 신뢰 계약이 존재하는 모든 추가 사용자
도메인에 대해 인증됩니다.
사용자 및 그룹이 신뢰할 수 있는 단방향 도메인에 있는 경우 Horizon Administrator에서 관리자 사
용자에 대한 보조 자격 증명을 제공해야 합니다. 관리자는 이러한 사용자에게 신뢰할 수 있는 단방향
도메인에 대한 액세스 권한을 제공하려면 보조 자격 증명이 있어야 합니다. 신뢰할 수 있는 단방향 도
메인은 외부 도메인이거나 전이적 포리스트 신뢰 관계에 있는 도메인일 수 있습니다.
보조 자격 증명은 최종 사용자의 데스크톱 또는 애플리케이션 세션이 아니라 Horizon Administrator
세션에만 필요합니다. 관리자 사용자만 보조 자격 증명이 필요합니다.
vdmadmin -T 명령을 사용하여 보조 자격 증명을 제공할 수 있습니다.
n 개별 관리자에 대해 보조 자격 증명을 구성합니다.
n 포리스트 신뢰의 경우 포리스트 루트 도메인에 대해 보조 자격 증명을 구성할 수 있습니다. 그러면
연결 서버는 포리스트 신뢰 관계에 있는 하위 도메인을 열거할 수 있습니다.
자세한 내용은 "View 관리" 문서의 "-T 옵션을 사용하여 관리자에게 보조 자격 증명 제공"을 참조하십
시오.
신뢰할 수 있는 단방향 도메인에서는 스마트 카드 및 사용자의 SAML 인증이 지원되지 않습니다.
참고 보안 서버는 Active Directory를 포함한 어떤 인증 저장소에도 액세스하지 않으므로 Active
Directory 도메인에 있지 않아도 됩니다.
신뢰 관계 및 도메인 필터링
액세스할 수 있는 도메인을 결정하기 위해 연결 서버 인스턴스는 도메인부터 시작하여 신뢰 관계를 탐
색합니다.
규모가 작고 서로 잘 연결되어 있는 도메인 집합의 경우 연결 서버는 신속하게 도메인 전체 목록을 확
인할 수 있지만 도메인 수가 증가하거나 도메인 간의 연결성이 떨어질수록 확인하는 데 더 많은 시간이
걸립니다. 목록에는 사용자가 원격 데스크톱 및 애플리케이션에 연결할 때 사용자에게 제공하기 원하지
않는 도메인이 포함될 수도 있습니다.
View 설치
VMware, Inc. 31

vdmadmin 명령을 사용해 도메인 필터링을 구성함으로써 연결 서버 인스턴스에서 검색하고 사용자에게
표시하는 도메인을 제한할 수 있습니다. 자세한 내용은 "View 관리" 문서를 참조하십시오.
포리스트 신뢰가 이름 접미사 제외를 사용하여 구성된 경우 구성된 예외가 포리스트 하위 도메인 목록
을 필터링하는 데 사용됩니다. vdmadmin 명령으로 지정된 필터링 외에 이름 접미사 제외 필터링이 적용
됩니다.
원격 데스크톱의 OU 생성
원격 데스크톱에 대해 특별히 OU(조직 단위)를 생성해야 합니다. OU는 사용자, 그룹, 컴퓨터 또는
OU를 포함하고 있는 Active Directory의 하위 분류 단위입니다.
데스크톱과 동일한 도메인에 있는 다른 Windows 서버 또는 워크스테이션에 그룹 정책 설정을 적용하
지 않으려면 Horizon 7 그룹 정책의 GPO를 생성하고 원격 데스크톱을 포함하고 있는 OU에 연결하면
됩니다. 서버 운영자 또는 개인 사용자 등과 같은 종속 그룹에 OU 제어 권한을 위임할 수 있습니다.
View Composer를 사용하는 경우 연결된 클론 데스크톱에 대해 원격 데스크톱의 OU를 기반으로 하
는 개별 Active Directory 컨테이너를 생성해야 합니다. Active Directory에서 OU 관리자 권한을 가
지고 있는 관리자는 도메인 관리자 권한 없이 연결된 클론 데스크톱을 프로비저닝할 수 있습니다.
Active Directory의 관리자 자격 증명을 변경하면 View Composer의 자격 증명 정보도 업데이트해
야 합니다.
키오스크 모드 클라이언트 계정을 위한 OU 및 그룹 생성
키오스크 모드의 클라이언트는 잠금 PC 또는 씬 클라이언트이며, 클라이언트 소프트웨어를 실행해 연
결 서버 인스턴스에 연결하고 원격 데스크톱 세션을 시작합니다. 키오스크 모드에서 클라이언트를 구성
하면 키오스크 모드 클라이언트 계정을 위해 Active Directory에서 전용 OU 및 그룹을 생성해야 합니
다.
키오스크 모드 클라이언트 계정의 전용 OU 및 그룹을 생성하면 허가 받지 않은 침입으로부터 클라이
언트 시스템을 보호하고, 클라이언트 구성과 관리를 간소화할 수 있습니다.
자세한 내용은 "View 관리" 문서를 참조하십시오.
사용자 그룹 생성
Active Directory에서 서로 다른 사용자 유형에 대해 그룹을 생성해야 합니다. 예를 들어 최종 사용자
에 대해 Horizon 7 Users라는 그룹을 생성하고 원격 데스크톱 및 애플리케이션을 관리할 사용자에 대
해 Horizon 7 Administrator라는 또 다른 그룹을 생성할 수 있습니다.
vCenter Server의 사용자 계정 생성
vCenter Server에서 사용하기 위해 Active Directory에 사용자 계정을 생성해야 합니다. Horizon
Administrator에서 vCenter Server 인스턴스를 추가할 때 이 사용자 계정을 지정합니다.
View 설치
VMware, Inc. 32

vCenter Server에서 특정 작업을 수행할 수 있도록 사용자 계정 권한을 부여해야 합니다. 적절한 권
한이 있는 vCenter Server 역할을 생성한 후 해당 역할을 vCenter Server 사용자에게 할당할 수 있
습니다. View Composer와 함께 또는 View Composer 없이 Horizon 7을 사용하는지에 따라
vCenter Server 역할에 추가하는 권한 목록이 다릅니다. 이러한 권한 구성에 대한 자세한 내용은
vCenter Server, View Composer 및 인스턴트 클론에 대한 사용자 계정 구성에 나와 있습니다.
View Composer를 vCenter Server와 동일한 시스템에 설치하는 경우 vCenter Server 사용자를
vCenter Server 시스템의 로컬 관리자 그룹에 추가해야 합니다. 이러한 요구 사항에 따라 View가
View Composer 서비스에 인증할 수 있습니다.
View Composer를 vCenter Server와 다른 시스템에 설치하는 경우 vCenter Server 사용자를
vCenter Server 시스템의 로컬 관리자로 만들지 않아도 됩니다. 그러나 View Composer 시스템의
로컬 관리자여야 하는 독립 실행형 View Composer Server 사용자 계정을 생성해야 합니다.
독립 실행형 View Composer Server의 사용자 계정 생성
View Composer를 vCenter Server와 다른 시스템에 설치하는 경우 Horizon 7가 독립 실행형 시스
템의 View Composer 서비스에 인증하는 데 사용할 수 있는 Active Directory의 도메인 사용자 계정
을 생성해야 합니다.
사용자 계정은 연결 서버 호스트와 같은 도메인 또는 신뢰할 수 있는 도메인에 있어야 합니다. 사용자
계정을 독립 실행형 View Composer 시스템의 로컬 관리자 그룹에 추가해야 합니다.
Horizon Administrator에서 View Composer 설정을 구성하고 독립 실행형 View Composer
Server를 선택할 때 이 사용자 계정을 지정합니다. View Composer 설정 구성를 참조하십시오.
View Composer AD 작업을 위한 사용자 계정 생성
View Composer를 사용하는 경우 View Composer가 Active Directory에서 특정 작업을 수행하도
록 허용하는 Active Directory의 사용자 계정을 생성해야 합니다. View Composer에서는 연결된 클
론 가상 시스템을 Active Directory 도메인에 가입시키기 위해 이 계정을 필요로 합니다.
보안 상의 이유로 View Composer에서 사용할 사용자 계정을 별도로 생성해야 합니다. 별도 계정을
생성해 다른 용도로 정의된 추가 권한을 가지고 있지 않도록 보장할 수 있습니다. 특정 Active
Directory 컨테이너에서 컴퓨터 개체를 생성 또는 제거하는데 필요한 최소 권한을 계정에 부여할 수 있
습니다. 예를 들어 View Composer 계정에는 도메인 관리자 권한이 필요하지 않습니다.
절차
1 Active Directory에서 연결 서버 호스트와 동일한 도메인 또는 신뢰할 수 있는 도메인에서 사용자
계정을 생성하십시오.
2 연결된 클론 컴퓨터 계정을 생성하거나 연결된 클론 컴퓨터 계정을 이동한 Active Directory 컨테
이너 계정에 컴퓨터 개체 생성, 컴퓨터 개체 삭제 및 모든 속성 쓰기 사용 권한을 추가하십시오.
다음 목록은 기본으로 할당된 사용 권한을 포함해 사용자 계정에 필요한 모든 사용 권한을 보여줍
니다.
n 목록 내용
View 설치
VMware, Inc. 33

n 모든 속성 읽기
n 모든 속성 쓰기
n 사용 권한 읽기
n 암호 재설정
n 컴퓨터 개체 생성
n 컴퓨터 개체 삭제
참고 데스크톱 풀에 대해 기존 컴퓨터 계정의 재사용 허용 설정을 선택하는 경우 보다 적은 사용
권한이 필요합니다. 다음과 같은 사용 권한이 사용자 계정에 할당되어 있는지 확인하십시오.
n 목록 내용
n 모든 속성 읽기
n 사용 권한 읽기
n 암호 재설정
3 Active Directory 컨테이너 및 컨테이너의 모든 하위 개체에 사용자 계정의 사용 권한을 적용했는
지 확인하십시오.
다음에 수행할 작업
vCenter Server 추가 마법사에서 View Composer 도메인을 구성하거나 연결된 클론 데스크톱 풀을
구성 및 배포할 때 Horizon Administrator에서 계정을 지정하십시오.
인스턴트 클론 작업을 위한 사용자 계정 만들기
인스턴트 클론을 배포하기 전에 Active Directory에서 특정 작업을 수행할 수 있는 사용 권한이 있는
사용자 계정을 생성해야 합니다.
인스턴트 클론 데스크톱 풀을 배포하기 전에 인스턴트 클론 도메인 관리자를 추가할 때 이 계정을 선택
합니다. 자세한 내용은 "Horizon 7에서 가상 데스크톱 설정" 문서에서 “인스턴트 클론 도메인 관리자
추가”를 참조하십시오.
절차
1 Active Directory에서 연결 서버와 동일한 도메인 또는 신뢰할 수 있는 도메인에서 사용자 계정을
생성합니다.
2 인스턴트 클론 컴퓨터 계정에 대한 컨테이너의 계정에 컴퓨터 개체 생성, 컴퓨터 개체 삭제 및 모든
속성 쓰기 사용 권한을 추가합니다.
다음 목록은 기본으로 할당된 사용 권한을 포함해 사용자 계정에 필요한 사용 권한을 보여줍니다.
n 목록 내용
n 모든 속성 읽기
n 모든 속성 쓰기
View 설치
VMware, Inc. 34

n 사용 권한 읽기
n 암호 재설정
n 컴퓨터 개체 생성
n 컴퓨터 개체 삭제
올바른 컨테이너 및 컨테이너의 모든 하위 개체에 사용 권한을 적용했는지 확인합니다.
제한된 그룹 정책 구성
원격 데스크톱의 로컬 원격 데스크톱 사용자 그룹에 속해 있는 사용자만 원격 데스크톱에 연결할 수 있
습니다. 도메인에 가입되어 있는 모든 원격 데스크톱의 로컬 원격 데스크톱 사용자 그룹에 Active
Directory의 제한된 그룹 정책을 사용해 사용자 또는 그룹을 추가할 수 있습니다.
제한된 그룹 정책은 도메인에 있는 컴퓨터의 로컬 그룹 구성원 자격을 제한된 그룹 정책에 정의된 구성
원 자격 목록 설정과 일치하도록 설정합니다. 원격 데스크톱 사용자 그룹의 구성원은 도메인에 가입된
모든 원격 데스크톱의 로컬 원격 데스크톱 사용자 그룹에 항상 추가됩니다. 새 사용자를 추가할 때는
원격 데스크톱 사용자 그룹에만 추가해야 합니다.
사전 요구 사항
Active Directory의 도메인에 원격 데스크톱 사용자 그룹을 생성합니다.
절차
1 Active Directory 서버에서 그룹 정책 관리 플러그인으로 이동하십시오.
AD 버전 탐색 경로
Windows 2003 a 시작 > 모든 프로그램 > 관리 도구 > Active Directory 사용자 및 컴퓨터를
선택합니다.
b 도메인을 마우스 오른쪽 단추로 클릭하고 속성을 클릭합니다.
c 그룹 정책 탭에서 열기를 클릭하여 그룹 정책 관리 플러그인을 엽니다.
d 기본 도메인 정책을 마우스 오른쪽 단추로 클릭하고 편집을 클릭합니다.
Windows 2008 a 시작 > 관리 도구 > 그룹 정책 관리를 선택합니다.
b 도메인을 확장하고 기본 도메인 정책을 마우스 오른쪽 버튼으로 클릭하고 편
집을 클릭합니다.
Windows 2012 R2 a 시작 > 관리 도구 > 그룹 정책 관리를 선택합니다.
b 도메인을 확장하고 기본 도메인 정책을 마우스 오른쪽 버튼으로 클릭하고 편
집을 클릭합니다.
Windows 2016 a 시작 > 관리 도구 > 그룹 정책 관리를 선택합니다.
b 도메인을 확장하고 기본 도메인 정책을 마우스 오른쪽 버튼으로 클릭하고 편
집을 클릭합니다.
2 컴퓨터 구성 섹션을 확장하고 Windows Settings\Security Settings을 여십시오.
3 마우스 오른쪽 단추로 제한된 그룹을 클릭하고 그룹 추가를 선택한 다음 원격 데스크톱 사용자 그
룹을 추가하십시오.
View 설치
VMware, Inc. 35

4 마우스 오른쪽 단추로 새 제한된 원격 데스크톱 사용자 그룹을 클릭하고 그룹 구성원 자격 목록에
원격 데스크톱 사용자 그룹을 추가합니다.
5 변경 사항을 저장하려면 확인을 클릭합니다.
Horizon 7 그룹 정책 관리 템플릿 파일 사용
Horizon 7에는 여러 구성 요소 특정 그룹 정책 관리(ADMX) 템플릿 파일이 있습니다.
Horizon 7에 대한 그룹 정책 설정을 제공하는 모든 ADMX 파일은 VMware-Horizon-Extras-Bundle-
x.x.x-yyyyyyy.zip이라는 번들형 .zip 파일에서 사용할 수 있습니다. 여기서 x.x.x는 버전이고
yyyyyyy는 빌드 번호입니다. https://my.vmware.com/web/vmware/downloads의 VMware 다
운로드 사이트에서 파일을 다운로드할 수 있습니다. Desktop & End-User Computing에서 번들
형 .zip 파일이 포함되어 있는 VMware Horizon 7 다운로드를 선택합니다.
이러한 파일의 정책 설정을 Active Directory의 새 GPO 또는 기존 GPO에 추가한 다음 해당 GPO를
데스크톱이 포함된 OU에 연결하여 원격 데스크톱을 최적화하고 보호할 수 있습니다.
Horizon 7 그룹 정책 설정 사용에 관한 정보는 "View 관리" 및 "Horizon 7에서 원격 데스크톱 기능
구성" 문서를 참조하십시오.
스마트 카드 인증을 위한 Active Directory 준비
스마트 카드 인증을 구현할 때 Active Directory에서 특정 작업을 수행해야 할 수 있습니다.
n 스마트 카드 사용자의 UPN 추가
스마트 카드 로그인에서 UPN(사용자 계정 이름)을 사용하기 때문에 스마트 카드를 사용해
Horizon 7에서 인증을 받는 사용자 및 관리자의 Active Directory 계정에 UPN이 올바르게 구성
되어 있어야 합니다.
n 신뢰할 수 있는 루트 인증 기관에 루트 인증서 추가
인증 기관(CA)을 사용해 스마트 카드 로그인 또는 도메인 컨트롤러 인증서를 발급하는 경우
Active Directory의 신뢰할 수 있는 루트 인증 기관 그룹 정책에 루트 인증서를 추가해야 합니다.
Windows 도메인 컨트롤러를 루트 CA로 사용하면 이 절차를 수행할 필요가 없습니다.
n 중간 인증 기관에 중간 인증서 추가
중간 인증 기관(CA)을 사용해 스마트 카드 로그인 또는 도메인 컨트롤러 인증서를 발급하는 경우
Active Directory의 중간 인증 기관 그룹 정책에 중간 인증서를 추가해야 합니다.
n Enterprise NTAuth 저장소에 루트 인증서 추가
CA를 사용해 스마트 카드 로그인 또는 도메인 컨트롤러 인증서를 발급하는 경우 Active
Directory의 Enterprise NTAuth 저장소에 루트 인증서를 추가해야 합니다. Windows 도메인
컨트롤러를 루트 CA로 사용하면 이 절차를 수행할 필요가 없습니다.
View 설치
VMware, Inc. 36

스마트 카드 사용자의 UPN 추가
스마트 카드 로그인에서 UPN(사용자 계정 이름)을 사용하기 때문에 스마트 카드를 사용해 Horizon 7
에서 인증을 받는 사용자 및 관리자의 Active Directory 계정에 UPN이 올바르게 구성되어 있어야 합
니다.
스마트 카드 사용자가 위치한 도메인이 루트 인증서를 발급한 도메인과 다르면 사용자의 UPN을 신뢰
할 수 있는 CA의 루트 인증서에 포함된 SAN(주체 대체 이름)으로 설정해야 합니다. 스마트 카드 사용
자의 현재 도메인에 있는 서버에서 루트 인증서를 발급한 경우 사용자의 UPN을 수정할 필요가 없습니
다.
참고 같은 도메인에서 인증서를 발급한 경우에도 기본 Active Directory 계정에 대한 UPN을 설정해
야 할 수 있습니다. 관리자를 포함해 기본 계정에는 UPN이 기본적으로 설정되지 않습니다.
사전 요구 사항
n 인증서 속성을 확인해 신뢰할 수 있는 CA의 루트 인증서에 포함된 SAN을 가져오십시오.
n Active Directory 서버에 ADSI 편집 유틸리티가 없으면 Microsoft 웹 사이트에서 적절한
Windows 지원 도구를 다운로드하여 설치하십시오.
절차
1 Active Directory 서버에서 ADSI 편집 유틸리티를 시작하십시오.
2 왼쪽 창에서 사용자가 위치한 도메인을 확장하고 CN=Users를 두 번 클릭합니다.
3 오른쪽 창에서 마우스 오른쪽 단추로 사용자를 클릭한 다음 속성을 클릭합니다.
4 userPrincipalName 특성을 두 번 클릭하고 신뢰할 수 있는 CA 인증서의 SAN 값을 입력하십시오.
5 특성 설정을 저장하려면 확인을 클릭합니다.
신뢰할 수 있는 루트 인증 기관에 루트 인증서 추가
인증 기관(CA)을 사용해 스마트 카드 로그인 또는 도메인 컨트롤러 인증서를 발급하는 경우 Active
Directory의 신뢰할 수 있는 루트 인증 기관 그룹 정책에 루트 인증서를 추가해야 합니다. Windows
도메인 컨트롤러를 루트 CA로 사용하면 이 절차를 수행할 필요가 없습니다.
View 설치
VMware, Inc. 37

절차
1 Active Directory 서버에서 그룹 정책 관리 플러그인으로 이동하십시오.
AD 버전 탐색 경로
Windows 2003 a 시작 > 모든 프로그램 > 관리 도구 > Active Directory 사용자 및 컴퓨터를
선택합니다.
b 도메인을 마우스 오른쪽 단추로 클릭하고 속성을 클릭합니다.
c 그룹 정책 탭에서 열기를 클릭하여 그룹 정책 관리 플러그인을 엽니다.
d 기본 도메인 정책을 마우스 오른쪽 단추로 클릭하고 편집을 클릭합니다.
Windows 2008 a 시작 > 관리 도구 > 그룹 정책 관리를 선택합니다.
b 도메인을 확장하고 기본 도메인 정책을 마우스 오른쪽 버튼으로 클릭하고 편
집을 클릭합니다.
Windows 2012 R2 a 시작 > 관리 도구 > 그룹 정책 관리를 선택합니다.
b 도메인을 확장하고 기본 도메인 정책을 마우스 오른쪽 버튼으로 클릭하고 편
집을 클릭합니다.
Windows 2016 a 시작 > 관리 도구 > 그룹 정책 관리를 선택합니다.
b 도메인을 확장하고 기본 도메인 정책을 마우스 오른쪽 버튼으로 클릭하고 편
집을 클릭합니다.
2 컴퓨터 구성 섹션을 확장하고 Windows 설정\보안 설정\공개 키를 여십시오.
3 신뢰할 수 있는 루트 인증 기관을 마우스 오른쪽 버튼으로 클릭하고 가져오기를 선택합니다.
4 마법사에 표시된 메시지에 따라 루트 인증서(예: rootCA.cer)를 가져오고 확인을 클릭합니다.
5 그룹 정책 창을 닫습니다.
이제 도메인의 모든 시스템에서 신뢰할 수 있는 루트 저장소의 루트 인증서 복사본을 가지고 있습니다.
다음에 수행할 작업
중간 인증 기관(CA)을 사용해 스마트 카드 로그인 또는 도메인 컨트롤러 인증서를 발급하는 경우
Active Directory의 중간 인증 기관 그룹 정책에 중간 인증서를 추가하십시오. 중간 인증 기관에 중간
인증서 추가의 내용을 참조하십시오.
중간 인증 기관에 중간 인증서 추가
중간 인증 기관(CA)을 사용해 스마트 카드 로그인 또는 도메인 컨트롤러 인증서를 발급하는 경우
Active Directory의 중간 인증 기관 그룹 정책에 중간 인증서를 추가해야 합니다.
View 설치
VMware, Inc. 38

절차
1 Active Directory 서버에서 그룹 정책 관리 플러그인으로 이동하십시오.
AD 버전 탐색 경로
Windows 2003 a 시작 > 모든 프로그램 > 관리 도구 > Active Directory 사용자 및 컴퓨터를
선택합니다.
b 도메인을 마우스 오른쪽 단추로 클릭하고 속성을 클릭합니다.
c 그룹 정책 탭에서 열기를 클릭하여 그룹 정책 관리 플러그인을 엽니다.
d 기본 도메인 정책을 마우스 오른쪽 단추로 클릭하고 편집을 클릭합니다.
Windows 2008 a 시작 > 관리 도구 > 그룹 정책 관리를 선택합니다.
b 도메인을 확장하고 기본 도메인 정책을 마우스 오른쪽 버튼으로 클릭하고 편
집을 클릭합니다.
Windows 2012 R2 a 시작 > 관리 도구 > 그룹 정책 관리를 선택합니다.
b 도메인을 확장하고 기본 도메인 정책을 마우스 오른쪽 버튼으로 클릭하고 편
집을 클릭합니다.
Windows 2016 a 시작 > 관리 도구 > 그룹 정책 관리를 선택합니다.
b 도메인을 확장하고 기본 도메인 정책을 마우스 오른쪽 버튼으로 클릭하고 편
집을 클릭합니다.
2 컴퓨터 구성 섹션을 확장하고 Windows 설정\보안 설정\공개 키에 대한 정책을 엽니다.
3 중간 인증 기관을 마우스 오른쪽 버튼으로 클릭하고 가져오기를 선택합니다.
4 마법사에 표시된 메시지에 따라 중간 인증서(예: intermediateCA.cer)를 가져오고 확인을 클릭합
니다.
5 그룹 정책 창을 닫습니다.
이제 도메인의 모든 시스템에서 중간 인증 기관 저장소의 중간 인증서 복사본을 가지고 있습니다.
Enterprise NTAuth 저장소에 루트 인증서 추가
CA를 사용해 스마트 카드 로그인 또는 도메인 컨트롤러 인증서를 발급하는 경우 Active Directory의
Enterprise NTAuth 저장소에 루트 인증서를 추가해야 합니다. Windows 도메인 컨트롤러를 루트
CA로 사용하면 이 절차를 수행할 필요가 없습니다.
절차
u Enterprise NTAuth 저장소에 인증서를 게시하려면 Active Directory 서버에서 certutil 명령을
사용하십시오.
예: certutil -dspublish -f path_to_root_CA_cert NTAuthCA
이제 해당 CA에서 이러한 유형의 인증서를 신뢰하고 발급할 수 있습니다.
View 설치
VMware, Inc. 39

SSL/TLS에서 취약한 암호 사용 안 함
도메인 정책 GPO(그룹 정책 개체)를 구성하면 View Agent 또는 Horizon Agent를 실행하는 View
Composer 및 Windows 기반 시스템에서 SSL/TLS 프로토콜을 사용하여 통신할 때 취약한 암호를
사용하지 않도록 함으로써 보안을 강화할 수 있습니다.
절차
1 Active Directory 서버에서, 시작 > 관리 도구 > 그룹 정책 관리를 선택하고 GPO를 마우스 오른
쪽 버튼으로 클릭한 다음 편집을 선택하여 GPO를 편집합니다.
2 그룹 정책 관리 편집기에서 컴퓨터 구성 > 정책 > 관리 템플릿 > 네트워크 > SSL 구성 설정으로
이동합니다.
3 SSL Cipher Suite Order를 두 번 클릭합니다.
4 SSL Cipher Suite Order 창에서 사용을 클릭합니다.
5 옵션 창에서 SSL Cipher Suite 텍스트 상자의 내용 전체를 다음 암호 목록으로 교체합니다.
TLS_ECDHE_RSA_WITH_AES_128_CBC_SHA256_P256,
TLS_ECDHE_RSA_WITH_AES_128_CBC_SHA256_P384,
TLS_ECDHE_RSA_WITH_AES_128_CBC_SHA_P256,
TLS_ECDHE_RSA_WITH_AES_128_CBC_SHA_P384,
TLS_ECDHE_RSA_WITH_AES_256_CBC_SHA_P256,
TLS_ECDHE_RSA_WITH_AES_256_CBC_SHA_P384,
TLS_RSA_WITH_AES_128_CBC_SHA256,
TLS_RSA_WITH_AES_128_CBC_SHA,
TLS_RSA_WITH_AES_256_CBC_SHA256,
TLS_RSA_WITH_AES_256_CBC_SHA
암호 제품군은 읽기 쉽도록 별도의 행에 나열됩니다. 목록을 텍스트 상자에 붙여 넣을 때, 암호 제
품군은 쉼표 뒤에 공백을 사용하지 않고 한 행에 넣어야 합니다.
6 그룹 정책 관리 편집기를 종료합니다.
7 View Composer 및 View Agent 또는 Horizon Agent 시스템을 다시 시작하여 새로운 그룹 정
책을 적용합니다.
View 설치
VMware, Inc. 40

View Composer 설치 6View Composer를 사용하려면 View Composer 데이터베이스를 생성하고 View Composer 서비
스를 설치하고 View 인프라를 최적화하여 View Composer를 지원합니다. vCenter Server와 동일
한 호스트 또는 별도 호스트에 View Composer 서비스를 설치할 수 있습니다.
View Composer는 선택 기능입니다. 연결된 클론 데스크톱 풀을 배포하려면 View Composer를 설
치합니다.
View Composer 기능을 설치하고 사용하려면 라이센스가 있어야 합니다.
참고 View Composer를 설치하기 전에 Active Directory가 준비되었는지 확인합니다.
본 장은 다음 항목을 포함합니다.
n View Composer 데이터베이스 준비
n View Composer를 위한 SSL 인증서 구성
n View Composer 서비스 설치
n View Composer에서 vCenter의 TLSv1.0 및 ESXi 연결 사용
n View Composer를 위한 인프라 구축
View Composer 데이터베이스 준비
데이터베이스 및 데이터 소스 이름(DSN)을 생성하여 View Composer 데이터를 저장해야 합니다.
View Composer 서비스에는 데이터베이스가 포함되지 않습니다. 네트워크 환경에 데이터베이스 인스
턴스가 없으면 설치해야 합니다. 데이터베이스 인스턴스를 설치한 후 View Composer 데이터베이스
를 인스턴스에 추가합니다.
View Composer 데이터베이스를 vCenter Server 데이터베이스가 지정된 인스턴스에 추가할 수 있
습니다. 데이터베이스를 로컬로, 또는 네트워크 연결된 Linux, UNIX 또는 Windows Server 컴퓨터에
서 원격으로 구성할 수 있습니다.
View Composer 데이터베이스는 View Composer에서 사용하는 연결 및 구성 요소에 대한 정보를
저장합니다.
n vCenter Server 연결
n Active Directory 연결
n View Composer에서 배포한 연결된 클론 데스크톱
VMware, Inc. 41

n View Composer에서 생성된 복제본
View Composer 서비스의 각 인스턴스에는 고유의 View Composer 데이터베이스가 있어야 합니
다. 여러 View Composer 서비스는 View Composer 데이터베이스를 공유할 수 없습니다.
지원되는 데이터베이스 버전 목록은 View Composer 및 이벤트 데이터베이스의 데이터베이스 요구
사항을 참조하십시오.
View Composer 데이터베이스를 설치된 데이터베이스 인스턴스에 추가하려면 이러한 절차 중 하나를
선택합니다.
n View Composer용 SQL Server 데이터베이스 생성
View Composer는 연결된 클론 데스크톱 정보를 SQL Server 데이터베이스에 저장할 수 있습
니다. SQL Server에 View Composer 데이터베이스를 추가하고 ODBC 데이터 소스를 구성하
여 이를 생성합니다.
n View Composer용 Oracle 데이터베이스 생성
View Composer는 연결된 클론 데스크톱 정보를 Oracle 12c 또는 11g 데이터베이스에 저장할
수 있습니다. 기존 Oracle 인스턴스에 View Composer 데이터베이스를 추가하고 ODBC 데이
터 소스를 구성하여 생성합니다. Oracle 데이터베이스 구성 도우미를 사용하거나 SQL 문을 실행
해 새 View Composer 데이터베이스를 추가할 수 있습니다.
View Composer용 SQL Server 데이터베이스 생성
View Composer는 연결된 클론 데스크톱 정보를 SQL Server 데이터베이스에 저장할 수 있습니다.
SQL Server에 View Composer 데이터베이스를 추가하고 ODBC 데이터 소스를 구성하여 이를 생
성합니다.
절차
1 SQL Server에 View Composer 데이터베이스 추가
기존 Microsoft SQL Server 인스턴스에 새 View Composer 데이터베이스를 추가해 View
Composer의 연결된 클론 데이터를 저장할 수 있습니다.
2 (선택 사항) 수동으로 데이터베이스 역할을 생성하여 SQL Server 데이터베이스 사용 권한 설정
이 권장되는 방법을 사용하여 View Composer 데이터베이스 관리자는 Microsoft SQL Server
데이터베이스 역할을 통해 부여될 View Composer 관리자에 대한 권한을 설정할 수 있습니다.
3 SQL Server에 ODBC 데이터 소스 추가
SQL Server에 View Composer 데이터베이스를 추가한 후에 View Composer 서비스에서 이
데이터 소스를 볼 수 있도록 새 데이터베이스에 대한 ODBC 연결을 구성해야 합니다.
SQL Server에 View Composer 데이터베이스 추가
기존 Microsoft SQL Server 인스턴스에 새 View Composer 데이터베이스를 추가해 View
Composer의 연결된 클론 데이터를 저장할 수 있습니다.
데이터베이스가 로컬에 있는 경우, View Composer가 설치될 시스템에서 통합 Windows 인증 보안
모델을 사용할 수 있습니다. 데이터베이스가 원격 시스템에 있으면 이 인증 방법을 사용할 수 없습니
다.
View 설치
VMware, Inc. 42

사전 요구 사항
n View Composer를 설치하려는 컴퓨터 또는 네트워크 환경에 지원되는 SQL Server 버전이 설치
되어 있는지 확인하십시오. 자세한 내용은 View Composer 및 이벤트 데이터베이스의 데이터베
이스 요구 사항에 나와 있습니다.
n SQL Server Management Studio를 사용하여 데이터베이스를 생성하고 관리하는지 확인하십시
오. 또는 다음 웹 사이트에서 다운로드 및 설치할 수 있는 SQL Server Management Studio
Express를 사용할 수 있습니다.
http://www.microsoft.com/en-us/download/details.aspx?id=7593
절차
1 View Composer 컴퓨터에서 시작 > 모든 프로그램 > Microsoft SQL Server 2014,
Microsoft SQL Server 2012 또는 Microsoft SQL Server 2008을 선택하십시오.
2 SQL Server Management Studio를 선택하고 SQL Server 인스턴스에 연결하십시오.
3 개체 탐색기 패널에서 마우스 오른쪽 단추로 데이터베이스 항목을 클릭하고 새 데이터베이스를 선
택하십시오.
데이터베이스 및 로그 파일에 대한 Initial size 및 Autogrowth 매개변수에 기본값을 사용할 수 있
습니다.
4 새 데이터베이스 대화 상자의 데이터베이스 이름 텍스트 상자에 이름을 입력하십시오.
예: ViewComposer
5 확인을 클릭합니다.
SQL Server Management Studio에서 개체 탐색기 패널의 데이터베이스 항목에 데이터베이스
를 추가합니다.
6 Microsoft SQL Server Management Studio를 종료하십시오.
다음에 수행할 작업
필요한 경우 수동으로 데이터베이스 역할을 생성하여 SQL Server 데이터베이스 사용 권한 설정의 지
침을 따르십시오.
SQL Server에 ODBC 데이터 소스 추가의 지침을 따르십시오.
수동으로 데이터베이스 역할을 생성하여 SQL Server 데이터베이스 사용 권한설정
이 권장되는 방법을 사용하여 View Composer 데이터베이스 관리자는 Microsoft SQL Server 데이
터베이스 역할을 통해 부여될 View Composer 관리자에 대한 권한을 설정할 수 있습니다.
이 방법을 사용하면 View Composer를 설치 및 업그레이드하는 View Composer 관리자에 대해
db_owner 역할을 설정할 필요가 없기 때문에 VMware에서는 이 방법을 권장합니다.
View 설치
VMware, Inc. 43

이 절차에서 데이터베이스 로그인 이름, 사용자 이름 및 데이터베이스 역할에 대한 고유한 이름을 제공
할 수 있습니다. 사용자 [vcmpuser] 및 데이터베이스 역할, VCMP_ADMIN_ROLE 및
VCMP_USER_ROLE은 예제 이름입니다. View Composer 데이터베이스를 생성할 때 dbo 스키마
가 생성됩니다. dbo 스키마 이름을 사용해야 합니다.
사전 요구 사항
n View Composer 데이터베이스가 생성되었는지 확인하십시오. SQL Server에 View Composer
데이터베이스 추가의 내용을 참조하십시오.
절차
1 sysadmin(SA) 계정 또는 sysadmin 권한이 있는 사용자 계정으로 Microsoft SQL Server
Management Studio 세션에 로그인합니다.
2 적절한 SQL Server 데이터베이스 사용 권한이 부여될 사용자를 생성합니다.
use ViewComposer
go
CREATE LOGIN [vcmpuser] WITH PASSWORD=N'vcmpuser!0', DEFAULT_DATABASE=ViewComposer,
DEFAULT_LANGUAGE=us_english, CHECK_POLICY=OFF
go
CREATE USER [vcmpuser] for LOGIN [vcmpuser]
go
use MSDB
go
CREATE USER [vcmpuser] for LOGIN [vcmpuser]
go
3 View Composer 데이터베이스에서 데이터베이스 역할 VCMP_ADMIN_ROLE을 생성합니다.
4 View Composer 데이터베이스에서 VCMP_ADMIN_ROLE에 권한을 부여합니다.
a dbo 스키마의 스키마 사용 권한 ALTER, REFERENCES 및 INSERT를 부여합니다.
b 사용 권한 CREATE TABLE, CREATE VIEW 및 CREATE PROCEDURES를 부여합니
다.
5 View Composer 데이터베이스에서 VCMP_USER_ROLE을 생성합니다.
6 View Composer 데이터베이스에서 VCMP_USER_ROLE에 dbo 스키마의 스키마 사용 권한
SELECT, INSERT, DELETE, UPDATE 및 EXECUTE를 부여합니다.
7 [vcmpuser] 사용자에게 VCMP_USER_ROLE을 부여합니다.
8 [vcmpuser] 사용자에게 VCMP_ADMIN_ROLE을 부여합니다.
9 MSDB 데이터베이스에서 데이터베이스 역할 VCMP_ADMIN_ROLE을 생성합니다.
View 설치
VMware, Inc. 44

10 MSDB에서 VCMP_ADMIN_ROLE에 권한을 부여합니다.
a MSDB 테이블 syscategories, sysjobsteps 및 sysjobs에서 [vcmpuser] 사용자에게
SELECT 사용 권한을 부여합니다.
b MSDB 저장 프로시저 sp_add_job, sp_delete_job, sp_add_jobstep, sp_update_job,
sp_add_jobserver, sp_add_jobschedule 및 sp_add_category에서 VCMP_ADMIN_ROLE 역
할에 EXECUTE 사용 권한을 부여합니다.
11 MSDB 데이터베이스에서 [vcmpuser] 사용자에게 VCMP_ADMIN_ROLE을 부여합니다.
12 SQL Server 로그인 vcmpuser를 사용하여 ODBC DSN을 생성합니다.
13 View Composer를 설치합니다.
14 MSDB 데이터베이스에서 [vcmpuser] 사용자의 VCMP_ADMIN_ROLE을 해지합니다.
역할을 해지한 후 비활성 상태로 두거나 제거하여 보안을 강화할 수 있습니다.
ODBC DSN 생성에 대한 지침은 SQL Server에 ODBC 데이터 소스 추가를 참조하십시오.
View Composer 설치에 대한 지침은 View Composer 서비스 설치를 참조하십시오.
SQL Server에 ODBC 데이터 소스 추가
SQL Server에 View Composer 데이터베이스를 추가한 후에 View Composer 서비스에서 이 데이
터 소스를 볼 수 있도록 새 데이터베이스에 대한 ODBC 연결을 구성해야 합니다.
View Composer에 대해 ODBC DSN을 구성하는 경우, 기본적 데이터베이스 연결의 보안 수준을 해
당 환경에 적합하게 지정하십시오. 데이터베이스 연결의 보안 지정에 대한 내용은 SQL Server 설명서
를 참조하십시오.
기본 데이터베이스 연결에 SSL 암호화가 사용되는 경우 신뢰할 수 있는 CA에서 서명한 SSL 인증서
로 데이터베이스 서버를 구성하는 것이 좋습니다. 자체 서명된 인증서를 사용하는 경우, 데이터베이스
연결이 외부 공격에 민감할 수 있습니다.
사전 요구 사항
SQL Server에 View Composer 데이터베이스 추가에 설명된 단계를 완료하십시오.
절차
1 View Composer가 설치되는 컴퓨터에서 시작 > 관리 도구 > 데이터 소스(ODBC)를 선택하십시
오.
2 시스템 DSN 탭을 선택하십시오.
3 추가를 클릭하고 목록에서 SQL Native Client를 선택하십시오.
4 마침을 클릭합니다.
5 SQL Server 설치에 새 데이터 원본 만들기 마법사에서 View Composer 데이터베이스 이름과
설명을 입력하십시오.
예: ViewComposer
View 설치
VMware, Inc. 45

6 서버 텍스트 상자에 SQL Server 데이터베이스 이름을 입력하십시오.
host_name\server_name 형식을 사용하십시오. host_name은 컴퓨터 이름, server_name은SQL Server 인스턴스입니다.
예: VCHOST1\VIM_SQLEXP
7 다음을 클릭하십시오.
8 추가 구성 옵션의 기본 설정을 얻기 위해 SQL Server에 연결 확인란을 선택했는지 확인하고 인
증 옵션을 선택하십시오.
옵션 설명
Windows 통합 인증 SQL Server의 로컬 인스턴스를 사용하는 경우 이 옵션을 선택합니다. 신뢰할
수 있는 인증이라고도 합니다. 로컬 컴퓨터에서 SQL Server를 실행하는 경우에
만 Windows 통합 인증을 지원합니다.
SQL Server 인증 SQL Server의 원격 인스턴스를 사용하는 경우 이 옵션을 선택합니다. 원격
SQL Server에서는 Windows NT 인증을 지원하지 않습니다.
SQL Server 데이터베이스 사용 권한을 수동으로 설정한 후 사용자에게 할당한
경우 해당 사용자로 인증하십시오. 예를 들어 vcmpuser 사용자로 인증합니다.
아닌 경우 sysadmin(SA) 또는 sysadmin 권한이 있는 사용자 계정으로 인증
하십시오.
9 다음을 클릭하십시오.
10 기본 데이터베이스를 다음으로 변경: 확인란을 선택하고 목록에서 View Composer 데이터베이스
이름을 선택하십시오.
예: ViewComposer
11 SSL이 활성화된 상태로 SQL Server 연결이 구성된 경우 Microsoft SQL Server DSN 구성 페
이지로 이동한 다음 데이터에 강력한 암호 사용을 선택합니다.
12 Microsoft ODBC 데이터 원본 관리자 마법사를 종료하고 닫으십시오.
다음에 수행할 작업
새 View Composer 서비스를 설치합니다. View Composer 서비스 설치의 내용을 참조하십시오.
View Composer용 Oracle 데이터베이스 생성
View Composer는 연결된 클론 데스크톱 정보를 Oracle 12c 또는 11g 데이터베이스에 저장할 수
있습니다. 기존 Oracle 인스턴스에 View Composer 데이터베이스를 추가하고 ODBC 데이터 소스를
구성하여 생성합니다. Oracle 데이터베이스 구성 도우미를 사용하거나 SQL 문을 실행해 새 View
Composer 데이터베이스를 추가할 수 있습니다.
n Oracle 12c 또는 11g에 View Composer 데이터베이스 추가
Oracle 데이터베이스 구성 도우미를 사용해 기존 Oracle 12c 또는 11g 인스턴스에 새로운
View Composer 데이터베이스를 추가할 수 있습니다.
n SQL 문을 사용하여 Oracle 인스턴스에 View Composer 데이터베이스 추가
View 설치
VMware, Inc. 46

n View Composer의 Oracle 데이터베이스 사용자 구성
기본적으로 View Composer 데이터베이스를 실행하는 데이터베이스 사용자는 Oracle 시스템
관리자 사용 권한을 가지고 있습니다. View Composer 데이터베이스를 실행하는 사용자의 보안
사용 권한을 제한하려면 특정 사용 권한을 가진 Oracle 데이터베이스 사용자를 구성해야 합니다.
n Oracle 12c 또는 11g에 ODBC 데이터 소스 추가
Oracle 12c 또는 11g 인스턴스에 View Composer 데이터베이스를 추가한 후에는 View
Composer 서비스에서 이 데이터 소스를 볼 수 있도록 새 데이터베이스에 대한 ODBC 연결을
구성해야 합니다.
Oracle 12c 또는 11g에 View Composer 데이터베이스 추가
Oracle 데이터베이스 구성 도우미를 사용해 기존 Oracle 12c 또는 11g 인스턴스에 새로운 View
Composer 데이터베이스를 추가할 수 있습니다.
사전 요구 사항
로컬 또는 원격 컴퓨터에 지원되는 Oracle 12c 또는 11g 버전이 설치되어 있는지 확인하십시오.
View Composer 및 이벤트 데이터베이스의 데이터베이스 요구 사항의 내용을 참조하십시오.
절차
1 View Composer 데이터베이스를 추가하는 컴퓨터에서 데이터베이스 구성 도우미를 시작합니다.
데이터베이스 버전 조치
Oracle 12c 시작 > 모든 프로그램 > Oracle-OraDb12c_home > 구성 및 마이그레이션 도
구 > 데이터베이스 구성 도우미를 선택하십시오.
Oracle 11g 시작 > 모든 프로그램 > Oracle-OraDb11g_home > 구성 및 마이그레이션
도구 > 데이터베이스 구성 도우미를 선택하십시오.
2 작업 페이지에서 데이터베이스 만들기를 선택하십시오.
3 데이터베이스 템플릿 페이지에서 범용 또는 트랜잭션 처리 템플릿을 선택하십시오.
4 데이터베이스 ID 페이지에서 전역 데이터베이스 이름 및 Oracle SID(시스템 식별자) 접두사를 입
력하십시오.
양쪽 항목에 동일한 값을 사용하면 간단하게 작업할 수 있습니다.
5 관리 옵션 페이지에서 다음을 클릭해 기본 설정을 적용하십시오.
6 데이터베이스 자격 증명 페이지에서 모든 계정에 동일한 관리 암호 사용을 선택하고 암호를 입력하
십시오.
7 나머지 구성 페이지에서 다음을 클릭해 기본 설정을 적용하십시오.
8 생성 옵션 페이지에서 데이터베이스 생성을 선택했는지 확인하고 마침을 클릭하십시오.
9 확인 페이지에서 옵션을 검토하고 확인을 클릭하십시오.
구성 도구가 데이터베이스를 생성합니다.
10 데이터베이스 생성 완료 페이지에서 확인을 클릭하십시오.
View 설치
VMware, Inc. 47

다음에 수행할 작업
Oracle 12c 또는 11g에 ODBC 데이터 소스 추가의 지침을 따르십시오.
SQL 문을 사용하여 Oracle 인스턴스에 View Composer 데이터베이스 추가
데이터베이스를 생성할 때 데이터 및 로그 파일의 위치를 사용자 지정할 수 있습니다.
사전 요구 사항
View Composer 데이터베이스에는 특정 테이블 공간 및 권한이 있어야 합니다. SQL문을 사용하여
Oracle 12c 또는 11g 데이터베이스 인스턴스에 View Composer 데이터베이스를 생성할 수도 있습
니다.
로컬 또는 원격 컴퓨터에 지원되는 Oracle 12c 또는 11g 버전이 설치되어 있는지 확인하십시오. 자
세한 내용은 View Composer 및 이벤트 데이터베이스의 데이터베이스 요구 사항에 나와 있습니다.
절차
1 시스템 계정으로 SQL*Plus 세션에 로그인하십시오.
2 다음 SQL문을 실행하여 데이터베이스를 생성합니다.
CREATE SMALLFILE TABLESPACE "VCMP" DATAFILE '/u01/app/oracle/oradata/vcdb/vcmp01.dbf'
SIZE 512M AUTOEXTEND ON NEXT 10M MAXSIZE UNLIMITED LOGGING EXTENT MANAGEMENT LOCAL SEGMENT
SPACE MANAGEMENT AUTO;
이 예에서, VCMP는 View Composer 데이터베이스의 샘플 이름이고 vcmp01.dbf는 데이터베이스
파일의 이름입니다.
Windows 설치의 경우 vcmp01.dbf 파일에 대한 디렉토리 경로에 Windows 규칙을 사용합니다.
다음에 수행할 작업
특정 보안 권한을 사용하여 View Composer 데이터베이스를 실행할 경우 View Composer의
Oracle 데이터베이스 사용자 구성의 지침을 따르십시오.
Oracle 12c 또는 11g에 ODBC 데이터 소스 추가의 지침을 따르십시오.
View Composer의 Oracle 데이터베이스 사용자 구성
기본적으로 View Composer 데이터베이스를 실행하는 데이터베이스 사용자는 Oracle 시스템 관리자
사용 권한을 가지고 있습니다. View Composer 데이터베이스를 실행하는 사용자의 보안 사용 권한을
제한하려면 특정 사용 권한을 가진 Oracle 데이터베이스 사용자를 구성해야 합니다.
사전 요구 사항
Oracle 12c 또는 11g 인스턴스에 View Composer 데이터베이스가 생성되었는지 확인하십시오.
절차
1 시스템 계정으로 SQL*Plus 세션에 로그인하십시오.
View 설치
VMware, Inc. 48

2 올바른 사용 권한을 가진 View Composer 데이터베이스 사용자를 생성하려면 다음 SQL 명령을
실행하십시오.
CREATE USER "VCMPADMIN" PROFILE "DEFAULT" IDENTIFIED BY "oracle" DEFAULT TABLESPACE
"VCMP" ACCOUNT UNLOCK;
grant connect to VCMPADMIN;
grant resource to VCMPADMIN;
grant create view to VCMPADMIN;
grant create sequence to VCMPADMIN;
grant create table to VCMPADMIN;
grant create materialized view to VCMPADMIN;
grant execute on dbms_lock to VCMPADMIN;
grant execute on dbms_job to VCMPADMIN;
grant unlimited tablespace to VCMPADMIN;
이 예에서 사용자 이름은 VCMPADMIN이고 View Composer 데이터베이스 이름은 VCMP입니다.
기본적으로 resource 역할은 create procedure, create table 및 create sequence 권한을 가지고
있습니다. resource 역할에 이런 권한이 없으면 View Composer 데이터베이스 사용자에 명시적
으로 이들 권한을 부여하십시오.
Oracle 12c 또는 11g에 ODBC 데이터 소스 추가
Oracle 12c 또는 11g 인스턴스에 View Composer 데이터베이스를 추가한 후에는 View
Composer 서비스에서 이 데이터 소스를 볼 수 있도록 새 데이터베이스에 대한 ODBC 연결을 구성해
야 합니다.
View Composer에 대해 ODBC DSN을 구성하는 경우, 기본적 데이터베이스 연결의 보안 수준을 해
당 환경에 적합하게 지정하십시오. 데이터베이스 연결의 보안 지정에 대한 내용은 Oracle 데이터베이
스 설명서를 참조하십시오.
기본 데이터베이스 연결에 SSL 암호화가 사용되는 경우 신뢰할 수 있는 CA에서 서명한 SSL 인증서
로 데이터베이스 서버를 구성하는 것이 좋습니다. 자체 서명된 인증서를 사용하는 경우, 데이터베이스
연결이 외부 공격에 민감할 수 있습니다.
사전 요구 사항
Oracle 12c 또는 11g에 View Composer 데이터베이스 추가 또는 SQL 문을 사용하여 Oracle 인스
턴스에 View Composer 데이터베이스 추가.
절차
1 View Composer 데이터베이스 컴퓨터에서 시작 > 관리 도구 > 데이터 소스(ODBC)를 선택하십
시오.
2 Microsoft ODBC 데이터 원본 관리자 마법사에서 시스템 DSN 탭을 선택하십시오.
3 추가를 클릭하고 목록에서 적절한 Oracle 드라이버를 선택하십시오.
예: OraDb11g_home
4 마침을 클릭합니다.
View 설치
VMware, Inc. 49

5 Oracle ODBC 드라이버 구성 대화 상자에서 View Composer와 함께 사용할 DSN, 데이터 소스
설명, 데이터베이스에 연결할 사용자 ID를 입력하십시오.
특정 보안 사용 권한을 가진 Oracle 데이터베이스 사용자 ID를 구성한 경우 해당 사용자 ID를 지
정하십시오.
참고 View Composer 서비스를 설치할 때 DSN을 사용합니다.
6 드롭다운 메뉴에서 전역 데이터베이스 이름을 선택하여 TNS 서비스 이름을 지정하십시오.
Oracle 데이터베이스 구성 도우미가 전역 데이터베이스 이름을 지정합니다.
7 데이터 소스를 확인하려면 연결 테스트를 클릭하고 확인을 클릭하십시오.
다음에 수행할 작업
새 View Composer 서비스를 설치합니다. View Composer 서비스 설치의 내용을 참조하십시오.
View Composer를 위한 SSL 인증서 구성
기본적으로 View Composer에 자체 서명 인증서가 설치되어 있습니다. 기본 인증서를 테스트용으로
사용할 수 있지만 운영 용도로 사용하려면 기본 인증서를 인증 기관(CA)에서 서명한 인증서로 대체해
야 합니다.
View Composer를 설치하기 전 또는 후에 인증서를 구성할 수 있습니다. View 5.1 이상 릴리스에서
는 View Composer가 있거나 설치될 Windows Server 컴퓨터의 Windows 로컬 컴퓨터 인증서 저
장소로 가져와서 인증서를 구성합니다.
n View Composer를 설치하기 전에 CA 서명 인증서를 가져오려면 View Composer 설치 도중 서
명된 인증서를 선택할 수 있습니다. 이 방법을 사용하면 설치 후에 기본 인증서를 수동으로 교체할
필요가 없습니다.
n View Composer를 설치한 후 기존 인증서 또는 기본 자체 서명 인증서를 새 인증서와 교체하려는
경우, 새 인증서를 가져온 다음 SviConfig ReplaceCertificate 유틸리티를 실행하여 새 인증서를
View Composer에서 사용하는 포트에 바인딩해야 합니다.
SSL 인증서 구성 및 SviConfig ReplaceCertificate 유틸리티 사용에 대한 자세한 내용은 장 8
Horizon 7 서버를 위한 SSL 인증서 구성을 참조하십시오.
동일한 Windows Server 컴퓨터에 vCenter Server 및 View Composer를 설치하는 경우, 동일한
SSL 인증서를 사용할 수 있지만 각 구성 요소의 인증서를 별도로 구성해야 합니다.
View Composer 서비스 설치
View Composer를 사용하려면 View Composer 서비스를 설치해야 합니다. Horizon 7는 View
Composer를 사용해 vCenter Server에 연결된 클론 데스크톱을 생성하고 배포합니다.
vCenter Server가 설치된 Windows Server 컴퓨터 또는 개별 Windows Server 컴퓨터에 View
Composer 서비스를 설치할 수 있습니다. 독립 실행형 View Composer 설치는 Windows Server
컴퓨터에 설치된 vCenter Server와 Linux 기반 vCenter Server Appliance에서 작동합니다.
View 설치
VMware, Inc. 50

View Composer 소프트웨어는 복제 서버, 보안 서버, 연결 서버, Horizon Agent 또는 Horizon
Client를 포함하여 기타 모든 Horizon 7 소프트웨어 구성 요소가 포함된 동일한 가상 또는 물리적 시
스템에 공존할 수 없습니다.
보안을 강화하기 위해서는 암호 제품군을 구성하여 알려진 취약성을 제거하는 것이 좋습니다. View
Composer 또는 Horizon Agent를 실행하는 Windows 시스템의 암호 제품군에 도메인 정책을 설정
하는 방법에 대한 지침은 SSL/TLS에서 취약한 암호 사용 안 함을 참조하십시오.
사전 요구 사항
n View Composer 요구 사항의 View Composer 요구 사항에 따라 설치했는지 확인하십시오.
n View Composer를 설치하려는 시스템에 연결 서버, 보안 서버, Horizon Agent 또는 Horizon
Client를 포함한 기타 모든 Horizon 7 구성 요소가 설치되어 있지 않은지 확인하십시오.
n View Composer를 설치 및 사용할 수 있는 라이센스를 가지고 있는지 확인하십시오.
n ODBC 데이터 원본 관리자 마법사에서 제공한 DSN, 도메인 관리자 사용자 이름, 암호를 가지고
있는지 확인하십시오. View Composer 서비스를 설치할 때 해당 정보를 입력합니다.
n 설치 도중 View Composer에 대해 CA에서 서명한 SSL 인증서를 구성하려면 인증서를
Windows 로컬 컴퓨터 인증서 저장소로 가져왔는지 확인하십시오. 장 8 Horizon 7 서버를 위한
SSL 인증서 구성를 참조하십시오.
n View Composer 컴퓨터에서 실행되는 애플리케이션이 Microsoft Secure Channel(Schannel)
보안 패키지를 통해 제공된 SSL 버전 2(SSLv2)가 필요한 Windows SSL 라이브러리를 사용하
지 않는지 확인하십시오. View Composer 설치 관리자는 Microsoft Schannel에서 SSLv2를
사용하지 않습니다. Java SSL을 사용하는 Tomcat 또는 OpenSSL을 사용하는 Apache와 같은
애플리케이션은 이 제약 조건의 영향을 받지 않습니다.
n View Composer 설치 관리자를 실행하려면 시스템에서 관리자 권한을 가진 사용자여야 합니다.
절차
1 http://www.vmware.com/products/의 VMware 제품 페이지에서 View Composer 설치 관
리자 파일을 Windows Server 컴퓨터에 다운로드합니다.
설치 관리자 파일 이름은 VMware-viewcomposer-y.y.y-xxxxxx.exe입니다. 여기서 xxxxxx는 빌드
번호이고 y.y.y는 버전 번호입니다. 해당 설치 관리자 파일로 64비트 Windows Server 운영 체제
에 View Composer 서비스를 설치할 수 있습니다.
2 View Composer 설치 프로그램을 시작하려면 설치 관리자 파일을 마우스 오른쪽 버튼으로 클릭
하고 관리자 권한으로 실행을 선택합니다.
3 VMware 사용 약관에 동의하십시오.
4 대상 폴더를 허용 또는 변경하십시오.
View 설치
VMware, Inc. 51

5 Microsoft 또는 Oracle ODBC 데이터 원본 관리자 마법사에 제공된 View Composer 데이터베
이스의 DSN을 입력하십시오.
예: VMware View Composer
참고 View Composer 데이터베이스의 DSN을 구성하지 않은 경우 지금 이름을 구성하려면
ODBC DSN 설치를 클릭하십시오.
6 ODBC 데이터 원본 관리자 마법사에 제공된 도메인 관리자 사용자 이름과 암호를 입력하십시오.
특정 보안 사용 권한을 가진 Oracle 데이터베이스 사용자를 구성한 경우 해당 사용자 이름을 지정
하십시오.
7 포트 번호를 입력하거나 기본값을 허용하십시오.
View 연결 서버는 해당 포트를 사용해 View Composer 서비스와 통신합니다.
8 SSL 인증서를 지정하십시오.
옵션 조치
기본 SSL 인증서 생성 View Composer 서비스에 대한 기본 SSL 인증서를 생성하려면 이 라디오 단추
를 선택합니다.
설치 후에 기본 인증서를 CA에서 서명한 SSL 인증서로 바꿀 수 있습니다.
기존 SSL 인증서 사용 View Composer 서비스에 대해 사용할 서명된 SSL 인증서를 설치한 경우 이
라디오 단추를 선택합니다. 목록에서 SSL 인증서를 선택합니다.
9 View Composer 서비스 설치를 완료하려면 설치와 마침을 클릭하십시오.
VMware Horizon View Composer 서비스가 시작됩니다.
View Composer는 Windows Server 운영 체제에서 제공하는 암호화 암호 제품군을 사용합니다. 조
직의 지침에 따라 Windows Server 시스템의 암호 제품군을 관리해야 합니다. 조직에서 지침을 제공
하지 않는 경우에는 View Composer Server에서 취약한 암호화 암호 제품군을 사용하지 않도록 설
정하여 Horizon 7 환경의 보안을 강화하는 것이 좋습니다. 암호화 암호 제품군 관리에 대한 자세한 내
용은 Microsoft 설명서를 참조하십시오.
다음에 수행할 작업
이전 버전의 vCenter Server를 사용하는 경우에는 View Composer에서 vCenter의 TLSv1.0 및
ESXi 연결 사용을 참조하십시오.
수동으로 SQL Server 데이터베이스 사용 권한을 설정하고 사용자에게 할당한 경우 해당 사용자의 데
이터베이스 관리자 역할을 해지할 수 있습니다. 자세한 내용은 수동으로 데이터베이스 역할을 생성하여
SQL Server 데이터베이스 사용 권한 설정의 절차에 있는 마지막 단계를 참조하십시오.
View Composer에서 vCenter의 TLSv1.0 및 ESXi 연결 사용
Horizon 7 이상 구성 요소에서는 TLSv1.0 보안 프로토콜이 기본적으로 사용 안 함으로 설정됩니다.
배포에 TLSv1.0만 지원하는 이전 버전의 vCenter Server가 포함되어 있는 경우에는 View
View 설치
VMware, Inc. 52

Composer 연결 서버 7.0 이상 릴리스를 설치 또는 업그레이드한 후에 View Composer 연결 서버
에 대해 TLSv1.0 연결을 사용하도록 설정해야 할 수도 있습니다.
vCenter Server 5.0, 5.1, 5.5의 일부 초기 유지 보수 릴리스에서는 Horizon 7 이상 릴리스에서 더
이상 기본적으로 사용하도록 설정되지 않는 TLSv1.0만 지원합니다. vCenter Server를 TLSv1.1 또
는 TLSv1.2를 지원하는 버전으로 업그레이드할 수 없는 경우에는 View Composer 연결에 대해
TLSv1.0을 사용하도록 설정할 수 있습니다.
ESXi 호스트가 ESXi 6.0 U1b 이상을 실행하지 않고 업그레이드도 할 수 없는 경우에는 View
Composer에서 ESXi 호스트로의 TLSv1.0 연결도 사용하도록 설정해야 할 수 있습니다.
사전 요구 사항
n View Composer 7.0 이상 릴리스가 설치되어 있는지 확인합니다.
n View Composer 시스템에 관리자로 로그인하여 Windows 레지스트리 편집기를 사용할 수 있는
지 확인합니다.
절차
1 View Composer를 호스팅하는 시스템에서 Windows 레지스트리 편집기(regedit.exe)를 엽니
다.
2 HKLM\System\CurrentControlSet\Control\SecurityProviders\SCHANNEL\Protocols\TLS 1.0\Client
로 이동합니다.
이 키가 아직 없는 경우에는 이 키를 만듭니다.
3 Enabled 값이 있으면 삭제합니다.
4 DWORD 값 DisabledByDefault를 만들거나 편집하여 0으로 설정합니다.
5 VMware Horizon View Composer 서비스가 다시 시작됩니다.
View Composer에서 vCenter로의 TLSv1.0 연결이 이제 사용되도록 설정됩니다.
6 View Composer 시스템의 Windows 레지스트리에서 HKLM\SOFTWARE\VMware, Inc.\VMware View
Composer로 이동합니다.
7 문자열 값 EnableTLS1.0을 만들거나 편집하여 1로 설정합니다.
8 View Composer 호스트가 64비트 시스템인 경우에는 HKLM\SOFTWARE\WOW6432Node\VMware, Inc
\VMware View Composer로 이동합니다.
9 문자열 값 EnableTLS1.0을 만들거나 편집하여 1로 설정합니다.
10 VMware Horizon View Composer 서비스가 다시 시작됩니다.
View Composer에서 ESXi 호스트로의 TLSv1.0 연결이 이제 사용하도록 설정됩니다.
View Composer를 위한 인프라 구축
vSphere, vCenter Server, Active Directory 및 인프라의 다른 구성 요소에 있는 기능을 사용해
View Composer 성능, 가용성, 신뢰성을 최적화할 수 있습니다.
View 설치
VMware, Inc. 53

View Composer를 위한 vSphere 환경 구성
View Composer를 지원하려면 특정 모범 사례에 따라 vCenter Server, ESXi 및 기타 vSphere 구
성 요소를 설치하고 구성해야 합니다.
이러한 모범 사례를 통해 vSphere 환경에서 View Composer가 더욱 효율적으로 작동할 수 있습니
다.
n 연결된 클론 가상 시스템의 경로 및 폴더 정보를 생성한 후에는 vCenter Server에서 해당 정보를
변경하지 마십시오. 대신 Horizon Administrator를 사용해 폴더 정보를 변경하십시오.
vCenter Server에서 이 정보를 변경할 경우 Horizon 7가 vCenter Server에서 가상 시스템을 찾
을 수 없습니다.
n ESXi 호스트에서 실행되는 연결된 클론 가상 시스템에 구성되어 있는 총 가상 NIC 수를 지원하기
에 충분한 포트가 구성되었는지 ESXi 호스트의 vSwitch 설정을 확인하십시오.
n 연결된 클론 데스크톱을 리소스 풀에 배포할 때 vSphere 환경에 필요한 데스크톱 수를 호스팅하
기에 충분한 CPU와 메모리가 준비되어 있는지 확인하십시오. 리소스 풀의 CPU와 메모리 사용량
을 모니터링하려면 vSphere Client를 사용하십시오.
n vSphere 5.1 이상에서는 VMFS5 이상의 데이터스토어 또는 NFS 데이터스토어에 복제 디스크가
저장된 경우 View Composer 연결된 클론에 사용되는 클러스터가 9대 이상의 ESXi 호스트를 포
함할 수 있습니다. 복제본을 VMFS5 이전의 VMFS 버전에 저장할 경우, 클러스터는 최대 8개의
호스트만을 가질 수 있습니다.
n vSphere DRS를 사용하십시오. DRS는 호스트에서 연결된 클론 가상 시스템을 효율적으로 분산
시킵니다.
참고 연결된 클론 데스크톱은 Storage vMotion을 지원하지 않습니다.
View Composer의 추가 모범 사례
View Composer가 효율적으로 작동하는지 확인하려면 DNS(Dynamic Name Service)가 제대로
작동하는지 확인하고 바이러스 백신 소프트웨어 검사를 여러 차례로 나눠 실시합니다.
DNS 확인 작업을 올바르게 수행하면 DNS 오류로 인해 간혹 발생하는 문제를 해결할 수 있습니다.
View Composer 서비스는 동적 이름 확인을 통해 다른 컴퓨터와 통신합니다. DNS 작업을 테스트하
려면 Active Directory 및 View 연결 서버 컴퓨터를 이름으로 Ping합니다.
바이러스 백신 소프트웨어 실행 시간을 분산하면 연결된 클론 데스크톱 성능에 영향을 미치지 않습니
다. 모든 연결된 클론에서 바이러스 백신 소프트웨어를 동시에 실행하면 스토리지 하위 시스템에서 초
당 I/O 작업(IOPS)이 과도하게 발생합니다. 이러한 과도한 활동은 연결된 클론 데스크톱 성능에 영향
을 미칠 수 있습니다.
View 설치
VMware, Inc. 54

Horizon 연결 서버 설치 7연결 서버를 사용하려면 지원된 컴퓨터에 소프트웨어를 설치하고 필요한 구성 요소를 구성하며 선택적
으로 구성 요소를 최적화합니다.
본 장은 다음 항목을 포함합니다.
n Horizon 연결 서버 소프트웨어 설치
n Horizon 연결 서버의 설치 전제 조건
n 새 구성을 사용하여 Horizon 연결 서버 설치
n Horizon 연결 서버의 복제된 인스턴스 설치
n 보안 서버 연결 암호 구성
n 보안 서버 설치
n Horizon 연결 서버의 방화벽 규칙
n 백업 구성을 사용하여 Horizon 연결 서버 재설치
n Microsoft Windows Installer 명령줄 옵션
n MSI 명령줄 옵션을 사용하여 Horizon 7 구성 요소 자동 제거
Horizon 연결 서버 소프트웨어 설치
Horizon 7 배포의 성능, 가용성 및 보안 요구에 따라 연결 서버의 단일 인스턴스, 연결 서버의 복제된
인스턴스 및 보안 서버를 설치할 수 있습니다. 연결 서버 인스턴스를 하나 이상 설치해야 합니다.
연결 서버를 설치할 때 설치 유형을 선택합니다.
표준 설치 새 View LDAP 구성을 사용하여 연결 서버 인스턴스를 생성합니다.
복제 설치 기존 인스턴스에서 복사된 View LDAP 구성을 사용하여 연결 서버 인스
턴스를 생성합니다.
보안 서버 설치 인터넷 및 내부 네트워크 사이에 추가 보안 계층을 추가하는 연결 서버 인
스턴스를 생성합니다.
등록 서버 설치 True SSO(Single Sign-On) 기능에 필요한 등록 서버를 설치하여, 사
용자가 VMware Identity Manager에 로그인하면 Active Directory 자
격 증명을 제공하지 않고도 원격 데스크톱이나 애플리케이션에 연결할 수
VMware, Inc. 55

있도록 합니다. 등록 서버에서는 인증에 사용되는 일시적인 인증서를 요
청합니다.
참고 이 기능을 사용하려면 인증 기관도 설정하고 특정 구성을 수행해야
하기 때문에 이 설치 설명서 대신 "View 관리" 문서의 "자격 증명을 요구
하지 않고 사용자 인증" 장에 등록 서버의 설치 절차를 준비해 두었습니
다.
Horizon 연결 서버의 설치 전제 조건
연결 서버를 설치하기 전에 설치 환경이 특정 전제 조건을 충족해야 합니다.
n Horizon 7의 유효한 라이센스 키가 있어야 합니다.
n 연결 서버 호스트를 Active Directory 도메인에 결합시켜야 합니다. 연결 서버는 다음 AD
DS(Active Directory 도메인 서비스) 도메인 기능 수준을 지원합니다.
n Windows Server 2003
n Windows Server 2008
n Windows Server 2008 R2
n Windows Server 2012
n Windows Server 2012 R2
n Windows Server 2016
연결 서버 호스트는 도메인 컨트롤러가 될 수 없습니다.
참고 연결 서버에서는 Active Directory에 대해 스키마 또는 구성을 업데이트하지 않고 업데이트
가 필요하지도 않습니다.
n Windows Terminal Server 역할이 설치된 시스템에 연결 서버를 설치하지 마십시오. 연결 서버
를 설치할 임의의 시스템에서 Windows Terminal Server 역할을 제거해야 합니다.
n 다른 기능 또는 역할을 수행하는 시스템에 연결 서버를 설치하지 마십시오. 예를 들어 동일한 시스
템을 사용하여 vCenter Server를 호스팅하지 마십시오.
n 연결 서버를 설치하는 시스템은 고정 IP 주소를 가지고 있어야 합니다. IPv4 환경에서 정적 IP 주
소를 구성합니다. IPv6 환경에서 시스템은 변경되지 않는 IP 주소를 자동으로 가져옵니다.
n Horizon 연결 서버 설치 관리자를 실행하려면 시스템에서 관리자 권한을 가진 도메인 사용자 계정
을 사용해야 합니다.
n 연결 서버를 설치할 때 Administrator 계정을 인증합니다. 로컬 관리자 그룹, 도메인 사용자 또는
그룹 계정을 지정할 수 있습니다. Horizon 7에서는 복제된 연결 서버 인스턴스를 설치할 수 있는
권한을 포함하여 전체 관리 권한을 이 계정에만 할당합니다. 도메인 사용자 또는 그룹을 지정할 경
우, 설치 관리자를 실행하기 전에 Active Directory에 계정을 생성해야 합니다.
View 설치
VMware, Inc. 56

새 구성을 사용하여 Horizon 연결 서버 설치
복제된 연결 서버 인스턴스 그룹의 단일 서버 또는 첫 번째 인스턴스로 연결 서버를 설치하려면 표준
설치 옵션을 사용합니다.
표준 설치 옵션을 선택하면 설치 중 새 로컬 View LDAP 구성이 생성됩니다. 설치 중 스키마 정의,
Directory Information Tree(DIT) 정의 및 ACL이 로드되고 데이터가 초기화됩니다.
설치 후 Horizon Administrator를 사용하여 대부분의 View LDAP 구성 데이터를 관리합니다. 연결
서버는 일부 View LDAP 항목을 자동으로 관리합니다.
연결 서버 소프트웨어는 복제 서버, 보안 서버, View Composer, Horizon Agent 또는 Horizon
Client를 포함하여 기타 모든 Horizon 7 소프트웨어 구성 요소가 포함된 동일한 가상 또는 물리적 시
스템에 공존할 수 없습니다.
새 구성을 사용하여 연결 서버를 설치할 경우 고객 환경 향상 프로그램에 참여할 수 있습니다.
VMware는 사용자 요구 사항에 대한 VMware의 응답을 개선하기 위해 배포에 관한 익명 데이터를 수
집합니다. 조직을 식별할 수 있는 데이터는 수집하지 않습니다. 설치 도중 이 옵션을 선택 해제하여 참
여하지 않도록 선택할 수 있습니다. 설치 후에 참여 의사가 변경될 경우 Horizon Administrator의 제
품 라이센싱 및 사용량 페이지를 편집하여 프로그램에 가입하거나 가입을 철회할 수 있습니다. 익명 필
드 등 데이터가 수집되는 필드 목록을 확인하려면 "View 관리" 문서의 "고객 환경 향상 프로그램에서
수집한 정보"를 참조하십시오.
기본적으로, 연결 서버를 설치할 때 HTML Access 구성 요소가 연결 서버 호스트에 설치됩니다. 이
구성 요소는 Horizon 7 사용자 포털 페이지에서 HTML Access 아이콘과 Horizon Client 아이콘을
표시하도록 구성합니다. 추가 아이콘을 통해 사용자는 자신의 데스크톱에 연결할 때 HTML Access를
선택할 수 있습니다.
HTML Access에 대한 연결 서버 설정 개요는 Horizon Client 설명서 페이지에 있는 "" 문서를 참조
하십시오.
사전 요구 사항
n 연결 서버를 설치할 Windows Server 컴퓨터에 관리자 권한을 가진 도메인 사용자로 로그인할 수
있는지 확인합니다.
n Horizon 연결 서버 요구 사항에 설명된 설치 요구 사항을 충족하는지 확인하십시오.
n 설치 환경을 준비하십시오. Horizon 연결 서버의 설치 전제 조건를 참조하십시오.
n Administrator 계정으로 도메인 사용자 또는 그룹을 인증할 경우, Active Directory에 도메인 계
정을 생성했는지 확인하십시오.
n 연결 서버를 설치 중인 Windows Server 2008 R2 컴퓨터에 로그인하는 데 MIT Kerberos 인증
을 사용하는 경우, http://support.microsoft.com/kb/978116의 KB 978116에 설명된
Microsoft 핫픽스를 설치하십시오.
View 설치
VMware, Inc. 57

n 데이터 복구 암호를 준비하십시오. 연결 서버를 백업할 때 View LDAP 구성이 암호화된 LDIF 데
이터로 내보내집니다. 암호화된 백업 Horizon 7 구성을 복원하려면 데이터 복구 암호를 입력해야
합니다. 암호는 1 ~ 128자 사이여야 합니다. 조직의 모범 사례에 따라 보안 암호를 생성하십시오.
중요 BCDR(비즈니스 연속성 및 재해 복구) 시나리오에서 계속해서 Horizon 7를 작동하고 다운
타임을 피하려면 데이터 복구 암호가 필요합니다. 연결 서버를 설치할 때 암호를 포함한 암호 알림
을 입력할 수 있습니다.
n 연결 서버 인스턴스의 Windows 방화벽에 대해 열어야 하는 네트워크 포트를 숙지하십시오.
Horizon 연결 서버의 방화벽 규칙을 참조하십시오.
n 연결 서버 인스턴스와 보안 서버를 연결하려는 경우, 고급 보안이 적용된 Windows 방화벽이 활성
프로파일에서 켜짐으로 설정되어 있는지 확인하십시오. 모든 프로파일에 대해 이 설정을 켜짐으로
설정하는 것이 좋습니다. 기본적으로 IPsec 규칙은 보안 서버 및 연결 서버 간 연결을 통제하며 고
급 보안이 적용된 Windows 방화벽이 사용되도록 설정되어야 합니다.
n 네트워크 토폴로지가 보안 서버와 연결 서버 인스턴스 간 백엔드 방화벽을 둔 경우 IPsec를 지원
하도록 방화벽을 구성해야 합니다. IPsec을 지원하도록 백엔드 방화벽 구성를 참조하십시오.
절차
1 VMware 다운로드 사이트(https://my.vmware.com/web/vmware/downloads)에서 연결 서
버 설치 관리자 파일을 다운로드합니다.
Desktop & End-User Computing에서 연결 서버가 포함되어 있는 VMware Horizon 7 다운로
드를 선택합니다.
설치 관리자 파일 이름은 VMware-viewconnectionserver-x86_64-y.y.y-xxxxxx.exe입니다. 여기서
xxxxxx는 빌드 번호이며 y.y.y는 버전 번호입니다.
2 연결 서버 설치 프로그램을 시작하려면 설치 관리자 파일을 두 번 클릭합니다.
3 VMware 사용 약관에 동의하십시오.
4 대상 폴더를 수락하거나 변경하십시오.
5 View 표준 서버 설치 옵션을 선택합니다.
6 IP(인터넷 프로토콜) 버전, IPv4 또는 IPv6을 선택합니다.
동일한 IP 버전으로 모든 Horizon 7 구성 요소를 설치해야 합니다.
7 FIPS 모드 사용 여부를 선택합니다.
이 옵션은 Windows에서 FIPS 모드를 사용하도록 설정된 경우에만 사용할 수 있습니다.
8 사용자가 웹 브라우저를 통해 자신의 데스크톱에 연결할 수 있도록 하려면 HTML Access 설치가
선택되었는지 확인합니다.
IPv4가 선택된 경우 이 설정이 기본적으로 선택됩니다. IPv6이 선택된 경우 IPv6 환경에서
HTML Access가 지원되지 않기 때문에 이 설정이 표시되지 않습니다.
9 데이터 복구 암호와 암호 알림(선택 사항)을 입력합니다.
View 설치
VMware, Inc. 58

10 Windows 방화벽 서비스 구성 방법을 선택합니다.
옵션 조치
자동으로 Windows 방화벽 구성 설치 관리자에서 Windows 방화벽을 구성해 필요한 네트워크 연결을 허용합니
다.
Windows 방화벽 구성 안 함 Windows 방화벽 규칙을 수동으로 구성합니다.
조직에서 미리 정의된 자체 규칙을 사용하여 Windows 방화벽을 구성하는 경우
에만 이 옵션을 선택하십시오.
11 Horizon Administrator 계정을 인증하십시오.
이 계정의 구성원만 Horizon Administrator에 로그인하고 전체 관리 권한을 실행하고, 복제된 연
결 서버 인스턴스 및 기타 Horizon 7 서버를 설치할 수 있습니다.
옵션 설명
로컬 관리자 그룹 인증 로컬 Administrators 그룹의 사용자가 Horizon 7를 관리할 수 있도록 허용합니
다.
특정 도메인 사용자 또는 도메인 그룹
인증
지정된 도메인 사용자 또는 그룹이 Horizon 7를 관리할 수 있도록 허용합니다.
12 도메인 Horizon Administrator 계정을 지정했고 도메인 계정에 액세스하지 않고 로컬 관리자 또
는 다른 사용자로 설치 관리자를 실행 중인 경우, 인증된 사용자 이름 및 암호를 사용하여 도메인에
로그인할 수 있도록 자격 증명을 제공하십시오.
domain name\user name 또는 UPN 형식을 사용합니다. UPN은 [email protected]의 형식으로 되어
있습니다.
13 고객 환경 개선 프로그램에 참여할지를 선택하십시오.
참여할 경우 조직의 유형, 규모 및 위치를 선택할 수 있습니다(선택 사항).
14 설치 마법사를 완료하여 연결 서버 설치를 마칩니다.
15 Windows Server 컴퓨터에서 새 패치를 확인하고 필요에 따라 Windows 업데이트를 실행합니
다.
연결 서버를 설치하기 전에 Windows Server 컴퓨터를 완전히 패치했더라도 설치 시 처음으로 운
영 체제 기능을 사용하도록 설정할 수 있습니다. 이제 추가 패치가 필요할 수 있습니다.
Windows Server 컴퓨터에 Horizon 7 서비스가 설치되었습니다.
n VMware Horizon 연결 서버
n VMware Horizon View Framework 구성 요소
n VMware Horizon View Message Bus 구성 요소
n VMware Horizon View Script Host
n VMware Horizon View Security Gateway 구성 요소
n VMware Horizon View PCoIP 보안 게이트웨이
View 설치
VMware, Inc. 59

n VMware Horizon View Blast 보안 게이트웨이
n VMware Horizon View 웹 구성 요소
n View LDAP 디렉토리 서비스를 제공하는 VMware VDMDS
이러한 서비스에 대한 자세한 내용은 "View 관리" 문서를 참조하십시오.
설치 중에 HTML Access 설치 설정을 지정한 경우 HTML Access 구성 요소가 Windows Server
컴퓨터에 설치됩니다. 이 구성 요소는 HTML Access 아이콘을 Horizon 7 사용자 포털 페이지에 구
성하고 Windows 방화벽에서 VMware Horizon View 연결 서버(Blast-In) 규칙을 사용하도록
설정합니다. 이 방화벽 규칙을 통해 클라이언트 디바이스의 웹 브라우저가 TCP 포트 8443에서 연결
서버에 연결할 수 있습니다.
다음에 수행할 작업
연결 서버를 위한 SSL 서버 인증서를 구성하십시오. 장 8 Horizon 7 서버를 위한 SSL 인증서 구성를
참조하십시오.
이전 버전의 vCenter Server를 사용하는 경우에는 연결 서버의 vCenter 연결에서 TLSv1.0 사용을
참조하십시오.
연결 서버에서 초기 구성을 수행합니다. 장 9 처음으로 Horizon 7 구성를 참조하십시오.
연결 서버 인스턴스 및 보안 서버를 배포할 경우 연결 서버 설치 관리자 파일을 실행하여 각 서버 인스
턴스를 설치해야 합니다.
연결 서버를 다시 설치하는 중이며 성능 데이터를 모니터링하도록 데이터 수집기 세트를 구성한 경우
데이터 수집기 세트를 중지하고 다시 시작합니다.
Horizon 연결 서버 자동 설치
Microsoft Windows Installer의 자동 설치(MSI) 기능을 사용하여 여러 Windows 컴퓨터에 연결 서
버 표준 설치를 수행할 수 있습니다. 자동 설치 시에는 명령줄을 사용하고 마법사 메시지에 응답할 필
요가 없습니다.
자동 설치를 사용하면 대규모 기업에서 Horizon 7 구성 요소를 효과적으로 배포할 수 있습니다.
사전 요구 사항
n 연결 서버를 설치할 Windows Server 컴퓨터에 관리자 권한을 가진 도메인 사용자로 로그인할 수
있는지 확인합니다.
n Horizon 연결 서버 요구 사항에 설명된 설치 요구 사항을 충족하는지 확인하십시오.
n 설치 환경을 준비하십시오. Horizon 연결 서버의 설치 전제 조건를 참조하십시오.
n Horizon Administrators 계정으로 도메인 사용자 또는 그룹을 인증할 경우, Active Directory에
도메인 계정을 생성했는지 확인하십시오.
n 연결 서버를 설치 중인 Windows Server 2008 R2 컴퓨터에 로그인하는 데 MIT Kerberos 인증
을 사용하는 경우, http://support.microsoft.com/kb/978116의 KB 978116에 설명된
Microsoft 핫픽스를 설치하십시오.
View 설치
VMware, Inc. 60

n 연결 서버 인스턴스의 Windows 방화벽에 대해 열어야 하는 네트워크 포트를 숙지하십시오.
Horizon 연결 서버의 방화벽 규칙를 참조하십시오.
n 연결 서버 인스턴스와 보안 서버를 연결하려는 경우, 고급 보안이 적용된 Windows 방화벽이 활성
프로파일에서 켜짐으로 설정되어 있는지 확인하십시오. 모든 프로파일에 대해 이 설정을 켜짐으로
설정하는 것이 좋습니다. 기본적으로 IPsec 규칙은 보안 서버 및 연결 서버 간 연결을 통제하며 고
급 보안이 적용된 Windows 방화벽이 사용되도록 설정되어야 합니다.
n 네트워크 토폴로지가 보안 서버와 연결 서버 인스턴스 간 백엔드 방화벽을 둔 경우 IPsec를 지원
하도록 방화벽을 구성해야 합니다. IPsec을 지원하도록 백엔드 방화벽 구성를 참조하십시오.
n 연결 서버를 설치할 Windows 컴퓨터에는 MSI 런타임 엔진 버전 2.0 이상이 있어야 합니다. 자세
한 내용은 Microsoft 웹 사이트를 참조하십시오.
n MSI 설치 관리자 명령줄 옵션을 숙지하십시오. Microsoft Windows Installer 명령줄 옵션를 참
조하십시오.
n 연결 서버의 표준 설치에 사용할 수 있는 자동 설치 속성을 숙지하십시오. View 연결 서버 표준 설
치의 자동 설치 속성를 참조하십시오.
절차
1 VMware 다운로드 사이트(https://my.vmware.com/web/vmware/downloads)에서 연결 서
버 설치 관리자 파일을 다운로드합니다.
Desktop & End-User Computing에서 연결 서버가 포함되어 있는 VMware Horizon 7 다운로
드를 선택합니다.
설치 관리자 파일 이름은 VMware-viewconnectionserver-x86_64-y.y.y-xxxxxx.exe입니다. 여기서
xxxxxx는 빌드 번호이며 y.y.y는 버전 번호입니다.
2 Windows Server 컴퓨터에서 명령 프롬프트를 엽니다.
3 설치 명령을 한 줄에 입력하십시오.
예: VMware-viewconnectionserver-y.y.y-xxxxxx.exe /s /v"/qn VDM_SERVER_INSTANCE_TYPE=1
VDM_INITIAL_ADMIN_SID=S-1-5-32-544 VDM_SERVER_RECOVERY_PWD=mini
VDM_SERVER_RECOVERY_PWD_REMINDER=""First car"""
중요 자동 설치를 수행할 경우 데이터 복구 암호를 포함한 전체 명령줄이 설치 관리자의
vminst.log 파일에 기록됩니다. 설치가 완료되면 이 로그 파일을 삭제하거나 Horizon
Administrator를 사용하여 데이터 복구 암호를 변경하십시오.
4 Windows Server 컴퓨터에서 새 패치를 확인하고 필요에 따라 Windows 업데이트를 실행합니
다.
연결 서버를 설치하기 전에 Windows Server 컴퓨터를 완전히 패치했더라도 설치 시 처음으로 운
영 체제 기능을 사용하도록 설정할 수 있습니다. 이제 추가 패치가 필요할 수 있습니다.
Windows Server 컴퓨터에 Horizon 7 서비스가 설치되었습니다.
n VMware Horizon 연결 서버
n VMware Horizon View Framework 구성 요소
View 설치
VMware, Inc. 61

n VMware Horizon View Message Bus 구성 요소
n VMware Horizon View Script Host
n VMware Horizon View Security Gateway 구성 요소
n VMware Horizon View PCoIP 보안 게이트웨이
n VMware Horizon View Blast 보안 게이트웨이
n VMware Horizon View 웹 구성 요소
n View LDAP 디렉토리 서비스를 제공하는 VMware VDMDS
설치 중에 HTML Access 설치 설정을 지정한 경우 HTML Access 구성 요소가 Windows Server
컴퓨터에 설치됩니다. 이 구성 요소는 HTML Access 아이콘을 Horizon 7 사용자 포털 페이지에 구
성하고 Windows 방화벽에서 VMware Horizon View 연결 서버(Blast-In) 규칙을 사용하도록
설정합니다. 이 방화벽 규칙을 통해 클라이언트 디바이스의 웹 브라우저가 TCP 포트 8443에서 연결
서버에 연결할 수 있습니다.
이러한 서비스에 대한 자세한 내용은 "View 관리" 문서를 참조하십시오.
다음에 수행할 작업
연결 서버를 위한 SSL 서버 인증서를 구성하십시오. 장 8 Horizon 7 서버를 위한 SSL 인증서 구성를
참조하십시오.
이전 버전의 vCenter Server를 사용하는 경우에는 연결 서버의 vCenter 연결에서 TLSv1.0 사용을
참조하십시오.
처음으로 Horizon 7을 구성할 경우 연결 서버의 초기 구성을 수행하십시오. 장 9 처음으로 Horizon
7 구성를 참조하십시오.
View 연결 서버 표준 설치의 자동 설치 속성
명령줄에서 자동 설치를 수행할 때 특정 View 연결 서버 속성이 포함될 수 있습니다. MSI(Microsoft
Windows Installer)가 속성 및 값을 해석할 수 있도록 PROPERTY=value 형식을 사용해야 합니다.
표 7-1. 표준 설치에서 View 연결 서버를 자동 설치하기 위한 MSI 속성
MSI 속성 설명 기본 값
INSTALLDIR View 연결 서버 소프트웨어가 설치된 경로 및 폴더입니다.
예: INSTALLDIR=""D:\abc\my folder""
해당 경로를 둘러싸고 있는 큰따옴표 두 쌍은 MSI 설치 관리자가 공
백을 경로의 유효한 부분으로 해석하도록 합니다.
%ProgramFiles%\VMware
\VMware View\Server
VDM_SERVER_
INSTANCE_TYPE
View Server 설치 유형:
n 1. 표준 설치
n 2. 복제 설치
n 3. 보안 서버 설치
n 5. 등록 서버 설치
예를 들어, 표준 설치를 수행하려면 VDM_SERVER_INSTANCE_TYPE=1을
정의합니다.
1
View 설치
VMware, Inc. 62

MSI 속성 설명 기본 값
FWCHOICE View 연결 서버 인스턴스의 방화벽을 구성할지 여부를 결정하는
MSI 속성입니다.
1의 값은 방화벽을 구성합니다. 2의 값은 방화벽을 구성하지 않습니
다.
예: FWCHOICE=1
1
VDM_INITIAL_
ADMIN_SID
View의 전체 관리 권한으로 인증된 초기 View Administrators 사
용자 또는 그룹의 SID입니다.
기본값은 View 연결 서버 컴퓨터에 있는 로컬 관리자 그룹의 SID입
니다. 도메인 사용자 또는 그룹 계정의 SID를 지정할 수 있습니다.
S-1-5-32-544
VDM_SERVER_
RECOVERY_PWD
데이터 복구 암호입니다. 데이터 복구 암호가 View LDAP에 설정되
어 있지 않은 경우 이 속성이 필수입니다.
암호는 1 ~ 128자 사이여야 합니다. 조직의 모범 사례에 따라 보안
암호를 생성하십시오.
없음
VDM_SERVER_RECOVER
Y_
PWD_REMINDER
데이터 복구 암호 알림입니다. 이 속성은 선택 사항입니다. 없음
VDM_IP_PROTOCOL_
USAGE
View 구성 요소가 통신에 사용하는 IP 버전을 지정합니다. 가능한
값은 IPv4 및 IPv6입니다.
IPv4
VDM_FIPS_ENABLED FIPS 모드 사용 여부를 지정합니다. 값이 1이면 FIPS 모드를 활성화
합니다. 값이 0이면 FIPS 모드를 비활성화합니다. 이 속성을 1로 설
정했는데 Windows가 FIPS 모드에 있지 않으면 설치 관리자가 중단
됩니다.
0
HTMLACCESS HTML Access 추가 기능 설치를 제어합니다. HTML Access를 구
성하려면 이 속성을 1로 설정하고, HTML Access가 필요 없는 경
우에는 이 속성을 생략합니다.
1
연결 서버의 vCenter 연결에서 TLSv1.0 사용
Horizon 7 이상 구성 요소에서는 TLSv1.0 보안 프로토콜이 기본적으로 사용 안 함으로 설정됩니다.
배포에 TLSv1.0만 지원하는 이전 버전의 vCenter Server가 포함되어 있는 경우에는 연결 서버 7.0
이상 릴리스를 설치 또는 업그레이드한 후에 연결 서버 연결에 대해 TLSv1.0을 사용하도록 설정해야
할 수도 있습니다.
vCenter Server 5.1 및 5.5의 일부 초기 유지 보수 릴리스에서는 Horizon 7 이상 릴리스에서 더 이
상 기본적으로 사용하도록 설정되지 않는 TLSv1.0만 지원합니다. vCenter Server를 TLSv1.1 또는
TLSv1.2를 지원하는 버전으로 업그레이드할 수 없는 경우에는 연결 서버 연결에 대해 TLSv1.0을 사
용하도록 사용하도록 설정할 수 있습니다.
사전 요구 사항
n Horizon 7으로 업그레이드하려는 경우는 업그레이드 전에 이 절차를 수행하여 서비스를 다시 시작
할 횟수를 최소화해야 합니다. 업그레이드하는 동안 VMware Horizon View 연결 서버 서비스가
다시 시작되며, 이 절차에 설명된 구성 변경을 적용하려면 다시 시작해야 합니다. 이 절차를 수행하
기 전에 업그레이드한 경우에는 서비스를 두 번째로 다시 시작해야 합니다.
View 설치
VMware, Inc. 63

n 사용하고 있는 Windows 운영 체제 버전에서 ADSI 편집 유틸리티를 사용하는 방법은 Microsoft
TechNet 웹 사이트를 참조하십시오.
절차
1 연결 서버 호스트에서 ADSI 편집 유틸리티를 시작하십시오.
2 콘솔 트리에서 연결을 선택합니다.
3 고유 이름 또는 명명 컨텍스트를 선택하거나 입력합니다 텍스트 상자에 고유 이름
DC=vdi, DC=vmware, DC=int를 입력합니다.
4 컴퓨터 창에서 localhost:389를 선택하거나 연결 서버 호스트의 FQDN(정규화된 도메인 이름)과
포트 389를 차례로 입력합니다.
예: localhost:389 또는 mycomputer.example.com:389
5 ADSI 편집 트리를 확장하고 OU=Properties를 확장한 다음 OU=Global을 선택하고 오른쪽
창에서 CN=Common을 두 번 클릭합니다.
6 속성 대화상자에서 pae-ClientSSLSecureProtocols 특성을 편집하여 다음 값을 추가합니다.
\LIST:TLSv1.2,TLSv1.1,TLSv1
행 시작 부분에 백슬래시를 포함해야 합니다.
7 확인을 클릭합니다.
8 새로 설치하는 경우 구성 변경을 적용하려면 각 연결 서버 인스턴스에서 VMware Horizon View
연결 서버 서비스를 다시 시작합니다.
업그레이드를 계획하는 중이면 업그레이드 프로세스에서 자동으로 서비스가 다시 시작되기 때문에
서비스를 다시 시작할 필요가 없습니다.
Horizon 연결 서버의 복제된 인스턴스 설치
기존 연결 서버 인스턴스를 복제한 연결 서버 인스턴스를 1개 이상 추가 설치해 가용성을 향상하고 로
드 밸런싱을 제공할 수 있습니다. 복제본을 설치한 다음에는 기존 및 새로 설치된 연결 서버 인스턴스
가 동일합니다.
복제된 인스턴스를 설치할 때 Horizon 7이 기존 연결 서버 인스턴스에서 View LDAP 구성 데이터를
복제합니다.
설치 후 동일한 View LDAP 구성 데이터가 복제된 그룹의 모든 연결 서버 인스턴스에서 유지됩니다.
인스턴스 1개에서 내용을 변경하면 다른 인스턴스에 업데이트 정보가 복사됩니다.
복제된 인스턴스가 잘못된 경우 그룹의 다른 인스턴스에서 작업을 계속합니다. 잘못된 인스턴스가 다시
작업을 시작하면 운영을 중단했던 동안 변경된 구성이 업데이트됩니다.
참고 Active Directory와 동일한 복제 기술을 사용하는 View LDAP에서 복제 기능을 제공합니다.
복제 서버 소프트웨어는 보안 서버, 연결 서버, View Composer, Horizon Agent 또는 Horizon
Client를 포함하여 기타 모든 Horizon 7 소프트웨어 구성 요소가 포함된 동일한 가상 또는 물리적 시
스템에 공존할 수 없습니다.
View 설치
VMware, Inc. 64

기본적으로, 연결 서버를 설치할 때 HTML Access 구성 요소가 연결 서버 호스트에 설치됩니다. 이
구성 요소는 Horizon 7 사용자 포털 페이지에서 HTML Access 아이콘과 Horizon Client 아이콘을
표시하도록 구성합니다. 추가 아이콘을 통해 사용자는 자신의 데스크톱에 연결할 때 HTML Access를
선택할 수 있습니다.
HTML Access에 대한 연결 서버 설정 개요는 Horizon Client 설명서 페이지에 있는 "" 문서를 참조
하십시오.
사전 요구 사항
n 네트워크에 연결 서버 인스턴스가 1개 이상 설치 및 구성되어 있는지 확인하십시오.
n 복제된 인스턴스를 설치하려면 Administrator 역할을 가진 사용자로 로그인해야 합니다. 연결 서
버의 첫 번째 인스턴스를 설치할 때 Administrator 역할이 있는 계정 또는 그룹을 지정합니다. 이
역할은 로컬 관리자 그룹 또는 도메인 사용자 또는 그룹에 할당될 수 있습니다. 새 구성을 사용하여
Horizon 연결 서버 설치를 참조하십시오.
n 기존 연결 서버 인스턴스가 복제된 인스턴스가 아닌 다른 도메인에 있는 경우, 도메인 사용자는 기
존 인스턴스가 설치된 Windows Server 컴퓨터에 대해서도 Administrator 권한을 가지고 있어야
합니다.
n 연결 서버를 설치 중인 Windows Server 2008 R2 컴퓨터에 로그인하는 데 MIT Kerberos 인증
을 사용하는 경우, http://support.microsoft.com/kb/978116의 KB 978116에 설명된
Microsoft 핫픽스를 설치하십시오.
n Horizon 연결 서버 요구 사항에 설명된 설치 요구 사항을 충족하는지 확인하십시오.
n 복제된 연결 서버 인스턴스가 설치되어 있는 컴퓨터가 고성능 LAN을 통해 연결되어 있는지 확인하
십시오. 복제된 Horizon 연결 서버 인스턴스의 네트워크 요구 사항를 참조하십시오.
n 설치 환경을 준비하십시오. Horizon 연결 서버의 설치 전제 조건를 참조하십시오.
n View 5.1 이상인 복제된 연결 서버 인스턴스를 설치하고 복제할 기존 연결 서버 인스턴스가 View
5.0.x 이하인 경우 데이터 복구 암호를 준비하십시오. 새 구성을 사용하여 Horizon 연결 서버 설
치을 참조하십시오.
n 연결 서버 인스턴스의 Windows 방화벽에 대해 열어야 하는 네트워크 포트를 숙지하십시오.
Horizon 연결 서버의 방화벽 규칙을 참조하십시오.
n 연결 서버 인스턴스와 보안 서버를 연결하려는 경우, 고급 보안이 적용된 Windows 방화벽이 활성
프로파일에서 켜짐으로 설정되어 있는지 확인하십시오. 모든 프로파일에 대해 이 설정을 켜짐으로
설정하는 것이 좋습니다. 기본적으로 IPsec 규칙은 보안 서버 및 연결 서버 간 연결을 통제하며 고
급 보안이 적용된 Windows 방화벽이 사용되도록 설정되어야 합니다.
n 네트워크 토폴로지가 보안 서버와 연결 서버 인스턴스 간 백엔드 방화벽을 둔 경우 IPsec를 지원
하도록 방화벽을 구성해야 합니다. IPsec을 지원하도록 백엔드 방화벽 구성를 참조하십시오.
View 설치
VMware, Inc. 65

절차
1 VMware 다운로드 사이트(https://my.vmware.com/web/vmware/downloads)에서 연결 서
버 설치 관리자 파일을 다운로드합니다.
Desktop & End-User Computing에서 연결 서버가 포함되어 있는 VMware Horizon 7 다운로
드를 선택합니다.
설치 관리자 파일 이름은 VMware-viewconnectionserver-x86_64-y.y.y-xxxxxx.exe입니다. 여기서
xxxxxx는 빌드 번호이며 y.y.y는 버전 번호입니다.
2 연결 서버 설치 프로그램을 시작하려면 설치 관리자 파일을 두 번 클릭합니다.
3 VMware 사용 약관에 동의하십시오.
4 대상 폴더를 수락하거나 변경하십시오.
5 View 복제 서버 설치 옵션을 선택하십시오.
6 IP(인터넷 프로토콜) 버전, IPv4 또는 IPv6을 선택합니다.
동일한 IP 버전으로 모든 Horizon 7 구성 요소를 설치해야 합니다.
7 FIPS 모드 사용 여부를 선택합니다.
이 옵션은 Windows에서 FIPS 모드를 사용하도록 설정된 경우에만 사용할 수 있습니다.
8 사용자가 HTML Access를 통해 자신의 데스크톱에 연결할 수 있도록 하려면 HTML Access 설
치가 선택되었는지 확인합니다.
IPv4가 선택된 경우 이 설정이 기본적으로 선택됩니다. IPv6이 선택된 경우 IPv6 환경에서
HTML Access가 지원되지 않기 때문에 이 설정이 표시되지 않습니다.
9 복제 중인 기존 연결 서버 인스턴스의 호스트 이름 또는 IP 주소를 입력합니다.
10 데이터 복구 암호와 암호 알림(선택 사항)을 입력합니다.
복제할 기존 연결 서버 인스턴스가 View 5.0.x 이하인 경우에만 데이터 복구 암호를 묻는 메시지
가 표시됩니다.
11 Windows 방화벽 서비스 구성 방법을 선택합니다.
옵션 조치
자동으로 Windows 방화벽 구성 설치 관리자에서 Windows 방화벽을 구성해 필요한 네트워크 연결을 허용합니
다.
Windows 방화벽 구성 안 함 Windows 방화벽 규칙을 수동으로 구성합니다.
조직에서 미리 정의된 자체 규칙을 사용하여 Windows 방화벽을 구성하는 경우
에만 이 옵션을 선택하십시오.
12 복제된 인스턴스 설치를 종료하려면 설치 마법사를 완료하십시오.
13 Windows Server 컴퓨터에서 새 패치를 확인하고 필요에 따라 Windows 업데이트를 실행합니
다.
연결 서버를 설치하기 전에 Windows Server 컴퓨터를 완전히 패치했더라도 설치 시 처음으로 운
영 체제 기능을 사용하도록 설정할 수 있습니다. 이제 추가 패치가 필요할 수 있습니다.
View 설치
VMware, Inc. 66

Windows Server 컴퓨터에 Horizon 7 서비스가 설치되었습니다.
n VMware Horizon 연결 서버
n VMware Horizon View Framework 구성 요소
n VMware Horizon View Message Bus 구성 요소
n VMware Horizon View Script Host
n VMware Horizon View Security Gateway 구성 요소
n VMware Horizon View PCoIP 보안 게이트웨이
n VMware Horizon View Blast 보안 게이트웨이
n VMware Horizon View 웹 구성 요소
n View LDAP 디렉토리 서비스를 제공하는 VMware VDMDS
이러한 서비스에 대한 자세한 내용은 "View 관리" 문서를 참조하십시오.
설치 중에 HTML Access 설치 설정을 지정한 경우 HTML Access 구성 요소가 Windows Server
컴퓨터에 설치됩니다. 이 구성 요소는 HTML Access 아이콘을 Horizon 7 사용자 포털 페이지에 구
성하고 Windows 방화벽에서 VMware Horizon View 연결 서버(Blast-In) 규칙을 사용하도록
설정합니다. 이 방화벽 규칙을 통해 클라이언트 디바이스의 웹 브라우저가 TCP 포트 8443에서 연결
서버에 연결할 수 있습니다.
다음에 수행할 작업
연결 서버 인스턴스에 대해 SSL 서버 인증서를 구성합니다. 장 8 Horizon 7 서버를 위한 SSL 인증서
구성를 참조하십시오.
연결 서버의 복제된 인스턴스에서 초기 Horizon 7 구성을 수행할 필요가 없습니다. 복제된 인스턴스는
기존 연결 서버 인스턴스의 구성을 상속합니다.
그러나 이 연결 서버 인스턴스에 대해 클라이언트 연결 설정을 구성해야 할 수 있으며, Windows
Server 설정을 조정하여 대규모 배포를 지원하도록 할 수 있습니다. 자세한 내용은 Horizon Client 연
결 구성 및 Windows Server 설정을 크기 조정하여 배포 지원의 내용을 참조하십시오.
연결 서버를 다시 설치하는 중이며 성능 데이터를 모니터링하도록 데이터 수집기 세트를 구성한 경우
데이터 수집기 세트를 중지하고 다시 시작합니다.
Horizon 연결 서버의 복제된 인스턴스 자동 설치
MSI(Microsoft Windows Installer)의 자동 설치 기능을 사용해 여러 Windows 컴퓨터에 연결 서버
의 복제된 인스턴스를 설치할 수 있습니다. 자동 설치 시에는 명령줄을 사용하고 마법사 메시지에 응답
할 필요가 없습니다.
자동 설치를 사용하면 대규모 기업에서 Horizon 7 구성 요소를 효과적으로 배포할 수 있습니다.
사전 요구 사항
n 네트워크에 연결 서버 인스턴스가 1개 이상 설치 및 구성되어 있는지 확인하십시오.
View 설치
VMware, Inc. 67

n 복제된 인스턴스를 설치하려면 Administrator 계정에 액세스할 수 있는 자격 증명을 가진 사용자
로 로그인해야 합니다. 연결 서버의 첫 번째 인스턴스를 설치할 때 Administrator 계정을 지정합니
다. 이 계정은 로컬 관리자 그룹, 도메인 사용자 또는 그룹 계정이 될 수 있습니다. 새 구성을 사용
하여 Horizon 연결 서버 설치를 참조하십시오.
n 기존 연결 서버 인스턴스가 복제된 인스턴스가 아닌 다른 도메인에 있는 경우, 도메인 사용자는 기
존 인스턴스가 설치된 Windows Server 컴퓨터에 대해서도 Administrator 권한을 가지고 있어야
합니다.
n 연결 서버를 설치 중인 Windows Server 2008 R2 컴퓨터에 로그인하는 데 MIT Kerberos 인증
을 사용하는 경우, http://support.microsoft.com/kb/978116의 KB 978116에 설명된
Microsoft 핫픽스를 설치하십시오.
n Horizon 연결 서버 요구 사항에 설명된 설치 요구 사항을 충족하는지 확인하십시오.
n 복제된 연결 서버 인스턴스가 설치되어 있는 컴퓨터가 고성능 LAN을 통해 연결되어 있는지 확인하
십시오. 복제된 Horizon 연결 서버 인스턴스의 네트워크 요구 사항를 참조하십시오.
n 설치 환경을 준비하십시오. Horizon 연결 서버의 설치 전제 조건를 참조하십시오.
n 연결 서버 인스턴스의 Windows 방화벽에 대해 열어야 하는 네트워크 포트를 숙지하십시오.
Horizon 연결 서버의 방화벽 규칙을 참조하십시오.
n 연결 서버 인스턴스와 보안 서버를 연결하려는 경우, 고급 보안이 적용된 Windows 방화벽이 활성
프로파일에서 켜짐으로 설정되어 있는지 확인하십시오. 모든 프로파일에 대해 이 설정을 켜짐으로
설정하는 것이 좋습니다. 기본적으로 IPsec 규칙은 보안 서버 및 연결 서버 간 연결을 통제하며 고
급 보안이 적용된 Windows 방화벽이 사용되도록 설정되어야 합니다.
n 네트워크 토폴로지가 보안 서버와 연결 서버 인스턴스 간 백엔드 방화벽을 둔 경우 IPsec를 지원
하도록 방화벽을 구성해야 합니다. IPsec을 지원하도록 백엔드 방화벽 구성를 참조하십시오.
n MSI 설치 관리자 명령줄 옵션을 숙지하십시오. Microsoft Windows Installer 명령줄 옵션를 참
조하십시오.
n 연결 서버의 복제 설치에 사용할 수 있는 자동 설치 속성을 숙지하십시오. Horizon 연결 서버의 복
제된 인스턴스 자동 설치 속성를 참조하십시오.
절차
1 VMware 다운로드 사이트(https://my.vmware.com/web/vmware/downloads)에서 연결 서
버 설치 관리자 파일을 다운로드합니다.
Desktop & End-User Computing에서 연결 서버가 포함되어 있는 VMware Horizon 7 다운로
드를 선택합니다.
설치 관리자 파일 이름은 VMware-viewconnectionserver-x86_64-y.y.y-xxxxxx.exe입니다. 여기서
xxxxxx는 빌드 번호이며 y.y.y는 버전 번호입니다.
2 Windows Server 컴퓨터에서 명령 프롬프트를 엽니다.
3 설치 명령을 한 줄에 입력하십시오.
예: VMware-viewconnectionserver-y.y.y-xxxxxx.exe /s /v"/qn VDM_SERVER_INSTANCE_TYPE=2
ADAM_PRIMARY_NAME=cs1.companydomain.com VDM_INITIAL_ADMIN_SID=S-1-5-32-544"
View 설치
VMware, Inc. 68

View 5.1 이상인 복제된 연결 서버 인스턴스를 설치하고 복제할 기존 연결 서버 인스턴스가 View
5.0.x 이하인 경우 데이터 복구 암호를 지정해야만 암호 알림을 추가할 수 있습니다. 예: VMware-
viewconnectionserver-y.y.y-xxxxxx.exe /s /v"/qn VDM_SERVER_INSTANCE_TYPE=2
ADAM_PRIMARY_NAME=cs1.companydomain.com VDM_INITIAL_ADMIN_SID=S-1-5-32-544
VDM_SERVER_RECOVERY_PWD=mini VDM_SERVER_RECOVERY_PWD_REMINDER=""First car"""
중요 자동 설치를 수행할 경우 데이터 복구 암호를 포함한 전체 명령줄이 설치 관리자의
vminst.log 파일에 기록됩니다. 설치가 완료되면 이 로그 파일을 삭제하거나 Horizon
Administrator를 사용하여 데이터 복구 암호를 변경하십시오.
4 Windows Server 컴퓨터에서 새 패치를 확인하고 필요에 따라 Windows 업데이트를 실행합니
다.
연결 서버를 설치하기 전에 Windows Server 컴퓨터를 완전히 패치했더라도 설치 시 처음으로 운
영 체제 기능을 사용하도록 설정할 수 있습니다. 이제 추가 패치가 필요할 수 있습니다.
Windows Server 컴퓨터에 Horizon 7 서비스가 설치되었습니다.
n VMware Horizon 연결 서버
n VMware Horizon View Framework 구성 요소
n VMware Horizon View Message Bus 구성 요소
n VMware Horizon View Script Host
n VMware Horizon View Security Gateway 구성 요소
n VMware Horizon View PCoIP 보안 게이트웨이
n VMware Horizon View Blast 보안 게이트웨이
n VMware Horizon View 웹 구성 요소
n View LDAP 디렉토리 서비스를 제공하는 VMware VDMDS
이러한 서비스에 대한 자세한 내용은 "View 관리" 문서를 참조하십시오.
설치 중에 HTML Access 설치 설정을 지정한 경우 HTML Access 구성 요소가 Windows Server
컴퓨터에 설치됩니다. 이 구성 요소는 HTML Access 아이콘을 Horizon 7 사용자 포털 페이지에 구
성하고 Windows 방화벽에서 VMware Horizon View 연결 서버(Blast-In) 규칙을 사용하도록
설정합니다. 이 방화벽 규칙을 통해 클라이언트 디바이스의 웹 브라우저가 TCP 포트 8443에서 연결
서버에 연결할 수 있습니다.
다음에 수행할 작업
연결 서버 인스턴스에 대해 SSL 서버 인증서를 구성합니다. 장 8 Horizon 7 서버를 위한 SSL 인증서
구성를 참조하십시오.
연결 서버의 복제된 인스턴스에서 초기 Horizon 7 구성을 수행할 필요가 없습니다. 복제된 인스턴스는
기존 연결 서버 인스턴스의 구성을 상속합니다.
View 설치
VMware, Inc. 69

그러나 이 연결 서버 인스턴스에 대해 클라이언트 연결 설정을 구성해야 할 수 있으며, Windows
Server 설정을 조정하여 대규모 배포를 지원하도록 할 수 있습니다. 자세한 내용은 Horizon Client 연
결 구성 및 Windows Server 설정을 크기 조정하여 배포 지원의 내용을 참조하십시오.
Horizon 연결 서버의 복제된 인스턴스 자동 설치 속성
명령줄에서 복제된 Horizon 연결 서버 인스턴스를 자동 설치할 때 특정 속성이 포함될 수 있습니다.
MSI(Microsoft Windows Installer)가 속성 및 값을 해석할 수 있도록 PROPERTY=value 형식을 사용해
야 합니다.
표 7-2. Horizon 연결 서버의 복제된 인스턴스 자동 설치를 위한 MSI 속성
MSI 속성 설명 기본 값
INSTALLDIR 연결 서버 소프트웨어가 설치된 경로 및 폴더입니다.
예: INSTALLDIR=""D:\abc\my folder""
해당 경로를 둘러싸고 있는 큰따옴표 두 쌍은 MSI 설치 관리자가 공백
을 경로의 유효한 부분으로 해석하도록 합니다.
이 MSI 속성은 선택 사항입니다.
%ProgramFiles%
\VMware\VMware View
\Server
VDM_SERVER_INSTANCE_
TYPE
연결 서버 설치 유형:
n 1. 표준 설치
n 2. 복제 설치
n 3. 보안 서버 설치
복제된 인스턴스를 설치하려면 VDM_SERVER_INSTANCE_TYPE=2를 정의하
십시오.
이 MSI 속성은 복제본 설치 시 필수입니다.
1
ADAM_PRIMARY_NAME 복제 중인 기존 연결 서버 인스턴스의 호스트 이름이나 IP 주소입니다.
예: ADAM_PRIMARY_NAME=cs1.companydomain.com
이 MSI 속성은 필수입니다.
없음
FWCHOICE 연결 서버 인스턴스의 방화벽을 구성할지 여부를 결정하는 MSI 속성
입니다.
1의 값은 방화벽을 구성합니다. 2의 값은 방화벽을 구성하지 않습니
다.
예: FWCHOICE=1
이 MSI 속성은 선택 사항입니다.
1
VDM_SERVER_
RECOVERY_PWD
데이터 복구 암호입니다. 데이터 복구 암호가 View LDAP에 설정되어
있지 않은 경우 이 속성이 필수입니다.
참고 복제할 표준 연결 서버 인스턴스가 View 5.0 이하이면 데이터
복구 암호가 View LDAP에 설정되지 않습니다. 복제할 연결 서버 인
스턴스가 View 5.1 이상이면 이 속성을 입력하지 않아도 됩니다.
암호는 1 ~ 128자 사이여야 합니다. 조직의 모범 사례에 따라 보안
암호를 생성하십시오.
없음
VDM_SERVER_RECOVERY
_
PWD_REMINDER
데이터 복구 암호 알림입니다. 이 속성은 선택 사항입니다. 없음
View 설치
VMware, Inc. 70

MSI 속성 설명 기본 값
VDM_IP_PROTOCOL_
USAGE
Horizon 7 구성 요소가 통신에 사용하는 IP 버전을 지정합니다. 가능
한 값은 IPv4 및 IPv6입니다.
IPv4
VDM_FIPS_ENABLED FIPS 모드 사용 여부를 지정합니다. 값이 1이면 FIPS 모드를 활성화
합니다. 값이 0이면 FIPS 모드를 비활성화합니다. 이 속성을 1로 설정
했는데 Windows가 FIPS 모드에 있지 않으면 설치 관리자가 중단됩
니다.
0
보안 서버 연결 암호 구성
보안 서버를 설치하기 전에 보안 서버 연결 암호를 구성해야 합니다. 연결 서버 설치 프로그램을 사용
해 보안 서버를 설치하면 설치 도중 이 암호를 묻는 메시지가 표시됩니다.
보안 서버 연결 암호는 보안 서버와 연결 서버 인스턴스를 연결하는 일회성 암호입니다. 연결 서버 설
치 프로그램에 암호를 입력하면 해당 암호는 더 이상 사용할 수 없습니다.
참고 이전 버전의 보안 서버와 현재 버전의 연결 서버를 연결할 수 없습니다. 현재 버전의 연결 서버
에서 연결 암호를 구성하고 이전 버전의 보안 서버를 설치하려고 하면 연결 암호가 무효화됩니다.
절차
1 Horizon Administrator에서 View 구성 > 서버를 선택합니다.
2 [연결 서버] 탭에서 보안 서버와 연결할 연결 서버 인스턴스를 선택합니다.
3 추가 명령 드롭다운 메뉴에서 보안 서버 연결 암호 지정을 선택하십시오.
4 연결 암호와 암호 확인 텍스트 상자에 암호를 입력하고 암호 시간 초과 값을 지정하십시오.
지정된 제한 시간 내에 암호를 사용해야 합니다.
5 암호를 구성하려면 확인을 클릭합니다.
다음에 수행할 작업
보안 서버를 설치합니다. 보안 서버 설치 항목을 참조하십시오.
중요 암호 제한 시간 내에 연결 서버 설치 프로그램에 보안 서버 연결 암호를 입력하지 않으면 암호는
더 이상 유효하지 않으므로 새 암호를 구성해야 합니다.
보안 서버 설치
보안 서버는 인터넷과 내부 네트워크 사이에 보안 계층을 추가하는 연결 서버 인스턴스입니다. 연결 서
버 인스턴스에 연결될 수 있도록 보안 서버를 1개 이상 설치할 수 있습니다.
보안 서버 소프트웨어는 복제 서버, 연결 서버, View Composer, Horizon Agent 또는 Horizon
Client를 포함하여 기타 모든 Horizon 7 소프트웨어 구성 요소가 포함된 동일한 가상 또는 물리적 시
스템에 공존할 수 없습니다.
View 설치
VMware, Inc. 71

사전 요구 사항
n 사용할 토폴로지 유형을 지정하십시오. 예를 들어 사용할 로드 밸런싱 솔루션을 지정하십시오. 보
안 서버에 연결된 연결 서버 인스턴스를 외부 네트워크 사용자 전용으로 사용할 것인지 결정하십시
오. 자세한 내용은 "View 아키텍처 계획" 문서를 참조하십시오.
중요 로드 밸런서를 사용하는 경우 변경되지 않는 IP 주소가 있어야 합니다. IPv4 환경에서 정적
IP 주소를 구성합니다. IPv6 환경에서 시스템은 변경되지 않는 IP 주소를 자동으로 가져옵니다.
n Horizon 연결 서버 요구 사항에 설명된 설치 요구 사항을 충족하는지 확인하십시오.
n 설치 환경을 준비하십시오. Horizon 연결 서버의 설치 전제 조건를 참조하십시오.
n 보안 서버에 연결할 연결 서버 인스턴스가 설치 및 구성되어 있으며 해당 보안 서버 버전과 호환되
는 연결 서버 버전을 실행 중인지 확인하십시오. "View 업그레이드" 문서에서 "View 구성 요소 호
환성 매트릭스"를 참조하십시오.
n 보안 서버에 연결할 연결 서버 인스턴스에서 보안 서버를 설치할 컴퓨터에 액세스할 수 있는지 확
인하십시오.
n 보안 서버 연결 암호를 구성하십시오. 보안 서버 연결 암호 구성를 참조하십시오.
n 외부 URL 형식을 숙지하십시오. 보안 게이트웨이 및 터널 연결용 외부 URL 구성를 참조하십시오.
n 고급 보안이 포함된 Windows 방화벽이 활성 프로파일에서 켜짐으로 설정되어 있는지 확인하십시
오. 모든 프로파일에 대해 이 설정을 켜짐으로 설정하는 것이 좋습니다. 기본적으로 IPsec 규칙은
보안 서버 및 View 연결 서버 간 연결을 통제하며 고급 보안이 포함된 Windows 방화벽이 사용되
도록 설정되어야 합니다.
n 보안 서버의 Windows 방화벽에 대해 열어야 하는 네트워크 포트를 숙지하십시오. Horizon 연결
서버의 방화벽 규칙를 참조하십시오.
n 네트워크 토폴로지가 보안 서버와 연결 서버 간 백엔드 방화벽을 둔 경우 IPsec를 지원하도록 방
화벽을 구성해야 합니다. IPsec을 지원하도록 백엔드 방화벽 구성을 참조하십시오.
n 보안 서버를 업그레이드하거나 다시 설치할 경우 보안 서버의 기존 IPsec 규칙이 제거되었는지 확
인하십시오. 보안 서버에 대한 IPsec 규칙 제거을 참조하십시오.
n Horizon 7을 FIPS 모드에서 설치하는 경우, FIPS 모드에서는 보안 서버를 설치한 후에 IPsec를
수동으로 구성해야 하기 때문에 Horizon Administrator에서 전역 설정 보안 서버 연결용 IPSec
사용을 선택 취소해야 합니다.
절차
1 VMware 다운로드 사이트(https://my.vmware.com/web/vmware/downloads)에서 연결 서
버 설치 관리자 파일을 다운로드합니다.
Desktop & End-User Computing에서 연결 서버가 포함되어 있는 VMware Horizon 7 다운로
드를 선택합니다.
설치 관리자 파일 이름은 VMware-viewconnectionserver-x86_64-y.y.y-xxxxxx.exe입니다. 여기서
xxxxxx는 빌드 번호이며 y.y.y는 버전 번호입니다.
2 연결 서버 설치 프로그램을 시작하려면 설치 관리자 파일을 두 번 클릭합니다.
View 설치
VMware, Inc. 72

3 VMware 사용 약관에 동의하십시오.
4 대상 폴더를 수락하거나 변경하십시오.
5 View 보안 서버 설치 옵션을 선택하십시오.
6 IP(인터넷 프로토콜) 버전, IPv4 또는 IPv6을 선택합니다.
동일한 IP 버전으로 모든 Horizon 7 구성 요소를 설치해야 합니다.
7 FIPS 모드 사용 여부를 선택합니다.
이 옵션은 Windows에서 FIPS 모드를 사용하도록 설정된 경우에만 사용할 수 있습니다.
8 보안 서버에 연결할 연결 서버 인스턴스의 FQDN(정규화된 도메인 이름) 또는 IP 주소를 서버 텍
스트 상자에 입력합니다.
보안 서버에서 이 연결 서버 인스턴스에 네트워크 트래픽을 전송합니다.
9 암호 텍스트 상자에 보안 서버 연결 암호를 입력합니다.
암호가 만료된 경우 Horizon Administrator를 사용해 새 암호를 구성하고 설치 프로그램에 새 암
호를 입력할 수 있습니다.
10 RDP 또는 PCoIP 디스플레이 프로토콜을 사용하는 클라이언트 끝점에 대해 보안 서버의 외부
URL을 외부 URL 텍스트 상자에 입력합니다.
URL에는 프로토콜, 클라이언트가 확인 가능한 보안 서버 이름 및 포트 번호가 포함되어야 합니다.
네트워크 외부에서 실행하는 터널 클라이언트는 이 URL을 사용해 보안 서버에 연결합니다.
예: https://view.example.com:443
11 PCoIP 디스플레이 프로토콜을 사용하는 클라이언트 끝점에 대해 보안 서버의 외부 URL을 PCoIP
외부 URL 텍스트 상자에 입력합니다.
IPv4 환경에서는 IP 주소와 포트 번호 4172를 사용하여 PCoIP 외부 URL을 지정합니다. IPv6 환
경에서는 IP 주소 또는 정규화된 도메인 이름과 함께 포트 번호 4172를 지정할 수 있습니다. 두 경
우 모두 프로토콜 이름은 포함하지 않습니다.
IPv4 환경의 예: 10.20.30.40:4172
클라이언트는 이 URL을 사용하여 보안 서버에 액세스할 수 있어야 합니다.
12 HTML Access를 사용해 원격 데스크톱에 연결하는 사용자에 대해 보안 서버의 외부 URL을
Blast 외부 URL 텍스트 상자에 입력합니다.
URL에는 HTTPS 프로토콜, 클라이언트가 확인 가능한 호스트 이름 및 포트 번호가 포함되어야 합
니다.
예: https://myserver.example.com:8443
기본적으로 URL에는 보안 터널 외부 URL의 FQDN과 기본 포트 번호인 8443이 포함되어야 합니
다. URL에는 클라이언트 시스템이 이 보안 서버에 도달하는 데 사용하는 FQDN 및 포트 번호가
포함되어야 합니다.
View 설치
VMware, Inc. 73

13 Windows 방화벽 서비스 구성 방법을 선택합니다.
옵션 조치
자동으로 Windows 방화벽 구성 설치 관리자에서 Windows 방화벽을 구성해 필요한 네트워크 연결을 허용합니
다.
Windows 방화벽 구성 안 함 Windows 방화벽 규칙을 수동으로 구성합니다.
조직에서 미리 정의된 자체 규칙을 사용하여 Windows 방화벽을 구성하는 경우
에만 이 옵션을 선택하십시오.
14 보안 서버 설치를 종료하려면 설치 마법사를 완료하십시오.
Windows Server 컴퓨터에 보안 서버 서비스가 설치됩니다.
n VMware Horizon View 보안 서버
n VMware Horizon View Framework 구성 요소
n VMware Horizon View Security Gateway 구성 요소
n VMware Horizon View PCoIP 보안 게이트웨이
n VMware Blast 보안 게이트웨이
이러한 서비스에 대한 자세한 내용은 "View 관리" 문서를 참조하십시오.
Horizon Administrator의 [보안 서버] 창에 보안 서버가 나타납니다.
VMware Horizon View 연결 서버(Blast-In) 규칙은 보안 서버의 Windows 방화벽에서 활성화
됩니다. 이 방화벽 규칙을 통해 클라이언트 디바이스의 웹 브라우저가 HTML Access를 사용하여
TCP 포트 8443에서 보안 서버에 연결할 수 있습니다.
참고 설치가 취소되거나 중단될 경우 설치를 다시 시작하기 위해 보안 서버의 IPsec 규칙을 제거해야
할 수 있습니다. 보안 서버를 다시 설치하거나 업그레이드하기 전에 이미 IPsec 규칙을 제거한 경우에
도 이 단계를 수행하십시오. IPsec 규칙 제거 관련 지침은 보안 서버에 대한 IPsec 규칙 제거를 참조
하십시오.
다음에 수행할 작업
보안 서버를 위한 SSL 서버 인증서를 구성하십시오. 장 8 Horizon 7 서버를 위한 SSL 인증서 구성를
참조하십시오.
보안 서버에 대해 클라이언트 연결 설정을 구성해야 할 수 있으며, Windows Server 설정을 조정하여
대규모 배포를 지원하도록 할 수 있습니다. 자세한 내용은 Horizon Client 연결 구성 및 Windows
Server 설정을 크기 조정하여 배포 지원의 내용을 참조하십시오.
보안 서버를 다시 설치하고 성능 데이터를 모니터링하도록 데이터 수집기 세트를 구성한 경우 데이터
수집기 세트를 중지하고 다시 시작합니다.
View 설치
VMware, Inc. 74

보안 서버 자동 설치
MSI(Microsoft Windows Installer)의 자동 설치 기능을 사용해 여러 Windows 컴퓨터에 보안 서버
를 설치할 수 있습니다. 자동 설치 시에는 명령줄을 사용하고 마법사 메시지에 응답할 필요가 없습니
다.
자동 설치를 사용하면 대규모 기업에서 Horizon 7 구성 요소를 효과적으로 배포할 수 있습니다.
사전 요구 사항
n 사용할 토폴로지 유형을 지정하십시오. 예를 들어 사용할 로드 밸런싱 솔루션을 지정하십시오. 보
안 서버에 연결된 연결 서버 인스턴스를 외부 네트워크 사용자 전용으로 사용할 것인지 결정하십시
오. 자세한 내용은 "View 아키텍처 계획" 문서를 참조하십시오.
중요 로드 밸런서를 사용하는 경우 변경되지 않는 IP 주소가 있어야 합니다. IPv4 환경에서 정적
IP 주소를 구성합니다. IPv6 환경에서 시스템은 변경되지 않는 IP 주소를 자동으로 가져옵니다.
n Horizon 연결 서버 요구 사항에 설명된 설치 요구 사항을 충족하는지 확인하십시오.
n 설치 환경을 준비하십시오. Horizon 연결 서버의 설치 전제 조건를 참조하십시오.
n 보안 서버에 연결할 연결 서버 인스턴스가 설치 및 구성되어 있으며 해당 보안 서버 버전과 호환되
는 연결 서버 버전을 실행 중인지 확인하십시오. "View 업그레이드" 문서에서 "View 구성 요소 호
환성 매트릭스"를 참조하십시오.
n 보안 서버에 연결할 연결 서버 인스턴스에서 보안 서버를 설치할 컴퓨터에 액세스할 수 있는지 확
인하십시오.
n 보안 서버 연결 암호를 구성하십시오. 보안 서버 연결 암호 구성를 참조하십시오.
n 외부 URL 형식을 숙지하십시오. 보안 게이트웨이 및 터널 연결용 외부 URL 구성를 참조하십시오.
n 고급 보안이 포함된 Windows 방화벽이 활성 프로파일에서 켜짐으로 설정되어 있는지 확인하십시
오. 모든 프로파일에 대해 이 설정을 켜짐으로 설정하는 것이 좋습니다. 기본적으로 IPsec 규칙은
보안 서버 및 연결 서버 간 연결을 통제하며 고급 보안이 적용된 Windows 방화벽이 사용되도록
설정되어야 합니다.
n 보안 서버의 Windows 방화벽에 대해 열어야 하는 네트워크 포트를 숙지하십시오. Horizon 연결
서버의 방화벽 규칙를 참조하십시오.
n 네트워크 토폴로지가 보안 서버와 연결 서버 간 백엔드 방화벽을 둔 경우 IPsec를 지원하도록 방
화벽을 구성해야 합니다. IPsec을 지원하도록 백엔드 방화벽 구성을 참조하십시오.
n 보안 서버를 업그레이드하거나 다시 설치할 경우 보안 서버의 기존 IPsec 규칙이 제거되었는지 확
인하십시오. 보안 서버에 대한 IPsec 규칙 제거을 참조하십시오.
n MSI 설치 관리자 명령줄 옵션을 숙지하십시오. Microsoft Windows Installer 명령줄 옵션를 참
조하십시오.
n 보안 서버에서 사용할 수 있는 자동 설치 속성을 숙지하십시오. 보안 서버 자동 설치 속성를 참조하
십시오.
View 설치
VMware, Inc. 75

n Horizon 7을 FIPS 모드에서 설치하는 경우, FIPS 모드에서는 보안 서버를 설치한 후에 IPsec를
수동으로 구성해야 하기 때문에 Horizon Administrator에서 전역 설정 보안 서버 연결용 IPSec
사용을 선택 취소해야 합니다.
절차
1 VMware 다운로드 사이트(https://my.vmware.com/web/vmware/downloads)에서 연결 서
버 설치 관리자 파일을 다운로드합니다.
Desktop & End-User Computing에서 연결 서버가 포함되어 있는 VMware Horizon 7 다운로
드를 선택합니다.
설치 관리자 파일 이름은 VMware-viewconnectionserver-x86_64-y.y.y-xxxxxx.exe입니다. 여기서
xxxxxx는 빌드 번호이며 y.y.y는 버전 번호입니다.
2 Windows Server 컴퓨터에서 명령 프롬프트를 엽니다.
3 설치 명령을 한 줄에 입력하십시오.
예: VMware-viewconnectionserver-y.y.y-xxxxxx.exe /s /v"/qn VDM_SERVER_INSTANCE_TYPE=3
VDM_SERVER_NAME=cs1.internaldomain.com VDM_SERVER_SS_EXTURL=https://view.companydomain.com:443
VDM_SERVER_SS_PCOIP_IPADDR=10.20.30.40 VDM_SERVER_SS_PCOIP_TCPPORT=4172
VDM_SERVER_SS_PCOIP_UDPPORT=4172 VDM_SERVER_SS_BSG_EXTURL=https://view.companydomain.com:8443
VDM_SERVER_SS_PWD=secret"
Windows Server 컴퓨터에 보안 서버 서비스가 설치됩니다.
n VMware Horizon View 보안 서버
n VMware Horizon View Framework 구성 요소
n VMware Horizon View Security Gateway 구성 요소
n VMware Horizon View PCoIP 보안 게이트웨이
n VMware Blast 보안 게이트웨이
이러한 서비스에 대한 자세한 내용은 "View 관리" 문서를 참조하십시오.
Horizon Administrator의 [보안 서버] 창에 보안 서버가 나타납니다.
VMware Horizon View 연결 서버(Blast-In) 규칙은 보안 서버의 Windows 방화벽에서 활성화
됩니다. 이 방화벽 규칙을 통해 클라이언트 디바이스의 웹 브라우저가 HTML Access를 사용하여
TCP 포트 8443에서 보안 서버에 연결할 수 있습니다.
참고 설치가 취소되거나 중단될 경우 설치를 다시 시작하기 위해 보안 서버의 IPsec 규칙을 제거해야
할 수 있습니다. 보안 서버를 다시 설치하거나 업그레이드하기 전에 이미 IPsec 규칙을 제거한 경우에
도 이 단계를 수행하십시오. IPsec 규칙 제거 관련 지침은 보안 서버에 대한 IPsec 규칙 제거를 참조
하십시오.
다음에 수행할 작업
보안 서버를 위한 SSL 서버 인증서를 구성하십시오. 장 8 Horizon 7 서버를 위한 SSL 인증서 구성를
참조하십시오.
View 설치
VMware, Inc. 76

보안 서버에 대해 클라이언트 연결 설정을 구성해야 할 수 있으며, Windows Server 설정을 조정하여
대규모 배포를 지원하도록 할 수 있습니다. 자세한 내용은 Horizon Client 연결 구성 및 Windows
Server 설정을 크기 조정하여 배포 지원의 내용을 참조하십시오.
보안 서버 자동 설치 속성
명령줄에서 보안 서버를 자동 설치할 때 특정 속성이 포함될 수 있습니다. MSI(Microsoft Windows
Installer)가 속성 및 값을 해석할 수 있도록 PROPERTY=value 형식을 사용해야 합니다.
표 7-3. 보안 서버 자동 설치를 위한 MSI 속성
MSI 속성 설명 기본 값
INSTALLDIR 연결 서버 소프트웨어가 설치된 경로 및 폴더입니다.
예: INSTALLDIR=""D:\abc\my folder""
해당 경로를 둘러싸고 있는 큰따옴표 두 쌍은 MSI 설치 관리자가 공백
을 경로의 유효한 부분으로 해석하도록 합니다.
이 MSI 속성은 선택 사항입니다.
%ProgramFiles%
\VMware\VMware View
\Server
VDM_SERVER_INSTANCE_
TYPE
연결 서버 설치 유형:
n 1. 표준 설치
n 2. 복제 설치
n 3. 보안 서버 설치
보안 서버를 설치하려면 VDM_SERVER_INSTANCE_TYPE=3을 정의하십시오.
이 MSI 속성은 보안 서버 설치 시 필수입니다.
1
VDM_SERVER_NAME 보안 서버와 연결할 기존 연결 서버 인스턴스의 호스트 이름이나 IP 주
소입니다.
예: VDM_SERVER_NAME=cs1.internaldomain.com
이 MSI 속성은 필수입니다.
없음
VDM_SERVER_SS_EXTUR
L
보안 서버의 외부 URL입니다. URL에는 프로토콜, 외부에서 확인 가
능한 보안 서버 이름 및 포트 번호가 포함되어야 합니다.
예: VDM_SERVER_SS_EXTURL=https://view.companydomain.com:443
이 MSI 속성은 필수입니다.
없음
VDM_SERVER_SS_PWD 보안 서버 연결 암호입니다.
예: VDM_SERVER_SS_PWD=secret
이 MSI 속성은 필수입니다.
없음
FWCHOICE 연결 서버 인스턴스의 방화벽을 구성할지 여부를 결정하는 MSI 속성
입니다.
1의 값은 방화벽을 구성합니다. 2의 값은 방화벽을 구성하지 않습니
다.
예: FWCHOICE=1
이 MSI 속성은 선택 사항입니다.
1
VDM_SERVER_SS_PCOIP_
IPADDR
PCoIP 보안 게이트웨이 외부 IP 주소입니다. IPv6 환경에서는 이 속
성을 PCoIP 보안 게이트웨이의 FQDN으로 설정할 수도 있습니다. 이
속성은 보안 서버가 Windows Server 2008 R2 이상에 설치될 경우
에만 지원됩니다.
예: VDM_SERVER_SS_PCOIP_IPADDR=10.20.30.40
이 속성은 PCoIP Secure Gateway 구성 요소를 사용할 계획인 경우
필수입니다.
없음
View 설치
VMware, Inc. 77

MSI 속성 설명 기본 값
VDM_SERVER_SS_PCOIP_
TCPPORT
PCoIP 보안 게이트웨이 외부 TCP 포트 번호입니다. 이 속성은 보안
서버가 Windows Server 2008 R2 이상에 설치될 경우에만 지원됩
니다.
예: VDM_SERVER_SS_PCOIP_TCPPORT=4172
이 속성은 PCoIP Secure Gateway 구성 요소를 사용할 계획인 경우
필수입니다.
없음
VDM_SERVER_SS_PCOIP_
UDPPORT
PCoIP 보안 게이트웨이 외부 UDP 포트 번호입니다. 이 속성은 보안
서버가 Windows Server 2008 R2 이상에 설치될 경우에만 지원됩
니다.
예: VDM_SERVER_SS_PCOIP_UDPPORT=4172
이 속성은 PCoIP Secure Gateway 구성 요소를 사용할 계획인 경우
필수입니다.
없음
VDM_SERVER_SS_BSG_E
XTURL
Blast 보안 게이트웨이 외부 URL입니다. URL에는 HTTPS 프로토콜,
외부에서 확인 가능한 보안 서버 이름 및 포트 번호가 포함되어야 합니
다.
예: VDM_SERVER_SS_BSG_EXTURL=https://view.companydomain.com:8443
기본 포트 번호는 8443입니다. 사용자가 Horizon 7 데스크톱에 대해
웹 연결을 수행할 수 있도록 하려면 보안 서버에 Blast 보안 게이트웨
이를 설치해야 합니다.
없음
VDM_SERVER_SS_FORCE
_IPSEC
IPsec가 보안 서버와 연결된 연결 서버 인스턴스 간에 강제로 사용되
도록 합니다.
기본적으로 IPsec를 사용하지 않도록 설정한 상태에서 보안 서버를 무
인 설치하고 연결 서버 인스턴스에 연결하면 연결이 실패합니다.
기본값 1은 IPsec 연결을 강제합니다. IPsec 없이 연결할 수 있도록
하려면 이 값을 0으로 설정하십시오.
1
VDM_IP_PROTOCOL_USA
GE
Horizon 7 구성 요소가 통신에 사용하는 IP 버전을 지정합니다. 가능
한 값은 IPv4 및 IPv6입니다.
IPv4
VDM_FIPS_ENABLED FIPS 모드 사용 여부를 지정합니다. 값이 1이면 FIPS 모드를 활성화
합니다. 값이 0이면 FIPS 모드를 비활성화합니다. 이 속성을 1로 설정
했는데 Windows가 FIPS 모드에 있지 않으면 설치 관리자가 중단됩
니다.
0
보안 서버에 대한 IPsec 규칙 제거
보안 서버 인스턴스를 업그레이드하거나 재설치하려면 먼저 보안 서버와 연결된 연결 서버 인스턴스 간
의 통신을 관리하는 현재 IPsec 규칙을 제거해야 합니다. 이 단계를 수행하지 않으면 업그레이드 또는
재설치가 실패합니다.
기본적으로 보안 서버와 연결된 연결 서버 인스턴스 간의 통신은 IPsec 규칙에 의해 관리됩니다. 보안
서버를 업그레이드하거나 재설치하고 연결 서버 인스턴스와 다시 연결할 경우 새로운 IPsec 규칙 집합
을 구성해야 합니다. 업그레이드 또는 재설치 전에 기존 IPsec 규칙을 제거하지 않으면 연결이 실패합
니다.
보안 서버를 업그레이드하거나 재설치하고 IPsec를 사용해 보안 서버와 연결 서버 간의 통신을 보호하
려는 경우 이 단계를 수행해야 합니다.
View 설치
VMware, Inc. 78

IPsec 규칙을 사용하지 않고 초기 보안 서버 연결을 구성할 수 있습니다. 보안 서버를 설치하기 전에
Horizon Administrator를 열고 기본적으로 사용하도록 설정된 전역 설정인 보안 서버 연결용 IPSec
사용을 선택 해제하십시오. IPsec 규칙이 적용되지 않을 경우 업그레이드 또는 재설치 전에 IPsec 규
칙을 제거하지 않아도 됩니다.
참고 보안 서버를 업그레이드하거나 재설치하기 전에 Horizon Administrator에서 보안 서버를 제거
하지 않아도 됩니다. Horizon 7 환경에서 보안 서버를 영구적으로 제거하려는 경우에만 Horizon
Administrator에서 보안 서버를 제거하십시오.
5.0.x 이전 릴리스에서는 Horizon Administrator 사용자 인터페이스 내에서 또는 vdmadmin -S 명령
줄 명령을 사용해 보안 서버를 제거할 수 있습니다. View 5.1 이상 릴리스에서는 vdmadmin -S를 사용
해야 합니다. "View 관리" 문서의 "-S 옵션을 사용하여 Horizon 연결 서버 인스턴스 또는 보안 서버의
항목 제거"를 참조하십시오.
경고 활성 보안 서버의 IPsec 규칙을 제거하면 보안 서버를 업그레이드하거나 재설치할 때까지 보안
서버와의 통신이 끊어집니다. 따라서 로드 밸런서를 사용하여 보안 서버 그룹을 관리하는 경우 한 대의
서버에서 이 절차를 수행한 다음 해당 서버를 업그레이드한 후에 다음 서버에 대한 IPsec 규칙을 제거
하십시오. 운영에서 서버를 제거한 후 이 방식으로 일대일로 다시 추가하여 최종 사용자의 다운타임을
피할 수 있습니다.
절차
1 Horizon Administrator에서 View 구성 > 서버를 클릭합니다.
2 보안 서버 탭에서 보안 서버를 선택하고 추가 명령 > 업그레이드 또는 재설치 준비를 클릭합니다.
보안 서버를 설치하기 전에 IPsec 규칙을 사용하지 않도록 설정한 경우 이 설정이 비활성화됩니
다. 이 경우 재설치 또는 업그레이드 전에 IPsec 규칙을 제거하지 않아도 됩니다.
3 확인을 클릭합니다.
IPsec 규칙이 제거되고 업그레이드 또는 재설치 준비 설정이 비활성화되면 보안 서버를 재설치하거나
업그레이드할 수 있음을 나타냅니다.
다음에 수행할 작업
보안 서버를 업그레이드하거나 재설치합니다.
Horizon 연결 서버의 방화벽 규칙
연결 서버 인스턴스와 보안 서버의 방화벽에서 특정 포트를 열어야 합니다.
연결 서버를 설치할 때 설치 프로그램에서 사용자에게 필요한 Windows 방화벽 규칙을 선택적으로 구
성할 수 있습니다. 이러한 규칙은 기본적으로 사용되는 포트를 엽니다. 설치 후에 기본 포트를 변경할
경우 Horizon Client 디바이스가 업데이트된 포트를 통해 Horizon 7에 연결할 수 있도록 수동으로
Windows 방화벽을 구성해야 합니다.
다음 표에는 설치 중 자동으로 열 수 있는 기본 포트가 나와 있습니다. 이러한 포트는 다른 설명이 없는
한 수신용입니다.
View 설치
VMware, Inc. 79

표 7-4. Horizon 연결 서버 설치 중 열리는 포트
프로토콜 포트 Horizon 연결 서버 인스턴스 유형
JMS TCP 4001 표준 및 복제
JMS TCP 4002 표준 및 복제
JMSIR TCP 4100 표준 및 복제
JMSIR TCP 4101 표준 및 복제
AJP13 TCP 8009 표준 및 복제
HTTP TCP 80 표준, 복제, 보안 서버
HTTPS TCP 443 표준, 복제, 보안 서버
PCoIP TCP 4172 수신,
UDP 4172 양방향
표준, 복제, 보안 서버
HTTPS TCP 8443
UDP 8443
표준, 복제 및 보안 서버
Horizon 7에 처음 연결된 후 웹 브라우저 또는 클라이언트 디바이스에서 TCP 포트
8443의 Blast 보안 게이트웨이에 연결합니다. 이러한 두 번째 연결이 이루어지려면 보안
서버 또는 View 연결 서버 인스턴스에서 Blast 보안 게이트웨이를 사용하도록 설정해야
합니다.
HTTPS TCP 8472 표준 및 복제
Cloud Pod 아키텍처 기능: 포드 간 통신에 사용됩니다.
HTTP TCP 22389 표준 및 복제
Cloud Pod 아키텍처 기능: 전역 LDAP 복제에 사용됩니다.
HTTPS TCP 22636 표준 및 복제
Cloud Pod 아키텍처 기능: 보안 전역 LDAP 복제에 사용됩니다.
IPsec을 지원하도록 백엔드 방화벽 구성
해당 네트워크 토폴로지에서 보안 서버와 연결 서버 인스턴스 사이에 백엔드 방화벽이 포함된 경우,
IPsec을 지원하도록 방화벽에서 특정 프로토콜 및 포트를 구성해야 합니다. 적합하게 구성하지 않으면
보안 서버와 연결 서버 인스턴스 사이에서 전송되는 데이터가 방화벽을 통과하지 못합니다.
기본적으로, IPsec 규칙은 보안 서버와 연결 서버 인스턴스 사이의 연결을 관리합니다. IPsec을 지원
하기 위해 연결 서버 설치 관리자가 Horizon 7 서버가 설치된 Windows Server 호스트에서
Windows 방화벽 규칙을 구성할 수 있습니다. 백엔드 방화벽의 경우, 사용자가 규칙을 직접 구성해야
합니다.
참고 IPsec의 사용이 강력히 권장됩니다. 또 다른 방법으로, Horizon Administrator 전역 설정인 보
안 서버 연결용 IPsec 사용을 해제할 수 있습니다.
다음 규칙이 양방향 트래픽을 허용해야 합니다. 방화벽에서 인바운드 및 아웃바운드 트래픽에 개별 규
칙을 지정해야 할 수도 있습니다.
네트워크 주소 변환(NAT)을 사용하는 방화벽과 NAT를 사용하지 않는 방화벽에 서로 다른 규칙이 적
용됩니다.
View 설치
VMware, Inc. 80

표 7-5. NAT 이외 방화벽의 IPsec 규칙 지원 요구 사항
소스 프로토콜 포트 대상 참고
보안 서버 ISAKMP UDP 500 Horizon 연결 서버 보안 서버는 UDP 포트 500을 사용하여
IPsec 보안을 협상합니다.
보안 서버 ESP N/A Horizon 연결 서버 ESP 프로토콜은 IPsec 암호화된 트래픽
을 캡슐화합니다.
규칙의 일부로 ESP에 대한 포트를 지정
할 필요는 없습니다. 필요한 경우, 소스
및 대상 IP 주소를 지정하여 규칙의 범위
를 줄일 수 있습니다.
다음 규칙은 NAT를 사용하는 방화벽에 적용됩니다.
표 7-6. NAT 방화벽의 IPsec 규칙 지원 요구 사항
소스 프로토콜 포트 대상 참고
보안 서버 ISAKMP UDP 500 Horizon 연결 서버 보안 서버는 UDP 포트 500을 사용하여
IPsec 보안 협상을 실행합니다.
보안 서버 NAT-T
ISAKMP
UDP
4500
Horizon 연결 서버 보안 서버는 UDP 포트 500을 사용하여
NAT를 탐색하고 IPsec 보안을 조정합니
다.
백업 구성을 사용하여 Horizon 연결 서버 재설치
특정한 상황에서 현재 버전의 연결 서버 인스턴스를 다시 설치하고 View LDAP 구성 데이터를 포함하
는 백업 LDIF 파일을 가져와 기존 Horizon 7 구성을 복원해야 할 수 있습니다.
예를 들어, 비즈니스 연속성 및 재해 복구(BC/DR) 계획의 일환으로 데이터 센터의 기능이 중지될 경
우 즉시 구현할 수 있는 절차를 마련하고자 할 수 있습니다. 그러한 계획의 첫 번째 단계는 View
LDAP 구성이 다른 위치에 백업되어 있는지 확인하는 것입니다. 두 번째 단계는 새 위치에 연결 서버
를 설치하고 이 절차에 설명된 대로 백업 구성을 가져오는 것입니다.
기존 Horizon 7 구성을 사용해 두 번째 데이터 센터를 설정할 경우에도 이 절차를 사용할 수 있습니
다. 또는 Horizon 7 배포에 단일 연결 서버 인스턴스만 포함되어 있고 해당 서버에 문제가 발생한 경
우에 이 절차를 사용할 수 있습니다.
복제된 그룹에 여러 개의 연결 서버 인스턴스가 있고 단일 인스턴스가 중단된 경우에는 이 절차를 따를
필요가 없습니다. 연결 서버를 복제된 인스턴스로 다시 설치하면 됩니다. 설치 도중 다른 연결 서버 인
스턴스에 대한 연결 정보를 입력하면 Horizon 7이 다른 인스턴스에서 View LDAP 구성을 복원합니
다.
사전 요구 사항
n View LDAP 구성이 암호화된 LDIF 파일에 백업되었는지 확인하십시오.
n vdmimport 명령을 사용하여 LDIF 백업 파일에서 View LDAP 구성을 복원하는 방법을 숙지하십시
오.
View 설치
VMware, Inc. 81

"View 관리" 문서의 "Horizon 7 구성 데이터 백업 및 복원"을 참조하십시오.
n 새로운 연결 서버 인스턴스 설치 단계를 숙지하십시오. 새 구성을 사용하여 Horizon 연결 서버 설
치를 참조하십시오.
절차
1 새 구성을 사용하여 연결 서버를 설치합니다.
2 암호화된 LDIF 파일의 암호를 해독합니다.
예:
vdmimport -d -p mypassword
-f MyEncryptedexport.LDF > MyDecryptedexport.LDF
3 암호화된 LDIF 파일을 가져와 View LDAP 구성을 복원합니다.
예:
vdmimport -f MyDecryptedexport.LDF
참고 이 단계에서는 아직 Horizon 7 구성에 액세스할 수 없습니다. 클라이언트가 연결 서버에 액
세스하거나 해당 데스크톱에 연결할 수 없습니다.
4 Windows 프로그램 추가/제거 유틸리티를 사용하여 컴퓨터에서 연결 서버를 제거합니다.
AD LDS Instance VMwareVDMDS 인스턴스라는 View LDAP 구성은 제거하지 마십시오. 프로
그램 추가/제거 유틸리티를 사용하여 Windows Server 컴퓨터에서 AD LDS Instance
VMwareVDMDS 인스턴스가 제거되지 않았는지 확인할 수 있습니다.
5 연결 서버를 재설치합니다.
설치 관리자 프롬프트에서 기존 View LDAP 디렉토리를 수락합니다.
다음에 수행할 작업
새로운 구성을 사용하여 연결 서버 인스턴스를 설치한 후 원하는 대로 연결 서버와 Horizon 7 환경을
구성합니다.
Microsoft Windows Installer 명령줄 옵션
Horizon 7 구성 요소를 자동으로 설치하려면 Microsoft Windows Installer(MSI) 명령줄 옵션 및 속
성을 사용해야 합니다. Horizon 7 구성 요소 설치 관리자는 MSI 프로그램이며 표준 MSI 기능을 사용
합니다.
MSI에 대한 자세한 내용은 Microsoft 웹 사이트를 참조하십시오. MSI 명령줄 옵션은 Microsoft
Developer Network(MSDN) Library 웹 사이트를 참조하여 MSI 명령줄 옵션을 검색합니다. MSI 명
령줄 사용을 보려면 Horizon 7 구성 요소 컴퓨터에서 명령 프롬프트를 열어 msiexec /?를 입력하면 됩
니다.
View 설치
VMware, Inc. 82

Horizon 7 구성 요소 설치 관리자를 자동으로 실행하려면 임시 디렉토리로 설치 관리자를 추출하고 대
화식 설치를 시작하는 부트스트랩 프로그램을 잠시 중단하여 시작합니다.
명령줄에 설치 관리자의 부트스트립 프로그램을 제어하는 명령줄 옵션을 입력해야 합니다.
표 7-7. Horizon 7 구성 요소의 부트스트랩 프로그램의 명령줄 옵션
옵션 설명
/s 대화식 대화 상자를 디스플레이할 수 없는 부트스트랩 스플래시 화면 및 추출 대화 상자를
해제합니다.
예: VMware-viewconnectionserver-y.y.y-xxxxxx.exe /s
자동 설치를 실행하기 위해 /s 옵션이 필요합니다.
/v" MSI_command_line_options" 설치 관리자가 해석할 MSI의 옵션 집합으로 명령줄에 입력할 큰 따옴표로 닫힌 문자열을
전달하도록 지시합니다. 큰 따옴표 사이에 명령줄 항목을 넣어야 합니다. /v 뒤에 그리고
명령줄 끝에 큰 따옴표를 지정합니다.
예: VMware-viewagent-y.y.y-xxxxxx.exe /s /v"command_line_options"
MSI 설치 관리자가 공백을 포함하는 문자열을 해석하도록 지시하려면 두 세트의 큰 따옴표
에 문자열을 지정합니다. 예를 들어 공백을 포함한 설치 경로 이름에 Horizon 7 구성 요소
를 설치할 수 있습니다.
예: VMware-viewconnectionserver-y.y.y-xxxxxx.exe /s /v"command_line_options
INSTALLDIR=""d:\abc\my folder"""
이 예에서 MSI 설치 관리자는 설치 디렉토리 경로에서 전달하며 문자열을 두 개의 명령줄
옵션으로 해석하지 않습니다. 전체 명령줄을 둘러싼 마지막 큰 따옴표에 유의하십시오.
자동 설치를 실행하기 위해 /v"command_line_options" 옵션이 필요합니다.
MSI 설치 관리자 msiexec.exe에 명령줄 옵션 및 MSI 속성 값을 전달하여 나머지 자동 설치를 제어합
니다. MSI 설치 관리자에는 Horizon 7 구성 요소의 설치 코드가 포함됩니다. 설치 관리자는 명령줄에
입력하는 값과 옵션을 사용하여 Horizon 7 구성 요소에 특정한 설치 선택 사항 및 설치 옵션을 해석합
니다.
표 7-8. MSI 명령줄 옵션 및 MSI 속성
MSI 옵션 또는 속성 설명
/qn MSI 설치 관리자가 설치 관리자 마법사 페이지를 표시하지 않도록 지시합니다.
예를 들어 Horizon Agent를 자동 설치하고 기본 설정 옵션 및 기능만 사용할 수 있습니다.
VMware-viewagent-y.y.y-xxxxxx.exe /s /v"/qn"
또는 /qb 옵션을 사용하여 자동화된 비대화식 설치에서 기본 진행률 대화상자를 표시할 수 있습니다.
자동 설치를 실행하기 위해 /qn 또는 /qb 옵션이 필요합니다.
추가 /q 매개 변수에 대한 자세한 내용은 Microsoft 개발자 센터 웹 사이트를 참조하십시오.
INSTALLDIR Horizon 7구성 요소의 다른 설치 경로를 지정합니다.
INSTALLDIR=path 형식을 사용하여 설치 경로를 지정합니다. 기본 경로에 Horizon 7 구성 요소를 설치
할 경우 이 MSI 속성을 무시할 수 있습니다.
이 MSI 속성은 선택 사항입니다.
View 설치
VMware, Inc. 83

MSI 옵션 또는 속성 설명
ADDLOCAL 설치할 구성 요소 특정 옵션을 결정합니다.
대화식 설치에서 Horizon 7 설치 관리자는 선택하거나 선택 취소할 수 있는 사용자 지정 설치 옵션을
표시합니다. 자동 설치에서는 ADDLOCAL 속성을 사용하여 명령줄에서 옵션을 지정하여 선별적으로 개별
설치 옵션을 설치할 수 있습니다. 명시적으로 지정하지 않는 옵션은 설치되지 않습니다.
대화식 설치와 자동 설치 모두에서 Horizon 7 설치 관리자는 특정 기능을 자동으로 설치합니다.
ADDLOCAL을 사용하여 선택 사항이 아닌 이러한 기능을 설치할지 여부를 제어할 수 없습니다.
대화형 설치를 수행하는 동안 기본적으로 설치되는 옵션과 선택하여 설치하는 옵션을 포함하여 설치가
가능한 사용자 지정 설치 옵션을 NGVC만 제외하고 모두 설치하려면 ADDLOCAL=ALL을 입력합니다.
NGVC와 SVIAgent는 상호 배타적입니다.
다음 예에서는 Core, BlastProtocol, PCoIP, UnityTouch, VmVideo, PSG 및 게스트 운영 체제에
서 지원되는 모든 기능을 설치합니다. VMware-viewagent-y.y.y-xxxxxx.exe /s /v"/qn ADDLOCAL=ALL"
ADDLOCAL 속성을 사용하지 않는 경우 기본적으로 설치되는 사용자 지정 설치 옵션과 자동으로 설치되는
기능이 설치됩니다. 기본적으로 해제(선택 취소)되어 있는 사용자 지정 설치 옵션은 설치되지 않습니
다.
다음 예에서는 Core, BlastProtocol, PCoIP, UnityTouch, VmVideo, PSG 및 게스트 운영 체제에
서 지원되는 기본 사용자 지정 설치 옵션을 설치합니다. VMware-viewagent-y.y.y-
xxxxxx.exe /s /v"/qn"
개별 설치 옵션을 지정하려면 쉼표로 구분된 설치 옵션 이름 목록을 입력합니다. 이름 사이에 공백을
사용하지 마십시오. ADDLOCAL=value,value,value... 형식을 사용하십시오.
ADDLOCAL=value,value,value... 속성을 사용할 때는 Core를 포함해야 합니다.
다음 예에서는 Core, BlastProtocol, PCoIP, UnityTouch, VmVideo, PSG, 인스턴트 클론 에이전
트 및 가상 인쇄 기능이 있는 Horizon Agent를 설치합니다.
VMware-viewagent-y.y.y-xxxxxx.exe /s /v"/qn ADDLOCAL=Core,NGVC,ThinPrint"
이전 예에서는 기본적으로 대화형으로 설치되는 구성 요소라도 다른 구성 요소는 설치하지 않습니다.
ADDLOCAL MSI 속성은 선택 사항입니다.
REBOOT 시스템을 재부팅하기 전에 시스템 구성 작업이 완료되게 하는 REBOOT=ReallySuppress 옵션을 사용할
수 있습니다.
이 MSI 속성은 선택 사항입니다.
/l*v log_file 자세한 출력으로 지정된 로그 파일에 로깅 정보를 작성합니다.
예: /l*v ""%TEMP%\vmmsi.log""
이 예는 대화식 설치 중 생성된 로그와 유사한 자세한 로그 파일을 생성합니다.
이 옵션을 사용하여 설치에 고유하게 적용할 수 있는 사용자 지정 기능을 기록할 수 있습니다. 기록된
정보를 사용하여 나중에 자동 설치 시 설치 기능을 지정할 수 있습니다.
/l*v 옵션은 선택 사항입니다.
MSI 명령줄 옵션을 사용하여 Horizon 7 구성 요소 자동 제거
Microsoft Windows Installer(MSI) 명령줄 옵션을 사용하여 Horizon 7 구성 요소를 제거할 수 있습
니다.
구문
msiexec.exe
/qb
/x
View 설치
VMware, Inc. 84

product_code
옵션
/qb 옵션은 제거 진행 표시줄을 표시합니다. 제거 진행 표시줄을 표시하지 않으려면 /qb 옵션을 /qn 옵
션으로 교체하십시오.
/x 옵션은 Horizon 7 구성 요소를 제거합니다.
product_code 문자열은 MSI 제거 프로그램에 대해 Horizon 7 구성 요소 제품 파일을 식별합니다.
설치 중 생성된 %TEMP%\vmmsi.log 파일에서 ProductCode를 검색하여 product_code 문자열을 찾을 수
있습니다. 이전 버전의 Horizon 7 구성 요소에 적용되는 product_code 문자열을 찾으려면 http://
kb.vmware.com/kb/2064845의 VMware KB(기술 자료) 문서를 참조하십시오.
MSI 명령줄 옵션에 대한 자세한 내용은 Microsoft Windows Installer 명령줄 옵션에 나와 있습니다.
Horizon Agent 제거 예
32비트 Horizon Agent 버전 7.0.2를 제거하려면 다음 명령을 입력합니다.
msiexec.exe /qb /x {B23352D8-AD44-4379-A56E-0E337F9C4036}
64비트 Horizon Agent 버전 7.0.2를 제거하려면 다음 명령을 입력합니다.
msiexec.exe /qb /x {53D6EE37-6B10-4963-81B1-8E2972A1DA4D}
명령에 자세한 로그를 추가합니다.
/l*v "%TEMP%\vmmsi_uninstall.log"
/l 옵션을 명시적으로 전달하지 않을 경우의 기본 로그 파일은 %TEMP%\MSInnnn.log이며, 여기서 nnnn은 4자리 GUID입니다.
Horizon Agent 제거 프로세스는 일부 레지스트리 키를 유지합니다. 이러한 키는 연결 서버 구성 정보
를 유지하여 에이전트가 제거된 후 다시 설치되더라도 원격 데스크톱이 연결 서버와 계속 연결되도록
하는 데 필요합니다. 이러한 레지스트리 키를 제거하면 해당 연결이 끊어집니다.
다음 레지스트리 키가 유지됩니다.
n HKLM\SOFTWARE\Microsoft\SystemCertificates\VMware Horizon View Certificates\*
n HKLM\SOFTWARE\Microsoft\SystemCertificates\VMwareView\Certificates\*
n HKLM\SOFTWARE\Microsoft\SystemCertificates\VMwareView\CRLs
n HKLM\SOFTWARE\Microsoft\SystemCertificates\VMwareView\CTLs
n HKLM\SOFTWARE\Policies\VMware, Inc.\VMware VDM\*
n HKLM\SOFTWARE\Policies\VMware, Inc.\vRealize Operations for Horizon\*
n HKLM\SOFTWARE\VMware, Inc.\VMware VDM\*
View 설치
VMware, Inc. 85

n HKLM\SOFTWARE\Wow6432Node\Microsoft\SystemCertificates\VMware Horizon View Certificates\*
n HKLM\SOFTWARE\Wow6432Node\Microsoft\SystemCertificates\VMwareView\*
n HKLM\SOFTWARE\Wow6432Node\Policies\VMware, Inc.\VMware VDM\*
n HKLM\SOFTWARE\Wow6432Node\Policies\VMware, Inc.\vRealize Operations for Horizon\*
n HKLM\SOFTWARE\Wow6432Node\VMware, Inc.
n HKLM\SOFTWARE\Wow6432Node\VMware, Inc.\VMware VDM
View 설치
VMware, Inc. 86

Horizon 7 서버를 위한 SSL 인증서 구성 8VMware에서는 연결 서버 인스턴스, 보안 서버 및 View Composer 서비스 인스턴스의 인증을 위해
SSL 인증서를 구성하는 것을 권장합니다.
기본 SSL 서버 인증서는 연결 서버 인스턴스, 보안 서버 또는 View Composer 인스턴스를 설치할
때 생성됩니다. 테스트 용도로 기본 인증서를 사용할 수 있습니다.
중요 가능한 한 빨리 기본 인증서를 교체합니다. 기본 인증서는 인증 기관(CA)에 의해 서명되지 않습
니다. CA에서 서명하지 않은 인증서를 사용하여 신뢰할 수 없는 사용자가 서버로 가장하여 트래픽을
인터셉트할 수 있습니다
본 장은 다음 항목을 포함합니다.
n Horizon 7 서버를 위한 SSL 인증서 이해
n SSL 인증서 설정 작업 개요
n CA에서 서명된 SSL 인증서 가져오기
n 새로운 SSL 인증서를 사용하도록 Horizon 연결 서버, 보안 서버 또는 View Composer 구성
n 루트 및 중간 인증서를 신뢰하도록 클라이언트 끝점 구성
n 서버 인증서에 대한 인증서 해지 검사 구성
n 새 SSL 인증서를 사용하도록 PCoIP 보안 게이트웨이 구성
n vCenter Server 또는 View Composer 인증서를 신뢰하도록 Horizon Administrator 설정
n CA에서 서명한 SSL 인증서 사용 시 장점
n Horizon 연결 서버 및 보안 서버의 인증서 문제 해결
Horizon 7 서버를 위한 SSL 인증서 이해
Horizon 7 서버 및 관련 구성 요소에 대해 SSL 인증서를 구성할 경우 특정 지침을 따라야 합니다.
Horizon 연결 서버 및 보안 서버
클라이언트에서 서버에 연결하기 위해서는 SSL이 필요합니다. 클라이언트 연결의 연결 서버 인스턴
스, 보안 서버 및 중간 서버에서 SSL 연결을 종료하려면 SSL 서버 인증서가 필요합니다.
VMware, Inc. 87

기본적으로 연결 서버 또는 보안 서버를 설치하면 서버를 위한 자체 서명 인증서가 생성됩니다. 그러나
이 설치는 다음과 같은 경우 기존 인증서를 사용합니다.
n 대화명이 vdm인 유효한 인증서가 Windows 인증서 저장소에 이미 있는 경우
n 이전 릴리스에서 View 5.1 이상으로 업그레이드하고 유효한 keystore 파일이 Windows Server
컴퓨터에 구성되어 있는 경우. 설치를 실행하면 키와 인증서를 추출하여 Windows 인증서 저장소
로 가져옵니다.
vCenter Server 및 View Composer
운영 환경에서 vCenter Server와 View Composer를 Horizon 7에 추가하기 전에 vCenter Server
와 View Composer가 CA에서 서명한 인증서를 사용하는지 확인하십시오.
vCenter Server의 기본 인증서를 교체하는 방법에 대한 자세한 내용은 VMware Technical Papers
사이트(http://www.vmware.com/resources/techresources/)에 있는 "vCenter Server 인증서
교체"를 참조하십시오.
동일한 Windows Server 호스트에 vCenter Server 및 View Composer를 설치하는 경우, 동일한
SSL 인증서를 사용할 수 있지만 각 구성 요소의 인증서를 별도로 구성해야 합니다.
PCoIP 보안 게이트웨이
산업 또는 국가 보안 규정을 준수하려면 PCoIP 보안 게이트웨이(PSG) 서비스에서 생성한 기본 SSL
인증서를 CA에서 서명한 인증서로 바꾸십시오. 특히 준수 테스트를 통과하기 위해 보안 스캐너를 사용
해야 하는 배포의 경우 CA 서명 인증서를 사용하도록 PSG 서비스를 구성하는 것이 좋습니다. 새
SSL 인증서를 사용하도록 PCoIP 보안 게이트웨이 구성를 참조하십시오.
Blast 보안 게이트웨이
기본적으로 Blast 보안 게이트웨이(BSG)는 연결 서버 인스턴스 또는 BSG가 실행 중인 보안 서버에
대해 구성된 SSL 인증서를 사용합니다. 서버를 위한 기본 자체 서명 인증서를 CA 서명 인증서로 교체
하면 BSG도 CA 서명 인증서를 사용합니다.
SAML 2.0 인증자
VMware Identity Manager는 SAML 2.0 인증자를 사용하여 보안 도메인 전체에 웹 기반 인증 및 권
한 부여를 제공합니다. Horizon 7가 VMware Identity Manager에 인증을 위임하도록 하려면
VMware Identity Manager에서 SAML 2.0 인증 세션을 수락하도록 Horizon 7를 구성합니다.
Horizon 7를 지원하도록 VMware Identity Manager가 구성된 경우 VMware Identity Manager 사
용자는 Horizon 사용자 포털에서 데스크톱 아이콘을 선택하여 원격 데스크톱에 연결할 수 있습니다.
Horizon Administrator에서 연결 서버 인스턴스에서 사용할 수 있도록 SAML 2.0 인증자를 구성할
수 있습니다.
Horizon Administrator에서 SAML 2.0 인증자를 추가하기 전에 SAML 2.0 인증자가 CA에서 서명
한 인증서를 사용하는지 확인하십시오.
View 설치
VMware, Inc. 88

추가 지침
CA에서 서명한 SSL 인증서 요청 및 사용에 대한 일반 정보는 CA에서 서명한 SSL 인증서 사용 시 장
점을 참조하십시오.
클라이언트 끝점이 연결 서버 인스턴스 또는 보안 서버에 연결할 때 서버의 SSL 서버 인증서와 신뢰
체인의 모든 중간 인증서가 제공됩니다. 서버 인증서를 신뢰하려면 클라이언트 시스템에 서명 CA의 루
트 인증서가 설치되어 있어야 합니다.
연결 서버가 vCenter Server 및 View Composer와 통신할 경우 연결 서버에 이러한 서버의 SSL 서
버 인증서와 중간 인증서가 제공됩니다. vCenter Server와 View Composer Server를 신뢰하려면
연결 서버 컴퓨터에 서명 CA의 루트 인증서가 설치되어 있어야 합니다.
마찬가지로 연결 서버에 SAML 2.0 인증자가 구성되어 있는 경우 연결 서버 컴퓨터에 SAML 2.0 서
버 인증서의 서명 CA의 루트 인증서가 설치되어 있어야 합니다.
SSL 인증서 설정 작업 개요
Horizon 7 서버의 SSL 서버 인증서를 설정하려면 여러 가지의 개괄적인 작업을 수행해야 합니다.
복제된 연결 서버 인스턴스의 포드에서 포드의 모든 인스턴스에 대해 다음 작업을 수행해야 합니다.
이러한 작업을 수행하는 절차는 이 개요 다음에 이어지는 항목에 설명되어 있습니다.
1 CA에서 새로운 서명 SSL 인증서를 가져와야 하는지 확인합니다.
조직에 이미 유효한 SSL 서버 인증서가 있는 경우 해당 인증서를 사용하여 연결 서버, 보안 서버
또는 View Composer에서 제공하는 기본 SSL 서버 인증서를 교체할 수 있습니다. 기존 인증서
를 사용하려면 동봉된 개인 키도 필요합니다.
시작 위치 조치
조직에서 유효한 SSL 서버 인증서를 제공했습니다. 자세한 내용은 직접 2단계로 이동하십시오.
SSL 서버 인증서가 없습니다. CA를 통해 서명된 SSL 서버 인증서를 구하십시오.
2 SSL 인증서를 Horizon 7 서버 호스트의 Windows 로컬 컴퓨터 인증서 저장소로 가져옵니다.
3 연결 서버 인스턴스와 보안 서버의 경우 인증서 대화명을 vdm으로 설정합니다.
대화명 vdm을 각 Horizon 7 서버 호스트의 인증서 하나에만 할당합니다.
4 연결 서버 컴퓨터에서 Windows Server 호스트가 루트 인증서를 신뢰하지 않는 경우 루트 인증서
를 Windows 로컬 컴퓨터 인증서 저장소로 가져오십시오.
또한 연결 서버 인스턴스가 보안 서버, View Composer 및 vCenter Server 호스트에 대해 구성
된 SSL 서버 인증서의 루트 인증서를 신뢰하지 않을 경우에도 이러한 루트 인증서를 가져와야 합
니다. 연결 서버 인스턴스에 대해서만 이러한 단계를 수행하십시오. 루트 인증서를 View
Composer, vCenter Server 또는 보안 서버 호스트로 가져올 필요가 없습니다.
5 서버 인증서를 중간 CA에서 서명한 경우 중간 인증서를 Windows 로컬 컴퓨터 인증서 저장소로
가져오십시오.
View 설치
VMware, Inc. 89

클라이언트 구성을 간소화하기 위해 전체 인증서 체인을 Windows 로컬 컴퓨터 인증서 저장소로
가져옵니다. 중간 인증서가 Horizon 7 서버에서 누락된 경우 Horizon Administrator를 실행하는
클라이언트 및 컴퓨터에 대해 중간 인증서를 구성해야 합니다.
6 View Composer 인스턴스에 대해 다음 단계 중 하나를 수행하십시오.
n View Composer를 설치하기 전에 인증서를 Windows 로컬 컴퓨터 인증서 저장소로 가져오
면 View Composer 설치 도중 인증서를 선택할 수 있습니다.
n View Composer를 설치한 후 기존 인증서 또는 기본 자체 서명 인증서를 새 인증서로 교체하
려면 SviConfig ReplaceCertificate 유틸리티를 실행하여 새 인증서를 View Composer에서
사용하는 포트에 바인딩해야 합니다.
7 CA가 잘 알려져 있지 않다면 루트 및 중간 인증서를 신뢰하도록 클라이언트를 구성하십시오.
또한 Horizon Administrator를 실행할 컴퓨터가 루트 및 중간 인증서를 신뢰하는지 확인하십시
오.
8 인증서 해지 검사를 재구성할지 결정하십시오.
연결 서버가 Horizon 7 서버, View Composer 및 vCenter Server에 대한 인증서 해지 검사를
수행합니다. CA에서 서명한 대부분의 인증서에는 인증서 해지 정보가 포함되어 있습니다. CA에
이 정보가 포함되어 있지 않은 경우 인증서에 대해 해지 검사를 수행하지 않도록 서버를 구성할 수
있습니다.
SAML 인증자가 연결 서버 인스턴스에서 사용되도록 구성된 경우 연결 서버가 SAML 서버 인증서
에 대한 인증서 해지 검사도 수행합니다.
CA에서 서명된 SSL 인증서 가져오기
조직에서 SSL 서버 인증서를 제공하지 않는 경우 CA에서 서명한 새 인증서를 요청해야 합니다.
여러 가지 방법을 사용하여 서명된 새 인증서를 가져올 수 있습니다. 예를 들어, Microsoft certreq 유
틸리티를 사용해 인증서 서명 요청(CSR)을 생성하고 CA에 인증서 요청을 제출할 수 있습니다.
certreq를 사용하여 이 작업을 수행하는 방법을 보여 주는 예제는 "View에 대한 SSL 인증서 설정 시
나리오" 문서를 참조하십시오.
View 설치
VMware, Inc. 90

신뢰할 수 없는 루트를 기반으로 한 무료 임시 인증서를 많은 CA에서 테스트 용도로 구할 수 있습니
다.
중요 CA에서 서명된 SSL 인증서를 가져올 때 특정 규칙 및 지침을 따라야 합니다.
n 컴퓨터에서 인증서 요청을 생성할 경우 개인 키도 생성되었는지 확인하십시오. SSL 서버 인증서를
구해서 Windows 로컬 컴퓨터 인증서 저장소로 가져오면 인증서와 일치하는 동봉된 개인 키가 있
어야 합니다.
n VMware 보안 권장 사항을 준수하기 위해 클라이언트 디바이스가 호스트에 연결하는 데 사용하는
FQDN(정규화된 도메인 이름)을 사용하십시오. 내부 도메인에서의 통신에도 단순한 서버 이름이
나 IP 주소를 사용하지 마십시오.
n Windows Server 2008 Enterprise CA 이상과만 호환되는 인증서 템플릿을 사용하여 서버의 인
증서를 생성하지 마십시오.
n 1024 미만의 KeyLength 값을 사용하여 서버의 인증서를 생성하지 마십시오. 클라이언트 끝점은 서
버에서 1024 미만의 KeyLength로 생성된 인증서의 유효성을 검사하지 않으므로 클라이언트가 서
버에 연결되지 않습니다. 연결 서버에서 수행하는 인증서 유효성 검사도 실패하므로 영향을 받는
서버가 Horizon Administrator 대시보드에 빨간색으로 나타납니다.
인증서 가져오기에 대한 일반 정보는 Microsoft 온라인 도움말의 MMC에 인증서 스냅인 추가를 참조
하십시오. 인증서 스냅인이 아직 컴퓨터에 설치되지 않은 경우 MMC에 인증서 스냅인 추가를 참조하
십시오.
Windows 도메인 또는 Enterprise CA를 통해 서명된 인증서 가져오기
Windows 도메인 또는 Enterprise CA에서 서명된 인증서를 가져오려면 Windows 인증서 저장소에
서 Windows 인증서 등록 마법사를 사용합니다.
컴퓨터 간 통신이 내부 도메인 내에서 유지되는 경우 이 인증서 요청 방법이 적절합니다. 예를 들어
Windows 도메인 CA에서 서명된 인증서를 가져오는 방법은 서버 간 통신에 적절할 수 있습니다.
클라이언트가 외부 네트워크에서 Horizon 7 서버에 연결하는 경우 신뢰할 수 있는 타사 CA에서 서명
된 SSL 서버 인증서를 요청합니다.
사전 요구 사항
n 클라이언트 디바이스가 호스트에 연결하는 데 사용하는 FQDN(정규화된 도메인 이름)을 결정합니
다.
VMware 보안 권장 사항을 준수하기 위해 내부 도메인에서의 통신에도 단순한 서버 이름이나 IP
주소가 아닌 FQDN을 사용합니다.
n 인증서 스냅인이 MMC에 추가되었는지 확인하십시오. MMC에 인증서 스냅인 추가를 참조하십시
오.
n 컴퓨터 또는 서비스에 발급될 수 있는 인증서를 요청하기에 적절한 자격 증명이 있는지 확인하십시
오.
View 설치
VMware, Inc. 91

절차
1 Windows Server 호스트의 MMC 창에서 인증서(로컬 컴퓨터) 노드를 확장하고 개인 폴더를 선
택합니다.
2 작업 메뉴에서 모든 작업 > 새 인증서 요청으로 이동하여 인증서 등록 마법사를 표시합니다.
3 인증서 등록 정책을 선택합니다.
4 요청할 인증서 유형을 선택하고 개인 키를 내보낼 수 있게 설정 옵션을 선택한 다음 등록을 클릭합
니다.
5 마침을 클릭합니다.
새로운 서명된 인증서가 Windows 인증서 저장소의 개인 > 인증서 폴더에 추가됩니다.
다음에 수행할 작업
n 서버 인증서 및 인증서 체인을 Windows 인증서 저장소로 가져왔는지 확인합니다.
n 연결 서버 인스턴스 또는 보안 서버의 경우 인증서 대화명을 vdm으로 수정합니다. 인증서 대화명
수정를 참조하십시오.
n View Composer Server의 경우 새 인증서를 View Composer에서 사용하는 포트에 바인딩합니
다. View Composer가 사용하는 포트에 새 SSL 인증서 바인딩 를 참조하십시오.
새로운 SSL 인증서를 사용하도록 Horizon 연결 서버, 보안서버 또는 View Composer 구성
SSL 인증서를 사용하도록 연결 서버 인스턴스, 보안 서버 또는 View Composer 인스턴스를 구성하
려면 서버 인증서와 전체 인증서 체인을 연결 서버, 보안 서버 또는 View Composer 호스트의
Windows 로컬 컴퓨터 인증서 저장소로 가져와야 합니다.
복제된 연결 서버 인스턴스의 포드에서 포드의 모든 인스턴스에 서버 인증서 및 인증서 체인을 가져와
야 합니다.
View 설치
VMware, Inc. 92

기본적으로 Blast 보안 게이트웨이(BSG)는 연결 서버 인스턴스 또는 BSG가 실행 중인 보안 서버에
대해 구성된 SSL 인증서를 사용합니다. View server를 위한 기본 자체 서명 인증서를 CA 서명 인증
서로 교체하면 BSG도 CA 서명 인증서를 사용합니다.
중요 인증서를 사용하도록 연결 서버 인스턴스 또는 보안 서버를 구성하려면 인증서 대화명을 vdm으로
변경해야 합니다. 또한 인증서에 동봉된 개인 키가 있어야 합니다.
View Composer를 설치한 후 기존 인증서 또는 기본 자체 서명 인증서를 새 인증서로 교체하려면
SviConfig ReplaceCertificate 유틸리티를 실행하여 새 인증서를 View Composer에서 사용하는 포
트에 바인딩해야 합니다.
절차
1 MMC에 인증서 스냅인 추가
Windows 인증서 저장소에 인증서를 추가하려면 먼저 Horizon 7 서버가 설치된 Windows
Server 호스트에서 Microsoft Management Console(MMC)에 인증서 스냅인을 추가해야 합
니다.
2 Windows 인증서 저장소에 서명된 서버 인증서 가져오기
SSL 서버 인증서를 연결 서버 인스턴스 또는 보안 서버 서비스가 설치된 Windows Server 호스
트의 Windows 로컬 컴퓨터 인증서 저장소로 가져와야 합니다.
3 인증서 대화명 수정
SSL 인증서를 인식하고 사용하도록 연결 서버 인스턴스 또는 보안 서버를 구성하려면 인증서 대
화명을 vdm으로 수정해야 합니다.
4 Windows 인증서 저장소에 루트 인증서 및 중간 인증서 가져오기
연결 서버가 설치된 Windows Server 호스트가 서명된 SSL 서버 인증서의 루트 인증서를 신뢰
하지 않을 경우 루트 인증서를 Windows 로컬 컴퓨터 인증서 저장소로 가져와야 합니다. 또한 연
결 서버 호스트가 보안 서버, View Composer 및 vCenter Server 호스트에 대해 구성된 SSL
서버 인증서의 루트 인증서를 신뢰하지 않을 경우에도 이러한 루트 인증서를 가져와야 합니다.
5 View Composer가 사용하는 포트에 새 SSL 인증서 바인딩
View Composer를 설치한 후 새 SSL 인증서를 구성하는 경우, SviConfig ReplaceCertificate
유틸리티를 실행하여 View Composer가 사용하는 포트에 바인딩되는 인증서를 대체해야 합니
다. 이 유틸리티는 기존 인증서의 바인딩을 해제하고 새 인증서를 포트에 바인딩합니다.
MMC에 인증서 스냅인 추가
Windows 인증서 저장소에 인증서를 추가하려면 먼저 Horizon 7 서버가 설치된 Windows Server
호스트에서 Microsoft Management Console(MMC)에 인증서 스냅인을 추가해야 합니다.
사전 요구 사항
Horizon 7 서버가 설치된 Windows Server 컴퓨터에서 MMC와 인증서 스냅인을 사용할 수 있는지
확인합니다.
View 설치
VMware, Inc. 93

절차
1 Windows Server 컴퓨터에서 시작을 클릭하고 mmc.exe를 입력합니다.
2 MMC 창에서 파일 > 스냅인 추가/제거로 이동합니다.
3 스냅인 추가 또는 제거 창에서 인증서를 선택하고 추가를 클릭합니다.
4 인증서 스냅인 창에서 컴퓨터 계정을 선택하고 다음을 클릭한 다음 로컬 컴퓨터를 선택하고 마침을
클릭합니다.
5 스냅인 추가 또는 제거 창에서 확인을 클릭합니다.
다음에 수행할 작업
Windows 인증서 저장소로 SSL 서버 인증서를 가져옵니다.
Windows 인증서 저장소에 서명된 서버 인증서 가져오기
SSL 서버 인증서를 연결 서버 인스턴스 또는 보안 서버 서비스가 설치된 Windows Server 호스트의
Windows 로컬 컴퓨터 인증서 저장소로 가져와야 합니다.
View Composer 서비스가 설치된 Windows Server 호스트에 대해서도 이 작업을 수행해야 합니다.
인증서 파일 형식에 따라 keystore 파일에 포함된 전체 인증서 체인을 Windows 로컬 컴퓨터 인증서
저장소로 가져올 수 있습니다. 예를 들어, 서버 인증서, 중간 인증서 및 루트 인증서를 가져올 수 있습
니다.
다른 유형의 인증서 파일의 경우 서버 인증서만 Windows 로컬 컴퓨터 인증서 저장소로 가져옵니다.
이 경우 별도의 단계를 거쳐 인증서 체인에 있는 루트 인증서와 중간 인증서를 가져와야 합니다.
인증서에 대한 자세한 내용은 Microsoft 온라인 도움말의 MMC에 인증서 스냅인 추가를 참조하십시
오.
참고 SSL 연결 부하를 중간 서버로 분산시키려면 동일한 SSL 서버 인증서를 중간 서버와 부하가 분
산된 Horizon 7 서버로 가져와야 합니다. 자세한 내용은 "View 관리" 문서의 "SSL 연결 부하를 중간
서버로 분산"을 참조하십시오.
사전 요구 사항
인증서 스냅인이 MMC에 추가되었는지 확인하십시오. MMC에 인증서 스냅인 추가를 참조하십시오.
절차
1 Windows Server 호스트의 MMC 창에서 인증서(로컬 컴퓨터) 노드를 확장하고 개인 폴더를 선
택합니다.
2 [작업] 창에서 추가 작업 > 모든 작업 > 가져오기로 이동합니다.
3 인증서 가져오기 마법사에서 다음을 클릭하고 인증서가 저장된 위치를 찾습니다.
4 인증서 파일을 선택하고 열기를 클릭합니다.
인증서 파일 유형을 표시하려면 파일 이름 드롭다운 메뉴에서 해당 파일 형식을 선택하십시오.
View 설치
VMware, Inc. 94

5 인증서 파일에 포함된 개인 키 암호를 입력합니다.
6 이 키를 내보낼 수 있도록 표시를 선택합니다.
7 확장 속성 모두 포함을 선택합니다.
8 다음, 마침을 차례로 클릭합니다.
새 인증서가 인증서(로컬 컴퓨터) > 개인 > 인증서 폴더에 나타납니다.
9 새 인증서에 개인 키가 포함되어 있는지 확인합니다.
a 인증서(로컬 컴퓨터) > 개인 > 인증서 폴더에서 새 인증서를 두 번 클릭합니다.
b [인증서 정보] 대화상자의 [일반] 탭에 사용자가 이 인증서와 일치하는 개인 키를 갖고 있습
니다.라는 문구가 표시되는지 확인합니다.
다음에 수행할 작업
인증서 대화명을 vdm으로 수정합니다.
인증서 대화명 수정
SSL 인증서를 인식하고 사용하도록 연결 서버 인스턴스 또는 보안 서버를 구성하려면 인증서 대화명
을 vdm으로 수정해야 합니다.
View Composer에서 사용하는 SSL 인증서의 대화명을 수정할 필요가 없습니다.
사전 요구 사항
Windows 인증서 저장소의 인증서(로컬 컴퓨터) > 개인 > 인증서 폴더로 서버 인증서를 가져왔는지
확인합니다. Windows 인증서 저장소에 서명된 서버 인증서 가져오기를 참조하십시오.
절차
1 Windows Server 호스트의 MMC 창에서 인증서(로컬 컴퓨터) 노드를 확장하고 개인 > 인증서 폴
더를 선택합니다.
2 Horizon 7 서버 호스트에 발급된 인증서를 마우스 오른쪽 단추로 클릭하고 속성을 클릭합니다.
3 일반 탭에서 대화명 텍스트를 삭제하고 vdm을 입력합니다.
4 적용과 확인을 차례로 클릭합니다.
5 개인 > 인증서 폴더에 대화명이 vdm인 다른 서버 인증서가 있는지 확인합니다.
a 다른 서버 인증서를 찾아 마우스 오른쪽 단추로 클릭하고 속성을 클릭합니다.
b 인증서의 대화명이 vdm일 경우 이름을 삭제하고 적용, 확인을 차례로 클릭합니다.
다음에 수행할 작업
Windows 로컬 컴퓨터 인증서 저장소로 루트 인증서와 중간 인증서를 가져옵니다.
체인의 모든 인증서를 가져온 후 연결 서버 서비스 또는 보안 서버 서비스를 다시 시작하여 변경 사항
을 적용해야 합니다.
View 설치
VMware, Inc. 95

Windows 인증서 저장소에 루트 인증서 및 중간 인증서 가져오기
연결 서버가 설치된 Windows Server 호스트가 서명된 SSL 서버 인증서의 루트 인증서를 신뢰하지
않을 경우 루트 인증서를 Windows 로컬 컴퓨터 인증서 저장소로 가져와야 합니다. 또한 연결 서버 호
스트가 보안 서버, View Composer 및 vCenter Server 호스트에 대해 구성된 SSL 서버 인증서의
루트 인증서를 신뢰하지 않을 경우에도 이러한 루트 인증서를 가져와야 합니다.
연결 서버, 보안 서버, View Composer 및 vCenter Server 인증서가 알려져 있고 연결 서버 호스트
에서 신뢰하는 CA에서 서명되고 인증서 체인에 중간 인증서가 없는 경우 이 작업을 건너뛸 수 있습니
다. 일반적으로 사용되는 인증 기관은 호스트에서 신뢰할 가능성이 높습니다.
신뢰할 수 없는 루트 인증서를 포드의 모든 복제된 연결 서버 인스턴스로 가져와야 합니다.
참고 루트 인증서를 View Composer, vCenter Server 또는 보안 서버 호스트로 가져올 필요가 없
습니다.
중간 CA가 서버 인증서를 서명된 경우에도 인증서 체인의 각 중간 인증서를 가져와야 합니다. 클라이
언트 구성을 간소화하기 위해 전체 중간 체인을 연결 서버 호스트뿐 아니라 보안 서버, View
Composer 및 vCenter Server 호스트로도 가져옵니다. 중간 인증서가 연결 서버 또는 보안 서버 호
스트에서 누락된 경우 Horizon Administrator를 실행하는 클라이언트 및 컴퓨터에 대해 중간 인증서
를 구성해야 합니다. 중간 인증서가 View Composer 또는 vCenter Server 호스트에서 누락된 경우
각 연결 서버 인스턴스에 대해 구성해야 합니다.
전체 인증서 체인을 Windows 로컬 컴퓨터 인증서 저장소로 가져왔는지 이미 확인했다면 이 작업을
건너뛸 수 있습니다.
참고 SAML 인증자가 연결 서버 인스턴스에서 사용되도록 구성된 경우 동일한 지침이 SAML 2.0 인
증자에 적용됩니다. 연결 서버 호스트가 SAML 인증자에 대해 구성된 루트 인증서를 신뢰하지 않거나
SAML 서버 인증서를 중간 CA에서 서명한 경우 인증서 체인을 Windows 로컬 컴퓨터 인증서 저장소
로 가져왔는지 확인해야 합니다.
절차
1 Windows Server 호스트의 MMC 콘솔에서 인증서(로컬 컴퓨터) 노드를 확장하고 신뢰할 수 있
는 루트 인증 기관 > 인증서 폴더로 이동합니다.
n 루트 인증서가 이 폴더에 있고 인증서 체인에 중간 인증서가 없는 경우 7단계를 건너뛰십시오.
n 루트 인증서가 이 폴더에 없는 경우 2단계를 진행하십시오.
2 신뢰할 수 있는 루트 인증 기관 > 인증서 폴더를 마우스 오른쪽 버튼으로 클릭하고 모든 작업 > 가
져오기를 클릭합니다.
3 인증서 가져오기 마법사에서 다음을 클릭하고 루트 CA 인증서가 저장된 위치를 찾습니다.
4 루트 CA 인증서 파일을 선택하고 열기를 클릭합니다.
5 다음, 다음, 마침을 차례로 클릭합니다.
View 설치
VMware, Inc. 96

6 중간 CA가 서버 인증서를 서명한 경우 인증서 체인의 모든 중간 인증서를 Windows 로컬 컴퓨터
인증서 저장소로 가져오십시오.
a 인증서(로컬 컴퓨터) > 중간 인증 기관 > 인증서 폴더로 이동합니다.
b 가져와야 할 각 중간 인증서에 대해 3~6단계를 반복합니다.
7 변경 내용을 적용하려면 연결 서버 서비스, 보안 서버 서비스, View Composer 서비스 또는
vCenter Server 서비스를 다시 시작하십시오.
View Composer가 사용하는 포트에 새 SSL 인증서 바인딩
View Composer를 설치한 후 새 SSL 인증서를 구성하는 경우, SviConfig ReplaceCertificate 유틸
리티를 실행하여 View Composer가 사용하는 포트에 바인딩되는 인증서를 대체해야 합니다. 이 유틸
리티는 기존 인증서의 바인딩을 해제하고 새 인증서를 포트에 바인딩합니다.
View Composer를 설치하기 전에 Windows Server 컴퓨터에 새 인증서를 설치하는 경우,
SviConfig ReplaceCertificate 유틸리티를 실행할 필요가 없습니다. View Composer 설치 관리자를
실행하는 경우, 자체 서명된 기본 인증서 대신 CA에서 서명한 인증서를 선택할 수 있습니다. 설치 과
정에서 선택된 인증서가 View Composer에서 사용하는 포트에 바인딩됩니다.
기존 인증서 또는 자체 서명된 기본 인증서를 새 인증서로 대체하려는 경우, SviConfig
ReplaceCertificate 유틸리티를 사용해야 합니다.
사전 요구 사항
View Composer가 설치된 Windows Server 컴퓨터의 Windows 로컬 컴퓨터 인증서 저장소로 새
인증서를 가져왔는지 확인합니다.
절차
1 View Composer 서비스를 중지합니다.
2 View Composer가 설치된 Windows Server 호스트에서 명령 프롬프트를 엽니다.
3 SviConfig 실행 파일로 이동합니다.
파일은 View Composer 애플리케이션으로 찾을 수 있습니다. 기본 경로는 C:\Program Files
(x86)\VMware\VMware View Composer\sviconfig.exe입니다.
4 SviConfig ReplaceCertificate 명령을 입력합니다.
예:
sviconfig -operation=ReplaceCertificate
-delete=false
여기서 -delete는 대체되는 인증서에 적용되는 필수 매개 변수입니다. Windows 로컬 컴퓨터 인증
서 저장소에서 이전 인증서를 삭제하려면 -delete=true를 지정하거나 Windows 인증서 저장소에
이전 인증서를 유지하려면 -delete=false를 지정해야 합니다.
유틸리티가 Windows 로컬 컴퓨터 인증서 저장소에서 사용할 수 있는 SSL 인증서 번호 목록을 표
시합니다.
View 설치
VMware, Inc. 97

5 인증서를 선택하려면 인증서 번호를 입력하고 Enter를 누릅니다.
6 변경 내용을 적용하려면 View Composer 서비스를 다시 시작하십시오.
예제: SviConfig ReplaceCertificate
다음 예제는 View Composer 포트에 바인딩된 인증서를 대체합니다.
sviconfig -operation=ReplaceCertificate
-delete=false
루트 및 중간 인증서를 신뢰하도록 클라이언트 끝점 구성
Horizon 7 서버 인증서가 해당 클라이언트 컴퓨터 및 Horizon Administrator에 액세스하는 클라이언
트 컴퓨터에서 신뢰하지 않는 CA에 의해 서명된 경우, 루트 및 중간 인증서를 신뢰하도록 도메인의 모
든 Windows 클라이언트 시스템을 구성할 수 있습니다. 이렇게 하려면 루트 인증서의 공용 키를
Active Directory의 신뢰할 수 있는 루트 인증 기관 그룹 정책에 추가하고 루트 인증서를 Enterprise
NTAuth 저장소에 추가해야 합니다.
예를 들어, 조직에서 내부 인증서 서비스를 사용할 경우 이러한 단계를 적용해야 할 수도 있습니다.
Windows 도메인 컨트롤러가 루트 CA 역할을 하거나 잘 알려진 CA에서 인증서를 서명할 경우 이러
한 단계를 수행할 필요가 없습니다. 잘 알려진 CA의 경우, 운영 체제 공급 업체는 클라이언트 시스템
에 루트 인증서를 미리 설치합니다.
잘 알려지지 않은 중간 CA에서 서버 인증서를 서명할 경우, 중간 인증서를 Active Directory의 중간
인증 기관 그룹 정책에 추가해야 합니다.
Windows가 아닌 다른 운영 체제를 사용하는 클라이언트 디바이스의 경우 다음 지침을 참조해 사용자
가 설치할 수 있는 루트 및 중간 인증서를 배포하십시오.
n Mac용 Horizon Client는 루트 및 중간 인증서를 신뢰하도록 Mac용 Horizon Client 구성을 참조
하십시오.
n iOS용 Horizon Client는 루트 및 중간 인증서를 신뢰하도록 iOS용 Horizon Client 구성을 참조
하십시오.
n Android용 Horizon Client는 "Android 3.0 사용자 가이드" 와 같은 Google 웹 사이트 설명서를
참조하십시오.
n Linux용 Horizon Client는 Ubuntu 설명서를 참조하십시오.
사전 요구 사항
서버 인증서가 1024 이상의 KeyLength 값으로 생성되었는지 확인합니다. 클라이언트 끝점은 서버에서
1024 미만의 KeyLength로 생성된 인증서의 유효성을 검사하지 않으므로 클라이언트가 서버에 연결되
지 않습니다.
View 설치
VMware, Inc. 98

절차
1 Enterprise NTAuth 저장소에 인증서를 게시하려면 Active Directory 서버에서 certutil 명령을
사용하십시오.
예: certutil -dspublish -f path_to_root_CA_cert NTAuthCA
2 Active Directory 서버에서 그룹 정책 관리 플러그인으로 이동하십시오.
AD 버전 탐색 경로
Windows 2003 a 시작 > 모든 프로그램 > 관리 도구 > Active Directory 사용자 및 컴퓨터를
선택합니다.
b 도메인을 마우스 오른쪽 단추로 클릭하고 속성을 클릭합니다.
c 그룹 정책 탭에서 열기를 클릭하여 그룹 정책 관리 플러그인을 엽니다.
d 기본 도메인 정책을 마우스 오른쪽 단추로 클릭하고 편집을 클릭합니다.
Windows 2008 a 시작 > 관리 도구 > 그룹 정책 관리를 선택합니다.
b 도메인을 확장하고 기본 도메인 정책을 마우스 오른쪽 버튼으로 클릭하고 편
집을 클릭합니다.
Windows 2012 R2 a 시작 > 관리 도구 > 그룹 정책 관리를 선택합니다.
b 도메인을 확장하고 기본 도메인 정책을 마우스 오른쪽 버튼으로 클릭하고 편
집을 클릭합니다.
Windows 2016 a 시작 > 관리 도구 > 그룹 정책 관리를 선택합니다.
b 도메인을 확장하고 기본 도메인 정책을 마우스 오른쪽 버튼으로 클릭하고 편
집을 클릭합니다.
3 컴퓨터 구성 섹션을 확장하고 Windows 설정 > 보안 설정 > 공개 키 정책으로 이동합니다.
4 인증서를 가져 오십시오.
옵션 설명
루트 인증서 a 신뢰할 수 있는 루트 인증 기관을 마우스 오른쪽 버튼으로 클릭하고 가져오기
를 선택합니다.
b 마법사에 표시된 메시지에 따라 루트 인증서(예: rootCA.cer)를 가져오고 확
인을 클릭합니다.
중간 인증서 a 중간 인증 기관을 마우스 오른쪽 버튼으로 클릭하고 가져오기를 선택합니다.
b 마법사에 표시된 메시지에 따라 중간 인증서(예: intermediateCA.cer)를 가
져오고 확인을 클릭합니다.
5 그룹 정책 창을 닫으십시오.
이제 도메인의 모든 시스템의 신뢰할 수 있는 루트 인증서 저장소 및 중간 인증서 저장소에 인증서 정
보가 있으므로 루트 및 중간 인증서를 신뢰할 수 있습니다.
루트 및 중간 인증서를 신뢰하도록 Mac용 Horizon Client 구성
Mac용 Horizon Client를 실행하는 컴퓨터에서 신뢰하지 않는 CA가 서버 인증서를 서명한 경우 루트
및 중간 인증서를 신뢰하도록 이러한 컴퓨터를 구성할 수 있습니다. 신뢰 체인의 루트 인증서 및 모든
중간 인증서를 클라이언트 컴퓨터에 배포해야 합니다.
View 설치
VMware, Inc. 99

절차
1 루트 인증서와 중간 인증서를 Mac용 Horizon Client를 실행하는 컴퓨터에 제공합니다.
2 Mac 컴퓨터에서 루트 인증서를 엽니다.
인증서에는 다음 메시지가 표시됩니다. 현재 이후로 컴퓨터에서 CA 이름에서 서명한 인증서를 신
뢰하도록 설정하시겠습니까?
3 항상 신뢰를 클릭합니다.
4 사용자 암호를 입력합니다.
5 신뢰 체인의 모든 중간 인증서에 대해 2 ~ 4단계를 반복합니다.
루트 및 중간 인증서를 신뢰하도록 iOS용 Horizon Client 구성
iOS용 Horizon Client를 실행하는 iPad 및 iPhone에서 신뢰하지 않는 CA가 서버 인증서를 서명한
경우 루트 및 중간 인증서를 신뢰하도록 해당 디바이스를 구성할 수 있습니다. 신뢰 체인의 루트 인증
서 및 모든 중간 인증서를 해당 디바이스에 배포해야 합니다.
절차
1 루트 인증서 및 중간 인증서를 e-메일 첨부 파일로 iPad에 전송합니다.
2 루트 인증서의 e-메일 첨부 파일을 열고 설치를 선택합니다.
인증서에서 다음과 같은 내용의 메시지를 표시합니다.
확인할 수 없는 프로파일입니다. <varname id="varname_805A68D3161D43FC915F64D02B50AAB3">Certificate name</
varname>의 진위를 확인할 수 없습니다. 이 프로파일을 설치하면 iPad의 설정이 변경됩니다.
루트 인증서입니다. <varname id="varname_9C50C6DC3D644E2A8CD5252B3B97AE41">Certificate name</varname> 인증서
를 설치하면 iPad에서 신뢰할 수 있는 인증서 목록에 이 인증서가 추가됩니다.
3 다시 한 번 설치를 선택합니다.
4 신뢰 체인의 모든 중간 인증서에 대해 2단계와 3단계를 반복합니다.
서버 인증서에 대한 인증서 해지 검사 구성
각 연결 서버 인스턴스가 자체 인증서와 연결된 보안 서버의 인증서에 대한 인증서 해지 검사를 수행합
니다. 또한 각 인스턴스가 vCenter 및 View Composer Server의 인증서에 대한 연결을 구성할 때마
다 해당 인증서를 검사합니다. 기본적으로 루트 인증서를 제외한 체인의 모든 인증서가 검사됩니다. 그
러나 이 기본 동작을 변경할 수 있습니다.
SAML 2.0 인증자가 연결 서버 인스턴스에서 사용되도록 구성된 경우 연결 서버가 SAML 2.0 서버
인증서에 대한 인증서 해지 검사도 수행합니다.
Horizon 7는 CRL(인증서 해지 목록) 및 OCSP(온라인 인증서 상태 프로토콜)와 같은 다양한 방법을
사용하여 인증서 해지 검사를 지원합니다. CRL은 인증서를 발행한 CA에서 게시한 해지된 인증서 목
록입니다. OCSP는 X.509 인증서의 해지 상태를 얻는 데 사용되는 인증서 유효성 검사 프로토콜입니
다.
View 설치
VMware, Inc. 100

해지된 인증서 목록인 CRL은 종종 인증서에서 지정되는 인증서 배포 지점(DP)에서 다운로드됩니다.
서버가 인증서에 지정된 CRL DP URL에 정기적으로 연결하여 목록을 다운로드하고 서버 인증서가 해
지되었는지 확인합니다. OCSP를 사용해 서버가 OCSP 응답자에 요청을 보내 인증서의 해지 상태를
확인합니다.
타사 인증 기관(CA)에서 서버 인증서를 가져온 경우 인증서에 해지 상태를 확인할 수 있는 수단이 하
나 이상 포함되어 있습니다(예: OCSP 응답자의 CRL DP URL 또는 URL). 자체 CA가 있고 인증서
를 생성하되 인증서에 해지 정보를 포함하지 않을 경우 인증서 해지 검사에 실패합니다. 그러한 인증서
의 해지 정보에는 CRL을 호스팅하는 서버의 웹 기반 CRL DP에 대한 URL 등이 포함될 수 있습니다.
자체 CA가 있지만 인증서에 인증서 해지 정보를 포함하지 않거나 포함할 수 없는 경우 인증서에 대해
해지 검사를 수행하지 않거나 체인의 특정 인증서만 검사하도록 선택할 수 있습니다. 서버에서
Windows 레지스트리 편집기를 사용하여 HKLM\Software\VMware, Inc.\VMware VDM\Security 아래에서
문자열(REG_SZ) 값 CertificateRevocationCheckType을 생성하고 이 값을 다음 데이터 값 중
하나로 설정할 수 있습니다.
값 설명
1 인증서 해지 검사를 수행하지 않습니다.
2 서버 인증서만 검사합니다. 체인의 다른 인증서를 검사하지 않습니다.
3 체인의 모든 인증서를 검사합니다.
4 (기본) 루트 인증서를 제외한 모든 인증서를 검사합니다.
이 레지스트리 값이 설정되지 않았거나 설정된 값이 올바르지 않은 경우(즉, 이 값이 1, 2, 3 또는 4가
아닌 경우) 루트 인증서를 제외한 모든 인증서가 검사됩니다. 해지 검사를 수정할 각 서버에서 이 레지
스트리 값을 설정합니다. 이 값을 설정한 후 시스템을 새로 시작할 필요가 없습니다.
참고 조직에서 인터넷 액세스를 위해 프록시 설정을 사용할 경우 프록시 설정을 사용해 보안 클라이언
트 연결에 사용되는 보안 서버 또는 연결 서버 인스턴스에 대해 인증서 해지 검사를 수행할 수 있도록
연결 서버 컴퓨터를 구성해야 할 수 있습니다. 연결 서버 인스턴스가 인터넷에 액세스할 수 없는 경우
인증서 해지 검사에 실패할 수 있으며 연결 서버 인스턴스 또는 연결된 보안 서버가 Horizon
Administrator 대시보드에 빨간색으로 표시될 수 있습니다. 이 문제를 해결하려면 "View 관리" 문서
의 "보안 서버 인증서 해지 검사 문제 해결"을 참조하십시오.
새 SSL 인증서를 사용하도록 PCoIP 보안 게이트웨이 구성
산업 또는 국가 보안 규정을 준수하려면 PCoIP 보안 게이트웨이(PSG) 서비스에서 생성한 기본 SSL
인증서를 CA에서 서명한 인증서로 바꾸십시오.
View 5.2 이상 릴리스에서 PSG 서비스는 시작 시 기본 자체 서명 SSL 인증서를 생성합니다. PSG
서비스는 PSG에 연결된 Horizon Client 2.0(또는 Windows용 Horizon Client 5.2) 이상 릴리스를
실행하는 클라이언트에 자체 서명 인증서를 제공합니다.
또한 PSG는 PSG에 연결된 이전 클라이언트 또는 이전 릴리스를 실행하는 클라이언트에 제공되는 기
본 레거시 SSL 인증서를 제공합니다.
View 설치
VMware, Inc. 101

기본 인증서는 클라이언트 끝점에서 PSG로의 보안 연결을 제공하므로 Horizon Administrator에서
추가로 구성할 필요가 없습니다. 그러나 특히 준수 테스트를 통과하기 위해 보안 스캐너를 사용해야 하
는 배포의 경우 CA 서명 인증서를 사용하도록 PSG 서비스를 구성하는 것이 좋습니다.
반드시 필요하지는 않지만 기본 PSG 인증서를 CA 서명 인증서로 교체하기 전에 서버를 위한 새 CA
서명 SSL 인증서를 구성하는 것이 좋습니다. 이후 절차에서는 PSG가 실행 중인 서버의 Windows 인
증서 저장소에 CA 서명 인증서를 이미 가져왔다고 가정합니다.
참고 준수 테스트를 위해 보안 스캐너를 사용하는 경우 서버와 동일한 인증서를 사용하고 PSG 포트
전에 View 포트를 스캔하도록 PSG를 설정하여 시작할 수 있습니다. View 포트 스캔 도중 발생하는
신뢰 또는 유효성 검사 문제로 인해 PSG 포트 및 인증서 테스트가 무효화되지 않도록 이러한 문제를
해결할 수 있습니다. 그런 다음 PSG를 위한 고유한 인증서를 구성하고 다시 스캔을 수행할 수 있습니
다.
절차
1 서버 이름이 PSG 인증서 주체 이름과 일치하는지 확인
연결 서버 인스턴스 또는 보안 서버가 설치된 경우 설치 관리자가 컴퓨터의 FQDN을 포함하는 값
으로 레지스트리 설정을 만듭니다. 이 값이 보안 스캐너가 PSG 포트에 도달하기 위해 사용하는
URL의 서버 이름 부분과 일치하는지 확인해야 합니다. 서버 이름도 PSG에 사용하려는 SSL 인
증서의 주체 이름 또는 주체 대체 이름(SAN)과 일치해야 합니다.
2 Windows 인증서 저장소에 PSG 인증서 구성
기본 PSG 인증서를 CA 서명 인증서로 교체하려면 PSG가 실행 중인 보안 서버 컴퓨터 또는 연
결 서버의 Windows 로컬 컴퓨터 인증서 저장소에 인증서와 해당 개인 키를 구성해야 합니다.
3 Windows 레지스트리에서 PSG 인증서 대화명 설정
PSG는 서버 이름과 인증서 대화명을 통해 사용할 SSL 인증서를 식별합니다. 연결 서버 또는
PSG가 실행 중인 보안 서버 컴퓨터의 Windows 레지스트리에서 대화명 값을 설정해야 합니다.
4 (선택 사항) PSG에 대한 연결에 CA 서명 인증서를 강제로 사용하도록 설정
PSG에 대한 모든 클라이언트 연결에 기본 레거시 인증서 대신 PSG를 위한 CA 서명 인증서를
사용하도록 할 수 있습니다. PSG를 위한 CA 서명 인증서를 구성할 경우에는 이 절차가 필요하지
않습니다. Horizon 7 배포에 CA 서명 인증서를 강제로 사용하도록 하는 것이 적절한 경우에만
이러한 단계를 수행하십시오.
서버 이름이 PSG 인증서 주체 이름과 일치하는지 확인
연결 서버 인스턴스 또는 보안 서버가 설치된 경우 설치 관리자가 컴퓨터의 FQDN을 포함하는 값으로
레지스트리 설정을 만듭니다. 이 값이 보안 스캐너가 PSG 포트에 도달하기 위해 사용하는 URL의 서
버 이름 부분과 일치하는지 확인해야 합니다. 서버 이름도 PSG에 사용하려는 SSL 인증서의 주체 이
름 또는 주체 대체 이름(SAN)과 일치해야 합니다.
예를 들어, 스캐너가 URL https://view.customer.com:4172로 PSG에 연결하려면 레지스트리 설정에
view.customer.com 값이 포함되어 있어야 합니다. 설치 도중 설정된 연결 서버 또는 보안 서버 컴퓨터
의 FQDN이 이 외부 서버 이름과 동일하지 않을 수도 있습니다.
View 설치
VMware, Inc. 102

절차
1 연결 서버 또는 PCoIP 보안 게이트웨이가 실행 중인 보안 서버 호스트에서 Windows 레지스트리
편집기를 시작합니다.
2 HKEY_LOCAL_MACHINE\SOFTWARE\Teradici\SecurityGateway\SSLCertPsgSni 레지스트리 설정으로 이
동합니다.
3 SSLCertPsgSni 설정의 값이 스캐너가 PSG에 연결하는 데 사용할 URL의 서버 이름과 일치하고
PSG에 설치하려는 SSL 인증서의 주체 이름 또는 주체 대체 이름과 일치하는지 확인합니다.
이 값이 일치하지 않으면 올바른 값으로 바꾸십시오.
4 변경 내용을 적용하려면 VMware Horizon View PCoIP 보안 게이트웨이 서비스를 다시 시작합니
다.
다음에 수행할 작업
CA 서명 인증서를 Windows 로컬 컴퓨터 인증서 저장소로 가져오고 인증서 대화명을 구성하십시오.
Windows 인증서 저장소에 PSG 인증서 구성
기본 PSG 인증서를 CA 서명 인증서로 교체하려면 PSG가 실행 중인 보안 서버 컴퓨터 또는 연결 서
버의 Windows 로컬 컴퓨터 인증서 저장소에 인증서와 해당 개인 키를 구성해야 합니다.
PSG가 고유 인증서를 사용하도록 하려면 내보낼 수 있는 개인 키와 함께 인증서를 Windows 로컬 컴
퓨터 인증서 저장소로 가져오고 해당 대화명을 설정해야 합니다.
PSG가 서버와 동일한 인증서를 사용하도록 하려면 이 절차를 수행하지 않아도 됩니다. 그러나
Windows 레지스트리에서 서버 인증서 주체 이름과 일치하도록 서버 이름을 설정한 다음 대화명을
vdm으로 설정해야 합니다.
사전 요구 사항
n 키 길이가 최소한 1,024비트 이상인지 확인하십시오.
n SSL 인증서가 유효한지 확인하십시오. 서버 컴퓨터의 현재 시간이 인증서 시작 날짜와 종료 날짜
사이여야 합니다.
n 인증서 주체 이름 또는 주체 대체 이름이 Windows 레지스트리의 SSLCertPsgSni 설정과 일치하는
지 확인하십시오. 서버 이름이 PSG 인증서 주체 이름과 일치하는지 확인를 참조하십시오.
n 인증서 스냅인이 MMC에 추가되었는지 확인하십시오. MMC에 인증서 스냅인 추가를 참조하십시
오.
n 인증서를 Windows 인증서 저장소로 가져오는 방법을 숙지하십시오. Windows 인증서 저장소에
서명된 서버 인증서 가져오기를 참조하십시오.
n 인증서 대화명을 편집하는 방법을 숙지하십시오. 인증서 대화명 수정을 참조하십시오.
절차
1 Windows Server 호스트의 MMC 창에서 인증서(로컬 컴퓨터) > 개인 폴더를 선택합니다.
View 설치
VMware, Inc. 103

2 추가 작업 > 모든 작업 > 가져오기를 선택하여 PSG에 발급된 SSL 인증서를 가져옵니다.
인증서 가져오기 마법사에서 다음 설정을 선택합니다.
a 이 키를 내보낼 수 있도록 표시
b 확장 가능한 모든 속성 포함
마법사를 종료하여 Personal 폴더로 인증서 가져오기를 마칩니다.
3 다음 단계 중 하나를 수행하여 새 인증서에 개인 키가 포함되어 있는지 확인합니다.
n 인증서 아이콘에 노란색 키가 나타나는지 확인합니다.
n 인증서를 두 번 클릭하고 인증서 정보 대화 상자에 사용자가 이 인증서와 일치하는 개인 키를
갖고 있습니다.라는 문구가 표시되는지 확인합니다.
4 새 인증서를 마우스 오른쪽 단추로 클릭하고 속성을 클릭합니다.
5 일반 탭에서 대화명 텍스트를 삭제하고 선택한 대화명을 입력합니다.
다음 절차에서 설명된 것처럼 Windows 레지스트리의 SSLCertWinCertFriendlyName 설정에 지정된
것과 정확히 같은 이름을 입력해야 합니다.
6 적용과 확인을 차례로 클릭합니다.
PSG가 PCoIP를 통해 서버에 연결하는 클라이언트 디바이스에 CA 서명 인증서를 제공합니다.
참고 이 절차는 레거시 클라이언트 디바이스에는 영향을 주지 않습니다. PSG는 PCoIP를 통해 이 서
버에 연결하는 레거시 클라이언트 디바이스에는 계속해서 기본 레거시 인증서를 제공합니다.
다음에 수행할 작업
Windows 레지스트리에서 인증서 대화명을 구성합니다.
Windows 레지스트리에서 PSG 인증서 대화명 설정
PSG는 서버 이름과 인증서 대화명을 통해 사용할 SSL 인증서를 식별합니다. 연결 서버 또는 PSG가
실행 중인 보안 서버 컴퓨터의 Windows 레지스트리에서 대화명 값을 설정해야 합니다.
인증서 대화명 vdm은 모든 연결 서버 인스턴스와 보안 서버에서 사용됩니다. 반면, PSG 인증서를 위
한 고유한 인증서 대화명을 구성할 수 있습니다. PSG가 사용자가 Windows 인증서 저장소에 설정할
대화명과 일치하는 이름을 찾을 수 있도록 Windows 레지스트리 설정을 구성해야 합니다.
PSG는 PSG가 실행 중인 서버와 동일한 SSL 인증서를 사용할 수 있습니다. 서버와 동일한 인증서를
사용하도록 PSG를 구성하는 경우 대화명이 vdm이어야 합니다.
레지스트리와 Windows 인증서 저장소의 대화명 값은 대/소문자를 구분합니다.
사전 요구 사항
n Window 레지스트리에 PSG 포트에 도달하는 데 사용되며 PSG 인증서 주체 이름 또는 주체 대체
이름과 일치하는 올바른 주체 이름이 있는지 확인하십시오. 서버 이름이 PSG 인증서 주체 이름과
일치하는지 확인를 참조하십시오.
View 설치
VMware, Inc. 104

n 인증서 대화명이 Windows 로컬 컴퓨터 인증서 저장소에 구성되었는지 확인하십시오. Windows
인증서 저장소에 PSG 인증서 구성를 참조하십시오.
절차
1 연결 서버 또는 PCoIP 보안 게이트웨이가 실행 중인 보안 서버 컴퓨터에서 Windows 레지스트리
편집기를 시작합니다.
2 HKEY_LOCAL_MACHINE\SOFTWARE\Teradici\SecurityGateway 레지스트리 키로 이동합니다.
3 이 레지스트리 키에 새 문자열(REG_SZ) 값 SSLCertWinCertFriendlyName을 추가합니다.
4 SSLCertWinCertFriendlyName 값을 수정하고 PSG에서 사용할 인증서 대화명을 입력합니다.
예: pcoip
서버와 동일한 인증서를 사용하는 경우 값이 vdm이어야 합니다.
5 변경 내용을 적용하려면 VMware Horizon View PCoIP 보안 게이트웨이 서비스를 다시 시작합니
다.
다음에 수행할 작업
클라이언트 디바이스가 계속 PSG에 연결하는지 확인하십시오.
준수 테스트를 위해 보안 스캐너를 사용할 경우 PSG 포트를 스캔하십시오.
PSG에 대한 연결에 CA 서명 인증서를 강제로 사용하도록 설정
PSG에 대한 모든 클라이언트 연결에 기본 레거시 인증서 대신 PSG를 위한 CA 서명 인증서를 사용하
도록 할 수 있습니다. PSG를 위한 CA 서명 인증서를 구성할 경우에는 이 절차가 필요하지 않습니다.
Horizon 7 배포에 CA 서명 인증서를 강제로 사용하도록 하는 것이 적절한 경우에만 이러한 단계를 수
행하십시오.
경우에 따라 PSG가 보안 스캐너에 CA 서명 인증서 대신 기본 레거시 인증서를 제공하여 PSG 포트에
대한 준수 테스트가 무효화될 수 있습니다. 이 문제를 해결하려면 연결을 시도하는 디바이스에 기본 레
거시 인증서를 제공하지 않도록 PSG를 구성하십시오.
중요 이 절차를 수행하면 모든 레거시 클라이언트가 PCoIP를 통해 이 서버에 연결하지 못하게 됩니
다.
사전 요구 사항
씬 클라이언트를 포함해 이 서버에 연결하는 모든 클라이언트 디바이스가 Windows용 Horizon
Client 5.2 또는 Horizon Client 2.0 이상 릴리스를 실행하는지 확인합니다. 레거시 클라이언트를 업
그레이드해야 합니다.
절차
1 연결 서버 또는 PCoIP 보안 게이트웨이가 실행 중인 보안 서버 컴퓨터에서 Windows 레지스트리
편집기를 시작합니다.
2 HKEY_LOCAL_MACHINE\SOFTWARE\Teradici\SecurityGateway 레지스트리 키로 이동합니다.
View 설치
VMware, Inc. 105

3 이 레지스트리 키에 새 문자열(REG_SZ) 값 SSLCertPresentLegacyCertificate를 추가합니다.
4 SSLCertPresentLegacyCertificate 값을 0으로 설정합니다.
5 변경 내용을 적용하려면 VMware Horizon View PCoIP 보안 게이트웨이 서비스를 다시 시작합니
다.
vCenter Server 또는 View Composer 인증서를 신뢰하도록Horizon Administrator 설정
Horizon Administrator 대시보드에서 신뢰할 수 없는 vCenter Server 또는 View Composer 인증
서를 신뢰하도록 Horizon 7을 구성할 수 있습니다.
CA에서 서명한 SSL 인증서를 사용하도록 vCenter Server와 View Composer를 구성하는 것이 좋
습니다. 또는 vCenter Server 또는 View Composer의 기본 인증서 지문을 허용할 수 있습니다.
마찬가지로 CA에서 서명한 SSL 인증서를 사용하도록 SAML 2.0 인증자를 구성하는 것이 좋습니다.
또는 Horizon Administrator 대시보드에서 기본 인증서의 지문을 허용하여 신뢰할 수 없는 SAML
2.0 서버 인증서를 신뢰하도록 Horizon 7을 구성할 수 있습니다.
CA에서 서명한 SSL 인증서 사용 시 장점
CA는 인증서와 작성자의 ID를 보증하는 신뢰할 수 있는 엔터티입니다. 신뢰할 수 있는 CA에서 인증서
에 서명한 경우, 사용자에게 인증서 확인을 묻는 메시지가 더 이상 표시되지 않으며, 추가 구성 없이 씬
클라이언트 디바이스에 연결할 수 있습니다.
www.mycorp.com과 같은 웹 도메인에 특정한 SSL 서버 인증서를 요청하거나 *.mycorp.com과 같이 도메
인 전반에 사용할 수 있는 와일드카드 SSL 서버 인증서를 요청할 수 있습니다. 여러 서버 또는 여러
하위 도메인에 인증서를 설치할 경우, 관리를 간소화하기 위해 와일드카드 인증서를 요청할 수 있습니
다.
일반적으로 도메인 특정 인증서는 보안 설치에서 사용되며, CA는 대개 와일드카드 인증서보다 도메인
특정 인증서에 대해 손실에 대비한 더 높은 수준의 보호를 보장합니다. 다른 서비스에서 공유되는 와일
드카드 인증서를 사용하는 경우 이러한 다른 서비스의 보안도 Horizon 7 제품 보안에 영향을 미칩니
다. 와일드카드 인증서를 사용할 때는 개인 키를 서버 간에 전송할 수 있는지 확인해야 합니다.
기본 인증서를 자신의 인증서와 교체할 경우 클라이언트는 인증서를 사용하여 서버를 인증합니다. 인증
서가 CA에서 서명되지 않은 경우 CA의 인증서는 기본적으로 브라우저에 내장되어 있거나 클라이언트
가 액세스할 수 있는 신뢰된 데이터베이스에 있습니다. 클라이언트가 인증서에 동의한 후 인증서에 포
함된 공용 키로 암호화된 비밀 키를 사용하여 응답합니다. 비밀 키는 클라이언트 및 서버 사이의 트래
픽을 암호화하기 위해 사용됩니다.
Horizon 연결 서버 및 보안 서버의 인증서 문제 해결
Horizon 7 Server에 인증서 문제가 있을 경우 Horizon Administrator에 연결하지 못하거나 서버에
대해 빨간색 상태 표시기가 표시될 수 있습니다.
View 설치
VMware, Inc. 106

문제
문제가 있는 연결 서버 인스턴스에서 Horizon Administrator에 연결할 수 없습니다. 동일한 포드의
다른 연결 서버 인스턴스에서 Horizon Administrator에 연결하면 문제가 발생한 연결 서버 인스턴스
의 대시보드 상태 표시기가 빨간색으로 나타납니다.
다른 연결 서버 인스턴스에서 빨간색 상태 표시기를 클릭하면 SSL 인증서: 유효하지 않음 및 상태:
(비어 있음)이 표시되며 유효한 인증서를 찾을 수 없음을 나타냅니다. Horizon 7 로그 파일에
keystore의 인증서 검증 안 함과 같은 오류 텍스트를 표시하는 오류 유형의 로그 항목이 포함됩니다.
Horizon 7 로그 데이터는 연결 서버 인스턴스의 C:\ProgramData\VMware\VDM\logs\log-*.txt에 있습니
다.
원인
다음과 같은 이유로 인증서가 Horizon 7 Server에 설치되지 않았을 수 있습니다.
n 인증서가 Windows 로컬 컴퓨터 인증서 저장소의 개인 폴더에 없습니다.
n 인증서 저장소에 해당 인증서에 대한 개인 키가 없습니다.
n 인증서에 vdm이라는 대화명이 없습니다.
n Windows Server 2008 이상 서버의 경우 v3 인증서 템플릿에서 인증서가 생성됩니다. Horizon
7가 개인 키를 검색할 수 없지만 인증서 스냅인을 통해 Windows 인증서 저장소를 살펴보면 저장
소에 개인 키가 있는 것으로 표시됩니다.
해결책
u Windows 로컬 컴퓨터 인증서 저장소의 개인 폴더로 인증서를 가져왔는지 확인합니다.
Windows 인증서 저장소에 서명된 서버 인증서 가져오기를 참조하십시오.
u 인증서에 개인 키가 포함되어 있는지 확인합니다.
Windows 인증서 저장소에 서명된 서버 인증서 가져오기를 참조하십시오.
u 인증서에 vdm이라는 대화명이 있는지 확인합니다.
인증서 대화명 수정를 참조하십시오.
u 인증서가 v3 인증서 템플릿에서 생성된 경우 v3 템플릿을 사용하지 않는 CA로부터 서명된 올바른
인증서를 가져옵니다.
CA에서 서명된 SSL 인증서 가져오기을 참조하십시오.
View 설치
VMware, Inc. 107

처음으로 Horizon 7 구성 9Horizon 7 서버 소프트웨어를 설치하고 서버에 대해 SSL 인증서를 구성한 후에는 몇 가지 추가 단계
를 수행하여 Horizon 7 환경을 설정해야 합니다.
vCenter Server 및 View Composer 사용자 계정을 구성하고, Horizon 7 라이센스 키를 설치하고,
vCenter Server와 View Composer를 Horizon 7 환경에 추가하고, PCoIP 보안 게이트웨이와 보안
채널을 구성하고, 필요한 경우 Horizon 7 환경을 지원하도록 Windows Server 설정의 크기를 조정합
니다.
본 장은 다음 항목을 포함합니다.
n vCenter Server, View Composer 및 인스턴트 클론에 대한 사용자 계정 구성
n 처음으로 Horizon 연결 서버 구성
n Horizon Client 연결 구성
n Horizon 7 서비스의 기본 포트 교체
n Windows Server 설정을 크기 조정하여 배포 지원
vCenter Server, View Composer 및 인스턴트 클론에 대한사용자 계정 구성
vCenter Server를 Horizon 7와 함께 사용하려면 적절한 vCenter Server 권한이 있는 사용자 계정
을 구성해야 합니다. 적절한 권한이 있는 vCenter Server 역할을 생성한 후 해당 역할을 vCenter
Server 사용자 계정에 할당할 수 있습니다.
View Composer를 vCenter Server와 다른 시스템에 설치하는 경우 Horizon 7가 독립 실행형 시스
템의 View Composer 서비스에 인증하는 데 사용할 수 있는 Active Directory의 사용자 계정도 생성
해야 합니다.
View Composer를 사용하는 경우 View Composer가 Active Directory에서 특정 작업을 수행하도
록 허용하는 Active Directory의 세 번째 사용자 계정을 생성해야 합니다. View Composer에서는 연
결된 클론 가상 시스템을 Active Directory 도메인에 가입시키기 위해 이 계정을 필요로 합니다. View
Composer AD 작업을 위한 사용자 계정 생성를 참조하십시오.
인스턴트 클론을 사용하는 경우 연결 서버가 Active Directory에서 특정 작업을 수행하도록 허용하는
Active Directory의 사용자 계정을 생성해야 합니다. 연결 서버에서는 인스턴트 클론 가상 시스템을
Active Directory 도메인에 가입시키기 위해 이 계정을 필요로 합니다. 인스턴트 클론 작업을 위한 사
용자 계정 만들기를 참조하십시오.
VMware, Inc. 108

요약하자면 Horizon 7을 처음 구성할 때 Horizon Administrator에서 이러한 사용자 계정을 제공해야
합니다.
n vCenter Server 사용자는 Horizon 7와 View Composer가 vCenter Server에서 작업을 수행하
도록 허용합니다.
n 독립 실행형 View Composer Server 사용자는 Horizon 7가 독립 실행형 시스템의 View
Composer 서비스에 인증하도록 허용합니다.
View Composer를 vCenter Server와 동일한 시스템에 설치하는 경우 vCenter Server 사용자
가 앞의 기능을 둘 다 수행하며 독립 실행형 View Composer Server 사용자를 사용하지 않습니
다.
n AD 작업에 대한 View Composer 사용자는 View Composer가 Active Directory에서 특정 작
업을 수행하도록 허용합니다.
n AD 작업에 대한 인스턴트 클론 사용자는 연결 서버가 Active Directory에서 특정 작업을 수행하
도록 허용합니다.
vCenter Server 사용자 및 View Composer 사용자 사용처
이러한 사용자 계정을 생성하여 구성한 다음 Horizon Administrator의 사용자 이름을 지정합니다.
n vCenter Server를 Horizon 7에 추가할 때 vCenter Server 사용자를 지정합니다.
n View Composer 설정을 구성하고 독립 실행형 View Composer Server를 선택할 때 독립 실
행형 View Composer Server 사용자를 지정합니다.
n View Composer 도메인을 구성할 때 AD 작업을 위한 View Composer 사용자를 지정합니다.
n 연결된 클론 풀을 생성할 때 AD 작업을 위한 View Composer 사용자를 지정합니다.
Horizon 7 및 View Composer를 위한 vCenter Server 사용자 구성
Horizon 7가 vCenter Server에서 작업을 수행하도록 허용하는 사용자 계정을 구성하려면 해당 사용
자에게 적절한 권한을 가진 vCenter Server 역할을 할당해야 합니다.
View Composer와 함께 또는 View Composer 없이 Horizon 7를 사용하는지 여부에 따라
vCenter Server 역할에 추가해야 하는 권한 목록이 다릅니다. View Composer 서비스는 vCenter
Server에서 기본 권한과 함께 권한을 필요로 하는 작업을 수행합니다.
View Composer를 vCenter Server와 동일한 시스템에 설치하는 경우 vCenter Server 사용자를
vCenter Server 시스템의 로컬 시스템 관리자로 만들어야 합니다. 이러한 요구 사항에 따라 Horizon
7가 View Composer 서비스에 인증할 수 있습니다.
View Composer를 vCenter Server와 다른 시스템에 설치하는 경우 vCenter Server 사용자를
vCenter Server 시스템의 로컬 관리자로 만들지 않아도 됩니다. 그러나 View Composer 시스템의
로컬 관리자여야 하는 독립 실행형 View Composer Server 사용자 계정을 생성해야 합니다.
사전 요구 사항
n Active Directory에서 연결 서버 도메인 또는 신뢰할 수 있는 도메인에 사용자를 생성하십시오.
vCenter Server의 사용자 계정 생성를 참조하십시오.
View 설치
VMware, Inc. 109

n 해당 사용자 계정에 필요한 vCenter Server 권한을 숙지하십시오. vCenter Server 사용자에 필
요한 권한를 참조하십시오.
n View Composer를 사용하는 경우, 필요한 추가 권한을 숙지하십시오. vCenter Server 사용자에
게 필요한 View Composer 및 인스턴트 클론 권한를 참조하십시오.
절차
1 vCenter Server에서 사용자에 대해 필요한 권한을 가진 역할을 준비하십시오.
n vCenter Server의 미리 정의된 관리자 역할을 사용할 수 있습니다. 이 역할을 사용하면
vCenter Server에서 모든 작업을 수행할 수 있습니다.
n View Composer를 사용하는 경우 vCenter Server 작업을 수행하기 위해 연결 서버 및
View Composer에 필요한 최소 권한을 가진 제한된 역할을 생성할 수 있습니다.
vSphere Client에서 홈 > 역할 > 역할 추가를 클릭하고 View Composer Administrator와 같은
역할 이름을 입력한 다음 역할에 대한 권한을 선택하십시오.
이 역할은 연결 서버 및 View Composer가 vCenter Server에서 작업하는 데 필요한 모든
권한을 가지고 있어야 합니다.
n View Composer 없이 Horizon 7을 사용하는 경우 vCenter Server 작업을 수행하기 위해
연결 서버에 필요한 최소 권한을 가진 더욱 제한된 역할을 생성할 수 있습니다.
vSphere Client에서 홈 > 역할 > 역할 추가를 클릭하고 View Manager Administrator와 같은
역할 이름을 입력한 다음 역할에 대한 권한을 선택하십시오.
n 인스턴트 클론을 사용하는 경우 vCenter Server 작업을 수행하기 위해 연결 서버에 필요한 최
소 권한을 가진 제한된 역할을 생성할 수 있습니다.
vSphere Client에서 홈 > 역할 > 역할 추가를 클릭하고 View Manager 인스턴트 클론 관리자
와 같은 역할 이름을 입력한 다음 역할에 대한 권한을 선택하십시오. 인스턴트 클론 권한에 대
해서는 vCenter Server 사용자에게 필요한 View Composer 및 인스턴트 클론 권한을 참조
하십시오.
2 vSphere Client의 인벤토리 최상위 수준에서 마우스 오른쪽 단추로 vCenter Server를 클릭하고
사용 권한 추가를 클릭한 다음 vCenter Server 사용자를 추가하십시오.
참고 vCenter Server 수준의 vCenter Server 사용자를 정의해야 합니다.
3 드롭다운 메뉴에서 관리자 역할 또는 생성한 View Composer나 View Manager 역할을 선택한
다음 vCenter Server 사용자에 할당합니다.
4 View Composer를 vCenter Server와 동일한 시스템에 설치하는 경우 vCenter Server 사용자
계정을 vCenter Server 시스템의 로컬 시스템 관리자 그룹의 멤버로 추가합니다.
View Composer를 vCenter Server와 다른 시스템에 설치하는 경우에는 이 단계가 필요하지 않
습니다.
View 설치
VMware, Inc. 110

다음에 수행할 작업
Horizon Administrator에서 Horizon 7에 vCenter Server를 추가할 때 vCenter Server 사용자를
지정합니다. Horizon 7에 vCenter Server 인스턴스 추가를 참조하십시오.
vCenter Server 사용자에 필요한 권한
vCenter Server 사용자는 Horizon 7가 vCenter Server에서 작업을 수행할 수 있도록 충분한
vCenter Server 권한을 가지고 있어야 합니다. 필요한 권한을 사용하여 vCenter Server 사용자의
View Manager 역할을 생성합니다.
표 9-1. View Manager 역할에 필요한 권한
권한 그룹 사용하도록 설정할 권한
폴더 폴더 생성
폴더 삭제
데이터스토어 공간 할당
가상 시스템 구성에서
n 디바이스 추가 또는 제거
n 고급
n 디바이스 설정 수정
상호 작용에서
n 전원 끄기
n 전원 켜기
n 재설정
n 일시 중단
n 지우기 또는 축소 작업 수행
인벤토리에서
n 새로 만들기
n 기존 항목에서 생성
n 제거
프로비저닝에서
n 사용자 지정
n 템플릿 배포
n 사용자 지정 사양 읽기
n 템플릿 복제
n 가상 시스템 복제
리소스 리소스 풀에 가상 시스템 할당
전역 vCenter Server로 작동
View Storage Accelerator를 사용하지 않는 경우에도
vCenter Server 사용자는 이 권한이 필요합니다.
View 설치
VMware, Inc. 111

권한 그룹 사용하도록 설정할 권한
호스트 View Storage Accelerator를 구현하여 ESXi 호스트 캐싱을
수행할 수 있도록 하려면 다음 호스트 권한이 필요합니다.
View Storage Accelerator를 사용하지 않을 경우에는
vCenter Server 사용자에게 이 권한이 필요하지 않습니다.
구성에서
n 고급 설정
프로파일 기반 스토리지(Virtual SAN 데이터스토어 또는 가상
볼륨을 사용하는 경우)
(모두)
vCenter Server 사용자에게 필요한 View Composer 및 인스턴트 클론 권한
View Composer 또는 인스턴트 클론을 지원하려면 vCenter Server 사용자에게 Horizon 7을 지원
하는 데 필요한 것 이외의 권한이 있어야 합니다.
View Composer 및 인스턴트 클론 권한은 View Manager, View Composer 및 인스턴트 클론에
필요한 권한의 상위 집합을 나타냅니다.
표 9-2. View Composer 및 인스턴트 클론 권한
vCenter Server의 권한 그룹 사용하도록 설정할 권한
폴더 폴더 생성
폴더 삭제
데이터스토어 표 9-2. View Composer 및 인스턴트 클론 권
한
공간 할당
데이터스토어 찾아보기
하위 수준 파일 작업
호스트 인벤토리에서
n 클러스터 수정
가상 시스템 구성(모두)
상호 작용에서
n 전원 끄기
n 전원 켜기
n 재설정
n 일시 중단
n 지우기 또는 축소 작업 수행
n 디바이스 연결
인벤토리(모두)
스냅샷 관리(모두)
프로비저닝:
n 사용자 지정
n 템플릿 배포
n 사용자 지정 사양 읽기
n 템플릿 복제
n 가상 시스템 복제
n 디스크 액세스 허용
View 설치
VMware, Inc. 112

vCenter Server의 권한 그룹 사용하도록 설정할 권한
리소스 리소스 풀에 가상 시스템 할당
다음 권한은 View Composer 재조정 작업을 수행하는 데 필
요합니다.
전원이 꺼진 가상 시스템 마이그레이션
전역 메서드 사용
메서드 사용 안 함
시스템 태그
사용자 지정 특성 관리
사용자 지정 특성 설정
View Storage Accelerator를 구현하여 ESXi 호스트 캐싱을
수행할 수 있도록 하려면 다음 권한이 필요합니다. View
Storage Accelerator를 사용하지 않는 경우에도 vCenter
Server 사용자는 이 권한이 필요합니다.
vCenter Server로 작동
네트워크 (모두)
프로파일 기반 스토리지 (Virtual SAN 데이터스토어 또는 가상 볼륨을 사용하는 경우 -
모두)
스토리지 보기 보기
처음으로 Horizon 연결 서버 구성
연결 서버를 설치한 후에는 제품 라이센스를 설치하고 vCenter Server와 View Composer 서비스를
Horizon 7에 추가해야 합니다. 또한 ESXi 호스트가 연결된 클론 가상 시스템의 디스크 공간을 회수하
도록 허용하고 가상 시스템 디스크 데이터를 캐시하도록 ESXi 호스트를 구성할 수 있습니다.
보안 서버를 설치하면 보안 서버가 Horizon 7에 추가되어 Horizon Administrator에 자동으로 나타납
니다.
Horizon Administrator 및 Horizon 연결 서버
Horizon Administrator는 Horizon 7에 대한 웹 기반 관리 인터페이스를 제공합니다.
Horizon 연결 서버에는 복제 서버 또는 보안 서버로 작동하는 여러 인스턴스가 포함될 수 있습니다.
Horizon 7 배포에 따라 각 연결 서버의 인스턴스가 있는 Horizon Administrator 인터페이스를 사용
할 수 있습니다.
다음의 모범 사례를 활용하여 연결 서버에서 Horizon Administrator를 사용하십시오.
n 연결 서버의 호스트 이름 및 IP 주소를 사용하여 Horizon Administrator에 로그인합니다.
Horizon Administrator 인터페이스를 사용하여 연결 서버와 모든 관련 보안 서버 또는 복제 서버
를 관리합니다.
View 설치
VMware, Inc. 113

n 포드 환경에서는 모든 관리자가 동일한 연결 서버의 호스트 이름 및 IP 주소를 사용하여 Horizon
Administrator에 로그인하는지 확인합니다. Horizon Administrator 웹 페이지에 액세스할 때는
로드 밸런서의 호스트 이름 및 IP 주소를 사용하지 마십시오.
참고 보안 서버 대신 Unified Access Gateway 장치를 사용하는 경우에는 Unified Access
Gateway REST API를 사용하여 Unified Access Gateway 장치를 관리해야 합니다. Unified
Access Gateway의 이전 버전 이름은 Access Point입니다. 자세한 내용은 "Unified Access
Gateway 배포 및 구성" 의 내용을 참조하십시오.
Horizon Administrator에 로그인
초기 구성 작업을 수행하려면 Horizon Administrator에 로그인해야 합니다.
사전 요구 사항
Horizon Administrator에서 지원하는 웹 브라우저를 사용하는지 확인하십시오. View Administrator
요구 사항 항목을 참조하십시오.
절차
1 웹 브라우저를 열고 다음 URL을 입력하십시오. server는 연결 서버 인스턴스의 호스트 이름입니
다.
https://server/admin
참고 연결 서버 인스턴스에 액세스해야 하는데 호스트 이름을 확인할 수 없을 경우 IP 주소를 사
용할 수 있습니다. 그러나 연결할 호스트가 연결 서버 인스턴스에 대해 구성된 SSL 인증서와 일치
하지 않으면 액세스가 차단되거나 액세스 시 보안이 약화됩니다.
Horizon Administrator에 대한 액세스는 연결 서버 컴퓨터에 구성된 인증서의 유형에 따라 다릅
니다.
연결 서버 호스트에서 웹 브라우저를 여는 경우 https://localhost 대신 https://127.0.0.1을 사용
하여 연결합니다. 이렇게 하면 localhost 확인에서 잠재적인 DNS 공격이 방지되므로 보안이 강화
됩니다.
옵션 설명
View 연결 서버에 대해 CA에서 서명
한 인증서를 구성했습니다.
처음 연결할 때 웹 브라우저에 Horizon Administrator가 표시됩니다.
View 연결 서버에서 제공되는 기본 자
체 서명 인증서가 구성됩니다.
처음 연결할 때 신뢰할 수 있는 인증서 기관에서 해당 주소와 연결된 보안 인증서
를 발행하지 않았다는 내용의 경고 페이지가 웹 브라우저에 나타날 수 있습니다.
현재 SSL 인증서를 계속 사용하려면 무시를 클릭합니다.
2 자격 증명을 가진 사용자로 로그인하여 Administrator 계정에 액세스합니다.
복제된 그룹에 독립 실행형 연결 서버 인스턴스 또는 첫 번째 연결 서버 인스턴스를 설치할 때
Administrator 계정을 지정합니다. Administrator 계정은 연결 서버 컴퓨터 또는 도메인 사용자
또는 그룹 계정의 로컬 관리자 그룹(BUILTIN\Administrators)이 될 수 있습니다.
View 설치
VMware, Inc. 114

Horizon Administrator에 로그인한 후 View 구성 > 관리자를 통해 Administrators 역할을 가진 사
용자 및 그룹의 목록을 변경할 수 있습니다.
제품 라이센스 키 설치
연결 서버를 사용하기 전에 제품 라이센스 키를 입력해야 합니다.
처음 로그인하면 Horizon Administrator에 제품 라이센싱 및 사용량 페이지가 나타납니다.
라이센스 키를 설치한 다음 로그인할 때 Horizon Administrator에 대시보드 페이지가 나타납니다.
복제된 연결 서버 인스턴스 또는 보안 서버를 설치할 때는 라이센스 키를 구성하지 않아도 됩니다. 복
제된 인스턴스 및 보안 서버는 View LDAP 구성에 저장된 일반 라이센스 키를 사용합니다.
참고 연결 서버를 사용하려면 유효한 라이센스 키가 필요합니다. 제품 라이센스 키는 25자 키입니다.
절차
1 Horizon Administrator에서 View 구성 > 제품 라이센싱 및 사용량을 선택합니다.
2 라이센싱 패널에서 라이센스 편집을 클릭합니다.
3 라이센스 일련 번호를 입력하고 확인을 클릭합니다.
4 라이센스 만료 날짜를 확인하십시오.
5 제품 라이센스에서 사용 권한을 부여하는 VMware Horizon 7을 기준으로 데스크톱 라이센스, 애
플리케이션 원격 라이센스 및 View Composer 라이센스가 사용되도록 설정되었는지 또는 사용되
지 않도록 설정되었는지 확인합니다.
VMware Horizon 7의 일부 특징과 기능은 버전에 따라 제공되지 않을 수 있습니다. 버전별 기능
세트 비교는 http://www.vmware.com/files/pdf/products/horizon-view/VMware-
Horizon-View-Pricing-Licensing-FAQ.pdf를 참조하십시오.
Horizon 7에 vCenter Server 인스턴스 추가
Horizon 7 배포에서 vCenter Server 인스턴스에 연결하도록 Horizon 7을 구성해야 합니다.
vCenter Server는 Horizon 7이 데스크톱 풀에서 사용하는 가상 시스템을 생성하고 관리합니다.
Linked Mode 그룹에서 vCenter Server 인스턴스를 실행하려면 각 vCenter Server 인스턴스를
Horizon 7에 따로 추가해야 합니다.
Horizon 7는 보안 채널(SSL)을 사용해 vCenter Server 인스턴스에 연결합니다.
사전 요구 사항
n 연결 서버 제품 라이센스 키를 설치하십시오.
n vCenter Server 사용자가 vCenter Server에서 Horizon 7를 지원하는 데 필요한 작업을 수행할
수 있는 사용 권한을 가지도록 준비하십시오. View Composer를 사용하려면 사용자에게 추가 권
한을 부여해야 합니다.
Horizon 7 및 View Composer를 위한 vCenter Server 사용자 구성를 참조하십시오.
View 설치
VMware, Inc. 115

n TLS/SSL 서버 인증서가 vCenter Server 호스트에 설치되어 있는지 확인하십시오. 운영 환경에
는 신뢰할 수 있는 인증 기관(CA)에서 서명한 유효한 인증서를 설치하십시오.
테스트 환경에서는 vCenter Server에 설치된 기본 인증서를 사용할 수 있지만 vCenter Server를
Horizon 7에 추가할 때 인증서 지문을 허용해야 합니다.
n 복제된 그룹의 모든 연결 서버 인스턴스가 vCenter Server 호스트에 설치된 서버 인증서의 루트
CA 인증서를 신뢰하는지 확인하십시오. 루트 CA 인증서가 연결 서버 호스트의 Windows 로컬 컴
퓨터 인증서 저장소에 위치한 신뢰할 수 있는 루트 인증 기관 > 인증서 폴더에 있는지 확인하십시
오. 없는 경우 루트 CA 인증서를 Windows 로컬 컴퓨터 인증서 저장소로 가져오십시오.
자세한 내용은 Windows 인증서 저장소에 루트 인증서 및 중간 인증서 가져오기를 참조하십시오.
n vCenter Server 인스턴스에 ESXi 호스트가 포함되어 있는지 확인하십시오. vCenter Server 인
스턴스에 호스트가 구성되어 있지 않은 경우 인스턴스를 Horizon 7에 추가할 수 없습니다.
n vSphere 5.5 이후 릴리스로 업그레이드하는 경우 vCenter Server 사용자로 사용하는 도메인 관
리자 계정에 vCenter Server 로컬 사용자가 vCenter Server로 로그인할 사용 권한이 명시적으로
할당되어 있는지 확인하십시오.
n Horizon 7을 FIPS 모드에서 사용하려는 경우에는 vCenter Server 6.0 이상 및 ESXi 6.0 이상
호스트가 있는지 확인하십시오.
자세한 내용은 장 4 FIPS 모드에서 Horizon 7 설치의 내용을 참조하십시오.
n vCenter Server와 View Composer의 최대 작업 수 제한을 결정하는 설정을 숙지하십시오. 자세
한 내용은 vCenter Server 및 View Composer의 동시 작업 수 제한 및 동시 전원 작업 수를 설
정하여 원격 데스크톱 로그온 스톰 지원의 내용을 참조하십시오.
절차
1 Horizon Administrator에서 View 구성 > 서버를 선택합니다.
2 vCenter Server 탭에서 추가를 클릭합니다.
3 vCenter Server 설정 서버 주소 텍스트 상자에 vCenter Server 인스턴스의 FQDN(정규화된 도
메인 이름)을 입력합니다.
FQDN에는 호스트 이름과 도메인 이름이 포함되어 있습니다. 예를 들어 FQDN
myserverhost.companydomain.com에서 myserverhost는 호스트 이름이고 companydomain.com은 도메
인입니다.
참고 DNS 이름 또는 URL을 사용해 서버를 입력하면 Horizon 7에서 DNS 조회를 통해 이전에
관리자가 IP 주소를 사용하여 Horizon 7에 이 서버를 추가했는지 여부를 확인하지 않습니다.
DNS 이름과 IP 주소를 모두 사용해 vCenter Server를 추가하면 충돌이 발생합니다.
4 vCenter Server 사용자 이름을 입력하십시오.
예: domain\user 또는 [email protected]
5 vCenter Server 사용자 암호를 입력하십시오.
6 (선택 사항) 이 vCenter Server 인스턴스에 대한 설명을 입력하십시오.
View 설치
VMware, Inc. 116

7 TCP 포트 번호를 입력하십시오.
기본 포트는 443입니다.
8 고급 설정에서 vCenter Server 및 View Composer 작업의 동시 작업 수 제한을 설정합니다.
9 다음을 클릭하여 View Composer 설정 페이지를 표시합니다.
다음에 수행할 작업
View Composer 설정을 구성합니다.
n vCenter Server 인스턴스가 서명된 SSL 인증서로 구성되고 연결 서버가 루트 인증서를 신뢰하면
vCenter Server 추가 마법사에 View Composer 설정 페이지가 표시됩니다.
n vCenter Server 인스턴스가 기본 인증서로 구성된 경우 먼저 기존 인증서의 지문을 허용할지 결
정해야 합니다. 기본 SSL 인증서의 지문 허용를 참조하십시오.
Horizon 7가 여러 vCenter Server 인스턴스를 사용하는 경우 이 절차를 반복해 다른 vCenter
Server 인스턴스를 추가하십시오.
View Composer 설정 구성
View Composer를 사용하려면 연결 서버가 View Composer 서비스에 연결할 수 있도록 설정을 구
성해야 합니다. View Composer는 자체 독립 실행형 시스템 또는 vCenter Server와 동일한 시스템
에 설치할 수 있습니다.
각 View Composer 서비스와 vCenter Server 인스턴스가 일대일로 매핑되도록 하는 것이 좋습니
다.
사전 요구 사항
n vCenter Server에 연결하도록 연결 서버를 구성했는지 확인하십시오. 그러려면 vCenter Server
추가 마법사의 vCenter Server 정보 페이지를 작성해야 합니다. Horizon 7에 vCenter Server
인스턴스 추가를 참조하십시오.
n 이 View Composer 서비스가 아직 다른 vCenter Server 인스턴스에 연결하도록 구성되어 있지
않은지 확인하십시오.
n 독립 실행형 시스템에 View Composer를 설치한 경우 독립 실행형 View Composer Server 사
용자 계정을 생성했는지 확인하십시오. 이 도메인 사용자 계정은 View Composer 시스템의 로컬
관리자 그룹의 멤버여야 합니다.
절차
1 Horizon Administrator에서 vCenter Server 추가 마법사의 vCenter Server 정보 페이지를 작
성하십시오.
a View 구성 > 서버를 클릭합니다.
b vCenter Servers 탭에서 추가를 클릭하고 vCenter Server 설정을 입력합니다.
View 설치
VMware, Inc. 117

2 View Composer를 사용하지 않으려면 View Composer 설정 페이지에서 View Composer 사
용 안 함을 선택하십시오.
View Composer 사용 안 함을 선택하면 다른 View Composer 설정이 비활성화됩니다. 다음
을 클릭하면 vCenter Server 추가 마법사에 스토리지 설정 페이지가 표시됩니다. View
Composer 도메인 페이지는 표시되지 않습니다.
3 View Composer를 사용할 경우 View Composer 시스템의 위치를 선택하십시오.
옵션 설명
View Composer가 vCenter
Server와 동일한 시스템에 설치되었습
니다.
a vCenter Server와 함께 설치된 View Composer를 선택합니다.
b vCenter Server에 View Composer 서비스를 설치할 때 지정한 포트와 포
트 번호가 동일한지 확인합니다. 기본 포트 번호는 18443입니다.
View Composer가 별도의 시스템에
설치되었습니다.
a 독립 실행형 View Composer Server를 선택합니다.
b View Composer Server 주소 텍스트 상자에서 View Composer 시스템의
FQDN(정규화된 도메인 이름)을 입력합니다.
c View Composer 서비스에 인증할 수 있는 도메인 사용자 계정의 이름을 입
력합니다.
계정은 독립 실행형 View Composer 시스템의 로컬 관리자 그룹의 멤버여
야 합니다.
예: domain.com\user 또는 [email protected]
d 이 도메인 사용자 계정의 암호를 입력합니다.
e View Composer 서비스를 설치할 때 지정한 포트와 포트 번호가 동일한지
확인합니다. 기본 포트 번호는 18443입니다.
4 다음을 클릭하여 View Composer 도메인 페이지를 표시합니다.
다음에 수행할 작업
View Composer 도메인을 구성합니다.
n View Composer 인스턴스가 서명된 SSL 인증서로 구성되고 연결 서버가 루트 인증서를 신뢰하
면 vCenter Server 추가 마법사에 View Composer 도메인 페이지가 표시됩니다.
n View Composer 인스턴스가 기본 인증서로 구성된 경우 먼저 기존 인증서의 지문을 허용할지 결
정해야 합니다. 기본 SSL 인증서의 지문 허용를 참조하십시오.
View Composer 도메인 구성
View Composer가 연결된 클론 데스크톱을 배포할 Active Directory 도메인을 구성해야 합니다.
View Composer에 대해 여러 도메인을 구성할 수 있습니다. 먼저 vCenter Server와 View
Composer 설정을 View에 추가한 후 Horizon Administrator에서 vCenter Server 인스턴스를 편집
하여 추가 View Composer 도메인을 추가할 수 있습니다.
View 설치
VMware, Inc. 118

사전 요구 사항
n Active Directory 관리자가 AD 작업에 대한 View Composer 사용자를 생성해야 합니다. 이 도
메인 사용자는 연결된 클론이 포함된 Active Directory 도메인에서 가상 시스템을 추가 및 제거할
수 있는 사용 권한이 있어야 합니다. 이 사용자에게 필요한 사용 권한에 대한 자세한 내용은 View
Composer AD 작업을 위한 사용자 계정 생성을 참조하십시오.
n Horizon Administrator에서 vCenter Server 추가 마법사의 vCenter Server 정보 및 View
Composer 설정 페이지를 완료했는지 확인합니다.
절차
1 View Composer 도메인 페이지에서 추가를 클릭하여 AD 작업 계정 정보에 대한 View
Composer 사용자를 추가하십시오.
2 Active Directory 도메인의 도메인 이름을 입력하십시오.
예: domain.com
3 View Composer 사용자의 도메인 이름을 포함한 도메인 사용자 이름을 입력하십시오.
예: domain.com\admin
4 계정 암호를 입력하십시오.
5 확인을 클릭합니다.
6 연결된 클론 풀을 배포한 다른 Active Directory 도메인에 권한을 가진 도메인 사용자 계정을 추가
하려면 앞의 단계를 반복하십시오.
7 다음을 클릭하여 스토리지 설정 페이지를 표시합니다.
다음에 수행할 작업
가상 시스템 디스크 공간 재사용을 사용하도록 설정하고 Horizon 7에 대해 View Storage
Accelerator를 구성합니다.
인스턴트 클론 도메인 관리자 추가
인스턴트 클론 데스크톱 풀을 생성하려면 먼저 Horizon 7에 인스턴트 클론 도메인 관리자를 추가해야
합니다.
인스턴트 클론 도메인 관리자는 특정 Active Directory 도메인 권한을 가지고 있어야 합니다.
절차
1 Horizon Administrator에서 View 구성 > 인스턴트 클론 도메인 관리자를 선택합니다.
2 추가를 클릭합니다.
3 인스턴트 클론 도메인 관리자의 로그인 이름 및 암호를 입력합니다.
View 설치
VMware, Inc. 119

vSphere가 연결된 클론 가상 시스템의 디스크 공간을 회수할 수 있도록 허용
vSphere 5.1 이상에서는 Horizon 7의 디스크 공간 회수 기능을 사용하도록 설정할 수 있습니다.
vSphere 5.1에서 시작하면 Horizon 7이 ESXi 호스트에서 연결된 클론의 사용되지 않은 디스크 공간
을 재사용하여 연결된 클론에 필요한 총 스토리지 공간을 줄일 수 있는 효율적인 디스크 형식으로 연결
된 클론 가상 시스템을 생성합니다.
사용자가 연결된 클론 데스크톱과 상호 작용하므로 클론의 OS 디스크가 확장되어 결국 거의 전체 클론
데스크톱과 비슷한 양의 디스크 공간을 사용할 수 있습니다. 디스크 공간 재사용을 사용하면 연결된 클
론을 새로 고치거나 재구성할 필요 없이 OS 디스크의 크기를 줄일 수 있습니다. 가상 시스템의 전원이
켜져 있고 사용자가 원격 데스크톱과 상호 작용하고 있는 동안 공간을 재사용할 수 있습니다.
디스크 공간 재사용은 로그오프 시 새로 고침과 같은 스토리지 절약 전략을 활용할 수 없는 배포에 특
히 유용합니다. 예를 들어, 전용 원격 데스크톱에 사용자 애플리케이션을 설치하는 지식 작업자는 원격
데스크톱을 새로 고치거나 재구성할 경우 개인 애플리케이션을 잃을 수 있습니다. 디스크 공간 재사용
기능을 사용하면 Horizon 7가 처음 프로비저닝될 때 시작하는 줄어든 크기에 가깝게 연결된 클론을 유
지할 수 있습니다.
이 기능에는 공간 효율적인 디스크 형식 및 공간 재사용 작업의 두 가지 구성 요소가 있습니다.
vSphere 5.1 이상의 환경에서 상위 가상 시스템의 가상 하드웨어 버전이 9 이상인 경우 Horizon 7가
공간 재사용 작업의 설정 여부에 관계없이 공간 효율적인 OS 디스크 형식의 연결된 클론을 생성합니
다.
공간 회수 작업을 사용하도록 설정하려면 Horizon Administrator를 사용해 vCenter Server에 대해
공간 재사용을 사용하도록 설정하고 개별 데스크톱 풀의 VM 디스크 공간을 회수해야 합니다. vCenter
Server의 공간 재사용 설정은 vCenter Server 인스턴스에 의해 관리되는 모든 데스크톱 풀에서 이 기
능을 사용하지 않도록 설정할 수 있는 옵션을 제공합니다. vCenter Server에 대해 이 기능을 사용하
지 않도록 설정하면 데스크톱 풀 수준에서 설정이 재정의됩니다.
공간 재사용 기능에 다음과 같은 지침이 적용됩니다.
n 연결된 클론의 공간 효율적인 OS 디스크에서만 작동합니다.
n View Composer 영구 디스크에는 영향을 주지 않습니다.
n vSphere 5.1 이상과 가상 하드웨어 버전 9 이상인 가상 시스템에서만 작동합니다.
n 전체 클론 데스크톱에서는 작동하지 않습니다.
n SCSI 컨트롤러가 있는 가상 시스템에서 작동합니다. IDE 컨트롤러는 지원되지 않습니다.
VCAI(View Composer 어레이 통합)는 공간 효율적인 디스크를 사용하는 가상 시스템이 포함된 풀에
서는 지원되지 않습니다. VCAI는 VAAI(vStorage API for Array Integration) 기본 NFS 스냅샷 기
술을 사용해 가상 시스템을 복제합니다.
사전 요구 사항
n vCenter Server 및 ESXi 호스트(클러스터의 모든 ESXi 호스트 포함) 버전이 ESXi 5.1 다운로드
패치 ESXi510-201212001 이상이 적용된 5.1인지 확인합니다.
View 설치
VMware, Inc. 120

절차
1 Horizon Administrator에서 스토리지 설정 페이지 앞에 나오는 vCenter Server 추가 마법사 페
이지를 완료합니다.
a View 구성 > 서버를 선택합니다.
b vCenter Server 탭에서 추가를 클릭합니다.
c vCenter Server 정보, View Composer 설정 및 View Composer 도메인 페이지를 완료합
니다.
2 스토리지 설정 페이지에서 공간 재사용을 사용하도록 설정이 선택되었는지 확인합니다.
View 5.2 이상을 새로 설치할 경우 공간 재사용이 기본적으로 선택됩니다. View 5.1 또는 이전
릴리스에서 View 5.2 이상으로 업그레이드할 경우 공간 재사용을 사용하도록 설정을 선택해야 합
니다.
다음에 수행할 작업
스토리지 설정 페이지에서 View Storage Accelerator를 구성합니다.
Horizon 7에서 디스크 공간 재사용 구성을 완료하려면 데스크톱 풀에 대해 공간 재사용을 설정하십시
오.
vCenter Server의 View Storage Accelerator 구성
vSphere 5.1 이상 버전의 경우, ESXi 호스트를 구성하여 가상 시스템 디스크 데이터를 캐시할 수 있
습니다. View Storage Accelerator라는 이 기능은 ESXi 호스트의 CBRC(Content Based Read
Cache) 기능을 사용합니다. View Storage Accelerator는 여러 가상 시스템이 한꺼번에 시작하거나
바이러스 백신 스캔을 실행할 때 발생할 수 있는 I/O 스톰 중 Horizon 7 성능을 향상시킵니다. 이 기
능은 관리자 또는 사용자가 애플리케이션이나 데이터를 자주 로드하는 경우에도 유용합니다. 스토리지
시스템에서 전체 OS 또는 애플리케이션을 반복해서 읽는 대신, 호스트는 캐시에서 공통 데이터 블록을
읽을 수 있습니다.
부트 스톰 중 IOPS 수가 감소하면 View Storage Accelerator가 스토리지 어레이의 요구를 줄여 주
고, 따라서 Horizon 7 배포를 지원하는 스토리지 I/O 대역폭을 덜 사용하게 됩니다.
이 절차에 설명된 대로 Horizon Administrator의 vCenter Server 마법사에서 View Storage
Accelerator 설정을 선택하여 ESXi 호스트에서 캐싱을 사용하도록 설정합니다.
View Storage Accelerator가 개별 데스크톱 풀에 대해서도 구성되어 있는지 확인하십시오. 데스크톱
풀에서 작동하도록 하려면 View Storage Accelerator가 vCenter Server와 개별 데스크톱 풀에 사
용하도록 설정되어 있어야 합니다.
View Storage Accelerator는 기본적으로 데스크톱 풀에 대해 사용하도록 설정되어 있습니다. 이 기
능은 풀을 생성하거나 편집할 때 사용하거나 사용하지 않도록 설정할 수 있습니다. 가장 좋은 접근 방
식은 처음 데스크톱 풀을 생성할 때 이 기능을 사용하도록 설정하는 것입니다. 기존 풀을 편집하여 이
기능을 사용하도록 설정하는 경우 연결된 클론이 프로비저닝되기 전에 새 복제본과 다이제스트 디스크
를 생성해야 합니다. 새 스냅샷에 풀을 재구성하거나 새 데이터스토어로 풀을 재조정하여 새 복제본을
생성할 수 있습니다. 다이제스트 파일은 전원이 꺼질 때 데스크톱 풀의 가상 시스템에 대해서만 구성될
수 있습니다.
View 설치
VMware, Inc. 121

연결된 클론이 포함된 데스크톱 풀과 전체 가상 시스템이 포함된 풀에서 View Storage Accelerator
를 사용하도록 설정할 수 있습니다.
기본 NFS 스냅샷 기술(VAAI)은 View Storage Accelerator에 대해 사용하도록 설정된 풀에서 지원
되지 않습니다.
View Storage Accelerator는 이제 Horizon 7 복제본 계층화를 사용하는 구성에서 작동할 수 있으며
이 구성에서는 복제본이 연결된 클론이 아닌 개별 데이터스토어에 저장됩니다. View Storage
Accelerator와 Horizon 7 복제본 계층화를 함께 사용할 경우 얻을 수 있는 성능 이점은 그리 크지 않
지만 별도의 데이터스토어에 복제본을 저장함으로써 특정한 용량 관련 이점을 얻을 수 있습니다. 따라
서 이 조합이 테스트 및 지원됩니다.
중요 이 기능을 사용하려고 하고 일부 ESXi 호스트를 공유하는 여러 개의 View 포드를 사용하는 경
우에는 공유 ESXi 호스트에 있는 모든 풀에 대해 View Storage Accelerator 기능을 사용하도록 설
정해야 합니다. 여러 개의 포드에서 설정에 일관성이 없는 경우에는 공유 ESXi 호스트의 가상 시스템
에 불안정성이 발생할 수 있습니다.
사전 요구 사항
n vCenter Server 및 ESXi 호스트 버전이 5.1 이상인지 확인하십시오.
ESXi 클러스터에서 모든 호스트의 버전이 5.1 이상인지 확인하십시오.
n vCenter Server에서 vCenter Server 사용자에게 호스트 > 구성 > 고급 설정 권한이 할당되었는
지 확인합니다.
vCenter Server, View Composer 및 인스턴트 클론에 대한 사용자 계정 구성를 참조하십시오.
절차
1 Horizon Administrator에서 스토리지 설정 페이지 앞에 나오는 vCenter Server 추가 마법사 페
이지를 완료합니다.
a View 구성 > 서버를 선택합니다.
b vCenter Server 탭에서 추가를 클릭합니다.
c vCenter Server 정보, View Composer 설정 및 View Composer 도메인 페이지를 완료합
니다.
2 스토리지 설정 페이지에서 View Storage Accelerator 사용 확인란이 선택되었는지 확인합니
다.
이 확인란은 기본적으로 선택되어 있습니다.
3 기본 호스트 캐시 크기를 지정합니다.
기본 캐시 크기는 이 vCenter Server 인스턴스에서 관리하는 모든 ESXi 호스트에 적용됩니다.
기본값은 1,024MB입니다. 캐시 크기는 100MB와 2,048MB 사이여야 합니다.
View 설치
VMware, Inc. 122

4 개별 ESXi 호스트에 다른 캐시 크기를 지정하려면 ESXi 호스트를 선택하고 캐시 크기 편집을 클릭
하십시오.
a 호스트 캐시 대화 상자에서 기본 호스트 캐시 크기 재정의를 선택합니다.
b 100MB와 2,048MB 사이의 호스트 캐시 크기를 입력하고 확인을 클릭합니다.
5 스토리지 설정 페이지에서 다음을 클릭합니다.
6 마침을 클릭하여 vCenter Server, View Composer 및 스토리지 설정을 Horizon 7에 추가합니
다.
다음에 수행할 작업
PCoIP 보안 게이트웨이, 보안 터널 및 클라이언트 연결을 위한 외부 URL을 구성하려면 Horizon
Client 연결 구성을 참조하십시오.
Horizon 7에서 View Storage Accelerator 설정을 완료하려면 데스크톱 풀에 대해 View Storage
Accelerator를 구성하십시오. "Horizon 7에서 가상 데스크톱 설정" 문서에서 "데스크톱 풀의 View
Storage Accelerator 구성"을 참조하십시오.
vCenter Server 및 View Composer의 동시 작업 수 제한
vCenter Server를 Horizon 7에 추가하거나 vCenter Server 설정을 편집할 때 vCenter Server 및
View Composer에서 수행되는 최대 동시 작업 수를 설정하는 몇 가지 옵션을 구성할 수 있습니다.
이러한 옵션은 vCenter Server 정보 페이지의 고급 설정 패널에서 구성합니다.
표 9-3. vCenter Server 및 View Composer의 동시 작업 수 제한
설정 설명
최대 동시 vCenter 프로비저닝 작
업 수
연결 서버가 이 vCenter Server 인스턴스에서 전체 가상 시스템을 프로비저닝 및 삭제할
수 있는 최대 동시 요청 수를 결정합니다.
기본값은 20입니다.
이 설정은 전체 가상 시스템에만 적용됩니다.
최대 동시 전원 작업 수 이 vCenter Server 인스턴스의 연결 서버가 관리하는 가상 시스템에 대해 수행할 수 있는
최대 동시 전원 작업 수(시작, 종료, 일시 중단 등)를 결정합니다.
기본값은 50입니다.
이 설정의 값을 계산하는 방법에 대한 지침은 동시 전원 작업 수를 설정하여 원격 데스크톱
로그온 스톰 지원을 참조하십시오.
이 설정은 전체 가상 시스템 및 연결된 클론에 적용됩니다.
View 설치
VMware, Inc. 123

설정 설명
최대 동시 View Composer 유
지 관리 작업 수
이 View Composer 인스턴스에서 관리하는 연결된 클론에 대해 수행할 수 있는 최대 동
시 View Composer 새로 고침, 재구성 및 재조정 작업 수를 결정합니다.
기본값은 12입니다.
유지 관리 작업을 시작하려면 먼저 활성 세션이 있는 원격 데스크톱을 로그오프해야 합니
다. 유지 관리 작업이 시작되는 즉시 사용자를 강제로 로그오프하는 경우 원격 데스크톱에
서 로그오프가 필요한 최대 동시 작업 수는 구성된 값의 절반이 됩니다. 예를 들어, 이 설
정을 24로 구성하고 강제로 사용자를 로그오프하는 경우 원격 데스크톱에서 로그오프가
필요한 최대 동시 작업 수는 12가 됩니다.
이 설정은 연결된 클론에만 적용됩니다.
최대 동시 View Composer 프
로비저닝 작업 수
이 View Composer 인스턴스에서 관리하는 연결된 클론에 대해 수행할 수 있는 최대 동
시 생성 및 삭제 작업 수를 결정합니다.
기본값은 8입니다.
이 설정은 연결된 클론에만 적용됩니다.
동시 전원 작업 수를 설정하여 원격 데스크톱 로그온 스톰 지원
최대 동시 전원 작업 수 설정은 vCenter Server 인스턴스의 원격 데스크톱 가상 시스템에서 발생할
수 있는 최대 동시 전원 작업 수를 제어합니다. 이 제한은 기본적으로 50으로 설정됩니다. 이 값을 변
경하여 많은 사용자가 동시에 데스크톱에 로그온할 경우 피크 전원 작업 수를 지원할 수 있습니다.
시험 단계를 수행하여 이 설정의 올바른 값을 결정하는 것이 가장 좋습니다. 계획 지침은 "View 아키
텍처 계획" 문서의 "아키텍처 설계 요소 및 계획 지침"을 참조하십시오.
필요한 동시 전원 작업 수는 데스크톱 전원이 켜지는 피크율과 데스크톱이 켜지고, 부팅되고, 연결할
수 있게 될 때까지 소요되는 시간에 따라 결정됩니다. 일반적으로 권장되는 전원 작업 수 제한은 데스
크톱이 시작되는 데 소요되는 총 시간에 피크 전원 가동률을 곱한 값입니다.
예를 들어, 데스크톱이 시작되는데 소요되는 평균 시간은 2~3분입니다. 따라서 동시 전원 작업 수 제
한은 피크 전원 가동률의 3배가 되어야 합니다. 기본 설정인 50은 분당 16대의 데스크톱 피크 전원 가
동률을 지원할 수 있습니다.
시스템에서 데스크톱이 시작될 때까지 최대 5분 동안 기다립니다. 시작 시간이 더 오래 걸릴 경우 다른
오류가 발생할 수 있습니다. 신중을 기하려면 동시 전원 작업 수 제한을 피크 전원 가동률의 5배로 설
정하면 됩니다. 신중하게 접근할 경우 기본값인 50으로 설정하여 분당 10대 데스크톱의 피크 전원 가
동률을 지원할 수 있습니다.
로그온과 그에 따른 데스크톱 전원 가동 작업은 보통 특정 시간 동안 정규 분포 방식으로 발생합니다.
전원 가동 작업의 약 40%가 해당 시간의 1/6에 발생하므로 피크 전원 가동 작업이 해당 시간의 중간
에 발생한다고 추정하여 피크 전원 가동률의 근사치를 계산할 수 있습니다. 예를 들어, 사용자가 오전
8시에서 오전 9시 사이에 로그온할 경우 시간은 1시간이며 로그온의 40%가 오전 8시 25분과 오전 8
시 35분 사이의 10분 동안 발생합니다. 사용자가 2,000명이고 20%의 사용자가 데스크톱 전원을 껐
다면 400개의 데스크톱 전원 가동 작업의 40%가 이 10분 동안 발생합니다. 따라서 피크 전원 가동률
은 분당 16대의 데스크톱입니다.
View 설치
VMware, Inc. 124

기본 SSL 인증서의 지문 허용
vCenter Server 및 View Composer 인스턴스를 Horizon 7에 추가할 때 vCenter Server 및 View
Composer 인스턴스에 사용되는 SSL 인증서가 유효하고 연결 서버에서 이 인증서를 신뢰하는지 확
인해야 합니다. vCenter Server 및 View Composer에 설치된 기본 인증서가 있는 경우 이러한 인증
서의 지문을 허용할지 결정해야 합니다.
vCenter Server 또는 View Composer 인스턴스가 CA에서 서명한 인증서로 구성되어 있고 연결 서
버가 루트 인증서를 신뢰하는 경우 인증서 지문을 허용하지 않아도 됩니다. 따라서 어떠한 작업도 필요
하지 않습니다.
기본 인증서를 CA에서 서명한 인증서로 대체하려 하지만 연결 서버가 루트 인증서를 신뢰하지 않는 경
우 인증서 지문을 허용할지 결정해야 합니다. 지문은 인증서의 암호화 해시입니다. 지문은 제시된 인증
서가 이전에 허용된 인증서 등의 다른 인증서와 동일한지를 빠르게 결정하는 데 사용됩니다.
참고 동일한 Windows Server 호스트에 vCenter Server 및 View Composer를 설치하는 경우 동
일한 SSL 인증서를 사용할 수 있지만 각 구성 요소의 인증서를 별도로 구성해야 합니다.
SSL 인증서 구성에 대한 자세한 내용은 장 8 Horizon 7 서버를 위한 SSL 인증서 구성을 참조하십시
오.
먼저 vCenter Server 추가 마법사를 사용해 Horizon Administrator에서 vCenter Server와 View
Composer를 추가하십시오. 인증서를 신뢰할 수 없어 지문을 허용하지 않을 경우 vCenter Server와
View Composer를 추가할 수 없습니다.
이러한 서버를 추가한 후에는 vCenter Server 편집 대화상자에서 서버를 재구성할 수 있습니다.
참고 이전 릴리스 및 vCenter Server에서 업그레이드하거나, View Composer 인증서를 신뢰할 수
없거나, 신뢰할 수 있는 인증서를 신뢰할 수 없는 인증서로 바꿀 경우에도 인증서 지문을 허용해야 합
니다.
Horizon Administrator 대시보드에서 vCenter Server 또는 View Composer 아이콘이 빨간색으로
바뀌고 [잘못된 인증서가 검색됨] 대화상자가 나타납니다. 확인을 클릭하고 여기에 표시된 절차를 따릅
니다.
마찬가지로 Horizon Administrator에서 연결 서버 인스턴스에 사용할 SAML 인증자를 구성할 수 있
습니다. SAML 서버 인증서가 연결 서버에 의해 신뢰되지 않을 경우 인증서 지문을 허용할지 결정해야
합니다. 지문을 허용하지 않으면 Horizon 7에서 SAML 인증자를 구성할 수 없습니다. SAML 인증자
가 구성되면 View 연결 서버 편집 대화상자에서 인증자를 재구성할 수 있습니다.
절차
1 Horizon Administrator에 [잘못된 인증서가 검색됨] 대화상자가 표시되면 인증서 보기를 클릭합
니다.
2 인증서 정보 창에서 인증서 지문을 확인합니다.
View 설치
VMware, Inc. 125

3 vCenter Server 또는 View Composer 인스턴스에 대해 구성된 인증서 지문을 확인합니다.
a vCenter Server 또는 View Composer 호스트에서 MMC 스냅인을 시작하고 Windows 인
증서 저장소를 엽니다.
b vCenter Server 또는 View Composer 인증서로 이동합니다.
c 인증서 세부 정보 탭을 클릭하여 인증서 지문을 표시합니다.
마찬가지로 SAML 인증자의 인증서 지문을 확인합니다. 해당하는 경우 SAML 인증자 호스트에서
앞의 단계를 수행하십시오.
4 인증서 정보 창의 지문이 vCenter Server 또는 View Composer 인스턴스의 지문과 일치하는지
확인합니다.
마찬가지로 SAML 인증자의 지문과 일치하는지 확인합니다.
5 인증서 지문을 허용할지 결정합니다.
옵션 설명
지문이 일치합니다. 수락을 클릭하여 기본 인증서를 사용합니다.
지문이 일치하지 않습니다. 거부를 클릭합니다.
인증서 불일치 문제를 해결합니다. 예를 들어 vCenter Server 또는 View
Composer의 IP 주소를 잘못 입력했을 수 있습니다.
Horizon Client 연결 구성
클라이언트 끝점은 보안 연결을 통해 연결 서버 또는 보안 서버 호스트와 통신합니다.
사용자가 Horizon Client에 도메인 이름을 제공하면 사용자 인증과 원격 데스크톱 및 애플리케이션 선
택에 사용되는 초기 클라이언트 연결이 HTTPS를 통해 생성됩니다. 네트워크 환경에 방화벽과 로드 밸
런싱 소프트웨어를 제대로 구성한 경우 이 요청이 연결 서버 또는 보안 서버 호스트에 전달됩니다. 이
연결로 사용자는 인증을 받고 데스크톱 또는 애플리케이션을 선택하지만 원격 데스크톱 또는 애플리케
이션에는 아직 연결되지 않은 상태입니다.
사용자가 원격 데스크톱 및 애플리케이션에 연결할 때 기본적으로 클라이언트에서 연결 서버 또는 보안
서버 호스트에 대한 두 번째 연결을 생성합니다. 이 연결은 HTTPS를 통해 RDP 및 다른 데이터를 전
송하는 보안 터널을 제공하므로 터널 연결이라고 부릅니다.
사용자가 PCoIP 디스플레이 프로토콜로 원격 데스크톱 및 애플리케이션에 연결할 때 클라이언트는 연
결 서버 또는 보안 서버 호스트에서 PCoIP 보안 게이트웨이에 대한 추가 연결을 생성할 수 있습니다.
PCoIP 보안 게이트웨이는 인증된 사용자만 PCoIP를 통해 원격 데스크톱 및 애플리케이션과 통신하도
록 허용합니다.
VMware Blast 디스플레이 프로토콜을 사용하여 원격 데스크톱 및 애플리케이션에 연결하는 사용자
와, HTML Access를 사용하여 원격 데스크톱에 연결하는 외부 사용자에게 보안 연결을 제공할 수도
있습니다. Blast 보안 게이트웨이는 인증된 사용자만 원격 데스크톱과 통신하도록 허용합니다.
사용하고 있는 클라이언트 디바이스의 유형에 따라 USB 리디렉션 데이터 등의 다른 트래픽을 클라이
언트 디바이스로 전송하기 위해 추가 채널이 생성됩니다. 이러한 데이터 채널은 보안 터널이 사용하도
록 설정된 경우 보안 터널을 통해 트래픽을 라우팅합니다.
View 설치
VMware, Inc. 126

보안 터널 및 보안 게이트웨이가 사용하지 않도록 설정된 경우 연결 서버 또는 보안 서버 호스트를 우
회하고 클라이언트 디바이스와 원격 시스템 간에 데스크톱 및 애플리케이션 세션이 직접 설정됩니다.
이러한 연결 유형을 직접 연결이라 부릅니다.
연결 서버가 더 이상 실행되지 않아도 직접 연결을 사용하는 데스크톱 및 애플리케이션 세션은 연결 상
태를 유지합니다.
일반적으로 WAN을 통해 보안 서버 또는 연결 서버 호스트에 연결하는 외부 클라이언트에 보안 연결을
제공하려면 보안 터널과 PCoIP 보안 게이트웨이는 물론이고, Blast 보안 게이트웨이까지 사용하도록
설정해야 합니다. 보안 터널과 보안 게이트웨이를 사용하지 않도록 설정하면 LAN으로 연결된 내부 클
라이언트가 원격 데스크톱 및 애플리케이션에 대한 직접 연결을 설정하도록 할 수 있습니다.
보안 터널과 보안 게이트웨이 중 하나만 사용하도록 설정하는 경우 사용하고 있는 클라이언트 유형에
따라 세션에서 일부 트래픽은 직접 연결을 통해 보내고 다른 일부 트래픽은 연결 서버 또는 보안 서버
호스트를 통해 보낼 수 있습니다.
SSL은 연결 서버 및 보안 서버 호스트에 대한 모든 클라이언트 연결에 필요합니다.
PCoIP 보안 게이트웨이 및 보안 터널 연결 구성
Horizon Administrator를 사용해 보안 터널 및 PCoIP 보안 게이트웨이 사용을 구성합니다. 이들 구
성 요소를 사용하면 인증된 사용자만 원격 데스크톱 및 애플리케이션과 통신할 수 있도록 할 수 있습니
다.
PCoIP 디스플레이 프로토콜을 사용하는 클라이언트는 PCoIP 보안 게이트웨이를 사용할 수 있습니다.
RDP 디스플레이 프로토콜을 사용하는 클라이언트는 보안 터널을 사용할 수 있습니다.
Blast 보안 게이트웨이 구성에 대한 자세한 내용은 Blast 보안 게이트웨이 구성을 참조하십시오.
중요 외부 클라이언트에 보안 연결을 제공하는 기존 네트워크 구성에는 보안 서버가 포함되어 있습니
다. 보안 서버의 보안 터널 및 PCoIP 보안 게이트웨이를 사용 또는 사용하지 않도록 설정하려면 보안
서버에 연결되어 있는 연결 서버 인스턴스를 편집해야 합니다.
외부 클라이언트를 연결 서버 호스트에 직접 연결하는 네트워크 구성에서 Horizon Administrator의
연결 서버 인스턴스를 변경하여 보안 터널과 PCoIP 보안 게이트웨이를 사용하거나 사용하지 않도록
설정할 수 있습니다.
사전 요구 사항
n PCoIP 보안 게이트웨이를 사용하도록 설정할 경우, 연결 서버 인스턴스 및 연결된 보안 서버가
View 4.6 이상인지 확인하십시오.
n PCoIP 보안 게이트웨이를 이미 사용하도록 설정한 연결 서버 인스턴스와 보안 서버를 연결할 경
우, 보안 서버가 View 4.6 이상인지 확인하십시오.
절차
1 Horizon Administrator에서 View 구성 > 서버를 선택합니다.
2 연결 서버 패널에서 연결 서버 인스턴스를 선택하고 편집을 클릭합니다.
View 설치
VMware, Inc. 127

3 보안 터널 사용을 구성하십시오.
옵션 설명
보안 터널 사용 안 함 보안 터널을 사용하여 시스템에 연결을 선택 해제합니다.
보안 터널 사용 보안 터널을 사용하여 시스템에 연결을 선택합니다.
기본적으로 보안 터널을 사용하도록 설정되어 있습니다.
4 PCoIP 보안 게이트웨이 사용을 구성하십시오.
옵션 설명
PCoIP 보안 게이트웨이 사용 시스템에 대한 PCoIP 연결에 PCoIP 보안 게이트웨이 사용을 선택합니다.
PCoIP 보안 게이트웨이 사용 안 함 시스템에 대한 PCoIP 연결에 PCoIP 보안 게이트웨이 사용을 선택 해제합니다.
기본적으로 PCoIP 보안 게이트웨이를 사용하지 않도록 설정되어 있습니다.
5 변경 사항을 저장하려면 확인을 클릭합니다.
Blast 보안 게이트웨이 구성
Horizon Administrator에서 Blast 보안 게이트웨이의 사용을 구성하면 HTML Access를 통해 또는
VMware Blast 디스플레이 프로토콜을 사용하는 클라이언트 연결을 통해 원격 데스크톱 및 애플리케
이션에 대한 보안 액세스를 제공할 수 있습니다.
Blast Secure Gateway에는 속도가 변하고 패킷이 손실되는 등의 네트워크 상태에 맞게 동적으로 조
정되는 BEAT(Blast Extreme Adaptive Transport) 네트워킹이 포함됩니다.
n Horizon Client는 연결 서버, 보안 서버 또는 Unified Access Gateway 장치에 연결하면서 뛰어
난 네트워킹 상태에서 BEAT 네트워킹을 사용할 수 있습니다.
n 일반적인 네트워크 상태를 사용하는 Horizon Client는 연결 서버(BSG 사용 안 함), 보안 서버
(BSG 사용 안 함) 또는 2.8 이후 버전의 Unified Access Gateway 장치에 연결해야 합니다.
Horizon Client가 일반적인 네트워크 상태를 사용하여 연결 서버(BSG 사용), 보안 서버(BSG 사
용) 또는 2.8 이전 버전의 Unified Access Gateway 장치에 연결하는 경우 클라이언트는 네트워
크 상태를 자동으로 감지하고 TCP 네트워킹으로 변경합니다.
n 양호하지 않은 네트워크 상태를 사용하는 Horizon Client는 2.9 이상 버전의 Unified Access
Gateway 장치(UDP 터널 서버 사용)에 연결해야 합니다. Horizon Client가 양호하지 않은 네트
워크 상태를 사용하여 연결 서버(BSG 사용), 보안 서버(BSG 사용) 또는 2.8 이전 버전의
Unified Access Gateway 장치에 연결하는 경우 클라이언트는 네트워크 상태를 자동으로 감지하
고 TCP 네트워킹으로 변경합니다.
n Horizon Client가 양호하지 않은 네트워크 상태를 사용하여 연결 서버(BSG 사용 안 함), 보안 서
버(BSG 사용 안 함) 또는 버전 2.9 이상의 Unified Access Gateway 장치(UDP 터널 서버 사
용 안 함)나 2.8 버전의 Unified Access Gateway 장치에 연결하는 경우 클라이언트는 네트워크
상태를 자동으로 감지하고 일반적인 네트워크 상태로 변경합니다.
View 설치
VMware, Inc. 128

자세한 내용은 https://www.vmware.com/support/viewclients/doc/viewclients_pubs.html에
서 Horizon Client 설명서를 참조하십시오.
참고 보안 서버 대신 Unified Access Gateway 장치를 사용하여 Horizon 7 서버 및 데스크톱에 안
전하게 외부에서 액세스할 수 있습니다. Unified Access Gateway 장치를 사용하는 경우에는 연결
서버 인스턴스에서 보안 게이트웨이를 사용하지 않도록 설정하고 Unified Access Gateway 장치에
서 이러한 게이트웨이를 사용하도록 설정할 수 있습니다. 자세한 내용은 "Unified Access Gateway
배포 및 구성" 의 내용을 참조하십시오.
Blast 보안 게이트웨이가 사용되도록 설정되어 있지 않은 경우에는 클라이언트 디바이스 및 클라이언
트 웹 브라우저에서 Blast 보안 게이트웨이를 우회하고 VMware Blast Extreme 프로토콜을 사용하여
원격 데스크톱 가상 시스템 및 애플리케이션에 직접 연결합니다.
중요 외부 사용자에게 보안 연결을 제공하는 일반 네트워크 구성에는 보안 서버가 포함되어 있습니다.
보안 서버의 Blast 보안 게이트웨이를 사용 또는 사용하지 않도록 설정하려면 보안 서버에 연결되어 있
는 연결 서버 인스턴스를 편집해야 합니다. 외부 사용자가 연결 서버 호스트에 직접 연결할 경우 연결
서버 인스턴스를 편집하여 Blast 보안 게이트웨이를 사용 또는 사용하지 않도록 설정하십시오.
사전 요구 사항
사용자가 VMware Identity Manager를 통해 원격 데스크톱을 선택할 경우 VMware Identity
Manager가 설치되어 있고 연결 서버에서 사용하도록 구성되어 있으며 연결 서버가 SAML 2.0 인증
서버와 연결되어 있는지 확인하십시오.
절차
1 Horizon Administrator에서 View 구성 > 서버를 선택합니다.
2 연결 서버 탭에서 연결 서버 인스턴스를 선택하고 편집을 클릭합니다.
3 Blast 보안 게이트웨이 사용을 구성하십시오.
옵션 설명
Blast 보안 게이트웨이 사용 시스템에 Blast 연결용 Blast 보안 게이트웨이 사용 선택
Blast 보안 게이트웨이 사용 안 함 시스템에 Blast 연결용 Blast 보안 게이트웨이 사용 선택 취소
기본적으로 Blast 보안 게이트웨이를 사용하도록 설정되어 있습니다.
4 변경 사항을 저장하려면 확인을 클릭합니다.
보안 게이트웨이 및 터널 연결용 외부 URL 구성
보안 터널을 사용하려면 클라이언트 시스템에서 클라이언트가 연결 서버 또는 보안 서버 호스트에 연결
하는 데 사용하는 IP 주소를 확인할 수 있는 FQDN(정규화된 도메인 이름) 또는 IP 주소에 대한 액세
스를 보유하고 있어야 합니다.
PCoIP 보안 게이트웨이를 사용하기 위해 클라이언트는 URL을 이용하여 연결 서버 또는 보안 서버 호
스트에 연결합니다. IPv4 환경의 경우 URL은 호스트를 해당 IP 주소로 식별해야 합니다. IPv6 환경의
경우 URL은 호스트를 해당 IP 주소나 FQDN으로 식별할 수 있습니다.
View 설치
VMware, Inc. 129

Blast 보안 게이트웨이를 사용하려면 사용자의 끝점 디바이스가 FQDN에 액세스하여 사용자의 웹 브
라우저 또는 컴퓨터가 연결 서버 또는 보안 서버 호스트에 도달할 수 있는 IP 주소를 확인할 수 있어야
합니다.
외부 위치에서 터널 연결 사용
기본적으로 연결 서버 또는 보안 서버 호스트는 동일 네트워크에 위치한 터널 클라이언트로만 연결할
수 있으므로 요청한 호스트를 찾을 수 있습니다.
많은 조직의 경우, 특정 IP 주소 또는 클라이언트가 확인할 수 있는 도메인 이름 및 특정 포트를 사용해
사용자가 외부 위치에서 연결할 것을 요구하고 있습니다. 이 정보는 연결 서버 또는 보안 서버 호스트
의 실제 주소 및 포트 번호와 유사하거나 다를 수 있습니다. 이 정보는 클라이언트 시스템에 URL 형태
로 제공됩니다. 예:
n https://view-example.com:443
n https://view.example.com:443
n https://example.com:1234
n https://10.20.30.40:443
Horizon 7에서 이러한 주소를 사용하려면 호스트의 FQDN이 아닌 외부 URL을 반환하도록 연결 서버
또는 보안 서버 호스트를 구성해야 합니다.
외부 URL 구성
둘 이상의 외부 URL을 구성합니다. 첫 번째는 클라이언트 시스템에서 터널 연결할 수 있는 URL입니
다. 두 번째는 PCoIP를 사용하는 클라이언트가 PCoIP 보안 게이트웨이를 통해 보안 연결할 수 있는
URL입니다. IPv4 환경의 경우 URL은 호스트를 해당 IP 주소로 식별해야 합니다. IPv6 환경의 경우
URL은 호스트를 해당 IP 주소나 FQDN으로 식별할 수 있습니다. 클라이언트는 URL을 통해 외부 위
치에서도 연결할 수 있습니다.
세 번째는 사용자가 클라이언트 디바이스나 웹 브라우저에서 Blast 보안 게이트웨이를 통해 보안 연결
할 수 있는 URL입니다.
네트워크 구성에 보안 서버가 포함된 경우 보안 서버용 외부 URL을 제공하십시오. 보안 서버에 연결되
는 연결 서버 인스턴스에는 외부 URL이 필요하지 않습니다.
외부 URL을 구성하는 프로세스는 연결 서버 인스턴스 및 보안 서버와 다릅니다.
n 연결 서버 인스턴스의 경우 Horizon Administrator의 연결 서버 설정을 편집하여 외부 URL을 설
정합니다.
n 보안 서버의 경우 연결 서버 설치 프로그램을 실행할 때 외부 URL을 설정합니다. Horizon
Administrator를 사용해 보안 서버용 외부 URL을 수정할 수 있습니다.
Horizon 연결 서버 인스턴스의 외부 URL 설정
Horizon Administrator를 사용하여 연결 서버 인스턴스의 외부 URL을 구성합니다.
보안 터널 외부 URL, PCoIP 외부 URL 및 Blast 외부 URL은 클라이언트 시스템이 이 연결 서버 인
스턴스에 도달하기 위해 사용하는 주소여야 합니다.
View 설치
VMware, Inc. 130

사전 요구 사항
n 보안 터널 연결과 PCoIP 보안 게이트웨이가 연결 서버 인스턴스에서 사용하도록 설정되어 있는지
확인하십시오. PCoIP 보안 게이트웨이 및 보안 터널 연결 구성를 참조하십시오.
n Blast 외부 URL을 설정하려면 Blast 보안 게이트웨이가 연결 서버 인스턴스에서 사용하도록 설정
되어 있는지 확인하십시오. Blast 보안 게이트웨이 구성를 참조하십시오.
절차
1 Horizon Administrator에서 View 구성 > 서버를 클릭합니다.
2 연결 서버 탭에서 연결 서버 인스턴스를 선택하고 편집을 클릭합니다.
3 외부 URL 텍스트 상자에 보안 터널 외부 URL을 입력합니다.
URL에는 프로토콜, 클라이언트가 확인 가능한 호스트 이름 및 포트 번호가 포함되어야 합니다.
예: https://myserver.example.com:443
참고 연결 서버 인스턴스에 액세스해야 하는데 호스트 이름을 확인할 수 없을 경우 IP 주소를 사
용할 수 있습니다. 그러나 연결할 호스트가 연결 서버 인스턴스에 대해 구성된 SSL 인증서와 일치
하지 않으면 액세스가 차단되거나 액세스 시 보안이 약화됩니다.
4 PCoIP 외부 URL 텍스트 상자에 PCoIP 보안 게이트웨이 외부 URL을 입력합니다.
IPv4 환경에서는 IP 주소와 포트 번호 4172를 사용하여 PCoIP 외부 URL을 지정합니다. IPv6 환
경에서는 IP 주소 또는 정규화된 도메인 이름과 함께 포트 번호 4172를 지정할 수 있습니다. 두 경
우 모두 프로토콜 이름은 포함하지 않습니다.
IPv4 환경의 예: 10.20.30.40:4172
클라이언트는 이 URL을 사용하여 보안 서버에 액세스할 수 있어야 합니다.
5 Blast 외부 URL 텍스트 상자에 Blast 보안 게이트웨이 외부 URL을 입력하십시오.
URL에는 HTTPS 프로토콜, 클라이언트가 확인 가능한 호스트 이름 및 포트 번호가 포함되어야 합
니다.
예: https://myserver.example.com:8443
기본적으로 URL에는 보안 터널 외부 URL의 FQDN과 기본 포트 번호 8443이 포함됩니다. URL
에는 클라이언트 시스템이 이 연결 서버 호스트에 도달하기 위해 사용할 수 있는 FQDN과 포트 번
호가 포함되어야 합니다.
6 이 대화상자의 모든 주소가 클라이언트 시스템이 이 연결 서버 인스턴스에 도달하도록 허용하는지
확인합니다.
7 확인을 클릭합니다.
보안 서버의 외부 URL 수정
Horizon Administrator를 사용하여 보안 서버의 외부 URL을 수정합니다.
연결 서버 설치 프로그램에서 보안 서버를 설치할 때 이러한 외부 URL을 처음으로 구성합니다.
View 설치
VMware, Inc. 131

보안 터널 외부 URL, PCoIP 외부 URL 및 Blast 외부 URL은 클라이언트 시스템에서 이 보안 서버에
도달하기 위해 사용하는 주소여야 합니다.
사전 요구 사항
n 보안 터널 연결과 PCoIP 보안 게이트웨이가 이 보안 서버와 연결된 연결 서버 인스턴스에서 사용
하도록 설정되어 있는지 확인하십시오. PCoIP 보안 게이트웨이 및 보안 터널 연결 구성를 참조하
십시오.
n Blast 외부 URL을 설정하려면 Blast 보안 게이트웨이가 이 보안 서버와 연결된 연결 서버 인스턴
스에서 사용하도록 설정되어 있는지 확인하십시오. Blast 보안 게이트웨이 구성를 참조하십시오.
절차
1 Horizon Administrator에서 View 구성 > 서버를 선택합니다.
2 보안 서버 탭에서 보안 서버를 선택하고 편집을 클릭합니다.
3 외부 URL 텍스트 상자에 보안 터널 외부 URL을 입력합니다.
URL에는 프로토콜, 클라이언트가 확인 가능한 보안 서버 호스트 이름 및 포트 번호가 포함되어야
합니다.
예: https://myserver.example.com:443
참고 호스트 이름을 확인할 수 없을 때 보안 서버에 액세스해야 할 경우 IP 주소를 사용할 수 있습
니다. 그러나 연결할 호스트가 보안 서버에 대해 구성된 SSL 인증서와 일치하지 않으면 액세스가
차단되거나 액세스 시 보안이 약화됩니다.
4 PCoIP 외부 URL 텍스트 상자에 PCoIP 보안 게이트웨이 외부 URL을 입력합니다.
IPv4 환경에서는 IP 주소와 포트 번호 4172를 사용하여 PCoIP 외부 URL을 지정합니다. IPv6 환
경에서는 IP 주소 또는 도메인 이름과 함께 포트 번호 4172를 지정할 수 있습니다. 두 경우 모두
프로토콜 이름은 포함하지 않습니다.
IPv4 환경의 예: 10.20.30.40:4172
클라이언트는 이 URL을 사용하여 보안 서버에 액세스할 수 있어야 합니다.
5 Blast 외부 URL 텍스트 상자에 Blast 보안 게이트웨이 외부 URL을 입력하십시오.
URL에는 HTTPS 프로토콜, 클라이언트가 확인 가능한 호스트 이름 및 포트 번호가 포함되어야 합
니다.
예: https://myserver.example.com:8443
기본적으로 URL에는 보안 터널 외부 URL의 FQDN과 기본 포트 번호인 8443이 포함되어야 합니
다. URL에는 클라이언트 시스템이 이 보안 서버에 도달하는 데 사용하는 FQDN 및 포트 번호가
포함되어야 합니다.
6 이 대화 상자의 모든 주소가 클라이언트 시스템이 이 보안 서버 호스트에 도달하도록 허용하는지
확인합니다.
7 변경 사항을 저장하려면 확인을 클릭합니다.
View 설치
VMware, Inc. 132

Horizon Administrator는 보안 서버에 업데이트된 외부 URL을 보냅니다. 변경 내용이 적용되도록 보
안 서버 서비스를 다시 시작할 필요가 없습니다.
Horizon 연결 서버가 주소 정보를 반환할 때 DNS 이름을 기본 설정으로 사용
기본적으로 Horizon 연결 서버는 데스크톱 시스템 및 RDS 호스트의 주소를 클라이언트와 게이트웨이
에 보낼 때 IP 주소를 기본 설정으로 사용합니다. 이 기본 동작은 DNS 이름을 기본 설정으로 사용하도
록 Horizon 연결 서버에 지시하는 View LDAP 특성을 사용하여 변경할 수 있습니다. 특정 환경에서는
연결 서버가 클라이언트와 게이트웨이에 DNS 이름을 반환하도록 하여 네트워크 인프라를 보다 유연하
게 설계할 수 있습니다.
참고 이 View LDAP 특성은 Horizon 6.0.x 및 이전 릴리스에서 Connect using DNS Name 그룹 정책
설정을 통해 제공되던 데스크톱별 기능을 대체합니다.
View LDAP 특성은 Windows용 Horizon Client 3.3 이상, HTML Access 3.5 이상을 실행하는 클
라이언트 및 연결 서버 인스턴스(보안 서버 아님)의 보안 게이트웨이에 영향을 줍니다.
사전 요구 사항
사용하고 있는 Windows Server 운영 체제 버전에서 ADSI 편집 유틸리티를 사용하는 방법은
Microsoft TechNet 웹 사이트를 참조하십시오.
절차
1 연결 서버 컴퓨터에서 ADSI 편집 유틸리티를 시작합니다.
2 콘솔 트리에서 연결을 선택합니다.
3 고유 이름 또는 명명 컨텍스트를 선택하거나 입력합니다 텍스트 상자에 고유 이름 DC=vdi,
DC=vmware, DC=int를 입력합니다.
4 도메인 또는 서버를 선택하거나 입력합니다 텍스트 상자에서 localhost:389 또는 연결 서버 컴퓨터
의 FQDN(정규화된 도메인 이름)과 포트 389를 차례로 선택하거나 입력합니다.
예: localhost:389 또는 mycomputer.mydomain.com:389
5 CN=Common, OU=Global, OU=Properties 개체에서 pae-PreferDNS 특성 값을 1로
설정합니다.
이 특성을 1로 설정할 경우, DNS 이름을 사용할 수 있고 수신자가 이름 확인 기능을 지원할 경우
연결 서버는 DNS 이름을 반환합니다. 그렇지 않고 사용자의 환경에 적합한 IP 주소 유형(IPv4 또
는 IPv6)이 있으면 연결 서버가 IP 주소를 반환합니다.
이 특성을 설정하지 않거나 0으로 설정할 경우, 올바른 유형의 IP 주소를 사용할 수 있으면 연결
서버가 IP 주소를 반환합니다. 그렇지 않으면 IP 주소 호환성 오류가 반환됩니다.
로드 밸런서를 통한 HTML Access 허용
로드 밸런서나 로드 밸런싱된 게이트웨이 바로 뒤에 있는 연결 서버 인스턴스 및 보안 서버는 사용자가
HTML Access를 사용할 때 로드 밸런서에 연결하는 브라우저의 주소를 알아야 합니다.
View 설치
VMware, Inc. 133

게이트웨이 바로 뒤에 있는 연결 서버 인스턴스 및 보안 서버에 대해서는 게이트웨이를 통한 HTML
Access 허용에 설명된 절차를 수행합니다.
로드 밸런서나 로드 밸런싱된 게이트웨이 뒤에 있는 각 Horizon 7 서버에 대해 이 절차를 수행해야 합
니다.
절차
1 연결 서버 또는 보안 서버 호스트의 SSL 게이트웨이 구성 폴더에 locked.properties 파일을 생성
또는 편집합니다.
예: install_directory\VMware\VMware View\Server\sslgateway\conf\locked.properties
2 balancedHost 속성을 추가하고 로드 밸런서의 주소로 설정합니다.
예를 들어, 사용자가 브라우저에 https://view.example.com을 입력하여 로드 밸런싱된 Horizon 7
서버에 연결하는 경우에는 locked.properties 파일에 balancedHost=view.example.com을 추가합니
다.
3 locked.properties 파일을 저장합니다.
4 변경 내용을 적용하려면 연결 서버 서비스 또는 보안 서버 서비스를 다시 시작합니다.
게이트웨이를 통한 HTML Access 허용
Access Point와 같이 게이트웨이 바로 뒤에 있는 보안 서버와 연결 서버 인스턴스는 사용자가 HTML
Access를 사용할 때 게이트웨이에 연결하는 브라우저의 주소를 알아야 합니다.
로드 밸런서나 로드 밸런싱된 게이트웨이 뒤에 있는 연결 서버 인스턴스 및 보안 서버에 대해서는 로드
밸런서를 통한 HTML Access 허용에 설명된 절차를 수행합니다.
게이트웨이 뒤에 있는 각 Horizon 7 서버에 대해 이 절차를 수행해야 합니다.
절차
1 연결 서버 또는 보안 서버 호스트의 SSL 게이트웨이 구성 폴더에 locked.properties 파일을 생성
또는 편집합니다.
예: install_directory\VMware\VMware View\Server\sslgateway\conf\locked.properties
2 portalHost 속성을 추가하고 게이트웨이의 주소로 설정합니다.
예를 들어, 게이트웨이를 통해 Horizon 7에 액세스할 때 브라우저에서 사용하는 주소가 https://
view-gateway.example.com인 경우에는 locked.properties 파일에 portalHost=view-
gateway.example.com을 추가합니다.
연결 서버 인스턴스나 보안 서버가 여러 게이트웨이 뒤에 있는 경우에는 portalHost 속성 뒤에 번
호를 추가하여 각 게이트웨이를 지정할 수 있습니다. 예:
portalHost.1=view-gateway-1.example.com
portalHost.2=view-gateway-2.example.com
한 게이트웨이 시스템이 두 개 이상의 이름으로 알려진 경우에도 여러 개의 portalHost 속성을 지
정해야 합니다.
View 설치
VMware, Inc. 134

3 locked.properties 파일을 저장합니다.
4 변경 내용을 적용하려면 연결 서버 서비스 또는 보안 서버 서비스를 다시 시작합니다.
Horizon 7 서비스의 기본 포트 교체
설치 도중 기본적으로 특정 네트워크 포트에서 수신하도록 View 서비스가 설정됩니다. 특정 조직에서
는 조직 정책을 준수하거나 경합을 피하기 위해 이러한 포트를 변경해야 합니다. 연결 서버, 보안 서버,
PCoIP 보안 게이트웨이 및 View Composer 서비스에 사용되는 기본 포트를 변경할 수 있습니다.
포트 변경은 선택 설정 작업입니다. 배포에 포트 변경이 필요하지 않을 경우 기본 포트를 사용하십시
오.
Horizon 7 서버에서 사용되는 기본 TCP 및 UDP 포트 목록을 보려면 "View 보안" 문서를 참조하십
시오.
Horizon 연결 서버 인스턴스 및 보안 서버의 기본 HTTP 포트 또는NIC 교체
서버 컴퓨터의 locked.properties 파일을 편집하여 연결 서버 인스턴스 또는 보안 서버의 기본 HTTP
포트 또는 NIC를 교체할 수 있습니다. 조직에서 조직 정책을 준수하거나 경합을 피하기 위해 이러한
작업을 수행하도록 요구할 수 있습니다.
기본 SSL 포트는 443입니다. 기본 비 SSL 포트는 80입니다.
이 절차에서 포트를 변경해도 보안 터널 외부 URL에 지정된 포트는 변경되지 않습니다. 네트워크 구성
에 따라 보안 터널 외부 URL 포트도 변경해야 할 수 있습니다.
서버 컴퓨터에 여러 개의 NIC가 있는 경우 기본적으로 컴퓨터가 모든 NIC에서 수신합니다. NIC를 하
나 선택하고 해당 NIC에 바인딩되는 IP 주소를 지정하여 구성된 포트에서 수신할 수 있습니다.
설치 도중 Horizon 7가 필요한 기본 포트를 열도록 Windows 방화벽을 구성합니다. 포트 번호 또는
수신 NIC를 변경하는 경우 업데이트된 포트를 열도록 Windows 방화벽을 수동으로 재구성해야 클라
이언트 디바이스가 서버에 연결할 수 있습니다.
SSL 포트 번호를 변경할 경우 HTTP 리디렉션이 계속 작동해야 한다면 HTTP 리디렉션의 포트 번호
도 변경해야 합니다. 연결 서버에 대한 HTTP 리디렉션 포트 번호 변경를 참조하십시오.
사전 요구 사항
이 절차에서 포트를 변경한 후에 연결 서버 인스턴스 또는 보안 서버의 외부 URL에 지정된 포트가 계
속해서 유효한지 확인하십시오.
절차
1 연결 서버 또는 보안 서버 컴퓨터의 SSL 게이트웨이 구성 폴더에 locked.properties 파일을 생성
또는 편집합니다.
예: install_directory\VMware\VMware View\Server\sslgateway\conf\locked.properties
locked.properties 파일의 속성은 대/소문자를 구분합니다.
View 설치
VMware, Inc. 135

2 serverPort 또는 serverPortNonSsl 속성이나 두 속성 모두를 locked.properties 파일에 추가합니
다.
예:
serverPort=4443
serverPortNonSsl=8080
3 (선택 사항) 서버 컴퓨터에 여러 개의 NIC가 있는 경우 구성된 포트에서 수신할 NIC를 하나 선택
합니다.
serverHost 및 serverHostNonSsl 속성을 추가하여 지정된 NIC에 바인딩되는 IP 주소를 지정합니
다.
예:
serverHost=10.20.30.40
serverHostNonSsl=10.20.30.40
일반적으로 SSL와 비 SSL 수신기는 동일한 NIC를 사용하도록 구성되어 있습니다. 그러나
serverProtocol=http 속성을 사용하여 클라이언트 연결의 SSL 부하를 분산시키면 serverHost 속
성을 개별 NIC에 설정하여 Horizon Administrator를 실행하는 데 사용되는 시스템에 SSL 연결
을 제공할 수 있습니다.
동일한 NIC를 사용하도록 SSL 및 비 SSL 연결을 구성하려면 SSL 및 비 SSL 포트가 동일하지
않아야 합니다.
4 변경 내용을 적용하려면 연결 서버 서비스 또는 보안 서버 서비스를 다시 시작합니다.
다음에 수행할 작업
필요한 경우 업데이트된 포트를 열도록 Windows 방화벽을 수동으로 구성하십시오.
Horizon 연결 서버 인스턴스 및 보안 서버의 PCoIP 보안 게이트웨이의 기본 포트 또는 NIC 교체
연결 서버 인스턴스 또는 보안 서버에서 실행되는 PCoIP 보안 게이트웨이 서비스의 기본 포트 또는
NIC를 교체할 수 있습니다. 조직에서 조직 정책을 준수하거나 경합을 피하기 위해 이러한 작업을 수행
하도록 요구할 수 있습니다.
클라이언트 연결 TCP 및 UDP 연결의 경우 기본적으로 PCoIP 보안 게이트웨이가 포트 4172에서 수
신합니다. 원격 데스크톱에 대한 UDP 연결의 경우 기본적으로 PCoIP 보안 게이트웨이가 포트
55000에서 수신합니다.
이 절차에서 포트를 변경해도 PCoIP 외부 URL에 지정된 포트는 변경되지 않습니다. 네트워크 구성에
따라 PCoIP 외부 URL 포트도 변경해야 할 수 있습니다.
PCoIP 보안 게이트웨이가 실행 중인 컴퓨터에 여러 개의 NIC가 있는 경우 기본적으로 컴퓨터가 모든
NIC에서 수신합니다. NIC를 하나 선택하고 해당 NIC에 바인딩되는 IP 주소를 지정하여 구성된 포트에
서 수신할 수 있습니다.
View 설치
VMware, Inc. 136

사전 요구 사항
이 절차에서 포트를 변경한 후에 연결 서버 인스턴스 또는 보안 서버의 PCoIP 외부 URL에 지정된 포
트가 계속해서 유효한지 확인하십시오.
절차
1 연결 서버 또는 PCoIP 보안 게이트웨이가 실행 중인 보안 서버 컴퓨터에서 Windows 레지스트리
편집기를 시작합니다.
2 HKEY_LOCAL_MACHINE\SOFTWARE\Teradici\SecurityGateway 레지스트리 키로 이동합니다.
3 이 레지스트리 키에서 업데이트된 포트 번호와 함께 다음 문자열(REG_SZ) 값 중 하나 이상을 추가
합니다.
예:
ExternalTCPPort "44172"
ExternalUDPPort "44172"
InternalUDPPort "55111"
4 (선택 사항) PCoIP 보안 게이트웨이가 실행 중인 컴퓨터에 여러 개의 NIC가 있는 경우 구성된 포
트에서 수신할 NIC를 하나 선택하십시오.
동일한 레지스트리 키에서 다음 문자열(REG_SZ) 값을 추가하여 지정된 NIC에 바인딩되는 IP 주소
를 지정합니다.
예:
ExternalBindIP "10.20.30.40"
InternalBindIP "172.16.17.18"
동일한 NIC를 사용하도록 외부 및 내부 연결을 구성하려면 외부 및 내부 UDP 포트가 동일하지 않
아야 합니다.
5 변경 내용을 적용하려면 VMware Horizon View PCoIP 보안 게이트웨이 서비스를 다시 시작합니
다.
연결 서버 인스턴스 및 보안 서버에서 PCoIP 보안 게이트웨이의 기본 제어 포트 교체
연결 서버 인스턴스 또는 보안 서버에서 실행되는 PCoIP 보안 게이트웨이(PSG) 서비스를 제어하는
기본 포트를 교체할 수 있습니다. 포트 경합을 방지하기 위해 이 작업을 수행해야 할 수 있습니다.
PCoIP 보안 게이트웨이는 기본적으로 로컬 TCP 포트 50060에서 제어 연결을 수신 대기합니다.
절차
1 PCoIP 보안 게이트가 실행 중인 연결 서버 또는 보안 서버 컴퓨터에서 SSL 게이트웨이 구성 폴더
의 locked.properties 파일을 생성하거나 편집합니다.
예: install_directory\VMware\VMware View\Server\sslgateway\conf\locked.properties
locked.properties 파일의 속성은 대/소문자를 구분합니다.
View 설치
VMware, Inc. 137

2 psgControlPort 속성을 locked.protperties 파일에 추가합니다.
예:
psgControlPort=52060
3 동일한 시스템에서 Windows 레지스트리 편집기를 시작합니다.
4 HKEY_LOCAL_MACHINE\SOFTWARE\Teradici\SecurityGateway 레지스트리 키로 이동합니다.
5 이 레지스트리 키에서 업데이트된 포트 번호로 다음 문자열(REG_SZ) 값을 추가합니다.
예:
TCPControlPort "52060"
참고 TCPControl Port의 포트 번호는 psgControlPort의 포트 번호와 동일합니다.
6 변경 내용을 적용하려면 연결 서버 서비스 또는 보안 서버 서비스를 다시 시작합니다.
View Composer의 기본 포트 교체
View Composer 서비스에 사용되는 SSL 인증서는 기본적으로 특정 포트에 바인딩됩니다. SviConfig
ChangeCertificateBindingPort 유틸리티를 사용하여 기본 포트를 교체할 수 있습니다.
SviConfig ChangeCertificateBindingPort 유틸리티를 사용해 새 포트를 지정하면 해당 유틸리티가 현
재 포트에서 View Composer 인증서의 바인딩을 해제하고 새 포트에 바인딩합니다.
설치 도중 View Composer가 필요한 기본 포트를 열도록 Windows 방화벽을 구성합니다. 포트를 변
경하려면 업데이트된 포트를 열고 View Composer 서비스에 연결할 수 있도록 Windows 방화벽을
수동으로 재구성해야 합니다.
사전 요구 사항
지정하려는 포트를 사용할 수 있는지 확인하십시오.
절차
1 View Composer 서비스를 중지합니다.
2 View Composer가 설치된 Windows Server 호스트에서 명령 프롬프트를 엽니다.
3 SviConfig 실행 파일로 이동합니다.
파일은 View Composer 애플리케이션으로 찾을 수 있습니다. 기본 경로는 C:\Program Files
(x86)\VMware\VMware View Composer\sviconfig.exe입니다.
4 SviConfig ChangeCertificateBindingPort 명령을 입력합니다.
예:
sviconfig -operation=ChangeCertificateBindingPort
-Port=port number
View 설치
VMware, Inc. 138

여기서 -port=port number는 View Composer가 인증서를 바인딩할 새 포트입니다. -port=port
number 매개 변수는 필수입니다.
5 변경 내용을 적용하려면 View Composer 서비스를 다시 시작하십시오.
다음에 수행할 작업
필요한 경우 업데이트된 포트를 열도록 View Composer Server에서 Windows 방화벽을 수동으로
재구성하십시오.
연결 서버에 대한 HTTP 리디렉션 포트 번호 변경
Horizon 7 서버의 기본 포트 443을 변경하고 포트 80에 연결을 시도하는 Horizon Client에 HTTP
리디렉션을 허용하려면 Horizon 7 서버에 locked.properties 파일을 구성해야 합니다.
참고 SSL의 부하를 중간 디바이스로 분산한 경우 이 절차는 영향을 미치지 않습니다. SSL 부하 분산
을 사용하면 Horizon 7 서버의 HTTP 포트가 클라이언트에 서비스를 제공합니다.
사전 요구 사항
기본 포트 번호를 443에서 변경했는지 확인하십시오. 설치 도중 구성된 기본값을 사용할 경우 HTTP
리디렉션 규칙을 준수하기 위해 이 절차를 수행할 필요가 없습니다.
절차
1 연결 서버 또는 보안 서버 컴퓨터의 SSL 게이트웨이 구성 폴더에 locked.properties 파일을 생성
또는 편집합니다.
예: install_directory\VMware\VMware View\Server\sslgateway\conf\locked.properties
locked.properties 파일의 속성은 대/소문자를 구분합니다.
2 다음 행을 locked.properties 파일에 추가하십시오.
frontMappingHttpDisabled.1=5:*:moved:https::포트frontMappingHttpDisabled.2=3:/error/*:file:docroot
frontMappingHttpDisabled.3=1:/admin*:missing
frontMappingHttpDisabled.4=1:/view-vlsi*:missing
앞에 있는 행에서 변수 port는 클라이언트가 연결해야 하는 포트 번호입니다.
앞에 있는 행을 추가하지 않으면 port가 443으로 유지됩니다.
3 변경 내용을 적용하려면 연결 서버 서비스 또는 보안 서버 서비스를 다시 시작합니다.
연결 서버에 대한 클라이언트 연결에 HTTP 리디렉션 사용 안 함
Horizon Client가 HTTP를 통해 Horizon 7 서버에 연결하려고 시도할 경우 자동으로 HTTPS로 리디
렉션됩니다. 일부 배포에서는 사용자가 웹 브라우저에 http://를 입력하지 못하게 하고 강제로
View 설치
VMware, Inc. 139

HTTPS를 사용하도록 해야 할 수 있습니다. Horizon Client를 위한 HTTP 리디렉션을 방지하려면
Horizon 7 서버에 locked.properties 파일을 구성해야 합니다.
참고 SSL의 부하를 중간 디바이스로 분산한 경우 이 절차는 영향을 미치지 않습니다. SSL 부하 분산
을 사용하면 Horizon 7 서버의 HTTP 포트가 클라이언트에 서비스를 제공합니다.
절차
1 연결 서버 또는 보안 서버 컴퓨터의 SSL 게이트웨이 구성 폴더에 locked.properties 파일을 생성
또는 편집합니다.
예: install_directory\VMware\VMware View\Server\sslgateway\conf\locked.properties
locked.properties 파일의 속성은 대/소문자를 구분합니다.
2 다음 행을 locked.properties 파일에 추가하십시오.
frontMappingHttpDisabled.1=5:*:missing
frontMappingHttpDisabled.2=3:/error/*:file:docroot
3 변경 내용을 적용하려면 연결 서버 서비스 또는 보안 서버 서비스를 다시 시작합니다.
연결 서버에서 Horizon 7 성능 카운터에 대한 원격 액세스 사용
연결 서버에서 로컬로 Horizon 7 성능 카운터를 사용할 수 있지만 다른 컴퓨터에서 액세스하면 0이
반환됩니다. 연결 서버에서 Horizon 7 성능 카운터에 대한 원격 액세스를 사용하려면 레지스트리에서
연결 서버의 프레임워크 포트를 구성해야 합니다.
절차
1 Windows 레지스트리 편집기를 시작합니다.
2 HKEY_LOCAL_MACHINE\SOFTWARE\VMware, Inc.\VMware VDM\Node Manager 레지스트리 키로 이동합니
다.
3 새 문자열(REG_SZ) 값인 Management Port를 추가합니다.
4 Management Port 값을 32111로 설정합니다.
Windows Server 설정을 크기 조정하여 배포 지원
대규모 원격 데스크톱 배포를 지원하도록 연결 서버를 설치할 Windows Server 컴퓨터를 구성할 수
있습니다. 각 컴퓨터에서 Windows 페이지 파일을 크기 조정할 수 있습니다.
Windows Server 2008 R2 및 Windows Server 2012 R2 컴퓨터에서는 임시 포트, TCB 해시 테
이블 및 Java 가상 시스템 설정이 기본적으로 크기 조정됩니다. 이렇게 조정하면 컴퓨터에는 예상된
사용자 로드와 함께 올바르게 실행할 적절한 리소스가 생깁니다.
View 설치
VMware, Inc. 140

Horizon 연결 서버의 메모리 크기 조정
연결 서버 컴퓨터에서 50개 이상의 원격 데스크톱을 배포하려면 10GB 메모리가 필요합니다. 메모리
가 10GB 이상인 Windows Server 컴퓨터는 연결 서버가 지원할 수 있는 최대 개수인 약 2,000개의
동시 터널 세션을 지원하도록 자동으로 구성됩니다.
작은 개념 증명 방식의 배포에는 10GB 미만의 메모리만 구성합니다. 필요한 최소 4GB 메모리가 있을
경우 구성에서 약 500개의 동시 터널 세션을 지원할 수 있으며, 이 구성은 개념 증명 방식의 소규모 배
포를 지원하기에 충분합니다.
하지만 해당 환경의 사용자가 늘어남에 따라 기존 배포가 확장될 수 있으므로 항상 메모리를 10GB 이
상으로 구성하는 것이 좋습니다. 해당 환경이 확장되지 않고 메모리를 사용할 수 없음을 알고 있는 경
우에만 예외로 합니다.
10GB 미만의 메모리를 사용하여 연결 서버를 설치할 경우 Horizon 7가 설치 완료 후 경고 메시지를
생성하여 메모리 권장 사항을 제공합니다. 연결 서버 인스턴스가 소량의 물리적 메모리로 구성되었음을
알리는 이벤트가 12시간마다 트리거됩니다.
대규모 배포를 지원하기 위해 컴퓨터의 메모리를 10GB로 늘리는 경우 JVM 힙 크기가 권장 값으로 자
동 증가되도록 연결 서버를 다시 시작해야 합니다. 연결 서버를 다시 설치할 필요는 없습니다.
중요 64비트 Windows Server 컴퓨터에서 JVM 힙 크기를 변경하지 마십시오. 이 값을 변경하면 연
결 서버 동작이 불안정해질 수 있습니다. 64비트 컴퓨터에서 연결 서버 서비스가 물리적 메모리에 맞
춰 JVM 힙 크기를 설정합니다.
연결 서버의 추가 하드웨어 및 메모리 요구 사항은 Horizon 연결 서버의 하드웨어 요구 사항을 참조하
십시오.
대규모 배포에서 연결 서버를 사용하기 위한 하드웨어 및 메모리 권장 사항은 "View 아키텍처 계획"
의 "연결 서버 최대값 및 가상 시스템 구성"을 참조하십시오.
시스템 페이지 파일 설정 구성
시스템 페이지 파일 설정을 변경해 연결 서버 인스턴스가 설치된 Windows Server 컴퓨터의 가상 메
모리를 최적화할 수 있습니다.
Windows Server를 설치한 경우 Windows는 컴퓨터에 설치된 물리적 메모리에 기초해 초기 및 최대
페이지 파일 크기를 계산합니다. 이러한 기본 설정은 컴퓨터를 다시 시작한 후에도 그대로 유지됩니다.
Windows Server 컴퓨터가 가상 시스템인 경우, vCenter Server를 통해 메모리 크기를 변경할 수
있습니다. 그러나 Windows에서 기본 설정을 사용하면 새 메모리 크기에 맞춰 시스템 페이지 파일 크
기가 조정되지 않습니다.
절차
1 연결 서버가 설치된 Windows Server 컴퓨터에서 Virtual Memory 대화상자로 이동하십시오.
기본적으로 사용자 지정 크기가 선택됩니다. 초기 및 최대 페이지 파일 크기가 표시됩니다.
2 시스템이 관리하는 크기를 클릭하십시오.
View 설치
VMware, Inc. 141

Windows에서 현재 메모리 사용과 사용 가능한 메모리에 기초해 시스템 페이지 파일 크기를 계속해서
다시 계산합니다.
View 설치
VMware, Inc. 142

이벤트 보고 구성 10Horizon 7 이벤트에 대한 정보를 기록하는 이벤트 데이터베이스를 생성할 수 있습니다. 또한 Syslog
서버를 사용하면 Syslog 서버에 이벤트를 보내거나 Syslog 형식으로 기록된 이벤트의 플랫 파일을 생
성하도록 연결 서버를 구성할 수 있습니다.
본 장은 다음 항목을 포함합니다.
n Horizon 7 이벤트에 대한 데이터베이스 및 데이터베이스 사용자 추가
n 이벤트 보고용 SQL Server 데이터베이스 준비
n 이벤트 데이터베이스 구성
n Syslog 서버의 이벤트 로깅 구성
Horizon 7 이벤트에 대한 데이터베이스 및 데이터베이스 사용자 추가
기존 데이터베이스 서버에 추가하는 방식을 사용해 이벤트 데이터베이스를 생성할 수 있습니다. 그런
다음 엔터프라이즈 보고 소프트웨어를 사용해 데이터베이스의 이벤트를 분석할 수 있습니다.
이벤트 로깅 작업이 프로비저닝 및 Horizon 7 배포 시 중요한 다른 작업에 영향을 주지 않도록 이벤트
데이터베이스를 위한 데이터베이스 서버를 전용 서버에 배포해야 합니다.
참고 이 데이터베이스에 대해 ODBC 데이터 소스를 생성할 필요가 없습니다.
사전 요구 사항
n 연결 서버 인스턴스에서 액세스할 수 있는 시스템에 지원되는 Microsoft SQL Server 또는
Oracle 데이터베이스 서버가 있는지 확인하십시오. 지원되는 데이터베이스 버전 목록은 View
Composer 및 이벤트 데이터베이스의 데이터베이스 요구 사항을 참조하십시오.
n 데이터베이스 서버에 데이터베이스와 사용자를 생성하는 데 필요한 데이터베이스 권한이 있는지 확
인하십시오.
n Microsoft SQL Server 데이터베이스 서버에서 데이터베이스를 생성하는 절차는 SQL Server에
View Composer 데이터베이스 추가에 나와 있습니다.
n Oracle 데이터베이스 서버에서 데이터베이스를 생성하는 절차는 Oracle 12c 또는 11g에 View
Composer 데이터베이스 추가에 나와 있습니다.
VMware, Inc. 143

절차
1 서버에 새 데이터베이스를 추가하고 HorizonEvents와 같이 설명이 포함된 이름을 지정하십시오.
Oracle 12c 또는 11g 데이터베이스의 경우에는 Horizon Administrator에서 이벤트 데이터베이
스를 구성할 때 사용할 Oracle SID(시스템 ID)도 제공하십시오.
2 이 데이터베이스에 대해 테이블과 보기를 생성할 수 있는 권한을 가진 사용자를 추가하십시오.
Oracle의 경우, 트리거와 시퀀스를 생성하는 권한을 비롯해 이들 개체를 읽고 쓰는 사용 권한을 가
진 사용자를 추가하십시오.
Microsoft SQL Server 데이터베이스의 경우 인증 방법으로 통합 Windows 인증 보안 모델을 사
용하지 마십시오. SQL Server 인증 방법을 사용해야 합니다.
데이터베이스는 생성되지만 Horizon Administrator에 데이터베이스를 구성하기 전까지는 스키마가
설치되지 않습니다.
다음에 수행할 작업
이벤트 데이터베이스 구성의 지침을 따르십시오.
이벤트 보고용 SQL Server 데이터베이스 준비
Horizon Administrator를 사용하여 Microsoft SQL Server에서 이벤트 데이터베이스를 구성하려면
올바른 TCP/IP 속성을 구성하고 서버에서 SQL Server Authentication을 사용해야 합니다.
사전 요구 사항
n 이벤트 보고를 위해 SQL Server 데이터베이스를 생성합니다. Horizon 7 이벤트에 대한 데이터베
이스 및 데이터베이스 사용자 추가 항목을 참조하십시오.
n 데이터베이스를 구성하기 위해 필요한 데이터베이스 권한이 있는지 확인합니다.
n 데이터베이스 서버는 인증 방법으로 SQL Server Authentication을 사용해야 합니다. Windows
Authentication을 사용하지 마십시오.
절차
1 SQL Server Configuration Manager를 열고 SQL Server YYYY 네트워크 구성을 확장합니
다.
2 server_name의 프로토콜을 선택합니다.
3 프로토콜 목록에서 TCP/IP를 마우스 오른쪽 단추로 클릭하고 속성을 선택합니다.
4 사용 속성을 예로 설정합니다.
5 포트가 할당되었는지 확인하거나 필요한 경우 포트를 할당합니다.
정적 및 동적 포트와 그 할당 방법에 대한 자세한 내용은 SQL Server Configuration Manager
의 온라인 도움말을 참조하십시오.
6 이 포트가 방화벽으로 차단되는지 확인합니다.
View 설치
VMware, Inc. 144

다음에 수행할 작업
Horizon Administrator를 사용하여 데이터베이스를 연결 서버에 연결합니다. 이벤트 데이터베이스 구
성의 지침을 따르십시오.
이벤트 데이터베이스 구성
이벤트 데이터베이스는 로그 파일이 아닌 데이터베이스에 기록으로 Horizon 7 이벤트에 대한 정보를
저장합니다.
연결 서버 인스턴스를 설치한 후에 이벤트 데이터베이스를 구성합니다. 연결 서버 그룹에서 호스트를
1개만 구성하면 됩니다. 그룹의 나머지 호스트는 자동으로 구성됩니다.
참고 이벤트 트래픽이 Horizon 7 환경의 상태에 대한 정보로 제한되더라도 연결 서버 인스턴스와 외
부 데이터베이스 사이의 데이터베이스 연결 보안은 관리자의 책임입니다. 별도의 예방 조치를 취하려면
IPSec 또는 다른 방법을 통해 이 채널에 대한 보안을 적용하거나 데이터베이스를 연결 서버 컴퓨터에
로컬로 배포할 수 있습니다.
Microsoft SQL Server 또는 Oracle 데이터베이스 보고 도구를 사용해 데이터베이스 테이블의 이벤
트를 검토할 수 있습니다. 자세한 내용은 "View 통합" 문서를 참조하십시오.
이벤트 데이터가 타사 분석 소프트웨어에 액세스할 수 있도록 Syslog 형식으로 Horizon 7 이벤트를 생
성할 수도 있습니다. vdmadmin 명령에 -I 옵션을 사용하여 이벤트 로그 파일에 Syslog 형식으로
Horizon 7 이벤트 메시지를 기록합니다. "View 관리" 문서의 "-I 옵션을 사용하여 Syslog 형식으로
Horizon 7 이벤트 로그 메시지 생성"을 참조하십시오.
사전 요구 사항
이벤트 데이터베이스를 구성하려면 다음 정보가 필요합니다.
n 데이터베이스 서버의 DNS 이름 또는 IP 주소.
n 데이터베이스 서버 유형: Microsoft SQL Server 또는 Oracle
n 데이터베이스 서버 액세스 시 사용하는 포트 번호. Oracle의 기본 포트 번호는 1521이고 SQL
Server는 1433입니다. SQL Server의 경우 데이터베이스 서버가 명명된 인스턴스이거나 SQL
Server Express를 사용하면 포트 번호를 지정해야 할 수도 있습니다. SQL Server의 명명된 인
스턴스 연결에 대한 자세한 내용은 http://support.microsoft.com/kb/265808의 Microsoft
기술 자료(KB) 문서를 참조하십시오.
n 데이터베이스 서버에 생성한 이벤트 데이터베이스 이름. Horizon 7 이벤트에 대한 데이터베이스
및 데이터베이스 사용자 추가를 참조하십시오.
Oracle 12c 또는 11g 데이터베이스의 경우 Horizon Administrator에서 이벤트 데이터베이스를
구성할 때 Oracle SID(System Identifier)를 데이터베이스 이름으로 사용해야 합니다.
n 이 데이터베이스용으로 생성한 사용자의 사용자 이름과 암호. Horizon 7 이벤트에 대한 데이터베
이스 및 데이터베이스 사용자 추가을 참조하십시오.
이 사용자에 대해 SQL Server 인증을 사용하십시오. 통합 Windows 인증 보안 모델을 사용하지
마십시오.
View 설치
VMware, Inc. 145

n 이벤트 데이터베이스의 테이블 접두사(예: VE_). 접두사를 사용해 Horizon 7 설치 간에 데이터베
이스를 공유할 수 있습니다.
참고 사용하는 데이터베이스 소프트웨어에 유효한 문자를 입력해야 합니다. 대화 상자를 완료할
때 접두사 구문을 검사하지 않습니다. 사용하는 데이터베이스 소프트웨어에 유효하지 않은 문자를
입력하면 연결 서버에서 데이터베이스 서버에 연결할 때 오류가 발생합니다. 로그 파일에는 이러한
오류와 데이터베이스 이름이 유효하지 않을 때 데이터베이스 서버에서 반환되는 다른 오류를 포함
한 모든 오류가 기록됩니다.
절차
1 Horizon Administrator에서 View 구성 > 이벤트 구성을 선택하십시오.
2 이벤트 데이터베이스 섹션에서 편집을 클릭하고 필드에 정보를 입력한 다음 확인을 클릭하십시오.
3 (선택 사항) 이벤트 설정 창에서 편집을 클릭하고 이벤트를 표시할 시간, 이벤트를 새 이벤트로 분
류할 일 수를 변경하고 확인을 클릭하십시오.
이 설정은 이벤트가 Horizon Administrator 인터페이스에 표시되는 시간에 대한 설정입니다. 이
시점 이후에는 내역 데이터베이스 테이블에서만 이벤트를 볼 수 있습니다.
데이터베이스 구성 창에는 이벤트 데이터베이스의 현재 구성이 표시됩니다.
4 모니터링 > 이벤트를 선택하여 이벤트 데이터베이스에 연결되었는지 확인하십시오.
연결이 실패한 경우 오류 메시지가 나타납니다. SQL Express를 사용하거나 SQL Server의 명명
된 인스턴스를 사용하는 경우, 준비 단계에서 언급했듯이 올바른 포트 번호를 지정해야 합니다.
Horizon Administrator 대시보드의 시스템 구성 요소 상태에 보고 데이터베이스 머리글 아래 이벤트
데이터베이스 서버가 표시됩니다.
Syslog 서버의 이벤트 로깅 구성
이벤트 데이터가 분석 소프트웨어에 액세스할 수 있도록 Syslog 형식으로 Horizon 7 이벤트를 생성할
수 있습니다.
연결 서버 그룹에서 호스트를 1개만 구성하면 됩니다. 그룹의 나머지 호스트는 자동으로 구성됩니다.
파일 기반 이벤트 로깅을 사용하도록 설정하면 이벤트가 로컬 로그 파일에 누적됩니다. 파일 공유를 지
정하면 이러한 로그 파일이 해당 공유로 이동합니다.
n 로컬 파일은 구성 중에 신속하게 문제를 해결하는 용도로만 사용합니다. 예를 들어 이벤트 데이터
베이스가 구성되기 전에 로컬 파일을 사용하여 이벤트를 확인할 수 있습니다.
가장 오래된 파일을 삭제하지 않은 상태에서 이벤트 로그의 로컬 디렉토리 최대 크기는 닫힌 로그
파일을 포함하여 300MB입니다. Syslog 출력의 기본 대상은 %PROGRAMDATA%\VMware\VDM\events
\입니다.
n Syslog 서버가 없거나 현재 Syslog 서버가 요구에 맞지 않을 경우 UNC 경로를 사용하여 이벤트
의 장기 기록 로그 파일을 저장합니다.
View 설치
VMware, Inc. 146

또는 vdmadmin 명령을 사용하여 Syslog 형식으로 이벤트의 파일 기반 로깅을 구성할 수 있습니다.
"View 관리" 문서에서 vdmadmin 명령의 -I 옵션을 사용하여 Syslog 형식으로 Horizon 7 이벤트 로그
메시지를 생성하는 방법과 관련한 항목을 참조하십시오.
중요 Syslog 데이터는 소프트웨어 기반 암호화 없이 네트워크 전체에 전송되며 사용자 이름과 같은
민감한 데이터를 포함할 수 있습니다. IPSEC와 같은 링크 계층 보안을 사용하여 네트워크에서 이 데이
터가 모니터링될 가능성을 차단하는 것이 좋습니다.
사전 요구 사항
이벤트를 Syslog 형식으로 기록하거나 Syslog 서버로 전송하거나 또는 둘 다 수행할 수 있도록 연결
서버를 구성하려면 다음 정보가 필요합니다.
n Syslog 서버를 사용해 UDP 포트에서 Horizon 7 이벤트를 수신하려면 Syslog 서버의 DNS 이름
또는 IP 주소와 UDP 포트 번호를 알고 있어야 합니다. 기본 UDP 포트 번호는 514입니다.
n 플랫 파일 형식으로 로그를 수집하려면 파일 공유 UNC 경로, 로그 파일을 저장할 폴더, 사용자 이
름, 도메인 이름, 파일 공유에 쓰기 가능한 사용 권한이 있는 계정의 암호를 알아야 합니다.
절차
1 Horizon Administrator에서 View 구성 > 이벤트 구성을 선택하십시오.
2 (선택 사항) Syslog 영역에서 Syslog 서버로 이벤트를 전송할 수 있도록 연결 서버를 구성하려
면 Syslog 서버에 전송 옆의 추가를 클릭하고 서버 이름 또는 IP 주소와 UDP 포트 번호를 입력합
니다.
3 (선택 사항) Horizon 7 이벤트 로그 메시지를 생성하고 Syslog 형식으로 로그 파일에 저장할 수
있도록 하려면 파일에 기록: 사용 확인란을 선택합니다.
파일 공유에 대한 UNC 경로를 지정하지 않으면 로그 파일이 로컬에 보관됩니다.
4 (선택 사항) Horizon 7 이벤트 로그 메시지를 파일 공유에 저장하려면 다음 위치에 복사 옆의 추
가를 클릭하고 파일 공유 UNC 경로, 로그 파일을 저장할 폴더, 사용자 이름, 도메인 이름, 파일 공
유에 쓰기 가능한 사용 권한이 있는 계정의 암호를 입력합니다.
UNC 경로의 예:
\\syslog-server\folder\file
View 설치
VMware, Inc. 147