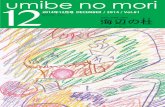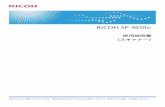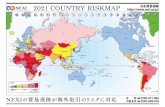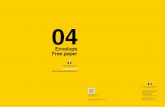操作ガイド - Ricoh...2 用紙のセット 使用できる用紙の種類..... 28...
Transcript of 操作ガイド - Ricoh...2 用紙のセット 使用できる用紙の種類..... 28...

操作ガイド
目次
はじめにお読みください
製品について........................................................... 13
はじめに ............................................................ 13
商標................................................................ 13
おことわり........................................................... 14
使用説明書の分冊構成 .................................................. 14
マニュアルの使いかた .................................................... 15
マークについて ....................................................... 15
画面の移動方法 ....................................................... 16
便利な機能........................................................... 17
削除方法 ............................................................ 18
各部の名称とはたらき .................................................... 19
全体................................................................ 19
背面................................................................ 20
操作部 .............................................................. 21
オプション........................................................... 22
ネットワークボード GX1............................................. 22
ネットワークボード GX3............................................. 23
500枚増設トレイ TK1000 ........................................... 23
マルチ手差しフィーダー BY1000 ...................................... 24
マルチ手差しフィーダー(オプション)の脱着............................. 24
おすすめ機能........................................................... 26
1J0086602_1.10 Copyright © 2005, 2006 Ricoh Co., Ltd. All rights reserved.

用紙のセット
使用できる用紙の種類 .................................................... 28
セットできる用紙サイズと枚数............................................ 29
用紙に関する注意 ....................................................... 33
用紙をセットするとき .................................................. 33
手差しトレイ(マルチ)の用紙のセット面と方向について .................... 34
用紙を保管するとき .................................................... 35
用紙の種類ごとの注意 .................................................. 35
使用できない用紙...................................................... 37
印刷範囲 ............................................................ 37
用紙をセットする ....................................................... 39
トレイ 1にセットする .................................................. 39
A4より大きいサイズの用紙をセットする(トレイ 1)........................ 41
トレイ 2(オプション)にセットする....................................... 44
A4より大きいサイズの用紙をセットする(トレイ 2)........................ 46
手差しトレイ(マルチ)(オプション)にセットする............................ 48
消耗品の交換
GXカートリッジを交換する................................................ 50
インク交換時期の表示 .................................................. 50
GXカートリッジの交換 ................................................. 53
交換時の注意事項...................................................... 55
プリンター本体の設定・調整
本体操作部からプリンター機能の設定・調整をする .............................. 58
カウンターメニュー .................................................... 59
カウンターを表示する ............................................... 60
用紙設定メニュー...................................................... 60
用紙設定メニューの設定を変更する ..................................... 61
テスト印刷メニュー .................................................... 62
テスト印刷をする .................................................. 62
システム設定リストの見かた .......................................... 63
メンテナンスメニュー .................................................. 64
ノズルチェック .................................................... 65
ヘッドクリーニング................................................. 66
ヘッドリフレッシング ............................................... 68
2

ヘッド位置調整 .................................................... 69
用紙送り量調整 .................................................... 71
印刷位置調整...................................................... 74
プリントヘッド移動................................................. 76
システム設定メニュー .................................................. 78
システム設定メニューの設定を変更する.................................. 79
インターフェース設定メニュー............................................ 80
インターフェース設定メニューの設定を変更する ........................... 82
ドライバーからプリンターを調整する ........................................ 83
ノズルチェック ....................................................... 83
ヘッドクリーニング .................................................... 86
ヘッドリフレッシング .................................................. 89
ヘッド位置調整 ....................................................... 91
印刷位置調整 ......................................................... 94
用紙送り量調整 ....................................................... 98
初期値に戻す/その他の設定 ............................................ 102
調整値を初期値に戻す .............................................. 103
IOタイムアウト時間を設定する ...................................... 104
トラブル解決
印刷がはじまらない..................................................... 108
電源が入らない ...................................................... 108
電源は入るのに給紙しない .............................................. 108
エラーが発生する..................................................... 108
Windows 98/Meプリンター共有時の注意事項 ........................... 109
給紙・排紙が正常に行われない ............................................ 110
用紙がつまったとき..................................................... 111
給紙トレイで用紙がつまったとき(トレイ 1)................................ 111
500枚増設トレイで用紙がつまったとき(トレイ 2 (オプション))............... 112
手差しトレイ(マルチ)(オプション)で用紙がつまったとき .................... 114
上カバーで用紙がつまったとき........................................... 117
ガイド板で用紙がつまったとき........................................... 118
両面ユニットで用紙がつまったとき ....................................... 120
排紙トレイで用紙がつまったとき ......................................... 122
印刷結果がおかしい..................................................... 123
3

プリンターの状態を確認する ............................................ 123
ムラがある、濃い、薄い ............................................ 124
汚い、にじむ..................................................... 124
プリンタードライバーの設定を確認する .................................... 125
プリンタードライバーの設定を変える .................................. 125
色が画面と異なる ................................................. 127
位置が画面と異なる................................................ 127
操作部にメッセージが表示されたとき ....................................... 129
メッセージ一覧 ...................................................... 129
ステータスモニターのエラー表示........................................... 133
ステータスモニターが表示されない ....................................... 133
通信不可 ........................................................... 133
用紙なし/セット不良(トレイ 1)........................................ 134
強制排紙する..................................................... 135
ジョブリセットする................................................ 136
用紙なし/セット不良(トレイ 2)........................................ 137
強制排紙する..................................................... 137
ジョブリセットする................................................ 138
用紙なし/セット不良(手差しトレイ(マルチ))............................. 139
[OK]キーを押す .................................................. 140
用紙サイズ・用紙種類エラー(トレイ 1)................................... 140
強制排紙する..................................................... 141
ジョブリセットする................................................ 142
用紙サイズ・用紙種類エラー(トレイ 2)................................... 142
強制排紙する..................................................... 143
ジョブリセットする................................................ 144
用紙サイズ・用紙種類エラー(手差しトレイ(マルチ))........................ 145
強制排紙する..................................................... 146
ジョブリセットする................................................ 147
用紙サイズ・用紙種類エラー(自動トレイ選択時)............................ 147
強制排紙する..................................................... 148
ジョブリセットする................................................ 149
カバーオープン ...................................................... 149
セット不良(両面ユニット)............................................. 150
4

カバーオープン/セット不良(GXカートリッジ)............................. 151
カートリッジエンド ................................................... 153
インクエンド ........................................................ 154
インク回収ユニット満杯間近 /インク回収ユニット満杯 ........................ 155
セット不良(インク回収ユニット)........................................ 155
使用可能温度範囲外 ................................................... 156
プリンターエラー..................................................... 156
ネットワークボードエラー .............................................. 156
プリンターを調整する ................................................... 158
FAQ................................................................. 159
お問い合わせ・お客様登録
お問い合わせ先のご案内 ................................................. 161
FAQ................................................................. 162
消耗品一覧 ........................................................... 163
関連商品一覧.......................................................... 164
お客様登録の方法 ...................................................... 165
ハガキで登録する..................................................... 165
インターネットで登録する .............................................. 165
保守・運用について
清掃するときは ........................................................ 168
移動するときは ........................................................ 169
近くへ移動する ...................................................... 169
長距離を移動する..................................................... 170
廃棄するときは ........................................................ 171
長期間使用しないときは ................................................. 172
印刷するための準備
接続方法を確認する..................................................... 174
USB接続 ........................................................... 174
ネットワーク接続..................................................... 174
Windowsの印刷ポートを使用する ..................................... 175
プリントサーバーを使用する ......................................... 175
USB接続する ......................................................... 176
プリンターを共有する ................................................... 180
サーバー側を設定する ................................................. 180
5

クライアント側を設定する .............................................. 182
Ridoc IO Naviポートを使う ............................................ 187
Ridoc IO Naviのインストール......................................... 187
プリンタードライバーのインストール(TCP/IP)............................. 190
プリンタードライバーのインストール(IPP)................................ 193
Ridoc IO Naviポートの設定を変更する .................................. 196
Windows 98の場合 ............................................... 197
Windows 2000/Windows NT 4.0の場合 .............................. 197
Windows XP、Windows Server 2003の場合 .......................... 198
Standard TCP/IPポートを使う .......................................... 199
LPRポートを使う ...................................................... 203
Windowsネットワークプリンターを使う..................................... 206
プリンタードライバーのインストール中にメッセージが表示されたとき .............. 209
オプション構成の設定 ................................................... 210
双方向通信が働く条件 ................................................. 210
双方向通信が働かないとき .............................................. 210
プリンタードライバー画面と設定方法
2種類の操作画面 ...................................................... 213
Windows 98/Meの場合 ................................................. 215
[プリンタ ]ウィンドウから表示する...................................... 215
アプリケーションから表示する........................................... 216
Windows 2000の場合 .................................................. 218
[プリンタ ]ウィンドウから表示する(プロパティ)........................... 218
[プリンタ ]ウィンドウから表示する(印刷設定)............................ 220
アプリケーションから表示する........................................... 221
Windows XP、Windows Server 2003の場合 ............................... 223
[プリンタ ]ウィンドウから表示する(プロパティ)........................... 223
[プリンタ ]ウィンドウから表示する(印刷設定)............................ 227
アプリケーションから表示する........................................... 231
Windows NT 4.0の場合 ................................................ 233
[プリンタ ]ウィンドウから表示する(プロパティ)........................... 233
[プリンタ ]ウィンドウから表示する(ドキュメントの既定値).................. 234
アプリケーションから表示する........................................... 236
いろいろな印刷
6

用紙の種類に応じた印刷方法 .............................................. 241
普通紙に印刷する..................................................... 241
ハイグレード普通紙に印刷する........................................... 241
専用 OHPシートに印刷する ............................................. 242
光沢紙に印刷する..................................................... 245
ハガキに印刷する..................................................... 248
封筒に印刷する ...................................................... 252
厚紙に印刷する ...................................................... 254
印刷を中止する ........................................................ 257
ステータスモニターから中止する ......................................... 257
[ジョブリセット ]キーで中止する ....................................... 257
タスクバーから中止する................................................ 258
印刷品質を調整する..................................................... 259
あらかじめ設定された印刷品質を選んで印刷する ............................. 259
白黒で印刷する ...................................................... 259
カラーのインクを節約して印刷する ....................................... 260
詳細な印刷品質を変更し、好みの設定で印刷する ............................. 262
イメージデータの画質と印刷速度を変更して印刷する....................... 262
デジタルカメラで撮影した写真の色合いを補正する ........................ 264
低解像度の画像をなめらかに印刷する .................................. 265
ディザパターンを変更する........................................... 267
誤差拡散を使用する................................................ 269
カラーマッチングのパターンを変更する................................. 271
グレースケールを黒 1色で印刷するか、CMYKで印刷するか選ぶ............... 273
文字を黒で印刷するかどうか選ぶ...................................... 275
ICMを使用する ................................................... 277
明るさ、コントラスト、彩度を調整する................................. 280
カラーバランスを調整する........................................... 281
ページ全体をイメージデータとして印刷する ............................. 284
イメージデータの処理方式を変更する .................................. 286
CMYKの特定の色だけで印刷する ...................................... 287
文字サイズに応じて太字を太くする ....................................... 289
TrueTypeフォントの展開処理を変更する .................................. 291
より鮮明に印刷する ................................................... 292
7

こんな印刷がしたい..................................................... 293
複数部数を印刷する ................................................... 293
部単位で印刷する(ソート)............................................. 294
インターネットのホームページを印刷する .................................. 295
用紙サイズに合わせて拡大・縮小する(用紙指定変倍)......................... 296
倍率を指定して拡大・縮小する(ズーム・独立変倍)........................... 298
自動的に A4に縮小して印刷する ......................................... 300
180度回転して印刷する ............................................... 301
あらかじめ登録された不定形サイズの用紙に印刷する .......................... 302
登録されていない不定形サイズの用紙に印刷する ............................. 304
用紙の両面に印刷する ................................................. 307
複数のページを 1枚の用紙に印刷する(集約)................................ 309
1ページを複数枚に分けて印刷する(拡大連写).............................. 311
後のページから印刷する .............................................. 313
とじしろを付けて印刷する .............................................. 314
ヘッダーやフッターを付けて印刷する...................................... 316
製本できるレイアウトで印刷する ......................................... 318
イメージや文字をスタンプのように重ねて印刷する............................ 319
新しいスタンプを作成する........................................... 320
データを重ね合わせて印刷する(合成)..................................... 322
新しい合成用データを作成する ....................................... 323
合成用データを削除する ............................................ 324
新しい合成セットを作成する ......................................... 326
文書の複製(不正コピー)を抑止する...................................... 327
不正コピーガード機能 .............................................. 327
不正コピーガードを設定する ......................................... 328
マスクパターン ................................................... 329
不正コピー抑止を設定する........................................... 330
おことわり ...................................................... 331
印刷前にプレビュー画面を表示させる...................................... 331
ワンクリック設定について................................................ 332
ワンクリック機能とは ................................................. 332
ワンクリック設定を登録する ............................................ 332
ワンクリック設定を登録する(ワンクリック設定タイプ)....................... 332
8

ワンクリック設定を登録する(機能別ウィンドウタイプ)....................... 333
ワンクリック設定の内容を変更する ....................................... 334
ワンクリック設定の名前を変更する ....................................... 334
ワンクリック設定の内容を変更する(ワンクリック設定タイプ).................. 335
ワンクリック設定の内容を変更する(機能別ウィンドウタイプ).................. 336
ワンクリック設定を削除する ............................................ 337
ワンクリックアイコンの表示順を変更する .................................. 338
ワンクリック設定の設定内容をファイルとして保存する ........................ 339
プリンタードライバーの設定ファイルをワンクリック設定として登録する ........... 340
オプション構成に合わせ、ワンクリック設定を更新する ........................ 341
マルチランゲッジに対応する .............................................. 343
機器の監視
ステータスモニターを使う................................................ 347
ステータスモニターで状態表示の設定をする................................. 347
Ridoc IO Naviを使用する.............................................. 348
Ridoc IO Navi経由で印刷通知をする.................................... 349
プリントサーバーの設定をする ....................................... 349
クライアントの設定をする........................................... 350
機器の監視を設定する ................................................. 351
機器の状態を表示する ................................................. 353
Ridoc IO Naviで IPPを使用する場合 ................................... 353
Webブラウザを使用する(ネットワークボード GX1)............................ 355
トップページを表示する(ネットワークボード GX1).......................... 355
メニュー構成(ネットワークボード GX1).................................. 356
機器の状態を確認する(ネットワークボード GX1)............................ 357
機器の設定を変更する(ネットワークボード GX1)............................ 358
プリンターの状態をメールで通知する(ネットワークボード GX1)................ 358
E-Mail送信機能の設定(ネットワークボード GX1)....................... 359
エラー通知グループ 1-3(ネットワークボード GX1)....................... 361
Webブラウザのヘルプについて(ネットワークボード GX1)..................... 361
Webブラウザを使用する(ネットワークボード GX3)............................ 363
トップページを表示する(ネットワークボード GX3).......................... 363
メニュー構成(ネットワークボード GX3).................................. 365
機器の状態を確認する(ネットワークボード GX3)............................ 365
9

機器の設定を変更する(ネットワークボード GX3)............................ 366
プリンターの状態をメールで通知する(ネットワークボード GX3)................ 367
E-Mail送信機能の設定(ネットワークボード GX3)....................... 368
あて先:グループ 1-3(ネットワークボード GX3)........................ 369
あて先設定(ネットワークボード GX3)................................. 370
エラー通知メール(ネットワークボード GX3)............................ 370
カウンター通知グループ(ネットワークボード GX3)....................... 371
あて先設定(ネットワークボード GX3)................................. 371
エラー通知メール(ネットワークボード GX3)............................ 371
カウンター通知(ネットワークボード GX3)............................. 375
Webブラウザのヘルプについて(ネットワークボード GX3)..................... 375
telnetによるリモートメンテナンス(mshell)............................... 377
操作の流れ.......................................................... 377
telnetの設定項目一覧 ................................................ 378
Display Statusで確認できる情報 ................................... 381
SNMP................................................................ 383
その他の情報
プリンタードライバーについて ............................................ 385
プリンタードライバーのバージョンアップ .................................. 385
現在のプリンタードライバーのバージョンを確認する....................... 385
インターネットから 新のバージョンをインストールする....................... 386
CD-ROM収録ソフトウェアについて ......................................... 387
ファイル一覧 ........................................................ 387
RPCSラスタープリンタードライバー ...................................... 387
Ridoc IO Navi ..................................................... 388
各種マニュアル(HTMLファイル)......................................... 388
ネットワーク接続するときの注意........................................... 389
ネットワークに ISDN回線を接続している場合 ............................... 389
DHCPを使用する ..................................................... 389
SSL(暗号化通信)の設定 ................................................ 390
Webブラウザを使用して証明書をインストールする ........................... 390
Ridoc IO Naviを使用して証明書をインストールする ........................ 391
Windowsターミナルサービス /MetaFrameを使用する場合....................... 393
電波障害について ...................................................... 394
10

仕様 ................................................................ 395
本体............................................................... 395
オプション(増設トレイ)............................................... 397
オプション(手差し).................................................. 398
オプション(ネットワークボード)........................................ 398
ネットワークボード GX1と GX3の違い ................................. 399
搭載されているソフトウェアの著作権等に関する情報............................ 400
NetBSDについて ..................................................... 400
JPEG LIBRARYについて ............................................... 402
RSA® BSAFETM ...................................................... 402
OpenSSLについて .................................................... 402
11

はじめにお読みください
はじめにお読みください
製品について........................................................... 13
はじめに ............................................................ 13
商標................................................................ 13
おことわり........................................................... 14
使用説明書の分冊構成 .................................................. 14
マニュアルの使いかた .................................................... 15
マークについて ....................................................... 15
画面の移動方法 ....................................................... 16
便利な機能........................................................... 17
削除方法 ............................................................ 18
各部の名称とはたらき .................................................... 19
全体................................................................ 19
背面................................................................ 20
操作部 .............................................................. 21
オプション........................................................... 22
ネットワークボード GX1............................................. 22
ネットワークボード GX3............................................. 23
500枚増設トレイ TK1000 ........................................... 23
マルチ手差しフィーダー BY1000 ...................................... 24
マルチ手差しフィーダー(オプション)の脱着............................. 24
おすすめ機能........................................................... 26
12J0086602_1.10 Copyright © 2005, 2006 Ricoh Co., Ltd. All rights reserved.

はじめにお読みください
製品について
製品について説明しています。
はじめに
このたびは本製品をお買い上げいただき、ありがとうございます
ご使用の前に、この使用説明書を 後までよくお読みの上、正しくお使いください。また、この使用説明書が必要になったとき、すぐに利用できるように保管してください。安全に正しくお使いいただくために、操作の前には必ず「セットアップハンドブック『安全上のご注意』」をお読みください。
商標
TrueTypeは、米国 Apple Computer,Inc.の各国での登録商標です。
Microsoft,Windows,WindowsNTは米国 Microsoft Corporationの米国およびその他
の国における登録商標です。
Netscapeは、Netscape Communications Corporationの米国およびその他の国におけ
る商標または登録商標です。
Macromediaは、Macromedia, Inc.の米国およびその他の国における商標または登録商標で
す。
NECは、日本電気株式会社の登録商標です。
PC98-NXシリーズ,PC-9800シリーズ,PC-9821シリーズは、日本電気株式会社の製品です。
PRICOMは、サイレックス・テクノロジー株式会社の登録商標です。
その他の製品名、名称は各社の商標または登録商標です。
Windows® 98の製品名は、Microsoft® Windows® 98です。
Windows® Meの製品名は、Microsoft® Windows® Millennium Edition(Windows
Me)です。
Windows® 2000の製品名は以下のとおりです
Microsoft® Windows® 2000 Professional
Microsoft® Windows® 2000 Server
Microsoft® Windows® 2000 Advanced Server
Windows XPの製品名は以下のとおりです。
Microsoft® Windows® XP Home Edition
Microsoft® Windows® XP Professional
Windows ServerTM 2003の製品名は以下のとおりです。
Microsoft® Windows ServerTM 2003 Standard Edition
13

はじめにお読みください
Microsoft® Windows ServerTM 2003 Enterprise Edition
Microsoft® Windows ServerTM 2003 Web Edition
Windows NT® 4.0の製品名は以下のとおりです。
Microsoft® Windows NT® Server 4.0
Microsoft® Windows NT® Workstation 4.0
おことわり
1. 本書の内容に関しては、将来予告なしに変更することがあります。
2. 本製品(ハードウェア、ソフトウェア)および使用説明書(本書・付属説明書)を運用した結果の影響については、いっさい責任を負いかねますのでご了承ください。
3. 本書の一部または全部を無断で複写、複製、改変、引用、転載することはできません。
使用説明書の分冊構成
お使いになる目的に応じて、必要な使用説明書をお読みください。
かんたんセットアップ
プリンターを箱から取り出し、印字が行えるまでの手順を説明しています。またオプションの取り付けや基本的な設定と操作方法も説明しています。
セットアップハンドブック
電子操作ガイドのインストール方法や使い方、セットアップがうまくいかないときの対処方法を説明しています。
電子操作ガイド(本書)
付属の CD ROM「プリンターソフトウェア」に収録されています。
このプリンターの詳しい使いかたを説明しています。
ネットワーク環境で使うための設定方法やプリンタードライバーの各印刷機能と設定方法、Webブラウザやユーティリティーを使ってのプリンターの状態確認や設定などの説明をして
います。
また印刷が始まらないときや思いどおりに印刷されないときの解決方法、紙づまりの対処方法、困ったときの対処方法、用紙に関する情報、消耗品の交換など使用するための重要な情報をまとめて説明しています。
すぐに利用できるように、パソコンにインストールすることをおすすめします。
こんなときには
困ったときの対処方法、お問い合わせ先などの情報を抜粋して説明しています。
14

はじめにお読みください
マニュアルの使いかた
このマニュアルを使用する前に必ずお読みください。
マークについて
マニュアルで使われているマークの意味を示します。
※安全上のご注意についての説明です。
この表示を無視して、誤った取り扱いをすると、人が死亡または重傷を負う可能性が想定される内容を示しています。『セットアップハンドブック』「安全上のご注意」にまとめて記載していますので、必ずお読みください。
※安全上のご注意についての説明です。
この表示を無視して、誤った取り扱いをすると、人が傷害を負う可能性が想定される内容および物的損害のみの発生が想定される内容を示しています。『セットアップハンドブック』「安全上のご注意」にまとめて記載していますので、必ずお読みください。
機能をご利用になるときに留意していただきたい項目を記載しています。紙づまり、原稿破損、データ消失などの原因になる項目も記載していますので、必ずお読みください。
機能についての補足項目、操作を誤ったときの対処方法などを記載しています。
説明、手順の中で、ほかの記載を参照していただきたい項目の参照先を示しています。
各タイトルの一番 後に記載しています。
[ ]
キーとボタンの名称を示します。
『 』
本書以外の分冊名称を示します。
15

はじめにお読みください
画面の移動方法
使用している画面はサンプルです。
1. 項目一覧
クリックすると各マニュアルの記載内容の一覧が表示されます。
2. 目次
クリックすると各マニュアルの目次が表示されます。
3. 直前のページにジャンプ
クリックすると直前のページにジャンプします。
4. 前のページにジャンプ
クリックすると目次のタイトル順で前のページにジャンプします。
5. 次のページにジャンプ
クリックすると目次のタイトル順で次のページにジャンプします。
6. 該当ページにジャンプ
下線付き文字をクリックすると、該当ページにジャンプします。
7. 新しいウィンドウで表示
クリックすると新しいウィンドウを開いて該当ページを表示します。
8. ページの一番上にジャンプ
クリックすると表示されているページの一番上にジャンプします。
※記載内容について参照先がある場合は、各ページの 後に表示されています。
この電子操作ガイドは Windows 2000の画面で説明しています。他の OSをお使いになる場合
は、操作が異なる場合があります。また表示される画面はお使いの環境によって異なります。
16

はじめにお読みください
便利な機能
使用している画面はサンプルです。
1. 読上げソフト対応表示 / 通常表示
クリックすると読上げソフト対応の表示 /通常表示に切り替わります。
2. 検索
調べたい項目をキーワードを使って検索できます。複数のキーワードによる複合検索には対応していません。
キーワードの類義語の検索結果も表示されます。
3. 索引
マニュアルに登録されたキーワードの一覧が表示されます。
17

はじめにお読みください
キーワードをクリックすると、関連するページの一覧と類義語の検索結果が表示されます。
4. 設定
本文画面でクリックすると、設定画面が開きます。表示画面の色を変更したり、操作手順の画像を隠したりすることができます。
設定画面で設定を変更したときは、[OK]をクリックします。
削除方法
パソコンにインストールしたマニュアルを削除します。
マニュアルの「アンインストール」で削除する場合
1. [ スタート ] から [ プログラム ] をポイントします。
2. 登録されている「お使いの機種名」をポイントし、[ 操作ガイドのアンインストール ] をク
リックします。
3. メッセージにしたがって、マニュアルを削除します。
[ アプリケーションの追加と削除 ] で削除する場合
1. [ マイコンピュータ ] の中にある [ コントロールパネル ] を開きます。
2. [ アプリケーションの追加と削除 ] をダブルクリックします。
3. 登録されている「お使いの機種名」を選び、[ 追加と削除 ] を選びます。
4. メッセージにしたがって、マニュアルを削除します。
18

はじめにお読みください
各部の名称とはたらき
プリンター本体、操作部、オプションの各部の名称とはたらきを説明します。
全体
プリンターの全体図です。
1. 上カバー
印刷中は閉めておきます。用紙が見当たらない、また取り除きにくい場合は、上カバーから用紙の状況を確認できます。
2. 封筒・標準切替レバー
封筒に印刷するときは 側(奥側)に、それ以外の用紙に印刷するときは 側(手前側)にします。
3. GX カートリッジ(イエロー)
4. GX カートリッジ(マゼンタ)
5. GX カートリッジ(シアン)
6. GX カートリッジ(ブラック)
7. 右前カバー
印刷中は閉めておきます。GXカートリッジを取り付けるとき、または交換するときに開閉します。
8. トレイ 1用紙をセットします。
9. 延長排紙トレイ
A4サイズより大きい用紙を使用する場合は、印刷された用紙が落下しないように、延長部を引き出し
てお使いください。
10. 排紙トレイ
印刷された用紙が排出されます。
A4サイズより大きい用紙を使用する場合は、排紙トレイを引き出してお使いください。
19

はじめにお読みください
背面
プリンターの背面図です。
1. 両面ユニットカバー開閉ボタン
両面ユニットカバーを開くときに、押してロックを外します。
2. 排気口
機械内部の温度上昇を防ぐために空気が排出されます。物を立て掛けるなどして、排気口を塞がないでください。機械内部の温度が上昇すると故障の原因になります。
3. 用紙送りダイヤル
ガイド板で用紙がつまったときに回して用紙を取り出しやすくします。
4. 電源コード
本体の電源ケーブルを接続します。ケーブルの片方はコンセントに差し込みます。
電源プラグに付属しているアース線は、アース接続に使います。
5. 両面ユニット
両面印刷をするときに用紙を反転させます。
6. ガイド板
プリンター内部で用紙がつまったときに開けます。
7. 両面ユニットカバー
両面ユニットで用紙がつまったときに開けます。
8. 両面ユニット脱着用レバー
両面ユニットの取り外しに操作します。
9. USB ケーブルコネクター
パソコンからの USBケーブルを接続します。
20

はじめにお読みください
操作部
操作部の説明です。
1. [ 電源 ] キー
電源をオン/オフするときに押します。
電源をオンにするときは、[電源 ]キーが点灯するまで、ボタンを 1秒程度押してください。
電源をオンにすると点滅し、印刷可能になると点灯します。
プリンターがデータを処理しているときに点滅します。
電源をオフにするとゆっくり点滅し、電源が完全にオフになると消灯します。
マークはスタンバイを意味します。
2. [ ジョブリセット ] キー
印刷中または受信中のデータを取り消します。
3. [ 強制排紙 ] キー
オフライン状態のときは、プリンター内に残っているデータを強制的に印刷します。
オンライン状態のときに送られたデータの用紙サイズや用紙種類が、実際にセットされている用紙サイズや用紙種類と合わなかった場合に、強制的に印刷することができます。
[強制排紙 ]キーを 3秒間押すと、シアン、マゼンタ、イエロー、ブラックのヘッドクリーニングを
行います。
4. [ 戻る ] キー
設定を有効にせずに上位の階層に戻るとき、メニューから通常の表示に戻るときに使用します。
5. オンラインランプ /[ オンライン ] キー
プリンターが「オンライン状態」か「オフライン状態」かを示し、キーを押すことでオンラインとオフラインを切り替えることができます。
「オンライン状態」はパソコンからのデータを受信できる状態で、ランプが点灯します。
「オフライン状態」はパソコンからデータを受信できない状態で、ランプが消灯します。
各種の設定中に [オンライン ]キーを押すと、通常の画面に戻ります。
6. [ メニュー ] キー
プリンターに関する設定を操作部で行うときに、始めにこのキーを押して、メニューに入ります。
21

はじめにお読みください
7. カートリッジ交換表示
GXカートリッジがセットされている位置に対応しています。左からそれぞれブラック(K)、シアン
(C)、マゼンタ(M)、イエロー(Y)の GXカートリッジの状態を表示します。
8. ディスプレイ
プリンターの状態やエラーメッセージが表示されます。
省エネモードに移行すると、バックライトが消灯します。
9. アラームランプ
エラーが発生しているときに点灯します。
ディスプレイでエラーの内容を確認して対処してください。
10. [ ]、[ ] キー
表示画面をスクロールさせるとき、設定値を増減させるときに使用します。キーを押しつづけると、表示が早くスクロールしたり、あるいは数値が 10単位で増減します。
11. データインランプ
パソコンから送られたデータを受信しているときに点滅します。印刷待ちのデータがあるときは点灯します。
12. [OK] キー
設定や設定値を確定させるとき、または下位の階層に移動するときに使用します。
省エネモードの設定については、P.78「システム設定メニュー」を参照してください。
オプション
ネットワークボード GX1
オプションのネットワークボードです。
本機に装着すると、ネットワーク経由で印刷できるようになります。
オプションのネットワークボードは 2種類あります。
使用する前にネットワークボードのタイプ名を確認してください。
1. イーサネットケーブルコネクター
イーサネットケーブルを接続します。
22

はじめにお読みください
ネットワークボード GX3
オプションのネットワークボードです。
本機に装着すると、ネットワーク経由で印刷できるようになります。
オプションのネットワークボードは 2種類あります。
使用する前にネットワークボードのタイプ名を確認してください。
1. イーサネットケーブルコネクター
イーサネットケーブルを接続します。
500 枚増設トレイ TK1000
オプションの増設トレイです。
1. トレイ 2用紙をセットします。
トレイ 2にセットできる用紙は普通紙とハイグレード普通紙です。
2. トレイカバー
トレイ 2にセットします。
用紙をセットするときは取り外します。
23

はじめにお読みください
マルチ手差しフィーダー BY1000
オプションの手差しトレイ(マルチ)です。
1. 手差しトレイ(マルチ)
用紙を手差しで給紙します。
2. 延長トレイ
二段階に引き出せます。用紙サイズに合わせて延長トレイを引き出します。
マルチ手差しフィーダー(オプション)の脱着
つまった用紙を取り除くときに、マルチ手差しフィーダーを一時的に取り外す場合があります。
ここではマルチ手差しフィーダーの脱着方法について説明します。
1. 手差しトレイ(マルチ)の用紙を取り除きます。
2. 延長部をしまいます。
3. マルチ手差しフィーダーをはずします。
4. マルチ手差しフィーダーを取り付けます。
5. 延長部を引き出します。
24

はじめにお読みください
6. 手差しトレイ(マルチ)に用紙をセットします。
25

はじめにお読みください
おすすめ機能
便利な機能やおすすめの機能を説明しています。
情報漏洩を抑止するための印刷物の不正コピー防止機能
P.327「文書の複製(不正コピー)を抑止する」を参照してください。
複数言語のパソコンがある環境でプリンターを共有する方法
P.343「マルチランゲッジに対応する」を参照してください。
印刷プレビュー機能
P.331「印刷前にプレビュー画面を表示させる」を参照してください。
両面印刷や集約印刷など、決まった印刷設定を簡単に選択できる機能
P.332「ワンクリック設定について」を参照してください。
自動でトレイを選択して印刷する機能
P.58「本体操作部からプリンター機能の設定・調整をする」を参照してください。
用紙切れや紙詰まりなどのアラートが発生したときにメールで通知する機能
P.358「プリンターの状態をメールで通知する(ネットワークボード GX1)」を参照してく
ださい。
26

用紙のセット
用紙のセット
使用できる用紙の種類 .................................................... 28
セットできる用紙サイズと枚数............................................ 29
用紙に関する注意 ....................................................... 33
用紙をセットするとき .................................................. 33
手差しトレイ(マルチ)の用紙のセット面と方向について .................... 34
用紙を保管するとき .................................................... 35
用紙の種類ごとの注意 .................................................. 35
使用できない用紙...................................................... 37
印刷範囲 ............................................................ 37
用紙をセットする ....................................................... 39
トレイ 1にセットする .................................................. 39
A4より大きいサイズの用紙をセットする(トレイ 1)........................ 41
トレイ 2(オプション)にセットする....................................... 44
A4より大きいサイズの用紙をセットする(トレイ 2)........................ 46
手差しトレイ(マルチ)(オプション)にセットする............................ 48
27J0086602_1.10 Copyright © 2005, 2006 Ricoh Co., Ltd. All rights reserved.

用紙のセット
使用できる用紙の種類
目的に合わせて、いろいろな種類の用紙が使用できます。
普通紙
ハイグレード普通紙
リコージェルジェットプリンター推奨ハイグレード普通紙タイプ E A4
光沢紙
リコービジネスコートグロス 100 A4
専用 OHP シート
リコージェルジェットプリンター専用 OHPシート A4 RM 1OF01
インクジェット郵便ハガキ
郵便ハガキ
封筒
厚紙
厚紙以外の用紙はトレイ 1にセットして印刷できます。
トレイ 2(オプション)にセットできる用紙は普通紙、ハイグレード普通紙です。
それぞれの用紙の取り扱いについては、P.33「用紙に関する注意」を参照してください。
それぞれの用紙の印刷方法については、P.241「用紙の種類に応じた印刷方法」を参照してください。
28

用紙のセット
セットできる用紙サイズと枚数
各トレイにセットできる用紙のサイズ、枚数は次のとおりです。
トレイ 1
用紙種類 用紙サイズ 用紙枚数
普通紙 / ハイグレード普通紙 A4 ( 210 297 mm )
A5 ( 148 210 mm )
A6 ( 105 148 mm )
B5 ( 182 257 mm )
Letter (8 1/2" 11")
Legal (8 1/2" 14")
5 1/2" 8 1/2"
Executive (7 1/4" 10 1/2")
8" 13.0"
8 1/4" 13"
8 1/2" 13"
16K (195 267 mm)
不定形サイズ縦 139.7から 356mm、横 90
から 216mm
給紙量:250枚
排紙量:150枚
光沢紙 A4 ( 210 297 mm ) 給紙量:250枚
排紙量:20枚
専用 OHPシート A4 ( 210 297 mm ) 給紙量:1枚
排紙量:1枚
郵便ハガキ / インクジェット
郵便ハガキ
郵便ハガキ ( 100 148 mm
)
往復ハガキ (148 200
mm)
給紙量:70枚
排紙量:70枚
封筒 長形 3号封筒 (120 235
mm)
長形 4号封筒 (90 205
mm)
給紙量:30枚
排紙量:30枚
29

用紙のセット
トレイ 2
封筒 洋形 4号封筒 (105 235
mm)
Com10 Env.(4 1/8" 9 1/
2")
Monarch Env.(3 7/8" 7 1/2")
C6 Env. (114 162 mm)
C5 Env. (162 229 mm)
DL Env. (110 220 mm)
給紙量:20枚
排紙量:20枚
用紙種類 用紙サイズ 用紙枚数
普通紙 / ハイグレード普通紙 A4 ( 210 297 mm )
B5 ( 182 257 mm )
Letter (8 1/2" 11")
Legal (8 1/2" 14")
5 1/2" 8 1/2"
E ecutive (7 1/4" 10 1/2")
8" 13.0"
8 1/4" 13"
8 1/2" 13"
16K (195 267 mm)
不定形サイズ縦 210 から 356mm、横 148
から 216mm
給紙量:500枚
排紙量:150枚
用紙種類 用紙サイズ 用紙枚数
30

用紙のセット
手差しトレイ(マルチ)
用紙種類 用紙サイズ 用紙枚数
普通紙 / ハイグレード普通紙 A4 ( 210 297 mm )
A5 ( 148 210 mm )
A6 ( 105 148 mm )
B5 ( 182 257 mm )
Letter (8 1/2" 11")
Legal (8 1/2" 14")
5 1/2" 8 1/2"
Executive (7 1/4" 10 1/2")
8" 13.0"
8 1/4" 13"
8 1/2" 13"
16K (195 267 mm)
不定形サイズ縦 127から 1295.4mm、横
55から 216mm
給紙量:100枚
排紙量:150枚
光沢紙 A4 ( 210 297 mm ) 給紙量:100枚
排紙量:20枚
専用 OHPシート A4 ( 210 297 mm ) 給紙量:1枚
排紙量:1枚
郵便ハガキ / インクジェット
郵便ハガキ
郵便ハガキ ( 100 148 mm
)
往復ハガキ (148 200
mm)
給紙量:50枚
排紙量:70枚
封筒 長形 3号封筒 (120 235
mm)
長形 4号封筒 (90 205
mm)
給紙量:10枚
排紙量:30枚
31

用紙のセット
不定形サイズの用紙はすべてタテ方向にセットしてください。
厚紙は、135kg紙(157g/m2)を超える用紙です。
封筒 洋形 4号封筒 (105 235
mm)
Com10 Env.(4 1/8" 9 1/
2")
Monarch Env.(3 7/8" 7 1/2")
C6 Env. (114 162 mm)
C5 Env. (162 229 mm)
DL Env. (110 220 mm)
給紙量:10枚
排紙量:20枚
厚紙 給紙量:20枚
排紙量:20枚
用紙種類 用紙サイズ 用紙枚数
32

用紙のセット
用紙に関する注意
使用する用紙や用紙をセットする際の注意事項です。
用紙をセットするとき
印刷をより美しく仕上げるためには、印刷前と印刷後の用紙の取り扱いに注意してください。
セットするときの注意
用紙はリコー推奨の用紙をご利用ください。
給紙トレイに用紙をセットするときは、印刷する面を下にします。
縦目(T目)、横目(Y目)のある用紙をセットするときは、縦目方向に給紙されるように
セットしてください。
種類の異なる用紙を一度にセットしないでください。
すでにセットされている用紙と種類の異なる用紙をセットする場合は、必ずセットされている用紙を取り除いてから、新しい用紙をセットしてください。
給紙トレイの上限表示を超えないようにセットしてください。
手差しトレイ(マルチ)の上限表示を超えないように用紙をセットしてください。
33

用紙のセット
用紙がカールしていると、紙づまりの原因になります。カールをなおしてから用紙をセットしてください。
封筒の端を一枚ずつ、ペンなどでしっかりつぶしてからセットしてください。
手差しトレイ(マルチ)の用紙のセット面と方向について
印刷面を上にし、用紙の短い側を給紙される方向に向けてセットします。
縦長の原稿と横長の原稿はそれぞれ以下のように印刷されます。
1. 縦長の原稿を印刷するとき
用紙の上端(天側)を給紙される方向に向けてセットします。
2. 横長の原稿を印刷するとき
用紙の右側を手差し給紙される方向に向けてセットします。
34

用紙のセット
用紙を保管するとき
用紙を保管するときの注意事項です。
プリンターに適切な用紙でも、保存状態が悪い場合は、紙づまりや印刷品質の低下、故障の原因となることがあります。用紙は以下の点に注意して保管してください。
湿気の多いところには置かない。
直射日光の当たるところには置かない。
用紙は立てかけない。
残った用紙は購入時に入っていた袋や箱の中に入れて保管してください。
用紙の種類ごとの注意
使用する用紙の種類ごとの注意事項です。
普通紙
135kg紙(157g/m2)を超える用紙は手差しトレイ(マルチ)から印刷してください。
トレイ 1に A6サイズの用紙を給紙する場合、使用できる用紙は 135kg紙(157g/m2)の
みです。
セットする用紙の量は、給紙トレイ内に表示された上限表示( )を超えないようにしてください。
ハイグレード普通紙
ハイグレード普通紙に印刷する場合は、プリンタードライバーで「ハイグレード普通紙」を選択してください。普通紙より鮮やかな印刷ができます。
プリンタードライバーで「ハイグレード普通紙」を選択すると片面印刷になります。両面印刷をする場合には、「普通紙」を選択してください。
開封後はなるべく早くご使用ください。
ビジネスグロス紙
インクが乾燥するまでの時間は、画像・環境により異なります。耐水性、耐油性が必要な場合には、一昼夜程度乾燥させてご使用下さい。
画像によっては、印刷後にカールする場合があります。この場合には、用紙を取り除いてから次の印刷を行って下さい。
画像によっては、用紙の反りにより印刷面が擦れる場合があります。この場合には、印刷品質を「きれい」にしてご使用下さい。
片面印刷専用です。両面印刷には対応しておりません。
購入した用紙に添付されている説明文をお読みの上、ご利用ください。
専用 OHP シート
印刷面は用紙を縦にして、欠けている角を左下コーナーに置いたときの表側が印刷面です。
1枚ずつセットしてください。トレイ 1にまとめてセットすると、先端に細かい傷が付
くことがあります。
印刷面に指紋などの汚れがつかないよう、用紙の端をお持ちください。
折り曲げたり強くこすったり、印刷面を傷付けないようご注意ください。
35

用紙のセット
片面印刷専用です。両面印刷には対応しておりません。
印刷後は 1枚ずつ排紙トレイから取り出してください。
印刷後、インクが乾くまで印刷面に触れないよう、ご注意ください。
印刷後すぐに用紙を重ねる場合は、コピー用紙など吸湿性のある紙を間に挟むことをおすすめします。
インクが乾くまでに時間がかかります。また専用 OHPシートどうしの貼りつきを防ぐた
めに、印刷後は 1枚ずつ排紙トレイから取り出してください。
印刷時に横筋が出る場合は、用紙の送り量を調整してください。
一般の室温環境(温度 15 25℃、湿度 30 70%)でご使用ください。
開封後はなるべく早くご使用ください。
インクジェット郵便ハガキ
印刷する面と向きに注意してセットしてください。トレイ 1にセットして片面印刷する
場合は、印刷する面が下、ハガキの上端(郵便番号欄側)が奥になるようセットします。
両面に印刷する場合は、あて名面から印刷することをおすすめします。通信面から印刷する場合は、インクを十分な時間(重ねずに広げた場合、30分以上)乾燥させてから、
あて名面を印刷してください。
ハガキを自動両面で印刷する場合は、あて名面から印刷をしてください。また、自動両面印刷の場合は、ハガキの上端(郵便番号欄側)が手前になるようにセットする必要がありますので、ご注意ください。
郵便ハガキ
印刷する面と向きに注意してセットしてください。トレイ 1にセットして片面印刷する
場合は、印刷する面が下、ハガキの上端(郵便番号欄側)が奥になるようセットします。
両面に印刷する場合は、あて名面から印刷することをおすすめします。通信面から印刷する場合は、インクを十分な時間(重ねずに広げた場合、15分以上)乾燥させてから、
あて名面を印刷してください。
封筒
トレイ 1に一度にセットできる封筒の枚数は、 大 30枚です(洋形封筒は 20枚)。
封筒がふくらんでいる場合は、できるだけ平たくなるように押しつぶしてください。
印刷するときは封筒・標準切替レバーを 側(奥側)にしてください。
厚紙
135kg 紙(157g/m2)以下の用紙はトレイ 1またはトレイ 2から印刷してください。
手差しトレイ(マルチ)には 220kg紙(255g/m2)までセットできます。
手差しトレイ(マルチ)にセットするときは、印刷面を上向きにして 1枚ずつセットし
てください。
画像の種類によっては、印刷面がこすれることがあります。この場合には封筒・標準切替レバーを 側(奥側)にして
ください。
36

用紙のセット
使用できない用紙
プリンターで使用できない用紙を確認してください。
以下のような用紙は使用しないでください。
しわ、折れ、破れがある用紙
端部が波打っている用紙
カールしている用紙
湿気を吸っている用紙
乾燥して静電気が発生している用紙
一度印刷した用紙(裏紙など)
表面が加工された用紙(指定用紙を除く)
感熱紙やノンカーボン紙など特殊な用紙
厚さが規定以外の用紙(極端に厚い・薄い用紙)
ミシン目などの加工がされている用紙
糊がはみ出したり、台紙が見えるラベル紙
ステープラー・クリップなどを付けたままの用紙
色の濃い部分がある用紙
長方形、正方形ではない用紙
プリンターに適切な用紙でも、保存状態が悪い場合は、紙づまりや印刷品質の低下、故障の原因となることがあります。
印刷範囲
印刷可能範囲を説明します。
1. 給紙方向
2. 印刷可能範囲
3. 3mm
37

用紙のセット
封筒に印刷する場合の印刷範囲は以下のとおりです。
1. 給紙方向
2. 印刷可能範囲
3. 8mm
4. 38mm
5. 5mm
38

用紙のセット
用紙をセットする
給紙トレイに印刷する用紙をセットします。
通常は用紙をトレイ 1にセットして印刷します。オプションを設置している場合は、トレイ 2
(オプション)に普通紙とハイグレード普通紙をセットできます。
縦目(T目)、横目(Y目)のある用紙をセットするときは、縦目方向に給紙されるようにセットしてください。
用紙を手差しトレイ(マルチ)から印刷する場合は、P.254「厚紙に印刷する」を参照してください。
トレイ 1 にセットする
トレイ 1に用紙をセットします。
ここでは A4サイズの用紙をセットしています。
1. 排紙トレイを持ち上げます。
2. トレイ 1 の取っ手をつかんで引き出し、少し持ち上げてから手前に抜き出します。
トレイ 1は本体から取り外せます。引き抜いたトレイを落とさないように注意してくださ
い。
39

用紙のセット
3. 左右の用紙ガイドをつまんで、用紙のサイズに合わせてスライドさせます。
手前の用紙ガイドをつまんで、広げておきます。
4. 印刷する面を下にして、上限表示を超えないように用紙をセットします。
5. 手前の用紙ガイドをつまんで、用紙の長さに合わせてスライドさせます。
6. トレイ 1 を突き当たるまで静かに押し込みます。
40

用紙のセット
7. 排紙トレイを下ろします。
A4 より大きいサイズの用紙をセットする(トレイ 1)
A4より大きいサイズの用紙をセットするときは、延長トレイを引き出します。
ここでは Legalサイズの用紙をセットしています。
1. 排紙トレイを持ち上げます。
2. トレイ 1 を手前に引き出します。
トレイ 1は本体から取り外せます。引き抜いたトレイを落とさないように注意してくださ
い。
41

用紙のセット
3. 延長トレイの左右 2 カ所のツメを内側にスライドさせます。
4. 延長トレイを引き出します。
5. ツメを外側にスライドさせて元の位置に戻します。
6. 用紙ガイドをつまんで、用紙のサイズに合わせてスライドさせます。
A4サイズまでの用紙をセットするときは、延長トレイを標準の長さに戻してください。延
長トレイを延ばしたままでセットしないでください。
42

用紙のセット
7. 印刷する面を下にして、上限表示を超えないように用紙をセットします。
8. 手前の用紙ガイドをつまんで、用紙の長さに合わせてスライドさせます。
9. トレイ 1 を突き当たるまで静かに押し込みます。
10. 排紙トレイを下ろします。
11. 延長排紙トレイを延ばします。
43

用紙のセット
トレイ 2(オプション)にセットする
トレイ 2に用紙をセットします。
トレイ 2にセットできる用紙は普通紙とハイグレード普通紙です。
ここでは A4サイズの用紙をセットしています。
1. トレイ 2 の取っ手をつかんで引き出し、少し持ち上げてから手前に抜き出します。
トレイ 2は本体から取り外せます。引き抜いたトレイ 2を落とさないようにご注意くださ
い。
2. トレイカバーを外します。
3. 印刷する面を下にして用紙をセットし、用紙のサイズに合わせて用紙ガイドをスライドさせます。
44

用紙のセット
250枚以上の用紙をセットする場合は、200枚程度までの用紙をセットしてから、上限表示
を超えないように残りの用紙をセットしてください。
4. トレイカバーを取り付けます。
5. トレイ 2 を、突き当たるまで静かに押し込みます。
45

用紙のセット
A4 より大きいサイズの用紙をセットする(トレイ 2)
Legalサイズなど、A4より大きいサイズの用紙をセットするときは、延長トレイを引き出しま
す。
1. トレイ 2 の取っ手をつかんで引き出し、少し持ち上げてから手前に抜き出します。
トレイ 2は本体から取り外せます。引き抜いたトレイ 2を落とさないようにご注意くださ
い。
2. トレイカバーを外します。
3. 延長トレイの左右 2 カ所のツメを内側にスライドさせます。
46

用紙のセット
4. 延長トレイを引き出します。
5. ツメを外側にスライドさせて元の位置に戻します。
6. 印刷する面を下にして用紙をセットし、用紙のサイズに合わせて用紙ガイドをスライドさせます。
A4サイズまでの用紙をセットするときは、延長トレイを標準の長さに戻してください。延
長トレイを延ばしたままでセットしないでください。
250枚以上の用紙をセットする場合は、200枚程度までの用紙をセットしてから、上限表示
を超えないように残りの用紙をセットしてください。
7. トレイカバーを取り付けます。
47

用紙のセット
8. トレイ 2 を、突き当たるまで静かに押し込みます。
手差しトレイ(マルチ)(オプション)にセットする
手差しトレイ(マルチ)に用紙をセットします。
ここでは A4サイズの用紙をセットしています。
1. 延長部を 大に引き出します。
2. 印刷する面を上にして、上限表示を超えないように手差しトレイ(マルチ)に用紙をセットします。
A6 サイズなどの幅のせまい用紙をセットする場合は、あらかじめサイドフェンスを用紙サ
イズに合わせてください。
延長トレイは、用紙サイズに合わせて伸ばしてください。
サイドフェンスは用紙サイズに合わせてください。
48

消耗品の交換
消耗品の交換
GXカートリッジを交換する................................................ 50
インク交換時期の表示 .................................................. 50
GXカートリッジの交換 ................................................. 53
交換時の注意事項...................................................... 55
49J0086602_1.10 Copyright © 2005, 2006 Ricoh Co., Ltd. All rights reserved.

消耗品の交換
GX カートリッジを交換する
GXカートリッジを交換します。
インク交換時期の表示
GXカートリッジの交換時期はステータスモニターやカートリッジ交換表示で確認できます。
プリンターのディスプレイで確認する
ここではシアンの GXカートリッジのインクがなくなっています。
ここではシアンのインクが完全になくなっています。
カートリッジ交換表示は、左からそれぞれブラック(K)、シアン(C)、マゼンタ(M)、イ
エロー(Y)の GXカートリッジの状態を表示します。
ステータスモニターで確認する
1. プリンタードライバーの設定画面を開きます。
2. [ メンテナンス ] タブをクリックします。
50

消耗品の交換
3. [ ステータスモニターの表示 ] をクリックします。
ステータスモニターが表示されます。
4. インク交換時期の目安を確認します。
ここではシアンの GXカートリッジのインクがなくなっています。
51

消耗品の交換
画面左上の背景色が黄の場合は、カートリッジのインクがなくなっています。カートリッジを交換してください。
ここではシアンのインクが完全になくなっています。
画面左上の背景色が赤の場合は、インクがなくなっています。カートリッジを交換してください。
ステータスモニターのカートリッジ交換表示は、グラフィックの変化によってインクの残量を確認できます。GXカート
リッジ内のデータが正しく読めない場合は、残量が不明になるときがあります。
52

消耗品の交換
GXカートリッジの交換メッセージは操作部のディスプレイでも確認できます。
GX カートリッジの交換
インクがなくなった GXカートリッジを交換します。
用紙がつまっているときや、用紙なし/セット不良のエラーが発生しているときは、エラーを解除してから GXカートリッジを交換してください。
セットするインク色を間違えないようにご注意ください。
1. 新しい GX カートリッジを用意します。
複数の GXカートリッジのインクがなくなった場合は、インクがなくなったカートリッジを
すべて交換してください。1つずつ交換するより、交換処理の時間が短縮できます。
2. 右前カバーを開けます。
インクが眼に入った場合、速やかに流水で洗い、異状のあるときは医師にご相談ください。インクを飲み込んだ場合、濃い食塩水を飲ませるなどして吐き出させ、医師にご相談ください。インクが皮膚に付いた場合は、すぐに水または石鹸水で洗い流してください。
インクは子供の手の届かないところに保管してください。
53

消耗品の交換
3. インクがなくなった GX カートリッジを手前に引いて取り出します。
4. GX カートリッジの向きを確認し、軽く差し込みます。
左から順にブラック、シアン、マゼンタ、イエローをセットします。
5. GX カートリッジのラベルにある「PUSH」部分を押し、確実に差し込みます。
6. 右前カバーを閉じます。
交換する GXカートリッジの商品名については、P.163「消耗品一覧」を参照してください。
54

消耗品の交換
交換時の注意事項
GXカートリッジを取り扱うときの注意事項を説明します。
GX カートリッジについて
GXカートリッジは、リコー指定の製品により、安全性を評価しています。安全にご使
用いただくため、リコー指定の GXカートリッジをご使用ください。
プリンターを初めて使用するときは、付属の GXカートリッジをセットしてください。
使用上の注意事項
GXカートリッジは箱に記された期限内に開封し、開封後は 6ヶ月以内に使い切ってくだ
さい。
交換するまでは、GXカートリッジの袋を開封しないでください。
GXカートリッジのインクの供給部分には触れないでください。
GXカートリッジを強く振らないでください。中のインクが漏れ出す可能性があります。
GXカートリッジは分解しないでください。
右前カバーは、GXカートリッジを交換するとき以外は開けないでください。交換中は
電源をオフにしたり、電源プラグをコンセントから抜かないでください。
GXカートリッジをセットする前に、必ず色を確認してください。
一度セットした GXカートリッジは、むやみに取り外さないでください。
印刷中は、GXカートリッジを抜き差ししないでください。印刷が停止します。
GXカートリッジを交換した後は、必ず右前カバーを閉じてください。
白黒印刷のみを実行している場合でもカラーインクは消費されます。
1色でも GXカートリッジのインクがなくなると、プリンターの動作が停止します。たと
えば、シアン、イエロー、マゼンタなどカラーの GXカートリッジのインクがなくなっ
た場合でも、白黒印刷することはできません。
インクが眼に入った場合、速やかに流水で洗い、異状のあるときは医師にご相談ください。インクを飲み込んだ場合、濃い食塩水を飲ませるなどして吐き出させ、医師にご相談ください。インクが皮膚に付いた場合は、すぐに水または石鹸水で洗い流してください。
インクは子供の手の届かないところに保管してください。
55

消耗品の交換
保管上の注意事項
GXカートリッジの高温下または凍結状態での保存はさけてください。
インクの消費について
各色のインクは印刷以外でも、電源オン時、ヘッドクリーニング時、ヘッドリフレッシング時、GXカートリッジセット時に消費されます。
インクの減り方はカートリッジのサイズによって異なります。
GX カートリッジの回収
弊社では、環境保全を経営の優先課題の一つとし、使用済み製品の回収・リサイクルを積極的に行なっております。
本 GXカートリッジは、弊社の使用済みカートリッジ回収の仕組みに基づく回収を行
なっておりますので、回収にご協力ください。
56

プリンター本体の設定・調整
プリンター本体の設定・調整
本体操作部からプリンター機能の設定・調整をする .............................. 58
カウンターメニュー .................................................... 59
カウンターを表示する ............................................... 60
用紙設定メニュー...................................................... 60
用紙設定メニューの設定を変更する ..................................... 61
テスト印刷メニュー .................................................... 62
テスト印刷をする .................................................. 62
システム設定リストの見かた .......................................... 63
メンテナンスメニュー .................................................. 64
ノズルチェック .................................................... 65
ヘッドクリーニング................................................. 66
ヘッドリフレッシング ............................................... 68
ヘッド位置調整 .................................................... 69
用紙送り量調整 .................................................... 71
印刷位置調整...................................................... 74
プリントヘッド移動................................................. 76
システム設定メニュー .................................................. 78
システム設定メニューの設定を変更する.................................. 79
インターフェース設定メニュー............................................ 80
インターフェース設定メニューの設定を変更する ........................... 82
ドライバーからプリンターを調整する ........................................ 83
ノズルチェック ....................................................... 83
ヘッドクリーニング .................................................... 86
ヘッドリフレッシング .................................................. 89
ヘッド位置調整 ....................................................... 91
印刷位置調整 ......................................................... 94
用紙送り量調整 ....................................................... 98
初期値に戻す/その他の設定 ............................................ 102
調整値を初期値に戻す .............................................. 103
IOタイムアウト時間を設定する ...................................... 104
57J0086602_1.10 Copyright © 2005, 2006 Ricoh Co., Ltd. All rights reserved.

プリンター本体の設定・調整
本体操作部からプリンター機能の設定・調整をする
操作部では、プリンターを使用するために必要な各種の基本的な設定や調整を行うことができます。ここでは設定可能なメニューと項目一覧を説明します。
カウンター
用紙設定(ヨウシセッテイ)
テスト印刷(テストインサツ)
メンテナンス(メンテナンス)
システム設定(システムセッテイ)
設定項目
表示(ヒョウジ )
印刷(インサツ )
設定項目
トレイ用紙サイズ(トレイヨウシサイズ)
用紙種類(ヨウシシュルイ)
自動トレイ選択(ジドウトレイセンタク)
優先給紙トレイ(ユウセンキュウシトレイ)
設定項目
システム設定リスト(システムセッテイリスト)
設定項目
ノズルチェック(ノズルチェック)
ヘッドクリーニング(ヘッドクリーニング)
ヘッドリフレッシング(ヘッドリフレッシング)
ヘッド位置調整(ヘッドイチチョウセイ)
用紙送り量調整(ヨウシオクリリョウチョウセイ)
印刷位置調整(インサツイチチョウセイ)
通紙テスト(ツウシテスト)
結露除去(ケツロジョキョ)
プリントヘッド移動(プリントヘッドイドウ )
設定項目
エラースキップ(エラースキップ)
補助用紙サイズ(ホジョヨウシサイズ)
省エネモード(ショウエネモード)
メール通知設定(メールツウチセッテイ)
インク回収ユニット交換(インクカイシュウユニットコウカン)
58

プリンター本体の設定・調整
インターフェース設定(インターフェースセッテイ)
カウンターメニュー
本機が出力したカウンター枚数を確認、印刷できます。
カウンター枚数とは、本機で印刷した枚数です。「メンテナンス」で印刷したテストパターン、「テスト印刷」で印刷したシステム設定リスト、「カウンター」で印刷したカウンター印刷などはカウンター枚数の対象に含まれません。
表示(ヒョウジ )フルカラー:
カラーの原稿をプリンタードライバーの [カラー ]で印刷したカウンター枚数です。
モノカラー :
カラーの原稿をプリンタードライバーの [白黒 ]で印刷した枚数および、白黒の原稿
を印刷した場合のカウンター枚数の合計です。
レベルカラー :
カラーの原稿をプリンタードライバーの [レベルカラー ]で印刷したカウンター枚数
です。
設定項目
I/F切替時間(I/Fキリカエジカン)
ネットワーク設定(ネットワークセッテイ)
USB設定(USBセッテイ)
59

プリンター本体の設定・調整
印刷(インサツ )「ヒョゥジ」で表示される内容を印刷します。
カウンターを表示する
本機の画面からカウンターを確認します。
1. 操作部の [ メニュー ] キーを押します。
2. [ ] または [ ] キーを押して、「カウンター」を表示させ、[OK] キーを押します。
3. [ ] または [ ] キーを押して、「ヒョウジ」を表示させ、[OK] キーを押します。
4. 「フルカラー」、「モノカラー」、「レベルカラー」のカウンター枚数を確認します。
5. [ オンライン ] キーを押します。
通常の画面が表示されます。
用紙設定メニュー
各トレイにセットする用紙のサイズや種類の設定など、用紙設定メニューで設定できる項目の説明です。
トレイ用紙サイズ(トレイヨウシサイズ)
給紙トレイにセットする用紙サイズを設定します。トレイと用紙サイズを指定します。
<メニュー> カウンター
<カウンター>1.ヒョゥジ
フルカラー:12345678モノカラー:12345678
60

プリンター本体の設定・調整
用紙種類(ヨウシシュルイ)
セットする用紙の種類を設定します。トレイと用紙の種類を指定します。
自動トレイ選択(ジドウトレイセンタク)
自動トレイ選択は印刷用紙サイズと用紙種類に応じたトレイが自動的に選択されます。トレイを指定します。
優先給紙トレイ(ユウセンキュウシトレイ)
「優先給紙トレイ」とは、プリンターの電源を入れたときに選択される給紙トレイです。トレイを指定します。
自動トレイ選択機能は、500枚増設トレイ(オプション)またはマルチ手差しフィーダー(オプション)を装着している
ときに設定できます。
自動トレイ選択機能は、あらかじめ「トレイヨウシサイズ」設定された各トレイの用紙サイズの情報を元に、トレイが
自動的に選択されます。
設定できる用紙種類については、P.28「使用できる用紙の種類」を参照してください。
設定できる用紙サイズについては、P.29「セットできる用紙サイズと枚数」を参照してください。
用紙設定メニューの設定を変更する
ここでは、用紙サイズの変更方法を説明します。
1. 操作部の [ メニュー ] キーを押します。
2. [ ] または [ ] キーを押して、「ヨウシセッテイ」を表示させ、[OK] キーを押します。
3. [ ] または [ ] キーを押して、「トレイヨウシサイズ」を表示させ、[OK] キーを押します。
<メニュー> ヨウシセッテイ
<ヨウシセッテイ>1.トレイヨウシサイズ
61

プリンター本体の設定・調整
4. [ ] または [ ] キーを押して、設定するトレイを表示させ、[OK] キーを押します。
5. [ ] または [ ] キーを押して、給紙する用紙サイズを表示させ、[OK] キーを押します。
設定が確定し、用紙設定メニューに戻ります。
6. [ オンライン ] キーを押します。
通常の画面が表示されます。
テスト印刷メニュー
テスト印刷メニューでは、プリンターの使用環境や印刷に関する条件の設定状況の一覧表を印刷することができます。
システム設定リスト(システムセッテイリスト)
プリンターのシステム構成やシステム設定の設定内容などが印刷されます。
テスト印刷をする
ここでは「システム設定リスト」の印刷手順を説明します。
システム設定リストは A4または Letter(8 1/2 11)で印刷されます。給紙トレイや手差しトレイ(マルチ)に A4また
は Letter(8 1/2 11)の用紙をセットしてください。
1. 操作部の [ メニュー ] キーを押します。
<トレイヨウシサイズ>1.トレイ 1
<トレイ 1 >
* A4 タテ
62

プリンター本体の設定・調整
2. [ ] または [ ] キーを押して「テストインサツ」を表示させ、[OK] キーを押します。
3. [ ] または [ ] キーを押して「システムセッテイリスト」を表示させ、[OK] キーを押しま
す。
印刷終了後、テスト印刷メニューに戻ります。
4. [ オンライン ] キーを押します。
通常の画面が表示されます。
システム設定リストの見かた
システム設定リストの見かたの説明です。
1. システム構成情報
プリンターのバージョン情報やオプションの装着状況、プリンター言語の名称やインクの残量などが印刷されます。
「トータルカウンター」は、本機の操作部に表示される「カウンター」とは異なります。
「トータルカウンター」は、「メンテナンス」から出力するテストパターンなども対象に含まれます。
2. 用紙設定
現在選択されている優先給紙トレイと各トレイにセットされている用紙のサイズと種類など用紙設定メニューの設定項目が印刷されます。
3. システム設定
システム設定メニューで設定可能な項目と現在の設定項目が印刷されます。
4. インターフェース設定、インターフェース情報
インターフェース設定メニューで設定可能な項目と現在の設定値が印刷されます。
<メニュー> テストインサツ
<テストインサツ>1. システムセッテイリスト
63

プリンター本体の設定・調整
メンテナンスメニュー
メンテナンスメニューでは、階調や濃度などの印刷条件の調整などプリンターの管理についての設定ができます。
ノズルチェック(ノズルチェック)
テストパターンを印刷して、ノズル抜けが発生していないか確認します。
ヘッドクリーニング(ヘッドクリーニング)
プリントヘッドをクリーニングします。特定の色が印刷されなかったり、かすれて印刷される場合に行ってください。クリーニングを行うとインクを消耗します。
ヘッドリフレッシング(ヘッドリフレッシング)
より強力にヘッドクリーニングします。ヘッドクリーニングよりもインクを消耗しますので、ヘッドクリーニングを数回繰り返しても効果が得られなかった場合に行ってください。
ヘッド位置調整(ヘッドイチチョウセイ)
双方向印刷(往復両方で印刷)で縦方向の線がずれて印刷されたり、色がぼやけて印刷される場合に、テストパターンを印刷して調整します。
用紙送り量調整(ヨウシオクリリョウチョウセイ)
横方向の線がずれて印刷されたり、イメージにムラが発生する場合に、テストパターンを印刷して用紙の送り量を調整します。
印刷位置調整(インサツイチチョウセイ)
テストパターンを印刷して、用紙の印刷開始位置を給紙トレイごとに調整します。
通紙テスト(ツウシテスト)
用紙を印刷せずに 1枚排紙します。
結露除去(ケツロジョキョ)
用紙を印刷せずに 3枚排紙し、プリンター内部の湿気を取り除きます。
プリントヘッド移動
用紙がつまった場合に、プリントヘッドを移動させて右端につまった紙片をとりやすくします。作業終了後、電源を再投入し、「ノズルチェック」テストパターンを印刷します。
64

プリンター本体の設定・調整
ノズルチェック
テストパターンを印刷して、ノズル抜けが発生していないか確認します。
1. 操作部の [ メニュー ] キーを押します。
2. [ ] または [ ] キーを押して、「メンテナンス」を表示させ、[OK] キーを押します。
3. [ ] または [ ] キーを押して、「ノズルチェック」を表示させ、[OK] キーを押します。
4. [OK] キーを押します。
テストパターンが印刷されます。
5. [ オンライン ] キーを押します。
通常の画面が表示されます。
6. テストパターンの印刷結果を確認します。
ノズル抜けが発生している場合は「ヘッドクリーニング」「ヘッドリフレッシング」を参照し、ノズル抜けを改善してください。
<メニュー> メンテナンス
<メンテナンス>1.ノズルチェック
パターンヲ インサツシマス
OKキーヲオシテクダサイ
65

プリンター本体の設定・調整
正常な印刷結果
プリントヘッドにてノズル抜けが発生している場合
ヘッドクリーニング
プリントヘッドをクリーニングします。特定の色が印刷されない、もしくはかすれて印刷される場合に行ってください。
クリーニングを行うとインクを消耗します。
1. 封筒・標準切替レバーを 側(手前側)にします。
66

プリンター本体の設定・調整
2. 操作部の [ メニュー ] キーを押します。
3. [ ] または [ ] キーを押して、「メンテナンス」を表示させ、[OK] キーを押します。
4. [ ] または [ ] キーを押して、「ヘッドクリーニング」を表示させ、[OK] キーを押します。
5. [ ] または [ ] キーを押して、ヘッドクリーニングしたいヘッドを選択し、[OK] キーを押し
ます。
1. ヘッド 1
2. ヘッド 2
3. ヘッド 3
4. ヘッド 4
6. [OK] キーを押します。
<メニュー> メンテナンス
<メンテナンス>2.ヘッドクリーニング
<ヘッドクリーニング>1.オールヘッド
クリーニングジッコウシマスOKキーヲオシテクダサイ
67

プリンター本体の設定・調整
ヘッドクリーニングが実行されます。
7. [ オンライン ] キーを押します。
通常の画面が表示されます。
ヘッドリフレッシング
より強力にヘッドクリーニングします。
ヘッドクリーニングよりもインクを消耗しますので、ヘッドクリーニングを数回繰り返しても効果が得られなかった場合に行ってください。
1. 封筒・標準切替レバーを 側(手前側)にします。
2. 操作部の [ メニュー ] キーを押します。
3. [ ] または [ ] キーを押して、「メンテナンス」を表示させ、[OK] キーを押します。
4. [ ] または [ ] キーを押して、「ヘッドリフレッシング」を表示させ、[OK] キーを押します。
<メニュー> メンテナンス
<メンテナンス>3.ヘッドリフレッシング
68

プリンター本体の設定・調整
5. [ ] または [ ] キーを押して、ヘッドリフレッシングしたいヘッドを選択し、[OK] キーを押
します。
1. ヘッド 1
2. ヘッド 2
3. ヘッド 3
4. ヘッド 4
6. [OK] キーを押します。
ヘッドリフレッシングが実行されます。
7. [ オンライン ] キーを押します。
通常の画面が表示されます。
ヘッド位置調整
双方向印刷(往復両方で印刷)で縦方向の線がずれて印刷されたり、色がぼやけて印刷される場合に、テストパターンを印刷して調整します。
1. 操作部の [ メニュー ] キーを押します。
<ヘッドリフレッシング>1.オールヘッド
リフレッシングジッコウOKキーヲオシテクダサイ
69

プリンター本体の設定・調整
2. [ ] または [ ] キーを押して、「メンテナンス」を表示させ、[OK] キーを押します。
3. [ ] または [ ] キーを押して、「ヘッドイチチョウセイ」を表示させ、[OK] キーを押します。
4. [ ] または [ ] キーを押して、「チョウセイパターンインサツ」を表示させ、[OK] キーを押
します。
5. [ ] または [ ] キーを押して、テストパターンを選択し、[OK] キーを押します。
すべての解像度での印刷を正しく補正するためには、「コウソク」、「ハヤイ ,キレイ」、「コ
ウガシツ」のすべての調整を行います。
「ヘッド位置調整」テストパターンが印刷されます。
6. テストパターンの印刷結果から、 適な調整値を確認します。
四角の色がもっとも薄くグレーに近い、左右にある縦線にずれがないパターンの上側の数値が 適な調整値です。「A」の列で四角の色がもっとも薄く、左右にある縦線がもっとも直線
に近いパターンの上側の数値が「 2」の場合、[A]の調整値は [ 2]になります。
使用しているイラストはサンプルです。
7. [ ] または [ ] キーを押して、「チョウセイジッコウ」を表示させ、[OK] キーを押します。
<メニュー> メンテナンス
<メンテナンス>4.ヘッドイチチョウセイ
<ヘッドイチチョウセイ>チョウセイパターンインサツ
<チョウセイパターンインサツ>1.コウソク
<ヘッドイチチョウセイ>2.チョウセイジッコウ
70

プリンター本体の設定・調整
8. [ ] または [ ] キーを押して、手順 5で選択した解像度を選択し、[OK] キーを押します。
9. 調整したい項目を選択し、[OK] キーを押します。
10. 手順 6で確認した調整値を入力し、[OK] キーを押します。
11. [ オンライン ] キーを押します。
通常の画面が表示されます。
用紙送り量調整
横方向の線がずれて印刷されたり、イメージにムラが発生したり、一定間隔で白いすじや黒いすじが発生する場合に、テストパターンを印刷して用紙の送り量を調整します。
1. 操作部の [ メニュー ] キーを押します。
2. [ ] または [ ] キーを押して、「メンテナンス」を表示させ、[OK] キーを押します。
<チョウセイジッコウ>1.コウソク
<チョウセイジッコウ>1.A
< A >(-4 , +4) 0
<メニュー> メンテナンス
71

プリンター本体の設定・調整
3. [ ] または [ ] キーを押して、「ヨウシオクリリョウチョウセイ」を表示させ、[OK] キーを
押します。
4. [ ] または [ ] キーを押して、「チョウセイパターンインサツ」を表示させ、[OK] キーを押
します。
テストパターンが印刷されます。
5. テストパターンの印刷結果から、 適な調整値を確認します。
四角の色がもっとも薄く、左右にある横線にずれがないパターンの左側の数値が 適な調整値です。四角の色がもっとも薄く、左右にある横線にずれがないパターンの左側の数値が
「 2」の場合、調整値は [ 2]になります。
<メンテナンス>5.ヨウシオクリリョウチョウセイ
<ヨウシオクリリョウチョウセイ>1.チョウセイパターンインサツ
72

プリンター本体の設定・調整
もっとも色の薄い四角であっても左右にある横線がずれている場合は、その上または下のパターンで横線が逆方向にずれているものを参考にして、調整値を決めてください。たとえ
ば、「 2」の四角の色がもっとも薄く、「 6」の左右にある横線が「 2」とは逆方向にずれ
ている場合、調整値はずれの程度に応じて [ 3] [ 5]になります。調整の終了後、もう
一度用紙送り量調整を行い、 適な調整値に設定されているか確認してください。
6. [ ] または [ ] キーを押して、「チョウセイジッコウ」を表示させ、[OK] キーを押します。
7. [ ] または [ ] キーを押して、手順 5で調整値( 14 14)を選択し、[OK] キーを押しま
す。
8. [ オンライン ] キーを押します。
通常の画面が表示されます。
<ヨウシオクリチョウセイ>2.チョウセイジッコウ
<チョウセイジッコウ>(-14 , +14) 0
73

プリンター本体の設定・調整
印刷位置調整
テストパターンを印刷して、用紙の印刷開始位置を給紙トレイごとに調整します。
1. 操作部の [ メニュー ] キーを押します。
2. [ ] または [ ] キーを押して、「メンテナンス」を表示させ、[OK] キーを押します。
3. [ ] または [ ] キーを押して、「インサツイチチョウセイ」を表示させ、[OK] キーを押しま
す。
4. [ ] または [ ] キーを押して、「チョウセイパターンインサツ」を表示させ、[OK] キーを押
します。
5. [ ] または [ ] キーを押して、印刷位置を調整する給紙トレイを選択し、[OK] キーを押しま
す。
6. [ ] または [ ] キーを押して、給紙トレイにセットされている用紙を選択し、[OK] キーを押
します。
テストパターンが印刷されます。
<メニュー> メンテナンス
<メンテナンス>6.インサツイチチョウセイ
<インサツイチチョウセイ>1.チョウセイパターンインサツ
<チョウセイパターンインサツ>1.トレイ 1
<チョウセイパターンインサツ>フツウシ
74

プリンター本体の設定・調整
7. テストパターンの印刷結果から、 適な調整値を確認します。
8. テストパターンを印刷した用紙の角を合わせ、縦に二つ折りにします。
9. 二つ折りにした用紙を透かしてみて、印刷された十字と縦線のずれが調整値になります。縦線が十字の中心から+方向に目盛り 1 つ分ずれていた場合、[ ガゾウカキコミホウコウ ] の調整値は [ 1.0] になります。
10. 同様にテストパターンを印刷した用紙を横に二つ折りにして、「ヨウシオクリホウコウ」の調整値を確認してください。
「ガゾウカキコミホウコウ」と「ヨウシオクリホウコウ」の調整値は [0.1]刻みです。
11. [ ] または [ ] キーを押して、「チョウセイジッコウ」を表示させ、[OK] キーを押します。
テストパターンが印刷されます。
12. [ ] または [ ] キーを押して、印刷位置を調整する給紙トレイを選択し、[OK] キーを押しま
す。
<インサツイチチョウセイ>2.チョウセイジッコウ
<チョウセイジッコウ>1.トレイ 1
75

プリンター本体の設定・調整
13. [ ] または [ ] キーを押して、給紙トレイにセットされている用紙を選択し、[OK] キーを押
します。
14. [ ] または [ ] キーを押して、「ガゾウカキコミホウコウ」に、手順 7で確認した調整値
( 4.0 4.0)を入力し、[OK] キーを押します。
15. [ ] または [ ] キーを押して、「ヨウシオクリホウコウ」に、手順 7で確認した調整値
( 4.0 4.0)を入力し、[OK] キーを押します。
16. [ オンライン ] キーを押します。
通常の画面が表示されます。
プリントヘッド移動
用紙がつまった場合に、プリントヘッドを移動させて右端につまった紙片をとりやすくします。
作業終了後、電源を再投入し「ノズルチェック」テストパターンを印刷します。
カートリッジエンド時には動作しません。その場合は、カートリッジを交換してから行ってください。
つまった用紙をとりのぞく時、先のとがったものは使用しないでください。
操作の途中で電源の再投入が必要になりますが、途中の手順で終了せず、 後の手順まで行ってください。
紙片以外のつまった用紙を取り除き、エラーメッセージが消えたことを確認してから本操作を行ってください。
1. 上カバーが閉まっていることを確認します。
2. 操作部の [ メニュー ] キーを押します。
<チョウセイジッコウ>フツウシ
<ガゾウカキコミホウコウ>(-4 , +4) 0.0
<ヨウシオクリホウコウ>(-4 , +4) 0.0
76

プリンター本体の設定・調整
3. [ ] または [ ] キーを押して、「メンテナンス」を表示させ、[OK] キーを押します。
4. [ ] または [ ] キーを押して、「プリントヘッドイドウ」を表示させ、[OK] キーを押します。
5. 「デンゲンヲキッテクダサイ」と表示されたら、電源をオフにします。
電源をオフにしないと、数秒後に自動的に電源が切れます。
6. 上カバーを開けます。
7. つまった紙片を取り除きます。
8. 紙片が内部に無いことを確認し、上カバーを閉めます。
9. 電源をオンにします。
10. 操作部の [ メニュー ] キーを押します。
11. [ ] または [ ] キーを押して、「メンテナンス」を表示させ、[OK] キーを押します。
12. [ ] または [ ] キーを押して、「ノズルチェック」を表示させ、[OK] キーを押します。
13. [OK] キーを押します。
[電源 ]キーが数分間点滅し、テストパターンが印刷されます。
14. [ オンライン ] キーを押します。
15. テストパターンの印刷結果を確認します。
<メニュー> メンテナンス
<メンテナンス>プリントヘッドイドウ
<メニュー> メンテナンス
<メンテナンス>1.ノズルチェック
77

プリンター本体の設定・調整
正常な印刷結果
プリントヘッドにてノズル抜けが発生している場合
ノズル抜けが発生している場合には、ヘッドクリーニングを行ってください。ヘッドクリーニングについては、P.86
「ヘッドクリーニング」を参照してください。
システム設定メニュー
システム設定メニューでは、プリンターを使用する上で基本的な動作に関る設定を行うとができます。通常は工場出荷時の設定のままでご使用になれますが、お客様の環境に合わせて変更できます。変更したシステム設定の内容は電源を切っても保存されます。
エラースキップ
プリンタードライバーから指示された紙サイズ・紙種が一致するトレイがなかった場合のプリンターの動作を設定します。
しない
プリンタードライバーから指示された紙サイズ・紙種のトレイがセットまたは設定されるまで印刷されません。
即時(工場出荷時の設定)
用紙サイズ・用紙種類が一致しない場合でもすぐに印刷します。
補助用紙サイズ(ホジョヨウシサイズ)
A4と Letter(81/2 11)の切り替えをするかしないかを設定します。
しない(工場出荷時の設定)
自動
省エネモード(ショウエネモード)
省エネモードとは、プリンターの消費電力を節約する機能です。
78

プリンター本体の設定・調整
移行設定
省エネモードに移行するかしないかを選択します。
移行する(工場出荷時の設定)
移行しない
移行時間
省エネモードに移行する場合は、移行するまでの時間を設定します。ここで設定した時間の間プリンターを使用しないと、省エネモードに切り替わります。省エネモード中はプリンターの起動が遅くなり、印刷が始まるまで多少時間がかかります。
5分
15分(工場出荷時の設定)
30分
45分
60分
メール通知設定(メールツウチセッテイ)
本機でエラーが発生したときに、エラーの詳細情報を指定したメールアドレスに通知するかどうかを指定します。
設定を変更したときは、いったん電源を OFFにし、あらためて電源を ONにしてください。
する(工場出荷時の設定)
しない
インク回収ユニット交換(インクカイシュウユニットコウカン)
インクを貯蔵するインク回収ユニットを交換した際に、貯蔵インク量のカウンタをリセットします。
システム設定メニューの設定を変更する
システム設定メニューの変更方法を、例をあげて説明します。
1. 操作部の [ メニュー ] キーを押します。
79

プリンター本体の設定・調整
2. [ ] または [ ] キーを押して、「システムセッテイ」を表示させ、[OK] キーを押します。
3. [ ] または [ ] キーを押して、「ショウエネモード」を表示させ、[OK] キーを押します。
4. [ ] または [ ] キーを押して設定を変更する項目を表示させ、[OK] キーを押します。
5. [ ] または [ ] キーを押して変更する設定値を表示させ、[OK] キーを押します。
設定が確定し、省エネモードメニューに戻ります。
6. [ オンライン ] キーを押します。
通常の画面が表示されます。
インターフェース設定メニュー
インターフェース設定メニューでは、ネットワーク接続に関する設定とパソコンとプリンターをUSBで接続している場合の通信に関する設定を行います。変更したインターフェース設定の内容
は電源を切っても保持されます。
I/F 切り替え時間(I/F キリカエジカン)
現在のインターフェースからデータが送信されてこなくなってから、そのインターフェースを有効にしておく時間を設定します。ここで設定した時間を超えるとほかのインターフェースからのデータの受信が可能になります。
設定時間が短すぎると 1つのデータを受信中にタイムアウトになってしまうことがありま
す。その結果、ほかのインターフェースからのデータが割り込んで印刷されたり、印刷を中止したデータが途中から印刷されたりします。
10秒
15秒(工場出荷時の設定)
20秒
25秒
60秒
ネットワーク設定(ネットワークセッテイ)
ネットワーク環境にプリンターを接続して印刷するために設定をします。
DHCP
DHCPを設定します。
<メニュー> システムセッテイ
<ヨウシセッテイ>3.ショウエネモート゛
<ショウエネモート゛>2.イコウシ゛カン
<イコウシ゛カン>* 15 フン
80

プリンター本体の設定・調整
On
Off(工場出荷時の設定)
IPアドレス
ネットワーク上におけるプリンターの IPアドレスを設定します。
0.0.0.0(工場出荷時の設定)
サブネットマスク
ネットワーク上におけるプリンターのサブネットマスクを設定します。
0.0.0.0(工場出荷時の設定)
ゲートウェイアドレス
ネットワーク上におけるプリンターのゲートウェイアドレスを設定します。
0.0.0.0(工場出荷時の設定)
ユウコウプロトコル
ネットワーク上で使用するプロトコルを選択します。
TCP/IP:ユウコウ(工場出荷時の設定) / ムコウ
SMB:ユウコウ(工場出荷時の設定) / ムコウ
SMBは、ネットワークボード GX1のみ対応しています。
イーサネット速度
ネットワークボードを使ってネットワーク通信するときの通信速度を選択することができます。
自動選択(工場出荷時の設定)
10M半二重
10M全二重
100M半二重
100M全二重
USB 設定(USB セッテイ)
パソコンとプリンターを USBで接続している場合の通信に関する設定を行います。
通常は変更する必要はありません。
スピード
フルスピード
自動設定(工場出荷時の設定)
ポート固定
する
しない(工場出荷時の設定)
NetBEUIプロトコルを使用する場合は、SMBを有効にしてください。
81

プリンター本体の設定・調整
インターフェース設定メニューの設定を変更する
インターフェース設定メニューの変更方法を、例をあげて説明します。
1. 操作部の [ メニュー ] キーを押します。
2. [ ] または [ ] キーを押して、「インターフェースセッテイ」を表示させ、[OK] キーを押し
ます。
3. [ ] または [ ] キーを押して、「I/F キリカエジカン」を表示させ、[OK] キーを押します。
4. [ ] または [ ] キーを押して「20 ビョウ」を表示させ、[OK] キーを押します。
設定が確定し、インターフェースセッテイ設定メニューに戻ります。
5. [ オンライン ] キーを押します。
通常の画面が表示されます。
<メニュー> インターフェースセッテイ
<インターフェースセッテイ>1.I/F キリカエジカン
I/F キリカエジカン
20 ビョウ
82

プリンター本体の設定・調整
ドライバーからプリンターを調整する
繰り返し印刷していると、プリントヘッドが汚れ、印刷の品質が落ちることがあります。プリンタードライバーの [メンテナンス ]タブからプリンターを調整できます。
ノズルチェック
テストパターンを印刷して、ノズル抜けが発生していないか確認します。
テストパターンの印刷結果を確認する場合は手順 7に進んでください。
1. プリンタードライバーの設定画面を開きます。
2. [ メンテナンス ] タブをクリックします。
3. [ ノズルチェック ] をクリックします。
83

プリンター本体の設定・調整
4. [ 次へ ] をクリックします。
5. 給紙トレイに A4 サイズの用紙がセットされていることを確認します。
6. [ 次へ ] をクリックします。
7. テストパターンの印刷結果を確認します。
正常な印刷結果
84

プリンター本体の設定・調整
プリントヘッドにてノズル抜けが発生している場合
8. [ 完了 ] をクリックします。
印刷結果がかすれていた場合は、[ヘッドクリーニングを実行 ]にチェックを付けてから [
次へ ]をクリックします。続けて [ヘッドクリーニング ]を開始します。
プリンタードライバーの設定画面を開く方法については、、P.213「2種類の操作画面」を参照してください。
85

プリンター本体の設定・調整
ヘッドクリーニング
プリントヘッドをクリーニングします。特定の色が印刷されなかったり、かすれて印刷される場合に行ってください。クリーニングを行うとインクを消耗します。
カートリッジエンド時には、ヘッドクリーニングを行わず GXカートリッジを交換してくださ
い。GXカートリッジ交換時にヘッドクリーニングが行われます。
1. 封筒・標準切替レバーを 側(手前側)にします。
2. プリンタードライバーの設定画面を開きます。
3. [ メンテナンス ] タブをクリックします。
4. [ ヘッドクリーニング ] をクリックします。
86

プリンター本体の設定・調整
5. [ プリントヘッドの指定 ] グループでヘッドクリーニングしたいヘッドをクリックして
チェックを付けます。
6. [ 次へ ] をクリックします。
7. [ 次へ ] をクリックします。
動作中は他の操作を行わないでください。
87

プリンター本体の設定・調整
8. [ 完了 ] をクリックします。
ヘッドクリーニングの結果を確認するには、[「ノズルチェック」テストパターンを印刷す
る ]にチェックを付けてから [次へ ]をクリックします。続けて「ノズルチェック」を開
始します。
「ノズルチェック」テストパターンを確認してノズル抜けが解消できていない場合は、再度ヘッドクリーニングを実行し
てください。ヘッドクリーニングを数回繰り返しても、正常に印刷されないことがあります。その場合はヘッドリフ
レッシングを行ってください。それでも正しい印刷結果が得られない場合は、5分 10分放置した後、ノズルチェック
を実行してください。それでも印刷結果が正常でない場合は、プリンターの電源をオフにして 8時間放置してください。
時間をおくことで、プリンターヘッドのノズル内部に発生した可能性のある微小な気泡が、インク中に溶け込むなどし
て消滅し、インクの吐出が正常に回復してノズル抜けが解消する場合があります。
プリンタードライバーの設定画面を開く方法については、P.213「2種類の操作画面」を参照してください。
88

プリンター本体の設定・調整
ヘッドリフレッシング
より強力にヘッドクリーニングします。ヘッドクリーニングよりもインクを消耗しますので、ヘッドクリーニングを数回繰り返しても効果が得られなかった場合に行ってください。
カートリッジエンド時には、ヘッドリフレッシングを行わず GXカートリッジを交換してくださ
い。GXカートリッジ交換時にヘッドクリーニングが行われます。
1. 封筒・標準切替レバーを 側(手前側)にします。
2. プリンタードライバーの設定画面を開きます。
3. [ メンテナンス ] タブをクリックします。
4. [ ヘッドリフレッシング ] をクリックします。
89

プリンター本体の設定・調整
5. [ プリントヘッドの指定 ] グループで、ヘッドリフレッシングしたいヘッドをクリックして
チェックを付けます。
6. [ 次へ ] をクリックします。
7. [「ヘッドリフレッシング」を実行する ] をクリックしてチェックを付けます。
8. [ 次へ ] をクリックします。
ヘッドリフレッシングを開始します。
動作中は他の操作を行わないでください。
90

プリンター本体の設定・調整
9. [ 完了 ] をクリックします。
ヘッドリフレッシングの結果を確認するには、[「ノズルチェック」テストパターンを印刷
する ]にチェックを付けてから [次へ ]をクリックします。続けて「ノズルチェック」を
開始します。
ヘッドリフレッシングは大量のインクを消費します。むやみに使用せず、必要なときにだけ行ってください。
ヘッドリフレッシングを行うと、インクの交換時期に関わらず、インクが完全に空になることがあります。
プリンタードライバーの設定画面を開く方法については、P.213「2種類の操作画面」を参照してください。
ヘッド位置調整
双方向印刷(往復両方で印刷)で縦方向の線がずれて印刷されたり、色がぼやけて印刷される場合に、テストパターンを印刷して調整します。
テストパターンの印刷結果を確認する場合は手順 8に進んでください。
封筒・標準切替レバーが正しく設定されていないと色がずれることがあります。
1. プリンタードライバーの設定画面を開きます。
2. [ メンテナンス ] タブをクリックします。
91

プリンター本体の設定・調整
3. [ ヘッド位置調整 ] をクリックします。
4. [ テストパターンの指定 ] ボックスのドロップダウンメニューから印刷するテストパターン
を選びます。
調整したい解像度を選んでください。すべての解像度での印刷を正しく補正するためには、「高速」、「きれい/はやい」、「高画質」のすべての調整を行います。
ここでは例として、「きれい/はやい」を選びます。
5. [ 次へ ] をクリックします。
6. 給紙トレイに A4 サイズの用紙がセットされていることを確認します。
92

プリンター本体の設定・調整
7. [ 次へ ] をクリックします。
「ヘッド位置調整」テストパターンが印刷されます。
印刷中は他の操作を行わないでください。
「高画質」と「高速」、「はやい /きれい」では印刷されるテストパターンが異なります。
8. テストパターンの印刷結果から、 適な調整値を確認します。
四角の色がもっとも薄くグレーに近い、左右にある縦線にずれがないパターンの上側の数値が 適な調整値です。「A」の列で四角の色がもっとも薄く、左右にある縦線がもっとも直線
に近いパターンの上側の数値が「 2」の場合、[A]の調整値は [ 2]になります。
93

プリンター本体の設定・調整
9. 手順 8で確認した調整値を入力します。
10. [ 完了 ] をクリックします。
「高画質」および「高速」、「はやい /きれい」の設定を行う場合、手順を繰り返します。手
順 4の [テストパターンの指定 ]ボックスのドロップダウンメニューで、設定するチャー
トを選んでください。
プリンタードライバーの設定画面を開く方法については、P.213「2種類の操作画面」を参照してください。
印刷位置調整
テストパターンを印刷して、用紙の印刷開始位置を給紙トレイごとに調整します。
テストパターンの印刷結果を確認する場合は手順 8に進んでください。
1. プリンタードライバーの設定画面を開きます。
94

プリンター本体の設定・調整
2. [ メンテナンス ] タブをクリックします。
3. [ 印刷位置調整 ] をクリックします。
4. [ 調整対象の選択 ] ボックスと [ 用紙種類 ] ボックスのドロップダウンメニューから、印刷位
置を調整する給紙トレイと給紙トレイにセットされている用紙を選びます。
5. [ 次へ ] をクリックします。
6. 印刷位置を調整する給紙トレイに A4 サイズの用紙がセットされていることを確認します。
95

プリンター本体の設定・調整
7. [ 次へ ] をクリックします。
「印刷位置調整」テストパターンが印刷されます。
印刷中は他の操作を行わないでください。
8. テストパターンの印刷結果から、 適な調整値を確認します。
9. テストパターンを印刷した用紙の角を合わせ、縦に二つ折りにします。
96

プリンター本体の設定・調整
10. 二つ折りにした用紙を透かしてみて、印刷された十字と縦線のずれが調整値になります。縦線が十字の中心から+方向に目盛り 1 つ分ずれていた場合、[ 画像書き込み方向 ] の調整値
は [ 1.0] になります。
11. 同様にテストパターンを印刷した用紙を横に二つ折りにして、[ 用紙送り方向 ] の調整値を
確認してください。
[画像書き込み方向 ]と [用紙送り方向 ]の調整値は [0.1]刻みです。
12. [ 画像書き込み方向 ] ボックスと [ 用紙送り方向 ] ボックスに、手順 8で確認した調整値
( 4.0 4.0)を入力します。
97

プリンター本体の設定・調整
13. [ 完了 ] をクリックします。
テストパターンが印刷されていなかったり、インクがかすれている場合は、[テストパター
ンを印刷後、再度、調整値の設定画面を開く ]にチェックを付けてから [次へ ]をクリッ
クします。「印刷位置調整」テストパターンが印刷され、手順 12の画面に戻ります。
プリンタードライバーの設定画面を開く方法については、P.213「2種類の操作画面」を参照してください。
用紙送り量調整
横方向の線がずれて印刷されたり、イメージにムラが発生したり、一定間隔で白いすじや黒いすじが発生する場合に、テストパターンを印刷して用紙の送り量を調整します。
テストパターンの印刷結果を確認する場合は手順 7に進んでください。
1. プリンタードライバーの設定画面を開きます。
2. [ メンテナンス ] タブをクリックします。
98

プリンター本体の設定・調整
3. [ 用紙送り量調整 ] をクリックします。
4. [ 次へ ] をクリックします。
5. 給紙トレイに A4 サイズの用紙がセットされていることを確認します。
99

プリンター本体の設定・調整
6. [ 次へ ] をクリックします。
「用紙送り量調整」テストパターンが印刷されます。
印刷中は他の操作を行わないでください。
7. テストパターンの印刷結果から、 適な調整値を確認します。
四角の色がもっとも薄く、左右にある横線にずれがないパターンの左側の数値が 適な調整値です。四角の色がもっとも薄く、左右にある横線にずれがないパターンの左側の数値が
「 2」の場合、調整値は [ 2]になります。
100

プリンター本体の設定・調整
もっとも色の薄い四角であっても左右にある横線がずれている場合は、その上または下のパターンで横線が逆方向にずれているものを参考にして、調整値を決めてください。たとえ
ば、「 2」の四角の色がもっとも薄く、「 6」の左右にある横線が「 2」とは逆方向にずれ
ている場合、調整値はずれの程度に応じて [ 3] [ 5]になります。調整の終了後、もう
一度用紙送り量調整を行い、 適な調整値に設定されているか確認してください。
8. [ 用紙送り量 ] ボックスに手順 7で確認した調整値( 14 14)を入力します。
101

プリンター本体の設定・調整
9. [ 完了 ] をクリックします。
テストパターンが印刷されなかったり、インクがかすれている場合は、[テストパターンを
印刷後、再度、調整値の設定画面を開く ]にチェックを付けてから [次へ ]をクリックし
ます。「印刷位置調整」テストパターンが印刷され、手順 8の画面に戻ります。
プリンタードライバーの設定画面を開く方法については、P.213「2種類の操作画面」を参照してください。
初期値に戻す/その他の設定
各設定の調整値を工場出荷時の値に戻したり、印刷データが送信されてプリンターが応答するまでの待ち時間(IOタイムアウト時間)の設定ができます。
1. プリンタードライバーの設定画面を開きます。
2. [ メンテナンス ] タブをクリックします。
102

プリンター本体の設定・調整
3. [ 初期値に戻す/その他の設定 ] をクリックします。
[初期値に戻す/その他の設定 ]ダイアログが開きます。
プリンタードライバーの設定画面を開く方法については、P.213「2種類の操作画面」を参照してください。
調整値を初期値に戻す
「ヘッド位置調整」、「印刷位置調整」、「用紙送り量調整」、「IOタイムアウト」で設定した調整値
を、それぞれの初期値に戻します。
1. プリンタードライバーの設定画面を開きます。
2. [ メンテナンス ] タブをクリックします。
3. [ 初期値に戻す/その他の設定 ] をクリックします。
103

プリンター本体の設定・調整
4. [ 調整値を初期値に戻す ] をクリックします。
5. 確認のメッセージが表示されるので、[OK] をクリックします。
「ヘッド位置調整」、「印刷位置調整」、「用紙送り量調整」、「IOタイムアウト」で設定した内
容がすべて消去されます。消去前の設定には戻せません。
プリンタードライバーの設定画面を開く方法については、P.213「2種類の操作画面」を参照してください。
設定項目については、P.91「ヘッド位置調整」、P.94「印刷位置調整」、P.98「用紙送り量調整」、P.104「IOタイム
アウト時間を設定する」を参照してください。
IO タイムアウト時間を設定する
印刷データがプリンターに送信されてからプリンターが応答するまで待つ時間を設定します。
1. プリンタードライバーの設定画面を開きます。
2. [ メンテナンス ] タブをクリックします。
104

プリンター本体の設定・調整
3. [ 初期値に戻す/その他の設定 ] をクリックします。
[初期値に戻す/その他の設定 ]ダイアログが開きます。
4. [ 処理時間設定 ] グループの [IO タイムアウト ] ボックスのドロップダウンメニューから、
設定する時間をクリックします。
5. [OK] をクリックします。
処理時間の値を変更しても、画面上の表示は変更されません。
プリンタードライバーの設定画面を開く方法については、P.213「2種類の操作画面」を参照してください。
105

トラブル解決
トラブル解決
印刷がはじまらない..................................................... 108
電源が入らない ...................................................... 108
電源は入るのに給紙しない .............................................. 108
エラーが発生する..................................................... 108
Windows 98/Meプリンター共有時の注意事項 ........................... 109
給紙・排紙が正常に行われない ............................................ 110
用紙がつまったとき..................................................... 111
給紙トレイで用紙がつまったとき(トレイ 1)................................ 111
500枚増設トレイで用紙がつまったとき(トレイ 2 (オプション))............... 112
手差しトレイ(マルチ)(オプション)で用紙がつまったとき .................... 114
上カバーで用紙がつまったとき........................................... 117
ガイド板で用紙がつまったとき........................................... 118
両面ユニットで用紙がつまったとき ....................................... 120
排紙トレイで用紙がつまったとき ......................................... 122
印刷結果がおかしい..................................................... 123
プリンターの状態を確認する ............................................ 123
ムラがある、濃い、薄い ............................................ 124
汚い、にじむ..................................................... 124
プリンタードライバーの設定を確認する .................................... 125
プリンタードライバーの設定を変える .................................. 125
色が画面と異なる ................................................. 127
位置が画面と異なる................................................ 127
操作部にメッセージが表示されたとき ....................................... 129
メッセージ一覧 ...................................................... 129
ステータスモニターのエラー表示........................................... 133
ステータスモニターが表示されない ....................................... 133
通信不可 ........................................................... 133
用紙なし/セット不良(トレイ 1)........................................ 134
強制排紙する..................................................... 135
ジョブリセットする................................................ 136
用紙なし/セット不良(トレイ 2)........................................ 137
強制排紙する..................................................... 137
ジョブリセットする................................................ 138
106J0086602_1.10 Copyright © 2005, 2006 Ricoh Co., Ltd. All rights reserved.

トラブル解決
用紙なし/セット不良(手差しトレイ(マルチ))............................. 139
[OK]キーを押す .................................................. 140
用紙サイズ・用紙種類エラー(トレイ 1)................................... 140
強制排紙する..................................................... 141
ジョブリセットする................................................ 142
用紙サイズ・用紙種類エラー(トレイ 2)................................... 142
強制排紙する..................................................... 143
ジョブリセットする................................................ 144
用紙サイズ・用紙種類エラー(手差しトレイ(マルチ))........................ 145
強制排紙する..................................................... 146
ジョブリセットする................................................ 147
用紙サイズ・用紙種類エラー(自動トレイ選択時)............................ 147
強制排紙する..................................................... 148
ジョブリセットする................................................ 149
カバーオープン ...................................................... 149
セット不良(両面ユニット)............................................. 150
カバーオープン/セット不良(GXカートリッジ)............................. 151
カートリッジエンド ................................................... 153
インクエンド ........................................................ 154
インク回収ユニット満杯間近 /インク回収ユニット満杯 ........................ 155
セット不良(インク回収ユニット)........................................ 155
使用可能温度範囲外 ................................................... 156
プリンターエラー..................................................... 156
ネットワークボードエラー .............................................. 156
プリンターを調整する ................................................... 158
FAQ................................................................. 159
107

トラブル解決
印刷がはじまらない
印刷をしようとしてもプリンターが動かない場合は、プリンターの電源が入っているか、または入るかどうかを確認してください。
印刷しようとするとエラーが発生する場合は、パソコンの設定やプリンタードライバーの設定を変更することで、エラーを回避できる場合があります。
電源が入らない
[電源 ]キーを押してもランプが点灯または点滅しない場合は、電源コードやコンセントに異常
がないか確認します。
以下の項目を確認してください。
電源プラグがコンセントにしっかりと差し込まれているか確認してください。
コンセントに異常がないか確認してください。正常に動作することがわかっている他の電気製品をコンセントに接続して確認できます。
上記にて解決しない場合は、プリンターをご使用にならず電源コードを抜いて、販売店またはサービス実施店にご連絡ください。
P.161「お問い合わせ先のご案内」
電源は入るのに給紙しない
電源が入っていても印刷が始まらない場合は、プリンターのディスプレイ、またはステータスモニターでエラーが発生していないか確認してください。
メッセージが表示されている
エラーが発生しています。P.129「操作部にメッセージが表示されたとき」
ステータスモニターにエラーが表示されている
ステータスモニター上の [操作ガイド ]をクリックすると、そのエラーに該当するページが表
示され、より詳しく対処方法を確認できます。P.133「ステータスモニターのエラー表示」
エラーが発生する
印刷しようとするとエラーが発生する場合は、パソコンの設定やプリンタードライバーの設定を変更することで、エラーを回避できる場合があります。
以下の項目を確認してください。
プリンターアイコン名が全角 16文字、半角で 32文字以内か確認してください。
プリンターアイコン名が全角 16文字、半角で 32文字以上の場合は、超えないように設定
してください。
その他のアプリケーションソフトが起動していないか確認してください。
108

トラブル解決
その他のアプリケーションソフトをすべて終了してください。その他のアプリケーションソフトを開いていると、インストールの動作が妨げられることがあります。また常駐しているアプリケーションソフトも終了させてください。
プリンタードライバーの設定を確認してください。
[印刷品質 ユーザー設定 ]タブにある [その他 ]タブの [特定アプリケーションのイ
メージデータ処理を変更する ]にチェックをつけてください。P.286「イメージデータの処
理方式を変更する」
新のプリンタードライバーを使用しているか確認してください。
新のプリンタードライバーを使用していない場合は、プリンタードライバーをバージョンアップしてください。P.385「プリンタードライバーのバージョンアップ」
Windows 98/Me プリンター共有時の注意事項
Windows 98/Meにプリンターを接続して、プリントサーバーとして共有を行った場合、クライ
アント側のプリンタードライバーのインストールに失敗する事があります。
その場合は、プリントサーバー、クライアントの双方に、下記の設定を行ってください。
発生現象の詳細
クライアント PCで、プリンターの共有名が正しく表示されず、印刷を行うとエラーメッ
セージが表示されて印刷されません。
プリントサーバーの設定
プリントサーバーのプリンタアイコンからプリンタプロパティを開き、[全般]タブの「コメント」を削除して下さい。
プリントサーバーの設定で回避出来ない場合は、下記の設定をお試しください。
1. [共有]タブの「共有名」を、7文字以下にしてください。
2. [共有]タブの「コメント」を、削除してください。
3. サーバー側のマシン名(PC名)を、7文字以下にしてください。
クライアント PC の復帰手順
1. クライアント PCのプリンタードライバーを削除して、Windowsを再起動してくださ
い。
2. プリントサーバーで「プリントサーバーの設定」の設定をしてください。
3. クライアント PCにプリンタードライバーを再インストールしてください。
109

トラブル解決
給紙・排紙が正常に行われない
プリンターが動いているのに用紙が給紙されない場合、用紙が何度もつまる場合は、プリンターや用紙の状態を確認します。
用紙がうまく給紙されない
用紙ガイドが合っていない
給紙トレイの用紙ガイドが用紙に合っていません。用紙をセットしなおしてください。P.39「用紙をセットする」
用紙が正しくセットされていない
用紙が正しくセットされていません。始めから用紙をセットしなおしてください。P.39
「用紙をセットする」
用紙がカールしている
セットしている用紙を取り出し、カールしていないか確認してください。カールしていた場合は、カールをなおしてください。
使用できない用紙をセットしている
セットしている用紙を取り出し、使用できる用紙か確認してください。P.37「使用できな
い用紙」
用紙が何度もつまる
ガイド板が閉まっていない
ガイド板がしっかりと閉まっているか確認してください。両面ユニットを取り外し、ガイド板の左右両端をカチッと音がするまで押さえてください。
色の濃いデータを両面印刷している
全画面をベタに塗りつぶしたような、インクを大量に消費するデータを印刷する場合は、片面印刷することをおすすめします。
用紙が一度に何枚も給紙される
用紙をセットしなおします。用紙を給紙トレイから取り出し、よくさばいてから机の上などの平らな面で用紙の端を整えてください。もう一度給紙トレイの用紙ガイドの位置を確認し、用紙をセットしなおしてください。
手差しトレイ(マルチ)が選択できない
プリンタードライバー上で手差しトレイ(マルチ)が認識されてない
手差しトレイ(マルチ)が認識されていない場合は、プリンターのプロパティを開いてください。設定ができたかの確認はプロパティの [オプション構成 ]タブで [手差しトレイユ
ニット ]が装着されている状態になっているか確認してください。
ステータスモニターにエラーが表示された場合は、対処方法にしたがってエラーを解除してください。P.133「ステー
タスモニターのエラー表示」
110

トラブル解決
用紙がつまったとき
用紙がつまった場合につまった用紙を取り除く方法について説明します。ステータスモニターに用紙ミスフィードが表示された場合は、そこで示された部位名称にしたがって用紙を取り除いてください。
用紙が見当たらない、また取り除きにくい場合は、上カバーから用紙の状況を確認できます。
マルチ手差しフィーダー(オプション)の取り外し方については、P.24「マルチ手差しフィーダー(オプション)の脱
着」を参照してください。
給紙トレイで用紙がつまったとき(トレイ 1)
トレイ 1でつまった用紙を取り除きます。
1. 排紙トレイを持ち上げます。
2. トレイ 1 を引き出します。
トレイ 1は本体から取り外せます。引き抜いたトレイを落とさないように注意してくださ
い。
3. つまった用紙を取り除きます。
つまった用紙が取り除けない、取り除きにくい場合は、奥でつまっていることがあるので、のぞき込んで取り除いてください。
つまった用紙が見当たらない場合は、奥でつまっていることがあります。
4. トレイ 1 を突き当たるまで静かに押し込みます。
111

トラブル解決
5. 排紙トレイを下ろします。
6. [OK] キーを押します。
印刷が始まります。
印刷を再開すると、なにも印刷されていない白紙が排紙されることがあります。
印刷を始める前に、必ず排紙トレイを下ろしてください。
トレイ 1でつまった用紙が見当らない場合は、P.118「ガイド板で用紙がつまったとき」を参照してください。
繰り返し用紙がつまってしまう場合は、P.110「給紙・排紙が正常に行われない」を参照してください。
500 枚増設トレイで用紙がつまったとき(トレイ 2 (オプション))
トレイ 2でつまった用紙を取り除きます。
1. トレイ 2 の取っ手をつかんで引き出し、少し持ち上げてから手前に抜き出します。
トレイ 2は本体から取り外せるようになっています。引き抜いたトレイ 2を落とさないよ
うにご注意ください。
112

トラブル解決
2. トレイカバーを外します。
3. つまった用紙を取り除きます。
4. トレイカバーを取り付けます。
5. トレイ 2 を、突き当たるまで静かに押し込みます。
印刷が始まります。
印刷を再開すると、なにも印刷されていない白紙が排紙されることがあります。
113

トラブル解決
トレイ 2につまった用紙が見当らない、取り除きにくい場合は、次の手順でつまった用紙を取
り除いてください。
1. 両面ユニットをはずします。
2. つまった用紙を取り除きます。
3. 両面ユニットを取り付けます。
印刷が始まります。
印刷を再開すると、なにも印刷されていない白紙が排紙されることがあります。
印刷を始める前に、必ず排紙トレイを下ろしてください。
繰り返し用紙がつまってしまう場合は、P.110「給紙・排紙が正常に行われない」を参照してください。
手差しトレイ(マルチ)(オプション)で用紙がつまったとき
手差しトレイ(マルチ)でつまった用紙を取り除きます。
1. 用紙を取り除きます。
2. 手差しトレイ(マルチ)からつまった用紙を取り除きます。
114

トラブル解決
3. 印刷する面を上にして、上限表示を超えないように手差しトレイ(マルチ)に用紙をセットします。
クリーニング動作中は印刷を開始しません。クリーニング終了後に手差しトレイ(マルチ)に用紙をセットしてください。
手差しトレイ(マルチ)に対して用紙をまっすぐにセットしてください。
つまった用紙を手差しトレイ(マルチ)から取り除きにくい場合は、次の手順でつまった用紙を取り除いてください。
1. 用紙を取り除きます。
2. 延長部をしまいます。
3. マルチ手差しフィーダーを取り外します。
115

トラブル解決
4. 背面からつまった用紙を取り除きます。
5. マルチ手差しフィーダーを取り付けます。
6. 延長部を引き出します。
7. 印刷する面を上にして、上限表示を超えないように手差しトレイ(マルチ)に用紙をセットします。
クリーニング動作中は印刷を開始しません。クリーニング終了後に手差しトレイ(マルチ)に用紙をセットしてください。
手差しトレイ(マルチ)に対して用紙をまっすぐにセットしてください。
116

トラブル解決
上記の手順でも用紙を取り除きにくい場合は、マルチ手差しフィーダー側を確認してください。
ダイヤルを時計回りに用紙が排紙されるまで回転させます。
それでも用紙が排紙されない場合は、反時計方向に 1回転させてから、再び時計回りに回転させて排紙させます。
繰り返し用紙がつまってしまう場合は、P.110「給紙・排紙が正常に行われない」を参照してください。
上カバーで用紙がつまったとき
上カバーでつまった用紙を取り除きます。
1. 上カバーを開けます。
キャリッジが途中で止まっている場合は、よせやすい方の端まで動かします。
2. つまった用紙を取り除きます。
服の袖などをコードにひっかけないように注意してください。
搬送ベルトには手を触れないでください。
117

トラブル解決
3. 上カバーを閉じます。
印刷が始まります。
用紙のつまりかたによっては、つまったページからではなく、その次のページから印刷を再開することがあります。
右端に紙片が残っている場合は、プリントヘッドを移動させてつまった用紙を取り除いてください。
プリントヘッドの移動方法は、P.76「プリントヘッド移動」を参照してください。
ガイド板で用紙がつまったとき
ガイド板でつまった用紙を取り除きます。
マルチ手差しフィーダー(オプション)を取り付けているときは、プリンターの電源を切り、マルチ手差しフィーダー
を取り外してから作業を始めてください。
両面ユニットを取り外す際には、両面ユニットの金属端子の部分(下の図を参照)に触れたり、物をぶつけたりしないように注意してください。
118

トラブル解決
1. 背面の両面ユニットの左右 2 カ所にある両面ユニット脱着用レバーを押し上げ、両面ユニッ
トを取り外します。
2. ガイド板の左右のツメを内側にスライドさせて、ガイド板を開けます。
3. 用紙送りダイヤルを回して用紙をローラーから浮かせ、取りやすくします。
4. 用紙とローラーの間に指を入れ、ゆっくりとつまった用紙を取り除きます。
ローラーには手を触れないでください。
119

トラブル解決
5. ガイド板を閉じます。
ガイド板左右の「PUSH」を押して、確実に閉じます。
6. 両面ユニットを元の位置に取り付け、左右の両面ユニット脱着用レバーを下げます。
マルチ手差しフィーダーを取り付けているときは、電源が切れている状態でプリンター本体にマルチ手差しフィーダーを取り付けます。
印刷が始まります。
用紙のつまりかたによっては、つまったページからではなく、その次のページから印刷を再開することがあります。
繰り返し用紙がつまってしまう場合は、P.110「給紙・排紙が正常に行われない」を参照してください。
マルチ手差しフィーダーの取り付け /取り外し方法については、P.24「マルチ手差しフィーダー(オプション)の脱着」
を参照してください。
両面ユニットで用紙がつまったとき
両面ユニットでつまった用紙を取り除きます。
マルチ手差しフィーダー(オプション)を取り付けているときは、プリンターの電源を切り、マルチ手差しフィーダー
を取り外してから作業を始めてください。
120

トラブル解決
両面ユニットを取り外す際には、両面ユニットの金属端子の部分(下の図を参照)に触れたり、物をぶつけたりしないように注意してください。
1. 両面ユニットカバーの中央にある両面ユニットカバー開閉ボタンを押し、両面ユニットカバーを開けます。
2. つまった用紙を取り除きます。
3. 両面ユニットカバーを閉じます。
マルチ手差しフィーダーを取り付けているときは、電源が切れている状態でプリンター本体にマルチ手差しフィーダーを取り付けます。
121

トラブル解決
印刷が始まります。
用紙のつまりかたによっては、つまったページからではなく、その次のページから印刷を再開することがあります。
マルチ手差しフィーダーの取り付け /取り外し方法については、P.24「マルチ手差しフィーダー(オプション)の脱着」
を参照してください。
排紙トレイで用紙がつまったとき
排紙トレイでつまった用紙を取り除きます。
1. 排紙トレイからつまった用紙を取り除きます。
印刷が始まります。
用紙のつまりかたによっては、つまったページからではなく、その次のページから印刷を再開することがあります。
122

トラブル解決
印刷結果がおかしい
印刷が汚れる、かすれるなど印刷の品質に問題がある場合は、まずプリンターの状態を確認し、その後、プリンタードライバーの設定の確認をしてください。
プリンターの状態を確認する
「ノズルチェック」テストパターンは印刷できましたか?
以下の手順で「ノズルチェック」テストパターンを印刷し、印刷結果によりヘッドクリーニングやヘッドリフレッシングを行ってください。
1. ノズルチェックを実行します。
2. 印刷結果が正常でない場合は、ヘッドクリーニングを実行します。
3. ヘッドクリーニング後、再度ノズルチェックを実行し、印刷結果が正常の状態になるかを確認します。
印刷結果が正常でない場合は、プリンターを約 5分 10分放置後、ノズルチェックを実行
します。
4. それでも印刷結果が正常でない場合は、ヘッドクリーニング実行後、ノズルチェックを実行します。正しい結果が得られない場合はこの手順をもう 1回繰り返し、印刷結果を確認しま
す。
5. それでも印刷結果が正常でない場合は、該当ヘッドのヘッドリフレッシングを実行し、再度ノズルチェックで印刷結果を確認します。
※ヘッドリフレッシングは、ヘッドクリーニングよりもより強力なクリーニングを行うため、大量のインクを消費します。
6. 以上の手順を実施しても正しい印刷結果が得られない場合は、5分 10分放置した後、ノ
ズルチェックを実行してください。それでも印刷結果が正常でない場合は、プリンターの電源をオフにして 8時間放置してください。時間をおくことで、プリンターヘッドのノズル内
部に発生した可能性のある微小な気泡が、インク中に溶け込むなどして消滅し、インクの吐出が正常に回復してノズル抜けが解消する場合があります。
P.83「ノズルチェック」、P.86「ヘッドクリーニング」、P.89「ヘッドリフレッシング」
封筒・標準切替レバーの設定は合っていますか?
用紙の種類によって、封筒・標準切替レバーを設定してください。封筒へ印刷するときは 側
(奥側)に、それ以外の用紙へ印刷するときは 側(手前側)にします。P.241「用紙の種類に
応じた印刷方法」
長期間プリンターを使わないでいましたか?
プリントヘッドでノズル抜けが発生することがあります。「ノズルチェック」テストパターンを印刷し、必要に応じてヘッドクリーニングを行ってください。P.83「ノズルチェック」、P.86
「ヘッドクリーニング」
123

トラブル解決
封筒・標準切替レバーの位置を変更しましたか?
用紙の厚さによっては、封筒・標準切替レバーを変更すると、画像がぼやけたり、二重線が出る場合があります。このような場合には、ヘッド位置調整を行ってください。または、プリンタードライバーにて「片方向印刷に固定する」をチェックしてください。(「片方向印刷に固定する」をチェックすると印刷速度が遅くなる場合があります。)
ヘッド位置調整を行いましたか?
画像がぼやけたり二重線が出る場合は、ヘッド位置調整を行ってください。それでもなおらない場合は、「ノズルチェック」テストパターンを印刷し、必要に応じてヘッドクリーニングを行ってください。P.91「ヘッド位置調整」、P.83「ノズルチェック」、P.86「ヘッドクリーニング」
プリンターの設置環境に問題はありませんか?
プリンターが水平に置かれているか確認してください。ぐらつきやすかったり、無理な力が加わったりしない場所に設置してください。
ムラがある、濃い、薄い
印刷の品質の問題で、ムラがあるなど、印刷のインク量が適切でない場合の確認事項を説明します。
古くなった GXカートリッジを使っていませんか?
GXカートリッジは使用期限内に開封して、開封後は 6ヶ月以内に使い切るようにしてください。
用紙種類の設定は合っていますか?
セットした用紙の種類とプリンタードライバーで設定した用紙種類が合っているか確認してください。P.241「用紙の種類に応じた印刷方法」
用紙の裏表は合っていますか?
専用紙に印刷する場合は印刷面を確認してください。印刷面でない面に印刷した場合は、印刷の品質が低下し、プリンターの内部が汚れる可能性があります。P.33「用紙に関する注意」
汚い、にじむ
用紙が汚れたり、印刷結果がにじんだりする場合の確認事項を説明します。
厚すぎるまたは薄すぎる用紙を使っていませんか?
使用できる用紙を確認してください。極端に厚い用紙や薄い用紙を使うと、プリントヘッドがこすれたり、インクがあふれたりします。P.28「使用できる用紙の種類」
用紙の印刷面に触れていませんか?
用紙の印刷面には手を触れないようにしてください。特に印刷直後の専用 OHPシート、光沢紙
はインクが乾燥するまで時間がかかります。印刷面に触れないように排紙トレイから一枚ずつ取り出し、十分乾かしてください。P.33「用紙に関する注意」
用紙は正しい向きでセットされていますか?
サイズにより、縦方向にはセットできない用紙があります。用紙のセット方向を確認してください。P.29「セットできる用紙サイズと枚数」
124

トラブル解決
純正の GXカートリッジを使っていますか?
当社純正以外の GXカートリッジを使用したり、カートリッジにインクを補充して使用すると、
印刷品質が低下したり、故障の原因になります。リコー指定の純正 GXカートリッジをお使いく
ださい。P.163「消耗品一覧」
色の濃いデータを両面印刷していませんか?
全画面をベタに塗りつぶしたような、インクを大量に消費するデータを印刷する場合は、片面印刷することをおすすめします。
プリンタードライバーの設定を確認する
プリンター本体の状態に問題がない場合は、プリンタードライバーの設定を確認します。
プリンタードライバーの設定を変える
プリンタードライバーの設定を変えることで、トラブルを解決できる場合があります。
特定のデータ、特定のアプリケーションで正常に印刷できない・イメージグラフィックデータが正常に印刷できない
[印刷品質 ]グループで [きれい ]に設定して印刷してください。P.259「あらかじめ設定さ
れた印刷品質を選んで印刷する」
[印刷品質 ユーザー設定 ]ダイアログにある [画質調整 ]タブの [ディザリング設定 ]の [
誤差拡散を使用する ]をオフにしてください。P.269「誤差拡散を使用する」
[初期設定 ]タブにある [スプール形式 :]を [RAWスプール ]、または [EMFスプール ]に変
更してください。
[印刷品質 ユーザー設定 ]ダイアログにある [画質調整 ]タブの [イメージ印刷方式 ]の [
写真・イメージ画像を補正する ]、[低解像度画像を補正する ]をオフにしてください。P.264
「デジタルカメラで撮影した写真の色合いを補正する」、P.265「低解像度の画像をなめらかに印
刷する」
[印刷品質 ユーザー設定 ]ダイアログにある [その他 ]タブの [イメージデータに変換して印
刷する ]をオンにしてください。P.284「ページ全体をイメージデータとして印刷する」
[初期設定 ]タブの [普通紙印刷濃度 ]を [濃い ]、または [淡い ]に設定して印刷してくだ
さい。
[印刷品質 ユーザー設定 ]ダイアログにある [画質調整 ]タブの [グレー印刷方式 ]を任意の
設定に変更してください。
一部の文字が化けてしまう・一部の文字が抜けてしまう
[印刷品質-ユーザー設定 ]ダイアログにある [その他 ]タブの [TrueTypeフォントの展開処
理を変更する ]をオンにしてください。P.291「TrueTypeフォントの展開処理を変更する」
[初期設定 ]タブにある [スプール形式 :]を [EMFスプール ]に変更してください。
[印刷品質-ユーザー設定 ]ダイアログにある [その他 ]タブの [イメージデータに変換して
印刷する ]をオンにしてください。P.284「ページ全体をイメージデータとして印刷する」
125

トラブル解決
一部の文字が薄い・一部の文字が印刷されない
[印刷品質 ]グループで [きれい ]に設定して印刷してください。P.259「あらかじめ設定さ
れた印刷品質を選んで印刷する」
[印刷品質 ユーザー設定 ]ダイアログにある [画質調整 ]タブの [ディザリング設定 ]の [
誤差拡散を使用する ]をオフにしてください。P.269「誤差拡散を使用する」
[初期設定 ]タブにある [スプール形式 :]を [RAWスプール ]、または [EMFスプール ]に変
更してください。
[初期設定 ]タブにある [文字サイズに応じて文字を太くする ]をオンにしてください。
[印刷品質 ユーザー設定 ]ダイアログにある [画質調整 ]タブの [グレー印刷方式 ]を任意の
設定に変更してください。
黒の文字を印刷している場合は、[印刷品質 ユーザー設定 ]ダイアログにある [画質調整 ]タ
ブの [文字を黒で印刷する ]をオンにしてください。
印刷スピードやアプリケーションソフトの開放が遅い
[印刷品質 ]グループで [はやい ]、または [高速 ]に設定して印刷してください。P.259
「あらかじめ設定された印刷品質を選んで印刷する」
[初期設定 ]タブにある [スプール形式 :]を [EMFスプール ]に変更してください。
[印刷品質-ユーザー設定 ]ダイアログにある [画質調整 ]タブの [イメージ印刷方式 ]の [
写真・イメージ画像を補正する ]、[低解像度画像を補正する ]をオフにしてください。P.264
「デジタルカメラで撮影した写真の色合いを補正する」
常駐しているアプリケーションソフトを終了させてください。
印刷が途中で終了してしまう
エラーが発生していないか、ステータスモニターを確認してください。
印刷面に印刷されている用紙や、パンチがされている用紙を印刷する場合は、[初期設定 ]タブ
にある [印刷済み紙 / パンチ済み紙を使用する ]をオンにしてください。P.133「ステータス
モニターのエラー表示」
集約印刷で Excelのシートが分かれて印刷されてしまう
プリンターの [プロパティ ]の [応用設定 ]タブの [アプリケーションが継承する設定の項目
を増やす ]をオンにしてください。
ハガキソフトで往復ハガキの両面印刷を行うと片面が 90度回転して印刷されてしまう
プリンターの [プロパティ ]の [応用設定 ]タブの [往復ハガキ印刷右 90度回転 ]をオンに
してください。
封筒・標準切り替えレバーの状態に応じて印刷モードを自動的に切り替えたい
[初期設定 ]タブの [レバーが封筒位置のとき片方向印刷に固定する ]をオンにすることによ
り、レバーが封筒位置に設定されている場合は片方向印刷になります。
両面印刷時のインクの汚れを防ぎたい
[初期設定 ]タブにある [両面乾燥待ち時間設定 ]ダイアログの乾燥待ち時間を変更してくだ
さい。
126

トラブル解決
色が画面と異なる
印刷された結果と画面の表示で、色に差がある場合の確認事項を説明します。
色合いの差を調整しましたか?
画面と印刷では発色の方法が異なるため、色合いに差が出ます。カラーマッチング機能を使用して、画面の表示と印刷の色合いを近づけてください。P.271「カラーマッチングのパターンを変
更する」
ノズルチェックを行いましたか?
プリントヘッドにてノズル抜けが発生し、インクの量が調節できていない可能性があります。「ノズルチェック」テストパターンを印刷し、必要に応じてヘッドクリーニングを行ってください。P.83「ノズルチェック」、P.86「ヘッドクリーニング」
白黒で印刷していませんか?
アプリケーションのカラーの設定、プリンタードライバーの印刷カラーの設定を確認してください。P.259「白黒で印刷する」
印刷品質の設定を行いましたか?
[印刷品質 ]グループで [きれい ]または [はやい ]に設定して印刷してください。P.259
「あらかじめ設定された印刷品質を選んで印刷する」
用紙種類の設定は合っていますか?
セットした用紙の種類とプリンタードライバーで設定した用紙種類が合っているか確認してください。P.241「用紙の種類に応じた印刷方法」
専用紙に印刷してみましたか?
専用紙に印刷してみてください。印刷結果がより鮮明になります。P.241「用紙の種類に応じた
印刷方法」
双方向通信は働いていますか?
双方向通信が働いていない場合、画面と印刷で色合いに差が出ることがあります。双方向通信を確立してください。P.210「双方向通信が働かないとき」
[双方向通信 ]の各項目については、プリンタードライバーのヘルプを参照してください。
位置が画面と異なる
印刷された結果と画面の表示で、印刷の位置に差がある場合の確認事項を説明します。
ページレイアウト設定を行いましたか?
アプリケーションでページレイアウト設定をしているか確認してください。
127

トラブル解決
用紙サイズの設定は合っていますか?
セットした用紙のサイズとプリンタードライバーで設定した [印刷用紙サイズ ]ボックスの設
定が合っているか確認してください。
封筒・標準切替レバーの設定は合っていますか?
用紙の種類によって、封筒・標準切替レバーを設定してください。封筒へ印刷するときは 側
(奥側)に、それ以外の用紙へ印刷するときは 側(手前側)にします。P.241「用紙の種類に
応じた印刷方法」
線や文字がぶれる場合は、ヘッド位置調整を行ってください。
ヘッド位置調整を行いましたか?
プリントヘッドが双方向印刷(往復両方で印刷)しているときに、線や文字がぶれる場合は、ヘッド位置調整を行ってください。それでもなおらない場合は、「ノズルチェック」テストパターンを印刷し、必要に応じてヘッドクリーニングを行ってください。P.91「ヘッド位置調
整」、P.83「ノズルチェック」、P.86「ヘッドクリーニング」
印刷領域の設定を変更してみましたか?
プリンタードライバーの [印刷領域 ]の設定を変更することで、改善される場合があります。[
初期設定 ]タブにある [印刷領域 ]を [ 大 ]、または [RPDL互換 ]に変更してください。
印刷品質の設定を変更してみましたか?
[印刷品質 ]グループで [片方向印刷に固定する ]をオンにしてください。ただし、この設定
を行った場合は印刷時間がかかるようになります。
とじしろの設定は合っていますか?
[編集 ]タブの [ヘッダー /印刷位置調整 /とじしろ ]ダイアログにある [印刷位置の調整 ]
を任意の設定に変更してください。
128

トラブル解決
操作部にメッセージが表示されたとき
操作部にメッセージが表示されたときの対処方法に関する説明です。
システム設定の「エラースキップ」の設定によって、表示されないメッセージもあります。
メッセージ一覧
ERR(XXX)デンゲンサイトウニュウ / ナオラナイバアイハレンラクシテクダサイ
エラーが発生しました。
電源を入れ直してください。それでも同じメッセージが表示されるときは、サービス実施店に連絡してください。
イーサネットボードイジョウ
ネットワークボード(イーサネットボード)上のネットワーク機能にエラーが発生しました。P.156「ネットワークボードエラー」
インクカイシュウユニットガ セットサレテイマセン / インクカイシュウユニットヲ セット
シテクダサイ
インク回収ユニットが正しくセットされていません。インク回収ユニットを正しくセットしてください。P.155「セット不良(インク回収ユニット)」
インクカイシュウユニットガ マンパイニナリマシタ / インクカイシュウユニットヲ コウカ
ンシテクダサイ
インク回収ユニットが満杯です。
インク回収ユニットを交換してください。
インクカイシュウユニット モウスグマンパイ
インク回収ユニットがもうすぐ満杯です。
新しいインク回収ユニットを準備してください。
インクコウカンシテクダサイ
インクが残り少なくなりました。
GXカートリッジを交換してください。P.50「GXカートリッジを交換する」
インクヲ コウカンシテクダサイ
操作部に表示されている色の GXカートリッジがなくなりました。
操作部に表示されている色のカートリッジを交換してください。P.50「GXカートリッジを
交換する」
インクヲ セットシテクダサイ
GXカートリッジが未セットです。
カートリッジを正しくセットしてください。P.151「カバーオープン/セット不良(GXカート
リッジ)」
129

トラブル解決
インサツチュウ
印刷実行中です。
インサツデキマス
印刷可能な状態です。
ウエカバーマタハ リョウメンユニットガ / アイテイマス シメテクダサイ
上カバーが開いているか、両面ユニットがきちんとセットされていません。上カバーを閉め直し、両面ユニットをきちんとセットし直してください。P.149「カバーオープン」
オフライン
オフライン状態ですと印刷されません。印刷を実行するときは、[オンライン ]キーを押し、オ
ンライン状態(緑色のランプが点灯)にしてください。
オンドイジョウ シバラクオマチクダサイ
起動時の温度が異常です。
「インサツデキマス」と表示されるまでお待ちください。
ガイドバンガ アイテイマス / ガイドバンヲ シメテクダサイ
ガイド板があいています。ガイド板を閉めてください。
カンソウマチチュウ
印刷した専用 OHPシートのインクを乾燥しています。
ジュンビチュウ
ウォームアップ中、またはデータ待ちの状態です。
ショウエネモード
省エネモード状態です。
そのままご使用になれます。
シヨウオンドハンイガイ コウオン / デンゲンサイトウニュウ
使用温度(高温)の範囲外です。
プリンターの使用環境を確認し、設置し直すか、プリンター本体が室温に充分なじむまでお待ちください。P.156「使用可能温度範囲外」
シヨウオンドハンイガイ テイオン / デンゲンサイトウニュウ
使用温度(低温)の範囲外です。
プリンターの使用環境を確認し、設置し直すか、プリンター本体が室温に充分なじむまでお待ちください。P.156「使用可能温度範囲外」
ジョブリセットチュウ
印刷ジョブをリセット中です。
しばらくお待ちください。
130

トラブル解決
ショキジュウテンチュウ /ヤク #フンオマチクダサイ
初期充填中です。
#には所要時間が表示されます。
セッテイヘンコウチュウ
設定変更中です。しばらくお待ちください。
トレイ ニヨウシヲホキュウマタハ キョウセイインサツ /A4 フツウシ
指定されたトレイ(1から 2)の用紙がなくなりました。
指定されたトレイ(1から 2)に用紙をセットしてください。または、[強制排紙 ]キーを押
し、ほかの用紙がセットされているトレイを指定して印刷してください。データを取り消すときは [ジョブリセット ]キーを押してください。P.134「用紙なし/セット不良(トレイ 1)」、
P.137「用紙なし/セット不良(トレイ 2)」
トレイ ノサイズヲヘンコウマタハ キョウセイインサツ /A4 フツウシ
選択されたトレイ(1から 2、テサシ)の用紙サイズが、指定した用紙サイズと違っています。
選択されたトレイ(1から 2、テサシ)に指定したサイズの用紙をセットし、操作部で用紙サイ
ズを変更してください。または、[強制排紙 ]キーを押し、指定したサイズの用紙がセットされ
ているトレイを選択して印刷してください。データを取り消すときは、[ジョブリセット ]キー
を押してください。P.140「用紙サイズ・用紙種類エラー(トレイ 1)」、P.142「用紙サイズ・
用紙種類エラー(トレイ 2)」、P.145「用紙サイズ・用紙種類エラー(手差しトレイ(マル
チ))」
トレイ ノセッテイヲヘンコウマタハ キョウセイインサツ /A4 フツウシ
選択されたトレイ(1から 2、テサシ)の用紙種類が、指定した用紙種類と違っています。
選択されたトレイ(1から 2、テサシ)に指定した種類の用紙をセットし、操作部で用紙の種類
を変更してください。または、[強制排紙 ]キーを押し、指定した種類の用紙がセットされてい
るトレイを選択して印刷してください。データを取り消すときは、[ジョブリセット ]キーを押
してください。P.140「用紙サイズ・用紙種類エラー(トレイ 1)」、P.142「用紙サイズ・用紙
種類エラー(トレイ 2)」、P.145「用紙サイズ・用紙種類エラー(手差しトレイ(マルチ))」
ナイブユニット モウスグマンパイ
内部ユニットはサービス交換部品です。
内部ユニットの交換に関しては、サービス実施店にお問い合わせください。
ヒジュンセイ インクデス
純正でないインクがセットされました。
当社純正以外の GXカートリッジを使用したり、カートリッジにインクを補充して使用すると、
印刷品質が低下したり、故障の原因になります。
リコー指定の純正 GXカートリッジをお使いください。P.163「消耗品一覧」
ミギマエカバーガ アイテイマス /ミギマエカバーヲ シメテクダサイ
右前カバーが開いています。
131

トラブル解決
右前カバーを閉めてください。
メンテナンスチュウ
ヘッドクリーニングやヘッドリフレッシングをしています。
ヨウシミスフィード ガイドバン /ヨウシトリノゾイテクダサイ
ガイド板内で紙づまり、または用紙の不送りが発生しました。
ガイド板内の用紙を取り除いてください。P.118「ガイド板で用紙がつまったとき」
ヨウシミスフィード トレイ 1/ヨウシ トリノゾイテクダサイ
トレイ 1で紙づまり、または用紙の不送りが発生しました。
トレイ 1の用紙を取り除いてください。P.111「給紙トレイで用紙がつまったとき(トレイ 1)」
ヨウシミスフィード トレイ 2/ヨウシ トリノゾイテクダサイ
トレイ 2で紙づまり、または用紙の不送りが発生しました。
トレイ 2の用紙を取り除いてください。P.112「500枚増設トレイで用紙がつまったとき(ト
レイ 2 (オプション))」
ヨウシミスフィード テサシトレイ /ヨウシ トリノゾイテクダサイ
手差しトレイ(マルチ)で紙づまり、または用紙の不送りが発生しました。
手差しトレイ(マルチ)の用紙を取り除いてください。P.114「手差しトレイ(マルチ)(オプ
ション)で用紙がつまったとき」
ヨウシミスフィード ウエカバー /ヨウシ トリノゾイテクダサイ
上カバー内で紙づまり、または用紙の不送りが発生しました。
上カバー内の用紙を取り除いてください。P.117「上カバーで用紙がつまったとき」
ヨウシミスフィード リョウメンユニット /ヨウシ トリノゾイテクダサイ
両面ユニット内で紙づまり、または用紙の不送りが発生しました。
両面ユニット内の用紙を取り除いてください。P.120「両面ユニットで用紙がつまったとき」
リョウメンユニットガタダシクセットサレテイマセン /リョウメンユニットヲセットシナオ
シテクダサイ
両面ユニットがセットされていません。
両面ユニットをセットし直してください。
リョウメンユニットカバーガアイテイマス /リョウメンユニットカバーヲシメテクダサイ
両面ユニットのカバーが開いています。
両面ユニットのカバーを閉めてください。P.150「セット不良(両面ユニット)」
それでも印刷が開始されないときは、販売店またはサービス実施店に連絡してください。
132

トラブル解決
ステータスモニターのエラー表示
プリンターに問題が起きると、ステータスモニターがエラーメッセージを表示します。また、ステータスモニターから上の [操作ガイド ]をクリックすると、そのエラーに該当するページが
表示され、より詳しく対処方法を確認できます。
ステータスモニターが表示されない
プリンターの共有はできているのにステータスモニターが起動しない場合の、確認事項を説明します。
共有の設定は正しいですか?
プリンターの共有設定を確認してください。一部の OSではクライアント側にも、プリンタード
ライバーのインストールが必要です。P.180「サーバー側を設定する」、P.182「クライアント
側を設定する」
お使いのブラウザのバージョンは対応していますか?
ステータスモニターを表示するには、Internet Explorerのバージョン 4.0以上が必要で
す。
通信不可
プリンターとパソコンの接続とポート設定を確認してください。
1. プリンターの電源が入っていること、また、オンラインランプが点灯していることを確認します。
2. プリンターとパソコンが USB ケーブルで正しく接続されていることを確認します。
3. [ スタート ] メニューからプリンタードライバーの設定画面を開きます。
4. [ ポート ] タブをクリックします。
133

トラブル解決
5. [ 印刷するポート ] で USB が選ばれていることを確認します。
Windows 98/Meの場合は、[詳細 ]タブをクリックして、[印刷先のポート ]で USBが選ばれていることを確認します。
ネットワーク接続の場合は、ご使用の環境を確認してからポートの設定を変更してください。ポートの設定については、
P.187「Ridoc IO Naviポートを使う」、P.199「Standard TCP/IPポートを使う」、P.203「LPRポートを使う」
を参照してください。
プリンタードライバーの設定画面を開く方法については、P.213「2種類の操作画面」を参照してください。
用紙なし/セット不良(トレイ 1)
トレイ 1の用紙がないか、または正しくセットされていません。次の方法にしたがって解除し
てください。
用紙をセットする
トレイを変更する
強制排紙する
ジョブリセットする
用紙をセットする場合は、P.39「用紙をセットする」を参照してください。
トレイを変更する場合は、P.60「用紙設定メニュー」を参照してください。
134

トラブル解決
強制排紙する
[強制排紙 ]キーを押してトレイを選択し、強制排紙します。
1. [ 強制排紙 ] キーを押します。
2. トレイを選択します。
3. [OK] キーを押します。
トレイ 1 カラ インサツシマスカ ?
A4タテ
トレイ 1 カラ インサツシマスカ ?
フツウシ
135

トラブル解決
ジョブリセットする
ジョブリセットします。
1. [ ジョブリセット ] キーを押します。
2. [OK] キーを押します。
3. [OK] キーを押します。
136

トラブル解決
用紙なし/セット不良(トレイ 2)
トレイ 2(オプション)の用紙がないか、または正しくセットされていません。次の方法にした
がって解除してください。
用紙をセットする
トレイを変更する
強制排紙する
ジョブリセットする
用紙をセットする場合は、P.39「用紙をセットする」を参照してください。
トレイを変更する場合は、P.60「用紙設定メニュー」を参照してください。
強制排紙する
[強制排紙 ]キーを押してトレイを選択し、強制排紙します。
1. [ 強制排紙 ] キーを押します。
2. トレイを選択します。
トレイ 1 カラ インサツシマスカ ?
A4タテ
トレイ 1 カラ インサツシマスカ ?
フツウシ
137

トラブル解決
3. [OK] キーを押します。
ジョブリセットする
ジョブリセットします。
1. [ ジョブリセット ] キーを押します。
138

トラブル解決
2. [OK] キーを押します。
3. [OK] キーを押します。
用紙なし/セット不良(手差しトレイ(マルチ))
手差しトレイ(マルチ)の用紙がないか、または正しくセットされていません。次の方法にしたがって解除してください。
用紙をセットする
[OK]キーを押す
用紙をセットする場合は、P.39「用紙をセットする」を参照してください。
139

トラブル解決
[OK] キーを押す
[OK]キーを押します。
1. [OK] キーを押します。
用紙サイズ・用紙種類エラー(トレイ 1)
正しいサイズの用紙がセットされていないか、正しい種類の用紙がセットされていません。もしくはその両方です。
次の方法にしたがって解除してください。
トレイを変更する
強制排紙する
ジョブリセットする
トレイを変更する場合は、P.60「用紙設定メニュー」を参照してください。
140

トラブル解決
強制排紙する
[強制排紙 ]キーを押してトレイを選択し、強制排紙します。
1. [ 強制排紙 ] キーを押します。
2. トレイを選択します。
3. [OK] キーを押します。
トレイ 1 カラ インサツシマスカ ?
A4タテ
トレイ 1 カラ インサツシマスカ ?
フツウシ
141

トラブル解決
ジョブリセットする
ジョブリセットします。
1. [ ジョブリセット ] キーを押します。
2. [OK] キーを押します。
3. [OK] キーを押します。
用紙サイズ・用紙種類エラー(トレイ 2)
正しいサイズの用紙がセットされていないか、正しい種類の用紙がセットされていません。もしくはその両方です。
次の方法にしたがって解除してください。
トレイを変更する
強制排紙する
142

トラブル解決
ジョブリセットする
トレイを変更する場合は、P.60「用紙設定メニュー」を参照してください。
強制排紙する
[強制排紙 ]キーを押してトレイを選択し、強制排紙します。
1. [ 強制排紙 ] キーを押します。
2. トレイを選択します。
トレイ 1 カラ インサツシマスカ ?
A4タテ
トレイ 1 カラ インサツシマスカ ?
フツウシ
143

トラブル解決
3. [OK] キーを押します。
ジョブリセットする
ジョブリセットします。
1. [ ジョブリセット ] キーを押します。
144

トラブル解決
2. [OK] キーを押します。
3. [OK] キーを押します。
用紙サイズ・用紙種類エラー(手差しトレイ(マルチ))
正しいサイズの用紙がセットされていないか、正しい種類の用紙がセットされていません。もしくはその両方です。
次の方法にしたがって解除してください。
トレイを変更する
強制排紙する
ジョブリセットする
トレイを変更する場合は、P.60「用紙設定メニュー」を参照してください。
145

トラブル解決
強制排紙する
[強制排紙 ]キーを押してトレイを選択し、強制排紙します。
1. [ 強制排紙 ] キーを押します。
2. トレイを選択します。
3. [OK] キーを押します。
トレイ 1 カラ インサツシマスカ ?
A4タテ
トレイ 1 カラ インサツシマスカ ?
フツウシ
146

トラブル解決
ジョブリセットする
ジョブリセットします。
1. [ ジョブリセット ] キーを押します。
2. [OK] キーを押します。
3. [OK] キーを押します。
用紙サイズ・用紙種類エラー(自動トレイ選択時)
自動トレイ選択時に正しいサイズの用紙と正しい種類の用紙が一致するトレイがありません。
次の方法にしたがって解除してください。
トレイを変更する
強制排紙する
ジョブリセットする
147

トラブル解決
トレイを変更する場合は、P.60「用紙設定メニュー」を参照してください。
強制排紙する
[強制排紙 ]キーを押してトレイを選択し、強制排紙します。
1. [ 強制排紙 ] キーを押します。
2. トレイを選択します。
3. [OK] キーを押します。
トレイ 1 カラ インサツシマスカ ?
A4タテ
トレイ 1 カラ インサツシマスカ ?
フツウシ
148

トラブル解決
ジョブリセットする
ジョブリセットします。
1. [ ジョブリセット ] キーを押します。
2. [OK] キーを押します。
3. [OK] キーを押します。
カバーオープン
カバーが開いています。開いているカバーを閉じてください。
上カバーまたは両面ユニットカバーを閉じてください。
カバーが開いていない場合でも、一度開閉を行ってください。
両面ユニットカバーを開閉するときには、マルチ手差しフィーダーの脱着が必要です。
149

トラブル解決
マルチ手差しフィーダー(オプション)を取り付けているときは、プリンターの電源を切り、マルチ手差しフィーダーを取り外してから作業を始めてください。
両面ユニットを取り外す際には、両面ユニットの金属端子の部分(下の図を参照)に触れたり、物をぶつけたりしないように注意してください。
1. カバーを閉じます。
両面ユニットが正しくセットされていることを確認してください。
マルチ手差しフィーダーの取り付け /取り外し方法については、P.24「マルチ手差しフィーダー(オプション)の脱着」
を参照してください。
セット不良(両面ユニット)
両面ユニットが正しくセットされていません。両面ユニットを正しくセットしなおしてください。
マルチ手差しフィーダー(オプション)を取り付けているときは、プリンターの電源を切り、マルチ手差しフィーダー
を取り外してから作業を始めてください。
150

トラブル解決
両面ユニットを取り外す際には、両面ユニットの金属端子の部分(下の図を参照)に触れたり、物をぶつけたりしないように注意してください。
1. 両面ユニットを元の位置に取り付け、左右の両面ユニット脱着用レバーを下げます。
2. マルチ手差しフィーダーを取り付けているときは、電源が切れている状態でプリンター本体にマルチ手差しフィーダーを取り付けます。
マルチ手差しフィーダーの取り付け /取り外し方法については、P.24「マルチ手差しフィーダー(オプション)の脱着」
を参照してください。
カバーオープン/セット不良(GX カートリッジ)
右前カバーが開いています。右前カバーを閉じてください。または、GXカートリッジがありま
せん。または、正しくセットされていません。GXカートリッジを正しくセットしなおしてくだ
さい。
カバーが開いている場合
1. 右前カバーを閉じます。
151

トラブル解決
セット不良の場合(GXカートリッジ)
1. 右前カバーを開けます。
2. GX カートリッジのラベルにある「PUSH」部分を押し、確実に差し込みます。
3. 右前カバーを閉じます。
エラーが解除されない場合は、GXカートリッジを取り出し、差し込みなおしてください。この手順は、繰り返し行わな
いでください。
152

トラブル解決
カートリッジエンド
GXカートリッジのインクがなくなりました。本体内部に残っているインクで印刷できますが、
GXカートリッジ内にはインクが残っていません。インクがなくなった GXカートリッジの色を
確認し、カートリッジを交換してください。
インク色の確認方法
ステータスモニターで確認する
ここではシアンの GXカートリッジのインクがなくなっています。
プリンターのディスプレイで確認する
点滅
ここではシアンの GXカートリッジのインクがなくなっています。
カートリッジ交換表示は、左からそれぞれブラック(K)、シアン(C)、マゼンタ(M)、イエロー(Y)の GXカートリッ
ジの状態を表示します。
光沢紙に、全画面をベタに塗りつぶしたような、インクを大量に消費する印刷を行うと、ページの途中で印刷が止まっ
てしまう可能性があります。
ヘッドクリーニングやヘッドリフレッシングを行わないでください。インクエンドになり印刷ができなくなることがあ
ります。
電源を入れなおすと、プリンター内部でインクの調整が行われ、その結果インクエンドになる場合があります。
153

トラブル解決
GXカートリッジの交換方法については、P.53「GXカートリッジの交換」を参照してください。
ステータスモニターについては、P.347「ステータスモニターを使う」を参照してください。
インクエンド
インクが完全になくなりました。印刷できませんので、すぐに GXカートリッジを交換してくだ
さい。
インク色の確認方法
ステータスモニターで確認する
ここではシアンのインクが完全になくなっています。
プリンターのディスプレイで確認する
ここではシアンのインクが完全になくなっています。
カートリッジ交換表示は、左からそれぞれブラック(K)、シアン(C)、マゼンタ(M)、イエロー(Y)の GXカートリッ
ジの状態を表示します。
ヘッドクリーニングやヘッドリフレッシングは行えません。
GXカートリッジの交換方法については、P.53「GXカートリッジの交換」を参照してください。
ステータスモニターについては P.347「ステータスモニターを使う」を参照してください。
154

トラブル解決
インク回収ユニット満杯間近 / インク回収ユニット満杯
インク回収ユニットがもうすぐ満杯です。新しいインク回収ユニットを準備してください。
もしくはインク回収ユニットが満杯です。インク回収ユニットを交換してください。
P.161「お問い合わせ先のご案内」
セット不良(インク回収ユニット)
インク回収ユニットが正しくセットされていません。インク回収ユニットを正しくセットしてください。
1. プリンター本体背面の左カバーをゆっくりと開けます。
2. インクがあふれないように注意して、インク回収ユニットをカチッと音がするまで奥に押し込んでセットしてください。
3. プリンター本体背面の左カバーをゆっくりと閉めます。
155

トラブル解決
それでも同じメッセージが表示されるときは、販売店またはサービス実施店に連絡してください。
P.161「お問い合わせ先のご案内」
使用可能温度範囲外
プリンター内部の温度が高すぎる、または低すぎるため、印刷ができません。
1. 電源をオフにします。
2. 温度が 10 32 ℃の環境に設置しなおします。
3. 電源をオンにします。
湿度が 54%を超える場合は、使用できる温度の上限が低くなります。
電源をオンにした後も、プリンター本体が室温に十分になじむまで印刷待機中になる場合があります。その場合は、[電
源 ]キーが点滅から点灯に変わるまでお待ちください。
プリンターの使用環境(温度、湿度の使用範囲)については、『かんたんセットアップ』を参照してください。
プリンターエラー
プリンターでエラーが発生しました。電源を一度切ってから入れなおしてください。
プリンターを寒い場所から暖かい場所に移動させたり、温度の変化が激しい場所に設置すると、プリンター内部に結露
が生じ、プリンターエラーが起こる場合があります。その場合は、電源を入れなおしてもすぐにエラーが解除されない
ことがあるので、プリンター本体が室温に十分になじむのを待ってから印刷してください。結露状態が解消する目安は、
およそ 1時間程度です。
電源を入れなおしてもエラーが解除されない場合は、販売店またはサービス実施店にご連絡ください。⇒ P.161「お問
い合わせ先のご案内」
ネットワークボードエラー
ネットワークボード上のネットワーク機能にエラーが発生しました。
次の方法にしたがって解除してください。
1. 電源を切ります。
2. 電源を入れます。
それでも同じメッセージが表示される場合は次の手順に進んでください。
3. 電源を切ります。
4. コインを使って、ねじを反時計回りに回してネットワークボードを外します。
5. ネットワークボードを奥まで差し込み、ねじ 1 個を締めて固定します。
156

トラブル解決
6. 電源を入れます。
それでも同じメッセージが表示されるときは、販売店またはサービス実施店に連絡してください。
P.161「お問い合わせ先のご案内」
157

トラブル解決
プリンターを調整する
プリンタードライバーの設定画面の [メンテナンス ]タブからプリンターを調整できます。
⇒ P.86「ヘッドクリーニング」
⇒ P.89「ヘッドリフレッシング」
⇒ P.91「ヘッド位置調整」
⇒ P.94「印刷位置調整」
⇒ P.98「用紙送り量調整」
158

トラブル解決
FAQ
プリンターについての疑問や質問は、よくある質問をまとめた FAQをご覧ください。
リコーのホームページで、よくある質問に対する回答集をご覧いただけます。
またプリンターのトラブルシューティングについては、ジェルジェットプリンタートラブルシューティングを参照してください。
インターネットに接続している場合に利用できます。
インターネットの通信料金がかかります。
FAQページ
FAQページ(自然文検索)
FAQページ(製品別)
159

お問い合わせ・お客様登録
お問い合わせ・お客様登録
お問い合わせ先のご案内 ................................................. 161
FAQ................................................................. 162
消耗品一覧 ........................................................... 163
関連商品一覧.......................................................... 164
お客様登録の方法 ...................................................... 165
ハガキで登録する..................................................... 165
インターネットで登録する .............................................. 165
160J0086602_1.10 Copyright © 2005, 2006 Ricoh Co., Ltd. All rights reserved.

お問い合わせ・お客様登録
お問い合わせ先のご案内
お買い上げいただきました弊社製品についての消耗品のご注文や修理、製品の操作方法に関するお問い合わせは、お買い上げの販売店または 寄のサービス実施店にご連絡ください。
修理については、修理範囲(サービスの内容)、修理費用の目安、修理期間、手続などをご要望に応じて説明いたします。
また、本プリンターを使用中、ステータスモニターにサービスコールが表示され、印刷ができなくなった場合にご連絡ください。
転居の際は、販売店またはサービス実施店にご連絡ください。転居先の 寄の販売店、サービス実施店をご紹介いたします。
消耗品に関するお問い合わせ
お買い上げいただきました弊社製品についての消耗品のご注文はお買い上げの販売店にご連絡ください。
NetRICOHのホームページからもご購入できます。
http://www.netricoh.com/
故障・保守サービスに関するお問い合わせ
故障・保守サービスのお問い合わせは、販売店または 寄のサービス実施店にご連絡ください。
修理については、修理範囲(サービスの内容)、修理費用の目安、修理期間、手続きなどをご要望に応じて説明いたします。
転居の際は、販売店またはサービス実施店にご連絡ください。転居先の 寄りの販売店、サービス実施店をご紹介いたします。
操作方法、製品の仕様に関するお問い合わせ
操作方法、製品の仕様に関するお問い合わせは、「リコープリンターコールセンターGELJETダイヤル」にご連絡ください。
なお、お問合せの際は、あらかじめご使用の機種名やコンピュータ環境等を確認の上、ご連絡ください。
※対応状況の確認と対応品質の向上のため、録音をさせていただいております。
新プリンタードライバー情報
新版のプリンタードライバーをインターネットのリコーホームページから入手できます。また、トラブルシューティングやよくある質問に対する回答集(FAQ)もご覧いただけま
す。
リコーのホームページ
161

お問い合わせ・お客様登録
FAQ
プリンターについての疑問や質問は、よくある質問をまとめた FAQをご覧ください。
リコーのホームページで、よくある質問に対する回答集をご覧いただけます。
またプリンターのトラブルシューティングについては、ジェルジェットプリンタートラブルシューティングを参照してください。
インターネットに接続している場合に利用できます。
インターネットの通信料金がかかります。
FAQページ
FAQページ(自然文検索)
FAQページ(製品別)
162

お問い合わせ・お客様登録
消耗品一覧
プリンターの消耗品の商品名をご確認ください。
印刷中に GXカートリッジのインクがなくなったり、用紙がなくならないように、早めにご購入
ください。カートリッジのご注文は、プリンターをご購入された販売店へご連絡ください。
NetRICOHのホームページからもご購入できます。
GX カートリッジ
普通紙
タイプ 6200
タイプ 6000(58W、70W)
NBSマイペーパー
紙源タイプ S
マイリサイクルペーパー 100
マイリサイクルペーパー 100W
マイリサイクルペーパー FC
マイリサイクルペーパーバガス
専用紙
プリンターの消耗品のご注文は、販売店へお問い合わせください。
種類 商品
シアン GXカートリッジ シアン GC21CH(L サイズ)
GXカートリッジ シアン GC21C(Mサイズ)
マゼンタ GXカートリッジ マゼンタ GC21MH(L サイズ)
GXカートリッジ マゼンタ GC21M(Mサイズ)
イエロー GXカートリッジ イエロー GC21YH(L サイズ)
GXカートリッジ イエロー GC21Y(Mサイズ)
ブラック GXカートリッジ ブラック GC21KH(L サイズ)
GXカートリッジ ブラック GC21K(Mサイズ)
種類 商品名
ハイグレード普通紙 リコージェルジェットプリンター推奨ハイグレード普通紙タイプ E A4
光沢紙 リコービジネスコートグロス 100 A4
OHPシート リコージェルジェットプリンター専用 OHP
シート A4 RM 1OF01
163

お問い合わせ・お客様登録
関連商品一覧
プリンターのオプションには、500枚増設トレイ TK1000、マルチ手差しフィーダー BY1000、
ネットワークボード GX1とネットワークボード GX3があります。
500 枚増設トレイ TK1000
500枚の用紙をセットできるオプションの給紙トレイです。装着した場合、標準の給紙トレ
イ、手差しトレイとあわせて 大 850枚までの用紙を同時にセットしておくことができま
す。
マルチ手差しフィーダー BY1000
100枚の用紙をセットできるオプションの給紙トレイです。
ネットワークボード GX1
オプションのネットワークボードです。装着した場合、ネットワーク経由で印刷できるようになります。
ネットワークボード GX3
オプションのネットワークボードです。装着した場合、ネットワーク経由で印刷できるようになります。
USB ケーブル
Ricohの推奨品は USB2.0プリンターケーブル 509600 4pin A-TYPE-4pin B-TYPEの
USB2.0ケーブル (2.5m)です。
関連商品については、販売店へお問い合わせください。
164

お問い合わせ・お客様登録
お客様登録の方法
製品保証、保守サービスやサポートなどの提供をスムーズに受けられるよう、必ずお客様登録を行ってください。
お客様登録の方法は、お客様登録はがきを返送していただく方法と、インターネットで登録する方法の 2種類があります。
保証書の再発行はできませんので、大切に保管してください。
ご登録がない場合は保守サービスなどの手続きに時間がかかる場合があります。
どちらか 1つの方法でお客様登録してください。2つの方法で登録する必要はありません。
プリンタードライバーインストール時に、オンラインでお客様登録をすることもできます。
ハガキで登録する
ハガキでお客様登録をします。
必要事項をご記入の上、ご返送ください。
登録はがきを返送された場合は、オンラインでの登録やプリンタードライバーインストール時の登録は不要です。
インターネットで登録する
インターネットでお客様登録をします。
「製品名」と「製造機番(製品番号)」の入力が必要ですので、プリンターに付属の「保証書」をご用意ください。
インターネットに接続している場合に利用できます。
インターネットの通信料金がかかります。
インターネットで登録される場合、お客様登録はがきの送付は不要です。
リコーホームページからご登録ください。
お客様登録ページ
165

お問い合わせ・お客様登録
付属の CD ROM「プリンターソフトウェア」からもアクセスできます。CD ROMセット後、 初の画面で [お客様登録の受
付 ]をクリックし、ページの指示にしたがって登録を行います。
166

保守・運用について
保守・運用について
清掃するときは ........................................................ 168
移動するときは ........................................................ 169
近くへ移動する ...................................................... 169
長距離を移動する..................................................... 170
廃棄するときは ........................................................ 171
長期間使用しないときは ................................................. 172
167J0086602_1.10 Copyright © 2005, 2006 Ricoh Co., Ltd. All rights reserved.

保守・運用について
清掃するときは
プリンターの状態を保ち末永くお使いいただくために、定期的にプリンターの外側を清掃してください。
プリンターの外装を清掃する際には、柔らかい布で乾拭きするか、水で濡らしてから固く絞った柔らかい布で拭いてください。汚れが落ちない場合は、中性洗剤を含ませた布で拭き取ったあと、水拭きをしてから、乾拭きをして水気を十分に取ってください。
ベンジンやシンナーなどの揮発性の薬品、または殺虫剤を本機にかけないでください。変形や変色、ひび割れの原因に
なります。
中性洗剤を含ませた布で拭き取る場合は、外装以外は拭かないでください。
本書で指定している部分以外のカバーやねじは外さないでください。機械内部には電圧の高い部分があり、感電の原因になります。機械内部の点検・調整・修理は、販売店またはサービス実施店にご連絡ください。この機械を改造しないでください。火災や感電の原因になります。
168

保守・運用について
移動するときは
プリンターを近くへ移動する場合や、長距離を移動させるときの注意事項について説明します。
近くへ移動する
オプションのトレイをセットするときや同じ部屋の中での移動など、プリンターを近くへ移動するときの注意事項を説明します。
1. プリンターの電源をオフにして USB ケーブルを取り外し、電源プラグをコンセントから抜
きます。
2. プリンターの側面の下部のくぼみに手をかけ、傾けないようにゆっくり持ち上げて移動してください。
機械の重さは約 15.5kgあります。
機械を移動するときは、両側面の中央下部のくぼみに手をかけ、ゆっくりと体に負担がかからない状態で持ち上げてください。無理に持ち上げたり、乱暴に扱って落としたりすると、けがの原因になります。
機械を移動する場合は、必ず電源プラグをコンセントから抜いて行ってください。コードが傷つき、火災や感電の原因になります。
電源プラグを抜くときは、必ず電源プラグを持って抜いてください。電源コードを引っぱらないでください。コードが傷つき、火災や感電の原因になります。
169

保守・運用について
長距離を移動する
引っ越しなどで、プリンターを長距離移動させる場合は、梱包して輸送します。GXカートリッ
ジは取り外さないでください。用紙は抜いてください。プリンターを購入したときの箱に入れて傾けないように輸送してください。移動後にネットワークボードをいったん取り外し、付け直してください。
詳しくは、販売店またはサービス実施店にお問い合わせください。
輸送中に傾けるとプリンター内部を汚す可能性があります。
本プリンターは日本国内に向けて製造されています。電源仕様が異なる諸外国では使用できません。
170

保守・運用について
廃棄するときは
プリンターを廃棄する場合は、販売店またはサービス実施店にご相談ください。
171

保守・運用について
長期間使用しないときは
プリンターを長期間使用しない場合は、電源をオフにして USBケーブルを取り外し、電源プラ
グをコンセントから抜いてください。
次のことに注意してください。
ごみ、ほこり、紙粉などがプリントヘッドに付着し、ノズル抜けが発生する場合があります。ノズル抜けを防ぐために、定期的に印刷してください。印刷しない場合でも、月に一回は電源をオンにして、数分間放置してください。
長期間使用していなかったプリンターを使う場合は、必ず「ノズルチェック」テストパターンを印刷し、ノズル抜けが発生していないか確認してください。必要に応じてヘッドクリーニングを行ってから印刷を始めてください。
長期間プリンターを使用していない場合、ヘッドクリーニングを数回繰り返しても、正常に印刷されないことがあります。その場合はヘッドリフレッシングを行ってください。それで
も正しい印刷結果が得られない場合は、5分 10分放置した後、ノズルチェックを実行し
てください。それでも印刷結果が正常でない場合は、プリンターの電源をオフにして 8時間
放置してください。時間をおくことで、プリンターヘッドのノズル内部に発生した可能性のある微小な気泡が、インク中に溶け込むなどして消滅し、インクの吐出が正常に回復してノズル抜けが解消する場合があります。
ヘッドクリーニングを繰り返した後、時間をおくことでインクが溶け、印刷が正常にできるようになることがあります。
上記の手順でも改善されない場合は、販売店またはサービス実施店にご連絡ください。
「ノズルチェック」、「ヘッドクリーニング」、「ヘッドリフレッシング」については、P.83「ノズルチェック」、P.86
「ヘッドクリーニング」、P.89「ヘッドリフレッシング」を参照してください。
172

印刷するための準備
印刷するための準備
接続方法を確認する..................................................... 174
USB接続 ........................................................... 174
ネットワーク接続..................................................... 174
Windowsの印刷ポートを使用する ..................................... 175
プリントサーバーを使用する ......................................... 175
USB接続する ......................................................... 176
プリンターを共有する ................................................... 180
サーバー側を設定する ................................................. 180
クライアント側を設定する .............................................. 182
Ridoc IO Naviポートを使う ............................................ 187
Ridoc IO Naviのインストール......................................... 187
プリンタードライバーのインストール(TCP/IP)............................. 190
プリンタードライバーのインストール(IPP)................................ 193
Ridoc IO Naviポートの設定を変更する .................................. 196
Windows 98の場合 ............................................... 197
Windows 2000/Windows NT 4.0の場合 .............................. 197
Windows XP、Windows Server 2003の場合 .......................... 198
Standard TCP/IPポートを使う .......................................... 199
LPRポートを使う ...................................................... 203
Windowsネットワークプリンターを使う..................................... 206
プリンタードライバーのインストール中にメッセージが表示されたとき .............. 209
オプション構成の設定 ................................................... 210
双方向通信が働く条件 ................................................. 210
双方向通信が働かないとき .............................................. 210
173J0086602_1.10 Copyright © 2005, 2006 Ricoh Co., Ltd. All rights reserved.

印刷するための準備
接続方法を確認する
プリンターは、USB接続またはネットワーク接続することができます。
プリンタードライバーをインストールする前に、プリンターをどのように接続したかを確認し、ご使用の接続方法でのインストール方法を参照し、プリンタードライバーをインストールしてください。
USB 接続
プリンターを USB接続している場合、「おすすめインストール(USB接続用)」、または「プリン
タードライバー」で同梱の CD ROMから簡単にソフトウェアをインストールすることができま
す。
「おすすめインストール(USB接続用)」では、プリンタードライバーと操作ガイドがインストー
ルされます。
「プリンタードライバー」では、プリンタードライバーのみインストールされます。
設定が完了すると本機が使用できる状態になります。
『かんたんセットアップ』「プリンタードライバーをインストールする(USB)」
P.176「USB接続する」
ネットワーク接続
ネットワーク接続には、イーサネット接続があります。
プリンターをネットワーク接続している場合、「おすすめインストール(ネットワーク接続用)」、
または「プリンタードライバー」で同梱の CD ROMから簡単にソフトウェアをインストールする
ことができます。
「おすすめインストール(ネットワーク接続用)」では、プリンタードライバー、Ridoc IO
Naviと操作ガイドがインストールされます。
「プリンタードライバー」では、プリンタードライバーのみインストールされます。
設定が完了すると本機が使用できる状態になります。
ネットワーク接続では、Windowsの印刷ポートを使用してプリンターへダイレクト印刷
(Peer to Peerネットワーク)、またはサーバーを使用してクライアントから印刷するネット
ワークプリンターとして本機を使用します。
『かんたんセットアップ』「プリンタードライバーをインストールする(ネットワークボード)」
P.187「Ridoc IO Naviポートを使う」
P.199「Standard TCP/IPポートを使う」
P.203「LPRポートを使う」
P.206「Windowsネットワークプリンターを使う」
174

印刷するための準備
Windows の印刷ポートを使用する
ご使用の Windowsによって使用できるポートが異なります。インターフェースは、イーサネッ
トを使用します。
Windows 98/Me の場合
Windows 2000/XP、Windows Server 2003 の場合
Windows NT 4.0 の場合
プリントサーバーを使用する
Windowsネットワークプリンター、PRICOMプリントサーバーとして使用できます。
Windowsネットワークプリンターを使用する場合は、P.206「Windowsネットワークプリンターを使う」を参照してく
ださい。
PRICOMプリントサーバーについては、サーバーに付属のマニュアルを参照してください。
接続方法 使用できるポート
イーサネット Ridoc IO Naviポート
接続方法 使用できるポート
イーサネット Ridoc IO Naviポート
Standard TCP/IPポート
LPRポート
接続方法 使用できるポート
イーサネット Ridoc IO Naviポート
LPRポート
175

印刷するための準備
USB 接続する
プリンタードライバーのみをインストールします。
「おすすめインストール(USB接続用)」でソフトウェアをインストールした場合は、ここでのイ
ンストールは必要ありません。
Windows 2000/XP、Windows Server 2003にインストールする場合は、管理者(Administrators)権限を持つ
ユーザーとしてログオンする必要があります。
プリンターの電源は指示があるまで入れないでください。
ここでは Windows 2000の画面で説明しています。他の OSをお使いになる場合は、操作が異
なる場合があります。
表示される画面は、お使いの環境によって異なります。
1. Windows を起動して、プリンターに付属の CD ROM「プリンターソフトウェア」をパソコ
ンの CD ROM ドライブにセットします。
他のアプリケーションソフトを起動している場合は、すべて終了してください。
Windowsを起動すると、新しいハードウェアを追加するためのウィザード画面が開く場合
があります。この場合は、[キャンセル ]をクリックして画面を閉じてください。もう一度
プリンターの電源がオフになっていることを確認してから、手順 2に進んでください。
CD ROMをセットすると、[プリンターソフトウェア ]画面が開きます。開かない場合は、
[マイコンピュータ ]または [エクスプローラ ]から CD ROMドライブを開き、
[SETUP.EXE]アイコンをダブルクリックしてください。
[SETUP.EXE]アイコンをダブルクリックしても、[プリンターソフトウェア ]画面が開か
ない場合や、インストール中にエラーが発生する場合は、[マイコンピュータ ]または [エ
クスプローラ ]から CD ROMドライブを開き、[RDISETUP.EXE]アイコンをダブルクリッ
クし、画面の指示にしたがってプリンタードライバーをインストールしてください。
176

印刷するための準備
2. [ プリンタードライバー ] をクリックします。
3. 使用許諾文を読んで [ 同意します ] を選び、[ 次へ ] をクリックします。
4. [ パソコンとプリンターを USB ケーブルで接続 ] を選び、[ 次へ ] をクリックします。
177

印刷するための準備
5. プリンターの電源がオフになっていることをもう一度確認し、[ 次へ ] をクリックします。
次の画面が表示されることを確認します。
6. プリンターとパソコンが正しく接続されていることを確認し、プリンターの [ 電源 ] キーを
押します。
インストールが始まります。
178

印刷するための準備
7. ステータスモニターの起動方法を設定し、[ 次へ ] をクリックします。
8. インストールの結果を確認し、[ 完了 ] をクリックします。
Windows NT 4.0にインストールする場合は、[パソコンとプリンターを USBケーブルで接続 ]は選べません。
途中で「デジタル署名が見つかりませんでした」というメッセージや、「ソフトウェアのインストール」、「ハードウェア
のインストール」、「新しいハードウェアの検出ウィザード」画面が表示された場合は、『かんたんセットアップ』「イン
ストール時のご注意」を参照してください。
「コンピューターを再起動してください」のメッセージが表示された場合は、パソコンを再起動してください。
プリンタードライバーが正しくインストールされたことを確認するためには、プリンターの [電源 ]キーが点灯している
ことを確認し、印字テストを行ってください。
ネットワークを経由して接続する場合には、P.180「プリンターを共有する」を参照してください。
電子操作ガイドのみのインストールについては、『セットアップハンドブック』「電子操作ガイドのインストール」を参
照してください。
179

印刷するための準備
プリンターを共有する
プリンターを共有します。
サーバー側を設定する
プリントサーバーを設定して、プリンターを共有にします。
プリンターに接続したパソコンを、プリントサーバーに設定します。
ここでは、ネットワーク上でプリンターを共有して使うためにプリンターを接続して管理するパソコンを、プリントサーバーと呼びます。
Windows 2000/XP、Windows Server 2003、Windows NT 4.0で設定する場合は、管理者(Administrators)
権限を持つユーザーとしてログオンする必要があります。
1. [ スタート ] メニューの [ 設定 ] から、[ コントロールパネル ] を選びます。
2. [ ネットワークとダイヤルアップ接続 ] をダブルクリックします。
180

印刷するための準備
3. [ ローカル エリア接続 ] をクリックして反転表示させ、[ ファイル ] メニューから [ プロパ
ティ ] をクリックします。
4. [Microsoft ネットワーク用ファイルとプリンタ共有 ] をクリックしてチェックを付けます。
5. [OK] をクリックします。
6. プリンタードライバーをインストールします。
7. [ スタート ] メニューの [ 設定 ] から、[ プリンタ ] を選びます。
181

印刷するための準備
8. 本機のアイコンを選び、[ ファイル ] メニューから [ 共有 ] を選びます。
9. [ 共有する ] を選び、[ 共有名 ] を入力します。
10. [OK] をクリックします。
プリントサーバーが接続されているネットワークに接続したパソコンを、クライアントに設定します。
プリンタードライバーのインストール方法については、『セットアップハンドブック』を参照してください。
クライアントの設定方法については、P.182「クライアント側を設定する」を参照してください。
クライアント側を設定する
クライアントを設定して、共有するプリンターに接続します。設定は、付属の CD-ROMからプ
リンタードライバーをインストールするときに行います。
Windows 2000/XP、Windows Server 2003、Windows NT 4.0で設定する場合は、管理者(Administrators)
権限を持つユーザーとしてログオンする必要があります。
182

印刷するための準備
プリントサーバーが接続されているネットワークに接続したパソコンから設定します。
1. Windows を起動して、「プリンターソフトウェア」をパソコンの CD ROM ドライブにセッ
トします。
他のアプリケーションを起動している場合は、すべて終了してください。
Windowsを起動すると、新しいハードウェアを追加するためのウィザード画面が開く場合
があります。この場合は、[キャンセル ]をクリックして画面を閉じてください。もう一度
プリンターの電源がオフになっていることを確認してから、手順 2に進んでください。
CD ROMをセットすると、[プリンターソフトウェアのインストール ]画面が開きます。開
かない場合は、[マイコンピュータ]または[エクスプローラ]から CD ROMドライブを開
き、[SETUP.EXE]アイコンをダブルクリックしてください。
2. [ プリンタードライバー ] をクリックします。
3. 使用許諾文を読んで [ 同意します ] を選び、[ 次へ ] をクリックします。
183

印刷するための準備
4. [ その他ネットワークなどで接続 ] を選び、[ 次へ ] をクリックします。
5. [ プリンター名 ] の横の+をクリックします。
6. [ プリンター名 ] の下の [ ポート:< LPT1: > ] を選び、[ 追加 ] をクリックします。
184

印刷するための準備
7. [ ネットワークプリンター ] を選び、[OK] をクリックします。
8. ネットワークから共有するプリンターを選び、[OK] をクリックします。
9. [ ポート:] の後に [ <¥¥サーバー名¥共有プリンター名> ] が表示されていることを確認
し、[ 完了 ] をクリックします。
プリンタードライバーのインストールが始まります。
185

印刷するための準備
10. ステータスモニターの起動方法を設定し、[ 次へ ] をクリックします。
11. インストールの結果を確認し、[ 完了 ] をクリックします。
「コンピューターを再起動してください」のメッセージが表示された場合は、パソコンを再起動してください。
186

印刷するための準備
Ridoc IO Navi ポートを使う
Ridoc IO Naviに関する説明です。
Ridoc IO Navi のインストール
Ridoc IO Naviのインストール方法に関する説明です。
ご使用の OS が Windows 2000/XP、Windows Server 2003、Windows NT 4.0の場合、管理者権限が必要です。
Administratorsグループのメンバーとしてログオンしてください。
Ridoc IO Naviのインストール方法は、次の 2種類があります。
フルインストール
全てのモジュールをインストールします。
カスタムインストール
モジュールごとにインストールします。
ここでは、「フルインストール」での説明をしています。
1. すべてのアプリケーションを終了します。
2. 本機に同梱の CD ROM をパソコンの CD ROM ドライブにセットします。
インストーラーが起動します。
3. [Ridoc Desk Navigator Ridoc IO Navi] をクリックします。
Ridoc IO Naviのインストーラーが起動します。
187

印刷するための準備
4. [ 次へ ] をクリックします。
5. [ 使用許諾 ] ダイアログにソフトウェア使用許諾契約が表示されます。すべての項目をお読
みください。同意する場合は、[ はい ] をクリックします。
6. [ フルインストール ] をクリックします。
7. インストール先を選択し、[ 次へ ] をクリックします。
8. 「ショートカット」の登録をします。
188

印刷するための準備
作成する「ショートカット」を選択し、[次へ ]をクリックします。
9. 設定内容を確認し、[ 次へ ] をクリックします。
10. インストールの結果を確認し、「コンピュータの再起動方法」を選んでクリックしたあと、[完了 ] をクリックします。
189

印刷するための準備
プリンタードライバーのインストール(TCP/IP)
プリンターとパソコンを TCP/IPでネットワーク接続している場合のインストール方法です。
起動しているすべてのアプリケーションを終了し、パソコンが印刷中でないかを確認してください。
1. 本機に同梱の CD ROM をパソコンの CD ROM ドライブにセットします。
インストーラーが起動します。
2. [ プリンタードライバー ] をクリックします。
3. ソフトウェア使用許諾契約のすべての項目をお読みください。同意する場合は [ 同意します
] をクリックし、[ 次へ ] をクリックします。
4. [ その他ネットワークなどで接続 ] を選び、[ 次へ ] をクリックします。
190

印刷するための準備
5. 「プリンター名」の横の をクリックします。
[コメント ]、[ドライバー ]、[ポート ]は、ご使用の OS、選択したプリンター機種、使
用するポートによって、それに応じた表示となります。
6. [ プリンター名 ] の下の [ ポート:< LPT1: > ] を選び、[ 追加 ] をクリックします。
7. 「Ridoc IO Navi」を選択し、[OK] をクリックします。
8. 「プロトコル選択」の [TCP/IP] をクリックし、[ 機器検索 ] をクリックします。
TCP/IPプロトコルで印刷可能なプリンターが検索され、一覧表示されます。
9. 印刷するプリンターをクリックして選択します。
191

印刷するための準備
ここにはコンピューターからのブロードキャストに応答したプリンターだけが表示されます。ここに表示されないプリンターに印刷するときは、[アドレス指定 ]をクリックし、プ
リンターの IPアドレスまたはホスト名を直接入力してください。
10. [OK] をクリックします。
[ポートの追加 ]ダイアログが閉じます。
11. 選択したプリンターのポートが [ ポート ] に表示されていることを確認します。
12. [ 共有 ] をダブルクリックし、共有の設定を展開します。
Windows NT 4.0、Windows 2000/XP、Windows Server 2003では、代替ドライバー
のチェックボックスが表示されます。インストールしたい代替ドライバーにチェックを付けると、インストールできます。
13. プリンターを共有する場合は、[ 共有 ] の左のチェックボックスにチェックを付けます。
14. 必要に応じて、通常使うプリンターの設定をします。
15. [ 完了 ] をクリックすると、プリンタードライバーがインストールされます。
16. [ プリンタードライバーの導入 ] ダイアログが表示されたら、[ 次へ ] をクリックします。
17. [ プリンタードライバーの導入 ] ダイアログが表示されたら、[ 完了 ] をクリックします。
インストールの途中で、「デジタル署名が見つかりませんでした」という画面や、下のような画面が表示されることがあ
ります。その場合、[はい ]または [続行 ]を選択して、インストールを続行してください。
ダイアログに「再起動の確認」が表示される場合は、Windowsを再起動してください。
192

印刷するための準備
「新しいドライバーが既に存在しているため、インストールを継続することができません。」というメッセージが表示さ
れた場合、オートランプログラムでのインストールを続けることができません。P.209「プリンタードライバーのイン
ストール中にメッセージが表示されたとき」を参照して、インストールし直してください。
プリンタードライバーのインストール(IPP)
IPPで印刷する場合の設定方法です。
この機能は、ネットワークボード GX1のみ対応しています。
ご使用の OS が Windows 2000/XP、Windows Server 2003、Windows NT 4.0の場合、管理者権限が必要です。
Administratorsグループのメンバーとしてログオンしてください。
1. すべてのアプリケーションを終了します。
2. 本機に同梱の CD ROM をパソコンの CD ROM ドライブにセットします。
インストーラーが起動します。
3. [ プリンタードライバー ] をクリックします。
4. ソフトウェア使用許諾契約のすべての項目をお読みください。同意する場合は [ 同意します
] をクリックし、[ 次へ ] をクリックします。
193

印刷するための準備
5. [ その他ネットワークなどで接続 ] を選び、[ 次へ ] をクリックします。
6. 「プリンター名」の横の をクリックします。
[コメント ]、[ドライバー ]、[ポート ]は、ご使用の OS、選択したプリンター機種、使
用するポートによって、それに応じた表示となります。
7. [ プリンター名 ] の下の [ ポート:< LPT1: > ] を選び、[ 追加 ] をクリックします。
194

印刷するための準備
8. 「Ridoc IO Navi」を選択し、[OK] をクリックします。
9. 「プロトコル選択」の [IPP] をクリックします。
「プリンタ選択」に、IPPを設定するための入力画面が表示されます。
10. [ プリンタの URL] に「http://(本機のアドレス)/ipp」のように入力します。
SSL(暗号化通信)の設定を有効にしている場合、「https://(本機のアドレス)/ipp」
と入力します。この場合、ご使用のパソコンに Internet Explorerがインストールされ
ている必要があります。 新のバージョンをお使いください。Internet Explorer6.0
以降を推奨します。
11. 必要に応じて [IPP ポート名 ] にプリンターを区別するための名前を入力します。すでにあ
る他の IPP ポート名と違う名前を入力してください。
入力を省略すると、[プリンタの URL]に入力したアドレスが IPPポート名に設定されま
す。
12. プロキシサーバーや IPP ユーザー名などの設定を行う場合は、[ 詳細設定 ] をクリックして
必要な項目を設定し、[OK] をクリックします。
13. [OK] をクリックします。
[ポートの追加 ]ダイアログが閉じます。
14. 選択したプリンターのポートが [ ポート ] に表示されていることを確認します。
15. [ 共有 ] をダブルクリックし、共有の設定を展開します。
Windows NT 4.0、Windows 2000/XP、Windows Server 2003では、代替ドライバー
のチェックボックスが表示されます。インストールしたい代替ドライバーにチェックを付けると、インストールできます。
16. プリンターを共有する場合は、[ 共有 ] の左のチェックボックスにチェックを付けます。
17. 必要に応じて、通常使うプリンターの設定します。
18. [ 完了 ] をクリックすると、プリンタードライバーがインストールされます。
19. [ プリンタードライバーの導入 ] ダイアログが表示されたら、[ 次へ ] をクリックします。
20. [ プリンタードライバーの導入 ] ダイアログが表示されたら、[ 完了 ] をクリックします。
195

印刷するための準備
インストールの途中で、「デジタル署名が見つかりませんでした」という画面や、下のような画面が表示されることがあ
ります。その場合、[はい ]または [続行 ]を選択して、インストールを続行してください。
ダイアログに「再起動の確認」が表示される場合は、Windowsを再起動してください。
「新しいドライバーが既に存在しているため、インストールを継続することができません。」というメッセージが表示さ
れた場合、オートランプログラムでのインストールを続けることができません。P.209「プリンタードライバーのイン
ストール中にメッセージが表示されたとき」を参照して、インストールし直してください。
SSL(暗号化通信)の設定方法については、P.390「SSL(暗号化通信)の設定」を参照してください。
SSL(暗号化通信)の設定が有効な場合、本機にアクセスするとき、「セキュリティの警告」が表示されることがありま
す。この場合、P.390「Webブラウザを使用して証明書をインストールする」、P.391「Ridoc IO Naviを使用して証
明書をインストールする」を参照して、ご使用のパソコンに証明書を登録してください。
Ridoc IO Navi ポートの設定を変更する
IPPの URLやプロキシサーバーの設定など、Ridoc IO Naviの設定を変更することができま
す。
Ridoc IO Navi ポートで本機を接続しているネットワークプリンターをご使用の場合、クライアントからの代行印刷、
並行印刷を行うことはできません。
NetBEUIプロトコルには、設定項目がありません。
196

印刷するための準備
IPPの場合、IPPユーザー設定、プロキシ設定、タイムアウト設定ができます。
Ridoc IO Naviのヘルプを参照してください。
Windows 98 の場合
1. [ プリンタ ] ウィンドウを表示します。
2. 印刷するプリンターのアイコンをクリックして反転表示させ、[ ファイル ] メニューから [プロパティ ] をクリックします。
3. [ 詳細 ] タブをクリックし、[ ポートの設定 ] をクリックします。
[ポート ]の設定画面が表示されます。
[TCP/ IP]の場合、プロトコル、代行印刷/並行印刷、プリンタグループの設定ができま
す。
Windows 2000/Windows NT 4.0 の場合
1. [ プリンタ ] ウィンドウを表示します。
2. 印刷するプリンターのアイコンをクリックして反転表示させ、[ ファイル ] メニューから [プロパティ ] をクリックします。
3. [ ポート ] タブをクリックし、[ ポートの構成 ] をクリックします。
[ポートの構成 ]の設定画面が表示されます。
[TCP/ IP]の場合、プロトコル、代行印刷/並行印刷、プリンタグループの設定ができま
す。
197

印刷するための準備
Windows XP、Windows Server 2003 の場合
1. [ プリンタと FAX] ウィンドウを表示します。
2. 印刷するプリンターのアイコンをクリックして反転表示させ、[ ファイル ] メニューから [プロパティ ] をクリックします。
3. [ ポート ] タブをクリックします。
[ポート ]の設定画面が表示されます。
[TCP/ IP]の場合、プロトコル、代行印刷/並行印刷、プリンタグループの設定ができま
す。
198

印刷するための準備
Standard TCP/IP ポートを使う
プリンターとパソコンを TCP/IPでネットワーク接続している場合のインストール方法です。
ご使用の OS が Windows 2000/XP、Windows Server 2003、Windows NT 4.0の場合、管理者権限が必要です。
Administratorsグループのメンバーとしてログオンしてください。
1. すべてのアプリケーションを終了します。
2. 本機に同梱の CD ROM をパソコンの CD ROM ドライブにセットします。
インストーラーが起動します。
3. [ プリンタードライバー ] をクリックします。
4. ソフトウェア使用許諾契約のすべての項目をお読みください。同意する場合は [ 同意します
] をクリックし、[ 次へ ] をクリックします。
5. [ その他ネットワークなどで接続 ] を選び、[ 次へ ] をクリックします。
199

印刷するための準備
6. 「プリンター名」の横の をクリックします。
[コメント ]、[ドライバー ]、[ポート ]は、ご使用の OS、選択したプリンター機種、使
用するポートによって、それに応じた表示となります。
7. [ プリンター名 ] の下の [ ポート:< LPT1: > ] を選び、[ 追加 ] をクリックします。
8. 「Standard TCP/IP Port」を選択し、[OK] をクリックします。
200

印刷するための準備
9. 「標準 TCP/IP プリンタポートの追加ウィザード」の開始画面で、[ 次へ ] をクリックしま
す。
10. [ プリンタ名または IP アドレス ] ボックスにプリンター名、または本機のアドレスを入力
し、[ 次へ ] をクリックします。
11. 「標準 TCP/IP プリンタポートの追加ウィザード」の完了画面で、[ 完了 ] をクリックしま
す。
12. 選択したプリンターのポートが [ ポート ] に表示されていることを確認します。
13. [ 共有 ] をダブルクリックし、共有の設定を展開します。
Windows NT 4.0、Windows 2000/XP、Windows Server 2003では、代替ドライバー
のチェックボックスが表示されます。インストールしたい代替ドライバーにチェックを付けると、インストールできます。
14. プリンターを共有する場合は、[ 共有 ] の左のチェックボックスにチェックを付けます。
15. 必要に応じて、通常使うプリンターの設定をします。
16. [ 完了 ] をクリックすると、プリンタードライバーがインストールされます。
17. [ プリンタードライバーの導入 ] ダイアログが表示されたら、[ 次へ ] をクリックします。
18. [ プリンタードライバーの導入 ] ダイアログが表示されたら、[ 完了 ] をクリックします。
201

印刷するための準備
インストールの途中で、「デジタル署名が見つかりませんでした」という画面や、下のような画面が表示されることがあ
ります。その場合、[はい ]または [続行 ]を選択して、インストールを続行してください。
ダイアログに「再起動の確認」が表示される場合は、Windowsを再起動してください。
「新しいドライバーが既に存在しているため、インストールを継続することができません。」というメッセージが表示さ
れた場合、オートランプログラムでのインストールを続けることができません。P.209「プリンタードライバーのイン
ストール中にメッセージが表示されたとき」を参照して、インストールし直してください。
202

印刷するための準備
LPR ポートを使う
プリンターとパソコンを TCP/IPでネットワーク接続している場合のインストール方法です。
ご使用の OS が Windows 2000/XP、Windows Server 2003、Windows NT 4.0の場合、管理者権限が必要です。
Administratorsグループのメンバーとしてログオンしてください。
1. すべてのアプリケーションを終了します。
2. 本機に同梱の CD ROM をパソコンの CD ROM ドライブにセットします。
インストーラーが起動します。
3. [ プリンタードライバー ] をクリックします。
4. ソフトウェア使用許諾契約のすべての項目をお読みください。同意する場合は [ 同意します
] をクリックし、[ 次へ ] をクリックします。
5. [ その他ネットワークなどで接続 ] を選び、[ 次へ ] をクリックします。
203

印刷するための準備
6. 「プリンター名」の横の をクリックします。
[コメント ]、[ドライバー ]、[ポート ]は、ご使用の OS、選択したプリンター機種、使
用するポートによって、それに応じた表示となります。
7. [ プリンター名 ] の下の [ ポート:< LPT1: > ] を選び、[ 追加 ] をクリックします。
8. 「LPR Port」を選択し、[OK] をクリックします。
「LPR Port」が表示されない場合は、Windowsのヘルプを参照して組み込んでください。
9. [LPD を提供しているサーバーの名前またはアドレス ] ボックスに、本機のアドレスを入力
します。
TCP/IPプロトコルで印刷可能なプリンターが検索され、一覧表示されます。
204

印刷するための準備
10. [ サーバーのプリンタ名またはプリンタキュー名]ボックスに「lp」と入力し、[OK]をク
リックします。
ポートが追加されます。
11. 選択したプリンターのポートが [ ポート ] に表示されていることを確認します。
12. [ 共有 ] をダブルクリックし、共有の設定を展開します。
Windows NT 4.0、Windows 2000/XP、Windows Server 2003では、代替ドライバー
のチェックボックスが表示されます。インストールしたい代替ドライバーにチェックを付けると、インストールできます。
13. プリンターを共有する場合は、[ 共有 ] の左のチェックボックスにチェックを付けます。
14. 必要に応じて、通常使うプリンターの設定をします。
15. [ 完了 ] をクリックすると、プリンタードライバーがインストールされます。
16. [ プリンタードライバーの導入 ] ダイアログが表示されたら、[ 次へ ] をクリックします。
17. [ プリンタードライバーの導入 ] ダイアログが表示されたら、[ 完了 ] をクリックします。
インストールの途中で、「デジタル署名が見つかりませんでした」という画面や、下のような画面が表示されることがあ
ります。その場合、[はい ]または [続行 ]を選択して、インストールを続行してください。
ダイアログに「再起動の確認」が表示される場合は、Windowsを再起動してください。
「新しいドライバーが既に存在しているため、インストールを継続することができません。」というメッセージが表示さ
れた場合、オートランプログラムでのインストールを続けることができません。P.209「プリンタードライバーのイン
ストール中にメッセージが表示されたとき」を参照して、インストールし直してください。
205

印刷するための準備
Windows ネットワークプリンターを使う
Windowsネットワークプリンターを使う場合は、プリンタードライバーを「ネットワークプリ
ンタ」を指定してインストールし、Windowsネットワーク上の共有プリンターを選択します。
ご使用の OSが Windows 2000/XP、Windows Server 2003、Windows NT 4.0の場合、管理者権限が必要です。
Administratorsまたは PowerUsersグループのメンバーとしてログオンしてください。
Ridoc IO Naviポートで本機を接続しているネットワークプリンターをご使用の場合、クライアントからの代行印刷、
並行印刷を行うことはできません。
Windows XP、Windows Server 2003の共有プリンターの場合、クライアントに印刷通知が行われない場合がありま
す。
共有プリンターが Windows NT 4.0の場合は、共有プリンターに接続する前にプリンタードライバーをインストールし
ておいてください。
1. すべてのアプリケーションを終了します。
2. 本機に付属の CD ROM をパソコンの CD ROM ドライブにセットします。
インストーラーが起動します。
3. [ プリンタードライバー ] をクリックします。
206

印刷するための準備
4. [ その他ネットワークなどで接続 ] を選び、[ 次へ ] をクリックします。
5. 「プリンター名」の横の をクリックします。
[コメント ]、[ドライバー ]、[ポート ]は、ご使用の OS、選択したプリンター機種、使
用するポートによって、それに応じた表示となります。
6. [ プリンター名 ] の下の [ ポート:< LPT1: > ] を選び、[ 追加 ] をクリックします。
207

印刷するための準備
7. [ ネットワークプリンタ ] を選択し、[OK] をクリックします。
8. ネットワークツリー上で、プリントサーバーとして使用するコンピューターの名前をダブルクリックします。
9. 印刷するプリンターを選択し、[OK] をクリックします。
10. [ ポート :] に選択したプリンターのパスが表示されていることを確認します。
11. 必要に応じて、選択したプリンターを通常使うプリンターに設定します。
12. [ 完了 ] をクリックします。
プリンタードライバーがインストールされます。
インストールの途中で「デジタル署名がみつかりませんでした」という画面や、Microsoftのメッセージが表示されることがあります。その場合は、[はい ]または [続
行 ]をクリックし、インストールを続行してください。
13. [ プリンタードライバーの導入 ] ダイアログが表示されたら、[ 完了 ] をクリックします。
ダイアログに「再起動の確認」が表示される場合は、Windowsを再起動してください。
インストールの途中で [キャンセル ]を押すと、ソフトウェアのインストールが中止されます。
OSの設定によってはオートランプログラムが起動しない場合があります。その場合は、CD ROMのルートディレクトリに
ある「SETUP.EXE」をダブルクリックして起動してください。
「新しいドライバが既に存在しているため、インストールを継続することができません。」というメッセージが表示され
た場合、オートランプログラムでのインストールを続けることができません。P.209「プリンタードライバーのインス
トール中にメッセージが表示されたとき」を参照してインストールし直してください。
Windowsネットワークプリンターが正しく設定されていないと、インストールを続けることができません。インストー
ルをキャンセルしてから、P.180「サーバー側を設定する」を参照して Windowsネットワークプリンターを設定してく
ださい。
208

印刷するための準備
プリンタードライバーのインストール中にメッセージが表示されたとき
プリンタードライバーのインストール中にメッセージが表示されたときの操作方法に関する説明です。
上記のような (58)のメッセージ、または (34)のメッセージが表示されたときは、オートラ
ンプログラムによるインストールはできません。一度プリンタードライバーをアンインストールしてから、インストールし直してください。
209

印刷するための準備
オプション構成の設定
プリンターに装着したオプションを、プリンタードライバーに登録する方法の説明です。
双方向通信が働く条件
双方向通信が働いていると、本機にセットされている用紙サイズなどの情報が自動的にパソコンに伝わります。またパソコン側からもプリンターの状態を確認することができます。双方向通信が働く条件についての説明です。
本機とパソコンを直接ケーブルで接続している場合
パソコンが双方向通信に対応している。
プリンターのプロパティで双方向通信が可能な設定になっている。
ネットワークで接続している場合
プリンターのプロパティで双方向通信が可能な設定になっている。
Ridoc IO Naviがインストールされている。
上記 2つの条件のほかに、以下のいずれかの条件を満たしている必要があります。
Ridoc IO Naviポートを使用し、プロトコルに TCP/IPを使っている。
標準 TCP/IPポートのポート名を変更しないで使っている(Windows 2000/XP、
Windows Server 2003の場合)。
Microsoft TCP/IP印刷 IPアドレスを指定して使っている(Windows NT 4.0の場
合)。
IPPプロトコル使用時に、ポート名に IPアドレスを含んでいる。
IPPは、ネットワークボード GX1のみ対応しています。
双方向通信が働かないとき
本機とパソコンが双方向通信していないときは、本機に取り付けたオプション、セットした用紙のサイズ・方向を設定する必要があります。
Windows 98/Me の場合
1. [ スタート ] から [ プリンタ ] ウィンドウを表示します。
2. 追加したプリンターのアイコンをクリックして反転表示させ、[ ファイル ] メニューの [ プロパティ ] をクリックします。
インストール後 初にプリンターのプロパティを表示する場合、または装着しているオプションを設定していない場合に、オプション設定を促す画面が表示されます。
3. [OK] をクリックします。
4. [ オプション選択 ] ボックスで、取り付けたオプションにチェックを付けます。
5. [ サイズ ] と [ 用紙種類 ] を正しく設定し、[OK] をクリックします。
6. [OK] をクリックし、プリンターのプロパティを閉じます。
210

印刷するための準備
Windows 2000/Windows NT 4.0 の場合
1. [ スタート ] から [ プリンタ ] ウィンドウを表示します。
2. 追加したプリンターのアイコンをクリックして反転表示させ、[ ファイル ] メニューの [ プロパティ ] をクリックします。
インストール後 初にプリンターのプロパティを表示する場合、または装着しているオプションを設定していない場合に、オプション設定を促す画面が表示されます。
3. [OK] をクリックします。
4. [ オプション構成 ] タブをクリックします。
5. [ オプション選択 ] ボックスで、取り付けたオプションにチェックを付けます。
6. [ サイズ ] と [ 用紙種類 ] を正しく設定します。
7. [OK] をクリックし、プリンターのプロパティを閉じます。
[プリンタ ]フォルダでプリンタープロパティを変更するには、「プリンタの管理」または「フルコントロール」のアクセ
ス許可が必要です。Administratorsまたは Power Usersグループのメンバーとしてログオンしてください。
Windows XP、Windows Server 2003 の場合
1. [ スタート ] から [ プリンタと FAX] ウィンドウを表示します。
2. 追加したプリンターのアイコンをクリックして反転表示させ、[ ファイル ] メニューの [ プロパティ ] をクリックします。
インストール後 初にプリンターのプロパティを表示する場合、または装着しているオプションを設定していない場合に、オプション設定を促す画面が表示されます。
3. [OK] をクリックします。
4. [ オプション構成 ] タブをクリックします。
5. [ オプション選択 ] ボックスで、取り付けたオプションにチェックを付けます。
6. [ サイズ ] と [ 用紙種類 ] を正しく設定します。
7. [OK] をクリックし、プリンターのプロパティを閉じます。
[プリンタと FAX]フォルダでプリンタープロパティを変更するには、「プリンタの管理」のアクセス許可が必要です。
Administratorsまたは Power Usersグループのメンバーとしてログオンしてください。
211

プリンタードライバー画面と設定方法
プリンタードライバー画面と設定方法
2種類の操作画面 ...................................................... 213
Windows 98/Meの場合 ................................................. 215
[プリンタ ]ウィンドウから表示する...................................... 215
アプリケーションから表示する........................................... 216
Windows 2000の場合 .................................................. 218
[プリンタ ]ウィンドウから表示する(プロパティ)........................... 218
[プリンタ ]ウィンドウから表示する(印刷設定)............................ 220
アプリケーションから表示する........................................... 221
Windows XP、Windows Server 2003の場合 ............................... 223
[プリンタ ]ウィンドウから表示する(プロパティ)........................... 223
[プリンタ ]ウィンドウから表示する(印刷設定)............................ 227
アプリケーションから表示する........................................... 231
Windows NT 4.0の場合 ................................................ 233
[プリンタ ]ウィンドウから表示する(プロパティ)........................... 233
[プリンタ ]ウィンドウから表示する(ドキュメントの既定値).................. 234
アプリケーションから表示する........................................... 236
212J0086602_1.10 Copyright © 2005, 2006 Ricoh Co., Ltd. All rights reserved.

プリンタードライバー画面と設定方法
2 種類の操作画面
プリンタードライバーの設定画面は「機能別ウィンドウ」と「ワンクリック設定」の 2つの表
示タイプがあります。本書では「機能別ウィンドウ」の画面例を使用しています。
機能別ウィンドウ
印刷のたびに設定を変更することが多く、さまざまな印刷をする方に向いているウィンドウタイプです。
ワンクリック設定
あまり印刷条件を変えず、いつも決まった印刷のしかたをする方に向いているウィンドウタイプです。
ワンクリック設定の表示はオプションの装着状態によって変化することがあります。
213

プリンタードライバー画面と設定方法
ワンクリック設定について詳しくは、P.332「ワンクリック設定について」を参照してください。
214

プリンタードライバー画面と設定方法
Windows 98/Me の場合
[ プリンタ ] ウィンドウから表示する
Windows 98/Meの [スタート ]メニューからプリンタードライバーのプロパティを開きます。
1. [ スタート ] メニューの [ 設定 ] から、[ プリンタ ] を選びます。
2. 本機のアイコンを選び、[ ファイル ] メニューから [ プロパティ ] を選びます。
215

プリンタードライバー画面と設定方法
プリンタードライバーのプロパティが開きます。
アプリケーションから表示する
アプリケーションからプリンタードライバーの設定画面を開くと、初期値として設定された内容が表示されます。ここから必要な設定だけを変更して印刷します。
1. アプリケーションの [ ファイル ] メニューから [ 印刷 ] を選びます。
216

プリンタードライバー画面と設定方法
2. [ プリンタ名 ] ボックスのドロップダウンメニューから本機を選び、[ プロパティ ] をクリッ
クします。
プリンタードライバーのプロパティが表示されます。
ここで変更した設定は、このアプリケーションだけで有効な設定です。他のアプリケーションから印刷する場合、ここ
での設定は反映されません。
アプリケーションによっては、プリンタードライバーの設定内容を自動的に変更するものがあります。
ここでは例として、Windows標準のペイントで説明しています。
プリンタードライバーの設定画面を開く方法は、アプリケーションによって異なります。多くのアプリケーションでは [
ファイル ]メニューの [印刷 ]や [ページ設定 ]から [プロパティ ](Windows XP、Windows Server 2003の場
合は [詳細設定 ])を選んで開きます。詳しくはアプリケーションの取扱説明書を参照してください。
217

プリンタードライバー画面と設定方法
Windows 2000 の場合
[ プリンタ ] ウィンドウから表示する(プロパティ)
Windows 2000の [スタート ]メニューからプリンタードライバーの印刷設定を開きます。
1. [ スタート ] メニューの [ 設定 ] から、[ プリンタ ] を選びます。
2. 本機のアイコンを選び、[ ファイル ] メニューから [ プロパティ ] を選びます。
218

プリンタードライバー画面と設定方法
プリンタードライバーのプロパティが開きます。
3. [ 全般 ] タブにある [ 印刷設定 ] をクリックすると、印刷設定が表示されます。
219

プリンタードライバー画面と設定方法
[ プリンタ ] ウィンドウから表示する(印刷設定)
Windows 2000の [スタート ]メニューからプリンタードライバーの印刷設定を開きます。
1. [ スタート ] メニューの [ 設定 ] から、[ プリンタ ] を選びます。
2. 本機のアイコンを選び、[ ファイル ] メニューから [ 印刷設定 ] を選びます。
220

プリンタードライバー画面と設定方法
プリンタードライバーの印刷設定が開きます。
アプリケーションから表示する
アプリケーションからプリンタードライバーの設定画面を開くと、初期値として設定された内容が表示されます。ここから必要な設定だけを変更して印刷します。
1. アプリケーションの [ ファイル ] メニューから [ 印刷 ] を選びます。
221

プリンタードライバー画面と設定方法
2. [ 全般 ] タグの [ プリンタの選択 ] ボックスのドロップダウンメニューから本機を選ぶこと
で、プリンタードライバーのプロパティが表示されます。
ここで変更した設定は、このアプリケーションだけで有効な設定です。他のアプリケーションから印刷する場合、ここ
での設定は反映されません。
アプリケーションによっては、プリンタードライバーの設定内容を自動的に変更するものがあります。
ここでは例として、Windows標準のペイントで説明しています。
プリンタードライバーの設定画面を開く方法は、アプリケーションによって異なります。多くのアプリケーションでは [
ファイル ]メニューの [印刷 ]や [ページ設定 ]から [プロパティ ](Windows XP、Windows Server 2003の場
合は [詳細設定 ])を選んで開きます。詳しくはアプリケーションの取扱説明書を参照してください。
222

プリンタードライバー画面と設定方法
Windows XP、Windows Server 2003 の場合
[ プリンタ ] ウィンドウから表示する(プロパティ)
Windows XP、Windows Server 2003の [スタート ]メニューからプリンタードライバーの
印刷設定を開きます。
OSの設定によっては、操作方法が異なる場合があります。
Windows XP Home Edition の場合
1. [ スタート ] メニューから [ コントロールパネル ] を選びます。
2. [ プリンタとその他のハードウェア ] を選びます。
223

プリンタードライバー画面と設定方法
3. [ プリンタと FAX] を選びます。
4. 本機のアイコンを選び、[ ファイル ] メニューから [ プロパティ ] を選びます。
プリンタードライバーのプロパティが開きます。
224

プリンタードライバー画面と設定方法
5. [ 全般 ] タブにある [ 印刷設定 ] をクリックすると、印刷設定が表示されます。
Windows XP Professional、Windows Server 2003 の場合
1. [ スタート ] メニューから [ プリンタと FAX] を選びます。
225

プリンタードライバー画面と設定方法
2. 本機のアイコンを選び、[ ファイル ] メニューから [ プロパティ ] を選びます。
プリンタードライバーのプロパティが開きます。
226

プリンタードライバー画面と設定方法
3. [ 全般 ] タブにある [ 印刷設定 ] をクリックすると、印刷設定が表示されます。
[ プリンタ ] ウィンドウから表示する(印刷設定)
Windows XP、Windows Server 2003の [スタート ]メニューからプリンタードライバーの
印刷設定を開きます。
OSの設定によっては、操作方法が異なる場合があります。
Windows XP Home Edition の場合
1. [ スタート ] メニューから [ コントロールパネル ] を選びます。
227

プリンタードライバー画面と設定方法
2. [ プリンタとその他のハードウェア ] を選びます。
3. [ プリンタと FAX] を選びます。
4. 本機のアイコンを選び、[ ファイル ] メニューから [ 印刷設定 ] を選びます。
228

プリンタードライバー画面と設定方法
プリンタードライバーの印刷設定が開きます。
Windows XP Professional、Windows Server 2003 の場合
1. [ スタート ] メニューから [ プリンタと FAX] を選びます。
229

プリンタードライバー画面と設定方法
2. 本機のアイコンを選び、[ ファイル ] メニューから [ 印刷設定 ] を選びます。
プリンタードライバーの印刷設定が開きます。
230

プリンタードライバー画面と設定方法
アプリケーションから表示する
アプリケーションからプリンタードライバーの設定画面を開くと、初期値として設定された内容が表示されます。ここから必要な設定だけを変更して印刷します。
1. アプリケーションの [ ファイル ] メニューから [ 印刷 ] を選びます。
2. [ プリンタの選択 ] ボックスのドロップダウンメニューから本機を選び、[ 詳細設定 ] をク
リックします。
231

プリンタードライバー画面と設定方法
プリンタードライバーの印刷設定が表示されます。
ここで変更した設定は、このアプリケーションだけで有効な設定です。他のアプリケーションから印刷する場合、ここ
での設定は反映されません。
アプリケーションによっては、プリンタードライバーの設定内容を自動的に変更するものがあります。
ここでは例として、Windows標準のペイントで説明しています。
プリンタードライバーの設定画面を開く方法は、アプリケーションによって異なります。多くのアプリケーションでは [
ファイル ]メニューの [印刷 ]や [ページ設定 ]から [プロパティ ](Windows XP、Windows Server 2003の場
合は [詳細設定 ])を選んで開きます。詳しくはアプリケーションの取扱説明書を参照してください。
232

プリンタードライバー画面と設定方法
Windows NT 4.0 の場合
[ プリンタ ] ウィンドウから表示する(プロパティ)
Windows NT 4.0の [スタート ]メニューからプリンタードライバーのプロパティを開きま
す。
1. [ スタート ] メニューの [ 設定 ] から、[ プリンタ ] を選びます。
2. 本機のアイコンを選び、[ ファイル ] メニューから [ プロパティ ] を選びます。
233

プリンタードライバー画面と設定方法
プリンタードライバーのプロパティが開きます。
[ プリンタ ] ウィンドウから表示する(ドキュメントの既定値)
Windows NT 4.0の [スタート ]メニューからプリンタードライバーの [ドキュメントの既定
値 ]を開きます。
1. [ スタート ] メニューの [ 設定 ] から、[ プリンタ ] を選びます。
234

プリンタードライバー画面と設定方法
2. 本機のアイコンを選び、[ ファイル ] メニューから [ ドキュメントの既定値 ] を選びます。
プリンタードライバーの [ドキュメントの既定値 ]が開きます。
235

プリンタードライバー画面と設定方法
アプリケーションから表示する
アプリケーションからプリンタードライバーの設定画面を開くと、初期値として設定された内容が表示されます。ここから必要な設定だけを変更して印刷します。
1. アプリケーションの [ ファイル ] メニューから [ 印刷 ] を選びます。
2. [ プリンタ名 ] ボックスのドロップダウンメニューから本機を選び、[ プロパティ ] をクリッ
クします。
236

プリンタードライバー画面と設定方法
プリンタードライバーのプロパティが表示されます。
ここで変更した設定は、このアプリケーションだけで有効な設定です。他のアプリケーションから印刷する場合、ここ
での設定は反映されません。
アプリケーションによっては、プリンタードライバーの設定内容を自動的に変更するものがあります。
ここでは例として、Windows標準のペイントで説明しています。
プリンタードライバーの設定画面を開く方法は、アプリケーションによって異なります。多くのアプリケーションでは [
ファイル ]メニューの [印刷 ]や [ページ設定 ]から [プロパティ ](Windows XP、Windows Server 2003の場
合は [詳細設定 ])を選んで開きます。詳しくはアプリケーションの取扱説明書を参照してください。
237

いろいろな印刷
いろいろな印刷
用紙の種類に応じた印刷方法 .............................................. 241
普通紙に印刷する..................................................... 241
ハイグレード普通紙に印刷する........................................... 241
専用 OHPシートに印刷する ............................................. 242
光沢紙に印刷する..................................................... 245
ハガキに印刷する..................................................... 248
封筒に印刷する ...................................................... 252
厚紙に印刷する ...................................................... 254
印刷を中止する ........................................................ 257
ステータスモニターから中止する ......................................... 257
[ジョブリセット ]キーで中止する ....................................... 257
タスクバーから中止する................................................ 258
印刷品質を調整する..................................................... 259
あらかじめ設定された印刷品質を選んで印刷する ............................. 259
白黒で印刷する ...................................................... 259
カラーのインクを節約して印刷する ....................................... 260
詳細な印刷品質を変更し、好みの設定で印刷する ............................. 262
イメージデータの画質と印刷速度を変更して印刷する....................... 262
デジタルカメラで撮影した写真の色合いを補正する ........................ 264
低解像度の画像をなめらかに印刷する .................................. 265
ディザパターンを変更する........................................... 267
誤差拡散を使用する................................................ 269
カラーマッチングのパターンを変更する................................. 271
グレースケールを黒 1色で印刷するか、CMYKで印刷するか選ぶ............... 273
文字を黒で印刷するかどうか選ぶ...................................... 275
ICMを使用する ................................................... 277
明るさ、コントラスト、彩度を調整する................................. 280
カラーバランスを調整する........................................... 281
ページ全体をイメージデータとして印刷する ............................. 284
イメージデータの処理方式を変更する .................................. 286
CMYKの特定の色だけで印刷する ...................................... 287
文字サイズに応じて太字を太くする ....................................... 289
TrueTypeフォントの展開処理を変更する .................................. 291
238J0086602_1.10 Copyright © 2005, 2006 Ricoh Co., Ltd. All rights reserved.

いろいろな印刷
より鮮明に印刷する ................................................... 292
こんな印刷がしたい..................................................... 293
複数部数を印刷する ................................................... 293
部単位で印刷する(ソート)............................................. 294
インターネットのホームページを印刷する .................................. 295
用紙サイズに合わせて拡大・縮小する(用紙指定変倍)......................... 296
倍率を指定して拡大・縮小する(ズーム・独立変倍)........................... 298
自動的に A4に縮小して印刷する ......................................... 300
180度回転して印刷する ............................................... 301
あらかじめ登録された不定形サイズの用紙に印刷する .......................... 302
登録されていない不定形サイズの用紙に印刷する ............................. 304
用紙の両面に印刷する ................................................. 307
複数のページを 1枚の用紙に印刷する(集約)................................ 309
1ページを複数枚に分けて印刷する(拡大連写).............................. 311
後のページから印刷する .............................................. 313
とじしろを付けて印刷する .............................................. 314
ヘッダーやフッターを付けて印刷する...................................... 316
製本できるレイアウトで印刷する ......................................... 318
イメージや文字をスタンプのように重ねて印刷する............................ 319
新しいスタンプを作成する........................................... 320
データを重ね合わせて印刷する(合成)..................................... 322
新しい合成用データを作成する ....................................... 323
合成用データを削除する ............................................ 324
新しい合成セットを作成する ......................................... 326
文書の複製(不正コピー)を抑止する...................................... 327
不正コピーガード機能 .............................................. 327
不正コピーガードを設定する ......................................... 328
マスクパターン ................................................... 329
不正コピー抑止を設定する........................................... 330
おことわり ...................................................... 331
印刷前にプレビュー画面を表示させる...................................... 331
ワンクリック設定について................................................ 332
ワンクリック機能とは ................................................. 332
ワンクリック設定を登録する ............................................ 332
239

いろいろな印刷
ワンクリック設定を登録する(ワンクリック設定タイプ)....................... 332
ワンクリック設定を登録する(機能別ウィンドウタイプ)....................... 333
ワンクリック設定の内容を変更する ....................................... 334
ワンクリック設定の名前を変更する ....................................... 334
ワンクリック設定の内容を変更する(ワンクリック設定タイプ).................. 335
ワンクリック設定の内容を変更する(機能別ウィンドウタイプ).................. 336
ワンクリック設定を削除する ............................................ 337
ワンクリックアイコンの表示順を変更する .................................. 338
ワンクリック設定の設定内容をファイルとして保存する ........................ 339
プリンタードライバーの設定ファイルをワンクリック設定として登録する ........... 340
オプション構成に合わせ、ワンクリック設定を更新する ........................ 341
マルチランゲッジに対応する .............................................. 343
240

いろいろな印刷
用紙の種類に応じた印刷方法
印刷する用紙によって印刷方法が異なります。用紙の種類に応じた方法で印刷してください。
普通紙に印刷する
普通紙をトレイにセットして印刷します。
1. トレイに普通紙をセットします。
2. アプリケーションからプリンタードライバーの設定画面を開きます。
3. [ 基本 ] タブの [ 用紙種類 ] ボックスのドロップダウンメニューから、「普通紙」を選びます。
「ワンクリック設定」では、[印刷機能 ]タブの [用紙種類 ]ボックスのドロップダウンメ
ニューから、「普通紙」を選びます。
4. その他の印刷条件を必要に応じて指定し、[OK] をクリックします。
プリンタードライバーの設定画面が閉じます。
5. 印刷の指示をします。
プリンタードライバーの設定画面を開く方法については、P.213「2種類の操作画面」を参照してください。
用紙の取り扱いについては、P.33「用紙に関する注意」を参照してください。
用紙のセット方法については、P.39「用紙をセットする」を参照してください。
ハイグレード普通紙に印刷する
ハイグレード普通紙をトレイにセットして印刷します。
1. トレイにハイグレード普通紙をセットします。
2. アプリケーションからプリンタードライバーの設定画面を開きます。
241

いろいろな印刷
3. [ 基本 ] タブの [ 用紙種類 ] ボックスのドロップダウンメニューから、「ハイグレード普通紙」
を選びます。
「ワンクリック設定」では、[印刷機能 ]タブの [用紙種類 ]ボックスのドロップダウンメ
ニューから、「ハイグレード普通紙」を選びます。
「ハイグレード普通紙」を選択すると片面印刷になります。両面印刷をする場合には、「普通紙」を選択してください。
4. その他の印刷条件を必要に応じて指定し、[OK] をクリックします。
プリンタードライバーの設定画面が閉じます。
5. 印刷の指示をします。
プリンタードライバーの設定画面を開く方法については、P.213「2種類の操作画面」を参照してください。
用紙の取り扱いについては、P.33「用紙に関する注意」を参照してください。
用紙のセット方法については、P.39「用紙をセットする」を参照してください。
専用 OHP シートに印刷する
専用 OHPシートをトレイにセットして印刷します。
インクが乾くまでに時間がかかるため、印刷した専用 OHPシートは排紙トレイから 1枚ずつ取
り除くことをおすすめします。
インクが乾く前に次の専用 OHPシートが重ならないように、次の印刷が始まるまでの時間を設
定できます。
ここでは A4サイズの専用 OHPシートをトレイ 1にセットしています。
242

いろいろな印刷
1. 排紙トレイを持ち上げます。
2. トレイ 1 を手前に引き出します。
トレイ 1は本体から取り外せます。引き抜いたトレイを落とさないように注意してくださ
い。
3. 左右の用紙ガイドをつまんで、専用 OHP シートのサイズに合わせてスライドさせます。
手前の用紙ガイドをつまんで、広げておきます。
4. 専用 OHP シートの欠けている部分を右手前にしてセットします。
専用 OHPシートがカールしていると、紙づまりの原因になります。カールをなおしてから
セットしてください。
すでに他の用紙がセットされている場合は、必ずセットされている用紙を取り除いてから、専用 OHPシートをセットしてください。
243

いろいろな印刷
専用 OHPシートを給紙トレイにまとめてセットすると、先端に細かい傷が付くことがある
ので、1枚ずつセットしてください。
5. 手前の用紙ガイドをつまんで、専用 OHP シートの長さに合わせてスライドさせます。
6. トレイ 1 を突き当たるまで静かに押し込みます。
7. 排紙トレイを下ろします。
8. 封筒・標準切替レバーを 側(手前側)にします。
9. アプリケーションからプリンタードライバーの設定画面を開きます。
244

いろいろな印刷
10. [ 基本 ] タブの [ 用紙種類 ] ボックスのドロップダウンメニューから、「専用 OHP シート」
を選びます。
「ワンクリック設定」では、[印刷機能 ]タブの [用紙種類 ]ボックスのドロップダウンメ
ニューから、「専用 OHPシート」を選びます。
11. その他の印刷条件を必要に応じて指定し、[OK] をクリックします。
プリンタードライバーの設定画面が閉じます。
12. 印刷の指示をします。
プリンタードライバーの設定画面を開く方法については、P.213「2種類の操作画面」を参照してください。
インクの乾燥時間の設定については、プリンタードライバーのヘルプを参照してください。
用紙の取り扱いについては、P.33「用紙に関する注意」を参照してください。
光沢紙に印刷する
光沢紙をトレイにセットして印刷します。
ここでは A4サイズの用紙をトレイ 1にセットしています。
1. 排紙トレイを持ち上げます。
245

いろいろな印刷
2. トレイ 1 を手前に引き出します。
トレイ 1は本体から取り外せます。引き抜いたトレイを落とさないように注意してくださ
い。
3. 左右の用紙ガイドをつまんで、用紙のサイズに合わせてスライドさせます。
手前の用紙ガイドをつまんで、広げておきます。
4. 印刷する面を下にして、光沢紙をセットします。
用紙がカールしていると紙づまりの原因になります。カールをなおしてから用紙をセットしてください。
5. 手前の用紙ガイドをつまんで、用紙の長さに合わせてスライドさせます。
246

いろいろな印刷
6. トレイ 1 を突き当たるまで静かに押し込みます。
7. 排紙トレイを下ろします。
8. 封筒・標準切替レバーを 側(手前側)にします。
9. アプリケーションからプリンタードライバーの設定画面を開きます。
247

いろいろな印刷
10. [ 基本 ] タブの [ 用紙種類 ] ボックスのドロップダウンメニューから、「光沢紙」を選びます。
「ワンクリック設定」では、[印刷機能 ]タブの [用紙種類 ]ボックスのドロップダウンメ
ニューから、「光沢紙」を選びます。
11. その他の印刷条件を必要に応じて指定し、[OK] をクリックします。
プリンタードライバーの設定画面が閉じます。
12. 印刷の指示をします。
一度に排紙できる光沢紙は、排紙トレイに 20枚までです。
写真など高画質なデータを印刷するときは、[印刷品質 ]で [きれい ]を選択してください。
プリンタードライバーの設定画面を開く方法については、P.213「2種類の操作画面」を参照してください。
用紙の取り扱いについては、P.33「用紙に関する注意」を参照してください。
ハガキに印刷する
ハガキ、インクジェット郵便ハガキ、往復ハガキをトレイにセットして印刷します。
ここではトレイ 1にセットしています。
ハガキの両面に印刷する場合は、あて名面からの印刷をおすすめします。
アプリケーションがハガキ自動両面印刷機能に対応している場合、プリンタードライバーの両面印刷機能を使って、ハガキの両面(あて名と通信面)に一度に印刷することもできます。この場合は、必ずあて名面から印刷を開始してください。
インクジェット光沢ハガキは使用できません。
248

いろいろな印刷
1. 排紙トレイを持ち上げます。
2. トレイ 1 を手前に引き出します。
トレイ 1は本体から取り外せます。引き抜いたトレイを落とさないように注意してくださ
い。
3. 左右の用紙ガイドをつまんで、ハガキのサイズに合わせてスライドさせます。
手前の用紙ガイドをつまんで、広げておきます。
249

いろいろな印刷
4. 印刷する面を下に、ハガキの上端(郵便番号欄側)を奥にして、上限表示を超えないようにハガキをセットします。
ハガキがカールしていると紙づまりの原因になります。カールをなおしてからハガキをセットしてください。
アプリケーションによって、ハガキのセット方法が異なる場合があります。
5. 手前の用紙ガイドをつまんで、ハガキの長さに合わせてスライドさせます。
6. トレイ 1 を突き当たるまで静かに押し込みます。
7. 排紙トレイを下ろします。
8. 封筒・標準切替レバーを 側(手前側)にします。
9. アプリケーションからプリンタードライバーの設定画面を開きます。
250

いろいろな印刷
10. [ 基本 ] タブの [ 用紙種類 ] ボックスのドロップダウンメニューから、「郵便ハガキ」または
「インクジェット郵便ハガキ」を選びます。
「ワンクリック設定」では、[印刷機能 ]タブの [用紙種類 ]ボックスのドロップダウンメ
ニューから、「郵便ハガキ」または「インクジェット郵便ハガキ」を選びます。
インクジェット郵便ハガキを片面ずつ印刷している場合、あて名面に印刷するときは「郵便ハガキ」を [用紙種類 ]ボックスのドロップダウンメニューから選び、[きれい ]または [
はやい ]を [印刷品質 ]グループから選んでください。通信面に印刷するときは「インク
ジェット郵便ハガキ」を [用紙種類 ]ボックスのドロップダウンメニューから選んでくだ
さい。
ハガキを片面ずつ印刷している場合、あて名面に印刷するときは [きれい ]または [はや
い ]を [印刷品質 ]グループから選んでください。
ハガキの通信面を先に印刷した場合は、時間をかけて十分乾燥させてからあて名面を印刷してください。
11. その他の印刷条件を必要に応じて指定し、[OK] をクリックします。
プリンタードライバーの設定画面が閉じます。
12. 印刷の指示をします。
プリンタードライバーの設定画面を開く方法については、P.213「2種類の操作画面」を参照してください。
用紙の取り扱いについては、P.33「用紙に関する注意」を参照してください。
251

いろいろな印刷
封筒に印刷する
封筒をトレイにセットして印刷します。
ここではトレイ 1にセットしています。
1. 排紙トレイを持ち上げます。
2. トレイ 1 を手前に引き出します。
トレイ 1は本体から取り外せます。引き抜いたトレイを落とさないように注意してくださ
い。
3. 印刷する面を下に、封筒の下端を奥にして、封筒をセットします。
封筒は 大で 30枚セットできます(洋形封筒は 20枚)。
封筒の端を一枚ずつ、ペンなどでしっかりつぶしてからセットしてください。
長形封筒はフラップ(折り返し部分)を折り曲げずに、フラップを手前にしてセットしてください。
252

いろいろな印刷
洋形封筒はフラップを折りたたみ、イラストのようにセットしてください。
4. 用紙ガイドをつまんで、封筒のサイズに合わせてスライドさせます。
5. トレイ 1 を突き当たるまで静かに押し込みます。
6. 排紙トレイを下ろします。
7. 封筒・標準切替レバーを 側(奥側)にします。
8. アプリケーションからプリンタードライバーの設定画面を開きます。
253

いろいろな印刷
9. [ 基本 ] タブの [ 用紙種類 ] ボックスのドロップダウンメニューから、「封筒」を選びます。
「ワンクリック設定」では、[印刷機能 ]タブの [用紙種類 ]ボックスのドロップダウンメ
ニューから、「封筒」を選びます。
10. その他の印刷条件を必要に応じて指定し、[OK] をクリックします。
プリンタードライバーの設定画面が閉じます。
11. 印刷の指示をします。
逆向きに印刷する場合には、プリンタードライバーの設定で[用紙設定]タブにある[180度回転]にチェックを入れて印
刷してください。
プリンタードライバーの設定画面を開く方法については、P.213「2種類の操作画面」を参照してください。
用紙の取り扱いについては、P.33「用紙に関する注意」を参照してください。
印刷可能範囲については、P.37「印刷範囲」を参照してください。
厚紙に印刷する
厚紙は手差しトレイ(マルチ)にセットして印刷します。
135kg(157g/m2)を超える用紙は手差しトレイ(マルチ)に 1枚ずつセットしてください。135kg(157g/m2)以下の
用紙はトレイ 1またはトレイ 2(オプション)にセットできます。
135kg(157g/m2)以下の用紙を使用する場合は、[普通紙 ]を選択してください。
1. アプリケーションからプリンタードライバーの設定画面を開きます。
254

いろいろな印刷
2. [ 基本 ] タブの [ 用紙種類 ] ボックスのドロップダウンメニューから、「厚紙」を選びます。
「ワンクリック設定」では、[印刷機能 ]タブの [用紙種類 ]ボックスのドロップダウンメ
ニューから、「厚紙」を選びます。
3. その他の印刷条件を必要に応じて指定し、[OK] をクリックします。
4. 用紙に合わせて手差しトレイ(マルチ)の手差しガイドをスライドさせます。
5. 印刷する面を上にして、上限表示を超えないように手差しトレイ(マルチ)に用紙をセットします。
クリーニング動作中は印刷を開始しません。クリーニング終了後に手差しトレイ(マルチ)に用紙をセットしてください。
255

いろいろな印刷
手差しトレイ(マルチ)に対して用紙をまっすぐにセットしてください。
6. 印刷の指示をします。
プリンタードライバーの設定画面を開く方法については、P.213「2種類の操作画面」を参照してください。
用紙の取り扱いについては、P.33「用紙に関する注意」を参照してください。
256

いろいろな印刷
印刷を中止する
プリンターまたはパソコンのどちらからでも印刷を中止できます。印刷中のデータと、プリンターに送られていないデータでは印刷を中止する方法が違いますので、状態を確認してから中止してください。
中止したいデータが印刷中のとき
ステータスモニターまたはプリンターの [ジョブリセット ]キーで中止します。
中止したいデータがまだ印刷されていないとき
パソコンのタスクバーから中止します。
ステータスモニターから中止する
印刷中のデータを削除します。
1. データが印刷中で、ステータスモニターが開いていることを確認します。
2. [ 印刷中止 ] をクリックします。
印刷が中止されるまで、多少時間がかかります。
ステータスモニターについては、P.347「ステータスモニターを使う」を参照してください。
[ ジョブリセット ] キーで中止する
印刷中のデータを削除します。
1. データが印刷中であることを確認します。
印刷中のデータだけでなく、その他の印刷データも削除されます。
257

いろいろな印刷
データの受信中、プリンターの [電源 ]キーが点滅しているときに [ジョブリセット ]
キーを押すと、受信中のデータも削除できます。
2. プリンターの [ ジョブリセット ] キーを押します。
印刷が中止されるまで、多少時間がかかります。
タスクバーから中止する
プリンターに送られる前の、印刷待ちのデータを削除します。
1. タスクバーのプリンターアイコンをダブルクリックします。
2. 中止したいデータを選び、[ ドキュメント ] メニューから [ キャンセル ](Windows 98/Meでは [ 印刷中止 ])を選びます。
258

いろいろな印刷
印刷品質を調整する
印刷するデータに合わせて、品質や色合いを調整できます。
あらかじめ設定された印刷品質を選んで印刷する
印刷品質を調整するための細かい操作をしなくても、簡単な操作で文書に適した設定を選んで印刷できます。
1. アプリケーションで印刷したいファイルを開き、プリンタードライバーの設定画面を開きます。
2. [ 基本 ] タブの [ 印刷品質 ] グループで、好みの設定を選びます。
「ワンクリック設定」では、[印刷機能 ]タブの [印刷品質 ]ボックスのドロップダウンメ
ニューから、好みの設定を選びます。
3. その他の印刷条件を必要に応じて指定し、[OK] をクリックします。
プリンタードライバーの設定画面が閉じます。
4. 印刷の指示をします。
プリンタードライバーの設定画面を開く方法については、P.213「2種類の操作画面」を参照してください。
[印刷品質 ]の各項目については、プリンタードライバーのヘルプを参照してください。
白黒で印刷する
ブラックのインクだけを使って白黒で印刷します。
カラー印刷に比べ高速に印刷できますので、カラー印刷の必要がない文書は白黒で印刷すると効率的です。また、黒 1色の文書はカラー印刷時に比べはっきりとした黒色を再現できます。
アプリケーションで白黒印刷を指定したときは「白黒」を選んでください。
259

いろいろな印刷
1. アプリケーションで印刷したいファイルを開き、プリンタードライバーの設定画面を開きます。
2. [ 基本 ] タブの [ カラー/白黒選択 ] グループで [ 白黒 ] を選びます。
「ワンクリック」では、[印刷機能 ]タブの [カラー/白黒選択 ]ボックスのドロップダウ
ンメニューから、「白黒」を選びます。
3. その他の印刷条件を必要に応じて指定し、[OK] をクリックします。
プリンタードライバーの設定画面が閉じます。
4. 印刷の指示をします。
用紙の種類によっては、カラーのインクも使います。
プリンタードライバーの設定画面を開く方法については、P.213「2種類の操作画面」を参照してください。
カラーのインクを節約して印刷する
カラーで印刷する場合、文字以外のグラフィック、イメージデータのインク量を減らします。文字の読みやすさを維持したまま、インク量を節約したカラー印刷ができます。
1. アプリケーションで印刷したいファイルを開き、プリンタードライバーの設定画面を開きます。
260

いろいろな印刷
2. [ 基本 ] タブの [ カラー/白黒選択 ] グループで [ カラー ] を選びます。
「ワンクリック設定」では、[印刷機能 ]タブの [カラー/白黒選択 ]ボックスのドロップ
ダウンメニューから [カラー ]を選びます。
3. [ レベルカラー ] をクリックしてチェックを付けます。
「ワンクリック設定」では、[印刷機能 ]タブの [カラー/白黒選択 ]ボックス下の [レベ
ルカラー ]をクリックしてチェックを付けます。
4. その他の印刷条件を必要に応じて指定し、[OK] をクリックします。
プリンタードライバーの設定画面が閉じます。
5. 印刷の指示をします。
文字以外の色は薄くなります。
アプリケーションによっては、文字の色が薄くなることがあります。
261

いろいろな印刷
プリンタードライバーの設定画面を開く方法については、P.213「2種類の操作画面」を参照してください。
詳細な印刷品質を変更し、好みの設定で印刷する
印刷品質に関する詳細項目を変更し、好みの設定で印刷できます。
イメージデータの画質と印刷速度を変更して印刷する
解像度の高いイメージデータを含む文書や画像を印刷する場合、高品質で印刷するほど処理するデータ量が多くなるため、印刷にかかる時間も長くなります。イメージデータの印刷方式を変えることにより、画質と速度のどちらを優先して印刷するかを選べます。
1. アプリケーションで印刷したいファイルを開き、プリンタードライバーの設定画面を開きます。
2. [ 基本 ] タブの [ 印刷品質 ] グループで [ ユーザー設定 ] を選びます。
「ワンクリック設定」では、[印刷機能 ]タブの [印刷品質 ]ボックスのドロップダウンメ
ニューから [ユーザー設定 ]を選びます。
262

いろいろな印刷
3. [ 変更 ] をクリックします。
[印刷品質-ユーザー設定 ]ダイアログが開きます。
4. [ 画質調整 ] タブの [ イメージ印刷方式 ] ボックスのドロップダウンメニューから、印刷方式
を選びます。
5. [OK] をクリックします。
ダイアログが閉じます。
6. その他の印刷条件を必要に応じて指定し、[OK] をクリックします。
プリンタードライバーの設定画面が閉じます。
7. 印刷の指示をします。
プリンタードライバーの設定画面を開く方法については、P.213「2種類の操作画面」を参照してください。
[イメージ印刷方式 ]の各項目については、プリンタードライバーのヘルプを参照してください。
263

いろいろな印刷
デジタルカメラで撮影した写真の色合いを補正する
デジタルカメラで撮影した写真の色合いを補正します。露出オーバー、露出アンダー気味の画像データに効果があります。
露出とは、撮影時の明るさのことです。背景と被写体との間に極端な明暗差がある場合、被写体の露出がアンダー(暗い)やオーバー(白っぽい)になってしまいます。
1. アプリケーションで印刷したいファイルを開き、プリンタードライバーの設定画面を開きます。
2. [ 基本 ] タブの [ 印刷品質 ] グループで [ ユーザー設定 ] を選びます。
「ワンクリック設定」では、[印刷機能 ]タブの [印刷品質 ]ボックスのドロップダウンメ
ニューから [ユーザー設定 ]を選びます。
3. [ 変更 ] をクリックします。
[印刷品質-ユーザー設定 ]ダイアログが開きます。
264

いろいろな印刷
4. [ 画質調整 ] タブの [ 写真・イメージ画像を補正する ] をクリックしてチェックを付けます。
チェックを付けると [画質調整 ]タブの [ICMを使用する ]は設定できません。
5. [OK] をクリックします。
ダイアログが閉じます。
6. その他の印刷条件を必要に応じて指定し、[OK] をクリックします。
プリンタードライバーの設定画面が閉じます。
7. 印刷の指示をします。
プリンタードライバーの設定画面を開く方法については、P.213「2種類の操作画面」を参照してください。
低解像度の画像をなめらかに印刷する
インターネットのホームページなどにある解像度の低い画像の輪郭を、なめらかに印刷します。
1. アプリケーションで印刷したいファイルを開き、プリンタードライバーの設定画面を開きます。
265

いろいろな印刷
2. [ 基本 ] タブの [ 印刷品質 ] グループで [ ユーザー設定 ] を選びます。
「ワンクリック設定」では、[印刷機能 ]タブの [印刷品質 ]ボックスのドロップダウンメ
ニューから [ユーザー設定 ]を選びます。
3. [ 変更 ] をクリックします。
[印刷品質-ユーザー設定 ]ダイアログが開きます。
266

いろいろな印刷
4. [ 画質調整 ] タブの [ 低解像度画像を補正する ] をクリックしてチェックを付けます。
5. [OK] をクリックします。
ダイアログが閉じます。
6. その他の印刷条件を必要に応じて指定し、[OK] をクリックします。
プリンタードライバーの設定画面が閉じます。
7. 印刷の指示をします。
プリンタードライバーの設定画面を開く方法については、P.213「2種類の操作画面」を参照してください。
ディザパターンを変更する
ディザパターンとは擬似的な表現を行うためのドットを作り出す元となるデータのことで、このデータを変えることにより、擬似表現の特性を変えることができます。実際に印刷する画像に合ったパターンを選んでください。
ディザとは物理的に再現できない色や濃淡を、細かいドット(点)の集まりとして擬似的に表現する技術のことです。
1. アプリケーションで印刷したいファイルを開き、プリンタードライバーの設定画面を開きます。
267

いろいろな印刷
2. [ 基本 ] タブの [ 印刷品質 ] グループで [ ユーザー設定 ] を選びます。
「ワンクリック設定」では、[印刷機能 ]タブの [印刷品質 ]ボックスのドロップダウンメ
ニューから [ユーザー設定 ]を選びます。
3. [ 変更 ] をクリックします。
[印刷品質-ユーザー設定 ]ダイアログが開きます。
268

いろいろな印刷
4. [ 画質調整 ] タブの [ ディザリング設定 ] ボックスのドロップダウンメニューから、印刷する
画像に合ったディザパターンを選びます。
選んだパターンによっては、細い線が切れたりすることがあります。そのときは、目的に応じて他の設定を選んでください。
5. [OK] をクリックします。
ダイアログが閉じます。
6. その他の印刷条件を必要に応じて指定し、[OK] をクリックします。
プリンタードライバーの設定画面が閉じます。
7. 印刷の指示をします。
プリンタードライバーの設定画面を開く方法については、P.213「2種類の操作画面」を参照してください。
[ディザリング設定 ]の各項目については、プリンタードライバーのヘルプを参照してください。
誤差拡散を使用する
誤差拡散とはディザの一種で、色の濃い部分で点を密集させ、色の薄い部分は点を拡散させることにより、階調を表現します。実際に印刷する画像に合ったパターンを選んでください。
お使いの OS、アプリケーションによっては、正しく印刷されない場合があります。
1. アプリケーションで印刷したいファイルを開き、プリンタードライバーの設定画面を開きます。
269

いろいろな印刷
2. [ 基本 ] タブの [ 印刷品質 ] グループで [ ユーザー設定 ] を選びます。
「ワンクリック設定」では、[印刷機能 ]タブの [印刷品質 ]ボックスのドロップダウンメ
ニューから [ユーザー設定 ]を選びます。
3. [ 変更 ] をクリックします。
[印刷品質-ユーザー設定 ]ダイアログが開きます。
270

いろいろな印刷
4. [ 画質調整 ] タブの [ 誤差拡散を使用する ] にチェックをつけます。
5. ドロップダウンメニューから、誤差拡散の対象を選びます。
6. [OK] をクリックします。
ダイアログが閉じます。
7. その他の印刷条件を必要に応じて指定し、[OK] をクリックします。
プリンタードライバーの設定画面が閉じます。
8. 印刷の指示をします。
プリンタードライバーの設定画面を開く方法については、P.213「2種類の操作画面」を参照してください。
[ディザリング設定 ]の各項目については、プリンタードライバーのヘルプを参照してください。
カラーマッチングのパターンを変更する
カラー変換時に使用するパターンを変更することで、画面上の色に対する印刷時の色合いを調整できます。
画面上の色は RGBの 3色で表現されますが、プリンターからは CMYKの 4色で印刷されます。
そのため、印刷時には RGBカラーから CMYKカラーへ変換します。
1. アプリケーションで印刷したいファイルを開き、プリンタードライバーの設定画面を開きます。
271

いろいろな印刷
2. [ 基本 ] タブの [ 印刷品質 ] グループで [ ユーザー設定 ] を選びます。
「ワンクリック設定」では、[印刷機能 ]タブの [印刷品質 ]ボックスのドロップダウンメ
ニューから [ユーザー設定 ]を選びます。
3. [ 変更 ] をクリックします。
[印刷品質-ユーザー設定 ]ダイアログが開きます。
272

いろいろな印刷
4. [ 画質調整 ] タブの [ カラーマッチング ] ボックスのドロップダウンメニューから、使用する
パターンを選びます。
5. [OK] をクリックします。
ダイアログが閉じます。
6. その他の印刷条件を必要に応じて指定し、[OK] をクリックします。
プリンタードライバーの設定画面が閉じます。
7. 印刷の指示をします。
プリンタードライバーの設定画面を開く方法については、P.213「2種類の操作画面」を参照してください。
[カラーマッチング ]の各項目については、プリンタードライバーのヘルプを参照してください。
グレースケールを黒 1 色で印刷するか、CMYK で印刷するか選ぶ
文書中の黒またはグレー部分を黒 1色で印刷するか、CMYKの 4色で印刷するかを選べます。
1. アプリケーションで印刷したいファイルを開き、プリンタードライバーの設定画面を開きます。
273

いろいろな印刷
2. [ 基本 ] タブの [ 印刷品質 ] グループで [ ユーザー設定 ] を選びます。
「ワンクリック設定」では、[印刷機能 ]タブの [印刷品質 ]ボックスのドロップダウンメ
ニューから [ユーザー設定 ]を選びます。
3. [ 変更 ] をクリックします。
[印刷品質-ユーザー設定 ]ダイアログが開きます。
274

いろいろな印刷
4. [ 画質調整 ] タブの [ グレー印刷方式 ] ボックスのドロップダウンメニューから、印刷する方
式を選びます。
5. [OK] をクリックします。
ダイアログが閉じます。
6. その他の印刷条件を必要に応じて指定し、[OK] をクリックします。
プリンタードライバーの設定画面が閉じます。
7. 印刷の指示をします。
プリンタードライバーの設定画面を開く方法については、P.213「2種類の操作画面」を参照してください。
[グレー印刷方式 ]の各項目については、プリンタードライバーのヘルプを参照してください。
文字を黒で印刷するかどうか選ぶ
黒以外の文字が薄くなってしまう場合などに、黒色の文字として印刷できます。
1. アプリケーションで印刷したいファイルを開き、プリンタードライバーの設定画面を開きます。
275

いろいろな印刷
2. [ 基本 ] タブの [ 印刷品質 ] グループで [ ユーザー設定 ] を選びます。
「ワンクリック設定」では、[印刷機能 ]タブの [印刷品質 ]ボックスのドロップダウンメ
ニューから [ユーザー設定 ]を選びます。
3. [ 変更 ] をクリックします。
[印刷品質-ユーザー設定 ]ダイアログが開きます。
276

いろいろな印刷
4. [ 画質調整 ] タブの [ 文字を黒で印刷する ] をクリックしてチェックを付けます。
5. [OK] をクリックします。
ダイアログが閉じます。
6. その他の印刷条件を必要に応じて指定し、[OK] をクリックします。
プリンタードライバーの設定画面が閉じます。
7. 印刷の指示をします。
プリンタードライバーの設定画面を開く方法については、P.213「2種類の操作画面」を参照してください。
ICM を使用する
Windowsに搭載された ICM(Image Color Matching)の機能を使ってカラー補正を行い、
印刷します。
ICMは機器の入出力間で色の整合を行うためのカラーマネジメントシステムです。この機能を使
うと、画面に表示された色とできるだけ同じ色で印刷されるように、Windowsでカラー補正が
行われます。
この機能を使用するときは、プリンタードライバーといっしょに配布されたカラープロファイル
をプリンターに追加してください。カラープロファイルは付属の CD ROMの ICMフォルダに収
録されています。なお、カラープロファイルを追加する方法については、Windowsのヘルプで
キーワードを「カラープロファイル」にして検索し、参照してください。
Windows NT 4.0では、この機能は使用できません。
1. アプリケーションで印刷したいファイルを開き、プリンタードライバーの設定画面を開きます。
277

いろいろな印刷
2. [ 基本 ] タブの [ 印刷品質 ] グループで [ ユーザー設定 ] を選びます。
「ワンクリック設定」では、[印刷機能 ]タブの [印刷品質 ]ボックスのドロップダウンメ
ニューから [ユーザー設定 ]を選びます。
3. [ 変更 ] をクリックします。
[印刷品質-ユーザー設定 ]ダイアログが開きます。
278

いろいろな印刷
4. [ 画質調整 ] タブの [ICM を使用する ] をクリックしてチェックを付けます。
チェックを付けると [画質調整 ]タブの [カラーマッチング ]は選べなくなります。
Windowsはプリンターのプロパティの [色の管理 ]タブで関連付けられたプロファイルを
使ってカラー補正を行います。
チェックを付けると [画質調整 ]タブの [写真・イメージ画像を補正する ]は選べなくな
ります。
5. カラー補正の処理方法を [ICM の方法 ]、[ICM の目的(インテント)] ボックスのドロップ
ダウンメニューから選びます。
6. [OK] をクリックします。
ダイアログが閉じます。
7. その他の印刷条件を必要に応じて指定し、[OK] をクリックします。
プリンタードライバーの設定画面が閉じます。
8. 印刷の指示をします。
279

いろいろな印刷
プリンタードライバーの設定画面を開く方法については、P.213「2種類の操作画面」を参照してください。
[ICMの方法 ]と [ICMの目的(インテント)]の各項目については、プリンタードライバーのヘルプを参照してください。
明るさ、コントラスト、彩度を調整する
画像の明度、コントラスト、彩度を調整して印刷します。
1. アプリケーションで印刷したいファイルを開き、プリンタードライバーの設定画面を開きます。
2. [ 基本 ] タブの [ 印刷品質 ] グループで [ ユーザー設定 ] を選びます。
「ワンクリック設定」では、[印刷機能 ]タブの [印刷品質 ]ボックスのドロップダウンメ
ニューから [ユーザー設定 ]を選びます。
3. [ 変更 ] をクリックします。
280

いろいろな印刷
[印刷品質-ユーザー設定 ]ダイアログが開きます。
4. [ バランス調整 ] タブをクリックします。
5. [ 明度 ]、[ コントラスト ]、[ 彩度 ] を調整します。
調整はスライダをドラッグするか、[ ][ ]をクリックして行います。
6. [OK] をクリックします。
ダイアログが閉じます。
7. その他の印刷条件を必要に応じて指定し、[OK] をクリックします。
プリンタードライバーの設定画面が閉じます。
8. 印刷の指示をします。
プリンタードライバーの設定画面を開く方法については、P.213「2種類の操作画面」を参照してください。
[明度 ]、[コントラスト ]、[彩度 ]の各項目については、プリンタードライバーのヘルプを参照してください。
カラーバランスを調整する
赤(R)、緑(G)、青(B)の強さを変え、色のバランスを調整して印刷します。
1. アプリケーションで印刷したいファイルを開き、プリンタードライバーの設定画面を開きます。
281

いろいろな印刷
2. [ 基本 ] タブの [ 印刷品質 ] グループで [ ユーザー設定 ] を選びます。
「ワンクリック設定」では、[印刷機能 ]タブの [印刷品質 ]ボックスのドロップダウンメ
ニューから [ユーザー設定 ]を選びます。
3. [ 変更 ] をクリックします。
[印刷品質-ユーザー設定 ]ダイアログが開きます。
4. [ バランス調整 ] タブをクリックします。
5. [ カラーバランス ] を調整します。
調整はスライダをドラッグするか、[ ][ ]をクリックして行います。[ ][ ]をクリック
すると 3つのスライダを同時に調整できます。
282

いろいろな印刷
カラーバーは上からシアン(C)、マゼンタ(M)、イエロー(Y)と、赤(R)、緑(G)、青
(B)に対応し、それぞれが補色の関係にあります。
6. [OK] をクリックします。
ダイアログが閉じます。
7. その他の印刷条件を必要に応じて指定し、[OK] をクリックします。
プリンタードライバーの設定画面が閉じます。
8. 印刷の指示をします。
補色について
カラーバランスを調整する場合、補色の概念を知っておくと役立ちます。補色とは、光の 3
原色(RGB)または色材の 3原色(CMY)において、1つの原色に対し他の 2つの原色を混
ぜた色のことです。赤(R)とシアン(C)、緑(G)とマゼンタ(M)、青(B)とイエロー
(Y)は補色の関係にあります。
カラー調整のヒント
特定の色を強くするには、その色自身を強くする(補色を減らす)方法と、その色以外を弱くする(補色を相対的に減らす)方法があります。また、両方を組み合わせて調整する方法もよく使われます。
たとえば赤を強くするには、赤自身を強くする(シアンを減らす)方法と、緑と青を弱くする(マゼンタとイエローを増やす)方法があります。赤を強くすると明度が上がり、画像は明るい感じになります。したがって、この方法は暗い画像を補正する場合に向いています。緑と青を弱くすると画像の明度は下がり、暗い感じになります。この方法は明るい画像の補正に向いています。
プリンタードライバーの設定画面を開く方法については、P.213「2種類の操作画面」を参照してください。
[カラーバランス ]の各項目については、プリンタードライバーのヘルプを参照してください。
283

いろいろな印刷
ページ全体をイメージデータとして印刷する
Windowsとアプリケーションにより印刷データを一度イメージデータに変換してから、プリン
タードライバーによる印刷処理を行います。画面表示に、より近い印刷結果を得ることができますが、より多くのデータを処理するため印刷に時間がかかる場合があります。印刷結果が画面と異なる場合に使用します。
[印刷品質-ユーザー設定 ]ダイアログの [画質調整 ]タブにある [グレー印刷方式 ]の設定
にかかわらず、黒またはグレー部分は CMYK4色で印刷されます。
スタンプ印刷時は設定が無効になります。
1. アプリケーションで印刷したいファイルを開き、プリンタードライバーの設定画面を開きます。
2. [ 基本 ] タブの [ 印刷品質 ] グループで [ ユーザー設定 ] を選びます。
「ワンクリック設定」では、[印刷機能 ]タブの [印刷品質 ]ボックスのドロップダウンメ
ニューから [ユーザー設定 ]を選びます。
284

いろいろな印刷
3. [ 変更 ] をクリックします。
[印刷品質-ユーザー設定 ]ダイアログが開きます。
4. [ その他 ] タブをクリックします。
5. [ イメージデータに変換して印刷する ] をクリックしてチェックを付けます。
6. [OK] をクリックします。
ダイアログが閉じます。
7. その他の印刷条件を必要に応じて指定し、[OK] をクリックします。
プリンタードライバーの設定画面が閉じます。
8. 印刷の指示をします。
プリンタードライバーの設定画面を開く方法については、P.213「2種類の操作画面」を参照してください。
スタンプ印刷については、P.319「イメージや文字をスタンプのように重ねて印刷する」を参照してください。
285

いろいろな印刷
イメージデータの処理方式を変更する
アプリケーションによっては印刷に時間がかかったり、正しい色で印刷されなかったりすることがあります。そのような場合、イメージデータ処理を変更することにより正しく印刷できることがあります。
イメージデータ処理を変更することにより正しく印刷できなくなるアプリケーションもありますので、通常はチェックを外して使用してください。
1. アプリケーションで印刷したいファイルを開き、プリンタードライバーの設定画面を開きます。
2. [ 基本 ] タブの [ 印刷品質 ] グループで [ ユーザー設定 ] を選びます。
「ワンクリック設定」では、[印刷機能 ]タブの [印刷品質 ]ボックスのドロップダウンメ
ニューから [ユーザー設定 ]を選びます。
3. [ 変更 ] をクリックします。
286

いろいろな印刷
[印刷品質-ユーザー設定 ]ダイアログが開きます。
4. [ その他 ] タブをクリックします。
5. [ 特定アプリケーションのイメージデータ処理を変更する ] をクリックしてチェックを付け
ます。
6. [OK] をクリックします。
ダイアログが閉じます。
7. その他の印刷条件を必要に応じて指定し、[OK] をクリックします。
プリンタードライバーの設定画面が閉じます。
8. 印刷の指示をします。
プリンタードライバーの設定画面を開く方法については、P.213「2種類の操作画面」を参照してください。
CMYK の特定の色だけで印刷する
カラー印刷は CMYK(シアン・マゼンタ・イエロー・ブラック)の 4色を使って行いますが、こ
の中の特定の色だけを使って印刷できます。
白黒印刷の場合は設定が無効になります。
1. アプリケーションで印刷したいファイルを開き、プリンタードライバーの設定画面を開きます。
287

いろいろな印刷
2. [ 基本 ] タブの [ 印刷品質 ] グループで [ ユーザー設定 ] を選びます。
「ワンクリック設定」では、[印刷機能 ]タブの [印刷品質 ]ボックスのドロップダウンメ
ニューから [ユーザー設定 ]を選びます。
3. [ 変更 ] をクリックします。
[印刷品質-ユーザー設定 ]ダイアログが開きます。
4. [ その他 ] タブをクリックします。
288

いろいろな印刷
5. [CMYK に色分解して、指定した色のみで印刷する ] グループで印刷時に使用する色を選び
ます。
使用する色だけにチェックを付けます。
6. [OK] をクリックします。
ダイアログが閉じます。
7. その他の印刷条件を必要に応じて指定し、[OK] をクリックします。
プリンタードライバーの設定画面が閉じます。
8. 印刷の指示をします。
プリンタードライバーの設定画面を開く方法については、P.213「2種類の操作画面」を参照してください。
文字サイズに応じて太字を太くする
文字サイズに応じて太字を太くします。
Windows98/Meでは使用できません。
1. アプリケーションで印刷したいファイルを開き、プリンタードライバーの設定画面を開きます。
289

いろいろな印刷
2. [ 初期設定 ] タブをクリックします。
3. [ 文字サイズに応じて太字を太くする ] をクリックしてチェックを付けます。
4. その他の印刷条件を必要に応じて指定し、[OK] をクリックします。
プリンタードライバーの設定画面が閉じます。
5. 印刷の指示をします。
プリンタードライバーの設定画面を開く方法については、P.213「2種類の操作画面」を参照してください。
290

いろいろな印刷
TrueType フォントの展開処理を変更する
一部の外字などで文字化け等が起こる場合や、一部の文字が正常に印刷できない場合に有効です。
同時に変倍を行うと、文字が劣化して印刷される場合があります。
1. アプリケーションで印刷したいファイルを開き、プリンタードライバーの設定画面を開きます。
2. [ 基本 ] タブの [ 印刷品質 ] グループで [ ユーザー設定 ] を選びます。
「ワンクリック設定」では、[印刷品質 ]ボックスのドロップダウンメニューから [ユー
ザー設定 ]を選びます。
3. [ 変更 ] をクリックします。
291

いろいろな印刷
[印刷品質 ユーザー設定 ]ダイアログが開きます。
4. [ その他 ] タブをクリックします。
5. [TrueType フォントの展開処理を変更する ] をクリックしてチェックを付けます。
6. [OK] をクリックします。
ダイアログが閉じます。
7. その他の印刷条件を必要に応じて指定し、[OK] をクリックします。
プリンタードライバーの設定画面が閉じます。
8. 印刷の指示をします。
プリンタードライバーの設定画面を開く方法については、P.213「2種類の操作画面」を参照してください。
より鮮明に印刷する
プリンタードライバーの設定や印刷する用紙を変更すると、より鮮明に印刷されます。
プリンタードライバーの設定を変更する
用紙の種類によっては、印刷品質を優先させてより高い画質で印刷できます。プリンタードライバーの設定画面で、印刷品質を変更してください。
印刷する用紙を変更する
専用紙に印刷すると普通紙に比べてより鮮やかに印刷できます。リコージェルジェットプリンター用ハイグレード普通紙やリコージェルジェット専用絹目光沢紙をお使いください。
印刷品質を選ぶ方法については、P.259「あらかじめ設定された印刷品質を選んで印刷する」を参照してください。
専用紙については、P.163「消耗品一覧」を参照してください。
292

いろいろな印刷
こんな印刷がしたい
豊富な印刷機能を使用して、用途に応じた印刷ができます。
用紙をセットする手順については、P.241「用紙の種類に応じた印刷方法」を参照してください。
複数部数を印刷する
同じ文書を複数部数指定して印刷できます。
お使いのアプリケーションによっては、使用できない場合があります。
ソート機能を使用しない場合は 1→ 1→ 2→ 2のようにページ単位で印刷されます。ソート機
能を使用すると、1→ 2→ 1→ 2のように部単位で印刷されます。
1. アプリケーションで印刷したいファイルを開き、プリンタードライバーの設定画面を開きます。
2. [ 用紙設定 ] タブをクリックします。
「ワンクリック設定」では、[印刷機能 ]タブをクリックします。
3. [ 印刷部数 ] ボックスに印刷する部数(1 999)を入力します。
4. その他の印刷条件を必要に応じて指定し、[OK] をクリックします。
プリンタードライバーの設定画面が閉じます。
5. 印刷の指示をします。
ソート機能については、P.294「部単位で印刷する(ソート)」を参照してください。
プリンタードライバーの設定画面を開く方法については、P.213「2種類の操作画面」を参照してください。
293

いろいろな印刷
部単位で印刷する(ソート)
会議資料など複数部数を印刷するとき、ページ順に 1部ずつ並べ替えて印刷します。
お使いのアプリケーションによっては、使用できない場合があります。
集約、拡大連写、両面等の機能と組み合わせた場合でも文書の切れ目を正しく判断しますので、終ページと 1ページ目が同じ用紙に印刷されるようなことはありません。
1. アプリケーションで印刷したいファイルを開き、プリンタードライバーの設定画面を開きます。
2. [ 用紙設定 ] タブをクリックします。
「ワンクリック設定」では、[印刷機能 ]タブをクリックします。
3. [ 印刷部数 ] ボックスに印刷する部数(1 999)を入力します。
「ワンクリック設定」では、[印刷部数 ]ボックスに印刷する部数(1 999)を入力し、
[アイコンの変更/新規作成 …]をクリックします。
294

いろいろな印刷
4. [ ソート(一部ごと)] をクリックしてチェックを付けます。
「ワンクリック設定」では、[用紙設定 ]タブをクリックし [ソート(一部ごと)]をク
リックしてチェックを付けます。
5. その他の印刷条件を必要に応じて指定し、[OK] をクリックします。
プリンタードライバーの設定画面が閉じます。
「ワンクリック設定」では、[名前をつけて保存 …]をクリックすると、[ワンクリック設定
の新規保存 ]ダイアログが開きますので、任意の名前を入力し、[OK]をクリックします。
ダイアログが閉じます。
6. 印刷の指示をします。
プリンタードライバーの設定画面を開く方法については、P.213「2種類の操作画面」を参照してください。
インターネットのホームページを印刷する
インターネットのホームページを印刷するための設定をします。
インターネットのホームページを印刷すると、印刷したホームページがページの中に収まらなかったり、見た目どおりに印刷されないことがあります。ここでは、ホームページを正しく印刷する方法を説明します。
低解像度画像を補正する
インターネットで表示される画像はデータの量を少なくするため、解像度の低い画像が使われています。印刷する前に低解像度の画像補正を設定してください。
ホームページをページ内に印刷する
ホームページの内容がページの中に入りきらない場合は、[変倍 ]機能の用紙指定変倍や
ズームで縮小して印刷します。また、[初期設定 ]にある [A4より大きいサイズを A4に自
動縮小する ]を選択しているときに原稿サイズを A3や B4に設定すると、自動で A4サイ
ズに縮小できます。
295

いろいろな印刷
ホームページが複数のページにわたって印刷される場合、ページのつなぎ目にある画像や文章が印刷されないことがあります。
ホームページの背景色を印刷する
ホームページの背景の色が印刷されないことがあります。ブラウザで背景色も一緒に印刷するように設定してください。
Internet Explorerの場合
1. ブラウザの [ 表示 ] または [ ツールメニュー ] から [ インターネットオプション ] を選びま
す。
2. [ 詳細設定 ] タブをクリックします。
3. [ 設定 ] ボックスの [ 印刷 ] で [ 背景の色とイメージを印刷する ] をクリックしてチェックを
付けます。
4. [OK] をクリックします。
Netscape Navigatorの場合
1. ブラウザの [ ファイル ] メニューから [ ページを設定 ] を選びます。
2. [ 書式とオプションタブ ] で [ オプション ] グループの [ 背景を印刷(色と画像)] をクリッ
クしてチェックを付けます。
3. [OK] をクリックします。
低解像度画像を補正する方法については、P.265「低解像度の画像をなめらかに印刷する」を参照してください。
[変倍 ]機能で縮小する方法については、P.296「用紙サイズに合わせて拡大・縮小する(用紙指定変倍)」、P.298「倍
率を指定して拡大・縮小する(ズーム・独立変倍)」を参照してください。
[A4より大きいサイズを A4に自動縮小する ]については、P.300「自動的に A4に縮小して印刷する」を参照してくださ
い。
用紙サイズに合わせて拡大・縮小する(用紙指定変倍)
原稿サイズと用紙サイズを指定すると、サイズに合わせて拡大・縮小して印刷できます。A4の
文書を B5に縮小するような、定形サイズの変倍にはこの方法が便利です。
1. アプリケーションで印刷したいファイルを開き、プリンタードライバーの設定画面を開きます。
2. [ 用紙設定 ] タブをクリックします。
「ワンクリック設定」では、[印刷機能 ]タブをクリックします。
3. [ 原稿方向 ] と [ 原稿サイズ ] がアプリケーションで設定した内容と一致していることを確認
します。
通常はアプリケーションで設定した内容が反映されていますが、アプリケーションによっては反映されないものがあります。内容が違うときは設定を変更してください。
「ワンクリック設定」では、[原稿方向 ]と [原稿サイズ ]がアプリケーションで設定した
内容と一致していることを確認し、[アイコンの変更/新規作成 …]をクリックしたあと、[
用紙設定 ]タブをクリックします。
296

いろいろな印刷
4. [ 変倍 ] をクリックしてチェックを付け、ドロップダウンメニューから「用紙指定変倍」を
選びます。
5. [ 印刷用紙サイズ ] ボックスのドロップダウンメニューから、印刷する用紙サイズを選びま
す。
実際に給紙トレイにセットされている用紙のサイズを選んでください。
[倍率 ]ボックスには自動的に設定された倍率が表示されます。
「ワンクリック設定」では次に、[名前をつけて保存 …]をクリックすると、[ワンクリック
設定の新規保存 ]ダイアログが開きますので、任意の名前を入力し、[OK]をクリックしま
す。
ダイアログが閉じます。
6. その他の印刷条件を必要に応じて指定し、[OK] をクリックします。
プリンタードライバーの設定画面が閉じます。
297

いろいろな印刷
7. 印刷の指示をします。
プリンタードライバーの設定画面を開く方法については、P.213「2種類の操作画面」を参照してください。
倍率を指定して拡大・縮小する(ズーム・独立変倍)
倍率を 1%刻みに 20~ 300%の範囲で指定して印刷できます。余白を付けて少し小さめに印刷
するなど、自由な設定ができます。
指定のしかたには縦横を同じ倍率で指定する「ズーム」と、縦横の倍率をそれぞれ指定する「独立変倍」があります。
1. アプリケーションで印刷したいファイルを開き、プリンタードライバーの設定画面を開きます。
2. [ 用紙設定 ] タブをクリックします。
「ワンクリック設定」では、[印刷機能 ]タブをクリックし [アイコンの変更/新規作成 …]
をクリックしたあと、[用紙設定 ]タブをクリックします。
3. [ 変倍 ] をクリックしてチェックを付け、ドロップダウンメニューから「ズーム」または
「独立変倍 ...」を選びます。
298

いろいろな印刷
4. 「ズーム」を選んだときは [ 倍率 ] ボックスに倍率を入力します。
入力範囲は 20 300%です。
[印刷用紙サイズ ]ボックスのドロップダウンメニューから、印刷する用紙のサイズが変更
できます。
5. 「独立変倍」を選んだときは縦横の倍率を入力するダイアログが開くので、[ タテ ]、[ ヨコ ]ボックスに倍率を入力して、[OK] をクリックします。
299

いろいろな印刷
6. 画像を用紙の中央に合わせるときは [ センタリング ] をクリックしてチェックを付けます。
ズームまたは独立変倍を使って縮小した場合、用紙の片側に広い余白ができることがあります。このようなときにセンタリングの機能を使うと、画像を用紙の中央に印刷し、上下・左右の余白を均等にできます。
センタリングを指定しないときは用紙の左上が基準になります。
「ワンクリック設定」では次に、[名前をつけて保存 …]をクリックすると、[ワンクリック
設定の新規保存 ]ダイアログが開きますので、任意の名前を入力し、[OK]をクリックしま
す。
ダイアログが閉じます。
7. その他の印刷条件を必要に応じて指定し、[OK] をクリックします。
プリンタードライバーの設定画面が閉じます。
8. 印刷の指示をします。
プリンタードライバーの設定画面を開く方法については、P.213「2種類の操作画面」を参照してください。
自動的に A4 に縮小して印刷する
A4より大きい定形サイズの原稿を A4に縮小して印刷します。たとえば、原稿サイズが A3の場
合は自動的に A4に縮小して印刷できます。
1. アプリケーションで印刷したいファイルを開き、プリンタードライバーの設定画面を開きます。
2. [ 用紙設定 ] タブをクリックします。
「ワンクリック設定」では、[印刷機能 ]タブをクリックします。
300

いろいろな印刷
3. [ 原稿方向 ] と [ 原稿サイズ ] がアプリケーションで設定した内容と一致していることを確認
します。
[印刷用紙サイズ ]ボックスに「A4に縮小」が表示されます。
通常はアプリケーションで設定した内容が反映されていますが、アプリケーションによっては反映されないものがあります。内容が違うときは設定を変更してください。
「A4に縮小」が表示されないときは、[初期設定 ]タブで [A4より大きいサイズを A4に自
動縮小する ]にチェックを付けます。
4. その他の印刷条件を必要に応じて指定し、[OK] をクリックします。
プリンタードライバーの設定画面が閉じます。
5. 印刷の指示をします。
原稿が用紙からはみ出しても等倍で印刷するときなど、A4より大きいサイズの原稿を自動縮小したくない場合は、[初期
設定 ]タブでチェックを外してください。
プリンタードライバーの設定画面を開く方法については、P.213「2種類の操作画面」を参照してください。
[A4より大きいサイズを A4に自動縮小する ]については、プリンタードライバーのヘルプを参照してください。
180 度回転して印刷する
向きが決まっている用紙で、画像と用紙の向きが反対になってしまうときに画像を 180度回転
して印刷します。
1. アプリケーションで印刷したいファイルを開き、プリンタードライバーの設定画面を開きます。
2. [ 用紙設定 ] タブをクリックします。
「ワンクリック設定」では、[印刷機能 ]タブをクリックし [アイコンの変更/新規作成 …]
をクリックしたあと、[用紙設定 ]タブをクリックします。
301

いろいろな印刷
3. [180 度回転 ] をクリックしてチェックを付けます。
「ワンクリック設定」では次に、[名前をつけて保存 …]をクリックすると、[ワンクリック
設定の新規保存 ]ダイアログが開きますので、任意の名前を入力し、[OK]をクリックしま
す。
ダイアログが閉じます。
4. その他の印刷条件を必要に応じて指定し、[OK] をクリックします。
プリンタードライバーの設定画面が閉じます。
5. 印刷の指示をします。
プリンタードライバーの設定画面を開く方法については、P.213「2種類の操作画面」を参照してください。
あらかじめ登録された不定形サイズの用紙に印刷する
不定形サイズの文書を作成し、印刷できます。
セットした用紙サイズをプリンタードライバーの [初期設定 ]タブで登録しておきます。
1. アプリケーションのページ設定画面を開きます。
ページ設定画面は一般的に [ファイル ]メニューの [ページ設定 ]をクリックすると開き
ますが、アプリケーションによっては操作が異なるものもあります。ご使用のアプリケーションに応じて操作してください。
2. ページ設定画面から印刷するプリンタードライバーの設定画面を開きます。
3. [ 用紙設定 ] タブをクリックします。
「ワンクリック設定」では、[印刷機能 ]タブをクリックします。
302

いろいろな印刷
4. [ 原稿サイズ ] ボックスのドロップダウンメニューから、印刷する不定形サイズの用紙を選
びます。
あらかじめ登録しておいた不定形サイズの中から選びます。
5. [ 原稿方向 ] を選びます。
アプリケーションで作成する文書の向きと、セットした用紙が送られる向きに応じて選んでください。
6. [ 基本 ] タブをクリックします。
「ワンクリック設定」では、[印刷機能 ]タブをクリックします。
7. [ 給紙トレイ ] ボックスで、印刷する用紙がセットされている給紙トレイが選ばれているこ
とを確認します。
8. その他の印刷条件を必要に応じて指定し、[OK] をクリックします。
プリンタードライバーの設定画面が閉じます。
303

いろいろな印刷
9. アプリケーションのページ設定画面の印刷の向きと、手順 5で選んだ方向が一致しているこ
とを確認します。
違うときは設定を変更してください。
10. アプリケーションのページ設定画面を閉じます。
11. アプリケーションで文書を作成します。
12. 手順 2で選んだプリンターに印刷の指示をします。
プリンタードライバーの設定画面を開く方法については、P.213「2種類の操作画面」を参照してください。
プリンタードライバーに不定形サイズを登録するには、プリンタードライバーのヘルプを参照してください。
登録されていない不定形サイズの用紙に印刷する
不定形サイズの文書を作成し、印刷できます。
1. アプリケーションのページ設定画面を開きます。
ページ設定画面は一般的に [ファイル ]メニューの [ページ設定 ]をクリックすると開き
ますが、アプリケーションによっては操作が異なるものもあります。ご使用のアプリケーションに応じて操作してください。
2. ページ設定画面から印刷するプリンタードライバーの設定画面を開きます。
3. [ 用紙設定 ] タブをクリックします。
「ワンクリック設定」では、[印刷機能 ]タブをクリックします。
4. [ 原稿サイズ ] ボックスのドロップダウンメニューから、「不定形サイズ ...」を選びます。
[不定形サイズの登録 ]ダイアログが開きます。
304

いろいろな印刷
5. [ 長辺 ]、[ 短辺 ] ボックスに用紙のサイズを入力します。
[mm/ inch切り替え ]をクリックすると長さの単位を変更できます。
6. [ 給紙トレイ ] ボックスのドロップダウンメニューから、用紙をセットする給紙トレイを選
びます。
305

いろいろな印刷
7. [ トレイ用紙セット方向 ] グループで、セットした用紙の方向を選びます。
8. [OK] をクリックします。
不定形サイズとして登録する場合は [不定形サイズ登録画面を開く ]をクリックします。
9. [ 基本 ] タブをクリックします。
「ワンクリック設定」では、[印刷機能 ]タブをクリックします。
10. [ 給紙トレイ ] ボックスで、印刷する用紙がセットされている給紙トレイが選ばれているこ
とを確認します。
11. [ 用紙設定 ] タブをクリックします。
「ワンクリック設定」では、[印刷機能 ]タブをクリックします。
12. [ 原稿方向 ] を選びます。
アプリケーションで作成する文書の向きと、セットした用紙が送られる向きに応じて選んでください。
13. その他の印刷条件を必要に応じて指定し、[OK] をクリックします。
306

いろいろな印刷
プリンタードライバーの設定画面が閉じます。
14. アプリケーションのページ設定画面の印刷の向きと、手順 12で選んだ方向が一致している
ことを確認します。
違うときは設定を変更してください。
15. アプリケーションのページ設定画面を閉じます。
16. アプリケーションで文書を作成します。
17. 手順 2で選んだプリンターに印刷の指示をします。
プリンタードライバーの設定画面を開く方法については、P.213「2種類の操作画面」を参照してください。
不定形サイズを登録する場合は、プリンタードライバーのヘルプを参照してください。
用紙の両面に印刷する
用紙の両面に印刷できます。
両面印刷可能な用紙は、普通紙、郵便ハガキ、およびインクジェット郵便ハガキです。
1つの文書内に原稿サイズの異なるページがある場合は、そのページの前で改ページすることが
あります。
全画面をベタに塗りつぶしたような、インクを大量に消費する印刷を行う場合は、片面で印刷してください。
インクが乾くまでに時間がかかるため、印刷した用紙は排紙トレイから 1枚ずつ取り除くこと
をおすすめします。
インクが乾く前に次の用紙が重ならないように、次の印刷が始まるまでの時間を設定できます。
1. アプリケーションで印刷したいファイルを開き、プリンタードライバーの設定画面を開きます。
2. [ 編集 ] タブをクリックします。
「ワンクリック設定」では、[印刷機能 ]タブをクリックしたあと、[アイコンの変更/新
規作成 …]をクリックします。
307

いろいろな印刷
3. [ 両面/製本 ] をクリックしてチェックを付けます。
普通紙に印刷する時に [周囲の余白を拡大 ]をチェックすると、自動的に画像を用紙の中
央に縮小印刷します。
4. 希望する用紙のとじかたのアイコンをクリックします。
アイコンは選ばれている原稿方向に応じて縦または横で表示されます。
308

いろいろな印刷
5. とじしろを付ける場合は [ ヘッダー・フッター/印刷位置の調整/とじしろ ] をクリックし
てチェックを付けます。
とじしろの幅は [詳細 ]をクリックし、[両面印刷時のとじしろ ]グループで設定します。
「ワンクリック設定」では次に、[名前をつけて保存 …]をクリックすると、[ワンクリック
設定の新規保存 ]ダイアログが開きますので、任意の名前を入力し、[OK]をクリックしま
す。
ダイアログが閉じます。
6. その他の印刷条件を必要に応じて指定し、[OK] をクリックします。
プリンタードライバーの設定画面が閉じます。
7. 印刷の指示をします。
プリンタードライバーの設定画面を開く方法については、P.213「2種類の操作画面」を参照してください。
製本形態で印刷する方法については P.318「製本できるレイアウトで印刷する」を参照してください。
とじしろについては、P.314「とじしろを付けて印刷する」を参照してください。
両面印刷の乾燥待ち時間の設定については、プリンタードライバーのヘルプを参照してください。
複数のページを 1 枚の用紙に印刷する(集約)
複数ページを 1ページにまとめて印刷できます。
集約時は指定した用紙サイズと集約枚数に応じて自動的に拡大・縮小します。
1つの文書内に原稿方向の異なるページがある場合は、そのページの前で改ページします。
アプリケーションに同様の機能がある場合、アプリケーション側では設定しないでください。
1. アプリケーションで印刷したいファイルを開き、プリンタードライバーの設定画面を開きます。
2. [ 編集 ] タブをクリックします。
309

いろいろな印刷
「ワンクリック設定」では、[印刷機能 ]タブをクリックしたあと、[アイコンの変更/新
規作成 …]をクリックします。
3. [ 集約/拡大連写 ] をクリックしてチェックを付け、ドロップダウンメニューから集約する
枚数を選びます。
「拡大連写」は集約とは異なる機能ですので選ばないでください。
4. 集約枚数に応じてページの並べ方を示したアイコンが表示されるので、希望する並べ方のアイコンをクリックします。
アイコンは選ばれている原稿方向に応じて縦または横で表示されます。
310

いろいろな印刷
5. 集約したページを仕切る点線を印刷するときは [ 仕切り線 ] をクリックしてチェックを付け
ます。
「ワンクリック設定」では次に、[名前をつけて保存 …]をクリックすると、[ワンクリック
設定の新規保存 ]ダイアログが開きますので、任意の名前を入力し、[OK]をクリックしま
す。
ダイアログが閉じます。
6. その他の印刷条件を必要に応じて指定し、[OK] をクリックします。
プリンタードライバーの設定画面が閉じます。
7. 印刷の指示をします。
プリンタードライバーの設定画面を開く方法については、P.213「2種類の操作画面」を参照してください。
1 ページを複数枚に分けて印刷する(拡大連写)
1ページを複数枚の用紙に分けて印刷し、ポスター大の印刷物を作れます。
拡大率は指定した用紙サイズと分割枚数に応じて決まります。
用紙の端から 15mmの部分をのりしろとして印刷します。印刷された用紙を張り合わせるとき
は、端から 15mmを重ねると、継ぎ目が目立たなくなります。
1. アプリケーションで印刷したいファイルを開き、プリンタードライバーの設定画面を開きます。
2. [ 編集 ] タブをクリックします。
「ワンクリック設定」では、[印刷機能 ]タブをクリックしたあと、[アイコンの変更/新
規作成 …]をクリックします。
311

いろいろな印刷
3. [ 集約/拡大連写 ] クリックしてチェックを付け、ドロップダウンメニューから [ 拡大連写 ]を選びます。
4. 連写する枚数のアイコンをクリックします。
アイコンは選ばれている原稿方向に応じて縦または横で表示されます。
「ワンクリック設定」では次に、[名前をつけて保存 …]をクリックすると、[ワンクリック
設定の新規保存 ]ダイアログが開きますので、任意の名前を入力し、[OK]をクリックしま
す。
ダイアログが閉じます。
5. その他の印刷条件を必要に応じて指定し、[OK] をクリックします。
プリンタードライバーの設定画面が閉じます。
6. 印刷の指示をします。
312

いろいろな印刷
プリンタードライバーの設定画面を開く方法については、P.213「2種類の操作画面」を参照してください。
後のページから印刷する
ページ順を逆にし、 後のページから印刷します。印刷面を上にして排紙し、文書をページ順にそろえられます。
アプリケーションに同様の機能がある場合、アプリケーション側では設定しないでください。
1. アプリケーションで印刷したいファイルを開き、プリンタードライバーの設定画面を開きます。
2. [ 用紙設定 ] タブをクリックします。
「ワンクリック設定」では、[印刷機能 ]タブをクリックし [アイコンの変更/新規作成 …]
をクリックしたあと、[用紙設定 ]タブをクリックします。
3. [ 終ページから印刷 ] をチェックします。
「ワンクリック設定」では次に、[名前をつけて保存 …]をクリックすると、[ワンクリック
設定の新規保存 ]ダイアログが開きますので、任意の名前を入力し、[OK]をクリックしま
す。
ダイアログが閉じます。
4. その他の印刷条件を必要に応じて指定し、[OK] をクリックします。
プリンタードライバーの設定画面が閉じます。
5. 印刷の指示をします。
プリンタードライバーの設定画面を開く方法については、P.213「2種類の操作画面」を参照してください。
313

いろいろな印刷
とじしろを付けて印刷する
とじしろを付けて印刷します。とじしろを付けるとアプリケーションで設定した余白の位置から、とじしろ分だけずらして印刷されます。
とじしろの反対側の余白が狭くなりますので、十分に余白をとって文書を作成してください。
アプリケーションでとじしろの設定をしたときは、プリンタードライバーでとじしろを設定しないでください。二重にとじしろが設定されることになります。
1. アプリケーションで印刷したいファイルを開き、プリンタードライバーの設定画面を開きます。
2. [ 編集 ] タブをクリックします。
「ワンクリック設定」では、[印刷機能 ]タブをクリックしたあと、[アイコンの変更/新
規作成 …]をクリックします。
3. [ ヘッダー・フッター/印刷位置の調整/とじしろ ] をクリックしてチェックを付けます。
314

いろいろな印刷
4. [ 詳細 ] をクリックします。
[ヘッダー・フッター/印刷位置の調整/とじしろの詳細 ]ダイアログが開きます。
5. [ 印刷位置の調整 ] グループで、[ 移動方向 ] のドロップダウンメニューから印刷位置を移動
する方向を選びます。
選んだ移動方向によって余白の位置(上下、左右)が変わります。
315

いろいろな印刷
6. 余白を入力し、[OK] をクリックします。
[mm/ inch切り替え ]をクリックすると長さの単位を変更できます。
「ワンクリック設定」では次に、[名前をつけて保存 …]をクリックすると、[ワンクリック
設定の新規保存 ]ダイアログが開きますので、任意の名前を入力し、[OK]をクリックしま
す。
ダイアログが閉じます。
7. その他の印刷条件を必要に応じて指定し、[OK] をクリックします。
プリンタードライバーの設定画面が閉じます。
8. 印刷の指示をします。
プリンタードライバーの設定画面を開く方法については、P.213「2種類の操作画面」を参照してください。
ヘッダーやフッターを付けて印刷する
文書の各ページの上下余白に文字列を入力して印刷できます。
ヘッダー、フッターには、日時、ページ、ファイル名など文字列のほか、全角 16文字/半角
32文字までの文字列を入力できます。
変倍して印刷した場合は、ヘッダー・フッターも変倍されます。
ヘッダー・フッターは、ページごとに印刷されます。たとえば、複数ページをまとめて印刷(集約)しても、ヘッダー・フッターは各ページに印刷されます。
アプリケーションでヘッダー・フッターの設定をしたときは、プリンタードライバーでは設定しないでください。
1. アプリケーションで印刷したいファイルを開き、プリンタードライバーの設定画面を開きます。
2. [ 編集 ] タブをクリックします。
「ワンクリック設定」では、[印刷機能 ]タブをクリックしたあと、[アイコンの変更/新
規作成 …]をクリックします。
316

いろいろな印刷
3. [ ヘッダー・フッター/印刷位置の調整/とじしろ ] をクリックしてチェックを付けます。
4. [ 詳細 ] をクリックします。
[ヘッダー・フッター/印刷位置の調整/とじしろの詳細 ]ダイアログが開きます。
5. [ ヘッダー・フッター ] グループで必要に応じて各項目を設定し、[OK] をクリックします。
[日付と時刻 ]、[ページ番号 ]、[文字列 ]のうち 2項目以上が同じ位置に設定された場
合、「日付と時刻、文字列、ページ番号」の順で印刷されます。
「ワンクリック設定」では次に、[名前をつけて保存 …]をクリックすると、[ワンクリック
設定の新規保存 ]ダイアログが開きますので、任意の名前を入力し、[OK]をクリックしま
す。
ダイアログが閉じます。
6. その他の印刷条件を必要に応じて指定し、[OK] をクリックします。
プリンタードライバーの設定画面が閉じます。
317

いろいろな印刷
7. 印刷の指示をします。
プリンタードライバーの設定画面を開く方法については、P.213「2種類の操作画面」を参照してください。
製本できるレイアウトで印刷する
製本できるレイアウトで用紙の両面に印刷できます。
印刷された用紙を 1枚ずつ二つ折りにしたあと重ねてとじる「ミニ本」形態と、用紙を重ねた
まま二つ折りにする「週刊誌」形態があります。
1. アプリケーションで印刷したいファイルを開き、プリンタードライバーの設定画面を開きます。
2. [ 編集 ] タブをクリックします。
「ワンクリック設定」では、[印刷機能 ]タブをクリックしたあと、[アイコンの変更/新
規作成 …]をクリックします。
3. [ 両面/製本 ] をクリックしてチェックを付けます。
318

いろいろな印刷
4. 希望する製本形態のアイコンをクリックします。
アイコンは選ばれている原稿方向に応じて縦または横で表示されます。
「ワンクリック設定」では次に、[名前をつけて保存 …]をクリックすると、[ワンクリック
設定の新規保存 ]ダイアログが開きますので、任意の名前を入力し、[OK]をクリックしま
す。
ダイアログが閉じます。
5. その他の印刷条件を必要に応じて指定し、[OK] をクリックします。
プリンタードライバーの設定画面が閉じます。
6. 印刷の指示をします。
プリンタードライバーの設定画面を開く方法については、P.213「2種類の操作画面」を参照してください。
中央で折らず、用紙の一辺でとじる場合は、P.307「用紙の両面に印刷する」を参照してください。
イメージや文字をスタンプのように重ねて印刷する
作成した文書にイメージデータや文字をスタンプのように重ねて印刷します。
ビットマップファイル(拡張子 .BMP)を使ったスタンプを「イメージスタンプ」、文字データ
を使ったスタンプを「文字スタンプ」と呼びます。両方を併用することはできません。
いくつかのスタンプがあらかじめ用意されていますが、それ以外にも固有のスタンプを作成できます。
1. アプリケーションで印刷したいファイルを開き、プリンタードライバーの設定画面を開きます。
2. [ 編集 ] タブをクリックします。
「ワンクリック設定」では、[印刷機能 ]タブをクリックしたあと、[アイコンの変更/新
規作成 …]をクリックします。
319

いろいろな印刷
3. [ スタンプ印字/合成 ] をチェックし、ドロップダウンメニューからスタンプの種類や合成
セットを選びます。
選んだスタンプの内容を変更するときは、[編集 ]をクリックします。
新しいスタンプを作成するときは、[イメージスタンプの追加 ]または [文字スタンプの追
加 ]をクリックします。
「ワンクリック設定」では次に、[名前をつけて保存 …]をクリックすると、[ワンクリック
設定の新規保存 ]ダイアログが開きますので、任意の名前を入力し、[OK]をクリックしま
す。
ダイアログが閉じます。
4. その他の印刷条件を必要に応じて指定し、[OK] をクリックします。
プリンタードライバーの設定画面が閉じます。
5. 印刷の指示をします。
奇数ページの文書を両面・製本印刷するとき、 後の白紙ページにもスタンプが印刷されることがあります。例えば、
15ページの文書を両面・製本印刷するとき、16ページ目にもスタンプが印刷されることがあります。 終ページに印
刷しないためには、[初期設定 ]タブの [スプール形式 ]で [RAWスプール ]を選択してください。
プリンタードライバーの設定画面を開く方法については、P.213「2種類の操作画面」を参照してください。
新しいスタンプを作成する
スタンプ機能で使用する固有のスタンプを作成します。
スタンプにはビットマップファイル(拡張子 .BMP)を使った「イメージスタンプ」と、文字
データを使った「文字スタンプ」があります。
1. プリンタードライバーの設定画面を開きます。
2. [ 編集 ] タブをクリックします。
320

いろいろな印刷
「ワンクリック設定」では、[印刷機能 ]タブをクリックしたあと、[アイコンの変更/新
規作成 …]をクリックします。
3. [ スタンプ印字/合成 ] をクリックしてチェックを付けます。
4. イメージスタンプを作成する場合は [ イメージスタンプの追加 ]、文字スタンプを作成する
場合は [ 文字スタンプの追加 ] をクリックします。
5. [ スタンプ印字-追加(イメージスタンプ)] ダイアログ、[ スタンプ印字-追加(文字スタ
ンプ)] ダイアログでスタンプの詳細を指定し、[OK] をクリックします。
スタンプが登録され、ドロップダウンメニューに表示されます。
プリンタードライバーの設定画面を開く方法については、P.213「2種類の操作画面」、P.216「アプリケーションから
表示する」を参照してください。
作成したスタンプを使って印刷するときは P.319「イメージや文字をスタンプのように重ねて印刷する」を参照してく
ださい。
321

いろいろな印刷
データを重ね合わせて印刷する(合成)
アプリケーションで作成した文書を、別に作成した合成用データと重ね合わせて印刷します。
合成機能を使って印刷する場合は、あらかじめ「合成用データ」と「合成セット」を作成しておきます。
重ね合わせは用紙の左上を基準に行われます。印刷する文書と合成用データの原稿サイズや方向が異なる場合、合成する画像が欠けたり、はみ出すことがあります。
アプリケーションによっては、期待する結果を得られない場合があります。
1. アプリケーションで印刷したいファイルを開き、プリンタードライバーの設定画面を開きます。
2. [ 編集 ] タブをクリックします。
「ワンクリック設定」では、[印刷機能 ]タブをクリックしたあと、[アイコンの変更/新
規作成 …]をクリックします。
3. [ スタンプ印字/合成 ] をクリックしてチェックを付け、ドロップダウンメニューから重ね
合わせる合成セットを選びます。
選んだ合成セットの内容を変更するときは、[編集 ]をクリックします。
新しい合成セットを作成するときは、[合成の追加 ]をクリックします。
「ワンクリック設定」では次に、[名前をつけて保存 …]をクリックすると、[ワンクリック
設定の新規保存 ]ダイアログが開きますので、任意の名前を入力し、[OK]をクリックしま
す。
ダイアログが閉じます。
4. その他の印刷条件を必要に応じて指定し、[OK] をクリックします。
プリンタードライバーの設定画面が閉じます。
5. 印刷の指示をします。
322

いろいろな印刷
合成用データ:
重ね合わせる画像を合成できる形式で保存したデータのことです。
合成セット:
合成用データと合成時に指定できる設定(画像の重ねかたや印刷するページ)を組み合わせ、1つのセットとして名前を付けて登録します。登録されたそれぞれの組み合わせのこと
を合成セットと呼びます。
合成印刷時は合成する画像や重ねかたに応じて合成セットを選びます。
奇数ページの文書を両面・製本印刷するとき、 後の白紙ページにもスタンプが印刷されることがあります。例えば、
15ページの文書を両面・製本印刷するとき、16ページ目にもスタンプが印刷されることがあります。 終ページに印
刷しないためには、[初期設定 ]タブの [スプール形式 ]で [RAWスプール ]を選択してください。
プリンタードライバーの設定画面を開く方法については、P.213「2種類の操作画面」を参照してください。
新しい合成用データを作成する
重ね合わせる画像を合成用データとして作成します。
合成用データは、どのアプリケーションからでも通常の印刷と同じ感覚で自由に作成できます。
複数ページの文書から作成した場合、1ページ目だけが合成用データとして保存されます。
1. アプリケーションで合成用データにしたいファイルを開き、プリンタードライバーの設定画面を開きます。
2. [ 基本 ] タブの [ 印刷方法 ] ボックスのドロップダウンメニューから、「合成用データとして
保存する」を選びます。
「ワンクリック設定」では、[印刷機能 ]タブの [印刷方法 ]ボックスのドロップダウンメ
ニューから、「合成用データとして保存する」を選びます。
[合成用データの保存先 ]ダイアログが開きます。
323

いろいろな印刷
3. [ ファイル名 ] ボックスに保存するファイル名を入力します。
ファイル名は半角 32文字(全角 16文字)以内です。
Windows 98/Meの場合、入力できるファイル名は半角 8文字(全角 4文字)以内です。
4. [OK] をクリックします。
5. その他の印刷条件を必要に応じて指定し、[OK] をクリックします。
プリンタードライバーの設定画面が閉じます。
合成用ファイルとして保存する場合、印刷品質を除く項目(半輝度になっている項目)は設定できません。
6. 印刷の指示をします。
ファイルが保存されます。
プリンタードライバーの設定画面を開く方法については、P.213「2種類の操作画面」を参照してください。
合成用データを削除する
作成した合成用データを削除します。
1. プリンタードライバーの設定画面を開きます。
324

いろいろな印刷
2. [ 基本 ] タブの [ 印刷方法 ] ボックスのドロップダウンメニューから、「合成用データとして
保存する」を選びます。
「ワンクリック設定」では、[印刷機能 ]タブの [印刷方法 ]ボックスのドロップダウンメ
ニューから、「合成用データとして保存する」を選びます
3. 削除するファイルを選びます。
4. [ 削除 ] をクリックします。
5. 削除を確認するメッセージが表示されるので、[OK] をクリックします。
合成用ファイルが削除されます。
325

いろいろな印刷
これ以外の方法として、エクスプローラーなどで合成用ファイル(拡張子 .RPO)を削除することもできます。
プリンタードライバーの設定画面を開く方法については、P.213「2種類の操作画面」、P.216「アプリケーションから
表示する」を参照してください。
新しい合成セットを作成する
合成用データと合成時に指定できる設定(画像の重ねかたや印刷するページ)を組み合わせ、1
つのセットとして名前を付けて登録します。
同じ合成用データでも合成のしかたを変えて印刷するときは、組み合わせごとに合成セットを登録しておきます。
1. プリンタードライバーの設定画面を開きます。
2. [ 編集 ] タブをクリックします。
「ワンクリック設定」では、[印刷機能 ]タブをクリックしたあと、[アイコンの変更/新
規作成 …]をクリックします。
3. [ スタンプ印字/合成 ] をクリックしてチェックを付けます。
326

いろいろな印刷
4. [ 合成の追加 ] をクリックします。
5. [ 合成の追加 ] ダイアログで合成の詳細を指定し、[OK] をクリックします。
合成セットが登録され、ドロップダウンメニューに表示されます。
プリンタードライバーの設定画面を開く方法については、P.213「2種類の操作画面」、P.216「アプリケーションから
表示する」を参照してください。
文書の複製(不正コピー)を抑止する
本機では、不正コピー抑止用の地紋と文字列を埋め込んで印刷することができます。専用紙は必要ありません。地紋と文字列を埋め込んで出力した印刷用紙を複写機/複合機でコピーすると、設定した文字列が浮き上がったり、全体がグレー地で印刷され、紙文書の情報漏洩を抑止するセキュリティ対策になります。不正コピー抑止印刷は、「不正コピーガード機能」と「マスクパターン」により構成されています。
不正コピー抑止印刷は、必ずしも情報漏洩を防止するものではありません。
奇数ページの文書を両面・製本印刷するとき、 後の白紙ページにもスタンプが印刷されることがあります。例えば、
15ページの文書を両面・製本印刷するとき、16ページ目にもスタンプが印刷されることがあります。 終ページに印
刷しないためには、[初期設定 ]タブの [スプール形式 ]で [RAWスプール ]を選択してください。
不正コピーガード機能
プリンタードライバーで不正コピーガード用の地紋を埋め込んで、印刷することができます。
必要な設定項目
[不正コピーガード ]のチェックボックスにチェックを入れます。[文字列 ]に、不正コ
ピー抑止文字列を入力することもできます。
[マスクパターン ]を選択することはできません。
327

いろいろな印刷
不正コピーガードを設定した文書を印刷すると
1. 不正コピーガードを設定した文書を印刷すると、不正コピーガード用の地紋および不正コピー抑止文字列が表示されます。
2. 不正コピーガードモジュールが搭載された複写機/複合機を使って、コピーを行います。
3. 文書内の文字や画像が、グレー地に変換されます。
印刷するデータに対して、部分的に地紋を埋め込むことはできません。
用紙サイズは B5以上をご使用ください。
用紙種類は普通紙、または白色度 70%以上の再生紙をご使用ください。
両面印刷は可能ですが、裏面の文字や模様が透けることにより、機能が正常に動作しないことがあります。
地紋と文字列を埋め込んで印刷すると、通常の印刷時よりも出力に時間がかかります。
不正コピーガードを設定する
この機能を使用して出力した印刷用紙を、不正コピーガードモジュール搭載の複写機/複合機でコピーしたり、ドキュメントボックスに蓄積すると、全体をグレー地にします。
出力文書に対してプリンタードライバーで不正コピーガード印刷を設定します。
1. プリンタードライバーの設定画面を開きます。
2. [ 基本 ] タブをクリックします。
「ワンクリック設定」を選択しているときは、[アイコンの変更/新規作成 ]をクリックし、
[基本 ]タブをクリックします。
3. [ 不正コピー抑止 ] のチェックボックスをチェックします。
328

いろいろな印刷
4. [ 詳細 ] をクリックします。
5. [ 不正コピーガード ] にチェックします。
その他、[不正コピー抑止文字列]グループの各項目を設定します。
6. [OK] をクリックします。
マスクパターン
プリンタードライバーで不正コピー抑止地紋と不正コピー抑止文字列を設定し、文書に埋め込んで印刷することができます。
必要な設定項目
[マスクパターン ]で不正コピー抑止地紋を選択し、[文字列 ]で不正コピー抑止文字列を
設定します。
[文字列 ]だけを設定することはできますが、[マスクパターン ]だけを設定することはで
きません。
329

いろいろな印刷
「不正コピー抑止印刷」を設定した文書を印刷すると
1. 不正コピー抑止印刷を設定した文書を印刷すると、設定した不正コピー抑止地紋および不正コピー抑止文字列が表示されます。
2. 複写機/複合機を使って、コピーを行います。
3. 不正コピー抑止文字列が浮き上がります。
印刷するデータに対して、部分的に地紋と文字列を埋め込むことはできません。
地紋効果は、コピー結果をすべて保証しているものではありません。またコピー結果は、使用する機種とその設定条件
により異なります。
地紋と文字列を埋め込んで印刷すると、通常の印刷時よりも出力に時間がかかります。
不正コピー抑止印刷を設定した文書を印刷するときは、[印刷品質 ]グループで [きれい ]に設定してください。
不正コピー抑止を設定する
出力文書に対してプリンタードライバーで不正コピー抑止印刷を設定します。
1. プリンタードライバーの設定画面を開きます。
2. [ 基本 ] タブをクリックします。
「ワンクリック設定」を選択しているときは、[アイコンの変更/新規作成 ]をクリックし、
[基本 ]タブをクリックします。
3. [ 不正コピー抑止 ] のチェックボックスをチェックします。
4. [ 詳細 ] をクリックします。
5. [ 不正コピー抑止地紋 ] を設定します。
その他、[不正コピー抑止文字列 ]グループの各項目を設定します。
330

いろいろな印刷
6. [OK] をクリックします。
おことわり
1. 当社は、不正コピー抑止地紋による不正コピー抑止効果および不正コピーガード機能が、常時有効に機能することを保証するものではありません。使用する用紙ならびにコピー機の機種および設定条件等によっては、不正コピー抑止地紋による不正コピー抑止効果および不正コピーガード機能が有効に機能しない場合もあります。この点をご理解の上、ご使用ください。
2. 不正コピー抑止地紋および不正コピーガード機能を使用または使用できなかったことにより生じた損害については、当社は一切その責任をおいかねますので、あらかじめご了承ください。
印刷前にプレビュー画面を表示させる
印刷を行う前にプレビュー画面を表示させ、内容を確認できます。
[印刷プレビュー画面を表示 ]を使うには、お使いの PCに Ridoc IO Navi 7.0以上か、Ridoc Desk 2000 ver
4.1.0.0以上、または Ridoc Desk Navigatorがインストールされている必要があります。
チェックを付けると、印刷実行時にプレビュー画面が開きます。
[印刷方法 ]で「通常印刷」が選択されているときのみ、チェックを付けることができます。
1. プリンタードライバーの設定画面を開きます。
2. [ 基本 ] タブをクリックします。
「ワンクリック設定」を選択している場合は、[印刷機能 ]タブをクリックします。
3. [ 印刷プレビュー画面を表示 ] にチェックを付けます。
4. その他の印刷条件を必要に応じて指定し、[OK] をクリックします。
5. プリンタードライバーの設定画面が閉じます。
6. [OK] をクリックします。[ 印刷プレビュー ] が表示されます。
7. [ 印刷プレビュー ] で確認し、印刷の指示をします。
331

いろいろな印刷
ワンクリック設定について
プリンタードライバーのワンクリック設定について説明しています。
ワンクリック機能とは
ワンクリック機能とは、印刷時に行うプリンタードライバーのさまざまな設定を「ワンクリック設定」と呼ばれる 1つの設定に登録しておく機能です。
印刷時に希望のワンクリック設定を選ぶだけで設定が完了しますので、これまでのように印刷のたびにプリンタードライバーの設定を何ヵ所も変更したり、間違って設定して無駄な印刷をしてしまうミスを防ぐことができます。
また、配布されたプリンタードライバーの設定ファイルを読み込み、ワンクリック設定として登録することができますので、複数のメンバーで同じワンクリック設定を共有して使用することもできます。プリンタードライバーに関する特別な知識がなくても、登録したワンクリック設定を使うだけで、さまざまな機能を活用することができます。
ワンクリック設定は 大 16個まで登録できます。
ワンクリック設定を登録する
新しいワンクリック設定を登録します。
登録のしかたはウィンドウタイプが「ワンクリック設定」のときと、「機能別ウィンドウ」のときで異なります。
登録したワンクリック設定は、どちらのウィンドウタイプにも共通で使用できます。
ワンクリック設定を登録する(ワンクリック設定タイプ)
ウィンドウタイプとして「ワンクリック設定」を選択しているときは、以下の手順でワンクリック設定を登録します。
1. プリンタードライバーの設定画面を開きます。
332

いろいろな印刷
2. [ 印刷機能 ] タブをクリックし、登録のベースとなるワンクリックアイコンをクリックしま
す。
標準の状態から設定するときは「通常」を選択します。
すでに登録してあるワンクリック設定の内容を引き継ぎ、一部の設定だけを変更するときは、登録済みのワンクリック設定を選択します。
3. [ アイコンの変更/新規作成 ] をクリックします。
4. [ 基本 ]、[ 用紙設定 ]、[ 編集 ] タブで設定内容を変更します。
この 3つのタブの設定内容がワンクリック設定として登録されます。
5. [ 名前をつけて保存 ] をクリックします。
[ワンクリック設定の新規保存 ]ダイアログが表示されます。
6. ワンクリック設定の名前を入力します。
名前の入力文字数は半角 36文字(全角 18文字)以内です。
7. [OK] をクリックします。
ワンクリック設定が登録されます。
8. [OK] をクリックし、プリンタードライバーの設定画面を閉じます。
ワンクリック設定を登録する(機能別ウィンドウタイプ)
ウィンドウタイプとして「機能別ウィンドウ」を選択しているときは、以下の手順でワンクリック設定を登録します。
1. プリンタードライバーの設定画面を開きます。
2. [ 基本 ]、[ 用紙設定 ]、[ 編集 ] タブのいずれかをクリックします。
333

いろいろな印刷
3. 「ワンクリック設定」ボックスのドロップダウンメニューから、登録のベースになるワンクリック設定を選択します。
標準の状態から設定するときは「通常」を選択します。
すでに登録してあるワンクリック設定の内容を引き継ぎ、一部の設定だけを変更するときは、登録済みのワンクリック設定を選択します。
4. [ 基本 ]、[ 用紙設定 ]、[ 編集 ] タブで設定内容を変更します。
この 3つのタブの設定内容のうち、[用紙設定 ]タブの [原稿方向 ]、[原稿サイズ ]、[
印刷用紙サイズ ]、[印刷部数 ]を除いた項目がワンクリック設定として登録されます。
5. [ 新規保存 ] をクリックします。
[ワンクリック設定の新規保存 ]ダイアログが表示されます。
ワンクリック設定の内容を変更する
登録してあるワンクリック設定の内容を変更します。
変更のしかたはウィンドウタイプが「ワンクリック設定」のときと、「機能別ウィンドウ」のときで異なります。
ワンクリック設定の名前を変更する
登録してあるワンクリック設定の名前を変更します。
1. プリンタードライバーの設定画面を開きます。
334

いろいろな印刷
2. ウィンドウタイプとして「ワンクリック設定」を選択しているときは、[ 印刷機能 ] タブで
をクリックします。
「機能別ウィンドウ」を選択しているときは、[基本 ]、[用紙設定 ]、[編集 ]タブのいず
れかをクリックし、[ワンクリック設定の整理 ]をクリックします。
3. ワンクリック設定のリストから、名前を変更したい設定名をクリックします。
設定リストにある「通常」は、名前の変更はできません。
4. [ 名前 ] ボックスに入力されている名前を変更します。
名前の入力文字数は半角 36文字(全角 18文字)以内です。
5. [ 閉じる ] をクリックします。
名前が変更されます。
6. [OK] をクリックし、プリンタードライバーの設定画面を閉じます。
ワンクリック設定の内容を変更する(ワンクリック設定タイプ)
ウィンドウタイプとして「ワンクリック設定」を選択しているときは、以下の手順でワンクリック設定を変更します。
1. プリンタードライバーの設定画面を開きます。
2. [ 印刷機能 ] タブをクリックし、変更するワンクリックアイコンをクリックします。
3. [ アイコンの変更/新規作成 ] をクリックします。
4. [ 基本 ]、[ 用紙設定 ]、[ 編集 ] タブで設定内容を変更します。
335

いろいろな印刷
5. [ 上書き保存 ] をクリックします。
ワンクリック設定が変更されます。
手順 2で [通常 ]を選択すると、[上書き保存 ]は表示されません。
6. [OK] をクリックし、プリンタードライバーの設定画面を閉じます。
ワンクリック設定の内容を変更する(機能別ウィンドウタイプ)
ウィンドウタイプとして「機能別ウィンドウ」を選択しているときは、以下の手順でワンクリック設定の内容を変更します。
1. プリンタードライバーの設定画面を開きます。
2. [ 基本 ]、[ 用紙設定 ]、[ 編集 ] タブのいずれかをクリックします。
3. [ ワンクリック設定 ] ボックスのドロップダウンメニューから変更するワンクリック設定を
選択します。
このワンクリック設定の名前をあとで使用しますので、覚えておいてください。
4. [ 基本 ]、[ 用紙設定 ]、[ 編集 ] タブで設定内容を変更します。
336

いろいろな印刷
5. [ 新規保存 ] をクリックします。
6. 手順 3で選択したワンクリック設定の名前を入力します。
同じ名前を入力してください。名前が違うと別のワンクリック設定として登録されます。
7. [OK] をクリックします。
8. 上書きを確認するメッセージが表示されるので、[ はい ] をクリックします。
ワンクリック設定が変更されます。
9. [OK] をクリックし、プリンタードライバーの設定画面を閉じます。
ワンクリック設定を削除する
登録してあるワンクリック設定を削除します。
1. プリンタードライバーの設定画面を開きます。
337

いろいろな印刷
2. ウィンドウタイプとして「ワンクリック設定」を選択しているときは、[ 印刷機能 ] タブで
をクリックします。
「機能別ウィンドウ」を選択しているときは、[基本 ]、[用紙設定 ]、[編集 ]タブのいず
れかをクリックし、[ワンクリック設定の整理 ]をクリックします。
3. 削除したいワンクリックアイコンをクリックし、[ 削除 ] をクリックします。
設定リストにある「通常」は、削除できません。
4. 確認のメッセージが表示されるので、[OK] をクリックします。
5. [ 閉じる ] をクリックします。
6. [OK] をクリックし、プリンタードライバーの設定画面を閉じます。
自動登録されたワンクリック設定は、いったん削除してもワンクリック設定の表示を更新すると再び登録されます。
ワンクリックアイコンの表示順を変更する
ワンクリックアイコンの表示順を変更できます。設定内容や使用頻度に応じ、使いやすい並び順に変えてお使いください。
ウィンドウタイプとして「機能別ウィンドウ」を選択しているときは、[ワンクリック設定 ]
ボックスのドロップダウンメニューに表示される順番になります。
1. プリンタードライバーの設定画面を開きます。
338

いろいろな印刷
2. ウィンドウタイプとして「ワンクリック設定」を選択しているときは、[ 印刷機能 ] タブで
をクリックします。
「機能別ウィンドウ」を選択しているときは、[基本 ]、[用紙設定 ]、[編集 ]タブのいず
れかをクリックし、[整理 ]をクリックします。
3. 表示順を変更したいワンクリックアイコンをクリックし、[ 上に移動 ] または [ 下に移動 ] をクリックします。
設定リストにある「通常」は、移動できません。
4. [ 閉じる ] をクリックします。
5. [OK] をクリックし、プリンタードライバーの設定画面を閉じます。
ワンクリック設定の設定内容をファイルとして保存する
ワンクリック設定として登録した設定内容をファイルとして保存することができます。
Windows2000/XP、WindowsServer2003、WindowsNT4.0のプリンタープロパティの設定内
容は保存されません。
ウィンドウタイプとして「ワンクリック設定」を選択しているときは、以下の手順で保存しておいた設定ファイルを呼び出すことができます。
1. プリンタードライバーの設定画面を開きます。
339

いろいろな印刷
2. ウィンドウタイプとして「ワンクリック設定」を選択しているときは、[ 印刷機能 ] タブで
をクリックします。
「機能別ウィンドウ」を選択しているときは、[基本 ]、[用紙設定 ]、[編集 ]タブのいず
れかをクリックし、[整理 ]をクリックします。
3. 保存したいワンクリックアイコンをクリックし、[ 保存 ] をクリックします。
[ワンクリック設定の保存 ]ダイアログが表示されます。
4. [ ファイル名 ] ボックスに保存するファイル名を入力します。
入力文字数は半角 8文字(全角 4文字)以内です。
設定ファイルの拡張子は .RSTです。
5. [OK] をクリックします。
プリンタードライバーの設定ファイルをワンクリック設定として登録する
管理者などから提供されたプリンタードライバーの設定ファイルを呼び出し、ワンクリック設定として登録することができます。設定ファイル名は半角 8文字(全角 4文字)以内です。
1. プリンタードライバーの設定画面を開きます。
340

いろいろな印刷
2. ウィンドウタイプとして「ワンクリック設定」を選択しているときは、[ 印刷機能 ] タブで
をクリックします。
「機能別ウィンドウ」を選択しているときは、[基本 ]、[用紙設定 ]、[編集 ]、[初期設
定 ]タブのいずれかをクリックし、[整理 ]をクリックします。
3. [ 呼び出し ] をクリックします。
4. ワンクリック設定として登録するファイルを選択し、[OK] をクリックします。
プリンタードライバーの設定ファイルの内容が読み込まれ、ワンクリック設定として登録されます。
5. [ 閉じる ] をクリックします。
6. [OK] をクリックし、プリンタードライバーの設定画面を閉じます。
オプション構成に合わせ、ワンクリック設定を更新する
プリンタードライバーに表示されるワンクリック設定には、インストール時に自動登録された設定と、新規に登録した設定の 2種類があります。これらの設定は自動的には削除されないため、
オプションの取り付け状態によっては印刷できない設定が残っていることがあります。
適切なワンクリック設定だけを表示しておくために、オプション装置を取り付けたり外したときは、以下の操作でワンクリック設定を更新してください。更新後、ワンクリック設定は次の状態になります。
削除されたワンクリック設定は再登録することができなくなります。登録してあるワンクリック設定をあとで使用した
いときは、プリンタードライバーの設定ファイルとして保存してください。
双方向通信が働いていないときは、この操作の前にオプション構成を正しく設定します。
自動登録されるワンクリック設定
使用可能な設定が登録され、使用できなくなった設定が削除されます。
341

いろいろな印刷
新規に登録したワンクリック設定
使用できなくなった設定が削除されます。削除されたワンクリック設定は再登録されません。
1. プリンタードライバーの設定画面を開きます。
2. ウィンドウタイプとして「ワンクリック設定」を選択しているときは、[ 印刷機能 ] タブで
をクリックします。
「機能別ウィンドウ」を選択しているときは、[基本 ]、[用紙設定 ]、[編集 ]、[初期設
定 ]タブのいずれかをクリックし、[整理 ]をクリックします。
3. [ プリンター情報の更新 ] をクリックします。
双方向通信が働いている場合は、オプション構成の設定と、ワンクリック設定の表示が更新されます。
双方向通信が働いていない場合は、現在のオプション構成の設定にしたがってワンクリック設定の表示が更新されます。
4. [ 閉じる ] をクリックします。
5. [OK] をクリックし、プリンタードライバーの設定画面を閉じます。
双方向通信については、P.210「双方向通信が働く条件」を参照してください。
342

いろいろな印刷
マルチランゲッジに対応する
プリントサーバーとクライアントの OSの言語が異なる場合でも、Windowsの Point & Print
機能を利用して言語を自動で判別し、その言語でプリンタードライバーの印刷設定を表示することができます。
対応言語は日本語と英語です。
本機をマルチランゲッジ環境の OSで使用される場合は、使用する言語によって印刷設定の言語
を変更することができます。
言語を変更する場合は、プリンタードライバーの設定画面の [初期設定 ]タブで [環境設定 ]
を選択し、設定してください。
ご使用にあたっての注意事項
接続環境について
推奨ケーブルによる USB接続、OS標準ポート、または共有ポートでの出力をサポート
しています。なお、ネットワークダイレクト印刷をサポートする Ridoc IO Navi経
由での出力は動作保証外となりますので、ご了承ください。
プリンタードライバーのインストール方法について
英語版 Windows環境へのインストール方法は、USB接続の場合は Plug& Playでの
インストール、その他の場合は[Add a printer]から行ってください。詳細は、弊
社ホームページの FAQをご覧ください。
その他の制約事項
日本国内機種のユーティリティー・ソフトウェア(Ridoc IO Naviなど)、および海
外機種用のドライバー /ユーティリティー・ソフトウェアを使用した印刷には対応して
おりません。
ホームページからダウンロードしたプリンタードライバーを日本語環境以外で解凍した場合、画面に表示されるボタン名などが文字化けして表示される場合があります。そのため、日本語環境で、ダウンロードし解凍してからご使用ください。プリンターに同梱
されている CD ROMを英語 OS環境にて自動起動した場合、画面が文字化けして表示さ
れます。そのため、自動起動した画面からはインストールを実行せずに、閉じるボタンを押してウィンドウを閉じ、各接続方法の手順に沿ってインストールを行ってくださ
い。プリンターに同梱されている CD ROMのフォルダ内の [RDISETUP.EXE]からはイ
ンストールを実行することができません。
お客様サポートについて
お問合せは、日本語のみでの対応となります。
343

いろいろな印刷
Points of AttentionAbout Your Operating System
Output via standard and shared ports and USB (through the recommended cable) is supported. However, output via Ridoc IO Navi network direct print is not guaranteed.
About Installing the Printer Driver
When installing the driver on English language operating systems, Plug & Play will handle connection via USB. For other connection methods, use the “Add Printer” procedure.
About Functions of the Printer Driver
Utility software for Japan domestic machines is not usable on export/foreign models.
About Customer Support
Customer support is provided in Japanese only.
この機能を使用する場合の制約事項は、プリンタードライバーに添付されている Readmeファイルでご確認ください。
344

機器の監視
機器の監視
ステータスモニターを使う................................................ 347
ステータスモニターで状態表示の設定をする................................. 347
Ridoc IO Naviを使用する.............................................. 348
Ridoc IO Navi経由で印刷通知をする.................................... 349
プリントサーバーの設定をする ....................................... 349
クライアントの設定をする........................................... 350
機器の監視を設定する ................................................. 351
機器の状態を表示する ................................................. 353
Ridoc IO Naviで IPPを使用する場合 ................................... 353
Webブラウザを使用する(ネットワークボード GX1)............................ 355
トップページを表示する(ネットワークボード GX1).......................... 355
メニュー構成(ネットワークボード GX1).................................. 356
機器の状態を確認する(ネットワークボード GX1)............................ 357
機器の設定を変更する(ネットワークボード GX1)............................ 358
プリンターの状態をメールで通知する(ネットワークボード GX1)................ 358
E-Mail送信機能の設定(ネットワークボード GX1)....................... 359
エラー通知グループ 1-3(ネットワークボード GX1)....................... 361
Webブラウザのヘルプについて(ネットワークボード GX1)..................... 361
Webブラウザを使用する(ネットワークボード GX3)............................ 363
トップページを表示する(ネットワークボード GX3).......................... 363
メニュー構成(ネットワークボード GX3).................................. 365
機器の状態を確認する(ネットワークボード GX3)............................ 365
機器の設定を変更する(ネットワークボード GX3)............................ 366
プリンターの状態をメールで通知する(ネットワークボード GX3)................ 367
E-Mail送信機能の設定(ネットワークボード GX3)....................... 368
あて先:グループ 1-3(ネットワークボード GX3)........................ 369
あて先設定(ネットワークボード GX3)................................. 370
エラー通知メール(ネットワークボード GX3)............................ 370
カウンター通知グループ(ネットワークボード GX3)....................... 371
あて先設定(ネットワークボード GX3)................................. 371
エラー通知メール(ネットワークボード GX3)............................ 371
カウンター通知(ネットワークボード GX3)............................. 375
Webブラウザのヘルプについて(ネットワークボード GX3)..................... 375
345J0086602_1.10 Copyright © 2005, 2006 Ricoh Co., Ltd. All rights reserved.

機器の監視
telnetによるリモートメンテナンス(mshell)............................... 377
操作の流れ.......................................................... 377
telnetの設定項目一覧 ................................................ 378
Display Statusで確認できる情報 ................................... 381
SNMP................................................................ 383
346

機器の監視
ステータスモニターを使う
ステータスモニターで、印刷進行状況や、エラー表示、インク残量などの確認ができます。
P.50「インク交換時期の表示」
P.133「ステータスモニターのエラー表示」
P.257「ステータスモニターから中止する」
ステータスモニターで状態表示の設定をする
ステータスモニターで状態表示の設定を行います。
1. プリンタードライバーの設定画面を開きます。
2. [ メンテナンス ] タブをクリックします。
3. [ ステータスモニターの設定 ] をクリックします。
4. [ ステータスモニター起動 / 表示 ] グループにあるドロップダウンメニューから起動方法を
選択します。
5. [OK] を押します。
6. [OK] を押します。
347

機器の監視
Ridoc IO Navi を使用する
Ridoc IO Naviは、Peer-to-Peerプリント機能や機器監視機能などの機能を備えたソフト
ウェアです。本機をご使用になるすべての方がインストールされることをお勧めします。Windows 98/Meの場合、ネットワーク接続で印刷を行うには Ridoc IO Naviが必要です。
対象 OS:Windows 98/Me 日本語版
プロトコルスタック:
Windows 98/Meに同梱の TCP/IPプロトコル
Windows 98/Meに同梱の NetBEUIプロトコル
対象 OS:Windows 2000 日本語版
プロトコルスタック:
Windows 2000に同梱の TCP/IPプロトコル
Windows 2000に同梱の NetBEUIプロトコル
対象 OS:Windows Server 2003 日本語版
プロトコルスタック:
Windows Server 2003に同梱の TCP/IPプロトコル
対象 OS:Windows XP 日本語版
プロトコルスタック:
Windows XPに同梱の TCP/IPプロトコル
対象 OS:Windows NT 4.0 日本語版
プロトコルスタック:
Windows NT 4.0に同梱の TCP/IPプロトコル
Windows NT 4.0に同梱の NetBEUIプロトコル
どんなことができるのか?
Ridoc IO Naviでは以下の操作ができます。
Peer to Peerプリント機能
プリントサーバーがなくても、直接本機に印刷できます。
本機が印刷中だったり、エラーが発生して印刷できないとき、代わりのプリンターに印刷できます(代行印刷)。
複数部数の印刷を複数のプリンターに割り振って印刷できます(並行印刷)。
並行印刷 /代行印刷に指定するプリンターをあらかじめグループ登録できます。
印刷データを転送中または印刷中に本機にエラーが発生した場合、エラーメッセージを通知させることができます。
機器監視機能
印刷中、用紙切れなど機器の情報をパソコン上で確認できます。
複数台の機器を使い分けているときは、それらを同時に監視できます。
機器のネットワークに関する設定や、装備に関する詳しい情報を確認できます。
印刷が完了したときに、結果を通知することができます。
348

機器の監視
自分のジョブを 100件まで一覧で表示することができます。
NetBEUIプロトコルを使用する場合は、SMBを有効にしてください。
Ridoc IO Navi 経由で印刷通知をする
Ridoc IO Naviの印刷通知機能を設定する方法の説明です。
ネットワークプリンターを Ridoc IO Navi経由で接続している場合、印刷通知設定をするこ
とができ、印刷結果をクライアントに通知することができます。
[プリンタ ]フォルダでプリンタープロパティを変更するには、Windows 2000、Windows XP Professional、
Windows Server 2003をご使用の場合は「プリンタの管理」、Windows NT 4.0をご使用の場合は「フルコントロー
ル」のアクセス権が必要です。Administratorsまたは PowerUsersグループのメンバーとしてログオンしてくださ
い。
P.180「プリンターを共有する」
プリントサーバーの設定をする
プリントサーバーの設定をします。
プリントサーバーの設定を変更するには、Windows 2000、Windows XP Professional、Windows Server 2003
をご使用の場合は「プリンタの管理」、Windows NT 4.0をご使用の場合は「フルコントロール」のアクセス権が必要
です。Administratorsまたは PowerUsersグループのメンバーとしてログオンしてください。
1. タスクバーの [ スタート ] ボタンから、[ プログラム ] [RICOH Ridoc Desk Navigator] [Ridoc IO Navi] の順にポイントして、[ プリントサーバー設定 ] をクリックしま
す。
プリントサーバー設定ダイアログが表示されます。
2. 「クライアントに印刷通知をする」をチェックして、[OK] をクリックします。
プリントサーバーの設定によって、ダイアログが表示されます。記載内容を確認して [OK]
をクリックします。
[キャンセル ]をクリックすると、処理を中断します。
3. 各クライアントへの設定についてダイアログが表示されます。[OK] をクリックします。
これでプリントサーバーの設定は終了です。各クライアントで、印刷通知の設定が必要です。
349

機器の監視
印刷中のジョブはスプーラ一時停止後に 初から再印刷されます。
拡張機能を使用していない場合、自動的に拡張機能を有効に設定します。
クライアントの設定をする
クライアントの設定をします
1. タスクバーの [ スタート ] ボタンから、[ プログラム ] [RICOH Ridoc Desk Navigator] [Ridoc IO Navi] の順にポイントして、[ 拡張機能設定 ] をクリックします。
拡張機能設定ダイアログが表示されます。
2. 「拡張機能設定を使用する」にチェックを付けます。
3. 「印刷通知」の「プリントサーバーを利用する場合に通知します。」にチェックを付けます。
4. [OK] をクリックします。
拡張機能設定ダイアログが閉じます。これでクライアントの設定は終了です。
続けてプリンタードライバーの設定を行います。
5. プリンタードライバーの印刷設定ダイアログを表示させます。
タスクバーの [スタート ]ボタンから [設定 ] [プリンタ ]をクリック、ご使用のプリン
ターを選択して右クリックから [印刷設定 ]をクリックします。
350

機器の監視
機器の監視を設定する
Ridoc IO Naviを使って機器の状態を確認できます。
Ridoc IO Naviを使用して機器の状態を表示させるには、あらかじめ状態を表示させたい機器
を監視するように設定しておく必要があります。
1. Ridoc IO Navi を起動します。
タスクバーの右端に Ridoc IO Naviアイコン が表示されます。
2. Ridoc IO Navi アイコンをマウスの右ボタンでクリックし、表示されたポップアップメ
ニューに目的の機器が設定されているかどうかを確認します。
3. 目的の機器が設定されていない場合は、ポップアップメニューの [ プロパティ ] をポイント
して、[ 機器監視設定 ] をクリックします。
351

機器の監視
[Ridoc IO Navi 設定 ]ダイアログが表示されます。
4. 監視する機器をクリックして反転表示させ、[ 設定 ] の [ 監視対象にする ] にチェックを付け
ます。
[タスクバーアイコンに表示する ]にチェックを付けると、タスクトレイの Ridoc IO
Naviアイコンに機器の状態がアイコンで表示されるようになります。
5. [OK] をクリックします。
ダイアログが閉じ、設定した機器が監視の対象に含まれます。
352

機器の監視
状態表示アイコンについて詳しくは、Ridoc IO Naviのヘルプを参照してください。
DHCP環境で本機をご使用の場合、P.389「DHCPを使用する」を参照してください。
機器の状態を表示する
機器の状態を表示します。
1. Ridoc IO Navi を起動します。
2. Ridoc IO Navi アイコンをマウスの右ボタンでクリックします。
タスクトレイの Ridoc IO Naviアイコンに機器の状態が表示されます。
3. より詳しい状態を知りたい場合は、Ridoc IO Navi アイコンをマウスの右ボタンでクリック
し、状態を知りたい機器をクリックします。
4. [ プリンタ ] をクリックします。
機器の状態が、ダイアログに表示されます。
ダイアログの各項目について詳しくは、Ridoc IO Naviのヘルプを参照してください。
状態アイコンについて詳しくは、Ridoc IO Naviのヘルプを参照してください。
Ridoc IO Navi で IPP を使用する場合
Ridoc IO Naviで IPPを使用する際の注意事項です。
この機能は、ネットワークボード GX1のみ対応しています。
本機が受け付ける Ridoc IO Naviからの印刷ジョブは、1件のみです。本機が印刷中のと
き、他のユーザーが Ridoc IO Naviを使用して続けて接続しようとしても、先に行って
いる印刷が完了するまでは接続できません。この場合、後から接続しようとしたユーザーのRidoc IO Naviは、リトライ設定時間経過ごとに接続を試みます。
353

機器の監視
Ridoc IO Naviが本機に接続できずにタイムアウトになると、印刷ジョブが一時停止され
ます。この場合、プリンターウィンドウで一時停止を解除する必要があります。このとき、本機に接続し直されます。印刷ジョブは、プリンターウィンドウで取り消すことができますが、本機が印刷を開始してから印刷ジョブを取り消すと、この次にプリンターに接続したユーザーの印刷ジョブが正しく印刷できなくなる場合があります。
Ridoc IO Naviからの印刷ジョブが途切れて印刷できなくなって本機により印刷ジョブが
取り消された場合は、印刷の操作をもう一度やり直す必要があります。
他のパソコンから出された印刷ジョブは、プロトコルにかかわらず、プリンターのアイコンをダブルクリックして開くウィンドウに表示されません。
複数のユーザーが Ridoc IO Naviを使用して印刷しようとした場合、本機に接続しようと
した順に印刷が始まらない場合があります。
IPPの印刷ポート名にIPアドレスは使用できません。Ridoc IO Naviがポート名としてIP
アドレスを使用するため、ポートの競合が発生します。
SSLを使用する場合、本機にアクセスするときは、「https://(本機のアドレス)/ipp」
と入力します。この場合、ご使用のパソコンに Internet Explorerがインストールされ
ている必要があります。 新のバージョンをお使いください。Internet Explorer6.0
以降を推奨します。
本機にアクセスするとき、[セキュリティの警告 ]が表示された場合、ご使用のパソコンに
証明書をインストールする必要があります。この場合、[証明書のインポートウィザード ]
で証明書ストアの場所は、[証明書をすべて次のストアに配置する ]を選択し、[信頼され
たルート ]の [ローカルコンピュータ ] を選択します。
SSLの設定(暗号化通信)について詳しくは、P.390「SSL(暗号化通信)の設定」を参照してください。
証明書のインストール方法について詳しくは、P.390「Webブラウザを使用して証明書をインストールする」、P.391
「Ridoc IO Naviを使用して証明書をインストールする」を参照してください。
354

機器の監視
Web ブラウザを使用する(ネットワークボード GX1)
Webブラウザを使って、本機の状態を確認したり、本機のネットワークに関する設定を変更する
ことができます。
どんなことができるのか?
Webブラウザは、離れた場所にある機器の状態確認や設定変更を、ネットワークを介したパ
ソコンの Webブラウザ上からできる機能です。
Webブラウザでは以下の操作ができます。
機器の状態/設定の確認
本機のリセット
本機の各種設定
メール通知機能の設定
ネットワークプロトコルに関する設定
本機の環境設定
この機能は TCP/IPプロトコルを使って動作します。Webブラウザを使用する場合は、本
機で TCP/IPプロトコルの設定を行ってください。TCP/IPの設定が正しく行われると、こ
の機能は自動的に有効になります。
推奨ブラウザ
Windows環境:
Internet Explorer 6.0以降
使用するブラウザのバージョンが推奨ブラウザより低い場合や、使用するブラウザの設定で、「JavaScript」、
「Cookieの使用許可」が有効になっていない場合は、表示や操作に不具合が生じる場合があります。
プロキシサーバーをご使用の場合、本機との接続にプロキシサーバーを経由しない設定にしてください。詳しくはネッ
トワーク管理者の方に確認してください。
ブラウザの[戻る]で前のページに戻れないことがあります。そのときはブラウザの[更新]または[再読み込み]をクリッ
クしてください。
Webブラウザで取得できる情報は、自動的に更新されません。情報を更新する場合は、Webブラウザの [更新 ]、[再読み
込み ]、または Webブラウザのワークエリアに表示された [ 新の情報に更新 ]をクリックしてください。
トップページを表示する(ネットワークボード GX1)
Webブラウザの表示とメニュー構成の説明です。
1. Web ブラウザを起動します。
2. Web ブラウザのアドレスバーに「http://(本機のアドレス)/」と入力し、本機にアクセス
します。
DNSサーバー、WINSサーバーを使用し、本機のホスト名が設定されている場合、ホスト名
を入力することができます。
サーバー証明を発行し、SSL(暗号化通信)の設定をしている場合は、「https://(本機の
アドレス)/」と入力します。
355

機器の監視
Webブラウザは、フレーム機能によって次のエリアに分割表示されます。
1. メニューエリア
メニュー項目が表示されます。
メニュー項目を選択すると、その内容をワークエリアに表示、またはサブメニューを表示します。
2. ワークエリア
メニューエリアで選択された項目の内容を表示します。
ワークエリア内の情報は自動的に更新されません。情報を更新したい場合は、同エリア右上の [設定
更新 ]をクリックしてください。なお、Webブラウザ画面全体を更新したい場合は、ブラウザの [更
新 ]をクリックしてください。
メニュー構成(ネットワークボード GX1)
Webブラウザのメニュー説明です。
1. ステータス表示
インク残量の状態や、本機の機能とシステム情報が表示されます。
356

機器の監視
2. 設定の変更
本機のネットワークに関する設定を変更できます。
設定にはアクセス権が必要です。
機器の状態を確認する(ネットワークボード GX1)
機器の状態を確認します。
1. Web ブラウザを起動します。
2. アドレスに「http://(本機のアドレス)/」と入力します。
Webブラウザのトップページが表示されます。
SSL(暗号化通信)の設定を有効にしている場合は、「https://(本機のアドレス)/」と
入力します。
3. メニューエリアから目的のメニューをクリックします。
357

機器の監視
機器の設定を変更する(ネットワークボード GX1)
機器の設定を変更します。
1. Web ブラウザを起動します。
2. アドレスに「http://(本機のアドレス)/」と入力します。
SSL(暗号化通信)の設定を有効にしている場合は、「https://(本機のアドレス)/」と
入力します。
3. [ 設定の変更 ] をクリックします。
ユーザー名とパスワードを入力するダイアログが表示されます。
4. パスワードを入力し、[OK] をクリックします。
ユーザー名は「admin」と入力し、パスワードは空欄のままにします。
パスワード「」(空欄)は工場出荷時の設定です。
パスワードは変更してください。
5. 各種設定を行います。
6. [ 適用 ] をクリックします。
設定が送信されます。
プリンターの状態をメールで通知する(ネットワークボード GX1)
プリンターに用紙切れや紙詰まりなどのアラートが発生したときに、メール通知機能を使用してプリンターの状態を通知できます。
プリンターの状態を通知するメールは、あらかじめ設定した送信先メールアドレスに送信されます。
アラートを通知するタイミングや状態なども設定することができます。
アラートは以下の通りです。
プリンターエラー
インクなし
インク残りわずか
インク回収ユニット交換
インク回収ユニットもうすぐ交換
358

機器の監視
用紙なし
用紙ミスフィード
用紙サイズエラー
用紙種類エラー
用紙サイズ・用紙種類エラー
カバーオープン
セット不良
使用温度範囲外
メール通知の設定の流れ
ネットワークボードを設定するには Webブラウザ、もしくは telnetを使います。ここで
は Webブラウザを使って設定する方法を説明します。
プリンターの設定方法については、P.78「システム設定メニュー」を参照してください。
ネットワークボードの設定方法については、P.358「機器の設定を変更する(ネットワークボード GX1)」を参照してく
ださい。
telnetについては、P.378「telnetの設定項目一覧」を参照してください。
E-Mail 送信機能の設定(ネットワークボード GX1)
[E-Mail送信機能 ]は基本設定や認証の設定を行います。
基本設定
SMTPや SMTPサーバー名、SMTPポート番号を設定します。管理者メールアドレスはメッ
セージ本文に記載されます。プリンターのメールアドレスが Fromのアドレスになります。
SMTP 認証設定
SMTP認証を設定することで、接続先のメールサーバーが SMTP認証によるメール送信制限
をしていても、メールを送信できます。
SMTP認証を使用することで、認証が必要な SMTPサーバーへログインできます。認証方式
については CRAM MD5、PLAIN、LOGINに対応しています。
プリンターを設定する
ネットワークボードを設定する(Webブラウザを使う・telnetを使う)
項目名 設定値 初期値
SMTP 有効無効
有効
SMTPサーバー名 127文字以下の文字列 なし
SMTPポート番号 1 65535 0
機器のメールアドレス 127文字以下の文字列 なし
管理者メールアドレス 127文字以下の文字列 なし
共通コメント 255文字以下の文字列 なし
359

機器の監視
[SMTP認証暗号化 ]の [Auto]は CRAM MD5,PLAIN,LOGINの順でログインを試みます。
[ON]は CRAM MD5のみでログインを試みます。[OFF]は PLAIN,LOGINの順でログインを
試みます。
POP before SMTP 設定
POP before SMTPを設定することで、接続先のメールサーバーが POP before SMTPに
よるメール送信制限をしていても、メールを送信できます。
POP before SMTPを使用することで、POP before SMTP対応の SMTPサーバーへログ
インできます。
POP before SMTP、POPサーバー名、POPポート番号、POPユーザ名、POPパスワードを
設定します。
[POP暗号化 ]の [AUTO]は APOPログイン ,平文によるログインの順でログインを試みま
す。[ON]は APOPログインのみでログインを試みます。[OFF]は平文によるログインのみ
でログインを試みます。
POP認証後待機時間(ミリ秒)は、POPサーバーへログインした後に SMTPサーバーへのロ
グインまでの待機時間を設定できます。
項目名 設定値 初期値
SMTP認証 有効無効
有効
SMTP認証名 191文字以下の文字列 なし
SMTP認証パスワード 63文字以下の文字列 なし(パスワードなし)
SMTP認証暗号化 自動はいいいえ
自動
項目名 設定値 初期値
POP before SMTP 有効無効
有効
POPサーバー名 127文字以下の文字列 なし
POPポート番号 1 65535 0
POPユーザ名 127文字以下の文字列 なし
POPパスワード 63文字以下の文字列 なし(パスワードなし)
POP暗号化 自動はいいいえ
自動
POP認証後待機時間(ミリ
秒)
0 10000 0
360

機器の監視
エラー通知グループ 1-3(ネットワークボード GX1)
グループ設定 1 3
あて先設定 1 10
Web ブラウザのヘルプについて(ネットワークボード GX1)
「設定の変更」ではヘルプを見ることができます。
1. Web ブラウザを起動します。
2. アドレスに「http://(本機のアドレス)/」と入力します。
SSL(暗号化通信)の設定を有効にしている場合は、「https://(本機のアドレス)/」と
入力します。
3. [ 設定の変更 ] をクリックします。
ユーザー名とパスワードを入力するダイアログが表示されます。
4. パスワードを入力し、[OK] をクリックします。
ユーザー名は「admin」と入力し、パスワードは空欄のままにします。
項目名 設定値 初期値
グループ名 19文字以下の文字列(日本
語可)
なし
メールの言語 JapaneseEnglish
Japanese
件名 31文字以下の文字列(日本
語可)
なし
本文 255文字以下の文字列(日
本語可)
なし
項目名 設定値 初期値
名称 19文字以下の文字列(日本
語可)
なし
メールアドレス 127文字以下の文字列 なし
361

機器の監視
パスワード「」(空欄)は工場出荷時の設定です。
パスワードは変更してください。
5. [help] をクリックします。
ヘルプが表示されます。
362

機器の監視
Web ブラウザを使用する(ネットワークボード GX3)
Webブラウザを使って、本機の状態を確認したり、本機のネットワークに関する設定を変更する
ことができます。
どんなことができるのか?
Webブラウザは、離れた場所にある機器の状態確認や設定変更を、ネットワークを介したパ
ソコンの Webブラウザ上からできる機能です。
Webブラウザでは以下の操作ができます。
機器の状態/設定の確認
本機のリセット
本機の各種設定
メール通知機能の設定
ネットワークプロトコルに関する設定
本機の環境設定
この機能は TCP/IPプロトコルを使って動作します。Webブラウザを使用する場合は、本
機で TCP/IPプロトコルの設定を行ってください。TCP/IPの設定が正しく行われると、こ
の機能は自動的に有効になります。
推奨ブラウザ
Windows環境:
Internet Explorer 6.0以降
使用するブラウザのバージョンが推奨ブラウザより低い場合や、使用するブラウザの設定で、「JavaScript」、
「Cookieの使用許可」が有効になっていない場合は、表示や操作に不具合が生じる場合があります。
プロキシサーバーをご使用の場合、本機との接続にプロキシサーバーを経由しない設定にしてください。詳しくはネッ
トワーク管理者の方に確認してください。
ブラウザの[戻る]で前のページに戻れないことがあります。そのときはブラウザの[更新]または[再読み込み]をクリッ
クしてください。
Webブラウザで取得できる情報は、自動的に更新されません。情報を更新する場合は、Webブラウザの [更新 ]、[再読み
込み ]、または Webブラウザのワークエリアに表示された [ 新の情報に更新 ]をクリックしてください。
トップページを表示する(ネットワークボード GX3)
Webブラウザの表示とメニュー構成の説明です。
1. Web ブラウザを起動します。
2. Web ブラウザのアドレスバーに「http://(本機のアドレス)/」と入力し、本機にアクセス
します。
DNSサーバー、WINSサーバーを使用し、本機のホスト名が設定されている場合、ホスト名
を入力することができます。
Webブラウザは、フレーム機能によって次のエリアに分割表示されます。
363

機器の監視
1. メニューエリア
メニュー項目を確認できます。
2. タブエリア
状態や構成を確認できます。
3. 言語選択メニュー
言語を選択します。
英語 OSを使用して画面に文字化けが発生した場合は、言語選択メニューで「English」を選択して
ください。
4. ヘッダーエリア
バージョン情報を確認できます。
5. ヘルプ
ヘルプファイルを確認できます。
6. ワークエリア
メニューエリアで選択された項目の内容を表示します。
ワークエリア内の情報は自動的に更新されません。情報を更新したい場合は、同エリア右上の [設定
更新 ]をクリックしてください。なお、Webブラウザ画面全体を更新したい場合は、ブラウザの [更
新 ]をクリックしてください。
364

機器の監視
メニュー構成(ネットワークボード GX3)
Webブラウザのメニュー説明です。
1. ホーム
[状態 ]タブ、[構成 ]タブが表示され、ワークエリアに各タブの詳細情報が表示されます
2. 設定
プリンターの各種設定ができます。
設定にはアクセス権が必要です。
3. 再起動
プリンターを再起動します。
4. 設定値初期化
設定値を初期化します。
機器の状態を確認する(ネットワークボード GX3)
機器の状態を確認します。
1. Web ブラウザを起動します。
2. アドレスに「http://(本機のアドレス)/」と入力します。
365

機器の監視
Webブラウザのトップページが表示されます。
3. [ ホーム ] のタブエリアから [ 状況 ] か [ 構成 ] をクリックします。
機器の設定を変更する(ネットワークボード GX3)
機器の設定を変更します。
1. Web ブラウザを起動します。
2. アドレスに「http://(本機のアドレス)/」と入力します。
3. [ 設定 ] をクリックし、[ 基本設定 ] をクリックします。
366

機器の監視
ユーザー名とパスワードを入力するダイアログが表示されます。
4. パスワードを入力し、[OK] をクリックします。
ユーザー名は「admin」と入力し、パスワードは空欄のままにします。
パスワード「」(空欄)は工場出荷時の設定です。
パスワードは変更してください。
5. 各種設定を行います。
6. [OK] をクリックします。
設定が送信されます。
プリンターの状態をメールで通知する(ネットワークボード GX3)
プリンターに用紙切れや紙詰まりなどのアラートが発生したときに、メール通知機能を使用してプリンターの状態を通知できます。
プリンターの状態を通知するメールは、あらかじめ設定した送信先メールアドレスに送信されます。
アラートを通知するタイミングや状態なども設定することができます。
アラートは以下の通りです。
プリンターエラー
インクなし
インク残りわずか
インク回収ユニット交換
インク回収ユニットもうすぐ交換
用紙なし
用紙ミスフィード
用紙サイズエラー
用紙種類エラー
用紙サイズ・用紙種類エラー
カバーオープン
セット不良
使用温度範囲外
367

機器の監視
メール通知の設定の流れ
ネットワークボードを設定するには Webブラウザを使います。
プリンターの設定方法については、P.78「システム設定メニュー」を参照してください。
ネットワークボードの設定方法については、P.366「機器の設定を変更する(ネットワークボード GX3)」を参照してく
ださい。
E-Mail 送信機能の設定(ネットワークボード GX3)
[E-Mail送信機能 ]は基本設定や認証の設定を行います。
基本設定
SMTPや SMTPサーバー名、SMTPポート番号を設定します。管理者メールアドレスはメッ
セージ本文に記載されます。プリンターのメールアドレスが Fromのアドレスになります。
SMTP 認証設定
SMTP認証を設定することで、接続先のメールサーバーが SMTP認証によるメール送信制限
をしていても、メールを送信できます。
SMTP認証を使用することで、認証が必要な SMTPサーバーへログインできます。認証方式
については CRAM MD5、PLAIN、LOGINに対応しています。
[SMTP認証暗号化 ]の [Auto]は CRAM MD5,PLAIN,LOGINの順でログインを試みます。
[ON]は CRAM MD5のみでログインを試みます。[OFF]は PLAIN,LOGINの順でログインを
試みます。
プリンターを設定する
ネットワークボードを設定する(Webブラウザを使う)
項目名 設定値 初期値
SMTP 有効無効
無効
SMTPサーバー名 127文字以下の文字列 なし
SMTPポート番号 1 65535 25
機器のメールアドレス 127文字以下の文字列 なし
管理者メールアドレス 127文字以下の文字列 なし
メール本文 255文字以下の文字列 なし
項目名 設定値 初期値
SMTP AUTH 有効無効
無効
SMTP認証名 191文字以下の文字列 なし
SMTP認証パスワード 63文字以下の文字列 なし(パスワードなし)
368

機器の監視
POP before SMTP 設定
POP before SMTPを設定することで、接続先のメールサーバーが POP before SMTPに
よるメール送信制限をしていても、メールを送信できます。
POP before SMTPを使用することで、POP before SMTP対応の SMTPサーバーへログ
インできます。
POP before SMTP、POPサーバー名、POPポート番号、POPユーザ名、POPパスワードを
設定します。
[POP暗号化 ]の [AUTO]は APOPログイン ,平文によるログインの順でログインを試みま
す。[ON]は APOPログインのみでログインを試みます。[OFF]は平文によるログインのみ
でログインを試みます。
POP認証後待機時間(ミリ秒)は、POPサーバーへログインした後に SMTPサーバーへのロ
グインまでの待機時間を設定できます。
あて先:グループ 1-3(ネットワークボード GX3)
グループ設定 1 3
SMTP認証暗号化 自動はいいいえ
自動
項目名 設定値 初期値
POP before SMTP 有効無効
無効
POPサーバー名 127文字以下の文字列 なし
POPポート番号 1 65535 110
POPユーザー名 127文字以下の文字列 なし
POPパスワード 63文字以下の文字列 なし(パスワードなし)
POP認証暗号化 自動はいいいえ
自動
POP認証後待機時間 0 10000 300
項目名 設定値 初期値
グループ名 19文字以下の文字列(日本
語可)
なし
言語 JapaneseEnglish
Japanese
件名 31文字以下の文字列(日本
語可)
なし
項目名 設定値 初期値
369

機器の監視
あて先設定(ネットワークボード GX3)
送信先アドレス 1 10
エラー通知メール(ネットワークボード GX3)
アラートに関する各種設定項目です。
本文 255文字以下の文字列(日
本語可)
なし
項目名 設定値 初期値
名称 19文字以下の文字列(日本
語可)
なし
メールアドレス 127文字以下の文字列 なし
項目名 設定値 初期値
プリンターエラー ONOFF
OFF
インクなし ONOFF
OFF
インク残りわずか ONOFF
OFF
インク回収ユニット交換 ONOFF
OFF
インク回収ユニットもうすぐ交換
ONOFF
OFF
用紙なし ONOFF
OFF
用紙ミスフィード ONOFF
OFF
用紙サイズエラー ONOFF
OFF
用紙種類エラー ONOFF
OFF
用紙サイズ・用紙種類エラー ONOFF
OFF
カバーオープン ONOFF
OFF
セット不良 ONOFF
OFF
項目名 設定値 初期値
370

機器の監視
カウンター通知グループ(ネットワークボード GX3)
通知先グループ
あて先設定(ネットワークボード GX3)
通知先アドレス 1-10
エラー通知メール(ネットワークボード GX3)
プリンターエラー
使用温度範囲外 ONOFF
OFF
項目名 設定値 初期値
グループ名 19文字以下の文字列(日本
語可)
なし
メールの言語 JapaneseEnglish
Japanese
件名 31文字以下の文字列(日本
語可)
なし
本文 255文字以下の文字列(日
本語可)
なし
項目名 設定値 初期値
名称 19文字以下の文字列(日本
語可)
なし
メールアドレス 127文字以下の文字列 なし
項目名 設定値 初期値
通知する時間 発生発生・解除
発生
通知までの時間 0510152025
30 (分)
5
項目名 設定値 初期値
371

機器の監視
インクなし
インク残りわずか
インク回収ユニット交換
インク回収ユニットもうすぐ交換
項目名 設定値 初期値
通知する時間 発生発生・解除
発生
通知までの時間 0510152025
30 (分)
5
項目名 設定値 初期値
通知する時間 発生発生・解除
発生
残量 10%20%30%
10%
項目名 設定値 初期値
通知する時間 発生発生・解除
発生
通知までの時間 0510152025
30 (分)
5
項目名 設定値 初期値
通知する時間 発生発生・解除
発生
通知までの時間 0510152025
30 (分)
5
372

機器の監視
用紙なし
用紙ミスフィード
用紙サイズエラー
用紙種類エラー
項目名 設定値 初期値
通知する時間 発生発生・解除
発生
通知までの時間 0510152025
30 (分)
5
項目名 設定値 初期値
通知する時間 発生発生・解除
発生
通知までの時間 0510152025
30 (分)
5
項目名 設定値 初期値
通知する時間 発生発生・解除
発生
通知までの時間 0510152025
30 (分)
5
項目名 設定値 初期値
通知する時間 発生発生・解除
発生
373

機器の監視
用紙サイズ・用紙種類エラー
カバーオープン
セット不良
通知までの時間 0510152025
30 (分)
5
項目名 設定値 初期値
通知する時間 発生発生・解除
発生
通知までの時間 0510152025
30 (分)
5
項目名 設定値 初期値
通知する時間 発生発生・解除
発生
通知までの時間 0510152025
30 (分)
5
項目名 設定値 初期値
通知する時間 発生発生・解除
発生
通知までの時間 0510152025
30 (分)
5
項目名 設定値 初期値
374

機器の監視
使用温度範囲外
カウンター通知(ネットワークボード GX3)
機器トータルカウンター
Web ブラウザのヘルプについて(ネットワークボード GX3)
ヘルプを見ることができます。
1. Web ブラウザを起動します。
2. アドレスに「http://(本機のアドレス)/」と入力します。
3. をクリックします。
項目名 設定値 初期値
通知する時間 発生発生・解除
発生
通知までの時間 0510152025
30 (分)
5
項目名 設定値 初期値
通知方法 ページ数ページ数・月ごと
ページ数
通知間隔 1002003004005001000
2000(ページごと)
100(ページごと)
通知する日 1-28(日) 1(日)
375

機器の監視
ユーザー名とパスワードを入力するダイアログが表示されます。
4. パスワードを入力し、[OK] をクリックします。
ユーザー名は「admin」と入力し、パスワードは空欄のままにします。
パスワード「」(空欄)は工場出荷時の設定です。
パスワードは変更してください。
5. [help] をクリックします。
ヘルプが表示されます。
376

機器の監視
telnet によるリモートメンテナンス(mshell)
telnetを使って本機の状態や設定内容の確認や、各種の設定を行うことができます。
この機能は、ネットワークボード GX1のみ対応しています。
リモートメンテナンス(mshell)はネットワーク管理者だけが使用できるように、パスワードを設定して運用してくだ
さい。
パスワードは Webブラウザによるネットワークボード設定機能で使用するパスワードと共通です。mshell上でパスワー
ドを変更すると、他のパスワードも変更されます。
操作の流れ
telnetを起動してから終了するまでの手順の説明です。
1. 本機の IP アドレス(またはホスト名)を引数にして telnet を起動します。
% telnet 本機の IPアドレス
2. ログイン名とパスワードを入力します。
工場出荷時の設定の場合、ログイン名には「admin」と入力し、パスワードは空欄です。
3. 設定する番号を入力します。
4. 設定を終了します。
設定が変更されていると変更内容を保存するかどうかを確認するメッセージが表示されます。
Exit 1 : Save and Restart 2 : Save and Exit 3 : Exit without Saving99 : Back to prior menu
5. 変更内容を保存して再起動するときは、「1」と入力し、Enter キーを押します。
変更内容を保存して終了するときは、「2」と入力し、Enterキーを押します。
変更内容を保存しないで終了するときは、「3」と入力し、Enterキーを押します。
前の画面に戻るときは「99」と入力し、Enterキーを押します。
6. telnet を終了します。
msh> logout
リモートメンテナンスを同時に複数のユーザが使用することはできません。
「Can not write NVRAM information」とメッセージが表示されたとき、変更内容は保存されていません。もう一度
操作し直してください。
変更内容を保存すると自動的にネットワークボードがリセットされます。
リセットしても Active状態(印刷中、または印刷処理待ち)の印刷ジョブは印刷されますが、Waiting状態(プリン
ターへのファイル転送待ち)のジョブは破棄されます。
377

機器の監視
telnet の設定項目一覧
設定項目について説明します。
1 : Configure General
2 : Configure TCP/IP
4 : Configure SMB
5 : Configure SNMP
6 : Configure SMTP
7 : Configure SMTP (Group 1)
8 : Configure SMTP (Group 2)
9 : Configure SMTP (Group 3)
10 : Configure SMTP (Group 4)
96 : Display Status
97 : Reset Settings to Defaults
98 : Restart Print Server
99 : Exit
Configure General
Configure TCP/IP
項目 説明
Change root Password 管理者パスワードを指定します。
LAN Interface LANインターフェースの指定を行います。
項目 説明
DHCP/BOOTP DHCP/BOOTPプロトコルを使用するか否かを指定し
ます。
RARP RARPプロトコルを使用するか否かを指定します。
IP Address IP Addressを固定で指定します。
Subnet Mask サブネットマスクを指定します。
Default Gateway ゲートウェイアドレスを指定します。
Host Name ホスト名を指定します。
Use DHCP Domain Option DHCPのドメインオプションを使用するか否かを指定
します。
Domain ドメイン名を指定します。
IPv6 Function IPv6機能を使用するか否かを指定します。
DNS DNS設定の指定を行います。
IP Filter Config Filter Mode
IPフィルタの動作モードを指定します。
378

機器の監視
Configure SMB
Configure SNMP
IP Filter Config Filter
0 Start Address
フィルタの開始 IPアドレスを指定します。
IP Filter Config Filter
0 End Address
フィルタの終了 IPアドレスを指定します。
IP Filter Config Filter
1 Start Address
フィルタの開始 IPアドレスを指定します。
IP Filter Config Filter
1 End Address
フィルタの終了 IPアドレスを指定します。
IP Filter Config Filter
2 Start Address
フィルタの開始 IPアドレスを指定します。
IP Filter Config Filter
2 End Address
フィルタの終了 IPアドレスを指定します。
IP Filter Config Filter
3 Start Address
フィルタの開始 IPアドレスを指定します。
IP Filter Config Filter
3 End Address
フィルタの終了 IPアドレスを指定します。
項目 説明
SMB SMBプロトコルを使用するか否かを指定します。
Computer Name コンピュータ名を指定します。
Workgroup ワークグループを指定します。
Comment コメントを指定します。
Printing Complete Message 設定完了通知を使用するか否かを指定します。
Browse Master ブラウズマスタ機能を使用するか否かを指定します。
項目 説明
Authentic Community SNMPの認証コミュニティ名を指定します。
Trap Community SNMPのトラップコミュニティを指定します。
Trap Address (IP) SNMPのトラップの送信先 IPアドレスを指定します。
SysContact SysContactを設定します。
SysName SysNameを指定します。
SysLocation SysLocationを指定します。
Enable Authen Trap Enable Authen Trapを有効にします。
項目 説明
379

機器の監視
Configure SMTP (Group 1)
Configure SMTP (Group 2)
Configure SMTP (Group 3)
Configure SMTP (Group 4)
項目 説明
SMTP SMTPプロトコルを使用するか否かを指定します。
SMTPサーバ名 SMTPサーバ名を指定します。
SMTPポート番号 SMTPポート番号を指定します。
機器のメールアドレス 機器のメールアドレスを指定します。
管理者メールアドレス 管理者メールアドレスを指定します。
共通コメント 共通コメントを指定します。
項目 説明
SMTP SMTPプロトコルを使用するか否かを指定します。
SMTPサーバ名 SMTPサーバ名を指定します。
SMTPポート番号 SMTPポート番号を指定します。
機器のメールアドレス 機器のメールアドレスを指定します。
管理者メールアドレス 管理者メールアドレスを指定します。
共通コメント 共通コメントを指定します。
項目 説明
SMTP SMTPプロトコルを使用するか否かを指定します。
SMTPサーバ名 SMTPサーバ名を指定します。
SMTPポート番号 SMTPポート番号を指定します。
機器のメールアドレス 機器のメールアドレスを指定します。
管理者メールアドレス 管理者メールアドレスを指定します。
共通コメント 共通コメントを指定します。
項目 説明
SMTP SMTPプロトコルを使用するか否かを指定します。
SMTPサーバ名 SMTPサーバ名を指定します。
SMTPポート番号 SMTPポート番号を指定します。
機器のメールアドレス 機器のメールアドレスを指定します。
管理者メールアドレス 管理者メールアドレスを指定します。
共通コメント 共通コメントを指定します。
380

機器の監視
Display Status
Reset Settings to Defaults
機器を工場出荷時に戻すか否かを指定します。
Restart Print Server
機器を再起動するか否かを指定します。
Exit
機器の設定を終了します。
Display Status で確認できる情報
Display Statusコマンドを使って本機の状態や設定内容を確認できます。
選択値はありません。
選択値はありません。
エラー
エラーです。
入力可能な数値の範囲を超えています。
範囲外の値です。
入力可能な 大文字数を超えています。
文字列が長すぎます。
用紙ミスフィード
用紙がつまっています。
カバーオープン
カバーが開いています。
その他のエラー
その他のエラーです。
オフライン
オフライン状態です。
ウォームアップ中
ウォームアップ中です。
印刷中
印刷中です。
項目 説明
prn1 プリンターの状態を確認します。
system プリンターのシステム設定を確認します。
381

機器の監視
注意
注意です。
省エネモード待機中
省エネモード待機中です。
使用可
使用可能です。
応答なし
プリンターから応答がありません。
382

機器の監視
SNMP
イーサネットインターフェースは UDPと IPX上で動作する SNMP(Simple Network
Management Protocol)エージェントが組み込まれています。SNMPマネージャを使って本機
の情報を取得することができます。
工場出荷時のコミュニティ名には「public」が設定されています。このコミュニティ名で MIB
情報を取得することができます。
サポートしている MIB(SNMPv1/v2)
MIB II
PrinterMIB
HostResourceMIB
RicohPrivateMIB(リコーオリジナル)
383

その他の情報
その他の情報
プリンタードライバーについて ............................................ 385
プリンタードライバーのバージョンアップ .................................. 385
現在のプリンタードライバーのバージョンを確認する....................... 385
インターネットから 新のバージョンをインストールする....................... 386
CD-ROM収録ソフトウェアについて ......................................... 387
ファイル一覧 ........................................................ 387
RPCSラスタープリンタードライバー ...................................... 387
Ridoc IO Navi ..................................................... 388
各種マニュアル(HTMLファイル)......................................... 388
ネットワーク接続するときの注意........................................... 389
ネットワークに ISDN回線を接続している場合 ............................... 389
DHCPを使用する ..................................................... 389
SSL(暗号化通信)の設定 ................................................ 390
Webブラウザを使用して証明書をインストールする ........................... 390
Ridoc IO Naviを使用して証明書をインストールする ........................ 391
Windowsターミナルサービス /MetaFrameを使用する場合....................... 393
電波障害について ...................................................... 394
仕様 ................................................................ 395
本体............................................................... 395
オプション(増設トレイ)............................................... 397
オプション(手差し).................................................. 398
オプション(ネットワークボード)........................................ 398
ネットワークボード GX1と GX3の違い ................................. 399
搭載されているソフトウェアの著作権等に関する情報............................ 400
NetBSDについて ..................................................... 400
JPEG LIBRARYについて ............................................... 402
RSA® BSAFETM ...................................................... 402
OpenSSLについて .................................................... 402
384J0086602_1.10 Copyright © 2005, 2006 Ricoh Co., Ltd. All rights reserved.

その他の情報
プリンタードライバーについて
プリンタードライバーのバージョンアップ
新のプリンタードライバーがインターネット上で配信されますので、ダウンロードしてプリンタードライバーをバージョンアップしてください。
現在のプリンタードライバーのバージョンを確認する
現在使用しているプリンタードライバーのバージョンを確認します。
1. プリンタードライバーの設定画面を開きます。
2. [ 基本 ] タブにある [ バージョン情報 ] をクリックします。
[バージョン情報 ]ダイアログが開きます。
385

その他の情報
3. [Version] を確認します。
プリンタードライバーの設定画面を開く方法については、P.213「2種類の操作画面」、P.216「アプリケーションから
表示する」を参照してください。
インターネットから 新のバージョンをインストールする
新のプリンタードライバーをダウンロードし、インストールします。
1. 「 新ドライバインストールページ」を開き、お使いの機種と OS に合ったプリンタードラ
イバーをダウンロードします。
新ドライバインストールページ
ダウンロードしたプリンタードライバーの保存先を確認してください。
2. ダウンロードファイルのアイコンをダブルクリックし、ファイルを解凍してください。
ファイルの解凍先を確認してください。
3. ファイルの解凍後、[ プリンタードライバーの導入 ] 画面で [ はい ] をクリックすると、イン
ストールが開始されます。
4. ソフトウェア使用許諾契約のすべての項目をお読みください。同意する場合は [ 同意します
] をクリックし、[ 次へ ] をクリックします。
ファイルの解凍先を確認してください。[プリンタードライバーの導入 ]ダイアログが表示
されたら、[次へ ]をクリックします。
5. ご使用のプリンター接続法を選び、[ 次へ ] をクリックします。
6. ドライバーを更新するプリンター名が表示されていることを確認し、[ 次へ ] をクリックし
ます。
7. インストールの結果を確認し、[ 完了 ] をクリックします。
ファイル解凍時に [セキュリティの警告 ]が表示された場合は、[実行 ]をクリックしてください。
[プリンタードライバーの導入 ]画面で [いいえ ]を選択すると、インストールは開始されず、解凍されたファイルが保存
されます。
あとでプリンタードライバーをインストールする場合は、保存した「RDISETUP.EXE」ファイルを実行してください。
386

その他の情報
CD-ROM 収録ソフトウェアについて
ここでは、本機に同梱されている CD-ROM「プリンターソフトウェア」について説明していま
す。
ファイル一覧
CD-ROM「プリンターソフトウェア」に入っているファイルの一覧です。
RPCS ラスタープリンタードライバー
RPCSラスタープリンタードライバーのファイル格納場所と動作環境についての説明です。
ファイル格納場所
同梱の CD ROM内の次のフォルダに格納されています。
Windows 98/Me用 RPCSラスタープリンタードライバー
DRIVERS\RPCR\WIN9X_ME
Windows 2000/XP、Windows Server 2003用 RPCSラスタープリンタードライバー
DRIVERS\RPCR\WIN2K_XP
Windows NT 4.0用 RPCSラスタープリンタードライバー
DRIVERS\RPCR\NT4
プリンタードライバーの動作環境
パソコン
対象 OSが問題なく動作する、PC/AT互換機、NEC PC 9821シリーズ
Windows NT 4.0で使用する場合、RISCベースのプロセッサ(MIPS Rシリーズ、
Alpha AXP、PowerPC)環境では動作しません。
対象 OS
Windows 98/Me日本語版
Windows 2000/XP、Windows Server 2003日本語版
ファイル名
SETUP.EXE
Windows 98/Me用プリンタードライバー
Windows NT 4.0用プリンタードライバー
Windows 2000/XP、Windows Server 2003用プリンタードライバー
Ridoc IO Navi
ICM(プリンター用カラープロファイルデータ)
各種マニュアル(HTMLファイル)
387

その他の情報
Windows NT 4.0日本語版
ディスプレイ解像度
SVGA 800 600ドット以上
Windows XP,Windows Server 2003の 64bitEditionには対応していません。
Windows 2000、Windows Server 2003のクラスタ構成はサポートしていません。
詳しい使い方については、プリンタードライバーのヘルプを参照してください。
RPCSラスタープリンタードライバーのインストール方法は、P.176「USB接続する」を参照してください。
Ridoc IO Navi
Ridoc IO Naviの機能とファイル格納場所の説明です。
Ridoc IO Naviは以下のような機能を備えたソフトウェアです。プリンターをご使用になるす
べての方がインストールされることをお勧めします。
Windows 98/Me、Windows 2000/XP、Windows Server 2003、Windows NT 4.0か
ら TCP/IP、NetBEUI(Windows XP、Windows Server 2003は除く)、IPPを使用し
て、Peer to Peerネットワークで印刷する機能を提供します。
IPPは、ネットワークボード GX1のみ対応しています。
TCP/IP、IPX/SPXを使用してネットワークにある機器の状態を常に監視できる機能を提供
します。
ファイル格納場所
同梱の CD ROM内の次のフォルダに格納されています。
NETWORK\RIDOCIO\NAVI
P.348「Ridoc IO Naviを使用する」、または Ridoc IO Naviのヘルプを参照してください。
インストール方法は、P.187「Ridoc IO Naviのインストール」を参照してください。
各種マニュアル(HTML ファイル)
各種マニュアル(HTMLファイル)のファイル格納場所についての説明です。
ファイル格納場所
同梱の CD ROM内の次のフォルダに格納されています。
MANUAL
388

その他の情報
ネットワーク接続するときの注意
ネットワーク接続するときの注意事項です。
ネットワークに ISDN 回線を接続している場合
ネットワークに ISDN回線を接続している場合の注意事項です。
リコー製のネットワークユーティリティーには周期的に装置と通信を行うものがあり、設定したアドレスの値によっては ISDN回線が接続されたままの状態になり、多大な通信料がか
かることがあります。装置のネットワークアドレスを設定するとき、及びネットワークユーティリティーの通信先のアドレスを指定するときは、回線の接続が発生しない値に設定してください。
DHCP を使用する
本機を DHCP環境で使用することができます。WINSサーバーが稼働している環境では、同時に
プリンター名を WINSサーバーに登録することができます。
ネットワークにISDN回線を接続している環境でDHCPリレーエージェントを使用した場合、本機からパケットが送出され
るたびに ISDN回線が接続され、多大な通信料がかかることがあります。
動作対象の DHCPサーバーは、Windows 2000 Server日本語版、Windows NT 4.0 Server日本語版、および UNIXに
標準添付されている DHCPサーバーです。
本機が DHCPから取得した IPアドレスは、システム設定リストで確認できます。
WINSサーバーを使用する場合は、本機の設定項目で [WINS設定 ]を [使用する ]に設定してください。
WINSサーバーを使用することで、リモートネットワークのプリンターポートでホスト名を使用できます。
WINSサーバーを使用しない場合は、毎回同じ IPアドレスが割り当てられるように、本機に割り当てる IPアドレスを
DHCPサーバーで予約してください。
複数の DHCPサーバーが存在する場合は、すべての DHCPサーバーに同じ予約をしてください。本機は 初に応答した
DHCPサーバーからの情報で動作します。
システム設定リストで IPアドレスを確認する方法は、P.62「テスト印刷メニュー」を参照してください。
389

その他の情報
SSL(暗号化通信)の設定
Webブラウザや IPPで本機にアクセスするときは、SSLによる暗号化通信を確立することがで
きます。通信経路の確立と通信データの暗号化を行い、盗聴やデータの内容の解析、改ざんを防止することができます。
SSLによる暗号化通信を確立するためには、本機にネットワークボード GX1が搭載されている必要があります。
本機には自己証明書を保持していますので、クライアントは証明書をインストールするだけで安全な通信を確立することができます。
SSL(暗号化通信)について
1. ユーザーのパソコンから本機へアクセスするとき、SSL のサーバー証明書と公開鍵を要求します。
2. 本機からユーザーのパソコンへサーバー証明書と公開鍵が送られます。
3. 公開鍵を使用し、通信データを暗号化します。
4. 暗号化された通信データが本機に送られます。
5. 秘密鍵を使用し、暗号化されたデータが復号化されます。
Web ブラウザを使用して証明書をインストールする
Webブラウザで本機にアクセスするとき、アドレスバーに「https://(本機のアドレス)/」
と入力します。
このとき、セキュリティに関する警告ダイアログが表示された場合、証明書を登録します。
390

その他の情報
ここでの操作は、Internet Explorerを例に説明しています。
1. [ セキュリティの警告 ] ダイアログが表示された場合、[ 証明書の表示 ] をクリックします。
[証明書 ]が表示されます。
証明書の内容を確認してください。
証明書の有効期限が切れているなど、問題がある場合は、管理者に問い合わせて適切な対応をしてください。
2. [ 全般 ] タブから [ 証明書のインストール ] をクリックします。
[証明書のインポートウィザード ]が表示されます。
3. [ 証明書のインポートウィザード ] にしたがって、証明書を登録します。
証明書のインストールに関する操作は、Webブラウザのヘルプを参照してください。
本機に導入しているサーバー証明書が認証局証明書の場合は、認証局に証明書ストアの場所を確認してください。
Ridoc IO Navi を使用して証明書をインストールする
IPPを使用し、IPPポートの作成、変更、または印刷のために本機にアクセスするとき、[セ
キュリティの警告 ]ダイアログが表示された場合、証明書を登録します。
ご使用のパソコンに Internet Explorerがインストールされている必要があります。 新のバージョンをお使いくだ
さい。Internet Explorer6.0以降を推奨します。
[証明書のインポートウィザード ]で証明書ストアの場所は、[証明書をすべて次のストアに配置する ]を選択し、[信頼
されたルート ]の [ローカルコンピュータ ]を選択します。
391

その他の情報
1. [ セキュリティの警告 ] が表示された場合、[ 証明書の表示 ] をクリックします。
[証明書 ]が表示されます。
2. [ 全般 ] タブから [ 証明書のインストール ] をクリックします。
[証明書のインポートウィザード ]が表示されます。
3. [ 次へ ] をクリックします。
4. [ 証明書をすべて次のストアに配置する ] を選択し、[ 参照 ] をクリックします。
[証明書ストアの選択 ]が表示されます。
5. [ 物理ストアを表示する ] のチェックボックスをチェックし、[ 信頼されたルート証明機関 ]の [ ローカルコンピュータ ] を選択します。
6. [OK] をクリックします。
[証明書ストア :]にパスが表示されます。
7. [ 次へ ] をクリックします。
8. [ 完了 ] をクリックします。
9. [OK] をクリックします。
証明書が登録されます。
Ridoc IO Naviで IPPポートの作成、または変更する場合、[プリンタの URL]に「https://(本機のアドレス)/
ipp」と入力し、本機にアクセスします。
392

その他の情報
Windows ターミナルサービス /MetaFrame を使用する場合
Windowsターミナルサービス /MetaFrame を使用する場合の説明は、リコーのホームページ
でご覧いただけます。
393

その他の情報
電波障害について
本機をエレクトロニクス機器に隣接して設置した場合、お互いに悪影響をおよぼすことがあります。特に、近くにテレビやラジオなどがある場合、雑音が入ることがあります。その場合は、次のようにしてください。
テレビやラジオなどからできるだけ離す。
テレビやラジオなどのアンテナの向きを変える。
コンセントを別にする。
この装置は、情報処理装置等電波障害自主規制協議会(VCCI)の基準に基づくクラス B情報
技術装置です。この装置は、家庭環境で使用することを目的としていますが、この装置がラジオやテレビジョン受信機に近接して使用されると、受信障害を引き起こすことがあります。使用説明書に従って正しい取り扱いをしてください。
394

その他の情報
仕様
プリンター本体とオプションの仕様について説明します。
本体
プリント方式
GELJETテクノロジー
ファーストプリント速度
A4カラー原稿(JEITA標準 J6パターン)、はやいモードにて:6秒以下
連続プリント速度
弊社 A4測定パターン、高速モードにて
モノクロ印刷: 30ppm
カラー印刷: 30ppm
印刷解像度
大 3,600 1,200dpi相当
ノズル数
各色 384ノズル
用紙サイズ
トレイ 1(標準)
定型サイズ:A4 ( 210 297 mm) 、A5 ( 148 210 mm) 、A6 ( 105 148
mm) 、B5 ( 182 257 mm) 、Letter (8 1/2" 11") 、Legal (8 1/2"
14") 、5 1/2" 8 1/2" 、Executive (7 1/4" 10 1/2") 、8" 13.0" 、8 1/4" 13" 、8 1/2" 13" 、16K (195 267 mm) 、郵便ハガキ ( 100 148
mm ) 、往復ハガキ (148 200 mm) 、長形 3号封筒 (120 235 mm) 、長形 4号封
筒 (90 205 mm) 、洋形 4号封筒 (105 235 mm) 、Com10 Env.(4 1/8" 9 1/2") 、Monarch Env.(3 7/8" 7 1/2") 、C6 Env. (114 162 mm) 、C5
Env. (162 229 mm) 、DL Env. (110 220 mm)
不定形サイズ:縦 139.7 356mm、横 90 216mm
両面ユニット
定型サイズ:A4 、B5 、A5 、A6 、郵便ハガキ 、往復ハガキ 、Letter 、5 1/2"
8 1/2" 、Exective 、16開
用紙種類
普通紙(リコピー PPC用紙タイプ 6200)
再生紙(リサイクルペーパー紙源 PPC用タイプ S、マイリサイクルペーパー 100)
カラー紙(マイリサイクルカラー 100)
専用普通紙(リコージェルジェットプリンター推奨ハイグレード普通紙)
395

その他の情報
光沢紙(リコービジネスコート紙、三菱化学メディア社製光沢紙 MPGSA420)
OHPシート(リコージェルジェットプリンター専用 OHPシート)
ハガキ(郵便ハガキ、インクジェット郵便ハガキ)
和封筒(高春堂社製ピース封筒)
洋封筒(ライフ社製 E 506B洋型 4号)
用紙厚
トレイ 1:52 135 kg(60 157 g/m2)
給紙量
トレイ 1(標準):250枚(リコピー PPC用紙タイプ 6200使用時)
大給紙量
850枚(増設トレイ、および手差しトレイ(マルチ)装着時)
排紙容量
150枚(リコー PPC用紙タイプ 6200使用時、一般オフィス環境)
画像によっては排紙容量が少なくなることがあります。
電源
100V 1.2A 50/60Hz(フルシステム時)
消費電力
動作時平均:40W以下(本体のみ)
省エネモード時平均:6W以下
※完全に電力消費を無くすためには、電源プラグをコンセントから抜いてください。
(電源プラグは、電源スイッチで電源をオフにしてから、抜いてください。)
使用環境
温度:10 32℃
湿度:15 80%RH( 大湿球温度 25℃)
上記範囲外では機械保護のため印刷を停止させることがあります。
保存環境
温度:1℃ 40℃
湿度:5 80%RH
外形寸法
(幅 奥 高)
500mm 491mm 263mm
500mm 713mm 450mm(フルオプション)
質量
15.5kg (本体、カートリッジを含む)
騒音
56dB以下(きれいモード)
396

その他の情報
インターフェース
USB2.0 Hi Speed
イーサネット 10BASE T/100BASE T(オプション)
プリンターコマンド
RPCSラスター
GX カートリッジ
L サイズ
GXカートリッジ ブラック GC21KH: 約 3,000枚
GXカートリッジ シアン GC21CH: 約 2,300枚
GXカートリッジ マゼンタ GC21MH: 約 2,300枚
GXカートリッジ イエロー GC21YH: 約 2,300枚
M サイズ
GXカートリッジ ブラック GC21K: 約 1,500枚
GXカートリッジ シアン GC21C: 約 1,000枚
GXカートリッジ マゼンタ GC21M: 約 1,000枚
GXカートリッジ イエロー GC21Y: 約 1,000枚
オプション(増設トレイ)
500 枚増設トレイ TK1000
用紙サイズ
定型サイズ:A4 ( 210 297 mm ) 、B5 ( 182 257 mm ) 、Letter (8 1/
2" 11") 、Legal (8 1/2" 14") 、5 1/2" 8 1/2" 、Executive (7 1/
4" 10 1/2") 、8" 13.0" 、8 1/4" 13" 、8 1/2" 13" 、16K (195
267 mm)
不定形サイズ:縦 210 356mm、横 148 216mm
用紙種類
普通紙(リコピー PPC用紙タイプ 6200)
ハイグレード普通紙
再生紙(リサイクルペーパー紙源 PPC用タイプ S、マイリサイクルペーパー 100)
カラー紙(マイリサイクルカラー 100)
用紙厚
52 135 kg(60 157 g/m2)
給紙量
500枚(リコピー PPC用紙タイプ 6200使用時)
397

その他の情報
オプション(手差し)
マルチ手差しフィーダー BY1000
用紙サイズ
定型サイズ:A4 ( 210 297 mm ) 、A5 ( 148 210 mm ) 、A6 ( 105
148 mm ) 、B5 ( 182 257 mm ) 、Letter (8 1/2" 11") 、Legal (8 1/2" 14") 、5 1/2" 8 1/2" 、Executive (7 1/4" 10 1/2") 、8"
13.0" 、8 1/4" 13" 、8 1/2" 13" 、16K (195 267 mm) 、郵便ハガ
キ ( 100 148 mm ) 、往復ハガキ (148 200 mm) 、長形 3号封筒 (120
235 mm) 、長形 4号封筒 (90 205 mm) 、洋形 4号封筒 (105 235 mm) 、
Com10 Env.(4 1/8" 9 1/2") 、Monarch Env.(3 7/8" 7 1/2") 、C6
Env. (114 162 mm) 、C5 Env. (162 229 mm) 、DL Env. (110 220
mm)
不定形サイズ:縦 127 1295.4mm 横 55 216mm
用紙種類
普通紙
再生紙(リサイクルペーパー紙源 PPC用タイプ S、マイリサイクルペーパー 100)
カラー紙(マイリサイクルカラー 100)
専用普通紙(リコージェルジェットプリンター推奨ハイグレード普通紙)
光沢紙(リコービジネスコート紙、三菱化学メディア社製光沢紙 MPGSA420)
ラベル紙(リコピー PPC用紙 タイプ SA)
OHPシート(リコージェルジェットプリンター専用 OHPシート)
ハガキ(郵便ハガキ、インクジェット郵便ハガキ)
和封筒(高春堂社製ピース封筒)
洋封筒(ライフ社製 E 506B 洋型 4号)
用紙厚
52 220 kg(60 255 g/m2)
給紙量
100枚(リコピー PPC 用紙タイプ 6200使用時)
オプション(ネットワークボード)
ネットワークボード GX1
インターフェース:イーサネット(10BASE T、100BASE TX)
データ転送速度:10Mbps、100Mbps
対応プロトコル:TCP/IP、SMB
398

その他の情報
ネットワークボード GX3
インターフェース:イーサネット(10BASE T、100BASE TX)
データ転送速度:10Mbps、100Mbps
対応プロトコル:TCP/IP
ネットワークボード GX1 と GX3 の違い
対応プロトコル一覧 GX1 GX3
LPR(#9100)/LPD DIPRINT(#9100)
SNMP MIB
SMTP SMTP AUTH
DHCP/BOOTPクライアント
DNSクライアント
DDNSクライアント
TELNET shell
ARP PING
RARP
HTTPサーバ CGI
SSL
IPP
SMB
399

その他の情報
搭載されているソフトウェアの著作権等に関する情報
搭載されているソフトウェアの著作権等に関する情報です。
NetBSD について
本製品に搭載しているコントローラー等のソフトウェアには、NetBSD operating systemを
使用しています。
1. Copyright Notice of NetBSD
For all users to use this product:
This product contains NetBSD operating system:
For the most part, the software constituting the NetBSD operating system is not in the public domain; its authors retain their copyright.
The following text shows the copyright notice used for many of the NetBSD source code. For exact copyright notice applicable for each of the files/binaries, the source code tree must be consulted.
A full source code can be found at http://www.netbsd.org/.
Copyright (c) 1999, 2000 The NetBSD Foundation, Inc. All rights reserved.
Redistribution and use in source and binary forms, with or without modification, are permitted provided that the following conditions are met:
1.Redistribution and use in source and binary forms, with or without modification, are permitted provided that the following conditions are met:
2. Redistributions in binary form must reproduce the above copyright notice, this list of conditions and the following disclaimer in the documentation and/or other materials provided with the distribution.
3. All advertising materials mentioning features or use of this software must display the following acknowledgement:
This product includes software developed by the NetBSD Foundation, Inc. and its contributors.
4. Neither the name of The NetBSD Foundation nor the names of its contributors may be used to endorse or promote products derived from this software without specific prior written permission.
400

その他の情報
THIS SOFTWARE IS PROVIDED BY THE NETBSD FOUNDATION, INC. AND CONTRIBUTORS ``AS IS'' AND ANY EXPRESS OR IMPLIED WARRANTIES, INCLUDING, BUT NOT LIMITED TO, THE IMPLIED WARRANTIES OF MERCHANTABILITY AND FITNESS FOR A PARTICULAR PURPOSE ARE DISCLAIMED. IN NO EVENT SHALL THE FOUNDATION OR CONTRIBUTORS BE LIABLE FOR ANY DIRECT, INDIRECT, INCIDENTAL, SPECIAL, EXEMPLARY, OR CONSEQUENTIAL DAMAGES (INCLUDING, BUT NOT LIMITED TO, PROCUREMENT OF SUBSTITUTE GOODS OR SERVICES; LOSS OF USE, DATA, OR PROFITS; OR BUSINESS INTERRUPTION) HOWEVER CAUSED AND ON ANY THEORY OF LIABILITY, WHETHER IN CONTRACT, STRICT LIABILITY, OR TORT (INCLUDING NEGLIGENCE OR OTHERWISE) ARISING IN ANY WAY OUT OF THE USE OF THIS SOFTWARE, EVEN IF ADVISED OF THE POSSIBILITY OF SUCH DAMAGE.
2. Authors Name List
All product names mentioned herein are trademarks of their respective owners.
The following notices are required to satisfy the license terms of the software that we have mentioned in this document:
This product includes software developed by the University of California, Berkeley and its contributors.
This product includes software developed by Jonathan R. Stone for the NetBSD Project.
This product includes software developed by the NetBSD Foundation, Inc. and its contributors.
This product includes software developed by Manuel Bouyer.
This product includes software developed by Charles Hannum.
This product includes software developed by Charles M. Hannum.
This product includes software developed by Christopher G. Demetriou.
This product includes software developed by TooLs GmbH.
This product includes software developed by Terrence R. Lambert.
This product includes software developed by Adam Glass and Charles Hannum.
This product includes software developed by Theo de Raadt.
This product includes software developed by Jonathan Stone and Jason R. Thorpe for the NetBSD Project.
This product includes software developed by the University of California, Lawrence Berkeley Laboratory and its contributors.
This product includes software developed by Christos Zoulas.
This product includes software developed by Christopher G. Demetriou for the NetBSD Project.
This product includes software developed by Paul Kranenburg.
This product includes software developed by Adam Glass.
This product includes software developed by Jonathan Stone.
This product includes software developed by Jonathan Stone for the NetBSD Project.
401

その他の情報
This product includes software developed by Winning Strategies, Inc.
This product includes software developed by Frank van der Linden for the NetBSD Project.
This product includes software developed for the NetBSD Project by Frank van der Linden
This product includes software developed for the NetBSD Project by Jason R. Thorpe.
The software was developed by the University of California, Berkeley.
This product includes software developed by Chris Provenzano, the University of California, Berkeley, and contributors.
JPEG LIBRARY について
The software installed on this product is based in part on the work of the Independent JPEG Group.
RSA® BSAFETM
This product includes RSA® BSAFETM cryptographic or security protocol software from RSA Security Inc.
RSA is a registered trademark and BSAFE is a registered trademark of RSA Security Inc.in the United States and/or other countries.
RSA Security Inc. All rights reserved.
OpenSSL について
LICENSE ISSUES
==============
The OpenSSL toolkit stays under a dual license, i.e. both the conditions of the OpenSSL License and the original SSLeay license apply to the toolkit. See below for the actual license texts. Actually both licenses are BSD-style Open Source licenses. In case of any license issues related to OpenSSL please contact [email protected].
OpenSSL License
---------------
Copyright (c) 1998-2005 The OpenSSL Project. All rights reserved.
402

その他の情報
Redistribution and use in source and binary forms, with or without modification, are permitted provided that the following conditions are met:
1. Redistributions of source code must retain the above copyright notice, this list of conditions and the following disclaimer.
2. Redistributions in binary form must reproduce the above copyright notice, this list of conditions and the following disclaimer in the documentation and/or other materials provided with the distribution.
3. All advertising materials mentioning features or use of this software must display the following acknowledgment: "This product includes software developed by the OpenSSL Project for use in the OpenSSL Toolkit. (http://www.openssl.org/)"
4. The names "OpenSSL Toolkit" and "OpenSSL Project" must not be used to endorse or promote products derived from this software without prior written permission. For written permission, please contact [email protected].
5. Products derived from this software may not be called "OpenSSL" nor may "OpenSSL" appear in their names without prior written permission of the OpenSSL Project.
6. Redistributions of any form whatsoever must retain the following acknowledgment: "This product includes software developed by the OpenSSL Project for use in the OpenSSL Toolkit (http://www.openssl.org/)"
THIS SOFTWARE IS PROVIDED BY THE OpenSSL PROJECT ``AS IS'' AND ANY EXPRESSED OR IMPLIED WARRANTIES, INCLUDING, BUT NOT LIMITED TO, THE IMPLIED WARRANTIES OF MERCHANTABILITY AND FITNESS FOR A PARTICULAR PURPOSE ARE DISCLAIMED. IN NO EVENT SHALL THE OpenSSL PROJECT OR ITS CONTRIBUTORS BE LIABLE FOR ANY DIRECT, INDIRECT, INCIDENTAL, SPECIAL, EXEMPLARY, OR CONSEQUENTIAL DAMAGES (INCLUDING, BUT NOT LIMITED TO, PROCUREMENT OF SUBSTITUTE GOODS OR SERVICES; LOSS OF USE, DATA, OR PROFITS; OR BUSINESS INTERRUPTION) HOWEVER CAUSED AND ON ANY THEORY OF LIABILITY, WHETHER IN CONTRACT, STRICT LIABILITY, OR TORT (INCLUDING NEGLIGENCE OR OTHERWISE) ARISING IN ANY WAY OUT OF THE USE OF THIS SOFTWARE, EVEN IF ADVISED OF THE POSSIBILITY OF SUCH DAMAGE.
This product includes cryptographic software written by Eric Young ([email protected]). This product includes software written by Tim Hudson ([email protected]).
Original SSLeay License
-----------------------
Copyright (C) 1995-1998 Eric Young ([email protected]) All rights reserved.
This package is an SSL implementation written by Eric Young ([email protected]).
The implementation was written so as to conform with Netscapes SSL.
403

その他の情報
This library is free for commercial and non-commercial use as long as the following conditions are aheared to. The following conditions apply to all code found in this distribution, be it the RC4, RSA, lhash, DES, etc., code; not just the SSL code. The SSL documentation included with this distribution is covered by the same copyright terms except that the holder is Tim Hudson ([email protected]).
Copyright remains Eric Young's, and as such any Copyright notices in the code are not to be removed.
If this package is used in a product, Eric Young should be given attribution as the author of the parts of the library used.
This can be in the form of a textual message at program startup or in documentation (online or textual) provided with the package.
Redistribution and use in source and binary forms, with or without modification, are permitted provided that the following conditions are met:
1. Redistributions of source code must retain the copyright notice, this list of conditions and the following disclaimer.
2. Redistributions in binary form must reproduce the above copyright notice, this list of conditions and the following disclaimer in the documentation and/or other materials provided with the distribution.
3. All advertising materials mentioning features or use of this software must display the following acknowledgement:
"This product includes cryptographic software written by Eric Young ([email protected])" The word 'cryptographic' can be left out if the rouines from the library being used are not cryptographic related :-).
4. If you include any Windows specific code (or a derivative thereof) from the apps directory (application code) you must include an acknowledgement: "This product includes software written by Tim Hudson ([email protected])"
THIS SOFTWARE IS PROVIDED BY ERIC YOUNG ``AS IS'' AND ANY EXPRESS OR IMPLIED WARRANTIES, INCLUDING, BUT NOT LIMITED TO, THE IMPLIED WARRANTIES OF MERCHANTABILITY AND FITNESS FOR A PARTICULAR PURPOSE ARE DISCLAIMED. IN NO EVENT SHALL THE AUTHOR OR CONTRIBUTORS BE LIABLE FOR ANY DIRECT, INDIRECT, INCIDENTAL, SPECIAL, EXEMPLARY, OR CONSEQUENTIAL DAMAGES (INCLUDING, BUT NOT LIMITED TO, PROCUREMENT OF SUBSTITUTE GOODS OR SERVICES; LOSS OF USE, DATA, OR PROFITS; OR BUSINESS INTERRUPTION) HOWEVER CAUSED AND ON ANY THEORY OF LIABILITY, WHETHER IN CONTRACT, STRICT LIABILITY, OR TORT (INCLUDING NEGLIGENCE OR OTHERWISE) ARISING IN ANY WAY OUT OF THE USE OF THIS SOFTWARE, EVEN IF ADVISED OF THE POSSIBILITY OF SUCH DAMAGE.
The licence and distribution terms for any publically available version or derivative of this code cannot be changed. i.e. this code cannot simply be copied and put under another distribution licence [including the GNU Public Licence.]
404