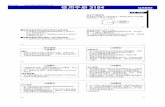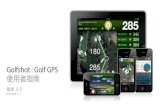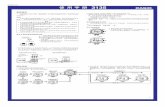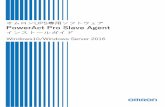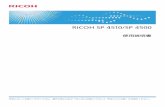如何申請與使用 Google 應用服務 - tp.edu.tww3.nhps.tp.edu.tw/cptech/upload/google.pdf ·...
Transcript of 如何申請與使用 Google 應用服務 - tp.edu.tww3.nhps.tp.edu.tw/cptech/upload/google.pdf ·...

如何申請與使用 如何申請與使用 如何申請與使用 如何申請與使用 Google 應用服務應用服務應用服務應用服務
« 使用 使用 使用 使用 sudo 指令免輸入密碼指令免輸入密碼指令免輸入密碼指令免輸入密碼 出現 出現 出現 出現 bad interpreter:No such file or directory 的原因的原因的原因的原因 »
Google 應用服務是 Google 推出免費的線上應用程式服務,分為標準版和教育版。此服務包含起始網
頁、郵件、日曆、文件、協作平台及其他 Google 所提供的線上服務。這些服務均由 Google 代管,使用單位只需扮演整合轉介角色,並藉由對外轉址技術,以同一社群及網域名稱方式使用所有服務。以下文
章將介紹如何申請使用 Google 應用服務。
如何申請與使用 如何申請與使用 如何申請與使用 如何申請與使用 Google 應用服務應用服務應用服務應用服務
目錄
1. 前言前言前言前言 2. 各版本比較各版本比較各版本比較各版本比較 3. 如何申請 如何申請 如何申請 如何申請 Google 應用服務應用服務應用服務應用服務
1. 1. 選擇適合的 選擇適合的 選擇適合的 選擇適合的 Google 應用服務應用服務應用服務應用服務 2. 2. 填填填填寫學校的網域名稱寫學校的網域名稱寫學校的網域名稱寫學校的網域名稱 3. 3. 填填填填寫學校的基本資訊寫學校的基本資訊寫學校的基本資訊寫學校的基本資訊 4. 4. 填填填填寫管理這個網域的帳號及密碼寫管理這個網域的帳號及密碼寫管理這個網域的帳號及密碼寫管理這個網域的帳號及密碼 4. 驗證網域擁有權驗證網域擁有權驗證網域擁有權驗證網域擁有權
1. 1. 進入 進入 進入 進入 Google 應用服務管理頁面應用服務管理頁面應用服務管理頁面應用服務管理頁面 2. 2. 準備驗證網域擁有權準備驗證網域擁有權準備驗證網域擁有權準備驗證網域擁有權 3. 3. 新增 新增 新增 新增 Google 應用服務驗證資料至 應用服務驗證資料至 應用服務驗證資料至 應用服務驗證資料至 DNS 伺服器伺服器伺服器伺服器 4. 4. 檢檢檢檢查查查查 Google 應用服務是否已應用服務是否已應用服務是否已應用服務是否已啟啟啟啟用運作用運作用運作用運作 5. 簡化服務網址簡化服務網址簡化服務網址簡化服務網址
1. 1. 變更變更變更變更你你你你的 的 的 的 DNS 伺服器設定伺服器設定伺服器設定伺服器設定,,,,增加相關 增加相關 增加相關 增加相關 CNAME 記記記記錄錄錄錄 2. 2. 設定自訂設定自訂設定自訂設定自訂 URL 6. 啟啟啟啟用電子郵件服務用電子郵件服務用電子郵件服務用電子郵件服務
1. 1. 變更變更變更變更你你你你的 的 的 的 DNS 伺服器設定伺服器設定伺服器設定伺服器設定,,,,修改 修改 修改 修改 MX 記記記記錄錄錄錄 2. 2. 啟啟啟啟用用用用 Google 電子郵件服務電子郵件服務電子郵件服務電子郵件服務 7. 建立使用者帳建立使用者帳建立使用者帳建立使用者帳戶戶戶戶
1. 1. 個別新增使用者個別新增使用者個別新增使用者個別新增使用者 2. 2. 大量新增使用者大量新增使用者大量新增使用者大量新增使用者 8. 結語結語結語結語
前言
Google 應用服務是 Google 推出免費的線上應用程式服務,分為標準版和教育版。此服務包含起始網
頁、郵件、日曆、文件、協作平台及其他 Google 所提供的線上服務。這些服務均由 Google 代管,使用單位只需扮演整合轉介角色,並藉由對外轉址技術,以同一社群及網域名稱方式使用所有服務。
各版本比較
標準版:免費,包含所有通訊和協同作業應用程式,目前提供每個使用者 7GB 的郵件容量 ,可以提供最
多 2000 帳號,郵件旁會出現 Google 的文字廣告。
專業版:包括「標準版」的所有優點,每個使用者每年 US$50 美金,另外還有保證正常運作的電子郵件
服務、每位使用者均有 25 GB 的郵件容量、整合 API,以及重大問題電話支援。
教育版:免費,提供跟專業版一樣的服務,差別是目前提供每個使用者 7GB 的郵件容量 ,可以提供最
多 10000 帳號,前提必須是符合非營利事業的機關團體,需提出申請,並被 Google 認可。
Page 1 of 16如何申請與使用 Google 應用服務 « ChiaHu's Blog
2009/12/1http://chiahu.com/blog/?p=447

完整的比較資料請見:http://www.google.com/a/help/intl/zh-TW/admins/editions_spe.html
如何申請 Google 應用服務
要申請 Google 應用服務,只需要到 Google 應用服務網站中依照畫面指示進行,從開始到完成只需要四
個步驟就可以開始使用 Google 應用服務。
1. 選擇適合的 選擇適合的 選擇適合的 選擇適合的 Google 應用服務應用服務應用服務應用服務
進入 http://www.google.com/a/help/intl/zh-TW/admins/editions_spe.html 網站中點選右邊教育版的「申申申申請請請請」按鈕。
2. 填填填填寫學校的網域名稱寫學校的網域名稱寫學校的網域名稱寫學校的網域名稱
在這裡您必須輸入學校所擁有用來申請的網域,才能啟用 Google 應用服務。例如:
ga.chhs.hcc.edu.tw。稍後 Goolge 應用服務申請結束後會有幾種方式驗證你在此輸入的網域名稱。若網
域驗證通過則所有 Google 應用服務就會開始運作執行。
Page 2 of 16如何申請與使用 Google 應用服務 « ChiaHu's Blog
2009/12/1http://chiahu.com/blog/?p=447

3. 填填填填寫學校的基本資訊寫學校的基本資訊寫學校的基本資訊寫學校的基本資訊
接著按照畫面指示輸入相關的資料,打*號的必填。在此建議使用者人數可打「10000」人,這樣可以使
用很多年後才需要向 Google 提出增加帳號的需求。
Page 3 of 16如何申請與使用 Google 應用服務 « ChiaHu's Blog
2009/12/1http://chiahu.com/blog/?p=447

4. 填填填填寫管理這個網域的帳號及密碼寫管理這個網域的帳號及密碼寫管理這個網域的帳號及密碼寫管理這個網域的帳號及密碼
接著輸入管理 Google 應用服務的最高管理員帳戶,建立此帳戶後就完成了 Google 應用服務的申請流
程,可以開使進入 Google 應用服務管理頁面驗證網域擁有權。
Page 4 of 16如何申請與使用 Google 應用服務 « ChiaHu's Blog
2009/12/1http://chiahu.com/blog/?p=447

驗證網域擁有權
Google 應用服務申請完成後暫時還不能使用,一定要通過 Goolge 應用服務驗證後才能正常使用。驗證
網域擁有權是為了避免網域遭到濫用,以及確定你是否為網域的合法管理員。建議你申請 Google 應用服
務後立即去驗證擁有權,這麼一來,你和使用者就可以開始使用 Google 應用服務來溝通和共用資訊。
如果申請的是「標準版」,就必須在 14 天內驗證網域擁有權。如果申請的是「專業版」,就必須在 21 天內驗證網域擁有權。你一定要完成驗證程序,才能為你的網域啟用任何 Google 應用服務。如果你無法
成功驗證網域擁有權而無法啟用帳戶,Google 應用服務將會在超過規定的時間後從系統中移除你的網域。
Google 驗證網域的方式目前有兩種。第一種是上載一個 HTML 檔案至你的網站,第二種是為你的網域建
立一個特殊的 CNAME 記錄。在驗證網域擁有權時,不需停止現有的服務,所以不需要擔心現有的系統
停止運作。底下將介紹以第二種「建立一個特殊的 CNAME 記錄」來通過 Google 應用服務驗證。
1. 進入 進入 進入 進入 Google 應用服務管理頁面應用服務管理頁面應用服務管理頁面應用服務管理頁面
Google 應用服務申請完成後,應該會進入如下的 Google 應用服務管理畫面,你可以看見目前所有的服務皆是「未啟用」的狀態,若要讓所有的服務都能啟用執行,接下來請點選畫面中間的「驗證網域擁有驗證網域擁有驗證網域擁有驗證網域擁有權權權權」的超連結,以開始進行驗證網域擁有權。
Page 5 of 16如何申請與使用 Google 應用服務 « ChiaHu's Blog
2009/12/1http://chiahu.com/blog/?p=447

2. 準備驗證網域擁有權準備驗證網域擁有權準備驗證網域擁有權準備驗證網域擁有權
接下來請選擇畫面中的偏好驗證方式改成「變更變更變更變更您您您您的 的 的 的 CNAME 記記記記錄錄錄錄」,接著底下會出現 CNAME 的驗證
資訊,請先記住底下第二點顯示的 CNAME 記錄與第三點的指向名稱。例如
「googlec029750b750c46b0」與「google.com」。
注意:「驗證驗證驗證驗證」的按鈕請先不要按,等第三步驟的網域資料新增完成後,再回來此頁按「驗證驗證驗證驗證」按鈕。
Page 6 of 16如何申請與使用 Google 應用服務 « ChiaHu's Blog
2009/12/1http://chiahu.com/blog/?p=447

3. 新增 新增 新增 新增 Google 應用服務驗證資料至 應用服務驗證資料至 應用服務驗證資料至 應用服務驗證資料至 DNS 伺服器伺服器伺服器伺服器
接著你必須進入你的 DNS 伺服器中修改並新增相關驗證的記錄。請開啟你網域的 DNS 設定檔案,將底
下記錄新增入你的 DNS 設定檔案中。然後修改紫色的記錄將「googlec029750b750c46b0」改為前一步驟你所記下的資料即可。
googlec029750b750c46b0 IN CNAME google.com. ; Google 應用服務驗證網域擁有權用
DNS 設定修改完成後,請重新啟動你的 DNS 伺服器。接著就可以回到第二步驟按下「驗證驗證驗證驗證」按鈕,驗證你的網域。
附註1:DNS 設定通常最多需要 48 小時才會傳播到整個網際網路,在設定尚未傳播完全之前,你驗證網域時可能會失敗,只要設定是正確的,多重試幾次驗證即可通過。 附註2:由於 DNS 伺服器種類與設定的方式眾多,在此僅介紹使用以 BIND(Berkeley Internet Name Domain)為主的 DNS 伺服器設定方法。如果你想瞭解 DNS 相關的知識,底下網址提供了相關的文件,
你可以作為學習參考。如果你還有其他問題,可以嘗試用 Google 搜尋,來得到你想要的答案。
DNS 基本指南:http://www.google.com/support/a/bin/answer.py?answer=48090 BIND 伺服器介紹:http://turtle.ee.ncku.edu.tw/~tung/dns/bind_conf.html
4. 檢檢檢檢查查查查 Google 應用服務是否已應用服務是否已應用服務是否已應用服務是否已啟啟啟啟用運作用運作用運作用運作
Google 應用服務驗證如果通過後,在管理主畫面中,你可以看到所有的服務會由「未啟用」變成「更新…」或「運作中」。到目前為止,凡是已經變成「運作中」的服務,你都可以開始使用。其連結網址如下:
電子郵件: http://mail.google.com/a/ga.chhs.hcc.edu.tw 文件: http://docs.google.com/a/ga.chhs.hcc.edu.tw
Page 7 of 16如何申請與使用 Google 應用服務 « ChiaHu's Blog
2009/12/1http://chiahu.com/blog/?p=447

起始網頁: http://partnerpage.google.com/ga.chhs.hcc.edu.tw 日曆: http://www.google.com/calendar/a/ga.chhs.hcc.edu.tw 網站: http://sites.google.com/a/ga.chhs.hcc.edu.tw 網頁: http://www.ga.chhs.hcc.edu.tw-a.googlepages.com 注意:要讓「電子郵件」服務變成「運作中」需要另外設定 MX 記錄。如要使用電子郵件服務,請參考後面「啟用電子郵件服務」的介紹。
簡化服務網址
如果你想將前述複雜網址設定成容易記住的簡易網址,並更貼近使用者實際使用習慣,例如將電子郵件
原來的網址 http://mail.google.com/a/你的網域 改成 http://mail.你的網域 ,你可以使用 Google 應用服務
提供的自訂 URL 功能,步驟如下:
1. 變更變更變更變更你你你你的 的 的 的 DNS 伺服器設定伺服器設定伺服器設定伺服器設定,,,,增加相關 增加相關 增加相關 增加相關 CNAME 記記記記錄錄錄錄
你必須進入你的 DNS 伺服器中修改並新增相關 CNAME 的記錄。請開啟你網域的 DNS 設定檔案,將底
下綠色粗體的關鍵字依照你想自訂 URL 的記錄修改並複製貼到你的 DNS 設定檔案中。DNS 設定修改完
成後,請重新啟動你的 DNS 伺服器。
www IN CNAME ghs.google.com. ; 將 www2.ga.chhs.hcc.edu.tw 網址對應至「網頁 URL」服務 docs IN CNAME ghs.google.com. ; 將 docs.ga.chhs.hcc.edu.tw 網址對應至「文件 URL」服務 start IN CNAME ghs.google.com. ; 將 start.ga.chhs.hcc.edu.tw 網址對應至「起始網頁 URL」服務 mail IN CNAME ghs.google.com. ; 將 mail.ga.chhs.hcc.edu.tw 網址對應至「電子郵件 URL」服務 sites IN CNAME ghs.google.com. ; 將 sites.ga.chhs.hcc.edu.tw 網址對應至「網站 URL」服務
Page 8 of 16如何申請與使用 Google 應用服務 « ChiaHu's Blog
2009/12/1http://chiahu.com/blog/?p=447

calendar IN CNAME ghs.google.com. ; 將 calendar.ga.chhs.hcc.edu.tw 網址對應至「日曆 URL」服務
注意注意注意注意::::綠粗體字的設定綠粗體字的設定綠粗體字的設定綠粗體字的設定檔檔檔檔如果有重複出現在現有的 如果有重複出現在現有的 如果有重複出現在現有的 如果有重複出現在現有的 DNS 設定設定設定設定檔檔檔檔中中中中,,,,你你你你可以改成其他的關鍵字可以改成其他的關鍵字可以改成其他的關鍵字可以改成其他的關鍵字,,,,以免影響以免影響以免影響以免影響現有系統的運作現有系統的運作現有系統的運作現有系統的運作。。。。 附註:DNS 設定通常最多需要 48 小時才會傳播到整個網際網路。在設定尚未傳播完全之前,你的自訂
URL 功能可能會無法使用。
2. 設定自訂 設定自訂 設定自訂 設定自訂 URL
1. 進入 Google 應用服務控制主頁。從「服務設定服務設定服務設定服務設定」下拉式選單中,選取電子郵件、起始網頁、日曆、文件和試算表或是網頁。
2. 然後在所選取服務的設定中,按一下「變更 變更 變更 變更 URL」。 3. 接著選取自訂網址欄位旁的圓形按鈕,然後輸入你的自訂 URL。或是你也可以按「變更所有網域變更所有網域變更所有網域變更所有網域
服務的服務的服務的服務的 URL」的超連結一次變更所有服務的自訂 URL。
輸入完自訂 URL 網址後請按「繼續繼續繼續繼續」按鈕。再按下「我已完成這些我已完成這些我已完成這些我已完成這些步步步步驟驟驟驟」按鈕。完成設定後,就可讓使
用者用自訂的 URL 來使用相關的 Google 應用服務了。
啟用電子郵件服務
Google 電子郵件服務是目前服務中最基本也是最多人用的服務,若要以 Google 應用服務做為你網域的電子郵件服務,請先確認你的網域中是否已在使用電子郵件服務。底下文章將以現有網域中尚未使用電子郵件服務作介紹。
如果你的網域目前尚未使用電子郵件服務,你可以在設定 MX 記錄之前或之後隨時建立使用者帳戶。 如果你的網域已正在使用電子郵件服務,則請在變更 MX 記錄之前先在 Google 應用服務中建立一組同樣
的使用者帳戶和電子郵件清單。以避免更改 MX 記錄後未有電子郵件帳戶的使用者遭到退信,或整個電
Page 9 of 16如何申請與使用 Google 應用服務 « ChiaHu's Blog
2009/12/1http://chiahu.com/blog/?p=447

子郵件服務中斷。
附註1:設定完成後,如果你想要轉移現有的電子郵件到 Google 帳戶中,你可以參考下列網址說明: IMAP 郵件移轉:http://www.google.com/support/a/bin/answer.py?answer=61369&query=migration&topic=&type= 附註2:「專業版」和「教育版」亦可讓您支援混合式的郵件環境,以及在不關閉你現有郵件系統的情況
下執行 Gmail 實驗。如果你要想相關文章,你可以參考下列網址說明: 電子郵件閘道:http://www.google.com/support/a/bin/answer.py?answer=60730&hl=zh-TW 電子郵件傳送:http://www.google.com/support/a/bin/answer.py?answer=77182&hl=zh-TW 附註3:如果你想在變更 MX 記錄並啟用郵件服務前先測試 Google 郵件服務,你可以參考下列網址說明: 臨時電子郵件地址:http://www.google.com/support/a/bin/answer.py?answer=56835&hl=zh_TW 測試電子郵件服務:http://www.google.com/support/a/bin/answer.py?answer=47940&topic=14597
1. 變更變更變更變更你你你你的 的 的 的 DNS 伺服器設定伺服器設定伺服器設定伺服器設定,,,,修改 修改 修改 修改 MX 記記記記錄錄錄錄
你必須進入你的 DNS 伺服器中修改 MX 記錄。請開啟你網域的 DNS 設定檔案,將底下橘色記錄複製貼
到你的 DNS 設定檔案中。DNS 設定修改完成後,請重新啟動你的 DNS 伺服器。
@ IN MX 10 ASPMX.L.GOOGLE.COM. @ IN MX 15 ALT1.ASPMX.L.GOOGLE.COM. @ IN MX 15 ALT2.ASPMX.L.GOOGLE.COM. @ IN MX 20 ASPMX2.GOOGLEMAIL.COM. @ IN MX 20 ASPMX3.GOOGLEMAIL.COM. @ IN MX 20 ASPMX4.GOOGLEMAIL.COM. @ IN MX 20 ASPMX5.GOOGLEMAIL.COM.
注意注意注意注意::::如果如果如果如果你你你你的網域中已有電子郵件服務的網域中已有電子郵件服務的網域中已有電子郵件服務的網域中已有電子郵件服務,,,,請務必確認請務必確認請務必確認請務必確認你你你你網域中的郵件服務策略網域中的郵件服務策略網域中的郵件服務策略網域中的郵件服務策略為為為為何何何何????是讓 是讓 是讓 是讓 Google 郵郵郵郵件服務獨立運作還是件服務獨立運作還是件服務獨立運作還是件服務獨立運作還是混用兩者的郵件服務混用兩者的郵件服務混用兩者的郵件服務混用兩者的郵件服務,,,,以免影響以免影響以免影響以免影響你你你你現有網域郵件系統的運作現有網域郵件系統的運作現有網域郵件系統的運作現有網域郵件系統的運作。。。。 附註:DNS 設定通常最多需要 48 小時才會傳播到整個網際網路。在設定尚未傳播完全之前,你的郵件服務可能會中斷到記錄傳播至整個網際網路為止。
2. 啟啟啟啟用 用 用 用 Google 電子郵件服務電子郵件服務電子郵件服務電子郵件服務
1. 進入 Google 應用服務控制主頁,從「服務設定服務設定服務設定服務設定」下拉式選單中,選取電子郵件選項。 2. 在一般的項目中往下找到「啟用電子郵件」設定,按一下「啟啟啟啟用電子郵件的指示用電子郵件的指示用電子郵件的指示用電子郵件的指示」連結。 3. 在「如何啟用電子郵件」畫面中點選「變更變更變更變更您您您您的 的 的 的 MX 記記記記錄錄錄錄」連結。 4. 在「設定電子郵件傳送」畫面中點選「我已完成這些我已完成這些我已完成這些我已完成這些步步步步驟驟驟驟」按鈕。
完成設定後在 Google 應用服務控制主頁中,可以看到「電子郵件」的狀態由「未啟用」變成「更
新…」,再過一段時間後,服務就變成「運作中」。此時所有 Google 應用服務就設定完成。可以整合至
Page 10 of 16如何申請與使用 Google 應用服務 « ChiaHu's Blog
2009/12/1http://chiahu.com/blog/?p=447

你的網域環境中使用。
建立使用者帳戶
你可在 Google 應用服務控制主頁中視你的需要建立使用者帳戶。帳戶建立的方法有兩種,一種是個別新增帳戶,另一種是大量新增帳戶。
注意:是不管是那一種方式建立帳戶,在 Google 應用服務上只是新增記錄而已,需等使用者第一次登
入 Google 應用服務系統,並通過驗證後,帳號才會真正的被建立起來。在此之前,使用線上通訊錄搜尋使用者會找不到。
1. 個別新增使用者個別新增使用者個別新增使用者個別新增使用者
按一下「使用者帳使用者帳使用者帳使用者帳戶戶戶戶」標籤和「建立新使用者建立新使用者建立新使用者建立新使用者」連結。輸入使用者的姓氏、名字與使用者名稱,並記下暫時密碼。然後按一下「建立新的使用者建立新的使用者建立新的使用者建立新的使用者」按鈕。你可以視需要重複上述步驟即可重複建立少量的帳戶。
Page 11 of 16如何申請與使用 Google 應用服務 « ChiaHu's Blog
2009/12/1http://chiahu.com/blog/?p=447

2. 大量新增使用者大量新增使用者大量新增使用者大量新增使用者
1. 若要一次建立多個帳戶,請按一下「使用者帳使用者帳使用者帳使用者帳戶戶戶戶」標籤中的「一次上載多個使用者一次上載多個使用者一次上載多個使用者一次上載多個使用者」連結。 2. 在「大量帳戶更新」畫面中,依照畫面需求準備一個含有使用者帳戶資訊的 CSV (逗點分隔) 檔
案。你可使用試算表程式讓你輕易建立並編輯 CSV 檔案。注意:你的 CSV 檔案必須能格式化為
表格,且必須包含預先定義表格欄位的標題「即第一行」。 標題應該是:username「使用者名
稱」,first name「名字」,last name「姓名」,password「密碼」。所有密碼均不得少於六個
字元。若要大量上載非 ASCII 或雙位元的使用者名稱,請先以 UTF-8 編碼方式儲存 CSV 檔案。
範例如下:
接著針對您 CSV 檔案中的每一列,你可以設定「「「「選擇更新選項」」」」此選項共有三個分別為「為尚不存在的使用者名稱建立新的帳戶」、「用新的名稱和密碼來更新現有的帳戶」與「當新的或更新後的使用者登入後,需要密碼變更」,你可以依照你的需求勾選設定。
最後選擇你準備好的 CSV 檔案,並按一下「上載並繼續上載並繼續上載並繼續上載並繼續」按鈕。
A B C D
1 username first name last name password
2 jeff.wu 佳湖 吳 59h731
3 bill.yu 弘志 尤 6d8945
4 kevin.huang 俊傑 黃 319w56
Page 12 of 16如何申請與使用 Google 應用服務 « ChiaHu's Blog
2009/12/1http://chiahu.com/blog/?p=447

3. 上載完畢後,接著畫面會提示你確認你的帳戶清單是否沒問題。確認後按一下「確認並執行更確認並執行更確認並執行更確認並執行更
新新新新」按鈕繼續。或是你也可以按一下「上載其他上載其他上載其他上載其他檔檔檔檔案案案案」按鈕重新上載正確的 CSV 檔案。
4. 最後 Google 應用服務會顯示目前正在處理你的大量帳戶更新訊息。視你的檔案大小其更新可能需要數小時到一天的時間。
Page 13 of 16如何申請與使用 Google 應用服務 « ChiaHu's Blog
2009/12/1http://chiahu.com/blog/?p=447

5. 當大量帳戶更新完成後,完整的報告就會寄到你的管理帳號信箱中。你可以先做點別的事或回到
Google 應用服務控制台主頁中等待結果。
結語
Page 14 of 16如何申請與使用 Google 應用服務 « ChiaHu's Blog
2009/12/1http://chiahu.com/blog/?p=447

五月 26th, 2009 | Category: 3C/網路
9 comments to 如何申請與使用 如何申請與使用 如何申請與使用 如何申請與使用 Google 應用服務應用服務應用服務應用服務
Google 應用服務是一項免費的網上服務,能符合一般企業與學校的需求。藉由本文章的步驟與範例,希
望你能瞭解如何申請及設立一個符合自身需求的 Google 應用服務帳戶。且藉由 Google 免費代管此這些服務,企業或學校可以不必花費安裝與維護軟硬體的成本,並可省去其間的麻煩。實在是非常建議大家
能多使用 Google 應用服務。
Jack 九月 18th, 2009 at 08:44:12 · Reply
Dear CHia,
請問標準版目前是50人 如何增加有2000人 , 還是當你用完50人 , 系統會自動再配給你 , 謝謝你的回覆
~~
Jack
佳湖佳湖佳湖佳湖 九月 18th, 2009 at 12:10:07 · Reply
當你需要增加人數時,可以在管理介面中點選「要求更多使用者」的連結。點選
後輸入你要額外增加的使用者帳戶數量與原因即可。至於 Google 會不會同意,這部份我沒試過,你可以試過後在告訴我,謝謝。
政源 十月 19th, 2009 at 16:16:28 · Reply
請問一下. 如果大量砍帳號呢? 謝謝!!
佳湖佳湖佳湖佳湖 十月 19th, 2009 at 22:52:20 · Reply
只要把要刪除的帳號選擇起來,然後按﹝刪除﹞鍵即可。
政源 十月 20th, 2009 at 08:41:20 · Reply
你好!! 謝謝!! 你的回應. 我還有一個問題. 因為我們要建立能有2000-3000個學生帳戶 要如
何選定某一個年級來刪除呢? 如果要一個一個選起來在刪除方式 會蠻累人的. 是否有其他
解決方式呢? 我是聽說有一個方式 在建大量帳號時 username first name last name password 多一個欄位 就可以變
成刪帳號 不知道是否知道此方式呢? 謝謝
佳湖佳湖佳湖佳湖 十月 20th, 2009 at 17:55:21 · Reply
基本上我建議是不要刪除這些帳號,因為這些帳號可以算是學校的重要資產之一,學生畢業了,這些就是學校與校友溝通的橋梁之一,所以很有用的。
帳號只要命名得宜,不刪掉對你其實影響不大。Google Apps 目前我知道一個學校預設可以建
立 30000 個帳戶,我看過最高有申請 50000 個帳戶的版本。若你目前學校申請的 Google Apps 帳戶數不足,可以提出增加帳戶數的要求,Google 會很快就幫你提升數量,所以若學校的帳戶數夠,我建議保留下來。 若老師你一定要刪除,目前我知道的就是勾選那些帳戶,然後刪除而已。
Page 15 of 16如何申請與使用 Google 應用服務 « ChiaHu's Blog
2009/12/1http://chiahu.com/blog/?p=447

政源 十月 21st, 2009 at 14:23:07 · Reply
感謝你!! 我知道該如何規劃了.. 你的見意. 很棒!!
佩卿 十月 23rd, 2009 at 09:01:16 · Reply
您好: 我在管理介面中找不到「要求更多使用者」的連結,
有沒有這個網頁的聯結可以給我,謝謝喔~
佳湖佳湖佳湖佳湖 十月 26th, 2009 at 08:55:35 · Reply
再資訊主頁上或使用者管理介面上,有一行叫『您可以為此網域建立多達 xxxx 個使用者帳戶。』的文字右邊就能看到「要求更多使用者」的連結,點進去後就可
以提出需求了。
Page 16 of 16如何申請與使用 Google 應用服務 « ChiaHu's Blog
2009/12/1http://chiahu.com/blog/?p=447


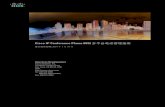

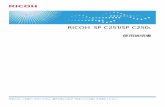

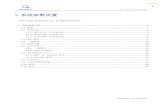

![Beyond Borders - - 立命館学園 環境報告書...環境影響項目の使用・排出実績 エネルギー使用量[原油換算] 温室効果ガス排出量 水使用量 立命館学園において消費する電気やガスなどのエネルギーを原油に換算すると使用量](https://static.fdocuments.nl/doc/165x107/5f200e409d22a20c0e07f723/beyond-borders-ceoe-cf-cfeeccfc.jpg)