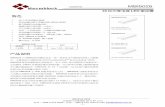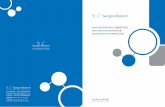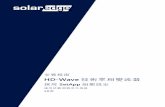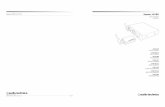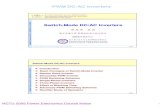T30 Trad Chinese - ECSdownload.ecs.com.cn/dlfileecs/T30II _Trad Chinese.pdf ·...
Transcript of T30 Trad Chinese - ECSdownload.ecs.com.cn/dlfileecs/T30II _Trad Chinese.pdf ·...
ii
前言
著著作作權權 2009
版權所有
該文件中之資訊由於為增進可靠度、設計與功能之原因所做的修
改並不會事前通知,且並不代表是製造商之承諾之一部份。
製造商於任何情況下,如直接、間接或特殊狀況下,因使用該產
品或文件所造成之損害,即使是告知可能有這些損害之情況時,
均不負法律責任。
此文件包含由著作權法所保護之專利資訊。保留所有權。未經製
造商書面同意,不得就本手冊以任何方式進行翻印之行為。
責任範圍
此使用手冊已盡可能的具相當之正確性,製造商及經銷商並不負
責因此手冊中的錯誤或資訊之移漏,或使用於此的資訊。
iii
目錄
在您開始前 ------------------------------------------------------------------- 2 本手冊使用之符號說明 ------------------------------------------------------ 2 安全須知 ------------------------------------------------------------------------ 2
簡介 ---------------------------------------------------------------------------- 8 電腦的使用前準備 ------------------------------------------------------------ 8 熟悉您的電腦 ------------------------------------------------------------------ 9
開始使用 --------------------------------------------------------------------- 16 連接至電源 -------------------------------------------------------------------- 16 開啟筆記型電腦 -------------------------------------------------------------- 17 使用電池電源 ----------------------------------------------------------------- 17 插入及拆卸電池組 ----------------------------------------------------------- 18 插入及拆卸第二電池組 ----------------------------------------------------- 20
使用筆記型電腦 ------------------------------------------------------------ 25 調整 LCD 螢幕顯示 --------------------------------------------------------- 25 筆記型電腦上的快速鍵控制 ----------------------------------------------- 26 OSD (On Screen Display) --------------------------------------------------- 26 Live Power (選項) ------------------------------------------------------------ 28 軌跡觸控板 -------------------------------------------------------------------- 32 資料儲存及取得 -------------------------------------------------------------- 33 電源省電模式 ----------------------------------------------------------------- 33 電池電源系統 ----------------------------------------------------------------- 34 電池狀態 ----------------------------------------------------------------------- 35 重新啟動系統 ----------------------------------------------------------------- 35 使用 Windows ---------------------------------------------------------------- 36
網路連線 --------------------------------------------------------------------- 42 使用有線區域網路連接網路 ----------------------------------------------- 42 使用無線區域網路連接網路 ----------------------------------------------- 43 藍芽連線 ----------------------------------------------------------------------- 43
執行 BIOS 設定 ------------------------------------------------------------ 46 前言 ----------------------------------------------------------------------------- 46 在 BIOS 設定中切換畫面與設定 ------------------------------------------ 46 進入 BIOS 設定程式 -------------------------------------------------------- 46 訊息提示列 -------------------------------------------------------------------- 47 進入次選單 -------------------------------------------------------------------- 47
iv
一般說明 ----------------------------------------------------------------------- 47 VGA 應用程式 ------------------------------------------------------------- 55 3G 連線 ---------------------------------------------------------------------- 64 指紋讀取應用程式(選購) ------------------------------------------------- 68 慣性感應器(G Sensor) -------------------------------------------------- 71
硬碟保護(Hard Drive Protection)程式 ------------------------------------ 73 防盜(Anti-Theft)程式 -------------------------------------------------------- 73 自動轉向畫面(Auto Rotate Screen)程式 --------------------------------- 74 啟用/停用<自動轉向畫面>功能 ------------------------------------------- 75
故障排除 --------------------------------------------------------------------- 77 找出問題 ----------------------------------------------------------------------- 77 檢查纜線及連接 -------------------------------------------------------------- 77 電源開啟測試 ----------------------------------------------------------------- 78 一般的硬體問題 -------------------------------------------------------------- 79 聯繫您的經銷商 -------------------------------------------------------------- 80
規格 --------------------------------------------------------------------------- 82
v
須知
聯邦通訊委員會無線電頻率干擾聲明
經型式認證合格之低功率射頻電機,非
經許可,公司、商號或使用者均不得擅自變更頻率、加大功率或
變更原設計之特性及功能。低功率射頻電機之使用不得影響飛航
安全及干擾合法通信;經發現有干擾現象時,應立即停用,並改
善至無干擾時方得繼續使用。前項合法通信,指依電信法規定作
業之無線電通信。低功率射頻電機須忍受合法通信或工業、科學
及醫療用電波輻射性電機設備之干擾。
改變接收天線的方位或位置。
增加設備與接收器間的距離。
將該設備與接收器的電源接頭分開。
向經銷商或具應驗之無線電電視技師諮詢。
注意 :
非經負責者明確授權之修改之情況,可取消使用者使用該設備之
權利。必須使用保護之介面電線及非保護之 AC 電源線已遵守放
射線限制之規定。
此設備應與電源供給器使用: 65W
並無內部電源供給器。
加拿大有關 Class B 計算機裝置之 DOC 須知
此 Class B 數位設備符合加拿大電磁波干擾-因設備造成之規章。
Cet appareil numerique de la classe B repecte toutes les exigences du Règlement sur le matèriel brouilleur du Canada.
2
在您開始前
本本手手冊冊使使用用之之符符號號說說明明 您可使用這本手冊以善用您的筆記型電腦
如果您是經驗豐富的電腦玩家及/或微軟的視窗作業系統的
使用者,那您可參考附在設備中的快速上手手冊,它會對您
很有用。
若您是較無經驗的使用者,在您使用您的電腦前,您應先詳
讀本手冊。
而不管您是箇中老手或菜鳥,在您遇到任何於您的筆記型電腦有
關的問題時,您都應先參考問題點解決的章節。這些是您在開始
使用您的電腦前須記住的事項。
安安全全須須知知 此章節是針對於當使用此產品時,協助您辨認出可能是危險的狀
況。必要的安全特性必須安裝於電腦上以避免您受到傷害。然
而,您必須具備良好的判斷力來辨識出安全上可能的傷害:
11.. 請仔細閱讀安全指南之內容。
22.. 請保留此使用手冊供日後之參考。
33.. 清潔時,先將電源插頭拔下,以濕布擦拭即可。切勿使
用化學或噴霧式清潔劑。
44.. 對需插座之設備,插座應安裝於與設備鄰近的地方且應
容易使用。
55.. 保持此設備之乾燥。
66.. 安裝時勿將該設備放置於不穩定的表面上。以免裝置滑
落而損害。
77.. 連接該設備時,確定連接至正確的電壓上。
88.. 請勿放置任何物品於電源線上,更勿將電源線放在易遭
踩踏的地方。
99.. 請留意於該設備上所有的注意事項及警告標誌。
3
1100.. 若設備於長時間內不會使用時,將該設備之電源拔除,
以避免瞬間高電流之損害。
1111.. 切勿潑灑任何液體到設備中,可能因此起火或造成短
路。
1122.. 請勿自行拆移該設備。基於安全理由,只有具合格修護
人員才可開啟該設備。
1133.. 遇到以下狀況時,請求合格修護人員之協助來檢查設
備:
aa.. 電源線或插頭有損壞時 bb.. 液體進入設備內 cc.. 設備暴露於潮濕的狀況下 dd.. 該設備無法正常運作,或依照指示操作時,仍無法
正常運作 ee.. 該設備不小心掉落且有損害時 ff.. 該設備已有明顯損害的狀況時
1144.. 請勿將設備放置於未具空調的環境中,而溫度超過攝氏
60 度(華式 140 度)時,對於該設備則可能造成危害。
1155.. 該設備可於最高攝氏 35 度之環境下運作。
1166.. 根據 1982 年 IEC704-1 規章,該設備之聲音壓力相當於
或小於 70dB(A)。
1177.. 電源線需求 無論 110-120 或 200-240 Vac,搭配電源線使用的交流
配接器,應符合交流配接器所在國之要求。交流電源線
之選用需求如下。
電源線應經使用所在國之核准。
連接之電器用品,應有
CEE7/EN60320/IEC 320/NEMA/ JIS C 8303 組態之電器用品搭配插頭。
AA.. 美國及加拿大地區:
電源線應經 UL 註冊,並經 CSA 認證。
電源延長線之最低規格為 18 AWG,(2) SPT-2 型,二(3)芯線。
BB.. 日本地區:
電源線之各零件應蓋有符合日本 Dentori 註
冊編號。
4
電源延長線之最低規格.75m ㎡ 導線,(2) VCTF 或 VCTKF 型,二(3)芯線。
線組的電流量規格至少為 7A。
連接的插頭必須為依照日本工業標準
C8303(15A, 125VAC)規格的雙極接地型。 CC.. 其它國家:
電源線接頭應蓋有該特定國家負責評鑑單
位之認證章。
延長線應為 HAR (harmonized) 型 H H03VVH2-F。
電源線之最小電流容量為 2.5 安培,額定電
壓為 125 或 250 Vac。
注意:T30II*/T30IL*(*=0~9) 型僅適用於如下 AC 變壓器
製造商: Delta
型號: ADP-65HB AD (65W) (此變壓器只能經由擴充機座來連
接。) 1188.. 當您使用電話設備時,您須遵守基本的安全規則,以減
低火災、電擊和個人傷害的可能性。預防措施有下列項
目:
請勿在靠近有水的地方,像是浴缸、洗臉盆、廚
房洗手台、洗衣台、潮濕的地下室或靠近游泳池
的地方,使用本產品。 避免在暴風雨時使用電話(除非是無線電話),因為
也許有可能造成閃電而產生的電擊。 請勿在瓦斯漏氣的近所使用電話。 請依本說明書的指示,使用正確的電源線及電
池。請勿將電池丟入火源,以免發生爆炸意外。
其他必要的注意事項,請遵照當地規定。 1199.. 請不要使用電源供應器靠水源區。
2200.. 若電池放置位置不正確,可能造成爆炸。請將電池依製
造商之建議放置於建議的相同或類似地方。使用後之電
池的拋棄也需依據製造商的制式。切勿當電源啟動時將
電池移除,系統可能因失去電力而導致資料損失。
5
2211.. 依「低功率電波輻射性電機管理辦法」第十條:”製造、
輸入或販賣低功率射頻電機者,應於低功率射頻電機使
用說明書內加印第十二條及第十四條之規定內容”, 故請
提醒廠商在上市時一定要將下列文字加印到使用說明書
中, 以免將來 DGT 市場抽驗時造成違規事實。(此類案件
會被列為市場加強抽驗對象) 經型式認證合格之低功率射
頻電機,非經許可,公司、商號或使用者均不得擅自變
更頻率、加大功率或變更原設計之特性及功能。 低功率射頻電機之使用不得影響飛航安全及干擾合法通
信;經發現有干擾現象時,應立即停用,並改善至無干
擾時方得繼續使用。前項合法通信,指依電信法規定作
業之無線電通信。低功率射頻電機須忍受合法通信或工
業、科學及醫療用電波輻射性電機設備之干擾。
2222.. 「減少電磁波影響,請妥適使用」/「SAR 實測值為:
0.593 W/Kg」
讓您的電腦適應環境 您的筆記型電腦可以承受極端的溫度,但它不喜歡溫度的快速變
化,像是由寒冷的戶外到溫暖的辦公室。這種快速變化可能造成
水氣在電腦中凝結成水滴,對電腦中的電腦零件造成損傷。
由炎熱或寒冷的室外環境收到您的筆記型電腦時,請先不要立即
開機。請先至放三至四個小時,讓它逐漸適應室溫。
如果您的電腦在冷天到達時,不要立刻
插上它或螢幕的電源。請等到它習慣室溫為止。
高熱、寒冷、潮濕及強光 請將您的電腦置放在不會太熱或太冷,或是不會太暗或太亮的地
方。強光會使您難以看清螢幕。
電腦主機旁須有足夠的空間以利空氣流通,以防止電腦零件
因過熱而損壞。
請勿堵住散熱口。
請勿將電腦置放於日光直射處。
6
適合的工作環境 您的電腦可在任何您覺得舒適的環境順利運作,但極端的溫度及
潮濕可能對您的電腦的零件造成很大的挑戰。
有些東西您能容忍,但電腦不行,例如靜電、灰塵、水、蒸氣及
油。若您想再路邊停車十使用電腦,請為您的電腦選擇一個乾
淨、舒適的工作環境。為了您旅途的方便,電腦附有一個鋰離子
電池。若您是第一次使用電池,請將它由包裝中拿出來,將它裝
在電腦上,然後重新充電已備使用。
8
簡介
電電腦腦的的使使用用前前準準備備
1. 裝上電池包
2. 連接電源變壓器
3. 打開顯示面板
4. 開啟電腦電源
為避免損害顯示幕: 1. 闔上顯示幕時,請勿太用力。 2. 無論顯示幕為開啟或關閉時,請勿放置任何物品於上方。
9
3.確定於闔上顯示幕前,必須將系統關閉或進入暫停模式。
熟熟悉悉您您的的電電腦腦
1. 攝影機
2. 液晶螢幕
查液晶螢幕的最大容許開啟角度約為 121 度。開啟到此角度左右時,請勿再施力。
3. LED 狀態指示燈
10
LED 圖形記號 內容
持續亮白光時,表示已 WLAN 功能已啟動。
電池電力狀態 充電中 – 橘色光閃爍 充飽電 – 持續亮綠色光 電力不足 – 紅色光閃爍
持續亮白光,表示硬碟及/或光碟正在存取
中。
4. 感光器
本系統具有一個亮度轉電壓轉換器模組
。該感光模組感應您工作環境的亮度,並依照感應到的亮度,調
整您螢幕背光的亮度 (亮/暗)。
在你依照前章安裝完成OSD (On Screen Display) 應用程式後
,本模式便會生效。
5. 鍵盤
鍵盤上的按鍵配置會依銷售區域而有所
不同。
6. 麥克風
7. 電源/待命 鈕
如要開啟電腦的話,請持續按下 1~1.5 秒。
如要關閉電腦電源的話,請持續按下 4 秒以上。
如要使電腦由待命模式復原的話,請再按下電源/待命鈕
即可復原。
8. 觸控板
9. 觸控板按鈕組
10. 指紋讀取器(Fingerprint)
12
底面
1. 電池固定銷
2. 第二電池擴充連接器 (選購)
在取下選購的第二顆電池時,請記得蓋
好這個第二電池擴充連接器的保護蓋。亦即,在未連接第二顆電
池時,一定要記得蓋好這個保護蓋。
3. 電池室
4. 電池固定器
13
連接埠擴充座
本系統隨附一具連接埠擴充座,讓您便於外接例如螢幕、全尺寸
鍵盤、及電源供應器等之外接設備。
有了這個擴充座,您不僅可輕鬆一個步驟就能連接上述所提的外
接設備,而且,還提供主機本身沒有的其他種連接埠。
1. 乙太 / 區域網路埠
在連接區域網路時,為了避免通信時產
生的電磁波干擾,請使用防電磁波干擾規格的電纜
2. CRT 埠
16
開始使用
連連接接至至電電源源
連接至 AC 整流器 您的電腦配備一萬用 AC 整流器並可為您電腦的電池組充電。此
整流器交流電的輸入伏特數範圍從 100 到 240 伏特,幾乎包含全
球所使用之標準伏特數。該 AC 整流器的電源線需使用兩孔的接
地 AC 插座。欲將電腦接至外接的電源時:
切勿使用外部的延長線,因這可能對您的
電腦造成損害。該電腦配備自行使用的AC整流器。請勿使用不
同的整流器及其他電子裝置。
17
儘可能使用交流整流器,及電源插座充電。
切勿於硬碟使用時將電腦關閉或重新開機
, 因如此可能會造成資料的流失或損壞。所以於關閉您的電腦
後,請務必等待至少5秒鐘再將電腦開啟;將電源開關快速的連
續開及關都可能對於電腦之電路產生傷害。
開開啟啟筆筆記記型型電電腦腦 按著電源鈕不放約一至兩秒。然後系統自動執行電源啟動之測試 (POST)。 於電源啟動測試完成後,電腦從硬碟中將作業系統讀
取至記憶體中(這就是一般所指的「開機」過程)。 若您的作業
系統 (Operating System, OS 如 Windows XP 等)已安裝,此系
統應該自動啟動。
要關掉這部電腦時,請先將工作存檔,並關閉所有的應用軟體,
然後點擊「開始」,選擇「關機」。這時會出現一個選項框,請
點擊其中的「關機」來關上電腦。
萬一電腦當掉時,請按電源鍵4-6秒來
關閉電腦。
使使用用電電池池電電源源 您的電腦配備一可充電式的電池組,可使您不需外接電源也可運
作。 以充滿電的電池組來說,根據以下的狀況,可使用約 2 小
時:
該電池組原本已充滿電。
未安裝其他週邊設備。
只使用由授權經銷商的電池。所有的電
池並不完全相同,因此不可以相同方式對待。使用一個錯誤的電
池可能導致散發有毒性的物質對您及電腦造成嚴重的損害。當您
只在電池模式下操作時,系統CPU會自動降頻至適當速率。 若將系統交流電源拔除,則液晶螢幕亮度會降低。此動作也能延
伸電池壽命。
25
使用筆記型電腦
調調整整 LLCCDD 螢螢幕幕顯顯示示 LCD 螢幕的顯示可根據以下主要的按鍵組合來調整。
組合 系統動作
Fn + F2 切換螢幕模式: 僅 LCD、CRT + LCD、僅 CRT、
HDMI + LCD、 僅 HDMI。 Fn + F7 增加螢幕亮度。 Fn + F8 減少螢幕亮度。
LCD 的維護 LCD 螢幕為精細的裝置且需小心地處理。請注意以下的預防措
施:
當不使用電腦時,將 LCD 螢幕蓋上防止灰塵。
需要清潔 LCD 螢幕時,使用柔軟的棉紙輕輕擦拭 LCD 的表
面。
切勿將手指或尖的物品直接放在螢幕上,且不可於顯示螢幕
上使用噴霧清潔劑。
當螢幕關閉時,切勿加壓或放置任何物品於螢幕上,這樣可
能造成 LCD 破裂。
外接 CRT 顯示器 您可將 15-pin 的外接式螢幕連接至您的電腦上。
僅 LCD
CRT + LCD
僅 CRT
HDMI + LCD
僅 HDMI
您可按下[Fn] + [F2]按鍵組合來切換這五種的設定。
26
筆筆記記型型電電腦腦上上的的快快速速鍵鍵控控制制
按鍵組合 控制內容
Fn + F1 進入待命模式。 Fn + F2 切換螢幕模式: 僅 LCD、CRT + LCD、僅 CRT、
HDMI + LCD、 僅 HDMI。 Fn + F3 關閉/啟用音效/ PC 嗶聲的輸出。 Fn + F4 提高音量。 Fn + F5 降低音量。 Fn + F6 調高螢幕亮度。 Fn + F7 調低螢幕亮度。 Fn + F8 調低鍵盤背光亮度。 Fn + F9 調高鍵盤背光亮度。 Fn + F10 啟用/停用藍芽功能。 Fn + F11 啟用/停用無線網路連線功能。 Fn + F12 啟用/停用 3G 連線功能。 Fn + Prt Sc 啟用/停用網路攝影機。
OOSSDD ((OOnn SSccrreeeenn DDiissppllaayy)) 您 可 在 執 行 某 些 應 用 程 式 時 , 您 可 透 過 OSD (On Screen Display)取用到您所要的功能鍵功能。
除了透過 OSD,您也可利用鍵盤上端的快速鏈組合來啟用上述
功能鍵功能。
當您啟用了某項功能鍵功能,相對應的功能圖示會出現在螢幕的
右上角。
螢幕上顯示的圖示
網路攝影機開/關
Fn +
大小寫鎖定
數字鍵鎖定
畫面捲動鎖定
27
無線網路連線開/關
Fn + 藍芽功能開/關
Fn + HSPA 功能開/關
Fn + 螢幕亮度
Fn + /
靜音功能開/關
Fn + 音量
Fn + /
自動亮度調整功能開/關
此模式功能設定成<開(ON)>的話,上
一章所介紹的<亮度感應程式(Light Sensor)>將會依使用環境自
動調整液晶螢幕亮度。然而,一旦您以手動方式,亦即以< Fn+F6/Fn+F7>快速鍵組合來手動調整亮度的話,自動調整功能
會自動關閉。
自動鍵盤背光功能開/關
OSD 工具列圖示
大寫鎖定開
數字鍵鎖定開
捲動功能開
無線網路連線功能開
網路攝影機開
藍芽功能開
行動寬頻功能開
28
OSD 工具列可以設定成在<側邊欄(side bar)>中顯示,亦可推曳
到螢幕的其他地方,例如頂部(水平顯示)或側邊(垂直顯示)來顯
示。
水平顯示
螢幕上端或下端
垂直顯示 – 螢幕右側或
左側
LLiivvee PPoowweerr ((選選項項)) Live Power 是一種省電技術,能夠依設定內容來停用部分設備,
藉此減少電池電力消耗的程度,延長電池的續航力。
您可點選螢幕右下方工具
列中的 圖示,開啟
<Live Power Display> 選
單。
Live Power 配合您目前執行的應用程式種類,備有五種省電模
式:
Power saving mode(節能模式): 提供降低電量的功能,適
用於電腦在低工作量或待命模式。
Normal mode(正常模式): 適用於一般電腦運作情形。
High Performance mode(高效能模式): 適用於高效能運
作。
DVD player mode(DVD 播放模式): 適用於播放影片。
Dynamic mode(動態模式): 可靈活運用系統效能,依照 CPU 負載和電池電力來切換至適當的模式。
此外,Live Power 還提供如下設定選項,提供更進一步的省電功
能:
關閉液晶面板電源
啟用<進階省電引擎>
29
關閉 HDMI 電源
節能模式(Power Saving Mode)
液晶螢幕亮度: 等級 1
處理器速度: 等級 0
液晶螢幕關閉:閒置 5 分鐘後
硬碟關閉:閒置 3 分鐘後
睡眠模式: 閒置 5 分鐘後
休眠模式: 閒置 10 分鐘後
正常模式(Normal Mode)
液晶螢幕亮度: 等級 5 硬碟關閉:閒置 30 分鐘後
30
處理器速度:最高等級
液晶螢幕關閉:閒置 15 分鐘
後
睡眠模式: 閒置 1 小時後
休眠模式: 閒置 2 小時後
高效能模式(High Performance Mode)
液晶螢幕亮度: 等級 5
處理器速度:最高等級
液晶螢幕關閉:取消
硬碟關閉:取消
睡眠模式:取消
休眠模式:取消
31
DVD 播放模式(DVD Play Mode)
液晶螢幕亮度: 等級 5
處理器速度:最高等級
液晶螢幕關閉:閒置 4 小時後
硬碟關閉:閒置 4 小時後
睡眠模式: 閒置 1 小時後
休眠模式: 閒置 1 小時後
動態切換模式(Dynamic Switch Mode)
32
電池電
力%
CPU 負載
高 中上 中 低
50% 以上 30% 以上 4%以上 <4% 等級 5
90% 以上
高效能模式 高效能模式 高效能模式 正常模式
等級 4
50% 以上
高效能模式 高效能模式 正常模式 正常模式
等級 3
30% 以上
高效能模式 正常模式 正常模式 節能模式
等級 2
15% 以上
正常模式 正常模式 節能模式 節能模式
等級 1
6% 以上
正常模式 節能模式 節能模式 節能模式
等級 0
低於 5%
節能模式 節能模式 節能模式 節能模式
CPU負載會自動顯示於用來顯示省電
模式的視窗內。
軌軌跡跡觸觸控控板板
33
如何使用觸控板 觸控板是一種壓力感應的指向裝置,可提供與雙鍵滑鼠相同之功
能。
1. 觸控板的位置可讓您很輕易的將您左手或右手的拇指自
空白鍵上向下移動。
2. 輕柔的將拇指在壓力感應觸控板上移動,便能控制螢幕
上游標的方向。
3. 在觸控板上連續輕敲兩次,即可完成與連按兩下滑鼠相
同之點選指令。
4. 按下觸控板下方的按鍵,可以點選、拖曳目標或啟動不
同軟體所提供之各種功能。
軌跡觸控板之維護 軌跡觸控板為壓力感應之裝置。請注意以下的維護事項:
確定軌跡觸控板接觸灰塵、液體或油漬。
若您的手指不乾淨時,切勿使用軌跡觸控板。
切勿放置重物於軌跡觸控板上或軌跡觸控板按鈕。
軌跡觸控板可使用於 Microsoft Windows 及其他非 Windows 的
軟體。
資資料料儲儲存存及及取取得得 資料儲存及取得為使用您的電腦中最重要的工作之二。 此筆記型
電腦配備一個硬碟 (HDD)。 這個硬碟可輕易昇級。
可升級的硬碟機模組 您電腦中的硬碟機是一種整合於內部的電子裝置。一般而言多半
屬於 2.5 英吋型式且對應 IDE 匯流排。格式化後的硬碟容量多在
10GB 或更大。
電電源源省省電電模模式式 於筆記型電腦系統中,這部分的資訊包括 AC 整流器、電池系
統、充電及保留電池電源的技巧。該電源系統包括兩部分,AC 整流器及電池系統。AC 整流器將插座的 AC 電源轉換成電腦所
34
需的 DC 電源。
電電池池電電源源系系統統 於第一次使用電池電源前,檢查於 Windows 工具列上的電池狀
態圖示確認電池是完全充滿電。於此部分的後面閱讀電池狀態有
關 Windows 電池圖示的說明。 鋰電池於電腦為關閉時,則需約
2.5 小時的充電時間。 儘可能將電池充滿電。
如果您這麼經常使用電池,即一個月內
至少完全放電/充電 20 次以上,那麼我們建議您每 3 個月執行一
次「 電池校準」程序,以維持電池壽命。請參閱本章後面有關
「 電池校準」的主題,了解如何校準系統電池的相關內容。 如果您發覺電池壽命變短,請立即執行「 電池校準」程序。
移出電池組 從電池槽中移除電池組時,請參閱第三章插入及移出電池組。
準備電池組使用 「電池校準」 於第一次使用電池電源前,於電池組需先測定以取得正確的電池
容量狀態。
遵循以下指令測試電池組:
將電池組插入電池槽中並將電腦開啟。若電池完全無電源時
則進行下一步。否則,讓電池繼續運作,直到系統發出低電
量之警告嗶聲時,則系統自動進入暫停模式。
將電腦關閉。連接 AC 整流器並將電池完全充電。當電池充
電指示燈熄滅時,則表示電池已完全充滿電。
電池組則完成測試。
一般而言,持續的使用電池直到低電量的警示燈出現,然後每回
將電池完全充電 (完全放電/充電循環) 會確定電池狀態的正確狀
況。
自動電池組充電功能 您可使用 AC 整流器自動充電電池。當電腦電源關閉時,充電的
時間約為 2.5 小時,當電腦電源開時,充電的時間約為 3.5 小
35
時。
電電池池狀狀態態 Windows Vista 於控制台中有程式可於電腦運作時,將電池電力
或連接至 AC 整流器之狀態顯示於 Windows 的工作列中。 該程
式也顯示於電池中所剩餘的電池容量。
電池低電量警告 當電池到達“低電量” 狀態時,在電池完全耗完電前,約可再使用
7 ~ 10 分鐘。每 16 秒您會聽到嗶聲警告您 “低電量” 狀態。當電
池電力到達 “超低電量”狀態時嗶聲也會加速。
此時您的電池約剩下 1 ~ 2 分鐘的電力。您必須將資料儲存或立
即連接 AC 整流器,否則,您可能損失資料。
及時時鐘的小型電池 內建於系統中有一電池組,當電源關閉時,提供系統電力以保存
電腦中的某些資料。
若一段長時間後電腦仍無電力時,此電池也會耗盡且系統資料也
損失。
若電池放置位置不正確,可能造成爆炸
。請將電池依製造商之建議放置於建議的相同或類似地方。使用
後之電池的拋棄也需依據製造商的制式。切勿當電源啟動時將電
池移除,系統可能因失去電力而導致資料損失。
重重新新啟啟動動系系統統 安裝完軟體後,通常系統會要求您重新啟動系統以載入更改後的
環境。欲重新啟動系統或重新開機時,同時按下[Ctrl] + [Alt] + [Delete] 鍵。
這是所謂的「熱開機」。當您遇到硬體或軟體上的問題時,這些
按鍵的組合如同是軟體重新開機的作用,將電腦給鎖住。 若這些
按鍵組合無法關閉電腦時,您可能需要用電腦上的電源鈕重新開
啟電腦。
若電腦因某種原因鎖住時,則按下電源鈕將電腦電源關閉。
36
調整亮度 欲調整 LCD 螢幕的亮度時,於鍵盤左下角按下[Fn]鍵並按下 [F7] 鍵降低螢幕亮度或按下 [F6] 來提高亮度。
使使用用 WWiinnddoowwss
說明視窗 有關 Windows Vista 說明,請按開始 說明與支援圖示,打開
對話方塊。
桌面 根據安裝在手提電腦中的軟體,桌面可能有所不同,且可能有不
同或附加的捷徑。
37
資源回收筒 (Recycle Bin) 用於儲存被刪除的檔案,以在需要時恢復,並將這些檔案存在系
統中。只有當您按滑鼠右鍵並選擇「清空資源回收筒」(Empty Recycle Bin) 時,檔案才會從資源回收筒中永久刪除。
開始鍵 (Start Button) 可輕易進入所有 Windows 程式。
38
Start (開始) 功能表可讓您編寫並顯示最常用的程式。如果您要
保留此項目,請在項目上按滑鼠右鍵,然後點選 Pin 以開始功能
表(Pin to Start menu)。
Log Off (登出) 可讓目前的使用者登出,讓新使用者登入。
Turn Off Computer (關閉電腦) 可讓您關閉、重新啟動電腦以及
保持待機模式,以節省電力。
工作列 (Taskbar) 當您打開程式,它的圖示就顯示在工作列上,讓您可以透過按下
相關按鍵,輕易地在兩個程式之間移動。
要在工作列上新增或移除工具列:在工作列的空白處按滑鼠右
鍵,選擇工具列 選擇您要新增的工具列。
注意事項 (Notification) 此處出現的圖示是為了快速進入某些您常用的程式與電腦功能。
若要看隱藏的圖示,只要按一下 圖示即可。
要防止 Windows Vista 隱藏圖示:
在工作列的空白處按滑鼠右鍵,選擇內容 (Properties),取消勾
選隱藏閒置圖示 (Hide inactive icons) 。
39
控制面板 您可以在這個地方變更 Windows 的外觀與運作方式。按開始 控制面板對話方塊。有兩個介面 – 傳統檢視 (Classic View) 或
類別檢視 (Category View)。
43
使使用用無無線線區區域域網網路路連連接接網網路路
藍藍芽芽連連線線 藍芽標準是不斷延伸發展中的全球化開放式短距無線通信規格,
主要用於網際網路與網路設備間的通信,並且,還制定了設備與
電腦之間的通信協定。
藍芽通信能夠無線連接您的世界─不論您是在家庭、工作、外
出、或是在遊戲當中。
無論何時、何地,它可讓您連接至網際網路及您的電子郵件信
箱。
點選此藍芽圖像,以便與具藍芽功能的設備連線。
46
執行 BIOS 設定
前前言言 BIOS (Basic Input and Output System) 設定程式是個使用選單
方式的應用程式。透過這些選單與不同的選項,您可以更改系統
的設定支援安裝的硬體或是增減系統效能。 當啟動您的筆記型
電腦時,系統將使用儲存在 CMOS 內的設定值。 透過這些簡易
使用的選單,您可以設定下列選項:
硬碟與連接的周邊設備
系統啟動順序
密碼保護
您在 BIOS 設定程式內所做的設定將會影響到您的筆記型電腦整
體的效率。
在在 BBIIOOSS 設設定定中中切切換換畫畫面面與與設設定定 讓任何人皆可輕鬆使用 BIOS 設定程式是我們在設計這個程式時
最在意的一點。 當您不小心輸入一個錯誤的設定值,同時不知
道該如何回到原先的設定值時,您可以使用程式提供的熱鍵來回
到之前的設定值。
進進入入 BBIIOOSS 設設定定程程式式 要進入 BIOS 設定程式,您只需在您的筆記型電腦開機進行自我
測試後(POST),按著 [F2] 按鍵。
Item Specific Help 指定項目的說明 在設定程式的畫面的右邊您可見到指定項目的說明區。 在這一區
中將會顯示依目前游標所在欄位,您可用來切換游標和顯示項目
的按鍵與說明。
47
訊訊息息提提示示列列 在設定程式畫面的最下端您可以看到訊息提示列。 在訊息提示
列顯示的按鍵將可幫助您更方便的在不同的選單中移動游標。
下列表格列出您可在訊息提示列看到的按鍵與他們的功能介紹。
提示按鍵 第二按鍵 功能
F1 顯示一般說明視窗。 您可以
在 BIOS 設定程式內任何一個
畫面中叫出這個視窗。 Esc 切換至結束設定選單或是由次
選單回到主選單畫面。
選擇選單上往左一欄的選項。
or Keypad arrow keys
在輸入欄位間上下移動游標。
Tab Enter 將游標移至下一個可設定的欄
位。 Minus key
(-) 將目前輸入欄位的設定值切回
上一個輸入的設定值。
Plus key (+) 將目前輸入欄位的設定值切到
下一個輸入的設定值。 F10 儲存並結束。 Enter 進入次選單或是顯示輸入欄位
可選擇的設定值。
進進入入次次選選單單 當您在不同選項的左邊看到一個向右指的箭頭標記 時,這表
示這個選項將可帶您進入下一層的次選單。 一個次選單包含了
這個選項可能有的其他設定值。 要叫出一個次選單,您只需要將
游標移到包含次選單的欄位,然後當欄位反白時,按下 [Enter] 鍵即可。 使用 [Esc] 鍵來回到主選單。
一一般般說說明明 除了指定項目說明視窗,BIOS 設定程式也提供了一般的說明畫
面。您可以隨時按下 [F2] 鍵來叫出這個畫面。
使用 [PgUp] 鍵與 [PgDn] 鍵或是向上和向下方向鍵 () 來切換
48
與瀏覽說明畫面。 按下 [Home] 按鍵可將說明畫面跳到第一
頁,而 [End] 按鍵將會把說明畫面轉到最後一頁。 您可以使用 [Enter] 鍵或是 [Esc] 鍵來離開說明畫面。
儲存變更並結束設定程式 關於設定變更的儲存與設定程式的結束的說明將在 結束設定(Exit)選項 一節詳細介紹。
Info Menu 選單
66
如此之外,還有另一種方式建立 3G 連線。首先,點選 “Menu” 鈕。
接著,選擇 “Setting” 並點選 “Internet Connections”。如此一
來,便可開啟所需的連線視窗。
在此視窗中,如果您想建立其他的連線設定的話,您可點選 “Add new Connection” 進行相關設定。
68
指紋讀取應用程式(選購)
1. 點選位於螢幕右下方的 Fingerprint 圖示。
2. 為了保護您的電腦,系統會提醒您設定密碼。如果出現這類對
話框,請點選「Yes(是)」。
3. 在設定好「Username(使用者名稱)」和「Password(密碼)」
後,點選「OK(完成)」。
4. 輸入您的密碼後,點選「Next(下一步)」鈕。
將您的手指平放在感應器的中央,確保
您的指紋平貼在感應器上面。接著,平穩且緩緩地由上而下滑過
感應器,此時務必保持您的指頭平貼在感應器上。藉此,使感應
69
器清晰地讀取您的指紋。請提醒您注意,在滑動時絕對要保持指
紋平貼在感應器上。
5. 在此,為了讓您熟悉如何讀取指紋,您會有三次練習的機會。
點選「Next(下一步)」鈕。
6. 選擇您要用來讀取指紋的指頭。
7. 連續成功地輸入您的指紋 5 次以上。
8. 在您完成上述指紋輸入動作後,點選「Next(下一步)」鈕。
9. 點選「Finsh(結束)」鈕,便可結束此應用程式。
71
慣性感應器(G Sensor) (選購)
<Always-Aware>應用程式組為筆記型電腦提供了一些新的功
能。這些功能主要是利用筆記型電腦內建的加速度計,感應筆記
型電腦本身在空間中的動作,藉此提供服務。
這些應用程式中,有些是用來確保硬體免於衝擊而受損,有些是
用來提供基本的防竊保護。
73
硬硬碟碟保保護護((HHaarrdd DDrriivvee PPrrootteeccttiioonn))程程式式 這個硬碟(HDD)保護程式是用來保護硬碟,確保筆記型電腦受到
衝擊時,能夠避免硬碟受損。
為此,此一程式將會監控主機本身的動作,注意是否有超過限定
值的衝擊發生。一旦感應到超過限定值的衝擊,該應用程式會指
示硬碟暫時將讀取頭歸位,藉此避免讀取頭意外損傷到硬碟。等
到筆記型電腦的移動情況平穩下來,讀取頭便會重新開始工作。
防防盜盜((AAnnttii--TThheefftt))程程式式 <Anti-Theft (AT)> 可協助檢測出筆記型電腦不正常的移動情形。
在執行期間,您的筆記型電腦將會「武裝」起來,並在檢測到不
正常的移動時,發出警鈴聲。只要正常地登入系統或解除本項程
式功能,便能自動解除此警鈴聲。
74
執行此應用程式的快速鍵為:L, B, C, D, T, 1, 2, 3, 4, 5
自自動動轉轉向向畫畫面面((AAuuttoo RRoottaattee SSccrreeeenn))程程式式 <Auto Rotate Screen>程式能夠配合筆記型電腦的轉動方向,順
勢調整桌面的顯示方向。亦即,當您轉動筆記型電腦時,桌面會
自動跟著轉動。
使用時,您可垂直立起您的筆記型電腦來縱向顯示,或是以一般
使用方式來水平顯示。
75
啟啟用用//停停用用<<自自動動轉轉向向畫畫面面>>功功能能 開啟功能選單,點選 Enable(開啟) 或 Disable(停用) 來啟用或停
用<自動轉向畫面(Auto Rotate Screen)>功能。 選項會依目前是
否處在啟用狀態而顯示 Enable 或 Disable。
77
故障排除
本章節說明當使用您的電腦時,您可能遇到的問題並如何解決。
找找出出問問題題 您電腦所發生的問題可能很簡單的只是為插上電源線-也可能是
嚴重損壞的硬碟。 於此章中的資訊是設計為協助您找出小的問題
並解決。 若您試過了所有建議的解決方法後,問題仍存在時,則
請您將為解決問題而做過的所有動作列出來,然後與經銷商聯
絡。
成功的問題排除為細心的觀察,合理的推論及有組織的方法解決
問題的結果。
您所欲到的問題可分為兩種基本的類型:硬體問題及軟體問題。
硬體問題可再細分為電子及機械問題。 若您的螢幕為黑的,您可
知道有硬體上的問題,因電腦無法讀取硬碟或於電源啟動測試
(Power-On Self Test ,POST)時產生錯誤訊息。
軟體錯誤可於好幾個階段中發生。 ROM BIOS 及作業系統會給
您很多的錯誤訊息。 於最上方,每一個軟體有自己的錯誤訊息。 這對於辨別是從軟體或作業系統得到的錯誤非常重要。 一但知道
後,您便可於手冊中對應的部分尋找解決問題的方法。
檢檢查查纜纜線線及及連連接接 從進行細心之電腦外觀的檢查開始。 若 LED 不亮時,先確定您
的電腦及其週邊設備都接上電源且彼此有良好的溝通。
欲檢查電源線及連接時:
11.. 若您使用電池時,將電腦連上 AC 整流器然後確定電池有
充電。
22.. 若您使用 AC 整流器時,檢查電源插座、電源線及其他可
能影響您電腦的電源。
檢查所有您所知道正常運作的插座或電源線。 檯燈或收
音機則是檢查電源很方便的物品。 您可能需要檢查於電
78
箱中的保險絲及斷路器。
若插座由開關控制時,確定該開關為開的。
若插座由調光器開關控制時,更換另一種插座。
若您電腦經由 On/Off 開關連接至電源時,確定該開關為
開的。 33.. 於電腦電源關閉時,檢查所有的線路連接。 若電腦連接
至其他週邊裝置時,檢查是否線路鬆動或未連接。
44.. 若電腦太靠近牆壁時,電線可能鬆動或遭到擠壓。
請勿將電線以其他不同的裝置取代 (非製造商建議之電線)即使看起來完全一樣。內部的金屬線可能不
同。 55.. 若您確定電源及所有連接都正常時,再將電腦開啟一
次。
66.. 若電腦仍無法啟動時,可能有硬體上的問題。
電電源源開開啟啟測測試試 電源開啟測試(POST) 當您開啟或重新啟動電腦時都會執行。 POST 檢查記憶體、主系統板、顯示器、鍵盤、磁碟機及其他安
裝的選項。
您開啟電腦後幾秒鐘,於顯示螢幕上即出現著作權訊息;測試進
行時,接下來出現記憶體訊息;測試所有安裝的記憶體數量。 一般來說,於測試過程中能在螢幕上看到的只有記憶體測試。
於 POST 中可偵測到兩種故障的類型:
偵測到硬體、軟體或基本輸入/輸出(BIOS)的錯誤訊息。 這些嚴重的故障避免系統繼續運作而可能造成錯誤。 嚴重
錯誤的一個範例為微處理器的故障。
訊息於電源開啟及開機過程(如記憶體狀態)中提供了重要
的資訊 。 這些非嚴重性故障為造成不正結果但並非顯著的
問題。 範例之一為記憶體晶片的錯誤。
一般來說,若 POST 偵測到系統板的錯誤時 (嚴重的錯誤),電腦
則停止並發出連續的嗶聲。 若非系統板的錯誤時 (如顯示器、鍵
盤或連接卡)則於螢幕上出現錯誤訊息且停止測試。 重要的是
POST 並非測試電腦的全部,而是只需足夠執行診斷之程式。
79
若您的電腦無法完成 POST,只是顯示黑螢幕、發出連續的嗶聲
或顯示錯誤編號時,請與經銷商聯繫。
一一般般的的硬硬體體問問題題 一些常見的硬體問題及建議之解決方法列於下列表格中:
問題: 安裝音效驅動程式時失敗。
解答: 首先確定將目前系統上的音效裝置移除。請依照音效驅
動程式安裝的步驟執行。
問題: 顯示螢幕為黑的。
解答: 先確定電腦不是在暫停模式中。檢查螢幕的亮度控制。
若控制關的太下面,螢幕則呈現黑色。
問題: 顯示的時間及日期不正確。
解答: 利用 DOS DATE 及 TIME 指令或於 Setup 公用程式中選
項修改日期與時間。若修改後時間與日期仍不正確時。 則CMOS 中的電池可能已耗盡。請與經銷商聯絡更換電池。
問題: 於電腦運作時發生不正常的嗶聲且系統停止。
解答: 此問題超出本手冊的範圍。與技術支援人員聯繫。
問題: 出現未定義之訊息。
解答: 重新開啟電腦然後執行 BIOS 系統設定。確認 Setup 的
參數。若重新開機後仍出現同樣訊息時,聯繫技術支援人員尋求
協助。
問題: 無法使用印表機。
解答: 檢查印表機的線路。確定印表機電源開啟。確認印表機
為上線狀態。
問題: 無法試用滑鼠。
解答: 檢查線路連接。 以另一種軟體測試滑鼠,看看是否為軟
體相容問題。 若可能的話,以另一台電腦檢查該滑鼠。若於另一
系統上也無法使用時,該滑鼠可能已損壞。
80
聯聯繫繫您您的的經經銷銷商商 若以上的部分都無法解決您的問題時,下一步驟請聯繫您的經銷
商。 經銷商能判定是否您的電腦需要送廠維修。 於聯繫您的經
銷商前,請準備以下資料:
您的電腦是如何設定的?您的經銷商需要了解您所使用的週
邊設備為何。
是否有任何訊息顯示於螢幕上?
當時執行的軟體為何?
為解決該問題時您做了什麼? 若您遺漏了某個步驟,您的
經銷商可於電話中協助您解決問題。
82
規格
作業系統 支援 Windows Vista 的 Starter、Home Basic、Home
Premium、及 Ultimate 版本
支援 Windows 7 Ultimate 版本
處理器 Intel Cantiga GS45+ICH9M (SFF)
支援 Penryn Core2 Duo LV/SFF 處理器 SL9600、
SL9400、和 SL9300 (高達 2.13GHz):6MB L2 快取記
憶體容量,1066MHz 前置匯流排,TDP: 17 W
支援 Penryn Single Core ULV/SFF 處理器 SU2700, SU3500, SU3300 (高達 1.4GHz):3MB L2 快取記憶體
容量, 800MHz 前置匯流排,TDP: 5.5 W
Intel Cantiga GS40+ICH9M (SFF) 支援 Penryn CULV 723/SFF 處理器 723 (1.2GHz):
1MB L2 快取記憶體容量, 800MHz 前置匯流排, TDP: 10 W
記憶體 支援 DDRII 800 MHz
SODIMM RAM 插槽 1 個,最大可插 4GB (需視目前記憶體模
組的支援程度)
機載 DDR2 1GB 128M*8 DRAM 記憶體
晶片組 Intel Cantiga GS45+ICH9M (SFF) Intel Cantiga GS40+ICH9M (SFF) VGA Intel GS45 Intel GS40 音訊編解碼器 Realtek ALC888
83
區域網路控制器 支援 10/100/1000 Mb/Sec.
MII 介面
支援另購的集線擴充座(Mini Port Replicator)
無線網路 Half Mini Card 式
PCI-E 介面
Intel Shirley Peak 5300 (802.11 abgn) 3x3 Intel Echo Peak (802.11 abgn/WiMax) 1x2 支援 WiMax,惟需配合適當的應用程式一併使用
支援他廠牌 WLAN 卡 BGN 模式
CCD 攝影機 支援 0.3M 規格攝影機
HDD (1.8 吋) 或 SSD 模組 1.8 吋傳統硬碟
支援一顆 5mm 規格 SATA 硬碟
支援 SATA 2.0 標準
1.8 吋固態硬碟(SSD)
SATA 介面
支援 64/128 GB 容量
鍵盤 支援 US 83 鍵/UK 85 鍵/JP 87 鍵規格
支援 LED 鍵盤背光 (選購)
指標輸入裝置 PS2 觸控板(附 2 個按鈕)
支援手勢模式
液晶螢幕 13.3 吋 WXGA,解析度 1280 x 800 (16:10)
13.3 吋 WXGA,解析度 1366 x 768 (16:9)
電池包
鋰電池 - 3 cell 3150mAH (3S1P), 34.96W, YOKU
锂離子电池 - 6 cell 3200 mAH (3S2P)
84
電池 (選購) - 鋰電池, 70W
變壓器 自動電壓調整(電壓模式 100 和 240VAC 50/60Hz, 65 瓦),雙
叉型插頭
Delta 牌 ADP-65HB AD 型
Intel Turbo Memory (選購)
支援 2GB Turbo Memory 技術 2.0
NAND 快閃記憶體和 Flash Cache 晶片
PCI Express 介面
Ambient 感光器
液晶螢幕背光亮度和暗度自動調整 (分 0~7 級 )
鍵盤 LED 背光亮度和暗度自動調整 (分 0~3 級 )
慣性感應器 (選購)
系統硬碟防護
支援 Intel Always Aware Application Rev 1.5
揚聲器/麥克風 內建 2 個揚聲器
內建麥克風
BIOS 支援 PnP 和 ACPI 3.0
支援外接式 USB 快閃記憶體卡開機
採用 Phoenix BIOS,儲存於 1MB flash ROM
電源管理 (出廠設定:靜音模式) 採“Smart Power II” 電源管理
BIOS Phoenix BIOS,支援 PnP 及 ACPI 3.0
電源管理 “Smart Power II” 電源管理
外觀尺寸及重量 335.8*226.9*21.8mm 1.5kg/芯鋰電池
85
RF CE, R&TTE 報告/文件
安規 CB 報告/CCC
EMI CE/FCC/CCC
防高頻干擾線圈(Suppression Core)
本產品隨附有<防干擾線圈>,請依圖
將此線圈安裝於<連接埠擴充機座>的電纜。請確保線圈確實闔
上並夾好電纜。