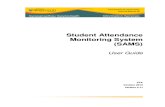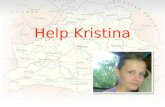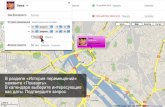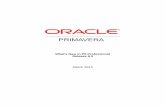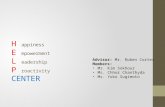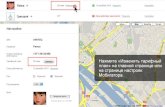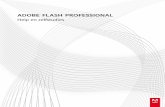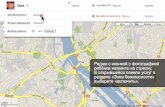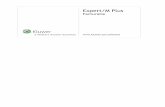Help en zelfstudies...U kunt media nu alfabetisch sorteren op naam. Zie dit Help-artikel voor meer...
Transcript of Help en zelfstudies...U kunt media nu alfabetisch sorteren op naam. Zie dit Help-artikel voor meer...

ADOBE® ELEMENTS ORGANIZER
Help en zelfstudies

Aan de slag - zelfstudies
Bepaalde inhoud waarnaar op deze pagina wordt gelinkt, is mogelijk alleen in het Engels beschikbaar.
1

Zelfstudies om aan de slag te gaan met de Elements Organizer
De voorwaarden van Creative Commons zijn niet van toepassing op Twitter™- en Facebook-berichten.
Juridische kennisgeving | Onlineprivacybeleid
De Elements Organizer maakt deel uit van Photoshop Elements en Adobe Premiere Elements. In de Organizer kunt u uw foto's en video's opverschillende manieren importeren, organiseren en delen.
Vanuit uw installatie van Photoshop Elements en Adobe Premiere Elements kunt u de Organizer-interface starten en overschakelen op de Editor.
Op Zelfstudies om aan de slag te gaan met Photoshop Elements vindt u informatie over het leren werken met de Elements Organizer in uwworkflow voor fotobewerking.
Op Zelfstudies om aan de slag te gaan met Premiere Elements vindt u informatie over het leren werken met de Elements Organizer in uwworkflow voor videobewerking.
Ga voor videozelfstudies naar
Videozelfstudies voor Photoshop Elements
Videozelfstudies voor Premiere Elements
2

Nieuwe functies
Bepaalde inhoud waarnaar op deze pagina wordt gelinkt, is mogelijk alleen in het Engels beschikbaar.
3

Nieuw in de Elements Organizer 12
Naar boven
Naar boven
Overal toegang tot uw media met Adobe RevelFuncties voor tagsAndere verbeteringen
De Elements Organizer 12 bevat nieuwe en verbeterde functies die het voor u eenvoudiger maken om met digitale media te werken. Lees verdervoor een korte kennismaking met de nieuwe functies en voor koppelingen naar bronnen die meer informatie bieden.
Overal toegang tot uw media met Adobe Revel
Nieuw in de Elements Organizer 12
Met Photoshop Elements kunt u uw media uploaden naar Adobe® Revel en deze openen vanaf elk apparaat. De media die al in uw Revel-bibliotheken staan, worden gedownload naar de Elements Organizer, zodat u ermee kunt werken.
Adobe® Revel is een app waarmee u uw media in de cloud kunt opslaan en deze persoonlijk of openbaar kunt delen.
Zie dit artikel voor meer informatie.
Lokale albums uploaden naar Revel
Functies voor tags
Verbeterd in de Elements Organizer 12
Elements 12 beschikt over meerdere verbeteringen op het gebied van tags:
In Elements 12 zijn GPS-coördinaten gekoppeld aan plaatstags. Deze coördinaten worden ook gekoppeld aan media waaraan dezeplaatstags zijn toegevoegd.U kunt nu personen-, plaats- en gebeurtenistags maken in het rechterdeelvensters in de weergave Media.U kunt nu plaatsstapels maken en bekijken in de weergave Plaatsen.
4

De voorwaarden van Creative Commons zijn niet van toepassing op Twitter™- en Facebook-berichten.
Juridische kennisgeving | Onlineprivacybeleid
Naar boven
Media die zijn gestapeld op basis van een plaats
Zie de volgende Help-onderwerpen voor meer informatie:
Werken met personen-, plaats- of gebeurtenistagsPlaatsstapels bekijken in de weergave Plaatsen
Andere verbeteringen
U kunt media nu alfabetisch sorteren op naam. Zie dit Help-artikel voor meer informatie.
Verbeteringen in de manier waarop u naar mediabestanden kunt zoeken. Zie dit Help-artikel voor meer informatie.
Ondersteuning voor het delen van foto's via Twitter
64-bits ondersteuning in Mac OS
5

Werkruimte en workflow
Bepaalde inhoud waarnaar op deze pagina wordt gelinkt, is mogelijk alleen in het Engels beschikbaar.
6

Overal toegang tot uw media met Adobe Revel
Naar boven
Opmerking:
Al mijn foto's en video's
Bepaalde door mij geselecteerde foto's en video's
De Elements Organizer instellen om te werken met RevelUit Revel gedownloade media bewerkenAlbums delenMedewerkers toevoegen aan een bibliotheekAfmelden bij RevelAanmelden als een andere gebruikerVeelgestelde vragen
Adobe® Revel is een app waarmee u uw media in de cloud kunt opslaan en deze persoonlijk of openbaar kunt delen. Zie deze veelgesteldevragen voor meer informatie.
Met Photoshop Elements kunt u uw media uploaden naar Adobe Revel en deze openen vanaf elk apparaat. De media die al in uw Revel-bibliotheken staan, worden gedownload naar de Elements Organizer, zodat u ermee kunt werken.
De Elements Organizer instellen om te werken met Revel
Aanmelden bij Revel
1. In de Elements Organizer klikt u in het linkerdeelvenster op het pictogram naast Mobiele albums.
U kunt u ook aanmelden door Bestand > Aanmelden bij Adobe Revel te selecteren.
2. Voer uw Adobe-id en -wachtwoord in en klik op Aanmelden.3. Kies in het volgende scherm een van de volgende opties en klik op Volgende:
Hiermee worden alle media in uw Elements-catalogus geüpload naar Revel. Lokale albums worden nietautomatisch geüpload.
Hiermee uploadt u alleen de media die in de Elements-catalogus zijn geselecteerdnaar Revel. U kunt lokale albums slepen naar een mobiele bibliotheek. Deze worden vervolgens geüpload naar Revel.
Lokale albums uploaden naar Revel
7

Downloadlocatie
Standaardbibliotheek
Accountstatus
Revel-agent
Video's alleen uploaden wanneer het systeem inactief is
Revel biedt ondersteuning voor JPEG-afbeeldingen. Als uw Elements-catalogus RAW-bestanden bevat, worden er automatisch JPEG-versiesvan deze afbeeldingen gemaakt en geüpload.
4. Bekijk de instructies op het volgende scherm en klik op Gereed.
U kunt een mobiel album slepen naar een lokale categorie. De media in het mobiele album worden gedownload zoals ze in Revel staan enworden lokaal opgeslagen. Vervolgens worden de gedownloade media verwijderd uit Revel.
Revel-accountinstellingen opgeven
1. Vouw in het linkerdeelvenster het menu naast Mobiele albums uit.
2. Selecteer Instellingen. In het dialoogvenster Voorkeuren van Photoshop Elements wordt het tabblad Adobe Revel weergegeven.3. Als u een grote Elements-catalogus hebt, kunt u Automatisch al mijn catalogusmedia openen in Adobe Revel beter uitschakelen. U kunt
foto's nog steeds handmatig uploaden naar Revel door deze naar een album te slepen.4. Wijzig zo nodig de volgende voorkeuren:
Download de media uit Revel niet naar de standaardmap, maar naar een andere map op uw computer
De bibliotheek waarnaar u media wilt uploaden wanneer Synchroniseren Al mijn foto's en video's is geselecteerd.Desgewenst kunt u uw media uploaden naar elke beschikbare bibliotheek.
Gratis of Premium
Schakelt de Revel-agent in. Deze zorgt er in real-time voor dat uw Revel-account en de Elements Organizer-catalogus up-to-date blijven.
Video's alleen uploaden naar Revel wanneer de computer inactief is
5. Klik op OK.
8

Naar boven
Revel-voorkeuren
De Revel-agent beheren vanuit het systeemvak
Zodra u de Revel-agent hebt ingeschakeld in het dialoogvenster Voorkeuren, kunt u de agent beheren vanuit het systeemvak.
1. Klik met de rechtermuisknop op het Revel-agentpictogram ( ) in het systeemvak.2. Kies een van de volgende opties:
Revel-agentstatus weergeven: hiermee geeft u de Revel-status weer, inclusief de naam van de huidige catalogus en of uw Revel-accountis bijgewerkt
Revel-status
Revel alleen bijwerken wanneer het niet actief is: hiermee worden uw foto's alleen geüpload naar Revel wanneer uw computer inactieveberekeningsbandbreedte heeftRevel-agent beëindigen: hiermee beëindigt u de Revel-agent
Zodra u de Revel-agent hebt beëindigd, kunt u deze weer inschakelen in het dialoogvenster Voorkeuren (Bewerken > Voorkeuren > AdobeRevel).
Uit Revel gedownloade media bewerken
De Elements Organizer downloadt aanvankelijk kleine voorvertoningsversies van de foto's (tot een resolutie van 1440 x 960 px) uit uw Revel-bibliotheek. Wanneer u een gedownloade foto wijzigt, wordt de oorspronkelijke versie van de foto met hoge resolutie gedownload en ter bewerkingweergegeven.
9

Naar boven
Naar boven
1. Klik met de rechtermuisknop op de foto in de Elements Organizer en selecteer Bewerken met de Photoshop Elements-editor.2. Als u wordt gevraagd om u aan te melden met uw Adobe-id, klikt u op Aanmelden.
Photoshop Elements downloadt de originele foto met een hoge resolutie en opent deze in de Editor-werkruimte.
Albums delen
1. Klik in het linkerdeelvenster op het pictogram naast het album.2. Klik op Begin met delen.3. Maak een notitie van de URL die in het volgende scherm wordt weergegeven. U kunt deze URL e-mailen naar vrienden met wie u het
album wilt delen.
Noteer de URL die u kunt delen met vrienden
Schakel Downloads toestaan uit als u wilt dat deze vrienden de foto's alleen mogen bekijken, maar niet downloaden.
Medewerkers toevoegen aan een bibliotheek
U kunt medewerkers toevoegen aan een bibliotheek. Een typisch geval van samenwerking aan een bibliotheek is wanneer meerdere gebruikersfoto's van dezelfde gebeurtenis leveren.
1. Klik in het linkerdeelvenster op het pictogram naast de bibliotheeknaam.2. Typ het e-mailadres van een medewerker en klik op Toevoegen. Elements voegt de medewerkers toe en meldt dat de uitnodiging voor
samenwerking is verzonden en in afwachting is van acceptatie.
De samenwerkingsuitnodiging is verzonden en wacht op acceptatie
3. Voeg desgewenst meer medewerkers toe.4. Klik op Klaar.
10

Naar boven
Naar boven
Toegangsmachtigingen voor medewerkers
Medewerkers kunnen foto's aan de bibliotheek toevoegen. Ze kunnen uw foto's echter niet verwijderen of meer medewerkers toevoegen aan debibliotheek.
Accepteer de uitnodiging om samen te werken aan een bibliotheek
Wanneer u iemand uitnodigt om samen te werken aan een bibliotheek, ontvangt u zowel een e-mailbericht als een melding in Elements Organizer.Het pictogram wordt weergegeven naast Mobiele albums wanneer u samenwerkingsberichten hebt die u nog niet hebt geaccepteerd.
Voer de volgende handelingen uit om een uitnodiging te accepteren in de Elements Organizer:
1. Klik op het pictogram . Er wordt een meldingsdialoogvenster weergegeven.
Samenwerkingsuitnodiging in Elements Organizer
2. Klik op Uitnodiging accepteren. U kunt nu meewerken aan de bibliotheek. De samenwerkingsbibliotheek wordt weergegeven onder Mobielealbums, met het pictogram ernaast.
Afmelden bij Revel
1. Selecteer Bewerken > Voorkeuren > Adobe Revel.2. Klik op Afmelden.3. Klik op OK.
Aanmelden als een andere gebruiker
Als u meerdere Revel-accounts hebt, voert u volgende stappen uit om u als een andere gebruiker aan te melden bij de Elements-catalogus:
1. Selecteer Bestand > Aanmelden bij Adobe Revel.2. Op het volgende scherm klikt u op Aanmelden als een andere gebruiker.3. Er wordt gemeld dat de catalogus voor u wordt voorbereid. Alle mobiele albums van de vorige gebruiker worden lokaal op uw computer
opgeslagen. Klik op OK om door te gaan.4. Voer uw Revel-gebruikersgegevens in en klik op Aanmelden.
De catalogus wordt voorbereid voor de nieuwe gebruiker
5. Volg eventuele verdere instructies op het scherm.
11

De voorwaarden van Creative Commons zijn niet van toepassing op Twitter™- en Facebook-berichten.
Juridische kennisgeving | Onlineprivacybeleid
Naar boven
Veelgestelde vragen
Wat gebeurt er als ik Revel gebruik om een afbeelding te bewerken die al naar de Elements-catalogus isgedownload?
Wanneer maakt Elements Organizer een versieset?
Hoe wordt er een back-up van mijn Revel-foto's gemaakt in Elements Organizer?
Hoe worden mijn Photoshop.com-foto's gemigreerd naar Revel?
12

Werkruimten
Naar boven
Welkomstscherm
Organizer
Foto-editor
Naar boven
Het welkomstschermWerkruimteWeergaven in de Elements OrganizerContextmenu's gebruikenToetscombinaties en wijzigingstoetsen gebruikenHandelingen ongedaan maken, opnieuw uitvoeren en annulerenPhotoshop Elements of Adobe Premiere Elements afsluiten
Het welkomstscherm
Als u Photoshop Elements of Adobe Premiere Elements start, wordt standaard het welkomstscherm geopend. Het welkomstscherm is een handigbeginpunt voor het uitvoeren van belangrijke taken.
Als u het welkomstscherm wilt overslaan en meteen de Elements Organizer of de Editor wilt starten, klikt u op het pictogram Instellingen .
Selecteer een van de volgende mogelijkheden in de vervolgkeuzelijst Start altijd op:
Selecteer deze optie om het welkomstscherm te starten wanneer u Elements start.
Selecteer deze optie om het welkomstscherm over te slaan en de Elements Organizer meteen te starten.
Selecteer deze optie om het welkomstscherm over te slaan en de Photoshop Elements Editor te starten.
Klik op een knop om de benodigde werkruimte te openen. Klik bijvoorbeeld op Organiseren om de Elements Organizer te openen en foto's enmediabestanden te importeren, te organiseren of er tags aan toe te wijzen. U kunt ook op Foto-editor klikken om de Editor te openen en uwmediabestanden te verbeteren of er speciale effecten aan toe te voegen.
U kunt het welkomstscherm op elk gewenst moment openen via Help > Welkomstscherm. U hoeft niet naar het welkomstscherm terug te keren alsu een andere werkruimte wilt openen.
Werkruimte
Gebruik de Elements Organizer om uw foto's en mediabestanden te zoeken, te organiseren en te delen. In de Media-weergave kunt u miniaturenweergeven van de mediabestanden die u hebt geïmporteerd. U kunt een grote miniatuur van één mediabestand weergeven of kleinere miniaturenvan een groot aantal mediabestanden. U kunt de grootte van de miniaturen bepalen met behulp van de zoomregelaar.
In de Media-weergave worden alle geïmporteerde foto's, video's en PDF-bestanden vermeld. De geïmporteerde items worden in één alomvattendeweergave getoond waarin u gemakkelijk kunt bladeren en filteren. De Fotobrowser kan zelfs miniaturen weergeven van bestanden die zijnopgeslagen op externe media, zoals bestanden die u hebt opgeslagen op cd's.
U kunt de meest voorkomende problemen in de mediabestanden corrigeren met behulp van de gereedschappen in het tabblad Meteen reparerenvan het taakvenster.
Met het tabblad Maken kunt u projecten maken, van afgedrukte fotoboeken tot computerpresentaties.
Bovendien kunt u met elke willekeurige functie op het tabblad Delen in het taakvenster uw foto's, video's en projecten delen met anderen.
13

Menubalk
Zoekbalk
Maken en Delen
Knop Importeren
Deelvenster met albums en mappen
Het filter Sterrenwaardering
Media sorteren
De knoppen en de menubalk van de Elements Organizer A. Menubalk B. Zoekbalk C. Tabbladen Maken en Delen D. Knop Importeren E. Deelvenster met albums en mappen F. Het filterSterrenwaardering G. Taakvenster H. Zoombalk I. Meteen repareren en Tags/Info
De werkruimte van de Elements Organizer bestaat uit de volgende onderdelen:
De menubalk bevat menu's waarmee u taken kunt uitvoeren. De Elements Organizer rangschikt de menu's op onderwerp: Bestand,Bewerken, Zoeken, Weergave en Help.
Geef criteria op of selecteer een bepaalde zoekopdracht in de vervolgkeuzelijst om te zoeken naar foto's of mediabestanden.
Klik op Maken om manieren te bekijken waarop u creatieve projecten kunt maken met uw mediabestanden. Klik op Delen omverschillende manieren te zien waarop u mediabestanden met vrienden en familie kunt delen.
Klik op Importeren om het importeren van media in de Elements Organizer te starten.
De albums die u hebt gemaakt of geïmporteerd uit catalogi van een vorige versie, worden weergegeven inhet deelvenster met albums. U kunt albums maken en media in het deelvenster met albums beheren om mediabestanden in de ElementsOrganizer te ordenen.In het deelvenster met mappen worden alle mappen weergegeven waaruit u mediabestanden in de Elements Organizer hebt geïmporteerd. U kuntde mappen verbergen/tonen door op de desbetreffende knoppen in het taakvenster te klikken.
U kunt een sterrenwaardering aan uw mediabestanden toekennen. Hiermee kunt u media gemakkelijker sorteren enordenen. U kunt bijvoorbeeld vijf sterren aan een foto toekennen omdat het een foto van uw favoriete onderwerp is, omdat het een hele goede fotois of om andere redenen.U kunt dan later alle foto's met een vijfsterrenwaardering sorteren.
In de Elements Organizer kunt u media sorteren op basis van de volgende parameters:Nieuwst: de media worden op datum gesorteerd, van de meest recente naar de oudsteOudst: de media worden op datum gesorteerd, van de oudste naar de meest recenteNaam: (Elements 12) de media worden alfabetisch op naam gesorteerd (A-Z)Geïmporteerde batch: de media worden op batches gesorteerd, in de volgorde waarin ze zijn geïmporteerdAlbumvolgorde: de media worden volgens de keuze van de gebruiker gesorteerd. U kunt de media slepen om ze handmatig in een andere
14

Taakvenster
Statusbalk
Naar boven
A. Media
B. Personen
C. Plaatsen
D. Gebeurtenissen
Naar boven
Opmerking:
Naar boven
volgorde te zetten.
Het taakvenster bevat knoppen voor het toevoegen van plaatsen, personen en gebeurtenissen en het maken van presentaties. Metde knop Editor kunt u ook editors starten om foto's en video's te corrigeren. Zie Werkruimte voor meer informatie.
In de weergave Media geeft de statusbalk het aantal geselecteerde items weer en het aantal items dat zich in de weergave Mediabevindt. U ziet hier ook het aantal media dat niet wordt weergegeven.
Weergaven in de Elements Organizer
Er zijn vier weergaven in de Elements Organizer. Met behulp van het tabblad Weergaven kunt u de mediabestanden ordenen en weergeven opbasis van de personen in de foto's, de plaatsen waar de foto's zijn genomen en de gebeurtenissen die verband houden met de foto's.
Wanneer u mediabestanden importeert, worden deze in eerste instantie in de Media-weergave weergegeven. U kunt vervolgens gezichten in defoto's markeren, plaatsen waar de foto is genomen identificeren en gebeurtenisstapels maken. De vier weergaven worden hieronder beschreven:
Weergaven in de Elements Organizer
De verschillende mediabestanden worden in deze weergave weergegeven. U kunt de bestanden in deze weergave bekijken, foto'scorrigeren met de optie Meteen repareren, informatie over specifieke bestanden weergeven met de optie Tags/Info en andere bewerkingenuitvoeren.
De mensen die in uw foto's voorkomen, kunnen worden gemarkeerd. Met de weergave Personen kunt u stapels rangschikken opbasis van de personen die in de foto's zijn geïdentificeerd.
De foto's hebben een speciale associatie met de plaatsen waar ze zijn genomen. In de weergave Plaatsen kunt u locaties aan uwfoto's koppelen met behulp van tags.
U kunt stapels van gebeurtenissen maken met daarin foto's van die gebeurtenis. U kunt bijvoorbeeld een gebeurtenisstapelvan de verjaardag van Daan maken en foto's van die gebeurtenis van tags voorzien.
Contextmenu's gebruiken
U kunt contextmenu's gebruiken in de werkruimte van de Editor en van de Elements Organizer. Contextgevoelige menu's bevatten opdrachten diebetrekking hebben op het actieve gereedschap of deelvenster, of op de actieve selectie.
1. Plaats de aanwijzer op een afbeelding of element van een deelvenster.
Niet alle deelvensters hebben contextmenu's.
2. Klik met de rechtermuisknop of houd Ctrl ingedrukt en klik om een opdracht in het menu te kiezen.
Toetscombinaties en wijzigingstoetsen gebruiken
15

De voorwaarden van Creative Commons zijn niet van toepassing op Twitter™- en Facebook-berichten.
Juridische kennisgeving | Onlineprivacybeleid
Naar boven
Naar boven
U kunt sneltoetsen gebruiken in de werkruimte van de Editor en van de Elements Organizer. Door middel van toetscombinaties kunt u snelopdrachten uitvoeren zonder gebruik te maken van de menu's; met wijzigingstoetsen wijzigt u de manier waarop een gereedschap werkt. Als eentoetscombinatie beschikbaar is, verschijnt deze rechts van de opdrachtnaam in het menu.
Bewerkingen ongedaan maken, opnieuw uitvoeren en annuleren
U kunt vele bewerkingen opnieuw uitvoeren of ongedaan maken. Het gebruik van deze opties hangt af van de hoeveelheid beschikbaar geheugen.
1. Als u een bewerking ongedaan wilt maken of opnieuw wilt uitvoeren, kiest u Ongedaan maken of Opnieuw in het taakvenster.
2. Als u een bewerking wilt annuleren, houdt u Esc ingedrukt totdat de bewerking die wordt uitgevoerd is gestopt.
Photoshop Elements of Adobe Premiere Elements afsluiten
Als u Photoshop Elements of Adobe Premiere Elements wilt afsluiten, dient u beide werkruimten te sluiten. Als u de ene werkruimte sluit, wordt deandere werkruimte niet automatisch ook gesloten.
1. Windows®: kies Bestand > Afsluiten. Mac® OS: selecteer Adobe Elements 11 Organizer > Sluit Adobe Elements 11 Organizer.
2. Als u de Editors sluit, dient u te bevestigen of u de geopende bestanden wilt opslaan.
Adobe raadt ook het volgende aan:Gebeurtenisgegevens toevoegen en beheren
Gezichten in foto's markeren en personenstapels ordenen
Plaatsgegevens (locatie-informatie) toevoegen en beheren
16

De Elements Organizer en Adobe Premiere Elements tegelijkgebruiken
Naar boven
Naar boven
Naar boven
De Elements Organizer en Adobe Premiere ElementsHet werkgebied indelenOndersteunde mediabestandstypen
De Elements Organizer en Adobe Premiere Elements
Hier volgt een overzicht van enkele manieren waarop u bestanden kunt delen tussen de Elements Organizer en Adobe® Premiere® Elements:
Organiseer uw foto's, videobestanden en audioclips in de Elements Organizer en sleep ze naar het deelvenster Project in Adobe PremiereElements.
Klik met de rechtermuisknop/houd Control ingedrukt en klik op het mediabestand en selecteer Bewerken met Premiere Elements.
Maak een presentatie in de Elements Organizer met bijschriften, overgangen, effecten, muziek, gesproken tekst, afbeeldingen en titels.Nadat u de presentatie hebt gemaakt, brengt u deze over naar Adobe Premiere Elements om de presentatie verder te bewerken. U kunt ookafzonderlijke foto's of videobestanden overbrengen naar Adobe Premiere Elements en de presentatie in dat programma samenstellen.
U kunt Adobe Premiere Elements openen voor het bewerken van videobestanden met behulp van de optie Editor > Video-editor in deElements Organizer.
U kunt sjablonen voor dvd-menu's aanpassen in de Elements Organizer en deze gebruiken in uw Adobe Premiere Elements-project. (Dvd-sjablonen zijn PSD-bestanden die zijn opgeslagen in de programmamap van Adobe Premiere Elements.)
Maak een Elements Organizer-bestand met de instellingen van uw videoproject, verbeter het bestand in de Elements Organizer en gebruikhet vervolgens in Adobe Premiere Elements. U kunt ook het tabblad Maken in de Elements Organizer gebruiken als u onmiddellijk films wiltmaken.
Het werkgebied indelen
Als u bestanden wilt delen tussen de Elements Organizer en Adobe Premiere Elements, is het handig als beide programma's zijn geopend entoegankelijk zijn op de monitor van de computer.
1. Start de Elements Organizer en Adobe Premiere Elements.
2. Als het scherm op maximale grootte wordt weergegeven, klikt u op de knop Herstellen rechtsboven in ieder toepassingsvenster.
3. Plaats de toepassingsvensters naast elkaar of laat ze elkaar enigszins overlappen.
Wanneer u de volgende opties kiest op het tabblad Delen, wordt Adobe Premiere Elements gestart:
Video-dvd/Blu-ray branden
Onlinevideo's delen
Mobiele telefoons
Ondersteunde mediabestandstypen
De Elements Organizer en Adobe Premiere Elements ondersteunen veelal dezelfde bestandstypen, zodat u de meeste bestanden heel eenvoudigen op efficiënte wijze kunt overbrengen tussen de twee programma's. U kunt Photoshop PSD-bestanden bijvoorbeeld in de catalogus in deElements Organizer opnemen en deze bestanden vervolgens als stilstaande afbeeldingen toevoegen aan een project in Adobe PremiereElements.
Alle in Photoshop Elements en Adobe Premiere Elements ondersteunde bestandstypen kunnen worden geïmporteerd naar de Elements Organizer.Beide toepassingen (Photoshop Elements en Adobe Premiere Elements) bieden ondersteuning voor dezelfde bestandsindelingen. De volgendetabel bevat een overzicht van de ondersteunde bestandstypen:
17

Afbeeldingen Video Audio
vst 264 aac
arw 3g2 ac3
bmp 3gp aif
cr2 asf (alleen Windows) aiff
crw avc m2a
dcr avi m4a
dib dv mp2
dng m1v mp3
erf m2p mpa
tga m2t wav
gif m2ts wma (alleen Windows)
icb m2v
tif m4v
jpe mod
jpeg mov
jpg mp4
kdc mpe
mef mpeg
mfw mpg
mos mpv
mrw mts
nef swf
orf tod
x3f vob
pdd wmv (alleen Windows)
pef
vda
png
psd
pse
pxr
raf
18

De voorwaarden van Creative Commons zijn niet van toepassing op Twitter™- en Facebook-berichten.
Juridische kennisgeving | Onlineprivacybeleid
Opmerking:
raw
rle
sr2
srf
De volgende bestandstypen worden niet herkend in de Photoshop Elements Editor, Adobe Premiere Elements en de Elements Organizer:
De Elements Organizer De Photoshop Elements Editor Adobe Premiere Elements
TIFF met LZW-compressie (.TIF) TIFF met LZW-compressie (.TIF) MOD (.MOD; JVC Everio)
EPS (.eps) Illustrator (.AI) Illustrator (.AI)
Windows Media (.wmv, .wma) - wordt nietondersteund voor Mac OS
AIFF (.AIFF)
Adobe Illustrator (.ai) Dolby audio (.AC3)
JPEG 2000 Flash video (.FLV)
Filmstrip (FLM) Windows Media (.wmv, .wma) - wordt nietondersteund voor Mac OS
Wireless BMP (WBM, WBMP)
PCX
Targa (TGA, VDA, ICB, VST)
Photoshop RAW (RAW)
PICT-bestand (PCT, PICT)
Scitex CT (SCT)
Photoshop EPS (EPS)
EPS TIFF Preview (EPS)
Generieke EPS (AI3, AI4, AI5, AI6, AI7,AI8, PS, EPS, AI, EPSF, EPSP)
Alleen Mac OS - IFF, Photoshop 2.0, AliasPIX, PICT Resource
Flash video (.FLV)
In de Elements Organizer worden AVI-videobestanden op de juiste wijze in de catalogus opgenomen en afgespeeld. AVI-audiobestanden worden echter weergegeven als defecte pictogrammen voor videominiaturen. Kleuren die in de steunkleurkanalen van eenPhotoshop-bestand zijn gemaakt, worden niet weergegeven wanneer het bestand wordt geïmporteerd naar de Elements Organizer.
19

Foto's en video's weergeven in Elements Organizer
Naar boven
Naar boven
De Media-weergaveWeergavevoorkeuren voor de Media-weergave instellenMedia-weergavepictogrammenBestanden sorteren in de Media-weergaveMediabestanden in de Media-weergave verbergen en weergevenBestanden weergeven en beheren op mappenMediatypen opgeven om weer te gevenMediaminiaturen vergroten of verkleinen, vernieuwen of verbergen met de zoombalkBestanden selecteren in de Media-weergaveInformatie over mediabestanden bewerken en weergeven
De Media-weergave
De Media-weergave bevindt zich in het centrale deel (raster) van de Elements Organizer en bevat miniaturen van uw mediabestanden. U kuntmedia (miniaturen van foto's, videobestanden en audiobestanden) in uw albums, mappen en catalogi weergeven. U kunt items selecteren in deMedia-weergave en er tags aan toewijzen, ze aan projecten toevoegen of ze bewerken.
De Media-weergave wordt standaard weergegeven. Maar als u uit andere weergaven terug wilt schakelen naar deze weergave, klikt u op hettabblad Media.
Weergavevoorkeuren voor de Media-weergave instellen
1. Klik op het tabblad Media om de Media-weergave te openen.
2. Voer een van de volgende handelingen uit:
(Windows) Kies Bewerken > Voorkeuren > Algemeen.
(Mac OS) Adobe Elements Organizer 11 > Voorkeuren > Algemeen.
3. Geef de gewenste weergaveopties op, bijvoorbeeld:
Afdrukformaten: geef het afdrukformaat van de media op.
Datum (nieuwste eerst): als u afbeeldingen van een bepaalde dag zodanig wilt sorteren dat de nieuwste afbeeldingen het eerst wordenweergegeven, kiest u Nieuwste als eerste weergeven voor elke dag. Als u oudere afbeeldingen het eerst wilt weergeven, kiest u Oudsteals eerste weergeven voor elke dag.
Datumnotatie: selecteer de datumindeling die u wilt gebruiken voor de tijdstempel voor foto's. Deze optie is niet voor alle talenbeschikbaar.
Fotoformaat mag gewijzigd: als u de foto's wilt schalen op meer dan 100% van de werkelijke grootte, tot de maximumgrootte voor debeschikbare ruimte, selecteert u Fotoformaat mag gewijzigd. Schakel deze optie uit om kleine afbeeldingen op ware grootte weer tegeven, ook al is er meer ruimte beschikbaar voor weergave.
Systeemlettertype gebruiken: als u de tekst in de gebruikersinterface van de Elements Organizer wilt weergeven in lettertypen van hetbesturingssysteem van uw computer, selecteert u Systeemlettertype gebruiken.
Datum en tijd aanpassen door op de miniatuurdatums te klikken: als u de datum- en tijdgegevens wilt bewerken, klikt u om de foto teselecteren en selecteert u vervolgens Datum en tijd aanpassen door op de miniatuurdatums te klikken.
Alle waarschuwingsvensters opnieuw instellen: als u dialoogvensters die u eerder hebt uitgeschakeld opnieuw wilt weergeven, klikt u op
20

Naar boven
Naar boven
Alle waarschuwingsvensters opnieuw instellen.
Standaardinstellingen herstellen: klik op deze knop als u de standaardinstellingen voor de algemene weergavevoorkeuren wilt herstellen.
Media-weergavepictogrammen
Enkele van de volgende pictogrammen worden alleen weergegeven wanneer u de optie Details inschakelt. Andere pictogrammen worden altijdweergegeven. Klik op Weergave > Details om de details van de bestanden weer te geven.
Stapelpictogram
Geeft aan dat de miniatuur een fotostapel bevat.
Versiesetpictogram
Geeft aan dat de miniatuur een stapel met bewerkte versies van een foto vertegenwoordigt.
Het pictogram Videoscènegroep
Geeft aan dat de miniatuur een videoscène van een videoscènegroep vertegenwoordigt.
Videopictogram
Geeft aan dat de miniatuur een videoclip vertegenwoordigt.
Audiopictogram
Geeft aan dat de miniatuur een audiobijschrift bevat.
Pictogram voor meerdere trefwoordtags
Geeft aan dat er meer dan vijf trefwoordtags aan het mediabestand zijn gekoppeld. Plaats de aanwijzer op het tagpictogram om de trefwoordtagsweer te geven.
Trefwoordtagpictogrammen
Geeft de specifieke trefwoordtags aan die aan het mediabestand zijn gekoppeld.
Albumpictogram
Geeft aan dat dit een album is.
Verborgen-fotopictogram
Geeft aan dat het om een miniatuur van een verborgen bestand gaat.
Projectpictogram
Geeft aan dat de miniatuur wordt gebruikt in een project.
Fotoprojectpictogram
Geeft aan dat de foto deel uitmaakt van een project dat uit meerdere pagina's bestaat.
Sterrenwaarderingen
Toont de waardering van de foto, op een schaal met maximaal vijf sterren.
Personentag
Geeft aan dat de personentag aan de foto is toegevoegd.
Slimme tag
Geeft aan dat een slimme tag op het mediabestand is toegepast.
Bestanden sorteren in Media-weergave
Er zijn verschillende manieren waarop u de mediabestanden in het raster kunt weergeven door ze te sorteren op basis van de opties diebeschikbaar zijn in de vervolgkeuzelijst Sorteren op.
Kies een van de volgende weergaveopties in Sorteren op:
21

Geïmporteerde batch
Nieuwst
Oudst
Naar boven
Alle bestanden tonen
Alleen verborgen bestanden tonen
Geeft de mediabestanden weer in de batches waarin ze zijn geïmporteerd en geeft aan hoe de mediabestanden zijngeïmporteerd.
Toont de laatst genomen of geïmporteerde mediabestanden als eerste. (Mediabestanden van een bepaalde dag wordenweergegeven in de volgorde waarin deze zijn gemaakt met de oudste eerst, tenzij een andere instelling is opgegeven in het dialoogvensterVoorkeuren.) Het is handig om de nieuwste mediabestanden eerst weer te geven als u tags koppelt aan mediabestanden die u hebtgeïmporteerd.
Mediabestanden worden op volgorde van datumstempel weergegeven. De geïmporteerde bestanden die op basis van datum hetoudst zijn, worden als eerste weergegeven.
Mediabestanden in de Media-weergave verbergen en weergeven
U kunt mediabestanden zo markeren dat ze in de Media-weergave zijn verborgen, maar niet van uw vaste schijf zijn verwijderd. U kunt verborgenbestanden ook tijdelijk opnieuw weergeven of de markering van de bestanden verwijderen zodat de bestanden altijd zichtbaar blijven.
Mediabestanden verbergen door ze te markeren
1. Selecteer de mediabestanden die u wilt verbergen. Houd Shift ingedrukt en klik op het eerste en het laatste mediabestand van een groepaangrenzende bestanden om de hele groep te selecteren. Houd Ctrl ingedrukt en klik op niet-aangrenzende bestanden om deze teselecteren.
2. Selecteer Bewerken > Zichtbaarheid > Markeren als verborgen om de mediabestanden te markeren die u wilt verbergen.
Het pictogram Verborgen wordt in de linkerbenedenhoek van elk geselecteerd mediabestand weergegeven.
3. Als u de geselecteerde mediabestanden in de Elements Organizer wilt verbergen, kiest u Bewerken > Zichtbaarheid en selecteert uvervolgens Verborgen bestanden verbergen.
U kunt ook met de rechtermuisknop op de miniaturen klikken of Ctrl ingedrukt houden en erop klikken en de opdracht Zichtbaarheidselecteren in het contextmenu.
Als verborgen gemarkeerde mediabestanden tonen
Kies Bewerken > Zichtbaarheid en kies vervolgens een van de volgende opties:
Toont de verborgen bestanden en de niet-verborgen bestanden.
Toont alleen de verborgen bestanden in de Elements Organizer.
U kunt ook met de rechtermuisknop op de miniaturen klikken of Ctrl ingedrukt houden en erop klikken en de opdracht Zichtbaarheidselecteren in het contextmenu.
Het pictogram Verborgen verwijderen van mediabestanden
1. Geef in de Media-weergave de mediabestanden weer die als verborgen zijn gemarkeerd door Weergeven > Verborgen bestanden > Allebestanden tonen te selecteren.
2. Selecteer de mediabestanden waarvan u het pictogram Verborgen wilt verwijderen.
22

Naar boven
Boomstructuurweergave
Samengevouwen-mappenweergave
Houd Shift ingedrukt en selecteer de eerste en de laatste foto van een groep aangrenzende foto's om de hele groep te selecteren. Houd Ctrlingedrukt terwijl u klikt als u meerdere foto's wilt selecteren die niet naast elkaar staan.
3. Selecteer Bewerken > Zichtbaarheid > Markeren als zichtbaar.
U kunt ook met de rechtermuisknop op de miniaturen klikken of Ctrl ingedrukt houden en erop klikken en de opdracht Zichtbaarheidselecteren in het contextmenu.
Bestanden weergeven en beheren op mappen
Het deelvenster Mijn mappen geeft mappen weer waarvan media verder in Albums kunnen worden ingedeeld. Het deelvenster Mijn mappen wordtweergegeven in het linkervenster onder Albums. Vanuit dit deelvenster kunt u mappen beheren, bestanden aan een catalogus toevoegen enmappen aan de status Map controleren (alleen Windows) toevoegen of eruit verwijderen.
De mappenstructuur wordt in twee weergaven weergegeven.
Klik op het pictogram in het deelvenster Mijn mappen om de weergave te wijzigen in de boomstructuurweergaveen de mappen weer te geven in de hiërarchie waarin ze op de vaste schijf of een andere schijf op de computer staan. In deze weergave kunt ugemakkelijker de locatie van de media in de desbetreffende map bepalen.Submappen worden standaard niet weergegeven in de boomstructuurweergave. Selecteer een map, klik met de rechtermuisknop en selecteer Allesubmappen tonen om de submappen van een map weer te geven.
Boomstructuurweergave
Submappen weergeven
dit is de standaardweergave in het deelvenster Mijn mappen. De samengevouwen-mappenweergave is eenstandaardstructuur en u kunt op de mappen klikken om de media in de desbetreffende map weer te geven.
Samengevouwen-mappenweergave
Standaard worden in het mappendeelvenster alle mappen op uw vaste schijf weergegeven waaruit media in de Elements Organizer zijngeïmporteerd.
Mappen met beheerde bestanden beschikken over het pictogram Beheerde map . Beheerde bestanden zijn bestanden die u handmatig ofautomatisch hebt geïmporteerd in een catalogus. Gecontroleerde mappen beschikken over het pictogram Gecontroleerde map
23

Opmerking:
Naar boven
Naar boven
De optie Gecontroleerde map kan niet bij netwerkstations worden gebruikt.
De Elements Organizer importeert automatisch compatibele bestanden die zijn opgeslagen in gecontroleerde mappen. Mappen die zowelgecontroleerd als beheerd worden, worden aangeduid met het pictogram Gecontroleerde en beheerde map .
U kunt bestanden in een map weergeven en verschillende handelingen voor deze bestanden uitvoeren met de opties in het deelvenster Mijnmappen.
1. De mappenstructuur wordt links in de Organizer weergegeven op het tabblad Mijn mappen en de miniaturen van afbeeldingen staan in hetraster.
2. Klik op een map om de mediabestanden in die map weer te geven. Miniaturen voor de bestanden in die map worden weergegeven in hetraster van de Media-weergave
3. Als u bestanden in een map aan een album wilt toevoegen, selecteert u de map en sleept u de mediabestanden van het raster naar eenalbum.
4. Als u bestanden en mappen wilt beheren, selecteert u een map in Mijn mappen en voert u een van de volgende handelingen uit:
Selecteer de map van waaruit u een bestand naar een andere map wilt verplaatsen.
Als u het bestand wilt verplaatsen naar een andere map, sleept u de miniatuur van het bestand uit de Media-weergave naar eendoelmap in het mappendeelvenster.
U geeft de map in de Verkenner weer door Ctrl ingedrukt te houden en te klikken of door met de rechtermuisknop te klikken in hetdeelvenster met de mappenstructuur en Tonen in Verkenner (Windows) of Tonen in Finder (Mac OS) te kiezen.
(Alleen Windows) Als u een map wilt instellen als gecontroleerde map of als u deze instelling wilt uitschakelen, klikt u met derechtermuisknop in het linkerdeelvenster en kiest u Toevoegen aan gecontroleerde mappen of Verwijderen uit gecontroleerde mappen.
Als u de naam van de map wilt wijzigen, klikt u met de rechtermuisknop of houdt u Ctrl ingedrukt en klikt u op de map. Vervolgens kiestu Naam map wijzigen. Typ vervolgens een nieuwe naam.
Als u de map wilt verwijderen, klikt u met de rechtermuisknop of houdt u Ctrl ingedrukt en klikt u in het deelvenster met demappenstructuur. Vervolgens kiest u Map verwijderen.
U kunt vanuit de het mappendeelvenster direct een album maken. Alle afbeeldingen uit de geselecteerde map worden aan dat albumtoegevoegd. Als u onmiddellijk een album wilt maken op basis van de mapnaam, selecteert u de map, klikt u met de rechtermuisknop enselecteert u Onmiddellijk een album maken.
Mediatypen opgeven om weer te geven
Kies Weergave > Mediatypen > [type bestand] in de Media-weergave.
Mediaminiaturen vergroten of verkleinen, vernieuwen of verbergen met de zoombalk
U kunt miniaturen van mediabestanden vergroten, verkleinen of ze vernieuwen nadat een mediabestand in een andere toepassing is bewerkt.Bovendien kunt u miniaturen snel roteren zodat ze op de juiste wijze worden weergegeven in het venster.
Als u de grootte van een miniatuur stapsgewijs wilt wijzigen, sleept u de schuifregelaar voor de miniatuurgrootte op de zoombalk.
Sleep de schuifregelaar naar rechts om de miniatuur te vergroten
Als u de kleinst mogelijke miniaturen wilt weergeven, plaats u de zoombalk zo ver mogelijk links (begin) van de schuifregelaar.
24

De voorwaarden van Creative Commons zijn niet van toepassing op Twitter™- en Facebook-berichten.
Juridische kennisgeving | Onlineprivacybeleid
Naar boven
Naar boven
Als u één mediabestand wilt weergeven, plaatst u de zoombalk zo ver mogelijk rechts (einde) van de schuifregelaar.Als u de miniatuurweergave wilt vernieuwen, kiest u Weergave > Vernieuwen.Als u een afbeelding linksom wilt roteren, klikt u op Linksom roteren in het taakvenster; als u een afbeelding met de klok mee wilt roteren,klikt u op Rechtsom roteren .
Bestanden selecteren in de Media-weergave
Selecteer in de Media-weergave een mediabestand waarmee u wilt werken. De miniatuur van een geselecteerd mediabestand is gemarkeerd meteen donkerblauwe omtrek.
Voer een van de volgende handelingen uit:
Klik op de desbetreffende miniatuur om het bijbehorende item te selecteren.
Houd Shift ingedrukt en klik op het eerste en het laatste item van een reeks als u meerdere aangrenzende items wilt selecteren.
Houd Ctrl of Cmd ingedrukt en klik op de gewenste items als u meerdere items wilt selecteren die niet naast elkaar staan.
Als u alle items in de Media-weergave wilt selecteren of deselecteren, kiest u Bewerken > Alles selecteren of Bewerken > Deselecteren.
Informatie over mediabestanden bewerken en weergeven
U kunt kiezen of u details voor elke miniatuur wilt weergeven en hoe bepaalde details worden weergegeven in de Media-weergave. U kuntbovendien bijschriften, inclusief audiobijschriften, en datum- en tijdinformatie toevoegen en bewerken.
Informatie over mediabestanden bewerken
U kunt de aan een mediabestand verwante informatie bewerken. Zo kunt u de datum, gekoppelde tags, bestandsnaam, het bijschrift en eenaudiobijschrift bewerken.
Voer in de Media-weergave een van de volgende handelingen uit:
Als u een tekstbijschrift wilt bewerken of wilt toevoegen, selecteert u Weergave > Details en klikt u met de rechtermuisknop op Bijschrifttoevoegen.
Als u een audiobijschrift wilt toevoegen, beluisteren of bewerken, klikt u op Weergave > Details en dubbelklikt u op de foto. Klik op de
knop Audiobijschrift opnemen .
Als u de aan een mediabestand toegewezen datum wilt wijzigen, selecteert u de miniatuur en kiest u Bewerken > Datum en tijdaanpassen. Selecteer de gewenste opties in de weergegeven dialoogvensters.
Met één enkele klik kunt u datums wijzigen. U schakelt deze functie in door Bewerken > Voorkeuren > Algemeen (Windows) of AdobeElements Organizer 11 > Voorkeuren > Algemeen (Mac OS) te selecteren. Selecteer dit in het dialoogvenster Voorkeuren. Klik op dedatum en voer de gewenste wijzigingen door.
Adobe raadt ook het volgende aan:De miniatuur van een item bijwerken
Bestandsinfo (metagegevens)
De datum en tijd van bestanden wijzigen
25

Toetsen voor het weergeven van foto's (Elements Organizer)
In deze niet alomvattende lijst vindt u een lijst met nuttige sneltoetsen. Aanvullende sneltoetsen vindt u in de menuopdrachten en knopinfo.
Resultaat Sneltoets (Windows) Sneltoets (Mac OS)
Volledige schermweergave F11 Cmd + F11
Weergave Naast elkaar F12 Cmd + F12
Volledige schermweergave of weergaveNaast elkaar afsluiten
Esc Esc
Media-weergave vernieuwen F5 Cmd + R
Details weergeven/verbergen Ctrl + D Cmd + D
Tijdlijn weergeven/verbergen Ctrl + L Cmd + L
Foto's in stapel uitvouwen Ctrl + Alt + R Cmd + Alt + R
Juridische kennisgevingen | Online privacybeleid
26

Toetsen voor foto's zoeken
In deze niet alomvattende lijst vindt u een lijst met nuttige sneltoetsen. Aanvullende sneltoetsen vindt u in de menuopdrachten en knopinfo.
Resultaat Sneltoets (Windows) Sneltoets (Mac OS)
Datumbereik instellen Ctrl + Alt + F Cmd + Alt + F
Datumbereik wissen Ctrl + Shift + F Cmd + Shift + F
Zoeken op bijschrift of notitie Ctrl + Shift + J Cmd + Shift + J
Zoeken op bestandsnaam Ctrl + Shift + K Cmd + Shift + K
Items met een onbekende datum of tijdzoeken
Ctrl + Shift + X Cmd + Shift + X
Items zonder tags zoeken Ctrl + Shift + Q Cmd + Shift + Q
Juridische kennisgevingen | Online privacybeleid
27

Toetsen voor het bewerken van foto's (Elements Organizer)
In deze niet alomvattende lijst vindt u een lijst met nuttige sneltoetsen. Aanvullende sneltoetsen vindt u in de menuopdrachten en knopinfo.
Resultaat Sneltoets (Windows) Sneltoets (Mac OS)
Laatste bewerking ongedaan maken Ctrl + Z Cmd + Z
Laatste bewerking opnieuw uitvoeren Ctrl + Y Cmd + Y
Kopiëren Ctrl + C Cmd + C
Plakken Ctrl + V Cmd + V
Alles selecteren Ctrl + A Cmd + A
Selectie opheffen Ctrl + Shift + A Cmd + Shift + A
90 graden linksom roteren Ctrl + Pijl-links Cmd + Pijl-links
90 graden rechtsom roteren Ctrl + Pijl-rechts Cmd + Pijl-rechts
Bewerken met de Photoshop ElementsEditor (Volledig bewerken)
Ctrl + I Cmd + I
Deelvenster Eigenschappen weergeven Alt + Enter Alt + Enter
Datum en tijd van foto aanpassen Ctrl + J Cmd + J
Bijschrift toevoegen Ctrl + Shift + T Cmd + Shift + T
Miniaturen bijwerken Ctrl + Shift + U Cmd + Shift + U
Foto instellen als achtergrond vanbureaublad
Ctrl + Shift + W
Dialoogvenster Kleurinstellingen openen Ctrl + Alt + G Cmd + Alt + G
Een bestand openen in de PremiereElements Editor
Ctrl + M Cmd + M
Inzoomen Ctrl + + Cmd + +
Uitzoomen Ctrl + - Cmd + -
OK Enter Enter
Annuleren Esc Esc
Juridische kennisgevingen | Online privacybeleid
28

Importeren
Bepaalde inhoud waarnaar op deze pagina wordt gelinkt, is mogelijk alleen in het Engels beschikbaar.
29

Media importeren van camera's en kaartlezers
Naar boven
Naar boven
Opmerking:
Opmerking:
Locatie
Camera's en kaartlezersMediabestanden ophalen van een digitale camera of kaartlezerGeavanceerde opties voor het downloaden van foto's instellenVoorkeuren voor de camera en kaartlezer instellenImporteren van mobiele telefoons
Camera's en kaartlezersU kunt mediabestanden van camera's en kaartlezers op verschillende manieren downloaden (kopiëren):
Kopieer mediabestanden vanaf uw camera of kaartlezer en importeer ze aan de hand van de opties in het dialoogvenster Fotodownloaderrechtstreeks naar de Elements Organizer. Dit is de aanbevolen methode omdat deze snel en gemakkelijk is en u uw mediabestanden zotijdens het importeren kunt organiseren.
Gebruik de software die met uw digitale camera is meegeleverd om foto's op uw computer te downloaden. Importeer ze vervolgens in deElements Organizer via de opdracht Importeren > Vanaf camera of kaartlezer.
Als uw camera of kaartlezer in Deze computer als een station wordt weergegeven, kunt u de bestanden rechtstreeks vanuit Deze computernaar de werkruimte van de weergave Media slepen. U kunt de bestanden ook naar een map op de vaste schijf slepen en ze in deElements Organizer importeren via de opdracht Importeren > Uit bestanden en mappen.
Installeer, indien vereist, het softwarestuurprogramma dat met de camera is meegeleverd om mediabestanden naar de computer te kunnendownloaden. Stel ook voorkeuren voor camera's en kaartlezers in in de Elements Organizer.
Mediabestanden ophalen van een digitale camera of kaartlezerEen video over dit proces is beschikbaar op www.adobe.com/go/lrvid2311_pse10_nl.
1. Sluit de camera of kaartlezer aan op de computer. (Raadpleeg indien nodig de documentatie bij het desbetreffende apparaat.)
(Windows) Het dialoogvenster Automatisch afspelen van Windows wordt geopend met een lijst opties voor het ophalen van de foto's.
(Windows) Als Automatisch afspelen is ingeschakeld, wordt het dialoogvenster Automatisch afspelen van Windows geopendmet een lijst van opties voor het ophalen van foto's. Selecteer in het dialoogvenster Automatisch afspelen van Windows de optieOrganiseren en bewerken met Adobe Elements Organizer 11. Het dialoogvenster Fotodownloader wordt geopend als de ElementsOrganizer nog niet is geopend. Klik op Media ophalen. De Elements Organizer wordt geopend en de mediabestanden worden geïmporteerd.
2. Selecteer de optie Elements Organizer 11 in het dialoogvenster Automatisch afspelen van Windows.
Het dialoogvenster Fotodownloader wordt geopend als de Elements Organizer wordt uitgevoerd. U kunt ook klikken op Importeren > Vanafcamera of kaartlezer of Bestand > Foto's en video's ophalen > Vanaf camera of kaartlezer kiezen om de Fotodownloader te openen.
3. Geef in het dialoogvenster Fotodownloader onder Bron de locatie op vanwaar u de foto's wilt kopiëren of importeren. Gebruik hiervoor hetvervolgmenu Foto's ophalen van.
Selecteer de optie Lijst vernieuwen in de vervolgkeuzelijst om de lijst met beschikbare camera's en kaartlezers te vernieuwen.
4. Stel in het gedeelte Importinstellingen de volgende opties in.
Hier geeft u de map op waarnaar de mediabestanden worden gedownload. Klik op Bladeren en geef een nieuwe locatie op als ueen andere map wilt opgeven.
30

Submap(pen) maken
Bestandsnamen wijzigen
Huidige bestandsnaam behouden in XMP
Verwijderopties
Automatisch downloaden (alleen Windows)
Naar boven
Opmerking:
Hiermee maakt u een submap met de naamgevingsmethode die u in het pop-upmenu hebt gekozen. Als uAangepaste naam kiest, typt u een naam voor de submap in het vak.
Tip: (Alleen Windows) als u sneltoetsen gebruikt om submappen te maken (Alt+C) of om bestandsnamen te wijzigen (Alt+R), drukt u op despatiebalk om het menu uit te breiden. Selecteer vervolgens een optie met de pijltoetsen.
Hiermee wijzigt u de bestandsnamen met de naamgevingsmethode die in het pop-upmenu is geselecteerd. Als ueen aangepaste naam wilt opgeven, typt u een basisbestandsnaam en een beginnummer om opeenvolgend genummerde bestandsnamenaan de mediabestanden toe te wijzen.
Opmerking: Als de ingevoerde naam al bestaat, wordt ''-1'' of een ander numeriek achtervoegsel aan de bestandsnaam van de gekopieerdeafbeelding toegevoegd.
Als u deze optie selecteert, wordt de huidige bestandsnaam gebruikt als de bestandsnaam diein de metagegevens van het mediabestand wordt opgeslagen.
Hiermee bepaalt u of de mediabestanden na het kopiëren op uw camera of kaart blijven staan, of de bestanden wordengeverifieerd en verwijderd of na het kopiëren worden verwijderd. Als u de bestanden automatisch verwijdert, hoeft u de mediabestanden nietmeer zelf van uw camera te verwijderen. De mediabestanden die u niet naar de Elements Organizer importeert, worden niet van hetapparaat verwijderd.
Hiermee worden uw mediabestanden onmiddellijk geïmporteerd de volgende keer dat deElements Organizer 11 wordt geselecteerd in het dialoogvenster Automatisch afspelen van Windows. Deze optie gebruikt de waarden voorAutomatisch downloaden die zijn opgegeven in de voorkeuren onder Camera of kaartlezer.
5. Klik op de knop Geavanceerd dialoogvenster voor meer downloadopties.
6. Klik op Media ophalen.
De mediabestanden worden gekopieerd naar de vaste schijf van uw computer. Als de gekopieerde mediabestanden trefwoordmetagegevensbevatten en het dialoogvenster Gekoppelde trefwoordtags importeren wordt weergegeven, geeft u op of u de tags wilt kopiëren.
7. Klik op OK in het dialoogvenster Bestanden zijn gekopieerd. U kunt ervoor kiezen alleen de nieuwe bestanden weer te geven in deMediabrowser.
U kunt de instellingen die u hier opgeeft later desgewenst wijzigen. In de Elements Organizer selecteert u voor WindowsBewerken >Voorkeuren > Camera of kaartlezer. Selecteer in Mac OS Adobe Elements Organizer 11 > Voorkeuren > Camera of kaartlezer.
Geavanceerde opties voor het downloaden van foto's instellenHet dialoogvenster Geavanceerd van de Adobe Fotodownloader bevat naast alle opties van het standaarddialoogvenster ook enkele aanvullendeopties. U kunt bijvoorbeeld alle op een apparaat opgeslagen mediabestanden weergeven of een voorvertoning van video's bekijken voordat u dezeimporteert. U kunt ook copyrightmetagegevens toevoegen, een album voor de geïmporteerde foto's opgeven en tijdens het importeren automatischde rode ogen in foto's corrigeren. De instellingen die u hier opgeeft, blijven behouden totdat u de waarden wijzigt.
1. Klik in het standaarddialoogvenster Fotodownloader op Geavanceerd dialoogvenster.
Er worden miniatuurafbeeldingen van alle afbeeldingsbestanden op uw apparaat weergegeven.
2. Als u bepaalde bestandstypen wilt tonen of verbergen, klikt u op de knoppen Afbeelding , Video of Audio . Als het apparaatgedupliceerde bestanden bevat, is de knop Dupliceren ook beschikbaar.
Gedupliceerde bestanden zijn bestanden die al in de Elements Organizer staan of die al naar uw vaste schijf zijn gekopieerd.Als u gedupliceerde bestanden downloadt, worden deze naar uw vaste schijf gekopieerd, maar worden ze niet toegevoegd aan de ElementsOrganizer.
3. Selecteer op een van de volgende manieren de mediabestanden (foto's of video's) die u wilt downloaden:Als u afzonderlijke mediabestanden wilt selecteren, schakelt u het selectievakje onder de miniatuurweergave in.
Als u meerdere mediabestanden wilt selecteren, sleept u een rechthoek om de desbetreffende miniaturen. Klik vervolgens met derechtermuisknop of houd Ctrl ingedrukt en klik en selecteer Geselecteerde inschakelen of klik op een vak onder een van degeselecteerde mediabestanden om ze allemaal te selecteren.
Als u alle mediabestanden wilt selecteren, klikt u op Alles selecteren. Als u de selectie van alle afbeeldingen wilt opheffen, klikt u op Alleinstellingen deselecteren.
4. Als u een of meerdere mediabestanden wilt roteren, selecteert u deze door op de mediabestanden te klikken (klik niet op de selectievakjes).
Klik vervolgens op de knop Linksom roteren of Rechtsom roteren .5. Voer een van de volgende handelingen uit in de sectie Opties voor opslaan:
31

Opmerking:
Opmerking:
Rode ogen automatisch corrigeren
Automatisch fotostapels voorstellen
Opmerking:
'Aangepaste naam groep' maken als een tag
Importeren naar album
Opmerking:
Maker
Copyright
Naar boven
Bestanden opslaan in
Rode ogen automatisch corrigeren
Geef een bestemming op voor het kopiëren van de mediabestanden. Klik op Bladeren en navigeer naar de gewenste locatie.
Als u overschakelt naar het Standaarddialoogvenster, gaan de aangepaste-groepsinstellingen verloren.
Kies een optie voor de naamgeving van de submappen in het menu Submap(pen) maken. De optie Aangepaste groepen (geavanceerd)maakt een submap met de notatie die u hebt geselecteerd in het vak Groepsnaam. Met de tag groepsnaam kunt u foto's binnen eencategorie zoeken en onderscheiden.
Kies een naamgevingsschema in het menu Bestandsnamen wijzigen als u de namen van de mediabestanden tijdens het importeren wiltwijzigen. Met de optie Naam geavanceerd wijzigen kunt u bestandsnamen wijzigen op basis van een criterium. Als u een aangepastenaam wilt opgeven, typt u een basisbestandsnaam en een beginnummer om opeenvolgend genummerde bestandsnamen aan demediabestanden toe te wijzen.
Als de ingevoerde naam al bestaat, wordt “-1” of een ander numeriek achtervoegsel aan de bestandsnaam van degekopieerde afbeelding toegevoegd.
6. Selecteer een van de volgende opties in het gedeelte Geavanceerde opties:
Hiermee past u de opdracht Rode ogen corrigeren op alle foto's toe.
Opmerking: Het importeren van uw foto's duurt langer als u de optie Rode ogen automatisch corrigeren op een groot aantalafbeeldingsbestanden toepast.
Hiermee worden fotostapels voorgesteld van geselecteerde foto's op basis van visuele gelijkenis.
Wanneer u mediabestanden downloadt van een camera, kaartlezer of mobiele telefoon, verdient het aanbeveling dat u demediabestanden in fotostapels ordent tijdens het importproces.
Hiermee past u de aangepaste naamtag van de opgegeven groep toe op de geselecteerdefoto's. Gebruik deze optie alleen als u aangepaste namen hebt opgegeven voor aangepaste groepen. Wanneer u tags toepast tijdens hetdownloaden, kunt u foto's sneller opzoeken in de Elements Organizer.
Hiermee kunt u een album opgeven of maken waarin u de foto's wilt importeren. Klik op Instellingen om een albumte selecteren of te maken en klik op OK.
U kunt tijdens één Fotodownloader-sessie slechts in één album importeren.
7. Kies in het menu onder aan het gedeelte Geavanceerde opties een optie om te bepalen wat de Elements Organizer moet doen nadat defoto's zijn gekopieerd: de originele bestanden intact laten, controleren of het importeren is gelukt en de oorspronkelijke bestandenvervolgens verwijderen of de oorspronkelijke bestanden meteen verwijderen.
8. als u metagegevens wilt toevoegen, selecteert u de sjabloon die u wilt gebruiken en geeft u informatie op in de volgende velden:
Hier geeft u op wie het bestand heeft gemaakt. De informatie die u hier opgeeft, wordt als metagegevens over de maker aan hetbestand toegevoegd.
Hier geeft u de datum op en andere relevante gegevens om uw foto's te beveiligen. De informatie die u hier opgeeft, overschrijftde bestaande copyrightmetagegevens in het bestand.
9. (Optioneel, alleen Windows) Als u mediabestanden automatisch wilt downloaden in de Elements Organizer als er een apparaat wordtaangesloten, selecteert u Automatisch downloaden. De opties voor automatisch downloaden worden ingesteld in de voorkeuren voorCamera of kaartlezer.
10. Klik op Media ophalen.
Voorkeuren voor de camera en kaartlezer instellenU kunt in de Elements Organizer voorkeuren voor een apparaat instellen. Deze voorkeuren gelden als u de optie Elements Organizer 11 in hetWindows-dialoogvenster Automatisch afspelen selecteert. Dit dialoogvenster wordt afgebeeld wanneer u een apparaat aansluit. De voorkeurenblijven ongewijzigd totdat u deze wijzigt. Als u een andere camera of kaartlezer gebruikt, moet u voorkeuren speciaal voor die camera of kaartinstellen.
1. In de Elements Organizer selecteert u voor Windows Bewerken >Voorkeuren > Camera of kaartlezer. Selecteer in Mac OS Adobe ElementsOrganizer 11 > Voorkeuren > Camera of kaartlezer.
2. Bestandspecifieke importopties instellen:
Hiermee geeft u op waar de bestanden op uw vaste schijf naartoe worden gekopieerd. Klik op Bladeren om eennieuwe locatie op te geven.
Hiermee corrigeert u tijdens het downloaden rode ogen in de bestanden.
32

De voorwaarden van Creative Commons zijn niet van toepassing op Twitter™- en Facebook-berichten.
Juridische kennisgeving | Onlineprivacybeleid
Automatisch fotostapels voorstellen
'Aangepaste naam groep' maken als een tag
Beginnen met downloaden
Maak submap(pen) met
Verwijderopties
Alleen nieuwe bestanden kopiëren (reeds geïmporteerde bestanden negeren)
Naar boven
Hiermee worden fotostapels voorgesteld op basis van datum en visuele overeenkomst.
Hiermee past u de aangepaste naamtag van de opgegeven groep toe op de geselecteerdefoto's. Gebruik deze optie alleen als u aangepaste namen hebt opgegeven voor aangepaste groepen. Wanneer u tags toepast tijdens hetdownloaden, kunt u foto's sneller opzoeken in de Elements Organizer.
3. Als u de opties voor een specifiek apparaat wilt wijzigen, selecteert u het apparaatprofiel en klikt u op Bewerken. Kies een downloadoptie inhet menu dat wordt weergegeven en klik op OK. Als u een apparaat uit de lijst wilt verwijderen, selecteert u het en klikt u op Verwijderen.
4. (Alleen Windows) Stel naar wens de volgende opties in om standaardwaarden op te geven voor het automatisch downloaden.
Zo geeft u op wanneer met downloaden moet worden begonnen als een apparaat wordt aangesloten.
Hiermee bepaalt u of en hoe mappen met mediabestanden die op verschillende datums zijn gemaakt, moetenworden gescheiden en benoemd.
Hiermee bepaalt u of en hoe de oorspronkelijke mediabestanden van uw camera moeten worden verwijderd als u ze naarde vaste schijf hebt gekopieerd.
Hiermee negeert de downloader bestanden die al op devaste schijf staan.
Als u de instellingen hebt gewijzigd en moeite hebt om mediabestanden op te halen, klikt u op Standaardinstellingen herstellen om deoorspronkelijke voorkeuren te herstellen.
Importeren van mobiele telefoonsAls u een mobiele telefoon met een geïntegreerde camera hebt, kunt u de mediabestanden overbrengen naar de catalogus. Controleer of detelefoon de mediabestanden opslaat in een bestandsindeling die u kunt importeren in de catalogus. Als u wilt uitzoeken van welkebestandsindeling de telefoon gebruikmaakt, raadpleegt u de instructies van de telefoon.
Als u een telefoon hebt waarmee mediabestanden worden opgeslagen op een verwijderbare (flash)geheugenkaart, gebruikt u AdobeFotodownloader om mediabestanden te importeren naar de Elements Organizer 11. Als u wilt weten hoe de telefoon foto's opslaat, raadpleegt ude gebruiksaanwijzing bij de telefoon.
Als u foto's wilt binnenhalen in de catalogus, gebruikt u een van de volgende methoden.
Rechtstreekse overdracht Als u een telefoon hebt waarmee mediabestanden worden opgeslagen op een verwijderbare (flash)geheugenkaart,brengt u mediabestanden van uw telefoon rechtstreeks over naar de Elements Organizer 11 met Adobe Fotodownloader. Als u wilt weten hoe detelefoon foto's opslaat, raadpleegt u de gebruiksaanwijzing bij de telefoon.
Overdracht met kabel of draadloze overdracht Breng de foto's draadloos of via een kabel over naar de vaste schijf. Voor meer informatieraadpleegt u de fabrikant van de telefoon of de instructies die bij de telefoon zijn meegeleverd. Nadat u de foto's naar uw computer hebtovergebracht, klikt u op Bestand > Foto's en video's ophalen om mediabestanden naar uw catalogus te importeren. Voor sommige mobiele-telefooncamera's, verschijnt de Adobe Fotodownloader automatisch wanneer u via een kabel of draadloos verbinding maakt.
Opmerking: De fotodownloader wordt niet automatisch gestart in Mac OS.
Opmerking: U kunt niet met alle telefoons en communicatieproviders mediabestanden naar de computer overbrengen via de hierbovenbeschreven methoden. Uw provider of telefoonfabrikant kan u vertellen welke opties beschikbaar zijn. U kunt ook kijken op de website van Adobevoor de meest recente informatie.
33

Media importeren uit bestanden en mappen
Naar boven
Opmerking:
Opmerking:
Media importeren uit bestanden en mappenBestandsvoorkeuren instellenAan mediabestanden gekoppelde tags importeren
Media importeren uit bestanden en mappen
U kunt foto's en video's van uw computer, een cd of dvd, een verwisselbaar station of netwerklocaties naar de Elements Organizer importeren omdeze op verschillende manieren te beheren. U kunt bijvoorbeeld albums met de foto's maken of tags toewijzen aan de personen in de foto's.
Wanneer u een mediabestand importeert, maakt de Elements Organizer een koppeling naar het mediabestand in een catalogus. De origineleafbeelding wordt alleen gekopieerd of verplaatst als u dat specifiek opgeeft. U kunt mediabestanden importeren van een cd, dvd of van apparatenals scanners, camera's, kaartlezers of telefoons. Standaard wordt in de Elements Organizer het mediabestand eerst naar een map op de vasteschijf gekopieerd en wordt vervolgens een koppeling naar die kopie gemaakt.
Als u het oorspronkelijke bestand van de vaste schijf verwijdert, kunt u het bestand niet bewerken, ook al staat de miniatuur nogsteeds in de catalogus.
1. Klik op Importeren.
Knop Importeren
2. Selecteer Uit bestanden en mappen om media uit een bepaald bestand of een bepaalde maplocatie te importeren. De maplocatie kan zichop uw computer, externe schijf, USB-stick of netwerklocatie bevinden.
Een andere manier om media uit bestanden en mappen te importeren, is door Bestand > Foto's en video's ophalen > Uitbestanden en mappen te selecteren.
Foto's en video's ophalen
3. Selecteer de media in het dialoogvenster Foto's en video's ophalen uit bestanden en mappen.
4. (Optioneel) Geef de volgende informatie op:
Rode ogen automatisch corrigeren: hiermee corrigeert u tijdens het importeren rode ogen in de bestanden.Automatisch fotostapels voorstellen: hiermee worden fotostapels voorgesteld op basis van datum en visuele overeenkomst.Bestanden kopiëren tijdens importeren: hiermee maakt u kopieën van bestanden die vanaf een externe schijf worden geïmporteerd.Voorvertoningen genereren: hiermee maakt u tijdens het importeren kopieën met een lage resolutie die voorvertoningsbestandenworden genoemd.
34

Naar boven
5. Klik op Media ophalen.
6. U kunt ook de trefwoordtags importeren die aan uw media zijn toegevoegd. Selecteer de tags die u wilt importeren en klik op OK.
Bestandsvoorkeuren instellen
De instelling van de bestandsvoorkeuren bepaalt hoe bestanden in de Elements Organizer worden beheerd.
1. Selecteer in de Elements Organizer de optie Bewerken > Voorkeuren > Bestanden (Windows) of selecteer Elements Organizer 11 >Voorkeuren > Bestanden (Mac OS).
35

EXIF-bijschrift importeren
Opmerking:
Automatisch naar ontbrekende bestanden zoeken en deze opnieuw verbinden
Automatisch miniaturen maken voor videobestanden
Automatisch vragen om back-up te maken van bestanden en catalogus
In meerdere sessies naar cd/dvd branden inschakelen (alleen Windows)
JPEG-bestanden roteren met Richting metagegevens/TIFF-bestanden roteren met Richting metagegevens
Mappen voor opgeslagen bestanden
Grootte voorvertoningsbestand
Naar boven
Bestandsvoorkeuren
2. Kies een van de volgende opties en klik op OK.
Hiermee worden bijschriften geïmporteerd die waren opgeslagen bij het mediabestand in de camera. Schakeldeze optie uit als u deze gegevens wilt verwijderen en uw eigen bijschrift bij elk mediabestand wilt typen.
Bijschriftgegevens worden mogelijk op verschillende plaatsen in een bestand opgeslagen. Als deze optie wordt uitgeschakeld,worden alleen EXIF-bijschriftgegevens geblokkeerd.
Hiermee wordt gezocht naar ontbrekende,losgekoppelde bestanden. Met deze optie voorkomt u dat berichten over losgekoppelde bestanden worden weergegeven.
Hiermee wordt een voorvertoningsminiatuur gegenereerd voor de geïmporteerdevideobestanden.
Hiermee kunt u tijdens het importeren automatisch back-upsmaken van bestanden en de catalogus.
Hiermee kunt u meerdere keren bestanden naar een schijfbranden (kopiëren), zodat u de vrije ruimte op de schijf optimaal benut. Normaal gesproken kunt u maar één keer naar een cd of dvdbranden. De ruimte die niet wordt gebruikt, gaat dan verloren.
Als deze opties zijngeselecteerd, worden de oriëntatiemetagegevens van de afbeelding zodanig bijgewerkt dat de afbeelding wordt geroteerd. Deafbeeldingsgegevens blijven ongewijzigd, de rotatie wordt bereikt door het wijzigen van de metagegevens. Het roteren van een afbeeldingaan de hand van de metagegevens gaat sneller dan het roteren van de afbeelding zelf.
Niet alle toepassingen herkennen de oriëntatiemetagegevens. Als u afbeeldingen in dergelijke toepassingen wilt importeren, zorgt u dat dezeopties uitgeschakeld zijn.
Hiermee wordt de standaardmaplocatie opgegeven waarin projecten en andere opgeslagenbestanden staan. Als u de locatie wilt wijzigen, klikt u op Bladeren en navigeert u naar een nieuwe locatie.
Hiermee wordt de grootte van voorvertoningsbestanden opgegeven die door de Elements Organizerwordt gebruikt bij het offline opslaan van mediabestanden.
Als u de instellingen hebt gewijzigd en problemen ondervindt met het importeren van de mediabestanden, klikt u op de knopStandaardinstellingen herstellen in het dialoogvenster Voorkeuren om de oorspronkelijke voorkeuren te herstellen.
Aan mediabestanden gekoppelde tags importeren
Wanneer u mediabestanden ontvangt die trefwoordtags of trefwoordmetagegevens bevatten, kunt u deze samen met het mediabestand
36

De voorwaarden van Creative Commons zijn niet van toepassing op Twitter™- en Facebook-berichten.
Juridische kennisgeving | Onlineprivacybeleid
Opmerking:
Opmerking:
importeren. U kunt besluiten of u de bijgevoegde trefwoordtag wilt behouden, hernoemen of toewijzen aan een van uw eigen trefwoordtags. Als ueen nieuwe trefwoordtag importeert, wordt deze weergegeven in het deelvenster Trefwoordtags en kunt u de tag toewijzen aan anderemediabestanden.
1. Controleer of de camera of kaartlezer is aangesloten op uw computer en of de mediabestanden die u wilt importeren, zijn gekopieerd naaruw computer.
2. Voer een van de volgende handelingen uit in de Elements Organizer:
Klik op Importeren. Selecteer een methode voor het ophalen van foto's en video's.Kies Bestand > Foto's en video's ophalen en selecteer een methode voor het ophalen van foto's en video's.
Als de mediabestanden tags of trefwoordmetagegevens bevatten, verschijnt het dialoogvenster Gekoppelde trefwoordtagsimporteren.
3. Voer een van de volgende handelingen uit:
Selecteer de tags die u wilt importeren. De geselecteerde tags worden toegevoegd aan het deelvenster Trefwoordtags wanneer demediabestanden worden geïmporteerd. Als er een sterretje (*) bij een tag staat, komt er al een tag met dezelfde naam voor in uwcatalogus. De bestaande tag wordt aan de mediabestanden gekoppeld.
Klik op Geavanceerd voor extra opties.
4. Als u Geavanceerd hebt geselecteerd, voert u een of meerdere van de volgende handelingen uit en klikt u op OK.
Selecteer de tags die u wilt importeren door te klikken op de vakjes naast de tagnamen. Als u een tag selecteert, worden de optiesrechts van de tag actief.
Als u de naam wilt wijzigen van een tag die u importeert, selecteert u de tags die u wilt importeren door de selectievakjes naast dedesbetreffende tagnamen in te schakelen. Klik op de knop rechts van de tag onder Importeren als nieuwe trefwoordtag met de naam, entyp een naam in het tekstvak. De Elements Organizer 11 voegt een tag met de nieuwe naam toe aan de catalogus en koppelt deze aande geïmporteerde mediabestanden.
Als u een geïmporteerde tag wilt toewijzen aan een bestaande tag in uw catalogus, selecteert u de tags die u wilt importeren. Klik op deknop in de rechterkolom onder Een bestaande trefwoordtag gebruiken en kies een tag uit het pop-upmenu. De gekozen tagnaam wordtin plaats van de originele tagnaam gekoppeld aan de geïmporteerde mediabestanden.
Klik op Basisinstellingen herstellen als u de wijzigingen ongedaan wilt maken en terug wilt gaan naar het dialoogvenster Gekoppeldetrefwoordtags importeren.
Als er veel tags zijn gekoppeld aan de mediabestanden die u wilt importeren, wordt er een dialoogvenster weergegeven. Ukunt kiezen u alle tags of geen tags wilt importeren. Als u liever individuele tags wilt selecteren om te importeren, sluit u het dialoogvensteren maakt u het importeren ongedaan door Bewerken > Ongedaan maken Media importeren te kiezen. U kunt het importeren ook ongedaanmaken door de volledige importbatch te selecteren en deze te verwijderen uit de catalogus. Importeer de mediabestanden vervolgensopnieuw in kleinere batches.
37

Media importeren door te zoeken
Naar boven
Systeem- en programmamappen uitsluiten
Bestanden uitsluiten die kleiner zijn dan
Opmerking:
Naar boven
Media importeren door te zoekenGecontroleerde mappen gebruiken (alleen Windows)VoorvertoningsbestandenDe grootte voor voorvertoningsbestanden instellenFoto's ophalen van een cd of dvdFoto's ophalen van een video
Media importeren door te zoekenU kunt foto's en video's snel vinden door te zoeken. Importeren door te zoeken maakt het u gemakkelijker naar media te zoeken in specifiekelocaties op uw computer. Bij het zoeken naar mediabestanden kunt u zoekcriteria opgeven, zo kunt u bestanden kunt uitsluiten die kleiner zijn daneen bepaalde bestandsgrootte, bijvoorbeeld 100 kB.
Importeren door te zoeken bespaart u veel tijd, omdat u systeem- en programmamappen kunt overslaan. U kunt vervolgens mappen van uw vasteschijf importeren naar de Organizer.
1. Voer een van de volgende handelingen uit:
Klik op Importeren. Selecteer Door te zoeken.Kies Bestand > Foto's en video's ophalen > Door te zoeken.
2. Selecteer een optie in het menu Zoeken in.3. Selecteer opties om de zoekopdracht te beperken:
Hiermee sluit u mappen uit van de zoekopdracht omdat het onwaarschijnlijk is dat demediabestanden hierin staan.
Hiermee worden bestanden opgenomen die groot genoeg zijn voor foto's met volledigeresolutie. Geef een minimale bestandsgrootte in kilobytes op in het tekstvak kB.
Opmerking: Verwisselbare media (zoals cd's en dvd's) en netwerkstations worden standaard niet doorzocht.
4. Klik op Zoeken. De zoekopdracht kan enige tijd in beslag nemen. Klik op Zoeken stoppen als u het zoeken wilt stoppen.
De zoekopdracht retourneert alle mappen die foto's en videobestanden bevatten.
5. Klik in de zoekresultaten op een map om deze te selecteren. Als u meerdere mappen wilt selecteren, drukt u op Ctrl (Win) of Cmd (Mac OS)en klikt u op een andere mapnaam. U kunt de items in een map voorvertonen door in de lijst op de mapnaam te klikken.
6. (Optioneel) Selecteer Rode ogen automatisch corrigeren als u rode ogen tijdens het importeren naar de Elements Organizer wilt latencorrigeren.
7. Klik op Mappen importeren. De foto's worden weergegeven in de weergave Media.
Als aan de foto's die u hebt geïmporteerd tags zijn gekoppeld, verschijnt het dialoogvenster Bijgevoegde tags importeren.
Gecontroleerde mappen gebruiken (alleen Windows)De Elements Organizer detecteert automatisch de mediabestanden die aan een gecontroleerde map worden toegevoegd. Standaard wordt demap Mijn afbeeldingen gecontroleerd, maar u kunt meer mappen aan de lijst met gecontroleerde mappen in de Elements Organizer toevoegen.
U kunt ervoor kiezen om mediabestanden die aan een gecontroleerde map worden toegevoegd, automatisch te laten toevoegen aan eencatalogus. U kunt ook een aanwijzing laten weergeven voordat nieuwe mediabestanden aan een catalogus worden toegevoegd. Klik bij dezeaanwijzing op Ja om de mediabestanden aan de catalogus toe te voegen of op Nee om ze niet toe te voegen. Of mediabestanden nu wel of nietworden overgebracht naar de Elements Organizer, ze blijven in hun mappen staan tenzij u ze verwijdert.
Mappen toevoegen aan de lijst met gecontroleerde mappen
1. Kies Bestand > Mappen controleren.
38

Opmerking:
Rode ogen automatisch corrigeren
Automatisch fotostapels voorstellen
Naar boven
2. Klik op Toevoegen en blader naar de gewenste map.
3. Selecteer de map en klik op OK. De naam van de map wordt nu weergegeven in de lijst Te controleren mappen.
Als u snel gecontroleerde mappen wilt toevoegen, klikt u in het deelvenster Mijn mappen met de rechtermuisknop op een map en kiest uToevoegen aan gecontroleerde mappen.
De instellingen voor Mappen controleren wijzigen
1. Kies Bestand > Mappen controleren.
2. Kies een van de volgende opties:Mappen en submappen controleren om te zien of er nieuwe bestanden zijn: schakel dit selectievakje in om de functie voorgecontroleerde mappen te activeren.
Waarschuwing weergeven als u wilt bepalen of bestanden al dan niet aan de catalogus worden toegevoegd.
Bestanden automatisch aan de Elements Organizer toevoegen als u mediabestanden wilt toevoegen aan uw catalogus zodra zeworden gevonden.
Naar bestanden op uw computer bladeren
1. Selecteer Bestand > Foto's en video's ophalen > Uit bestanden en mappen in het menu in de Elements Organizer.
2. Navigeer in het dialoogvenster naar de map met de bestanden die u naar de Elements Organizer wilt brengen. Gebruik het menu Zoeken inen de andere navigatiefuncties boven en links in het scherm.
3. Plaats de aanwijzer boven een bestand om informatie over de foto weer te geven, of selecteer deze zodat een voorvertoning wordtweergegeven. De voorvertoning van een foto wordt op een Mac OS in de Finder weergegeven.
RAW-bestanden worden niet als een voorvertoning weergegeven in Windows Vista en Win 7.
4. Als u foto's wilt selecteren, voert u een van de volgende handelingen uit:Als u één mediabestand wilt ophalen, selecteert u het gewenste bestand.
Als u meerdere mediabestanden wilt ophalen, klikt u terwijl u de toets Ctrl of Cmd ingedrukt houdt om de gewenste bestanden teselecteren. Of u klikt op het eerste bestand en u klikt vervolgens, terwijl u de toets Shift ingedrukt houdt, op het laatste gewenste bestandin de lijst.
Als u alle mediabestanden in een map wilt ophalen, navigeert u één niveau omhoog vanaf het huidige niveau in het dialoogvensterFoto's en video's ophalen uit bestanden en mappen en selecteert u de gewenste map. Als u foto's wilt ophalen vanuit submappenbinnen de map, selecteert u Foto's uit submappen ophalen.
U kunt een PDF-bestand of een Photoshop Elements-project als een PSE-bestand importeren. De tekst in geïmporteerde PDF-bestanden wordt onderdeel van de afbeelding (u kunt de tekst niet bewerken).
5. Bestandspecifieke importopties instellen:
Hiermee corrigeert u tijdens het downloaden rode ogen in de bestanden.
Hiermee worden fotostapels voorgesteld op basis van datum en visuele overeenkomst.
6. Klik op Media ophalen. De mediabestanden worden weergegeven in de Elements Organizer.
Bestanden uit bepaalde mappen toevoegen
1. Selecteer de maplocatie in het menuImporteren > Mijn mappen in de Elements Organizer.
Links in de weergave Media wordt een deelvenster met de maphiërarchie geopend.
2. Blader in dit deelvenster naar de map met de bestanden die u wilt importeren.
3. Klik met de rechtermuisknop of houd Control ingerukt en klik op de map, en selecteer Media importeren.
Het dialoogvenster Media ophalen vermeldt of er bestanden zijn geïmporteerd.
4. Klik op OK.
Als er bestanden zijn geïmporteerd, ziet u dat het pictogram van de map verandert van een niet-beheerde map in het pictogram van een
beheerde map .
39

Naar boven
Naar boven
Bestanden kopiëren tijdens importeren
Voorvertoningen genereren
Opmerking:
Naar boven
Opmerking:
VoorvertoningsbestandenWanneer u foto's importeert vanaf een verwisselbaar station, cd/dvd of netwerk, kunt u de originele foto's met de volledige resolutie naar uwcomputer downloaden (standaardinstelling) of u kunt kopieën van de originele foto's met een lage resolutie (voorvertoningsbestanden)downloaden. Voorvertoningsbestanden worden in uw catalogus weergegeven als ruimtebesparende kopieën van de originele foto's met een hogeresolutie. Als u een bewerking uitvoert waarvoor u de originele foto nodig hebt, wordt u gevraagd de schijf in te voeren die de originele foto bevat.U kunt dan beslissen of u het voorvertoningsbestand wilt gebruiken of een kopie met volledige resolutie van de foto wilt overbrengen.
Als u voorvertoningsbestanden wilt gebruiken, moet u een naam van een offlinevolume toewijzen aan de cd of dvd met de originele bestanden.Zorg dat u de naam van het offlinevolume op de cd of dvd schrijft. Als de Elements Organizer dan om de hoofdschijf vraagt (met verwijzing naarde naam), kunt u de juiste schijf plaatsen.
De grootte voor voorvertoningsbestanden instellen
1. Selecteer Bewerken > Voorkeuren > Bestanden in de Elements Organizer (Windows). Selecteer Adobe Elements Organizer 11 >Voorkeuren > Bestanden in Mac OS.
2. Kies onder Offlinevolumes de pixeldimensies voor de voorvertoningsbestanden. In de meeste gevallen zijn de afmetingen 640 x 480voldoende. Gebruik kleinere afmetingen als u ruimte op de computer wilt besparen of gebruik grotere afmetingen voor een betereweergavekwaliteit.
Foto's ophalen van een cd of dvdU kunt foto's van een cd of dvd naar uw vaste schijf en naar de Elements Organizer kopiëren. U kunt kopieën met een volledige resolutie makenals u foto's wilt bewerken, maar als u schijfruimte wilt besparen, kunt u ook kopieën met een lage resolutie maken, zogenaamdevoorvertoningsbestanden.
1. Selecteer Bestand > Foto's en video's ophalen > Uit bestanden en mappen in de Elements Organizer.
2. Navigeer naar uw cd- of dvd-station en selecteer de foto's die u wilt kopiëren.3. (Optioneel) Selecteer een van de volgende opties:
Hiermee maakt u een kopie met volledige resolutie van het bestand op de vaste schijf.
Hiermee maakt u een kopie met een lage resolutie van het bestand op de vaste schijf. Dit bespaartschijfruimte.
4. (Optioneel) Als u een originele foto offline plaatst, typt u de volumenaam van de cd of dvd waarop de foto staat. Daarna schrijft u deze naamop de cd of dvd zelf. Dan kunt u de originele foto gemakkelijker vinden en downloaden als dat nodig is.
5. (Optioneel) Selecteer Rode ogen automatisch corrigeren als u wilt dat de Elements Organizer 11 rode ogen corrigeert zodra de foto's zijnovergebracht naar de Elements Organizer.
Deze optie is niet beschikbaar voor offlinebestanden.
6. (Optioneel) Selecteer Automatisch fotostapels voorstellen als u visueel gelijke foto's wilt laten groeperen. U kunt vervolgens zelf beslissen ofu dergelijke groepen al dan niet in stapels plaatst.
7. Klik op Media ophalen om uw foto's over te brengen naar de Elements Organizer.
Als de foto's trefwoordmetagegevens bevatten, verschijnt het dialoogvenster Bijgevoegde tags importeren.
Foto's ophalen van een videoU kunt frames uit uw digitale video's vastleggen als deze zijn opgeslagen in een bestandsindeling die in de Elements Organizer kan wordengeopend, zoals .asf (alleen Windows), .avi, .mpeg, .mpg, .m1v en .wmv (alleen Windows). Vastgelegde foto's worden opgeslagen met de naamvan het videobestand en een nummer (bijvoorbeeld videoclip01, videoclip02, enz.).
Installeer de meest recente versies van standaardvideoprogramma's als QuickTime of Windows Media Player om foto's te kunnenmaken van de meeste video-indelingen.
1. Kies Bestand > Importeren > Frame van video in de Editor.
2. In het dialoogvenster Frame van video klikt u op de knop Bladeren om te navigeren naar de video waarvan u niet-bewegende frames wiltophalen en vervolgens klikt u op Openen.
3. Klik op Afspelen om de video te starten.
40

De voorwaarden van Creative Commons zijn niet van toepassing op Twitter™- en Facebook-berichten.
Juridische kennisgeving | Onlineprivacybeleid
Opmerking:
4. Als u een frame van de video als een niet-bewegend beeld wilt ophalen, klikt u op de knopFrame selecteren of drukt u op de spatiebalkwanneer het frame op het scherm verschijnt. U kunt vooruit- en teruggaan in de video om extra frames vast te leggen.
Bij sommige video-indelingen wordt terugspoelen of vooruitspoelen niet ondersteund. In dergelijke gevallen zijn de knoppenTerugspoelen en Snel vooruit niet beschikbaar.
5. Als u alle gewenste frames hebt, klikt u op Gereed.
6. Selecteer Bestand > Opslaan om elk beeldbestand naar een map op uw computer op te slaan.
41

Foto's importeren van scanners (alleen Windows)
Naar boven
Naar boven
Opmerking:
ScannenFoto's ophalen van scannersScannervoorkeuren instellenFoto's scannen met een TWAIN-stuurprogramma
ScannenDe Elements Organizer maakt een verbinding met de scanner zodat u foto's, negatieven en dia's kunt scannen. U kunt afbeeldingen van scannersop twee manieren ophalen:
Gebruik de plug-in van het stuurprogramma van de scanner die is meegeleverd bij de scanner. Deze software is compatibel met deElements Organizer 11 of maakt gebruik van de TWAIN®-interface om afbeeldingen te scannen en rechtstreeks in de Elements Organizer 11te openen.
Opmerking: De TWAIN-manager wordt alleen ondersteund in Windows.
Gebruik de zelfstandige scansoftware die is meegeleverd bij de scanner om de afbeeldingen te scannen en op te slaan. U kunt afbeeldingen danop de volgende manieren overbrengen naar de Elements Organizer:
Klik op importeren. Selecteer Van scanner.Selecteer Bestand > Foto's en video's ophalen > Vanaf scanner.
Tip: In Windows® XP, Windows® Vista en Windows® 7 kunt u voorkeuren instellen zodat de Elements Organizer wordt gestart zodra decomputer vaststelt dat de scanner is aangesloten. Raadpleeg de Help bij Windows voor meer informatie.
Foto's ophalen van scannersVoordat u de foto's in de Elements Organizer probeert te scannen en te openen, moet u controleren of u alle software hebt geïnstalleerd die bij descanner is meegeleverd. Lees de documentatie bij de scanner aandachtig door zodat u er zeker van bent dat deze correct op de computer isaangesloten.
1. Controleer of de scanner is aangesloten en ingeschakeld.
2. Voer een van de volgende handelingen uit in de Elements Organizer:
Klik op importeren. Selecteer Vanaf scanner.Selecteer Bestand > Foto's en video's ophalen > Vanaf scanner.
3. Kies de naam van de scanner in het menu Scanner in het dialoogvenster Foto's ophalen vanuit scanner.
Als u het bericht "Geen gedetecteerd" ziet in de lijst Scanner, controleert u of de scanner is ingeschakeld en correct isaangesloten op de computer.
4. Klik op Bladeren om een locatie te selecteren voor het opslaan van de foto's.
5. Kies een bestandsindeling in het menu Opslaan als. JPEG, de standaardindeling, is meestal de beste keuze. Als u JPEG kiest, sleept u deschuifregelaar Kwaliteit om de kwaliteit van de scan te verhogen of te verlagen. Hoe hoger de kwaliteit, des te groter het bestand.
Schuifregelaar Kwaliteit
6. Klik op OK. Als u een scanner gebruikt met een TWAIN-stuurprogramma, start de Elements Organizer het stuurprogramma dat werd
42

De voorwaarden van Creative Commons zijn niet van toepassing op Twitter™- en Facebook-berichten.
Juridische kennisgeving | Onlineprivacybeleid
Opmerking:
Naar boven
Opmerking:
Naar boven
meegeleverd bij de scanner. Volg de instructies van het stuurprogramma om de foto te scannen. Gewoonlijk kunt u ook een gebiedselecteren om te scannen, of mogelijke afwijkende kleuren corrigeren.
In Windows XP, Windows Vista of Windows 7 start de Elements Organizer de scaninterface van Windows XP als u een WIA-scanner (Windows Imaging Architecture) gebruikt. U vindt instructies in de online Help van Windows Op scanners die TWAIN ondersteunenwordt de gebruikersinterface van de fabrikant gestart.
Nadat de foto is gescand, wordt een voorvertoning van de scan weergegeven in het dialoogvenster Foto's ophalen. De Elements Organizerwijst de importdatum toe aan de foto's.
Scannervoorkeuren instellen
1. Kies Bewerken > Voorkeuren > Scanner in de Elements Organizer.
2. Kies de naam van uw scanner in de vervolgkeuzelijst Scanner in het gebied Importeren.
Elke keer dat u een andere scanner aansluit, moet u dat apparaat in de lijst selecteren. De aangesloten scanner wordtaangegeven zodat u deze gemakkelijk kunt terugvinden.
3. Kies een bestandsindeling in het menu Opslaan als. JPEG, de standaardindeling, is meestal de beste keuze. Als u JPEG kiest, sleept u deschuifbalk Kwaliteit naar de gewenste instelling. Hoe hoger de kwaliteit, des te groter het bestand.
4. Selecteer een standaardlocatie waar u de gescande foto's wilt opslaan en klik op OK.
U kunt op elk gewenst moment op Standaardinstellingen herstellen klikken voordat u op OK klikt.
Foto's scannen met een TWAIN-stuurprogrammaTWAIN is een stuurprogramma voor het verkrijgen van afbeeldingen die zijn vastgelegd door bepaalde scanners, digitale camera’s en framegrabbers. Uw TWAIN-apparaat kan alleen met de Elements Organizer 11 worden gebruikt wanneer u beschikt over een gegevensbronmanager eneen TWAIN-gegevensbron.
Voordat u afbeeldingen met de scanner kunt overbrengen naar de Elements Organizer, moet u het TWAIN-apparaat en de bijbehorende softwareinstalleren en vervolgens de computer opnieuw opstarten. (Raadpleeg de documentatie bij het apparaat voor informatie over de installatie.)
Klik in de Elements Organizer op Importeren > Van scanner of kies Bestand > Foto's en video's ophalen > Van scanner.
Nadat de foto is gescand, wordt deze weergegeven in de Elements Organizer.
Opmerking: Als u voor het eerst op de scanknop van bepaalde scanners drukt, zoals de Canon MP960, wordt de voortgangsbalk in eenvenster achter Photoshop Elements weergegeven. U kunt het Photoshop Elements-venster verkleinen om de voortgangsbalk op devoorgrond af te beelden.
43

Media importeren uit de iPhoto-bibliotheek (alleen Mac OS)
Naar boven
Opmerking:
Naar boven
Naar boven
Foto's importeren uit iPhoto '09Foto's importeren uit iPhoto '11Standaardlocatie voor geïmporteerde foto's wijzigen
iPhoto is een softwaretoepassing voor het importeren, organiseren, bewerken, afdrukken en delen van digitale foto's in Mac OS.
De Elements Organizer 11 ondersteunt het importeren van foto's uit iPhoto '09 (versie 8.0-8.1.2) en iPhoto '11 (versie 9.0-9.1.3). U kunt geenfoto's importeren uit versies ouder dan iPhoto '09.
Foto's importeren uit iPhoto '09De Elements Organizer ondersteunt het importeren van foto's uit iPhoto met bijbehorende bijschriften, tags en waarderingen. U kunt ook informatieimporteren zoals gebeurtenissen en albums om uw bibliotheek op orde te houden.
De geïmporteerde albums zijn zichtbaar in de map Albums en de gebeurtenissen kunnen worden weergegeven in de weergave Gebeurtenissen.
1. Voer een van de volgende handelingen uit:
Importeren > Uit iPhoto.Selecteer Bestand > Foto's en video's ophalen > Uit iPhoto.
De optie iPhoto wordt niet weergegeven als iPhoto niet op uw computer is geïnstalleerd.
2. (Optioneel) U kunt gebeurtenissen in iPhoto omzetten in individuele albums in de Elements Organizer. In het dialoogvenster Importeren uitiPhoto selecteert u iPhoto-gebeurtenissen omzetten in albums.
Wanneer u een album en gebeurtenis met dezelfde naam importeert, wordt er één album gemaakt en worden alle gekoppelde foto's aan hetalbum toegevoegd.
3. (Optioneel) Selecteer Meer opties als u de gebeurtenissen en albums wilt kiezen om te importeren. Selecteer de gebeurtenissen en albumsdie u wilt importeren.
4. Klik op Importeren.
Foto's importeren uit iPhoto '11
1. Voer een van de volgende handelingen uit:
Importeren > Uit iPhoto.Selecteer Bestand > Foto's en video's ophalen > Uit iPhoto.
2. Klik op Importeren.
Standaardlocatie voor geïmporteerde foto's wijzigenWanneer u foto's uit iPhoto importeert naar de Elements Organizer, wordt er een kopie van elke foto geplaatst in /Users/[uwgebruikersnaam]/Pictures/Adobe/Organizer/[catalogusnaam].
U kunt deze locatie als volgt wijzigen:
1. Selecteer Adobe Elements Organizer 11 > Voorkeuren > Bestanden.
2. Klik op Bladeren.
3. Klik op Bestanden.
4. Klik op Bladeren en wijzig de locatie.
44

De voorwaarden van Creative Commons zijn niet van toepassing op Twitter™- en Facebook-berichten.
Juridische kennisgeving | Onlineprivacybeleid
45

Catalogi, mappen en albums
Bepaalde inhoud waarnaar op deze pagina wordt gelinkt, is mogelijk alleen in het Engels beschikbaar.
46

Albums en albumcategorieën maken
Naar boven
Naar boven
Naar boven
AlbumsAlbums en albumcategorieën makenEen album of een albumcategorie makenOnmiddellijk albums maken met behulp van mapnamenFoto's aan een album toevoegenFoto's toevoegen aan meerdere albumsFoto's weergeven in een albumFoto's sorteren in een albumDe volgorde van foto's in een album aanpassenEen album toewijzen tijdens het downloaden van foto'sEen albumstructuur exporteren of importeren
Albums
In albums van de Elements Organizer kunt u, net als in gewone fotoalbums, foto's in zelf gekozen groepen opslaan en organiseren. U kuntbijvoorbeeld een album maken met de naam De tien mooiste vakantiefoto's en tien van uw favoriete foto's toevoegen.
U kunt de foto's slepen en neerzetten en ze in elke gewenste volgorde in een album plaatsen. U kunt een foto toevoegen aan meerderealbums.
U kunt albums organiseren in groepen. U kunt ook meerdere niveaus van albumcategorieën maken. U kunt bijvoorbeeld een albumcategoriemet de titel Mijn reis naar Azië maken en daarin het album De tien beste foto's van Japan, het album De tien beste foto's van China envergelijkbare albums opnemen voor elk land in Azië dat u hebt bezocht.
In plaats van handmatig foto's te selecteren om in een album op te nemen, kunt u Opgeslagen zoekopdrachten maken op basis van criteriavoor het selecteren van foto's. Elke Opgeslagen zoekopdracht is een album dat dynamisch foto's verzamelt die voldoen aan de criteria die voorde Opgeslagen zoekopdracht zijn opgegeven. Als bijvoorbeeld het criterium voor een Opgeslagen zoekopdracht is om foto's te verzamelen metde trefwoordtag Chiara, kunt u de Opgeslagen zoekopdracht openen om alle foto's met de trefwoordtag Chiara weer te geven.
Albums en albumcategorieën maken
U kunt albums maken, bewerken en beheren in het deelvenster Albums in het linkerdeelvenster van de Elements Organizer.
Albums maken, bewerken, hernoemen en verwijderen.
Albums en albumcategorieën bekijken. Blader zo nodig omhoog en omlaag in de lijst met albums. Klik op het driehoekje naast eenalbumcategorie om de albums in die categorie uit of samen te vouwen.
Albums indelen in albumcategorieën.
Foto's weergeven in een album.
Een album of een albumcategorie maken
U kunt een album maken van uw media of een groep nieuwe albums maken. U kunt bijvoorbeeld een albumcategorie Vakantie maken en in diecategorie afzonderlijke albums maken. Voor elke set vakantiefoto's maakt u dan één album.
Een album maken
47

Opmerking:
Opmerking:
Naar boven
1. Klik op de knop in het deelvenster Albums of op de vervolgkeuzewidget naast in het deelvenster Albums om een creatieve workflowte openen in het rechterdeelvenster.
2. Typ in het vak Naam een naam voor het album.
3. (Optioneel) Selecteer een categorie voor het album in de vervolgkeuzelijst Categorie.
Als u de furigana voor de naam van het album wilt wijzigen, typt u een nieuwe furigana in het tekstvak Furigana.
4. Er zijn verschillende manieren waarop u foto's aan het mediavak kunt toevoegen:
Sleep de foto's naar het mediavak en klik op OK.U kunt ook foto's toevoegen door deze in de weergave Media te selecteren en de optie Toevoegen aan mediavak te kiezen in detaakbalk.Selecteer media in de mediaweergave, klik met de rechtermuisknop en selecteer Geselecteerde media toevoegen. U kunt ook Allestoevoegen selecteren om alle media in de weergave Media aan een album toe te voegen.
Als u een foto wilt verwijderen, selecteert u de foto en klikt u op het prullenbakpictogram.
Het album verschijnt in het deelvenster Album onder de albumcategorie die u hebt opgegeven.
Een albumcategorie maken
1. Klik op de pijlknop naast in het deelvenster Albums en kies Nieuwe albumcategorie.
2. Typ een naam voor de albumcategorie in het tekstvak Naam albumcategorie.
Als u de furigana voor de naam van de albumcategorie wilt wijzigen, typt u een nieuwe furigana in het tekstvak Furigana.
3. (Optioneel) Kies in het menu Bovenliggende albumcategorie een categorie waarin u de albumcategorie wilt plaatsen.
4. Klik op OK.
De albumcategorie verschijnt in het deelvenster Albums onder de albumcategorie die u hebt opgegeven.
Onmiddellijk albums maken met behulp van mapnamen
U kunt automatisch direct een album maken met dezelfde naam als een map op uw vaste schijf. Het direct maken van albums op deze manieris handig als u beschrijvende mapnamen hebt gebruikt om de mediabestanden op uw vaste schijf te ordenen. Hiermee kunt u ook snel uwbeheerde mediabestanden met diezelfde mapnamen toevoegen.
1. Kies in de weergave Media de map in de lijst Mijn mappen in het deelvenster Albums.
2. Selecteer de map met de mediabestanden die u wilt voorzien van tags in de mappenlijst/de beheerde map aan de linkerkant. In hetmediaraster worden miniaturen van de beheerde mediabestanden in deze map weergegeven.
48

Naar boven
Opmerking:
Naar boven
Naar boven
3. Klik met de rechtermuisknop op de map en selecteer Direct een album maken.
In het deelvenster Albums wordt een nieuw album gemaakt dat de naam van die map krijgt.
4. (Optioneel) U kunt de eigenschappen van het nieuwe album wijzigen door op de naam van het album te klikken (rechtsklikken ofCtrl+klikken) en Bewerken te selecteren.
Foto's aan een album toevoegen
1. Klik op de knop Alle media in de linkerbovenhoek van de weergave Media om media weer te geven die beschikbaar zijn in de Organizer.
2. Voer een van de volgende handelingen uit:
Sleep de foto's of video's uit de weergave Media naar het album in het deelvenster Albums.
Sleep het album uit het deelvenster Albums naar de foto in de weergave Media.U kunt ook stapels met personen/plaatsen/gebeurtenissen toevoegen aan een album. Selecteer de stapel en sleep deze naar hetalbum.
U kunt ook foto's aan een album toevoegen wanneer u afbeeldingen kopieert en importeert naar de Elements Organizer.Zie Een album toewijzen tijdens het downloaden van foto's.
Foto's toevoegen aan meerdere albums
1. Klik op de knop Alle media in de linkerbovenhoek van de weergave Media om media weer te geven die beschikbaar zijn in de Organizer.
2. Selecteer een of meer foto's. De geselecteerde foto's worden weergegeven met een blauwe omtrek.
3. Selecteer een of meerdere albumnamen in het deelvenster Albums. Houd Shift ingedrukt terwijl u klikt als u meerdere aangrenzende itemswilt selecteren of houd Ctrl of Command ingedrukt terwijl u klikt als u meerdere items wilt selecteren die niet naast elkaar staan.
4. Voer een van de volgende handelingen uit om foto's toe te voegen aan de albums:
Sleep de foto's naar een van de geselecteerde albums in het deelvenster Albums.
Sleep de albums uit het deelvenster Albums naar een van de geselecteerde foto's.
Foto's weergeven in een album
Omdat dezelfde foto in meerdere albums kan voorkomen, kunt u slechts één album tegelijk bekijken.
Klik op een album.
Als u wilt weten in welke albums een foto staat, houdt u de aanwijzer boven het albumpictogram of het tagpictogram (wanneermeerdere trefwoordtags zijn gekoppeld aan het album) onder de foto in de weergave Media.
49

Naar boven
Naar boven
Opmerking:
Naar boven
Foto's sorteren in een album
U kunt de foto's in een album in chronologische volgorde, in omgekeerd chronologische volgorde of in de albumvolgorde sorteren.
1. Selecteer een album in de lijst met albums en mappen.
2. Selecteer in de vervolgkeuzelijst Sorteren op in de weergave Media een van de volgende opties:
Nieuwst: de foto's worden op datum gesorteerd, van de meest recente naar de oudsteOudst: de foto's worden op datum gesorteerd, van de oudste naar de meest recenteNaam: de media worden alfabetisch op naam gesorteerd (A-Z)Geïmporteerde batch: de foto's worden op batches gesorteerd, in de volgorde waarin ze zijn geïmporteerdAlbumvolgorde: de foto's worden volgens de keuze van de gebruiker gesorteerd. U kunt foto's slepen om ze handmatig in eenandere volgorde te zetten.
De volgorde van foto's in een album aanpassen
De Elements Organizer beschikt over de standaardsorteervolgorde (Nieuwst/Oudst/Geïmporteerde batch), maar u kunt de volgorde van uwfoto's ook aanpassen.
1. Selecteer een album in het deelvenster Albums.
2. Selecteer in de vervolgkeuzelijst Sorteren op in de weergave Media een van de volgende sorteeropties:
NieuwstOudstNaam (alfabetisch van A-Z)Geïmporteerde batchAlbumvolgorde
3. Selecteer een of meerdere foto's, sleep de selectie en zet deze tussen twee willekeurige foto's in het album neer. U kunt de selectie ookslepen en voor de eerste of na de laatste foto in het album neerzetten.
Als u de volgorde van de items wilt herstellen, selecteert u Nieuwst/Oudst/Geïmporteerde batch in de vervolgkeuzelijstSorteren op.
Een album toewijzen tijdens het downloaden van foto's
U kunt een album toewijzen waarnaar de media worden gedownload tijdens het gebruik van de Fotodownloader of de optie Importeren > Vanafcamera of kaartlezer. Klik hier voor informatie over de procedure om naar de fotodownloadoptie te gaan.
1. Controleer of de modus Geavanceerd dialoogvenster van de Fotodownloader is geactiveerd. Klik eventueel op Geavanceerddialoogvenster.
2. Selecteer Importeren naar album in het gedeelte Geavanceerde opties.
50

Naar boven
Opmerking:
3. Klik op Instellingen en voer een van de volgende handelingen uit in het dialoogvenster Selecteer een album:
Als u foto's naar een bepaald album wilt importeren, selecteert u het desbetreffende album in het dialoogvenster.
Als u foto's naar een nieuw album wilt importeren, klikt u op Nieuw album maken en typt u een naam om de generieke naamNieuw album in het dialoogvenster te vervangen.
4. Klik op OK.
Een albumstructuur exporteren of importeren
De albumstructuren bevatten de albumnamen en albumcategorieën die door u zijn gemaakt. U kunt de huidige set albums enalbumcategorienamen, met de indeling in het deelvenster Albums en de bijbehorende pictogrammen, opslaan. Deze structuur kan met anderegebruikers worden gedeeld.
U kunt albumstructuren uitwisselen met vrienden door de structuren te exporteren of te importeren. Stel dat u een reeks albums hebt gemaaktvoor verschillende musea die u met een vriend hebt bezocht. Als u de albumset opslaat en exporteert, kan uw vriend, die de musea ook heeftbezocht, de structuur van het album importeren (maar niet de foto's in het album) en deze gebruiken voor zijn eigen foto's. U kunt zijnalbumstructuur ook importeren en deze toepassen op uw foto's.
Een albumstructuur exporteren
U kunt dan albumstructuren met anderen delen door die van uzelf te exporteren.
Wanneer u een album exporteert, worden de foto's die aan het album zijn gekoppeld niet geëxporteerd.
51

De voorwaarden van Creative Commons zijn niet van toepassing op Twitter™- en Facebook-berichten.
Juridische kennisgeving | Onlineprivacybeleid
Alle albums exporteren
Opgegeven albumcategorie exporteren
Opmerking:
1. Klik in het deelvenster Albums op de pijl naast en kies Albums opslaan naar bestand.
2. Kies een van de volgende opties en klik op OK:
Hiermee maakt u een bestand dat de gehele structuur van uw album bevat.
Hiermee maakt u een bestand dat de structuur bevat van de albumcategorie die u in de lijstselecteert.
3. Kies een locatie in het dialoogvenster Album opslaan naar bestand en voer een naam in voor het bestand. Klik vervolgens op Opslaan.Het bestand wordt opgeslagen als een XML-bestand.
Een albumstructuur importeren
U kunt een bestaande structuur van albumcategorieën importeren in het deelvenster Albums en deze structuur voor uw eigen foto's gebruiken.
Wanneer u een album importeert, worden de foto's die aan het album zijn gekoppeld niet geïmporteerd.
1. Klik in het deelvenster Albums op de pijl-omlaag naast en kies Albums importeren uit bestand.
2. Selecteer in het dialoogvenster Albums importeren uit bestand het geëxporteerde XML-bestand met de namen van het album en dealbumcategorieën en klik op Openen.
3. Blader en selecteer het XML-bestand dat de albumstructuur bevat die u wilt importeren. Klik op Openen.
52

Opgeslagen zoekopdrachten maken en bewerken
Naar boven
Naar boven
Opgeslagen zoekopdrachtenEen opgeslagen zoekopdracht makenEen opgeslagen zoekopdracht bewerken en een vergelijkbare opgeslagen zoekopdracht makenEen opgeslagen zoekopdracht verwijderen
Opgeslagen zoekopdrachtenOpgeslagen zoekopdrachten zijn albums waarin media worden verzameld die voldoen aan de opgegeven criteria. Nadat u een Opgeslagenzoekopdracht hebt gemaakt, worden alle media die aan de criteria van die Opgeslagen zoekopdracht voldoen, automatisch in de resultaten van deOpgeslagen zoekopdracht weergegeven. Terwijl u nieuwe media aan de catalogus toevoegt, worden de media-items die aan de criteria van deOpgeslagen zoekopdracht voldoen, ook automatisch in de Opgeslagen zoekopdracht weergegeven. Opgeslagen zoekopdrachten wordenautomatisch bijgewerkt.
Een opgeslagen zoekopdracht maken
1. Klik op het pictogram Zoeken. Selecteer Opgeslagen zoekopdrachten in de vervolgkeuzelijst.
2. Klik in het dialoogvenster Opgeslagen zoekopdrachten op Nieuwe zoekquery.
3. Geef de zoekcriteria op in het dialoogvenster Nieuwe zoekquery en klik op OK.
53

Opmerking:
Naar boven
Geef de volgende gegevens op in het dialoogvenster Nieuwe zoekquery.
Naam: voer de naam in van de opgeslagen zoekopdracht.Zoekcriteria: selecteer de zoekcriteria in de vervolgkeuzelijsten. Voer de waarde (indien vereist) in het tekstvak in.Klik op + om een andere zoekquery toe te voegen.Klik op OK.
U kunt bijvoorbeeld naar alle bestanden zoeken waarvan de bestandsnaam met Dsc begint.
U kunt meerdere criteria op uw selectie toepassen.
4. Klik op Opties in het deelvenster rechtsboven om de opties voor opgeslagen zoekopdrachten te bekijken.
Klik op Wissen om de zoekresultaten te wissen en terug te keren naar de weergave Media.
U kunt de huidige zoekresultaten opslaan als een nieuwe Opgeslagen zoekopdracht. Klik op Zoekcriteria opslaan als Opgeslagenzoekopdracht.
Met Zoekcriteria wijzigen kunt u de zoekcriteria aanpassen om de gewenste zoekresultaten te bereiken.
Met Beste overeenkomsten verbergen bekijkt u de andere zoekresultaten.
Met De resultaten die niet overeenkomen verbergen kunt u de opgeslagen zoekopdracht beperken tot de zoekresultaten in de weergaveMedia.
Een opgeslagen zoekopdracht bewerken en een vergelijkbare opgeslagen zoekopdrachtmakenU kunt de zoekcriteria van een opgeslagen zoekopdracht bewerken.
1. Klik op het pictogram Zoeken. Selecteer Opgeslagen zoekopdrachten in de vervolgkeuzelijst.
2. Selecteer in het dialoogvenster Opgeslagen zoekopdrachten de zoekopdracht die u wilt aanpassen en klik op Openen.
54

De voorwaarden van Creative Commons zijn niet van toepassing op Twitter™- en Facebook-berichten.
Juridische kennisgeving | Onlineprivacybeleid
Naar boven
De opgeslagen zoekopdracht wordt uitgevoerd en de resultaten worden in de weergave Media getoond.
3. Selecteer Opties in de balk rechtsboven. Klik op Zoekcriteria wijzigen.
4. Bewerk de zoekcriteria of voeg meer zoekcriteria toe.
Schakel de optie Deze zoekcriteria opslaan als Opgeslagen zoekopdracht in. Voer de naam van de zoekopdracht in. Er wordt een nieuweopgeslagen zoekopdracht gemaakt.
Een opgeslagen zoekopdracht verwijderen
1. Selecteer in de balk Zoeken de optie Opgeslagen zoekopdrachten.
2. Selecteer in het dialoogvenster Opgeslagen zoekopdrachten de opgeslagen zoekopdracht die u wilt verwijderen. Klik op hetprullenbakpictogram. Klik op OK.
55

Albums en albumcategorieën bewerken
Naar boven
Naar boven
Naar boven
Een album bewerkenDe naam van een album wijzigenFoto's uit een album verwijderenAlbums samenvoegenEen album of albumcategorie verwijderenAlbums en albumcategorieën opnieuw rangschikkenTrefwoordtags koppelen aan de foto's in een albumAlbums maken op basis van trefwoordtags
Een album bewerken
1. Selecteer het album in het deelvenster Albums van de Organizer-werkruimte.
2. Klik met de rechtermuisknop en kies Bewerken.
3. In het deelvenster Album bewerken kunt u het volgende doen:
Naam: bewerk de naam van het album.Categorie: selecteer de categorie in de vervolgkeuzelijst. Verwijder media door een foto of video te selecteren en deze naar deprullenbak te slepen. U kunt ook meerdere mediabestanden tegelijk selecteren en naar de prullenbak slepen.Inhoud: verplaats media vanuit de weergave Media naar het gebied Inhoud met behulp van slepen en neerzetten.
De naam van een album wijzigenU kunt de naam van een album snel wijzigen. Klik met de rechtermuisknop op het album in het deelvenster Albums en kiesNaam wijzigen.
De naam van een album wijzigen
Wijzig de naam van het album door de nieuwe naam in te voeren in het dialoogvenster Naam wijzigen.
Foto's uit een album verwijderen
1. Selecteer in de weergave Media de foto's die u uit een album wilt verwijderen.
2. Klik met de rechtermuisknop of houd Ctrl ingedrukt en klik op de foto. Kies vervolgens Verwijderen uit album en selecteer de albumnaamvan het album waaruit u de foto wilt verwijderen. (Een foto kan in meerdere albums voorkomen.)
56

Naar boven
Naar boven
Opmerking:
Naar boven
Als het albumpictogram dat bij de foto hoort zichtbaar is, klikt u er met de rechtermuisknop op of houdt u Ctrl ingedrukt en klikt u op hetpictogram. Kies vervolgens Album [naam van album] verwijderen om het album te verwijderen. De media die aan het album zijngekoppeld, worden niet verwijderd.
Albums samenvoegenU kunt meerdere albums in één album samenvoegen; het gemaakte album bevat alle foto's die in de samengevoegde albums staan. Als ubijvoorbeeld een album met de naam Auto's maakt en u later per ongeluk een album Wagens maakt voor dezelfde foto's, kunt u beide albumssamenvoegen. Wanneer u albums samenvoegt, worden alle foto's in één album geplaatst en worden de andere albums verwijderd. De foto'sworden in de volgorde geplaatst waarin deze worden weergegeven in het deelvenster Albums. U kunt de volgorde voor of na het samenvoegenwijzigen.
1. Selecteer in het deelvenster Albums de albums die u wilt samenvoegen. Klik op de albumnaam om een album te selecteren. Houd Shiftingedrukt terwijl u klikt als u opeenvolgende albums wilt selecteren en houd Ctrl (Windows) of Command (Mac OS) ingedrukt terwijl u kliktals u niet-opeenvolgende albums wilt selecteren.
2. Klik met de rechtermuisknop en selecteer Albums samenvoegen.
Albums samenvoegen
3. Kies in de lijst het album waarin u de geselecteerde albums wilt samenvoegen en klik op OK.
Een album of albumcategorie verwijderenWanneer u een album of albumcategorie verwijdert, worden het album, de albumcategorie en alle albums in de categorie verwijderd. De foto's indeze albums en categorieën worden echter niet verwijderd. Het is niet mogelijk om een albumcategorie en een album in een andere categorietegelijkertijd te verwijderen.
1. Klik in het deelvenster Albums op de albumnaam om een album of albumcategorie te selecteren. Houd Shift ingedrukt terwijl u klikt als umeerdere albums wilt selecteren of houd Ctrl ingedrukt terwijl u klikt als u meerdere albums wilt selecteren die niet naast elkaar staan.
2. Klik met de rechtermuisknop en selecteer Verwijderen.
De media die aan het album zijn gekoppeld, worden niet verwijderd.
Albums en albumcategorieën opnieuw rangschikkenStandaard worden albums van het hoogste niveau weergegeven in alfabetische volgorde, gevolgd door albumcategorieën in alfabetische volgorde.U kunt deze volgorde wel wijzigen, maar u kunt albums niet na albumcategorieën plaatsen.
1. Kies Bewerken > Voorkeuren > Trefwoordtags en albums (Windows) of Elements Organizer 11 > Voorkeuren > Trefwoordtags en albums(Mac OS).
57

De voorwaarden van Creative Commons zijn niet van toepassing op Twitter™- en Facebook-berichten.
Juridische kennisgeving | Onlineprivacybeleid
Opmerking:
Naar boven
Naar boven
2. Selecteer Handmatig voor Albumcategorieën en Albums in het groepsvak Optie voor handmatig sorteren inschakelen en klik op OK.
3. Selecteer een of meerdere albums en albumcategorieën in het deelvenster Albums.4. Sleep de items naar de nieuwe locatie in de albumstructuur.
Wanneer u een albumcategorie verplaatst, worden de items in de categorie ook verplaatst.
U kunt een album of albumcategorie op een lager niveau niet naar het hoogste niveau slepen. Stel in plaats daarvan de groepin op het bovenste niveau in het dialoogvenster Album bewerken of Albumcategorie bewerken.
Trefwoordtags koppelen aan de foto's in een albumEvenals albums kunt u trefwoordtags gebruiken om foto's en andere mediabestanden te organiseren. Trefwoordtags en albums kunnen aanhetzelfde item zijn gekoppeld. U kunt zelfs een trefwoordtag koppelen aan een foto wanneer u de foto in het desbetreffende album weergeeft.
1. Klik in het deelvenster Albums op een albumnaam om de foto's in het album weer te geven.
2. Klik op de knop Tags/Info in het taakvenster.
3. Selecteer Bewerken > Alles selecteren om alle items in de weergave Media te selecteren of klik op een bepaald media-item.
4. Selecteer de trefwoordtags en koppel deze aan de foto's. Klik met de rechtermuisknop in het venster Trefwoordtags en selecteer Toepassenop geselecteerde media. U kunt ook een trefwoord naar een media-item slepen om de desbetreffende trefwoordtag op de media toe tepassen.
Albums maken op basis van trefwoordtags
1. Klik in het tabblad Trefwoordtags op het driehoekje naast Trefwoordtags om het deelvenster uit te vouwen.
2. Klik op de pijlwidget rechts van de tag. In de weergave Media worden alle foto's weergegeven waaraan deze tag is gekoppeld.
3. Klik in het tabblad Importeren > Albums op het driehoekje naast Albums om het deelvenster uit te vouwen.
4. Voer een van de volgende handelingen uit:Sleep de foto's naar een of meerdere albums in het deelvenster Albums.
Maak een nieuw album en sleep de foto's naar dit album.
58

Problemen met de catalogus oplossen
Naar boven
Naar boven
Naar boven
Conversiefouten in de catalogus oplossenEen catalogus reparerenOntbrekende bestanden in een catalogus opnieuw verbindenOfflinebestanden verwerken
Conversiefouten in de catalogus oplossenZorg ervoor dat er geen oudere versie van de Elements Organizer is geopend op uw computer.
(Windows) Sluit iTunes en controleer in Taakbeheer of het .exe-bestand van iTunes (iTunes en iTunesHelper) niet wordt uitgevoerd. (Mac OS)Sluit iTunes en controleer in Activity Monitor of het .exe-bestand van iTunes (iTunes en iTunesHelper) niet wordt uitgevoerd.
Als processen van een oudere versie worden uitgevoerd op uw computer, sluit deze processen dan en probeer het opnieuw.
Automatische analyse
Schakel automatische analyse uit via Bewerken > Voorkeuren > Media-analyse. Schakel de opties voor het uitvoeren van de analyse uit.Controleer na het uitschakelen van de opties in Taakbeheer of het .exe-bestand van de automatische analyse (ElementsAutoAnalyzer) nietwordt uitgevoerd.
Personen herkennen
Selecteer Bewerken > Voorkeuren > Media-analyse. Schakel Foto's automatisch analyseren op personen uit.
Een catalogus reparerenAls uw catalogus beschadigd raakt als gevolg van een stroomstoring of technische problemen, geeft de Elements Organizer een bericht weer metde mededeling dat er een probleem is opgetreden met de catalogus. Gebruik de opdracht Repareren om de catalogus te herstellen.
Opmerking: (Mac OS) U kunt geen catalogi openen die zich bevinden op een netwerkschijf.1. Sluit Photoshop Elements.2. Selecteer Bestand > Catalogi beheren.3. Markeer in het dialoogvenster Catalogusbeheer de catalogus die u wilt repareren.4. Klik op Repareren.5. Een van de volgende dialoogvensters wordt weergegeven.
Als er een dialoogvenster verschijnt met de mededeling dat er geen fouten zijn gevonden in de catalogus, klikt u op OK of op Tochrepareren.
Als in een dialoogvenster wordt gemeld dat de catalogus geen fouten heeft, maar de miniaturencache wel, klikt u op Miniaturencacheverwijderen. Photoshop Elements verwijdert en regenereert de cache.
Als er een dialoogvenster verschijnt met de mededeling dat er fouten zijn gevonden, klikt u op OK of op Annuleren. Als er fouten zijnaangetroffen in de miniaturencache, verwijdert Photoshop Elements de cache en wordt deze opnieuw gegenereerd.
Als het dialoogvenster meldt dat de catalogus niet kan worden hersteld, kunt u een back-up van de catalogus laden.
Ontbrekende bestanden in een catalogus opnieuw verbindenAls u een bestand buiten Elements Organizer verplaatst, een andere naam geeft of verwijdert, wordt een pictogram voor ontbrekende bestanden
weergegeven wanneer u het bestand wilt openen of wijzigen.
Standaard probeert Elements Organizer automatisch de ontbrekende en hernoemde bestanden opnieuw te verbinden wanneer het programmadeze ontdekt. Bestanden met dezelfde naam, wijzigingsdatum en grootte als de ontbrekende bestanden worden gebruikt om deze opnieuw teverbinden met de catalogus.
Voor bewerkingen zoals het afdrukken, per e-mail verzenden of exporteren van het bestand, worden ontbrekende bestanden alleen gemeldwanneer u probeert deze bestanden te gebruiken. In dergelijke gevallen wordt het dialoogvenster Ontbrekende bestanden opnieuw verbindengeopend.
Opmerking: Het pictogram voor ontbrekende bestanden wordt ook weergegeven voor grote bestanden waarvoor geen miniatuur kan worden
59

Naar boven
gegenereerd.
1. Voer een van de volgende handelingen uit:
Als u specifieke bestanden opnieuw wilt verbinden, selecteert u een of meer items met het pictogram voor ontbrekende bestanden en selecteert u Bestand > Opnieuw verbinden > Ontbrekend bestand.
Als u alle ontbrekende items opnieuw wilt verbinden, selecteert u Bestand >Opnieuw verbinden > Alle ontbrekende bestanden.
2. Als de huidige locatie van de bestanden bekend is, klikt u op Bladeren. Navigeer naar de locatie op de computer waar de ontbrekendebestanden zich bevinden.
Als de locatie van de bestanden niet bekend is, wacht u tot de Elements Organizer uw computer heeft doorzocht.
3. Selecteer een of meer ontbrekende bestanden in het dialoogvenster Ontbrekende bestanden opnieuw verbinden. Als u een aaneengeslotenreeks bestanden wilt selecteren, klikt u op het eerste en het laatste bestand terwijl u Shift ingedrukt houdt. Als u meerdere bestanden wiltselecteren die niet naast elkaar staan, klikt u op alle bestanden terwijl u Ctrl/Cmd ingedrukt houdt.
Opmerking: Klik op Bladeren als er geen exacte overeenkomst wordt gevonden. Zoek in het dialoogvenster Ontbrekende bestandenhandmatig naar de ontbrekende bestanden en verbind deze bestanden vervolgens opnieuw.
4. Klik op Opnieuw verbinden.
Automatisch opnieuw verbinden uitschakelen1. Kies in de Elements Organizer de opdracht Bewerken > Voorkeuren > Bestanden (Windows) of Adobe Elements Organizer 11 >
Voorkeuren > Bestanden (Mac OS).2. Schakel het selectievakje Automatisch naar ontbrekende bestanden zoeken en deze opnieuw verbinden uit.3. Klik op OK.
Offlinebestanden verwerkenOfflinebestanden zijn items in een catalogus op een externe schijf of een extern station dat op dat moment offline (niet beschikbaar) is. Hetpictogram Offline wordt weergegeven bij items die offline zijn (items op een externe schijf of een extern station en niet op een lokale vasteschijf).
Wanneer u bestanden van een externe schijf importeert, kunt u via het dialoogvenster Importeren na het importeren bestanden naar uw computerkopiëren. Wanneer u Bestanden kopiëren tijdens importeren uitschakelt en de optie Voorvertoningen genereren inschakelt, worden kopieën meteen lage resolutie gecreëerd, de zogenaamde voorvertoningsbestanden.
Wanneer u bepaalde bewerkingen op offline-items uitvoert, moet u de schijf of het station plaatsen waarop het offlinebestand staat.
Opmerking: Voor sommige bewerkingen, zoals Fotomail, e-mailbijlagen en PDF-presentaties, wordt de optie Voorvertoningen gebruiken vooroffline-items weergegeven in het dialoogvenster Offlinebestanden zoeken. Schakel deze optie in om de bewerking voort te zetten met gebruik vande voorvertoningsbestanden met lage resolutie.Wanneer u een bewerking uitvoert op een offlinebestand, wordt het dialoogvenster Offlinestations zoeken weergegeven.
U kunt een van de volgende handelingen uitvoeren:
Plaats de schijf of het station met de items. Offlinebestanden worden verbonden. Zorg er in geval van netwerkstations voor dat u bentverbonden met het netwerk en klik op Vernieuwen. Als alle als offline gemarkeerde items in de catalogus zijn hersteld naar de onlinestatus,kunt u er verschillende bewerkingen op uitvoeren.Opmerking: Als er meerdere schijven of stations in het dialoogvenster Offlinestations zoeken staan, plaatst u alle schijven of stations om teverbinden met alle bestanden.Wanneer u zowel verbonden bestanden als offlinebestanden hebt geselecteerd en u wilt de offlinebestanden eerst negeren, klikt u opOverslaan. De geselecteerde bewerking wordt uitgevoerd op alle verbonden bestanden. Offlinebestanden behouden hun status (Offline) enveranderen niet.Als u items hebt geselecteerd die naar een andere locatie zijn verplaatst of gekopieerd, selecteert u Bestanden opnieuw verbinden. Ga naarde huidige locatie van de bestanden en selecteer de items. Alle opnieuw verbonden offline-items worden verbonden en de geselecteerdebewerking wordt erop uitgevoerd.Als u uw items naar een ander station hebt gekopieerd of verplaatst, koppelt u het station aan de computer en selecteert u Stations opnieuwkoppelen. Selecteer het station in het keuzemenu. Alle offline-items in de catalogus op het station worden hersteld naar hun onlinestatus ende geselecteerde bewerking wordt uitgevoerd op de verbonden items.Opmerking: Controleer of alle offlinebestanden in de oorspronkelijke mappenstructuur op het station staan.
Catalogi met offlinebestanden naar een ander besturingssysteem verplaatsenWanneer u een in Windows gemaakte catalogus herstelt naar Mac OS, worden de offline-items in de catalogus niet automatisch verbonden, ookniet als u het station hebt geplaatst. Wanneer u op dergelijke items een bewerking uitvoert, wordt het dialoogvenster Offlinestations zoekengeopend. Selecteer de optie Stations opnieuw koppelen en selecteer in het keuzemenu het station waarop de items staan.
60

Voer dezelfde bewerking uit wanneer u probeert een Mac OS-catalogus met offlinebestanden te herstellen naar Windows.
Juridische kennisgevingen | Online privacybeleid
61

Back-ups maken van catalogi of deze herstellen
Naar boven
Naar boven
Tips en aanwijzingen voor het maken van back-ups van catalogiEen back-up maken van een catalogusEen catalogus terugzetten
Maak een back-up van catalogi om schijfruimte op uw computer vrij te maken door zelden gebruikte mediabestanden naar een cd, dvd, een anderstation op uw computer of een gedeeld netwerk te verplaatsen.
Als u een back-up op cd of dvd maakt, moet er een cd- of dvd-station met een beschrijfbaar medium zijn aangesloten op de computer. Zorg er bijincrementele back-ups voor dat u het medium hebt dat de meest recente volledige back-up bevat.
Tips en aanwijzingen voor het maken van back-ups van catalogi
Voordat u een back-up van een catalogus gaat maken, moet u controleren of u de volgende informatie hebt genoteerd.
U kunt het beste een back-up maken op een cd, een dvd of een externe vaste schijf.
Als u een back-up maakt in een map op de interne vaste schijf van de computer, wijzigt de Elements Organizer de bestandsnamen inalfanumerieke codes. Dit hernoemen voorkomt dat meerdere bestanden met dezelfde naam in dezelfde back-upmap staan. De ElementsOrganizer herstelt de namen echter wanneer u de bestanden terugzet.
Het herstellen en maken van back-ups met behulp van een cd/dvd wordt niet ondersteund door Mac OS. Daarnaast hebt u in Mac OS geentoegang tot bestanden op een gedeeld netwerk.
Zie Een presentatie publiceren (alleen Windows) als u geselecteerde foto's op een cd of dvd wilt branden om ze af te spelen op computers ofmeerdere dvd-spelers.
(Alleen Windows) Met de Elements Organizer kunt u meerdere keren op een schijf branden, zodat u alle beschikbare ruimte op de cd's endvd's kunt benutten. Kies Bewerken > Voorkeuren > Bestanden en selecteer In meerdere sessies branden naar cd/dvd inschakelen.
Als u klaar bent, is het een goed idee om de naam en datum van de back-up op de verwisselbare media zoals een cd aan te brengen. Als ueen etiket op een schijf wilt aanbrengen, maakt u met de Elements Organizer een cd- of dvd-label of gebruikt u een pen die speciaal isbedoeld om op cd's en dvd's te schrijven.
Een back-up maken van een catalogus
1. Als u meerdere catalogi hebt, opent u de catalogus waarvan u een back-up wilt maken.
2. Selecteer Bestand > Reservekopiecatalogus.
3. Als er een dialoogvenster verschijnt om u te vragen of u ontbrekende bestanden opnieuw wilt verbinden, voert u een van de volgendehandelingen uit:
Klik op Opnieuw verbinden om te controleren of er ontbrekende bestanden zijn. Als u op Opnieuw verbinden klikt en ontbrekendebestanden worden gevonden, verschijnt het dialoogvenster Ontbrekende bestanden opnieuw verbinden en wordt u gevraagd opnieuwverbinding te maken met de ontbrekende bestanden.
Klik op Doorgaan om door te gaan met het maken van back-ups van bestanden. De Elements Organizer voert automatisch eenherstelprocedure uit.
62

Opmerking:
Volledige back-up
Incrementele back-up
Naar boven
Opmerking:
Als u de back-up ondanks verbroken items voortzet en deze back-upset later herstelt, ontstaat een catalogus met itemswaarvan de verbinding verbroken is.
4. In stap 1 van de wizard Back-up selecteert u een van de volgende opties en klikt u op Volgende:
Hiermee wordt een kopie gemaakt van de gehele catalogus en alle fotobestanden, videobestanden, audioclips, PDF-bestanden, projecten en andere bijbehorende bestanden. Selecteer deze optie in ieder geval de eerste keer dat u een back-up maakt van aluw bestanden.
Hiermee maakt u een kopie van de catalogus en alle sinds de laatste volledige of incrementele back-uptoegevoegde of gewijzigde fotobestanden, videoclips, audioclips, PDF-bestanden, projecten en andere bijbehorende bestanden.
5. In stap 2 van de wizard Back-up stelt u de volgende opties in en klikt u op Back-up opslaan:
Selecteer de cd, dvd of vaste schijf waarnaar u de items wilt branden in de lijst Doelstation selecteren.
Typ een naam voor de back-upsessie in het vak Naam of accepteer de standaardnaam.
Als u een cd- of dvd-station selecteert, dient u een snelheid te kiezen voor het branden van de items. Standaard wordt de hoogstmogelijke snelheid voor uw station en de cd-/dvd-media gekozen. Als deze snelheid niet werkt, probeert u steeds lagere snelhedentotdat het werkt.
Als u een vaste schijf hebt geselecteerd, geeft u met Back-uppad aan of de back-up van de bestanden wordt opgeslagen op de internevaste schijf of een vaste schijf van een netwerk. Als u de locatie wilt wijzigen, klikt u op Bladeren en selecteert u een andere locatie.
Als u een incrementele back-up maakt, bepaalt u met Vorig back-upbestand wat is gewijzigd sinds de laatste back-up (als dezebestaat). Als u een ander back-upbestand wilt selecteren, klikt u op Bladeren en selecteert u een ander bestand.
6. Klik op Back-up opslaan nadat de Elements Organizer heeft berekend hoe groot de back-up wordt en hoeveel tijd ervoor nodig is. Als u eencd- of dvd-station hebt geselecteerd, wordt u indien nodig gevraagd beschrijfbare cd's of dvd's te plaatsen.
7. Als u een incrementele back-up maakt, zoekt u de cd of dvd die de laatste volledige back-up of incrementele back-up bevat of plaatst udeze in het station en volgt u de aanwijzingen op het scherm.
Nadat elke cd of dvd is gebrand, kunt u met de Elements Organizer de schijf controleren. Hoewel het tijdrovend is, dient u te controleren ofde schijven op de juiste wijze zijn gemaakt.
Een catalogus terugzetten
Wanneer u een catalogus terugzet waarvan een back-up is gemaakt, wordt de inhoud van de back-upcatalogus opnieuw gemaakt op uwcomputer. Met het terugzetten van een catalogus kunt u onder meer kwijtgeraakte bestanden terughalen of bestanden verplaatsen tussencomputers.
Gebruik bijvoorbeeld de opdracht voor het maken van back-ups om alles naar een beschrijfbare cd of dvd te kopiëren. Vervolgens gebruikt u deopdracht Herstellen om de bestanden vanaf de cd of dvd op een andere computer te zetten.
Herstellen en het maken van back-ups met behulp van een cd/dvd wordt niet ondersteund door Mac OS.
1. Voer een van de volgende handelingen uit:
Als de back-up op een verwijderbaar medium staat, zoals een cd of dvd, plaatst u deze in de computer.
Als u een back-up hebt gemaakt op een externe vaste schijf, controleert u of deze is aangesloten op de computer.
63

De voorwaarden van Creative Commons zijn niet van toepassing op Twitter™- en Facebook-berichten.
Juridische kennisgeving | Onlineprivacybeleid
Opmerking:
Opmerking:
2. Selecteer Bestand > Catalogus herstellen.
3. Geef bij Herstellen vanaf de locatie van de te herstellen bestanden op:
Selecteer CD/DVD als uw back-upbestanden zich op deze media bevinden. Gebruik zo nodig het desbetreffende menu om het stationmet de cd of dvd te selecteren.
Als u bestanden herstelt vanaf een cd of dvd met tijdens meerdere sessies gebrande back-upbestanden, gebruikt u de lijstSelecteer station om de meest recente back-up te selecteren.
Selecteer Vaste schijf / ander volume als uw back-upbestanden zich op uw vaste schijf of andere verwijderbare media, zoals een flash-drive, bevinden. Klik op de knop Bladeren om het back-upbestand te zoeken dat u wilt herstellen.
4. Geef een locatie op voor de herstelde catalogus en bestanden:
Selecteer Oorspronkelijke locatie om uw catalogus, foto's, videobestanden, PDF-bestanden, projecten en audioclips terug terug te zettenop de oorspronkelijke locatie.
Selecteer Nieuwe locatie om de catalogus en de foto´s te herstellen op een ander station of in een andere map. Klik op Bladeren omeen locatie te selecteren. Selecteer Oorspronkelijke mapstructuur herstellen om de hiërarchie te behouden van de mappen ensubmappen waarin de catalogus, foto's, videobestanden, PDF-bestanden, projecten en audioclips staan.
Als u Herstellen vanaf cd/dvd hebt gekozen, geeft de Elements Organizer aanwijzingen weer wanneer meerdere schijvennodig zijn om een catalogus te herstellen. Volg de instructies op het scherm. Deze verschillen afhankelijk van de vraag of u één back-upsetof één back-upset plus een of meer incrementele back-ups herstelt.
5. Klik op Herstellen.
Een catalogus uit een eerdere Windows-versie herstellen in Mac OS
Herstel de catalogus van de vorige Windows-versie naar de actuele Windows-versie van de Elements Organizer. De catalogus wordtomgezet in een indeling die compatibel is met de huidige versie. Na afloop wordt het bericht weergegeven dat de omzetting voltooid is.
Maak in de actuele Windows-versie een back-up van de herstelde catalogus.
Herstel in Mac OS het back-upbestand (.tly) in de Elements Organizer.
64

Catalogi maken en bewerken
Naar boven
Naar boven
CatalogiEen catalogus makenLocatie van het catalogusbestandEen catalogus openenMediabestanden verplaatsen of wijzigenEen catalogus uit een vorige versie gebruiken (omzetten)De naam van een catalogus wijzigenEen catalogus verwijderenCatalogusgrootte optimaliseren
CatalogiEen catalogus is een bestand waarin de Elements Organizer informatie over geïmporteerde media onderhoudt. Wanneer u media importeert,wordt basisinformatie zoals de bestandsnaam en -locatie bijgewerkt in het bestand. Terwijl u werkt aan het bestand in de Elements Organizer,wordt het catalogusbestand bijgewerkt om de wijzigingen die u aanbrengt te weerspiegelen.
Wanneer u uw mediabestanden samen met de catalogus naar een andere computer of een andere versie van Elements Organizer verplaatst, blijftal die informatie behouden.
Het catalogusbestand bevat de volgende informatie:
Het pad en de naam van het mediabestand.
Het pad en de bestandsnaam van bijbehorende audiobestanden.
Het pad, de bestandsnaam en de volumenaam van het originele bestand met volledige resolutie (als het originele bestand offline op een cdof dvd is opgeslagen).
Het pad en de bestandsnaam van het oorspronkelijke onbewerkte bestand (als het bestand is bewerkt).
Elke camera- of scannernaam die betrekking heeft op de batch met geïmporteerde mediabestanden.
Alle bijschriften die u hebt toegevoegd aan een mediabestand.
Alle notities die u hebt toegevoegd aan een mediabestand.
Het mediatype: foto, videobestanden, audioclip of project.
De datum en het tijdstip waarop het mediabestand is genomen en informatie over de vraag of de datum geheel of gedeeltelijk bekend is.
Trefwoordtags die zijn toegepast op het mediabestand.
Albums waarin het mediabestand zich bevindt.
De historie van het mediabestand: geeft aan of het bestand is afgedrukt op een lokale printer, geëxporteerd, gedeeld via e-mail of het web, ofverzonden naar een onlineafdrukservice. De historie laat ook zien of het mediabestand van een onlinebron is opgehaald en in welke batch defoto is geïmporteerd (met de datum en tijd van de import).
Bewerkingen die zijn toegepast op het mediabestand (zoals roteren, uitsnijden en rode ogen corrigeren).
De pixelafmetingen van foto's en videobestanden.
Projectinstellingen (type project, of er bijschriften of paginanummers worden weergegeven, enzovoort).
Metagegevens waaronder pixelafmetingen, EXIF-, copyright- en IPTC-informatie en informatie over de bestandsindeling.
Een catalogus makenWanneer u media in Photoshop Elements importeert, worden deze toegevoegd aan een standaardcatalogus. Als u ervoor kiest om ditstandaardcatalogusbestand voor al uw media te gebruiken, hoeft u verder niets te doen.
Er zijn echter momenten waarop u meerdere catalogi wilt maken. U wilt bijvoorbeeld afzonderlijke catalogi voor foto's van uw werkplek en voorfoto's van uw familie maken.
1. Selecteer Bestand > Catalogi beheren.
2. Voer een van de volgende handelingen uit:
65

Naar boven
Naar boven
Naar boven
a. Selecteer Alle gebruikers hebben toegang tot de catalogi (Windows®) of De huidige gebruiker heeft toegang tot de catalogi om eenvooraf ingestelde locatie voor de catalogus te kiezen.
b. Als u een aangepaste locatie wilt selecteren, kiest u Aangepaste locatie en klikt u op Bladeren. Blader naar de locatie op de computervoor het catalogusbestand.
3. Klik op Nieuw.
4. Typ een naam voor de catalogus in het dialoogvenster Geef naam op voor catalogus.
5. Klik op OK.
Locatie van het catalogusbestandKlik op Help > Systeeminfo.
De locatie van het catalogusbestand dat momenteel is geopend op uw computer, wordt weergegeven onder de Huidige catalogus >Cataloguslocatie.
Locatie van het catalogusbestand
Een catalogus openen1. Selecteer Bestand > Catalogi beheren.2. Selecteer de catalogus in de lijst in het dialoogvenster Catalogusbeheer.3. Klik op Openen.
Opmerking: (Mac OS) U kunt geen catalogi openen op een gedeeld netwerk.
Mediabestanden verplaatsen of wijzigenOmdat de Elements Organizer verwijzingen naar bestanden bevat, is het raadzaam de bestanden niet buiten de software te verplaatsen of tewijzigen. Als u het bestand buiten de Elements Organizer verplaatst of wijzigt, wordt u gevraagd het bestand opnieuw te verbinden.
Gebruik de volgende suggesties om bestanden te verplaatsen of te wijzigen die zijn gekoppeld aan een catalogus.
Verplaats de bestanden in de catalogus met de opdracht Verplaatsen (selecteer een bestand en kies Bestand > Verplaatsen).
Wijzig de bestandsnamen in de catalogus met de opdracht Naam wijzigen (selecteer een item en kies vervolgens Bestand > Naam wijzigen).
Als u een bestand hebt verwijderd, verwijder dan ook de vermelding uit de catalogus, zodat het item niet langer wordt weergegeven in deMedia-weergave. Corrigeer dit in het dialoogvenster Ontbrekend bestand opnieuw verbinden of met de opdracht Bewerken > Verwijderen uitcatalogus.
Bewerk het originele bestand in de originele toepassing door gebruik te maken van de opdracht Bewerken > Bewerken met [Origineletoepassing].
U kunt deze opdracht als volgt instellen:
Selecteer Bewerken > Voorkeuren > Bewerken (Windows) of Adobe Elements Organizer 11 > Voorkeuren > Bewerken (Mac OS).
Selecteer Een aanvullende bewerkingstoepassing gebruiken, klik op Bladeren, en zoek en selecteer de toepassing.
Klik op Openen.
Met deze opdracht kunt u ook de bestandsnaam en het bestandstype wijzigen (bijvoorbeeld van .bmp naar .jpeg) zodat er geen foutmeldingover een ontbrekend bestand wordt weergegeven. Zo nodig werkt u de miniaturen bij wanneer u klaar bent met bewerken.
66

Naar boven
Naar boven
Naar boven
Een catalogus uit een vorige versie gebruiken (omzetten)Wanneer u de Elements Organizer na de installatie voor het eerst opent, wordt u gevraagd catalogi van voorgaande versies om te zetten.Wanneer u op Ja klikt, worden catalogi van de voorgaande versie omgezet en krijgen deze een nieuwe naam.
Gebruik de volgende procedure voor het omzetten van catalogi uit voorgaande versies als u dit nog niet eerder hebt gedaan.
Opmerking: Adobe raadt u aan een back-up te maken van uw oude catalogus via Bestand > Reservekopiecatalogus.
1. In de nieuwste versie van Elements Organizer selecteert u Bestand > Catalogi beheren.
2. Klik op Omzetten.
3. Selecteer de catalogus in de lijst die wordt weergegeven.
4. Klik op Gereed.
Opmerkingen voor gebruikers die hun catalogi bijwerken naar Photoshop Elements 11Vanwege verbeteringen aan de gebruikersinterface en wijzigingen in ondersteunde bestandsindelingen zijn ook wijzigingen in de procedure voorhet omzetten van catalogi vereist. In de onderstaande tabel vindt u informatie die handig is bij het bijwerken van uw catalogus naar PhotoshopElements 11.
Item Na de migratie naar Photoshop Elements 11
Personentags U vindt foto's met personentags in het deelvenster Personen vande Media-weergave, of in de weergave Personen. Er wordenalgemene pictogrammen gebruikt voor personentags.
U geeft het deelvenster Personen weer in de Media-weergavedoor Weergave > Personen tonen in tagdeelvenster te selecteren.
Foto's in subcategorieën worden verplaatst naar het gedeelteGroepen van de weergave Personen. Klik in de weergavePersonen op de schuifregelaar Personen > Groep om deze weerte geven.
Gebeurtenissentag Naam gewijzigd in Gebeurtenissen (Tags)
Plaatsentag Naam gewijzigd in Plaatsen (Tags)
Slimme albums U vindt Slimme albums onder Opgeslagen zoekopdrachten.
Niet-ondersteunde bestandsindelingen De volgende bestandsindelingen worden overgeslagen tijdens debestandsomzetting: Filmstrip (FLM), Wireless BMP(WBM,WBMP), PCX, Targa (TGA,VDA,ICB,VST), PhotoshopRAW (RAW), PICT File, PCT,PICT), Scitex CT (SCT), PhotoshopEPS (EPS), EPS TIFF-voorvertoning (EPS), Generic EPS(AI3,AI4,AI5,AI6,AI7, AI8,PS,EPS.AI,EPSF,EPSP
Niet-ondersteunde albumsjablonen De standaardalbumsjabloon wordt gebruikt voor het onlinealbum.
De naam van een catalogus wijzigen1. Sluit Photoshop Elements Editor en Adobe Premiere Elements.2. Selecteer in Elements Organizer Bestand > Catalogi beheren.3. Selecteer de naam van een catalogus in de lijst in het dialoogvenster Catalogusbeheer.4. Klik op Naam wijzigen. Typ vervolgens de nieuwe naam en klik op OK.
Een catalogus verwijderenU kunt een catalogus alleen verwijderen als er meerdere catalogi zijn gekoppeld aan de Elements Organizer. Als u één catalogus hebt en dezewilt verwijderen, maakt u een andere catalogus voordat u doorgaat met verwijderen van de huidige catalogus.
1. Sluit Photoshop Elements Editor en Adobe Premiere Elements.2. Selecteer Bestand > Catalogi beheren.3. Controleer of meerdere catalogi worden vermeld in het dialoogvenster Catalogusbeheer. Maak, indien nodig, een nieuwe catalogus. Zie Een
catalogus maken.4. Open een andere catalogus dan de catalogus die u wilt verwijderen. Zie Een catalogus openen.
67

Naar boven
5. Markeer in het dialoogvenster Catalogusbeheer de catalogus die u wilt verwijderen.6. Klik op Verwijderen. Klik vervolgens op Ja.
Catalogusgrootte optimaliserenBij het optimaliseren van een catalogus wordt de catalogus kleiner. Dit heeft tot gevolg dat bestanden in een catalogus sneller kunnen wordengeopend en gebruikt.
1. Sluit Photoshop Elements Editor en Adobe Premiere Elements.2. Selecteer Bestand > Catalogi beheren.3. Markeer in het dialoogvenster Catalogusbeheer de catalogus die u wilt optimaliseren.4. Klik op Optimaliseren.
Meer Help-onderwerpen
Juridische kennisgevingen | Online privacybeleid
68

Trefwoordtags, categorieën en subcategorieën bewerken
Naar boven
Naar boven
Het pictogram van een trefwoordtag wijzigenEen categorie of subcategorie voor trefwoordtags bewerkenTrefwoordtags, categorieën en subcategorieën opnieuw organiseren door te slepenEen trefwoordtag wijzigen in een subcategorie of andersomEen categorie of subcategorie verwijderenTrefwoordtags verwijderen van foto'sInformatie van trefwoordtags opslaan in bestandenTrefwoordtags importeren en exporterenVoorkeuren instellen voor de deelvensters Trefwoordtags en Albums
Het pictogram van een trefwoordtag wijzigenStandaard maakt Photoshop Elements een pictogram voor een trefwoord op basis van deeerste foto waaraan u de tag hebt gekoppeld. U kunt dit pictogram wijzigen in een foto die detag beter weerspiegelt.
1. Selecteer de tag in het deelvenster Trefwoordtags.Opmerking: Deze functie is niet beschikbaar voor tags die zijn gegenereerd aan de handvan Personen herkennen.
2. Klik op de knop Nieuw en selecteer Bewerken in het menu.3. Klik op Pictogram bewerken in het dialoogvenster Trefwoordtag bewerken.4. U kunt de volgende eigenschappen van een pictogram bewerken:
Kleur: klik op Kleur kiezen en selecteer een kleur om de kleur van het pictogram tewijzigen.
Naam: bewerk de naam van de trefwoordcategorie in Naam categorie.
Categoriepictogram: selecteer het pictogram onder de opties beschikbaar inCategoriepictogram. Schuif horizontaal om de andere opties voor pictogrammen weerte geven.
Trefwoordcategorie bewerken
5. Klik op OK.
Een categorie of subcategorie voor trefwoordtags bewerkenU kunt de naam van een categorie of subcategorie wijzigen of u kunt de locatie van decategorie of subcategorie wijzigen.
1. Selecteer de categorie of subcategorie in het deelvenster Trefwoordtags. Klik op de knopNieuw en selecteer Bewerken in het menu. U kunt ook met de rechtermuisknop op
69

Naar boven
een categorie klikken of Ctrl ingedrukt houden en op een categorie klikken en Bewerkenselecteren.
2. U kunt de volgende eigenschappen van een pictogram bewerken:
Kleur: klik op Kleur kiezen en selecteer een kleur om de kleur van het pictogram tewijzigen.
Naam: bewerk de naam van de trefwoordcategorie in Naam categorie.
Categoriepictogram: selecteer het pictogram onder de opties beschikbaar inCategoriepictogram. Schuif horizontaal om de andere opties voor pictogrammen weerte geven.
Trefwoordcategorie bewerken
3. Klik op OK.
Trefwoordtags, categorieën en subcategorieën opnieuworganiseren door te slepenStandaard worden trefwoordtags en subcategorieën in alfabetische volgorde vermeld. U kuntdeze volgorde echter wijzigen door te slepen.
1. Kies Bewerken > Voorkeuren > Trefwoordtags en albums (Windows) of Adobe ElementsOrganizer 11 > Voorkeuren > Trefwoordtags en albums (Mac OS).
2. Selecteer Handmatig voor Categorieën, Subcategorieën en Trefwoordtags in hetgroepsvak Optie voor handmatig sorteren inschakelen en klik op OK.
3. Selecteer een of meerdere trefwoordtags, categorieën of subcategorieën in hetdeelvenster Trefwoordtags.
4. Sleep de geselecteerde items op een van de volgende manieren naar een nieuwelocatie:
Als u trefwoordtags opnieuw wilt rangschikken in een categorie of subcategorie,sleept u de tag totdat er een grijze lijn wordt weergegeven. Vervolgens laat u demuisknop los. De tag verschijnt direct onder de grijze lijn.
Als u een tag wilt verplaatsen naar een nieuwe categorie, sleept u de tag over degewenste categorie en laat u de muisknop los wanneer de categorie wordtgemarkeerd.
Als u categorieën of subcategorieën opnieuw wilt rangschikken, sleept u dedesbetreffende categorie of subcategorie totdat u een grijze lijn ziet. Wanneer u demuisknop loslaat, wordt de categorie of de subcategorie direct onder de grijze lijnweergegeven.
Als u categorieën of subcategorieën wilt insluiten in andere categorieën, sleept udeze naar de gewenste categorie of subcategorie en laat u de muisknop los wanneerdeze categorie of subcategorie wordt gemarkeerd.
Opmerking: Als er iets misgaat bij het verplaatsen van een categorie of subcategorieen er een onderliggende subcategorie of sub-subcategorie wordt gemaakt, selecteertu deze, klikt u op de knop Nieuw en selecteert u Bewerken in het menu in hetdeelvenster Trefwoordtags. Vervolgens geeft u de juiste categorie op met het menu
70

Naar boven
Naar boven
Naar boven
Naar boven
Bovenliggende categorie of subcategorie.
Wanneer u een categorie of subcategorie verplaatst, worden de trefwoordtags in dedesbetreffende (sub)categorie ook verplaatst.
Een trefwoordtag wijzigen in een subcategorie of andersom Voer op het tabblad Organiseren een van de volgende handelingen uit:
Klik met de rechtermuisknop op een trefwoordtag of houd Ctrl ingedrukt en klikvervolgens op een trefwoordtag in het deelvenster Trefwoordtags en kies Nieuwesubcategorie maken.
Klik met de rechtermuisknop op een subcategorie of houd Ctrl ingedrukt en klikvervolgens op een subcategorie in het deelvenster Trefwoordtags en kies Nieuwesubcategorie maken. De subcategorie mag geen trefwoordtags of subcategorieënbevatten.
Een categorie of subcategorie verwijderen1. Selecteer een of meer categorieën of subcategorieën in het deelvenster Trefwoordtags.2. Klik met de rechtermuisknop en kies Verwijderen en klik vervolgens op OK om de
verwijdering te bevestigen.
Trefwoordtags verwijderen van foto's Voer afhankelijk van de weergave in de Media-weergave een van de volgende handelingen uit:
Als u een trefwoordtag van één foto wilt verwijderen uit de miniatuurweergave, klikt u metde rechtermuisknop of houdt u Ctrl ingedrukt en klikt u op het mediabestand. Daarna kiestu Trefwoordtag verwijderen > [naam van tag].
Als u een trefwoordtag van één foto wilt verwijderen uit grotere weergaven, klikt u met derechtermuisknop of houdt u Ctrl ingedrukt en klikt u op een categoriepictogram onder hetmediabestand. Daarna kiest u Trefwoordtag [naam] verwijderen.
Afhankelijk van de weergave, kunt u de aanwijzer boven het categoriepictogramhouden en een lijst weergeven met de trefwoordtags die aan het mediabestand zijngekoppeld.
Als u een trefwoordtag wilt verwijderen uit meerdere mediabestanden in elke weergave,houdt u Ctrl of Cmd ingedrukt en klikt u op de mediabestanden om deze te selecteren.Klik vervolgens met de rechtermuisknop of houd Ctrl ingedrukt en klik op degeselecteerde mediabestanden en kies Trefwoordtag uit geselecteerde itemsverwijderen > [naam van tag].
Een andere manier om een trefwoordtag uit een foto te verwijderen is door de foto in deMedia-weergave te selecteren. De trefwoordtags verschijnen vervolgens in hetdeelvenster Afbeeldingslabels. Klik met de rechtermuisknop op een tag en selecteerVerwijderen.
Informatie van trefwoordtags opslaan in bestandenWanneer u JPEG-, TIFF- of PSD-bestanden met tags per e-mail verzendt of exporteert vanuitde Elements Organizer, wordt de taginformatie in deze uitvoerbestanden automatischtoegevoegd als een IPTC (International Press Telecommunications Council)-trefwoord. Als deontvanger het mediabestand importeert en de aanwijzing ontvangt de gekoppelde tags teimporteren, worden de tags bijgevoegd in zijn of haar versie van de Elements Organizer.
Als u een mediabestand per e-mail wilt verzenden of deze wilt delen zonder de e-mail- ofexportfuncties van de Elements Organizer te gebruiken, kunt u de taginformatie handmatigtoevoegen aan het gedeelte voor het IPTC-trefwoord in de koptekst van het bestand.
Selecteer in de Media-weergave een of meer bestanden en kies Bestand > Metagegevens opslaan naar
71

Naar boven
Naar boven
bestanden.
Trefwoordtags importeren en exporterenHet importeren en exporteren van trefwoordtags is handig als u mediabestanden wiltuitwisselen met vrienden die bijvoorbeeld dezelfde hobby hebben. Stel bijvoorbeeld dat u eenset trefwoordtags hebt gemaakt voor mediabestanden die met uw hobby te maken hebben.Als u de tagset opslaat, kunnen vrienden die dezelfde hobby hebben, de tags importeren inhun deelvenster Trefwoordtags en deze op hun eigen mediabestanden toepassen. En u kuntnatuurlijk ook de trefwoordtags van uw vrienden importeren en deze toepassen op uw eigenmediabestanden. Uw vrienden en u kunnen dan de gemeenschappelijke trefwoordengebruiken om te zoeken naar foto's met betrekking tot uw gemeenschappelijke hobby.
Trefwoordtags exporterenU kunt de huidige set met trefwoordtags opslaan, met inbegrip van de volledige hiërarchiemet categorieën en subcategorieën in het deelvenster Trefwoordtags en de pictogrammenvoor tags, zodat u deze met iemand anders kunt delen. Het bestand met geëxporteerde tagswordt opgeslagen als een XML-bestand (Extensible Markup Language).
Opmerking: Als u tags exporteert, worden de foto's waaraan de tags zijn gekoppeld, niet geëxporteerd.1. Klik op de knop Nieuw in het deelvenster Trefwoordtags en kies Trefwoordtags
opslaan naar bestand.2. Kies een van de volgende opties en klik op OK:
Alle trefwoordtags exporterenHiermee maakt u een bestand dat alle trefwoordtags en de taghiërarchie bevat.
Opgegeven trefwoordtags exporterenHiermee maakt u een bestand dat alle trefwoordtags en de taghiërarchie van decategorie of de subcategorie bevat die u selecteert in de lijst.
3. Kies een locatie in het dialoogvenster Trefwoordtags opslaan naar bestand en voer eennaam in voor het bestand. Klik vervolgens op Opslaan.
Trefwoordtags importerenU kunt een bestaande set met trefwoordtags importeren (die is opgeslagen als een XML-bestand met de opdracht Trefwoordtags opslaan naar bestand), met inbegrip van devolledige hiërarchie van categorieën en subcategorieën en de pictogrammen.
U kunt trefwoordtags ook importeren door afbeeldingen te importeren waaraan al andere tagszijn toegewezen. Als mediabestanden bijvoorbeeld per e-mail worden verzonden, wordengeëxporteerd en bewerkt of als taginformatie worden toegevoegd, worden de trefwoordtagsook gekoppeld.
Opmerking: Als u trefwoordtags importeert, worden de foto's waaraan de tags zijn gekoppeld, nietgeïmporteerd.
1. Klik in het deelvenster Trefwoordtags op de knop Nieuw en kies Trefwoordtagsimporteren uit bestand.
2. Selecteer in het dialoogvenster Trefwoordtags importeren uit bestand het XML-bestand(Extensible Markup Language) met de trefwoordtags, categorieën en subcategorieën enklik op Openen.
Voorkeuren instellen voor de deelvensters Trefwoordtags enAlbums
1. Kies in de Elements Organizer de opdracht Bewerken > Voorkeuren > Trefwoordtags enalbums (Windows) of Adobe Elements Organizer 11 > Voorkeuren > Trefwoordtags enalbums (Mac OS).
2. Geef aan hoe de trefwoordtags, categorieën, subcategorieën, albums enalbumcategorieën moeten worden gerangschikt: alfabetisch of handmatig. Als uHandmatig selecteert als tagtype, kunt u het desbetreffende tagtype in de gewenstevolgorde naar het deelvenster Trefwoordtags slepen.
72

3. Geef aan hoe de trefwoordtags in Weergave trefwoordtag moeten worden weergegeven:alleen met een naam of met een klein of groot pictogram naast de naam. Klik op OK.
4. Ga als volgt te werk als u grote pictogrammen voor trefwoordtags wilt weergeven: klik ophet symbool in het deelvenster Trefwoordtags en selecteer Groot pictogram tonen. Devoorkeur in dit vervolgmenu en in het dialoogvenster met voorkeuren blijft synchroon.
Meer Help-onderwerpenHet deelvenster Trefwoordtags gebruiken
Juridische kennisgevingen | Online privacybeleid
73

Foto's weergeven en corrigeren
Bepaalde inhoud waarnaar op deze pagina wordt gelinkt, is mogelijk alleen in het Engels beschikbaar.
74

Foto's en video's weergeven in Elements Organizer
Naar boven
Naar boven
De Media-weergaveWeergavevoorkeuren voor de Media-weergave instellenMedia-weergavepictogrammenBestanden sorteren in de Media-weergaveMediabestanden in de Media-weergave verbergen en weergevenBestanden weergeven en beheren op mappenMediatypen opgeven om weer te gevenMediaminiaturen vergroten of verkleinen, vernieuwen of verbergen met de zoombalkBestanden selecteren in de Media-weergaveInformatie over mediabestanden bewerken en weergeven
De Media-weergave
De Media-weergave bevindt zich in het centrale deel (raster) van de Elements Organizer en bevat miniaturen van uw mediabestanden. U kuntmedia (miniaturen van foto's, videobestanden en audiobestanden) in uw albums, mappen en catalogi weergeven. U kunt items selecteren in deMedia-weergave en er tags aan toewijzen, ze aan projecten toevoegen of ze bewerken.
De Media-weergave wordt standaard weergegeven. Maar als u uit andere weergaven terug wilt schakelen naar deze weergave, klikt u op hettabblad Media.
Weergavevoorkeuren voor de Media-weergave instellen
1. Klik op het tabblad Media om de Media-weergave te openen.
2. Voer een van de volgende handelingen uit:
(Windows) Kies Bewerken > Voorkeuren > Algemeen.
(Mac OS) Adobe Elements Organizer 11 > Voorkeuren > Algemeen.
3. Geef de gewenste weergaveopties op, bijvoorbeeld:
Afdrukformaten: geef het afdrukformaat van de media op.
Datum (nieuwste eerst): als u afbeeldingen van een bepaalde dag zodanig wilt sorteren dat de nieuwste afbeeldingen het eerst wordenweergegeven, kiest u Nieuwste als eerste weergeven voor elke dag. Als u oudere afbeeldingen het eerst wilt weergeven, kiest u Oudsteals eerste weergeven voor elke dag.
Datumnotatie: selecteer de datumindeling die u wilt gebruiken voor de tijdstempel voor foto's. Deze optie is niet voor alle talenbeschikbaar.
Fotoformaat mag gewijzigd: als u de foto's wilt schalen op meer dan 100% van de werkelijke grootte, tot de maximumgrootte voor debeschikbare ruimte, selecteert u Fotoformaat mag gewijzigd. Schakel deze optie uit om kleine afbeeldingen op ware grootte weer tegeven, ook al is er meer ruimte beschikbaar voor weergave.
Systeemlettertype gebruiken: als u de tekst in de gebruikersinterface van de Elements Organizer wilt weergeven in lettertypen van hetbesturingssysteem van uw computer, selecteert u Systeemlettertype gebruiken.
Datum en tijd aanpassen door op de miniatuurdatums te klikken: als u de datum- en tijdgegevens wilt bewerken, klikt u om de foto teselecteren en selecteert u vervolgens Datum en tijd aanpassen door op de miniatuurdatums te klikken.
Alle waarschuwingsvensters opnieuw instellen: als u dialoogvensters die u eerder hebt uitgeschakeld opnieuw wilt weergeven, klikt u op
75

Naar boven
Naar boven
Alle waarschuwingsvensters opnieuw instellen.
Standaardinstellingen herstellen: klik op deze knop als u de standaardinstellingen voor de algemene weergavevoorkeuren wilt herstellen.
Media-weergavepictogrammen
Enkele van de volgende pictogrammen worden alleen weergegeven wanneer u de optie Details inschakelt. Andere pictogrammen worden altijdweergegeven. Klik op Weergave > Details om de details van de bestanden weer te geven.
Stapelpictogram
Geeft aan dat de miniatuur een fotostapel bevat.
Versiesetpictogram
Geeft aan dat de miniatuur een stapel met bewerkte versies van een foto vertegenwoordigt.
Het pictogram Videoscènegroep
Geeft aan dat de miniatuur een videoscène van een videoscènegroep vertegenwoordigt.
Videopictogram
Geeft aan dat de miniatuur een videoclip vertegenwoordigt.
Audiopictogram
Geeft aan dat de miniatuur een audiobijschrift bevat.
Pictogram voor meerdere trefwoordtags
Geeft aan dat er meer dan vijf trefwoordtags aan het mediabestand zijn gekoppeld. Plaats de aanwijzer op het tagpictogram om de trefwoordtagsweer te geven.
Trefwoordtagpictogrammen
Geeft de specifieke trefwoordtags aan die aan het mediabestand zijn gekoppeld.
Albumpictogram
Geeft aan dat dit een album is.
Verborgen-fotopictogram
Geeft aan dat het om een miniatuur van een verborgen bestand gaat.
Projectpictogram
Geeft aan dat de miniatuur wordt gebruikt in een project.
Fotoprojectpictogram
Geeft aan dat de foto deel uitmaakt van een project dat uit meerdere pagina's bestaat.
Sterrenwaarderingen
Toont de waardering van de foto, op een schaal met maximaal vijf sterren.
Personentag
Geeft aan dat de personentag aan de foto is toegevoegd.
Slimme tag
Geeft aan dat een slimme tag op het mediabestand is toegepast.
Bestanden sorteren in Media-weergave
Er zijn verschillende manieren waarop u de mediabestanden in het raster kunt weergeven door ze te sorteren op basis van de opties diebeschikbaar zijn in de vervolgkeuzelijst Sorteren op.
Kies een van de volgende weergaveopties in Sorteren op:
76

Geïmporteerde batch
Nieuwst
Oudst
Naar boven
Alle bestanden tonen
Alleen verborgen bestanden tonen
Geeft de mediabestanden weer in de batches waarin ze zijn geïmporteerd en geeft aan hoe de mediabestanden zijngeïmporteerd.
Toont de laatst genomen of geïmporteerde mediabestanden als eerste. (Mediabestanden van een bepaalde dag wordenweergegeven in de volgorde waarin deze zijn gemaakt met de oudste eerst, tenzij een andere instelling is opgegeven in het dialoogvensterVoorkeuren.) Het is handig om de nieuwste mediabestanden eerst weer te geven als u tags koppelt aan mediabestanden die u hebtgeïmporteerd.
Mediabestanden worden op volgorde van datumstempel weergegeven. De geïmporteerde bestanden die op basis van datum hetoudst zijn, worden als eerste weergegeven.
Mediabestanden in de Media-weergave verbergen en weergeven
U kunt mediabestanden zo markeren dat ze in de Media-weergave zijn verborgen, maar niet van uw vaste schijf zijn verwijderd. U kunt verborgenbestanden ook tijdelijk opnieuw weergeven of de markering van de bestanden verwijderen zodat de bestanden altijd zichtbaar blijven.
Mediabestanden verbergen door ze te markeren
1. Selecteer de mediabestanden die u wilt verbergen. Houd Shift ingedrukt en klik op het eerste en het laatste mediabestand van een groepaangrenzende bestanden om de hele groep te selecteren. Houd Ctrl ingedrukt en klik op niet-aangrenzende bestanden om deze teselecteren.
2. Selecteer Bewerken > Zichtbaarheid > Markeren als verborgen om de mediabestanden te markeren die u wilt verbergen.
Het pictogram Verborgen wordt in de linkerbenedenhoek van elk geselecteerd mediabestand weergegeven.
3. Als u de geselecteerde mediabestanden in de Elements Organizer wilt verbergen, kiest u Bewerken > Zichtbaarheid en selecteert uvervolgens Verborgen bestanden verbergen.
U kunt ook met de rechtermuisknop op de miniaturen klikken of Ctrl ingedrukt houden en erop klikken en de opdracht Zichtbaarheidselecteren in het contextmenu.
Als verborgen gemarkeerde mediabestanden tonen
Kies Bewerken > Zichtbaarheid en kies vervolgens een van de volgende opties:
Toont de verborgen bestanden en de niet-verborgen bestanden.
Toont alleen de verborgen bestanden in de Elements Organizer.
U kunt ook met de rechtermuisknop op de miniaturen klikken of Ctrl ingedrukt houden en erop klikken en de opdracht Zichtbaarheidselecteren in het contextmenu.
Het pictogram Verborgen verwijderen van mediabestanden
1. Geef in de Media-weergave de mediabestanden weer die als verborgen zijn gemarkeerd door Weergeven > Verborgen bestanden > Allebestanden tonen te selecteren.
2. Selecteer de mediabestanden waarvan u het pictogram Verborgen wilt verwijderen.
77

Naar boven
Boomstructuurweergave
Samengevouwen-mappenweergave
Houd Shift ingedrukt en selecteer de eerste en de laatste foto van een groep aangrenzende foto's om de hele groep te selecteren. Houd Ctrlingedrukt terwijl u klikt als u meerdere foto's wilt selecteren die niet naast elkaar staan.
3. Selecteer Bewerken > Zichtbaarheid > Markeren als zichtbaar.
U kunt ook met de rechtermuisknop op de miniaturen klikken of Ctrl ingedrukt houden en erop klikken en de opdracht Zichtbaarheidselecteren in het contextmenu.
Bestanden weergeven en beheren op mappen
Het deelvenster Mijn mappen geeft mappen weer waarvan media verder in Albums kunnen worden ingedeeld. Het deelvenster Mijn mappen wordtweergegeven in het linkervenster onder Albums. Vanuit dit deelvenster kunt u mappen beheren, bestanden aan een catalogus toevoegen enmappen aan de status Map controleren (alleen Windows) toevoegen of eruit verwijderen.
De mappenstructuur wordt in twee weergaven weergegeven.
Klik op het pictogram in het deelvenster Mijn mappen om de weergave te wijzigen in de boomstructuurweergaveen de mappen weer te geven in de hiërarchie waarin ze op de vaste schijf of een andere schijf op de computer staan. In deze weergave kunt ugemakkelijker de locatie van de media in de desbetreffende map bepalen.Submappen worden standaard niet weergegeven in de boomstructuurweergave. Selecteer een map, klik met de rechtermuisknop en selecteer Allesubmappen tonen om de submappen van een map weer te geven.
Boomstructuurweergave
Submappen weergeven
dit is de standaardweergave in het deelvenster Mijn mappen. De samengevouwen-mappenweergave is eenstandaardstructuur en u kunt op de mappen klikken om de media in de desbetreffende map weer te geven.
Samengevouwen-mappenweergave
Standaard worden in het mappendeelvenster alle mappen op uw vaste schijf weergegeven waaruit media in de Elements Organizer zijngeïmporteerd.
Mappen met beheerde bestanden beschikken over het pictogram Beheerde map . Beheerde bestanden zijn bestanden die u handmatig ofautomatisch hebt geïmporteerd in een catalogus. Gecontroleerde mappen beschikken over het pictogram Gecontroleerde map
78

Opmerking:
Naar boven
Naar boven
De optie Gecontroleerde map kan niet bij netwerkstations worden gebruikt.
De Elements Organizer importeert automatisch compatibele bestanden die zijn opgeslagen in gecontroleerde mappen. Mappen die zowelgecontroleerd als beheerd worden, worden aangeduid met het pictogram Gecontroleerde en beheerde map .
U kunt bestanden in een map weergeven en verschillende handelingen voor deze bestanden uitvoeren met de opties in het deelvenster Mijnmappen.
1. De mappenstructuur wordt links in de Organizer weergegeven op het tabblad Mijn mappen en de miniaturen van afbeeldingen staan in hetraster.
2. Klik op een map om de mediabestanden in die map weer te geven. Miniaturen voor de bestanden in die map worden weergegeven in hetraster van de Media-weergave
3. Als u bestanden in een map aan een album wilt toevoegen, selecteert u de map en sleept u de mediabestanden van het raster naar eenalbum.
4. Als u bestanden en mappen wilt beheren, selecteert u een map in Mijn mappen en voert u een van de volgende handelingen uit:
Selecteer de map van waaruit u een bestand naar een andere map wilt verplaatsen.
Als u het bestand wilt verplaatsen naar een andere map, sleept u de miniatuur van het bestand uit de Media-weergave naar eendoelmap in het mappendeelvenster.
U geeft de map in de Verkenner weer door Ctrl ingedrukt te houden en te klikken of door met de rechtermuisknop te klikken in hetdeelvenster met de mappenstructuur en Tonen in Verkenner (Windows) of Tonen in Finder (Mac OS) te kiezen.
(Alleen Windows) Als u een map wilt instellen als gecontroleerde map of als u deze instelling wilt uitschakelen, klikt u met derechtermuisknop in het linkerdeelvenster en kiest u Toevoegen aan gecontroleerde mappen of Verwijderen uit gecontroleerde mappen.
Als u de naam van de map wilt wijzigen, klikt u met de rechtermuisknop of houdt u Ctrl ingedrukt en klikt u op de map. Vervolgens kiestu Naam map wijzigen. Typ vervolgens een nieuwe naam.
Als u de map wilt verwijderen, klikt u met de rechtermuisknop of houdt u Ctrl ingedrukt en klikt u in het deelvenster met demappenstructuur. Vervolgens kiest u Map verwijderen.
U kunt vanuit de het mappendeelvenster direct een album maken. Alle afbeeldingen uit de geselecteerde map worden aan dat albumtoegevoegd. Als u onmiddellijk een album wilt maken op basis van de mapnaam, selecteert u de map, klikt u met de rechtermuisknop enselecteert u Onmiddellijk een album maken.
Mediatypen opgeven om weer te geven
Kies Weergave > Mediatypen > [type bestand] in de Media-weergave.
Mediaminiaturen vergroten of verkleinen, vernieuwen of verbergen met de zoombalk
U kunt miniaturen van mediabestanden vergroten, verkleinen of ze vernieuwen nadat een mediabestand in een andere toepassing is bewerkt.Bovendien kunt u miniaturen snel roteren zodat ze op de juiste wijze worden weergegeven in het venster.
Als u de grootte van een miniatuur stapsgewijs wilt wijzigen, sleept u de schuifregelaar voor de miniatuurgrootte op de zoombalk.
Sleep de schuifregelaar naar rechts om de miniatuur te vergroten
Als u de kleinst mogelijke miniaturen wilt weergeven, plaats u de zoombalk zo ver mogelijk links (begin) van de schuifregelaar.
79

De voorwaarden van Creative Commons zijn niet van toepassing op Twitter™- en Facebook-berichten.
Juridische kennisgeving | Onlineprivacybeleid
Naar boven
Naar boven
Als u één mediabestand wilt weergeven, plaatst u de zoombalk zo ver mogelijk rechts (einde) van de schuifregelaar.Als u de miniatuurweergave wilt vernieuwen, kiest u Weergave > Vernieuwen.Als u een afbeelding linksom wilt roteren, klikt u op Linksom roteren in het taakvenster; als u een afbeelding met de klok mee wilt roteren,klikt u op Rechtsom roteren .
Bestanden selecteren in de Media-weergave
Selecteer in de Media-weergave een mediabestand waarmee u wilt werken. De miniatuur van een geselecteerd mediabestand is gemarkeerd meteen donkerblauwe omtrek.
Voer een van de volgende handelingen uit:
Klik op de desbetreffende miniatuur om het bijbehorende item te selecteren.
Houd Shift ingedrukt en klik op het eerste en het laatste item van een reeks als u meerdere aangrenzende items wilt selecteren.
Houd Ctrl of Cmd ingedrukt en klik op de gewenste items als u meerdere items wilt selecteren die niet naast elkaar staan.
Als u alle items in de Media-weergave wilt selecteren of deselecteren, kiest u Bewerken > Alles selecteren of Bewerken > Deselecteren.
Informatie over mediabestanden bewerken en weergeven
U kunt kiezen of u details voor elke miniatuur wilt weergeven en hoe bepaalde details worden weergegeven in de Media-weergave. U kuntbovendien bijschriften, inclusief audiobijschriften, en datum- en tijdinformatie toevoegen en bewerken.
Informatie over mediabestanden bewerken
U kunt de aan een mediabestand verwante informatie bewerken. Zo kunt u de datum, gekoppelde tags, bestandsnaam, het bijschrift en eenaudiobijschrift bewerken.
Voer in de Media-weergave een van de volgende handelingen uit:
Als u een tekstbijschrift wilt bewerken of wilt toevoegen, selecteert u Weergave > Details en klikt u met de rechtermuisknop op Bijschrifttoevoegen.
Als u een audiobijschrift wilt toevoegen, beluisteren of bewerken, klikt u op Weergave > Details en dubbelklikt u op de foto. Klik op de
knop Audiobijschrift opnemen .
Als u de aan een mediabestand toegewezen datum wilt wijzigen, selecteert u de miniatuur en kiest u Bewerken > Datum en tijdaanpassen. Selecteer de gewenste opties in de weergegeven dialoogvensters.
Met één enkele klik kunt u datums wijzigen. U schakelt deze functie in door Bewerken > Voorkeuren > Algemeen (Windows) of AdobeElements Organizer 11 > Voorkeuren > Algemeen (Mac OS) te selecteren. Selecteer dit in het dialoogvenster Voorkeuren. Klik op dedatum en voer de gewenste wijzigingen door.
Adobe raadt ook het volgende aan:De miniatuur van een item bijwerken
Bestandsinfo (metagegevens)
De datum en tijd van bestanden wijzigen
80

Tags toevoegen aan uw media
Naar boven
Werken met trefwoordtagsWerken met personen-, plaats- of gebeurtenistags | Elements 12
Met tags kunt u uw media gemakkelijker beheren en er sneller naar zoeken. U kunt trefwoordtags gebruiken om foto's en video's te identificerenaan de hand van trefwoorden en om afzonderlijke mediabestanden of albums op te halen. Bovendien kunt u met personen-, plaats- ofgebeurtenistags uw media gemakkelijk ordenen.
Werken met trefwoordtags
Trefwoordtags
Trefwoordtags zijn persoonlijke trefwoorden, zoals ''pappa'' of ''Zeeland'', die u aan foto's, videobestanden, audioclips, PDF-bestanden en projectenin de Media-weergave koppelt. Dankzij trefwoordtags kunt u gemakkelijk bestanden met deze tags zoeken en organiseren. Wanneer utrefwoordtags gebruikt, hoeft u mediabestanden niet handmatig meer te ordenen in mappen voor specifieke onderwerpen of bestanden namen tegeven die verwijzen naar specifieke inhoud. In plaats daarvan kunt u gewoon een of meerdere trefwoordtags aan elk mediabestand koppelen.Vervolgens kunt u de gewenste mediabestanden ophalen door een of meer trefwoordtags te selecteren in het deelvenster Trefwoordtags. U kuntook naar mediabestanden zoeken op basis van bepaalde trefwoordtags. Dit doet u door een trefwoord te typen in het vak Zoeken.
Stel bijvoorbeeld dat u een trefwoordtag met de naam Anna maakt en dat u deze tag koppelt aan elk mediabestand waarin uw zus Annavoorkomt. Als u dan in één keer alle mediabestanden van Anna op uw computer wilt zoeken, selecteert u de tag Anna in het deelvensterTrefwoordtags.
U kunt trefwoordtags met alle gewenste trefwoorden maken, Wanneer mediabestanden meerdere trefwoordtags hebben, kunt u een combinatievan trefwoordtags selecteren om een bepaalde persoon op een bepaalde plaats of bij een bepaalde gebeurtenis te vinden. U kunt bijvoorbeeldnaar alle trefwoordtags Anna en alle trefwoordtags Marie zoeken om alle foto's van Anna met haar dochter Marie te vinden. Of u kunt naar alletrefwoordtags Anna en alle trefwoordtags Cabo zoeken om alle foto's van Anna op vakantie in Cabo San Lucas te vinden.
Het deelvenster Trefwoordtags gebruiken
U kunt trefwoordtags maken en met trefwoordtags werken in het deelvenster Trefwoordtags van het tabblad Organiseren.
Het deelvenster Trefwoordtags A. Categorie B. Subcategorie C. Met het driehoekje worden de trefwoordtags in die categorie of subcategorie samen- of uitgevouwen.
Het deelvenster Trefwoordtags in de Elements Organizer bevat de standaardcategorie Reizen. Bovendien kunt u mediabestanden importerenwaaraan al tags zijn gekoppeld. Deze tags worden weergegeven onder de categorie Geïmporteerde trefwoordtags. U kunt tags indelen in dezecategorieën, maar u kunt ook uw eigen categorieën en subcategorieën maken.
U kunt de volgende taken uitvoeren in het deelvenster Trefwoordtags:
81

Opmerking:
Opmerking:
Alle trefwoordtags, categorieën van tags en subcategorieën van tags bekijken. Klik op het driehoekje naast een categorie of subcategorie omde trefwoordtags in de desbetreffende (sub)categorie uit te vouwen of samen te vouwen.
Trefwoordtags maken, bewerken en verwijderen.
Trefwoordtags organiseren in de categorieën en subcategorieën.
Omhoog of omlaag bladeren in de lijst met trefwoordtags.
Een trefwoordtag maken
U kunt nieuwe trefwoordtags maken in elke gewenste categorie of subcategorie, zodat u onlangs aan uw catalogus toegevoegde mediabestanden
kunt organiseren. Nieuwe trefwoordtags hebben een pictogram met een vraagteken .
In het dialoogvenster Trefwoordtag maken kunt u trefwoordtags maken.
1. Klik op de knop Nieuw in het deelvenster Trefwoordtags en kies Nieuwe trefwoordtag.
2. Kies in het menu Categorie van het dialoogvenster Trefwoordtag maken een categorie of een subcategorie waarin u de tag wilt plaatsen.
3. Typ in het vak Naam een naam voor de trefwoordtag.
Als u de furigana voor de naam van de tag wilt wijzigen, typt u een nieuwe Furigana in het tekstvak Furigana.
4. Typ in het vak Opmerking de informatie die u over de tag wilt toevoegen. (U kunt bijvoorbeeld invoeren dat de tag betrekking heeft opvakantiefoto's.)
5. Klik op OK.
De trefwoordtag wordt in het deelvenster Trefwoordtags weergegeven onder de categorie of subcategorie die u hebt geselecteerd.
Wanneer u voor het eerst een trefwoordtag aan een mediabestand koppelt, wordt het desbetreffende mediabestand gebruiktals pictogram voor deze trefwoordtag. Raadpleeg Het pictogram van een trefwoordtag wijzigen voor informatie over het wijzigen van hetpictogram.
Trefwoordtags aan mediabestanden toevoegen
Als u eenmaal een trefwoordtag hebt gemaakt, kunt u deze koppelen aan de mediabestanden die met de tag worden geassocieerd. U kuntmeerdere trefwoordtags aan een mediabestand koppelen. Wanneer u voor het eerst een tag aan een mediabestand koppelt, wordt hetdesbetreffende bestand gebruikt als pictogram voor deze tag. Als u meerdere mediabestanden naar een trefwoordtag sleept, wordt het eerstemediabestand dat u selecteert, gebruikt als pictogram voor deze tag.
82

1. Selecteer in de Media-weergave de mediabestanden waaraan u de tag wilt koppelen. (Houd Ctrl of Cmd ingedrukt en klik op de gewenstemediabestanden als u meerdere foto's wilt selecteren.)
2. Voer een van de volgende handelingen uit als u één mediabestand wilt koppelen aan één tag:
Sleep de tag uit het deelvenster Trefwoordtags naar de geselecteerde mediabestanden.
Sleep de mediabestanden naar de tag in het deelvenster Trefwoordtags.
3. Voer een van de volgende handelingen uit als u trefwoordtags wilt koppelen aan meerdere mediabestanden:
Sleep de tag uit het deelvenster Trefwoordtags naar een van de geselecteerde mediabestanden.
Selecteer een of meer trefwoordtags en sleep de tags naar een van de geselecteerde mediabestanden.
Meerdere trefwoordtags naar meerdere foto's slepen.
Selecteer een of meer trefwoordtags en sleep de foto's vervolgens naar een van de geselecteerde tags in het deelvensterTrefwoordtags.
Als u een tag op alle mediabestanden in een album wilt toepassen, klikt u in het deelvenster Albums op het desbetreffende album.Selecteer alle mediabestanden in de weergave Media. Selecteer de trefwoordtag in het deelvenster Trefwoordtags en koppel de tag aande bestanden.
Automatische analyse
Automatische analyse in de Elements Organizer detecteert automatisch de volgende elementen in media en wijst er tags aan toe.
Gezicht
Audio
Vaag
Helderheid en contrast
Beweging
Shake
U kunt na de automatische analyse handmatig aanvullende tags toevoegen. Het is mogelijk de Automatische analyse-tags voor media teverwijderen, maar u kunt ze niet verwijderen of bewerken in de lijst Slimme tags.
Automatische analyse handmatig uitvoeren
1. Selecteer in de weergave Media het mediabestand waaraan u automatisch een slimme tag wilt koppelen. (Houd Ctrl of Cmd ingedrukt enklik op de gewenste bestanden als u meerdere bestanden wilt selecteren.)
2. Klik met de rechtermuisknop of houd Ctrl ingedrukt en klik op het mediabestand. Selecteer vervolgens Automatische analyse uitvoeren.
83

Opmerking:
Slimme tags
Met slimme tags kunt u gemakkelijk naar mediabestanden (video's en foto's) zoeken op basis van kwaliteit en inhoud. Automatische analyse wijstautomatisch slimme tags toe aan mediabestanden. Met Automatische analyse kunt u:
Mediabestanden analyseren.
Foto's en scènes identificeren op basis van de kwaliteit, zoals bewogen, donker of helder.
U kunt zo de beste mediabestanden zoeken en de minder goede weggooien. U kunt deze tags gebruiken om de items te sorteren op basis vankwaliteit. Selecteer de optie Slimme tags in de Elements Organizer-interface als u de mediabestanden waarop Automatische analyse is toegepast,wilt weergeven.
Het is niet mogelijk slimme tags te maken, te bewerken of te verwijderen. U kunt echter wel slimme tags toepassen op of verwijderenuit afzonderlijke clips.
U kunt de inhoudanalyse voor Automatische analyse handmatig of automatisch laten uitvoeren. In de handmatige modus kunt u slimme tagstoewijzen aan geselecteerde items. In de automatische modus worden de items geanalyseerd door een op de achtergrond uitgevoerd proces datook slimme tags toewijst.
Handmatig slimme tags toewijzen
1. Selecteer in de Media-weergave de mediabestanden waaraan u een slimme tag wilt koppelen. (Houd Ctrl of Cmd ingedrukt en klik op degewenste bestanden als u meerdere bestanden wilt selecteren.)
2. Voer een van de volgende handelingen uit als u één tag wilt toewijzen aan één mediabestand:
Sleep de tag uit het deelvenster Slimme tags naar het geselecteerde mediabestand.
Sleep de mediabestanden naar de tag in het deelvenster Slimme tags.
3. Voer een van de volgende handelingen uit als u slimme tags wilt koppelen aan meerdere mediabestanden:
Sleep de tag uit het deelvenster Slimme tags naar het geselecteerde mediabestand.
Selecteer een of meer slimme tags en sleep deze naar een willekeurig geselecteerd mediabestand.
Selecteer een of meer slimme tags en sleep de mediabestanden vervolgens naar een van de geselecteerde tags in het deelvensterSlimme tags.
Als u een tag op alle mediabestanden in een album wilt toepassen, klikt u in het deelvenster Albums op het desbetreffende album.Selecteer alle mediabestanden in de weergave Media. Selecteer de slimme tag in het deelvenster Trefwoordtags, klik met derechtermuisknop op de tag en selecteer Toepassen op geselecteerde media om de tag daaraan te koppelen.
Mediabestanden zoeken op basis van hun trefwoordtags
1. Wanneer u in de zoekbalk de naam van de tag begint te typen, wordt er een lijst weergegeven met alle tags die overeenkomen met degetypte letters. Als u bijvoorbeeld de letter D typt, worden alle tags die beginnen met deze letter weergegeven. U kunt de gewenste tagselecteren.
Vervolgens worden alle mediabestanden gevonden waaraan minstens een van deze trefwoordtags is gekoppeld. Als u eentrefwoordtagcategorie of trefwoordtagsubcategorie met geneste subcategorieën selecteert, worden alle foto's in de hiërarchie weergegeven.Stel dat u een subcategorie Bruiloft hebt met de trefwoordtags Bruid en Bruidegom. Als u de subcategorie Bruiloft selecteert, toont deElements Organizer alle mediabestanden met de tag Bruid of Bruidegom.
2. U kunt ook op de tag klikken om te zoeken naar de mediabestanden die aan de desbetreffende tag zijn gekoppeld. Nadat u op de tag hebt
84

geklikt, wordt het geavanceerde zoekmenu weergegeven. U kunt de zoekopdrachten aanpassen en andere trefwoordtags selecteren omnaar de desbetreffende media te zoeken.
Snel tags maken en toepassen
Met het tekstvak Trefwoordtags in de Elements Organizer-interface kunt u snel tags maken en toepassen. In dit tekstvak wordt op basis van deletter die u typt een subset weergegeven van de lijst met bestaande tags. Als u bijvoorbeeld de letter S typt, verschijnt in het tekstvak een lijst mettags die beginnen met de letter S. U kunt desgewenst een subset van deze lijst weergeven. U kunt een bestaande tag selecteren in deze lijst ende tag toepassen op de geselecteerde set met items, maar u kunt ook een tag maken en deze toepassen.
Tags maken en toepassen
Snel tags maken
1. Selecteer een mediabestand.
2. Typ de naam van de tag in het veld Afbeeldingslabels.
3. Klik op Toevoegen.
Snel tags toepassen
1. Selecteer de items waaraan u de tag wilt toewijzen en voer een van de volgende handelingen uit:
Typ de naam van de tag in het tekstvak Trefwoordtags.
Typ een letter, bijvoorbeeld de letter A om een lijst weer te geven met alle tags die met de letter A beginnen. Selecteer de gewenstetag.
2. Klik op Toevoegen.
De tags worden toegepast op de geselecteerde items.
Een nieuwe categorie of subcategorie voor trefwoordtags maken
1. Klik in het deelvenster Trefwoordtags van het tabblad Organiseren op de knop Nieuw en kies Nieuwe categorie of Nieuwe subcategorie.
2. Voer een van de volgende handelingen uit:
85

Opmerking:
Opmerking:
Als u een nieuwe categorie wilt maken, typt u de naam in het vak Naam categorie. Klik op Kleur kiezen en geef de kleur op die detrefwoordtags in deze categorie moeten krijgen. Vervolgens klikt u om een pictogram te selecteren in de lijst Categoriepictogram.
Als u een nieuwe subcategorie wilt maken, typt u de naam in het vak Naam subcategorie. Kies vervolgens in het menu Hoofdcategorieof subcategorie een categorie waarin u de subcategorie wilt plaatsen.
3. Klik op OK.
De categorie of subcategorie wordt nu in het deelvenster Trefwoordtags weergegeven.
u kunt een subcategorie bewerken of verwijderen. Het pictogram wordt echter altijd weergegeven als een gewone tag en ukunt er geen foto aan toevoegen.
Trefwoordtags, categorieën en subcategorieën bewerken
Het pictogram van een trefwoordtag wijzigen
Standaard maakt Photoshop Elements een pictogram voor een trefwoord op basis van de eerste foto waaraan u de tag hebt gekoppeld. U kunt ditpictogram wijzigen in een foto die de tag beter weerspiegelt.
1. Selecteer de tag in het deelvenster Trefwoordtags.
Deze functie is niet beschikbaar voor tags die zijn gegenereerd aan de hand van Personen herkennen.
2. Klik op de knop Nieuw en selecteer Bewerken in het menu.
3. Klik op Pictogram bewerken in het dialoogvenster Trefwoordtag bewerken.
4. U kunt de volgende eigenschappen van een pictogram bewerken:
Kleur: klik op Kleur kiezen en selecteer een kleur om de kleur van het pictogram te wijzigen.
Naam: bewerk de naam van de trefwoordcategorie in Naam categorie.
Categoriepictogram: selecteer het pictogram onder de opties beschikbaar in Categoriepictogram. Schuif horizontaal om de andere optiesvoor pictogrammen weer te geven.
Trefwoordcategorie bewerken
5. Klik op OK.
86

Een categorie of subcategorie voor trefwoordtags bewerken
U kunt de naam van een categorie of subcategorie wijzigen of u kunt de locatie van de categorie of subcategorie wijzigen.
1. Selecteer de categorie of subcategorie in het deelvenster Trefwoordtags. Klik op de knop Nieuw en selecteer Bewerken in het menu. Ukunt ook met de rechtermuisknop op een categorie klikken of Ctrl ingedrukt houden en op een categorie klikken en Bewerken selecteren.
2. U kunt de volgende eigenschappen van een pictogram bewerken:
Kleur: klik op Kleur kiezen en selecteer een kleur om de kleur van het pictogram te wijzigen.
Naam: bewerk de naam van de trefwoordcategorie in Naam categorie.
Categoriepictogram: selecteer het pictogram onder de opties beschikbaar in Categoriepictogram. Schuif horizontaal om de andere optiesvoor pictogrammen weer te geven.
Trefwoordcategorie bewerken
3. Klik op OK.
Trefwoordtags, categorieën en subcategorieën opnieuw organiseren door te slepen
Standaard worden trefwoordtags en subcategorieën in alfabetische volgorde vermeld. U kunt deze volgorde echter wijzigen door te slepen.
1. Kies Bewerken > Voorkeuren > Trefwoordtags en albums (Windows) of Adobe Elements Organizer 11 > Voorkeuren > Trefwoordtags enalbums (Mac OS).
2. Selecteer Handmatig voor Categorieën, Subcategorieën en Trefwoordtags in het groepsvak Optie voor handmatig sorteren inschakelen enklik op OK.
3. Selecteer een of meerdere trefwoordtags, categorieën of subcategorieën in het deelvenster Trefwoordtags.
4. Sleep de geselecteerde items op een van de volgende manieren naar een nieuwe locatie:
Als u trefwoordtags opnieuw wilt rangschikken in een categorie of subcategorie, sleept u de tag totdat er een grijze lijn wordtweergegeven. Vervolgens laat u de muisknop los. De tag verschijnt direct onder de grijze lijn.
Als u een tag wilt verplaatsen naar een nieuwe categorie, sleept u de tag over de gewenste categorie en laat u de muisknop loswanneer de categorie wordt gemarkeerd.
87

Opmerking:
Als u categorieën of subcategorieën opnieuw wilt rangschikken, sleept u de desbetreffende categorie of subcategorie totdat u een grijzelijn ziet. Wanneer u de muisknop loslaat, wordt de categorie of de subcategorie direct onder de grijze lijn weergegeven. Wanneer u eencategorie of subcategorie verplaatst, worden de trefwoordtags in de desbetreffende (sub)categorie ook verplaatst.
Als u categorieën of subcategorieën wilt insluiten in andere categorieën, sleept u deze naar de gewenste categorie of subcategorie enlaat u de muisknop los wanneer deze categorie of subcategorie wordt gemarkeerd.
Als er iets misgaat bij het verplaatsen van een categorie of subcategorie en er een onderliggende subcategorie of sub-subcategorie wordt gemaakt, selecteert u deze, klikt u op de knop Nieuw en selecteert u Bewerken in het menu in het deelvensterTrefwoordtags. Vervolgens geeft u de juiste categorie op met het menu Hoofdcategorie of subcategorie.
Een trefwoordtag wijzigen in een subcategorie of andersom
Voer op het tabblad Organiseren een van de volgende handelingen uit:
Klik met de rechtermuisknop op een trefwoordtag of houd Ctrl ingedrukt en klik vervolgens op een trefwoordtag in het deelvensterTrefwoordtags en kies Nieuwe subcategorie maken.
Klik met de rechtermuisknop op een subcategorie of houd Ctrl ingedrukt en klik vervolgens op een subcategorie in het deelvensterTrefwoordtags en kies Nieuwe subcategorie maken. De subcategorie mag geen trefwoordtags of subcategorieën bevatten.
Een categorie of subcategorie verwijderen
1. Selecteer een of meer categorieën of subcategorieën in het deelvenster Trefwoordtags.
2. Klik met de rechtermuisknop en kies Verwijderen en klik vervolgens op OK om de verwijdering te bevestigen.
Trefwoordtags verwijderen van foto's
Voer afhankelijk van de weergave in de Media-weergave een van de volgende handelingen uit:
Als u een trefwoordtag van één foto wilt verwijderen uit de miniatuurweergave, klikt u met de rechtermuisknop of houdt u Ctrl ingedrukten klikt u op het mediabestand. Daarna kiest u Trefwoordtag verwijderen > [naam van tag].
Als u een trefwoordtag van één foto wilt verwijderen in grotere weergaven, klikt u met de rechtermuisknop of houdt u Ctrl ingedrukt enklikt u op een categoriepictogram onder het mediabestand. Daarna kiest u Trefwoordtag verwijderen.
Afhankelijk van de weergave, kunt u de aanwijzer boven het categoriepictogram houden en een lijst weergeven met de trefwoordtags dieaan het mediabestand zijn gekoppeld.
Als u een trefwoordtag wilt verwijderen uit meerdere mediabestanden in elke weergave, houdt u Ctrl of Cmd ingedrukt en klikt u op demediabestanden om deze te selecteren. Klik vervolgens met de rechtermuisknop of houd Ctrl ingedrukt en klik op een van degeselecteerde mediabestanden en kies Trefwoordtag uit geselecteerde items verwijderen > [naam van tag].U kunt een trefwoordtag ook uit een foto verwijderen door de foto te selecteren in de Media-weergave. De trefwoordtags wordenweergegeven in het deelvenster Afbeeldingslabels. Klik met de rechtermuisknop op een tag en selecteer Verwijderen.
Informatie van trefwoordtags opslaan in bestanden
Wanneer u JPEG-, TIFF- of PSD-bestanden met tags per e-mail verzendt of exporteert vanuit de Elements Organizer, wordt de taginformatie indeze uitvoerbestanden automatisch toegevoegd als een IPTC-trefwoord (International Press Telecommunications Council). Als de ontvanger hetmediabestand importeert en de aanwijzing ontvangt de gekoppelde tags te importeren, worden de tags bijgevoegd in zijn of haar versie van deElements Organizer.
Als u een mediabestand per e-mail wilt verzenden of het wilt delen zonder de e-mail- of exportfuncties van de Elements Organizer te gebruiken,kunt u de taginformatie handmatig toevoegen aan het gedeelte voor het IPTC-trefwoord in de koptekst van het bestand.
88

Opmerking:
Opmerking:
Alle trefwoordtags exporteren
Opgegeven trefwoordtags exporteren
Opmerking:
Trefwoordtags exporteren
Trefwoordtags importeren uit bestand
Selecteer in de Media-weergave een of meer bestanden en kies Bestand > Metagegevens opslaan naar bestanden.
Naast de trefwoordtags worden ook de personen-, plaats- en gebeurtenistags naar het bestand geschreven.
Trefwoordtags importeren en exporteren
Het importeren en exporteren van trefwoordtags is handig als u mediabestanden wilt uitwisselen met vrienden die bijvoorbeeld dezelfde hobbyhebben. Stel bijvoorbeeld dat u een set trefwoordtags hebt gemaakt voor mediabestanden die met uw hobby te maken hebben. Als u de tagsetopslaat, kunnen vrienden die dezelfde hobby hebben, de tags importeren in hun deelvenster Trefwoordtags en deze op hun eigen mediabestandentoepassen. En u kunt natuurlijk ook de trefwoordtags van uw vrienden importeren en deze toepassen op uw eigen mediabestanden. Uw vriendenen u kunnen dan de gemeenschappelijke trefwoorden gebruiken om te zoeken naar foto's met betrekking tot uw gemeenschappelijke hobby.
U kunt de huidige set met trefwoordtags opslaan, met inbegrip van de volledige hiërarchie met categorieën en subcategorieën in het deelvensterTrefwoordtags en de pictogrammen voor tags, zodat u deze met iemand anders kunt delen. Het bestand met geëxporteerde tags wordtopgeslagen als een XML-bestand (Extensible Markup Language).
Als u tags exporteert, worden de foto's waaraan de tags zijn gekoppeld, niet geëxporteerd.
1. Klik op de knop Nieuw in het deelvenster Trefwoordtags en kies Trefwoordtags opslaan naar bestand.
2. Kies een van de volgende opties en klik op OK:
Hiermee maakt u een bestand dat alle trefwoordtags en de taghiërarchie bevat.
Hiermee maakt u een bestand dat alle trefwoordtags en de taghiërarchie van de categorie of desubcategorie bevat die u selecteert in de lijst.
3. Kies een locatie in het dialoogvenster Trefwoordtags opslaan naar bestand en voer een naam in voor het bestand. Klik vervolgens opOpslaan.
U kunt een bestaande set met trefwoordtags importeren (die is opgeslagen als een XML-bestand met de opdracht Trefwoordtags opslaan naarbestand), met inbegrip van de volledige hiërarchie van categorieën en subcategorieën en de pictogrammen.
U kunt trefwoordtags ook importeren door afbeeldingen te importeren waaraan al andere tags zijn toegewezen. Als mediabestanden bijvoorbeeldper e-mail worden verzonden, worden geëxporteerd en bewerkt of als taginformatie wordt toegevoegd, worden de trefwoordtags ook gekoppeld.
Als u trefwoordtags importeert, worden de foto's waaraan de tags zijn gekoppeld, niet geïmporteerd.
1. Klik in het deelvenster Trefwoordtags op de knop Nieuw en kies Trefwoordtags importeren uit bestand.
2. Selecteer in het dialoogvenster Trefwoordtags importeren uit bestand het XML-bestand (Extensible Markup Language) met de trefwoordtags,categorieën en subcategorieën en klik op Openen.
Voorkeuren instellen voor de deelvensters Trefwoordtags en Albums
1. Kies in de Elements Organizer de opdracht Bewerken > Voorkeuren > Trefwoordtags en albums (Windows) of Adobe Elements Organizer11 > Voorkeuren > Trefwoordtags en albums (Mac OS).
2. Geef aan hoe de trefwoordtags, categorieën, subcategorieën, albums en albumcategorieën moeten worden gerangschikt: alfabetisch of
89

Naar boven
Opmerking:
handmatig. Als u Handmatig selecteert als tagtype, kunt u het desbetreffende tagtype in de gewenste volgorde naar het deelvensterTrefwoordtags slepen.
3. Geef aan hoe de trefwoordtags moeten worden weergegeven in Weergave trefwoordtag: alleen met een naam of met een klein of grootpictogram naast de naam. Klik op OK.
4. Als u grote pictogrammen voor trefwoordtags wilt weergeven: klik op het -symbool in het deelvenster Trefwoordtags en selecteer Grootpictogram tonen. De voorkeuren in dit vervolgmenu en in het dialoogvenster Voorkeuren blijven gesynchroniseerd.
Werken met personen-, plaats- of gebeurtenistags | Elements 12
U kunt personen-, plaats- en gebeurtenistags definiëren en gebruiken om uw media gemakkelijk te kunnen beheren. U kunt deze tags makenvanuit de bijbehorende weergave (bijvoorbeeld de weergave Plaatsen) of zelfs rechtstreeks vanuit de Media-weergave (klik bijvoorbeeld opLabels/Info in de taakbalk en klik vervolgens op Plaatsen).
Als u met tags werkt in de Media-weergave, kunt u een tag naar de relevante media slepen om de tag er snel aan toe te wijzen.
Personentags maken
U kunt personentags indelen in groepen. Collega's, Familie en Vrienden zijn vooraf gedefinieerde groepen die u kunt verwijderen.
1. Klik op Labels/Info op de taakbalk.
2. Vouw het menu uit en klik op Nieuwe persoon of Nieuwe groep.
3. Volg de aanwijzingen op het scherm en deel uw personentags in.
Plaatstags maken
1. Klik op Labels/Info op de taakbalk.
2. Vouw het menu uit en klik op Nieuwe plaats.
3. Zoek naar een plaats in het dialoogvenster Nieuwe plaats toevoegen.
4. Bevestig bij de aanwijzing u dat u de nieuwe locatie wilt toewijzen.
5. Klik op Gereed. De nieuwe locatie wordt toegevoegd aan de hiërarchie Plaatsen.
Er zijn in Elements 12 GPS-coördinaten gekoppeld aan plaatstags. Deze coördinaten worden ook gekoppeld aan media waaraandeze plaatstags worden toegewezen.
Een plaatstag bewerken
U kunt een plaats bewerken om er andere GPS-coördinaten aan toe te wijzen. Voer de volgende stappen uit:
90

1. Klik met de rechtermuisknop op de plaats in de hiërarchie Plaatsen en selecteer Deze plaats bewerken.
Een plaats bewerken
2. Op de kaart die verschijnt, sleept u de pin voor de plaats naar de nieuwe locatie.3. Bevestig bij de aanwijzing u dat u de nieuwe locatie wilt toewijzen.4. Klik op Gereed. De locatie wordt met een nieuwe naam weergegeven in de hiërarchie Plaatsen.
De naam van een plaatstag wijzigen
U kunt de standaardnamen van plaatsen wijzigen. Zo kunt u de naam Stationsweg bijvoorbeeld wijzigen in Thuis. Voer de volgende stappen uit:
1. Klik met de rechtermuisknop op de plaats in de hiërarchie Plaatsen en selecteer Naam wijzigen.2. Voer een nieuwe naam voor de plaats in.3. Klik op OK.
Als u een plaats uit de hiërarchie Plaatsen wilt verwijderen, klikt u er met de rechtermuisknop op en selecteert u Verwijderen. Bevestig dat u deplaats wilt verwijderen.
GPS-coördinaten toewijzen aan een verouderde plaatstag
Het is mogelijk dat er geen GPS-coördinaten zijn toegewezen aan plaatsen die uit eerdere versies van Elements zijn geïmporteerd naar Elements12. U kunt GPS-coördinaten aan deze plaatsen toewijzen:
1. Klik met de rechtermuisknop op de plaats in de hiërarchie Plaatsen en selecteer Plaatsen op kaart.2. Op de kaart die verschijnt, sleept u de pin voor de plaats naar de nieuwe locatie.3. Bevestig bij de aanwijzing u dat u de nieuwe locatie wilt toewijzen.4. Klik op Gereed.
Gebeurtenistags maken
U kunt gebeurtenistags zo nodig organiseren in groepen. Ga als volgt te werk als u een gebeurtenistag wilt maken:
1. Klik op Labels/Info op de taakbalk.
2. Vouw het menu uit en klik op Nieuwe gebeurtenis.
3. Voer de volgende gegevens in voor de gebeurtenis:
Naam van gebeurtenis
Begin- en einddatum van de gebeurtenis
(Optioneel) Gebeurtenisgroep. Als u nog geen gebeurtenisgroepen hebt gedefinieerd, wordt hier standaard Niets geselecteerdweergegeven.
(Optioneel) Beschrijving van gebeurtenis
91

De voorwaarden van Creative Commons zijn niet van toepassing op Twitter™- en Facebook-berichten.
Juridische kennisgeving | Onlineprivacybeleid
Opmerking:
Opmerking:
4. Sleep enkele aan de gebeurtenis gerelateerde media naar het mediavak.
Het is mogelijk dat media aan meerdere gebeurtenissen zijn gekoppeld
5. Klik op Gereed.
Als u een catalogus migreert uit Elements 10 of een eerdere versie, worden alle gebeurteniscategorieën in de catalogusgeïmporteerd als gebeurtenisgroepen.
Adobe raadt ook het volgende aan:Het menu Zoeken gebruiken
92

Videobeelden en afbeeldingen op een volledig scherm weergeven
Naar boven
Naar boven
Videobestanden weergevenMediabestanden op een volledig scherm of naast elkaar weergevenOpties voor volledige schermweergaveOpties in het deelvenster EigenschappenOvergangen toepassen op mediabestanden
Videobestanden weergevenIn de Media-weergave ziet u het eerste frame van een videoclip als miniatuur van de clip. Het pictogram Filmstrip identificeert een videoclip in deMedia-weergave.
1. Dubbelklik op de videoclip in de Media-weergave.Opmerking: Om QuickTime-films in de Elements Organizer te bekijken, dient u een QuickTime-speler op uw computer geïnstalleerd tehebben. Als QuickTime nog niet op uw computer is geïnstalleerd, kunt u de QuickTime Installer downloaden en uitvoeren vanafwww.apple.com/quicktime/download.
2. De mediaspeler van de Elements Organizer wordt geopend. U start de video door op de knop Afspelen te klikken. Als u de video frame voorframe wilt bekijken, sleept u de positieschuifregelaar. Als u een lange videoclip hebt, kunnen frames worden overgeslagen.
Mediaspeler van Photoshop ElementsA. en B Knoppen Starten en Einde C. De knop Afspelen D. Verlopen tijd E. Sleep de positieschuifregelaar door devideoclip F. Volumeregelaar G. Trefwoordtags toevoegen
3. Klik op de knop Sluiten om de mediaspeler van Elements Organizer te sluiten.Welke bestandsindelingen kunnen worden afgespeeld in de Elements Organizer, is afhankelijk van de geïnstalleerde toepassingen:Alleen Photoshop Elements is geïnstalleerd In dit geval kunnen alleen video- en audiobestandsindelingen die met royaltyvrije filterskunnen worden afgespeeld ook worden afgespeeld in de Elements Organizer. Als een ander ondersteund filter (zoals QuickTime) aanwezigis voor een bepaalde bestandsindeling, kan deze ook worden afgespeeld in de Elements Organizer. Op Mac-computers worden video'safgespeeld met behulp van codecs die met Photoshop Elements zijn geïnstalleerd. Als de codecs niet beschikbaar zijn in de toepassingenworden QuickTime-codecs gebruikt.
Alleen Adobe Premiere Elements is geïnstalleerd In dit geval worden allen bestandsindelingen (video en audio) afgespeeld in deElements Organizer.
Zowel Photoshop Elements als Adobe Premiere Elements is geïnstalleerd In dit geval worden allen bestandsindelingen (video en audio)afgespeeld in de Elements Organizer.
Mediabestanden op een volledig scherm of naast elkaar weergevenMet de weergaven Volledige scherm en Foto's naast elkaar vergelijken kunt u mediabestanden bekijken zonder dat u wordt afgeleid door andereinterface-elementen, zoals vensters en menu's. U kunt met het schuifwieltje van de muis media pannen en in- en uitzoomen op media.
Met de weergaveoptie Weergeven, bewerken, organiseren op volledig scherm kunt u een set mediabestanden weergeven als een presentatie opeen volledig scherm. U kunt de presentatie aanpassen. U kunt bijvoorbeeld:
Een audiobestand afspelen terwijl u de afbeeldingen bekijkt.
Miniaturen van de geselecteerde bestanden weergeven in een filmstrip rechts in het scherm.
Effecten toevoegen aan de mediabestanden
Als u hebt besloten welke foto's u wilt opnemen in uw presentatie, kunt u deze foto's naar wens bewerken. U kunt foto's rechtstreeks vanuit dezeweergave naar de Presentatie-editor sturen. Als u een presentatie wilt maken, klikt u met de rechtermuisknop en selecteert u de optie Maken >Presentatie (alleen Windows).
93

Volledige schermweergave
Voer een van de volgende handelingen uit om een mediabestand weer te geven op het volledige scherm:
Selecteer het mediabestand dat u wilt weergeven en klik op het voorvertoningspictogram Weergeven, bewerken, organiseren op volledigscherm .
Druk op F11/Cmd+F11.
Met de opdracht Foto's naast elkaar vergelijken geeft u twee foto's gelijktijdig naast elkaar weer. De weergave Foto's naast elkaar vergelijken isnuttig wanneer u aandacht wilt besteden aan de details van en de verschillen tussen twee foto's. U kunt twee of meer foto's selecteren om tevergelijken.
Voer een van de volgende handelingen uit als u foto's wilt vergelijken:
Selecteer Weergaven > Foto's naast elkaar vergelijken rechtsboven in de Organizer. (Deze optie is niet in alle landen/talen beschikbaar.)
Selecteer twee foto's en druk op F12/Cmd+12.
In de weergave Foto's naast elkaar vergelijken heeft de op dat moment geselecteerde foto een blauwe rand. Als u op de knop Volgende media
klikt, verandert de geselecteerde foto. De volgende foto in de selectie wordt weergegeven. Als u de filmstripoptie hebt ingeschakeld, klikt u opeen willekeurige afbeelding in de filmstrip om deze weer te geven in plaats van de geselecteerde afbeelding (de afbeelding met de blauwe rand).
94

Gebruik de weergave Foto's naast elkaar vergelijken om de compositie en de details te analyseren.
In de Volledige schermweergave of in de weergave Foto's naast elkaar vergelijken kunt u het volgende weergeven:Het deelvenster Snel bewerken In dit venster kunt u het weergegeven mediabestand bewerken.Deelvenster Snel organiseren In dit deelvenster kunt u tags maken en toepassen op mediabestanden. Hierin kunt u ook mediabestandentoevoegen aan bestaande albums.Besturingsbalk Hier ziet u alle navigatiepictogrammen en besturingspictogrammen voor toegang tot de gewenste deelvensters endialoogvensters.U kunt heen en weer schakelen tussen weergaven door op de knop Organiseren op volledig scherm of op de knop Foto's naast elkaar vergelijkente klikken.
Het deelvenster Snel bewerkenIn de weergave Organiseren op volledig scherm of Foto's naast elkaar vergelijken kunt u de weergegeven foto bewerken met het deelvenster Snelbewerken. Het deelvenster Snel bewerken wordt links in het scherm weergegeven en is standaard geminimaliseerd. Het venster Snel bewerkenwordt geminimaliseerd als u de muis een aantal seconden lang niet verplaatst. Als u het venster op volledige grootte wilt weergeven, plaatst u demuis boven het deelvenster of klikt u op Deelvenster Snel bewerken in-/uitschakelen in de voorvertoningsbalk van de Volledige schermweergave.Klik op de knop Automatisch verbergen om het deelvenster Snel bewerken altijd zichtbaar te maken.
In de volgende tabel vindt u een beschrijving en een uitleg van de functionaliteit van enkele pictogrammen in het deelvenster Snel bewerken:
Pictogram Functionaliteit
Slim repareren, Corrigeert problemen in de afbeelding die worden veroorzaaktdoor een slechte belichting, onjuist contrast, verkeerdekleurbalans en verkeerde kleurverzadiging.
Kleur, Verbetert de kleuren in de foto
Niveau, Verbetert het toonbereik van de foto
Contrast, Verbetert het contrast
Verscherpen, Verscherpt foto's
Rode ogen Verwijdert rode ogen
Foto's bewerken, Start de Photoshop Elements Editor
Video's bewerken, Start Adobe Premiere Elements
Markeren voor afdrukken, Markeert het mediabestand voor afdrukken
95

Naar boven
Opmerking: Selecteer een ster om een waardering in te stellen voor de weergegeven foto. Als u de waardering van de foto wilt wissen, klikt u opde gouden ster helemaal rechts.
Deelvenster Snel organiserenMet het deelvenster Snel organiseren in de weergave Volledig scherm of Foto's naast elkaar vergelijken kunt u trefwoordtags maken en toevoegenaan het weergegeven mediabestand. Het deelvenster Snel organiseren wordt links in het scherm weergegeven en is standaard geminimaliseerd.Het deelvenster Snel organiseren wordt ook geminimaliseerd als u de muis een aantal seconden lang niet verplaatst. Als u het venster opvolledige grootte wilt weergeven, plaatst u de muis boven het deelvenster of klikt u op Deelvenster Snel organiseren in-/uitschakelen in devoorvertoningsbalk van de Volledige schermweergave.
Het deelvenster Snel organiseren heeft de volgende subvensters:Albums deelvenster Hier ziet u een lijst met bestaande albums. Albums die aan het weergegeven mediabestand zijn gekoppeld, wordengemarkeerd.Trefwoordtags Hier wordt in een wolkweergave een lijst met trefwoordtags weergegeven. Tags die aan het weergegeven mediabestand zijngekoppeld, worden gemarkeerd.In het deelvenster Snel organiseren kunt u de volgende taken uitvoeren:
Het weergegeven mediabestand toevoegen aan een bestaand album. Als u het weergegeven mediabestand bijvoorbeeld wilt toevoegen aanhet album Disneyland, klikt u op Disneyland in het subvenster Albums.
Trefwoordtags maken en deze toepassen op het weergegeven mediabestand.
Een nieuwe tag maken en deze toepassen op het weergegeven mediabestand:
1. Typ de naam van de tag in het tekstvak Tag toewijzen aan media in het subvenster Trefwoordtags. Als u bijvoorbeeld een trefwoordtagVakantie wilt maken, typt u Vakantie in het tekstvak.
2. Klik op Toevoegen.
De gemaakte tag wordt op de weergegeven media toegepast.
Als u een bestaande tag wilt toepassen op het weergegeven mediabestand, klikt u op de tagnaam in het subvenster Trefwoordtags. De tag wordtdan gemarkeerd.
BesturingsbalkDe besturingsbalk bevat pictogrammen waarmee u door de mediabestanden kunt navigeren, een mediabestand kunt afspelen, enzovoort. Debesturingsbalk verdwijnt uit beeld wanneer u de muis een paar seconden lang niet verplaatst. (Beweeg de muis om deze werkbalk opnieuw telaten verschijnen.)
De besturingsbalk bevat de volgende pictogrammen:Pictogram Filmstrip Hiermee schakelt u tussen het weergeven en verbergen van afbeeldingen in een filmstrip. Klik om alle afbeeldingen weer tegeven in een strook met miniaturen aan de rechterkant van het scherm. Klik opnieuw om de afbeeldingen te verbergen.Deelvenster Meteen repareren Hiermee schakelt u tussen het weergeven en het verbergen van het deelvenster Meteen repareren. Klik om hetdeelvenster Meteen repareren links op het scherm weer te geven. Klik opnieuw om het deelvenster Meteen repareren te verbergen.Deelvenster Snel organiseren Hiermee schakelt u tussen het weergeven en het verbergen van het deelvenster Snel organiseren. Klik om hetdeelvenster Snel organiseren links in het scherm weer te geven. Klik opnieuw om het deelvenster Snel organiseren te verbergen.Vorige Hiermee geeft u het vorige mediabestand weer.Volgende Hiermee geeft u het volgende mediabestand weer.Afspelen Hiermee speelt u het mediabestand af.Dialoogvenster Instellingen openen Hiermee geeft u het dialoogvenster Opties Volledige schermweergave weer.Overgangen Hiermee geeft u het dialoogvenster Selecteer overgang weer.Deelvenster Eigenschappen in-/uitschakelen Hiermee schakelt u tussen het weergeven en het verbergen van het deelvenster Eigenschappen.Weergeven, bewerken, organiseren op volledig scherm Hiermee schakelt u vanuit de weergave Foto's naast elkaar vergelijken over op deVolledige schermweergave.Foto's naast elkaar vergelijken Hiermee schakelt u over op de weergave Foto's naast elkaar vergelijken.Synchroon pannen en zoomen in de weergave Naast elkaar Hiermee synchroniseert u het pannen en zoomen wanneer foto's in de weergaveFoto's naast elkaar vergelijken worden weergegeven. Als u bijvoorbeeld op dit pictogram klikt en inzoomt met de muis, wordt tegelijk ingezoomdop beide afbeeldingen.
Opties voor volledige schermweergave
Opties in het dialoogvenster Opties Volledige schermweergaveKlik op het instellingenpictogram in de besturingsbalk.
Achtergrondmuziek Hiermee geeft u aan welk audiobestand wordt afgespeeld tijdens een presentatie. Als u een ander bestand wilt selecteren,klikt u op Bladeren en selecteert u het gewenste bestand.Audiobijschriften afspelen Hiermee stelt u in dat de audiobijschriften van de geselecteerde bestanden worden afgespeeld tijdens de presentatie.
96

Naar boven
Naar boven
Paginaduur Hiermee stelt u in hoe lang elke afbeelding wordt weergegeven op het scherm voordat de volgende afbeelding verschijnt (eventueelmet een overgang op basis van een vervaging).Inclusief bijschriften Hiermee geeft u bijschriften weer onder aan het scherm.Fotoformaat mag gewijzigd Hiermee wordt het formaat van foto's aangepast aan het scherm.Videoformaat mag gewijzigd Hiermee wordt het formaat van videobeelden aangepast aan het scherm.Filmstrip tonen Hiermee worden alle geselecteerde afbeeldingen weergegeven in een strook met miniaturen aan de rechterkant van het scherm.Als u wilt bepalen welke afbeelding wordt weergegeven in een volledig scherm, klikt u op een miniatuur.Presentatie herhalen Hiermee wordt de presentatie herhaald totdat u deze beëindigt.
Opties in het deelvenster EigenschappenIn het deelvenster Eigenschappen worden de aan een mediabestand gekoppelde eigenschappen weergegeven. Klik op het pictogram Deelvenster
Eigenschappen in-/uitschakelen om het deelvenster Eigenschappen weer te geven. U kunt in dit venster de volgende opties kiezen:
Algemeen Hier worden de algemene eigenschappen van een mediabestand weergegeven, zoals de bestandsnaam, de sterrenwaardering, hetbijschrift en de notities.Metagegevens Hier worden de aan het bestand gekoppelde metagegevens weergegeven. Klik op Volledig om de volledige details weer te geven.Klik op Kort om een beperkte set aan het bestand gekoppelde metagegevens weer te geven.Trefwoorden Hier worden de aan het bestand gekoppelde trefwoorden weergegeven.Historie Hier ziet u de historie van het bestand, zoals de datum waarop het bestand gewijzigd is en waarop het geïmporteerd is.
Overgangen toepassen op mediabestanden1. Klik op het pictogram Thema in de besturingsbalk.2. Selecteer een van de volgende opties en klik op OK. Plaats de muis boven de miniaturen om een voorvertoning van de overgangen weer te
geven.
Klassiek
In-/uitfaden
Pannen en zoomen
3D-pixelvorming
De geselecteerde overgang wordt toegepast op het weergegeven mediabestand. U kunt het effect bekijken.
Opmerking: De overgangen Pannen en zoomen en 3D-pixelvorming kunnen alleen worden toegepast op foto's. In video's worden dezeovergangen alleen ondersteund voor de eerste frame.
Overgangen en OpenGLWat is OpenGL (Open Graphics Library) precies? OpenGL is een platformonafhankelijke softwarebibliotheek die programma's kunnengebruiken om te communiceren met uw videostuurprogramma.Voor de overgangen Pannen en zoomen en 3D-pixelvorming dient uw computer te beschikken over OpenGL-versie 1.2 of hoger. De OpenGL-versie is afhankelijk van de stuurprogramma's voor de videokaart die zijn geïnstalleerd op uw systeem. Als u wordt gewaarschuwd dat OpenGLniet wordt ondersteund, controleert u of het meest recente stuurprogramma voor uw videokaart is geïnstalleerd. Fabrikanten van videokaartenwerken hun stuurprogramma's vaak bij om up-to-date te blijven met nieuwe besturingssysteem- en programmafuncties. Voordat u destuurprogramma's gaat bijwerken, dient u de versie van het huidige videostuurprogramma te bepalen.
De versie van het videostuurprogramma bepalen in Windows XP1. Klik met de rechtermuisknop op het bureaublad en kies Eigenschappen.2. Selecteer achtereenvolgens Instellingen en Geavanceerd.3. De tabbladen die worden weergegeven, zijn afhankelijk van uw videokaart. Kies Adapter > Eigenschappen voor informatie over de
kaartgegevens, zoals de hoeveelheid geheugen op de kaart. Kies Stuurprogramma voor informatie over het stuurprogramma, zoals deversie van het stuurprogramma.
De versie van het videostuurprogramma bepalen in Windows Vista1. Klik met de rechtermuisknop op uw bureaublad en selecteer Aan persoonlijke voorkeur aanpassen.2. Selecteer Beeldscherminstellingen > Geavanceerde instellingen. Op het tabblad Adapter worden uw kaartgegevens weergegeven, zoals de
hoeveelheid geheugen op de kaart.3. Kies Eigenschappen > Stuurprogramma om de versie van het stuurprogramma te achterhalen.
Kijk op de website van de fabrikant van de kaart om te zien of er een recentere versie beschikbaar is. In het gedownloade stuurprogrammabevinden zich installatie-instructies of deze worden samen met het stuurprogramma gedownload.
97

De versie van het videostuurprogramma bepalen in Windows 71. Klik in het menu Start met de rechtermuisknop op Computer en selecteer Beheren.2. Selecteer Apparaatbeheer in het linkerdeelvenster van het venster dat wordt geopend.3. Breid de lijst met beeldschermadapters uit voor informatie over videostuurprogramma's.4. (Optioneel) Klik met de rechtermuisknop op een beeldschermadapter en selecteer Eigenschappen voor meer informatie.
Meer Help-onderwerpen
Juridische kennisgevingen | Online privacybeleid
98

Foto's repareren in de Elements Organizer
Naar boven
Foto's uitsnijdenHet contrast verbeteren met ContrastRode ogen verwijderen met Rode ogen corrigerenKleuren corrigeren met KleurFoto's verscherpen met VerscherpenNiveaus instellen met NiveausSnelle aanpassingen aanbrengen met Slim reparerenFoto's roteren
Met de gereedschappen op het tabblad Meteen repareren in het taakvenster van de Elements Organizer kunt u de meestvoorkomende fouten infoto's snel corrigeren. Aanpasbare versies van een aantal van deze gereedschappen zijn ook beschikbaar in de Editor, maar met dezestandaardversies kunt u snel en gemakkelijk correcties aanbrengen.
Ga als volgt te werk om de opties voor Meteen repareren te starten:
Klik op Meteen repareren.
Klik op een van de opties in het deelvenster Opties voor fotocorrectie om de foto's te repareren.
Foto's uitsnijdenU kunt foto's uitsnijden met het gereedschap Uitsnijden.
1. Klik op het tabblad Meteen repareren en selecteer één foto in de Media-weergave.2. Klik op het tabblad Opties voor fotocorrectie op Uitsnijden .
Het venster Foto uitsnijden wordt weergegeven. In dit venster kunt u de volgende taken uitvoeren:
Plaats de uitsnijdselectie over de foto op de plek waar u de foto wilt uitsnijden in het dialoogvenster Foto uitsnijden.
Klik op Voorvertoning om het uit te snijden gebied weer te geven. Klik op Gereed als dit gebied naar wens is. Klik op Herstellen als uterug wilt keren naar het vorige dialoogvenster Foto uitsnijden.
U kunt de verhouding in het dialoogvenster opgeven. Selecteer de verhouding in de vervolgkeuzelijst Verhouding. Selecteer Aangepasteverhoudingen om de hoogte en breedte van het uitsnijden in te voeren.
Dialoogvenster Foto uitsnijden
Dubbelklik op de selectie om de foto uit te snijden.
De uitgesneden versie van de foto wordt gevormd in het raster in de Media-weergave.
99

Naar boven
Naar boven
Naar boven
Naar boven
Naar boven
Het contrast verbeteren met ContrastMet deze optie worden de foto's geanalyseerd en worden veelvoorkomende fouten in het contrast gecorrigeerd, zoals het ontbreken van eenduidelijk onderscheid tussen de heldere en donkere gebieden van een foto.
1. Klik op Meteen repareren.2. Selecteer een of meerdere foto's in de Media-weergave. (U kunt meerdere foto's selecteren door de toets Ctrl/Cmd ingedrukt te houden en
op de gewenste foto's te klikken.)3. Klik op het tabblad Opties voor fotocorrectie op Contrast.
Deze optie maakt kopieën van de geselecteerde foto's, past het contrast in de kopieën aan en slaat de kopieën op in de versiesets van dedesbetreffende originele foto's.
Rode ogen verwijderen met Rode ogen corrigerenMet deze optie worden de rode ogen in foto's gecorrigeerd. Het rood wordt veranderd in een natuurlijke zwarttint.
1. Klik op Meteen repareren.2. Selecteer in de Media-weergave de foto of foto's waarin rode ogen voorkomen. (U kunt meerdere foto's selecteren door de toets Ctrl/Cmd
ingedrukt te houden en op de gewenste foto's te klikken.)3. Klik op het tabblad Opties voor fotocorrectie op Rode ogen.
Deze optie maakt kopieën van de geselecteerde foto's, verandert in de kopieën de rode pupillen in zwarte pupillen en slaat de kopieën op inde versiesets van de desbetreffende originele foto's.
Kleuren corrigeren met KleurMet deze optie worden de foto's geanalyseerd en veelvoorkomende fouten in de kleurbalans gecorrigeerd, zoals de groenachtige waas op foto'sdie onder TL-licht zijn gemaakt, of de blauwachtige gloed op foto's die buiten zijn gemaakt met een camera die was ingesteld voor het maken vanfoto's bij binnenverlichting.
1. Klik op Meteen repareren.2. Selecteer een of meerdere foto's in de Media-weergave. (U kunt meerdere foto's selecteren door de toets Ctrl/Cmd ingedrukt te houden en
op de gewenste foto's te klikken.)3. Klik op het tabblad Opties voor fotocorrectie op Kleur.
Deze optie maakt kopieën van de geselecteerde foto's, corrigeert de kleuren in de kopieën en slaat de kopieën op in de versiesets van dedesbetreffende originele foto's.
Foto's verscherpen met VerscherpenMet Automatisch verscherpen worden de foto's geanalyseerd en worden algemene scherpstelproblemen gecorrigeerd, zoals vage foto's vanwegeeen verkeerde scherpstelling.
1. Klik op Meteen repareren.2. Selecteer een of meerdere foto's in de Media-weergave. (U kunt meerdere foto's selecteren door de toets Ctrl/Cmd ingedrukt te houden en
op de gewenste foto's te klikken.)3. Klik op het tabblad Opties voor fotocorrectie op Verscherpen.
Deze optie maakt kopieën van de geselecteerde foto's, verscherpt de focus in de kopieën en slaat de kopieën op in de versiesets van dedesbetreffende originele foto's.
Niveaus instellen met NiveausMet deze optie worden foto's geanalyseerd en worden algemene fouten in de luminantie gecorrigeerd, zoals het ontbreken van details in foto's dieonder- of overbelicht zijn.
1. Klik op Meteen repareren.2. Selecteer een of meerdere foto's in de Media-weergave. (U kunt meerdere foto's selecteren door de toets Ctrl/Cmd ingedrukt te houden en
op de gewenste foto's te klikken.)3. Klik op het tabblad Opties voor fotocorrectie op Niveaus.
Deze optie maakt kopieën van de geselecteerde foto's, past de luminantieniveaus in de kopieën aan en slaat de kopieën op in de versiesetsvan de desbetreffende originele foto's.
100

Naar boven
Naar boven
Snelle aanpassingen aanbrengen met Slim reparerenMet Slim repareren worden de foto's geanalyseerd en worden algemene fouten gecorrigeerd die het gevolg zijn van een slechte belichting, onjuistcontrast, verkeerde kleurbalans en verkeerde kleurverzadiging.
1. Klik op Meteen repareren.2. Selecteer een of meerdere foto's in de Media-weergave. (U kunt meerdere foto's selecteren door de toets Ctrl/Cmd ingedrukt te houden en
op de gewenste foto's te klikken.)3. Ga naar het tabblad Opties voor fotocorrectie en klik op Slim repareren.
Met deze optie worden kopieën van de geselecteerde foto's gemaakt, de benodigde wijzigingen in de kopieën gemaakt en de kopieën in deversiesets van de desbetreffende originele foto's opgeslagen.
Foto's roteren1. Selecteer een of meerdere foto's in de Media-weergave. Houd Shift ingedrukt terwijl u klikt als u meerdere aangrenzende foto's wilt
selecteren of houd Ctrl/Cmd ingedrukt terwijl u klikt als u meerdere foto's wilt selecteren die niet naast elkaar staan.2. Voer in het taakvenster een van de volgende handelingen uit:
Klik op de knop Linksom roteren als u de foto 90 graden linksom wilt roteren.
Klik op de knop Rechtsom roteren als u de foto 90 graden rechtsom wilt roteren.
Juridische kennisgevingen | Online privacybeleid
101

Foto's en video's corrigeren met gebruik van andere toepassingen
Naar boven
Naar boven
Editor opgeven voor corrigeren van geselecteerde mediaFoto's bewerken met Adobe Photoshop
Editor opgeven voor corrigeren van geselecteerde media1. Voer een van de volgende handelingen uit:
Windows: selecteer Bewerken > Voorkeuren > Bewerken.
Selecteer in Mac OS Adobe Elements Organizer 11 > Voorkeuren > Bewerken.
2. Als u foto's alleen in Photoshop Elements wilt bewerken, selecteert u Alleen opties Photoshop Element Editor tonen. Alleen de optie om tebewerken met Photoshop Elements wordt weergegeven wanneer u in de Elements Organizer met de rechtermuisknop op een foto klikt ofCtrl ingedrukt houdt en op een foto klikt.
3. Als u video's alleen wilt bewerken in Premiere Elements, selecteert u Alleen opties Premiere Elements Editor tonen. Alleen de optie voor hetuitvoeren van bewerkingen met Premiere Elements wordt weergegeven wanneer u in de Elements Organizer met de rechtermuisknop opeen clip klikt of Ctrl ingedrukt houdt en op een clip klikt.
4. Als u het bewerken van een mediabestand in zowel Premiere Elements als in Photoshop Elements wilt toestaan, kiest u Opties voor beideeditors tonen.
5. U kunt ook een andere toepassing inschakelen voor het bewerken van foto's. Selecteer Een aanvullende bewerkingstoepassing gebruikenen klik op Bladeren om die toepassing te selecteren.
Foto's bewerken met Adobe PhotoshopU kunt foto's selecteren en bewerken met Adobe Photoshop.
1. Selecteer een foto.
Opmerking: U kunt de foto die u wilt bewerken, selecteren en openen in een van de vier weergaven.
2. Als u foto's alleen in Photoshop Elements wilt bewerken, selecteert u Alleen opties Photoshop Element Editor tonen. Alleen de optie om tebewerken met Photoshop Elements wordt weergegeven wanneer u in de Elements Organizer met de rechtermuisknop op een foto klikt ofCtrl ingedrukt houdt en op een foto klikt.
3. Klik op het driehoekje naast de Editor in het taakvenster. Selecteer Photoshop in de bewerkingsopties.
4. Als Adobe Photoshop is geïnstalleerd en geactiveerd, wordt de foto geopend en kan deze in Photoshop worden bewerkt.
Juridische kennisgevingen | Online privacybeleid
102

Foto's groeperen in versiesets
Naar boven
Naar boven
VersiesetsHandmatig een versieset opslaanAlle foto's in een versieset weergevenDe bovenste foto in een versieset opgevenDe originele versie van een foto herstellenFoto's uit een versieset verwijderenFoto's in een versieset bewerken
VersiesetsEen versieset is een stapel die één originele foto en de bewerkte versies van deze foto bevat. Met versiesets kunt u eenvoudig de bewerkteversies van een afbeelding en het origineel vinden, omdat deze visueel bij elkaar in een stapel zijn geplaatst.
Wanneer u een foto bewerkt met Meteen repareren, plaatst de Organizer de foto en de bewerkte kopie automatisch bij elkaar in een versieset.Wanneer u een foto bewerkt in de Editor en u Bestand > Opslaan als kiest, kunt u de optie Samen met origineel opslaan in versieset selecterenom de foto en de bewerkte kopie bij elkaar te plaatsen in een versieset.
Als u een foto bewerkt die al in een stapel staat, worden de foto en de bewerkte kopie in een versieset geplaatst die wordt genest in de originelestapel. Als u een foto bewerkt die al in een versieset staat, wordt de bewerkte kopie boven aan de bestaande versieset geplaatst. De ElementsOrganizer nest geen versiesets binnen versiesets: een versieset kan slechts één origineel bevatten en de bewerkte versies ervan.
Opmerking: in het algemeen kunnen alleen foto's worden gestapeld in versiesets.
Tips voor het werken met versiesetsHoud rekening met het volgende wanneer u versiesets gebruikt:
Bewerk uw afbeelding in de Elements Organizer. Als u een externe editor (die niet wordt geopend vanuit de Elements Organizer) gebruikt,wordt de databasekoppeling verbroken zodat de Elements Organizer de bewerkingshistorie van de afbeeldingsbestanden niet kan bijhoudenen de versieset niet kan bijwerken. U kunt niet handmatig een bestand toevoegen aan een versieset, maar u kunt de opdracht Stapelgebruiken om deze versietypen te stapelen.
Als u een trefwoordtag toepast op een samengevouwen versieset, wordt de tag toegepast op alle items in de set. Als u de tag toepast op éénfoto in een uitgevouwen set, wordt de tag alleen toegepast op die foto. Wanneer u naar een tag zoekt, wordt elke foto in een versieset die detag bevat als een afzonderlijke foto weergegeven in de zoekresultaten.
Het is mogelijk om versiesets te stapelen. De gestapelde versiesets worden weergegeven als één stapel met de nieuwste foto bovenop.Hoewel gewone stapels worden samengevoegd als ze bij elkaar worden gestapeld, blijven versiesets behouden als ze bij elkaar wordengestapeld.
Als de versieset alleen het origineel en een bewerkte versie bevat en u een van beide verwijdert, blijft de laatste foto ongestapeld achter inde Media-weergave; deze foto maakt dan geen deel meer uit van een versieset. Als de versieset in een stapel was opgenomen, wordt defoto zonder het pictogram van een versieset weergegeven wanneer u de stapel uitvouwt.
Kies Zoeken > Alle versiesets om alle versiesets te zoeken.
U kunt afzonderlijke foto's verwijderen uit een versieset en u kunt de versieset omzetten in afzonderlijke foto's, zodat elke foto in de setafzonderlijk in de catalogus wordt weergegeven.
U hebt toegang tot de meeste opdrachten voor versiesets door met de rechtermuisknop te klikken of door het menu Bewerken te gebruiken.
U kunt de bewerkhistorie van foto's in een versieset bekijken in het tabblad Historie van het deelvenster Eigenschappen.
Handmatig een versieset opslaanAls u een bestand bewerkt in de Elements Organizer, wordt automatisch een versieset voor u gemaakt. Als u een bestand bewerkt in de Editor,moet u de bewerkingen handmatig opslaan in een versieset.
Voer in de Editor een van de volgende handelingen uit:
Bewerk een bestand en kies vervolgens Bestand > Opslaan of Bestand > Opslaan als. De eerste keer dat u een foto bewerkt en opslaat,opent de Elements Organizer automatisch het dialoogvenster Opslaan als. Selecteer de optie Samen met origineel opslaan in versieset, geefeen naam voor het bestand op (of gebruik de standaardnaam) en klik op Opslaan.Bewerk een eerder bewerkte foto opnieuw en kies vervolgens Bestand > Opslaan als om een aparte kopie van de bewerkte versie te maken.
103

Naar boven
Naar boven
Naar boven
Naar boven
Selecteer de optie Samen met origineel opslaan in versieset, geef een naam voor het bestand op en klik op Opslaan.
De zojuist bewerkte kopie wordt boven in de versieset geplaatst wanneer deze wordt weergegeven in de Media-weergave.
Alle foto's in een versieset weergevenBij het weergeven van alle foto's in een versieset kunt u iedere foto bewerken, een foto als bovenste foto instellen, een foto uit de versiesetverwijderen of tags aan een foto toevoegen (wanneer u een tag toevoegt aan één foto in een set, wordt deze toegepast op alle foto's).
1. Selecteer een versieset in de Media-weergave en voer een van de volgende handelingen uit:
Klik op de knop Uitvouwen naast de miniatuur van de versieset.
Kies Bewerken > Versieset > Items in versieset uitvouwen.
2. Voer een van de volgende handelingen uit in de weergave met de uitgevouwen versieset:
Rangschik de foto's opnieuw, verwijder de foto's of wijs tags aan de foto's toe.
Wijzig een foto met Meteen repareren of met Volledig repareren in de Photoshop Elements Editor (en sla vervolgens het bestand op).
3. Als u klaar bent, vouwt u de foto's in de versieset op een van de volgende manieren samen:
Klik op de knop Samenvouwen naast het pictogram van de versieset.
Kies Bewerken > Versieset > Items in versieset samenvouwen.
De bovenste foto in een versieset opgevenWanneer een versieset wordt gemaakt, plaatst de Elements Organizer de laatst bewerkte versie van de foto bovenaan. U kunt desgewenst eenandere foto bovenaan plaatsen. Wanneer een versieset wordt uitgevouwen, wordt de bovenste foto geheel links weergegeven in de Media-weergave.Opmerking: Als u een versieset die deel uitmaakt van een stapel wilt zien, dient u de stapel eerst uit te vouwen.
1. Klik in de Media-weergave met de rechtermuisknop op een versieset en kies Versieset > Items in versieset uitvouwen.2. Klik met de rechtermuisknop op de foto die u als bovenste foto wilt en kies Versieset > Als eerste item instellen.3. Klik met de rechtermuisknop op de nieuwe bovenste foto en kies Versieset > Items in versieset samenvouwen.
De originele versie van een foto herstellen Selecteer in de Media-weergave een of meer versiesets en kies vervolgens Bewerken > Versieset > Terugkeren naar origineel. (U kunt ook met
de rechtermuisknop klikken of Ctrl ingedrukt houden en klikken en deze opdracht kiezen.)Opmerking: In de werkruimte Volledig bewerken kunt u ook het deelvenster Historie ongedaan maken gebruiken om de foto te herstellen naar deoorspronkelijke staat.
Foto's uit een versieset verwijderenAls u foto's verwijdert uit een versieset, worden deze uit de set verwijderd, maar blijven ze wel in de catalogus staan; ze worden in de Media-weergave als afzonderlijke foto's weergegeven. Wanneer u foto's uit een versieset verwijdert, worden de foto's uit de catalogus verwijderd, maarniet van de computer, tenzij u Items ook van de vaste schijf verwijderen selecteert.
Selecteer een versieset en voer een van de volgende handelingen uit:
Als u specifieke foto's uit een versieset wilt verwijderen, vouwt u de versieset uit, selecteert u een of meer foto's en kiest u Bewerken >Versieset > Item(s) verwijderen uit versieset.
Als u alle foto's uit een versieset wilt verwijderen zodat ze allemaal als afzonderlijke foto's in de Media-weergave worden getoond, selecteertu de versieset en kiest u Bewerken > Versieset > Versieset omzetten in individuele items.
Als u specifieke foto's uit een versieset wilt verwijderen, kiest u Bewerken > Versieset > Items in versieset uitvouwen. Selecteer de foto's dieu wilt verwijderen en druk op Delete.
Als u alle foto's uit een versieset wilt verwijderen met uitzondering van de bovenste foto, kiest u Bewerken > Versieset > Versiesetsamenvoegen.
Als u alleen de bovenste foto uit een versieset wilt verwijderen, selecteert u de versieset in de Media-weergave en kiest u Bewerken >Verwijderen uit catalogus. Schakel in het dialoogvenster Verwijderen uit catalogus bevestigen het selectievakje Alle items in samengevouwenversiesets verwijderen uit. Als u de bovenste versie van de vaste schijf wilt verwijderen, selecteert u de optie Ook een of meer geselecteerdeitems van de vaste schijf verwijderen.
Als u alle foto's uit een versieset wilt verwijderen met uitzondering van de originele foto, kiest u Bewerken > Versieset > Terugkeren naarorigineel.
104

Naar boven
Als u alle foto's uit een versieset wilt verwijderen met inbegrip van de originele foto, kiest u Bewerken > Verwijderen uit catalogus. Schakel inhet dialoogvenster Verwijderen uit catalogus bevestigen het selectievakje Alle items in samengevouwen versiesets verwijderen in.
Als u de originele foto uit een versieset wilt verwijderen, kiest u Bewerken > Versieset > Items in versieset uitvouwen. Selecteer de originelefoto in de versieset en druk op Delete. Als het origineel slechts over één bewerkte kopie beschikt terwijl deze kopie ook over een bewerktekopie beschikt en u het origineel verwijdert, wordt de eerstgenoemde kopie het nieuwe origineel van de versieset. Als er meerdere bewerktekopieën zijn van het origineel, worden de kopieën in een versieset bewaard als het origineel wordt verwijderd.
Opmerking: Het is doorgaans het beste om de originele versie van uw foto op te slaan als "digitaal negatief" waarmee u varianten van deafbeelding kunt maken. Een digitaal negatief bevat alle originele informatie en is niet gecomprimeerd. Er zijn geen gegevens verlorengegaan. Verwijder de foto alleen als u zeker weet dat u de originele versie nooit meer nodig zult hebben. Nadat u de originele versie hebtverwijderd uit de catalogus en de computer, kunt u deze niet meer terugzetten.
Foto's in een versieset bewerkenWanneer u een foto bewerkt in een versieset en deze opslaat met de optie Samen met origineel opslaan in versieset in het dialoogvensterOpslaan als, wordt de bewerkte kopie toegevoegd aan de originele versieset. De kopie wordt niet genest binnen een extra versieset.
1. Voer in de Media-weergave een van de volgende handelingen uit:
Als u de bovenste foto wilt bewerken, selecteert u de versieset.
Als u een andere foto dan de bovenste foto wilt bewerken, selecteert u de versieset en kiest u Bewerken > Versieset > Items inversieset uitvouwen. Selecteer vervolgens de foto die u wilt bewerken.
2. Selecteer de foto en kies Repareren > Foto's bewerken om de foto te openen in de Editor.3. Bewerk de foto en selecteer Bestand > Opslaan als. In het dialoogvenster Opslaan als selecteert u de optie Samen met origineel opslaan in
versieset om zowel de kopie als het origineel in de versieset te plaatsen.
De zojuist bewerkte kopie wordt de bovenste foto van de versieset.
Juridische kennisgevingen | Online privacybeleid
105

Metagegevens toevoegen
Bepaalde inhoud waarnaar op deze pagina wordt gelinkt, is mogelijk alleen in het Engels beschikbaar.
106

Gezichten in foto's markeren en personenstapels ordenen
Naar boven
Gezichten in foto's markerenPersonenstapels weergeven in de weergave PersonenFacebook-vriendenlijsten downloaden en gezichten van vrienden in foto's markerenOntbrekende gezichten in foto's markerenOntbrekende gezichten in video's markerenFoto's beheren en personengroepenNavigeren in de weergave Personen
U kunt gezichten van personen identificeren die in uw foto's voorkomen en vervolgens foto's met deze personen erin ordenen. De personenstapelsworden vervolgens op basis van deze labels met de geïdentificeerde gezichten gevuld. In de weergave Personen kunt u uw foto's ordenen opbasis van de personen die u in elke foto identificeert.
Als u overschakelt op de personenweergave, kunt u stapels zien met alle personen aan wie een label is toegevoegd. Dubbelklik op de stapel vaneen persoon om alle foto's weer te geven met de persoon aan wie het label is toegekend. De personentags worden standaard niet in demediaweergave weergegeven. U kunt de personentags echter ook in de weergave Media weergeven door Weergave > Personen tonen intagdeelvenster te kiezen.
Het tagdeelvenster moet geactiveerd zijn voordat u de personentags kunt weergeven. Klik op Tags/Info op de actiebalk om het deelvenster Tagste activeren.
Gezichten in foto's markeren
U kunt de gezichten identificeren die in foto's worden weergegeven en personenstapels maken. Hiermee kunt u foto's ordenen en identificeren opbasis van de personen die in die foto's worden weergegeven. Als bijvoorbeeld uw vriend Jim in sommige van uw foto's voorkomt, kunt u Jimmarkeren en vervolgens de foto's met Jim sorteren/bekijken.
Personenstapels verwijzen naar een stapel met alle foto's van de persoon die is geïdentificeerd en aan de personenlijst in de Elements Organizeris toegevoegd.
1. Schakel over naar de weergave Media. Klik op Personen toevoegen om met het toevoegen van personen te starten.
U kunt een bepaalde foto of een reeks foto's selecteren en in de foto's van personen identificeren. Als u meerdere foto's wilt selecteren,drukt u op Ctrl (Win) of Cmd (Mac) en selecteert u de foto's. De geselecteerde foto's worden gemarkeerd met een blauwe randweergegeven.
2. Identificeer gezichten in het dialoogvenster Personen herkennen. Klik op een gezicht en voer de naam van de persoon in.
De Elements Organizer herkent gezichten die in de mediabestanden zijn geïmporteerd en biedt selectiekeuzen.
107

Naar boven
Opmerking:
U kunt ook uw vriendenlijst van Facebook importeren. Hierdoor kunt u personen die u in uw foto's worden weergegeven en in uwvriendenlijst aanwezig zijn, van tags voorzien.
3. Klik op Opslaan.
Er wordt een bevestigingsbericht weergegeven met de mededeling dat aan de gezichten labels zijn toegewezen. U kunt naar de weergavePersonen gaan om de fotostapels van personen te bekijken die in de foto's van labels zijn voorzien.
Personenstapels weergeven in de weergave Personen
Nadat u gezichten in de foto's hebt geïdentificeerd en aan de personen labels hebt toegewezen, kunt u overschakelen naar de weergavePersonen om de foto's met personen verder te ordenen.
Klik op het tabblad Personen om de gemaakte personenstapels weer te geven. Personenstapels verwijzen naar de stapels met foto's van eenpersoon.
Als alternatief kunt u ook naar de stapel van een persoon navigeren terwijl u een gezicht identificeert en een label eraan toewijst inde weergave Media.
Tijdens het invoeren van de naam klikt u op de pijl naast de naam van de persoon om die naar de personenstapel van die persoon in deweergave Personen te verplaatsen.
108

Naar boven
Opmerking:
Naar boven
Facebook-vriendenlijsten downloaden en gezichten van vrienden in foto's markeren
De Elements Organizer communiceert met Facebook zodat u uw lijst met contactpersonen kunt downloaden. Tijdens het toevoegen van personenkunt u uw Facebook-vriendenlijst downloaden en gezichten van vrienden (aanwezig in uw vriendenlijst) identificeren.
Selecteer een foto in de weergave Media en klik op Personen toevoegen.Klik in het dialoogvenster Personen herkennen op Lijst met Facebook-vrienden downloaden of updaten om personen een naam te geven.
Klik op Toestemming geven en voer de aanmeldgegevens van uw Facebook-account in. Als de verificatie is gelukt, sluit u het Facebook-venster.
De vriendenlijst wordt gedownload naar de Elements Organizer. U kunt nu in de Organizer tags toevoegen aan foto's van uw Facebook-contactpersonen.
De Facebook-gegevens blijven slechts 24 uur lang in de Elements Organizer bewaard.
Ontbrekende gezichten in foto's markeren
Sommige foto's kunnen personen bevatten wiens gezichten u tijdens de eerste workflows niet kon identificeren. Er is bijvoorbeeld een vriendin metde naam Karin toegevoegd aan uw Facebook-vriendenlijst nadat u op een verjaardagsfeestje van een vriend foto's hebt gemaakt. Ook kunnen ergezichten staan in foto's die op afstand zijn gemaakt of gezichten die niet naar de camera zijn gericht.
U kunt deze ontbrekende gezichten identificeren door ze te markeren.
Selecteer in de weergave Media de foto waarin u een ontbrekend gezicht wilt markeren. De knop Gezicht markeren wordt alleenweergegeven als u afbeeldingen bekijkt in de weergave voor één afbeelding met volledige zoom.Dubbelklik op de foto om deze te openen in een uitgebreide weergave en klik op de knop Gezicht markeren in het taakvenster.
109

Opmerking:
Naar boven
De foto wordt in een bredere weergave geopend. Als het selectievakje Wie is dit? niet over de persoon is geplaatst waaraan u een label wilttoewijzen, selecteert u het vakje en sleept u het over het gezicht van die persoon.
Voer de naam van de persoon in en klik op het bevestigingspictogram.
Automatische gezichtsherkenning wordt alleen ondersteund in foto's. In video- en audiobestanden dient u handmatig een label toe tewijzen aan personen met de knop Een persoon toevoegen. Dubbelklik op een foto of een video, klik op Een persoon toevoegen en voer de naamvan de persoon in.
Meer gezichten van een persoon zoeken
Wanneer u gezichten in de foto's van een persoon hebt geïdentificeerd, kunt u ook meer foto's van die bepaalde persoon vinden. Er zijn misschienfoto's zijn die u hebt gemaakt, gedownload of geïmporteerd nadat u het gezicht van de persoon in een reeks foto's hebt geïdentificeerd.
1. Ga naar de weergave Personen door te klikken op het tabblad Personen.
2. Klik op Meer zoeken.
3. Er wordt een reeks foto's weergegeven waarin het gezicht van de persoon is geselecteerd. Selecteer de foto's waaraan u een tag voor dedesbetreffende persoon wilt toewijzen.
4. Klik op Opslaan.
Ontbrekende gezichten in video's markeren
U kunt ook gezichten in video's markeren.
1. Selecteer het videobestand en dubbelklik om het bestand te openen.
2. Klik op Een persoon toevoegen.
3. Geef in het dialoogvenster Een persoon toevoegen de naam van de persoon op die u in de video hebt geïdentificeerd en aan wie u een tagwilt toewijzen. Als u uw Facebook-vriendenlijst al hebt gedownload, krijgt u mogelijk suggesties zodra u de naam van de persoon begint tetypen.
110

Naar boven
Naar boven
Foto's beheren en personengroepen
U kunt het identificeren van gezichten in foto's verder verbeteren door de foto's in groepen in te delen. Een groep geeft fotostapels weer vanpersonen aan wie een tag voor die groep is toegewezen.
U kunt bijvoorbeeld een groep maken met de naam Werk of Collega's, en tags toewijzen aan foto's van personen uit uw lijst met professionelecontactpersonen.
1. Ga naar de weergave Personen. Klik op Groepen om over te schakelen op de modus Groepen.
De schakelbalk bevindt zich op de taakbalk. Als u wilt terugschakelen naar de weergave Personen, klikt u naast de schakelaar. Deschuifregelaar wordt dan naar Personen verplaatst.
2. In het deelvenster Groepen kunt u groepen toevoegen en organiseren. Klik op de toevoegknop (+) om een nieuwe personengroep te maken.
a. Voer de naam van de groep in.b. Selecteer een groep in de vervolgkeuzelijst Groep om deze groep toe te voegen als een onderliggende groep of subgroep van die
groep. Als u een nieuwe groep wilt maken, hoeft u niets te selecteren in de lijst Groep.c. Klik op OK.
U kunt de naam van een groep wijzigen door de desbetreffende groep te selecteren en vervolgens Naam wijzigen te selecteren in hetflyoutmenu Toevoegen.
Als u een groep wilt verwijderen, selecteert u de groep en kiest u Verwijderen in het flyoutmenu Toevoegen.
3. Er zijn twee manieren om een groep aan een fotostapel toe te wijzen.
Selecteer de groep in het deelvenster Groep en sleep deze naar de personenstapel.
Of
Selecteer de stapel van een persoon en sleep deze naar de groepsnaam in de deelvenster Groepen.
Navigeren in de weergave Personen
U kunt in de weergave Personen op verschillende manieren effectief door de personenstapels navigeren.
111

De voorwaarden van Creative Commons zijn niet van toepassing op Twitter™- en Facebook-berichten.
Juridische kennisgeving | Onlineprivacybeleid
Toewijzen als profielfoto: dubbelklik op een personenstapel. De foto's in die stapel worden weergegeven in de werkruimte. Klik met derechtermuisknop op een foto en selecteer Toewijzen als profielfoto.Navigatiebalk: dubbelklik op een personenstapel. Schakel tussen gezichten en foto's om de gemaximaliseerde foto's van gezichten waaraaneen tag is toegewezen weer te geven.Een foto openen om te bewerken: dubbelklik op een foto om deze te openen in een gemaximaliseerde weergave. Klik met derechtermuisknop op de foto en selecteer Bewerken met de Photoshop Elements Editor om de foto verder te bewerken.
112

Plaatsgegevens (locatie-informatie) toevoegen en beheren
Opmerking:
Naar boven
Opmerking:
Plaatsen toevoegen in de weergave MediaPlaatsen toevoegen in de weergave PlaatsenStapels op basis van een plaats bekijken in de weergave Plaatsen | Elements 12Aan foto's en video's toegevoegde plaatsgegevens (locatie-informatie) bewerkenPlaatsgegevens (locatie-informatie) weergeven in het deelvenster KaartHet deelvenster Kaart in de weergave Plaatsen
Een belangrijk kenmerk van een foto of een video is de plaats van opname. Door locatie-informatie aan mediabestanden toe te voegen, kunt ugemakkelijk stapels van foto's en video's maken die op verschillende locaties zijn gemaakt.
U kunt locatie-informatie in twee verschillende weergaven aan de media toevoegen: de weergave Media en de weergave Plaatsen.
Zonder actieve internetverbinding functioneert de kaartfunctionaliteit niet naar behoren.
Plaatsen toevoegen in de weergave Media
Wanneer u werkt met foto's en video's in de weergave Media, kunt u locatie-informatie toevoegen. U kunt deze informatie aan een of meerderefoto's toevoegen.
1. Selecteer de foto's en video's waaraan u locatie-informatie wilt toevoegen. Klik opPlaatsen toevoegen op de taakbalk.
2. Voer in het dialoogvenster Plaatsen toevoegen de naam in van de locatie. In de zoekresultaten worden plaatsen voorgesteld dieovereenkomen met de tekst die is ingevoerd voor de zoekopdracht. Selecteer een locatie in de weergegeven suggesties. De kaart wordtvernieuwd en pant naar de gezochte locatie. De plaatsaanwijzer wijst naar de locatie die u hebt geselecteerd.
U moet met internet zijn verbonden, zodat de kaart naar locatie-informatie kan zoeken en deze nauwkeurig kan weergeven.
3. Klik op het pictogram Bevestigen (vinkje) om uw gekozen locatie te bevestigen. Klik op het pictogram Annuleren om te annuleren en een
113

Opmerking:
Naar boven
nieuwe zoekopdracht te starten. U kunt media ook naar een locatie op de kaart slepen om de desbetreffende locatiegegevens aan de mediatoe te wijzen.
4. Na de bevestiging wordt een plaatslabel weergegeven met het aantal media dat aan die locatie is toegewezen.
U kunt het zoekpunt verplaatsen voordat u de aan de media gekoppelde locatie bevestigt. Klik om het punt te selecteren en naar de locatiete slepen die aan de media moet worden geassocieerd.
Klik op Gereed. U kunt naar de weergave Plaatsen overschakelen om de media en de bijbehorende locatie-informatie te zien.
Schakel de optie Bestaande punten op kaart tonen in om de locaties weer te geven die al aan foto's zijn getagd.
Plaatsen toevoegen in de weergave Plaatsen
In de weergave Plaatsen worden de foto's en video's weergegeven waaraan locatie-informatie is toegevoegd. U kunt alle mediabestanden vanuitdeze weergave openen en locatie-informatie toevoegen of bewerken (Plaatsen toevoegen).
1. Klik op het tabblad Plaatsen.
2. Klik op Plaatsen toevoegen.
3. U kunt media aan een locatie op de kaart toevoegen met slepen en neerzetten.
Of
Druk op de Ctrl-toets en selecteer de media waarvoor u locatie-informatie wilt toevoegen.
114

Opmerking:
Naar boven
Opmerking:
Alle media die beschikbaar zijn in de catalogus worden weergegeven in het dialoogvenster. In tegenstelling tot de mediaweergave waarin deaan een geselecteerde map of aan een geselecteerd album gekoppelde mediabestanden in een rasterweergave worden weergegeven,worden in de locatieweergave alle beschikbare media in de catalogus weergegeven.
4. Voer in het dialoogvenster Plaatsen toevoegen de naam in van de locatie. Wacht tot het zoekprogramma resultaten weergeeft. Druk niet opEnter. Selecteer de locatie en druk op Enter.
De kaart wordt vernieuwd en de plaatsaanwijzer wijst naar de locatie die u hebt geselecteerd.
U hebt een internetverbinding nodig om de kaartfunctie te kunnen gebruiken.
5. Klik op het pictogram Bevestigen (vinkje) om uw gekozen locatie te bevestigen. Klik op het pictogram Annuleren om te annuleren en eennieuwe zoekopdracht te starten.
6. Na de bevestiging wordt een plaatslabel weergegeven met het aantal media dat aan die locatie is toegewezen.
7. Klik op Gereed. U kunt de media en de bijbehorende locatie-informatie in het deelvenster Kaart bekijken.
Stapels op basis van een plaats bekijken in de weergave Plaatsen | Elements 12
Stel in de weergave Plaatsen de schakelaar Media/Plaatsen in op Plaatsen.
Media die zijn getagd met dezelfde locatie, worden in een stapel opgenomen.
Media die zijn gestapeld op basis van een plaats
De media worden alleen gestapeld op basis van een plaats wanneer u bent verbonden met internet.
Een nieuwe locatie voor een stapel kiezen
1. Selecteer een stapel op basis van een plaats in de weergave Plaatsen.2. Klik op Plaatsen bewerken in de taakbalk.3. Zoek in het dialoogvenster Plaatsen bewerken naar een locatie of sleep het punt voor de desbetreffende stapel naar de nieuwe locatie.
115

Naar boven
Opmerking:
4. Bevestig dat u aan de media een tag voor de nieuwe locatie wilt toewijzen.
5. Klik op Gereed.
Aan foto's en video's toegevoegde plaatsgegevens (locatie-informatie) bewerken
U kunt de locatie-informatie die aan uw media is toegevoegd, beheren door de plaatsen te wijzigen die in de media van tags zijn voorzien.
1. Klik op het tabblad Plaatsen.
2. Selecteer de media. U kunt de Ctrl-toets ingedrukt houden en meerdere foto's en video's tegelijk selecteren.
3. Klik in de taakbalk op Plaatsen bewerken of klik met de rechtermuisknop op de foto en selecteer Plaatsen bewerken.
4. U kunt media aan een locatie op de kaart toevoegen met slepen en neerzetten.
Of
U kunt naar een locatie zoeken en de locatie-informatie voor de media bijwerken.
5. Voer in het dialoogvenster Plaatsen bewerken de naam in van de locatie. Wacht een ogenblikje tot het zoekprogramma de locaties voorstelt.Selecteer de locatie in de weergegeven resultaten en druk op Enter. De kaart wordt vernieuwd en de plaatsaanwijzer wijst naar de locatiedie u hebt geselecteerd.
U moet met internet zijn verbonden, zodat de kaart naar locatie-informatie kan zoeken en deze nauwkeurig kan weergeven.
U kunt een bestaand punt naar een nieuwe locatie te slepen. De nieuwe locatie wordt zo gekoppeld aan de media.
116

Naar boven
Naar boven
6. Klik op het pictogram Bevestigen (vinkje) om uw gekozen locatie te bevestigen. Klik op het pictogram Annuleren om te annuleren en eennieuwe zoekopdracht te starten.
7. Na de bevestiging wordt een plaatslabel weergegeven met het aantal media dat aan die locatie is toegewezen.
8. Klik op Gereed. U kunt de media en de bijbehorende locatie-informatie in het deelvenster Kaart bekijken.
Punt verwijderen uit media
Het aan de media gekoppelde punt (de plaats) verwijderen:
1. Selecteer de foto's.2. Klik met de rechtermuisknop en selecteer Locaties bewerken.3. Klik met de rechtermuisknop op het punt en selecteerPunt verwijderen.
Plaatsgegevens (locatie-informatie) weergeven in het deelvenster Kaart
In de weergave Plaatsen kunt u de locatie-informatie van een bepaalde foto of video bekijken. In het deelvenster Kaart kunt u de exacte locatievinden die voor een mediabestand is getagd.
De exacte locatie op een kaart weergeven:
Selecteer een foto of video en klik op Kaart om het deelvenster Kaart weer te geven. In het deelvenster Kaart wordt de locatie weergegevendie voor dat mediabestand is getagd terwijl wordt gepand naar die locatie.
Aan de punten in het kaartvenster kunt u aflezen hoeveel media-items aan een bepaalde locatie of plaats zijn gekoppeld.
Media volgens locatie zoeken
Als u wilt zoeken naar mediabestanden die onder een bepaalde locatie vallen, typt u de locatie in het tekstvak Op de kaart zoeken. Druk op Enter.
Het deelvenster Kaart in de weergave Plaatsen
Klik op de knop Kaart om het kaartvenster te tonen of te verbergen. U kunt de foto op een kaart zoeken. Selecteer de media in de weergave
117

Opmerking:
Plaatsen. De kaart wordt gepand, zodat u kunt zien waar de media zich op de kaart bevinden.
U kunt ook een locatie invoeren in Op de kaart zoeken in het kaartvenster. De getagde media worden dan weergegeven in het kaartvenster. Als ude zoekopdracht wilt beperken tot het huidige raster dat in het deelvenster Kaart wordt weergegeven, schakelt u de optie Alleen op kaart zichtbaremedia weergeven in.
In het deelvenster Kaart kunt u alleen de locatie-informatie weergeven; u kunt geen informatie toevoegen of bewerken.
Media tonen op een punt
Zoek in het kaartvenster naar een locatie. U kunt bijvoorbeeld naar Londen zoeken om de foto's te zien waaraan het label voor de locatie Londenis toegekend.
Klik op het punt waarin het aantal foto's wordt weergeven waaraan labels voor die locatie zijn toegekend. Klik op Media tonen om de foto's weerte geven waaraan labels voor die locatie zijn toegekend. U kunt ook dubbelklikken op het desbetreffende punt om de gekoppelde media weer tegeven.
Zoekopdracht beperken tot kaartgebied
Schakel de optie Alleen op kaart zichtbare media weergeven in om zoekopdrachten te beperken tot media die aan de gewenste locatie zijngekoppeld.
118

De voorwaarden van Creative Commons zijn niet van toepassing op Twitter™- en Facebook-berichten.
Juridische kennisgeving | Onlineprivacybeleid
Het contextmenu Kaart
In het contextmenu Kaart kunt u de weergaven wijzigen waarin de kaartinformatie in het kaartvenster wordt weergeven.
Klik op het driehoekje naast het vervolgkeuzemenu Weergave om de beschikbare opties weer te geven waarin u de kaart kunt weergeven.
Schakel de optie Terrein in om selectieve terreinen te markeren voor uw media.
Het deelvenster Lijst in de weergave Plaatsen
Klik in het deelvenster Lijst om de plaatsen te bekijken. Deze lijst bestaat uit de plaatsen die zijn gekoppeld aan de media of de plaatsen die u hebtgezocht. Klik op een locatie om de gekoppelde media weer te geven. De mediabestanden worden weergegeven in de rasterweergave van deweergave Plaatsen.
Het filter Wissen in het deelvenster Lijst
Klik op Wissen om een selectie in het deelvenster Lijst op te heffen of te wissen. Hiermee worden alle media waaraan een locatielabel istoegekend, weergegeven in de weergave Plaatsen.
119

Tags toevoegen aan uw media
Naar boven
Werken met trefwoordtagsWerken met personen-, plaats- of gebeurtenistags | Elements 12
Met tags kunt u uw media gemakkelijker beheren en er sneller naar zoeken. U kunt trefwoordtags gebruiken om foto's en video's te identificerenaan de hand van trefwoorden en om afzonderlijke mediabestanden of albums op te halen. Bovendien kunt u met personen-, plaats- ofgebeurtenistags uw media gemakkelijk ordenen.
Werken met trefwoordtags
Trefwoordtags
Trefwoordtags zijn persoonlijke trefwoorden, zoals ''pappa'' of ''Zeeland'', die u aan foto's, videobestanden, audioclips, PDF-bestanden en projectenin de Media-weergave koppelt. Dankzij trefwoordtags kunt u gemakkelijk bestanden met deze tags zoeken en organiseren. Wanneer utrefwoordtags gebruikt, hoeft u mediabestanden niet handmatig meer te ordenen in mappen voor specifieke onderwerpen of bestanden namen tegeven die verwijzen naar specifieke inhoud. In plaats daarvan kunt u gewoon een of meerdere trefwoordtags aan elk mediabestand koppelen.Vervolgens kunt u de gewenste mediabestanden ophalen door een of meer trefwoordtags te selecteren in het deelvenster Trefwoordtags. U kuntook naar mediabestanden zoeken op basis van bepaalde trefwoordtags. Dit doet u door een trefwoord te typen in het vak Zoeken.
Stel bijvoorbeeld dat u een trefwoordtag met de naam Anna maakt en dat u deze tag koppelt aan elk mediabestand waarin uw zus Annavoorkomt. Als u dan in één keer alle mediabestanden van Anna op uw computer wilt zoeken, selecteert u de tag Anna in het deelvensterTrefwoordtags.
U kunt trefwoordtags met alle gewenste trefwoorden maken, Wanneer mediabestanden meerdere trefwoordtags hebben, kunt u een combinatievan trefwoordtags selecteren om een bepaalde persoon op een bepaalde plaats of bij een bepaalde gebeurtenis te vinden. U kunt bijvoorbeeldnaar alle trefwoordtags Anna en alle trefwoordtags Marie zoeken om alle foto's van Anna met haar dochter Marie te vinden. Of u kunt naar alletrefwoordtags Anna en alle trefwoordtags Cabo zoeken om alle foto's van Anna op vakantie in Cabo San Lucas te vinden.
Het deelvenster Trefwoordtags gebruiken
U kunt trefwoordtags maken en met trefwoordtags werken in het deelvenster Trefwoordtags van het tabblad Organiseren.
Het deelvenster Trefwoordtags A. Categorie B. Subcategorie C. Met het driehoekje worden de trefwoordtags in die categorie of subcategorie samen- of uitgevouwen.
Het deelvenster Trefwoordtags in de Elements Organizer bevat de standaardcategorie Reizen. Bovendien kunt u mediabestanden importerenwaaraan al tags zijn gekoppeld. Deze tags worden weergegeven onder de categorie Geïmporteerde trefwoordtags. U kunt tags indelen in dezecategorieën, maar u kunt ook uw eigen categorieën en subcategorieën maken.
U kunt de volgende taken uitvoeren in het deelvenster Trefwoordtags:
120

Opmerking:
Opmerking:
Alle trefwoordtags, categorieën van tags en subcategorieën van tags bekijken. Klik op het driehoekje naast een categorie of subcategorie omde trefwoordtags in de desbetreffende (sub)categorie uit te vouwen of samen te vouwen.
Trefwoordtags maken, bewerken en verwijderen.
Trefwoordtags organiseren in de categorieën en subcategorieën.
Omhoog of omlaag bladeren in de lijst met trefwoordtags.
Een trefwoordtag maken
U kunt nieuwe trefwoordtags maken in elke gewenste categorie of subcategorie, zodat u onlangs aan uw catalogus toegevoegde mediabestanden
kunt organiseren. Nieuwe trefwoordtags hebben een pictogram met een vraagteken .
In het dialoogvenster Trefwoordtag maken kunt u trefwoordtags maken.
1. Klik op de knop Nieuw in het deelvenster Trefwoordtags en kies Nieuwe trefwoordtag.
2. Kies in het menu Categorie van het dialoogvenster Trefwoordtag maken een categorie of een subcategorie waarin u de tag wilt plaatsen.
3. Typ in het vak Naam een naam voor de trefwoordtag.
Als u de furigana voor de naam van de tag wilt wijzigen, typt u een nieuwe Furigana in het tekstvak Furigana.
4. Typ in het vak Opmerking de informatie die u over de tag wilt toevoegen. (U kunt bijvoorbeeld invoeren dat de tag betrekking heeft opvakantiefoto's.)
5. Klik op OK.
De trefwoordtag wordt in het deelvenster Trefwoordtags weergegeven onder de categorie of subcategorie die u hebt geselecteerd.
Wanneer u voor het eerst een trefwoordtag aan een mediabestand koppelt, wordt het desbetreffende mediabestand gebruiktals pictogram voor deze trefwoordtag. Raadpleeg Het pictogram van een trefwoordtag wijzigen voor informatie over het wijzigen van hetpictogram.
Trefwoordtags aan mediabestanden toevoegen
Als u eenmaal een trefwoordtag hebt gemaakt, kunt u deze koppelen aan de mediabestanden die met de tag worden geassocieerd. U kuntmeerdere trefwoordtags aan een mediabestand koppelen. Wanneer u voor het eerst een tag aan een mediabestand koppelt, wordt hetdesbetreffende bestand gebruikt als pictogram voor deze tag. Als u meerdere mediabestanden naar een trefwoordtag sleept, wordt het eerstemediabestand dat u selecteert, gebruikt als pictogram voor deze tag.
121

1. Selecteer in de Media-weergave de mediabestanden waaraan u de tag wilt koppelen. (Houd Ctrl of Cmd ingedrukt en klik op de gewenstemediabestanden als u meerdere foto's wilt selecteren.)
2. Voer een van de volgende handelingen uit als u één mediabestand wilt koppelen aan één tag:
Sleep de tag uit het deelvenster Trefwoordtags naar de geselecteerde mediabestanden.
Sleep de mediabestanden naar de tag in het deelvenster Trefwoordtags.
3. Voer een van de volgende handelingen uit als u trefwoordtags wilt koppelen aan meerdere mediabestanden:
Sleep de tag uit het deelvenster Trefwoordtags naar een van de geselecteerde mediabestanden.
Selecteer een of meer trefwoordtags en sleep de tags naar een van de geselecteerde mediabestanden.
Meerdere trefwoordtags naar meerdere foto's slepen.
Selecteer een of meer trefwoordtags en sleep de foto's vervolgens naar een van de geselecteerde tags in het deelvensterTrefwoordtags.
Als u een tag op alle mediabestanden in een album wilt toepassen, klikt u in het deelvenster Albums op het desbetreffende album.Selecteer alle mediabestanden in de weergave Media. Selecteer de trefwoordtag in het deelvenster Trefwoordtags en koppel de tag aande bestanden.
Automatische analyse
Automatische analyse in de Elements Organizer detecteert automatisch de volgende elementen in media en wijst er tags aan toe.
Gezicht
Audio
Vaag
Helderheid en contrast
Beweging
Shake
U kunt na de automatische analyse handmatig aanvullende tags toevoegen. Het is mogelijk de Automatische analyse-tags voor media teverwijderen, maar u kunt ze niet verwijderen of bewerken in de lijst Slimme tags.
Automatische analyse handmatig uitvoeren
1. Selecteer in de weergave Media het mediabestand waaraan u automatisch een slimme tag wilt koppelen. (Houd Ctrl of Cmd ingedrukt enklik op de gewenste bestanden als u meerdere bestanden wilt selecteren.)
2. Klik met de rechtermuisknop of houd Ctrl ingedrukt en klik op het mediabestand. Selecteer vervolgens Automatische analyse uitvoeren.
122

Opmerking:
Slimme tags
Met slimme tags kunt u gemakkelijk naar mediabestanden (video's en foto's) zoeken op basis van kwaliteit en inhoud. Automatische analyse wijstautomatisch slimme tags toe aan mediabestanden. Met Automatische analyse kunt u:
Mediabestanden analyseren.
Foto's en scènes identificeren op basis van de kwaliteit, zoals bewogen, donker of helder.
U kunt zo de beste mediabestanden zoeken en de minder goede weggooien. U kunt deze tags gebruiken om de items te sorteren op basis vankwaliteit. Selecteer de optie Slimme tags in de Elements Organizer-interface als u de mediabestanden waarop Automatische analyse is toegepast,wilt weergeven.
Het is niet mogelijk slimme tags te maken, te bewerken of te verwijderen. U kunt echter wel slimme tags toepassen op of verwijderenuit afzonderlijke clips.
U kunt de inhoudanalyse voor Automatische analyse handmatig of automatisch laten uitvoeren. In de handmatige modus kunt u slimme tagstoewijzen aan geselecteerde items. In de automatische modus worden de items geanalyseerd door een op de achtergrond uitgevoerd proces datook slimme tags toewijst.
Handmatig slimme tags toewijzen
1. Selecteer in de Media-weergave de mediabestanden waaraan u een slimme tag wilt koppelen. (Houd Ctrl of Cmd ingedrukt en klik op degewenste bestanden als u meerdere bestanden wilt selecteren.)
2. Voer een van de volgende handelingen uit als u één tag wilt toewijzen aan één mediabestand:
Sleep de tag uit het deelvenster Slimme tags naar het geselecteerde mediabestand.
Sleep de mediabestanden naar de tag in het deelvenster Slimme tags.
3. Voer een van de volgende handelingen uit als u slimme tags wilt koppelen aan meerdere mediabestanden:
Sleep de tag uit het deelvenster Slimme tags naar het geselecteerde mediabestand.
Selecteer een of meer slimme tags en sleep deze naar een willekeurig geselecteerd mediabestand.
Selecteer een of meer slimme tags en sleep de mediabestanden vervolgens naar een van de geselecteerde tags in het deelvensterSlimme tags.
Als u een tag op alle mediabestanden in een album wilt toepassen, klikt u in het deelvenster Albums op het desbetreffende album.Selecteer alle mediabestanden in de weergave Media. Selecteer de slimme tag in het deelvenster Trefwoordtags, klik met derechtermuisknop op de tag en selecteer Toepassen op geselecteerde media om de tag daaraan te koppelen.
Mediabestanden zoeken op basis van hun trefwoordtags
1. Wanneer u in de zoekbalk de naam van de tag begint te typen, wordt er een lijst weergegeven met alle tags die overeenkomen met degetypte letters. Als u bijvoorbeeld de letter D typt, worden alle tags die beginnen met deze letter weergegeven. U kunt de gewenste tagselecteren.
Vervolgens worden alle mediabestanden gevonden waaraan minstens een van deze trefwoordtags is gekoppeld. Als u eentrefwoordtagcategorie of trefwoordtagsubcategorie met geneste subcategorieën selecteert, worden alle foto's in de hiërarchie weergegeven.Stel dat u een subcategorie Bruiloft hebt met de trefwoordtags Bruid en Bruidegom. Als u de subcategorie Bruiloft selecteert, toont deElements Organizer alle mediabestanden met de tag Bruid of Bruidegom.
2. U kunt ook op de tag klikken om te zoeken naar de mediabestanden die aan de desbetreffende tag zijn gekoppeld. Nadat u op de tag hebt
123

geklikt, wordt het geavanceerde zoekmenu weergegeven. U kunt de zoekopdrachten aanpassen en andere trefwoordtags selecteren omnaar de desbetreffende media te zoeken.
Snel tags maken en toepassen
Met het tekstvak Trefwoordtags in de Elements Organizer-interface kunt u snel tags maken en toepassen. In dit tekstvak wordt op basis van deletter die u typt een subset weergegeven van de lijst met bestaande tags. Als u bijvoorbeeld de letter S typt, verschijnt in het tekstvak een lijst mettags die beginnen met de letter S. U kunt desgewenst een subset van deze lijst weergeven. U kunt een bestaande tag selecteren in deze lijst ende tag toepassen op de geselecteerde set met items, maar u kunt ook een tag maken en deze toepassen.
Tags maken en toepassen
Snel tags maken
1. Selecteer een mediabestand.
2. Typ de naam van de tag in het veld Afbeeldingslabels.
3. Klik op Toevoegen.
Snel tags toepassen
1. Selecteer de items waaraan u de tag wilt toewijzen en voer een van de volgende handelingen uit:
Typ de naam van de tag in het tekstvak Trefwoordtags.
Typ een letter, bijvoorbeeld de letter A om een lijst weer te geven met alle tags die met de letter A beginnen. Selecteer de gewenstetag.
2. Klik op Toevoegen.
De tags worden toegepast op de geselecteerde items.
Een nieuwe categorie of subcategorie voor trefwoordtags maken
1. Klik in het deelvenster Trefwoordtags van het tabblad Organiseren op de knop Nieuw en kies Nieuwe categorie of Nieuwe subcategorie.
2. Voer een van de volgende handelingen uit:
124

Opmerking:
Opmerking:
Als u een nieuwe categorie wilt maken, typt u de naam in het vak Naam categorie. Klik op Kleur kiezen en geef de kleur op die detrefwoordtags in deze categorie moeten krijgen. Vervolgens klikt u om een pictogram te selecteren in de lijst Categoriepictogram.
Als u een nieuwe subcategorie wilt maken, typt u de naam in het vak Naam subcategorie. Kies vervolgens in het menu Hoofdcategorieof subcategorie een categorie waarin u de subcategorie wilt plaatsen.
3. Klik op OK.
De categorie of subcategorie wordt nu in het deelvenster Trefwoordtags weergegeven.
u kunt een subcategorie bewerken of verwijderen. Het pictogram wordt echter altijd weergegeven als een gewone tag en ukunt er geen foto aan toevoegen.
Trefwoordtags, categorieën en subcategorieën bewerken
Het pictogram van een trefwoordtag wijzigen
Standaard maakt Photoshop Elements een pictogram voor een trefwoord op basis van de eerste foto waaraan u de tag hebt gekoppeld. U kunt ditpictogram wijzigen in een foto die de tag beter weerspiegelt.
1. Selecteer de tag in het deelvenster Trefwoordtags.
Deze functie is niet beschikbaar voor tags die zijn gegenereerd aan de hand van Personen herkennen.
2. Klik op de knop Nieuw en selecteer Bewerken in het menu.
3. Klik op Pictogram bewerken in het dialoogvenster Trefwoordtag bewerken.
4. U kunt de volgende eigenschappen van een pictogram bewerken:
Kleur: klik op Kleur kiezen en selecteer een kleur om de kleur van het pictogram te wijzigen.
Naam: bewerk de naam van de trefwoordcategorie in Naam categorie.
Categoriepictogram: selecteer het pictogram onder de opties beschikbaar in Categoriepictogram. Schuif horizontaal om de andere optiesvoor pictogrammen weer te geven.
Trefwoordcategorie bewerken
5. Klik op OK.
125

Een categorie of subcategorie voor trefwoordtags bewerken
U kunt de naam van een categorie of subcategorie wijzigen of u kunt de locatie van de categorie of subcategorie wijzigen.
1. Selecteer de categorie of subcategorie in het deelvenster Trefwoordtags. Klik op de knop Nieuw en selecteer Bewerken in het menu. Ukunt ook met de rechtermuisknop op een categorie klikken of Ctrl ingedrukt houden en op een categorie klikken en Bewerken selecteren.
2. U kunt de volgende eigenschappen van een pictogram bewerken:
Kleur: klik op Kleur kiezen en selecteer een kleur om de kleur van het pictogram te wijzigen.
Naam: bewerk de naam van de trefwoordcategorie in Naam categorie.
Categoriepictogram: selecteer het pictogram onder de opties beschikbaar in Categoriepictogram. Schuif horizontaal om de andere optiesvoor pictogrammen weer te geven.
Trefwoordcategorie bewerken
3. Klik op OK.
Trefwoordtags, categorieën en subcategorieën opnieuw organiseren door te slepen
Standaard worden trefwoordtags en subcategorieën in alfabetische volgorde vermeld. U kunt deze volgorde echter wijzigen door te slepen.
1. Kies Bewerken > Voorkeuren > Trefwoordtags en albums (Windows) of Adobe Elements Organizer 11 > Voorkeuren > Trefwoordtags enalbums (Mac OS).
2. Selecteer Handmatig voor Categorieën, Subcategorieën en Trefwoordtags in het groepsvak Optie voor handmatig sorteren inschakelen enklik op OK.
3. Selecteer een of meerdere trefwoordtags, categorieën of subcategorieën in het deelvenster Trefwoordtags.
4. Sleep de geselecteerde items op een van de volgende manieren naar een nieuwe locatie:
Als u trefwoordtags opnieuw wilt rangschikken in een categorie of subcategorie, sleept u de tag totdat er een grijze lijn wordtweergegeven. Vervolgens laat u de muisknop los. De tag verschijnt direct onder de grijze lijn.
Als u een tag wilt verplaatsen naar een nieuwe categorie, sleept u de tag over de gewenste categorie en laat u de muisknop loswanneer de categorie wordt gemarkeerd.
126

Opmerking:
Als u categorieën of subcategorieën opnieuw wilt rangschikken, sleept u de desbetreffende categorie of subcategorie totdat u een grijzelijn ziet. Wanneer u de muisknop loslaat, wordt de categorie of de subcategorie direct onder de grijze lijn weergegeven. Wanneer u eencategorie of subcategorie verplaatst, worden de trefwoordtags in de desbetreffende (sub)categorie ook verplaatst.
Als u categorieën of subcategorieën wilt insluiten in andere categorieën, sleept u deze naar de gewenste categorie of subcategorie enlaat u de muisknop los wanneer deze categorie of subcategorie wordt gemarkeerd.
Als er iets misgaat bij het verplaatsen van een categorie of subcategorie en er een onderliggende subcategorie of sub-subcategorie wordt gemaakt, selecteert u deze, klikt u op de knop Nieuw en selecteert u Bewerken in het menu in het deelvensterTrefwoordtags. Vervolgens geeft u de juiste categorie op met het menu Hoofdcategorie of subcategorie.
Een trefwoordtag wijzigen in een subcategorie of andersom
Voer op het tabblad Organiseren een van de volgende handelingen uit:
Klik met de rechtermuisknop op een trefwoordtag of houd Ctrl ingedrukt en klik vervolgens op een trefwoordtag in het deelvensterTrefwoordtags en kies Nieuwe subcategorie maken.
Klik met de rechtermuisknop op een subcategorie of houd Ctrl ingedrukt en klik vervolgens op een subcategorie in het deelvensterTrefwoordtags en kies Nieuwe subcategorie maken. De subcategorie mag geen trefwoordtags of subcategorieën bevatten.
Een categorie of subcategorie verwijderen
1. Selecteer een of meer categorieën of subcategorieën in het deelvenster Trefwoordtags.
2. Klik met de rechtermuisknop en kies Verwijderen en klik vervolgens op OK om de verwijdering te bevestigen.
Trefwoordtags verwijderen van foto's
Voer afhankelijk van de weergave in de Media-weergave een van de volgende handelingen uit:
Als u een trefwoordtag van één foto wilt verwijderen uit de miniatuurweergave, klikt u met de rechtermuisknop of houdt u Ctrl ingedrukten klikt u op het mediabestand. Daarna kiest u Trefwoordtag verwijderen > [naam van tag].
Als u een trefwoordtag van één foto wilt verwijderen in grotere weergaven, klikt u met de rechtermuisknop of houdt u Ctrl ingedrukt enklikt u op een categoriepictogram onder het mediabestand. Daarna kiest u Trefwoordtag verwijderen.
Afhankelijk van de weergave, kunt u de aanwijzer boven het categoriepictogram houden en een lijst weergeven met de trefwoordtags dieaan het mediabestand zijn gekoppeld.
Als u een trefwoordtag wilt verwijderen uit meerdere mediabestanden in elke weergave, houdt u Ctrl of Cmd ingedrukt en klikt u op demediabestanden om deze te selecteren. Klik vervolgens met de rechtermuisknop of houd Ctrl ingedrukt en klik op een van degeselecteerde mediabestanden en kies Trefwoordtag uit geselecteerde items verwijderen > [naam van tag].U kunt een trefwoordtag ook uit een foto verwijderen door de foto te selecteren in de Media-weergave. De trefwoordtags wordenweergegeven in het deelvenster Afbeeldingslabels. Klik met de rechtermuisknop op een tag en selecteer Verwijderen.
Informatie van trefwoordtags opslaan in bestanden
Wanneer u JPEG-, TIFF- of PSD-bestanden met tags per e-mail verzendt of exporteert vanuit de Elements Organizer, wordt de taginformatie indeze uitvoerbestanden automatisch toegevoegd als een IPTC-trefwoord (International Press Telecommunications Council). Als de ontvanger hetmediabestand importeert en de aanwijzing ontvangt de gekoppelde tags te importeren, worden de tags bijgevoegd in zijn of haar versie van deElements Organizer.
Als u een mediabestand per e-mail wilt verzenden of het wilt delen zonder de e-mail- of exportfuncties van de Elements Organizer te gebruiken,kunt u de taginformatie handmatig toevoegen aan het gedeelte voor het IPTC-trefwoord in de koptekst van het bestand.
127

Opmerking:
Opmerking:
Alle trefwoordtags exporteren
Opgegeven trefwoordtags exporteren
Opmerking:
Trefwoordtags exporteren
Trefwoordtags importeren uit bestand
Selecteer in de Media-weergave een of meer bestanden en kies Bestand > Metagegevens opslaan naar bestanden.
Naast de trefwoordtags worden ook de personen-, plaats- en gebeurtenistags naar het bestand geschreven.
Trefwoordtags importeren en exporteren
Het importeren en exporteren van trefwoordtags is handig als u mediabestanden wilt uitwisselen met vrienden die bijvoorbeeld dezelfde hobbyhebben. Stel bijvoorbeeld dat u een set trefwoordtags hebt gemaakt voor mediabestanden die met uw hobby te maken hebben. Als u de tagsetopslaat, kunnen vrienden die dezelfde hobby hebben, de tags importeren in hun deelvenster Trefwoordtags en deze op hun eigen mediabestandentoepassen. En u kunt natuurlijk ook de trefwoordtags van uw vrienden importeren en deze toepassen op uw eigen mediabestanden. Uw vriendenen u kunnen dan de gemeenschappelijke trefwoorden gebruiken om te zoeken naar foto's met betrekking tot uw gemeenschappelijke hobby.
U kunt de huidige set met trefwoordtags opslaan, met inbegrip van de volledige hiërarchie met categorieën en subcategorieën in het deelvensterTrefwoordtags en de pictogrammen voor tags, zodat u deze met iemand anders kunt delen. Het bestand met geëxporteerde tags wordtopgeslagen als een XML-bestand (Extensible Markup Language).
Als u tags exporteert, worden de foto's waaraan de tags zijn gekoppeld, niet geëxporteerd.
1. Klik op de knop Nieuw in het deelvenster Trefwoordtags en kies Trefwoordtags opslaan naar bestand.
2. Kies een van de volgende opties en klik op OK:
Hiermee maakt u een bestand dat alle trefwoordtags en de taghiërarchie bevat.
Hiermee maakt u een bestand dat alle trefwoordtags en de taghiërarchie van de categorie of desubcategorie bevat die u selecteert in de lijst.
3. Kies een locatie in het dialoogvenster Trefwoordtags opslaan naar bestand en voer een naam in voor het bestand. Klik vervolgens opOpslaan.
U kunt een bestaande set met trefwoordtags importeren (die is opgeslagen als een XML-bestand met de opdracht Trefwoordtags opslaan naarbestand), met inbegrip van de volledige hiërarchie van categorieën en subcategorieën en de pictogrammen.
U kunt trefwoordtags ook importeren door afbeeldingen te importeren waaraan al andere tags zijn toegewezen. Als mediabestanden bijvoorbeeldper e-mail worden verzonden, worden geëxporteerd en bewerkt of als taginformatie wordt toegevoegd, worden de trefwoordtags ook gekoppeld.
Als u trefwoordtags importeert, worden de foto's waaraan de tags zijn gekoppeld, niet geïmporteerd.
1. Klik in het deelvenster Trefwoordtags op de knop Nieuw en kies Trefwoordtags importeren uit bestand.
2. Selecteer in het dialoogvenster Trefwoordtags importeren uit bestand het XML-bestand (Extensible Markup Language) met de trefwoordtags,categorieën en subcategorieën en klik op Openen.
Voorkeuren instellen voor de deelvensters Trefwoordtags en Albums
1. Kies in de Elements Organizer de opdracht Bewerken > Voorkeuren > Trefwoordtags en albums (Windows) of Adobe Elements Organizer11 > Voorkeuren > Trefwoordtags en albums (Mac OS).
2. Geef aan hoe de trefwoordtags, categorieën, subcategorieën, albums en albumcategorieën moeten worden gerangschikt: alfabetisch of
128

Naar boven
Opmerking:
handmatig. Als u Handmatig selecteert als tagtype, kunt u het desbetreffende tagtype in de gewenste volgorde naar het deelvensterTrefwoordtags slepen.
3. Geef aan hoe de trefwoordtags moeten worden weergegeven in Weergave trefwoordtag: alleen met een naam of met een klein of grootpictogram naast de naam. Klik op OK.
4. Als u grote pictogrammen voor trefwoordtags wilt weergeven: klik op het -symbool in het deelvenster Trefwoordtags en selecteer Grootpictogram tonen. De voorkeuren in dit vervolgmenu en in het dialoogvenster Voorkeuren blijven gesynchroniseerd.
Werken met personen-, plaats- of gebeurtenistags | Elements 12
U kunt personen-, plaats- en gebeurtenistags definiëren en gebruiken om uw media gemakkelijk te kunnen beheren. U kunt deze tags makenvanuit de bijbehorende weergave (bijvoorbeeld de weergave Plaatsen) of zelfs rechtstreeks vanuit de Media-weergave (klik bijvoorbeeld opLabels/Info in de taakbalk en klik vervolgens op Plaatsen).
Als u met tags werkt in de Media-weergave, kunt u een tag naar de relevante media slepen om de tag er snel aan toe te wijzen.
Personentags maken
U kunt personentags indelen in groepen. Collega's, Familie en Vrienden zijn vooraf gedefinieerde groepen die u kunt verwijderen.
1. Klik op Labels/Info op de taakbalk.
2. Vouw het menu uit en klik op Nieuwe persoon of Nieuwe groep.
3. Volg de aanwijzingen op het scherm en deel uw personentags in.
Plaatstags maken
1. Klik op Labels/Info op de taakbalk.
2. Vouw het menu uit en klik op Nieuwe plaats.
3. Zoek naar een plaats in het dialoogvenster Nieuwe plaats toevoegen.
4. Bevestig bij de aanwijzing u dat u de nieuwe locatie wilt toewijzen.
5. Klik op Gereed. De nieuwe locatie wordt toegevoegd aan de hiërarchie Plaatsen.
Er zijn in Elements 12 GPS-coördinaten gekoppeld aan plaatstags. Deze coördinaten worden ook gekoppeld aan media waaraandeze plaatstags worden toegewezen.
Een plaatstag bewerken
U kunt een plaats bewerken om er andere GPS-coördinaten aan toe te wijzen. Voer de volgende stappen uit:
129

1. Klik met de rechtermuisknop op de plaats in de hiërarchie Plaatsen en selecteer Deze plaats bewerken.
Een plaats bewerken
2. Op de kaart die verschijnt, sleept u de pin voor de plaats naar de nieuwe locatie.3. Bevestig bij de aanwijzing u dat u de nieuwe locatie wilt toewijzen.4. Klik op Gereed. De locatie wordt met een nieuwe naam weergegeven in de hiërarchie Plaatsen.
De naam van een plaatstag wijzigen
U kunt de standaardnamen van plaatsen wijzigen. Zo kunt u de naam Stationsweg bijvoorbeeld wijzigen in Thuis. Voer de volgende stappen uit:
1. Klik met de rechtermuisknop op de plaats in de hiërarchie Plaatsen en selecteer Naam wijzigen.2. Voer een nieuwe naam voor de plaats in.3. Klik op OK.
Als u een plaats uit de hiërarchie Plaatsen wilt verwijderen, klikt u er met de rechtermuisknop op en selecteert u Verwijderen. Bevestig dat u deplaats wilt verwijderen.
GPS-coördinaten toewijzen aan een verouderde plaatstag
Het is mogelijk dat er geen GPS-coördinaten zijn toegewezen aan plaatsen die uit eerdere versies van Elements zijn geïmporteerd naar Elements12. U kunt GPS-coördinaten aan deze plaatsen toewijzen:
1. Klik met de rechtermuisknop op de plaats in de hiërarchie Plaatsen en selecteer Plaatsen op kaart.2. Op de kaart die verschijnt, sleept u de pin voor de plaats naar de nieuwe locatie.3. Bevestig bij de aanwijzing u dat u de nieuwe locatie wilt toewijzen.4. Klik op Gereed.
Gebeurtenistags maken
U kunt gebeurtenistags zo nodig organiseren in groepen. Ga als volgt te werk als u een gebeurtenistag wilt maken:
1. Klik op Labels/Info op de taakbalk.
2. Vouw het menu uit en klik op Nieuwe gebeurtenis.
3. Voer de volgende gegevens in voor de gebeurtenis:
Naam van gebeurtenis
Begin- en einddatum van de gebeurtenis
(Optioneel) Gebeurtenisgroep. Als u nog geen gebeurtenisgroepen hebt gedefinieerd, wordt hier standaard Niets geselecteerdweergegeven.
(Optioneel) Beschrijving van gebeurtenis
130

De voorwaarden van Creative Commons zijn niet van toepassing op Twitter™- en Facebook-berichten.
Juridische kennisgeving | Onlineprivacybeleid
Opmerking:
Opmerking:
4. Sleep enkele aan de gebeurtenis gerelateerde media naar het mediavak.
Het is mogelijk dat media aan meerdere gebeurtenissen zijn gekoppeld
5. Klik op Gereed.
Als u een catalogus migreert uit Elements 10 of een eerdere versie, worden alle gebeurteniscategorieën in de catalogusgeïmporteerd als gebeurtenisgroepen.
Adobe raadt ook het volgende aan:Het menu Zoeken gebruiken
131

Gebeurtenisstapels maken met behulp van Slimme gebeurtenissen
Naar boven
Slimme gebeurtenissen geven automatisch suggesties voor gebeurtenisstapels door gebruik te maken van de datum- en tijdgegevens van foto'sen video's. Als u bijvoorbeeld een map en vervolgens Slimme Gebeurtenissen selecteert, worden de foto's en video's in de map gegroepeerd opbasis van de datums waarop de mediabestanden zijn gemaakt.
Met Slimme gebeurtenissen kunt u ook foto's groeperen op basis van tijd. Zo kunt u met Slimme gebeurtenissen stapels maken van foto's die 'sochtends en 's avonds op uw verjaardag zijn genomen.
1. Klik op het tabblad Gebeurtenissen.
2. Ga in de weergave Gebeurtenissen naar Slimme gebeurtenissen om de voorgestelde gebeurtenisstapels te bekijken en de foto's teorganiseren.
3. Selecteer een stapel en klik op Gebeurtenis(sen) een naam geven in de taakbalk.
4. In het dialoogvenster Gebeurtenis een naam geven voert u de volgende informatie in en klikt u op OK:
Naam: voer de naam in van de gebeurtenis. De gebeurtenisstapel wordt met deze naam gemaakt.Begindatum - Einddatum: selecteer de begin- en einddatum van de periode waarin de foto's werden gemaakt.Beschrijving: voer een beschrijving in om de gebeurtenis gemakkelijker te kunnen identificeren.
5. Schakel over naar Gebeurtenissen om de gemaakte gebeurtenisstapel te bekijken.
Het vormen van slimme gebeurtenissen
Schuifregelaar in slimme gebeurtenissen
De tijdweergave helpt u de media beter te sorteren op basis van het filteren van afbeeldingen op het tijdstempel van de foto's. Wanneer u in hettabblad Slimme gebeurtenissen in de weergave Gebeurtenissen werkt, kunt u de volgende eigenschappen gebruiken om op tijd gebaseerdegebeurtenissen te vormen.
Media groeperen op datum/tijd: selecteer het keuzerondje Datum of Tijd om de Organizer een waarschuwing te laten weergeven overslimme gebeurtenissen op basis van de datum of het tijdstip waarop de foto's zijn gemaakt. Stel dat er op dezelfde dag meerdere
132

De voorwaarden van Creative Commons zijn niet van toepassing op Twitter™- en Facebook-berichten.
Juridische kennisgeving | Onlineprivacybeleid
gebeurtenissen plaatsvinden, zoals de verjaardag van verschillende collega's of vrienden en dat u deze als afzonderlijke gebeurtenissen wiltsorteren in de weergave Gebeurtenissen.Gebruik de schuifregelaar: klik om de schuifregelaar te selecteren en verschuif deze om de slimme gebeurtenissen verder te verdelen. Alser aanvankelijk slechts één gebeurtenis voor een verjaardag wordt weergegeven en u de schuifregelaar verder verplaatst, wordt degebeurtenis onderverdeeld in gebeurtenisstapels op basis van uren en minuten. De Organizer vormt de stapels met slimme gebeurtenissenop basis van burst-opnamen. Als u gedurende een uur tien foto's hebt genomen enHet deelvenster Kalender: in het deelvenster Kalender worden de slimme gebeurtenissen weergegeven op basis van het datumstempel vaneen foto of van een reeks foto's. De maanden waarin foto's zijn genomen, worden gemarkeerd. U kunt dubbelklikken op een kalender om dedatums per maand uit te breiden en om de slimme gebeurtenissen van een bepaalde dag weer te geven.Albums/Mappen: klik op een bepaald album of op een bepaalde map om de slimme gebeurtenissen voor dit album of deze map weer tegeven in de weergave Gebeurtenissen.
133

Gebeurtenisgegevens toevoegen en beheren
Naar boven
Door gegevens over gebeurtenissen toe te voegen, kunt u stapels maken van foto's die tijdens verschillende gelegenheden zijn gemaakt. U kuntdeze stapels met foto's snel openen in de weergave Gebeurtenissen, fotoprojecten maken en deze delen met vrienden.
Gebeurtenissen toevoegen in de weergave GebeurtenissenEen gebeurtenis bewerken
Gebeurtenissen toevoegen in de weergave GebeurtenissenKlik op Gebeurtenis toevoegen in het taakvenster.
1. Als u een gebeurtenis wilt toevoegen, klikt u in het taakvenster op de knop Gebeurtenis toevoegen.
2. Voer in het deelvenster Nieuwe gebeurtenis toevoegen de volgende informatie in:
Naam: de naam van de gebeurtenis. Geef gebeurtenissen toepasselijke namen zodat u gemakkelijker weet om welke gebeurtenissenhet gaat en foto's in een gebeurtenisstapel eenvoudiger kunt ordenen. Bijvoorbeeld: "De 2e verjaardag van mijn dochter" of "Bezoek aanSingapore 27-29 jan 2011".Begindatum/Einddatum: klik op het kalenderpictogram en selecteer de begin- en einddatum van de gebeurtenis. Beschrijving: voer een beschrijving van de gebeurtenis in.
Verplaats media naar het vak Media met slepen en neerzetten om media aan de gebeurtenis toe te voegen. U kunt zowel foto's als video'saan een gebeurtenis toevoegen.
Gebeurtenis toevoegen
3. Er wordt een gebeurtenisstapel gemaakt. U kunt de muis boven de stapel houden en langzaam bewegen om een presentatie van de foto'sin de gebeurtenisstapel weer te geven.
U kunt ook op het informatiepictogram klikken om de beschrijving weer te geven die voor de gebeurtenis is ingevoerd.
Beschrijving weergeven
4. Dubbelklik op een gebeurtenisstapel om de media-items die zich in deze stapel bevinden weer te geven. Klik op Media toevoegen in hettaakvenster om meer media-items aan een bepaalde gebeurtenisstapel toe te voegen.
134

Maak in het dialoogvenster Media toevoegen een keuze uit de opties Standaard of Geavanceerd:
Media toevoegen
Standaard Alle media: selecteer deze optie om alle media te laden die zich in de huidige catalogus in het mediavak bevinden. U kuntgeselecteerde media selecteren door de media te selecteren. Of klik op Alles selecteren om alle media te selecteren. Klik op Allesselecteren of Alles deselecteren om alle media te selecteren/deselecteren. Nadat u de media hebt geselecteerd die u aan degebeurtenis wilt toevoegen, klikt u op Geselecteerde media toevoegen.Media uit het raster: selecteer deze optie als u media wilt selecteren uit het raster van de weergave Gebeurtenis en en de media wilttoevoegen aan de huidige gebeurtenis die wordt bewerkt.
GeavanceerdMedia met sterrenwaardering tonen: selecteer deze optie om de media te sorteren en weer te geven volgens de sterrenwaarderingdie aan de foto of video is toegekend.Verborgen media tonen: selecteer deze optie om de media weer te geven die verborgen zijn.
5. Het tabblad Geavanceerd (dialoogvenster Media toevoegen) bevat meer opties waarmee u de gewenste media in de gebeurtenisstapel kuntimporteren.
Klik op het tabblad Geavanceerd om de beschikbare opties uit te breiden en te bekijken. Als u deze optie selecteert, worden media op basisvan de selectie in het mediavak geplaatst.
AlbumTrefwoordtagMensenPlaatsenGebeurtenissen
135

De voorwaarden van Creative Commons zijn niet van toepassing op Twitter™- en Facebook-berichten.
Juridische kennisgeving | Onlineprivacybeleid
Naar bovenEen gebeurtenis bewerkenU kunt een eerder gemaakte gebeurtenis wijzigen. Klik op het tabblad Gebeurtenissen om naar de weergave Gebeurtenissen te gaan, tenzij u zichal in die weergave bevindt.
Selecteer de gebeurtenis en klik op Gebeurtenis bewerken in het taakvenster.
In het dialoogvenster Gebeurtenis bewerken kunt u de naam, de begin- en einddatum en de beschrijving van de gebeurtenisstapel bewerken.
136

Zoeken
Bepaalde inhoud waarnaar op deze pagina wordt gelinkt, is mogelijk alleen in het Engels beschikbaar.
137

Zoeken naar mediabestanden
Naar boven
Mediabestanden zoekenMediabestanden zoeken met behulp van het vak ZoekenBestanden zoeken op schijf
Mediabestanden zoeken
In de Elements Organizer kunt u naar foto's en mediabestanden zoeken op basis van datum, visuele gelijkenis, aantal sterren, album, maplocatie,bestandsnaam, mediatype, trefwoordtag, tekst of andere criteria. U kunt bestanden ook sorteren in chronologische volgorde, omgekeerdechronologische volgorde en in albumvolgorde.
A. Deelvenster met albums en mappen B. Het menu Zoeken C. Geavanceerd zoeken D. Tijdlijn E. Het vak Zoeken F. Het filterSterrenwaardering G. Het deelvenster Trefwoordtags H. De zoekbalk I. Het deelvenster Trefwoorden tonen/verbergen
U kunt in de Elements Organizer op diverse manieren naar mediabestanden zoeken. U kunt een van de volgende mechanismen, of eencombinatie ervan, gebruiken om de gewenste media te zoeken.
Deelvenster met albums en mappen
Selecteer een album of een map om de daarin opgeslagen mediabestanden weer te geven. U kunt het deelvenster verbergen of weergeven metde knop Deelvenster tonen/verbergen in de besturingsbalk onder aan het toepassingsvenster.
Het menu Zoeken
Gebruik de opdrachten in dit menu om mediabestanden te zoeken op basis van datum, bijschrift of notitie, bestandsnaam, historie, versie,mediatype, metagegevens of visuele gelijkenis. Er zijn ook opdrachten voor het starten van geavanceerde zoekopdrachten naar foto's enmediabestanden zonder datum en tijd, zonder trefwoordtags of die niet in een album staan. Zie Het menu Zoeken gebruiken voor meer informatie.
Geavanceerd zoeken
138

Naar boven
Gebruik Geavanceerd zoeken als u een combinatie van trefwoorden, personen, plaatsen of gebeurtenissen wilt opgeven om de media weer tegeven die de geselecteerde tags bevatten. Kies Zoeken > Geavanceerd zoeken gebruiken of kies Geavanceerd zoeken in het keuzemenu in hetvak Zoeken om Geavanceerd zoeken in te schakelen. Zie Media-items zoeken aan de hand van Geavanceerd zoeken voor meer informatie.
Tijdlijn
Klik op een maand of stel een bereik in om foto's en mediabestanden chronologisch op datum, importbatch (beschikbaar in de balk Sorteren op) ofmaplocatie (beheerde weergave en boomstructuurweergave) te zoeken. Kies Weergave > Tijdlijn (CTRL of Command + L) om de tijdlijn weer tegeven. Zie Mediabestanden zoeken met gebruik van de tijdlijn voor meer informatie.
Het filter Sterrenwaardering
Dit filter geeft alleen de mediabestanden weer die een sterrenwaardering (aantal sterren) hebben die groter is dan, gelijk is aan of kleiner is danhet aantal sterren dat u hebt opgegeven. Zie Items met een sterrenwaardering zoeken voor meer informatie.
Zoekvak
Typ tekst om naar mediabestanden met de desbetreffende tekst te zoeken. Deze tekst kan in de bestandsnaam, de metagegevens, het bijschrift,een notitie, de datum, de albumnaam of in de naam van personen, gebeurtenissen of plaatsen staan.
U kunt ook een afbeelding selecteren en vervolgens een optie kiezen in het keuzemenu van het vak Zoeken. De algemene zoekopdrachten zijnook beschikbaar, zoals zoeken op visuele gelijkenis, objecten en dubbele foto's. U kunt ook snel een opgeslagen zoekopdracht openen. ZieMediabestanden zoeken met behulp van het vak Zoeken voor meer informatie.
Het deelvenster Trefwoordtags
Selecteer een trefwoordtag als u de mediabestanden met die tag wilt bekijken. Zie Mediabestanden zoeken op trefwoordtags voor meer informatie.
Zoekbalk
Sleep een fototrefwoordtag, project of album naar de zoekbalk als u een zoekopdracht wilt verfijnen. De zoekbalk wordt niet standaardweergegeven, maar verschijnt nadat u een zoekopdracht uitvoert.
Gebruik de opdrachten in het menu Weergave om de bestandstypen van foto's, video's, audio, projecten en PDF-bestanden te tonen of teverbergen. Het menu Weergave bevat bovendien opties om mediabestanden weer te geven die als ''verborgen'' zijn gemarkeerd.
Mediabestanden zoeken met behulp van het vak Zoeken
Dankzij verschillende zoekcriteria kunt u gemakkelijk en efficiënt naar mediabestanden zoeken. U kunt tekst in het vak Zoeken typen om naar dedesbetreffende tekst te zoeken. Typ bijvoorbeeld een naam of een woord. In de Elements Organizer worden vervolgens de mediabestandenweergegeven met overeenkomsten op basis van een groot aantal criteria, zoals:
AuteurBijschriften DatumsBestandsnamenTrefwoordtagsOpmerkingenAlbumnamen
139

AlbumgroepenCameramerkCameramodellenMensenPlaatsenGebeurtenissen
De zoekopdracht naar tekst biedt bovendien ondersteuning voor de operatoren: ''EN'', ''OF'' en ''NIET'' als deze worden voorafgegaan en gevolgddoor een spatie. In de volgende tabel ziet u welke zoekcriteria u kunt gebruiken om een zoekopdracht op basis van tekst uit te voeren:
Zoekcriteria Beschrijving Indeling Voorbeeld
Map(Elements 12) Hier ziet ude media-elementen in deopgegeven map.
map:<mapnaam> map:familie
Datum Hier ziet u de media-elementen dieovereenkomen met deopgegeven datum.
datum:dd/mm/jjjj
datum:mm/dd/jjjj
datum:jjjj
datum:dit jaar
datum:vorig jaar
datum: vandaag
datum:vorige week
Tag Hier ziet u de media-elementen dieovereenkomen met deopgegeven tag.
Tag:<tagnaam> Tag:Personen
Bestandsnaam Hier ziet u de media-elementen dieovereenkomen met deopgegeven bestandsnaam.
Bestandsnaam:<bestandsnaam>
Bestandsnaam:_MG_7409.jpg ofBestandsnaam:_MG_7409
Bijschrift Hier ziet u de media-elementen dieovereenkomen met hetopgegeven bijschrift.
Bijschrift:<bijschrift> Bijschrift:Disneyland
Merk Hier ziet u de media-elementen dieovereenkomen met hetopgegeven merk camera.
Merk:<merk van decamera>
Merk:Canon
Model Hier ziet u de media-elementen dieovereenkomen met hetopgegeven cameramodel.
Model:<modelnaam> Model:Canon EOS 5D
Auteur Hier ziet u de media-elementen dieovereenkomen met deopgegeven auteursnaam.
Auteur:<naam van deauteur>
Auteur:Jaap
Opmerkingen Hier ziet u de media-elementen dieovereenkomen met deopgegeven notities.
Notities:<notities> Notities:reisje Disneyland
140

De voorwaarden van Creative Commons zijn niet van toepassing op Twitter™- en Facebook-berichten.
Juridische kennisgeving | Onlineprivacybeleid
Naar boven
In het vak Zoeken verschijnt bovendien een lijst met bestaande tags, op basis van de letter die u typt. Als u bijvoorbeeld wilt zoeken naar mediamet de tag "Disneyland", typt u de letter D in het zoekvak. In het zoekvak wordt een lijst weergegeven met de tags die beginnen met een D. Delijst wordt dynamisch aangepast naarmate u meer letters typt. Als u op een willekeurig item in de lijst klikt, wordt er een zoekopdracht naar dedesbetreffende tag uitgevoerd. De resultaten worden weergegeven in de Elements Organizer.
Bestanden zoeken op schijf
Als u het bestand uploadt naar een server of het in de lay-out van een document insluit, hebt u het feitelijke bestand nodig. Ga als volgt te werkom de feitelijke foto- of mediabestanden te zoeken:
1. Selecteer de foto of mediaclip waarvan u het bestand zoekt.2. Druk op Alt + Enter (Windows) of Option + Enter (Mac OS) om het deelvenster Informatie te openen.
3. In de sectie Algemeen wordt de werkelijke locatie op de schijf weergegeven. Klik op Locatie om de desbetreffende map te openen inVerkenner (Windows) of de Finder (Mac OS).
Gerelateerde koppelingen
MensenHier ziet u de media dieovereenkomen met deopgegeven personen.
Personen:<naam vanpersoon> Personen:Jan
PlaatsHier ziet u de media dieovereenkomen met eenopgegeven locatie.
Plaats:<plaatsnaam> Plaats:Disneyland
GebeurtenisHier ziet u de media dieovereenkomen met eenopgegeven gebeurtenis.
Gebeurtenis:<naam vangebeurtenis> Gebeurtenis:picknick
141

Het menu Zoeken gebruiken
Naar boven
Naar boven
Opmerking:
Media-items zoeken aan de hand van Geavanceerd zoekenMediabestanden zoeken op basis van details (metagegevens)Bestanden zoeken op basis van het mediatypeMediabestanden zoeken op historieMediabestanden zoeken op basis van bijschrift of notitieMediabestanden zoeken op bestandsnaamAlle ontbrekende bestanden zoekenAlle versiesets zoekenAlle stapels zoekenZoeken met gebruik van visuele zoekopdrachtenMediabestanden met onbekende datums of tijden zoekenItems zonder tags zoekenNiet-geanalyseerde inhoud zoekenItems zoeken die in geen enkel album staanFoto's zoeken die in projecten worden gebruikt (alleen Windows)
Media-items zoeken aan de hand van Geavanceerd zoekenDe Elements Organizer beschikt over Geavanceerd zoeken. Hierbij is het zoeken naar tags uitgebreid met trefwoordtags en Personen, Plaatsenen Gebeurtenissen. Wanneer u een zoekopdracht begint in het deelvenster Trefwoordtags, wordt Geavanceerd zoeken gestart en wordt degeselecteerde trefwoordtag gecontroleerd. In het raster ziet u de zoekresultaten.Gebruik Geavanceerd zoeken om snel naar mediabestanden tezoeken op basis van verschillende tags.
1. Kies Zoeken > Geavanceerd zoeken gebruiken. De balk Geavanceerd zoeken wordt weergegeven.2. Geef de zoekcriteria op voor Trefwoorden, Personen, Plaatsen en Gebeurtenissen.
Klik op een item om dit in de zoekcriteria op te nemen.Klik met de rechtermuisknop of houd Control ingedrukt en klik op een item, en kies Uitsluiten om het item uit de zoekcriteria teverwijderen.
De media-items die overeenkomen met de zoekcriteria worden weergegeven.
Mediabestanden zoeken op basis van details (metagegevens)U kunt zoeken op bestandsdetails of metagegevens die beschikbaar zijn voor de afbeeldingen. Zoeken op metagegevens is nuttig wanneer u opmeerdere criteria tegelijk wilt zoeken. Als u bijvoorbeeld alle foto's wilt zoeken die op 31/12/2011 zijn gemaakt en die de tag Moeder bevatten,kunt u in het dialoogvenster Zoeken op details (metagegevens) foto's zoeken op vastlegdatum en trefwoordtags.
De volgende criteria zijn voorbeelden van doorzoekbare metagegevens:
personenplaatsengebeurtenissenbestandsnaambestandstypetagsalbumsnotitiesauteurvastlegdatumcameramodelsluitersnelheidF-stop
Als u naar Camera Raw-bestanden zoekt, worden ook TIFF-bestanden met de toevoeging .tif gevonden.
142

Naar boven
Foto's
Video
Audio
Projecten
Items met audiobijschriften
Naar boven
Opmerking:
Opmerking:
U kunt op allerlei fotodetails tegelijk zoeken met het dialoogvenster Zoeken op details (metagegevens).
1. Kies de optie Zoeken > Op details (metagegevens) in de Elements Organizer.
2. Selecteer in het dialoogvenster Zoeken op details (metagegevens) een type metagegevens in het eerste pop-upmenu.
3. Selecteer in een tweede pop-upmenu een bereik waarop wordt gezocht, bijvoorbeeld Begint met, Is groter dan of Bevat. Dit bereik bepaalthoe de tekst wordt gebruikt die u opgeeft in het derde pop-upmenu. Niet alle criteria beschikken over een tweede pop-upmenu.
4. In het derde pop-upmenu typt u of kiest u de naam of waarde van de metagegevens die u wilt zoeken.5. Als u andere waarden van metagegevens wilt opnemen in de zoekopdracht, klikt u op het plusteken (+) rechts naast het derde pop-upmenu
en geeft u nieuwe waarden op voor de twee of drie pop-upmenu's die worden weergegeven.6. Als u metagegevens wilt verwijderen uit de zoekopdracht, klikt u op het minteken (-) rechts naast het derde pop-upmenu voor de
metagegevens die u wilt verwijderen.
7. (Optioneel) Kies Zoekcriteria opslaan als Opgeslagen zoekopdracht en voer een naam in voor de zoekopdracht.
8. Klik op Zoeken.
Als u de zoekopdracht wilt wijzigen, klikt u op Opties > Zoekcriteria wijzigen op de zoekbalk en brengt u de gewenste wijzigingen aan.Klik vervolgens op Zoeken.
Bestanden zoeken op basis van het mediatypeDesgewenst kunt u slechts één type mediabestand weergeven in de Elements Organizer. Wanneer u een mediatype selecteert, kunt u anderezoekopdrachten uitvoeren waarin alleen het gewenste mediatype in beschouwing wordt genomen. Als u wilt zoeken op mediatype en daarnaastandere zoekcriteria wilt opgeven, gebruikt u de opdracht Zoeken > Op details (metagegevens).
Kies Zoeken > Op mediatype in de Elements Organizer en kies vervolgens een van de volgende opties:
Hiermee geeft u alleen foto's weer.
Hiermee geeft u miniaturen van videoclips weer (het eerste frame van de videoclip wordt weergegeven).
Hiermee geeft u audioclips weer.
Hiermee geeft u projecten weer die u met vorige versies van de Elements Organizer 11 hebt gemaakt.
Hiermee geeft u PDF-bestanden weer.
Hiermee geeft u foto's en projecten weer waaraan u audiobijschriften hebt gekoppeld.
De bestanden van het geselecteerde mediatype worden weergegeven in de weergave Media.
Mediabestanden zoeken op historieDe Elements Organizer helpt u bij te houden vanwaar u mediabestanden hebt opgehaald, hoe u deze hebt gebruikt en hoe u ze hebt gedeeld ofgeëxporteerd. Met deze opgeslagen historie kunt u foto's en mediabestanden zoeken.
1. Kies Zoeken > Op historie. U kunt zoeken met al de opdrachten voor criteria die worden vermeld in het submenu Op historie.
De opties Geëxporteerd op en Afgedrukt op zijn niet beschikbaar voor Mac OS.
2. In het dialoogvenster Selecteer een of meer [geïmporteerde groepen, groepen aan wie u een e-mail hebt gestuurd, etc.], selecteert u een ofmeer items in de lijst die wordt weergegeven en klikt u op OK.
Als u een bepaalde historieverwijzing definitief uit de lijst wilt verwijderen, selecteert u het item in het dialoogvenster Selecteereen of meer [geïmporteerde groepen, groepen aan wie u een e-mail hebt gestuurd, etc.] en klikt u op de knop Verwijderen of drukt u opDelete op het toetsenbord. De knop Verwijderen is niet beschikbaar voor zoekopdrachten op basis van de historie van Geïmporteerd op of
143

Naar boven
Alleen overeenkomst met het begin van de woorden in de bijschriften en notities
Overeenkomst met elk deel van elk woord in de bijschriften en notities
Naar boven
Naar boven
Naar boven
Naar boven
Naar boven
Naar boven
Gebruikt in projecten.
Mediabestanden zoeken op bijschrift of notitieU kunt zoeken naar bijschriften of notities met de optie Zoeken Op bijschrift of notitie of Zoeken Op details (metagegevens). Als u een bijschrift ofnotitie wilt zoeken en daarnaast een of meer andere zoekcriteria wilt opgeven, gebruikt u de opdracht Op details (metagegevens).
1. Kies Zoeken > Op bijschrift of notitie in de Elements Organizer.
2. Typ een woord of woordgroep in het tekstvak in het dialoogvenster Zoeken op bijschrift of notitie.
3. Selecteer een van de volgende opties en klik op OK:
Hiermee zoekt u mediabestanden en anderebestanden met notities of bijschriften die beginletters bevatten van de woorden die u typt.
Hiermee zoekt u foto's en andere bestanden met notities enbijschriften die een willekeurig deel bevatten van de woorden die u typt.
Mediabestanden zoeken op bestandsnaamU kunt zoeken op bestandsnaam met de optie Zoeken op bestandsnaam of Zoeken op details (metagegevens). Als u wilt zoeken opbestandsnaam en daarnaast andere zoekcriteria wilt opgeven, gebruikt u de opdracht Zoeken > Op details (metagegevens).
1. Kies Zoeken > Op bestandsnaam in de Elements Organizer.
2. Typ een woord in het dialoogvenster Zoeken op bestandsnaam om bestanden te zoeken waarvan de bestandsnaam het opgegeven woordbevat en klik op OK.
U kunt ook een bestandsextensie (.jpg, .bmp, enzovoort) invoeren in het dialoogvenster Zoeken op bestandsnaam om bestanden vaneen bepaald type te zoeken.
Alle ontbrekende bestanden zoekenU kunt naar ontbrekende bestanden in uw projecten of ontwerpen zoeken. Kies Zoeken > Alle ontbrekende bestanden in de Elements Organizer.
Alle versiesets zoekenWanneer u alle versiesets zoekt, geeft de Elements Organizer de bovenste foto's van elke set weer. Desgewenst kunt u elke set uitvouwen.
1. Kies Zoeken > Alle versiesets in de Elements Organizer.
2. Als u een versieset wilt uitvouwen, klikt u er met de rechtermuisknop op of houdt u Ctrl ingedrukt en klikt u erop. Daarna kiest u Versieset >Items in versieset uitvouwen.
Alle stapels zoekenU kunt naar alle stapels in uw catalogus zoeken. Kies Zoeken > Alle stapels in de Elements Organizer.
Zoeken met gebruik van visuele zoekopdrachtenBij het zoeken op basis van visuele gelijkenis maakt de Elements Organizer tijdens het zoeken gebruik van informatie in de foto, zoals de kleur envorm van objecten. Gebruik de visuele zoekopdracht om snel afbeeldingen met vergelijkbare objecten, kleuren of vormen te vinden. U kunt ookaangeven welk relatief belang de Elements Organizer moet toewijzen aan kleuren en vormen bij het zoeken naar foto's.
Kies Zoeken > Op visuele zoekopdrachten in de Elements Organizer. U kunt zoeken met al de opdrachten voor criteria die worden vermeld in hetsubmenu Op visuele zoekopdrachten. Zie Zoeken op basis van visuele gelijkenis voor meer informatie.
Mediabestanden met onbekende datums of tijden zoeken
Kies Zoeken > Items met onbekende datum of tijd in de Elements Organizer. De mediabestanden waarin de datum of tijd is ingesteld oponbekend worden weergegeven in de weergave Media.
144

De voorwaarden van Creative Commons zijn niet van toepassing op Twitter™- en Facebook-berichten.
Juridische kennisgeving | Onlineprivacybeleid
Naar boven
Naar boven
Naar boven
Naar boven
Items zonder tags zoekenKies Zoeken > Niet-getagde items in de Elements Organizer.
Alle mediabestanden in uw catalogus waaraan geen trefwoordtags, personen, plaatsen of gebeurtenissen zijn toegewezen, worden weergegeven.
Niet-geanalyseerde inhoud zoekenKies Zoeken > Niet-geanalyseerde inhoud in de Elements Organizer.
Alle mediabestanden in uw catalogus die niet zijn geanalyseerd, worden weergegeven.
Items zoeken die in geen enkel album staanU kunt alle media-items zoeken die niet in een album staan. Kies Zoeken > Items zoeken die in geen enkel album staan in de ElementsOrganizer.
Foto's zoeken die in projecten worden gebruikt (alleen Windows)Voer een van de volgende handelingen uit:
Klik in de weergave Media met de rechtermuisknop op een project en kies Projectitems tonen in de weergave Media. De foto's wordenweergegeven in de weergave Media. Deze opdracht is nuttig als u de bijschriften wilt bewerken of als u andere wijzigingen wiltaanbrengen aan foto's in uw project.
Sleep het project naar de zoekbalk als u de foto's wilt weergeven in de weergave Media.
Kies Zoeken > Op historie > Gebruikt in projecten. Er verschijnt een lijst met projecten. Dubbelklik op een item of selecteer een of meeritems en klik op OK om de media te bekijken die worden gebruikt in het project.
U kunt ook nagaan of een foto wordt gebruikt in een project door onder Historie te kijken in het deelvenster Eigenschappen.
Verwante onderwerpen
145

Zoekopties om mediabestanden te zoeken
Naar boven
Zoeken op basis van visuele gelijkenisObject zoekenZoeken naar gedupliceerde foto's
Bij het zoeken op basis van visuele gelijkenis maakt de Elements Organizer tijdens het zoeken gebruik van informatie in de foto, zoals de kleur envorm van objecten. Gebruik de visuele zoekopdracht om snel afbeeldingen met vergelijkbare objecten, kleuren of vormen te vinden. U kunt ookaangeven welk relatief belang de Elements Organizer moet toewijzen aan kleuren en vormen bij het zoeken naar foto's.
Opties voor het zoeken op basis van visuele gelijkenis
Visuele zoekopdrachten helpen u snel vergelijkbare foto's te vinden zodat u hier tags aan kunt toewijzen. U kunt ook een opgeslagenzoekopdracht maken met de zoekresultaten.
Zie Opgeslagen zoekopdrachten maken en bewerken voor meer informatie.
Zoeken op visuele gelijkenisGebruik deze optie om te zoeken naar foto's met een vergelijkbaar onderwerp, een vergelijkbare kleur of een vergelijkbare situatie. U kuntbijvoorbeeld zoeken op basis van visuele gelijkenis om foto's te vinden die zijn gemaakt op het strand.
Het zoeken op basis van visuele gelijkenis is geschikt voor projecten, foto's en video's. Zoeken op basis van visuele gelijkenis is niet mogelijk voorpresentaties.
Zoeken op basis van visuele gelijkenisA. Afbeelding die is opgegeven voor de zoekopdracht B. Veld voor afbeeldingen C. Het menu Zoeken D. Schuifregelaar Kleur/Vorm E. Visuelegelijkenis in percentage
1. Selecteer in het menu Zoeken de optie Zoeken op visuele gelijkenis.
2. Selecteer een foto. U kunt ook een foto naar de plaatsaanduiding in de zoekbalk slepen.
3. (Optioneel) Als u meer foto's wilt toevoegen om uw zoekopdracht te verfijnen, sleept u een foto naar de zoekbalk.
Bijvoorbeeld: U zoekt naar foto's van uw kleinzoon die op zijn verjaardag de taart aansnijdt. Door foto's van uw kleinzoon en de taart toe tevoegen aan de zoekbalk, vergroot u de nauwkeurigheid van de zoekresultaten.
Het percentage van de visuele gelijkenis wordt weergegeven op de foto's die worden gebruikt voor de zoekopdracht.
4. (Optioneel) Als u een foto wilt verwijderen uit de zoekopties, dubbelklikt u op de foto in de zoekbalk.
5. (Optioneel) U kunt de zoekopdracht verfijnen op basis van de vormen en kleuren in de gezochte foto's. Gebruik de schuifregelaarKleur/Vorm om het relatieve belang aan te geven dat in de Elements Organizer moet worden toegewezen aan kleuren en vormen bij hetzoeken naar afbeeldingen.
U krijgt bijvoorbeeld betere zoekresultaten voor gebouwen als u de schuifregelaar verschuift naar Vorm. Bij het zoeken naar foto's die zijn
146

Naar boven
Naar boven
gemaakt op het strand, krijgt u betere resultaten als u de schuifregelaar verschuift naar Kleur.
Object zoekenBij het zoeken naar objecten selecteert u in een foto eerst het object dat u wilt definiëren als het zoekobject. De Elements Organizer gebruikt hetzoekobject om prioriteiten toe te wijzen bij het zoeken naar foto's.
Als u bijvoorbeeld wilt zoeken naar foto's van uw hond, selecteert u de kop van uw hond in een van de foto's. Wanneer u naar foto's zoekt, geeftde Elements Organizer een hogere prioriteit aan foto's van uw hond.
1. Selecteer de afbeelding met het object.
2. Selecteer de optie Object zoeken in het menu Zoeken. De weergave Eén afbeelding wordt in een selectiekader weergegeven.
Object dat is gedefinieerd voor de zoekopdracht met een selectiekader
3. Sleep en vergroot of verklein het selectiekader om het object te selecteren.
4. Klik op Object zoeken.
De scènes waarin het object voorkomt, worden weergegeven. Het percentage van de gelijkenis wordt vermeld op de miniaturen.
5. (Optioneel) Als u meer foto's wilt toevoegen om uw zoekopdracht te verfijnen, sleept u een foto naar de zoekbalk.
6. (Optioneel) Als u een foto wilt verwijderen uit de zoekopties, dubbelklikt u op de foto in de zoekbalk.
7. (Optioneel) Gebruik de schuifregelaar Kleur/Vorm om het relatieve belang aan te geven dat in de Elements Organizer moet wordentoegewezen aan kleuren en vormen bij het zoeken naar afbeeldingen.
Zoeken naar gedupliceerde foto'sHet zoeken naar gedupliceerde foto's is vooral handig als u wilt zoeken naar foto's die zijn gemaakt met de modus Multi-burst. De ElementsOrganizer zoekt en stapelt foto's op basis van hun visuele gelijkenis en de tijd waarop ze zijn gemaakt. U kunt vervolgens foto's in de stapelsselecteren of foto's opnieuw classificeren.
1. Selecteer in het rechterdeelvenster het album waarin u gedupliceerde foto's wilt beheren.
2. Selecteer de optie Zoeken op gedupliceerde foto's in het menu Zoeken. De zoekresultaten worden weergegeven.
147

De voorwaarden van Creative Commons zijn niet van toepassing op Twitter™- en Facebook-berichten.
Juridische kennisgeving | Onlineprivacybeleid
Zoeken naar gedupliceerde afbeeldingen
De foto's zonder overeenkomsten worden weergegeven in de stapel Unieke foto's. U kunt foto's van deze stapel naar een andere stapelslepen.
3. Gebruik de volgende opties op basis van uw wensen:
Als u foto's in andere stapels wilt plaatsen, sleept u de foto's van de ene stapel naar de andere.
Als u verwante foto's wilt stapelen, selecteert u deze foto's en klikt u op Stapelen.
Als u foto's niet langer wilt stapelen, selecteert u een fotostapel en klikt u op Stapelen ongedaan maken.
Als u een stapel wilt uitvouwen, klikt u met de rechtermuisknop op de stapel en selecteert u Foto's in stapel uitvouwen.
Als u een stapel wilt samenvouwen, klikt u met de rechtermuisknop op een foto in een uitgevouwen stapel en selecteert u Foto's instapel samenvouwen.
Als u een foto uit een stapel wilt verwijderen, klikt u met de rechtermuisknop op de foto en selecteert u Foto verwijderen uit stapel.
Als u wilt aangeven welke foto moet worden weergegeven voor een samengevouwen stapel, klikt u met de rechtermuisknop op de fotoen selecteert u Instellen als eerste foto.
Als u foto's wilt verwijderen, selecteert u de foto's en klikt u op Verwijderen uit catalogus.
Als u een foto wilt bekijken in de weergave Eén foto, dubbelklikt u op die foto.
148

Mediabestanden zoeken met gebruik van de tijdlijn
Opmerking:
Naar boven
In de Elements Organizer worden alle mediabestanden automatisch georganiseerd in de tijdlijn van de weergave Media, zelfs als demediabestanden niet zijn voorzien van tags. Als de tijdlijn is verdeeld in maanden en jaren, kunt u de afbeeldingen van een bepaalde maand ineen bepaald jaar bekijken door op de desbetreffende maand te klikken in de tijdlijn. Gebruik de eindpuntmarkeringen om foto's uit een een bepaaldjaar of een bepaalde maand weer te geven. Als u op een willekeurige balk in de tijdlijn klikt, wordt de eerste foto voor die balk die een maand in detijdlijn aangeeft, gemarkeerd met een groen selectiekader.
De hoogte van elke balk in de tijdlijn is evenredig met het aantal bestanden in elke maand, op basis van de datum, of batch. U kunt ook eentijdsbereik in de tijdlijn selecteren om mediabestanden weer te geven die in deze periode zijn gemaakt of gescand.
Wanneer u de aanwijzer boven een balk in de tijdlijn plaatst, ziet u knopinfo met de maand die overeenkomt met de balk. Als u de muis boven eenvan de eindpuntmarkeringen houdt, ziet u knopinfo met het bereik (maand en jaar die overeenkomen met de huidige locatie van deeindpuntmarkering).
Wanneer u een zoekopdracht toepast, worden alle balken weergegeven op de tijdlijn. Maar alleen de balken die overeenkomen met de in hetraster weergegeven media zijn ingeschakeld. Alle andere balken zijn uitgeschakeld.
Kies Weergave > Tijdlijn om de tijdlijn weer te geven. U kunt ook CTRL + L (Windows) of Command + L (Mac OS) gebruiken. De tijdlijn is alleenbeschikbaar in de mediaweergave. In alle andere weergaven wordt de tijdlijn niet weergegeven en is de optie Weergave > Tijdlijn uitgeschakeld.
De tijdlijn is alleen beschikbaar in de mediaweergave. In alle andere weergaven wordt de tijdlijn niet weergegeven en is de optieWeergave > Tijdlijn uitgeschakeld.
De tijdlijn gebruiken A. Tijdlijnpijl B. Donker gebied dat foto's buiten ingesteld bereik aangeeft C. Eindpuntmarkeringen D. Datummarkering E. Tijdlijnbalk F. Knopinfodie balkbereik aangeeft
U kunt de tijdlijn in combinatie met trefwoordtags, albums of mappen gebruiken om zoekopdrachten te verfijnen. Als u bijvoorbeeld de foto's zoektdie gedurende een bepaalde periode van Caroline zijn gemaakt, zoekt u naar de trefwoordtag Caroline. Klik op een willekeurige maand in detijdlijn met mediabestanden van Caroline en sleep de eindpuntmarkeringen om de mediabestanden weer te geven die in de opgegeven periodezijn gemaakt of gescand.
Een gedeeltelijk lege balk in de tijdlijn geeft aan dat er mediabestanden zijn die momenteel niet zijn opgenomen in de zoekresultaten.
Wanneer u een zoekopdracht uitvoert naar bijvoorbeeld een album, tag, map, geavanceerde zoekoptie of volledige tekst, worden alle balkenweergegeven in de tijdlijn. Maar alleen de balken die overeenkomen met de media die worden getoond in het raster worden ingeschakeld. Alleandere balken worden in de uitgeschakelde status weergegeven.
Mediabestanden weergeven en zoeken met de tijdlijn
1. Controleer of de tijdlijn wordt weergegeven. Kies zo nodig Weergave > Tijdlijn.
2. Voer een van de volgende handelingen uit:Gebruik de pijlen aan de uiteinden van de tijdlijn om te navigeren naar het gedeelte van de tijdlijn dat u wilt zoeken.
Klik op een balk in de tijdlijn of sleep de datummarkering naar de balk om het eerste mediabestand voor die balk weer te geven.
Sleep de eindpuntmarkeringen op de tijdlijn om een bereik weer te geven.
Kies Weergave > > Datumbereik instellen. Typ een begindatum en een einddatum om het bereik op te geven dat u wilt bekijken en klikop OK. Als u het datumbereik opnieuw wilt instellen, kiest u Zoeken > Datumbereik wissen.
De Elements Organizer geeft de mediabestanden in het ingestelde bereik weer. U kunt de eindpuntmarkeringen naar een andere plaatsslepen om het bereik aan te passen.
149

De voorwaarden van Creative Commons zijn niet van toepassing op Twitter™- en Facebook-berichten.
Juridische kennisgeving | Onlineprivacybeleid
Weergave > Datumbereik instellen gebruiken om een datumbereik in te stellen.
150

Mediabestanden zoeken op trefwoordtags
Naar boven
Naar boven
Best overeenkomend
Bijna overeenkomend
Mediabestanden zoeken met behulp van trefwoordtagsDe trefwoordtagzoekresultaten in verschillende weergaven weergevenZoekopdrachten verfijnen met de zoekbalkMediabestanden zoeken waaraan geen tags zijn toegekendEen zoekopdracht met een trefwoordtag wissenItems met een sterrenwaardering zoekenMediabestanden uitsluiten van een zoekopdracht
Mediabestanden zoeken met behulp van trefwoordtagsMet trefwoordtags kunt u snel foto's en andere bestanden zoeken. Wanneer u foto's en mediabestanden zoekt met trefwoordtags, worden degeselecteerde trefwoordtags weergegeven op de balk Geavanceerd zoeken. De zoekopdrachten beginnen zodra u tags selecteert in hetdeelvenster Trefwoordtags.
Zoek mediabestanden met specifieke trefwoordtags door op het symbool > naast de naam van de tag te klikken.
Klik in het deelvenster Trefwoordtags op het symbool ''>'' dat wordt weergegeven wanneer u de aanwijzer boven de naam van de tagplaatst.De Elements Organizer zoekt naar media met het geselecteerde trefwoordtag en geeft de resultaten weer in een raster. De widgetGeavanceerd zoeken toont de voor deze zoekopdracht geselecteerde tag.Als u een tag wilt verwijderen uit de zoekopdracht, schakelt u de tag uit in de balk Geavanceerd zoeken.Als u mediabestanden met bepaalde trefwoordtags wilt uitsluiten van de zoekopdracht, klikt u met de rechtermuisknop of houdt u Controlingedrukt en klikt u op de desbetreffende tags in de balk Geavanceerd zoeken en kiest u Uitsluiten.
De trefwoordtagzoekresultaten in verschillende weergaven weergevenWanneer u een zoekopdracht uitvoert met gebruik van trefwoordtags, worden de zoekresultaten gegroepeerd in weergaven met de besteovereenkomsten, bijna overeenkomende items en groepen die helemaal niet overeenkomen. Standaard worden de best overeenkomenderesultaten weergegeven. U kunt ook andere weergaven selecteren.
1. Klik op Opties op de zoekbalk om het pop-upmenu met zoekcriteria te openen.
2. Selecteer Beste overeenkomsten verbergen, Bijna overeenkomende items weergeven/verbergen of De resultaten die niet overeenkomenweergeven/verbergen. De resultaten worden als volgt gegroepeerd:
Deze mediabestanden beschikken over alle trefwoordtags die voorkomen in de zoekcriteria. Wanneer u meertrefwoordtags toevoegt om de zoekactie te verfijnen, wordt er een kleiner aantal beste overeenkomsten weergegeven.
Mediabestanden die beschikken over een of meer (maar niet over alle) trefwoordtags die voorkomen in dezoekcriteria, worden bijna overeenkomende items genoemd. Bijna overeenkomende mediabestanden hebben een wit vinkje op de
151

Geen overeenkomsten
Naar boven
Naar boven
Naar boven
Naar boven
miniaturen. Als u bijvoorbeeld een zoekopdracht uitvoert met meerdere trefwoordtags, worden foto's met slechts een van de trefwoordtagsweergegeven als bijna overeenkomende items. Selecteer deze groep om mediabestanden weer te geven die trefwoordtags bevatten waaropu hebt gezocht.
Tip: Als u na een zoekopdracht automatisch bijna overeenkomende items wilt laten weergeven, kiest u Bewerken > Voorkeuren > Algemeenof Adobe Elements Organizer 11 > Voorkeuren > Algemeen, schakelt u het selectievakje Sterk op elkaar lijkende sets tonen inzoekopdrachten in en klikt u op OK.
Deze mediabestanden beschikken over geen van de trefwoordtags die in de zoekcriteria staan. In de miniaturenziet u het pictogram Geen overeenkomst.
Zoekopdrachten verfijnen met de zoekbalkAls u een zoekopdracht wilt verfijnen, sleept u meer trefwoordtags naar de zoekbalk. Met de zoekbalk kunt u ook mediabestanden zoeken die ineen album of project worden gebruikt.
Een trefwoordtag naar de zoekbalk slepen
1. Zorg ervoor dat het deelvenster Trefwoordtags is geopend.
2. Sleep trefwoordtags naar de zoekbalk om de zoekopdracht te verfijnen. U kunt meer dan een tag tegelijk naar de zoekbalk slepen. HoudShift ingedrukt terwijl u klikt als u meerdere aangrenzende trefwoordtags wilt selecteren of houd Control ingedrukt terwijl u klikt als umeerdere tags wilt selecteren die niet naast elkaar staan.
3. Klik in de zoekbalk met de rechtermuisknop of houd Control ingedrukt en klik op een tag, categorie of subcategorie, en kies een van devolgende handelingen:
Verwijder [naam van trefwoordtag, categorie of subcategorie] uit de zoekresultatenSluit foto's uit met [naam van trefwoordtag, categorie of subcategorie]
4. Als u de zoekopdracht wilt wissen en de zoekbalk wilt sluiten, klikt u op Wissen.
Mediabestanden zoeken waaraan geen tags zijn toegekend
Kies Zoeken > Niet-getagde items in de Elements Organizer.
Alle mediabestanden in uw catalogus waaraan geen trefwoordtags, slimme tags, personen, plaatsen of gebeurtenissen zijn toegewezen,worden weergegeven.
Een zoekopdracht met een trefwoordtag wissen
Klik op Alle media om weer alle mediabestanden in uw catalogus weer te geven.
Items met een sterrenwaardering zoekenMet het filter Sterrenwaardering kunt u uw favoriete (of minst favoriete) foto's, videoclips, audioclips en projecten zoeken. U kunt het filterSterrenwaardering ook in combinatie met trefwoordtags gebruiken als zoekcriteria.
1. Selecteer een van de opties in het waarderingsmenu naast het filter Sterrenwaardering.Waardering is hoger dan of gelijk aanWaardering is lager dan of gelijk aanWaardering is gelijk aan
152

De voorwaarden van Creative Commons zijn niet van toepassing op Twitter™- en Facebook-berichten.
Juridische kennisgeving | Onlineprivacybeleid
Naar boven
2. Selecteer een van de sterren in het filter voor sterrenwaarderingen.
Een optie selecteren in het waarderingsmenu.
Mediabestanden uitsluiten van een zoekopdrachtU kunt mediabestanden desgewenst uitsluiten van de zoekresultaten. U kunt bijvoorbeeld zoeken naar de subcategorie Vrienden en de optieUitsluiten toepassen op de tag van een vriend om deze media niet op te nemen in de zoekresultaten. U kunt ook een gehele categorie ofsubcategorie uitsluiten van een zoekopdracht.
Voer een van de volgende handelingen uit:
Klik in de balk Geavanceerd zoeken met de rechtermuisknop of houd Control ingedrukt en klik op de tag van de mediabestanden die uwilt uitsluiten van een zoekopdracht, en kies Uitsluiten.
Klik met de rechtermuisknop of houd Ctrl ingedrukt en klik op een of meer trefwoordtags op de zoekbalk en kies Foto's met [naam vantrefwoordtag, categorie of subcategorie] niet opnemen. Of dubbelklik op de tag en verwijder deze van de zoekbalk.
Stel bijvoorbeeld dat u al uw afbeeldingen met Surfen wilt vinden, maar de foto's die Vaag zijn, wilt uitsluiten. Slimme tags worden ookweergegeven in de widget Geavanceerd zoeken in het deelvenster Trefwoordtags. De Elements Organizer 11 zoekt foto's met alleen hettrefwoordtag Surfen, maar sluit de foto's met de slimme tag Vaag uit.
153

Opgeslagen zoekopdrachten maken en bewerken
Naar boven
Naar boven
Opgeslagen zoekopdrachtenEen opgeslagen zoekopdracht makenEen opgeslagen zoekopdracht bewerken en een vergelijkbare opgeslagen zoekopdracht makenEen opgeslagen zoekopdracht verwijderen
Opgeslagen zoekopdrachtenOpgeslagen zoekopdrachten zijn albums waarin media worden verzameld die voldoen aan de opgegeven criteria. Nadat u een Opgeslagenzoekopdracht hebt gemaakt, worden alle media die aan de criteria van die Opgeslagen zoekopdracht voldoen, automatisch in de resultaten van deOpgeslagen zoekopdracht weergegeven. Terwijl u nieuwe media aan de catalogus toevoegt, worden de media-items die aan de criteria van deOpgeslagen zoekopdracht voldoen, ook automatisch in de Opgeslagen zoekopdracht weergegeven. Opgeslagen zoekopdrachten wordenautomatisch bijgewerkt.
Een opgeslagen zoekopdracht maken
1. Klik op het pictogram Zoeken. Selecteer Opgeslagen zoekopdrachten in de vervolgkeuzelijst.
2. Klik in het dialoogvenster Opgeslagen zoekopdrachten op Nieuwe zoekquery.
3. Geef de zoekcriteria op in het dialoogvenster Nieuwe zoekquery en klik op OK.
154

Opmerking:
Naar boven
Geef de volgende gegevens op in het dialoogvenster Nieuwe zoekquery.
Naam: voer de naam in van de opgeslagen zoekopdracht.Zoekcriteria: selecteer de zoekcriteria in de vervolgkeuzelijsten. Voer de waarde (indien vereist) in het tekstvak in.Klik op + om een andere zoekquery toe te voegen.Klik op OK.
U kunt bijvoorbeeld naar alle bestanden zoeken waarvan de bestandsnaam met Dsc begint.
U kunt meerdere criteria op uw selectie toepassen.
4. Klik op Opties in het deelvenster rechtsboven om de opties voor opgeslagen zoekopdrachten te bekijken.
Klik op Wissen om de zoekresultaten te wissen en terug te keren naar de weergave Media.
U kunt de huidige zoekresultaten opslaan als een nieuwe Opgeslagen zoekopdracht. Klik op Zoekcriteria opslaan als Opgeslagenzoekopdracht.
Met Zoekcriteria wijzigen kunt u de zoekcriteria aanpassen om de gewenste zoekresultaten te bereiken.
Met Beste overeenkomsten verbergen bekijkt u de andere zoekresultaten.
Met De resultaten die niet overeenkomen verbergen kunt u de opgeslagen zoekopdracht beperken tot de zoekresultaten in de weergaveMedia.
Een opgeslagen zoekopdracht bewerken en een vergelijkbare opgeslagen zoekopdrachtmakenU kunt de zoekcriteria van een opgeslagen zoekopdracht bewerken.
1. Klik op het pictogram Zoeken. Selecteer Opgeslagen zoekopdrachten in de vervolgkeuzelijst.
2. Selecteer in het dialoogvenster Opgeslagen zoekopdrachten de zoekopdracht die u wilt aanpassen en klik op Openen.
155

De voorwaarden van Creative Commons zijn niet van toepassing op Twitter™- en Facebook-berichten.
Juridische kennisgeving | Onlineprivacybeleid
Naar boven
De opgeslagen zoekopdracht wordt uitgevoerd en de resultaten worden in de weergave Media getoond.
3. Selecteer Opties in de balk rechtsboven. Klik op Zoekcriteria wijzigen.
4. Bewerk de zoekcriteria of voeg meer zoekcriteria toe.
Schakel de optie Deze zoekcriteria opslaan als Opgeslagen zoekopdracht in. Voer de naam van de zoekopdracht in. Er wordt een nieuweopgeslagen zoekopdracht gemaakt.
Een opgeslagen zoekopdracht verwijderen
1. Selecteer in de balk Zoeken de optie Opgeslagen zoekopdrachten.
2. Selecteer in het dialoogvenster Opgeslagen zoekopdrachten de opgeslagen zoekopdracht die u wilt verwijderen. Klik op hetprullenbakpictogram. Klik op OK.
156

Fotoprojecten
Bepaalde inhoud waarnaar op deze pagina wordt gelinkt, is mogelijk alleen in het Engels beschikbaar.
157

Overzicht van Elements Organizer-projecten
Naar boven
Opmerking:
Opmerking:
Naar boven
Naar boven
Naar boven
ProjectenOpgeslagen projecten zoekenVerschillende typen projecten identificerenOpgeslagen projecten openen
Projecten
Met de Elements Organizer en de Photoshop Elements Editor kunt u snel en gemakkelijk creatieve projecten maken van uw mediabestanden. Ukunt bepaalde projecten helemaal uitvoeren in de Elements Organizer. Voor andere projecten selecteert u eerst de gewenste mediabestanden inde Elements Organizer. Daarna voltooit u het project in de Photoshop Elements Editor.
De projecten onder Maken begeleiden u bij het maken van uw eigen unieke projecten op basis van professioneel ontworpen sjablonen. Als eenproject klaar is, kunt u het online delen of thuis of via een professionele afdrukservice afdrukken.
Uw projecten worden weergegeven in de werkruimte van de Elements Organizer, in de weergave Media. Op uw lokale vaste schijf worden hetprojectbestand en de verwante submappen met de documenten of webpaginabestanden voor elk project gemaakt. Wanneer u deprojectbestanden, submappen en paginabestanden met behulp van Windows Verkenner verplaatst, wordt de koppeling tussen dezeprojectbestanden verbroken. Gebruik in plaats daarvan de opdracht Verplaatsen in de Elements Organizer.
U kunt projecten op verschillende manieren delen. U kunt bijvoorbeeld een presentatie op een dvd branden.
De functie Presentatie wordt alleen ondersteund door Windows.
Soms kunnen projecten die met vorige versies van Photoshop Elements zijn gemaakt, niet in de huidige versie worden geopend. Indie gevallen moet u een vorige versie gebruiken om de betreffende projecten te openen.
Opgeslagen projecten zoeken
Kies in de Elements Organizer de optie Zoeken > Op mediatype > Projecten.
Verschillende typen projecten identificeren
De Elements Organizer herkent de verschillende typen projecten in de weergave Media.
Zoek in de weergave Media de volgende pictogrammen in de rechterbovenhoek van miniaturen:
Fotoprojecten: uit meerdere pagina's bestaande documenten die zijn gemaakt in de Elements Organizer en die zijn opgeslagen in dePSE-indeling.
Projecten: documenten die zijn gemaakt in een vorige versie van de Elements Organizer.
(Alleen Windows) Presentaties: presentatieprojecten die zijn gemaakt in de Elements Organizer.
PDF-bestanden: documenten die zijn opgeslagen in de Adobe Acrobat-indeling.
Premiere Elements-projecten worden gemaakt als videoprojecten in het deelvenster Albums, terwijl Photoshop Elements-projectenworden gemaakt als PSE-bestanden die worden weergegeven in het raster van de weergave Media.
158

De voorwaarden van Creative Commons zijn niet van toepassing op Twitter™- en Facebook-berichten.
Juridische kennisgeving | Onlineprivacybeleid
Opgeslagen projecten openen
U kunt opgeslagen projecten op elk gewenst moment openen en ze bewerken of opnieuw publiceren. Projecten worden in de weergave Mediastandaard samen met alle andere mediabestanden weergegeven.
Opgeslagen projecten in de weergave Media
Als u projecten in de weergave Media wilt weergeven, kiest u op de menubalk Weergave > Mediatypen > Projecten.
Voer in de weergave Media een van de volgende handelingen uit:
Dubbelklik op het project.
Klik met de rechtermuisknop of houd Ctrl ingedrukt en klik op een project in de weergave Media en kies Bewerken in het contextmenu(behalve voor onlinealbums en PDF-bestanden).
Adobe raadt ook het volgende aan:
159

Een fotokalender maken
De voorwaarden van Creative Commons zijn niet van toepassing op Twitter™- en Facebook-berichten.
Juridische kennisgeving | Onlineprivacybeleid
Naar boven
Opmerking:
Naar boven
Opmerking:
Fotokalenders maken en bestellen met ShutterflyFotokalenders maken met Kodak Easy Gallery
Fotokalenders maken en bestellen met Shutterfly
Gebruikers in de Verenigde Staten kunnen foto's uploaden, een fotokalender maken en kopieën bestellen met gebruik van Shutterfly.
De Elements Organizer start Photoshop Elements, waarmee u een fotokalender kunt maken. Voor deze functie moet Photoshop Elements op uwcomputer zijn geïnstalleerd.
1. Klik op Maken en selecteer Fotokalender. Photoshop Elements wordt gestart.
2. Volg de aanwijzingen op het scherm om fotokalenders te maken en te bestellen.
Meld u aan bij Shutterfly om deze services te kunnen gebruiken.
Fotokalenders maken met Kodak Easy Gallery
Gebruikers in de Verenigde Staten kunnen foto's uploaden, een fotokalender maken en kopieën bestellen met Kodak Easy Gallery.
De Elements Organizer start Photoshop Elements, waarmee u een fotokalender kunt maken. Voor deze functie moet Photoshop Elements op uwcomputer zijn geïnstalleerd.
1. Klik op maken en selecteer Fotokalender. Photoshop Elements wordt gestart.
2. Volg de aanwijzingen op het scherm om fotokalenders te maken en te bestellen.
Meld u aan bij Kodak Easy Gallery om deze services te kunnen gebruiken.
160

Presentaties maken (alleen Windows)
Naar boven
Naar boven
Informatie over presentaties (alleen Windows)Een presentatie maken (alleen Windows)Een presentatie publiceren (alleen Windows)
Informatie over presentaties (alleen Windows)Een presentatie is een fantastische manier om mediabestanden te delen. Met de Elements Organizer kunt u presentaties aanpassen metmuziekclips, clipart, tekst en zelfs gesproken tekst. Afbeeldingen in de PDF-indeling worden niet in presentaties weergegeven.
Nadat u een presentatie hebt voltooid, kunt u die op verschillende manieren delen.
U kunt de presentatie opslaan als een PDF-bestand, omzetten in een WMV-bestand of op een vcd branden.
U kunt het bestaan ook lokaal opslaan en afdrukken met behulp van Acrobat.
Als Adobe® Premiere® Elements ook op uw computer is geïnstalleerd, kunt u de presentatie ook rechtstreeks naar een hoogwaardige dvdbranden.
Een presentatie maken (alleen Windows)U kunt het dialoogvenster Presentatie gebruiken voor het maken van presentaties. U kunt op elk gewenst moment een voorvertoning van depresentatie weergeven door te klikken op de knop Voorvertoning op volledig scherm boven in het scherm voor het maken van presentaties. Ookkunt u op Afspelen klikken om een voorvertoning van de presentatie weer te geven.
1. Selecteer in de Media-weergave de mediabestanden die u wilt gebruiken voor de presentatie.2. Selecteer Presentatie op het tabblad Maken.3. Klik op OK. Het dialoogvenster Presentatie wordt weergegeven.4. U kunt de presentatievoorkeuren aanpassen in Bewerken > Voorkeuren presentatie in het dialoogvenster Presentatie.
In dit dialoogvenster vindt u alles wat u nodig hebt om een presentatie te maken. De mediabestanden die u hebt geselecteerd voor depresentatie staan onder in het scherm.
Het dialoogvenster Presentatie
5. Voer een van de volgende handelingen uit om de presentatie te bewerken:
Orden de dia's, sleep en zet ze neer om de volgorde van de dia's te veranderen.
Wijzig de grootte van de foto op een dia. Het is niet mogelijk de afmetingen van een videobestand te wijzigen.
Voeg een nieuwe, lege dia toe. U kunt bijvoorbeeld op een lege dia een titelpagina maken.
Klik met de rechtermuisknop op een dia en kies Dia verwijderen om die dia uit de presentatie te verwijderen.
Voeg een muziekclip toe.
161

Voeg een clipartafbeelding of opgemaakte tekst aan een dia toe.
Opmerking: Het is niet mogelijk afbeeldingen of tekst toe te voegen aan een videobestand.
Voeg bijschriften aan een dia toe.
Voeg beweging aan een dia toe.
Voeg een effect aan een dia toe.
Voeg een overgang tussen twee dia's in of wijzig de duur van de overgangen.
Voeg gesproken tekst aan een dia toe. U kunt tekst opnemen als er een microfoon op uw computer is aangesloten.
Stel in hoe lang elke dia moet worden weergegeven.
6. Bekijk een voorvertoning van uw presentatie door te klikken op de knop Voorvertoning op volledig scherm. U kunt de dia's op elk momentweer bewerken door op de toets Esc te drukken.
7. Klik op Project opslaan. Sla de presentatie regelmatig op.
De volgorde van dia's wijzigen Voer een van de volgende handelingen uit:
Sleep een dia naar een nieuwe locatie op het storyboard.
Klik op Snel opnieuw rangschikken. Wijzig de volgorde van de dia's in het dialoogvenster en klik op Vorige.
Kies een optie in het menu Volgorde dia's.
Als u de bovenste dia naar beneden wilt verplaatsen, sleept u de dia naar het onderste gedeelte van de Presentatie-editor en laat u dedia daar staan om de bladerfunctie te activeren.
U kunt de volgorde van dia's wijzigen met behulp van Snel opnieuw rangschikken.
Een nieuwe, lege dia toevoegen Voer een van de volgende handelingen uit:
Klik op Lege dia toevoegen.
Kies Bewerken > Lege dia.
Een dia bewerken en aanpassenAls een dia minimale bewerking nodig heeft, kunt u de dia automatisch aanpassen met behulp van de functies in het dialoogvenster Presentatie. Ukunt ook de Editor gebruiken als u gedetailleerdere wijzigingen wilt aanbrengen. Als een foto niet goed op een dia past, kunt u de grootte en depositie van de foto handmatig aanpassen.
1. Selecteer een dia en klik op de foto in het grote voorvertoningsvenster.2. Voer in het deelvenster Eigenschappen een van de volgende stappen uit:
Klik op Automatisch Slim repareren om direct de kleurbalans van een foto te bewerken.
Om rode ogen te verwijderen uit een foto, klikt u op Rode ogen automatisch corrigeren.
Als u een foto verder moet bewerken, klikt u op Meer bewerken om de foto in de Editor te openen. Wanneer u de gewenste bewerkingenin de Editor hebt uitgevoerd, slaat u de foto op en sluit u deze. U keert nu terug naar het dialoogvenster Presentatie.
Als u het formaat van de foto wilt aanpassen, selecteert u de foto en sleept u de schuifregelaar Grootte of sleept u een rand of hoek vanhet fotoselectiekader.
Klik op Passend maken om de dia te vullen met de foto.
162

Klik op Op dia om de hele foto te tonen. Gebieden van de dia rond de foto worden gevuld met de achtergrondkleur. U kunt de kleuraanpassen in Voorkeuren presentatie.
Muziek toevoegen aan een presentatieMet muziek maakt u uw presentatie helemaal compleet. U kunt muziek vanuit uw Elements Organizer-catalogus of vanuit elke gewenste locatie opuw computer importeren.
Klik in het dialoogvenster Presentatie-editor op Media toevoegen en kies een van de volgende opties:Audio uit de Elements Organizer Hiermee kiest u een audioclip uit uw catalogus. Klik op Bladeren in het dialoogvenster Audio toevoegen.Selecteer de clip en klik op OK.Opmerking: In het dialoogvenster Audio toevoegen kunt u een clip beluisteren voordat u deze toevoegt door de desbetreffende clip te selecterenen op Afspelen te klikken.Audio uit map Hiermee kiest u een audioclip die momenteel niet in de Elements Organizer wordt beheerd. Selecteer in het dialoogvenster Kiesuw audiobestanden het gewenste audiobestand en klik op Openen. Zo plaatst u de clip in de Elements Organizer.
Als u het tempo van de presentatie wilt aanpassen aan de muziek, selecteert u Dia's aanpassen aan audio (de duur van elke dia wordtbijgewerkt in de filmstrip).
Clip art toevoegen aan een diaIn het deelvenster Extra's van het dialoogvenster Presentatie kunt u clipart toevoegen aan dia's. U kunt net zo veel afbeeldingen toevoegen als uwilt, maar een te groot aantal afbeeldingen heeft een negatief effect op de prestaties (omdat het bestand dan te groot wordt).
Opmerking: Het is niet mogelijk afbeeldingen of tekst toe te voegen aan dia's die videobestanden bevatten.
Een afbeelding naar een dia slepen
1. Klik op Afbeeldingen in het deelvenster Extra's van het dialoogvenster Presentatie.2. Blader door de clipart totdat u de afbeelding vindt die u wilt gebruiken. Afbeeldingen zijn gesorteerd op categorie en worden standaard
weergegeven in het deelvenster Extra's. Als de illustratie niet wordt weergegeven, klikt u op het driehoekje op de categorienaam.3. Voer een van de volgende handelingen uit om de illustratie op de dia te plaatsen:
Sleep de clipart naar de dia.
Dubbelklik op de clipart.
Klik met de rechtermuisknop en kies Toevoegen aan geselecteerde dia('s) in het contextmenu.
4. Voer een van de volgende handelingen uit nadat de afbeelding op de dia wordt weergegeven:
As u de afbeelding wilt vergroten of verkleinen, sleept u een hoek van het selectiekader.
Als u een afbeelding wilt verplaatsen, klikt u in het midden van de clipart en sleept u de afbeelding naar een nieuwe locatie.
Als u de stapelvolgorde van clipart wilt wijzigen, klikt u op een afbeelding en kiest u een optie in het menu Bewerken > Ordenen.
Tekst toevoegen aan een diaIn het deelvenster Extra's van het dialoogvenster Presentatie-editor kunt u een lettertypestijl voor de tekst op uw dia's selecteren.
163

Tekst toevoegen aan een dia
1. Voer een van de volgende handelingen uit om nieuwe tekst toe te voegen:
Als u een van de vooraf ingestelde teksteffecten wilt gebruiken, klikt u op Tekst in het deelvenster Extra's en sleept u een tekstvoorbeeldnaar de dia.
Als u niet-opgemaakte tekst wilt toevoegen, klikt u op de knop Tekst toevoegen .
2. Dubbelklik op de tekst en typ in het dialoogvenster Tekst bewerken (om de voorbeeldtekst te wijzigen) en klik op OK.3. Stel naar wens een van de volgende opties in het deelvenster Eigenschappen in:
Opmerking: De teksteigenschappen die u hier opgeeft, worden de standaardinstellingen voor het toevoegen van tekst.Lettertypefamilie Hiermee wijst u een lettertypefamilie aan de tekst toe. Kies een lettertypefamilie in het linkermenu van het dialoogvenster.
Tekengrootte Hiermee wijst u een tekengrootte aan de tekst toe. Kies een tekengrootte in het rechtermenu van het dialoogvenster.
Kleur Hiermee kunt u een kleur aan de tekst toewijzen. Klik op het kleurstaal en geef een kleur op in het dialoogvenster Kleurkiezer.
Dekking Hiermee bepaalt u hoe dekkend de tekst is. Kies een lager percentage als u wilt dat de inhoud van een dia zichtbaar is doortekst.
Tekst links uitlijnen Hiermee wordt de linkerkant van elke tekstregel uitgelijnd.
Tekst centreren Hiermee wordt elke tekstregel gecentreerd.
Tekst rechts uitlijnen Hiermee wordt de rechterkant van elke tekstregel uitgelijnd.
Letterstijl Hiermee past u een lettertypestijl, zoals vet, cursief, onderstrepen of doorhalen toe op de tekst. Klik op een pictogram om dedesbetreffende stijl toe te passen.
Slagschaduw Hiermee voegt u een slagschaduw aan tekst toe, waardoor de tekst een driedimensionaal effect krijgt.
Kleur slagschaduw Hiermee wijzigt u de kleur van de slagschaduw.
Klik op de knop Tekst bewerken om de bestaande tekst te bewerken.
Gesproken tekst toevoegen aan een diaU kunt gesproken tekst voor een dia opnemen als er een microfoon op uw computer is aangesloten. Gesproken tekst kunt u ook als eenaudiobijschrift aan de foto toevoegen.
164

Gesproken tekst toevoegen aan een diaA. Volumeniveau van opname B. De knop Opnemen C. De knop Afspelen D. Duur gesproken tekst E. De knop Verwijderen F. De knopOpenen
1. Klik op Gesproken tekst in het deelvenster Extra's van het dialoogvenster Presentatie.
2. Klik op de knop Opnemen en spreek de tekst in via de microfoon om de opname te maken.3. Voer een van de volgende handelingen uit nadat u de tekst hebt opgenomen:
Klik op Afspelen om de opgenomen tekst te beluisteren.
Klik op Verwijderen en kies Deze gesproken tekst verwijderen als u opnieuw wilt beginnen of kies Alle gesproken tekst verwijderen als ualle gesproken tekst uit de presentatie wilt verwijderen.
4. Als u een bestaand audiobijschrift wilt gebruiken, klikt u op Openen en kiest u een van de volgende opties:Bestaand audiobijschrift gebruiken Hiermee wordt het audiobijschrift gebruikt dat aan de foto is gekoppeld.
Bladeren Hiermee kunt u een ander audiobijschrift opzoeken en kiezen.
5. Klik op Volgende dia om tekst voor de volgende dia op te nemen.
Pannen en zoomen instellenU kunt met het dialoogvenster Presentatie de instellingen voor pannen en zoomen voor elke dia aanpassen. U stelt het beginpunt en het eindpuntvast door de selectiekaders op een gebied van een foto te plaatsen. De kaders kunnen worden verkleind en vergroot. Hoe kleiner het kader, deste groter het pan- en zoomeffect. U kunt ook extra begin- en eindpunten voor pannen en zoomen instellen voor een dia. Het eindpunt van devorige pan- en zoombewerking vormt het beginpunt van de volgende pan- en zoombewerking.
Opmerking: U kunt alleen bij foto's pannen en zoomen, niet bij videobestanden.1. Klik in het storyboard op de dia waaraan u pannen en zoomen wilt toevoegen.2. Selecteer Pannen en zoomen inschakelen in het deelvenster Eigenschappen van het dialoogvenster Presentatie.3. Het selectiekader Begin is groen omlijnd. Sleep in het grote voorvertoningsvenster een hoek van het kader om het kader te vergroten of te
verkleinen.4. Sleep het vak Begin naar het gebied van de foto waar u het pannen en zoomen wilt laten beginnen. Pas de grootte van het kader aan totdat
dit het gebied omsluit waarop u wilt pannen of zoomen.
Het beginpunt instellen nadat pannen en zoomen is ingeschakeld
5. Klik op de miniatuur Einde. Het selectiekader Einde is rood omlijnd. Pas in het grote voorvertoningsvenster de grootte van het kader aan enverplaats het kader totdat dit het gebied omsluit waar u het aanvullende pannen en zoomen wilt laten beëindigen.
6. Klik op Nogmaals pannen en zoomen toevoegen aan deze dia als u nog een gebied voor pannen en zoomen wilt toevoegen. Hiermee wordteen nieuwe dia aan het storyboard toegevoegd, voorafgegaan door een koppelingspictogram , waarmee de extra pan- en zoombewerkingwordt aangegeven. Het vorige eindpunt en het nieuwe beginpunt zijn aan elkaar gekoppeld (als een van de punten wordt bewerkt, wordenbeide punten aangepast). Sleep het nieuwe selectiekader Einde totdat dit het gebied omsluit waar u de pan -en zoombewerking wilt latenbeëindigen.Opmerking: Wanneer het kader Begin wordt verplaatst voor extra pannen en zoomen, heeft dit gevolgen voor het kader Einde van devorige pan- en zoombewerking.
7. Als u de begin- en eindpunten wilt omwisselen, selecteert u het punt en klikt u op de optie voor omwisselen. Als u het begin- en heteindpunt op dezelfde dia wilt plaatsen, klikt u op Beginpunt van deze dia naar eindpunt kopiëren of op Eindpunt van deze dia naar hetbeginpunt kopiëren.
165

Oorspronkelijke pan- en zoombewerking (boven) en nadat pannen en zoomen zijn omgewisseld (onder)
8. Klik op de knop Afspelen om een voorvertoning van het pannen en zoomen weer te geven.Gebruik extra pan- en zoombewerkingen om extra aandacht op een eindpunt vóór een overgang te vestigen.
Een effect toevoegen aan een diaU kunt een zwart-wit- of sepia-effect op elke foto in uw presentatie toepassen.
1. Selecteer een dia in het storyboard. Klik op de foto in het grote voorvertoningsvenster.2. Klik in het deelvenster Eigenschappen op het pictogram Zwart-wit of Sepia om het desbetreffende effect op de foto toe te passen. Klik op
Normaal om de oorspronkelijke kleuren van de foto terug te halen.
Overgangen toevoegen en bewerkenOvergangen zijn effecten tussen de dia's. In de Elements Organizer kunt u uit diverse overgangen kiezen. U kunt de duur van de overgangen perovergang of voor alle overgangen instellen. Het overgangspatroon wordt aangegeven met een pictogram tussen dia's. Als u tijdens het maken vaneen presentatie wijzigingen wilt toepassen op de overgangen in een volledige presentatie, selecteert u de overgangen in het storyboard en kiest ueen overgangstype. U kunt ook opties instellen in Voorkeuren presentatie.
166

De overgang wijzigen
1. Voer een van de volgende handelingen uit om een overgang te wijzigen:
Kies Bewerken > Alle overgangen selecteren als u dezelfde overgang aan elke dia wilt toevoegen. Kies vervolgens een optie uit hetmenu Overgang in het deelvenster Eigenschappen.
Als u één overgang wilt wijzigen, klikt u op het overgangspictogram (tussen twee dia's) en kiest u een optie uit het menu Overgang in hetdeelvenster Eigenschappen. (U kunt ook op het driehoekje rechts van de overgang klikken.)
2. Voer een van de volgende handelingen uit als u de duur van een overgang wilt wijzigen:
Als u de duur van één overgang wilt wijzigen, klikt u op het overgangspictogram (tussen twee dia's) en kiest u een duur in het menuboven aan het deelvenster Eigenschappen.
Als u de duur van alle overgangen wilt wijzigen, kiest u Bewerken > Alle overgangen selecteren. Kies vervolgens een optie voor de duurin het menu Meerdere overgangen in het deelvenster Eigenschappen.
De weergaveduur van een dia aanpassen Voer een van de volgende handelingen uit:
Klik onder een dia in het storyboard op de waarde voor de duur en kies een optie in het menu dat wordt weergegeven. U kunt ook een diaselecteren en de tijdsduur ervan wijzigen bij de voorkeuren.
Stel tijdens het maken van een dia of presentatie de statische tijdsduur in het dialoogvenster Voorkeuren presentatie in.
Klik op Dia's aanpassen aan audio als u de presentatie wilt synchroniseren met een muziekclip.
Opmerking: U kunt de afspeeltijd van de videobestanden in een dia niet aanpassen.
Foto's of video's uit uw catalogus toevoegen aan een presentatie1. Klik in het dialoogvenster Presentatie-editor op Media toevoegen en selecteer Foto's en video's uit de Elements Organizer.2. Kies in het dialoogvenster Media toevoegen een of meer van de volgende opties om een set mediabestanden weer te geven:
Alle media Hiermee worden alle mediabestanden weergegeven die momenteel in de Media-weergave worden getoond.
Media uit het raster Hiermee worden alle mediabestanden uit uw catalogus, die momenteel in het raster wordt weergegeven, in de Media-weergave getoond.
Media met sterrenwaardering tonen Hiermee worden mediabestanden weergegeven die zijn voorzien van een sterrenwaardering.
Verborgen media tonen Hiermee worden mediabestanden weergegeven die verborgen zijn.
Geavanceerd Klik op Geavanceerd om de opties uit te breiden voor het weergeven van mediabestanden op basis van de volgendekeuzes:
Album Selecteer het album/de albums waaruit u mediabestanden wilt toevoegen.
Trefwoordtag Selecteer het trefwoord/de trefwoorden waarvoor u mediabestanden wilt toevoegen.
Mensen Selecteer de personen in de vervolgkeuzelijst voor het toevoegen van de mediabestanden die met tags aan de namen vanpersonen zijn gekoppeld en in een personenstapel voorkomen. Bijvoorbeeld: alle foto's die getagd zijn in de personenstapel JanJansen.
Plaatsen Selecteer de plaatsen in de vervolgkeuzelijst voor het toevoegen van de mediabestanden die geïdentificeerd en met tagsaan plaatsenstapels zijn gekoppeld.
Gebeurtenissen Selecteer de gebeurtenissen in de vervolgkeuzelijst voor het toevoegen van de mediabestanden die in eenbepaalde gebeurtenisstapel voorkomen.
3. Selecteer de items die u wilt opnemen in uw presentatie. Druk op Ctrl+A (of de knop Alles selecteren) om alle weergegeven items teselecteren of druk op Shift+Ctrl+A (of de knop Alle selecties opheffen) om de selectie van alle items op te heffen.
4. Kies een van de volgende opties:Geselecteerde media toevoegen Hiermee worden de items aan het project toegevoegd en worden de selectievakjes uitgeschakeld. Hetdialoogvenster Foto's toevoegen blijft geopend, zodat u nog meer items kunt selecteren.
Klaar Hiermee worden de geselecteerde mediabestanden aan het project toegevoegd en wordt het dialoogvenster gesloten, zodat uterugkeert naar het dialoogvenster Presentatie.
Wanneer u een nieuwe presentatie gaat maken, is het handig om eerst een album te maken dat alle mediabestanden bevat die u in hetproject wilt opnemen. Wanneer u dit album in de Media-weergave bekijkt, kunt u gemakkelijk mediabestanden opnieuw rangschikken enbijschriften bewerken. Vervolgens kunt u de knop Media toevoegen gebruiken om het album aan het project toe te voegen.
5. U kunt ook de volgende optie selecteren om mediabestanden aan de presentatie toe te voegen.Foto's en video's uit map Hiermee worden de lokale stations en netwerkstations weergegeven. Selecteer een map en klik op Openen omze in de presentatie te importeren.
167

Naar boven
Voorkeuren voor presentaties instellen1. Kies Bewerken > Voorkeuren presentatie in het dialoogvenster Presentatie.2. Stel een of meer van de volgende opties in en klik op OK:
Statische tijdsduur Hiermee bepaalt u de standaardduur van elke dia.
Overgang Hiermee bepaalt u hoe de ene dia overgaat in de volgende.
Tijdsduur overgang Hiermee bepaalt u hoe lang een overgang duurt. Als u een in het oog springende overgang kiest, kunt u hier eenlangere duur instellen.
Achtergrondkleur Hiermee stelt u de standaardkleur in die op elke dia rond foto's wordt weergegeven.
Pannen en zoomen toepassen op alle dia's Hiermee past u willekeurige pan- en zoominstellingen toe op alle dia's in een presentatie.
Fotobijschriften opnemen als tekst Hiermee voegt u het bijschrift dat u in de Elements Organizer aan het mediabestand hebt gekoppeldaan de dia toe.
Audiobijschriften opnemen als gesproken tekst Hiermee voegt u het audiobijschrift toe dat u voor het mediabestand hebt gemaakt in deMedia-weergave.
Soundtrack herhalen tot laatste dia Hiermee herhaalt u de muziek tot de presentatie is afgelopen.
Uitsnijden en aanpassen aan dia Hiermee worden de foto's zodanig uitgesneden dat ze op een dia passen en worden de zwarte balkenverwijderd die soms zichtbaar zijn op foto's met verschillende hoogte/breedte-verhoudingen. Kies Liggende foto's of Staande foto's, alnaargelang de richting van de mediabestanden.
Afspeelopties voorvertonen Kies een afspeelkwaliteit in het menu. Met Hoog is de presentatie van hoge kwaliteit, maar duurt het langerom de presentatie te laden.
Dit dialoogvenster altijd weergeven wanneer er een nieuwe presentatie wordt gemaakt Hiermee wordt het dialoogvenster Voorkeurenpresentatie weergegeven wanneer u een nieuwe presentatie maakt.
Een presentatie publiceren (alleen Windows)Wanneer uw presentatie klaar is, kunt u het project met anderen delen. U kunt de presentatie publiceren naar een PDF- of filmbestand, naar eenvideo-cd of -dvd of naar Adobe Premiere Elements voor gebruik in een videoproject.
1. Klik op Uitvoer in het dialoogvenster Presentatie.2. Kies een van de volgende opties en klik op OK:
Opslaan als een bestand Selecteer deze optie om een bestand te genereren dat u via het web of per e-mail kunt leveren. Hiermee slaat ude presentatie op als een PDF-bestand of als een WMV-bestand (filmbestand).
Kies voor een PDF-bestand een formaatoptie die geschikt is voor uw publiek.
Als u dit PDF-bestand naar iemand stuurt die een laptop met een klein beeldscherm heeft, kiest u een kleinere diagrootte.
Stuurt u het bestand echter naar iemand met een computer met een groot beeldscherm, dan kiest u een groter bestandsformaat.
Selecteer Herhalen als de presentatie na afloop automatisch opnieuw moet worden afgespeeld.
Selecteer Handmatig verder als u de presentatie niet automatisch wilt laten afspelen.
Selecteer Presentatie weergeven na opslaan als u het PDF-bestand wilt bekijken nadat u het hebt gemaakt.
Opmerking: Niet alle presentatiefuncties worden ondersteund wanneer u een presentatie opslaat als een PDF-bestand. Zo zijn pan- enzoomeffecten niet zichtbaar in een PDF-bestand. Wanneer een dia videofragmenten bevat, wordt de dia zonder deze fragmentenopgeslagen. Bovendien zien overgangen er soms anders uit in het opgeslagen PDF-bestand (de overgangen Middelste vorm en Sluitereffectklok veranderen in het PDF-bestand in vervagingsovergangen).Opmerking: Audio- of muziekbestanden kunnen niet op de achtergrond van de PDF-presentatie worden afgespeeld als er meer dan 200dia's aan de presentatie zijn toegevoegd.
Kies voor een filmbestand een formaatoptie die aansluit bij uw doelgroep.
Kies een kleiner diaformaat als u het filmbestand naar iemand verzendt die het in een e-mail zal bekijken.
Stuurt u het bestand echter naar iemand die het op een groot tv-scherm bekijkt, dan kiest u een groter bestandsformaat.
Branden naar disc Kies deze optie om uw presentatie op te slaan op een dvd of een video-cd (vcd). Bij dvd's wordt de MPEG-2-compressie gebruikt die een betere kwaliteit levert. U kunt alleen naar een dvd branden als Adobe Premiere Elements op uw computer isgeïnstalleerd.
De meeste cd-rom- en dvd-romstations op computers kunnen vcd's lezen, mits de benodigde afspeelsoftware is geïnstalleerd, en ookbepaalde dvd-spelers kunnen vcd's lezen. Vcd's maken gebruik van de MPEG-1-compressie en hebben een resolutie van 352 x 240 pixels.Wanneer u een vcd op een televisiescherm bekijkt, wordt de afbeelding van 352 x 240 uitgerekt om het beeld van 720 x 480 (NTSC) of 720x 576 (PAL) te vullen. Hierdoor neemt de beeldkwaliteit af en nemen de compressieartefacten en pixelvorming toe.
Bewerken met Premiere Elements Hiermee verzendt u de presentatie met de Elements Organizer naar Adobe Premiere Elements als
168

Adobe Premiere Elements op uw computer is geïnstalleerd.
Een presentatie naar dvd exporterenAls Adobe Premiere Elements is geïnstalleerd, kunt u in de Elements Organizer een presentatie rechtstreeks exporteren naar een hoogwaardigedvd die kan worden afgespeeld op de meeste dvd-spelers.
1. Maak een presentatie via de stap waardoor het dialoogvenster Presentatie-editor wordt geopend. Zie Een presentatie maken (alleenWindows).
2. Klik in het dialoogvenster Presentatie op Uitvoer.3. Kies Branden naar disc.4. Selecteer dvd als het type disc dat u wilt branden.5. Selecteer de tv-standaard (NTSC of PAL) voor het geografische gebied waarin de dvd wordt afgespeeld.6. (Optioneel) Als u nog meer presentatieprojecten of WMV-bestanden naar de schijf wilt exporteren, selecteert u Inclusief extra presentaties
die ik op deze schijf heb gemaakt. Klik daarna op OK.
Als u ervoor kiest extra presentaties toe te voegen, wordt het dialoogvenster Een dvd maken met een menu geopend.
7. Selecteer een map voor de nieuwe WMV-bestanden en klik op Opslaan.
Photoshop Elements maakt een WMV-bestand (Windows Media Video) voor iedere presentatie die u in de map hebt opgenomen. (U kunt opieder gewenst moment in het vorderingsdialoogvenster op Annuleren klikken om het branden te stoppen.)
De WMV-bestanden worden toegevoegd aan de deelvensters Media en Mijn project in Adobe Premiere Elements. De dvd-werkruimte wordtautomatisch geopend. In deze werkruimte kunt u een menusjabloon selecteren en menuknoppen toevoegen of aanpassen.
Meer presentaties toevoegenAls u Adobe Premiere Elements hebt geïnstalleerd, kunt u meerdere presentaties toevoegen en naar een dvd exporteren. Voer de stappen voorhet maken van een presentatie uit. Zie Een presentatie maken (alleen Windows). Als u aanvullende presentaties wilt toevoegen:
1. Klik in het dialoogvenster Presentatie op Uitvoer.2. Kies Branden naar disc.3. Selecteer dvd als het type disc dat u wilt branden.4. Selecteer de tv-standaard (NTSC of PAL) voor het geografische gebied waarin de dvd wordt afgespeeld.5. Als u nog meer presentatieprojecten of WMV-bestanden aan de schijf wilt toevoegen, selecteert u Inclusief extra presentaties die ik op deze
schijf heb gemaakt. Klik daarna op OK. Sla de bestaande presentatie op.
Het dialoogvenster Een dvd maken met een menu wordt geopend. In dit venster kunt u presentaties toevoegen en verwijderen.
6. Klik op Presentaties en video's toevoegen .
In het venster Presentaties en video's toevoegen worden de bestaande presentatie- en videobestanden weergegeven.
7. Selecteer de vereiste presentaties en video's en klik op OK.
Bij Een dvd maken met een menu worden de geselecteerde presentaties en videobestanden weergegeven.
8. (Optioneel) Klik op Presentaties en video's verwijderen als u bepaalde presentaties of videobestanden wilt verwijderen.9. Klik op Volgende om de presentaties en videobestanden weg te schrijven en te exporteren naar dvd.
Adobe Premiere Elements wordt gestart, zodat u de krachtige functies voor het bewerken van dvd's en video's kunt gebruiken. Debestanden worden toegevoegd aan de deelvensters Media en Mijn project van Adobe Premiere Elements. De dvd-werkruimte wordtautomatisch geopend. U kunt een menusjabloon selecteren en menuknoppen toevoegen of aanpassen.
Een bestaande presentatie naar dvd brandenAls Adobe Premiere Elements geïnstalleerd is, kunt u in Photoshop Elements een bestaand presentatieproject rechtstreeks naar eenhoogwaardige dvd branden. Deze dvd is compatibel met de meeste dvd-spelers.
1. Selecteer een of meer presentatieprojecten in de Media-weergave van de Elements Organizer.2. Selecteer eerst het tabblad Maken en dan Dvd met menu.3. Selecteer de tv-standaard (NTSC of PAL) voor het geografische gebied waar de dvd wordt afgespeeld.4. (Optioneel) Als u andere presentatieprojecten of WMV-bestanden op de schijf wilt opnemen, klikt u op Presentaties en video's toevoegen.
Selecteer de presentaties en videobestanden en klik op OK.5. Als u aanvullende presentaties wilt toevoegen, voert u een van de volgende handelingen uit en klikt u op Volgende:
Als u een presentatie uit de lijst wilt verwijderen, selecteert u deze en klikt u op Presentatie verwijderen.
Als u de presentaties op de dvd opnieuw wilt rangschikken, sleept u de desbetreffende afbeeldingen naar de gewenste posities.
6. Klik op Volgende.7. Selecteer een map voor de nieuwe WMV-bestanden en klik op OK.
169

Photoshop Elements maakt een WMV-bestand (Windows Media Video) voor iedere presentatie die u in de map hebt opgenomen. (U kunt opieder gewenst moment in het vorderingsdialoogvenster op Annuleren klikken om het branden te stoppen.)
De WMV-bestanden worden aan de deelvensters Media en Mijn project in Adobe Premiere Elements toegevoegd en de dvd-werkruimtewordt automatisch geopend. In de dvd-werkruimte kunt u een menusjabloon selecteren en menuknoppen toevoegen of aanpassen.
Photoshop Elements-presentaties toevoegen aan videoprojectenU kunt in de Elements Organizer een presentatie maken en deze verfraaien met muziek, overgangen, gesproken tekst, tekst en nog veel meer.Als uw project klaar is, kunt u het overbrengen naar Adobe Premiere Elements en het opnemen in films en dvd's.
1. Klik in het dialoogvenster Presentatie op Uitvoer.2. Klik eerst op Bewerken met Premiere Elements en vervolgens op OK. Als u wordt gevraagd het project eerst op te slaan, klikt u op OK.
Vervolgens typt u een naam voor het project en klikt u op Opslaan.
Er wordt een dialoogvenster weergegeven met daarin de bevestiging dat uw presentatie is voltooid. De presentatie verschijnt bovenaan inde Media-weergave in de Elements Organizer. Als Adobe Premiere Elements is geopend, wordt de presentatie ook weergegeven in hetdeelvenster Project > Media van Adobe Premiere Elements. U kunt de presentatie naar de Scènelijn of de Tijdlijn slepen.
Juridische kennisgevingen | Online privacybeleid
170

Afdrukken en delen
Bepaalde inhoud waarnaar op deze pagina wordt gelinkt, is mogelijk alleen in het Engels beschikbaar.
171

Foto's delen via onlineservices
De voorwaarden van Creative Commons zijn niet van toepassing op Twitter™- en Facebook-berichten.
Juridische kennisgeving | Onlineprivacybeleid
Zorg ervoor dat u bij deze onlineservices bent geregistreerd voordat u deze functie gebruikt.
1. Selecteer in de weergave Media de foto's die u wilt delen.
2. Voer een van de volgende handelingen uit:
(Elements 12) Selecteer Delen > Persoonlijk webalbum. Met deze optie kunt u de media uploaden naar een persoonlijk album inRevel.Selecteer Delen > Flickr(Elements 12) Selecteer Delen > TwitterSelecteer Delen > SmugMug Gallery
3. Voer uw aanmeldingsgegevens in.
4. Volg de aanwijzingen op het scherm om uw foto's te uploaden naar de site.
172

Video's delen
Naar boven
Video's uploaden naar YouTubeVideo's delen op VimeoVideo's exporteren naar een door internet ondersteunde indelingMediabestanden delen op mobiele telefoonsVideobestanden branden op dvd/Blu-ray-schijf
Video's uploaden naar YouTube
U moet een gebruikersaccount bij YouTube hebben om video's naar deze site te kunnen uploaden. Als u een Gmail-account hebt, kunt u dezegegevens gebruiken om u aan te melden bij YouTube.
Lees het beleid voor het uploaden van video's op YouTube voordat u een video naar YouTube uploadt. Zorg ervoor dat de video voldoet aan deYouTube-standaarden voor grootte, duur en indeling.
1. Selecteer een videoclip in de Elements Organizer.
2. Selecteer Delen > YouTube.
3. Voer uw aanmeldgegevens in en klik op Authorize (Toestemming geven).
Als u geen YouTube-account hebt, klikt u op Sign Up Now (Nu aanmelden) om een gebruikersaccount voor YouTube te maken.
Schakel het selectievakje Remember me (Onthouden) in als u uw gegevens niet wilt hoeven invoeren telkens wanneer u via de ElementsOrganizer u een video uploadt naar YouTube.
4. Voer de volgende informatie in het dialoogvenster YouTube (Video delen op YouTube) in en klik vervolgens op Upload (Uploaden). Met deinformatie die u invoert, kunnen gebruikers uw video eenvoudig vinden.
a. Voer de titel en beschrijving voor de video in.
YouTube-dialoogvenster
173

Naar boven
Naar boven
b. Voer tags in die uw video omschrijven. Als uw film bijvoorbeeld over uw vakantie in Parijs gaat, gebruikt u de tags Frankrijk, Parijs, Juni,Eiffeltoren enzovoort.
c. Selecteer een categorie die overeenkomt met de inhoud van de video.
d. Selecteer weergaverechten voor uw video door Public (Openbaar) of Private (Privé) te kiezen. Als uw video is ingesteld op Private(Privé), kunnen alleen u en 50 uitgenodigde gebruikers de video bekijken. De video wordt niet weergegeven op uw kanaal, in dezoekresultaten, in afspeellijsten enzovoort.
5. In het dialoogvenster Progress (Voortgang) ziet u dat het uploaden is gestart. Klik op Visit YouTube (Naar YouTube).
a. Voer uw aanmeldgegevens in op de YouTube-site die wordt geopend in de browser.
b. Klik op uw gebruiker-ID boven in het browservenster en selecteer Video's. De video die u hebt geüpload, wordt weergegeven in desectie Mijn video's en afspeellijsten.
Video's delen op Vimeo
U dient zich te registreren bij Vimeo voordat u deze functie kunt gebruiken.
1. Selecteer de video's die u wilt delen.
2. Voer een van de volgende handelingen uit:
Selecteer Delen > Vimeo.
3. Voer uw aanmeldingsgegevens in.
4. Volg de aanwijzingen op het scherm om uw foto's te uploaden naar deze site.
Video's exporteren naar een door internet ondersteunde indeling
Voordat u deze functie kunt gebruiken, moet u Adobe Premiere Elements hebben geïnstalleerd.
U kunt uw film in de Elements Organizer exporteren in een indeling die geschikt is voor weergave op internet.
1. Selecteer de videobestanden die u wilt kopiëren.
2. Selecteer Delen > Online video's delen.
Adobe Premiere Elements wordt gestart, zodat u uw videobestanden kunt exporteren naar een door internet ondersteunde indeling.
174

De voorwaarden van Creative Commons zijn niet van toepassing op Twitter™- en Facebook-berichten.
Juridische kennisgeving | Onlineprivacybeleid
Naar boven
Naar boven
Mediabestanden delen op mobiele telefoons
Voordat u deze functie kunt gebruiken, moet u Adobe Premiere Elements hebben geïnstalleerd.
U kunt films exporteren die u kunt afspelen op mobiele telefoons, sommige PDA's en draagbare mediaspelers, zoals video-iPods en PSP-apparaten (Playstation Portable).
1. Selecteer de mediabestanden die u wilt kopiëren.
2. Selecteer Delen > Mobiele telefoons.
Adobe Premiere Elements wordt gestart, zodat u de mediabestanden naar de opgegeven mobiele telefoon of mediaspeler kunt exporteren.
Videobestanden branden op dvd/Blu-ray-schijf
Als Adobe Premiere Elements is geïnstalleerd, kunt u mediabestanden op een dvd/Blu-ray-schijf branden.
1. Selecteer de mediabestanden die u wilt kopiëren.
2. Selecteer Delen > Video-dvd/BluRay branden.
Adobe Premiere Elements wordt gestart, zodat u de mediabestanden naar een dvd of BluRay-schijf kunt branden.
175

Foto's uploaden naar Facebook
Naar boven
Uw foto's op Facebook delen(Optioneel) Een vriendenlijst downloaden van Facebook
Met de Elements Organizer kunt u uw vriendenlijst van Facebook downloaden. Als u tags toewijst aan foto's, maakt de Elements Organizer gebruikvan de vriendenlijst om automatisch namen voor te stellen terwijl u typt.
Uw foto's op Facebook delenAls u uw foto's via de Elements Organizer deelt op Facebook, blijven de tags van uw foto's behouden. De namen van personen wordenweergegeven wanneer u foto's bekijkt op Facebook en de muis beweegt over personen aan wie een tag is toegewezen.
1. Selecteer Delen > Facebook.
2. Selecteer Vriendenlijst van Facebook downloaden om uw lijst met vrienden op Facebook te gebruiken om personen in de ElementsOrganizer te identificeren.
3. Klik op Toestemming geven.
4. Voer uw aanmeldingsgegevens in op de Facebook-pagina die in uw standaardbrowser wordt weergegeven.
Opmerking: Als u wilt dat de Elements Organizer uw aanmeldingsgegevens onthoudt, selecteert u Aangemeld blijven bij Photoshop &Adobe Premiere Elements Uploader.
5. Klik op Toestaan.
6. Klik op Toestemming geven voltooien.
7. Voer de volgende handelingen uit in het dialoogvenster Delen via Facebook.
a. Als u meer foto's wilt uploaden dan in het dialoogvenster worden weergegeven, klikt u op het pictogram "+". Gebruik in hetdialoogvenster Media toevoegen de verschillende opties om de foto's te selecteren die u wilt uploaden. Klik op Geselecteerde mediatoevoegen en Klaar nadat u de gewenste foto's hebt geselecteerd. Zie Meerdere mediabestanden selecteren voor meer informatie.
Het dialoogvenster Media toevoegen voor Facebook
b. Als u een foto wilt verwijderen die u niet wilt uploaden, selecteert u deze in het dialoogvenster en klikt u op het pictogram "-".
c. Als u foto's wilt uploaden naar een album dat u eerder hebt gemaakt in Facebook, selecteert u Foto's uploaden naar bestaand album.Selecteer een album in het menu.
d. Als u in Facebook een album wilt maken waarnaar u bestanden uploadt, selecteert u Foto's uploaden naar een nieuw album. Typ eennaam voor het album. Voer eventueel de locatie waarop de foto's zijn gemaakt en een beschrijving van de inhoud van het album in.
176

Naar boven
e. Als u wilt beperken welke Facebook-gebruikers de foto's kunnen bekijken, selecteert u een optie in het menu Wie mag deze foto's zien?
f. Selecteer voor de uploadkwaliteit van de foto's alleen Hoog als u foto's met een hoge resolutie wilt uploaden. Het duurt langer om foto'smet een hoge resolutie te uploaden.
g. Zorg ervoor dat het selectievakje Tags voor personen in deze foto's uploaden is ingeschakeld als u de tags wilt uploaden bij de foto's.
8. Klik op Uploaden en wacht tot uw foto's zijn geüpload naar Facebook.
9. Klik in het dialoogvenster met de uploadbevestiging op Naar Facebook. Meld u in de browser die wordt geopend aan bij Facebook om uwgeüploade foto's te bekijken.
(Optioneel) Een vriendenlijst downloaden van FacebookGebruik deze procedure als u uw vriendenlijst in Facebook wilt gebruiken om personen in de Elements Organizer te herkennen.
Opmerking: Als u uw vriendenlijst in Facebook bijwerkt, moet u de lijst opnieuw importeren om de wijzigingen ook door te voeren in de ElementsOrganizer.
1. Klik op Personen om naar de weergave Personen te gaan.
2. Klik op Personen toevoegen.
3. Klik in het dialoogvenster Personen herkennen op Vriendenlijst van Facebook downloaden/bijwerken om personen een naam te geven.
4. Klik op Toestemming geven.
5. Voer uw aanmeldgegevens in op de Facebook-pagina die wordt geopend.
Opmerking: Als u wilt dat de Elements Organizer uw aanmeldingsgegevens onthoudt, selecteert u Aangemeld blijven bij Photoshop &Adobe Premiere Elements Uploader.
6. Klik op Toestaan.
7. Klik op Toestemming geven voltooien.
Juridische kennisgevingen | Online privacybeleid
177

Albums delen voor onlineweergave
U kunt albums in de Elements Organizer exporteren naar Photoshop Showcase, cd/dvd of naar een locatie op uw computer.
U kunt Photoshop Showcase gebruiken om uw albums en video's openbaar of met een geselecteerde groep te delen.
1. Selecteer Delen > Onlinealbum.
2. Voer een van de volgende handelingen uit:
Selecteer Bestaand album delen en selecteer een album in de lijst.
Als u een album wilt maken om te exporteren, selecteert u Nieuw album maken.
Als u ervoor kiest om een album te maken, wordt u gevraagd foto's toe te voegen door deze naar het deelvenster te slepen wanneer uop Volgende klikt. Typ een naam voor het album.
3. (Optioneel) Selecteer een sjabloon in de lijst met beschikbare sjablonen.
4. Selecteer een van de volgende opties voor het exporteren:
Als u het album naar Adobe Photoshop Showcase wilt uploaden, selecteert u Photoshop Showcase.
(Windows) Als u het geëxporteerde album naar een schijf wilt kopiëren, selecteert u Exporteren naar cd/dvd. Zorg ervoor dat u eenbeschrijfbare schijf in het schijfstation van uw computer hebt geplaatst.
Als u het geëxporteerde album naar een locatie op uw computer wilt kopiëren, selecteert u Exporteren naar vaste schijf.
Als u naar een schijf of naar uw computer exporteert, opent u de map die de geëxporteerde bestanden bevat. Open het HTML-bestand om hetalbum af te spelen.
Juridische kennisgevingen | Online privacybeleid
178

E-mailvoorkeuren instellen
1. Klik op Bewerken > Voorkeuren > Delen (Windows) of Adobe Elements Organizer 11 > Voorkeuren > Delen (Mac OS).2. Kies in het menu E-mailclient een van de volgende mogelijkheden en klik op OK:
(Windows) Microsoft Outlook® om deze toepassing als de standaardtoepassing te kiezen.
(Windows) Adobe E-mailservice als u niet werkt met Outlook of Outlook Express, maar e-mailberichten rechtstreeks vanuit de ElementsOrganizer naar ontvangers wilt sturen.
(Windows XP) Outlook Express® om deze toepassing als de standaardtoepassing te kiezen.
(Windows Vista) Windows Mail om deze toepassing als de standaardtoepassing te kiezen.
(Windows 7) Windows Live Mail om deze toepassing als de standaardtoepassing te kiezen.
(Mac OS) Mail om deze toepassing als de standaardtoepassing te kiezen.
(Mac OS) Microsoft Entourage om deze toepassing als de standaardtoepassing te kiezen.
(Outlook 2011 voor Mac OS) Microsoft Outlook® om deze toepassing in te stellen als standaardtoepassing.
3. Selecteer in de instellingen voor Delen de optie E-mailbijschriften naar catalogus schrijven om de bijschriften in de e-mail te exporteren naarde catalogus.
Juridische kennisgevingen | Online privacybeleid
179

Foto's en mediabestanden verzenden via e-mail
PDF-presentatie
E-mailbijlagen
Fotomail (alleen Windows)
Opmerking:
Naar boven
Standaardbureaubladclient instellenStandaardwebclient instellenFoto's delen als e-mailbijlagenFoto's delen als ingesloten afbeeldingen (alleen Windows)De lijst met contactpersonen gebruiken
U kunt bestanden delen via e-mail op de volgende manieren.
Combineer afbeeldingen tot één PDF-bestand. De ontvangers kunnen het PDF-bestand met het gratis programma AdobeReader als een presentatie weergeven.
Verzend afbeeldings- of mediabestanden als afzonderlijke e-mailbijlagen. U kunt de grootte van de foto opgeven.
Gebruik deze optie als u uw foto's in de e-mail wilt insluiten en ze niet als bijlage bij de e-mail wilt verzenden.
Alle tags en metagegevens blijven behouden in het bestand dat u per e-mail verzendt.
Geef een foto direct weer in de tekst van een e-mailbericht.
Raadpleeg Informatie over projecten als u een project wilt e-mailen.
Standaardbureaubladclient instellen
Selecteer de bureaublade-mailclient voor het delen van foto's. De client wordt gebruikt als standaardprogramma wanneer u foto's deelt in deElements Organizer.
1. Selecteer Bewerken > Voorkeuren > Delen (Windows) of Adobe Elements Organizer 11 > Voorkeuren > Delen (Mac OS).
2. Kies in het menu E-mailclient een van de volgende mogelijkheden en klik op OK:
(Windows) Microsoft Outlook® om deze toepassing als de standaardtoepassing te kiezen.
(Windows) Adobe E-mailservice als u niet werkt met Outlook of Outlook Express, maar e-mailberichten rechtstreeks vanuit de ElementsOrganizer naar ontvangers wilt sturen.
180

Naar boven
Naar boven
(Windows XP) Outlook Express® om deze toepassing als de standaardtoepassing te kiezen.
(Windows Vista) Windows Mail om deze toepassing als de standaardtoepassing te kiezen.
(Windows 7) Windows Live Mail om deze toepassing als de standaardtoepassing te kiezen.
(Mac OS) Mail om deze toepassing als de standaardtoepassing te kiezen.
(Outlook 2011 voor Mac OS) Microsoft Outlook® om deze toepassing als de standaardtoepassing te kiezen.
(Mac OS) Microsoft Entourage om deze toepassing als de standaardtoepassing te kiezen.
Standaardwebclient instellen
Voor webmailservices zoals Google of Yahoo Mail kunt u Adobe-e-mailservice gebruiken om Fotomail rechtstreeks naar ontvangers te verzenden.
1. Selecteer Bewerken > Voorkeuren > Delen (Windows) of Adobe Elements Organizer 11 > Voorkeuren > Delen (Mac OS).
2. Selecteer Adobe e-mailservice in het menu E-mailclient.
3. Voer uw naam en e-mailadres in.
4. Klik op OK. De eerste keer dat u Adobe E-mailservice gebruikt, wordt ter controle een e-mail verzonden naar het adres dat u hebt ingevoerdin het dialoogvenster Voorkeuren.
5. In de tekst van het e-mailbericht ziet u een verificatiecode voor de afzender. Wanneer wordt gevraagd om de code in te voeren, kopieert ude code uit de e-mail, plakt u deze in het dialoogvenster en klikt u vervolgens op OK.
6. Wanneer het e-mailadres is geverifieerd, klikt u op OK. U kunt nu rechtstreeks vanuit de Elements Organizer e-mailberichten verzendenwanneer u met internet bent verbonden.
Foto's delen als e-mailbijlagen
1. Selecteer de foto's die u wilt delen.
2. Selecteer Delen > E-mailbijlagen.
3. Als uw afbeeldingen in een andere indeling dan JPEG zijn opgeslagen en u wilt ze als JPEG-afbeeldingen per e-mail verzenden, selecteertu Foto's omzetten in JPEG-bestanden.
4. Kies een optie in het menu Maximale fotogrootte en pas de resolutie van de afbeelding aan met de schuifregelaar Kwaliteit. Bij hogerewaarden wordt het bestand groter.
5. Selecteer ontvangers voor de e-mail door op een naam te klikken in de lijst Ontvangers selecteren. (De namen die u te zien krijgt, zijnafkomstig uit de lijst met contactpersonen.) Als u de ontvangers in de lijst met contactpersonen wilt bewerken, klikt u op het pictogram
Ontvangers bewerken .
Als u geen lijst met contactpersonen hebt geconfigureerd, kunt u namen van ontvangers later rechtstreeks in de e-mailclient invoeren.
6. Klik op Volgende. Het e-mailbericht met de geselecteerde bijlagen en de adressen van de ontvangers wordt weergegeven.
181

Naar boven
Naar boven
Als de Elements Organizer geen ondersteuning biedt voor uw e-mailtoepassing, voegt u het bestand handmatig toe. Zie de Help bij uw e-mailprogramma voor informatie over het toevoegen van bestanden aan een e-mailbericht.
7. Bewerk de inhoud van het e-mailbericht en klik op Verzenden.
Foto's delen als ingesloten afbeeldingen (alleen Windows)
Gebruik Fotomail als u uw foto's in de tekst van een e-mailbericht wilt insluiten. Met de wizard kunt u het fotoformaat, de kleuren vooropmaaksjablonen, de tekstkleur en -effecten, en lay-outs selecteren.
Nadat u de opties hebt geselecteerd, zet de Elements Organizer automatisch alle afbeeldingen om in JPEG, waarna het e-mailbericht wordtgegenereerd. U kunt Fotomail via Microsoft Outlook, Outlook Express, Windows Live Mail of de Adobe E-mailservice verzenden.
1. Selecteer de foto's die u per e-mail wilt verzenden.
2. Selecteer Delen > Fotomail.
3. Selecteer Inclusief bijschrift als u bijschriften die zijn gekoppeld aan de foto's in de e-mail wilt opnemen.
4. Als u uw e-mailclient hebt geconfigureerd, selecteert u ontvangers voor het e-mailbericht door een van de volgende handelingen uit tevoeren:
a. Selecteer een naam in de lijst Ontvangers selecteren (de weergegeven namen zijn afkomstig uit de lijst met contactpersonen).
b. Als u de ontvanger niet in de lijst kunt vinden, klikt u op Ontvangers in lijst met contactpersonen bewerken.
5. Klik op Volgende.
6. Selecteer de achtergrond voor uw foto in de wizard Opmaaksjablonen en lay-outs en klik op Volgende stap.
7. Geef de lay-out- en lettertypeopties voor de afbeelding op en klik op Volgende.
De Elements Organizer opent de standaarde-mailclient en de ingesloten afbeelding.
8. Bewerk het e-mailbericht en de ontvangers naar wens en klik op Verzenden.
De lijst met contactpersonen gebruiken
Met de lijst met contactpersonen kunt u een lijst bijhouden van veelgebruikte e-mailadressen. Door uw lijst met contactpersonen te configureren inde Elements Organizer kunt u snel foto's naar een persoon of een groep personen sturen.
182

Lijst met contactpersonen
Een item toevoegen aan de lijst met contactpersonen
1. Selecteer Bewerken > Lijst met contactpersonen.
2. Klik op de knop Nieuwe contactpersoon.
3. Typ desgewenst een naam, een e-mailadres en andere gegevens voor de contactpersoon en klik op OK.
Adressen importeren naar de lijst met contactpersonen (alleen Windows)
In plaats van adressen in te typen, kunt u deze importeren uit Outlook of Outlook Express. U kunt ook adressen uit een vCard-bestand importeren.Een vCard-bestand (VCF) is een automatische handtekening in een e-mailbericht die contactinformatie van de afzender bevat.
1. Selecteer Bewerken > Lijst met contactpersonen.
2. Klik op importeren.
3. Selecteer in het dialoogvenster Bron contactpersoon kiezen de optie waaruit u contactpersonen wilt importeren. Voor vCard-bestandenselecteert u het VCF-bestand op uw computer.
Een item in de lijst met contactpersonen verwijderen of aanpassen
1. Selecteer Bewerken > Lijst met contactpersonen.
2. Selecteer een of meerdere items in de lijst, klik op Verwijderen en klik vervolgens op OK.
Een item bewerken in de lijst met contactpersonen
1. Selecteer Bewerken > Lijst met contactpersonen.
2. Selecteer een item en klik op de knop Bewerken (u kunt ook dubbelklikken op een item). Bewerk het item en klik op OK.
Een groep maken in de lijst met contactpersonen
1. Selecteer Bewerken > Lijst met contactpersonen.
2. Klik op de knop Nieuwe groep.
183

De voorwaarden van Creative Commons zijn niet van toepassing op Twitter™- en Facebook-berichten.
Juridische kennisgeving | Onlineprivacybeleid
3. Typ een naam voor de groep in het tekstvak Groepsnaam.
4. Voeg leden toe aan de groep door een item te selecteren in de lijst Contactpersonen. Klik vervolgens op de knop Toevoegen om decontactpersoon te verplaatsen naar de lijst Leden. Als u een aaneengesloten reeks contactpersonen wilt toevoegen, klikt u op de eerste enlaatste contactpersoon van de reeks terwijl u Shift ingedrukt houdt. Als u meerdere contactpersonen wilt toevoegen die niet naast elkaarstaan, klikt u op contactpersonen terwijl u Ctrl ingedrukt houdt.
5. Als u contactpersonen wilt verwijderen uit de groep, selecteert u een of meer items in de lijst met leden en klikt u op de knop Verwijderen.
6. Klik op OK om het dialoogvenster Nieuwe groep te sluiten. De groep wordt toegevoegd aan de lijst met contactpersonen.
7. Klik op OK.
Contactgegevens exporteren naar vCard-bestanden (Alleen Windows)
1. Selecteer Bewerken > Lijst met contactpersonen.
2. Klik op een contactpersoon om deze te selecteren. Houd Ctrl ingedrukt en klik op elke contactpersoon als u meerdere contactpersonen wiltselecteren.
3. Klik op vCard exporteren.
4. Selecteer een locatie op uw computer voor het vCard-bestand en klik op OK.
Adobe raadt ook het volgende aan:
184

Afdrukken van foto's bestellen via onlineafdrukservices
Naar boven
Naar boven
Automatisch controleren op services
Houd me op de hoogte van service-updates
Houd me op de hoogte van Adobe-aanbiedingen
Houd me op de hoogte van nieuws m.b.t. productondersteuning
Houd me op de hoogte van services van derde partijen
Locatie
Vernieuwen
OnlineafdrukservicesOnlineafdrukservices instellenAfdrukken bestellenFotokalenders
Onlineafdrukservices
Meld u aan bij een onlineafdrukservice om afdrukken, fotoboeken en wenskaarten te bestellen. Het aanmelden bij de service is gratis. U hebtechter wel een creditcardnummer nodig om een bestelling te plaatsen.
De beschikbare onlineafdrukservices variëren per locatie. Er kunnen bijvoorbeeld verschillende bestelservices beschikbaar zijn voor Noord-Amerika en voor Azië. In het menu Online kunt u zien welke services beschikbaar zijn in uw regio. Dit menu wordt automatisch gewijzigd als ernieuwe services beschikbaar worden.
(Mac OS) De Elements Organizer gebruikt Photoshop Elements voor afdruktaken en ontwerpen.
Onlineafdrukservices instellen
U kunt Adobe Photoshop Services in de Elements Organizer gebruiken om afbeeldingen en projecten naar onlineafdrukservices te verzenden.Adobe Photoshop Services wordt regelmatig bijgewerkt; via de voorkeuren kunt u het programma laten controleren of er nieuwe servicesbeschikbaar zijn.
1. Selecteer Bewerken > Voorkeuren > Adobe Partner Services. Selecteer in Mac OS Adobe Elements Organizer 11 > Voorkeuren > AdobePartner Services.
2. Stel in het dialoogvenster Voorkeuren de volgende opties in.
Hiermee wordt automatisch gecontroleerd of er updates zijn voor onlineafdrukservices. Debeschikbare services verschillen per geografische locatie.
Hiermee wordt u op de hoogte gehouden van nieuwe service-updates.
Hiermee wordt u op de hoogte gehouden van nieuwe Adobe-aanbiedingen.
Hiermee wordt u op de hoogte gehouden van updates voorproductondersteuning.
Hiermee wordt u op de hoogte gehouden van nieuwe services die wordengeleverd door derde partijen.
Klik op de knop Kiezen om uw huidige locatie op te geven, zodat Adobe Photoshop Services u lokale services kan aanbieden.
Hiermee voegt u nieuwe services voor afdrukken, delen en downloaden toe aan de Elements Organizer. Wanneer nieuweservices beschikbaar zijn, wordt het type service met de beschikbare opties voor providers weergegeven in een dialoogvenster.
185

Accounts opnieuw instellen
Onlineservicegegevens wissen
Opmerking:
Naar boven
Opmerking:
Hiermee kunt u opgeslagen accountgegevens opnieuw instellen voor alle services.
Hiermee verwijdert u berichten van Adobe.
3. Nadat u de voorkeuren voor Services hebt ingesteld, worden alle meldingen en updates weergegeven op het moment dat deze beschikbaarzijn. Voer een van de volgende handelingen uit:
Klik op de knop Meldingen weergeven op de statusbalk (onder aan de Elements Organizer-werkruimte). U kunt een volledige lijst metaankondigingen, nieuwe services en updates weergeven. Selecteer een melding in het venster Meldingen en klik op de knop Weergevenof selecteer een update of service en klik op de knop Uitvoeren.
Klik op de knop Envelop om toegang te krijgen tot de meest recente aankondiging, service of update die wordt weergegeven op destatusbalk van de Elements Organizer.
Maak verbinding met internet om updates en berichten weer te geven.
Afdrukken bestellen
De beschikbare onlineafdrukservices variëren per locatie. Sommige opties verschillen voor Azië, Europa en Noord-Amerika. De opties vooronlineafdrukservices worden niet weergegeven als de service niet beschikbaar is in uw regio.
De Elements Organizer biedt u de mogelijkheid professioneel afgedrukte foto's te bestellen en deze naar door u opgegeven ontvangers te latenversturen. Breng de gewenste wijzigingen in uw foto's aan voordat u de afdrukken bestelt. U kunt de foto's niet bewerken op de webpagina's vande onlineafdrukservice.
1. Selecteer de foto's die u wilt bestellen. U kunt fotoprojecten (in PSE-indeling) bestellen als afdrukken.
Optimaliseer uw projecten voordat u fotoboeken bestelt.
2. Voer een van de volgende handelingen uit:
Als u tijdens de installatie de Verenigde Staten hebt gekozen als uw land, selecteert u Bestand > Afdrukken bestellen > Order ShutterflyPrints.
Als u tijdens de installatie een ander land dan de Verenigde Staten hebt gekozen, selecteert u Bestand > Bestellen. De optie voor uwland wordt weergegeven. Selecteer de optie.
Zorg ervoor dat u beschikt over het vereiste lidmaatschap voor de geselecteerde onlineafdrukservices.
3. Volg de aanwijzingen op het scherm om afdrukken te maken en te bestellen.
186

Naar boven
Onlineafdrukservices
Fotokalenders
De webpagina van de onlineafdrukservice voor het maken van fotokalenders begeleidt u bij het voorbereiden van de af te drukken kalenders. Ukunt dan opgeven hoeveel stuks u wilt van elk item en naar welk adres de bestelde items moeten worden verzonden. Als u een kalender nietmeteen wilt bestellen, kunt u de kalender opslaan op de webserver van de onlineafdrukservice en deze op een later tijdstip alsnog bestellen.
U kunt fotokalenders maken en bestellen via de website Adobe® Photoshop® Services. U moet met een geldig e-mailadres geregistreerd zijn bijdeze service om gebonden kalenders te kunnen bestellen. U kunt zich kosteloos aanmelden bij deze service, maar u hebt een creditcardnummernodig om een bestelling te plaatsen.
De Elements Organizer start Photoshop Elements, waarmee u een fotokalender kunt maken. Voor deze functie moet Photoshop Elements op uwcomputer zijn geïnstalleerd.
Voorbeeld van fotokalender
Een fotokalender maken met Shutterfly
1. Selecteer Maken > Fotokalender.
2. Pas de kalender in Photoshop Elements aan uw wensen aan.
187

De voorwaarden van Creative Commons zijn niet van toepassing op Twitter™- en Facebook-berichten.
Juridische kennisgeving | Onlineprivacybeleid
Opmerking:
3. Volg de aanwijzingen op het scherm om een fotokalender te maken en te bestellen.
Word lid van Shutterfly als u de services daarvan wilt gebruiken.
Adobe raadt ook het volgende aan:Mobiele telefoons met een camera
188

Foto's afdrukken
Naar boven
Foto's thuis afdrukkenMeerdere mediabestanden selecterenAfdrukoptiesAangepast afdrukformaatInstellingen voor kleurbeheerMaateenheden voor afdrukken opgeven (alleen Windows)PRINT Image Matching (PIM) en Exif Print
Elements Organizer beschikt over de volgende opties voor het afdrukken van foto's:
U kunt uw foto's thuis afdrukken op uw eigen printer.
U kunt uw foto's professioneel laten afdrukken door onlineafdrukservices via Adobe Photoshop Services. Zie Afdrukken van foto's bestellenvia onlineafdrukservices voor meer informatie.
Foto's thuis afdrukken1. Selecteer de foto's die u wilt afdrukken.
Als u een videobestand wilt afdrukken, wordt alleen het eerste frame van de video afgedrukt.Opmerking: (Mac OS): de Elements Organizer gebruikt Photoshop Elements voor afdruktaken. Zorg ervoor dat Photoshop Elements isgeïnstalleerd voordat u gaat afdrukken.
2. Kies Bestand > Afdrukken.
3. Als u meerdere pagina's met foto's afdrukt, gebruikt u de navigatieknoppen om van de ene pagina naar de andere te gaan. Als u deafdrukstand van afbeeldingen wilt aanpassen, gebruikt u de rotatiepictogrammen en .
4. Voer de volgende handelingen uit om de paginaopmaak en printerinstellingen te wijzigen:
a. Klik op Pagina-instelling om opties in te stellen voor het afdrukken van de foto's op een pagina. Geef in het dialoogvenster Pagina-instelling de papierbron, papiergrootte, afdrukstand en marges op.
b. Selecteer een printer in het menu Selecteer printer. Adobe Acrobat moet op uw computer zijn geïnstalleerd als u een PDF-bestand wiltafdrukken.
c. Klik op Instellingen wijzigen om printerinstellingen aan te passen. Geef de opties voor papiersoort, afdrukkwaliteit, papierlade enpapierformaat op.
d. Selecteer het papierformaat in het menu Papierformaat selecteren.
5. Als u de aard van de afdrukken wilt opgeven, selecteert u een van de opties in het menu Type afdruk selecteren. Configureer desgewenstextra opties voor elke selectie.
Afzonderlijke afdrukken Hiermee drukt u afzonderlijke exemplaren van elke geselecteerde foto af. Voor extra opties klikt u op Meer opties.Zie Afdrukopties en Aangepast afdrukformaat voor informatie over het configureren van deze opties.
Contactblad Hiermee drukt u miniatuurafbeeldingen af van de geselecteerde foto's. Voor contactbladen doet u het volgende:
Geef in Kolommen het aantal kolommen in de lay-out op.
Voor extra afdrukopties selecteert u Afdrukopties tonen.
Als u de datum wilt afdrukken die aan de foto is gekoppeld, selecteert u Datum.
Als u het bijschrift wilt afdrukken dat aan de foto is gekoppeld, selecteert u Bijschrift.
Als u de bestandsnaam wilt afdrukken die aan de foto is gekoppeld, selecteert u Bestandsnaam.
Als u paginanummers voor meerdere contactbladen wilt afdrukken, selecteert u Paginanummers.
Figuurpakket Hiermee kunt u meerdere exemplaren van een of meer foto's op één pagina plaatsen, net als portretfotografen dat vaak doenmet hun afdrukken. Voor figuurpakketten doet u het volgende:
Selecteer een lay-out die groot genoeg is om meerdere exemplaren van de afbeelding te bevatten.
Selecteer in het menu Frame selecteren een kader voor de afbeelding.
Selecteer Pagina vullen met eerste foto.
189

Selecteer een afdrukformaat in het menu Selecteer afdrukformaat. Als u meerdere foto's op dezelfde pagina wilt afdrukken, selecteert ukleinere afmetingen voor de foto.
Een figuurpakket afdrukken
A. Geselecteerde foto B. Optie voor het selecteren van meer foto's om af te drukken C. Help bij het gebruik van de opties inhet dialoogvenster D. Paginaopties voor afdrukken configureren E. Optie voor het roteren van de afbeelding F. Opties voorkleurbeheer G. Opties voor het navigeren door meerdere foto's H. Zoomschuifregelaar
Verschillende afdrukopties
A. Afzonderlijke foto's B. Contactblad C. Figuurpakket
Als u afbeeldingen in een lay-out wilt verwisselen, sleept u een afbeelding naar een andere afbeelding. Als u een verwisselde afbeeldingwilt terugzetten, klikt u met de rechtermuisknop op de afbeelding en kiest u Naar origineel terugzetten in het contextmenu.
6. Als u de afbeelding passend wilt maken voor de opgegeven afdruklay-out, selecteert u de optie Passend maken.
190

Naar boven
Naar boven
Naar boven
Naar boven
De schaal van de afbeelding wordt gewijzigd en indien nodig wordt de afbeelding uitgesneden in overeenstemming met de verhoudingenvan de afdruklay-out. Schakel deze optie uit als u de foto's niet wilt uitsnijden.
7. Voor meerdere exemplaren voert u een waarde in bij Afdrukken x exemplaren.
8. Klik op Afdrukken.
Meerdere mediabestanden selecteren1. Kies Bestand > Afdrukken.
2. Klik op Toevoegen in het dialoogvenster Afdrukken.
3. Selecteer een van de volgende opties in het dialoogvenster Media toevoegen:
Als u alle mediabestanden in de geopende catalogus wilt selecteren, selecteert u Alle media.
Als u alle mediabestanden wilt selecteren die op dat moment zijn geopend in de Media-weergave, selecteert u Media uit het raster.
4. Selecteer in het gedeelte Geavanceerd het volgende op basis van uw vereisten:
Selecteer Media met sterrenwaardering tonen om mediabestanden te selecteren waaraan u een waardering hebt toegekend.
Selecteer Verborgen media tonen als u verborgen media wilt selecteren.
Afdrukopties1. Kies Bestand > Afdrukken.
2. Voer de volgende handelingen uit bij Fotogegevens:
Selecteer Datum tonen als u de datum wilt afdrukken die aan de foto is gekoppeld.
Selecteer Bijschrift tonen als u het bijschrift wilt afdrukken dat aan de foto is gekoppeld.
Selecteer Bestandsnaam tonen als u de bestandsnaam wilt afdrukken die aan de foto is gekoppeld.
3. Als u een rand wilt weergeven om de afgedrukte foto, configureert u de volgende opties.
Selecteer Dikte en voer een waarde in als u de dikte van de rand wilt instellen.
Klik op het vak voor de dikte als u een keur voor de rand wilt opgeven.
Selecteer Achtergrond als u een achtergrond wilt opgeven. Klik op het vakje voor de gewenste kleur als u een kleur voor de achtergrondwilt opgeven.
4. Geef in Lay-out het volgende op:
Selecteer Eén foto per pagina als u wilt dat een pagina slechts één foto bevat.
Voer een waarde in bij Elke foto (n) keer als u meerdere exemplaren van dezelfde foto op afzonderlijke pagina's wilt afdrukken.
5. Selecteer Afbeelding draaien als u de afbeelding op materiaal zoals een t-shirt wilt afdrukken.
6. Selecteer Uitsnijdmarkeringen afdrukken als u de uitsnijdmarkeringen wilt afdrukken die aan de geselecteerde afbeelding zijn gekoppeld.
Aangepast afdrukformaatGebruik de opties in het dialoogvenster Meer opties om de afmetingen van de af te drukken afbeelding aan te passen.
1. Klik op Meer opties in het dialoogvenster Afdrukken.
2. Selecteer Schaal passend maken voor medium om de foto te schalen zodat deze passend is voor de afmetingen van de pagina of hetmateriaal waarop de foto wordt afgedrukt.
3. Als u een aangepaste grootte voor de afdruk van de afbeelding wilt opgeven, geeft u de gewenste waarden voor de hoogte en breedte vande afbeelding op.
4. Geef in het menu Eenheid de eenheden voor de opgegeven afmetingen op.
5. Geef een resolutie voor de afdruk op. Voor informatie over de aanbevolen resolutie raadpleegt u de gebruikershandleiding van uw printer.
Instellingen voor kleurbeheerLees de volgende artikelen als u geen ervaring hebt met het gebruik van kleurbeheer:
191

Naar boven
Naar boven
Kleurbeheer en schermkalibratie
De psychologie achter kleurbeheer en -kalibratie
Waarom zien afgedrukte kleuren er anders uit dan op het scherm?
1. Schakel het kleurbeheer van het printerstuurprogramma uit.
2. Klik in het dialoogvenster Afdrukken (Bestand > Afdrukken) op Meer opties.
3. De kleurruimte die is ingesloten in het fotobestand wordt weergegeven bij Afbeeldingsruimte.
4. Selecteer een printerprofiel in het menu Afdrukruimte.
Met het menu Afdrukruimte stelt u een aangepast printerprofiel in om de afbeeldingskleuren om te zetten in de kleurruimte van de printer. Ukunt kleuromzetting hier ook uitschakelen. Als u beschikt over een ICC-profiel voor de combinatie van printer en papier, selecteert u ditprofiel in het menu.
Maateenheden voor afdrukken opgeven (alleen Windows)1. Kies Bewerken > Voorkeuren > Algemeen in de Media-weergave of de Datumweergave.2. Kies Centimeters/millimeters of Inches in het menu Afdrukformaten.
PRINT Image Matching (PIM) en Exif PrintPRINT Image Matching (PIM)-technologie zorgt dat digitale camera's en printers optimaal op elkaar zijn afgestemd, zodat u foto's van hogekwaliteit kunt afdrukken. Met de PIM-technologie kan de Epson®-printer afdrukspecifieke informatie herkennen voor elke afbeelding op de digitalecamera. De technologie biedt verbeterde kleur, kwaliteit en details in afdrukken.
Exif 2.2 (Exif Print) maakt gebruik van de informatie (Exif-tags) in foto's van digitale camera's die Exif 2.2 (Exif Print) van Epson ondersteunen. Metbehulp van deze Exif-tags kan een printer met Exif Print-ondersteuning de afbeeldingen optimaal verwerken, waardoor de afdrukkwaliteit wordtverbeterd. Raadpleeg de documentatie bij de printer voor meer informatie.
Neem bij het gebruik van de opties PIM en Exif Print in de Elements Organizer de volgende richtlijnen in acht:
De PIM-optie wordt alleen toegepast op afbeeldingen met PIM-gegevens.
In het lay-outvoorbeeld in het dialoogvenster Afdrukken worden geen voorvertoningen van de kleurverbeteringen van de PIM- of Exif Print-gegevens weergegeven.
In sommige printerstuurprogramma-instellingen die niet compatibel zijn met PIM- of Exif Print zijn deze opties uitgeschakeld.
Epson-apparaten bieden ondersteuning voor Exif Print, een subset van PIM. Afhankelijk van de printer is het mogelijk om zowel de optiesvoor PIM als voor Exif Print in te stellen zodat u een betere afdruk verkrijgt.Belangrijk: In Windows Vista biedt Photoshop Elements geen volledige ondersteuning voor bepaalde Epson-printers. Als uw Epson-printerstuurprogramma samen met Windows Vista is geïnstalleerd, biedt Photoshop Elements hier geen volledige ondersteuning voor. Als uuw printerstuurprogramma rechtstreeks van Epson hebt gekregen, biedt Photoshop Elements wel ondersteuning voor uw printer.
Juridische kennisgevingen | Online privacybeleid
192

Foto's als PDF-bestand per e-mail verzenden
U kunt een PDF-bestand maken op basis van de geselecteerde foto's en het bestand vervolgens delen via e-mail. De foto's in het PDF-bestandworden als presentatie weergegeven als het PDF-bestand wordt geopend.
1. Selecteer de foto's die u wilt delen.
2. Selecteer Delen > PDF-presentatie.
3. Geef de bestandsgrootte en -kwaliteit op voor de geëxporteerde bestanden. Als u een hogere waarde opgeeft, wordt het resulterende PDF-bestand groter.
4. Geef een naam op voor het PDF-bestand.
5. Als u een lijst met contactpersonen voor uw e-mailclient hebt gemaakt, wordt de lijst met contactpersonen weergegeven. Selecteer deontvangers in de lijst.
6. Klik op Volgende.
Uw standaarde-mailclient (ingesteld in Delen > Voorkeuren) wordt geopend. Het gegenereerde PDF-bestand is te vinden als bijlage.
7. Bewerk de inhoud van uw e-mailbericht en verzend het bericht.
Juridische kennisgevingen | Online privacybeleid
193

Video
Bepaalde inhoud waarnaar op deze pagina wordt gelinkt, is mogelijk alleen in het Engels beschikbaar.
194

Videobeelden en afbeeldingen op een volledig scherm weergeven
Naar boven
Naar boven
Videobestanden weergevenMediabestanden op een volledig scherm of naast elkaar weergevenOpties voor volledige schermweergaveOpties in het deelvenster EigenschappenOvergangen toepassen op mediabestanden
Videobestanden weergevenIn de Media-weergave ziet u het eerste frame van een videoclip als miniatuur van de clip. Het pictogram Filmstrip identificeert een videoclip in deMedia-weergave.
1. Dubbelklik op de videoclip in de Media-weergave.Opmerking: Om QuickTime-films in de Elements Organizer te bekijken, dient u een QuickTime-speler op uw computer geïnstalleerd tehebben. Als QuickTime nog niet op uw computer is geïnstalleerd, kunt u de QuickTime Installer downloaden en uitvoeren vanafwww.apple.com/quicktime/download.
2. De mediaspeler van de Elements Organizer wordt geopend. U start de video door op de knop Afspelen te klikken. Als u de video frame voorframe wilt bekijken, sleept u de positieschuifregelaar. Als u een lange videoclip hebt, kunnen frames worden overgeslagen.
Mediaspeler van Photoshop ElementsA. en B Knoppen Starten en Einde C. De knop Afspelen D. Verlopen tijd E. Sleep de positieschuifregelaar door devideoclip F. Volumeregelaar G. Trefwoordtags toevoegen
3. Klik op de knop Sluiten om de mediaspeler van Elements Organizer te sluiten.Welke bestandsindelingen kunnen worden afgespeeld in de Elements Organizer, is afhankelijk van de geïnstalleerde toepassingen:Alleen Photoshop Elements is geïnstalleerd In dit geval kunnen alleen video- en audiobestandsindelingen die met royaltyvrije filterskunnen worden afgespeeld ook worden afgespeeld in de Elements Organizer. Als een ander ondersteund filter (zoals QuickTime) aanwezigis voor een bepaalde bestandsindeling, kan deze ook worden afgespeeld in de Elements Organizer. Op Mac-computers worden video'safgespeeld met behulp van codecs die met Photoshop Elements zijn geïnstalleerd. Als de codecs niet beschikbaar zijn in de toepassingenworden QuickTime-codecs gebruikt.
Alleen Adobe Premiere Elements is geïnstalleerd In dit geval worden allen bestandsindelingen (video en audio) afgespeeld in deElements Organizer.
Zowel Photoshop Elements als Adobe Premiere Elements is geïnstalleerd In dit geval worden allen bestandsindelingen (video en audio)afgespeeld in de Elements Organizer.
Mediabestanden op een volledig scherm of naast elkaar weergevenMet de weergaven Volledige scherm en Foto's naast elkaar vergelijken kunt u mediabestanden bekijken zonder dat u wordt afgeleid door andereinterface-elementen, zoals vensters en menu's. U kunt met het schuifwieltje van de muis media pannen en in- en uitzoomen op media.
Met de weergaveoptie Weergeven, bewerken, organiseren op volledig scherm kunt u een set mediabestanden weergeven als een presentatie opeen volledig scherm. U kunt de presentatie aanpassen. U kunt bijvoorbeeld:
Een audiobestand afspelen terwijl u de afbeeldingen bekijkt.
Miniaturen van de geselecteerde bestanden weergeven in een filmstrip rechts in het scherm.
Effecten toevoegen aan de mediabestanden
Als u hebt besloten welke foto's u wilt opnemen in uw presentatie, kunt u deze foto's naar wens bewerken. U kunt foto's rechtstreeks vanuit dezeweergave naar de Presentatie-editor sturen. Als u een presentatie wilt maken, klikt u met de rechtermuisknop en selecteert u de optie Maken >Presentatie (alleen Windows).
195

Volledige schermweergave
Voer een van de volgende handelingen uit om een mediabestand weer te geven op het volledige scherm:
Selecteer het mediabestand dat u wilt weergeven en klik op het voorvertoningspictogram Weergeven, bewerken, organiseren op volledigscherm .
Druk op F11/Cmd+F11.
Met de opdracht Foto's naast elkaar vergelijken geeft u twee foto's gelijktijdig naast elkaar weer. De weergave Foto's naast elkaar vergelijken isnuttig wanneer u aandacht wilt besteden aan de details van en de verschillen tussen twee foto's. U kunt twee of meer foto's selecteren om tevergelijken.
Voer een van de volgende handelingen uit als u foto's wilt vergelijken:
Selecteer Weergaven > Foto's naast elkaar vergelijken rechtsboven in de Organizer. (Deze optie is niet in alle landen/talen beschikbaar.)
Selecteer twee foto's en druk op F12/Cmd+12.
In de weergave Foto's naast elkaar vergelijken heeft de op dat moment geselecteerde foto een blauwe rand. Als u op de knop Volgende media
klikt, verandert de geselecteerde foto. De volgende foto in de selectie wordt weergegeven. Als u de filmstripoptie hebt ingeschakeld, klikt u opeen willekeurige afbeelding in de filmstrip om deze weer te geven in plaats van de geselecteerde afbeelding (de afbeelding met de blauwe rand).
196

Gebruik de weergave Foto's naast elkaar vergelijken om de compositie en de details te analyseren.
In de Volledige schermweergave of in de weergave Foto's naast elkaar vergelijken kunt u het volgende weergeven:Het deelvenster Snel bewerken In dit venster kunt u het weergegeven mediabestand bewerken.Deelvenster Snel organiseren In dit deelvenster kunt u tags maken en toepassen op mediabestanden. Hierin kunt u ook mediabestandentoevoegen aan bestaande albums.Besturingsbalk Hier ziet u alle navigatiepictogrammen en besturingspictogrammen voor toegang tot de gewenste deelvensters endialoogvensters.U kunt heen en weer schakelen tussen weergaven door op de knop Organiseren op volledig scherm of op de knop Foto's naast elkaar vergelijkente klikken.
Het deelvenster Snel bewerkenIn de weergave Organiseren op volledig scherm of Foto's naast elkaar vergelijken kunt u de weergegeven foto bewerken met het deelvenster Snelbewerken. Het deelvenster Snel bewerken wordt links in het scherm weergegeven en is standaard geminimaliseerd. Het venster Snel bewerkenwordt geminimaliseerd als u de muis een aantal seconden lang niet verplaatst. Als u het venster op volledige grootte wilt weergeven, plaatst u demuis boven het deelvenster of klikt u op Deelvenster Snel bewerken in-/uitschakelen in de voorvertoningsbalk van de Volledige schermweergave.Klik op de knop Automatisch verbergen om het deelvenster Snel bewerken altijd zichtbaar te maken.
In de volgende tabel vindt u een beschrijving en een uitleg van de functionaliteit van enkele pictogrammen in het deelvenster Snel bewerken:
Pictogram Functionaliteit
Slim repareren, Corrigeert problemen in de afbeelding die worden veroorzaaktdoor een slechte belichting, onjuist contrast, verkeerdekleurbalans en verkeerde kleurverzadiging.
Kleur, Verbetert de kleuren in de foto
Niveau, Verbetert het toonbereik van de foto
Contrast, Verbetert het contrast
Verscherpen, Verscherpt foto's
Rode ogen Verwijdert rode ogen
Foto's bewerken, Start de Photoshop Elements Editor
Video's bewerken, Start Adobe Premiere Elements
Markeren voor afdrukken, Markeert het mediabestand voor afdrukken
197

Naar boven
Opmerking: Selecteer een ster om een waardering in te stellen voor de weergegeven foto. Als u de waardering van de foto wilt wissen, klikt u opde gouden ster helemaal rechts.
Deelvenster Snel organiserenMet het deelvenster Snel organiseren in de weergave Volledig scherm of Foto's naast elkaar vergelijken kunt u trefwoordtags maken en toevoegenaan het weergegeven mediabestand. Het deelvenster Snel organiseren wordt links in het scherm weergegeven en is standaard geminimaliseerd.Het deelvenster Snel organiseren wordt ook geminimaliseerd als u de muis een aantal seconden lang niet verplaatst. Als u het venster opvolledige grootte wilt weergeven, plaatst u de muis boven het deelvenster of klikt u op Deelvenster Snel organiseren in-/uitschakelen in devoorvertoningsbalk van de Volledige schermweergave.
Het deelvenster Snel organiseren heeft de volgende subvensters:Albums deelvenster Hier ziet u een lijst met bestaande albums. Albums die aan het weergegeven mediabestand zijn gekoppeld, wordengemarkeerd.Trefwoordtags Hier wordt in een wolkweergave een lijst met trefwoordtags weergegeven. Tags die aan het weergegeven mediabestand zijngekoppeld, worden gemarkeerd.In het deelvenster Snel organiseren kunt u de volgende taken uitvoeren:
Het weergegeven mediabestand toevoegen aan een bestaand album. Als u het weergegeven mediabestand bijvoorbeeld wilt toevoegen aanhet album Disneyland, klikt u op Disneyland in het subvenster Albums.
Trefwoordtags maken en deze toepassen op het weergegeven mediabestand.
Een nieuwe tag maken en deze toepassen op het weergegeven mediabestand:
1. Typ de naam van de tag in het tekstvak Tag toewijzen aan media in het subvenster Trefwoordtags. Als u bijvoorbeeld een trefwoordtagVakantie wilt maken, typt u Vakantie in het tekstvak.
2. Klik op Toevoegen.
De gemaakte tag wordt op de weergegeven media toegepast.
Als u een bestaande tag wilt toepassen op het weergegeven mediabestand, klikt u op de tagnaam in het subvenster Trefwoordtags. De tag wordtdan gemarkeerd.
BesturingsbalkDe besturingsbalk bevat pictogrammen waarmee u door de mediabestanden kunt navigeren, een mediabestand kunt afspelen, enzovoort. Debesturingsbalk verdwijnt uit beeld wanneer u de muis een paar seconden lang niet verplaatst. (Beweeg de muis om deze werkbalk opnieuw telaten verschijnen.)
De besturingsbalk bevat de volgende pictogrammen:Pictogram Filmstrip Hiermee schakelt u tussen het weergeven en verbergen van afbeeldingen in een filmstrip. Klik om alle afbeeldingen weer tegeven in een strook met miniaturen aan de rechterkant van het scherm. Klik opnieuw om de afbeeldingen te verbergen.Deelvenster Meteen repareren Hiermee schakelt u tussen het weergeven en het verbergen van het deelvenster Meteen repareren. Klik om hetdeelvenster Meteen repareren links op het scherm weer te geven. Klik opnieuw om het deelvenster Meteen repareren te verbergen.Deelvenster Snel organiseren Hiermee schakelt u tussen het weergeven en het verbergen van het deelvenster Snel organiseren. Klik om hetdeelvenster Snel organiseren links in het scherm weer te geven. Klik opnieuw om het deelvenster Snel organiseren te verbergen.Vorige Hiermee geeft u het vorige mediabestand weer.Volgende Hiermee geeft u het volgende mediabestand weer.Afspelen Hiermee speelt u het mediabestand af.Dialoogvenster Instellingen openen Hiermee geeft u het dialoogvenster Opties Volledige schermweergave weer.Overgangen Hiermee geeft u het dialoogvenster Selecteer overgang weer.Deelvenster Eigenschappen in-/uitschakelen Hiermee schakelt u tussen het weergeven en het verbergen van het deelvenster Eigenschappen.Weergeven, bewerken, organiseren op volledig scherm Hiermee schakelt u vanuit de weergave Foto's naast elkaar vergelijken over op deVolledige schermweergave.Foto's naast elkaar vergelijken Hiermee schakelt u over op de weergave Foto's naast elkaar vergelijken.Synchroon pannen en zoomen in de weergave Naast elkaar Hiermee synchroniseert u het pannen en zoomen wanneer foto's in de weergaveFoto's naast elkaar vergelijken worden weergegeven. Als u bijvoorbeeld op dit pictogram klikt en inzoomt met de muis, wordt tegelijk ingezoomdop beide afbeeldingen.
Opties voor volledige schermweergave
Opties in het dialoogvenster Opties Volledige schermweergaveKlik op het instellingenpictogram in de besturingsbalk.
Achtergrondmuziek Hiermee geeft u aan welk audiobestand wordt afgespeeld tijdens een presentatie. Als u een ander bestand wilt selecteren,klikt u op Bladeren en selecteert u het gewenste bestand.Audiobijschriften afspelen Hiermee stelt u in dat de audiobijschriften van de geselecteerde bestanden worden afgespeeld tijdens de presentatie.
198

Naar boven
Naar boven
Paginaduur Hiermee stelt u in hoe lang elke afbeelding wordt weergegeven op het scherm voordat de volgende afbeelding verschijnt (eventueelmet een overgang op basis van een vervaging).Inclusief bijschriften Hiermee geeft u bijschriften weer onder aan het scherm.Fotoformaat mag gewijzigd Hiermee wordt het formaat van foto's aangepast aan het scherm.Videoformaat mag gewijzigd Hiermee wordt het formaat van videobeelden aangepast aan het scherm.Filmstrip tonen Hiermee worden alle geselecteerde afbeeldingen weergegeven in een strook met miniaturen aan de rechterkant van het scherm.Als u wilt bepalen welke afbeelding wordt weergegeven in een volledig scherm, klikt u op een miniatuur.Presentatie herhalen Hiermee wordt de presentatie herhaald totdat u deze beëindigt.
Opties in het deelvenster EigenschappenIn het deelvenster Eigenschappen worden de aan een mediabestand gekoppelde eigenschappen weergegeven. Klik op het pictogram Deelvenster
Eigenschappen in-/uitschakelen om het deelvenster Eigenschappen weer te geven. U kunt in dit venster de volgende opties kiezen:
Algemeen Hier worden de algemene eigenschappen van een mediabestand weergegeven, zoals de bestandsnaam, de sterrenwaardering, hetbijschrift en de notities.Metagegevens Hier worden de aan het bestand gekoppelde metagegevens weergegeven. Klik op Volledig om de volledige details weer te geven.Klik op Kort om een beperkte set aan het bestand gekoppelde metagegevens weer te geven.Trefwoorden Hier worden de aan het bestand gekoppelde trefwoorden weergegeven.Historie Hier ziet u de historie van het bestand, zoals de datum waarop het bestand gewijzigd is en waarop het geïmporteerd is.
Overgangen toepassen op mediabestanden1. Klik op het pictogram Thema in de besturingsbalk.2. Selecteer een van de volgende opties en klik op OK. Plaats de muis boven de miniaturen om een voorvertoning van de overgangen weer te
geven.
Klassiek
In-/uitfaden
Pannen en zoomen
3D-pixelvorming
De geselecteerde overgang wordt toegepast op het weergegeven mediabestand. U kunt het effect bekijken.
Opmerking: De overgangen Pannen en zoomen en 3D-pixelvorming kunnen alleen worden toegepast op foto's. In video's worden dezeovergangen alleen ondersteund voor de eerste frame.
Overgangen en OpenGLWat is OpenGL (Open Graphics Library) precies? OpenGL is een platformonafhankelijke softwarebibliotheek die programma's kunnengebruiken om te communiceren met uw videostuurprogramma.Voor de overgangen Pannen en zoomen en 3D-pixelvorming dient uw computer te beschikken over OpenGL-versie 1.2 of hoger. De OpenGL-versie is afhankelijk van de stuurprogramma's voor de videokaart die zijn geïnstalleerd op uw systeem. Als u wordt gewaarschuwd dat OpenGLniet wordt ondersteund, controleert u of het meest recente stuurprogramma voor uw videokaart is geïnstalleerd. Fabrikanten van videokaartenwerken hun stuurprogramma's vaak bij om up-to-date te blijven met nieuwe besturingssysteem- en programmafuncties. Voordat u destuurprogramma's gaat bijwerken, dient u de versie van het huidige videostuurprogramma te bepalen.
De versie van het videostuurprogramma bepalen in Windows XP1. Klik met de rechtermuisknop op het bureaublad en kies Eigenschappen.2. Selecteer achtereenvolgens Instellingen en Geavanceerd.3. De tabbladen die worden weergegeven, zijn afhankelijk van uw videokaart. Kies Adapter > Eigenschappen voor informatie over de
kaartgegevens, zoals de hoeveelheid geheugen op de kaart. Kies Stuurprogramma voor informatie over het stuurprogramma, zoals deversie van het stuurprogramma.
De versie van het videostuurprogramma bepalen in Windows Vista1. Klik met de rechtermuisknop op uw bureaublad en selecteer Aan persoonlijke voorkeur aanpassen.2. Selecteer Beeldscherminstellingen > Geavanceerde instellingen. Op het tabblad Adapter worden uw kaartgegevens weergegeven, zoals de
hoeveelheid geheugen op de kaart.3. Kies Eigenschappen > Stuurprogramma om de versie van het stuurprogramma te achterhalen.
Kijk op de website van de fabrikant van de kaart om te zien of er een recentere versie beschikbaar is. In het gedownloade stuurprogrammabevinden zich installatie-instructies of deze worden samen met het stuurprogramma gedownload.
199

De versie van het videostuurprogramma bepalen in Windows 71. Klik in het menu Start met de rechtermuisknop op Computer en selecteer Beheren.2. Selecteer Apparaatbeheer in het linkerdeelvenster van het venster dat wordt geopend.3. Breid de lijst met beeldschermadapters uit voor informatie over videostuurprogramma's.4. (Optioneel) Klik met de rechtermuisknop op een beeldschermadapter en selecteer Eigenschappen voor meer informatie.
Meer Help-onderwerpen
Juridische kennisgevingen | Online privacybeleid
200

Videoprojecten weergeven
In de Elements Organizer wordt een lijst weergegeven met projecten die u met Adobe Premiere Elements hebt gemaakt. In de ElementsOrganizer kunt u deze projecten echter niet bewerken of hernoemen en u kunt er geen mediabestanden aan toevoegen. Als u mediabestandenwilt bewerken of wilt toevoegen aan deze projecten, dient u Adobe Premiere Elements te starten. In Adobe Premiere Elements gemaaktevideoprojecten weergeven:
1. Vouw Albums uit in de Elements Organizer (klik op het driehoekje naast Albums). In de Elements Organizer wordt een lijst met albums ende optie Videoprojecten getoond.
2. Breid de videoprojecten uit (klik op het driehoekje naast Projecten) om een lijst met alle videoprojecten weer te geven.
Klik op een videoproject om de media in dat project weer te geven.
3. Selecteer het project waarmee u wilt werken en klik er met de rechtermuisknop op of houd Ctrl ingedrukt en klik erop. U ziet dan eencontextmenu met de volgende opties:Openen met Premiere Elements Editor Selecteer deze optie om het project weer te geven.
Verwijderen Selecteer deze optie om het videoproject te verwijderen uit de catalogus.
In Adobe Premiere Elements gemaakte videoprojecten weergeven
Juridische kennisgevingen | Online privacybeleid
201

Foto's en video's corrigeren met gebruik van andere toepassingen
Naar boven
Naar boven
Editor opgeven voor corrigeren van geselecteerde mediaFoto's bewerken met Adobe Photoshop
Editor opgeven voor corrigeren van geselecteerde media1. Voer een van de volgende handelingen uit:
Windows: selecteer Bewerken > Voorkeuren > Bewerken.
Selecteer in Mac OS Adobe Elements Organizer 11 > Voorkeuren > Bewerken.
2. Als u foto's alleen in Photoshop Elements wilt bewerken, selecteert u Alleen opties Photoshop Element Editor tonen. Alleen de optie om tebewerken met Photoshop Elements wordt weergegeven wanneer u in de Elements Organizer met de rechtermuisknop op een foto klikt ofCtrl ingedrukt houdt en op een foto klikt.
3. Als u video's alleen wilt bewerken in Premiere Elements, selecteert u Alleen opties Premiere Elements Editor tonen. Alleen de optie voor hetuitvoeren van bewerkingen met Premiere Elements wordt weergegeven wanneer u in de Elements Organizer met de rechtermuisknop opeen clip klikt of Ctrl ingedrukt houdt en op een clip klikt.
4. Als u het bewerken van een mediabestand in zowel Premiere Elements als in Photoshop Elements wilt toestaan, kiest u Opties voor beideeditors tonen.
5. U kunt ook een andere toepassing inschakelen voor het bewerken van foto's. Selecteer Een aanvullende bewerkingstoepassing gebruikenen klik op Bladeren om die toepassing te selecteren.
Foto's bewerken met Adobe PhotoshopU kunt foto's selecteren en bewerken met Adobe Photoshop.
1. Selecteer een foto.
Opmerking: U kunt de foto die u wilt bewerken, selecteren en openen in een van de vier weergaven.
2. Als u foto's alleen in Photoshop Elements wilt bewerken, selecteert u Alleen opties Photoshop Element Editor tonen. Alleen de optie om tebewerken met Photoshop Elements wordt weergegeven wanneer u in de Elements Organizer met de rechtermuisknop op een foto klikt ofCtrl ingedrukt houdt en op een foto klikt.
3. Klik op het driehoekje naast de Editor in het taakvenster. Selecteer Photoshop in de bewerkingsopties.
4. Als Adobe Photoshop is geïnstalleerd en geactiveerd, wordt de foto geopend en kan deze in Photoshop worden bewerkt.
Juridische kennisgevingen | Online privacybeleid
202

Onmiddellijk een film maken
Als Adobe Premiere Elements op uw computer staat, kunt u onmiddellijk een film maken met behulp van de Elements Organizer. Als uonmiddellijk een film wilt maken, selecteert u de vereiste items en klikt u op Maken > Onmiddellijk een film. Adobe Premiere Elements wordtgestart, zodat u onmiddellijk een film kunt maken.
Juridische kennisgevingen | Online privacybeleid
203

Exporteren
Bepaalde inhoud waarnaar op deze pagina wordt gelinkt, is mogelijk alleen in het Engels beschikbaar.
204

Foto's exporteren naar een map
1. Selecteer de items die u wilt exporteren.
2. Selecteer Bestand > Exporteren als nieuw(e) bestand(en).
3. Geef de volgende opties naar wens op:
Bestandstype Hiermee geeft u de bestandsindeling voor de geëxporteerde foto op. Kies Originele indeling gebruiken om de huidigeindeling van het bestand te handhaven.
Grootte en kwaliteit Hiermee wijzigt u de pixelafmetingen, de bestandsgrootte, de compressie en de kwaliteit van de foto. U kunt deoorspronkelijke bestandsgrootte niet vergroten wanneer u exporteert met behulp van Originele indeling gebruiken.
Locatie Hiermee geeft u de map op waarin het geëxporteerde bestand wordt opgeslagen. Via Bladeren kunt u een nieuwe map of eennieuw station selecteren.
Bestandsnamen Hiermee geeft u een naam voor het geëxporteerde bestand op. Selecteer Originele namen als u de huidige naam van defoto's wilt gebruiken. Om bestanden met dezelfde naam plus een volgnummer te exporteren, selecteert u Algemene basisnaam en typt ueen naam. Als er in de doelmap een bestand met die naam staat, wordt de naam van het geëxporteerde bestand gewijzigd zodat hetbestaande bestand niet wordt overschreven.
4. Klik op Exporteren.
Het dialoogvenster Nieuwe bestanden exporteren
Juridische kennisgevingen | Online privacybeleid
205

Video's delen
Naar boven
Video's uploaden naar YouTubeVideo's delen op VimeoVideo's exporteren naar een door internet ondersteunde indelingMediabestanden delen op mobiele telefoonsVideobestanden branden op dvd/Blu-ray-schijf
Video's uploaden naar YouTube
U moet een gebruikersaccount bij YouTube hebben om video's naar deze site te kunnen uploaden. Als u een Gmail-account hebt, kunt u dezegegevens gebruiken om u aan te melden bij YouTube.
Lees het beleid voor het uploaden van video's op YouTube voordat u een video naar YouTube uploadt. Zorg ervoor dat de video voldoet aan deYouTube-standaarden voor grootte, duur en indeling.
1. Selecteer een videoclip in de Elements Organizer.
2. Selecteer Delen > YouTube.
3. Voer uw aanmeldgegevens in en klik op Authorize (Toestemming geven).
Als u geen YouTube-account hebt, klikt u op Sign Up Now (Nu aanmelden) om een gebruikersaccount voor YouTube te maken.
Schakel het selectievakje Remember me (Onthouden) in als u uw gegevens niet wilt hoeven invoeren telkens wanneer u via de ElementsOrganizer u een video uploadt naar YouTube.
4. Voer de volgende informatie in het dialoogvenster YouTube (Video delen op YouTube) in en klik vervolgens op Upload (Uploaden). Met deinformatie die u invoert, kunnen gebruikers uw video eenvoudig vinden.
a. Voer de titel en beschrijving voor de video in.
YouTube-dialoogvenster
206

Naar boven
Naar boven
b. Voer tags in die uw video omschrijven. Als uw film bijvoorbeeld over uw vakantie in Parijs gaat, gebruikt u de tags Frankrijk, Parijs, Juni,Eiffeltoren enzovoort.
c. Selecteer een categorie die overeenkomt met de inhoud van de video.
d. Selecteer weergaverechten voor uw video door Public (Openbaar) of Private (Privé) te kiezen. Als uw video is ingesteld op Private(Privé), kunnen alleen u en 50 uitgenodigde gebruikers de video bekijken. De video wordt niet weergegeven op uw kanaal, in dezoekresultaten, in afspeellijsten enzovoort.
5. In het dialoogvenster Progress (Voortgang) ziet u dat het uploaden is gestart. Klik op Visit YouTube (Naar YouTube).
a. Voer uw aanmeldgegevens in op de YouTube-site die wordt geopend in de browser.
b. Klik op uw gebruiker-ID boven in het browservenster en selecteer Video's. De video die u hebt geüpload, wordt weergegeven in desectie Mijn video's en afspeellijsten.
Video's delen op Vimeo
U dient zich te registreren bij Vimeo voordat u deze functie kunt gebruiken.
1. Selecteer de video's die u wilt delen.
2. Voer een van de volgende handelingen uit:
Selecteer Delen > Vimeo.
3. Voer uw aanmeldingsgegevens in.
4. Volg de aanwijzingen op het scherm om uw foto's te uploaden naar deze site.
Video's exporteren naar een door internet ondersteunde indeling
Voordat u deze functie kunt gebruiken, moet u Adobe Premiere Elements hebben geïnstalleerd.
U kunt uw film in de Elements Organizer exporteren in een indeling die geschikt is voor weergave op internet.
1. Selecteer de videobestanden die u wilt kopiëren.
2. Selecteer Delen > Online video's delen.
Adobe Premiere Elements wordt gestart, zodat u uw videobestanden kunt exporteren naar een door internet ondersteunde indeling.
207

De voorwaarden van Creative Commons zijn niet van toepassing op Twitter™- en Facebook-berichten.
Juridische kennisgeving | Onlineprivacybeleid
Naar boven
Naar boven
Mediabestanden delen op mobiele telefoons
Voordat u deze functie kunt gebruiken, moet u Adobe Premiere Elements hebben geïnstalleerd.
U kunt films exporteren die u kunt afspelen op mobiele telefoons, sommige PDA's en draagbare mediaspelers, zoals video-iPods en PSP-apparaten (Playstation Portable).
1. Selecteer de mediabestanden die u wilt kopiëren.
2. Selecteer Delen > Mobiele telefoons.
Adobe Premiere Elements wordt gestart, zodat u de mediabestanden naar de opgegeven mobiele telefoon of mediaspeler kunt exporteren.
Videobestanden branden op dvd/Blu-ray-schijf
Als Adobe Premiere Elements is geïnstalleerd, kunt u mediabestanden op een dvd/Blu-ray-schijf branden.
1. Selecteer de mediabestanden die u wilt kopiëren.
2. Selecteer Delen > Video-dvd/BluRay branden.
Adobe Premiere Elements wordt gestart, zodat u de mediabestanden naar een dvd of BluRay-schijf kunt branden.
208