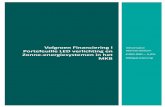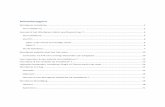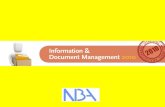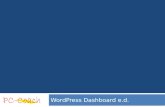Help en zelfstudies - Adobe Inc. · Als de Creative Cloud desktop-app niet is geïnstalleerd, kun...
Transcript of Help en zelfstudies - Adobe Inc. · Als de Creative Cloud desktop-app niet is geïnstalleerd, kun...

Help en zelfstudiesADOBE® INCOPY®
Juni 2016

InhoudsopgaveNieuwe functies 1
Overzicht van nieuwe functies 2Creative Cloud 4
Creative Cloud-bureaubladtoepassing 5Middelen bekijken, synchroniseren en beheren 18Creative Cloud Libraries 24Lettertypen van Typekit toevoegen 29Bestanden, bibliotheken en meer delen 35Creative Cloud-apps starten 41
Werkruimte 46Beginselen van de werkruimte 47Artikelen weergeven 56Herstellen en ongedaan maken 63Documenten doorlopen 65Voorkeuren en standaardinstellingen aanpassen 67
InCopy-documenten 69Een InCopy-workflow gebruiken 70Afbeeldingen transformeren 72Zelfstandige documenten 74Opslaan en exporteren 76Afbeeldingen importeren 79Metagegevens in een artikel opnemen 90Bepalen hoe afbeeldingen worden weergegeven 93Kaders, rasters, linialen en hulplijnen 96
InDesign en InCopy 102Werken met beheerde bestanden 103Een standaardworkflow met bestandsbeheer 108Inhoud delen 114Uw workflow aanpassen 119Toewijzingspakketten 122
Tekst 125Glyphs en speciale tekens 126Redactionele notities gebruiken 135De synoniemenlijst gebruiken 140Tekstmacro's gebruiken 142Wijzigingen bijhouden en evalueren 144

Tekstvariabelen 147Hyperlinks 151Tekst toevoegen 156Spelling controleren 160Kruisverwijzingen 166Tekst passend maken 172Tekst bewerken 174Zoeken/Wijzigen 182Voetnoten 195
Stijlen 198Werken met stijlen 199Alinea- en tekenstijlen 201Initialen en geneste stijlen 212
Typografie 218Lettertypen gebruiken 219Tekstcompositie 224Tabs en inspringingen 228Regelafstand 234Spatiëring en reeksspatiëring 236Opsommingstekens en nummering 239Tekst uitlijnen 247Tekens opmaken 250Alinea's opmaken 255Tekst opmaken 259
Tabellen 262Tabel- en celstijlen 263Lijnen en vullingen van tabellen 268Tabellen selecteren en bewerken 272Tabellen maken 277Tabellen opmaken 280
Afdrukken 285Een printer instellen 286Artikelen afdrukken 288
PDF 291Adobe PDF begrijpen 292Exporteren naar Adobe PDF 294
XML 297Werken met XML 298

XML-bestanden gebruiken 301Inhoud labelen voor XML 302Documenten voor XML structureren 307Exporteren naar XML 314
Sneltoetsen 315Standaardsneltoetsen 316
Systeemvereisten 324

Nieuwe functies
1

Overzicht van nieuwe functiesInCopy CC 2015.4 (juni 2016)
Nieuwe en gewijzigde functiesEen UI die duidelijker en groter isStalen sorterenStijloverschrijvingen markerenEenvoudiger werken met glyphs
Een UI die duidelijker en groter is
Gebruikers klagen vaak over vermoeidheid van de ogen na lang gebruik van InCopy, vooral vanwege dekleine gebruikersinterface-elementen in InCopy. In deze versie zijn de volgende gebieden verbeterd:
De deelvensters zijn opnieuw ontworpen in InCopy door de volgende elementen tevergroten:
De grootte van verschillende besturingselementen in deelvensters.De tekengrootte.Spatiëring tussen de besturingselementen (zowel verticaal als horizontaal).
De dialoogvensters zijn opnieuw ontworpen door de hoogte van UI-besturingselementente vergroten.
De deelvensters en de dialoogvensters zien er nu groter, opgeruimder en minder vol uit.
Stalen sorteren
Er zijn nieuwe opties beschikbaar voor het sorteren van stalen in het deelvenster Stalen. U kunt stalen op devolgende manieren sorteren:
NaamKleurwaarden
Zie voor meer informatie Stalen sorteren.
Stijloverschrijvingen markeren
Gebruik het gereedschap Stijloverschrijvingen markeren om alle overschrijvingen van alinea- en/of tekenstijlte identificeren die in uw document zijn toegepast. U kunt de widget Stijloverschrijvingen markereninschakelen in het deelvenster Alineastijlen of Tekenstijlen.
Zie voor meer informatie Overschrijvingen van teken- en alineastijlen markeren.
Eenvoudiger werken met glyphs
Met de nieuwste OpenType-verbeteringen past u alternatieve glyphs toe voor specifieke tekens, en zet u tekst om naar echte
2

De voorwaarden van Creative Commons zijn niet van toepassing op Twitter™- en Facebook-berichten.
Juridische kennisgevingen | Online privacybeleid
breuken via een contextmenu.
Glyphs toepassen met behulp van een contextmenu
U kunt bovendien in het deelvenster Glyphs naar een glyph zoeken op naam, unicode of GID-waarde of op basis van hetspecifieke teken.
Het deelvenster Glyphs
Meer informatie vindt u in het artikel Glyphs en speciale tekens.
3

Creative Cloud
4

ONDERSTEUNING > ONDERSTEUNING VOOR CREATIVE CLOUD
Apps en services beheren met de Creative Cloud desktop-appIs van toepassing op Creative CloudInhoudApps downloaden, bestanden delen, lettertypen en stockafbeeldingen zoeken en meer, alles vanuit de Creative Cloud desktop-app.Op deze pagina
Creative Cloud desktop-app installeren
De Adobe Creative Cloud desktop-applicatie is de centrale locatie voor het beheren van de talloze apps en services die zijn inbegrepen bij jeCreative Cloud-lidmaatschap. Je kunt ook bestanden synchroniseren en delen, duizenden lettertypen beheren, bibliotheken met stockfoto's enontwerpmiddelen openen en creatief werk in de gemeenschap presenteren en ontdekken. De Creative Cloud desktop-app is je startpunt voor aldeze mogelijkheden.
De Creative Cloud desktop-app wordt automatisch geïnstalleerd wanneer je het eerste Creative Cloud-product downloadt. Als je Adobe ApplicationManager hebt geïnstalleerd, wordt deze automatisch bijgewerkt naar de Creative Cloud desktop-app.
Als de Creative Cloud desktop-app niet is geïnstalleerd, kun je deze handmatig downloaden. Voer daartoe de volgende stappen uit:
1. Ga naar de pagina over de Creative Cloud desktop-app.
2. Klik op de knop Downloaden.
3. Volg de aanwijzingen op het scherm.
Opmerking:
We raden af om de Creative Cloud desktop-app te verwijderen. Zie De Creative Cloud desktop-app verwijderen als je de app toch moetverwijderen.
Tip:
Ga naar de catalogus met mobiele apps om mobiele apps te downloaden op je mobiele apparaat.
Apps downloaden en installeren
Je kunt de apps als volgt downloaden, installeren en bijwerken met de Creative Cloud desktop-app. Ook kun je naar nieuwe apps zoeken oppopulariteit, categorie en versie.
Tip:
Ga naar de catalogus met mobiele apps om mobiele apps te downloaden op je mobiele apparaat.
1. Klik op het Creative Cloud-pictogram in de taakbalk (Windows) of de Apple-menubalk (Mac OS) om de Creative Cloud desktop-app teopenen.
5

Tip:
De Creative Cloud desktop-app wordt standaard gestart wanneer je je aanmeldt op je computer. Als het Creative Cloud-pictogram niet wordtweergegeven, heb je de applicatie mogelijk gesloten. Je kunt de app als volgt opnieuw starten:
Windows: kies Start > Programma's > Adobe Creative Cloud.Mac OS: kies Ga > Programma's > Adobe Creative Cloud > Adobe Creative Cloud.
2. Klik op de tab Apps als dit deelvenster nog niet is geselecteerd. Apps die onlangs zijn geïnstalleerd op je computer, worden boven in hetdeelvenster weergegeven. Deze lijst kan eerder geïnstalleerde versies bevatten.
6

3. Blader omlaag om naar aanvullende apps te zoeken. Je kunt ook filteren op categorie of softwareversie.
4. Klik op Installeren of Bijwerken om de geselecteerde app te installeren.
Opmerking:
Je kunt handmatig op updates controleren door te klikken op het tandwielpictogram in de rechterbovenhoek van de Creative Cloud desktop-app en Controleren op app-updates te kiezen in het pop-upmenu. Je kunt ook de Creative Cloud desktop-app vernieuwen en controlerenop updates door te drukken op Ctrl+Alt+R (Windows) of Command+Option+R (Mac OS).
5. Als je een eerdere versie van een app wilt downloaden en installeren, selecteer je Vorige versies bekijken in het menu Filters. Bladeromlaag om de app op te zoeken, klik vervolgens op het menu Installeren van de app en kies een versie in het pop-upvenster van hetmenu Installeren.
7

Tip:
Afhankelijk van de downloadsnelheid van het netwerk kan het enige tijd duren voordat de app is gedownload.
Zie Creative Cloud-apps downloaden en installeren voor meer gedetailleerde informatie, zoals het starten van de app.
Als je een app moet verwijderen, raadpleeg je Creative Cloud-apps verwijderen.
Zie Problemen met downloaden en installeren van Creative Cloud oplossen voor hulp bij installatieproblemen.
Bestanden synchroniseren en beheren
Synchroniseer bestanden vanaf je computer met Creative Cloud zodat je ze overal kunt gebruiken. De bestanden zijn direct beschikbaar op alleverbonden apparaten en computers en op de pagina Creative Cloud Files. Als je bestanden wilt synchroniseren, download en installeer jede Creative Cloud desktop-app op alle computers.
8

Voer een van de volgende handelingen uit om bestanden te synchroniseren:
Kopieer, plak of verplaats bestanden naar de map Creative Cloud Files op je computer.
Je kunt de map Creative Cloud Files openen vanuit de Creative Cloud desktop-app door achtereenvolgens op de tab Middelen, hetdeelvenster Bestanden en Map openen te klikken.
Kies in een app Bestand > Opslaan of Bestand > Opslaan als en blader naar de map Creative Cloud Files op je computer.
De oorspronkelijke bestanden blijven altijd aanwezig op je computer of apparaat. De bestanden worden via Creative Cloud gesynchroniseerd metalle verbonden apparaten.
Je kunt je bestanden online weergeven op de pagina Creative Cloud Assets. Als de bestanden eenmaal zijn gesynchroniseerd, hoef je niet onlinete zijn om de bestanden weer te geven. Je kunt de bestanden gewoon weergeven vanuit de map Creative Cloud Files op je computer.
Zie Middelen bekijken, synchroniseren en beheren voor informatie over het werken met bestanden die zijn geüpload naar Creative Cloud.
Lettertypen van Typekit toevoegen
Typekit-lettertypen kun je gebruiken in al je Creative Cloud-apps en in andere desktop-apps.
Kies een lettertype van een van de vele lettertypeontwikkelaars van Typekit en synchroniseer het lettertype via Creative Cloud met je desktop.Gesynchroniseerde lettertypen kun je gebruiken in alle geïnstalleerde Creative Cloud-apps en zelfs in andere desktopsoftware.
Je kunt lettertypen alleen synchroniseren met je desktop als je beschikt over een betaald Creative Cloud-lidmaatschap of een in aanmerking
9

komend Typekit-account.
In het deelvenster Fonts worden de lettertypen weergegeven die zijn gesynchroniseerd met je computer. Ga als volgt te werk om lettertypen tesynchroniseren:
1. Klik in de Creative Cloud desktop-app op de tab Middelen en vervolgens op het deelvenster Fonts.
2. Klik op Lettertypen van Typekit toevoegen. Er wordt een venster van Typekit geopend in de browser.
Als dit de eerste keer is dat je Typekit gebruikt, klik je op de optie voor nieuwe Typekit-gebruikers en volg je de aanwijzingen om jeaccount in te stellen.
3. Plaats de muisaanwijzer op een lettertypekaart in het venster van Typekit en klik op + Lettertypen gebruiken.
4. Selecteer de lettertypen uit de geselecteerde familie en klik op Geselecteerde lettertypen synchroniseren.
Heb je vragen over het synchroniseren van lettertypen? Je vind antwoorden in Lettertypen van Typekit toevoegen.
Middelen zoeken op Adobe Stock
Je kunt gewoon vanuit de Creative Cloud desktop-app naar afbeeldingsmiddelen zoeken op Adobe Stock.
Adobe Stock is een service die ontwerpers en bedrijven toegang geeft tot 40 miljoen beheerde, royaltyvrije foto's, illustraties envectorafbeeldingen van hoge kwaliteit voor al hun creatieve projecten. Je kunt één afbeelding aanschaffen op het moment dat je deze nodig hebtof je kunt een lidmaatschap op meerdere afbeeldingen nemen.
10

1. Voer op het tabblad Stock trefwoorden in om naar stockafbeeldingen te zoeken en klik op Start.
2. Geef je geboortedatum op als hierom wordt gevraagd en klik op Bijwerken.
Er wordt een webpagina van Adobe Stock met de relevante stockafbeeldingen voor je zoekopdracht weergegeven.
Adobe Stock en Creative Cloud Libraries
11

Je kunt vanaf de website van Adobe Stock een voorvertoning van een afbeelding met watermerk toevoegen aan een van je bibliotheken. InCreative Cloud-apps die bibliotheken ondersteunen (Photoshop, lllustrator, InDesign, Premiere Pro en After Effects) kun je de stockafbeelding metwatermerk gewoon vanuit het deelvenster Bibliotheken naar je project slepen. Wanneer je klaar bent, kun je ook in het deelvenster Bibliotheken inde Creative Cloud desktop-app een licentie voor de stockafbeelding aanschaffen.
Wanneer je een licentie voor een afbeelding aanschaft, worden in Creative Cloud-apps die via bibliotheken gekoppelde middelen ondersteunen(Photoshop, Illustrator en InDesign) alle gekoppelde exemplaren van de afbeelding automatisch bijgewerkt naar de versie met hoge resolutiezonder watermerk.
Zie Adobe Stock gebruiken voor meer informatie.
Ontwerpmiddelen zoeken met Market
Creative Cloud Market biedt een verzameling hoogwaardige, speciaal geselecteerde inhoud voor en door creatieve mensen. Leden met eenCreative Cloud-lidmaatschap hebben op desktopcomputers en mobiele apparaten gratis toegang tot middelen in Market (via verbonden CreativeCloud-apps) en kunnen kiezen uit een omvangrijke selectie vectorafbeeldingen, pictogrammen, patronen, gebruikersinterfacekits en meer. Ledenmet een Creative Cloud-lidmaatschap kunnen elke maand 500 unieke en royaltyvrije middelen downloaden. Creatieve personen kunnen dezekrachtige nieuwe service gebruiken om probleemloos te zoeken naar middelen die kunnen worden uitgebreid, bewerkt en aangepast om hetcreative proces op gang te brengen.
12

Zie Creative Cloud Market voor meer informatie.
Delen en ontdekken met Behance
Op Behance kun je creatieve projecten presenteren en ontdekken. Als lid kun je een portfolio met je werk maken en deze efficiënt onder deaandacht brengen van een brede doelgroep. Of je kunt het nieuwste creatieve werk verkennen van ontwerpers uit de hele wereld en bladerendoor aanbevolen of populair werk in verschillende categorieën.
Meld je aan of schrijf je in voor toegang tot je activiteitsfeed en portfolio van Behance en om nieuwe creatieve projecten te delen en teontdekken. Als je al een account hebt, wordt je gevraagd om je aan te melden. Als je nog geen account hebt, kun je je snel en eenvoudiginschrijven.Zelfs zonder een Behance-account kun je in de Creative Cloud desktop-app projecten en onderhanden werk verkennen via het deelvensterGemeenschap.
13

Zie Publiceren naar Behance vanuit Creative Cloud of bezoek het Adobe Behance-communityforum voor meer informatie.
Deelvenster Start en activiteitsfeed
De activiteitsstroom in het deelvenster Start van de Creative Cloud desktop-app bevat je interacties met Creative Cloud. Hier kun jegebeurtenissen en activiteiten zoals beschikbaarheid van nieuwe apps, updates en installatiestatus bekijken.
14

Aanmelden om Creative Cloud te activeren
Creative Cloud activeren en deactiveren
Als je Creative Cloud wilt activeren, meld je je aan bij Creative Cloud met je Adobe ID. Door je aan te melden, activeer je de Creative Cloud-licentie en alle geïnstalleerde apps en services die zijn gekoppeld aan je Adobe ID. Vervolgens kun je de apps en services op de normale wijzegebruiken.
Klik op het grijze Creative Cloud-pictogram in de taakbalk (Windows) of de Apple-menubalk (Mac OS) om de Creative Cloud desktop-appte openen en je aan te melden. Voer je Adobe ID (meestal je e-mailadres) en wachtwoord in en klik op Aanmelden. (Als de Creative Cloud desktop-app wordt geopend,ben je al aangemeld.)
Je kunt nu de Creative Cloud-services gebruiken, Creative Cloud-apps installeren en Creative Cloud-apps starten die je eerder hebtgeïnstalleerd.
Als je Creative Cloud wilt deactiveren, meld je je af bij Creative Cloud. Door je af te melden, deactiveer je alle geïnstalleerde Creative Cloud-appsen -services op de computer die aan je Adobe ID zijn gekoppeld. De apps zijn nog steeds geïnstalleerd, maar ze zijn niet langer gekoppeld aaneen geldige licentie. Meld je weer aan om de licentie opnieuw te activeren en de apps en services te gebruiken.
Als je je wilt afmelden, open je de Creative Cloud desktop-app, klik je op het tandwielpictogram en kies je Voorkeuren. Klikop Algemeen en klik vervolgens op Afmelden.
De Creative Cloud-apps en -services op de computer die aan je Adobe ID zijn gekoppeld, zijn nu gedeactiveerd.
Zie Aanmelden en afmelden om Creative Cloud-apps te activeren voor gedetailleerde instructies.
Voorkeuren
Klik in de Creative Cloud desktop-app op het tandwielpictogram en kies Voorkeuren om het dialoogvenster Voorkeuren te openen.
15

Het dialoogvenster Voorkeuren biedt opties voor het aanpassen van en werken met Creative Cloud. Je kunt onder andere de taal voor degeïnstalleerde software wijzigen, instellingen voor Creative Cloud-services aanpassen en je afmelden als je je account tijdelijk wilt deactiveren.
Als je alle Creative Cloud-apps en -services die zijn gekoppeld aan je Adobe ID wilt deactiveren, klik je op Algemeen en klik je vervolgensop Afmelden. Door je af te melden, deactiveer je alle geïnstalleerde Creative Cloud-apps en -services die aan je Adobe ID zijn gekoppeld.Selecteer Creative Cloud-bureaublad altijd up-to-date houden om automatische updates in te schakelen.Als je de taal van de geïnstalleerde software of de installatielocatie wilt wijzigen, kies je Voorkeuren > Creative Cloud > Apps. Zie Detaalinstelling van je Creative Cloud-apps wijzigen voor gedetailleerde instructies.Selecteer Aanmelden bij AEM Assets om je werk te koppelen aan de opslagplaats voor middelen van Adobe Experience Manager (AEM).Zie Werken met AEM Assets voor meer informatie.Gebruik de tabbladen Bestanden, Fonts en Behance om de betreffende instellingen aan te passen.Selecteer op elk tabblad de instelling OS-meldingen tonen om meldingen van Adobe weer te geven.
Was this helpful?Yes No
By clicking Submit, you accept the Adobe Terms of Use. ^ Naar boven
Verwante informatie
Creative Cloud-apps downloaden en installerenCreative Cloud-apps bijwerkenCreative Cloud-apps verwijderenAanmelden en afmelden om Creative Cloud-apps te activeren
Ondersteuning voor Creative Cloud
16

Raadpleeg de onlinehandleiding, blader door zelfstudies of vraag om hulp. Meer informatie.
Hebt u meer hulp nodig?
Vraag het de community
Vragen stellen en antwoord krijgen van experts.
Nu starten
Contact met ons opnemen
Vraag ons fantastische ondersteuningsteam om hulp.
Nu starten
Regio wijzigenNederland (Wijzigen)Kies je regio
Als een regio wordt geselecteerd, wordt de taal en/of de content gewijzigd.
Americas Brasil Canada - English Canada - Français Latinoamérica México United States Europe, Middle East and Africa Africa -English België Belgique Belgium - English Česká republika Cyprus - English Danmark Deutschland Eastern Europe -English Eesti España France Greece - English Hrvatska Ireland Israel - English Italia Latvija Lietuva Luxembourg - Deutsch Luxembourg -English Luxembourg - Français Magyarország Malta - English Middle East and North Africa - English Moyen-Orient et Afrique du Nord -Français Nederland Norge Österreich Polska Portugal România Schweiz Slovenija Slovensko Srbija Suisse Suomi Sverige Svizzera TürkiyeUnited Kingdom България Россия Україна ישראל - עברית Asia - Pacific Australia Hong Kong S.A.R. of China India - English NewZealand Southeast Asia (Includes Indonesia, Malaysia, Philippines, Singapore, Thailand, and Vietnam) - English 中国 中國香港特別行政區 台灣 日本 한국 Commonwealth of Independent States Includes Armenia, Azerbaijan, Belarus, Georgia, Kazakhstan, Kyrgyzstan,Moldova, Tajikistan, Turkmenistan, Ukraine, Uzbekistan
Producten Downloads Ondersteuning & leren BedrijfCopyright © 2015 Adobe Systems Software Ireland Ltd. All rights reserved.Privacy Gebruiksvoorwaarden Cookies Ad Choices
17

Middelen bekijken, synchroniseren en beheren
Je Adobe Creative Cloud-account wordt geleverd met onlineopslagruimte, zodatje je bestanden overal en op elk apparaat of elke computer kunt gebruiken. Jekunt veel soorten creatieve bestanden rechtstreeks weergeven in eenwebbrowser op je computer, tablet of smartphone. Onder meer de volgendebestandstypen kunnen worden weergegeven: PSD, AI, INDD, JPG, PDF, GIF,PNG, Photoshop Touch en Ideas.
Met de Adobe Creative Cloud desktop-applicatie zorg je ervoor dat al jebestanden gesynchroniseerd blijven. Alles wat je toevoegt, wijzigt of verwijdert,wordt ook op alle verbonden computers en apparaten toegevoegd, gewijzigd ofverwijderd. Als je bijvoorbeeld een AI-bestand uploadt via de pagina CreativeCloud-middelen, wordt het automatisch gedownload op alle aangeslotencomputers.
Zie voor Creative Cloudvoor ondernemingenmet beheerde services:
Middelen bekijken,delen en beherenSynchronisatielocatieopgeven
Naar boven
Bestanden:
Mobiele creaties:
Bibliotheken:
Opmerking:
Middelen bekijkenBestanden synchroniseren of uploadenBestanden verwijderenOpslaglidmaatschappen en -quotaProblemen oplossen
Middelen bekijken
Tot je Creative Cloud-middelen behoren bestanden die met je desktopcomputer zijn gesynchroniseerd,middelen die zijn gemaakt met mobiele apps met Creative Cloud-functionaliteit en Creative Cloud-bibliotheken. Via de pagina Creative Cloud Assets kun je door al deze middelen bladeren. Op deze paginaworden de middelen als volgt onderverdeeld:
hier worden middelen weergegeven die zijn gesynchroniseerd met de map Creative Cloud Filesop je desktop.
hier worden middelen weergegeven die zijn gemaakt met mobiele apps met CreativeCloud-functionaliteit.
hier worden ontwerpbibliotheken weergegeven die je zelf hebt gemaakt.
Op de desktopmiddelen onder Bestanden op de pagina Creative Cloud Assets kun jeverschillende bewerkingen uitvoeren, zoals hernoemen, delen, downloaden, vervangen en archiveren, maarde bestanden onder Mobiele creaties en Bibliotheken kun je alleen bekijken.
18

Alles: hier worden alle bestanden weergegeven die zijn gesynchroniseerd metde map Creative Cloud Files.
Gedeeld: hier worden de bestanden weergegeven die je deelt met andereCreative Cloud-gebruikers.
Gearchiveerd: hier worden verwijderde bestanden weergegeven.
De middelen die je hebt gemaakt met Creative Cloud-apps voor mobieleapparaten, kun je ook bekijken onder Mobiele creaties, waar de middelen nogverder worden onderverdeeld op basis van de mobiele app waarmee ze zijngemaakt.
Zie Creative Cloud-bibliotheken voor meer informatie.
Naar boven
Wanneer je op een middelencategorie klikt, wordt deze uitgevouwen om de subcategorieën weer te geven,als die er zijn. De middelen onder Bestanden worden bijvoorbeeld onderverdeeld in Alles, Gedeeld enGearchiveerd.
Bestanden synchroniseren of uploaden
Voer een van de volgende handelingen uit om bestanden te synchroniseren vanaf je computer:
Kopieer, plak of verplaats bestanden naar de map Creative Cloud Files op je desktop.Kies in een app Bestand > Opslaan of Bestand > Opslaan als en blader naar demap Creative Cloud Files.
Als je de map Creative Cloud Files wilt openen vanuit de Creative Cloud desktop-app, selecteer jeMiddelen > Bestanden en klik je op Map openen.
19

Opmerking:
Upload en beheer je bestanden in Creative Cloudvia het menu Handelingen op de pagina CreativeCloud Assets.
Sleep middelen van je desktop naar de paginaCreative Cloud Assets.
Bestanden waarvan de namen speciale tekens als |, ", ?, <, >, /, * of : bevatten, worden nietgesynchroniseerd. Dit geldt ook voor bestanden met gereserveerde namen, zoals AUX of Com1. Als er eenfout optreedt, moet je de naam van het bestand wijzigen om het bestand te synchroniseren met CreativeCloud. Zie Fout: "Kan geen bestanden synchroniseren" voor meer informatie.
Met de volgende methoden kun je bestanden ook rechtstreeks naar de pagina Creative Cloud Assetsuploaden.
Een bestand vervangen
Als je het bestand opnieuw uploadt, wordt er een versie van het bestand gemaakt en wordt het bestaandebestand vervangen door een nieuw bestand. Creative Cloud slaat ook een kopie op van elke wijziging die jein een bestand aanbrengt en synchroniseert via Photoshop Touch, Adobe Ideas en de Creative Clouddesktop-app.
20

Naar boven
Naar boven
Je kunt als volgt een bestand vervangen via de pagina Creative Cloud Assets:
1. Navigeer naar het bestand en open het bestand voor weergave.2. Selecteer Handelingen > Vervangen of sleep het bestand van de map naar het
browservenster.
Opmerking: Het nieuwe bestand moet hetzelfde bestandstype hebben als het bestand dat je gaat vervangen.Je kunt bijvoorbeeld een PSD-bestand niet vervangen door een AI-bestand. Zie Veelgestelde vragen over versies voor meer informatie over versies.
Bestanden verwijderen
Bestanden kun je verwijderen via de Creative Cloud-website of Adobe Touch Apps. Je kunt ook deopdrachten van het besturingssysteem gebruiken om bestanden te verwijderen uit de map Creative CloudFiles op je desktop. Alle verwijderingen van bestanden worden gesynchroniseerd met je account enbestanden worden gearchiveerd in Creative Cloud. De oorspronkelijke bestanden blijven altijd op je computeraanwezig, met een kopie op Creative Cloud, zodat je ze overal kunt openen.
Gearchiveerde bestanden blijven onlineopslagruimte in beslag nemen. Je kunt bestanden definitiefverwijderen of herstellen vanuit de map Archiveren. Als je bestanden definitief verwijdert, komt eropslagruimte vrij.
Bestanden definitief verwijderen of herstellen
Volg deze stappen om middelen permanent te verwijderen:
1. Archiveer een bestand vanuit de map Creative Cloud Files op je desktopcomputer, viaTouch Apps met Creative Cloud-functionaliteit of via de pagina Creative Cloud Assets.Gearchiveerde bestanden worden verplaatst naar de categorie Gearchiveerd onder Mijnmiddelen > Bestanden.
2. Selecteer de bestanden die je definitief wilt verwijderen op de pagina Gearchiveerd enklik op Definitief verwijderen.
3. Klik in het bevestigingsvenster op Definitief verwijderen.
Je kunt een gearchiveerd bestand ook herstellen:
1. Selecteer de bestanden die je wilt herstellen op de pagina Gearchiveerd en klik opHerstellen.
2. Klik in het bevestigingsvenster op Herstellen.
21

Opslagstatus in de Creative Cloud desktop-app Opslagstatus op de pagina Instellingen
Opmerking:
Naar boven
Vraag het de gemeenschap
Plaats berichten, voer discussies en maakdeel uit van onze geweldige gemeenschap
Contact opnemen
Begin hier om in contact te komen metonze medewerkers
Opslaglidmaatschappen en -quota
De hoeveelheid opslagruimte is afhankelijk van je Creative Cloud-lidmaatschap.
Lidmaatschap Gratis opslagruimte
Gratis 2 GB
Creative Cloud (Fotografie) 2 GB
Creative Cloud (Losse app en Alle apps) 20 GB
Creative Cloud voor teams 100 GB
Je kunt de status van je opslagruimte bekijken op het tabblad Bestanden onder het deelvenster Middelen vande Creative Cloud desktop-app of op de pagina Instellingen van de pagina Activiteit van Creative Cloud.
Met Creative Cloud heb je vanaf elk apparaat een overloop van 1 GB voor synchronisatie. Als deze overloopis verbruikt, stopt de Creative Cloud desktop-app met het synchroniseren van nieuwe bestanden en ontvangje een melding dat je je quotum hebt overschreden. Bestanden die niet kunnen worden geüpload, wordenaangegeven met een rood uitroepteken. Je kunt nog steeds bestanden verplaatsen, hernoemen ofverwijderen. Als je bestanden wilt blijven synchroniseren, moet je andere bestanden definitief verwijderen omruimte vrij te maken.
Een klein deel van de opslagruimte wordt gebruikt voor beheerdoeleinden. De werkelijkeopslagruimte is daardoor iets kleiner dan de toegewezen ruimte. Dit varieert van 100 kB tot 500 kB,afhankelijk van het aantal gebruikersbestanden.
Problemen oplossen
Zie ookApps en services beheren met de Creative Cloud desktop-appInhoud opslaan en delen met Creative Cloud Assets
22

De voorwaarden van Creative Commons zijn niet van toepassing op Twitter™- en Facebook-berichten.
Juridische kennisgevingen | Online privacybeleid
Bestanden, bibliotheken en meer delenSamenwerken aan mappen en bibliothekenBestanden en mappen synchroniseren en delen met deelnemers (video, 10 min)Fout: "Kan geen bestanden synchroniseren"Synchronisatielocatie opgeven
23

Creative Cloud LibrariesBijgewerkt in de 2015-versie van Adobe Creative Cloud
Naar boven
Vastleggen Beheren Opnieuw gebruiken en maken
Wat je kunt doen met bibliothekenOndersteuning voor bibliotheken in Creative Cloud-applicaties
Mobiele appsDesktop- en browserapplicaties
Overzicht: werken met Creative Cloud LibrariesToevoegen aan bibliotheekOpnieuw gebruiken en makenDelen en samenwerkenAdobe Stock en Creative Cloud Libraries
Veelgestelde vragen
Met Creative Cloud Libraries, mogelijk gemaakt door de Adobe CreativeSync-technologie, kun je je favoriete middelen overal beschikbaar maken. Maakafbeeldingen, kleuren, tekststijlen en meer in verschillende Creative Cloud desktop-applicaties en mobiele apps en gebruik deze vervolgens eenvoudig in andere desktop-applicaties en mobiele apps voor een naadloze creatieve workflow.
Bekijk Aan de slag met Creative Cloud Libraries voor een overzicht.
Wat je kunt doen met bibliotheken
24

Creative Cloud Libraries biedt eenmethode om ontwerpmiddelen vanuiteenlopende apps vast te leggenen is niet alleen beperkt totdesktop-applicaties. Je kunt jeinspiratie overal en altijdvastleggen met behulp van demobiele apps van Creative Cloudof je kunt middelen downloadenvan Adobe Stock of CreativeCloud Market.
Je kunt ontwerpmiddelenonderbrengen in meerdereCreative Cloud Libraries. Dezekunnen worden gebaseerd opprojecten, soorten middelen ofzelfs je persoonlijke favorieten dieje telkens opnieuw gebruikt om jekenmerkende stijl te creëren.
Je kunt ontwerpen en illustratieshergebruiken en maken metbehulp van objecten uit CreativeCloud Libraries.
Naar boven
Ondersteuning voor bibliotheken in Creative Cloud-applicaties
Mobiele apps
App
Ondersteuningvoor hetopslaan vanmiddelen inbibliotheken
Ondersteuningvoor hetgebruik vanmiddelen uitbibliotheken
Bron met meer informatie
Capture CC
Vectorvormen,kleurthema's,penselen,patronen enlooks
N.v.t. Veelgestelde vragen over AdobeCapture CC
Photoshop Fix N.v.t. Veelgestelde vragen over AdobePhotoshop Fix
IllustratorDraw N.v.t. Afbeeldingen
en vormenVeelgestelde vragen over AdobeIllustrator Draw
PhotoshopSketch N.v.t. Penselen Veelgestelde vragen over Adobe
Photoshop Sketch
Illustrator Line N.v.t. Kleuren enafbeeldingen
Veelgestelde vragen over AdobeIllustrator Line CC
Hue CC N.v.t. Veelgestelde vragen over AdobeHue CC
Comp CC N.v.t. Veelgestelde vragen over AdobeComp CC
Premiere Clip N.v.t. Veelgestelde vragen over AdobePremiere Clip
PhotoshopMix N.v.t. Veelgestelde vragen over Adobe
Photoshop Mix
Mobiele appvan CreativeCloud
N.v.t. Creative Cloud | Algemene vragen
25

Naar boven
Creative Cloud Libraries biedt een methode om ontwerpmiddelen vanuiteenlopende apps vast te leggen en is niet beperkt tot desktop-applicaties. Jekunt je inspiratie overal en altijd vastleggen met behulp van de mobiele appsvan Creative Cloud of je kunt middelen downloaden van Adobe Stock ofCreative Cloud Market.
Zie voor Creative Cloudvoor ondernemingenmet beheerde services:
Middelen bekijken,delen en beheren
Desktop- en browserapplicaties
App of service
Ondersteuningvoor hetopslaan vanmiddelen inbibliotheken
Ondersteuningvoor hetgebruik vanmiddelen uitbibliotheken
Bron met meer informatie
Desktop-applicaties
Photoshop Creative Cloud Libraries inPhotoshop
Illustrator Creative Cloud Libraries inIllustrator
InDesign Creative Cloud Libraries inInDesign
Premiere Pro Creative Cloud Libraries inPremiere Pro
After Effects Creative Cloud Libraries in AfterEffects
Dreamweaver Dreamweaver | Integratie metLibraries
Adobe Muse Creative Cloud Libraries in AdobeMuse
Adobe AnimateCC
Creative Cloud Libraries inAnimate CC
Creative CloudMarket (via deCreative Clouddesktop-app)
N.v.t. Creative Cloud Market
Browser
Creative CloudAssets
Alleen bekijken en beheren(naam wijzigen, verwijderen)
Creative Cloud Assets | Inhoudopslaan en delen
Overzicht: werken met Creative Cloud Libraries
Toevoegen aan bibliotheek
26

Synchronisatielocatieopgeven
Mobiel
Voor steeds meer mobiele appsvan Adobe kun je middelentoevoegen aan je bibliotheek.Raadpleeg de informatiebronnenvoor je mobiele app voor meerinformatie.
Desktop
Voeg middelen toe aan CreativeCloud Libraries op je computermet een Creative Cloud desktop-applicatie. Sleep middelen naarhet deelvenster Bibliotheken in dedesktop-applicatie. Je kunt debibliotheken ook weergeven enerdoor bladeren op depagina Creative Cloud Assets.
Raadpleeg de informatiebronnenvoor je Creative Cloud desktop-applicatie voor meer informatieover het gebruik van bibliotheken.
Creative Cloud Market
Ontdek nieuwe middelen en voegdeze aan Bibliotheken toe vanuitCreative Cloud Market. Gebruikde Creative Cloud desktop-appom door de middelen in CreativeCloud Market te bladeren en dezetoe te voegen. Je kunt ookmobiele apps van Creative Cloudgebruiken om middelen toe tevoegen aan een bibliotheek.
Desktop
Open het deelvenster Bibliothekenin een desktop-applicatie metondersteuning voor bibliotheken(Windows > Bibliotheken) en sleepobjecten naar het canvas.
Mobiele apps
Selecteer een object in debibliotheek om dit vanuit mobieleapps in je project te plaatsen.
Browser
Bekijk bibliotheken en blader erinop de pagina Creative CloudAssets. Je kunt een bibliotheekook verwijderen.
Desktop
Open het deelvenster Bibliotheken(Windows > Bibliotheken) in eendesktop-applicatie die CreativeCloud Libraries ondersteunt. Kiesvervolgens Koppeling delenof Samenwerken in hetvervolgmenu van het deelvenster.
Wanneer je deelnemers toevoegtaan een bibliotheek, kun je kiezenof je ze machtigingen opbewerkingsniveau (inhoudbewerken, verplaatsen enverwijderen en de naam ervanwijzigen) of machtigingen opweergaveniveau (de inhoud vande bibliotheek alleen weergevenen erop reageren) wilt geven.
Mobiel
Met mobiele applicaties, zoalsCreative Cloud voor mobieleapparaten, Capture en andere,kun je Creative Cloud Libraries enspecifieke bibliotheekmiddelendelen en eraan samenwerken.
Browser
Klik op Bibliotheken in hetlinkerdeelvenster van CreativeCloud Assets. Kies vervolgensKoppeling verzendenof Samenwerken in het menu vande bibliotheekmap.
Wanneer je deelnemers toevoegtaan een bibliotheek, kun je kiezenof je ze machtigingen opbewerkingsniveau (inhoudbewerken, verplaatsen enverwijderen en de naam ervanwijzigen) of machtigingen opweergaveniveau (de inhoud vande bibliotheek alleen weergevenen erop reageren) wilt geven.
Opnieuw gebruiken en maken
Delen en samenwerken
27

De voorwaarden van Creative Commons zijn niet van toepassing op Twitter™- en Facebook-berichten.
Juridische kennisgevingen | Online privacybeleid
Naar boven
Hoeveel items kan ik toevoegen aan een bibliotheek?Is er een limiet voor het aantal bibliotheken dat ik kan maken?Zijn alle middelen die in Bibliotheken zijn opgeslagen, bruikbaar in alle ondersteunde apps?Welke kleurgegevens worden ondersteund?Kan ik de middelen die zijn opgeslagen in bibliotheken in Creative Cloud desktop-applicaties,opnieuw gebruiken?Waar worden de middelen opgeslagen?Kan ik een bibliotheek delen met anderen?Heb ik een Creative Cloud-lidmaatschap nodig?Waar vind ik meer informatie over Creative Cloud Libraries?
Adobe Stock en Creative Cloud Libraries
Adobe Stock is sterk geïntegreerd met Creative Cloud Libraries. Je kunt rechtstreeks vanaf de Adobe Stock-website een voorbeeld van een stockafbeelding met watermerk toevoegen aan een van je bibliotheken.Vervolgens kun je in Creative Cloud-apps die bibliotheken ondersteunen (Photoshop, lllustrator, InDesign,Premiere Pro en After Effects) de stockafbeelding met watermerk vanuit het deelvenster Bibliotheken naar jecreatieve project slepen. Wanneer je tevreden bent met de stockafbeelding voor je project, kun jerechtstreeks vanuit het deelvenster Bibliotheken een licentie voor de stockafbeelding aanschaffen.
Creative Cloud-apps als Photoshop, Illustrator en InDesign, die aan de bibliotheek gekoppelde middelenondersteunen, gaan nog verder in deze integratie. Wanneer je een licentie aanschaft voor de stockafbeelding,worden alle gekoppelde exemplaren van de stockafbeelding in je geopende documenten automatischbijgewerkt met de gelicentieerde stockafbeelding in hoge resolutie en zonder watermerk.
Zie Adobe Stock gebruiken voor meer informatie.
Veelgestelde vragen
28

Lettertypen van Typekit toevoegen
Typekit is een lidmaatschapsservice die toegang biedt tot eenenorme bibliotheek met lettertypen die je kunt gebruiken indesktop-applicaties en op websites.
Een Typekit Portfolio-lidmaatschap is inbegrepen bij je CreativeCloud-lidmaatschap. Leden met een Creative Cloud-proeflidmaatschap hebben toegang tot een aantal lettertypen inTypekit voor gebruik op websites en op de desktop.
Neem een lidmaatschapop Creative Cloud (Alle apps,Losse app of gratis) of eenzelfstandig Typekit-lidmaatschapom lettertypen naar je desktop tekunnen synchroniseren. Ga voormeer informatie naar deproductpagina van Typekit en delidmaatschapsopties van Typekit.
Naar boven
Naar boven
Vanuit de Creative Cloud desktop-app:
Ga naar het tabblad Fonts en klik
Vanuit een in Typekitgeïntegreerde app:
Klik in het lettertypemenu van de
Rechtstreeks op de websiteTypekit.com:
Gebruik je Adobe ID en
Aan de slagLettertypen uit Typekit zoeken en toevoegenGesynchroniseerde lettertypen gebruikenGesynchroniseerde lettertypen beheren
Aan de slag
Je kunt een lettertype kiezen van een van de vele lettertypeontwikkelaars van Typekit en dit lettertypevervolgens via Creative Cloud naar je desktop synchroniseren of gebruiken op een website. Je kunt degesynchroniseerde lettertypen gebruiken in alle Creative Cloud-apps, zoals Photoshop of InDesign, en inandere desktop-applicaties, zoals Microsoft Word.
Als je lettertypen wilt synchroniseren, moet de Creative Cloud desktop-applicatie op je computer zijngeïnstalleerd. Als dit niet het geval is, moet je de app downloaden en installeren.
Typekit is standaard ingeschakeld zodat lettertypen kunnen worden gesynchroniseerd en beschikbaar zijn inje desktop-applicaties.
Als je in de browser al lettertypen hebt geselecteerd voor synchronisatie, worden deze lettertypenautomatisch gesynchroniseerd met je computer.
Lettertypen uit Typekit zoeken en toevoegen
Je kunt toegang krijgen tot de Typekit-bibliotheek vanaf verschillende locaties. Gebruik de volgendemethoden of een combinatie daarvan om nieuwe lettertypen te selecteren op een manier die het beste
past in je bestaande workflow.
29

op Lettertypen van Typekittoevoegen. Er wordt eenbrowservenster geopend en jebent aangemeld bij Typekit.com.
applicatie op Lettertypen uitTypekit toevoegen. Er wordtrechtstreeks vanuit de applicatieeen browservenster geopend.
wachtwoord om je aan te meldenbij Typekit.com.
Je kunt lettertypen zoeken en de gewenste lettertypen weergeven. De beschikbaarheid van een bepaaldlettertype wordt aangegeven op de lettertypekaart.
Beschikbaarheid wordt aangegeven op lettertypekaarten
A. Web en desktop B. Web
Klik op een afzonderlijke lettertypekaart om meer gegevens van het lettertype weer te geven, zoalsvoorbeelden van het lettertype in alle beschikbare diktes en stijlen.
30

Klik op Lettertypen gebruiken (Use Fonts).
Geef in het venster Deze familie gebruiken (Use This Family) op of je het lettertype wilt synchroniserennaar je desktop of wilt toevoegen aan een kit voor gebruik op internet.
Selecteer de stijlen die je nodig hebt uit de lettertypefamilie en klik vervolgens op Geselecteerdelettertypen synchroniseren (Sync Selected Fonts).
De lettertypen worden gesynchroniseerd naar alle computers waarop je de Creative Cloud-applicatie hebtgeïnstalleerd. Als je lettertypen wilt weergeven, open je de Creative Cloud desktop-applicatie en klik je op hetdeelvenster Fonts.
31

Naar boven
Werken met Typekit-lettertypen in InDesignCC
Overzicht van nieuwefuncties in Premiere Pro
Werken met Typekit-lettertypen in IllustratorCC
Overzicht van nieuwefuncties in After Effects
Werken met Typekit-lettertypen in PhotoshopCC
Gesynchroniseerde lettertypen gebruiken
Als je de lettertypen die je hebt gesynchroniseerd wilt gebruiken, open je simpelweg een desktop-applicatieen ga je naar het lettertypemenu. Je ziet nu dat de gesynchroniseerde lettertypen in de lijst met optiesworden weergegeven. Sommige desktop-applicaties, zoals Microsoft Word, moeten mogelijk opnieuw wordenopgestart nadat een nieuw lettertype is gesynchroniseerd.
Lettertypemenu van InDesign met de gesynchroniseerde lettertypen van Typekit
Als je meer informatie wilt over het werken met lettertypen uit Typekit binnen een Creative Cloud-applicatie,lees je de volgende onderwerpen:
32

CC 2014 CC 2014
Naar boven
Gesynchroniseerde lettertypen beheren
Je kunt gesynchroniseerde lettertypen op je computer weergeven in het deelvenster Fonts van de AdobeCreative Cloud desktop-app of in je account op Typekit.com.
Gesynchroniseerde lettertypen verwijderen
Je kunt gesynchroniseerde lettertypen als volgt van je computer verwijderen:
1. Klik in het deelvenster Fonts in de Adobe Creative Cloud desktop-app op Lettertypenbeheren. De pagina Gesynchroniseerde lettertypen wordt in een browservenstergeopend. Je kunt je ook aanmelden bij Typekit.com en rechtstreeks naar de paginaGesynchroniseerde lettertypen gaan.
2. Klik rechts van de lettertypen die je niet meer wilt gebruiken op Verwijderen.
Typekit uitschakelen
Je kunt lettertypesynchronisatie in- of uitschakelen. Als je lettertypesynchronisatie uitschakelt, wordt delettertypesynchronisatie beëindigd en worden alle gesynchroniseerde lettertypen van je computer verwijderd.
1. Ga naar de Creative Cloud desktop-app en kies > Voorkeuren > Creative Cloud.
2. Klik op Fonts.
3. Als je de synchronisatie van lettertypen wilt in- of uitschakelen, selecteer je voor de optieTypekit aan/uit de instelling Aan of Uit.
Typekit offline gebruiken
Als je offline gaat terwijl de Creative Cloud desktop-applicatie wordt uitgevoerd en je bent aangemeld, zijnalle gesynchroniseerde lettertypen nog steeds beschikbaar voor gebruik. Eventuele wijzigingen die jeaanbrengt in de lettertypen die je wilt synchroniseren op Typekit.com, worden pas weer van kracht nadat je
33

De voorwaarden van Creative Commons zijn niet van toepassing op Twitter™- en Facebook-berichten.
Juridische kennisgevingen | Online privacybeleid
de verbinding hebt hersteld.
Als je de Creative Cloud desktop-applicatie start terwijl je offline bent, zijn de lettertypen niet beschikbaar enworden ze ook niet in de standaardlettertypemenu's weergegeven.
Zie ookLettertypen synchroniseren naar de desktop | Typekit.comLettertypen toevoegen aan desktop-apps via Creative CloudKan een of meer lettertypen niet synchroniserenFout: 'Er is al een lettertypen met dezelfde naam geïnstalleerd'
34

Bestanden, bibliotheken en meer delenBijgewerkt in de 2015-versie van Adobe Creative Cloud
Naar boven
InleidingEen bestand of map delenBibliotheken, bibliotheekmiddelen en mobiele creaties delenEen middel weergeven dat met je is gedeeldBestanden, mappen, bibliotheken of middelen delen naar Slack
Inleiding
Met Creative Cloud Assets kun je openbare koppelingen voor de volgende typen middelen delen:
BestandenMappenBibliothekenBibliotheekelementenMobiele creaties
Door openbare koppelingen te delen, kun je snel feedback over middelen verzamelen en efficiëntersamenwerken met anderen. Wanneer je een koppeling met andere gebruikers deelt, kunnen deze gebruikerseen nauwkeurige voorvertoning van de middelen rechtstreeks in hun eigen webbrowser weergeven zonderdat ze Creative Cloud-apps hoeven te installeren of zich hoeven aan te melden bij de website. De gebruikerskunnen de middelen niet alleen weergeven, maar ook opmerkingen toevoegen of een kopie van debestanden downloaden (als je de gebruikers hiervoor toestemming verleent).
Door middelen openbaar te delen, zorg je ervoor dat je de volledige controle houdt over je inhoud.Ontvangers krijgen alleen-lezentoegang tot je bestanden en mappen, wat inhoudt dat ze deze niet kunnenuploaden, bijwerken of verwijderen. Gebruikers hebben toegang tot de gedeelde bestanden en mappen viaeen unieke, korte Adobe.ly-URL die je per e-mail verzendt of kopieert en plakt om te verzenden. Je kunt deURL op elk gewenst moment weer uitschakelen om de toegang tot de bestanden of mappen in te trekken.
35

Naar boven
Opmerking:
Zie Samenwerken met anderen als je wilt samenwerken met collega's (middelen met verschillende niveausvan toegangsmachtigingen wilt delen).
Een bestand of map delen
1. Ga op de pagina Creative Cloud Assets naar het bestand of de map die je wilt delen.
2. Kies in het menu Delen de optie Koppeling verzenden.
3. Het bestand wordt gedeeld en er wordt een korte, openbare URL gemaakt. Geef in hetdialoogvenster Koppeling verzenden het e-mailadres op waarnaar je deze koppeling wiltverzenden.
4. Klik op Geavanceerde opties. De volgende opties zijn standaard ingeschakeld.
Downloads toestaan: ontvangers van de koppeling mogen een kopie van hetbestand downloadenCommentaar toestaan: ontvangers van de koppeling mogen opmerkingen aan hetbestand toevoegenGebruik van Extract toestaan: ontvangers van de koppeling mogen informatie vanafbeeldingen en middelen extraheren
De optie Gebruik van Extract toestaan is alleen beschikbaar wanneer jeeen Photoshop-bestand (.psd) deelt. Zie Creative Cloud Extract voor meer informatieover de werking van Extract.
Je kunt de opties desgewenst uitschakelen.
36

Opmerking:
Naar boven
5. Klik op Koppeling verzenden.
Er wordt een e-mailbericht met een koppeling (korte URL) verzonden naar de ontvangers, die met dezekoppeling toegang krijgen tot het gedeelde bestand of de gedeelde map.
Als de ontvanger op de koppeling klikt, wordt het gedeelde bestand of de gedeelde map in een webbrowsergeopend. Ontvangers hoeven geen Creative Cloud-leden te zijn om toegang te krijgen tot openbaar gedeeldebestanden en mappen.
Een voorvertoning van het gedeelde bestand in een browser
Als je alleen-lezenmachtigingen voor een gedeelde privémap hebt, kun je geen openbarekoppeling naar de map maken of delen. Je kunt echter wel koppelingen naar openbare mappen verzenden.Als de eigenaar later besluit de map privé te maken, is de koppeling die je eerder hebt gedeeld niet meertoegankelijk.
Bibliotheken, bibliotheekmiddelen en mobiele creaties delen
Je kunt een bibliotheek als volgt delen via een openbare koppeling:
1. Meld je aan bij de pagina Creative Cloud Assets.2. Nadat je bent aangemeld, klik je in het linkerdeelvenster op Bibliotheken.3. Vouw het contextmenu uit voor de bibliotheek die je wilt delen. Klik op Koppeling
verzenden. In Creative Cloud verschijnt de melding dat je door de bibliotheek te deleneen openbare alleen-lezenkoppeling maakt voor de bibliotheek.
37

Naar boven
Een openbare alleen-lezenkoppeling voor de bibliotheek genereren
4. Klik op Openbare koppeling maken.5. Als je wilt dat ontvangers de bibliotheek kunnen opslaan in hun eigen Creative Cloud
Assets-account, klik je op Geavanceerde opties en selecteer je Downloads toestaan.6. Voer de door komma's gescheiden lijst met ontvangers in en klik op Koppeling
verzenden.
De openbare koppeling wordt via Creative Cloud verzonden en de ontvangers krijgen een e-mailuitnodigingom het middel te bekijken.
Op ongeveer dezelfde manier kun je ook afzonderlijke bibliotheekmiddelen en mobiele creaties delen. Zo kunje als volgt een Adobe Stock-afbeelding delen die als middel is toegevoegd aan een Creative Cloud-bibliotheek:
Een Adobe Stock-afbeelding delen die is toegevoegd als een bibliotheekmiddel
Een middel weergeven dat met je is gedeeld
Je kunt gedeelde middelen opslaan in je Creative Cloud-account. Als de afzender een bibliotheek of mobielecreatie heeft gedeeld, kun je de volledige bibliotheek of mobiele creatie opslaan in je eigen account. Als ereen bibliotheekmiddel wordt gedeeld, kun je dit opslaan in een van je eigen bibliotheken.
38

Opmerking:
Naar boven
Het middel opslaan in je Creative Cloud-account
Een bibliotheekelement opslaan in een van je eigen bibliotheken
Wanneer het gedeelde middel een bestand is, kun je het bestand op je computer opslaan als de afzenderdownloads toestaat, of het bestand opslaan in je account.
Als je alleen-lezenmachtigingen voor een gedeelde privébibliotheek hebt, kun je geen openbarekoppeling naar de bibliotheek maken of delen. Je kunt echter wel koppelingen naar openbare bibliothekenverzenden. Als een eigenaar later besluit de bibliotheek privé te maken, is de koppeling die je eerder hebtgedeeld niet meer toegankelijk.
Bestanden, mappen, bibliotheken of middelen delen naar Slack
Slack is een hulpmiddel voor teamcommunicatie in de cloud dat functies biedt zoals real-time berichten,archivering en zoeken. Je kunt je Creative Cloud-bestanden, -mappen, -bibliotheken en -middelen delen naarSlack.
Als je inhoud deelt naar Slack, moet je van tevoren een openbare koppeling naar die inhoud maken. Voer devolgende stappen uit:
1. Selecteer op de website Creative Cloud Assets de optie Delen naar Slack voor deinhoud die je wilt delen.
39

De voorwaarden van Creative Commons zijn niet van toepassing op Twitter™- en Facebook-berichten.
Juridische kennisgevingen | Online privacybeleid
Een middel delen naar Slack
2. Klik in het dialoogvenster Delen naar Slack op Openbare koppeling maken.3. Klik in het scherm dat verschijnt op Slack machtigen.4. Voer op de aanmeldingspagina van Slack het Slack-domein van je team in.5. Volg de aanwijzingen op het scherm om het proces te voltooien.
Verwante koppelingenAan de slag met Creative Cloud AssetsSamenwerken met anderenDelen op BehanceMiddelen bekijken, delen en beheren: beheerde services
40

ONDERSTEUNING > ONDERSTEUNING VOOR CREATIVE CLOUD
Creative Cloud-apps startenIs van toepassing op Creative CloudInhoudOntdek hoe je Creative Cloud-apps opent na de installatie.Op deze pagina
Waar zijn mijn apps?
Wanneer je Creative Cloud-apps downloadt en installeert, worden de apps op dezelfde locatie geïnstalleerd als de locatie waar andere applicatiesdoorgaans worden geïnstalleerd, zoals de map Program Files (Windows) of de map Programma's (Mac OS).
Met de Creative Cloud desktop-applicatie zie je in één oogopslag al je Creative Cloud-apps en kun je de apps met één klik starten. Je kunt deapps ook op dezelfde manier starten als elke andere applicatie op de computer: vanaf de installatielocatie.
Apps starten met de Creative Cloud desktop-app
1. Klik in de taakbalk (Windows) of de Apple-menubalk (Mac OS) op het Creative Cloud-pictogram om de Creative Cloud desktop-app teopenen. Klik op de tab Apps boven aan het venster als het deelvenster nog niet is geselecteerd.
Volg deze stappen om een app te starten via de Creative Cloud desktop-app:
2. Zoek in het deelvenster Apps naar het pictogram van een app en klik op Openen om de app te starten.
41

Opmerking:
Enkele apps, zoals Touch App Plugins en Gaming SDK, kun je niet starten vanuit de Creative Cloud desktop-app. Gebruik de alternatievemethode hieronder (apps starten vanaf de installatielocatie) om deze apps te starten.
Tip:
De Adobe Creative Cloud desktop-applicatie wordt standaard gestart wanneer je je bij je computer aanmeldt. Als het Creative Cloud-pictogram niet wordt weergegeven, heb je de applicatie mogelijk gesloten. Je kunt de applicatie als volgt opnieuw starten:
Windows: kies Start > Programma's > Adobe Creative Cloud. Mac OS: kies Ga > Programma's > Adobe Creative Cloud > Adobe Creative Cloud.
Als je de Adobe Creative Cloud desktop-app handmatig wilt downloaden, ga je naar de pagina voor de Creative Cloud desktop-app.
Apps starten vanaf de installatielocatie
Mac OS
Apps worden met de Creative Cloud desktop-app gedownload en geïnstalleerd in de map Programma's. Gebruik de Finder om naar de mapProgramma's te bladeren en dubbelklik vervolgens op het pictogram van de app om de applicatie te starten.
Voor snellere toegang tot een app kun je het pictogram naar het Dock slepen. Ga voor meer informatie naar Basiskenmerken van de Mac: hetDock op de website van Apple.
42

Windows 8
Je apps worden met de Creative Cloud desktop-applicatie geïnstalleerd in de map Program Files. Er worden ook snelkoppelingen gemaakt op hetstartscherm of in het menu Start.
Start de geïnstalleerde apps vanuit het startscherm. Open het startscherm met de Windows-toets of het Windows-pictogram. Blader door hetscherm om de app op te zoeken en klik op de app om deze te starten.
Ga voor meer informatie naar de zelfstudie voor het startscherm op de website van Microsoft.
43

Windows 7
Wanneer je Creative Cloud-app wordt geïnstalleerd, worden er snelkoppelingen voor de app toegevoegd aan de menu's voor Windows-producten.Kies Start > Alle programma's en klik op de app.
Je kunt de snelkoppeling ook vastmaken aan de taakbalk voor eenvoudige toegang. Kies Start > Alle programma's, klik met derechtermuisknop op de applicatienaam en kies Aan de taakbalk vastmaken.
Was this helpful?Yes No
By clicking Submit, you accept the Adobe Terms of Use. ^ Naar boven
Verwante informatie
Creative Cloud-apps downloaden en installerenCreative Cloud-apps bijwerkenCreative Cloud-apps verwijderenFout bij het downloaden of bijwerken van Creative Cloud-appsApp opent niet | Voortgangswiel blijft draaien
Ondersteuning voor Creative Cloud
Raadpleeg de onlinehandleiding, blader door zelfstudies of vraag om hulp. Meer informatie.
Hebt u meer hulp nodig?
Vraag het de community
44

Vragen stellen en antwoord krijgen van experts.
Nu starten
Contact met ons opnemen
Vraag ons fantastische ondersteuningsteam om hulp.
Nu starten
Regio wijzigenNederland (Wijzigen)Kies je regio
Als een regio wordt geselecteerd, wordt de taal en/of de content gewijzigd.
Americas Brasil Canada - English Canada - Français Latinoamérica México United States Europe, Middle East and Africa Africa -English België Belgique Belgium - English Česká republika Cyprus - English Danmark Deutschland Eastern Europe -English Eesti España France Greece - English Hrvatska Ireland Israel - English Italia Latvija Lietuva Luxembourg - Deutsch Luxembourg -English Luxembourg - Français Magyarország Malta - English Middle East and North Africa - English Moyen-Orient et Afrique du Nord -Français Nederland Norge Österreich Polska Portugal România Schweiz Slovenija Slovensko Srbija Suisse Suomi Sverige Svizzera TürkiyeUnited Kingdom България Россия Україна ישראל - עברית Asia - Pacific Australia Hong Kong S.A.R. of China India - English NewZealand Southeast Asia (Includes Indonesia, Malaysia, Philippines, Singapore, Thailand, and Vietnam) - English 中国 中國香港特別行政區 台灣 日本 한국 Commonwealth of Independent States Includes Armenia, Azerbaijan, Belarus, Georgia, Kazakhstan, Kyrgyzstan,Moldova, Tajikistan, Turkmenistan, Ukraine, Uzbekistan
Producten Downloads Ondersteuning & leren BedrijfCopyright © 2015 Adobe Systems Software Ireland Ltd. All rights reserved.Privacy Gebruiksvoorwaarden Cookies Ad Choices
45

Werkruimte
Bepaalde inhoud waarnaar op deze pagina wordt gelinkt, is alleen beschikbaar in het Engels.
46

-->
Beginselen van de werkruimte
Naar boven
Overzicht van de werkruimteVensters en deelvensters beherenWerkruimten opslaan en schakelen tussen werkruimtenInterfacevoorkeuren wijzigenWerkbalken gebruikenContextmenu's gebruikenMenu's aanpassenSneltoetssets gebruiken
Overzicht van de werkruimteU kunt documenten en bestanden maken en bewerken met verschillende elementen, zoals deelvensters, balken en vensters. Elke schikking vandeze elementen wordt een werkruimte genoemd. De werkruimten van de verschillende toepassingen in Adobe® Creative Suite® 5 zien er allemaalhetzelfde uit, zodat u moeiteloos tussen de toepassingen kunt schakelen. Het is ook mogelijk de toepassingen aan te passen aan uw manier vanwerken door een vooraf ingestelde werkruimte te selecteren of een nieuwe werkruimte te maken.
Hoewel de standaardindeling van de werkruimte in de verschillende producten verschilt, kunt u de elementen van de werkruimten op min of meerdezelfde wijze manipuleren.
Standaard Illustrator-werkruimteA. Als tabbladen weergegeven documentvensters B. Toepassingsbalk C. Werkruimteschakelaar D. Titelbalk van deelvenster E.Regelpaneel/deelvenster Beheer F. Gereedschapsset/deelvenster Gereedschappen G. Knop voor samenvouwen tot pictogrammen H. Vierdeelvenstergroepen in verticaal koppelingsgebied
47

Naar boven
De toepassingsbalk boven in het scherm bevat een schakeloptie Werkruimte, menu's (alleen Windows) en anderebesturingselementen voor de toepassing. Op de Mac kunt u voor bepaalde producten via het menu Venster detoepassingsbalk tonen of verbergen.
Het deelvenster Gereedschappen bevat gereedschappen om afbeeldingen, illustraties, pagina-elementen enzovoort te makenen te bewerken. Gerelateerde gereedschappen worden gegroepeerd.
In het deelvenster Beheer (het regelpaneel) ziet u opties voor het momenteel geselecteerde gereedschap. In Illustrator wordende opties voor het momenteel geselecteerde object weergegeven in het deelvenster Besturing. (In Adobe Photoshop® wordtdit de optiebalk genoemd. In Adobe Flash®, Adobe Dreamweaver® en Adobe Fireworks® wordt dit de eigenschappencontrolegenoemd, waarin de eigenschappen van het momenteel geselecteerd element zijn opgenomen.)
In het documentvenster ziet u het bestand waaraan u werkt. U kunt documentvensters weergeven als tabbladen en inbepaalde gevallen kunt u documentvensters groeperen en koppelen.
Deelvensters helpen u uw werk overzichtelijk te houden en te wijzigen. Voorbeelden hiervan zijn de tijdlijn in Flash, hetdeelvenster Penseel in Illustrator, het deelvenster Lagen in Adobe Photoshop® en het deelvenster CSS-stijlen inDreamweaver. Deelvensters kunnen worden gegroepeerd, gestapeld of gekoppeld.
In het toepassingsframe worden alle werkruimte-elementen gegroepeerd in één, geïntegreerd venster waarin u de toepassingals een eenheid kunt behandelen. Wanneer u het toepassingskader of een van de elementen in het kader verplaatst, vergrootof verkleint, passen de elementen zich aan elkaar aan, zodat ze elkaar niet overlappen. Deelvensters verdwijnen niet wanneeru overschakelt op een andere toepassing of wanneer u per ongeluk buiten de toepassing klikt. Als u met twee of meertoepassingen werkt, kunt u deze naast elkaar op het scherm of op meerdere beeldschermen plaatsen.
Als u een Mac gebruikt en de voorkeur geeft aan de traditionele vrije gebruikersinterface, kunt u het toepassingsframeuitschakelen. In Adobe Illustrator® selecteert u bijvoorbeeld Venster > Toepassingsframe om het frame in of uit te schakelen.(In Flash is het toepassingsframe permanent ingeschakeld voor Mac en in Dreamweaver voor Mac wordt het toepassingsframeniet gebruikt.)
Alle deelvensters verbergen of weergeven(Illustrator, Adobe InCopy®, Adobe InDesign®, Photoshop, Fireworks) Om alle deelvensters te verbergen of weer te geven,inclusief de gereedschapsset en het regelpaneel/deelvenster Beheer, drukt u op Tab.
(Illustrator, InCopy, InDesign, Photoshop) Om alle deelvensters te verbergen of weer te geven, behalve de gereedschapsseten het regelpaneel/deelvenster Beheer, drukt u op Shift+Tab.
U kunt verborgen deelvensters tijdelijk weergeven als Verborgen deelvensters automatisch tonen is geselecteerd bij deInterface-voorkeuren. Deze functie is altijd ingeschakeld in Illustrator. Verplaats de aanwijzer naar de rand van hettoepassingsvenster (Windows®) of naar de rand van het beeldscherm (Mac OS®) en houd deze boven de strook die danwordt weergegeven.
(Flash, Dreamweaver, Fireworks) Om alle deelvensters te verbergen of weer te geven, drukt u op F4.
Opties in het deelvenster weergeven Klik op het deelvenstermenupictogram rechtsboven in het deelvenster.
U kunt een deelvenstermenu ook openen als het deelvenster is verkleind tot pictogram.
In Photoshop kunt u de tekengrootte van de tekst in de deelvensters en de knopinfo wijzigen. Kies een grootte in het menu Tekengroottegebruikersinterface bij de voorkeuren voor de interface.
(Ilustrator) Helderheid van het deelvenster aanpassen Verplaats de schuifregelaar Helderheid in de Voorkeuren voor de gebruikersinterface. Dit besturingselement heeft invloed op alle deelvensters,
inclusief het regelpaneel.
Deelvenster Gereedschappen opnieuw configurerenU kunt de gereedschappen in het deelvenster Gereedschappen in één kolom of naast elkaar in twee kolommen weergeven. (Deze functie is nietbeschikbaar in het deelvenster Gereedschappen in Fireworks en Flash.)
In InDesign en InCopy kunt u ook schakelen tussen de weergave in één kolom en dubbele kolommen (of één rij) door een optie in devoorkeuren voor de interface in te stellen.
Klik op de dubbele pijl boven aan het deelvenster Gereedschappen.
Vensters en deelvensters beherenU kunt een aangepaste werkruimte maken door documentvensters en deelvensters te verplaatsen en te manipuleren. U kunt aangepaste
48

werkruimten opslaan en schakelen tussen deze werkruimten. Als u in Fireworks de naam wijzigt van aangepaste werkruimten, kan dit leiden totonverwacht gedrag.
Opmerking: In de volgende voorbeelden wordt ter demonstratie Photoshop gebruikt. De werkruimte werkt in alle producten op dezelfde manier.
Documentvensters opnieuw rangschikken, koppelen of laten zwevenAls u meerdere bestanden opent, worden de documentvensters als tabbladen weergegeven.
Als u de rangschikking van dergelijke documentvensters wilt wijzigen, sleept u de tab van een venster naar een nieuwe locatiein de groep.
Als u een documentvenster wilt loskoppelen (zweven of verwijderen uit tabbladgroep) van een groep vensters, sleept u hettabblad van dat venster uit de groep.
Opmerking: In Photoshop kunt u ook Venster > Ordenen > Zweven in venster selecteren één documentvenster te latenzweven of Venster > Ordenen > Alles zweven in vensters om alle documentvensters tegelijkertijd te laten zweven. ZieTechNote kb405298 voor meer informatie.Opmerking: Dreamweaver biedt geen ondersteuning voor het koppelen en loskoppelen van documentvensters. Gebruik deknop Minimaliseren van het documentvenster om vensters te laten zweven (Windows) of kies Venster > Naast elkaar omdocumentvensters naast elkaar weer te geven. Zoek op “Naast elkaar” in Dreamweaver Help voor meer informatie over ditonderwerp. De werkwijze voor Macintosh-gebruikers wijkt enigszins af.
Als u een documentvenster wilt koppelen aan een afzonderlijke groep documentvensters, sleept u het venster naar de groep.
Als u groepen gestapelde of naast elkaar geplaatste documenten wilt maken, sleept u het venster naar een van deneerzetzones boven, onder of aan een zijde van een ander venster. U kunt ook een lay-out voor de groep selecteren aan dehand van de knop Lay-out op de toepassingsbalk.
Opmerking: Niet alle producten bieden ondersteuning voor deze functie. U kunt echter de opdrachten Trapsgewijs en Naastelkaar in het menu Venster gebruiken om de lay-out van uw documenten te bepalen.
Als u een selectie sleept en wilt overschakelen naar een ander document in een als tabblad weergegeven groep, houdt u deselectie een ogenblik boven het tabblad van een document.
Opmerking: Niet alle producten bieden ondersteuning voor deze functie.
Deelvensters koppelen en ontkoppelenEen koppelingsgebied is een verzameling deelvensters of deelvenstergroepen die samen en meestal in een verticale positie worden weergegeven.U koppelt en ontkoppelt deelvensters door ze in en uit een koppelingsgebied te verplaatsen.
Om een deelvenster te koppelen, sleept u het aan de tab naar het koppelingsgebied bovenaan, onderaan of tussen anderedeelvensters.
Om een deelvenstergroep te koppelen, sleept u het aan de titelbalk (de effen, lege balk boven de tabs) in hetkoppelingsgebied.
Om een deelvenster of deelvenstergroep te verwijderen, sleept u deze aan de tab of de titelbalk uit het koppelingsgebied. Ukunt ze naar een ander koppelingsgebied slepen of ze vrij laten zweven.
Deelvensters verplaatsenTerwijl u een deelvenster verplaatst, ziet u blauw gemarkeerde neerzetzones. Dit zijn gebieden waarnaar u het deelvenster kunt verplaatsen. Ukunt een deelvenster bijvoorbeeld omhoog of omlaag in een koppelingsgebied verplaatsen door het naar de smalle blauwe neerzetzone boven ofonder een ander deelvenster te slepen. Als u het naar een gebied sleept dat geen neerzetzone is, zweeft het venster vrij in de werkruimte.Opmerking: De neerzetzone wordt geactiveerd door de positie van de muisaanwijzer (en niet door de positie van het deelvenster), dus als deneerzetzone niet wordt weergegeven, kunt u de muisaanwijzer naar de positie slepen waar de neerzetzone zich moet bevinden.
U verplaatst een deelvenster door de tab van het deelvenster te slepen.Als u een deelvenstergroep wilt verplaatsen, sleept u de titelbalk.
De smalle, blauwe neerzetzone geeft aan dat het deelvenster Kleur zal worden gekoppeld boven het deelvenster Lagen.A. Titelbalk B. Tab C. Neerzetzone
49

Druk op Ctrl (Windows) of Command (Mac OS) terwijl u een deelvenster verplaatst om te voorkomen dat het wordt gekoppeld. Druk tijdenshet verplaatsen van het deelvenster op Esc om de bewerking te annuleren.
Deelvensters toevoegen en verwijderenAls u alle deelvensters uit een koppelingsgebied verwijdert, verdwijnt het koppelingsgebied. U kunt een koppelingsgebied maken door deelvenstersnaar de rechterrand van het werkgebied te verplaatsen totdat u een neerzetzone ziet.
Als u een deelvenster wilt verwijderen, klikt u met de rechtermuisknop (Windows) of houdt u Control ingedrukt en klikt u (Mac)op het tabblad van het deelvenster en selecteert u Sluiten. U kunt de selectie van het deelvenster ook opheffen in het menuVenster.
Als u een deelvenster wilt toevoegen, selecteert u het in het menu Venster en koppelt u het op de gewenste positie.
Deelvenstergroepen bewerkenOm een deelvenster in een groep te verplaatsen, sleept u de tab van het deelvenster naar de gemarkeerde neerzetzone in degroep.
Een deelvenster toevoegen aan een deelvenstergroep
Om deelvensters in een groep te herschikken, sleept u de tab van het deelvenster naar een nieuwe locatie in de groep.
Om een deelvenster uit de groep te verwijderen zodat het vrij zweeft, sleept u het deelvenster aan de tab buiten de groep.
Als u een groep wilt verplaatsen, sleept u de titelbalk (het gebied boven de tabbladen).
Zwevende deelvensters stapelenAls u een deelvenster uit het koppelingsgebied sleept, maar niet neerzet in een neerzetzone, wordt het een vrij zwevend venster. U kunt zwevendevensters overal in de werkruimte plaatsen. U kunt zwevende deelvensters of deelvenstergroepen stapelen, zodat ze zich verplaatsen als eeneenheid wanneer u de bovenste titelbalk versleept.
Vrij zwevende gestapelde deelvensters
Om zwevende deelvensters te stapelen, sleept u het deelvenster aan de tab naar de neerzetzone onder aan een anderdeelvenster.
Om de stapelvolgorde te wijzigen, sleept u een deelvenster omhoog of omlaag aan de tab.
Opmerking: Zorg ervoor dat u de tab boven de smalle neerzetzone tussen deelvensters loslaat en niet in de bredeneerzetzone in een titelbalk.
Om een deelvenster of deelvenstergroep uit de stapel te verwijderen, zodat het uit zichzelf zweeft, sleept u het aan de tab oftitelbalk uit de stapel.
De grootte van deelvensters wijzigenDubbelklik op een tabblad van een deelvenster, deelvenstergroep of stapel deelvensters om deze op minimale of maximalegrootte weer te geven. U kunt dubbelklik in het tabbladgebied (de lege ruimte naast de tabbladen).
Als u het formaat van een deelvenster wilt wijzigen, sleept u een van de zijden van het deelvenster. Bepaalde deelvensters,zoals het deelvenster Kleur in Photoshop, kunnen niet worden vergroot of verkleind door te slepen.
Deelvensterpictogrammen samenvouwen en uitvouwenU kunt deelvensters samenvouwen tot pictogrammen om de werkruimte overzichtelijk te houden. In bepaalde gevallen worden deelvensterssamengevouwen tot pictogrammen in de standaardwerkruimte.
50

Naar boven
Deelvensters samengevouwen tot pictogrammen
Deelvensters die vanuit pictogrammen zijn uitgevouwen
Klik op de dubbele pijl boven in het koppelingsgebied om alle deelvensterpictogrammen in een kolom samen of uit te vouwen.
Als u het pictogram van één deelvenster wilt uitvouwen, klikt u erop.
Als u het formaat van deelvensterpictogrammen zodanig wilt aanpassen dat u alleen de pictogrammen ziet (en niet de titels),versmalt u het koppelingsgebied totdat de tekst verdwijnt. Maak het koppelingsgebied breder als u de pictogramtekst weer wiltweergeven.
Om een uitgevouwen deelvenster opnieuw samen te vouwen tot een pictogram, klikt u op de tab, het pictogram of de dubbelepijl in de titelbalk van het deelvenster.
Als u in bepaalde producten Pictogramdeelvensters automatisch samenvouwen in de voorkeuren van de interface- ofgebruikersinterface-opties selecteert, wordt een pictogram van een uitgevouwen deelvenster automatisch samengevouwenwanneer u elders klikt.
Om een zwevend deelvenster of een zwevende deelvenstergroep aan een koppelingsgebied voor pictogrammen toe tevoegen, sleept u het venster of de groep aan de tab of de titelbalk naar het koppelingsgebied. (Deelvensters wordenautomatisch samengevouwen tot pictogrammen als ze aan een pictogramkoppelingsgebied worden toegevoegd.)
Als u een deelvensterpictogram (of groep met deelvensterpictogrammen) wilt verplaatsen, sleept u het pictogram. U kuntpictogrammen van deelvensters omhoog of omlaag slepen in het koppelingsgebied, naar andere koppelingsgebieden (waar zeworden weergegeven in de deelvensterstijl van dat koppelingsgebied) of buiten het koppelingsgebied (waar ze verschijnen alszwevende pictogrammen).
Werkruimten opslaan en schakelen tussen werkruimtenDoor de huidige grootte en positie van deelvensters als een benoemde werkruimte op te slaan, kunt u die werkruimte ook herstellen wanneer ueen deelvenster verplaatst of sluit. De namen van de opgeslagen werkruimten worden weergegeven via de schakeloptie Werkruimte op detoepassingsbalk.
Een aangepaste werkruimte opslaan1. Als de werkruimte de configuratie heeft die u wilt opslaan, gaat u op een van de volgende manieren te werk:
(Illustrator) Kies Venster > Werkruimte > Werkruimte opslaan.
(Photoshop, InDesign, InCopy) Kies Venster > Werkruimte > Nieuwe werkruimte.
(Dreamweaver) Kies Venster > Lay-out werkruimte > Nieuwe werkruimte.
(Flash) Kies Nieuwe werkruimte in de schakeloptie voor werkruimte op de toepassingsbalk.
(Fireworks) Kies Huidige opslaan in de schakeloptie Werkruimte op de toepassingsbalk.
51

Naar boven
2. Typ een naam voor de werkruimte.
3. (Photoshop, InDesign) Onder Vastleggen selecteert u een of meer opties:
Locaties van deelvensters Hiermee slaat u de huidige deelvensterlocaties op (alleen InDesign).
Sneltoetsen Hiermee slaat u de huidige set sneltoetsen op (alleen Photoshop).
Menu's of Menu's aanpassen Hiermee slaat u de huidige set menu's op.
Werkruimten weergeven of schakelen tussen werkruimten Selecteer een werkruimte met de schakeloptie Werkruimte op de toepassingsbalk.
In Photoshop kunt u sneltoetsen aan elke werkruimte toewijzen om snel tussen werkruimten te kunnen navigeren.
Een aangepaste werkruimte verwijderenSelecteer Werkruimten beheren via de schakeloptie voor werkruimte op de toepassingsbalk, selecteer de werkruimte en klik opVerwijderen. (Deze optie is niet beschikbaar in Fireworks.)
(Photoshop, InDesign, InCopy) Selecteer Werkruimte verwijderen via de schakeloptie voor werkruimte.
(Illustrator) Kies Venster > Werkruimte > Werkruimten beheren, selecteer de werkruimte en klik vervolgens op het pictogramVerwijderen.
(Photoshop, InDesign) Kies Venster > Werkruimte > Werkruimte verwijderen, selecteer de werkruimte en klik vervolgens opVerwijderen.
De standaardwerkruimte herstellen1. Selecteer de werkruimte Standaard of Hoofdpunten via de schakeloptie voor werkruimten op de toepassingsbalk. Raadpleeg
het artikel http://www.adobe.com/devnet/fireworks/articles/workspace_manager_panel.html voor Fireworks.
Opmerking: in Dreamweaver is Ontwerpen de standaardwerkruimte.2. Verwijder voor Fireworks (Windows) de volgende mappen:
Windows Vista \\Gebruikers\<gebruikersnaam>\AppData\Roaming\Adobe\Fireworks CS4\
Windows XP \\Documents and Settings\<gebruikersnaam>\Application Data\Adobe\Fireworks CS4
3. (Photoshop, InDesign, InCopy) Selecteer Venster > Werkruimte > [Naam werkruimte] opnieuw instellen.
(Photoshop) Indeling van een opgeslagen werkruimte herstellenIn Photoshop wordt werkruimten automatisch weergegeven in de rangschikking die u het laatst hebt ingesteld, maar u kunt oorspronkelijke,opgeslagen rangschikking van de deelvensters herstellen.
Als u een afzonderlijke werkruimte opnieuw wilt instellen, kiest u Venster > Werkruimte > Naam werkruimte opnieuw instellen.
Als u alle werkruimten die met Photoshop zijn geïnstalleerd, opnieuw wilt instellen, klikt u op Standaardwerkruimten opnieuwinstellen bij Interfacevoorkeuren.
Als u de volgorde van de werkruimten op de toepassingsbalk wilt wijzigen, moet u de werkruimten slepen.
Interfacevoorkeuren wijzigen1. Kies Bewerken > Voorkeuren > Interface (Windows) of InCopy > Voorkeuren > Interface (Mac OS).
2. Kies de instellingen die u wilt opgeven en klik op OK.
Knopinfo Knopinfo verschijnt als u de muisaanwijzer boven interface-items zoals gereedschap in de werkbalk en opties in het regelpaneel houdt.Kies Geen om de knopinfo uit te schakelen.Miniaturen op plaats tonen Als u een afbeelding plaatst, wordt een miniatuur van de afbeelding weergegeven in de geladen afbeeldingscursor.Op dezelfde manier wordt een miniatuur van de eerste paar regels tekst weergegeven in de geladen tekstcursor. Deselecteer deze optie als u nietwilt dat miniaturen worden weergegeven als u afbeeldingen of tekst plaatst.Transformatiewaarden tonen Als u een object maakt, vergroot/verkleint of roteert, geeft de cursor de [x,y]-coördinaten, breedte en hoogte ofrotatie-informatie weer.Gebaren met meerdere aanrakingen inschakelen Selecteer deze optie als u de multi-touchbesturing van Windows en Mac OS wilt gebruiken inInDesign. Als u bijvoorbeeld de Magic Mouse in Mac OS gebruikt, kunt u met een veegbeweging omhoog of omlaag bladeren of naar de vorige ofvolgende pagina of spread gaan, en kunt u met een draaibeweging de spread roteren.Object markeren onder selectiegereedschap Selecteer deze optie om de frameranden van objecten te markeren als het gereedschap Directselecteren eroverheen wordt bewogen.Zwevende gereedschapsset Geef op of de werkbalk wordt weergegeven als een enkele kolom, dubbele kolom of enkele rij.
52

Naar boven
Pictogramdeelvensters automatisch samenvoegen Als deze optie is geselecteerd, wordt het open deelvenster automatisch gesloten als u ophet documentvenster klikt.Verborgen deelvensters automatisch tonen Als u deelvensters verbergt door op Tab te drukken, worden de deelvensters tijdelijk weergegevenals u de muisaanwijzer boven de zijkant van het documentvenster houdt en deze optie is geselecteerd. Als deze optie niet is geselecteerd, moet unogmaals op Tab drukken om deelvensters weer te geven.Documenten openen als tabs Als deze optie niet is geselecteerd, worden documenten die u maakt of opent, weergegeven als zwevendevensters in plaats van als vensters met tabbladen.Koppelen van zwevend documentvenster inschakelen Als deze optie is ingeschakeld, kunt u zwevende documenten aan elkaar koppelen alsvensters met tabs. Als de optie is uitgeschakeld, worden zwevende documentvensters niet aan andere documentvensters gekoppeld, tenzij utijdens het slepen de Ctrl-toets (Windows) of de Option-toets (Mac OS) ingedrukt houdt.Handje Als u wilt instellen of tekst en afbeeldingen worden gesimuleerd wanneer u door een document bladert, sleept u de schuifregelaar van hetgereedschap Handje naar het gewenste prestatieniveau ten opzichte van het kwaliteitsniveau.Actieve beeldopbouw Selecteer een optie om te bepalen of de afbeelding opnieuw wordt opgebouwd wanneer een object wordt versleept. Metde optie Meteen wordt de afbeelding tijdens het slepen opnieuw opgebouwd. Met de optie Nooit wordt bij het slepen van een afbeelding alleen hetkader verplaatst en wordt de afbeelding pas verplaatst wanneer de muisknop wordt losgelaten. Met de optie Met vertraging wordt de afbeeldingpas opnieuw opgebouwd als u wacht alvorens te slepen. De optie Met vertraging is vergelijkbaar met de werking in InDesign CS4.
Werkbalken gebruikenOp de basiswerkbalken staan knoppen voor een groot aantal veelgebruikte gereedschappen en opdrachten, zoals openen, opslaan, afdrukken,schuiven en zoomen. Alle knoppen van gereedschappen worden aangegeven met knopinfo.
Een werkbalk tonen of verbergen Kies de naam van de werkbalk in het menu Venster. Er staat een vinkje naast de naam van de werkbalk als die werkbalk wordt weergegeven.
Een werkbalk aanpassenU kunt zelf bepalen welke gereedschappen er op een werkbalk worden weergegeven, de stand van de werkbalk wijzigen en werkbalkensamenvoegen en loskoppelen.
Ga als volgt te werk:
U stelt in welke gereedschappen er op een werkbalk komen te staan door te klikken op het driehoekje aan het einde van dewerkbalk. Vervolgens klikt u op Aanpassen en selecteert u de gereedschappen die u aan de werkbalk wilt toevoegen. Elkmenu bevat specifieke opties voor de werkbalk.
U kunt een werkbalk verplaatsen door de titelbalk te slepen.
Als u werkbalken wilt combineren, klikt u op de selectiehandgreep van een werkbalk en sleept u de werkbalk naar de rand vaneen andere werkbalk of naar de rand van het toepassingsvenster (Windows®) of het scherm (Mac OS®).
Selectiehandgreep van de werkbalk
Werkbalken combineren
Als u een werkbalk wilt laten zweven, klikt u op de selectiehandgreep van de werkbalk en sleept u de werkbalk weg van derand van het toepassingsvenster (Windows) of het scherm (Mac OS).
Als u een gegroepeerde werkbalk wilt loskoppelen, klikt u op de selectiehandgreep van de werkbalk en sleept u de werkbalkweg van de groep. Wanneer u een werkbalk uit een bestaande groep sleept, maakt u een nieuwe werkbalk.
Gereedschaphints weergevenIn het deelvenster Gereedschaphints wordt beschreven hoe wijzigingstoetsen voor het geselecteerde gereedschap werken.
1. Kies Venster > Hulpmiddelen > Gereedschaphints om het deelvenster Gereedschaphints weer te geven.
2. Selecteer een gereedschap in de gereedschapsset om een beschrijving van het desbetreffende gereedschap, dedesbetreffende wijzigingstoetsen en sneltoetsen weer te geven.
53

Naar boven
Naar boven
Naar boven
Contextmenu's gebruikenIn tegenstelling tot de menu's bovenaan het scherm staan in contextgevoelige menu's opdrachten voor het geselecteerde gereedschap of deselectie. U kunt de contextgevoelige menu’s gebruiken als een snel alternatief om veelgebruikte opdrachten uit te voeren.
1. Plaats de aanwijzer op het document, object of deelvenster.2. Klik met de rechtermuisknop.
Opmerking: (Mac OS) Als u geen muis met twee knoppen hebt, kunt u het contextmenu openen door tijdens het klikken met de muis op de Ctrl-toets te drukken.
Menu's aanpassenDoor menuopdrachten te verbergen of in te kleuren kunt u menu's overzichtelijker maken en opdrachten die u vaak gebruikt benadrukken. Houd errekening mee dat wanneer u opdrachten verbergt, deze menuopdrachten alleen uit het zicht worden verwijderd. Er worden hierdoor geen functiesuitgeschakeld. U kunt verborgen opdrachten op elk gewenst moment weergeven door de opdracht Alle menu-items weergeven onder aan eenmenu te selecteren. U kunt ook Venster > Werkruimte > Volledige menu's tonen selecteren als u alle menu's voor de geselecteerde werkruimtewilt weergeven. U kunt in de werkruimten die u opslaat aangepaste menu's opnemen.
U kunt het hoofdmenu, de contextmenu's en de deelvenstermenu's aanpassen. Contextmenu's worden weergegeven wanneer u met derechtermuisknop klikt (Windows) of klikt terwijl u Control ingedrukt houdt (Mac OS). Deelvenstermenu's worden weergegeven wanneer u op hetpictogram klikt in de rechterbovenhoek van een deelvenster.
Een aangepaste menuset maken1. Kies Bewerken > Menu's.
U kunt de standaardmenuset niet bewerken.
2. Klik op Opslaan als, typ de naam van de menuset en klik op OK.3. Kies in het menu Categorie de opdracht Toepassingsmenu's of Context- en deelvenstermenu's om te bepalen welke menu's
zijn aangepast.4. Klik op de pijlen links van de menucategorieën om subcategorieën of menuopdrachten weer te geven. Voor elke opdracht die
u wilt aanpassen, klikt u op het oogpictogram onder Zichtbaarheid om de opdracht weer te geven of te verbergen. Klik opGeen onder Kleur om een kleur uit het menu te kiezen.
5. Klik op Opslaan en op OK.
Een aangepaste menuset selecteren1. Kies Bewerken > Menu's.2. Kies de menuset in het menu Set en klik op OK.
Een aangepaste menuset maken of bewerken1. Kies Bewerken > Menu's.2. Kies de menuset in het menu Set en voer een van de volgende handelingen uit.
Als u een menuset wilt bewerken of de zichtbaarheid of kleur van menuopdrachten wilt wijzigen, klikt u op Opslaan en opOK.
Als u een menuset wilt verwijderen, klikt u op Verwijderen en op Ja. Als u de menuset hebt gewijzigd zonder deze op teslaan, wordt u gevraagd de desbetreffende menuset op te slaan. Klik op Ja als u de menuset wilt opslaan of op Nee als ude wijzigingen wilt negeren.
Verborgen menu-items tonenKies Venster > Werkruimte > Volledige menu's tonen. Met deze opdracht worden alle menu's voor de geselecteerdewerkruimte ingeschakeld. U kunt de menu's weer verbergen door de werkruimte te herstellen.Kies Alle menu-items tonen onder aan het menu met de verborgen opdrachten.
Als u de toets Ctrl (Windows) of Command (Mac OS) ingedrukt houdt en op een menunaam klikt, worden tijdelijk de opdrachtenweergegeven die u bij het aanpassen van het menu hebt verborgen.
Sneltoetssets gebruikenInCopy bevat sneltoetsen voor vele menuopdrachten, opties, scripts en besturingselementen. Het is ook mogelijk uw eigen sneltoetsen tedefiniëren. U kunt de volgende handelingen uitvoeren in het dialoogvenster Sneltoetsen:
De gewenste set selecteren.
54

Bestaande sneltoetsopdrachten weergeven.
Een volledige lijst met sneltoetsen genereren.
Uw eigen sneltoetsen en sneltoetssets creëren.
Huidige sneltoetsen bewerken.
Het dialoogvenster Sneltoetsen bevat bovendien alle opdrachten waarvoor u sneltoetsen kunt opgeven, maar waarvoor in destandaardset met sneltoetsen geen sneltoets is gedefinieerd.
De actieve set sneltoetsen wijzigen1. Kies Bewerken > Sneltoetsen.2. Selecteer een sneltoetsset in het menu Set.3. Klik op OK.
Sneltoetsen weergeven1. Kies Bewerken > Sneltoetsen.2. Selecteer bij Set een set sneltoetsen.3. Selecteer bij Productgebied het gebied met de opdrachten die u wilt weergeven.4. Selecteer bij Opdrachten de gewenste opdracht. De sneltoets wordt weergegeven in het gedeelte Huidige sneltoetsen.
Een lijst met sneltoetsen genereren1. Kies Bewerken > Sneltoetsen.2. Selecteer een sneltoetsset in het menu Set.3. Klik op Set tonen.
Er wordt een tekstbestand met alle huidige en niet-gedefinieerde sneltoetsen voor die set geopend.
Een nieuwe set sneltoetsen maken1. Kies Bewerken > Sneltoetsen.2. Klik op Nieuwe set.3. Typ een naam voor de nieuwe set, selecteer vervolgens een set sneltoetsen in het menu Gebaseerd op set en klik op OK.
Een sneltoets maken of opnieuw definiëren1. Kies Bewerken > Sneltoetsen.2. Selecteer bij Set een set sneltoetsen of klik op Nieuwe set om een nieuwe set sneltoetsen te maken.
Opmerking: Het is wel mogelijk maar niet verstandig om wijzigingen aan te brengen in de standaardsetsneltoetsen. U kunt inplaats daarvan beter een kopie van de standaardset sneltoetsen bewerken.
3. Selecteer bij Productgebied het gebied met de opdracht die u (opnieuw) wilt definiëren.4. Selecteer in de lijst Opdrachten de opdracht die u (opnieuw) wilt definiëren.5. Klik in het vak Nieuwe sneltoets en druk op de toetsen voor de nieuwe sneltoets. Als deze toetsencombinatie al voor een
andere opdracht wordt gebruikt, wordt deze opdracht in InCopy weergegeven onder Huidige sneltoetsen. U kunt de originelesneltoets ook wijzigen of een andere sneltoets kiezen.Belangrijk: Het toewijzen van een sneltoets van één toets heeft invloed op het invoeren van tekst. Als een invoegpositie actiefis en u typt een sneltoets van één toets, wordt niet het teken ingevoerd maar wordt de opdracht uitgevoerd.
6. Voer een van de volgende handelingen uit:
Klik op Toewijzen om een nieuwe sneltoets te maken als er nog geen sneltoets is.
Klik op Toewijzen om een andere sneltoets aan een opdracht toe te voegen.
7. Klik op OK om het dialoogvenster te sluiten of klik op Opslaan als u nog meer sneltoetsen wilt invoeren. Het venster wordtdan niet gesloten.
Meer Help-onderwerpen
Juridische kennisgevingen | Onlineprivacybeleid
55

-->
Artikelen weergeven
Naar boven
Overzicht van de drukproef-, artikel- en layoutweergaveOver de drukproefweergaveDe drukproef- en artikelweergave aanpassenOverzicht van de layoutweergaveOver kadersKaderranden tonen of verbergenDocumenten weergevenWerken met ConnectNow
Overzicht van de drukproef-, artikel- en layoutweergaveInCopy biedt drie weergaven voor een artikel: Drukproef, Artikel en Layout. Deze namen komen overeen met de termen die worden gebruikt in detraditionele uitgeverswereld.
Drukproefweergave Hiermee wordt de tekst weergegeven met regeleinden die zijn ingesteld in het bijbehorende Adobe InDesign®-document. Alstekst niet in de toegewezen ruimte voor de layout past, markeert een indicator voor overlopende tekst het punt waarop de InCopy-tekst de ruimteoverschrijdt. Hoewel u met InCopy opmaak kunt toepassen, zoals inspringende alinea's en tekengrootten, wordt deze opmaak niet weergegeven inde drukproefweergave.
Drukproefweergave
Artikelweergave Hiermee wordt tekst in een continue stroom weergegeven, waarbij de tekst doorloopt in het documentvenster. In deartikelweergave worden de exacte regeleinden niet weergegeven, zodat u minder wordt afgeleid en u zich beter op de inhoud kunt concentreren.Als tekst echter niet in de toegewezen ruimte voor de layout past, markeert een indicator voor overlopende tekst het punt waar de InCopy-tekstbuiten de ruimte komt. In de artikelweergave worden alleen alineastijlen weergegeven in het informatiegebied. In deze weergave worden geenregelnummers weergegeven.
56

Artikelweergave
De artikelweergave wordt standaard geopend wanneer u een nieuw InCopy-artikel maakt.
U kiest een andere standaardweergave voor nieuwe documenten door alle documenten te sluiten en in het menu Weergave de gewensteweergave als de standaardwaarde in te stellen.
Layoutweergave In deze weergave wordt de tekst weergegeven zoals die wordt afgedrukt, met alle opmaak. Wanneer u InCopy gebruikt om eenInDesign-layout te synchroniseren, kunt u de tekst weergeven binnen de context van alle andere pagina-elementen in het InDesign-document,zoals kaders, kolommen en afbeeldingen.In de layoutweergave kunt u in- en uitzoomen op verschillende aspecten van de layout.
Layoutweergave
Schakelen tussen de drukproef-, artikel- en layoutweergave Voer een van de volgende handelingen uit:
Kies de naam van de weergave in het menu Weergave.
57

Naar boven
Naar boven
Klik op de tab Drukproef, Artikel of Layout boven in het bewerkingsgebied.
Over de drukproefweergaveDe drukproefweergave is vooral bedoeld voor het verwerken van tekst, omdat de tekst in deze weergave gemakkelijk is te lezen en toe te voegen.In de drukproefweergave kunt u ook tekst passend maken en andere productietaken uitvoeren.
Wanneer u een InDesign-document in InCopy opent, is het werken in de drukproefweergave vergelijkbaar met de drukproeven die een drukkergebruikt voor het controleren van de tekst. De tekst loopt in het weergavegebied op exact dezelfde wijze door als in de uiteindelijke InDesign-layout en alle tekst wordt weergegeven in één kolom, ongeacht het aantal kolommen in de layout. Pagina-einden, kadereinden en kolomeindenworden aangegeven met een lijn met in het midden het woord “Pagina-einde”, “Kader-einde” of “Kolom-einde”.
Opmerking: Wanneer er op één plaats meerdere einden zijn, bijvoorbeeld een pagina-einde en een kadereinde, wordt het einde van de hoogsteprioriteit weergegeven. Pagina-einden hebben de hoogste prioriteit en kolomeinden de laagste.Een van de functies van de drukproefweergave is de afbreeklijn om de tekst passend te maken. Hiermee wordt het punt aangegeven waarop deInCopy-tekst buiten de ruimte voor de layout komt die in InDesign is toegewezen aan de tekst.
Standaard wordt tekst in de drukproefweergave weergegeven in 12 punten. U kunt het lettertype, de grootte of de spatiëring wijzigen om tekstbeter leesbaar en bewerkbaar te maken. U kunt ook de kleur van de achtergrond en het lettertype wijzigen.
Opmerking: De weergavegrootte van het lettertype is van toepassing op alle artikelen en niet op afzonderlijke tekens, woorden of alinea's.De werkbalk voor de vormgeving van de drukproef- en artikelweergave onder aan het werkgebied bevat diverse instellingen die u wellicht vaakzult wijzigen tijdens het bewerken van een document. Het betreft instellingen voor:
het weergavelettertype en de tekengrootte.
de regelafstand van de weergave (één spatie, 150% spatie, dubbele spatie of driedubbele spatie).
het tonen/verbergen van kolommen met regelnummers en stijlen.
het aanpassen van besturingselementen voor de vormgeving van de drukproef- en artikelweergave.
De drukproef- en artikelweergave aanpassenU kunt de drukproef- en artikelweergave op diverse manieren aanpassen.
De weergave-instellingen voor de drukproefweergave wijzigen Selecteer een optie op de werkbalk Drukproef- en artikelweergave. (Als deze werkbalk niet wordt weergegeven, kiest u Venster > Drukproef- en
artikelweergave. De werkbalk staat standaard onder in het toepassingsvenster.)Opmerking: Het is belangrijk te weten dat het wijzigen van de weergavegrootte van het lettertype niet hetzelfde is als het toepassen vantekstopmaak. U kunt beide handelingen uitvoeren in de drukproefweergave. Het wijzigen van de weergavegrootte van het lettertype heeft geeninvloed op de vormgeving van de tekst in een publicatie, terwijl de vormgeving van tekst in de layoutweergave en in een gepubliceerd documentwel verandert wanneer u de opmaak van de tekst wijzigt.
Weergavevoorkeuren voor de drukproefweergave instellen1. Kies Bewerken > Voorkeuren > Drukproef- & artikelweergave (Windows) of InCopy > Voorkeuren > Drukproef- &
artikelweergave (Mac OS).2. Geef de volgende instellingen op in het gedeelte Weergaveopties tekst:
Tekstkleur Hiermee stelt u de tekstkleur in het weergavegebied in. Zwart is de standaardtekstkleur.
Achtergrond Hiermee stelt u de achtergrondkleur van het weergavegebied in. Wit is de standaardachtergrondkleur.
Thema Hiermee wijst u vooraf ingestelde tekst- en achtergrondkleuren toe.
Lettertype voorvertoning overschrijven Hiermee kunt u één extra lettertype met de juiste kenmerken weergeven in dedrukproef- en artikelweergave. De lettertypen Symbol, Zapf Dingbats, Webdings en Wingdings® worden automatisch op dejuiste wijze weergegeven en daarbij wordt het door u gekozen weergavelettertype overschreven.
Anti-aliasing inschakelen Hiermee worden de gekartelde randen van tekst en bitmapafbeeldingen vloeiend gemaakt door dekleurovergang tussen de pixels aan de rand en de pixels op de achtergrond geleidelijk in elkaar te laten overlopen. Er gaangeen details verloren, aangezien alleen de randpixels worden gewijzigd. U kunt het niveau van anti-aliasing kiezen dat u wilttoepassen. Bij de optie Standaard wordt de tekst vloeiend gemaakt met grijstinten. Met de optie LCD geoptimaliseerd wordenkleuren in plaats van grijstinten gebruikt om tekst vloeiend te maken. Deze optie werkt het beste bij lichtgekleurdeachtergronden met zwarte tekst. Met de optie Zacht worden grijstinten gebruikt, maar wordt een lichtere en vagere weergaveverkregen.
Cursoropties Hiermee stelt u de weergave van de cursor in. U kunt uit vier verschillende cursors kiezen. Selecteer ofdeselecteer Knipperen.
Opmerking: Alle instellingen die u opgeeft in de sectie Drukproef- & artikelweergave, gelden zowel voor de drukproef- als voor de artikelweergave.
58

Naar boven
Naar boven
De informatiekolom tonen of verbergenDe informatiekolom wordt in de drukproef- en artikelweergave aan de linkerkant van het documentvenster weergegeven. Deze kolom bevat alleen-lezen informatie over alineastijlen, regelnummers en de verticale diepte van tekst. U kunt hier niets invoeren.
Voer een van de volgende handelingen uit:
Als u de weergave alleen in het huidige document wilt wijzigen, kiest u Weergave > Infokolom tonen of Weergave > Infokolomverbergen.
Als u de standaardweergave in de toepassing wilt wijzigen, kiest u Weergave > Infokolom tonen of Weergave > Infokolomverbergen.
Opmerking: Met alineastijlen kunt u eenvoudiger zorgen dat uw publicaties een consistente opmaak hebben. Raadpleeg indien nodig dedocumentatie over de workflow die binnen uw team als richtlijn voor het project wordt gehanteerd.
Voorkeuren voor artikelweergave instellenGebruik het gedeelte Drukproef- en artikelweergave van het dialoogvenster Voorkeuren om de vormgeving van de artikelweergave aan te passen.
1. Kies Bewerken > Voorkeuren > Drukproef- en artikelweergave (Windows) of InCopy > Voorkeuren > Drukproef- enartikelweergave (Mac OS).
2. Geef de gewenste opties op.3. Klik op OK.
Alinea-einden tonen of verbergenU kunt in de drukproef- en artikelweergave de alinea-einden tonen en verbergen. Een pijl geeft het begin van een nieuwe alinea aan.
Kies Weergave > Markeringen alinea-einden tonen of Weergave > Markeringen alinea-einden verbergen.
De verticale diepteliniaal gebruikenWanneer u tekst typt, is het soms handig om te weten wat het aantal regels is en wat de fysieke diepte van een artikel is wanneer het wordtweergegeven in de layoutweergave. De verticale diepteliniaal verschijnt langs de linkerrand van de drukproef- en artikelweergave. Elkverdeelstreepje wordt uitgelijnd aan de onderkant van een tekstregel. Om de vijf verdeelstreepjes wordt een waarde weergegeven voor de totaleverticale diepte van tekst op dat punt. De diepte wordt dynamisch bijgewerkt wanneer de compositie van de layout voor het desbetreffendegedeelte van het document is voltooid.
De dieptemetingen zijn gebaseerd op de instellingen voor verticale eenheden in het deelvenster Eenheden en toenamen in het dialoogvensterVoorkeuren.
Opmerking: De diepte van overlopende tekst wordt ook berekend en weergegeven zodat u tekst eenvoudiger passend kunt maken.1. Klik op de tab Drukproef of Artikel boven in het bewerkingsgebied.2. Voer een van de volgende handelingen uit:
Als u alleen de diepteliniaal wilt tonen of verbergen, kiest u Weergave > Diepteliniaal tonen/verbergen.
Als u alleen de informatiekolom wilt tonen of verbergen, kiest u Weergave > Infokolom tonen/verbergen.
Overzicht van de layoutweergaveIn de layoutweergave worden tekst en andere elementen exact weergegeven zoals deze zijn opgemaakt en geplaatst in een InDesign-document.Artikelen worden ingedeeld in kaders, net zoals deze worden weergegeven in InDesign.
Als u werkt aan een gekoppeld artikel (een beheerd artikel in een geopend InDesign-document of toewijzingsbestand), kunt u de layout van hetartikel niet wijzigen met InCopy. U kunt alleen de tekst en de tekstkenmerken bewerken.
Als u werkt aan een zelfstandig InCopy-document (een afzonderlijk InCopy-document dat zich niet in een open InDesign-document oftoewijzingsbestand bevindt), kunt u de tekst en tekstkenmerken bewerken en het paginaformaat wijzigen met de opdracht Documentinstelling.
In de layoutweergave staan er meer opdrachten in het menu Weergave en zijn er meer gereedschappen dan in de andere weergaven. Met behulpvan het gereedschap Handje, het gereedschap Zoomen en de zoomopdrachten kunt u een spread op verschillende vergrotingen weergeven. Ukunt ook verschillende hulpmiddelen voor de layout gebruiken, zoals linialen, documentrasters en basislijnrasters.
Opmerking: Deze weergaveopties hebben geen gevolgen voor de opmaak. Als u bijvoorbeeld inzoomt op een pagina, wijzigt u niet de vormgevingvan het artikel in InDesign of het afgedrukte artikel, maar vergroot u alleen de weergave op het scherm.
Over kadersIn de layoutweergave van een document dat wordt gemaakt, ziet u een of meerdere vakken op de pagina. Deze niet-afdrukbare vakken kunnenleeg zijn, of tekst of afbeeldingen bevatten. De vakken vertegenwoordigen kaders. Dit zijn ruimten in de layout die zijn gereserveerd voorspecifieke elementen. Elk kader is gedefinieerd om tekst of een afbeelding te bevatten. Niet-beheerde artikelen in een InDesign-document of ineen toewijzingsbestand worden grijs weergegeven, zodat u ze gemakkelijk herkent.
59

Naar boven
Naar boven
Tekstkaders Hiermee bepaalt u waar artikelen moeten komen te staan en hoeveel ruimte op de pagina ze in beslag nemen. Kaders voorgekoppelde artikelen worden gedefinieerd door de InDesign-gebruiker. Als er meerdere kaders zijn gereserveerd voor een artikel, bepaalt deconfiguratie van de kaders hoe de artikeltekst door de layout loopt.Afbeeldingskaders Deze kaders kunt u gebruiken als rand en als achtergrond. U kunt er ook afbeeldingen mee uitsnijden of bedekken. U kuntmet afbeeldingen in kaders werken in InCopy en u kunt de afbeeldingskaders vanuit InDesign-layouts bekijken wanneer u werkt met gekoppeldedocumenten. U kunt ook met de kaders van inline-afbeeldingen (ingesloten in tekst) werken, maar niet met andere afbeeldingskaders. (Zie Eeninline-afbeelding maken.)Lege kaders Deze fungeren als plaatsaanduidingen. Lege tekstkaders zien er anders uit dan lege afbeeldingskaders. Een leeg vak is een leegtekstkader en een vak met een X erin is een leeg afbeeldingskader. U kunt alleen tekst in een leeg tekstkader typen als het kader is gekoppeldaan het artikel dat vanuit InDesign naar InCopy is geëxporteerd. In InCopy kunt u ook afbeeldingen importeren en plakken in legeafbeeldingskaders.
Leeg tekstkader (links) en leeg afbeeldingskader (rechts)
Kaderranden tonen of verbergenAls u kaderranden verbergt, wordt ook de X in een leeg afbeeldingskader verborgen.
Tekst- en afbeeldingskaders waarvan de kaderranden worden weergegeven (links) en verborgen (rechts)
Kies in de layoutweergave Weergave > Extra's > Kaderranden weergeven of Weergave > Extra's > Kaderranden verbergen.
Documenten weergevenMet het gereedschap Zoomen of de weergaveopties kunt u in- en uitzoomen op documenten.
In- of uitzoomenIn de layoutweergave kunt u de weergave van een pagina vergroten of verkleinen. Op de toepassingsbalk wordt het zoompercentageweergegeven.
Ga als volgt te werk:
Als u een specifiek gebied wilt vergroten, selecteert u het gereedschap Zoomen en klikt u op het gebied dat u wiltvergroten. Bij elke muisklik wordt de weergave met het vooraf ingestelde percentage vergroot. De plaats waar u klikt, is hierbijals het midden van de vergroting. Bij de maximale vergroting is het midden van het gereedschap Zoomen leeg.Als·u·wilt·uitzoomen,·houdt·u·Alt·(Windows)·of·Option·(Mac¬OS)·ingedrukt·om·het·gereedschap·Uitzoomen·te·activeren¬·en klikt u op het gebied dat u wilt verkleinen. Bij elke muisklik wordt de weergave naar het vorige vooraf ingesteldepercentage verkleind.
Als u de weergave wilt vergroten tot het volgende vooraf ingestelde percentage, activeert u het venster dat u wilt weergeven enklikt u op Weergave > Inzoomen. Kies Weergave > Uitzoomen als u de weergave tot het vorige vooraf ingestelde percentagewilt verkleinen.
Als u een vergrotingsniveau wilt instellen, typt of kiest u een niveau in het vak Zoomen op de toepassingsbalk.
Druk op Ctrl (Windows) of Command (Mac OS) en zoom in of uit met het muiswieltje of de muissensor.
Extra sterk zoomen gebruikenMet Extra sterk zoomen kunt u snel door documentpagina's bladeren. Met het handje kunt u in- of uitzoomen en door het volledige document
60

Naar boven
bladeren. Deze functie is vooral handig bij documenten met veel pagina's.
U kunt Extra sterk zoomen alleen gebruiken in de layoutweergave.
1. Klik op het gereedschap Handje .
U kunt het handje ook activeren door in de tekstmodus de spatiebalk of Alt/Option ingedrukt te houden.
2. Als het handje geactiveerd is, klikt u en houdt u de muisknop ingedrukt.
U zoomt nu uit op het document zodat u een groter deel van de spread zichtbaar wordt. Het weergavegebied wordtaangegeven met een rood vak.
3. Houd de muisknop ingedrukt en sleep het rode vak om door de pagina's van het document te bladeren. Druk op de pijltoetsenof gebruik het muiswieltje om het rode vak groter of kleiner te maken.
4. Laat de muisknop los om in te zoomen op het nieuwe gedeelte van het document.
Het oorspronkelijke zoompercentage van het documentvenster of het oorspronkelijk formaat van het rode vak wordt hersteld.
Vergroten door slepen1. Selecteer het gereedschap Zoomen .2. Sleep het gebied totdat u het gedeelte hebt geselecteerd dat u wilt vergroten.
Als u het gereedschap Inzoomen wilt activeren terwijl u een ander gereedschap gebruikt, drukt u op Ctrl+spatiebalk (Windows) ofCommand+spatiebalk (Mac OS). Als u het gereedschap Uitzoomen wilt activeren terwijl u een ander gereedschap gebruikt, drukt u opCtrl+Alt+spatiebalk (Windows) of Command+Option+spatiebalk (Mac OS).
Inzoomen op geselecteerde tekst
Het document op 100% weergeven Ga als volgt te werk:
Dubbelklik op het gereedschap Zoomen .
Kies Weergave > Ware grootte.
Typ of kies 100% als vergrotingsniveau in het vak Zoomen op de toepassingsbalk.
De pagina, spread of het plakbord in zijn geheel in het huidige venster weergeven Ga als volgt te werk:
Kies Weergave > Pagina in venster passen.
Kies Weergave > Spread in venster passen.
Kies Weergave > Geheel plakbord.
Werken met ConnectNowAdobe® ConnectNow verschaft u een veilige, persoonlijke onlinevergaderruimte waarin u via het web met collega's in real-time kunt afspreken ensamenwerken. Dankzij ConnectNow kunt u uw computerscherm delen en er notities aan toevoegen, chatberichten verzenden en communicerenaan de hand van de geïntegreerde audio. Het is ook mogelijk live videobeelden uit te zenden, bestanden te delen, vergadernotities vast te leggenen de computer van een aanwezige te besturen.
U hebt rechtstreeks vanuit de toepassingsinterface toegang tot ConnectNow.
1. Kies Bestand > Mijn scherm delen.
2. Geef in het dialoogvenster Intekenen bij Adobe CS Live uw e-mailadres en wachtwoord op en klik op Aanmelden. Als u geenAdobe-id hebt, klikt u op de knop Adobe-id maken.
3. Als u uw scherm wilt delen, klikt u op de knop Mijn computerscherm delen midden in het toepassingsvenster vanConnectNow.
61

Zie Adobe ConnectNow Help voor gedetailleerde informatie over het gebruik van ConnectNow.
Ga voor een zelfstudie over het gebruik van ConnectNow naar Using ConnectNow to share your screen (7:12). (Deze demonstratie is inDreamweaver.)
Meer Help-onderwerpen
Juridische kennisgevingen | Onlineprivacybeleid
62

-->
Herstellen en ongedaan maken
Naar boven
Naar boven
Documenten herstellenFouten ongedaan maken
Documenten herstellenInCopy bevat de functie voor automatisch herstel, waarmee uw gegevens worden beveiligd tegen stroomuitval of computerstoringen. Automatischherstelde gegevens staan in een tijdelijk bestand apart van het originele documentbestand op schijf. Normaal gesproken hoeft u zich niet tebekommeren om automatisch herstelde gegevens, omdat elk gewijzigd document dat in het automatische herstelbestand wordt opgeslagen, ook inhet originele documentbestand wordt opgeslagen als u de opdracht Opslaan of Opslaan als kiest of als u InCopy op de normale manier afsluit.Automatisch herstelde gegevens zijn alleen belangrijk als u door een stroomstoring of fout met het systeem uw bestand niet kon opslaan.
Hoewel deze functies bestaan, moet u uw bestanden regelmatig opslaan en reservekopieën maken.
Herstelde documenten zoeken1. Start de computer opnieuw op.2. Start InCopy .
Als er automatisch herstelde gegevens aanwezig zijn, wordt het herstelde document automatisch weergegeven in InCopy .Het woord [Hersteld] staat na de bestandsnaam op de titelbalk van het documentvenster om aan te geven dat het documentniet-opgeslagen wijzigingen bevat die automatisch zijn hersteld.
Opmerking: Als InCopy vastloopt nadat er is geprobeerd een document te openen met de optie voor automatisch hersteldewijzigingen, kunnen de automatisch herstelde gegevens zijn beschadigd.
3. Ga op een van de volgende manieren te werk:
Voor Adobe InCopy®-bestanden die zijn gekoppeld aan een InDesign-publicatie, kiest u Bestand > Opslaan.
Voor losse InCopy-bestanden kiest u Bestand > Opslaan als, geeft u een locatie en een nieuwe bestandsnaam op en kliktu op Opslaan. Met de opdracht Opslaan als maakt u een nieuw bestand dat de automatisch herstelde gegevens bevat.
Als u de automatisch herstelde gegevens wilt wissen en de laatst opgeslagen versie van het bestand wilt gebruiken kiest uBestand > Inhoud herstellen.
De locatie van herstelde documenten wijzigen1. Kies Bewerken > Voorkeuren > Bestandsafhandeling (Windows) of InCopy > Voorkeuren > Bestandsafhandeling (Mac OS).2. Klik onder Herstelgegevens document op Bladeren (Windows) of Kies (Mac OS).3. Geef de nieuwe locatie van het herstelde document op, klik op Selecteren (Windows) of Kiezen (Mac OS) en klik op OK.
Fouten ongedaan makenIndien nodig, kunt u een langdurige bewerking annuleren voordat deze helemaal is uitgevoerd, recente wijzigingen ongedaan maken of een eerderopgeslagen versie gebruiken. U kunt honderden recente acties ongedaan maken of opnieuw uitvoeren (het aantal hangt af van het beschikbareRAM-geheugen en het soort acties dat u hebt uitgevoerd). De reeks acties wordt verwijderd wanneer u de opdracht Opslaan als kiest, eendocument sluit of het programma afsluit.
Ga op een van de volgende manieren te werk:
Klik op Bewerken > Ongedaan maken [handeling] om de laatste wijziging ongedaan te maken. (Bepaalde handelingen, zoalsopschuiven, kunnen niet ongedaan worden gemaakt.)
Als u een ongedaan gemaakte handeling weer opnieuw wilt uitvoeren, kiest u Bewerken > Opnieuw [handeling].
Als u alle wijzigingen ongedaan wilt maken die u hebt doorgevoerd vanaf het moment dat u het project voor het laatst hebtopgeslagen, kiest u Bestand > Terug (InDesign) of Bestand > Inhoud herstellen (InCopy).
Klik op Annuleren om het dialoogvenster te sluiten zonder wijzigingen aan te brengen.
63

Juridische kennisgevingen | Onlineprivacybeleid
64

-->
Documenten doorlopen
Naar boven
Naar boven
Naar boven
Documenten doorbladerenEen document doorbladeren met het gereedschap HandjeNaar een andere pagina in de layoutweergave gaanNaar positiemarkeringen gaanInCopy-artikelen opnieuw rangschikken
Documenten doorbladerenIn elke weergave kunt u de schuifbalken (langs de onder- en rechterrand van het InCopy-venster) gebruiken of schuiven met een muiswieltje ofmuissensor.
U kunt ook met de toetsen Page Up, Page Down en de pijltoetsen door een artikel navigeren. Als u in de layoutweergave op Page Up of PageDown drukt, wordt de volgende of vorige pagina in de layout weergegeven. Als u in de drukproef- of artikelweergave op Page Up of Page Downdrukt, wordt het volgende of vorige scherm weergegeven. De weergave verschuift hierbij niet altijd naar het volgende pagina-einde. Met de toetsenpijl-omhoog en pijl-omlaag wordt de invoegpositie in het document verplaatst en verschuift de weergave zodanig dat u altijd de invoegpositie ziet.
Alleen in de layoutweergave kunt u ook met het gereedschap Handje het document in elke gewenste richting verplaatsen.
Een document doorbladeren met het gereedschap HandjeBepaalde opties voor het doorbladeren van een artikel zijn afhankelijk van het feit of u werkt in de drukproef-, artikel- of layoutweergave. In dedrukproef- en artikelweergave gebruikt u de schuifbalken om tekst weer te geven die niet in de weergave past. In de layoutweergave kunt uhiervoor ook het gereedschap Handje, paginaknoppen en opdrachten gebruiken.
Selecteer in de layoutweergave het gereedschap Handje en sleep vervolgens het document om de weergave te verplaatsen.
Slepen om een ander gedeelte van de pagina weer te geven
Als u het gereedschap Handje selecteert en de muisnop ingedrukt houdt, kunt u extra sterk zoomen. Op die manier kunt u snel doormeerdere documentpagina's bladeren.
Naar een andere pagina in de layoutweergave gaan Voer een van de volgende handelingen uit:
Klik op de knoppen op de statusbalk, zoals wordt weergegeven in de volgende illustratie:
65

Naar boven
Naar boven
Statusbalk in de layoutweergaveA. Knop Eerste spread B. Knop Vorige spread C. Weergavevak voor paginanummer D. Knop Volgende spread E. KnopLaatste spread
Kies het paginanummer in het pop-upmenu op de statusbalk.
Naar positiemarkeringen gaanU kunt een markering instellen op een specifieke locatie in de tekst, zodat u eenvoudig met een opdracht of snelkoppeling naar deze locatie kuntteruggaan. Een positiemarkering is nuttig als u naar een andere plaats in het document wilt gaan om daar een andere handeling uit te voeren,bijvoorbeeld om een feit in een ander gedeelte van de tekst te controleren. Per sessie kan er maar één positiemarkering in een document wordengebruikt. Als u nog een markering invoegt, wordt de eerste markering verwijderd. Wanneer u een document sluit, verwijdert u ook een markering.
Kies Bewerken > Positiemarkering en voer een van de volgende handelingen uit:
Als u een markering wilt invoegen, plaatst u de invoegpositie in de tekst en kiest u Markering invoegen.
Als u een bestaande markering wilt vervangen, selecteert u Markering vervangen.
Als u een markering wilt verwijderen, selecteert u Markering verwijderen.
Als u wilt terugkeren naar een markering, selecteert u Naar markering.
InCopy-artikelen opnieuw rangschikkenWanneer u een toewijzingsbestand of een InDesign-document opent, kunt u in de drukproef- en artikelweergave de volgorde van de artikelenwijzigen. Het wijzigen van de volgorde van artikelen heeft geen invloed op de positie van de artikelen in de layout.
1. Open de drukproef- of artikelweergave.2. Sleep de titel van het artikel naar een nieuwe locatie.
Meer Help-onderwerpen
Juridische kennisgevingen | Onlineprivacybeleid
66

-->
Voorkeuren en standaardinstellingen aanpassen
Naar boven
Naar boven
Naar boven
Naar boven
Over voorkeurenStandaardinstellingen opgevenAlle voorkeuren en standaardinstellingen herstellenWaarschuwingsvensters opnieuw instellen
Over voorkeurenVoorkeuren zijn onder andere posities van deelvensters, maatopties en weergave-opties voor afbeeldingen en typografie.
Het verschil tussen voorkeuren en standaardinstellingen ligt in het gebied waarop deze van toepassing zijn. Met voorkeursinstellingen worden deaanvankelijke weergave en het gedrag van bepaalde InCopy-functies gedefinieerd. Standaardinstellingen zijn daarentegen van toepassing opInCopy-documenten.
Opmerking: Voorkeursinstellingen van InCopy kunnen worden opgenomen in scripts. Als u een consistente set met voorkeuren wilt delen ingebruikersgroepen, maakt u een script om de voorkeuren in te stellen en laat u alle gebruikers in de groep het script uitvoeren op hun computer.Kopieer het voorkeurenbestand van een gebruiker niet naar een andere computer omdat hierdoor de toepassing instabiel kan worden. Zie descripting-handleiding op de Adobe-website voor meer informatie over scripting.
Standaardinstellingen opgevenAls u instellingen wijzigt wanneer er geen documenten zijn geopend, worden dit de standaardinstellingen voor nieuwe documenten. Is er wel eendocument geopend, dan zijn die instellingen alleen op dat document van toepassing.
Als u instellingen wijzigt terwijl er geen objecten zijn geselecteerd, worden de instellingen gebruikt als standaardinstellingen voor nieuwe objecten.
Standaardinstellingen voor nieuwe documenten wijzigen1. Alle documenten sluiten.2. Wijzig de instellingen voor menu-items, deelvensters of dialoogvensters.
Als u over het algemeen voor documenten hetzelfde paginaformaat en dezelfde taal gebruikt, kunt u deze standaardinstellingen wijzigen alser geen document is geopend. Wilt u bijvoorbeeld het standaard paginaformaat wijzigen, dan sluit u alle documenten, kiest u Bestand >Documentinstelling en selecteert u een paginaformaat. Sluit alle documenten om een standaardwoordenboek in te stellen en kies Bewerken >Voorkeuren > Woordenboek (Windows) of InCopy > Voorkeuren > Woordenboek (Mac OS) en selecteer een optie in het menu Taal.
Standaardinstellingen voor nieuwe objecten in een document opgeven1. Open een InDesign-document en kies Bewerken > Alles deselecteren.2. Wijzig de instellingen voor menu-items, deelvensters of dialoogvensters.
Alle voorkeuren en standaardinstellingen herstellen Voer een van de volgende handelingen uit:
(Windows) Start InCopy en druk op Shift+Ctrl+Alt. Klik op Ja wanneer wordt gevraagd of de voorkeurenbestanden mogenworden verwijderd.
(Mac OS) Start InCopy terwijl u op Shift+Option+Command+Control drukt. Klik op Ja wanneer wordt gevraagd of devoorkeurenbestanden mogen worden verwijderd.
Waarschuwingsvensters opnieuw instellen1. Kies Bewerken > Voorkeuren > Algemeen (Windows) of InCopy > Voorkeuren > Algemeen (Mac OS).2. Klik op Alle waarschuwingsdialoogvensters opnieuw instellen om alle waarschuwingen weer te geven, met inbegrip van de
waarschuwingen die u al hebt verwijderd. (Wanneer er een waarschuwing verschijnt, kunt u een optie selecteren om aan tegeven dat u de waarschuwing niet opnieuw wilt zien.)
67

Meer Help-onderwerpen
Juridische kennisgevingen | Onlineprivacybeleid
68

InCopy-documenten
Bepaalde inhoud waarnaar op deze pagina wordt gelinkt, is alleen beschikbaar in het Engels.
69

-->
Een InCopy-workflow gebruiken
Naar boven
Naar boven
Naar boven
Over InCopy-workflowsOver gekoppelde (beheerde) documentenWerken met bestanden met meerdere artikelen
In Adobe® InCopy® kunt u zelfstandige documenten maken of werken met documenten die aan Adobe® InDesign® zijn gekoppeld. Als u metgekoppelde documenten werkt, kan uw InDesign-bestand meerdere InCopy-artikelen bevatten. Dit hangt af van uw workflowsysteem. Schrijvers,redacteuren en ontwerpers kunnen tegelijkertijd hetzelfde InDesign-document bewerken, zonder elkaars werk te overschrijven.
Over InCopy-workflowsDankzij de nauwe integratie tussen InCopy en InDesign kunnen schrijvers, redacteuren en ontwerpers gebruikmaken van een workflow die hen instaat stelt om tegelijkertijd hetzelfde InDesign-document te bewerken, zonder elkaars werk te overschrijven. Met het workflowsysteem kunnengebruikers bestanden uit- en inchecken terwijl de integriteit van de bestanden bewaard blijft.
Gebruikers van InCopy kunnen hun bijdragen aan de inhoud weergeven binnen de context van de layouts zonder dat ze InDesign hoeven teinstalleren. Met InCopy hebben schrijvers en redacteuren volledig controle over de tekst, met inbegrip van opmaakfuncties zoals het toepassenvan opmaakstijlen (gewoonlijk geïmporteerd uit InDesign), het passend maken van tekst, het aanpassen van regel- en pagina-einden, het instellenvan afbrekingen, spatiëring enzovoort. Gebruikers van InCopy kunnen afbeeldingen importeren voor het verfraaien van de tekst en beperktewijzigingen in die afbeeldingen aanbrengen, zoals schalen en uitsnijden. Als de inhoud in InCopy is opgeslagen, kan het document wordenbijgewerkt in InDesign. Verder kunnen gebruikers van InDesign bijgewerkte ontwerpen delen met gebruikers van InCopy, zodat iedereen met denieuwste layout werkt.
Gewoonlijk zorgt een systeemontwikkelaar voor het aanpassen van de interactie tussen InCopy en InDesign door het instellen en definiëren vaneen workflowsysteem voor de groep. Met dit workflowsysteem wordt het maken, synchroniseren (met de hoofdserver) en weergeven vanbestanden geregeld. InCopy en InDesign maken gebruik van een aantal verschillende workflowsystemen, waaronder het ingebouwde systeem datwordt geactiveerd door de plug-ins van InCopy®LiveEdit Workflow voor kleine werkgroepen. Neem contact op met de systeemontwikkelaar als umeer informatie wilt over uw workflowsysteem.
Over gekoppelde (beheerde) documentenEen gekoppeld InCopy-document is een inhoudsbestand (tekst of afbeeldingen) dat in een geopend InDesign-document of een toewijzingsbestandis geplaatst. De inhoud wordt gekoppeld aan een InDesign-layout en dus beheerd door het InDesign-document. De InDesign-gebruiker maaktdeze koppeling vanuit InDesign. De koppeling kan niet vanuit InCopy worden gemaakt of bewerkt. De InDesign-verbinding kan tot stand wordengebracht voordat de InCopy-gebruiker begint met het schrijven en bewerken van de tekst, tijdens het schrijven of nadat de tekst is afgerond. Alsde inhoud eenmaal is gekoppeld, kan de InCopy-gebruiker de paginalayouts, de stijlen en andere elementen zien (maar niet wijzigen), zoals dezein het InDesign-document worden weergegeven.
Op gekoppelde documenten zijn de volgende kenmerken van toepassing:
In een gekoppeld InCopy-bestand kunt u alle mogelijke tekstbewerkingen uitvoeren. U kunt bijvoorbeeld de tekstopmaakbepalen, lettertypen wijzigen en andere functies voor het bewerken en passend maken van tekst uitvoeren binnen de ontwerp-en opmaaklimieten van de InDesign-layout en het workflowsysteem. Wat u niet kunt wijzigen, zijn bijvoorbeeld de kaders voorde tekst of de afbeeldingen, de kolomlayout, de verbindingsvolgorde of andere ontwerpelementen. Deze worden ingesteld inInDesign.
De gekoppelde inhoud wordt beheerd door het workflowsysteem, en de toegang is vergrendeld. Het systeem kan verschillendeopties bieden voor het openen van een gekoppeld artikel. U kunt bijvoorbeeld elk InCopy-bestand uitchecken zodat u de enigebent die het kan bewerken. Instructies hiervoor vindt u in de documentatie bij het workflowsysteem. Verder kunt u desysteembeheerder raadplegen of inhoud uitchecken met InCopy als bij de workflow de plug-ins voor InCopy LiveEdit Workflowworden gebruikt.
Werken met bestanden met meerdere artikelenAls u met gekoppelde documenten werkt, kan uw InDesign-bestand meerdere InCopy-artikelen bevatten. Dit hangt af van uw workflowsysteem.Een bestand met meerdere artikelen moet in InDesign worden gemaakt als een toewijzingsbestand of een InDesign-bestand met gekoppeldeInCopy-inhoud. U kunt in InCopy geen document met meerdere artikelen maken. Raadpleeg de documentatie bij het workflowsysteem voor meerinformatie.
70

Als u met meerdere artikelen werkt, worden deze weergegeven in de drukproef- en artikelweergaven en van elkaar gescheiden met eenartikelscheidingsbalk. Via de artikelscheidingsbalk kunt u elk artikel in het InDesign-document gemakkelijk openen.
De artikelscheidingsbalk bevat de artikeltitel en een knop voor uitvouwen en samenvouwen waarmee u een artikel kunt weergeven of verbergen.Als een artikel is samengevouwen, is de tekst verborgen maar ziet u nog wel de artikelscheidingsbalk in het bewerkvenster.
De artikelscheidingsbalkA. De knoppen Uitvouwen en Samenvouwen B. Artikelnaam C. Artikelscheidingsbalk
Meer Help-onderwerpen
Juridische kennisgevingen | Onlineprivacybeleid
71

-->
Afbeeldingen transformeren
Naar boven
Naar boven
Overzicht van het gereedschap PositieAfbeeldingen transformeren
Overzicht van het gereedschap PositieMet het gereedschap Positie in de gereedschapsset kunt u de geselecteerde afbeeldingen rechtstreeks bewerken in combinatie met eenopdracht voor transformeren (Object > Transformeren) of met een opdracht in een contextmenu, of door de afbeelding met een sneltoets teverschuiven in het kader.
Het gereedschap Positie is dynamisch en verandert automatisch om de verschillende situaties weer te geven:
Als u het gereedschap direct boven een leeg afbeeldingskader of een kader met niet-toegewezen inhoud plaatst nadat u deopdracht Bestand > Plaatsen hebt gebruikt, neemt de aanwijzer de vorm van het pictogram voor geladen afbeeldingen aan,ten teken dat u de afbeelding in het kader kunt importeren.
Wanneer u het gereedschap direct boven een afbeelding plaatst, neemt de aanwijzer de vorm van het gereedschap Handjeaan, ten teken dat u de afbeelding kunt selecteren en in het kader kunt bewerken.
Wanneer u het gereedschap boven een handgreep van een selectiekader van een inline-afbeelding plaatst, neemt deaanwijzer de vorm van een pijl voor het wijzigen van de afmetingen aan, ten teken dat u door te slepen de afbeelding groter ofkleiner maakt.
Wanneer u het gereedschap boven een afbeeldingskader of de bovenste container van geneste kaders plaatst, neemt deaanwijzer de vorm van het pictogram voor het selecteren van objecten aan, ten teken dat u de afbeelding of het genestekader onder de aanwijzer kunt selecteren. U kunt het kader zelf niet selecteren.
Wanneer u het gereedschap boven een tekstkader plaatst, neemt de aanwijzer de vorm van een I aan , ten teken dat u tekstkunt invoegen.
Opties instellen voor het gereedschap PositieAls u een afbeelding verplaatst met het gereedschap Positie, kunt u de muisknop een paar seconden lang ingedrukt houden om een dynamischevoorvertoning (een ghosted-back afbeelding) van een willekeurig deel van de afbeelding buiten het kader weer te geven. U kunt de weergave ende vertraging van de voorvertoning regelen.
1. Dubbelklik op het gereedschap Positie in de gereedschapsset.2. Selecteer in het menu Gemaskerd gedeelte van afbeelding tonen de snelheid waarmee de hele afbeelding tijdens het slepen
moet worden weergegeven, of schakel deze optie helemaal uit.
Afbeeldingen transformerenU kunt met opdrachten afbeeldingen verplaatsen, schalen, roteren en schuintrekken.
Een afbeelding verplaatsen1. Zorg dat het kader met het gewenste object aan u is uitgecheckt en selecteer het object met het gereedschap Positie .2. Kies Object > Transformeren > Verplaatsen.3. Voer een van de volgende handelingen uit in het dialoogvenster Verplaatsen:
Voer de afstand in waarmee de afbeelding horizontaal en verticaal moet worden verplaatst. Bij een positieve waarde wordthet object omlaag en naar rechts op de x-as verplaatst en bij een negatieve waarde wordt het object omhoog en naarlinks verplaatst.
Als u het object over een exacte afstand en met een exacte hoek wilt verplaatsen, geeft u de afstand en de hoek van deverplaatsing op. De hoek die u invoert, wordt berekend in graden van de x-as. Positieve hoeken geven een verplaatsingnaar links en negatieve hoeken geven een verplaatsing naar rechts. U kunt ook waarden tussen 180° en 360° opgeven.Deze waarden worden omgezet in de overeenkomstige negatieve waarden (bijvoorbeeld 270° wordt omgezet in -90°).
4. Voer een van de volgende handelingen uit:
72

Wanneer u het effect wilt bekijken voordat u het toepast, selecteert u Voorvertoning.
Klik op OK om het object te verplaatsen.
Een afbeelding schalen1. Zorg dat het kader met het gewenste object aan u is uitgecheckt en selecteer het object met het gereedschap Positie .2. Kies Object > Transformeren > Schalen.3. Als u de verhouding tussen de hoogte en breedte van het object wilt behouden, moet het pictogram Verhoudingen behouden
in het dialoogvenster Schalen zijn geselecteerd. Schakel dit pictogram uit als u de X- en Y-waarden afzonderlijk van elkaarwilt schalen. Hierdoor kan de afbeelding worden schuingetrokken.
4. Voer de horizontale en verticale schaalwaarde als een percentage (bijvoorbeeld 90%) of als een afstandswaarde (bijvoorbeeld6p) in.
De schaalwaarden kunnen negatieve getallen zijn.
5. Voer een van de volgende handelingen uit:
Wanneer u het effect wilt bekijken voordat u het toepast, selecteert u Voorvertoning.
Klik op OK om het object te schalen.
Als u de afbeelding in een bepaalde richting wilt schalen, gebruikt u het gereedschap Positie om de handgreep van een geselecteerdeafbeelding te slepen. Als u op de toets Shift drukt, wordt de afbeelding proportioneel geschaald.
Een afbeelding roteren1. Zorg dat het kader met het gewenste object voor u is uitgecheckt en selecteer het object met het gereedschap Positie .2. Kies Object > Transformeren > Roteren.3. Voer in het tekstvak Hoek de rotatiehoek in graden in. Voer een negatieve waarde in om het object rechtsom te roteren en
een positieve waarde om het object linksom te roteren.4. Voer een van de volgende handelingen uit:
Wanneer u het effect wilt bekijken voordat u het toepast, selecteert u Voorvertoning.
Wanneer u het object wilt roteren, klikt u op OK.
Een afbeelding schuintrekken1. Zorg dat het kader met het gewenste object aan u is uitgecheckt en selecteer het object met het gereedschap Positie .2. Kies Object > Transformeren > Schuintrekken.3. Voer in het venster Schuintrekken de nieuwe hoek voor het schuintrekken in.
De hoek voor het schuintrekken is de mate van het hellen die wordt toegepast op het object ten opzichte van de loodlijn op deschuintrekas. (De hoek voor het schuintrekken wordt berekend naar rechts van de huidige as.)
4. Geef de as op waarlangs het object moet worden schuingetrokken. U kunt een object schuintrekken langs een horizontale,verticale of een hoekas.
Wanneer u een geroteerde as gebruikt, typt u de hoek van de gewenste as in graden ten opzichte van de loodlijn.
5. Voer een van de volgende handelingen uit:
Wanneer u het effect wilt bekijken voordat u het toepast, selecteert u Voorvertoning.
Wanneer u het object wilt schuintrekken, klikt u op OK.
Transformaties op een afbeelding wissen1. Zorg dat het kader met het gewenste object aan u is uitgecheckt en selecteer het object met het gereedschap Positie .2. Kies Object > Transformeren > Transformaties wissen.
Juridische kennisgevingen | Onlineprivacybeleid
73

-->
Zelfstandige documenten
Naar boven
Werken met zelfstandige documentenAdobe Bridge gebruiken met InCopyScriptbewerking in InCopy
Werken met zelfstandige documentenEen InCopy-document dat niet is gekoppeld aan een InDesign-document, wordt een zelfstandig document genoemd. U kunt bij zelfstandigedocumenten het tekstgedeelte, het paginaformaat en de afdrukstand instellen en wijzigen. Als het artikel naderhand wordt gekoppeld aan eenInDesign-document, hebben de instellingen in InDesign echter voorrang op de instellingen in InCopy.
Opmerking: U kunt ook via Voorinstelling opslaan de documentinstellingen voor later gebruik opslaan. Als u een nieuw document maakt, kunt ueen voorinstelling kiezen in het menu Voorinstelling document en op OK klikken zonder dat u instellingen hoeft te wijzigen. Als u deel uitmaakt vaneen werkgroep, kunt u deze opgeslagen voorinstellingen delen met andere leden van het team. (Zie Eigen voorinstellingen voor documentendefiniëren.)
Een zelfstandig document maken1. Kies Bestand > Nieuw.2. Als u een document wilt maken dat geen pagina's naast elkaar bevat in elke spread, deselecteert u Pagina's naast elkaar.3. Geef onder Tekstgebied waarden op voor Diepte en Breedte. De tekstafmetingen bieden nauwkeurige gegevens over
regeleinden zonder dat InDesign nodig is voor de juiste gegevens over het passend maken van de tekst.4. Kies in de lijst het gewenste paginaformaat of geef bij Breedte en Hoogte de afmetingen op. Het paginaformaat is de
uiteindelijke grootte van het document nadat het afloopgebied of andere markeringen buiten de pagina zijn afgesneden.5. Klik op OK.
Een zelfstandig document openenU kunt een InCopy-inhoudsbestand (.icml) openen dat is gemaakt in InCopy of dat is geëxporteerd uit InDesign. Na het openen in InCopy zullendeze InCopy-inhoudsbestanden niet de geometrie tonen van de pagina's in de InDesign-layout. U kunt ook documenten uit vorige versies vanInCopy en InCopy-sjabloonbestanden (.icmt) openen.
U kunt ook Microsoft® Word-bestanden en tekstbestanden rechtstreeks openen in InCopy en deze vervolgens opslaan als Alleen tekst (.txt) ofRich Text Format (.rtf).
1. Kies Bestand > Openen.2. Selecteer het document en klik op Openen.
U kunt ook het volgende doen: Kies Bestand > Recente bestanden openen en selecteer een van de documenten die u onlangs hebt opgeslagen.Als u wilt opgeven hoeveel recente documenten worden weergegeven, kiest u Bewerken > Voorkeuren > Bestandsafhandeling (Windows), ofInCopy > Voorkeuren > Bestandsafhandeling (Mac OS) en specificeert u vervolgens een aantal voor Aantal recent gebruikte items dat wordtweergegeven.
Documentlayout wijzigen1. Kies Bestand > Documentinstelling in een willekeurige weergave van een zelfstandig document.2. Selecteer de basisopties voor de layout in het dialoogvenster dat verschijnt.3. Klik op OK.
Eigen voorinstellingen voor documenten definiërenU kunt eigen documentinstellingen maken en deze delen met anderen in de werkgroep om tijd te besparen en consistentie te waarborgen bij hetmaken van vergelijkbare documenten.
1. Kies Bestand > Voorinstellingen document > Opgeven.2. Voer een van de volgende handelingen uit:
Als u een nieuwe voorinstelling wilt maken, klikt u op Nieuw en geeft u een naam op voor een voorinstelling.
Als u een voorinstelling wilt baseren op een bestaande instelling, kiest u de gewenste voorinstelling in de lijst en klikt u op
74

Naar boven
Naar boven
Bewerken.
Als u een andere reeks instellingen wilt gebruiken, klikt u op Laden. Vervolgens opent u een bestand metdocumentinstellingen (.icst) en klikt u op Bewerken.
3. Selecteer de basisopties voor de layout in het dialoogvenster dat verschijnt. (Zie Werken met zelfstandige documenten vooreen beschrijving van elke optie.)
4. Klik tweemaal op OK.
U kunt een documentvoorinstelling als een apart bestand opslaan en dat bestand aan andere gebruikers geven. Met de knoppen Opslaanen Laden in het dialoogvenster Voorinstellingen document kunt u bestanden met documentvoorinstellingen opslaan en laden.
InCopy-bestanden koppelen aan InDesignAls u een zelfstandig InCopy-artikel koppelt aan een InDesign-document, overschrijft u met de InDesign-opmaak de layout en deontwerpinstellingen van InCopy.
De koppeling tussen InCopy-bestanden en InDesign-layouts kan op verschillende manieren tot stand worden gebracht in InDesign, meestal dooreen InCopy-bestand (.icml) in een InDesign-layout te plaatsen.
Adobe Bridge gebruiken met InCopyAdobe Bridge is een toepassing die op verschillende platforms kan worden gebruikt en die deel uitmaakt van Adobe Creative Suite . Met Bridgekunt u de elementen zoeken, ordenen en bekijken waarmee u materiaal voor drukwerk, het web, video en audio maakt. U kunt Adobe Bridgestarten vanuit elke toepassing van Creative Suite (behalve Adobe Acrobat) en Bridge gebruiken om zowel Adobe- als niet-Adobe-bestanden teopenen.
In Adobe Bridge kunt u de volgende handelingen uitvoeren:
Afbeeldings-, video- en audiobestanden beheren: u kunt bestanden voorvertonen, zoeken, sorteren en verwerken in AdobeBridge zonder afzonderlijke toepassingen te openen. U kunt eveneens metagegevens voor bestanden bewerken en bestandenin uw documenten, projecten of composities plaatsen.
De koppelingen in een InDesign- of InCopy-document als miniaturen weergeven terwijl u in Adobe Bridge werkt, zonder dat uhet document hoeft te openen.
Geautomatiseerde taken uitvoeren, zoals batchopdrachten.
Kleurinstellingen synchroniseren in alle Creative Suite-componenten waarin kleurbeheer wordt toegepast.
Een webconferentie in real-time starten om uw desktop te delen en documenten te reviewen.
Bladeren naar bestanden met Adobe BridgeMet Adobe Bridge kunt u op efficiënte wijze de elementen indelen en zoeken die u nodig hebt om inhoud te maken voor drukwerk, het web enmobiele apparaten.
Als u de Adobe Bridge-browser wilt openen, kiest u Bestand > Bladeren in Bridge of klikt u op het pictogram Adobe Bridge op detoepassingsbalk.
Scriptbewerking in InCopyMet scripts kunnen een groot aantal taken worden uitgevoerd. Een script kan eenvoudig zijn, bijvoorbeeld een gebruikelijke taak die automatischwordt uitgevoerd, maar ook zeer complex zijn, bijvoorbeeld een geheel nieuwe functie. U kunt zelf scripts maken en scripts van anderengebruiken. Gebruik het deelvenster Scripts (Venster > Hulpmiddelen> Scripts) om scripts uit te voeren in InCopy.
Zie de scripting-handleiding op de Adobe-website voor meer informatie over scripting.
Meer Help-onderwerpen
Juridische kennisgevingen | Onlineprivacybeleid
75

-->
Opslaan en exporteren
Naar boven
Naar boven
Documenten opslaanBestandstypen van InCopyInCopy-documenten exporterenNaam van InCopy-artikelen wijzigenInhoud exporteren naar Buzzword
Documenten opslaan Voer een van de volgende handelingen uit:
Als u een bestaand document onder dezelfde naam wilt opslaan, kiest u Bestand > Inhoud opslaan.
Sla het bestand onder een andere naam op. Kies Bestand > Opslaan als, geef een locatie en bestandsnaam op en klik opOpslaan. Het nieuwe document wordt het actieve document.
Als u een kopie van een artikel of een afbeelding onder een andere naam wilt opslaan, kiest u Bestand > Kopie van inhoudopslaan, geeft u een locatie en een bestandsnaam op en klikt u op Opslaan. De opgeslagen kopie wordt niet het actievedocument.
Als u een kopie van een document als een sjabloon wilt opslaan, kiest u Bestand > Inhoud opslaan als, geeft u een locatie eneen bestandsnaam op en kiest u vervolgens InCopy-sjabloon bij Opslaan als type (Windows) of opmaak (Mac OS).
Kies Bestand > Alle inhoud opslaan om alle artikelen in het document op te slaan.
Als u een kopie van een document wilt opslaan in een tekstindeling, kiest u Bestand > Inhoud opslaan als, geeft u een locatieen een bestandsnaam op en kiest u Alleen tekst of Rich Text Format bij Opslaan als type (Windows) of opmaak (Mac OS).
Opmerking: Bij het opslaan van een beheerd (gekoppeld) document wordt de koppeling in het InDesign-bestand niet bijgewerkt. Als u het artikel inhet bestandssysteem wilt bijwerken, volgt u het proces dat wordt beschreven in de documentatie bij het workflowsysteem of u vraagt desysteembeheerder om hulp.
Voorvertoningen in opgeslagen documenten opnemenAan de hand van miniatuurvoorvertoningen van documenten en sjablonen kunt u de desbetreffende bestanden gemakkelijk herkennen in AdobeBridge en Adobe Mini Bridge. Er wordt een voorvertoning gemaakt wanneer u een document of sjabloon opslaat. Een voorvertoning van eendocument bevat alleen een JPEG-afbeelding van de eerste spread. Een voorvertoning van een sjabloon bevat een JPEG-afbeelding van elkepagina in de sjabloon. U kunt de grootte van de voorvertoning en het aantal pagina's naar wens aanpassen. Met de optie Extra groot 1024x1024kunt u bijvoorbeeld snel de inhoud van een pagina op hoge resolutie doornemen voordat u het bestand opent.
U kunt deze optie inschakelen in de Voorkeuren of in het dialoogvenster Opslaan als. Als u voorvertoningen opslaat, worden de bestanden nietalleen groter maar duurt het ook langer om het document op te slaan. Daarom is het vaak raadzaam deze optie alleen in specifieke situaties in teschakelen in het dialoogvenster Opslaan als.
1. Ga op een van de volgende manieren te werk:
Als u steeds een voorvertoning aan een document wilt toevoegen wanneer u dat document opslaat, kiest u Bewerken >Voorkeuren > Bestandsafhandeling (Windows) of InCopy > Voorkeuren > Bestandsafhandeling (Mac OS).
Als u een voorvertoning voor een specifiek document wilt toevoegen, kiest u Bestand > Inhoud opslaan als.
2. Selecteer Altijd voorvertoningsafbeeldingen opslaan bij documenten.3. Als u de voorvertoning instelt in het dialoogvenster Voorkeuren, selecteert u het aantal voorvertoningspagina's in het menu
Pagina's en kiest u een optie in het menu Grootte voorvertoning.Opmerking: Als u de optie voor een voorvertoning selecteert in het dialoogvenster Opslaan als, wordt deze optie ookgeselecteerd in het dialoogvenster Voorkeuren en worden de standaardinstellingen voor Pagina's en Grootte voorvertoninggebruikt.
Bestandstypen van InCopyU kunt in InCopy met diverse bestandstypen werken.
76

Naar boven
Naar boven
Naar boven
InCopy-inhoudsbestanden (.icml) Dit is het standaardbestandstype bij het exporteren van artikelen of afbeeldingen uit InDesign en bij hetopslaan en maken van nieuwe documenten met InCopy. Dit bestandstype wordt als het bestandstype InCopy-document weergegeven in hetdialoogvenster Exporteren of Opslaan als.InCopy CS3 Interchange-bestanden (.incx) Dit is een oud bestandstype dat in InCopy CS3 en oudere versies van InCopy werd gebruikt.Toewijzingsbestanden (.icma) Deze bestanden vormen een subset van een InDesign-document. Ze bevatten de inhoud en de stijlen en ook degeometrie van het hoofdbestand in InDesign. Toewijzingsbestanden kunnen op diverse niveaus worden weergegeven (draadmodel, toegewezenspreads of alle spreads). De InDesign-gebruiker stelt deze opties in bij het maken van het toewijzingsbestand. Alleen InDesign-gebruikers kunnentoewijzingsbestanden maken en alleen InCopy-gebruikers kunnen toewijzingsbestanden openen.Voor oude toewijzingsbestanden voor InCopy CS3 werd de extensie .inca gebruikt.
Toewijzingspakketbestanden (.icap) Toewijzingspakketbestanden zijn toewijzingsbestanden die in InDesign zijn gecomprimeerd om te wordengedistribueerd. Toewijzingspakketten bevatten het toewijzingsbestand, de toegewezen artikelbestanden en alle gekoppelde afbeeldingen.Voor oude InCopy CS3-toewijzingspakketten werd de extensie .incp gebruikt.
Sjabloonbestanden (.icmt) Sjablonen zijn handige uitgangspunten voor zelfstandige documenten, omdat u hierin voorinstellingen kunt opgevenvoor de afmetingen voor het paginaformaat en het tekstgebied, voor stijlen (alinea- en tekenstijlen), XML-labels, stalen, vooraf gelabeldevoorbeeldinhoud, enzovoort. Sjabloonbestanden worden geopend als "naamloze" documenten en geven de inhoud en de stijlen weer, maar niet depaginageometrie (layoutinformatie uit een InDesign-document). Dit bestandstype is het bestandstype InCopy-sjabloon in het dialoogvensterOpslaan als.InDesign-bestanden (.indd) Wanneer deze bestanden worden weergegeven in InCopy, bieden zij een volledig getrouwe weergave van hetInDesign-document, met inbegrip van inhoud, stijlen en layout van alle pagina-items. InCopy-gebruikers kunnen alleen de inhoudsitems bewerkendie beschikbaar zijn gesteld door InDesign-gebruikers. Ze kunnen andere items wel weergeven, maar niet bewerken.
U kunt in InCopy diverse typen tekstbestanden openen, waaronder Microsoft Word, .rtf en .txt. Bij elke bestandsindeling die u kiest, wordende bijbehorende importopties weergegeven.
InCopy-documenten exporterenU kunt een InCopy-document volledig of gedeeltelijk in een andere bestandsindeling opslaan. Over het algemeen wordt elk onderdeel van eenInCopy-document (bijvoorbeeld tekstkaders en afbeeldingen) naar een afzonderlijk bestand geëxporteerd. Een uitzondering hierop vormt hetexporteren van een InCopy-document naar Adobe PDF, waarbij alle tekst en afbeeldingen uit een document naar één PDF-bestand wordengekopieerd.
1. Voer een van de volgende handelingen uit:
Als u tekst wilt exporteren, klikt u met het gereedschap Tekst in de tekst.
Als u een afbeelding wilt exporteren, klikt u met het gereedschap Positie op de afbeelding.
2. Kies Bestand > Exporteren.3. Geef een naam en locatie voor de geëxporteerde inhoud op en selecteer een bestandsindeling bij Opslaan als type.
De XML-indeling staat alleen in de lijst wanneer XML-labels zijn toegevoegd aan het document. Als u tekst exporteert en degewenste tekstverwerker niet in de lijst staat, zult u het document in een bestandsindeling moeten opslaan die door dietekstverwerker kan worden geïmporteerd, zoals Rich Text Format. Als de tekstverwerker geen enkele InCopy-exportindelingondersteunt, gebruikt u de indeling Alleen tekst (ASCII).
Opmerking: Als u exporteert in de ASCII-indeling, worden alle opmaakkenmerken uit de tekst verwijderd. U behoudt devolledige opmaak door het exportfilter Tagged Text van InCopy te gebruiken.
4. Klik op Opslaan om de inhoud in de geselecteerde bestandsindeling te exporteren.
Naam van InCopy-artikelen wijzigenAls een artikel uit InDesign wordt geëxporteerd, krijgt het document een bestandsnaam met de extensie .icml. Deze bestandsnaam wordt inInCopy automatisch gebruikt als de artikelnaam in het deelvenster Toewijzingen in InDesign en op de artikelscheidingsbalk. In tegenstelling tot debestandsnaam wordt de artikelnaam ingesloten in het bestand.
1. Als u de artikelnaam handmatig wilt wijzigen, opent u een artikelbestand in InCopy.2. Kies Bestand > Inhoudsbestandsgegevens.3. Zorg ervoor dat het tabblad Beschrijving is geselecteerd en typ vervolgens een nieuwe naam als Documenttitel.
Opmerking: Soms moet een beheerder de artikelnaam wijzigen vanwege de workflowprocessen op het systeem. Als u de naam van het artikel nietkunt wijzigen door de bovenstaande stappen te volgen, neemt u contact op met de workflowbeheerder.U kunt bij het uitchecken van het artikel de naam van het artikel ook wijzigen in het deelvenster Toewijzingen. De bestandsnaam wordt echter nietgewijzigd op de schijf.
Inhoud exporteren naar Buzzword
77

Buzzword is een op het web gebaseerde teksteditor waarin gebruikers tekstbestanden op een webserver kunnen maken en opslaan. Wanneer ueen artikel exporteert naar Buzzword, maakt u een tekstbestand op de Buzzword-server.
1. Selecteer tekst of plaats het invoegpunt in een tekstkader dat deel uitmaakt van het artikel dat u wilt exporteren.
2. Ga op een van de volgende manieren te werk:
Kies in InDesign Bestand > Exporteren voor Buzzword.
Kies in InCopy Bestand > Exporteren naar Buzzword.
3. Als u zich nog niet hebt aangemeld bij CS Live, klikt u op Sign In (Aanmelden), geeft u uw e-mailadres en wachtwoord op enklikt u nogmaals op Sign In.
4. Geef in het dialoogvenster Artikel exporteren voor Buzzword de naam op van het Buzzword-document dat moet wordengemaakt en klik vervolgens op OK.
Het Buzzword-document wordt geopend op Acrobat.com. Vervolgens kunt u het document verplaatsen naar een andere werkruimte en metanderen delen.
Meer Help-onderwerpen
Juridische kennisgevingen | Onlineprivacybeleid
78

-->
Afbeeldingen importeren
Naar boven
Afbeeldingen importerenOpties voor het importeren van afbeeldingenEen afbeelding passend in een kader plaatsenOverzicht van het deelvenster KoppelingenKoppelingen bijwerken, herstellen en vervangenOriginele illustraties bewerkenDe zichtbaarheid van lagen in geïmporteerde afbeeldingen regelenInDesign-pagina's (.indd) importeren
Afbeeldingen importerenIn InCopy kunt u afbeeldingen importeren in bestaande kaders. Dit is vooral handig wanneer eerst de tekst voor het artikel wordt ingevoerd envervolgens pas wordt opgemaakt, omdat u tijdens het schrijven de afbeeldingen voor het artikel kunt kiezen.
U kunt afbeeldingen alleen in bestaande kaders importeren. Alleen InDesign-gebruikers kunnen afbeeldingskaders maken. In zelfstandige InCopy-documenten kunt u een afbeelding in het standaardtekstkader plaatsen en van die afbeelding een inline-afbeelding maken.
In InCopy wordt net als in InDesign een groot aantal bestandsindelingen voor afbeeldingen ondersteund, waaronder afbeeldingen die zijn gemaaktmet Adobe® Illustrator® 8.0 en hoger, bitmapindelingen als PDF, PSD, TIFF, GIF, JPEG en BMP, en vectorindelingen als EPS. U kunt zelfsInDesign-pagina's (INDD) als afbeeldingen importeren. De volgende indelingen worden ook ondersteund: DCS, PICT, WMF, EMF, PCX, PNG enScitex CT (.SCT).
Opmerkingen over het plaatsen van afbeeldingen in InCopyHoud rekening met het volgende als u afbeeldingen importeert in InCopy:
Bij beheerde inhoud moet u een kader uitchecken voordat u een afbeelding in het kader kunt importeren.
Als u eenmaal een afbeelding hebt geïmporteerd, kunt u deze transformeren (verplaatsen, schalen, roteren, schuintrekken)binnen het kader, de afbeelding aan het kader aanpassen en de weergave van de afbeelding bepalen. U kunt eengeselecteerd kader ook labelen voor gebruik in XML door de opdrachten daarvoor te selecteren in het contextmenu.
Bij het maken van een kader in InDesign geeft de gebruiker op of het een tekst-, een afbeeldings- of een niet-toegewezenkader betreft. InCopy-gebruikers kunnen het kadertype niet wijzigen in InCopy. Als u bijvoorbeeld een afbeelding probeert teimporteren in een tekstkader, wordt deze mogelijk als een grote inline-afbeelding weergegeven.
U kunt in InCopy wel de afbeeldingen selecteren en wijzigen, maar niet de kaders, tenzij het geneste of inline-kaders zijn.Alleen InDesign-gebruikers kunnen afbeeldingskaders wijzigen.
U kunt afbeeldingen plaatsen, plakken of slepen in een verankerd, een zwevend of een inline-afbeeldingskader. U kunt eenafbeelding alleen importeren in een tekstkader als dat kader een actief invoegpunt bevat of als het een inline-afbeeldingskaderis.
Als u een afbeelding in een genest kader importeert, moet de afbeelding worden geïmporteerd in het kader op het laagsteniveau onder de aanwijzer. Geneste kaders die afbeeldingen bevatten, kunnen in tegenstelling tot kaders op het hoogsteniveau worden geselecteerd met het gereedschap Positie. (Zie Overzicht van het gereedschap Positie.)
Als een effect zoals transparantie, slagschaduw of doezelaar wordt toegepast op een kader in InDesign, is dit zichtbaar in eentoewijzingsbestand of een InDesign-bestand (.indd) als dat wordt geopend in InCopy. Het effect is niet zichtbaar in eengekoppeld bestand (.icml) dat is geopend in InCopy.
Een afbeelding in een InCopy-document plaatsen1. Voer een van de volgende handelingen uit:
Als u een afbeelding in een zelfstandig InCopy-document wilt plaatsen, plaats u de invoegpositie in het tekstkader.
Als u een afbeelding in een gekoppeld document wilt plaatsen, moet het afbeeldingskader voor u zijn uitgecheckt. Hetpictogram Bewerkbaar staat linksboven in het kader.
2. Kies Bestand > Plaatsen en selecteer een afbeeldingsbestand.
79

Naar boven
3. U stelt specifieke importopties voor een bestandsindeling in door Importopties tonen te selecteren voor een overzicht van despecifieke instellingen voor bestandsindelingen en vervolgens op Openen te klikken.Opmerking: Wanneer u via het dialoogvenster Importopties tonen een afbeelding uit Illustrator 9.0 of hoger plaatst, geldendezelfde opties als voor PDF-bestanden. Wanneer u een afbeelding uit Illustrator 8.x importeert, zijn dezelfde optiesbeschikbaar als voor EPS-bestanden.
4. Als er een ander dialoogvenster verschijnt, selecteert u importopties en klikt u op OK.
5. Als u een afbeelding in een kader wilt importeren, klikt u in het kader op het pictogram voor geladen afbeeldingen . Als ueen bepaalde pagina van een PDF-document met meerdere pagina's wilt plaatsen, klikt u op het pictogram voor geladenafbeeldingen in een kader.
Als u per ongeluk een bestaande afbeelding vervangt wanneer u een afbeelding plaatst, maakt u het plaatsenongedaan door op Ctrl+Z (Windows) of Command+Z (Mac OS) te drukken. De originele afbeelding wordt in het kaderteruggezet en het pictogram voor geladen afbeeldingen wordt weergegeven.
Een afbeelding naar een kader slepen Voer een van de volgende handelingen uit:
Als u een afbeelding in een bestaand afbeeldingskader wilt plaatsen, moet u controleren of het kader voor u is uitgecheckt.Vervolgens sleept u het pictogram van het afbeeldingsbestand uit het bestandssysteem naar het kader.
Als u een afbeelding op een actieve tekstinvoegpositie wilt plaatsen, sleept u het pictogram van het afbeeldingsbestand naareen willekeurige plaats in het tekstkader. Deze methode is alleen beschikbaar in de layoutweergave.
Een afbeelding in een kader plakken1. Controleer of het afbeeldingskader voor u is uitgecheckt. Het pictogram Bewerkbaar staat linksboven in het kader.2. Knip of kopieer een afbeelding.3. Houd het gereedschap Handje boven het afbeeldingskader, klik met de rechtermuisknop (Windows) of houd Control ingedrukt
en klik (Mac OS) en kies Plakken in.
Een inline-afbeelding maken1. Controleer of het tekstkader voor u is uitgecheckt. Het pictogram Bewerkbaar staat linksboven in het kader.2. Voer een van de volgende handelingen uit:
Als u een afbeelding in een bestaand inline-afbeeldingskader wilt plaatsen, gebruikt u de opdracht Plaatsen of Knippen omeen afbeelding te selecteren. Klik op het pictogram voor geladen afbeeldingen in het kader.
Als u een afbeelding op een actieve tekstinvoegpositie wilt plaatsen, sleept u het pictogram van het afbeeldingsbestandnaar een willekeurige plaats in het tekstkader of importeert u de afbeelding met de opdracht Plaatsen.
Opties voor het importeren van afbeeldingenDe opties voor het importeren van afbeeldingen verschillen afhankelijk van het type afbeelding dat wordt geïmporteerd. U geeft de importoptiesweer door Importopties tonen te selecteren in het dialoogvenster Plaatsen.
Importopties voor Encapsulated PostScript-bestanden (.eps)Wanneer·u·een·EPS-afbeelding·(of·een·bestand·dat·is·opgeslagen·in·Illustrator·8.0·of·eerder)·plaatst·en·Importopties·tonen·in het dialoogvensterPlaatsen selecteert, wordt er een dialoogvenster weergegeven met de volgende opties:
Koppelingen ingesloten OPI-afbeelding lezen Hiermee leest InCopy koppelingen van de OPI-opmerkingen voor illustraties die in de afbeeldingzijn opgenomen (of genest).Schakel deze optie uit als u een workflow met proxy's gebruikt en u uw servicebureau de afbeeldingen wilt laten vervangen met behulp van hunOPI-software. Als deze optie is uitgeschakeld, worden de OPI-koppelingen behouden maar niet gelezen. Tijdens het afdrukken of exporterenworden de proxy en de koppelingen aan het uitvoerbestand doorgegeven.
Selecteer deze optie als u een workflow met proxy's gebruikt en u InDesign en niet het servicebureau de afbeeldingen wilt laten vervangen bij hetuitvoeren van het uiteindelijke bestand. Als u deze optie selecteert, worden de OPI-koppelingen weergegeven in het deelvenster Koppelingen.
Selecteer deze optie ook als u EPS-bestanden importeert met OPI-opmerkingen die geen deel uitmaken van een workflow met proxy's. Als ubijvoorbeeld een EPS-bestand importeert met OPI-opmerkingen voor een weggelaten TIFF- of bitmapafbeelding, selecteert u deze optie zodatInDesign toegang heeft tot de TIFF-informatie wanneer u het bestand afdrukt.
Uitknippad van Photoshop toepassen Een geplaatst EPS-bestand bevat altijd een uitknippad in InDesign, ongeacht of deze optie is in- ofuitgeschakeld. Het uitschakelen van deze optie kan echter resulteren in een ander formaat selectiekader.Proxy genereren Hiermee maakt u een bitmapvoorstelling met een lage resolutie van een afbeelding wanneer het bestand op het scherm wordtgetekend. De volgende instellingen bepalen hoe de proxy wordt gegenereerd:TIFF- of PICT-voorvertoning gebruiken Bepaalde EPS-afbeeldingen bevatten een ingesloten voorvertoning. Selecteer deze optie om de
80

proxyafbeelding van de bestaande voorvertoning te maken. Als er geen voorvertoning is, wordt de proxy gegenereerd door de EPS-afbeeldingnaar een bitmap buiten beeld te rasteren.PostScript rasteren Selecteer deze optie als u de ingesloten voorvertoning wilt negeren. Deze optie is doorgaans trager maar biedt de hoogstekwaliteit.Opmerking: Wanneer u meerdere bestanden in hetzelfde document importeert, wordt bij alle instanties de proxyinstelling van de eerste instantievan het geïmporteerde bestand gebruikt.
Importopties voor bitmapsU kunt opties van kleurenbeheer toepassen op elke geïmporteerde afbeelding wanneer u de gereedschappen voor kleurbeheer bij een documentgebruikt. Ook kunt u een uitknippad of een alfakanaal importeren dat is opgeslagen bij een afbeelding die is gemaakt in Photoshop. Zo hebt u demogelijkheid rechtstreeks een afbeelding te selecteren en het pad ervan te wijzigen zonder het afbeeldingskader te hoeven veranderen.
Opmerking: Hoewel Adobe InCopy geen opties voor kleurbeheer bevat, zijn deze importopties belangrijk wanneer u de afbeeldingen die u plaatstin InCopy, overbrengt naar InDesign.Wanneer u een PSD-, TIFF-, GIF-, JPEG- of BMP-bestand plaatst en Importopties tonen in het dialoogvenster Plaatsen selecteert, wordt er eendialoogvenster weergegeven met de volgende opties:
Uitknippad van Photoshop toepassen Als deze optie niet beschikbaar is, is de afbeelding niet met een uitknippad opgeslagen of ondersteunt debestandsindeling geen uitknippaden. Als de bitmapafbeelding geen uitknippad heeft, kunt u er een maken in InDesign.Alfakanaal Selecteer een alfakanaal om het deel van de afbeelding te importeren dat als een alfakanaal in Photoshop is opgeslagen. InCopygebruikt het alfakanaal voor het maken van een transparant masker op de afbeelding. Deze optie is alleen beschikbaar voor afbeeldingen die tenminste één alfakanaal hebben.
Afbeelding geïmporteerd zonder uitknippad (links) en met uitknippad (rechts)
Klik op het tabblad Kleur om de volgende opties weer te geven:
Profiel Als Standaardinstellingen document gebruiken is geselecteerd, laat u deze optie geselecteerd. Als dat niet het geval is, kiest u eenkleurenbronprofiel dat overeenkomt met de kleuromvang van het apparaat of de software waarmee de afbeelding is gemaakt. Met dit profiel kanInDesign de eigen kleuren correct omzetten naar het kleuromvang van het uitvoerapparaat.Rendering intentie Geef aan hoe het kleurbereik van de afbeelding moet worden geschaald naar dat van het uitvoerapparaat. Meestal zult uPerceptueel (afbeeldingen) kiezen omdat hierdoor kleuren in foto's correct worden weergegeven. De opties Verzadiging (illustraties), Relatiefcolorimetrisch en Absoluut colorimetrisch zijn beter geschikt voor gebieden met effen kleuren en niet zozeer voor het reproduceren van foto's. Deopties voor Render-intentie kunnen niet worden gebruikt bij bitmapafbeeldingen, afbeeldingen met grijswaarden en afbeeldingen met eengeïndexeerde kleurmodus.
Importopties voor PNG-bestanden (Portable Network Graphics)Wanneer u een PNG-afbeelding plaatst en Importopties tonen in het dialoogvenster Plaatsen selecteert, wordt er een dialoogvenster weergegevenmet drie secties met importinstellingen. Twee secties bevatten dezelfde opties als voor andere indelingen voor bitmapafbeeldingen. In de anderesectie, PNG-instellingen, staan de volgende opties:
Transparantie-informatie gebruiken Deze optie is standaard geactiveerd als een PNG-afbeelding transparantie bevat. Als een geïmporteerdPNG-bestand transparantie bevat, verandert de afbeelding alleen op plaatsen waar de achtergrond transparant is.Witte achtergrond Als een PNG-afbeelding geen achtergrondkleur bevat die in een bestand is gedefinieerd, is deze optie standaardgeselecteerd. De optie is echter alleen geactiveerd als Transparantie-informatie gebruiken is ingeschakeld. Als u deze optie selecteert, wordt dekleur wit als achtergrondkleur gebruikt wanneer transparantie-informatie wordt toegepast.De in het bestand gedefinieerde achtergrondkleur Wanneer een PNG-afbeelding is opgeslagen met een andere achtergrondkleur dan wit enTransparantie-informatie gebruiken is geselecteerd, is deze optie standaard geselecteerd. Als u de standaard achtergrondkleur niet wilt gebruiken,klikt u op Witte achtergrond om de afbeelding met een witte achtergrond te importeren of schakelt u Transparantie-informatie gebruiken uit om deafbeelding zonder transparantie te importeren (de gebieden van de afbeelding die nu transparant zijn, worden weergegeven). Sommige grafischeprogramma's kunnen geen andere achtergrondkleur dan wit opgeven voor PNG-afbeeldingen.Gammacorrectie toepassen Selecteer deze optie om de gammawaarden (het middenbereik) van een PNG-afbeelding aan te passen wanneer ude afbeelding plaatst. Met deze optie kunt u de gammawaarden van de afbeelding aanpassen aan de waarden van het apparaat waarop u deafbeelding afdrukt of weergeeft (zoals een lage-resolutie- of niet-PostScript-printer of een computermonitor). Schakel deze optie uit als u deafbeelding zonder gammacorrectie wilt plaatsen. Deze optie is standaard geselecteerd als de PNG-afbeelding is opgeslagen met eengammawaarde.Gammawaarde Deze optie is alleen beschikbaar als Gammacorrectie toepassen is geselecteerd. Hiermee geeft u de gammawaarde weer die metde afbeelding is opgeslagen. U wijzigt de waarde door een positief getal tussen 0,01 en 3,0 te typen.Bij het importeren van PNG-bestanden zijn de instellingen in het dialoogvenster Importopties afbeelding altijd gebaseerd op het geselecteerdebestand en niet op de laatst gebruikte instellingen of de standaardinstellingen.
81

Importopties voor Acrobat- (.pdf) en Illustrator-bestanden (.ai)De layout, afbeeldingen en typografie in een geplaatst PDF-bestanden blijven behouden. Net als bij andere geplaatste afbeeldingen kunt u eengeplaatste PDF-pagina niet bewerken in InCopy . U kunt de zichtbaarheid van lagen in een gelaagd PDF-bestand regelen. Ook kunt u meerderepagina's van een PDF-bestand met meerdere pagina's plaatsen.
Wanneer u een PDF-bestand plaatst dat is opgeslagen met wachtwoorden, wordt u gevraagd de vereiste wachtwoorden in te voeren. Als hetPDF-bestand met gebruiksbeperkingen (bijvoorbeeld niet kunnen bewerken of afdrukken) maar zonder wachtwoorden is opgeslagen, kunt u hetbestand plaatsen.
Wanneer u een PDF-bestand (of een bestand dat is opgeslagen in Illustrator 9.0 of hoger) plaatst en Importopties tonen in het dialoogvensterPlaatsen selecteert, wordt er een dialoogvenster weergegeven met de volgende opties:
Voorvertoning Hiermee geeft u een voorbeeld weer van een pagina in het PDF-bestand voordat u dat gaat plaatsen. Als u een pagina plaatstvan een PDF-bestand dat meerdere pagina's bevat, klikt u op de pijlen of voert u onder de voorvertoning het paginanummer in van een bepaaldepagina die u wilt weergeven.Pagina's Geef de pagina's op die u wilt plaatsen: de pagina die wordt weergegeven in de voorvertoning, alle pagina's of een paginabereik. VoorIllustrator-bestanden kunt u opgeven welk artboard moet worden geplaatst.
Als u meerdere pagina's opgeeft, houdt u Alt (Windows) of Option (Mac OS) ingedrukt, terwijl u het bestand plaatst, om alle pagina'stegelijkertijd te plaatsen, waarbij de ene pagina de andere overlapt.
Uitsnijden naar Bepaal welk deel van de PDF-pagina wordt geplaatst:Selectiekader Hiermee plaatst u het selectiekader van de PDF-pagina of het gedeelte dat de objecten op de pagina, inclusief depaginamarkeringen, omsluit. De optie Selectiekader (alleen zichtbare lagen) maakt alleen gebruik van de zichtbare lagen van het PDF-bestand. Deoptie Selectiekader (alle lagen) plaatst het selectiekader van alle lagen van het PDF-bestand, zelfs als de lagen verborgen zijn.Afbeeldingen Hiermee plaatst u de PDF alleen in het gebied dat is gedefinieerd door een rechthoek die de auteur als plaatsbare afbeelding heeftgemaakt (bijvoorbeeld clipart).Bijsnijden Hiermee plaatst u de PDF alleen in het gebied dat wordt weergegeven of afgedrukt door Adobe Acrobat.Snijtekens Hiermee geeft u aan waar de definitieve, geproduceerde pagina fysiek wordt bijgesneden in het productieproces als er snijtekensaanwezig zijn.Aflopend Hiermee plaatst u alleen het gebied dat aangeeft waar alle pagina-inhoud moet worden geknipt, als er een afloopgebied aanwezig is.Deze informatie is nuttig als de pagina wordt afgedrukt in een productieomgeving. De afgedrukte pagina kan paginamarkeringen bevatten diebuiten het afloopgebied vallen.Media Hiermee plaatst u het gebied dat de fysieke papiergrootte van het originele PDF-document aangeeft (bijvoorbeeld de afmetingen van eenvel A4), inclusief paginamarkeringen.
Opties voor het uitsnijden van geplaatste PDF-bestandenA. Media B. Snijtekens C. Aflopend D. Inhoud E. Bijsnijden F. Afbeeldingen
82

Naar boven
Naar boven
Transparante achtergrond Selecteer deze optie om tekst of afbeeldingen weer te geven die onder de PDF-pagina in de InCopy -layoutterechtkomen. Deselecteer deze optie om de PDF-pagina met een dekkende, witte ondergrond te plaatsen.
Als u de achtergrond transparant wilt maken in een kader dat een PDF-afbeelding bevat, kunt u deze later dekkend maken door eenopvulling toe te voegen aan het kader.
Een afbeelding passend in een kader plaatsenAls u een afbeelding in een kader plaatst of plakt, staat deze standaard in de linkerbovenhoek van het kader. Als de afmetingen van het kader envan de inhoud verschillen, kunt u ze met de aanpassingsopdrachten op elkaar afstemmen.
1. Selecteer de afbeelding met het gereedschap Positie .2. Kies Object > Aanpassen en selecteer een van de volgende opties:
Inhoud aan kader aanpassen Hiermee past u de grootte van de inhoud aan in overeenstemming met een kader en zorgt udat de verhoudingen van de inhoud kunnen worden gewijzigd. Het kader wordt niet gewijzigd, maar de inhoud ziet ermisschien enigszins uitgerekt uit wanneer de inhoud en het kader verschillende verhoudingen hebben.
Inhoud centreren Hiermee centreert u de inhoud in een kader. De verhoudingen van het kader en de inhoud wordengehandhaafd.
Inhoud proportioneel aanpassen Hiermee past u de grootte van de inhoud aan in overeenstemming met een kader enbehoudt u de verhoudingen van de inhoud. De afmetingen van het kader worden niet gewijzigd. Als inhoud en kader quagrootte verschillen, kan er enige witruimte ontstaan.
Kader proportioneel vullen Hiermee past u de inhoud volledig aan het kader aan, terwijl de verhoudingen van de inhoudgelijk blijven. De afmetingen van het kader worden niet gewijzigd.
Opmerking: Met de aanpassingsopdrachten worden de buitenranden van de inhoud in het midden van de kaderlijn ingepast.Als het kader een dikkere lijn heeft, verdwijnen de buitenranden van de inhoud. U kunt de lijn van het kader uitlijnen op hetmidden, de binnenkant of de buitenkant van een kaderrand.
Overzicht van het deelvenster KoppelingenAlle bestanden die in een document zijn geplaatst, staan in het deelvenster Koppelingen. Dit zijn zowel lokale bestanden (op schijf) als bestandenop een server. Bestanden die vanaf een website in Internet Explorer zijn geplakt, worden echter niet in dit deelvenster weergegeven.
In InCopy worden in het deelvenster Koppelingen ook gekoppelde artikelen weergegeven. Als u een gekoppeld artikel in het deelvensterKoppelingen selecteert, bevat het gedeelte Koppelingsinfo informatie zoals het aantal notities, de beheerde status en de status van bijgehoudenwijzigingen.
Deelvenster KoppelingenA. Categoriekolommen B. Koppelingsinformatie tonen/verbergen C. Pictogram Eén of meerdere gewijzigd D. Pictogram Gewijzigd E.Pictogram Ontbrekende koppeling F. Pictogram Ingesloten koppeling
Als een afbeelding meerdere malen in het document voorkomt, worden de koppelingen gecombineerd onder een driehoekje in het deelvensterKoppelingen. Als een gekoppelde EPS-afbeelding of een InCopy -document koppelingen bevat, worden de koppelingen ook gecombineerd ondereen driehoekje.
Een gekoppeld bestand kan op de volgende manieren in het deelvenster Koppelingen worden weergegeven:
83

Volledig bijgewerkt Een volledig bijgewerkt bestand wordt leeg weergegeven in de kolom Status.Gewijzigd Dit pictogram geeft aan dat de versie van het bestand op schijf recenter is dan de versie in het document. Dit pictogram wordtbijvoorbeeld weergegeven als u een Photoshop-afbeelding in InCopy importeert en een andere gebruiker de originele afbeelding in Photoshopbewerkt en opslaat.Er wordt een iets andere versie van het pictogram Gewijzigd weergegeven wanneer een afbeelding wordt aangepast en een of meerdere versieservan worden bijgewerkt terwijl andere ongewijzigd blijven.
Ontbrekend De afbeelding staat niet meer op de locatie waarvan deze is geïmporteerd, maar bestaat mogelijk nog wel. Er kan sprake zijn vanontbrekende koppelingen als iemand het originele bestand verwijdert of naar een andere map of server verplaatst nadat het bestand isgeïmporteerd. U kunt pas controleren of een ontbrekend bestand is bijgewerkt als het origineel is gevonden. Als u een document afdrukt ofexporteert terwijl dit pictogram wordt weergegeven, wordt mogelijk niet de volledige resolutie gebruikt.Ingesloten Wanneer u de inhoud van een gekoppeld bestand insluit, worden de beheerbewerkingen voor die koppeling opgeschort. Als degeselecteerde koppeling zich in de modus "op plaats bewerken" bevindt, is deze optie niet geactiveerd. Wanneer u het insluiten opheft, kunt uopnieuw beheerbewerkingen op de koppeling uitvoeren.Als een gekoppeld object niet op een specifieke documentpagina wordt weergegeven, geven de volgende codes aan waar het object staat: PB(plakbord), SP (stramienpagina), OV (overlopende tekst) en VT (verborgen tekst).
Op www.adobe.com/go/lrvid4027_id_nl vindt u een videodemo over het gebruik van het deelvenster Koppelingen.
In de videocast Saving time with the Links panel van InDesign Secrets worden tips en technieken gegeven voor het gebruik van het deelvensterKoppelingen.
Het deelvenster KoppelingenKies Venster > Koppelingen om het deelvenster Koppelingen weer te geven. De naam van elk gekoppeld en automatischingesloten bestand staat in dit deelvenster.Als u een gekoppelde afbeelding wilt selecteren en weergeven, selecteert u een koppeling in het deelvenster Koppelingen enklikt u op de knop Ga naar koppeling . Vervolgens klikt u op het paginanummer van de koppeling in de kolom Pagina ofkiest u Ga naar koppeling in het menu van het deelvenster Koppelingen. In InCopy is de geselecteerde afbeelding hetmiddelpunt van de weergave. U kunt een verborgen object weergeven door de laag weer te geven (of de voorwaarde als hetgaat om een verankerd object).Als u geneste koppelingen wilt uit- of samenvouwen, klikt u op het driehoekje links van de koppeling. Geneste koppelingendoen zich voor als dezelfde afbeelding meerdere keren in het document voorkomt of als de gekoppelde EPS-afbeelding of hetgekoppelde InCopy -document koppelingen bevat.Als u koppelingen in het deelvenster wilt ordenen, klikt u op de titel van de categorie boven in het deelvenster Koppelingen. Dekoppelingen worden dan op categorie geordend. Als u nogmaals op dezelfde categorie klikt, worden de koppelingen inomgekeerde volgorde geordend. Als u bijvoorbeeld op de categorie Pagina klikt, worden de koppelingen geordend van deeerste pagina tot de laatste pagina. Als u nogmaals op Pagina klikt, worden ze geordend van de laatste pagina tot de eerstepagina. Met de opdracht Deelvensteropties kunt u kolommen toevoegen aan het deelvenster Koppelingen.
Werken met kolommen in het deelvenster KoppelingenU kunt extra categorieën, zoals Aanmaakdatum en Laag, in het deelvenster Koppelingen weergeven voor meer informatie over de afbeeldingen. Ukunt voor elke categorie bepalen of de informatie als een kolom wordt weergegeven in het deelvenster Koppelingen en in het gedeelteKoppelingsinfo onder aan het deelvenster Koppelingen.
1. Kies Deelvensteropties in het menu van het deelvenster Koppelingen.2. Schakel de selectievakjes onder Kolom tonen in om extra kolommen weer te geven in het deelvenster Koppelingen.
Map 0 is de map waarin het gekoppelde bestand zich bevindt; map 1 is de map waarin map 0 zich bevindt, enz.
3. Schakel de selectievakjes onder Tonen in koppelingsinfo in om de informatie weer te geven in het gedeelte Koppelingsinfoonder aan het deelvenster Koppelingen.
4. Klik op OK.
U kunt de volgorde van kolommen wijzigen door een kolom te selecteren en deze naar een andere locatie te slepen. Sleep de kolomgrenzen als ude breedte van de kolom wilt aanpassen. Klik op de titel van een categorie om de koppelingen op basis van die categorie in oplopende volgorde teordenen. Klik nogmaals om ze in aflopende volgorde te ordenen.
Rijen en miniaturen in het deelvenster Koppelingen wijzigen1. Kies Deelvensteropties in het menu van het deelvenster Koppelingen.2. Selecteer bij Rijgrootte de optie Kleine rijen, Standaardrijen of Grote rijen.3. Geef bij Miniaturen op of u miniaturen van de afbeeldingen wilt weergeven in de kolom Naam en in het gedeelte
Koppelingsinfo onder aan het deelvenster Koppelingen.4. Klik op OK.
Koppelingsinformatie weergeven
84

Naar boven
Het gedeelte Koppelingsinfo in het deelvenster Koppelingen bevat informatie over het geselecteerde gekoppelde bestand.
Als u andere informatie in het gedeelte Koppelingsinfo van het deelvenster Koppelingen wilt weergeven, kiest u Deelvensteropties in hetmenu van het deelvenster Koppelingen en schakelt u de desbetreffende selectievakjes in de kolom Tonen in koppelingsinfo in.
Dubbelklik op een koppeling of selecteer een koppeling en klik op het pictogram Koppelingsinformatie tonen/verbergen (een driehoekje links inhet deelvenster).
Metagegevens weergeven via het deelvenster KoppelingenAls een gekoppeld of ingesloten bestand metagegevens bevat, kunt u de metagegevens weergeven via het deelvenster Koppelingen. U kunt deaan een gekoppeld bestand gekoppelde metagegevens niet bewerken of vervangen.
Selecteer een bestand in het deelvenster Koppelingen en kies Hulpmiddelen > XMP-bestandsinfo in het menu van het deelvenster.
Koppelingen bijwerken, herstellen en vervangenMet het deelvenster Koppelingen controleert u de status van koppelingen en vervangt u bestanden door bijgewerkte of andere bestanden.
Wanneer u een koppeling naar een bestand bijwerkt of opnieuw instelt (opnieuw koppelt), blijven de transformaties behouden die in InCopy zijnuitgevoerd, mits u de optie Bij opnieuw koppelen blijven de afmetingen behouden hebt ingeschakeld in de voorkeuren voor bestandsafhandeling.Als u bijvoorbeeld een vierkante afbeelding importeert, 30° draait en vervolgens opnieuw koppelt aan een afbeelding die niet is gedraaid, wordt dieafbeelding in InCopy 30° gedraaid conform de layout van de afbeelding die wordt vervangen.
Opmerking: Geplaatste EPS-bestanden kunnen OPI-koppelingen bevatten, die in het deelvenster Koppelingen worden weergegeven. Koppel OPI-koppelingen niet opnieuw aan andere bestanden dan de bestanden die oorspronkelijk door de auteur van het EPS-bestand waren bedoeld, omdathierdoor problemen met het downloaden van lettertypen en kleurscheidingen kunnen ontstaan.
Kiezen hoe opnieuw gekoppelde afbeeldingen worden geschaaldWanneer u opnieuw een koppeling tot stand brengt om een afbeelding door een ander bronbestand te vervangen, kunt u de afmetingen van hetbestand dat wordt vervangen behouden of u kunt het nieuwe bestand in de eigen afmetingen weergeven.
1. Kies Bewerken > Voorkeuren > Bestandsafhandeling (Windows) of InCopy > Voorkeuren > Bestandsafhandeling (Mac OS).
2. Kies Afmetingen van de afbeelding behouden bij opnieuw koppelen als u afbeeldingen wilt weergeven met dezelfdeafmetingen als de afbeeldingen die ze vervangen. Schakel deze optie uit als u de opnieuw gekoppelde afbeeldingen op waregrootte wilt weergeven.
Gewijzigde koppelingen bijwerkenInDesign zoekt eerst naar een ontbrekende koppeling in de map waarin een ander bestand opnieuw is gekoppeld in de actieve sessie. Vervolgenszoekt InDesign naar een koppeling in de map waarin het document zich bevindt. Als de koppeling nog steeds niet is gevonden, zoekt InDesign inde hoofdmap van het document.
Gewijzigde koppelingen worden ook wel “verouderde” koppelingen genoemd.
Ga in het deelvenster Koppelingen op een van de volgende manieren te werk:
Als u specifieke koppelingen wilt bijwerken, selecteert u in het deelvenster Koppelingen een of meer koppelingen met behulpvan het pictogram voor gewijzigde koppelingen . Klik vervolgens op de knop Koppeling bijwerken of kies Koppelingbijwerken in het menu van het deelvenster Koppelingen.
Als u alle gewijzigde koppelingen wilt bijwerken, kiest u Alle koppelingen bijwerken in het menu van het deelvensterKoppelingen of selecteert u een bijgewerkte koppeling, houdt u Alt (Windows) of Option (Mac OS) ingedrukt en klikt u op deknop Koppeling bijwerken.
Als u slechts één koppeling wilt bijwerken naar een afbeelding die op meerdere plaatsen in het document voorkomt, selecteertu alleen de subkoppeling en kiest u Koppeling bijwerken. Als u de “bovenliggende” koppeling selecteert, kunt u allekoppelingen naar de gewijzigde afbeelding bijwerken.
Een koppeling vervangen door een ander bronbestand1. Selecteer een koppeling in het deelvenster Koppelingen en klik op de knop Opnieuw koppelen , of kies Opnieuw koppelen
in het menu van het deelvenster Koppelingen. Als u een “bovenliggende” koppeling van meerdere versies hebt geselecteerd,kiest u Alle instanties van [bestandsnaam] opnieuw koppelen in het menu van het deelvenster Koppelingen.
De optie voor opnieuw koppelen is uitgeschakeld in beheerde artikelen tenzij een artikel wordt uitgecheckt.
2. Selecteer in het dialoogvenster dat wordt weergegeven de optie Naar ontbrekende koppelingen in deze map zoeken als uInCopy in de map wilt laten zoeken naar bestanden die dezelfde naam hebben als andere gekoppelde bestanden dieontbreken. Als u deze optie niet selecteert, wordt alleen de geselecteerde afbeelding opnieuw gekoppeld.
3. Kies Importopties tonen om te bepalen hoe het nieuwe bronbestand wordt geïmporteerd.4. Ga naar het nieuwe bronbestand en dubbelklik erop.5. Kies de gewenste importopties als u de optie Importopties tonen hebt ingeschakeld. (Zie Opties voor het importeren van
85

afbeeldingen.)
Ontbrekende koppelingen herstellen1. Als u een ontbrekende koppeling wilt herstellen, selecteert u in het deelvenster Koppelingen de koppeling waarbij het
pictogram voor ontbrekende koppelingen staat, en klikt u op de knop Opnieuw koppelen .2. Selecteer in het dialoogvenster dat wordt weergegeven de optie Naar ontbrekende koppelingen in deze map zoeken als u
ontbrekende bestanden die worden weergegeven in de opgegeven map opnieuw wilt koppelen. Zoek een bestand endubbelklik hierop.
Ontbrekende koppelingen zoekenInCopy zoekt standaard naar ontbrekende koppelingen en probeert de koppelingen weer tot stand te brengen wanneer u een document opent.Onder Voorkeuren vindt u twee opties waarmee u InCopy automatisch kunt laten zoeken naar ontbrekende koppelingen en kunt laten proberen dekoppelingen te herstellen wanneer u een document opent.
Koppelingen controleren voor het document wordt geopend Als u deze optie uitschakelt, opent InCopy het document direct en blijft dekoppelingsstatus in behandeling totdat is vastgesteld dat koppelingen volledig zijn bijgewerkt, ontbreken of zijn gewijzigd. Als u deze optieinschakelt, wordt in InCopy gecontroleerd of er gewijzigde of ontbrekende koppelingen zijn.Ontbrekende koppelingen zoeken voor het document wordt geopend Als u deze optie uitschakelt, probeert InCopy niet om ontbrekendekoppelingen te herstellen. U kunt deze optie uitschakelen als de koppelingen negatieve gevolgen hebben voor de snelheid van de server of alsonverwachte koppelingen tot stand worden gebracht. Deze optie is grijs als Koppelingen controleren voor het document wordt geopend isuitgeschakeld.Ontbrekende koppelingen zoeken Met de opdracht Ontbrekende koppelingen zoeken kunt u ontbrekende koppelingen in uw document zoekenen herstellen. Deze opdracht is handig wanneer u onder Voorkeuren de optie voor het controleren op ontbrekende koppelingen bij het openen vanhet document hebt uitgeschakeld, maar er nu sprake is van ontbrekende koppelingen. De opdracht komt ook goed van pas als u een serveractiveert waarop afbeeldingen zijn opgeslagen nadat een document is geopend.
Als u de koppelingsinstellingen wilt wijzigen, opent u het gedeelte Bestandsafhandeling in het dialoogvenster Voorkeuren engaat u na of de opties Koppelingen controleren voor het document wordt geopend en Ontbrekende koppelingen zoeken voorhet document wordt geopend zijn geselecteerd.Als u InCopy wilt laten proberen om ontbrekende koppelingen te herstellen, kiest u Hulpmiddelen > Ontbrekende koppelingenzoeken in het menu van het deelvenster Koppelingen.
Deze opdracht is grijs als er geen ontbrekende koppelingen voor het document zijn.
Een standaardmap voor opnieuw koppelen opgeven1. Selecteer Bestandsafhandeling in het dialoogvenster Voorkeuren.2. Kies in het menu Standaardmap voor opnieuw koppelen een van de volgende opties en klik vervolgens op OK:
Laatste map voor opnieuw koppelen Met deze optie wordt de laatst gebruikte map weergegeven die u hebt geselecteerdbij het opnieuw koppelen, overeenkomstig de werking in InCopy CS3.
Originele koppelingsmap Met deze optie wordt de oorspronkelijke locatie van het gekoppelde bestand weergegeven,overeenkomstig de werking inInCopy CS2 en oudere versies.
Koppelingen naar een andere map kopiërenMet de opdracht Koppeling(en) kopiëren naar kopieert u afbeeldingsbestanden naar een andere map en leidt u de koppelingen om naar degekopieerde bestanden. Deze opdracht is vooral handig als u bestanden naar een ander station verplaatst, bijvoorbeeld van een dvd naar eenvaste schijf.
1. Selecteer de koppelingen naar de bestanden die u wilt kopiëren en kies Hulpmiddelen > Koppeling(en) kopiëren naar in hetmenu van het deelvenster Koppelingen.
2. Geef op naar welke map u de gekoppelde bestanden wilt kopiëren en kies Selecteren (Windows) of Kies (Mac OS).
Opnieuw koppelen naar een andere mapMet de opdracht Opnieuw koppelen aan map kunt u een map opgeven die bestanden bevat met dezelfde namen als de verouderde koppelingen.Als uw huidige koppelingen bijvoorbeeld verwijzen naar afbeeldingen met een lage resolutie, kunt u een andere map opgeven die afbeeldingenmet een hoge resolutie bevat. U kunt een andere extensie voor de bestanden opgeven, zodat u koppelingen bijvoorbeeld kunt veranderen van .jpgnaar .tiff.
De opdracht Opnieuw koppelen aan map is grijs in een beheerd InCopy-artikel, tenzij het artikel wordt uitgecheckt.
1. Selecteer een of meer koppelingen in het deelvenster Koppelingen.2. Kies Opnieuw koppelen aan map in het menu van het deelvenster Koppelingen.3. Geef de locatie van de nieuwe map op.4. Selecteer Overeenkomstige bestandsnaam, maar met deze extensie als u een andere extensie wilt gebruiken en geef de
nieuwe extensie op (bijvoorbeeld AI, TIFF of PSD).
86

Naar boven
Naar boven
5. Klik op Selecteren (Windows) of Kies (Mac OS).
Bestanden met andere bestandsextensies opnieuw koppelenMet de opdracht Bestandsextensie opnieuw koppelen kunt u afbeeldingen op basis van de bestandsextensie vervangen. Wanneer u bijvoorbeelddiverse JPEG-bestanden in uw document hebt staan, kunt u deze vervangen door PSD-bestanden. De bestanden met verschillende extensiesmoeten in dezelfde map staan als de gekoppelde bestanden die worden vervangen.
1. Zorg ervoor dat de bestanden met verschillende bestandsextensies in dezelfde map worden weergegeven als deoorspronkelijke bestanden.
2. Selecteer een of meer koppelingen in het deelvenster Koppelingen.3. Kies Bestandsextensie opnieuw koppelen in het menu van het deelvenster Koppelingen.4. Geef de bestandsextensie op die de geselecteerde bestanden moet vervangen en klik op Opnieuw koppelen.
Een geïmporteerd bestand vervangen met de opdracht Plaatsen1. Ga op een van de volgende manieren te werk:
Als u de inhoud van een afbeeldingskader wilt vervangen, zoals een geïmporteerde afbeelding, selecteert u de afbeeldingmet het gereedschap Positie.
Om de inhoud van een tekstkader te vervangen, klikt u met het gereedschap Tekst op een invoegpositie in een tekstkaderen kiest u Bewerken > Alles selecteren.
2. Kies Bestand > Plaatsen.3. Ga naar het nieuwe bestand en selecteer het.4. Klik op Openen.
De padnaam van de koppeling kopiërenU kunt het volledige pad van de gekoppelde afbeelding of het pad van de platformstijl kopiëren. Het kopiëren van het volledige pad is handig als uteamleden wilt laten weten waar illustraties zich bevinden. U kunt bijvoorbeeld het volledige pad kopiëren en plakken in een e-mailbericht. Hetkopiëren van het platformpad is handig bij scripting of om afbeeldingsvelden op te geven als u gegevens wilt samenvoegen.
1. Selecteer een koppeling in het deelvenster Koppelingen.2. Kies Info kopiëren > Volledig pad kopiëren of Pad van platformstijl kopiëren in het menu van het deelvenster Koppelingen.3. Plak het pad.
Originele illustraties bewerkenMet de opdracht Origineel bewerken kunt u de meeste illustraties openen in de toepassing waarin u ze hebt gemaakt en ze in deze toepassingwijzigen. Als u het oorspronkelijke bestand eenmaal hebt opgeslagen, wordt het document waaraan u het bestand hebt gekoppeld, bijgewerkt metde nieuwe versie.
Opmerking: als u in InDesign in plaats van de afbeelding een beheerd afbeeldingskader (dat is geëxporteerd naar InCopy) uitcheckt en selecteert,wordt de afbeelding in InCopy geopend.
Originele illustraties bewerken in de standaardtoepassingStandaard laat InCopy het besturingssysteem bepalen in welke toepassing het origineel wordt geopend.
1. Selecteer een of meerdere afbeeldingen op de pagina of in het deelvenster Koppelingen.2. Ga als volgt te werk:
Klik in het deelvenster Koppelingen op de knop Origineel bewerken .
Kies Bewerken > Origineel bewerken.
3. Sla het bestand op nadat u wijzigingen hebt aangebracht in de originele toepassing.
Originele illustraties bewerken in een andere toepassing1. Selecteer de afbeelding.2. Kies Bewerken > Bewerken met en geef op in welke toepassing u het bestand wilt openen. Als de toepassing niet in de lijst
staat, kiest u Overig en bladert u naar de locatie van de toepassing.
De zichtbaarheid van lagen in geïmporteerde afbeeldingen regelenAls u Photoshop PSD-bestanden, gelaagde PDF-bestanden of INDD-bestanden importeert, kunt u de zichtbaarheid van de bovenste lagenregelen. Door de zichtbaarheid van lagen in te stellen in InCopy kunt u een illustratie afhankelijk van de context aanpassen. Bij bijvoorbeeld een
87

publicatie in meerdere talen kunt u een enkele illustratie maken die één tekstlaag voor elke taal bevat.
U kunt de zichtbaarheid van lagen aanpassen wanneer u een bestand plaatst, of via het dialoogvenster Opties objectlaag. Als het Photoshop-bestand laagsamenstellingen bevat, kunt u ook de gewenste samenstelling weergeven.
Zichtbaarheid van laag instellen1. Kies Bestand > Plaatsen en selecteer een afbeeldingsbestand.2. Selecteer Importopties tonen en klik vervolgens op Openen.3. Klik in het dialoogvenster Importopties afbeelding of Plaatsen op het tabblad Lagen.4. Klik op Voorvertoning als u een voorvertoning van de afbeelding wilt weergeven.5. (Alleen PDF-bestanden) Als u een pagina plaatst van een PDF-bestand dat meerdere pagina's bevat, klikt u op de pijlen of
voert u onder de voorvertoning het paginanummer in van een bepaalde pagina die u wilt weergeven.6. (Alleen Photoshop PSD-bestanden) Als de afbeelding laagsamenstellingen bevat, kiest u in het pop-upmenu
Laagsamenstelling de laagsamenstelling die u wilt weergeven.7. Ga op een van de volgende manieren te werk:
Om een lagenset te openen of te sluiten, klikt u op het driehoekje links van het mappictogram.
Om een laag of lagenset te verbergen, klikt u op het oogpictogram naast de laag of lagenset.
Om de laag of lagenset weer te geven, klikt u op de lege oogkolom naast de laag of lagenset.
Om alleen de inhoud van een bepaalde laag of lagenset weer te geven, houdt u Alt (Windows) of Option (Mac OS)ingedrukt terwijl u op het bijbehorende oogpictogram klikt. Houd Alt (Windows) of Option (Mac OS) nogmaals ingedruktterwijl u op het oogpictogram klikt om de originele zichtbaarheidsinstellingen van de andere lagen te herstellen.
Om de zichtbaarheid van meerdere items te wijzigen, sleept u door de oogkolom.
8. Stel de optie Bij bijwerken van koppeling in op de gewenste waarde:Laagzichtbaarheid van Photoshop/PDF gebruiken Hiermee worden de instellingen voor de zichtbaarheid van lageningesteld op de instellingen van het gekoppelde bestand wanneer u de koppeling bijwerkt.
Overschrijvingen laagzichtbaarheid behouden Hiermee blijven de instellingen voor laagzichtbaarheid behouden waarmeehet bestand oorspronkelijk is geplaatst.
9. Klik op OK.
De zichtbaarheid van lagen voor AI-, PSD-, PDF- en INDD-bestanden instellenNadat u een Photoshop PSD- of gelaagd PDF-bestand, een Illustrator AI-bestand of een InDesign INDD-bestand hebt geplaatst, kunt u in hetdialoogvenster Opties objectlaag de zichtbaarheid van de lagen bepalen. Als het Photoshop PSD-bestand laagsamenstellingen bevat, kunt ukiezen welke samenstelling u wilt weergeven. Ook kunt u kiezen of u de zichtbaarheidsinstellingen wilt behouden of deze wilt aanpassen aan deinstellingen van het originele bestand wanneer u de koppeling bijwerkt.
1. Selecteer de tekst in het InCopy document.2. Kies Object > Opties objectlaag.3. Klik op Voorvertoning als u een voorvertoning van de afbeelding wilt weergeven.4. (Alleen Photoshop PSD-bestanden) Als de afbeelding laagsamenstellingen bevat, kiest u in het pop-upmenu
Laagsamenstelling de laagsamenstelling die u wilt weergeven.5. Ga op een van de volgende manieren te werk:
Om een lagenset te openen of te sluiten, klikt u op het driehoekje links van het mappictogram.
Om een laag of lagenset te verbergen, klikt u op het oogpictogram naast de laag of lagenset.
Om de laag of lagenset weer te geven, klikt u op de lege oogkolom naast de laag of lagenset.
Om alleen de inhoud van een bepaalde laag of lagenset weer te geven, houdt u Alt (Windows) of Option (Mac OS)ingedrukt terwijl u op het bijbehorende oogpictogram klikt. Houd Alt (Windows) of Option (Mac OS) nogmaals ingedruktterwijl u op het oogpictogram klikt om de originele zichtbaarheidsinstellingen van de andere lagen te herstellen.
Om de zichtbaarheid van meerdere items te wijzigen, sleept u door de oogkolom.
6. Stel de opties Bij bijwerken van koppeling in op de gewenste waarde:Laagzichtbaarheid gebruiken Hiermee worden de instellingen voor de zichtbaarheid van lagen ingesteld op de instellingenvan het gekoppelde bestand wanneer u de koppeling bijwerkt.
Overschrijvingen laagzichtbaarheid behouden Hiermee blijven de instellingen voor laagzichtbaarheid behouden waarmeehet bestand oorspronkelijk is geplaatst.
7. Klik op OK.
88

Naar bovenInDesign-pagina's (.indd) importerenMet de opdracht Plaatsen kunt u in InDesign pagina's vanuit het ene document naar een ander document overbrengen. U kunt een enkele pagina,een paginabereik of alle pagina's in een document importeren. De pagina's worden als objecten geïmporteerd (te vergelijken met het importerenvan pagina's uit een PDF-bestand).
Voeg pagina's aan het document toe voor het aantal pagina's dat u wilt importeren. Nadat u Bestand > Plaatsen hebt gekozen en een INDD-bestand hebt geselecteerd, kiest u Importopties tonen en selecteert u de pagina's die u wilt importeren, welke lagen zichtbaar moeten worden enhoe de geïmporteerde afbeeldingen moeten worden bijgesneden. U kunt in het voorvertoningsvenster de miniatuurpagina's nauwkeurig bekijken.De pagina of pagina's die u selecteert, worden in het afbeeldingspictogram geladen. Als u meerdere pagina's plaatst, wordt in InCopy hetafbeeldingspictogram op de volgende pagina geladen, zodat u de pagina's achter elkaar kunt importeren.
Opmerking: In het deelvenster Koppelingen staan de namen van de pagina's die u hebt geïmporteerd. Als er op de geïmporteerde pagina eenafbeelding of een ander item staat dat naar die pagina is geïmporteerd, wordt dat item ook in het deelvenster Koppelingen vermeld. De namen vandeze secundaire geïmporteerde items worden onder een driehoekje in het deelvenster Koppelingen weergegeven, zodat ze te onderscheiden zijnvan geïmporteerde pagina's.Meer Help-onderwerpenVideo deelvenster Koppelingen
Wat zijn lagen?
Juridische kennisgevingen | Onlineprivacybeleid
89

-->
Metagegevens in een artikel opnemen
Naar boven
Werken met metagegevens
Werken met metagegevensMetagegevens zijn een aantal gestandaardiseerde gegevens over een bestand, zoals de auteursnaam, resolutie, kleurruimte, auteursrecht entoegepaste sleutelwoorden. Met behulp van metagegevens kunt u uw workflow stroomlijnen en uw bestanden ordenen.
Over de XMP-standaardMetagegevensinformatie wordt opgeslagen met de Extensible Metadata Platform-standaard (XMP), waarop Adobe Bridge, Adobe Illustrator,Adobe InDesign en Adobe Photoshop zijn gebouwd. XMP is samengesteld op basis van XML en in de meeste gevallen worden de metagegevensin het bestand opgeslagen. Indien het niet mogelijk is om de informatie in het bestand op te slaan, worden metagegevens in een apart bestandopgeslagen, een zogenaamd secundair bestand. XMP vereenvoudigt het uitwisselen van metagegevens tussen Adobe-toepassingen en tussenverschillende publicatieworkflows. U kunt bijvoorbeeld de metagegevens van een bestand als een sjabloon opslaan en de metagegevensvervolgens importeren in andere bestanden.
Metagegevens die in andere indelingen zijn opgeslagen, zoals de Exif-, IPTC (IIM)-, GPS- en TIFF-indelingen, worden gesynchroniseerd enbeschreven met XMP, zodat ze gemakkelijker kunnen worden weergegeven en beheerd. Andere toepassingen en functies maken ook gebruik vanXMP om te communiceren en om informatie (zoals opmerkingen bij een versie) op te slaan. U kunt deze informatie opzoeken met Adobe Bridge.
In de meeste gevallen blijven de metagegevens in het bestand behouden, zelfs als de bestandsindeling wordt gewijzigd, bijvoorbeeld van .psd in.jpg. Metagegevens worden ook behouden wanneer de bestanden in een Adobe-document of -project worden geplaatst.
Met de XMP Software Development Kit kunt u de manier aanpassen waarop metagegevens worden gemaakt, verwerkt en uitgewisseld. Ukunt met de XMP SDK bijvoorbeeld velden toevoegen aan het dialoogvenster Bestandsgegevens. Meer informatie over XMP en de XMP SDKvindt u op de Adobe-website.
Werken met metagegevens in Adobe Bridge en Adobe Creative Suite-componentenVeel van de krachtige functies van Adobe Bridge waarmee u uw bestanden en bestandsversies kunt ordenen, zoeken en bijhouden, zijnafhankelijk van XMP-metagegevens in uw bestanden. Adobe Bridge biedt twee manieren om met metagegevens te werken: via het deelvensterMetagegevens in via het dialoogvenster Bestandsgegevens (InDesign) of het dialoogvenster Bestandsgegevens (InCopy).
In bepaalde gevallen kunnen er meerdere weergaven voor dezelfde metagegevenseigenschap bestaan. Een eigenschap kan bijvoorbeeld in eenweergave worden aangeduid met Auteur en in een andere met Maker, maar allebei verwijzen ze naar dezelfde onderliggende eigenschap. Zelfsals u deze weergaven voor bepaalde workflows aanpast, blijven ze voldoen aan de XMP-standaard.
Metagegevens toevoegen via het dialoogvenster BestandsinfoHet·dialoogvenster·Bestandsinfo·toont cameragegevens, bestandseigenschappen, bewerkingsgeschiedenis, copyright en auteursinformatie van hethuidige document. Het dialoogvenster Bestandsinfo bevat ook deelvensters voor aangepaste metagegevens. U kunt metagegevens rechtstreeksvanuit het dialoogvenster Bestandsgegevens toevoegen. Alle informatie die u in een veld invoert, overschrijft de bestaande metagegevens en pastde nieuwe waarde toe op alle geselecteerde bestanden.
1. Kies Bestand > Bestandsinfo (InDesign) of Bestand > Inhoud bestandsinfo (InCopy).2. Selecteer een van de volgende opties in de lijst bovenaan in het dialoogvenster:
Gebruik de pijl naar rechts en de pijl naar links om door de tabbladen te scrollen of klik op de pijl-omlaag en kies eencategorie in de lijst.
Beschrijving Hier kunt u documentgegevens voor het bestand invoeren, zoals documenttitel, auteur, beschrijving entrefwoorden die kunnen worden gebruikt om het bestand op te zoeken. Als u copyrightinformatie wilt opgeven, selecteert u Metcopyright in het pop-upmenu Copyrightstatus. Voer vervolgens de eigenaar van het copyright, de tekst van decopyrightinformatie en de URL in van de persoon of het bedrijf die eigenaar is van het copyright.
IPTC Omvat vier gebieden: in IPTC-inhoud wordt de visuele inhoud van de afbeelding beschreven. In IPTC-contact staan decontactgegevens van de fotograaf. In IPTC-afbeelding wordt de afbeelding beschreven. Bij IPTC-status worden gegevens overde workflow en het copyright weergegeven.
Cameragegevens Dit omvat twee gebieden: in Cameragegevens 1 wordt alleen lezen-informatie weergegeven over decamera en de instellingen die zijn gebruikt toen de foto is gemaakt, zoals het merk, het model, de sluitersnelheid en de F-stop. Cameragegevens 2 biedt alleen lezen-informatie over de foto, zoals pixeldimensies en resolutie.
90

Videogegevens Hier worden informatie weergegeven over het videobestand, inclusief breedte en hoogte van de videoframes.U kunt hier ook gegevens invoeren zoals de naam van de tape en de scène.
Audiogegevens Hier kunt u gegevens invoeren over het audiobestand, zoals de titel, de kunstenaar, de bitsnelheid enlusinstellingen.
Mobiele SWF Hier vindt u informatie over mobiele mediabestanden, zoals titel, auteur, beschrijving en type inhoud.
Categorieën Hier kunt u gegevens invoeren op basis van categorieën van Associated Press.
Oorsprong Hier kunt u bestandsgegevens invoeren die handig zijn voor nieuwsdiensten, zoals waar en wanneer het bestandis gemaakt, transmissiegegevens, speciale instructies voor de verwerking van het bestand en titelgegevens.
DICOM Hier worden gegevens over patient, studie, serie en apparatuur voor DICOM-afbeeldingen weergegeven.
Historie Hier wordt het logboek met historische gegevens van Adobe Photoshop weergegeven voor afbeeldingen die zijnopgeslagen met Photoshop. Het tabblad Historie wordt alleen weergegeven als Adobe Photoshop is geïnstalleerd.
Illustrator Hiermee kunt u een documentprofiel voor afdrukken, web of mobiele output toepassen.
Geavanceerd Hier worden velden en structuren weergegeven voor het opslaan van metagegevens in naamruimten eneigenschappen, zoals de bestandsindeling en XMP-, Exif- en PDF-eigenschappen.
Raw-gegevens Toont XMP-tekstinformatie over het bestand.
3. Typ de informatie die u in een weergegeven veld wilt invoeren.4. Klik op OK om de wijzigingen toe te passen.
Metagegevens exporteren als een XMP-bestandU kunt metagegevens in een XMP-bestand opslaan en vervolgens met andere gebruikers delen. Deze XMP-bestanden kunnen worden gebruiktals sjablonen voor het invullen van InCopy -documenten en andere documenten die gemaakt zijn met voor XMP geschikte toepassingen. Desjablonen die u exporteert, worden opgeslagen op een gedeelde locatie die voor alle XMP-compatibele toepassingen toegankelijk is. Deze wordenook weergegeven in het pop-upmenu onderaan in het dialoogvenster Bestandsgegevens.
1. Kies Bestand > Bestandsinfo (InDesign) of Bestand > Inhoud bestandsinfo (InCopy).2. Kies Exporteren in het pop-upmenu, onderaan in het dialoogvenster.3. Typ een bestandsnaam, kies een locatie voor het bestand en klik op Opslaan.
Als u sjablonen van metagegevens in Verkenner (Windows) of de Finder (Mac OS) wilt weergeven, klikt u in het pop-upmenu onderaan in het dialoogvenster Bestandsgegevens en kiest u Sjablonenmap weergeven.
Metagegevens uit een XMP-bestand importerenAls u metagegevens in een document importeert vanuit een geëxporteerd XMP-sjabloonbestand, kunt u het volgende aangeven: allemetagegevens in het huidige document wissen en de nieuwe metagegevens toevoegen; alles behouden behalve overeenkomende metagegevens;of metagegevens aan bestaande metagegevens toevoegen.
Kies Bestand > Bestandsinfo (InDesign) of Bestand > Inhoud bestandsinfo (InCopy).
Kies een XMP-bestand in het pop-upmenu onderaan in het dialoogvenster, selecteer een importoptie en klik op OK.
Kies Importeren in het pop-upmenu onderaan in het dialoogvenster, selecteer een importoptie en klik op OK. Dubbelklikvervolgens op het XMP-sjabloonbestand dat u wilt importeren.
Metagegevens in afbeeldingsbestanden bewerkenWanneer u bijschriften maakt voor afbeeldingen die in InDesign zijn geplaatst, worden de metagegevens van de geplaatste afbeeldingen gebruikt.U kunt namelijk wel de metagegevens van InDesign-documenten bewerken, maar niet de metagegevens van bestanden die in InDesign zijngeplaatst. Wijzig in dat geval de metagegevens van de geplaatste afbeeldingen in de toepassing waarin ze zijn gemaakt, in Finder of Explorer, ofin Adobe Bridge of Adobe Mini Bridge.
1. Klik in InDesign met de rechtermuisknop op de afbeelding (Windows) of houd Control ingedrukt en klik op de afbeelding (MacOS) en kies Origineel bewerken.
U kunt ook Bewerken met selecteren en een toepassing kiezen, bijvoorbeeld Adobe Illustrator of Adobe Photoshop.
2. Kies Bestand > Bestandsgegevens in de toepassing waarin de afbeelding is gemaakt.
3. Bewerk de metagegevens en klik op OK.
U kunt ook een afbeelding selecteren in Adobe Bridge en Bestand > Bestandsgegevens kiezen om de metagegevens van de afbeelding tebewerken. Zie Metagegevens toevoegen via het dialoogvenster Bestandsinfo.
Meer Help-onderwerpen Metagegevens en trefwoorden
91

Juridische kennisgevingen | Onlineprivacybeleid
92

-->
Bepalen hoe afbeeldingen worden weergegeven
Naar boven
De weergaveprestaties van afbeeldingen regelenDe opties voor weergaveprestaties aanpassen
De weergaveprestaties van afbeeldingen regelenU kunt de resolutie regelen van afbeeldingen die u in een document plaatst. U kunt de weergave-instellingen voor het gehele document of voorelke afbeelding afzonderlijk wijzigen. Ook kunt u de instelling wijzigen waarmee de weergave-instellingen per document kunnen wordengeaccepteerd of overschreven.
De weergaveprestaties van een document wijzigenDocumenten worden altijd geopend met de standaardinstellingen voor weergaveprestaties. U kunt de weergaveprestaties van een documentwijzigen terwijl dit is geopend, maar de instelling wordt niet opgeslagen met het document.
Als u de weergaveprestaties hebt ingesteld voor afzonderlijke afbeeldingen, kunt u de instellingen overschrijven, zodat alle objecten dezelfdeinstellingen gebruiken.
1. Kies Weergave > Layoutweergave.2. Kies Weergave > Weergaveprestaties en selecteer een optie in het submenu.3. Als u wilt afdwingen dat de objecten die u afzonderlijk hebt ingesteld, worden weergegeven met behulp van de
documentinstelling, kiest u Weergave > Weergaveprestaties > Weergave-instellingen op objectniveau toestaan. (Een vinkjegeeft aan dat de optie is ingeschakeld.)
De weergaveprestaties van een object wijzigen1. Kies Weergave > Layoutweergave.2. Als u de weergaveprestaties voor afzonderlijke objecten wilt behouden wanneer het document wordt gesloten en opnieuw
wordt geopend, moet de optie Weergave-instellingen op objectniveau behouden in de voorkeuren voor weergaveprestatieszijn ingeschakeld.
3. Kies Weergave > Weergaveprestaties en zorg ervoor dat de optie Weergave-instellingen op objectniveau behouden isingeschakeld.
4. Selecteer een geïmporteerde afbeelding met het gereedschap Positie .5. Ga op een van de volgende manieren te werk:
Selecteer Object > Weergaveprestaties en kies een weergave-instelling.
Klik met de rechtermuisknop op de afbeelding (Windows) of houd Control ingedrukt en klik op de afbeelding (Mac OS) enkies een weergave-instelling in het submenu Weergaveprestaties.
Met Weergave-instelling gebruiken in het submenu Weergaveprestaties kunt u de lokale weergave-instellingen van een object verwijderen.Als u de lokale weergave-instellingen voor alle afbeeldingen in het document wilt verwijderen, selecteert u Weergave-instellingen opobjectniveau wissen in het submenu Weergave > Weergaveprestaties.
Opties voor weergaveprestatiesDeze opties bepalen hoe afbeeldingen worden weergegeven op het scherm, maar ze zijn niet van invloed op de afdrukkwaliteit of degeëxporteerde uitvoer.
Via de voorkeuren voor weergaveprestaties kunt u de standaardoptie instellen die wordt gebruikt voor het openen van alle documenten en voorhet aanpassen van de instellingen die deze opties definiëren. Elke weergaveoptie heeft verschillende instellingen voor het weergeven vanrasterafbeeldingen, vectorafbeeldingen en transparanten.
Snel Tekent een raster- of vectorafbeelding als een grijs vak (standaard). Gebruik deze optie als u spreads met veel afbeeldingen oftransparantie-effecten wilt doorbladeren.Normaal Tekent een proxy-afbeelding (standaard) met lage resolutie voor het identificeren en plaatsen van een afbeelding of vectorafbeelding.Normaal is de standaardoptie en de snelste manier om een herkenbare afbeelding weer te geven.Hoge kwaliteit Tekent een raster- of vectorafbeelding met hoge resolutie (standaard). Deze optie biedt de hoogste kwaliteit, maar is hetlangzaamst. Gebruik deze optie om een afbeelding te verfijnen.
93

Naar boven
Opmerking: Beeldweergaveopties hebben geen invloed op de uitvoerresolutie wanneer u afbeeldingen binnen een document exporteert of afdrukt.Wanneer u op een PostScript-apparaat afdrukt of naar XHTML, EPS of PDF exporteert, is de definitieve beeldresolutie afhankelijk van deuitvoeropties die u instelt bij het afdrukken of exporteren van het bestand.
Standaardweergaveprestaties instellenMet de voorkeuren voor weergaveprestaties kunt u de standaard weergaveoptie instellen die in InCopy wordt gebruikt voor elk document dat uopent. U kunt de weergaveprestaties van een document wijzigen via het menu Weergave. De instelling voor afzonderlijke objecten wijzigt u via hetmenu Object. Als u bijvoorbeeld aan projecten werkt die talloze foto's met hoge resolutie (zoals een catalogus) bevatten, wilt u toch al uwdocumenten snel kunnen openen. U kunt dan de standaard weergaveoptie instellen op Snel. Als u de afbeeldingen in detail wilt bekijken, schakeltu de documentweergave over naar Normaal of Hoge kwaliteit (waarbij Snel de voorkeursinstelling blijft).
U kunt ook de weergave-instellingen die zijn toegepast op afzonderlijke objecten, bekijken of overschrijven. Als de optie Weergave-instellingen opobjectniveau behouden is geselecteerd, worden de eventuele instellingen die zijn toegepast op objecten opgeslagen met het document.
1. Selecteer Bewerken > Voorkeuren > Weergaveprestaties (Windows) of InCopy > Voorkeuren > Weergaveprestaties(Mac OS).
2. Selecteer bij Standaardweergave de optie Normaal, Snel of Hoge kwaliteit. De gekozen weergaveoptie is van toepassing opalle documenten die u opent of maakt.
3. Ga op een van de volgende manieren te werk:
Om weergave-instellingen op te slaan die zijn toegepast op afzonderlijke objecten, selecteert u Weergave-instellingen opobjectniveau behouden.
Om alle afbeeldingen weer te geven met de standaard weergaveoptie deselecteert u Weergave-instellingen opobjectniveau behouden.
4. Kies bij Weergave-instellingen aanpassen de weergaveoptie die u wilt aanpassen en stel vervolgens de schuifregelaarRasterafbeeldingen of Vectorafbeeldingen in op de gewenste instelling.
5. Klik op OK.
Elke weergaveoptie heeft verschillende instellingen voor het weergeven van rasterafbeeldingen (bitmaps), vectorafbeeldingen en transparantie-effecten.
De opties voor weergaveprestaties aanpassenU kunt de definities van elke optie voor weergaveprestaties (Snel, Normaal en Hoge kwaliteit) aanpassen. Elke weergaveoptie heeft verschillendeinstellingen voor het weergeven van rasterafbeeldingen (bitmaps), vectorafbeeldingen en transparantie-effecten.
Beheerde (gekoppelde) InCopy-artikelen bevatten vervangende gegevens met een lage resolutie voor afbeeldingen, zodat de afbeelding met devolledige resolutie niet van de server hoeft te worden gedownload wanneer het bestand wordt uitgecheckt.
1. Selecteer Bewerken > Voorkeuren > Weergaveprestaties (Windows) of InCopy > Voorkeuren > Weergaveprestaties (MacOS).
2. Kies bij Weergave-instellingen aanpassen de weergaveoptie die u wilt wijzigen.3. Zet voor elke weergaveoptie de schuifregelaar voor rasterafbeeldingen of voor vectorafbeeldingen op de gewenste instelling:
Grijs weergeven Hiermee tekent u een afbeelding als een grijs vak.
Proxy Hiermee tekent u afbeeldingen met de proxyresolutie (72 dpi).
Hoge resolutie Hiermee tekent u afbeeldingen met de maximale resolutie die wordt ondersteund door de monitor en degeldende weergave-instellingen.
4. Zet voor elke weergaveoptie de schuifregelaar voor transparantie op de gewenste instelling:Uit Hiermee geeft u geen transparantie-effecten weer.
Lage kwaliteit Hiermee geeft u basistransparantie (dekkings- en overvloeimodi) weer. De transparantie-effecten(slagschaduw en doezelaar) worden met een lage-resolutiebenadering weergegeven.Opmerking: In deze modus is de pagina-inhoud niet gescheiden van de achtergrond, zodat objecten met een andereovervloeimodus dan Normaal er mogelijk anders uitzien in andere toepassingen en de uiteindelijke uitvoer.
Normale kwaliteit Hiermee geeft u slagschaduwen en doezelaars met lage resolutie weer. Deze modus wordt aanbevolenvoor de meeste toepassingen, tenzij het document veel transparantie of veel transparantie-effecten bevat.
Hoge kwaliteit Kies Hoge kwaliteit om slagschaduwen en doezelaars met een hogere resolutie (144dpi), matte CMYK-oppervlakken en spread-grenzen weer te geven.Opmerking: Als u CMYK voor de overvloeiruimte van een document gebruikt en u de modus Voorvertoning overdruk of Softproof hebt ingeschakeld, wordt de dekking uitgevoerd in CMYK en niet in RGB. Dit betekent dat gedeeltelijk transparanteCMYK-kleuren worden weergegeven als getinte CMYK-kleuren.
5. Als u anti-aliasing voor tekst, lijnen, vullingen en andere pagina-items wilt weergeven, kiest u Anti-aliasing inschakelen. Alstekst naar contouren is omgezet, kan anti-aliasing worden toegepast op de resulterende contouren (alleen Mac OS).
94

6. Als u de tekengrootte zo wilt instellen dat tekst als een grijze balk wordt weergegeven, typt u een waarde bij Tekstsimulatieonder.
7. Klik op OK.
U kunt alle besturingselementen terugzetten op de oorspronkelijke standaardinstellingen door op Standaardinstellingen te klikken.
Juridische kennisgevingen | Onlineprivacybeleid
95

-->
Kaders, rasters, linialen en hulplijnen
Naar boven
Naar boven
Over kaders in InCopy-bestandenMaateenheden en linialen wijzigenHet nulpunt wijzigenRasters gebruikenLiniaalhulplijnen weergevenLagen gebruiken
Over kaders in InCopy-bestandenNet als in Adobe InDesign worden de tekst en de afbeeldingen in InCopy ook in kaders geplaatst. Voor gekoppelde documenten bepaalt InDesignde plaatsing van de kaders en het ontwerp van een publicatie. U ziet de kaderstructuur van het InDesign-document in de layoutweergave inInCopy.
Kaders wijzigenAls er wijzigingen moeten worden aangebracht in de kaders, moet u (of iemand anders van het team) dat doen in het InDesign-document, behalveals de kaders inline-afbeeldingen bevatten. Alleen kaders met inline-afbeeldingen kunnen worden verplaatst, geschaald, geroteerd ofschuingetrokken. Raadpleeg de documentatie bij het workflowsysteem voor meer informatie.
Tekst met verbindingenEen lang artikel kan van het ene kader doorlopen in andere kaders die in een bepaalde volgorde met elkaar zijn verbonden. Een artikel metverbonden kaders begint in een bepaalde paginakolom en kan doorlopen in andere kolommen en op andere pagina's van de publicatie. Deverbindingsvolgorde voor een InCopy-artikel wordt altijd bepaald door de InDesign-gebruiker.
Wanneer u tekst toevoegt aan een artikel met verbonden kaders, loopt het artikel door in de opeenvolgende kaders totdat alle toegewezen kadersvol zijn.
Stroom van verbonden tekst: originele tekst in verbonden kaders (boven); nadat tekst is toegevoegd aan het eerste kader, loopt de tekst door naarhet tweede kader (onder)
Als de tekst niet in de toegewezen ruimte past, wordt het verborgen gedeelte van het artikel overlopende tekst genoemd.
Maateenheden en linialen wijzigenInCopy bevat een liniaal met verticale diepte voor het passend maken van tekst in de drukproef- en artikelweergave, en horizontale en verticalelinialen in de layoutweergave voor het meten van layouts. Standaard begint de liniaalmeting linksboven op een pagina of spread. U kunt ditveranderen door het nulpunt te verplaatsen.
U kunt met diverse standaardmaateenheden werken, deze instellingen op elk gewenst moment wijzigen en tijdelijk de actieve maateenhedenoverschrijven door een waarde in te voeren. Bij het wijzigen van maateenheden worden de hulplijnen, rasters en objecten niet verplaatst. Wanneerde verdeelstreepjes op de liniaal worden verplaatst, zijn deze mogelijk niet meer uitgelijnd met de objecten die op de vorige verdeelstreepjeswaren uitgelijnd.
96

LinialenA. Verdeelstreepjes met opschrift B. Hoofdverdeelstreepjes C. Tussenverdeelstreepjes
U kunt verschillende maatstelsels instellen voor horizontale en verticale linialen. In kranten wordt bijvoorbeeld pica voor horizontale tekst en inchvoor verticale tekst in artikelen gebruikt. Het maatstelsel dat u voor de horizontale liniaal kiest, bepaalt ook de instellingen van de tabs, marges,inspringingen en andere afstanden. Elke spread heeft een eigen verticale liniaal. Bij alle verticale linialen worden echter de instellingen gebruikt dieu in het gedeelte Eenheden en toenamen van het dialoogvenster Voorkeuren hebt opgegeven.
De standaardmaateenheid voor de linialen is pica (één pica is 12 punten). U kunt de maateenheden van de liniaal wijzigen en bepalen waar dehoofdverdeelstreepjes op een liniaal moeten staan. Als u bijvoorbeeld de liniaaleenheid voor de verticale liniaal wijzigt in 12 punten, staat er naelke 12 punten een hoofdverdeelstreepje (mits dit bij de ingestelde vergroting kan worden weergegeven). De labels voor de verdeelstreepjesgelden ook voor de aangepaste hoofdverdeelstreepjes. Als in hetzelfde voorbeeld 3 op de liniaal staat, is het derde hoofdverdeelstreepjegemarkeerd, dus 36 punten.
Maateenheden instellenU kunt aangepaste maateenheden instellen voor de linialen op het scherm en voor gebruik in deelvensters en dialoogvensters. Ook kunt u dezeinstellingen op elk gewenst moment wijzigen en tijdelijk de huidige maateenheden overschrijven door een waarde in te voeren.
1. Kies Bewerken > Voorkeuren > Eenheden en toenamen (Windows) of InCopy > Voorkeuren > Eenheden en toenamen(Mac OS).
2. Voor Horizontaal en Verticaal kiest u het maatstelsel dat u wilt gebruiken voor de horizontale en verticale afstanden op delinialen, in dialoogvensters en deelvensters. U kunt ook Aangepast kiezen en de verdeling in punten voor dehoofdverdeelstreepjes op de liniaal opgeven. Klik op OK.
U kunt de eenheden van de liniaal ook wijzigen door met de rechtermuisknop op een liniaal te klikken (Windows) of Control ingedrukt tehouden en te klikken (Mac OS) en in het contextmenu de gewenste eenheden te selecteren.
Standaardmaateenheden overschrijvenU kunt een andere maateenheid dan de standaardmaateenheid opgeven.
Markeer de ingevoerde waarde in een deelvenster of in een dialoogvenster en typ de nieuwe waarde in een van de notaties uit de volgendetabel:
Om dit op te geven: Typt u deze tekens na de waarde: Voorbeelden Resultaat
Inches i
in
inch
"
5,25i
5.25 in
5,25inch
5,25”
5 1/4 inch
Millimeters mm 48 mm 48 millimeter
Centimeters cm 12 cm 12 centimeter
Pica's p 3p 3 pica
Punten pt
p (vóór het getal)
6 pt
p6
6 punten
Pica's en punten p (tussen de getallen) 3p6 3 pica, 6 punten
Pixels px 5 px 5 pixels
Cicero's c 5c 5 cicero
97

Naar boven
Naar boven
Agates ag 5 ag 5 agate
Het nulpunt wijzigenHet nulpunt is de positie waar de horizontale en verticale liniaal elkaar snijden. Het nulpunt staat standaard linksboven op de eerste pagina vanelke spread. Dit betekent dat de standaardpositie van het nulpunt altijd gelijk is ten opzichte van een spread, maar niet ten opzichte van hetplakbord.
De X- en Y-coördinaten in het regelpaneel en de deelvensters Info en Transformeren worden ten opzichte van het nulpunt weergegeven. U kunthet nulpunt verplaatsen om afstanden te meten, om een nieuw referentiepunt voor afstanden in te stellen of om te grote pagina's naast elkaar teplaatsen. Elke spread heeft standaard één nulpunt linksboven op de eerste pagina, maar u kunt het nulpunt ook op de bindrug plaatsen of voorelke pagina in een spread een eigen nulpunt opgeven.
Het nulpunt aanpassenWanneer u het nulpunt verplaatst, wordt het op alle spreads op dezelfde relatieve positie neergezet. Als u het nulpunt bijvoorbeeld naar delinkerbovenhoek op de tweede pagina van een paginaspread verplaatst, komt het nulpunt op de tweede pagina van alle andere spreads in datdocument op die plaats te staan.
Ga op een van de volgende manieren te werk:
Om het nulpunt te verplaatsen sleept u van het snijpunt van de horizontale en verticale liniaal naar de positie op de layoutwaar u het nieuwe nulpunt wilt instellen.
Een nieuw nulpunt bepalen
Om de standaardpositie van het nulpunt opnieuw in te stellen dubbelklikt u op het snijpunt van de horizontale en verticaleliniaal .
Om het nulpunt vast te zetten of los te maken, klikt u met de rechtermuisknop (Windows) of houdt u Control ingedrukt en kliktu (Mac OS) op het nulpunt van de linialen en kiest u in het contextmenu de optie Nulpunt vastzetten.
Het standaardnulpunt wijzigenMet de instelling Oorsprong in het dialoogvenster Voorkeuren kunt u het standaardnulpunt voor linialen en het bereik van de horizontale liniaalinstellen. Met bereik bepaalt u of de metingen met de liniaal over de pagina, over de volledige spread of, bij spreads van meerdere pagina's, vanuithet midden van de rug worden uitgevoerd.
Als u de oorsprong van de liniaal instelt op de bindzijde van elke spread, wordt de oorsprong vergrendeld op de rugzijde. U kunt de oorsprong vaneen liniaal niet opnieuw plaatsen door dit punt te slepen vanaf het snijpunt van de linialen, tenzij u een andere optie voor de oorsprong kiest.
1. Kies Bewerken > Voorkeuren > Eenheden en toenamen (Windows) of InCopy > Voorkeuren > Eenheden en toenamen(Mac OS).
2. Kies een van de volgende opties in het menu Oorsprong van het deelvenster Liniaaleenheden:
Om de oorsprong van de liniaal op de linkerbovenhoek van elke spread in te stellen kiest u Spread. De horizontale liniaalloopt over de hele spread door.
Om de oorsprong van de liniaal op de linkerbovenhoek van elke pagina in te stellen kiest u Pagina. De horizontale liniaalbegint bij elke pagina in een spread op nul.
Om de oorsprong van de liniaal op het midden van de rug in te stellen, kiest u Rug. De horizontale liniaal meet innegatieve waarden links van de rug en in positieve waarden rechts van de rug.
De instellingen voor de oorsprong van de horizontale liniaal kunnen ook worden gewijzigd via het contextmenu dat verschijnt wanneer u metde rechtermuisknop (Windows) of met Control ingedrukt (Mac OS) klikt op de horizontale liniaal.
Rasters gebruikenIn de layoutweergave kunt u een raamwerk van rasters en hulplijnen weergeven (of verbergen) om de positie en de uitlijning van de objecten te
98

tonen. In de meeste werksituaties stelt een ontwerper in InDesign de rasters en de hulplijnen voor de publicatie in. InCopy-gebruikers zien dezelayouthulpmiddelen nadat een InCopy-artikel wordt gekoppeld aan het InDesign-document.
U kunt in InCopy rasters maken. Maar aangezien de InDesign-rasters de instellingen in InCopy overschrijven wanneer de bestanden wordengekoppeld, is deze functie nuttiger voor zelfstandige documenten die u rechtstreeks vanuit InCopy publiceert.
Deze rasters en hulplijnen zijn niet zichtbaar op afgedrukte of geëxporteerde documenten. Per pagina beschikt u over één reeks linialen enrasters, maar een hulplijn kan op alle pagina's van een spread of op één pagina worden gebruikt.
Opmerking: Rasters, linialen en hulplijnen zijn niet beschikbaar in de drukproef- en artikelweergave.
Een basislijnraster instellenGebruik Rastervoorkeuren om een basislijnraster in te stellen voor het hele document.
1. Kies Bewerken > Voorkeuren > Rasters (Windows) of InCopy > Voorkeuren > Rasters (Mac OS).
2. Geef een kleur voor het basislijnraster op door een kleur in het menu Kleur te kiezen. U kunt ook Aangepast in het menuKleur kiezen.
3. Geef bij Ten opzichte van aan of u het raster aan de bovenkant van de pagina of de bovenmarge van de pagina wilt latenbeginnen.
4. Typ om te beginnen een waarde voor de afstand van het raster tot de bovenkant van de pagina of de bovenmarge van depagina, afhankelijk van de optie die u hebt gekozen in het menu Ten opzichte van. Als u de verticale liniaal niet goed op ditraster kunt uitlijnen, voert u eerst de waarde nul in.
5. Geef in het vak Toename bij elke een waarde op voor de afstand tussen de rasterlijnen. In de meeste gevallen voert u hiereen waarde in die gelijk is aan de regelafstand van de platte tekst, zodat de tekstregels perfect op dit raster worden uitgelijnd.
Basislijnraster in documentvensterA. Eerste rasterlijn B. Toename tussen de rasterlijnen
6. Voer in het vak Weergavedrempel een vergrotingswaarde in waaronder het raster niet meer hoeft te worden weergeven. Geefeen grotere waarde voor de weergavedrempel op als u wilt voorkomen dat er bij een lagere vergrotingswaarde te veelrasterlijnen op het scherm staan.
Het basislijnraster met een vergrotingsfactor onder de weergavedrempel (links) en boven de weergavedrempel (rechts)
7. Klik op OK.
Documentraster instellen1. Kies Bewerken > Voorkeuren > Rasters (Windows) of InCopy > Voorkeuren > Rasters (Mac OS).
2. Geef een kleur voor het basislijnraster op door een kleur in het menu Kleur te kiezen. U kunt ook Aangepast in het menuKleur kiezen.
3. Stel de gewenste optie in en klik op OK:
Om het document- en basislijnraster achter alle andere objecten te plaatsen, selecteert u Rasters op achtergrond.
Om het document- en basislijnraster vóór alle andere objecten te plaatsen, schakelt u Rasters op achtergrond uit.
99

Naar boven
Naar boven
Als u de hulplijnen achter alle andere objecten wilt plaatsen, kiest u Hulplijnen op achtergrond in het contextmenu dat verschijnt wanneer umet de rechtermuisknop (Windows) of met Control ingedrukt (Mac OS) klikt op een leeg gedeelte van het documentvenster.
Rasters tonen of verbergenAls u het basislijnraster wilt tonen of verbergen, kiest u Weergave > Rasters en hulplijnen > Basislijnraster tonen/verbergen.
Als u het documentraster wilt tonen of verbergen, kiest u Weergave > Rasters en hulplijnen > Documentrastertonen/verbergen.
Liniaalhulplijnen weergevenLiniaalhulplijnen verschillen van rasters omdat u deze hulplijnen overal op een pagina of een plakbord kunt plaatsen. In InDesign kunt u tweesoorten liniaalhulplijnen maken: paginahulplijnen die uitsluitend op de pagina staan waarop u deze hebt gemaakt, of spreadhulplijnen die op allepagina's en het plakbord van een spread met meerdere pagina's staan. U kunt liniaalhulplijnen weergeven als deze voorkomen in het InDesign-document of het toewijzingsbestand, maar u kunt ze niet maken in InCopy.
HulplijnenA. Spreadhulplijn B. Paginahulplijn
Liniaalhulplijnen tonen of verbergen1. De layoutweergave moet zijn geopend. Klik indien nodig op het tabblad Layoutweergave boven aan het bewerkvenster.2. Kies Weergave > Rasters en hulplijnen > Hulplijnen tonen/verbergen.
Liniaalhulplijnen achter objecten weergevenLiniaalhulplijnen worden standaard vóór alle andere hulplijnen en objecten geplaatst. Bepaalde liniaalhulplijnen kunnen echter de weergave vanobjecten zoals smalle lijnen belemmeren.
U kunt de instelling Hulplijnen op achtergrond wijzigen om de liniaalhulplijnen voor of achter alle andere objecten weer te geven. Ongeacht deinstelling voor Hulplijnen op achtergrond zullen objecten en liniaalhulplijnen altijd voor de marge- en kolomhulplijnen worden weergegeven.
1. Kies Bewerken > Voorkeuren > Hulplijnen en plakbord (Windows) of InCopy > Voorkeuren > Hulplijnen en plakbord (Mac OS).2. Selecteer Hulplijnen op achtergrond en klik op OK.
Het plakbord en de hulplijnen aanpassen1. Kies Voorkeuren > Hulplijnen en plakbord in het menu Bewerken (Windows) of in het menu InCopy (Mac OS).2. Als u de kleur van de marge- of kolomhulplijnen wilt wijzigen, kiest u een vooraf ingestelde kleur in een menu of kiest u
Aangepast en geeft u een kleur op met de kleurkiezer.3. Als u het plakbord groter of kleiner wilt maken, typt u een waarde bij Minimum verticale verschuiving.4. Klik op OK.
Lagen gebruikenLagen lijken op transparante vellen die boven op elkaar zijn gestapeld. Als een laag geen objecten bevat, is de laag doorzichtig en kunt u deonderliggende lagen zien.
Alleen InDesign-gebruikers kunnen lagen maken. InCopy-gebruikers kunnen lagen en objecten op lagen tonen of verbergen, en instellingen voorlagen wijzigen. Als een InDesign-gebruiker meerdere lagen in een document heeft gemaakt, kunt u die lagen in InCopy verbergen. Zo kunt ubepaalde gebieden met inhoud of bepaalde typen inhoud wijzigen zonder dat dit invloed heeft op andere gebieden met inhoud of typen inhoud. Alseen document bijvoorbeeld langzaam wordt afgedrukt omdat het veel grote afbeeldingen bevat en u alleen de tekst wilt controleren, kunt u alleniet-tekstlagen verbergen en vervolgens de tekstlaag snel afdrukken.
Extra opmerkingen over lagen:
Objecten op stramienen staan onder aan elke laag. Stramienobjecten staan vóór documentpagina-objecten als de
100

stramienpagina-objecten op een hogere laag staan.
Lagen gelden voor alle pagina's in een document, inclusief de stramienen. Als u bijvoorbeeld Laag 1 verbergt terwijl u pagina 1van uw document bewerkt, wordt deze laag ook op alle andere pagina's verborgen totdat u de laag weer weergeeft.
Lagen tonen of verbergen1. Selecteer Venster > Lagen.2. Voer in het deelvenster Lagen een van de volgende handelingen uit:
Als u een bepaalde laag wilt verbergen, klikt u op het oogpictogram links van de laagnaam.Als u een bepaalde laag wilt tonen, klikt u in de ruimte links van de laagnaam.Klik op een driehoekje naast de naam van de laag om de laagobjecten weer te geven. Klik op het oogpictogram omafzonderlijke objecten weer te geven of te verbergen.Als u alle lagen tegelijk wilt tonen of verbergen, kiest u Alle lagen tonen/verbergen in het menu van het deelvenster.
Opmerking: Alleen zichtbare lagen en objecten worden afgedrukt.
Meer Help-onderwerpen Lagen
Juridische kennisgevingen | Onlineprivacybeleid
101

InDesign en InCopy
Bepaalde inhoud waarnaar op deze pagina wordt gelinkt, is alleen beschikbaar in het Engels.
102

-->
Werken met beheerde bestanden
Naar boven
Naar boven
Gedeelde inhoud openenInhoud uitcheckenBeheerde bestanden openen (InCopy)Toewijzingsbestanden bijwerken (InDesign)Inhoud bijwerkenUw werk per ongeluk bijwerkenDe InDesign-layout bijwerkenInhoud incheckenWijzigingen opslaan (InDesign)Wijzigingen opslaan (InCopy)
Gedeelde inhoud openenAlleen InCopy-gebruikers kunnen toewijzingsbestanden (.inca) openen. Als een InCopy-gebruiker een InDesign-bestand met toewijzingen opent,heeft de gebruiker toegang tot alle beheerde inhoud, ongeacht de toewijzingen.
Ga op een van de volgende manieren te werk.
(InCopy) Kies Bestand > Openen, selecteer een toewijzingsbestand (.icma of .inca) en klik op Openen.
(InDesign of InCopy) Kies Bestand > Openen, selecteer een InDesign-bestand (.indd) met toegewezen inhoud en klik opOpenen.
Open een toewijzingspakket. Zie Pakketten ontvangen (InCopy)
De toewijzingsnamen en inhoud worden in het deelvenster Toewijzingen weergegeven.
Inhoud uitcheckenWanneer u een item hebt uitgecheckt, wordt een verborgen vergrendelingsbestand (.idlk) op het bestandssysteem geplaatst. Zodra de inhoud isuitgecheckt, hebt u exclusieve controle over de inhoud en kunnen er geen wijzigingen door andere gebruikers worden aangebracht. U kunt alleenInCopy-inhoud uitchecken. InDesign-documenten met layoutgegevens kunnen niet worden uitgecheckt.
Als u een InDesign-document met een of meer InCopy-inhoudsbestanden wilt sluiten die voor u zijn uitgecheckt, verschijnt er eenwaarschuwingsbericht waarin u wordt gevraagd alle inhoud in te checken. Als u het document sluit zonder de inhoudsbestanden in te checken, zijnze nog steeds voor u uitgecheckt wanneer u het InDesign-document weer opent. Door het InDesign-document automatisch op te slaan wordt elkbewerkbaar InCopy-inhoudsbestand opgeslagen.
Inhoud uitchecken (InDesign) Ga op een van de volgende manieren te werk:
Selecteer in de layout de tekst- of afbeeldingskaders die u wilt bewerken, en kies Bewerken > InCopy > Uitchecken.
Selecteer in het deelvenster Toewijzingen de bestanden en kies Uitchecken in het deelvenstermenu.
Wanneer u beschikbare inhoud in InDesign uitcheckt, verschijnt het pictogram Bewerkbaar in het InDesign-kader. In InCopy staat het pictogramIn gebruik in het InCopy-kader en in het deelvenster Toewijzingen als de toewijzingsbestanden op een lokale server zijn opgeslagen.
Inhoud uitchecken (InCopy)1. Ga op een van de volgende manieren te werk:
Als de gewenste inhoud deel uitmaakt van een toewijzing, kiest u Bestand > Openen en selecteert u hettoewijzingsbestand (.icma of .inca).
Als de gewenste inhoud als afzonderlijke bestanden is geëxporteerd, kiest u Bestand > Openen en selecteert u hetInCopy-bestand (.icml of .incx). Als u de layout wilt weergeven zodat u de tekst passend kunt maken, selecteert u hetInDesign-document.
103

Naar boven
Naar boven
Naar boven
2. Ga op een van de volgende manieren te werk:
Om één InCopy-inhoudsbestand uit te checken kiest u Bestand > Uitchecken.
Om alle inhoud in een toewijzing tegelijkertijd uit te checken selecteert u de toewijzing in het deelvenster Toewijzingen enkiest u Uitchecken in het deelvenstermenu.
Om afzonderlijke items in een toewijzing uit te checken opent u de toewijzingslijst in het deelvenster Toewijzingen,selecteert u een of meer items en kiest u Uitchecken in het deelvenstermenu.
Het pictogram Bewerkbaar verschijnt naast het item of de items in het deelvenster Toewijzingen en geeft aan dat deinhoud voor u is uitgecheckt, zodat u er exclusief mee kunt werken.
3. Als wordt gevraagd de inhoud met wijzigingen bij te werken, klikt u op OK.
Wanneer u beschikbare inhoud in InCopy uitcheckt, staat het pictogram Bewerkbaar in het InCopy-kader en in het deelvenster Toewijzingen. InInDesign verschijnt het pictogram In gebruik in het InDesign-kader.
Beheerde bestanden openen (InCopy)Als u snel tekst wilt invoeren en bewerken, kunt u het beste een beheerd inhoudsbestand (.icml of .incx) rechtstreeks in InCopy in deartikelweergave openen. U hoeft een afzonderlijk beheerd bestand niet uit te checken om het te bewerken. Dit wordt automatisch door InCopygedaan. Wanneer u het bestand opslaat en sluit, wordt de inhoud automatisch door InCopy ingecheckt. De opdrachten voor Opslaan verschillenwanneer u afzonderlijke bestanden opent.
Toewijzingsbestanden bijwerken (InDesign)U kunt wijzigingen in toewijzingen handmatig opslaan of wanneer u het geopende document sluit. Het bijwerken van een toewijzingsbestand is deenige manier om layoutwijzigingen beschikbaar te maken voor InCopy-gebruikers.
Ga op een van de volgende manieren te werk:
Als u geselecteerde toewijzingen wilt bijwerken, selecteert u deze in het deelvenster Toewijzingen en kiest u Geselecteerdetoewijzingen bijwerken in het menu van het deelvenster Toewijzingen.
Kies Verouderde toewijzingen bijwerken in het menu van het deelvenster Toewijzingen om alle verouderde toewijzingen in hethuidige document bij te werken. Alleen verouderde toewijzingen worden bijgewerkt.
Kies Alle toewijzingen bijwerken in het menu van het deelvenster Toewijzingen om alle toewijzingen in het geopendedocument bij te werken.
Opmerking: Als een InCopy-gebruiker een toewijzing opent op het moment dat u de toewijzing bijwerkt, staat het pictogram Verouderd naastde toewijzing in het InCopy-deelvenster Toewijzingen.
Inhoud bijwerkenVoordat u inhoud gaat bijwerken, moet u eerst aan de hand van de pictogrammen Verouderd in het deelvenster Toewijzingen controleren of u metde meest actuele inhoud werkt. Wanneer u een InCopy-toewijzingsbestand en de inhoud of afzonderlijke inhoudsbestanden bijwerkt, wordengegevens van de meest recente bestandssysteemkopie gekopieerd, zodat de versie op uw computer overeenkomt met de versie op hetbestandssysteem. Voor het bijwerken hoeft er niet te worden in- of uitgecheckt en krijgt u geen bewerkrechten. Het bijwerken kan echterproblemen geven als een andere gebruiker uw vergrendeling heeft verwijderd.
Opmerking: Bij het bijwerken van inhoud wordt niet de inhoud bijgewerkt in toewijzingsbestanden die niet zijn geretourneerd.Een standaard bijwerkworkflow ziet er als volgt uit:
1. De InCopy-gebruiker opent een toewijzingsbestand of checkt een afzonderlijk inhoudsbestand uit en bewerkt de inhoud.
2. De InCopy-gebruiker slaat het inhoudsbestand op, waarmee de kopie op het bestandssysteem wordt bijgewerkt, en gaatverder met werken.
3. De InDesign-gebruiker ziet het pictogram Verouderd in zowel het deelvenster Toewijzingen als het deelvensterKoppelingen naast de selectie, en het pictogram In gebruik en het pictogram Tekstinhoud is verouderd of het pictogramAfbeeldingsinhoud is verouderd in het bijbehorende kader.
104

Naar boven
Naar boven
Het deelvenster Toewijzingen met de pictogrammen In gebruik en Verouderd (links) en Layout met verouderde inhoud (rechts)
4. De InDesign-gebruiker werkt de inhoud bij.
Inhoud tijdens het openen van een beheerd document bijwerken (InDesign)1. Kies Bestand > Openen, zoek het bestand dat u wilt openen, en klik op Openen.2. Klik op Ja wanneer wordt gevraagd het document met de gewijzigde inhoud op het bestandssysteem bij te werken.3. Ga op een van de volgende manieren te werk:
Als u de koppelingen in InDesign wilt laten bijwerken, klikt u op Koppelingen automatisch repareren.
Klik op Niet repareren als u de koppelingen handmatig wilt repareren, selecteer vervolgens in het deelvenster Koppelingenhet bestand dat u wilt bijwerken, en kies Koppeling bijwerken in het deelvenstermenu.
Inhoud tijdens werken bijwerken (InDesign) Ga op een van de volgende manieren te werk:
Selecteer de tekst- of afbeeldingskaders in de layout en kies Bewerken > InCopy > Inhoud bijwerken.
Selecteer de tekst- of afbeeldingskaders in het deelvenster Koppelingen en klik op de knop Koppeling bijwerken of kiesKoppeling bijwerken in het menu van het deelvenster Toewijzingen.
Inhoud tijdens werken bijwerken (InCopy) Ga op een van de volgende manieren te werk:
Klik met de invoegpositie in het tekstkader om dit te selecteren en kies Bestand > Inhoud bijwerken.
Selecteer de inhoud in het deelvenster Toewijzingen en klik op de knop Inhoud bijwerken of kies Inhoud bijwerken in hetmenu van het deelvenster Toewijzingen.
U kunt inhoud ook bijwerken via het deelvenster Koppelingen.
Uw werk per ongeluk bijwerkenOver het algemeen zijn de bijwerkopdrachten voor uitgecheckte inhoud uitgeschakeld, omdat die inhoud altijd up-to-date is. Er kan zich echter eenongewenste situatie voordoen als een andere gebruiker de vergrendeling op uitgecheckte inhoud verwijdert (door het vergrendelingsbestand (.idlk)naar de Prullenbak [Windows] of Prullenmand [Mac OS] te slepen) en de inhoud wijzigt. In dit geval is het mogelijk dat de bijwerkopdrachten weerbeschikbaar worden, zelfs als de inhoud voor u is uitgecheckt. Dit betekent in feite dat twee personen de inhoud op hetzelfde moment kunnenbewerken. Wanneer de inhoud wordt bijgewerkt, gaat werk verloren. U bereikt de beste resultaten wanneer u de vergrendelingsbestanden nietverwijdert.
De InDesign-layout bijwerkenInDesign-gebruikers kunnen de layout wijzigen (bijvoorbeeld het formaat of de locatie van tekstkaders van een artikel wijzigen) en de wijzigingenopslaan terwijl de InCopy-gebruikers de tekst van deze tekstkaders aan het wijzigen zijn. De manier waarop InCopy-gebruikers in een workflow opeen server worden gewaarschuwd over wijzigingen in de layout, hangt af van het feit of zij een toewijzingsbestand hebben geopend ofafzonderlijke inhoudsbestanden hebben uitgecheckt en ook het gekoppelde InDesign-bestand hebben geopend.
Neem het volgende in acht:
Als een InDesign-gebruiker de layout van kaders in een toewijzing wijzigt, moet de gebruiker de toewijzing bijwerken om deontwerpwijzigingen voor InCopy-gebruikers beschikbaar te stellen. InDesign werkt toewijzingsbestanden niet automatisch bijwanneer het document wordt opgeslagen.
105

Naar boven
Naar boven
Zodra de InDesign-gebruiker de toewijzing op een gedeelde server bijwerkt, staat het pictogram Verouderd naast detoewijzing in het InCopy-deelvenster Toewijzingen. De InCopy-gebruiker moet het ontwerp bijwerken om de huidige layout tekunnen zien.
Als een InDesign-gebruiker de layout bijwerkt van geëxporteerde inhoud die geen deel uitmaakt van een toewijzing, staat hetpictogram Verouderd naast de naam van het InDesign-document in het deelvenster Toewijzingen en geeft de titelbalk van hetdocument aan dat de layout verouderd is. InCopy-gebruikers kunnen het actieve InDesign-document bijwerken met de meestrecente layout- en stijlwijzigingen.
Het bijwerken van de layout in InCopy is met name handig voor het passend maken van taken, omdat de laatste weergave en regeleindenzichtbaar zijn in de layout- en drukproefweergaven.
Ga op een van de volgende manieren te werk:
Als u een toewijzingsbestand hebt geopend en in het deelvenster Toewijzingen, staat het pictogram Verouderd naast detoewijzingsnaam, klikt u op de knop Ontwerp bijwerken of kiest u Bestand > Ontwerp bijwerken. Deze opdracht kan nietongedaan worden gemaakt.
Als u niet werkt met toewijzingsbestanden en u hebt meerdere InDesign-documenten geopend, selecteer dan het documentdat u wilt activeren, en kies Bestand > Ontwerp bijwerken.
Inhoud incheckenWanneer u een beheerd inhoudsbestand incheckt, slaat u het op een gedeelde locatie op een bestandssysteem op waar het voor bewerking dooranderen kan worden uitgecheckt. Bij het exporteren van een tekst- of afbeeldingskader vanuit InDesign wordt dit kader meteen ingecheckt.
Ondanks dat een ingecheckt bestand kan worden bewerkt, is dit feitelijk pas bewerkbaar als het is uitgecheckt (tenzij u de inhoud in dezelfstandige modus in InCopy bewerkt). Bij het inchecken van inhoud is de bewerkfunctie niet meer beschikbaar, maar het bestand wordt nietgesloten. De inhoud blijft op het scherm staan, maar kan alleen worden gelezen.
Met LiveEdit Workflow-plug-ins worden er geen meerdere versies van een bestand gemaakt. In plaats daarvan worden de bestandenoverschreven wanneer deze worden bijgewerkt in InCopy of InDesign.
Als u met een toewijzingspakket werkt, retourneert of stuurt u het toewijzingspakket door nadat u het hebt ingecheckt.
Beheerde inhoud inchecken (InDesign) Ga op een van de volgende manieren te werk:
Selecteer de inhoud in de layout en kies Bewerken > InCopy > inchecken.
Selecteer in het deelvenster Toewijzingen de inhoud en kies Inchecken in het deelvenstermenu.
Beheerde inhoud inchecken (InCopy) Ga op een van de volgende manieren te werk:
Selecteer de inhoud in de layoutweergave en kies Bestand > Inchecken.
Selecteer in het deelvenster Toewijzingen de inhoud en kies Inchecken in het deelvenstermenu.
Opmerking: U kunt de meest recente wijzigingen ongedaan maken, voordat u de inhoud gaat inchecken.
Wanneer u een bestand incheckt, staat het pictogram Beschikbaar in het tekst- of afbeeldingskader in de InDesign-layout, in de InCopy-layoutweergave, in het deelvenster Toewijzingen en op de artikelbalk (InCopy).
Wijzigingen opslaan (InDesign)Als u werkt met inhoud die u hebt uitgecheckt, kunt u de wijzigingen opslaan en het bestandssysteemexemplaar bijwerken.
Ga op een van de volgende manieren te werk:
Om de geselecteerde inhoud op te slaan zonder de wijzigingen in het InDesign-document of de gekoppelde bestanden op teslaan selecteert u de inhoud in de layout en kiest u Bewerken > InCopy > Inhoud opslaan.
Om elk voor u uitgecheckt inhoudsbestand op te slaan kiest u Bestand > Opslaan. Bij deze manier van opslaan worden nietautomatisch toewijzingsbestanden of uitgecheckte inhoudsbestanden in InCopy bijgewerkt. Voor de uitgecheckte bestanden inInCopy staat echter het pictogram Verouderd in het deelvenster Toewijzingen.
U slaat het InDesign-document onder een andere naam met koppelingen naar bestaande InCopy-bestanden op doorBestand > Opslaan als te kiezen. Door deze actie worden de toewijzingen in het InDesign-bestand weergegeven alsontbrekend, totdat ze worden bijgewerkt.
U slaat een kopie van het actieve document op door Bestand > Een kopie opslaan te kiezen. U kunt de kopie een nieuwenaam en locatie met koppelingen naar bestaande InCopy-bestanden geven.
106

Naar bovenWijzigingen opslaan (InCopy) Ga op een van de volgende manieren te werk:
U slaat het InCopy-bestand onder dezelfde naam en op dezelfde locatie op het bestandssysteem op door Bestand >Inhoudopslaan te kiezen. Het bestand is nog steeds uitgecheckt.
Als u het InCopy-inhoudsbestand onder een andere naam wilt opslaan, kiest u Bestand > Inhoud opslaan als. Het nieuweinhoudsbestand wordt niet in de workflow beheerd. De opdracht Inhoud opslaan als is alleen beschikbaar als u het InCopy-inhoudsbestand (.icml of .incx) rechtstreeks hebt geopend.
U slaat een kopie van het actieve InCopy-inhoudsbestand op door Bestand > Kopie van inhoud opslaan te kiezen. U kunt dekopie eventueel onder een andere naam en op een andere plaats opslaan. De opgeslagen kopie wordt niet in de workflowbeheerd. De opdracht Kopie van inhoud opslaan als is alleen beschikbaar als u het InCopy-inhoudsbestand (.icml of .incx)rechtstreeks hebt geopend.
U slaat alle geopende en uitgecheckte InCopy-inhoudsbestanden op door Bestand > Alle inhoud opslaan te kiezen. Hiermeeworden alle bestanden op de huidige locatie opgeslagen. De opdracht Alle inhoud opslaan is alleen beschikbaar als u eentoewijzing of InDesign-bestand hebt geopend.
Meer Help-onderwerpen
Juridische kennisgevingen | Onlineprivacybeleid
107

-->
Een standaardworkflow met bestandsbeheer
Naar boven
Naar boven
Inhoud delenManieren om met inhoud in InCopy te werkenBeheerde bestandenAanbevolen werkwijzen voor het gebruik van beheerde bestandenVoorbeelden van een workflow met beheerde bestandenGebruikersidentificatie invoerenWorkflowpictogrammen
Klik op onderstaande koppelingen voor gedetailleerde informatie en instructies.
Inhoud delenMet de Adobe InCopy LiveEdit Workflow-plug-ins kunnen schrijvers en editors kopij in InCopy maken terwijl ontwerpers tegelijkertijd in AdobeInDesign de layout maken. Deze workflow bevat containerbestanden, toewijzingen genoemd, voor het samenvoegen van stukken tekst die bijelkaar horen, gereedschappen voor het blokkeren van bestanden en meldingsgereedschappen voor het delen en bijwerken van bestanden inInCopy of InDesign via een gezamenlijk netwerk of in gecomprimeerde pakketten die via e-mail kunnen worden verstuurd.
In een workflow op een gezamenlijk netwerk kunnen InDesign-gebruikers tekst en afbeeldingen naar een gedeelde bestandslocatie op eenbestandssysteem exporteren, waar de bestanden beschikbaar zijn voor InCopy-gebruikers die de inhoud willen schrijven en bewerken.Geselecteerde tekstkaders en afbeeldingskaders worden geëxporteerd naar de toewijzing of geëxporteerd als aparte InCopy-bestanden, waar zijonderdeel worden van het beheerde proces en aan het InDesign-document worden gekoppeld. Deze gedeelde bestanden worden ook beheerdebestanden genoemd. Wanneer gebruikers in het toewijzingsbestand of het InDesign-bestand werken dat op een lokale server staat, wordenwijzigingen in de gekoppelde layout of inhoud doorgegeven aan alle gebruikers die deel uitmaken van de workflow voor dat document.
Meerdere InCopy- of InDesign-gebruikers kunnen hetzelfde inhoudsbestand gelijktijdig openen en meerdere InCopy-gebruikers kunnen hetzelfdetoewijzingsbestand gelijktijdig openen. Slechts één gebruiker kan het InCopy-bestand uitchecken voor bewerken. De overige gebruikers kunnenhet bestand alleen lezen. De gebruiker die een beheerd InCopy-bestand uitcheckt, kan zijn of haar werk delen met andere gebruikers door hetbestand op een voor ieder toegankelijke server op te slaan of door het bestand terug te sturen naar de InDesign-gebruiker. In het laatste gevalkunnen andere gebruikers het bestand alleen bewerken als het opnieuw is ingecheckt. Dankzij dit systeem hebben meerdere gebruikers toegangtot hetzelfde bestand, maar kunnen ze elkaars werk niet overschrijven.
Raadpleeg de InCopy LiveEdit Workflow-handleiding (PDF-bestand) op www.adobe.com/go/learn_liveedit_nl voor meer informatie.
Manieren om met inhoud in InCopy te werkenInhoud is een tekst die een of meer kaders beslaat, of een geïmporteerde afbeelding. Er zijn vijf manieren waarop met inhoud in InCopy kanworden gewerkt: een toewijzingsbestand openen, een toewijzingspakket openen, een gekoppeld InCopy-bestand openen, een InDesign-bestandopenen waaraan InCopy-bestanden zijn gekoppeld, of inhoud volledig in InCopy maken.
Toewijzingsbestanden openen die in InDesign zijn gemaaktInDesign-gebruikers kunnen een toewijzingsbestand maken en aangeven welke inhoud door andere gebruikers mag worden gebruikt. Met dezemethode kan de InDesign-gebruiker samenhangende onderdelen (kop, tekst, illustraties, bijschriften enzovoort) samenvoegen en deze vervolgensaan verschillende InCopy-gebruikers toewijzen om te schrijven of te redigeren. InCopy-gebruikers openen het toewijzingsbestand en kunnenalleen die onderdelen bewerken die aan hen zijn toegewezen. In de live layoutweergave zien ze hoe hun bewerkte kopie zich verhoudt tot deInDesign-layout, zonder dat ze het hele InDesign-document hoeven te openen. Als de layout verandert, moet de InDesign-gebruiker detoewijzingen bijwerken en de InCopy-gebruikers op de hoogte stellen van de wijzigingen. U kunt toewijzingsbestanden via een server of viatoewijzingspakketten beschikbaar maken.
108

Een InDesign-document (.indd) met een toewijzingsbestand (.icml) dat bestaat uit drie gekoppelde inhoudsbestanden (.incx). De toewijzing en deonderdelen worden vermeld in het deelvenster Toewijzingen en geopend in InCopy.
Toewijzingspakketten openenEen workflow met toewijzingspakketten is vooral handig wanneer ontwerpers en schrijvers aan hetzelfde project werken maar geen toegang toteen lokale server hebben. In een dergelijke situatie kan de InDesign-gebruiker een of meerdere pakketten maken en de gecomprimeerdebestanden via e-mail naar de desbetreffende InCopy-gebruikers sturen. De InCopy-gebruikers kunnen de toewijzingspakketten openen, de inhoudbewerken en vervolgens de pakketten terugsturen naar de InDesign-gebruiker die daarop het document bijwerkt.
Gekoppelde InCopy-bestanden openen die zijn geëxporteerd uit InDesignIn bepaalde workflows kunnen InDesign-gebruikers tekst en afbeeldingen exporteren als afzonderlijke bestanden, in plaats van ze samen in eentoewijzingsbestand te plaatsen. Het exporteren van afzonderlijke bestanden is handig als u werkt met afbeeldingen en teksten die niet met elkaarsamenhangen. De InCopy-gebruikers kunnen echter niet zien hoe de inhoud er in de InDesign-inhoud komt uit te zien.
109

Naar boven
Een InDesign-document (.indd) met drie gekoppelde maar niet-toegewezen inhoudsbestanden (.icml) die zijn geopend in InCopy
InDesign-documenten openen waaraan InCopy-bestanden zijn gekoppeldAls gebruikers van InCopy alle pagina-onderdelen in de context van een complete layout willen zien, kunnen zij het InDesign-document in InCopyopenen en bewerken. Deze benadering kan van pas komen bij het bewerken en passend maken van inhoud als het belangrijk is om de gehelelayout te kunnen bekijken of wanneer er veel artikelen in een document moeten worden bewerkt. Nadat de InCopy-gebruiker de artikelen heeftbewerkt, kan de InDesign-gebruiker de koppelingen naar de gewijzigde bestanden bijwerken. Als de InDesign-gebruiker de layout wijzigt, wordt deInCopy-gebruiker daarvan op de hoogte gebracht wanneer het InDesign-document wordt opgeslagen.
Inhoud volledig samenstellen in InCopyU kunt in InCopy inhoud maken die volledig losstaat van een InDesign-bestand. In deze zelfstandige bestanden kunt u tekst invoeren en tekstverfraaien door lettertypen en stijlen toe te wijzen en afbeeldingen uit andere toepassingen (zoals Adobe Illustratoren Adobe Photoshop) teimporteren. U kunt ook labels toewijzen voor gebruik in XML. Dit is een handige optie in een workflow waar eerst de inhoud wordt gemaakt envervolgens pas wordt opgemaakt. Verder kunt u het tekstgedeelte, het paginaformaat en de afdrukstand instellen en wijzigen voor zelfstandigeInCopy-documenten. Als het artikel later wordt gekoppeld aan een InDesign-document, hebben de instellingen in InDesign echter voorrang bovende instellingen in InCopy.
Beheerde bestandenOm een bestand te kunnen beheren moet het aan een toewijzingsbestand worden toegevoegd, vanuit InDesign als InCopy-inhoud wordengeëxporteerd of als InCopy-inhoud in InDesign worden geplaatst. Beheerde bestanden geven beide status en eigendom van inhoud door. Metbeheerde bestanden kunt u:
Artikelen vergrendelen en ontgrendelen om de integriteit van het bestand te behouden.
De InCopy-gebruikers waarschuwen wanneer de gekoppelde InDesign-layout is verouderd.
De gebruiker die met een bestand werkt identificeren.
De gebruikers waarschuwen wanneer een InCopy-inhoudsbestand is verouderd, door iemand anders wordt gebruikt of kan
110

Naar boven
Naar boven
worden bewerkt. Methoden voor het waarschuwen zijn onder andere waarschuwingsberichten, kaderpictogrammen,statuspictogrammen in het deelvenster Koppelingen en statuspictogrammen in het deelvenster Toewijzingen.
Alleen-lezen bestandenZodra een inhoudsbestand wordt beheerd, is dat te allen tijde een alleen-lezen bestand voor alle gebruikers in de workflow, met uitzondering vandegene die het inhoudsbestand heeft uitgecheckt. Door de software wordt een vergrendelingsbestand (.idlk-bestand) gemaakt wanneer eengebruiker een inhoudsbestand uitcheckt, waardoor alleen die gebruiker het bestand kan bewerken. Alleen-lezen bestanden hebben de volgendekenmerken:
Een InCopy-gebruiker kan tekst in dergelijke bestanden niet handmatig opmaken. Als er echter teken- of alineastijlen op dietekst zijn toegepast, kan een InDesign-gebruiker de definitie van die stijlen wijzigen waardoor de opmaak van de tekst wordtgewijzigd, ook als het bestand aan iemand anders is uitgecheckt. Deze wijzigingen in de stijldefinitie worden in de tekstzichtbaar wanneer de InDesign-gebruiker het bestand bijwerkt.
Over het algemeen kan een InCopy- en een InDesign-gebruiker geen objecten, zoals tekst en toegepaste stijlen, invergrendelde InCopy-inhoud wijzigen. Sommige objecten, zoals teken- en alineastijlen, worden alleen door de inhoud gebruikt.U kunt bijvoorbeeld niet wijzigen hoe een tekenstijl wordt toegepast op objecten in vergrendelde inhoud, maar wel de tekenstijlzelf, waardoor de vormgeving van de tekst verandert.
Een InDesign-gebruiker kan behalve de marges en kolommen van de tekstinhoud ook de vorm, locatie en het aantaltekstkaders in het artikel wijzigen.
Een InDesign-gebruiker kan de geometrie en de opmaak van een afbeeldingskader wijzigen zonder dat hiervoor de afbeeldingmoet worden uitgecheckt. Een InCopy-gebruiker kan geen afbeeldingskader of opmaak van het kader wijzigen. ZowelInDesign- als InCopy-gebruikers moeten echter het afbeeldingskader uitchecken om de afbeelding te kunnen wijzigen (voorbijvoorbeeld roteren of schalen).
Aanbevolen werkwijzen voor het gebruik van beheerde bestandenGebruik de volgende werkwijzen om er zeker van te zijn dat u met de meest actuele inhoud werkt en niet het werk van iemand anders overschrijft:
Sla toewijzingsbestanden op een server op waartoe alle leden van het team toegang hebben. Als er teamleden zijn die geentoegang tot een server hebben, maakt u toewijzingspakketten en stuurt u die pakketten naar de teamleden.
Wanneer u een toewijzing maakt, wordt er een speciale map voor het toewijzingsbestand en de inhoud gemaakt. Gebruikdeze toewijzingsmappen voor het beheren van toewijzings- en inhoudsbestanden. Dit maakt het beheren van gedeeldebestanden in een werkgroep eenvoudiger en zorgt ervoor dat gebruikers de juiste bestanden openen.
Open in InCopy het toewijzingsbestand in plaats van een afzonderlijk InCopy-artikel. Op die manier kunt u in dedrukproefweergave bekijken of de tekst op de pagina past en in de layoutweergave de layout controleren. Als u inhoud zonderbehulp van toewijzingsbestanden exporteert, kunt u de copyfit en layout alleen controleren door het InDesign-bestand teopenen.
Als u een toewijzingsbestand opent, een InDesign-document opent of inhoud in InDesign of InCopy uitcheckt, moeten dekaderranden zichtbaar zijn (Weergave > Extra's > Kaderranden tonen), zodat u de kaderpictogrammen ziet wanneer dezeverschijnen.
Als u in InDesign bestanden uit de workflow moet verwijderen (bijvoorbeeld vanwege een productiedeadline), kunt u dezebestanden ontkoppelen of een toewijzingspakket annuleren.
Voorbeelden van een workflow met beheerde bestandenWanneer u workflowbeheer instelt tussen InCopy en InDesign, kunnen schrijvers en editors documenten samenstellen, herschrijven, uitbreiden enbewerken op het moment dat ontwerpers de layout voorbereiden. Tot gedeelde workflows behoren het beheren van bestanden op een lokaleserver, het delen van bestanden via e-mailpakketten of een willekeurige combinatie van beide.
In deze workflow wordt ervan uitgegaan dat u een standaard InDesign-sjabloon met layoutgeometrie, stijlen en plaatsaanduidingstekst hebt.Layoutgeometrie omvat pagina-afmetingen en tekst- en afbeeldingskaders. In InCopy worden deze items gebruikt voor een juiste plaatsing van degegevens op de pagina.
Workflow met een lokale server
1. Maak in InDesign toewijzingen en voeg er inhoud aan toe.Hierdoor worden geëxporteerde tekst- en afbeeldingskaders in het beheerde proces samengevoegd, waar InCopy-gebruikers deze kunnenschrijven en bewerken.
2. Maak de toewijzingsbestanden beschikbaar voor InCopy-gebruikers.Sla de bestanden op een server op die voor alle workflowgebruikers toegankelijk is.
111

Naar boven
3. Open het toewijzingsbestand in InCopy, check een artikel of afbeelding uit en bewerk het artikel of de afbeelding.In InCopy worden de bestanden met inhoud die aan u is toegewezen, weergegeven in het deelvenster Toewijzingen. Als u het bestand op eenlokale server opslaat, worden de wijzigingen in het bestandssysteem opgeslagen en iedereen die met dat document (de InDesign-layout of eenander bestand met beheerde inhoud in het document) werkt, wordt op de hoogte gesteld van de wijzigingen. Deze gebruikers kunnen de inhoudbijwerken en de laatste wijzigingen bekijken. De inhoud blijft uitgecheckt totdat u deze weer incheckt.
4. Werk in InDesign aan de layout.InDesign-gebruikers kunnen met de documentlayout werken, of de inhoudsbestanden nu wel of niet in InCopy worden bewerkt. Het documenthoeft hiervoor niet te worden uitgecheckt. Wanneer de InCopy-gebruiker de uitgecheckte inhoud opslaat, kan de InDesign-gebruiker die inhoudbijwerken in de layout en de laatste revisies bekijken.
5. Ga in InCopy verder met uw werk.Wanneer u de bewerkingen hebt doorgevoerd, checkt u de inhoud in. Andere gebruikers kunnen de inhoud uitchecken en ermee werken. Als eengebruiker de layout gelijktijdig in InDesign wijzigt, kunt u de layoutgeometrie tijdens uw werkzaamheden bijwerken en bekijken.
6. Controleer in InDesign of alle inhoud is ingecheckt.Dankzij de beheerde workflow kunt u zien wie een bestand heeft uitgecheckt. Zodra inhoudsbestanden zijn ingecheckt, kunnen InDesign-gebruikers de bestanden uitchecken en de layout waar nodig afwerken.
Workflow voor e-mailpakket
1. Maak in InDesign toewijzingspakketten en verzend deze.Maak toewijzingspakketten en wijs inhoud toe aan de juiste InCopy-gebruikers, en verzend vervolgens de pakketten naar de InCopy-gebruikers.De pakketbestanden worden automatisch uitgecheckt, zodat conflicten bij het bewerken worden voorkomen.
2. Open het toewijzingsbestand in InCopy, check een artikel of afbeelding uit en bewerk het artikel of de afbeelding.Wanneer u een toewijzingspakket via e-mail ontvangt, kunt u dubbelklikken op het pakket om dit te openen in InCopy. Wijzigingen die u aanbrengtin het bestand worden alleen lokaal opgeslagen. Andere gebruikers ontvangen geen bericht als u wijzigingen aanbrengt.
3. Werk in InDesign aan de layout.InDesign-gebruikers kunnen met de documentlayout werken, of de inhoudsbestanden nu wel of niet in een pakket zijn opgenomen. Het documenthoeft hiervoor niet te worden uitgecheckt. Als u de layout of toewijzingen moet bijwerken, kunt u een bijgewerkt pakket naar de InCopy-gebruikerssturen.
4. Retourneer het bewerkte pakket in InCopy.Voer de gewenste bewerkingen uit, check de inhoud in en retourneer het gewijzigde pakket. Andere gebruikers kunnen de inhoud vervolgensuitchecken, de laatste wijzigingen bekijken en aan het bestand werken.
5. Controleer in InDesign of alle inhoud is ingecheckt.Dankzij de beheerde workflow kunt u zien wie een bestand heeft uitgecheckt. Nadat de toewijzingspakketten door de andere gebruikers zijngeretourneerd, worden de artikelen in de toewijzingspakketten ingecheckt. InDesign-gebruikers kunnen de bestanden uitchecken en de layout waarnodig afwerken.
Gebruikersidentificatie invoerenAlle gebruikers in de workflow moeten een gebruikersnaam hebben. Deze identificatie geeft aan wie een bepaald bestand heeft uitgecheckt. Dezeinformatie kan door de andere gebruikers worden bekeken en is nodig om een bestand voor bewerken te kunnen uitchecken.
Als u al een gebruikersnaam hebt opgegeven en u wilt deze wijzigen, moet u uitgecheckte inhoud inchecken. Als u een gebruikers-id tijdens hetbewerken wijzigt, kunt u uw bevoegdheid voor het bewerken van de uitgecheckte inhoud kwijtraken. De inhoud wordt onder een andere naamuitgecheckt.
De gebruikers-id is specifiek voor een toepassing. Geen enkele gebruiker kan meerdere gebruikers-id's per toepassing hebben.
Opmerking: De InCopy-functies Notities en Wijzigingen bijhouden gebruiken ook de opgegeven naam om de auteur van een notitie of bijgehoudenwijziging te identificeren.
1. Voer een van de volgende handelingen uit:
Kies Bestand > Gebruiker.
Kies Gebruiker in het menu van het deelvenster Toewijzingen.
2. Typ een unieke naam en klik op OK.
Als u bent vergeten aan de hand van deze methode een gebruikersnaam op te geven, wordt u gevraagd een gebruikersnaam in te voerenwanneer u uw eerste workflowactie gaat uitvoeren.
Opmerking: Het pop-upmenu Kleur in dit dialoogvenster dient ter identificatie van redactionele notities en bijgehouden wijzigingen. U kunt hier degewenste kleur kiezen, maar dit heeft geen effect op wat u in de beheerde workflow doet.
112

Naar bovenWorkflowpictogrammenPictogrammen kunnen op tekst- en afbeeldingskaders, in het deelvenster Toewijzingen en op de artikelbalk (alleen InCopy) worden weergegeven.De pictogrammen voor Status bewerken staan naast het beheerde bestand in het deelvenster Koppelingen en het deelvenster Toewijzingen engeven de inhoudsstatus door. Pictogrammen kunnen worden weergegeven op kaders die een gekoppeld InCopy-artikel bevatten (in delayoutweergave in zowel InDesign als InCopy). Deze pictogrammen geven de inhoudsstatus door en kunnen worden gebruikt om beheerde enniet-beheerde inhoud van elkaar te onderscheiden. De bijbehorende gereedschapstip geeft de bewerkstatus en het eigendom aan. U kunt dekaderpictogrammen alleen weergeven als kaderranden in InDesign en InCopy zichtbaar zijn (Weergave > Extra's > Kaderranden tonen).
Opmerking: (InDesign) Het InDesign-documentvenster moet in de modus Normaal zijn geopend willen de kaderranden zichtbaar zijn. (Klik op deknop Modus Normaal linksonder in de gereedschapsset.)
Pictogram Naam Locatie
Beschikbaar Deelvenster Toewijzingen (InDesign en InCopy), tekstkaders enafbeeldingskaders
Wordt gebruikt door [naam] Deelvenster Toewijzingen, tekstkaders en afbeeldingskaders
Bewerkbaar Deelvenster Toewijzingen, tekstkaders en afbeeldingskaders
Beschikbaar en Verouderd Tekst- en afbeeldingskaders
Wordt gebruikt door [naam] enVerouderd
Tekst- en afbeeldingskaders
Bewerkbaar en Verouderd Tekst- en afbeeldingskaders
Verouderd Deelvenster Toewijzingen
Tekstinhoud is verouderd Deelvenster Toewijzingen en tekstkaders
Tekstinhoud is up-to-date Deelvenster Toewijzingen en tekstkaders
Afbeeldingsinhoud is verouderd Deelvenster Toewijzingen en afbeeldingskaders
Afbeeldingsinhoud is up-to-date Deelvenster Toewijzingen en afbeeldingskaders
Verpakte inhoud Deelvenster Toewijzingen
Opmerking: Het pictogram Verouderd op de pictogrammen Beschikbaar, In gebruik, Bewerkbaar, Tekstinhoud en Afbeeldingsinhoud geeft aan datde inhoud verouderd is. Dat wil zeggen, dat de versie in het bestandssysteem nieuwer is dan de versie op de computer.Meer Help-onderwerpen
Juridische kennisgevingen | Onlineprivacybeleid
113

-->
Inhoud delen
Naar boven
Naar boven
Inhoud vanuit InDesign exporterenOverzicht van het deelvenster ToewijzingenToewijzingsbestandenToewijzingen maken en inhoud toevoegen (InDesign)Inhoud als aparte InCopy-bestanden exporteren (InDesign)
Inhoud vanuit InDesign exporterenDoor inhoud vanuit InDesign naar InCopy te exporteren ontstaat er een koppeling tussen de twee toepassingen. U kunt aan de hand van tweemethoden tekstkaders, afbeeldingskaders en de inhoud van InDesign naar InCopy exporteren:
Maak een containerbestand (*.icma), ook wel een toewijzing genoemd, en voeg verwante groepen documentitems (zoals teksten afbeeldingen van een artikel) toe aan de toewijzing, zodat hier gelijktijdig aan kan worden gewerkt. Inhoud in toewijzingenwordt geëxporteerd als een *.icml-bestand.
Exporteer tekst- en afbeeldingskaders apart (waaronder kaders voor plaatsaanduidingen) met behulp van de menuopdrachtenBewerken > InCopy > Exporteren. Geëxporteerde inhoud wordt opgeslagen als een .icml-bestand.
Als de inhoud is geëxporteerd, staan er kleine pictogrammen links boven in de geëxporteerde kaders in InDesign en InCopy en in het deelvensterToewijzingen. Een koppeling naar het geëxporteerde bestand wordt weergegeven in het deelvenster Koppelingen. Deze pictogrammen geven destatus van beheerde kaders aan en onderscheiden beheerde kaders van kaders die geen deel uitmaken van de workflow. Alle geëxporteerdeinhoud wordt in het deelvenster Toewijzingen weergegeven. Inhoud die wordt geëxporteerd via menuopdrachten, komt in het gedeelte Niettoegewezen InCopy-inhoud van de lijst in het deelvenster Toewijzingen te staan. Hoewel beide methoden een gecontroleerde verbinding tussenInCopy-inhoud en een InDesign-document tot stand brengen, zijn toewijzingsbestanden de beste manier van werken.
Door inhoud te exporteren kunnen gebruikers inhoud uitchecken, terwijl de koppeling met het originele InDesign-document behouden blijft. (Dezekoppeling wordt gemaakt vanuit InDesign; u kunt geen koppeling vanuit InCopy maken.)
Nadat de inhoud is geëxporteerd, kunnen de InCopy-gebruikers de paginalayout, stijlen, afbeeldingen, enzovoort, wel bekijken zoals die in hetInDesign-document worden weergegeven, maar niet wijzigen.
Opmerking: Daarnaast kunt u met InCopy tekst of verankerde afbeeldingen maken en vervolgens in InDesign plaatsen.
Overzicht van het deelvenster ToewijzingenHet belangrijkste hulpmiddel voor het werken met toewijzingen is het deelvenster Toewijzingen (Venster > Toewijzingen in InCopy, Venster >Redactie > Toewijzingen in InDesign). In het deelvenster Toewijzingen staan de bestanden die zijn geëxporteerd vanuit het actieve InDesign-document, en geeft een pictogram de status van die bestanden aan. Het menu van het deelvenster Toewijzingen bevat tevens opdrachten voorhet controleren van de importversie en functies voor bestandsbeheer tussen InCopy en InDesign. Wanneer u een toewijzing in InCopy opent,worden de toewijzingsnaam en de inhoud daarvan in het deelvenster Toewijzingen weergegeven. U kunt deze in het documentvenster selecterendoor te dubbelklikken op tekst- en afbeeldingskaders in het deelvenster Toewijzingen.Opmerking: Alle inhoud die naar InCopy is geëxporteerd of aan een toewijzing is toegevoegd, wordt ook in het deelvenster Koppelingenweergegeven. Hoewel u sommige workflowbeheertaken kunt uitvoeren, zoals het uitchecken en inchecken van inhoud, kunt u voor deze takenbeter het deelvenster Toewijzingen gebruiken.
114

Naar boven
Het deelvenster Toewijzingen van InDesignA. Namen InCopy-inhoud B. Naam InDesign-document C. Status Toewijzing verouderd D. Status Beschikbaar en Tekst up-to-date E.Status In gebruik en Tekst verouderd F. Status Bewerkbaar en Tekst up-to-date G. Niet toegewezen inhoud H. Gebruikersnaam I. KnopInhoud bijwerken J. Knop Selectie inchecken/uitchecken K. Knop Nieuwe toewijzing L. Knop Geselecteerde toewijzingenverwijderen/Verwijderen
Het deelvenster Toewijzingen van InCopyA. Namen InCopy-inhoud B. Status Toewijzing verouderd C. Naam van toewijzing D. Status Beschikbaar en Tekst up-to-date E. Status Ingebruik en Tekst verouderd F. Status Bewerkbaar en Tekst up-to-date G. Gebruikersnaam H. Knop Ontwerp bijwerken I. Knop Inhoudbijwerken J. Knop Selectie inchecken/uitchecken
ToewijzingsbestandenIn InDesign worden toewijzingsbestanden gebruikt als containers voor het organiseren van verzamelingen van pagina-items. U kunt bijvoorbeeldalle items in een artikel (titel, subtitel, kopie, afbeeldingen en bijschriften) selecteren en vervolgens toewijzen aan één InCopy-gebruiker. Doordeze items aan een toewijzing toe te wijzen kunnen InCopy-gebruikers gemakkelijker de inhoud benaderen waarvoor zij verantwoordelijk zijn.Toewijzingsbestanden (*.icma) worden weergegeven in het bestandssysteem, op de InCopy-artikelbalk en in statusberichten. Alleen InDesign-gebruikers kunnen toewijzingsbestanden maken en alleen InCopy-gebruikers kunnen deze openen.
Wanneer u een toewijzing maakt, wordt er standaard een map gemaakt op de locatie waar het InDesign-document is opgeslagen. In dezetoewijzingsmap staan de *.icma-toewijzingsbestanden en een inhoudssubmap waarin de geëxporteerde InCopy-artikelbestanden, die onderdeelzijn van afbeeldingen en andere bronnen, als .icml-bestanden worden opgeslagen. Als de toewijzing is gemaakt, maakt u de projectmap op eenlocatie waartoe alle gebruikers toegang hebben, of maakt u een toewijzingspakket en verstuurt u dat pakket naar alle betrokken gebruikers. Als erinhoud is geëxporteerd voordat er een toewijzing is gemaakt, worden de bestanden op schijf niet naar de inhoudsmap of het toewijzingsbestandverplaatst.
Toewijzingsbestanden bevatten het volgende:
Koppelingen of aanwijzers naar bijbehorende pagina-items, waaronder kaders voor plaatsaanduidingen. Hiermee kan deInCopy-gebruiker één bestand in InCopy openen en meerdere pagina-items bewerken.
Transformaties in de afbeeldingen die in de toewijzing voorkomen, zoals verplaatsen, schalen, roteren of schuintrekken.
Paginageometrie, zodat InCopy-gebruikers de layout van het kader kunnen bekijken waarvan zij de inhoud aan het bewerkenzijn, zonder dat het InDesign-bestand hoeft te worden geopend.
Kleurcodering van toegewezen kaders in het document.
115

Naar boven
Afbeelding van een pagina in InCopy met paginageometrie en kleurcodering.
Toewijzingen maken en inhoud toevoegen (InDesign)Alleen InDesign-gebruikers kunnen toewijzingen maken en er inhoud aan toevoegen. U kunt op verschillende manieren toewijzingen maken. Demethode die u kiest, hangt af van het feit of u inhoud wilt toevoegen op het moment dat u de toewijzing maakt.
Maak lege toewijzingsbestanden. U kunt vanuit het InDesign-document een reeks lege toewijzingen maken die fungeren alssjablonen voor toekomstige inhoud.
Maak toewijzingen en voeg er tegelijkertijd inhoud aan toe.
Voeg inhoud aan een bestaand toewijzingsbestand toe. U kunt gekoppelde inhoud (tekst en afbeeldingen die al zijngeëxporteerd als InCopy-inhoud) toevoegen of geselecteerde pagina-items toevoegen die gekoppelde InCopy-inhoud worden.Als een of meer geselecteerde kaders al InCopy-inhoudsbestanden bevatten en geen enkel kader is deel van een toewijzing,kunt u deze kaders aan een nieuw of bestaand toewijzingsbestand toevoegen.
De toewijzingsmap die u maakt, wordt standaard opgeslagen in de map waarin het InDesign-document is opgeslagen. U kunt die map vervolgensop een server plaatsen of een toewijzingspakket maken en versturen.
Opmerking: Voeg geen afbeeldingskaders aan een toewijzing toe als u niet wilt dat InCopy-gebruikers afbeeldingen mogen plaatsen en aan hetkader aanpassen.
Lege toewijzingsbestanden maken (InDesign)1. Sla in InDesign het document op.2. Kies Nieuwe toewijzing in het menu van het deelvenster Toewijzingen.3. Geef in het dialoogvenster Nieuwe toewijzing opties op en klik op OK.
Gelijktijdig toewijzingen maken en inhoud toevoegen (InDesign)1. Maak in InDesign een document met een of meer tekstkaders, afbeeldingskaders of plaatsaanduidingsitems en sla het
document op.2. Selecteer de tekst- en afbeeldingskaders die u wilt toevoegen.3. Ga op een van de volgende manieren te werk:
Kies in het menu van het deelvenster Toewijzingen de optie Toevoegen aan toewijzing en selecteer Nieuw.
Kies Bewerken > InCopy > [optie] toevoegen aan toewijzing > Nieuw.
4. Geef in het dialoogvenster Nieuwe toewijzing opties op en klik op OK.
Het nieuwe toewijzingsbestand bevat kaders die in het documentvenster zijn geselecteerd.
Inhoud aan bestaande toewijzingen toevoegen (InDesign)1. Sla het InDesign-document op.2. Selecteer de tekst- en afbeeldingskaders die u wilt toevoegen.3. Ga op een van de volgende manieren te werk:
Kies in het menu van het deelvenster Toewijzingen de optie Toevoegen aan toewijzing en selecteer de toewijzing.
Sleep inhoud vanuit het gedeelte Niet toegewezen InCopy-inhoud van het deelvenster Toewijzingen naar een bestaandetoewijzing.
Selecteer met het gereedschap Selecteren pagina-items en sleep die naar een bestaande toewijzing in het deelvensterToewijzingen.
Kies Bewerken > InCopy > [optie] toevoegen aan toewijzing en selecteer de toewijzing.
116

Naar boven
4. Kies Alle toewijzingen bijwerken in het menu van het deelvenster Toewijzingen om de inhoudsbestanden beschikbaar temaken voor InCopy-gebruikers.
Opmerking: U kunt inhoud alleen aan toewijzingen in hetzelfde document toevoegen. Dezelfde inhoud kan echter naar meerdere documentenworden geïmporteerd en worden toegevoegd aan een toewijzing in elk van deze documenten.
Opties toewijzingsbestand (InDesign)Wanneer u een toewijzingsbestand maakt of wijzigt, kunt u de volgende opties instellen:
Naam van toewijzing De unieke id van de toewijzing in het deelvenster Toewijzingen, bijvoorbeeld "Watersportartikel". Deze naam moet voldoenaan de conventies van het besturingssysteem voor het benoemen van bestanden.Toegewezen aan De unieke id van de gebruiker die is toegewezen aan de bestanden. De gebruikersnaam staat tussen haakjes achter detoewijzingsnaam in het deelvenster Toewijzingen. Het invoeren van een naam dient alleen ter informatie en geeft de gebruiker geen specialerechten of toestemmingen.Kleur Geeft een lijst met kleuren weer voor het toevoegen van een onderscheidende markering aan de kaders van de huidige toewijzing in hetdocumentvenster, en aan de toewijzingsnamen in het deelvenster Toewijzingen. Door deze kleurcodering zijn kaders van de ene toewijzing teonderscheiden van kaders van een andere toewijzing en van niet-toegewezen kaders. U schakelt de weergave van deze kleurcodering in of uitdoor Weergave > Extra's > Toegewezen kaders verbergen/Toegewezen kaders tonen te kiezen. In InCopy is de kleurcodering alleen in delayoutweergave zichtbaar.Opmerking: Als het schakelen tussen de weergave van toegewezen kaders tot onverwachte resultaten leidt, kunnen die kaders voor XML wordengelabeld en kan de optie Gelabelde kaders tonen (Weergave > Structuur) worden ingeschakeld. U kunt toegewezen kaders en gelabelde kadersniet tegelijkertijd weergeven.Wijzigen Klik op de knop Wijzigen en geef een locatie voor de toewijzingsmap op. Standaard wordt de toewijzingsmap in dezelfde map gemaaktals waar het InDesign-bestand is opgeslagen.Kaders voor plaatsaanduidingen Hiermee kunnen InCopy-gebruikers de tekst- en afbeeldingskaders in de toewijzing bekijken en ook de vakken(of andere vormen) die andere kaders op deze InDesign-pagina's aangeven. Alle kaders en plaatsaanduidingen geven nauwkeurig het formaat, devorm en locatie van de InDesign-originelen weer. Kaders voor plaatsaanduidingen zijn lege vormen in het InDesign-document. De optie Kadersvoor plaatsaanduidingen is snel maar biedt minder getrouwheid. In InCopy zijn de kaders voor plaatsaanduidingen alleen zichtbaar in delayoutweergave. InCopy-gebruikers kunnen kaders voor plaatsaanduidingen niet uitchecken en bewerken.Toegewezen spreads Hiermee kunnen InCopy-gebruikers alle toegewezen kaders en de inhoud van andere kaders, die geen deel uitmaken vande toewijzing, op dezelfde spread bekijken. In InCopy kan inhoud in kaders buiten de toewijzing niet worden bewerkt en wordt de inhoud alleen inde layoutweergave weergegeven.Alle spreads Exporteert alle inhoud in het InDesign-document naar het toewijzingsbestand. Deze optie biedt de hoogste getrouwheid maar is ookerg traag, omdat het ontwerp en de layout van elke pagina, ook van de pagina's die niet relevant zijn voor het gedeelte dat door een gebruikerwordt bewerkt, door het toewijzingsbestand worden weergegeven.Gekoppelde afbeeldingsbestanden bij opnemen in pakket Bij deze optie wordt van elke gekoppelde afbeelding een kopie in hettoewijzingspakket geplaatst. Als u deze optie inschakelt, kunnen InCopy-gebruikers de afbeeldingen bekijken maar wordt het pakketbestandgroter. InCopy-gebruikers kunnen afbeeldingen in een pakket opnemen wanneer zij het pakket retourneren.
Inhoud als aparte InCopy-bestanden exporteren (InDesign)Als de leden van uw team liever met afzonderlijke bestanden werken dan toewijzingen gebruiken, exporteert u InCopy-inhoud zonder eentoewijzingsbestand te gebruiken. Vergeleken met het maken van één toewijzingsbestand met verwijzingen naar meerdere inhoudsbestanden enlayoutgegevens maakt deze methode een afzonderlijk bestand (.icml) voor elk tekst- of afbeeldingskader dat u in het document opgeeft. Als u decontext wilt weergeven van de inhoud die u bewerkt, moet u ook het gekoppelde InDesign-document (.indd) openen.
Pas het InDesign-document aan zodat het geschikt is voor uw workflow. Als u bijvoorbeeld alle opmerkingen van de editor in één bestand wiltlaten exporteren, maakt u een laag waarop de editor zijn opmerkingen kan toevoegen. Vervolgens kunt u alle inhoud op de geselecteerde laagexporteren.
Opmerking: Een snelle manier om inhoud als afzonderlijke InCopy-bestanden te exporteren is door geselecteerde kaders met behulp van hetgereedschap Selecteren naar Niet toegewezen InCopy-inhoud in het deelvenster Toewijzingen te slepen.
1. Maak in InDesign een document met een of meer tekstkaders, afbeeldingskaders of plaatsaanduidingsitems.2. Voer een van de volgende handelingen uit:
Selecteer het tekst- of afbeeldingskader van een enkel artikel of houd Shift ingedrukt en klik om meerdere kaders teselecteren.
Klik op een invoegpositie in een artikel of selecteer tekst in een tekstkader.
3. Kies Bewerken > InCopy > Exporteren en kies een van de volgende opties:Selectie Exporteert alle geselecteerde tekst- en afbeeldingskaders.
Laag Exporteert alle inhoud op de geselecteerde laag.
Alle artikelen Exporteert elk artikel dat nog niet is geëxporteerd.
Alle afbeeldingen Exporteert elke afbeelding die nog niet is geëxporteerd.
Alle afbeeldingen en artikelen Exporteert elk artikel en elke afbeelding die nog niet is geëxporteerd.
117

Als u alle inhoud in het document exporteert en vervolgens meer tekst- of afbeeldingskaders aan hetzelfde documenttoevoegt, kunt u tijd besparen door nieuwe inhoud nogmaals te exporteren met de opdracht Exporteren > Alle artikelen (ofAlle afbeeldingen of Alle afbeeldingen en artikelen). InDesign exporteert alleen de nieuwe inhoud.
4. Voer een naam en locatie voor de bestanden in en klik op Opslaan.
De opgegeven bestandsnaam wordt als prefix voor het identificeren van elk geëxporteerd inhoudsbestand in hetbestandssysteem gebruikt. Als u meerdere tekstkaders exporteert, worden de eerste tekens van de tekst automatischtoegevoegd aan de bestandsnaam, bijvoorbeeld 'mijnartikel-Komende fietsevenementen.icml'. Bij meerdere afbeeldingskaderskrijgen de bestandsnamen de notatie 'mijnartikel-afbeelding', 'mijnartikel-afbeelding-1', enzovoort. De bestandsnaam wordt inhet bestandssysteem, op de InCopy-artikelbalk en in statusberichten weergegeven.
5. Sla het InDesign-bestand op als daarom wordt gevraagd.
De InCopy-inhoud wordt nu beheerd en kan door andere gebruikers in de workflow worden uitgecheckt en bewerkt.
Gedeelde inhoud wordt net zoals geïmporteerde afbeeldingen in het deelvenster Koppelingen weergegeven. Als u een gedeeld bestand handmatigverplaatst, kunt u met het deelvenster Koppelingen de koppeling van dat bestand bijwerken.
Wanneer u inhoud exporteert, wordt het pictogram Beschikbaar op het tekstkader (InDesign en InCopy) en in het deelvensterToewijzingen (InCopy) weergegeven. Het woord [Bewerken] staat op de artikelbalk (InCopy).
Meer Help-onderwerpen
Juridische kennisgevingen | Onlineprivacybeleid
118

-->
Uw workflow aanpassen
Naar boven
Naar boven
Naar boven
Inhoud tussen toewijzingen verplaatsen (InDesign)Toewijzingen verwijderen (InDesign)Ontbrekende toewijzingsbestanden opnieuw koppelen (InDesign)Fouten corrigerenVergrendelde bestanden overschrijven (InDesign)Inhoudsbestanden ontkoppelen (InDesign)InCopy-bestanden in InDesign-documenten plaatsen
Inhoud tussen toewijzingen verplaatsen (InDesign)InDesign-gebruikers kunnen inhoud tussen bestaande toewijzingen en vanuit het gedeelte Niet toegewezen InCopy-inhoud van het deelvensterToewijzingen verplaatsen. U kunt ook een nieuwe toewijzing maken en inhoud daarnaar verplaatsen.
1. Sla het InDesign-document op.2. Klik in het deelvenster Toewijzingen op de pijl links van de toewijzingsnaam om de inhoud van de toewijzing weer te geven.3. Selecteer een item in een toewijzing.4. Ga op een van de volgende manieren te werk:
Sleep de inhoud van de ene naar een andere toewijzing.
Als u inhoud naar een bestaande toewijzing wilt verplaatsen, kiest u Toevoegen aan toewijzing in het menu van hetdeelvenster Toewijzingen en selecteert u de gewenste toewijzing.
Als u tijdens het verplaatsen van inhoud een nieuwe toewijzing wilt maken, kiest u Toevoegen aan toewijzing > Nieuw inhet menu van het deelvenster Toewijzingen en stelt u opties in het dialoogvenster Nieuwe toewijzing in.
5. Kies Alle toewijzingen bijwerken in het menu van het deelvenster Toewijzingen.
Als de toewijzingslijsten kort zijn, kunt u de inhoudsitems naar en van toewijzingen en de sectie Niet toegewezen InCopy-inhoud slepen.
Toewijzingen verwijderen (InDesign) Selecteer in het deelvenster Toewijzingen een of meer toewijzingen en kies Toewijzing verwijderen in het deelvenstermenu.
Als u toewijzingen verwijdert, gebeurt het volgende:
De toewijzingsgegevens worden rechtstreeks uit het document verwijderd.
Het toewijzingsbestand wordt uit het bestandssysteem verwijderd.
De toewijzingsnaam wordt uit de lijst verwijderd.
InCopy-inhoud wordt naar het gedeelte Niet toegewezen InCopy-inhoud in het deelvenster Toewijzingen geplaatst.
Opmerking: Als een InCopy-gebruiker een toewijzing heeft geopend maar die toewijzing is in InDesign verwijderd, wordt de InCopy-gebruikergewaarschuwd dat de toewijzing is verwijderd. De inhoudsbestanden worden echter niet verwijderd en kunnen zonder gegevensverlies wordenbijgewerkt.
Ontbrekende toewijzingsbestanden opnieuw koppelen (InDesign)Als u een toewijzingsbestand verplaatst of verwijdert van de schijf en vervolgens het InDesign-document opent waarvan het is gemaakt, weetInDesign niet meer waar het toewijzingsbestand is opgeslagen. U moet het toewijzingsbestand opnieuw maken zodat InDesign het kanterugvinden.
Het toewijzingsbestand opnieuw maken op de oorspronkelijke locatie Voer een van de volgende handelingen uit in het deelvenster Toewijzingen:
Selecteer de ontbrekende toewijzing (staat in het deelvenster) en kies Geselecteerde toewijzingen bijwerken in hetdeelvenstermenu.
119

Naar boven
Naar boven
Naar boven
Naar boven
Kies Alle toewijzingen bijwerken in het deelvenstermenu.
De locatie van een toewijzing wijzigen Voer de volgende handelingen in het deelvenster Toewijzingen uit om het toewijzingsbestand opnieuw op een nieuwe locatie te maken:
Selecteer de toewijzing en kies Locatie van toewijzing wijzigen in het deelvenstermenu. Geef een locatie en naam voor hetnieuwe bestand op.
Dubbelklik op de naam van de toewijzing. Klik in het dialoogvenster Toewijzingsopties op de knop Wijzigen om een locatie ennaam voor het nieuwe bestand op te geven.
Fouten corrigerenAls u een fout maakt, kunt u de wijzigingen negeren die zijn gemaakt sinds de laatste keer dat u de opdracht Opslaan hebt gebruikt, en herstelt ude inhoud van het bestandssysteem.
Omdat in InDesign automatisch elk bewerkbaar InCopy-inhoudsbestand wordt opgeslagen wanneer u het InDesign-document opslaat, herstelt deopdracht Uitchecken annuleren alleen versies vanaf de laatste keer dat het document is gewijzigd.
Ga op een van de volgende manieren te werk:
Klik op Bewerken > Ongedaan maken [actie] om de laatste wijziging ongedaan te maken.
Als u alle wijzigingen die u hebt doorgevoerd vanaf het moment dat u het document voor het laatst hebt opgeslagen,ongedaan wilt maken, klikt u op Bestand > Inhoud herstellen.
Om de wijzigingen ongedaan te maken die zijn aangebracht nadat de versie voor het laatst is opgeslagen, en hetvergrendelingsbestand te verwijderen, selecteert u de inhoud in het deelvenster Toewijzingen en kiest u Uitchecken annulerenin het deelvenstermenu. Deze actie maakt de inhoud alleen-lezen en beschikbaar voor anderen om uit te checken.
Vergrendelde bestanden overschrijven (InDesign)Gebruikers realiseren zich waarschijnlijk niet direct wat het effect van hun acties voor anderen in de workflow kan betekenen, en creëren onbewustsituaties waarin conflicten tussen status en eigendom kunnen ontstaan. De InDesign-gebruiker kan conflicten oplossen door een vergrendeldbestand te ontkoppelen dat door een andere gebruiker is uitgecheckt, en de controle over het bestand in handen te nemen. Bij het ontkoppelenvan een bestand wordt de inhoud in het InDesign-document opgeslagen, maar die inhoud wordt niet meer gedeeld met InCopy.
Inhoudsbestanden ontkoppelen (InDesign)Indien nodig (bijvoorbeeld vanwege een productiedeadline) kunnen InDesign-gebruikers een inhoudsbestand uit de beheerde workflow en uit hetdeelvenster Koppelingen verwijderen door dat bestand te ontkoppelen. Wilt u de inhoud beschikbaar wilt maken voor bewerking, dan moet u deinhoud met een nieuwe bestandsnaam opnieuw als InCopy-inhoud exporteren. Zo kan het oude vergrendelingsbestand gebruikers niet belettenhet bestand te bewerken.Opmerking: Door het ontkoppelen van uw eigen uitgecheckte bestand wordt dat bestand uit de workflow verwijderd en wordt hetvergrendelingsbestand van schijf verwijderd. U kunt de inhoud opnieuw exporteren en de bestandsnaam zonder conflict overschrijven.
Als u een InCopy-inhoudsbestand wilt ontkoppelen, selecteert u het bestand (.icml- of .incx-extensie) in het deelvenster Koppelingen en kiest uOntkoppelen in het deelvenstermenu. Bij het ontkoppelen wordt de inhoud in het document ingesloten en wordt de koppeling naar het InCopy-bestand op schijf verwijderd.Kies Bewerken > Ontkoppelen ongedaan maken om het bestand weer te koppelen.
U kunt ook ontkoppelen door een kader te verwijderen of door een inhoudsbestand opnieuw aan een ander bestand te koppelen via hetInDesign-deelvenster Koppelingen. U kunt ook het artikel selecteren in het deelvenster Toewijzingen en het artikel vervolgens naar deprullenmand slepen.
InCopy-bestanden in InDesign-documenten plaatsenHoewel een standaardworkflow in InDesign begint waar de standaardlayout en plaatsaanduidingen voor de tekst en afbeeldingen wordenopgegeven en naar InCopy worden geëxporteerd, kan een andere workflow worden gestart met een zelfstandig InCopy-inhoudsbestand (.icml of.incx) dat u in InDesign plaatst met de opdracht Bestand > Plaatsen.
Houd bij het plaatsen van InCopy-inhoudsbestanden in een InDesign-document rekening met het volgende:
Stijlen Als er op het InCopy-tekstbestand stijlen zijn toegepast, worden deze toegevoegd aan de InDesign-lijst met stijlen voor het document. Alseen bestaande stijl dezelfde naam heeft als een van de geïmporteerde stijlen, overschrijft InDesign de geïmporteerde stijl met de bestaande stijl.De aanpassing van de layout U kunt de standaard layoutgeometrie voor de inhoud in InDesign maken en vervolgens de tekst en stijlen vanuiteen tekstverwerker maken of importeren. (Tekstbestanden die in InCopy zijn geplaatst, worden in het InCopy-document ingesloten en nietgekoppeld aan een extern bestand.)Plaatsen/Dupliceren Als u een InCopy-inhoudsbestand meerdere keren plaatst, staat elke instantie van de inhoud in het InDesign-deelvenster
120

Koppelingen. Al deze instanties worden echter als één inhoudsbestand beheerd. Dit geldt ook voor exacte kopieën van een inhoudsbestand (doormiddel van dupliceren).Opmerking: Als u een gedeelte van de tekst (niet de hele tekst) kopieert naar of plaatst in een beheerd InCopy-inhoudsbestand, resulteert dit ineen nieuw inhoudsbestand dat niet is verbonden met het origineel en geen koppeling naar een extern bestand (InCopy of anderszins) bevat. Hetorigineel en de geplakte delen kunnen onafhankelijk van elkaar worden bewerkt.Updates/Beheer Zodra een InDesign-document meerdere instanties van een beheerd inhoudsbestand bevat, 'gedragen' deze zich alsof ze zijngeopend in twee toepassingen. Als u bijvoorbeeld één instantie van het inhoudsbestand vergrendelt, worden alle andere instanties vergrendeldzodat alleen de uitgecheckte instantie kan worden bewerkt. In dit geval vernieuwt u met de desbetreffende opdracht Bijwerken de overige(geopende) instanties van de inhoud.Meer Help-onderwerpen
Juridische kennisgevingen | Onlineprivacybeleid
121

-->
Toewijzingspakketten
Naar boven
Pakketten maken en verzenden (InDesign)Pakketten ontvangen (InCopy)Geretourneerde pakketten ontvangen (InDesign)
Pakketten maken en verzenden (InDesign)Het meest ideale is als alle InDesign- en InCopy-gebruikers toegang hebben tot de server waarop de toewijzingsbestanden worden opgeslagen.Als echter een of meer gebruikers geen toegang tot de server hebben, kunt u gecomprimeerde toewijzingspakketten maken en naar de gebruikersversturen. Nadat de InCopy-gebruikers aan de toewijzingen hebben gewerkt, maken zij weer pakketten van deze toewijzingen en sturen die terugnaar de InDesign-gebruiker die deze toewijzingen in het InDesign-document integreert. Pakketbestanden die in InDesign worden gemaakt, hebbende extensie .icap. De geretourneerde pakketbestanden die in InCopy zijn gemaakt, hebben de extensie .idap.
Er zijn twee opdrachten voor het maken van pakketbestanden: Pakket maken voor Incopy en Pakket en e-mail. Gebruik Pakket maken voorInCopy als u een gecomprimeerd pakketbestand wilt maken dat u zelf onder de gebruikers wilt verspreiden, en Pakket en e-mail als u eengecomprimeerd pakketbestand wilt maken dat vervolgens automatisch aan een e-mailbericht wordt toegevoegd.
Opmerking: Verwar een toewijzingspakket niet met de opdracht Bestand > Pakket in InDesign waarmee u een document en de daarbij behorendeelementen kunt bundelen en naar een drukker kunt verzenden.
Een pakket maken en handmatig verspreiden1. Maak een toewijzing en voeg de inhoud toe die u in het pakket wilt opnemen.
Alleen ingecheckte inhoud kan aan de verpakte toewijzing worden toegevoegd. Als u uitgecheckte inhoud hebt gekozen, wordtu gevraagd die inhoud eerst in te checken.
2. Selecteer in het deelvenster Toewijzingen de toewijzing en kies Pakket maken voor InCopy in het deelvenstermenu.3. Geef een naam en locatie op voor het pakketbestand en klik op Opslaan.
U kunt het pakketbestand aan een e-mailbericht toevoegen, het pakketbestand naar een FTP-server uploaden of naar een schijf of een anderextern medium kopiëren.
Opmerking: Als u na het maken van een pakket Bewerken > Ongedaan maken kiest, wordt het pakket geannuleerd en worden de items in detoewijzing ontgrendeld. Het pakketbestand wordt daarbij echter niet van de computer verwijderd en het versturen van het e-mailbericht wordt nietongedaan gemaakt.
Een pakket maken en per e-mail verzenden (InDesign)1. Maak een toewijzing en voeg de inhoud toe die u in het pakket wilt opnemen.
Alleen ingecheckte inhoud wordt aan de verpakte toewijzing toegevoegd. Als u uitgecheckte inhoud hebt gekozen, wordt ugevraagd die inhoud eerst in te checken.
2. Selecteer in het deelvenster Toewijzingen de toewijzing en kies Pakket maken voor InCopy en e-mail in het deelvenstermenu.
Er wordt een gecomprimeerd toewijzingspakket gemaakt dat vervolgens wordt toegevoegd aan het e-mailbericht dat u in uwstandaard e-mailprogramma hebt gemaakt.
Opmerking: Als u een ander e-mailprogramma wilt gebruiken, stelt u dit als het standaard e-mailprogramma in. In dedocumentatie van het workflowsysteem vindt u meer informatie.
3. Selecteer de gewenste geadresseerde en voeg desgewenst instructies aan het e-mailbericht toe. Verzend het bericht.
Alle items in de toewijzing worden voor de toegewezen gebruiker uitgecheckt. De inhoud van het pakket is echter niet vergrendeld, dus iedereenkan het pakket openen en bewerken.
Een pakket annulerenSoms wordt het pakket dat u hebt verzonden, niet teruggestuurd. Het kan zijn dat het bericht niet is aangekomen of dat de geadresseerde nietlanger aan het project werkt. Als dat zo is, kunt u het pakket annuleren.
1. Selecteer in het deelvenster Toewijzingen de verpakte toewijzing en kies Pakket annuleren in het deelvenstermenu.2. Klik op OK om het pakket te annuleren.
Als u een pakket annuleert, wordt het pakketbestand niet van de computer verwijderd.
122

Naar boven
Naar boven
Wanneer een pakket is geannuleerd, kan de inhoud van het pakket worden bewerkt. Houd er rekening mee dat er zich problemen kunnenvoordoen wanneer iemand een geannuleerd pakket terugstuurt.
Een pakket bijwerkenNadat u een pakket hebt gemaakt, kunt u er items aan toevoegen, er items uit verwijderen en het formaat van die items wijzigen.
1. Voeg een of meer artikelen aan de verpakte toewijzing toe, verwijder een of meer artikelen of wijzig het formaat van een ofmeer artikelen.
2. Selecteer het kanaal in het deelvenster Kanalen en voer een van de volgende handelingen uit:
Kies Pakket bijwerken in het menu van het deelvenster Toewijzingen. Geef de naam en locatie van het bestand op. Maakhet bijgewerkte pakket beschikbaar voor gebruikers door het te plaatsen op een server die voor alle medewerkerstoegankelijk is of door het pakket via e-mail naar de desbetreffende gebruikers te sturen. Vergeet de InCopy-gebruikersniet te melden dat het pakket is bijgewerkt.
Kies Pakket en e-mail bijwerken in het menu van het deelvenster Toewijzingen en verstuur het bericht.
Wanneer de InCopy-gebruikers het bijgewerkte pakket openen, wordt alle nieuwe inhoud automatisch aan de toewijzing toegevoegd. De InCopy-gebruikers kunnen zelf beslissen of de bestaande inhoud wel of niet mag worden overschreven, zodat zij indien nodig vorige versies kunnenbewaren.
Pakketten ontvangen (InCopy)U kunt een pakket ontvangen van een InDesign-gebruiker die het pakket heeft gemaakt, of van een InCopy-gebruiker die het pakket naar u heeftdoorgestuurd. Wanneer u een toewijzingsbestand opent, wordt het pakket gedecomprimeerd en wordt de inhoud naar een nieuwe submap in demap InCopy-toewijzingen gekopieerd.
Een pakket openen (InCopy) U opent als volgt een InCopy-pakket (.incp of .icap):
Start het pakket vanuit het e-mailprogramma. U kunt het pakket starten door te dubbelklikken op de bijlage.
Zoek het desbetreffende bestand op met de Verkenner of Finder. Dubbelklik op het bestand of sleep het naar hetprogrammapictogram van InCopy.
(InCopy) Kies Bestand > Openen en dubbelklik op het verpakte toewijzingsbestand.
Kies in InCopy de opdracht Pakket openen in het menu van het deelvenster Toewijzingen en dubbelklik op het pakketbestand.
U kunt de artikelen in het pakket nu bewerken. Wanneer u een artikel gaat bewerken, wordt u gevraagd de inhoud van het kader uit te checken.Als u het artikel hebt bewerkt, slaat u de inhoud op en retourneert u het pakket of stuurt u het pakket door.
Een pakket retourneren of doorsturen (InCopy)Nadat u een pakket hebt geopend en bewerkt, kunt u het naar een andere InCopy-gebruiker sturen of het terugsturen naar de InDesign-gebruikerdie het pakket heeft gemaakt. Pakketbestanden die voor andere InCopy-gebruikers zijn gemaakt, hebben de bestandsextensie .icap en depakketbestanden die voor InDesign-gebruikers zijn gemaakt en worden geretourneerd, hebben de bestandsextensie .idap.
1. Bewerk de inhoud die u in het pakket wilt opnemen en check die inhoud in.2. Kies in het menu van het deelvenster Toewijzingen een van de volgende opties:
Doorsturen voor InCopy Maak een pakket voor nog een InCopy-gebruiker. Geef de naam en locatie van het verpaktebestand op en maak dat bestand vervolgens beschikbaar voor de InCopy-gebruiker.
Doorsturen voor InCopy en e-mail Maak een pakket voor nog een InCopy-gebruiker en verstuur dat pakket via e-mail naardie gebruiker. Het pakket wordt als een bijlage toegevoegd aan het e-mailbericht dat u in uw standaard e-mailprogramma hebtgemaakt. Geef de geadresseerde op, voeg instructies toe en verstuur het e-mailbericht.
Retourneren voor InDesign Maak een pakket dat u wilt retourneren naar de InDesign-gebruiker.
Retourneren voor InDesign en e-mail Maak een pakket dat u wilt retourneren naar de InDesign-gebruiker en verstuur datpakket via e-mail naar die gebruiker. Het pakket wordt als een bijlage toegevoegd aan het e-mailbericht dat u in uw standaarde-mailprogramma hebt gemaakt. Geef de geadresseerde op, voeg instructies toe en verstuur het e-mailbericht.
Geretourneerde pakketten ontvangen (InDesign) U opent als volgt een InDesign-pakket (.indp of .idap):
Start het pakket vanuit het e-mailprogramma. U kunt het pakket starten door te dubbelklikken op de bijlage.
Zoek het desbetreffende bestand op met de Verkenner of Finder. Dubbelklik op het bestand of sleep het naar hetprogrammapictogram van InDesign.
123

(InDesign) Kies Bestand > Openen en dubbelklik op het pakketbestand.
Kies in InDesign de opdracht Pakket openen in het menu van het deelvenster Toewijzingen en dubbelklik op hetpakketbestand.
Bij het openen van het bestand wordt u gevraagd alle koppelingen bij te werken. Als er na het verpakken van de toewijzing een artikel isgewijzigd, kunt u de inhoud in het InDesign-bestand bijwerken of ontkoppelen. Nadat de artikelen zijn geretourneerd en ingecheckt, kunt u deinhoud uitchecken en bewerken.
Meer Help-onderwerpen
Juridische kennisgevingen | Onlineprivacybeleid
124

Tekst
125

Glyphs en speciale tekens
Naar boven
Overzicht van het deelvenster GlyphsGlyphs en speciale tekens invoegenAangepaste glyph-sets maken en bewerkenAanhalingstekens gebruikenSpatietekens invoegenAdobe SING Glyphlet Manager
Overzicht van het deelvenster Glyphs
U voert glyphs in met gebruik van het deelvenster Glyphs. Aanvankelijk ziet u in dit deelvenster de glyphs inhet lettertype waarin de cursor zich bevindt, maar u kunt een ander lettertype weergeven, een tekststijl in hetlettertype weergeven (bijvoorbeeld Light, Regular of Bold) en een subset weergeven van de glyphs in hetlettertype (bijvoorbeeld wiskundige symbolen, cijfers of leestekensymbolen).
Deelvenster Glyphs
A. Zoekvak B. Een subset van glyphs tonen C. Knopinfo die glyph-id, unicode en naam weergeeft D.Lettertypelijst E. Lettertypestijl
Wanneer u de aanwijzer boven een glyph plaatst, kunt u de CID/GID-waarde, de Unicode-waarde en denaam van de glyph aflezen als knopinfo.
Het deelvenster Glyphs openen
Kies Tekst > Glyphs of Venster > Tekst en tabellen > Glyphs.
De weergave van het deelvenster Glyphs wijzigen
Klik op de widget links van het woord "Glyphs" in het deelvenster Glyphs om deweergave van het deelvenster te wijzigen. Klik op dit pictogram om achtereenvolgens deverschillende weergaven te zien: het samengevouwen deelvenster, het volledigedeelvenster en het deelvenster zonder de onlangs gebruikte glyphs.Klik op de knoppen Inzoomen of Uitzoomen rechtsonder in het deelvenster Glyphs.
126

Naar boven
Sleep de rechteronderhoek van het deelvenster Glyphs om het formaat van hetdeelvenster te wijzigen.
De weergegeven glyphs filteren
Voer een van de volgende handelingen uit in de lijst Tonen om te bepalen welke glyphsworden weergegeven in het deelvenster Glyphs:
Kies Hele lettertype om alle glyphs te zien die beschikbaar zijn in het lettertype.
Kies een optie onder Hele lettertype om de lijst te beperken tot een subset van deglyphs. Kies bijvoorbeeld Leestekens om alleen de leestekenglyphs weer te geven enWiskundige symbolen om alleen de wiskundige symbolen te kunnen kiezen.
Glyphs sorteren in het deelvenster Glyphs
Kies Op CID / GID of Op Unicode om te bepalen hoe glyphs worden gesorteerd in hetdeelvenster Glyphs.
Zoeken naar glyphs in het deelvenster Glyphs
1. Klik in het deelvenster Glyphs in het zoekvak en voer de zoekopdracht in.
Standaard maakt InCopy gebruik van een generieke zoekopdracht om te zoeken opbasis van de glyph-naam, unicode of glyph-id.
2. U kunt echter wel zoekparameters instellen om de zoekresultaten te filteren.
Als u dit wilt doen, klikt u op de vervolgkeuzepijl aan de linkerkant van het zoekvak enkiest u de gewenste zoekparameter.
Glyphs en speciale tekens invoegen
Een glyph is een specifieke vorm van een teken. Zo is in bepaalde lettertypen de hoofdletter A beschikbaarin verschillende vormen, zoals een sierletter of een kleinkapitaal. Met het deelvenster Glyphs kunt u glyphs ineen lettertype opzoeken.
OpenType-lettertypen zoals Adobe Caslon™ Pro bevatten meerdere glyphs voor veel standaardtekens. Methet deelvenster Glyphs kunt u alternatieve glyphs invoegen in uw document. U kunt het deelvenster Glyphsook gebruiken om OpenType-kenmerken zoals sierletters, golven, breuken en ligaturen weer te geven en inte voegen.
Speciale tekens invoegen
U kunt algemene tekens invoegen, zoals em- en en-streepjes, symbolen voor geregistreerde handelsmerken
127

en weglatingstekens.
1. Voeg met de tool Tekst een invoegpunt in op de gewenste plaats.
2. Kies Tekst > Speciaal teken invoegen en selecteer een optie in een van de categorieënin het menu.
Als speciale tekens die u vaak gebruikt, niet in de lijst met speciale tekens staan, kunt u die tekens aan eenglyph-set toevoegen.
Een glyph uit een bepaald lettertype invoegen
1. Klik met de tool Tekst om het invoegpunt te plaatsen.
2. Kies Tekst > Glyphs om het deelvenster Glyphs te openen.
3. Om een andere set tekens in het deelvenster Glyphs weer te geven, voert u een van devolgende handelingen uit:
Selecteer een ander lettertype en een andere tekststijl (indien beschikbaar). KiesHele lettertype in het menu Tonen. Of kies een van de OpenType-categorieën als ueen OpenType-lettertype hebt geselecteerd.
Kies een aangepaste glyph-set in het menu Tonen. (Zie Aangepaste glyph-setsmaken en bewerken.)
4. Schuif door de tekens totdat u de gewenste glyph hebt gevonden. Als u een OpenType-lettertype hebt geselecteerd, kunt u een pop-upmenu met alternatieve glyphs weergevendoor op het glyphvak te klikken en de muisknop ingedrukt te houden.
5. Dubbelklik op het teken dat u wilt invoegen. Het teken verschijnt nu op detekstinvoegpositie.
Een onlangs gebruikte glyph invoegen
InCopy houdt de 35 laatste verschillende glyphs bij die u hebt ingevoegd en stelt deze beschikbaar bijRecent gebruikt in de eerste rij van het deelvenster Glyphs (u moet het deelvenster uitbreiden om alle 35glyphs in de eerste rij te zien).
Ga op een van de volgende manieren te werk:
Dubbelklik op een glyph bij Recent gebruikt.
Kies Recent gebruikte glyphs in de lijst Tonen om alle onlangs gebruikte glyphs weerte geven in het hoofdgedeelte van het deelvenster Glyphs en dubbelklik op een glyph.
Onlangs gebruikte glyphs verwijderen
Klik met de rechtermuisknop (Windows®) of houd Control ingedrukt en klik (Mac OS) opeen glyph in het gedeelte Recent gebruikt en kies vervolgens Glyph verwijderen uitRecent gebruikt als u een onlangs gebruikte glyph wilt verwijderen.Kies Alle recent gebruikte wissen om alle onlangs gebruikte glyphs te verwijderen.
Een teken vervangen door een alternatieve glyph
Wanneer een teken alternatieve glyphs bevat, wordt dit teken in het deelvenster Glyphs weergegeven meteen driehoekje in de rechterbenedenhoek. U kunt op het teken in het deelvenster Glyphs klikken en de
128

Opmerking:
muisknop ingedrukt houden om een pop-upmenu weer te geven van de alternatieve glyphs, of u kuntalternatieve glyphs weergeven in het deelvenster Glyphs.
Alternatieve glyphs selecteren in een OpenType-lettertype
1. Kies Tekst > Glyphs om het deelvenster Glyphs te openen.
2. Selecteer Alternatieven voor selectie in de lijst Tonen.
3. Selecteer met de tool Tekst een teken in het document.
4. Ga op een van de volgende manieren te werk om het geselecteerde teken in hetdocument te vervangen:
Dubbelklik op een glyph in het deelvenster Glyphs.
Selecteer een glyph in het menu.
OpenType-glyphkenmerken weergeven in het deelvenster Glyphs
Het is mogelijk alleen de tekens voor de geselecteerde OpenType-kenmerken weer te geven in hetdeelvenster Glyphs. U kunt meerdere opties kiezen in het menu Tonen in het deelvenster Glyphs.
Verwar deze opties niet met de opties in het menu van het deelvenster Glyphs waarmee uvormen kunt toepassen op geselecteerde tekst (zie Kenmerken voor OpenType-lettertypen toepassen).
Menuopties in het deelvenster Glyphs weergeven
1. Kies een OpenType-lettertype in de lettertypenlijst in het deelvenster Glyphs.
2. Kies een optie in het menu Tonen.
Het geselecteerde lettertype bepaalt welke opties worden weergegeven. Zie Kenmerken voor OpenType-lettertypen toepassen voor meer informatie over het toepassen van kenmerken van OpenType-lettertypen.Voor meer informatie over OpenType-lettertypen gaat u naar www.adobe.com/go/opentype_nl.
Alternatieve glyphs markeren in de tekst
1. Kies Bewerken > Voorkeuren > Compositie (Windows) of InCopy > Voorkeuren >
129

Naar boven
Invoegen aan begin
Toevoegen aan einde
Unicode-volgorde
Compositie (Mac OS).
2. Kies Vervangen glyphs en klik op OK. Vervangen glyphs in de tekst worden nuweergegeven in niet-afdrukbaar geel.
Aangepaste glyph-sets maken en bewerken
Een glyph-set is een benoemde verzameling van glyphs uit een of meerdere lettertypen. Als u vaak gebruikteglyphs opslaat in een glyph-set, hoeft u niet elke keer naar een glyph te zoeken als u er een wilt gebruiken.Glyph-sets zijn niet aan specifieke documenten gekoppeld, maar worden samen met andere voorkeuren vanInDesign opgeslagen in een apart bestand dat gedeeld kan worden.
U kunt bepalen of de lettertypen van glyphs worden onthouden. Het onthouden van lettertypen is bijvoorbeeldnuttig wanneer u met Dingbat-tekens werkt die niet in andere lettertypen voorkomen. Als het lettertype vaneen glyph wordt onthouden maar het lettertype ontbreekt, wordt het vierkantje van de glyph rozeweergegeven in het deelvenster Glyphs en het dialoogvenster Glyph-set bewerken. Als het lettertype van eentoegevoegde glyph niet wordt onthouden, verschijnt de letter “u” naast de glyph om aan te geven dat devormgeving van de glyph wordt bepaald door de Unicode-waarde van het lettertype.
Een aangepaste glyph-set maken
1. Kies Tekst > Glyphs.
2. Ga op een van de volgende manieren te werk:
Kies Nieuwe glyph-set in het menu van het deelvenster Glyphs.
Open het contextmenu in het deelvenster Glyphs en kies Nieuwe glyph-set.
3. Voer de naam van de glyph-set in.
4. Kies de volgorde waarin de glyphs aan de glyph-set worden toegevoegd en klik op OK:
Elke nieuwe glyph wordt als eerste in de set vermeld.
Elke nieuwe glyph wordt als laatste in de set vermeld.
Alle glyphs worden vermeld in de volgorde van hun unicode-waarden.
5. Als u glyphs aan de aangepaste set wilt toevoegen, selecteert u onder in het deelvensterGlyphs het lettertype met de glyph, klikt u op de glyph om deze te selecteren en kiest ude naam van de aangepaste glyph-set in het menu Toevoegen aan glyph-set in hetmenu van het deelvenster Glyphs.
Een aangepaste glyph-set weergeven
Voer een van de volgende handelingen uit in het deelvenster Glyphs:
Kies de glyph-set in de lijst Tonen.
Kies Glyph-set weergeven in het menu van het deelvenster Glyphs en kies de naamvan de glyph-set.
Aangepaste glyph-sets bewerken
1. Kies Glyph-set bewerken in het menu van het deelvenster Glyph en kies vervolgens de
130

Mac OS
Windows XP
Windows Vista en Windows 7
Naar boven
aangepaste glyph-set.
2. Selecteer de glyph die u wilt bewerken, voer een van de volgende handelingen uit en klikop OK:
Selecteer Lettertype bij glyph onthouden als u de glyph aan het lettertype wiltkoppelen. Een glyph die het lettertype onthoudt, negeert het lettertype dat op degeselecteerde tekst in het document is toegepast wanneer de glyph in die tekst wordtingevoegd. Ook het lettertype dat in het deelvenster Glyph zelf is opgegeven, wordtgenegeerd. Als u deze optie deselecteert, wordt de Unicode-waarde van het huidigelettertype gebruikt.
Om extra glyphs weer te geven, kiest u een ander lettertype of een andere stijl. Alsde glyph niet bij het lettertype is gedefinieerd, kunt u geen ander lettertypeselecteren.
Om een glyph uit de aangepaste glyph-set te verwijderen, kiest u Verwijderen uit set.
Kies een optie bij Invoegvolgorde als u de volgorde wilt wijzigen waarin glyphs aande set worden toegevoegd. Unicode-volgorde is niet beschikbaar als Invoegen aanbegin of Toevoegen aan einde was geselecteerd toen de glyph-set werd gemaakt.
Glyphs verwijderen uit aangepaste glyph-sets
1. Kies in het deelvenster Glyphs de aangepaste glyph-set in het menu Tonen.
2. Klik met de rechtermuisknop (Windows) of houd Control ingedrukt en klik (Mac OS) opeen glyph en kies Glyph uit set verwijderen.
Aangepaste glyph-sets verwijderen
1. Ga op een van de volgende manieren te werk:
Kies Glyph-set verwijderen in het menu van het deelvenster Glyphs.
Kies Glyph-set verwijderen in het contextmenu.
2. Klik op de naam van de aangepaste glyph-set.
3. Klik ter bevestiging op Ja.
Glyph-sets opslaan en laden
Aangepaste glyph-sets worden opgeslagen in bestanden in de map Glyph Sets, een submap van de mapPresets. U kunt glyph-setbestanden kopiëren naar andere computers, zodat andere gebruikers aangepasteglyph-sets kunnen gebruiken. Kopieer glyph-setbestanden van en naar deze mappen, zodat anderen zekunnen gebruiken:
Gebruikers\[gebruikersnaam]\Bibliotheek\Preferences\Adobe InCopy\[versie]\[taal]\Glyph Sets
Documents and Settings\[gebruikersnaam]\Application Data\Adobe\InCopy\[versie]\[taal]\Glyph Sets
Gebruikers\[gebruikersnaam]\AppData\Roaming\Adobe\InCopy\[versie]\[taal]\Glyph Sets
Aanhalingstekens gebruiken
131

Naar boven
Ideographic Space
U kunt verschillende aanhalingstekens voor diverse talen opgeven. Deze aanhalingstekens worden alleenweergegeven als de optie Typografische aanhalingstekens gebruiken is geselecteerd onder Tekst in hetdialoogvenster Voorkeuren.
Opgeven welke aanhalingstekens moeten worden gebruikt
1. Kies Bewerken > Voorkeuren > Woordenboek (Windows) of InCopy > Voorkeuren >Woordenboek (Mac OS).
2. Kies een taal in het menu Taal.
3. Voer een van de volgende handelingen uit en klik op OK:
Voor dubbele aanhalingstekens kiest u een paar aanhalingstekens of typt u het paartekens dat u wilt gebruiken, en klikt u op OK.
Voor enkele aanhalingstekens selecteert u een paar aanhalingstekens of typt u hetpaar tekens dat u wilt gebruiken, en klikt u op OK.
Rechte aanhalingstekens invoegen
Ga op een van de volgende manieren te werk:
Kies Tekst > Speciaal teken invoegen > Aanhalingstekens > Rechte dubbeleaanhalingstekens of Recht enkel aanhalingsteken (apostrof).
Deselecteer de optie Typografische aanhalingstekens gebruiken in het gedeelte Tekstvan het dialoogvenster Voorkeuren en typ het aanhalingsteken of de apostrof.
Druk op Shift+Ctrl+Alt+' (Windows) of Shift+Command+Option+' (Mac OS) om devoorkeurenoptie Typografische aanhalingstekens gebruiken in of uit te schakelen.
Het teken dat vaak wordt gebruikt om Engelse voeten, boogminuten of minuten aan te geven is het prime-teken. Het lijkt op een schuine apostrof. Het teken dat vaak wordt gebruikt om inches, boogseconden ofseconden aan te geven is het dubbele prime-teken. Verwar deze symbolen niet met apostroffen enaanhalingstekens. Sommige lettertypen bevatten de prime- en dubbele prime-tekens. U kunt deze tekensinvoeren met het deelvenster Glyphs. Als het lettertype geen prime- of dubbel prime-teken bevat, voegt ueen recht aanhalingsteken in en maakt u dit cursief.
Spatietekens invoegen
Een spatieteken is een lege spatie tussen tekens. U kunt spatietekens voor allerlei doeleinden gebruiken,bijvoorbeeld om twee woorden aan het einde van een regel bij elkaar te houden.
1. Voeg met de tool Tekst een invoegpositie in op de plaats waar u een bepaalde spatiewilt invoegen.
2. Kies Tekst > Spatie(s) invoegen en selecteer een van de opties voor spaties (zoals Em-spatie) in het contextmenu.
Er worden symbolen weergegeven voor de spatietekens wanneer u Tekst > Verborgen tekens tonen kiest.
Spatieopties
De volgende opties worden in het menu Tekst > Spatie(s) invoegen weergegeven:
132

Em-spatie
En-spatie
Vaste spatie
Vaste spatie (vaste breedte)
Eén derde spatie
Kwart spatie
Eén zesde spatie
Uitlijnspatie
Haarfijne spatie
Dunne spatie
Cijferspatie
Interpunctiespatie
Naar boven
Dit is een spatieteken dat is gebaseerd op een teken in volledige breedte in Aziatische talen. Hiermee wordttekst op de volgende regel geplaatst zoals andere tekens in volledige breedte.
Even breed als de tekst. In 12-punts tekst is de em-spatie dus 12 punten breed.
Half zo breed als een em-spatie.
Even flexibel en breed als de spatie die u invoegt met de spatiebalk, maar de regel wordt bij deze spatie nietafgebroken.
Een spatie van vaste breedte voorkomt het afbreken van een regel bij de spatie, maar wordt niet versmald ofverbreed in uitgevulde tekst. Een spatie van vaste breedte is hetzelfde als het teken voor de vaste spatie datin InCopy CS2 werd gebruikt.
Net zo breed als één derde van een em-spatie.
Net zo breed als één vierde van een em-spatie.
Net zo breed als één zesde van een em-spatie.
Lijnt de laatste regel van een volledig uitgelijnde alinea helemaal uit door de regel met spaties op te vullen.(Zie Instellingen voor uitvulling wijzigen.)
Net zo breed als 1/24e van een em-spatie.
Net zo breed als een achtste van een em-spatie. U kunt aan weerszijden van een em- of en-streepje eendunne spatie invoegen.
Even breed als een getal in het lettertype. Gebruik deze spatie om getallen in financiële tabellen uit te lijnen.
Even breed als het uitroepteken, de punt of puntkomma van het lettertype.
Adobe SING Glyphlet Manager
De Adobe SING Glyphlet Manager is een hulpprogramma voor het installeren van en zoeken naar glyphlets.Dit hulpprogramma is niet inbegrepen in Adobe Creative Suite 5.
133

De voorwaarden van Creative Commons zijn niet van toepassing op Twitter™- en Facebook-berichten.
Juridische kennisgevingen | Online privacybeleid
Adobe raadt ook het volgende aan:OpenType-lettertypenHangende leestekens maken
134

-->
Redactionele notities gebruiken
Naar boven
Naar boven
Over redactionele notitiesOverzicht van het deelvenster NotitiesNotitiemodus gebruikenEen notitie toevoegenTekst omzetten in een notitieNotities naar tekst omzettenNavigeren tussen notitiesEen notitie splitsenNotities uitvouwen of samenvouwenEen notitie selecteren en openen in de layoutweergaveEen notitie bewerkenSpellingcontrole uitvoeren of tekst zoeken/wijzigen in notitiesNotities verplaatsen of duplicerenNotities verwijderenNotities afdrukken en exporterenVoorkeuren voor notities opgeven
Over redactionele notitiesRedactionele notities zijn korte opmerkingen of aantekeningen voor uzelf of andere auteurs. In de drukproef- en artikelweergave worden alle
notities inline weergegeven (binnen de tekst) en wordt de inhoud van de notitie weergegeven tussen pictogrammen voor notities . In delayoutweergave wordt elke notitie aangeduid door middel van een notitieankerpunt . De inhoud van de notitie wordt weergegeven in hetdeelvenster Notities en u kunt voor iedere gebruiker een aparte kleurcode instellen.
Pictogrammen voor notities in de drukproefweergave (links) en notitieankerpunt in de layoutweergave (rechts)
Overzicht van het deelvenster NotitiesHet deelvenster Notities bevat de naam van de auteur van de notitie, de datum en het tijdstip waarop de notitie het laatst is gewijzigd, het labelvan het artikel, het paginanummer, welke notitie van het totale aantal notities, het aantal tekens en woorden, en de inhoud van de notitie.
135

Naar boven
Naar boven
Naar boven
Deelvenster NotitiesA. Gebruikerskleur B. Notities tonen/verbergen C. Naar notitieankerpunt D. Naar vorige notitie E. Naar volgende notitie F. Nieuwenotitie G. Notitie verwijderen
Opmerking: De inhoud van het deelvenster Notities ziet er altijd hetzelfde uit, ongeacht de weergave die u gebruikt.
Het deelvenster Notities openen Voer een van de volgende handelingen uit:
Kies Venster > Notities.
Kies in de layoutweergave Notities > Nieuwe notitie.
Notitiemodus gebruikenDe Notitiemodus is een handige manier om notities toe te voegen, te splitsen of te verwijderen, afhankelijk van waar de invoegpositie zich bevindtof van de geselecteerde tekst.
1. Ga als volgt te werk:
Maak een nieuwe notitie door de invoegpositie in de tekst te plaatsen.
Zet tekst om in een notitie door de tekst te selecteren.
Splits een notitie door de invoegpositie binnen de notitie te plaatsen.
Zet de notitie om in tekst door de pictogrammen voor de notitie te selecteren (in de drukproef- of artikelweergave).
Plaats de invoegpositie aan het begin of einde van de notitie als u de invoegpositie buiten een notitie wilt plaatsen.
2. Kies Notities > Notitiemodus.
Een notitie toevoegen1. Voer een van de volgende handelingen uit:
Klik met het gereedschap Tekst op de plaats waar u de notitie wilt invoegen en kies Notities > Nieuwe notitie.
Klik met het gereedschap Notitie op het punt waar u de notitie wilt plaatsen.
Als u een notitie toevoegt in de layoutweergave, wordt (indien nodig) het deelvenster Notities geopend.
2. Typ in de drukproef- of artikelweergave uw notitie tussen de pictogrammen voor notities. Typ in de layoutweergave uw notitiein het deelvenster Notities.
U kunt zoveel notities toevoegen als u wilt op elke gewenste positie. U kunt echter geen notitie maken binnen een andere notitie.
U kunt ook een notitie toevoegen met de Notitiemodus.
Tekst omzetten in een notitie1. Selecteer de tekst die u in een nieuwe notitie wilt opnemen.2. Kies Notities > Omzetten in notitie.
Er wordt een nieuwe notitie gemaakt. De geselecteerde tekst wordt verwijderd uit de hoofdtekst van het artikel en in de nieuwe notitie geplakt. Hetnotitieankerpunt of het pictogram bevindt zich op de plek waar de geselecteerde tekst is verwijderd.
Als u notities toevoegt aan een gekoppeld InCopy-artikel, worden deze tevens weergegeven in het artikel in InDesign en kunnen zij worden
136

Naar boven
Naar boven
Naar boven
Naar boven
Naar boven
bewerkt in InDesign.
U kunt ook tekst naar een notitie omzetten met de Notitiemodus.
U kunt sneltoetsen toewijzen om een woord, regel, alinea of artikel om te zetten in een notitie. Kies Bewerken > Sneltoetsen en kiesvervolgens Menu Notities in het menu Productgebied. Wijs een sneltoets aan de opdracht toe en klik op OK.
Notities naar tekst omzetten1. Open het deelvenster Notities.2. Selecteer in het deelvenster Notities de tekst die u wilt toevoegen aan de tekst in het document. In de drukproefweergave kunt
u de tekst ook selecteren in de inline-notitie.3. Kies Notities > Omzetten in tekst.
U kunt notities ook naar tekst omzetten met de Notitiemodus.
Opmerking: Als u slechts een gedeelte van de inhoud van de notitie selecteert bij het omzetten van de inhoud naar tekst, wordt de oorspronkelijkenotitie opgesplitst in twee afzonderlijke notities en wordt het gedeelte van de inhoud van de notitie dat naar tekst is omgezet, weergegeven tussende twee nieuwe notities.
Navigeren tussen notitiesBij het navigeren door notities wordt de actieve tekstinvoegpositie verplaatst van het huidige notitieankerpunt naar het ankerpunt van de volgendeof vorige notitie. Wanneer u tussen notities in de layoutweergave navigeert, kunt u met de knop Naar notitieankerpunt het notitieankerpuntweergeven dat is gekoppeld aan de notitie die in het deelvenster Notities wordt weergegeven.
1. Klik op een willekeurige positie binnen de inhoud van een artikel.2. Voer een van de volgende handelingen uit:
Kies Notities > Vorige notitie of Notities > Volgende notitie.
Selecteer Vorige notitie of Volgende notitie in het menu van het deelvenster Notities.
Klik op de knop Naar vorige notitie of op de knop Naar volgende notitie in het deelvenster Notities.
Opmerking: In de drukproef- en artikelweergave kunt u de opdracht Zoeken/Wijzigen gebruiken om een notitie te zoeken. In het gedeelte Notitiesvan het dialoogvenster Voorkeuren staat een instelling waarmee notities kunnen worden opgenomen in zoekacties met Zoeken/Wijzigen.
Een notitie splitsen1. Ga naar het deelvenster Notities of de notitie zelf en plaats de invoegpositie op de plek waar u de notitie wilt splitsen.
U kunt een notitie niet splitsen als de invoegpositie aan het begin of einde van de notitie staat of als de notitie leeg is.
2. Voer een van de volgende handelingen uit:
Kies Notities > Notitie splitsen.
Kies Notitie splitsen in het menu van het deelvenster Notities. De tekstinvoegpositie wordt tussen de twee gesplitstenotities geplaatst.
U kunt een notitie ook splitsen in de Notitiemodus.
Notities uitvouwen of samenvouwenAls de inhoud van de notitie wordt uitgevouwen, wordt deze weergegeven tussen de boekensteunpictogrammen. Terwijl u de inhoud van de notitieinvoert, worden de pictogrammen uit elkaar verplaatst om ruimte te maken voor de tekst. U kunt de boekensteunpictogrammen samenvouwen omde inhoud van de notitie te verbergen.
1. Selecteer het gereedschap Tekst en klik vervolgens op het boekensteunpictogram aan het begin van de notitie of op het
boekensteunpictogram aan het einde van de notitie .2. Als de invoegpositie zich in een notitiecontainer bevindt, kiest u Notities > Notitie samenvouwen.
Als u alle notities in het actieve artikel wilt uit- of samenvouwen, kiest u Notities > Notities in artikel uitvouwen/samenvouwen.
Een notitie selecteren en openen in de layoutweergaveEen notitieankerpunt geeft de positie van een notitie in de layoutweergave aan. In het deelvenster Notities wordt de inhoud van de notitieweergegeven, plus specifieke informatie over de notitie.
137

Naar boven
Naar boven
Naar boven
Naar boven
Naar boven
Naar boven
1. Selecteer het gereedschap Tekst of het gereedschap Notitie .2. Plaats de aanwijzer op het notitieankerpunt totdat de aanwijzer een wijzend handje wordt.3. Voer een van de volgende handelingen uit:
Klik op het notitieankerpunt.
Kies Notities > Vorige notitie of Notities > Volgende notitie.
Een notitie bewerkenSelecteer in de drukproef- of artikelweergave het gereedschap Tekst , klik tussen de pictogrammen van de notitie die u wiltbewerken, en breng uw wijzigingen aan.
Selecteer in de layoutweergave het gereedschap Tekst , klik op het notitieankerpunt om de notitie te openen in hetdeelvenster Notities en breng uw wijzigingen aan.
Spellingcontrole uitvoeren of tekst zoeken/wijzigen in notities1. Selecteer het tabblad voor de drukproef- of artikelweergave.2. Vouw de notities uit waarin u de spelling wilt controleren of waarin u wilt zoeken. Kies Notities > Notities in artikel
uitvouwen/samenvouwen om alle notities uit te vouwen.3. Kies Bewerken > Spelling > Spellingcontrole of Bewerken > Zoeken/Wijzigen.
Opmerking: Als u bij het controleren van de spelling of het opzoeken van tekst de optie Alles wijzigen kiest, wordt tekst in samengevouwen notitiesin de drukproef- of artikelweergave genegeerd maar worden alle instanties van de tekst in de layoutweergave vervangen.
Notities verplaatsen of duplicerenU kunt notities verplaatsen en dupliceren.
Notities verplaatsen of dupliceren in de drukproef- en artikelweergave1. Houd Shift en Alt ingedrukt en klik (Windows) of houd Shift en Option ingedrukt en klik (Mac OS) op het pictogram aan het
begin of einde van de notitie om de notitie te selecteren.2. Voer een van de volgende handelingen uit:
Verplaats de notitie door deze te slepen.
Dupliceer de geselecteerde notitie door op Shift te drukken en te slepen.
Een notitieankerpunt dupliceren in de layoutweergave Voer een van de volgende handelingen uit:
Sleep over het notitieankerpunt met het gereedschap Tekst om het notitieankerpunt te markeren en kies vervolgensBewerken > Kopiëren. Plak het notitieankerpunt op een andere positie.
Houd Shift ingedrukt en gebruik het gereedschap Notitie of Tekst om het ankerpunt naar de gewenste positie in de tekst teslepen.
Notities verwijderenU kunt een enkele notitie verwijderen door Shift en Alt ingedrukt te houden en te klikken (Windows) of Shift en Optioningedrukt te houden en te klikken (Mac OS) op het pictogram aan het begin of einde van de notitie om de notitie te selecterenen vervolgens Notities > Notitie verwijderen te kiezen.Als u alle notities uit het actieve artikel wilt verwijderen, kiest u Notities > Notities uit artikel verwijderen.Als u alle notities uit een document wilt verwijderen, kiest u Notities > Alle notities verwijderen.
Notities afdrukken en exporterenAls u een InCopy-document afdrukt, kunt u tevens alle notities afdrukken die in het document zijn opgenomen. U kunt bovendien notities vanuitInCopy exporteren als PDF-annotaties. Notities in tabellen worden echter niet als PDF-annotaties geëxporteerd.
Voorkeuren voor notities opgeven
138

Via voorkeursinstellingen kunt u de kleur voor inline-notitieankerpunten, -pictogrammen en -achtergronden instellen in de drukproef- enartikelweergave. U kunt notitie-informatie ook weergeven als knopinfo en kiezen of u de inhoud van notities wilt opnemen bij gebruik van de functieZoeken/Wijzigen en bij spellingcontrole in de drukproef- en artikelweergave.
1. Kies Bewerken > Voorkeuren > Notities (Windows) of InCopy > Voorkeuren > Notities (Mac OS).2. Selecteer een kleur voor notitieankerpunten en notitiepictogrammen in het menu Notitiekleur. Selecteer [Kleur gebruiker] om
de kleur te gebruiken die is opgegeven in het dialoogvenster Gebruiker. Dit is vooral handig als meerdere gebruikers aan hetbestand werken.
3. Selecteer Knopinfo notities tonen om notitie-informatie en de gehele of gedeeltelijke inhoud van de notitie weer te geven alsknopinfo als de muisaanwijzer op een notitieankerpunt wordt geplaatst in de layoutweergave of op een boekensteunpictogramin de drukproef- of artikelweergave.
4. Geef op of u de inhoud van inline-notities wilt meenemen bij het gebruik van de opdrachten Zoeken/Wijzigen enSpellingcontrole (uitsluitend in de drukproef- en artikelweergave).Opmerking: In de layoutweergave kunt u de opdrachten Zoeken/Wijzigen en Spellingcontrole niet gebruiken om de inhoud vannotities te doorzoeken, ongeacht de instellingen in het dialoogvenster Voorkeuren. Met de opdracht Alles wijzigen kan deinhoud van notities wel worden bewerkt.
5. Selecteer [Geen] of [Notitiekleur] (de kleur die u hebt gekozen in stap 2) om de achtergrondkleur van een inline-notitie tegebruiken.
6. Klik op OK.
Kies Weergave > Notities tonen of Notities verbergen om notities weer te geven of te verbergen.
Meer Help-onderwerpen
Juridische kennisgevingen | Onlineprivacybeleid
139

-->
De synoniemenlijst gebruiken
Naar boven
Naar boven
Over de synoniemenlijstWoorden in de synoniemenlijst opzoekenEen woord vanuit het deelvenster Synoniemen invoegen
Over de synoniemenlijstMet de synoniemenlijst kunt u synoniemen, verwante woorden en antoniemen opzoeken voor woorden die u opgeeft. Als u bijvoorbeeld“hersenspinsel” opgeeft, verstrekt de synoniemenlijst van InCopy synoniemen als “fictie” en “fabel”, verwante woorden als “bedenksel” en “fantasie”en antoniemen als “feit”.
Bij het zoeken naar een woord hoeft u zich niet te beperken tot de eerste reeks synoniemen, verwante woorden en antoniemen die u vindt. U kuntalle voorgestelde woorden opzoeken en de bijbehorende synoniemen, verwante woorden en antoniemen weergeven. U kunt snel teruggaan naarde laatste 10 woorden die u hebt opgezocht.
Deelvenster SynoniemenlijstA. Opzoeken B. Wijzigen in C. Menu Taal D. Huidig opzoekwoord E. . Betekenissen F. Definitie G. Menu Categorie H.Resultatenlijst I. Woord laden J. Woord opzoeken K. Ander woord
InCopy biedt de volgende categorieën voor het opzoeken van woorden:
Synoniemen Woorden waarvan de betekenis gelijk of vrijwel gelijk is aan die van het opgezochte woord.Antoniemen Woorden waarvan de betekenis tegengesteld of vrijwel tegengesteld is aan die van het opgezochte woord.Zie ook Woorden die conceptueel verwant zijn aan het opgezochte woord, hoewel het geen synoniemen of antoniemen zijn.Bijna synoniemen Woorden waarvan de betekening enigszins lijkt op die van het opgezochte woord.Bijna antoniemen Woorden waarvan de betekenis enigszins lijkt op het tegenovergestelde van de betekenis van het opgezochte woord.
Woorden in de synoniemenlijst opzoekenIn de synoniemenlijst kunt u synoniemen, antoniemen en korte definities van woorden opzoeken.
Een woord opzoeken dat zichtbaar is in het documentvenster1. Kies Venster > Synoniemenlijst om het deelvenster Synoniemenlijst te openen.
2. Selecteer met het gereedschap Tekst het woord dat u wilt opzoeken en voer een van de volgende bewerkingen uit:
Kopieer en plak het woord naar het tekstvak Opzoeken.
Klik op de knop Woord laden .
3. Selecteer de taal die u wilt gebruiken.4. Klik op de knop Woord opzoeken of druk op Enter.
Een korte definitie van het woord wordt weergegeven in het gebied Definitie van het deelvenster Synoniemenlijst. In deresultatenlijst worden verwante woorden weergegeven op basis van de selecties die u hebt aangebracht in de menu'sBetekenissen en Categorie.
140

Naar boven
Opmerking: U kunt de verticale balk tussen het gebied Definitie en de resultatenlijst van links naar rechts verslepen om derelatieve breedte van de twee gebieden aan te passen.
5. Selecteer de woordsoort die u wilt opzoeken in het menu Betekenissen. Als u bijvoorbeeld wilt weten wat het woord betekentals zelfstandig naamwoord, selecteert u zelfstandig naamwoord. Als u de betekenis als werkwoord wilt weten, selecteert uwerkwoord. Niet alle betekenissen zijn beschikbaar voor alle woorden.
6. Selecteer de categorie (zoals Synoniemen of Antoniemen) die u wilt opzoeken in het menu Categorieën. Niet alle categorieënzijn beschikbaar voor alle woorden.
U kunt het woord vervangen in het veld Opzoeken door Alt ingedrukt te houden en te klikken (Windows) of door Option ingedrukt te houdenen te klikken (Mac OS) op een woord in de resultatenlijst en vervolgens op de knop Woord opzoeken te klikken. Als u het woord in het veldWijzigen in wilt vervangen, klikt u op het woord in de lijst met resultaten.
Een woord opzoeken dat niet zichtbaar is in het documentvenster1. Kies Venster > Synoniemenlijst om het deelvenster Synoniemenlijst te openen.2. Typ het woord dat u wilt opzoeken in het tekstvak Opzoeken en druk op Enter.
Een woord nogmaals opzoeken1. Kies Venster > Synoniemenlijst om het deelvenster Synoniemenlijst te openen.2. Selecteer een woord uit het pop-upmenu Opzoeken in het deelvenster Synoniemenlijst. In dit menu worden de laatste tien
opgezochte woorden weergegeven.3. Klik op de knop Woord opzoeken .
Een woord vanuit het deelvenster Synoniemen invoegenU kunt het deelvenster Synoniemenlijst gebruiken om woorden toe te voegen aan of te vervangen in een document. Als u een geselecteerd woordin een document wilt vervangen door een woord uit het deelvenster Synoniemenlijst, vervangt u alleen dat woord, niet alle instanties van hetwoord. U kunt alle vermeldingen van het woord vervangen met de opdracht Zoeken/Wijzigen.
Opmerking: Als in de Synoniemenlijst geen overeenkomend item wordt gevonden voor de tekenreeks in het tekstvak Opzoeken, blijven alle anderetekstvakken in het deelvenster Synoniemenlijst leeg.
1. Voer een van de volgende handelingen uit:
U kunt het woord toevoegen door de invoegpositie in het document te plaatsen op het punt waar u het woord wilttoevoegen.
U kunt een woord in het document vervangen door het woord te selecteren.
2. Selecteer een woord uit de resultatenlijst in het deelvenster Synoniemenlijst.3. Klik op de knop Ander woord of dubbelklik op een woord in de resultatenlijst.
Meer Help-onderwerpen
Juridische kennisgevingen | Onlineprivacybeleid
141

-->
Tekstmacro's gebruiken
Naar boven
Naar boven
Naar boven
Een tekstmacro makenTekstmacro bewerkenMacro duplicerenTekstmacro verwijderenMacrotekst invoegen of wisselen
Een tekstmacro makenEen tekstmacro is een manier om versneld een reeks toetsaanslagen uit te voeren. Een macro kan eenvoudig zijn, bijvoorbeeld een woord ofzinsdeel dat u vaak gebruikt, of complex, zoals een opgemaakt adres. Een macrocode is de naam van de tekstmacro die u maakt. In plaats vantelkens "bijvoorbeeld" te typen, kunt u een macrocode maken, zoals "bijv", waarmee het volledige woord wordt weergegeven.
1. Kies Venster > Tekstmacro's.2. Als u een tekstmacro wilt maken van bestaande tekst, selecteert u deze tekst in het document.3. Kies Nieuwe macro in het menu van het deelvenster Tekstmacro's of klik op de knop Nieuwe macro onder in het
deelvenster Tekstmacro's.4. Geef een macrocode op in het tekstvak Macrocode. Bij macro's wordt onderscheid gemaakt tussen hoofdletters en kleine
letters.
De code wordt weergegeven in de lijst Tekstmacro's.
5. Typ bij Macrotekst de tekenreeks die moet worden ingevoerd als u de tekstmacro activeert.6. Als u tekstkenmerken van de bestaande tekst wilt opnemen bij het invoegen of omwisselen van macrotekst, selecteert u
Tekstkenmerken onthouden.
Standaard wordt in ingevoegde of omgewisselde macrotekst gebruikgemaakt van de stijlkenmerken van de doelalinea.
7. Als u een andere sneltoets voor het activeren van de macro wilt gebruiken, plaatst u de cursor in het tekstvak Sneltoets macroen drukt u op de toetsen die u wilt gebruiken als sneltoets.
Sneltoetsen zijn handig als de optie Macrotekst automatisch wisselen in het deelvenster Tekstmacro's is uitgeschakeld.
Als de sneltoets die u aan de macro wilt toewijzen, reeds aan een andere functie is toegewezen, wordt hetwaarschuwingssymbool onder aan het dialoogvenster weergegeven met het bericht "Momenteel toegewezen aan: [functie]".Als u ervoor kiest de sneltoets toe te wijzen aan de macro, wordt de vorige sneltoetsfunctie overschreven.
8. Klik op OK.
U kunt de macrocode tijdens het typen automatisch door macrotekst laten vervangen door een sneltoets voor macro's te gebruiken of doorMacrotekst wisselen te kiezen in het menu van het deelvenster Tekstmacro's.
Tekstmacro bewerken1. Dubbelklik in de lijst van het deelvenster Tekstmacro's op de tekstmacro die u wilt bewerken, of selecteer de macro en klik op
de knop Tekstmacro bewerken in het deelvenster Tekstmacro's.2. Voer uw wijzigingen in het tekstvak in en klik op OK.
Macro duplicerenGebruik de opdracht Macro dupliceren om een kopie van een bestaande macro te maken. Aan de gedupliceerde macro wordt dezelfde codetoegewezen als aan het origineel, maar met een nummer eraan toegevoegd. De gedupliceerde macro wordt direct na de oorspronkelijke macroweergegeven in het deelvenster Tekstmacro's. Als bijvoorbeeld de macro "PUNT" wordt gedupliceerd, wordt een kopie van deze macro gemaaktmet de naam "PUNT1".
1. Selecteer in de lijst in het deelvenster Tekstmacro's de tekstmacro die u wilt dupliceren.2. Kies Macro dupliceren in het menu van het deelvenster Tekstmacro's.
142

Naar boven
Naar boven
Tekstmacro verwijderen1. Selecteer in de lijst in het deelvenster Tekstmacro's de tekstmacro die u wilt verwijderen.2. Kies Macro verwijderen in het menu van het deelvenster Tekstmacro's.
Belangrijk: Wanneer u een macro eenmaal hebt verwijderd, kunt u deze verwijdering niet meer ongedaan maken.
Macrotekst invoegen of wisselenU kunt macrotekst op drie verschillende manieren invoegen: met de opdracht Macrotekst invoegen waarmee de macrotekst bij de invoegpositiewordt ingevoegd, automatisch tijdens het typen of door ingevoerde tekst te vervangen door macrotekst.
Macrotekst automatisch invoegenAls u Macrotekst automatisch wisselen selecteert, worden macrocodes automatisch omgezet naar macrotekst terwijl u typt. Stel dat u eenmacrocode hebt gemaakt met de naam "EU". Als u nu EU typt gevolgd door een teken voor het eindigen van een woord (zoals een spatie ofpunt), wordt de tekst "Europese Unie" weergegeven. In de macrocode wordt onderscheid gemaakt tussen hoofdletters en kleine letters.
1. Controleer of Macrotekst automatisch wisselen in het menu van het deelvenster Tekstmacro's is geselecteerd. (Dit is het gevalals er een vinkje bij de menuopdracht staat.)
2. Typ de macrocode gevolgd door een teken voor het eindigen van een woord (spatie, komma, punt of alineareturn).
Als u de tekst van de macrocode wilt herstellen, kiest u Bewerken > Ongedaan maken totdat de macrocode opnieuw wordt weergegeven.
Macrotekst bij de invoegpositie invoegenMet de opdracht Macrotekst invoegen wordt de geselecteerde macrotekst ingevoegd bij de huidige tekstinvoegpositie.
1. Klik met het gereedschap Tekst op het punt waar u de macrotekst wilt invoegen.2. Voer een van de volgende handelingen uit:
Druk op de sneltoets voor de gewenste macro.
Selecteer de gewenste macro in het deelvenster Tekstmacro's en kies Macrotekst invoegen in het menu van hetdeelvenster of klik op de knop Macrotekst invoegen .
Tekst vervangen door macrotekstMet de opdracht Macrotekst wisselen wordt de tekst die onmiddellijk aan de huidige tekstinvoegpositie voorafgaat, doorzocht op een gedefinieerdemacrocode (hoofdlettergevoelig) en wordt een gevonden macrocode verwijderd en vervangen door de bijbehorende macrotekst. Stel dat u eentekstmacro hebt gemaakt voor "Europese Unie" met de macrocode "EU". U kunt de macro gebruiken door EU te typen, de tekstinvoegpositieonmiddellijk na de macrocode te plaatsen en de optie Macrotekst wisselen te kiezen. In InCopy wordt vervolgens de tekst onmiddellijk voorafgaandaan de invoegpositie doorzocht en wordt "EU" vervangen door de macrotekst "Europese Unie".
1. Klik met het gereedschap Tekst direct rechts van de macrocode die u wilt vervangen, of selecteer de tekst die u wiltvervangen.
2. Kies Macrotekst wisselen in het menu van het deelvenster Tekstmacro's of kies Bewerken > Macrotekst wisselen.
Opmerking: De opdracht Macrotekst wisselen doorzoekt niet het hele document om elke instantie van de macrocode te vinden. Als u allevermeldingen van een woord of zinsdeel wilt zoeken en wijzigen, gebruikt u de opdracht Zoeken/Wijzigen.
Juridische kennisgevingen | Onlineprivacybeleid
143

-->
Wijzigingen bijhouden en evalueren
Naar boven
Wijzigingen bijhoudenWijzigingen accepteren en negerenVoorkeuren instellen voor Wijzigingen bijhoudenDe gebruikersnaam en kleur wijzigen
Wijzigingen bijhoudenEen waardevolle functie is de mogelijkheid om de wijzigingen die door elke contribuant in een artikel zijn aangebracht, bij te houden tijdens hetschrijf- en redactieproces. Wanneer iemand tekst toevoegt, verwijdert of verplaatst binnen een bestaand artikel, wordt deze wijziging gemarkeerd inde artikeleditor in InDesign of in de drukproef- en artikelweergave in InCopy. U kunt deze wijzigingen accepteren of negeren.
Gebruik het deelvenster Wijzigingen bijhouden in InDesign of de werkbalk Wijzigingen bijhouden in InCopy om Wijzigingen bijhouden in of uit teschakelen en om wijzigingen van contribuanten weer te geven, te verbergen, te accepteren of te negeren.
Wijzigingen bijhouden in de drukproefweergave (InCopy)A. Wijzigingsbalken B. Toegevoegde tekst C. Verwijderde tekst D. Verplaatste tekst (van) E. Verplaatste tekst (naar)
Wijzigingen bijhouden inschakelen1. Kies Venster > Redactie > Wijzigingen bijhouden om het deelvenster Wijzigingen bijhouden te openen (InDesign) of kies
Venster > Wijzigingen bijhouden om de werkbalk Wijzigingen bijhouden te openen (InCopy).
2. Plaats het invoegpunt in tekst en voer een of meer van de volgende handelingen uit:
Klik op het pictogram Wijzigingen bijhouden in huidig artikel inschakelen als u alleen de wijzigingen in het huidigeartikel wilt bijhouden.
(InDesign) Kies Wijzigingen bijhouden in alle artikelen inschakelen in het menu van het deelvenster Wijzigingen bijhoudenals u alle wijzigingen in alle artikelen wilt bijhouden.
(InCopy) Als u het bijhouden van wijzigingen in alle geopende artikelen in een document met meerdere artikelen wiltinschakelen, kiest u Wijzigingen > Bijhouden in alle artikelen inschakelen.
3. Voeg naar behoefte tekst toe aan het artikel of verwijder of verplaats tekst.
Opmerking: Als Wijzigingen bijhouden is ingeschakeld, staat aan het rechteruiteinde van de artikelbalk in de drukproef- en artikelweergave hetpictogram Wijzigingen bijhouden .
De weergave van Wijzigingen bijhoudenAls Wijzigingen bijhouden is ingeschakeld, wordt elke wijziging standaard als volgt gemarkeerd in de artikeleditor (InDesign) of in de drukproef- enartikelweergave (InCopy):
In het gedeelte Wijzigingen bijhouden van het dialoogvenster Voorkeuren kunt u een kleur kiezen waarmee uw wijzigingen wordenaangegeven. U kunt hier ook selecteren welke wijzigingen (tekst toevoegen, verwijderen of verplaatsen) u wilt bijhouden en hoe de bijgehoudenwijzigingen worden weergegeven.
Toegevoegde tekst Gemarkeerd.Verwijderde tekst Gemarkeerd en doorgehaald.Verplaatste tekst (knippen-en-plakken) Gemarkeerd en doorgehaald op de oorspronkelijke positie gemarkeerd en omkaderd in de nieuwepositie.Opmerking: Als u tekst knipt in het ene document en deze in een ander document plakt, wordt deze tekst als verwijderde tekst weergegeven op de
144

Naar boven
oorspronkelijke positie en als toegevoegde tekst op de nieuwe positie.Gekopieerde tekst Gemarkeerd op de nieuwe positie. De oorspronkelijke tekst is ongewijzigd.Wijzigingsbalken Een wijzigingsbalk is een verticale streep die wordt weergegeven aan de linkerkant van een regel tekst die is gewijzigd. U kuntkiezen of u wijzigingsbalken wilt tonen of verbergen terwijl u werkt. U kunt ook opgeven welke kleur u wilt gebruiken voor de wijzigingsbalken.
Wijzigingen tonen of verbergenAls wijzigingen verborgen zijn, wordt de tekst net zo weergegeven als wanneer de functie voor het bijhouden van wijzigingen zou zijnuitgeschakeld. Toegevoegde tekst is hierbij zichtbaar, verwijderde tekst is niet zichtbaar en verplaatste of geplakte tekst wordt weergegeven op deplek waar deze is ingevoegd.
(InDesign) Wanneer Wijzigingen bijhouden is ingeschakeld, worden alle wijzigingen bijgehouden, ongeacht of u in de artikeleditor of in dedocumentlayout werkt. U kunt wijzigingen alleen weergeven in de artikeleditor, niet in de layout.
(InCopy) Als het bijhouden van wijzigingen is ingeschakeld, worden wijzigingen bijgehouden ongeacht of u werkt in de drukproef-, artikel- oflayoutweergave. Wijzigingen kunt u alleen bekijken in de drukproef- en artikelweergave, niet in de layoutweergave.
Klik in het deelvenster Wijzigingen bijhouden (InDesign) of op de werkbalk Wijzigingen bijhouden (InCopy) op de knop Wijzigingentonen/verbergen .
Wijzigingen bijhouden uitschakelen Plaats het invoegpunt in tekst en voer een of meer van de volgende handelingen uit:
Klik op het pictogram Wijzigingen bijhouden in huidig artikel uitschakelen om het alleen bijhouden van wijzigingen in hethuidige artikel uit te schakelen.
(InDesign) Kies Wijzigingen bijhouden in alle artikelen uitschakelen in het menu van het deelvenster Wijzigingen bijhouden omhet bijhouden van wijzigingen uit te schakelen voor alle artikelen.
(InCopy) Als u het bijhouden van wijzigingen in alle geopende artikelen in een document met meerdere artikelen wiltuitschakelen, kiest u Wijzigingen > Bijhouden in alle artikelen uitschakelen.
Opmerking: Als u het bijhouden van wijzigingen uitschakelt, worden geen verdere wijzigingen bijgehouden. Dit heeft geen invloed op eerderbijgehouden wijzigingen.
Wijzigingsinformatie weergeven in het deelvenster Wijzigingen bijhouden1. Kies Venster > Wijzigingen bijhouden.
2. Plaats de invoegpositie (klik) in een wijziging. In het deelvenster Wijzigingen bijhouden worden de datum, de tijd en andereinformatie over de wijziging weergegeven.
Wijzigingen accepteren en negerenAls u of iemand anders wijzigingen heeft aangebracht in een artikel, kunt u met de functie voor het bijhouden van wijzigingen alle wijzigingenevalueren en beslissen of u deze al dan niet wilt opnemen in het artikel. U kunt afzonderlijke wijzigingen, alleen delen van een bijgehoudenwijziging of alle wijzigingen tegelijk accepteren of negeren.
Als u een wijziging accepteert, wordt de wijziging een normaal onderdeel van de tekst en wordt de tekst niet langer gemarkeerd als een wijziging.Als u een wijziging negeert, wordt de tekst van vóór de wijziging hersteld.
1. Plaats het invoegpunt aan het begin van het artikel in de artikeleditor (InDesign) of in de drukproef- of artikelweergave(InCopy).
2. Klik op de knop Volgende wijziging in het deelvenster Wijzigingen bijhouden (InDesign) of op de werkbalk Wijzigingenbijhouden (InCopy).
3. Ga als volgt te werk:
U kunt de gemarkeerde wijziging accepteren en deze opnemen in de tekststroom door op de knop Wijziging accepteren te klikken.
U kunt de wijziging negeren en de oorspronkelijke tekst herstellen door op de knop Wijziging negeren te klikken.
Als u de gemarkeerde wijziging wilt accepteren of afwijzen en naar de volgende wijziging wilt gaan, houdt u Alt(Windows) of Option (Mac OS) ingedrukt en klikt u op de knop Wijziging accepteren of Wijziging negeren.
Als u terug wilt gaan naar de vorige wijziging of een wijziging wilt overslaan en naar de volgende wijziging wilt gaan, klikt uop de knop Vorige wijziging of Volgende wijziging .
Klik op de knop Alle wijzigingen in artikel accepteren of op de knop Alle wijzigingen in artikel negeren om allewijzigingen te accepteren of te negeren zonder ze te bekijken.
Als u alle wijzigingen in het artikel of in het document wilt accepteren of negeren of als u alle wijzigingen van een bepaalde
145

Naar boven
Naar boven
gebruiker wilt accepteren of negeren, kiest u de desbetreffende optie in het menu van het deelvenster Wijzigingenbijhouden (InDesign) of in het menu Wijzigingen (InCopy).
Opmerking: Als u van mening verandert over het accepteren of negeren van een wijziging, kunt u de wijziging ongedaan maken door Bewerken >Ongedaan maken te kiezen of op Ctrl+Z (Windows) of Command+Z (Mac OS) te drukken.De optie Alle wijzigingen accepteren of Alle wijzigingen negeren is ook van toepassing op verborgen voorwaardelijke tekst.
Voorkeuren instellen voor Wijzigingen bijhoudenVia voorkeursinstellingen kunt u tal van opties voor het bijhouden van wijzigingen bepalen. U kunt een kleur kiezen waarmee u uw wijzigingen kuntherkennen en u kunt instellen welke wijzigingen u wilt bijhouden: het toevoegen, verwijderen of verplaatsen van tekst. Daarnaast kunt u devormgeving instellen voor elk type bijgehouden wijziging en wijzigingen laten markeren door middel van gekleurde wijzigingsbalken in de marges.
1. Kies Bewerken > Voorkeuren > Wijzigingen bijhouden (Windows) of InCopy > Voorkeuren > Wijzigingen bijhouden (Mac OS).
2. Selecteer elk type wijziging dat u wilt bijhouden.
3. Geef voor elk type wijziging de tekstkleur, achtergrondkleur en markeringswijze op.
4. Selecteer Duplicatie van door gebruiker ingestelde kleuren voorkomen om verschillende kleuren toe te wijzen aan allegebruikers.
5. Als u wijzigingsbalken wilt tonen, selecteert u de optie Wijzigingsbalken. Kies een kleur in het menu Kleur wijzigingsbalk engeef op of u wijzigingsbalken wilt weergeven in de linker- of rechtermarge.
6. Selecteer Spellingcontrole inclusief verwijderde tekst als u een spellingcontrole wilt uitvoeren voor tekst die is gemarkeerdvoor verwijderen.
7. Klik op OK.
De gebruikersnaam en kleur wijzigen1. Sluit alle geopende artikelen.2. Kies Bestand > Gebruiker.3. Geef de gebruikersnaam en -kleur op voor wijzigingen bijhouden en notities en klik op OK.
Meer Help-onderwerpen
Juridische kennisgevingen | Onlineprivacybeleid
146

-->
Tekstvariabelen
Naar boven
Tekstvariabelen maken en bewerkenTekstvariabelen invoegenTekstvariabelen verwijderen, omzetten en importerenVariabelen voor doorlopende kop- en voetteksten makenBijschriftvariabelen definiëren
Tekstvariabelen maken en bewerkenEen tekstvariabele is een item dat u in een document invoegt en dat zich aan de context aanpast. De variabele Laatste paginanummerbijvoorbeeld geeft het paginanummer van de laatste pagina van het document weer. Als u pagina's toevoegt of verwijdert, wordt deze variabeleovereenkomstig bijgewerkt.
InCopy bevat diverse kant-en-klare tekstvariabelen die u in documenten kunt gebruiken. U kunt de opmaak van deze variabelen wijzigen en u kuntzelf variabelen maken. Sommige variabelen, zoals Doorlopende koptekst en Hoofdstuknummer, zijn speciaal bedoeld voor stramienpagina's. Dezevariabelen zorgen voor een consistente opmaak en nummering. Andere variabelen, zoals Aanmaakdatum en Bestandsnaam, kunnen wordengebruikt in de witruimte bij het afdrukken.
Opmerking: Te veel tekst in een variabele kan leiden tot overlopende of gecomprimeerde tekst. Variabelen worden niet over regels verdeeld.
Tekstvariabelen maken of bewerkenHet hangt van het type variabele af dat u opgeeft, welke opties er beschikbaar zijn voor het maken van de variabele. Als u bijvoorbeeld hetvariabeletype Hoofdstuknummer kiest, kunt u de tekst opgeven die voor en achter het hoofdstuknummer moet komen te staan, en eennummeringsstijl opgeven. U kunt op basis van hetzelfde type variabele verschillende variabelen maken. U kunt bijvoorbeeld een variabele makendie "Hoofdstuk 1" weergeeft, en een variabele die "Hfd. 1.”
Als u het type Doorlopende koptekst kiest, kunt u een stijl voor de basis van de koptekst opgeven en kunt u opties selecteren voor het verwijderenvan leestekens aan einde van woorden en voor het wijzigen van het lettergebruik (hoofdletters/kleine letters).
1. U moet alle documenten sluiten als u tekstvariabelen voor nieuwe documenten wilt maken. Sluit u de geopende documentenniet, dan worden de tekstvariabelen alleen in het actieve document gebruikt.
2. Kies Tekst > Tekstvariabelen > Opgeven.
3. Klik op Nieuw of selecteer een bestaande variabele en klik op Bewerken.
4. Geef een naam voor de variabel op, bijvoorbeeld "Heel hoofdstuk" of 'Doorlopende titel".
5. Kies in het menu Tekst een variabeletype, geef de gewenste opties voor dat type op en klik op OK.
U kunt diverse opties kiezen, afhankelijk van het type dat u selecteert.
Tekst voor/Tekst na Met uitzondering van Aangepaste tekst kunt u voor alle typen variabelen tekst opgeven die voor ofachter de variabele kan worden geplaatst. U kunt bijvoorbeeld het woord "van" vóór de variabele Laatste paginanummer en dewoorden "pagina's in totaal" na de variabele plaatsen, waarmee u bijvoorbeeld het volgende resultaat krijgt: van 12 pagina's intotaal. Ook kunt u tekst in de vakken plakken, maar speciale tekens zoals tabs en automatische paginanummers wordengewist. Als u speciale tekens wilt invoegen, klikt u op het driehoekje rechts van het tekstvak.
Stijl Voor variabelen voor nummering kunt u een nummeringsstijl opgeven. Als [Huidige nummeringsstijl] is geselecteerd,wordt de nummeringsstijl gebruikt die in het dialoogvenster is geselecteerd.
Typen variabelen
HoofdstuknummerEen variabele die met het type Hoofdstuknummer is gemaakt, voegt het hoofdstuknummer in. U kunt vóór en na het hoofdstuknummer tekstinvoegen en een nummeringsstijl opgeven.
Als de hoofdstukken in een boek moeten worden doorgenummerd, moet u wellicht de nummering van het boek bijwerken om het juistehoofdstuknummer te laten weergeven.
Aanmaakdatum, Wijzigingsdatum en Uitvoerdatum
147

De variabele Aanmaakdatum voegt de datum of tijd in waarop een document voor de eerste keer is opgeslagen, de variabele Wijzigingsdatumvoegt de datum of tijd in waarop een document voor de laatste keer is opgeslagen, en de variabele Uitvoerdatum voegt de datum of tijd in waaropeen document naar een printer is verstuurd, naar PDF is geëxporteerd of is verpakt. U kunt vóór en na de datum tekst invoegen en u kunt dedatumnotatie voor alle datumvariabelen aanpassen.
Datumnotatie U kunt datumnotaties direct in het vak Datumopmaak typen of notatie-opties kiezen door te klikken op het driehoekje rechts van hetvak. De datumnotatie "dd-MM-jj"bijvoorbeeld wordt weergegeven als 22-12-07. Als u de notatie "d MMM. jjjj" kiest, wordt de datum weergegevenals 22 dec. 2007.De datumvariabelen worden weergegeven volgens de taal waarin de tekst is geschreven. De aanmaakdatum kan in het Spaans wordenweergegeven als "01 diciembre 2007" en in het Duits als "01.Dezember 2007".
Afkorting Beschrijving Voorbeeld
M Maandnummer, zonder voorloopnul 8
MM Maandnummer, met voorloopnul 08
MMM Afkorting van maandnaam aug
MMMM Volledige maandnaam augustus
d Dagnummer, zonder voorloopnul 5
dd Dagnummer, met voorloopnul 05
E Afkorting van dagnaam Vr
EEEE Volledige dagnaam Vrijdag
jj of JJ Jaar, laatste twee cijfers 07
j (J) of jjjj (JJJJ) Volledige naam 2007
G of GGGG Tijdperk, afkorting of voluit AD of Anno Domini
h Uur, zonder voorloopnul 4
hh Uur, met voorloopnul 04
H Uur, zonder voorloopnul, 24-uursnotatie 16
HH Uur, met voorloopnul, 24-uursnotatie 16
m Minuut, zonder voorloopnul 7
mm Minuut, met voorloopnul 07
s Seconde, zonder voorloopnul 7
ss Seconde, met voorloopnul 07
a AM of PM, twee letters PM
z of zzzz Tijdzone, afkorting of voluit PST of Pacific Standard Time
BestandsnaamDeze variabele voegt de naam van het huidige bestand in het document in. Doorgaans wordt de naam toegevoegd aan de witruimte van hetdocument wanneer dit wordt afgedrukt, of aan de kop- en voettekst. Net zoals bij Tekst voor en Tekst na kunt u uit een aantal opties kiezen.
Inclusief volledig mappad Hiermee wordt het volledige mappad aan de bestandsnaam toegevoegd. De standaardpadconventies voor Windows ofMac OS worden gebruikt.Inclusief bestandsextensie Hiermee wordt de bestandsnaam plus de extensie weergegeven.De variabele Bestandsnaam wordt bijgewerkt wanneer u het bestand onder een andere naam of op een andere plaats opslaat. Het pad of deextensie wordt pas weergegeven als het document is opgeslagen.
AfbeeldingsnaamDe variabele Afbeeldingsnaam is handig voor het genereren van automatische metagegevensbijschriften. De variabele van de afbeeldingsnaambevat een type variabele van een metagegevensbijschrift. Als een tekstkader met dit type variabele grenst aan of is gegroepeerd met een
148

Naar boven
Naar boven
afbeelding, geeft de variabele de metagegevens van die afbeelding weer. U kunt de variabele Afbeeldingsnaam bewerken om te bepalen welkmetagegevensveld wordt gebruikt.
Laatste paginanummerHet type Laatste paginanummer wordt gebruikt als in de kop- en voettekst de nummering met vermelding van het totale aantal pagina's moetworden gebruikt, bijvoorbeeld "Pagina 3 van 12". In dit geval wordt het nummer 12 gegenereerd door de variabele Laatste paginanummer. Ditnummer wordt bijgewerkt wanneer er pagina's worden toegevoegd of verwijderd. U kunt vóór en na het laatste paginanummer tekst invoegen eneen nummeringsstijl opgeven. Kies in het menu Bereik een optie om te bepalen of het laatste paginanummer in de sectie of in het document moetworden gebruikt.
Houd er wel rekening mee dat bij de variabele Laatste paginanummer de pagina's in het document niet worden geteld.
Doorlopende koptekst (Alinea- of Tekenstijl)Met de variabelen voor doorlopende kopteksten wordt op de pagina de eerste of laatste instantie van de tekst ingevoegd waarop de opgegevenstijl is toegepast. Als er geen tekst op de pagina met een bepaalde stijl is opgemaakt, wordt de tekst van een vorige pagina gebruikt.
Aangepaste tekstDeze variabele wordt doorgaans gebruikt voor het invoegen van plaatsvervangende tekst of voor tekst die snel moet kunnen worden gewijzigd. Alsu bijvoorbeeld aan een project werkt waarin voor een bedrijf een codenaam wordt gebruikt, kunt u een variabele Eigen tekst voor de codenaammaken. Wanneer u de echte naam van het bedrijf mag gebruiken, hoeft u alleen maar de variabele te wijzigen om alle codenamen in de echtenaam van het bedrijf te veranderen.
Als u speciale tekens in een tekstvariabele wilt invoegen, klikt u op het driehoekje rechts van het tekstvak.
Tekstvariabelen invoegen1. Plaats de invoegpositie waar u de variabele wilt invoegen.
2. Kies Tekst > Tekstvariabelen > Variabele invoegen en selecteer de variabele die u wilt invoegen.
De variabele wordt op de pagina weergegeven alsof u de tekst zelf in het document had getypt. Als u bijvoorbeeld de variabele Aanmaakdatuminvoegt, kan de datum 22 december 2007 worden weergegeven. Als u Tekst > Verborgen tekens tonen kiest, wordt de variabele in een vakgeplaatst dat de kleur van de huidige laag heeft.
Opmerking: Tekstvariabelen worden niet afgebroken.
Tekstvariabelen verwijderen, omzetten en importerenMet het dialoogvenster Tekstvariabelen kunt u tekstvariabelen verwijderen, omzetten en importeren.
Tekstvariabelen verwijderenAls u een instantie van een tekstvariabele uit een document wilt verwijderen, hoeft u alleen maar de variabele in kwestie te selecteren en op detoets Backspace of Delete te drukken. U kunt ook de variabele zelf verwijderen. Daarbij kunt u bepalen hoe de variabelen die in het document zijngeplaatst, moeten worden vervangen.
1. Kies Tekst > Tekstvariabelen > Opgeven.
2. Selecteer de variabele en klik op Verwijderen.
3. Geef op hoe de variabele moet worden vervangen door een andere variabele op te geven, waarbij u de instanties van devariabele omzet in tekst of alle instanties van de variabele verwijdert.
Tekstvariabelen omzetten in tekstU zet één instantie van een variabele om door de tekstvariabele in het documentvenster te selecteren en vervolgens Tekst >Tekstvariabelen > Variabele naar tekst omzetten te kiezen.
U zet alle instanties van een tekstvariabele in het document om door Tekst > Tekstvariabelen > Opgeven te kiezen, devariabele te selecteren en vervolgens op Omzetten in tekst te klikken.
Tekstvariabelen uit een ander document importeren1. Kies Tekst > Tekstvariabelen > Opgeven.
2. Klik op Laden en dubbelklik vervolgens op het document waarin de variabelen staan die u wilt importeren.
3. In het dialoogvenster Tekstvariabelen laden moet er een vinkje staan naast de variabelen die u wilt importeren. Als eenbestaande variabele dezelfde naam heeft als een van de geïmporteerde variabelen, kiest u een van de volgende opties onderConflict met bestaande tekstvariabele en klikt u op OK:
Binnenkomende definitie gebruiken Hiermee vervangt u de bestaande variabele door de geladen variabele en past u de
149

Naar boven
Naar boven
nieuwe kenmerken van die variabele toe op alle tekst in het huidige document met de oude variabele. De definities van debinnenkomende en bestaande variabelen worden onder in het dialoogvenster Tekstvariabelen laden weergegeven, zodat u devariabelen met elkaar kunt vergelijken.
Naam automatisch wijzigen Hiermee wijzigt u de naam van de geladen variabele.
4. Kies OK en klik op Gereed.
U kunt variabelen ook bij het synchroniseren van een boekbestand naar andere documenten kopiëren.
Variabelen voor doorlopende kop- en voetteksten makenStandaard voegt de variabele Doorlopende koptekst de eerste instantie (op de pagina) van de tekst in waarop de opgegeven stijl is toegepast.Variabelen voor doorlopende koptekst zijn vooral handig voor het weergeven van de huidige koptekst of titel in de kop- of voettekst.
1. Als de inhoud nog niet is opgemaakt, maakt u voor de tekst die in de koptekst moet worden weergegeven (zoals een titel ofkop) een alinea- of tekenstijl en past u die stijl op de tekst toe.
2. Kies Tekst > Tekstvariabelen > Opgeven.3. Klik op Nieuw en typ een naam voor de variabele.4. Kies Doorlopende koptekst (alineastijl) of Doorlopende koptekst (tekenstijl) in het menu Tekst.5. Geef de volgende opties op:
Stijl Kies de stijl die u in de kop- of voettekst wilt weergeven.
Gebruik Stel in of u de eerste of laatste instantie van de stijl die op de pagina is toegepast, wilt gebruiken. Eerste op paginais de eerste paragraaf (of het eerste teken) op een pagina. Als de stijl niet op de pagina voorkomt, wordt de vorige instantievan de toegepaste stijl gebruikt. Als er geen vorige instantie van die stijl in het document voorkomt, is de variabele leeg.
Leestekens aan einde van woorden verwijderen Als deze optie is geselecteerd, wordt de tekst zonder leestekens aan heteinde (punten, dubbele punten, uitroeptekens en vraagtekens) weergegeven.
Hoofd-/kleine letter Selecteer deze optie als u de tekst in de kop- of voettekst met hoofdletters of met kleine letters wiltweergeven. U kunt bijvoorbeeld de tekst in een voettekst met het hoofdlettergebruik van een zin weergeven, ook als de kopop de pagina met beginhoofdletters wordt weergegeven.
6. Klik op OK en vervolgens op Gereed in het dialoogvenster Tekstvariabelen.
Als er op een stramienpagina van het InDesign-document een tekstkader voor een kop- of voettekst staat, kunt u de kop- ofvoettekst in dat tekstkader plaatsen. (Zie Tekst op een stramienpagina bewerken.)
Bijschriftvariabelen definiërenBijschriftvariabelen worden automatisch bijgewerkt wanneer een tekstkader met een bijschriftvariabele naast een afbeelding wordt geplaatst.Standaard wordt het metagegeven Naam gebruikt voor het type variabele wanneer u kiest Type > Tekstvariabelen > Variabele invoegen >Afbeeldingsnaam. U kunt de variabele Afbeeldingsnaam bewerken of nieuwe variabelen maken die de metagegevens van de afbeeldingenaangegeven.
1. Kies Type > Tekstvariabelen > Definiëren.
2. Kies Nieuw om een variabele te maken of Bewerken om een bestaande variabele te bewerken.
3. Selecteer Metagegevensbijschrift bij Type.
4. Kies een optie in het menu Metagegevens.
5. Geef de tekst op die voor of na de metagegevens wordt weergegeven en kies OK.
Juridische kennisgevingen | Onlineprivacybeleid
150

-->
Hyperlinks
Naar boven
Naar boven
Overzicht van deelvenster HyperlinksHyperlinks makenHyperlinks beheren
Overzicht van deelvenster HyperlinksU kunt hyperlinks maken, zodat een gebruiker, wanneer u vanuit InDesign exporteert naar Adobe PDF of SWF, kan klikken op een koppeling omte springen naar andere locaties in hetzelfde document, naar andere documenten of naar websites. Hyperlinks die u exporteert naar PDF of SWFin InCopy zijn niet actief.
Een bron is een tekst of afbeelding die als hyperlink functioneert. Een doel is de URL, het bestand, het e-mailadres, de pagina, het tekstanker ofde gedeelde bestemming waarnaar een hyperlink springt. Een bron kan naar slechts één doel springen, terwijl meerdere bronnen naar hetzelfdedoel kunnen springen.
Opmerking: Als u wilt dat de brontekst wordt gegenereerd aan de hand van de doeltekst, voegt u een kruisverwijzing toe in plaats van eenhyperlink. Zie Kruisverwijzingen.
HyperlinksA. Hyperlinkbron B. Lijst met hyperlinks in het huidige document C. Statuspictogrammen voor hyperlinks
Het deelvenster Hyperlinks openenKies Venster > Hyperlinks.Kies Venster > Tekst en tabellen > Kruisverwijzingen.
Hyperlinks sorteren in het deelvenster Hyperlinks Kies Sorteren in het menu van het deelvenster Hyperlinks en kies daarna een van de volgende opties:
Handmatig Hiermee worden de hyperlinks weergegeven in de volgorde waarin zij aan het document zijn toegevoegd.Op naam Hiermee worden de hyperlinks in alfabetische volgorde weergegeven.Op type Hiermee worden de hyperlinks in groepen van vergelijkbaar type weergegeven.
Hyperlinks weergeven in kleinere rijen Kies Kleine deelvensterrijen in het menu van het deelvenster Hyperlinks.
Hyperlinks makenU kunt hyperlinks maken naar pagina's, URL's, tekstankerpunten, e-mailadressen en bestanden. Als u een hyperlink maakt naar een pagina of
151

tekstanker in een ander document, moet u ervoor zorgen dat de geëxporteerde bestanden worden weergegeven in dezelfde map.
Kies Weergave > Extra's > Hyperlinks tonen of Hyperlinks verbergen om hyperlinks weer te geven of te verbergen.
Opmerking: Als de optie Hyperlinks is geselecteerd in het dialoogvenster PDF exporteren in InDesign, worden hyperlinks in geëxporteerde AdobePDF-bestanden opgenomen. Als de optie Inclusief hyperlinks is geselecteerd in het dialoogvenster SWF exporteren, worden hyperlinks in hetgeëxporteerde SWF-bestand opgenomen.
Een hyperlink naar een webpagina (URL) makenU kunt verschillende methoden gebruiken om hyperlinks naar URL's te maken. Bij het opgeven van een URL kunt u elk geldig internetprotocolgebruiken: http://, file://, ftp:// of mailto://.
Wellicht wilt u een tekenstijl voor hyperlinks maken. Hyperlinks worden vaak opgemaakt in onderstreepte, blauwe tekst.
1. Selecteer de tekst, het kader of de afbeelding die of dat de bron van de hyperlink moet worden. Zo kunt u bijvoorbeeld detekst “Zie de website van Adobe” selecteren.
2. Gebruik in het deelvenster Hyperlinks een van de volgende methoden om een hyperlink naar een URL te maken:
Typ of plak de URL-naam (bijvoorbeeld http://www.adobe.nl) in het URL-tekstvak en kies Nieuwe hyperlink in hetdeelvenster Hyperlinks. Kies URL in het menu Koppelen naar, geef vormgevingsopties op en klik op OK.
Kies, terwijl u een URL hebt geselecteerd in uw document, de optie Nieuwe hyperlink van URL in het menu van hetdeelvenster Hyperlinks. Dubbelklik op de hyperlink in het deelvenster Hyperlinks en kies URL in het menu Koppelen naar,geef de vormgevingsopties op en klik op OK.
Selecteer een eerder toegevoegde URL vanuit het URL-menu. De vormgeving van de hyperlink is gelijk aan devormgeving die is gebruikt in de vorige URL.
Kies Nieuwe hyperlink in het menu van het deelvenster Hyperlinks. Kies URL in het menu Koppelen naar, geefvormgevingsopties op en klik op OK.
Opmerking: Als een URL-hyperlink niet werkt in het geëxporteerde PDF-bestand, kan dit probleem worden veroorzaakt door de gedeeldebestemming van de hyperlink. Dubbelklik op de hyperlink in het deelvenster Hyperlinks, kies URL in het menu Koppelen naar, schakel Gedeeldehyperlinkbestemming uit en klik op OK.
Een hyperlink naar een bestand makenAls u een hyperlink naar een bestand maakt en u klikt op de hyperlink in het geëxporteerde PDF- of SWF-bestand, wordt het bestand geopend inde oorspronkelijke toepassing, zoals Microsoft Word voor DOC-bestanden.
Zorg ervoor dat het bestand dat u opgeeft, beschikbaar is voor iedereen die het PDF- of SWF-bestand opent dat u exporteert. Als u bijvoorbeeldde geëxporteerde PDF naar een collega verzendt, geeft u een bestand op de gedeelde server op in plaats van een bestand op uw vaste schijf.
1. Selecteer de tekst, het kader of de afbeelding die of dat u als bron van de hyperlink wilt gebruiken.2. Kies Nieuwe hyperlink in het menu van het deelvenster Hyperlinks of klik op de knop Nieuwe hyperlink maken onder in
het deelvenster Hyperlinks.3. Kies in het dialoogvenster Nieuwe hyperlink de optie Bestand in het menu Koppelen naar.4. Typ de padnaam bij Pad of klik op de mapknop om de bestandsnaam te zoeken en hierop te dubbelklikken.5. Selecteer Gedeelde hyperlinkbestemming als u wilt dat het bestand wordt opgeslagen in het deelvenster Hyperlinks, zodat u
het later gemakkelijk opnieuw kunt gebruiken.6. Geef de vormgeving van de hyperlinkbron op en klik vervolgens op OK.
Een hyperlink naar een e-mailbericht maken1. Selecteer de tekst, het kader of de afbeelding die of dat u als bron van de hyperlink wilt gebruiken.2. Kies Nieuwe hyperlink in het menu van het deelvenster Hyperlinks of klik op de knop Nieuwe hyperlink maken onder in
het deelvenster Hyperlinks.3. Kies in het dialoogvenster Nieuwe hyperlink de optie E-mail in het menu Koppelen naar.4. Typ bij Adres het e-mailadres, bijvoorbeeld [email protected]. Typ bij Onderwerpregel de tekst die wordt weergegeven op de onderwerpregel van het e-mailbericht.6. Selecteer Gedeelde hyperlinkbestemming als u wilt dat het e-mailbericht wordt opgeslagen in het deelvenster Hyperlinks,
zodat u het later gemakkelijk opnieuw kunt gebruiken.7. Geef de vormgeving van de hyperlinkbron op en klik vervolgens op OK.
Een hyperlink naar een pagina makenU kunt een hyperlink naar een pagina maken zonder eerst een doel in te stellen. Als u echter een paginadoel maakt, kunt u een paginanummeren weergave-instelling opgeven.
1. Selecteer de tekst, het kader of de afbeelding die of dat u als bron van de hyperlink wilt gebruiken.2. Kies Nieuwe hyperlink in het menu van het deelvenster Hyperlinks of klik op de knop Nieuwe hyperlink maken onder in
152

het deelvenster Hyperlinks.3. Kies in het dialoogvenster Nieuwe hyperlink de optie Pagina in het menu Koppelen naar.4. Selecteer bij Document het document met het doel waaraan de hyperlink moet worden gekoppeld. Alle geopende
documenten die zijn opgeslagen, staan in het pop-upmenu. Als het gewenste document niet is geopend, selecteert uBladeren in het pop-upmenu, zoekt u het bestand en klikt u op Openen.
5. Geef voor Pagina het paginanummer op waar u naartoe wilt springen.6. Voer voor de zoominstelling een van de volgende acties uit om de weergavestatus te selecteren van de pagina waarnaar de
hyperlink springt:
Selecteer Vast om de vergrotingsfactor en de paginapositie weer te geven die tijdens het maken van de hyperlink vankracht waren.
Selecteer Weergave passend om het zichtbare deel van de actieve pagina als het doel weer te geven.
Selecteer In venster passen om de actieve pagina in het doelvenster weer te geven.
Selecteer Aan breedte aanpassen of Aan hoogte aanpassen om de breedte of hoogte van de actieve pagina in hetdoelvenster weer te geven.
Selecteer Aan zichtbaar gebied aanpassen om de pagina zo weer te geven, dat de tekst en afbeeldingen ervan binnen debreedte van het venster passen. De marges worden meestal niet weergegeven.
Selecteer Vergroting overnemen om het doelvenster met de vergrotingsfactor weer te geven die de lezer na het klikken opde hyperlink gebruikt.
7. Geef vormgevingsopties op en klik op OK.
Een hyperlinkdoel makenHet is alleen nodig om een hyperlinkdoel te maken als u een hyperlink of kruisverwijzing naar een tekstankerpunt maakt. Een tekstankerpunt kanwijzen naar een tekstselectie of naar de locatie van het invoegpunt. Vervolgens maakt u de hyperlink of de kruisverwijzing die naar hethyperlinkdoel wijst. U kunt ook hyperlinkdoelen maken voor pagina's en URL's, maar een doel is niet nodig voor dergelijke koppelingen.
Hyperlinkdoelen die u maakt, worden mogelijk niet weergegeven in het deelvenster Hyperlinks, maar in het dialoogvenster dat wordt geopendwanneer u hyperlinks maakt of bewerkt.
1. Plaats, als u een tekstanker aan het maken bent, met het gereedschap Tekst de invoegpositie of selecteer het tekstbereik dathet anker moet worden.
U kunt geen ankerdoel instellen voor tekst op een stramienpagina.
2. Kies Nieuw hyperlinkdoel in het menu van het deelvenster Hyperlinks.3. Kies Tekstanker in het menu Type. Typ een naam voor het tekstanker en klik op OK.
Een hyperlink naar een tekstanker maken1. Selecteer de tekst, het kader of de afbeelding die of dat u als bron van de hyperlink wilt gebruiken.2. Kies Nieuwe hyperlink in het menu van het deelvenster Hyperlinks of klik op de knop Nieuwe hyperlink maken onder in het
deelvenster Hyperlinks.3. Kies Tekstanker in het menu Type.4. Selecteer bij Document het document met het doel waaraan de hyperlink moet worden gekoppeld. Alle geopende
documenten die zijn opgeslagen, staan in het pop-upmenu. Als het gewenste document niet is geopend, selecteert uBladeren in het pop-upmenu, zoekt u het bestand en klikt u op Openen.
5. Kies vanuit het menu Tekstanker het doel voor het tekstanker dat u hebt gemaakt.6. Geef vormgevingsopties voor de hyperlink op en klik op OK.
Een hyperlink naar een gedeeld doel makenAls u tijdens het maken van een hyperlink de optie Gedeelde bestemming kiest in het menu Koppelen naar, kunt u elk benoemd doel opgeven.Een doel is benoemd als u een URL toevoegt via het URL-tekstvak of als u Gedeelde hyperlinkbestemming selecteert tijdens het maken van eenhyperlink naar een URL, bestand of e-mailadres.
1. Selecteer de tekst, het kader of de afbeelding die of dat u als bron van de hyperlink wilt gebruiken.2. Kies Nieuwe hyperlink in het menu van het deelvenster Hyperlinks of klik op de knop Nieuwe hyperlink maken onder in het
deelvenster Hyperlinks.3. Kies in het dialoogvenster Nieuwe hyperlink de optie Gedeelde bestemming in het menu Koppelen naar.4. Selecteer bij Document het document met het doel waaraan de hyperlink moet worden gekoppeld. Alle geopende
documenten die zijn opgeslagen, staan in het pop-upmenu. Als het gewenste document niet is geopend, selecteert uBladeren in het pop-upmenu, zoekt u het bestand en klikt u op Openen.
5. Kies een bestemming in het menu Naam.
153

Naar boven
6. Geef vormgevingsopties voor de hyperlink op en klik op OK.
Vormgevingsopties voor hyperlinksDe opties bepalen de vormgeving van de bron van de hyperlink of kruisverwijzing in het geëxporteerde PDF- of SWF-bestand. Dezevormgevingsopties worden tevens weergegeven in het InDesign-document als u de opdracht Weergave > Extra's > Hyperlinks tonen selecteert.
Tekenstijl Kies een tekenstijl die u wilt toepassen op de bron van een hyperlink. De optie Tekenstijl is alleen beschikbaar als de bron van dehyperlink geselecteerde tekst is, en geen geselecteerd kader of geselecteerde afbeelding.Als u een kruisverwijzing invoegt, kunt u een tekenstijl toepassen tijdens het bewerken van de opmaak van een kruisverwijzing. U kunt ooktekenstijlen toepassen op bouwstenen binnen een opmaak. Zie Opmaak voor kruisverwijzingen gebruiken.
Type Selecteer Zichtbare rechthoek of Onzichtbare rechthoek.Markeren Selecteer Omkeren, Contour, Inzet of Geen. Deze opties bepalen de vormgeving van de hyperlink als hierop wordt geklikt in het PDF-of SWF-bestand.Kleur Selecteer een kleur voor de zichtbare hyperlinkrechthoek.Breedte Bepaal de dikte van de hyperlinkrechthoek door Dun, Normaal of Dik te selecteren.Stijl Selecteer de optie Ononderbroken of Streepjes om de vormgeving van de hyperlinkrechthoek te bepalen.
URL's omzetten in hyperlinksU kunt zoeken naar URL's (zoals “www.adobe.nl”) in uw document en deze omzetten in hyperlinks.
1. Kies URL's omzetten in hyperlinks in het menu van het deelvenster Hyperlinks.2. Geef bij Bereik aan of u URL's in het hele document, het huidige artikel of de huidige selectie wilt omzetten.3. Als u een tekenstijl op de hyperlink wilt toepassen, selecteert u de gewenste tekenstijl in het menu Tekenstijl.4. Voer een van de volgende handelingen uit en klik op Gereed.
Klik op Zoeken om de volgende URL te zoeken.
Klik op Omzetten om de huidige URL om te zetten in een hyperlink.
Klik op Alles omzetten om alle URL's om te zetten in hyperlinks.
Hyperlinks beherenMet het deelvenster Hyperlinks kunt u hyperlinks bewerken, verwijderen, opnieuw instellen en opzoeken. In InCopy kunt u alleen hyperlinksbeheren als het artikel is uitgecheckt voor bewerken.
Hyperlinks bewerken1. Dubbelklik in het deelvenster Hyperlinks op het item dat u wilt bewerken.2. Breng in het dialoogvenster Hyperlinks bewerken zo nodig wijzigingen in de hyperlinks aan en klik op OK.
Opmerking: U kunt een hyperlink naar een URL bewerken door de hyperlink te selecteren, de URL te bewerken in het URL-tekstvak envervolgens op Enter of Tab te drukken.
Hyperlinks verwijderenWanneer u een hyperlink verwijdert, blijft de brontekst of -afbeelding behouden.
Selecteer in het deelvenster Hyperlinks het item dat of de items die u wilt verwijderen, en klik op de knop Verwijderen onder in het deelvenster.
De naam van een hyperlinkbron wijzigenAls u de naam van een hyperlinkbron wijzigt, verandert de wijze waarop de hyperlinkbron wordt weergegeven in het deelvenster Hyperlinks.
1. Selecteer de hyperlink in het deelvenster Hyperlinks.2. Kies Naam hyperlink wijzigen in het menu van het deelvenster Hyperlinks en geef een nieuwe naam op.
Hyperlinkdoelen bewerken of verwijderen1. Open het document waarin het doel staat.2. Kies Opties hyperlinkdoel in het menu van het deelvenster Hyperlinks.3. Selecteer voor Doel de naam van het te bewerken doel.4. Ga op een van de volgende manieren te werk:
Klik op Bewerken en breng de noodzakelijke wijzigingen voor het doel aan.
Klik op Verwijderen om het doel te verwijderen.
5. Wanneer u klaar bent met het bewerken of verwijderen van doelen, klikt u op OK.
154

Hyperlinks opnieuw instellen of bijwerken1. Selecteer het tekstbereik, het tekstkader of het afbeeldingskader dat de nieuwe hyperlinkbron wordt. Zo wilt u bijvoorbeeld
wellicht extra tekst selecteren om op te nemen in de bron.2. Selecteer de hyperlink in het deelvenster Hyperlinks.3. Voer een van de volgende handelingen uit:
Kies Hyperlink opnieuw instellen in het menu van het deelvenster Hyperlinks.
U kunt met de optie Hyperlink bijwerken in het deelvenster Hyperlinks hyperlinks naar externe documenten bijwerken.
Naar een hyperlinkbron of -anker gaanAls u de bron van een hyperlink of kruisverwijzing wilt opzoeken, selecteert u het item dat u wilt zoeken in het deelvensterHyperlinks. Kies Naar bron in het menu van het deelvenster Hyperlinks. De tekst of het kader wordt geselecteerd.Als u de bestemming van een hyperlink of kruisverwijzing wilt opzoeken, selecteert u het item dat u wilt zoeken in hetdeelvenster Hyperlinks. Kies Naar doel in het menu van het deelvenster Hyperlinks.
Als het item een URL-doel is, wordt InDesign gestart of gaat u naar de webbrowser waarin het doel wordt geopend. Als het item een tekstanker ofpaginadoel is, gaat InDesign naar die locatie.
Meer Help-onderwerpen
Juridische kennisgevingen | Onlineprivacybeleid
155

-->
Tekst toevoegen
Naar boven
Naar boven
Naar boven
Tekst toevoegenBestanden importerenTekst plaatsen (importeren)ImportoptiesImport Buzzword documentsAziatische tekst met behulp van inline-invoer typen
Tekst toevoegenU kunt tekst toevoegen door deze te typen, te plakken of te importeren vanuit een ander bestand. In het algemeen gebruikt ustandaardtekstverwerkingstechnieken bij het werken met tekst in InCopy. Klik op het gereedschap Tekst in de gereedschapsset en gavervolgens te werk zoals hierna wordt beschreven. Deze methoden werken op dezelfde manier in de drukproef-, artikel- en layoutweergave,ongeacht of de inhoud aan Adobe InDesign® is gekoppeld.
Typen Plaats de invoegpositie op de positie waar u tekst wilt toevoegen en begin te typen.Selecteren Sleep, dubbelklik of klik drie keer om afzonderlijke tekens, woorden, regels of alinea´s te selecteren (afhankelijk van de instellingen inVoorkeuren). U kunt ook op een willekeurige positie in de inhoud klikken en Bewerken > Alles selecteren kiezen.Plakken Kopieer of knip tekst, klik op de gewenste positie en kies Bewerken > Plakken. Als u de opmaak van de geplakte tekst wilt verwijderen,kiest u Bewerken > Plakken zonder opmaak. Als u spatiëring wilt toevoegen of verwijderen, selecteert u Afstand automatisch aanpassen bij hetknippen en plakken van woorden in het gedeelte Tekst van het dialoogvenster Voorkeuren.Verwijderen Selecteer de tekst die u wilt verwijderen, en kies Bewerken > Wissen.U kunt tekst ook rechtstreeks vanuit een ander tekstdocument importeren.
Bestanden importerenU kunt tekst importeren vanuit andere InCopy-artikelen, Microsoft® Word, Microsoft Excel en alle andere toepassingen waarmee tekst kan wordengeëxporteerd in RTF- (Rich Text Format) of alleen-tekstindeling. Alle importeerbare bestandsindelingen worden weergegeven in het dialoogvensterPlaatsen van InCopy (in het menu Bestandstype voor Windows® en in de lijst in het rechterdeelvenster voor Mac OS).
Documentopmaak en stijlenU kunt bestanden importeren met of zonder opmaak. Als u de bestanden importeert met opmaak, worden de meeste kenmerken van de teken- enalineaopmaak uit tekstbestanden geïmporteerd in InCopy, maar wordt het merendeel van de paginalayout, zoals pagina-einden, marges enkolominstellingen (die u in InDesign kunt instellen), genegeerd. In het algemeen worden alle opmaakgegevens die in de tekstverwerker zijngedefinieerd, geïmporteerd in InCopy. Functies die niet beschikbaar zijn in InCopy worden niet geïmporteerd.
Als InCopy over een importfilter voor een toepassing beschikt, kunt u bepalen welke stijlen worden geïmporteerd en welke opmaak wordt gebruiktals er een naamconflict optreedt.
Opmerking: De stijlen in gekoppelde InCopy-artikelen worden bestuurd vanuit InDesign. Als u een InCopy-artikel in InDesign opneemt, worden allegeïmporteerde stijlen in het InCopy-document overschreven in InDesign als er sprake is van conflicterende stijlnamen.
Bestanden opslaan voor importAls in uw tekstverwerkingstoepassing bestanden kunnen worden opgeslagen in meerdere bestandsindelingen, probeert u de indeling waarbij hetgrootste deel van de opmaak behouden blijft. Dit is de standaardindeling van de toepassing of een interchange-indeling zoals RTF (Rich TextFormat).
U kunt bestanden importeren die zijn gemaakt in oudere versies van Microsoft Word. Als u een bestand plaatst uit een andere tekstverwerker of uitWord 95 voor Windows of eerder, zoals Word 6, opent u het bestand in de oorspronkelijke toepassing en slaat u het op in een compatibele Word-indeling of als RTF-bestand, waarin de meeste opmaak behouden blijft.
Tekst plaatsen (importeren)Bij grote tekstblokken is de opdracht Plaatsen de meest efficiënte manier om inhoud te importeren. InCopy ondersteunt een groot aantaltekstverwerkings-, spreadsheet- en tekstbestandsindelingen. De mate waarin de oorspronkelijke opmaak behouden blijft, is afhankelijk van hetimportfilter voor het bestandstype en de optie die u kiest bij het plaatsen van het bestand. U kunt Word-, tekst- en RTF-bestanden ook
156

Naar boven
rechtstreeks in InCopy openen.
1. Klik met het gereedschap Tekst op de positie waar u de tekst wilt weergeven.2. Kies Bestand > Plaatsen.3. Selecteer Importopties in het dialoogvenster Plaatsen als u een dialoogvenster wilt weergeven met importopties voor het type
bestand dat u plaatst.4. Selecteer het tekstbestand dat u wilt plaatsen, en klik op Openen. (Als u Shift ingedrukt houdt en op Openen klikt, wordt het
dialoogvenster Importopties weergegeven, zelfs als Importopties tonen niet is geselecteerd.)5. Ga als volgt te werk:
Als er een dialoogvenster wordt weergegeven met de importopties voor het bestandstype dat u wilt plaatsen, selecteert ude gewenste opties en klikt u op OK.
Als het document dat u importeert, lettertypen bevat die niet beschikbaar zijn op uw systeem, wordt een dialoogvenstergeopend waarin u wordt geïnformeerd over de vervanging van lettertypen. Als u er de voorkeur aan geeft anderevervangende lettertypen op te geven, klikt u op Lettertype zoeken en kiest u alternatieven.
Als de geïmporteerde tekst roze of groene tekst of tekst in een andere kleur bevat, zijn er waarschijnlijk een of meer compositievoorkeureningeschakeld. Open de sectie Compositie van het dialoogvenster Voorkeuren en bekijk welke opties onder Markeren zijn ingeschakeld. Alsbijvoorbeeld de geplaatste tekst is opgemaakt met lettertypen die niet in InCopy aanwezig zijn, is de tekst roze gemarkeerd.
ImportoptiesBij het importeren van Word-, Excel- en gelabelde tekstbestanden kunt u opgeven hoe de bestanden worden geïmporteerd.
Importopties voor Microsoft Word- en RTF-documentenAls u een Word- of een RTF-bestand plaatst en Importopties tonen selecteert, kunt u uit de volgende opties kiezen:
Tekst inhoudsopgave Importeert de inhoudsopgave als onderdeel van de tekst in het artikel. Deze items worden als tekst geïmporteerd.Tekst index Importeert de index als onderdeel van de tekst in het artikel. Deze items worden als tekst geïmporteerd.Voetnoten Importeert Word-voetnoten. Voetnoten en verwijzingen worden behouden, maar opnieuw genummerd op basis van devoetnootinstellingen van het document. Als de Word-voetnoten niet goed worden geïmporteerd, kunt u het Word-document opslaan als een RTF-bestand en dat RTF-bestand vervolgens importeren.Eindnoten Importeert eindnoten als onderdeel van de tekst aan het einde van het artikel.Typografische aanhalingstekens gebruiken Zorgt ervoor dat in de geïmporteerde tekst gekrulde aanhalingstekens (“ ”) en gekruldeapostroffen (’) in plaats van rechte aanhalingstekens (" ") en apostroffen (') worden gebruikt.Stijlen en opmaak in tekst en tabellen verwijderen Verwijdert opmaak, zoals lettertype, tekstkleur en tekststijl uit de geïmporteerde tekst,waaronder ook tekst in tabellen. Als deze optie is geselecteerd, worden alineastijlen en inline-afbeeldingen niet geïmporteerd.Lokale overschrijvingen behouden Als u stijlen en opmaak van tekst en tabellen wilt verwijderen, kunt u met Lokale overschrijvingen behoudende tekenopmaak (zoals vette of cursieve tekst) behouden die is toegepast op een deel van een alinea. Deselecteer deze optie om alle opmaak teverwijderen.Tabellen omzetten naar Als u stijlen en opmaak van tekst en tabellen wilt verwijderen, kunt u tabellen omzetten naar standaardtabellen zonderopmaak of naar tabgescheiden tekst zonder opmaak.Als u tekst zonder opmaak en tabellen met opmaak wilt importeren, importeert u de tekst zonder opmaak en plakt u vervolgens de tabellen vanuitWord naar InCopy .
Stijlen en opmaak in tekst en tabellen behouden Behoudt de opmaak van het Word-document in het InDesign- of InCopy-document. Aan dehand van de overige opties in het gedeelte Opmaak kunt u opgeven hoe stijlen en opmaak worden behouden.Handmatige pagina-einden Bepaalt hoe pagina-einden uit het Word-bestand worden opgemaakt in InDesign of InCopy. Selecteer Pagina-eindenbehouden om dezelfde pagina-einden als die van Word te gebruiken of selecteer Omzetten naar kolomeinden of Geen einden.Inline-afbeeldingen importeren Behoudt de inline-afbeeldingen van Word-documenten in InCopy .Niet-gebruikte stijlen importeren Importeert alle stijlen van het Word-document, zelfs als de stijlen niet op tekst zijn toegepast.Opsommingstekens en nummers omzetten naar tekst Importeert opsommingstekens en nummers als feitelijke tekens, waarbij de vormgevingvan de alinea behouden blijft. In genummerde lijsten worden de nummers echter niet automatisch bijgewerkt wanneer de lijstonderdelen wordengewijzigd.Wijzigingen bijhouden Wanneer u deze optie selecteert, wordt de opmaak van Wijzigingen bijhouden in het Word-document toegepast in hetInCopy -document. In InDesign worden wijzigingen bijgehouden in de Artikeleditor.Stijlen automatisch importeren Importeert stijlen vanuit het Word-document naar het InDesign- of InCopy-document. Als er naastStijlnaamconflicten een geel waarschuwingsdriehoekje staat, hebben een of meer alinea- of tekenstijlen van het Word-document dezelfde naamals een InCopy -stijl.Om te bepalen hoe deze stijlnaamconflicten worden opgelost, selecteert u een optie in het menu Conflicten alineastijl en Conflicten tekenstijl. Metde InCopy -stijldefinitie wordt de geïmporteerde stijltekst opgemaakt op basis van de InCopy -stijl. Met InCopy -stijl opnieuw definiëren wordt degeïmporteerde stijltekst opgemaakt op basis van de Word-stijl en wordt de bestaande InCopy -tekst opgemaakt met de Word-stijl. Met Naamautomatisch wijzigen worden de namen van de geïmporteerde Word-stijlen gewijzigd. Als de optie Naam automatisch wijzigen is geselecteerd enInCopy en Word hebben bijvoorbeeld een subkopstijl, wordt de naam van de geïmporteerde Word-stijl gewijzigd in Subkop_wrd_1.
157

Opmerking: InCopy zet alinea- en tekenstijlen wel om, maar stijlen voor lijsten met opsommingstekens en nummering niet.Importeren van stijlen aanpassen Hiermee kunt u het dialoogvenster Stijltoewijzing gebruiken waarin u kunt opgeven welke InCopy -stijl voorelke Word-stijl in het geïmporteerde document moet worden gebruikt.Voorinstelling opslaan Slaat de huidige Word-importopties voor toekomstig gebruik op. Geef de importopties op, klik op Voorinstelling opslaan,typ de naam van de voorinstelling en klik op OK. De volgende keer dat u een Word-stijl importeert, kunt u de voorinstelling selecteren die u in hetmenu Voorinstelling hebt gemaakt. Klik op Als standaard instellen als de geselecteerde voorinstelling als standaard voor verdere imports vanWord-documenten moet worden gebruikt.
Importopties voor tekstbestandenAls u bij het plaatsen van een tekstbestand Importopties tonen selecteert, kunt u uit de volgende opties kiezen:
Tekenset Geeft de tekenset aan, zoals ANSI, Unicode UTF8 of Windows CE, waarmee het tekstbestand is gemaakt. De standaardselectie is detekenset die overeenkomt met de standaardtaal en het standaardplatform van InDesign of InCopy.Platform Geeft aan of het bestand is gemaakt in Windows of Mac OS.Woordenboek instellen op Bepaalt welk woordenboek bij de geïmporteerde tekst wordt gebruikt.Extra harde returns Bepaalt hoe extra alinea-einden worden geïmporteerd. Kies Aan einde van elke regel verwijderen of Tussen alinea'sverwijderen.Vervangen Vervangt het opgegeven aantal spaties door een tab.Typografische aanhalingstekens gebruiken Zorgt ervoor dat in de geïmporteerde tekst gekrulde aanhalingstekens (“ ”) en gekruldeapostroffen (’) in plaats van rechte aanhalingstekens (" ") en apostroffen (') worden gebruikt.
Importopties voor Microsoft ExcelU kunt bij het importeren van een Excel-bestand uit de volgende opties kiezen:
Werkblad Geeft het werkblad op dat u wilt importeren.Weergave Hiermee kunt u kiezen of eigen of persoonlijke weergaven worden geïmporteerd of genegeerd.Celbereik Geeft het bereik van de cellen op waarbij de dubbele punt het bereik bepaalt, zoals in A1:G15. Als het werkblad benoemde bereikenbevat, staan deze namen in het menu Celbereik.Verborgen cellen importeren die niet in de weergave zijn opgeslagen Bevat alle cellen die zijn opgemaakt als verborgen cellen in het Excel-spreadsheet.Tabel Geeft op hoe de spreadsheetgegevens in het document worden weergegeven.Opgemaakte tabel InCopy probeert de Excel-opmaak te behouden, maar het is mogelijk dat niet alle opmaak van tekst in iedere cel behoudenblijft. Als de spreadsheet niet is ingesloten, maar gekoppeld en u de koppeling bijwerkt, wordt alle opmaak die in InCopy op de tabel is toegepast,overschreven.Niet-opgemaakte tabel De tabel wordt geïmporteerd zonder opmaak van de spreadsheet. Als u deze optie selecteert, kunt u een tabelstijltoepassen op de geïmporteerde tabel. Als u tekst opmaakt met behulp van alinea- en tekenstijlen, blijft de opmaak ook behouden als u dekoppeling naar de spreadsheet bijwerkt.Niet-opgemaakte gelabelde tekst De tabel wordt geïmporteerd als tabgescheiden tekst die u in InDesign of in InCopy kunt omzetten naar eentabel.Slechts één keer opgemaakt De in Excel gebruikte opmaak blijft tijdens het importeren in eerste instantie behouden in InDesign. Als hetspreadsheet gekoppeld is, in plaats van ingesloten, worden opmaakwijzigingen die worden aangebracht in het spreadsheet genegeerd in degekoppelde tabel als u de koppeling bijwerkt. Deze optie is niet beschikbaar in InCopy.Tabelstijl Past de door u opgegeven tabelstijl toe op het geïmporteerde document. Deze optie is alleen beschikbaar als Niet-opgemaakte tabel isgeselecteerd.Celuitlijning Bepaalt de celuitlijning voor het geïmporteerde document.Inclusief inline-afbeeldingen Behoudt de inline-afbeeldingen van Excel-documenten in InCopy .Aantal op te nemen decimalen Bepaalt het aantal decimalen in spreadsheetgetallen.Typografische aanhalingstekens gebruiken Zorgt ervoor dat in de geïmporteerde tekst gekrulde aanhalingstekens (“ ”) en gekruldeapostroffen (’) in plaats van rechte aanhalingstekens (" ") en apostroffen (') worden gebruikt.
Importopties gelabelde tekstU kunt een tekstbestand importeren (of exporteren) en daarbij via gelabelde tekst de opmaakmogelijkheden van InCopy gebruiken. Gelabelde-tekstbestanden zijn tekstbestanden met informatie over de opmaak die u in InCopy wilt toepassen. Tekst die op de juiste manier is gelabeld, kanvrijwel alles beschrijven wat in een InCopy -artikel kan worden weergegeven, inclusief de kenmerken op alinea- en tekenniveau, en specialetekens.
Voor informatie over het opgeven van labels bekijkt u het bestand Tagged Text op www.adobe.com/go/learn_id_taggedtext_cs5_nl (dit is eenPDF-bestand).
De volgende opties zijn beschikbaar wanneer u een gelabeld tekstbestand importeert en Importopties selecteert in het dialoogvenster Plaatsen.
Typografische aanhalingstekens gebruiken Zorgt ervoor dat in de geïmporteerde tekst gekrulde aanhalingstekens (“ ”) en gekruldeapostroffen (’) in plaats van rechte aanhalingstekens (" ") en apostroffen (') worden gebruikt.Tekstopmaak verwijderen Verwijdert opmaak, zoals lettertype, tekstkleur en tekststijl uit de geïmporteerde tekst.Conflicten met tekststijlen oplossen met Bepaalt welke teken- of alineaopmaakstijl wordt toegepast bij een conflict tussen de opmaakstijl in het
158

Naar boven
Naar boven
gelabelde tekstbestand en de opmaakstijl in het InDesign-document. Selecteer Publicatiedefinitie om de definitie te gebruiken die reeds isgedefinieerd voor die opmaakstijl in het InDesign-document. Selecteer Gelabelde-bestandsdefinitie als u de stijl wilt gebruiken die is gedefinieerdin de gelabelde tekst.Lijst met probleemlabels tonen vóór plaatsen Geeft een lijst met onbekende labels weer. Als een lijst wordt weergegeven, kunt u hetimporteren annuleren of ermee doorgaan. Als u het bestand toch importeert, kan dat er anders uitzien.
Import Buzzword documentsBuzzword is een op het web gebaseerde teksteditor waarin gebruikers tekstbestanden op een webserver kunnen maken en opslaan. In InCopyCS5 kunt tekst uit Buzzword-documenten importeren en exporteren.
Wanneer u een Buzzword-document importeert, wordt er een URL-koppeling naar het Buzzword-document op de server tot stand gebracht.Wanneer het Buzzword-document nu buiten InCopy wordt bijgewerkt, kunt u de geïmporteerde versie via het deelvenster Koppelingen importerenin InCopy . In dat geval gaan de wijzigingen verloren die u in de Buzzword-tekst in InCopy hebt aangebracht.
Opmerking: De Buzzword-toepassing van Acrobat.com is alleen verkrijgbaar in het Engels, Frans en Duits.
1. Kies Bestand > Plaatsen vanuit Buzzword.
2. Als u zich nog niet hebt aangemeld bij CS Live, klikt u op Sign In (Aanmelden), geeft u uw e-mailadres en wachtwoord op enklikt u nogmaals op Sign In.
Als u zich hebt aangemeld, verschijnt in het dialoogvenster Buzzword-documenten plaatsen een lijst met de Buzzword-documenten die u kunt importeren.
3. Selecteer een of meerdere documenten die u wilt importeren of plak de URL van het Buzzword-document in het veld URLplakken.
4. Stel een of meer van de volgende opties in en klik op OK.
Importopties tonen Als u deze optie selecteert, wordt het dialoogvenster Importopties Buzzword weergegeven voordat u hetbestand plaatst.
Geselecteerd item vervangen Selecteer deze optie om het object te vervangen dat momenteel in het document isgeselecteerd.
Koppelen aan document Selecteer deze optie om een koppeling tot stand te brengen tussen het Buzzword-document en degeplaatste tekst. Als u een koppeling tot stand brengt en het Buzzword-document bijwerkt, ziet u in het deelvensterKoppelingen dat het bestand is gewijzigd. Als u de koppeling bijwerkt, wordt ook de tekst in InCopy bijgewerkt. Eventueleopmaakwijzigingen die u in deze tekst hebt aangebracht in InCopy , gaan echter verloren.
5. Als u Importopties tonen hebt geselecteerd, geeft u instellingen op in het dialoogvenster Importopties Buzzword.
Dit dialoogvenster bevat vrijwel dezelfde opties als het dialoogvenster Importopties RTF. Zie Importopties voor MicrosoftWord- en RTF-documenten. Buzzword beschikt momenteel niet over een stijlfunctie en de stijlopties zijn dus nog nietbeschikbaar.
6. Klik of sleep met de geladen tekstcursor om een tekstkader te maken.
Aziatische tekst met behulp van inline-invoer typen1. Kies Bewerken > Voorkeuren > Geavanceerde tekst (Windows) of InCopy > Voorkeuren > Geavanceerde tekst (Mac OS).2. Selecteer Inline-invoer voor niet-Latijnse tekst gebruiken en klik op OK.
Gebruik een systeeminvoermethode (indien beschikbaar) wanneer u 2-byte en 4-byte tekens gaat invoeren. Deze methode is vooral bedoeld voorhet invoeren van Aziatische tekens.
Meer Help-onderwerpen
Juridische kennisgevingen | Onlineprivacybeleid
159

-->
Spelling controleren
Naar boven
SpellingcontroleAfbrekings- en spellingwoordenboekenEen woordenboek aan geselecteerde tekst toewijzen
SpellingcontroleU kunt de spelling controleren in een document of in alle geopende artikelen. In InCopy worden onjuist gespelde of onbekende woorden,herhaalde woorden (zoals "de de"), woorden zonder hoofdletters en zinnen zonder hoofdletters gemarkeerd. Tijdens het uitvoeren van eenspellingcontrole worden in InCopy alle XML-inhoud en alle uitgevouwen inline-notities gecontroleerd.
Wanneer u in InCopy de spelling van tekst controleert, wordt het woordenboek gebruikt van de talen die aan de tekst in het document zijntoegewezen. In InCopy worden de Proximity-woordenboeken gebruikt voor zowel spelling als woordafbreking. Elk woordenboek bevathonderdduizenden woorden met standaardafbrekingen.
In zelfstandige artikelen (artikelen die niet aan een InDesign-layout zijn gekoppeld) kunt u woordenboeken aanpassen om er zeker van te zijn datelk gebruikt vocabulaire wordt herkend en correct wordt verwerkt. Als u bijvoorbeeld een spellingcontrole uitvoert (Bewerken > Spelling >Spellingcontrole), kunt u op Toevoegen klikken en de gewenste instellingen invoeren.
Spellingvoorkeuren instellen1. Kies Bewerken > Voorkeuren > Spelling (Windows) of InCopy > Voorkeuren > Spelling (Mac OS).2. Ga als volgt te werk:
Selecteer Verkeerd gespelde woorden om de woorden op te zoeken die niet in het woordenboek staan.
Selecteer Herhaalde woorden om dubbele woorden zoals "de de" op te zoeken.
Selecteer Woorden zonder hoofdletters om woorden zoals "nederland" op te zoeken die in het woordenboek als"Nederland" (met een hoofdletter) staan.
Selecteer Zinnen zonder hoofdletters om woorden zonder hoofdletter na een punt, uitroepteken en vraagteken te zoeken.
3. Selecteer Dynamische spelling inschakelen om mogelijk verkeerd gespelde woorden tijdens het typen te onderstrepen.4. Geef de kleur op voor het onderstrepen van verkeerd gespelde woorden (woorden die niet in de gebruikerswoordenboeken
voorkomen), herhaalde woorden (zoals "de de"), woorden zonder hoofdletters (zoals "nigeria" in plaats van "Nigeria") enzinnen zonder hoofdletters (zinnen die niet met een hoofdletter beginnen).
Opmerking: Als u de spelling in notities wilt controleren, dient u Notitie-inhoud opnemen in spellingcontrole te selecteren bij de voorkeuren voornotities. Als u een spellingcontrole van verwijderde tekst wilt uitvoeren, selecteert u Spellingcontrole inclusief verwijderde tekst bij de voorkeurenvoor het bijhouden van wijzigingen.
Spellingcontrole1. Als in uw document tekst in een andere taal voorkomt, selecteert u de tekst en geeft u met behulp van het menu Taal in het
deelvenster Teken de taal voor de tekst op.2. Kies Bewerken > Spelling > Spellingcontrole.
De spellingcontrole wordt uitgevoerd.
Belangrijk: Met de opdracht Spellingcontrole wordt geen spellingcontrole uitgevoerd voor samengevouwen artikelen in eenbestand met meerdere artikelen. Als u echter Alles wijzigen of Alles negeren selecteert, worden wel alle samengevouwenartikelen en tabellen gewijzigd of genegeerd.
3. Als u het bereik van de spellingcontrole wilt wijzigen, voert u een van de volgende handelingen uit en klikt u op Start om despelling te controleren:
Selecteer Document om het hele document te controleren.Selecteer Alle documenten om alle geopende documenten tecontroleren.
Selecteer Artikel om alle tekst in het geselecteerde kader te controleren, inclusief tekst in andere verbonden tekstkadersen overlopende tekst. Selecteer Artikelen om artikelen in alle geselecteerde kaders te controleren.
Selecteer Tot einde van artikel om tekst vanaf het invoegpunt te controleren.
160

Naar boven
Selecteer Selectie om alleen geselecteerde tekst te controleren. Deze optie is alleen beschikbaar als tekst is geselecteerd.
4. Wanneer onbekende of verkeerd gespelde woorden of andere mogelijke fouten worden weergegeven, kiest u een van devolgende opties:
Klik op Overslaan om door te gaan met het controleren van de spelling zonder het gemarkeerde woord te wijzigen. Klik opAlles negeren om alle instanties van het gemarkeerde woord te negeren. Dit blijft het geval totdat u InCopy opnieuw start.
Selecteer een woord in de lijst Suggesties of typ de juiste spelling van de tekst in het vak Wijzigen in; klik dan op Wijzigenom alleen die instantie van het verkeerd gespelde woord te corrigeren. Klik op Alles wijzigen om alle instanties van hetverkeerd gespelde woord in het document te corrigeren.
U voegt een woord aan een woordenboek toe door het woordenboek in het menu Toevoegen aan te selecteren en opToevoegen te klikken.
Klik op Woordenboek om het dialoogvenster Woordenboek te openen waarin u het doelwoordenboek en de taal kuntopgeven en de afbreekstreepjes in het toegevoegde woord. Als u het woord wilt toevoegen aan alle talen, kiest u Alletalen in het menu Taal. Klik op Toevoegen.
Typfouten tijdens het typen corrigerenDoor AutoCorrectie in te schakelen kunt u fouten in het gebruik van hoofdletters toestaan en algemene typfouten tijdens het typen vervangen. OmAutoCorrectie te kunnen gebruiken, moet u een lijst met veel voorkomende woorden maken en deze woorden aan de juiste spelling koppelen.
1. Kies Bewerken > Voorkeuren > AutoCorrectie (Windows) of InCopy > Voorkeuren > AutoCorrectie (Mac OS).2. Kies AutoCorrectie inschakelen. (U kunt ook Bewerken > Spelling > AutoCorrectie kiezen om deze functie snel in of uit te
schakelen.)3. Kies in het menu Taal op welke taal de autocorrecties worden toegepast.4. U kunt fouten in het gebruik van hoofdletters (zoals "duitsland" in plaats van "Duitsland") wijzigen door AutoCorrectie
hoofdletterfouten te selecteren. U hoeft de woorden in hoofdletters niet aan de lijst met autocorrecties toe te voegen.5. Als u een woord wilt toevoegen dat u vaak verkeerd typt, klikt u op Toevoegen, typt u het onjuist gespelde woord (zoals
"avn"), typt u het juiste woord (dus "van") en klikt u op OK.6. Voeg eventueel meer woorden toe die u regelmatig verkeerd typt en klik op OK.
Wanneer u een woord dat u aan de lijst hebt toegevoegd, verkeerd typt, wordt het woord automatisch vervangen door het woord dat u alscorrectie hebt opgegeven.
Als u AutoCorrectie-woorden wilt verwijderen die u hebt toegevoegd, selecteert u het woord in de lijst en kiest u Verwijderen. Als u AutoCorrectie-woorden wilt bewerken, selecteert u het woord, klikt u op Bewerken, past u de correctie aan en klikt u op OK.
Dynamische spelling gebruikenWanneer dynamische spelling is ingeschakeld, kunt u de spelfouten corrigeren met behulp van het contextmenu. Mogelijk verkeerd gespeldewoorden worden onderstreept (op basis van het woordenboek dat aan de taal van de tekst is gekoppeld). Als u tekst in verschillende talen typt,selecteert u de tekst en wijst u de juiste taal toe.
1. U schakelt de dynamische spelling in door Bewerken > Spelling > Dynamische spelling te kiezen.
Mogelijk verkeerd gespelde woorden worden onderstreept in uw document.
2. Klik met de rechtermuisknop (Windows) of houd Control ingedrukt en klik (Mac OS) op het onderstreepte woord en voer eenvan de volgende handelingen uit:
Selecteer een voorgestelde correctie. Als een woord wordt herhaald of in hoofdletters moet worden geschreven, kiest uDubbel woord verwijderen [woord] of In hoofdletters [woord].
Selecteer [Woord] aan gebruikerswoordenboek toevoegen. Hiermee wordt automatisch het woord aan het huidigewoordenboek toegevoegd zonder dat het dialoogvenster Woordenboek wordt geopend. Het woord wordt niet gewijzigd inde tekst.
Selecteer Woordenboek. Het dialoogvenster Woordenboek wordt geopend waarin u het doelwoordenboek kunt opgeven,afbreekstreepjes kunt wijzigen en een taal kunt opgeven. Als u het woord wilt toevoegen aan alle talen, kiest u Alle talenin het menu Taal en klikt u vervolgens op Toevoegen. Het woord wordt aan het geselecteerde woordenboek toegevoegdmaar niet in de tekst gewijzigd.
Selecteer Alles negeren om de instanties van dit woord in alle documenten te negeren. Als InCopy weer wordt gestart,wordt het woord opnieuw gemarkeerd als een spelfout.
Opmerking: Als u Alles negeren selecteert en vervolgens besluit dat u dat woord bij nader inzien helemaal niet wilt overslaan, kiest u Genegeerdewoorden in het menu Woordenlijst in het dialoogvenster Woordenboek en verwijdert u het desbetreffende woord uit de lijst.
Afbrekings- en spellingwoordenboekenInCopy maakt voor de meeste talen gebruik van Proximity-woordenboeken voor het controleren van de spelling en het afbreken van woorden. U
161

kunt aan ieder woordenboek woorden toevoegen. U kunt verschillende talen aan tekst toewijzen en InCopy gebruikt het juiste woordenboek voorspelling en woordafbreking. U kunt aanvullende gebruikerswoordenboeken maken en u kunt woordenlijsten die zijn opgeslagen in eentekstbestand zonder opmaak importeren of exporteren.
Als u de woorden in een woordenboek aanpast, maakt u in feite lijsten van toegevoegde woorden (woorden die nog niet in het woordenboekstaan) en verwijderde woorden (woorden die in het woordenboek staan, maar die moeten worden gemarkeerd als mogelijk verkeerd gespeld). Inhet dialoogvenster Woordenboek kunt u toegevoegde woorden, verwijderde woorden en genegeerde woorden (woorden die zijn genegeerd voorde huidige sessie omdat u op Alles negeren hebt geklikt) weergeven en bewerken. U kunt woorden toevoegen die van toepassing zijn op alletalen, wat vooral nuttig is voor achternamen, straatnamen en andere items die niet specifiek van toepassing zijn op een bepaalde taal.
Als u de taalwoordenboeken uit een vorige versie van InDesign of InCopy wilt gebruiken, zoekt u met de opdracht Zoeken van het systeemnaar de bestanden voor gebruikerswoordenboeken (.udc) en voegt u deze toe aan de lijst met woordenboeken in het venster metwoordenboekvoorkeuren.
Waar worden woordenboekwoorden opgeslagen?Standaard staan uitzonderingen voor woordafbreking en spelling in bestanden voor gebruikerswoordenboeken die niet bij het document zijnopgeslagen op de computer waarop InCopy is geïnstalleerd (woordenboekbestanden zijn bestanden met de extensie .clam of .not). U kuntuitzonderingslijsten echter ook in een geopend InCopy -document opslaan. Daarnaast kunt u woordenlijsten in een extern gebruikerswoordenboeken/of in het document opslaan. De locatie van bestaande woordenboeken wordt weergegeven bij de voorkeuren voor woordenboeken.
Talen toepassen op tekstU kunt via het menu Taal in het regelpaneel of het deelvenster Teken een taal op geselecteerde tekst toepassen. Ook kunt u een standaardtaalvoor het gehele document of voor alle nieuwe documenten opgeven. (Zie Een taal aan tekst toewijzen.)
Lijsten met uitzonderingswoordenU kunt woorden opgeven die niet moeten worden gecontroleerd. Als u bijvoorbeeld het woord "jaaromzet" voor uw bedrijf in een bepaald documentals "JaarOmzet" moet schrijven, kunt u "jaaromzet" aan de lijst met uitzonderingen toevoegen, zodat dit woord tijdens de spellingcontrole nietwordt gemarkeerd. InCopy kan een afzonderlijke set toegevoegde en verwijderde woorden bijhouden voor iedere geïnstalleerde taal.
Gebruikerswoordenboeken maken of toevoegenU kunt een gebruikerswoordenboek maken, of gebruikerswoordenboeken uit vorige InDesign- of InCopy-versies toevoegen, vanuit bestanden die uhebt ontvangen van andere gebruikers of vanaf een server waar het gebruikerswoordenboek van de werkgroep is opgeslagen. Het woordenboekdat u toevoegt, wordt voor alle InCopy -documenten gebruikt.
1. Kies Bewerken > Voorkeuren > Woordenboek (Windows) of InCopy > Voorkeuren > Woordenboek (Mac OS).2. Kies in het menu Taal de taal van het woordenboek.3. Ga op een van de volgende manieren te werk:
U maakt een nieuw woordenboek door op het pictogram Nieuw gebruikerswoordenboek onder het menu Taal teklikken. Geef de naam en locatie van het gebruikerswoordenboek op (met de extensie .udc) en klik op Opslaan.
U voegt een bestaand woordenboek toe door op het pictogram Gebruikerswoordenboek toevoegen te klikken, hetgebruikerswoordenboekbestand te selecteren (met de extensie .udc of .not) en op Openen te klikken.
Opmerking: Als u het woordenboekbestand niet kunt vinden, kunt u met de systeemopdracht Zoeken de .udc-bestanden opzoeken (probeer *.udc).Wordt het bestand gevonden, onthoud dan waar het bestand staat en probeer het opnieuw.Het woordenboek wordt aan de lijst onder het menu Taal toegevoegd. U kunt woorden toevoegen aan het woordenboek als u de spellingcontroleert of door gebruik te maken van het dialoogvenster Woordenboek.
Het standaardtaalwoordenboek instellen voor alle nieuwe documenten1. Start InCopy , maar open nog geen document.2. Kies Tekst > Teken.3. Kies het gewenste woordenboek in het pop-upmenu Taal in het deelvenster Teken. Als u de taaloptie niet kunt zien in het
deelvenster Teken, selecteert u Opties tonen en kiest u uw taal in de lijst.
Gebruikerswoordenboeken verwijderen, opnieuw koppelen en opnieuw rangschikken1. Kies Bewerken > Voorkeuren > Woordenboek (Windows) of InCopy > Voorkeuren > Woordenboek (Mac OS).2. Kies in het menu Taal de taal van het woordenboek.3. Ga als volgt te werk:
U verwijdert een woordenboek uit de lijst door het te selecteren en op het pictogram Gebruikerswoordenboek verwijderen te klikken. Voor elke taal moet minstens één woordenboek aanwezig zijn.
Als naast het taalwoordenboek een vraagteken staat, selecteert u het woordenboek, klikt u op het pictogramGebruikerswoordenboek opnieuw koppelen en zoekt en opent u het gebruikerswoordenboek.
U wijzigt de volgorde van de gebruikerswoordenboeken door deze te slepen. De volgorde van de woordenboeken in de
162

lijst is de volgorde waarin de woordenboeken worden gecontroleerd.
Woorden aan woordenboeken toevoegenBij losse artikelen (artikelen die niet aan een InDesign-layout zijn gekoppeld) kunt u woorden toevoegen aan de taalwoordenboeken. Doorwoordenboeken aan te passen kunt u ervoor zorgen dat het unieke vocabulaire dat u gebruikt, wordt herkend en op de juiste wijze wordt verwerkt.
1. Kies Bewerken > Spelling > Gebruikerswoordenboek.2. Kies in het menu Taal een taal. Voor elke taal is minstens één woordenboek aanwezig. Als u wilt dat het woord wordt
toegevoegd aan alle talen, kiest u Alle talen.3. Kies in het menu Doel het woordenboek waarin u het woord wilt opslaan. Met het menu Doel kunt u de wijzigingen in een
extern gebruikerswoordenboek of in een geopend document opslaan.4. Kies in het menu Woordenlijst de optie Toegevoegde woorden.5. Typ of bewerk in het vak Woord het woord dat aan de woordenlijst moet worden toegevoegd.6. Klik op Woordafbreking om te zien hoe het woord standaard wordt afgebroken. Tildes (~) geven de plaats aan waar het woord
kan worden afgebroken.7. Als de afbrekingen u niet bevallen, gebruikt u de volgende richtlijnen om aan te geven hoe u woorden wilt laten afbreken:
Typ één tilde (~) om de beste of enige plaats in het woord aan te geven waar dat woord kan worden afgebroken.
Typ twee tildes (~~) om de op een na beste plaats aan te geven.
Typ drie tildes (~~~) om een niet echt fraaie, maar aanvaardbare plaats voor het afbreken aan te geven.
Als u niet wilt dat het woord wordt afgebroken, typt u een tilde voor de eerste letter van het woord.
Als u de tilde zelf in een woord wilt opnemen, plaatst u een backslash voor de tilde (\~).
8. Klik op Toevoegen en vervolgens op Gereed. Het woord wordt aan de geselecteerde woordenlijst toegevoegd.
Opmerking: Houd er rekening mee dat afbrekingspunten de instellingen voor woordafbreking in documenten beïnvloeden. Dit heeft als gevolg dathet woord mogelijk niet op de verwachte plaats wordt afgebroken. U controleert deze instellingen via Woordafbreking in het menu van hetdeelvenster Alinea. (Zie Woordafbreking.)
Woorden in woordenboeken bewerken of eruit verwijderen1. Kies Bewerken > Spelling > Gebruikerswoordenboek.2. Kies in het menu Taal een taal.3. Kies in het menu Doel het woordenboek waaruit u het woord wilt verwijderen. In het menu Doel kunt u een extern
gebruikerswoordenboek of een geopend document kiezen.4. Voer vanuit het menu Woordenlijst een van de volgende handelingen uit:
Om de lijst met toevoegingen aan de geselecteerde doelwoordenlijst te wijzigen, kiest u Toegevoegde woorden.
U wijzigt de lijst met woorden die verkeerd zijn gespeld, door Verwijderde woorden te kiezen.
Om de lijst met woorden die worden genegeerd tijdens de huidige InCopy -sessie, te wijzigen kiest u Genegeerdewoorden. In deze lijst staan alle woorden waarvoor u Alles negeren hebt gekozen.
5. Bewerk in de woordenlijst het woord of selecteer het woord en klik op Verwijderen.6. Klik op Sluiten.
Een woordenlijst exporterenU kunt woordenlijsten exporteren naar een tekstbestand (.txt) en die lijst vervolgens importeren naar een gebruikerswoordenboek in InCopy . Dewoorden in het tekstbestand moeten met een spatie, tab of alineareturn van elkaar worden gescheiden. U kunt toegevoegde en verwijderdewoorden exporteren, maar u kunt genegeerde woorden die alleen in de huidige sessie voorkomen niet exporteren.
1. Kies Bewerken > Spelling > Gebruikerswoordenboek.2. Kies de taal in het menu Taal en in het menu Doel het woordenboek dat de woordenlijst bevat die u wilt exporteren.3. Klik op Exporteren, geef de bestandsnaam en locatie op en klik op Opslaan.
De woordenlijst wordt in een tekstbestand opgeslagen. U kunt deze woordenlijst in een teksteditor bewerken en vervolgens de woordenlijstimporteren. U kunt de woordenlijst ook naar anderen verzenden die de woordenlijst vervolgens in hun eigen gebruikerswoordenboeken kunnenimporteren.
Een woordenlijst importeren1. Kies Bewerken > Spelling > Gebruikerswoordenboek.2. Kies de taal in het menu Taal en het woordenboek in het menu Doel.3. Klik op Importeren, zoek het tekstbestand met de lijst met spellinguitzonderingen op en klik op Openen.
163

Naar boven
Woordenboekvoorkeuren wijzigenU kunt bij de voorkeuren voor woordenboeken opgeven hoe InCopy moet omgaan met woordafbrekings- en spellingswoordenboeken. De meestetalen in InCopy gebruiken Proximity-woordenboeken voor het controleren van de spelling en voor het afbreken van woorden. Als u afbreekroutinesof spellingcontroleprogramma’s van een andere fabrikant hebt geïnstalleerd, kunt u voor elke geïnstalleerde taal een andere fabrikant kiezen.
Opmerking: U kunt in het dialoogvenster met woordenboekvoorkeuren niet kiezen welk taalwoordenboek wordt gebruikt voor de spellingcontrole ofwoordafbreking. U gebruikt dit dialoogvenster om op te geven welke plug-ins door InCopy voor afbreekroutines en spelling worden gebruikt voorde taal die is opgegeven in het veld Taal. Als u alleen de standaardplug-in voor afbreekroutines en spelling gebruikt, hoeft u geen instellingen tewijzigen in het dialoogvenster met woordenboekvoorkeuren. Als u een plug-in voor spelling of woordafbreking van een andere fabrikant installeert,wordt deze plug-in weergegeven als een optie in de menu's Hyphenation Vendor en Spelling Vendor in dit dialoogvenster. Zo kunt u voorbepaalde talen de afbreekroutines of spellingcontrole van de ene fabrikant selecteren en een afbreekroutine en spellingcontrole van een anderefabrikant voor andere talen.
1. Kies Bewerken > Voorkeuren > Woordenboek (Windows) of InCopy > Voorkeuren > Woordenboek (Mac OS).2. Kies bij Taal de taal waarvoor u instellingen wilt bewerken of waarvoor u de fabrikant voor de afbreekroutines of de
spellingcontrole wilt wijzigen.3. Maak gebruikerswoordenboeken, voeg ze toe of verwijder ze. (Zie Gebruikerswoordenboeken maken of toevoegen.)4. Als u een afbreekroutine van een andere leverancier hebt geïnstalleerd, kunt u deze selecteren in het menu Woordafbreking.5. Als u een woordenboekonderdeel van een andere leverancier hebt geïnstalleerd, kunt u dit selecteren in het menu Spelling.6. Kies een van de volgende opties onder Samenstellen met in het menu Uitzonderingen woordafbreking:
Kies Gebruikerswoordenboek als u tekst wilt samenstellen met de lijst met uitzonderingen voor woordafbreking die isopgeslagen in het externe gebruikerswoordenboek.
Kies Document als u tekst wilt samenstellen met de lijst met uitzonderingen voor woordafbreking die is opgeslagen in hetdocument.
Kies Gebruikerswoordenboek en document als u de tekst met beide lijsten wilt samenstellen. Dit is de standaardinstelling.
7. Selecteer Bij wijziging alle artikelen opnieuw samenstellen als u alle artikelen opnieuw wilt samenstellen wanneer bepaaldeinstellingen zijn veranderd. Door deze optie te selecteren worden de artikelen opnieuw samengesteld als u de optieSamenstellen met (zie stap 6) verandert of als u met de opdracht Woordenboek woorden toevoegt of verwijdert. Het opnieuwsamenstellen van alle artikelen kan afhankelijk van de hoeveelheid tekst in het document enige tijd duren.
8. Klik op OK.
Woordenboeken gebruiken in werkgroepenZorg ervoor dat op ieder station in de werkgroep dezelfde aangepaste gebruikerswoordenboeken zijn geïnstalleerd en toegevoegd, zodat in hetdocument dezelfde spellings- en afbrekingsregels worden gebruikt, ongeacht wie er aan werkt. U kunt ervoor zorgen dat iedereen dezelfdewoordenboeken op zijn of haar computer plaatst of een gebruikerswoordenboek via de netwerkserver deelt.
Een slotpictogram geeft aan dat een woordenboek is vergrendeld en wel kan worden gebruikt, maar niet kan worden bewerkt. Wanneer eengebruikerswoordenboek op een server is opgeslagen, wordt het bestand vergrendeld door de eerste gebruiker die het woordenboek laadt. Allevolgende gebruikers zien dan dat het woordenboek is vergrendeld. Bestanden kunnen ook via het besturingssysteem worden vergrendeld, als hetbestand alleen-lezen is gemaakt. Als u een gebruikerswoordenboek via de netwerkserver deelt, kunt u het bestand vergrendelen zodat gebruikershet bestand alleen kunnen lezen en alleen de beheerder woorden kan toevoegen.
Iedereen in de werkgroep moet het aangepaste gebruikerswoordenboek gebruiken dat op het gezamenlijke werkstation op het netwerk isgeïnstalleerd en niet het woordenboek dat bij een document is opgeslagen. Voordat u het bestand naar een servicebureau stuurt, kunt u hetgebruikerswoordenboek in het document opnemen.
Als u een aangepast gebruikerswoordenboek niet deelt op een gezamenlijk werkstation op het netwerk, zoekt u naar degebruikerswoordenboekbestanden en kopieert u deze van het ene werkstation naar het andere. De locatie van woordenboeken wordtweergegeven bij de voorkeuren voor woordenboeken.
Nadat u het gebruikerswoordenboek op een gedeeld netwerkstation hebt bijgewerkt, worden de wijzigingen pas weergegeven op deafzonderlijke werkstations als een gebruiker InCopy opnieuw start of op Ctrl+Alt+/ (Windows) of Command+ Option+/ (Mac OS) drukt om alletekst opnieuw samen te stellen.
Een woordenboek aan geselecteerde tekst toewijzenAls u meerdere talen gebruikt in een zelfstandig artikel (een artikel dat niet aan een InDesign-layout is gekoppeld), kunt u aangeven welkwoordenboek in InCopy moet worden gebruikt voor spellingcontrole en woordafbreking in een bepaalde taal. U kunt verschillende woordenboekentoewijzen aan de verschillende onderdelen van uw document tot op het niveau van een afzonderlijk letterteken.
164

Verschillende woordafbrekingen, afhankelijk van het gebruikte woordenboekA. Glockenspiel in het Engels B. Glockenspiel in het Duits (oude spelling) C. Glockenspiel in het Duits (nieuwe spelling)
1. Selecteer de tekst waaraan u een woordenboek wilt toewijzen.2. Kies Tekst > Teken om het deelvenster Teken te openen.3. Kies onder in het deelvenster Teken een woordenboek in het menu Taal. (Als het menu Taal niet wordt weergegeven in het
deelvenster Teken, kiest u Aanpassen in het menu van het deelvenster Teken, selecteert u Taal en klikt u op OK.)
Opmerking: Als het InCopy-artikel is gekoppeld aan een InDesign-layout met een ingesloten woordafbrekingslijst, wordt bij spellingcontrole enwoordafbreking gebruikgemaakt van deze ingesloten woordafbrekingslijst.
Juridische kennisgevingen | Onlineprivacybeleid
165

-->
Kruisverwijzingen
Naar boven
Kruisverwijzingen invoegenOpmaak voor kruisverwijzingen gebruikenKruisverwijzingen beheren
Als u een handleiding of referentiedocument schrijft, wilt u mogelijk een kruisverwijzing opnemen waarmee de lezer van het ene deel van uwdocument naar een ander kan gaan. Voorbeeld: Voor meer informatie, raadpleegt u “Veldmuizen” op pagina 249. U kunt opgeven of eenkruisverwijzing is afgeleid van een alineastijl, zoals een kop, of van een tekstanker dat u hebt gemaakt. U kunt ook de kruisverwijzingsindelingbepalen, zoals alleen Paginanummer of Volledige alinea en paginanummer.
Kruisverwijzingen invoegenGebruik het deelvenster Hyperlinks om kruisverwijzingen in te voegen in uw document. De tekst waarnaar u verwijst, is de doeltekst. De tekst diewordt gegenereerd op basis van de doeltekst is de bronkruisverwijzing.
Als u een kruisverwijzing invoegt in uw document, kunt u kiezen uit verschillende vooraf ontworpen opmaakvarianten. U kunt een tekenstijltoepassen op de volledige kruisverwijzingsbron of op tekst binnen de kruisverwijzing. Opmaak voor kruisverwijzingen kan binnen een heel boekworden gesynchroniseerd.
De brontekst van een kruisverwijzing kan worden bewerkt en worden afgebroken aan het einde van een regel.
Opmerking: Als de optie Hyperlinks is geselecteerd in het dialoogvenster Adobe PDF exporteren in InDesign, worden kruisverwijzingen ingeëxporteerde Adobe PDF-bestanden opgenomen. Als de optie Inclusief hyperlinks is geselecteerd in het dialoogvenster SWF exporteren, wordenkruisverwijzingen in het geëxporteerde SWF-bestand opgenomen.In op zichzelf staande InCopy-documenten kunt u kruisverwijzingen maken en bewerken, net als in InDesign. In uitgecheckte artikelen kunt ukruisverwijzingen maken en bewerken naar alinea's in hetzelfde artikel als de bron, naar alinea's in een ander uitgecheckt artikel als het InDesign-document geopend is of naar tekstankerpunten in elk willekeurig artikel van elk willekeurig InDesign-document.
Kruisverwijzingen invoegenA. Kruisverwijzingsbron in document B. Geselecteerde doelalinea C. Klik hier om opmaak voor kruisverwijzingen te maken of te bewerken.
Op www.adobe.com/go/lrvid4024_id_nl vindt u een videodemo over het invoegen van kruisverwijzingen.
1. Plaats de invoegpositie waar u de kruisverwijzing wilt invoegen.2. Ga als volgt te werk:
166

Naar boven
Kies Tekst > Hyperlinks en kruisverwijzingen > Kruisverwijzing invoegen.
Kies Venster > Tekst en tabellen > Kruisverwijzingen en kies vervolgens Kruisverwijzing invoegen in het menu van hetdeelvenster Hyperlinks.
Klik op de knop Nieuwe kruisverwijzing maken in het deelvenster Hyperlinks.
3. Kies in het dialoogvenster Nieuwe kruisverwijzing de optie Alinea of Tekstanker in het menu Koppelen naar.
Als u Alinea kiest, kunt u een kruisverwijzing maken naar elke willekeurige alinea in het document dat u opgeeft.
Als u Tekstanker kiest, kunt u een kruisverwijzing maken naar elke willekeurige tekst waarin u een hyperlinkdoel hebtgemaakt. (Zie Een hyperlinkdoel maken.) Het maken van een tekstanker is met name handig als u andere tekst wilt gebruikendan de daadwerkelijke doelalinea.
4. Selecteer bij Document het document met het doel waarnaar u wilt verwijzen. Alle geopende documenten die zijn opgeslagen,staan in het pop-upmenu. Als het gewenste document niet is geopend, kiest u Bladeren, zoekt u het bestand en klikt uvervolgens op Openen.
5. Klik op een alineastijl (zoals Kop1) in het linkervak om de opties te beperken en selecteer vervolgens de alinea waarnaar uwilt verwijzen. (Of kies het tekstanker als u Tekstanker hebt geselecteerd.)
6. Selecteer de opmaak voor kruisverwijzingen die u wilt gebruiken in het menu Opmaak.
U kunt deze opmaak voor kruisverwijzingen wijzigen en ook zelf opmaak maken. Zie Opmaak voor kruisverwijzingengebruiken.
7. Geef de vormgeving van de bronhyperlink op. Zie Vormgevingsopties voor hyperlinks.8. Klik op OK.
Als u een kruisverwijzing invoegt, wordt een markering voor een tekstanker weergegeven aan het begin van de doelalinea. U kunt dezemarkering bekijken door Tekst > Verborgen tekens tonen te kiezen. Als deze markering wordt verplaatst of verwijderd, werkt de kruisverwijzingniet langer.
Opmaak voor kruisverwijzingen gebruikenIn het dialoogvenster Nieuwe kruisverwijzing worden standaard verschillende opmaakmogelijkheden voor kruisverwijzingen weergegeven. U kuntdeze opmaak voor kruisverwijzingen bewerken of verwijderen en ook zelf opmaak maken.
Opmerking: Als u opmaak voor kruisverwijzingen hebt verwijderd of bewerkt in uw document en de standaardopmaak wilt herstellen, kiest uOpmaak voor kruisverwijzingen laden in het menu van het deelvenster en kiest u een document met ongewijzigde opmaak. U kunt ook opmaakvoor kruisverwijzingen synchroniseren binnen een boek.Op www.adobe.com/go/lrvid4024_id_nl vindt u een videodemo over het bewerken van opmaak voor kruisverwijzingen.
Opmaak voor kruisverwijzingen maken of bewerkenIn tegenstelling tot andere voorinstellingen, kan opmaak voor kruisverwijzingen worden bewerkt of verwijderd. Als u opmaak voor kruisverwijzingenwijzigt, worden alle bronkruisverwijzingen waarin die opmaak wordt gebruikt automatisch bijgewerkt.
In InCopy kunt u alleen opmaak voor kruisverwijzingen maken of bewerken in op zichzelf staande documenten. In toewijzingsbestanden wordt deopmaak voor kruisverwijzingen bepaald door het InDesign-document.
1. Ga als volgt te werk:
Kies Opmaak voor kruisverwijzingen definiëren in het menu van het deelvenster Hyperlinks.
Klik tijdens het maken of bewerken van een kruisverwijzing op de knop Opmaak voor kruisverwijzingen maken ofbewerken .
2. Voer een van de volgende handelingen uit in het dialoogvenster Opmaak voor kruisverwijzingen:
Bewerk opmaak door deze aan de linkerkant te selecteren.
Maak nieuwe opmaak door bestaande opmaak te selecteren die als basis voor de nieuwe opmaak moet dienen en
vervolgens op de knop Opmaak maken te klikken. Hiermee wordt een duplicaat van de geselecteerde opmaakgemaakt.
3. Geef bij Naam de naam op van de opmaak.
4. Voeg in het tekstvak Definitie naar behoefte tekst toe of verwijder tekst. Klik op het bouwsteenpictogram om bouwstenen
in te voegen vanuit een menu. Klik op het pictogram voor speciale tekens om streepjes, spaties, aanhalingstekens enandere speciale tekens te selecteren.
5. U kunt een tekenstijl toepassen op de volledige kruisverwijzing door Tekenstijl voor kruisverwijzing te selecteren envervolgens de tekenstijl te kiezen om te maken vanuit het menu.
U kunt ook gebruikmaken van de bouwsteen Tekenstijl om een tekenstijl toe te passen op tekst binnen de kruisverwijzing.
167

6. Klik op Opslaan om de wijzigingen op te slaan. Klik op OK wanneer u klaar bent.
Bouwstenen voor kruisverwijzingen
Bouwsteen Beschrijving Voorbeeld
Paginanummer Hiermee wordt het paginanummeringevoegd.
op pagina <pageNum/>
op pagina 23
Alineanummer Hiermee wordt het alineanummer in eenkruisverwijzing ingevoegd in eengenummerde lijst.
Zie <paraNum/>
Zie 1
In dit voorbeeld wordt alleen “1” gebruikt van dealineatekst “1. Dieren".
Alineatekst Hiermee wordt de alineatekst zonder hetalineanummer in een kruisverwijzingingevoegd in een genummerde lijst.
Zie "<paraText/>”
Zie "Dieren".
In dit voorbeeld wordt alleen “Dieren” gebruikt vande alineatekst "1. Dieren".
Volledige alinea Hiermee wordt de volledige alinea, inclusiefalineanummer en alineatekst, ingevoegd.
Zie "<fullPara/>”
Zie ”1. Dieren"
Onvolledigealinea
Hiermee kunt u een kruisverwijzing naar heteerste deel van een alinea maken, tot aanhet opgegeven scheidingsteken, zoals eendubbele punt of em-streepje.
Zie <fullPara delim=”:” includeDelim=”onwaar”/>
Zie Hoofdstuk 7
In dit voorbeeld wordt alleen “Hoofdstuk 7”gebruikt van de titel "Hoofdstuk 7. Honden enkatten".
Geef het scheidingsteken op (in dit voorbeeld is :gebruikt) en geef aan of het scheidingsteken wel(“waar” ” of “1”) of niet (“onwaar” of “0”) moetworden opgenomen in de bronkruisverwijzing.
Zie Kruisverwijzingen naar onvolledige alinea'smaken.
Naam tekstanker Hiermee wordt de naam van het tekstankeringevoegd. U kunt tekstankerpunten makendoor Nieuw hyperlinkdoel te kiezen in hetmenu van het deelvenster Hyperlinks.
Zie <txtAnchrName/>
Zie Figuur 1
Hoofdstuknummer Hiermee wordt het hoofdstuknummeringevoegd.
in hoofdstuk <chapNum/>
in hoofdstuk 3
Bestandsnaam Hiermee wordt de bestandsnaam van hetdoeldocument ingevoegd.
in <fileName/>
in nieuwsbrief.indd
Tekenstijl Hiermee wordt een tekenstijl toegepast opeen kruisverwijzing.
Zie <cs name=”bold”><fullPara/></cs> op pagina<pageNum>
Zie Dieren op pagina 23.
Geef de naam van de tekenstijl op en neem tekstdie u wilt toepassen op de tekenstijl op tussen decodes <cs name=””> en </cs>.
Zie Tekenstijlen toepassen binnen eenkruisverwijzing.
Kruisverwijzingen naar onvolledige alinea's makenU kunt opmaak van kruisverwijzingen maken die alleen het eerste deel van een alinea bevat. Als u bijvoorbeeld koppen in uw document hebt metde opmaak “Hoofdstuk 7——Van Granada naar Barcelona”, kunt u een kruisverwijzing maken die alleen betrekking heeft op “Hoofdstuk 7”.
168

Kruisverwijzing naar onvolledige alineaA. De kruisverwijzingsbron eindigt met een em-streepje (^_) B. Bij “onwaar” maakt het em-streepje geen deel uit van de bron
Als u de bouwsteen Onvolledige alinea invoegt, moet u twee dingen doen. Geef als eerste het scheidingsteken tussen de aanhalingstekens op.Het scheidingsteken is het teken waarmee de alinea wordt afgesloten. Veelgebruikte scheidingstekens zijn een dubbele punt (Hoofdstuk 7:Granada), punten (Hoofdstuk 7. Granada) en liggende streepjes (Hoofdstuk 7—Granada). Als u speciale tekens wilt invoegen, zoals em-streepjes(^_), em-spaties (^m) en opsommingstekens (^8), kiest u een optie uit het menu dat wordt weergegeven als u op het pictogram Speciale tekensklikt.
Geef als tweede aan of het scheidingsteken wel (Hoofdstuk 7——) of niet (Hoofdstuk 7) moet worden opgenomen. Gebruik includeDelim=”waar”om het scheidingsteken wel op te nemen en includeDelim=”onwaar” om het scheidingsteken niet op te nemen. In plaats van “waar” of “onwaar”kunt u ook respectievelijk “1” of “0” gebruiken.
Tekenstijlen toepassen binnen een kruisverwijzingAls u een sectie of tekst wilt benadrukken binnen een kruisverwijzing, kunt u de bouwsteen Tekenstijl gebruiken. Deze bouwsteen bestaat uit tweecodes. De code <cs name=”stijlnaam”> geeft aan welke stijl wordt toegepast, en met de code </cs> wordt de tekenstijl afgesloten. Alle tekens ofbouwstenen tussen deze codes worden opgemaakt in de opgegeven stijl.
Een tekenstijl toepassen op een deel van de kruisverwijzingA. Met deze code wordt een tekenstijl genaamd “Rood” toegepast. B. Deze code geeft het einde van de opmaak van de tekenstijl aan. C.Een tekenstijl genaamd “Vet” wordt toegepast op de rest van de kruisverwijzingsbron.
1. Maak de tekenstijlen die u wilt gebruiken.2. Maak of bewerk de opmaak die u wilt toepassen in het dialoogvenster Opmaak kruisverwijzing.3. Selecteer onder Definitie de tekens en bouwstenen waarop u de tekenstijl wilt toepassen.4. Kies Tekenstijl in het menu rechts van de lijst met definities.5. Typ de naam van de tekenstijl tussen de aanhalingstekens exact zoals deze wordt weergegeven in het deelvenster
169

Naar boven
Tekenstijlen.
Bij stijlnamen wordt onderscheid gemaakt tussen hoofdletters en kleine letters. Als de tekenstijl deel uitmaakt van een groep,typt u de naam van de groep gevolgd door een dubbele punt vóór de tekenstijl, bijvoorbeeld Stijlgroep 1: Rood.
6. Klik op Opslaan om de opmaak op te slaan en klik vervolgens op OK.
Opmaak van kruisverwijzingen laden (importeren)Als u opmaak van kruisverwijzingen laadt vanuit een ander document, vervangt de binnenkomende opmaak eventuele bestaande opmaak metdezelfde naam.
In InCopy kunt u alleen opmaak voor kruisverwijzingen importeren in op zichzelf staande documenten. U kunt geen opmaak importeren vanuit eenInCopy-document naar een InDesign-document. Als de nieuwe of gewijzigde opmaak in InCopy bij het inchecken van het artikel conflicteert metopmaak in het InDesign-document, krijgt de InDesign-opmaak voorrang.
1. Kies Opmaak voor kruisverwijzingen laden in het menu van het deelvenster Hyperlinks.2. Dubbelklik op het document met de opmaak voor kruisverwijzingen die u wilt importeren.
U kunt ook opmaak voor kruisverwijzingen over verschillende documenten heen gebruiken door een boek te synchroniseren.
Opmaak voor kruisverwijzingen verwijderenHet is niet mogelijk opmaak voor kruisverwijzingen te verwijderen die is toegepast op kruisverwijzingen in het document.
1. Selecteer de opmaak die u wilt verwijderen in het dialoogvenster Opmaak kruisverwijzing.
2. Klik op de knop Opmaak verwijderen .
Kruisverwijzingen beherenAls u een kruisverwijzing invoegt, wordt in het deelvenster Hyperlinks de status van de kruisverwijzing aangegeven. Zo wordt bijvoorbeeld metbehulp van pictogrammen aangegeven of de doeltekst wordt weergegeven op het plakbord , op een stramienpagina , in een verborgen laag ,in overlopende tekst of in verborgen tekst . Kruisverwijzingen die een koppeling naar dergelijke doelgebieden bevatten zijn onjuist. In hetdeelvenster wordt tevens aangegeven of de doelalinea is bewerkt (en dus verouderd is) of ontbreekt . Doeltekst ontbreekt als de doeltekst ofhet bestand dat de doeltekst bevat niet kan worden gevonden. Plaats de muisaanwijzer op een willekeurig pictogram als u de knopinfo voor ditpictogram wilt bekijken.
In InCopy kunt u alleen kruisverwijzingen beheren als het artikel is uitgecheckt voor bewerken.
Kruisverwijzingen bijwerkenEen bijwerkpictogram geeft aan dat de doeltekst van de kruisverwijzing is gewijzigd of dat de brontekst van de kruisverwijzing is bewerkt. U kuntde kruisverwijzing op eenvoudige wijze bijwerken. Als het doel naar een andere pagina verschuift, wordt de kruisverwijzing automatisch bijgewerkt.
Als u een kruisverwijzing bijwerkt, worden eventuele opmaakwijzigingen die u hebt aangebracht in de brontekst verwijderd.
Bij het afdrukken of uitvoeren ontvangt u een melding als kruisverwijzingen verouderd of onjuist zijn.
1. Selecteer een of meer verouderde kruisverwijzingen. Als u alle kruisverwijzingen wilt bijwerken, moet u ervoor zorgen datgeen ervan is geselecteerd.
2. Ga als volgt te werk:
Klik op de knop Kruisverwijzingen bijwerken in het deelvenster Hyperlinks.
Kies Kruisverwijzing bijwerken in het menu van het deelvenster Hyperlinks.
Kies Tekst > Hyperlinks en kruisverwijzingen > Kruisverwijzing bijwerken.
Kies Alle kruisverwijzingen bijwerken in het menu van het deelvenster Boek om alle kruisverwijzingen in een boek bij te werken. Er wordt eenmelding weergegeven als er nog onjuiste kruisverwijzingen zijn.
Kruisverwijzingen opnieuw koppelenAls de ontbrekende doeltekst naar een ander document is verplaatst of als de naam van het document met de doeltekst is gewijzigd, kunt u dekruisverwijzing opnieuw koppelen. Als u een kruisverwijzing opnieuw koppelt, worden eventuele wijzigingen die u hebt aangebracht in debronkruisverwijzing verwijderd.
1. Dubbelklik in de sectie Kruisverwijzingen van het deelvenster Hyperlinks op de kruisverwijzing die u opnieuw wilt koppelen.2. Kies Kruisverwijzing opnieuw koppelen in het menu van het deelvenster Hyperlinks.3. Zoek het document waarin de doeltekst staat en klik vervolgens op Openen.
Als er nog andere doeltekst in dat document wordt weergegeven, kunt u nog meer kruisverwijzingen opnieuw koppelen.
Kruisverwijzingen bewerken
170

Als u de vormgeving van de bronkruisverwijzing wilt wijzigen of een andere opmaak wilt opgeven, kunt u de kruisverwijzing bewerken. Als u eenkruisverwijzing bewerkt die aan een ander document is gekoppeld, wordt het document automatisch geopend.
1. Ga als volgt te werk:
Kies Tekst > Hyperlinks en kruisverwijzingen > Opties kruisverwijzing.
Dubbelklik in de sectie Kruisverwijzingen van het deelvenster Hyperlinks op de kruisverwijzing die u wilt bewerken.
Selecteer de kruisverwijzing en kies Opties kruisverwijzing in het menu van het deelvenster Kruisverwijzingen.
2. Bewerk de kruisverwijzing en klik op OK.
Kruisverwijzingen verwijderenAls u een kruisverwijzing verwijdert, wordt de bronkruisverwijzing omgezet naar tekst.
1. Selecteer in de sectie Kruisverwijzingen van het deelvenster Hyperlinks de kruisverwijzing(en) die u wilt verwijderen.2. Klik op het pictogram Verwijderen of kies Hyperlink/kruisverwijzing verwijderen in het menu van het deelvenster.3. Klik ter bevestiging op Ja.
Als u een kruisverwijzing volledig wilt verwijderen, kunt u tevens de bron van de kruisverwijzing selecteren en deze verwijderen.
Tekst van kruisverwijzingsbron bewerkenU kunt de tekst van een kruisverwijzingsbron bewerken. Het voordeel van het bewerken van kruisverwijzingstekst is dat u zo nodig dereeksspatiëring of woordspatiëring kunt wijzigen om tekst passend te maken, of andere wijzigingen kunt aanbrengen. Het nadeel is dat als u dekruisverwijzing bijwerkt of opnieuw koppelt, alle lokale opmaakwijzigingen worden verwijderd.
Juridische kennisgevingen | Onlineprivacybeleid
171

-->
Tekst passend maken
Naar boven
Tekst passend makenInstellingen aanpassen voor de werkbalk Info Tekst passend makenOverlopende tekst bewerkenDe diepteliniaal tonen of verbergen
Tekst passend makenIn InCopy worden verschillende tekststatistieken bijgehouden, die beschikbaar worden gesteld via de werkbalk Info Tekst passend maken. Tijdenshet schrijven van het artikel wordt in de werkbalk Info Tekst passend maken automatisch het aantal regels, woorden en tekens, en de verticalediepte onder aan het werkgebied weergegeven voor zowel gekoppelde als losse artikelen in de drukproef- en layoutweergave.
Opmerking: U kunt van de werkbalk Info Tekst passend maken een zwevend deelvenster maken. (Zie Werkbalken gebruiken.)Bij gekoppelde InCopy-documenten of bij losse documenten met een instelling voor Diepte wordt in het vak Info Voortgang tekst passend makenaangegeven hoeveel regels een artikel te lang of te kort is. Als het artikel het toegewezen kader niet helemaal opvult, wordt het vak voor tekstpassend maken blauw en wordt een getal weergegeven. De lengte van de blauwe balk geeft bij benadering aan welk percentage van het kaderop dat moment is gevuld met tekst. Hoe korter de blauwe balk, hoe meer regels tekst u nodig hebt om de ruimte op te vullen.
Werkbalk Info Tekst passend maken
Als de tekst langer is dan het toegewezen kader, geeft een lijn voor tekst passend maken aan waar de overlopende tekst begint en wordt het vakInfo Voortgang tekst passend maken rood. Er wordt vervolgens aangegeven hoeveel regels tekst u moet verwijderen om de tekst in het kader telaten passen. (Zie Overlopende tekst bewerken.)
Opmerking: De rode balk heeft altijd dezelfde lengte. Met deze balk wordt geen percentage van de beschikbare ruimte aangegeven.
De werkbalk Info Tekst passend maken bevat tevens opties voor het weergeven van het aantal regels, woorden en tekens, en van de verticalediepte in de huidige selectie, vanaf het begin van het huidige artikel tot aan de huidige invoegpositie of vanaf de huidige invoegpositie tot aan heteinde van het huidige artikel. (Zie Instellingen aanpassen voor de werkbalk Info Tekst passend maken.)
Als u verborgen tekens weergeeft (kies Tekst > Verborgen tekens tonen), wordt in InCopy een hekje (#) weergegeven aan het einde van hetlaatste teken om het einde van de tekstdoorloop voor een artikel aan te geven. (Zie Verborgen tekens weergeven.)
172

Naar boven
Naar boven
Naar boven
Instellingen aanpassen voor de werkbalk Info Tekst passend makenAls u besturingselementen wilt toevoegen aan de werkbalk Info Tekst passend maken, klikt u op het driehoekje aan derechterkant van de werkbalk Info Tekst passend maken, kiest u Aanpassen, geeft u op welke items u wilt weergeven op dewerkbalk en klikt u op OK.U kunt voetnoottekst opnemen in tekststatistieken door Voetnoten opnemen in tekststatistieken te kiezen in het menu van dewerkbalk Info Tekst passend maken.U kunt het aantal woorden tellen op basis van een opgegeven aantal tekens in plaats van het werkelijke aantal woorden doorWoorden tellen definiëren te kiezen in het menu van de werkbalk Info Tekst passend maken, Tel elke te selecteren, het aantaltekens op te geven en op OK te klikken.U kunt het bijwerken van tekststatistieken tijdens het typen stoppen door Info automatisch bijwerken uit te schakelen in hetmenu van de werkbalk Info Tekst passend maken.
Overlopende tekst bewerkenAls een artikel is gekoppeld aan een InDesign-layout, kan in het artikel uitsluitend gebruik worden gemaakt van de kaders die de ontwerper heeftopgegeven. Als u een instelling Diepte opgeeft bij het maken van een zelfstandig document in InCopy, kan het artikel maximaal de opgegevendiepte hebben. Als u meer dan de toegestane hoeveelheid tekst typt, is er sprake van overlopende tekst. Zolang het artikel niet overloopt, is erruimte beschikbaar om te vullen met tekst. Tijdens het schrijven en bewerken kunt u zien wanneer het artikel perfect binnen de InDesign-layoutpast. U kunt overlopende tekst nog steeds bewerken.
In de drukproef- of artikelweergave wordt overlopende tekst gescheiden van de rest van het artikel door middel van een afbreeklijn voor tekstpassend maken. U gebruikt dezelfde procedures voor het schrijven en bewerken van de tekst, ongeacht of de tekst boven of onder de afbreeklijnvoor tekst passend maken staat.
In de layoutweergave is overlopende tekst niet zichtbaar, maar wordt in het vak Info Voortgang tekst passend maken het aantal regelsoverlopende tekst in het document aangegeven.
Als u een gekoppeld artikel schrijft of bewerkt in de layoutweergave, hoeft u niets bijzonders te doen als u aan het einde van een kader bentaangekomen. De invoegpositie volgt automatisch de artikel-thread van het ene kader naar het volgende terwijl u typt.
De diepteliniaal tonen of verbergen Kies in de drukproef- of artikelweergave Weergave > Diepteliniaal tonen of Diepteliniaal verbergen.
U kunt de maateenheden wijzigen die worden gebruikt voor de diepteliniaal door de instelling Verticaal bij Eenheden en toenamen in het vensterVoorkeuren te wijzigen.
Juridische kennisgevingen | Onlineprivacybeleid
173

-->
Tekst bewerken
Naar boven
Naar boven
Tekst selecterenTekst plakkenTekst slepen en neerzettenTekens omwisselenVerborgen tekens weergevenTekst op een stramienpagina bewerkenHandelingen ongedaan makenNaar een positiemarkering gaanKolom-, kader- en pagina-einden toevoegenVoorwaardelijke tekst gebruiken
Tekst selecteren Voer met het gereedschap Tekst een van de volgende handelingen uit:
Sleep de I-balkcursor over een teken, woord of een volledig tekstblok om dit te selecteren.
Dubbelklik op een woord om dit te selecteren. De spaties bij het woord worden niet geselecteerd.
Klik drie keer op een regel om deze te selecteren. Als de voorkeurenoptie Drie keer klikken om een regel te selecteren isuitgeschakeld, wordt met drie keer klikken de hele alinea geselecteerd.
Als de optie Drie keer klikken om een regel te selecteren is ingeschakeld, selecteert u de hele alinea door vier keer te klikkenin de alinea.
Klik vijf keer om het volledige artikel te selecteren of klik op een willekeurige positie in het artikel en kies Bewerken > Allesselecteren.
Opmerking: Als u tekst selecteert die een notitie-ankerpunt bevat, worden de notitie en de inhoud eveneens geselecteerd als u een van debovenstaande procedures gebruikt.
De werking van drie keer klikken wijzigen1. Kies Bewerken > Voorkeuren > Tekst (Windows) of InCopy > Voorkeuren > Tekst (Mac OS).2. Kies Drie keer klikken om een regel te selecteren om met drie keer klikken een regel te kunnen selecteren
(standaardinstelling). Selecteer deze optie niet als u met drie keer klikken een alinea wilt selecteren.
Tekst plakkenU kunt tekst uit een andere toepassing of vanuit Adobe InCopy plakken.
Tekst uit een andere toepassing plakken1. Als u de opmaak en informatie, zoals stijlen en indexmarkeringen, wilt behouden, opent u het gedeelte Klembordafhandeling
van het dialoogvenster Voorkeuren en selecteert u bij Plakken de optie Alle informatie. Selecteer Alleen tekst als u deze itemsen andere opmaak tijdens het plakken wilt verwijderen.
2. Knip of kopieer tekst naar een andere toepassing of naar een InCopy -document.3. Ga op een van de volgende manieren te werk:
Kies Bewerken > Plakken. Als de geplakte tekst niet alle opmaak bevat, moet u de instellingen in het dialoogvensterImportopties wijzigen voor RTF-documenten.
Kies Bewerken > Plakken zonder opmaak. (Plakken zonder opmaak is niet beschikbaar (grijs) als u tekst uit een anderetoepassing plakt en Alleen tekst is geselecteerd in het gedeelte Klembordafhandeling van het dialoogvenster Voorkeuren.)
Afstand automatisch tijdens plakken van tekst aanpassenWanneer u tekst plakt, kunnen, afhankelijk van de context, automatisch spaties worden toegevoegd of verwijderd. Als u bijvoorbeeld een woord
174

Naar boven
Naar boven
Naar boven
knipt en het vervolgens tussen twee woorden plakt, wordt er voor en achter het woord een spatie ingevoegd. Plakt u dat woord aan het einde vande zin vóór de punt, dan wordt er geen spatie toegevoegd.
1. Kies Bewerken > Voorkeuren > Tekst (Windows) of InCopy > Voorkeuren > Tekst (Mac OS).2. Selecteer Afstand automatisch aanpassen bij het knippen en plakken van woorden en klik op OK.
Tekst slepen en neerzettenMet de muis kunt u tekst in de drukproef-, artikel- of layoutweergave slepen en neerzetten. U kunt zelfs tekst slepen in bepaalde dialoogvensters,zoals in Zoeken/Wijzigen. Wanneer tekst vanuit een vergrendeld of ingecheckt artikel wordt gesleept, wordt de tekst gekopieerd en niet verplaatst.U kunt tijdens het slepen van tekst ook tekst kopiëren.
In Using InDesign Drag and Drop Text vindt u een videodemo van Jeff Witchel over slepen en neerzetten.
1. Kies Bewerken > Voorkeuren > Tekst (Windows) of InCopy > Voorkeuren > Tekst (Mac OS), selecteer Toestaan inlayoutweergave, Toestaan in artikeleditor (InDesign) of Toestaan in drukproef-/artikelweergave (InCopy) en klik op OK omslepen en neerzetten in te schakelen.
2. Selecteer de tekst die u wilt verplaatsen of kopiëren.
3. Plaats de aanwijzer op de geselecteerde tekst totdat deze verandert in een pictogram voor slepen en neerzetten en sleepde tekst.
Tijdens het slepen blijft de geselecteerde tekst op zijn plaats, maar wordt er met een verticale balk aangegeven waar de tekstwordt geplaatst wanneer u de muisknop loslaat. De verticale balk verschijnt in elk tekstkader waarover u de muis sleept.
4. Ga als volgt te werk:
Om de tekst op een nieuwe locatie te plaatsen, plaatst u de verticale balk daar waar u de tekst wilt neerzetten en laat u demuisknop los.
Als u de tekst zonder opmaak wilt neerzetten, houdt u tijdens het slepen Shift ingedrukt en laat u de muisknop los voordatu Shift loslaat.
U kopieert de tekst door tijdens het slepen Alt (Windows) of Option (Mac OS) ingedrukt te houden en vervolgens eerst demuisknop en daarna Alt of Option los te laten.
U kunt ook een combinatie van deze wijzigingstoetsen gebruiken. Als u bijvoorbeeld onopgemaakte tekst naar een nieuw kader wiltkopiëren, houdt u Alt+Shift+Ctrl (Windows) of Option+Shift+Command (Mac OS) tijdens het slepen ingedrukt.
Als de tekst die u plaatst, niet de juiste afstand heeft, selecteert u de optie Afstand automatisch aanpassen in het gedeelte Tekst van hetdialoogvenster Voorkeuren.
Tekens omwisselenAls u twee naast elkaar gelegen tekens omwisselt tijdens het typen, kunt u deze corrigeren met de opdracht Omwisselen. Als u bijvoorbeeld 1243hebt getypt in plaats van 1234, kunt u met de opdracht Omwisselen de 4 en de 3 omwisselen.
1. Plaats de invoegpositie tussen de twee tekens die u wilt omwisselen.2. Kies Bewerken > Omwisselen.
Opmerking: De opdracht Omwisselen kan alleen worden gebruikt voor tekens en cijfers binnen artikelen. U kunt er geen notitieankerpunten,tabellen, spaties of andere niet-afdrukbare tekens mee verplaatsen in InCopy. U kunt Omwisselen niet gebruiken in een vergrendeld artikel.
Verborgen tekens weergevenAls u bezig bent met het bewerken van tekst, is het vaak handig niet-afdrukbare tekens, zoals spaties, tabs en alineasymbolen, te kunnen zien.Deze tekens zijn alleen zichtbaar in een documentvenster. Zij worden niet uitgevoerd of afgedrukt.
175

Naar boven
Naar boven
Naar boven
Verborgen (boven) en zichtbare niet-afdrukbare tekens (onder)
Voer een van de volgende handelingen uit:
Kies Tekst > Verborgen tekens tonen. Er verschijnt een vinkje naast de menuopdracht.
Klik op de knop Verborgen tekens tonen op de horizontale werkbalk.
Tekst op een stramienpagina bewerkenIn InDesign-documenten is een stramienpagina een soort sjabloon die op meerdere pagina's wordt toegepast. In stramienpagina's wordengewoonlijk alleen gemeenschappelijke opmaakelementen gespecificeerd die voorkomen op alle pagina's van het document, zoals de marges,paginanummers, kopteksten en voetteksten. U kunt InCopy gebruiken voor het bewerken van de tekst op een InDesign-stramienpagina als detekst een gekoppeld bestand is. U kunt echter geen van de kaderkenmerken wijzigen die worden gedefinieerd door de stramienpagina en u kuntde tekst op een stramienpagina niet bewerken vanuit andere (gewone) pagina's in het document.
Opmerking: Als u geen invoegpositie kunt plaatsen in een niet-vergrendeld tekstkader op een normale pagina, is deze tekst wellicht opgenomen opeen stramienpagina. Controleer dit met degene die de kaders heeft gedefinieerd en met uw ontwerpteam.
1. Kies Weergave> Layoutweergave als uw document zich nog niet in de layoutweergave bevindt.2. Kies de stramienpagina vanuit het paginavak linksonder in het documentvenster.
De InDesign-stramienpagina selecteren
3. Selecteer op de stramienpagina de tekst die u wilt bewerken en breng de wijzigingen aan.
Als u tekst op een stramienpagina wilt kunnen bewerken, moet de stramienpagina beheerde artikelen bevatten die zijn uitgecheckt.
Handelingen ongedaan makenU kunt honderden van de meest recente handelingen ongedaan maken of opnieuw uitvoeren. Het exacte aantal handelingen dat u ongedaan kuntmaken, wordt beperkt door de hoeveelheid beschikbaar RAM-geheugen en de typen handelingen die u hebt uitgevoerd. Het overzicht van recentehandelingen wordt gewist als u het bestand opslaat of sluit, of het programma stopt of afsluit, en deze handelingen kunnen dan niet langerongedaan worden gemaakt. U kunt een handeling ook annuleren voordat deze wordt voltooid of terugkeren naar een vorige opgeslagen versie.
Voer een van de volgende handelingen uit:
Klik op Bewerken > Ongedaan maken [handeling] om de laatste wijziging ongedaan te maken. (Bepaalde handelingen, zoalsopschuiven, kunnen niet ongedaan worden gemaakt.)
Als u een ongedaan gemaakte handeling weer opnieuw wilt uitvoeren, kiest u Bewerken > Opnieuw [handeling].
Als alle wijzigingen ongedaan wilt maken die u hebt doorgevoerd vanaf het moment dat u het project voor het laatst hebtopgeslagen, kiest u Bestand > Inhoud herstellen.
U stopt een wijziging die nog wordt uitgevoerd in InCopy (bijvoorbeeld als u een voortgangsbalk ziet), door op Esc te drukken.
Klik op Annuleren om het dialoogvenster te sluiten zonder wijzigingen aan te brengen.
Naar een positiemarkering gaan
176

Naar boven
Naar boven
Een positiemarkering is vergelijkbaar met een bladwijzer en wordt gebruikt om een locatie in een document te markeren. Dit is handig als u snel ofvaak naar die specifieke locatie moet terugkeren. Een document kan slechts één positiemarkering bevatten.
1. Plaats de invoegpositie op het punt waar u de markering wilt invoegen.2. Kies Bewerken > Positiemarkering > Markering invoegen. (Als u al een markering hebt ingevoegd, kiest u Markering
vervangen.)
U kunt vanaf een willekeurige locatie in het document naar de markering gaan door Bewerken > Positiemarkering > Naar markering te kiezen.
U kunt een markering verwijderen door Bewerken > Positiemarkering > Markering verwijderen te kiezen. De markering wordt automatischverwijderd als u het document sluit en opnieuw opent.
Kolom-, kader- en pagina-einden toevoegenU bepaalt de plaats van kolom-, kader- en pagina-einden door daarvoor bestemde speciale tekens in te voegen in de tekst.
1. Klik met het gereedschap Tekst op de plaats waar het einde moet komen.2. Kies Tekst > Afbrekingsteken invoegen en kies een teken in het submenu.
U kunt ook einden maken met behulp van de toets Enter op het numerieke toetsenblok. Druk op Enter voor een kolomeinde, op Shift+Entervoor een kadereinde en op Ctrl+Enter (Windows) of Command+Return (Mac OS) voor een pagina-einde.
Als u een afbrekingsteken wilt verwijderen, kiest u Tekst > Verborgen tekens tonen zodat de niet-afdrukbare tekens worden weergegeven enselecteert en verwijdert u het afbrekingsteken.
Opmerking: Als u een einde maakt door de alinea-instellingen te wijzigen (zoals Opties bijeenhouden), wordt het einde ingevoegd vóór de alineadie de instelling bevat. Voegt u een einde in met behulp van een speciaal teken, dan komt het einde direct na het speciale teken te staan.
AfbrekingsoptiesDe volgende opties worden in het menu Tekst > Afbrekingsteken invoegen weergegeven:
Kolomeinde Laat de tekst doorlopen in de volgende kolom binnen het huidige tekstkader. Bestaat het kader maar uit een kolom, dan gaat detekst naar het volgende verbonden kader.Kadereinde Laat de tekst doorlopen in het volgende verbonden tekstkader ongeacht de kolominstelling van het huidige tekstkader.Pagina-einde Laat de tekst doorlopen op de volgende pagina die een tekstkader bevat dat is verbonden met het huidige tekstkader.Oneven-pagina-einde Laat de tekst doorlopen op de volgende oneven genummerde pagina die een tekstkader bevat dat is verbonden met hethuidige tekstkader.Even-pagina-einde Laat de tekst doorlopen op de volgende even genummerde pagina die een tekstkader bevat dat is verbonden met hethuidige tekstkader.Alineareturn Voegt een alineareturn in (u kunt ook op Enter of Return drukken).Geforceerd regeleinde Hiermee wordt een regel geforceerd afgebroken op het punt waar het teken wordt ingevoegd en er wordt een nieuweregel gestart, maar geen nieuwe alinea. (U bereikt hetzelfde resultaat door te drukken op Shift+Enter of Shift+Return). Een geforceerd regeleindewordt ook wel een zachte return genoemd.
Handmatig regeleinde Geeft aan of een tekstregel moet worden afgebroken als de regel moet worden afgebroken. Een handmatig regeleindelijkt op een handmatig afbreekstreepje, alleen wordt er geen afbreekstreepje toegevoegd op de positie van het regeleinde.Corresponderende afbrekingsopties zijn beschikbaar in de dialoogvensters Opties bijeenhouden en Opties alineastijl.
Voorwaardelijke tekst gebruikenMet voorwaardelijke tekst kunt u verschillende versies van een document maken. Nadat u de voorwaarden hebt ingesteld, kunt u deze toepassenop tekstbereiken. Vervolgens kunt u verschillende versies van documenten maken door voorwaarden weer te geven of te verbergen. Als u eencomputerhandleiding maakt, kunt u bijvoorbeeld aparte voorwaarden voor Mac OS en voor Windows maken. Voordat u de Mac OS-versie van dehandleiding afdrukt, geeft u alle tekst weer waarop de voorwaarde “Mac” is toegepast en verbergt u alle tekst waarvoor de voorwaarde “Windows”geldt. Als u de handleiding voor Windows wilt afdrukken, verbergt u de “Mac”-tekst en geeft u de “Windows”-tekst weer.
177

Voorwaardelijke tekst getoondA. Alle voorwaarden getoond B. Voorwaardelijke-tekstindicatoren
Voorwaardelijke tekst verborgenA. “Mac”-voorwaarde verborgen B. Symbolen voor verborgen voorwaarden
Voorwaarden kunnen alleen op tekst worden toegepast. U kunt verankerde objecten voorwaardelijk maken, maar alleen door de verankerde-objectmarkering te selecteren. U kunt voorwaarden toepassen op tekst in tabelcellen, maar u kunt ze niet toepassen op tabelcellen, -kolommen of -rijen. U kunt voorwaarden niet toepassen op tekst in vergrendelde InCopy-artikelen.
Op www.adobe.com/go/lrvid4026_id_nl vindt u een videodemo over het gebruik van voorwaardelijke tekst.
Voorwaardelijke documenten plannenHoud bij het plannen van een project met voorwaardelijke tekst rekening met de aard van het materiaal en ga na hoe meerdere mensenbeurtelings met het document kunnen werken nadat dit is overgedragen. Behandel voorwaardelijke tekst op een consistente manier, zodat hetdocument gemakkelijker kan worden gebruikt en onderhouden. Neem de volgende richtlijnen in acht.
Het aantal versies Bepaal hoeveel versies van het uiteindelijke project u wilt maken. Als u bijvoorbeeld een handleiding samenstelt voor eenprogramma dat onder Windows en Mac OS kan worden uitgevoerd, wilt u misschien twee versies maken: een versie voor Windows en een versievoor Mac OS. Als u deze versies wilt maken met opmerkingen die tijdens de revisie aan de tekst worden toegevoegd, wilt u zelfs nog meerversies: Mac OS met opmerkingen, Mac OS zonder opmerkingen, Windows met opmerkingen en Windows zonder opmerkingen.Voor documenten met een groot aantal voorwaarden kunt u voorwaardensets maken die u op het document kunt toepassen om snel een bepaaldedocumentversie te maken.
Het aantal benodigde voorwaardelabels Bepaal hoeveel voorwaardelabels u nodig hebt om de gewenste versies te kunnen maken. Een versievan een document wordt bepaald door een unieke set voorwaardelabels. Zo kan een versie van een voltooide Windows-handleiding wordenbepaald door een Windows-voorwaardelabel dat wordt weergegeven, een Mac OS-voorwaardelabel dat wordt verborgen en een Opmerkingen-voorwaardelabel dat wordt verborgen. In dit voorbeeld moet u bepalen of u één voorwaardelabel wilt gebruiken voor Windows-opmerkingen en eenandere voor Mac OS-opmerkingen, of of u één voorwaardelabel wilt gebruiken voor de Windows- en Mac OS-opmerkingen.De indeling van de inhoud Evalueer in welke mate het document voorwaardelijk kan zijn en hoe u het materiaal kunt indelen zodat ontwikkelingen onderhoud van het document gemakkelijk is. U zou bijvoorbeeld een boek kunnen samenstellen, zodat de voorwaardelijke tekst wordt beperkttot een paar documenten. U kunt ook besluiten om versies van een bepaald hoofdstuk als aparte bestanden op te slaan en niet alsvoorwaardelijke tekst. Op die manier gebruikt u een ander boekbestand voor elke versie van het boek.In bepaalde gevallen, bijvoorbeeld als met meerdere talen wordt gewerkt, is het handiger om aparte lagen te maken die u kunt tonen of verbergenin plaats van voorwaarden te gebruiken. U kunt dan op elke laag tekst uit een andere taal opnemen.
De strategie voor het labelen Zoek de kleinste eenheid voorwaardelijke tekst. Als een document bijvoorbeeld in een andere taal wordt vertaald,is een volledige zin de kleinste hoeveelheid tekst die u voorwaardelijk kunt maken. Omdat de woordvolgorde tijdens het vertalen vaak verandert,zou het gebruik van voorwaardelijke tekst voor een gedeelte van een zin het vertaalwerk kunnen bemoeilijken.
178

Het niet consistent toepassen van voorwaarden op spaties of interpunctie kan resulteren in extra spaties of onjuist gespelde woorden. Bepaal of uspaties en leestekens voorwaardelijk wilt maken. Als voorwaardelijke tekst begint of eindigt met leestekens, verdient het aanbeveling de leestekensook voorwaardelijk te maken. Hierdoor is de tekst beter leesbaar als u meer dan één versie bekijkt.
Gebruik standaardinstellingen voor de verwerking van spaties die volgen op voorwaardelijke tekst (maak ze altijd voorwaardelijk of altijdonvoorwaardelijk). Hiermee voorkomt u spatiëringsproblemen tussen woorden, zoals een onvoorwaardelijke spatie gevolgd door eenvoorwaardelijke spatie.
Voorkom verwarring door de volgorde te bepalen waarin voorwaardelijke tekst wordt weergegeven en gebruik deze volgorde in het volledigedocument.
Indexen en kruisverwijzingen Controleer bij het maken van een index voor een document of de indexmarkeringen binnen of buiten devoorwaardelijke tekst zijn geplaatst. Indexmarkeringen in verborgen voorwaardelijke tekst worden niet opgenomen in de gegenereerde index.Als u een kruisverwijzing naar voorwaardelijke tekst maakt, moet u ervoor zorgen dat voor de brontekst dezelfde voorwaarde geldt. Als ubijvoorbeeld een kruisverwijzing toevoegt in een “Windows”-alinea en het tekstanker zich in een “Mac”-voorwaarde bevindt, ontstaat een onjuistekruisverwijzing als de “Mac”-voorwaarde verborgen is. In dat geval staat “HT” naast de kruisverwijzing in het deelvenster Hyperlinks.
Als u een kruisverwijzing maakt naar een alinea met voorwaardelijke tekstdelen en u vervolgens de zichtbaarheidsinstellingen van die voorwaardewijzigt, moet u ook de kruisverwijzing bijwerken.
Voorwaarden makenGemaakte voorwaarden worden opgeslagen in het actieve document. Als er geen geopende documenten zijn wanneer u een voorwaarde maakt,wordt die voorwaarde weergegeven in alle nieuwe documenten die u maakt.
U kunt voorwaardelijke tekst gemakkelijker herkennen door deze te voorzien van voorwaarde-indicatoren, bijvoorbeeld een rood golvend lijntjeonder de tekst.
In beheerde InCopy-bestanden kunt u bestaande voorwaarden toepassen, maar u kunt in deze bestanden geen voorwaarden maken ofverwijderen. U kunt voorwaardelijke tekst in InCopy weergeven of verbergen, maar de wijzigingen worden niet naar InDesign overgebrachtwanneer het beheerde bestand wordt ingecheckt. In op zichzelf staande InCopy-documenten kunt u de zichtbaarheid van voorwaarden instellen,toepassen en wijzigen, net als in InDesign.
1. Kies Venster > Tekst en tabellen > Voorwaardelijke tekst om het deelvenster Voorwaardelijke tekst weer te geven.2. Kies Nieuwe voorwaarde in het menu van het deelvenster Voorwaardelijke tekst en typ een naam voor de voorwaarde.3. Geef in de indicatorgroep de vormgeving op van de indicator waarop de voorwaarde wordt toegepast.
Indicatoren (zoals rode golvende lijntjes) worden standaard weergegeven in het document, maar ze worden niet afgedrukt ofuitgevoerd. In het menu Indicatoren van het deelvenster Voorwaardelijke tekst kunt u een optie kiezen waarmee u indicatorenkunt verbergen of waarmee u ze kunt afdrukken en uitvoeren. (Dit is bijvoorbeeld handig voor revisiedoeleinden.)
4. Klik op OK.
Voorwaarden toepassen op tekstU kunt meerdere voorwaarden op dezelfde tekst toepassen. Standaard geven voorwaarde-indicatoren voorwaardelijke tekst aan. Als indicatorenverborgen zijn, kunt u het deelvenster Voorwaardelijke tekst echter gebruiken om vast te stellen welke voorwaarden op de actieve tekst zijntoegepast. Een effen vinkje geeft aan dat de voorwaarde op de actieve tekst is toegepast. Als het vinkje grijs is, is de voorwaarde alleen op eendeel van de selectie toegepast.
1. Selecteer de tekst waarop u de voorwaarde wilt toepassen.2. Voer in het deelvenster Voorwaardelijke tekst (Venster > Tekst en tabellen > Voorwaardelijke tekst) een of meer van de
volgende handelingen uit:
Als u een voorwaarde wilt toepassen, klikt u op de voorwaarde of op het vakje naast de naam van de voorwaarde.
Als u een voorwaarde wilt toepassen en andere voorwaarden die op de tekst zijn toegepast wilt verwijderen, houdt u Alt(Windows) of Option (Mac OS) ingedrukt en klikt u op een voorwaarde.
Als u een voorwaarde wilt verwijderen, klikt u op het vakje naast de naam van de voorwaarde zodat het vinkje wordtverwijderd. U kunt ook op [Onvoorwaardelijk] klikken om alle voorwaarden uit de geselecteerde tekst te verwijderen.
Opmerking: U kunt geen sneltoetsen toepassen op bepaalde voorwaarden. U kunt voorwaarden echter wel toepassen via Snel toepassen.
Voorwaarden tonen of verbergenWanneer u een voorwaarde verbergt, wordt alle tekst verborgen waarop die voorwaarde van toepassing is. Bij het verbergen van voorwaardenverandert vaak de paginanummering in een document of boek. U kunt de functie Slim opnieuw tekst plaatsen gebruiken om automatisch pagina'stoe te voegen en te verwijderen wanneer u voorwaarden verbergt en weergeeft.
Verborgen voorwaardelijke tekst wordt meestal genegeerd in het document. Verborgen tekst wordt bijvoorbeeld niet afgedrukt of geëxporteerd,indexmarkeringen in verborgen voorwaardelijke tekst worden niet opgenomen in een gegenereerde index en verborgen voorwaardelijke tekstmaakt geen deel uit van zoekopdrachten in of spellingcontroles van tekst.
Wanneer u een voorwaarde verbergt, wordt de verborgen tekst opgeslagen in een verborgen-voorwaardesymbool . Als u tekst die eenverborgen-voorwaardesymbool bevat selecteert en de selectie probeert te verwijderen, wordt u in InCopy gevraagd het verwijderen van de
179

verborgen voorwaardelijke tekst te bevestigen. U kunt geen andere voorwaarden, stijlen of opmaak toepassen op verborgen voorwaardelijke tekst.
Wanneer op tekst meerdere voorwaarden zijn toegepast en minstens één van die voorwaarden wordt weergegeven en een andere voorwaarde isverborgen, wordt de tekst niet verborgen.
Als u afzonderlijke voorwaarden wilt weergeven of verbergen, klikt u op het zichtbaarheidsvakje naast de naam van eenvoorwaarde. Het oogje geeft aan dat de voorwaarde wordt weergegeven.Als u alle voorwaarden wilt weergeven of verbergen, kiest u Alles tonen of Alles verbergen in het menu van het deelvensterVoorwaardelijke tekst.
Voorwaardensets gebruikenIn een voorwaardenset zijn de zichtbaarheidsinstellingen voor alle voorwaarden vastgelegd, zodat u snel verschillende versies van documentenkunt weergeven. Stel dat u een complex document hebt met platformvoorwaarden voor Mac OS, Windows XP, Vista, UNIX, taalvoorwaarden voorEngels, Frans, Duits en Spaans, en revisievoorwaarden zoals Redactierevisie en Interne opmerkingen. Voor revisie van de Vista-versie in hetFrans, kunt u een set maken waarmee alleen de voorwaarden Vista, Frans en Redactierevisie worden weergegeven en waarmee de restverborgen wordt.
U kunt de revisie ook uitvoeren zonder een set te maken, maar een set is een handige manier om de zichtbaarheidsinstellingen voor voorwaardensnel en betrouwbaar aan te passen.
1. Pas de gewenste voorwaarden toe op de tekst.2. Als het menu Set niet wordt weergegeven in het deelvenster Voorwaardelijke tekst, kiest u Opties tonen in het menu van het
deelvenster Voorwaardelijke tekst.3. Stel in het deelvenster Voorwaardelijke tekst de voorwaarden naar wens in als zichtbaar of verborgen.4. Kies Nieuwe set maken in het menu Set, voer een naam voor de set in en klik op OK.
De nieuwe set wordt de actieve set.
5. Ga als volgt te werk:
Als u de voorwaardenset op een document wilt toepassen, kiest u de naam van de voorwaardenset in het menu Set.
Als u een voorwaardenset wilt overschrijven, selecteert u de set zodat deze actief wordt en wijzigt u dezichtbaarheidsinstelling van een of meer voorwaarden. Er staat nu een plusje (+) naast de voorwaardenset. Kies de setopnieuw als u de overschrijvingen ongedaan wilt maken. Kies “[Voorwaardenset]” opnieuw definiëren om devoorwaardenset bij te werken met de nieuwe zichtbaarheidsinstellingen.
Als u een voorwaardenset wilt verwijderen, selecteert u de desbetreffende set en kiest u “[Voorwaardenset]” verwijderen.Als u een voorwaardenset verwijdert, worden de voorwaarden van die set niet verwijderd. De voorwaarden worden ook nietverwijderd op de plaats waar ze zijn toegepast.
Voorwaarden beheren Ga als volgt te werk:
Een voorwaarde verwijderen Selecteer een voorwaarde en klik op het pictogram Voorwaarde verwijderen onder aan het deelvensterVoorwaardelijke tekst. Geef een voorwaarde op die de verwijderde voorwaarde vervangt en klik op OK. De opgegeven voorwaarde wordttoegepast op alle tekst waarop de verwijderde voorwaarde is toegepast.Als u meerdere voorwaarden wilt verwijderen, houdt u Shift ingedrukt en klikt u om een bereik van aangrenzende voorwaarden te selecteren ofhoudt u Ctrl (Windows) of Command (Mac OS) ingedrukt om niet-aangrenzende voorwaarden te selecteren en klikt u op het pictogramVoorwaarde verwijderen.
Een voorwaarde uit tekst verwijderen Bij het verwijderen van een voorwaardelabel uit tekst gaat u anders te werk dan bij het verwijderen vaneen label uit een document. Als u een label uit tekst verwijdert, blijft het label in het document staan, zodat u het later weer kunt toepassen.Als u een voorwaarde uit tekst wilt verwijderen, selecteert u de tekst en klikt u op het vakje naast de voorwaarde om het vinkje te verwijderen ofklikt u op [Onvoorwaardelijk] om alle voorwaarden uit de geselecteerde tekst te verwijderen.
Voorwaarden laden (importeren) Kies Voorwaarden laden (als u alleen voorwaarden wilt laden) of Voorwaarden en sets laden in het menu vanhet deelvenster Voorwaardelijke tekst. Selecteer het InDesign-document waaruit u de voorwaarden wilt importeren en klik op Openen. De geladenvoorwaarden en sets vervangen alle voorwaarden of sets met dezelfde naam.U kunt geen voorwaarden uit een InCopy-bestand laden in InDesign, maar u kunt voorwaarden uit een InDesign-bestand zowel in InDesign als inInCopy laden.
Geladen sets negeren de zichtbaarheidsinstellingen die zijn ingesteld in het deelvenster Voorwaardelijke tekst.
Voorwaarden in een boek synchroniseren Als u er zeker van wilt zijn dat in alle documenten in een boek dezelfde voorwaarden wordengebruikt, maakt u de gewenste voorwaarden in het stijlbrondocument, selecteert u Instellingen voorwaardelijke tekst in het dialoogvensterSynchronisatieopties en vervolgens synchroniseert u het boek.Voorwaarde-indicatoren tonen of verbergen Kies Tonen of verbergen in het menu Indicatoren van het deelvenster Voorwaardelijke tekst om devoorwaarde-indicatoren te tonen of te verbergen. Als u één versie bekijkt en u wilt zien welke gebieden voorwaardelijk zijn, geeft u de voorwaarde-indicatoren weer. Als u vindt dat de layout minder overzichtelijk wordt wanneer de voorwaarde-indicatoren worden getoond, verbergt u deindicatoren. Kies Tonen en afdrukken als u de voorwaarde-indicatoren wilt afdrukken en uitvoeren.
180

De naam van een voorwaarde wijzigen Klik op een voorwaarde in het deelvenster Voorwaardelijke tekst, wacht en klik vervolgens op de naamvan de voorwaarde om deze te selecteren. Voer een nieuwe naam in.Voorwaarde-indicatoren bewerken Dubbelklik op een voorwaarde in het deelvenster Voorwaardelijke tekst of selecteer een voorwaarde en kiesVoorwaardeopties in het menu van het deelvenster. Geef de instellingen voor de indicator op en klik op OK.
Voorwaardelijke tekst zoeken en wijzigenIn het dialoogvenster Zoeken/Wijzigen kunt u zoeken naar tekst waarop een of meerdere voorwaarden zijn toegepast en de tekst vervangen dooreen of meerdere voorwaarden.
1. Geef de voorwaardelijke tekst weer die u in de zoekopdracht wilt opnemen.
Verborgen tekst maakt geen deel uit van de zoekopdracht.
2. Kies Bewerken > Zoeken/Wijzigen.3. Klik op Meer opties als de vakken Opmaak zoeken en Opmaak wijzigen niet onder aan het dialoogvenster worden
weergegeven.4. Klik in het vak Opmaak zoeken om het dialoogvenster Opmaakinstellingen zoeken te openen. Selecteer onder Voorwaarden
de optie [Elke voorwaarde] als u wilt zoeken naar tekst waarop een willekeurige voorwaarde is toegepast, selecteer[Onvoorwaardelijk] als u wilt zoeken naar tekst waarop geen voorwaarden zijn toegepast of selecteer de specifiekevoorwaarde(n) waarnaar u wilt zoeken. Klik op OK.
Met deze functie wordt tekst gevonden die precies overeenkomt met de geselecteerde voorwaarden. Als u bijvoorbeeld zowelVoorwaarde 1 als Voorwaarde 2 selecteert, wordt tekst waarop een van deze voorwaarden is toegepast, niet gevonden. Ooktekst waarop deze twee voorwaarden én een andere voorwaarde zijn toegepast, wordt niet gevonden.
5. Klik in het vak Opmaak wijzigen om het dialoogvenster Opmaakinstellingen wijzigen te openen. Stel de verschillendeopmaakopties in, zoals een voorwaarde of een tekenstijl, en klik op OK.
Als u het gedeelte Voorwaarden in het dialoogvenster Opmaakinstellingen wijzigen selecteert, worden met [Elke voorwaarde]geen wijzigingen aangebracht in de gevonden voorwaardelijke tekst. Deze optie is handig als u andere opmaak wilttoepassen, bijvoorbeeld een tekenstijl. Selecteer [Onvoorwaardelijk] om alle voorwaarden uit de gevonden tekst te verwijderen.Als u een specifieke voorwaarde selecteert, moet u aangeven of deze voorwaarde alle voorwaarden die op de gevonden tekstzijn toegepast vervangt of dat de voorwaarde aan de tekst wordt toegevoegd.
6. Klik op Zoeken en vervang de voorwaarde door op de knop Zoeken/Wijzigen of Alles wijzigen te klikken.
Meer Help-onderwerpen
Juridische kennisgevingen | Onlineprivacybeleid
181

-->
Zoeken/Wijzigen
Naar boven
Naar boven
Overzicht van Zoeken/WijzigenTekst zoeken en wijzigenZoeken met GREP-uitdrukkingenMetatekens voor zoekenGlyphs zoeken en wijzigenLettertypen zoeken en wijzigenItems zoeken/wijzigen met gebruik van query's
Overzicht van Zoeken/WijzigenHet dialoogvenster Zoeken/Wijzigen bevat tabbladen waarin u kunt opgeven wat u wilt zoeken en wijzigen.
Het dialoogvenster Zoeken/WijzigenA. De tabbladen Zoeken/Wijzigen B. Naar een tabteken zoeken C. Het tabteken vervangen door een em-streepje D. Zoekopties E. Hetmenu Metatekens
Tekst Bepaalde tekens, een woord, een aantal woorden of tekst die op een bepaalde manier is opgemaakt, opzoeken en veranderen. Naarspeciale tekens zoeken en deze vervangen, zoals symbolen, markeringen en spatietekens. Met jokertekens kunt u uw zoekopdracht uitbreiden.GREP Geavanceerde, op patronen gebaseerde zoektechnieken gebruiken om naar tekst en opmaak te zoeken en deze te vervangen.Glyph Glyphs zoeken en deze vervangen met gebruik van Unicode- of GID/CID-waarden; dit is vooral handig bij het zoeken en vervangen vanglyphs in Aziatische talen.Op www.adobe.com/go/vid0080_nl vindt u een videodemo over het zoeken naar en wijzigen van tekst, objecten en uitdrukkingen.
Tekst zoeken en wijzigenAls u lettertypen in een document wilt opzoeken en vervangen, is het raadzaam de opdracht Lettertype zoeken te gebruiken in plaats vanZoeken/Wijzigen.
Tekst zoeken en wijzigen1. Als u een stuk tekst of een artikel wilt doorzoeken, selecteert u de tekst of plaatst u de invoegpositie in het artikel. Als u meer
dan één document wilt doorzoeken, opent u de documenten.2. Kies Bewerken > Zoeken/Wijzigen en klik op het tabblad Tekst.3. Geef het bereik van uw zoekopdracht op in het menu Zoeken in en klik op de gewenste pictogrammen om vergrendelde
lagen, stramienpagina's, voetnoten en andere elementen in de zoekopdracht op te nemen.4. Geef in het vak Zoeken naar een beschrijving op waarnaar u wilt zoeken:
Typ of plak de tekst die u wilt zoeken.
182

Als u tabs, spaties of andere speciale tekens wilt zoeken en vervangen, selecteert u een representatief teken (metateken)in het pop-upmenu rechts van het vak Zoeken naar. U kunt ook jokertekens gebruiken zoals Willekeurig cijfer ofWillekeurig teken.
Gebruik metatekens als u naar speciale tekens wilt zoeken, zoals een tab.
Gebruik een vooraf ingestelde query als u tekst wilt zoeken en vervangen. (Zie Items zoeken/wijzigen met gebruik vanquery's.)
5. Typ of plak de vervangende tekst in het vak Wijzigen in. U kunt ook een representatief teken selecteren in het pop-upmenurechts van het vak Wijzigen in.
6. Klik op Zoeken.7. U hervat het zoeken door op Volgende zoeken, Wijzigen (om de huidige instantie te wijzigen), Alles wijzigen (een bericht
geeft het totale aantal wijzigingen aan) of Wijzigen/Zoeken (om de huidige instantie te wijzigen en de volgende instantie tezoeken) te klikken.
8. Klik op Sluiten.
Als de zoekopdracht niet het gewenste resultaat oplevert, controleert u of de opmaakkenmerken uit de vorige zoekopdracht zijn verwijderd.Mogelijk moet u uw zoekopdracht uitbreiden, bijvoorbeeld wanneer u alleen in een selectie of een artikel zoekt in plaats van het hele document. Ofmisschien bent u op zoek naar tekst die wordt weergegeven op een item, zoals een vergrendelde laag, voettekst of verborgen voorwaardelijketekst die niet in de actieve zoekopdracht is opgenomen.
Wilt u de opgegeven tekst bij nader inzien toch niet vervangen, dan kiest u Bewerken > Ongedaan maken Tekst vervangen (of Ongedaan makenAlle tekst vervangen).
Als u de volgende instantie van een eerder opgezocht tekstfragment wilt opzoeken zonder daarvoor het venster Zoeken/Wijzigen te openen, kiestu Bewerken > Volgende zoeken. Eerder opgezochte zoekreeksen worden bovendien opgeslagen in het dialoogvenster Zoeken/Wijzigen. U kunteen zoekreeks selecteren in het menu rechts van de optie.
Opgemaakte tekst zoeken en wijzigen1. Kies Bewerken > Zoeken/Wijzigen.2. Klik op Meer opties als de opties Opmaak zoeken en Opmaak wijzigen niet worden weergegeven.
3. Klik in het vak Opmaak zoeken of klik op het pictogram Te zoeken kenmerken opgeven rechts van het gedeelteOpmaakinstellingen zoeken.
4. Selecteer links in het dialoogvenster Opmaakinstellingen zoeken een bepaalde opmaak, geef de opmaakkenmerken op en klikop OK.
Sommige opmaakopties van OpenType staan in de secties OpenType-opties en Standaard tekenopmaak (menu Positie). Ziehet verwante onderwerp in de Help van InCopy voor meer informatie over OpenType en andere opmaakkenmerken.
Opmerking: Als u alleen naar opmaak wilt zoeken (of door opmaak wilt vervangen), laat u het vak Zoeken naar of Wijzigen inleeg.
5. Als u opmaak wilt toepassen op de gevonden tekst, klikt u in het vak Opmaak wijzigen of klikt u op het pictogram Te wijzigen
183

kenmerken opgeven in het gedeelte Opmaakinstellingen wijzigen. Selecteer een opmaaktype, geef de opmaakkenmerkenop en klik op OK.
6. Met de knoppen Zoeken en Wijzigen kunt u de tekst opmaken.
Nadat u een bepaalde opmaak voor de zoekcriteria hebt opgegeven, staan er informatiepictogrammen boven de vakken Zoeken naar of Wijzigenin. Deze pictogrammen geven aan dat opmaakkenmerken zijn ingesteld en dat de zoek- of wijzigingsbewerking aan de hand hiervan wordtbeperkt.
Als u alle opmaakkenmerken snel uit Opmaakinstellingen zoeken of Opmaakinstellingen wijzigen wilt verwijderen, klikt u op de knop Wissenin het desbetreffende gedeelte.
Gebruikelijke technieken voor Zoeken/WijzigenZoekopdrachten met jokertekens Geef jokertekens op, zoals Willekeurig cijfer of Elke spatie, om uw zoekopdracht uit te breiden. Wanneer ubijvoorbeeld “b^?l” in het vak Zoeken naar typt, wordt gezocht naar de woorden “bal”, “bel”, “bil”, “bol” en “bul”. U kunt jokertekens typen of eenoptie kiezen in het submenu voor jokertekens in het pop-upmenu naast het tekstvak Zoeken naar.Klembord gebruiken voor het zoeken naar metatekens Als u wilt zoeken naar metatekens zoals em-streepjes of opsommingstekens, kunt u detekst eerst selecteren en deze plakken in het vak Zoeken naar, zodat u de metatekens niet handmatig hoeft in te voeren. In InCopy wordengeplakte speciale tekens automatisch omgezet in het metatekenequivalent.Vervangen door de inhoud van het klembord U kunt zoekitems vervangen door opgemaakte of niet opgemaakte inhoud die u hebt gekopieerdnaar het klembord. U kunt zelfs tekst vervangen door een gekopieerde afbeelding. Kopieer in dat geval het item en kies in het dialoogvensterZoeken/Wijzigen een optie in het submenu Overige van het pop-upmenu rechts van het vak Wijzigen in..Ongewenste tekst zoeken en verwijderen U kunt ongewenste tekst verwijderen door de desbetreffende tekst op te geven in het vak Zoekennaar en het vak Wijzigen in leeg te laten. (Er mag dan geen opmaak in dit vak zijn ingesteld.)XML-labels U kunt XML-labels toepassen op tekst die u wilt zoeken.
Notities met betrekking tot het zoeken en wijzigen van tekst in InCopyAls de opdracht Wijzigingen bijhouden is ingeschakeld bij het wijzigen of vervangen van tekst, wordt alle toegevoegde enverwijderde tekst bijgehouden.
Alle procedures voor zoeken en wijzigen werken in grote lijnen hetzelfde in de drukproef-, artikel- en layoutweergave, ongeachtof u met een gekoppeld of een los artikel werkt. Als u met een gekoppeld artikel werkt, kunt u alleen teken- en alineastijlengebruiken die zijn gedefinieerd in InDesign. Als u in de drukproef- of artikelweergave werkt, kunt u niet alle typografischeeffecten bekijken die u toepast. U kunt deze effecten alleen bekijken in de layoutweergave.
In de drukproef- of artikelweergave worden bij gebruik van de opdracht Zoeken/Wijzigen alle samengevouwen artikelenovergeslagen. Als u echter Alles wijzigen kiest, worden samengevouwen artikelen wel meegenomen. U kunt Zoeken/Wijzigenhet beste in de layoutweergave gebruiken.
De optie Notitie-inhoud opnemen in bewerkingen voor zoeken/vervangen in het gedeelte Notities van het dialoogvensterVoorkeuren bepaalt of notities worden doorzocht. Als deze optie is ingeschakeld, kunt u met de opdracht Zoeken/Wijzigennotities doorzoeken in de artikel- en drukproefweergave, maar niet in de layoutweergave. Gesloten notities en voetnotenworden weggelaten uit de zoekopdracht.
Zoekopties voor het zoeken en wijzigen van tekstMenu Zoeken in Dit menu bevat opties die het bereik van de zoekopdracht bepalen.Documenten Doorzoek het hele document of kies Alle documenten om alle geopende documenten te doorzoeken.Artikel Selecteer Artikel om alle tekst in het geselecteerde kader te doorzoeken, inclusief tekst in andere verbonden tekstkaders en overlopendetekst. Selecteer Artikelen om artikelen in alle geselecteerde kaders te controleren. Deze optie wordt alleen weergegeven als een tekstkader isgeselecteerd of als een invoegpositie is geplaatst.Tot einde van artikel Selecteer deze optie om vanaf de invoegpositie te zoeken. Deze optie wordt alleen weergegeven als een invoegpositie isgeplaatst.Selectie Selecteer deze optie om alleen in geselecteerde tekst te zoeken. Deze optie wordt alleen weergegeven als er tekst is geselecteerd.Inclusief vergrendelde lagen Zoekt naar tekst op lagen die zijn vergrendeld via het dialoogvenster Laagopties. U kunt de tekst opvergrendelde lagen niet vervangen.Inclusief vergrendelde artikelen Zoekt naar tekst in artikelen die zijn uitgecheckt als onderdeel van een InCopy-workflow. U kunt tekst invergrendelde artikelen niet vervangen.Inclusief verborgen lagen Zoekt naar tekst op lagen die zijn verborgen via het dialoogvenster Laagopties. Wanneer tekst op een verborgenlaag wordt gevonden, ziet u een markering op de plaats van de tekst, maar u ziet de tekst niet. U kunt tekst op verborgen lagen vervangen.Tekst in een verborgen voorwaarde wordt altijd uit zoekopdrachten weggelaten.
Inclusief stramienpagina's Zoekt naar tekst op stramienpagina's.Inclusief voetnoten Zoekt naar tekst in voetnoten.Hoofdlettergevoelig Zoekt alleen het woord dat of de woorden die exact overeenkomen met de schrijfwijze van het woord in het vak Zoekennaar. Als u bijvoorbeeld PrePress als zoekwoord opgeeft, worden Prepress, prepress of PREPRESS niet gevonden.Heel woord Negeert zoektekst als deze deel uitmaakt van een ander woord. Als u bijvoorbeeld naar het hele woord mak zoekt, wordt maken
184

Naar boven
niet gevonden.
Zoeken met GREP-uitdrukkingenOp het tabblad GREP van het dialoogvenster Zoeken/Wijzigen kunt u GREP-uitdrukkingen samenstellen om alfanumerieke reeksen en patronen tezoeken in lange documenten of in vele geopende documenten. U kunt de GREP-metatekens handmatig invoeren of ze kiezen in de lijst Specialetekens voor zoeken. Bij GREP-zoekopdrachten wordt standaard onderscheid gemaakt tussen hoofdletters en kleine letters.
Op InDesign GREP van InDesign Secrets vindt u een lijst met GREP-bronnen.
1. Kies Bewerken > Zoeken/Wijzigen en klik op het tabblad GREP.
2. Geef onder aan het dialoogvenster het bereik van uw zoekopdracht op in het menu Zoeken in en klik op de gewenstepictogrammen om vergrendelde lagen, stramienpagina's, voetnoten en andere elementen in de zoekopdracht op te nemen.
3. Voer in het vak Zoeken naar een of meer van de volgende handelingen uit om een GREP-uitdrukking samen te stellen:
Voer de zoekopdracht handmatig in. (Zie Metatekens voor zoeken.)
Klik op het pictogram Speciale tekens voor zoeken rechts van de optie Zoeken naar en kies opties in de submenu'sLocaties, Herhalen, Overeenkomst, Toetsen en Posix om de zoekopdracht samen te stellen.
4. Typ of plak de vervangende tekst in het vak Wijzigen in.
5. Klik op Zoeken.
6. U hervat het zoeken door te klikken op Volgende zoeken, Wijzigen (om de huidige instantie te wijzigen), Alles wijzigen (eenbericht geeft het totale aantal wijzigingen aan) of Wijzigen/Zoeken (om de huidige instantie te wijzigen en de volgendeinstantie te zoeken).
U kunt ook gebruikmaken van GREP-stijlen om een tekenstijl toe te passen op tekst die overeenkomt met een GREP-uitdrukking. Hetdialoogvenster GREP-stijlen biedt een goede manier om uw GREP-uitdrukking te testen. Voeg de voorbeelden die u wilt zoeken toe aan eenalinea en en geef vervolgens een tekenstijl en GREP-uitdrukking op in het dialoogvenster GREP-stijlen. Wanneer u Voorvertoning inschakelt,kunt u de uitdrukking bewerken totdat deze voor alle voorbeelden correct is.
Tips voor het samenstellen van GREP-zoekopdrachtenHier volgen enkele tips voor het samenstellen van GREP-uitdrukkingen.
Veel zoekopdrachten op het tabblad GREP lijken op die op het tabblad Tekst, maar houd er rekening mee dat u, afhankelijkvan het tabblad dat u gebruikt, andere codes moet invoeren. In het algemeen beginnen de metatekens op het tabblad Tekstmet een ^ (zoals ^t voor een tab) en de metatekens op het tabblad GREP met een \ (zoals \t voor een tab). Deze regel geldtechter niet voor alle metatekens. Zo wordt een alinea-einde op het tabblad Tekst aangegeven met ^p en met \r op het tabbladGREP. Zie Metatekens voor zoeken voor een lijst met de metatekens die worden gebruikt op het tabblad Tekst en GREP.
Als u wilt zoeken naar een teken dat een symbolische betekenis heeft in GREP, typt u een backslash voor dat teken om aante geven dat het volgende teken letterlijk dient te worden opgevat. As u bijvoorbeeld ( . ) typt, wordt naar een willekeurig tekenin een GREP-zoekopdracht gezocht. Als u echt naar een punt wilt zoeken, typt u "\."
Sla de GREP-zoekopdracht op als een query als u de zoekopdracht vaak gaat uitvoeren of als u deze door iemand anders wiltlaten gebruiken. (Zie Items zoeken/wijzigen met gebruik van query's.)
Gebruik haakjes als u uw zoekopdracht wilt verdelen in subuitdrukkingen. Als u bijvoorbeeld wilt zoeken naar “mat” of “mot,”kunt u de reeks m(a|o)t gebruiken. Haakjes zijn vooral handig om groepen aan te geven. Bij het zoeken naar “de (kat) en de(hond)” wordt “kat” bijvoorbeeld aangegeven als Gevonden tekst 1 en “hond” als Gevonden tekst 2. U kunt de Gevonden tekst-uitdrukkingen (zoals $1 voor Gevonden tekst 1) gebruiken als u slechts een gedeelte van de gevonden tekst wilt wijzigen.
Voorbeelden van GREP-zoekopdrachtenGebruik deze voorbeelden om optimaal gebruik te maken van GREP-uitdrukkingen.
Voorbeeld 1: zoeken naar tekst tussen aanhalingstekensStel dat u wilt zoeken naar een willekeurig woord dat tussen aanhalingstekens staat (zoals “Spanje”), en u wilt de aanhalingstekens verwijderen eneen stijl op het woord toepassen (zodat het woord Spanje wordt in plaats van “Spanje”). De uitdrukking (")(\w+)(") bevat drie groepen, die wordenaangegeven door haakjes ( ). De eerste en derde groep zoeken naar alle aanhalingstekens, en de tweede groep zoekt naar een of meerderewoordtekens.
U kunt de Gevonden tekst-uitdrukkingen gebruiken om te verwijzen naar deze groepen. Zo verwijst $0 naar alle gevonden tekst, terwijl $2 alleenverwijst naar de tweede groep. Door $2 in te voegen in het veld Wijzigen in en een tekenstijl op te geven in het veld Opmaak wijzigen, kunt uzoeken naar een woord tussen aanhalingstekens en dit woord vervolgens vervangen door een tekenstijl. Aangezien alleen $2 is opgegeven,worden de groepen $1 en $3 verwijderd. (Wanneer u $0 of $1$2$3 opgeeft in het veld Wijzigen in, wordt de tekenstijl ook op de aanhalingstekenstoegepast.)
185

GREP-voorbeeldA. Zoeken naar alle woordtekens die tussen aanhalingstekens staan B. De tekenstijl wordt toegepast op de tweede groep (het woord), en deeerste en derde groep (aanhalingstekens openen en sluiten) worden verwijderd C. Opgegeven tekenstijl
In dit voorbeeld wordt alleen gezocht naar één woord tussen aanhalingstekens. Als u wilt zoeken naar woordgroepen die tussen haakjes staan,kunt u jokertekenuitdrukkingen, zoals (\s*.*\w*\d*) toevoegen, waarmee u kunt zoeken naar spaties, tekens, woordtekens en cijfers.
Voorbeeld 2: telefoonnummersInDesign bevat een aantal voorinstellingen voor zoekopdrachten die u kunt selecteren in het menu Query's. U kunt bijvoorbeeld de query voortelefoonnummeromzetting kiezen. Deze query ziet er als volgt uit:
\(?(\d\d\d)\)?[-. ]?(\d\d\d)[-. ]?(\d\d\d\d)
Telefoonnummers in de Verenigde Staten kunnen uiteenlopende notaties hebben, zoals 206-555-3982, (206) 555-3982, 206.555.3982 en 206 5553982. Met deze zoekreeks wordt gezocht naar al deze variaties. De eerste drie cijfers (\d\d\d) van het telefoonnummer kunnen al dan niet tussenhaakjes staan en om die reden staat er een vraagteken na de haakjes: \(? en \)?. De backslash \ geeft aan dat het eigenlijke haakje wordtgezocht en dat dit geen deel uitmaakt van een subuitdrukking. Met de vierkante haakjes [ ] wordt gezocht naar alle tekens die tussen dezehaakjes staan, dus in dit geval wordt met [-. ] gezocht naar een afbreekstreepje, een punt of een spatie. Het vraagteken na de haakjes geeft aandat de elementen tussen de haakjes optioneel zijn in de zoekopdracht. Ten slotte worden de cijfers tussen haakjes gezet. Hiermee wordengroepen aangegeven waarnaar kan worden verwezen in het veld Wijzigen in.
U kunt de verwijzingen naar groepen in het veld Wijzigen in naar wens bewerken. Zo kunt u de volgende uitdrukkingen gebruiken:
206.555.3982 = $1.$2.$3
206-555-3982 = $1-$2-$3
(206) 555-3982 = ($1) $2-$3
206 555 3982 = $1 $2 $3
Meer GREP-voorbeeldenExperimenteer met de voorbeelden in de onderstaande tabel voor meer informatie over GREP-zoekopdrachten.
Uitdrukking Zoekreeks Voorbeeldtekst Overeenkomsten(vet weergegeven)
Tekenklasse
[ ]
[abc]
Zoeken naar de letter a, b of c.
Maria cuentabien.
Mariacuentabien.
Begin van alinea
^
^~_.+
Hiermee wordt het begin van de alinea (^) doorzochtop een em-streepje (~_) gevolgd door eenwillekeurig teken ( . ), een of meer keren (+).
“We saw—or atleast we thinkwe saw—apurple cow.”
—Konrad Yoes
“We saw—or at leastwe think we saw—apurple cow.”
—Konrad Yoes
Negatievelookahead
InDesign (?!CS.*?)
De negatieve lookahead komt alleen overeen met de
InDesign,InDesign 2.0,InDesign CS en
InDesign, InDesign2.0, InDesign CS enInDesign CS2
186

(?!patroon) zoekreeks als deze niet wordt gevolgd door hetopgegeven patroon. InDesign CS2
Positievelookahead
(?=patroon)
InDesign (?=CS.*?)
De positieve lookahead komt alleen overeen met dezoekreeks als deze wordt gevolgd door hetopgegeven patroon.
Gebruik vergelijkbare patronen voor negatievelookbehinds (?<!patroon) en positieve lookbehinds(?<=patroon).
InDesign,InDesign 2.0,InDesign CS enInDesign CS2
InDesign, InDesign2.0, InDesign CS enInDesign CS2
Groepen
( )
(quick) (brown) (fox) The quickbrown foxjumps up anddown.
The quick brown foxjumps up and down.
Alle gevonden tekst =quick brown fox;Gevonden tekst 1=quick; Gevonden tekst2 = brown; Gevondentekst 3= fox
Niet-markerendehaakjes
(?:uitdrukking)
(quick) ($:brown) (fox) The quickbrown foxjumps up anddown.
The quick brown foxjumps up and down.
Alle gevonden tekst =quick brown fox;Gevonden tekst 1=quick; Gevonden tekst2 = fox
Onderscheidhoofdletters/kleinelettersingeschakeld
(?i)
(?i)appel
U kunt ook (?i:appel) gebruiken
Appel appelAPPEL
AppelappelAPPEL
Onderscheidhoofdletters/kleinelettersuitgeschakeld
(?-i)
(?i)appel Appel appelAPPEL
Appel appel APPEL
Meerdere regelsingeschakeld
(?m)
(?m)^\w+
In dit voorbeeld zoekt de uitdrukking naar één ofmeerdere (+) woordtekens (\w) aan het begin vaneen regel (^). Met de uitdrukking (?m) kunnen alleregels in de gevonden tekst als aparte regelsworden behandeld.
(?m)^\w komt overeen met het begin van elkealinea. (?-m)^\w komt alleen overeen met het beginvan het artikel.
Een Twee DrieVier Vijf ZesZeven Acht
Een Twee Drie VierVijf Zes Zeven Acht
Meerdere regelsuitgeschakeld
(?-m)
(?m)^\w+ Een Twee DrieVier Vijf ZesZeven Acht
Een Twee Drie VierVijf Zes Zeven Acht
Enkele regelingeschakeld
(?s)
(?s)c.a
Hiermee wordt gezocht naar willekeurige tekens ( . )tussen de letters c en a. De uitdrukking (?s) komtovereen met elk willekeurig teken, ook als dit op devolgende regel staat.
(.) komt overeen met alles behalve een harde return.(?s)(.) komt overeen met alles, waaronder hardereturns.
abc abc abcabc
abc abcabc abc
Enkele regeluitgeschakeld
(?-s)c.a abc abc abcabc
abc abc abc abc
Aantal b{3} precies drie keer een overeenkomst abbc abbbc abbc abbbc abbbbc
187

Naar boven
herhalingen
{ }b(3,} minimaal drie keer een overeenkomst
b{3,}? minimaal drie keer een overeenkomst(kleinste overeenkomst)
b{2,3} minimaal twee keer en maximaal drie keereen overeenkomst
b{2,3}? minimaal twee keer en maximaal drie keereen overeenkomst (kleinste overeenkomst)
abbbbcabbbbbc
abbbbbc
abbc abbbc abbbbcabbbbbc
abbc abbbc abbbbcabbbbbc
abbc abbbc abbbbcabbbbbc
abbc abbbc abbbbcabbbbbc
Metatekens voor zoekenMetatekens geven een teken of symbool in InDesign weer. Metatekens in het gedeelte Tekst van het dialoogvenster Zoeken/Wijzigen beginnenmet een caretteken (^) en metatekens in het GREP-gedeelte beginnen met een tilde (~) of een backslash (\). U kunt metatekens typen in hettabblad Tekst of in het tabblad GREP van het dialoogvenster Zoeken/Wijzigen.
U kunt tijd besparen tijdens het corrigeren van leestekenfouten door zoekreeksen op te slaan als query's.
Teken: Metateken ophet tabbladTekst:
Metateken op het tabblad GREP:
Tabteken ^t \t
Einde van alinea ^p \r
Geforceerd regeleinde ^n \n
Elk paginanummer ^# ~#
Huidig paginanummer ^N ~N
Volgend paginanummer ^X ~X
Vorig paginanummer ^V ~V
* Elke variabele ^v ~v
Sectiemarkering ^x ~x
* Markering verankerd object ^a ~a
* Markering voetnootverwijzing ^F ~F
* Indexmarkering ^I ~I
Opsommingsteken ^8 ~8
Caretteken ^^ \^
Backslash \ \\
Copyright-symbool ^2 ~2
Weglatingsteken ^e ~e
Tilde ~ \~
Alineasymbool ^7 ~7
Symbool geregistreerd handelsmerk ^r ~r
Sectiesymbool ^6 ~6
Symbool handelsmerk ^d ~d
188

Haakje openen ( \(
Haakje sluiten ) \)
Accolade openen { \{
Accolade sluiten } \}
Vierkant haakje openen [ \[
Vierkant haakje sluiten ] \]
Em-streepje ^_ ~_
En-streepje ^= ~=
Zacht afbreekstreepje ^- ~-
Vast afbreekstreepje ^~ ~~
Em-spatie ^m ~m
En-spatie ^> ~>
Eén derde spatie ^3 ~3
Kwart spatie ^4 ~4
Eén zesde spatie ^% ~%
Uitlijnspatie ^f ~f
Haarfijne spatie ^| ~|
Vaste spatie ^s ~s
Vaste spatie (vaste breedte) ^S ~S
Dunne spatie ^< ~<
Cijferspatie ^/ ~/
Interpunctiespatie ^. ~.
^ Inhoud op het Klembord, opgemaakt ^c ~c
^ Inhoud op het Klembord, zonder opmaak ^C ~C
Alle dubbele aanhalingstekens " "
Alle enkele aanhalingstekens ' '
Rechte dubbele aanhalingstekens ^" ~"
Dubbele aanhalingstekens openen ^{ ~{
Dubbele aanhalingstekens sluiten ^} ~}
Recht enkel aanhalingsteken ^' ~'
Enkel aanhalingsteken openen ^[ ~[
Enkel aanhalingsteken sluiten ^] ~]
Standaard harde return ^b ~b
Kolomeinde ^M ~M
Kadereinde ^R ~R
189

Pagina-einde ^P ~P
Oneven-pagina-einde ^L ~L
Even-pagina-einde ^E ~E
Handmatig regeleinde ^k ~k
Rechts ingesprongen tab ^y ~y
Inspringen tot hier ^i ~i
Einde geneste stijl ^h ~h
Non-joiner ^j ~j
* Variabele voor doorlopende koptekst(alineastijl)
^Y ~Y
* Variabele voor doorlopende koptekst(tekenstijl)
^Z ~Z
* Variabele voor aangepaste tekst ^u ~u
* Variabele voor laatste paginanummer ^T ~T
* Variabele voor hoofdstuknummer ^H ~H
* Variabele voor aanmaakdatum ^S ~S
* Variabele voor wijzigingsdatum ^o ~o
* Variabele voor uitvoerdatum ^D ~D
* Variabele voor bestandsnaam ^l (kleineletter L)
~l (kleine letter L)
* Willekeurig cijfer ^9 \d
* Willekeurig teken dat geen cijfer is \D
* Willekeurige letter ^$ [\l\u]
* Willekeurig teken ^? . (voegt punt in in Wijzigen in)
* Spatie(s) (spatie of tab) ^w \s (voegt spatie in in Wijzigen in)
* Willekeurig teken dat geen spatie is \S
* Elk woordteken \w
* Willekeurig teken dat geen woordteken is \W
* Elke hoofdletter \u
* Willekeurig teken dat geen hoofdletter is \U
* Elke kleine letter \l
* Willekeurig teken dat geen kleine letter is \L
^ Alle gevonden tekst $0
Gevonden tekst 1-9 $1 (geeft het nummer van de gevonden groep aan,zoals $3 voor de derde groep; groepen staan tussenhaakjes)
* Kanji ^K ~K
190

* Begin van woord \<
* Einde van woord \>
* Woordgrens \b
* Tegenovergestelde van woordgrens \B
* Begin van alinea ^
* Einde van alinea [locatie] $
* Nul of één keer ?
* Nul of meer keren *
* Eén of meer keren +
* Nul of één keer (kleinste overeenkomst) ??
* Nul of meer keren (kleinste overeenkomst) *?
* Eén of meer keren (kleinste overeenkomst) +?
* Subexpressie markeren ( )
* Subexpressie niet markeren (?: )
* Tekenset [ ]
* Of |
* Positieve Lookbehind (?<= )
* Negatieve Lookbehind (?<! )
* Positieve Lookahead (?= )
* Negatieve Lookahead (?! )
* Onderscheid hoofdletters/kleine lettersingeschakeld
(?i)
* Onderscheid hoofdletters/kleine lettersuitgeschakeld
(?-i)
* Meerdere regels ingeschakeld (?m)
* Meerdere regels uitgeschakeld (?-m)
* Enkele regel ingeschakeld (?s)
* Enkele regel uitgeschakeld (?-s)
* Willekeurig alfanumeriek teken [[:alnum:]]
* Willekeurige letter [[:alpha:]]
* Willekeurig witruimteteken (spatie of tab) [[:blank:]]
* Willekeurig Control-teken [[:control:]]
* Willekeurig grafisch teken [[:grafiek:]]
* Willekeurig afdrukbaar teken [[:afdrukken:]]
* Willekeurige leestekens [[:punct:]]
* Willekeurig teken met een code die hoger is [[:unicode:]]
191

Naar boven
Naar boven
dan 255 (geldt alleen voor klassen voor bredetekens)
* Willekeurig hexadecimaal cijferteken 0-9, a-f, en A-F
[[:xdigit:]]
* Willekeurig teken uit een bepaalde glyph-set, zoals a, à, á, â, ã, ä, å, A, À, Á, Â, Ã, Äen Å
[[=a=]]
* Kan alleen worden ingevoerd in het vak Zoeken naar en niet in het vak Wijzigen in.
^ Kan worden ingevoerd in het vak Wijzigen in, maar niet in het vak Zoeken naar.
Glyphs zoeken en wijzigenHet gedeelte Glyph van het dialoogvenster Zoeken/Wijzigen is vooral nuttig voor het vervangen van glyphs met dezelfde Unicode-waarde doorvergelijkbare glyphs, zoals alternatieve glyphs.
In Finding and Changing Glyphs van InDesign Secrets vindt u een duidelijk voorbeeld van het zoeken naar en het wijzigen van glyphs.
1. Kies Bewerken > Zoeken/Wijzigen.2. Geef onder aan het dialoogvenster een bereik op in het menu Zoeken in en klik op pictogrammen om te bepalen of elementen
zoals bijvoorbeeld vergrendelde lagen, stramienpagina's en voetnoten in de zoekopdracht moeten worden opgenomen.3. Selecteer bij Glyph zoeken de lettertypefamilie en de lettertypestijl waarin de glyph zich bevindt.
In het menu Lettertypefamilie worden alleen de lettertypen weergegeven die op tekst in het huidige document zijn toegepast.Er worden geen lettertypen weergegeven in ongebruikte stijlen.
4. Voer de glyph die u wilt zoeken op een van de volgende manieren in het vak Glyph in:
Klik op de knop naast het vak Glyph en dubbelklik vervolgens op een glyph in het deelvenster. Dit deelvenster functioneertnet zo als het deelvenster Glyphs.
Kies Unicode of GID/CID en voer de code voor de glyph in.
U kunt de gewenste glyph ook op andere manieren invoeren in het vak Glyph. Selecteer een glyph in hetdocumentvenster en kies Geselecteerde glyph laden in Zoeken in het contextmenu of selecteer een glyph in hetdeelvenster Glyphs en kies Glyph laden in Zoeken in het contextmenu.
5. Voer bij Glyph wijzigen de vervangende glyph in op dezelfde manier als de glyph waarnaar u zoekt.6. Klik op Zoeken.7. U hervat het zoeken door te klikken op Volgende zoeken, Wijzigen (om de laatst gevonden glyph te wijzigen), Alles wijzigen
(een bericht geeft het totale aantal wijzigingen aan) of Wijzigen/Zoeken (om de huidige instantie te wijzigen en de volgendeinstantie te zoeken).
8. Klik op Sluiten.
Lettertypen zoeken en wijzigenGebruik de opdracht Lettertype zoeken om lettertypen te zoeken die in het document worden gebruikt en daar een overzicht van te geven. Metuitzondering van de lettertypen in een geïmporteerde afbeelding kunt u alle lettertypen vervangen door elk ander lettertype dat op het systeem isgeïnstalleerd. U kunt zelfs een lettertype vervangen dat deel uitmaakt van een tekststijl. Belangrijk:
Een lettertypenaam wordt één keer weergegeven voor alle keren dat het lettertype in de opmaak voorkomt, en wordt nogmaalsweergegeven voor elke keer dat het wordt gebruikt in geïmporteerde afbeeldingen. Als een bepaald lettertype bijvoorbeeld driekeer in de opmaak en drie keer in geïmporteerde afbeeldingen wordt gebruikt, wordt de naam van het lettertype vier keerweergegeven in het dialoogvenster Lettertype zoeken: één keer voor alle keren dat het in de opmaak is gebruikt en drie keervoor de geïmporteerde afbeeldingen. Als lettertypen niet volledig in afbeeldingen worden ingesloten, wordt de lettertypenaammogelijk niet vermeld in het dialoogvenster Lettertype zoeken.
Lettertype zoeken is niet beschikbaar in een artikeleditorvenster.
Pictogrammen geven het soort lettertype aan of de omstandigheden waarin het wordt gebruikt, zoals Type 1-lettertypen ,geïmporteerde afbeeldingen , TrueType-lettertypen , OpenType-lettertypen en ontbrekende lettertypen .
Gebruik de opdracht Tekst > Lettertype zoeken om er zeker van te zijn dat de uitvoer consistent is door een analyse te makenvan het lettertypegebruik op pagina's en in geïmporteerde afbeeldingen. Gebruik de opdracht Bewerken > Zoeken/Wijzigenvoor het opzoeken en wijzigen van specifieke tekstkenmerken, tekens of stijlen.
1. Kies Tekst > Lettertype zoeken.
192

Naar boven
2. Selecteer een of meer lettertypenamen in de lijst Lettertypen in document.3. Ga op een van de volgende manieren te werk:
Om naar de eerste instantie van het in de lijst geselecteerde lettertype te zoeken, klikt u op Eerste zoeken. De tekst diegebruikmaakt van het lettertype wordt weergegeven. De knop Eerste zoeken is niet beschikbaar als het geselecteerdelettertype wordt gebruikt in geïmporteerde afbeeldingen of als er meerdere lettertypen in de lijst zijn geselecteerd.
Klik op Afbeelding zoeken om een geïmporteerde afbeelding te selecteren waarin een lettertype voorkomt dat in de lijstwordt aangegeven aan de hand van een pictogram voor geïmporteerde afbeeldingen . De afbeelding wordt ookweergegeven. De knop Afbeelding zoeken is niet beschikbaar als het geselecteerde lettertype wordt gebruikt in de opmaakof als er meerdere lettertypen in de lijst zijn geselecteerd.
4. Klik op Meer info om de details over een geselecteerd lettertype weer te geven. Klik op Minder info om de details teverbergen. Het gebied Info is leeg als er meerdere lettertypen in de lijst zijn geselecteerd.
Een lettertype kan worden vermeld als onbekend als het bestand van de geselecteerde afbeelding er geen informatie overgeeft. Lettertypen in bitmapafbeeldingen (zoals TIFF-afbeeldingen) worden niet weergegeven in de lijst omdat dit bitmaps zijnen geen tekens.
5. U vervangt het lettertype door in de lijst Vervangen door het gewenste lettertype te selecteren en een van onderstaandehandelingen uit te voeren:
Klik op Wijzigen om één instantie van het geselecteerde lettertype te vervangen. Deze optie is niet beschikbaar als umeerdere lettertypen hebt geselecteerd.
Klik op Wijzigen/Zoeken om die instantie van het lettertype te wijzigen en de volgende instantie op te zoeken. Deze optieis niet beschikbaar als u meerdere lettertypen hebt geselecteerd.
Klik op Alles wijzigen om alle instanties van het in de lijst geselecteerde lettertype te vervangen. Als u een alinea- oftekenstijl die het gezochte lettertype bevat, opnieuw wilt definiëren, selecteert u Stijl opnieuw definiëren wanneer alleswordt gewijzigd.
Als het desbetreffende lettertype niet meer in uw bestand voorkomt, wordt de lettertypenaam verwijderd uit de lijst Lettertypenin document.
Opmerking: Als u lettertypen in geïmporteerde afbeeldingen wilt wijzigen, gebruikt u het programma waarmee de afbeeldingoorspronkelijk is geëxporteerd. Vervolgens vervangt u de afbeelding of werkt u de koppeling bij in het deelvensterKoppelingen.
6. Nadat u op Wijzigen hebt geklikt, klikt u op Volgende zoeken om naar de volgende plaats in het document te zoeken waar hetlettertype voorkomt.
7. Klik op Sluiten.
U kunt het dialoogvenster Lettertype zoeken openen tijdens preflighting van een document. Ga in het dialoogvenster Preflight naar het tabbladLettertypen en klik op Lettertype zoeken.
Als u wilt zien in welke systeemmap een lettertype voorkomt, selecteert u het lettertype in het dialoogvenster Lettertype zoeken en kiest uTonen in Verkenner (Windows) of Tonen in Finder (Mac OS).
Items zoeken/wijzigen met gebruik van query'sU kunt tekst, objecten en glyphs zoeken en wijzigen met gebruik van of door het samenstellen van een query. Een query is een gedefinieerdezoek- en wijzigingsbewerking. InDesign beschikt over meerdere vooraf ingestelde query's voor het wijzigen van de leestekenopmaak en voorandere handige handelingen, zoals het wijzigen van de notatie van telefoonnummers. Als u een query hebt samengesteld en deze opslaat, kunt ude query steeds weer opnieuw uitvoeren en doorgeven aan anderen.
Zoeken met gebruik van query's1. Kies Bewerken > Zoeken/Wijzigen.2. Kies een query in de lijst Query.
De query's worden gegroepeerd op type.
3. Geef een zoekbereik op in het menu Zoeken in.
Het zoekbereik wordt niet opgeslagen bij de query.
4. Klik op Zoeken.5. Als u wilt blijven zoeken, klikt u op Volgende zoeken, Wijzigen (om de laatst gevonden tekst of het laatste leesteken te
wijzigen), Alles wijzigen (een bericht geeft het totale aantal wijzigingen aan) of Zoeken/Wijzigen (om tekst of leestekens tewijzigen en uw zoekopdracht voort te zetten).
Nadat u een zoekquery hebt geselecteerd, kunt u de instellingen aanpassen om de zoekopdracht te verfijnen.
193

Query's opslaanSla een query op in het dialoogvenster Zoeken/Wijzigen als u de query opnieuw wilt uitvoeren of wilt delen met anderen. De namen vanopgeslagen query's worden weergegeven in de lijst Query in het dialoogvenster Zoeken/Wijzigen.
1. Kies Bewerken > Zoeken/Wijzigen.2. Selecteer Tekst, GREP of een ander tabblad voor het gewenste type zoekopdracht.3. Klik onder het menu Zoeken in op pictogrammen om te bepalen of elementen als verborgen lagen, stramienpagina's en
voetnoten in de zoekopdracht worden opgenomen.
Deze elementen worden opgenomen in de opgeslagen query. Het bereik van de zoekopdracht wordt echter niet opgeslagen inde query.
4. Definieer de velden Zoeken naar en Wijzigen in. (Zie Metatekens voor zoeken en Zoeken met GREP-uitdrukkingen.)5. Klik op de knop Zoekopdracht opslaan in het dialoogvenster Zoeken/Wijzigen en typ een naam voor de query.
Als u de naam van een bestaande query kiest, wordt u gevraagd of u deze wilt vervangen. Klik op Ja als u de bestaande query wilt bijwerken.
Query's verwijderen Selecteer de query in de lijst Query en klik op de knop Query verwijderen.
Query's ladenAangepaste query's worden opgeslagen als XML-bestanden. De namen van aangepaste query's worden weergegeven in de lijst Query in hetdialoogvenster Zoeken/Wijzigen.
Als u een query van iemand hebt gekregen en u wilt de query laden om deze in de lijst Query weer te geven, dient u het querybestand naar dedesbetreffende locatie te kopiëren:Mac OS Gebruikers\[gebruikersnaam]\Bibliotheek\Preferences\Adobe InCopy \[versie]\[taal]\Find-Change Queries\[type query]Windows XP Documents and Settings\[gebruikersnaam]\Application Data\Adobe\InCopy \[versie]\[taal]\Find-Change Queries\[type query]Windows Vista en Windows 7 Gebruikers\[gebruikersnaam]\AppData\Roaming\Adobe\InCopy \[versie]\[taal]\Find-Change Queries\[type query]Meer Help-onderwerpenVideo over zoeken en wijzigen
Juridische kennisgevingen | Onlineprivacybeleid
194

-->
Voetnoten
Naar boven
Naar boven
Voetnoten makenNummering en layout van voetnoot wijzigenVoetnoten verwijderenTekst in voetnoten
Voetnoten makenEen voetnoot bestaat uit twee gekoppelde delen: het verwijzingsnummer van de voetnoot dat in de tekst wordt weergegeven, en de voetnoottekstdie onder aan de kolom staat. U kunt voetnoten maken of importeren vanuit Word- of RTF-documenten. Voetnoten worden automatischgenummerd als deze aan een document worden toegevoegd. In elk artikel wordt er opnieuw genummerd. U kunt de nummeringsstijl, vormgevingen layout van voetnoten bepalen. U kunt geen voetnoten aan tabellen of aan voetnoottekst toevoegen.
De breedte van de voetnoottekst wordt gebaseerd op de breedte van de kolom die de verwijzingsmarkering van de voetnoot bevat. Voetnotenkunnen niet worden gebruikt voor het bepalen van de ruimte tussen kolommen in een tekstkader.
U kunt in InDesign geen eindnoten maken. In Endnotes in InDesign CS4 geeft Bob Bringhurst echter een alternatief voor het maken vaneindnoten. Eindnoten in omgezette Microsoft Word-documenten worden opgemaakt als tekst, niet als voetnoten.
Op www.adobe.com/go/vid0218_nl vindt u een videodemo over het maken van voetnoten.
1. Plaats het invoegpunt op de plaats waar u het verwijzingsnummer van de voetnoot wilt weergeven.2. Kies Tekst > Voetnoot invoegen.3. Typ de voetnoottekst.
Voetnoot aan document toegevoegdA. Verwijzingsnummer B. Voetnoottekst
Tijdens het typen in de layoutweergave wordt het voetnootgedeelte groter, maar wordt het formaat van het tekstkader niet gewijzigd. Hetvoetnootgedeelte kan groter worden tot aan de regel met de voetnootverwijzing. Als dit het geval is, wordt de voetnoot indien mogelijk gesplitstnaar de volgende pagina. Kan de voetnoot niet worden gesplitst en wordt er meer tekst toegevoegd dan in het voetnootgedeelte past, dan wordtde regel met de voetnootverwijzing naar de volgende pagina verplaatst of er verschijnt een overlooppictogram. In dat geval kunt u het beste detekstopmaak wijzigen.
Wanneer de invoegpositie in een voetnoot staat, kiest u Tekst > Naar voetnootverwijzing om terug te keren naar het punt waar u aan hettypen was. Als u deze optie regelmatig gebruikt, kunt u er eventueel een sneltoets voor maken.
Nummering en layout van voetnoot wijzigenDe wijzigingen in de nummering en layout van de voetnoot hebben effect op bestaande en nieuwe voetnoten.
Opmerking: In InCopy kunt u de nummering- en layoutopties in voetnoten alleen wijzigen in op zichzelf staande documenten. Devoetnootinstellingen van een InDesign-document overschrijven alle wijzigingen die u aanbrengt in een gekoppeld (beheerd) bestand in InCopy.
1. Kies Tekst > Opties voetnoten document.2. Selecteer op het tabblad Nummering en opmaak de opties die het nummeringsschema en de opmaakweergave van het
verwijzingsnummer en de voetnoottekst bepalen.3. Klik op het tabblad Layout en selecteer de opties die de vormgeving van de voetnootsectie op de pagina bepalen.
195

4. Klik op OK.
Nummerings- en opmaakopties voor voetnootDe volgende opties worden in het gedeelte Nummering en opmaak in het dialoogvenster Opties voetnoten weergegeven:
Nummeringsstijl Kies de nummeringsstijl voor nummers van voetnootverwijzing.Beginnen bij Geef het nummer op dat wordt gebruikt voor de eerste voetnoot in het artikel. Elk artikel in een document begint met hetzelfdeBeginnen bij-nummer. Als u een boek hebt met opeenvolgende paginanummering en dat bestaat uit meerdere documenten, kunt u devoetnootnummering in elk hoofdstuk laten beginnen met het nummer na het nummer waarmee het laatste hoofdstuk is geëindigd.De optie Beginnen bij is vooral handig voor documenten in een boek. De voetnoten worden niet doorgenummerd in documenten in een boek.
Nummering opnieuw beginnen op elke Als de nummering opnieuw moet beginnen in het document, selecteert u deze optie en kiest u Pagina,Spread of Sectie om op te geven wanneer de voetnootnummering opnieuw moet worden gestart. Sommige nummeringsstijlen, zoals sterretjes (*),werken het beste als elke pagina opnieuw wordt ingesteld.Voorvoegsel/achtervoegsel tonen in Selecteer deze optie om voorvoegsels en achtervoegsels in de voetnootverwijzing, de voetnoottekst ofbeide weer te geven. Voorvoegsels worden weergegeven vóór het nummer (bijvoorbeeld [1) en achtervoegsels worden weergegeven achter hetnummer (bijvoorbeeld 1]). Deze optie is met name handig voor het plaatsen van voetnoten binnen tekens, zoals [1]. Typ een teken of tekens ofselecteer een optie voor Voorvoegsel en/of Achtervoegsel. Als u speciale tekens wilt invoegen, klikt u op de pictogrammen naast Voorvoegsel enAchtervoegsel om een menu weer te geven.
Als u vindt dat het verwijzingsnummer van de voetnoot te dicht bij de voorgaande tekst ligt, kunt u de vormgeving verbeteren door eenspatieteken ervoor toe te voegen. U kunt ook een tekenstijl aan het verwijzingsnummer toevoegen.
Positie Met deze optie bepaalt u de vormgeving van het verwijzingsnummer van de voetnoot. Standaard staat deze optie ingesteld op superscript.Als u het nummer met een tekenstijl wilt opmaken (zoals een tekenstijl met OpenType-superscriptinstellingen), kiest u Normaal toepassen en geeftu de tekenstijl op.Tekenstijl U kunt een tekenstijl kiezen om het verwijzingsnummer van de voetnoot op te maken. U kunt bijvoorbeeld in plaats van superscript eentekenstijl gebruiken op een normale positie met een verhoogde basislijn. In het menu staan de beschikbare tekenstijlen uit het deelvensterTekenstijlen.Alineastijl U wilt mogelijk een alineastijl kiezen die de voetnoottekst voor alle voetnoten in het document opmaakt. In het menu staan debeschikbare alineastijlen uit het deelvenster Alineastijlen. Standaard wordt de stijl [Basisalinea] gebruikt. De stijl [Basisalinea] kan van vormgevingverschillen met de standaard lettertype-instellingen voor het document.Scheidingsteken Het scheidingsteken is de spatie die wordt ingevoegd tussen het voetnootnummer en het begin van de voetnoottekst. U wijzigthet scheidingsteken door eerst het bestaande scheidingsteken te selecteren of te verwijderen en vervolgens een nieuw scheidingsteken te kiezen.U kunt meerdere tekens opnemen. Gebruik het juiste metateken zoals een ^m voor een em-spatie om spatietekens in te voegen.
Layoutopties voor voetnootDe volgende opties worden in het gedeelte Layout in het dialoogvenster Opties voetnoten weergegeven:
Minimumruimte vóór eerste voetnoot Met deze optie stelt u de minimum hoeveelheid ruimte tussen de onderkant van de kolom en de eerstevoetnootregel in. Gebruik geen negatieve waarde. Een instelling van Ruimte voor wordt in de voetnootalinea genegeerd.Ruimte tussen voetnoten Met deze optie stelt u de afstand tussen de laatste alinea van een voetnoot en de eerste alinea van de volgendevoetnoot in een kolom in. Gebruik geen negatieve waarde. De waarden voor Ruimte voor/Ruimte na in een voetnootalinea zijn alleen vantoepassing als de voetnoot meerdere alinea's bevat.Eerste basislijn verschuiven Met deze optie stelt u de afstand in tussen het begin van het voetnootgedeelte (waar de scheidingslijn van devoetnoot standaard verschijnt) en de eerste regel van de voetnoottekst.Voetnoten voor einde artikel onder aan tekst plaatsen Selecteer deze optie als de voetnoten van de laatste kolom net onder de tekst in hetlaatste kader van het artikel moeten verschijnen. Als deze optie niet is geselecteerd, worden voetnoten in het laatste kader van het artikel onderaan de kolom weergegeven.Gesplitste voetnoten toestaan Selecteer deze optie als de voetnoten moeten worden verbroken in een kolom wanneer de voetnoot te groot isvoor de beschikbare voetnootruimte in die kolom. Als splitsen niet is toegestaan, wordt de lijn met het verwijzingsnummer van de voetnoot naar devolgende kolom verplaatst, of wordt de tekst overgelopen.
Voetnoten worden in een kolom verbroken.
Als Gesplitste voetnoten toestaan is ingeschakeld, kunt u voorkomen dat één voetnoot wordt gesplitst door de invoegpositie in devoetnoottekst te plaatsen, Opties bijeenhouden in het menu van het deelvenster Alinea te kiezen en vervolgens de opties Regels bij elkaar
196

Naar boven
Naar boven
houden en Alle regels in alinea te selecteren. Bevat de voetnoot meerdere alinea's, gebruik dan de optie Houden bij volgende _ regels in deeerste alinea van de voetnoottekst. U kunt Tekst > Afbrekingsteken invoegen > Kolomeinde kiezen om te bepalen waar de voetnoot wordtgesplitst.
Lijn boven Bepaal de locatie en de vormgeving van de scheidingslijn die boven de tekst van de voetnoot wordt weergegeven. Ook boven allevoetnoottekst die in een apart kader wordt vervolgd, wordt een scheidingslijn weergegeven. De geselecteerde opties zijn van toepassing op Eerstevoettekst in kolom of Vervolgvoetnoten, afhankelijk van welke optie in het menu is geselecteerd. Deze opties zijn gelijk aan de opties die u bij hetopgeven van een alinearegel kunt gebruiken. Schakel de optie voor de scheidingslijn uit als u geen scheidingslijn voor de voetnoot wilt gebruiken.
Voetnoten verwijderen U verwijdert een voetnoot door het verwijzingsnummer van de voetnoot dat in de tekst wordt weergegeven, te deselecteren en vervolgens op
Backspace of Delete te drukken. Als u alleen de voetnoottekst verwijdert, blijven het verwijzingsnummer en de structuur van de voetnootbehouden.
Tekst in voetnotenNeem het volgende in acht wanneer u de tekst in voetnoten bewerkt:
Wanneer de invoegpositie in de voetnoottekst staat, wordt met Bewerken > Alles selecteren alle voetnoottekst voor dievoetnoot, maar geen andere voetnoot of tekst geselecteerd.
U kunt met de pijltoetsen door de voetnoten navigeren.
In de drukproef- en artikelweergave kunt u voetnoten samen- of uitvouwen door op het voetnootpictogram te klikken. U kuntalle voetnoten uit- of samenvouwen door met de rechtermuisknop te klikken (Windows) of Control ingedrukt te houden en teklikken (Mac OS) op een voetnoot en Alle voetnoten uitvouwen of Alle voetnoten samenvouwen te kiezen.
U kunt teken- en alineaopmaak selecteren en toepassen op voetnoottekst. Daarnaast kunt u ook de vormgeving van hetverwijzingsnummer van de voetnoot selecteren en wijzigen. Het wordt echter aangeraden hiervoor het dialoogvenster Optiesvoetnoten document te gebruiken.
Wanneer u tekst dat het verwijzingsnummer van de voetnoot bevat, knipt of plakt, wordt de voetnoottekst ook op het klembordgeplaatst. Als u de tekst naar een ander document kopieert, gebruiken de voetnoten in die tekst de kenmerken van denummering en layoutweergave van het nieuwe document.
Als u per ongeluk het voetnootnummer aan het begin van de voetnoottekst hebt verwijderd, kunt u dit nummer weer toevoegendoor de invoegpositie aan het begin van de voetnoottekst te plaatsen, met de rechtermuisknop te klikken (Windows) of Controlingedrukt te houden en te klikken (Mac OS) en vervolgens Speciaal teken invoegen > Markeringen > Voetnootnummer tekiezen.
Tekstomloop heeft geen effect op voetnoottekst.
Als u overschrijvingen en tekenstijlen van een alinea met een verwijzingsmarkering van een voetnoot verwijdert, gaan dekenmerken verloren van de verwijzingsnummers van de voetnoot die u hebt toegepast in het dialoogvenster Opties voetnotendocument.
Meer Help-onderwerpenVideo over het maken van voetnoten
Juridische kennisgevingen | Onlineprivacybeleid
197

Stijlen
Bepaalde inhoud waarnaar op deze pagina wordt gelinkt, is alleen beschikbaar in het Engels.
198

-->
Werken met stijlen
Naar boven
Naar boven
Stijlen of stijlgroepen duplicerenStijlen groeperenStijlen verplaatsen en rangschikken
Stijlen of stijlgroepen dupliceren Klik met de rechtermuisknop (Windows) of houd Control ingedrukt en klik (Mac OS) op de stijl of stijlgroep in het deelvenster Stijlen en kies Stijl
dupliceren.In het deelvenster Stijlen wordt een nieuwe stijl of groep weergegeven met dezelfde naam gevolgd door het woord 'kopie'. Als u een groep stijlendupliceert, veranderen de namen van de stijlen in de nieuwe groep niet.
U kunt stijlen ook dupliceren door deze naar een andere groep te kopiëren.
Stijlen groeperenU kunt stijlen indelen door ze in afzonderlijke mappen in de deelvensters Tekenstijlen, Alineastijlen, Objectstijlen, Tabelstijlen en Celstijlen tegroeperen. U kunt zelfs groepen binnen groepen nesten. Stijlen hoeven niet in een groep te staan. U kunt stijlen aan een groep toevoegen of ophet basisniveau van het deelvenster plaatsen.
Een stijlgroep maken1. Doe het volgende in het deelvenster Stijlen:
Als u de groep op basisniveau wilt maken, deselecteert u alle stijlen.
Als u een groep in een groep wilt maken, selecteert en opent u een groep.
Als u bestaande stijlen in een groep wilt opnemen, selecteert u die stijlen.
2. Kies Nieuwe stijlgroep in het menu van het deelvenster Stijlen of kies Nieuwe groep van stijlen als u de geselecteerde stijlennaar de nieuwe groep wilt verplaatsen.
3. Voer de naam van de groep in en klik op OK.4. U verplaatst een stijl naar de groep door de stijl over de stijlgroep te slepen. Wanneer de stijlgroep is gemarkeerd, laat u de
muisknop los.
Stijlen naar een groep kopiërenWanneer u een stijl naar een andere groep kopieert, worden de stijlen niet aan elkaar gekoppeld. Als u een van beide stijlen bewerkt, veranderende kenmerken van de andere stijl niet, ondanks dat de twee stijlen dezelfde naam hebben.
1. Selecteer de stijl of groep die u wilt kopiëren.2. Kies Kopiëren naar groep in het menu van het deelvenster Stijlen.3. Selecteer de groep (of het [basis]niveau) waarnaar u de stijlen of groep wilt kopiëren, en klik op OK.
Als er in de groep al stijlen staan met dezelfde naam als de stijlen die worden gekopieerd, wordt de naam van binnenkomendestijlen gewijzigd.
Stijlgroepen uitvouwen of samenvouwenU vouwt één groep uit of samen door op het driehoekje naast de groep te klikken.U vouwt de groep en alle subgroepen van die groep uit of samen door Ctrl (Windows) of Command (Mac OS) ingedrukt tehouden en op het driehoekje te klikken.
Stijlgroepen verwijderenAls u een stijlgroep verwijdert, wordt de groep en alles in de groep verwijderd, ook de stijlen en andere groepen.
1. Selecteer de groep die u wilt verwijderen.2. Kies Stijlgroep verwijderen in het menu van het deelvenster Stijlen en klik op Ja.
199

Naar boven
3. Geef voor elke stijl in de groep een vervangende stijl op of kies [Geen] en klik op OK.
Als u de vervangende stijl voor alle stijlen wilt gebruiken, selecteert u de optie Op alles toepassen.
Wanneer u de vervanging van een stijl annuleert, wordt de groep niet verwijderd. U kunt verwijderde stijlen terughalen door Bewerken >Ongedaan maken Stijlen verwijderen te kiezen.
Stijlen verplaatsen en rangschikkenDe stijlen die u maakt, komen onder in de stijlgroep of het deelvenster te staan.
U sorteert alle groepen en stijlen in groepen alfabetisch door Sorteren op naam in het menu van het deelvenster Stijlen tekiezen.Als u één stijl wilt verplaatsen, sleept u die stijl naar een andere locatie. Een zwarte lijn geeft aan waarnaar de stijl wordtverplaatst en een gemarkeerde groepsmap geeft aan dat de stijl aan die groep wordt toegevoegd.
Juridische kennisgevingen | Onlineprivacybeleid
200

Alinea- en tekenstijlen
Naar boven
Over teken- en alineastijlenOverzicht van het deelvenster StijlenAlinea- en tekenstijlen toevoegenStijlen toewijzen aan exportlabels | CC, CS6, CS5.5Stijlen van Word naar InDesign-stijlen omzettenStijlen toepassenTeken- en alineastijlen bewerkenTeken- of alineastijlen verwijderenTeken- en alineastijlen overschrijvenOpsommingstekens en nummering naar tekst omzettenTeken- en alineastijlen zoeken en vervangen
Over teken- en alineastijlen
Een tekenstijl is een verzameling opmaakkenmerken van tekens die u met een enkele opdracht op eengeselecteerd stuk tekst kunt toepassen. Een alineastijl omvat opmaakkenmerken voor zowel tekens alsalinea's en kan worden toegepast op een of meer alinea's. De stijlen voor alinea's en tekens staan inverschillende deelvensters. Alinea- en tekenstijlen worden soms tekststijlen genoemd.
Een opmaak met benoemd raster kan worden toegepast op een kaderraster in de opmaakinstellingen voorKaderraster (zie Overzicht van het deelvenster Benoemde rasters). U kunt ook een objectstijl maken metrasterkenmerken (zie Over objectstijlen.)
Als u de opmaak van een stijl wijzigt, wordt alle tekst waarop de stijl is toegepast, met de nieuwe opmaakbijgewerkt.
U kunt stijlen maken, bewerken en verwijderen in op zichzelf staande Adobe InCopy-documenten of inInCopy-inhoud die aan een Adobe InDesign CS4-document is gekoppeld. Wanneer de inhoud in InDesignwordt bijgewerkt, worden nieuwe stijlen toegevoegd aan het InDesign-document. De stijlwijzigingen die zijndoorgevoerd in InCopy, worden echter overschreven door de InDesign-stijl. Voor gekoppelde inhoud wordtaangeraden de stijlen in InDesign te beheren.
Op www.adobe.com/go/lrvid4277_id_nl vindt u een videodemo over het maken van een alineastijl. Opwww.adobe.com/go/vid0076_nl vindt u een videodemo over het gebruik van tekststijlen.
In Free InDesign Style Template geeft Thomas Silkjaer voorbeelden van stijlen.
Stijlen [basisalinea]
Standaard bevat elk nieuw document de stijl [Basisalinea] die standaard wordt toegepast op de tekst die uinvoert. U kunt deze stijl bewerken maar niet verwijderen of de naam ervan wijzigen. De stijlen die u zelfmaakt, kunt u wel hernoemen en verwijderen. U kunt ook een andere standaardstijl selecteren en op teksttoepassen.
201

Naar boven
Naar boven
Tekenstijlkenmerken
Tekenstijlen bevatten in tegenstelling tot alineastijlen niet alle opmaakkenmerken van de geselecteerde tekst.Wanneer u een tekenstijl maakt, worden in InDesign alleen die kenmerken gemaakt die verschillen van deopmaak van het geselecteerde tekstgedeelte van de stijl. Op die manier kunt u een tekenstijl maken die bijtoepassing op tekst alleen bepaalde kenmerken wijzigt, zoals de lettertypefamilie en tekengrootte, en alleandere tekenkenmerken buiten beschouwing laat. Als u andere kenmerken in de stijl wilt opnemen, voegt udie kenmerken toe terwijl u de stijl bewerkt.
Volgende stijl
Terwijl u tekst typt, kunt u automatisch stijlen toepassen. Als u in het ontwerp van uw document nabijvoorbeeld de stijl 'Kop 1' de stijl 'Platte tekst' wilt gebruiken, stelt u voor de stijl 'Kop 1' de optie Volgendestijl in op de stijl 'Platte tekst'. Typt u vervolgens een alinea met de stijl 'Kop 1' en u drukt op Enter of Return,dan wordt de stijl 'Platte tekst' automatisch toegepast op de tekst die u daarna typt.
Als u tijdens het toepassen van een stijl op twee of meer alinea's het contextmenu gebruikt, kunt u debovenliggende stijl toepassen op de eerste alinea en vervolgens de volgende stijl op de volgende alinea'slaten toepassen (zie Stijlen toepassen.)
Om de functie Volgende stijl te gebruiken, kiest u een stijl in het menu Volgende stijl wanneer u een stijlmaakt of bewerkt.
In De functie Volgende stijl gebruiken vindt u een videodemo van Jeff Witchel over het gebruik van de functieVolgende stijl.
Overzicht van het deelvenster Stijlen
Met het deelvenster Tekenstijlen kunt u tekenstijlen maken, benoemen en op tekst in een alinea toepassenen met het deelvenster Alineastijlen kunt u alineastijlen maken, benoemen en op gehele alinea's toepassen.Stijlen worden opgeslagen bij het document en in het deelvenster weergegeven wanneer u dat documentopent.
Wanneer u tekst selecteert of met de invoegpositie in tekst klikt, wordt de stijl die op die tekst is toegepast,gemarkeerd in een deelvenster voor stijlen, tenzij die stijl in een samengevouwen stijlgroep staat. Als u eenstuk tekst met meerdere stijlen selecteert, wordt er geen stijl in het deelvenster Stijlen gemarkeerd. Als u eenstuk tekst selecteert waarop meerdere stijlen zijn toegepast, staat linksonder in het deelvenster Stijlen hetwoord '(Gemengd)'.
Het deelvenster Alineastijlen openen
U opent het deelvenster Alineastijlen door Tekst > Alineastijlen te kiezen of door teklikken op de tab Alineastijlen die standaard rechts in het toepassingsvenster wordtweergegeven.
Het deelvenster Tekenstijlen openen
Kies Tekst > Tekenstijlen of klik op de tab Tekenstijlen rechts in het toepassingsvenster.
Alinea- en tekenstijlen toevoegen
Als de stijlen al in een ander InDesign- of InCopy-document of in een tekstverwerkingsbestand zijn gebruikt,kunt u die stijlen importeren en in het nieuwe document toepassen. Als u met een op zichzelf staand artikelwerkt, kunt u ook teken- en alineastijlen in InCopy definiëren.
202

Opmerking:
Alinea- of tekenstijlen definiëren
1. Als u voor een nieuwe stijl de opmaak van een andere tekst wilt gebruiken, selecteert ude tekst en plaatst u de invoegpositie in de tekst.
Als er in het deelvenster Stijlen een groep is geselecteerd, wordt de nieuwe stijltoegevoegd aan die groep.
2. Kies Nieuwe alineastijl in het menu van het deelvenster Alineastijlen of kies Nieuwetekenstijl in het menu van het deelvenster Tekenstijlen.
3. Typ bij Naam stijl een naam voor de nieuwe stijl.
4. Selecteer voor Gebaseerd op op welke stijl de huidige stijl moet worden gebaseerd.
Met de optie Gebaseerd op kunt u stijlen aan elkaar koppelen, zodat dewijzigingen in een stijl worden doorgevoerd in de stijlen die op die stijl zijn gebaseerd.Nieuwe stijlen worden standaard gebaseerd op de stijl [Geen alineastijl] (als het gaat omalineastijlen) of [Geen] (als het gaat om tekenstijlen) of op de stijl van geselecteerdetekst.
5. Geef voor de optie Volgende stijl (alleen het deelvenster Alineastijlen) op welke stijl er nade huidige stijl wordt toegepast wanneer u op Enter of Return drukt.
6. Om een sneltoets te kunnen toevoegen, plaatst u de invoegpositie in het vak Sneltoets(de toets Num-Lock moet zijn ingeschakeld). Houd Shift, Alt en Ctrl (Windows) of Shift,Option en Command (Mac OS) ingedrukt en druk op een toets op het numerieketoetsenblok. U kunt sneltoetsen voor stijlen alleen definiëren met de toetsen van hettoetsenblok. Als uw toetsenbord niet beschikt over een Num Lock-toets, kunt u geensneltoetsen aan stijlen toevoegen.
7. Als u de nieuwe stijl op de geselecteerde tekst wilt toepassen, selecteert u de optie Stijlop selectie toepassen.
8. U geeft de opmaakkenmerken op door te klikken op een categorie (zoals Standaardtekenopmaak) links en door de kenmerken op te geven die u aan de stijl wilt toevoegen.
Als u in het dialoogvenster Stijlopties een tekenkleur opgeeft, kunt u een nieuwe kleurmaken door te dubbelklikken op het vak voor lijn of vulling.
9. De kenmerken die u niet opgeeft voor tekenstijlen, worden genegeerd wanneer eentekenstijl wordt toegepast. De tekst behoudt de opmaak van de alineastijl voor datkenmerk. Een kenmerkinstelling uit een tekenstijl verwijderen:
Kies (Negeren) in het menu van een instelling.
Verwijder de optietekst in een tekstvak.
Klik op een selectievakje totdat u een klein vakje (Windows) of een koppelteken (-)(Mac OS) ziet.
Houd bij een tekenkleur Ctrl (Windows) of Command (Mac OS) ingedrukt en klik ophet kleurenstaal.
10. Klik op OK als u de opmaakkenmerken hebt opgegeven.
Stijlen die u maakt, gelden alleen voor het huidige document. Als er geen document is geopend wanneer ustijlen maakt, gelden die stijlen voor alle nieuwe documenten.
Een alinea- of tekenstijl op een andere alinea- of tekenstijl baseren
In veel documentontwerpen ziet u stijlhiërarchieën met gemeenschappelijke kenmerken. Vaak wordtbijvoorbeeld hetzelfde lettertype gebruikt voor de koppen en subkoppen. U kunt koppelingen tussen
203

Opmerking:
Binnenkomende stijldefinitie gebruiken
Naam automatisch wijzigen
vergelijkbare stijlen maken door een basisstijl (bovenliggende stijl) te maken. Wanneer u een bovenliggendestijl wijzigt, veranderen de onderliggende stijlen ook. U kunt vervolgens de onderliggende stijlen bewerken, alsdeze niet gelijk mogen zijn aan de bovenliggende stijl.
Met de opdracht Stijl dupliceren maakt u een stijl die vrijwel gelijk is aan een andere stijl maar die niet isgekoppeld aan een bovenliggende stijl. Vervolgens kunt u de kopie van de stijl bewerken.
1. Maak een nieuwe stijl.
2. Selecteer in het venster Nieuwe alineastijl of Nieuwe tekenstijl de bovenliggende stijl inhet menu Gebaseerd op. De nieuwe stijl wordt de onderliggende stijl.
Nieuwe stijlen worden standaard gebaseerd op de stijl [Geen alineastijl] of [Geen] of opde stijl van geselecteerde tekst.
3. Wijzig de opmaak in de nieuwe stijl zodat deze verschilt van de stijl die u als basis voorde nieuwe stijl hebt gebruikt. U zou bijvoorbeeld het lettertype in een subkop iets kleinerkunnen maken dan het lettertype van de (bovenliggende) kopstijl.
Als u de opmaak van een onderliggende stijl wijzigt en u de opnaak bij nader inzien opnieuw wiltveranderen, klikt u op Basis herstellen. Hiermee wordt de opmaak van de onderliggende stijl gelijkgemaakt aan de stijl waarop de onderliggende stijl is gebaseerd. Vervolgens kunt u een nieuwe opmaakopgeven. Wanneer u zo ook de stijl Gebaseerd op van de onderliggende stijl wijzigt, wordt de definitie vande onderliggende stijl gelijk gemaakt aan de nieuwe bovenliggende stijl.
Stijlen vanuit andere documenten importeren
U kunt alineastijlen en tekenstijlen vanuit een document van InDesign (elke versie) in het actieve documentimporteren. Tijdens het importeren kunt u bepalen welke stijlen worden geladen en wat er moet gebeuren alseen geladen stijl dezelfde naam heeft als een stijl in het huidige document. U kunt stijlen ook vanuit eenInCopy-document importeren.
U kunt alineastijlen en tekenstijlen importeren vanuit een InDesign- of InCopy-document in een op zichzelfstaand InCopy-document of InCopy-inhoud die aan InDesign is gekoppeld. U kunt bepalen welke stijlen erworden geladen en wat er moet gebeuren als een geladen stijl dezelfde naam heeft als een stijl in het huidigedocument.
Als u stijlen in gekoppelde inhoud importeert, worden nieuwe stijlen aan het InDesign-documenttoegevoegd wanneer de inhoud wordt bijgewerkt, en wordt een stijl met een naamconflict overschreven doorde InDesign-stijl met dezelfde naam.
1. Voer een van de volgende handelingen uit in het deelvenster Tekenstijlen of Alineastijlen:
Kies Tekenstijlen laden of Alineastijlen laden in het menu van het deelvenster Stijlen.
Kies Alle tekststijlen laden in het menu van het deelvenster Stijlen om zowel teken-als alineastijlen te laden.
2. Dubbelklik op het InDesign-document met de stijlen die u wilt importeren.
3. In het dialoogvenster Stijlen laden moet er een vinkje staan naast de stijlen die u wiltimporteren. Als een bestaande stijl dezelfde naam heeft als een van de geïmporteerdestijlen, kiest u een van de volgende opties onder Conflict met bestaande stijl en klikt uop OK:
Hiermee vervangt u de bestaande stijl door degeladen stijl en past u de nieuwe kenmerken van die stijl toe op alle tekst in het huidigedocument met de oude stijl. De definities van de binnenkomende en bestaande stijlenworden onder in het dialoogvenster Stijlen laden weergegeven, zodat u de stijlen metelkaar kunt vergelijken.
Wijzigt de naam van de geladen stijl. Als op beidedocumenten de stijl Subkop is toegepast, wordt de naam van de geladen stijl in het
204

Naar boven
Naar boven
huidige document gewijzigd in 'Kopie subkop'.
U kunt stijlen ook delen met de functie Boeken (zie Documenten in een boekbestand synchroniseren.)
Stijlen toewijzen aan exportlabels | CC, CS6, CS5.5
Inleiding exportlabels
Gebruik exportlabels om te bepalen hoe tekst met InDesign-stijlen wordt gemarkeerd in HTML, EPUB ofgelabelde PDF-uitvoer.
Daarnaast kunt u CSS-klassennamen opgeven die worden toegevoegd aan de geëxporteerde inhoud. CSS-klassen kunnen in EPUB/HTML-export worden gebruikt om onderscheid te maken tussen kleine variaties instijlen. U hoeft geen klassenaam in te voeren - InDesign genereert automatisch een naam gebaseerd op destijlnaam.
U kunt geen voorvertoning weergeven van exportlabels in de InDesign-layout, aangezien deze labels alleenvan toepassing zijn op geëxporteerde EPUB-, HTML- of PDF-bestanden.
Met Alle exportlabels bewerken kunt u de toewijzingen op gebruiksvriendelijke wijze weergeven en wijzigen inéén dialoogvenster.
Stijllabeltoewijzingen definiëren
1. Open het dialoogvenster Opties in het venster Alineastijl, Tekenstijl of Objectstijl om destijl toe te wijzen.
2. Klik op Exportlabels in het linkerdeelvenster en voer een van de volgende handelingenuit:
Kies een Label om toe te wijzen voor EPUB- en HTML-uitvoer.
Geef een Klasse op om toe te wijzen voor EPUB- en HTML-uitvoer. Klassennamenworden gebruikt om stijldefinities voor standaardlabels te genereren.
Als u deze stijl in het CSS wilt opnemen, schakelt u het selectievakje CSS maken in.Als u het selectievakje niet inschakelt, wordt er geen CSS-klasse voor deze stijlgegenereerd. Als u twee of meer stijlen hebt toegewezen die dezelfde klasse hebben,wordt er een fout-/waarschuwingsbericht getoond tijdens het exporteren. Deze optieis alleen beschikbaar in InDesign CC.
Kies een label om toe te wijzen voor PDF-uitvoer. Deze optie is alleen beschikbaarvoor alineastijlen.
Alle exportlabels bewerken
U kunt alle exportlabels in één venster weergeven en wijzigen.
1. Selecteer Alle exportlabels bewerken in het menu van het deelvenster Alineastijl,Tekenstijl of Objectstijl.
2. Klik op EPUB en HTML of op PDF.
3. Klik op het label voor de desbetreffende stijl. Deze wordt omgezet in een lijst; kies denieuwe waarde.
205

Naar boven
Stijlen van Word naar InDesign-stijlen omzetten
Tijdens het importeren van een Microsoft Word-document in InDesign of InCopy kunt u elke stijl die in Wordis gebruikt, toewijzen aan een overeenkomende stijl in InDesign of InCopy. Zo geeft u op met welke stijlen degeïmporteerde tekst wordt opgemaakt. Naast elke geïmporteerde Word-stijl staat een schijfpictogram . Ditpictogram verdwijnt wanneer u de Word-stijl in InDesign of InCopy gaat bewerken.
1. Voer een van de volgende handelingen uit:
U voegt een Word-document aan tekst in InDesign of InCopy toe door Bestand >Plaatsen te kiezen. Selecteer Importopties tonen en dubbelklik op het Word-document.
U opent het Word-document in een op zichzelf staand InCopy-document door inInCopy Bestand > Openen te kiezen en vervolgens te dubbelklikken op het Word-bestand.
2. Selecteer de optie Stijlen en opmaak in tekst en tabellen behouden.
3. Selecteer Importeren van stijlen aanpassen en klik op Stijltoewijzing.
4. Selecteer in het dialoogvenster Stijltoewijzing de Word-stijl en kies vervolgens een optiein het menu onder InCopy-stijl. U kunt uit de volgende opties kiezen:
Als er geen conflict is door een naam van een stijl, kiest u Nieuwe alineastijl, Nieuwetekenstijl of een bestaande InCopy-stijl.
Is er door een naam van een stijl wel een conflict, dan kiest u InCopy-stijl opnieuwdefiniëren om de tekst van de geïmporteerde stijl op te maken met de Word-stijl.Kies een bestaande InCopy-stijl om de tekst van de geïmporteerde stijl op te makenmet de InCopy-stijl. Kies Naam automatisch wijzigen om de naam van de Word-stijlte wijzigen.
5. Klik op OK om het dialoogvenster Stijltoewijzing te sluiten en klik op OK om hetdocument te importeren.
Stijlen toepassen
Bij het toepassen van een alineastijl wordt de bestaande tekenopmaak of tekenstijl die op een deel van dealinea is toegepast, niet verwijderd, maar u kunt bij het toepassen van een stijl bestaande opmaak welverwijderen. In het deelvenster Stijlen staat een plusteken (+) naast de huidige alineastijl als in degeselecteerde tekst behalve een teken- of alineastijl ook opmaak wordt gebruikt die geen deel van detoegepaste stijl is. Dergelijke extra opmaak wordt een overschrijving of lokale opmaak genoemd.
Tekenstijlen verwijderen de tekenkenmerken van bestaande tekst of stellen deze opnieuw in als diekenmerken door de stijl worden gedefinieerd.
Een tekenstijl toepassen
1. Selecteer de tekens waarop u de stijl wilt toepassen.
2. Ga op een van de volgende manieren te werk:
Klik op de naam van de tekenstijl in het deelvenster Tekenstijlen.
Selecteer de naam van de tekenstijl in de keuzelijst van het regelpaneel.
Druk op de sneltoets die aan de stijl is toegewezen. (Num-Lock moet zijningeschakeld.)
Een alineastijl toepassen
206

Naar boven
Opmerking:
1. Klik in een alinea of selecteer de alinea of een deel van de alinea waarop u de stijl wilttoepassen.
2. Ga op een van de volgende manieren te werk:
Klik op de naam van de alineastijl in het deelvenster Alineastijlen.
Selecteer de naam van de alineastijl in het regelpaneel.
Druk op de sneltoets die aan de stijl is toegewezen. (Num-Lock moet zijningeschakeld.)
3. Als er nog ongewenste opmaak in de tekst staat, kiest u Overschrijvingen wissen in hetdeelvenster Alineastijlen.
Opeenvolgende stijlen op meerdere alinea's toepassen
De optie Volgende stijl bepaalt welke stijl er automatisch wordt toegepast wanneer u na het toepassen vaneen stijl op Enter of Return drukt. Met deze optie kunt u bovendien met één bewerking verschillende stijlenop meerdere alinea's toepassen.
Stel dat u voor de opmaak van een krantenkolom drie stijlen gebruikt: Titel, Naamregel en Platte tekst. Titelgebruikt Naamregel als de volgende stijl, Naamregel gebruikt Platte tekst als de volgende stijl en Platte tekstgebruikt [Zelfde stijl] als de volgende stijl. Als u een geheel artikel selecteert, inclusief de titel, de naamregelvan de auteur en de alinea's in het artikel, en vervolgens via de speciale opdracht “Volgende stijl” in hetcontextmenu de stijl Titel toepast, wordt de eerste alinea van het artikel opgemaakt met de stijl Titel, detweede alinea met de stijl Naamregel en de overige alinea's met de stijl Platte tekst.
Voor en na het toepassen van een stijl met Volgende stijl.
1. Selecteer de alinea's waarop de stijlen moeten worden toegepast.
2. Klik met de rechtermuisknop (Windows) of houd Control ingedrukt en klik (Mac OS) inhet deelvenster Alineastijlen op de bovenliggende stijl, kies Toepassen [naam stijl] enVolgende stijl.
Als de tekst opmaakoverschrijvingen of tekenstijlen bevat, kunt u met het contextmenu ook overschrijvingenen/of tekenstijlen verwijderen.
Teken- en alineastijlen bewerken
Een van de voordelen van stijlen is dat wanneer u een stijldefinitie wijzigt, alle tekst die met die stijl isopgemaakt, automatisch wordt bijgewerkt met de nieuwe stijldefinitie.
Als u stijlen bewerkt in InCopy-inhoud die aan een InDesign-document is gekoppeld, worden dewijzigingen overschreven wanneer de gekoppelde inhoud wordt bijgewerkt.
207

Opmerking:
Naar boven
Een stijl bewerken via het dialoogvenster
1. Ga op een van de volgende manieren te werk:
Als u de stijl niet op de geselecteerde tekst wilt toepassen, klikt u met derechtermuisknop (Windows) of houdt u Control ingedrukt en klikt u (Mac OS) op destijlnaam in het deelvenster Stijlen en kiest u Bewerken [stijlnaam].
Dubbelklik in het deelvenster Stijlen op de naam van de stijl of selecteer de stijl enkies Stijlopties in het menu van het deelvenster Stijlen. De stijl wordt hiermeetoegepast op geselecteerde tekst of het geselecteerde tekstkader. Als er geen tekstof tekstkader is geselecteerd, stelt u de stijl als de standaardstijl in voor de tekst die uin nieuwe kaders gaat typen.
2. Wijzig de instellingen in het dialoogvenster en klik op OK.
Een stijl aan geselecteerde tekst aanpassen
Nadat u een stijl hebt toegepast, kunt u de instellingen van die stijl overschrijven. Als u de wijzigingen wiltopslaan, kunt u de stijl opnieuw definiëren zodat de stijl overeenkomt met de opmaak van de tekst die u hebtgewijzigd.
Als u stijlen opnieuw definieert in InCopy-inhoud die aan een InDesign-document is gekoppeld,worden de wijzigingen overschreven wanneer de gekoppelde inhoud wordt bijgewerkt.
1. Selecteer met de tool Tekst de tekst die is opgemaakt met de stijl die u opnieuw wiltdefiniëren.
2. Breng wijzigingen aan in de kenmerken van alinea's of tekens.
3. Kies Stijl opnieuw definiëren in het menu van het deelvenster Stijlen.
Teken- of alineastijlen verwijderen
Wanneer u een stijl verwijdert, kunt u die stijl door een andere stijl vervangen en kunt u instellen dat deopmaak behouden blijft. Wanneer u een stijlgroep verwijdert, worden alle stijlen in die groep verwijderd. Uwordt dan gevraagd elke stijl in de groep een voor een te vervangen.
1. Selecteer een of meer stijlnamen in het deelvenster Stijlen.
2. Ga op een van de volgende manieren te werk:
Kies Stijl verwijderen in het deelvenstermenu of klik op het pictogram Verwijderen onder in het deelvenster.
Klik met de rechtermuisknop (Windows) of houd Control ingedrukt en klik (Mac OS)op de stijl en kies Stijl verwijderen. Gebruik deze methode als u een stijl verwijdertzonder die op tekst toe te passen.
3. Selecteer de stijl die u wilt vervangen in het dialoogvenster Alineastijl verwijderen.
Als u [Geen alineastijl] selecteert als vervanging van een alineastijl of [Geen] om eentekenstijl te vervangen, selecteert u Opmaak behouden om de opmaak van de tekst tebehouden waarop de stijl is toegepast. De tekst behoudt de opmaak, maar is niet meeraan een stijl gekoppeld.
4. Klik op OK.
U verwijdert alle ongebruikte stijlen door Alle ongebruikte selecteren in het menu van het deelvensterStijlen te kiezen en vervolgens op het pictogram Verwijderen te klikken. Wanneer u een ongebruikte stijlverwijdert, wordt er niet gevraagd of u de stijl wilt vervangen.
208

Naar boven
Opmerking:
Teken- en alineastijlen overschrijven
Wanneer u een alineastijl toepast, veranderen tekenstijlen en andere opmaakstijlen niet. Nadat u een stijlhebt toegepast, kunt u de instellingen van die stijl overschrijven door een opmaak toe te passen die geenonderdeel van die stijl is. Wanneer op tekst opmaak wordt toegepast die geen onderdeel is van de stijl die opdie tekst is toegepast, wordt die opmaak een overschrijving of lokale opmaak genoemd. Wanneer u tekst meteen overschrijving selecteert, staat er een plusteken (+) naast de naam van de stijl. In tekenstijlen wordt eenoverschrijving alleen weergegeven als het toegepaste kenmerk onderdeel van de stijl is. Als een tekenstijlbijvoorbeeld alleen de kleur van de tekst verandert, wordt het toepassen van een andere tekengrootte op dietekst niet als een overschrijving weergegeven.
U kunt tekenstijlen en opmaakoverschrijvingen tijdens het toepassen van een stijl wissen. Ook kunt uoverschrijvingen uit een alinea verwijderen waarop een stijl is toegepast.
Als er naast een stijl een plusteken (+) staat, kunt u een beschrijving van de overschrijvingskenmerkenbekijken door de muisaanwijzer op de stijl te plaatsen.
Overschrijvingen tijdens het toepassen van alineastijlen behouden ofverwijderen
U past een alineastijl toe en behoudt de tekenstijlen maar verwijdert overschrijvingen doorAlt (Windows) of Option (Mac OS) in te drukken en tegelijk te klikken op de naam van destijl in het deelvenster Alineastijlen.U past een alineastijl toe en verwijdert zowel de tekenstijlen als de overschrijvingen doorAlt+Shift (Windows) of Option+Shift (Mac OS) in te drukken en tegelijk te klikken op denaam van de stijl in het deelvenster Alineastijlen.
Klik met de rechtermuisknop (Windows) of houd Control ingedrukt en klik (Mac OS) op de stijl in hetdeelvenster Alineastijlen en kies een optie in het contextmenu. Daar kunt u tijdens het toepassen van destijl desgewenst overschrijvingen en/of tekenstijlen verwijderen.
Overschrijvingen van teken- en alineastijlen markeren
Ga als volgt te werk als u alle overschrijvingen van alinea- en tekenstijlen wilt aangeven die in uw documentzijn toegepast:
1. Open het deelvenster Alineastijlen of Tekenstijlen.
2. Ga op een van de volgende manieren te werk:
Klik op het pictogram Stijloverschrijvingen markeren .Kies Stijloverschrijvingen markeren in-/uitschakelen in het menu van het deelvenster.
Met Stijloverschrijvingen markeren worden alle overschrijvingen van alinea- en tekenstijlen in uw documentgemarkeerd.
Als u een sneltoets toewijst aan de optie Stijloverschrijvingen markeren in-/uitschakelen, kuntdeze gemakkelijker gebruiken. Voor meer informatie raadpleegt u Sneltoetssets gebruiken.
Overschrijvingen van alineastijlen verwijderen
1. Selecteer de tekst waarin de overschrijvingen voorkomen. U kunt zelfs meerdere alinea'smet verschillende stijlen selecteren.
2. Voer in het deelvenster Alineastijlen een van de volgende handelingen uit:
209

Opmerking:
Naar boven
Opmerking:
Naar boven
U verwijdert alinea- en tekenopmaak door te klikken op het pictogramOverschrijvingen wissen of door de optie Overschrijvingen wissen in hetdeelvenster Alineastijlen te kiezen.
U verwijdert overschrijvingen van tekens, maar behoudt de overschrijvingen van dealineaopmaak door op Ctrl (Windows) of Command (Mac OS) te drukken en tegelijkop het pictogram Overschrijvingen wissen te klikken.
U verwijdert overschrijvingen op alineaniveau ,maar behoudt overschrijvingen optekenniveau door in het deelvenster Alineastijlen op Shift+Ctrl (Windows) ofShift+Command (Mac OS) te drukken en tegelijk op het pictogram Overschrijvingenwissen te klikken.
Wanneer u overschrijvingen verwijdert, worden overschrijvingen opalineaniveau uit de gehele alinea verwijderd, zelfs als er maar een gedeelte van dealinea is geselecteerd. Overschrijvingen op tekenniveau worden alleen uit degeselecteerde tekst verwijderd.
Als u overschrijvingen verwijdert, wordt de opmaak van de tekenstijl niet verwijderd. Uverwijdert de opmaak van de tekenstijl door de tekst te selecteren waarop die tekenstijl istoegepast, en vervolgens op [Geen] in het deelvenster Tekenstijlen te klikken.
De koppeling verbreken tussen tekst en de bijbehorende stijl
Wanneer u de koppeling tussen de tekst en de stijl verbreekt, behoudt de tekst de opmaak van die stijl. Als uechter die stijl daarna wijzigt, worden de wijzigingen niet meer doorgevoerd in de tekst.
1. Selecteer de tekst die is opgemaakt met de stijl waarmee u de koppeling wilt verbreken.
2. Kies Koppeling met stijl verbreken in het menu van het deelvenster Stijlen.
Als er geen tekst is geselecteerd wanneer u Koppeling met stijl verbreken kiest, wordt bij elke nieuwe tekstdie u invoert, de opmaak van de geselecteerde stijl gebruikt, maar wordt er op die nieuwe tekst geen stijltoegepast.
Opsommingstekens en nummering naar tekst omzetten
Wanneer u een stijl met opsommingstekens of een nummering op alinea's toepast, kunnen dieopsommingstekens of nummers verloren gaan als die tekst naar een ander programma wordt gekopieerd ofgeëxporteerd. U voorkomt dit door de opsommingstekens of nummering naar tekst om te zetten.
Als u de stijl met opsommingstekens omzet in een InCopy-artikel dat is gekoppeld aan eenInDesign-layout, kan de stijl worden overschreven wanneer de inhoud in InDesign wordt bijgewerkt.
1. Selecteer in het deelvenster Alineastijlen de stijl voor de opsommingstekens ennummering.
2. Kies in het menu van het deelvenster Alineastijlen de optie '[stijl]'-opsommingstekens en-nummering naar tekst omzetten.
Als u opsommingstekens en nummering omzet naar tekst in een stijl waarop een andere stijl (eenbovenliggende stijl) is gebaseerd, worden de opsommingstekens en nummering in de onderliggende stijl ooknaar tekst omgezet.
Nadat u de nummering naar tekst hebt omgezet, moet u waarschijnlijk de nummers zelf bijwerken als u detekst gaat bewerken.
Teken- en alineastijlen zoeken en vervangen
210

De voorwaarden van Creative Commons zijn niet van toepassing op Twitter™- en Facebook-berichten.
Juridische kennisgevingen | Online privacybeleid
Zoek via het dialoogvenster Zoeken/Wijzigen instanties van de desbetreffende stijl op en vervang die stijldoor een andere stijl.
1. Kies Bewerken > Zoeken/Wijzigen.
2. Selecteer bij Zoeken in de optie Document als u de stijl in het hele document wiltvervangen.
3. Laat de opties Zoeken naar en Wijzigen in leeg. Klik op Meer opties als de vakkenOpmaak zoeken en Opmaak wijzigen niet onder aan het dialoogvenster wordenweergegeven.
4. Klik in het vak Opmaak zoeken om het dialoogvenster Opmaakinstellingen zoeken teopenen. Selecteer onder Stijlopties de teken- of alineastijl die u wilt opzoeken en klik opOK.
5. Klik in het vak Opmaak wijzigen om het dialoogvenster Opmaakinstellingen wijzigen teopenen. Selecteer onder Stijlopties de teken- of alineastijl waarmee u de andere teken-of alineastijl wilt vervangen en klik op OK.
6. Klik op Zoeken en vervang de stijl door op de knop Zoeken/Wijzigen of Alles wijzigen teklikken.
Adobe raadt ook het volgende aan:Stijlen groeperenGeneste stijlen makenOpmaak met benoemd raster makenStijlen of stijlgroepen duplicerenEPUB-exportopties - InhoudTekst plaatsen (importeren)Tekst plaatsen (importeren)Tekst plakkenSnel toepassen gebruikenStijlen groeperenEen alineastijl maken voor doorlopende lijstenTekst zoeken en wijzigenLettertypen zoeken en wijzigen
211

-->
Initialen en geneste stijlen
Naar boven
Naar boven
Een tekenstijl op een initiaal toepassenGeneste stijlen makenGREP-stijlen maken
U kunt de functie Initialen en geneste stijlen op drie manieren gebruiken, namelijk door een tekenstijl op een initiaal toe te passen, door eengeneste stijl op tekst aan het begin van een alinea toe te passen en door een geneste regelstijl op een of meerdere regels in een alinea toe tepassen.
Een tekenstijl op een initiaal toepassenU kunt een tekenstijl op een of meer initialen in een alinea toepassen. Als u een initiaal bijvoorbeeld een andere kleur en lettertype wilt geven dande rest van de alinea, kunt u een tekenstijl met deze kenmerken definiëren. U kunt de tekenstijl rechtstreeks toepassen op een alinea of u kunt dietekenstijl in een alineastijl nesten.
Opmerking: U kunt geen nieuwe stijlen maken in InCopy-inhoud die aan een InDesign-layout is gekoppeld.
Initiaal automatisch opgemaakt door geneste tekenstijl
1. Maak een tekenstijl met de gewenste opmaak voor de initiaal.2. Ga op een van de volgende manieren te werk:
U past de initiaal op een enkele alinea toe door Initialen en geneste stijlen in het menu van het deelvenster Alinea tekiezen.
U nest de tekenstijl in een alineastijl door te dubbelklikken op de alineastijl en vervolgens te klikken op Initialen en genestestijlen.
3. Geef het aantal regels en tekens voor de initiaal op en kies de tekenstijl.4. Als de initiaal te ver vanuit de linkerkant is uitgelijnd, selecteert u Linkerrand uitlijnen.
Bij deze optie wordt de originele linkerzijrand van de initiaal en niet de grotere waarde gebruikt. Dit komt met name van pas bijinitialen die met een Sans Serif-lettertype zijn opgemaakt.
5. Als de initiaal de onderliggende tekst overlapt, selecteert u de optie Schalen voor staarten.6. Klik op OK.
Als u een andere geneste stijl op de tekens na de initiaal wilt toepassen, kiest u de optie Nieuwe geneste stijl. (Zie Geneste stijlen maken.)
Geneste stijlen makenU kunt opmaak op tekenniveau voor een of meer tekstblokken in een alinea of regel opgeven. U kunt instellen dat twee of meer geneste stijlensamenwerken, zodat de ene stijl verdergaat waar de andere stijl eindigt. Voor alinea's met een herhaalde en voorspelbare opmaak kunt u zelfsteruggaan naar de eerste stijl uit de reeks stijlen en die gebruiken.
Geneste stijlen zijn zeer geschikt voor run-in koppen. U kunt bijvoorbeeld een tekenstijl op de eerste letter in een alinea en een andere tekenstijltot en met de eerste dubbele punt (:) toepassen. Voor elke geneste stijl kunt u een teken opgeven dat het einde van de stijl aangeeft, zoals eentabteken of het einde van een woord.
Opmerking: U kunt nieuwe stijlen in een op zichzelf staand InCopy-document maken, maar niet in inhoud die aan een InDesign-layout isgekoppeld.
212

In dit voorbeeld maakt de tekenstijl Nummer het eerste woord op en maakt de tekenstijl Run-in tekst op tot en met de eerste dubbele punt.
Voor meer informatie over geneste stijlen leest u het artikel InDesign's Nested Styles Auto-Format Multiple Paragraphs van Michael Murphy. Hijgeeft eveneens een reeks videodemo's; de eerste hiervan is Nested Style Sheets.
Een of meer geneste stijlen maken1. Maak een of meer tekenstijlen waarmee u de tekst wilt opmaken.2. Ga op een van de volgende manieren te werk:
Om geneste stijlen aan een alineastijl toe te voegen, dubbelklikt u op de alineastijl en klikt u vervolgens op Initialen engeneste stijlen.
Als u geneste stijlen aan één alinea wilt toevoegen, kiest u Initialen en geneste stijlen in het menu van het deelvensterAlinea.
Opmerking: U krijgt het beste resultaat door geneste stijlen als onderdeel van alineastijlen toe te passen. Als u genestestijlen als lokale overschrijvingen op een alinea toepast, kunnen bewerkingen of wijzigingen in de opmaak tot eenonverwachte tekenopmaak in de opgemaakte tekst leiden.
3. Klik een of meer keren op Nieuwe geneste stijl.4. Voer voor elke stijl een of meer handelingen uit en klik vervolgens op OK:
Klik op het gebied van de tekenstijl en selecteer de tekenstijl waarmee u dat gedeelte van de alinea wilt vormgeven. Als ugeen tekenstijl hebt gemaakt, kiest u Nieuwe tekenstijlen en geeft u de gewenste opmaak op.
Geef het item op dat het einde van de opmaak van de tekenstijl aangeeft. U kunt ook het teken typen, zoals een dubbelepunt (:) of een bepaalde letter of een bepaald getal. U kunt geen woord typen.
213

Geef op hoeveel instanties van het geselecteerde item (zoals tekens, woorden of zinnen) er nodig zijn.
Kies Tot en met of Maximaal. Als u Tot en met kiest, wordt ook het teken opgemaakt dat het einde van de geneste stijlaangeeft. Bij Maximaal worden alleen de tekens vóór dit teken opgemaakt.
Selecteer een stijl en klik op de knop Omhoog of Omlaag om de volgorde van de stijlen in de lijst te wijzigen. Devolgorde van de stijlen bepaalt de volgorde waarin de opmaak wordt toegepast. De opmaak die wordt gedefinieerd doorde tweede stijl, begint waar de opmaak van de eerste stijl eindigt. Als u een tekenstijl op de initiaal toepast, fungeert detekenstijl voor de initiaal als de eerste geneste stijl.
Geneste regelstijlen makenU kunt een tekenstijl op een opgegeven aantal regels in een alinea toepassen. Net als bij geneste stijlen kunt u twee of meer geneste regelstijleninstellen die met elkaar samenwerken en u kunt een herhalingspatroon maken.
Kenmerken die worden toegepast op geneste regelstijlen kunnen worden gebruikt in combinatie met kenmerken die worden toegepast op genestestijlen. Met een geneste regelstijl kan bijvoorbeeld een kleur worden toegepast terwijl met een geneste stijl tekst cursief kan worden toegepast. Alsbeide stijlen leiden tot conflicterende instellingen voor hetzelfde kenmerk, zoals rood en blauw, heeft de geneste stijl voorrang op de genesteregelstijl.
1. Maak een of meer tekenstijlen waarmee u de tekst wilt opmaken.2. Ga op een van de volgende manieren te werk:
U voegt geneste regelstijlen aan een alineastijl toe door te dubbelklikken op de alineastijl en vervolgens Initialen engeneste stijlen te kiezen.
Als u geneste regelstijlen aan één alinea wilt toevoegen, kiest u Initialen en geneste stijlen in het menu van hetdeelvenster Alinea.
3. Klik een of meer keren op Nieuwe geneste regelstijl.4. Klik op het gebied van de tekenstijl en selecteer de tekenstijl waarmee u dat gedeelte wilt vormgeven. Als u geen tekenstijl
hebt gemaakt, kiest u Nieuwe tekenstijlen en geeft u de gewenste opmaak op.5. Geef het aantal alinearegels op waarop u de tekenstijl wilt toepassen.
Selecteer een stijl en klik op de knop Omhoog of Omlaag om de volgorde van de stijlen in de lijst te wijzigen. Devolgorde bepaalt de volgorde waarin de opmaak wordt toegepast.
6. Klik op OK.
Geneste stijlen herhalenU kunt een reeks van twee of meer geneste stijlen in een alinea herhalen. Een eenvoudig voorbeeld van een dergelijke toepassing is een patroonvan afwisselende rode en groene woorden in een alinea. In geneste regelstijlen kunt u bijvoorbeeld afwisselend rode en groene regels in eenalinea gebruiken. Het herhaalde patroon blijft intact, ook als u woorden aan de alinea toevoegt of eruit verwijdert.
1. Maak de tekenstijlen die u nodig hebt.2. Bewerk of maak een alineastijl of plaats de invoegpositie in de alinea die u wilt opmaken.3. Klik in het gedeelte of het dialoogvenster Initialen en geneste stijlen ten minste tweemaal op Nieuwe geneste stijl (of Nieuwe
geneste lijnstijl) en geef instellingen op voor elke stijl.4. Voer een van de volgende handelingen uit:
Klik bij geneste stijlen nogmaals op Nieuwe geneste stijl, kies [Herhalen] in het gedeelte Tekenstijl en geef op hoeveelgeneste stijlen moeten worden herhaald.
Klik bij geneste regelstijlen nogmaals op Nieuwe geneste regelstijl, kies [Herhalen] in het gedeelte Tekenstijl en geef ophoeveel regels moeten worden herhaald.
Soms zult u de eerste stijl of stijlen willen overslaan. Een alinea met gebeurtenissen kan bijvoorbeeld 'De gebeurtenissen vandeze week' gevolgd door de dagen van de week en de gebeurtenissen op die dagen bevatten. Hiervoor zou u vijf genestestijlen kunnen maken, één stijl voor 'De gebeurtenissen van deze week', vervolgens één stijl voor elke dag van de week, degebeurtenis en de tijd van de gebeurtenis en een laatste stijl met een [Herhalen]-waarde van 3, waarbij dus de eerste genestestijl uit de lus wordt genegeerd.
Het onderdeel [Herhalen] moet onder aan de lijst staan. Geneste stijlen die onder [Herhalen] staan, worden genegeerd.
214

Geneste stijlen herhalen
5. Klik op OK.
Tekenstijlopties voor de geneste stijlMet de volgende opties kunt u opgeven hoe een geneste tekenstijl eindigt:
Als u het teken niet wilt opnemen in de opmaak van de geneste stijl, kiest u Maximaal in plaats van Tot en met wanneer u de geneste stijldefinieert.
Zinnen Punten, vraagtekens en uitroeptekens die het einde van een zin aangeven. Een aanhalingsteken achter een punt hoort bij de zin.Woorden Elke spatie die of elk teken dat het einde van een woord aangeeft.Tekens Elk ander teken dan markeringen met een nulbreedte (voor bijvoorbeeld ankers, indexmarkeringen en XML-labels).Opmerking: Als u Tekens selecteert, kunt u een geneste stijl ook beëindigen door een teken zoals een dubbele punt of een punt te typen. Als umeerdere tekens typt, wordt een stijl door een van die tekens beëindigd. Als de run-in koppen bijvoorbeeld eindigen op een koppelteken, dubbelepunt of vraagteken, kunt u -:? typen. De geneste stijl stopt dan bij een van deze tekens.Letters Elk teken dat geen leesteken, spatie, cijfer en symbool bevat.Cijfers De Arabische cijfers 0-9.Teken voor einde geneste stijl Breidt de geneste stijl uit tot of t/m de vormgeving van het teken Einde geneste stijl dat u invoegt. U voegt ditteken in door Tekst > Speciaal teken invoegen > Teken > Overige > Einde geneste stijl hier te kiezen.Tabtekens Breidt de geneste stijl tot of tot en met het tabteken uit (niet de tabinstelling).Geforceerd regeleinde Breidt de geneste stijl tot of t/m het geforceerde regeleinde uit. (Kies Tekst > Afbrekingsteken invoegen > Geforceerdregeleinde.)Teken Inspringen tot hier Breidt de geneste stijl uit tot of tot en met het teken Inspringen tot hier. (Kies Tekst > Speciaal teken invoegen >Overig > Inspringen tot hier.)Em-spaties, En-spaties of Vaste spaties Breidt de geneste stijl tot of tot en met het spatieteken uit. (Kies Tekst > Spatie(s)invoegen > [spatieteken].)Markering verankerd object Breidt de geneste stijl tot of tot en met een inline-afbeeldingsmarkering uit. Deze markering verschijnt waar een
215

Naar boven
inline-afbeelding wordt ingevoegd.Automatisch paginanummer/Sectiemarkering Breidt de geneste stijl tot of tot en met de paginanummermarkering of sectienaammarkering uit.
Een geneste stijl beëindigenDoorgaans eindigt een geneste stijl op de plaats waar aan de voorwaarden van de gedefinieerde stijl wordt voldaan, bijvoorbeeld na drie woordenof bij een punt. U kunt een geneste stijl echter ook met behulp van het teken Einde geneste stijl hier laten eindigen voordat aan de voorwaarde isvoldaan.
1. Plaats de invoegpositie daar waar u de geneste stijl wilt laten eindigen.2. Kies Tekst > Speciaal teken invoegen > Overig > Einde geneste stijl hier.
Met dit teken wordt de geneste stijl op dat punt beëindigd, ongeacht de definitie van de geneste stijl.
De opmaak van een geneste stijl verwijderenSelecteer de geneste stijl in het dialoogvenster Initialen en geneste stijlen of in het gedeelte Initialen en geneste stijlen van hetdialoogvenster Opties alineastijl en klik op Verwijderen.Pas een andere alineastijl toe.
GREP-stijlen makenGREP is een geavanceerde, op patronen gebaseerde zoektechniek. Met GREP-stijlen kunt u een tekenstijl toepassen op tekst die voldoet aan dedoor u opgegeven GREP-uitdrukking. Stel dat u een tekenstijl wilt toepassen op alle telefoonnummers in tekst. Als u een GREP-stijl maakt,selecteert u de tekenstijl en geeft u de GREP-uitdrukking op. Alle alineatekst die overeenkomt met de GREP-uitdrukking wordt nu opgemaakt opbasis van de tekenstijl.
GREP-stijl gebruiken om telefoonnummers op te maken met een tekenstijlA. Tekenstijl B. GREP-uitdrukking
Op www.adobe.com/go/lrvid4028_id_nl vindt u een videodemo over het maken van GREP-stijlen.
In 5 Cool Things You Can Do with GREP Styles geeft David Blatner praktijkvoorbeelden van GREP-stijlen. Cari Jansen presenteert een vierdeligeserie over GREP-stijlen die begint met Introducing GREP Styles.
1. Ga op een van de volgende manieren te werk:
Als u GREP-stijlen op afzonderlijke alinea's wilt toepassen, selecteert u de gewenste alinea's en kiest u GREP-stijlen inhet menu van het deelvenster Alinea of het regelpaneel.
Als u GREP-stijlen in een alineastijl wilt gebruiken, maakt of bewerkt u een alineastijl en klikt u op het tabblad GREP-stijlen links van het dialoogvenster Opties alineastijl.
2. Klik op Nieuwe GREP-stijl.
3. Klik rechts van Stijl toepassen en geef een tekenstijl op. Als u geen tekenstijl hebt gemaakt die moet worden gebruikt, kiest uNieuwe tekenstijl en geeft u de gewenste opmaak op.
216

4. Klik rechts van Op tekst en ga op een van de volgende manieren te werk om een GREP-uitdrukking te maken:
Voer de zoekopdracht handmatig in. (Zie Metatekens voor zoeken.)
Klik op het pictogram Speciale tekens voor zoeken rechts van het veld Op tekst. Kies opties in de submenu's Locaties,Herhalen, Overeenkomst, Toetsen en Posix om de GREP-uitdrukking samen te stellen.
5. Klik op OK.
Meer Help-onderwerpenVideo GREP-stijlen
Juridische kennisgevingen | Onlineprivacybeleid
217

Typografie
Bepaalde inhoud waarnaar op deze pagina wordt gelinkt, is alleen beschikbaar in het Engels.
218

-->
Lettertypen gebruiken
Naar boven
Naar boven
Naar boven
LettertypenLettertypen installerenEen lettertype toepassen op tekstEen tekengrootte opgevenLettertype-voorvertoningOpenType-lettertypenOpenType-lettertypen installerenKenmerken voor OpenType-lettertypen toepassenWerken met ontbrekende lettertypenMet documenten geïnstalleerde lettertypenMultiple Master-lettertypen
LettertypenEen lettertype is een volledige set tekens (letters, cijfers en symbolen) met een gemeenschappelijke dikte, breedte en stijl, zoals 10-punts AdobeGaramond Bold.
Lettertypesoorten (ook letterfamilies of lettertypefamilies genaamd) zijn lettertypeverzamelingen met een vergelijkbare weergave die in combinatiemet elkaar worden gebruikt, zoals Adobe Garamond.
Een lettertypestijl is een variatie op een bepaald lettertype in een lettertypefamilie. Meestal is in een lettertypefamilie Roman of Onbewerkt (denamen variëren per familie) het basislettertype, dat lettertypestijlen als standaard, vet, cursief en vetcursief kan omvatten.
Lettertypen installerenAls u InCopy of Adobe Creative Suite installeert, worden lettertypen automatisch in de systeemmap voor lettertypen geïnstalleerd.
Windows: In Windows bevinden de lettertypen zich in de map “\Windows\Fonts”. Bijvoorbeeld: c:\Windows\Fonts\
Mac OS: In Mac bevinden de lettertypen zich in de map “/Library/Fonts”.
Zie de documentatie van het systeem of van het lettertypebeheer voor het installeren en activeren van lettertypen die in alle toepassingen kunnenworden gebruikt.
U maakt lettertypen beschikbaar in InCopy door de lettertypebestanden te kopiëren naar de map Lettertypen in de toepassingsmap InDesign opde vaste schijf. Lettertypen in deze map zijn echter uitsluitend beschikbaar voor InCopy .
Als twee of meer lettertypen actief zijn in InCopy en dezelfde familienaam gebruiken maar verschillende Adobe PostScript-namen hebben, zijn delettertypen in InCopy beschikbaar. Dubbele lettertypen staan in de menu's met tussen haakjes de afkorting van de lettertypetechnologie. Hetlettertype Helvetica TrueType bijvoorbeeld wordt vermeld als “Helvetica (TT)”, Helvetica PostScript Type 1 als “Helvetica (T1)” en HelveticaOpenType als “Helvetica (OTF)”. Als twee lettertypen dezelfde PostScript-naam hebben en in de naam van een van deze lettertypen .dfont staat,wordt het andere lettertype gebruikt.
Adobe raadt aan Wilt u een zelfstudie met anderen delen?
Installatie-instructies voor lettertypen(Engelstalig)Adobe-lettertypenLeer hoe u lettertypen op uw computer installeert. Voor demeeste versies van Windows en Mac OS zijn instructiesbeschikbaar.
Een lettertype toepassen op tekst
219

Naar boven
Naar boven
Naar boven
Als u een lettertype opgeeft, kunt u de lettertypefamilie en de lettertypestijl onafhankelijk van elkaar selecteren. Als u naar een anderelettertypefamilie overschakelt, probeert InCopy de huidige stijl te benaderen met een stijl uit de nieuwe lettertypefamilie. Als u van Arial naar Timesoverstapt, wordt bijvoorbeeld Arial Bold gewijzigd in Times Bold.
Wanneer u tekst vet of cursief maakt, wordt de door het lettertype bepaalde lettertypestijl toegepast in InCopy . Meestal wordt de specifieke versievan vet of cursief toegepast volgens de regels. Het is echter mogelijk dat door bepaalde lettertypen een variatie van vet of cursief wordt toegepastdie niet exact vet of cursief heet. In sommige lettertypeontwerpen is bijvoorbeeld vastgelegd dat, als u een lettertype vet maakt, de halfvette variantwordt gebruikt.
1. Selecteer de tekst die u wilt wijzigen.2. Ga als volgt te werk:
Selecteer in het regelpaneel of in het deelvenster Teken een lettertype in het menu Lettertypefamilie of een stijl in hetmenu Lettertypestijl. (In Mac OS kunt u lettertypestijlen in de submenu's van Lettertypefamilie selecteren.)
Klik in het regelpaneel of in het deelvenster Teken vóór de naam van de lettertypefamilie of lettertypestijl (of dubbelklik ophet eerste woord ervan) en typ de eerste tekens van de gewenste naam. Terwijl u typt, worden in InCopy de namen vanlettertypefamilies of lettertypestijlen weergegeven die overeenkomen met wat u hebt getypt.
Kies het menu Tekst > Lettertype en selecteer een lettertype. Als u dit menu gebruikt, kiest u dus zowel eenlettertypefamilie als een tekenstijl.
Een tekengrootte opgevenStandaard wordt de tekengrootte gemeten in punten (een punt is gelijk aan 0,35 cm). U kunt een tekengrootte tussen 0,1 en 1296 puntenopgeven, in stappen van 0,001 punt.
Opmerking: In Fireworks wordt de tekengrootte standaard gemeten in pixels.1. Selecteer de tekens of tekstobjecten die u wilt wijzigen. Als u geen tekst selecteert, wordt de tekengrootte toegepast op
nieuwe tekst.2. Voer een van de volgende handelingen uit:
Stel in het deelvenster Teken of de bedieningsbalk de optie Tekengrootte in.
Kies een grootte in het menu Tekst > Grootte. Als u Overige kiest, kunt u in het deelvenster Teken een nieuwe grootteopgeven.
U kunt de maateenheid voor tekst wijzigen in het dialoogvenster Voorkeuren. Deze optie is niet beschikbaar inFireworks.
Lettertype-voorvertoningU kunt voorbeelden van een lettertype weergeven in de lettertype- en letterstijlmenu's in het deelvenster Teken en in andere gebieden in hetprogramma waarin u lettertypen kunt kiezen. De volgende pictogrammen worden gebruikt om verschillende soorten lettertypen aan te geven:
OpenType
Type 1
TrueType
Multiple Master
Samengesteld
U kunt de voorvertoningsfunctie uitschakelen of de puntgrootte van de lettertypenamen of -voorbeelden wijzigen in detekstvoorkeuren.
OpenType-lettertypenOpenType-lettertypen gebruiken één lettertypebestand voor zowel Windows®- als Macintosh®-computers, zodat u bestanden van het eneplatform naar het andere kunt verplaatsen zonder dat u zich zorgen hoeft te maken over lettertypesubstitutie en andere problemen die ervoorzorgen dat tekst niet goed doorloopt. OpenType-lettertypen kunnen een aantal functies bevatten, zoals golven en handmatige ligaturen, die nietbeschikbaar zijn in de huidige PostScript- en TrueType-lettertypen.
Bij OpenType-lettertypen wordt het pictogram weergegeven.
Als u met een OpenType-lettertype werkt, kunt u alternatieve glyphs in uw tekst automatisch vervangen. Denk bijvoorbeeld aan ligaturen,kleinkapitalen, breuken en ouderwetse proportionele cijfers.
220

Naar boven
Naar boven
Standaard- (links) en OpenType-lettertypen (rechts)A. Rangtelwoorden B. Handmatige ligaturen C. Golven
OpenType-lettertypen kunnen over een uitgebreide tekenset en lay-outfuncties beschikken om meer taalkundige ondersteuning en geavanceerdetypografische controle te kunnen bieden. OpenType-lettertypen van Adobe die met ondersteuning voor Centraal-Europese talen (CE) wordengeleverd, hebben het woord “Pro” als een deel van hun lettertypenaam in toepassingslettertypemenu's. OpenType-lettertypen die geenondersteuning voor Centraal-Europese talen bevatten, worden aangeduid met “Standaard”en hebben een “Std”-achtervoegsel. Alle OpenType-lettertypen kunnen naast PostScript Type 1- en TrueType-lettertypen worden geïnstalleerd en gebruikt.
Als u meer informatie wilt hebben over OpenType-flettertypen, raadpleegt u www.adobe.com/go/opentype_nl.
OpenType-lettertypen installerenInCopy bevat lettertypen uit diverse OpenType-families, waaronder Adobe Garamond Pro, Adobe Caslon Pro, Trajan Pro, Caflisch Script Pro,Myriad Pro, Lithos en Adobe Jenson Pro.
OpenType-lettertypen worden automatisch geïnstalleerd wanneer u InCopy of Adobe Creative Suite 4 installeert. Er staan extra OpenType-lettertypen in de map Adobe Fonts in de map Extra's op de dvd van de toepassing. Voor informatie over het installeren en gebruiken vanOpenType-lettertypen bladert u door de dvd van de toepassing of gaat u naar de Adobe-website.
Kenmerken voor OpenType-lettertypen toepassenMet het deelvenster Teken of het regelpaneel kunt u kenmerken van OpenType-lettertypen (zoals breuken en sierletters) op tekst toepassen.
Voor meer informatie over OpenType-lettertypen gaat u naar www.adobe.com/go/opentype_nl.
Kenmerken voor OpenType-lettertypen toepassen1. Selecteer tekst.2. Zorg dat een OpenType-lettertype is geselecteerd in het regelpaneel of het deelvenster Teken.3. Kies OpenType in het menu van het deelvenster Teken en selecteer een OpenType-kenmerk, zoals Handmatige ligaturen of
Breuken.
Functies die niet worden ondersteund in het huidige lettertype, worden weergegeven tussen vierkante haakjes, zoals [Sierletter].
Bij het definiëren van een alinea- of tekenstijl kunt u ook de kenmerken van een OpenType-lettertype selecteren. Gebruik hiervoor hetgedeelte OpenType-functies links in het dialoogvenster Stijlopties.
Kenmerken van OpenType-lettertypenWanneer u een OpenType-lettertype gebruikt, kunt u specifieke OpenType-kenmerken selecteren in het menu van het regelpaneel of in hetdeelvenster Teken wanneer u tekst opmaakt of stijlen definieert.
Opmerking: In OpenType-lettertypen kunnen grote verschillen voorkomen in het aantal beschikbare tekststijlen en functies. Als een OpenType-functie niet beschikbaar is, staat deze tussen vierkante haakjes (bijvoorbeeld [Sierletter]) in het menu van het regelpaneel.Handmatige ligaturen Een lettertypeontwerp kan optionele ligaturen bevatten die u niet altijd moet inschakelen. Als u deze optie selecteert,kunnen deze extra optionele ligaturen worden gebruikt, mits ze aanwezig zijn. Zie Ligaturen toepassen op letterparen voor meer informatie overligaturen.Breuken Getallen die door een schuine streep van elkaar worden gescheiden (zoals 1/2), worden omgezet naar een breuk, op voorwaarde datbreuken beschikbaar zijn.Rangtelwoord Rangtelwoorden als 1e en 2e worden opgemaakt met de letters in superscript (1 en 2 ), op voorwaarde dat rangtelwoordenbeschikbaar zijn. Letters zoals de a en o in de Spaanse woorden segunda (2 ) en segundo (2 ) worden eveneens correct opgemaakt.Sierletter Indien beschikbaar kunt u werken met standaardsierletters en contextafhankelijke sierletters, die alternatieve kapitalen en einde-woord-alternatieven kunnen bevatten.Alternatieven titelformaat Indien beschikbaar worden tekens geactiveerd die voor titels in hoofdletters worden gebruikt. Als u deze optie inbepaalde lettertypen gebruikt voor tekst die zowel in hoofdletters als kleine letters is opgemaakt, kan dat tot ongewenste resultaten leiden.Context-afhankelijke alternatieven Indien beschikbaar worden context-afhankelijke ligaturen en bijbehorende alternatieven geactiveerd. Inbepaalde scriptlettertypen worden alternatieve tekens opgenomen waarmee letters beter aan elkaar kunnen worden geschreven. Zo kan het
e e
a o
221

Naar boven
letterpaar “bl” in het woord “bloem” worden samengevoegd, zodat het woord handgeschreven lijkt. Deze optie is standaard geselecteerd.Alles in kleinkapitaal Als u deze optie selecteert voor lettertypen met echte kleinkapitalen, worden alle tekens in kleinkapitalen omgezet. Zie Hethoofdlettergebruik van tekst wijzigen voor meer informatie.Nul met schuine streep Als u deze optie selecteert, wordt het cijfer 0 weergegeven met een schuine streep erdoor. In bepaalde lettertypen(vooral versmalde lettertypen), kan het moeilijk zijn om het cijfer 0 te onderscheiden van de hoofdletter O.Stilistische sets Bepaalde OpenType-lettertypen bevatten alternatieve glyph-sets die zijn ontworpen voor het esthetische effect. Een stilistischeset is een groep met glyph-alternatieven die kan worden toegepast op afzonderlijke tekens of op een tekstbereik. Als u een andere stilistische setselecteert, worden de glyphs gebruikt die in de set zijn gedefinieerd, in plaats van de standaard-glyphs. Als een glyph-teken in een stilistische setwordt gebruikt in combinatie met een andere OpenType-instelling, wordt de glyph uit de set vervangen door de glyph met de afzonderlijkeinstelling. U kunt de glyphs voor elke set zien in het deelvenster Glyphs.Positionele vormen In sommige cursieve scripts en in talen zoals het Arabisch, is de vorm van een teken soms afhankelijk van de positie in eenwoord. Het teken is anders van vorm aan het begin van een woord (eerste positie), in het midden (middenpositie) of aan het einde van een woord(laatste positie). Het teken kan bovendien een andere vorm krijgen als het alleen voorkomt (geïsoleerde positie). Selecteer een teken en kies eenoptie voor Positionele vormen om het de juiste opmaak te geven. Met de optie Algemene vorm wordt het algemene teken ingevoegd. Met de optieAutomatische vorm wordt een tekenvorm ingevoegd die is gebaseerd op de positie van het teken binnen een woord en op het feit of het teken inisolatie voorkomt.Superscript/Superior en Subscript/Inferior Sommige OpenType-lettertypen bevatten verhoogde of verlaagde glyphs waarvan het formaat opbasis van dat van omringende tekens wordt aangepast. Als een OpenType-lettertype deze glyphs voor niet-standaardbreuken niet bevat, kunt uwellicht beter de kenmerken Teller en Noemer gebruiken.Teller en noemer Sommige OpenType-lettertypen zetten alleen basisbreuken (zoals 1/2 of 1/4) om en niet de niet-standaardbreuken (zoals 4/13of 99/100) naar breukglyphs. Pas in dergelijke gevallen de kenmerken Teller en Noemer op deze niet-standaardbreuken toe.Tabellarische uitlijning Cijfers met volledige hoogte en identieke breedte zijn beschikbaar. Deze optie komt van pas als getallen op regelsmoeten worden uitgelijnd, zoals in tabellen.Proportioneel klassiek Cijfers met variërende hoogte en variërende breedte zijn beschikbaar. Deze optie is bedoeld voor een klassiek, stijlvoluiterlijk bij tekst waarin niet alleen kapitalen worden gebruikt.Proportionele uitlijning Cijfers met volledige hoogte en variërende breedte zijn beschikbaar. Deze optie is bedoeld voor tekst waarin alleenkapitalen worden gebruikt.Tabellarisch klassiek Cijfers met variërende hoogte en vaste, identieke breedte zijn beschikbaar. Deze optie is geschikt wanneer u hettraditionele uiterlijk van klassieke cijfers wilt en u deze in kolommen moet uitlijnen voor bijvoorbeeld een jaarverslag.Standaardcijferstijl Voor cijferglyphs wordt de standaardcijferstijl voor het huidige lettertype gebruikt.
Werken met ontbrekende lettertypenAls u documenten opent of plaatst met lettertypen die niet op uw computer zijn geïnstalleerd, verschijnt er een waarschuwingsbericht over deontbrekende lettertypen. Wanneer u tekst met een ontbrekend lettertype selecteert, wordt in het regelpaneel of in het deelvenster Tekenaangegeven dat dit lettertype ontbreekt door het lettertype tussen haakjes in het pop-upmenu voor lettertypestijlen weer te geven.
InCopy vervangt ontbrekende lettertypen door een beschikbaar lettertype. U kunt dan de tekst selecteren en een ander beschikbaar lettertypetoepassen. Ontbrekende lettertypen die door andere lettertypen zijn vervangen, staan boven aan het menu Tekst > Lettertype in het gedeelte"Ontbrekende lettertypen". Standaard wordt tekst die met ontbrekende lettertypen is opgemaakt, roze gemarkeerd.
Als u een TrueType-lettertype hebt geïnstalleerd en het document bevat een Type 1-versie (T1) van hetzelfde lettertype, wordt aangegeven dathet lettertype ontbreekt.
Kies Tekst > Lettertype zoeken als u de ontbrekende lettertypen wilt zoeken en wijzigen. Als een ontbrekend lettertype onderdeel vormt van eenstijl, kunt u het lettertype in die stijl bijwerken door de stijldefinitie van het lettertype te wijzigen.
Ontbrekende lettertypen beschikbaar maken Ga als volgt te werk:
Installeer de ontbrekende lettertypen op uw systeem.
Plaats de ontbrekende lettertypen in de map Lettertypen in de toepassingsmap van InCopy . Lettertypen in deze map zijnuitsluitend voor InCopy beschikbaar. Zie Lettertypen installeren.
Activeer de ontbrekende lettertypen met een programma voor lettertypebeheer.
Als u geen toegang hebt tot ontbrekende lettertypen, gebruikt u de opdracht Lettertype zoeken voor het opzoeken en vervangen vanontbrekende lettertypen.
Vervangen lettertypen in uw document markerenAls de voorkeurenoptie Markeren > Vervangen lettertypen is geselecteerd, wordt de tekst die is opgemaakt met ontbrekende lettertypen,weergegeven met een roze markering zodat u deze tekst eenvoudig kunt herkennen.
1. Kies Bewerken > Voorkeuren > Compositie (Windows®) of InCopy > Voorkeuren > Compositie (Mac OS®).2. Selecteer Vervangen lettertypen en klik op OK.
222

Naar boven
Naar boven
Met documenten geïnstalleerde lettertypenLettertypen in een map Document Fonts op dezelfde locatie als een InCopy -document worden tijdelijk geïnstalleerd wanneer het document wordtgeopend. Kies de opdracht Pakket om een map Document Fonts te genereren als u uw document wilt delen of naar een andere computer wiltverplaatsen.
De lettertypen in de map Document Fonts zijn niet hetzelfde als de lettertypen die beschikbaar zijn op de standaardlettertypelocaties van hetbesturingssysteem. Met documenten geïnstalleerde lettertypen worden geïnstalleerd als het document wordt geopend en krijgen voorrang oplettertypen met dezelfde PostScript-naam. Ze krijgen echter alleen voorrang op lettertypen in het document. Door een document geïnstalleerdelettertypen zijn niet beschikbaar voor andere documenten. Wanneer u het document sluit, worden de voor dat document geïnstalleerde lettertypenverwijderd. Met documenten geïnstalleerde lettertypen staan in een submenu van het menu Lettertype.
Somminge Type1-lettertypen zijn niet beschikbaar in het document. Bovendien zijn sommige Mac OS-lettertypen niet beschikbaar wanneer uInDesign in Windows gebruikt.
Op http://tv.adobe.com/go/4955/nl vindt u een video over het gebruik van met documenten geïnstalleerde lettertypen.
Multiple Master-lettertypenMultiple Master-lettertypen zijn aanpasbare Type 1-lettertypen waarvan de tekenkenmerken worden beschreven middels variabeleontwerpkenmerken, zoals dikte, breedte, stijl en optisch formaat.
Sommige Multiple Master-lettertypen bevatten een optisch-formaatas, waarmee u lettertypen kunt gebruiken die zijn ontworpen voor optimaleleesbaarheid bij een bepaald formaat. Meestal omvat het ontwerp van een optisch formaat voor een kleiner lettertype (zoals 10-punts) zwaardereschreven en stokken, bredere tekens, minder contrast tussen dikke en dunne lijnen, een grotere x-hoogte en lossere spatiëring dan voor eenlettertype van bijvoorbeeld 72 punten.
1. Kies Bewerken > Voorkeuren > Tekst (Windows) of InCopy > Voorkeuren > Tekst (Mac OS).2. Selecteer de optie voor het automatisch gebruiken van het correcte optische formaat en klik op OK.
Meer Help-onderwerpen
Juridische kennisgevingen | Onlineprivacybeleid
223

-->
Tekstcompositie
Naar boven
Tekstcompositie uitvoerenWoordafbrekingOngewenste woordafbrekingen voorkomenInstellingen voor uitvulling wijzigen
Tekstcompositie uitvoerenDe vormgeving van tekst op een pagina wordt bepaald door een ingewikkelde interactie van processen die compositie wordt genoemd. Nadat uwoordspatiëring, letterspatiëring, glyph-schaling en opties voor woordafbreking hebt geselecteerd, wordt de samenstelling van tekst in InCopyoptimaal op deze parameters afgestemd.
InCopy bevat twee compositiemethoden: Adobe Composer alinea (de standaardmethode) en Adobe Composer enkele regel. Beide methoden zijnbeschikbaar in het menu van het regelpaneel. In het menu van het deelvenster Alinea, in het dialoogvenster Uitvulling en in het menu van hetregelpaneel kunt u aangeven welke methode u wilt gebruiken.
Op www.adobe.com/go/vid0075_nl vindt u een videodemo over het werken met tekst.
In InDesign Magazine Mind the Gaps vindt u een artikel over het oplossen van compositieproblemen.
CompositiemethodenInCopy biedt u twee compositiemethoden: Adobe Composer alinea (de standaard) en Adobe Composer enkele regel. Bij beide methoden wordeneventuele afbrekingen geëvalueerd en wordt de compositie gemaakt die het beste aansluit bij de opties voor woordafbreking en uitvulling die uvoor een bepaalde alinea hebt opgegeven.
Adobe Composer alineaVoor een gehele alinea worden alle mogelijke afbrekingen overwogen, waarna eerdere regels in de alinea kunnen worden geoptimaliseerd en zoonaantrekkelijke afbrekingen verderop worden voorkomen. Compositie op basis van alinea's resulteert in gelijkmatige spatiëring en minderafbreekstreepjes.
Composer alinea voert de compositie uit door mogelijke afbrekingen te overwegen, te evalueren en te classificeren op basis van onder meergelijkmatige letterspatiëring, woordspatiëring en woordafbreking.
In het dialoogvenster Woordafbreking kunt u de relatie bepalen tussen een betere spatiëring en minder afbreekstreepjes. (ZieWoordafbreking.)
Adobe Composer enkele regelDeze methode biedt een traditionele benadering door de tekst regel voor regel samen te stellen. Deze optie is nuttig als u compositiewijzigingen inlatere bewerkingsfasen wilt beperken.
Een compositiemethode voor een alinea kiezen Ga als volgt te werk:
Kies Adobe Composer alinea (de standaardoptie) of Adobe Composer enkele regel in het menu van het deelvenster Alinea.
Kies Uitvulling in het menu van het deelvenster Alinea of van het regelpaneel en kies vervolgens een optie in het menuComposer.
Opmerking: Er kunnen extra plug-ins voor de compositie-engine van derden beschikbaar zijn in combinatie met interfaces waarmee u deparameters van de engine kunt aanpassen.
Compositievoorkeuren instellen1. Kies Bewerken > Voorkeuren > Compositie (Windows) of InCopy > Voorkeuren > Compositie (Mac OS).
2. Als u compositieproblemen op het scherm wilt markeren, selecteert u Overtredingen bijeenhouden en Overtredingen vanafbreken en uitvullen.
3. Als u tekst wilt uitvullen die doorloopt rondom een object, selecteert u Tekst naast een object uitvullen.
4. Klik op OK.
224

Naar boven
Naar boven
WoordafbrekingDe instellingen die u voor woordafbreking en uitvulling kiest, beïnvloeden de horizontale afstand van regels en het esthetische aspect van tekst opde pagina's. De opties voor woordafbreking bepalen of woorden kunnen worden afgebroken en zo ja, op welk punt.
Uitvulling wordt bestuurd door de gekozen uitlijningsoptie, de opgegeven woord- en letterspatiëring en het al dan niet gebruiken van glyph-schaling. U kunt ook losse woorden uitvullen in smalle kolommen met geheel uitgevulde tekst.
In Mind the Gaps vindt u een artikel van Eda Warren over het voorkomen van compositieproblemen.
Afbreking handmatig aanpassenU kunt woorden handmatig of automatisch afbreken, maar ook een combinatie van beide methoden gebruiken. De veiligste werkwijze bijhandmatige woordafbreking is het invoegen van een zacht afbreekstreepje, dat pas zichtbaar is als het woord wordt afgebroken aan het einde vaneen regel. Als u een zacht afbreekstreepje aan het begin van een woord plaatst, wordt dat woord niet afgebroken.
1. Klik met het gereedschap Tekst op de plaats waar u het afbreekstreepje wilt invoegen.2. Ga op een van de volgende manieren te werk:
Kies Tekst > Speciaal teken invoegen > Afbreekstreepjes en streepjes > Zacht afbreekstreepje.
Druk op Ctrl+Shift+- (Windows) of Command+Shift+- (Mac OS) om een zacht afbreekstreepje in te voegen.
Opmerking: Als u een zacht afbreekstreepje invoert in een woord, is het niet zeker dat het woord wordt afgebroken. De uiteindelijke afbrekinghangt af van andere instellingen voor woordafbreking en compositie. Door een zacht afbreekstreepje in een woord in te voeren, wordt dat woordechter altijd bij het zachte afbreekstreepje afgebroken.
Woordafbreking automatisch aanpassenWoordafbreking is gebaseerd op woordenlijsten die in een afzonderlijk gebruikerswoordenboek of in het document zelf zijn opgeslagen. U krijgteen consistente woordafbreking door een bepaalde woordenlijst op te geven, wat vooral van belang is als u het document laat verwerken door eenservicebureau of als u deel uitmaakt van een werkgroep.
Als u automatische woordafbreking voor een alinea wilt in- of uitschakelen, selecteert of deselecteert u de optie Woordafbreking in hetdeelvenster Alinea of in het regelpaneel. (U kunt deze optie ook in een alineastijl opnemen.)Als u de optie voor automatische woordafbreking gebruikt, kunt u de instellingen aanpassen om de tekst mooier uit te vullen of minderafbreekstreepjes te gebruiken. U kunt ook voorkomen dat woorden met hoofdletters en het laatste woord in een alinea worden afgebroken.
Opties voor automatische woordafbreking voor een alinea instellen1. Klik in de alinea of selecteer de alinea's waarvoor de opties moeten gelden.2. Kies Woordafbreking in het menu van het deelvenster Alinea.3. Selecteer de optie Woordafbreking.4. Wijzig indien nodig de volgende instellingen en klik vervolgens op OK:
Woorden met ten minste _ letters Hiermee geeft u het minimumaantal tekens voor afgebroken woorden op.
Na eerste _ letters / Voor laatste _ letters Hiermee geeft u het minimumaantal tekens op dat aan het begin of eind van eenwoord met een leesteken kan worden afgebroken. Als u bijvoorbeeld in beide gevallen 3 opgeeft, wordt arrestante afgebrokenals arres- tante en niet als ar- restante of arrestan- te.
Limiet afbreekstreepje _ Afbreekstreepjes Hiermee geeft u het maximum aantal afbrekingen op die kunnen voorkomen opachtereenvolgende regels. Als u nul opgeeft, geldt er geen beperking voor het aantal afbreekstreepjes.
Zone voor woordafbreking Geef het aantal spaties op dat aan het einde van een regel met niet-uitgevulde tekst mag staanvoordat woorden worden afgebroken. Deze optie is alleen van kracht als u de Composer enkele regel voor niet-uitgevuldetekst gebruikt.
Betere spatiëring/Minder afbreekstreepjes U kunt het evenwicht tussen deze twee instellingen aanpassen met deschuifregelaar onder aan het venster.
Woorden met hoofdletters afbreken Als u woorden met hoofdletters niet wilt afbreken, schakelt u deze optie uit.
Laatste woord afbreken Als u het laatste woord in een alinea niet wilt afbreken, schakelt u deze optie uit.
Woorden afbreken in kolommen Als u woorden niet zo wilt afbreken, dat de woorden worden opgesplitst tussen tweekolommen, kaders of pagina's, schakelt u deze optie uit.
Ongewenste woordafbrekingen voorkomenMet vaste afbreekstreepjes voorkomt u dat woorden worden afgebroken. Dit is nuttig bij onder meer eigennamen en woorden waarvan de losselettergrepen de vormgeving niet ten goede komen. Met vaste afbreekstreepjes kunt u ook meerdere woorden bijeenhouden, zoals een reeksinitialen en een achternaam (P. T. Barnum).
225

Naar boven
Afbreking in tekst voorkomen1. Selecteer de tekst die u op dezelfde regel wilt houden.2. Kies Niet afbreken in het menu van het deelvenster Teken of in het menu van het regelpaneel.
U kunt woordafbreking ook voorkomen door een zacht afbreekstreepje aan het begin van het woord te plaatsen. Druk op Ctrl+Shift+-(Windows) of Command+Shift+- (Mac OS) om een zacht afbreekstreepje in te voegen.
Een vast afbreekstreepje maken1. Klik met het gereedschap Tekst op de plaats waar u het afbreekstreepje wilt invoegen.2. Kies Tekst > Speciaal teken invoegen > Afbreekstreepjes en streepjes >Vast afbreekstreepje.
Een vaste spatie maken1. Klik met het gereedschap Tekst op de plaats waar u de spatie wilt invoegen.2. Kies Tekst > Spatie(s) invoegen > Vaste spatie (of een ander spatieteken).
De breedte van de vaste spatie is afhankelijk van de tekengrootte en van de instellingen voor uitvulling en spatiëring. De breedte van het tekenNiet-afbrekende spatie (vaste breedte) blijft gelijk, ongeacht de context.
Instellingen voor uitvulling wijzigenGebruik het deelvenster Uitvulling om woordspatiëring, letterspatiëring en glyph-schaling tot in detail in te stellen. Het aanpassen van de spatiëringis vooral handig voor uitgevulde tekst, maar u kunt ook de spatiëring van niet-uitgevulde tekst aanpassen.
Woord- en letterspatiëring in uitgevulde tekst aanpassen1. Plaats de cursor in de alinea die u wilt wijzigen, of selecteer een tekstobject of kader om alle alinea's te wijzigen.2. Kies Uitvulling in het menu van het deelvenster Alinea.3. Voer waarden in voor Woordspatiëring, Letterspatiëring en Ruimte tussen glyphs. Het bereik van aanvaardbare spatiëring dat
u met de waarden van Minimum en Maximum definieert, geldt alleen voor uitgevulde alinea's. Met Gewenst geeft u degewenste spatiëring voor uitgevulde en niet-uitgevulde alinea's op:Woordspatiëring De ruimte tussen woorden die het resultaat is van het indrukken van de spatiebalk. Voor Woordspatiëringkunt u waarden opgeven van 0% tot 1000%. Bij 100% wordt er geen extra ruimte tussen woorden toegevoegd.
Letterspatiëring De afstand tussen letters, met inbegrip van de tekstspatiëring of tekenspatiëring. Voor letterspatiëring kunt uwaarden opgeven van –100% tot 500%. Bij 0% wordt geen ruimte tussen letters toegevoegd. Bij 100% wordt een volledigespatiebreedte tussen letters toegevoegd.
Glyph-schaling De breedte van tekens (elk lettertypeteken is een glyph). De waarden voor glyph-schaling kunnen variërenvan 50% tot 200%.
Spatiëringsopties worden altijd toegepast op een hele alinea. Gebruik de optie Tekstspatiëring als u de spatiëring vanenkele tekens wilt aanpassen, maar niet de spatiëring van de hele alinea.
4. Stel de optie Uitvullen enkel woord in om op te geven hoe u alinea's met één woord wilt uitvullen.
In smalle kolommen kan het gebeuren dat er op één regel slechts één woord staat. Als de alinea volledig moet wordenuitgevuld, is het mogelijk dat dit ene woord teveel wordt uitgerekt. In plaats van volledige uitvulling voor dergelijke woorden tehandhaven, kunt u ze centreren of op de linker- of rechtermarge uitlijnen.
Glyph-schaling in uitgevulde tekst instellen1. Klik om een invoegpositie in een alinea te plaatsen of selecteer de alinea's waarvoor de opties moeten gelden.2. Kies Uitvulling in het menu van het deelvenster Alinea.3. Typ waarden voor Glyph-schaling Minimaal, Optimaal en Maximaal. Klik op OK.
226

Vóór (boven) en na (onder) glyph-schaling in uitgevulde tekst
Met glyph-schaling kunt u een gelijkmatigere uitlijning realiseren. Bij afwijking van meer dan 3% van de standaardwaarde van 100% kanechter vervorming van lettervormen optreden. Voor het schalen van glyphs kunt u het beste waarden zonder grote verschillen opgeven,bijvoorbeeld 97-100-103, tenzij u een speciaal effect beoogt.
Een uitlijnspatie in uitgevulde tekst gebruikenMet een uitlijnspatie voegt u een variabele hoeveelheid ruimte toe aan de laatste regel van een volledig uitgevulde alinea (tussen het laatstewoord en een einde-artikel-teken in een decoratief lettertype). Binnen niet-uitgevulde tekst ziet een uitlijnspatie er als een gewone spatie uit. Inuitgevulde tekst wordt deze spatie zo breed gemaakt als alle beschikbare extra ruimte op de laatste regel. Een uitlijnspatie kan grote gevolgenhebben voor de manier waarop een gehele alinea door Adobe Composer alinea wordt opgemaakt.
Vóór en na het toevoegen van een uitlijnspatie
1. Klik met het gereedschap Tekst pal voor het teken dat het einde van het artikel aangeeft.2. Kies Tekst > Spatie(s) invoegen > Uitlijnspatie.
Opmerking: Het effect van een uitlijnspatie wordt pas zichtbaar nadat u de optie Alle regels uitvullen hebt toegepast op de alinea.
Te losse of te compacte regels markerenOmdat de compositie van een tekstregel behalve woord- en letterspatiëring nog meer aspecten omvat, zoals voorkeuren voor woordafbreking,kunnen uw instellingen voor woord- en letterspatiëring niet altijd worden toegepast. Compositieproblemen in tekstregels kunnen echter geel wordengemarkeerd. De donkerste van de drie geeltinten wijst op de ernstigste problemen.
1. Kies Bewerken > Voorkeuren > Compositie (Windows) of InCopy > Voorkeuren > Compositie (Mac OS).2. Selecteer Overtredingen van afbreken en uitvullen en klik op OK.
Meer Help-onderwerpenVideo over het werken met tekst
Juridische kennisgevingen | Onlineprivacybeleid
227

-->
Tabs en inspringingen
Naar boven
Naar boven
Overzicht van het dialoogvenster TabsTabs instellenHerhaalde tabstopsTabs verplaatsen en verwijderen en tabinstellingen bewerkenTekens opgeven voor decimale tabsOpvultekens toevoegenRechts ingesprongen tabs invoegenInspringingen instellen
Overzicht van het dialoogvenster TabsMet tabs plaatst u tekst op bepaalde horizontale locaties in een kader. De standaardtabinstellingen zijn afhankelijk van de maateenheid voor dehorizontale liniaal die u in het dialoogvenster Eenheden en toenamen hebt geselecteerd.
Tabs gelden voor de gehele alinea. De eerste tab die u instelt, verwijdert alle tabstops links daarvan. Met volgende tabs die u instelt, worden alletabs tussen de ingestelde tabs verwijderd. U kunt linkse, gecentreerde, rechtse en decimale tabs en tabs met een speciaal teken instellen.
Tabs stelt u in met het dialoogvenster Tabs.
Het dialoogvenster TabsA. Tabuitlijningsknoppen B. Tabpositie C. Vak Opvulteken D. Vak Uitlijnen op E. Tabliniaal F. Boven kader plaatsen
Het dialoogvenster Tabs openen1. Klik met het gereedschap Tekst in het tekstkader.2. Kies Tekst > Tabs.
Als de bovenzijde van het kader zichtbaar is, wordt het dialoogvenster Tabs aan het huidige tekstkader gekoppeld en wordt de breedte ervanafgestemd op dat van de huidige kolom.
De liniaal van het dialoogvenster Tabs uitlijnen op uw tekst1. Blader in de layoutweergave door het document om de bovenzijde van het tekstkader weer te geven.2. Klik op het magneetpictogram in het dialoogvenster Tabs. Het dialoogvenster Tabs wordt aan de bovenzijde van de kolom
met de geselecteerde tekst of de invoegpositie gekoppeld.
Tabs instellenU kunt linkse, gecentreerde, rechtse en decimale tabs en tabs met een speciaal teken instellen. Als u een tab met een speciaal teken instelt, kuntu de tab op elk gewenst teken uitlijnen, zoals een dubbele punt of een dollarteken.
In Tabs and Indents Gallery vindt u een artikel van Bob Bringhurst over verschillende tab- en inspringingseffecten.
1. Als u wilt zien wat de gevolgen zijn van het wijzigen van de tabinstellingen, kiest u Weergave > Layoutweergave.
2. Klik met het gereedschap Tekst op een invoegpositie in een alinea.3. Druk op Tab. Voeg tabs toe aan alinea's waaraan u horizontale ruimte wilt toevoegen. (U kunt ook tabs toevoegen nadat u
tabinstellingen hebt gedefinieerd.)
228

Naar boven
Tekst uitlijnen met tabs
4. Kies Bestand > Tabs om het dialoogvenster Tabs te openen.5. Selecteer de alinea of de groep alinea's waarop u de tabs wilt toepassen.
Opmerking: In drukproefweergave en artikelweergave springt bij het toevoegen van een tab aan het begin van de alinea detekst over dezelfde afstand in, ongeacht de tabpositie. In layoutweergave wordt de werkelijke afstand van de tabweergegeven.
6. Klik voor de eerste tab op een tabuitlijningsknop (links, rechts, gecentreerd of decimaal) in het dialoogvenster Tabs om in testellen hoe de tekst moet worden uitgelijnd.
7. Ga op een van de volgende manieren te werk:
Klik op de tabliniaal om een nieuwe tab te plaatsen.
Een nieuwe tabinstelling toevoegen
Typ een positie in het vak X en druk op Enter of Return. Als de X-waarde is geselecteerd, drukt u op Pijl-omhoog of Pijl-omlaag om de tabwaarde met telkens 1 punt te verhogen of te verlagen.
8. Herhaal de stappen 3 en 4 voor volgende tabs met een andere uitlijning.
De eerste tabinstelling is rechts uitgelijnd en de tweede is links uitgelijnd.
Als u een tabteken wilt invoegen in een tabel, kiest u Tekst > Speciaal teken invoegen > Overig > Tab.
Herhaalde tabstopsMet de opdracht Tab herhalen voegt u meerdere tabstops toe op basis van de afstand tussen de geselecteerde tabstop en de linkerinspringing ofvorige tabstop.
1. Klik om een invoegpositie in de alinea te plaatsen.2. Selecteer een tabstop op de liniaal in het deelvenster Tabs.3. Kies Tab herhalen in het menu van het deelvenster.
Herhaalde tabstops
229

Naar boven
Naar boven
Naar boven
Naar boven
A. Knoppen voor tabuitlijning B. Tabstop op de liniaal C. Deelvenstermenu
Tabs verplaatsen en verwijderen en tabinstellingen bewerkenIn het dialoogvenster Tabs kunt u tabs verplaatsen, verwijderen en de tabinstellingen bewerken.
Een tab verplaatsen1. Klik met het gereedschap Tekst op een invoegpositie in een alinea.2. Selecteer in het dialoogvenster Tabs een tab op de tabliniaal.3. Ga op een van de volgende manieren te werk:
Typ een nieuwe locatie bij X en druk op Enter of Return.
Sleep de tabstop naar een nieuwe positie.
Een tab verwijderen1. Klik om een invoegpositie in de alinea te plaatsen.2. Ga op een van de volgende manieren te werk:
Sleep de tabstop van de liniaal.
Selecteer de tabstop en kies Tab verwijderen in het menu van het deelvenster.
Kies Alles wissen in het menu van het deelvenster om de standaardtabstops te herstellen.
De uitlijning van een tab wijzigen1. Selecteer in het dialoogvenster Tabs een tab op de tabliniaal.2. Klik op een tabuitlijningsknop.
U kunt ook Alt (Windows) of Option (Mac OS) ingedrukt houden als u op de tabinstelling klikt. De vier uitlijningsoptiesworden dan na elkaar weergegeven.
Tekens opgeven voor decimale tabsU gebruikt decimale tabs als u tekst wilt uitlijnen met een door u opgegeven teken, zoals een punt of een euroteken.
1. Maak of selecteer een decimale tab op de tabliniaal in het deelvenster Tabs.2. Typ in het vak Uitlijnen op het teken waarop u wilt uitlijnen. U kunt elk gewenst teken typen of plakken. Zorg ervoor dat de
alinea's die u uitlijnt, dit teken bevatten.
Tekst die met een decimale tab is uitgelijnd
Opvultekens toevoegenEen opvulteken is een herhaald patroon van tekens, bijvoorbeeld een reeks punten of streepjes, tussen een tabstop en de de tekst die daaropvolgt.
1. Selecteer een tabstop op de liniaal in het deelvenster Tabs.2. Typ een patroon van maximaal acht tekens in het vak Opvulteken en druk op Enter of Return. De opgegeven tekens worden
over de breedte van de tab ingevoegd.3. Om het lettertype of andere opmaakkenmerken van het vulteken te wijzigen, selecteert u het tabteken in het tekstkader en
kiest u de gewenste opmaak in het deelvenster Teken of het menu Tekst.
Rechts ingesprongen tabs invoegen
230

Naar boven
U kunt in een enkele handeling een rechts uitgelijnde tab toevoegen aan de rechtse inspringing, waardoor het makkelijker wordt om tabeltekstvoor te bereiden die een gehele kolom omspant. Rechts ingesprongen tabs verschillen enigszins van standaardtabs. Een rechts ingesprongen tab:
Lijnt alle opeenvolgende tekst uit op de rechterkant van het tekstkader. Als er in dezelfde alinea na de rechts ingesprongen tabnog andere tabs voorkomen, worden deze tabs en de bijbehorende tekst naar de volgende regel verplaatst.
Is een speciaal teken dat zich in de tekst bevindt en niet in het dialoogvenster Tabs. U voegt een rechts ingesprongen tab toemet behulp van een contextmenu en niet met het dialoogvenster Tabs. Daardoor kan een rechts ingesprongen tab niet deeluitmaken van een alineastijl.
Komt niet overeen met de waarde voor Rechts inspringen in het deelvenster Alinea. Met de waarde voor Rechts inspringenhoudt u een afstand tussen de volledige rechterkant van de alinea en de rechterkant van het tekstkader.
Kan samen met een opvulteken worden gebruikt. Rechts ingesprongen tabs gebruiken het vulteken van de eerste tabstop nade rechtermarge of, als deze niet bestaat, de laatste tabstop voor de rechtermarge.
1. Klik met het gereedschap Tekst op de regel waar u de rechts ingesprongen tab wilt toevoegen.2. Kies Tekst > Speciaal teken invoegen > Overig > Rechts ingesprongen tab.
Inspringingen instellenMet een inspringing wordt tekst vanaf de rechter- en linkerrand van een kader naar binnen verplaatst. In het algemeen kunt u de eerste regel vaneen alinea het beste laten inspringen met een inspringing voor eerste regels en niet met spaties of tabs.
Een inspringing voor eerste regels wordt ten opzichte van de inspringing voor de linkermarge bepaald. Als de linkerrand van een alineabijvoorbeeld één pica inspringt en u de inspringing voor de eerste regel op één pica instelt, springt de eerste regel van de alinea twee pica's invanaf de linkerrand van het kader of de inzet.
U kunt inspringingen instellen in het dialoogvenster Tabs, het deelvenster Alinea en in het regelpaneel. U kunt ook inspringingen instellen wanneeru lijsten met opsommingstekens of genummerde lijsten maakt.
In Tabs and Indents Gallery vindt u een artikel van Bob Bringhurst over verschillende tab- en inspringingseffecten.
Een inspringing instellen in het dialoogvenster Tabs1. Klik met het gereedschap Tekst in de alinea die u wilt laten inspringen.2. Kies Bestand > Tabs om het dialoogvenster Tabs te openen.
3. Voer een van de volgende handelingen uit met de inspringingsmarkeringen in het dialoogvenster Tabs:
Sleep de bovenste markering om de eerste tekstregel te laten inspringen. Sleep de onderste markering om beidemarkeringen te verplaatsen en de gehele alinea te laten inspringen.
Inspringen voor eerste regel (links) en zonder inspringen (rechts)
Selecteer de bovenste markering en typ een waarde voor X om de eerste tekstregel te laten inspringen. Selecteer deonderste markering en typ een waarde voor X om beide markeringen te verplaatsen en de gehele alinea te lateninspringen.
Zie Overzicht van het dialoogvenster Tabs voor meer informatie over het gebruik van het dialoogvenster Tabs.
Inspringingen instellen in het deelvenster Alinea of in het regelpaneel1. Klik met het gereedschap Tekst in de alinea die u wilt laten inspringen.2. Wijzig de desbetreffende inspringingswaarden in het deelvenster Alinea of het regelpaneel. Voer bijvoorbeeld een van de
volgende handelingen uit:
Als u de gehele alinea één pica wilt laten inspringen, typt u een waarde (bijvoorbeeld 1p) in het vak Links inspringen .
Als u alleen de eerste regel van een alinea één pica wilt laten inspringen typt u een waarde (bijvoorbeeld 1p) in het vakEerste regel links inspringen .
231

Als u een hangende inspringing van één pica wilt maken, typt u een positieve waarde (bijvoorbeeld 1p) in het vak Linksinspringen en een negatieve waarde (bijvoorbeeld -1p) in het vak Eerste regel links inspringen. Zie Inspringingen instellen.
Inspringingen opnieuw instellen1. Klik in de alinea waarin u de inspringingen opnieuw wilt instellen op de nulmarkering.2. Kies Inspringingen opnieuw instellen in het dialoogvenster Tabs.
Een hangende inspringing makenBij een hangende inspringing springen alle regels met uitzondering van de eerste regel in. Hangende inspringingen worden vooral gebruiktwanneer er inline-afbeeldingen aan het begin van de alinea worden geplaatst.
Zonder inspringen (links) en hangende inspringen (rechts)
1. Klik met het gereedschap Tekst in de alinea die u wilt laten inspringen.2. Geef een waarde op voor links inspringen die groter is dan nul in het dialoogvenster Tabs of in het regelpaneel.3. Om een negatieve waarde voor het inspringen van de eerste regel op te geven, voert u een van de volgende handelingen uit:
Typ in het regelpaneel een negatieve waarde voor het links inspringen van de eerste regel .
Sleep in het dialoogvenster Tabs de bovenste markering naar links of selecteer de markering en typ een negatievewaarde voor X.
Doorgaans wordt het negatieve equivalent van de waarde uit stap 2 opgegeven. Als u bijvoorbeeld 2 pica's hebt opgegeven voor links inspringen,geeft u -2 pica's op voor links inspringen van de eerste regel.
De laatste regel van een alinea rechts laten inspringenMet de optie Laatste regel rechts inspringen kunt u een hangende inspringing toevoegen aan de rechterkant van de laatste regel in een alinea.Deze optie is vooral nuttig voor het uitlijnen van prijzen in een verkoopcatalogus.
Laatste regel rechts inspringen
1. Typ de alinea's. Plaats in de laatste regel van elke alinea de invoegpositie voor de tekst die u wilt laten inspringen en kiesTekst > Speciaal teken invoegen > Overig > Rechts ingesprongen tab.
2. Selecteer de alinea's.3. Als u voor alinea's een inspringing aan de rechterkant wilt maken, geeft u een waarde (bijvoorbeeld 2p) op in het veld Rechts
inspringen van het deelvenster Alinea of het regelpaneel.
232

4. Als u de waarde voor rechts inspringen wilt aanpassen voor tekst na de tab, geeft u een negatieve waarde (bijvoorbeeld -2p)op in het veld Laatste regel rechts inspringen van het deelvenster Alinea of het regelpaneel.
Inspringen tot hier gebruikenGebruik het speciale teken Inspringen tot hier om regels in een alinea onafhankelijk van de waarde voor het links inspringen van de alinea te lateninspringen. Het speciale teken Inspringen tot hier verschilt op de volgende punten van de linkse inspringing in een alinea:
Het teken Inspringen tot hier maakt deel uit van de tekstdoorloop, zoals elk ander zichtbaar teken. Als de tekst doorloopt, wordtde inspringing ook verplaatst.
Inspringen tot hier is van toepassing op alle regels na de regel waaraan u het speciale teken hebt toegevoegd. Op deze wijzekunt u dus een aantal regels in een alinea laten inspringen.
Als u Tekst > Verborgen tekens tonen kiest, wordt het teken Inspringen tot hier weergegeven.
Inspringen tot hier, speciaal teken
1. Klik met het gereedschap Tekst om de invoegpositie op de positie te plaatsen waar u tekst wilt laten inspringen.2. Kies Tekst > Speciaal teken invoegen > Overig > Inspringen tot hier.
Meer Help-onderwerpen
Juridische kennisgevingen | Onlineprivacybeleid
233

-->
Regelafstand
Naar boven
Naar boven
Over regelafstandDe regelafstand wijzigen
Over regelafstandDe verticale ruimte tussen regels tekst wordt de regelafstand genoemd. De regelafstand wordt gemeten vanaf de basislijn van een regel tekst totde basislijn van de regel erboven. De basislijn is de onzichtbare lijn waarop de meeste letters (de letters zonder staart) worden geplaatst.
Met de standaardoptie voor automatische regelafstand wordt de regelafstand ingesteld op 120% van de tekstgrootte (dus bijvoorbeeld 12-puntsregelafstand voor 10-punts tekst). Als de automatische regelafstand is geactiveerd, wordt de bijbehorende waarde in InCopy tussen haakjesweergegeven in het menu Regelafstand van het deelvenster Teken.
RegelafstandA. Regelafstand B. Teksthoogte C. Als één woord een grotere tekstgrootte heeft, wordt de regelafstand voor de desbetreffende regelvergroot.
De regelafstand wijzigenStandaard is regelafstand een tekenkenmerk, wat betekent dat u binnen dezelfde alinea meerdere waarden voor regelafstand kunt toepassen. Degrootste waarde voor regelafstand binnen een regel tekst bepaalt de regelafstand voor die regel. Via de voorkeurenopties kunt u echter eenregelafstand op een volledige alinea toepassen in plaats van op de bijbehorende tekst. Deze instelling heeft geen gevolgen voor de regelafstand inbestaande kaders.
De regelafstand van geselecteerde tekst wijzigen1. Selecteer de tekst die u wilt wijzigen.2. Ga als volgt te werk:
Kies de gewenste regelafstand in het menu Regelafstand van het regelpaneel of het deelvenster Teken.
Selecteer de huidige regelafstand en typ een andere waarde.
Wijzig tijdens het maken van een alineastijl de regelafstand in het deelvenster Standaardtekenopmaak.
Als InCopy de gewijzigde regelafstand negeert, is Verticaal uitvullen of Uitlijnen op basislijnraster mogelijk geselecteerd. Kies Object > Optiestekstkader, stel Verticaal uitvullen in op Boven en selecteer Niet uitlijnen op basislijnraster in het deelvenster Alinea, het regelpaneel of dealineastijl.
Ook kunt u de verticale ruimte aanpassen door tekst op het basislijnraster uit te lijnen. Wanneer het basislijnraster is ingesteld, heeft dewaarde voor het basislijnraster voorrang op de waarde voor de regelafstand.
Het standaardpercentage voor de regelafstand wijzigen1. Selecteer de alinea's die u wilt wijzigen.2. Kies Uitvulling in het menu van het deelvenster Alinea of in het menu van het regelpaneel.3. Geef een nieuw percentage op voor automatische regelafstand. De minimumwaarde is 0% en de maximumwaarde is 500%.
234

Regelafstanden toepassen op hele alinea's1. Kies Bewerken > Voorkeuren > Tekst (Windows) of InCopy > Voorkeuren > Tekst (Mac OS).2. Selecteer Regelafstand op gehele alinea's toepassen en klik op OK.
Opmerking: Als u een regelafstand via een tekenstijl toepast op tekst, geldt de regelafstand alleen voor de tekst waarop de stijl is toegepast enniet voor de gehele alinea, ongeacht de vraag of u de optie Regelafstand op gehele alinea's toepassen hebt geselecteerd.
Juridische kennisgevingen | Onlineprivacybeleid
235

-->
Spatiëring en reeksspatiëring
Naar boven
Over spatiëring en reeksspatiëringSpatiëring toepassen op tekstSpatiëring tussen woorden aanpassen
Over spatiëring en reeksspatiëringSpatiëring is het proces waarbij ruimte wordt toegevoegd aan bepaalde tekencombinaties of daaruit wordt verwijderd. Reeksspatiëring is hetproces waarbij een blok tekst losser of compacter wordt gemaakt.
Soorten spatiëringU kunt tekst automatisch spatiëren met metrische of optische spatiëring. Metrische spatiëring maakt gebruik van spatiëringsparen, die in demeeste lettertypen beschikbaar zijn. Deze spatiëringsparen bevatten gegevens over de ruimte tussen bepaalde letterparen. Enkele voorbeeldenzijn: LA, P., To, Tr, Ta, Tu, Te, Ty, Wa, WA, We, Wo, Ya en Yo.
InCopy maakt standaard gebruik van metrische tekenspatiëring, zodat bij het importeren of typen van tekst bepaalde paren automatisch vanspatiëring worden voorzien. Als u metrische spatiëring wilt uitschakelen, selecteert u "0".
Bij optische spatiëring wordt de ruimte tussen aangrenzende tekens op basis van hun vorm aangepast. Sommige lettertypen bevatten duidelijkespecificaties van spatiëringsparen. Als een lettertype echter vrijwel geen ingebouwde spatiëring kent of als u twee verschillende lettertypen oftekengrootten gebruikt in een of meer woorden, kiest u waarschijnlijk de optie Optische spatiëring.
Vóór gebruik van optische spatiëring voor het paar "W" en "a" (boven) en erna (onder)
Ook kunt u handmatige spatiëring gebruiken. Dit is een ideale methode voor het aanpassen van de ruimte tussen twee tekens. Reeksspatiëring enhandmatige spatiëring zijn cumulatief, dus u kunt eerst enkele letterparen aanpassen en dan een blok tekst compacter of losser maken, zonder derelatieve spatiëring van de paren te beïnvloeden.
Spatiëring tussen woorden is niet hetzelfde als de optie Woordspatiëring in het venster Uitvulling. Bij spatiëring tussen woorden wordt alleen despatiëringswaarde tussen het eerste teken van een woord en de ruimte vóór dat teken gewijzigd.
Spatiëring en reeksspatiëringA. Origineel B. Spatiëring toegepast tussen "W" en "a" C. Reeksspatiëring toegepast
De wijze waarop spatiëring en reeksspatiëring worden gemetenU kunt geselecteerde tekst voorzien van spatiëring, reeksspatiëring of beide. Reeksspatiëring en spatiëring worden gemeten per 1/1000 em, eenmaateenheid die door de actieve tekstgrootte wordt bepaald. In een 6-punts lettertype staat 1 em gelijk aan 6 punten en in een 10-punts lettertype
236

Naar boven
Naar boven
aan 10 punten. Spatiëring en reeksspatiëring zijn proportioneel ten opzichte van de huidige tekstgrootte.
Reeksspatiëring en handmatige spatiëring zijn cumulatief, dus u kunt eerst enkele letterparen aanpassen en dan een blok tekst compacter oflosser maken, zonder de relatieve spatiëring van de paren te beïnvloeden.
Als u klikt om de invoegpositie tussen twee letters te plaatsen, worden de waarden voor spatiëring in het regelpaneel of het deelvenster Teken vanInCopy weergegeven. De waarden voor metrische en optische spatiëring (of gedefinieerde spatiëringsparen) staan tussen haakjes. Als u eenwoord of stuk tekst selecteert, worden de waarden voor reeksspatiëring in het deelvenster Teken en het regelpaneel van InCopy weergegeven.
Spatiëring toepassen op tekstU kunt een van beide typen automatische spatiëring toepassen (metrische en optische spatiëring) of u kunt de spatiëring tussen tekens handmatiginstellen.
Metrische spatiëring gebruiken1. Stel de invoegpositie in tussen de tekens die u paarsgewijs wilt spatiëren, of selecteer tekst.
2. Selecteer de optie Metrisch in het menu Spatiëring van het deelvenster Teken of het regelpaneel.
Als u de ingebouwde spatiëringsgegevens van een lettertype niet wilt gebruiken voor geselecteerde tekst, kiest u "0" in het menu Spatiëring .
Optische spatiëring gebruiken1. Stel de invoegpositie in tussen de tekens die u paarsgewijs wilt spatiëren, of selecteer de tekst die u wilt spatiëren.
2. Selecteer de optie Optisch in het menu Spatiëring van het deelvenster Teken of het regelpaneel.
Spatiëring handmatig aanpassen1. Klik met het gereedschap Tekst om de invoegpositie tussen twee tekens te plaatsen.
Opmerking: Als u een tekstbereik hebt geselecteerd, kunt u de spatiëring niet handmatig aanpassen (u kunt alleen Metrisch,Optisch of 0 kiezen). Gebruik in dat geval reeksspatiëring.
2. Ga als volgt te werk:
Typ of selecteer een numerieke waarde in het menu Spatiëring in het deelvenster Teken of het regelpaneel.
Druk op Alt+Pijl-omhoog/Pijl-omlaag (Windows) of Option+Pijl-omhoog/Pijl-omlaag (Mac OS) om de spatiëring tussentwee tekens te verkleinen of te vergroten.
De mate van de aanpassing van de woordspatiëring is hetzelfde als de waarde Spatiëring in het dialoogvenster Voorkeuren > Eenheden entoenamen. Wanneer u op de sneltoets drukt terwijl u Ctrl of Command ingedrukt houdt, is de hoeveelheid spatiëring gelijk aan de waarde van despatiëringsvoorkeuren vermenigvuldigd met 5.
Standaardtoename voor spatiëring wijzigen Typ een nieuwe waarde voor de optie Spatiëring in het gedeelte Eenheden en toenamen van het dialoogvenster Voorkeuren en klik op OK.
Spatiëring voor geselecteerde tekst uitschakelen1. Selecteer tekst.2. Typ of kies 0 in het menu Spatiëring van het deelvenster Teken of het regelpaneel.
U kunt ook op Alt+Ctrl+Q (Windows) of Option+Command+Q (Mac OS) drukken om de waarden voor spatiëring en reeksspatiëring opnieuw in testellen. Automatisch wordt dan de optie Metrisch geactiveerd, ongeacht de optie die u eerder hebt toegepast.
Reeksspatiëring aanpassen1. Selecteer een tekenbereik.
2. Typ of selecteer in het deelvenster Teken of het regelpaneel een numerieke waarde voor Reeksspatiëring .
Tekst markeren die aangepaste spatiëring of reeksspatiëring bevatIn bepaalde gevallen is het wenselijk dat u weet wanneer aangepaste reeksspatiëring is toegepast op tekst. Als u de voorkeurenoptie Aangepastereeksspatiëring/spatiëring selecteert, wordt tekst met aangepaste reeksspatiëring of spatiëring groen gemarkeerd.
1. Kies Bewerken > Voorkeuren > Compositie (Windows) of InCopy > Voorkeuren > Compositie (Mac OS).2. Selecteer Aangepaste reeksspatiëring/spatiëring en klik op OK.
Spatiëring tussen woorden aanpassen Selecteer met Tekst een tekstbereik en voer een van de volgende handelingen uit:
237

Als u meer ruimte wilt invoegen tussen geselecteerde woorden, drukt u op Alt+Ctrl+\ (Windows) of Option+Command+\(Mac OS).
Als u ruimte tussen geselecteerde woorden wilt verwijderen, drukt u op Alt+Ctrl+Backspace (Windows) ofOption+Command+Delete (Mac OS).
Als u de spatiëring in stappen van 5 aan wilt passen, houdt u Shift ingedrukt als u op de sneltoets drukt.
Meer Help-onderwerpen
Juridische kennisgevingen | Onlineprivacybeleid
238

-->
Opsommingstekens en nummering
Naar boven
Een lijst met opsommingstekens of nummers makenEen lijst met opsommingstekens of nummers opmakenOpsommingstekens wijzigenOpties voor een genummerde lijst wijzigenLijsten definiërenEen alineastijl maken voor doorlopende lijstenLijsten met meerdere niveaus makenDoorlopende bijschriften maken voor figuren en tabellenDe nummering van een lijst opnieuw instellen of vervolgenLijsten met opsommingstekens of nummers omzetten naar tekst
Een lijst met opsommingstekens of nummers makenElke alinea in een opsommingslijst begint met een opsommingsteken. In genummerde lijsten begint elke alinea met een uitdrukking waarin eennummer of letter en een scheidingsteken, zoals een punt of haakjes, zijn opgenomen. De nummers in een lijst met nummering wordenautomatisch bijgewerkt als u alinea's uit de lijst verwijdert of eraan toevoegt. U kunt de volgende kenmerken wijzigen: het type opsommingstekenof de nummeringsstijl, het scheidingsteken, de lettertypekenmerken en tekenstijlen en het type en de mate van de inspringing.
U kunt het gereedschap Tekst niet gebruiken om de opsommingstekens of nummers in een lijst te selecteren. U bewerkt de opmaak en deinspringing via het dialoogvenster Lijsttekens of het deelvenster Alinea. Als de lijsttekens deel uitmaken van een stijl, kunt u ook het gedeelteOpsommingstekens en nummering van het dialoogvenster Alineastijlen gebruiken.
Lijsten met opsommingstekens en nummering
Opmerking: Automatisch gegenereerde opsommingstekens en nummertekens worden niet daadwerkelijk in de tekst geplaatst. Daarom kunt u dezeniet vinden met een tekstzoekopdracht of selecteren met het gereedschap Tekst, tenzij u de tekens omzet naar tekst. Bovendien zijnopsommingstekens en nummering niet zichtbaar in het venster van de artikeleditor (behalve in de alineastijlkolom).Op www.adobe.com/go/vid0077_nl vindt u een videodemo over het maken van lijsten met opsommingstekens en nummers.
Op de blog InDesign Docs vindt u een reeks artikelen over het gebruik van opsommingstekens en nummering voor het maken van contouren,lijsten met meerdere niveaus, afbeeldingsbijschriften en genummerde stappen.
1. Selecteer de alinea's die deel uit moeten maken van de lijst, of klik om een invoegpositie te plaatsen op de plek waar de lijstmoet beginnen.
2. Ga als volgt te werk:
Klik op de knop Lijst met opsommingstekens of de knop Genummerde lijst in het regelpaneel (in de modusAlinea). Houd Alt (Windows) of Option (Mac OS) ingedrukt en klik op een knop om het dialoogvenster Opsommingstekensen nummering weer te geven.
Kies Opsommingstekens en nummering in het deelvenster Alinea of in het regelpaneel. Kies Opsommingstekens of
239

Naar boven
Nummers bij Lijsttype. Geef de gewenste instellingen op en klik op OK.
Pas een alineastijl toe die opsommingstekens of nummering bevat.
3. Als u de lijst wilt voortzetten in de volgende alinea, verplaatst u het invoegpunt naar het einde van de lijst en drukt u op Enterof Return.
4. U beëindigt de lijst (of het segment van de lijst als u de lijst verderop in het artikel wilt vervolgen) door nogmaals op de knopLijst met opsommingstekens of de knop Genummerde lijst in het regelpaneel te klikken of Opsommingstekens en nummeringte kiezen in het menu van het deelvenster Alinea.
Een lijst met opsommingstekens of nummers opmaken1. Selecteer de alinea's met opsommingstekens of de genummerde alinea's die u opnieuw wilt opmaken met het gereedschap
Tekst .2. Open het dialoogvenster Opsommingstekens en nummering op een van de volgende manieren:
Kies Opsommingstekens en nummering in het menu van het regelpaneel (in de modus Alinea) of in het menu van hetdeelvenster Alinea.
Houd Alt (Windows) of Option (Mac OS) ingedrukt en klik op de knop Lijst met opsommingstekens of de knop
Genummerde lijst .
3. Voer in het dialoogvenster Opsommingstekens en nummering een of meerdere van de volgende handelingen uit:
Wijzig het opsommingsteken.
Wijzig de opties voor de genummerde lijst.
Kies een stijl voor de nummers of opsommingstekens in de lijst Tekenstijl.
4. Wijzig de positie van het opsommingsteken of het nummer met de volgende opties:Uitlijning Hiermee kunt u de opsommingstekens en de nummers links, rechts, of gecentreerd uitlijnen in de horizontale ruimtedie is toegewezen aan de nummers. (Bij weinig ruimte is het verschil tussen de drie opties te verwaarlozen.)
Links inspringen Hiermee kunt u aangeven hoe ver de regels na de eerste regel zijn ingesprongen.
Inspringing eerste regel Hiermee bepaalt u waar het opsommingsteken of het nummer wordt geplaatst.
Voer een hogere waarde in voor Eerste regel inspringen als u de interpunctie in lange lijsten wilt uitlijnen. Als u bijvoorbeeldwilt dat “9.” en “10.” op de punt worden uitgelijnd, wijzigt u de instelling voor Rechts uitgelijnd en verhoogt u geleidelijk dewaarde voor Eerste regel inspringen tot de getallen naar wens zijn uitgelijnd (vergeet niet om Voorvertoning in te schakelen).
Als u een hangende inspringing wilt maken, geeft u een positieve waarde op voor Links inspringen (bijvoorbeeld 2p0) en deovereenkomende negatieve waarde voor Inspringing eerste regel (bijvoorbeeld -2p0).
Instellingen voor PositieA. Inspringing B. Links uitgelijnde lijst
Opmerking: De instellingen voor Links inspringen, Inspringing eerste regel en Tabpositie in het dialoogvensterOpsommingstekens en nummering zijn alineakenmerken. Als u deze instellingen wijzigt in het deelvenster Alinea, wordt deopmaak van de opsommingstekens en genummerde lijsten ook aangepast.
Tabpositie Hiermee activeert u de tabpositie, zodat er ruimte ontstaat tussen het opsommingsteken en het nummer enerzijdsen de lijstonderdelen anderzijds.
Standaard nemen de opsommingstekens en nummers bepaalde elementen van de tekstopmaak over van het eerste teken in de alinea waaraan zezijn gekoppeld. Als het eerste teken in een alinea verschilt van de eerste tekens in andere alinea's, kan het voorkomen dat het nummer of hetopsommingsteken er anders uitziet dan de andere lijstonderdelen. Als u deze opmaak niet wilt toepassen, kunt u een aparte tekenstijlsamenstellen voor nummers en opsommingstekens en deze stijl op de lijst toepassen via het dialoogvenster Opsommingstekens en nummering.
240

Naar boven
Het cursieve eerste woord van stap 3 zorgt ervoor dat de nummering ook cursief wordt, tenzij u een tekenstijl instelt voor nummers en deze stijltoepast op de lijst.
Opsommingstekens wijzigenAls u de bestaande opsommingstekens niet wilt gebruiken, kunt u andere opsommingstekens toevoegen aan het raster Opsommingsteken. Eenopsommingsteken dat beschikbaar is voor een bepaald lettertype, is niet altijd beschikbaar voor andere lettertypen. U kunt kiezen of het lettertypewordt onthouden voor elk opsommingsteken dat u toevoegt.
Als u een opsommingsteken wilt gebruiken dat voor een bepaald lettertype geldt (zoals het wijzende handje in Dingbats), moet u niet vergeten inte stellen dat het opsommingsteken dat lettertype onthoudt. Als u een standaardopsommingsteken gebruikt, kunt u het lettertype beter nietonthouden, omdat de meeste lettertypen over een eigen versie van het opsommingsteken beschikken. Afhankelijk van het feit of u de optieLettertype bij opsomming onthouden hebt geselecteerd, kan een opsommingsteken dat u toevoegt, verwijzen naar een Unicode-waarde en eenspecifieke lettertypefamilie en -stijl of alleen naar een Unicode-waarde.
Opmerking: Opsommingstekens die alleen verwijzen naar de Unicode-waarde (zonder een onthouden lettertype), worden aangeduid met een rode“u”-indicator.
Het dialoogvenster Opsommingstekens en nummeringA. Opsommingsteken zonder onthouden lettertype B. Opsommingsteken met onthouden lettertype
Het opsommingsteken wijzigen1. Selecteer Opsommingstekens en nummering in het menu van het regelpaneel of in het menu van het deelvenster Alinea.2. In het dialoogvenster Opsommingstekens en nummering selecteert u Opsommingstekens in het menu Lijsttype.3. Selecteer een ander opsommingsteken en klik op OK.
Een opsommingsteken toevoegen1. Selecteer Opsommingstekens in het menu Lijsttype van het dialoogvenster Opsommingstekens en nummering en klik op
Toevoegen.2. Selecteer de glyph die u als opsommingsteken wilt gebruiken. (De verschillende lettertypefamilies en -stijlen bevatten
verschillende glyphs.)3. Selecteer Lettertype bij opsommingsteken onthouden als u wilt dat het nieuwe opsommingsteken het op dat moment gekozen
lettertype en de stijl onthoudt.4. Klik op Toevoegen.
Opmerking: De lijst met opsommingstekens wordt opgeslagen in het document, net als alinea- en tekenstijlen. Als u alineastijlen uit een anderdocument plakt of laadt, kunnen alle opsommingstekens die in die stijlen worden gebruikt, worden weergegeven in het dialoogvensterOpsommingstekens en nummering, samen met de andere opsommingstekens die zijn gedefinieerd voor het huidige document.
241

Naar boven
Naar boven
Een opsommingsteken verwijderen1. In het dialoogvenster Opsommingstekens en nummering selecteert u Opsommingstekens in het menu Lijsttype.2. Selecteer het opsommingsteken dat u wilt verwijderen en klik op Verwijderen. (Het eerste vooraf ingestelde opsommingsteken
kan niet worden verwijderd.)
Opties voor een genummerde lijst wijzigenDe nummers in een genummerde lijst worden automatisch bijgewerkt als u alinea's uit de lijst verwijdert of eraan toevoegt. Alinea's die onderdeelvormen van dezelfde lijst worden doorlopend genummerd. Deze alinea's hoeven niet opeenvolgend te zijn, zolang u maar een lijst hebtgedefinieerd voor de alinea's.
U kunt ook een lijst met meerdere niveaus maken waarin de lijstonderdelen genummerd zijn in een overzichtsvorm en verschillendeinspringingsniveaus hebben.
1. Open het dialoogvenster Opsommingstekens en nummering.2. Selecteer het type stijl dat u wilt gebruiken in het menu Opmaak onder Nummeringsstijl.3. In het vak Nummer gebruikt u de standaardpunt (.) en -tab (^t), of u maakt een eigen numerieke uitdrukking. Als u een
numerieke uitdrukking wilt invoeren, verwijdert u de punt na het metateken voor nummers (^#) en voert u een van de volgendehandelingen uit:
Typ een teken (bijvoorbeeld een haakje sluiten) of meerdere tekens in plaats van de punt.
Kies een item (zoals een liggend streepje of het weglatingsteken) in het menu Speciaal teken invoegen.
Typ een woord of teken vóór het metateken voor nummers. Als u bijvoorbeeld vragen in een lijst wilt nummeren, kunt uhet woord Vraag invoeren.
4. Kies een tekenstijl voor de uitdrukking. (De stijl die u kiest, wordt toegepast op de gehele numerieke uitdrukking en niet alleenop het nummer.)
5. Kies een van de volgende opties voor Modus:Doornummeren vanaf vorig nummer De items in een lijst worden doorlopend genummerd.
Beginnen bij Het eerste nummer in de lijst wordt bepaald door het nummer of de andere waarde die u hebt ingevoerd in hettekstvak. Voer een nummer in, geen letter, ook als de lijst letters of Romeinse cijfers gebruikt.
6. Geef eventuele andere opties op en klik op OK.
Lijsten definiërenEen gedefinieerde lijst kan worden onderbroken door andere alinea's en lijsten, en kan verschillende artikelen en meerdere documenten in eenboek omspannen. Met gedefinieerde lijsten kunt u bijvoorbeeld een overzicht met meerdere niveaus of een doorlopende lijst maken waarmee u inhet hele document de tabelnamen nummert. U kunt ook lijsten definiëren voor afzonderlijk genummerde items of afzonderlijke items metopsommingstekens die door elkaar worden gebruikt. In een lijst met vragen en antwoorden kunt u bijvoorbeeld één lijst definiëren voor hetnummeren van de vragen en een andere lijst voor het nummeren van de antwoorden.
Gedefinieerde lijsten worden vaak gebruikt om alinea's bij te houden voor nummeringsdoeleinden. Wanneer u een alineastijl voor nummeringmaakt, kunt u de stijl toewijzen aan een gedefinieerde lijst: de alinea's krijgen de desbetreffende stijl toegewezen en worden genummerd op basisvan hun positie in de gedefinieerde lijst. De eerste alinea die verschijnt, krijgt bijvoorbeeld nummer 1 (“Tabel 1”) en de tweede alinea krijgt nummer2 (“Tabel 2”), ook al staat deze alinea een aantal pagina's verderop. Aangezien beide alinea's tot dezelfde gedefinieerde lijst behoren, kunt u zeopeenvolgend nummeren, ongeacht hoe ver ze uit elkaar staan in het document of boek.
Definieer een nieuwe lijst voor elk type item dat u wilt nummeren, bijvoorbeeld stapsgewijze instructies, tabellen en figuren. Als u meerdere lijstenmaakt, kunt u een lijst onderbreken door een andere lijst, waarbij de nummering in beide lijsten behouden blijft.
Wanneer onderdelen in niet-verbonden kaders op dezelfde pagina worden weergegeven, zijn de onderdelen genummerd in de volgordewaarin de tekstkaders aan de pagina zijn toegevoegd. Als u de volgorde van de onderdelen wilt aanpassen, knipt en plakt u de tekstkaderseen voor een in de volgorde waarin u ze wilt weergeven.
242

Naar boven
Met gedefinieerde lijsten kunt u een lijst onderbreken door een andere lijst.
Op www.adobe.com/go/vid0077_nl vindt u een videodemo over het maken van lijsten met opsommingstekens en nummers.
Een lijst definiëren1. Kies Tekst > Lijst met opsommingstekens en nummers > Lijsten definiëren.2. Klik op Nieuw in het dialoogvenster Lijsten definiëren.3. Voer een naam in voor de lijst, geef aan of u wilt doornummeren in de artikelen en of u wilt doornummeren vanuit vorige
documenten in het boek.4. Klik twee keer op OK.
Nadat u een lijst hebt gedefinieerd, kunt u de lijst gebruiken in een alineastijl, zoals een stijl voor tabellen, figuren of voor lijsten die op volgordezijn gesorteerd. U kunt de lijst toepassen via het regelpaneel of het deelvenster Alinea.
Opmerking: Sommige lijsten worden automatisch gedefinieerd. Als u bijvoorbeeld een genummerde lijst importeert vanuit een Microsoft Word-document, wordt in InDesign automatisch een lijst gedefinieerd voor het document.
Een gedefinieerde lijst bewerken1. Kies Tekst > Lijst met opsommingstekens en nummers > Lijsten definiëren.2. Selecteer een lijst en klik op Bewerken.3. Voer een nieuwe naam in voor de lijst of wijzig de opties voor het doornummeren die u hebt geselecteerd.
Alineastijlen die aan de lijst zijn toegewezen, worden opnieuw toegewezen aan de lijst onder de nieuwe naam.
Een gedefinieerde lijst verwijderen1. Kies Tekst > Lijst met opsommingstekens en nummers > Lijsten definiëren.2. Selecteer een lijst.3. Klik op Verwijderen en selecteer een andere lijst of de lijst [Standaard] om de huidige lijst te vervangen.
Een alineastijl maken voor doorlopende lijsten
243

Naar boven
Als u een doorlopende lijst wilt maken (een lijst die wordt onderbroken door andere alinea's en die meerdere artikelen of documenten omspant),moet u eerst een alineastijl maken en deze stijl toepassen op de alinea's die u wilt opnemen in de lijst. Als u bijvoorbeeld een doorlopende lijst wiltmaken van de tabellen in uw document, maakt u een alineastijl genaamd Tabellen. Daarna neemt u een gedefinieerde lijst op in de stijl envervolgens past u de alineastijl Tabellen toe op alle alinea's die u in uw lijst met tabellen wilt opnemen.
Op de blog InDesign Docs vindt u een reeks artikelen over het gebruik van opsommingstekens en nummering voor maken vanafbeeldingsbijschriften en genummerde stappen.
1. Kies Nieuwe alineastijl in het menu van het deelvenster Alineastijlen.2. Voer een stijlnaam in.3. Klik links in het dialoogvenster Nieuwe alineastijl op Opsommingstekens en nummering.4. Kies Opsommingstekens of Nummering bij Lijsttype.5. Als u een stijl wilt maken voor genummerde lijsten, kiest u een gedefinieerde lijst in het menu Lijst of u kiest Nieuwe lijst,
waarna u de lijst definieert.6. Bepaal de kenmerken voor de opsommingstekens of de nummering.7. In het gedeelte Positie opsommingsteken of nummer van het dialoogvenster Nieuwe alineastijl kunt u de instellingen voor de
inspringing wijzigen. Als u bijvoorbeeld een hangende inspringing wilt instellen, typt u 2p bij Links inspringen en -2p bij Eersteregel inspringen.
8. Geef andere alineastijlkenmerken op voor de stijl en klik op OK.
Lijsten met meerdere niveaus makenEen lijst met meerdere niveaus is een lijst die meerdere niveaus bevat waarin de hiërarchische relaties tussen de alinea's in de lijst wordenweergegeven. De lijsten worden ook wel overzichtslijsten genoemd omdat ze er uitzien als een overzicht. In het nummeringsschema van de lijst(en de inspringingen) wordt de hiërarchische positie en de relatieve positie van de items aangegeven. Op deze manier kunt u zien waar elke alineain de lijst past met betrekking tot de voorafgaande alinea en de volgende alinea. U kunt tot negen niveaus opnemen in een lijst met meerdereniveaus.
Lijst met meerdere niveaus met nummers en letters waarmee de hiërarchische niveaus worden aangeduid
Als u een lijst met meerdere niveaus wilt maken, moet u eerst de lijst definiëren. Vervolgens maakt u een alineastijl voor elk niveau dat u wiltinstellen. Voor een lijst met vier niveaus zijn bijvoorbeeld vier alineastijlen vereist (en aan elke stijl is dezelfde gedefinieerde lijst toegewezen).Wanneer u een stijl maakt, bepaalt u ook de nummer- en alinea-opmaak hiervan.
Op Creating an automatic numbered list vindt u een videodemo van Gabriel Powell over het maken van contouren en lijsten met meerdereniveaus.
Bob Bringhurst heeft een reeks artikelen geschreven over het gebruik van opsommingstekens en nummering voor het maken van contouren,lijsten met meerdere niveaus, afbeeldingsbijschriften en genummerde stappen.
1. Kies Nieuwe alineastijl in het menu van het deelvenster Alineastijlen.2. Voer een stijlnaam in.3. Als u al een stijl hebt gemaakt voor de lijst met meerdere niveaus, kiest u de stijl die u wilt toewijzen aan de niveaus die
boven het huidige niveau liggen. U kunt de stijl kiezen in het menu Gebaseerd op, of u kunt Geen alineastijl of Basisalineakiezen.
4. Klik links in het dialoogvenster Nieuwe alineastijl op Opsommingstekens en nummering..5. Kies Nummers in het menu Lijsttype.
244

Naar boven
Naar boven
6. Kies een lijst die u hebt gedefinieerd in het menu Lijst. Als u nog geen lijst hebt gedefinieerd, kunt u Nieuwe lijst kiezen in hetmenu en de lijst alsnog definiëren..
7. Typ een getal in het vak Niveau. Hiermee geeft u aan voor welk niveau binnen de lijst met meerdere niveaus u de stijl wiltinstellen.
8. Kies het type nummering dat u wilt gebruiken in het menu Opmaak.9. In het vak Nummer typt u de metatekens (of u selecteert de gewenste metatekens in de menu's) voor de nummeropmaak die
u wilt toepassen op de lijstonderdelen op dit niveau.
Als u nummeringsvoorvoegsels van hogere niveaus wilt opnemen, voert u de gewenste tekst in of klikt u vooraan in hetvak Nummer en kiest u Plaatsaanduiding voor getal invoegen. Vervolgens selecteert u een optie voor het niveau(bijvoorbeeld Niveau 1), of typt u ^ gevolgd door het lijstniveau (bijvoorbeeld ^1). Stel dat u een lijst hebt waarin het eersteniveau is genummerd met 1, 2, 3, enzovoort en het tweede niveau met a, b, c, enzovoort. Als u het voorvoegsel van heteerste niveau opneemt in het tweede niveau, krijgt u de volgende nummering in het tweede niveau: 1a, 1b, 1c; 2a, 2b, 2c;3a, 3b, 3c..
Voor een numerieke uitdrukking moet u de leestekens opgeven en metatekens invoeren, of u kunt kiezen uit de opties inde lijst Speciaal teken invoegen.
10. Selecteer de optie Nummering op dit niveau opnieuw beginnen na als u opnieuw wilt nummeren vanaf 1 wanneer een alineavan dit niveau voorkomt na een alinea van een hoger niveau. Als u deze optie uitschakelt, worden alinea's van dit niveau inde hele lijst doorlopend genummerd, onafhankelijk van de hiërarchische positie van de alinea's in de lijst.
Als u de nummering opnieuw wilt laten beginnen na een bepaald niveau of niveaubereik, typt u het niveaunummer of -bereik(zoals 2-4) in het veld Nummering op dit niveau opnieuw beginnen na.
11. Kies de opties Inspringing of Tabpositie in het gedeelte Positie opsommingsteken of nummer om de lijstonderdelen van ditniveau verder te laten inspringen dan de lijstonderdelen van hogere niveaus. Door de inspringing worden de onderliggendelijstonderdelen duidelijker weergegeven.
12. Klik op OK.
In bepaalde gevallen, bijvoorbeeld bij het gebruik van genummerde stappen, wilt u wellicht de nummering opnieuw laten starten binnen hetzelfdeartikel. Als u wilt voorkomen dat de genummerde lijst handmatig opnieuw wordt gestart, maakt u een aparte stijl die, op één uitzondering na,identiek is aan de Niveau 1-stijl. Kies bij Modus de optie Beginnen bij en geef 1 op. Geef deze stijl een naam zoals “Niveau 1 opnieuw starten”.
Doorlopende bijschriften maken voor figuren en tabellenMet doorlopende bijschriften kunt u figuren, tabellen en andere items in een document opeenvolgend nummeren. Het bijschrift voor het eerstefiguur wordt “Figuur 1”, het volgende bijschrift wordt “Figuur 2”, enzovoort. Als u wilt dat afbeeldingen, tabellen en dergelijke opeenvolgend wordengenummerd, definieert u een lijst voor het item en vervolgens maakt u een alineastijl waarin u de gedefinieerde lijst opneemt. Desgewenst kunt ubeschrijvingen zoals “Afbeelding” of “Tabel” toevoegen aan het nummeringsschema van de alineastijl.
Op de blog Numbered Lists Part III - Figure Captions vindt u een artikel van Bob Bringhurst over het maken van bijschriften voor afbeeldingen.
Lijstonderdelen worden genummerd in de volgorde waarin ze aan de pagina worden toegevoegd. Als u de volgorde van de onderdelen wiltaanpassen, knipt en plakt u de onderdelen een voor een in de volgorde waarin u ze wilt weergeven.
1. Maak een nieuwe alineastijl en kies Nummers in het menu Lijsttype in het gedeelte Opsommingstekens en nummering van hetdialoogvenster Opties alineastijl.
2. Kies een gedefinieerde lijst in het menu Lijst (of kies Nieuwe lijst om een lijst te definiëren).3. Selecteer het type stijl dat u wilt gebruiken in het menu Opmaak onder Nummeringsstijl.
Selecteer bijvoorbeeld de optie A, B, C, D... als u een lijst wilt maken voor “Afbeelding A,” “Afbeelding B”, enzovoort.
4. Voer in het vak Nummer een beschrijving in, samen met de benodigde spatiëring of leestekens en de metatekens voor denummering.
Als u bijvoorbeeld een “Afbeelding A”-effect wilt maken, voert u het woord “Afbeelding” en een spatie in vóór de metatekensvoor de nummering (zoals Afbeelding ^#.^t). Op deze manier wordt het woord “Afbeelding” opgenomen in hetnummeringsschema, gevolgd door een opeenvolgend nummer (^#), een punt en een tab (^t).
Opmerking: Als u hoofdstuknummers wilt opnemen in doorlopende bijschriften, kiest u Plaatsaanduiding voor getal invoegen >Hoofdstuknummer uit de nummerlijst. U kunt ook ^H invoeren op de positie in het nummeringsschema waar u hethoofdstuknummer wilt weergeven.
5. Voltooi de stijl en klik op OK.
Nadat u de stijl hebt gemaakt, past u deze toe op bijschriften van afbeeldingen of titels van tabellen.
Met de functie Inhoudsopgave kunt u lijsten met tabellen of figuren genereren.
De nummering van een lijst opnieuw instellen of vervolgen
245

Naar boven
InDesign bevat opdrachten waarmee u de nummering van een lijst opnieuw kunt instellen of vervolgen:
De nummering van een lijst opnieuw instellen Plaats de invoegpositie in de alinea en kies Opnieuw nummering beginnen in het contextmenu ofkies Tekst > Lijst met opsommingstekens en nummers > Opnieuw nummering. Bij normale lijsten wordt hiermee het nummer 1 (of de letter A)toegewezen aan een alinea, waarna de alinea wordt ingesteld als de eerste alinea van de lijst. Bij lijsten met meerdere niveaus wordt hiermee heteerste nummer op het lagere niveau toegewezen aan een geneste alinea.De nummering van een lijst vervolgen Kies Vervolgen nummering in het contextmenu of kies Tekst > Lijst met opsommingstekens ennummers > Vervolgen nummering. Hierdoor wordt de nummering vervolgd van een lijst die is onderbroken door opmerkingen, afbeeldingen ofgeneste lijstonderdelen. InDesign bevat ook opdrachten voor het nummeren van lijsten die in één artikel of boek beginnen en worden vervolgd inhet volgende artikel of boek.
Een lijst nummeren vanaf het vorige of huidige artikelHet feit of de nummering van een lijst in het huidige artikel wordt vervolgd vanaf het vorige artikel of dat de nummering opnieuw begint, isafhankelijk van de wijze waarop de lijst is gedefinieerd.
1. Kies Tekst > Lijst met opsommingstekens en nummers > Lijsten definiëren.2. Selecteer een lijst en klik op de knop Bewerken.
Kies niet de standaardlijst. Bij deze lijst kan worden doorgenummerd in verschillende artikelen.
3. Selecteer Doornummeren in artikelen om de nummering van de lijst door te laten lopen vanaf het vorige artikel. Schakel dezeoptie uit als u de lijst in het huidige artikel opnieuw wilt nummeren vanaf 1 (of A).
4. Klik twee keer op OK.
Een lijst nummeren vanaf het vorige of huidige document in een boekHet feit of de nummering van een lijst in het huidige document wordt vervolgd vanaf het vorige document in een boek of dat de nummeringopnieuw begint, is afhankelijk van de wijze waarop de lijst is gedefinieerd.
1. Kies Tekst > Lijst met opsommingstekens en nummers > Lijsten definiëren.2. Selecteer een lijst en klik op de knop Bewerken.3. Selecteer Doornummeren vanuit vorig document in boek om de nummering van de lijst door te laten lopen vanaf het vorige
document (u moet eerst Doornummeren in artikelen selecteren om deze optie te activeren). Schakel deze optie uit als u delijst in het huidige document opnieuw wilt nummeren vanaf 1 (of A).
4. Klik twee keer op OK.
U zorgt ervoor dat de nummering in een boek juist wordt bijgewerkt door de documenten in het boek te synchroniseren en Nummeringbijwerken > Alle nummers bijwerken te selecteren in het menu van het deelvenster Boeken.
Lijsten met opsommingstekens of nummers omzetten naar tekst1. Selecteer de alinea's die de lijst met opsommingstekens of nummers bevatten.2. Ga op een van de volgende manieren te werk:
Kies Nummering naar tekst omzetten of Opsommingstekens naar tekst omzetten in het menu van het deelvenster Alinea.
Klik met de rechtermuisknop (Windows) of houd Control ingedrukt en klik (Mac OS) op de geselecteerde tekst en kiesNummering naar tekst omzetten of Opsommingstekens naar tekst omzetten.
Opmerking: Als u de nummers of opsommingstekens in de lijst wilt verwijderen, klikt u op de knop Lijst metopsommingstekens of op de knop Genummerde lijst om het toepassen van lijstopmaak op de geselecteerde tekst ongedaante maken.
Meer Help-onderwerpenVideo over lijsten met opsommingstekens en nummers
Juridische kennisgevingen | Onlineprivacybeleid
246

-->
Tekst uitlijnen
Naar boven
Naar boven
Tekst uitlijnen of uitvullenAlinea's op een basislijnraster uitlijnenEen uitgebalanceerde titeltekst makenAlinea's maken die zich uitstrekken over meerdere kolommen of die kolommen splitsen
Tekst uitlijnen of uitvullenTekst kan aan één rand of aan beide randen (of inzetten) van een tekstkader worden uitgelijnd. Tekst is uitgevuld als de tekst aan beide randen isuitgelijnd. U kunt alle tekst in een alinea uitvullen met uitzondering van de laatste regel (Links uitvullen of Rechts uitvullen) en met inbegrip van delaatste regel (Alle regels uitvullen). Als de laatste regel slechts weinig tekens bevat, kunt u een speciaal teken voor het einde van het artikelgebruiken en een uitlijnspatie maken.
Links uitvullen (links) en Alle regels uitvullen (rechts)
Opmerking: Als u alle tekstregels uitvult en u Adobe Composer alinea gebruikt, wordt tekst doorgeschoven, zodat de tekst overal in de alinea evendicht op elkaar staat en een aantrekkelijke vormgeving krijgt. U kunt de spatiëring in uitgevulde tekst nauwkeurig instellen.
1. Selecteer tekst.2. Klik op een van de knoppen voor Uitlijning (Links uitlijnen, Centreren, Rechts uitlijnen, Links uitvullen, In midden uitvullen,
Rechts uitvullen en Volledig uitvullen) in het deelvenster Alinea of het regelpaneel.3. (Optioneel) Klik op Uitlijnen naar rug of Uitlijnen weg van rug.
Wanneer u de optie Uitlijnen naar rug toepast op een alinea, wordt de tekst op de linkerpagina rechts uitgelijnd, maar alsdezelfde tekst doorloopt (of als het kader wordt verplaatst) naar een rechterpagina, wordt de tekst links uitgelijnd. Wanneer uop vergelijkbare wijze de optie Uitlijnen weg van rug toepast op een alinea, wordt de tekst op de linkerpagina links uitgelijnd,terwijl de tekst op de rechterpagina rechts wordt uitgelijnd.
Als u de linkerzijde van een tekstregel links wilt uitlijnen en de rechterzijde rechts, plaatst u de invoegpositie op de plaats waar u de tekstrechts wilt uitlijnen. Druk op Tab en lijn de rest van de regel rechts uit.
Alinea's op een basislijnraster uitlijnenHet basislijnraster staat voor de regelafstand voor platte tekst in een document. U kunt voor alle elementen van de pagina veelvouden van dezeregelafstand gebruiken, zodat tekst altijd correct wordt uitgelijnd tussen kolommen en van pagina tot pagina. Als u voor de platte tekst in eendocument bijvoorbeeld een 12-punts regelafstand gebruikt, kunt u voor de koptekst een 18-punts regelafstand instellen en 6 punten ruimtetoevoegen voor de alinea's die op de koppen volgen.
Met een basislijnraster krijgt u consistentie in de locaties van tekstelementen op een pagina. U kunt de regelafstand voor de alinea aanpassen,zodat de basislijnen ervan worden uitgelijnd op het onderliggende raster van de pagina. Dit komt van pas als u de basislijnen van tekst inmeerdere kolommen of aangrenzende tekstkaders wilt uitlijnen. Wijzig instellingen voor het basislijnraster met het deelvenster Rasters van hetdialoogvenster Voorkeuren.
U kunt ook alleen de eerste regel van een alinea op het basislijnraster uitlijnen en de andere regels volgens de opgegeven waarde van deregelafstand uitlijnen.
Als u het basislijnraster wilt weergeven, klikt u op Weergave > Rasters en hulplijnen > Basislijnraster tonen.
Opmerking: Het basislijnraster is alleen zichtbaar als het zoomniveau van het document groter is dan de ingestelde weergavedrempel in derastervoorkeuren. U moet misschien inzoomen om het basislijnraster te kunnen zien.
247

Naar boven
Naar boven
Alinea's uitlijnen op het basislijnraster1. Selecteer tekst.2. Klik in het deelvenster Alinea of het regelpaneel op Uitlijnen op basislijnraster .
Om te voorkomen dat de regelafstand van de tekst wordt gewijzigd, stelt u voor de regelafstand van het basislijnraster dezelfde waarde (ofeen veelvoud ervan) in als voor de tekst.
De eerste regel op het basislijnraster uitlijnen1. Selecteer de alinea's die u wilt uitlijnen.2. Kies Alleen eerste regel op raster uitlijnen in het menu van het deelvenster Alinea of in het menu van het regelpaneel.3. Klik in het deelvenster Alinea of het regelpaneel op Uitlijnen op basislijnraster .
Een uitgebalanceerde titeltekst makenU kunt onregelmatig uitgelijnde tekst over meerdere regels op elkaar afstemmen. Deze functie is vooral bedoeld voor koppen die uit meerdereregels bestaan, pull-quotes en gecentreerde alinea's.
Voor en na het op de titel toepassen van de optie Ongelijke regels met elkaar in evenwicht brengen
1. Klik in de alinea die u in evenwicht wilt brengen.2. Kies Ongelijke regels met elkaar in evenwicht brengen in het menu van het deelvenster Alinea of van het regelpaneel.
Deze functie heeft alleen effect als Adobe Composer alinea is geselecteerd.
Alinea's maken die zich uitstrekken over meerdere kolommen of die kolommen splitsenEen alinea kan zich uitstrekken over meerdere kolommen in een tekstkader, zodat een bredere kop ontstaat. U kunt kiezen of een alinea zichuitstrekt over alle kolommen of over een bepaald aantal kolommen. Wanneer een alinea zich uitstrekt over meerdere kolommen in een tekstkadermet meerdere kolommen, wordt alle tekst voor de desbetreffende alinea uitgebalanceerd.
U kunt een alinea ook opsplitsen in meerdere kolommen in hetzelfde tekstkader.
Op www.adobe.com/go/lrvid5151_id_nl of http://tv.adobe.com/go/4952/nl vindt u een videodemo over het maken van alinea's die meerderekolommen omspannen of kolommen splitsen.
Alinea die zich uitstrekt over meerdere kolommen en die meerdere kolommen opsplitstA. Koptekst die zich uitstrekt over kolommen B. Opgesplitste kolom
Een alinea uitstrekken over meerdere kolommen
248

1. Plaats het invoegpunt in de alinea.
U kunt deze functie ook deel laten uitmaken van een alineastijl, zoals een kopstijl.
2. Kies Meerdere kolommen in het regelpaneelmenu of in het menu van het deelvenster Alinea.
3. Kies Meerdere kolommen in het menu Alinealayout.
4. Kies het aantal kolommen waarover u de alinea wilt uitstrekken in het menu Uitstrekken over. Kies Alle als u de alinea overalle kolommen wilt uitstrekken.
5. Als u extra ruimte voor of na de alinea wilt toevoegen, geeft u waarden op bij Ruimte voor uitstrekken en Ruimte nauitstrekken en vervolgens klikt u op OK.
Een alinea die wordt opgesplitst in meerdere kolommen1. Plaats het invoegpunt in de alinea.
U kunt deze functie ook deel laten uitmaken van een alineastijl, zoals een kopstijl.
2. Kies Meerdere kolommen in het regelpaneelmenu of in het menu van het deelvenster Alinea.
3. Kies Gesplitste kolommen in het menu Alinealayout.
4. Geef de volgende opties op en klik op OK:
Subkolommen Kies het aantal kolommen waarin u de alinea wilt opsplitsen.
Ruimte voor splitsen/Ruimte na splitsen Voeg ruimte voor of na de opgesplitste alinea toe.
Binnenste tussenruimte Stel de ruimte in tussen de opgesplitste alinea's.
Buitenste tussenruimte Stel de ruimte in tussen de buitenzijde van de opgesplitste alinea's en de marges.
Meer Help-onderwerpen
Juridische kennisgevingen | Onlineprivacybeleid
249

-->
Tekens opmaken
Naar boven
Naar boven
Naar boven
Een verschuiving van de basislijn toepassenSuperscript of subscript toepassen in een niet-OpenType-lettertypeEen onderstreping of doorhaling toepassenLigaturen toepassen op letterparenDe kleur en het verloop van tekst wijzigenEen taal aan tekst toewijzenHet hoofdlettergebruik van tekst wijzigenTekst schalenTekst schuintrekken
Op www.adobe.com/go/lrvid4275_id_nl vindt u een videodemo over het opmaken van tekens.
Een verschuiving van de basislijn toepassenMet een verschuiving van de basislijn verplaatst u een geselecteerd teken omhoog of omlaag ten opzichte van de basislijn van omringende tekst.Deze optie is vooral nuttig bij het handmatig instellen van breuken of het aanpassen van de positie van inline-afbeeldingen.
Waarden voor Verschuiving basislijn toegepast op tekst
1. Selecteer tekst.
2. Typ in het regelpaneel of het deelvenster Teken een numerieke waarde voor Verschuiving basislijn . Met een positievewaarde wordt de basislijn van het teken verhoogd ten opzichte van de basislijn van de rest van de regel. Met een negatievewaarde wordt de basislijn verlaagd.
Als u de waarde wilt verhogen of verlagen, klikt u in het vak Verschuiving basislijn en drukt u op Pijl-omhoog of Pijl-omlaag. Als u de waardein grotere stappen wilt wijzigen, houdt u Shift ingedrukt als u op een van de pijltoetsen drukt.
Als u de standaardtoename voor de verschuiving van de basislijn wilt wijzigen, geeft u een waarde op voor Verschuiving basislijn in het gedeelteEenheden en toenamen van het dialoogvenster Voorkeuren.
Superscript of subscript toepassen in een niet-OpenType-lettertype1. Selecteer tekst.2. Kies Superscript of Subscript in het menu van het deelvenster Teken of in het regelpaneel.
Als u Superscript of Subscript kiest, wordt een vooraf gedefinieerde waarde voor de basislijnverschuiving toegepast en wordt de geselecteerdetekst voorzien van een vooraf gedefinieerde grootte.
De toegepaste waarden zijn percentages van de huidige waarden voor tekengrootte en regelafstand, gebaseerd op de instellingen in het venstervoor tekstvoorkeuren. Deze waarden staan bij de selectie van de tekst niet in de vakken Verschuiving basislijn of Tekengrootte van hetdeelvenster Teken.
Opmerking: U kunt de standaardgrootte en -positie van tekens in superscript en subscript aanpassen met de voorkeursinstellingen voorGeavanceerde tekst.
Een onderstreping of doorhaling toepassenDe standaarddikte van een onderstreping of doorhaling hangt af van de grootte van de tekst.
In Custom Underlines in InDesign vindt u een videodemo van Jeff Witchel over onderstreping.
Een onderstreping of doorhaling toepassen1. Selecteer tekst.
250

Naar boven
Naar boven
2. Kies Onderstrepen of Doorhalen in het menu van het deelvenster Teken of in het regelpaneel.
Opties voor onderstrepen of doorhalen wijzigenHet maken van een aangepaste onderstreping is vooral handig wanneer u een gelijkmatige onderstreping onder tekst van verschillende grootten ofspeciale effecten, zoals achtergrondmarkering, wilt maken.
Voor en na het aanpassen van onderstrepen
1. Kies Opties voor onderstrepen of Opties voor doorhalen in het menu van het regelpaneel of van het deelvenster Teken.2. Voer een van de volgende handelingen uit en klik op OK:
Selecteer Onderstrepen geactiveerd of Doorhalen geactiveerd om de actieve tekst te onderstrepen of door te halen.
Kies of typ bij Dikte een waarde om de dikte van de lijn voor onderstrepen of doorhalen te bepalen.
Selecteer het type onderstreping of doorhaling bij de optie Type.
Bepaal bij Verschuiving de verticale positie van de regel. De verschuiving wordt vanaf de basislijn gemeten. Bij eennegatieve waarde wordt de onderstreping boven de basislijn en de doorhaling onder de basislijn geplaatst.
Selecteer Lijn overdrukken als de lijn bij het afdrukken geen onderliggende inkten mag bedekken.
Kies een kleur en tint. Als u een andere lijn dan een ononderbroken lijn opgeeft, wijzigt u de ruimte tussen streepjes,punten of lijnen door een kleur of tint voor de tussenruimte te kiezen.
Selecteer Lijn overdrukken of Tussenruimte overdrukken als de onderstreping of doorhaling over een andere kleur wordtafgedrukt en u fouten door een verkeerde registratie van het afdrukken wilt voorkomen.
De opties voor onderstrepen of doorhalen in een alinea- of tekenstijl kunt u wijzigen in het gedeelte Opties voor onderstrepen of Opties voordoorhalen van het dialoogvenster dat verschijnt wanneer u de stijl maakt of bewerkt.
Ligaturen toepassen op letterparenHet is mogelijk automatisch ligaturen in te voegen. Dit zijn typografische vervangingen van bepaalde letterparen, zoals "fi" en "fl", mits beschikbaarin het desbetreffende lettertype. De tekens die na selectie van de optie Ligaturen worden gebruikt, zien eruit als ligaturen en worden ook alszodanig afgedrukt. U kunt ze echter gewoon bewerken en ze veroorzaken geen onterechte markering tijdens spellingcontroles.
Afzonderlijke tekens (boven) en ligaturen (onder)
Als u met OpenType-lettertypen werkt en Ligaturen in het menu van het deelvenster Teken of van het regelpaneel kiest, worden overeenkomstighet ontwerp standaardligaturen gegenereerd die in het lettertype zijn gedefinieerd. Bepaalde lettertypen bevatten echter barokke, optioneleligaturen, die u kunt genereren door de opdracht Handmatige ligaturen te kiezen.
1. Selecteer tekst.2. Kies Ligaturen in het menu van het deelvenster Teken of in het menu van het regelpaneel.
De kleur en het verloop van tekst wijzigenU kunt kleuren en verlopen op de lijn en vulling van tekens toepassen met het deelvenster Stalen. Bij een gekoppeld artikel kunt u kleuren of
251

Naar boven
verlopen toepassen die zijn gedefinieerd door de gekoppelde InDesign-opmaak. Bij een los artikel kunt u de standaardkleuren toepassen ofnieuwe kleuren die u maakt voor het document.
Opmerking: U kunt geen verlopen maken in InCopy. Verlopen worden alleen weergegeven als deze worden geïmporteerd vanuit InDesign.
StalenA. Staal heeft gevolgen voor lijn of vulling B. Staal heeft gevolgen voor container of tekst C. Tint (percentage)
De kleur van tekst wijzigen1. Selecteer de tekst waarvan u de kleur wilt wijzigen met het gereedschap Tekst .2. Klik op een kleur of een verloopstaal in het deelvenster Stalen (kies Venster > Stalen).
Opmerking: U kunt kleuren toepassen op tekst in de drukproef-, artikel- of layoutweergave. Kleurveranderingen zijn echter alleen zichtbaar in delayoutweergave.
De weergegeven staaltypen opgeven1. Kies Venster > Stalen om het deelvenster Stalen te openen.2. Selecteer onder in het deelvenster een van de volgende opties:
Als u alle kleur-, tint- en verloopstalen wilt bekijken, klikt u op de knop Alle stalen tonen.
Als u alleen proceskleur-, steunkleur- en tintstalen wilt bekijken, klikt u op de knop Kleurstalen tonen.
Als u alleen verloopstalen wilt bekijken, klikt u op de knop Verloopstalen tonen.
Een taal aan tekst toewijzenWijs een taal toe aan tekst om te bepalen welk woordenboek voor spelling en woordafbreking wordt gebruikt. Bij het toewijzen van een taal blijftde tekst in het document ongewijzigd.
1. Ga als volgt te werk:
Als u de taal alleen wilt toepassen op een tekstselectie, selecteert u de tekst.
Als u het standaardwoordenboek in InDesign wilt wijzigen, kiest u de taal zonder dat er een document is geopend.
Als u het standaardwoordenboek voor een bepaald document wilt wijzigen, opent u het document, kiest u Bewerken >Alles deselecteren en kiest u de gewenste taal.
2. Kies het gewenste woordenboek in het menu Taal in het deelvenster Teken.
Zowel voor spelling als woordafbreking worden Proximity-woordenboeken (en voor sommige talen Winsoft-woordenboeken) gebruikt. Met dezewoordenboeken kunt u zelfs voor één tekstteken een andere taal opgeven. Elk woordenboek bevat honderdduizenden woorden metstandaardafbreking per lettergreep. Het wijzigen van de standaardtaal heeft geen gevolgen voor bestaande tekstkaders of documenten.
U kunt woordenboeken aanpassen om er zeker van te zijn dat alle woorden die u regelmatig gebruikt, worden herkend en correct worden verwerkt.
252

Naar boven
Invloed van woordenboeken op het afbreken van woordenA. “Glockenspiel” in het Engels B. “Glockenspiel” in het Duits (oude spelling) C. “Glockenspiel” in het Duits (nieuwe spelling)
Het hoofdlettergebruik van tekst wijzigenMet de opdrachten Kapitalen of Kleinkapitalen verandert het uiterlijk van de tekst, maar niet de tekst zelf. Met de opdracht Hoofd-/kleine letterwordt het hoofdlettergebruik van de geselecteerde tekst echter wel gewijzigd. Dit is een belangrijk onderscheid wanneer u tekst wilt zoeken ofwanneer u een spellingcontrole wilt uitvoeren. Stel bijvoorbeeld dat u “spinnen” typt in uw document en dat u Kapitalen toepast. Als u nu metZoeken/wijzigen zoekt naar “SPINNEN” (en onderscheid maakt tussen hoofd-/kleine letters), wordt het woord “spinnen” waarop u de optieKapitalen hebt toegepast, niet gevonden. Als u het resultaat van zoekacties en de spellingcontrole wilt verbeteren, kunt u beter de opdrachtHoofdletter/kleine letter gebruiken in plaats van Kapitalen.
In Small Caps vs OpenType All Small Caps vindt u een artikel van Anne-Marie Concepcion over kleinkapitalen.
Tekst wijzigen naar Kapitalen of KleinkapitalenInDesign kan automatisch het hoofdlettergebruik in geselecteerde tekst wijzigen. Als u tekst opmaakt in kleinkapitalen, worden automatisch dekleinkapitalen van het betrokken lettertype gebruikt, mits deze beschikbaar zijn. Is dat niet het geval, dan worden de kleinkapitalen nagemaakt metkleinere versies van de gewone hoofdletters. U stelt de grootte van kleinkapitalen in het venster voor tekstvoorkeuren in.
Vóór (boven) en na (onder) het instellen van BC en AD in kleinkapitalen met het oog op klassieke getallen en omringende tekst
Als u Kapitalen of Kleinkapitalen met een OpenType-lettertype selecteert, oogt de tekst eleganter. Als u een OpenType-lettertype gebruikt, kunt uook Alles in kleinkapitaal selecteren in het regelpaneel of in het menu van het deelvenster Teken. (Zie Kenmerken voor OpenType-lettertypentoepassen.)
1. Selecteer tekst.2. Kies Kapitalen of Kleinkapitalen in het menu van het deelvenster Teken of in het regelpaneel. Als de tekst oorspronkelijk in
kapitalen is getypt, wordt door de selectie van Kleinkapitalen niets gewijzigd.
De grootte van kleinkapitalen opgeven1. Kies Bewerken > Voorkeuren > Geavanceerde tekst (Windows) of InCopy > Voorkeuren > Geavanceerde tekst (Mac OS).2. Typ voor de kleinkapitalen een percentage van de oorspronkelijke tekengrootte. Klik op OK.
Hoofdlettergebruik wijzigen1. Selecteer tekst.2. Kies een van de volgende opties in het submenu Tekst > Hoofd-/kleine letter:
Kies Kleine letters als u alle tekens als kleine letters wilt weergeven.
Kies Alles Beginhoofdletter als u de eerste letter van elk woord in hoofdletters wilt weergeven.
Kies Hoofdletters als u alle tekens als hoofdletters wilt weergeven.
Kies Als in een zin als u de eerste letter van elke zin met een hoofdletter wilt weergeven.
Opmerking: Bij de opdracht Als in een zin wordt ervan uitgegaan dat de punt (.), het uitroepteken (!) en het vraagteken (?) het einde van de zinaangeven. Wanneer u de opdracht Als in een zin toepast, kunnen er onverwachte wijzigingen in het hoofdlettergebruik optreden als deze tekensop een andere manier worden gebruikt, zoals in afkortingen, bestandsnamen of internet-URL's. Bovendien kunnen eigennamen in kleine letters in
253

Naar boven
Naar boven
plaats van in hoofdletters worden geschreven.
Tekst schalenU kunt de proportie tussen de hoogte en breedte van tekst opgeven ten opzichte van de oorspronkelijke hoogte en breedte van de tekens. Niet-geschaalde tekens hebben de waarde 100%. Sommige tekenfamilies beschikken over een zuiver verbreed lettertype, dat is ontworpen met eengrotere horizontale spreiding dan de onbewerkte lettertypestijl. Schalen leidt tot vervorming van tekst. Zo mogelijk kunt u beter een lettertypegebruiken dat versmald of verbreed is ontworpen.
Lettertypen horizontaal schalenA. Niet-geschaalde tekst B. Niet-geschaalde tekst in een versmald lettertype C. Geschaalde tekst in een versmald lettertype
Verticale of horizontale schaling aanpassen1. Selecteer de tekst die u wilt schalen.2. Typ in het regelpaneel of het deelvenster Teken een numerieke waarde om het percentage te wijzigen voor Verticaal schalen
of Horizontaal schalen .
Tekst schalen door het formaat van het tekstkader te wijzigen in InDesign Ga als volgt te werk:
Houd Ctrl (Windows) of Command (Mac OS) ingedrukt en sleep met het gereedschap Selecteren een hoek van het tekstkaderom het kader groter of kleiner te maken.
Wijzig het kader met behulp van het gereedschap Schalen .
Tekst schuintrekken1. Selecteer tekst.
2. Typ een numerieke waarde voor Schuintrekken in het deelvenster Teken. Met een positieve waarde trekt u tekst schuinnaar rechts en met een negatieve waarde naar links.
Als u een hoek toepast op tekst, genereert u echter geen zuiver cursieve tekens.
Meer Help-onderwerpen
Juridische kennisgevingen | Onlineprivacybeleid
254

-->
Alinea's opmaken
Naar boven
Naar boven
Alinea-afstand aanpassenInitialen gebruikenLijnen voor of na alinea's toevoegenManieren om alinea-einden te bepalenAlinea-einden bepalen met de functie Opties bijeenhoudenHangende leestekens maken
Op www.adobe.com/go/lrvid4276_id_nl vindt u een videodemo over het opmaken van alinea's.
Alinea-afstand aanpassenU kunt de hoeveelheid ruimte tussen alinea's zelf bepalen. Als een alinea boven aan een kolom of kader begint, wordt in InCopy de waarde bijRuimte voor niet gerespecteerd. U kunt dan de regelafstand van de eerste regel van de alinea of de bovenste inzet van het tekstkader in InDesignvergroten.
1. Selecteer tekst.
2. Wijzig in het deelvenster Alinea of in het regelpaneel de waarden voor Ruimte voor en Ruimte na .
Zorg voor een consistente opmaak door de alinea-afstand te wijzigen in de alineastijlen die u definieert.
Initialen gebruikenU kunt initialen aan een of meer alinea's tegelijk toevoegen. De basislijn van initialen bevindt zich een of meer regels onder de basislijn van deeerste regel van een alinea.
U kunt ook een tekenstijl maken die op initialen kan worden toegepast. U kunt bijvoorbeeld een grote hoofdletter (ook een verhoogde hoofdlettergenoemd) maken door een initiaal ter hoogte van de regel te maken en een tekenstijl toe te passen waarmee de eerste letter groter wordtgemaakt.
Initiaal van één teken over drie regels (links) en initiaal van vijf tekens over twee regels (rechts)
Een initiaal maken1. Selecteer het gereedschap Tekst en klik in de alinea waar u de initiaal wilt plaatsen.2. Geef in het deelvenster Alinea of het regelpaneel bij Initiaal over aantal regels het aantal regels op dat door de initiaal
moet worden ingenomen.
3. Typ bij Initiaal van één of meer tekens het gewenste aantal initialen.4. Om een tekenstijl op de initiaal toe te passen, kiest u Initialen en geneste stijlen in het menu van het deelvenster Alinea en
kiest u de tekenstijl die u hebt gemaakt.
Met het dialoogvenster Initialen en geneste stijlen kunt u de initiaal ook uitlijnen met de tekstrand, de ruimte links van deinitiaal verkleinen en aanpassingen maken bij initialen met staarten, zoals de “g” en de “y”. Als u voor extra effect deinitiaal wilt schuintrekken of de grootte of het lettertype ervan wilt wijzigen, selecteert u de letter(s) en wijzigt u de opmaak.
Een initiaal verwijderen1. Selecteer het gereedschap Tekst en klik in de alinea met de initiaal.
255

Naar boven
2. Typ in het deelvenster Alinea of het regelpaneel een 0 voor Initiaal aantal regels of Initiaal van één of meer tekens.
Lijnen voor of na alinea's toevoegenLijnen zijn alineakenmerken die samen met de alinea worden verplaatst en van grootte veranderen. Als u in uw document een lijn in combinatiemet koppen gebruikt, kunt u de lijn opnemen in de definitie van een alineastijl. De breedte van de lijn wordt bepaald door de breedte van dekolom.
De verschuiving voor een lijn boven een alinea wordt gemeten vanaf de basislijn van de bovenste tekstregel tot de onderzijde van de lijn. Deverschuiving voor een lijn onder een alinea wordt gemeten vanaf de basislijn van de laatste tekstregel tot de bovenzijde van de lijn.
Plaatsing van lijnenA. Lijn boven alinea B. Lijn onder alinea
In Paragraph Rules Rule vindt u een videodemo van Michael Murphy over het maken van speciale effecten met behulp van alinealijnen.
In Creative Uses for Paragraph Rules in InDesign, Pt 1 vindt u een artikel van Creative Curio over de creatieve gebruiksmogelijkheden vanalinealijnen.
Een lijn boven of onder een alinea toevoegen1. Selecteer tekst.2. Kies Alinealijnen in het menu van het deelvenster Alinea of van het regelpaneel.3. Selecteer boven in het dialoogvenster Alinealijnen de optie Lijn boven of Lijn onder.4. Selecteer Lijn aan.
Opmerking: Als u zowel een lijn boven als onder wilt plaatsen, moet Lijn aan voor beide opties zijn geselecteerd.5. Selecteer Voorvertoning om de lijn te bekijken.6. Kies of typ bij Dikte een waarde om de dikte van de lijn te bepalen. Bij Lijn boven wordt met een hogere waarde de lijn naar
boven uitgebreid. Bij Lijn onder wordt met een hogere waarde de lijn naar beneden uitgebreid.7. Selecteer Lijn overdrukken als de lijn bij het afdrukken geen onderliggende inkten mag bedekken.8. Voer een of beide volgende handelingen uit:
Kies een kleur. U vindt de beschikbare kleuren in het deelvenster Stalen. Selecteer de optie Tekstkleur om de lijn dezelfdekleur te geven als het eerste teken in de alinea voor Lijn boven en het laatste teken voor Lijn onder.
Kies een tint of geef een waarde voor de tint op. De tint wordt gebaseerd op de opgegeven kleur. Houd er rekening meedat u geen tinten kunt maken van de ingebouwde kleuren Geen, Papier, Registratie of Tekstkleur.
Als u een andere lijn dan een ononderbroken lijn opgeeft, wijzigt u de ruimte tussen streepjes, punten of lijnen door eenkleur of tint voor de tussenruimte te kiezen.
9. Kies de breedte van de lijn. U kunt Tekst kiezen (van de linkerrand van de tekst tot het regeleinde) of Kolom (van delinkerrand tot de rechterrand van de kolom). Als de linkerrand van het kader een kolominzet heeft, begint de regel bij de inzet.
10. Typ een waarde bij Verschuiving om de verticale positie van de lijn te bepalen.11. Selecteer In kader houden om er zeker van te zijn dat de lijn boven de tekst binnen het tekstkader blijft. Als u deze optie niet
selecteert, kan de lijn buiten het tekstkader vallen.
Selecteer In kader houden als u de alinealijn boven aan een bepaalde kolom wilt uitlijnen met de tekst boven aan deaangrenzende kolom.
12. Stel inspringingen links en rechts in voor de lijn (niet voor tekst) door waarden in te voeren bij Links inspringen en Rechtsinspringen.
13. Selecteer Lijn overdrukken als de alinealijn over een andere kleur wordt afgedrukt en u verkeerde registratie wilt voorkomen.Klik op OK.
256

Naar boven
Naar boven
Naar boven
Een alinealijn verwijderen1. Klik met het gereedschap Tekst in de alinea met de alinealijn.2. Kies Alinealijnen in het menu van het deelvenster Alinea of van het regelpaneel.3. Deselecteer Lijn aan en klik op OK.
Manieren om alinea-einden te bepalenU kunt weduwen en wezen vermijden. Dit zijn woorden of tekstregels die los zijn komen te staan van de overige regels in een alinea. Wezenstaan onder aan en weduwen staan boven aan een kolom of pagina. Een ander typografisch probleem om te vermijden is een koptekst die alleenop een pagina staat, terwijl de bijbehorende alinea pas op de volgende pagina begint. Er zijn meerdere opties voor het oplossen van weduwen enwezen, korte slotregels en andere problemen met alinea-einden:
Zachte afbreekstreepjes Een zacht afbreekstreepje (Tekst > Speciaal teken invoegen > Afbreekstreepjes en streepjes > Zacht afbreekstreepje)verschijnt alleen als een woord wordt afgebroken. Hiermee wordt het algemene typografische probleem voorkomen van afgebroken woorden,zoals “regel-gever”, midden in een regel nadat de tekst is doorgelopen. Op dezelfde manier kunt u ook een handmatig regeleinde toevoegen.Niet afbreken Kies Niet afbreken in het menu van het deelvenster Teken als u wilt voorkomen dat de geselecteerde tekst wordt opgebroken intwee regels.Vaste spaties Plaats een vaste spatie (Tekst > Spatie(s) invoegen > [vaste spatie]) tussen woorden die u bij elkaar wilt houden.Opties bijeenhouden Kies Opties bijeenhouden in het menu van het deelvenster Alinea om op te geven hoeveel regels in de volgende alinea bijde huidige alinea blijven.Begin alinea Met de optie Begin alinea in het dialoogvenster Opties bijeenhouden kunt u een alinea (gewoonlijk een titel of koptekst) forceren omboven aan een pagina, kolom of sectie te staan. Deze optie werkt vooral goed als onderdeel van een alineastijl voor kopteksten.Instellingen voor woordafbreking Kies Woordafbreking in het menu van het deelvenster Alinea, als u de instellingen voor woordafbreking wiltwijzigen.Tekst bewerken Het bewerken van tekst is mogelijk geen optie, afhankelijk van het type document waarmee u werkt. Als u tekst magherschrijven, krijgt u vaak een beter regeleinde door de tekst subtiel aan te passen.Een andere composer gebruiken Over het algemeen gebruikt u Adobe Composer alinea om InDesign automatisch alinea's te latensamenstellen. Als een alinea niet is samengesteld zoals u wilt, kiest u Adobe Composer enkele regel in het menu van het deelvenster Alinea of inhet menu van het regelpaneel, waarna u de geselecteerde regels individueel kunt aanpassen. Zie Tekstcompositie uitvoeren.
Alinea-einden bepalen met de functie Opties bijeenhoudenU kunt het aantal regels van de volgende alinea opgeven dat bij de huidige alinea moet blijven wanneer de alinea doorloopt in een ander kader.Zo voorkomt u dat koppen los komen te staan van de bijbehorende tekst. InDesign kan alinea's markeren die ondanks uw instellingen soms tochworden afgebroken.
Misschien wilt u de functie Opties bijeenhouden niet gebruiken als de kolommen in uw document niet dezelfde laatste basislijn hoeven te delen.
Als u alinea's wilt markeren waarin de instellingen van Opties bijeenhouden worden overtreden, kiest u Bewerken > Voorkeuren >Compositie (Windows) of InCopy > Voorkeuren > Compositie (Mac OS). Selecteer Overtredingen bijeenhouden en klik op OK.
1. Selecteer de alinea of alinea's die u wilt beïnvloeden.2. Kies Opties bijeenhouden in het menu van het deelvenster Alinea of van het regelpaneel. (U kunt de opties ook wijzigen
wanneer u een alineastijl maakt of bewerkt.)3. Selecteer de gewenste opties en klik op OK:
Selecteer Bij vorige houden om de eerste regel van de huidige alinea bij de laatste regel van de voorgaande alinea tehouden.
Bij Houden bij volgende _ regels geeft u het aantal regels (maximaal vijf) van de volgende alinea op die aan de laatsteregel van de huidige alinea worden gekoppeld. Deze optie wordt vooral gebruikt om koppen bij de volgende paar regels tehouden, zodat de kop niet geïsoleerd in een kader komt te staan.
Selecteer Regels bij elkaar houden en Alle regels in alinea om de regels van een alinea bijeen te houden.
Selecteer achtereenvolgens Regels bij elkaar houden en Bij begin/einde van alinea en geef het gewenste aantal regelsvoor het begin of einde van de alinea op om weduwen en wezen te voorkomen.
Kies voor Begin van alinea de optie waarmee de alinea naar de volgende kolom, het volgende kader of de volgendepagina wordt verplaatst. Als Op willekeurige plaats is geselecteerd, wordt de beginpositie bepaald door de optieInstellingen regels bijeenhouden. Als een andere optie is geselecteerd, wordt begonnen vanaf de desbetreffende positie.
Wanneer u alineastijlen voor koppen maakt, stelt u in het deelvenster Opties bijeenhouden in dat de koppen aan de volgende alinea wordengekoppeld.
257

Hangende leestekens makenDoor leestekens en letters zoals de letter “W” kan de linker- of rechterrand van een kolom schijnbaar verkeerd worden uitgelijnd. Met Optischeuitlijning van marge wordt bepaald of leestekens (zoals punten, komma's, aanhalingstekens en streepjes) en randen van letters zoals de W ende A buiten tekstmarges worden geplaatst, zodat de tekst lijkt te zijn uitgelijnd.
Vóór (links) en na (rechts) toepassing van optische uitlijning van marge
1. Selecteer een tekstkader of klik in het artikel.2. Kies Tekst > Artikel.3. Selecteer Optische uitlijning van marge.4. Selecteer een tekengrootte om voor de tekstgrootte in het artikel het gedeelte te definiëren dat buiten de marge wordt
geplaatst. Houd voor een optimaal resultaat de grootte van de tekst aan.
Als u Optische uitlijning van marge wilt uitschakelen voor een individuele alinea, kiest u Optische marge negeren in het menu van hetdeelvenster Alinea of in het menu van het regelpaneel.
Meer Help-onderwerpen
Juridische kennisgevingen | Onlineprivacybeleid
258

-->
Tekst opmaken
Naar boven
Naar boven
Tekst opmakenTekstkenmerken kopiëren (Pipet)Snel toepassen gebruiken
Tekst opmakenOp www.adobe.com/go/lrvid4275_id_nl vindt u een videodemo over het opmaken van tekens. Op www.adobe.com/go/lrvid4276_id_nl vindt u eenvideodemo over het opmaken van alinea's.
Met de deelvensters Teken en Alinea kunt u de vormgeving van tekst wijzigen. In InDesign kunt u tekst ook opmaken met het regelpaneel. Hetregelpaneel is echter niet beschikbaar in InCopy.
U kunt tekst opmaken met de volgende methoden:
Als u tekens wilt opmaken, kunt u het gereedschap Tekst gebruiken om tekens te selecteren. U kunt ook klikken om deinvoegpositie te plaatsen, een opmaakoptie selecteren en beginnen met typen.
Als u alinea's wilt opmaken, hoeft u geen hele alinea te selecteren. U hoeft slechts een woord of teken te selecteren of deinvoegpositie in een alinea te plaatsen. U kunt ook tekst selecteren in meerdere alinea's.
Als u de opmaak wilt instellen voor alle tekstkaders die u in het huidige document maakt, zorgt u dat de invoegpositie nietactief is en er niets is geselecteerd. Vervolgens geeft u opties voor tekstopmaak op. Als u standaardtekstopmaak voor allenieuwe documenten wilt instellen, sluit u alle documenten en geeft u de tekstinstellingen op. Zie Standaardinstellingenopgeven.
Selecteer een kader om de opmaak op alle tekst in dat kader toe te passen. Het kader kan geen onderdeel van eenverbinding zijn.
Gebruik alineastijlen en tekenstijlen om tekst snel en consistent op te maken.
Op www.adobe.com/go/vid0075_nl vindt u een videodemo over het werken met tekst.
1. Selecteer het gereedschap Tekst .2. Klik om een invoegpositie te plaatsen of selecteer de tekst die u wilt opmaken.3. Kies Tekst > Alinea of Tekst > Teken om het deelvenster Alinea of Teken weer te geven.4. Geef opmaakopties op.
Tekstkenmerken kopiëren (Pipet)Met het gereedschap Pipet kunt u tekstkenmerken, zoals instellingen voor het teken, de alinea, de vulling en de lijn, kopiëren en die kenmerkentoepassen op andere tekst. Standaard worden alle kenmerken van tekst gekopieerd met het gereedschap Pipet. In het dialoogvenster Opties pipetkunt u instellen welke kenmerken u wel en welke u niet wilt kopiëren.
Het gereedschap Pipet is alleen beschikbaar in de layoutweergave.
Tekstkenmerken naar niet-geselecteerde tekst kopiëren1. Met het gereedschap Pipet klikt u op de tekst die is opgemaakt met de kenmerken die u wilt kopiëren. (De tekst kan in
een ander geopend document staan.) Het pipet verandert van richting en lijkt vol te zijn, ten teken dat het gereedschap isgeladen met de kenmerken die u hebt gekopieerd. Wanneer u het pipet op tekst plaatst, verschijnt een I-vormige aanwijzernaast het geladen pipet .
2. Selecteer met het gereedschap Pipet de tekst die u wilt veranderen.
De geselecteerde tekst neemt de tekstkenmerken uit het pipet over. Zolang het gereedschap Pipet is geselecteerd, kunt udoorgaan met het selecteren van tekst en het toepassen van de opmaak.
3. Klik op een ander gereedschap om het gereedschap Pipet te deselecteren.
Als u de opmaakkenmerken wilt wissen die zijn opgeslagen in het gereedschap Pipet, drukt u op Alt (Windows) of Option (Mac OS) terwijlhet gereedschap Pipet is geladen. Het gereedschap Pipet verandert van richting en lijkt leeg te zijn, ten teken dat u met het gereedschap
259

Naar boven
nieuwe kenmerken kunt selecteren. Klik op een object dat de kenmerken bevat die u wilt kopiëren, en zet vervolgens de nieuwe kenmerken opeen ander object neer.
Klik met het gereedschap Pipet op opgemaakte tekst (links) en sleep vervolgens naar niet-opgemaakte tekst (midden) om de opmaak toe tepassen (rechts).
Als u met het gereedschap Pipet een alineastijl van tekst uit een document kopieert naar tekst in een ander document terwijl de alineastijl dezelfdenaam maar een andere set kenmerken heeft, worden stijlverschillen als plaatselijke overschrijvingen van de doelstijl weergegeven.
Tekstkenmerken kopiëren naar geselecteerde tekst1. Selecteer met het gereedschap Tekst of Padtekst de tekst waarnaar u kenmerken wilt kopiëren.
2. Klik met het gereedschap Pipet op de tekst waarvan u de kenmerken wilt kopiëren. (De tekst waarvan u de kenmerken wiltkopiëren, moet in hetzelfde InDesign-document staan als de tekst die u wilt wijzigen.) Het gereedschap Pipet verandert vanrichting en lijkt vol te zijn, ten teken dat het gereedschap is geladen met de kenmerken die u hebt gekopieerd. Dekenmerken worden toegepast op de tekst die u in stap 1 hebt geselecteerd.
Tekstkenmerken gekopieerd naar geselecteerde tekst
Instellen welke tekstkenmerken worden gekopieerd met het gereedschap Pipet1. Dubbelklik op het gereedschap Pipet in de gereedschapsset.2. Kies Tekeninstellingen of Alinea-instellingen in het dialoogvenster Opties pipet.3. Selecteer de kenmerken die u wilt kopiëren met het gereedschap Pipet en klik op OK.
Als u alleen alineakenmerken wilt kopiëren of toepassen zonder daarbij de instellingen in het venster Opties pipet te veranderen, houdt uShift ingedrukt terwijl u met het gereedschap Pipet op tekst klikt.
Snel toepassen gebruikenMet Snel toepassen kunt u stijlen, menuopdrachten, scripts, variabelen en de meeste andere opdrachten uit het dialoogvenster Sneltoetsenopzoeken en toepassen.
1. Selecteer de tekst of het kader waarop u een stijl, menuopdracht, script of variabele wilt toepassen.2. Kies Bewerken > Snel toepassen of druk op Ctrl+Enter (Windows) of Command+Return (Mac OS).3. Typ de naam van het item dat u wilt toepassen.
U hoeft de naam niet exact in te voeren. Als u bijvoorbeeld ko typt, worden stijlen zoals Kop 1, Kop 2 en Subkop gevonden,alsmede menu's en menuopdrachten waarin die twee letters voorkomen.
260

U kunt met Snel toepassen zoeken naar stijlen, menuopdrachten, scripts en variabelen.
U kunt de zoekopdracht beperken tot een enkele categorie door een voorvoegsel aan het begin van de zoekopdracht tetypen, zoals m: voor menu of a: voor alineastijlen. Klik voor een overzicht van alle voorvoegsels op de pijl-omlaag linksvan het tekstvak Snel toepassen. De categorieën die u niet wilt laten weergeven, kunt u in deze lijst uitschakelen.
4. Selecteer het item dat u wilt toepassen, en doe vervolgens het volgende:
U past een stijl, menuopdracht of variabele toe door op Enter of Return te drukken.
U past een alineastijl toe en verwijdert overschrijvingen door op Alt+Enter (Windows) of Option+Return (Mac OS) tedrukken.
U past een alineastijl toe en verwijdert overschrijvingen en tekenstijlen door op Alt+Shift+Enter (Windows) ofOption+Shift+Return (Mac OS) te drukken.
U past een item toe zonder de lijst voor snel toepassen te sluiten door op Shift+Enter (Windows) of Shift+Return(Mac OS) te drukken.
U sluit de lijst voor snel toepassen zonder een item toe te passen door op Esc te drukken of ergens anders in hetdocumentvenster te klikken.
U bewerkt een stijl door te drukken op Ctrl+Enter (Windows) of Command+Return ( Mac OS).
Wanneer de lijst voor snel toepassen wordt weergegeven, drukt u op Pijl-links of Pijl-rechts om door het bewerkveld te schuiven. Met Pijl-omhoog en Pijl-omlaag kunt u door de lijst met items bladeren.
Meer Help-onderwerpenVideo over het werken met tekst
Juridische kennisgevingen | Onlineprivacybeleid
261

Tabellen
Bepaalde inhoud waarnaar op deze pagina wordt gelinkt, is alleen beschikbaar in het Engels.
262

-->
Tabel- en celstijlen
Naar boven
Over tabel- en celstijlenOverzicht van de deelvensters Tabelstijlen en CelstijlenTabel- en celstijlen definiërenTabelstijlen laden (importeren) uit andere documentenTabel- en celstijlen toepassenEen tabel- of celstijl baseren op een andere tabel- of celstijlTabel- en celstijlen bewerkenTabel- en celstijlen verwijderenTabel- of celstijlen die zijn gebaseerd op de huidige opmaak opnieuw definiërenTabel- en celstijlen overschrijvenDe koppeling met tabel- of celstijlen verbreken
Over tabel- en celstijlenNet zoals u tekststijlen kunt gebruiken om tekst op te maken, kunt u tabel- en celstijlen gebruiken om tabellen op te maken. Een tabelstijl is eenverzameling kenmerken voor tabelopmaak, zoals tabelranden en rij- en kolomlijnen, die u in één keer kunt toepassen. Een celstijl bevatopmaakkenmerken als celinzetten, alineastijlen en lijnen en vullingen. Wanneer u een stijl bewerkt, worden alle tabellen of cellen waarop deze stijlis toegepast automatisch bijgewerkt.
Opmerking: Er bestaat één belangrijk verschil tussen tekststijlen en tabelstijlen. Alle tekenstijlkenmerken kunnen namelijk deel uitmaken van eenalineastijl, maar celstijlkenmerken kunnen geen deel uitmaken van de tabelstijl. U kunt een tabelstijl bijvoorbeeld niet gebruiken om de randkleurvan interne cellen te wijzigen. In plaats daarvan moet u een celstijl maken en deze opnemen in de tabelstijl.
De stijlen [Basistabel] en [Geen]Standaard beschikt elk nieuw document over een stijl [Basistabel] die u kunt toepassen op nieuwe tabellen en over een stijl [Geen] die u kunttoepassen om op cellen toegepaste celstijlen te verwijderen. U kunt de stijl [Basistabel] bewerken, maar u kunt de stijl [Basistabel] of [Geen] niethernoemen of verwijderen.
Celstijlen gebruiken in tabelstijlenWanneer u een tabelstijl maakt, kunt u opgeven welke celstijlen worden toegepast in verschillende delen van de tabel: kop- en voettekstrijen,linker- en rechterkolommen en bodyrijen. U kunt bijvoorbeeld aan de koptekstrij een celstijl toewijzen die een alineastijl toepast, en aan de linker-en rechterkolom kunt u andere celstijlen toewijzen die gekleurde achtergronden toepassen.
Celstijlen die zijn toegepast op gebieden in een tabelstijlA. Koptekstrij die is opgemaakt met een celstijl die een alineastijl bevat B. Linkerkolom C. Bodycellen D. Rechterkolom
CelstijlkenmerkenCelstijlen beschikken niet altijd over alle opmaakkenmerken van een geselecteerde cel. Wanneer u een celstijl maakt, kunt u opgeven welkekenmerken in de stijl worden opgenomen. Op die manier worden bij het toepassen van de celstijl alleen de gewenste kenmerken, zoals de kleurvan de celvulling, toegepast en worden alle andere celkenmerken buiten beschouwing gelaten.
Opmaakprioriteiten in cellenAls er een conflict optreedt in de opmaak die wordt toegepast op een tabelcel, wordt de volgende volgorde van prioriteit gebruikt om te bepalenwelke opmaak wordt gebruikt:
263

Naar boven
Naar boven
Naar boven
Celstijlprioriteit 1. 1. Koptekst/voettekst 2. Linkerkolom/rechterkolom 3. Bodyrijen. Als een cel bijvoorbeeld zowel in de koptekst als in delinkerkolom staat, wordt de opmaak van de koptekstcelstijl gebruikt.Tabelstijlprioriteit 1. 1. Celoverschrijvingen 2. Celstijl 3. Celstijlen die zijn toegepast van een tabelstijl 4. Tabeloverschrijvingen 5. Tabelstijlen. Alsu bijvoorbeeld een vulling toepast met gebruik van het dialoogvenster Celopties en een andere vulling toepast met gebruik van de celstijl, wordt devulling uit het dialoogvenster Celopties gebruikt.Op www.adobe.com/go/vid0084_nl vindt u een videodemo over het gebruik van tabelstijlen.
Overzicht van de deelvensters Tabelstijlen en CelstijlenGebruik het deelvenster Tabelstijlen (Venster > Stijlen > Tabelstijlen) om tabelstijlen te maken en deze een naam te geven en om de stijlen toe tepassen op bestaande tabellen of op tabellen die u maakt of importeert. Gebruik het deelvenster Celstijlen (Venster > Stijlen > Celstijlen) omcelstijlen te maken en een naam te geven en om de stijlen toe te passen op tabelcellen. Stijlen worden opgeslagen bij het document en in hetdeelvenster weergegeven wanneer u dat document opent. U kunt de tabel- en celstijlen in groepen opslaan, zodat u ze eenvoudiger kunt beheren.
Wanneer u de invoegpositie in een cel of tabel plaatst, wordt elke toegepaste stijl gemarkeerd weergegeven in een van de deelvensters. De naamvan een celstijl die is toegepast aan de hand van een tabelstijl wordt linksonder in het gebied Celstijlen weergegeven. Als u een bereik cellen metmeerdere stijlen selecteert, wordt er geen stijl gemarkeerd en wordt de tekst (Gemengd) weergegeven in het deelvenster Celstijlen.
Het deelvenster Tabelstijlen of Celstijlen openen Kies Venster > Stijlen en kies Tabelstijlen of Celstijlen.
De vermelding van stijlen in het deelvenster wijzigenSelecteer Kleine deelvensterrijen om een versmalde versie van de stijlen weer te geven.Sleep de stijl naar een andere plaats. Het is ook mogelijk stijlen te slepen naar groepen die u hebt gemaakt.Kies Sorteren op naam in het deelvenstermenu om de stijlen in alfabetische volgorde weer te geven.
Tabel- en celstijlen definiërenAls u aan een op zichzelf staand artikel werkt, kunt u tabel- en celstijlen definiëren, wijzigen en toepassen in InCopy. Als de gewenste stijlen ineen ander InCopy-document staan, kunt u ze importeren naar het huidige document. U kunt geen tabel- of celstijlen importeren uit een InDesign-document.
Op www.adobe.com/go/vid0084_nl vindt u een videodemo over het gebruik van tabelstijlen.
1. Als u een nieuwe stijl wilt baseren op de opmaak van een bestaande tabel of cel, plaatst u de invoegpositie in een cel.2. Definieer desgewenst een alineastijl voor de celstijl.3. Kies Venster > Stijlen > Tabelstijlen om het deelvenster Tabelstijlen te openen, of kies Venster > Stijlen > Celstijlen om het
deelvenster Celstijlen te openen.4. Kies Nieuwe tabelstijl in het menu van het deelvenster Tabelstijlen of kies Nieuwe celstijl in het menu van het deelvenster
Celstijlen.5. Typ een naam bij Naam stijl.6. Selecteer voor Gebaseerd op op welke stijl de huidige stijl moet worden gebaseerd.7. Als u een sneltoets voor een stijl wilt definiëren, plaatst u de invoegpositie in het tekstvak Sneltoets (de toets Num-Lock moet
zijn ingeschakeld). Houd vervolgens een willekeurige combinatie van Shift, Alt en Ctrl (Windows) of Shift, Option en Command(Mac OS) ingedrukt en druk op een toets op het numerieke toetsenblok. U kunt sneltoetsen voor stijlen alleen definiëren metde toetsen van het toetsenblok.
8. Als u de opmaakkenmerken wilt opgeven, klikt u op een categorie links en geeft u de gewenste kenmerken op. Klikbijvoorbeeld op de categorie Algemeen als u een alineastijl aan een celstijl wilt toewijzen en kies vervolgens een alineastijl inhet menu Alineastijl.
Opties voor celstijlen waarvoor geen instelling is opgegeven, worden genegeerd in de stijl. Als de instelling geen deel moetuitmaken van de stijl, kiest u Negeren in het instellingenmenu, verwijdert u de inhoud uit het veld of klikt u op een selectievakjetot een klein vak wordt weergegeven in Windows of een koppelteken (-) in Mac OS.
9. Als de nieuwe stijl moet worden weergegeven in een stijlgroep die u hebt gemaakt, sleept u deze naar de stijlgroepmap.
Tabelstijlen laden (importeren) uit andere documentenU kunt tabel- en celstijlen importeren vanuit een InDesign- of InCopy-document in een op zichzelf staand InCopy-document of InCopy-inhoud dieaan InDesign is gekoppeld. U kunt bepalen welke stijlen er worden geladen en wat er moet gebeuren als een geladen stijl dezelfde naam heeft alseen stijl in het huidige document.
Opmerking: Als u stijlen in gekoppelde inhoud importeert, worden nieuwe stijlen aan het InDesign-document toegevoegd wanneer de inhoud wordtbijgewerkt, en wordt een stijl met een naamconflict overschreven door de InDesign-stijl met dezelfde naam.
264

Naar boven
Naar boven
Naar boven
Naar boven
1. Kies Celstijlen laden, Tabelstijlen laden of Tabel- en celstijlen laden in het menu van het deelvenster Celstijlen of Tabelstijlen.2. Dubbelklik op het InDesign-document met de stijlen die u wilt importeren.3. In het dialoogvenster Stijlen laden moet er een vinkje staan naast de stijlen die u wilt importeren. Als een bestaande stijl
dezelfde naam heeft als een van de geïmporteerde stijlen, kiest u een van de volgende opties onder Conflict met bestaandestijl en klikt u op OK:Binnenkomende stijldefinitie gebruiken Hiermee vervangt u de bestaande stijl door de geladen stijl en past u de nieuwekenmerken van die stijl toe op alle cellen in het huidige document met de oude stijl. De definities van de binnenkomende enbestaande stijlen worden onder aan het dialoogvenster Stijlen laden weergegeven, zodat u ze kunt vergelijken.
Naam automatisch wijzigen Wijzigt de naam van de geladen stijl. Als beide documenten bijvoorbeeld de stijl 'Tabelstijl 1'hebben, wordt de naam van de geladen stijl gewijzigd in Tabelstijl 1 - kopie' in het huidige document.
Tabel- en celstijlen toepassenIn tegenstelling tot alinea- en tekenstijlen delen tabel- en celstijlen geen kenmerken. Het toepassen van een tabelstijl overschrijft dus niet decelopmaak en het toepassen van een celstijl overschrijft niet de tabelopmaak. Wanneer u een celstijl toepast, wordt standaard de door een vorigecelstijl toegepaste opmaak verwijderd, maar de lokale celopmaak wordt niet verwijderd. Op vergelijkbare wijze wordt door het toepassen van eentabelstijl de opmaak van vorige tabelstijlen verwijderd, maar de met het dialoogvenster Tabelopties aangebrachte overschrijvingen worden nietverwijderd.
In het deelvenster Stijlen wordt een plusteken (+) weergegeven naast de huidige cel- of tabelstijl als op de geselecteerde cel of tabel aanvullendeopmaak is toegepast die geen deel uitmaakt van de toegepaste stijl. Een dergelijke extra opmaak wordt overschrijving genoemd.
1. Plaats de invoegpositie in een tabel of selecteer de cellen waarop u de stijl wilt toepassen.2. Ga op een van de volgende manieren te werk:
Klik op de tabel- of celstijl in het deelvenster Tabelstijlen of Celstijlen (kies Venster > Stijlen > Tabelstijlen of Celstijlen).Als de stijl deel uitmaakt van een stijlgroep, breidt u de stijlgroep uit om de stijl te zoeken.
Druk op de sneltoets die u hebt gedefinieerd voor de stijl. (Num-Lock moet zijn ingeschakeld.)
Een tabel- of celstijl baseren op een andere tabel- of celstijlU kunt koppelingen tussen vergelijkbare tabel- of celstijlen maken door een basisstijl (bovenliggende stijl) te maken. Wanneer u de bovenliggendestijl bewerkt, worden alle gewijzigde kenmerken in de onderliggende stijlen ook gewijzigd. Standaard zijn tabelstijlen gebaseerd op [Geen tabelstijl]en zijn celstijlen gebaseerd op [Geen].
1. Maak een nieuwe stijl.2. Selecteer in het dialoogvenster Nieuwe alineastijl of Nieuwe tekenstijl de bovenliggende stijl in het menu Gebaseerd op. De
nieuwe stijl wordt de onderliggende stijl.3. Geef opmaak op voor de nieuwe stijl, zodat u deze kunt onderscheiden van de bovenliggende stijl.
Tabel- en celstijlen bewerkenEen van de voordelen van stijlen is dat wanneer u een stijldefinitie wijzigt, alle tabellen en cellen die met die stijl zijn opgemaakt, automatischworden bijgewerkt met de nieuwe stijldefinitie.
Opmerking: Als u stijlen bewerkt in InCopy-inhoud die aan een InDesign-document is gekoppeld, worden de wijzigingen overschreven wanneer degekoppelde inhoud wordt bijgewerkt.
1. Ga op een van de volgende manieren te werk:
Als u de stijl niet op de geselecteerde tabel of cel wilt toepassen, klikt u met de rechtermuisknop (Windows) of houdt uControl ingedrukt en klikt u (Mac OS) op de stijlnaam in het deelvenster Stijlen en kiest u Bewerken [stijlnaam].
Dubbelklik in het deelvenster Stijlen op de stijl of selecteer de stijl en kies Stijlopties in het menu van het deelvensterStijlen. Met deze methode wordt de celstijl toegepast op elke geselecteerde cel of wordt de tabelstijl toegepast op elkegeselecteerde tabel. Als er geen tabel is geselecteerd en u op een tabelstijl dubbelklikt, wordt deze stijl de standaardstijlvoor alle tabellen die u maakt.
2. Wijzig de instellingen in het dialoogvenster en klik op OK.
Tabel- en celstijlen verwijderenWanneer u een stijl verwijdert, kunt u die stijl door een andere stijl vervangen en kunt u instellen dat de opmaak behouden blijft.
1. Selecteer de stijl in het deelvenster Stijlen.2. Ga op een van de volgende manieren te werk:
265

Naar boven
Naar boven
Kies Stijl verwijderen in het menu van het deelvenster.
Klik op het pictogram Verwijderen onder in het deelvenster of sleep de stijl naar het pictogram Verwijderen.
Klik met de rechtermuisknop (Windows) of houd Control ingedrukt en klik (Mac OS) op de stijl en kies Stijl verwijderen.Deze methode is vooral handig als u een stijl verwijdert zonder deze toe te passen op de geselecteerde cel of tabel.
3. Selecteer de stijl die u wilt vervangen.
Als u [Geen tabelstijl] selecteert om een tabelstijl te vervangen of [Geen] om een celstijl te vervangen, selecteert u Opmaakbehouden om de opmaak van de tabel of cel waarop de stijl is toegepast te behouden. De tabel of cel behoudt de opmaak,maar is niet langer aan een stijl gekoppeld.
4. Klik op OK.
Tabel- of celstijlen die zijn gebaseerd op de huidige opmaak opnieuw definiërenNadat u een stijl hebt toegepast, kunt u de instellingen van die stijl overschrijven. Als de wijzigingen u bevallen, kunt u de stijl opnieuw definiëren,zodat de nieuwe opmaak behouden blijft.
Opmerking: Als u stijlen opnieuw definieert in InCopy-inhoud die aan een InDesign-document is gekoppeld, worden de wijzigingen overschrevenwanneer de gekoppelde inhoud wordt bijgewerkt.
1. Plaats de invoegpositie in de tabel of cel die is opgemaakt met de stijl die u opnieuw wilt definiëren.2. Breng de gewenste wijzigingen aan in de tabel of de cel.3. Kies Stijl opnieuw definiëren in het menu van het deelvenster Stijlen.
Opmerking: Als u alleen de kenmerken van celstijlen wijzigt die deel uitmaken van de celstijl, wordt de opdracht Stijl opnieuw definiëreningeschakeld. Als de celstijl bijvoorbeeld een rode vulling bevat en u een cel overschrijft zodat een blauwe vulling wordt gebruikt, kunt u de stijl opbasis van die cel opnieuw definiëren. Maar als u een kenmerk wijzigt dat wordt genegeerd in de celstijl, kunt u de stijl niet opnieuw definiëren metdat kenmerk.
Tabel- en celstijlen overschrijvenNadat u een tabel- of celstijl hebt toegepast, kunt u de instellingen van die stijl overschrijven. U kunt een tabelstijl overschrijven door opties tewijzigen in het dialoogvenster Tabelopties. Als u een cel wilt overschrijven, kunt u opties wijzigen in het dialoogvenster Celopties of u kunt devulling of lijn wijzigen met andere deelvensters. Als u een tabel of cel met een overschrijving selecteert, wordt er een plusteken (+) weergegevennaast de stijl in het deelvenster Stijlen.
U kunt tabel- en celoverschrijvingen wissen wanneer u een stijl toepast. U kunt ook overschrijvingen wissen uit een tabel of cel waarop al een stijlis toegepast.
Als er naast een stijl een plusteken (+) staat, kunt u een beschrijving van de overschrijvingskenmerken bekijken door de muisaanwijzer opde stijl te plaatsen.
Overschrijvingen behouden of verwijderen wanneer u een tabelstijl toepastAls u een tabelstijl wilt toepassen en de celstijlen wilt behouden, maar overschrijvingen wilt verwijderen, houdt u Alt (Windows)of Option (Mac OS) ingedrukt terwijl u op de stijl klikt in het deelvenster Tabelstijlen.Als u een tabelstijl wilt toepassen en zowel celstijlen als overschrijvingen wilt verwijderen, houdt u Alt+Shift (Windows) ofOption+Shift (Mac OS) ingedrukt terwijl u op de stijl klikt in het deelvenster Tabelstijlen.
Klik met de rechtermuisknop (Windows) of houd Control ingedrukt en klik (Mac OS) op de stijl in het deelvenster Tabelstijlen. Kiesvervolgens Toepassen [tabelstijl], Celstijlen wissen om een stijl toe te passen en celstijlen te wissen.
Overschrijvingen verwijderen tijdens het toepassen van een celstijl Als u een celstijl wilt toepassen en overschrijvingen wilt verwijderen, houdt u Alt (Windows) of Option (Mac OS) ingedrukt terwijl u op de naam
van de stijl in het deelvenster Celstijlen klikt.Opmerking: Alleen de kenmerken die deel uitmaken van de celstijlen worden als overschrijvingen beschouwd. Als de celstijl bijvoorbeeld een rodevulling bevat en alle andere kenmerken worden genegeerd, wordt het wijzigen van een andere celoptie niet als een overschrijving beschouwd.
Kenmerken wissen die niet door een celstijl worden gedefinieerd Kies Kenmerken wissen die niet door stijl worden gedefinieerd in het menu van het deelvenster Celstijlen.
Tabel- of celoverschrijvingen wissen1. Selecteer de tabel of cellen met de overschrijvingen.2. Klik op het pictogram Overschrijvingen in selectie wissen in het deelvenster Stijlen of kies Overschrijvingen wissen in het
menu van het deelvenster Stijlen.
266

Naar bovenDe koppeling met tabel- of celstijlen verbrekenWanneer u de koppeling tussen tabellen of cellen en de daarop toegepaste stijl verbreekt, behouden de tabellen of cellen hun huidige opmaak.Toekomstige wijzigingen van die stijl hebben echter geen invloed op deze tabellen of cellen.
1. Selecteer de cellen waarop de stijl is toegepast.2. Kies Koppeling met stijl verbreken in het menu van het deelvenster Stijlen.
Meer Help-onderwerpenVideo over tabelstijlen
Juridische kennisgevingen | Onlineprivacybeleid
267

-->
Lijnen en vullingen van tabellen
Naar boven
Naar boven
Naar boven
Over lijnen en vullingen van tabellenDe tabelrand wijzigenLijnen en vullingen aan een cel toevoegenDiagonale lijnen aan een cel toevoegenLijn- en vulopties voor tabellenWisselende lijnen en vullingen in een tabel
Over lijnen en vullingen van tabellenU kunt op een aantal manieren lijnen en vullingen aan tabellen toevoegen. Gebruik het dialoogvenster Tabelopties om de lijn van de tabelrand tewijzigen en om wisselende lijnen en vullingen aan kolommen en rijen toe te voegen. U wijzigt de lijnen en vullingen van elke cel of kop- ofvoettekstcel afzonderlijk met het dialoogvenster Celopties of met de deelvensters Stalen, Lijn of Kleur.
Standaard overschrijft de opmaak die u in het dialoogvenster Tabelopties hebt geselecteerd, de opmaak die eerder op tabelcellen is toegepast. Alsu echter de optie Lokale opmaak behouden in het dialoogvenster Tabelopties hebt geselecteerd, worden de lijnen en vullingen die u per cel hebttoegepast, niet overschreven.
Als u vaak dezelfde opmaak toepast op tabellen of cellen, kunt u beter tabel- of celstijlen maken en toepassen.
De tabelrand wijzigenU kunt de tabelrand aanpassen in het dialoogvenster Tabelinstelling of het deelvenster Lijn.
1. Kies Tabel > Tabelopties > Tabelinstelling als de invoegpositie in een cel staat.2. Geef onder Tabelrand de gewenste dikte, type, kleur, tint en tussenruimte op. (Zie Lijn- en vulopties voor tabellen.)3. Selecteer onder Tekenvolgorde lijn de tekenvolgorde uit de volgende opties:
Beste verbindingen Als deze optie is geselecteerd, liggen er rijlijnen vóór de punten waar diverse kleuren elkaar kruisen.Wanneer daarbij lijnen zoals dubbele lijnen elkaar kruisen, worden de lijnen samengevoegd en de kruispunten met elkaarverbonden.
Rijlijnen op voorgrond Als deze optie is geselecteerd, worden er rijlijnen op de voorgrond weergegeven.
Kolomlijnen op voorgrond Als deze optie is geselecteerd, worden er kolomlijnen op de voorgrond weergegeven.
InDesign 2.0-compatibiliteit Als deze optie is geselecteerd, worden er rijlijnen op de voorgrond weergegeven. Wanneerdaarbij lijnen zoals dubbele lijnen elkaar kruisen, worden de lijnen samengevoegd en worden de kruispunten alleen op diepunten met elkaar verbonden waar de lijnen elkaar in een T-vorm kruisen.
4. Als u niet wilt dat de lijnopmaak van afzonderlijke cellen wordt overschreven, selecteert u Lokale opmaak behouden.5. Klik op OK.
Als u de lijnen en vullingen uit een tabel verwijdert, kiest u Weergave > Extra's > Kaderranden tonen om de celgrenzen van de tabel weer tegeven.
Lijnen en vullingen aan een cel toevoegenU kunt vullingen en lijnen toevoegen aan cellen met gebruik van het dialoogvenster Celopties, het deelvenster Lijn of het deelvenster Stalen.
Lijnen en vullingen toevoegen met gebruik van CeloptiesU kunt instellen welke cellijnen worden opgemaakt met een lijn of vulling door lijnen in de voorvertoningsproxy te selecteren of te deselecteren. Alsu de vormgeving van alle rijen of kolommen in de tabel wilt wijzigen, moet u een wisselend lijn- of vulpatroon gebruiken waarin het tweede patroonis ingesteld op 0.
1. Plaats met het gereedschap Tekst de invoegpositie in een cel of selecteer de cel of cellen waaraan u een lijn of vulling wilttoevoegen. Als u een lijn of vulling wilt toevoegen aan kop- of voettekstrijen, selecteert u de kop- of voettekstcellen aan hetbegin van de tabel.
268

Naar boven
Naar boven
2. Kies Tabel > Celopties > Lijnen en vullingen.3. Geef in de voorvertoningsproxy aan op welke lijnen de wijzigingen moeten worden toegepast. Als u bijvoorbeeld een zware lijn
wilt toepassen op de buitenlijnen maar niet op de binnenlijnen van de geselecteerde cellen, klikt u op een binnenlijn om dezete deselecteren. (Geselecteerde lijnen zijn blauw en niet-geselecteerde lijnen zijn grijs.)
Selecteer in de voorvertoningsproxy de lijnen die u wilt aanpassen.
U selecteert de gehele buitenste selectierechthoek door in de voorvertoningsproxy te dubbelklikken op een buitenlijn.Dubbelklik op een binnenlijn om de binnenlijnen te selecteren. U selecteert of deselecteert alle lijnen door drie keer ergensin de proxy te klikken.
4. Geef voor Cellijn de gewenste dikte, type, kleur, tint en tussenruimte op. (Zie Lijn- en vulopties voor tabellen.)5. Geef voor Celvulling de gewenste kleur- en tintinstellingen op.6. Selecteer desgewenst Lijn overdrukken en Vulling overdrukken en klik op OK.
Een lijn aan cellen toevoegen met het deelvenster LijnHet deelvenster Lijn is alleen beschikbaar in InDesign, niet in InCopy.
1. Selecteer de cel of cellen waaraan u een lijn wilt toevoegen. Als u een lijn op kop- of voettekstcellen wilt toepassen, selecteertu de kop- of voettekstrij.
2. Kies Venster > Lijn om het deelvenster Lijn weer te geven.3. Geef in de voorvertoningsproxy aan op welke lijnen de wijzigingen moeten worden toegepast.4. Selecteer indien nodig de knop Object in de gereedschapsset. (Als de knop Tekst is geselecteerd, worden de
lijnwijzigingen toegepast op de tekst en niet op de cellen.)5. Geef een dikte en lijntype op.
Een vulling toevoegen aan cellen met het deelvenster Stalen1. Selecteer de cel of cellen waaraan u een lijn wilt toevoegen. Als u een vulling op kop- of voettekstcellen wilt toepassen,
selecteert u de kop- of voettekstrij.2. Kies Venster > Kleur > Stalen om het deelvenster Stalen weer te geven.3. Zorg dat de knop Object is geselecteerd. (Als de knop Tekst is geselecteerd, worden de kleurwijzigingen alleen toegepast
op de tekst en niet op de cellen.)4. Selecteer een staal.
Een verloop toevoegen aan cellen met het deelvenster Verloop1. Selecteer de cellen die u wilt opmaken. Als u een verloop op kop- of voettekstcellen wilt toepassen, selecteert u de kop- of
voettekstrij.2. Kies Venster > Kleur > Verloop om het deelvenster Verloop weer te geven.3. Klik in de verloopbalk om een verloop toe te passen op de geselecteerde cellen. Pas de verloopinstellingen naar wens aan.
Diagonale lijnen aan een cel toevoegen1. Plaats met het gereedschap Tekst de invoegpositie in een cel of selecteer de cel of cellen waaraan u diagonale lijnen wilt
toevoegen.2. Kies Tabel > Celopties > Diagonale lijnen.3. Klik op de knop voor het type diagonale lijn dat u wilt toevoegen.4. Geef bij Lijn de dikte, het type, de kleur en de tussenruimte op. Stel een tintpercentage en overdrukopties in en klik op OK.5. Kies Diagonaal op voorgrond in het menu Tekenen als u de diagonale lijn vóór de inhoud van de cel wilt plaatsen en Inhoud
op voorgrond als u de diagonale lijn achter de celinhoud wilt plaatsen. Klik vervolgens op OK.
Lijn- en vulopties voor tabellen
269

Naar boven
Gebruik de volgende opties als u lijnen en vullingen voor een tabel of cellen gaat selecteren:
Dikte Bepaalt de lijndikte van een tabel- of celrand.Type Bepaalt de lijnstijl, zoals Dik-Dun.Kleur Bepaalt de kleur van de tabel- of celrand. De weergegeven opties zijn beschikbaar in het deelvenster Stalen.Tint Bepaalt het inktpercentage van de opgegeven kleur die op de lijn of vulling moet worden toegepast.Kleur tussenruimte Past een kleur op de gebieden tussen de strepen, punten of lijnen toe. Deze optie is niet beschikbaar als Ononderbroken isgeselecteerd voor Type.Tint tussenruimte Past een tint op de gebieden tussen de strepen, punten of lijnen toe. Deze optie is niet beschikbaar als Ononderbroken isgeselecteerd voor Type.Overdrukken Wanneer deze optie is geselecteerd, wordt de inkt die in de keuzelijst Kleur is geselecteerd, over de andere kleuren 'gesmeerd' enworden die inktkleuren niet verwijderd.
Wisselende lijnen en vullingen in een tabelU kunt lijnen en vullingen afwisselen waardoor het geheel beter leesbaar wordt of waardoor de algehele vormgeving van de tabel verbetert. Hetafwisselen van lijnen en vullingen in tabelrijen heeft geen invloed op kop- en voettekstrijen. Maar het gebruik van wisselende lijnen en vullingen inkolommen heeft wel invloed op kop- en voettekstrijen.
De instellingen van wisselende lijnen en vullingen overschrijven de opmaak van de cellijnen, tenzij u de optie Lokale opmaak behouden in hetdialoogvenster Tabelopties hebt geselecteerd.
Als u op elke bodycel in de tabel niet alleen wisselende patronen maar ook een vulling of lijn wilt toepassen, kunt u toch met de instellingenvan wisselende lijnen en vullingen dergelijke niet-wisselende patronen maken. Om een dergelijk effect te maken, geeft u 0 op voor Volgende inhet tweede patroon.
Vóór (links) en na (rechts) wisselende vullingen in een tabel
Wisselende lijnen aan een tabel toevoegen1. Kies Tabel > Tabelopties > Wisselende rijlijnen of Wisselende kolomlijnen als de invoegpositie in een cel staat.2. Selecteer het gewenste patroontype voor Wisselend patroon. Selecteer Aangepast als u een patroon wilt opgeven,
bijvoorbeeld één kolom met een dikke zwarte lijn gevolgd door drie kolommen met dunne gele lijnen.3. Geef bij Wisselend de vulopties op voor zowel het eerste patroon als het volgende patroon. U zou bijvoorbeeld een effen lijn
kunnen toevoegen aan de eerste kolom en een Dik-Dun-lijn aan de volgende kolom, zodat er een wisselend lijnenpatroonontstaat. Geef 0 op voor Volgende als u de lijnen op elke rij of kolom wilt toepassen.Opmerking: In tabellen die meerdere kaders groot zijn, stoppen de wisselende lijnen en vullingen voor rijen aan het einde vanhet kader. Ze worden dus niet herhaald in de volgende kaders van het artikel. (Zie Tabellen verbreken in kaders.)
4. Selecteer Lokale opmaak behouden als u de opgemaakte lijnen die reeds op de tabel zijn toegepast, wilt behouden.5. Geef bij Overslaan: eerste of Overslaan: laatste op in hoeveel rijen of kolommen aan het begin of einde van de tabel de
lijnkenmerken niet hoeven te worden toegepast en klik op OK.
Wisselende vullingen aan een tabel toevoegen1. Kies Tabel > Tabelopties > Tabelinstelling als de invoegpositie in een cel staat.2. Selecteer het gewenste patroontype voor Wisselend patroon. Selecteer Aangepast als u een patroon wilt opgeven, zoals één
grijs gearceerde rij gevolgd door drie geel gearceerde rijen.3. Geef bij Wisselend de vulopties op voor zowel het eerste patroon als het daaropvolgende patroon. Als u bijvoorbeeld Na elke
twee kolommmen voor Wisselend patroon hebt geselecteerd, kunt u de eerste twee kolommen grijs arceren en de volgendetwee kolommen niet arceren. Geef 0 op voor Volgende als u de vulling op elke rij wilt toepassen.
4. Selecteer Lokale opmaak behouden als u de opgemaakte vullingen die reeds op de tabel zijn toegepast, wilt behouden.5. Geef bij Overslaan: eerste of Overslaan: laatste op in hoeveel rijen of kolommen aan het begin of einde van de tabel de
vulkenmerken niet hoeven te worden toegepast en klik op OK.
Wisselende lijnen en vullingen in een tabel uitschakelen1. Plaats de invoegpositie in de tabel.2. Kies Tabel > Tabelopties > Wisselende rijlijnen, Wisselende kolomlijnen of Wisselende vullingen.3. Kies Geen bij Wisselend patroon en klik op OK.
270

Meer Help-onderwerpen
Juridische kennisgevingen | Onlineprivacybeleid
271

-->
Tabellen selecteren en bewerken
Naar boven
Cellen, rijen en kolommen in een tabel selecterenRijen en kolommen invoegenRijen, kolommen of tabellen verwijderenDe uitlijning wijzigen van een tabel in een kaderNavigeren door een tabelInhoud van tabellen knippen, kopiëren en plakkenEen tabel verplaatsen of kopiërenTabellen naar tekst omzettenTabellen combinerenWerken met tabellen in de drukproef-/artikelweergave
Cellen, rijen en kolommen in een tabel selecterenWanneer u de tekst in een cel geheel of gedeeltelijk selecteert, heeft die selectie dezelfde vormgeving als van tekst die buiten de tabel isgeselecteerd. Omvat de selectie echter meerdere cellen, dan worden de cellen plus de inhoud geselecteerd.
Als een cel meerdere kaders omvat en u plaatst de muisaanwijzer op een rij voor een kop- of voettekst die niet de eerste kop- of voettekstrij is,verschijnt er een slotpictogram. U kunt de tekst en cellen in die rij dan niet selecteren. Als u de cellen in een kop- of voettekstrij wilt selecteren,gaat u naar het begin van de tabel.
Cellen selecteren Voer een van de volgende handelingen uit met het gereedschap Tekst :
U selecteert één cel door in een cel te klikken of u selecteert tekst en kiest vervolgens Tabel > Selecteren > Cel.
U selecteert meerdere cellen door over een celrand te slepen. Let daarbij op dat u niet de kolom- of rijlijn sleept, omdat uanders de grootte van de tabel wijzigt.
U schakelt tussen het selecteren van alle tekst in een cel en het selecteren van de cel door op Esc te drukken.
Hele kolommen of rijen selecteren Voer een van de volgende handelingen uit met het gereedschap Tekst :
Klik in een cel of selecteer tekst en kies Tabel > Selecteren > Kolom of Rij.
Plaats de aanwijzer op de bovenrand van een kolom of de linkerrand van een rij waarna de aanwijzer in een pijl ( of )verandert en klik om de hele kolom of rij te selecteren.
Vóór en na het selecteren van een rij
Alle rijen voor koptekst, voettekst en hoofdtekst selecteren1. Klik in een tabel of selecteer tekst.2. Kies Tabel > Selecteren > Koptekstrijen, Bodyrijen of Voettekstrijen.
Een hele tabel selecteren Voer een van de volgende handelingen uit met het gereedschap Tekst :
Klik in een tabel of selecteer tekst en kies Tabel > Selecteren > Tabel.
272

Naar boven
Naar boven
Plaats de aanwijzer boven de linkerhoek van de tabel (de aanwijzer wordt een pijl ) en klik om de hele tabel te selecteren.
Vóór en na het selecteren van een tabel
Sleep het gereedschap Tekst over de gehele tabel.
Een tabel kunt u net zo selecteren als een verankerde afbeelding. Plaats de invoegpositie direct voor of achter de tabel, houd Shift ingedrukten druk respectievelijk op de rechter- of linkerpijltoets om de tabel te selecteren.
Rijen en kolommen invoegenU kunt rijen en kolommen op een aantal verschillende manieren invoegen.
Een rij invoegen1. Plaats de aanwijzer onder of boven de rij waar u de nieuwe rij wilt invoegen.2. Kies Tabel > Invoegen > Rij.3. Geef het aantal rijen op.4. Geef op of de nieuwe rij of rijen voor of na de actieve rij moeten worden ingevoegd en klik op OK.
De nieuwe cellen hebben dezelfde opmaak als de tekst in de rij waarin de invoegpositie is geplaatst.
U kunt ook een nieuwe rij maken door op Tab te drukken. De invoegpositie moet dan wel in de laatste cel staan.
Een kolom invoegen1. Plaats de aanwijzer in de kolom waarnaast u de nieuwe kolom wilt invoegen.2. Kies Tabel > Invoegen > Kolom.3. Geef het aantal kolommen op.4. Geef op of de nieuwe kolom of kolommen voor of na de actieve kolom moeten worden ingevoegd en klik op OK.
De nieuwe cellen hebben dezelfde opmaak als de tekst in de kolom waarin de invoegpositie is geplaatst.
Meerdere rijen en kolommen invoegen1. Kies Tabel > Tabelopties > Tabelinstelling als de invoegpositie in een cel staat.2. Geef een verschillend aantal rijen en kolommen op en klik op OK.
Rijen worden aan het einde van de tabel en kolommen rechts van de tabel toegevoegd.
Met het deelvenster Tabel kunt u het aantal rijen en kolommen wijzigen. Kies Venster > Tekst en tabellen > Tabel.
Een kolom of rij door middel van slepen invoegenAls u bij het toevoegen van kolommen meer dan 1,5 keer de breedte van de desbetreffende kolom sleept, worden nieuwe kolommen toegevoegdmet dezelfde breedte als de originele kolom. Als u met slepen slechts één kolom invoegt, kan de nieuwe kolom smaller of breder zijn dan dekolom waar u begon met slepen. Dit geldt ook voor rijen, tenzij de rijhoogte voor de rij die wordt gesleept is ingesteld op Minstens. Als u metslepen slechts één rij maakt, wordt de grootte van die rij indien nodig aangepast, zodat er tekst kan worden ingevoerd.
1. Plaats het gereedschap Tekst op de rand van een kolom of rij, totdat er een pictogram van een tweepuntige pijl ( of )verschijnt.
2. Houd de muisknop en Alt (Windows) of Option (Mac OS) ingedrukt en sleep omlaag om een nieuwe rij te maken of sleep naarrechts om een nieuwe kolom te maken. (Als u eerst op Alt of Option drukt en dan pas de muisknop indrukt, verschijnt hethandje. Sleep eerst en druk daarna pas op Alt of Option.)
Opmerking: Met slepen kunt u geen rijen boven een tabel of kolommen links van een tabel invoegen. Deze velden worden gebruikt voor hetselecteren van rijen en kolommen.
Rijen, kolommen of tabellen verwijderenU verwijdert een rij, kolom of tabel door de invoegpositie in de tabel te plaatsen of door tekst in de tabel te selecteren envervolgens Tabel > Verwijderen > Rij, Kolom of Tabel te kiezen.
273

Naar boven
Naar boven
Naar boven
Naar boven
U verwijdert rijen en kolommen in het dialoogvenster Tabelopties door Tabel > Tabelopties > Tabelinstelling te kiezen. Geefeen verschillend aantal rijen en kolommen op en klik op OK. Rijen worden aan het einde van de tabel verwijderd, enkolommen rechts van de tabel.U verwijdert een rij of kolom met de muis door de muisaanwijzer op de onder- of rechterrand van de tabel te plaatsen en tewachten totdat er een tweepuntige pijl ( of ) verschijnt. Houd de muisknop en Alt (Windows) of Option (Mac OS) ingedruktterwijl u omhoog sleept om rijen te verwijderen of terwijl u naar links sleept om kolommen te verwijderen.Opmerking: Als u eerst op Alt of Option drukt en dan pas de muisknop indrukt, verschijnt het handje. Sleep eerst en drukdaarna pas op Alt of Option.U verwijdert celinhoud zonder de cellen te verwijderen door de cellen te selecteren waaruit u de tekst wilt verwijderen of doormet het gereedschap Tekst de tekst in de cellen te selecteren. Druk op Backspace of Delete of kies Bewerken > Wissen.
De uitlijning wijzigen van een tabel in een kaderEen tabel neemt de breedte van het tekstkader of de tabelcel aan waarin de tabel wordt gemaakt. U kunt de grootte van het tekstkader of de tabelaanpassen, zodat de tabel breder of smaller dan het kader wordt. Als u dat doet, kunt u ook instellen of de tabel in het kader moet wordenuitgelijnd.
1. Plaats de invoegpositie rechts of links van de tabel. Zorg ervoor dat de tekstinvoegpositie op de tabelalinea en niet in de tabelis geplaatst. De invoegpositie wordt even groot als de tabel in het kader.
2. Klik op een uitlijningsknop (bijvoorbeeld Centreren) in het deelvenster Alinea of in het regelpaneel.
Navigeren door een tabelU kunt de invoegpositie binnen een tabel verplaatsen met Tab of met de pijltoetsen. U kunt ook naar een bepaalde rij springen, hetgeen vooralhandig is in grote tabellen.
Binnen een tabel navigeren met TabDruk op Tab om naar de volgende cel te gaan. Als u in de laatste tabelcel op Tab drukt, wordt er een nieuwe rij gemaakt. ZieTekst in een tabel opmaken voor informatie over het invoegen van tabs en inspringingen in een tabel.Druk op Shift+Tab om naar de vorige cel te gaan. Als u in de eerste tabelcel op Shift+Tab drukt, wordt de invoegpositie naarde laatste tabelcel verplaatst.
Binnen een tabel navigeren met de pijltoetsen Met de pijltoetsen kunt u in en tussen tabelcellen navigeren. Als u op Pijl-rechts drukt wanneer de invoegpositie aan het einde van de laatste cel
in een rij staat, gaat de invoegpositie naar het begin van de eerste cel in dezelfde rij. Als u op Pijl-omlaag drukt wanneer de invoegpositie aan heteinde van de laatste cel in een kolom staat, gaat de invoegpositie naar het begin van de eerste cel in dezelfde kolom.
Naar een bepaalde rij in een tabel gaan1. Kies Tabel > Naar rij.2. Ga als volgt te werk:
Geef het gewenste rijnummer op en klik op OK.
Kies Koptekst of Voettekst in het menu en klik op OK als er in de tabel een rij voor een kop- of voettekst is gedefinieerd.
Inhoud van tabellen knippen, kopiëren en plakkenHet effect van knippen, kopiëren en plakken is hetzelfde bij geselecteerde tekst in een cel als bij tekst die buiten een tabel is geselecteerd. U kuntook cellen en de inhoud ervan knippen, kopiëren en plakken. Als bij het plakken de invoegpositie in een tabel staat, worden meerdere cellen dieworden geplakt, als een tabel in de tabel geplaatst. U kunt ook de hele tabel verplaatsen of kopiëren.
1. Selecteer de cellen die u wilt knippen of kopiëren, en kies Bewerken > Knippen of Kopiëren.2. Ga als volgt te werk:
U sluit een tabel in een andere tabel in door de invoegpositie in de cel te plaatsen op de positie waar u de tabel wiltinvoegen en Bewerken > Plakken te kiezen.
U vervangt bestaande cellen door een of meer cellen in de tabel te selecteren (zorg ervoor dat er voldoende cellen onderen rechts van de geselecteerde cel staan) en Bewerken > Plakken te kiezen.
Een tabel verplaatsen of kopiëren1. Selecteer de volledige tabel door de invoegpositie in de tabel te plaatsen en Tabel > Selecteren > Tabel te kiezen.
274

Naar boven
Naar boven
Naar boven
2. Kies Bewerken > Knippen of Kopiëren, verplaats de invoegpositie naar de locatie waar u de tabel wilt plakken en kiesBewerken > Plakken.
Tabellen naar tekst omzetten1. Plaats met het gereedschap Tekst de invoegpositie in de tabel of selecteer de tekst in de tabel.2. Kies Tabel > Tabel omzetten in tekst.3. Geef bij Scheidingsteken kolom en Scheidingsteken rij de gewenste scheidingstekens op.
U kunt het beste voor kolommen en rijen een ander scheidingsteken gebruiken, bijvoorbeeld een tab voor kolommen en eenalinea-einde voor rijen.
4. Klik op OK.
Wanneer u een tabel naar tekst omzet, worden de tabellijnen verwijderd en wordt aan het einde van elke rij en kolom een door u bepaaldscheidingsteken ingevoegd.
Tabellen combinerenGebruik de opdracht Plakken om twee of meer tabellen samen te voegen tot één tabel.
1. Voeg minstens zoveel lege rijen in de doeltabel in als het aantal rijen dat u uit de andere tabellen plakt. (Als u een lageraantal rijen invoegt dan u hebt gekopieerd, kunt u niet plakken.)
2. Selecteer de cellen die u wilt kopiëren in de brontabel. (Als u meer kolomcellen kopieert dan er beschikbaar zijn in dedoeltabel, kunt u niet plakken.)
3. Selecteer minstens één cel waarin u de binnenkomende rijen wilt invoegen en kies Bewerken > Plakken.
Als de geplakte rijen op een andere manier zijn opgemaakt dan de rest van de tabel, definieert u een of meerdere celstijlen en past u dezetoe op de geplakte cellen. Houd Alt (Windows) of Option (Mac OS) ingedrukt en klik op de celstijl om de bestaande opmaak te overschrijven.
Voor meer informatie over het combineren van tabellen leest u het artikel Joining Tables van Anne-Marie Concepcion.
Werken met tabellen in de drukproef-/artikelweergaveAls u werkt in de drukproef- of artikelweergave, kunt u tabellen en de inhoud ervan bewerken.
275

Tabellen bewerken in de artikelweergave
U kunt de tabel in de drukproef- of artikelweergave uit- of samenvouwen door te klikken op het driehoekje links van hettabelpictogram boven aan de tabel.
U bepaalt of de tabel wordt geordend op basis van rijen of kolommen door met de rechtermuisknop te klikken (Windows) ofCtrl ingedrukt te houden en te klikken (Mac OS) op het tabelpictogram en Rangschikken op rijen of Rangschikken opkolommen te kiezen.
Gebruik de layoutweergave om de tabel te bewerken en op te maken. In de drukproefweergave en artikelweergave kunt ugeen kolommen of rijen selecteren.
Meer Help-onderwerpen
Juridische kennisgevingen | Onlineprivacybeleid
276

-->
Tabellen maken
Naar boven
Tabellen makenTekst aan een tabel toevoegenAfbeeldingen aan een tabel toevoegenKop- en voetteksten toevoegen aan tabellen
Een tabel bestaat uit rijen en kolommen cellen. In een cel kunt u, net als in een tekstkader, tekst, verankerde kaders of andere tabellen plaatsen.U kunt tabellen maken in Adobe InDesign CS5 of deze uit andere toepassingen exporteren.
Opmerking: Zorg ervoor dat u in de layoutweergave werkt wanneer u in Adobe InCopy tabellen wilt maken, bewerken en opmaken.
Tabellen makenEen tabel bestaat uit rijen en kolommen cellen. In een cel kunt u net zoals in een tekstkader tekst, inline-afbeeldingen of andere tabellen plaatsen.U kunt geheel nieuwe tabellen maken of u kunt bestaande tekst omzetten naar tabellen. Het is bovendien mogelijk een tabel in te sluiten in eenandere tabel.
Als u een nieuwe tabel maakt, vult de nieuwe tabel de breedte van het containertekstkader. Een tabel wordt op dezelfde regel ingevoegd als deinvoegpositie aan het begin van de regel staat, of op de volgende regel als de invoegpositie in het midden van de regel staat.
Tabellen met de omringende tekst net als inline-afbeeldingen schuiven. Zo loopt een tabel door gekoppelde kaders als de tekengrootte van detekst boven de tabel wordt gewijzigd of als er tekst wordt toegevoegd of verwijderd. Een tabel kan echter niet op een kader met padtekstverschijnen.
Op www.adobe.com/go/vid0081_nl vindt u een videodemo over het maken en opmaken van tabellen.
Voor meer informatie over het maken en opmaken van tabellen leest u het artikel Mind Your Table Manners van Michael Murphy.
Een nieuwe tabel makenDe tabel die u maakt, vult de breedte van het tekstkader.
1. Plaats met het gereedschap Tekst de invoegpositie op de plaats waar u de tabel wilt invoegen.2. Kies Tabel > Tabel invoegen.3. Geef het aantal rijen en kolommen op.4. Als de tabelinhoud meer dan één kolom of kader beslaat, geeft u het aantal rijen voor kop- of voetteksten op waarin u
bepaalde gegevens wilt herhalen.5. (Optioneel) Geef een tabelstijl op.6. Klik op OK.
De rijhoogte van een tabel wordt bepaald door de opgegeven tabelstijl. Zo kan een tabelstijl bijvoorbeeld celstijlen gebruiken voor de opmaak vanverschillende delen van de tabel. Als een van deze celstijlen alineastijlen bevat, bepaalt de regelafstandwaarde van de alineastijlen de rijhoogtevan dat gebied. Als er geen alineastijl wordt gebruikt, wordt de rijhoogte bepaald door de standaardwitruimte van het document. (De witruimte isgebaseerd op de waarde voor de regelafstand. (Een witruimte rond de pagina is de geschatte hoogte van de markering in geselecteerde tekst.)
Van bestaande tekst een tabel makenVoordat u tekst naar een tabel omzet, moet u controleren of de tekst juist is opgesteld.
1. U maakt tekst gereed voor de omzetting door tabs, komma's, alinea-einden of een ander teken voor het aangeven vankolommen in te voeren. Voeg tabs, komma's, alinea-einden of een ander teken in om de rijen aan te geven. (In veel gevallenkan tekst worden omgezet naar een tabel zonder dat de tekst hoeft te worden bewerkt.)
2. Selecteer met het gereedschap Tekst de tekst die u naar een tabel om wilt zetten.3. Kies Tabel > Tekst omzetten in tabel.4. Geef bij Scheidingsteken kolom en Scheidingsteken rij op waar de nieuwe kolommen en rijen moeten beginnen. Kies in het
veld Scheidingsteken kolom of Scheidingsteken rij de optie Tab, Komma of Alinea of typ een teken, bijvoorbeeld eenpuntkomma (;). (Elk teken dat u hier invoert, staat in het menu wanneer u weer een tabel van tekst gaat maken.)
5. Als u hetzelfde scheidingsteken voor kolommen en rijen invoert, moet u het aantal kolommen voor de tabel invoeren.6. (Optioneel) Geef een tabelstijl voor de opmaak van de tabel op.
277

Naar boven
Naar boven
7. Klik op OK.
Als er in een rij minder items staan dan het aantal kolommen in de tabel, zijn de overige cellen leeg.
Een tabel in een andere tabel insluiten1. Ga op een van de volgende manieren te werk:
Selecteer de cellen of tabel die u wilt insluiten en kies Bewerken > Knippen of Kopiëren. Plaats de invoegpositie in de celwaar u de tabel wilt invoegen en kies Bewerken > Plakken.
Klik in een cel, kies Tabel > Tabel invoegen, geef het aantal rijen en kolommen op en klik op OK.
2. Pas desgewenst de celinzet aan. (Zie Tekst in een tabel opmaken.)
Als u een tabel in een cel maakt, kunt u niet met de muis dat deel van de tabel selecteren dat buiten de cel valt. Maak in plaats daarvan de rij ofkolom groter of plaats de invoegpositie in het eerste deel van de tabel en verplaats met de sneltoetsen de invoegpositie en selecteer de tekst.
Tabellen uit andere programma's importerenWanneer u een Microsoft Word-document met tabellen of een Microsoft Excel-spreadsheet importeert met de opdracht Plaatsen, krijgen degeïmporteerde gegevens de vorm van een bewerkbare tabel. U kunt de opmaak bepalen met gebruik van het dialoogvenster Importopties.
U kunt ook gegevens vanuit een Excel-spreadsheet of een Word-tabel in een InDesign- of InCopy-document plakken. De voorkeursinstellingenvoor Klembordafhandeling bepalen hoe tekst die uit een andere toepassing is geplakt wordt opgemaakt. Wanneer u Alleen tekst hebtgeselecteerd, worden de gegevens weergegeven als niet-opgemaakte tekst met tabs die u vervolgens kunt omzetten naar een tabel. Wanneer uAlle informatie hebt geselecteerd, wordt de geplakte tekst in een opgemaakte tabel weergegeven.
Als u tekst uit een andere toepassing naar een bestaande tabel plakt, dient u voldoende rijen en kolommen voor de geplakte tekst in te voegen.Selecteer de optie Alleen tekst bij de voorkeuren voor Klembordafhandeling en zorg ervoor dat er minstens één cel is geselecteerd (tenzij u degeplakte tabel in een cel wilt insluiten).
Als u meer controle over de opmaak van de geïmporteerde tabel wilt hebben of de opmaak van de spreadsheet wilt behouden, gebruikt u deopdracht Plaatsen om de tabel te importeren. Als u een koppeling naar de spreadsheet wilt behouden, selecteert u de optie Koppelingen makenbij het plaatsen van tekst- en spreadsheetbestanden in de voorkeursinstellingen bij Bestandsafhandeling.
U kunt tekst met tabs ook kopiëren en plakken in geselecteerde tabelcellen. Dit is een goede manier om inhoud te vervangen met behoudvan de opmaak. Veronderstel bijvoorbeeld dat u de inhoud van een opmaaktabel in een maandblad wilt bijwerken. U zou de inhoud kunnenkoppelen aan een Excel-spreadsheet. Als de inhoud echter afkomstig is uit een andere bron, kunt u de tekst met tabs met de nieuwe inhoudkopiëren, het celbereik in de opgemaakte InDesign-tabel selecteren en vervolgens de tekst plakken.
Tekst aan een tabel toevoegenU kunt tekst, verankerde objecten, XML-labels en andere tabellen aan tabelcellen toevoegen. De hoogte van een tabelrij wordt aangepast als erextra tekstregels worden toegevoegd, tenzij u een vaste rijhoogte hebt ingesteld. U kunt geen voetnoten toevoegen aan tabellen.
Voer een van de volgende handelingen uit met het gereedschap Tekst :
Plaats de invoegpositie in een cel en voer tekst in. Druk op Enter of Return om een nieuwe alinea in dezelfde cel te maken.Druk op Tab om voorwaarts door cellen te gaan (als u in de laatste cel op Tab drukt, wordt een nieuwe rij ingevoegd). Druk opShift+Tab om achterwaarts door cellen te gaan.
Kopieer de tekst, plaats de invoegpositie in een cel en kies Bewerken > Plakken.
Plaats de invoegpositie op de plaats in een cel waar u tekst wilt toevoegen, kies Bestand > Plaatsen en dubbelklik op eentekstbestand.
Afbeeldingen aan een tabel toevoegenAls u een afbeelding wilt toevoegen aan een tabel in een op zichzelf staand InCopy-document, dient u ervoor te zorgen dat u in delayoutweergave werkt. Als u een afbeelding wilt toevoegen aan een tabel in een gekoppeld InDesign-document, gebruikt u InDesign, zodat u meercontrole hebt over de grootte van het tekstkader.
Op www.adobe.com/go/vid0083_nl vindt u een videodemo over het plaatsen van afbeeldingen in een tabel.
Ga als volgt te werk:
Plaats de invoegpositie op de plaats waar u de afbeelding wilt invoegen, kies Bestand > Plaatsen en dubbelklik op debestandsnaam van de afbeelding.
Kopieer een afbeelding of een kader, plaats de invoegpositie en kies Bewerken > Plakken.
Als u een afbeelding toevoegt die groter is dan de cel, wordt de celhoogte aan de afbeelding aangepast. De breedte wijzigt niet, waardoor deafbeelding aan de rechterkant van de cel kan uitsteken. Als de rij waarin de afbeelding is geplaatst, een vaste hoogte heeft, loopt de cel over alser een afbeelding wordt geplaatst die groter is dan de rijhoogte.
278

Naar boven
U kunt voorkomen dat een cel overloopt door de afbeelding buiten de tabel te plaatsen, de grootte van de afbeelding te wijzigen en dezevervolgens weer in de tabelcel te plakken.
Kop- en voetteksten toevoegen aan tabellenWanneer u een lange tabel maakt, kan die groter zijn dan één kolom, kader of pagina. Met kop- of voetteksten kunt u bepaalde gegevens bovenof onder aan elk gedeelte van de tabel herhalen.
Tijdens het maken van de tabel kunt u een rij voor de kop- en voettekst toevoegen. Met het dialoogvenster Tabelopties voegt u kop- envoettekstrijen toe en wijzigt u de vormgeving van deze rijen. U kunt bodyrijen omzetten naar kop- en voettekstrijen.
Koptekstrijen die in elk kader één keer voorkomen
Als u tabellen doorlopend wilt nummeren (Tabel 1A, Tabel 1B enzovoort), voegt u een variabele toe aan de kop- of voettekst van de tabel.(Zie Doorlopende bijschriften maken voor figuren en tabellen.)
Op www.adobe.com/go/vid0082_nl vindt u een videodemo over het maken van kop- en voetteksten voor tabellen.
Bestaande rijen omzetten naar een kop- of voettekstrij1. Selecteer boven aan de tabel de rij voor de koptekst of onder aan de tabel de rij voor de voettekst.2. Kies Tabel > Rijen omzetten > Naar koptekst of Naar voettekst.
Opties voor kop- en voettekstrijen wijzigen1. Plaats de invoegpositie in de tabel en kies Tabel > Tabelopties > Kopteksten en voetteksten.2. Geef het aantal kop- of voettekstrijen op. Er worden lege rijen boven of onder aan de tabel toegevoegd.3. Geef op hoe de gegevens in de kop- of voettekst moeten worden weergegeven: in elke tekstkolom (als de tekstkaders uit
meerdere kolommen bestaan), één keer per kader of één keer per pagina.4. Selecteer Overslaan: eerste als u de koptekst niet in de eerste rij van de tabel wilt laten weergeven. Selecteer Overslaan:
laatste als u de voettekst niet in de laatste rij van de tabel wilt laten weergeven.
De optie Overslaan: eerste is vooral handig wanneer u wilt aangeven dat de kop- of voettekst wordt vervolgd. Zo wilt u bij eentabel die meerdere pagina's beslaat, mogelijk de koptekst "Tabel 2 (vervolg)" gebruiken. In dat geval wilt u niet dat "(vervolg)"aan het begin van de tabel wordt weergegeven, dus u selecteert Overslaan: eerste en u typt Tabel 2 in de eerste rij van detabel.
5. Klik op OK.
Kop- of voettekstrijen verwijderen Ga als volgt te werk:
Plaats de invoegpositie in de kop- of voettekstrij en kies Tabel > Rijen omzetten > Naar body.
Kies Tabel > Tabelopties > Kopteksten en voetteksten en geef een verschillend aantal kop- of voettekstrijen op.
Meer Help-onderwerpenVideo over het maken en opmaken van tabellen
Juridische kennisgevingen | Onlineprivacybeleid
279

Tabellen opmaken
Naar boven
Naar boven
Opmerking:
Tabellen opmakenDe grootte van kolommen, rijen en tabellen wijzigenAfstand voor of na een tabel wijzigenTabellen verbreken in kadersTekst vóór een tabel toevoegenTekst in een tabel opmakenCellen samenvoegen en splitsenWerken met overlopende cellenDe schrijfrichting in een cel wijzigen
Tabellen opmaken
Met het regelpaneel of het deelvenster Teken kunt u tekst in een tabel opmaken, net zoals u gewone tekst zou opmaken. Bovendien kunt u detabel zelf ook opmaken met de dialoogvensters Tabelopties en Celopties. Met deze vensters kunt u het aantal rijen en kolommen wijzigen, devormgeving van de rand en vulling van de tabel veranderen, de ruimte boven en onder de tabel instellen, kop- en voettekstrijen bewerken enandere opmaak toevoegen.
Gebruik het deelvenster Tabel, het regelpaneel of het contextmenu om de tabel op te maken. Selecteer een of meer cellen en klik met derechtermuisknop (Windows) of houd Control ingedrukt en klik (Mac OS) om een contextmenu met opmaakopties voor tabellen te openen.
Op www.adobe.com/go/vid0081_nl vindt u een videodemo over het maken en opmaken van tabellen.
De grootte van kolommen, rijen en tabellen wijzigen
U kunt de grootte van kolommen, rijen en tabellen op een aantal verschillende manieren wijzigen.
De grootte van kolommen en rijen wijzigen
1. Selecteer cellen in de kolommen en rijen waarvan u de grootte wilt wijzigen.
2. Ga op een van de volgende manieren te werk:
Geef in het deelvenster Tabel de instellingen voor de kolombreedte en rijhoogte op.Kies Tabel > Celopties > Rijen en kolommen, geef de opties voor Rijhoogte en Kolombreedte op en klik op OK.
Als u met Minstens een minimumhoogte voor de rij instelt, wordt de rij hoger als er tekst wordt ingevoerd of alsde tekengrootte wordt veranderd. Als u met Exact een vaste rijhoogte instelt, verandert de hoogte van de rij niet als utekst toevoegt of verwijdert. Een vaste rijhoogte leidt vaak tot een overlopende cel (zie Werken met overlopende cellen).
Plaats de muisaanwijzer op de rand van een kolom of rij en wacht totdat er een tweepuntige pijl ( of ) verschijnt. Sleepnaar links of rechts om de kolom breder of smaller te maken of sleep omhoog of omlaag om de rij hoger of lager temaken.
Vóór en na het slepen voor het wijzigen van de grootte van rijen
280

Opmerking:
Naar boven
Naar boven
Standaard wordt de rijhoogte bepaald door de slug-hoogte van het huidige lettertype. De rijhoogte verandert ook als u de tekengrootte van devolledige tekst in rijen wijzigt of als u de hoogte van de rij zelf verandert. De maximale rijhoogte wordt bepaald door de instelling bij Maximaal inhet gedeelte Rijen en kolommen in het dialoogvenster Celopties.
De grootte van rijen of kolommen wijzigen zonder dat de tabel breder wordt
Houd Shift ingedrukt tijdens het slepen van de rand van een rij of kolom (niet de tabelrand). Als de ene rij of kolom groterwordt, wordt de andere kleiner.Als u het formaat van rijen of kolommen proportioneel wilt wijzigen, houdt u Shift ingedrukt tijdens het slepen van derechterrand of onderrand van de tabel.
Als u tijdens het slepen van de rechterrand van de tabel Shift ingedrukt houdt, wordt de grootte van alle kolommen proportioneel gewijzigd. Houdtu Shift ingedrukt tijdens het slepen van de onderste rand van de tabel, dan wordt de grootte van alle rijen proportioneel gewijzigd.
Als u Shift ingedrukt houdt tijdens het slepen van de onderrand van de tabel (de linkerhoek voor verticale tekst), wordt de hoogte van de rijen (ofde breedte van rijen met verticale tekst) proportioneel gewijzigd.
Grootte van de hele tabel wijzigen
Plaats met het gereedschap Tekst de muisaanwijzer op de hoek rechtsonder in de tabel (de aanwijzer wordt een pijl ) enmaak de tabel groter of kleiner door te slepen. Houd Shift ingedrukt om de hoogte/breedte-verhoudingen van de tabel tebehouden.
Voor een verticale tabel: plaats met het gereedschap Tekst de muisaanwijzer op de hoek linksonder in de tabel (de aanwijzerwordt een pijl ) en maak de tabel groter of kleiner door te slepen.
Als de tabel groter is dan één kader in een artikel, kunt u de grootte van de hele tabel niet met de muis wijzigen.
Kolommen en rijen evenredig verdelen
1. Selecteer de cellen in de kolommen of rijen die u even breed of hoog wilt maken.
2. Kies Tabel > Rijen evenredig verdelen of Kolommen evenredig verdelen.
Afstand voor of na een tabel wijzigen
1. Kies Tabel > Tabelopties > Tabelinstelling als de invoegpositie in de tabel staat.
2. Geef bij Tabelspatiëring verschillende waarden op voor Ruimte voor en Ruimte na en klik op OK.
Het veranderen van de afstand vóór een tabel heeft geen effect op de afstand van een tabelrij boven in een kader.
Tabellen verbreken in kaders
Stel met Opties bijeenhouden in hoeveel rijen er bij elkaar moeten blijven of waar een rij moet worden afgebroken, bijvoorbeeld boven in eenkolom of kader.
Wanneer u een tabel maakt die groter is dan het kader, loopt het kader over. Als u het kader aan een ander kader koppelt, loopt de tabel in datkader verder. Rijen worden in gekoppelde kaders als volledige rij verplaatst. U kunt een rij niet gedeeltelijk in een ander kader laten doorlopen.Geef kop- of voettekstrijen op om gegevens in het nieuwe kader te herhalen.
1. Plaats de invoegpositie in de gewenste rij of selecteer een cellenbereik in de rijen die u bijeen wilt houden.
281

Naar boven
Naar boven
Opmerking:
2. Kies Tabel > Celopties > Rijen en kolommen.
3. Kies Bij volgende rij houden als u de geselecteerde rijen bijeen wilt houden.
4. Kies de gewenste optie (bijvoorbeeld In volgend kader) in het menu Begin rij en klik op OK als u de rij op een bepaalde plaatswilt afbreken.
Als u één tabel maakt die beide pagina's van een spread omvat, is het verstandig een lege kolom in het midden van de tabel in te voegen voorde inzetmarges.
Tekst vóór een tabel toevoegen
Een tabel is verankerd aan de alinea voor en na de tabel. Als u aan het begin van een tekstkader een tabel invoegt, kunt u niet meer boven detabel klikken (invoegpositie plaatsen). De invoegpositie kunt u nu alleen met de pijltoetsen voor de tabel plaatsen.
1. Plaats de invoegpositie aan het begin van de alinea in de eerste cel, druk op de toets Pijl-links en begin te typen.
2. Ga op een van de volgende manieren te werk:
Plaats de invoegpositie aan het begin van de alinea in de eerste cel, druk op de toets Pijl-links en begin te typen.
Voor een verticale tabel: plaats de invoegpositie aan het begin van de alinea in de eerste cel, druk op de toets Pijl-omhoog en begin te typen.
Tekst in een tabel opmaken
U kunt in principe dezelfde methoden gebruiken voor het opmaken van tekst in een tabel als voor het opmaken van tekst die niet in een tabelstaat.
Tabs in een tabelcel invoegen
Als de invoegpositie in een tabel staat, kunt u met Tab de invoegpositie in de volgende cel plaatsen. Maar u kunt ook een tab in een tabelcelinvoegen. Met het deelvenster Tabs stelt u de tabinstellingen in de tabel in. De tabinstellingen gelden voor de alinea waarin u de invoegpositiehebt geplaatst.
1. Plaats met het gereedschap Tekst de invoegpositie op de plaats waar u een tab wilt invoegen.
2. Kies Tekst > Speciaal teken invoegen > Overig > Tab.
U wijzigt de tabinstellingen door de kolommen of cellen te selecteren waarvoor u deze instellingen wilt wijzigen en vervolgens Tekst > Tabs tekiezen om het deelvenster Tabs te openen waar u de tabinstellingen kunt wijzigen.
Wanneer u met de liniaal voor de tabs een decimale tab aan een cel of groep cellen toevoegt, hoeft u niet aan het begin van elkealinea op de Tab-toets te drukken om de tekst in de cellen uit te lijnen. De alinea's worden automatisch uitgelijnd op het decimaalteken, tenzij dealinea al is opgemaakt, bijvoorbeeld uitgelijnd in het midden, waardoor de decimale tab wordt overschreven.
De uitlijning van tekst in een tabelcel wijzigen
1. Selecteer met het gereedschap Tekst de cel of cellen waarvan u de uitlijning wilt wijzigen.
2. Kies Tabel > Celopties > Tekst.
3. Selecteer bij Verticaal uitvullen een uitlijningsinstelling: Boven uitlijnen, Centreren, Onder uitlijnen of Verticaal uitvullen.
Als u Uitvullen selecteert, geeft u de limiet voor de alinea-afstand op. Hiermee wordt de ruimte tussen alinea's maximaalingesteld (zie Tekst uitlijnen of verticaal uitvullen binnen een tekstkader).
4. Selecteer voor Eerste basislijn de optie waarmee u de afstand tussen de tekst en de bovenkant van de cel instelt.
282

Opmerking:
Naar boven
Naar boven
De instellingen zijn gelijk aan de corresponderende instellingen in het dialoogvenster Opties tekstkader (zie Eigenschappenvan een tekstkader wijzigen).
5. Klik op OK.
U wijzigt de horizontale uitlijning van tekst in een cel met de uitlijnoptie in het deelvenster Alinea. U lijnt tekst in een cel op eendecimale tab uit door met het deelvenster Tabs een decimale tab toe te voegen.
Tekst in een cel roteren
1. Plaats de invoegpositie in de cel die u wilt roteren of selecteer de cellen die u wilt roteren.
2. Kies Tabel > Celopties > Tekst of open het deelvenster Tabel.
3. Selecteer een waarde voor Rotatie en klik op OK.
De inzetafstand van een cel wijzigen
1. Plaats met het gereedschap Tekst de invoegpositie in een cel of selecteer de cel of cellen waarvan u de inzet wilt wijzigen.
2. Kies Tabel > Celopties > Tekst of open het deelvenster Tabel.
3. Geef bij Celinzet waarden op voor Boven, Onder, Links en Rechts en klik op OK.
In veel gevallen wordt bij een grotere inzetafstand van de cel de cel ook hoger. Als de rij een vaste hoogte heeft, moet u ervoor zorgen dat ervoldoende speling is voor de inzetwaarden om overlopen van tekst te voorkomen.
Cellen samenvoegen en splitsen
U kunt de cellen in een tabel samenvoegen (combineren) of splitsen (verdelen).
Cellen samenvoegen
U kunt twee of meer cellen in dezelfde rij of kolom samenvoegen tot een enkele cel. U zou bijvoorbeeld de cellen op de bovenste rij van een tabelkunnen samenvoegen tot een enkele cel waarin u de titel van de tabel plaatst.
1. Selecteer met het gereedschap Tekst de cellen die u wilt samenvoegen.
2. Kies Tabel > Cellen samenvoegen.
Samenvoegen cellen ongedaan maken
Plaats de invoegpositie in de samengevoegde cel en kies Tabel > Samenvoegen cellen ongedaan maken.
Cellen splitsen
U kunt cellen ook horizontaal of verticaal splitsen, wat vooral bij het maken van formuliertabellen van pas komt. U kunt meerdere cellen selecterenen die verticaal of horizontaal splitsen.
1. Plaats de invoegpositie in de cel die u wilt splitsen, of selecteer een rij, kolom of blok cellen.
2. Kies Tabel > Cel verticaal splitsen of Cel horizontaal splitsen.
283

De voorwaarden van Creative Commons zijn niet van toepassing op Twitter™- en Facebook-berichten.
Juridische kennisgevingen | Online privacybeleid
Naar boven
Werken met overlopende cellen
Over het algemeen wordt een cel hoger als er tekst of afbeeldingen in worden geplaatst. Als u echter een vaste rijhoogte hebt ingesteld en u tekstof afbeeldingen toevoegt die te groot voor de cel zijn, staat er een kleine rode punt rechtsonder in de cel ten teken dat de cel overloopt.
U kunt overlopende tekst niet in een andere cel laten doorlopen. Het enige wat u kunt doen is de inhoud aanpassen aan de grootte van de cel, ofde cel (of het tekstkader waarin de tabel staat) groter maken.
Bij inline-afbeeldingen of tekst met een vaste regelafstand kan de inhoud van de cel buiten de cel komen. Met de optie Inhoud naar cel knippenkunt u tekst of inline-afbeeldingen die te groot zijn voor de cel, aanpassen aan de grootte van de cel. Dit geldt echter niet wanneer inline-afbeeldingen aan de onderkant (horizontaal) buiten de cel komen.
Inhoud van een overlopende cel weergeven
Ga op een van de volgende manieren te werk:
Maak de cel groter.
Wijzig de tekstopmaak. U selecteert de inhoud van een cel door te klikken in de overlopende cel, op Esc te drukken enmet het regelpaneel de tekst op te maken.
Een afbeelding in een cel uitknippen
Als een afbeelding te groot voor een cel is, komt de afbeelding buiten de cel. U kunt de delen van de afbeelding die buiten de cel komen, erafknippen.
1. Plaats de invoegpositie in de cel die u wilt knippen, of selecteer de gewenste cel of cellen.
2. Kies Tabel > Celopties > Tekst.
3. Selecteer Inhoud naar cel knippen en klik op OK.
De schrijfrichting in een cel wijzigen
1. Plaats de tekstinvoegpositie in de cel waarvan u de richting wilt wijzigen, of selecteer de gewenste cel of cellen.
2. Kies Tabel > Celopties > Tekst.
3. Selecteer de typrichting in de cel in het menu Schrijfrichting en klik op OK.
U kunt de typrichting ook selecteren in het pop-upmenu Schrijfrichting in het deelvenster Tabel, of u kunt 'De richting van de cel loopt tegen derichting van het artikel in' selecteren in de sectie Tekst bij het maken van een celstijl.
Adobe raadt ook het volgende aan:Video over het maken en opmaken van tabellen
284

Afdrukken
Bepaalde inhoud waarnaar op deze pagina wordt gelinkt, is alleen beschikbaar in het Engels.
285

-->
Een printer instellen
Naar boven
Naar boven
Naar boven
Afdrukken met InCopyOver printerstuurprogramma'sEen PPD-bestand selecteren
Het uiteindelijke document wordt meestal afgedrukt in Adobe® InDesign®, maar u kunt Adobe InCopy® gebruiken om concepten van uw artikelenin de drukproef-, artikel- of layoutweergave af te drukken.
Afdrukken met InCopyInCopy-documenten worden doorgaans gekoppeld aan een InDesign-hoofddocument. Het InDesign-document is over het algemeen deuiteindelijke bron die wordt afgedrukt en veel van de functies voor het maken van afdrukken van productiekwaliteit zijn dan ook alleen beschikbaarin InDesign. Met InCopy kunt u echter wel concepten van uw artikelen in zowel de drukproefweergave, de artikelweergave als de layoutweergaveafdrukken. Het afgedrukte exemplaar ziet er hetzelfde uit als het document op het scherm, afhankelijk van de weergave- en afdrukinstellingen:
In de drukproef- of artikelweergave wordt niet-opgemaakte tekst in een doorlopende kolom (of kolommen) afgedrukt. De tekstwordt dus niet in de layout en met de opmaakkenmerken afgedrukt.
Wanneer u een document in de layoutweergave afdrukt, wordt het document afgedrukt zoals het op het scherm wordtweergegeven, met kaders en alle andere pagina-elementen.
Voor InCopy kunnen zowel Adobe PostScript®- als niet-PostScript-printers en andere soorten afdrukapparaten wordengebruikt. Als u afdrukt op een PostScript-printer, moet u ervoor zorgen dat het printerstuurprogramma met het juiste PPD-bestand (PostScript Printer Description - PostScript-printerbeschrijvingsbestand) is geïnstalleerd.
Belangrijk: InCopy ondersteunt de indeling van PDF Writer niet. Als u naar PDF Writer probeert af te drukken, wordt er nietgoed of erg langzaam afgedrukt.
Over printerstuurprogramma'sMet behulp van een printerstuurprogramma hebt u rechtstreeks via de toepassingen op uw computer toegang tot de functies van uw printer. Alleenals u over het juiste stuurprogramma beschikt, hebt u toegang tot alle functies die een bepaalde printer ondersteunt.
Adobe raadt altijd de nieuwste printerstuurprogramma's aan, die in de volgende tabel staan vermeld. Installeer bij problemen met een verouderdstuurprogramma het nieuwste stuurprogramma dat voor uw besturingssysteem beschikbaar is.
Besturingssysteem Printerstuurprogramma
Windows® XP Pscript 5 (systeemstuurprogramma)
Mac OS 10.2 (of hoger) Ingebouwd PS-stuurprogramma voor Mac OS X
Ga voor meer informatie over aanbevolen en ondersteunde PostScript-printerstuurprogramma's, waaronder installatie-instructies, naar de Adobe-printerstuurprogramma's op de website van Adobe.
Sommige afdrukfuncties van InCopy staan in zowel het dialoogvenster Afdrukken van InCopy als in de dialoogvensters van hetprinterstuurprogramma. U kunt deze overlappende opties het beste in het InCopy-dialoogvenster Afdrukken instellen, omdat InCopy de opgegevendubbele instellingen in het dialoogvenster van het printerstuurprogramma negeert. Raadpleeg de instructies in deze sectie voor het werken metoverlappende opties.
Printerstuurprogramma's bieden mogelijk ondersteuning voor functies die niet in InCopy zijn opgenomen, zoals duplexafdrukken. Ondersteuningvoor deze functies is afhankelijk van het geïnstalleerde stuurprogramma. Raadpleeg de leverancier van de printer voor meer informatie.
Als u instellingen voor een bepaalde printer wilt opgeven, is het goed te weten dat u via de knop Instelling in het dialoogvenster Afdrukken vanInCopy toegang tot het printerstuurprogramma hebt. In Windows opent u met deze knop het dialoogvenster Eigenschappen voor de geselecteerdeprinter. In Mac OS opent u met deze knop het standaard Mac OS-dialoogvenster voor afdrukken.
Een PPD-bestand selecteren
286

Een PPD-bestand (PostScript Printer Description) heeft invloed op het gedrag van het stuurprogramma van uw specifieke PostScript-printer. Hetbevat informatie over het uitvoerapparaat, zoals de lettertypen in de printer, de beschikbare mediumformaten en de afdrukstand, geoptimaliseerderasterfrequenties, rasterhoeken, resolutie en functies voor kleurendruk. Het is belangrijk het juiste PPD-bestand te gebruiken wanneer u gaatafdrukken. Wanneer u de PPD voor uw PostScript-printer of imagesetter selecteert, staan de beschikbare instellingen voor uw uitvoerapparaat inhet dialoogvenster Afdrukken. Indien nodig kunt u een andere PPD gebruiken die beter aan uw behoeften voldoet. Op basis van de informatie inhet PPD-bestand wordt bepaald welke PostScript-informatie bij het afdrukken naar de printer wordt verzonden.
Voor kwalitatief goede afdrukken raadt Adobe aan contact op te nemen met de leverancier van het uitvoerapparaat voor het meest recente PPD-bestand. Veel afdrukservicebureaus en drukkers beschikken over een PPD voor de imagesetters waarmee zij werken. Sla de PPD's op de locatieop die door het besturingssysteem is opgegeven. Raadpleeg de documentatie bij het besturingssysteem voor meer informatie.
In Windows en in Mac OS selecteert u een PPD-bestand zoals u een printer toevoegt. De procedure waarmee u een PPD-bestand selecteert,verschilt per platform. Raadpleeg de documentatie van het besturingssysteem voor nadere instructies.
Meer Help-onderwerpen
Juridische kennisgevingen | Onlineprivacybeleid
287

-->
Artikelen afdrukken
Naar boven
Naar boven
De drukproef- of artikelweergave afdrukkenDe layoutweergave afdrukkenEen standaard PostScript-bestand makenDe standaardafdrukinstelling wijzigenDocumenten schalen
De drukproef- of artikelweergave afdrukkenWanneer u de drukproef- of artikelweergave afdrukt, wordt niet-opgemaakte tekst in een doorlopende kolom (of kolommen) zonder layout- enopmaakfuncties afgedrukt. Afdrukken die u maakt in de drukproef- of artikelweergave, lijken op de drukproeven die bij drukkers worden gemaakt.Bij een dergelijke afdruk ligt de nadruk op de tekst van het artikel, zodat u makkelijker uw wijzigingen en die van anderen ziet.
1. Kies Bestand > Afdrukken.2. Kies Drukproef en artikel onder Weergave in het dialoogvenster Afdrukken.3. Geef in het dialoogvenster Afdrukken de volgende opties op:
Voer het aantal exemplaren in dat u wilt afdrukken.
Selecteer het papierformaat in de lijst.
Kies de afdrukstand.
Geef op of u alle artikelen, het geselecteerde artikel of alle uitgevouwen artikelen wilt afdrukken.
Opmerking: De optie Alles uitgevouwen is alleen actief als u met gekoppelde InCopy-bestanden werkt.4. Selecteer in de sectie Opties de optie Huidige drukproefinstellingen gebruiken of Huidige drukproefinstellingen overschrijven.
Als u Huidige drukproefinstellingen overschrijven kiest, selecteert u welke informatie u wilt afdrukken.5. Als u de documentnaam, het aantal pagina's en de afdruktijd op de afgedrukte pagina wilt opnemen, selecteert u Pagina-
informatie afdrukken.6. Selecteer Artikelinformatie afdrukken voor een overzicht van de artikelinformatie. Hiermee drukt u de informatie uit het
dialoogvenster Bestandsgegevens voor inhoud af.7. Klik op Afdrukken.
Opmerking: Als het document niet goed wordt afgedrukt, moet u controleren of het juiste printerstuurprogramma is geïnstalleerd.
De layoutweergave afdrukkenWanneer u de layoutweergave afdrukt, wordt het document afgedrukt zoals het op het scherm wordt weergegeven, met kaders en alle anderepagina-elementen.
Opmerking: Omdat u met InCopy geen afdrukken van productiekwaliteit kunt maken, kunt u op de afdruk niet de functies voor het overvullen, dedrukkersmarkeringen, kleurscheidingen en bepaalde afdrukfuncties voor afbeeldingen controleren. InCopy kan alleen samengesteld afdrukken.
1. Kies Bestand > Afdrukken.2. Selecteer Layout onder Weergave in het dialoogvenster Afdrukken.3. Geef de volgende opties op:
Voer het aantal exemplaren in dat u wilt afdrukken.
Selecteer het papierformaat in de lijst.
Kies de afdrukstand.
Geef op of u alle artikelen wilt afdrukken of geef het paginabereik op van het huidige artikel dat u wilt afdrukken.
4. Geef op of u het document al dan niet wilt schalen.5. Als u de afbeeldingen in het document wilt afdrukken, selecteert u Afbeeldingen afdrukken.6. Als u pagina's naast elkaar op hetzelfde vel wilt afdrukken, selecteert u Spreads afdrukken.7. Als u de documentnaam, het aantal pagina's en de afdruktijd op de afgedrukte pagina wilt opnemen, selecteert u Pagina-
informatie afdrukken.
288

Naar boven
Naar boven
Naar boven
8. Klik op Afdrukken.
Opmerking: Als het document niet goed wordt afgedrukt, moet u controleren of het juiste printerstuurprogramma is geïnstalleerd.
Een standaard PostScript-bestand makenAls alternatief voor het afdrukken van documenten op een printer kunt u een Adobe PostScript®-taalbeschrijving van het document als bestandopslaan en dat bestand op een externe printer afdrukken. Een standaard PostScript-bestand (.ps) bevat een beschrijving van alles uit hetdocument, zoals informatie over gekoppelde bestanden en instructies voor het geselecteerde uitvoerapparaat.
Een PostScript-bestand is doorgaans groter dan het originele InCopy-document. Nadat u het PostScript-bestand hebt gemaakt, kunt u dit kopiërennaar een schijf of een ander verwisselbaar opslagmedium, of het bestand verzenden naar een andere computer voor afdrukken.
Opmerking: Sla het PostScript-bestand op de vaste schijf op voordat u het op een netwerkstation of een verwisselbaar opslagmedium opslaat. Detrage toegangstijd tussen de vaste schijf en andere stations kan leiden tot beschadiging van het bestand of gegevensverlies.
1. Kies Bestand > Afdrukken.2. Klik op Instelling.3. Voer afhankelijk van uw besturingssysteem een van de volgende handelingen uit:
(Windows) Selecteer Afdrukken naar bestand. Klik op Afdrukken.
(Mac OS) Kies PDF opslaan als PostScript in het menu PDF. Voer een naam en locatie voor het bestand in wanneer udaarom wordt gevraagd, en klik op Opslaan.
4. Wijzig eventueel de instellingen in het dialoogvenster Afdrukken van InCopy. InCopy gebruikt bij het maken van hetPostScript-bestand het huidige paginabereik.
5. Klik op Afdrukken.6. (Windows) Voer een naam en locatie voor het bestand in en klik op Opslaan.
De standaardafdrukinstelling wijzigenU kunt de afdrukinstellingen opslaan bij de toepassing, zodat deze instellingen bij elk nieuw InCopy-document worden gebruikt. In Mac OS wordendeze afdrukinstellingen de standaardinstellingen voor de printer. U kunt de afzonderlijke afdrukinstellingen overschrijven.
1. Kies Bestand > Afdrukken en pas de standaardafdrukinstellingen waar nodig aan.2. Klik op Instellingen opslaan.
Alle volgende overschrijvingen van deze opgeslagen instellingen worden verwijderd nadat de afdruktaak is uitgevoerd.
Documenten schalenWanneer u vanuit de layoutweergave afdrukt, kunt u opgeven hoe de documentpagina's aan het gekozen papierformaat met schalen wordenaangepast. Het maximum afdrukbare paginaformaat in Windows is 129 x 129 inch (327,66 x 327,66 cm). U kunt een te groot document aan eenkleiner vel papier aanpassen door de hoogte en breedte van het document symmetrisch of asymmetrisch te schalen. U kunt de pagina's ookautomatisch laten schalen, zodat deze aan het afbeeldbare gebied van het huidige papierformaat worden aangepast. De optie Schalen wijzigt degrootte van de pagina's in het document niet.
Een document handmatig schalen1. Kies in de layoutweergave Bestand > Afdrukken.2. Selecteer Verhoudingen behouden als u de huidige verhouding tussen de breedte en hoogte van het document wilt
behouden. Als u het document asymmetrisch wilt schalen, moet u deze optie selecteren.3. Typ een percentage van 1 t/m 1000 in de vakken Breedte en Hoogte. Als u Verhoudingen behouden hebt geselecteerd, hoeft
u slechts één waarde op te geven. De andere waarde wordt automatisch aangepast.4. Klik op Afdrukken.
Een document automatisch schalen1. Kies in de layoutweergave Bestand > Afdrukken.2. Selecteer Aanpassen aan pagina. Het schalingspercentage (bepaald door het afbeeldingsgebied dat wordt gedefinieerd door
de geselecteerde PPD) staat naast de optie Aanpassen aan pagina.3. Klik op Afdrukken.
Meer Help-onderwerpen
289

Juridische kennisgevingen | Onlineprivacybeleid
290

Bepaalde inhoud waarnaar op deze pagina wordt gelinkt, is alleen beschikbaar in het Engels.
291

-->
Adobe PDF begrijpen
Naar boven
Naar boven
Over Adobe PDFLettertypen insluiten en vervangenOver compressie
Over Adobe PDFPDF (Portable Document Format) is een universele bestandsindeling waarin de lettertypen, afbeeldingen en opmaak van brondocumenten die ineen groot aantal toepassingen en op uiteenlopende platforms zijn gemaakt, behouden blijven. Adobe PDF is de wereldwijde standaard voorveilige, betrouwbare verspreiding en uitwisseling van elektronische documenten en formulieren. Adobe PDF-bestanden zijn compact en compleeten kunnen worden gedeeld, weergegeven en afgedrukt door iedereen die beschikt over de gratis software Adobe Reader®.
Adobe PDF is uiterst effectief in workflows voor publicatie van drukwerk. Door een samenstelling van uw illustraties op te slaan in Adobe PDFontstaat een compact, betrouwbaar bestand dat eenvoudig kan worden weergegeven, bewerkt, geordend en gecontroleerd door uzelf of uwprepress-bureau. Het prepress-bureau kan het Adobe PDF-bestand vervolgens op een geschikt moment in de workflow direct uitvoeren ofverwerken met gereedschappen uit diverse programma's voor naverwerkingstaken, zoals preflightcontroles, overvulling, impositie enkleurscheidingen.
Wanneer u gegevens in Adobe PDF opslaat, kunt u desgewenst een bestand maken dat compatibel is met PDF/X. PDF/X (Portable DocumentFormat Exchange) is een subset van Adobe PDF voor het voorkomen van vele kleur-, lettertype- en overvulvariabelen die tot afdrukproblemenleiden. PDF/X kan worden gebruikt wanneer PDF's worden uitgewisseld als digitale masters voor afdrukproductie. Dit is zowel mogelijk tijdens deproductiefase als de uitvoerfase van de workflow, mits alle toepassingen en uitvoerapparaten PDF/X ondersteunen.
Adobe PDF's bieden oplossingen voor de volgende problemen die kunnen voorkomen bij elektronische documenten:
Algemeen probleem Voordelen van Adobe PDF
Ontvangers kunnen de bestanden niet openen omdat zij nietbeschikken over het programma waarmee de bestanden zijngemaakt.
Iedereen kan overal een PDF-bestand openen.Hiervoor is alleen de gratis Adobe Reader-software nodig.
Archieven die bestaan uit papieren en elektronische documentenzijn moeilijk te doorzoeken en nemen veel ruimte in beslag.Bovendien moet u beschikken over de programma's waarmee dedocumenten zijn gemaakt.
PDF's zijn compact, gemakkelijk te doorzoeken enkunnen op elk gewenst moment met Readerworden geopend. Dankzij koppelingen is navigatiein PDF's eenvoudig.
Documenten worden verkeerd op handheldapparatenweergegeven.
Met gelabelde PDF's kan tekst opnieuw wordengeplaatst voor weergave op mobiele platforms,zoals Palm OS®-, Symbian™- en Pocket PC®-apparaten.
Documenten met een ingewikkelde opmaak zijn niet toegankelijkvoor slechtzienden.
Gelabelde PDF-bestanden bevatten informatieover de inhoud en structuur, waardoor dezebestanden door schermlezers kunnen wordengelezen.
Lettertypen insluiten en vervangenInCopy sluit alleen een lettertype in als dit een instelling bevat die insluiten van lettertypen toestaat. Door lettertypen in te sluiten, wordt voorkomendat het lettertype wordt vervangen en worden dus de oorspronkelijke lettertypen weergegeven als het bestand wordt geopend of afgedrukt.Onthoud echter dat het bestand met insluiten iets groter wordt, tenzij het document CID-lettertypen (multibyte-lettertypen) gebruikt, eenlettertypeopmaak die veel wordt gebruikt bij Aziatische talen, waar één glyph wordt gemaakt door meerdere tekens samen te voegen.
InCopy kan elk ingesloten lettertype in zijn geheel insluiten of alleen een subset insluiten, namelijk de glyphs (speciale tekens) die in het bestandworden gebruikt. Met subsets zorgt u ervoor dat de lettertypen en lettertypemetriek tijdens het afdrukken worden gebruikt door een aangepastelettertypenaam te maken. De gekozen subsetting-opties gebruiken schijfruimte en bieden de mogelijkheid op het laatste moment nog wijzigingenaan te brengen.
292

Naar boven
Als InCopy een lettertype niet kan insluiten, vervangt InCopy het lettertype tijdelijk door een Multiple Master-lettertype: dit kan AdobeSerMM vooreen ontbrekend Serif-lettertype of AdobeSanMM voor een ontbrekend Sans Serif-lettertype zijn.
Het Multiple Master-lettertype kan worden uitgerekt of gecomprimeerd, zodat de regel- en pagina-einden gelijk zijn aan het originele document. Devervanging komt echter niet altijd met de vorm van de oorspronkelijke tekens overeen, vooral niet als er sprake is van onconventionele tekens,zoals scriptlettertypen.
Wanneer onconventionele tekens worden gebruikt (links), komt het vervangende lettertype niet altijd overeen met het origineel (rechts).
Over compressieBij het exporteren naar Adobe PDF worden in InCopy afbeeldingen automatisch gedownsampled, afbeeldingsgegevens qua grootte aan hetafbeeldingskader aangepast en tekst en lijnwerk met de ZIP-methode zonder gegevensverlies gecomprimeerd. ZIP is een compressiemethode diegoed werkt bij afbeeldingen met grote delen in een enkele kleur of bij herhalende patronen en voor zwart-witafbeeldingen met herhalendepatronen. Omdat InCopy de ZIP-methode zonder gegevensverlies gebruikt, worden er geen gegevens verwijderd om bestanden kleiner te maken,dus blijft de kwaliteit van de afbeeldingen gelijk.
Meer Help-onderwerpen
Juridische kennisgevingen | Onlineprivacybeleid
293

-->
Exporteren naar Adobe PDF
Naar boven
Naar boven
Naar boven
Een InCopy-document naar Adobe PDF exporterenAlgemene Adobe PDF-optiesAdobe PDF-opties voor drukproef- en artikelweergavenAdobe PDF-opties voor layoutweergaveVeilige PDF-documenten maken
Een InCopy-document naar Adobe PDF exporterenU kunt InCopy-documenten rechtstreeks naar Adobe PDF exporteren. U kunt bestanden in de drukproef-, artikel- of layoutweergave exporteren.Als u een bestand exporteert in de layoutweergave, krijgt u een PDF-document met dezelfde layout- en ontwerpelementen. Een document datwordt geëxporteerd in de drukproefweergave of artikelweergave, lijkt op de versie van het document met alleen tekst dat u in dedrukproefweergave of artikelweergave in InCopy ziet. U kunt de drukproefweergave of artikelweergave van een InCopy-artikel naar een PDF-bestand exporteren en dat bestand sturen naar schrijvers, editors en anderen die zich bezighouden met de revisie van het document en die geenexemplaar van InCopy op hun computer hebben staan. Het PDF-document heeft dezelfde voordelen als de drukproefweergave en artikelweergavevan InCopy, waaronder maximale leesbaarheid van de tekst en de mogelijkheid aantekeningen toe te voegen.
Opmerking: Adobe PDF-bestanden die zijn geëxporteerd vanuit Adobe InDesign®-documenten die overdrukken of transparantie-effecten bevatten,kunnen het beste worden weergegeven in Acrobat 6.0 of hoger met de optie Overdrukvoorbeeld geselecteerd.
1. Kies Bestand > Exporteren.2. Selecteer Adobe PDF bij Opslaan als type (Windows) of opmaak (Mac OS). Voer een bestandsnaam in, kies een locatie en
klik op Opslaan.3. Selecteer Drukproef en artikel of Layout in het menu Weergave.4. Wijzig desgewenst de instellingen.
De instellingen die u opgeeft, worden opgeslagen bij de toepassing en worden toegepast op elk nieuw InCopy-document dat unaar PDF exporteert, totdat u nieuwe instellingen opgeeft.
5. Klik op Exporteren.
Opmerking: Wanneer u naar PDF exporteert, worden de koppelingen van OPI-opmerkingen (Open Prepress Interface) voor afbeeldingen in hetInDesign-document behouden. Met OPI-koppelingen kan de InDesign-gebruiker snelle versies met een lage resolutie (proxy's) van afbeeldingenopnemen en op een pagina plaatsen. Voor de eindafdruk kan InDesign of uw servicebureau de proxy's automatisch vervangen door de versiesmet hoge resolutie.
Algemene Adobe PDF-optiesBij het exporteren van een document naar PDF kunnen er diverse algemene opties van de drukproef-, artikel- of layoutweergave worden gebruikt.
Compatibiliteit Stelt het compatibiliteitsniveau van het Adobe PDF-bestand in. Voor documenten die u naar veel personen stuurt, kunt u Acrobat5 (PDF 1.4) kiezen zodat alle gebruikers het document kunnen bekijken en afdrukken. Als u bestanden met Acrobat 8/9 (PDF 1.7) maakt, zijn diePDF-bestanden waarschijnlijk niet compatibel met oudere versies van Acrobat.Subset maken van lettertypen als het percentage gebruikte tekens minder is dan Stelt de drempel voor het insluiten van complete lettertypenin op basis van het aantal keren dat de tekens van de lettertypen in het document is gebruikt. Als het percentage wordt overschreden van tekensdie van een bepaald lettertype in een document zijn gebruikt, wordt het betreffende lettertype volledig ingesloten. In het andere geval wordt er eensubset van het lettertype gebruikt. Het PDF-bestand wordt groter als lettertypen volledig worden ingesloten. Wilt u echter altijd alle lettertypenvolledig insluiten, dan voert u 0 (nul) in.Pagina-informatie opnemen Neemt de documentnaam, het paginanummer en de datum en tijd op waarop het bestand is geëxporteerd.PDF na exporteren weergeven Opent het PDF-bestand in de laatste versie van Acrobat dat op uw computer is geïnstalleerd. U bereikt het besteresultaat als de compatibiliteitsoptie overeenkomt met de laatste Acrobat-versie die is geïnstalleerd.
Adobe PDF-opties voor drukproef- en artikelweergavenIn het dialoogvenster PDF-export staan opties voor de drukproef- en artikelweergaven.
Artikelen Hiermee exporteert u een of meer artikelen.Lettertypen Bevat instellingen voor lettertypefamilie en -stijl, tekengrootte en regelafstand voor het geëxporteerde bestand. Deze instellingen
294

Naar boven
Naar boven
hebben geen invloed op de weergave-instellingen van het scherm in de voorkeuren van de drukproef- en artikelweergave.Artikelinformatie opnemen De documenttitel, auteur en beschrijving worden in het geëxporteerde PDF-bestand weergegeven.Alineastijlen opnemen Alineastijlinformatie uit de informatiekolom in de drukproef- en artikelweergave wordt in het geëxporteerde PDF-bestandweergegeven.Inline-notities opnemen Exporteert alle (of alleen zichtbare) inline-notities in het document. Als u de notitiekleuren wilt opnemen die zijntoegewezen aan personen van het project, selecteert u Achtergrond van notities in kleur tonen.Bijgehouden wijzigingen opnemen Exporteert alle (of alleen zichtbare) bijgehouden wijzigingen in het document. Als u de bewerkkleuren wiltopnemen die zijn toegewezen aan personen van het project, selecteert u Achtergronden bijgehouden wijzigingen in kleur tonen.Precieze regeleinden opnemen Exporteert regeleinden zoals deze worden weergegeven in het artikel. Als deze optie is uitgeschakeld, loopt detekst verder op de volgende regel volgens de breedte en afdrukstand van het breedste artikelvenster.Regelnummer opnemen Exporteert de tekst met de regelnummers die in de informatiekolom staan. Deze optie is alleen beschikbaar als Preciezelijneinden opnemen is geselecteerd.Pagina vullen (meerdere kolommen gebruiken) Exporteert het artikel met het opgegeven aantal kolommen en de kolombreedte. Deze optie isalleen beschikbaar als Precieze regeleinden opnemen is geselecteerd.Opmerking: Als u een kleine kolombreedte en een grote tekengrootte (in de sectie Lettertypen van dit deelvenster) selecteert, kan de tekst in degeëxporteerde uitvoer andere tekst overlappen.
Adobe PDF-opties voor layoutweergaveDe volgende opties zijn alleen beschikbaar tijdens het exporteren vanuit de layoutweergave:
Alles Exporteert alle pagina's van het huidige document of boek. Dit is de standaardinstelling.Bereik Bepaalt het paginabereik dat in het huidige document moet worden geëxporteerd. Een bereik typt u met een koppelteken. Pagina's ofbereiken scheidt u met een komma. Deze optie is niet beschikbaar tijdens het exporteren van boeken.Spreads Exporteert de pagina's alsof ze zijn gebonden of zoals ze worden afgedrukt op hetzelfde vel.Belangrijk: Selecteer Spreads niet voor commercieel drukwerk. Als u deze optie wel selecteert, kan het servicebureau de pagina's niet opmaken.Notities als annotaties opnemen Exporteert alle notities als PDF-aantekeningen.Interactieve elementen Kies Inclusief vormgeving als u elementen zoals knoppen en filmposters in het PDF-bestand wilt opnemen.Optimaliseren voor snelle weergave op het web Hiermee verkleint u de PDF-bestandsgrootte en optimaliseert u het PDF-bestand zodat hetsneller wordt weergegeven in een webbrowser door het bestand zo in te stellen dat er per keer één pagina wordt gedownload (byte-serving).Miniaturen op pagina insluiten Maakt miniaturen van pagina's in het geëxporteerde PDF-bestand.
Veilige PDF-documenten makenU kunt de toegang tot een Adobe PDF-bestand tijdens het exporteren beperken. Wanneer er voor bestanden beveiligingsbeperkingen zijningesteld, zijn gereedschappen en menu-items voor die functies niet meer beschikbaar.
U kunt een veilig PDF-document maken. Het document kan dan alleen worden geopend met een gebruikerswachtwoord en debeveiligingsinstellingen kunnen dan alleen met een hoofdwachtwoord worden gewijzigd. Als u een beperkte beveiliging in het bestand instelt, moetu ook een hoofdwachtwoord opgeven. Anders kan iedereen die het bestand opent, deze instellingen verwijderen. Wordt een bestand met eenhoofdwachtwoord geopend, dan is de beveiliging tijdelijk uitgeschakeld. Als voor een bestand deze twee wachtwoorden zijn opgegeven, kunt u hetbestand met een van deze wachtwoorden openen.
Opmerking: De compatibiliteitsinstelling is bepalend voor het coderingsniveau. Met de optie Acrobat 4 (PDF 1.3) wordt een laag coderingsniveau(40-bits RC4) gebruikt en met de andere opties wordt een hoog beveiligingsniveau (128-bits RC4) gebruikt.
1. Kies Bestand > Exporteren.2. Selecteer Adobe PDF bij Opslaan als type (Windows) of opmaak (Mac OS). Geef een naam en locatie op voor het bestand en
klik op Opslaan.3. Klik op Beveiligingsinstellingen.4. Geef in de sectie Wachtwoorden de gewenste wachtwoordbeveiliging op:
Selecteer de optie Wachtwoord vereist om het document te openen en typ in het tekstvak Wachtwoord voor documentopenen het wachtwoord dat gebruikers moeten invoeren om het PDF-bestand te kunnen openen.
Selecteer de optie Wachtwoord nodig voor wijzigen toestemmingen en wachtwoorden en typ in het tekstvak Wachtwoordvoor machtigingen het wachtwoord dat gebruikers moeten invoeren om beveiligingsopties in het PDF-bestand te kunneninstellen of wijzigen.
Opmerking: Het wachtwoord in beide tekstvakken mag niet hetzelfde zijn.5. Geef in de sectie Machtigingen het niveau van de toegestane gebruikersacties op:
Er kan niet worden afgedrukt Voorkomt dat gebruikers het Adobe PDF-bestand afdrukken.
Document kan niet worden gewijzigd Voorkomt dat gebruikers formulieren invullen of het PDF-bestand op een of anderemanier wijzigen.
Geen kopieën/uitname inhoud, schakel toegankelijkheid uit Voorkomt dat gebruikers tekst en afbeeldingen selecteren.
295

Geen toevoeging/wijziging opmerkingen & formuliervelden Voorkomt dat gebruikers opmerkingen en formulierveldentoevoegen of wijzigen als zij het PDF-bestand in Adobe Acrobat of een andere PDF-editor openen.
6. Klik op Opslaan en vervolgens op Exporteren.
Juridische kennisgevingen | Onlineprivacybeleid
296

XML
Bepaalde inhoud waarnaar op deze pagina wordt gelinkt, is alleen beschikbaar in het Engels.
297

-->
Werken met XML
Naar boven
Over XMLXML-gereedschappenOver DTD-bestandenXML-regelsetsXML-bestanden voorbereiden voor K4- of InCopy-workflows
Adobe InDesign CS5 is een van de vele toepassingen waarmee u XML kunt maken en gebruiken. Nadat u de inhoud van een InDesign-bestandhebt voorzien van labels, kunt u het bestand opslaan en exporteren als XML en de XML-inhoud vervolgens opnieuw gebruiken in een anderInDesign-bestand of in een andere toepassing. U kunt ook een XML-bestand in InDesign importeren en de XML-gegevens in InDesign weergevenen opmaken op een manier die precies aansluit op uw wensen.
Over XMLXML (Extensible Markup Language) is een manier waarop gegevens in een bestand opnieuw kunnen worden gebruikt of waarmee het vervangenvan de gegevens in het ene bestand door gegevens uit het andere bestand kan worden geautomatiseerd. Bij XML worden labels gebruikt omdelen van een bestand, bijvoorbeeld een koptekst of een artikel, te beschrijven. Met deze labels worden gegevens gemarkeerd, zodat dezekunnen worden opgeslagen in een XML-bestand en op de juiste wijze kunnen worden verwerkt wanneer dit naar andere bestanden wordtgeëxporteerd. U kunt XML zien als een vertaalmechanisme voor gegevens. Met XML-labels worden tekst en andere inhoud van een bestandgelabeld, zodat de gegevens door andere toepassingen kunnen worden herkend en weergegeven.
In Creating a Basic XML-ready Template vindt u een videodemo van Gabriel Powell over het gebruik van XML in InDesign.
Uitbreidbare taalXML wordt beschouwd als een uitbreidbare taal omdat gebruikers hun eigen XML-labels kunnen maken: een label voor elk type informatie dat zeopnieuw willen gebruiken. XML-labels bevatten geen informatie over hoe gegevens moeten worden weergegeven of opgemaakt. XML-labels zijnuitsluitende bestemd voor het identificeren van inhoud.
In InCopy kunt u bijvoorbeeld een label Kop1 maken en dit label toewijzen aan elke kop op het eerste niveau in een document. Nadat hetdocument is opgeslagen als een XML-bestand, kan de inhoud van Kop1 door elke toepassing die XML kan lezen, worden geïmporteerd engebruikt als een webpagina, gedrukte catalogus, inventaris, prijslijst of databasetabel.
Adobe InCopy is een van de vele toepassingen waarmee u XML kunt maken en gebruiken. Nadat u de inhoud van een InCopy-bestand hebtvoorzien van labels, kunt u het bestand opslaan en exporteren als XML en de XML-inhoud vervolgens opnieuw gebruiken in een ander InDesign-bestand of in een andere toepassing.
Ook als u geen ervaring hebt met XML, kunt u in InCopy XML-labels maken en delen van een document van labels voorzien. InCopy voert deXML-programmering achter de schermen uit en maakt de XML wanneer u een document exporteert in XML-indeling.
Belangrijk: Verwar XML-labels niet met gelabelde tekst van InCopy . Bekijk voor meer informatie over gelabelde tekst (een andere methode voorhet exporteren en importeren van InCopy -inhoud) het bestand Tagged Text op www.adobe.com/go/learn_id_taggedtext_cs5_nl (dit is een PDF-bestand).
XML-gegevensstructuurElementen zijn de bouwstenen van XML-gegevens; een element bestaat uit gegevens die zijn gelabeld. In XML-bestanden worden elementengenest in andere elementen, zodat een hiërarchische structuur van de gegevens ontstaat.
De structuur van XML-gegevens wordt weergegeven in het deelvenster Structuur. In dit deelvenster ziet u de hiërarchie en de volgorde vanelementen. In de XML-structuur worden onderliggende elementen opgenomen in bovenliggende elementen, die zelf ook weer onderliggendeelementen kunnen zijn. Of, gezien in omgekeerde richting, bovenliggende elementen bevatten onderliggende elementen, en deze onderliggendeelementen kunnen zelf bovenliggende elementen zijn voor andere onderliggende elementen.
Zo ziet u in de onderstaande afbeelding een hoofdstuk-element dat verschillende recipe-elementen bevat (en dus boven de recept-elementenstaat). Het recipe-element is zelf weer het bovenliggende element voor elementen zoals recipename en ingredients. Alle elementen zijnopgenomen in het Story-element (artikel), dat altijd boven aan het deelvenster Structuur staat.
298

Naar boven
Naar boven
InCopy-document opgemaakt met XML-labels
Voor meer informatie over het gebruik van XML in InDesign gaat u naar www.adobe.com/go/learn_id_XMLscript_nl.
XML-gereedschappenIn InCopy kunt u werken met XML-inhoud in het deelvenster Structuur en het deelvenster Labels. In het deelvenster Structuur worden alleelementen in het document en de hiërarchische structuur weergegeven. Om elk element te identificeren, worden het elementlabel en eenpictogram voor het type inhoud weergegeven in InCopy . Bovendien kunnen in het deelvenster Structuur de eerste paar woorden tekst in eenelement, een zogenaamd tekstfragment, worden weergegeven. Dit mag niet worden verward met fragmentbestanden, waarin objecten wordenopgeslagen voor hergebruik.
Deelvenster Structuur (links) en deelvenster Labels (rechts)A. Driehoekje voor het uitvouwen of samenvouwen van elementen B. Element (geplaatst in layout) C. Tekstfragment D. Elementlabel
Met het deelvenster Structuur kunt u XML-elementen weergeven, bewerken en beheren. U kunt in het deelvenster Structuur op verschillendemanieren werken met XML. Als u bijvoorbeeld XML-inhoud in de layout wilt plaatsen, kunt u elementen uit het deelvenster Structuur rechtstreeksnaar een pagina slepen. U kunt het deelvenster Structuur ook gebruiken om de hiërarchie van de elementen aan te passen. In het deelvensterkunt u elementen, kenmerken, opmerkingen en verwerkingsinstructies toevoegen.
Het deelvenster Labels bevat elementlabels. U kunt labels importeren, exporteren, toevoegen, verwijderen en hernoemen. Met het deelvensterLabels kunt u elementlabels toepassen op inhoud die u wilt exporteren naar XML.
Over DTD-bestandenAls u XML-gegevens wilt delen met anderen, moet u het eens worden over een standaardset labelnamen en elementkenmerken, zodat de labelsdoor ieder groepslid op dezelfde wijze worden gebruikt en toegepast. DTD-bestanden (Document Type Definition-bestanden) vormen éénmethode voor het omgaan met gedeelde XML-gegevens.
Een DTD-bestand bevat een set elementen en kenmerken die door de groepsleden kunnen worden gebruikt. Het bestand bevat ook vastgestelderegels voor de posities van elementen in de structurele hiërarchie. In het DTD-bestand is bijvoorbeeld vastgelegd dat het element Titelondergeschikt moet zijn aan het element Artikel, omdat de titel onderdeel vormt van het artikel. Als u vervolgens een label koppelt aan een titel,maar niet aan het artikel waarin de titel voorkomt, wordt het element Titel door het DTD-bestand gemarkeerd als ongeldig. Met een DTD-bestand
299

Naar boven
Naar boven
kunt u zoeken naar structurele fouten in een InDesign-bestand en deze fouten markeren. Dit proces wordt valideren genoemd.
Hoewel u geen DTD-bestand kunt importeren in InCopy, zijn de DTD-bestanden die u importeert in InDesign, beschikbaar wanneer u het artikelbewerkt in InCopy. U kunt het DTD-bestand weergeven in InCopy en artikelen valideren met dit bestand om te controleren of de labels op de juistewijze zijn toegepast.
DTD-bestand geopend voor weergave in InCopy
Het kan zijn dat een DTD-bestand dat door een ander bedrijf uit dezelfde branche als uw bedrijf is gemaakt, de labels en structuren bevatdie u nodig hebt. Op www.xml.com/pub/rg/DTD_Repositories_nl vindt u een actuele lijst met geregistreerde DTD's (Engelstalig).
XML-regelsetsXML-regelsets bestaan uit een verzameling instructies die in een scripttaal (zoals JavaScript of AppleScript) zijn geschreven en waarmee XML-gegevens worden geëvalueerd. Als de objecten voldoen aan bepaalde voorwaarden, worden er door de XML-regelsets specifieke handelingenuitgevoerd. Elke regel bevat minstens één voorwaarde en één handeling. In een regel worden XML-gegevens geëvalueerd op basis van devoorwaarden en als aan een voorwaarde wordt voldaan, wordt de daarmee corresponderende handeling uitgevoerd. Met een XML-regel kunt ubijvoorbeeld opgeven dat wanneer het element Alinea onder het element Subkop staat (een voorwaarde), een bepaalde stijl wordt toegepast (eenhandeling); of u kunt opgeven dat wanneer het element Product wordt weergegeven (een voorwaarde), een nieuw kader wordt gemaakt en eenproductafbeelding wordt geïmporteerd (handelingen). Met XML-regels kunnen op dynamische wijze layouts worden gemaakt en opgemaakt opbasis van XML.
Raadpleeg www.adobe.com/go/learn_id_XMLscript_nl voor meer informatie over XML-regelsets en andere XML-scriptbronnen.
XML-bestanden voorbereiden voor K4- of InCopy-workflowsAls u bestanden met XML-labels wilt voorbereiden voor gebruik binnen de K4- of InDesign/InCopy-workflowomgeving, moet u mogelijk de wijzeaanpassen waarop u de structuur voorbereidt en XML in InDesign-bestanden importeert.
Er zijn twee methoden voor het importeren van XML in InDesign: samenvoegen en toevoegen. Bij samenvoegen kan de bestaande structuurworden vervangen, terwijl bij toevoegen de bestaande structuur wordt aangevuld. In beide gevallen is het belangrijk dat het basiselement niet aaneen tekstkader is gekoppeld. Gebruik het standaardelement genaamd "Root" of wijzig zo nodig de naam van het element op basis van uw huidigeworkflow of vereisten. Zorg er daarbij opnieuw voor dat het element niet aan een tekstkader is gekoppeld.
Neem contact op met uw systeembeheerder voor meer informatie over het gebruik van XML in K4- of InCopy-workflows.
Juridische kennisgevingen | Onlineprivacybeleid
300

-->
XML-bestanden gebruiken
Naar boven
Naar boven
Een XML-bestand in InCopy openenEen XML-bestand opslaan als een InCopy-artikel
Een XML-bestand in InCopy openenU kunt elk bestaand XML-bestand openen in InCopy en daar bewerken en labelen.
1. Kies Bestand > Openen.2. Zoek het XML-bestand dat u wilt gebruiken en selecteer dit.3. Klik op Openen.
Een XML-bestand opslaan als een InCopy-artikelU kunt XML-bestanden opslaan als InCopy-artikelen.
1. Open het XML-bestand in InCopy.2. Selecteer Bestand > Inhoud opslaan als.3. Typ de naam en geef de locatie van het bestand op.4. Kies InCopy-document in het menu Opslaan als type (Windows®) of Opslaan als (Mac OS®).
Juridische kennisgevingen | Onlineprivacybeleid
301

-->
Inhoud labelen voor XML
Naar boven
XML-labels maken en ladenItems labelenStandaardinstellingen opgeven voor Automatisch labelenXML-labels toewijzen aan stijlenGelabelde kaders of labelmarkeringen tonen of verbergenLabels of elementen verwijderen
XML-labels maken en ladenVoordat u pagina-items een label geeft, moet u labels maken (of laden) om elk inhoudstype of item in het document te identificeren. U kunt labelszelf maken of u kunt labels vanuit een andere bron laden, zoals een InDesign-document, InCopy-document of DTD-bestand. Gebruik een van devolgende methoden om XML-labels te maken of te laden voor het document:
Maak een label met de opdracht Nieuw label.
Laad labels vanuit een XML-bestand of ander document.
Importeer een DTD-bestand.
Het deelvenster Labels met een lijst beschikbare labels
Een XML-label maken1. Kies Venster > Hulpmiddelen > Labels om het deelvenster Labels te openen.2. Ga op een van de volgende manieren te werk:
Kies Nieuw label in het menu van het deelvenster Labels.
Klik op de knop Nieuw label in het deelvenster Labels.
3. Typ een naam voor het label. De naam moet voldoen aan XML-standaarden. Als er een spatie of een ongeldig teken in delabelnaam staat, wordt er een waarschuwing weergegeven.
4. Selecteer een kleur voor het label als u het label hebt gemaakt via het menu van het deelvenster Labels. (Als u het label hebtgemaakt met de knop Nieuw label, kunt u een kleur kiezen door de kleur van het label te wijzigen.)Opmerking: U kunt dezelfde kleur toewijzen aan verschillende labels. De geselecteerde kleur verschijnt als u het label op eenkader toepast en Weergave > Structuur > Gelabelde kaders tonen kiest of als u het label op tekst in een kader toepast enWeergave > Structuur > Labelmarkeringen tonen kiest. (Labelkleuren worden niet weergegeven in geëxporteerde XML-bestanden.)
5. Klik op OK.
XML-labels laden vanuit een andere bronU kunt labels laden uit een XML-bestand, een InDesign-document of een InCopy-document.
Opmerking: InCopy voegt automatisch labels toe aan het deelvenster Labels wanneer u een XML-bestand laadt.1. Kies Labels laden in het menu van het deelvenster Labels.
302

Naar boven
2. Selecteer het bestand met de labels die u wilt laden naar het deelvenster Labels en klik op Openen.
De naam of de kleur van het label wijzigen1. Dubbelklik op een labelnaam in het deelvenster Labels of kies Labelopties in het menu van het deelvenster Labels.2. Wijzig de naam of kleur van het label en klik op OK.
Opmerking: U kunt de naam van vergrendelde labels niet wijzigen. InCopy vergrendelt automatisch labels die zijn opgegeven in een geladen DTD-bestand. Als u de naam van deze labels wilt wijzigen, moet u het DTD-bestand bewerken en opnieuw laden in het document.
Items labelenVoordat u de inhoud exporteert naar een XML-bestand, moet u de tekst en andere items (zoals kaders en tabellen) die u wilt exporteren een labelgeven. U moet ook een label geven aan de plaatsaanduidingen die u hebt gemaakt voor geïmporteerde XML-inhoud. Gelabelde items wordenweergegeven als elementen in het deelvenster Structuur.
XML-elementen en labelsA. Elementen worden weergegeven in het deelvenster Structuur. B. Labelmarkeringen staan aan weerszijden van tekst waarop labels zijntoegepast.
Houd rekening met het volgende bij het labelen van pagina-items:
Voordat u tekst in tekstkaders kunt labelen, moet u de tekstkaders zelf van een label voorzien.
U kunt slechts één label toepassen op een kader.
Verbonden tekstkaders hebben één label dat voor alle tekst in de verbinding geldt, inclusief overlopende tekst.
Wanneer u tekst in een gelabeld element van labels voorziet (bijvoorbeeld een alinea in een gelabeld artikel), wordt de tekst inhet deelvenster Structuur weergegeven als een onderliggend element van een bestaand element.
Wanneer u een element binnen een kader labelt met de knop Automatisch labelen, voegt InCopy automatisch labels aan hetkader toe in overeenstemming met het label dat is ingesteld in het dialoogvenster Voorinstellingsopties voor labelen.
Tekst in een tekstkader labelen1. Kies Weergave > Layoutweergave.2. Controleer of het tekstkader waarin de tekst staat, is gelabeld. (Als u tekst in het kader probeert te labelen terwijl het kader
niet is gelabeld, wordt het artikel gelabeld met standaardlabels.)3. Voer een van de volgende handelingen uit:
Selecteer tekst in een tekstkader met het gereedschap Tekst en klik op een label in het deelvenster Labels. Als u alletekst in het kader selecteert, wordt het label toegepast op het kader en niet op het tekstblok (tenzij u de optie Labeltoevoegen hebt geselecteerd in het deelvenster Labels.)
Selecteer het tekstkader, de tabel, tabelcellen of afbeelding die u wilt labelen en klik op het pictogram Automatisch labelenin het deelvenster Labels als u een standaardlabel wilt toepassen. (Zie Standaardinstellingen opgeven voor Automatischlabelen.)
Label automatisch tekst waarop alinea- of tekenstijlen zijn toegepast met de opdracht Stijlen toewijzen aan labels.
Tekst in tabellen labelenWanneer u een tabel labelt voor export naar XML, wordt voor elke cel in de tabel een tabelelement en één celelement gemaakt. De celelementenzijn onderliggende elementen van het tabelelement en worden automatisch gemaakt.
1. Kies Weergave > Layoutweergave.2. Klik in de tabel en kies Tabel > Selecteren > Tabel.
303

3. Selecteer een label voor de tabel in het deelvenster Labels.
InCopy maakt voor elke cel in de tabel een celelement (u kunt deze weergeven in het deelvenster Structuur). Welk label wordttoegepast op de tabelcelelementen is afhankelijk van uw voorinstellingsopties voor labelen.
4. Indien nodig kunt u tabelcellen een ander label geven.
U kunt bijvoorbeeld de cellen in de eerste rij een ander label geven om ze te identificeren als cellen in de koptekstrij. Omlabels toe te passen op cellen, selecteert u de tabelcellen in het document, en vervolgens selecteert u een label. (Als u cellenin de tabel selecteert, worden ook de bijbehorende celelementen in het deelvenster Structuur geselecteerd.)
U kunt een tabel ook labelen door deze te selecteren en vervolgens te klikken op het pictogram Automatisch labelen in het deelvensterLabels. Het label Tabel (of een ander door u gekozen label) wordt direct op de tabel toegepast, op basis van uw standaardinstellingen vanAutomatisch labelen.
Inhoud labelen op basis van stijlenU kunt de alinea-, teken-, tabel- en celstijlen die u aan tekst hebt toegewezen, gebruiken bij het labelen van tekst voor XML. U kunt bijvoorbeeldde alineastijl Body koppelen aan het label Artikeltekst. Vervolgens gebruikt u de opdracht Stijlen toewijzen aan labels om het label Artikeltekst toete passen op alle alinea's in het document met de alineastijl Body. U kunt meerdere stijlen toewijzen aan hetzelfde label.
Belangrijk: Met de opdracht Stijlen toewijzen aan labels wordt inhoud automatisch gelabeld, inclusief alinea's en tekens die al gelabeld zijn. Als ude bestaande labels wilt behouden, moet u de labels handmatig toepassen.
1. Kies Stijlen toewijzen aan labels in het menu van het deelvenster Labels of het deelvenster Structuur.2. Geef voor elke stijl in het document het label op waaraan u de stijl wilt toewijzen.
Dialoogvenster Stijlen toewijzen aan labels
3. Als u de namen van de stijlen en labels met elkaar in overeenstemming wilt brengen, klikt u op Toewijzen op naam. Stijlen diedezelfde naam hebben als labels, worden in het dialoogvenster geselecteerd. De functie Toewijzen op naam ishoofdlettergevoelig. De labels Koptekst1 en koptekst1 worden bijvoorbeeld als verschillende labels behandeld.
4. Als u stijltoewijzingen wilt gebruiken die zijn ingesteld in een InDesign-bestand, klikt u op Laden en selecteert u het bestand.5. Selecteer opties voor Inclusief of schakel deze opties uit:
Artikelen op stramienpagina's Hiermee kunt u stijlen op de stramienpagina toewijzen aan labels.
Artikelen op plakbord Hiermee kunt u stijlen van artikelen op het plakbord toewijzen aan labels. (Schakel deze optie uit als uartikelen op het plakbord niet wilt labelen.)
Lege artikelen Hiermee kunt u stijlen in lege artikelen toewijzen aan labels. (Schakel deze optie uit als u stijlen van legeartikelen niet wilt labelen.)
6. Klik op OK.
De nieuwe XML-labels worden in het hele document toegepast op de alinea-, teken-, tabel- en celstijlen die u hebt opgegevenin het dialoogvenster Stijlen toewijzen aan labels.
Label van een pagina-item verwijderenVerwijder het label van een item als u het label wilt verwijderen, maar de bijbehorende inhoud wilt behouden.
1. Selecteer het element in het deelvenster Structuur of selecteer het pagina-item in de documentlayout.2. Voer een van de volgende handelingen uit:
Kies Labels element verwijderen in het menu van het deelvenster Structuur.
Klik op de knop Verwijderen in het deelvenster Labels.
Een pagina-item opnieuw labelenLabel een item opnieuw als u het bestaande label wilt vervangen (u hoeft het label niet eerst te verwijderen).
304

Naar boven
Naar boven
1. Selecteer het gereedschap Tekst .2. Voer een van de volgende handelingen uit:
Selecteer de tekst of het tekstkader en klik op een ander label in het deelvenster Labels.
Plaats het invoegpunt in een gelabeld tekstkader in een artikelelement (geen onderliggend element). Selecteer Opnieuwlabelen boven in het deelvenster Labels en klik op een ander label in het deelvenster Labels.
Selecteer het hele tekstblok waarop een label is toegepast, selecteer Opnieuw labelen boven in het deelvenster Labels enklik op een ander label. (Als u Label toevoegen boven in het deelvenster Labels selecteert en u klikt op een ander label,wordt een nieuw onderliggend element weergegeven in het deelvenster Structuur.)
Standaardinstellingen opgeven voor Automatisch labelenWanneer u een tekstkader, een tabel, tabelcellen of een afbeelding selecteert en vervolgens klikt op het pictogram Automatisch labelen in hetdeelvenster Labels, wordt in InCopy een standaardlabel toegepast op het geselecteerde item. U kunt deze standaardlabels opgeven in hetdialoogvenster Voorinstellingsopties voor labelen.
Opmerking: InCopy past een standaardlabel toe wanneer u een element maakt waarvoor een nog niet bestaand bovenliggend element wordtvereist. Als u bijvoorbeeld tekst binnen een tekstkader labelt en het kader zelf heeft geen label, dan wordt in InCopy een label toegewezen aanhet kader op basis van de instellingen van Voorinstellingsopties voor labelen. Door het toepassen van standaardlabels in InCopy blijft de juisteXML-structuur gemakkelijker behouden.
1. Kies Voorinstellingsopties voor labelen in het menu van het deelvenster Labels.2. Kies een standaardlabel voor tekstkaders, tabellen, tabelcellen en afbeeldingen.
Als het gewenste label niet wordt vermeld, kunt u Nieuw label kiezen in het menu en een label maken.
XML-labels toewijzen aan stijlenXML-labels zijn niet meer dan beschrijvingen voor gegevens; ze bevatten geen opmaakinstructies. Dit betekent dat u de XML-inhoud zelf moetopmaken nadat u de inhoud hebt geïmporteerd en ingedeeld. Eén methode hiervoor bestaat uit het toewijzen van XML-labels aan alinea-, teken-of celstijlen. U kunt bijvoorbeeld het label Naamregel toewijzen aan de tekenstijl Auteur, zodat alle geïmporteerde en geplaatste XML-inhoud methet label Naamregel automatisch de tekenstijl Auteur krijgt toegewezen. Door labels toe te wijzen aan stijlen, kunt u snel en gemakkelijk degeïmporteerde XML-inhoud opmaken.
U hoeft niet elk label toe te wijzen aan een alinea- of tekenstijl. Sommige elementen worden niet ingedeeld en andere elementen kunnengemakkelijker individueel worden opgemaakt. Bovendien nemen onderliggende elementen de alinea- en tekenstijl over van het bovenliggendeelement. Dit kan leiden tot verwarring, tenzij u de onderliggende en bovenliggende elementen zorgvuldig afzonderlijk toewijst.
Belangrijk: Met de opdracht Labels toewijzen aan stijlen worden stijlen in het hele document opnieuw toegewezen, soms met ongewensteresultaten. Wanneer u een label toewijst aan een stijl, kan tekst die eerder is toegewezen aan een bepaalde stijl een andere toewijzing krijgen,afhankelijk van het XML-label. Als u al enige tekst hebt opgemaakt, wilt u de stijlen mogelijk handmatig toepassen, om te voorkomen dat uwalinea- en tekenstijlen worden overschreven.
1. Kies Labels toewijzen aan stijlen in het menu van het deelvenster Labels of het deelvenster Structuur.
Voor elk label in het dialoogvenster Labels toewijzen aan stijlen wordt een menu met stijlen weergegeven.
2. Ga als volgt te werk:
Als u stijlen, labels en toewijzingsdefinities uit een ander document wilt importeren, klikt u op Laden, kiest u een documenten klikt u op Openen.
Als u labels afzonderlijk wilt toewijzen aan stijlen, klikt u in de kolom Stijl naast een label en kiest u een alinea- of tekenstijlin het menu dat wordt weergegeven. (Het alineasymbool geeft alineastijlen in het menu aan. Een “A” verwijst naartekenstijlen.) Herhaal deze bewerking voor elk label dat u wilt toewijzen.
Als u automatisch labels wilt toewijzen aan stijlen met dezelfde baan, klikt u op Toewijzen op naam. Stijlen die dezelfde
305

Naar boven
Naar boven
naam als labels hebben, worden geselecteerd in de kolom Stijl. Voor een overeenkomst moeten een label en stijl nietalleen dezelfde naam hebben, maar ze moeten ook hetzelfde worden geschreven, met identieke hoofdletters en kleineletters. Zo vormen H1 en h1 bijvoorbeeld geen overeenkomst. (Als dezelfde stijlnaam voorkomt in twee verschillendestijlgroepen, kan de optie Toewijzen op naam niet worden gebruikt en wordt u gevraagd de naam van een van de stijlen tewijzigen.)
3. Klik op OK.
Gelabelde kaders of labelmarkeringen tonen of verbergenIn de drukproef- en artikelweergave geven labelmarkeringen aan waar items op een pagina zijn gelabeld. In de layoutweergave geven Gelabeldekaders aan waar items zoals tabellen en afbeeldingen zijn gelabeld. De kleur van het label bepaalt de kleur van de markering of het kader.
In dit voorbeeld zijn alle pagina-items gelabeld behalve de subkop onder de titel.
Ga als volgt te werk:
Als u gelabelde kaders in kleur wilt tonen, kiest u Weergave > Structuur > Gelabelde kaders tonen.
Als u de kleurcodering van gelabelde kaders wilt verbergen, kiest u Weergave > Structuur > Gelabelde kaders verbergen.
Als u gelabelde tekst tussen gekleurde haken wilt tonen, kiest u Weergave > Structuur > Labelmarkeringen tonen.
Als u de gekleurde haken aan weerszijden van gelabelde tekst wilt verbergen, kiest u Weergave > Structuur >Labelmarkeringen verbergen.
Labels of elementen verwijderenAls u een label wilt verwijderen uit het deelvenster Labels, sleept u het label naar het pictogram Label verwijderen onderaanin het deelvenster. Als het label op inhoud is toegepast, wordt er een waarschuwingsbericht weergegeven. Selecteer eenander label ter vervanging van het verwijderde label en klik op OK.Als u alle ongebruikte labels wilt verwijderen, kiest u Alle ongebruikte labels selecteren in het menu van het deelvenster Labelsen klikt u op het pictogram Label verwijderen onder aan het deelvenster.Als u een element wilt verwijderen uit het deelvenster Structuur, selecteert u het element en klikt u op het pictogramVerwijderen in het deelvenster Structuur of kiest u Verwijderen in het menu van het deelvenster Structuur. Als het elementinhoud bevat, wordt er een waarschuwingsbericht weergegeven. Klik op Label verwijderen om de inhoud in het document tebehouden. Klik op Verwijderen om het element en de inhoud te verwijderen.
Opmerking: Labels die met een geïmporteerd DTD-bestand zijn geladen, kunnen alleen worden verwijderd als het DTD-bestand wordt verwijderd.Meer Help-onderwerpen
Juridische kennisgevingen | Onlineprivacybeleid
306

-->
Documenten voor XML structureren
Naar boven
Overzicht van het deelvenster StructuurGestructureerde elementen rangschikkenEen bovenliggend element invoegenWerken met kenmerkenOpmerkingen en verwerkingsinstructies toevoegenDTD-bestanden gebruiken voor XML-validatie
Overzicht van het deelvenster StructuurIn het deelvenster Structuur worden items in een document die zijn gemarkeerd met XML-labels in een hiërarchische structuur weergegeven. Dezeitems worden elementen genoemd. U kunt de volgorde en hiërarchie van items definiëren door de elementen in het deelvenster Structuur teverplaatsen. Een element bestaat uit een labelnaam en een pictogram waarmee het type element wordt weergegeven.
Deelvenster StructuurA. Driehoekje voor het uitvouwen of samenvouwen van elementen B. Element C. Tekstfragment D. Kenmerk
Verder kunnen elementen de volgende informatie bevatten:
Blauwe ruit Een blauwe ruit op een elementpictogram betekent dat het element is gekoppeld aan een item op de pagina; als er geen blauwe ruitwordt weergegeven, is het element niet gekoppeld aan een item op de pagina.Onderstrepen De labelnaam wordt onderstreept als het item op de pagina waarmee het element is gekoppeld, is geselecteerd. Als u bijvoorbeeldtekst selecteert waaraan u het label Titel hebt toegewezen, wordt het woord Titel in het element van de tekst onderstreept weergegeven in hetdeelvenster Structuur. Door middel van onderstreping kunt u zien of de geselecteerde items op de pagina overeenkomen met de elementen in hetdeelvenster Structuur.Tekstfragment De eerste 32 tekens van gelabelde tekst (het tekstfragment) kunnen rechts van het element worden weergegeven. Hiermee kunt uhet pagina-item identificeren waarmee een element overeenkomt.Stippen en kenmerken Kenmerken bevatten metagegevens over een element. Als een kenmerk is gekoppeld aan een element, verschijnt eronder het element een zwarte stip met de naam en de waarden van het kenmerk.
Het deelvenster Structuur gebruikenU kunt het deelvenster Structuur openen door Weergave > Structuur > Structuur tonen te kiezen.Als u het deelvenster Structuur wilt sluiten, kiest u Weergave > Structuur > Structuur verbergen of klikt u op de splitsknop.Als u een element wilt uitvouwen of samenvouwen (en de onderliggende elementen wilt tonen of verbergen), klikt u op hetdriehoekje naast het element.Sleep de splitsknop om de grootte van het deelvenster Structuur aan te passen.Als u een element en alle elementen daarin wilt uitvouwen of samenvouwen, houdt u Ctrl (Windows) of Command (Mac OS)ingedrukt terwijl u op het driehoekje naast het element klikt.
307

Naar boven
Als u tekstfragmenten wilt tonen of verbergen, kiest u Tekstfragmenten tonen of Tekstfragmenten verbergen in het menu vanhet deelvenster Structuur.
Pictogrammen van het deelvenster StructuurDe volgende pictogrammen staan in het deelvenster Structuur:
Pictogram Naam Gebruik
Basiselement Elk document bevat bovenaan één basiselement, dat wel kan worden hernoemdmaar niet kan worden verplaatst of verwijderd.
Artikelelement Vertegenwoordigt gelabelde artikelen (een of meer gekoppelde kaders).
Tekstelement Geeft gelabelde tekst in een kader aan.
Ongeplaatsttekstelement
Ongeplaatst tekstelement dat nog niet aan een pagina-item is gekoppeld.
Ongeplaatst grafischelement
Ongeplaatst grafisch element dat nog niet aan een pagina-item is gekoppeld.
Tabelelement Geeft een tabel aan.
Element voorkoptekstcel
Geeft een cel in de koptekstrij van een tabel aan.
Element voorhoofdtekstcel
Geeft een cel in de hoofdtekst van een tabel aan.
Element voorvoettekstcel
Geeft een cel in de voettekstrij van een tabel aan.
Leeg element Aan dit element is een leeg kader verbonden.
Kenmerk Bevat metagegevens, zoals sleutelwoorden of de locatie van een gekoppeldeafbeelding (href-kenmerk).
Opmerking Bevat opmerkingen die wel in het XML-bestand maar niet in het InDesign-document staan.
Verwerkingsinstructie Bevat een instructie die een actie start in toepassingen die verwerkingsinstructieskunnen lezen.
DOCTYPE-element Geeft aan welk DTD-bestand moet worden gebruikt voor het valideren van hetXML-bestand.
Gestructureerde elementen rangschikkenU kunt de volgorde en hiërarchische positie van elementen in het deelvenster Structuur wijzigen. U moet hierbij wel rekening houden met devolgende regels:
Door wijzigingen in de XML-hiërarchie kunnen gelabelde items anders worden weergegeven op pagina's in InCopy . Als ubijvoorbeeld een tekstelement onderliggend maakt door het onder een ander element elders in de structuur te plaatsen, danwordt de tekst in de layout ook verplaatst.
U kunt een tabelcelelement niet naar een tabelelement slepen of elementen verplaatsen naar een tabelelement.
Voer een van de volgende handelingen uit in het deelvenster Structuur:
Als u een element wilt verplaatsen, klikt u op een element en sleept u het naar de nieuwe locatie in de structuur. Er verschijnteen lijn wanneer u sleept om aan te geven waar het element wordt ingevoegd. De breedte van de lijn geeft het niveau in dehiërarchie aan.
Als u een element wilt wijzigen in een onderliggend element van een ander element, houdt u het boven het bovenliggendeelement om het te markeren of plaatst u het tussen de andere onderliggende elementen van het bovenliggende element enlaat u de muisknop los.
Als u een element één niveau lager wilt plaatsen in de hiërarchie, sleept u het naar een ander bovenliggend element en
308

Naar boven
Naar boven
verplaatst u het enigszins naar links totdat de lijn die de plaatsing aangeeft, over de gehele breedte van het bovenliggendeelement loopt.
Als u een element wilt kopiëren of knippen, selecteert u het element of de elementen in het deelvenster Structuur en kiest uBewerken > Kopiëren of Bewerken > Knippen. Selecteer het element direct boven de plaats waar u het element wilt invoegenen kies Bewerken > Plakken.
Opmerking: Als u een element knipt, worden het element en de inhoud verplaatst naar het klembord. Het kader blijft intact.
Een bovenliggend element invoegenPlaats een bovenliggend element in het deelvenster Structuur als u de juiste XML-structuur wilt behouden of de inhoud beter wilt indelen. Voordatu een nieuw bovenliggend element kunt invoegen, moet u de onderliggende elementen van het nieuwe bovenliggende element selecteren.Wanneer u het nieuwe bovenliggende element hebt ingevoegd, worden de geselecteerde onderliggende elementen één niveau lager geplaatst inde hiërarchie.
Geselecteerde onderliggende elementen (links). Een nieuw ingevoegd bovenliggend element met de onderliggende elementen (rechts).
1. Selecteer in het deelvenster Structuur de onderliggende elementen van het nieuwe bovenliggende element dat u wiltinvoegen. Belangrijk:
U kunt het element Artikel of elementen op artikelniveau niet selecteren.
De elementen moeten hetzelfde niveau hebben in de structurele hiërarchie.
De elementen moeten aan elkaar grenzen.
De selectie mag geen tabelcellen of kenmerken bevatten.
2. Kies Nieuw bovenliggend element in het menu van het deelvenster Structuur of klik met de rechtermuisknop (Windows) ofhoud Control (Mac OS) ingedrukt en klik, en kies vervolgens Nieuw bovenliggend element.
3. Selecteer een label voor het nieuwe bovenliggende element en klik op OK.
Als u snel een nieuw bovenliggend element wilt invoegen, selecteert u Label toevoegen in het deelvenster Labels en klikt u vervolgens opeen label in het deelvenster. U kunt ook met de rechtermuisknop klikken (Windows) of Control ingedrukt houden en klikken (Mac OS) op eenelement dat u in het deelvenster Structuur hebt geselecteerd. Kies vervolgens Nieuw bovenliggend element en kies het gewenste element.
Werken met kenmerkenEen kenmerk biedt extra informatie over een XML-element. Elk kenmerk bestaat uit een naam en een waarde. Kenmerken worden weergegevenin het deelvenster Structuur. Ze worden niet in het document geplaatst of als inhoud gebruikt in het document. Elementkenmerken zijn handig voorbestanden en toepassingen die gebruikmaken van de XML-bestanden die u maakt in InCopy .
U kunt kenmerken toevoegen aan elk element behalve aan het element DOCTYPE (een DTD-bestand), opmerkingen en verwerkingsinstructies.Als u bijvoorbeeld sleutelwoorden wilt opnemen om in een gekoppelde toepassing te zoeken, kunt u een kenmerk met de naam sleutelwoordenmaken. U kunt ook kenmerken maken om vervangen tekst aan te geven, titels van artikelen bij te houden en andere gegevens met betrekking totXML-inhoud vast te leggen.
Als u een DTD-bestand gebruikt, geef dan de inhoud ervan weer om te zien welke kenmerken zijn toegestaan. Kenmerknamen moeten netals labelnamen overeenkomen met het DTD-bestand.
Opmerking: InCopy herkent speciale naamruimte-kenmerken, waarmee alinea- of tekenstijlen en tabellen en tabelcelstijlen kunnen wordenopgegeven en waarmee spaties kunnen worden ingesteld. Raadpleeg het technische-referentiehandboek voor XML en andere bronnen opwww.adobe.com/go/learn_id_XMLscript_nl voor meer informatie.
Een kenmerk toevoegen1. Selecteer een element.2. Ga op een van de volgende manieren te werk:
Klik op de knop Een kenmerk toevoegen .
309

Naar boven
Kies Nieuw kenmerk in het menu van het deelvenster Structuur.
Klik met de rechtermuisknop (Windows) of houd Control (Mac OS) ingedrukt en klik op het geselecteerde element. Kiesvervolgens Nieuw kenmerk.
3. Geef een naam en een waarde voor het kenmerk op en klik op OK.
Kenmerken tonen of verbergen in het deelvenster Structuur Kies Kenmerken tonen of Kenmerken verbergen in het menu van het deelvenster Structuur.
Mogelijk moet u op het driehoekje naast een element klikken om de kenmerken ervan weer te geven.
Een kenmerk bewerken of verwijderen1. Selecteer een kenmerk in het deelvenster Structuur.2. Ga op een van de volgende manieren te werk:
Als u het kenmerk wilt bewerken, dubbelklikt u op het kenmerk of kiest u Bewerken in het menu van het deelvensterStructuur.
Als u het kenmerk wilt verwijderen, klikt u op het pictogram Verwijderen of kiest u Verwijderen in het menu van hetdeelvenster Structuur.
Href-kenmerken bewerkenIn InCopy worden automatisch href-kenmerken gemaakt voor de verwerking van afbeeldingsbestanden. Het href-kenmerk bevat een definitie vande schijflocatie van het afbeeldingsbestand, zodat het bestand kan worden weergegeven. Wanneer u een geplaatste afbeelding labelt, maaktInCopy automatisch een href-kenmerkwaarde, waarmee het pad en de bestandsnaam van de afbeelding worden aangeduid.
Het pad kan bestaan uit een absolute koppeling, een relatieve koppeling naar de map van het XML-bestand of een relatieve koppeling naar desubmap Afbeeldingen van de map waarin het XML-bestand staat. Relatieve paden zijn specifiek voor het pad waar het document is opgeslagen.
Een href-kenmerk met een absolute koppeling ziet er als volgt uit (Windows en Mac OS):
href=bestand:///C:/Afbeeldingen/Wei.psd
href=file:///Users/abhayc//Bureaublad/abc.jpg
Een href-kenmerk naar een afbeeldingsbestand in dezelfde map als het XML-bestand ziet er als volgt uit:
href=bestand:Wei.psd
Een href-kenmerk naar een afbeeldingsbestand in de submap Afbeeldingen ziet er als volgt uit:
href=bestand:///Afbeeldingen/Wei.psd
U kunt het kenmerk href bewerken en zo een nieuwe koppeling naar een afbeelding opgeven. U kunt bijvoorbeeld van de absolute koppeling eenrelatieve koppeling maken, waardoor het afbeeldingsbestand beschikbaar wordt wanneer u het bestand exporteert.
1. Dubbelklik in het deelvenster Structuur op het href-kenmerk. (Mogelijk moet u op het driehoekje naast het afbeeldingselementklikken om het kenmerk weer te geven.)
2. Typ bij Waarde het nieuwe pad naar de afbeelding en klik vervolgens op OK.
Opmerkingen en verwerkingsinstructies toevoegenMet InCopy kunt u opmerkingen en verwerkingsinstructies opnemen in een XML-bestand. Voeg een opmerking toe als u beschrijvende informatieover een element wilt opnemen. De opmerkingen kunnen worden weergegeven in webbrowsers en teksteditors. Opmerkingen bieden informatiewaarmee andere gebruikers de XML-structuur en XML-labels beter kunnen begrijpen. Een verwerkingsinstructie is een speciale,toepassingsspecifieke opdracht. U kunt bijvoorbeeld een verwerkingsinstructie voor een pagina-einde invoeren, zodat de toepassing waarnaar uhet XML-bestand exporteert, weet waar u een pagina-einde wilt plaatsen. Verwerkingsinstructies in InCopy die door de gebruiker zijn gemaakt,zijn bedoeld voor gebruik in andere programma's. InCopy reageert zelf niet op verwerkingsinstructies.
Opmerkingen en verwerkingsinstructies worden weergegeven in het deelvenster Structuur. Net als andere elementen in het deelvenster Structuurkunt u opmerkingen en verwerkingsinstructies verplaatsen, bewerken en verwijderen. Ze kunnen echter onderliggende elementen of kenmerkenbevatten.
310

Naar boven
Deelvenster Structuur van InDesign met tekstfragmentenA. Verwerkingsinstructie B. Opmerking
Een opmerking toevoegen1. Selecteer het element waaraan u een opmerking wilt toevoegen.
Opmerking: Als u een opmerking wilt toevoegen aan een tabel, selecteert u een tabelcelelement. U kunt opmerkingen alleentoevoegen aan tabelcellen en niet aan tabellen.
2. Kies Nieuwe opmerking in het menu van het deelvenster Structuur.3. Typ de opmerking in het dialoogvenster Nieuwe opmerking.
Een verwerkingsinstructie toevoegen1. Selecteer een element waaraan u een verwerkingsinstructie wilt toevoegen.
Opmerking: Als u een verwerkingsinstructie wilt toevoegen aan een tabel, selecteert u een tabelcelelement. U kuntverwerkingsinstructies alleen toevoegen aan tabelcellen en niet aan tabellen.
2. Kies Nieuwe verwerkingsinstructie in het menu van het deelvenster Structuur.3. Voer bij Doel een naam in die de verwerkingsinstructie identificeert voor de toepassing waarin geëxporteerde XML-bestand
kunnen worden gelezen.4. Voer bij Gegevens een waarde in die aan de toepassing doorgeeft hoe deze verwerkingsinstructie moet verwerken.
Opmerkingen en verwerkingsinstructies tonen Kies Opmerkingen tonen of Verwerkingsinstructies tonen in het menu van het deelvenster Structuur.
Opmerkingen en verwerkingsinstructies bewerken1. Selecteer de opmerking of verwerkingsinstructie.2. Ga als volgt te werk:
Dubbelklik op de opmerking of verwerkingsinstructie.
Kies Bewerken in het menu van het deelvenster Structuur.
3. Bewerk de opmerking of verwerkingsinstructie en klik op OK.
DTD-bestanden gebruiken voor XML-validatieWanneer u de XML in een document valideert, worden de structuur, de namen van elementlabels en de kenmerken vergeleken met despecificaties van een DTD-bestand. Als u een DTD-bestand ter validatie wilt gebruiken, moet u het DTD-bestand eerst in uw document laden inInDesign.
Opmerking: Tijdens het laden van het DTD-bestand worden de labelnamen geïmporteerd in het deelvenster Labels. De geïmporteerde labelnamenworden vergrendeld, zodat ze niet kunnen worden verwijderd of hernoemd, tenzij het DTD-bestand uit het document wordt verwijderd.Nadat een DTD-bestand in uw document is geladen, wordt het DOCTYPE-element boven in het deelvenster Structuur weergegeven. (DTD-bestanden worden soms automatisch geladen wanneer u een XML-bestand importeert.) Als u het DTD-bestand in een document wilt vervangen,verwijdert u het bestaande DTD-bestand en laadt u vervolgens een nieuw bestand.
311

Werken met DTD-bestanden in InDesignA. DOCTYPE-element uit het DTD-bestand (deelvenster Structuur) B. Vergrendeld label uit het DTD-bestand (deelvenster Labels)
Een DTD-bestand weergevenDTD-bestanden zijn ASCII-tekstbestanden. Ze kunnen ook ingesloten instructies en uitleg bevatten voor het juist toepassen van labels en ordenenvan elementen. In InDesign kunt u alleen DTD-bestanden weergeven die in een document zijn geladen.
DTD-bestand geopend voor weergave
Ga op een van de volgende manieren te werk:
Kies DTD weergeven in het menu van het deelvenster Structuur.
Dubbelklik op het DOCTYPE-element in het deelvenster Structuur.
Als u een DTD-bestand wilt afdrukken, kopieert u code vanuit het venster DTD weergeven en plakt u deze in een teksteditor.
De XML-structuur validerenWanneer u een document valideert, wordt er een waarschuwing weergegeven in InCopy als de XML afwijkt van de regels die zijn vastgelegd in hetDTD-bestand. Het waarschuwingsbericht bevat suggesties om ervoor te zorgen dat de XML voldoet aan de vereisten van het DTD-bestand. U kuntde fouten een voor een herstellen of alle fouten weergeven in een afzonderlijk venster.
312

Deelvenster Structuur met gedeelte met voorgestelde oplossingenA. DOCTYPE-element uit toegewezen DTD-bestand B. Fout of ongeldige voorwaarde C. Foutbeschrijving met voorgesteldeherstelmethoden D. Aantal fouten E. Knop Valideren F. Alle fouten tegelijk in een apart venster weergeven
1. Kies Weergave > Structuur > Structuur tonen.2. Klik in het deelvenster Structuur op de knop Valideren .
Kies DTD-opties in het menu van het deelvenster Structuur als u InDesign vanuit een ander basiselement wilt latenvalideren.
3. Als u de fouten wilt oplossen die worden weergegeven in het deelvenster met voorgestelde oplossingen, klikt u op eenvoorgestelde oplossing om deze te proberen of bewerkt u de XML-structuur en labels rechtstreeks met het deelvensterStructuur en het deelvenster Labels.
4. Voer een van de volgende handelingen uit om andere fouten weer te geven:
Klik op Pijl-links of Pijl-rechts .
Klik op de knop Foutvenster om alle fouten in een apart venster weer te geven.
Kies Lijst met fouten weergeven in het menu van het deelvenster Structuur.
Opmerking: InCopy stopt na 250 fouten met de validatie. Er verschijnt een plusteken in het vak met het aantal fouten zodra dit aantal is bereikt.Meer Help-onderwerpen
Juridische kennisgevingen | Onlineprivacybeleid
313

-->
Exporteren naar XML
Naar boven
Naar boven
Een InCopy-bestand exporteren naar XMLAlleen labels exporteren
Een InCopy-bestand exporteren naar XMLVoordat u InCopy-artikelen kunt omzetten naar XML-gegevens, moet u het volgende hebben gedaan:
Elementlabels hebben gemaakt of geladen.
Labels op items in artikelen hebben toegepast.
De volgorde van elementen hebben aangepast in het deelvenster Structuur (indien nodig).
U kunt de volledige XML-inhoud in uw document of een deel daarvan exporteren. Alleen gelabelde inhoud kan worden geëxporteerd.
1. Als u alleen een deel van het document wilt exporteren, selecteert u in het deelvenster Structuur het element waar u met hetexporteren wilt beginnen.
2. Kies Bestand > Exporteren.3. Selecteer XML onder Opslaan als type (Windows) of opmaak (Mac OS).4. Geef de naam en de locatie van het XML-bestand op en klik op Opslaan.5. Selecteer het gewenste codeerschema (UTF-8 of UTF-16) in het dialoogvenster XML exporteren.6. Klik op Exporteren om het XML-bestand te exporteren.
Alleen labels exporteren1. Kies Labels opslaan in het menu van het deelvenster Labels.2. Geef een naam en een locatie voor het bestand op.3. Selecteer voor Codering de optie UTF-8, UTF-16 of Shift-JIS (voor Japanse tekens) en klik op Opslaan. InCopy slaat de
labels op als een XML-bestand.
Meer Help-onderwerpen
Juridische kennisgevingen | Onlineprivacybeleid
314

Sneltoetsen
Bepaalde inhoud waarnaar op deze pagina wordt gelinkt, is alleen beschikbaar in het Engels.
315

-->
Standaardsneltoetsen
Naar boven
Naar boven
Toetsen voor gereedschappenToetsen voor het navigeren door documentenToetsen voor het verplaatsen en transformeren van afbeeldingenToetsen voor het werken met tekstToetsen voor het werken met tekstToetsen voor het zoeken en wijzigen van tekstToetsen voor tabellenToetsen voor tekst- en dialoogvenstersToetsen voor de teken- en alineastijlenToetsen voor de synoniemenlijstToetsen voor het werken met XMLAndere nuttige sneltoetsenToetsen voor het oplossen van conflicten tussen Mac OS 10.3x en 10.4
Adobe® InCopy® biedt sneltoetsen waarmee u snel in documenten kunt werken. Veel sneltoetsen worden direct naast opdrachtnamen in menu'sweergegeven. U kunt de standaardsetsneltoetsen van InCopy gebruiken, een set Microsoft® Word-sneltoetsen of een set sneltoetsen die u zelfmaakt.
U kunt een lijst genereren van de huidige sneltoetsset door Set tonen te kiezen in het dialoogvenster Sneltoetsen. Deze optie is vooralnuttig voor het afdrukken van een kopie van uw aangepaste sneltoetsen.
Toetsen voor gereedschappenDit is geen volledig overzicht van alle sneltoetsen. In deze tabel staan alleen de sneltoetsen die niet worden weergegeven bij menuopdrachten ofgereedschapstips.
Resultaat Windows® Mac OS®
Schakelen tussen gereedschap Tekst en gereedschap Notitie Shift+Esc Shift+Esc
Tijdelijk overschakelen van gereedschap Tekst op gereedschapNotitie
Alt+Shift Option+Shift
Tijdelijk overschakelen op gereedschap Handje (layoutweergave) Alt+spatiebalk Option+spatiebalk
Tijdelijk overschakelen op gereedschap Zoomen(layoutweergave)
Ctrl+spatiebalk Command+spatiebalk
Tijdelijk overschakelen op gereedschap Inzoomen(layoutweergave)
Ctrl+spatiebalk Command+spatiebalk
Tijdelijk overschakelen op gereedschap Uitzoomen(layoutweergave)
Ctrl+Alt+spatiebalk Command+Option+spatiebalk
Toetsen voor het navigeren door documentenDit is geen volledig overzicht van alle sneltoetsen. In deze tabel staan alleen de sneltoetsen die niet worden weergegeven bij menuopdrachten ofgereedschapstips.
Resultaat Windows Mac OS
Naar eerste/laatste pagina (layoutweergave) Ctrl+Shift+Page Up/Page Down
Command+Shift+Page Up/Page Down
316

Naar vorige/volgende pagina (layoutweergave) Shift+Page Up/PageDown
Shift+Page Up/Page Down
Een teken naar rechts/links Pijl-rechts/Pijl-links Pijl-rechts/Pijl-links
Een regel omhoog of omlaag Pijl-omhoog/Pijl-omlaag Pijl-omhoog/Pijl-omlaag
Een woord naar rechts/links Ctrl+Pijl-rechts/Pijl-links Command+Pijl-rechts/Pijl-links
Vooruit/achteruit naar begin van zin (drukproef-en artikelweergave)
Ctrl+]/[ Command+]/[
Naar begin/einde van regel Home/End Home/End
Naar vorige/volgende alinea Ctrl+Pijl-omhoog/Pijl-omlaag
Command+Pijl-omhoog/Pijl-omlaag
Naar volgend artikel (drukproefweergave) Ctrl+Alt+] Command+Option+]
Naar vorig artikel (drukproefweergave) Ctrl+Alt+[ Command+Option+[
Naar begin/einde van artikel Ctrl+Home/End Command+Home/End
Eén teken naar rechts/links selecteren Shift+Pijl-rechts/Pijl-links Shift+Pijl-rechts/Pijl-links
Eén woord naar rechts/links selecteren Ctrl+Shift+Pijl-rechts/Pijl-links
Command+Shift+Pijl-rechts/Pijl-links
Tot einde/begin van regel selecteren Shift+Home/End Shift+Home/End
Huidige alinea selecteren (drukproef- enartikelweergave)
Ctrl+Shift+P Command+Shift+P
Zin vooruit/achteruit selecteren (drukproef- enartikelweergave)
Command+Shift+Pijl-rechts/Pijl-links
Command+Option+Shift+Pijl-rechts/Pijl-links
Eén regel hoger of lager selecteren Shift+Pijl-omhoog/Pijl-omlaag
Shift+Pijl-omhoog/Pijl-omlaag
Vorige of volgende alinea selecteren Ctrl+Shift+Pijl-omhoog/Pijl-omlaag
Command+Shift+Pijl-omhoog/Pijl-omlaag
Tot begin/einde van artikel selecteren Ctrl+Shift+Home/End Command+Shift+Home/End
Woord voor invoegpositie verwijderen (drukproef-en artikelweergave)
Ctrl+Backspace ofDelete
Command+Delete of Del (numeriektoetsenblok)
Huidige zin verwijderen (drukproef- enartikelweergave)
Ctrl+Shift+Backspace ofDelete
Command+Shift+Delete
Huidige alinea verwijderen (drukproef- enartikelweergave)
Ctrl+Alt+Shift+Delete Command+Option+Shift +Del opnumeriek toetsenblok
Alle artikelen opnieuw samenstellen Ctrl+Alt+/ Command+Option+/
Schakelen tussen huidige en vorige weergave Ctrl+Alt+2 Command+Option+2
Naar volgend venster Ctrl+F6 Command+F6
Naar vorig venster Ctrl+Shift+F6 Command+Shift+F6
Eén scherm omhoog/omlaag schuiven Page Up/Page Down Page Up/Page Down
Naar eerste/laatste spread Alt+Shift+Page Up/PageDown
Option+Shift+Page Up/Page Down
Naar vorige/volgende spread Ctrl+Alt+Page Up/PageDown
Command+Alt+Page Up/Page Down
317

Naar boven
Naar boven
Selectie in venster passen Ctrl+Alt+= Command+Option+=
Scherm vergroten naar 50%/200%/400% Ctrl+5, 2 of 4 Command+5, 2 of 4
Veld met weergavepercentage openen Ctrl+Alt+5 Command+Option+5
Toetsen voor het verplaatsen en transformeren van afbeeldingenDit is geen volledig overzicht van alle sneltoetsen. In deze tabel staan alleen de sneltoetsen die niet worden weergegeven bij menuopdrachten ofgereedschapstips.
Resultaat Windows Mac OS
Verkleinen/vergroten/schalen met1%
Ctrl+. [punt] of , [komma] Command+. [punt] of , [komma]
Verkleinen/vergroten/schalen met5%
Ctrl+Alt+. [punt] of , [komma] Command+Option+. [punt] of , [komma]
Selectie verplaatsen* Pijl-links, Pijl-rechts, Pijl-omhoog ofPijl-omlaag
Pijl-links, Pijl-rechts, Pijl-omhoog of Pijl-omlaag
Selectie met een tiende* van dewaarde verplaatsen
Ctrl+Shift+Pijl-links, Pijl-rechts, Pijl-omhoog of Pijl-omlaag
Command+Shift+Pijl-links, Pijl-rechts, Pijl-omhoog of Pijl-omlaag
Selectie met tien keer* de waardeverplaatsen
Shift+Pijl-links, Pijl-rechts, Pijl-omhoog of Pijl-omlaag
Shift+Pijl-links, Pijl-rechts, Pijl-omhoog ofPijl-omlaag
*Kies Bewerken > Voorkeuren > Eenheden en toenamen (Windows) of Adobe InCopy > Voorkeuren > Eenheden entoenamen (Mac OS) om de waarde in te stellen.
Toetsen voor het werken met tekstDit is geen volledig overzicht van alle sneltoetsen. In deze tabel staan alleen de sneltoetsen die niet worden weergegeven bij menuopdrachten ofgereedschapstips.
Resultaat Windows Mac OS
Het gereedschap Positie wordtingeschakeld in tekst
Esc Esc
Standaard horizontale schaal Ctrl + Shift + X Command + Shift + X
Standaard verticale schaal Ctrl+Alt+Shift+X Command+Option+Shift+X
Tekengrootte van tekst vergroten ofverkleinen
Ctrl+Shift+>/< Command+Shift+>/<
Tekengrootte van tekst met vijf keer dewaarde vergroten of verkleinen
Ctrl+Alt+Shift+>/< Command+Option+Shift+ >/<
Regelafstand vergroten of verkleinen(horizontale tekst)
Alt+Pijl-omhoog/Pijl-omlaag Option+Pijl-omhoog/Pijl-omlaag
Regelafstand met vijf keer de waardevergroten of verkleinen (horizontale tekst)
Ctrl+Alt+Pijl-omhoog/Pijl-omlaag Command+Option+Pijl-omhoog/Pijl-omlaag
Automatische regelafstand Ctrl+Alt+Shift+A Command+Option+Shift+A
Spatiëring of reeksspatiëring vergroten ofverkleinen
Alt+Pijl-rechts/Pijl-links Option+Pijl-rechts/Pijl-links
Spatiëring of reeksspatiëring met vijf keerde waarde vergroten of verkleinen
Ctrl+Alt+Pijl-rechts/Pijl-links Command+Option+Pijl-rechts/Pijl-links
318

Naar boven
Alle handmatige spatiëringsvoorkeurenherstellen (reeksspatiëring terugzetten op0)
Ctrl + Alt + Q Command + Option + Q
Verschuiving basislijn vergroten ofverkleinen (horizontale tekst)
Alt+Shift+Pijl-omhoog/Pijl-omlaag Option+Shift+Pijl-omhoog/Pijl-omlaag
Verschuiving basislijn met vijf keer dewaarde vergroten of verkleinen (horizontaletekst)
Ctrl+Alt+Shift+Pijl-omhoog/Pijl-omlaag
Command+Option+Shift+Pijl-omhoog/Pijl-omlaag
Spatiëring woorden vergroten of verkleinen Ctrl+Alt+\ of Backspace Command+Option+\ of Delete
Spatiëring woorden met vijf keer de waardevergroten of verkleinen
Ctrl+Alt+Shift+\ of Backspace Command+Option+Shift +\ ofDelete
Tekst links uitlijnen, rechts uitlijnen ofcentreren
Ctrl+Shift+L/C/R Command+Shift+L/C/R
Uitvullen met laatste regel links uitgelijnd Ctrl + Shift + J Command + Shift + J
Alle regels uitvullen Ctrl+Shift+F Command+Shift+F
Tab voor rechts inspringen invoegen Shift + Tab Shift + Tab
Ontbrekende lettertypenlijst bijwerken Ctrl+Alt+Shift+/ Command+Option+Shift+/
Voorkeur typografische aanhalingstekensin- of uitschakelen
Ctrl+Alt+Shift+' Command+Option+Shift+'
Alle notities met uitzondering van dehuidige notitie uitvouwen of samenvouwen
Alt+klikken op pictogram vanuitgevouwen of samengevouwennotitie
Option+klikken op pictogram vanuitgevouwen of samengevouwennotitie
Toetsen voor het werken met tekstDit is geen volledig overzicht van alle sneltoetsen. In deze tabel staan alleen de sneltoetsen die niet worden weergegeven bij menuopdrachten ofgereedschapstips.
Resultaat Windows Mac OS
Dialoogvenster Uitvulling openen Ctrl+Alt+Shift+J Command+Option+Shift+J
Dialoogvenster Opties bijeenhouden openen Ctrl + Alt + K Command + Option + K
Dialoogvenster Alinealijnen openen Ctrl+Alt+J Command+Option+J
Tekenstijl opnieuw definiëren Ctrl+Alt+Shift+C Command+Option+Shift+C
Dialoogvenster Initialen en geneste stijlen openen Ctrl+Alt+/ Command+Option+/
Alineastijl opnieuw definiëren Ctrl+Alt+Shift+R Command+Option+Shift+R
Alles in kapitalen in- of uitschakelen Ctrl+Shift+K Command+Shift+K
Kleinkapitalen in- of uitschakelen Ctrl+Alt+L Command+Option+/
Superscript Ctrl+Shift+= Command+Shift+=
Subscript Ctrl+Alt+Shift+= Command+Option+Shift+=
Onderstrepen Ctrl+Shift+U Command+Shift+U
Doorhalen Ctrl+Shift+P Control+Command+Shift+/
Vet Ctrl+B, Ctrl+Shift+B Command+B, Command+Shift+B
319

Naar boven
Naar boven
Naar boven
Cursief Ctrl+Shift+I Command+Shift+I
Normaal Ctrl+Shift+Y Command + Shift + Y
Uitlijnen op raster in- of uitschakelen Ctrl+Alt+Shift+G Command+Option+Shift+G
Automatische woordafbreking in- of uitschakelen Ctrl+Alt+Shift+H Command+Option+Shift+H
Toetsen voor het zoeken en wijzigen van tekstDit is geen volledig overzicht van alle sneltoetsen. In deze tabel staan alleen de sneltoetsen die niet worden weergegeven bij menuopdrachten ofgereedschapstips.
Resultaat Windows Mac OS
Geselecteerde tekst in vak Zoeken naar plaatsen Ctrl+F1 Command+F1
Geselecteerde tekst invoegen in vak Zoeken naar en volgende zoeken Shift+F1 Shift+F1
Geselecteerde tekst vervangen door tekst in vak Wijzigen in Ctrl+F3 Command+F3
Geselecteerde tekst vervangen door tekst in vak Wijzigen in en volgende zoeken Shift+F3 Shift+F3
Geselecteerde tekst invoegen in vak Vervangen Ctrl+F2 Command+F2
Toetsen voor tabellenDit is geen volledig overzicht van alle sneltoetsen. In deze tabel staan alleen de sneltoetsen die niet worden weergegeven bij menuopdrachten ofgereedschapstips.
Resultaat Windows Mac OS
Cel wissen Backspace of Delete Verwijderen
Naar volgende cel Tab, Pijl-links of Pijl-rechts Tab, Pijl-links of Pijl-rechts
Naar vorige cel Shift + Tab Shift + Tab
Omhoog of omlaag door tabelcellen Pijl-omhoog/Pijl-omlaag Pijl-omhoog/Pijl-omlaag
Naar eerste/laatste cel in kolom Alt+Page Up/Page Down Option+Page Up/Page Down
Naar eerste/laatste cel in rij Alt+Home/End Option+Home/End
Naar eerste/laatste rij in kader Page Up/Page Down Page Up/Page Down
Onderliggende/bovenliggende cellenselecteren
Shift+Pijl-omhoog/Pijl-omlaag Shift+Pijl-omhoog/Pijl-omlaag
Cellen naar rechts/links selecteren Shift+Pijl-rechts/Pijl-links Shift+Pijl-rechts/Pijl-links
Rij bij volgende kolom laten beginnen Enter (numerieke toetsenblok) Enter (numerieke toetsenblok)
Rij bij volgend kader laten beginnen Shift+Enter (numerieketoetsenblok)
Shift+Enter (numerieketoetsenblok)
Toetsen voor tekst- en dialoogvenstersDit is geen volledig overzicht van alle sneltoetsen. In deze tabel staan alleen de sneltoetsen die niet worden weergegeven bij menuopdrachten ofgereedschapstips.
320

Naar boven
Naar boven
Naar boven
Resultaat Windows Mac OS
Dialoogvenster Uitvulling openen Alt+Ctrl+Shift+J Option+Command+Shift+J
Dialoogvenster Alinealijnen openen Alt+Ctrl+J Option+Command+J
Dialoogvenster Opties bijeenhouden openen Alt+Ctrl+K Option+Command+K
Het deelvenster Teken activeren Ctrl+T Command+T
Het deelvenster Alinea activeren Ctrl+Alt+T Command+Option+T
Toetsen voor de teken- en alineastijlenDit is geen volledig overzicht van alle sneltoetsen. In deze tabel staan alleen de sneltoetsen die niet worden weergegeven bij menuopdrachten ofgereedschapstips.
Resultaat Windows Mac OS
Tekenstijldefinitie overeen laten komenmet tekst
Selecteer tekst en druk opShift+Alt+Ctrl+C
Selecteer tekst en drukShift+Option+Command+C
Alineastijldefinitie overeen laten komenmet tekst
Selecteer tekst en druk opShift+Alt+Ctrl+R
Selecteer tekst en druk opShift+Option+Command+R
Opties wijzigen zonder stijl toe tepassen
Houd Shift+Alt+Ctrl ingedrukt endubbelklik op stijl
Houd Shift+Option+Command ingedrukten dubbelklik op stijl
Stijl en lokale opmaak verwijderen Houd Alt ingedrukt en klik opalineastijlnaam
Houd Option ingedrukt en klik opalineastijlnaam
Overschrijvingen wissen uit alineastijl Houd Alt+Shift ingedrukt en klikop alineastijlnaam
Houd Option+Shift ingedrukt en klik opalineastijlnaam
Deelvensters Alineastijlen enTekenstijlen tonen/verbergen
F11, Shift+F11 Command+F11, Command+Shift+F11
Toetsen voor de synoniemenlijstDit is geen volledig overzicht van alle sneltoetsen. In deze tabel staan alleen de sneltoetsen die niet worden weergegeven bij menuopdrachten ofgereedschapstips.
Resultaat Windows Mac OS
Woord laden Ctrl+Shift+5 Command+Shift+5
Woord opzoeken Ctrl+Shift+6 Command+Shift+6
Ander woord Ctrl+Shift+7 Command+Shift+7
Toetsen voor het werken met XMLDit is geen volledig overzicht van alle sneltoetsen. In deze tabel staan alleen de sneltoetsen die niet worden weergegeven bij menuopdrachten ofgereedschapstips.
Resultaat Windows Mac OS
Element uitvouwen/samenvouwen Pijl-rechts/Pijl-links Pijl-rechts/Pijl-links
Element en onderliggende elementenuitvouwen/samenvouwen
Alt+Pijl-rechts/Pijl-links Option+Pijl-rechts/Pijl-links
321

Naar boven
XML-selectie omhoog/omlaag uitbreiden Shift+Pijl-omhoog/Pijl-omlaag
Shift+Pijl-omhoog/Pijl-omlaag
XML-selectie omhoog/omlaag verplaatsen Pijl-omhoog/Pijl-omlaag Pijl-omhoog/Pijl-omlaag
Structuurdeelvenster een scherm omhoog/omlaagschuiven
Page Up/Page Down Page Up/Page Down
Eerste/laatste XML-node selecteren Home/End Home/End
Selectie naar eerste/laatste XML-node uitbreiden Shift+Home/End Shift+Home/End
Naar vorige/volgende validatiefout Ctrl+Pijl-links/Pijl-rechts Command+Pijl-links/Pijl-rechts
Tekstkaders en tabellen automatisch labelen Ctrl+Alt+Shift+F7 Command+Option+Shift+F7
Andere nuttige sneltoetsenDit is geen volledig overzicht van alle sneltoetsen. In deze tabel staan alleen de sneltoetsen die niet worden weergegeven bij menuopdrachten ofgereedschapstips.
Resultaat Windows Mac OS
Huidig document sluiten Ctrl+Shift+W Command+Shift+W
Alle documenten sluiten Ctrl+Alt+Shift+W Command+Option+Shift+W
Alle documenten opslaan Ctrl+Alt+Shift+S Command+Option+Shift+S
Alle artikelen uitvouwen Ctrl+Alt+Z Command+Option+Z
Alle artikelen samenvouwen Ctrl+Alt+Shift+Z Command+Option+Shift+Z
Alle werkbalken en deelvensterstonen/verbergen
Ctrl+Alt+Tab Command+Tab (veroorzaakt conflict met MacOS)
Nieuw standaarddocument Ctrl+Alt+N Command+Option+N
Deelvenster Koppelingen weergeven Ctrl+Shift+D Command+Shift+D
Laatst gebruikt veld in deelvenster activeren Ctrl+Alt+` [accentgrave]
Command+Option+` [accent grave]
Info Van begin tot cursor bijwerken Ctrl+Alt+Shift+6 Command+Option+Shift+6
Info Voortgang tekst passend makenbijwerken
Ctrl+Alt+Shift+8 Command+Option+Shift+8
Info Van cursor tot einde bijwerken Ctrl+Alt+Shift+7 Command+Option+Shift+7
Info Selectie bijwerken Ctrl+Alt+Shift+5 Command+Option+Shift+5
Info Hele artikel bijwerken Ctrl+Alt+Shift+4 Command+Option+Shift+4
Opnieuw beeldopbouw forceren Shift+F5 Shift+F5
Schakelen tussen eenheden Ctrl+Alt+Shift+U Command+Option+Shift+U
Nieuwe tekstmacro Ctrl+Alt+F8 Command+Option+F8
Tekstmacro bewerken Ctrl+Alt+Shift+F8 Command+Option+Shift+F8
Macrotekst invoegen Alt+Shift+F8 Option+Shift+F8
322

Naar bovenToetsen voor het oplossen van conflicten tussen Mac OS 10.3x en 10.4Dit is geen volledig overzicht van alle sneltoetsen. In deze tabel staan alleen de sneltoetsen die niet worden weergegeven bij menuopdrachten ofgereedschapstips.
Resultaat Mac OS
Dialoogvenster Voorkeuren openen Command+K
Deelvenster Alineastijlen openen Command+F11
Deelvenster Tekenstijlen openen Command+Shift+F11
Deelvenster Tekstmacro's openen Control+Command+Shift+F10
Deelvenster Stalen openen F5
Gereedschapsset tonen/verbergen Control+Command+F12
Toepassingsvenster minimaliseren Command+M
Toepassing verbergen Command+H
Meer Help-onderwerpen
Juridische kennisgevingen | Onlineprivacybeleid
323

Systeemvereisten
Bepaalde inhoud waarnaar op deze pagina wordt gelinkt, is alleen beschikbaar in het Engels.
324