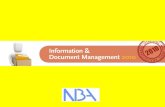Inhoudsopgave - WebReus- Via Installatron.webreus.nl (zelfde login als voor portaal.webreus.nl) -...
Transcript of Inhoudsopgave - WebReus- Via Installatron.webreus.nl (zelfde login als voor portaal.webreus.nl) -...
Inhoudsopgave
Wordpress Installeren ............................................................................................................................. 2
Via Installatron; ................................................................................................................................... 2
Hoe pas ik het Wordpress Admin wachtwoord aan ? ............................................................................. 4
Via Installatron; ................................................................................................................................... 4
Via FTP; ................................................................................................................................................ 6
Optie 1 (de meest eenvoudige optie).............................................................................................. 6
Optie 2 ............................................................................................................................................. 6
Via de Database; .................................................................................................................................. 7
Wordpress website doet het niet meer ................................................................................................ 10
Controleer via FTP of er onlangs bestanden zijn aangepast. ............................................................ 10
Hoe importeer ik een website via Installatron ? ................................................................................... 12
Hoe Klone ik een website via Installatron ? .......................................................................................... 13
Uploaden bestanden, installeren Plugin of Thema werkt niet meer .................................................... 14
Wordpress is traag ................................................................................................................................ 15
Oorzaak; ............................................................................................................................................ 15
Oplossen; ........................................................................................................................................... 16
Hoe kan ik een Wordpress UPDATEN via Installatron ? .................................................................... 17
Wordpress Beveiliging ........................................................................................................................... 18
Hackers; ............................................................................................................................................. 18
Spammers; ......................................................................................................................................... 21
Wordpress Installeren
Je kunt Wordpress op 2 manieren installeren;
- Via Installatron.webreus.nl (zelfde login als voor https://portaal.webreus.nl:8080 )
- Handmatig, via FTP de Wordpress bestanden uploaden
Via Installatron;
Via de link https://installatron.webreus.nl kunt u inloggen met dezelfde inloggegevens als voor het
bedieningspaneel Portaal.
1. Klik rechts boven op “Applicatie verkenner” en klik vervolgens op Wordpress.
2. Vervolgens klikt u rechts boven op "Installeer deze applicatie" en vervolgens kiest u het
domeinnaam waarop u Wordpress wilt installeren.
3. U ziet dan tal van velden en opties. Het fijne van Installatron is dat u niets hoeft te wijzigen.
Als u onderaan de pagina op Installeren zou klikken, dan wordt de software netjes
geïnstalleerd. U hoeft dus GEEN database of FTP gegevens in te voeren. U kunt uiteraard wel
een aantal gegevens alvast wijzigen, in plaats van na de installatie. Zo kunt u alvast wijzigen;
- Updates voor de software automatisch laten installeren. Dit is wel aan te raden aangezien
updates uw website beter beschermen tegen hackers.
- Gebruikersnaam, wachtwoord, e-mailadres dat u gaat gebruiken voor de software. Dat
staat dus helemaal los van de inloggevens bij WebReus. Verder kunt u een website naam
opgeven,
- Back-ups instellen. Een absolute aanrader! Mocht er onverhoopt iets misgaan dan kunt u
altijd een kopie van uw website terugzetten naar de situatie of datum die u wenst.
Tot slot, mocht u ooit het wachtwoord kwijt zijn van de software, dan kunt u dat ook via Installatron
regelen. U vinkt dan de website aan en klikt op “Bewerken of het sleutel icoon”.
Hoe pas ik het Wordpress Admin wachtwoord aan ?
Op de inlogpagina van uw Wordpress site staat een “Wachtwoord vergeten” knop. Een e-mailadres
of gebruikersnaam dat u voor de Wordpress gebruiker gebruikt is nodig zodat Wordpress u een
wachtwoord reset link kan versturen. Het kan een aantal minuten duren voordat u deze e-mail
ontvangt.
U kunt het wachtwoord van Wordpress ook zelf wijzigen als de standaard manier niet werkt;
- Via Installatron.webreus.nl (zelfde login als voor portaal.webreus.nl)
- Handmatig: via de FTP of Database
Via Installatron;
Als Wordpress is geïnstalleerd via Installatron dan kunt hier het wachtwoord wijzigen.
Vink de website aan en klik op “Bewerken of het sleutel icoon”.
Vervolgens zie je de velden die je kunt wijzigen;
Opmerking: Staat Wordpress niet in Installatron, dan kun je deze importeren. Later in deze
handleiding vind je hoe je dat kunt doen.
Via FTP;
Optie 1 (de meest eenvoudige optie)
We vragen je de volgende pagina te bezoeken:
https://codex.wordpress.org/User:MichaelH/Orphaned_Plugins_needing_Adoption/Emergency
Optie 2
Stap 1. Log in op de FTP-server. Dat kan met een eigen FTP programma waaronder Filezilla, of bezoek
https://webftp.webreus.net/
Stap 2. Download het bestand functions.php van het actieve thema. Dit staat meestal in de map van
het thema zelf, bijvoorbeeld: /web/wp-content/themes/twentythirteen
Weet je niet welk thema je momenteel gebruikt, ga dan naar de volgende optie: Via de Database.
Voeg onderstaande regel in na <?php:
wp_set_password( 'nieuwwachtwoord', 1 );
In deze regel kun je nieuwwachtwoord vervangen door een wachtwoord naar eigen keuze. De
aanhalingstekens laat je staan. De 1 staat voor de eerste gebruiker die in de database staat vermeld.
Zijn er meerdere gebruikers, bekijk dan in de database welk ID bij de gebruiker hoort waarvan je het
wachtwoord wilt wijzigen. Pas dit zo nodig in de regel aan.
Sla het bestand op en upload het naar de server. Je kunt nu inloggen met het wachtwoord dat je in
de regel hebt getypt. Het is belangrijk dat je de toegevoegde regel daarna direct weer verwijdert uit
het bestand functions.php en als je ingelogd bent, wijzig direct het wachtwoord binnen het
dashboard van Wordpress.
Via de Database;
Stap 1. Ga naar de database (PHPMyAdmin) via het bedieningspaneel Portaal of via
domeinnaam/phpmyadmin.
Weet u het de gebruikersnaam en wachtwoord van de Database niet, download dan via FTP de wp-
config.php
Open de wp-config met een html editor, u ziet dan onderstaande;
Nu kun je inloggen op de database.
Stap 2. Klik op de wp_users tabel, u ziet dan aan de rechterkant alle users.
Zoek de user waarvan je het wachtwoord wilt wijzigen.
Klik op “wijzigen” aan de linkerkant van het record (het potloodje)
Vervang de waarde in het veld ‘user_pass’ door uw nieuwe gewenste wachtwoord en kies bij de
functie MD5
Klik op Go (of Starten) en sla de wijziging op.
Je kunt nu weer inloggen met de betreffende gebruikersnaam en nieuwe wachtwoord.
Meer informatie;
https://codex.wordpress.org/Resetting_Your_Password
Wordpress website doet het niet meer
Een website zal niet zomaar niet meer werken. Er is dus iets gewijzigd. Oorzaken kunnen divers zijn,
waaronder dat de Wordpress website is gehackt of dat Wordpress zelf, een plugin of thema is
geupdated. Hieronder volgt een stappenplan om de Wordpress website weer werkend te krijgen.
Note: Maak altijd een back-up via Installatron of Portaal.
Controleer via FTP of er onlangs bestanden zijn aangepast.
Als u inlogt via FTP die navigeer je door de mappen en bestanden. Hieronder kunnen we zien dat er
onlangs iets is gewijzigd aan de map plugins.
Als we naar de map plugins gaan, dan zien we dat een aantal plugins zijn gewijzigd, door een update
bijvoorbeeld waarna de website het niet of deels werkt.
Om snel te ontdekken of een van de plugins inderdaad het probleem is waardoor de website het niet
meer doet, wijzigen we de naam van de map naar _plugins zodat alle plugins zijn uitgeschakeld. Doet
de website het weer? Hernoem de map weer naar plugins en schakel nu plugin voor plugin uit om te
achterhalen welke plugins of plugins het probleem veroorzaakt.
Als de plugins niet het probleem zijn, dan kan het thema het probleem zijn. Je kunt dan het beste een
ander thema inschakelen via de database.
Klik aan de linkerkant van de database op WP_OPTIONS en navigeer door de database. Je ziet dan op
peen bepaald punt: current_theme, template en stylesheet
Wijzig in ieder geval bij template en stylesheet de nieuwe naam van een andere template,
bijvoorbeeld twentyseventeen
Uiteraard moet dit andere thema wel zijn geïnstalleerd. Dit kunt u zien via FTP > wp-content >
themes.
Kunt u geen ander thema kiezen, dan kun je via Wordpress een thema downloaden, uitpakken en
uploaden naar de map themes.
Heeft het selecteren van een ander thema geen effect?
Dan is het wellicht nodig om te achterhalen of de Wordpress update zelf het probleem veroorzaakt.
U zou dan het Wordpress forum moetenraadplegen of andere mensen ook het probleem
ondervinden na de Wordpress update. Mogelijk zijn er andere handelingen nodig.
WebReus kan dit helaas niet voor u oplossen. Ook als de website gehackt is, kunt u beter iemand
inschakelen die u kan helpen met het opschonen van de website.
Hoe importeer ik een website via Installatron ?
Via de link https://installatron.webreus.nl kunt u inloggen met dezelfde inloggegevens als voor het
bedieningspaneel Portaal.
Importen is mogelijk als een software pakket is geïnstalleerd maar deze in Installatron wilt zien en
beheren, zodat u back-ups kunt maken en gegevens wijzigen. Het software pakket moet dan wel
bestaan in Installatron en voorwaarde is dat het bij WebReus is gehost.
1. Klik rechts boven op “Applicatie verkenner” en kies vervolgens het softwarepakket dat u wilt
importeren, bijvoorbeeld Wordpress, als dat tenminste al is geïnstalleerd op het
domeinnaam.
2. Klik vervolgens rechts boven op het pijltje naast "Installeer deze applicatie". U ziet dan de
optie: “Importeer bestaande installatie”. Klik daar op.
Kies vervolgens links bij “Van dit account” op Voortzetten als de hosting en software pakket
in uw eigen WebReus account staat. U ziet dan het volgende;
3. Kies de locatie waar de software is geïnstalleerd;
*het Domein waarop het is geïnstalleerd
*het Pad. ls het bijvoorbeeld in de map test geïnstalleerd dan voert u dat in bij Pad.
4. Klik daarna op Importeren. Na enkele minuten zal d website geïmporteerd zijn.
Hoe Klone ik een website via Installatron ?
Via de link https://installatron.webreus.nl kunt u inloggen met dezelfde inloggegevens als voor het
bedieningspaneel Portaal.
Met de optie “Klonen” is het mogelijk een kopie van een softwarepakket te plaatsen dat op een
andere locatie staat. Voorwaarde is dat de installatie/software pakket bij WebReus actief is.
1. Klik hiervoor op “Klonen” onder de bestaande Installatie.
2. Kies bij Domein de domeinnaam waar u de kopie (Klone) wilt plaatsen. Bij Pad kunt u de
installatie plaatsen in een submap, bijvoorbeeld wordpress.
Klik tot slot op “Klonen” onderaan de pagina. Na enkele minuten zal de kopie zijn geplaatst.
Uploaden bestanden, installeren Plugin of Thema werkt niet meer
De oorzaak is meestal dat als upload path in wordpress een absoluut pad is ingesteld.
Deze paden kunnen wisselen in het webcluster, waardoor deze instelling soms wel en soms niet
werkt.
Voeg de volgende regel toe aan wp-config.php: (staat in de map web)
define('UPLOADS','wp-content/uploads');
Hierna zou het uploaden en installeren weer moeten werken.
Indien dat niet zo is, dan kunt u ons vragen om een aantal webserver instellingen na te kijken.
Maak daarvoor een ticket aan op :
http://tickets.webreus.nl/
Gebruik als afzender adres altijd het e-mailadres dat in onze administratie bekend is anders kunnen
we u helaas niet helpen aan een oplossing.
U kunt ook het laatste factuurnummer doorgeven of een kopie identificatie bewijs meegeven.
Alvast dank.
Wordpress is traag
Wordpress zorgt in het leeuwendeel van de gevallen voor een trage website.
Om te kunnen achterhalen wat je website vertraagt, is het belangrijk om te weten wat er eigenlijk achter de schermen gebeurt als je een WordPress website bezoekt:
• Elke pagina van je WordPress website heeft een uniek adres op internet. Zodra dit adres wordt ingevoerd (of aangeklikt, bijvoorbeeld in een menu), stuurt je computer razendsnel een vraag (request) de wereld in om de inhoud van die specifieke pagina te mogen ontvangen.
• Je internetprovider zorgt ervoor dat die vraag bij de juiste server aankomt. Die server krijgt de aanvraag binnen, maar stuurt niet gelijk iets terug. Eerst gaat de server namelijk de aangevraagde informatie verzamelen.
• Pas als die verzamelprocedure voltooid is, wordt de inhoud teruggestuurd. Deze informatie bestaat uit code (bijv. HTML en CSS), maar ook uit afbeeldingen.
• Als je computer deze informatie heeft ontvangen, verschijnt die als website op je beeldscherm.
Deze verzamelprocedure is soms heel snel afgerond, maar het kan ook een ingewikkelder proces zijn. Stel bijvoorbeeld dat je in een WordPress webshop drie producten hebt besteld en op ‘afrekenen’ klikt. Je computer stuurt nu een request om de afrekenpagina te ontvangen. Op dat moment moet de server niet alleen de layout van die pagina verzamelen, maar ook de prijs van de drie producten bij elkaar optellen, de verzendkosten berekenen op basis van het totale gewicht, etc. Het is dan ook niet verwonderlijk dat het bij complexere WordPress websites vaak wat langer duurt voordat de server een request beantwoordt; het kost gewoon meer tijd om al die informatie te verzamelen.
Oorzaak;
De vertraging zit vaak in plugins en/of het grote aantal plug-ins en thema's die gebruikt worden. Vaak
zijn het social media plugins en sliders die het veroorzaken.
Maak je gebruik van een plugin of script dat verbinding maakt met externe servers om bepaalde gegevens op te halen of te verwerken, zoals het script van Google Analytics en “tweet this, like this …” buttons? Hiervoor wordt er een stukje code toegevoegd aan je website. Deze code zorgt er voor dat als iemand jouw webpagina bezoekt er een verbinding gemaakt wordt met de servers van die externe dienst.
Als de normale tekst en afbeeldingen op je pagina pas worden vertoond nadat deze stukjes code zijn ingeladen, dan lijkt je website trager dan wanneer deze codes pas daarna worden ingeladen. De bezoeker ziet dan immers de belangrijkste content al. Zorg er dus voor dat Javascript zoveel mogelijk onderin de pagina worden geplaatst.
Oplossen;
• Schakel eerst alle plugins uit in het Wordpress Dashboard.
• Daarna eventueel een ander wordpress thema inschakelen, b.v. die van Wordpress zelf.
Is de site nog steeds traag?
• Je zou de plugin WP CACHING kunnen installeren
“ik had al een aantal optimalisaties gedaan via WP Caching plugin, maar niet alle opties
waren al aangevinkt. Dat is nu bij deze gebeurd. En volgens gtmatrix, ga ik nu van een rating
F, naar rating B. Alles is nog niet optimaal, maar toch al een stuk beter.”
• Je zou de plugin https://nl.wordpress.org/plugins/query-monitor/ kunnen installeren om te
achterhalen wat de vertraging veroorzaakt. Zie ook:
• https://www.webpagetest.org/
• https://developers.google.com/speed/
• https://gtmetrix.com/
• Je zou ook kunnen inspecteren door gebruik te maken van extensie in o.a. Firefox en deze
heet Firebug. Hiermee kun je precies zien waar de vertraging van het laden van de site in zit.
Google Chrome heeft overigens een soortgelijke ingebouwde functie, developer tools, die standaard ingebouwd is en te openen is door op F12 te drukken en vervolgens de pagina te verversen of in dat venster te browsen.
Firebug;
• Installeer indien nodig Firefox en vervolgens Firebug • Ga naar Tools > Firebug > Open Firebug in new window • Firebug wordt geopend in een nieuw venster • Ga in het Firebug venster naar het tabblad Net • Ga in het Firefox venster naar je website • In het Firebug venster staat nu een snelheidsrapport voor je website
Meer informatie over de Firebug network monitoring functies vind je op http://www.getfirebug.com/net.html.
Zo krijg je een lijst van alle onderdelen van je site. Zijn er onderdelen die eruit springen in traagheid, dan kun je daar verder zoeken.
Traagheid kan dus ontzettend veel oorzaken hebben. Het is vaak niet een probleem van de webserver. Mocht je het idee hebben dat het wel zo is, dan zien wij uiteraard graag onderbouwing. Stuur je klacht naar de helpdesk. Wij verwachten dan wel dat je bovenstaande al zelf hebt ondernomen.
Hoe kan ik een Wordpress UPDATEN via Installatron ?
Via de link https://installatron.webreus.nl kunt u inloggen met dezelfde inloggegevens als voor het
bedieningspaneel Portaal.
Met de optie “Updaten” is het mogelijk uw website te updaten naar de laatste versie die in
Installatron staat.
1. Selecteer het domein die u wilt updaten. Klik dan op “Update” onder de bestaande
Installatie. Wacht enkele ogenblikken.
2. Kies bij Doel versie de versie die u wilt installeren. .
Kies eventueel een optie voor een Reserve kopie.
Klik tot slot op “Update” onderaan de pagina. Na enkele minuten zal de update zijn voltooid.
Wordpress Beveiliging
Wordpress kan op tal van manieren worden beveiligd, tegen hackers en spammers. Sterker, het is
nodig in deze tijd. Het gros van de Wordpress websites heeft last van aanvallen wat onder andere
traagheid en een niet-werkende website veroorzaakt. Hieronder onze adviezen.
Hackers;
Om Wordpress tegen hackers te beschermen, kunt u het volgende doen;
1. Beveilig de /wp-admin met een server wachtwoord
In het bedieningspaneel Portaal kunt u mappen beveiligen zodat de inhoud van deze mappen alleen
toegankelijk is met een gebruikersnaam en wachtwoord.
1. Login in met uw gebruikersnaam en wachtwoord op portaal.webreus.nl
2. Klik op "Websites" boven in de menubalk.
3. Klik op “Protected Folders” aan het linkermenu.
4. Klik vervolgens op “Add new Folder”
5. Klik op de website of domeinnaam waarvan u een map wilt beveiligen.
6. In het veld “Path” geeft u de foldernaam op, in dit geval: /wp-admin
7. Klik vervolgens op “Opslaan”.
8. Nu moet er nog een gebruikersnaam worden gemaakt. Klik hiervoor eerst in het linkermenu
op “Protected Folder Users” en vervolgens op “Add new Folder User”.
9. U kunt nu naast Folder de map kiezen die u wilt beveiligen.
En een username en wachtwoord invullen.
10. Klik op “Opslaan” om de wijziging door te voeren.
Als u nu de URL bezoekt via het domeinnaam, dan ziet u een inlogscherm. Voer daar de
gebruikersnaam en wachtwoord in die u heeft opgegeven.
2. Voeg een beveiligingsvraag toe aan inlogpagina
Installeer de WP Security Questions plugin.
Spammers;
Spam is een groeiend probleem. Via de contactpagina bijvoorbeeld kunnen ze veel spam versturen.
Hiervoor gebruiken ze diverse technieken. Hieronder adviezen om de contactpagina te
“beschermen” tegen spammers.
1. Contactform 7 is de meest gebruikte plugin. Spammers weten dat en maken daar dankbaar
gebruik van. CF7 heeft een aantal add-ons (& features) waaronder:
- Simple Quizzes. Er wordt bijvoorbeeld een vraag gesteld die moet worden beantwoord
- Gebruik de Max and Min Length optie waarbij men een minimum & maximaal aantal
karakters moet worden opgegeven zodat het op een meer valide vraag gaat.
- Contact Form 7 Honeypot voegt een extra veld toe die mensen niet moeten invullen, maar
waar spambots dat wel doen, waardoor eenvoudig herkenbaar is dat het om een spambot
gaat. Dus wordt het bericht geblokkeerd.
- Really Simple CAPTCHA is altijd aan te raden.
2. Akismet. Is standaard al geïnstalleerd door Wordpress. Activeer het en vraag een API key
aan.





















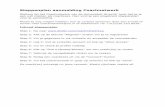
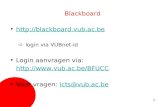

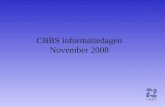



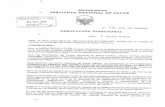



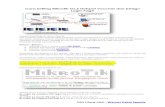


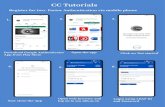

![PAGE DE LOGIN - SkyTeam · Presentatie1 FR [Compatibiliteitsmodus] Author: Dennis Created Date: 4/21/2011 9:57:29 AM ...](https://static.fdocuments.nl/doc/165x107/5f84f06735a7bb58bc2afae0/page-de-login-skyteam-presentatie1-fr-compatibiliteitsmodus-author-dennis-created.jpg)