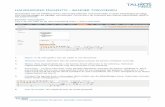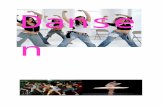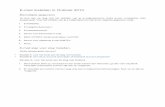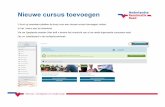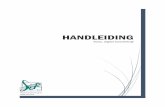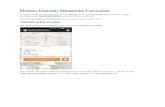Help en zelfstudies...Muziek toevoegen aan uw film: u kunt muziekscores toevoegen aan uw videoclips...
Transcript of Help en zelfstudies...Muziek toevoegen aan uw film: u kunt muziekscores toevoegen aan uw videoclips...

ADOBE PREMIERE ELEMENTS® ®
Help en zelfstudies

Aan de slag - zelfstudies
Videozelfstudies om Premiere Elements te lerenAdobe TV (16 januari 2013)artikelLeer hoe u de basisbeginselen van Adobe Premiere Elements onder de knie krijgt met de door deskundigen ontwikkelde lesbestandenAan de slag en Nieuwe functies.
Bepaalde inhoud die via de koppelingen op deze pagina wordt afgebeeld, kan alleen in het Engels worden weergegeven.

Films importeren en exporteren met Adobe Revel
Naar boven
Opmerking:
Naar boven
Adobe® Revel™ is een foto-app voor uw Mac, iPad en iPhone. Houd uw foto's georganiseerd met albums en titels. Met de bewerkingsfuncties inRevel is het eenvoudig al uw foto's er fantastisch te laten uitzien. U kunt uw foto's privé delen op AdobeRevel.com of openbaar op uw favorietesociale netwerken.
Alles wat u doet in Revel, wordt automatisch gesynchroniseerd op al uw apparaten - u hebt dus altijd toegang tot de nieuwste foto's enfotobewerkingen, ongeacht waar u bent of welk apparaat u gebruikt.
Ga naar de officiële Adobe Revel-website voor meer informatie.
Foto's importeren uit Adobe Revel
U kunt media (foto's en video's) die zijn geüpload naar bibliotheken in Adobe Revel, importeren naar de Editor-werkruimte van Adobe PremiereElements. De media die naar Adobe Revel zijn geüpload, zijn beschikbaar in de sectie Mobiel album van de Ingesloten EO en in de menuoptiesvan Adobe Revel. De optie Adobe Revel staat bij Media toevoegen. Ga als volgt te werk om media van Adobe Revel te importeren naar de PRE-werkruimte:
1. Klik op Media toevoegen > Adobe Revel.
2. Klik op het pictogram naast Adobe Revel.
Klik op het uitroepteken om u aan te melden
3. Voer uw Adobe-id en -wachtwoord in en klik op Aanmelden.
De catalogus wordt vernieuwd als u zich aanmeldt als een andere gebruiker. Het Adobe Revel-album van de vorige gebruikerwordt een lokaal album en alle gedownloade inhoud wordt lokale media. Mediabestanden die niet zijn gedownload, zijn niet zichtbaar in delokale albums.
4. Klik op Mobiele albums. De bibliotheken die in Adobe Revel zijn gemaakt, worden weergegeven onder Mobiele albums. Klik op een albumom de media in dat album weer te geven in het dialoogvenster Adobe Revel. U kunt nogmaals op het album klikken om de selectie op teheffen. De in Adobe Revel zichtbare media worden dan vernieuwd en alle in de Adobe Revel-bibliotheek beschikbare media wordenweergegeven.
5. Dubbelklik op een video- of audiobestand om een voorvertoning weer te geven in de Bronmonitor.
6. Klik op een bestand om het te selecteren. Klik op Bestanden toevoegen om het toe te voegen aan de tijdlijn.
U kunt meerdere bestanden selecteren en toevoegen aan de tijdlijn. U kunt bovendien media naar specifieke punten in de video op de tijdlijnslepen.
7. Klik op Gereed als u alle bestanden hebt toegevoegd en het dialoogvenster wilt sluiten.

De voorwaarden van Creative Commons zijn niet van toepassing op Twitter™- en Facebook-berichten.
Juridische kennisgeving | Onlineprivacybeleid
Naar boven
Bestanden uploaden naar Adobe Revel
U kunt uw video's delen met vrienden aan de hand van Adobe Revel. Vrienden en familieleden die uw Adobe Revel-bibliotheken kunnen bekijken,kunnen de geüploade media bekijken. Ga als volgt te werk als u een video wilt publiceren naar Adobe Revel:
1. Selecteer de video die u naar Adobe Revel wilt uploaden.
2. Klik op Publiceren en delen > Persoonlijk webalbum.
3. Klik op Adobe-id. Voer uw Adobe-id en -wachtwoord in en klik op Aanmelden.
4. Klik op Autorisatie voltooien.
5. Voer de volgende gegevens in:
Filmnaam: voer de filmnaam in.Bibliotheek: selecteer in het vervolgkeuzemenu de bibliotheek waarnaar u de video wilt uploaden.Albums: selecteer in het vervolgkeuzemenu naar welk album in die bibliotheek de video wordt geüpload.
6. Klik op Begin met delen. Schakel Downloads toestaan in om andere gebruikers die uw persoonlijke Adobe Revel-account openentoestemming te geven de video te downloaden.
Media synchroniseren met Adobe Revel
U kunt alle of specifieke mediabestanden van uw Adobe Revel-account synchroniseren met de Elements Organizer. Deze bestanden zijn danbeschikbaar onder Mobiele albums in de PRE Editor-werkruimte. Ga als volgt te werk om mediabestanden te synchroniseren:
1. Start de Elements Organizer.
2. Klik op Bewerken > Voorkeuren > Adobe Revel.
3. Klik op Aanmelden. Voer de aanmeldgegevens voor uw Adobe Revel-account in.
4. Kies een of meer van de volgende opties:
Al mijn foto's en video's: selecteer deze optie om alle bestanden te downloaden naar de Elements Organizer.Bepaalde foto's en video's die ik selecteer: selecteer deze optie om de specifieke bestanden te selecteren die u van uw Adobe Revel-account wilt downloaden.

Aan de slag - zelfstudies
Help en lesbestanden
Vraag een van de experts in hetforum
Volg @AdobeElements
Premiere Elements installeren
Video's ordenen
Video's importeren
Video's bewerken
Titels maken
Opslaan en delen

Aan de slag met Premiere Elements - Bewerken met instructiesBewerken met instructies is een korte zelfstudie over videobewerking via Adobe Premiere Elements. Door deze bewerkingsinstructies te volgen,kunt u snel aan de slag met alle standaardbewerkingen.
Met deze zelfstudie kunt u de volgende taken snel uitvoeren:
1. Clips toevoegen aan uw video2. Een clip splitsen3. Een clip bijsnijden4. Uw voltooide video publiceren
Volg de onderstaande procedure om uw videoclips te verbeteren met Bewerken met instructies:
1. Klik op Met instructies > Aan de slag met Premiere Elements. Deze zelfstudie doorloopt alle stappen die nodig zijn om een videoclip tebewerken en begeleidt u bij de algemene bewerkingstaken.
Klik op Vorige en Volgende om terug of vooruit te gaan in het instructieproces.
Klik op Volgende of Vorige om naar de gewenste stap te gaan
2. U kunt de video afspelen of pauzeren met deze besturingselementen.
3. De filmstrook onder de video is de tijdlijn.
Verplaats de CTI (huidige tijdindicator) naar links of rechts om een voorvertoning te bekijken van de verschillende delen van uw video.
4. Als u meer frames wilt weergeven in uw videoclip, verplaatst u de schuifregelaar naar rechts om de selectie uit te breiden. Verplaatsschuifregelaar naar links als u minder videoframes wilt weergeven.
5. U kunt het begin of het einde van de videoclip bijsnijden om beelden te verwijderen die u niet in de videoclip wilt opnemen. Als u de clip wiltbijsnijden, gaat u als volgt te werk:
a. Klik op de videoclip die u wilt bijsnijden.b. Klik op de rechterrand van de videoclip en sleep deze naar links om het einde van de videoclip te verwijderen. Klik op de linkerrand van
de clip en sleep deze naar rechts om het begin van uw videoclip te verwijderen.c. De voorvertoning van de clip in de tijdlijn verandert op basis van de wijzigingen aan de oorspronkelijke videoclip.
6. U kunt een clip opsplitsen in twee afzonderlijke clips. Plaats de CTI op de locatie waar u de clip wilt splitsen en klik op het schaarpictogramdat aan de CTI vastzit.
De video wordt gesplitst in twee afzonderlijke videoclips.

De voorwaarden van Creative Commons zijn niet van toepassing op Twitter™- en Facebook-berichten.
Juridische kennisgeving | Onlineprivacybeleid
Opmerking:
Een clip splitsen
7. Als u de omschakeling tussen de twee videoclips minder abrupt en juist geleidelijker wilt maken, kunt u een overgang toevoegen. U kunt alsvolgt een overgang toevoegen:
a. Klik op Overgangen op de actiebalk. De overgangsopties worden weergegeven in het deelvenster met overgangen.b. Sleep en zet de gewenste overgang neer tussen beide videoclips om het effect in te stellen.c. In het deelvenster Overgangsaanpassingen stelt u de tijdsduur en de uitlijning in om de overgang af te stemmen.
U kunt de overgangsinstellingen ook later nog aanpassen. Dubbelklik op het overgangspictogram op de tijdlijn om dezeinstellingen te wijzigen.
8. Klik op Publiceren en delen om uw filmclip te exporteren of te publiceren en sla de filmclip op uw computer op. Selecteer Computer in delijst. Kies de locatie en de instellingen en klik op Opslaan.

Modus Met instructies
Naar boven
Naar boven
Van de modus Snel
Van de modus Professioneel
Naar boven
IntroductieNavigatieBewerken met instructies
Inleiding
De modus Met instructies helpt u bij het bewerken van uw films en begeleidt u hiertoe door een reeks opeenvolgende stappen. Dankzij de stap-voor-stap aanpak van deze gebruiksvriendelijke hulpfunctie leert u hoe u filmclips kunt bewerken en verschillende effecten kunt toepassen. Met defunctie Bewerken met instructies maakt u Professioneel films van uw videoclips.
De stapsgewijze workflows in deze modus laten u complexe taken uitvoeren, van het bijsnijden van ongewenste frames tot aan het toevoegen vanscores aan uw films.
Als u de instructies van de modus Met instructies wilt bekijken en aan de slag wilt, klikt u op het tabblad Met instructies.
Modus Met instructies
Navigatie
De modus Met instructies bevat een aantal bewerkingen met instructies. Deze zijn beschikbaar als stapsgewijze workflows. Als u deze workflowswilt bekijken, navigeert u van de bewerkingsmodi Snel of Professioneel.
De stappen die worden weergegeven in elke bewerking met instructies zijn gebaseerd op de modus waarin u was toen u overschakelde naar demodus Met instructies (Snel of Professioneel). Dit betekent dat de stappen anders zijn voor de bewerkingsmodi Snel of Professioneel.
Overschakelen naar modus Met instructies
Wanneer u in de modus Snel bent, klikt u op het tabblad Met instructies en selecteert u een bewerking met instructies omdeze te starten vanuit de modus Snel.
Wanneer u in de modus Professioneel bent, klikt u op het tabblad Met instructies en selecteert u een bewerkingmet instructies om deze te starten vanuit de modus Professioneel.
Bewerken met instructies
De bewerkingen met instructies zorgen ervoor dat u heel eenvoudig allerlei videobewerkingstaken kunt uitvoeren. De instructies helpen u om uwvideoclips nog beter te maken: van het bijsnijden van ongewenste videobeelden tot het animeren van afbeeldingen in uw videoclips.
Hier volgt de lijst met workflowbewerkingen met instructies in Adobe Premiere Elements. Klik op een bewerking om deze te bekijken en teverkennen:
Aan de slag met Premiere Elements: deze bewerking met instructies is een zelfstudie waarmee u leert om eenvoudige bewerkingen uit tevoeren op uw videoclips. U leert hoe u clips toevoegt aan uw video, hoe u ze kunt rangschikken in een reeks en hoe u de clips kunt splitsenen bijsnijden. Als u deze standaardbewerkingstaken hebt uitgevoerd, leert u hoe u de bewerkte clip kunt publiceren.Ongewenste frames bijsnijden: als u video-opnamen maakt, weet u dat sommige opnamen niet altijd nodig zijn voor de uiteindelijke film.Deze bewerking met instructies laat u zien hoe u dit ongewenste beeldmateriaal kunt bijsnijden.Overgangen tussen videoclips toevoegen: wanneer twee verschillende videoclips achter elkaar worden geplaatst, is er vaak een abrupte

De voorwaarden van Creative Commons zijn niet van toepassing op Twitter™- en Facebook-berichten.
Juridische kennisgeving | Onlineprivacybeleid
wijziging wanneer de film wordt afgespeeld. De omschakeling wordt vaak vloeiender wanneer u een overgang toevoegt tussen beide clips.Muziek toevoegen aan uw film: u kunt muziekscores toevoegen aan uw videoclips om de sfeer van de video te verbeteren.Helderheid, contrast en kleur aanpassen: met deze bewerking kunt u de kleuren en de belichting in uw videoclip corrigeren.Titel toevoegen aan uw film: hiermee kunt u titels aan uw videoclips toevoegen en ook verschillende lettertypen en kleuren kiezen.Gesproken tekst toevoegen aan uw film: soms is een film niet helemaal af en is er een verhaalelement nodig. Met deze bewerking metinstructies kunt u gemakkelijk gesproken tekst toevoegen aan de videoclips.Een Beeld-in-beeld maken: met de Beeld-in-beeld-bewerking met instructies kunt u een bepaalde afbeelding of videoclip boven op uw filmplaatsen. De afbeelding of videoclip wordt boven op de clip weergegeven terwijl de video op de achtergrond wordt afgespeeld.Afbeeldingen gemakkelijk animeren: met deze bewerking kunt u animaties toevoegen aan de grafische elementen in uw video's.
Bewerken met instructies

Nieuw
Bepaalde inhoud die via de koppelingen op deze pagina wordt afgebeeld, kan alleen in het Engels worden weergegeven.

Nieuw in Adobe Premiere Elements 12
Naar boven
Naar boven
Naar boven
Weergave Met instructies voor nieuwe gebruikersAutomatische slimme tintMeer filmische vormgevingen
Nieuwe filmische vormgevingenVerleden jaar
Muziekscores en geluidseffectenBeweging bijhoudenAanpassingslagen voor video's
Ga naar Nieuw in de Elements Organizer 12 voor meer informatie over de nieuwe functies in de Organizer.
De actuele versie van Adobe Premiere Elements beschikt over een aantal nieuwe functies waarmee u videobeelden kunt omtoveren totindrukwekkende films.
Weergave Met instructies voor nieuwe gebruikers
In Adobe Premiere Elements 12 kunt u in de weergave Met instructies eenvoudiger films maken. In de weergave Met instructies wordt ustapsgewijs begeleid tijdens het bewerken van videoclips. U kunt verschillende taken uitvoeren, zoals het bijsnijden van ongewenste frames of hettoevoegen van muziekscores aan videoclips. Maar er zijn ook iets complexere taken, zoals het animeren van de afbeeldingen in uw videoclips. Uhoeft alleen maar de eenvoudige stapsgewijze instructies op te volgen.
Klik op de weergave Met instructies om de beschikbare Bewerken met instructies-opties te zien die u kunnen helpen onbewerktvideobeeldmateriaal om te zetten in mooiere filmclips. Voeg de videoclip toe op de tijdlijn en selecteer een Bewerken met instructies-optie in deweergave Snel of Professioneel. Er zijn Bewerken met instructies-opties om u te helpen films te maken. U leert bijvoorbeeld hoe u beeldmateriaalkunt verwijderen, commentaar en titels kunt toevoegen, enzovoort.
Automatische slimme tint
Automatische slimme tint is een krachtig hulpmiddel waarmee u doffe, saaie of bleke video's automatisch leven kunt inblazen. Deze functiegebruikt een slim algoritme waarmee de helderheid en het contrast van de video wordt gewijzigd. De functie Automatische slimme tint past eencorrectie toe op de scènes in uw video. Er is een controller die u in het frame kunt verplaatsen om de resultaten te perfectioneren.
Automatische slimme tint om videoclips te wijzigen
Meer filmische vormgevingen
Er zijn meer filmische vormgevingen toegevoegd aan Effecten op de actiebalk. U kunt deze vormgevingen toepassen op uw videoclips ombepaalde effecten te bereiken, zoals Geanimeerd, Trinity, Gekruist ontwikkelen en Verleden jaar. Als u een filmische vormgeving hebt toegepasten het effect wilt perfectioneren, verbetert u het effect door de desbetreffende voorinstellingen aan te passen in het deelvenster

Naar boven
Naar boven
Aanpassen/Toegepaste effecten.
Nieuwe filmische vormgevingen
Verleden jaar
Voor het toepassen van de filmische vormgeving Verleden jaar
Na het toepassen van de nieuwe filmische vormgeving Verleden jaar
Muziekscores en geluidseffecten
U kunt nu muziekscores toevoegen aan videoclips en zo de muzikale ambiance van de video verbeteren. Een muziekscore verwijst hier naar eenaudiotrack die u naar de tijdlijn van een video kunt slepen. Een score heeft een bepaalde duur en bevat een intro, een middenstuk en een outro.De muziek van de score wordt dynamisch aangepast aan de lengte van de video. Als u de tijd van de score verkort of verlengt, past deze zich aande duur aan. Ondanks een eventuele kortere duur, heeft de score dezelfde intro en outro als voorheen.
Er zijn ook geluidseffecten die u helpen een creatief effect te bereiken of een bepaald gedeelte van de videoclip of film te benadrukken. Dezeeffecten worden toegevoegd aan de videoachtergrond.
Beweging bijhouden
Met Beweging bijhouden kunt u de beweging van een object in een videoclip volgen. U kunt clipart als foto's, afbeeldingen of videoclips aan hetobject koppelen. Deze objecten worden dan samen over het scherm verplaatst. Beweging bijhouden is een nieuw effect dat vergelijkbaar is metanimatie en waarmee u een bepaald object in een videoclip gemakkelijk kunt volgen.
U kunt in Adobe Premiere Elements gemakkelijk aanpasbare frames op bepaalde objecten plaatsen om deze te kunnen bijhouden. Zo kunt ufilmische composities maken om de beweging te volgen als een clip vele objecten bevat en u de aandacht van de gebruiker op een bepaald objectwilt vestigen. U kunt Beweging bijhouden bijvoorbeeld gebruiken in een achtervolgingsscène om de aandacht op een bepaalde auto te vestigen.

De voorwaarden van Creative Commons zijn niet van toepassing op Twitter™- en Facebook-berichten.
Juridische kennisgeving | Onlineprivacybeleid
Naar boven
De verplaatsing van een object bijhouden
Videoaanpassingslagen
Aanpassingslagen zijn handig als u dezelfde effecten wilt toepassen op meerdere clips. De effecten die op een aanpassingslaag wordentoegepast, zijn ook van toepassing op alle onderliggende lagen. U kunt combinaties van effecten gebruiken op één aanpassingslaag. U kunt ookmeerdere aanpassingslagen gebruiken om meerdere effecten in te stellen. Aanpassingslagen kunnen zowel worden toegepast in de modus Snelals in de modus Professioneel.

Nieuw in de Elements Organizer 12
Naar boven
Naar boven
Overal toegang tot uw media met Adobe RevelFuncties voor tagsAndere verbeteringen
De Elements Organizer 12 bevat nieuwe en verbeterde functies die het voor u eenvoudiger maken om met digitale media te werken. Lees verdervoor een korte kennismaking met de nieuwe functies en voor koppelingen naar bronnen die meer informatie bieden.
Overal toegang tot uw media met Adobe Revel
Nieuw in de Elements Organizer 12
Met Photoshop Elements kunt u uw media uploaden naar Adobe® Revel en deze openen vanaf elk apparaat. De media die al in uw Revel-bibliotheken staan, worden gedownload naar de Elements Organizer, zodat u ermee kunt werken.
Adobe® Revel is een app waarmee u uw media in de cloud kunt opslaan en deze persoonlijk of openbaar kunt delen.
Zie dit artikel voor meer informatie.
Lokale albums uploaden naar Revel
Functies voor tags
Verbeterd in de Elements Organizer 12
Elements 12 beschikt over meerdere verbeteringen op het gebied van tags:
In Elements 12 zijn GPS-coördinaten gekoppeld aan plaatstags. Deze coördinaten worden ook gekoppeld aan media waaraan dezeplaatstags zijn toegevoegd.U kunt nu personen-, plaats- en gebeurtenistags maken in het rechterdeelvensters in de weergave Media.U kunt nu plaatsstapels maken en bekijken in de weergave Plaatsen.

De voorwaarden van Creative Commons zijn niet van toepassing op Twitter™- en Facebook-berichten.
Juridische kennisgeving | Onlineprivacybeleid
Naar boven
Media die zijn gestapeld op basis van een plaats
Zie de volgende Help-onderwerpen voor meer informatie:
Werken met personen-, plaats- of gebeurtenistagsPlaatsstapels bekijken in de weergave Plaatsen
Andere verbeteringen
U kunt media nu alfabetisch sorteren op naam. Zie dit Help-artikel voor meer informatie.
Verbeteringen in de manier waarop u naar mediabestanden kunt zoeken. Zie dit Help-artikel voor meer informatie.
Ondersteuning voor het delen van foto's via Twitter
64-bits ondersteuning in Mac OS

Werkruimte
Bepaalde inhoud die via de koppelingen op deze pagina wordt afgebeeld, kan alleen in het Engels worden weergegeven.

Werkruimte
Naar boven
Naar boven
WelkomstschermSnelle weergaveWeergave Met instructiesProfessionele weergaveDeelvenster Media toevoegenTijdlijn van de Snelle weergaveTijdlijn van de Professionele weergaveActiebalkDeelvenster AanpassenDeelvenster Toegepaste effectenDeelvenster Publiceren en delen
De werkruimte van Adobe Premiere Elements bestaat uit een eenvoudige interface voor enthousiaste gebruikers. De functies zijn op basis vancomplexiteit gerangschikt in de weergaven Snel, Met instructies en Professioneel.
De Snelle weergave bevat de basisfuncties, die u vaak gebruikt om videobeelden snel te bewerken en met anderen te delen. Deze weergave isgeoptimaliseerd voor het uitvoeren van algemene taken op clips, zoals het bewerken van clips, het maken van menu's voor dvd's en blu-ray-schijven en het delen van films.
De Professionele weergave bevat geavanceerde functies en gereedschappen, zoals Audiomixer en Tijd uitrekken. Professionals gebruiken dezeom complexe videobewerkingstaken uit te voeren.
De weergave Met instructies helpt u bij het bewerken van uw films en begeleidt u door een reeks opeenvolgende stappen. Dankzij de instructies indeze gebruiksvriendelijke hulpfunctie leert u hoe u filmclips kunt bewerken en verschillende effecten kunt toepassen.
Welkomstscherm
Wanneer u Adobe Premiere Elements de eerste keer start, wordt het welkomstscherm geopend.
Klik op Video-editor om een bestaand project te openen of een project in de werkruimte te maken.
Open de Elements Organizer om standaardbewerkingen uit te voeren op uw media en deze in te delen en er tags aan toe te wijzen voordat u demedia importeert in Adobe Premiere Elements.
Startopties aanpassen
Standaard wordt het welkomstscherm weergegeven wanneer u Adobe Premiere Elements voor het eerst opent.
Klik op de knop Instellingen in de titelbalk om op te geven welke toepassing of welk venster u wilt weergegeven wanneer Adobe PremiereElements wordt gestart.
Kies een van de volgende startopties:
Welkomstscherm: het welkomstscherm wordt altijd gestart als u Adobe Premiere Elements opent. Deze optie is standaard ingeschakeld.Organizer: kies deze optie als u de Elements Organizer gebruikt om uw media te organiseren voordat u deze bewerkt in Adobe PremiereElements.Video-editor: selecteer deze optie als u de Adobe Premiere Elements-werkruimte wilt openen wanneer Adobe Premiere Elements wordtgestart.
Snelle weergave

Naar boven
Naar boven
Naar boven
Naar boven
Gebruik de opties in de Snelle weergave om titels, effecten en overgangen, achtergrondmuziek en afbeeldingen aan uw clips toe te voegen. Panof zoom uw clip als dat nodig is of kies Slim bijsnijden voor een scherpere videokwaliteit. Gebruik InstantMovie om het maken van films teautomatiseren.
De Snelle weergave bevat het deelvenster Media toevoegen, de tijdlijn van de Snelle weergave, de actiebalk, het deelvenster Aanpassen, hetdeelvenster Toegepaste effecten en het deelvenster Delen.
Weergave Met instructies
De weergave Met instructies bevat instructies voor het uitvoeren van verschillende taken in zowel de weergave Snel als Professioneel. Selecteerin een van deze weergaven een Bewerken met instructies op het tabblad Met instructies en volg de instructies.
Professionele weergave
De Professionele weergave bevat de deelvensters die beschikbaar zijn in de Snelle weergave, maar ook het deelvenster Projectelementen.
Dit deelvenster bevat de mediabestanden die u in uw Premiere Elements-project importeert. Gebruik de deelvensteropties om de bestanden in tedelen als een lijst of in een raster. In de rasterweergave wordt een miniatuur van elk bestand weergegeven. Als u media-elementen toevoegt aande tijdlijn, wordt een groen pictogram onder de miniatuur van de elementen weergegeven.
Deelvenster Media toevoegen
Met het deelvenster Media toevoegen kunt u mediabestanden uit diverse bronnen toevoegen aan de tijdlijn van de Snelle weergave, zodat u dezeopnieuw kunt rangschikken en bewerken.
Deelvenster Media toevoegen
Gebruik het deelvenster Media toevoegen om mediabestanden toe te voegen van bronnen, zoals videocamera's, webcams, flipvideo's, digitalefototoestellen, WDM-apparaten, mobiele telefoons, een Adobe Revel-account en mappen op uw vaste schijf.
De tijdlijn van de Snelle weergave
De tijdlijn van de Snelle weergave bevat de volgende tracks:
Video: bewerk uw videoclips en afbeeldingen in deze track

Naar boven
Naar boven
Titels: voeg hier teksttitels toe aan uw clipsGeluid: voeg achtergrondmuziek en andere geluiden toe aan uw filmCommentaar: plaats hier opgenomen commentaar voor uw film
De tijdlijn van de Snelle weergave
In de tijdlijn van de Snelle weergave ziet u elke clip als een reeks frames die de volledige cliplengte omspannen. U kunt ongewenste gedeelten inafzonderlijke frames bijsnijden en deze opnieuw rangschikken. U kunt de positie van clips ook omwisselen om een logische filmsequentie temaken.
De tijdlijn van de Professionele weergave
Gebruik de tijdlijn van de Professionele weergave voor geavanceerdere bewerkingen. De tijdlijn van de Professionele weergave biedt eengrafische weergave van uw filmproject op basis van video- en audioclips die zijn gerangschikt in verticaal gestapelde tracks. Wanneer uvideobeelden uit een digitaal videoapparaat vastlegt, worden de clips opeenvolgend weergegeven.
De tijdlijn van de Professionele weergave
In de tijdlijn van de Professionele weergave worden de onderdelen van uw film en hun onderlinge relatie in de loop van de tijd weergegeven aande hand van een tijdliniaal. U kunt scènes bijsnijden en toevoegen, belangrijke frames aangeven met markeertekens, overgangen toevoegen enbepalen hoe clips in elkaar overvloeien of boven elkaar worden geplaatst. De tijdlijn van de Professionele weergave heeft meer tracks dan detijdlijn van de Snelle weergave.
Actiebalk
De actiebalk bevat opties waarmee u gemakkelijk toegang krijgt tot algemene functies voor het bewerken van taken. Gebruik de opties om titels,overgangen, speciale effecten, afbeeldingen, muziek en markeertekens aan uw clips toe te voegen.
De actiebalk bevat de volgende opties:
Organizer: opent de Elements Organizer zodat u uw mediabestanden kunt ordenen en beheren
InstantMovie: begeleidt u automatisch door het proces voor het maken van films. Zo kunt u snel filmsjablonen selecteren en clips bewerken. MetInstantMovie kunt u ook op thema's gebaseerde effecten, titels, overgangen en audio toevoegen aan uw film. U kunt de instellingen desgewenstwijzigen.
Gereedschappen: bevat opties waarmee u leuke effecten aan uw video kunt toevoegen. Gebruik bijvoorbeeld Tijd opnieuw toewijzen en Slimmemix om geavanceerde bewegingseffecten toe te voegen aan uw video. Kies Slim bijsnijden als u wilt dat Premiere Elements uw beeldmateriaalautomatisch bewerkt voor een scherpere videokwaliteit.

Naar boven
Naar boven
Overgangen: verschaft overgangen die u tussen uw filmclips kunt gebruiken. Het contextafhankelijke besturingselement voor overgangenverschijnt automatisch wanneer u een overgang voor het eerst toepast. Gebruik dit besturingselement om de overgangseigenschappen te wijzigen.Als u het contextafhankelijke besturingselement voor overgangen later wilt openen, dubbelklikt u op de overgang. De Professionele weergavebevat meer overgangseffecten dan de Snelle weergave.
Titels en tekst: bevat vooraf opgemaakte titelsjablonen die u kunt gebruiken in uw films. Het contextafhankelijke besturingselement voor titelsverschijnt automatisch wanneer u een titel voor het eerst toepast op uw film. Gebruik dit besturingselement om de titeleigenschappen te wijzigen.Als u het contextafhankelijke besturingselement voor titels later wilt openen, dubbelklikt u op de titel. De Professionele weergave bevat meertitelsjablonen dan de Snelle weergave.
Effecten: toont speciale effecten en voorinstellingen die u op clips in uw film kunt toepassen. Als u een speciaal effect wilt bewerken nadat u hethebt toegepast, klikt u op Toegepaste effecten om de eigenschappen in het deelvenster Toegepaste effecten te wijzigen. Vergeleken met de Snelleweergave biedt de Professionele weergave meer effecten die in verschillende categorieën zijn gerangschikt.
Audio: hiermee kunt u themamuziek toevoegen aan uw film. U kunt hier meerdere muziekclips selecteren en in de geselecteerde volgordeafspelen. Klik op Slim geluid gebruiken om muziekplug-ins van derde partijen voor uw film te kiezen.
Afbeeldingen: hiermee kunt u afbeeldingen, zoals clipart of callouts (spraak- of gedachteballonnen) toevoegen aan bepaalde gedeelten van eenclip.
Deelvenster Aanpassen
In het deelvenster Aanpassen kunt u de inherente eigenschappen van uw clip aanpassen, zoals de kleur en belichting. U kunt ook hetgereedschap Slim repareren gebruiken om de kwaliteit van het videobeeld te verbeteren.
Deelvenster Aanpassen
Als u het deelvenster Aanpassen wilt weergeven, selecteert u de clip en klikt u aan de rechterkant op Aanpassen. Als u een titel aan uw cliptoevoegt, gebruikt u het deelvenster Aanpassen om de eigenschappen van de titel te wijzigen.
Deelvenster Toegepaste effecten
In het deelvenster Toegepaste effecten kunt u de eigenschappen weergeven van effecten die al op uw clip zijn toegepast. Het deelvensterverschaft verschillende opties waarmee u de toegepaste effecten kunt wijzigen.

De voorwaarden van Creative Commons zijn niet van toepassing op Twitter™- en Facebook-berichten.
Juridische kennisgeving | Onlineprivacybeleid
Naar boven
Deelvenster Toegepaste effecten
Als u het deelvenster Toegepaste effecten wilt weergeven, selecteert u de clip waarop de effecten zijn toegepast en klikt u op Toegepaste effectenaan de rechterkant.
Het deelvenster Publiceren en Delen
Gebruik het deelvenster Delen om het voltooide project op te slaan en te delen (te exporteren).
Het deelvenster Publiceren en Delen
U kunt uw project opslaan voor weergave op onder andere het web, een mobiele telefoon, een computer, dvd of een Blu-ray-schijf.
Persoonlijk webalbum: voor het delen naar uw Adobe Revel-bibliotheek.Online: voor video's die kunnen worden geüpload naar websites voor het uitwisselen van video's, zoals Facebook, Vimeo en YouTubeSchijf: voor het kopiëren van uw film naar dvd's, Blu-ray-schijven of AVCHD-schijvenWeb DVD: voor video's van hoge kwaliteit die online of op uw computer kunnen worden weergegevenComputer: voor video's die op computers kunnen worden weergegevenMobiele telefoons en afspeelapparatuur: voor video's die op mobiele telefoons en andere apparaten kunnen worden afgespeeld

Media importeren via de ingesloten Elements Organizer
Opmerking:
U kunt media (foto's, video's en audio) in de Elements Organizer importeren naar de werkruimte van de Adobe Premiere Elements Editor. U kuntde media in een catalogus importeren naar de PRE-werkruimte. Media die in albums zijn georganiseerd in de Elements Organizer worden echterals lokale albums weergegeven in de ingesloten Elements Organizer. Met de ingesloten Elements Organizer (ingesloten EO) kunt u rechtstreeksmedia toevoegen aan de tijdlijn. U kunt ook de optie Ingesloten EO kiezen in de vervolgkeuzelijst Media toevoegen.
Het is niet mogelijk albums te maken en te verwijderen in de ingesloten EO.
Toegang tot media via de ingesloten EO
U kunt nu de albums die in de Elements Organizer zijn gemaakt, openen in de werkruimte van de PRE Editor. De optie Ingesloten ElementsOrganizer in Media toevoegen geeft toegang tot Elements Organizer-albums. Ga als volgt te werk om media te importeren via de ElementsOrganizer:
1. Klik op Media toevoegen > Elements Organizer.
2. Klik op Lokale albums. De in de Elements Organizer gemaakte albums worden weergegeven onder Lokale albums. Klik op een album omde mediabestanden in dat album weer te geven in de Ingesloten EO. U kunt opnieuw op het album klikken om de selectie op te heffen. Demedia in de Ingesloten EO worden dan vernieuwd en alle beschikbare media in de Elements Organizer-catalogus worden weergegeven.
Klik op het pictogram Stilstaande beelden weergeven als er niets wordt weergegeven in de Ingesloten EO.
3. Dubbelklik op een video- of audiobestand om een voorvertoning weer te geven in de Bronmonitor.
4. Klik op een bestand om het te selecteren. Klik op Bestanden toevoegen om het toe te voegen aan de tijdlijn.
U kunt meerdere bestanden selecteren en toevoegen aan de tijdlijn. U kunt ook media uit de ingesloten EO naar specifieke punten in devideo op de tijdlijn slepen.
5. Klik op Gereed als u alle bestanden hebt toegevoegd en de Ingesloten EO wilt sluiten.
Werken met bestanden in de ingesloten EO
U kunt verschillende taken uitvoeren op uw bestanden in het deelvenster Ingesloten EO. Klik op Media toevoegen > Elements Organizer om ditdeelvenster te openen. U kunt de volgende taken uitvoeren in dit deelvenster:

De voorwaarden van Creative Commons zijn niet van toepassing op Twitter™- en Facebook-berichten.
Juridische kennisgeving | Onlineprivacybeleid
A. De knop Terug
B. Lokale albums
C. De knoppen Vorige en Volgende
Opmerking:
A. Inhoud doorzoeken
B. Video weergeven
C. Audio weergeven
D. Stilstaande beelden tonen.
E. Volgorde selecteren
Ingesloten EO-werkruimte
Ingesloten EO is vooral een werkruimte voor het bekijken van de mediabestanden in de Elements Organizer. U kunt hier media weergeven,sorteren en importeren. U kunt het formaat van het Ingesloten EO-venster aanpassen. De grootte blijft niet behouden wanneer u de toepassingafsluit. De volgende drie elementen vormen echter een belangrijk onderdeel van de optie Ingesloten EO:
Klik op Terug om terug te gaan naar de opties voor Media toevoegen.
Klik op Lokale Albums om de media in de Elements Organizer-catalogus weer te geven. Klik op een album om de media indat album te bekijken.
Klik op de knop Vorige of Volgende om de weergegeven media te doorlopen.
U kunt maximaal 1000 bestanden weergeven in de Ingesloten EO.
Knoppen in het deelvenster Ingesloten EO
Klik op dit pictogram om een tekstvak te openen. Voer de zoekcriteria in en druk op Enter om te zoeken naar eenbepaald mediabestand. Dit is geen actieve zoekopdracht, dus u moet op Enter drukken nadat u de zoekcriteria hebt ingevoerd.
Klik op dit pictogram om alleen videobestanden te bekijken.
Klik op dit pictogram om alleen audiobestanden te bekijken.
Klik op dit pictogram om alleen foto's weer te geven.
Klik op deze optie om de bestanden op datum te sorteren of op de batches waarin ze zijn geïmporteerd. U kunt de foto'sop de volgende manieren sorteren:
Nieuwste/Oudste eerst: de bestanden worden gesorteerd op aanmaakdatum. De standaardweergavevolgorde in Ingesloten EO is Nieuwsteeerst.Importbatch: de bestanden worden gesorteerd volgens de batches waarin ze zijn geïmporteerd. De weergavevideo's zijn niet zichtbaar als debestanden worden gesorteerd op Importbatch.

Een videoproject maken
Bepaalde inhoud die via de koppelingen op deze pagina wordt afgebeeld, kan alleen in het Engels worden weergegeven.

Een project maken
Naar boven
Naar boven
Naar boven
Naar boven
ProjectenVoorinstellingen en instellingen van een project controlerenEen nieuw project startenEen project openen
ProjectenPremiere Elements maakt een projectbestand voor elk nieuw project dat u wilt publiceren of opslaan om er later mee te kunnen werken. U kuntook een project maken voordat u media importeert.
Het projectbestand verwijst naar de media die u aan een project toevoegt, inclusief video's en afbeeldingen, titels en thema's.
Projectbestanden zijn klein van formaat. Ze bevatten titelbestanden en verwijzingen naar de bronbestanden die u vastlegt of importeert. Omdat deprojectbestanden verwijzingen opslaan, moet u het verplaatsen, de naam wijzigen of het verwijderen van de bronbestanden vermijden,zodatPremiere Elements ze kan vinden.
Voorinstellingen en instellingen van een project controlerenWanneer u een project maakt, kunt u de standaardvoorinstelling en de instellingen controleren door op de knop Instellingen wijzigen te klikken inhet dialoogvenster Nieuw project. Adobe Premiere Elements past uw projectinstellingen automatisch aan op basis van het type media dat uimporteert.
1. Selecteer Bestand > Nieuw project in Premiere Elements.
2. Klik op Instellingen wijzigen.
Een nieuw project starten1. Voer een van de volgende handelingen uit:
Klik in het Welkomstscherm op Video-editor en selecteer Nieuw Project.
Kies Bestand > Nieuw project als Premiere Elements open is.
2. (Optioneel) Als u de projectinstellingen wilt wijzigen, klikt u op Instellingen wijzigen, selecteert u een andere voorinstelling en klikt u op OK.Opmerking: Nadat u uw projectinstellingen hebt gewijzigd, kunt u deze later niet meer wijzigen.
Als u de projectinstellingen niet wijzigt, gebruikt Adobe Premiere Elements de instellingen van uw vorig project. Er kan ook een NTS/PALAVCHD Full HD-project worden gemaakt op basis van uw regio-instellingen.
U kunt een clip importeren waarvan de instellingen niet overeenstemmen met de instellingen van een leeg project. Adobe PremiereElements overschrijft de projectinstellingen met de instellingen van uw clip wanneer u het op de tijdlijn van de Professionele weergaveneerzet.
De map waar u uw project opslaat, slaat standaard ook gerenderde voorvertoningen, omgezette audiobestanden en vastgelegde audio en videoop. Deze bestanden zijn groot, dus u slaat best op op uw grootste en snelste harde schijf. Als u de bestanden afzonderlijk van de projecten wiltopslaan, kiest u Bewerken > Voorkeuren > Werkschijven.
Een project openenU kunt slechts één project tegelijk openen. Om zeker te zijn dat Premiere Elements een bestaand project kan openen, zorgt u ervoor dat zowelhet projectbestand (.PRE) als de bronbestanden toegankelijk zijn op uw computer.
Voer een van de volgende handelingen uit:
Klik in het Welkomstscherm op Video-editor en klik vervolgens op Bestaand project. Kies de projectnaam. (Als het project niet isweergegeven, kiest u Openen, selecteert u het projectbestand en klikt u op Openen.)
Als Premiere Elements is geopend, kiest u Bestand > Project openen , selecteert u het projectbestand en klikt u op Openen.
Dubbelklik op het projectbestand in Windows®.
Opmerking: Premiere Elements kan projecten openen die u in eerdere versies maakt. U kunt echter geen projecten in eerdere versies

openen die u in hogere versies maakt. Als er meerdere versies van Premiere Elements zijn geïnstalleerd, opent u een project vanuit desoftware. Of klik met de rechtermuisknop of houd de Ctrl-toets ingedrukt en klik op het bestand en kies vervolgens de toepassing.
Juridische kennisgevingen | Onlineprivacybeleid

Projecten opslaan en back-ups maken
Naar boven
Naar boven
Naar boven
Een project opslaanEen reservekopie van een project maken met Automatisch opslaanEen automatisch opgeslagen project opslaan
Een project opslaanAls u een project opslaat, worden ook uw bewerkingsinstellingen, verwijzingen naar bronbestanden en de laatste indeling van deelvenstersopgeslagen. Bescherm uw werk door het vaak op te slaan.
Klik op Bestand > Opslaan om het huidig geopende project op te slaan.Als u een kopie van een project wilt opslaan, kiest u Bestand > Opslaan als, geeft u een locatie en een bestandsnaam op en klikt u opOpslaan.Als u een kopie van een project wilt opslaan en verder wilt werken in het oorspronkelijke project, kiest u Bestand > Een kopie opslaan.Vervolgens geeft u een locatie en een bestandsnaam op en klikt u op Opslaan.
Als u wilt opgeven waar Premiere Elements projectgerelateerde bestanden, zoals vastgelegde video en audio en voorvertoningen,opslaat, stelt u een werkschijf in.
Een reservekopie van een project maken met Automatisch opslaanAls u bewerkbeslissingen wilt herbekijken of wilt herstellen nadat de computer is vastgelopen, schakelt u de optie Automatisch opslaan in. Metdeze optie worden automatisch reservekopieën van projectbestanden na een opgegeven tijdsinterval opgeslagen in de map Automatisch opslaanvan Adobe Premiere Elements. U kunt Premiere Elements bijvoorbeeld instellen om een reservekopie om de 15 minuten op te slaan.
Automatisch opslaan dient als een alternatief voor de opdracht Ongedaan maken, afhankelijk van de projectwijzigingen tussen elkeopslagbewerking. Omdat projectbestanden kleiner zijn dan bronvideobestanden, neemt het archiveren van meerdere versies van een projectminder schijfruimte in.
1. Kies Bewerken > Voorkeuren > Automatisch opslaan.2. Voer een van de volgende handelingen uit en klik vervolgens op OK:
Selecteer Projecten automatisch opslaan en voer de duur in minuten in zodat Adobe Premiere Elements het project kan opslaan.
Geef een waarde op voor Maximum aantal projectversies om aan te geven hoeveel versies van elk projectbestand u wilt opslaan. Als ubijvoorbeeld 5 opgeeft, worden er door Premiere Elements vijf versies opgeslagen van elk project dat u opent.
Opmerking: Telkens wanneer u een project opent, moet u het minstens één keer opslaan voordat de optie Automatisch opslaan vankracht wordt.
Een automatisch opgeslagen project opslaan1. Voer een van de volgende handelingen uit:
Start Adobe Premiere Elements. Klik in het Welkomstscherm op Video-editor en klik vervolgens op Bestaand project.
Kies Bestand > Project openen in Adobe Premiere Elements.
2. Open het bestand in de map voor automatisch opgeslagen bestanden van Adobe Premiere Elements in de projectmap. (Als er geenbestanden beschikbaar zijn, is de voorkeur Automatisch opslaan mogelijk uitgeschakeld.)Opmerking: Als u Premiere Elements start nadat de computer is vastgelopen, wordt u in een bericht gevraagd of u de laatst opgeslagenversie van het project wilt openen.
Juridische kennisgevingen | Onlineprivacybeleid

Instellingen en voorinstellingen voor projecten
Naar boven
Naar boven
Naar boven
Instellingen en voorinstellingen voor projectenDynamische voorinstelling sequentieProjectvoorinstellingen maken of wijzigenDe instellingen van uw project controleren
Instellingen en voorinstellingen voor projectenDe projectinstellingen bepalen de eigenschappen van uw video- en audioprojectelementen. Ze bepalen bijvoorbeeld hun indeling (DV, HDV,AVCHD), bron (harde schijf of camcorder met Flash-geheugen) en de hoogte-breedteverhouding (standaard- of breedbeeldvideo).Projectinstellingen geven ook de beeldfrequentie, de audiosamplefrequentie, het onderste of bovenste veld eerst en de bitdiepte voor uw projectop.
Wanneer u een nieuw project start, past Premiere Elements een voorinstelling toe op dit project. Een voorinstelling voor een project is eenverzameling vooraf geconfigureerde projectinstellingen. U kunt de standaardprojectvoorinstelling gebruiken voor de televisiestandaard voor dePremiere Elements-versie die op uw computer is geïnstalleerd.
NTSC (National Television Standards Committee) is de televisiestandaard voor Amerika, de Caraïben, Japan, Zuid-Korea en Taiwan.
PAL (Phase Alternating Line) is het standaardformaat voor Europa, Rusland, Afrika, Midden-Oosten, India, Australië, Nieuw-Zeeland, ZuidelijkeStille Oceaan, China en andere delen van Azië.
U kunt de projectvoorinstelling niet wijzigen nadat u een project hebt gestart. Daarom moet u de indeling van uw bronbeeldmateriaal controlerenvoordat u een projectvoorinstelling selecteert.
Als u instellingen van een lagere kwaliteit voor uitvoer (zoals streaming van webvideo) opgeeft, wijzigt u uw projectinstellingen niet. Wijzig inplaats daarvan de exportinstellingen.
Dynamische voorinstelling sequentieWanneer u een filmclip toevoegt aan de tijdlijn van de Professionele weergave, wijzigt Adobe Premiere Elements automatisch deprojectinstellingen op de achtergrond om deze af te stemmen op de clipeigenschappen. Deze omvatten dimensie, fps, pixelverhouding enveldvolgorde.
Projectvoorinstellingen maken of wijzigenAdobe Premiere Elements bevat standaardprojectvoorinstellingen voor media vanuit veelgebruikte bronnen, zoals DV-camcorders, camera's, dvd-schijven en mobiele telefoons. U kunt geen aangepaste projectvoorinstellingen maken of een projectvoorinstelling wijzigen na het selecteren vaneen voorinstelling en het starten van een project.
Als u de projectvoorinstelling aan het begin van een nieuw project wilt wijzigen, klikt u in het dialoogvenster Nieuw project op de knop Instellingenwijzigen. Selecteer de voorinstelling die overeenkomt met uw beeldmateriaal.
Als u een filmclip toevoegt waarvan de projectvoorinstelling niet overeenkomt met de tijdlijn van de Professionele weergave, verschijnt er eenbericht. Klik op Ja als u wilt dat Adobe Premiere Elements de projectinstellingen kan wijzigen om de dichtstbijzijnde beschikbare voorinstelling tegebruiken. Zie Dynamische voorinstelling sequentie voor meer informatie.
Een voorinstelling voor een project selecterenPremiere Elements maakt standaard gebruik van een AVCHD-voorinstelling voor de televisiestandaard die u opgeeft wanneer u het programmainstalleert. Selecteer een nieuwe voorinstelling om projecten in een andere indeling, televisiestandaard of een frameverhouding te maken.
De voorinstelling die u selecteert wordt de standaardvoorinstelling die wordt gebruikt voor alle nieuwe projecten, totdat u een andere voorinstellingselecteert. Als u tijdelijk een voorinstelling kiest, wijzigt u deze wanneer u klaar bent met het gebruik ervan.
1. Start Premiere Elements.2. Klik in het Welkomstscherm op Video-editor en klik vervolgens op Nieuw project. (Of kies Bestand > Nieuw > Project.)3. Klik op Instellingen wijzigen in het dialoogvenster Nieuw project.4. Selecteer de voorinstelling die overeenkomt met de indeling en de standaard van het beeldmateriaal dat u wilt bewerken. Kies bijvoorbeeld
HDV 1080i 30 of HDV 1080i 25 om het meeste HDV-beeldmateriaal van 1080i-camcorders te bewerken.5. Klik op OK.

Naar boven
6. Geef een naam en locatie op voor uw project en klik op OK.
De instellingen van een geopend project wijzigenNadat u een project maakt, kunt u kleine weergavegerelateerde wijzigingen uitvoeren in de projectinstellingen.
Opmerking: Het is niet mogelijk de Bewerkingsmodus en de opmaak van Voorvertoningsbestanden te wijzigen nadat u een project hebtgemaakt.
1. Kies Bewerken > Projectinstellingen > Algemeen.2. Geef in het dialoogvenster Projectinstellingen de projectinstellingen op voor Algemeen, Vastleggen en Video renderen.3. Klik op OK.
De instellingen van uw project controlerenHet project bevat drie projectinstellingen onder drie categorieën: Algemeen, Vastleggen en Video renderen. Nadat u een project hebt gestart, kuntu de meeste instellingen niet meer wijzigen, zoals de beeldfrequentie, de grootte en de hoogte-breedteverhouding. U kunt echter wel deinstellingen controleren om ervoor te zorgen dat de media die u aan het project wilt toevoegen, compatibel is.
Open het project in Premiere Elements en kies Bewerken > Projectinstellingen > [categorie].Opmerking: Producten van derden, zoals pc's, opnamekaarten en hardwarebundels, bevatten soms aangepaste voorinstellingen. Zie dedocumentatie bij de producten van derden voor meer informatie.
Voorinstellingen voor NTSC en PALNTSC-voorinstellingen voldoen aan de NTSC-standaard, die bepaalt dat elk videoframe bestaat uit 525 horizontale lijnen die worden weergegevenmet een snelheid van 29,97 frames per seconde. De voorinstelling Standaard-NTSC is van toepassing op beeldmateriaal met een hoogte-breedteverhouding van 4:3. De voorinstelling Breedbeeld-NTSC is van toepassing op beeldmateriaal met een hoogte-breedteverhouding van 16:9.
PAL-voorinstellingen voldoen aan de PAL-standaard, die bepaalt dat elk videoframe bestaat uit 625 lijnen en dat videomateriaal met een snelheidvan 25 frames per seconde wordt weergegeven.
Algemene instellingenDe algemene instellingen (Bewerken > Projectinstellingen > Algemeen) bepalen de fundamentele kenmerken van een project. Deze omvatten debewerkingsmodus die wordt gebruikt om video, de framegrootte, hoogte-breedteverhoudingen, de tellingstijd (Weergave-indeling) enafspeelinstellingen (Tijdbasis) te verwerken. Deze instellingen komen overeen met de meest gebruikte bronmedia in uw project. Als bijvoorbeeldhet merendeel van uw beeldmateriaal DV is, gebruikt u de DV-afspeelbewerkingsmodus. De kwaliteit van de video kan verslechteren als u dezeinstellingen willekeurig wijzigt.
Voor de algemene instellingen zijn de volgende opties beschikbaar.
Bewerkmodus Hiermee identificeert u de televisiestandaard en -indeling voor het project. Het is niet mogelijk de voorvertoningsinstellingen voorTijdbasis, Framegrootte, Pixelverhouding, Velden en Samplesnelheid te wijzigen. De bewerkingsmodus definieert deze instellingen.Opmerking: De instelling van de Bewerkingsmodus geeft de specificaties weer van de bronmedia, niet de instellingen van de uiteindelijkeuitvoer. U geeft uitvoerinstellingen op wanneer u een project exporteert.Tijdbasis Geeft aan welke tijdsverdelingen worden gebruikt om de tijdpositie van elke bewerking (PAL: 25, NTSC: 29.97) te berekenen.Afspeelinstellingen Deze knop is beschikbaar als u een DV-voorinstelling of een DV-bewerkingsmodus gebruikt of als u een plug-in installeert diebijkomende afspeelfuncties biedt. Voor een DV-bewerkingsmodus geeft deze optie aan waar u de voorvertoningen wilt afspelen. Zie deontwikkelaarsdocumentatie voor informatie over de afspeelinstellingen voor plug-ins van derden.Framegrootte Geeft de framepixels op voor het afspelen van uw project. In de meeste gevallen komt de framegrootte voor uw project overeenmet de framegrootte van uw bronmedia. Het is niet mogelijk de framegrootte te wijzigen om het langzame afspelen te compenseren. U kunt echterwel de afspeelinstellingen aanpassen: klik met de rechtermuisknop of houd de Ctrl-toets ingedrukt en klik op het scherm en kiesAfspeelinstellingen. Pas de framegrootte van de uitvoer aan door de Exportinstellingen te wijzigen.Pixelverhouding Hiermee stelt u de hoogte-breedteverhouding voor pixels in. De video-indeling (PAL of NTSC) bepaalt deze verhouding. Als ueen pixelverhouding gebruikt die anders is dan uw video, kan de video vervormd worden weergegeven wanneer u het rendert en afspeelt.Velden Hier wordt de velddominantie aangegeven. De velddominantie is de volgorde waarin de twee geïnterlinieerde velden van elk frame wordengetekend. DV-beeldmateriaal wordt door Premiere Elements met velden vastgelegd, zelfs als het beeldmateriaal is opgenomen met progressievescan.Weergave-indeling (video) Hiermee geeft u op hoe tijd moet worden weergegeven in het project. De weergaveopties voor tijd komen overeenmet de standaarden voor het bewerken van video- en filmbeelden. Voor DV NTSC-video kiest u 30 fps-tijdcode voor dropframe. Voor DV PAL-video kiest u 25 fps-tijdcode.Veilig gebied titel Geeft het gebied van de framegrens op om te markeren als een veilige zone voor titels, zodat titels niet worden geknipt doortelevisies die inzoomen op de afbeelding. Een rechthoek met dradenkruizen markeert de veilige zone voor de titel wanneer u op de knop Veiligezones op het scherm klikt. Titels vereisen een grotere veilige zone dan handeling.Veilig gebied handeling Geeft het gebied van de framegrens op om te markeren als een veilige zone voor een handeling, zodat televisies dieinzoomen op de afbeelding de handeling niet uitsluiten. Een rechthoek markeert de veilige zone voor de handeling wanneer u op de knop Veiligezones op het scherm klikt.Samplefrequentie Identificeert de audiosamplefrequentie voor de projectinstelling. Over het algemeen bieden hogere frequenties een betere

audiokwaliteit in projecten, maar vereisen deze meer schijfruimte en verwerking. Neem audio op met een samplefrequentie van een hoge kwaliteiten leg audio vast aan de frequentie waarmee deze werd opgenomen.Weergave-indeling (audio) Hier kunt u opgeven of de tijdsweergave voor geluid moet worden gemeten op basis van audiosamples ofmilliseconden. Standaard wordt de tijd weergegeven in audiosamples. U kunt echter tijd weergeven in milliseconden voor precisie op sampleniveauwanneer u audio bewerkt.
Vastleggen, instellingenMet de instellingen voor vastleggen wordt bepaald hoe video- en audiogegevens rechtstreeks vanaf een deck of DV-camcorder wordenovergebracht. (De andere deelvensters voor Projectinstellingen hebben geen invloed op het vastleggen van video- en audiogegevens.)
instellingen voor het renderen van videoInstellingen voor videorendering bepalen de afbeeldingskwaliteit, compressie-instellingen en kleurdiepte die Premiere Elements gebruikt wanneer uvideo afspeelt vanaf de tijdlijn van de Professionele weergave.
Als u de instellingen voor het renderen van video wilt weergeven, kiest u Bewerken > Projectinstellingen > Video renderen. Voor deze instellingenzijn de volgende opties beschikbaar:
Maximale bitdiepte Hiermee staat u Premiere Elements toe om maximaal 32-bits verwerking te gebruiken, ook al wordt in het project een lagerebitdiepte gebruikt. Als u deze optie selecteert, wordt de precisie groter, maar duurt de verwerking langer.Bestandsindeling Hiermee bepaalt u de indeling van de voorvertoningvideo.Compressor Identificeert de codec (compressor/decompressor) die Premiere Elements toepast om filmvoorvertoningen te genereren. Devoorinstelling van het project bepaalt de codec. U kunt deze niet wijzigen, omdat deze moet overeenstemmen met de DV-standaard.Opmerking: Als u geen effecten op de clip toepast of de frame-/tijdkenmerken van de clip niet wijzigt, gebruikt Adobe Premiere Elements deoorspronkelijke codec van de clip voor het afspelen. Als uw wijzigingen frameherberekening vereisen, past Adobe Premiere Elements hier degeïdentificeerde codec toe.Stilstaande beelden optimaliseren Selecteer deze optie als u op efficiënte wijze stilstaande beelden wilt gebruiken in projecten. U kuntbijvoorbeeld een afbeelding gebruiken die een duur van 2 seconden in een 30 fps-project heeft. Premiere Elements maakt een frame van 2seconden in plaats van 60 frames, elk met een duur van 1/30 seconde. Schakel deze optie uit als projecten afspeelproblemen ondervinden bij hetweergeven van stilstaande beelden.
Juridische kennisgevingen | Onlineprivacybeleid

De bestanden van een project weergeven
Naar boven
Naar boven
Overzicht van deelvenster ProjectelementenDe naam van een bronbestand in een project wijzigenEen item zoeken in een projectOntbrekende bestanden voor een project zoekenEen clip verwijderen
Overzicht van deelvenster ProjectelementenIn het deelvenster Projectelementen kunt u een voorvertoning van het bronmateriaal voor uw projecten bekijken. Selecteer de Professioneleweergave en klik vervolgens op Projectelementen.
U kunt de inhoud van een project weergeven in de lijstweergave of de rasterweergave. Gebruik het deelvensteroptiesmenu om tussen deweergaven te schakelen.
De rasterweergave geeft een momentopname van de video weer die u in het project hebt geïmporteerd. Het deelvenster Projectelementen geeftbestanden die u in de tijdlijn van de Professionele weergave gebruikt, weer met een groen pictogram. Gebruik het Zoekvak om te zoeken naarbestanden in het deelvenster.
Media-items weergeven en rangschikkenIn het deelvenster Projectelementen kunt u items weergeven in de Lijstweergave. In de lijstweergave kunt u meer items tegelijkertijd bekijken,zoeken naar items en items sorteren op basis van eigenschappen, zoals het mediatype en de duur.
Als u items wilt sorteren in de lijstweergave klikt u op de kolomkop op basis waarvan u de items wilt sorteren. (Als u bijvoorbeeld opMediatype klikt, worden de items gesorteerd op type.) Als de mappen worden uitgevouwen, worden de items in aflopende volgordegesorteerd in de hiërarchie van het deelvenster Projectelementen. Als u de sorteervolgorde wilt wijzigen, klikt u opnieuw op de kolomkop.Als u meer kolomkoppen in de Lijstweergave wilt weergeven, sleept u de rechterkant van het deelvenster Projectelementen naar rechts. Of ukunt de schuifbalk onder in het deelvenster naar rechts slepen.
Clips indelen in mappenHet deelvenster Projectelementen kan mappen bevatten waarin u de inhoud van een project kunt indelen op dezelfde manier als mappen inWindows Explorer. Mappen kunnen mediabestanden of submappen bevatten. U kunt overwegen om mediatypen, zoals vastgelegde DV-beelden,stilstaande beelden uit Adobe Photoshop Elements en audiobestanden, in te delen in mappen.
Voer een van de volgende handelingen uit in het deelvenster Projectelementen:Opmerking: Om het deelvenster Projectelementen te openen selecteert u Projectelementen in de Professionele weergave.
Als u een map wilt toevoegen, klikt u op het pictogram Nieuwe map onder aan het deelvenster Projectelementen. Als u in de lijstweergavemeerdere malen achter elkaar op Nieuwe map klikt, wordt elke nieuwe map in de voorgaande nieuwe map genest.
Als u een item naar een map wilt verplaatsen, sleept u het item naar het pictogram van de map. U kunt mappen naar andere mappenverplaatsen om geneste mappen te maken.
Als u de inhoud van een map wilt weergeven, dubbelklikt u op de map. Of klik in de Lijstweergave op de driehoek naast het pictogram Mapom de map uit te vouwen.
Als u wilt navigeren naar bovenliggende mappen, klikt u op het juiste pictogram. Houd deze knop ingedrukt om een lijst weer te geven metalle mappen boven de momenteel vermelde map. U kunt ook naar een map springen door deze te markeren en de muisknop los te laten.
De naam van een bronbestand in een project wijzigenAls u de naam van een clip wilt wijzigen, selecteert u de clip, kiest u Clip > Naam wijzigen, typt u de nieuwe naam en drukt u op Enter. (Dewijziging heeft alleen invloed op verwijzingen die worden gebruikt het project. De naam van het oorspronkelijke bronbestand in deprojectwerkruimte en in Windows blijft ongewijzigd.)Als u de naam van een oorspronkelijk bronbestand wilt wijzigen, sluit u Premiere Elements en wijzigt u de naam van het bestand in Windows.De volgende keer dat u het project opent, vraagt Premiere Elements u om het bestand te zoeken.
U kunt de naam van een geselecteerde clip ook wijzigen door op de desbetreffende naam te klikken om de tekst te selecteren, de nieuwenaam te typen en op Enter te drukken.

Naar boven
Naar boven
Naar boven
Een item zoeken in een project Klik met de rechtermuisknop op een item in de tijdlijn van de Professionele weergave en selecteer In project onthullen.
Als u een item wilt zoeken op de vaste schijf, klikt u met de rechtermuisknop op de clip, kiest u Eigenschappen en noteert u het pad boven in hetdeelvenster Eigenschappen.
Ontbrekende bestanden voor een project zoekenPremiere Elements slaat geen oorspronkelijke bronbestanden in een project op. Het verwijst naar de naam en de locatie van elk bronbestandwanneer u het importeert. Als u het bronbestand later verplaatst, verwijdert of een andere naam geeft in Windows, verschijnt het dialoogvensterWaar is het bestand wanneer u het project de volgende keer opent.
In een project wordt niet alleen verwezen naar bronbestanden, maar ook naar voorvertoningsbestanden. Met voorvertoningsbestanden kunt ueffecten in real-time voorvertonen zonder dat u deze hoeft te renderen, wat enkele uren kan kosten. Voorvertoningsbestanden kunnen zo nodigopnieuw worden gemaakt.
Opmerking: Nadat u de uiteindelijke film hebt gemaakt, kunt u bronbestanden verwijderen als u deze niet opnieuw wilt gebruiken. Als u van planbent de film in de toekomst opnieuw te bewerken, archiveert u het project met Projectarchivering voordat u de bronbestanden verwijdert.
Kies een van de volgende opties in het dialoogvenster Waar is het bestand:Alleen precies overeenkomende namen weergeven Hiermee geeft u alleen de bestanden weer die dezelfde naam hebben als het ontbrekendebestand had toen het project voor de laatste keer werd gesloten. Als u weet dat de naam van een bestand is gewijzigd, schakelt u deze optie uit.Selecteren Vervangt het ontbrekende bestand door het oorspronkelijke of vervangende bestand.Zoeken Hiermee start u de zoekfunctie van Windows XP.Voorvertoningen overslaan Negeert ontbrekende voorvertoningsbestanden, zodat u niet wordt gevraagd om ernaar te zoeken.Overslaan Hiermee wordt het ontbrekende bestand vervangen door een offlinebestand. Het offlinebestand fungeert als plaatsaanduiding voorverwante clips in het deelvenster Projectelementen en de tijdlijn van de Professionele weergave.Alles overslaan Hiermee worden alle ontbrekende clips vervangen door offline bestanden zonder dat u om bevestiging wordt gevraagd.
Een clip verwijderenOmdat Premiere Elements geen mediabestanden in het project opslaat, wist u bij het verwijderen van een clip uit een project ook alle instantiesvan een film. Het bronbestand van de clip wordt in Premiere Elements echter niet van het bureaublad van Windows verwijderd. Verwijder hetbronbestand om schijfruimte te besparen.
Voer een van de volgende handelingen uit om een mediabestand te verwijderen uit de projectwerkruimte:
Selecteer het bestand in het deelvenster en klik op het pictogram Verwijderen.Klik met de rechtermuisknop of houd de Ctrl-toets ingedrukt en klik in de tijdlijn van de Professionele weergave op het bestand en kiesVerwijderen. U kunt een bestand ook verwijderen door het desbetreffende bestand te selecteren en op Del op het toetsenbord te drukken.Het bestand wordt verwijderd uit Elements Organizer, maar het staat nog wel op uw vaste schijf.
Als u niet-gebruikte items in een project wilt identificeren, raadpleegt u de kolommen Videogebruik en Audiogebruik in de Lijstweergave.Schuif naar rechts om deze kolommen weer te geven. Een groen vinkje (lijstweergave) en een groene stip (rasterweergave) geven aandat het element in het project wordt gebruikt.
Juridische kennisgevingen | Onlineprivacybeleid

Clipeigenschappen weergeven
Naar boven
Naar boven
Naar boven
Een overzicht van basiseigenschappen van clips bekijkenUitgebreide bestandsinformatie weergevenEigenschappen van de lijstweergave aanpassenDetails van de eigenschappen van effecten weergeven
Een overzicht van basiseigenschappen van clips bekijkenAls u de basiseigenschappen van een clip wilt weergeven, klikt u met de rechtermuisknop of houdt u de Ctrl-toets ingedrukt en klikt u op de clip inhet deelvenster Projectelementen. Kies vervolgens Eigenschappen.
Uitgebreide bestandsinformatie weergevenPremiere Elements beschikt over gereedschappen voor het beoordelen van bestanden in elke ondersteunde indeling die in of buiten een projectzijn opgeslagen. U kunt bijvoorbeeld vaststellen of een clip die u hebt geëxporteerd, beschikt over de juiste gegevenssnelheid voor distributie viainternet. De videobestandseigenschappen kunnen de bestandsgrootte, het aantal video- en audiotracks, de duur, de gemiddelde beeldfrequentie,de audiosamplefrequentie, de videogegevenssnelheid en de compressie-instellingen bevatten. Bovendien bevatten deze informatie over gedropteframes in vastgelegde clips.
Gebruik de functie Eigenschappen ophalen om te controleren op gedropte frames in een clip die u hebt vastgelegd. Gebruik de grafieken van defunctie Analyse gegevenssnelheid om te bepalen hoe goed de uitvoergegevenssnelheid overeenkomt met de vereisten van het medium waarmeeu de beelden levert. De grafieken geven de snelheid weer voor het renderen van het keyframe, het verschil tussen compressiekeyframes engedifferentieerde frames (frames die tussen keyframes bestaan). Ze geven ook de gegevenssnelheidsniveaus voor elk frame weer.
Voer een van de volgende handelingen uit:
Als de clip in de tijdlijn van de Professionele weergave staat, selecteert u de clip en kiest u Bestand > Eigenschappen ophalen voor >Selectie.
Als de clip zich niet in het project bevindt, kiest u Bestand > Eigenschappen ophalen voor > Bestand. Zoek de clip die u wilt analyseren enklik vervolgens op Openen.
Eigenschappen van de lijstweergave aanpassenU kunt de lijstweergave aanpassen zodat alleen de informatie wordt weergegeven die u wilt zien. U kunt ook de namen van kolommen wijzigen,kolommen toevoegen, kolommen opnieuw rangschikken en de breedte van kolommen wijzigen.
De eigenschappen opgeven die worden weergegeven in de lijstweergaveDe eigenschap Naam wordt standaard weergegeven in de vorm van de clipnaam op de schijf. U kunt de eigenschap Naam niet verwijderen in hetdialoogvenster Kolommen bewerken. U kunt de naam van de clip wijzigen die in het project wordt gebruikt.
1. Open het deelvenster Projectelementen.2. Klik met de rechtermuisknop of houd Ctrl ingedrukt en klik in de mediaweergave. Kies daarna Kolommen bewerken. Let erop dat u op een
gebied klikt dat buiten de rijen met de elementen ligt.3. Selecteer de eigenschappen die u wilt weergeven in de mediaweergave en klik op OK:
Gebruikt Geeft een vinkje weer als de clip in het project wordt gebruikt.
Mediatype Media, zoals Film of Stilstaand beeld.
Beeldfrequentie De beeldfrequentie van de clip, zoals 29,97 fps.
Mediaduur De lengte van de vastgelegde media op schijf, uitgedrukt in de weergave-indeling die is opgegeven in het gedeelte Algemeenvan het dialoogvenster Projectinstellingen.Opmerking: In Premiere Elements bevat de tijdsduur in een deelvenster de frames die het inpunt en het uitpunt opgeven. Als het inpunt enhet uitpunt bijvoorbeeld worden ingesteld op hetzelfde frame, is de duur één frame.
Videoduur De duur van de clip op basis van het inpunt en het uitpunt van de video. Het invoegen van eventuele aanpassingen die wordentoegepast in Premiere Elements, zoals het wijzigen van de clipsnelheid.
Audioduur De duur van de clip op basis van het inpunt en het uitpunt van de audio. Het invoegen van eventuele aanpassingen die wordentoegepast in Premiere Elements, zoals het wijzigen van de clipsnelheid.

Naar boven
Video-info De framegrootte en de hoogte-breedteverhouding van de clip en de vraag of er een alfakanaal aanwezig is.
Audio-info De audiospecificaties van de clip.
Videogebruik Het aantal keren dat de videocomponent van een clip wordt gebruikt in de film.
Audiogebruik Het aantal keren dat de audiocomponent van een clip wordt gebruikt in de film.
Status Geeft aan of een clip online of offline is. Als een clip offline is, geeft deze optie ook aan waarom dat het geval is.
Client Veld voor het toevoegen van de naam van de client of andere gegevens.
Kolommen aanpassen in de lijstweergaveMet de lijstweergave kunt u snel clips beoordelen, zoeken of indelen op basis van specifieke eigenschappen.
1. Open het deelvenster Projectelementen.2. Voer een van de volgende handelingen uit:
Als u de breedte van een kolom wilt wijzigen, plaatst u de aanwijzer boven een scheidingslijn tussen de kolomkoppen totdat hetpictogram Kolombreedte wijzigen verschijnt. Vervolgens sleept u deze lijn horizontaal.
Als u een kolom wilt maken, klikt u met de rechtermuisknop of houdt u Ctrl ingedrukt terwijl u klikt en kiest u Kolommen bewerken.Vervolgens klikt u op Toevoegen en selecteert u een kolomnaam (waarna de nieuwe kolom wordt weergegeven). Typ een naam, kieseen type voor de nieuwe kolom en klik op OK. Tekstkolommen kunnen alle tekst bevatten die u invoert. Booleaanse kolommenbeschikken over een selectievakje.
Als u een kolom wilt weergeven, klikt u met de rechtermuisknop of houdt u Ctrl ingedrukt terwijl u klikt, kiest u Kolommen bewerken enklikt u op het vakje naast de naam van de kolom die u wilt weergeven.
Klik op kolomkoppen om de kolommen in oplopende of aflopende volgorde te sorteren.
Als u de kolommen opnieuw wilt rangschikken, klikt u er met de rechtermuisknop op of houdt u Ctrl ingedrukt terwijl u erop klikt en kiestu Kolommen bewerken. Vervolgens selecteert u een kolomnaam en klikt u op Naar boven of Naar beneden.
Opmerking: Premiere Elements vergrendelt enkele kolomeigenschappen. U kunt deze kenmerken niet zoeken of wijzigen in hetdialoogvenster Kolommen bewerken. U kunt bijvoorbeeld de namen wijzigen van kolommen die u hebt toegevoegd, maar niet van dekolommen die zijn ingebouwd in Premiere Elements.
Details van de eigenschappen van effecten weergeven1. Selecteer een clip in de tijdlijn van de Snelle weergave of de tijdlijn van de Professionele weergave.2. Klik op de knop Toegepaste effecten en bekijk de eigenschappen in het deelvenster Toegepaste effecten.
Juridische kennisgevingen | Onlineprivacybeleid

Wijzigingen ongedaan maken
Naar boven
Naar boven
Wijzigingen stap voor stap ongedaan makenEen vorige wijziging ongedaan maken
Wijzigingen stap voor stap ongedaan makenAls u van gedachten verandert over een bewerking of effect, biedt Premiere Elements u verschillende manieren om uw bewerkingen ongedaan temaken. U kunt alleen acties ongedaan maken waarmee video-inhoud wordt gewijzigd. U kunt bijvoorbeeld een bewerking ongedaan maken, maaru kunt het schuiven in een deelvenster niet ongedaan maken.
Als u de meest recente wijziging ongedaan wilt maken of herstellen, klikt u op Bewerken > Ongedaan maken. (U kunt een reeks recentewijzigingen achtereenvolgens ongedaan maken.)Als u een wijziging ongedaan wilt maken, alsmede alle daarop volgende wijzigingen sinds u het project het laatst hebt geopend, verwijdert udeze uit het deelvenster Historie.Als u een wijziging wilt annuleren die wordt verwerkt door Premiere Elements (als er bijvoorbeeld een voortgangsbalk wordt weergegeven),drukt u op Esc.Als u alle wijzigingen ongedaan wilt maken die u hebt aangebracht sinds u het project voor de laatste keer hebt opgeslagen, kiest u Bestand> Omdraaien.
Als u de wijzigingen die u hebt uitgevoerd voordat u het project laatst hebt opgeslagen, ongedaan wilt maken, probeert u een vorige versie teopenen in de map Automatisch opslaan van Adobe Premiere. Vervolgens kiest u Bestand > Opslaan als om het project op te slaan buiten demap Automatisch opslaan van Adobe Premiere. Het aantal wijzigingen dat u ongedaan kunt maken, is afhankelijk van de instellingen voorautomatisch opslaan.
Een vorige wijziging ongedaan makenIn het deelvenster Historie worden de wijzigingen vastgelegd die u in een project aanbrengt. Telkens wanneer u een clip toevoegt, eenmarkeerteken invoegt of een effect toepast, voegt het deelvenster Historie die handeling toe aan een lijst. Het gereedschap of de opdracht die ugebruikt, wordt in het deelvenster weergegeven met een herkenbaar pictogram. Via dit deelvenster kunt u snel verschillende wijzigingen ongedaanmaken. Wanneer u een wijziging selecteert in het deelvenster, wordt de status van het project weergegeven op het moment van de wijziging. Demeest recente wijzigingen worden grijs weergegeven en verdwijnen wanneer u een volgende wijziging aanbrengt.
In het deelvenster Historie worden alleen wijzigingen voor de huidige sessie vastgelegd. Als u een project sluit of de opdracht Omdraaien kiest,wordt het deelvenster Historie gewist. Hoewel de meeste wijzigingen worden vermeld in het deelvenster, worden afzonderlijke wijzigingen inbepaalde deelvensters niet vermeld, evenals wijzigingen die van toepassing zijn op het gehele programma, zoals instellingen voor voorkeuren.
Als u het deelvenster Historie wilt weergeven, kiest u Venster > Historie.Als u een wijziging in het deelvenster Historie wilt selecteren, klikt u erop.Als u een geselecteerde wijziging wilt verwijderen, klikt u en vervolgens klikt u op OK.Als u wilt navigeren in het deelvenster Historie, sleept u de schuifregelaar of de schuifbalk in het deelvenster. U kunt ook Stap vooruit of Stapterug kiezen in het menu van het deelvenster Historie.Selecteer Historie wissen in het menu van het deelvenster Historie om alle wijzigingen in het deelvenster Historie te verwijderen. Klikvervolgens op OK.

Lijst met wijzigingen in het deelvenster Historie
Juridische kennisgevingen | Onlineprivacybeleid

Werkschijven gebruiken
Naar boven
Naar boven
Vastgelegde video
Vastgelegde audio
Videovoorvertoningen
Audiovoorvertoningen
Mediacache
Dvd-codering
Opmerking:
WerkschijvenTypen werkschijvenEen werkschijf instellenPrestaties van werkschijven optimaliseren
Werkschijven
Wanneer u een project bewerkt, gebruikt Premiere Elements schijfruimte om werkbestanden voor uw project op te slaan. Deze omvattenvastgelegde video en audio, omgezette audio en voorvertoningsbestanden. Adobe Premiere Elements maakt gebruik van aan normen voldoendeaudiobestanden en voorvertoningsbestanden om optimale prestaties te bieden, zodat real-time bewerkingen mogelijk zijn en een hogeverwerkingskwaliteit en een efficiënte uitvoer worden verkregen. Alle bestanden op werkschijven blijven behouden tijdens werksessies. Als u aande normen voldoende audiobestanden verwijdert, worden deze automatisch opnieuw gemaakt door Premiere Elements. Als uvoorvertoningsbestanden verwijdert, worden deze niet automatisch opnieuw gemaakt.
Standaard worden werkbestanden opgeslagen op de plaats waar u het project opslaat. Er wordt meer ruimte op de werkschijven gebruiktnaarmate de film langer of complexer wordt. Als uw systeem toegang heeft tot meerdere schijven, kiest u Bewerken > Voorkeuren > Werkschijven/ Adobe Premiere Elements 12 > Voorkeuren > Werkschijven. Geef de schijven op die Premiere Elements gebruikt voor deze bestanden. Stel voorde beste resultaten uw werkschijven in aan het begin van een project, voordat u gaat opnemen of bewerken.
Typen werkschijven
Hoewel de prestaties worden verbeterd als u elk type werkschijf instelt op een andere schijf, kunt u ook mappen op dezelfde schijf opgeven.Selecteer Bewerken > Voorkeuren > Werkschijven / Adobe Premiere Elements 12 > Voorkeuren > Werkschijven om de volgende opties voorwerkschijven in te stellen.
De map of schijf voor videobestanden en bestanden met stop-motion stilstaande beelden die u vastlegt met het deelvensterVastleggen.
De map of schijf voor audiobestanden die u vastlegt met het deelvenster Vastleggen.
De map of schijf voor videovoorvertoningsbestanden. Deze bestanden worden gemaakt wanneer u Tijdlijn > Werkgebiedrenderen kiest, exporteert naar een filmbestand of exporteert naar een DV-apparaat. Als het voorvertoonde gedeelte effecten bevat, worden deeffecten op volledige kwaliteit gerenderd in het voorvertoningsbestand.
De map of schijf voor audiovoorvertoningsbestanden. Deze bestanden worden gemaakt wanneer u de opdracht Tijdlijn >Werkgebied renderen kiest. Ze worden ook gemaakt wanneer u Clip > Audio-opties > Renderen en vervangen kiest of naar een filmbestand ofDV-apparaat exporteert. Als het voorvertoonde gedeelte effecten bevat, worden de effecten op volledige kwaliteit gerenderd in hetvoorvertoningsbestand.
De map of schijf voor audiopiekbestanden, audioconformiteitsbestanden, video-indexbestanden en andere bestanden die PremiereElements maakt om ervoor te zorgen dat de mediabestanden optimaal kunnen worden gelezen.
De map of schijf voor gecodeerde video- en audiobestanden die worden gegenereerd wanneer u een dvd maakt.
Premiere Elements plaatst voorvertoningsbestanden, gecodeerde bestanden, mediacachebestanden en andere soorten bestanden insubmappen van de mappen die u voor deze soorten opgeeft. Elke submap krijgt de naam van het type werkbestand dat de submap bevat.

De voorwaarden van Creative Commons zijn niet van toepassing op Twitter™- en Facebook-berichten.
Juridische kennisgeving | Onlineprivacybeleid
Naar boven
Mijn documenten
Zelfde als project
Aangepast
Naar boven
Een werkschijf instellen
U kunt werkschijven instellen in het deelvenster Werkschijven van het dialoogvenster Voorkeuren. Als u de hoeveelheid vrije schijfruimte op hetgeselecteerde volume wilt controleren, raadpleegt u het vak rechts van het pad. Als het pad te lang is om te lezen, plaatst u de aanwijzer over hetpad. Het volledige pad verschijnt in een knopinfo.
1. Kies Bewerken > Voorkeuren > Werkschijven / Adobe Premiere Elements 12 > Voorkeuren > Werkschijven.
2. Geef voor elk type werkschijf een schijflocatie op waarin Premiere Elements de bijbehorende bestanden kan opslaan. Kies één van dezeopties in het pop-upmenu:
Hiermee worden werkbestanden opgeslagen in de map Mijn documenten.
Hiermee worden werkbestanden opgeslagen in de map waarin ook het project wordt opgeslagen.
Geeft aan dat het huidige pad niet in het pop-up menu staat. Het huidige pad wordt pas gewijzigd als u op Bladeren klikt omeen beschikbare schijflocatie op te geven.
Prestaties van werkschijven optimaliseren
Als uw computer over slechts één vaste schijf beschikt, kunt u de standaardinstellingen gebruiken voor alle opties voor de werkschijven.
Als er meer dan één schijf is, kiest u grote, secundaire harde schijven voor werkschijven en niet de hoofdlaadschijf. In Premiere Elementskunt u elk type werkbestand op een eigen schijf plaatsen. U kunt bijvoorbeeld video naar één schijf en audio naar een andere schijf kopiëren.
Defragmenteer werkschijven regelmatig met het hulpprogramma Schijfdefragmentatie van Windows of een ander hulpprogramma. Als u hethulpprogramma Schijfdefragmentatie wilt gebruiken, kiest u Start > Programma's > Bureau-accessoires > Systeemwerkset >Schijfdefragmentatie. Raadpleeg de documentatie die wordt meegeleverd bij Windows of het andere hulpprogramma voor instructies.
Geef de snelste vaste schijven op voor het vastleggen van media en het opslaan van werkbestanden. U kunt een langzamere schijfgebruiken voor audiovoorvertoningsbestanden en het projectbestand.
Geef alleen schijven op die zijn aangesloten op uw computer. De doorvoer van een harde schijf op een netwerk is te traag. Gebruik geenverwisselbare media als werkschijven omdat bestanden op werkschijven altijd toegankelijk moeten zijn voor Premiere Elements. Bestandenop werkschijven blijven behouden voor elk project, zelfs wanneer u het project sluit. Premiere Elements gebruikt deze bestanden weerwanneer u het bijbehorende project opnieuw opent. Als werkschijfbestanden worden opgeslagen op verwijderbare media en de media wordtverwijderd van de schijf, is de werkschijf niet beschikbaar voor Premiere Elements.
U kunt één schijf in partities opsplitsen en elke partitie instellen als een virtuele werkschijf. Splitsen verbetert echter de prestaties niet omdathet mechanisme met één schijfstation een knelpunt vormt. Voor de beste resultaten moet u volumes voor werkschijven instellen opwerkelijke verschillende stations.

Instant films maken
Naar boven
Een instant film maken vanuit de werkruimteEen instant film bewerkenTip van een expert: InstantMovie-basisbegrippen
Met instant films kunt u snel een professioneel uitziende, bewerkte film maken, compleet met titels, soundtrack, effecten en overgangen dankzijeen eenvoudig (en snel) stapsgewijs proces. Wanneer u een instant film maakt, analyseert Adobe Premiere Elements uw clips (als deze nog nietzijn geanalyseerd). Het past Slimme tags toe als dit nodig is, bewerkt de clips en past het gewenste thema toe. U kunt het thema aanpassen dooruw eigen titel en aftiteling te gebruiken. Bovendien kunt u uw eigen muziek of effecten toevoegen.
De analyse-optie is standaard ingeschakeld. Als u analyse hebt uitgeschakeld, worden geen slimme labels gebruikt.
Met filmthema's maakt u films met een specifieke vorm. Met het thema Wedding Doves voegt u een elegante introductie en slot, een overlay metvliegende witte duiven en huwelijksachtergrondmuziek toe. Met het thema Stripboek maakt u een leuke video van een kinderfeestje door stijlvolleeffecten toe te voegen, zoals Kleurreliëf en grote artistieke lettertypen in de titel. Voor elk thema wordt gebruikgemaakt van een uniekebewerkingsstijl voor het selecteren, bijsnijden en op volgorde plaatsen van clips.
De standaardduur van een thema is ongeveer 4 tot 6 minuten. U kunt Instant film gebruiken op alle clips in de film. U kunt het ook gebruiken opeen subset om een montage of een speciale functie aan het begin of einde van een dvd te maken.
U kunt verschillende thema's kiezen. Desgewenst kunt u alle eigenschappen in een thema toepassen of alleen een subset van eigenschappengebruiken. Op dezelfde manier kunt u een thema op een hele reeks in de tijdlijn van de Snelle weergave of de tijdlijn van de Professioneleweergave toevoegen. U kunt ook kiezen om het aan slechts één clip toe te voegen.
Een instant film maken vanuit de werkruimte
1. Met de tijdlijn van de Snelle weergave of de tijdlijn van de Professionele weergave, selecteert u de clips die u in uw film wilt opnemen.
2. Klik in de actiebalk op Instant film.
3. Kies een thema voor uw film of download een sjabloon. Zo downloadt u een onlinesjabloon voor uw instant film:
a. Klik met de rechtermuisknop of houd Ctrl ingedrukt en klik op de sjabloon van het filmthema.b. Klik op Nu downloaden om de geselecteerde sjabloon te downloaden. Klik op Alles downloaden om alle sjablonen te downloaden.c. (Optioneel) Klik op de knop Download op de achtergrond om de inhoudsdownload op de achtergrond te laten doorgaan terwijl u in
Adobe Premiere Elements blijft werken.
Als u een voorvertoning van een filmthema wilt bekijken, beweegt u de muiscursor over de themaminiatuur om een beschrijving te zien enklikt u op de knop Afspelen om een voorvertoning te bekijken. Klik op Volgende.
4. Stel de eigenschappen voor de film in volgens uw wensen:

De voorwaarden van Creative Commons zijn niet van toepassing op Twitter™- en Facebook-berichten.
Juridische kennisgeving | Onlineprivacybeleid
Naar boven
Begin- en eindtitels: begin- en eindtitels kunnen meerdere regels bevatten. Voor de beste resultaten kunt u echter het best één regelgebruiken voor de begintitel.InstantMovie: Geeft aan of u een automatische bewerking wilt uitvoeren, waarmee de clips automatisch worden bijgesneden entoegevoegd aan het project op basis van hun slimme tags. Geeft ook aan of clips moeten worden geanalyseerd en of slimme tagsmoeten worden toegepast.Toepassen op: Hiermee bepaalt u of het thema op het hele project of op de geselecteerde clips in de tijdlijn van de Snelle weergave ofde Professionele weergave moet worden toegepast.Muziek: Geeft aan of de themamuziek, uw eigen muziek (klik op Bladeren om de muziek te vinden en te openen) of geen muziek moetworden gebruikt. U kunt meerdere muziekclips selecteren en in de geselecteerde volgorde afspelen. Versleep de knop tussenMuziek/Sound FX en Mijn clips om het aantal soundtrack- en audio-effecten in te stellen dat ten opzichte van het geluid van uw clipswordt gebruikt. InstantMovie wordt gesynchroniseerd met het ritme van de muziek, dus wanneer u het nummer wijzigt, kunnen deresultaten aanzienlijk worden gewijzigd. Wanneer u het nummer wijzigt, wordt bovendien de duur van de film gewijzigd en aangepastaan de duur van het nieuwe nummer.Snelheid en intensiteit: Hiermee kunt u de snelheid van cuts en de hoeveelheid effect controleren. Klik op het driehoekje naast de optieSnelheid en intensiteit en gebruik de schuifregelaar om de snelheid van cuts en de hoeveelheid effect aan te passen.Duur: Hiermee geeft u de lengte van de voltooide film op. Met Muziek afstemmen maakt u een film op basis van de lengte van dethemamuziek. Met deze parameter kunt u de exacte tijdsduur specificeren door het aantal uren, minuten en seconden te verslepen. MetAlle clips gebruiken zorgt u ervoor dat alle geselecteerde clips worden gebruikt en wordt de tijdsduur gebaseerd op de duur van de clips.
Opmerking: Als u een duur opgeeft die langer is dan de themamuziek, wordt de muziek opnieuw afgespeeld. Als de duur korter is dan delengte van de themamuziek, stopt de muziek na de laatste clip.
Volgorde: Geeft aan of clips volgens de Tijd/Datum-stempel of volgens de bewerkingsregels van het thema worden gerangschikt.Thema-inhoud: Geeft aan welke aspecten van het thema in de definitieve film worden opgenomen. Schakel de gewenste opties in enuit. Als op een aantal clips reeds effecten zijn toegepast, kunt u de toegepaste effecten behouden, of ze verwijderen en in plaats hiervande thema-effecten toepassen.Voorvertoning renderen: Als deze optie ingeschakeld is, wordt de instant film gerenderd nadat deze is gemaakt en op de tijdlijn isgeplaatst. Renderen verbetert de framesnelheid van de film voor het afspelen.
Een instant film bewerkenAls u een instant film maakt, voegt Adobe Premiere Elements alle clips samen tot één clip. U kunt deze gecombineerde clip opdelen als u deaparte clips wilt bewerken of vervangen. Gebruik de opdracht Clip vervangen om snel een clip door een andere te vervangen zonder dat u denieuwe clip moet bijsnijden en bewerken om te passen. U kunt ook de effecten of overlays die op de clip zijn toegepast, wijzigen.
Omdat instant film wordt gemaakt met behulp van maatvaststelling voor de toegevoegde muziekclip, is het mogelijk dat wijziging van de audioclipgeen goed gesynchroniseerde video produceert.


Media importeren en toevoegen
Netwerken en verwijderbare media met Digital Videoproblemen oplossen (23 september 2013)
Bepaalde inhoud die via de koppelingen op deze pagina wordt afgebeeld, kan alleen in het Engels worden weergegeven.

Media toevoegen in Adobe Premiere Elements
Media toevoegen van Elements OrganizerImporteren van dvd's, camcorders, telefoons en verwisselbare stationsVideo van DV/HDV-camcorders, webcams en WDM-apparaten vastleggenFoto's van uw digitale camera of mobiele telefoon importerenBestanden toevoegen vanaf de vaste schijf
U kunt mediabestanden toevoegen aan Premiere Elements met behulp van een van deze methoden:
vastleggen uit live- of opgenomen bronnen
importeren van bestanden uit andere opslagtypen
toevoegen vanaf het deelvenster Projectelementen
opnemen van gesproken tekst via een microfoon
Wanneer u mediabestanden toevoegt aan Premiere Elements, worden deze toegevoegd aan de tijdlijn van de Snelle weergave en de tijdlijn vande Professionele weergave. Bovendien worden ze toegevoegd aan het deelvenster Projectelementen in de Professionele weergave.
Een miniatuur, een zogenaamde clip, vertegenwoordigt elk bestand in het deelvenster Projectelementen. Clips kunnen audio, video of beeldenbevatten en zijn de bouwstenen van uw films.
Als u nieuwe media wilt toevoegen in Premiere Elements, klikt u op Media toevoegen.
Deelvenster Media toevoegen
Gebruik een van de volgende opties in het deelvenster Media toevoegen om mediabestanden toe te voegen:
Elements Organizer Selecteer deze optie om media toe te voegen van Elements Organizer. Sleep in de Elements Organizer-toepassing video enbeelden naar de tijdlijn van de Snelle weergave of Professionele weergave of het deelvenster Projectelementen.Video's van flip of camera's Voeg media toe van apparaten die videobestanden opslaan in het Flash-geheugen of op een schijf. Het gaat hierbijom apparaten zoals Flip-videocamera's en andere compacte videocamera's, AVCHD-, dvd- en DSLR-apparatuur, andere camera's en mobieletelefoons.DV-camcorder Leg video van een DV-camcorder vast via FireWire (IEEE 1394) of USB. Met deze optie opent u het venster Vastleggen.HDV-camcorder Leg video van een HDV-camcorder vast via FireWire (IEEE 1394). Met deze optie opent u het venster Vastleggen.Dvd-camera of computerstation Importeer video van uw dvd-station of van een dvd in een camcorder via USB. U kunt mediabestanden inAVCHD-indeling van een dvd-camcorder importeren. Met deze optie opent u het venster Video importeren van Adobe Premiere Elements.Webcam of WDM Leg video van een webcam of met WDM compatibel opnameapparaat vast. Met deze optie opent u het venster Vastleggen.

Naar boven
Naar boven
Foto's van camera's of apparaten Importeer foto's van een camera of een mobiele telefoon via USB. Met deze optie opent u het vensterMediadownloader van Adobe Premiere Elements. Hiermee importeert u ook media van apparaten die videobestanden opslaan op een Flash-geheugen of op een schijfBestanden en mappen Importeer video's, foto's en audiobestanden van de harde schijf van uw computer.
Media toevoegen van Elements Organizer1. Klik op Media toevoegen en selecteer Elements Organizer. De Elements Organizer-toepassing wordt gestart.2. Zoek in het deelvenster Importeren van de Organizer-werkruimte naar het album of de map die uw media bevatten.3. Sleep in de Mediaweergave een of meerdere mediabestanden naar de tijdlijn van de Snelle weergave of de Professionele weergave in
Adobe Premiere Elements. U kunt ook een mediabestand naar het deelvenster Projectelementen slepen.
Importeren van dvd's, camcorders, telefoons en verwisselbare stationsVele andere soorten apparaten dan DV-camcorders, HDV-camcorders, webcams en WDM-apparaten kunnen video opnemen en opslaan.
Met de video-importfunctie kunt u videoclips importeren van camcorders zonder band, FLIP- en AVCHD-camera's, verwisselbaregeheugenapparaten en mobiele apparaten.
U kunt ook bestanden van verwisselbare media, zoals dvd's, geheugenkaarten en multimediakaarten importeren. Deze bestanden wordengekopieerd naar de hardeschijflocatie die u opgeeft. De bestanden worden ook toegevoegd aan het deelvenster Projectelementen.
U kunt clips rechtstreeks toevoegen aan de tijdlijn van de Snelle weergave of Professionele weergave zonder eerst een project te maken.Wanneer u een clip naar een tijdlijn toevoegt, wijzigt Adobe Premiere Elements uw projectinstellingen automatisch om overeen te stemmen met declipeigenschappen.
Als u echter een clip aan een bestaand project toevoegt waarvan de voorinstelling niet overeenstemt met de voorinstelling van de clip, verschijnt ereen bericht. Klik op Ja als u wilt dat Adobe Premiere Elements de projectinstellingen kan wijzigen om de dichtstbijzijnde beschikbare voorinstellingte gebruiken.
Opmerking: Afbeeldingsbestanden kunnen niet worden geïmporteerd met deze optie. Als u afbeeldingen wilt importeren, gebruikt u de optieFoto's van camera's of apparaten in het deelvenster Media toevoegen.
1. Voer een van de volgende handelingen uit:
Plaats de dvd in het dvd-station van de computer.
Sluit de kaartlezer, zoals een SD-kaart of memorystick, aan op uw computer.
Sluit de digitale camera, de mobiele telefoon of het andere apparaat aan op de computer via de USB 2.0-poort.
USB 2.0-poort
Opmerking: Installeer de stuurprogramma's die uw apparaat vereist. Raadpleeg de handleiding.2. Klik op Media toevoegen.3. Klik op het apparaat waaruit u wilt importeren:
Video's van flip of camera
Dvd-camera of computerstation
Het dialoogvenster Video importeren wordt weergegeven.
Opmerking: De functie Video importeren kan geen media importeren van externe harde schijven. Als u media van een externe hardeschijf wilt importeren, gebruikt u de optie Bestanden en mappen in het deelvenster Media toevoegen.
4. Selecteer het apparaat vanwaar u filmclips wilt downloaden in het menu Bron
De inhoud van het apparaat of de schijf wordt weergegeven in het deelvenster onder het menu Bron. Onder het deelvenster met de inhoudwordt het aantal bestanden en de grootte van de inhoud weergegeven.

Naar boven
5. Voer een van de volgende handelingen uit:
Als u alle in het deelvenster weergegeven inhoud wilt importeren, klikt u op Alles selecteren.
Als u slechts enkele clips wilt importeren, klikt u op Alles deselecteren. Vervolgens selecteert u alleen de clips die u wilt importeren.
Opmerking: Als u de inhoud van een clip wilt voorvertonen, klikt u op de clip. Klik op de knop Afspelen in het deelvenster Voorvertoning.6. Als u een locatie voor de opgeslagen bestanden wilt opgeven, kunt u het volgende doen:
Als u bestanden wilt opslaan in de standaardmap van Adobe, laat u de locatie in het dialoogvenster ongewijzigd.
Klik op Bladeren (Windows)/Kies (Mac OS) en kies een map om een andere locatie op te geven. U kunt ook klikken op Nieuwe mapmaken (Windows)/Nieuwe map (Mac OS) om een nieuwe map te maken.
7. Selecteer in het menu Voorinstellingen een naamgevingsconventie voor de gedownloade bestanden.Bestandsnaam Behoudt de bestandsnamen die de camcorder toewijst.
Mapnaam/nummer Als de naam van uw map Bruiloft is, krijgen de clips de namen Bruiloft - 001, Bruiloft - 002 enzovoort.
Datum - bestandsnaam Voegt een tijdstempel toe aan de bestandsnaam die de camcorder toewijst. De tijdstempel is de huidige datum entijd: de datum en het tijdstip waarop de films naar uw computer zijn overgebracht.Opmerking: Als u de naam van bestanden wilt wijzigen, verwijdert u ze uit het deelvenster Projectelementen in de Professionele weergaveen importeert u ze opnieuw.
Aangepaste naam/nummer Voer in het veld Naam een naam naar keuze in. Als u in dit veld bijvoorbeeld Mijn vakantie invoert, krijgen declips de namen Mijn vakantie-001, Mijn vakantie-002 enzovoort.
8. (Optioneel) Als u de geselecteerde bestanden in de camera wilt verwijderen nadat u de bestanden hebt geïmporteerd, kiest u de optieOriginelen verwijderen na kopiëren.
9. (Optioneel) Als u niet wilt dat de geïmporteerde clips na het importeren aan de tijdlijn van de Snelle weergave of de Professionele weergaveworden toegevoegd, schakelt u de optie Toevoegen aan tijdlijn uit. De geïmporteerde clips worden dan alleen aan het deelvenster Projecttoegevoegd.
10. (Optioneel) Als u een InstantMovie wilt maken met de geselecteerde clips, kiest u InstantMovie maken.11. Klik op Media ophalen. U kunt altijd in het voortgangsdialoogvenster op Annuleren klikken om het proces te stoppen.
Opmerking: Als u niet van plan bent om alle toegevoegde bestanden te gebruiken, kunt u deze verwijderen uit het deelvenster Projectelementen.Wanneer u bestanden uit het deelvenster verwijdert, worden deze niet van de harde schijf verwijderd. Dit wordt aangeraden voor grote VOB-bestanden.
Video van DV/HDV-camcorders, webcams en WDM-apparaten vastleggenApparaten, zoals DV-camcorders, HDV-camcorders, webcams en WDM-apparaten leggen livevideo vast.
Met het venster Vastleggen legt u livevideo van deze apparaten vast en kopieert u de videoclips naar de hardeschijflocatie die u opgeeft.
U kunt deze clips aan Adobe Premiere Elements toevoegen door deze van Windows Explorer naar de tijdlijn van de Snelle weergave of deProfessionele weergave te slepen.
U kunt de clips ook naar het deelvenster Projectelementen in de Professionele weergave slepen.
Of u kunt de optie Bestanden en mappen in het deelvenster Media toevoegen gebruiken om clips toe te voegen aan de tijdlijn van de Snelleweergave of de Professionele weergave.
1. Voer een van de volgende handelingen uit:
Webcam inschakelen om livebeeldmateriaal vast te leggen
Sluit de DV-camcorder, HDV-camcorder of het WDM-apparaat aan op uw computer met behulp van de FireWire-poort (IEEE 1394).
Firewire-poort

Naar boven
Opmerking: Installeer de stuurprogramma's die uw apparaat vereist. Raadpleeg de handleiding.2. Klik op Media toevoegen.3. Selecteer in het deelvenster Media toevoegen de optie van het apparaat dat u gebruikt om video vast te leggen:
DV-camcorder
HDV-camcorder
Webcam of WDM
Het venster Vastleggen wordt weergegeven.
4. Selecteer het apparaat waarmee u videoclips wilt vastleggen in het menu Vastlegbron.
De video die het apparaat vastlegt, wordt weergegeven in het deelvenster onder het menu Vastlegbron.
5. Klik op de knop Vastleggen.6. Geef een naam op voor de opgenomen video.7. Als u een locatie voor de video wilt opgeven, kunt u het volgende doen:
Als u bestanden wilt opslaan in de standaardmap van Adobe, laat u de locatie in het dialoogvenster ongewijzigd.
Klik op Bladeren (Windows)/Kies (Mac OS) en kies een map om een andere locatie op te geven. U kunt ook klikken op Nieuwe mapmaken (Windows)/Nieuwe map (Mac OS) om een nieuwe map te maken.
8. Klik op Media toevoegen en selecteer Bestanden en mappen.9. Blader naar de locatie waar u de videobestanden hebt opgeslagen en voeg ze toe aan de tijdlijn van de Snelle weergave of de Professionele
weergave.Opmerking: U kunt ook Windows Explorer gebruiken om te zoeken naar de opgeslagen videobestanden en deze naar Adobe PremiereElements te slepen.
Foto's van uw digitale camera of mobiele telefoon importeren1. Sluit de digitale camera of mobiele telefoon aan op uw computer.
Opmerking: Installeer de stuurprogramma's die uw apparaat vereist. Raadpleeg de handleiding.2. Selecteer in Adobe Premiere Elements Media toevoegen > Foto's van camera's of apparaten en klik vervolgens op het dialoogvenster
Geavanceerd.
Adobe Premiere Elements - Fotodownloader (weergave Geavanceerd dialoogvenster)
3. Kies het station of het apparaat in het pop-upmenu Foto's ophalen van. Van alle bestanden die u kunt importeren worden miniaturenweergegeven.
4. Als u een locatie voor de opgeslagen bestanden wilt opgeven, kunt u het volgende doen:
Als u bestanden wilt opslaan in de standaardmap van Adobe, laat u de locatie in het dialoogvenster ongewijzigd.
Klik op Bladeren (Windows)/Kies (Mac OS) en kies een map om een andere locatie op te geven. U kunt ook op Nieuwe Map maken(Windows) of Nieuwe Map (Mac OS) klikken om een map te maken en deze een naam te geven.
Als u een of meer submappen wilt maken voor groeperen van bestanden op basis van criteria, klikt u op het driehoekje naast het veldSubmap maken. Kies een van de opties in het pop-upmenu om de submap een naam te geven.
Als u de bestanden een consistente naam wilt geven binnen de map, klikt u op het driehoekje naast het veld Namen van bestanden

Naar boven
wijzigen en kiest u een optie in het pop-upmenu om de bestanden een naam te geven. De bestandsnaam verandert standaard in demapnaam die u invoert. Wanneer de bestanden worden toegevoegd aan de map en de het deelvenster Projectelementen, worden debestandsnamen genummerd in stappen van 0001. Als u bijvoorbeeld 'zomer' hebt ingevoerd, worden de bestandsnamen gewijzigd inzomer0001.vob, zomer0002.vob enzovoort.
5. Selecteer de bestanden die u wilt toevoegen aan het deelvenster Projectelementen. Met een vinkje onder de miniatuur van het bestandwordt aangeduid dat het bestand is geselecteerd. Standaard worden alle bestanden geselecteerd. Klik op een optie om het selectievakje uitte schakelen als u een bestand wilt uitsluiten. U kunt ook alle bestanden selecteren of deselecteren met de knop Alles selecteren of Allesdeselecteren.
6. Als u metagegevens gebruikt, kunt u de optie voor het behouden van de huidige bestandsnaam in XMP inschakelen.7. Klik op het driehoekje naast Metagegevens toepassen, selecteer een sjabloon en vul de velden Maker en Copyright in.8. Klik op Media ophalen. U kunt altijd in het voortgangsdialoogvenster op Annuleren klikken om het proces te stoppen.
Opmerking: Als u niet van plan bent om alle toegevoegde bestanden te gebruiken, kunt u deze verwijderen uit het deelvenster Projectelementen.Wanneer u bestanden uit het deelvenster verwijdert, worden deze niet van de harde schijf verwijderd.
Bestanden toevoegen vanaf de vaste schijfKlik op Media toevoegen en klik vervolgens op Bestanden en Mappen. Zoek en selecteer de gewenste bestanden en klik op Openen. Alseen volledige map wilt toevoegen, selecteert u deze en klikt u op Map importeren.Sleep bestanden of mappen van Windows Explorer naar het deelvenster Projectelementen.Sleep bestanden rechtstreeks van Windows Explorer naar de tijdlijn van de Snelle weergave of de Professionele weergave.
Opmerking: U kunt de Elements Organizer ook gebruiken om toegang te krijgen tot bestanden die op uw harde schijf zijn opgeslagen. Debestanden die u vanuit Premiere Elements of Adobe Photoshop Elements aan de Elements Organizer hebt toegevoegd, worden weergegeven.
Juridische kennisgevingen | Onlineprivacybeleid

Genummerde afbeeldingsbestanden toevoegen als één clip
De voorwaarden van Creative Commons zijn niet van toepassing op Twitter™- en Facebook-berichten.
Juridische kennisgeving | Onlineprivacybeleid
1. Controleer of alle namen van fotobestanden de juiste bestandsextensie hebben. Alle bestandsnamen in de reeks dienen hetzelfde aantalcijfers voor de bestandsextensie te bevatten, bijvoorbeeld bestand000.bmp en bestand001.bmp.
2. Voer een van de volgende handelingen uit:
Klik op Media toevoegen en kies Bestanden en mappen.
Kies Bestand > Media ophalen van > Bestanden en mappen.
3. Zoek en selecteer het eerste beeld in de reeks. Selecteer Genummerde stilstaande beelden onder Bestandstypen en klik op Openen.
Premiere Elements interpreteert alle genummerde bestanden als één reeks.
opmerking: raadpleeg ''De duur instellen voor geïmporteerde afbeeldingen'' in de Help voor informatie over het wijzigen van de duur vanafbeeldingen.

5.1-audio importeren
Naar boven
Invoegen na deze scène
Splitsen en invoegen
Boven plaatsen
Beeld-in-beeld
Clips naar het venster Monitor slepen
U kunt in Adobe Premiere Elements clips met 5.1-audio in dezelfde indeling als de projectvoorinstelling importeren en afspelen. U kunt filmsmaken door AVCHD-video en -stereoaudio en 5.1-audio en -stereoaudio te combineren. U kunt van clips van track naar track verplaatsen in detijdlijn van de Professionele weergave ongeacht of de audio 5.1 of stereo is. Als u een 5.1-kanaals audiobestand naar het stereokanaal importeert,wordt het omgezet in 5.1. Andersom geldt hetzelfde. Als u een 5.1-kanaals track wilt maken, sleept u 5.1 in het lege gebied naar de tijdlijn van deProfessionele weergave van een stereoproject. U kunt ook een videoclip met kanaals audio of een clip met alleen 5.1-kanaals audio slepen. Erwordt een 5.1-kanaals track in een stereoproject gemaakt. Als u een stereotrack in een 5.1-kanaals project wilt maken, sleept u een stereoclipnaar een leeg gebied naar de tijdlijn van de Professionele weergave. Er wordt een stereotrack in het 5.1-kanaals project gemaakt.
1. Voer een van de volgende handelingen uit:
Klik op Nieuw project in het welkomstscherm.
Als Adobe Premiere Elements geopend is, kiest u Bestand > Nieuw project.
2. Klik op Instellingen wijzigen om de gebruikte voorinstelling te wijzigen. Selecteer het kanaal Full HD 1080i 30 5.1 in de AVCHD-map en klikop OK.
3. Voer in het dialoogvenster Nieuw project de naam en de locatie van het nieuwe project in en klik op OK.
In de tijdlijn van de Professionele weergave kunt u naast de audiotracks ook 5.1 zien. U kunt nu clips opnemen in uw project. Het kanaaltypewaaraan de audio wordt toegewezen, wordt echter bepaald door de manier waarop u het mediabestand invoegt.
Clips naar het venster Monitor slepen
Wanneer u clips naar het deelvenster Monitor sleept, wordt de audio toegewezen aan het kanaaltype van track Audio 1.
Als u het echter naar venster Monitor sleept, krijgt u de volgende bijkomende opties. De audiotoewijzing wordt bepaald door de optie die uselecteert.
Audio wordt toegewezen aan het Audio Eén-track en de clip wordt ingevoegd in het Video 1/Audio 1-track. De clipwordt ingevoegd aan het einde van de bestaande clip.
De audio wordt toegewezen aan track Audio 1 en de clip wordt ingevoegd in track Video 1/Audio 1. De huidige clip wordtgesplitst op het punt dat door de huidige-tijdindicator wordt aangegeven. De clip wordt ingevoegd.
Als er een lege track boven Video 1/Audio 1 is, wordt de geselecteerde clip ingevoegd op die track en toegewezen aan hetcorresponderende kanaaltype. Als er geen lege track is, wordt een nieuwe track gemaakt die overeenkomt met het kanaaltype van degeselecteerde clip. De video wordt door Adobe Premiere Elements op de huidige-tijdindicator geplaatst, in een track boven de bestaande video.Het nieuwe videobestand overlapt de bestaande videoclip.
Als er een lege track boven Video 1/Audio 1 is, wordt de geselecteerde clip ingevoegd op die track en toegewezen aan hetcorresponderende kanaaltype. Als er geen lege track is, wordt een nieuwe track gemaakt die overeenkomt met het kanaaltype van degeselecteerde clip. De bestaande en ingevoegde video's worden door Adobe Premiere Elements gelijktijdig geplaatst. De gebruiker kan beidevideo's bekijken.

De voorwaarden van Creative Commons zijn niet van toepassing op Twitter™- en Facebook-berichten.
Juridische kennisgeving | Onlineprivacybeleid
Bovenaan plaatsen en Videomerge toepassen
Clip vervangen
Opmerking:
Als er een lege track boven Video 1/Audio 1 is, wordt de geselecteerde clip ingevoegd op dietrack en toegewezen aan het corresponderende kanaaltype. Als er geen lege track is, wordt een nieuwe track gemaakt die overeenkomt met hetkanaaltype van de geselecteerde clip. Adobe Premiere Elements plaatst de video op de CTI in een track boven de bestaande video en past hetVideomerge-effect toe op de nieuwe video. De onderliggende en bovenliggende video's kunnen worden bekeken.
De clip wordt vervangen en de toewijzing wordt afgestemd op het kanaaltype van de track van de vervangen clip.
als u een clip met alleen audio uit het deelvenster Monitor sleept, wordt deze in de track Soundtrack geplaatst en toegewezen aanstereo.

Speciale clips maken
Naar boven
Naar boven
Naar boven
Kleurenbalken en een toon van 1 kHz toevoegenEen zwarte videoclip maken en toevoegenEen gekleurde matte maken voor een achtergrondHet toonniveau van clips wijzigen
U genereert speciale clips met behulp van deelvensteropties in het deelvenster Projectelementen. Deze bevinden zich in het deelvensterProjectelementen samen met uw toegevoegde clips.
U kunt universele aftellers, kleurenbalken, een toon van 1 kHz, een zwarte video en gekleurde achtergronden voor uw project maken. Gebruikspeciale clips voor kalibratie van uw video of gewoon als beeldmateriaal.
Kleurenbalken en een toon van 1 kHz toevoegen
U gebruikt de clips met kleurenbalken en de toon van 1 kHz gezamenlijk aan het begin van een video. Kleurenbalken zijn meerkleurige verticalebalken aan het begin van uitgezonden video's waarmee uitzenders de kleur voor een video kalibreren.
De toon van 1 kHz is een korte toon (frequentie van 1 kHz) die omroepen gebruiken om audioniveaus aanpassen. Omroepen stellen deze in opeen specifiek niveau voor referentie en verlagen of verhogen hun audioniveaus om deze aan deze frequentie aan te passen. Sommigeaudioworkflows worden gekalibreerd op een specifiek toonniveau, zodat u het toonniveau kunt aanpassen aan uw audioworkflow.
1. Klik op Projectelementen.
2. In het deelvenster Projectelementen klikt u op Nieuw Item in de deelvensteropties en kiest u Balken en toon.
Een clip met Balken en toon wordt in het deelvenster Projectelementen en de tijdlijn van de Professionele weergave geplaatst.
Een zwarte videoclip maken en toevoegen
U voegt zwarte videoclips toe om meerdere films te scheiden of om pauzes in te lassen in een film. U kunt ook een zwarte videoclip gebruikenvoor een titel.
1. Klik op Projectelementen.
2. In het deelvenster Projectelementen klikt u op Nieuw Item in de deelvensteropties en kiest u Zwarte video.
Een gekleurde matte maken voor een achtergrond
U kunt een clip maken die bestaat uit een matte van een volledig frame met een effen kleur, die u kunt gebruiken als een effen achtergrond voortitels of geanimeerde clips.
Fel gekleurde mattes kunnen fungeren als tijdelijke achtergronden zodat de transparantie beter zichtbaar is terwijl u een hoofdeffect aanpast.
1. Klik op Projectelementen.

De voorwaarden van Creative Commons zijn niet van toepassing op Twitter™- en Facebook-berichten.
Juridische kennisgeving | Onlineprivacybeleid
Naar boven
2. In het deelvenster Projectelementen klikt u op Nieuw Item in de deelvensteropties en kiest u Kleurmatte.
3. Kies een kleur in het dialoogvenster Adobe Kleurkiezer en klik op OK.
Een clip met kleurmatte wordt zowel in het deelvenster Projectelementen als in de tijdlijn van de Professionele weergave geplaatst.
Het toonniveau van clips wijzigen
1. Selecteer een clip met een van de volgende methoden:
Als u het niveau voor alle nieuwe clipinstanties wilt instellen, klikt u op Nieuw Item in de deelvensteropties in het deelvensterProjectelementen. Selecteer vervolgens de optie Balken en toon.
Als u het niveau voor slechts één clipinstantie wilt instellen, selecteert u de clip in de tijdlijn van de Professionele weergave.
2. Kies Clip > Audio-opties > Audioversterking.
3. Voer een van de volgende handelingen uit in het dialoogvenster voor de versterkingsinstellingen van de clip en klik op OK:
Sleep de regelaar naar links om het volume te verlagen of naar rechts om het volume te verhogen.
Markeer de regelaar en typ een waarde om het volume te verlagen of te verhogen. Met een positief getal verhoogt u het volume. Meteen negatief getal verlaagt u het volume.
Met de optie Normaliseren past u de hoogste amplitude in de geselecteerde clips aan een door de gebruiker opgegeven waarde aan.Met deze optie wordt de versterking van een clip met een hoogste amplitude van -6 dB bijvoorbeeld aangepast naar +6 dB. Controleerof Alle pieken normaliseren is ingesteld op 0,0 dB.

Richtlijnen voor het toevoegen van bestanden
Naar boven
Naar boven
Richtlijnen voor het toevoegen van videobestandenRichtlijnen voor het toevoegen van audiobestandenRichtlijnen voor het toevoegen van afbeeldingsbestandenRichtlijnen voor het toevoegen van een animatie of een reeks stilstaande beelden
Richtlijnen voor het toevoegen van videobestanden
U kunt videobestanden met diverse indelingen toevoegen aan uw project. Geïmporteerde video- en volgreeksbestanden kunnen framegrootten tot4096 x 4096 pixels hebben.
Voordat u videobestanden toevoegt die u niet zelf hebt vastgelegd, moet u controleren of u de videobeelden buiten Premiere Elements kuntweergeven. Doorgaans wordt een afspeeltoepassing zoals Windows Media Player en QuickTime-player geopend wanneer u dubbelklikt op eenvideobestand. (Zorg dat u over de nieuwste versie van Windows Media Player beschikt.) Als u het bestand kunt afspelen in de bijbehorendetoepassing, kunt u het bestand doorgaans ook gebruiken in Premiere Elements.
opmerking: als u VOB-bestanden (Video Object) wilt afspelen, gebruikt u de dvd-afspeelsoftware die wordt meegeleverd bij uw dvd-brander.
Houd rekening met het volgende wanneer u videobestanden toevoegt:
Compatibiliteit van MPEG-bestanden
U kunt een MPEG-bestand importeren of afspelen in Premiere Elements als het aan de volgende criteria voldoet:
Het bestand moet een indeling hebben die door Premiere Elements wordt ondersteund.
De compressor waarmee het bestand is gemaakt, moet compatibel zijn met de Premiere Elements-decompressor.
De compatibiliteitsvereisten voor het afspelen van gecomprimeerde bestanden zijn minder streng dan voor het bewerken van deze bestanden. InWindows Media Player en QuickTime afspeelbare MPG-bestanden kunnen worden geïmporteerd of afgespeeld in Premiere Elements als ze aande compatibiliteitsvereisten voldoen.
opmerking: de eerste keer dat u een MPEG-2-bestand importeert, worden automatisch de componenten geactiveerd als u bent verbonden metinternet. Als u niet bent verbonden met internet, wordt u mogelijk gevraagd om de MPEG-2-component te activeren. De instructies wordenweergegeven in het dialoogvenster Component activeren.
Vereisten voor het renderen van Type 1 AVI-bestanden
Render deze bestanden voordat u een voorbeeld van deze bestanden in uw DV-camcorder bekijkt. Als u een Type 1 AVI-clip wilt renderen, voegtu deze toe aan de tijdlijn van de Snelle weergave of de Professionele weergave. Maak vervolgens een voorvertoningsbestand van hetdesbetreffende gedeelte van de tijdlijn van de Snelle weergave of de Professionele weergave door op Enter te drukken. Als de clip moet wordengerenderd, verschijnt er een rode lijn boven de clip in de tijdlijn van de Snelle weergave of de Professionele weergave.
Beveiliging van dvd-bestanden
Als de dvd een speelfilm bevat die beveiligd is tegen kopiëren, kunt u de bestanden niet toevoegen.
Richtlijnen voor het toevoegen van audiobestanden
Wanneer u audiobestanden toevoegt aan een project, worden deze aangepast aan de bemonsteringsfrequentie die is opgegeven in hetdialoogvenster Projectinstellingen. Tijdens dat proces ziet u een voortgangsbalk in de rechteronderhoek van het toepassingsvenster. U kunt aannormen voldoende audio onmiddellijk op hoge kwaliteit afspelen omdat deze in overeenstemming is met alle andere audio in het project.
Standaard wordt audio die in overeenstemming is met de normen opgeslagen op de locatieC:\Users\<username>.<domain>\AppData\Roaming\Adobe\Common\. U kunt de standaardlocatie van de mediacache wijzigen door een van devolgende opties te kiezen:
(Windows) Bewerken > Voorkeuren> Werkschijven.
(Mac OS) Adobe Premiere Elements 12 > Voorkeuren > Werkschijven.

Opmerking:
Stereo- en monobestanden
5.1-surround-soundbestanden
mp3- en WMA-bestanden
Cd-bestanden
Internetbestanden
Naar boven
Photoshop Elements-bestanden
JPEG-bestanden
TIFF-afbeeldingen
RGB-modus
Als u een audioclip hebt bevestigd, hoeft u dat niet nogmaals te doen tenzij u het overeenkomende bestand verwijderd in de mapMedia Cache. Als u aan normen voldoende audiobestanden verwijdert, worden deze opnieuw gegenereerd door Premiere Elements wanneer ugerelateerde projecten opent.
Houd rekening met het volgende wanneer u audiobestanden toevoegt:
De meeste audiobestanden met stereogeluid die u kunt openen in een andere audiospeler, zoals Windows MediaPlayer, kunt u ook toevoegen aan uw project. Als u een stereoversie wilt maken van een monobestand, wordt het monokanaal naar het linker- enrechterkanaal gekopieerd om de nieuwe stereotrack te maken. Vervolgens bevatten beide kanalen dezelfde gegevens.
Als u clips importeert die 5.1-audio bevatten, wordt er een 5.1-kanaals audiotrack toegevoegd aan uw project.
Indelingen zoals .mp3 en .WMA zijn gecomprimeerd met een methode waarmee de oorspronkelijke audiokwaliteitenigszins wordt verminderd. Als u gecomprimeerde audiobestanden wilt afspelen, moet het bestand worden gedecomprimeerd en moet debemonsteringsfrequentie van het bestand mogelijk worden gewijzigd door Premiere Elements (dit geldt voor de meeste toepassingen voorvideobewerking). De geluidskwaliteit kan verminderen als gevolg van het decomprimeren.
Als u audio wilt toevoegen vanaf een cd, moet u de audiotracks eerst met een andere toepassing kopiëren of rippen naar devaste schijf. U kunt dit doen met de toepassing Windows Media Player die wordt meegeleverd bij Windows XP. U kunt ook Adobe Auditiongebruiken om de cd met diverse kwaliteitsinstellingen te rippen en complexe audioverwerkingsfuncties toe te passen op het bestand. Als u de filmin het openbaar wilt vertonen of verspreiden, moet u controleren of u beschikt over de auteursrechten of een licentie voor de auteursrechten vooralle cd-audio die u gebruikt.
U kunt muziek voor uw projecten downloaden van internet. WMA- (Windows Media Audio) en AAC-bestanden (QuickTime)kunnen vooraf gecodeerde instellingen hebben waardoor u ze niet kunt afspelen in Premiere Elements.
Richtlijnen voor het toevoegen van afbeeldingsbestanden
Standaard worden beelden door Premiere Elements geschaald in overeenstemming met de framegrootte van het project. U kunt deze instellingdesgewenst opheffen zodat de bestanden worden toegevoegd in het formaat waarin deze zijn gemaakt. U kunt ook de standaardduur voor alletoegevoegde afbeeldingen instellen door de waarde in Algemene voorkeuren te wijzigen.
U kunt stilstaande beelden met framegrootten tot 4096 x 4096 pixels toevoegen. Maak bestanden met een framegrootte gelijk aan of groter dan deframegrootte van de video. Als u de juiste framegrootte kiest, weet u zeker dat de afbeelding niet wordt vergroot in Premiere Elements. Als u deschaal van een afbeelding naar boven aanpast, krijgt de afbeelding vaak veel pixels. Maak daarom de afbeelding in een grotere framegrootte danhet project. Als u een afbeelding bijvoorbeeld op 200% wilt schalen, maakt u de afbeelding op tweemaal de framegrootte, voordat u de afbeeldingtoevoegt.
U kunt ook animaties toevoegen die zijn opgeslagen als een reeks bestanden van genummerde stilstaande beelden.
Houd rekening met het volgende wanneer u bestanden met stilstaande beelden toevoegt:
Premiere Elements werkt prima met afbeeldingen en videosjablonen die u in Photoshop Elements maakt.
Als u moeite hebt met het importeren van JPEG-bestanden naar Premiere Elements, opent u ze in Photoshop Elements enslaat u ze opnieuw op. Probeer de bestanden vervolgens opnieuw te importeren.
U kunt bestanden toevoegen uit Photoshop 3.0 of hoger. Premiere Elements biedt echter geen ondersteuning voor 16-bitsTIFF-afbeeldingen die zijn gemaakt in Photoshop of andere toepassingen. Lege (transparante) gebieden van Photoshop-bestanden zondersamengevoegde lagen worden transparant weergegeven in Premiere Elements, omdat de transparantie wordt opgeslagen als een alfakanaal.
Wanneer u stilstaande beelden bewerkt of maakt, moet u alle bewerkingen uitvoeren in de RGB-modus. Raadpleeg voor meerinformatie het gedeelte over kleurbeheer in de gebruikershandleiding van uw product. In de RGB-modus worden kleuren gemaakt die geschikt zijn

De voorwaarden van Creative Commons zijn niet van toepassing op Twitter™- en Facebook-berichten.
Juridische kennisgeving | Onlineprivacybeleid
Naar boven
Opmerking:
voor video.
Richtlijnen voor het toevoegen van een animatie of een reeks stilstaande beelden
De frames in een animatie worden getekend als afbeeldingen en zijn daarom geen scènes van een liveactie, zoals conventionele digitale video.Met Premiere Elements kunt u ook een reeks genummerde bestanden met stilstaande beelden toevoegen en deze automatisch combineren in éénclip. Elk genummerd bestand vertegenwoordigt één frame. Met bepaalde toepassingen, zoals Adobe After Effects®, kan een genummerde reeksstilstaande beelden worden gegenereerd. Afbeeldingen in een reeks stilstaande beelden kunnen geen lagen bevatten. Vlak afbeeldingen af diedeel uitmaken van een reeks. Zie de documentatie van de toepassing waarmee het bestand is gemaakt voor informatie over lagen en hetsamenvoegen van lagen.
Het wijzigen van de standaardduur van stilstaande beelden in het dialoogvenster Voorkeuren heeft geen invloed op de duur vanstilstaande beelden die deel uitmaken van een reeks.
Houd u, waar mogelijk, aan de volgende richtlijnen als u 3D-afbeeldingen of -animaties maakt voor gebruik in Premiere Elements:
Gebruik veilige kleuren voor uitzenden. Met de meeste toepassingen waarmee animaties worden gemaakt (zoals Adobe After Effects) kunt ucontroleren of kleuren veilig voor uitzenden zijn. Zie de documentatie van uw toepassing voor meer informatie.
Gebruik de pixelverhouding en de framegrootte die zijn opgegeven in de projectinstellingen in Premiere Elements.
Gebruik de juiste veldinstellingen voor uw project.
U kunt een Adobe-toepassing (zoals Photoshop) gebruiken om de reeks te genereren. Selecteer Projectkoppeling insluiten om de reeks teopenen in de toepassing die is gebruikt om deze te maken. Selecteer bijvoorbeeld een PSD-bestand in het deelvenster Projectelementen inPremiere Elements. Kies vervolgens Bewerken > Origineel bewerken om het bestand te openen in Photoshop met de oorspronkelijke lagenintact.

De duur instellen voor geïmporteerde stilstaande beelden
De voorwaarden van Creative Commons zijn niet van toepassing op Twitter™- en Facebook-berichten.
Juridische kennisgeving | Onlineprivacybeleid
Naar boven
Opmerking:
Naar boven
De standaardduur van stilstaande beelden wijzigenEen unieke duur instellen voor een stilstaand beeld
Wanneer u een stilstaand beeld toevoegt, kunt u er een bepaalde duur aan toewijzen. De duur geeft aan hoeveel tijd de afbeelding inneemt in detijdlijn van de Snelle weergave of de Professionele weergave. U kunt een standaardduur instellen voor alle stilstaande beelden die u toevoegt en ukunt de duur van deze beelden wijzigen in de tijdlijn van de Snelle weergave of de Professionele weergave.
De beeldfrequentie van uw project bepaalt hoeveel tijd een bepaald aantal frames inneemt. Als u 30 frames opgeeft voor een NTSC-project met29,97 fps (frame-per-second), heeft elk stilstaand beeld een duur van ongeveer één seconde. Als u voor PAL 25 frames opgeeft voor een projectmet 25 fps, heeft elk stilstaand beeld in de tijdlijn van de Snelle weergave of de Professionele weergave een duur van één seconde.
De standaardduur van stilstaande beelden wijzigen
1. Voer een van de volgende handelingen uit:
Windows: selecteer Bewerken > Voorkeuren > Algemeen. In Mac OS selecteert u Adobe Premiere Elements 12 > Voorkeuren >Algemeen.
Klik met de rechtermuisknop of houd de Ctrl-toets ingedrukt en klik in het deelvenster Projectelementen en selecteer Duur stilstaandbeeld.
2. Geef voor Standaardduur stilstaand beeld het aantal frames op dat u wilt gebruiken als standaardduur.
Het wijzigen van de standaardduur van stilstaande beelden heeft geen invloed op de duur van stilstaande beelden die zich alin de tijdlijn van de Snelle weergave of de Professionele weergave of het deelvenster Projectelementen bevinden. Als u de nieuwestandaardlengte wilt toepassen op alle stilstaande beelden in uw project, verwijdert u deze uit het deelvenster Projectelementen enimporteert u deze opnieuw in uw project.
Een unieke duur instellen voor een stilstaand beeld
Voer een van de volgende handelingen uit:
In de Professionele weergave plaatst u het Selectiegereedschap boven een van de uiteinden van de afbeelding en sleept u deze.
Selecteer de clip en kies Clip > Tijd uitrekken. Geef een nieuwe duur op en klik op OK.

Films importeren en exporteren met Adobe Revel
Naar boven
Opmerking:
Naar boven
Adobe® Revel™ is een foto-app voor uw Mac, iPad en iPhone. Houd uw foto's georganiseerd met albums en titels. Met de bewerkingsfuncties inRevel is het eenvoudig al uw foto's er fantastisch te laten uitzien. U kunt uw foto's privé delen op AdobeRevel.com of openbaar op uw favorietesociale netwerken.
Alles wat u doet in Revel, wordt automatisch gesynchroniseerd op al uw apparaten - u hebt dus altijd toegang tot de nieuwste foto's enfotobewerkingen, ongeacht waar u bent of welk apparaat u gebruikt.
Ga naar de officiële Adobe Revel-website voor meer informatie.
Foto's importeren uit Adobe Revel
U kunt media (foto's en video's) die zijn geüpload naar bibliotheken in Adobe Revel, importeren naar de Editor-werkruimte van Adobe PremiereElements. De media die naar Adobe Revel zijn geüpload, zijn beschikbaar in de sectie Mobiel album van de Ingesloten EO en in de menuoptiesvan Adobe Revel. De optie Adobe Revel staat bij Media toevoegen. Ga als volgt te werk om media van Adobe Revel te importeren naar de PRE-werkruimte:
1. Klik op Media toevoegen > Adobe Revel.
2. Klik op het pictogram naast Adobe Revel.
Klik op het uitroepteken om u aan te melden
3. Voer uw Adobe-id en -wachtwoord in en klik op Aanmelden.
De catalogus wordt vernieuwd als u zich aanmeldt als een andere gebruiker. Het Adobe Revel-album van de vorige gebruikerwordt een lokaal album en alle gedownloade inhoud wordt lokale media. Mediabestanden die niet zijn gedownload, zijn niet zichtbaar in delokale albums.
4. Klik op Mobiele albums. De bibliotheken die in Adobe Revel zijn gemaakt, worden weergegeven onder Mobiele albums. Klik op een albumom de media in dat album weer te geven in het dialoogvenster Adobe Revel. U kunt nogmaals op het album klikken om de selectie op teheffen. De in Adobe Revel zichtbare media worden dan vernieuwd en alle in de Adobe Revel-bibliotheek beschikbare media wordenweergegeven.
5. Dubbelklik op een video- of audiobestand om een voorvertoning weer te geven in de Bronmonitor.
6. Klik op een bestand om het te selecteren. Klik op Bestanden toevoegen om het toe te voegen aan de tijdlijn.
U kunt meerdere bestanden selecteren en toevoegen aan de tijdlijn. U kunt bovendien media naar specifieke punten in de video op de tijdlijnslepen.
7. Klik op Gereed als u alle bestanden hebt toegevoegd en het dialoogvenster wilt sluiten.

De voorwaarden van Creative Commons zijn niet van toepassing op Twitter™- en Facebook-berichten.
Juridische kennisgeving | Onlineprivacybeleid
Naar boven
Bestanden uploaden naar Adobe Revel
U kunt uw video's delen met vrienden aan de hand van Adobe Revel. Vrienden en familieleden die uw Adobe Revel-bibliotheken kunnen bekijken,kunnen de geüploade media bekijken. Ga als volgt te werk als u een video wilt publiceren naar Adobe Revel:
1. Selecteer de video die u naar Adobe Revel wilt uploaden.
2. Klik op Publiceren en delen > Persoonlijk webalbum.
3. Klik op Adobe-id. Voer uw Adobe-id en -wachtwoord in en klik op Aanmelden.
4. Klik op Autorisatie voltooien.
5. Voer de volgende gegevens in:
Filmnaam: voer de filmnaam in.Bibliotheek: selecteer in het vervolgkeuzemenu de bibliotheek waarnaar u de video wilt uploaden.Albums: selecteer in het vervolgkeuzemenu naar welk album in die bibliotheek de video wordt geüpload.
6. Klik op Begin met delen. Schakel Downloads toestaan in om andere gebruikers die uw persoonlijke Adobe Revel-account openentoestemming te geven de video te downloaden.
Media synchroniseren met Adobe Revel
U kunt alle of specifieke mediabestanden van uw Adobe Revel-account synchroniseren met de Elements Organizer. Deze bestanden zijn danbeschikbaar onder Mobiele albums in de PRE Editor-werkruimte. Ga als volgt te werk om mediabestanden te synchroniseren:
1. Start de Elements Organizer.
2. Klik op Bewerken > Voorkeuren > Adobe Revel.
3. Klik op Aanmelden. Voer de aanmeldgegevens voor uw Adobe Revel-account in.
4. Kies een of meer van de volgende opties:
Al mijn foto's en video's: selecteer deze optie om alle bestanden te downloaden naar de Elements Organizer.Bepaalde foto's en video's die ik selecteer: selecteer deze optie om de specifieke bestanden te selecteren die u van uw Adobe Revel-account wilt downloaden.

Werkschijven gebruiken
Naar boven
Naar boven
Vastgelegde video
Vastgelegde audio
Videovoorvertoningen
Audiovoorvertoningen
Mediacache
Dvd-codering
Opmerking:
WerkschijvenTypen werkschijvenEen werkschijf instellenPrestaties van werkschijven optimaliseren
Werkschijven
Wanneer u een project bewerkt, gebruikt Premiere Elements schijfruimte om werkbestanden voor uw project op te slaan. Deze omvattenvastgelegde video en audio, omgezette audio en voorvertoningsbestanden. Adobe Premiere Elements maakt gebruik van aan normen voldoendeaudiobestanden en voorvertoningsbestanden om optimale prestaties te bieden, zodat real-time bewerkingen mogelijk zijn en een hogeverwerkingskwaliteit en een efficiënte uitvoer worden verkregen. Alle bestanden op werkschijven blijven behouden tijdens werksessies. Als u aande normen voldoende audiobestanden verwijdert, worden deze automatisch opnieuw gemaakt door Premiere Elements. Als uvoorvertoningsbestanden verwijdert, worden deze niet automatisch opnieuw gemaakt.
Standaard worden werkbestanden opgeslagen op de plaats waar u het project opslaat. Er wordt meer ruimte op de werkschijven gebruiktnaarmate de film langer of complexer wordt. Als uw systeem toegang heeft tot meerdere schijven, kiest u Bewerken > Voorkeuren > Werkschijven/ Adobe Premiere Elements 12 > Voorkeuren > Werkschijven. Geef de schijven op die Premiere Elements gebruikt voor deze bestanden. Stel voorde beste resultaten uw werkschijven in aan het begin van een project, voordat u gaat opnemen of bewerken.
Typen werkschijven
Hoewel de prestaties worden verbeterd als u elk type werkschijf instelt op een andere schijf, kunt u ook mappen op dezelfde schijf opgeven.Selecteer Bewerken > Voorkeuren > Werkschijven / Adobe Premiere Elements 12 > Voorkeuren > Werkschijven om de volgende opties voorwerkschijven in te stellen.
De map of schijf voor videobestanden en bestanden met stop-motion stilstaande beelden die u vastlegt met het deelvensterVastleggen.
De map of schijf voor audiobestanden die u vastlegt met het deelvenster Vastleggen.
De map of schijf voor videovoorvertoningsbestanden. Deze bestanden worden gemaakt wanneer u Tijdlijn > Werkgebiedrenderen kiest, exporteert naar een filmbestand of exporteert naar een DV-apparaat. Als het voorvertoonde gedeelte effecten bevat, worden deeffecten op volledige kwaliteit gerenderd in het voorvertoningsbestand.
De map of schijf voor audiovoorvertoningsbestanden. Deze bestanden worden gemaakt wanneer u de opdracht Tijdlijn >Werkgebied renderen kiest. Ze worden ook gemaakt wanneer u Clip > Audio-opties > Renderen en vervangen kiest of naar een filmbestand ofDV-apparaat exporteert. Als het voorvertoonde gedeelte effecten bevat, worden de effecten op volledige kwaliteit gerenderd in hetvoorvertoningsbestand.
De map of schijf voor audiopiekbestanden, audioconformiteitsbestanden, video-indexbestanden en andere bestanden die PremiereElements maakt om ervoor te zorgen dat de mediabestanden optimaal kunnen worden gelezen.
De map of schijf voor gecodeerde video- en audiobestanden die worden gegenereerd wanneer u een dvd maakt.
Premiere Elements plaatst voorvertoningsbestanden, gecodeerde bestanden, mediacachebestanden en andere soorten bestanden insubmappen van de mappen die u voor deze soorten opgeeft. Elke submap krijgt de naam van het type werkbestand dat de submap bevat.

De voorwaarden van Creative Commons zijn niet van toepassing op Twitter™- en Facebook-berichten.
Juridische kennisgeving | Onlineprivacybeleid
Naar boven
Mijn documenten
Zelfde als project
Aangepast
Naar boven
Een werkschijf instellen
U kunt werkschijven instellen in het deelvenster Werkschijven van het dialoogvenster Voorkeuren. Als u de hoeveelheid vrije schijfruimte op hetgeselecteerde volume wilt controleren, raadpleegt u het vak rechts van het pad. Als het pad te lang is om te lezen, plaatst u de aanwijzer over hetpad. Het volledige pad verschijnt in een knopinfo.
1. Kies Bewerken > Voorkeuren > Werkschijven / Adobe Premiere Elements 12 > Voorkeuren > Werkschijven.
2. Geef voor elk type werkschijf een schijflocatie op waarin Premiere Elements de bijbehorende bestanden kan opslaan. Kies één van dezeopties in het pop-upmenu:
Hiermee worden werkbestanden opgeslagen in de map Mijn documenten.
Hiermee worden werkbestanden opgeslagen in de map waarin ook het project wordt opgeslagen.
Geeft aan dat het huidige pad niet in het pop-up menu staat. Het huidige pad wordt pas gewijzigd als u op Bladeren klikt omeen beschikbare schijflocatie op te geven.
Prestaties van werkschijven optimaliseren
Als uw computer over slechts één vaste schijf beschikt, kunt u de standaardinstellingen gebruiken voor alle opties voor de werkschijven.
Als er meer dan één schijf is, kiest u grote, secundaire harde schijven voor werkschijven en niet de hoofdlaadschijf. In Premiere Elementskunt u elk type werkbestand op een eigen schijf plaatsen. U kunt bijvoorbeeld video naar één schijf en audio naar een andere schijf kopiëren.
Defragmenteer werkschijven regelmatig met het hulpprogramma Schijfdefragmentatie van Windows of een ander hulpprogramma. Als u hethulpprogramma Schijfdefragmentatie wilt gebruiken, kiest u Start > Programma's > Bureau-accessoires > Systeemwerkset >Schijfdefragmentatie. Raadpleeg de documentatie die wordt meegeleverd bij Windows of het andere hulpprogramma voor instructies.
Geef de snelste vaste schijven op voor het vastleggen van media en het opslaan van werkbestanden. U kunt een langzamere schijfgebruiken voor audiovoorvertoningsbestanden en het projectbestand.
Geef alleen schijven op die zijn aangesloten op uw computer. De doorvoer van een harde schijf op een netwerk is te traag. Gebruik geenverwisselbare media als werkschijven omdat bestanden op werkschijven altijd toegankelijk moeten zijn voor Premiere Elements. Bestandenop werkschijven blijven behouden voor elk project, zelfs wanneer u het project sluit. Premiere Elements gebruikt deze bestanden weerwanneer u het bijbehorende project opnieuw opent. Als werkschijfbestanden worden opgeslagen op verwijderbare media en de media wordtverwijderd van de schijf, is de werkschijf niet beschikbaar voor Premiere Elements.
U kunt één schijf in partities opsplitsen en elke partitie instellen als een virtuele werkschijf. Splitsen verbetert echter de prestaties niet omdathet mechanisme met één schijfstation een knelpunt vormt. Voor de beste resultaten moet u volumes voor werkschijven instellen opwerkelijke verschillende stations.

Werken met offline bestanden
De voorwaarden van Creative Commons zijn niet van toepassing op Twitter™- en Facebook-berichten.
Juridische kennisgeving | Onlineprivacybeleid
Naar boven
Naar boven
Naar boven
Opmerking:
OfflinebestandenEen offlinebestand bewerkenEen offlinebestand vervangen door een bestand op de computer
Offlinebestanden
Een offlinebestand is een plaatsaanduiding voor een bronbestand dat niet door Premiere Elements kan worden gevonden op de vaste schijf. Bijoffline bestanden worden gegevens opgeslagen over de ontbrekende bronbestanden die zij vertegenwoordigen. Als een offlinebestand in de tijdlijnvan de Snelle weergave of de Professionele weergave wordt weergegeven, verschijnt een bericht "Media offline" in de monitor en in de tijdlijn vande Snelle weergave of de Professionele weergave.
Een offlinebestand bewerken
1. Klik in de Professionele weergave op Projectelementen.
2. Dubbelklik in het deelvenster Projectelementen op het offlinebestand. Het dialoogvenster Waar is het bestand [bestandsnaam] wordtweergegeven. Zoek en selecteer het bronbestand. Klik vervolgens op Selecteren.
3. Klik met de rechtermuisknop op het bestand of houd Ctrl ingedrukt en klik op het bestand. Selecteer vervolgens Origineel bewerken om hetbestand te bewerken.
Een offlinebestand vervangen door een bestand op de computer
1. Klik in de Professionele weergave op Projectelementen.
2. Selecteer in het deelvenster Projectelementen een of meerdere offlinebestanden.
3. Kies Bewerken > Media opzoeken.
4. Zoek en selecteer het eigenlijke bronbestand. Klik vervolgens op Selecteren.
Als u meer dan een offline bestand hebt geselecteerd, wordt het dialoogvenster Welke media aansluiten weergegeven voor elkbestand dat u hebt geselecteerd. Let op de naam van het offline bestand op de titelbalk van het dialoogvenster, zodat u het juistebronbestand opnieuw koppelt aan elk offline bestand.

Opties voor verhoudingen en velden
Naar boven
Hoogte-breedteverhoudingenVerschillende hoogte-breedteverhoudingen vastleggen of toevoegenDe hoogte-breedteverhouding van een project weergevenDe pixelverhouding van stilstaande beelden of een bronclip aanpassenBestanden met vierkante pixels gebruiken in een D1- of DV-projectVeldopties voor geïmporteerde video met interliniëring instellen
Hoogte-breedteverhoudingen
De hoogte-breedteverhouding geeft de verhouding tussen de breedte en de hoogte aan. Videoframes beschikken over een hoogte-breedteverhouding (hoogte-breedteverhouding van frame) evenals de pixels waaruit het frame bestaat (pixelverhouding). Sommigevideocamcorders kunnen verschillende hoogte-breedteverhoudingen voor frames opnemen en in de NTSC- en PAL-videostandaarden wordenverschillende hoogte-breedteverhoudingen voor pixels gebruikt. Als een afbeelding van een cirkel ovaal wordt weergegeven, is het mogelijk dat dehoogte-breedteverhoudingen van de afbeelding en uw project niet overeenkomen.
Premiere Elements probeert automatisch om de pixelverhouding van bronclips te detecteren en te compenseren, zodat er geen vervormingoptreedt. Als een clip vervormd wordt weergegeven in Premiere Elements, kunt u de pixelverhouding van de clip handmatig wijzigen. Het isbelangrijk om de hoogte-breedteverhoudingen voor pixels af te stemmen voordat de hoogte-breedteverhoudingen voor frames worden afgestemd.De onjuiste interpretatie van de hoogte-breedteverhouding voor een bronclip leidt tot een onjuiste hoogte-breedteverhouding voor het frame.
Hoogte-breedteverhouding van frames
De optie Hoogte/breedteverhouding frame geeft de verhouding tussen de breedte en de hoogte in de afmetingen van beelden aan. DV NTSCheeft bijvoorbeeld een hoogte-breedteverhouding voor frames van 4:3 (of een breedte van 4,0 bij een hoogte van 3,0). Ter vergelijking heeft eenbreedbeeldframe een hoogte-breedteverhouding voor frames van 16:9. Veel camcorders die over een breedbeeldmodus beschikken, kunnenopnamen maken in deze hoogte-breedteverhouding. Films worden doorgaans opgenomen met nog bredere hoogte-breedteverhoudingen.
Een hoogte-breedteverhouding voor frames van 4:3 (links) en een bredere hoogte-breedteverhouding voor frames van 16:9 (rechts)
Als u clips toevoegt aan een project met een andere hoogte-breedteverhouding voor frames, moet u bepalen hoe u de verschillende waarden metelkaar wilt afstemmen. U kunt een breedbeeldfilm met een hoogte-breedteverhouding voor frames van 16:9 op twee manieren weergeven op eenstandaard-tv met een hoogte-breedteverhouding voor frames van 4:3. Gebruik de Letterboxing-techniek om de volledige breedte van het 16:9-frame in een zwart 4:3-frame te passen. Er verschijnen zwarte banden boven en onder het breedbeeldframe.
U kunt ook de pan en scan-methode gebruiken om het 4:3-frame te vullen met een geselecteerd gedeelte van het 16:9-frame. Hoewel u met dezemethode de zwarte banden voorkomt, wordt hiermee ook een deel van de actie verwijderd. In Premiere Elements wordt 16:9-beeldmateriaal dat uin een project met de hoogte-breedteverhouding 4:3 plaatst, automatisch met letterboxing weergegeven.
Hoogte-breedteverhouding van pixels
De pixelverhouding geeft de verhouding tussen de breedte en de hoogte in één pixel van een frame aan. Pixelverhoudingen variëren omdat invideosystemen verschillende normen worden gehanteerd voor het aantal pixels dat vereist is om een frame te vullen. In een groot aantalcomputervideostandaarden wordt een frame met een breedte-hoogteverhouding van 4:3 bijvoorbeeld gedefinieerd als 640 x 480 pixels. Met pixels

Naar boven
Naar boven
Naar boven
die vierkant zijn en dus zelf een hoogte-breedteverhouding van 1:1 hebben, wordt de horizontale en verticale ruimte die door een frame wordtgedefinieerd, exact gevuld. In videostandaarden zoals DV NTSC (standaard voor DV-camcorders in de VS) wordt een frame met de hoogte-breedteverhouding 4:3 evenwel gedefinieerd als 720 x 480 pixels. Al de pixels passen dus alleen in het frame als deze smaller zijn dan devierkante pixels. Deze smalle pixels worden rechthoekige pixels genoemd en hebben een hoogte-breedteverhouding van 0,9:1, kortweg vaak 0,9genoemd. DV-pixels zijn verticaal georiënteerd in systemen waarmee NTSC-video wordt gemaakt en horizontaal georiënteerd in systemenwaarmee PAL-video wordt gemaakt. In Premiere Elements wordt de hoogte-breedteverhouding voor pixels van een clip weergegeven naast deminiatuur van de clip in het deelvenster Projectelementen.
Als u rechthoekige pixels weergeeft op een monitor met vierkante pixels, worden de beelden vervormd. Cirkels worden bijvoorbeeld weergegevenals ovalen. Wanneer de beelden echter worden weergegeven op een uitzendmonitor, hebben deze de juiste verhoudingen omdat uitzendmonitorenbeschikken over rechthoekige pixels. Premiere Elements exporteert clips uit diverse hoogte-breedteverhoudingen voor pixels zonder vervorming.Het past automatisch de hoogte-breedteverhouding voor pixels van uw project aan de hoogte-breedteverhouding voor pixels van de clips aan. Eenclip kan vervormd raken als de hoogte-breedteverhouding voor pixels onjuist wordt geïnterpreteerd in Premiere Elements. Corrigeer de vervormingdoor de hoogte-breedteverhouding voor pixels van de bron handmatig op te geven.
Hoogte-breedteverhoudingen van pixels en frames A. Vierkante pixels en de hoogte-breedteverhouding 4:3 voor het frame B. Niet-vierkante pixels en de hoogte-breedteverhouding 4:3 voor hetframe C. Niet-vierkante pixels die niet-gecorrigeerd worden weergegeven op een beeldscherm met vierkante pixels
Verschillende hoogte-breedteverhoudingen vastleggen of toevoegen
In Premiere Elements wordt gepoogd om de pixelverhoudingen automatisch te compenseren en de framegrootte van toegevoegde beelden tebehouden. Beelden die u toevoegt, worden op de volgende manieren verwerkt:
Voeg video toe met een D1-resolutie van 720 x 486 of DV-resolutie van 720 x 480. Premiere Elements stelt automatisch de hoogte-breedteverhouding voor pixels van de video in op D1/DV NTSC (0.9). Voor beeldmateriaal met een D1- of DV-resolutie van 720 x 576, steltPremiere Elements de hoogte-breedteverhouding voor pixels in op D1/DV PAL (1.067). Het kan echter helpen om het deelvensterProjectelementen of het dialoogvenster Beeldmateriaal interpreteren te zien om ervoor te zorgen dat alle bestanden correct wordengeïnterpreteerd.
Premiere Elements wijst automatisch hoogte-breedteverhoudingen voor pixels toe aan bestanden met behulp van het bestand InterpretationRules.txt in de map Premiere Elements/Plug-in. Als een bepaald type afbeelding voortdurend onjuist wordt geïnterpreteerd (wordt vervormd),wijzigt u de gegevens in het bestand Interpretatieregels.txt. Als u de interpretatie van hoogte-breedteverhoudingen voor pixels wiltoverschrijven voor bestanden die zich al in een project bevinden, gebruikt u de opdracht Beeldmateriaal interpreteren.
Als u het formaat van een clip wilt wijzigen in Premiere Elements, selecteert u de clip en wijzigt u de eigenschap Schaal van het effectBeweging. Het effect Beweging is beschikbaar in de weergave Eigenschappen met de clip die is geselecteerd in de tijdlijn van deProfessionele weergave.
De hoogte-breedteverhouding van een project weergeven
Met de voorinstelling die u kiest wanneer u een project start, wordt de pixelverhouding voor het project ingesteld. U kunt de pixelverhouding nietmeer wijzigen nadat u deze hebt ingesteld.
Kies Bewerken > Projectinstellingen > Algemeen.
De pixelverhouding van stilstaande beelden of een bronclip aanpassen

Opmerking:
Vierkante pixels
D1/DV NTSC
D1/DV NTSC breedbeeld
D1/DV PAL
D1/DV PAL breedbeeld
Anamorf 2:1
HD Anamorf 1080
Naar boven
Als u verschillende typen beeldmateriaal wilt combineren in een project en uitvoer wilt genereren zonder bronafbeeldingen te vervormen, moet uervoor zorgen dat alle bestanden correct worden geïnterpreteerd.
Wanneer u de hoogte-breedteverhouding voor pixels instelt voor een bestand, gebruikt u de oorspronkelijke verhouding en niet deverhouding voor het project en de uiteindelijke uitvoer.
1. Klik in de Professionele weergave op Projectelementen.
2. Selecteer het stilstaande beeld of de bronclip.
3. Kies Bestand > Beeldmateriaal interpreteren.
4. Selecteer in het gedeelte Pixelverhouding de optie Pixelverhouding van bestand gebruiken om de oorspronkelijke verhouding van hetbestand te gebruiken. Of kies een van de volgende opties in het menu In overeenkomst met:
Hiermee wordt een pixelverhouding van 1,0 gebruikt. Gebruik deze instelling als uw bronclip een framegrootte van 640 x480 of 648 x 486 heeft. U kunt deze instelling ook gebruiken als het bestand werd geëxporteerd van een toepassing die alleen vierkantepixels ondersteunt.
Hiermee wordt een pixelverhouding van 0,9 gebruikt. Gebruik deze instelling als uw bronclip een framegrootte van 720 x 480of 720 x 486 heeft. Met deze instelling kunt u een 4:3-frameverhouding voor de clip behouden. Gebruik deze instelling voor clips die werdgeëxporteerd van een toepassing die werkt met niet-vierkante pixels, zoals een 3D-animatietoepassing.
opmerking: raadpleeg de Verklarende woordenlijst in de Help bij Premiere Elements voor meer informatie over D1.
Hiermee wordt een pixelverhouding van 1,2 gebruikt. Gebruik deze instelling als uw bronclip een framegroottevan 720 x 480 of 720 x 486 heeft. Met deze instelling kunt u een 16:9-frameverhouding behouden.
Hiermee wordt een pixelverhouding van 1,0666 gebruikt. Gebruik deze instelling als de bronclip een framegrootte van 720 x576 heeft en u een breedte-hoogteverhouding van 4:3 wilt handhaven voor de frames.
Hiermee wordt een pixelverhouding van 1,4222 gebruikt. Gebruik deze instelling als de bronclip een framegroottevan 720 x 576 heeft en u een breedte-hoogteverhouding van 16:9 wilt handhaven voor de frames.
Hiermee wordt een pixelverhouding van 2,0 gebruikt. Gebruik deze instelling als uw bronclip amorf is overgebracht van eenfilmframe met een hoogte-breedteverhouding van 2:1.
Hiermee wordt een pixelverhouding van 1,333 gebruikt.
Bestanden met vierkante pixels gebruiken in een D1- of DV-project
U kunt beeldmateriaal met vierkante pixels gebruiken in een DV-project en uitvoer genereren die niet vervormd wordt weergegeven. In PremiereElements wordt de resolutie van een bestand dat niet overeenkomt met de framegrootte van een project verhoogd ('upsample') of verlaagd('downsample'). Downsamplingsresultaten in een afbeelding van hogere kwaliteit. Maak bestanden die groter zijn dan de framegrootte van hetproject, zodat Premiere Elements geen upsampling moet uitvoeren en de bestanden moet vergroten.
Bereid het bestand voor met een van de volgende methoden, en legt het bestand dan vast of voeg het toe aan Premiere Elements:
Als uw uiteindelijke uitvoer DV (NTSC) is, maakt u het bestand met een framegrootte van 720 x 540 en slaat u het op. Opslaan in dezeframegrootte voorkomt upsampling of 640 x 480 om gebiedsvervorming op een door een veld gerenderd bestand te voorkomen.
Als uw uiteindelijke uitvoer DV (PAL) is, maakt u het bestand met een framegrootte van 768 x 576 en slaat u het op. Opslaan in deze

Naar boven
Geen
Opeenvolgende frames interliniëren
Interliniëring altijd ongedaan maken
Verwijdering flikkering
framegrootte voorkomt upsampling en gebiedsvervorming op een door een veld gerenderd bestand.
Als de uiteindelijke uitvoer D1 (NTSC) is, maakt u het bestand met een framegrootte van 720 x 540 en slaat u het op.
De framegrootte van een vierkant pixelbeeld kan overeenstemmen met de framegrootte van uw project (bijvoorbeeld 720 x 480). Maarals ze verschillende pixelverhoudingen hebben, moet u de afbeelding opnieuw ontwerpen met behulp van een andere framegrootte(bijvoorbeeld 720 x 540). Een nieuw ontwerp is nodig als de toepassing die u gebruikt om het bestand voor te bereiden, geen niet-vierkante pixels ondersteunt.
Veldopties voor geïmporteerde video met interliniëring instellen
In de meeste videobeelden bestaat elk frame uit twee velden. Eén veld bevat de oneven lijnen in het frame en het andere veld bevat de evenlijnen. De velden worden geïnterlinieerd of gecombineerd om het volledige beeld samen te stellen. Adobe Photoshop Elements beschikt over eenvoorinstelling voor een omgekeerde veldvolgorde voor video die is geïmporteerd vanaf een camcorder met een vaste schijf of flash-geheugenwaarin de bovenste velden eerst worden gebruikt. U kunt bronbeeldmateriaal vastleggen met de bovenste velden eerst. Voor dit beeldmateriaal,moet u ervoor zorgen dat uw project de Standaard- of breedbeeldvoorinstelling in de map met voorinstellingen voor camcorders met Flash-geheugen gebruikt.
Doorgaans is interliniëring niet zichtbaar voor de kijker. Elk veld legt echter het onderwerp op een ander tijdstip vast. Door het tijdverschil kunt u detwee velden van elkaar onderscheiden tijdens het afspelen van een clip in slow-motion of het stilzetten van een frame. U krijgt hetzelfde gedragwanneer u een frame als een stilstaand beeld uitvoert. Om deze situatie te vermijden kunt u de interliniëring van deze afbeelding ongedaanmaken. Als u de interliniëring ongedaan maakt, wordt één veld verwijderd en worden de lijnen van het resterende veld gedupliceerd ofgeïnterpoleerd.
Het omdraaien van de velddominantie, de volgorde waarin de velden worden opgenomen en weergegeven, kan afspeelproblemen veroorzaken.Als de velddominantie wordt gewijzigd, worden bewegingen schokkerig weergegeven omdat de velden niet meer in chronologische volgorde staan.De velden worden omgekeerd wanneer de velddominantie van de oorspronkelijke videoband het tegenovergestelde is van de velddominantie vande video-opnamekaart die werd gebruikt om de clip vast te leggen. Velden worden ook teruggedraaid wanneer de velddominantie van deoorspronkelijke videoband en de videobewerkingssoftware tegengesteld aan elkaar zijn. De velden kunnen ook worden omgedraaid als u eengeïnterlinieerde clip instelt op achterwaarts afspelen.
Om deze problemen te voorkomen, kunt u de interliniëring van het beeld ongedaan maken. Als u de interliniëring ongedaan maakt, wordt één veldverwijderd en worden de lijnen van het resterende veld gedupliceerd of geïnterpoleerd. U kunt ook veldopties instellen voor een geïnterlinieerdeclip, zodat de afbeeldings- en bewegingskwaliteit van de clip in bepaalde situaties worden behouden. Deze omvatten het wijzigen van declipsnelheid, het exporteren van een filmstrip, het achterwaarts afspelen van een clip of het stilzetten van een videoframe.
1. Selecteer en clip in de tijdlijn van de Professionele weergave en kies Clip > Video-opties > Veldopties.
2. Selecteer Velddominantie omdraaien om de volgorde te wijzigen waarin de velden van de clip worden weergegeven. Deze optie is nuttigwanneer de velddominantie van de clip niet overeenkomt met uw apparatuur of wanneer u een clip achteruit afspeelt.
3. Selecteer een van de volgende opties voor Verwerkingsopties en klik op OK.
Hiermee worden de velden van de clip niet verwerkt.
Als u deze optie kiest, worden opeenvolgende frames met progressieve scan (niet-geïnterlinieerd)paarsgewijs omgezet in geïnterlinieerde velden. Deze optie is nuttig bij het omzetten van animaties van 60 fps met progressieve scan ingeïnterlinieerde video van 30 fps, omdat met veel animatietoepassingen geen geïnterlinieerde frames worden gemaakt.
Als u deze optie kiest, worden geïnterlinieerde velden omgezet in frames met progressieve scan. InPremiere Elements wordt de interliniëring ongedaan gemaakt door één veld te verwijderen en een nieuw veld te interpoleren op basis van delijnen van het resterende veld. Het veld dat is opgegeven in de optie voor veldinstellingen in de Projectinstellingen, blijft behouden. Als uGeen velden hebt opgegeven, behoudt Premiere Elements het bovenste veld tenzij u Velddominantie omdraaien hebt gekozen. In dat gevalwordt het onderste veld namelijk behouden. Deze optie is nuttig wanneer u een frame in de clip stilzet.
Hiermee voorkomt u flikkeringen in smalle horizontale details in beelden door de twee velden enigszins tevervagen. Een object dat even smal is als een scanlijn, flikkert omdat het alleen kan worden weergegeven in een van beide velden.

De voorwaarden van Creative Commons zijn niet van toepassing op Twitter™- en Facebook-berichten.
Juridische kennisgeving | Onlineprivacybeleid

Ondersteunde apparaten en bestandsindelingen
Naar boven
Naar boven
Ondersteunde apparaten/Ondersteunde bestandstypen voor importeren
Verifieer of Adobe Premiere Elements de bestandsindeling en het apparaat waaruit u het bestand importeert, ondersteunt.
Ondersteunde apparaten
Zie http://kb2.adobe.com/cps/873/cpsid_87347.html voor een lijst met ondersteunde apparaten.
Ondersteunde bestandstypen voor importeren
U kunt niet alleen beeldmateriaal vastleggen maar u kunt ook afbeeldings-, video- en audiobestanden importeren. U kunt bestanden vanmappen op uw computer, aanvullende vaste schijven en mobiele telefoons toevoegen. U kunt ook bestanden van dvd's, blu-ray-schijven, cd's,digitale camera's, andere apparaten of internet toevoegen. Adobe Premiere Elements 12.0 biedt ondersteuning voor videobeelden die zijnopgemaakt als DV, HDV, WDM en AVCHD.
De bestanden die u toevoegt aan een project zijn zichtbaar in het deelvenster Projectelementen van de Professionele weergave. AdobePremiere Elements voegt deze automatisch toe aan Elements Organizer.
opmerking: voor sommige bestandsindelingen moeten componenten worden geactiveerd voordat u ze aan een project kunt toevoegen.
Ondersteunde video-indelingen
Adobe Flash® (.swf)
AVI-film (.avi)
AVCHD (.m2ts, .mts, .m2t)
DV-stream (.dv)
MPEG-film (.mpeg, .vob, .mod, .ac3, .mpe, .mpg, .mpd, .m2v, .mpa, .mp2, .m2a, .mpv, .m2p, .m2t, .m1v, .mp4, .m4v, .m4a, .aac, .3gpk,.avc, .264 )
QuickTime-film (.mov, .3gp, .3g2, .mp4, .m4a, .m4v)
TOD (.tod)
Windows Media (.wmv,.asf) - alleen Windows
opmerking: als u video wilt importeren uit mobiele telefoons (.3gp en .mp4), moet de meest recente versie van QuickTime zijngeïnstalleerd op de computer.
Ondersteunde afbeeldingsindelingen
Adobe Photoshop® (.psd)
Adobe Premiere Elements-titel (.prtl)
Bitmap (.bmp, .dib, .rle)

De voorwaarden van Creative Commons zijn niet van toepassing op Twitter™- en Facebook-berichten.
Juridische kennisgeving | Onlineprivacybeleid
CompuServe GIF® (.gif)
JPEG® (.jpg, .jpe, .jpeg, .gif)
Pixar Picture (.pxr)
Portable Network Graphic (.png)
RAW (.raw, .raf, .crw, .cr2, .mrw, .nef, .orf, .dng)
Ondersteunde audio-indelingen
Advanced Audio Coding (.aac)
Dolby® AC-3 (.ac3)
Macintosh® Audio AIFF (.aif, .aiff)
MP3®-audio (.mp3)
MPEG®-audio (.mpeg, .mpg, .mpa, .mpe, .m2a)
QuickTime (.mov, .m4a)
Windows Media (.wma) - alleen Windows
Windows-WAVE (.wav)
opmerking: Dolby AC-3 wordt geïmporteerd als een zelfstandig ac3-bestand of als deel van een gecodeerd audiobestand in een vob-(dvd) of mod-bestand (JVC® Everio), maar alleen geëxporteerd als Dolby Digital Stereo.
Een component voor importeren activeren
Bij sommige bestandsindelingen zoals MPEG-2, MPEG-4 (SP) en AMR moet u eerst componenten activeren, voordat u de indelingen aan eenproject kunt toevoegen. Het activeren van componenten vindt automatisch plaats als u verbonden bent met internet. Als u niet verbonden bentmet internet, wordt het dialoogvenster Component activeren weergegeven.
1. Als dit dialoogvenster wordt weergegeven, brengt u een verbinding tot stand met internet.
2. Klik in het dialoogvenster op Kopiëren om het serienummer te kopiëren.
3. Klik op de URL om naar de activeringwebsite te gaan.
4. Plak het serienummer in het vak ID op de website.
Op de website wordt een ontgrendelingscode weergegeven.
5. Kopieer de code, plak deze in het dialoogvenster Component activeren en klik op OK.

Bestanden delen tussen Adobe Premiere Elements en AdobePhotoshop Elements
U hebt rechtstreeks toegang tot alle afbeeldingen in een Photoshop Elements-catalogus vanaf de Elements Organizer-werkruimte in PremiereElements. U kunt uw afbeeldingen ook toevoegen, bewerken en beheren en deze naar de tijdlijn van de Snelle weergave of de Professioneleweergave slepen voor gebruik in uw project.
Adobe Photoshop Elements en Premiere Elements zijn ontworpen om gezamenlijk te worden gebruikt, ongeacht de vraag of u de productenafzonderlijk of in één pakket hebt aangeschaft. Deze programma's combineren digitale fotografie en videobewerking op naadloze wijze, zodat u demeest fantastische videoprojecten kunt maken. De twee programma's ondersteunen vrijwel dezelfde bestandstypen, zodat u de meeste bestandengemakkelijk en op efficiënte wijze kunt overbrengen. U kunt bijvoorbeeld PSD-bestanden in Photoshop Elements catalogiseren en dezevervolgens rechtstreeks uit de Elements Organizer in Premiere Elements toevoegen aan de tijdlijn van de Snelle weergave of de Professioneleweergave.Opmerking: De Photoshop Elements Organizer toont clips van AVI-audiobestanden met videominiaturen met een verbroken koppeling. Dezeworden echter wel correct afgespeeld. Photoshop Elements Editor kan afzonderlijke videoframes importeren uit ASF-, AVI-, MPEG- en WindowsMedia-bestanden. (Kies Bestand > Importeren > Frame van video.)Hier volgen enkele voorbeelden van de manieren waarop u bestanden kunt delen tussen Photoshop Elements en Premiere Elements:
Organiseer uw foto's, videoclips en audioclips in Premiere Elements of Photoshop Elements. Zoek de elementen met behulp van ElementsOrganizer in een van de toepassingen en voeg ze toe aan een project.
Leg video vast in Premiere Elements en open de video vanuit Elements Organizer, waar u stilstaande beelden van de video kunt maken enbewerken.
(Alleen Windows) Maak een presentatie in Photoshop Elements 6.0 of later met bijschriften, overgangen, effecten, muziek, gesproken tekst,afbeeldingen en titels. Exporteer de presentatie naar Premiere Elements om verder te bewerken of naar dvd te branden. U kunt ookafzonderlijke foto's exporteren naar Premiere Elements en de diavoorstelling daar maken.Opmerking: De opdracht Verzenden naar Adobe Premiere Elements in Photoshop Elements werkt alleen wanneer u Photoshop Elements6.0 of later tegelijk met Adobe Premiere Elements 4.0 of later gebruikt.
Pas menusjablonen aan in Photoshop Elements en gebruik ze in uw Premiere Elements-project. (Menusjablonen zijn PSD-bestanden die zijnopgeslagen in de toepassingsmap van Premiere Elements.)
Maak een Photoshop Elements-bestand met de instellingen van uw videoproject, verbeter het bestand in Photoshop Elements en gebruik hetvervolgens in Premiere Elements.
Juridische kennisgevingen | Onlineprivacybeleid

Filmclips rangschikken
Bepaalde inhoud die via de koppelingen op deze pagina wordt afgebeeld, kan alleen in het Engels worden weergegeven.

Clips rangschikken in de tijdlijn van de Snelle weergave
Naar boven
Naar boven
Overzicht van de tijdlijn van de Snelle weergaveClips toevoegen aan de tijdlijn van de Snelle weergaveEen clip in de tijdlijn van de Snelle weergave verplaatsenClips in de tijdlijn van de Snelle weergave kopiëren en plakkenIn- of uitzoomen op de tijdlijn van de Snelle weergaveEen clip in de tijdlijn van de Snelle weergave verwijderen
De videozelfstudie biedt een overzicht van het gebruik van de tijdlijn van de Snelle weergave in Adobe Premiere Elements 11.
Overzicht van de tijdlijn van de Snelle weergaveDe tijdlijn van de Snelle weergave biedt een hulpmiddel om uw clips snel te rangschikken in een film. U ziet hier elke clip als een reeks frames diede volledige cliplengte omspannen. Sleep de schuifregelaar naar rechts om uit te zoomen en de gehele video te bekijken. Sleep de schuifregelaarnaar links om in te zoomen en de clip in detail te bekijken. De tijdlijn van de Snelle weergave bevat de volgende tracks:
Titel: Voeg een titel voor uw clip toe aan deze track
Video: Bewerk de video op deze track
Geluid: Voeg achtergrondmuziek en andere geluiden toe
Commentaar: Voeg een gesproken tekst voor uw clip toe aan deze track
Gebruik de tijdlijn van de Snelle weergave om uw clips snel samen te stellen tot een film. Klik op het schaarpictogram op de huidige-tijdindicatorals u een clip wilt splitsen en een ongewenst gedeelte wilt verwijderen. U kunt ook de deelvensters in de actiebalk gebruiken om titels,overgangen, speciale effecten en muziek aan uw clips toe te voegen.
De tijdlijn van de Snelle weergave
Clips toevoegen aan de tijdlijn van de Snelle weergaveSleep clips rechtstreeks naar de tijdlijn van de Snelle weergave vanaf Windows Explorer (Finder in Mac OS). U kunt ook het deelvenster Mediatoevoegen gebruiken om clips uit diverse bronnen toe te voegen aan de tijdlijn van de Snelle weergave.
Nadat u de clips hebt toegevoegd, gebruikt u de tijdlijn van de Snelle weergave om ze opnieuw te rangschikken. U kunt een clip voor of na eenandere clip invoegen of deze zelfs splitsen voordat u ze invoegt.
Plaats een clip in de tijdlijn van de Snelle weergave1. Sleep een clip vanuit Windows Explorer (Finder in Mac OS) naar de tijdlijn van de Snelle weergave. Als u de clip over de tijdlijn van de
Snelle weergave sleept, geeft een verticale groene lijn de plaats weer waar u de clip kunt neerzetten. Wanneer de aanwijzer verandert inhet invoegpictogram, laat u de muisknop los.
2. Sleep de clip vanuit Windows Explorer (Finder in Mac OS) naar het deelvenster Monitor. De clip wordt automatisch in de tijdlijn van deSnelle weergave geplaatst.
Een clip invoegen voor een andere clip in de tijdlijn van de Snelle weergave Sleep de clip vanuit Windows Explorer (Finder in Mac OS) op een clip in de tijdlijn van de Snelle weergave.
De nieuwe clip verschijnt vóór de clip waarop u deze hebt neergezet en de volgende clips schuiven naar rechts.
Een clip invoegen na een andere clip in de tijdlijn van de Snelle weergave1. Selecteer in de tijdlijn van de Snelle weergave de clip waarna u de nieuwe clip wilt invoegen.2. Sleep de clip vanuit Windows Explorer (Finder in Mac OS) naar het deelvenster Monitor of de tijdlijn van de Snelle weergave.
De nieuwe clip verschijnt rechts van de geselecteerde clips en de clips die erop volgen, schuiven naar rechts.

Naar boven
Naar boven
Naar boven
Naar boven
Een clip in de tijdlijn van de Snelle weergave verplaatsen1. Sleep een clip van een locatie in de tijdlijn van de Snelle weergave naar een andere locatie voor of na een andere clip. Zet de clip neer in
de dropzone (weergegeven door een verticale groene lijn) wanneer de aanwijzer verandert in het invoegpictogram.2. Laat de muisknop los.
De clip wordt verplaatst naar de nieuwe locatie en alle clips die erop volgen, schuiven naar rechts.
Clips in de tijdlijn van de Snelle weergave kopiëren en plakkenU kunt clips opnieuw rangschikken in een film door ze in uw project te kopiëren en te plakken. U kunt meerdere clips tegelijkertijd kopiëren enplakken en u kunt deze invoegen tussen bestaande clips of u kunt bestaande frames bedekken. De clips behouden hun relatieve afstand in de tijd.
In Adobe® Premiere® Elements 11 worden clips in de track Video 1 of Audio 1 geplakt op de locatie van de huidige-tijdindicator. U kunt dit echtervoorkomen door de clips handmatig naar meerdere tracks te kopiëren. Als u een clip in de tijdlijn van de Snelle weergave plakt, wordt de huidige-tijdindicator naar het einde van een clip verplaatst. Op deze manier kunt u opeenvolgende plakbewerkingen gemakkelijker uitvoeren.
1. Selecteer in de tijdlijn van de Snelle weergave een of meerdere clips in de film. Als u alleen de audio of video van gekoppelde clips wiltselecteren, houd u de Alt-toets ingedrukt en klikt u op de gewenste clip.
2. Kies Bewerken > Kopiëren.3. Plaats de huidige-tijdindicator in de tijdlijn van de Snelle weergave op het punt waar u wilt plakken en voer een van de volgende
handelingen uit:
Als u de clips wilt bedekken en het bestaande beeldmateriaal wilt vervangen, kiest u Bewerken > Plakken.
Als u de geplakte clips wilt invoegen en het bestaande beeldmateriaal wilt verplaatsen, kiest u Bewerken > Invoeging plakken.
U kunt ook de kenmerken van een clip (beweging, dekking, volume en andere effecten) kopiëren en deze in een andere clip plakken.
In- of uitzoomen op de tijdlijn van de Snelle weergaveWanneer u op de tijdlijn van de Snelle weergave inzoomt, wordt deze vergroot rondom de huidige-tijdindicator, waardoor u de media in kleineredelen kunt controleren. U kunt ook inzoomen wanneer u een clip toevoegt, waarbij u de locatie rond de aanwijzer vergroot in plaats van de locatierond de huidige-tijdindicator. Met deze methode kunt u de exacte invoegpositie zien voordat u de muis loslaat.
Als u daarentegen uitzoomt, geeft u een groter gebied van de tijdlijn van de Snelle weergave weer en krijgt u een visueel overzicht van de film.
Voer een van de volgende handelingen uit in de tijdlijn van de Snelle weergave:
Als u wilt in- of uitzoomen wanneer u een clip toevoegt, sleept u de clip naar de tijdlijn van de Snelle weergave. Houd de muisknop ingedrukten druk op de toets = (is gelijk aan) om de zoomfactor te vergroten of op de toets – (minus) om deze te verkleinen.
Als u wilt inzoomen op de tijdlijn van de Snelle weergave, sleept u de Zoom-schuifregelaar naar rechts of klikt u op de knop Inzoomen.
Als u wilt uitzoomen op de tijdlijn van de Snelle weergave, sleept u de Zoom-schuifregelaar naar links of klikt u op de knop Uitzoomen.
Als u wilt schakelen tussen de weergave van de gehele film in de tijdlijn van de Snelle weergave en de vorige instelling van het zoomniveau,klikt u op het pictogram Aanpassen aan zichtbare tijdlijn. U kunt ook op de Backslash-toets (\) drukken. Controleer of de tijdlijn van de Snelleweergave actief is voordat u op de Backslash-toets (\) drukt. U kunt ook in- en uitzoomen door op het isgelijkteken (=) of het minteken (-) tedrukken op het toetsenbord (niet het numerieke toetsenblok).
Opmerking: De beschreven stappen om in- en uit te zoomen in de tijdlijn van de Snelle weergave, zijn ook van toepassing op de tijdlijn van deProfessionele weergave.
Een clip in de tijdlijn van de Snelle weergave verwijderen1. Selecteer een clip in de tijdlijn van de Snelle weergave.2. Klik met de rechtermuisknop op de clip of houd Ctrl ingedrukt en klik op de clip. Kies daarna een van de volgende opties:
Verwijderen en tussenruimte sluiten Hiermee verwijdert u de clip en de resterende tussenruimte door de positie van een of meer clipsaan te passen
Audio verwijderen Hiermee verwijdert u de audio van uw film.
Juridische kennisgevingen | Onlineprivacybeleid

Clips rangschikken in de tijdlijn van de Professionele weergave
Naar boven
Overzicht van de tijdlijn van de Professionele weergaveClips toevoegen aan de tijdlijn van de Professionele weergaveEen clip vervangen in de tijdlijn van de Professionele weergaveClips in de tijdlijn van de Professionele weergave selecteren, verplaatsen, uitlijnen en verwijderenEen dubbele clip maken in de tijdlijn van de Professionele weergaveDe duur van geselecteerde clips in de tijdlijn van de Professionele weergave bekijkenTracks in de tijdlijn van de Professionele weergave aanpassen
De videozelfstudie biedt een overzicht van het gebruik van de tijdlijn van de Professionele weergave in Adobe Premiere Elements 11.
Overzicht van de tijdlijn van de Professionele weergaveDe tijdlijn van de Professionele weergave biedt een grafische weergave van uw filmproject op basis van video- en audioclips die zijn gerangschiktin verticaal gestapelde tracks. Wanneer u videobeelden uit een digitaal videoapparaat vastlegt, worden de clips opeenvolgend weergegeven.
In de tijdlijn van de Professionele weergave worden de onderdelen van uw film en hun onderlinge relatie in de loop van de tijd weergegeven meteen tijdliniaal. U kunt scènes bijsnijden en toevoegen, belangrijke frames aangeven met markeertekens, overgangen toevoegen en bepalen hoeclips in elkaar overvloeien of boven elkaar worden geplaatst.
Met de zoomknoppen in de tijdlijn van de Professionele weergave kunt u uitzoomen om de gehele video te bekijken of inzoomen om meer detailsvan clips te bekijken. U kunt ook instellen hoe de clips worden weergegeven in de tracks en u kunt het formaat van de tracks en het kopgebiedwijzigen.
De tijdlijn van de Professionele weergaveA. Huidige-tijdindicator B. Tijdliniaal C. Zoomregelaar D. Videotrack E. Audiotrack
Tracks in de tijdlijn van de Professionele weergaveMet tracks kunt u lagen met video of audio maken en samengestelde effecten, beeld-in-beeld-effecten, bedekkingstitels, soundtracks en meertoevoegen. Met meerdere audiotracks kunt u commentaar aan de ene track toevoegen en achtergrondmuziek aan een andere track. In deuiteindelijke film worden alle video- en audiotracks gecombineerd.
De tijdlijn van de Professionele weergave bevat standaard drie tracks voor video (of beelden) en audio, een track voor gesproken tekst en eengeluidstrack. U kunt gekoppelde clips (clips die zowel audio als video bevatten) naar een track slepen
Voor gekoppelde clips worden de video- en audiocomponenten samen weergegeven (video direct boven audio) in hun respectievelijke tracks(zoals Video1 en Audio1). Als u alle tracks wilt weergeven, moet u mogelijk naar boven of beneden schuiven in de tijdlijn van de Professioneleweergave.
U kunt een nieuwe track invoegen door een clip te slepen en boven op de bovenste videotrack neer te zetten. Er is geen limiet op het aantaltracks dat een project kan bevatten. U kunt op elk moment tracks toevoegen of verwijderen, zelfs voordat u clips toevoegt.
Een film moet ten minste één type van elke track bevatten (de track kan leeg zijn). De volgorde van videotracks is belangrijk omdat een clip inVideo 2 ook de track van Video 1 bedekt. Audiotracks worden gecombineerd bij het afspelen en de volgorde van de tracks is dus niet belangrijk.

Naar boven
StandaardtracksA. Video 2 track B. Track Audio 2 C. Track Video 1 D. Track Audio 1 E. Commentaartrack F. Soundtrack
U kunt het standaardaantal tracks en het type tracks opgeven voor nieuwe films.
Gereedschappen van de tijdlijn van de Professionele weergaveGebruik de gereedschappen boven aan de tijdlijn van de Professionele weergave om een clip af te spelen, het afspelen te stoppen of deafspeelsnelheid te wijzigen. Gebruik de deelvensters in de actiebalk om titels, overgangen, speciale effecten en muziek toe te voegen. U kunt ookmarkeertekens toevoegen, de maat van de muziek vaststellen, de audiomixer openen of gesproken tekst toevoegen.
Navigeren door de tijdlijn van de Professionele weergaveBij het plaatsen en rangschikken van clips in de tijdlijn van de Professionele weergave, verplaatst u de huidige-tijdindicator naar de juiste locatie. Inhet tijdliniaal komt de huidige-tijdindicator overeen met het frame dat wordt weergegeven in het deelvenster Monitor.
Vanaf deze huidige-tijdindicator loopt een verticale lijn door alle tracks. Door in en uit te zoomen op de tijdlijn van de Professionele weergave, kuntu de exacte plaats bepalen voor een clip, of een bewerking uitvoeren.
Voer een van de volgende handelingen uit in de tijdlijn van de Professionele weergave:
Sleep de huidige-tijdindicator.
Klik op het punt in de tijdliniaal waar u de huidige-tijdindicator wilt plaatsen.
Druk op Shift terwijl u de huidige-tijdindicator sleept om deze 'vast te zetten' op de rand van de dichtstbijzijnde clip of het dichtstbijzijndemarkeerteken.
Sleep de tijdweergave (onder het deelvenster Monitor) naar de gewenste tijdwaarde.
Klik op de tijdweergave (onder aan het deelvenster Monitor), typ een geldige tijd en druk op Enter. (U hoeft geen voorloopnullen, dubbelepunten of puntkomma's te typen. Houd er echter rekening mee dat in Adobe Premiere Elements getallen onder de 100 als frames wordengeïnterpreteerd.)
Met de toetsen Home of End op het toetsenbord kunt u terug- of vooruitgaan naar het begin of einde van de film. Met de toetsen Page Up enPage Down verplaatst u de huidige-tijdindicator respectievelijk naar de vorige en volgende clips. U kunt met de toetsen Pijl-rechts of Pijl-linksde huidige-tijdindicator een frame vooruit- of terugplaatsen. Met Shift+Pijl-rechts of Shift+Pijl-links verplaats u de huidige-tijdindicator in stappenvan vijf frames vooruit of achteruit.
Clips toevoegen aan de tijdlijn van de Professionele weergaveAls u een clip invoegt in de tijdlijn van de Professionele weergave, worden de aaneengesloten clips op alle tracks verplaatst om plaats te makenvoor de nieuwe clip. Door alle clips gezamenlijk te verplaatsen, blijven het geluid en de videobeelden van de bestaande clips synchroon.
Soms wilt u alle clips niet bij elke invoeging verschuiven. Als u bijvoorbeeld achtergrondmuziek toevoegt die boven op de gehele film wordtgeplaatst, wilt u geen clips verschuiven.
Als u bepaalde clips tegelijk wilt verplaatsen, drukt u de Alt-toets terwijl u de clips invoegt. Ook kunt u specifieke clips op maximaal twee trackstegelijk verplaatsen. Dit zijn de track die de invoeging ontvangt en de track die de gekoppelde audio of video (indien aanwezig) bevat. Betrokkentracks worden tezamen verplaatst en blijven uitgelijnd. De clips op andere tracks worden niet beïnvloed.
Een clip invoegen en clips verplaatsen in de tijdlijn van de Professionele weergave Voer een van de volgende handelingen uit:
Sleep de clip van het deelvenster Projectelementen naar de gewenste locatie in de tijdlijn van de Professionele weergave. Wanneer deaanwijzer verandert in het invoegpictogram, laat u de muis los.

Naar boven
Naar boven
Verplaats de huidige-tijdindicator naar de gewenste locatie in de tijdlijn van de Professionele weergave. Selecteer de clip in het deelvensterProjectelementen en kies Clip > Invoegen.
Een clip invoegen en clips verplaatsen naar alleen de doeltracks en de gekoppelde tracks Houd de Alt-toets ingedrukt en sleep de clip van het deelvenster Projectelementen naar de gewenste locatie in de tijdlijn van de Professionele
weergave. Wanneer de aanwijzer verandert in het invoegpictogram, laat u de muis los.Als u een clip naar de lege ruimte boven de bovenste videotrack (voor video) of onder de onderste audiotrack (voor audio) sleept, wordt eennieuwe track voor de clip gemaakt. Als de clip audio en video bevat, worden een nieuwe videotrack en een nieuwe audiotrack gemaakt.
Een clip bedekken met overlay in de tijdlijn van de Professionele weergaveDe eenvoudigste manier om een gedeelte met videobeelden te vervangen is deze te bedekken door ander beeldmateriaal. Wanneer u een clipbedekt, worden bestaande frames op de locatie die u opgeeft, vervangen door de clip die u toevoegt.
Als de nieuwe clip veertig frames lang is, worden veertig frames van de bestaande clip bedekt. Als er frames zijn die volgen op de overlay, blijvendeze op dezelfde locatie op de track staan. Met bedekkingen wordt de lengte van de film niet gewijzigd tenzij de bedekking het einde van de filmoverschrijdt.
Voer een van de volgende handelingen uit:
Houd de Ctrl-toets of de Cmd-toets ingedrukt en sleep de clip van het deelvenster Projectelementen naar het eerste frame dat u wiltbedekken. Wanneer de aanwijzer verandert in het bedekkingspictogram, laat u de muis los.
Verplaats de huidige-tijdindicator naar het eerste frame dat u wilt bedekken, selecteer de clip in het deelvenster Projectelementen en kiesvervolgens Clip > Bedekken.
Eén clip boven op een andere plaatsen in de tijdlijn van de Professionele weergaveU kunt een clip boven een andere clip plaatsen zonder een gedeelte van de onderste clip te vervangen, zoals bij een bedekking. U kunt clips dieop deze manier zijn gestapeld, bijvoorbeeld gebruiken met verschillende keyingeffecten.
1. In de tijdlijn van de Professionele weergave sleept u de huidige-tijdindicator naar een locatie boven een videoclip waar u een andere clip wiltbedekken.
2. Houd de Shift-toets ingedrukt en sleep de clip van het deelvenster Projectelementen naar het deelvenster Monitor.3. Kies Boven plaatsen.
De tweede clip wordt in de videotrack geplaatst die als eerste beschikbaar is op de locatie van de huidige-tijdindicator.
Een clip vervangen in de tijdlijn van de Professionele weergaveAls u een clip in het midden van de tijdlijn van de Professionele weergave wilt vervangen zonder de lengte te veranderen of de effecten enbedekkingen te wijzigen, gebruikt u de opdracht Clip vervangen. Deze optie is handig wanneer u verbrede instant films wilt bewerken.
1. Selecteer in het deelvenster Projectelementen de clip die u wilt gebruiken.2. Klik met de rechtermuisknop of houd de Ctrl-toets ingedrukt en klik op de clip die u wilt vervangen en kies Clip van projectelementen
vervangen.
Als de binnenkomende clip langer duurt, wordt deze aan het einde getrimd en aangepast aan de bestaande duur van de uitgaande clip.
Als de binnenkomende clip een kortere duur heeft, wordt een waarschuwingsbericht weergegeven en kunt u de vervangingsactie annulerenof zwarte frames gebruiken om de overtollige duur op te vullen.
Clips in de tijdlijn van de Professionele weergave selecteren, verplaatsen, uitlijnen enverwijderenNadat u een clip aan uw film hebt toegevoegd, moet u mogelijk clips opnieuw rangschikken, scènes kopiëren en plakken en andere clipsverwijderen. U beschikt over diverse methoden om afzonderlijke clips, een reeks clips of alleen het audio- of videodeel van een gekoppelde clip teselecteren.
Clips in de tijdlijn van de Professionele weergave selecteren Voer een van de volgende handelingen uit met behulp van de muiscursor:
Als u één clip wilt selecteren, klikt u op de clip in de tijdlijn van de Professionele weergave. Als de clip is gekoppeld of gegroepeerd, wordende andere gekoppelde of gegroepeerde clips ook geselecteerd wanneer u op één clip klikt.
Als u alleen het audio- of videodeel van gekoppelde clips wilt selecteren, klikt u op de gewenste clip terwijl u Alt ingedrukt houdt.
Als u één clip wilt selecteren in een groep, klikt u op de gewenste clip terwijl u Alt ingedrukt houdt.
Als u meerdere clips wilt selecteren, klikt u op elke clip die u wilt selecteren terwijl u Shift ingedrukt houdt. (Klik op een geselecteerde clip

terwijl u Shift ingedrukt houdt om deze te deselecteren.)
Als u opeenvolgende clips wilt selecteren, sleept u een rechthoek (selectiekader) die de clips bevat die u wilt selecteren.
Als u een reeks clips wilt toevoegen aan de huidige selectie, sleept u een selectiekader om de clips terwijl u Shift ingedrukt houdt.
Een reeks clips selecteren door een selectiekader te slepen
Een clip in de tijdlijn van de Professionele weergave verplaatsenU kunt clips gemakkelijk opnieuw rangschikken in de tijdlijn van de Professionele weergave door ze te slepen. Met dezelfde methoden als u clipstoevoegt, kunt u clips invoegen of bedekken wanneer u deze verplaatst.
Als u een clip wilt verplaatsen en invoegen zodat alle tracks worden verplaatst na het invoegen, sleept u de clip naar de gewenste locatie.Wanneer de aanwijzer verandert in het invoegpictogram, laat u de muisknop los.Als u een clip wilt verplaatsen en een andere clip in de film wilt bedekken, sleept u de clip naar het eerste frame dat u wilt bedekken en druktu vervolgens op Ctrl of Cmd. Wanneer de aanwijzer verandert in het bedekkingspictogram, laat u de muis los.Als u slechts één clip van een gekoppeld paar wilt verplaatsen, selecteert u de clip die u wilt verplaatsen terwijl u Alt ingedrukt houdt. Sleepde clip vervolgens naar de gewenste locatie. Als u alleen clips op de doeltracks wilt verplaatsen, laat u de muisknop los wanneer deaanwijzer verandert in het invoegpictogram. Als u een andere clip wilt bedekken, drukt u op Ctrl en laat u de muisknop los wanneer deaanwijzer verandert in het bedekkingspictogram.
Clips uitlijnen met de optie MagnetischMet de optie Magnetisch, die standaard is ingeschakeld, kunt u clips gemakkelijker met elkaar of met bepaalde punten in de tijd uitlijnen. U kunteen clip met de geselecteerde optie Snap verplaatsen. De clip wordt automatisch uitgelijnd op de rand van een andere clip, een markering, hetbegin en einde van het tijdliniaal of de huidige-tijdindicator.
Met behulp van de snapfunctie zorgt u ervoor dat u niet per ongeluk een invoeg- of bedekkingsbewerking uitvoert tijdens het slepen. Terwijl u declips sleept, wordt er een pop-upvenster weergegeven dat de afstand, in frames, weergeeft waarover u de clips hebt verplaatst. Een negatief getalgeeft aan dat u de clip in de richting van het begin van de film hebt verplaatst.
Kies Tijdlijn > Magnetisch. Een vinkje geeft aan dat de optie is ingeschakeld.
Een clip in de tijdlijn van de Snelle weergave of de Professionele weergave verwijderenAls u een clip verwijdert uit een film, wordt deze niet verwijderd uit het project. De clip blijft beschikbaar in het deelvenster Projectelementen.
1. Selecteer een of meer clips in de tijdlijn van de Snelle weergave of de Professionele weergave. (Houd Alt ingedrukt en klik om alleen hetaudio- of videodeel van een clip te selecteren.)
2. Voer een van de volgende handelingen uit:
Als u clips wilt verwijderen en een tussenruimte van dezelfde duur wilt behouden, het zogeheten wissen, kiest u Bewerken >Verwijderen.
Als u een clip wilt verwijderen en de ontstane ruimte wilt sluiten, rimpelverwijdering genaamd, kiest u Bewerken > Tussenruimteverwijderen en sluiten of drukt u op de toets Delete of Backspace.
Opmerking: Wanneer een clip uit de tijdlijn van de Snelle weergave wordt verwijderd, wordt een overgang die de clip volgt, ook verwijderd.Wanneer een clip uit de tijdlijn van de Professionele weergave wordt verwijderd, wordt een overgang die de clip volgt, ook verwijderd.
Lege ruimtes tussen clips in de tijdlijn van de Professionele weergave verwijderenU kunt snel lege ruimtes clips in de tijdlijn van de Professionele weergave verwijderen door de opdracht Verwijderen en tussenruimte sluiten tegebruiken. Of u kunt ook op de Delete- of Backspace-toets drukken. Met beide methoden worden aangrenzende clips verplaatst om detussenruimte te vullen.
Voer een van de volgende handelingen uit in de tijdlijn van de Professionele weergave:
Klik met de rechtermuisknop op de lege ruimte en kies Tussenruimte verwijderen en sluiten.
Selecteer de tussenruimte die u wilt verwijderen en druk op Delete of Backspace.

Naar boven
Naar boven
Naar boven
Opmerking: Als de tussenruimte klein is en moeilijk is te selecteren, verplaatst u de huidige-tijdindicator naar de tussenruimte en klikt u opde knop Inzoomen.
Een dubbele clip maken in de tijdlijn van de Professionele weergaveElke keer dat u een bronclip van het deelvenster Projectelementen naar de tijdlijn van de Professionele weergave sleept, maakt u eenclipinstantie. Deze instantie deelt de standaardpunten In en Uit van de bronclip. Als u de bronclip in het deelvenster Projectelementen verwijdert,worden alle instanties van de clip in de tijdlijn van de Professionele weergave verwijderd.
Als u clipinstanties wilt maken met verschillende standaardpunten In en Uit, dupliceert de bronclip in het deelvenster Projectelementen. Als u eengedupliceerde clip in het deelvenster Projectelementen verwijdert, worden alle instanties van die clip in de tijdlijn van de Professionele weergaveverwijderd.
1. Selecteer in het deelvenster Projectelementen een clip en kies Bewerken > Dupliceren.2. Als u de naam van de gedupliceerde clip wilt wijzigen, selecteert u deze clip in het deelvenster Projectelementen en voert u een van de
volgende handelingen uit:
Kies Clip > Naam wijzigen en typ een nieuwe naam.
Klik op de tekst en typ een nieuwe naam.
U kunt ook een gedupliceerde clip maken door te kopiëren en te plakken of door de Ctrl-toets ingedrukt te houden en een clip naar hetdeelvenster Projectelementen te slepen.
De duur van geselecteerde clips in de tijdlijn van de Professionele weergave bekijkenHet deelvenster Info geeft u de totale duur weer van meerdere clips die in de tijdlijn van de Snelle weergave of de Professionele weergave zijngeselecteerd. Deze informatie is vaak nuttig bij het bewerken van een film. Mogelijk wilt u bijvoorbeeld muziek zoeken bij een scène of wilt uenkele clips vervangen door ander beeldmateriaal.
Als u clips selecteert in het deelvenster Projectelementen, geeft het deelvenster Info de totale duur weer van alle clips die u selecteert. Als u clipsin de tijdlijn van de Snelle weergave of de Professionele weergave selecteert, wordt in het deelvenster Info de totale duur van de geselecteerdeclips weergegeven.
De duur wordt berekend vanaf het inpunt van de eerst geselecteerde clip naar het uitpunt van de laatst geselecteerde clip. Als de clips nietaaneengesloten zijn in de tracks, kan de duur langer zijn dan de totale duur van de clips.
1. Controleer of het deelvenster Info wordt weergegeven. Kies Venster > Info als het palet niet wordt weergegeven.2. In het deelvenster Projectelementen, de tijdlijn van de Snelle weergave of de tijdlijn van de Professionele weergave selecteert u de gewenste
clips. Het deelvenster Info geeft het aantal geselecteerde items en de totale duur van deze items weer.U kunt de duur van één clip in een knopinfo bekijken door de cursor over een clip in de tijdlijn van de Snelle weergave of deProfessionele weergave te bewegen.
Tracks in de tijdlijn van de Professionele weergave aanpassenU kunt tracks in de tijdlijn van de Professionele weergave aanpassen aan de noden van uw project.
Een track toevoegen aan de tijdlijn van de Professionele weergave1. Kies Tijdlijn > Tracks toevoegen.2. Typ in het dialoogvenster Tracks toevoegen het aantal tracks dat u wilt toevoegen in het veld Toevoegen voor video- of audiotracks.3. Als u de plaats van toegevoegde tracks wilt opgeven, kiest u een optie in het pop-upmenu Plaatsing voor elk type track dat wordt
toegevoegd en klikt u op OK.
De grootte van tracks wijzigenTracks beschikken over drie vooraf ingestelde grootten: Klein, Normaal en Groot. De weergave Groot is handig om de miniaturen van de clip tebekijken en de effecten, zoals de transparantie of het volume van een clip, aan te passen. U kunt de grootte van tracks ook handmatig wijzigen enu kunt het kopgebied van tracks breder maken om ruimte te bieden aan lange tracknamen. Als uw film verschillende tracks bevat, kunt u hetrelatieve gedeelte van de tracks aanpassen om de voorkeur te geven aan de tracks die u wilt zien.
Standaard zijn tracknamen verborgen. Als u tracknamen wilt weergeven, wijzigt u de grootte van het koptekstgebied van de track.
De hoogte van een track aanpassen Voer een van de volgende handelingen uit in de tijdlijn van de Professionele weergave:
Klik met de rechtermuisknop of houd de Ctrl-toets ingedrukt en klik op een lege track in de tijdlijn van de Professionele weergave en kiesTrackgrootte. Kies vervolgens Klein, Normaal of Groot.
In het koptekstgebied van de track in de tijdlijn van de Professionele weergave plaatst u de aanwijzer tussen twee tracks zodat het pictogram

Hoogteaanpassing wordt weergegeven. Vervolgens sleept u omhoog of omlaag om de grootte van de track boven eronder (voor video) of detrack eronder (voor audio) te wijzigen.
Trackhoogte wijzigen in de tijdlijn van de Professionele weergave
De grootte van het koptekstgebied van de track in de tijdlijn van de Professionele weergave wijzigen Plaats in de tijdlijn van de Professionele weergave de aanwijzer over de rechterzijde van de koptekst van de track (waar trackpictogrammen
worden weergegeven), zodat het pictogram Grootte wijzigen verschijnt. Sleep vervolgens de rechterzijde. (Met de pictogrammen boven aan de kopvan de track wordt de minimale breedte beperkt. De maximale breedte is ongeveer tweemaal de minimale breedte.)
De naam van een track wijzigen1. Klik met de rechtermuisknop of houd de Ctrl-toets ingedrukt en klik op de naam van de track (bijvoorbeeld Video1) in de tijdlijn van de
Professionele weergave en kies Naam wijzigen.2. Typ een nieuwe naam voor de track en druk op Enter of klik buiten het vak.
Lege tracks verwijderen uit de tijdlijn van de Professionele weergave Voer een van de volgende handelingen uit:
Kies Tijdlijn > Lege tracks verwijderen.
Klik met de rechtermuisknop of houd de Ctrl-toets ingedrukt en klik op een lege track in de tijdlijn van de Professionele weergave en kiesLege tracks verwijderen.
Aanpassen hoe clips worden weergegeven in de tijdlijn van de Professionele weergaveU kunt clips in de tijdlijn van de Professionele weergave op verschillende manieren weergeven, afhankelijk van uw voorkeuren of de taak die wordtuitgevoerd. U kunt desgewenst een miniatuurafbeelding aan het begin van de clip weergeven. Of u kunt een miniatuurafbeelding weergeven aande kop en de staart of langs de volledige duur van de clip (de standaardweergave). Voor een audiotrack kunt u de audiogolfvorm van de audio-inhoud naar wens weergeven of verbergen.
Met de knoppen voor het instellen van de weergavestijl kunt u instellen hoe tracks worden weergegeven in de tijdlijn van de Professioneleweergave.
Als u miniatuurafbeeldingen weergeeft tijdens de duur van de clip, krijgt u een beeld van de voortgang van de clip. U moet de grenzen tussen deminiaturen echter niet verwarren met de werkelijke grenzen tussen de frames. U moet de miniaturen beschouwen als een storyboard of eenschets van de inhoud van de clip.
Klik op de knop Weergavestijl videotrack instellen of de knop Weergavestijl audiotrack instellen links in de track. Elke keer dat u klikt, wordt deweergavestijl van de track ingesteld op een andere weergave.
Als u meer gegevens over het volume wilt bekijken tijdens het bekijken van een audiogolfvorm in de tijdlijn van de Professionele weergave,vergroot u de trackhoogte.
Meer Help-onderwerpen
Juridische kennisgevingen | Onlineprivacybeleid


Een beeld-in-beeld-bedekking maken
Naar boven
Naar boven
Een beeld-in-beeld-bedekking in de Snelle weergave makenEen beeld-in-beeld-bedekking in de Professionele weergave makenEen beeld-in-beeld-bedekking verwijderen
U kunt één videoclip in een klein frame op een achtergrondvideoclip plaatsen die het volledige scherm bedekt. Dit effect wordt een beeld-in-beeld-bedekking genoemd.
Beeld-in-beeld-bedekking
Opmerking: Voor informatie over het boven elkaar plaatsen van clips door transparante achtergronden te maken, raadpleegt u Het boven elkaarplaatsen van objecten en transparantie.
Een beeld-in-beeld-bedekking in de Snelle weergave maken1. Plaats de CTI op de clip in de tijdlijn van de Snelle weergave die u als achtergrondclip wilt gebruiken.
De geselecteerde clip wordt weergegeven in het deelvenster Monitor.
2. Voer een van de volgende handelingen uit:
Sleep in het deelvenster Graphics een afbeelding naar de achtergrondclip in het deelvenster Monitor. Pas indien nodig de duur van debedekking in het dialoogvenster Beeld-in-beeld aan.
Sleep in Windows Explorer een clip of afbeelding naar de achtergrondclip in het deelvenster Monitor en selecteer Beeld-in-beeld. Pasindien nodig de duur van de bedekking in het dialoogvenster aan.
3. Sleep de bovenliggende clip naar de gewenste locatie in het deelvenster Monitor om de positie van deze clip te wijzigen.
Opmerking: Als de bovenliggende clip langer is dan de achtergrondclip, wordt het over volgende clips in de tijdlijn van de Snelle weergaveweergegeven voor de volledige duur van die clip. De clip wordt ook tijdens het afspelen boven deze clips weergegeven.
Een beeld-in-beeld-bedekking in de Professionele weergave maken1. Plaats de CTI op de clip in de tijdlijn van de Professionele weergave die u als achtergrondclip wilt gebruiken.
De geselecteerde clip wordt weergegeven in het deelvenster Monitor.
2. Voer een van de volgende handelingen uit:
Sleep in het deelvenster Graphics een afbeelding naar de achtergrondclip in het deelvenster Monitor.
Sleep in Windows Explorer een clip of afbeelding naar de achtergrondclip in het deelvenster Monitor en selecteer Beeld-in-beeld.
Sleep in het deelvenster Projectelementen een clip of afbeelding naar de achtergrondclip in het deelvenster Monitor en selecteer Beeld-in-beeld.
3. Sleep de bovenliggende clip naar de gewenste locatie in het deelvenster Monitor om de positie van deze clip te wijzigen.
Opmerking: Als de bovenliggende clip langer is dan de achtergrondclip, wordt het over volgende clips in de tijdlijn van de Professioneleweergave weergegeven voor de volledige duur van die clip. De clip wordt ook tijdens het afspelen boven deze clips weergegeven.

Naar bovenEen beeld-in-beeld-bedekking verwijderen1. Afhankelijk van de weergave waarin u zich bevindt, controleert u of de tijdlijn van de Snelle weergave of de tijdlijn van de Professionele
weergave actief is.2. Klik met de rechtermuisknop of houd Ctrl ingedrukt en klik op de bovenop liggende clip in de tijdlijn van de Snelle weergave of in de tijdlijn
van de Professionele weergave.3. Selecteer Verwijderen.
De bovenliggende clip verdwijnt uit de tijdlijn van de Snelle weergave (of uit de tijdlijn van de Professionele weergave) en het deelvenster Monitor.
Juridische kennisgevingen | Onlineprivacybeleid

Clips groeperen, koppelen en uitschakelen
Naar boven
Naar boven
Clips groeperen en degroeperenVideo- en audioclips koppelenGekoppelde clips synchroniserenClips in- en uitschakelen
Clips groeperen en degroeperenIn de tijdlijn van de Snelle weergave of de Professionele weergave kunt u clips groeperen, zodat u deze tezamen kunt verplaatsen, uitschakelen,kopiëren of verwijderen. Wanneer een gekoppelde clip met andere clips wordt gegroepeerd, wordt zowel het audio- als het videogedeelte van degekoppelde clip in de groep opgenomen.
Als u clips wilt groeperen, selecteert u meerdere clips en kiest u Clip > Groeperen.Als u clips wilt degroeperen, klikt u op een willekeurige clip in de groep om de groep te selecteren en kiest u Clip > Degroeperen.Als u een of meerdere clips in een groep clips wilt selecteren, houdt u Alt ingedrukt en klikt u op één clip in een groep. U selecteertaanvullende clips in een groep door Shift en Alt ingedrukt te houden en te klikken.
Video- en audioclips koppelenDe meeste videobeelden beschikken over een soundtrack. In het deelvenster Projectelementen verschijnen clips die zowel video als audiobevatten, als één item. Als u de clip toevoegt aan een film in de tijdlijn van de Professionele weergave, verschijnen de video en audio opafzonderlijke tracks met de video onmiddellijk boven de audio.
De video en audio blijven gekoppeld. Wanneer u het videogedeelte in de tijdlijn van de Professionele weergave sleept, wordt de gekoppelde audiomet het videogedeelte verplaatst, en omgekeerd. Daarom worden combinaties van audio en video ook wel gekoppelde clips genoemd. In de tijdlijnvan de Professionele weergave zijn de namen van gekoppelde clips onderstreept en geïdentificeerd met een [V] voor video of een [A] voor audio.
Gekoppelde clips hebben dezelfde naam die onderstreept is en waaraan [V] of [A] is toegevoegd.
Alle bewerkingstaken (zoals verplaatsen, bijsnijden en de clipsnelheid wijzigen) worden toegepast op beide delen van een gekoppelde clip. U kuntde koppeling tijdelijk opheffen door op Alt te drukken wanneer u bewerkingstaken start. U kunt het video- en het audiodeel ook op eenafzonderlijke plaats zetten.
Video- en audioclips koppelen en ontkoppelenU kunt een videoclip en een audioclip aan elkaar koppelen zodat ze als eenheid functioneren. Als u een van de clips selecteert, bijsnijdt, splitst,verwijdert, verplaatst of de snelheid ervan wijzigt, heeft dat gevolgen voor de andere clip. U kunt desgewenst de koppeling tijdelijk overschrijven. Inde tijdlijn van de Professionele weergave zijn de namen van gekoppelde clips onderstreept en geïdentificeerd met een [V] voor video of een [A]voor audio.
Als u video- en audioclips aan elkaar wilt koppelen, houdt u Shift ingedrukt en klikt u op een video- en audioclip om ze allebei te selecterenen kiest u Clip > Audio en video koppelen.U verbreekt de koppeling tussen video- en audioclips door een gekoppelde clip te selecteren en Clip > Audio en video ontkoppelen tekiezen. (De koppeling tussen audio en video is nu verbroken, maar de clips zijn nog steeds geselecteerd. Selecteer een van de clipsopnieuw als u deze afzonderlijk wilt gebruiken.)Als u gekoppelde clips afzonderlijk wilt selecteren, drukt u op Alt en klikt u op de gewenste clip. Nadat u een clip hebt geselecteerd, kunt udeze clip onafhankelijk van de clip waaraan deze is gekoppeld, verplaatsen of bijsnijden.
Als u snel een audio- of videoclip wilt verwijderen zonder de clip te ontkoppelen, klikt u met de rechtermuisknop of houdt u Ctrl ingedrukt enklikt u op de clip. Vervolgens selecteert u Audio verwijderen of Video verwijderen in het menu.

Naar boven
Naar boven
Alleen het audio- of videodeel van een gekoppelde clip verwijderen Voer een van de volgende handelingen uit in de tijdlijn van de Professionele weergave:
Klik met de rechtermuisknop of houd Ctrl ingedrukt en klik op de gekoppelde clip. Kies vervolgens Audio verwijderen of Video verwijderen.
Klik op het audio- of videodeel terwijl u Alt ingedrukt houdt om dit deel afzonderlijk te selecteren en druk op Delete of Backspace.
Selecteer een gekoppelde clip en kies Clip > Audio en video ontkoppelen. Selecteer een van beide clips opnieuw en kies Bewerken >Wissen of Bewerken > Tussenruimte verwijderen en sluiten.
De clips worden verplaatst om de tussenruimte te vullen die is ontstaan door de verwijderde clip.
Gekoppelde clips synchroniserenAdobe Premiere Elements plaatst automatisch video en de audio die eraan is gekoppeld, op afzonderlijke tracks in de tijdlijn van de Professioneleweergave. Het programma koppelt echter de clips aan elkaar, zodat ze synchroon blijven wanneer u deze bijsnijdt of verplaatst.
Als u de Alt-toets ingedrukt houdt en een van de clips asynchroon sleept, geeft Adobe Premiere Elements het aantal offsetframes weer naast declipnaam in de tijdlijn van de Professionele weergave.
Ook als u de koppeling van de clips verbreekt, houdt Adobe Premiere Elements de offset bij en geeft het programma deze opnieuw weer als u declips opnieuw koppelt. U kunt Adobe Premiere Elements zodanig instellen dat de clips automatisch opnieuw worden gesynchroniseerd. Afhankelijkvan de clips hebt u de keuze uit twee synchronisatiemethoden.
In de tijdlijn van de Professionele weergave klikt u met de rechtermuisknop of houdt u de Ctrl-toets ingedrukt en klikt u op het offsetnummer vande clip die u wilt verplaatsen en kiest u een van de volgende opties:Synchroon maken Hiermee wordt de video- of audioclip verschoven om deze te synchroniseren. Indien nodig worden aangrenzende clipsoverschreven om ruimte te maken voor de verschuivende clips. Als u een van de clips hebt bijgesneden, lijnt Adobe Premiere Elements deze uitals een oorspronkelijke opname. Daarom kunnen hun in- of uitpunten niet overeenkomen.Schuiven naar sync Hiermee wordt een schuifbewerking uitgevoerd om de video en audio te synchroniseren. Bij een schuifbewerking worden depositie en de duur van de clips in de tracks gehandhaafd. Bij deze methode wordt waar nodig gebruikgemaakt van de bijgesneden frames om deinhoud van de clips te verschuiven totdat de uitlijning overeenkomt met de uitlijning van de oorspronkelijke opname.De afstand tussen de in- en uitpunten en hun locatie in de tracks blijven dezelfde. De positie van de in- en uitpunten in de oorspronkelijke clipverschuift echter. Deze optie is alleen beschikbaar als de clip voldoende bijgesneden frames bevat om de offset te compenseren.
De clip waarop u met de rechtermuisknop hebt geklikt of waarop u met Ctrl ingedrukt hebt geklikt, wordt nu verplaatst of aangepast zodat deze isuitgelijnd met de andere clip, die niet wordt verplaatst.
Clips in- en uitschakelenSoms moet u een clip uitschakelen terwijl u een andere bewerking uitvoert of probeert de verwerkingstijd te verkorten. Als u een clip uitschakelt,verbergt u deze wanneer u de film bekijkt in het deelvenster Monitor of wanneer u de film exporteert. Een uitgeschakelde clip kan echter nogsteeds worden verplaatst of gewijzigd.
Selecteer een of meer clips in de tijdlijn van de Snelle weergave of de Professionele weergave en kies Clip > Inschakelen.Het vinkje naast de opdracht verdwijnt wanneer u een clip uitschakelt en de clip verschijnt gedimd in de tijdlijn van de Snelle weergave of deProfessionele weergave.
Juridische kennisgevingen | Onlineprivacybeleid

Werken met clip- en tijdlijnmarkeertekens
Naar boven
Naar boven
Clip- en tijdlijnmarkeertekensClip- en tijdlijnmarkeertekens toevoegenOpmerkingen, hoofdstukinformatie of URL-koppelingen in een tijdlijnmarkeerteken opnemenMarkeertekens verplaatsen en verwijderenNaar een clip- of tijdlijnmarkeerteken in de tijdlijn van de Professionele weergave gaan
Clip- en tijdlijnmarkeertekensDoor markeertekens te plaatsen, kunt u belangrijke punten in een clip of film aangeven. Markeertekens kunnen u helpen de clips te plaatsen,rangschikken en synchroniseren. U kunt hiermee zelfs opmerkingen aan de tijdlijn van de Professionele weergave toevoegen.
Een film of een clip kan maximaal 100 genummerde markeertekens (van 0 tot en met 99) bevatten. Bovendien kan een film of clip een onbeperktaantal niet-genummerde markeertekens hebben. U kunt ook menumarkeertekens toevoegen die u kunt gebruiken voor het maken van eenschijfmenu in Adobe Premiere Elements.
Het werken met clips en tijdlijnmarkeertekens komt in grote lijnen overeen met het werken met in- en uitpunten. In- en uitpunten, echter, stellen dewerkelijke begin- en eindpunten van een clip in. Markeertekens dienen alleen ter referentie en zijn niet van invloed op clips in de uiteindelijke film.
Markeertekens in de tijdlijn van de Professionele weergaveA. Tijdlijnmarkeerteken B. Menumarkeerteken C. Markeertekenmenu D. Maatmarkeerteken
Opmerking: Met de knop Maten vaststellen maakt u markeertekens op de belangrijkste maten in uw soundtrack zodat u de clip kuntsynchroniseren op de maten.Markeertekens die worden toegevoegd aan een clip die in een film is geplaatst, worden alleen in die versie van de clip weergegeven.Markeertekens die u aan een bronclip toevoegt, verschijnen in elke instantie van de clip die vervolgens aan de film toevoegt. Het toevoegen vanmarkeertekens aan een bronclip heeft geen gevolgen voor instanties van de clip die al in een film zijn opgenomen.Wanneer u een clip in het deelvenster Projectelementen selecteert, geeft het deelvenster Monitor alleen de clipmarkeertekens in de clip weer.
Wanneer u een clip in de tijdlijn van de Professionele weergave selecteert, worden alleen tijdlijnmarkeertekens weergegeven. Declipmarkeertekens worden als pictogrammen weergegeven in de clip in de tijdlijn van de Professionele weergave. Tijdlijnmarkeertekens, echter,worden in het tijdliniaal weergegeven.
Opmerking: Zie Werken met clip- en tijdlijnmarkeertekens in de Help van Adobe Premiere Elements voor informatie over het toevoegen,verplaatsen en verwijderen van markeertekens in een clip of film.
Clip- en tijdlijnmarkeertekens toevoegenU kunt markeertekens toevoegen aan een clip in het deelvenster Projectelementen, aan een instantie van een clip in de tijdlijn van deProfessionele weergave of aan het tijdliniaal. Er zijn twee typen markeertekens: clipmarkeertekens en tijdlijnmarkeertekens.
Normaal voegt u clipmarkeertekens toe om belangrijke punten binnen een afzonderlijke clip aan te geven (bijvoorbeeld om een bepaalde actie ofeen bepaald geluid te identificeren). Tijdlijnmarkeertekens worden toegevoegd aan het tijdliniaal om scènes, titellocaties of andere belangrijkepunten binnen de film, te markeren. Tijdlijnmarkeertekens kunnen opmerkingen en URL's bevatten om webpagina's te koppelen.
U kunt markeertekens nummeren of ongenummerde markeertekens gebruiken. Gebruik genummerde markeertekens als u veel markeertekens wiltgebruiken. U kunt bijvoorbeeld snel van markeerteken 5 naar markeerteken 40 springen als de markeertekens genummerd zijn. Als ze nietgenummerd zijn, kunt u alleen tussen aangrenzende markeertekens springen.
Als u markeertekens wilt gebruiken om opmerkingen te melden, kunt u de nummers gebruiken als handige referentie. U kunt bijvoorbeeldopmerkingen, zoals "Controleer de kleur van markeerteken 12" of "Zie opmerkingen van markeerteken 42" voor een medewerker invoeren.

Naar boven
Een markeerteken aan een bronclip of clipvariant toevoegen1. Voer een van de volgende handelingen uit:
Als u een markeerteken wilt toevoegen aan een bronclip, dubbelklikt u op de clip het deelvenster Projectelementen.
Als u een markeerteken wilt toevoegen aan een clipinstantie, dubbelklikt u op de clip in de tijdlijn van de Professionele weergave.
De clip wordt geopend in het voorvertoningsvenster.
2. Verplaats de huidige-tijdindicator in het voorvertoningsvenster naar het frame waar u het markeerteken wilt instellen.3. Kies Clip > Clipmarkeerteken instellen en selecteer Niet-genummerd, Volgend beschikbaar genummerd markeerteken of Ander genummerd
markeerteken.4. Als u Ander genummerd markeerteken selecteert, typt u een nummer in het veld Genummerd markeerteken instellen en klikt u op OK.
Als u een markeerteken hebt toegevoegd aan de bronclip, wordt dit opgeslagen in de clip en is dit zichtbaar in alle volgende instanties van de clipin de tijdlijn van de Professionele weergave.
Als u een markeerteken hebt toegevoegd aan de clipinstantie, is dit alleen zichtbaar in die specifieke instantie van de clip in de tijdlijn van deProfessionele weergave.
Een markeerteken toevoegen aan de tijdlijn van de Professionele weergave1. Klik op een lege ruimte in een video- of audiotrack in de tijdlijn van de Professionele weergave. De tijdlijn van de Professionele weergave
wordt actief en de selectie van een eventuele eerder geselecteerde clip wordt ongedaan gemaakt.2. Verplaats de huidige-tijdindicator in de tijdlijn van de Professionele weergave naar het frame waar u het markeerteken wilt instellen.3. Klik met de rechtermuisknop of houd de Ctrl-toets ingedrukt en klikt in het tijdliniaal of het deelvenster Monitor of kies Tijdlijn >
Tijdlijnmarkeerteken instellen en kies een van de volgende opties:Niet-genummerd Hiermee stelt u een niet-genummerd markeerteken in.
Volgend beschikbaar genummerd markeerteken Hiermee stelt u een genummerd markeerteken in met het laagste niet-gebruiktenummer.
Ander genummerd markeerteken Hiermee opent u een dialoogvenster waarin u een willekeurig niet-gebruikt nummer van 0 tot en met 99kunt opgeven.
U kunt markeertekens invoegen terwijl u een film of clip afspeelt. Klik op het pictogram Niet-genummerd markeerteken instellen in hetdeelvenster Monitor of druk op de *-toets op de locaties die u wilt markeren.
Het markeerteken verschijnt in het tijdliniaal van de tijdlijn van de Professionele weergave op de locatie van de huidige-tijdindicator.
Opmerkingen, hoofdstukinformatie of URL-koppelingen in een tijdlijnmarkeerteken opnemenU kunt tijdlijnmarkeertekens niet alleen gebruiken om belangrijke frames in een film aan te duiden, maar u kunt er ook opmerkingen,hoofdstuknummers of URL's in opnemen. U kunt opmerkingen, hoofdstuknummers of webkoppelingen alleen opnemen in tijdlijnmarkeertekens,niet in clipmarkeertekens.
Als u uw film importeert naar Adobe® Encore®, kunt u tijdlijnmarkeertekens gebruiken om hoofdstukkoppelingen op te geven. In Encore wordentijdlijnmarkeertekens met tekst of getallen in het veld Hoofdstuk automatisch omgezet in hoofdstukpunten. Bovendien wordt de inhoud van het veldOpmerking in het veld Beschrijving van het hoofdstukpunt geplaatst.
Als u op frames gebaseerde webpagina's kunt ontwerpen, gebruikt u voor uw onlinefilm tijdlijnmarkeertekens om andere delen van de webpaginate wijzigen.
Met tijdlijnmarkeertekens kunt u een URL en webpaginaframe opgeven. Als u de film in een op frames gebaseerde webpagina opneemt, wordtelke opgegeven koppeling in het opgegeven frame door de browser weergegeven.
Terwijl de film wordt afgespeeld, kan uw webpagina veranderen telkens wanneer een markeerteken wordt bereikt. Zo kunt u in eenfamiliewebpagina bijvoorbeeld commentaar en stilstaande beelden over de vakantie aan de andere frames van de webpagina toevoegen terwijl uuw vakantiefilm afspeelt. Deze methode vereist een zorgvuldige planning om de frames en inhoud te coördineren. U moet de film exporteren naareen bestandstype dat door webmarkeertekens wordt ondersteund: QuickTime of Windows Media.
De markeertekens kunnen langer zijn dan de duur van één frame. In de tijdlijn van de Professionele weergave wordt de rechterzijde van hetpictogram van een tijdlijnmarkeerteken uitgebreid om de duur ervan op te geven.
1. In het tijdliniaal in de tijdlijn van de Professionele weergave dubbelklikt u op een tijdlijnmarkeerteken om het dialoogvenster Markeerteken teopenen.
2. Voer een van de volgende handelingen uit:
Als u een opmerking wilt maken, typt u de gewenste tekst in het veld Opmerkingen.
Als u de duur van het markeerteken wilt wijzigen, sleept u de duurwaarde of klikt u op de waarde om deze te selecteren en vervolgensvoert u een nieuwe waarde in en drukt u op Enter.
Als u een hoofdstukpunt voor Adobe Encore wilt maken, typt u de naam of het nummer van het hoofdstuk in het vak Hoofdstuk.

Naar boven
Naar boven
Als u een webkoppeling wilt maken, voert u het webadres en het framenummer in de vakken URL en Framedoel in. Het framenummerdient overeen te komen met een frame in de webpagina die de film bevat.
3. Klik op Vorige of Volgende als u opmerkingen wilt invoeren of opties voor andere tijdlijnmarkeertekens wilt opgeven.4. Herhaal de stappen 1 tot en met 3 totdat u alle gewenste wijzigingen in de tijdlijnmarkeertekens hebt aangebracht en klik op OK.
Markeertekens verplaatsen en verwijderenU kunt markeertekens naar de tijdlijn van de Professionele weergave slepen. Als u de bestaande clipmarkeertekens in de film wilt wijzigen, opentu een instantie van de clip in het venster Voorvertoning en brengt u de wijzigingen aan. U kunt clipmarkeertekens niet rechtstreeks in de tijdlijn vande Professionele weergave manipuleren.
Tijdlijnmarkeertekens zijn niet bijgevoegd aan de frames die ze markeren. Wanneer u een clip invoegt, blijven de bestaande tijdlijnmarkeertekensop hun oorspronkelijke positie in het tijdliniaal staan. Clipmarkeertekens verschuiven echter tezamen met de clip.
Een markeerteken verplaatsen Sleep het markeerteken in het tijdliniaal van de tijdlijn van de Professionele weergave naar een nieuwe positie. Als u verder sleept dan een van
de uiteinden van het tijdliniaal, verschuift het tijdliniaal.Opmerking: U kunt geen clipmarkeerteken in de tijdlijn van de Professionele weergave verplaatsen. In plaats daarvan opent u de clip in hetvenster Voorvertoning en sleept u het markeerteken naar het tijdliniaal van het venster Voorvertoning.
Een tijdlijnmarkeerteken verwijderen1. Verplaats in de tijdlijn van de Professionele weergave de huidige-tijdindicator naar het tijdlijnmarkeerteken.
Als u de huidige-tijdindicator precies op een markeerteken wilt plaatsen, moet u ofwel volledig inzoomen op het tijdliniaal, zodat u deexacte locatie kunt zien, of Tijdlijn > Naar tijdlijnmarkeerteken gaan kiezen en Volgende, Vorige of Genummerd kiezen in het menu.
2. Kies Tijdlijn > Markeerteken tijdlijn wissen en kies een optie in het menu.Markeerteken tijdlijn op huidige-tijdindicator Hiermee verwijdert u het tijdlijnmarkeerteken bij de huidige tijd. (Als de optie nietbeschikbaar is, hebt u de huidige-tijdindicator niet precies op het markeerteken geplaatst.)
Alle markeertekens Hiermee verwijdert u alle tijdlijnmarkeertekens uit de film.
Genummerd Hiermee verwijdert u een genummerd tijdlijnmarkeerteken uit een lijst met genummerde markeertekens.Opmerking: U kunt een tijdlijnmarkeerteken niet verwijderen door het van de tijdliniaal weg te slepen.
Een clipmarkeerteken verwijderen1. Selecteer de clip in de tijdlijn van de Professionele weergave.2. Verplaats de huidige-tijdindicator naar het clipmarkeerteken.
Als u de huidige-tijdindicator precies op een markeerteken wilt plaatsen, moet u volledig inzoomen op het tijdliniaal, zodat u de exactelocatie ervan kunt zien. Of kies Tijdlijn > Naar tijdlijnmarkeerteken gaan en kies Volgende, Vorige of Genummerd in het menu.
3. Kies Clip > Markeerteken clip wissen en kies een optie in het menu:Huidig markeerteken Hiermee verwijdert u het markeerteken bij de huidige tijd. (Als de optie niet beschikbaar is, hebt u de huidige-tijdindicator mogelijk niet precies op het markeerteken geplaatst.)
Alle markeertekens Hiermee verwijdert u alle clipmarkeertekens uit de clip.
Genummerd Hiermee verwijdert u een genummerd clipmarkeerteken uit een lijst met alle genummerde markeertekens.
Alle markeertekens wissen1. Voer een van de volgende handelingen uit:
Als u alle clipmarkeertekens van een clip wilt wissen, selecteert u de clip in de tijdlijn van de Professionele weergave.
Als u alle tijdlijnmarkeertekens in de tijdlijn van de Professionele weergave wilt wissen, zorgt u ervoor dat er geen clips zijn geselecteerdin de film.
2. Kies Clip > Markeerteken clip wissen > Alle markeertekens of Tijdlijn > Markeerteken tijdlijn wissen > Alle markeertekens.
Naar een clip- of tijdlijnmarkeerteken in de tijdlijn van de Professionele weergave gaan1. Voer een van de volgende handelingen uit:
Als u naar een clipmarkeerteken in een clip wilt gaan, selecteert u de clip in de tijdlijn van de Professionele weergave.
Als u een tijdlijnmarkeerteken in een film wilt verplaatsen, dient u ervoor te zorgen dat er geen clips zijn geselecteerd in de tijdlijn van deProfessionele weergave.
2. Kies Clip > Ga naar clipmarkeerteken of Tijdlijn > Naar markeerteken op tijdlijn en kies Volgende, Vorige of Genummerd in het menu.Selecteer de opdracht Magnetisch in het menu Tijdlijn om het positioneren van clips bij een markeerteken te vergemakkelijken. (Een

vinkje geeft aan dat de optie is geselecteerd.) Vervolgens wordt door de clips een snap uitgevoerd op de markeertekens terwijl u dezenaar hun positie in de tijdlijn van de Professionele weergave sleept.
Juridische kennisgevingen | Onlineprivacybeleid

Films voorvertonen
Naar boven
Een voorvertoning van de film weergeven in het deelvenster MonitorVoorvertonen in een volledig schermVoorvertonen op een televisieschermEen gebied renderen voor een voorvertoningVoorvertoningsbestanden verwijderen
Een voorvertoning van de film weergeven in het deelvenster MonitorU kunt op elk gewenst moment een gehele of gedeeltelijke film voorvertonen in het deelvenster Monitor. Om een voorvertoning van een film tekunnen weergeven moet Adobe Premiere Elements eerst de clips op alle tracks voorbereiden voor weergave en moeten effecten en instellingenvoor beweging, dekking en volume worden toegepast. De videokwaliteit en beeldfrequentie worden dynamisch aangepast, zodat u eenvoorvertoning van de film in real time kunt bekijken. Films waarin alleen gebruik wordt gemaakt van cuts tussen clips, worden over het algemeenmet een normale kwaliteit en beeldfrequentie weergegeven. Complexe films (met effecten en video en audio in lagen) vereisen mogelijk renderingvoordat u een voorvertoning ervan kunt bekijken.
Deelvenster MonitorA. Huidige tijd B. Besturingselementen voor afspelen
Voer een van de volgende handelingen uit in het deelvenster Monitor:
Klik op de knop Afspelen of druk op de spatiebalk om een voorvertoning weer te geven van de film.
Opmerking: druk op de toets Begin om de huidige-tijdindicator aan het begin van de film in te stellen.
Klik met de rechtermuisknop of houd Ctrl ingedrukt en klik in het deelvenster Monitor om de afspeelkwaliteit te wijzigen. SelecteerAfspeelkwaliteit > Hoogste. Het CPU- en RAM-verbruik van uw computer neemt toe wanneer u Hoogste instelt.
Klik op de knop Pauzeren of druk op de spatiebalk om de voorvertoning te pauzeren.
Sleep de shuttleschuifregelaar naar rechts om de snelheid van de voorvertoning te regelen. Hoe verder u de shuttleschuifregelaar sleept, hoesneller de clip wordt afgespeeld.
Als u de film in omgekeerde volgorde wilt afspelen, sleept u de shuttleschuifregelaar naar links. Hoe verder u de shuttleschuifregelaar sleept,hoe sneller de clip wordt teruggespoeld.
Klik op de knop Frame vooruit om één frame naar voren te gaan. Houd Shift ingedrukt en klik op de knop Frame vooruit om vijf frames naarvoren te gaan.
Klik op de knop Frame terug om één frame terug te gaan. Houd Shift ingedrukt en klik op de knop Frame terug om vijf frames terug te gaan.
Als u naar een ander frame wilt gaan, klikt u op de huidige-tijdweergave en typt u de nieuwe tijd. (Dubbele punten of puntkomma's zijn niet

Naar boven
vereist. Houd er echter rekening mee dat in Adobe Premiere Elements getallen onder de 100 als frames worden geïnterpreteerd.)
Als u naar het einde van de vorige clip (het montage- of bewerkpunt) wilt gaan, klikt u op de knop Naar vorig bewerkpunt.
Als u naar het begin van de volgende clip wilt gaan, klikt u op de knop Naar volgend bewerkpunt.
Een voorvertoning van één clip van de tijdlijn van de Snelle weergave bekijken Dubbelklik op de clip in de tijdlijn van de Snelle weergave.
De tijdlijn van de Professionele weergave verschuiven tijdens de voorvertoningU kunt een optie instellen om de tijdlijn van de Professionele weergave automatisch van rechts naar links te verschuiven als een reeks groter isdan de zichtbare tijdlijn. Op die manier hoeft u niet uit te zoomen om de volledige reeks te zien.
1. Windows®: selecteer Bewerken > Voorkeuren > Algemeen. Mac® OS: selecteer Adobe Premiere Elements 11 > Voorkeuren > Algemeen.2. Kies een optie in het menu Tijdlijn automatisch schuiven tijdens afspelen.
Niet schuiven Hiermee wordt de tijdlijn van de Professionele weergave niet verschoven.
Pagina schuiven Hiermee wordt het zichtbare gedeelte van de tijdlijn van de Professionele weergave met één pagina tegelijk verschoven.
Soepel schuiven Hiermee wordt de tijdlijn van de Professionele weergave verschoven terwijl de huidige-tijdindicator in het midden van dezichtbare tijdlijn blijft staan.
Veilige zones weergeven in het deelvenster MonitorU kunt de marges voor veilige zones (hulplijnen) weergeven in het deelvenster Monitor om te controleren tekst of objecten in uw project buiten deveilige zone vallen. Wanneer tekst of objecten buiten de veilige zone vallen, kunnen deze worden afgekapt wanneer deze worden weergegeven opbepaalde schermen. De marges voor de veilige zone dienen slechts als hulpmiddel voor u en worden niet opgenomen in voorvertoningen ofgeëxporteerde films.
Veilige zones in het deelvenster MonitorA. Veilige marge voor acties B. Veilige marge voor titels
Klik met de rechtermuisknop of houd Ctrl ingedrukt en klik in het deelvenster Monitor en kies Veilige marges. Een vinkje naast de naam geeftaan dat de marges voor veilige zones ingeschakeld zijn.
De standaardmarges voor actie en titels zijn respectievelijk 10% en 20. U kunt de afmetingen van de veilige zones echter wijzigen in hetdialoogvenster Projectinstellingen.
Voorvertonen in een volledig schermAls u de clip in de modus voor volledig scherm weergeeft, ziet u een clip of film het meest gedetailleerd. In deze modus wordt hetcomputerscherm gevuld met video en wordt er weergegeven hoe clips en films op tv-schermen verschijnen. Met behulp van de voorvertoningen involledige-schermmodus kunt u ook gemakkelijk uw werk met anderen in de ruimte delen.
Een film voorvertonen in een volledig scherm Klik op de knop Afspelen in volledig scherm rechtsboven in de toepassing. Het voorvertoningsvenster vult het scherm en het afspelen wordt
automatisch gestart.
Een voorvertoning in een volledig scherm pauzeren, terugspelen en vooruitspelenNaast het afspelen en pauzeren van een voorvertoning op het volledige scherm, kunt u voorvertoningen frame voor frame terugspelen envooruitspelen.
1. Verplaats de aanwijzer naar de onderzijde van het scherm om de besturingsbalk weer te geven.

Naar boven
Naar boven
Verplaats de aanwijzer in de modus voor volledig scherm over het scherm om de knoppen voor het afspelen weer te geven.
2. Klik op de knop Pauzeren, Frame terug of Frame vooruit.
Volledige-schermmodus afsluiten1. Verplaats de aanwijzer naar de onderzijde van het scherm om de besturingsbalk weer te geven.2. Klik rechts van de besturingsbalk op Stoppen.
Voorvertonen op een televisieschermU kunt een film voorvertonen op een televisie of op een videomonitor met behulp van vele camcorders of analoge-naar-digitale convertors(digitizers). Het dialoogvenster Projectinstellingen bevat opties voor het weergeven van voorvertoningen via een DV-apparaat. Zorg dat uwapparatuur op de juiste wijze is geconfigureerd, voordat u deze instellingen kiest.
Opmerking: Zorg ervoor dat de televisie of het videoscherm is aangesloten op de camcorder of de analoog/digitaal-converter. Bovendien moet ucontroleren of het apparaat op de juiste wijze is aangesloten op uw computer, meestal door een IEEE 1394-poort. Stel het apparaat in omanaloge video uit te voeren en sluit de video aan op de monitor. Sommige apparaten detecteren een monitor automatisch, terwijl u voor andereapparaten een menuoptie moet kiezen. (Raadpleeg de documentatie bij het apparaat voor nadere informatie.)
1. Kies Bewerken > Projectinstellingen > Algemeen en klik op de knop Afspeelinstellingen.2. Kies in het onderdeel Realtime afspelen een van deze opties:
Selecteer de optie Desktopvideoweergave tijdens afspelen als u een voorvertoning wilt bekijken via het deelvenster Monitor en uw tv-scherm. Schakel deze optie uit als het afspelen via het deelvenster Monitor niet vloeiend verloopt.
Kies voor Extern apparaat de optie die overeenkomt met de camcorder of de analoge-naar-digitale convertor die u gebruikt om uwtelevisiescherm aan te sturen.
Kies Hardware (indien ondersteund) voor conversie van de hoogte-breedteverhouding.
Kies Extern audioapparaat om geluid en video via het televisiescherm te controleren. Beide blijven dan tijdens het afspelen synchroon.
Opmerking: Als u Realtime afspelen kiest, worden voorvertoningen meteen afgespeeld met de uiteindelijke, volledig gerenderdekwaliteit. Met renderloze bewerkingen kunt u bewerkbeslissingen meteen evalueren en naar hartelust experimenteren. Gebruik eenPentium® 4-systeem van 3 GHz of sneller voor de beste beeldfrequentie voor afspelen.
3. Kies in het gedeelte Export voor Extern apparaat of u het opgegeven apparaat wilt exporteren. Deze optie heeft geen invloed op hetafspelen.
4. Kies in het onderdeel Bureaubladweergave de optie GPU-versnelde effecten als uw beeldschermadapter DirectX® ondersteunt. Kies andersde optie die de beste afspeelresultaten op uw systeem oplevert, namelijk Compatibel of Standaard.
5. Handhaaf de overige afspeelinstellingen van Adobe Premiere Elements en klik op OK.6. Klik op OK in het dialoogvenster Projectinstellingen.
Een gebied renderen voor een voorvertoningComplexe films (met effecten en gelaagde video en audio) en InstantMovies vereisen meer verwerkingstijd voordat deze op de juiste wijze kunnenworden weergegeven. Als Adobe Premiere Elements een gebied niet kan weergeven met de juiste snelheid en kwaliteit, wordt er een dunne, rodelijn toegevoegd aan het tijdliniaal in de tijdlijn van de Professionele weergave.
Als u van deze gebieden een voorvertoning wilt weergeven, kunt u het gebied eerst renderen. Rendering verwerkt de lagen en effecten en slaat

Naar boven
de voorvertoning op in een bestand dat Adobe Premiere Elements kan gebruiken telkens wanneer u een voorvertoning van dat gedeelte van defilm wilt bekijken. Als een gedeelte eenmaal is gerenderd, hoeft het niet opnieuw te worden gerenderd, tenzij er wijzigingen in worden aangebracht.(In de tijdlijn van de Professionele weergave worden gerenderde gebieden gemarkeerd met een groene lijn.)Opmerking: Als u significante wijzigingen aanbrengt in een gerenderd gebied, is het voorvertoningsbestand niet meer nuttig en wordt de groenelijn rood. Als u complexe effecten wilt weergeven op de volledige framesnelheid, moet u het gebied renderen.U kunt het gebied dat moet worden gerenderd, aanduiden met behulp van de werkgebiedbalk in de tijdlijn van de Professionele weergave.
Het gebied instellen dat u wilt renderenSleep het gestructureerde middelpunt van de werkgebiedbalk over de sectie waarvan u een voorvertoning wilt weergeven. Zorg ervoor dat ude werkgebiedbalk vanaf het midden van de balk sleept. Als dit niet het geval is, verplaatst u de huidige-tijdindicator.Wanneer het middelpunt met structuur niet zichtbaar is, houdt u Alt ingedrukt en sleept u de werkgebiedbalk over de sectie waarvan u eenvoorvertoning wilt weergeven.Plaats de huidige-tijdindicator en druk op Alt+[ om het begin van het werkgebied in te stellen.Plaats de huidige-tijdindicator en druk op Alt+] om het einde van het werkgebied in te stellen.Houd Alt ingedrukt en dubbelklik op de werkgebiedbalk om deze aan te passen aan de breedte van de film.Dubbelklik op de werkgebiedbalk om de grootte van de balk aan te passen aan de breedte van de tijdliniaal of aan de lengte van de gehelefilm. De kortste instelling wordt gebruikt.
Plaats de muisaanwijzer boven de werkgebiedbalk om knopinfo weer te geven waarin de begintijdcode, de eindtijdcode en de tijdsduurvan de werkgebiedbalk wordt weergegeven.
Een voorvertoning renderen Plaats de werkgebiedbalk boven het gebied waarvan u een voorvertoning wilt weergeven en klik op de knop Renderen of kies Tijdlijn >
Werkgebied renderen. (De rendertijd is afhankelijk van uw systeembronnen en de complexiteit van het segment.)U kunt een voorvertoning ook renderen door de werkgebiedbalk in te stellen en op Enter (Windows) of Home (Mac OS) te drukken.
Voorvertoningsbestanden verwijderenAls u een film afspeelt, combineert Adobe Premiere Elements de tracks en effecten op de achtergrond terwijl de film wordt afgespeeld in hetdeelvenster Monitor.
Als u de film rendert, maakt Adobe Premiere Elements voorvertoningsbestanden en slaat het programma deze op op uw harde schijf. Zodra ze zijngerenderd, verwerkt Adobe Premiere Elements de tracks en effecten niet opnieuw en kunnen de voorvertoningsbestanden rechtstreeks wordenafgespeeld. Op dezelfde manier kunt u met voorvertoningsbestanden tijd besparen wanneer u de film exporteert, omdat Adobe Premiere Elementsde opgeslagen informatie in de voorvertoningsbestanden kan gebruiken in plaats van opnieuw te renderen.
Kies Tijdlijn > Gerenderde bestanden verwijderen als de tijdlijn van de Professionele weergave of de Snelle weergave actief is. Klik op OK bij deaanwijzing.Opmerking: Het is belangrijk om voorvertoningsbestanden te verwijderen met de opdracht Renderbestanden verwijderen in plaats van dezebestanden rechtstreeks in Windows te verwijderen. Projecten verwijzen op dezelfde manier naar voorvertoningsbestanden als naar bronmedia.Wanneer u voorvertoningsbestanden verplaatst of verwijdert zonder de opdracht te gebruiken en het project een volgende keer opent, vraagtAdobe Premiere Elements u de bestanden op te sporen.Meer Help-onderwerpen
Juridische kennisgevingen | Onlineprivacybeleid

Clips bewerken
Netwerken en verwijderbare media met Digital Videoproblemen oplossen (23 september 2013)
Bepaalde inhoud die via de koppelingen op deze pagina wordt afgebeeld, kan alleen in het Engels worden weergegeven.

Clips bijsnijden
Naar boven
Clips bijsnijden en terughalenSlim bijsnijdenEen clip van de tijdlijn van de Snelle weergave bijsnijdenBijsnijden in de tijdlijn van de Professionele weergaveBijsnijden In het voorvertoningsvenster
Clips bijsnijden en terughalenBij het samenstellen van een film hebt u bijna nooit een hele clip nodig. U stelt de frames die u wilt gebruiken in met behulp van in- en uitpunten.Het inpunt is het eerste frame van de clip dat u wilt gebruiken. Het uitpunt is het laatste frame van de clip dat u wilt gebruiken.
Bij het instellen van in- en uitpunten worden frames niet van de harde schijf verwijderd. In plaats daarvan wordt het deel van de clip dat in de filmmoet worden opgenomen, geïsoleerd . In- en uitpunten fungeren als een venster voor de clip, waarin alleen de frames tussen het inpunt en hetuitpunt worden weergegeven. U kunt in- en uitpunten naar wens verplaatsen om bijgesneden frames in de selectie op te nemen.
In- en uitpunten fungeren als een venster voor een clipA. Inpunt B. Bijgesneden frames C. Uitpunt
U kunt frames aan het begin of einde van een clip bijsnijden. Als u frames uit het midden van een clip wilt bijsnijden, splitst u eerst de clip (doortwee onderdelen van de oorspronkelijke clip te maken). Vervolgens snijdt u de ongewenste frames bij vanaf het einde van de eerste nieuwe clip ofhet begin van de tweede.
U kunt een clip bijsnijden in het Voorvertoningsvenster, het deelvenster Monitor, de tijdlijn van de Snelle weergave of de tijdlijn van deProfessionele weergave. U kunt frames ophalen uit bronclips (clips die nog niet in de tijdlijn van de Snelle weergave of de tijdlijn van deProfessionele weergave zijn geplaatst) met behulp van het Voorvertoningsvenster. U kunt frames ophalen uit clips in de tijdlijn van de Snelle

Naar boven
weergave of de tijdlijn van de Professionele weergave.
Slim bijsnijdenU kunt hoogwaardige, goed afgewerkte videobestanden maken door ongewenste gedeelten te verwijderen. U kunt inAdobe® Premiere® Elements 11 op efficiënte wijze vage, onduidelijke, slechte en oninteressante gedeelten in uw videobestand aanpakken. Ukunt de videobestanden eenvoudig en snel bewerken en tot in het detail aanpassen.
Via Slim bijsnijden kunt u gedeelten van slechte kwaliteit uit een videobestand verwijderen. U kunt Slim bijsnijden zowel handmatig alsautomatisch uitvoeren. U kunt clips uit de tijdlijn van de Snelle weergave of de tijdlijn van de Professionele weergave bijsnijden.
Slim bijsnijden kan automatisch of handmatig worden toegepast. De modus voor handmatig slim bijsnijden is de standaardmodus. In deze moduskunt u de opties opgeven waarmee de bij te snijden gedeelten worden bepaald. In de modus voor automatisch slim bijsnijden, worden de bij tesnijden gedeelten automatisch door Premiere Elements bepaald. U kunt aangeven of u deze wilt verwijderen of behouden.
Slim bijsnijden
Handmatig slim bijsnijden1. Om SmartTrim in te schakelen, klikt u op de Actiebalk en selecteert u SmartTrim in het deelvenster Gereedschappen. Standaard is de
modus voor handmatig slim bijsnijden ingeschakeld.Opmerking: In de modus voor handmatig slim bijsnijden wordt boven het deelvenster Monitor het volgende weergegeven: Modus Slimbijsnijden: De gemarkeerde secties bijsnijden of verwijderen. U ziet eveneens de knop Opties voor slim bijsnijden.
2. (Optioneel) Klik op de knop SmartTrim-opties bovenaan. (Optioneel) In het dialoogvenster SmartTrim-opties kunt u de schuifregelaargebruiken om de opties voor kwaliteit en interesse op te geven. De waarden die u hier instelt, bepalen de bij te snijden gedeelten. Als u hiergeen opties instelt, worden standaardinstellingen gebruikt.
Premiere Elements analyseert de clip en markeert de gedeelten van de clip die moeten worden bijgesneden. De gemarkeerde gedeelten zijnafhankelijk van de waarden die zijn ingesteld voor Kwaliteitsniveau en Interesseniveau. De bij te snijden gedeelten worden gemarkeerd metstreepjespatronen.
3. (Optioneel) U kunt de tags met een laag kwaliteitsniveau die door Adobe® Premiere® Elements 11 op de bij te snijden gedeelten zijntoegepast, weergeven door de muis boven het gedeelte voor slim bijsnijden van de clip te houden.
4. Voer een van de volgende handelingen uit om bij te snijden gedeelten in een clip te selecteren:
Dubbelklik op de clip in de tijdlijn van de Professionele weergave om alle bij te snijden gedeelten in één clip te selecteren.
Sleep een selectiekader rond de geselecteerde clips in de tijdlijn van de Professionele weergave om alle bij te snijden gedeelten inmeerdere clips te selecteren. Klik met de rechtermuisknop of houd Ctrl ingedrukt en klik op de bij te snijden gedeelten en kies Allesselecteren.
Als u alle bij te snijden gedeelten in meerdere clips in de tijdlijn van de Snelle weergave of de tijdlijn van de Professionele weergavewilt selecteren, selecteert u Ctrl-A. Klik met de rechtermuisknop of houd Ctrl ingedrukt en klik op een gedeelte > Alles selecteren.
De geselecteerde bij te snijden gedeelten worden gemarkeerd. Als u een bij te snijden gedeelte selecteert, krijgen alle bij te snijdengedeelten een blauw streepjespatroon.Opmerking: Als u geselecteerde bij te snijden gedeelten in meerdere clips wilt kiezen, selecteert u eerst de clips en daarna de bij tesnijden gedeelten.
5. Klik met de rechtermuisknop of houd Ctrl ingedrukt en klik op een bij te snijden gedeelte (het gebied met het blauwe streepjespatroon). Devolgende opties worden weergegeven:Bijsnijden Hiermee kunt u het geselecteerde bij te snijden gedeelte bijsnijden.
Behouden Hiermee kunt u het geselecteerde bij te snijden gedeelte behouden.
Alles selecteren Hiermee selecteert u alle bij te snijden gedeelten in de huidige selectie.
Opties voor slim bijsnijden Hiermee geeft u de opties voor slim bijsnijden weer.
6. Selecteer Bijsnijden om het bij te snijden gedeelte bij te snijden of selecteer Behouden om het bij te snijden gedeelte te behouden. U kuntclips ook bijsnijden met de Delete-toets op het toetsenbord.
7. (Optioneel) Als u de vorige bijsnijdbewerking ongedaan wilt maken, klikt u met de rechtermuisknop op de clip of houdt u Ctrl ingedrukt enklikt u op de clip in de tijdlijn van de Professionele weergave. Daarna selecteert u SmartTrim ongedaan maken.
Als u de SmartTrim-modus wilt sluiten, klikt u op de knop Gereed.
Automatische SmartTrim

Naar boven
1. Om automatische SmartTrim in te schakelen, klikt u op de Actiebalk en selecteert u SmartTrim in het deelvenster Gereedschappen.2. Klik op de SmartTrim-opties boven het deelvenster Monitor.3. Selecteer Automatisch in het dialoogvenster SmartTrim-opties.4. (Optioneel) Gebruik de schuifregelaar om de opties Kwaliteit en Interesse op te geven. De waarden die u hier instelt, bepalen de bij te
snijden gedeelten. Als u geen opties instelt, worden de standaardinstellingen gebruikt.5. Klik op Opslaan.
Premiere Elements analyseert de clip en markeert de gedeelten van de clip die moeten worden bijgesneden. Het bevestigingsdialoogvenstervoor automatisch slim bijsnijden wordt weergegeven.
Opmerking: Als een clip niet is geselecteerd, worden streepjespatronen gebruikt om de SmartTrim-gedeelten van de clip te markeren.
Opties voor slim bijsnijdenVoor slim bijsnijden worden kwaliteitsfactoren zoals helderheid, vervagen, schokken en contrast, en interessefactoren zoals gezicht, beweging endialoog gebruikt als criteria voor het bijsnijden van de clips. U kunt de kwaliteits- en interesseniveaus instellen voordat u de clips bijsnijdt.Kwaliteitsniveau Hiermee kunt u de niveaus van de kwaliteitsfactoren instellen die Premiere Elements gebruikt bij het bepalen van de bij tesnijden gedeelten. Tot de kwaliteitsfactoren behoren vervagen, schokken, helderheid, scherpstelling en contrast. Als u de schuifregelaar helemaalnaar rechts verplaatst, worden alle gedeelten van lage kwaliteit gemarkeerd als bij te snijden gedeelten. Naarmate u de schuifregelaar verder naarlinks verschuift, neemt het aantal bij te snijden gedeelten af. Als u de schuifregelaar volledig naar links verschuift, worden alleen gedeelten meteen laag kwaliteitsniveau gemarkeerd als bij te snijden gedeelten.Interesseniveau Hiermee kunt u de interesseniveaus instellen die Premiere Elements gebruikt bij het bepalen van de bij te snijden gedeelten ineen clip. Tot de interessefactoren behoren gezichten, dialoog, close-up, camerabewegingen zoals pannen en zoomen en het aantal personen ineen groep.Opmerking: U kunt interesse niet als de enige factor voor het bepalen van het bij te snijden gebied gebruiken. Er wordt zowel naar interesse- alsnaar kwaliteitsfactoren gekeken. Het aantal bij te snijden gedeelten neemt af wanneer u de schuifregelaar van rechts naar links verschuift. Een clipmet een lage kwaliteit of interesse wordt bijgesneden. Een clip met een hoge kwaliteit of interesse wordt niet bijgesneden.
Opties voor slim bijsnijden
Toegang tot de opties voor slim bijsnijdenAls u toegang wilt krijgen tot de SmartTrim-optie, schakelt u SmartTrim in en voert u een van de volgende handelingen uit:
Klik op de knop SmartTrim-opties boven in het deelvenster Monitor.Klik met de rechtermuisknop of houd Ctrl ingedrukt en klik op een bij te snijden gedeelte en selecteer SmartTrim-opties.
Een clip van de tijdlijn van de Snelle weergave bijsnijdenU kunt clips in de tijdlijn van de Snelle weergave rechtstreeks bijsnijden.
1. Selecteer de clip in de tijdlijn van de Snelle weergave.2. Plaats de aanwijzer op de rand van de clip die u wilt bijsnijden totdat het juiste pictogram wordt weergegeven:
Het pictogram Inpunt bijsnijden voor het bijsnijden van het begin van een clip.
Het pictogram Uitpunt bijsnijden voor het bijsnijden van het einde van een clip.
3. Sleep de handgrepen voor het bijsnijden naar het gewenste frame. In het deelvenster Monitor worden de frames tijdens het slepenweergegeven, evenals het frame van de aangrenzende clip (indien van toepassing). Aangrenzende clips in de track worden in de tijdverschoven om de bewerking te compenseren, maar de duur van de clips blijft ongewijzigd
Frames verwijderen uit het midden van een clipU kunt materiaal aan het begin en eind van een clip voor uw film behouden, maar materiaal in het midden verwijderen. Splits de clip vlak voordathet ongewenste gedeelte begint om twee clips te maken. Snijd vervolgens het ongewenste materiaal vanaf het begin van de tweede clip bij.
1. In de tijdlijn van de Snelle weergave selecteert u de clip dat ongewenst materiaal bevat. De clip wordt weergegeven in het deelvensterMonitor.
2. Sleep de huidige-tijdindicator in de tijdlijn van de Snelle weergave naar het frame waar het ongewenste materiaal begint.3. Klik op de knop Schaar op de huidige-tijdindicator.

Naar boven
De oorspronkelijke clip wordt gesplitst in twee clips in de tijdlijn van de Snelle weergave.
4. Dubbelklik rechts van de splitsing op de clip. Hierdoor wordt de clip geopend in het voorvertoningsvenster.5. Sleep in het voorvertoningsvenster de huidige-tijdindicator naar het frame net na het laatste frame met ongewenst materiaal,6. Klik op de knop Inpunt instellen. Hierdoor wordt het ongewenste materiaal bijgesneden van het begin van de tweede clip en wordt de clip
ingekort in de tijdlijn van de Snelle weergave, waardoor ruimte ontstaat tussen de clip en de clip ervoor.
Het ongewenste materiaal wordt verwijderd vanaf het begin van de tweede clip (of het einde van de eerste clip, als u ervoor hebt gekozendie clip te bewerken). De ruimte tussen de eerste en tweede clip wordt automatisch verwijderd.
7. Klik met de rechtermuisknop of houd Ctrl ingedrukt en klik op de tussenruimte in de tijdlijn van de Snelle weergave. Klik vervolgens opTussenruimte verwijderen en sluiten.
Frames ophalen in het deelvenster Monitor1. Dubbelklik op een clip in de tijdlijn van de Snelle weergave.
De begin- en eindpunten van de clip zijn zichtbaar in het Voorvertoningsvenster van het deelvenster Monitor.
2. Voer een van de volgende handelingen uit in het voorvertoningsvenster:
Als u frames wilt terughalen aan het begin van de clip, sleept u de greep voor het inpunt naar links.
Als u frames wilt terughalen aan het einde van de clip, sleept u de greep voor het uitpunt naar rechts.
Bijsnijden in de tijdlijn van de Professionele weergaveU kunt aan beide uiteinden van een clip bijgesneden frames verwijderen of terughalen door de rand van de clip in de tijdlijn van de Professioneleweergave te slepen. In het deelvenster Monitor wordt het frame weergegeven bij de wijziging van het in- of uitpunt van de clip tijdens het slepen,zodat u het gewenste frame gemakkelijker kunt vinden. Wanneer een andere clip grenst aan de rand die u bijsnijdt, worden in het deelvensterMonitor de frames van beide clips naast elkaar weergegeven.
Het frame aan de linkerkant (het uitpunt) bevindt zich op een eerder moment en het frame aan de rechterkant (het inpunt) bevindt zich op eenlater moment. Volgende clips, en blokken met lege ruimte, in de tijdlijn van de Professionele weergave worden verschoven wanneer u de rand vande clip sleept.
Tijdens het bijsnijden wordt in een knopinfo het aantal frames dat u bijsnijdt, weergegeven. Dit venster bevat een negatieve waarde als u de randvan de clip naar het begin van de film sleept.
Het geeft een positief getal weer als u in de richting van het einde van de film sleept. Aan de hand van een klein grijs driehoekje in de bovenhoekvan het begin of het einde van de clip in de tijdlijn van de Professionele weergave kunt u controleren of de clip al dan niet is bijgesneden. Hetdriehoekje geeft aan dat die rand niet is bijgesneden.
Wanneer bij gekoppelde clips (video met een soundtrack) de rand van een clip wordt gesleept, worden de in- of uitpunten van beide clipsgewijzigd. Het kan voorkomen dat u gekoppelde clips afzonderlijk wilt bijsnijden om gesplitste bewerkingen te maken (ofwel L-cuts en J-cuts). Alsu tijdens het bijsnijden Alt ingedrukt houdt, kunt u de in- en uitpunten van de video en audio afzonderlijk instellen.
Clips bijsnijden in de tijdlijn van de Professionele weergave1. Plaats de aanwijzer op de rand van de clip die u wilt bijsnijden totdat het juiste pictogram wordt weergegeven:
Pictogram Inpunt bijsnijden voor het bijsnijden van het begin van een clip.
Pictogram Uitpunt bijsnijden voor het bijsnijden van het einde van een clip.
2. Sleep de rand naar het gewenste frame. In het deelvenster Monitor worden de frames tijdens het slepen weergegeven, evenals het framevan de aangrenzende clip (indien van toepassing). Aangrenzende clips in de track worden in de tijd verschoven om de bewerking tecompenseren, maar de duur van de clips blijft ongewijzigd.Opmerking: U kunt het inpunt van een clip niet verder naar links slepen dan de rand van een aangrenzende clip.
Frames verwijderen uit het midden van een clip in de tijdlijn van de Professionele weergaveU kunt inhoud aan het begin en einde van een clip voor uw film behouden en inhoud uit het midden ervan verwijderen. Splits de clip voor hetbegin van het ongewenste gedeelte en snijd vervolgens het ongewenste materiaal weg uit het begin van de tweede clip die is ontstaan door desplitsing.
1. Sleep de huidige-tijdindicator in de tijdlijn van de Professionele weergave naar het frame waar het ongewenste gedeelte van een clip begint.
Het frame wordt weergegeven in het deelvenster Monitor.
2. Klik op de knop Clip splitsen op de huidige-tijdindicator.
Hierdoor wordt de clip bij het geselecteerde punt gesplitst.
3. Dubbelklik rechts van de splitsing op de clip. Hierdoor wordt de clip geopend in het voorvertoningsvenster.

Naar boven
Opmerking: U kunt ook de clip links van de splitsing openen en de volgende bewerkingen uitvoeren door een nieuw uitpunt in te stellen.4. Sleep in het voorvertoningsvenster de huidige-tijdindicator naar het frame net na het laatste frame met ongewenst materiaal.5. Klik op de knop Inpunt instellen. Hierdoor wordt het ongewenste materiaal bijgesneden van het begin van de tweede clip en wordt de clip
ingekort in de tijdlijn van de Professionele weergave, waardoor ruimte ontstaat tussen de clip en de clip ervoor.6. Klik met de rechtermuisknop of houd Ctrl ingedrukt en klik op de tussenruimte in de tijdlijn van de Professionele weergave. Klik vervolgens
op Tussenruimte verwijderen en sluiten.
Frames ophalen in de tijdlijn van de Professionele weergave1. Plaats de aanwijzer in de tijdlijn van de Professionele weergave op de rand van de clip die u wilt bijsnijden totdat het juiste pictogram wordt
weergegeven:
Het pictogram Inpunt bijsnijden voor het terughalen van frames vanaf het begin van een clip.
Het pictogram Uitpunt bijsnijden voor het terughalen van frames vanaf het einde van een clip.
2. Sleep de rand naar het gewenste frame.Opmerking: Als u het in- of uitpunt van alleen de video of audio van een gekoppelde clip wilt wijzigen, houdt u Alt ingedrukt en sleept u derand. U kunt de Alt-toets loslaten wanneer u begint te slepen.
Audio uitbreiden vóór of na gekoppelde videoU kunt audio vóór de video laten beginnen of na de video uitbreiden naar de volgende clip (of vice versa). Het afzonderlijk bijsnijden vangekoppelde audio en video wordt een gesplitste bewerking genoemd. Wanneer u een gesplitste bewerking in een clip maakt, moet u meestal eenbewerking maken in de aangrenzende clip, zodat ze elkaar niet overlappen.
U kunt twee soorten gesplitste bewerkingen maken:
Een J-cut, of audio lead, waarin audio start vóór gekoppelde video of waarin video doorgaat na de audio.
Een L-cut, of video lead, waarin video start vóór gekoppelde audio of waarin audio doorgaat na de video.
1. Selecteer de clip in de tijdlijn van de Professionele weergave.2. Als de clip zich naast een andere clip bevindt, houdt u Alt ingedrukt en sleept u het audiodeel naar een aparte track, zodat er lege ruimte
ontstaat naast de clip.3. (Optioneel) Verplaats de huidige-tijdindicator naar het videoframe dat u wilt bijsnijden en zorg ervoor dat Magnetisch is ingeschakeld. Dit
wordt aangegeven met een vinkje. (Als dit niet het geval is, kiest u Tijdlijn > Magnetisch.)4. Plaats de aanwijzer op de rand van de videoclip die u wilt bijsnijden en voer een van de volgende handelingen uit:
Zodra het pictogram Inpunt bijsnijden wordt weergegeven, drukt u op Alt en sleept u de rand naar het gewenste frame als u het beginvan de clip wilt bijsnijden. (U kunt de Alt-toets loslaten zodra u begint te slepen.) De video blijft uitgelijnd met de vorige clip.
Zodra het pictogram Uitpunt bijsnijden wordt weergegeven, drukt u op Alt en sleept u de rand naar het gewenste frame als u heteinde van de clip wilt bijsnijden. (U kunt de Alt-toets loslaten zodra u begint te slepen.) Op het frame volgende clips in de track wordennaar links verplaatst.
Wanneer u een clip sleept terwijl u Alt ingedrukt houdt, wordt de koppeling tussen de clips tijdelijk verbroken. Selecteer de clipsnogmaals als u ze samen wilt verplaatsen of bewerken.
5. Herhaal stap 3 voor de aangrenzende audioclip als u een aangrenzende clip dient bij te snijden om te voorkomen dat de bijbehorende audiode gekoppelde clips overlapt die u net hebt bijgesneden.
Bijsnijden In het voorvertoningsvensterU kunt een voorvertoning van elke gewenste clip weergeven en nieuwe in- en uitpunten voor de clip instellen voordat u de clip toevoegt aan detijdlijn van de Professionele weergave of de tijdlijn van de Snelle weergave. U kunt bijvoorbeeld de clips bekijken om de kwaliteit ervan te bepalenof om de onbruikbare gedeelten bij te snijden voordat u ze bij andere clips voegt. U kunt clips voorvertonen en bijsnijden in hetvoorvertoningsvenster.
Door het bijsnijden van een clip in het Voorvertoningsvenster worden de in- en uitpunten van die clip voor alle volgende exemplaren in de tijdlijnvan de Professionele weergave of de tijdlijn van de Snelle weergave ingesteld. Hierbij blijven de in- en uitpunten van exemplaren van de clip diezich al in de tijdlijn van de Professionele weergave of de tijdlijn van de Snelle weergave bevinden, ongewijzigd. Als u wilt dat alle exemplaren vaneen clip dezelfde in- en uitpunten gebruiken, stelt u deze in voordat u de clip in een van de tijdlijnen plaatst.

VoorvertoningsvensterA. Zoomregelaar B. Inpunt van clip C. Huidige tijd D. Besturingselementen voor afspelen E Huidige-tijdindicator F Uitpunt vanclip G Clipduur
Een voorvertoning van een clip weergeven in het voorvertoningsvenster In het deelvenster Projectelementen dubbelklikt u op een clip en voert u een van de volgende handelingen uit in het Voorvertoningsvenster:
Klik op de knop Afspelen als u de clip wilt afspelen.
Klik op de knop Stap terug of de knop Stap naar voren als u één frame terug of naar voren wilt gaan.
De tijdcode scrubben
Een clip bijsnijden in het voorvertoningsvensterU kunt een clip bijsnijden in het voorvertoningsvenster voordat u de clip in de tijdlijn van de Professionele weergave plaatst. Het bijsnijden in hetvoorvertoningsvenster heeft geen invloed op exemplaren van de clip die al in de tijdlijn van de Professionele weergave of de tijdlijn van de Snelleweergave staan.
Als een clip zich in een film bevindt, kunt u deze opnieuw openen in het Voorvertoningsvenster om de in- en uitpunten te wijzigen voor volgendeexemplaren. U kunt eerder bijgesneden frames terughalen of extra frames bijsnijden.
1. Dubbelklik op een clip in het deelvenster Projectelementen. Het voorvertoningsvenster wordt weergegeven.2. Voer in het voorvertoningsvenster een van de volgende handelingen uit om de clip bij te snijden:
Sleep de greep voor het inpunt of de huidige-tijdindicator naar de gewenste locatie en klik op de knop Inpunt instellen om een nieuwinpunt in te stellen.
Sleep de greep voor het uitpunt of de huidige-tijdindicator naar de gewenste locatie en klik op de knop Uitpunt instellen om een nieuwuitpunt in te stellen.
3. Klik op de knop Sluiten in het voorvertoningsvenster.
Volgende exemplaren van de clip die u naar de tijdlijn van de Professionele weergave of de tijdlijn van de Snelle weergave sleept, nemen de in-en uitpunten van de bijgesneden clip over.
Frames ophalen in het voorvertoningsvenster1. Dubbelklik op een clip in het deelvenster Projectelementen. Het voorvertoningsvenster wordt weergegeven.

2. Voer een van de volgende handelingen uit in het voorvertoningsvenster:
Verplaats de huidige-tijdindicator naar het frame dat u als het eerste frame van de clip wilt instellen, ook als dit links van het huidigeinpunt ligt. Klik op de knop Inpunt instellen.
Verplaats de huidige-tijdindicator naar het frame dat u als het laatste frame van de clip wilt instellen, ook als dit rechts van het huidigeuitpunt ligt. Klik op de knop Uitpunt instellen.
Sleep de greep voor het in- of uitpunt naar het gewenste frame.
Meer Help-onderwerpen
Juridische kennisgevingen | Onlineprivacybeleid

Clips splitsen
Naar boven
Naar boven
Een clip splitsenGelaagde clips splitsen
Het is mogelijk dat u verschillende effecten wilt toepassen op verschillende delen van een clip, bijvoorbeeld als u het eerste gedeelte wiltversnellen terwijl u de normale snelheid wilt handhaven voor het tweede gedeelte. Hiertoe kunt u een clip in afzonderlijke delen splitsen envervolgens effecten en overgangen toepassen op deze delen. U kunt een clip in een film opsplitsen met de knop Clip splitsen op de huidige-tijdindicator. Hiermee worden een of meer geselecteerde clips geknipt bij de huidige-tijdindicator.
Wanneer u een clip splitst, verdeelt u deze in twee delen, zodat een nieuw, apart exemplaar van de originele clip ontstaat. Wanneer de clip isgekoppeld aan een andere clip, wordt ook van de gekoppelde clip een nieuw exemplaar gemaakt.
De twee resulterende clips vormen samen de originele clip. De resulterende clips zijn volledige versies van de oorspronkelijke clip, maar zehebben andere in- of uitpunten die overeenkomen met de door het gereedschap gemarkeerde locatie. U kunt deze clips selecteren en verwijderen.
Opmerking: Als u de effectinstellingen wilt wijzigen naarmate de tijd vordert, hoeft u de clip niet te splitsen. In plaats daarvan kunt u hoofdframestoepassen op één clip.
Een clip splitsenU kunt een clip bij elk gewenst frame splitsen, waarbij u een clip maakt die bij dat frame eindigt en een andere clip die bij dat frame begint. U kuntde twee clips die zo ontstaan op dezelfde manier bewerken als andere clips.
1. Selecteer een clip in de tijdlijn van de Professionele weergave of de tijdlijn van de Snelle weergave.2. Sleep de huidige-tijdindicator naar het frame waar u de splitsing wilt maken.3. Klik op de knop Clip splitsen op de huidige-tijdindicator.
Twee nieuwe clips komen in de plaats van de oorspronkelijke clip: een die eindigt en een die begint op de locatie van de huidige-tijdindicator.
Gelaagde clips splitsenU kunt twee of meer gelaagde clips (de clips die elkaar overlappen in de tijdlijn van de Professionele weergave) tegelijk splitsen.
1. Sleep in de tijdlijn van de Professionele weergave een selectiekader om clips op verschillende tracks te selecteren die elkaar op eenbepaald tijdpunt overlappen.
2. Sleep de huidige-tijdindicator in de tijdlijn van de Professionele weergave naar de plaats waar u de splitsing wilt maken.3. Klik op de knop Clip splitsen op de huidige-tijdindicator.
Juridische kennisgevingen | Onlineprivacybeleid

Beeldmateriaal vervangen
U kunt het bronbeeldmateriaal van clips vervangen in Beschikbare media. Wanneer u het bronmateriaal van een clip vervangt, koppelt u de clipaan een nieuw bronbestand. Wanneer u beeldmateriaal vervangt:
Exemplaren van de clip blijven behouden in het deelvenster Projectelementen en in de tijdlijn van de Professionele weergave, met deovereenkomstige in- en uitpunten.
Blijven alle toegepaste effecten intact.
De clip wordt echter gekoppeld aan het vervangende beeldmateriaal in plaats van aan het originele beeldmateriaal. U kun beeldmateriaal met eensoundtrack in een bepaalde taal bijvoorbeeld vervangen door hetzelfde beeldmateriaal met een soundtrack in een andere taal. Alle in het originelebeeldmateriaal aangebrachte bewerkingen blijven behouden, maar het bronbeeldmateriaal wordt vervangen.
1. Selecteer in het deelvenster Projectelementen de clip waarvoor u nieuw bronbeeldmateriaal wilt instellen.2. Selecteer Clip > Beeldmateriaal vervangen of klik met de rechtermuisknop/Ctrl-klik op de clip. Selecteer daarna Beeldmateriaal vervangen.3. Selecteer het nieuwe bestand in het dialoogvenster Beeldmateriaal vervangen en klik op Openen.
Het nieuwe beeldmateriaal vervangt het oude beeldmateriaal. Alle exemplaren van het oude beeldmateriaal worden gekoppeld aan hetnieuwe beeldmateriaal.
Juridische kennisgevingen | Onlineprivacybeleid

De snelheid en duur van een clip wijzigen
Naar boven
Naar boven
De snelheid van een clip wijzigenDe duur van een clip instellenDe afspeelrichting van een clip omkeren
De snelheid van een clip wijzigenWijzig de clipsnelheid als u een fast- of slowmotioneffect wilt creëren. Als de snelheid van een clip wordt gewijzigd, wordt ook de duur van de clipgewijzigd. Bij het versnellen van een clip worden frames verwijderd, waardoor de duur van de clip afneemt. Bij het vertragen van een clip wordenframes herhaald, zodat de clip langer wordt. Bij audioclips geldt dat een wijziging van de snelheid ook leidt tot een wijziging van de toonhoogte. Deopdracht Tijd uitrekken bevat een optie waarmee de oorspronkelijke toonhoogte van een audioclip bij elke snelheid wordt gehandhaafd.
U kunt de snelheid van een clip alleen wijzigen met behulp van de tijdlijn van de Professionele weergave. U kunt dit niet doen met behulp van detijdlijn van de Snelle weergave.
Opmerking: Als u de snelheid van een clip met geïnterlinieerde velden wijzigt, dient u mogelijk ook de manier aan te passen waarop de veldenin Premiere Elements worden behandeld, vooral wanneer de snelheid lager is dan 100% van de oorspronkelijke snelheid.
De snelheid van een clip wijzigen met Tijd uitrekken1. Als u een clip wilt vertragen die een andere clip aan de rechterkant heeft in de tijdlijn van de Professionele weergave, sleept u deze naar
een lege track of naar het einde van de film. Op die manier kunt u de clip uitrekken zonder dat problemen ontstaan met een aangrenzendeclip.
2. Selecteer de clip in de tijdlijn van de Professionele weergave.Opmerking: Als u de clip nog niet in tijdlijn van de Professionele weergave hebt ingevoegd, kunt u deze in plaats daarvan selecteren in hetdeelvenster Projectelementen.
3. Kies Clip > Tijd uitrekken. U kunt ook op het deelvenster Gereedschappen op de actiebalk klikken en kies Tijd uitrekken kiezen.4. Voer in het dialoogvenster Tijd uitrekken een percentage in bij Snelheid. Met een waarde die lager is dan 100% wordt de snelheid van de
clip verlaagd en met een waarde die hoger is dan 100% wordt de snelheid verhoogd.5. (Optioneel) Als u de toonhoogte van een audioclip ongewijzigd wilt laten, selecteert u Toonhoogte audio handhaven.6. Klik op OK. Geef een voorvertoning van de wijzigingen weer en pas de clip desgewenst aan.7. Als u de clip in stap 1 hebt verplaatst, sleept u de clip terug naar de juiste plaats in de film.
De snelheid en de duur van meerdere clips wijzigenU kunt de snelheid en duur van meerdere clips wijzigen wanneer u in de Professionele weergave bent.
1. Voer een van de volgende handelingen uit om meerdere clips te selecteren:
Houd Shift ingedrukt en klik op de gewenste clips om niet-aangrenzende clips te selecteren.
Als u opeenvolgende clips wilt selecteren, klikt u in het deelvenster Projectelementen en sleept u een selectiekader rond degeselecteerde clips.
Druk op Ctrl-A om alle clips te selecteren.
2. Selecteer Clip > Tijd uitrekken om de snelheid en duur van alle geselecteerde clips te wijzigen.
De duur van een clip instellenDe duur van een video- of audioclip is de afspeeltijd van de clip vanaf het eerste frame (inpunt) tot en met het laatste frame (uitpunt). Deaanvankelijke duur van een clip is gelijk aan de duur van de clip toen deze werd geïmporteerd of vastgelegd. De meest gebruikelijke manierwaarop de duur van een clip kan worden gewijzigd, is het bijsnijden van frames aan het begin of einde van de clip. Het is echter ook mogelijk heteinde van een clip bij te snijden door er een bepaalde duur aan toe te wijzen.
In tegenstelling tot videobeelden, zijn stilstaande beelden niet beperkt tot de lengte van de oorspronkelijke clip. Voor stilstaande beelden kunt uelke gewenste duur instellen.
1. Selecteer een clip in het deelvenster Projectelementen of de tijdlijn van de Professionele weergave.2. Kies Clip > Tijd uitrekken.3. Klik in het dialoogvenster Tijd uitrekken op de knop Koppelen om de koppeling tussen de snelheid en de duur te verbreken. Als de duur van
gekoppelde clips wordt aangepast, wordt ook de afspeelsnelheid van de clip gewijzigd.

Naar boven
Opmerking: Wanneer u de snelheid tot verder dan een bepaalde limiet verhoogt, verandert de duur, zelfs als u de koppeling tussensnelheid en duur hebt verbroken.
4. Voer een nieuwe duur in en klik op OK.
De afspeelrichting van een clip omkerenAls de afspeelvolgorde van een clip wordt omgekeerd, wordt de clip achteruit afgespeeld, van uitpunt naar input. U kunt zowel de clip omkeren alsde snelheid ervan aanpassen. In de Professionele weergave kunt u een clip omkeren met behulp van de tijdlijn van de Professionele weergave. Inde Snelle weergave gebruikt u de functie Tijd opnieuw toewijzen als u een clip wilt omkeren.
1. Selecteer de clip in de tijdlijn van de Professionele weergave.2. Kies Clip > Tijd uitrekken.3. (Optioneel) Als u de snelheid van de clip wilt wijzigen, typt u een percentage bij Snelheid in het dialoogvenster Tijd uitrekken. Met een
waarde die lager is dan 100% wordt de snelheid van de clip verlaagd en met een waarde die hoger is dan 100% wordt de snelheidverhoogd.
4. Selecteer Snelheid omkeren en klik op OK.Als u de clip wilt omkeren en de snelheid ervan in één handeling wilt wijzigen, typt u een negatief percentage bij Snelheid (met –200wordt de clip achteruit en op dubbele snelheid afgespeeld en met –50 wordt de clip achteruit en op halve snelheid afgespeeld.
Meer Help-onderwerpen
Juridische kennisgevingen | Onlineprivacybeleid

Frames stilzetten en statische frames
De voorwaarden van Creative Commons zijn niet van toepassing op Twitter™- en Facebook-berichten.
Juridische kennisgeving | Onlineprivacybeleid
Naar boven
Opmerking:
Naar boven
Een videoframe exporterenEen frame afspelen en vervolgens statisch maken (of een statisch frame maken en vervolgens afspelen)
Een videoframe exporteren
U kunt één frame uit een videoclip vastleggen en dit gebruiken als een stilstaand beeld in uw huidige film of dit voor andere doeleinden opslaanals een stilstaand beeld op uw vaste schijf. Zo kunt u een stilstaand beeld in uw film gebruiken om een persoon weer te geven die met eenhandeling begint, maar het beeld halverwege de handeling stopzetten, zodat de persoon stilstaat op het scherm.
1. Selecteer een clip in de tijdlijn van de Professionele weergave of de tijdlijn van de Snelle weergave.
2. Sleep de huidige-tijdindicator naar het frame dat u wilt vastleggen in de tijdlijn van de Snelle weergave of de tijdlijn van de Professioneleweergave.
In het deelvenster Monitor wordt het frame weergegeven op de locatie van de huidige-tijdindicator.
3. Klik in de actiebalk op Gereedschappen en selecteer de optie Frame stilzetten van het deelvenster Gereedschappen.
Het frame wordt weergegeven in het venster Frame stilzetten.
als Adobe Photoshop Elements is geïnstalleerd en u wilt de stilstaande afbeelding bewerken in Photoshop Elements, kiest uBewerken in Photoshop Elements na invoegen.
4. Voer een van de volgende handelingen uit:
Als u het frame wilt exporteren als een bestand met een stilstaand beeld, klikt u op de knop Exporteren. Geef een naam en locatie voorhet afbeeldingsbestand op in het dialoogvenster Frame exporteren en klik op Opslaan.
Als u het frame rechtstreeks als stilstaand beeld bij de huidige-tijdindicator wilt invoegen in de film, klikt u op de knop Invoegen in film.
Een frame afspelen en vervolgens stilzetten (of stilzetten en vervolgens afspelen)
Als u het videobegin wilt opgeven als stilstaand beeld en vervolgens het afspelen wilt starten, klikt u op Gereedschappen in de actiebalk enselecteert u de optie Frame stilzetten. Maak een stilstaand beeld van een frame en voeg vervolgens het stilstaande beeld in op de locatievan het originele frame.
Adobe raadt ook het volgende aan:

Werken met bronclips
Naar boven
Naar boven
Naar boven
Naar boven
De bron van een clip zoekenIn- en uitpunten uit een bronclip verwijderenEen clip bewerken in de toepassing waarin deze is gemaaktVideoframes bewerken in Adobe Photoshop ElementsSlim repareren
De bron van een clip zoekenNadat u met de clip hebt gewerkt in de tijdlijn van de Professionele weergave, wilt u misschien een ander exemplaar van de bron van die clipgebruiken in een ander gedeelte van de film. In Premiere Elements kunt u snel de bron van een willekeurige clip in een film vinden en dezeautomatisch selecteren in het deelvenster Projectelementen.
Voer een van de volgende handelingen uit:
Zoek in het deelvenster Projectelementen de clip door de naam ervan in het Zoekvak te typen.
Klik met de rechtermuisknop op een clip in de tijdlijn van de Professionele weergave en selecteer In project onthullen.
De clip wordt als gemarkeerd weergegeven in het deelvenster Projectelementen.
In- en uitpunten uit een bronclip verwijderen1. Dubbelklik op de clip in het deelvenster Projectelementen.2. Kies Clip > Clipmarkeerteken wissen en kies een optie in het menu.
Met de opties In en Uit worden zowel het inpunt als het uitpunt opnieuw ingesteld.
Met de optie In wordt alleen het inpunt gereset.
Met de optie Uit wordt alleen het uitpunt gereset.
U kunt ook een in- of uitpunt wissen uit een bronclip (niet de versie in de tijdlijn van de Professionele weergave) door Alt ingedrukt tehouden en te klikken op de knop Inpunt instellen respectievelijk Uitpunt instellen in het voorvertoningsvenster.
Een clip bewerken in de toepassing waarin deze is gemaaktBepaalde bestanden bevatten ingesloten informatie, een zgn. projectkoppeling, waarmee de toepassing waarin de bestanden zijn gemaakt, wordtweergegeven. Adobe Photoshop Elements, Adobe Audition en Adobe After Effects® maken bestanden met projectkoppelingen. Als een bestandeen projectkoppeling bevat, kan het bestand met de opdracht Origineel bewerken worden geopend in de toepassing waarin het is gemaakt.Vervolgens kan het bestand desgewenst worden bewerkt. U hoeft het bestand niet te renderen voordat u deze opdracht gebruikt, tenzij uwijzigingen in het bestand hebt aangebracht in Premiere Elements. Als u het bestand opslaat in de oorspronkelijke toepassing, neemt PremiereElements automatisch alle wijzigingen over die u daar in het huidige project hebt aangebracht. Het bestand hoeft niet opnieuw te wordengeïmporteerd.
U kunt informatie in uw film insluiten waarmee andere toepassingen, zoals Adobe After Effects of Adobe Encore, de opdracht Origineelbewerken kunnen gebruiken om de film te openen in Premiere Elements.
1. Selecteer een clip in het deelvenster Projectelementen of de tijdlijn van de Professionele weergave.2. Kies Bewerken > Origineel bewerken.3. Nadat u de gewenste bewerkingen hebt uitgevoerd, slaat u de clip op en sluit u deze.
De aangebrachte wijzigingen worden opgenomen in uw project in Premiere Elements.Opmerking: Audiobestanden zijn doorgaans verbonden aan de standaard-audiospeler van de computer. Als u Origineel bewerken kiestvoor een audiobestand, wordt het daarom mogelijk geopend in een toepassing, zoals Windows® Media Player of iTunes®, die niet geschiktis voor het bewerken van deze bestanden. Het is niet mogelijk om audiobestanden te bewerken in deze toepassingen.
Videoframes bewerken in Adobe Photoshop ElementsAls videoframes moeten worden gecorrigeerd of verbeterd, kunt u de frames automatisch openen in Adobe Photoshop Elements nadat u deframes als stilstaande beelden hebt geëxporteerd en u ze in uw film hebt ingevoegd.

Naar boven
1. Sleep in de tijdlijn van de Snelle weergave of de tijdlijn van de Professionele weergave van Adobe Premiere Elements de huidige-tijdindicator naar het frame dat u wilt bewerken.
2. In de actiebalk selecteert u Gereedschappen en kiest u de optie Frame stilzetten van het deelvenster Gereedschappen.3. Sleep de waarde Seconden om de stilzetduur van het frame in te stellen.4. Selecteer In Photoshop Elements bewerken na invoegen en klik op Invoegen in film.5. Bewerk de afbeelding in Photoshop Elements Editor (pas filters, stijlen, effecten, penseelstreken enz. toe).
Opmerking: Wanneer u het formaat van de afbeelding aanpast, wordt de afbeelding mogelijk vervormd weergegeven in het videoframe.6. Als u lagen aan de afbeelding hebt toegevoegd, kiest u Laag > Tot een laag samenvoegen.7. Kies Bestand > Opslaan als u de gewenste wijzigingen hebt aangebracht.8. Neem de standaardselecties voor de locatie en naam van het bestand over en klik op Opslaan.9. Wanneer Photoshop Elements meldt dat er al een bestand met dezelfde naam bestaat, klikt u op OK om het bestand te vervangen. Klik
vervolgens op OK in het dialoogvenster BMP-opties.
Premiere Elements werkt het frame in uw film automatisch bij.
Slim reparerenKwaliteitsproblemen in videobestanden waaraan slimme tags zijn gekoppeld, kunnen automatisch worden gecorrigeerd inAdobe® Premiere® Elements 11. Als u dergelijke clips toevoegt aan de tijdlijn van de Snelle weergave of de tijdlijn van de Professioneleweergave, wordt het SmartFix-dialoogvenster weergegeven. Klik op Ja om de correctie van de clips te bevestigen.
Meer Help-onderwerpen
Juridische kennisgevingen | Onlineprivacybeleid

Ongewenste frames bijsnijden - Bewerken met instructiesIn deze Bewerken met instructies worden alle stappen besproken voor het bijsnijden van ongewenste frames of secties in uw video.
Als u ongewenste frames van uw video wilt bijsnijden met behulp van deze Bewerken met instructies, voert u de volgende stappen uit:
1. Deze Bewerken met instructies doorloopt alle stappen die nodig zijn om ongewenste frames of secties in uw videobeelden bij te snijden.
Klik op Vorige en Volgende om terug of vooruit te gaan in het instructieproces.
Ongewenste frames bijsnijden - Bewerken met instructies
2. Klik op Media toevoegen om de videoclip die u wilt bijsnijden, te importeren. Negeer dit als de videoclip al op de tijdlijn staat.
3. Selecteer de optie om media te importeren.
4. Klik op Met instructies > Ongewenste frames bijsnijden.
5. Het bericht Bewerken met instructies wordt weergegeven. U kunt het informatievenster samenvouwen/uitvouwen. Klik op Volgende om naarde volgende stap in deze Bewerken met instructies te gaan.
6. Als u wilt bijsnijden vanaf het begin, klikt u op de linkerrand van uw clip en sleept u naar rechts. Het frame waarnaar u bijsnijdt, wordtweergegeven op het scherm
Slepen en rekken van begin of einde
7. Als u het einde van de clip wilt bijsnijden, klikt u op de rechterrand van uw clip en sleept u naar links.
8. U kunt frames ook bijsnijden vanaf het midden van een videoclip. Splits de clip in delen en klik op het schaarpictogram op de CTI om hetgewenste deel te verwijderen.
Verplaats de CTI naar het begin van de ongewenste sectie van de video. Klik op het schaarpictogram op de CTI om de videoclip hier tesplitsen.
Sleep de CTI tot waar u de ongewenste sectie wilt verwijderen. Klik op het schaarpictogram op de CTI om bij te snijden tot de gewenstebeelden. De ongewenste sectie wordt gemarkeerd.

De voorwaarden van Creative Commons zijn niet van toepassing op Twitter™- en Facebook-berichten.
Juridische kennisgeving | Onlineprivacybeleid
Beeldmateriaal selecteren om te verwijderen
De ongewenste beelden of sectie worden gemarkeerd. Klik om de beelden te selecteren. Druk op de toets Verwijderen.
Als u meerdere delen wilt selecteren, gebruikt u de Shift-toets.

Frames bewerken met Automatische slimme tint KleurtintAutomatische slimme tint is een krachtig hulpmiddel waarmee u doffe, saaie of bleke video's automatisch leven kunt inblazen. Deze functiegebruikt een slim algoritme waarmee de helderheid en het contrast van de video wordt gewijzigd. De functie Automatische slimme tint past eencorrectie toe op de scènes in uw video. Bovendien beschikt u over een controller die u in het frame kunt verplaatsen om het resultaat teperfectioneren.
Video's corrigeren met de functie Automatische slimme tint
Ga als volgt te werk als u Automatische slimme tint wilt toepassen op een videoclip:
1. Importeer uw videoclip naar de tijdlijn.
2. Selecteer Aanpassen > Automatische slimme tint in de balk Aanpassen.
3. Selecteer Toepassen om de automatische slimme tint automatisch toe te passen op de videoclip. De clip wordt geanalyseerd en opgesplitstin visueel vergelijkbare scènes en er wordt automatisch een standaardcorrectie toegepast. Als u na de automatische correctie debesturingselementen voor heldherheid en contrast wilt aanpassen aan uw voorkeuren, selecteert u Aangepast om de interface voorAutomatische slimme tint te openen.
4. De clip wordt opgesplitst in visueel vergelijkbare scènes (u ziet de scènemarkeertekens in de tijdlijn).
5. Verplaats de joystick die op het frame wordt weergegeven om de resulterende scène te perfectioneren.
6. Om te zien hoe de scène eruitziet wanneer u de controller in een bepaalde richting verplaatst, bekijkt u de miniatuurbeelden in de vierhoeken van de scène.
7. Klik op Gereed om de wijzigingen toe te passen.
Leren werken met Automatische slimme tint
Als u Automatische slimme tint gebruikt, kunt u het selectievakje Leren van deze correctie inschakelen. Als u dit selectievakje selecteert, blijft defunctie leren van de bewerkingen die u uitvoert op uw video's. Telkens als u de functie gebruikt voor een video, wordt de correctie (de controller)gepositioneerd op basis van de correcties die u hebt toegepast op vorige video's. Hoe vaker u de kleur van video's corrigeert met deze functie,hoe intelligenter de functie wordt. De functie benut de opgedane kennis om u vergelijkbare correcties te verschaffen voor video's van hetzelfdetype.
De leerfunctie herstellen
Als u de kennis die de functie Automatische slimme tint heeft opgedaan op basis van uw gebruik en handelingen opnieuw wilt instellen, klikt u inhet dialoogvenster Voorkeuren op Algemeen > Leerfunctie van Automatische slimme tint opschonen.

De voorwaarden van Creative Commons zijn niet van toepassing op Twitter™- en Facebook-berichten.
Juridische kennisgeving | Onlineprivacybeleid
Voorkeuren configureren

Overgangen tussen videoclips toevoegen - Bewerken met instructiesDeze Bewerken met instructies is een zelfstudie over het toevoegen van overgangen tussen videoclips. Overgangen zorgen ervoor dat deoverschakeling tussen twee clips vlotter verloopt.
Als u overgangen tussen videoclips wilt toevoegen met behulp van deze Bewerken met instructies, voert u de volgende stappen uit:
1. Deze Bewerken met instructies doorloopt alle stappen die nodig zijn om overgangen tussen videoclips toe te voegen.
Klik op Vorige en Volgende om terug of vooruit te gaan in het instructieproces.
Overgangen toevoegen - Bewerken met instructies
2. Klik op Media toevoegen om de videoclip die u wilt bijsnijden, te importeren. Negeer dit als de videoclip al op de tijdlijn staat.
3. Selecteer de optie om media te importeren.
4. Selecteer Met instructies > Overgangen tussen videoclips toevoegen.
5. Klik op Overgangen op de actiebalk.
6. Blader door de beschikbare overgangen. Klik om een overgang te selecteren en deze tussen clips te slepen.
Overgangen toevoegen
7. Voer de Overgangsaanpassingen in om op te geven hoe u de overgang wilt afspelen. Geef de duur van de overgang op en selecteer deuitlijning om de overgang in te stellen.

De voorwaarden van Creative Commons zijn niet van toepassing op Twitter™- en Facebook-berichten.
Juridische kennisgeving | Onlineprivacybeleid
Overgangsaanpassingen opgeven

Helderheid, contrast en kleur toevoegen - Bewerken met instructiesIn deze Bewerken met instructies wordt stapsgewijs het aanpassen van de helderheid, het contrast en de kleur in videoclips besproken. Als udeze instellingen in uw videoclips wilt aanpassen met behulp van deze Bewerken met instructies, voert u de volgende stappen uit:
1. Deze Bewerken met instructies doorloopt alle stappen die nodig zijn om de belichting en de kleuren in uw videoclips te corrigeren.
Verschillende eigenschappen aanpassen - Bewerken met instructies
2. Klik op Media toevoegen om de videoclip die u wilt verbeteren, te importeren. Negeer dit als de videoclip al op de tijdlijn staat.
3. Selecteer de optie om media te importeren.
4. Selecteer Met instructies > Helderheid, contrast en kleur aanpassen.
5. Als u uw videoclip wilt aanpassen, selecteert u deze. Klik om de videoclip te selecteren.
De CTI wordt weergegeven zodra de clip is geselecteerd.
6. Klik op het deelvenster Aanpassen om de geselecteerde instellingen aan te passen.
7. Klik op Belichting om de helderheid en het contrast aan te passen.
Belichting aanpassen
8. Klik op een miniatuur in het raster van het deelvenster Aanpassingen om een voorvertoning weer te geven van de wijziging in helderheid.Selecteer op dezelfde manier het tabblad Contrast en Belichting en klik op een miniatuur om deze aan te passen.

De voorwaarden van Creative Commons zijn niet van toepassing op Twitter™- en Facebook-berichten.
Juridische kennisgeving | Onlineprivacybeleid
Opmerking:
Een miniatuur selecteren om de helderheid aan te passen
Klik op Meer en sleep de schuifregelaars voor een nauwkeurigere aanpassing.
Klik op Autom. niveaus en Autom. contrast om de helderheid en het contrast in de clip automatisch aan te passen.
9. Klik op Kleur in het deelvenster Aanpassingen om de sectie Kleur te openen. U kunt de tint, de helderheid, de verzadiging en delevendigheid aanpassen in het tabblad Kleur.
Klik op een miniatuur in het raster om een voorvertoning van de wijziging weer te geven.

Overgangen en speciale effecten toepassen
Bepaalde inhoud die via de koppelingen op deze pagina wordt afgebeeld, kan alleen in het Engels worden weergegeven.

Grondbeginselen van overgangen
Naar boven
Hoe werken overgangen?
Hoe werken overgangen?Met overgangen kunt u de ene clip met een overgangseffect vervagen terwijl u de volgende clip geleidelijk weergeeft, of u kunt het begin of heteinde van één clip stileren. Een overgang kan subtiel zijn, zoals een cross-fade, of krachtiger, zoals een pagina die wordt omgeslagen of eendraaiend molentje. Overgangen worden meestal op een cut tussen twee clips geplaatst, zodat een dubbelzijdige overgang ontstaat. U kunt eenovergang echter ook alleen toepassen op het begin of het einde van een clip, zodat een eenzijdige overgang ontstaat, zoals een vervaging naarzwart.
Overgangen van het type Pagina wegtrekken tussen twee clips (links) en Gekruist verspreiden aan het einde van een clip (rechts)
Wanneer een overgang wordt verschoven van de ene clip naar de volgende, overlapt de overgang frames uit beide clips. De frames die wordenoverlapt, zijn de frames die eerder zijn bijgesneden uit de clips (frames vlak voorbij het in- of uitpunt van de cut) of bestaande frames die aanweerszijden van de cut worden herhaald. Het is belangrijk om te onthouden dat u geen frames verwijdert wanneer u een clip bijsnijdt. Deresulterende in- en uitpunten vormen in plaats daarvan een venster boven de oorspronkelijke clip. Bij een overgang wordt gebruikgemaakt van debijgesneden frames om het overgangseffect te creëren. Als de clips niet over bijgesneden frames beschikken, worden de frames herhaald door deovergang.
Bij de overgang wordt gebruikgemaakt van bijgesneden frames om over te gaan naar de volgende scène.A. Eerste clip met bijgesneden frames aan het einde B. Film die beide clips en een overgang bevat C. Tweede clip met bijgesneden frames aanhet begin
Overgang waarin frames worden herhaald voor clips zonder bijgesneden frames.A. Eerste clip waarbij het laatste frame wordt herhaald B. Film die beide clips en een overgang bevat C. Tweede clip waarbij het laatste framewordt herhaald
Als u wilt weten of er sprake is van een een- of tweezijdige overgang en of de overgang herhaalde frames heeft, dubbelklikt u op de overgangin de tijdlijn van de Snelle weergave of in de tijdlijn van de Professionele weergave. Vervolgens bekijkt u de eigenschappen met het contextuelebesturingselement voor overgangen.
Juridische kennisgevingen | Onlineprivacybeleid

Applying transitions to clips
To the top
To the top
To the top
Video tutorialPreviewing transitionsSpecify a default transitionApply transitions in the Quick view timelineApply transitions in the Expert view timelineReplace a transitionPreview applied transitions
Video tutorial
Previewing transitions
You can access available transitions in the Transitions panel (click Transitions on the Action bar). In the Quick view, all the available transitionsappear as thumbnails in the Transitions panel. The Quick view contains a subset of the transitions available in the Expert view. In the Expert viewtimeline, the transitions are organized into categories. You can narrow a search for transitions by choosing a transition type, such as Dissolve, fromthe Category menu. You can also search for a transition by typing its name in the search box. The Expert view has more transitions compared tothe Quick view.
Video transitions have animated thumbnail previews that show how they affect clips. Select a transition to set its thumbnail in motion. You canpreview an animated thumbnail transition in the Transition panel without having to apply it to a clip.
Transitions panel
Adobe Premiere Elements includes two audio transitions in the Crossfade category: Constant Power and Constant Gain. Though both providefades, they differ slightly. Constant Power creates a smoother-sounding fade, while Constant Gain, though mathematically linear, often soundsabrupt.
1. In the Quick view or the Expert view, click Transitions on the Action bar. The Transitions panel appears.
2. Click the thumbnail for any video transition to set it in motion.
Specify a default transition
The default transition is used in slide shows you create and files you import from Adobe® Photoshop® Elements. It is also used in motionbackgrounds you create for DVD menus. The default transitions are Cross Dissolve for video or still images and Constant Power for audio.However, you can change these defaults.

To the top
To the top
1. In the Quick view or the Expert view, click Transitions on the Action bar. The Transitions panel appears.
2. Right-click/ctrl-click the transition you want to be the default and choose Set Selected As Default Transition. (A gray outline marks the iconof the default transition.)
Apply transitions in the Quick view timeline
In the Quick view timeline, drop zones (indicated by vertical green lines) appear the moment you drag a transition. The drop zone let you easilyapply transitions between clips.
Apply a double-sided transition in the Quick view timeline
1. In the Quick view, click Transitions on the Action bar. The Transitions panel appears.
2. Drag a transition from the Transitions panel to the drop zone between two clips in the Quick view timeline. An icon of the transition appearson the right and left bottom corners of the clip to indicate it has been applied. In addition, the Transition contextual control appears.
3. (Optional) Modify the properties of the clip, for example duration. Click the More button to further customize the transition and preview thechanges.
Apply a single-sided transition in the Quick view timeline
1. In the Quick view, click Transitions on the Action bar. The Transitions panel appears.
2. From the Transitions panel, select the transition you want to apply.
3. Do one of the following:
If the clip has no clip adjacent to one side of it, drag the transition to the transition rectangle on that side of the clip.
If the clip is adjacent to another clip, drag the transition to the desired edge of the clip. In the Transitions contextual control set Alignmentas Left Clip, Between Clips, or Right Clip.
Apply transitions in the Expert view timeline
When applying transitions to the Expert view timeline, you can choose from alignment options, Left Clip, Between Clips, or Right Clip.
Apply a double-sided transition in the Expert view timeline
To apply a transition between two clips in the Expert view timeline the clips must be on the same track, with no space between them.
If a double-sided transition must use repeated frames (rather than trimmed frames), the transition icon contains additional diagonal lines. The linesspan the area where it has used the repeated frames.
1. In the Expert view, click Transitions on the Action bar. The Transitions panel appears.
2. From the Transitions panel select the category containing the transition you want to apply.

Start At Cut transitionStart At Cut
Center At Cut transitionCenter At Cut
End At Cut transitionEnd At Cut
To the top
3. Drag the transition from the Transitions panel to the cut between two clips in the Expert view timeline, and release the mouse button whenone of the following alignment icons appears:
Aligns the beginning of the transition to the beginning of the second clip.
Centers the transition over the cut.
Aligns the end of the transition to the end of the first clip.
Pressing Ctrl while dragging a transition lets you select Start At Cut, Center At Cut, or End At Cut by slowly dragging the transition leftand right over the cut.
Apply a single-sided transition in the Expert view timeline
When you create a single-sided transition, whatever is below the transition in the Expert view timeline appears in the transparent portion of thetransition. For example, If you want the clip to transition to black, it must be on Track 1 or have no clips beneath it. If the clip is on a track aboveanother clip, the clip on the lower track appears in the transition, so the transition will appear to be double-sided.
1. In the Expert view, click Transitions on the Action bar. The Transitions panel appears.
2. From the Transitions panel select the category containing the transition you want to apply.
3. Do one of the following:
If the clip has no adjacent clip to one side of it, drag the transition from the Transitions panel to the edge of the clip.
If the clip is adjacent to another clip, Ctrl-drag the transition to the edge of the desired clip.
Apply a default transition in the Expert view timeline
1. Do one of the following:
To select non-consecutive clips, Shift-click each clip.
To select consecutive clips, click in the Project Assets panel, and drag a marquee around the selected clips.
To select all the clips, press Ctrl-A.
2. Right-click/ctrl-click the selected clips, and select Apply Default Transition Along CTI.
3. Select one of the following options:
Audio
Video
The transition is applied to all the selected clips.
To apply default transitions between multiple contiguous clips on the same track:
1. Ctrl-click the clips to which you want to add the default transition.
2. Right-click/ctrl-click one of the selected clips.
3. Select Apply Default Transition.
The transition is applied at the cut between each of the contiguous clips.

Twitter™ and Facebook posts are not covered under the terms of Creative Commons.
Legal Notices | Online Privacy Policy
To the top
Note:
Replace a transition
You can replace a transition by simply dropping a new transition onto the old one in the Quick view or the Expert view timeline. When you replacea transition, Premiere Elements maintains the alignment and duration of the original transition; however, it discards the settings of the originaltransition and instead uses the default settings of the new transition.
1. In the Quick view/Expert view, click Transitions on the Action bar. The Transitions panel appears.
2. From the Transitions panel, select the transition you will use to replace the previous one.
3. Drag the transition onto the transition in the Expert view timeline or Quick view timeline.
Preview applied transitions
You can preview transitions you’ve applied from either the Transitions contextual control or the Monitor panel. The Transitions contextual controlprovides a preview area where you can display thumbnails of the actual clips or the default thumbnails (the letters A and B). Adjust your transitionsin the Transitions contextual control and preview the transitions as you make adjustments.
If you have a digital camcorder, you probably can connect it to both your computer and TV to see real-time previews on the TV monitor. Thisgives you a better sense of how the transition will look in the finished movie.
Preview in the Monitor panel
In the Quick view timeline or the Expert view timeline, move the current-time indicator to the left of the transition, and then click the Playbutton in the Monitor panel.
To preview a particular frame of the transition in the Monitor panel, drag the current-time indicator to the desired frame.
View transitions in the Quick view timeline and Expert view timeline
In the Quick view timeline, a transition appears as a rectangle on the clips. In the Expert view timeline, a transition appears just above the cutbetween two clips, or just above the In or Out point of a single clip.
Adobe also recommends

Speciale overgangen maken
Naar boven
Naar boven
Een overgang van het type Afbeeldingsmasker makenEen overgang van het type Sluitereffect met verloop maken
Een overgang van het type Afbeeldingsmasker makenU kunt een bitmapafbeelding in zwart-wit gebruiken als een overgangsmasker. De zwarte gedeelten in de afbeelding worden vervangen door deeerste clip en de witte gedeelten in de afbeelding worden vervangen door de tweede clip. Als u een afbeelding in grijswaarden gebruikt voor hetmasker, worden pixels met 50% of meer aan grijswaarden omgezet in zwart en worden pixels met 50% of minder aan grijswaarden omgezet in wit.
Een overgang van het type Afbeeldingsmasker toepassen1. Klik in de Professionele weergave op Overgangen op de actiebalk. Het deelvenster Overgangen wordt weergegeven.2. Selecteer in het deelvenster Overgangen het menu Speciaal effect en zoek de overgang Afbeeldingsmasker.3. Sleep de overgang Afbeeldingsmasker naar een cut tussen clips in de tijdlijn van de Professionele weergave.4. Klik op Afbeelding selecteren in het dialoogvenster Instellingen Afbeeldingsmasker.5. Zoek en selecteer het afbeeldingsbestand dat u wilt gebruiken als een overgangsmasker, en klik op Openen. De afbeelding wordt
weergegeven in het dialoogvenster Instellingen Afbeeldingsmasker.6. Klik op OK. Het contextafhankelijke besturingselement voor overgangen wordt weergegeven. Pas indien nodig de eigenschappen van de
overgang aan en klik op Gereed.
Afbeelding die fungeert als masker om een overgang te maken
Een andere afbeelding instellen voor een overgang van het type Afbeeldingsmasker1. Dubbelklik op de overgang in de tijdlijn van de Professionele weergave. Het contextafhankelijke besturingselement voor overgangen wordt
weergegeven.2. Klik in het contextafhankelijke besturingselement voor overgangen op Meer en vervolgens op Aangepast. Het dialoogvenster Instellingen
Afbeeldingsmasker wordt weergegeven.3. Klik op Afbeelding selecteren in het dialoogvenster Instellingen Afbeeldingsmasker.4. Zoek en selecteer het afbeeldingsbestand dat u wilt gebruiken, klik op Openen en klik op OK.
Een overgang van het type Sluitereffect met verloop makenIn Adobe Premiere Elements kunt u elke importeerbare grijswaardenafbeelding gebruiken als een sluitereffect met verloop. In een sluitereffect metverloop wordt het zwarte gedeelte van de grijswaardenafbeelding opgevuld door de tweede clip. Vervolgens wordt elk niveau van de grijswaardenweergegeven terwijl de overgang vordert, totdat het witte gedeelte transparant wordt. Wanneer u een overgang van het type Sluitereffect metverloop maakt, kunt u de zachtheid van de randen van de overgang opgeven.
De bronafbeelding voor het sluitereffect met verloop (geheel links) en de resulterende overgang
Een overgang van het type Sluitereffect met verloop toepassen1. Klik in de Professionele weergave op Overgangen op de actiebalk. Het deelvenster Overgangen wordt weergegeven.2. Selecteer in het deelvenster Overgangen het menu Sluitereffect en zoek de overgang Sluitereffect met verloop.3. Sleep de overgang Sluitereffect met verloop naar een cut tussen clips in de tijdlijn van de Professionele weergave.4. Klik op Afbeelding selecteren in het dialoogvenster Instellingen Sluitereffect met verloop.5. Zoek en selecteer het afbeeldingsbestand dat u wilt gebruiken in de overgang en klik op Openen. De afbeelding wordt weergegeven in het
dialoogvenster Instellingen Sluitereffect met verloop.6. Pas de zachtheid van de randen van de overgang aan door de schuifregelaar Zachtheid te slepen. Terwijl u de schuifregelaar naar rechts

sleept, wordt de eerste clip steeds beter zichtbaar door de tweede clip heen. Klik op OK.7. Pas indien nodig de eigenschappen van de overgang aan met het contextafhankelijke besturingselement voor overgangen en klik op
Gereed.
Een andere afbeelding instellen voor een overgang van het type Sluitereffect met verloop1. Dubbelklik op de overgang in de tijdlijn van de Professionele weergave. Het contextafhankelijke besturingselement voor overgangen wordt
weergegeven.2. Klik op Meer in het contextafhankelijke besturingselement voor overgangen en klik vervolgens op Aangepast. Het dialoogvenster Instellingen
Sluitereffect met verloop wordt weergegeven.3. Klik op Afbeelding selecteren in het dialoogvenster Instellingen Sluitereffect met verloop.4. Zoek en selecteer het afbeeldingsbestand dat u wilt gebruiken, klik op Openen en klik op OK.
Juridische kennisgevingen | Onlineprivacybeleid

Overgangen aanpassen
Naar boven
Naar boven
Overgangseigenschappen aanpassenDe uitlijning van een overgang aanpassenDe overgangsduur aanpassenEen standaardduur instellen voor overgangenHet middelpunt van een overgang aanpassenOvergangen in de tijdlijn van de Professionele weergave kopiëren en plakken
Overgangseigenschappen aanpassenAlle overgangen beschikken over eigenschappen die u kunt aanpassen in het contextafhankelijke besturingselement voor overgangen.Veelgebruikte instellingen zijn de locatie van het middelpunt, de begin- en eindwaarden, de rand en de kwaliteit van anti-aliasing. (Voor bepaaldeovergangen kunt u ook de oriëntatie wijzigen.) In de volgende lijst worden de meest gebruikte besturingselementen en opties beschreven waarmeeu eigenschappen van overgangen kunt aanpassen.
Als u het contextafhankelijke besturingselement voor overgangen wilt openen, dubbelklikt u op een overgang in de tijdlijn van de Snelle weergaveof in de tijdlijn van de Professionele weergave.
Duur Hiermee stelt u de duur van de overgang in. De standaardwaarde voor duur is één seconde.Uitlijning Hiermee geeft u aan hoe de overgang wordt uitgelijnd tussen clips. Standaard worden overgangen gecentreerd tussen clips.Start-/eindpunten Hiermee stelt u in welk percentage van de overgang is voltooid aan het begin en einde van de overgang.Werkelijke bronnen tonen Hiermee worden de begin- en eindframes van de clips weergegeven.Omdraaien Hiermee speelt u de overgang achterstevoren af. De overgang Sluitereffect klok wordt bijvoorbeeld linksom afgespeeld.Kwaliteit anti-aliasing Hiermee past u de vloeiendheid van de randen van de overgang aan.Aangepast Hiermee wijzigt u specifieke instellingen van de overgang. De meeste overgangen beschikken niet over aangepaste instellingen.
De uitlijning van een overgang aanpassenU kunt de uitlijning van een overgang tussen twee clips in de tijdlijn van de Snelle weergave of in de tijdlijn van de Professionele weergaveaanpassen met behulp van het contextafhankelijke besturingselement voor overgangen. Een overgang hoeft niet per se te worden gecentreerd ofexact te worden uitgelijnd op een cut. U kunt de overgang slepen om deze op de gewenste positie op een cut te plaatsen. Het contextafhankelijkebesturingselement voor overgangen bevat ook opties waarmee u de uitlijning kunt opgeven.
Of clips al dan niet bijgesneden frames hebben, bepaalt hoe u de overgang tussen clips kunt uitlijnen.
Uitlijnopties bepalen Plaats de aanwijzer boven de cut in een overgang in de tijdlijn van de Snelle weergave of in de tijdlijn van de Professionele weergave. De vorm
van de aanwijzer verandert dan:
Als beide clips bijgesneden frames bij de cut bevatten, kunt u de overgang centreren over de cut of de overgang uitlijnen op beide zijden vande cut, zodat deze begint of eindigt bij de cut. Een clip die niet is bijgesneden, heeft een afgeronde rand in de rechterbovenhoek van de clip.
Als geen van beide clips bijgesneden frames bevat, wordt de overgang automatisch gecentreerd over de cut en worden het laatste frame vande eerste clip en het eerste frame van de tweede clip herhaald om de duur van de overgang op te vullen. (Er worden diagonale lijnenweergegeven op overgangen waarin herhaalde frames worden gebruikt.)
Als alleen de eerste clip bijgesneden frames bevat, wordt de overgang automatisch magnetisch op het inpunt van de volgende clip geplaatst.In dit scenario worden de bijgesneden frames van de eerste clip gebruikt voor de overgang en worden er geen frames herhaald in de tweedeclip.
Als alleen de tweede clip bijgesneden frames bevat, wordt de overgang magnetisch op het uitpunt van de eerste clip geplaatst. In ditscenario worden de bijgesneden frames van de tweede clip gebruikt voor de overgang en worden er geen frames herhaald in de eerste clip.
De uitlijning van een overgang aanpassen Selecteer de overgang in de tijdlijn van de Snelle weergave of in de tijdlijn van de Professionele weergave en voer een van de volgende
handelingen uit:
Plaats de huidige-tijdindicator boven de overgang en zoom in zodat de overgang goed zichtbaar is. Sleep de overgang over de cut om dezeop een andere plaats te zetten.
Dubbelklik op de overgang en verplaats deze aan de hand van de opties in het contextafhankelijke besturingselement voor overgangen.

Naar boven
Naar boven
Naar boven
Naar boven
De overgangsduur aanpassenU kunt de duur van een overgang bewerken door het einde van de overgang te slepen in de tijdlijn van de Snelle weergave of in de tijdlijn van deProfessionele weergave. U kunt het contextafhankelijke besturingselement voor overgangen ook gebruiken om de duur van een overgang tebewerken.
Selecteer de overgang in de in de tijdlijn van de Snelle weergave of in de tijdlijn van de Professionele weergave en voer een van de volgendehandelingen uit:
Houd de aanwijzer boven het einde van de overgang totdat het pictogram Inpunt bijsnijden of het pictogram Uitpunt bijsnijden wordtweergegeven. Sleep het pictogram Inpunt bijsnijden of het pictogram Uitpunt bijsnijden naar links of rechts om de duur aan te passen.
Dubbelklik op de overgang en pas de duur aan met het contextafhankelijke besturingselement voor overgangen.
Opmerking: Als u de duur van een overgang wilt verlengen, moet een van beide clips over voldoende bijgesneden frames beschikken omeen langere overgang mogelijk te maken.
Een standaardduur instellen voor overgangenDe standaardduur van overgangen wordt in eerste instantie ingesteld op 30 frames voor video en op één seconde voor audio. U kunt destandaardduur wijzigen in een waarde die beter geschikt is voor uw films. Hoewel de nieuwe instelling geen invloed heeft op overgangen die al inde film zijn geplaatst, wordt de instelling gebruikt voor alle volgende overgangen die u plaatst.
1. Kies Bewerken > Voorkeuren > Algemeen / Adobe Premiere Elements 11 > Voorkeuren > Algemeen.2. Wijzig de waarde voor Standaardduur video-overgang of Standaardduur audio-overgang en klik op OK.
Het middelpunt van een overgang aanpassen1. Dubbelklik op de overgang in de tijdlijn van de Professionele weergave of in de tijdlijn van de Snelle weergave.2. Klik op Meer in het contextafhankelijke besturingselement voor overgangen.3. Sleep de kleine cirkel in het voorvertoningsgebied om het middelpunt van de overgang te verplaatsen. (Niet alle overgangen beschikken over
een aanpasbaar middelpunt.)
Standaardmiddelpunt (links) en verplaatst middelpunt (rechts)
Overgangen in de tijdlijn van de Professionele weergave kopiëren en plakkenAls u overgangen wilt kopiëren en plakken, selecteert u opeenvolgende clips met een overgang voordat u de overgang selecteert die u wiltkopiëren.
1. Selecteer de opeenvolgende clips waarop de overgang is toegepast.2. Selecteer eerst de overgang en dan Bewerken > Kopiëren of druk op Ctrl-C.3. Selecteer de aangrenzende clips waarop u de gekopieerde overgang wilt toepassen.4. Selecteer Bewerken > Plakken of druk op Ctrl-V.
Opmerking: video-overgangen worden alleen in videotracks geplakt en audio-overgangen alleen in audiotracks.
Juridische kennisgevingen | Onlineprivacybeleid

Basisinformatie over effecten
Naar boven
Naar boven
Naar boven
Naar boven
VideozelfstudieEffectenStandaardeffecten en vaste effectenEffecten van andere fabrikanten
Videozelfstudie
EffectenNadat u een film hebt samengesteld (clips rangschikken, verwijderen en bijsnijden), kunt u de clips verfraaien door er effecten op toe te passen.Zo kunt u met een effect de belichting of kleur van beeldmateriaal wijzigen, geluid bewerken, afbeeldingen vervormen of een artistiek tintjetoevoegen. Alle effecten zijn vooraf ingesteld op de standaardinstelling zodat u de resultaten van het effect kunt zien zodra u het toepast. U kuntdeze instellingen wijzigen in overeenstemming met uw behoeften wanneer u een effect toepast.
U kunt effecten ook gebruiken om een clip te roteren of te animeren of om het formaat of de positie van een clip in het frame aan te passen.Premiere Elements bevat bovendien verschillende vooraf ingestelde effecten waarmee u uw beeldmateriaal in een handomdraai kunt wijzigen. Demeeste effecten hebben aanpasbare eigenschappen. Bepaalde effecten, zoals Zwart-wit, hebben echter geen aanpasbare eigenschappen.
Als u thema's toepast of een InstantMovie-project maakt, past Adobe Premiere Elements automatisch effecten toe op uw clips.
Standaardeffecten en vaste effectenStandaardeffecten worden weergegeven in het deelvenster Effecten. U kunt elk aantal of elke combinatie standaardeffecten uit het deelvensterEffecten toepassen op elk mediabestand in de tijdlijn van de Snelle weergave of in de tijdlijn van de Professionele weergave. Met deze effectenvoegt u speciale kenmerken toe aan het beeld of geluid of corrigeert u onvolkomenheden zoals te weinig licht in videoclips of ongewenste geluidenin audioclips.
Vaste effecten worden automatisch toegepast op elke clip in de tijdlijn van de Snelle weergave of in de tijdlijn van de Professionele weergave. Ukunt deze effecten niet verwijderen of opnieuw ordenen en deze effecten hebben pas invloed op een clip nadat u de effecteigenschappen hebtgewijzigd. Dit zijn de vaste effecten:Beweging Hiermee kunt u de positie, schaal, verankering en rotatie van videoclips aanpassen, alsmede flikkeringen in de clip verwijderen.Dekking Hiermee kunt u vervagingen en verspreidingen maken voor speciale effecten of overgangen.Volume Hiermee kunt u het volume van audioclips instellen.Balans Hiermee kunt u de balans van audioclips instellen.Opmerking: Balans is niet beschikbaar voor 5.1-kanaals projecten.
Effecten van andere fabrikantenNaast de tientallen effecten die worden meegeleverd bij Premiere Elements, kunt u effecten uit andere bronnen gebruiken. U kunt aanvullendeeffecten (in de vorm van insteekmodules) aanschaffen in de Adobe Store op de website van Adobe en bij andere producenten.
Belangrijk: Als een project effecten bevat die geen deel uitmaken van Premiere Elements en u het project op een andere computer wilt openenin Premiere Elements, moet u dezelfde effecten op de andere computer installeren. Als u een project met verwijzingen naar ontbrekende effectenopent, verwijdert Premiere Elements de overeenkomstige effecten uit het project.Met VST-effecten (Virtual Studio Technology) kunt u fascinerende eigenschappen toevoegen aan audioclips. Wanneer u in het bezit bent vanVST-effecten van derden, kunt u deze net als de standaard audio- en video-effecten toepassen en bewerken. Premiere Elements herkentgeïnstalleerde compatibele VST-plug-ins en voegt deze toe aan het deelvenster Effecten.
Sommige VST-effecten van derde partijen hebben een unieke besturingsinterface. De besturingslayout en de verwerkte audio vallen onder deverantwoordelijkheid van de ontwikkelaar van de insteekmodule. In Premiere Elements worden slechts de besturingselementen en resultaten vande effecten weergegeven.
Als u effecten van derden wilt gebruiken, kopieert u de insteekmodule voor het effect naar de map Premiere Elements/Insteekmodules/[locatie]en start u het programma opnieuw.Meer Help-onderwerpen

Juridische kennisgevingen | Onlineprivacybeleid

Effecten vinden en rangschikken
Naar boven
Een effect zoeken
Een effect zoekenDe beschikbare effecten worden weergegeven in het deelvenster Effecten. In de snelle weergave worden deze geordend in twee categorieën: devideo-effecten en de filmische vormgevingen. De professionele weergave bevat talrijke andere categorieën en diverse effecten die in elkecategorie zijn gegroepeerd.
Zo bevat de categorie Vervagen en verscherpen effecten waarmee de helderheid of focus van een afbeelding wordt gewijzigd, zoals Snelvervagen en Verscherpen.
Het deelvenster Effecten
Klik op Effecten op de actiebalk en voer een van de volgende handelingen uit in het deelvenster Effecten:
Typ de naam van het effect dat u zoekt in het zoekvak. In de lijst worden alle namen weergegeven die overeenkomen met de letters enspaties die u hebt ingevoerd. (Als u alle effectcategorieën wilt weergeven, wist u het tekstvak.)
Kies een effectcategorie (Video, Audio, enzovoort) en kies vervolgens een effect (zoals Zwart-wit of Gaussiaans vervagen).
Meer Help-onderwerpen
Juridische kennisgevingen | Onlineprivacybeleid

Werken met voorinstellingen voor effecten
Naar boven
Schuine randen
Vervagingen
Kleureffecten
Slagschaduwen
Afbeelding horizontaal/verticaal pannen
Horizontaal/verticaal zoomen
Mozaïek, Solariseren en Kronkels
BiB’s
Naar boven
Voorinstellingen voor effectenEen voorinstelling voor effecten toepassenEen voorinstelling voor effecten maken
Voorinstellingen voor effecten
Premiere Elements beschikt over meerdere voorinstellingen voor effecten. Dit zijn veel voorkomende, vooraf geconfigureerde effecten die u kunttoepassen op clips. Zo kunt u met de voorinstelling Tint Blauw een lichtblauwe tint aan een volledige afbeelding toevoegen. Voorinstellingenleveren vaak goede resultaten op zonder dat u de eigenschappen hoeft te wijzigen. Nadat u een voorinstelling hebt toegepast, kunt u deeigenschappen wijzigen. U kunt ook uw eigen voorinstellingen maken.
U vindt de meegeleverde voorinstellingen voor effecten in de categorie Voorinstellingen in het deelvenster Effecten. Voorinstellingen wordengegroepeerd in de volgende categorieën:
Maak brede of smalle randen die lijken op de lijst van een schilderij.
Maak vervangingen van verschillende niveaus bij het in- of uitpunt van een clip.
Maak tinten met een variabele kleur en intensiteit.
Maak statische of geanimeerde schaduwen. Voorinstellingen voor schaduwen hebben achtervoegsels waarmee de richting vande schaduw of de richting waarin deze zich beweegt, wordt aangegeven. LL betekent bijvoorbeeld dat de schaduw naar links en omlaag wordtgeworpen. Voor het verplaatsen van de schaduwen wordt een koppelteken tussen de achtervoegsels geplaatst. LR - LL geeft bijvoorbeeld aan datde schaduw van rechtsonder naar linksonder wordt verplaatst. Om ervoor te zorgen dat schaduwen zichtbaar zijn, past u de schaduwen toe opafbeeldingen die kleiner zijn dan de framegrootte van het project en vermijdt u zwarte achtergrondbeelden.
Maak animaties waarin de hele afbeelding naar links en rechts of omhoog en omlaag beweegtwanneer de video wordt afgespeeld. Bij horizontaal pannen L-R beweegt de afbeelding van links naar rechts.
Maak geanimeerde zoomeffecten.
Maak geanimeerde effecten met een intensiteit die bij het begin van de clip afneemt of bij het einde van declip toeneemt.
Maak beeld-in-beeld-effecten door de doelclip zodanig te schalen dat u deze over een andere, volledige clip kunt plaatsen. U kunt dit effectook op meerdere clips toepassen en zo een montage maken.opmerking: zoek de naam van effecten in de Help voor een beschrijving van de effecten die worden gebruikt in de voorinstellingen.
Een voorinstelling voor effecten toepassen
Als u een voorinstelling op een clip toepast en de voorinstelling eigenschappen voor een effect bevat dat al op de clip is toegepast, wordt de clipgewijzigd op basis van de volgende regels:
Als de voorinstelling voor effecten een vast effect bevat (Beweging, Dekking of Volume), worden de bestaande effecteigenschappenvervangen wanneer de voorinstelling wordt toegepast.

De voorwaarden van Creative Commons zijn niet van toepassing op Twitter™- en Facebook-berichten.
Juridische kennisgeving | Onlineprivacybeleid
Naar boven
Schaal
Anker naar inpunt
Anker naar uitpunt
Als de voorinstelling voor effecten een standaardeffect (niet vast) bevat, wordt het effect toegevoegd onder aan de lijst met effecten.
1. Klik op Effecten op de actiebalk om het deelvenster Toegepaste effecten weer te geven.
2. Vouw de categorie Voorinstellingen uit en sleep een voorinstelling van een effect naar een clip in de tijdlijn van de Professionele weergaveof in de tijdlijn van de Snelle weergave.
3. Klik op de knop Afspelen in het deelvenster Monitor om een voorvertoning van het effect weer te geven.
Een voorinstelling voor effecten maken
U kunt voorinstellingen maken die een of meer effecten bevatten. Wanneer u een effectvoorinstelling hebt gemaakt, wordt deze weergegeven inde categorie Mijn voorinstellingen in het deelvenster Effecten.
1. Selecteer de clip waarin het effect wordt gebruikt dat u als een voorinstelling wilt opslaan.
2. Klik op Toegepaste effecten om het deelvenster Toegepaste effecten te openen.
3. Klik met de rechtermuisknop of houd Ctrl ingedrukt en klik op een of meer effecten en kies Voorinstelling opslaan.
4. Geef een naam op voor de voorinstelling in het dialoogvenster Voorinstelling opslaan.
5. (Optioneel) Voer een beschrijving van de voorinstelling in.
6. Selecteer een van de volgende typen voorinstellingen om op te geven hoe hoofdframes worden verwerkt wanneer u de voorinstelling toepastop een doelclip. Klik vervolgens op OK:
Hiermee worden de bronhoofdframes evenredig aan de lengte van de doelclip geschaald. Met deze handeling worden bestaandehoofdframes op de doelclip verwijderd.
Hiermee wordt het eerste hoofdframe van de voorinstelling geplaatst op een afstand vanaf het inpunt van de doelclip diegelijk is aan de afstand vanaf het inpunt van de originele clip. Als het eerste hoofdframe zich bijvoorbeeld 1 seconde vanaf het inpunt van debronclip bevond toen de voorinstelling werd opgeslagen, wordt met deze optie het hoofdframe op 1 seconde vanaf het inpunt van de doelclipgeplaatst en worden alle andere hoofdframes relatief aan die positie toegevoegd zonder dat er wordt geschaald.
Hiermee wordt het laatste hoofdframe van de voorinstelling geplaatst op een afstand vanaf het uitpunt van de doelclipdie gelijk is aan de afstand vanaf het uitpunt van de originele clip. Als het laatste hoofdframe zich bijvoorbeeld 1 seconde vanaf het uitpuntvan de bronclip bevond toen de voorinstelling werd opgeslagen, wordt met deze optie het hoofdframe op 1 seconde vanaf het uitpunt van dedoelclip geplaatst en worden alle andere hoofdframes relatief aan die positie toegevoegd zonder dat er wordt geschaald.
Adobe raadt ook het volgende aan:

Objecten boven elkaar plaatsen en transparantie
Naar boven
Het boven elkaar plaatsen van objecten en transparantieDekking aanpassenKleuren verwijderen met keyingTransparantie maken met VideomergeTransparantie maken met een keyingeffectTransparantie maken met het effect Key track met matteOngewenste objecten verbergen met een matte voor ongewenste detailsAlfakanalen omkeren of verbergen
Het boven elkaar plaatsen van objecten en transparantieMet objecten boven elkaar plaatsen wordt het bedekken en combineren van meerdere afbeeldingen bedoeld. Aangezien videoclips standaardvolledig ondoorzichtig zijn, is voor het boven elkaar plaatsen van clips transparantie nodig. Wanneer clips op de bovenste videotracks transparantworden gemaakt, worden de clips op de onderliggende tracks zichtbaar.
In Premiere Elements kunt u snel en gemakkelijk volledige clips transparant maken met het effect Dekking. Daarnaast kunt u elke gewenstecombinatie van dekking, maskers, mattes en keying toepassen om het alfakanaal van een bestand te wijzigen. Alfakanalen geven de transparantegebieden in een clip aan. Met meer geavanceerde keyingeffecten kunt u specifieke kleuren of vormen transparant maken.
Titels die u maakt in Premiere Elements, beschikken automatisch over een alfakanaal. U kunt ook bestanden met vooraf ingesteldetransparante gebieden importeren. In programma's zoals Adobe After Effects, Adobe Photoshop, Adobe Photoshop Elements en AdobeIllustrator® kan transparantie worden opgeslagen. Het bestand beschikt niet alleen over een alfakanaal, maar is ook in overeenstemming metuw projectinstellingen. Raadpleeg de desbetreffende gebruikershandleidingen voor informatie over het opslaan van bestanden mettransparantie.
In Premiere Elements wordt de volgende terminologie gebruikt in verband met transparantie:
Alfakanaal Een kanaal dat transparante gebieden voor een clip aangeeft. Dit onzichtbare kanaal bestaat naast de zichtbare kleurkanalen Rood,Blauw en Groen (RGB).Dekking Een instelling waarmee u bepaalt hoe ondoorzichtig of hoe transparant een clip is. (75% dekking betekent bijvoorbeeld 25%transparantie.)
Door de dekkingswaarde van de bovenste videoclip te verlagen (links), wordt de onderliggende videoclip zichtbaar (midden) en worden de tweeafbeeldingen gecombineerd (rechts)
Masker Masker wordt soms gebruikt als een ander woord voor alfakanaal. Als werkwoord (maskeren) wordt hiermee eveneens het wijzigen vaneen alfakanaal bedoeld.
Aparte rode, groene en blauwe kleurkanalen (links); het alfakanaal of masker (midden) en alle kanalen gecombineerd (rechts)
Matte Een bestand of kanaal dat de transparante gebieden van een clip aangeeft. De matte bepaalt het transparantieniveau in de resulterendeafbeelding. In Premiere Elements gebruikt u mattes in combinatie met het effect Key track met matte.

Naar boven
Naar boven
Matte (links) bepaalt de transparante gebieden in de bovenste clip (midden), waardoor de onderliggende clip zichtbaar wordt (rechts).
Keying Hiermee stelt u een bepaalde kleur (kleurkey) of helderheidswaarde (luminantiekey) in voor transparante gebieden. Pixels dieovereenkomen met de key worden transparant. Keying wordt vaak gebruikt om een achtergrond met één kleur, zoals een blauw scherm, tevervangen door een ander beeld. (Zo worden bij het weerbericht op televisie blauwe schermen achter de weerman/-vrouw vervangen doorweerkaarten.) Voor het Videomerge-effect wordt gebruikgemaakt van keying om automatisch de primaire achtergrondkleur als transparant tedefiniëren.
Een achtergrondkleur vervangen door een ander beeld
A. Bovenste clip B. Transparante gebieden worden bepaald met het effect Key blauw scherm C. Onderliggende clip D.Gecombineerde clips
Dekking aanpassenStandaard worden clips met volledige (100%) dekking weergegeven, zodat clips op de onderliggende tracks niet zichtbaar zijn. Als u deonderliggende clips wilt weergeven, geeft u eenvoudig een lagere waarde voor dekking op dan 100%. Bij een dekking van 0% is de clip volledigtransparant. Als er geen clips worden weergegeven onder een transparante clip, wordt de zwarte achtergrond van de film zichtbaar.
1. Klik op de knop Toegepaste effecten om het deelvenster Toegepaste effecten te openen.2. Selecteer de clip die u transparant wilt maken en voer een van de volgende handelingen uit:
Vouw het effect Dekking uit in het deelvenster Toegepaste effecten en sleep de schuifregelaar Dekking clip naar de gewenste waarde.
Selecteer Dekking > Dekking in het pop-upmenu juist boven de clip in de tijdlijn van de Professionele weergave. (Wellicht dient u in tezoomen om het menu te kunnen zien.) Klik op het selectiegereedschap, houd dit boven de grafiek Dekking van de clip en sleep degrafiek Dekking omhoog of omlaag wanneer de muisaanwijzer verandert in een dubbele pijl.
Het maken van transparantie in de tijdlijn van de Professionele weergave
Als u een clip wilt in- of uitfaden over een tijdsverloop, animeert u de dekking van de clip. Als u eenvoudig wilt uitfaden naar zwart, klikt uop de optie Infaden of Uitfaden in het deelvenster Toegepaste effecten. U kunt ook transparantie maken met behulp van keyingeffecten.
Kleuren verwijderen met keyingAls u bepaalde gebieden in een clip transparant wilt maken, past u een keyingeffect toe op basis van een kleur, matte of alfakanaal. Pixels dieovereenkomen met de opgegeven key worden transparant.
Keyingeffecten op basis van een kleur (Videomerge, Key blauw scherm, Chromakey, Key groen scherm en Key niet-rood) Hiermee voegt utransparantie toe telkens wanneer een bepaalde kleur in een clip voorkomt. Zo kunt u op kleur gebaseerde keyingeffecten gebruiken om eenachtergrond met één kleur, zoals een blauw scherm, te verwijderen.Keyingeffecten op basis van een matte (Vier-, acht- en zestienpuntige key met matte voor ongewenste details en Key track met matte) Hiermeekunt u gebieden in een clip maskeren met een andere clip of met gebieden die u handmatig opgeeft. U kunt transparantie toevoegen op basis vande vorm van een masker dat u in de clip plaatst of op basis van de grijswaarden in een bestand dat u als matte gebruikt. U kunt het effect Keytrack met matte ook gebruiken om creatieve samenstellingen te maken.Keyingeffect op basis van een alfakanaal Met het keyingeffect Alfa aanpassen kunt u het alfakanaal van een clip omkeren of uitschakelen, ofgebieden zonder transparantie omzetten in een masker.Opmerking: Raadpleeg de Help voor meer informatie over het uitkeyen van kleuren.

Naar boven
Naar boven
Naar boven
Transparantie maken met VideomergeAls u automatisch transparantie in de achtergrond van een clip wilt maken, past u het Videomerge-effect toe. Met dit effect kunt u clips eenvoudigboven elkaar plaatsen.
1. In de tijdlijn van de Professionele weergave of in de tijdlijn van de Snelle weergave klikt u met de rechtermuisknop of houdt u Ctrl ingedrukten klikt u op de clip die u transparant wilt maken. Kies vervolgens Videomerge toepassen. (U kunt ook Videomerge kiezen in het deelvensterEffecten.)
Met dit effect wordt de achtergrondkleur automatisch vastgesteld en verwijderd, zodat onderliggende clips door de transparante gebiedenheen zichtbaar worden.
2. (Optioneel) Klik op de knop Toegepaste effecten om het deelvenster Toegepaste effecten te openen en vouw de effectnaam uit, zodat u deopties voor het effect kunt weergeven en bewerken.
Videomerge-effectA. Voorgrondclip met gekleurde achtergrond B. Achtergrond automatisch transparant gemaakt met Videomerge-effect C. Achtergrondclipdie via transparantie wordt weergegeven D. Gecombineerde clips
Opmerking: Op Mac OS wordt het dialoogvenster Videomerge niet weergegeven wanneer u een clip met een effen achtergrond sleept. Alsu Videomerge wilt toepassen op Mac OS, sleept u de clip naar het deelvenster Monitor en selecteert u de optie Videomerge. U kunt ookVideomerge toepassen vanaf het deelvenster Effecten.
Transparantie maken met een keyingeffectAls u transparantie wilt maken op plaatsen in een clip waar een bepaalde kleur voorkomt, past u een keyingeffect op basis van kleur toe. Dezeeffecten worden vaak gebruikt om een gekleurde achtergrond te verwijderen.
1. Klik in de actiebalk op Effecten om het deelvenster Effecten weer te geven.2. Kies een keyingeffect (of Chroma, Blauw scherm, Groen scherm of Niet rood).3. Sleep het effect naar een clip in de tijdlijn van de Professionele weergave of in de tijdlijn van de Snelle weergave.4. (Optioneel) Klik op de knop Toegepaste effecten om het deelvenster Toegepaste effecten te openen en vouw de effectnaam uit, zodat u de
opties voor het effect kunt weergeven en bewerken.
Een achtergrondkleur vervangen door een ander beeldA. Bovenste clip B. Blauw scherm maakt de achtergrond transparant C. Onderliggende clip D. Gecombineerde clips
Transparantie maken met het effect Key track met matte1. Als u dat nog niet hebt gedaan, voegt u het mattebestand toe aan het project: klik op Media toevoegen en kies Bestanden en Mappen.
Navigeer naar het mattebestand en klik op Openen. Het mattebestand bestaat bij voorkeur uit één vorm, zoals de vorm van een ster of eenbloem.
2. Voeg een achtergrondclip toe aan een track in de tijdlijn van de Professionele weergave.3. Voeg de clip die u over de achtergrondclip wilt plaatsen toe aan een track die boven de achtergrondclip ligt. Dit is de clip die zichtbaar wordt
door de track met matte.4. Voeg de clip die als matte fungeert toe aan de derde track. (Als u een derde track wilt toevoegen, sleept u de matte naar een leeg gebied in
de tijdlijn van de Professionele weergave boven de bovenste videotrack. Er wordt dan automatisch een nieuwe track gemaakt.)5. Vouw de categoriemap Keying uit in het deelvenster Effecten en sleep het effect Key track met matte naar de clip die boven de
achtergrondclip is geplaatst.6. Klik op de knop Toegepaste effecten om het deelvenster Toegepaste effecten te openen.7. Vouw Key track met matte uit in het deelvenster Toegepaste effecten.8. Kies bij Matte de videotrack die de matte bevat.

Naar boven
Naar boven
9. Pas de opties naar wens aan.Samenstelling met gebruik van Selecteer Alfamatte voor een samenstelling met gebruik van de waarden in het alfakanaal van de matte inde track. Selecteer Luminantiematte voor een samenstelling met gebruik van de luminantiewaarden van de afbeelding.
Omdraaien Met deze optie keert u de waarden van de matte in de track om.Als u de oorspronkelijke kleuren in de bovenliggende clip wilt behouden, gebruikt u voor de matte een afbeelding die uit grijswaardenbestaat. De kleur in de matte verwijdert dezelfde mate van kleur uit de bovenliggende clip.
Ongewenste objecten verbergen met een matte voor ongewenste detailsSoms wordt met een keyingeffect op basis van kleur de achtergrond correct verwijderd, maar blijven er ongewenste objecten achter, zoals eenmicrofoon of een kabel. In dergelijke gevallen gebruikt u een keyingeffect Matte voor ongewenste details om die objecten te maskeren. Mattesvoor ongewenste details bieden goede resultaten bij gebieden die beschikken over duidelijk gedefinieerde randen maar geen uniforme kleur diemoet worden uitgenomen. Met mattes voor ongewenste details kunt u ook ongewenste artefacten verwijderen die zijn achtergebleven na eenkeyingeffect op basis van kleur.
De ongewenste achtergrond (links) wordt verwijderd door de vorm van de vierpuntige matte voor ongewenste details aan te passen in hetdeelvenster Monitor; vervolgens wordt het effect Key groen scherm toegepast (midden) zodat de jongen over de onderliggende track wordtgeplaatst (rechts).
1. Plaats een clip in een track.2. Vouw de categorie Keying uit in het deelvenster Effecten en sleep een effect Matte voor ongewenste details naar de clip.3. Klik op de knop Toegepaste effecten om het deelvenster Toegepaste effecten te openen.4. Klik in het deelvenster Toegepaste effecten op het driehoekje naast de naam van het effect om het effect uit te vouwen.
Opmerking: In de naam van elk effect voor mattes voor ongewenste details wordt het aantal handgrepen in het effect weergegeven:vierpuntige, achtpuntige en zestienpuntige matte voor ongewenste details.
5. Voer een van de volgende handelingen uit om de vorm van de matte te wijzigen:
Klik op de naam van het effect om de punthandgrepen van het effect weer te geven in het deelvenster Monitor en sleep de handgrepen.
Wijzig de waarden van het effect Matte voor ongewenste details in het deelvenster Toegepaste effecten.
Alfakanalen omkeren of verbergenMet de opdracht Beeldmateriaal interpreteren kunt u de manier wijzigen waarop het alfakanaal van een clip in Premiere Elements gedurende hetvolledige project wordt geïnterpreteerd.
Opmerking: Als u het alfakanaal van één versie van de clip wilt negeren of omkeren, past u het keyingeffect Alfa aanpassen toe.1. Selecteer een clip in het deelvenster Projectelementen.2. Kies Bestand > Beeldmateriaal interpreteren, geef de gewenste alfakanaalopties op en klik op OK.
Alfakanaal negeren Hiermee negeert u het alfakanaal van de clip.
Alfakanaal omkeren Hier worden de lichte en donkere gebieden van het alfakanaal omgekeerd, waardoor de transparante enondoorzichtige gebieden van de clip worden omgekeerd.
Als u niet goed kunt zien welke delen van een clip transparant zijn, voegt u tijdelijk een matte van een felle kleur toe aan een track onderde afbeelding waarop u keying toepast. (Zie Een gekleurde matte maken voor een achtergrond.)
Meer Help-onderwerpen
Juridische kennisgevingen | Onlineprivacybeleid

Clips verplaaten, schalen of rotereren met het effect Beweging
Naar boven
Naar boven
De positie van een clip aanpassenEen clip schalenEen clip gebruiken in het oorspronkelijke formaatEen clip roterenHet ankerpunt van een clip aanpassen
Het effect Beweging wordt automatisch toegepast op elke clip in de tijdlijn van de Professionele weergave of in de tijdlijn van de Snelle weergave.U gebruikt het effect Beweging om een clip in het videoframe te plaatsen, te roteren of te schalen. U kunt het effect Beweging ook gebruiken omhet ankerpunt in te stellen. De waarden voor Positie, Schaal en Rotatie worden berekend vanaf het ankerpunt dat zich standaard in het middenvan de clip bevindt.
Omdat de eigenschappen Positie, Schaal en Rotatie ruimtelijk van aard zijn, kunt u deze het beste rechtstreeks in het deelvenster Monitoraanpassen.
Als u clips wilt animeren, moet u hoofdframes instellen voor de eigenschappen van het effect Beweging.
De positie van een clip aanpassen1. Selecteer de clip in de tijdlijn van de Professionele weergave of in de tijdlijn van de Snelle weergave.2. Sleep de clip in het deelvenster Monitor om deze te verplaatsen (zorg dat u niet de handgreep sleept).
Als u wilt dat clip wordt verplaatst over een tijdsverloop, stelt u hoofdframes in terwijl u de clip bewerkt in het deelvenster Monitor.
Een clip schalen1. Selecteer de clip in de tijdlijn van de Professionele weergave of in de tijdlijn van de Snelle weergave.2. Klik op de knop Toegepaste effecten.3. Voer een van de volgende handelingen uit:
Als u proportioneel wilt schalen, klikt u op de clip in het deelvenster Monitor en sleept u een handgreep van een clip. U kunt het effectBeweging ook uitvouwen in het deelvenster Toegepaste effecten en de schuifregelaar Schalen slepen.
Als u de hoogte en breedte onafhankelijk van elkaar wilt schalen, vouwt u het effect Beweging uit in het deelvenster Toegepasteeffecten, schakelt u Verhoudingen behouden uit en sleept u een willekeurige zijgreep van een clip in het deelvenster Monitor. U kunt ookhet effect Beweging uitvouwen in het deelvenster Toegepaste effecten en vervolgens de schuifregelaars Schaalhoogte en Schaalbreedteslepen.
Opmerking: Als u videobeelden en afbeeldingen met lage resolutie boven 100% schaalt, kunnen er blokken of afzonderlijke pixelszichtbaar worden. In Premiere Elements worden geschaalde EPS-bestanden voortdurend gerasterd om te voorkomen dat erafzonderlijke pixels zichtbaar worden.
Het deelvenster Toegepaste effecten met het effect Beweging geselecteerd en het deelvenster Monitor met de handgreep van een clipgeselecteerd voor schalen.

Naar boven
Naar boven
Naar boven
Een clip gebruiken in het oorspronkelijke formaatClips die u importeert in Premiere Elements, worden geschaald in overeenstemming met de framegrootte van het project. U kunt de clip ook in deoorspronkelijke afmetingen weergeven. Ga daarvoor als volgt te werk:
1. Selecteer de clip in het deelvenster Projectelementen.2. Kies Clip > Video-opties.3. Schakel Schalen naar framegrootte uit.
Een clip roteren1. Selecteer de clip in de tijdlijn van de Professionele weergave of in de tijdlijn van de Snelle weergave.2. Klik op de knop Toegepaste effecten.3. Vouw het effect Beweging uit in het deelvenster Toegepaste effecten en voer een van de volgende handelingen uit:
Sleep de onderstreepte waarde rechts van Rotatie.
Klik op Links roteren of Rechts roteren om de clip 90 graden in elke richting te roteren.
Het ankerpunt van een clip aanpassen1. Selecteer de clip in de tijdlijn van de Professionele weergave of in de tijdlijn van de Snelle weergave.2. Klik op de knop Toegepaste effecten.3. Vouw het effect Beweging uit in het deelvenster Toegepaste effecten.4. Sleep de schuifregelaars van het ankerpunt voor het effect Beweging.
Juridische kennisgevingen | Onlineprivacybeleid

Video-effecten creëren·met het gereedschap Pannen en zoomen
Naar boven
Het pan- en zoomeffect toepassenHet pan- en zoomeffect toepassen op video's
Met het gereedschap Pannen en zoomen in Adobe Premiere Elements kunt u video-effecten creëren met afbeeldingen of filmclips. Bij filmclipswerkt het effect het beste wanneer de objecten in de clip zo min mogelijk bewegen.
Als u werkt met het gereedschap Pannen en zoomen, selecteert u objecten en de volgorde waarin ze worden gepand en gezoomd. AdobePremiere Elements beschikt over opties waarmee u het effect geheel naar wens kunt aanpassen.
Het pan- en zoomeffect toepassenU kunt het pan- en zoomeffect toepassen op elke afbeelding met een indeling die ondersteuning biedt voor Adobe Premiere Elements. Ziehttp://www.adobe.com/go/learn_readmeprel10_nl voor een lijst met ondersteunde afbeeldingsindelingen.
Bij filmclips kunt u met de optie Frames stilzetten een afbeelding maken van een enkel frame. Importeer de afbeelding in de tijdlijn van AdobePremiere Elements en pas het pan- en zoomeffect toe.
Het gereedschap Pannen en zoomen openen
1. Selecteer in het deelvenster Media de afbeelding waarop u het pan- en zoomeffect wilt toepassen.
2. Sleep de afbeelding naar de tijdlijn of de scènelijn.
3. Klik in het deelvenster Tijdlijn of Scènelijn op de knop voor het gereedschap Pannen en zoomen . Het dialoogvenster voor hetgereedschap Pannen en zoomen wordt weergegeven.
Focusframes toevoegenVoordat u het pan- en zoomeffect toepast, bepaalt u aan de hand van focusframes op welke objecten in de afbeelding u het pan- en zoomeffectwilt toepassen. Focusframes zijn rechthoeken die u kunt vergroten of verkleinen en waarmee u de locatie van een object in de afbeelding kuntaangeven.
FocusframeA. Handlers voor het vergroten of verkleinen B. Focusframe C. Framenummer D. Focusframe verwijderen E. Panduur F. Zoomopties voorfocusframes
Het gereedschap Pannen en zoomen: tijdlijn en miniatuurweergaveA. Tijdlijn B. Focusframemarkeerteken C. Miniatuurweergave E. Huidige-tijdindicator
In een afbeelding met meer dan drie focusframes worden alleen het geselecteerde focusframe en het vorige en volgende focusframe in de reeksweergegeven.
Als een afbeelding niet eerder is geanalyseerd, worden de volgende focusframes weergegeven wanneer u klikt op het pictogram voor hetgereedschap Pannen en zoomen:

Een focusframe met de hele afbeelding.
Een focusframe met het midden van de afbeelding.
Focusframes toevoegen met GezichtsframesAls u in het gereedschap Pannen en zoomen op Gezichtsframes klikt, wordt de afbeelding in Adobe Premiere Elements geanalyseerd en wordener focusframes toegevoegd rondom de gevonden gezichten.
Frames worden automatisch van links naar rechts geordend in een omgekeerde S-volgorde. Al naargelang uw eisen kunt u het automatischtoegepaste effect handmatig aanpassen.
Opmerking: Gezichtsframes kunnen niet bij filmclips worden gebruikt. Klik in het gereedschap Pannen en zoomen op Gezichtsframes.
De functie voor automatische analyse detecteert de gezichten in uw afbeelding en plaatst automatisch focusframes rondom de gezichten.
Handmatig focusframes toevoegen Voer een van de volgende handelingen uit:
Dubbelklik op het object of het gebied waaraan u een focusframe wilt toevoegen.
Selecteer het frame waarna u het nieuwe frame wilt invoegen en klik op Nieuw frame. Het nieuwe focusframe wordt in het midden van hetweergavegebied weergegeven.
Selecteer het nieuwe focusframe en beweeg de cursor over het frame totdat het panpictogram (een hand) wordt weergegeven. Versleep hetfocusframe en plaats dit boven op het gewenste object.
Verplaats de huidige-tijdindicator in de tijdlijn. Er wordt een spookframe (leeg frame met gestippelde rand) op het scherm weergegeven.Verplaats de huidige-tijdindicator naar het punt waar u het nieuwe frame wilt invoegen en klik op het spookframe. Een nieuw focusframewordt toegevoegd op die positie.
Als u een focusframe tussen twee focusframes wilt invoegen, plaatst u de huidige-tijdindicator tussen de bijbehorende focusmarkeertekensop de tijdlijn. Klik op Nieuw Frame.
In een afbeelding met meer dan drie focusframes worden alleen het geselecteerde focusframe en het vorige en volgende focusframe in de reeksweergegeven.
Focusframes toevoegen aan eerder geanalyseerde afbeeldingenFrametips zijn de rode rechthoeken die rondom gezichten worden weergegeven als u uw muis beweegt over afbeeldingen die reeds zijngeanalyseerd in Adobe Premiere Elements. Als u op een frametip klikt, wordt deze omgezet in een focusframe.
Opmerking: Deze functie werkt alleen voor foto's die gezichten bevatten.
Frametip
Opmerking: Zorg ervoor dat u slechts eenmaal op de frametip klikt. Als u dubbelklikt op een frametip, worden er twee focusframes toegevoegd.
Focusframes wijzigen
Focusframes verplaatsen
1. Selecteer het focusframe.
2. Beweeg de cursor over de grens van het focusframe totdat het panpictogram (een hand) wordt weergegeven.
3. Versleep het focusframe en plaats dit boven op het gewenste object.
Focusframes opnieuw ordenen om de panvolgorde te wijzigen (alleen foto's)Het aantal focusframes bepaalt de panvolgorde ofwel de volgorde waarin objecten worden gepand. De focus wordt bijvoorbeeld verplaatst naar het

object met focusframe 3 nadat het object met focusframe 2 is gepand.
Voer een van de volgende handelingen uit om de nummering van focusframes wijzigen:
Verplaats de focusframemarkeertekens in de tijdlijn op basis van de volgorde waarin u de overeenkomstige focusframes wilt latenweergeven. Als u de positie van focusframemarkeertekens wijzigt, wordt de nummering van de focusframes automatisch gewijzigd zodatdeze overeenkomt met de volgorde waarin de focusframemarkeertekens op de tijdlijn worden weergegeven.
Versleep de focusframes in de strook met miniatuurweergaven.
De afmeting van focusframes wijzigen Voer een van de volgende handelingen uit:
Selecteer het focusframe en beweeg de muis over een van de hoeken totdat het pictogram voor het wijzigen van de afmetingen (dubbelepijl) wordt weergegeven. Sleep om de afmetingen van het frame te wijzigen.
Als u stapsgewijs wilt inzoomen, selecteert u het focusframe en beweegt u de muis hierover. Klik op de zoomknoppen + of - om deafmetingen van het frame stapsgewijs te wijzigen.
Focusframes verwijderen
Beweeg de muis over het focusframe. Klik op de knop X of druk op de toets Delete.
Panduur wijzigenAls u de panduur wijzigt, verandert u hoe lang het duurt voordat u naar het volgende focusframe gaat. De panduur wordt weergegeven bij deverbindingslijn tussen twee focusframes.
1. Klik op de panduur.
2. Wijzig in het dialoogvenster Pantijd de tijdsduur in de gewenste waarde of geef een waarde op in het dialoogvenster.
U kunt ook de focusframemarkeertekens in de tijdlijn aanpassen om de panduur te wijzigen.
Vasthoudtijd wijzigenDe vasthoudtijd geeft aan hoe lang de focus op een object blijft voordat de panfunctie in werking treedt. Als u de vasthoudtijd verlengt, wordt hetobject langer weergegeven wanneer dit de focus heeft.
1. Selecteer het focusframe en beweeg de muis over het focusframe.
2. Klik op Vasthoudtijd.
3. Wijzig in Vasthoudtijd de tijdsduur in de gewenste waarde.
Vasthoudtijd wijzigen
U kunt de vasthoudtijd ook wijzigen door het rechtermarkeerteken van een focusframe in de tijdlijn horizontaal te verslepen.
Het pan- en zoomeffect voorvertonen Klik op Uitvoer afspelen om in het deelvenster Voorvertoning een voorvertoning weer te geven van het pan- en zoomeffect. U kunt de huidige-
tijdindicator ook aanpassen om het effect handmatig voor te vertonen.
Standaardinstellingen wijzigen
1. Klik in het gereedschap Pannen en zoomen op Instellingen.
2. Pas de waarden voor het pannen en vasthouden aan al naargelang uw vereisten.
Zoomen gebruiken voor het nauwkeurig plaatsen van focusframes

Naar boven
Met de zoomopties op de pan- en zoomwerkbalk kunt u een focusframe veel kleiner maken dan in de normale weergave.
De optie zoomen
Het door u ingevoegde focusframe kan bijvoorbeeld in de normale weergave niet verder worden verkleind. Het is echter nog steeds niet kleingenoeg voor het object waarop u de focus wilt plaatsen. In dergelijke gevallen kunt u inzoomen op het object en het focusframe vervolgensverkleinen.
Het pan- en zoomeffect toepassen op video'sHet pan- en zoomeffect werkt het beste bij video's waarin de objecten zo min mogelijk bewegen.
Voor elk filmframe in de filmclip kunt u slechts één focusframe maken.
1. Klik in het deelvenster Media met de rechtermuisknop op de filmclip en selecteer Automatische analyse uitvoeren.
2. Sleep de filmclip naar de tijdlijn.
3. Klik op het pictogram voor pannen en zoomen.
4. Als u een focusframe wilt maken, verplaatst u de huidige-tijdindicator naar een positie in de tijdlijn waar zich nog geen ander focusframebevindt. Klik op Nieuw Frame.
U kunt met focusframes in video's op dezelfde manier werken als met focusframes in afbeeldingen. In het gereedschap Pannen en zoomenworden echter alleen de opties weergegeven die relevant zijn voor filmclips.
Juridische kennisgevingen | Onlineprivacybeleid

Een effect Vignettering maken
Pas het effect Vignettering toe om de helderheid of verzadiging van de clip bij de periferie te verminderen in vergelijking met het middelpunt.Vignettering past de belichting van uw clip aan, zodat het oorspronkelijke contrast behouden blijft en een aangenaam, meer visueel effect wordtgecreëerd. Zie Vignettering in Nieuwe speciale effecten.
Als u een effect Vignettering wilt toepassen, selecteert u de clip in de tijdlijn van de Professionele weergave en past u het effect toe vanaf decategorie Geavanceerde aanpassingen in het deelvenster Effecten.
Gebruik het deelvenster Toegepaste effecten om de volgende eigenschappen van het effect Vignettering aan te passen:
Hoeveelheid Negatieve waarden maken de hoeken van de foto donkerder. Bij positieve waarden worden de hoeken lichter.Grootte Bij lagere waarden wordt de grootteaanpassing op een groter gebied buiten de hoeken toegepast. Bij hogere waarden wordt deaanpassing beperkt tot het gebied dichter bij de hoeken.Ronding Bij lagere waarden wordt het vigneteffect ovaler. Bij hogere waarden wordt het vigneteffect meer cirkelvormig.Doezelaar Bij lagere waarden wordt minder verzachting toegepast tussen het vignet en de omringende pixels van het vignet. Bij hogere waardenwordt meer verzachting toegepast.
Juridische kennisgevingen | Onlineprivacybeleid

Een beeld-in-beeld maken - Bewerken met instructies
De voorwaarden van Creative Commons zijn niet van toepassing op Twitter™- en Facebook-berichten.
Juridische kennisgeving | Onlineprivacybeleid
Deze Bewerken met instructies is een zelfstudie over het maken van een beeld-in-beeld. U kunt een afbeelding of video vóór eenachtergrondvideo plaatsen.
Als u een beeld-in-beeld wilt maken met deze Bewerken met instructies, voert u de volgende stappen uit:
1. In deze Bewerken met instructies worden alle stappen besproken voor het plaatsen van een afbeelding of video vóór een achtergrondvideo.Klik op Vorige en Volgende om terug of vooruit te gaan in het instructieproces.
Een beeld-in-beeld maken
2. Klik op Media toevoegen om de videoclip waaraan u scores wilt toevoegen, te importeren. Negeer dit als de videoclip al op de tijdlijn staat.
3. Selecteer de optie om media te importeren.
4. Selecteer Met instructies > Een Beeld-in-beeld maken.
5. Verplaats de huidige-tijdindicator naar de locatie waar het effect Beeld-in-beeld moet beginnen.
6. Open een Verkenner-venster en sleep de video die u op de voorgrond wilt weergegeven.
7. Selecteer de optie Beeld-in-beeld.
8. Voer de duur in in het dialoogvenster Beeld-in-beeld. U kunt de duur van het effect Beeld-in-beeld langer of korter maken.
De duur van Beeld-in-beeld configureren
9. Pas de positie van de bedekking aan en sleep de gewenste locatie in het deelvenster Monitor.
10. Pas het formaat van de handgreep in de hoek van de videoclip of afbeelding aan en sleep dit om het formaat aan te passen of om debedekking te roteren. Klik op Gereed.

Overzicht van effecten
Naar boven
Galerie met video-effectenAanpassenVervagen en verscherpenKanaalKleurcorrectieVervormenGenererenRetoucherenKeyingNewBlue-effecten in ElementsNewBlue Film LookNewBlue Motion Effecten ElementsHet effect NewBlue CartoonrPerspectiefPixelRenderenVideostabilisatorStilerenTijdTransformerenVideomergeAudio-effecten
Met de effecten in Adobe® Premiere® Elements 11 kunt u uw clips corrigeren, verbeteren en anderszins aanpassen. Voor alle effecten zijn voorafstandaardwaarden ingesteld, dus als u een effect toepast, verandert uw clip. U kunt waarden naar wens aanpassen en animeren.
Dit hoofdstuk bevat beschrijvingen van alle audio- en video-effecten die deel uitmaken van Adobe Premiere Elements. Alleen deeffecteigenschapen en gereedschappen die uitleg behoeven, worden behandeld. In dit hoofdstuk komen geen effecten aan de orde die zijngeïnstalleerd met capture cards of insteekmodules van andere leveranciers.
Galerie met video-effectenMet de onderstaande voorbeelden krijgt u een indruk van een deel van de video-effecten die u vindt in Adobe Premiere Elements. Voor eenvoorvertoning van een effect dat niet in deze galerie staat, past u het desbetreffende effect toe en bekijkt u de voorvertoning ervan in hetdeelvenster Monitor. (Zie Effecten toepassen en voorvertonen.)
Originele clip Alfagloed Buigen (alleen Windows) Schuine rand alfakanaal
Schuine randen Helderheid en contrast Kanaalmixer Knipsel (alleen Windows)
Kleurbalans (RGB) Kleurcontrole (alleenWindows)
Kleur vervangen (AlleenWindows)
Uitsnijden

Slagschaduw Randdoezelaar Reliëf Extraheren
Originele clip Facet (Alleen Windows) Fast Blur Find Edges
Gaussiaans vervagen Verscherpen (Alleen Windows) Horizontaal omdraaien Horizontaal beeld (AlleenWindows)
Invert Lensvervorming (AlleenWindows)
Zon Belichtingseffecten
Lightning Mirror Mosaic Noise
Poolcoördinaten Posterize Ramp
Originele clip Kopie maken Rimpel (alleen Windows) Rollen
Schaduw/hooglicht Verscherpen (Alleen Windows) Solariseren Spherize

Naar boven
Texturize Tint Transform Twirl
Verticaal omdraaien Verticaal beeld (AlleenWindows)
Originele clip Active Camera Airbrush Colorize
Earthquake Line Drawing Metallic Old Film
Pastel Sketch Shear Energy Zoom Blur
Aanpassen
Auto kleur, Auto contrast en Auto niveausMet Auto kleur, Auto contrast en Auto niveaus kunt u snel algemene wijzigingen in een clip aanbrengen. Met Auto kleur kunt u het contrast en dekleur van een clip aanpassen door de middentonen te neutraliseren en een limiet in te stellen voor het bereik van witte en zwarte pixels. Met Autocontrast kunt u het algemene contrast en de kleurenmix aanpassen zonder dat u kleurzwemen hoeft te introduceren of verwijderen. Met Autoniveaus kunt u de hooglichten en schaduwen automatisch laten corrigeren. Met Auto niveaus wordt elk kleurkanaal afzonderlijk aangepast,waardoor mogelijk kleurzwemen (tinten in een clip) worden verwijderd of geïntroduceerd. Elk effect beschikt over een of meer van de volgendeeigenschappen:
Tijdelijk effenen Hiermee wordt het bereik van aangrenzende frames bepaald dat wordt gebruikt om de benodigde hoeveelheid correctie vast testellen voor elk frame, in verhouding tot omringende frames. Als Tijdelijk effenen bijvoorbeeld wordt ingesteld op 1 seconde, worden in PremiereElements de frames 1 seconde vóór het weergegeven frame geanalyseerd om de juiste aanpassingen te bepalen. Als Tijdelijk effenen wordtingesteld op 0, wordt in Premiere Elements elk frame afzonderlijk geanalyseerd zonder dat rekening wordt gehouden met de omringende frames.Tijdelijk effenen kan leiden tot vloeiender ogende correcties naarmate de tijd verloopt.Scènedetectie Hiermee stelt u in dat wijzigingen in scènes in Premiere Elements worden genegeerd wanneer Tijdelijk effenen is ingeschakeld.Zwart wegsnijden en Wit wegsnijden Hiermee bepaalt u in welke mate het effect de schaduwen en hooglichten beperkt binnen de nieuweuiterste schaduw- (niveau 0) en hooglichtkleuren (niveau 255) in de clip. Hoe hoger de waarde hoe groter het contrast.Neutrale middentonen magnetisch (Alleen beschikbaar voor Auto kleur) Hiermee bepaalt u dat in Premiere Elements een gemiddelde, bijnaneutrale (grijze) kleur in een clip wordt gezocht en de gammawaarden van die kleur worden aangepast zodat de kleur neutraal wordt.Overvloeien in origineel Hiermee geeft u het percentage op waarmee u het effect op de clip wilt toepassen.
Helderheid en contrastMet het effect Helderheid en contrast past u de helderheid en het contrast van de volledige clip aan. De waarde 0,0 geeft aan dat de helderheid

en het contrast niet worden gewijzigd.
Het effect Helderheid en contrast is de gemakkelijkste manier om eenvoudige aanpassingen te maken in het toonbereik van de clip. Met dit effectworden alle pixelwaarden in de clip (hooglichten, schaduwen en middentonen) tegelijk aangepast. Het effect Helderheid en contrast kan nietworden toegepast op afzonderlijke kleurkanalen.
KanaalmixerElke clip in Premiere Elements wordt samengesteld op basis van drie kleurkanalen: rood, groen en blauw. Elk kanaal bevat de luminantiewaardenvoor de desbetreffende kleur. Met het effect Kanaalmixer kunt u de waarden van een van deze kanalen toevoegen aan de andere kanalen enbijvoorbeeld de luminantie uit het groene kanaal toevoegen aan het rode kanaal. Gebruik dit effect voor creatieve kleuraanpassingen die u met deandere gereedschappen voor kleuraanpassing niet goed kunt uitvoeren. Selecteer het grijspercentage van de bijdrage van elk kleurkanaal enmaak grijswaardenclips van hoge kwaliteit, maak hoogwaardige sepiatoonclips of clips met andere tinten en wissel kanalen om of dupliceer deze.U kunt dit effect bijvoorbeeld gebruiken om een blauw kanaal met veel ruis volledig te vervangen door de waarden uit een 'schoon' groen kanaal.
Videoclip met rode, groene en blauwe kanalen
Bij elke eigenschap van Kanaalmixer in het deelvenster Eigenschappen wordt de kleurcombinatie vermeld. Links naast het koppelteken staat denaam van het uitvoerkanaal van de eigenschap, rechts die van het invoerkanaal. Bij de eigenschap Rood-Groen is rood bijvoorbeeld hetuitvoerkanaal en groen het invoerkanaal. Hiermee kunt u de luminantie van het groene kanaal toevoegen aan het rode kanaal.
Kanaalmixer, eigenschappenA. Uitvoerkanaal B. Invoerkanaal C. Waarde

De waarde rechts van elke eigenschapsnaam geeft aan welk percentage van het uitvoerkanaal wordt vermengd met het opgegeven invoerkanaal.Dit is een percentage tussen -200% en 200%.
Met de eigenschap Constant (Const) van elk uitvoerkanaal kunt u aangeven welke basiswaarde aan die uitvoer wordt toegevoegd. Met een Rood-Const-waarde van 50 wordt 50% van de volledige luminantie (50% van 255, ofwel ongeveer 127) toegevoegd aan elke pixel in het rodeuitvoerkanaal.
Met de optie Monochrome wordt een grijswaardenclip gemaakt op basis van de waarden van het uitvoerkanaal. Monochrome is een nuttige optiewanneer u clips in grijswaarden wilt omzetten. Als u deze optie selecteert, de kanaalwaarden aanpast en vervolgens de optie uitschakelt, kunt uhet overvloeien van elk kanaal afzonderlijk aanpassen, zodat het lijkt alsof de afbeelding met de hand is ingekleurd.
Kanalen in een clip mengen1. Pas het effect Kanaalmixer toe en klik vervolgens op de knop Toegepaste effecten. Als u het effect Kanaalmixer toepast en een
kanaalwaarde naar links sleept, wordt de bijdrage aan het uitvoerkanaal verlaagd. Sleep de waarde naar rechts om de bijdrage van hetkanaal aan het uitvoerkanaal te verhogen. U kunt ook op een onderstreepte waarde klikken, een waarde tussen -200 en +200 invoeren inhet daarvoor bestemde vak en op Enter drukken. Met een negatieve waarde wordt het bronkanaal omgekeerd voordat dit aan hetuitvoerkanaal wordt toegevoegd.
2. (Optioneel) Sleep of typ een waarde voor de constante waarde van het kanaal. Met deze waarde wordt een basishoeveelheid van eenkanaal aan het uitvoerkanaal toegevoegd.
3. (Optioneel) Selecteer Monochrome als u dezelfde instellingen op alle uitvoerkanalen wilt toepassen. Er ontstaat dan een clip die alleengrijswaarden bevat.
4. Klik op Gereed.
ExtraherenMet het effect Extraheren verwijdert u kleuren uit een videoclip of stilstaand beeld, waardoor een grijswaardenweergave met structuur ontstaat. Ubepaalt de weergave van de clip door het bereik van de grijsniveaus op te geven die u wilt omzetten in wit of zwart.
Instellingen voor het effect Extraheren opgeven1. Pas het effect toe.2. Klik op de knop Toegepaste effecten en klik vervolgens op de knop Setup rechts van de effectnaam.3. Sleep in het dialoogvenster Instellingen Extraheren de twee driehoekjes onder het histogram (een diagram met het aantal pixels bij elk
helderheidsniveau in het actieve hoofdframe) om het bereik in te stellen van de pixels die u in wit of zwart wilt omzetten. Pixels tussen dedriehoekjes worden in wit omgezet. Alle overige pixels worden in zwart omgezet.
4. Sleep de schuifregelaar voor zachtheid als u grijsniveaus wilt opnemen in de pixels die u in wit hebt omgezet. Een hogere waarde voorzachtheid leidt tot meer grijs.
5. (Optioneel) Selecteer de optie Omkeren als u het bereik dat wordt omgezet in zwart-wit wilt omkeren en klik op OK.6. Klik op Gereed.
RetoucherenMet het effect Retoucheren worden de instellingen van een videoversterker nagebootst. Met dit effect past u de helderheid, het contrast, dekleurtoon en de verzadiging van een clip aan.
BelichtingseffectenMet het effect Belichtingseffecten kunt u vijf verschillende lichten gebruiken om een clip op artistieke wijze te belichten. Met dit effect kunt ubelichtingseigenschappen instellen, zoals het belichtingstype, de invalshoek, de lichtsterkte, de kleur, het middelpunt van de belichting en delichtspreiding. Verder kunt u de optie Grijsstructuurlaag instellen om structuren of patronen uit andere clips te gebruiken om specialebelichtingseffecten te maken waardoor het oppervlak bijvoorbeeld een 3D-aanzicht krijgt.
PosterizeMet het effect Posterize bepaalt u het aantal toonniveaus (of helderheidswaarden) voor elk kanaal in een clip en wijst u pixels toe aan hetdichtstbijzijnde overeenkomende niveau. Als u bijvoorbeeld twee toonniveaus kiest in een RGB-clip, krijgt u twee tonen voor rood, twee tonen voorgroen en twee tonen voor blauw. De waarden variëren van 2 tot en met 255. Hoewel de resultaten van dit effect het opvallendst zijn wanneer u hetaantal grijsniveaus in een grijswaardenclip verlaagt, ontstaan met Posterize ook interessante effecten in kleurenclips.
Gebruik Level om het aantal toonniveaus aan te passen voor elk kanaal waaraan met Posterize bestaande kleuren worden toegewezen.
Schaduw/hooglichtMet het effect Schaduw/hooglicht kunt u onderwerpen met schaduw in een clip lichter maken of de hooglichten verminderen. Met dit effect maaktu een clip niet in algemene zin donkerder of lichter, maar past u de schaduwen en hooglichten afzonderlijk aan op basis van de omliggende pixels.U kunt ook het algemene contrast van een clip aanpassen. De standaardinstellingen zijn geoptimaliseerd voor het corrigeren van clips metproblematische achtergrondbelichting.
Auto hoeveelheden Met deze optie worden hooglicht- en schaduwproblemen die het gevolg zijn van problemen met de achtergrondbelichting,

Naar boven
automatisch geanalyseerd en gecorrigeerd. Deze optie is standaard geselecteerd. Schakel de selectie van deze optie uit als u problemen metschaduwen en hooglichten handmatig wilt verhelpen.Hoeveelheid schaduw Hiermee kunt u de schaduwen in de clip lichter maken. Dit besturingselement is alleen actief als Auto hoeveelheden niet isgeselecteerd.Hoeveelheid hooglicht Hiermee maakt u de hooglichten in de clip donkerder. Dit besturingselement is alleen actief als Auto hoeveelheden niet isgeselecteerd.Tijdelijk effenen Hiermee wordt het bereik van aangrenzende frames bepaald dat wordt geanalyseerd om de benodigde hoeveelheid correctievast te stellen voor elk frame, in verhouding tot de omringende frames. Als Tijdelijk effenen bijvoorbeeld wordt ingesteld op 1 seconde, worden deframes 1 seconde vóór het weergegeven frame geanalyseerd om de juiste aanpassingen voor schaduwen en hooglichten te bepalen. Als Tijdelijkeffenen wordt ingesteld op 0, wordt elk frame afzonderlijk geanalyseerd zonder dat rekening wordt gehouden met de omringende frames. Tijdelijkeffenen kan leiden tot vloeiender ogende correcties in de loop van de tijd. Dit besturingselement is alleen actief als Auto hoeveelheden isgeselecteerd.Scènedetectie Hiermee stelt u in dat wijzigingen in scènes worden genegeerd wanneer Tijdelijk effenen is ingeschakeld.Overvloeien in origineel Hiermee geeft u het percentage op waarmee u het effect op de clip wilt toepassen.Breid de categorie Meer opties uit om de volgende besturingselementen weer te geven:
Toonbreedte schaduw en Toonbreedte hooglicht Hiermee bepaalt u het bereik van aanpasbare tonen in de schaduwen en hooglichten. Metlagere waarden beperkt u het aanpasbare bereik tot alleen de donkerste respectievelijk de lichtste gebieden. Met hogere waarden breidt u hetaanpasbare bereik uit. Deze besturingselementen zijn nuttig voor het isoleren van gebieden die u wilt aanpassen. Als u bijvoorbeeld een donkergebied lichter wilt maken zonder dat dit gevolgen heeft voor de middentonen, stelt u een lagere waarde in voor Toonbreedte schaduw, zodat bijhet aanpassen van de hoeveelheid schaduw alleen de donkerste gebieden van een clip lichter worden.Straal schaduw en Straal hooglicht Hiermee bepaalt u het formaat (in pixels) van het gebied rondom een pixel aan de hand waarvan het effectvaststelt of de pixel zich in een schaduw of een hooglicht bevindt. Normaal gesproken is deze waarde ongeveer gelijk aan het formaat van hetonderwerp van interesse in uw beeldmateriaal.Kleurcorrectie Hiermee bepaalt u de mate van kleurcorrectie die het effect toepast op de aangepaste schaduwen en hooglichten. Hoe hoger dewaarde, hoe verzadigder de kleuren. Hoe drastischer de correctie die u toepast op de schaduwen en hooglichten, hoe groter het beschikbarebereik voor kleurcorrectie.
Als u de kleur in de hele clip wilt wijzigen, gebruikt u het effect Kleurtoon/verzadiging nadat u het effect Schaduw/hooglicht hebt toegepast.
Contrast middentonen Hiermee bepaalt u de mate van contrast die het effect toepast op de middentonen. Bij een hogere waarde wordt hetcontrast alleen in de middentonen vergroot, terwijl tegelijkertijd de schaduwen donkerder worden gemaakt en de hooglichten lichter.Zwart wegsnijden en Wit wegsnijden Hiermee bepaalt u in welke mate het effect de schaduwen en hooglichten wegsnijdt tot de nieuwe uitersteschaduw- (niveau 0) en hooglichtkleuren (niveau 255) in de clip. Hoe hoger de waarde hoe groter het contrast.
Vervagen en verscherpen
Anti-alias (Alleen Windows)Met het effect Anti-alias laat u de randen tussen gebieden met sterk verschillende kleuren in elkaar overvloeien. Wanneer overvloeiing wordttoegepast op kleuren, ontstaan tussenliggende tinten waardoor de overgangen tussen donkere en lichte gebieden geleidelijker lijken.Opmerking: U kunt geen hoofdframes op het effect Anti-alias toepassen.
Anti-aliasA. Anti-alias uitgeschakeld B. Anti-alias ingeschakeld
Fast BlurMet het effect Snel vervagen kunt u opgeven in welke mate u een clip wilt vervagen. U kunt opgeven of de vervaging horizontaal, verticaal of inbeide richtingen wordt toegepast. Met Snel vervagen worden gebieden sneller vervaagd dan met Gaussiaans vervagen.
Gaussiaans vervagenMet het effect Gaussiaans vervagen wordt de clip vervaagd en verzacht en wordt ruis verwijderd. U kunt opgeven of de vervaging horizontaal,verticaal of in beide richtingen wordt toegepast. (Gaussiaans verwijst naar de klokvormige curve die wordt gegenereerd doordat de kleurwaardenvan de betrokken pixels worden toegewezen.)
Schim (Alleen Windows)Met het effect Schim wordt het actieve frame bedekt met transparanten van de direct voorafgaande frames. Dit effect is bijvoorbeeld nuttig als u

Naar boven
Naar boven
het bewegingspad van een bewegend object, zoals een stuiterende bal, wilt weergeven. U kunt geen hoofdframes op dit effect toepassen.
Schim, effect
Verscherpen (Alleen Windows)Met het effect Sharpen verhoogt u het contrast op plaatsen waar zich kleurwijzigingen voordoen.
Kanaal
InvertMet het effect Omkeren (video) keert u de kleurgegevens van een clip om.
Kanaal Hiermee bepaalt u welk kanaal of welke kanalen u wilt omkeren. Elke groep items functioneert in een bepaalde kleurruimte en keert degehele clip in die kleurruimte of in slechts één kanaal om. RGB bestaat uit drie additieve-kleurkanalen: rood, groen en blauw. HLS bestaat uit drieberekende-kleurkanalen: kleurtoon, helderheid en verzadiging. YIQ is de NTSC-kleurruimte voor luminantie en chrominantie, waarbij Y hetluminantiesignaal vormt en I en Q de signalen voor de in-fase en kwadratuurchrominantie. Alfa, geen kleurruimte, vormt een manier waarop hetalfakanaal van de clip kan worden omgekeerd.Overvloeien in origineel Hiermee combineert u de omgekeerde clip met het origineel. U kunt een fade op de omgekeerde clip toepassen.
Kleurcorrectie
Automatische tint en levendigheidVoor het effect Automatische tint worden de automatische instellingen van Adobe Premiere Elements gebruikt voor belichting, helderheid, contrast,zwart en wit. U kunt ervoor kiezen om de standaardinstellingen te gebruiken of de parameters te bewerken na toepassing van het effect op eenclip.
Opmerking: De parameters voor Automatische tint worden automatisch toegepast op elk frame. De waarde voor Levendigheid moet u zelfinstellen.Levendigheid voorkomt dat kleuren te verzadigd raken wanneer de verzadigingswaarden hun maximum hebben bereikt. U kunt levendigheidbijvoorbeeld gebruiken om oververzadiging van huidskleuren te voorkomen. Deze instelling heeft meer invloed op de verzadigingsniveaus vankleuren met weinig verzadiging dan op de verzadigingsniveaus van kleuren met veel verzadiging.
DriewegkleurcorrectieMet het effect Driewegkleurcorrectie kunt u subtiele correcties aanbrengen in de kleurtoon, verzadiging en helderheid van de schaduwen,middentonen en hooglichten in een clip. Geef het kleurbereik voor de correctie op met gebruik van de besturingselementen voor secundairekleurcorrectie om uw aanpassingen te perfectioneren.

Bewerkingsopties voor de functie Driewegkleurcorrectie
Toonbereik Wanneer u een voorvertoning van een afbeelding weergeeft met gebruik van Toonbereik, worden de zwarte gebieden (schaduwen),de grijze gebieden (middentonen) en de witte gebieden (hooglichten) in een afbeelding weergegeven.Voorvertoning beïnvloed gebied Hiermee geeft u de gebieden in de afbeelding weer waarop de wijzigingen worden toegepast. Als u bijvoorbeeldde middentonen corrigeert, worden de grijze gebieden in uw afbeelding weergegeven waarop de correctie van toepassing is.Zwartbalans, Grijsbalans, Witbalans Hiermee kent u zwartbalans, grijsbalans of witbalans aan een clip toe. Voor Witbalans is de doelkleurbijvoorbeeld zuiver wit. Met Driewegkleurcorrectie worden de kleuren in de afbeelding verschoven, zodat de doelkleur wit lijkt. Gebruik de Pipet-gereedschappen om een monster van een doelkleur te nemen in de afbeelding of kies een kleur in de Adobe Kleurkiezer.
Kleurcorrecties met gebruik van de kleurenschijf
A. Kleurtoonhoek B. Balansgrootte C. Balansversterking D. Balanshoek
Kleurtoonhoek voor hooglichten/middentonen/schaduwen Hiermee roteert u de kleur in de richting van een doelkleur. De standaardwaarde is0. Negatieve waarden roteren linksom langs de omtrek van de kleurenschijf en positieve waarden roteren rechtsom.Balansgrootte voor hooglichten/middentonen/schaduwen Hiermee bepaalt u de intensiteit van de kleur die in de video wordt opgenomen. Uverlaagt de grootte (intensiteit) door de cirkel bij het middelpunt vandaan te verplaatsen. U kunt de intensiteit perfectioneren door de handgreepBalansversterking te verplaatsen.Balansversterking voor hooglichten/middentonen/schaduwen Hiermee beïnvloedt u de relatieve grofheid of fijnheid van de aanpassingBalansgrootte en Balanshoek. Voor subtiele aanpassingen plaatst u de loodrechte handgreep van dit besturingselement vlak bij het middelpuntvan de schijf. Voor grovere aanpassingen verplaatst u de handgreep naar de buitenste ring.Verzadiging voor hooglichten/middentonen/schaduwen Hiermee past u de verzadiging in de hooglichten, middentonen en schaduwen aan. Destandaardwaarde is 100. Deze waarde houdt in dat de kleuren niet worden beïnvloed. Waarden lager dan 100 verminderen de verzadiging. De

Naar boven
waarde 0 houdt in dat alle kleuren helemaal worden verwijderd. Waarden hoger dan 100 resulteren in kleuren met meer verzadiging.Balanshoek Hiermee verschuift u de videokleur in de richting van een doelkleur. Als u de cirkel voor Balansgrootte naar een specifieke kleurtoonverplaatst, wordt de kleur dienovereenkomstig aangepast. De gecombineerde aanpassing van Balansgrootte en Balansversterking bepaalt deintensiteit van de verschuiving.
VervormenOpmerking: Alle opties voor Vervormen zijn alleen beschikbaar onder Windows.
Buigen (alleen Windows)Met het effect Buigen vervormt u een clip door een golf weer te geven die zich verticaal en horizontaal door de clip verplaatst. U kuntverschillende golfvormen maken met uiteenlopende grootten en snelheden. Als u de volgende effecteigenschappen voor de horizontale afmeting,de verticale afmeting of beide afmetingen wilt wijzigen, selecteert u de clip met het effect in de tijdlijn van de Professionele weergave. Klik op deknop Toegepaste effecten en klik vervolgens op de knop Setup rechts van de effectnaam in het deelvenster Toegepaste effecten.
Richting Hiermee geeft u de richting van de golf op. Met de instelling In loopt de golvende beweging naar het midden van de clip. Met deinstelling Uit beginnen golven in het midden en rollen ze naar de rand van de clip.Golf Hiermee geeft u de vorm van de golf op. U kunt kiezen uit sinus, cirkel, driehoek of vierkant.Intensiteit Hiermee geeft u de hoogte van de golf op.Snelheid Hiermee geeft u de frequentie van de golf op. Als u alleen een horizontale of verticale golf wilt maken, verplaatst u de schuifregelaarSnelheid helemaal naar links voor de richting die u niet wilt.Breedte Hiermee geeft u de breedte van de golf op.
Corner PinMet het effect Hoekpunt vervormt u een clip door de positie van een van de vier hoeken van de afbeelding te wijzigen. U kunt zo een clipuitrekken, verkleinen of schuintrekken, of perspectief of een draaiende beweging vanaf de rand van een laag simuleren, zoals een deur dieopengaat.
HoekpuntA. Originele clip B. Hoek verplaatst C. Uiteindelijke clip
Lensvervorming (Alleen Windows)Met het effect Lensvervorming simuleert u een vervormde lens waardoor u de clip weergeeft.
Kromming Hiermee wijzigt u de kromming van de lens. Met een negatieve waarde wordt de clip holrond weergegeven en met een positievewaarde bolrond.Verticaal decentreren en Horizontaal decentreren Hiermee verplaatst u het brandpunt van de lens en ontstaat een verbogen en uitgestrekenclip. Bij zeer hoge of zeer lage instellingen wordt de clip om de eigen as gewikkeld.Verticaal prisma FX en Horizontaal prisma FX Het resultaat van deze effecten lijkt op dat van verticaal en horizontaal decentreren, maar bij zeerhoge of lage waarden wordt de clip niet om de eigen as gewikkeld.Vulkleur Hiermee stelt u de achtergrondkleur in.Vulling alfakanaal Als dit effect is geselecteerd, wordt de achtergrond transparant en zijn onderliggende tracks zichtbaar. U activeert deze optievanuit het deelvenster Toegepaste effecten door op de knop Setup rechts van de effectnaam te klikken.
MirrorMet het effect Spiegelen wordt een spiegelbeeld van de clip gemaakt dat wordt gedraaid om een door u aangegeven punt aan de zijkant. U kuntzowel de positie van het draaipunt als de weerspiegelingshoek in de loop van de tijd aanpassen.
Middelpunt weerspiegeling Met de eerste waarde bepaalt u de horizontale positie van het draaipunt. Met de tweede waarde bepaalt u deverticale positie.Hoek weerspiegeling Met deze waarde bepaalt u de hoek waarmee het spiegelbeeld om het draaipunt wordt gedraaid.
Rimpel (alleen Windows)Met het effect Rimpel ontstaat een golvend patroon op een clip, net als rimpels in een vijver. U kunt de vorm, mate, richting, achtergrondkleur enhet patroon van de rimpels aanpassen.

Naar boven
Naar boven
SpherizeMet het effect Bol wikkelt u een clip rond een ronde vorm zodat u objecten en tekst een driedimensionaal aanzien geeft. Als u de grootte van eenbol wilt instellen, voert u een radiuswaarde tussen 0,1 en 2500 in. Als u het effect wilt plaatsen, voert u horizontale of verticale waarden in voor hetmiddelpunt van de bol.
TransformMet het effect Transformeren past u tweedimensionale, geometrische transformaties toe op een clip. Gebruik het effect Transform om een cliplangs een willekeurige as schuin te trekken. Pas het effect Transform toe in plaats van de vaste effecten van de clip als u de instellingen voor hetankerpunt, de positie, schaal of dekking wilt renderen voordat andere standaardeffecten worden gerenderd.
Anchor Point Hiermee bepaalt u het punt, in een x,y-coördinaat, waar de clip rond wordt geschaald of schuingetrokken.Position Hiermee bepaalt u de positie, in een x,y-coördinaat, van het midden (ankerpunt) van de clip.Scale Height Hiermee stelt u de toe- of afname van de schaalhoogte in als een percentage van de hoogte van de bronclip.Scale Width Hiermee stelt u de toe- of afname van de schaalbreedte in als een percentage van de breedte van de bronclip.Uniform Scale Hiermee schaalt u de hoogte en de breedte proportioneel.Skew Hiermee bepaalt u de mate waarin u de clip wilt schuintrekken.Skew Axis De as waarlangs de clip wordt schuingetrokken. Als de waarde voor Schuintrekken 0 is, heeft het wijzigen van de as geen gevolgenvoor de clip.Rotation Hiermee bepaalt u het aantal volledige rotaties van de clip en de mate waarin de clip roteert.Opacity Hiermee stelt u de dekking van de clip in percentages in.Opmerking: Transform is een effect uit Adobe After Effects dat het besturingselement voor de sluiterhoek en de optie voor compositie gebruikenbevat; beide zijn alleen beschikbaar in Adobe After Effects.
TwirlMet het effect Twirl roteert u een clip rond het middelpunt van de clip. De rotatie rond het middelpunt is scherper dan langs de randen van de clip.
Wave WarpMet het effect Golf verdraaien vervormt u een clip zodat deze de vorm van een golf aanneemt.
Wave Type Met de opties in het pop-upmenu bepaalt u de vorm van de golf.Wave Height Hiermee geeft u de hoogte van de golf op.Wave Width Hiermee bepaalt u de afstand tussen de top van een golf en de top van de daarop volgende golf.Richting Hiermee geeft u de richting van de golf op in graden.Wave Speed Hiermee bepaalt u de snelheid van de golfbeweging tijdens het afspelen.Pinning Met de opties in het pop-upmenu bepaalt u de richting van de golf.Phase Hiermee geeft u in graden het beginpunt van de golfcyclus op.Antialiasing Met de opties in het pop-upmenu bepaalt u de mate van vervaging voor de randen van de golven.
Genereren
ZonMet het effect Zon simuleert u de breking die ontstaat als fel licht in de lens van de camera schijnt.
Middelpunt zon Hiermee bepaalt u de locatie voor het middelpunt van de zon.Helderheid zon Hiermee geeft u het helderheidspercentage op. U kunt een waarde invoeren tussen 0 en 300%.Type lens Hiermee selecteert u het type lens dat u wilt simuleren.Overvloeien in origineel Met deze optie bepaalt u de mate waarin het effect overvloeit in de bronclip.
Retoucheren
Zwart-witMet het effect Zwart-wit zet u een kleurenclip om in grijswaarden (de kleuren worden dan als grijstinten weergegeven). U kunt geen hoofdframesop dit effect toepassen.
Color Balance (HLS)Met het effect Color Balance (HLS) past u het kleurtoon-, helderheids- en verzadigingsniveau van een clip aan.
Hue Hiermee bepaalt u het kleurschema van de clip.Lightness Hiermee stelt u de helderheid van de clip in.Saturation Hiermee bepaalt u de intensiteit van de kleuren in de clip.Opmerking: Met een verzadigingswaarde van -100 wordt een film omgezet in grijswaarden.

Naar boven
Kleurbalans (RGB)Met het effect Kleurbalans wijzigt u kleuren in de clip door de RGB-niveaus aan te passen. Sleep de schuifregelaars Rood, Groen en Blauw omhet niveau van elke kleur aan te passen.
Kleurcontrole (alleen Windows)Met het effect Kleurcontrole zet u een clip om in grijswaarden, met uitzondering van opgegeven kleuren. U kunt het effect Kleurcontrole gebruikenom nadruk te leggen op een bepaald gedeelte van een clip. Zo kunt u in een clip van een basketbalwedstrijd de basketbal markeren door deze teselecteren en de kleur ervan te behouden, terwijl u de rest van de clip in grijswaarden weergeeft. Houd er echter rekening mee dat u met heteffect Kleurcontrole alleen kleuren en geen objecten in een clip kunt isoleren.
Instellingen voor Kleurcontrole opgeven
1. Pas het effect toe.
2. Selecteer in het deelvenster Projectelementen de clip met het effect en klik op de knop Toegepaste effecten. Klik vervolgens op de knopSetup rechts van de effectnaam in het deelvenster Toegepaste effecten.
3. Selecteer in het dialoogvenster Instellingen Kleurcontrole de kleur die u wilt behouden door te klikken op de desbetreffende kleur in hetgebied Sample van clip links in het venster (de aanwijzer neemt nu de vorm aan van een pipet) of door te klikken op de kleurstaal en eenkleur te selecteren in het dialoogvenster Kleurkiezer.
4. Sleep de schuifregelaar Gelijksoortigheid om het bereik van de opgegeven kleur te vergroten of te verkleinen.
5. Selecteer de optie Omkeren en klik op OK als u het effect wilt omkeren, zodat alle kleuren behalve de opgegeven kleur worden behouden.
6. Klik op Gereed.
Kleur vervangen (Alleen Windows)Met het effect Kleur vervangen vervangt u alle instanties van een geselecteerde kleur door een nieuwe kleur, terwijl eventuele grijswaardenbehouden blijven. Met dit effect kunt u de kleur van een object in een clip wijzigen door de kleur te selecteren en vervolgens debesturingselementen aan te passen om een andere kleur te maken.
Een kleur vervangen
1. Pas het effect toe.
2. Selecteer het effect in het deelvenster Projectelementen en klik op de knop Toegepaste effecten. Klik vervolgens op de knop Setup rechtsvan de effectnaam in het deelvenster Toegepaste effecten.
3. Selecteer in het dialoogvenster Kleur vervangen de kleur die u wilt vervangen door te klikken op de desbetreffende kleur in het gebiedSample van clip links in het venster (de aanwijzer neemt nu de vorm aan van een pipet) of door te klikken op de staal Doelkleur en eenkleur te selecteren in het dialoogvenster Kleurkiezer.
4. Klik op de staal Kleur vervangen en kies de vervangende kleur.
5. Als u het bereik van de te vervangen kleur wilt vergroten of verkleinen, sleept u de schuifregelaar Gelijksoortigheid.
6. Selecteer de eigenschap Effen kleuren als u de opgegeven kleur wilt vervangen zonder grijswaarden te behouden en klik op OK.
7. Klik op Gereed.
GammacorrectieMet het effect Gammacorrectie maakt u een clip lichter of donkerder zonder de schaduwen en hooglichten veel te veranderen. Met dit effectworden de helderheidsniveaus van de middentonen (de middengrijze niveaus) aangepast, terwijl donkere en lichte gebieden ongewijzigd blijven.De standaardwaarde voor de gammainstelling is 7. U kunt een gammawaarde instellen van 1 tot en met 28.
TintMet het effect Tint verandert u de kleurgegevens van een clip. Voor elke pixel geeft u met de luminantiewaarde een overvloeiing tussen tweekleuren op. Met Map Black To en Map White To bepaalt u aan welke kleuren donkere en lichte pixels worden toegewezen. Aan tussenliggendepixels worden tussenliggende waarden toegewezen. Met Amount To Tint stelt u de intensiteit van het effect in.
KeyingZie Objecten boven elkaar plaatsen en transparantie voor informatie over het maken van transparantie met gebruik van keyingeffecten.
Alfa aanpassenGebruik het effect Alfa aanpassen in plaats van het effect Dekking wanneer u de standaardrendervolgorde van vaste effecten moet wijzigen.Wijzig het dekkingspercentage om transparantieniveaus te maken. U kunt de volgende besturingselementen gebruiken om het alfakanaal in de clip

te interpreteren.
Opmerking: Met dit effect wordt het alfakanaal van slechts één instantie van een clip genegeerd of omgekeerd. Als u het alfakanaal van elkeversie van de clip wilt aanpassen, gebruikt u de opdracht Beeldmateriaal interpreteren.Alfa negeren Hiermee negeert u het alfakanaal van de clip.Alfa omdraaien Met dit effect keert u de transparante en dekkende gebieden van de clip om.Alleen masker Met deze optie geeft u alleen het alfakanaal weer.
Alfa aanpassen
A. Clip met alfakanaal B. Alfa negeren C. Alfa omdraaien D. Alleen masker
Key blauw scherm en Key groen scherm (Alleen Windows)Met het effect Key blauw scherm en Key groen scherm worden alle clippixels die overeenkomen met een standaard groen of blauw schermuitgenomen, zodat ze transparant worden. Hiermee wordt doorgaans een blauwe of groene achtergrond vervangen door een andere clip, zoals hetblauwe scherm bij het weerbericht op tv wordt vervangen door een weerkaart.
Key blauw scherm en Key groen scherm zijn het meest effectief voor beelden met een heldere, gelijkmatig belichte standaard blauwe of groeneachtergrond. Zorg dat de personen of objecten die u voor de achtergrond plaatst niet dezelfde kleuren hebben als de achtergrond (tenzij depersonen of objecten beschikken over gebieden die u ook transparant wilt maken). Voor beeldmateriaal met een eenkleurige achtergrond die nietaan deze vereisten voldoet, kunt u Chromakey of Videomerge proberen.
U kunt de volgende instellingen aanpassen in het deelvenster Toegepaste effecten:
Drempel Hiermee bepaalt u de mate van blauw of groen voor de transparante gebieden in de clip. Als u de drempelregelaar naar links sleept,neemt de transparantie toe. Met de optie Alleen masker kunt u de zwarte (transparante) gebieden weergeven terwijl u de schuifregelaar sleept.Afsnijden Hiermee stelt u de dekking in van de ondoorzichtige gebieden die met de optie Drempel worden ingesteld. Sleep de regelaar Afsnijdennaar rechts om het dekkingspercentage te verhogen. Met de optie Alleen masker kunt u de witte (ondoorzichtige) gebieden weergeven terwijl u deschuifregelaar Afsnijden sleept.Effenen Hiermee bepaalt u de mate van anti-aliasing (zachter maken) die wordt toegepast op de grens tussen transparante en ondoorzichtigegebieden. Kies Geen als u scherpe randen zonder anti-aliasing wilt maken. Deze optie is handig als u scherpe lijnen wilt behouden, zoals lijnen intitels. Kies Hoog of Laag om meer of minder effenen toe te passen.Alleen masker Met deze optie geeft u alleen het alfakanaal van de clip weer. Zwart staat voor transparante gebieden, wit voor ondoorzichtigegebieden en grijs voor deels transparante gebieden.
Chromakey (Alleen Windows)Het effect Chromakey maakt kleuren of een kleurenbereik transparant. U kunt deze key gebruiken voor een scène die is opgenomen tegen eenachtergrondscherm dat een bereik van één kleur heeft, zoals een vaagblauw scherm. Selecteer een keykleur door te klikken op de kleurstaal ofdoor te klikken op het pipet en een kleur te selecteren in het deelvenster Monitor. U kunt het bereik van transparante kleuren vergroten ofverkleinen door het tolerantieniveau aan te passen. U kunt bovendien de randen van het transparante gebied doezelen, zodat een vloeiendeovergang tussen de transparante gebieden en de dekkende gebieden ontstaat.
ChromakeyA. Originele clip B. Blauwe kleur uitgenomen C. Clip op tweede track D. Uiteindelijke samengestelde clip
Pas het effect Chromakey meerdere malen toe op een clip om meerdere kleuren uit te nemen.
Pas de volgende Chromakey-instellingen naar wens aan:
Gelijksoortigheid Hiermee vergroot of verkleint u het kleurbereik dat transparant wordt gemaakt. Hoe hoger de waarde, des te groter het bereik.Overvloeien Hiermee vloeit de clip waarop u keying toepast, over in de onderliggende clip. Bij hogere waarden laat u een groter deel van de clipovervloeien.Drempel Hiermee bepaalt u het aantal schaduwen in het kleurbereik waarop u keying hebt toegepast. Bij hogere waarden zijn er meerschaduwen.Afsnijden Hiermee maakt u schaduwen lichter of donkerder. Sleep naar rechts om schaduwen donkerder te maken. Sleep echter niet verder dande schuifregelaar voor de drempel, omdat grijze en transparante pixels anders worden omgekeerd.

Effenen Hiermee bepaalt u de mate van anti-aliasing die wordt toegepast op de grens tussen transparante en ondoorzichtige gebieden. Met anti-aliasing laat u pixels overvloeien, zodat de randen zachter en regelmatiger worden. Kies Geen als u scherpe randen zonder anti-aliasing wiltmaken. Deze optie is handig als u scherpe lijnen wilt behouden, zoals lijnen in titels. Kies Hoog of Laag om meer of minder effenen toe tepassen.Alleen masker Met deze optie wordt alleen het alfakanaal van de clip weergegeven, zoals dat is aangepast door de keyinginstellingen. Als Alleenmasker is geselecteerd, worden ondoorzichtige gebieden van een clip wit weergegeven, worden transparante gebieden zwart weergegeven enworden gedeeltelijk transparante gebieden grijs weergegeven. Verwijder alle grijze gebieden om een heldere tint met een duidelijke rand teverkrijgen.
Effect Andere matteMet het effect Andere matte wordt transparantie gemaakt door een bronclip te vergelijken met een andere clip en vervolgens worden pixels in hetbronbeeld weggefilterd die zowel qua positie als qua kleur overeenkomen met het andere beeld. Het effect wordt meestal gebruikt voor hetwegfilteren van een statische achtergrond achter een bewegend object, dat vervolgens op een andere achtergrond wordt geplaatst. De andere clipis vaak gewoon een frame van achtergrondbeeldmateriaal (dit is materiaal dat wordt weergegeven voordat het bewegende object in beeld komt).Om die reden kan het effect Andere matte het best worden gebruikt voor scènes die zijn opgenomen met een stilstaande camera en eenachtergrond zonder beweging.
Effect Andere matteA. Origineel B. Achtergrondbeeld C. Afbeelding op tweede track D. Uiteindelijke samengestelde afbeelding
Matte ongewenste details (vierpuntig, achtpuntig en zestienpuntig)Gebruik deze effecten om een matte voor ongewenste details met vier, acht of 16 aanpassingspunten toe te passen voor meer gedetailleerdekeying. Nadat u het effect hebt toegepast, klikt u op de knop Toegepaste effecten en klikt u vervolgens op de effectnaam in het deelvensterToegepaste effecten om de handgrepen van de matte voor ongewenste details weer te geven in het deelvenster Monitor. Als u de matte wiltaanpassen, sleept u de handgrepen in het deelvenster Monitor.
Effect Key afbeelding met matteMet het effect Key afbeelding met matte worden transparante gebieden gebaseerd op het alfakanaal of de helderheidswaarden van een afbeeldingmet matte. U bereikt de meest voorspelbare resultaten door een beeld dat uit grijswaarden bestaat te gebruiken voor de beeldmatte, tenzij ukleuren in de clip wilt wijzigen. De kleur in de beeldmatte verwijdert dezelfde mate van kleur uit de clip waarop u keying toepast. Witte gebieden inde clip die overeenkomen met rode gebieden in de beeldmatte worden bijvoorbeeld blauw-groen weergegeven (want in een RGB-beeld bestaatwit uit 100% rood, 100% blauw en 100% groen); omdat rood ook transparant wordt in de clip, behouden alleen blauw en groen hun oorspronkelijkewaarden. Selecteer de gewenste matte door te klikken op de knop Setup in het deelvenster Toegepaste effecten.
Een stilstaand beeld dat is gebruikt als matte (links) bepaalt de transparante gebieden in de bovenliggende clip (midden) en maakt deachtergrondclip zichtbaar (rechts).
Alfamatte De clips worden samengesteld met gebruik van het alfakanaalwaarden van de beeldmatte.Luminantiematte De clips worden samengesteld met gebruik van de luminantiewaarden van de beeldmatte.
Effect Key luminantieMet het effect Key luminantie worden alle gebieden van een laag met een opgegeven luminantie of helderheid weggefilterd. Gebruik dit effect alsde luminantiewaarde van het object waarvan u een matte wilt maken, sterk afwijkt van die van de bijbehorende achtergrond. Als u bijvoorbeeld eenmatte wilt maken voor muzieknoten tegen een witte achtergrond, kunt u de heldere waarden wegfilteren; de donkere muzieknoten worden dan deenige ondoorzichtige gebieden.

Witte achtergrond van origineel (boven en links) wordt verwijderd met het effect Key luminantie en samengesteld boven de onderliggende laag(rechts).
Drempel Hiermee bepaalt u het bereik van donkerdere waarden die transparant zijn. Bij hogere waarden neemt het transparantiebereik toe.Afsnijden Hiermee stelt u de dekking in van de niet-transparante gebieden die met de schuifregelaar voor Drempel worden ingesteld. Hoe hogerde waarde, des te groter de transparantie.
U kunt het effect Key luminantie ook gebruiken om lichte gebieden weg te filteren door bij Drempel een lage waarde en bij Afsnijden een hogewaarde op te geven.
Key niet-roodMet Key niet-rood maakt u groene of blauwe achtergronden transparant. Het effect is vergelijkbaar met het effect Key blauw scherm en Key groenscherm, maar met Key niet-rood kunt u ook twee clips laten overvloeien. Bovendien leidt dit effect tot minder onregelmatigheden rond de randenvan ondoorzichtige objecten. Gebruik Key niet-rood om groene schermen transparant te maken wanneer u het overvloeien moet regelen ofwanneer u met Key blauw scherm of Key groen scherm niet het gewenste resultaat bereikt.
In het deelvenster Toegepaste effecten worden de volgende instellingen voor Key niet-rood aangepast:
Drempel Hiermee bepaalt u de mate van blauw of groen voor de transparante gebieden in de clip. Als u de drempelregelaar naar links sleept,neemt de transparantie toe. Met de optie Alleen masker kunt u de zwarte (transparante) gebieden weergeven terwijl u de schuifregelaar sleept.Afsnijden Hiermee stelt u de dekking in van de niet-transparante gebieden die met de optie Drempel worden ingesteld. Hoe hoger de waarde, deste groter de transparantie. Sleep naar rechts totdat het ondoorzichtige gebied naar wens is.Randen wegnemen Hiermee verwijdert u achtergebleven groene of blauwe schermkleur van de randen van de ondoorzichtige gebieden van eenclip. Kies Geen als u deze optie wilt uitschakelen. Kies Groen of Blauw als u achtergebleven kleur op een rand wilt verwijderen uit beeldmateriaalmet een groen respectievelijk blauw scherm.Effenen Hiermee bepaalt u de mate van anti-aliasing (zachter maken) die wordt toegepast op de grens tussen transparante en ondoorzichtigegebieden. Kies Geen als u scherpe randen zonder anti-aliasing wilt maken. Deze optie is handig als u scherpe lijnen wilt behouden, zoals lijnen intitels. Kies Hoog of Laag om meer of minder effenen toe te passen.Alleen masker Met deze optie geeft u alleen het alfakanaal van de clip weer. Zwart staat voor transparante gebieden, wit voor ondoorzichtigegebieden en grijs voor deels transparante gebieden.
U kunt Key niet-rood combineren met Key blauw scherm, Key groen scherm of Videomerge voor probleemgebieden.
Effect Matte verwijderenMet het effect Matte verwijderen worden kleuronregelmatigheden verwijderd uit clips waarin een kleur is geïntegreerd. Dit is nuttig wanneeralfakanalen worden gecombineerd met vullingstructuren uit aparte bestanden. Wanneer u beeldmateriaal importeert met een geïntegreerdalfakanaal, moet u mogelijk halo's uit een beeld verwijderen. Halo's worden veroorzaakt door een sterk contrast tussen de kleur van het beeld ende achtergrondkleur (ofwel mattekleur). U kunt de halo's verwijderen door de kleur van de matte te verwijderen of aan te passen.
Kies de kleur van de matte in het menu Soort matte.
Effect Key doel-RGB (Alleen Windows)Het effect Key doel-RGB is een eenvoudigere versie van het effect Chromakey. Met dit effect kunt u een bereik voor de doelkleur selecteren,maar u kunt het beeld niet laten overvloeien en u kunt de transparantie in grijswaarden niet aanpassen. Gebruik het effect Key doel-RGB voorscènes die fel verlicht zijn en geen schaduwen bevatten, of voor ruwe montages die niet in detail hoeven te worden aangepast.
Kleur Hiermee bepaalt u welke kleur in de video transparant wordt gemaakt door het masker.Gelijksoortigheid Hiermee vergroot of verkleint u het bereik voor de doelkleur dat transparant wordt gemaakt. Hoe hoger de waarde, des te groterhet bereik.Effenen Hiermee bepaalt u de mate van anti-aliasing (zachter maken) die wordt toegepast op de grens tussen transparante en ondoorzichtigegebieden. Kies Geen als u scherpe randen zonder anti-aliasing wilt maken. Deze optie is handig als u scherpe lijnen wilt behouden, zoals lijnen intitels. Kies Hoog of Laag om meer of minder effenen toe te passen.

Naar boven
Alleen masker Met deze optie geeft u alleen het alfakanaal van de clip weer. Zwart staat voor transparante gebieden, wit voor ondoorzichtigegebieden en grijs voor deels transparante gebieden.Slagschaduw Hiermee voegt u een schaduw toe die 50% grijs en 50% ondoorzichtig is, met een verschuiving van 4 pixels omlaag en naar rechtsten opzichte van de ondoorzichtige gebieden van het originele clipbeeld. Deze optie is het meest geschikt voor eenvoudige graphics zoals titels.
Key track met matteMet het effect Key track met matte wordt een clip op de achtergrond zichtbaar door een andere, bovenliggende clip waarbij een derde bestand alsmasker wordt gebruikt om transparante delen in de bovenliggende clip te maken. Voor dit effect zijn twee clips en een masker nodig, die elk opeen eigen track zijn geplaatst. De witte delen van het masker zijn ondoorzichtig in de bovenliggende clip, zodat de onderliggende clips daar nietzichtbaar zijn. De zwarte delen in het masker zijn transparant en de grijze deels transparant.
U kunt mattes op verschillende manieren maken:
Ontwerp tekst of vormen in de weergave Titels (gebruik alleen beelden die uit grijswaarden bestaan als u lumakey wilt gebruiken), sla de titelop en importeer het bestand als uw matte.
Maak een matte van een willekeurige clip door het keyingeffect Videomerge, Chromakey, Key blauw scherm, Key groen scherm of Key niet-rood te gebruiken en vervolgens de optie Alleen masker van het desbetreffende effect te kiezen.
Maak in Adobe Photoshop Elements, Adobe Illustrator of Adobe Photoshop een grijswaardenafbeelding en importeer deze in PremiereElements.
Voor dit effect zijn de volgende opties beschikbaar:
Matte Dit zijn de videotracks met de clips die als masker kunnen worden gebruikt. Kies een track uit de lijst.Samenstelling met gebruik van Als u in dit pop-upmenu Alfamatte selecteert, wordt de transparantie van het masker ingesteld op basis van hetalfakanaal van het masker. Als u Luminantiematte selecteert, wordt de transparantie gebaseerd op de luminantie of helderheid van het masker.Omdraaien Met dit effect wordt de volgorde van de onderliggende en bovenliggende clips omgedraaid.
NewBlue-effecten in Elements
AirbrushMet het effect Airbrush ontstaat een spuitbuseffect doordat kleuren vager worden terwijl de randen scherp blijven.
Spray Hiermee kunt u de breedte van het mondstuk van de spuitbus instellen. Met een hogere waarde voor Spray vloeien de kleuren in groteregebieden in elkaar over. Met een lagere waarde worden afzonderlijke kleurdetails duidelijker.NewBlue, Inc., www.newbluefx.com .
ColorizeMet het effect Colorize wordt de afbeelding omgezet in een zwart-witafbeelding, en worden bepaalde gebieden vervolgens verbeterd aan de handvan één of twee door u op te geven kleuren. De gebieden die worden verbeterd, zijn de gebieden die een of meer van de opgegeven kleurenbevatten. U kunt de twee dominerende kleuren voor de afbeelding opgeven en instellen hoeveel kleur wordt toegepast.
Als u slechts één kleur wilt gebruiken, sleept u de waarde voor de sterkte van één kleur naar 0.
Color A en Color B Hiermee geeft u de dominerende kleuren in de afbeelding op. Gebruik het pipet als u puntkleuren rechtstreeks in deafbeelding wilt selecteren of klik op het kleurstaal om een kleur uit de kleurkiezer te selecteren. De helderheid of matheid hebben geen invloed opde resultaten, maar de kleurtoon is wel belangrijk. Zo levert het selecteren van een donkergroene kleur of een lichtgroene kleur hetzelfde resultaatop. U kunt de kleur verfijnen door te klikken op het kleurstaal en de kleur aan te passen in de kleurkiezer.Strength A en Strength B Hiermee stelt u de invloed van de desbetreffende kleur in. Hoe sterker de kleur, des te hoger de mate waarin de kleurwordt gebruikt voor de aangrenzende kleurtonen.NewBlue, Inc., www.newbluefx.com .
Line DrawingMet het effect Line Drawing wordt een afbeelding omgezet in een reeks stippen en lijnen op een achtergrond met een effen kleur.
Paper Hiermee stelt u de achtergrondkleur in. Gebruik het pipet als u een kleur rechtstreeks in de afbeelding wilt selecteren of klik op hetkleurstaal om een kleur uit de Kleurkiezer te selecteren.Ink Hiermee stelt u de kleur in van de pen waarmee de lijnen worden getekend. Kies een kleur met het pipet of een kleurstaal.Density Hiermee stelt u de mate van detail voor het tekenen van lijnen in. Hoe verder naar links de instelling is, hoe minder lijnen wordengetekend. Naarmate de schuifregelaar verder naar rechts wordt gesleept, worden de structuren met steeds meer lijnen gevuld.NewBlue, Inc., www.newbluefx.com .
MetallicMet het effect Metallic komt een afbeelding eruit te zien alsof deze uit metaal is geslagen. U kunt de kleur van het metaal instellen, evenals hetgedrag ervan en de mate waarin het wordt gecombineerd met de originele afbeelding.

Naar boven
Naar boven
Kleur Hiermee geeft u de kleur van het metaal op. Gebruik het pipet als u een kleur rechtstreeks in de afbeelding wilt selecteren of klik op hetkleurstaal om een kleur uit de Kleurkiezer te selecteren.Metal Hiermee bepaalt u hoeveel metaal in de afbeelding wordt opgenomen. In combinatie met retoucheren kunt u met dit effect een mooieverhouding van metaal en originele foto instellen.Picture Met dit effect bepaalt u in welke mate de originele foto wordt gecombineerd met het metaal. Door metaal met de originele kleuren temengen, wordt een veel mooier resultaat bereikt. Voor meer helderheid stelt u voor zowel Metal als Picture een hoge waarde in.NewBlue, Inc., www.newbluefx.com .
Pastel SketchMet het effect Pastel Sketch worden kleuren zachter en worden scherpe lijnen langs de randen getekend, waardoor de afbeelding lijkt op eenschilderij in pastelkleuren.
Density Hiermee stelt u de mate van detail voor het tekenen van lijnen in. Sleep naar links om een kleiner aantal lijnen in te stellen en sleep naarrechts om een groter aantal lijnen in te stellen.Overvloeien Hiermee bepaalt u hoe de originele afbeelding wordt gecombineerd met de getekende afbeelding. Sleep naar rechts als u meer vande originele afbeelding zichtbaar wilt maken. Sleep naar links als u de afbeelding meer op een schets wilt laten lijken.NewBlue, Inc., www.newbluefx.com .
NewBlue Film Look
Old FilmMet het effect Old Film ziet uw film eruit als een oude film, compleet met krassen, trillingen en korreligheid die u kunt aanpassen voor een optimaaleffect.
Damage Hiermee kunt u de mate van beschadiging van de film instellen, waaronder slijtage en krassen.Color-Sepia-B&W Hiermee verandert u de film van kleur in sepia in zwart-wit.Jitter Hiermee bepaalt u de mate van camerabeweging in de scène.Wear Pattern Met dit effect stelt u de stijl van de filmslijtage in. Gebruik dit effect samen met het effect Damage.NewBlue, Inc., www.newbluefx.com .
NewBlue Motion Effecten Elements
Active CameraMet het effect Active Camera wordt elke mogelijke camerabewegingen gesimuleerd, van nerveuze handbewegingen tot extreme trillingen, tot eenzeer rustig beweging.
Horizontaal Hiermee bepaalt u het bewegingsbereik lang de horizontale as (heen en weer).Verticaal Hiermee bepaalt u het bewegingsbereik langs de verticale as (op en neer).Uitsnijden Hiermee vergroot u het beeld vergroot, zodat dit niet aan de randen van camerabewegingen wordt afgekapt. Afhankelijk van deinstellingen voor Horizontaal en Verticaal sleept u dit besturingselement precies ver genoeg om alle zichtbare beeldranden te verbergen.Snelheid Hiermee stelt u de snelheid in waarmee de camera van de ene positie overgaat op de andere.Jitter Hiermee stelt u de mate en intensiteit in van willekeurige camerabewegingen terwijl de camera van de ene positie overgaat op de andere.NewBlue, Inc., www.newbluefx.com .
EarthquakeMet het effect Earthquake wordt de chaos van een aardbeving gesimuleerd door het beeld te bewegen, roteren en vervagen, alsof de camerasterk heen en weer wordt geschud.
Magnitude Met dit effect stelt u het bewegingsbereik in. Sleep naar links voor subtiele bewegingen. Sleep naar rechts voor het grootst mogelijkebewegingsbereik.NewBlue, Inc., www.newbluefx.com .
Shear EnergyMet het effect Shear Energy worden de beelden verdraaid met een schuintrekkende vervaging langs twee assen. Stelt u zich bijvoorbeeld een rijboeken op een boekenplank voor, die naar rechts leunen. Als u ze naar links duwt, leunen ze naar links. Met Shear wordt de schuintrekking(hoek) van het eerste beeld vergroot of verkleind, en vervolgens wordt het beeld in de schuintrekrichting vervaagd.
H Shear Hiermee wordt schuintrekken in horizontale richting ingesteld. Wanneer het beeld in horizontale richting wordt schuingetrokken, neemt devervaging toe naar de zijkanten, gezien vanaf het middelpunt van waaruit het beeld wordt schuingetrokken.V Shear Hiermee wordt schuintrekken in verticale richting ingesteld. Wanneer het beeld in verticale richting wordt schuingetrokken, neemt devervaging toe naar de boven- en onderzijde, gezien vanaf het middelpunt van waaruit het beeld wordt schuingetrokken.

Naar boven
Naar boven
Hoek Hiermee wordt de schuintrekkingsvervaging in graden geroteerd.Center Hiermee geeft u het middelpunt van de schuintrekkingsvervaging op.Overvloeien Hiermee bepaalt u in welke mate vervaging wordt opgenomen in het beeld. Sleep zo ver mogelijk naar links als u de vervaging wiltlaten verdwijnen. Sleep naar rechts als u het vervagingspercentage wilt laten toenemen totdat het originele beeld volledig is vervangen door hetvervaagde beeld.NewBlue, Inc., www.newbluefx.com .
Zoom BlurMet het effect Zoom Blur wordt zoomen met de camera in een opname gesimuleerd terwijl bewegingsvervaging wordt toegepast die u kuntverhogen of verlagen voor een dramatisch effect.
Zoomen Hiermee bepaalt u de mate van het zoomen. Sleep naar rechts voor meer vergroting van het beeld. Naarmate de vergroting toeneemt,ontstaat een vervaging die begint bij het originele beeld en die wordt uitgebreid tot de vergrote versie van het beeld.Overvloeien Hiermee bepaalt u in welke mate vervaging wordt opgenomen in het niet-vervaagde beeld. Als Overvloeien zo ver mogelijk naar linkswordt ingesteld, verdwijnt de vervaging. Sleep naar rechts als u het vervagingspercentage wilt laten toenemen totdat het originele beeld volledig isvervangen door het vervaagde beeld.Center Hiermee stelt u de oorsprong van het zoomen in. .NewBlue, Inc., www.newbluefx.com .
Het effect NewBlue CartoonrHet effect NewBlue Cartoonr Plus is de laatste toevoeging aan de lijst met effecten die u kunt toepassen op filmclips in Adobe Premiere ElementsEditor. Als u dit effect toepast op filmclips krijgt u een stripverhaalachtige film. Met dit effect kunt u een levensechte filmclip omvormen tot eenstripverhaal.
U kunt het effect aanpassen met de verschillende parameters.Dichtheid Hiermee geeft u aan hoeveel lijnen worden getekend. Bij de kleinste waarde worden alleen de meest eenvoudige en duidelijke lijnenweergegeven.Opruimen Hiermee verwijdert u vuil en ruis tussen de lijnen.Breedte Hiermee stelt u de lijnbreedte in. Een hogere waarde zorgt voor bredere lijnen.Mix Hiermee kunt u de intensiteit van de zwarte lijnen instellen die in de afbeelding worden gemengd. Stel een hoge waarde in voor effen, zwartelijnen.Lagen Hiermee bepaalt u het aantal verflagen dat wordt toegepast bij het inkleuren van de afbeelding. Bij een lage waarde krijgt u brede lagen dieduidelijk van elkaar zijn gescheiden. Bij een hoge waarde vloeien de kleuren samen in een continu veranderend palet.Vloeiend Hiermee geeft u aan hoe vloeiend u de randen van de laag wilt instellen. Bij een lage waarde zijn de randen scherp en met een hogeresolutie. Bij een hoge waarde vloeien de randen in en uit de lijnen van de afbeelding.Verscherpen Hiermee stelt u de scherpte in voor de randen van de laag. Bij een hoge waarde krijgt u een indrukwekkend, bijna breekbaar effect.Arcering Hiermee wordt een sterke arcering toegevoegd aan de randen van objecten in de afbeelding, waardoor deze meer dramatisch lijken.Kleurverschuiving Wanneer u de waarde wijzigt, veranderen de kleuren in andere kleuren die binnen het spectrum van de primaire kleur vallen.Kleur Hiermee stelt u de kleurverzadiging in. Bij een lagere waarde wordt de afbeelding monochroom. Verhoog de waarde als u sterke kleurenwilt.Helderheid Hiermee stelt u de algemene helderheid van de afbeelding in.Contrast Dit leidt tot een sterker contrast tussen de donkere en lichte gebieden in de afbeelding.Overvloeien De oorspronkelijke afbeelding wordt gemengd met de stripverhaalafbeelding. Bij een lage waarde lijkt de afbeelding meer op deoorspronkelijke afbeelding. Verhoog de waarde om het stripverhaaleffect sterker toe te passen.
Perspectief
Basic 3DMet het effect Basic 3D bewerkt u een clip in een denkbeeldige, driedimensionale ruimte. U kunt de clip rond horizontale en verticale assenroteren en naar u toe of van u weg verplaatsen. U kunt ook een spiegelend hooglicht maken waarmee het lijkt alsof licht weerkaatst op eengeroteerd oppervlak. De lichtbron voor het spiegelende hooglicht bevindt zich altijd boven, achter en links van de kijker. Omdat het licht vanbovenaf schijnt, moet u de clip naar achteren kantelen om deze weerkaatsing te kunnen zien. Met spiegelende hooglichten maakt u eendriedimensionale weergave nog realistischer.

Naar boven
Naar boven
Besturingselementen Basic 3DA. Swivel B. Swivel en Tilt C. Swivel, Tilt en Distance
Swivel Hiermee bepaalt u de horizontale rotatie (rotatie rond een verticale as). U kunt de clip meer dan 90° roteren om de achterkant ervan tezien (dit is het spiegelbeeld van de voorkant).Tilt Hiermee bepaalt u de verticale rotatie (rotatie rond een horizontale as).Afstand tot beeld Hiermee bepaalt u de afstand tussen de clip en de kijker. Hoe groter de afstand, hoe verder weg de clip.Specular Highlight Hiermee voegt u een lichtschittering toe die wordt weerkaatst in het oppervlak van de geroteerde laag, alsof een lamp vanbovenaf op het oppervlak schijnt. Als Draw Preview Wireframe is ingeschakeld, wordt het spiegelende hooglicht aangeduid met een rood plusje (+)als het hooglicht niet zichtbaar is op de laag (het midden van het hooglicht en de clip snijden elkaar niet) en met een groen plusje (+) als hethooglicht zichtbaar is. Het effect Specular Highlight is pas zichtbaar in het deelvenster Monitor nadat u een voorvertoning hebt weergegeven.Preview Hiermee tekent u een draadmodelomtrek van de driedimensionale clip. Het bewerken van een clip in een driedimensionale ruimte kanveel tijd in beslag nemen, maar het draadmodel wordt snel gerenderd, zodat u de besturingselementen kunt bewerken om de gewenste rotatie in testellen. Schakel het besturingselement Voorvertoning uit nadat u de draadmodelclip hebt bewerkt om het uiteindelijke resultaat weer te geven.
Schuine rand alfakanaalMet het effect Schuine rand alfakanaal voegt u een schuine rand en lichten toe aan de alfagrenzen van een clip. Zo krijgen tweedimensionaleelementen vaak een driedimensionaal aanzien. (Als de clip geen alfakanaal heeft of als het alfakanaal van een clip volledig dekkend is, wordt heteffect toegepast op de randen van de clip.) De rand die met dit effect wordt gemaakt, is iets zachter dan die van het effect Schuine randen. Diteffect is bij uitstek geschikt voor tekst die een alfakanaal bevat.
Schuine randenMet het effect Schuine randen voegt u een gebeiteld en verlicht driedimensionaal aanzien toe aan de randen van een clip. De locaties van deranden worden bepaald door het alfakanaal van de bronclip. In tegenstelling tot het effect Schuine rand alfakanaal zijn de randen die met dit effectworden gemaakt altijd rechthoekig, zodat clips met niet-rechthoekige alfakanalen niet correct worden weergegeven. Alle randen hebben dezelfdedikte.
SlagschaduwMet het effect Slagschaduw voegt u een schaduw toe achter de clip. De vorm van de slagschaduw hangt af van het alfakanaal van de clip. Integenstelling tot de meeste effecten, kan met Slagschaduw een schaduw buiten de grenzen van de clip (de afmetingen van de bron van de clip)worden gemaakt.
Aangezien Slagschaduw gebruikmaakt van het alfakanaal, is dit effect erg geschikt voor 32-bits beeldmateriaalbestanden uit tekenprogramma's endriedimensionale renderprogramma's die het alfakanaal ondersteunen.
Opmerking: Slagschaduw werkt optimaal wanneer het als laatste effect wordt gerenderd; pas dit effect dus toe nadat u alle andere effecten hebttoegepast. Een schaduw ziet er realistischer uit in geanimeerde clips als u het effect Beweging of Basis 3D toepast en animeert voordat uSlagschaduw toepast.
Pixel
Facet (Alleen Windows)Met het effect Facet worden pixels met verschillende kleurwaarden gegroepeerd in cellen voor een schilderachtig effect. U kunt geen hoofdframesop dit effect toepassen.
Renderen
LightningMet het effect Bliksem maakt u bliksemschichten en andere elektrische effecten, waaronder een jakobsladdereffect (een kleine bliksemschichttussen twee metalen pinnen, vaak te zien in Frankensteinfilms) tussen twee opgegeven punten in een clip. Het effect Lightning wordt automatischgeanimeerd zonder hoofdframes tijdens de duur van de clip.
Start Point, End Point Hiermee bepaalt u waar de bliksem begint en eindigt.Segments Hiermee bepaalt u het aantal segmenten waaruit de hoofdbliksemschicht bestaat. Met hogere waarden ontstaat een meer

Naar boven
gedetailleerde bliksemschicht, maar is de beweging minder vloeiend.Amplitude Hiermee bepaalt u de omvang van de golvingen in de bliksemschicht als een percentage van de breedte van de laag.Detail Level, Detail Amplitude Hiermee bepaalt u hoeveel detail wordt toegevoegd aan de bliksemschicht en de eventuele vertakkingen. Dewaarden voor Detail Level liggen normaal gesproken tussen 2 en 3. Een gebruikelijke waarde voor Detail Amplitude is 0,3. U kunt hogere waardenvoor beide besturingselementen invoeren voor stilstaande beelden, maar bij geanimeerde beelden hebben hogere waarden gevolgen voor deanimatie.Branching Hiermee bepaalt u de hoeveelheid splitsing aan de uiteinden van de bliksemschichtsegmenten. Met een waarde van 0 is er geenvertakking en met een waarde van 1,0 heeft elk segment vertakkingen.Rebranching Hiermee bepaalt u de hoeveelheid vertakking van de vertakkingen. Met hogere waarden ontstaan boomachtige bliksemschichten.Branch Angle Hiermee bepaalt u de grootte van de hoek tussen een vertakking en de hoofdbliksemschicht.Branch Seg. Length Hiermee bepaalt u de lengte van elk vertakkingssegment als een fractie van de gemiddelde lengte van de segmenten in debliksemschicht.Branch Segments Hiermee bepaalt u het maximumaantal segmenten voor elke vertakking. Voor lange vertakkingen geeft u hogere waarden opbij zowel de lengte van het vertakkingssegment als bij de vertakkingssegmenten.Branch Width Hiermee bepaalt u de gemiddelde breedte van elke vertakking als een fractie van de breedte van de bliksemschicht.U kunt het effect Lightning met de volgende besturingselementen aanpassen:
Speed Hiermee bepaalt u hoe snel de bliksemschicht golft.Stability Hiermee bepaalt u hoe nauw de schicht golft langs de lijn die wordt bepaald door het begin- en eindpunt. Met lagere waarden blijft debliksemschicht dicht bij de lijn en met hogere waarden zijn de golven groot. Met Stability in combinatie met Pull Force simuleert u een Jacobsladder-effect en springt de bliksemschicht terug naar een positie langs de beginlijn nadat deze in de aantrekkingskrachtrichting is getrokken. Alseen stabiliteitswaarde te laag is, wordt de schicht niet in een boog gerekt voordat deze terugspringt; met een te hoge waarde springt debliksemschicht in het rond.Fixed Endpoint Hiermee bepaalt u of het eindpunt van de bliksemschicht een vaste positie heeft. Als dit besturingselement niet is ingeschakeld,golft het uiteinde van de bliksemschicht rond het eindpunt.Width, Width Variation Hiermee bepaalt u de breedte van de centrale bliksemschicht en de breedtevariatie van de verschillende segmenten. Debreedte wordt willekeurig gewijzigd. Met een waarde van 0 blijft de breedte ongewijzigd en met een waarde van 1 is de wijziging van de breedtemaximaal.Core Width Hiermee bepaalt u de breedte van de binnenste gloed, die wordt bepaald door de waarde voor Inside Color. De kernbreedte staat inverhouding tot de totale breedte van de bliksemschicht.Outside Color, Inside Color Hiermee geeft u de kleuren op die worden gebruikt voor de buiten- en binnengloed van de bliksemschicht.Aangezien het effect Lightning deze kleuren toevoegt op bestaande kleuren in de compositie, bereikt u met primaire kleuren vaak het besteresultaat. Naar gelang de onderliggende kleuren, worden heldere kleuren veel lichter, soms zelfs wit.Pull Force, Pull Direction Hiermee bepaalt u de mate en de richting van een kracht die de bliksemschicht aantrekt. U kunt met een combinatievan Pull Force en Stability een Jacobs ladder maken.Random Seed Hiermee bepaalt u het beginpunt voor het randomiseren van de bliksemeffecten die u hebt opgegeven. Willekeurige bewegingenvan de bliksemschicht kunnen gevolgen hebben voor een andere clip of laag, en u kunt dan ook een andere waarde invoeren voor Willekeurigverspreiden, zodat het randomiseren op een ander punt begint en de beweging van de bliksemschicht wordt gewijzigd.Blending Mode Hiermee bepaalt u hoe de bliksem aan de laag wordt toegevoegd. Adobe Premiere Elements ondersteunt laagovervloeiingsmodidie de manier wijzigt waarop lagen op elkaar reageren. U gebruikt vaak enkele van de gebruikelijke modi in uw dagelijks werk. Als uw afbeeldingbijvoorbeeld te donker is, kunt u deze snel helderder maken door de fotolaag in het lagenpalet te dupliceren. Later kunt u de gedupliceerdelaagmodus in het scherm wijzigen. Meer informatie over overvloeiingsmodi vindt u in verklaring van overvloeiingsmodi. Gebruik de filter Dekkingom overvloeiingsmodi voor verschillende lagen van uw video te selecteren. Premiere Elements 11 ondersteunt 27 overvloeiingsmodi. Selecteereen overvloeiingsmodus in de lijst en pas deze toe op uw afbeelding. Gebruik de schuifregelaars om het effect ervan te vergroten of teverkleinen.Simulation Hiermee bepaalt u het frame-voor-frame genereren van de bliksem. Met de optie Rerun At Each Frame wordt de bliksem bij elk frameopnieuw gegenereerd. Selecteer dit besturingselement niet als u wilt dat de bliksem zich bij hetzelfde frame steeds op dezelfde manier gedraagt.Als dit besturingselement is geselecteerd, kan het renderen meer tijd in beslag nemen.
RampMet het effect Ramp maakt u een kleurverloop en mengt u dit met de originele inhoud van de clip. U kunt lineaire of radiale drempels maken ende positie en de kleur van de drempels in de tijd laten variëren. Met de eigenschappen van Begin van schijf en Einde van schijf stelt u de start- eneindposities in. Gebruik het besturingselement Ramp Scatter om de drempelkleuren te verspreiden en streepvorming te elimineren.
Opmerking: Drempels kunnen over het algemeen niet goed worden uitgezonden; er kan zich sterke streepvorming voordoen omdat hetchrominantiesignaal van de uitzending onvoldoende resolutie bevat om de drempels vloeiend te kunnen weergeven. Met het besturingselementRamp Scatter worden de drempelkleuren verspreid, zodat de zichtbare streepvorming verdwijnt.
Videostabilisator
StabilisatorMet het effect Stabilisator worden ongewenste camerabewegingen verwijdert dankzij analyse van het videobeeld en het volgen van objecten in hetbeeld. Plotselinge beweging van het hele beeld wordt met dit effect gecompenseerd doordat het beeld in de tegengestelde richting wordt

Naar boven
verplaatst. Op die manier wordt de camera-jitter tenietgedaan. U kunt instellen in welke mate dit effect wordt toegepast. Wanneer met dit effect hetbeeld wordt verplaatst, wordt aan één zijde lege video achtergelaten. Met Achtergrond-Gebruik origineel, Zoomen of beide kunt u bepalen hoe deruimte wordt gevuld.
Effenen Hiermee stelt u de mate van stabilisatie in. Bij de laagste instelling, worden met het effect alleen de geringste jitter en trilling verwijdert. Bijde hoogste instelling is de beweging van de camera gedurende lange tijd stabiel. Wanneer beweging van de camera echter gewenst is(bijvoorbeeld om over een scène te pannen), kan deze beweging bij een hoge instelling voor Effenen worden verwijderd. Het is dus belangrijk datvoor elke scène de juiste instelling voor Effenen wordt gebruikt.Achtergrond-Gebruik origineel Met dit effect worden de lege randen gevuld met het originele videobeeld. Deze optie is bij uitstek geschikt voorkleine bewegingen.Zoomen Hiermee vult u het beeld zodat de lege randen worden gevuld. Hoe meer stabilisatie nodig is (hoe meer trillingen en bewegingen hetoriginele beeld bevat), des groter de zoom die u ter compensatie dient te gebruiken.Correctie-Beperking van zoomen Hiermee wordt de stabilisatie beperkt tot de randen van het vergrote (ingezoomde) beeld. Met deze optiewordt de stabilisatie uitgeschakeld wanneer deze de rand bereikt, omdat geen volledige bewegingscompensatie mogelijk is. Gebruik deze optie alsu er zeker van wilt zijn dat de randen nooit zichtbaar zijn.NewBlue, Inc., www.newbluefx.com .
Stileren
AlfagloedMet het effect Alfagloed voegt u kleur toe rond de randen van een gemaskerd alfakanaal. U kunt instellen dat één kleur vervaagt tot dezeonzichtbaar is of verandert in een tweede kleur naarmate de kleur verder van de rand is verwijderd.
Gloed Hiermee bepaalt u hoe ver de kleur doorloopt vanaf de rand van het alfakanaal. Met een hogere instelling is de gloed groter (en dit kanleiden tot een zeer lage verwerkingssnelheid vóór het afspelen of exporteren).Helderheid Hiermee stelt u de aanvankelijke dekking van de gloed in.Startkleur Hiermee geeft u de actieve gloedkleur weer. Klik op de staal als u een andere kleur wilt kiezen.Eindkleur Hiermee kunt u een optionele kleur toevoegen aan de buitenste rand van de gloed.Vervagen tot onzichtbaar Hiermee bepaalt u of de kleuren vervagen of effen blijven.
KleurreliëfMet het effect Kleurreliëf worden de randen van objecten in de clip verscherpt, maar worden de originele kleuren van de clip niet onderdrukt.
Richting Hiermee bepaalt u de zichtbare richting (in graden) waarin de hooglichtbron schijnt. Een instelling van 45° laat een schaduw achter innoordoostelijke richting.Reliëf Hiermee bepaalt u de zichtbare hoogte van het reliëf in pixels. Met de instelling Reliëf bepaalt u in feite de maximumbreedte vangemarkeerde randen.Contrast Hiermee bepaalt u hoe scherp de randen van de inhoud van de clip zijn. Met lagere instellingen is het effect alleen zichtbaar in duidelijkeranden. Als de waarde wordt verhoogd, wordt de markering extremer.Overvloeien in origineel Hiermee voegt u een percentage van de oorspronkelijk bronclip toe aan het uiteindelijke resultaat.
ReliëfMet het effect Reliëf verscherpt u de randen van objecten in de clip en onderdrukt u kleuren. Met dit effect markeert u eveneens de randen vaneen opgegeven hoek.
Richting Hiermee bepaalt u de zichtbare richting (in graden) waarin de hooglichtbron schijnt. Een instelling van 45° laat een schaduw achter innoordoostelijke richting.Reliëf Hiermee bepaalt u de zichtbare hoogte van het reliëf in pixels. Met de instelling Reliëf bepaalt u in feite de maximumbreedte vangemarkeerde randen.Contrast Hiermee bepaalt u hoe scherp de randen van de inhoud van de clip zijn. Met lagere instellingen is het effect alleen zichtbaar in duidelijkeranden. Als de waarde wordt verhoogd, wordt de markering extremer.Overvloeien in origineel Hiermee voegt u een percentage van de oorspronkelijk bronclip toe aan het uiteindelijke resultaat.
Find EdgesMet het effect Randen zoeken stelt u de gebieden van de clip met grote overgangen vast en benadrukt u de randen. U kunt randen weergeven alsdonkere lijnen tegen een witte achtergrond of als gekleurde lijnen tegen een zwarte achtergrond. Als het effect Randen zoeken is toegepast, lijkende clips vaak op schetsen of fotonegatieven van het origineel.
Invert Hiermee keert u de clip om nadat de randen zijn gevonden. Als Invert niet is geselecteerd, worden randen weergegeven als donkere lijnenop een witte achtergrond. Als Invert is geselecteerd, worden randen weergegeven als heldere lijnen op een zwarte achtergrond.Overvloeien in origineel Hiermee voegt u een percentage van de oorspronkelijk bronclip toe aan het uiteindelijke resultaat.
MosaicMet het effect Mosaic vult u een laag met rechthoeken met een effen kleur. Dit is handig wanneer u een clip met erg veel pixels maakt.

Naar boven
Horizontal/Vertical Blocks Hiermee geeft u het aantal mozaïekverdelingen in beide richtingen op.Sharp Colors Hiermee geeft u aan elk blok de kleur van de pixel in het midden van het blok in de ongewijzigde clip. Zonder deze optie krijgen deblokken de gemiddelde kleur van het corresponderende gebied in de ongewijzigde clip.
NoiseMet het effect Noise wijzigt u willekeurig pixelwaarden in de volledige clip.
Amount Of Noise Hiermee bepaalt u de hoeveelheid ruis, en dus de hoeveelheid vervorming, door willekeurige verplaatsing van de pixels. Hetbereik varieert van 0% (geen effect) tot en met 100% (de clip is mogelijk niet langer herkenbaar).Noise Type Hiermee wijzigt u de rood-, groen en blauwwaarden van de pixels in de clip willekeurig en afzonderlijk, wanneer u Kleurruis gebruikenhebt geselecteerd. Als deze optie niet is geselecteerd, wordt dezelfde waarde toegevoegd aan alle kanalen.Clipping Hiermee bepaalt u of pixelkleuren omlopen vanwege de ruis. Als de maximumkleurwaarde van een pixel is bereikt, blijft die waardegehandhaafd dankzij clipping. Bij ruis zonder clipping loopt de kleurwaarde door of begint deze opnieuw bij lagere waarden. Als Clipping isgeselecteerd, is de clip zelfs bij 100% ruis herkenbaar. Als u een clip volledig wilt randomiseren, schakelt u Clipping uit en schakelt u Color Noise.in.
Kopie makenMet het effect Kopie maken deelt u het scherm op in deelvensters en geeft u de volledige clip in elk deelvenster weer. U stelt het aantaldeelvensters per kolom en per rij in door de schuifregelaar te slepen.
SolariserenMet het effect Solariseren laat u een negatieve clip en een positieve clip in elkaar overvloeien, waardoor de clip een halo lijkt te hebben. Hetzelfdeeffect wordt bereikt wanneer een afdruk tijdens het ontwikkelen korte tijd aan licht wordt blootgesteld.
Strobe LightMet het effect Strobe Light wordt een rekenkundige bewerking uitgevoerd op een clip met periodieke of willekeurige intervallen. Zo zou een clipom de vijf seconden gedurende 1/10 seconde helemaal wit kunnen worden weergegeven of de kleuren van een clip zouden met willekeurigeintervallen kunnen worden omgekeerd.
Kleur stroboscoop Hiermee bepaalt u de kleur van het lichtsignaal van de stroboscoop. Klik op het witte vak om een kleur te selecteren met deKleurkiezer of gebruik het pipet om een kleur te selecteren in de clip.Overvloeien in origineel Hiermee bepaalt u de intensiteit, of helderheid, van het effect. Met een waarde van 0 is de intensiteit optimaal en bijhogere waarden neemt de intensiteit van het effect af.Duur stroboscoop Hiermee bepaalt u de duur (in seconden) van een stroboscoopeffect.Periode stroboscoop Hiermee bepaalt u de periode (in seconden) tussen de start van opeenvolgende stroboscopen. Als de waarde voor Duurstroboscoop is ingesteld op 0,1 seconde en Periode stroboscoop is ingesteld op 1,0 seconde, wordt het effect gedurende 0,1 seconde op de cliptoegepast en gedurende 0,9 seconde niet. Als deze waarde lager is dan de duur van de stroboscoop, is het stroboscoopeffect constant.Willekeurige waarschijnlijkheid stroboscoop Hiermee bepaalt u de waarschijnlijkheid dat een willekeurig frame van de clip hetstroboscoopeffect heeft, waardoor het effect willekeurig lijkt.Stroboscoop Hiermee bepaalt u hoe het effect wordt toegepast. Met de optie Werkt alleen bij kleur wordt de stroboscoophandeling op allekleurkanalen toegepast. Met Laag transparant maken wordt de clip transparant gemaakt als het stroboscoopeffect optreedt.Stroboscoopoperator Hiermee wordt de rekenkundige operator ingesteld die wordt gebruikt als Werkt alleen bij kleur is geselecteerd in het menuStroboscoop. De standaardinstelling is Copy.Willekeurig verspreiden Hiermee wordt bepaald hoe het bliksemeffect werkt.
TexturizeMet het effect Structuur krijgt een clip de structuur van een andere clip. Zo kunt u de clip van een boom weergeven met een structuur vanbakstenen en kunt u de diepte van de structuur en de zichtbare lichtbron instellen.Structuurlaag Selecteer de structuurbron die u wilt gebruiken in de lijst met videotracks in het pop-upmenu. Stel de dekking voor de structuurclipin op nul om de structuur te zien zonder dat u de feitelijke clip ziet die wordt gebruikt voor de structuur. Selecteer Geen als u structuur wiltuitschakelen.Lichtrichting Hiermee wijzigt u de richting van de lichtbron en dus de richting en de diepte van de schaduwen.Contrast structuur Hiermee bepaalt u de intensiteit van de weergave van de structuur. Met lagere instellingen verlaagt u de mate van dezichtbare structuur.Structuurplaatsing Hiermee bepaalt u hoe het effect wordt toegepast. Met Structuur herhalen wordt de structuur meerdere malen op de cliptoegepast. Met Structuur centreren wordt de structuur in het midden van de clip geplaatst. Met Structuur uitrekken om passend te maken wordt destructuur uitgerekt tot de afmetingen van de geselecteerde clip.
Tijd
EchoMet het effect Echo wordt een frame gecombineerd met vorige frames in dezelfde clip. U kunt dit effect onder meer gebruiken voor een

Naar boven
eenvoudige visuele echo en voor veeg- of vlekeffecten. Het effect is alleen zichtbaar als de clip beweging bevat. Wanneer het effect Echo wordttoegepast, worden eerder toegepaste effecten standaard genegeerd.
EchoA. Originele clip B. Clip met lage echowaarden C. Clip met verhoogd aantal echo's
Echotijd Hiermee bepaalt u de tijd (in seconden) tussen echo's. Met een negatieve waarde maakt u echo's van vorige frames en met eenpositieve waarde maakt u echo's van volgende frames.Aantal echo's Hiermee bepaalt u het aantal frames dat wordt gecombineerd voor het echo-effect. Als u bijvoorbeeld twee echo's hebt opgegeven,maakt u met Echo een nieuwe clip uit [huidige tijd], [huidige tijd + echotijd] en [huidige tijd + 2 x echotijd].Startintensiteit Hiermee bepaalt u de intensiteit, of helderheid, van het eerste frame in de echovolgreeks. Bij een waarde van 1 wordt het eersteframe bijvoorbeeld gecombineerd met optimale intensiteit. Bij een waarde van 0,5 wordt het eerste frame gecombineerd met halve intensiteit.Verval Hiermee bepaalt u de intensiteitsfrequentie van opeenvolgende echo's. Als u Verval instelt op 0,5, is het eerste frame half zo helder als destartintensiteit. De helderheid van de tweede echo is dan de helft daarvan, ofwel 0,25 keer de startintensiteit.Echo-operator Hiermee bepaalt u de bewerkingen die tussen echo's worden uitgevoerd. Met Optellen combineert u de echo's door depixelwaarden van de echo's bij elkaar op te tellen. Als de startintensiteit te hoog is, kan deze modus snel leiden tot overlading, waardoor wittestroken ontstaan. Stel Startintensiteit in op 1,0 per aantal echo's en Verval op 1,0 om de echo's gelijkmatig te laten overvloeien. Met Maximaalcombineert u de echo's door de maximumpixelwaarde van alle echo's te nemen. Met Minimaal combineert u de echo's door deminimumpixelwaarde van alle echo's te nemen. Met Sandwich emuleert u het combineren van echo's door ze optisch tussen elkaar te plaatsen.Deze optie lijkt op Optellen, maar er treedt minder snel overlading op. Met Achterwaarts samenstellen gebruikt u de alfakanalen van de echo's omze in achterwaartse richting samen te stellen. Met Voorwaarts samenstellen gebruikt u de alfakanalen van de echo's om ze in voorwaartse richtingsamen te stellen. Met Overvloeien combineert u de echowaarden door het gemiddelde van de waarden te berekenen.
Tijd waarden beperkenMet het effect Tijd waarden beperken kunt u de beeldfrequentie van een clip op de gewenste waarde instellen. U kunt een clip met eenbeeldfrequentie van 30 fps (frames per seconde) bijvoorbeeld vertragen naar 24 fps om deze als een film af te spelen of verder vertragen naar 18fps om het schokkerige effect van oude familiefilmpjes na te bootsen, of nog verder vertragen voor een stroboscopisch effect.
Transformeren
Cameraweergave (Alleen Windows)Met het effect Cameraweergave vervormt u een clip door een camera te simuleren die het onderwerp vanuit verschillende hoeken bekijkt. U kuntde locatie van de camera instellen en zo het beeld vervormen.
Breedte Hiermee verplaatst u de camera in verticale richting. Met dit effect lijkt het alsof de clip verticaal wordt omgedraaid.Lengte Hiermee verplaatst u de camera in horizontale richting. Met dit effect lijkt het alsof de clip horizontaal wordt omgedraaid.Verticaal schuiven Hiermee verschuift u de camera en lijkt het alsof de clip wordt geroteerd.Brandpuntsafstand Hiermee wijzigt u de brandpuntsafstand van de cameralens. Met een kleinere lengte is de weergave breder en met eengrotere lengte zijn de beelden smaller, maar dichterbij.Afstand Hiermee stelt u de afstand in tussen de camera en het midden van de clip.Zoomen Hiermee vergroot of verkleint u de weergave van de clip.Vulkleur Hiermee stelt u de achtergrondkleur in.Vulling alfakanaal Als deze optie is geselecteerd, wordt de achtergrond transparant (nuttig wanneer de clip met het effect boven een andere clipwordt geplaatst). U activeert deze optie vanuit het deelvenster Toegepaste effecten door op de knop Setup rechts van de effectnaam te klikken.
Knipsel (alleen Windows)Met het effect Wegsnijden snijdt u rijen pixels weg van de randen van een clip en vervangt u de weggesneden gebieden door een opgegevenachtergrondkleur. Als u de afmetingen van de bijgesneden clip automatisch wilt laten terugbrengen naar de oorspronkelijke waarden, gebruikt uhet effect Uitsnijden in plaats van Wegsnijden
Links, Rechts, Boven, Onder Hiermee snijdt u elke rand van de clip apart uit.Vulkleur Hiermee bepaalt u de kleur die in de plaats komt van de weggesneden gebieden. De standaardkleur is zwart.Eenheden Hiermee stelt u de eenheden in die door de schuifregelaars worden bepaald (in pixels of het percentage van de frames). Klik op deknop Setup rechts van de effectnaam om eenheden in te stellen.

Naar boven
Naar boven
UitsnijdenMet het effect Uitsnijden snijdt u rijen pixels weg van de randen van een clip en laat u, als u de optie Zoomen hebt geselecteerd, het formaat vande bijgesneden clips automatisch herstellen tot de oorspronkelijke afmetingen. Gebruik de besturingselementen van de schuifregelaar om deranden van de clips één voor één uit te snijden. U kunt de randen uitsnijden op basis van pixels of een percentage van de clip.
RanddoezelaarMet het effect Randdoezelaar voegt u een donker gemaakte schuine rand met zachte focus toe aan de randen van een clip. Sleep deschuifregelaar Mate naar links of rechts als u de breedte van de doezelaar wilt aanpassen.
Horizontaal omdraaienMet het effect Horizontaal omdraaien draait u elk frame in een clip om van links naar rechts, maar speelt u de clip nog steeds in voorwaartserichting af.
Horizontaal beeld (Alleen Windows)Met het effect Horizontaal beeld trekt u de frames schuin naar links of naar rechts; dit effect lijkt op de horizontale instelling op een televisie. Sleepde schuifregelaar om de helling van de clip in te stellen.
RollenMet het effect Rollen rolt u een clip naar links of naar rechts, of omhoog of omlaag, alsof de clip zich op een cilinder bevindt.
Verticaal omdraaienMet het effect Verticaal omdraaien draait u een clip ondersteboven. U kunt geen hoofdframes op dit effect toepassen.
Verticaal beeld (Alleen Windows)Met het effect Verticaal beeld schuift u de clip omhoog; dit effect lijkt op de verticale instelling op een televisie. U kunt geen hoofdframes op diteffect toepassen.
VideomergeHet Videomerge-effect bepaalt automatisch de achtergrond van de geselecteerde clip en maakt de achtergrond transparant. Video- ofafbeeldingsclips op de tracks eronder worden in de transparante gebieden zichtbaar. Als u een andere kleur transparant wilt maken, selecteert ude optie Kleur selecteren en kiest u een andere kleur in de clip.
Ga als volgt te werk voor de beste resultaten wanneer u video-opnamen maakt waarin u transparantie wilt gebruiken:
Zorg dat u de opnamen maakt tegen een achtergrond met een sterke (liefst donkere of verzadigde), effen en uniforme kleur.
Zorg dat deze achtergrond fel en op gelijkmatige wijze wordt belicht om schaduwen te voorkomen.
Vermijd huidskleuren en andere kleuren die sterk lijken op de kleding of de haarkleur van het onderwerp. (Anders wordt de huid, de kledingof het haar ook transparant.)
Videomerge-optiesKleur selecteren Klik op deze optie als u een andere kleur als transparant wilt selecteren.Kleur Klik op het kleurvak om een nieuwe kleur in de Kleurkiezer te kiezen, of klik op de pipet en klik vervolgens op een kleur in de klip. Als udeze optie wilt gebruiken, selecteert u eerst Kleur selecteren.Voorinstellingen Kies uit Zacht, Normaal of Gedetailleerd om de zachtheid van de randen te specificeren die door de transparantie wordtgemaakt.Tolerantie Hiermee bepaalt u het kleurbereik voor de transparante gebieden in de clip. Door de schuifregelaar naar rechts te slepen, vergroot uhet kleurbereik en worden meer op elkaar lijkende kleuren transparant.
Audio-effecten
BalansMet het effect Balans kunt u het relatieve volume van het linker- en rechterkanaal instellen. Met een positieve waarde vergroot u het aandeel vanhet rechterkanaal en met een negatieve waarde vergroot u het aandeel van het linkerkanaal. Hiermee kunt u bijvoorbeeld situaties compenserenwaarin geluiden uit één kanaal de geluiden uit het andere kanaal overstemmen.
BasMet het effect Bas verhoogt of verlaagt u de lagere frequenties (200 Hz en lager). Met Verhogen stelt u het aantal decibellen in waarmee u delagere frequenties wilt verhogen.

Volume kanaalMet het effect Volume kanaal kunt u het volume van elk kanaal in een stereoclip of -track afzonderlijk instellen. Het effect Volume kanaal heeft integenstelling tot het effect Balans, niet tot gevolg dat het volume van het ene kanaal automatisch wordt verlaagd wanneer u dat van het anderekanaal verhoogt. Dit effect is handig wanneer u bijvoorbeeld het volume van een stem in het linkerkanaal wilt verhogen zonder dat hetstemvolume in het rechterkanaal wordt verlaagd. Het niveau van elk kanaal wordt gemeten in decibellen.
VertragingMet het effect Vertraging voegt u een echo van het geluid van de audioclip toe, die na een bepaalde tijd wordt afgespeeld.
Vertraging Hiermee geeft u de hoeveelheid tijd op voordat de echo wordt afgespeeld. De maximuminstelling is 2 seconden.Feedback Hiermee bepaalt u het percentage van het vertraagde signaal dat weer aan de vertraging wordt toegevoegd om meerdere vervallendeecho's te maken.Mix Hiermee stelt u de hoeveelheid echo in.
DeNoiser (Alleen Windows)Met het effect DeNoiser wordt taperuis automatisch opgespoord en verwijderd. Gebruik dit effect als u ruis wilt verwijderen uit analoge audio-opnamen, zoals opnamen op een magnetische band. Klik op het driehoekje naast de knop Aangepaste setup om de volgende opties weer tegeven:
Stilzetten Hiermee stopt u de schatting van de noise-floor op de huidige waarde. Met dit besturingselement kunt u zoeken naar ruis die een clipin- en uitgaat.Reductie Hiermee bepaalt u de hoeveelheid ruis die u wilt verwijderen binnen een bereik van -20 tot en met 0 dB.Verplaatsing Hiermee stelt u een verplaatsingswaarde in tussen de automatisch opgespoorde noise-floor en de waarde die u hebt opgegeven. Deinstelling moet liggen in een bereik van -10 tot en met +10 dB. Met Verplaatsing beschikt u over een extra optie wanneer de automatischeverwijdering van ruis onvoldoende is.
Dynamiek (Alleen Windows)Met het effect Dynamiek elimineert u ongewenste achtergrondruis, brengt u het dynamische bereik in evenwicht en vermindert u de clipping, ofwelde vervorming door te hoge versterking. Klik op de kronkeldriehoek in de weergave Aangepaste setup om de volgende besturingselementen teopenen:
AutoGate Hiermee bepaalt u het niveau (in dB) dat het binnenkomende signaal moet overschrijden. Signalen onder dit niveau worden gedempt.Met dit besturingselement verwijdert u ongewenste achtergrondgeluiden, zoals een achtergrondgeluid in een voiceover.Compressor Hiermee bepaalt u het niveau (in dB) waarbij compressie optreedt en de verhouding waarmee compressie wordt toegepast(maximaal 8:1). Met deze optie bepaalt u eveneens de reactietijd (de tijd die de compressor nodig heeft om te reageren) en de vrijgavetijd (de tijddie nodig is om de versterking te herstellen tot het oorspronkelijke niveau wanneer het signaal beneden de drempel valt). Met hetbesturingselement Compenseren stelt u het uitvoerniveau bij ter compensatie van het versterkingsverlies dat optreedt door compressie. Met hetbesturingselement Compressor verhoogt u het volume van zachte geluiden, vermindert u het volume van harde geluiden of beide.Expander Hiermee verlaagt u alle signalen onder de opgegeven drempel tot de opgegeven verhouding. Het resultaat lijkt op dat van hetbesturingselement Gate, maar is subtieler.Limiter Hiermee stelt u het maximumniveau voor signalen in met een waarde van -12 tot en met 0 dB. Signalen die hoger zijn dan de drempel,worden verlaagd tot het drempelniveau.
Links vullen, Rechts vullenMet het effect Links vullen dupliceert u de audioclipgegevens van het linkerkanaal en plaatst u deze in het rechterkanaal, waarbij de gegevens vanhet rechterkanaal van de oorspronkelijke clip worden verwijderd. Met het effect Rechts vullen dupliceert u de gegevens van het rechterkanaal enplaatst u deze in het linkerkanaal, waarbij de bestaande gegevens van het linkerkanaal worden verwijderd. Wanneer u materiaal hebt dat isopgenomen met een mono-microfoon die maar op één kanaal van een camcorder was aangesloten, gebruikt u dit effect bijvoorbeeld om de stemvan de spreker uit te breiden naar beide kanalen.
Hoge frequentie doorlaten, Lage frequentie doorlatenMet het effect Hoge frequentie doorlaten verwijdert u frequenties die lager zijn dan de opgegeven grensfrequentie. Gebruik dit effect omlaagtonige ruis en gerommel te verwijderen.
Met het effect Lage frequentie doorlaten verwijdert u frequenties die hoger zijn dan de opgegeven grensfrequentie. Gebruik dit effect omhoogtonige ruis en scherpe piep- of fluittonen te verwijderen.
InvertMet het effect Omkeren keert u de fase van alle kanalen om. Gebruik dit effect bijvoorbeeld om de geluidopname van een gebeurtenis in fase telaten lopen met een andere opname van dezelfde gebeurtenis die met een andere camcorder is gemaakt.
NewBlue Audio polijstenAudio polijsten zuivert en verbetert audio. U vindt hier functies voor ruisreductie, compressie, verbetering van de hoge tonen en zelfs voor het

toevoegen van weerklank.
Ruisreductie Hiermee stelt u de mate van ruisreductie in die wordt toegepast op de audio. Draai de knop naar rechts om achtergrondruis teverminderen.Compressie Hiermee versterkt u de lagere signalen en wordt het geluid afgevlakt, hetgeen de consistentie ten goede komt. Compressie is vooralhandig voor gesprekken, aangezien stemmen zo een constant niveau krijgen. Draai de knop naar rechts voor meer compressie.Helderheid Hiermee voegt u hogere klanken toe aan het signaal. Draai de knop naar rechts om het geluid te 'verhelderen'. Onduidelijke opnamenzijn gebaat bij verheldering.Omgeving Hiermee voegt u een zekere weerklank toe aan de mix. Draai de knop naar rechts voor meer weerklank.
NewBlue Automatisch dempenMet Automatisch dempen verlaagt u de achtergrondruis doordat al het geluid wordt uitgeschakeld wanneer het signaal onder een ingesteldedrempelwaarde valt.
***Minimaal niveau Hiermee stelt u het minimaal acceptabele signaalniveau in. Als Automatisch dempen ingeschakeld is, wordt alleen geluidboven het minimumniveau afgespeeld. Het geluid wordt gewist zodra het onder het minimumniveau raakt. Draai de knop helemaal naar links omvrijwel elk geluid door te laten. Draai de knop naar rechts om de instelling zodanig in te stellen dat alleen de luidste geluiden wordendoorgelaten.Verval Hiermee bepaalt u de snelheid waarbij een geluid wordt verwijderd wanneer het onder de minimumwaarde valt. De meeste geluidenhebben een natuurlijk verval. Het klinkt onnatuurlijk als u het geluid snel afkapt zodra het verval onder de minimumwaarde raakt. Daar staattegenover dat meer achtergrondruis hoorbaar is naarmate het verval langer duurt. Draai de knop Verval naar links om snel uit te faden. Draai deknop naar rechts voor een langer verval.
NewBlue ReinigerHiermee verwijdert u ongewenst geluid uit de mix. Het effect beschikt over circuits voor ruisreductie en klankverwijdering. Dit is handig voor hetverwijderen van geïsoleerde klanken, zoals een zoemtoon.
Ruisreductie Hiermee stelt u de mate van ruisreductie in die wordt toegepast op de audio. Draai de knop naar rechts om de achtergrondruis teverlagen.Zoemfrequentie Hiermee stelt u de knipfrequentie voor het wissen van de zoemtoon in. Selecteer de frequentie als u deze kent (bijvoorbeeld eenelektrisch zoemgeluid van 60 Hz). Voer de volgende stappen uit als u niet op de hoogte bent van de frequentie:
1. Schuif de regelaar Zoemen knippen helemaal naar links om de toon te versterken.
2. Draai het besturingselement Zoemfrequentie naar de locatie waar het geluid dat u wilt verwijderen het luidst is.
Als u de frequentie eenmaal hebt vastgesteld, draait u het besturingselement Frequentie knippen naar rechts om de diepte van deklankverwijdering in te stellen.
De meeste geluiden zijn niet zuiver, maar beschikken over boventonen, ofwel harmonischen. Schuif de regelaar Zoemharmonie naar rechts om deklanken van de hogere harmonischen te verwijderen. Pas echter wel op dat u niet de gewenste klanken wegfiltert.
NewBlue Zoemtonen verwijderenMet Zoemtonen verwijderen wist u zoemtonen van uw soundtrack. Elektrische stroom is de meest voorkomende reden van zoemtonen. Dit kandiverse oorzaken hebben, zoals een microfoonsnoer dat te dichtbij een netsnoer ligt of het gezoem van een elektronisch gedempt licht. Elektrischezoemtonen zijn eenvoudig te isoleren, omdat deze altijd dezelfde frequentie hebben: in Noord-Amerika is dat 60 Hz. In andere landen is defrequentie van elektrische zoemtonen 50 Hz. Zoemtonen verwijderen past een specifiek op de frequentie van de zoemtoon afgesteld inkepingsfiltertoe. Maar dat is niet altijd genoeg. De zoemtonen leiden vaak tot vervorming waarbij nieuwe klanken worden toegevoegd. Zoemtonen verwijderenberekent de frequentie van deze nieuwe klanken en verwijdert deze ook.
Pitch Hiermee stelt u de te verwijderen frequentie in. Deze frequentie is meestal 60 of 50 Hz. U kunt de knop echter draaien om elke gewenstefrequentie tussen 40 en 75 Hz te kiezen. De twee meest gebruikte frequenties, namelijk 50 en 60 Hz, worden als voorinstelling verschaft.Sterkte Hiermee bepaalt u de sterkte van het zoemtoonfilter. Begin met de knop helemaal links en draai deze naar rechts tot u het zoemgeluidniet meer hoort. Controleer of u de regelaars Pitch en Zoemvervorming goed hebt ingesteld. Als u deze regelaars niet goed hebt ingesteld,verwijdert Zoemgeluid verwijderen het onjuiste gedeelte van het signaal.Zoemvervorming Gebruik deze optie om Zoemtonen verwijderen informatie over de mate van vervorming van de zoemtoon te verschaffen. Eenvervormde zoemtoon heeft boventonen van hogere frequentie die ook verwijderd moeten worden. Draai de knop naar rechts om meer van dezeboventonen (ook wel 'harmonischen' genoemd) te verwijderen. Het aantal verwijderde boventonen is afhankelijk van de mate van vervorming.
NewBlue Ruis vervagenHiermee verlaagt u de achtergrondruis door het volume van rustige klanken steeds meer te verlagen.
Drempel Hiermee stelt u het signaalniveau voor afname in. Kies Ruis vervagen om alle geluiden die luider dan de drempelwaarde zijn niet teveranderen. Geluiden onder deze drempel worden vervaagd. Draai de knop naar links om een lage drempel in te stellen. Draai de knop naarrechts om alle geluiden te vervagen, met uitzondering van de meest luide geluiden.Vervagen Bepaalt hoe u geluiden onder de drempelwaarde kunt uitfaden. Draai de knop naar links voor minimale fading. Draai de knop helemaalnaar rechts om alle geluiden onder de drempel volledig te dempen. Het juiste niveau ligt ergens in het midden.

NewBlue Ruis verminderenHiermee verwijdert u de achtergrondruis. Gebruik dit effect om video's te zuiveren die u onder niet-ideale audio-omstandigheden hebt opgenomen.
Sterkte Hiermee stelt u de intensiteit van de ruisreductie in. Draai de knop helemaal naar links om het geluid helemaal niet te reduceren. Draai deknop naar het midden om de achtergrondruis aanzienlijk te reduceren, terwijl de luidere geluiden op de voorgrond duidelijk hoorbaar blijven. Draaide knop verder naar rechts om een groter gedeelte van het signaal uit te faden.
BandstopfilterMet het effect Bandstopfilter verwijdert u frequenties die in de buurt van het opgegeven middelpunt liggen. Met het besturingselement Midden geeftu de frequentie op die u wilt verwijderen. Als u storingsgeluiden van een elektriciteitskabel verwijdert, typt u een waarde die overeenkomt met defrequentie van de elektriciteitskabel die wordt gebruikt door het elektrische systeem op de plaats waar de clip is opgenomen. Zo typt u voor Noord-Amerika en Japan 60 Hz en voor de meeste andere landen 50 Hz.
PitchShifter (Alleen Windows)Met het effect PitchShifter stelt u de toonhoogte van het binnenkomende signaal in. Gebruik dit effect als u hoge stemmen wilt verlagen of lagestemmen wilt verhogen. U kunt elke eigenschap aanpassen met de grafische besturingselementen in de weergave Aangepaste setup of door dewaarden voor de individuele parameters te wijzigen.
Pitch Hiermee geeft u de toonhoogtewijziging op in stappen van halve tonen. Het aanpasbare bereik ligt tussen -12 en +12 halve tonen.FineTune Hiermee stelt u het raster van halve tonen nauwkeurig in.Formant behouden Hiermee voorkomt u dat formanten in de audioclip worden gewijzigd. Als u de toonhoogte van een hoge stem verhoogt,bijvoorbeeld, kunt u met dit besturingselement voorkomen dat de stem cartoonachtig gaat klinken.
Reverb (Alleen Windows)Met het effect Reverb voegt u sfeer en warmte toe aan een audioclip. Het effect voorziet het geluid van een galm die het zou hebben als het livewas opgenomen. Klik op het driehoekje naast de knop Aangepaste setup om de volgende opties weer te geven:
PreDelay Hiermee bepaalt u de tijd tussen het signaal en de weerklank. Deze instelling staat in onderling verband met de afstand die een geluidaflegt naar de muren waarop het geluid weerkaatst en de afstand terug naar de luisteraar in een live-omgeving.U kunt de instelling aanpassen met de grafische besturingselementen in de weergave Aangepaste setup of door de waarden voor de individueleparameters te wijzigen.
Absorption Hiermee bepaalt u het percentage waarin het geluid wordt geabsorbeerd.Grootte Hiermee bepaalt u de grootte van de kamer als een percentage.Dichtheid Hiermee stelt u de dichtheid van de “staart” van de weerklank in. Met de waarde Grootte bepaalt u het bereik waarbinnen u dedichtheid kunt instellen.Lo Damp Hiermee bepaalt u de hoeveelheid demping voor lage frequenties (in decibellen). Door lagere frequenties te dempen, voorkomt u dat deweerklank rommelt of dof klinkt.Hi Damp Hiermee bepaalt u de hoeveelheid demping voor hoge frequenties (in decibellen). Met lage instellingen is de weerklank zachter.Mix Hiermee bepaalt u de hoeveelheid weerklank.
Kanalen omwisselenMet het effect Kanalen omwisselen wisselt u de plaatsing van gegevens van het linker- en rechterkanaal om.
Hoge tonenMet het effect Hoge tonen verhoogt of verlaagt u de hogere frequenties (4000 Hz en hoger). Met het besturingselement Verhogen bepaalt u dehoeveelheid, gemeten in decibellen, waarmee u de frequentie wilt verhogen of verlagen. Hiermee kunt u bijvoorbeeld compenseren dat de lageinstrumenten de hoge instrumenten overstemmen in een soundtrack.
VolumeGebruik het effect Volume in plaats van het effect Vast volume als u het volume vóór andere standaardeffecten wilt renderen. Met het effectVolume maakt u een omhulsel voor een clip, zodat u het audioniveau kunt verhogen zonder dat clipping optreedt. Clipping treedt op wanneer hetsignaal buiten het dynamische bereik valt dat acceptabel is voor uw hardware en leidt vaak tot vervormde audio. Positieve waarden geven eentoename in het volume aan en negatieve waarden geven een afname aan. Het effect Volume is alleen beschikbaar voor clips.
Opmerking: U kunt de meeste volumewijzigingen uitvoeren met het vaste effect Volume. U kunt dit aanvullende effect Volume toepassenwanneer andere effecten (zoals Reverb of Bas) het volume van de clip te veel verhogen of verlagen. U kunt ook het volume van de ene clipuitfaden en tegelijkertijd het volume van de volgende clip upfaden door één van de audio-overgangen voor cross-faden te slepen van de weergaveEffecten van het deelvenster Taken naar het cutpunt tussen de clips.Meer Help-onderwerpen
Juridische kennisgevingen | Onlineprivacybeleid


Frames bewerken met Automatische slimme tint KleurtintAutomatische slimme tint is een krachtig hulpmiddel waarmee u doffe, saaie of bleke video's automatisch leven kunt inblazen. Deze functiegebruikt een slim algoritme waarmee de helderheid en het contrast van de video wordt gewijzigd. De functie Automatische slimme tint past eencorrectie toe op de scènes in uw video. Bovendien beschikt u over een controller die u in het frame kunt verplaatsen om het resultaat teperfectioneren.
Video's corrigeren met de functie Automatische slimme tint
Ga als volgt te werk als u Automatische slimme tint wilt toepassen op een videoclip:
1. Importeer uw videoclip naar de tijdlijn.
2. Selecteer Aanpassen > Automatische slimme tint in de balk Aanpassen.
3. Selecteer Toepassen om de automatische slimme tint automatisch toe te passen op de videoclip. De clip wordt geanalyseerd en opgesplitstin visueel vergelijkbare scènes en er wordt automatisch een standaardcorrectie toegepast. Als u na de automatische correctie debesturingselementen voor heldherheid en contrast wilt aanpassen aan uw voorkeuren, selecteert u Aangepast om de interface voorAutomatische slimme tint te openen.
4. De clip wordt opgesplitst in visueel vergelijkbare scènes (u ziet de scènemarkeertekens in de tijdlijn).
5. Verplaats de joystick die op het frame wordt weergegeven om de resulterende scène te perfectioneren.
6. Om te zien hoe de scène eruitziet wanneer u de controller in een bepaalde richting verplaatst, bekijkt u de miniatuurbeelden in de vierhoeken van de scène.
7. Klik op Gereed om de wijzigingen toe te passen.
Leren werken met Automatische slimme tint
Als u Automatische slimme tint gebruikt, kunt u het selectievakje Leren van deze correctie inschakelen. Als u dit selectievakje selecteert, blijft defunctie leren van de bewerkingen die u uitvoert op uw video's. Telkens als u de functie gebruikt voor een video, wordt de correctie (de controller)gepositioneerd op basis van de correcties die u hebt toegepast op vorige video's. Hoe vaker u de kleur van video's corrigeert met deze functie,hoe intelligenter de functie wordt. De functie benut de opgedane kennis om u vergelijkbare correcties te verschaffen voor video's van hetzelfdetype.
De leerfunctie herstellen
Als u de kennis die de functie Automatische slimme tint heeft opgedaan op basis van uw gebruik en handelingen opnieuw wilt instellen, klikt u inhet dialoogvenster Voorkeuren op Algemeen > Leerfunctie van Automatische slimme tint opschonen.

De voorwaarden van Creative Commons zijn niet van toepassing op Twitter™- en Facebook-berichten.
Juridische kennisgeving | Onlineprivacybeleid
Voorkeuren configureren

Effecten toepassen en verwijderen
Naar boven
Naar boven
VideozelfstudieEffecten toepassen en voorvertonenEffecten kopiëren en plakkenEen effect verwijderenAlle effecten verwijderenEen effect in een clip tijdelijk uitschakelenDe effecten weergeven die zijn toegepast op een clip
Videozelfstudie
Effecten toepassen en voorvertonen
Wanneer u een effect toepast op een clip, wordt het ingesteld op standaardwaarden en is het actief tijdens de duur van de clip. Nadat u een effecthebt toegepast, kunt u de eigenschappen van het effect aanpassen met het deelvenster Toegepaste effecten. U kunt instellen dat een effect opspecifieke momenten start en stopt of u kunt de waarden van het effect gedurende het tijdsverloop aanpassen met behulp van hoofdframes.
U kunt meerdere effecten toepassen op een clip en u kunt hetzelfde effect meerdere malen op dezelfde clip toepassen met andere instellingen.Houd er echter rekening mee dat het meer tijd kost om de uiteindelijke film te renderen naarmate u meer effecten toevoegt. Als u besluit dat eeneffect niet geschikt is voor uw project, kunt u het eenvoudig verwijderen in het deelvenster Toegepaste effecten.
Een video-effect toepassen en voorvertonen
1. Klik op Effecten op de actiebalk om het deelvenster Effecten te openen.
2. Selecteer het effect dat u wilt toepassen. Een effect zoeken:
a. Selecteer een effectcategorie in de vervolgkeuzelijst en selecteer het gewenste effect in deze categorie.b. Typ de naam van het effect in het zoekvak.
3. Selecteer een of meerdere clips in de tijdlijn van de Professionele weergave of in de tijdlijn van de Snelle weergave.
4. Sleep het effect naar de clip in de tijdlijn van de Professionele weergave, in de tijdlijn van de Snelle weergave of in het deelvenster Monitor.
5. Klik op de knop Afspelen in het deelvenster Monitor om een voorbeeld te bekijken van de clip met het effect.
6. (Optioneel) Gebruik het deelvenster Toegepaste effecten om de instellingen van het effect aan te passen.
Een audio-effect toepassen
1. Klik op Effecten op de actiebalk om het deelvenster Effecten te openen.
2. Selecteer het audio-effect dat u wilt toepassen. Als u een audio-effect wilt zoeken, kiest u de categorie Audio-effecten in het keuzemenu. Ukunt ook de effectnaam in het zoekvak typen.

Opmerking:
Opmerking:
Opmerking:
Naar boven
Opmerking:
3. Selecteer een of meerdere clips in de tijdlijn van de Professionele weergave.
houd Ctrl of Cmd ingedrukt en klik op de gewenste clips om niet-aangrenzende clips te selecteren. Als u opeenvolgende clipswilt selecteren, klikt u in het deelvenster Projectelementen en sleept u een selectiekader rond de geselecteerde clips.
4. Sleep het audio-effect naar de soundtrack van de clip in de tijdlijn van de Professionele weergave.
5. Voor een voorvertoning van het audio-effect dubbelklikt u op de clip in het deelvenster Projectelementen en klikt u op de knop Afspelen inhet voorvertoningsvenster.
De elementen voor het afspelen van audio zijn alleen beschikbaar als de geselecteerde clip audio bevat.
6. Als u de instellingen wilt aanpassen, breidt u het effect uit in het deelvenster Toegepaste effecten en bewerkt u de instellingen naar wens.
Eigenschappen voor audio-effecten
Elk audio-effect heeft een passeeroptie waarmee u het effect kunt in- of uitschakelen in overeenstemming met de hoofdframesdie u instelt.
Effecten kopiëren en plakken
U kunt een of meer effecten uit de ene clip (bronclip) kopiëren naar een andere clip (doelclip). U kunt ook alle effectwaarden (waaronderhoofdframes voor effecten) van de ene clip naar de andere kopiëren.
Als het effect hoofdframes bevat, worden de hoofdframes in vergelijkbare posities in de doelclip weergegeven, vanaf het begin van de clip.
Specifieke effecten kopiëren en plakken
1. Selecteer de clip met het effect dat u wilt kopiëren in de tijdlijn van de Professionele weergave.
2. Klik op de knop Toegepaste effecten om het deelvenster Toegepaste effecten te openen.
3. Selecteer de effecten die u wilt kopiëren. (Houd Shift of Ctrl/Cmd ingedrukt terwijl u klikt als u meerdere effecten wilt selecteren.)
4. Kies Bewerken > Kopiëren.
5. Selecteer in de tijdlijn van de Professionele weergave de clips waarop u de gekopieerde effecten wilt toepassen.
houd Shift ingedrukt en klik op de gewenste clips om niet-aangrenzende clips te selecteren. Als u opeenvolgende clips wiltselecteren, klikt u in het deelvenster Projectelementen en sleept u een selectiekader rond de geselecteerde clips.
6. Klik in het deelvenster Toegepaste effecten om het te activeren.

Naar boven
Naar boven
7. Kies Bewerken > Plakken.
U kunt de opdrachten Bewerken > Kopiëren en Bewerken > Plakken ook gebruiken door met de rechtermuisknop te klikken of door Ctrlingedrukt te houden en te klikken.
Alle effecten kopiëren en plakken
1. Selecteer de clip met de effecten die u wilt kopiëren in de tijdlijn van de Professionele weergave.
2. Kies Bewerken > Kopiëren. Hiermee worden alle clipkenmerken gekopieerd.
3. Selecteer in de tijdlijn van de Professionele weergave de clips waarop u de gekopieerde effecten wilt toepassen.
4. Kies Bewerken > Effecten en aanpassingen plakken. Hiermee worden alle kenmerken van de eerste clip naar de tweede gekopieerd.
U kunt de opdrachten Bewerken > Kopiëren en Bewerken > Kenmerken plakken ook gebruiken door met de rechtermuisknop te klikkenof door Ctrl ingedrukt te houden en te klikken.
Hoofdframes in gekopieerde effecten bekijken
Als de doelclip korter is dan de bronclip, worden er hoofdframes na het uitpunt van de doelclip geplakt.
Als u de hoofdframes wilt bekijken, selecteert u de clip in de tijdlijn van de Professionele weergave en voert u een van de volgendehandelingen uit:
Selecteer in het deelvenster Projectelementen de clips waarop u de gekopieerde effecten wilt toepassen en schakel Aan clip vasthechtenuit.
Als de doelclip is bijgesneden, verplaatst u het uitpunt van de doelclip naar een tijdstip na de plaats van het hoofdframe.
Een effect verwijderen
1. Selecteer de clip met het effect dat u wilt verwijderen in de tijdlijn van de Professionele weergave of in de tijdlijn van de Snelle weergave.
2. Selecteer het effect in het deelvenster Toegepaste effecten en klik op de prullenmand.
Een effect uit een project verwijderen
Alle effecten verwijderen

De voorwaarden van Creative Commons zijn niet van toepassing op Twitter™- en Facebook-berichten.
Juridische kennisgeving | Onlineprivacybeleid
Naar boven
Naar boven
Opmerking:
1. Selecteer de clip waarvan u het effect wilt verwijderen in de tijdlijn van de Professionele weergave of in de tijdlijn van de Snelle weergave.Houd Shift ingedrukt en klik op de gewenste clips om meerdere clips te selecteren.
2. Klik met de rechtermuisknop of houd Ctrl ingedrukt en klik op een van de geselecteerde clips.
3. Selecteer Effecten verwijderen.
4. Kies een van de volgende opties:
Audio-effecten
Video-effecten
Alle effecten
Een effect in een clip tijdelijk uitschakelen
U kunt een video- of audio-effect uitschakelen zodat u een voorvertoning van de film kunt weergeven zonder dat het effect is toegepast.
1. Selecteer een clip om voor te vertonen in de tijdlijn van de Professionele weergave of in de tijdlijn van de Snelle weergave.
2. Klik op Toegepaste effecten om het deelvenster Toegepaste effecten te openen.
3. Klik op het oogje naast het effect. Als u alle effecten op een clip wilt in- of uitschakelen, houdt u Alt ingedrukt terwijl u op het oogpictogramklikt.
De effecten weergeven die zijn toegepast op een clip
Op alle clips in de tijdlijn van de Professionele weergave of in de tijdlijn van de Snelle weergave worden automatisch de vaste effecten (Beweging,Dekking, Volume en Balans) toegepast. Deze vaste effecten worden weergegeven in de clipinstantie in de tijdlijn van de Professionele weergaveen in het deelvenster Toegepaste effecten. Alle standaardeffecten die u aan een clip toevoegt, worden weergegeven in de volgorde waarin u zetoevoegt.
1. Selecteer de clip in de tijdlijn van de Professionele weergave of in de tijdlijn van de Snelle weergave.
2. Klik op Toegepaste effecten om het deelvenster Toegepaste effecten te openen.
Er worden geen effecten weergegeven in het deelvenster Toegepaste effecten als er meerdere clips zijn geselecteerd in detijdlijn van de Professionele weergave.
Adobe raadt ook het volgende aan:

Effecten toepassen aan de hand van aanpassingslagen
Naar boven
In Adobe Premiere Elements kunt u een aanpassingslaag gebruiken om hetzelfde effect toe te passen op meerdere clips in de tijdlijn. Effecten dieop een aanpassingslaag worden toegepast, gelden voor alle onderliggende lagen in de stapelvolgorde.
U kunt combinaties van effecten gebruiken op één aanpassingslaag. U kunt ook meerdere aanpassingslagen gebruiken om meerdere effecten in testellen.
Een aanpassingslaag maken
U kunt een aanpassingslaag maken in de Snelle weergave of in de Professionele weergave. De procedure is niet helemaal hetzelfde in de tweeweergaven.
Een aanpassingslaag maken in de Snelle weergave
Ga als volgt te werk als u een aanpassingslaag wilt maken in de Snelle weergave:
1. Klik op Effecten op de actiebalk.
2. Klik om een effect te selecteren. Er zijn verschillende effecten beschikbaar waarmee u uw videoclips kunt verbeteren. Klik op devervolgkeuzelijst om de de effecten bij Video-effecten of Filmische vormgeving te kiezen.
3. Sleep het effect op de bronmonitor om een aanpassingslaag voor het effect te maken. Klik op Ja om het effect toe te passen op de volledigefilm (alle videoclips die momenteel op de tijdlijn staan). Klik op Nee om het effect toe te passen op de momenteel geselecteerde videoclip.
4. U kunt de aanpassingslaag verder bewerken of verbeteren in het deelvenster Aanpassen/Toegepaste effecten.
5. Klik op Aanpassen in het deelvenster Aanpassen. Klik in het deelvenster Aanpassen op Volledige film om de aanpassingslagen te bewerkendie op de volledige clip zijn toegepast.
Slim repareren: klik op Slim repareren om uw videomateriaal automatisch te corrigeren. Slim repareren analyseert en corrigeert u uwvideomateriaal, zodat dat er beter uitziet.Automatische slimme tint: klik op Volledige film. Klik op Toepassen om de clip automatisch te corrigeren met gebruik van Automatischeslimme tint.Kleur/Belichting/Overige effecten: u kunt deze eigenschappen van de aanpassingslaag aanpassen. Klik bijvoorbeeld op Kleur om dekleurtoon, helderheid, verzadiging en levendigheid aan te passen. Klik op een willekeurig effect onder Kleur > Kleurtoon om teexperimenteren met verschillende kleurtonen.
Klik op Meer om de schuifregelaars aan te passen en de intensiteit van een bepaald effectkenmerk te verhogen of te verlagen.
6. Klik op Toegepaste effecten in het deelvenster Aanpassen om de toegepaste effecten te bekijken. Klik op een effect om de eigenschappenvan dit effect weer te geven en te bewerken.
Klik bijvoorbeeld op het driehoekje naast Beweging of klik op Beweging om het effect uit te breiden. U kunt de schuifregelaars verplaatsenom de schaal, rotatie en dergelijke aan te passen.
Een aanpassingslaag maken in de Professionele weergave
U kunt een combinatie van effecten toepassen door verschillende aanpassingslagen toe te passen in de Professionele weergave. Ga als volgt tewerk als u een aanpassingslaag wilt maken in de Professionele weergave:
1. Klik op Effecten op de actiebalk.
2. Klik om een effect te selecteren. Er zijn verschillende effecten beschikbaar waarmee u uw videoclips kunt verbeteren. Klik in devervolgkeuzelijst om de effecten te kiezen die beschikbaar zijn in de verschillende categorieën.
3. Sleep het effect op de bronmonitor om een aanpassingslaag voor het effect te maken. Klik op Ja om het effect toe te passen op de volledigefilm (alle videoclips die momenteel op de tijdlijn staan). Klik op Nee om het effect toe te passen op de momenteel geselecteerde videoclip.

De voorwaarden van Creative Commons zijn niet van toepassing op Twitter™- en Facebook-berichten.
Juridische kennisgeving | Onlineprivacybeleid
Opmerking:
Naar boven
De aanpassingslaag is zichtbaar als een laag op de tijdlijn.
4. U kunt het effect verder bewerken met het deelvenster Aanpassen/Toegepaste effecten.
5. Klik op Aanpassen in het deelvenster Aanpassen. Klik in het deelvenster Aanpassen op Volledige film om de aanpassingslaag te bewerkendie op de volledige clip is toegepast.
Slim repareren: klik op Slim repareren om uw videomateriaal automatisch te corrigeren. Slim repareren analyseert en corrigeert uwvideomateriaal, zodat dat er beter uitziet.Kleur/Belichting/Overige effecten: u kunt deze eigenschappen van de aanpassingslaag aanpassen. Klik bijvoorbeeld op Kleur om dekleurtoon, helderheid, verzadiging en levendigheid aan te passen. Klik op een effect onder Kleur > Kleurtoon om met de verschillendebeschikbare kleurtonen te experimenteren.
Klik op Meer om de schuifregelaars aan te passen en de intensiteit van een bepaald effectkenmerk te verhogen of te verlagen.
6. Klik op Toegepaste effecten in het deelvenster Aanpassen om de toegepaste effecten te bekijken. Klik op een effect om de bewerkbareafmetingen van het effect weer te geven.
Klik bijvoorbeeld op het driehoekje naast Beweging of klik op Beweging om het effect uit te breiden. U kunt de schuifregelaars verplaatsenom de schaal, rotatie en dergelijke aan te passen.
Een bepaald effect uit een aanpassingslaag verwijderen. Klik op Toegepaste effecten en klik op het prullenbakpictogram omeen bepaald effect te verwijderen.
De duur van een aanpassingslaag wijzigen
U kunt de duur van een aanpassingslaag aanpassen. De duur van een aanpassingslaag wijzigen:
1. Klik op de aanpassingslaag in het weergavegebied Tijdlijn
2. Sleep het ankerpunt in het midden van het scherm om de aanpassingslaag te verplaatsen. Sleep vervolgens de rand van de clip om deze teverkleinen.

Temperatuur en kleurtint aanpassen
Gebruik de besturingselementen Temperatuur en Tint in het deelvenster Aanpassen om koude toe of koude aan uw afbeelding toe te voegen. Ukunt de hoeveelheid rode en groene tinten in de afbeelding ook bepalen.
Gebruik de besturingselementen van de Temperatuurschuifregelaar om de hoeveelheid oranje of blauwe tinten te verhogen of te verlagen. Als ude hoeveelheid oranje verhoogt, voegt u warmte toe aan uw afbeelding. Als u de hoeveelheid blauw verhoogt, voegt u koude toe aan uwafbeelding.
Gebruik de schuifregelaar Tint om meer rood of groen aan uw afbeelding toe te voegen.
Zo past u de temperatuur en kleurtint van uw clip aan:
1. Selecteer de clip in de tijdlijn van de Snelle weergave of de Professionele weergave en plaats de huidige-tijdindicator boven op degeselecteerde clip.
2. Klik op de knop Aanpassen aan de rechterkant van het deelvenster Monitor.
3. In het deelvenster Aanpassen klikt u op het driehoekje links van het besturingselement Temperatuur en Tint.
4. Onder het tabblad Temperatuur selecteert u de gewenste oranje of blauwe tint. Gebruik de schuifregelaars om de temperatuur of tint tevergroten of te verkleinen.
5. Onder het tabblad Tint selecteert u de gewenste rode of groene tint. Gebruik de schuifregelaars om de temperatuur of tint te vergroten of teverkleinen.
Juridische kennisgevingen | Onlineprivacybeleid

Titel toevoegen aan uw film - Bewerken met instructiesDeze Bewerken met instructies is een zelfstudie over het toevoegen van titels aan uw videoclip. In deze Bewerken met instructies leert u ookverschillende lettertypen en kleuren kiezen en hoe u titels kunt animeren.
Als u titels wilt toevoegen aan uw videoclips met behulp van deze Bewerken met instructies, voert u de volgende stappen uit:
1. Deze Bewerken met instructies doorloopt alle stappen die nodig zijn om een titel toe te voegen aan uw videoclips.
Klik op Vorige en Volgende om terug of vooruit te gaan in het instructieproces.
Titel toevoegen - Bewerken met instructies
2. Klik op Media toevoegen om de videoclip die u wilt verbeteren, te importeren. Negeer dit als de videoclip al op de tijdlijn staat.
3. Selecteer de optie om media te importeren.
4. Selecteer Met instructies > Titel aanpassen aan uw film.
5. Klik op Titels en Tekst op de actiebalk.
6. Selecteer een sjabloon en sleep het naar de tijdlijn. Er zijn verschillende sjablonen beschikbaar met vooraf gedefinieerde tekst.
Selecteer een optie in de vervolgkeuzelijst om andere sjablonen te bekijken.
Titel selecteren
7. Als u aangepaste tekst wilt toevoegen, selecteert u de standaardtekst en typt u de gewenste tekst. Dubbelklik om de tekst te selecteren alsde tekst niet is geselecteerd.
8. Dubbelklik op het deelvenster Tekst om dit te openen.
U kunt het lettertype, de stijl, de grootte en de kleur aanpassen in het deelvenster Aanpassingen.
9. Er zijn verschillende vooraf gedefinieerde stijlen die u kunt selecteren. Klik op het tabblad Stijl in de balk Aanpassingen.

De voorwaarden van Creative Commons zijn niet van toepassing op Twitter™- en Facebook-berichten.
Juridische kennisgeving | Onlineprivacybeleid
Stijlen kiezen en toevoegen
Klik op de gewenste stijl om deze op de tekst toe te passen.
10. U kunt animaties toevoegen aan uw tekst. Als u een animatie wilt toevoegen, klikt u op de gewenste animatie en selecteert u Toepassen.

Geluidseffecten toevoegen aan een video
De voorwaarden van Creative Commons zijn niet van toepassing op Twitter™- en Facebook-berichten.
Juridische kennisgeving | Onlineprivacybeleid
U kunt uw video verbeteren met geluidseffecten. Hiermee kunt u een creatief effect tot stand brengen of de aandacht vestigen op een bepaaldgedeelte van de videoclip of de film. Deze effecten worden toegevoegd aan de videoachtergrond. Ga als volgt te werk om een geluidseffect toete voegen aan uw videoclip:
1. Importeer uw videoclip naar de tijdlijn.
2. Selecteer Audio > Geluidseffecten in de actiebalk. (Standaard worden alle geluidseffecten gedownload.)
3. Selecteer een geluidseffectencategorie in de lijst om de effecten in die lijst te laden en te bekijken.
4. Klik op Afspelen op een geluidseffect om de voorvertoning te beluisteren.
5. Klik op het geluidseffect om het te selecteren en sleep het naar de soundtrack.
6. Klik op Afspelen of druk op de spatiebalk om de clip weer te geven met het geluidseffect.

Muziekscores toevoegen aan uw film - Bewerken met instructies
Opmerking:
In deze Bewerken met instructies worden alle stappen besproken die nodig zijn om muziekscores toe te voegen aan uw videoclips. Eenmuziekscore verwijst hier naar een audiotrack die u naar de tijdlijn van een video kunt slepen. Ga als volgt te werk om muziekscores aan uw videotoe te voegen:
1. In deze Bewerken met instructies worden alle stappen besproken die nodig zijn om scores toe te voegen tussen videoclips.
Scores toevoegen - Bewerken met instructies
2. Klik op Media toevoegen om de videoclip waaraan u scores wilt toevoegen, te importeren. Negeer dit als de videoclip al op de tijdlijn staat.
3. Selecteer de optie om media te importeren.
4. Selecteer Met instructies > Muziekscores toevoegen aan uw film.
5. Klik op Audio op de actiebalk.
6. Selecteer Muziekscore in de vervolgkeuzelijst. Er wordt een lijst met muziekscores weergegeven. Selecteer een type muziekscore om na tegaan welke geluiden beschikbaar zijn in het type.
Klik op een score om een voorvertoning van het geluid van die score weer te geven.
Muziekscores
Als er een blauwe lijn wordt weergegeven op de muziekscore, downloadt u de clip om deze vooraf te beluisteren.
Klik op de rechtermuisknop en selecteer Nu downloaden om de muziekscore te downloaden.
7. Klik om de muziekscore te selecteren die u op de videoclip wilt toepassen. Sleep en zet de score neer op de tijdlijn van de desbetreffendevideo. Het contextafhankelijke pop-upmenu Score-eigenschap wordt weergegeven.
8. Selecteer een van de volgende opties in het pop-upmenu Score-eigenschap:
Intensiteit: een muziekscore is een audioclip met geluiden van diverse muziekinstrumenten in samenspel. U kunt de intensiteit van dezegeluiden verhogen of versnellen door de schuifregelaar naar Intens te slepen. Als u de intensiteit van de muziekinstrumenten wiltverminderen of vertragen, sleept u de schuifregelaar naar links in de richting van Rustig.Gehele video aanpassen: klik op Gehele video aanpassen om de score toe te voegen aan de volledige videoclip. De score wordt tijdensde hele videoclip afgespeeld.
Klik op OK.

De voorwaarden van Creative Commons zijn niet van toepassing op Twitter™- en Facebook-berichten.
Juridische kennisgeving | Onlineprivacybeleid
Score-eigenschap

Muziekscores toevoegen aan videoclips
Naar boven
U kunt muziekscores toevoegen aan videoclips en de muzikale sfeer van de video verbeteren. Adobe Premiere Elements biedt diversemuziekscores waarvoor u geen royalty hoeft te betalen.
Een muziekscore betekent hier een audiotrack die u in de tijdlijn van een video kunt toepassen. Een score bestaat uit een intro, het muzikalehoofdgedeelte en een outro. De muziek van de score wordt dynamisch aangepast aan de lengte van de video.
Soundbooth-scores zijn muziekstukken die zich aanpassen aan door de gebruiker opgegeven parameters (zoals de lengte van een video) door demuzikale structuur op intelligente wijze te wijzigen en de mix af te stemmen op de gewenste intensiteit.
Een muziekscore toevoegen aan een videoclipDe muziekscore verplaatsenDeterministische download van online-inhoud
Een muziekscore toevoegen aan een videoclip
Volg de onderstaande procedure om een muziekscore toe te voegen aan uw videoclip:
1. Klik op Media toevoegen. Selecteer een optie om de gewenste video in de tijdlijn te importeren.
Sla deze stap over als de video al aanwezig is in de tijdlijn.
2. Klik op Audio op de actiebalk.
3. Selecteer Muziekscore in de vervolgkeuzelijst. Er wordt een lijst met muziekscores weergegeven. Selecteer een categorie muziekscore omte zien welke geluiden beschikbaar zijn in die categorie.
Muziekscores
4. De scores staan onder de categorie voor muziekscores die u in de vorige stap hebt geselecteerd. Klik op de voorvertoningsknop om descore te beluisteren voordat u deze toepast op de videoclip.

Opmerking:
Naar boven
De score bijsnijden
Muziekscore downloaden
Klik op de rechtermuisknop en selecteer Nu downloaden om de muziekscore te downloaden. Klik hier om meer te lezen overhet downloaden van muziekscores of online-inhoud.
5. Klik om de muziekscore te selecteren die u op de videoclip wilt toepassen. Sleep en zet de score neer op de tijdlijn van de desbetreffendevideo. Het contextafhankelijke pop-upmenu Score-eigenschap wordt weergegeven.
6. Selecteer een van de volgende opties in het pop-upmenu Score-eigenschap:
Intensiteit: een muziekscore is een audioclip met geluiden van diverse muziekinstrumenten in samenspel. U kunt de intensiteit van dezegeluiden versterken door de schuifregelaar naar Intens te slepen. Als u de intensiteit van de muziekinstrumenten wilt verminderen, sleeptu de schuifregelaar naar links in de richting van Rustig.Gehele video aanpassen: klik op Gehele video aanpassen om de score toe te voegen aan de volledige videoclip. De score wordttijdens de hele videoclip afgespeeld.
Klik op Gereed.
Score-eigenschap
7. Klik op Afspelen of druk op de spatiebalk om de muziekscore te beluisteren nadat u deze hebt toegepast op de videoclip.
De muziekscore verplaatsen
De muziekscore is een dynamisch onderdeel en kan dynamisch worden verplaatst en aangepast. U kunt de volgende handelingen uitvoerentijdens het verplaatsen van de muziekscore:
U kunt de duur van de muziekscore bijsnijden. Selecteer het begin of het einde van de muziekscore en snijd de score bijmet de desbetreffende handvatten. Sleep naar binnen om de lengte/duur van de muziekscore te verkorten.
Muziekscore bijsnijden

De voorwaarden van Creative Commons zijn niet van toepassing op Twitter™- en Facebook-berichten.
Juridische kennisgeving | Onlineprivacybeleid
De score uitrekken
De score verplaatsen
Naar boven
Als u de tijdsduur van de muziekscore wilt verlengen, klikt u op het einde van de score en sleept u de score, zodat dezewordt uitgerekt.Rek de score uit tot de gewenste locatie op de videoclip.
Klik om de muziekscore te selecteren en sleep en zet de score neer op een willekeurige plek op de videoclip om de locatieervan te wijzigen.
Deterministische download van online-inhoud
Adobe Premiere Elements biedt een deterministische optie voor het downloaden van online-inhoud. Dit houdt in dat u de grootte van online-inhoud kunt controleren voordat u alle inhoud gaat downloaden. Als u één inhoudsitem tegelijkertijd downloadt, kunt u de voortgang van hetdownloaden bekijken.
Als voorbeeld kunnen we nu een paar muziekscores downloaden. Als u wilt zien hoe deze deterministische optie voor downloaden werkt bijmuziekscores, volgt u deze stappen:
1. Selecteer Audio > Muziekscore.
2. Selecteer een type muziekscore.
3. Als de blauwe balken worden weergegeven, moeten de muziekscores worden gedownload.
4. Klik met de rechtermuisknop op een willekeurige muziekscore en selecteer Alles downloaden. Het dialoogvenster Online downloaden wordtweergegeven. Klik op Ja.
Downloadgrootte
Klik op Downloaden in achtergrond om het voortgangsdialoogvenster naar de achtergrond te verplaatsen. Zo kunt u de video blijvenbewerken terwijl de inhoud op de achtergrond wordt gedownload.

FilmLooks-effecten toevoegen
U kunt de FilmLooks-effecten gebruiken om een filmische vormgeving aan uw films toe te voegen. Om de video te doen lijken op een Hollywood-film, voegt u een effect in de FilmLooks-categorie van het deelvenster Effecten toe. De FilmLooks-categorie is beschikbaar in zowel Snelleweergave als de Professionele weergave.
Als u een FilmLooks-effect wilt toevoegen:
1. Selecteer de clip waarop u het effect wilt toepassen.
2. Klik op Effecten op de actiebalk.
3. Selecteer de FilmLooks-categorie in het deelvenster Effecten.
4. Sleep het gewenste effect naar een clip in de tijdlijn van de Snelle weergave of in de tijdlijn van de Professionele weergave.
5. Indien nodig wijzigt u de eigenschappen van het effect met behulp van het deelvenster Toegepaste effecten.
Juridische kennisgevingen | Onlineprivacybeleid

Een effect Gesplitste tint toevoegen
Gebruik de kleurbalansaanpassing om de schaduwen en hooglichten van de afbeelding in twee verschillende kleuren te optimaliseren.
Gebruik het effect effect Gesplitste tinten om de hooglichten in uw afbeelding met een bepaalde kleur weer te geven en de schaduwen met eenandere kleur. U kunt het beste resultaat bereiken als de hooglichten en schaduwen in de afbeelding van tegengestelde kleuren zijn. Gebruik deschuifregelaars Kleurtoon en Verzadiging om de kleurtoon en verzadiging zowel voor hooglichten als voor schaduwen aan te passen. ZieGesplitste tinten voor meer informatie.
Juridische kennisgevingen | Onlineprivacybeleid

Een HSL-tunereffect toevoegen
U kunt de kleurtoon, verzadiging en helderheid van bepaalde kleuren in een afbeelding of video aanpassen met behulp van het HSL-tunereffect.Gebruik de besturingselementen voor schuiven in het deelvenster Toegepaste effecten om de kleurtoon, helderheid of verzadiging voor devolgende kleuren in de afbeelding aan te passen:
Rood
Oranje
Geel
Groen
Aquablauw
Blauw
Paars
Magenta
De HSL-tunereffecten bieden u de mogelijkheid om uw video een filmische vormgeving te geven.
Zo past u een HSL-tunereffect toe:
1. Selecteer de afbeelding in de tijdlijn van de Professionele weergave.
2. Klik op Effecten op de actiebalk en kies de categorie Kleurcorrectie in de vervolgkeuzelijst in het deelvenster Effecten.
3. Sleep het HSL-tunereffect naar de afbeelding op de tijdlijn van de Professionele weergave.
4. Gebruik de schuifregelaars in het deelvenster Toegepaste effecten om de kleurtoon, helderheid of verzadiging voor de kleuren aan tepassen.
Juridische kennisgevingen | Onlineprivacybeleid


Titels maken
Bepaalde inhoud die via de koppelingen op deze pagina wordt afgebeeld, kan alleen in het Engels worden weergegeven.

Titels maken en bijsnijden
Naar boven
Naar boven
Naar boven
Titels toevoegenTitels over beelden heen plaatsenEen titel voor een stilstaand beeld makenEen titel met geanimeerde tekst makenEen verticaal of horizontaal verschuivende titel makenEen titel maken op basis van een sjabloonOnlinetitelsjablonen toepassenTitels bijsnijden
Titels toevoegenVoer een van de volgende handelingen uit om een titel toe te voegen:
Plaats de huidige-tijdindicator op het punt in de clip waar u de titel wilt toevoegen. Selecteer Tekst > Nieuwe tekst en kies Standaardstilzetten, Standaard verticaal schuiven of Standaard horizontaal schuiven.
Plaats de huidige-tijdindicator op de clip om deze in het deelvenster Monitor weer te geven. Sleep een titelsjabloon van het deelvenster Titelsen tekst en zet het neer op het deelvenster Monitor.
Titels over beelden heen plaatsenWanneer u een nieuwe titel maakt, wordt die titel standaard over de videoclip geplaatst op de positie van de huidige-tijdindicator. U kunt de titelechter ook plaatsen in een leeg gedeelte van de tijdlijn van de Professionele weergave zonder onderliggende video. Later kunt u de titel van hetlege gebied op een clip slepen.
Een titel over beelden heen plaatsen
Wanneer u een titel in een leeg gebied maakt, plaatst Adobe Premiere Elements deze in de track Video 1 van de tijdlijn van de Professioneleweergave en in de track Titel van de tijdlijn van de Snelle weergave.
Opmerking: : Als u een clip naar een titel in de tijdlijn van de Snelle weergave sleept of een clip op een track boven de titel in de tijdlijn van deProfessionele weergave plaatst, is de titel slecht zichtbaar, zodat deze doorgaans verdwijnt uit het deelvenster Monitor. Als u de titel weerzichtbaar wilt maken, klikt u op de tijdlijn van de Professionele weergave en sleept u de titel naar een hogere videotrack dan de track met de clip.
Een titel voor een stilstaand beeld makenDe gereedschappen voor het maken van titels in Adobe Premiere Elements zijn tegelijk krachtig en gebruiksvriendelijk. U kunt elk lettertypegebruiken dat op uw computer is geïnstalleerd en grafische objecten maken met gebruik van de vormgereedschappen. Daarnaast kunt ugebruikmaken van sjablonen, vooraf ingestelde tekststijlen of afbeeldingen. Titeltekst kan in horizontale of verticale richting lopen. U kunt titelsuitrekken of verkleinen, of deze een kleur of schaduw geven.

Naar boven
Naar boven
Horizontale of verticale tekst kiezen voor titels
1. Voer een van de volgende handelingen uit:
Als u de nieuwe titel over een videoclip heen wilt plaatsen, selecteert u de clip.
Als u een titel zonder onderliggende video wilt toevoegen, selecteert u de eerste clip in de tijdlijn van de Professionele weergave. In hetdeelvenster Projectelementen selecteert u Nieuw item in de deelvensteropties en kiest u Zwarte video. Sleep de nieuwe zwarte videoclipin de tijdlijn van de Professionele weergave naar het begin van de film.
2. Met de bovenop liggende clip of de zwarte videoclip geselecteerd, selecteert u Nieuw item in het menu Deelvensteropties en kiest u Titel.Adobe Premiere Elements plaatst standaardtekst in het deelvenster Monitor, in de modus voor titelbewerking.
3. Voer een van de volgende handelingen uit:
Als u horizontale tekst wilt toevoegen, dubbelklikt u op de standaardtekst en typt u om deze te vervangen.
Als u verticale tekst wilt toevoegen, klikt u op de knop Gereedschap Tekst en houdt u de knop ingedrukt. Kies vervolgens hetgereedschap voor verticale tekst. Klik in het deelvenster Monitor en typ uw titel.
4. Klik op het selectiegereedschap in het deelvenster Monitor en zet de tekst op de gewenste plaats.
De titel wordt opgeslagen en toegevoegd aan het deelvenster Projectelementen en aan de tijdlijn van de Snelle weergave of de tijdlijn van deProfessionele weergave.
Een titel met geanimeerde tekst makenU kunt eenvoudig een voorinstelling voor een animatie toepassen op elke stilstaande titel. Met de voorinstellingen voor tekstanimatie kunt u snelen gemakkelijk de tekens in uw titel animeren: u kunt de tekens laten faden of naar voren laten springen, of vanaf de boven- of onderzijde van hetscherm laten verschijnen. Als u bijvoorbeeld de voorinstelling Infaden op tekens gebruikt, wordt infaden uitgevoerd op elk afzonderlijk teken in uwtitel totdat de titel compleet is. Om een voorvertoning van een animatie weer te geven, plaatst u de aanwijzer op het tabblad Animatie in hetdeelvenster Aanpassen.
1. Voer een van de volgende handelingen uit:
Selecteer de bovenliggende clip in de tijdlijn van de Snelle weergave. Klik op de clip in het deelvenster Monitor en dubbelklik vervolgensop de titeltekst.
Dubbelklik op de titelclip in de tijdlijn van de Professionele weergave.
In het deelvenster Aanpassen worden nu de tekstopties weergegeven.
2. In het deelvenster Aanpassen selecteert u een animatie onder het tabblad Animatie.3. Voer een van de volgende handelingen uit om de voorinstelling op de titel toe te passen:
Klik op Toepassen.
Sleep de voorinstelling naar de titeltekst in het venster Monitor.
Opmerking: Als u een animatie wilt verwijderen uit een titel, selecteert u de titeltekst en klikt u op de knop Verwijderen onder aan het tabbladAnimatie in het deelvenster Aanpassen.
Een verticaal of horizontaal verschuivende titel makenHoewel voor sommige projecten statische titels en afbeeldingen toereikend zijn, vereisen andere projecten titels die door het beeld schuiven. Metde opties voor verticaal en horizontaal schuivende tekst maakt u in een handomdraai professioneel ogende, bewegende titels. De lengte van detitel in de tijdlijn van de Snelle weergave bepaalt de snelheid van de verschuiving. Hoe langer de titelclip, hoe langzamer de verschuiving.
Met Verticaal schuivende titels bewegen tekens in verticale richting over het scherm.
Met Horizontaal schuivende titels bewegen tekens in horizontale richting over het scherm.
Met Hoofdframes kunt u tekens laten lopen langs een aangepast pad dat u maakt door verschillende positiehoofdframes op meerdere tijdpunten inte stellen.
Opmerking: U kunt geen verticaal of horizontaal schuivende tekst toevoegen aan of hoofdframes toepassen op een titel waarvoor eenanimatievoorinsteling wordt gebruikt. Wanneer u een animatievoorinstelling toepast, worden alle instellingen voor verticaal of horizontaalschuivende tekst of hoofdframes overschreven.Gebruik de schuifopties als u een verticaal schuivende titel wilt omzetten in een horizontaal schuivende titel (of vice versa), als u de richting van de

Naar boven
verschuiving wilt opgeven en de timing van de beweging wilt instellen.
Een horizontale verschuiving wordt over het algemeen gebruikt voor een aftiteling.
Een verticaal of horizontaal verschuivende titel maken1. Voer een van de volgende handelingen uit:
Als u een verticaal schuivende titel wilt maken, kiest u Tekst > Opties verticaal schuiven/horizontaal schuiven > Verticaal schuiven.
Als u een horizontaal schuivende titel wilt maken, kiest u Tekst > Opties verticaal schuiven/horizontaal schuiven > Horizontaal schuiven.
2. Maak de tekst en grafische objecten voor de titel. Gebruik de schuifbalk in het deelvenster Monitor om delen van de titel die buiten hetscherm vallen, weer te geven. Wanneer de titel aan de tijdlijn van de Snelle weergave of de tijdlijn van de Professionele weergave wordttoegevoegd, schuiven de verborgen gebieden die buiten het scherm vallen, verticaal of horizontaal binnen in het scherm.
3. Selecteer Opties verticaal schuiven/horizontaal schuiven in het dialoogvenster Opties verticaal schuiven/horizontaal schuiven.4. Geef uw voorkeuren voor de opties op en klik op OK.
Opmerking: U kunt alleen voor titels die horizontaal schuiven een richting opgeven. Verticaal verschuivende titels schuiven altijd omhoog inhet scherm.
Opties voor verticaal schuiven en horizontaal schuiven instellen1. Voer een van de volgende handelingen uit:
Selecteer de bovenliggende clip in de tijdlijn van de Snelle weergave. Klik op de clip in het deelvenster Monitor en dubbelklik vervolgensop de titeltekst.
Dubbelklik op de titelclip in de tijdlijn van de Professionele weergave. (Schuif zo nodig door de videotracks naar de track Video 2.)
In het deelvenster Aanpassen worden nu de tekstopties weergegeven.
2. Selecteer Tekst > Opties verticaal schuiven/horizontaal schuiven en stel de volgende opties waar wens in. Klik in het deelvenster Monitorbuiten het vak om de omgezette titel op te slaan.Soort titel Hiermee geeft u op welke soort titel u wilt gebruiken. Vakken die zijn gemaakt om verticaal of horizontaal door het beeld teschuiven, strekken zich uit buiten het scherm als u een schuivende titel omzet in een statische titel.
Buiten scherm starten Hiermee geeft u op dat het verticaal of horizontaal schuiven buiten beeld begint en dat de objecten in beeldschuiven.
Buiten scherm eindigen Hiermee geeft u op dat de verticale of horizontale verschuiving door moet gaan totdat de objecten buiten beeldzijn.
Preroll Hier geeft u het aantal frames op dat moet worden weergegeven voordat de verticale of horizontale verschuiving begint.
Versnellen Hier geeft u het aantal frames op waarmee de titel met een langzaam toenemende snelheid verticaal of horizontaal wordtverschoven totdat de titel de weergavesnelheid bereikt.
Vertragen Hier geeft u het aantal frames op waarmee de titel met een langzaam afnemende snelheid verticaal of horizontaal wordtverschoven totdat de verschuiving is voltooid.
Narollen Hier geeft u het aantal frames op dat moet worden weergegeven nadat de verticale of horizontale verschuiving is voltooid.
Naar links schuiven en Naar rechts schuiven Hier geeft u aan in welke richting een horizontale verschuiving plaatsvindt.
Een titel maken op basis van een sjabloonSommige sjablonen bevatten afbeeldingen die betrekking kunnen hebben op het onderwerp van uw film, zoals sjablonen met het thema Baby ofVakantie. Andere sjablonen bevatten plaatsaanduidingen voor tekst die u kunt vervangen om de aftiteling voor uw film te maken. Sommige

Naar boven
Naar boven
sjablonen hebben een transparante achtergrond, weergegeven als zwarte achtergronden, zodat de video zichtbaar is onder de titel. Andere zijngeheel ondoorzichtig.
U kunt elke tekst en elk object in de sjabloon heel eenvoudig wijzigen door het desbetreffende object te selecteren en het vervolgens teverwijderen of te overschrijven. U kunt ook objecten aan de titel toevoegen. Als u de sjabloon eenmaal hebt gewijzigd, wordt uw unieke versie vande titel samen met het project opgeslagen, zonder dat dit invloed heeft op de sjabloon waarop de titel is gebaseerd.
Opmerking: wanneer u een nieuwe sjabloon toepast, wordt de inhoud van de nieuwe sjabloon over de inhoud van de bestaande sjabloongeplaatst.
1. Klik op Titels en tekst in de actiebalk.2. Blader naar een sjabloon door een sjablooncategorie in het deelvenster Titels en tekst te kiezen.
U kunt ervoor kiezen in de tijdlijn van de Snelle weergave of de tijdlijn van de Professionele weergave te werken bij het toevoegen vantitelsjablonen.
3. Voer een van de volgende handelingen uit als u in de tijdlijn van de Snelle weergave werkt:
Sleep de titelsjabloon van het deelvenster Titels en tekst naar een van de doelgebieden in de tijdlijn van de Snelle weergave. Als er zicheen clip in het doelgebied bevindt, verschuift deze naar rechts om plaats te maken voor de nieuwe titel.
Selecteer een clip in de tijdlijn van de Snelle weergave en sleep de sjabloon van het deelvenster Titels en tekst naar het deelvensterMonitor. De nieuwe titel wordt over de geselecteerde clip heen geplaatst.
Selecteer de clip in de tijdlijn van de Snelle weergave, selecteer de sjabloon die u wilt toepassen en klik op Toepassen.
4. Voer een van de volgende handelingen uit als u in de tijdlijn van de Professionele weergave werkt:
Sleep de titelsjabloon van het deelvenster Titels en tekst naar een willekeurige locatie van een videotrack in de tijdlijn van deProfessionele weergave.
Sleep de huidige-tijdindicator naar de gewenste plaats voor de titel en sleep de sjabloon naar het deelvenster Monitor.
Selecteer de clip in de tijdlijn van de Professionele weergave, selecteer de sjabloon die u wilt toepassen en klik op Toepassen.
5. Pas de titel desgewenst aan.
Onlinetitelsjablonen toepassenEr zijn verschillende titelmalsjablonen online beschikbaar voor Adobe Premiere Elements. U kunt de titelsjablonen als volgt downloaden entoepassen:
1. Klik met de rechtermuisknop of houd Ctrl ingedrukt en klik op de titelsjabloon.
2. Klik op Nu downloaden om de geselecteerde sjabloon te downloaden. U kunt ook op Alles downloaden om alle titelsjablonen te downloaden.
3. (Optioneel) Klik op de knop Download op de achtergrond om de inhoudsdownload op de achtergrond te laten doorgaan terwijl u in AdobePremiere Elements blijft werken.
Wanneer u een titelsjabloon van het deelvenster Titels en tekst naar een clip sleept, downloadt Adobe Premiere Elements de online-inhoud voorde sjabloon. Het past vervolgens de gedownloade inhoud op de sjabloon toe. De blauwe balk in de rechterbovenhoek van de inhoud geeft aan datde inhoud niet is gedownload.
Opmerking: U hebt internettoegang nodig om online-inhoud te downloaden.
Titels bijsnijdenAls u alle instanties van een titel in een film wilt bijsnijden, gebruikt u het deelvenster Projectelementen. Als u een afzonderlijke instantie van eentitel wilt bijsnijden, selecteert u deze in de tijdlijn van de Snelle weergave of de tijdlijn van de Professionele weergave. Het bijsnijden van eeninstantie beïnvloedt de lengte van de titelinstantie in de tijdlijn van de Professionele weergave. Het heeft geen invloed op de lengte van deoorspronkelijke clip in het deelvenster Projectelementen.
Alle instanties van een titel bijsnijden1. Klik in de Professionele weergave op Projectelementen om het deelvenster Projectelementen weer te geven.2. Dubbelklik op de titel in het deelvenster Projectelementen. De titel wordt geopend in het voorvertoningsvenster.3. Voer een van de volgende handelingen uit in het voorvertoningsvenster:
Sleep de handgreep Inpunt instellen of de handgreep Uitpunt instellen om de titel bij te snijden.
Sleep de huidige-tijdindicator naar de gewenste plaats en klik op de knop Inpunt instellen of Uitpunt instellen om een nieuw inpunt ofuitpunt op te geven.
4. Klik op de knop Sluiten in het voorvertoningsvenster.
De bijgesneden titel wordt door Adobe Premiere Elements opgeslagen in het deelvenster Projectelementen.

Een afzonderlijke instantie van een titel bijsnijden in de tijdlijn van de Professionele weergave1. Zoek in de tijdlijn van de Professionele weergave de titel die u wilt bijsnijden in een van de videotracks. Mogelijk moet u de schuifbalk van de
videotrack slepen om de titel weer te geven.
2. Houd de cursor boven een van beide uiteinden van de titel tot de cursor verandert in een rimpelbijsnijdcursor . Sleep de cursor vervolgensnaar het einde van de titel om de titel bij te snijden. Tussenruimten worden automatisch verwijderd. Als u een zwarte videoclip voor uw titelhebt gemaakt, moet u deze ook bijsnijden.
Als u wilt bijsnijden zonder het gat te sluiten, houdt u Ctrl ingedrukt tijdens het slepen of houdt u Cmd ingedrukt terwijl u op het uiteinde vande clip klikt.
Meer Help-onderwerpen
Juridische kennisgevingen | Onlineprivacybeleid

Tekst bewerken en opmaken
Naar boven
Naar boven
Naar boven
Een titel selecteren om te bewerkenTekst automatisch laten omlopenLettertype, lettertypestijl en tekengrootte instellenUitlijning en richting instellen
Een titel selecteren om te bewerkenVoordat u een titel kunt bewerken, dient u deze te selecteren in het deelvenster Monitor.
1. Voer een van de volgende handelingen uit:
Selecteer in de tijdlijn van de Snelle weergave de titelclip of de clip waar de titel overheen is geplaatst. Klik in het deelvenster Monitor opde clip om deze te selecteren en dubbelklik vervolgens op de tekst om deze te bewerken.
Mogelijk moet u in de tijdlijn van de Professionele weergave de schuifbalken aan de rechterzijde gebruiken om een titel te kunnen zienop de track Video waarop de titel is toegepast.
De gereedschappen voor het bewerken van titels worden weergegeven en het gereedschap verandert in het gereedschap Tekst. In hetdeelvenster Projectelementen worden nu tekstopties weergegeven, waarmee u opties kunt instellen voor de tekst in uw titel.
2. Voer een van de volgende handelingen uit in het deelvenster Monitor:
Als u de invoegpositie wilt verplaatsen, klikt u tussen tekens of gebruikt u de toetsen Pijl-rechts en Pijl-links.
Als u één teken of een groep aangrenzende tekens wilt selecteren, sleept u het gereedschap vanaf de knipperende invoegpositie om detekens te selecteren.
Als u een volledig tekstobject of een grafisch object wilt opmaken, klikt u op het object om het hele object te selecteren en wijzigt u dekenmerken van het object.
Tekst automatisch laten omlopen1. Dubbelklik zo nodig op de titel in de tijdlijn van de Professionele weergave om deze te openen in het deelvenster Monitor.2. Voer een van de volgende handelingen uit:
Kies Titel > Tekstomloop.
Klik met de rechtermuisknop of houd Ctrl ingedrukt en klik in het deelvenster Monitor. Kies daarna Tekstomloop.
3. Klik in het deelvenster Monitor en typ uw titel.
Er wordt automatisch woordomloop toegepast op de woorden en er wordt een nieuwe regel tekst gestart wanneer de cursor de veilige titelmargebereikt.
Lettertype, lettertypestijl en tekengrootte instellenSommige objecteigenschappen, zoals vullingskleur en schaduwen, worden gebruikt voor alle objecten die u maakt. Andere eigenschappen zijnuniek voor tekstobjecten. U vindt tekstbesturingselementen zoals lettertype, lettertypestijl en type-uitlijning, in het deelvenster Aanpassen. U vindtook tekstbesturingselementen in het pop-upmenu dat wordt weergegeven wanneer u met de rechtermuisknop klikt of Ctrl ingedrukt houdt en kliktop een vak in het deelvenster Monitor.

Naar boven
Lettertypeopties in het deelvenster AanpassenA. Lettertypeopties B. Lettertypestijlopties
Opmerking: U kunt via het gedeelte Stijlen in het deelvenster Aanpassen snel een favoriete set kenmerken (kleur, schaduw, enzovoort) op elkobject toepassen.
Een lettertype opgeven1. Dubbelklik zo nodig op de titel in de tijdlijn van de Professionele weergave om deze te openen in het deelvenster Monitor.2. Selecteer de tekst in het deelvenster Monitor en voer een van de volgende handelingen uit:
Kies in het tabblad Tekst van het deelvenster Aanpassen een lettertype in het menu Lettertype.
Een lettertypestijl opgevenVeel lettertypen bevatten ingebouwde variaties, zoals vette, cursieve en smalle versies van lettertypen. Welke specifieke variaties beschikbaar zijn,hangt af van het lettertype.
1. Dubbelklik zo nodig op de titel in de tijdlijn van de Professionele weergave om deze te openen in het deelvenster Monitor.2. Selecteer de tekst in het deelvenster Monitor.3. Voer in het tabblad Tekst van het deelvenster Aanpassen een van de volgende handelingen uit:
Kies een stijl in het menu Lettertypestijl.
Klik op een of meerdere lettertypestijlpictogrammen: Vet, Cursief, Onderstrepen.Opmerking: Wanneer een lettertype geen vette of cursieve versies bevat, worden de desbetreffende lettertypestijlpictogrammen in eenlichtere tint weergegeven. U kunt elk gewenst lettertype onderstrepen.
De tekengrootte wijzigen1. Dubbelklik zo nodig op de titel in de tijdlijn van de Professionele weergave om deze te openen in het deelvenster Monitor.2. Selecteer de tekst in het deelvenster Monitor en voer een van de volgende handelingen uit:
Wijzig in het tabblad Tekst van het deelvenster Aanpassen de waarde voor Grootte.
Klik met de rechtermuisknop of houd Ctrl ingedrukt en klik op de titel in het deelvenster Monitor en kies Grootte in het contextmenu.
Uitlijning en richting instellen

De uitlijning van alineatekst wijzigen1. Dubbelklik zo nodig op de titel in de tijdlijn van de Professionele weergave om deze te openen in het deelvenster Monitor.2. Selecteer een alineatekstobject in het deelvenster Monitor.3. Voer in het tabblad Tekst van het deelvenster Aanpassen een van de volgende handelingen uit:
Als u tekst links in het vak wilt uitlijnen, klikt u op Tekst links uitlijnen.
Als u de tekst in het vak wilt centreren, klikt u op Tekst centreren.
Als u de tekst rechts in het vak wilt uitlijnen, klikt u op Tekst rechts uitlijnen.
De tekstrichting wijzigen1. Dubbelklik zo nodig op de titel in de tijdlijn van de Professionele weergave om deze te openen in het deelvenster Monitor.2. Selecteer een tekstobject in het deelvenster Monitor.3. Selecteer het gereedschap Horizontale test of het gereedschap Verticale tekst in het deelvenster Aanpassen.
Alineatekst opnieuw plaatsen1. Selecteer een alineatekstobject in het deelvenster Monitor.2. Sleep een greep van het selectiekader van de tekst om de grootte van het kader te wijzigen.
Meer Help-onderwerpen
Juridische kennisgevingen | Onlineprivacybeleid

Stijlen toepassen op tekst en afbeeldingen
Naar boven
Naar boven
Naar boven
Naar boven
StijlenEen stijl makenEen stijl op een object toepassenEen stijl verwijderen, dupliceren, instellen of de naam van een stijl wijzigen
StijlenPremiere Elements bevat een aantal stijlen voor gebruik in titels, die u kunt toepassen op tekst, afbeeldingen of op beide. Elk van deze stijlenbevat vooraf ingestelde waarden voor kenmerken zoals lettertype, lijn, kleur en slagschaduw.
Op elke afbeelding en elk blok tekst dat u maakt, wordt een standaardstijl toegepast. U kunt deze stijl wijzigen door een van de beschikbare stijlente selecteren of door de standaardstijl aan te passen.
U kunt een combinatie van kleureigenschappen en lettertypekenmerken als een stijl opslaan. Deze stijl kunt u vervolgens toepassen op elkgewenst tekst- of vormelement in de titel. U kunt zoveel stijlen opslaan als u wilt. Miniaturen van de stijlen verschijnen in het tabblad Stijl in hetdeelvenster Aanpassen wanneer het deelvenster Monitor in titelbewerkingsmodus staat. Uw aangepaste stijlen worden samen met de beschikbarestijlen weergegeven, zodat u de aangepaste stijlen snel kunt toepassen op alle projecten. Desgewenst kunt u de miniaturen van de stijlen wijzigenvan Aa in een willekeurige combinatie van twee tekens in het gedeelte met voorkeuren voor stijlstalen (Bewerken > Voorkeuren > Titelmaker /Adobe Premiere Elements 11 > Voorkeuren > Titelmaker).
Een stijl maken1. Dubbelklik zo nodig op de titel in de tijdlijn van de Professionele weergave om deze te openen in het deelvenster Monitor.2. Selecteer een object met de eigenschappen die u als een stijl wilt opslaan.3. Klik op het tabblad Stijl van het deelvenster Aanpassen met de rechtermuisknop op het object en kies Stijl opslaan.4. Typ een naam voor de stijl en klik op OK. Er wordt een staal met de nieuwe stijl weergegeven in het tabblad Stijlen.
Opmerking: Stijlen worden altijd weergegeven door een lettertype, zelfs als het object waarop u een stijl baseert een vormobject is.
Een stijl op een object toepassen1. Dubbelklik zo nodig op de titel in de tijdlijn van de Professionele weergave om deze te openen in het deelvenster Monitor.2. Selecteer in het deelvenster Monitor het object waarop u de stijl wilt toepassen.3. Klik in het tabblad Stijl van het deelvenster Aanpassen op de stijlstaal die u wilt toepassen.
Een stijl verwijderen, dupliceren, instellen of de naam van een stijl wijzigenDe stijlen worden in het tabblad Stijlen van het deelvenster Aanpassen weergegeven. U kunt iedere beschikbare stijl gebruiken of uw eigen stijlmaken.
1. Selecteer een titel.2. Voer in het tabblad Stijl van het deelvenster Aanpassen een van de volgende handelingen uit:
Als u een stijl wilt verwijderen, klikt u met de rechtermuisknop of houdt u Ctrl ingedrukt en klikt u op de stijl. Vervolgens kiest u Stijlverwijderen.
Als u een stijl wilt dupliceren, klikt u met de rechtermuisknop op de stijl of houdt u Ctrl ingedrukt en klikt u op de stijl. Vervolgens kiest uStijl dupliceren. Een duplicaat van de geselecteerde stijl wordt weergegeven op het tabblad Stijl.
Als u een stijl een nieuwe naam wilt geven, klikt u met de rechtermuisknop op de stijl of houdt u Ctrl ingedrukt en klikt u op de stijl.Vervolgens kiest u Stijl hernoemen. Typ een nieuwe naam in het dialoogvenster Stijl hernoemen en klik op OK. In Romeinse talenworden namen die meer dan 32 tekens bevatten, afgebroken.
Als u een standaardstijl wilt instellen, klikt u met de rechtermuisknop op de stijl of houdt u Ctrl ingedrukt en klikt u op de stijl. Vervolgenskiest u Stijl instellen als standaard. De miniatuur van de standaardstijl wordt omgeven door een wit kader en deze stijl wordt automatischtoegepast wanneer u een nieuwe titel maakt.Opmerking: De stijl die u het laatst hebt geselecteerd, blijft geselecteerd totdat u een nieuwe stijl kiest of een nieuwe titel maakt. Als ueen nieuwe stijl maakt, wordt de standaardstijl geselecteerd.

Juridische kennisgevingen | Onlineprivacybeleid

Vormen en afbeeldingen aan titels toevoegen
Naar boven
Naar boven
Vormobjecten maken voor titelsAfbeeldingen aan titels toevoegen
Vormobjecten maken voor titelsU kunt de tekengereedschappen in het deelvenster Monitor gebruiken om allerlei vormen, zoals rechthoeken, ellipsen en lijnen te maken. Nadat ueen vorm hebt getekend, kunt u er een stijl op toepassen en de vulling- en lijnkenmerken van de vorm wijzigen.
VormgereedschappenA. Rechthoek B. Ellips C. Rechthoek met afgeronde hoeken D. Lijn
1. Dubbelklik zo nodig op de titel in de tijdlijn van de Professionele weergave om deze te openen in het deelvenster Monitor.2. Selecteer een vormgereedschap in het deelvenster Monitor.3. Voer een van de volgende handelingen uit:
Houd Shift ingedrukt terwijl u sleept om de hoogte-breedteverhouding van de vorm te behouden.
Houd Alt ingedrukt terwijl u sleept om vanuit het midden van de vorm te tekenen.
Houd Shift en Alt ingedrukt terwijl u sleept om de hoogte-breedteverhouding te behouden en vanuit het midden te tekenen.
Sleep diagonaal over de hoekpunten om de vorm tijdens het tekenen diagonaal om te draaien.
Sleep naar rechts, naar links, naar boven of naar beneden om de vorm tijdens het tekenen horizontaal of verticaal om te draaien.
4. Als u er een stijl op wilt toepassen, klikt u op een stijlobject in het gedeelte Stijl van het deelvenster Aanpassen.
Afbeeldingen aan titels toevoegenU kunt een afbeelding aan een titel toevoegen als een grafisch element of u kunt de afbeelding in een vak plaatsen, zodat de afbeelding deeluitmaakt van de tekst. Premiere Elements accepteert zowel bitmapafbeeldingen als op vectoren gebaseerde illustraties. Vectorafbeeldingenworden gerasterd tot een bitmapversie in het deelvenster Monitor. Standaard wordt een ingevoegde afbeelding weergegeven op deoorspronkelijke grootte. Als de afbeelding eenmaal in een titel is ingevoegd, kunt u de eigenschappen van de afbeelding (zoals de schaal) opdezelfde manier wijzigen als die van andere objecten.Opmerking: In tegenstelling tot tekst of grafische objecten wordt een afbeelding die u aan een titel toevoegt, niet als deel van de titel ingesloten.In plaats daarvan verwijst de afbeelding naar het bronafbeeldingsbestand, net zoals de items in het deelvenster Projectelementen verwijzen naar

brongeluidsbestanden en bronvideobestanden.
Een afbeelding in een titel plaatsen1. Dubbelklik zo nodig op de titel in de tijdlijn van de Professionele weergave om deze te openen in het deelvenster Monitor.2. Voer een van de volgende handelingen uit in het deelvenster Monitor:
Klik met de rechtermuisknop of houd Ctrl ingedrukt en klik in het deelvenster Monitor. Kies vervolgens Afbeelding > Afbeeldingtoevoegen.
Kies Tekst > Afbeelding > Afbeelding toevoegen.
Premiere Elements importeert de afbeelding op de grootte waarop deze is gemaakt.
3. Sleep de afbeelding naar de gewenste locatie in het deelvenster Monitor. U kunt desgewenst de grootte, dekking, rotatie en schaal van deafbeelding wijzigen.Opmerking: Afbeeldingen die met een digitale fotocamera zijn gemaakt, zijn over het algemeen veel groter dan de schermgrootte van eenvideoproject. Als u de grootte van een afbeelding wilt wijzigen zonder de afbeelding te vervormen, houdt u Shift ingedrukt en sleept u dehoekgreep van de afbeelding of gebruikt u de opdracht Tekst > Transformeren > Schaal.
Een afbeelding in een tekstvak plaatsenAls u een afbeelding in een tekstvak plaatst, gedraagt deze afbeelding zich als een teken in de tekst. De afbeelding kan dezelfde kenmerkenhebben als andere tekens, zoals lijnen.
1. Dubbelklik zo nodig op de titel in de tijdlijn van de Professionele weergave om deze te openen in het deelvenster Monitor.2. Klik in het deelvenster Aanpassen op het gereedschap Horizontale tekst of het gereedschap Verticale tekst.3. Klik in het deelvenster Monitor om een tekstvak te maken waarin u de afbeelding wilt invoegen.4. Voer een van de volgende handelingen uit:
Klik met de rechtermuisknop of houd Ctrl ingedrukt en klik in het deelvenster Monitor. Kies vervolgens Afbeelding > Afbeelding in tekstinvoegen.
Kies Tekst > Afbeelding > Afbeelding in tekst invoegen.
5. Selecteer een afbeelding en klik op Openen.
De oorspronkelijke grootte of hoogte-breedteverhouding van een afbeelding herstellen1. Dubbelklik zo nodig op de titel in de tijdlijn van de Professionele weergave om deze te openen in het deelvenster Monitor.2. Selecteer de afbeelding en voer een van de volgende handelingen uit:
Kies Tekst > Afbeelding > Afbeeldingsgrootte herstellen.
Kies Tekst > Afbeelding > Hoogte/breedteverhouding afbeelding herstellen.
Opmerking: Als u een afbeelding of bewegende videobeelden alleen als achtergrond wilt gebruiken, plaatst u de titel over een clip van deafbeelding of video heen.
Meer Help-onderwerpen
Juridische kennisgevingen | Onlineprivacybeleid

Objecten in titels rangschikken
Naar boven
Naar boven
Naar boven
De stapelvolgorde wijzigenObjecten centrerenObjecten uitlijnen en distribuerenObjecten transformeren
De stapelvolgorde wijzigenAls u objecten maakt die elkaar overlappen, kunt u met de opdracht Rangschikken instellen in welke volgorde de objecten worden gestapeld.
1. Dubbelklik zo nodig op de titel in de tijdlijn van de Professionele weergave om deze te openen in het deelvenster Monitor.2. Selecteer het object dat u wilt verplaatsen.3. Voer een van de volgende handelingen uit:
Klik met de rechtermuisknop of houd Ctrl ingedrukt en klik op het object en klik op Rangschikken.
Kies Tekst > Rangschikken.
4. Voer een van de volgende handelingen uit:Naar voorgrond halen Hiermee plaatst u het object boven op de stapel.
Naar voren halen Hiermee wisselt u het object om met het object er direct voor.
Naar achteren sturen Hiermee plaatst u het object onder aan de stapel.
Achteruit sturen Hiermee wisselt u het object om met het object er direct achter.Opmerking: Als uw tekst- of vormelementen dicht opeen zijn gestapeld, kan het moeilijk zijn om een element in de stapel te selecteren.Kies Tekst > Selecteren of klik met de rechtermuisknop of Ctrl-klik en kies Selecteren om de gestapelde elementen eenvoudig te doorlopenen het gewenste element te selecteren.
Objecten centreren1. Dubbelklik zo nodig op de titel in de tijdlijn van de Professionele weergave om deze te openen in het deelvenster Monitor.2. Selecteer een of meer objecten en voer een van de volgende handelingen uit in het deelvenster Aanpassen:
Als u het object verticaal wilt centreren, klikt u op de knop Verticaal midden.
Als u het object horizontaal wilt centreren, klikt u op de knop Horizontaal midden.
Objecten uitlijnen en distribuerenGebruik de opdrachten Uitlijnen en Distribueren om geselecteerde objecten in titels in het deelvenster Monitor uit te lijnen of gelijkmatig teverdelen. U kunt objecten (tekstvakken, vormen of beide) uitlijnen of distribueren langs de verticale of horizontale as. Als u horizontale uitlijningkiest, worden de geselecteerde objecten uitgelijnd langs de rand van de horizontale as van het object die het dichtst bij de door u gekozen randligt. Als u verticale uitlijning kiest, worden de geselecteerde objecten uitgelijnd langs de rand van de verticale as van het object die het dichtst bijde door u gekozen rand ligt.
Wanneer u geselecteerde objecten uitlijnt en distribueert, moet u rekening houden met het volgende:
Met een uitlijningsoptie worden geselecteerde objecten uitgelijnd aan de hand van het object dat de nieuwe uitlijning het dichtst benaderd. Bijrechts uitlijnen worden alle geselecteerde objecten bijvoorbeeld uitgelijnd op het meest rechtse object dat is geselecteerd.
Met een optie voor distributie worden geselecteerde objecten gelijkmatig verdeeld tussen het eerste en het laatste object in de reeks. Bij eenoptie voor verticale distributie worden de geselecteerde objecten bijvoorbeeld gelijkmatig verdeeld tussen het hoogste object en het laagsteobject dat is geselecteerd.
Als u objecten van verschillende grootte distribueert, zijn de ruimten tussen de objecten mogelijk niet even groot. Als u bijvoorbeeld objectendistribueert met behulp van hun middelpunten maakt u een gelijke afstand tussen de middelpunten. Objecten met verschillende groottesechter gebruiken verschillende hoeveelheden om uit te breiden in de ruimte tussen objecten. Als u wilt dat de ruimte tussen geselecteerdeobjecten overal even groot is, moet u de optie Horizontaal gelijkmatige afstand of Verticaal gelijkmatige afstand gebruiken.
Objecten uitlijnen

Naar boven
1. Dubbelklik zo nodig op de titel in de tijdlijn van de Professionele weergave om deze te openen in het deelvenster Monitor.2. In het deelvenster Monitor houdt u Shift ingedrukt, terwijl u klikt op twee of meer objecten of er een selectiekader overheen sleept.3. Voer een van de volgende handelingen uit:
Klik met de rechtermuisknop of houd Ctrl ingedrukt en klik op een van de geselecteerde objecten. Kies vervolgens Objecten uitlijnen.
Kies Tekst > Objecten uitlijnen.
4. Selecteer de gewenste soort uitlijning.
Objecten distribueren1. Dubbelklik zo nodig op de titel in de tijdlijn van de Professionele weergave om deze te openen in het deelvenster Monitor.2. In het deelvenster Monitor houdt u Shift ingedrukt terwijl u klikt op drie of meer objecten of er een selectiekader overheen sleept.3. Voer een van de volgende handelingen uit:
Klik met de rechtermuisknop of houd Ctrl ingedrukt en klik op een van de geselecteerde objecten. Kies vervolgens Objecten distribueren.
Kies Tekst > Objecten distribueren.
4. Selecteer de gewenste soort distributie.
Objecten transformerenU kunt de positie, rotatie, schaal en dekking van een object op allerlei manieren wijzigen. Deze kenmerken worden gezamenlijk de transformatie-eigenschappen genoemd. Als u een object wilt transformeren, kunt u het object in het deelvenster Monitor slepen of een opdracht in het menuTekst kiezen.
De dekking van een object aanpassen1. Dubbelklik zo nodig op de titel in de tijdlijn van de Professionele weergave om deze te openen in het deelvenster Monitor.2. Selecteer een object in het deelvenster Monitor.3. Voer een van de volgende handelingen uit:
Klik met de rechtermuisknop of houd Ctrl ingedrukt en klik op het object. Kies daarna Transformeren > Dekking.
Kies Tekst > Transformeren > Dekking.
4. Voer een nieuwe waarde voor Dekking in en klik op OK.Opmerking: Met de eigenschapinstelling Dekking wordt de dekking van objecten in een titel aangepast. Net als bij een videoclip kunt u dealgehele dekking van de volledige titel in de tijdlijn van de Professionele weergave instellen met behulp van effecten.
Objecten verplaatsen1. Dubbelklik zo nodig op de titel in de tijdlijn van de Professionele weergave om deze te openen in het deelvenster Monitor.2. In het deelvenster Monitor selecteert u één of meer objecten.3. Voer een van de volgende handelingen uit:
Sleep het geselecteerde object of de geselecteerde objecten naar een nieuwe plaats.
Kies Tekst > Transformeren > Positie. Typ nieuwe waarden voor de X- en Y-positie en klik vervolgens op OK.
Klik met de rechtermuisknop of houd Ctrl ingedrukt en klik op het geselecteerde object of de geselecteerde objecten en kiesTransformeren > Positie. Typ nieuwe waarden voor de X- en Y-positie en klik vervolgens op OK.
Opmerking: De waarden voor de X- en Y-positie corresponderen met een systeem van coördinaten waarbij de linkerbovenhoek van detitel de waarde 0,0 heeft. Wanneer u waarden voor de X- en Y-positie invoert, plaatst Premiere Elements het middelpunt van hetselectiekader van het object op dat punt.
Objecten schalen1. Dubbelklik zo nodig op de titel in de tijdlijn van de Professionele weergave om deze te openen in het deelvenster Monitor.2. In het deelvenster Monitor selecteert u één of meer objecten.3. Voer een van de volgende handelingen uit:
Als u de breedte wilt schalen, sleept u de linker- of rechterhandgreep op het selectiekader van een object.
Als u de hoogte wilt schalen, sleept u de bovenste of onderste handgreep op het selectiekader van een object.
Als u de bestaande proporties van een object wilt behouden, houdt u Shift ingedrukt terwijl u de handgrepen op de hoeken of op hetselectiekader sleept.
Als u de bestaande hoogte-breedteverhouding tijdens het schalen wilt behouden, houdt u Shift ingedrukt terwijl u een van dehoekpunten van het object sleept.

Als u vanuit het midden wilt schalen, houdt u Alt ingedrukt en sleept u een van de hoekpunten van het object.
Als u schaalwaarden wilt instellen in percentages, kiest u Tekst > Transformeren > Schaal of klikt u met de rechtermuisknop of houdt uCtrl ingedrukt en klikt u op het object en kiest u Transformeren > Schaal. Geef de gewenste waarden op en klik op OK.
Opmerking: Als u de handgrepen van het selectiekader van een tekstobject sleept dat met het gereedschap voor horizontale of verticaletekst is gemaakt, wordt de tekengrootte gewijzigd.
Meer Help-onderwerpen
Juridische kennisgevingen | Onlineprivacybeleid

Kleuren en schaduwen toevoegen aan titels
Naar boven
Kleur op titelobjecten toepassenSlagschaduwen maken
Kleur op titelobjecten toepassenIn het dialoogvenster Kleureigenschappen kunt u de kleur opgeven van elk object of iedere groep objecten die u maakt in het deelvenster Monitor.Het dialoogvenster Kleureigenschappen bevat besturingselementen waarmee u de kleur en het type van de lijn, vulling en schaduw van een objectkunt instellen. Het menu Verloop bevat opties voor het toepassen van een vulling of lijnkleur. Afhankelijk van het verlooptype dat u selecteert,worden mogelijk extra kleurstoppen weergegeven, zodat u verschillende kleuren kunt kiezen voor de verschillenden delen van het verloop.

Het dialoogvenster KleureigenschappenA. Kleurkiezer B. Kleurenspectrum C. Besturingselementen verloopstop
U kunt een combinatie van kleureigenschappen als een stijl opslaan. Stijlen worden weergegeven als miniaturen in het tabblad Stijl van hetdeelvenster Aanpassen. U kunt er gemakkelijk op klikken om ze op objecten toe te passen. Stijlen helpen u consistente titels te maken in eenproject.
De vulling instellenU kunt het dialoogvenster Kleureigenschappen gebruiken om de vulling van een object in te stellen. De eigenschap fill van een object definieerthet gebied binnen de contouren van het object. Deze eigenschap bepaalt de ruimte binnen een grafisch object of binnen de omtrek van elk teken

van een tekstobject.
Opmerking: Het veld Vulling in het dialoogvenster Kleureigenschappen is alleen beschikbaar als u een vooraf ingestelde stijl uit het tabblad Stijlin het deelvenster Aanpassen op het object hebt toegepast. Deze stijlen bevatten vullingen en lijnen die u kunt bewerken.
1. Dubbelklik zo nodig op de titel in de tijdlijn van de Professionele weergave om deze te openen in het deelvenster Monitor.2. Selecteer een object dat een vulling bevat. (Klik zo nodig op een stijl in het tabblad Stijl van het deelvenster Aanpassen om de stijl op het
object toe te passen.)Opmerking: Alle vooraf ingestelde stijlen in Titelstijlen bevatten een vulling, behalve de stijl in de linkerbovenhoek van het deelvenster.
3. Klik in het tabblad Stijl van het deelvenster Aanpassen op de knop Kleureigenschappen.4. In het dialoogvenster Kleureigenschappen selecteert u het vak Vulling.5. Selecteer een verlooptype voor uw vulling in het menu Verloop.
Opmerking: Als u Lineair verloop, Radiaal verloop of Verloop met vier kleuren selecteert, worden er kleurstoppen weergegeven. U kunt opelke verloopstop klikken en voor elke stop een eigen kleur selecteren.
6. Voer een van de volgende handelingen uit om de kleur in te stellen:
Als u de geselecteerde vulling transparant wilt maken, klikt u op het vak Geen kleur.
Als u de kleur op 100% wit wilt instellen, klikt u op het witte vak.
Als u de kleur op 100% zwart wilt instellen, klikt u op het zwarte vak.
U stelt de kleurtoon in door te klikken op de gewenste kleur in het rechthoekige kleurenspectrum, en vervolgens de exacte kleur op tegeven door te klikken in de kleurenkiezer boven het spectrum.
Als u de kleur met behulp van numerieke waarden wilt instellen, stelt u de waarden voor de vakken R, G en B in door de waarde teslepen of door op de waarde te klikken en een getal in te voeren.
De lijn instellenIn het dialoogvenster Kleureigenschappen kunt u de lijn van een object instellen, of de omtrek als u een stijl hebt toegepast die een lijn bevat.
Opmerking: Het veld Lijn in het dialoogvenster Kleureigenschappen is alleen beschikbaar als u een vooraf ingestelde stijl uit het tabblad Stijl inhet deelvenster Aanpassen op het object hebt toegepast.
1. Dubbelklik zo nodig op de titel in de tijdlijn van de Professionele weergave om deze te openen in het deelvenster Monitor.2. Selecteer een object dat een lijn bevat. (Klik zo nodig op een stijl in het deelvenster Aanpassen.)
Opmerking: Alle vooraf ingestelde stijlen in Stijlen bevatten een lijn, behalve de stijl in de linkerbovenhoek van het deelvenster.3. In het deelvenster Aanpassen klikt u op de knop Kleureigenschappen of houdt u Ctrl ingedrukt en klikt u met de rechtermuisknop op het
object en kiest u Kleureigenschappen.4. Selecteer het vak Lijn.5. Selecteer in het menu Lijn de lijn die u wilt gebruiken. (Niet alle lijnen hebben meer dan één lijnoptie.)6. Geef bij Lijndikte de dikte van de lijn op in pixels.7. Selecteer een verlooptype voor uw vulling in het menu Verloop.
Opmerking: Als u Lineair verloop, Radiaal verloop of Verloop met vier kleuren selecteert, worden er kleurstoppen weergegeven. U kunt opelke verloopstop klikken en voor elke stop een eigen kleur selecteren.
8. Voer een van de volgende handelingen uit om de kleur in te stellen:
Als u de lijn transparant wilt maken, klikt u op het vak Geen kleur .
Als u de kleur op 100% wit wilt instellen, klikt u op het witte vak.
Als u de kleur op 100% zwart wilt instellen, klikt u op het zwarte vak.
U stelt de kleurtoon in door te klikken op de gewenste kleur in het rechthoekige kleurenspectrum, en vervolgens de exacte kleur op tegeven door te klikken in de kleurenkiezer boven het spectrum.
Als u de kleur met behulp van numerieke waarden wilt instellen, stelt u de waarden voor de vakken R, G en B in door de waarde teslepen of door op de waarde te klikken en een getal in te voeren.
VerlooptypenAls u de verlooptypen wilt weergeven, selecteert u een titelobject in het venster Monitor en klikt u op de knop Kleureigenschappen in hetdeelvenster Aanpassen.
Effen Hiermee maakt u een vulling met één kleur.Lineair verloop, Radiaal verloop Kies Lineair verloop om een vulling met een lineair verloop van twee kleuren te maken. Kies Radiaal verloopom een vulling met een circulair verloop van twee kleuren te maken.De beginkleur en eindkleur van een verloop worden respectievelijk weergegeven in het linker- en rechtervak, oftewel de kleurstoppen. Selecteereen kleurstop voordat u de bijbehorende kleur kiest. Sleep de kleurstoppen om de overgang tussen de kleuren vloeiender of minder vloeiend temaken.
Met de optie Hoek (alleen beschikbaar voor Lineair verloop) geeft u de hoek van het verloop op. Met de optie Omdraaien draait u de kleurpunten

Naar boven
om. Met de optie Herhalen (alleen beschikbaar voor Radiaal verloop) bepaalt u het aantal keren dat het verlooppatroon wordt herhaald.
Verloop met vier kleuren Hiermee maakt u een vulling met een verloop dat is samengesteld uit vier kleuren, waarbij uit elke hoek van het objecteen kleur komt.De vier kleurstoppen geven de kleur aan die uit elke hoek van het object komt. Selecteer een kleurstop voordat u de kleur voor de kleurstop kiest.
Schuine rand Hiermee voegt u een schuine rand aan de achtergrond toe. De kleuren van het object en de schuine rand worden respectievelijk inhet linker- en rechterkleurvak weergegeven. Selecteer het vak dat u wilt aanpassen voordat u de kleur voor het vak instelt. Met de optie Balansgeeft u in procenten op welk deel van de schuine rand een schaduwkleur krijgt.Elimineren Hiermee maakt u een transparante vulling zonder schaduw. Als het object een lijn bevat, is de lijn mogelijk zichtbaar.Schim Hiermee maakt u een transparante vulling met een schaduw. In het dialoogvenster Kleureigenschappen kunt u opties voor schaduwopgeven.
Elimineren en Schim werken het beste met objecten die schaduwen en lijnen hebben.
Slagschaduwen makenU kunt een slagschaduw toevoegen aan elk object dat u maakt in het deelvenster Monitor. Door een slagschaduw ziet het object erdriedimensionaal uit en komt het duidelijker uit tegen de achtergrond. Als u bijvoorbeeld een slagschaduw aan tekst toevoegt, wordt de tekst beterleesbaar wanneer de tekst op een complexe achtergrondafbeelding wordt weergegeven.
1. Dubbelklik zo nodig op de titel in de tijdlijn van de Professionele weergave om deze te openen in het deelvenster Monitor.2. Selecteer een object en klik vervolgens op de knop Kleureigenschappen in het deelvenster Aanpassen.3. Schakel in het dialoogvenster Kleureigenschappen het selectievakje Slagschaduw in.4. Stel de volgende opties in:
Hoek Hiermee geeft u de hoek van de schaduw op in verhouding tot het object.
Afstand Hiermee geeft u in pixels op hoe ver de schaduw wordt verschoven ten opzichte van het object.
Zachtheid Hiermee geeft u op hoe vaag of hoe scherp de schaduw wordt weergegeven.
Meer Help-onderwerpen
Juridische kennisgevingen | Onlineprivacybeleid

Titels voor televisie ontwerpen
Naar boven
Naar boven
Titels voorvertonen op een televisieschermVeilige titel- en actiemarges gebruiken
Titels voorvertonen op een televisieschermAls het publiek voor wie het programma is bedoeld, uw voltooide programma op een televisiescherm gaat bekijken, is het verstandig om hetprogramma tijdens het bewerken op een televisie weer te geven. Elementen die er op een computerscherm goed uitzien, kunnen er op eentelevisiescherm heel anders uitzien omdat beelden op een computerscherm op een andere manier worden weergegeven dan op eentelevisiescherm. De buitenste randen van het beeld worden mogelijk afgesneden, kleuren kunnen in elkaar overlopen en horizontale details kunnengaan flikkeren. Als u echter eenmaal weet wat het probleem is, kunt u het gemakkelijk verhelpen.
Veilige titel- en actiemarges gebruikenDe veilige titelmarge en veilige actiemarge in het deelvenster Monitor geven de zichtbare veilige zone van de titel aan. Deze marges wordenstandaard weergegeven wanneer het deelvenster Monitor in de titelbewerkingsmodus is.
Veilige zones zijn met name handig wanneer u titels bewerkt voor uitzendingen en videotapes. De meeste televisies maken gebruik van eenproces dat overscan heet. Hierbij wordt een gedeelte van de buitenste randen van een beeld afgesneden om het midden van het beeld tevergroten. De mate van overscan is niet bij alle televisies gelijk. Als u er dus zeker van wilt zijn dat titels en belangrijke acties passen in het gebieddat op de meeste televisies wordt weergegeven, zorgt u dat tekst binnen de veilige titelmarges valt en dat alle andere belangrijke elementen zichbinnen de veilige actiemarges bevinden.
Opmerking: als u inhoud voor het web of voor een cd maakt, gelden de veilige titel- en actiemarges niet voor uw project, omdat op deze mediahet volledige beeld wordt weergegeven.
Veilige titel- en actiemargesA. Veilige titelmarge B. Veilige actiemarge
Veilige marges weergeven of verbergen Tijdens het toevoegen van tekst of het bewerken van een titel voert u een van de volgende bewerkingen uit:
Klik met de rechtermuisknop of houd Ctrl ingedrukt en klik in het deelvenster Monitor en kies Weergave > Veilige titelmarge, Veiligeactiemarge of Basislijnen tekst.
Kies Tekst > Weergave > Veilige titelmarge, Veilige actiemarge of Basislijnen tekst.
Er wordt een marge weergegeven wanneer een vinkje naast het betreffende menu-item staat.
De grootte van de veilige marges wijzigenU kunt de grootte van Veilig gebied titel, Veilig gebied handeling of beide aanpassen (bijvoorbeeld voor weergaven met minder overscan).
1. Selecteer Bewerken > Projectinstellingen > Algemeen.
Hiermee opent u het dialoogvenster Projectinstellingen.
2. In het deelvenster Video typt u nieuwe horizontale of verticale percentages voor Veilig gebied titel, Veilig gebied handeling of beide. Klik opOK.

Meer Help-onderwerpen
Juridische kennisgevingen | Onlineprivacybeleid

Titels exporteren en importeren
Naar boven
Naar boven
Een titelbestand exporterenEen titelbestand importeren
Een titelbestand exporterenU kunt een titel exporteren vanuit Premiere Elements naar een bestand voor gebruik in een ander Premiere Elements-project.
1. Klik in de Professionele weergave op Projectelementen om het deelvenster Projectelementen te openen.2. Selecteer de titel die u als afzonderlijk bestand wilt exporteren.3. Kies Bestand > Exporteren > Titel.4. Geef de naam en locatie op voor het opgeslagen titelbestand en klik op Opslaan.
Een titelbestand importerenU kunt een titel die is geëxporteerd vanuit een ander Premiere Elements-project, importeren in een project.
1. Klik in de Professionele weergave op Projectelementen om het deelvenster Projectelementen te openen.2. Klik met de rechtermuisknop of houd Ctrl ingedrukt en klik op het deelvenster Projectelementen en selecteer Media ophalen van >
Bestanden en mappen.3. Zoek en selecteer een titel en klik op Openen.
Meer Help-onderwerpen
Juridische kennisgevingen | Onlineprivacybeleid

Commentaar toevoegen aan uw film - Bewerken met instructies
De voorwaarden van Creative Commons zijn niet van toepassing op Twitter™- en Facebook-berichten.
Juridische kennisgeving | Onlineprivacybeleid
De videobeelden of de foto's in een videoclip brengen een verhaal of een boodschap over. Met commentaar of voice-overs voegt u echter eenpersoonlijk tintje toe of versterkt u de boodschap van de videoclip. Het is prettig voor de kijker wanneer een bepaalde sectie van de video wordtbeschreven. Commentaar kan dus een krachtig effect toevoegen, vooral aan documentaires of biografieën. Dankzij een Bewerken met instructiesis het toevoegen van commentaar aan uw videoclips nu eenvoudiger in Adobe Premiere Elements.
Deze Bewerken met instructies is een zelfstudie over het toevoegen van commentaar aan uw videoclip. Als u commentaar wilt toevoegen aan uwvideoclips met behulp van deze Bewerken met instructies, voert u de volgende stappen uit:
1. In deze Bewerken met instructies worden alle stappen besproken die nodig zijn om commentaar toe te voegen aan uw videoclips.
Klik op Vorige en Volgende om terug of vooruit te gaan in het instructieproces.
Commentaar toevoegen - Bewerken met instructies
2. Klik op Media toevoegen om de videoclip waaraan u scores wilt toevoegen, te importeren. Negeer dit als de videoclip al op de tijdlijn staat.
3. Selecteer de optie om media te importeren.
4. Selecteer Met instructies > Commentaar toevoegen aan uw film.
5. Sluit een microfoon (invoerbron) aan om uw film van commentaar te voorzien en klik op Volgende.
6. Selecteer het standaardapparaat.
Klik op ASIO-instellingen in de sectie Audiohardware van de voorkeuren. Selecteer het tabblad Invoer en kies uw invoerapparaat.
7. Als u commentaar aan uw film wilt toevoegen, verplaatst u de huidige-tijdindicator naar het punt waar het commentaar moet beginnen. Openhet deelvenster Extra via de actiebalk. Kies Commentaar.
8. Druk op Opnemen om de opname te starten. Verplaats de schuifregelaar om Gevoeligheid microfoon aan te passen. Druk op Stoppen omde opname te stoppen. Klik op Gereed om het toevoegen van commentaar te voltooien.

Audio mixen
Bepaalde inhoud die via de koppelingen op deze pagina wordt afgebeeld, kan alleen in het Engels worden weergegeven.

Soundtracks gebruiken
Naar boven
Naar boven
Naar boven
Naar boven
VideozelfstudieEen audiosoundtrack toevoegenEen voorvertoning weergeven van een soundtrackMaatmarkeertekens maken voor een soundtrackSmartSound-tracks maken
Videozelfstudie
Een audiosoundtrack toevoegenAls u meer geluiden aan uw videoclips en uw commentaar wilt toevoegen, kunt u audioclips aan de track van de soundtrack toevoegen die zowelin de tijdlijn van de Snelle weergave als in de tijdlijn van de Professionele weergave zichtbaar zijn. Mogelijk moet u naar beneden schuiven in hetaudiogedeelte van de tijdlijn van de Professionele weergave om de soundtrack weer te geven. Deze clips bevatten meestal achtergrondmuziek ofopnamen van omgevingsgeluid.
1. Zo nodig voegt u de gewenste audiobestanden toe aan uw project.Belangrijk: Gebruik alleen bestanden waarvan u de auteursrechten bezit of die u van de houder van de auteursrechten mag gebruiken.
2. Klik op Muziek op de actiebalk om het deelvenster Muziek weer te geven.3. Sleep een audioclip van het deelvenster Muziek naar de positie in de track van de soundtrack in de tijdlijn van de Snelle weergave of de
tijdlijn van de Professionele weergave waar de audioclip moet beginnen.U kunt ook audioclips naar de tijdlijn van de Professionele weergave slepen via het deelvenster Projectelementen.
Een audioclip toevoegen aan de track voor de soundtrack van de tijdlijn van de Professionele weergave
Een voorvertoning weergeven van een soundtrackU kunt een soundtrack voorvertonen om te controleren of de video aan uw wensen voldoet.
1. Selecteer een audioclip in de track voor de soundtrack in de tijdlijn van de Snelle weergave of de tijdlijn van de Professionele weergave.(Mogelijk moet u naar beneden schuiven in de audiotrack om de soundtrack weer te geven.)
2. Voer een van de volgende handelingen uit:
Klik op de knop Afspelen in het deelvenster Monitor.
Druk op de spatiebalk.
In Premiere Elements wordt de audioclip van de soundtrack voorvertoond in combinatie met eventuele bovenliggende audio- en videoclips inde tijdlijn van de Snelle weergave of de tijdlijn van de Professionele weergave.
3. Voer een van de volgende handelingen uit om de voorvertoning te stoppen:
Klik op de knop Pauzeren in het deelvenster Monitor.
Druk op de spatiebalk.
Maatmarkeertekens maken voor een soundtrackU kunt magnetische markeertekens maken waar de maat het sterkst is in uw soundtrack. Gebruik de optie Maat vaststellen in het contextmenudat wordt weergegeven wanneer u met de rechtermuisknop klikt of Ctrl ingedrukt houdt en klikt op de audioclip in de tijdlijn van de Professioneleweergave. U kunt clips bijsnijden of toevoegen aan de markeertekens. Als u een clip sleept of bijsnijdt in de tijdlijn van de Professionele weergave,wordt het in- of uitpunt van de clip magnetisch uitgelijnd op het dichtstbijzijnde maatmarkeerteken.

Naar boven
Maatmarkeertekens worden weergegeven als blauwe lijnen in het gebied Beat Track. Deze maattrack wordt alleen weergegeven als de film een ofmeer maatmarkeertekens bevat. U kunt geen media aan de maattrack toevoegen.
1. Voeg een audioclip, of een videoclip met audio, toe aan de soundtrack in de tijdlijn van de Professionele weergave.2. Klik met de rechtermuisknop of houd Ctrl ingedrukt en klik op de audioclip en kies de optie Maat vaststellen in het contextmenu.3. Geef de gewenste instellingen op in het dialoogvenster Instellingen maat vaststellen en klik op OK. Er wordt een beschrijving van de opties
weergegeven in het dialoogvenster Instellingen maat vaststellen, naast het gloeilampje .
De maatmarkeertekens verschijnen in de tijdlijn van de Professionele weergave in overeenstemming met de maten in de soundtrack.
4. Als u handmatig extra maatmarkeertekens wilt toevoegen, klikt u met de rechtermuisknop of houdt u Ctrl ingedrukt en klikt u in detijdlijntijdlineaal van de Professionele weergave waar u het markeerteken wilt toevoegen. Vervolgens kiest u Maatmarkeerteken instellen.
5. Als u een maatmarkeerteken wilt verwijderen, klikt u met de rechtermuisknop of houdt u Ctrl ingedrukt en klikt u op het markeerteken in detijdlijntijdliniaal van de Professionele weergave. Daarna kiest u Maatmarkeerteken wissen. Als u alle maatmarkeertekens wilt verwijderen,klikt u met de rechtermuisknop of houdt u Ctrl ingedrukt en klikt u in de tijdliniaal. Daarna kiest u Alle maatmarkeertekens wissen.
6. Als u naar andere maatmarkeertekens wilt navigeren, klikt u met de rechtermuisknop of houdt u Ctrl ingedrukt en klikt u in de tijdliniaal.Daarna kiest u Ga naar maatmarkeerteken > Volgende of Vorige.
SmartSound-tracks makenBij Adobe Premiere Elements is de SmartSound® QuickTracks®-invoegtoepassing inbegrepen. Gebruik SmartSound QuickTracks om een keuzete maken uit een grote verzameling soundtracks voor uw videoproject. Gebruik vervolgens de SmartSound-functies om de lengte van desoundtrack aan te passen aan de lengte van uw film.
Als u SmartSound Quicktracks voor uw videoproject wilt gebruiken, selecteert u SmartSound in het deelvenster Muziek in de tijdlijn van deProfessionele weergave en volgt u de aanwijzingen.
SmartSound-tracks gebruiken in Adobe Premiere ElementsZorg ervoor dat u een verbinding hebt met internet als u SmartSound voor de eerste keer gebruikt. Wanneer u de optie SmartSound kiest, wordende audiobestanden van SmartSound op de achtergrond gedownload naar uw computer. Dit proces kan een paar minuten duren.
Als u geen verbinding hebt met internet, mislukt de installatie. U kunt het echter later opnieuw proberen als u wel een verbinding met internet hebt.
1. Klik op SmartSound gebruiken in het deelvenster Muziek in de tijdlijn van de Professionele weergave.
2. Het dialoogvenster van de plug-in Sonicfire Pro wordt weergegeven. Het kan een minuut duren tot het dialoogvenster bij de eerste opstartverschijnt. Klik niet op de knop Cancel (Annuleren).
In het dialoogvenster SmartSound Express Track zijn de bestanden die u gratis kunt gebruiken met een blauw pictogram gemarkeerd. Ukunt ze weergeven door SmartSound-opslag links boven in de toepassing uit te schakelen.
Het dialoogvenster SmartSound Express Track
Als u SmartSound voor het eerst na de installatie gebruikt, wordt er een dialoogvenster weergegeven waarin u wordt gevraagd eventueleupdates te installeren. Klik op Update Now (Nu bijwerken) om de plug-in bij te werken of op Update Later (Later bijwerken) als u hetinstalleren van de update wilt uitstellen. Deze updates zijn niet nodig voor het gebruik van SmartSound met Premiere Elements.

3. Selecteer een bestand dat u in Adobe Premiere Elements wilt gebruiken. Klik op de knop Play (Afspelen) om naar een voorvertoning teluisteren.
4. Klik op Verzenden om het bestand te exporteren naar het deelvenster Projectelementen. Zorg ervoor dat u niet op het vervolgkeuzemenuklikt.
Schakel over naar Adobe Premiere Elements. U ziet dat het bestand is toegevoegd aan het deelvenster Projectelementen.
5. U kunt het bestand in Adobe Premiere Elements op dezelfde manier gebruiken als andere geluidsbestanden.
Als u aanvullende bestanden van SmartSound wilt importeren, klikt u op SmartSound gebruiken in het deelvenster Muziek en voert u dezeprocedure opnieuw uit.
Meer Help-onderwerpen
Juridische kennisgevingen | Onlineprivacybeleid

Commentaar maken
Naar boven
Commentaar maken
Commentaar makenVoor de beste resultaten moet u controleren of de microfoon goed werkt met de computer en Premiere Elements voordat u een clip vancommentaar voorziet.
Met de microfoon van uw computer kunt u clips van commentaar voorzien terwijl u deze voorvertoont in het deelvenster Monitor. Uw commentaarwordt vervolgens toegevoegd aan de soundtrack Commentaar die zichtbaar is in de tijdlijn van de Snelle weergave of de tijdlijn van deProfessionele weergave.
Instellen voor commentaar1. Sluit een microfoon aan op de microfoonaansluiting van de computer.2. (Windows) Test de microfoon via de wizard Geluidshardware testen van Windows. Controleer de documentatie van Windows voor
instructies.3. Kies in Premiere Elements de optie Bewerken > Voorkeuren > Audiohardware / Adobe Premiere Elements 11 > Voorkeuren >
Audiohardware.4. Selecteer in het menu Standaardapparaat het geluidsapparaat van uw computer en klik op OK.
Een clip voorzien van commentaar1. Voer een van de volgende handelingen uit:
Sleep vervolgens de huidige-tijdindicator in de tijdlijn van de Professionele weergave naar het punt waar het commentaar moetbeginnen.
Selecteer in de tijdlijn van de Professionele weergave de clip die u van commentaar wilt voorzien. Sleep vervolgens de huidige-tijdindicator naar het punt waar het commentaar moet beginnen.
2. In de tijdlijn van de Snelle weergave of de tijdlijn van de Professionele weergave selecteert u Commentaar in het deelvensterGereedschappen.
3. Klik in het venster Gesproken commentaar opnemen op de knop Microfoonbron en selecteer het geluidsapparaat in het menu.4. Schakel voor het beste resultaat de luidsprekers van de computer uit om terugkoppeling te voorkomen. Als u het geluid wilt controleren
terwijl u commentaar toevoegt, sluit u een koptelefoon op de computer aan en schakelt u de optie Geluid dempen tijdens opname uit.Opmerking: Als uw luidsprekers zijn ingeschakeld, moet u zo dicht mogelijk bij de microfoon gaan zitten en de microfoon zo ver mogelijkvan de luidsprekers vandaan houden om feedback te voorkomen.
5. Spreek op conversatievolume in de microfoon en zet de schuifregelaar voor het ingangsvolume hoger of lager totdat de meter uitslaat tot hetoranje gedeelte bij de luidste woorden.
6. Klik op de knop Opnemen.7. Boven in het venster Gesproken commentaar opnemen wordt een timer weergegeven naast Opname starten na. Wanneer Opname starten
na verandert in Opnemen, spreekt u uw commentaar in op het moment dat de geselecteerde clip wordt afgespeeld.8. Wanneer u het commentaar hebt ingesproken, klikt u op de knop Stoppen.
Een audioclip die uw commentaar bevat, wordt toegevoegd aan het deelvenster Projectelementen en aan de Commentaartrack in de tijdlijnvan de Snelle weergave of de tijdlijn van de Professionele weergave (onder de geselecteerde clip).
Opmerking: Als u niet op de knop Stoppen klikt, wordt het opnemen automatisch gestopt aan het begin van het volgende bestand in deCommentaartrack of dertig seconden na afloop van de laatste clip in de tijdlijn van de Snelle weergave of de tijdlijn van de Professioneleweergave.
9. Als u een voorvertoning van uw opname wilt afspelen, klikt u op de knop Naar vorige. Klik vervolgens op de knop Afspelen.10. Als u wilt doorgaan met het opnemen vanaf het punt waarop u bent gestopt, klikt u opnieuw op de knop Opnemen.
Klik nogmaals op Opnemen om alle commentaren te overschrijven die al in de commentaartrack staan.
11. Klik op de knop Pauzeren om de voorvertoning op elk gewenst moment te stoppen.
Commentaar vervangen of verwijderen1. Voer een van de volgende handelingen uit:

Sleep vervolgens de huidige-tijdindicator in de tijdlijn van de Professionele weergave naar het punt waar het oude commentaar begint.
Selecteer in de tijdlijn van de Snelle weergave de clip met het commentaar dat u wilt wijzigen. Sleep vervolgens de huidige-tijdindicatorin het deelvenster Monitor naar het punt waar het oude commentaar begint.
2. Selecteer de optie Commentaar in het deelvenster Gereedschappen.3. Voer in het venster Gesproken commentaar opnemen een van de volgende handelingen uit:
Klik op de knop Opnemen als u het commentaar wilt vervangen. Klik nogmaals op Opnemen om de bestaande opname te vervangendoor de nieuwe.
Als u een commentaar wilt verwijderen, klikt u op de knop Verwijderen. De oude commentaarclip wordt verwijderd uit de tijdlijn van deSnelle weergave of de tijdlijn van de Professionele weergave. Deze blijft echter behouden in het deelvenster Projectelementen in detijdlijn van de Professionele weergave.
Juridische kennisgevingen | Onlineprivacybeleid

Audio mixen en het volume aanpassen
Naar boven
Naar boven
Over audio mixenHet volume aanpassen en audio mixen in de audiomixerSlimme mixOverzicht van het deelvenster AudiometersHet volume in de tijdlijn van de Professionele weergave aanpassenHet invoerniveau van clips aanpassenHet geluid van een clip uitschakelen
Over audio mixenBij het mixen van audio worden de volumeniveaus zodanig aangepast dat deze binnen een aanvaardbaar bereik blijven in elke clip. Vervolgensmoeten de volumeniveaus worden aangepast aan de andere clips in de film. U kunt bijvoorbeeld eerst het volume aanpassen van een clip diecommentaar bevat, zodat er niet veel verschil is tussen de zachtste en luidste gedeelten. Vervolgens verhoogt u het algehele volume, zodat hetcommentaar duidelijk hoorbaar is boven achtergrondgeluiden of muziek van andere clips uit.
In Premiere Elements worden volumewijzigingen gemeten in decibel. Een niveau van 0,0 dB is het oorspronkelijke volume (niet stilte). Als u voorhet niveau een negatieve waarde invoert, neemt het volume af en als u een positieve waarde invoert, neemt het volume toe.
Als u het volume van een clip wilt instellen, kunt u de volumegrafiek (de gele lijn die horizontaal over de audiotrack loopt) of de audiomixergebruiken. In het venster Audiometers kunt u het algemene audiovolume voor uw project weergeven.
Neem het onderstaande in overweging bij het aanpassen van volumeniveaus:
Als u zeer luide audioclips op meerdere tracks combineert, kan clipping (een staccato-achtige vervorming) optreden. Verlaag devolumeniveaus om clipping te voorkomen.
Als u het volume in verschillende delen van een clip apart moet aanpassen (bijvoorbeeld als de ene persoon een zachte stem heeft terwijleen andere spreker later een luide stem heeft), kunt u hoofdframes gebruiken om het volume in de hele clip te laten variëren.
Als het oorspronkelijke niveau van een clip veel te hoog of te laag is, kunt u het invoerniveau aanpassen. Door het aanpassen van hetinvoerniveau verwijdert u niet de eventuele vervorming die het resultaat is van het te hard opnemen van de clip. In dergelijke gevallen kunt ude clip het beste nog een keer opnemen.
Het volume aanpassen en audio mixen in de audiomixerMet de audiomixer kunt u de audiobalans en het volume aanpassen voor verschillende tracks in uw project. U kunt de balans en het niveau vanaudio aanpassen in uw videoclips en in de soundtrack en het commentaar. Mogelijk wilt u bijvoorbeeld het volume van commentaar verhogen enhet volume van de soundtrack verlagen op verschillende momenten om accenten te leggen of te zorgen dat zachte stemmen hoorbaar zijn bovende muziek.
U kunt de instellingen aanpassen terwijl u audiotracks beluistert en videotracks bekijkt. Elke track in de audiomixer komt overeen met eenaudiotrack in de tijdlijn van de Professionele weergave en heeft een overeenkomstige naam. Terwijl u aanpassingen doorvoert, worden erhoofdframeresolutie toegevoegd aan de track. U kunt een standaardminimuminterval voor hoofdframes opgeven in de audiovoorkeuren.
U kunt het beste het volume voor één track van het begin tot het einde mixen voordat u naar de volgende track gaat. Hetzelfde geldt voor hetmixen van de balans.
1. (Optioneel) Kies Bewerken > Voorkeuren > Audio / Adobe Premiere Elements 11 > Voorkeuren > Audio en stel een waarde tussen 1 en2000 milliseconden in voor Minimumtijdsinterval uitdunnen om alleen hoofdframes te gebruiken bij intervallen met een grotere waarde dande opgegeven waarde. Als u geen geluid wilt horen tijdens het scrubben, schakelt u het selectievakje Audio afspelen tijdens scrubben uit.
2. In de tijdlijn van de Professionele weergave klikt u op het deelvenster Gereedschappen en selecteert u de optie Audiomixer of kiest uGereedschappen > Audiomixer.Opmerking: Als u tracks wilt weergeven of verbergen, kiest u Tracks tonen/verbergen in het menu van het deelvenster Audiomixer enbepaalt u welke tracks u wilt weergeven.
3. Sleep de huidige-tijdindicator naar waar u wilt beginnen met het mixen van audio.4. Klik op Afspelen in het venster Monitor en pas de instellingen van de audiomixer aan om automatisch hoofdframes toe te voegen aan de
track:
Als u de balans voor een track wilt aanpassen, draait (sleept) u de instelling Balans naar links of rechts.
Als u het volume voor een track wilt verhogen, (sleept) u de instelling Balans naar links of rechts.

Naar boven
Naar boven
Naar boven
Opmerking: U kunt de ruimte tussen hoofdframes opgeven in de audiovoorkeuren.
Als u het geluid van een track wilt uitschakelen tijdens het mixen, klikt u op Stil. Met deze optie wordt het geluid niet permanentuitgeschakeld maar alleen tijdens het mixen.
Slimme mixSoms is de achtergrondmuziek zo luid dat de gesprekken in een clip niet te volgen zijn. Verlaag het volume van de achtergrondmuziek om ervoorte zorgen dat de gesprekken duidelijk hoorbaar zijn. Slimme mix maakt het automatisch aanpassen van het volume van de achtergrondmuziekmogelijk. U bereikt de beste resultaten wanneer u clips met gesprekken in de track Audio 1 of de commentaartrack (voorgrondtracks) plaatst enmuziek in de track Soundtrack (achtergrondtracks). In Premiere Elements worden clips in de voorgrondtracks geanalyseerd voor gesprekken.Hoofdframes worden dan automatisch of op slimme wijze gemaakt om het volumeniveau te verlagen, zodat de gesprekken in de voorgrondtrackduidelijk hoorbaar zijn. SmartMix-aanpassingen zijn van toepassing op alle audioclips op de tijdlijn van de Professionele weergave en niet alleenop de geselecteerde clip. Als u de functie Slimme mix toepast op een audiotrack, worden de eerder op de soundtrack toegepaste hoofdframesverwijderd.
Tracktypen wijzigenAls u een track maakt, is dit standaard een voorgrondtrack. U kunt het tracktype aan uw wensen aanpassen. U kunt een track ook uitschakelen,zodat de track wordt genegeerd wanneer u Slimme mix uitvoert.
1. Selecteer Gereedschappen > SmartMix.2. Selecteer in het deelvenster Slimme mixer een van de volgende opties in het menu onder de tracknaam.
Voorgrond
Achtergrond
Uitgeschakeld
Opmerking: Selecteer de optie Uitgeschakeld om de track te negeren wanneer u SmartMix uitvoert.
Voorkeuren voor SmartMix wijzigenSelecteer Bewerken > Voorkeuren > Audio / Adobe Premiere Elements 11 > Voorkeuren > Audio als u SmartMix-opties wilt wijzigen. U kunt devolgende opties wijzigen:
Standaardcriteria bijhouden Geef het type track op. De beschikbare opties zijn Voorgrond, Achtergrond en Uitgeschakeld. Als u een trackmaakt, is dit standaard een achtergrondtrack.Mengpauze Geef de drempelwaarde in seconden op.Achtergrond verlagen Geef het percentage op waarmee u het volume wilt verlagen.Dialoog normaliseren Normaliseer de dialogen zodat het volume tijdens de duur van de clip constant blijft.
Overzicht van het deelvenster AudiometersIn het deelvenster Audiometers (Venster > Audiometers) wordt het algehele volumeniveau van de clips weergegeven wanneer u deze afspeeltvanaf de tijdlijn van de Snelle weergave of de tijdlijn van de Professionele weergave. Als de rode clipping-indicatoren van de meter wordeningeschakeld, verlaagt u het volume van een of meer clips. De piekindicatoren geven het piekvolume aan dat wordt bereikt tijdens het afspelenvan de film. Normaal gesproken ligt de piekwaarde tussen 0 en -6 dB.
Het volume in de tijdlijn van de Professionele weergave aanpassenU kunt het volume van clips direct op een audiotrack in de tijdlijn van de Professionele weergave aanpassen. Door de volumegrafiek omlaag ofomhoog te slepen, kunt u bijvoorbeeld het volume van een clip aanpassen aan aangrenzende clips of het geluid uitschakelen.
Opmerking: U kunt het volume ook verhogen en verlagen met hoofdframes.1. Als u de grootte van een audiotrack wilt aanpassen zodat u de track beter kunt zien, plaatst u de aanwijzer tussen twee tracks in het
kopgebied voor de tracks. Het pictogram Hoogte aanpassen wordt weergegeven en vervolgens sleept u de aanwijzer omhoog of omlaag.2. Selecteer Volume in de linkerbovenhoek van de clip. Selecteer vervolgens Volume > Volume clip.3. Houd de muisaanwijzer boven de volumegrafiek: de gele lijn die horizontaal over de audiotrack van de clip loopt. De muisaanwijzer
verandert in een pictogram met een dubbele witte pijl.4. Sleep de pijl naar boven of naar beneden om het niveau gelijkmatig aan te passen. Sleep eventuele bestaande hoofdframes om deze te
verplaatsen.
Wanneer u sleept, wordt het niveau in decibellen weergegeven. Een positieve waarde geeft een toename in het volume aan en eennegatieve waarde geeft een afname aan.

Naar boven
Naar boven
Het invoerniveau van clips aanpassenAls het oorspronkelijke volume van de clip te hoog of te laag is, dient u het invoerniveau, of de (versterking), te wijzigen voordat u deuitvoerniveaus aanpast. Als het bronaudioniveau tijdens de opname echter op een te lage waarde is ingesteld, leidt een verhoogde versterking totmeer ruis. Neem voor het beste resultaat audio op een hoog volumeniveau op, maar niet zo hoog dat er vervorming optreedt. Zonder aanpassingligt de piekwaarde van goed opgenomen audio tussen 0 en -6 dB in het deelvenster Audiometers. Het opnemen van audio boven 0 dB leidt totclipping.
1. Selecteer de clip in de tijdlijn van de Professionele weergave. Voer een van de volgende handelingen uit als u met meerdere clips wiltwerken:
houd Ctrl of Cmd ingedrukt en klik op de gewenste clips om niet-aangrenzende clips te selecteren.
Als u opeenvolgende clips wilt selecteren, klikt u in het deelvenster Projectelementen en sleept u een selectiekader rond degeselecteerde clips.
Druk op Ctrl-A of Cmd-A om alle clips te selecteren.
2. Selecteer Clip > Audio-opties > Audioversterking.3. Voer een van de volgende handelingen uit:
Klik op de waarde nul en typ de versterkingswaarde (0 dB staat gelijk aan de oorspronkelijke versterking van de clip).
Klik op Normaliseren als u de versterking automatisch wilt laten verhogen als de audio te zacht is of automatisch wilt laten afnemen alsde audio te luid is. In Premiere Elements wordt de hoeveelheid weergegeven die nodig is voor maximale versterking zonder clipping.
Het geluid van een clip uitschakelen1. Voer een van de volgende handelingen uit in de tijdlijn van de Professionele weergave:
Als de clip aan video is gekoppeld, houdt u Alt ingedrukt en klikt u op de audiotrack van de clip in de tijdlijn van de Professioneleweergave om alleen het audiogedeelte te selecteren.
Als de clip niet aan video is gekoppeld, klikt u op de clip om deze te selecteren.
2. Kies Clip > Inschakelen. (Als u een clip uitschakelt, verdwijnt het vinkje naast de optie in het menu van de clip en wordt de naam van declip in lichtere kleuren weergegeven in de track.)
Meer Help-onderwerpen
Juridische kennisgevingen | Onlineprivacybeleid

Schijfmenu's maken
Bepaalde inhoud die via de koppelingen op deze pagina wordt afgebeeld, kan alleen in het Engels worden weergegeven.

Typen schijven en menuopties
Naar boven
Opmerking:
Opmerking:
Met een menu voor scènes
Met meerdere filmselecties
Automatisch afspeelbare en op menu's gebaseerde schijven
Automatisch afspeelbare en op menu's gebaseerde schijven
Met Premiere Elements en uw schijfbrander kunt u twee hoofdtypen dvd's, web-dvd's of Blu-Ray-schijven maken: schijven zonder menu's dieautomatisch worden afgespeeld of op menu's gebaseerde schijven. De eerste stap bij het maken van een schijf is het kiezen van het soort schijfdat u wilt maken.
Als u een automatisch afspeelbare schijf wilt maken, kunt u uw film maken, deze exporteren naar een schijfindeling en de film vervolgens op deschijf branden. Als u echter een op een menu gebaseerde schijf wilt maken, voegt u menu's toe aan uw film met de menusjablonen van PremiereElements.
Premiere Elements-menusjablonen zijn vooraf ontworpen menu's waarvoor vele verschillende thema's en stijlen beschikbaar zijn. De knoppen opde sjablonen vormen automatische koppelingen naar menumarkeertekens die in de film zijn aangebracht. De menu's worden dynamisch gemaaktop basis van de markeringen die u hebt aangebracht en indien nodig worden extra menu's toegevoegd. U kunt menumarkeertekens toevoegen,verplaatsen of verwijderen nadat u een sjabloon hebt gekozen. U kunt ook menumarkeertekens toevoegen in de tijdlijn van de Professioneleweergave voordat u een menusjabloon selecteert. In Premiere Elements worden de menu's automatisch aangepast, zodat deze overeenkomenmet de markeertekens.
De beschikbare menu's worden ingesteld op de hoogte-breedteverhouding van het project. Als de hoogte-breedteverhouding van hetproject bijvoorbeeld is ingesteld op breedbeeld, worden de menu's ook weergegeven in breedbeeld.
Automatisch afspeelbare schijven
Automatisch afspeelbare schijven bevatten geen menu's en worden automatisch afgespeeld wanneer ze in een dvd- of Blu-ray-schijfspeler wordengeplaatst. Ze zijn vooral geschikt voor het vertonen van losse films die u van begin tot einde wilt zien. Dit is het eenvoudigste type schijf dat u kuntmaken. U exporteert de film gewoon naar een schijf.
Als u de knoppen Volgende en Vorige op de afstandsbediening van de dvd-speler wilt gebruiken om naar bepaalde specifieke punten in een filmte springen, stelt u menu- of scènemarkeertekens in om de hoofdstukken of punten in te stellen. Aangezien een automatisch afspeelbare schijfgeen onderscheid maakt tussen markeertekens voor het hoofdmenu en voor scènes, kunt u beide soorten markeertekens toevoegen voorhoofdstukpunten.
Zorg dat u een voorvertoning van de film bekijkt en controleer of de markeertekens op de juiste plaatsen staan voordat u de schijf brandt.
Stopmarkeertekens worden genegeerd door automatisch afspeelbare schijven.
Schijven op menubasis
Schijven op menubasis werken het best voor het vertonen van lange films of een reeks films die van begin tot eind moeten worden afgespeeld.Schijven op menubasis zijn ook handig voor het vertonen van films die scènes bevatten die u via een submenu wilt openen. In het hoofdmenukiest u of u de film wilt afspelen of naar een submenu wilt gaan om een scène te selecteren. Er zijn twee soorten schijven op basis van menu's:
Deze zijn het meest geschikt voor het vertonen van losse, lange films die u van begin tot einde kunt afspelen, maardie ook scènes bevatten die u via een submenu wilt bekijken. In het hoofdmenu geeft u aan dat u de hele film wilt afspelen of gaat u naar eenmenu met scènes. In het menu met scènes navigeert u vervolgens naar scènes in de film. In het algemeen stelt u het project zo in dat elke scèneeen interessant punt in de film voorstelt. U kunt echter ook een scène starten zodra een bepaalde hoeveelheid tijd is verstreken, of op elk andermoment.
Deze zijn het meest geschikt voor het vertonen van een set individuele films die u niet wilt combineren tot eenenkele film. Voor de schijf van een bruiloft wilt u wellicht de voorbereidingen, de ceremonie en de receptie als aparte films hebben. Elke film krijgt

De voorwaarden van Creative Commons zijn niet van toepassing op Twitter™- en Facebook-berichten.
Juridische kennisgeving | Onlineprivacybeleid
een eigen knop in het hoofdmenu.
Adobe raadt ook het volgende aan:

Werken met menumarkeertekens
Naar boven
MenumarkeertekensAutomatisch scènemarkeertekens toevoegenMenu-, scène- of stopmarkeertekens handmatig toevoegenEen menu- of scènemarkeerteken zoekenEen menu- of scènemarkeerteken verplaatsen of verwijderenKenmerken van een menu- of scènemarkeerteken bewerken
MenumarkeertekensU kunt gemakkelijk menumarkeertekens aan uw video's toevoegen. U kunt automatisch of handmatig scènemarkeertekens toevoegen. PremiereElements maakt een menu op basis van de markeertekens. Het soort menumarkeertekens dat u toevoegt aan de tijdlijn van de Professioneleweergave is afhankelijk van de manier waarop de kijkers toegang moeten krijgen tot de video.
U kunt alle typen markeertekens gebruiken in een film. Wanneer de dvd-speler echter een stopmarkeerteken bereikt, wordt het hoofdmenuweergegeven. Later, wanneer u clips in de tijdlijn van de Snelle weergave of de tijdlijn van de Professionele weergave herschikt, blijven demarkeertekens in hun oorspronkelijke locaties behouden. U moet de locaties mogelijk bijwerken en de namen van de clips bewerken om ze voorde film relevant te houden.
Opmerking: Verwar menumarkeertekens (scène-, hoofdmenu- of stopmarkeertekens) niet met clip- en tijdlijnmarkeertekens. Allemaal markerenze locaties in de clip. Premiere Elements gebruikt echter de scène- en menumarkeertekens om het videoframe in de tijdlijn van de Snelleweergave of de Professionele weergave te koppelen aan de knoppen van schijfmenu's. Met clipmarkeertekens en tijdlijnmarkeertekens kunt u depositie van clips bepalen en clips bijsnijden.
Markeertekens voor het hoofdmenuHoofdmenumarkeertekens verdelen de video in afzonderlijke films. Knoppen in het hoofdmenu vormen koppelingen naar de markeertekens voorhet hoofdmenu. U plaatst hoofdmenumarkeertekens handmatig om het begin van elke film aan te geven die u in het hoofdmenu van uw schijf wiltlaten vermelden. Als het hoofdmenusjabloon dat u selecteert aanvullende knoppen (andere knoppen dan Film afspelen of Scènes) bevat, wordendeze knoppen gekoppeld aan de hoofdmenumarkeertekens. Bovendien worden ze van elk markeerteken afgespeeld tot een stopmarkeerteken ofhet einde van de media in de tijdlijn van de Professionele weergave bereiken. Als het hoofdmenu niet genoeg knoppen vanhoofdmenumarkeertekens bevat, dupliceert Premiere Elements het hoofdmenu. Daarnaast wordt een knop Volgende toegevoegd aan het primairehoofdmenu. Als u in uw film geen hoofdmenumarkeertekens hebt opgegeven, worden de extra knoppen niet in het hoofdmenu van PremiereElements weergegeven.
Als u markeertekens voor hoofdmenu's gebruikt, kiest u een sjabloon met ten minste drie knoppen voor het hoofdmenu. (Met de eerste knop, Filmafspelen, wordt de film van begin tot eind afgespeeld. Met de tweede knop, Scènes, gaat u naar Menu Scènes 1.)
Belangrijk: De knop Afspelen in het hoofdmenu wordt automatisch gekoppeld aan het beginpunt van de tijdliniaal. U hoeft daar geenhoofdmenumarkeerteken te plaatsen.
Menu's worden gedupliceerd wanneer een film meer markeertekens voor het hoofdmenu dan knoppen in een sjabloon bevatA. Met de knop Volgende gaat u naar het gedupliceerde menu B. Met de knop Vorige gaat u terug naar hoofdmenu 1
ScènemarkeertekensScènemarkeertekens verdelen een film in afzonderlijke scènes. Scèneknoppen in het hoofdmenu zijn gekoppeld aan verschillende scènes in uwfilm. Deze worden achter elkaar op scènemenu's weergegeven (niet gegroepeerd op film). Gebruik scènemarkeertekens (zonderstopmarkeertekens) wanneer u wilt dat de film van begin tot eind wordt afgespeeld. U kunt scènemarkeertekens ook gebruiken als u wilt dat dekijker naar voren kan gaan naar specifieke scènes.

Naar boven
Naar boven
U kunt scènemarkeertekens automatisch of handmatig toevoegen. Premiere Elements gebruikt scènemarkeertekens om een scènemenu temaken. Het scènemenu is toegankelijk vanuit de knoppen Scènes in het hoofdmenu van de schijf. Als de tijdlijn van de Professionele weergavegeen scènemarkeertekens bevat, worden de knop Scènes en het submenu niet weergegeven door Premiere Elements.
StopmarkeertekensStopmarkeertekens duiden het einde van een film aan. Wanneer de dvd-speler een stopmarkeerteken bereikt, wordt het hoofdmenu weergegeven.Als u een stopmarkeerteken toevoegt aan de tijdlijn van de Professionele weergave, wordt de film niet vanaf het begin tot het einde afgespeeld.Daarom voegt u in het algemeen alleen stopmarkeertekens toe als u uw video in afzonderlijke films hebt opgedeeld. Bovendien hoeft u de clips inde tijdlijn van de Professionele weergave niet van begin tot eind af te spelen.
U kunt stopmarkeertekens handmatig toevoegen. Gebruik stopmarkeertekens om het einde van elke film aan te geven die u in het hoofdmenu vanuw schijf wilt laten vermelden. Wanneer een stopteken is bereikt, stopt de film en gaat u terug naar het hoofdmenu.
Opmerking: Stopmarkeertekens worden alleen gebruikt voor dvd.
Automatisch scènemarkeertekens toevoegenMet de opdracht Menumarkeertekens genereren worden er scènemarkeertekens voor u geplaatst. Soms kunt u tijd besparen door descènemarkeertekens eerst automatisch te laten plaatsen in Premiere Elements. U kunt ze dan later aanpassen. U krijgt de beste resultatenwanneer elke scène in uw film een afzonderlijke clip is. Bovendien bevinden alle clips die u wilt markeren, zich op de track Video 1. Als uw film uitmeerdere clips bestaat die elkaar overlappen, wilt u mogelijk de scènemarkeertekens handmatig plaatsen of op ingestelde intervallen plaatsen.
Automatisch geplaatste scènemarkeertekens hebben geen namen. Daarom behouden de knoppen in het scènemenu de namen van de sjabloon.Als u de knoppen wilt aanpassen, kunt u de markeertekens na plaatsing een naam geven of kunt u de knoppen hernoemen nadat u de sjabloonhebt geselecteerd.
1. Klik op de tijdlijn van de Professionele weergave om deze te activeren.2. Klik op de actiebalk op Gereedschappen en kies Filmmenu in het deelvenster Gereedschappen.3. Kies een filmthema en selecteer Automatisch menumarkeertekens toevoegen.4. Klik op Instellingen en geef op hoe u de markeertekens wilt plaatsen en voer, indien nodig, een waarde in:
Bij elke scène Hiermee worden er scènemarkeertekens geplaatst bij elk bewerkpunt (elke cut) tussen clips op de track Video 1, niet aan deeinden van overgangen. Er wordt slechts één scènemarkeerteken aan het begin van een reeks stilstaande beelden in de tijdlijn van deProfessionele weergave geplaatst.
Elke _ minuten Hiermee worden de scènemarkeertekens ingevoegd volgens een door u opgegeven interval. (Deze optie is alleenbeschikbaar wanneer de film langer duurt dan een aantal minuten.)
Totale aantal markeertekens Met deze optie wordt het door u opgegeven aantal markeertekens evenredig verdeeld over het totale aantalclips op de tijdlijn van de Professionele weergave.
5. Als de tijdlijn van de Professionele weergave bestaande markeertekens bevat die u niet langer nodig hebt, selecteert u Bestaandemenumarkeertekens wissen. (Wanneer u de markeertekens wist, worden de namen van de markeertekens en de bijbehorendeminiatuurverplaatsingen gewist.)
6. Klik op Doorgaan. Er worden scènemarkeertekens toegevoegd aan de tijdlijn van de Professionele weergave onder de tijdliniaal. Gebruikindien nodig de opties in het deelvenster Aanpassen om de eigenschappen van het menu aan te passen.
7. U kunt de plaatsing van elk markeerteken wijzigen door het naar een andere locatie te slepen.Opmerking: Scènemarkeertekens zijn niet aan de video gekoppeld. Als u de video later bewerkt, moet u de markeertekens mogelijkverplaatsen of opnieuw genereren, zodat deze overeenkomen met de nieuwe bewerkpunten.
Menu-, scène- of stopmarkeertekens handmatig toevoegenWanneer u handmatig markeertekens toevoegt, kun u ze bij plaatsing een naam geven. De naam die u kiest, verschijnt als knoplabel in hethoofdmenu of in het scènemenu.
Bij sommige sjablonen bevatten de menuknoppen miniaturen van de video waaraan de knoppen zijn gekoppeld. Als het standaardframe niet hetbeste frame voor een knop is, kunt u het frame wijzigen in het dialoogvenster Menumarkeerteken.
Een markeerteken voor het hoofdmenu of scènes toevoegen1. Verplaats de huidige-tijdindicator in de tijdlijn van de Professionele weergave naar de plaats waar u het markeerteken wilt instellen.
Opmerking: De knop Afspelen in elke hoofdmenusjabloon is automatisch gekoppeld aan het beginpunt van de tijdliniaal. U hoeft hier geenmarkeerteken in te stellen, tenzij u een markeerteken wilt opnemen in het scènemenu.
2. Selecteer de optie Markeertekens > Menumarkeerteken > Menumarkeerteken instellen in de tijdlijn van de Snelle weergave of de tijdlijn vande Professionele weergave.
Als u snel een markeerteken wilt plaatsen, kunt u ook een markeerteken slepen vanaf de knop Menumarkeerteken toevoegen en het opde gewenste locatie op de tijdliniaal plaatsen.
3. Typ in het dialoogvenster Menumarkeerteken een naam voor het markeerteken in het vak. De tekst in dit vak loopt niet automatisch door op

Naar boven
Naar boven
de volgende regel. Als u tekst op meerdere regels wilt plaatsen, drukt u op Ctrl+Enter voor elke nieuwe regel. Houd de naam van hetmarkeerteken kort, zodat de naam in het menu past en de knoppen elkaar niet overlappen. (U kunt de naam later aanpassen, nadat u eensjabloon hebt geselecteerd.)
4. Selecteer het gewenste markeerteken in het menu Type markeerteken.5. Voer een van de volgende stappen uit om de weergave van de knopminiatuur in te stellen:
Als u een stilstaand beeld wilt selecteren voor de knopminiatuur in het menu, sleept u de tijdcode van Verplaatsing miniatuur naar hetframe met het gewenste beeld. Schakel de optie Beweging menuknop niet in. Wanneer u de dvd, web DVD of blu-rayschijf maakt, wordthet beeld weergegeven in het menu. (Deze miniatuur is alleen van toepassing op de menuweergave. Wanneer u op de knop klikt op deschijf, wordt de video afgespeeld vanaf de locatie van het markeerteken.)
Als u video in de menuknop van de schijf wilt afspelen, selecteert u Beweging menuknop. Wanneer u deze optie selecteert voor eenhoofdmenumarkeerteken of scènemarkeerteken, wordt er animatie toegepast op de bijbehorende knop in het menu.
6. Klik op OK.
Het markeerteken wordt toegevoegd aan de tijdlijn van de Professionele weergave onder de tijdliniaal. Een markeerteken voor het hoofdmenu isblauw, een markeerteken voor scènes is groen en een stopmarkeerteken is rood.
Een stopmarkeerteken toevoegen1. Verplaats de huidige-tijdindicator in de tijdlijn van de Professionele weergave naar het einde van de video of scène.2. Selecteer de optie Markeertekens > Menumarkeerteken > Menumarkeerteken instellen in de tijdlijn van de Snelle weergave of de tijdlijn van
de Professionele weergave.3. In het dialoogvenster Menumarkeerteken selecteert u Stopmarkeerteken In het menu Type Markeerteken.4. Klik op OK.
Het markeerteken wordt toegevoegd aan de tijdlijn van de Snelle weergave. In de tijdlijn van de Professionele weergave wordt het markeertekentoegevoegd onder de tijdliniaal.
Een menu- of scènemarkeerteken zoeken Voer een van de volgende handelingen uit in de tijdlijn van de Professionele weergave:
Als u het eerste scènemarkeerteken rechts of links van de huidige-tijdindicator wilt zoeken, kiest u Markeertekens > Ga naarmenumarkeerteken > Volgende of Vorige.
Als u een willekeurig markeerteken in de tijdlijn van de Professionele weergave zoekt, klikt u op Markeertekens > Menumarkeerteken > Ganaar menumarkeerteken > Volgende of Vorige totdat u het gewenste markeerteken vindt.
Als u een markeerteken zoekt dat is gekoppeld aan een specifieke knop, klikt u op de miniatuur van het menu onder in het deelvensterSchijflay-out. Klik met de rechtermuisknop of houd Ctrl ingedrukt en klik op de knop en kies Markeertekens op tijdlijn onthullen.
Opmerking: Als u een markeerteken hebt gevonden in het dialoogvenster Menumarkeerteken, kunt u de details van het markeerteken bewerkenof het markeerteken verwijderen door te klikken op de knop Verwijderen.
Een menu- of scènemarkeerteken verplaatsen of verwijderenOngeacht de vraag of u markeertekens automatisch of handmatig plaatst, kunt u markeertekens eenvoudig verplaatsen en verwijderen.
In de tijdlijn van de Professionele weergave kunt u afzonderlijke markeertekens of alle markeertekens tegelijk verwijderen. Als u de film hebtbewerkt nadat u de menusjablonen hebt geselecteerd, is het mogelijk gemakkelijker om alle markeertekens te verwijderen, in plaats van deze naarnieuwe posities te slepen.
Opmerking: Als u al een sjabloon hebt geselecteerd en u een markeerteken verwijdert, wordt hierdoor ook de knop die is gekoppeld aan hetmarkeerteken, verwijderd uit het hoofdmenu of het menu Scènes.
Een markeerteken verplaatsen In de tijdlijn van de Professionele weergave sleept u het markeerteken dat u wilt verplaatsen naar de gewenste scène of film.
Een markeerteken verwijderen Voer een van de volgende handelingen uit:
Plaats de huidige-tijdindicator in de tijdlijn van de Professionele weergave boven het markeerteken dat u wilt verwijderen. (U moet mogelijkinzoomen op de tijdliniaal om het markeerteken te vinden.) Kies Markeertekens > Menumarkeerteken > Menumarkeerteken wissen.
Als u een markeerteken wilt zoeken en verwijderen, dubbelklikt u op een willekeurig markeerteken. Klik in het dialoogvenster Markeertekenop de knop Volgende of Vorige om het markeerteken te vinden en klik vervolgens op de knop Verwijderen.
Als u alle markeertekens tegelijk wilt verwijderen, kiest u Markeertekens > Menumarkeerteken > Alle menumarkeertekens wissen.
Als u van mening verandert of een fout maakt, kunt u de recent verwijderde bestanden terughalen. Kies Bewerken > Ongedaan maken. Het

Naar boven
markeerteken verschijnt opnieuw in de tijdlijn van de Professionele weergave.
Kenmerken van een menu- of scènemarkeerteken bewerkenNadat u een markeerteken hebt geplaatst, kunt u het teken een andere naam geven, het soort teken wijzigen (scène-, hoofdmenu- ofstopmarkeerteken) en de afbeelding veranderen die op een menuknop wordt weergegeven. De namen van de markeertekens worden gebruikt alsknopnamen in het hoofdmenu of het scènemenu.
Sommige menuknoppen bevatten miniaturen van de video waaraan de knoppen zijn gekoppeld. Standaard wordt in de miniatuur het frameweergegeven dat zichtbaar is bij het markeerteken. U kunt het markeerteken aanpassen aan de inhoud. Bij een knop die een dagje aan het strandmoet voorstellen kunt u bijvoorbeeld het frame van de markeerpositie veranderen in een close-up van uw kinderen die in het water aan het spelenzijn. Als u een miniatuur aanpast voor een knop, wordt het beginpunt van de video waaraan de knop is gekoppeld, niet gewijzigd.
1. Dubbelklik in de tijdlijn van de Professionele weergave op het markeerteken dat u wilt bewerken of zoek het markeerteken met de knoppenVorige en Volgende.
2. Voer in het dialoogvenster markeerteken een van de volgende handelingen uit en klik op OK:
Als u de naam van het markeerteken wilt wijzigen, typt u een andere naam voor het markeerteken in het tekstvak. De tekst in dit vakloopt niet automatisch om, dus als u de naam op meerdere regels wilt plaatsen, drukt u op Ctrl+Enter voor elke nieuwe regel. Houd denaam kort, zodat de naam in het menu past en de knoppen elkaar niet overlappen. (U kunt de naam later aanpassen, nadat u eensjabloon hebt geselecteerd.)
Als u het type markeerteken wilt wijzigen, selecteert u het gewenste markeerteken in het menu Type markeerteken.
Als u de miniatuur voor de knop wilt wijzigen, sleept u de tijdcode voor Verplaatsing miniatuur om de afbeelding te selecteren die u wiltweergeven als miniatuur voor de knop in het menu. Als u een menu met miniaturen kiest, wordt de geselecteerde afbeelding in het menuweergegeven wanneer u de schijf maakt. (Deze miniatuur is alleen van toepassing op de menuweergave. De video die aan de knop isgekoppeld, begint bij het markeerteken.)
Meer Help-onderwerpen
Juridische kennisgevingen | Onlineprivacybeleid

Schijfmenu's maken
Naar boven
Naar boven
Over menusjablonenEen schijfmenusjabloon toepassenSjablonen van schijfmenu's online downloadenEen menusjabloon aanpassenSchakelen naar een andere menusjabloonVan een schijf op basis van menu's overschakelen op een automatisch afspeelbare schijf
Over menusjablonenAls u een dvd, web DVD of blu-rayschijf met menu's wilt maken, gebruikt u een van de vooraf ontworpen menusjablonen in Premiere Elements.Alle sjablonen beschikken over een knop Hoofdmenu 1 en een knop Scènemenu 1. De menuknoppen worden automatisch gekoppeld aan demenu- en scènemarkeertekens in de tijdlijn van de Professionele weergave. Het hoofdmenu bevat minimaal twee knoppen: een om de film af tespelen en een om een scènemenu weer te geven. Bepaalde sjablonen bevatten aanvullende knoppen in het hoofdmenu om naar andere films tespringen die u hebt gemarkeerd in de tijdlijn. In de submenu's met scènes vindt u over het algemeen knoppen met een label en een miniatuur vande scène.
Een menu kan geluid en beweging bevatten. Sommige sjablonen bevatten dropzones waar u een stilstaand beeld of video naartoe kunt slepen omde menu-achtergrond een persoonlijk tintje te geven. Als u een video of een beeld naar een sjabloon zonder dropzone sleept, vervangt deneergezette video of stilstaande afbeelding de volledige menuachtergrond. U kunt een video gebruiken als een bewegende achtergrond van eenmenu of voor alle visuele elementen van het menu, maar niet voor het markeren van knoppen. De video kan bijvoorbeeld een bewegendeachtergrond, verschuivende aftiteling en zelfs de knopafbeeldingen bevatten. Hoe lang de videoachtergrond of het geluid wordt afgespeeld, isafhankelijk van de instellingen voor de duur van het menu. De duur van één herhaling van audio en video op de achtergrond moet dertigseconden of minder zijn.
U kunt een sjabloon naar wens aanpassen voor uw project door de lettertypen, kleuren, achtergronden en lay-out te wijzigen. Wijzigingen aansjablonen zijn alleen van toepassing op het huidige project. U kunt geen wijzigingen aan sjablonen opslaan in Premiere Elements.
Een schijfmenusjabloon toepassenWanneer u een schijfmenusjabloon kiest die onvoldoende menuknoppen bevat voor alle markeertekens in de film, hoeft u zich geen zorgen temaken. In Premiere Elements worden zo nodig extra menu's en knoppen aangemaakt.
Wanneer u een sjabloon selecteert, verschijnen de namen van de menu- en scènemarkeertekens op de menuknoppen. U kunt de markeertekenseen naam geven en de titel van het menu wijzigen nadat u de sjabloon hebt geselecteerd. Als u de markeertekens geen naam geeft, behoudende knoppen hun sjabloonnaam.
U kunt menu- en scènemarkeertekens toevoegen voordat u een sjabloon selecteert, maar u kunt ook markeertekens toevoegen, verplaatsen ofverwijderen nadat u een sjabloon hebt gekozen. De schijfmenu's worden dynamisch aangepast aan de markeertekens. Daarbij worden zo nodigknoppen toegevoegd of verwijderd.
Opmerking: als voor uw project HDV-projectinstellingen worden gebruikt, zorg er dan voor dat u een HD-menusjabloon kiest voor uitvoer vanhoge kwaliteit. U herkent HD-sjablonen aan de letters “HD” in de rechterbovenhoek van de sjabloon in het deelvenster Taken.
1. Klik op de actiebalk op Gereedschappen en kies Filmmenu in het deelvenster Gereedschappen.2. Selecteer een sjabloon met een thema dat overeenkomt met uw project. Als u markeertekens voor hoofdmenu's gebruikt, kiest u een
sjabloon met ten minste drie knoppen in het hoofdmenu. (De eerste knop heet Film afspelen, de tweede Scènes. Aanvullende knoppen zijngekoppeld aan scènemarkeertekens in de tijdlijn van de Professionele weergave.)
3. Als u wilt dat Adobe Premiere Elements automatisch menumarkeertekens voor u toevoegt, selecteert u de instellingen Automatischmenumarkeertekens toevoegen. Klik op Instellingen en selecteer een van de volgende opties:Bij elke scène Hiermee worden er scènemarkeertekens geplaatst bij elk bewerkpunt (elke cut) tussen clips op de track Video 1.
Elke _ minuten Hiermee worden de scènemarkeertekens ingevoegd volgens een door u opgegeven interval. (Deze optie is alleenbeschikbaar wanneer de film langer duurt dan een aantal minuten.)
Totale aantal markeertekens Hiermee wordt het door u opgegeven aantal markeertekens gelijkwaardig verdeeld over het totale aantal clipsin de tijdlijn.Opmerking: Als u op dit moment niet automatisch markeertekens wilt toevoegen, kunt u dat later alsnog doen. Menu's worden in PremiereElements dynamisch bijgewerkt: als u markeertekens toevoegt, worden er automatisch knoppen voor hoofdmenumarkeertekens ofscènemenu's en bijbehorende knoppen toegevoegd.
4. Klik op Doorgaan. Wijzig zo nodig de menueigenschappen in het deelvenster Aanpassen.

Naar boven
Naar boven
De knoppen zijn gekoppeld aan de markeertekens in de tijdlijn van de Professionele weergave en de namen van de markeertekens wordeningevoegd als tekst voor de knoppen.
5. Als u een menu wilt bekijken, klikt u op de miniatuur van het menu, onder in het deelvenster Schijflayout. Blader, indien noodzakelijk, naarde miniatuur die u wilt weergeven of wijzig de grootte van het deelvenster om de miniaturen naast elkaar weer te geven.
Nadat u een sjabloon hebt gekozen, kunt u het menu aanpassen, de schijf voorvertonen of de schijf branden.
Sjablonen van schijfmenu's online downloadenMenusjablonen voor Adobe Premiere Elements zijn online beschikbaar. Zo downloadt u menusjablonen:
1. Klik met de rechtermuisknop of houd Ctrl ingedrukt en klik op een menusjabloon.
2. Klik op Nu downloaden om de geselecteerde sjabloon te downloaden. Klik op Alles downloaden om alle menusjablonen te downloaden.
3. Klik op de knop Downloaden op achtergrond om de inhoud op de achtergrond te downloaden terwijl u verder werkt in Adobe PremiereElements.
Opmerking: De blauwe balk in de rechterbovenhoek op de inhoud geeft aan dat de inhoud niet is gedownload. Internettoegang is vereistom inhoud te downloaden.
Een menusjabloon aanpassenU kunt de achtergrondafbeelding, knoppen, menunamen en typografie voor elke menusjabloon aanpassen.
Een menuachtergrond aanpassenU kunt uw menuachtergrond een persoonlijk tintje geven met gebruik van videoclips, videoclips met audio, een audioclip, stilstaande afbeeldingenof stilstaande afbeeldingen met audio.
Bepaalde menu's hebben speciale dropzones waarin u video's of stilstaande afbeeldingen kunt plaatsen. Sjablonen met dropzones bevatten eenzwart neerzetgebied en de tekst “Uw media hier toevoegen” . Ook als een menu geen dropzone heeft, kunt u hierin video's en stilstaandebeelden plaatsen. In dat geval vervangt het medium de volledige achtergrond. Bepaalde menu's zonder dropzones bevatten aanvullendeillustraties die zichtbaar blijven vóór de video.
1. Klik in het deelvenster Schijfmenu op de miniatuur van het menu dat u wilt wijzigen.2. Klik in het deelvenster Menu op Bladeren en zoek en selecteer een clip op de vaste schijf.
Opmerking: Wanneer zowel video als geluid is ingesteld en u een van de clips vervangt, blijft de andere clip ingesteld, tenzij uachtergrondvideo selecteert die ook audio bevat. In dat geval wordt het bestaande geluid vervangen door het achtergrondgeluid.
3. Geef de gewenste instellingen op in de weergave Eigenschappen (deelvenster Menuachtergrond) van het deelvenster Taken:Resetten Hiermee wordt de achtergrond ingesteld op de oorspronkelijke sjabloon.
Inpunt Hiermee stelt u het inpunt van de video- of geluidsclip in. Sleep de tijdcode naar het gewenste frame.
Afspelen Hiermee wordt media in de miniatuur afgespeeld. Het pictogram verandert van de knop Afspelen in de knop Pauzeren. Klik op deknop Pauze om het afspelen te stoppen en het inpunt van de achtergrond in te stellen.
Stilstaand beeld gebruiken Hiermee wordt het huidige frame in de videoclip ingesteld als een stilstaand achtergrondbeeld. Sleep detijdcode om het frame in te stellen.
Standaardovergang toepassen voor loop Hiermee wordt, telkens wanneer de video vanaf het begin wordt gestart, de overgangtoegevoegd die u als standaard hebt ingesteld.
Duur Hiermee wordt de duur van een achtergrondvideo of -geluid ingesteld vanaf de inpunten.
Op alle menu’s toepassen Hiermee wordt de achtergrond op alle schijfmenu's toegepast.
De plaatsing en grootte van menu-items wijzigen1. Klik onder in het deelvenster Schijflayout op de miniatuur van het menu dat u wilt wijzigen.2. Voer een van de volgende handelingen uit:
Als u de grootte van een menu-item wilt aanpassen, selecteer u dit in het deelvenster Schijflayout. Er verschijnt een rechthoek (ook weleen selectiekader genoemd) met acht selectiepunten rondom het item. Als u de grootte van het item wilt aanpassen, sleept u eenwillekeurig selectiepunt. U kunt de grootte van het item in Romeinse taalversies van het product ook verhoudingsgewijs in alle richtingenaanpassen met de toetsen - (min) of = (is gelijk aan) op het toetsenbord. Met de gelijktoets wordt het item vergroot.

Als u de grootte van het menu-item wilt aanpassen, sleept u een willekeurig selectiepunt op het selectiekader.
Als u een menu-item wilt verplaatsen, selecteert en sleept u het item. U kunt ook het item in elke richting verplaatsen met de pijltoetsenop het toetsenbord.
Oorspronkelijke locatie (links) vergeleken met het verplaatste item (rechts)
Menutekst en -knoppen bewerkenNadat u de sjabloon hebt geselecteerd, kunt u de menutekst of weergave van elke knop in het hoofdmenu of in het scènemenu wijzigen. U kuntook elke knop verwijderen. Aangezien de knoppen aan de markeertekens zijn gekoppeld, wordt een markeerteken verwijderd wanneer u debijbehorende knop verwijdert.
1. Klik onder in het deelvenster Schijflayout op de miniatuur van het menu dat u wilt wijzigen.2. Als u tekst of knoppen wilt bewerken die niet aan markeertekens zijn gekoppeld, dubbelklikt u op de menutitel of knop en bewerkt u de tekst
in het dialoogvenster Tekst wijzigen. Als u meerdere regels wilt gebruiken, drukt u op Ctrl+Enter voor elke nieuwe regel. Klik op OK.3. Als u knoppen wilt bewerken die aan markeertekens zijn gekoppeld, dubbelklikt u op de tekst of de knop, voert u een van de volgende
stappen uit in het dialoogvenster Menumarkeerteken en klikt u vervolgens op OK:
Als u het markeerteken (en de knop in het menu) een nieuwe naam wilt geven, typt u een nieuwe naam en klikt u op OK. Als umeerdere regels wilt gebruiken, drukt u op Ctrl+Enter voor elke nieuwe regel. Houd de naam kort, zodat de naam in het menu past ende knoppen elkaar niet overlappen.
Als u een afbeelding wilt selecteren om weer te geven in de miniatuur van de knop in het menu, sleept u de tijdcode van deminiatuurverplaatsing en klikt u op OK. (Deze miniatuur is alleen van toepassing op de menuweergave. Als u de optie Bewegingmenuknop selecteert, begint de video die aan de knop is gekoppeld bij het markeerteken.)
Als u een knop wilt verwijderen, klikt u op Verwijderen. Het markeerteken wordt verwijderd van de tijdlijn van de Professionele weergaveen de knop wordt verwijderd uit het menu. U kunt ook met de rechtermuisknop op het markeerteken van de knop in de tijdlijn klikken ofCtrl ingedrukt houden en hierop kikken. Daarna kiest u Menumarkeerteken wissen.
Tekstinstellingen opgevenU kunt teksteigenschappen wijzigen voor menutitels en -knoppen, waaronder lettertype, -grootte, -stijl en -kleur.
1. Klik onder in het deelvenster Schijflayout op de miniatuur van het menu dat u wilt wijzigen.2. Selecteer vervolgens een menutitel of knoptekst.3. Voer in het deelvenster Eigenschappen een van de volgende stappen uit:

Naar boven
Naar boven
Kies een lettertype in het menu Lettertype tekst veranderen. (Selecteer het driehoekje naast Tekst als u de opties voor tekstkenmerkenwilt bekijken.)
Kies een tekststijl in het menu Lettertypestijl wijzigen of klik op het pictogram Vet, Cursief of Onderstrepen. U kunt op meerderepictogrammen klikken.
Kies een tekengrootte in het menu Grootte tekst veranderen.
Klik op het pictogram Kleur tekst veranderen naast het menu Grootte tekst veranderen en kies een kleur in de Adobe Kleurkiezer.
4. Als u de tekstinstellingen wilt toepassen op vergelijkbare tekstelementen in alle menu's, klikt u op Toepassen op alle scèneknoppen,Toepassen op alle tekstelementen of Toepassen op alle markeertekenknoppen.
Knoppen animerenU kunt video toevoegen aan hoofdmenu- en scènemenuknoppen als de sjabloon knoppen bevat waarop een miniatuur wordt weergegeven.
1. Klik onder in het deelvenster Schijflayout op de miniatuur van het menu dat u wilt wijzigen.2. Selecteer een knop in het deelvenster Schijflayout.3. Selecteer Beweging menuknop in de weergave Eigenschappen van het deelvenster Taken.4. Stel het inpunt in op het punt waar de clip moet worden afgespeeld wanneer het menu wordt weergegeven. U kunt ofwel met de knop
Afspelen/Stoppen de clip in de miniatuur bekijken, ofwel het tijdcodeveld van het inpunt bewerken.5. Als u de afspeelduur voor de clip wilt instellen, klikt u op de achtergrond van het menu. Vervolgens bewerkt u het tijdcodeveld Duur in de
weergave Eigenschappen onder Beweging menuknop.Opmerking: De duur die u voor een Beweging menuknop instelt is van toepassing op alle menuknoppen met beweging op de schijf.
Schakelen naar een andere menusjabloonAls u het gekozen schijfmenu wilt wijzigen, kunt u gemakkelijk een andere sjabloon toepassen. Eventuele wijzigingen die u hebt gemaakt inmenutitels, namen van knoppen die geen betrekking hebben op markeertekens (de knop Afspelen of de knop Scènes) en tekstinstellingen(lettertype, kleur, stijl, enzovoort) gaan verloren). Wijzigingen die u in achtergronden en markeertekenknoppen hebt aangebracht (hoofdmenu- enscènemarkeertekens) gaan niet verloren. Wanneer u knoptekst bewerkt, wijzigt u feitelijk de naam van het menumarkeerteken. Bij het genererenvan de nieuwe menu's wordt de naam van het nieuwe markeerteken gebruikt.
1. Klik op de knop Menuthema in het deelvenster Filmmenu.2. Selecteer een menusjabloon en klik op Doorgaan. Het hoofdmenu verschijnt in Premiere Elements in het deelvenster Schijflayout.
Van een schijf op basis van menu's overschakelen op een automatisch afspeelbare schijfAls u toch een dvd, web DVD of blu-rayschijf zonder menu's wilt maken, kunt u de lay-out opnieuw instellen en een automatisch afspeelbare schijfmaken.
Opmerking: Hoewel een automatisch afspeelbare schijf geen aan markeertekens gekoppelde menu's bevat, kan het handig zijn bestaandemenu- en scènemarkeertekens in het project op te nemen. Met de knop Volgende en Vorige op de afstandsbediening van een dvd-, web DVD- ofblu-rayspeler gaat u vooruit en achteruit naar de markeertekens voor het hoofdmenu en voor de scènes. Stopmarkeertekens worden genegeerd.
Klik in het deelvenster Aanpassen op Automatisch afspelen.De menu's worden verwijderd uit het deelvenster Aanpassen en de markeertekens worden gebruikt als hoofdstukpunten voor een automatischafspeelbare schijf.
Meer Help-onderwerpen
Juridische kennisgevingen | Onlineprivacybeleid

Menu's voorvertonen
Naar boven
Naar boven
Overzicht van deelvenster Schijf voorvertonenEen dvd, web DVD- of blu-rayschijf met menu's voorvertonen
Overzicht van deelvenster Schijf voorvertonenHet is altijd nuttig om de voorvertoning van een schijf te bekijken voordat u de schijf brandt. Het deelvenster Schijf voorvertonen bevatbesturingselementen waarmee functies van een afstandsbediening voor een dvd-, web DVD- of blu-rayspeler worden nagebootst. Met dezebesturingselementen kunt u alle menuknoppen testen en en de video weergeven die is gekoppeld aan de knoppen. U kunt de voorvertoning vaneen schijf bekijken in een venster of in een volledig scherm.
Een dvd, web DVD- of blu-rayschijf met menu's voorvertonenAls u een sjabloon naar het deelvenster Schijflayout sleept, kunt u een schijf met menu's voorvertonen vanaf een willekeurig punt.
1. Klik op de actiebalk op Gereedschappen en kies, indien nodig, Filmmenu in het deelvenster Gereedschappen om het deelvenster Schijflay-out te openen.
2. Klik in het deelvenster Filmmenu op Voorvertoning.Opmerking: Zie De plaatsing en grootte van menu-items wijzigen als u een melding ontvangt dat er overlappende knoppen zijn.
3. Klik in het venster Schijf voorvertonen op elke knop of gebruik de besturingselementen voor navigatie om elke scène of video te bekijken.Als de miniaturen van het menu of van de knoppen video of geluid bevatten, worden deze clips afgespeeld zodat u deze vooraf kuntbekijken of beluisteren voordat u een schijf brandt.
4. Klik op het pictogram Afspelen in volledig scherm om de schijf in een volledig scherm voor te vertonen.5. Verplaats de muis. Hiermee wordt op volledige schermgrootte een schijfbesturingsvenster geopend waarmee de afstandsbediening van een
schijfspeler wordt nagebootst.
Meer Help-onderwerpen
Juridische kennisgevingen | Onlineprivacybeleid

Uw films delen en opslaan
Bepaalde inhoud die via de koppelingen op deze pagina wordt afgebeeld, kan alleen in het Engels worden weergegeven.

Delen vanaf het deelvenster Publiceren en delen
Het deelvenster Publiceren en delen bevat alles wat u nodig hebt om uw voltooid project op te slaan en te delen (exporteren). U kunt uw projectopslaan voor weergave op het web, een mobiele telefoon, een computer, dvd of een Blu-ray-schijf.
U kunt een nieuwe deelbewerking starten door op een van de volgende deelopties te klikken: Web DVD, Schijf, Online, Computer, Mobieletelefoons en afspeelapparatuur. Als u een van deze opties kiest, wordt een dialoogvenster geopend met specifieke opties en instellingen voor hetdelen naar het desbetreffende type media.Opmerking: Het deelvenster Publiceren en delen vereenvoudigt het delen en exporteren door voorinstellingen voor de meest gebruikelijkeindelingen en instellingen te bieden. Als u unieke instellingen wilt opgeven voor een bepaalde indeling, klikt u op Geavanceerde opties en brengt ude wijzigingen aan.
Het deelvenster Publiceren en delen
Juridische kennisgevingen | Onlineprivacybeleid

Dvd-bestanden maken voor het web
Naar boven
Web DVD-bestanden maken voor het bureaublad
Web DVD-bestanden zijn dvd-bestanden die online worden afgespeeld. U kunt uw filmclips delen als web DVD-bestanden die in webpagina'skunnen worden ingesloten. De filmclips worden geëxporteerd in Flash-indeling. De bestanden kunnen worden afgespeeld in elke webbrowser dieondersteuning biedt voor Flash Player 9.x of latere versies.
Web DVD-bestanden maken voor het bureaublad1. Klik op Publiceren en delen om het deelvenster Publiceren en delen te openen.
2. Klik op Web DVD.
3. Selecteer Opslaan naar map op computer.
4. Selecteer een voorinstelling in het menu Voorinstellingen.
5. Voer bij Projectnaam een naam in voor uw project.
6. Klik bij Opslaan in op Bladeren en selecteer een locatie voor de dvd-uitvoerbestanden.
Het deelvenster Samenstellen voltooid wordt weergegeven als de bewerking is afgerond. Klik op de koppeling om een voorvertoning van hetgegenereerde web DVD-bestand in uw browser te bekijken.
Het web DVD-bestand weergeven
Juridische kennisgevingen | Onlineprivacybeleid

Delen naar een dvd of blu-ray-schijf
Naar boven
Schijven brandenRichtlijnen voor het branden van schijven en compatibiliteitsopties
Als u de voorvertoning van uw film hebt bekeken en tevreden bent met het resultaat, kunt u het project op een dvd of Blu-Ray-schijf branden.Controleer of de schijf die u hebt geselecteerd, compatibel is met de brander en het afspeelapparaat. U moet ook zorgen dat er voldoende vaste-schijfruimte beschikbaar is voor de gecomprimeerde bestanden en voor de tijdelijke bestanden die tijdens het exporteren worden gemaakt. Als eronvoldoende beschikbare schijfruimte is op een schijfpartitie, kunt u een andere schijfpartitie voor de werkschijfbestanden opgeven met deopdracht Bewerken > Voorkeuren > Werkschijven / Adobe Premiere Elements > Voorkeuren > Werkschijven. (U kunt de vereiste ruimtecontroleren in het dialoogvenster Branden.)
Opmerking: Als uw dvd-brander niet compatibel is met Adobe Premiere Elements, kunt u het project branden naar een dvd-map en de mapnaar dvd branden met behulp van de brandersoftware.
Schijven brandenAfhankelijk van de complexiteit en de lengte van het project en de snelheid van de computer, kan het coderen (comprimeren) van de video- enaudiogegevens voor een schijf een aantal uren in beslag nemen. Als u meerdere schijven met dezelfde inhoud en kwaliteit wilt branden, kunt u tijdbesparen door deze tijdens dezelfde sessie te branden, zodat het project slechts eenmaal wordt gecomprimeerd.
Premiere Elements zet alle audio om in de 16-bits diepte en de samplefrequentie van 48 kHz die vereist zijn voor dvd's en Blu-ray-schijven.Voor de beste resultaten moet u uw audio opnemen met deze instellingen.
Een dvd of Blu-ray-schijf branden
1. Voordat u Premiere Elements start, sluit u alle externe dvd-of Blu-ray-branders aan en schakelt u deze in.
2. Klik in het deelvenster Publiceren en delen op Schijf om de Schijfweergave te openen.
3. Kies Dvd of Blu-ray in het menu in de schijfweergave.
4. Selecteer Schijf bij de optie Branden naar.
5. Typ een naam voor de schijf. Deze naam wordt weergegeven als u de schijf na het branden in de computer plaatst. (De standaardnaam iseen datum- en tijdsaanduiding in 24-uursnotatie: JJJJMMDD_uummss.)
6. Selecteer een brander in het menu Locatie brander.
7. Plaats een compatibele schijf in het station. Als u een schijf hebt geplaatst, klikt u op Opnieuw scannen om te controleren of alleaangesloten branders geldige media bevatten.
8. In het vak Exemplaren geeft u aan hoeveel schijven u tijdens deze sessie wilt branden. U wordt gevraagd om nieuwe schijven te plaatsentotdat alle opgegeven schijven zijn gebrand. De videobeelden en het geluid worden slechts eenmaal gecodeerd.
9. Selecteer bij Voorkeuzeselectie de optie voor de televisiestandaard die wordt gebruikt in de geografische regio van uw doelgroep.
10. (Optioneel) Selecteer Inhoud in beschikbare ruimte passen. Als u naar een dvd brandt, kunt u deze optie uitschakelen en de schuifregelaarnaar de gewenste videokwaliteit slepen. (Standaard is deze optie ingeschakeld voor dvd en uitgeschakeld voor Blu-ray.)
11. Klik op Branden om het project om te zeten in de dvd- of Blu-Ray-indeling en om de schijf te branden. Als u een dvd brandt en er geenbrander beschikbaar is, kunt u naar een dvd-map branden en de resulterende bestanden naar een dvd branden wanneer de branderbeschikbaar is.
Belangrijk: Het coderen van de video- en audiogegevens voor uitvoer naar een schijf kan een aantal uren in beslag nemen.
Een dvd-map brandenAls de dvd-brander niet compatibel is met Premiere Elements, kunt u het project naar een map branden. Er ontstaat dan een bestand datcompatibel is met een dvd en dat met een ontwerpprogramma, zoals Adobe Encore, naar een schijf kan worden gebrand.
Opmerking: U kunt alleen een dvd-project naar een map branden. U kunt geen project met blu-ray-schijven naar een map branden.
1. Als de Schijfweergave niet wordt weergegeven, klikt u op Publiceren en delen om het deelvenster Publiceren en delen weer te geven envervolgens klikt u op Schijf.
2. In het dialoogvenster Branden naar selecteert u een van de opties bij Map als de bestemming voor het project. Voor filmprojecten die meerruimte innemen dan een schijf met één laag (4,7 GB), selecteert u de optie Map (8,5 GB), zodat u schijven met twee lagen kunt gebruiken.

Naar boven
3. Typ een naam voor de map.
4. Klik op Bladeren om een locatie voor de map op te geven.
5. Klik op Branden om de map te maken.
Belangrijk: Het coderen van de video- en audiogegevens voor uitvoer naar een schijf kan een aantal uren in beslag nemen.
Exporteren als AVCHD en op dvd brandenGebruik AVCHD als u uw video wilt exporteren naar een HD-indeling die op dvd kan worden gebrand. De gegenereerde bestanden zijncompatibel met Blu-ray en kunnen worden afgespeeld met een Blu-ray-speler die compatibel is met AVCHD.
In plaats hiervan kunt u de gegenereerde bestanden ook exporteren naar een map op uw computer.
Opmerking: U kunt de geëxporteerde bestanden kopiëren naar een USB-stick en de bestanden afspelen door de USB-stick in de USB-poort vaneen Blu-ray-speler te steken. U kunt de bestanden ook op uw computer afspelen indien u beschikt over een mediaspeler die ondersteuning biedtvoor Blu-ray-bestanden.Het branden van uw project in de AVCHD-indeling werkt op dezelfde manier als het branden van schijven of mappen. Ga voor meer informatienaar de desbetreffende gedeelten over het branden van schijven of mappen.
Opmerking: Adobe Premiere Elements ondersteunt alleen eindmarkeringen in dvd's. Als uw project menu-eindmarkering bevat, zijn deze alleenbeschikbaar als u het project naar een dvd brandt. De eindmarkeringen zijn niet beschikbaar als u het project naar een blu-ray-schijf of AVCHDbrandt.
Richtlijnen voor het branden van schijven en compatibiliteitsoptiesAls er op uw computer een compatibele dvd-brander is aangesloten, kunt u rechtstreeks vanuit Premiere Elements een dvd of Blu-ray-schijfmaken. U kunt de schijf die u maakt, afspelen met een dvd-speler voor een tv of computer. Premiere Elements maakt videoschijven. (U kunt geendvd's voor gegevens of geluid maken.) Dvd-branders gebruiken een beschrijfbare DVD-5-schijf (DVD+/-R) met een capaciteit van 4,7 GB dieongeveer twee uren aan kwalitatief hoogstaande sd-videobeelden kan bevatten.
Een Blu-ray-schijf heeft doorgaans een capaciteit van 25 GB en kan 135 minuten aan hd-video bevatten met gebruik van MPEG-2, plus 2 urenaan sd-bonusmateriaal. Dergelijke schijven kunnen in totaal 10 uren aan sd-inhoud bevatten. Er zijn twee typen Blu-ray-schijven: BD-R(beschrijfbaar) en BD-RE (opnieuw beschrijfbaar).
Premiere Elements ondersteunt de volgende typen dvd's (enkele laag, 4,7 GB): DVD+R, DVD+RW, DVD-R en DVD-RW. Ook wordt ondersteuninggeboden voor DVD+R-schijven van 8,5 GB met twee lagen. Kies de media die wordt ondersteund door zowel uw dvd-brander als de dvd-spelerwaarop u de dvd wilt afspelen. Niet alle dvd-branders en dvd-spelers ondersteunen alle typen dvd's. Zo worden DVD+R-schijven bijvoorbeeld weldoor veel, maar niet door alle dvd-spelers voor tv herkend.
DVD-R Voor deze indeling worden beschrijfbare schijven gebruikt die één keer kunnen worden beschreven. De indeling is compatibel metzelfstandige dvd-spelers en dvd-rom-stations. DVD-R-schijven zijn beschikbaar in twee mediatypen: Algemeen gebruik en Ontwerp. In de meesteDVD-R-branders worden de goedkopere schijven voor algemeen gebruik afgespeeld en in sommige professionele branders worden Ontwerp-schijven gebruikt. U moet het juiste mediatype voor uw brander gebruiken. Nadat de schijven zijn beschreven, moeten deze echter leesbaar zijn inbeide typen dvd-speler of dvd-station. (DVD-R's voor algemeen gebruik zijn ontworpen om kopieën van gecodeerde commerciële dvd's tevoorkomen.)DVD+R Deze niet-herschrijfbare indeling is compatibel met de meeste dvd-spelers en dvd-rom-stations. DVD+RW-branders van de eerstegeneratie bieden geen ondersteuning voor DVD+R-opnamen en kunnen doorgaans ook niet worden opgewaardeerd om deze ondersteuning tebieden. Alle huidige modellen van DVD+RW-branders ondersteunen echter wel DVD+R-opnamen. De compatibiliteit van DVD+R-schijven inzelfstandige dvd-spelers is vergelijkbaar met die van DVD-R.DVD-RW/DVD+RW Deze indelingen zijn vergelijkbaar wat betreft functionaliteit en compatibiliteit met dvd-branders en dvd-spelers. Voor DVD-RWen DVD+RW worden herschrijfbare schijven gebruikt die in ideale omstandigheden wel meer dan 1000 keer opnieuw kunnen worden beschreven.Met de meeste zelfstandige dvd-spelers kunt u video afspelen die op DVD-RW- en DVD+RW-schijven is opgenomen, maar de compatibiliteit isniet zo hoog als bij DVD-R en DVD+R. Met de huidige DVD-RW-branders kunt u ook ook naar DVD-R branden.Opmerking: Als uw dvd-brander niet compatibel is met Premiere Elements, kunt u het project naar een map branden. Daarna kunt u met desoftware die bij de brander is geleverd de uiteindelijke dvd branden.
Compatibiliteitsproblemen voor dvd'sHoud rekening met de volgende compatibiliteitspunten wanneer u dvd-media en -hardware kiest:
DVD+R en DVD-R zijn compatibel met meer dvd-spelers voor tv's dan DVD+RW en DVD-RW.
DVD-ROM-stations zijn compatibel met meer DVD-indelingen dan dvd-spelers voor tv, vaak omdat op computers firmware enstuurprogramma's gemakkelijker zijn bij te werken dan op een dvd-speler.
Oudere dvd-spelers ondersteunen minder dvd-indelingen.
Houd tijdens het kiezen van de voorinstelling voor een bepaalde bestandsindeling rekening met de beschikbare ruimte op het doelmedium en metde vereisten van het doelpubliek.
Videocodering voor dvd's en Blu-ray-schijven

Wanneer u een dvd of Blu-ray-schijf maakt, dient u uw video te coderen in de MPEG-2- of H.264-indeling (alleen Blu-ray). Met compressie wordende video- en audiobestanden kleiner gemaakt, zodat deze minder opslagruimte innemen. Een video van 60 minuten neemt in Premiere Elementsongeveer 13 GB in beslag. Een dvd met één laag kan slechts 4,7 GB bevatten. (Dvd's met twee lagen kunnen 8,5 GB bevatten.) Om de maximalekwaliteit te behouden, wordt de film in Premiere Elements in die mate gecomprimeerd dat alles precies op de dvd past. Hoe korter de film, hoeminder compressie is vereist en hoe beter de kwaliteit van de video op de schijf.
Opmerking: De Blu-ray-presets hebben een kwaliteit die geschikt is voor de export van AVCHD-bestanden.Het comprimeren van video- en audiogegevens voor gebruik op een schijf is erg tijdrovend, zelfs op hoogwaardige, toegewijde systemen. Devereiste tijd is afhankelijk van de snelheid van de computerprocessor, de hoeveelheid beschikbaar geheugen en de complexiteit en lengte van eenproject. Het branden van een standaardvideoproject van 60 minuten duurt zo'n vier tot zes uur. Vaak worden dvd's en Blu-ray-schijven daarom 'snachts gebrand.
Opmerking: De Blu-ray-indeling H.264 is bijzonder berekeningsintensitief en het duurt dus lang om dergelijke schijven te coderen. Decompressie is echter hoog en zo kunt u meer videogegevens per MB opnemen. MPEG-2 is minder berekeningsintensief en dus sneller, maar erworden dan minder videogegevens per MB opgenomen.
Schijven maken voor verschillende geografische regio'sAls u een dvd of Blu-ray-schijf deelt met iemand uit een ander land, moet u de schijf mogelijk branden voor een andere televisiestandaard. In hetgrootste deel van de wereld voldoen video-apparaten (van camcorders tot Blu-ray-spelers) aan een van de volgende twee tv-standaarden: NTSCin Japan en Noord-Amerika of PAL in het grootste deel van Europa en in het Midden-Oosten.
Met Premiere Elements kunt u zowel NTSC- als PAL-films maken, dus u kunt dvd's maken die geschikt zijn voor uw regio en voor andere delenvan de wereld. U krijgt echter de beste resultaten als uw opgenomen video overeenkomt met de tv-standaard waarnaar u wilt exporteren.NTSC Noord-Amerika, gedeelten van Zuid-Amerika, Japan, Filipijnen, Taiwan, Zuid-Korea, Guam, Myanmar en andere landen.PAL Europa, het Midden-Oosten en gedeelten van de volgende continenten: Azië, Afrika, Zuid-Amerika.
Richtlijnen voor het branden van schijvenAls de film eenmaal naar wens is bewerkt en de gewenste navigatie bevat, is het brandproces redelijk eenvoudig. Incompatibele apparaten enmedia, of onverwachte tijdfactoren kunnen echter invloed hebben op de kwaliteit en de voltooiing. Houd de volgende richtlijnen aan wanneer uschijven brandt.
Opmerking: Als er coderingsfouten optreden, raadpleegt u het gedeelte Problemen oplossen in de Help.
Neem voldoende tijd voor het branden. Het coderen van de video- en audiogegevens voor een schijf kan een aantal uren in beslag nemen.U kunt het daarom bijvoorbeeld 's nachts laten doen. Als u verschillende dvd's of Blu-Ray-schijven wilt branden, brandt u deze tijdensdezelfde sessie met de optie Exemplaren in het dialoogvenster Branden, zodat u het project slechts een keer comprimeert.
Werk stuurprogramma's en firmware bij. Zorg dat u de nieuwste stuurprogramma's en firmware (software op een rom-apparaat (alleen-lezen-apparaat) met instructies voor de besturing van randapparatuur) hebt geïnstalleerd voor uw brander. U kunt updates downloaden vanafinternet.
Kies een compatibele brander. U dient over een compatibele brander te beschikken om een dvd of Blu-ray-schijf te kunnen maken inPremiere Elements. Zorg er ten eerste voor dat uw systeem over een brander beschikt, dus niet alleen over een cd-rom-, cd-r-, dvd-rom- ofBlu-ray-station. Controleer vervolgens of het station compatibel is met Premiere Elements. Dat doet u als volgt: kijk of het station wordtvermeld in het menu Locatie brander nadat u Schijf hebt gekozen in het deelvenster Publiceren en delen.
Kies kwalitatief hoogstaande beschrijfbare dvd's en een compatibele dvd-mediaindeling wanneer u een dvd brandt. Niet alle dvd-branders endvd-spelers ondersteunen alle typen dvd's. U kunt de dvd echter alleen branden als uw dvd-brander de indeling van de schijf ondersteunt.Met een brander die alleen DVD+R- of DVD+RW-schijven ondersteunt, kunt u niet naar DVD-R- of DVD-RW-schijven branden. Hetzelfdegeldt voor dvd-spelers. Veel oude dvd-spelers herkennen bepaalde herschrijfbare schijven niet die op een nieuwere dvd-brander zijngemaakt.
Zorg voor voldoende gedefragmenteerde en vrije schijfruimte. U moet er ook voor zorgen dat er voldoende vaste-schijfruimte is voor devolledige, gecomprimeerde bestanden en voor de tijdelijke bestanden die tijdens het exporteren worden gemaakt. De ruimtevereisten voor uwproject worden weergegeven in het dialoogvenster branden.
Maak geen onnodige voorvertoningen. Voorvertoningen van uw tijdlijn van de Snelle weergave of uw tijdlijn van de Professionele weergavezijn handig als u wilt controleren hoe de voltooide film eruitziet en wordt afgespeeld. Het kost echter veel tijd om deze te maken en zeworden niet gebruikt in het proces voor het branden.
Test uw schijven. Als u een fout maakt op een beschrijfbare schrijf, moet u een andere schijf gebruiken. Als u echter een fout maakt op eenherschrijfbare schijf, kunt u deze opnieuw gebruiken. Overweeg daarom een DVD-RW- of BD-RE-schijf (rewritable/herschrijfbaar) voor hetmaken van testschijven. Vervolgens gebruikt u voor de uiteindelijke of extra kopieën een DVD-R-schijf voor algemeen gebruik. Een DVD-R-schijf voor algemeen gebruik is een beschrijfbare schijf die één keer kan worden beschreven. Deze indeling is compatibel met zelfstandigedvd-spelers en dvd-rom-stations.
Voer geen niet-essentiële computertaken uit tijdens het exporteren. Schakel screensavers en powersavers uit. Vermijd het uitvoeren vanvirusscans, het downloaden van updates, het gebruik van internet, het spelen van computerspelletjes, enzovoort.
Meer Help-onderwerpen

Juridische kennisgevingen | Onlineprivacybeleid

Delen voor afspelen op een computer
Naar boven
Naar boven
Naar boven
Naar boven
Een film delen om op een computer af te spelenExporteren naar AVCHD en afspelen op een computerAlleen audio exporterenEen frame exporteren als een stilstaand beeldEen frame exporteren naar een JPEG-afbeeldingClips exporteren als een reeks stilstaande beeldenAlleen audio exporteren met de opdracht Publiceren en delen > ComputerVideo exporteren met de opdracht Publiceren en delen > Computer
Een film delen om op een computer af te spelenDe video die u in de tijdlijn van de Snelle weergave of de tijdlijn van de Professionele bewerkt, is pas beschikbaar als een individueel videobestandals u het exporteert, of deelt, naar een video-indeling. Na het exporteren, kunt u de video afspelen op uw computer, in andere mediaplayers ofbewerkprogramma's en deze verplaatsen naar andere computers.
Als u een film deelt om deze af te spelen op een computer, worden doorgaans bestanden gemaakt met gegevenssnelheden en bestandsgroottendie niet geschikt zijn voor weergave via internet, video-cd's, svcd's, dvd's of handheld apparaten. De MPEG- en MPEG2-voorinstellingen hebbeneen kwaliteit die geschikt is voor de export van AVCHD.
1. Klik in het deelvenster Publiceren en delen op de knop Computer.2. Kies een indeling in de lijst boven in het deelvenster. Blader door de lijst om alle opties te bekijken.3. Geef een voorinstelling, bestandsnaam en locatie op voor het het opslaan van het bestand.4. (Optioneel) Klik op Geavanceerd en geef de gewenste opties op.
Exporteren naar AVCHD en afspelen op een computerMet de AVCHD-exportfunctie kunt u een video als HD-bestand exporteren naar uw pc in de MP4- of M2T-indeling. Indien gewenst kunt u de MP4-en M2T-bestanden later importeren in Premiere Elements.
1. Kies Delen > Computer.
2. Kies in Computer de locatie en de instellingen en selecteer vervolgens AVCHD.
3. Selecteer op basis van uw voorkeuren een optie in het menu Voorinstellingen.
4. Geef een naam op voor het AVCHD-bestand dat wordt gemaakt.
5. Geef in Opslaan in een locatie op. Klik op Geavanceerd als u meer exportinstellingen wilt opgeven en klik op OK.
6. Selecteer Alleen werkgebiedbalk delen als u alleen dat gedeelte van de in de tijdlijn geselecteerde film wilt exporteren.
Alleen audio exporterenWanneer u alleen de audio van een film exporteert met behulp van het deelvenster Publiceren en delen, kunt u elke gewenste bestandsindelingkiezen.
1. Klik in het deelvenster Publiceren en delen vervolgens op Computer of Mobiele telefoons en afspeelapparatuur.2. Kies een indeling in de lijst boven in het deelvenster. Blader door de lijst om alle opties te bekijken.3. Geef een voorinstelling, bestandsnaam en locatie op voor het het opslaan van het bestand.4. Klik op Geavanceerd en schakel de optie Video exporteren uit.5. (Optioneel) Klik op het tabblad Audio en geef de gewenste opties op.
Een frame exporteren als een stilstaand beeldU kunt elk frame of elke clip met een stilstaand beeld exporteren als een bestand met een stilstaand beeld. Het frame wordt geëxporteerd vanafde huidige tijdpositie in de tijdlijn van de Professionele weergave of het deelvenster Monitor. Na het exporteren wordt het frame weergegeven inhet deelvenster Projectelementen.
1. Voer een van de volgende handelingen uit:

Naar boven
Naar boven
Naar boven
Als u de tijdlijn van de Snelle weergave gebruikt, sleept u de huidige-tijdindicator in het deelvenster Monitor naar het frame dat u wiltexporteren.
Als u de tijdlijn van de Professionele weergave gebruikt, sleept u de huidige-tijdindicator naar het frame dat u wilt exporteren.
Kies voor het beste resultaat een frame met weinig beweging.
2. (Optioneel) Maak de interliniëring van het frame ongedaan om de kwaliteit van het geëxporteerde beeld aanzienlijk te verbeteren. Selecteerdaartoe de desbetreffende clip in de tijdlijn van de Professionele weergave. Kies vervolgens Clip > Video-opties > Veldopties. SelecteerInterliniëring ongedaan maken en klik op OK.
Als Photoshop Elements is geïnstalleerd, kunt u de interliniëring van het geëxporteerde beeld ook in die toepassing ongedaan maken.Kies Filter > Video > Interliniëring ongedaan maken in de Editor.
3. Onder aan het deelvenster Monitor klikt u op de optie Frame stilzetten in het menu Gereedschappen.4. Kies de gewenste instellingen en klik op Exporteren.5. Geef een locatie en een bestandsnaam op en klik op Opslaan. Als u het exporteren wilt annuleren, drukt u op Esc. Het kan enige seconden
duren voordat de taak wordt geannuleerd.
Een frame exporteren naar een JPEG-afbeeldingU kunt een frame exporteren naar een JPEG-afbeelding.
1. Plaats de huidige-tijdindicator bij het frame dat u wilt exporteren en klik op Publiceren en delen op het deelvenster Publiceren en delen weerte geven.
2. Klik op Computer en selecteer de afbeelding in de lijst.3. Selecteer een JPEG-voorinstelling.
Clips exporteren als een reeks stilstaande beeldenU kunt een clip of een film exporteren als een reeks stilstaande beelden, waarbij elk frame beschikt over een afzonderlijk bestand met eenstilstaand beeld. Exporteren als een reeks kan handig zijn in de volgende gevallen:
Als u een clip wilt gebruiken in een animatie die geen video-indelingen ondersteunt of waarvoor een reeks stilstaande beelden vereist is.
Als u een clip wilt gebruiken in een 3D-toepassing die geen video-indelingen ondersteunt of waarvoor een reeks stilstaande beelden vereistis.
Wanneer u een clip exporteert, worden de bestanden automatisch genummerd door Premiere Elements.
1. Importeer de clip die u wilt exporteren als een reeks stilstaande beelden in Adobe Premiere Elements.
2. Sleep de clip naar de tijdlijn van de Snelle weergave.
3. Klik op Publiceren en delen > Computer > Afbeelding.
4. Selecteer een voorinstelling in het menu (JPEG) en klik op Geavanceerd.
5. Selecteer Als sequentie exporteren in het dialoogvenster Geavanceerd.
6. Klik op OK om de voorinstelling op te slaan.
7. Selecteer de zojuist gemaakte voorinstelling, geef een locatie op voor de geëxporteerde bestanden met stilstaande beelden, geef debestandsnaam op en klik op Opslaan. U kunt het beste een afzonderlijke, lege map opgeven zodat de bestanden met volgreeksen niettussen andere bestanden komen te staan.
Opmerking: Als u volgnummers wilt gebruiken, geeft u een genummerde bestandsnaam op. Voor het aantal cijfers in de bestandsnaam bepaaltu de cijfers die nodig zijn voor het nummeren van de frames, en voegt u zo nodig extra nullen toe. Als u bijvoorbeeld 20 frames wilt exporterenmet een bestandsnaam met vijf cijfers, typt u Car000 voor de eerste bestandsnaam (de resterende bestanden krijgen dan automatisch de naamCar00001, Car00002, ..., Car00020).
Alleen audio exporteren met de opdracht Publiceren en delen > ComputerMet de opdracht Publiceren en delen > Computer > Audio kunt u alleen de audio uit uw film exporteren. Wanneer u deze optie kiest, kunt u deaudio in Adobe Premiere Elements opslaan als een Windows Waveform-bestand (.wav), een MP3-bestand (.mp3), een AAC-bestand (.aac) of eenAIFF-bestand (.aiff). Als u de audio wilt opslaan als een MP3- of AAC-bestand voor een audiopodcast, exporteert u de audio met de optie Mobieletelefoons en afspeelapparatuur in het deelvenster Publiceren en delen.
1. Selecteer de tijdlijn van de Snelle weergave of de tijdlijn van de Professionele weergave en kies Publiceren en delen > Computer > Audio.2. Selecteer een optie in het menu Voorinstellingen. Als u het bestand bijvoorbeeld in de indeling MP3 wilt opslaan, selecteert u MP3, hoge
kwaliteit. Geef een locatie en bestandsnaam op bij Opslaan in. Klik op Geavanceerd als u meer exportinstellingen wilt opgeven en klik opOK.

Naar bovenVideo exporteren met de opdracht Publiceren en delen > ComputerWanneer u een video exporteert met Publiceren en delen > Computer, kunt u de instellingen wijzigen en aangepaste instellingen opslaan.
1. Kies Publiceren en delen > Computer en selecteer de media die u wilt exporteren.2. Selecteer de exportvoorinstelling die u voor het exporteren wilt gebruiken en klik op Geavanceerd.3. Breng de gewenste wijzigingen aan in de standaardvoorinstelling en klik op OK om de wijzigingen op te slaan.
Hoewel een clip niet wordt opgeslagen in deze stap, worden de instellingen door Premiere Elements toegepast op alle volgendeexportbewerkingen.
De exportinstellingen worden niet bijgewerkt tijdens uw werk aan een project. Het is echter raadzaam te controleren of alle exportinstellingennog van toepassing zijn. Wanneer u een optie wijzigt, maakt u een voorinstelling die u een naam kunt geven, kunt opslaan en kuntgebruiken in volgende projecten. Alle voorinstellingen die u maakt, worden weergegeven in het menu Voorinstelling en destandaardvoorinstellingen worden weergegeven in de weergave Delen.
Bepaalde software voor opnamekaarten en insteekmodules beschikken over eigen dialoogvensters met specifieke opties. Raadpleeg dedocumentatie voor uw opnamekaart of plug-in als deze opties verschillen van de opties die worden beschreven in dezegebruikershandleiding.
Meer Help-onderwerpen
Juridische kennisgevingen | Onlineprivacybeleid

Delen op het web
Naar boven
Een film delen op YouTube
U kunt uw film in Premiere Elements exporteren in een indeling die geschikt is voor weergave op internet. Met behulp van het deelvensterPubliceren en delen kunt u de video rechtstreeks naar het web uploaden. Premiere Elements verschaft een voorinstelling voor debestandsindelingen Adobe Flash Video (.flv), Flash Renamed MP4-bestanden (.f4v) en QuickTime (.mov). Deze indelingen worden veel gebruiktvoor het opnemen van video's in webpagina's en -toepassingen.
De voorinstelling Flash-video voor web voldoet aan de vereisten van de meeste servers en aan de bandbreedte- en afspeelopties waarover demeeste kijkers beschikken. Met deze voorinstelling kunt u de film op de snelste manier exporteren. U kunt de instellingen ook aanpassen aan eenspecifieke situatie. Zorg echter dat de gegevenssnelheid van de film geschikt is voor het gewenste afspeelmedium.
Een film delen op YouTubeU kunt in Adobe Premiere Elements uw films heel eenvoudig uploaden naar YouTube. De eerste keer dat u beelden uploadt naar YouTube, kunt ueen account instellen en kwaliteitsinstellingen opgeven.
1. Klik op Publiceren en delen om het deelvenster Publiceren en delen weer te geven en kies Online.2. Selecteer de optie waarmee u de video uploadt naar YouTube.3. Selecteer een voorinstelling voor YouTube en klik op Volgende.4. Voer de gebruikersnaam en het wachtwoord van uw YouTube-account in en klik op Volgende.5. Typ daarna de vereiste informatie over uw project, zoals een titel, een beschrijving, tags en een categorie. Kies ook een taal. Klik vervolgens
op Volgende.6. Bepaal of u uw project toegankelijk wilt maken voor het publiek en klik op Delen.
Meer Help-onderwerpen
Juridische kennisgevingen | Onlineprivacybeleid

Delen op mobiele telefoons en afspeelapparaten
Naar boven
Naar boven
Een film delen om deze af te spelen op een mobiel apparaatInformatie over mobiele indelingen
Een film delen om deze af te spelen op een mobiel apparaatU kunt films exporteren die u kunt afspelen op mobiele telefoons, sommige PDA's en draagbare mediaspelers, zoals video-iPod's, en PSP-apparaten (Playstation Portable). Premiere Elements beschikt over voorinstellingen waarmee automatisch opties worden ingesteld voor een aantalvan deze apparaten. U kunt ook voorinstellingen aanpassen in overeenstemming met de vereisten van een apparaat.
Exporteer met een voorinstelling voor iPod of PSP om uw eigen video-podcasts te maken (ook wel vodcasts genoemd).
1. Raadpleeg de gebruikershandleiding van het apparaat om na te gaan welke indelingen voor videobestanden het apparaat ondersteunt.2. Klik op Publiceren en delen om het deelvenster Publiceren en delen weer te geven. Klik vervolgens op Mobiele Telefoons en
afspeelapparatuur.3. Kies een afspeelapparaat in de lijst boven in het deelvenster.4. Selecteer een voorinstelling in het menu Voorinstelling. Onder de naam van de voorinstelling ziet u enkele details, zoals het bestandstype en
de beeldfrequentie.5. Typ een naam voor het bestand en klik op Bladeren om een locatie te kiezen waar u het bestand wilt opslaan.6. (Optioneel) Klik op Geavanceerd en geef de gewenste opties op.7. U kunt de wijzigingen die u hebt gemaakt bij een voorinstelling opslaan als een nieuwe voorinstelling voor later gebruik.
Opmerking: U moet mogelijk een 3GP-voorinstelling aanpassen om video te exporteren die op een specifieke 3GP-telefoon kan wordenafgespeeld. Raadpleeg de gebruikershandleiding van de telefoon voor de vereisten. Niet alle telefoons ondersteunen de 3GP-indeling diedoor Premiere Elements wordt geëxporteerd.
8. Klik op Opslaan. Premiere Elements rendert de film in een bestand dat u kunt kopiëren naar het apparaat.
Informatie over mobiele indelingenMet Premiere Elements kunt u uw film snel exporteren in indelingen die geschikt zijn voor gebruik op mobiele apparaten met behulp vangeoptimaliseerde voorinstellingen voor specifieke apparaten. Gebruik de beschikbare voorinstellingen voor de beste resultaten. Als er specialeinstellingen vereist zijn voor uw project, klikt u op de knop Geavanceerd en brengt u de gewenste wijzigingen aan.
Alle mobiele bestanden worden gecomprimeerd met de compressiestandaard H.264. Om u te helpen bij het kiezen van de juiste voorinstellingworden de specifieke instellingen van een voorinstelling voor bestandstype, framegrootte, beeldfrequentie, audiofrequentie, bestandsgrootte enduur vermeld onder de naam van de voorinstelling. U hebt de keuze uit de volgende indelingen wanneer u media deelt naar mobiele telefoons ofafspeelapparaten.
Apple iPod, iPad en iPhone Hiermee maakt u een bestand dat optimaal wordt afgespeeld op een iPod of iPhone. Kies iPod en iPhone, hogekwaliteit of kies iPod en iPhone, normale kwaliteit.Audiopodcast Hiermee maakt u een audiobestand in MPEG-4-filmindeling dat optimaal kan worden afgespeeld met een iPod of andereaudioafspeelapparaten en mobiele telefoons. Kies uit Audiopodcast, hoge kwaliteit; Audiopodcast, standaardkwaliteit; Mp3-audiopodcast, hogekwaliteit; Mp3-audiopodcast, standaardkwaliteit mono; of Mp3-audiopodcast, standaardkwaliteit.Pocket PC (alleen Windows) Hiermee maakt u een WMV-bestand (Windows Media Video) dat optimaal kan worden afgespeeld op een PocketPC.Smartphone (alleen Windows) Hiermee maakt u een WMV-bestand (Windows Media Video) dat optimaal kan worden afgespeeld op eenSmartphone. Selecteer de voorinstelling voor een liggende of staande weergavestand.Sony PSP (PlayStation Portable) Hiermee maakt u een MPEG-4-filmbestand dat optimaal kan worden afgespeeld op een Sony PSP-apparaat.Mobiele telefoon Hiermee maakt u een MPEG-4-filmbestand dat optimaal kan worden afgespeeld op een mobiele telefoon. Kies eenvoorinstelling op basis van de gewenste uiteindelijke framegrootte.Meer Help-onderwerpen
Juridische kennisgevingen | Onlineprivacybeleid


Ondersteunde bestandstypen voor opslaan en exporteren
Naar boven
Naar boven
Naar boven
Naar boven
Ondersteunde video-indelingen voor exporterenOndersteunde indelingen voor stilstaande beelden voor exporterenOndersteunde volgreeksindelingen voor exporterenOndersteunde audio-indelingen voor exporteren
De volgende bestandstypen zijn beschikbaar wanneer u bestanden exporteert of deelt. Er kunnen aanvullende bestandstypen beschikbaar zijn viauw video-opnamekaart of insteekmodules van andere leveranciers.
Ondersteunde video-indelingen voor exporteren3GP
Adobe® Flash®-video (.flv)
Adobe Flash Video (.f4v)
Bewegende GIF - alleen Windows
Microsoft AVI (.avi)
Microsoft DV AVI (.avi)
MPEG-1 (compatibel met multimedia)
MPEG-2 (met multimedia compatibel .mpg)
MPEG-2 (met dvd compatibel .mpg)
MPEG-2 (HDV .m2ts en .m2t: 1080i 25, 1080i 30, 720p 25, 720p 30)
Opmerking: HDV-export wordt niet ondersteund op een Mac® OS.
MPEG-4 (.mp4, .mov, .avi)
QuickTime (.mov)
Windows Media (.wmv) - Alleen Windows
Ondersteunde indelingen voor stilstaande beelden voor exporterenAdobe Title Designer (.prtl)
Ondersteunde volgreeksindelingen voor exporterenJPEG-volgreeks
Ondersteunde audio-indelingen voor exporterenAdaptive multi-rate compressie (.amr)
Advanced Audio Coding (.aac)
Microsoft AVI (.avi) - Alleen Windows
Mp3®-audio (.mp3)
MPEG-4 (.mp4)
QuickTime (.mov)
Windows Waveform (.wav)
Audio Interchange File Format (.aiff)
Opmerking: Hoewel u Dolby AC-3-audio met Premiere Elements kunt importeren in een afzonderlijk ac3-bestand met VOB- (dvd) of MOD-bestanden (sd-camcorder), wordt de audio alleen geëxporteerd als Dolby Digital Stereo.

Opmerking: Gebruik .Mp3 of .aac voor het exporteren van bestanden met alleen audio voor podcasts.Meer Help-onderwerpen
Juridische kennisgevingen | Onlineprivacybeleid

Basisprincipes compressie en gegevenssnelheden
Naar boven
Naar boven
CompressieGegevenssnelheidCompressiehoofdframes
CompressieWanneer u een film exporteert, kiest u een codec om de gegevens te comprimeren voor opslag en overdracht (bijvoorbeeld op een dvd) en om degegevens te decomprimeren zodat deze opnieuw kunnen worden weergegeven. De naam 'codec' is een afkorting van de functies die dithulpprogramma uitvoert, namelijk compressie en decompressie. Tijdens het comprimeren worden herhaalde en onnodige gegevens uit hetoorspronkelijke bestand verwijderd, waardoor er gegevens in het bestand verloren gaan. Daarom worden de meeste codecs als lossy (met verlies)beschouwd. Met bepaalde codecs die lossy zijn, behoudt het bestand niettemin een hoge kwaliteit. De DV- en MPEG-codecs staan met namebekend als codecs die een uitstekende kwaliteit bieden. Door videobeelden te comprimeren, nemen de bestandsgrootte en de vereisteoverdrachtssnelheid af, waardoor de beelden vloeiender worden afgespeeld en er minder schijfruimte vereist is. Er zijn diverse codecsbeschikbaar. Geen enkele codec is optimaal voor alle situaties. De beste codec voor het comprimeren van tekenfilms is bijvoorbeeld doorgaansniet effectief voor het comprimeren van videobeelden met actiescènes. Wanneer u exporteert vanuit Premiere Elements, hoeft u in het algemeenalleen het medium te kiezen waarmee de beelden worden geleverd. Vervolgens wordt de optimale codec voor u geselecteerd door de toepassing.
Als u wilt dat een geëxporteerde film wordt afgespeeld vanaf een vaste schijf of cd, controleert u of de codec waarmee u de video exporteert,beschikbaar is voor het publiek van de film. De meeste codecs voor digitale video en het web zijn al beschikbaar op de meeste systemen. Als uechter een codec gebruikt die bij een specifiek product hoort, moet u controleren of het publiek over hetzelfde product beschikt of eenvoudig decodec kan verkrijgen die u gebruikt.
Als u een dvd wilt maken of op band wilt opnemen, is de codeccompatibiliteit niet relevant. Uw doelgroep moet alleen over de hardwarebeschikken die nodig is om het bestand af te spelen.
GegevenssnelheidBij bepaalde videocodecs kunt u de gegevenssnelheid opgeven. Deze waarde bepaalt hoeveel videogegevens gedurende elke seconde wordenverwerkt tijdens het afspelen. Als u een gegevenssnelheid opgeeft in Premiere Elements, wordt daarmee de maximale gegevenssnelheid ingesteldomdat de werkelijke gegevenssnelheid varieert afhankelijk van de visuele inhoud van elk frame.
De gegevenssnelheid die u opgeeft, is afhankelijk van het doel van de videobeelden. In de volgende lijst worden richtlijnen voorgegevenssnelheden beschreven voor bepaalde gebruiksdoeleinden:
Dvd's maken Met de ingestelde gegevensnelheid moet de kwaliteit worden gemaximaliseerd en moet het volledige programma op de dvd passen.Standaard wordt de gegevenssnelheid in Premiere Elements automatisch aangepast voor dvd's.Niet-DV-videobanden maken De gegevenssnelheid moet aanzienlijk lager zijn dan de gegevensoverdrachtsnelheid van de vaste schijf, omdat devideobeelden vanaf de vaste schijf worden afgespeeld op het opnameapparaat. Controleer of de documentatie informatie bevat over degegevensoverdrachtsnelheid van de vaste schijf.Afspelen vanaf vaste schijf Bepaal de gegevensoverdrachtsnelheid van de vaste schijven van het publiek en stem de gegevenssnelheid daaropaf. In het algemeen bieden vaste schijven met een snelheid van 7200 tpm voortdurend hoge gegevenssnelheden van 20 tot 35 MB per seconde.In vergelijking daarmee heeft digitale video slechts een gegevenssnelheid van 3,6 MB per seconde. Als u een hoogwaardige afspeelkwaliteit wiltverkrijgen, is het dus wellicht niet nodig de gegevenssnelheid in te stellen op hoge waarden als 20 tot 35 MB per seconde. Als u de video echterexporteert voor gebruik in een ander bewerkingssysteem of in een toepassing waarmee beelden worden samengesteld, zoals Adobe After Effects,moet u deze op de hoogste kwaliteit exporteren. Gebruik een codec zonder verlies. Dit is een codec waarmee de beelden worden gecomprimeerdzonder gegevens te verwijderen. Geef daarbij de gegevenssnelheid op die het bewerkingssysteem ondersteunt voor het vastleggen en bewerkenvan videobeelden.Afspelen op cd-rom De gegevenssnelheid is afhankelijk van de snelheid van het cd-station. Als u het uiteindelijke videobestand bijvoorbeeldvoorbereidt voor een cd-rom-station van 2x-snelheid (300 kilobytes per seconde), moet u mogelijk tussen de 150 en 200 kilobytes per secondeinstellen voor de gegevenssnelheid van het station en de systeemoverhead die vereist is om de gegevens te verplaatsen.Afspelen op intranet De gegevenssnelheid kan 100 kilobytes per seconde of sneller zijn, afhankelijk van de snelheid van het intranet. Eenintranet is een thuisnetwerk of een particulier netwerk waarin internetprotocollen worden gebruikt. Omdat intranetten een beperkt bereik hebben,beschikken deze doorgaans over communicatielijnen van hogere kwaliteit dan standaardtelefoonlijnen, zodat intranetten vaak een veel hogeresnelheid bieden dan internet.Video streamen over het web Hoewel er tegenwoordig minder gebruikers met inbelverbindingen zijn dan enkele jaren geleden, moet u degegevenssnelheid aanpassen aan gebruikers die nog steeds via deze methode toegang verkrijgen tot internet. Anders is het bestand voor mindergebruikers beschikbaar. Voor het streamen van video op het web geldt de geringe bandbreedte (56 kbps of minder) van de meesteconsumentenmodems als beperking. Gebruik een hogere bitsnelheid als u zeker weet dat uw publiek over breedbandtoegang tot internet beschikt,

Naar boven
zoals een DSL- of kabelverbinding.Afspelen vanaf een handheld apparaat De gegevenssnelheid is zeer belangrijk als gevolg van de relatief geringe grootte, capaciteit en snelheidvan handheld apparaten. De gegevenssnelheid kan tussen 8 tot 90 kilobits per seconde liggen, afhankelijk van het apparaat. U kunt exportoptiesvoor QuickTime instellen in Premiere Elements om een bestand te exporteren dat is geoptimaliseerd voor weergave op een handheld apparaat.Een videobestand downloaden van het web De gegevenssnelheid is minder belangrijk dan de grootte van het videobestand, omdat dedownloadtijd van het bestand de belangrijkste factor is. Desondanks kan het wenselijk zijn om de gegevenssnelheid voor downloadbarevideobestanden te verminderen omdat daarmee ook de grootte van het bestand afneemt, zodat het sneller kan worden gedownload.
CompressiehoofdframesCompressiehoofdframes verschillen van de hoofdframes waarmee u de eigenschappen van tracks of clips instelt, zoals het volume van het geluidof de rotatie van de clip. Premiere ElementsWanneer u een film exporteert, worden er automatisch na regelmatige intervallencompressiehoofdframes in de film geplaatst. Tijdens het comprimeren worden deze hoofdframes opgeslagen als volledige frames. De framestussen de hoofdframes worden tussenliggende frames genoemd. Elk tussenliggend frame wordt door Premiere Elements vergeleken met hetvoorgaande frame en vervolgens worden alleen de gegevens opgeslagen die verschillend zijn in de frames. Afhankelijk van de afstand tussen dehoofdframes wordt de bestandsgrootte sterk verminderd met dit proces. Als er minder hoofdframes en meer tussenliggende frames zijn, neemt debestandsgrootte af en verkrijgt u beelden van een lagere kwaliteit, alsmede een lagere afspeelkwaliteit. Als er meer hoofdframes en mindertussenliggende frames zijn, neemt de bestandsgrootte sterk toe en verkrijgt u beelden van een hogere kwaliteit, alsmede een hogereafspeelkwaliteit.
Een video van iemand die praat heeft een kleinere bestandsgrootte dan een video met veel actie, omdat alleen de mond en kleinegezichtsuitdrukkingen van frame tot frame veranderen. Voor een video van een sportevenement zijn daarentegen talloze hoofdframes entussenliggende frames vereist, omdat de actie sterk verandert tussen de frames. Het gevolg is een grotere bestandsgrootte of een lagereafspeelkwaliteit, afhankelijk van de mate waarin u de video comprimeert.
Bij het kiezen van compressie-instellingen moet u de voor- en nadelen altijd afwegen. U moet de instelling aanpassen op basis van het typevideomateriaal, de indeling waarin de beelden worden geleverd en het publiek. De optimale compressie-instelling wordt vaak gevonden doorverschillende instellingen te proberen.
Meer Help-onderwerpen
Juridische kennisgevingen | Onlineprivacybeleid

Gemeenschappelijke instellingen voor delen
Naar boven
Naar boven
Instellingen voor delen aanpassenGeavanceerde instellingen voor delen aanpassenOpties voor alternatieven en soorten publiekEen component voor delen activeren
Instellingen voor delen aanpassenDe voorinstellingen (standaardinstellingen) zijn geschikt voor de meeste toepassingen en produceren hoogstaande resultaten, ongeacht hetbestandstype voor delen dat u kiest. U kunt deze instellingen echter wijzigen als u specifieke behoeften hebt waaraan de voorinstellingen nietvoldoen. U kunt aangepaste instellingen opgeven wanneer u video deelt met gebruik van de opties Computer of Mobiele telefoons enafspeelapparatuur.
Belangrijk: Als u de geavanceerde instellingen wijzigt zonder exact te weten wat voor videobeelden u daarmee verkrijgt, kunnen er ongewensteresultaten optreden tijdens het afspelen.De exportinstellingen worden niet bijgewerkt tijdens uw werk aan een project. Het is echter raadzaam te controleren of alle exportinstellingen nogvan toepassing zijn. Wanneer u een optie wijzigt, maakt u een voorinstelling die u een naam kunt geven, kunt opslaan en daarna kunt gebruiken involgende projecten. Alle voorinstellingen die u maakt, worden weergegeven in het menu Voorinstelling en de standaardvoorinstellingen wordenweergegeven in de het deelvenster Publiceren en delen.
Bepaalde software voor opnamekaarten en insteekmodules beschikken over eigen dialoogvensters met specifieke opties. Raadpleeg dedocumentatie voor uw opnamekaart of insteekmodule als deze opties verschillen van de opties die worden beschreven in dezegebruikershandleiding.
Geavanceerde instellingen voor delen aanpassenWanneer u een bestand deelt met een van de opties in het deelvenster Publiceren en delen, kunt u de opties aanpassen en aangepastevoorinstellingen opslaan in het dialoogvenster Exportinstellingen.
1. In het deelvenster Publiceren en delen klikt u vervolgens op Computer of Mobiele Telefoons en afspeelapparatuur.2. Geef de indeling op waarin u het bestand wilt opslaan en klik vervolgens op de knop Geavanceerd.3. Selecteer Video exporteren, Audio exporteren of beide boven in het dialoogvenster Exportinstellingen om aan te geven welke typen tracks u
wilt exporteren.4. Klik op de tab voor de categorie die u wilt aanpassen (Indeling, Video, Audio, Multiplexer of Soorten publiek) en pas de bijbehorende opties
aan in het deelvenster. De weergegeven tabbladen en opties variëren afhankelijk van de gekozen exportindeling.5. Klik op OK wanneer u de opties hebt aangepast.6. Geef in het dialoogvenster Naam kiezen een naam op voor de voorinstelling en klik op OK.
Video-instellingenDe volgende opties zijn beschikbaar in het deelvenster Video van het dialoogvenster Exportinstellingen (deze opties worden weergegevenwanneer u een project deelt met de optie Computer of Mobiele telefoons en afspeelapparatuur). Niet alle opties zijn beschikbaar voor allevoorinstellingen.
Video exporteren Hiermee exporteert u de videotracks. Schakel deze optie uit om te voorkomen dat er videotracks worden geëxporteerd.Audio exporteren Hiermee exporteert u de audiotracks. Schakel deze optie uit om te voorkomen dat er audiotracks worden geëxporteerd.Videocodec Hiermee kiest u een codec of compressieschema dat beschikbaar is op het systeem.Kwaliteit Hiermee geeft u het kwaliteitsniveau voor het uiteindelijke bestand op. Een instelling van 3,0 is een goede algemene instelling. Videomet veel beweging kan echter baat hebben bij een hogere instelling. Hoe hoger de kwaliteitsinstelling, des te meer tijd is vereist om het bestand terenderen.Tv-standaard Hiermee bepaalt u of wordt uitgevoerd naar de NTSC- of PAL-standaard.Framebreedte [pixels] Hiermee schaalt u het horizontale aspect van het uitvoerframe naar de opgegeven breedte.Framehoogte [pixels] Hiermee schaalt u het verticale aspect van het uitvoerframe naar de opgegeven hoogte.Beeldfrequentie [fps] Hiermee geeft de beeldfrequentie voor uitvoer op voor NTSC- of PAL-indeling.Veldvolgorde (of Velden) Hiermee wordt bepaald of interliniëring wordt toegepast op de frames van het uitvoerbestand en zo ja, of het ondersteof bovenste veld dominant is. Geen velden (progressieve scan) komt overeen met het gebruik van progressieve scan. Dit is de juiste instellingvoor weergave op een computer en voor speelfilms. Kies Eerst bovenste veld of Eerst onderste veld (de standaardinstelling) wanneer uvideobeelden exporteert voor een geïnterlinieerd medium zoals NTSC, PAL of SECAM. DV-beeldmateriaal heeft doorgaans de instelling Eerst

onderste veld, maar bepaalde nieuwere camcorders die zonder band werken, produceren video met omgekeerde veldvolgorde. Raadpleeg daaromde documentatie bij uw camcorder.Hoogte/breedteverhouding pixels Hiermee geeft u de hoogte-breedteverhouding van elke pixel op. Zo bepaalt u het aantal pixels dat nodig isom een bepaalde hoogte-breedteverhouding voor een frame te bereiken. Sommige indelingen beschikken over vierkante pixels en andere overniet-vierkante pixels.Interval hoofdframe (seconden) Hiermee geeft u aan na hoeveel seconden er tijdens het exporteren van videobeelden een hoofdframe wordtgemaakt door de codec.Codering bitsnelheid Hiermee wordt opgegeven of de codec een constante of variabele bitsnelheid bereikt in het geëxporteerde bestand.
CBR Met Constante bitsnelheid (CBS) blijft de gegevenssnelheid van het geëxporteerde bestand constant binnen een vaste limiet die uopgeeft. Omdat complexe gedeelten worden beperkte tot dezelfde bitsnelheid als eenvoudige gedeelten, kunnen daar eerderkwaliteitsverminderende gevolgen van compressie zichtbaar worden.VBR Met Variabele bitsnelheid (VBS) kan de gegevenssnelheid variëren binnen een bereik dat u opgeeft. Hierdoor kunnen complexegedeelten een hogere bitsnelheid krijgen zodat er minder compressie vereist is terwijl minder complexe gedeelten een lagere bitsnelheidkrijgen.
Over het algemeen zijn frames complex en moeilijker te comprimeren wanneer ze veel details bevatten of wanneer ze aanzienlijk afwijken vanomliggende frames, zoals bijvoorbeeld in scènes met beweging.
Opmerking: Wanneer CBR- en VBR-bestanden met dezelfde inhoud en bestandsgrootte met elkaar worden vergeleken, wordt een CBR-bestandwellicht beter afgespeeld op een groter aantal systemen, omdat een vaste gegevenssnelheid een lagere belasting voor een mediaspeler en eencomputerprocessor vormt. Een VBR-bestand levert echter vaak betere beelden op, aangezien VBR de hoeveelheid compressie aanpast aan deinhoud van de afbeelding.Bitsnelheid Hiermee geeft u het aantal megabits per seconde op waarover het gecodeerde bestand moet beschikken. Deze optie wordt alleenweergegeven wanneer u CBR kiest als de optie voor Codering bitsnelheid.De volgende opties worden alleen weergegeven als u VBR kiest als de optie voor Codering bitsnelheid:
Minimale bitsnelheid [Mbps] Hiermee geeft u het minimum aantal megabits per seconde op waarover de codeermodule mag beschikken. Deminimale bitsnelheid verschilt per indeling. Voor MPEG-2-DVD moet de minimale bitsnelheid ten minste 1,5 Mbps zijn.Gewenste bitsnelheid [Mbps] Hiermee geeft u het aantal Mbps (megabits per seconde) op waarover het gecodeerde bestand moet beschikken.Maximale bitsnelheid [Mbps] Hiermee geeft u het maximumaantal megabits per seconde op waarover de codeermodule mag beschikken.M-frames Hiermee geeft u het aantal B-frames (bidirectionele frames) op tussen opeenvolgende I-frames (intraframes) en P-frames (voorspeldeframes). Deze optie is alleen beschikbaar voor MPEG-indelingen.N-frames Hiermee geeft u het aantal frames tussen I-frames (intraframes) op. De waarde moet een veelvoud van de waarde voor M-frames zijn.Deze optie is alleen beschikbaar voor MPEG-indelingen.Gesloten GOP elke Hiermee geeft u de frequentie van elke gesloten groep beelden (gesloten GOP) op. Vanuit een gesloten GOP kan nietworden verwezen naar frames buiten de gesloten GOP. Een GOP bestaat uit een reeks van I-, B- en P-frames. (Deze optie is beschikbaar als ueen van beide voorinstellingen Compatibel met multimedia (MPEG-1 (compatibel met multimedia) of MPEG-2 (compatibel met multimedia)) kiest inhet dialoogvenster MPEG exporteren en u vervolgens op Geavanceerd klikt.)Automatische GOP-plaatsing Wanneer u deze optie selecteert, wordt de plaatsing van de groep beelden (GOP, Group of Pictures) automatischbepaald. (Deze optie is beschikbaar als u een van beide voorinstellingen voor MPEG (compatibel met multimedia) kiest in het dialoogvensterMPEG exporteren en u vervolgens op Geavanceerd klikt.)Opmerking: MPEG-1- en MPEG-2-indelingen bevatten vele geavanceerde opties die hier niet worden besproken. In de meeste gevallen wordende juiste opties automatisch ingesteld wanneer u een indeling of voorinstelling selecteert die ontworpen is voor uw doeluitvoer. Raadpleeg deindustriespecificaties voor de MPEG1- en MPEG-2-indelingen voor meer informatie over opties die niet worden vermeld.
AudioinstellingenDe volgende opties zijn beschikbaar in het deelvenster Audio van het dialoogvenster Exportinstellingen (deze opties worden weergegevenwanneer u een project deelt met de optie Computer of Mobiele telefoons en afspeelapparatuur). Niet alle opties zijn beschikbaar voor allevoorinstellingen.
Audioindeling Hiermee geeft u het type audio-uitvoer op, zoals Dolby Digital of MP3 en bepaalt u wellicht ook welke audiocodec wordt gebruikt.Audiocodec Hiermee geeft u de codec op die door Premiere Elements wordt gebruikt bij het comprimeren van audio. De beschikbare codecs zijnafhankelijk van het bestandstype dat u hebt opgegeven in het deelvenster Algemeen van het dialoogvenster Exportinstellingen. Bepaaldebestandstypen en opnamekaarten ondersteunen alleen niet-gecomprimeerde audio, die de hoogste kwaliteit biedt maar meer schijfruimte inneemt.Raadpleeg de documentatie bij de opnamekaart voordat u een audiocodec kiest.Samplefrequentie Hiermee geeft u de frequentie voor het exporteren op. Kies een hogere frequentie voor een betere geluidskwaliteit in eengeëxporteerd bestand of kies een lagere frequentie om te zorgen dat er minder verwerkingstijd en schijfruimte vereist zijn. Cd-kwaliteit is 44,1 kHz.Als u resampling toepast (de frequentie van het oorspronkelijke geluid wijzigt), is er ook aanvullende verwerkingstijd vereist. U kunt resamplingvoorkomen door het geluid op te nemen op de uiteindelijke snelheid.Type sample Hiermee geeft u de bitdiepte voor het exporteren op. Kies een hogere bitdiepte en stereo voor een hogere kwaliteit of kies eenlagere bitdiepte en mono om te zorgen dat er minder verwerkingstijd en schijfruimte vereist zijn. Cd-kwaliteit is 16-bits stereo.Kanalen Hiermee geeft u aan hoeveel audiokanalen het geëxporteerde bestand bevat. Stereo biedt standaard twee geluidskanalen en mono biedtslechts één kanaal. Als u een stereotrack als mono exporteert, wordt het geluid teruggebracht tot één kanaal.Interleave Hiermee geeft u aan hoe vaak er audiogegevens worden ingevoegd in de videoframes in het geëxporteerde bestand. Raadpleeg dedocumentatie bij de opnamekaart voor de aanbevolen instelling. Als er een waarde van 1 frame wordt weergegeven, wordt het geluid voor eenframe dat wordt afgespeeld, geladen in het RAM-geheugen, zodat het kan worden weergegeven totdat het volgende frame verschijnt. Als het

Naar boven
Naar boven
geluid wordt onderbroken tijdens het afspelen, is Interleave mogelijk zodanig ingesteld dat niet al het geluid kan worden verwerkt. Als u de waardeverhoogt, kunnen er langere audiosegmenten worden opgeslagen door Premiere Elements die minder vaak hoeven te worden verwerkt, maar vooreen hogere waarde voor Interleave is meer RAM-geheugen vereist. De meeste vaste schijven werken het best met instellingen voor Interleavevan een halve tot één seconde.Bitsnelheid Hiermee geeft u het aantal megabits per seconde op waarover het gecodeerde bestand moet beschikken. Over het algemeen leidenhogere bitsnelheden tot grotere bestanden van betere kwaliteit. Deze optie is beschikbaar voor Dolby Digital Stereo, MPEG en enkele WindowsMedia Audio-codecs.Opmerking: Opties die hier niet worden besproken, gelden specifiek voor de geselecteerde indeling. Raadpleeg de industriespecificaties voornadere informatie over de geselecteerde indeling.Modus voor bitsnelheid Hiermee wordt opgegeven of de codec een constante of variabele bitsnelheid bereikt in het geëxporteerde bestand. Metconstante bitsnelheid blijft de gegevenssnelheid van het geëxporteerde bestand constant binnen een vaste limiet die u opgeeft. Omdat complexegedeelten worden beperkte tot dezelfde bitsnelheid als eenvoudige gedeelten, kunnen daar eerder kwaliteitsverminderende gevolgen vancompressie zichtbaar worden. Met variabele bitsnelheid kan de gegevenssnelheid variëren binnen een bereik dat u opgeeft. Hierdoor kunnencomplexe gedeelten een hogere bitsnelheid krijgen zodat er minder compressie vereist is terwijl minder complexe gedeelten een lagere bitsnelheidkrijgen.Over het algemeen zijn frames complex en moeilijker te comprimeren wanneer ze veel details bevatten of wanneer ze aanzienlijk afwijken vanomliggende frames, zoals bijvoorbeeld in scènes met beweging.
Opmerking: Wanneer CBR- en VBR-bestanden met dezelfde inhoud en bestandsgrootte met elkaar worden vergeleken, wordt een CBR-bestandwellicht beter afgespeeld op een groter aantal systemen, omdat een vaste gegevenssnelheid een lagere belasting voor een mediaspeler en eencomputerprocessor vormt. Een VBR-bestand levert echter vaak betere beelden op, aangezien VBR de hoeveelheid compressie aanpast aan deinhoud van de afbeelding.Codeercontroles Hiermee geeft u aan hoeveel keer de clip wordt geanalyseerd door de codeermodule voordat deze wordt gecodeerd. Als umeerdere controles gebruikt, neemt het coderen van het bestand meer tijd in beslag, maar verkrijgt u doorgaans een efficiëntere compressie eneen hogere beeldkwaliteit.Opmerking: Opties die hier niet worden besproken, gelden specifiek voor de geselecteerde indeling. Raadpleeg de industriespecificaties voornadere informatie over de geselecteerde indeling.
Instellingen voor multiplexingMet multiplexing worden meerdere gegevensstromen gecombineerd in één signaal. Bepaalde indelingen, zoals de indeling voor Apple iPod,beschikken over een of meer van de volgende opties voor multiplexing:
Multiplexing Hiermee geeft u aan welk soort multiplexing u wilt gebruiken. Kies de indeling waarin u de video wilt afspelen: DVD, 3GPP of MP4.Als u geen multiplexing wilt gebruiken, kiest u Geen.Streamcompatibiliteit Hiermee geeft u het medium op waarmee de video wordt afgespeeld: PSP (PlayStation Portable), iPod of Standaard.
Opties voor alternatieven en soorten publiekWanneer u een streaming-mediacodec opgeeft in Windows Media-indeling, worden de opties voor Soorten publiek ingeschakeld. Met QuickTime-streaming-mediacodecs wordt een vergelijkbare groep opties ingeschakeld, de Alternatieven. Met beide typen opties kunt u varianten van een filmuitvoeren die zijn aangepast aan verschillende netwerksnelheden. De playersoftware die aan de indeling is gekoppeld, detecteert en selecteert demeest geschikte versie voor probleemloos afspelen. Windows Media bevat bijvoorbeeld Soorten publiek als “Inbelmodems (56 Kbps)” en“Breedband- of kabelmodem/DSL (384 Kbps).” Met QuickTime worden afzonderlijke films gegenereerd die geschikt zijn voor elke soort export. MetWindows Media wordt één film gegenereerd waarin alle variaties worden opgeslagen.
Opmerking: Enkele codec-specifieke instellingen worden hier niet vermeld. Raadpleeg de documentatie van de ontwikkelaar voor nadereinformatie over een bepaalde codec.
Opties voor soorten publiek in Windows Media opgeven1. Kies in het deelvenster Publiceren en delen de optie Computer. Kies vervolgens QuickTime of Windows Media.2. Kies een streamingoptie in het menu Voorinstelling.3. Geef een optie voor Uitvoer op in het deelvenster Soorten publiek:
Gecomprimeerd Geeft aan dat de codec wordt toegepast die u hebt geselecteerd op het tabblad Video. Dit is de standaardinstelling endeze is geschikt voor de meeste gebruikers.
Niet-gecomprimeerd Geeft aan dat er geen compressie wordt toegepast. Omdat deze instelling leidt tot zeer grote bestanden, is deze nietgeschikt voor de meeste gebruikers.
Een component voor delen activerenPremiere Elements bevat een aantal componenten, zoals codecs, die u dient te activeren voordat u ze kunt gebruiken. Als u bijvoorbeeld voor deeerste keer naar een bepaalde indeling wilt exporteren, wordt u wellicht gevraagd een component te activeren.
Het activeren van componenten vindt automatisch plaats als u verbonden bent met internet. Als u niet verbonden bent met internet, wordt hetdialoogvenster Component activeren weergegeven.

1. Als dit dialoogvenster wordt weergegeven, brengt u een verbinding tot stand met internet.2. Klik in het dialoogvenster op Kopiëren om het serienummer te kopiëren.3. Klik op de URL om naar de activeringwebsite te gaan.4. Plak het serienummer in het vak ID op de website.5. Selecteer uw land of regio en uw product en klik op Indienen.
Er wordt een ontgrendelingscode weergegeven op de activeringswebsite.
6. Kopieer deze code, plak deze in het dialoogvenster Component activeren en klik op OK.
Meer Help-onderwerpen
Juridische kennisgevingen | Onlineprivacybeleid

Projecten archiveren
Naar boven
Naar boven
Een project archiverenOver gearchiveerde projecten
Een project archiveren1. Kies Bestand > Projectarchivering.2. In het dialoogvenster Projectarchivering selecteert u Project archiveren om een bijgesneden versie van uw project te kopiëren of Project
kopiëren om een niet-bijgesneden versie met alle onderdelen te kopiëren naar een nieuwe locatie.3. Als u een map voor het project wilt opgeven, klikt u op Bladeren en zoekt u de map. In het dialoogvenster Map selecteren kunt u ook op
Map maken klikken om een nieuwe map te maken.4. Nadat u een map hebt opgegeven, klikt u op OK en vervolgens nogmaals op OK om het dialoogvenster Projectarchivering te sluiten.
Premiere Elements plaatst de nieuwe bestanden in een map waarvan de naam begint met trimmed als u Project archiveren hebt gekozen of metcopied als u Project kopiëren hebt gekozen.
Over gearchiveerde projectenMet Projectarchivering kopieert u een project inclusief media naar een map om het verder te bewerken of te archiveren. U gebruikt dit onderdeelom een onvoltooid project voor te bereiden voor bewerking op een andere computer, verspreid opgeslagen kopieën van media onder te brengenin één map, of delen van het materiaal van een voltooid project bij te snijden zodat u alleen het gewenste projectmateriaal hoeft te archiveren.Projectarchivering bestaat uit twee opties: Project archiveren en Project kopiëren. Met Project kopiëren wordt er niets uit het project weggesnedenen bevat de resulterende map vaak meer en grotere bestanden dan met Project archiveren.
Project archiveren Hiermee maakt u een map met een nieuw projectbestand en een nieuwe clip met een bijgewerkte lengte voor elke clip die inde oorspronkelijke tijdlijn van de Snelle weergave of de Professionele weergave werd gebruikt. Het bijgesneden project bevat maximaal 30 framesaanvullend beeldmateriaal (zogenaamde handgrepen) zowel voor het inpunt als na het uitpunt van elke bijgesneden clip, zodat u kleineaanpassingen kunt verrichten nadat u het project hebt gearchiveerd. Een bijgesneden project bevat geen opgeslagen, gerenderde voorvertoningenen audiovoorvertoningen (aan normen voldoende audio), noch ongebruikte media. Premiere Elements Er worden automatisch nieuweaudiovoorvertoningen (maar geen gerenderde voorvertoningen) gemaakt wanneer u het bijgesneden project opent. De clips in een bijgesnedenproject krijgen een andere naam, zodat hun bestandsnamen overeenkomen met de bestandsnaam van het project. Gebruik deze optie om eenvoltooid project gereed te maken voor opslag, zodat u het daarna van de vaste schijf kunt verwijderen.Opmerking: Met Projectarchivering blijven hoofdframes met effecten en clipmarkeertekens bij het in- en uitpunt van een bijgesneden clipbehouden.Project kopiëren Hiermee maakt u een map met een nieuw projectbestand en een volledige kopie van alle media in het deelvensterProjectelementen voor het oorspronkelijke project, ongeacht of het materiaal in de tijdlijn van de Snelle weergave of de tijdlijn van de Professioneleweergave is gebruikt. Met Project kopiëren worden alle gerenderde voorvertoningsbestanden opgeslagen. Dit is niet het geval met Projectarchiveren. Gebruik deze optie om alle bestanden voor een project in één map te verzamelen. Zo kunt u het project eenvoudig naar een anderecomputer overdragen of in een later stadium openen voor aanvullende bewerkingen.
Gearchiveerde-projectmappen kunnen vrij groot zijn, dus het wordt aangeraden te archiveren naar een draagbare vaste schijf wanneer u eenproject wilt verplaatsen tussen computers. Als u een programma hebt om dvd's te branden, kunt u de bijgesneden of gekopieerdeprojectmappen ook op een dvd branden om de projecten te archiveren of over te dragen naar een andere computer.

Dialoogvenster Projectarchivering
Juridische kennisgevingen | Onlineprivacybeleid

Werken met projecten
Bepaalde inhoud die via de koppelingen op deze pagina wordt afgebeeld, kan alleen in het Engels worden weergegeven.

Werkschijven gebruiken
Naar boven
Naar boven
Vastgelegde video
Vastgelegde audio
Videovoorvertoningen
Audiovoorvertoningen
Mediacache
Dvd-codering
Opmerking:
WerkschijvenTypen werkschijvenEen werkschijf instellenPrestaties van werkschijven optimaliseren
Werkschijven
Wanneer u een project bewerkt, gebruikt Premiere Elements schijfruimte om werkbestanden voor uw project op te slaan. Deze omvattenvastgelegde video en audio, omgezette audio en voorvertoningsbestanden. Adobe Premiere Elements maakt gebruik van aan normen voldoendeaudiobestanden en voorvertoningsbestanden om optimale prestaties te bieden, zodat real-time bewerkingen mogelijk zijn en een hogeverwerkingskwaliteit en een efficiënte uitvoer worden verkregen. Alle bestanden op werkschijven blijven behouden tijdens werksessies. Als u aande normen voldoende audiobestanden verwijdert, worden deze automatisch opnieuw gemaakt door Premiere Elements. Als uvoorvertoningsbestanden verwijdert, worden deze niet automatisch opnieuw gemaakt.
Standaard worden werkbestanden opgeslagen op de plaats waar u het project opslaat. Er wordt meer ruimte op de werkschijven gebruiktnaarmate de film langer of complexer wordt. Als uw systeem toegang heeft tot meerdere schijven, kiest u Bewerken > Voorkeuren > Werkschijven/ Adobe Premiere Elements 12 > Voorkeuren > Werkschijven. Geef de schijven op die Premiere Elements gebruikt voor deze bestanden. Stel voorde beste resultaten uw werkschijven in aan het begin van een project, voordat u gaat opnemen of bewerken.
Typen werkschijven
Hoewel de prestaties worden verbeterd als u elk type werkschijf instelt op een andere schijf, kunt u ook mappen op dezelfde schijf opgeven.Selecteer Bewerken > Voorkeuren > Werkschijven / Adobe Premiere Elements 12 > Voorkeuren > Werkschijven om de volgende opties voorwerkschijven in te stellen.
De map of schijf voor videobestanden en bestanden met stop-motion stilstaande beelden die u vastlegt met het deelvensterVastleggen.
De map of schijf voor audiobestanden die u vastlegt met het deelvenster Vastleggen.
De map of schijf voor videovoorvertoningsbestanden. Deze bestanden worden gemaakt wanneer u Tijdlijn > Werkgebiedrenderen kiest, exporteert naar een filmbestand of exporteert naar een DV-apparaat. Als het voorvertoonde gedeelte effecten bevat, worden deeffecten op volledige kwaliteit gerenderd in het voorvertoningsbestand.
De map of schijf voor audiovoorvertoningsbestanden. Deze bestanden worden gemaakt wanneer u de opdracht Tijdlijn >Werkgebied renderen kiest. Ze worden ook gemaakt wanneer u Clip > Audio-opties > Renderen en vervangen kiest of naar een filmbestand ofDV-apparaat exporteert. Als het voorvertoonde gedeelte effecten bevat, worden de effecten op volledige kwaliteit gerenderd in hetvoorvertoningsbestand.
De map of schijf voor audiopiekbestanden, audioconformiteitsbestanden, video-indexbestanden en andere bestanden die PremiereElements maakt om ervoor te zorgen dat de mediabestanden optimaal kunnen worden gelezen.
De map of schijf voor gecodeerde video- en audiobestanden die worden gegenereerd wanneer u een dvd maakt.
Premiere Elements plaatst voorvertoningsbestanden, gecodeerde bestanden, mediacachebestanden en andere soorten bestanden insubmappen van de mappen die u voor deze soorten opgeeft. Elke submap krijgt de naam van het type werkbestand dat de submap bevat.

De voorwaarden van Creative Commons zijn niet van toepassing op Twitter™- en Facebook-berichten.
Juridische kennisgeving | Onlineprivacybeleid
Naar boven
Mijn documenten
Zelfde als project
Aangepast
Naar boven
Een werkschijf instellen
U kunt werkschijven instellen in het deelvenster Werkschijven van het dialoogvenster Voorkeuren. Als u de hoeveelheid vrije schijfruimte op hetgeselecteerde volume wilt controleren, raadpleegt u het vak rechts van het pad. Als het pad te lang is om te lezen, plaatst u de aanwijzer over hetpad. Het volledige pad verschijnt in een knopinfo.
1. Kies Bewerken > Voorkeuren > Werkschijven / Adobe Premiere Elements 12 > Voorkeuren > Werkschijven.
2. Geef voor elk type werkschijf een schijflocatie op waarin Premiere Elements de bijbehorende bestanden kan opslaan. Kies één van dezeopties in het pop-upmenu:
Hiermee worden werkbestanden opgeslagen in de map Mijn documenten.
Hiermee worden werkbestanden opgeslagen in de map waarin ook het project wordt opgeslagen.
Geeft aan dat het huidige pad niet in het pop-up menu staat. Het huidige pad wordt pas gewijzigd als u op Bladeren klikt omeen beschikbare schijflocatie op te geven.
Prestaties van werkschijven optimaliseren
Als uw computer over slechts één vaste schijf beschikt, kunt u de standaardinstellingen gebruiken voor alle opties voor de werkschijven.
Als er meer dan één schijf is, kiest u grote, secundaire harde schijven voor werkschijven en niet de hoofdlaadschijf. In Premiere Elementskunt u elk type werkbestand op een eigen schijf plaatsen. U kunt bijvoorbeeld video naar één schijf en audio naar een andere schijf kopiëren.
Defragmenteer werkschijven regelmatig met het hulpprogramma Schijfdefragmentatie van Windows of een ander hulpprogramma. Als u hethulpprogramma Schijfdefragmentatie wilt gebruiken, kiest u Start > Programma's > Bureau-accessoires > Systeemwerkset >Schijfdefragmentatie. Raadpleeg de documentatie die wordt meegeleverd bij Windows of het andere hulpprogramma voor instructies.
Geef de snelste vaste schijven op voor het vastleggen van media en het opslaan van werkbestanden. U kunt een langzamere schijfgebruiken voor audiovoorvertoningsbestanden en het projectbestand.
Geef alleen schijven op die zijn aangesloten op uw computer. De doorvoer van een harde schijf op een netwerk is te traag. Gebruik geenverwisselbare media als werkschijven omdat bestanden op werkschijven altijd toegankelijk moeten zijn voor Premiere Elements. Bestandenop werkschijven blijven behouden voor elk project, zelfs wanneer u het project sluit. Premiere Elements gebruikt deze bestanden weerwanneer u het bijbehorende project opnieuw opent. Als werkschijfbestanden worden opgeslagen op verwijderbare media en de media wordtverwijderd van de schijf, is de werkschijf niet beschikbaar voor Premiere Elements.
U kunt één schijf in partities opsplitsen en elke partitie instellen als een virtuele werkschijf. Splitsen verbetert echter de prestaties niet omdathet mechanisme met één schijfstation een knelpunt vormt. Voor de beste resultaten moet u volumes voor werkschijven instellen opwerkelijke verschillende stations.

Clipeigenschappen weergeven
Naar boven
Naar boven
Naar boven
Een overzicht van basiseigenschappen van clips bekijkenUitgebreide bestandsinformatie weergevenEigenschappen van de lijstweergave aanpassenDetails van de eigenschappen van effecten weergeven
Een overzicht van basiseigenschappen van clips bekijkenAls u de basiseigenschappen van een clip wilt weergeven, klikt u met de rechtermuisknop of houdt u de Ctrl-toets ingedrukt en klikt u op de clip inhet deelvenster Projectelementen. Kies vervolgens Eigenschappen.
Uitgebreide bestandsinformatie weergevenPremiere Elements beschikt over gereedschappen voor het beoordelen van bestanden in elke ondersteunde indeling die in of buiten een projectzijn opgeslagen. U kunt bijvoorbeeld vaststellen of een clip die u hebt geëxporteerd, beschikt over de juiste gegevenssnelheid voor distributie viainternet. De videobestandseigenschappen kunnen de bestandsgrootte, het aantal video- en audiotracks, de duur, de gemiddelde beeldfrequentie,de audiosamplefrequentie, de videogegevenssnelheid en de compressie-instellingen bevatten. Bovendien bevatten deze informatie over gedropteframes in vastgelegde clips.
Gebruik de functie Eigenschappen ophalen om te controleren op gedropte frames in een clip die u hebt vastgelegd. Gebruik de grafieken van defunctie Analyse gegevenssnelheid om te bepalen hoe goed de uitvoergegevenssnelheid overeenkomt met de vereisten van het medium waarmeeu de beelden levert. De grafieken geven de snelheid weer voor het renderen van het keyframe, het verschil tussen compressiekeyframes engedifferentieerde frames (frames die tussen keyframes bestaan). Ze geven ook de gegevenssnelheidsniveaus voor elk frame weer.
Voer een van de volgende handelingen uit:
Als de clip in de tijdlijn van de Professionele weergave staat, selecteert u de clip en kiest u Bestand > Eigenschappen ophalen voor >Selectie.
Als de clip zich niet in het project bevindt, kiest u Bestand > Eigenschappen ophalen voor > Bestand. Zoek de clip die u wilt analyseren enklik vervolgens op Openen.
Eigenschappen van de lijstweergave aanpassenU kunt de lijstweergave aanpassen zodat alleen de informatie wordt weergegeven die u wilt zien. U kunt ook de namen van kolommen wijzigen,kolommen toevoegen, kolommen opnieuw rangschikken en de breedte van kolommen wijzigen.
De eigenschappen opgeven die worden weergegeven in de lijstweergaveDe eigenschap Naam wordt standaard weergegeven in de vorm van de clipnaam op de schijf. U kunt de eigenschap Naam niet verwijderen in hetdialoogvenster Kolommen bewerken. U kunt de naam van de clip wijzigen die in het project wordt gebruikt.
1. Open het deelvenster Projectelementen.2. Klik met de rechtermuisknop of houd Ctrl ingedrukt en klik in de mediaweergave. Kies daarna Kolommen bewerken. Let erop dat u op een
gebied klikt dat buiten de rijen met de elementen ligt.3. Selecteer de eigenschappen die u wilt weergeven in de mediaweergave en klik op OK:
Gebruikt Geeft een vinkje weer als de clip in het project wordt gebruikt.
Mediatype Media, zoals Film of Stilstaand beeld.
Beeldfrequentie De beeldfrequentie van de clip, zoals 29,97 fps.
Mediaduur De lengte van de vastgelegde media op schijf, uitgedrukt in de weergave-indeling die is opgegeven in het gedeelte Algemeenvan het dialoogvenster Projectinstellingen.Opmerking: In Premiere Elements bevat de tijdsduur in een deelvenster de frames die het inpunt en het uitpunt opgeven. Als het inpunt enhet uitpunt bijvoorbeeld worden ingesteld op hetzelfde frame, is de duur één frame.
Videoduur De duur van de clip op basis van het inpunt en het uitpunt van de video. Het invoegen van eventuele aanpassingen die wordentoegepast in Premiere Elements, zoals het wijzigen van de clipsnelheid.
Audioduur De duur van de clip op basis van het inpunt en het uitpunt van de audio. Het invoegen van eventuele aanpassingen die wordentoegepast in Premiere Elements, zoals het wijzigen van de clipsnelheid.

Naar boven
Video-info De framegrootte en de hoogte-breedteverhouding van de clip en de vraag of er een alfakanaal aanwezig is.
Audio-info De audiospecificaties van de clip.
Videogebruik Het aantal keren dat de videocomponent van een clip wordt gebruikt in de film.
Audiogebruik Het aantal keren dat de audiocomponent van een clip wordt gebruikt in de film.
Status Geeft aan of een clip online of offline is. Als een clip offline is, geeft deze optie ook aan waarom dat het geval is.
Client Veld voor het toevoegen van de naam van de client of andere gegevens.
Kolommen aanpassen in de lijstweergaveMet de lijstweergave kunt u snel clips beoordelen, zoeken of indelen op basis van specifieke eigenschappen.
1. Open het deelvenster Projectelementen.2. Voer een van de volgende handelingen uit:
Als u de breedte van een kolom wilt wijzigen, plaatst u de aanwijzer boven een scheidingslijn tussen de kolomkoppen totdat hetpictogram Kolombreedte wijzigen verschijnt. Vervolgens sleept u deze lijn horizontaal.
Als u een kolom wilt maken, klikt u met de rechtermuisknop of houdt u Ctrl ingedrukt terwijl u klikt en kiest u Kolommen bewerken.Vervolgens klikt u op Toevoegen en selecteert u een kolomnaam (waarna de nieuwe kolom wordt weergegeven). Typ een naam, kieseen type voor de nieuwe kolom en klik op OK. Tekstkolommen kunnen alle tekst bevatten die u invoert. Booleaanse kolommenbeschikken over een selectievakje.
Als u een kolom wilt weergeven, klikt u met de rechtermuisknop of houdt u Ctrl ingedrukt terwijl u klikt, kiest u Kolommen bewerken enklikt u op het vakje naast de naam van de kolom die u wilt weergeven.
Klik op kolomkoppen om de kolommen in oplopende of aflopende volgorde te sorteren.
Als u de kolommen opnieuw wilt rangschikken, klikt u er met de rechtermuisknop op of houdt u Ctrl ingedrukt terwijl u erop klikt en kiestu Kolommen bewerken. Vervolgens selecteert u een kolomnaam en klikt u op Naar boven of Naar beneden.
Opmerking: Premiere Elements vergrendelt enkele kolomeigenschappen. U kunt deze kenmerken niet zoeken of wijzigen in hetdialoogvenster Kolommen bewerken. U kunt bijvoorbeeld de namen wijzigen van kolommen die u hebt toegevoegd, maar niet van dekolommen die zijn ingebouwd in Premiere Elements.
Details van de eigenschappen van effecten weergeven1. Selecteer een clip in de tijdlijn van de Snelle weergave of de tijdlijn van de Professionele weergave.2. Klik op de knop Toegepaste effecten en bekijk de eigenschappen in het deelvenster Toegepaste effecten.
Juridische kennisgevingen | Onlineprivacybeleid

De bestanden van een project weergeven
Naar boven
Naar boven
Overzicht van deelvenster ProjectelementenDe naam van een bronbestand in een project wijzigenEen item zoeken in een projectOntbrekende bestanden voor een project zoekenEen clip verwijderen
Overzicht van deelvenster ProjectelementenIn het deelvenster Projectelementen kunt u een voorvertoning van het bronmateriaal voor uw projecten bekijken. Selecteer de Professioneleweergave en klik vervolgens op Projectelementen.
U kunt de inhoud van een project weergeven in de lijstweergave of de rasterweergave. Gebruik het deelvensteroptiesmenu om tussen deweergaven te schakelen.
De rasterweergave geeft een momentopname van de video weer die u in het project hebt geïmporteerd. Het deelvenster Projectelementen geeftbestanden die u in de tijdlijn van de Professionele weergave gebruikt, weer met een groen pictogram. Gebruik het Zoekvak om te zoeken naarbestanden in het deelvenster.
Media-items weergeven en rangschikkenIn het deelvenster Projectelementen kunt u items weergeven in de Lijstweergave. In de lijstweergave kunt u meer items tegelijkertijd bekijken,zoeken naar items en items sorteren op basis van eigenschappen, zoals het mediatype en de duur.
Als u items wilt sorteren in de lijstweergave klikt u op de kolomkop op basis waarvan u de items wilt sorteren. (Als u bijvoorbeeld opMediatype klikt, worden de items gesorteerd op type.) Als de mappen worden uitgevouwen, worden de items in aflopende volgordegesorteerd in de hiërarchie van het deelvenster Projectelementen. Als u de sorteervolgorde wilt wijzigen, klikt u opnieuw op de kolomkop.Als u meer kolomkoppen in de Lijstweergave wilt weergeven, sleept u de rechterkant van het deelvenster Projectelementen naar rechts. Of ukunt de schuifbalk onder in het deelvenster naar rechts slepen.
Clips indelen in mappenHet deelvenster Projectelementen kan mappen bevatten waarin u de inhoud van een project kunt indelen op dezelfde manier als mappen inWindows Explorer. Mappen kunnen mediabestanden of submappen bevatten. U kunt overwegen om mediatypen, zoals vastgelegde DV-beelden,stilstaande beelden uit Adobe Photoshop Elements en audiobestanden, in te delen in mappen.
Voer een van de volgende handelingen uit in het deelvenster Projectelementen:Opmerking: Om het deelvenster Projectelementen te openen selecteert u Projectelementen in de Professionele weergave.
Als u een map wilt toevoegen, klikt u op het pictogram Nieuwe map onder aan het deelvenster Projectelementen. Als u in de lijstweergavemeerdere malen achter elkaar op Nieuwe map klikt, wordt elke nieuwe map in de voorgaande nieuwe map genest.
Als u een item naar een map wilt verplaatsen, sleept u het item naar het pictogram van de map. U kunt mappen naar andere mappenverplaatsen om geneste mappen te maken.
Als u de inhoud van een map wilt weergeven, dubbelklikt u op de map. Of klik in de Lijstweergave op de driehoek naast het pictogram Mapom de map uit te vouwen.
Als u wilt navigeren naar bovenliggende mappen, klikt u op het juiste pictogram. Houd deze knop ingedrukt om een lijst weer te geven metalle mappen boven de momenteel vermelde map. U kunt ook naar een map springen door deze te markeren en de muisknop los te laten.
De naam van een bronbestand in een project wijzigenAls u de naam van een clip wilt wijzigen, selecteert u de clip, kiest u Clip > Naam wijzigen, typt u de nieuwe naam en drukt u op Enter. (Dewijziging heeft alleen invloed op verwijzingen die worden gebruikt het project. De naam van het oorspronkelijke bronbestand in deprojectwerkruimte en in Windows blijft ongewijzigd.)Als u de naam van een oorspronkelijk bronbestand wilt wijzigen, sluit u Premiere Elements en wijzigt u de naam van het bestand in Windows.De volgende keer dat u het project opent, vraagt Premiere Elements u om het bestand te zoeken.
U kunt de naam van een geselecteerde clip ook wijzigen door op de desbetreffende naam te klikken om de tekst te selecteren, de nieuwenaam te typen en op Enter te drukken.

Naar boven
Naar boven
Naar boven
Een item zoeken in een project Klik met de rechtermuisknop op een item in de tijdlijn van de Professionele weergave en selecteer In project onthullen.
Als u een item wilt zoeken op de vaste schijf, klikt u met de rechtermuisknop op de clip, kiest u Eigenschappen en noteert u het pad boven in hetdeelvenster Eigenschappen.
Ontbrekende bestanden voor een project zoekenPremiere Elements slaat geen oorspronkelijke bronbestanden in een project op. Het verwijst naar de naam en de locatie van elk bronbestandwanneer u het importeert. Als u het bronbestand later verplaatst, verwijdert of een andere naam geeft in Windows, verschijnt het dialoogvensterWaar is het bestand wanneer u het project de volgende keer opent.
In een project wordt niet alleen verwezen naar bronbestanden, maar ook naar voorvertoningsbestanden. Met voorvertoningsbestanden kunt ueffecten in real-time voorvertonen zonder dat u deze hoeft te renderen, wat enkele uren kan kosten. Voorvertoningsbestanden kunnen zo nodigopnieuw worden gemaakt.
Opmerking: Nadat u de uiteindelijke film hebt gemaakt, kunt u bronbestanden verwijderen als u deze niet opnieuw wilt gebruiken. Als u van planbent de film in de toekomst opnieuw te bewerken, archiveert u het project met Projectarchivering voordat u de bronbestanden verwijdert.
Kies een van de volgende opties in het dialoogvenster Waar is het bestand:Alleen precies overeenkomende namen weergeven Hiermee geeft u alleen de bestanden weer die dezelfde naam hebben als het ontbrekendebestand had toen het project voor de laatste keer werd gesloten. Als u weet dat de naam van een bestand is gewijzigd, schakelt u deze optie uit.Selecteren Vervangt het ontbrekende bestand door het oorspronkelijke of vervangende bestand.Zoeken Hiermee start u de zoekfunctie van Windows XP.Voorvertoningen overslaan Negeert ontbrekende voorvertoningsbestanden, zodat u niet wordt gevraagd om ernaar te zoeken.Overslaan Hiermee wordt het ontbrekende bestand vervangen door een offlinebestand. Het offlinebestand fungeert als plaatsaanduiding voorverwante clips in het deelvenster Projectelementen en de tijdlijn van de Professionele weergave.Alles overslaan Hiermee worden alle ontbrekende clips vervangen door offline bestanden zonder dat u om bevestiging wordt gevraagd.
Een clip verwijderenOmdat Premiere Elements geen mediabestanden in het project opslaat, wist u bij het verwijderen van een clip uit een project ook alle instantiesvan een film. Het bronbestand van de clip wordt in Premiere Elements echter niet van het bureaublad van Windows verwijderd. Verwijder hetbronbestand om schijfruimte te besparen.
Voer een van de volgende handelingen uit om een mediabestand te verwijderen uit de projectwerkruimte:
Selecteer het bestand in het deelvenster en klik op het pictogram Verwijderen.Klik met de rechtermuisknop of houd de Ctrl-toets ingedrukt en klik in de tijdlijn van de Professionele weergave op het bestand en kiesVerwijderen. U kunt een bestand ook verwijderen door het desbetreffende bestand te selecteren en op Del op het toetsenbord te drukken.Het bestand wordt verwijderd uit Elements Organizer, maar het staat nog wel op uw vaste schijf.
Als u niet-gebruikte items in een project wilt identificeren, raadpleegt u de kolommen Videogebruik en Audiogebruik in de Lijstweergave.Schuif naar rechts om deze kolommen weer te geven. Een groen vinkje (lijstweergave) en een groene stip (rasterweergave) geven aandat het element in het project wordt gebruikt.
Juridische kennisgevingen | Onlineprivacybeleid

Wijzigingen ongedaan maken
Naar boven
Naar boven
Wijzigingen stap voor stap ongedaan makenEen vorige wijziging ongedaan maken
Wijzigingen stap voor stap ongedaan makenAls u van gedachten verandert over een bewerking of effect, biedt Premiere Elements u verschillende manieren om uw bewerkingen ongedaan temaken. U kunt alleen acties ongedaan maken waarmee video-inhoud wordt gewijzigd. U kunt bijvoorbeeld een bewerking ongedaan maken, maaru kunt het schuiven in een deelvenster niet ongedaan maken.
Als u de meest recente wijziging ongedaan wilt maken of herstellen, klikt u op Bewerken > Ongedaan maken. (U kunt een reeks recentewijzigingen achtereenvolgens ongedaan maken.)Als u een wijziging ongedaan wilt maken, alsmede alle daarop volgende wijzigingen sinds u het project het laatst hebt geopend, verwijdert udeze uit het deelvenster Historie.Als u een wijziging wilt annuleren die wordt verwerkt door Premiere Elements (als er bijvoorbeeld een voortgangsbalk wordt weergegeven),drukt u op Esc.Als u alle wijzigingen ongedaan wilt maken die u hebt aangebracht sinds u het project voor de laatste keer hebt opgeslagen, kiest u Bestand> Omdraaien.
Als u de wijzigingen die u hebt uitgevoerd voordat u het project laatst hebt opgeslagen, ongedaan wilt maken, probeert u een vorige versie teopenen in de map Automatisch opslaan van Adobe Premiere. Vervolgens kiest u Bestand > Opslaan als om het project op te slaan buiten demap Automatisch opslaan van Adobe Premiere. Het aantal wijzigingen dat u ongedaan kunt maken, is afhankelijk van de instellingen voorautomatisch opslaan.
Een vorige wijziging ongedaan makenIn het deelvenster Historie worden de wijzigingen vastgelegd die u in een project aanbrengt. Telkens wanneer u een clip toevoegt, eenmarkeerteken invoegt of een effect toepast, voegt het deelvenster Historie die handeling toe aan een lijst. Het gereedschap of de opdracht die ugebruikt, wordt in het deelvenster weergegeven met een herkenbaar pictogram. Via dit deelvenster kunt u snel verschillende wijzigingen ongedaanmaken. Wanneer u een wijziging selecteert in het deelvenster, wordt de status van het project weergegeven op het moment van de wijziging. Demeest recente wijzigingen worden grijs weergegeven en verdwijnen wanneer u een volgende wijziging aanbrengt.
In het deelvenster Historie worden alleen wijzigingen voor de huidige sessie vastgelegd. Als u een project sluit of de opdracht Omdraaien kiest,wordt het deelvenster Historie gewist. Hoewel de meeste wijzigingen worden vermeld in het deelvenster, worden afzonderlijke wijzigingen inbepaalde deelvensters niet vermeld, evenals wijzigingen die van toepassing zijn op het gehele programma, zoals instellingen voor voorkeuren.
Als u het deelvenster Historie wilt weergeven, kiest u Venster > Historie.Als u een wijziging in het deelvenster Historie wilt selecteren, klikt u erop.Als u een geselecteerde wijziging wilt verwijderen, klikt u en vervolgens klikt u op OK.Als u wilt navigeren in het deelvenster Historie, sleept u de schuifregelaar of de schuifbalk in het deelvenster. U kunt ook Stap vooruit of Stapterug kiezen in het menu van het deelvenster Historie.Selecteer Historie wissen in het menu van het deelvenster Historie om alle wijzigingen in het deelvenster Historie te verwijderen. Klikvervolgens op OK.

Lijst met wijzigingen in het deelvenster Historie
Juridische kennisgevingen | Onlineprivacybeleid

Projecten opslaan en back-ups maken
Naar boven
Naar boven
Naar boven
Een project opslaanEen reservekopie van een project maken met Automatisch opslaanEen automatisch opgeslagen project opslaan
Een project opslaanAls u een project opslaat, worden ook uw bewerkingsinstellingen, verwijzingen naar bronbestanden en de laatste indeling van deelvenstersopgeslagen. Bescherm uw werk door het vaak op te slaan.
Klik op Bestand > Opslaan om het huidig geopende project op te slaan.Als u een kopie van een project wilt opslaan, kiest u Bestand > Opslaan als, geeft u een locatie en een bestandsnaam op en klikt u opOpslaan.Als u een kopie van een project wilt opslaan en verder wilt werken in het oorspronkelijke project, kiest u Bestand > Een kopie opslaan.Vervolgens geeft u een locatie en een bestandsnaam op en klikt u op Opslaan.
Als u wilt opgeven waar Premiere Elements projectgerelateerde bestanden, zoals vastgelegde video en audio en voorvertoningen,opslaat, stelt u een werkschijf in.
Een reservekopie van een project maken met Automatisch opslaanAls u bewerkbeslissingen wilt herbekijken of wilt herstellen nadat de computer is vastgelopen, schakelt u de optie Automatisch opslaan in. Metdeze optie worden automatisch reservekopieën van projectbestanden na een opgegeven tijdsinterval opgeslagen in de map Automatisch opslaanvan Adobe Premiere Elements. U kunt Premiere Elements bijvoorbeeld instellen om een reservekopie om de 15 minuten op te slaan.
Automatisch opslaan dient als een alternatief voor de opdracht Ongedaan maken, afhankelijk van de projectwijzigingen tussen elkeopslagbewerking. Omdat projectbestanden kleiner zijn dan bronvideobestanden, neemt het archiveren van meerdere versies van een projectminder schijfruimte in.
1. Kies Bewerken > Voorkeuren > Automatisch opslaan.2. Voer een van de volgende handelingen uit en klik vervolgens op OK:
Selecteer Projecten automatisch opslaan en voer de duur in minuten in zodat Adobe Premiere Elements het project kan opslaan.
Geef een waarde op voor Maximum aantal projectversies om aan te geven hoeveel versies van elk projectbestand u wilt opslaan. Als ubijvoorbeeld 5 opgeeft, worden er door Premiere Elements vijf versies opgeslagen van elk project dat u opent.
Opmerking: Telkens wanneer u een project opent, moet u het minstens één keer opslaan voordat de optie Automatisch opslaan vankracht wordt.
Een automatisch opgeslagen project opslaan1. Voer een van de volgende handelingen uit:
Start Adobe Premiere Elements. Klik in het Welkomstscherm op Video-editor en klik vervolgens op Bestaand project.
Kies Bestand > Project openen in Adobe Premiere Elements.
2. Open het bestand in de map voor automatisch opgeslagen bestanden van Adobe Premiere Elements in de projectmap. (Als er geenbestanden beschikbaar zijn, is de voorkeur Automatisch opslaan mogelijk uitgeschakeld.)Opmerking: Als u Premiere Elements start nadat de computer is vastgelopen, wordt u in een bericht gevraagd of u de laatst opgeslagenversie van het project wilt openen.
Juridische kennisgevingen | Onlineprivacybeleid

Instellingen en voorinstellingen voor projecten
Naar boven
Naar boven
Naar boven
Instellingen en voorinstellingen voor projectenDynamische voorinstelling sequentieProjectvoorinstellingen maken of wijzigenDe instellingen van uw project controleren
Instellingen en voorinstellingen voor projectenDe projectinstellingen bepalen de eigenschappen van uw video- en audioprojectelementen. Ze bepalen bijvoorbeeld hun indeling (DV, HDV,AVCHD), bron (harde schijf of camcorder met Flash-geheugen) en de hoogte-breedteverhouding (standaard- of breedbeeldvideo).Projectinstellingen geven ook de beeldfrequentie, de audiosamplefrequentie, het onderste of bovenste veld eerst en de bitdiepte voor uw projectop.
Wanneer u een nieuw project start, past Premiere Elements een voorinstelling toe op dit project. Een voorinstelling voor een project is eenverzameling vooraf geconfigureerde projectinstellingen. U kunt de standaardprojectvoorinstelling gebruiken voor de televisiestandaard voor dePremiere Elements-versie die op uw computer is geïnstalleerd.
NTSC (National Television Standards Committee) is de televisiestandaard voor Amerika, de Caraïben, Japan, Zuid-Korea en Taiwan.
PAL (Phase Alternating Line) is het standaardformaat voor Europa, Rusland, Afrika, Midden-Oosten, India, Australië, Nieuw-Zeeland, ZuidelijkeStille Oceaan, China en andere delen van Azië.
U kunt de projectvoorinstelling niet wijzigen nadat u een project hebt gestart. Daarom moet u de indeling van uw bronbeeldmateriaal controlerenvoordat u een projectvoorinstelling selecteert.
Als u instellingen van een lagere kwaliteit voor uitvoer (zoals streaming van webvideo) opgeeft, wijzigt u uw projectinstellingen niet. Wijzig inplaats daarvan de exportinstellingen.
Dynamische voorinstelling sequentieWanneer u een filmclip toevoegt aan de tijdlijn van de Professionele weergave, wijzigt Adobe Premiere Elements automatisch deprojectinstellingen op de achtergrond om deze af te stemmen op de clipeigenschappen. Deze omvatten dimensie, fps, pixelverhouding enveldvolgorde.
Projectvoorinstellingen maken of wijzigenAdobe Premiere Elements bevat standaardprojectvoorinstellingen voor media vanuit veelgebruikte bronnen, zoals DV-camcorders, camera's, dvd-schijven en mobiele telefoons. U kunt geen aangepaste projectvoorinstellingen maken of een projectvoorinstelling wijzigen na het selecteren vaneen voorinstelling en het starten van een project.
Als u de projectvoorinstelling aan het begin van een nieuw project wilt wijzigen, klikt u in het dialoogvenster Nieuw project op de knop Instellingenwijzigen. Selecteer de voorinstelling die overeenkomt met uw beeldmateriaal.
Als u een filmclip toevoegt waarvan de projectvoorinstelling niet overeenkomt met de tijdlijn van de Professionele weergave, verschijnt er eenbericht. Klik op Ja als u wilt dat Adobe Premiere Elements de projectinstellingen kan wijzigen om de dichtstbijzijnde beschikbare voorinstelling tegebruiken. Zie Dynamische voorinstelling sequentie voor meer informatie.
Een voorinstelling voor een project selecterenPremiere Elements maakt standaard gebruik van een AVCHD-voorinstelling voor de televisiestandaard die u opgeeft wanneer u het programmainstalleert. Selecteer een nieuwe voorinstelling om projecten in een andere indeling, televisiestandaard of een frameverhouding te maken.
De voorinstelling die u selecteert wordt de standaardvoorinstelling die wordt gebruikt voor alle nieuwe projecten, totdat u een andere voorinstellingselecteert. Als u tijdelijk een voorinstelling kiest, wijzigt u deze wanneer u klaar bent met het gebruik ervan.
1. Start Premiere Elements.2. Klik in het Welkomstscherm op Video-editor en klik vervolgens op Nieuw project. (Of kies Bestand > Nieuw > Project.)3. Klik op Instellingen wijzigen in het dialoogvenster Nieuw project.4. Selecteer de voorinstelling die overeenkomt met de indeling en de standaard van het beeldmateriaal dat u wilt bewerken. Kies bijvoorbeeld
HDV 1080i 30 of HDV 1080i 25 om het meeste HDV-beeldmateriaal van 1080i-camcorders te bewerken.5. Klik op OK.

Naar boven
6. Geef een naam en locatie op voor uw project en klik op OK.
De instellingen van een geopend project wijzigenNadat u een project maakt, kunt u kleine weergavegerelateerde wijzigingen uitvoeren in de projectinstellingen.
Opmerking: Het is niet mogelijk de Bewerkingsmodus en de opmaak van Voorvertoningsbestanden te wijzigen nadat u een project hebtgemaakt.
1. Kies Bewerken > Projectinstellingen > Algemeen.2. Geef in het dialoogvenster Projectinstellingen de projectinstellingen op voor Algemeen, Vastleggen en Video renderen.3. Klik op OK.
De instellingen van uw project controlerenHet project bevat drie projectinstellingen onder drie categorieën: Algemeen, Vastleggen en Video renderen. Nadat u een project hebt gestart, kuntu de meeste instellingen niet meer wijzigen, zoals de beeldfrequentie, de grootte en de hoogte-breedteverhouding. U kunt echter wel deinstellingen controleren om ervoor te zorgen dat de media die u aan het project wilt toevoegen, compatibel is.
Open het project in Premiere Elements en kies Bewerken > Projectinstellingen > [categorie].Opmerking: Producten van derden, zoals pc's, opnamekaarten en hardwarebundels, bevatten soms aangepaste voorinstellingen. Zie dedocumentatie bij de producten van derden voor meer informatie.
Voorinstellingen voor NTSC en PALNTSC-voorinstellingen voldoen aan de NTSC-standaard, die bepaalt dat elk videoframe bestaat uit 525 horizontale lijnen die worden weergegevenmet een snelheid van 29,97 frames per seconde. De voorinstelling Standaard-NTSC is van toepassing op beeldmateriaal met een hoogte-breedteverhouding van 4:3. De voorinstelling Breedbeeld-NTSC is van toepassing op beeldmateriaal met een hoogte-breedteverhouding van 16:9.
PAL-voorinstellingen voldoen aan de PAL-standaard, die bepaalt dat elk videoframe bestaat uit 625 lijnen en dat videomateriaal met een snelheidvan 25 frames per seconde wordt weergegeven.
Algemene instellingenDe algemene instellingen (Bewerken > Projectinstellingen > Algemeen) bepalen de fundamentele kenmerken van een project. Deze omvatten debewerkingsmodus die wordt gebruikt om video, de framegrootte, hoogte-breedteverhoudingen, de tellingstijd (Weergave-indeling) enafspeelinstellingen (Tijdbasis) te verwerken. Deze instellingen komen overeen met de meest gebruikte bronmedia in uw project. Als bijvoorbeeldhet merendeel van uw beeldmateriaal DV is, gebruikt u de DV-afspeelbewerkingsmodus. De kwaliteit van de video kan verslechteren als u dezeinstellingen willekeurig wijzigt.
Voor de algemene instellingen zijn de volgende opties beschikbaar.
Bewerkmodus Hiermee identificeert u de televisiestandaard en -indeling voor het project. Het is niet mogelijk de voorvertoningsinstellingen voorTijdbasis, Framegrootte, Pixelverhouding, Velden en Samplesnelheid te wijzigen. De bewerkingsmodus definieert deze instellingen.Opmerking: De instelling van de Bewerkingsmodus geeft de specificaties weer van de bronmedia, niet de instellingen van de uiteindelijkeuitvoer. U geeft uitvoerinstellingen op wanneer u een project exporteert.Tijdbasis Geeft aan welke tijdsverdelingen worden gebruikt om de tijdpositie van elke bewerking (PAL: 25, NTSC: 29.97) te berekenen.Afspeelinstellingen Deze knop is beschikbaar als u een DV-voorinstelling of een DV-bewerkingsmodus gebruikt of als u een plug-in installeert diebijkomende afspeelfuncties biedt. Voor een DV-bewerkingsmodus geeft deze optie aan waar u de voorvertoningen wilt afspelen. Zie deontwikkelaarsdocumentatie voor informatie over de afspeelinstellingen voor plug-ins van derden.Framegrootte Geeft de framepixels op voor het afspelen van uw project. In de meeste gevallen komt de framegrootte voor uw project overeenmet de framegrootte van uw bronmedia. Het is niet mogelijk de framegrootte te wijzigen om het langzame afspelen te compenseren. U kunt echterwel de afspeelinstellingen aanpassen: klik met de rechtermuisknop of houd de Ctrl-toets ingedrukt en klik op het scherm en kiesAfspeelinstellingen. Pas de framegrootte van de uitvoer aan door de Exportinstellingen te wijzigen.Pixelverhouding Hiermee stelt u de hoogte-breedteverhouding voor pixels in. De video-indeling (PAL of NTSC) bepaalt deze verhouding. Als ueen pixelverhouding gebruikt die anders is dan uw video, kan de video vervormd worden weergegeven wanneer u het rendert en afspeelt.Velden Hier wordt de velddominantie aangegeven. De velddominantie is de volgorde waarin de twee geïnterlinieerde velden van elk frame wordengetekend. DV-beeldmateriaal wordt door Premiere Elements met velden vastgelegd, zelfs als het beeldmateriaal is opgenomen met progressievescan.Weergave-indeling (video) Hiermee geeft u op hoe tijd moet worden weergegeven in het project. De weergaveopties voor tijd komen overeenmet de standaarden voor het bewerken van video- en filmbeelden. Voor DV NTSC-video kiest u 30 fps-tijdcode voor dropframe. Voor DV PAL-video kiest u 25 fps-tijdcode.Veilig gebied titel Geeft het gebied van de framegrens op om te markeren als een veilige zone voor titels, zodat titels niet worden geknipt doortelevisies die inzoomen op de afbeelding. Een rechthoek met dradenkruizen markeert de veilige zone voor de titel wanneer u op de knop Veiligezones op het scherm klikt. Titels vereisen een grotere veilige zone dan handeling.Veilig gebied handeling Geeft het gebied van de framegrens op om te markeren als een veilige zone voor een handeling, zodat televisies dieinzoomen op de afbeelding de handeling niet uitsluiten. Een rechthoek markeert de veilige zone voor de handeling wanneer u op de knop Veiligezones op het scherm klikt.Samplefrequentie Identificeert de audiosamplefrequentie voor de projectinstelling. Over het algemeen bieden hogere frequenties een betere

audiokwaliteit in projecten, maar vereisen deze meer schijfruimte en verwerking. Neem audio op met een samplefrequentie van een hoge kwaliteiten leg audio vast aan de frequentie waarmee deze werd opgenomen.Weergave-indeling (audio) Hier kunt u opgeven of de tijdsweergave voor geluid moet worden gemeten op basis van audiosamples ofmilliseconden. Standaard wordt de tijd weergegeven in audiosamples. U kunt echter tijd weergeven in milliseconden voor precisie op sampleniveauwanneer u audio bewerkt.
Vastleggen, instellingenMet de instellingen voor vastleggen wordt bepaald hoe video- en audiogegevens rechtstreeks vanaf een deck of DV-camcorder wordenovergebracht. (De andere deelvensters voor Projectinstellingen hebben geen invloed op het vastleggen van video- en audiogegevens.)
instellingen voor het renderen van videoInstellingen voor videorendering bepalen de afbeeldingskwaliteit, compressie-instellingen en kleurdiepte die Premiere Elements gebruikt wanneer uvideo afspeelt vanaf de tijdlijn van de Professionele weergave.
Als u de instellingen voor het renderen van video wilt weergeven, kiest u Bewerken > Projectinstellingen > Video renderen. Voor deze instellingenzijn de volgende opties beschikbaar:
Maximale bitdiepte Hiermee staat u Premiere Elements toe om maximaal 32-bits verwerking te gebruiken, ook al wordt in het project een lagerebitdiepte gebruikt. Als u deze optie selecteert, wordt de precisie groter, maar duurt de verwerking langer.Bestandsindeling Hiermee bepaalt u de indeling van de voorvertoningvideo.Compressor Identificeert de codec (compressor/decompressor) die Premiere Elements toepast om filmvoorvertoningen te genereren. Devoorinstelling van het project bepaalt de codec. U kunt deze niet wijzigen, omdat deze moet overeenstemmen met de DV-standaard.Opmerking: Als u geen effecten op de clip toepast of de frame-/tijdkenmerken van de clip niet wijzigt, gebruikt Adobe Premiere Elements deoorspronkelijke codec van de clip voor het afspelen. Als uw wijzigingen frameherberekening vereisen, past Adobe Premiere Elements hier degeïdentificeerde codec toe.Stilstaande beelden optimaliseren Selecteer deze optie als u op efficiënte wijze stilstaande beelden wilt gebruiken in projecten. U kuntbijvoorbeeld een afbeelding gebruiken die een duur van 2 seconden in een 30 fps-project heeft. Premiere Elements maakt een frame van 2seconden in plaats van 60 frames, elk met een duur van 1/30 seconde. Schakel deze optie uit als projecten afspeelproblemen ondervinden bij hetweergeven van stilstaande beelden.
Juridische kennisgevingen | Onlineprivacybeleid

Een project maken
Naar boven
Naar boven
Naar boven
Naar boven
ProjectenVoorinstellingen en instellingen van een project controlerenEen nieuw project startenEen project openen
ProjectenPremiere Elements maakt een projectbestand voor elk nieuw project dat u wilt publiceren of opslaan om er later mee te kunnen werken. U kuntook een project maken voordat u media importeert.
Het projectbestand verwijst naar de media die u aan een project toevoegt, inclusief video's en afbeeldingen, titels en thema's.
Projectbestanden zijn klein van formaat. Ze bevatten titelbestanden en verwijzingen naar de bronbestanden die u vastlegt of importeert. Omdat deprojectbestanden verwijzingen opslaan, moet u het verplaatsen, de naam wijzigen of het verwijderen van de bronbestanden vermijden,zodatPremiere Elements ze kan vinden.
Voorinstellingen en instellingen van een project controlerenWanneer u een project maakt, kunt u de standaardvoorinstelling en de instellingen controleren door op de knop Instellingen wijzigen te klikken inhet dialoogvenster Nieuw project. Adobe Premiere Elements past uw projectinstellingen automatisch aan op basis van het type media dat uimporteert.
1. Selecteer Bestand > Nieuw project in Premiere Elements.
2. Klik op Instellingen wijzigen.
Een nieuw project starten1. Voer een van de volgende handelingen uit:
Klik in het Welkomstscherm op Video-editor en selecteer Nieuw Project.
Kies Bestand > Nieuw project als Premiere Elements open is.
2. (Optioneel) Als u de projectinstellingen wilt wijzigen, klikt u op Instellingen wijzigen, selecteert u een andere voorinstelling en klikt u op OK.Opmerking: Nadat u uw projectinstellingen hebt gewijzigd, kunt u deze later niet meer wijzigen.
Als u de projectinstellingen niet wijzigt, gebruikt Adobe Premiere Elements de instellingen van uw vorig project. Er kan ook een NTS/PALAVCHD Full HD-project worden gemaakt op basis van uw regio-instellingen.
U kunt een clip importeren waarvan de instellingen niet overeenstemmen met de instellingen van een leeg project. Adobe PremiereElements overschrijft de projectinstellingen met de instellingen van uw clip wanneer u het op de tijdlijn van de Professionele weergaveneerzet.
De map waar u uw project opslaat, slaat standaard ook gerenderde voorvertoningen, omgezette audiobestanden en vastgelegde audio en videoop. Deze bestanden zijn groot, dus u slaat best op op uw grootste en snelste harde schijf. Als u de bestanden afzonderlijk van de projecten wiltopslaan, kiest u Bewerken > Voorkeuren > Werkschijven.
Een project openenU kunt slechts één project tegelijk openen. Om zeker te zijn dat Premiere Elements een bestaand project kan openen, zorgt u ervoor dat zowelhet projectbestand (.PRE) als de bronbestanden toegankelijk zijn op uw computer.
Voer een van de volgende handelingen uit:
Klik in het Welkomstscherm op Video-editor en klik vervolgens op Bestaand project. Kies de projectnaam. (Als het project niet isweergegeven, kiest u Openen, selecteert u het projectbestand en klikt u op Openen.)
Als Premiere Elements is geopend, kiest u Bestand > Project openen , selecteert u het projectbestand en klikt u op Openen.
Dubbelklik op het projectbestand in Windows®.
Opmerking: Premiere Elements kan projecten openen die u in eerdere versies maakt. U kunt echter geen projecten in eerdere versies

openen die u in hogere versies maakt. Als er meerdere versies van Premiere Elements zijn geïnstalleerd, opent u een project vanuit desoftware. Of klik met de rechtermuisknop of houd de Ctrl-toets ingedrukt en klik op het bestand en kies vervolgens de toepassing.
Juridische kennisgevingen | Onlineprivacybeleid

Sneltoetsen
Bepaalde inhoud die via de koppelingen op deze pagina wordt afgebeeld, kan alleen in het Engels worden weergegeven.

Standaardsneltoetsen gebruiken
Naar boven
Naar boven
Over sneltoetsenDe sneltoets voor een gereedschap, knop of menuopdracht zoeken
Over sneltoetsenVeel taken kunt u sneller met sneltoetsen uitvoeren dan met een muis. Premiere Elements biedt een standaardset sneltoetsen die u kuntweergeven en aanpassen met de opdracht Bewerken > Toetsenbord aanpassen.
De sneltoets voor een gereedschap, knop of menuopdracht zoeken Voer een van de volgende handelingen uit:
Houd de muisaanwijzer boven een gereedschap of knop tot de desbetreffende knopinfo wordt weergegeven. Als er een sneltoetsbeschikbaar is, wordt deze na de beschrijving van het gereedschap weergegeven.
De sneltoets voor menuopdrachten bevindt zich rechts van de opdracht.
Kies Bewerken > Toetsenbord aanpassen / Adobe Premiere Elements 11 > Toetsenbord aanpassen voor sneltoetsen die niet wordenweergegeven in knopinfo of menu's.
Meer Help-onderwerpen
Juridische kennisgevingen | Onlineprivacybeleid

Sneltoetsen aanpassen
Naar boven
Naar boven
Naar boven
Aangepaste sneltoetsen makenSneltoetsen verwijderenOverschakelen naar een andere set sneltoetsen
Aangepaste sneltoetsen makenNaast de set met standaardsneltoetsen kunt u ook uw eigen sneltoetsen gebruiken. U kunt aan nagenoeg elke menuopdracht, elke knop of elkgereedschap een aangepaste sneltoets toewijzen. U kunt verschillende sets met sneltoetsen opslaan en de standaardinstellingen herstellen.
1. Kies Bewerken > Toetsenbord aanpassen.2. Kies in het dialoogvenster Sneltoetsen een optie in het pop-upmenu:
Kies Toepassing als u de opdrachten in de menubalk gesorteerd op categorie wilt weergeven.
Kies Vensters als u opdrachten wilt weergeven die aan vensterknoppen en pop-upmenu's zijn gekoppeld.
3. Geef in de kolom Opdracht de opdracht weer waarvoor u een sneltoets wilt maken. Klik indien nodig op de driehoek naast de naam van eencategorie om de bijbehorende opdrachten weer te geven.
4. Klik in het sneltoetsveld van het item om dit te selecteren.5. Voer een van de volgende handelingen uit:
Als u een sneltoets wilt toevoegen, typt u deze.
Opmerking: Als de sneltoets in gebruik is voor een andere opdracht, verschijnt een waarschuwing onder in het dialoogvenster.
Als u een sneltoets wilt verwijderen, klikt u op Wissen.
Als u een van de bovenstaande acties ongedaan wilt maken, klikt u op Ongedaan maken.
6. Herhaal de procedure om meer sneltoetsen in te voeren. U kunt zoveel sneltoetsen invoeren als u wilt. Als u klaar bent, klikt u op Opslaanals, typt u een naam voor de toetsenset en klikt u op Opslaan.Opmerking: Sommige opdrachten zijn gereserveerd voor het besturingssysteem en kunnen niet opnieuw worden toegewezen aanPremiere Elements. U kunt ook geen nummers of het plusteken (+) of minteken (-) van het numerieke toetsenblok toewijzen, omdat u dezetoetsen nodig hebt voor het invoeren van relatieve tijdcodewaarden. U kunt deze toetsen op het toetsenbord echter wel toewijzen alssneltoets.
Sneltoetsen verwijderen Voer in het dialoogvenster Toetsenbord aanpassen een van de volgende handelingen uit:
Als u één sneltoets wilt verwijderen, selecteert u deze sneltoets en klikt u op Wissen.
Als u een aangepaste set sneltoetsen wilt verwijderen, selecteert u de set die u wilt verwijderen in het pop-upmenu Set en klikt u opVerwijderen. Bevestig uw keuze door op Verwijderen te klikken.
Overschakelen naar een andere set sneltoetsen Kies Bewerken > Toetsenbord aanpassen en kies in het pop-upmenu Set de set met sneltoetsen die u wilt gebruiken.
Juridische kennisgevingen | Onlineprivacybeleid

Verklarende woordenlijst
Bepaalde inhoud die via de koppelingen op deze pagina wordt afgebeeld, kan alleen in het Engels worden weergegeven.

Verklarende woordenlijst3GP Derde-generatieplatform. Een bestandsindeling voor videobeelden die zijn opgenomen met mobiele telefoons.16:9 De hoogte-breedteverhouding van breedbeeldtelevisie.AC3 Zie Dolby Digital.ADC (analoog/digitaal-converter) De hardware waarmee een analoog audio- of videosignaal wordt omgezet in een digitaal signaal dat u kuntverwerken met een computer.AGP-aansluiting Aansluiting voor AGP (de poort voor accelerated graphics). Een aansluiting op het moederbord van een computer voor gebruikmet een GPU-kaart. Zie GPU.aliasing Ongewenste gekartelde of hoekige weergave van schuine lijnen in een afbeelding, grafiek of tekst.alfakanaal Hiermee wordt een kleurmasker (ook wel een matte genoemd) opgeslagen waarmee de transparante gebieden van eencomputerafbeelding of clip worden gedefinieerd. De kleurgegevens worden opgeslagen in drie kanalen: rood, groen en blauw (RGB). Zie ookkanaal.analoge video Video die uit een continu elektrisch signaal bestaat. De meeste televisietoestellen en videorecorders zijn analoge apparaten. Als uanaloge videogegevens wilt opslaan en bewerken op een computer, moet u de gegevens eerst omzetten in digitale video.anti-aliasing Het effenen van randen in een afbeelding, grafiek of tekst. Randen met anti-aliasing zien er van dichtbij een beetje vaag uit, maarvan een gewone afstand zijn de randen vloeiend. Anti-aliasing is belangrijk voor hoogkwalitatieve afbeeldingen die u wilt gebruiken vooruitzendingen.artefact Vervorming van een afbeelding of geluidssignaal. Bij digitale video ontstaan artefacten doordat het invoerapparaat te veel signalentegelijkertijd moet verwerken of door een excessieve of onjuiste compressie.hoogte-breedteverhouding De verhouding tussen de hoogte en de breedte van een afbeelding. Een standaardvideo heeft bijvoorbeeld eenhoogte-breedteverhouding van 4:3. Bij de meeste speelfilms wordt de bredere verhouding 16:9 gebruikt. Zie ook breedbeeld.audiolead Zie J-cut.audiosamplefrequentie Het aantal samples dat per seconde is opgenomen om geluid digitaal te reproduceren. Hoe hoger de frequentie, hoehoger de kwaliteit van het digitale audiosignaal. De geluidskwaliteit van cd's is geproduceerd met een frequentie van 44.100 samples. Hiermeeworden alle geluiden vastgelegd die binnen het menselijk gehoor liggen.AVI Audio Video Interleave. De ongecomprimeerde standaardindeling voor videobestanden op het platform Microsoft® Windows®.AV/DV-converter Een elektronisch apparaat waarmee analoge videosignalen worden omgezet in digitale videosignalen. Vergelijk met DV/AV-converter.bitdiepte Bitdiepte wordt gebruikt bij digitale afbeeldingen en videobeelden en staat voor het aantal kleuren dat in een afbeelding kan wordenweergegeven. Een zwart-witafbeelding met een hoog contrast (zonder grijswaarden) bestaat uit 1 bit. Een dergelijke afbeelding kan 'aan' of 'uit'zijn, wit of zwart. Naarmate de bitdiepte toeneemt, zijn er meer kleuren beschikbaar. Bij een 24-bits afbeelding kunnen miljoenen kleuren wordenweergegeven.Vergelijkbaar hiermee staat de bitdiepte van een digitaal audiosignaal voor het aantal bits per sample. Hoe hoger het getal, hoe beter degeluidskwaliteit.
bitmap Een grafische afbeelding die is samengesteld uit individuele pixels. Elke pixel bevat waarden voor helderheid en kleur.Blu-ray Een optischeschijfindeling die vijf keer zoveel opslagcapaciteit heeft als dvd´s. U kunt 25 GB opslaan op een schijf met één laag, of 50GB op een schijf met een dubbele laag. De naam is afgeleid van de blauwviolette laser die wordt gebruikt (in tegenstelling tot de rode laser diewordt gebruikt door andere optische schijven).blauw scherm Zie keying.camcorder Een digitale videocamera: een apparaat waarmee reeksen van opeenvolgende beelden worden opgenomen en waarmee een signaalwordt geproduceerd voor de weergave of overdracht van video-opnamen.vastleggen Het proces van het overdragen van een bronvideo van een camcorder of tapedeck naar een computer. Als de bronvideo analoog is,wordt de video door het proces voor vastleggen omgezet in digitale gegevens.opnamekaart Wordt ook wel een opname- of videoboard genoemd. Een kaart die in een computer is geïnstalleerd en waarmee video wordtgedigitaliseerd. Of, voor video die al is gedigitaliseerd, het apparaat waarmee het bestand naar de vaste schijf wordt overgedragen.kanaal Hiermee worden de kleurgegevens van een computerafbeelding opgeslagen. Elke afbeelding bevat drie aparte kanalen (rood, groen enblauw), die u elk afzonderlijk kunt instellen. Alfakanalen zijn extra kanalen die u kunt toevoegen om de transparante gebieden te definiëren.chroma Een kortere term voor chrominantie.chromakey Een video-effect waarmee een gebied met een specifieke kleur wordt verwijderd. Dit effect wordt vaak bij nieuwsuitzendingen gebruiktom een weerkaart achter een weerkundige te projecteren.chrominantie De kleurgegevens in een videosignaal die bestaan uit de kleurtoon (fasehoek) en verzadiging (amplitude).Cinepak® Een veelgebruikte codec voor compressie van videobestanden op cd-rom. Cinepak biedt tijdelijke en ruimtelijke compressie enbeperking van gegevenssnelheid.clip Een gedigitaliseerd of vastgelegd gedeelte van video, audio of beide.codec Een kortere term voor compressor/decompressor. Een apparaat of programma dat met algoritmen video- en geluidsbestandencomprimeert, waardoor de bestanden gemakkelijker kunnen worden bewerkt en opgeslagen, en dat bestanden decomprimeert zodat ze kunnen

worden afgespeeld. Met algemene codecs worden analoge videosignalen omgezet in gecomprimeerde digitale videobestanden (bijvoorbeeldMPEG) of worden analoge geluidssignalen omgezet in digitale geluidsbestanden (bijvoorbeeld RealAudio®). Zie ook compressie.kleurenbalken Zie NTSC-kleurenbalken.kleurcorrectie Het proces waarmee videokleuren worden gewijzigd die niet onder ideale omstandigheden zijn opgenomen, bijvoorbeeld met teweinig licht.samenstelling Beelden combineren om een 'samengesteld' beeld te maken.compressie Gegevens in bijvoorbeeld een geluids- of videobestand reduceren naar een vorm die minder ruimte vereist.
huidige-tijdindicator In Adobe Premiere Elements is dit een grijze aanwijzer met een rode lijn in de tijdlijn en in het venster Eigenschappen en
een grijze aanwijzer met een grijze lijn in het venster Monitor. U sleept deze indicator om door clips te navigeren en specifieke frames teidentificeren.cut Het eenvoudigste type overgang, waarbij het laatste frame van een clip wordt gevolgd door het eerste frame van de volgende clip.D1 Afkorting van Digital 1, een digitale-videoindeling met een breedte-hoogteverhouding voor frames van 4:3 en een breedte-hoogteverhoudingvoor pixels van 0,9:1. D1-pixels zijn rechthoekig (niet-vierkant). Dit in tegenstelling tot analoge pixels die vierkant zijn. D1 is een internationaletelevisiestandaard: D1-NTSC gebruikt een framegrootte van 720 x 486 pixels en D1-PAL een framegrootte van 720 x 576 pixels. Zie ook digitalevideo en beeldmateriaal met vierkante pixels.datasnelheid De hoeveelheid gegevens die in een bepaalde tijdsperiode wordt verplaatst (bijvoorbeeld 10 MB per seconde). Hiermee wordt vaakde capaciteit van een vaste schijf voor het ophalen en afleveren van gegevens beschreven.decoderen Een gecodeerd videosignaal in afzonderlijke componenten verdelen. Zie ook coderen.interliniëring ongedaan maken Artefacten verwijderen die het resultaat zijn van geïnterlinieerde video. Zie ook interliniëring.digitale video Video die bestaat uit een binair signaal, gecodeerd als een reeks nullen en enen. Computers verwerken alleen digitale gegevens,dus analoge videogegevens dienen eerst te worden omgezet in digitale videogegevens voordat ze op een computer kunnen worden bewerkt. Zieook analoge video, AV/DV-converter en DV/AV-converter.digitaliseren Analoge video of audio omzetten in digitale vorm.verspreiden Een fade van de ene naar de andere clip.dithering Afwisselend de kleuren van aangrenzende pixels gebruiken om tussenliggende kleuren weer te geven. (Bijvoorbeeld de aangrenzendeblauwe en gele pixels weergeven om groen te benaderen.) Met dithering kunnen beeldschermen kleuren nabootsen die ze niet kunnenweergeven.Dolby Digital Standaardaudio-indeling met verlies voor dvd-video. Ondersteunt mono en stereo, maar wordt meestal gebruikt voor hetcomprimeren van 5.1 surround-sound met de AC-3-codec. Zie ook met verlies.dropframe Een aanpassing in de tijdcode waardoor bepaalde frames worden verwijderd ter compensatie voor de oneven indeling van 29,97frames per seconde van kleurenvideo. De tijdcode van dropframes is erg belangrijk bij toepassingen voor uitzendingen. Zie ook niet-dropframe engedropte frames.drop-out Een gebied op magnetische tape waarin gegevens ontbreken. Drop-outs kunnen worden veroorzaakt door stof, overmatig gebruik offysieke schade. In de desbetreffende frames kunnen willekeurige, flitsende kleurpixels voorkomen. U kunt drop-outs voorkomen door regelmatigde opnamekop van uw camcorder te reinigen met schoonmaaktape.gedropte frames Ontbrekende frames die tijdens de digitalisatie of het vastleggen van de video verloren zijn gegaan. Gedropte frames kunnenworden veroorzaakt door een vaste schijf met een lage gegevensoverdrachtsnelheid.DV/AV-converter Een elektronisch apparaat waarmee digitale videosignalen worden omgezet in analoge videosignalen. Vergelijk met AV/DV-converter.DTV Digitale televisie. 'Digitale televisie' wordt soms gebruikt als verwijzing naar bureaubladvideo.DV DV staat gewoonlijk voor digitale video, maar DV verwijst ook naar de soort compressie die in DV-systemen en -indelingen wordt toegepast.DV staat ook voor de tape die in DV-camcorders en -tapedecks wordt gebruikt.DV-in De DV-invoer op een camcorder.DV via USB Mogelijkheid waarmee DV-camcorders videogegevens kunnen overbrengen via USB 2.0.Dvd Afkorting van 'digital video disc' en 'digital versatile disc'. Dvd's zien er hetzelfde uit als cd's, maar hebben een veel grotere opslagcapaciteit:ruim voldoende voor een speelfilm die is gecomprimeerd met MPEG-2. Voor het afspelen van dvd's zijn speciale schijfstations vereist.Dvd-indelingen Dvd-branders ondersteunen een of meer van de volgende schijfindelingen: DVD-R, DVD-RW, DVD+R, DVD+RW, DVD+R DL enDVD-R DL. (Let op: -R en +R zijn twee verschillende indelingen. Hetzelfde geldt voor -RW en +RW.) Bij R-schijven kunt u eenmalig opnemennaar de schijf. Bij RW-schijven kunt u meerdere malen opnemen. DL-schijven hebben twee lagen. R-schijven bieden de hoogste compatibiliteit.Niet alle dvd-spelers kunnen RW-schijven lezen.Dvd-markeertekens Zie markeertekens.EBU-tijdcode Het tijdcodesysteem van de European Broadcasting Union dat is gebaseerd op SECAM- of PAL-videosignalen.coderen Het samenvoegen van de individuele videosignalen (bijvoorbeeld rood, groen en blauw) in een gecombineerd signaal of het omzettenvan een videobestand in een andere indeling met gebruik van een codec.FCC De Federal Communications Commission, de regulerende instantie voor radio- en televisie-uitzendingen in de Verenigde Staten.velden De afwisselende sets met horizontale lijnen waarmee de geïnterlinieerde afbeeldingen op het televisiescherm worden verkregen. Eenvolledig televisieframe bestaat uit twee velden: de oneven lijnen van veld één zijn geïnterlinieerd met de even lijnen van veld twee. Zie ookinterliniëring.eindmontage De uiteindelijke videoproductie, samengesteld uit kwalitatief hoogstaande clips en klaar om te worden geëxporteerd naar degeselecteerde media. Vergelijk met ruwe montage.FireWire De handelsnaam van Apple® Computer voor IEEE 1394.

fps De beeldfrequentie, oftewel het aantal frames per seconde. Dit is de standaardmaat voor het afspelen van videobeelden. Bij 15 fps en lagerkan het menselijke oog afzonderlijke frames waarnemen, waardoor de video schokkerig lijkt.frame Een enkel stilstaand beeld in een reeks afbeeldingen die, wanneer de reeks snel wordt afgespeeld, de illusie van beweging geeft. Hoemeer frames per seconde (fps), hoe vloeiender de film wordt weergegeven.beeldfrequentie Het aantal frames dat per seconde wordt weergegeven.frames per seconde Zie fps.frequentie Het aantal audiocycli per seconde, uitgedrukt in Hertz (Hz). Met de frequentie wordt de toonhoogte van een geluid bepaald.kleurengamma Het bereik kleuren of helderheidswaarden die zijn toegestaan voor een videosignaal. Als er waarden buiten de gamma vallen,ontstaat er vervorming.grijswaarden De reeks visuele kleurtinten die loopt van puur zwart naar puur wit. Bij videotoepassingen wordt de grijsschaal meestal uitgedrukt in10 stappen.GPU GPU is de afkorting van 'Graphics Processing Unit'. Dit is een microprocessor met ingebouwde functies, waardoor driedimensionaleafbeeldingen beter worden verwerkt dan door een CPU (Central Processing Unit).HDTV HDTV is de afkorting van 'High-Definition Television'. Dit is een indeling waardoor films met een hogere resolutie kunnen wordenuitgezonden dan met de traditionele indelingen NTSC, PAL en SECAM.HDV HDV is de afkorting van 'High-Definition Video'. De indeling waarmee videocamcorders opnamen van HDTV-kwaliteit maken.kleurtoon Het onderscheid tussen kleuren (bijvoorbeeld rood, geel en blauw). Wit, zwart en grijswaarden zijn geen kleurtonen.IEEE 1394 De interfacestandaard waardoor de rechtstreekse overdracht van digitale videogegevens tussen apparaten mogelijk wordt, bijvoorbeeldtussen een DV-camcorder en een computer. IEEE 1394 verwijst ook naar de kabels en connectoren die gebruikmaken van deze standaard. IEEE1394 wordt ook FireWire of i.LINK genoemd. Zie ook USB.i.LINK De handelsnaam van Sony® voor IEEE 1394.beeldstabilisator Wordt ook wel elektronische beeldstabilisator genoemd. Een techniek die wordt gebruikt om de bewegingen te verwijderen dieworden veroorzaakt door het trillen van de camera.interframecompressie Een compressieschema, zoals MPEG, waarmee de hoeveelheid videogegevens wordt verkleind doordat alleen deverschillen tussen een bepaald frame en de voorgaande frames worden opgeslagen.interliniëring Een systeem dat vroeg in de ontwikkeling van de televisie is ontworpen en dat nog steeds wordt toegepast instandaardtelevisietoestellen. Met een elektronenkanon wordt de fosforcoating aan de binnenkant van het televisiescherm belicht, waarbij eerst deeven lijnen en vervolgens de oneven, horizontale lijnen op het scherm worden getekend. Wanneer de even lijnen donkerder worden, worden deoneven lijnen belicht. Het menselijk oog neemt deze geïnterlinieerde velden waar als volledige afbeeldingen.interpolatie Een methode voor het bepalen van nieuwe gegevenspunten tussen bekende gegevenspunten.J-cut Een bewerking waarbij de audio voor de video wordt gestart, zodat de video een dramatische introductie krijgt. Dit wordt ook wel 'audio lead'genoemd.JPEG JPEG is de afkorting van 'Joint Photographic Experts Group'. JPEG is ook een bestandsindeling voor het comprimeren van stilstaandebeelden, die is gedefinieerd door deze groep. Omdat video-opnamen bestaan uit een reeks stilstaande afbeeldingen, kan JPEG-compressie ookworden toegepast op video. Zie ook MJPEG.key Een methode voor het verkrijgen van transparantie, zoals key blauw scherm of chromakey.hoofdframes Het begin- en eindpunt voor geanimeerde effecten. In Adobe Premiere Elements worden de frames tussen hoofdframes automatischgegenereerd om een vloeiende beweging te krijgen. Zie ook interpolatie en tweening.keying Het vervangen van een gedeelte van een televisiebeeld met video van een ander beeld. Dit wordt ook 'blauw scherm' genoemd. Zie ookchromakey.L-cut Een bewerking waarbij de audio later eindigt dan de videobeelden. Hiermee krijgt u een subtiele overgang tussen twee scènes. Als u een L-cut wilt instellen in het tijdlijnvenster, houdt u de toets Alt ingedrukt en sleept u de rechterrand van de video naar links. Het resultaat lijkt op deletter L.letterbox Een techniek waarmee de oorspronkelijke hoogte-breedteverhouding van een bioscoopfilm blijft behouden wanneer deze op televisiewordt getoond. Bij deze techniek worden zwarte balken boven en onder aan het scherm toegevoegd.zonder verlies Een compressieschema waarbij de signaalkwaliteit niet wordt beïnvloed, zoals bij de overdracht van digitale video via een IEEE1394-verbinding.met verlies Een compressieschema waarbij de signaalkwaliteit wordt verminderd. Met algoritmen met verlies worden digitale gegevensgecomprimeerd door de gegevens te elimineren waarvoor het menselijke oog het minst gevoelig is. Deze algoritmen bieden de hoogste,beschikbare compressieverhouding.luminantie Het effect van de gecombineerde waarden voor helderheid en contrast.Machinima Een methode voor het maken van films waarin traditionele filmmethoden, animaties en virtuele 3D-gamingtechnologie wordengecombineerd. Machinima is een samentrekking van “machine/cinema” of “machine/animatie”.markeertekens Dvd-markeertekens verwijzen naar hoofdstukken, scènes en stoppunten voor een dvd-menu. In Premiere Elements worden dvd-markeertekens ook wel scènemarkeertekens genoemd. Met clipmarkeertekens worden belangrijke punten in een clip aangegeven. Mettijdlijnmarkeertekens worden scènes, locaties voor titels of andere belangrijke punten binnen een volledige film aangegeven. Metclipmarkeertekens en tijdlijnmarkeertekens kunt u de positie van clips bepalen en clips bijsnijden.masker Zie matte.matte Het transparante gedeelte van een beeld, meestal gedefinieerd door een grafische vorm of een achtergrond op basis van een blauwscherm. Wordt ook een masker genoemd.MIDI Musical Instrument Digital Interface. Een standaard die wordt gebruikt om gegevens te delen tussen elektronische muziekapparatuur encomputers.

minitijdlijn Een tijdlijn die onder in het deelvenster Monitor verschijnt wanneer de scènelijn wordt weergegeven. (Zie ook tijdlijn.)MJPEG Motion JPEG. Een compressiestandaard waarmee elk videoframe wordt omgezet in een gecomprimeerde JPEG-afbeelding. MJPEG ishet meest geschikt voor video van uitzendkwaliteit en verdient de voorkeur boven MPEG voor opnamen waarop veel beweging te zien is. Zie ookMPEG.menu met beweging Een dvd-menu met een bewegend in plaats van een stilstaand achtergrondbeeld, geanimeerde knoppen of beide.MP3 MPEG-1 Audio Layer 3. Zowel een compressiestandaard als een bestandsindeling voor digitaal geluid.MPEG Motion Pictures Expert Group. Ook een type compressie en een video-indeling. Bij JPEG-compressie worden individuele framesgecomprimeerd, maar bij MPEG-compressie worden alleen de verschillen tussen het ene frame en het voorafgaande frame berekend engecodeerd.MPEG-1 De compressiestandaard waarmee analoge videogegevens worden omgezet voor gebruik in digitale toepassingen. Deze standaard isontworpen om video van bijna-uitzendkwaliteit te leveren via een cd-rom met standaardsnelheid. De compressieverhouding is ongeveer 100:1.MPEG-2 Een uitbreiding van de MPEG-1-standaard. MPEG-2 is speciaal ontworpen om te voldoen aan de uitzendvereisten van televisiestudio's.MPEG-2 is video van uitzendkwaliteit die wordt gebruikt op dvd's en die wordt afgespeeld met behulp van een decoder.MPEG-3 Ontwikkeld voor HDTV , maar deze standaard wordt niet meer gebruikt omdat MPEG-2 blijkt te voldoen aan de HDTV-vereisten. MPEG-3 wordt vaak verward met MP3.MPEG-4 Deze standaard is gebaseerd op de voorafgaande MPEG-standaarden, maar bevat ondersteuning voor videostreaming en verbeterdecompressieschema's. Wordt vaak gebruikt voor videopodcasting.bewerking in oorspronkelijke toepassing Verwijst naar het bewerken van oorspronkelijk vastgelegde clips, zowel DV als HDV, en heeftbetrekking op hun oorspronkelijke, ongecomprimeerde kwaliteit.neutrale kleuren De reeks grijswaarden, van zwart tot wit, die kleurloos zijn. Bij neutrale-kleurgebieden zijn de RGB-waarden gelijk.ruis Vervorming van een audio- of videosignaal, gewoonlijk veroorzaakt door interferentie.ruisreductie De reductie van ruis tijdens het opnemen of afspelen.niet-dropframe Een tijdcodemethode waarbij de beeldfrequentie van een kleurentelevisie wordt gebruikt (29,97 fps). Deze tijdcode heeft devoorkeur voor toepassingen van niet-uitzendkwaliteit en voor de meeste laagkwalitatieve indelingen voor videotapes. Vergelijk met dropframe.niet-lineaire bewerking Hierbij zijn alle video- en audiogegevens op een computer toegankelijk voor bewerking, waarbij elk willekeurig punt in detijdlijn kan worden bewerkt. De traditionele bewerkapparatuur voor videotape is lineair, omdat de video in een vaste volgorde, van begin tot einde,moet worden bewerkt.NTSC NTSC is de afkorting van National Television Standards Committee. Het is de uitzendstandaard voor kleurentelevisie-uitzendingen inNoord-Amerika, Japan, Midden-Amerika en sommige landen in Zuid-Amerika. NTSC werkt met een geïnterlinieerde weergave van 60 velden perseconde en 29,97 frames per seconde (fps).NTSC-kleurenbalken Het patroon van acht kleurenbalken van gelijke breedte waarmee de transmissiepaden, opnamekwaliteit, afspeelkwaliteit enschermuitlijning voor uitzendingen worden gecontroleerd.NTSC-RGB Geïnterlinieerde rode, groene en blauwe videosignalen die voldoen aan de NTSC-standaarden en die staan voor de primaire kleurenvan een beeld.offline bewerken Hierbij wordt een ruwe montage met kwalitatief minder goede clips bewerkt, waarna de eindmontage wordt geproduceerd metkwalitatief hoogstaande clips, gewoonlijk met professionele apparaten.online bewerken Hierbij worden alle bewerkingen (inclusief de ruwe montage) uitgevoerd op dezelfde clips die worden gebruikt voor deeindproductie.PAL PAL staat voor 'Phase Alternating Line'. Deze standaard voor televisieuitzendingen wordt gebruikt in de meeste Europese en Zuid-Amerikaanse landen. PAL werkt met een geïnterlinieerde weergave van 50 velden per seconde en 25 frames per seconde.PCI-sleuf Een verbindingssleuf voor uitbreidingskaarten die in de meeste computers wordt toegepast. Voor de meeste kaarten voor video-opnameis een PCI-sleuf vereist.piekbestand Een cachebestand met de golfvormafbeelding van een audiobestand. Met behulp van piekbestanden kunnen audiobestanden snellerin een programma worden geopend, opgeslagen en vernieuwd, aangezien de golfvormgegevens niet telkens opnieuw hoeven te worden gelezenwanneer het audiobestand wordt geopend of weergegeven. Als u piekbestanden (*.PK) verwijdert, heeft dit geen invloed op de oorspronkelijkeaudiobestanden.pixel Een afkorting van picture element. Dit is het kleinste weergave-element op een computerscherm: een punt met een bepaalde kleur enlichtintensiteit. In grafische programma's worden vierkante pixels gebruikt. De videopixels van NTSC en PAL zijn echter rechthoekig. Hierdoorworden computerafbeeldingen op een televisiescherm onjuist weergegeven (een cirkel wordt bijvoorbeeld een ovaal), tenzij de hoogte-breedteverhouding van de afbeelding wordt ingesteld voor videoweergave.pixelshader Een programma voor driedimensionale beelden dat door een GPU wordt gebruikt om de belichting en de kleur van afzonderlijkepixels te renderen, zodat realistisch ogende oppervlakken worden verkregen. (Niet alle GPU's bieden ondersteuning voor pixelshaders.)Pixelshaders worden vaak gebruikt bij het maken van graphics voor computerspelletjes.insteekmodule Een softwaremodule waarmee de functies van een softwaretoepassing worden uitgebreid. In Adobe Premiere Elements kunt ubijvoorbeeld audio-effecten toevoegen via VST-insteekmodules.podcasting Het verzenden van audio- of videobestanden vanaf het web naar mobiele apparaten.posterframe Een enkel frame van een clip, geselecteerd als miniatuur om de inhoud van de clip aan te duiden.voorvertoningsbestanden Bestanden met informatie over de tracks en effecten in een project. Voorvertoningsbestanden worden tijdens hetrenderingsproces gemaakt en opgeslagen op de vaste schijf. Tijdens het exporteren van een film besparen voorvertoningsbestanden u tijd, omdatde videobewerkingstoepassing de gegevens in deze bestanden kan gebruiken en de clips dus niet weer hoeft te renderen.afdrukken naar tape Een digitaal videobestand opnemen op videotape.voorinstellingen van project Een vooraf gedefinieerde verzameling van waarden die kunnen worden gebruikt als projectinstellingen.

QuickTime (MOV) Een indeling van Apple Computer voor video, geluid en 3D-media.raster Een raster van pixels waarmee een afbeelding wordt gevormd op een televisie- of computerscherm.ruw beeldmateriaal Origineel, onbewerkt film- of videomateriaal.real time Onmiddellijke verwerking van gegevens. Bij video staat real time voor effecten en overgangen die u vooraf kunt bekijken zonder hetrenderingproces te storen.regionale codering Een dvd-functie waardoor dvd's alleen in een bepaalde regio kunnen worden afgespeeld.renderen Het proces waarbij bewerkingen, effecten en overgangen worden toegepast op videoframes.resolutie Het aantal pixels in elk videoframe (bijvoorbeeld 640 x 480). Bij gelijkwaardige omstandigheden leidt een hogere resolutie tot een beterebeeldkwaliteit.RGB Rood, groen, blauw. De drie primaire kleuren. Hiermee worden alle kleuren op een televisie- of computerscherm weergegeven.rimpelbewerking De automatische voorwaartse of achterwaartse verplaatsing van clips in de tijdlijn met betrekking tot een ingevoegde ofverwijderde clip.rolbewerking De automatische wijziging van de duur van een aangrenzende clip wanneer een clip wordt ingevoegd of verwijderd, of wanneer deduur van een clip wordt gewijzigd.ruwe montage Een voorlopige versie van een videoproductie, vaak samengesteld uit clips met een lagere kwaliteit dan de clips die wordengebruikt voor de eindmontage.samplefrequentie Het aantal samples per seconde in digitale audio. Hoe hoger het getal, hoe beter de geluidskwaliteit.verzadiging De sterkte of puurheid van een kleur. Met verzadiging wordt de hoeveelheid grijs aangegeven in verhouding tot de kleurtoon,gemeten als percentage van 0% (grijs) tot 100% (volledig verzadigd).scènedetectie Automatisch detectie van scèneveranderingen in videoclips. U kunt scènedetectie gebruiken bij het vastleggen van video (maarniet tijdens het vastleggen van HDV), of op vastgelegde clips. Premiere Elements ondersteunt op scènedetectie op basis van beelden.scènemarkeertekens Zie markeertekens.Scènelijn Biedt een visuele indeling van mediaclips zodat u uw clips snel kunt ordenen en titels, overgangen en effecten kunt toevoegen.scrubben Geluids- of videomateriaal naar voren of achteren shuttlen tijdens een voorvertoning.SECAM Systeme Electronique Couleur Avec Memoire, een televisie-indeling die vooral in Oost-Europa, Rusland en Afrika wordt gebruikt. In dezelanden ondersteunen televisies zowel SECAM als PAL, maar DV-camcorders en dvd-spelers gebruiken alleen PAL. Daarom dienen gebruikersvan Adobe Premiere Elements in deze landen de PAL-voorinstelling te gebruiken voor projecten en dvd's.signaal/ruisverhouding (S/N) De verhouding van ruis met betrekking tot het gewenste video- of geluidssignaal, uitgedrukt in decibel (dB). Hoehoger de waarde, hoe duidelijker het beeld en geluid.schuifbewerking Een bewerkingsfunctie waarmee het uitpunt van de vorige clip en het inpunt van de volgende clip worden aangepast zonder detussenliggende clip of de programmaduur te wijzigen. Vergelijk met slipbewerking.slipbewerking Een bewerking waarmee de in- en uitpunten van een clip worden aangepast zonder de aangrenzende clips of de programmaduurte wijzigen. Vergelijk met schuifbewerking.S/N Zie signaal/ruisverhouding (S/N).sneeuw Willekeurige ruis op een beeldscherm, vaak het resultaat van een vuile videotapekop of slechte tv-ontvangst.bronbeeldmateriaal Onbewerkte videobeelden die zijn opgenomen door een camera.ruimtelijke compressie Een compressiemethode waarmee de gegevens binnen een enkel videoframe worden verminderd door de gebieden metdezelfde kleur te identificeren en de redundantie te elimineren. Zie ook codec.gesplitst scherm Een speciaal effect waarmee twee of meer scènes tegelijkertijd worden weergegeven op verschillende delen van het scherm.beeldmateriaal met vierkante pixels Beeldmateriaal met een breedte-hoogteverhouding voor pixels van 1:1, meestal analoge videobeelden. Demeeste computerafbeeldingen hebben een breedte-hoogteverhouding voor pixels van 1:1. Zie ook D1.stilstaand beeld Een videoframe dat wordt herhaald, zodat het lijkt alsof er geen beweging is.storyboard Een reeks afbeeldingen voor elke clip in een film. U kunt de volgorde van deze afbeeldingen wijzigen om de clips in een anderevolgorde weer te geven. In Adobe Premiere Elements wordt in storyboardstijl bewerkt vanaf de scènelijn. (Zie Overzicht van de tijdlijn van deSnelle weergave.)straight cut De meest algemene bewerking: opeenvolgende clips die achter elkaar in het tijdlijnvenster zijn geplaatst. Straight cuts verdienen devoorkeur boven overgangen wanneer scènes op elkaar lijken en u niet wilt dat de bewerkingen opvallen.streaming Het proces waarbij videobeelden worden afgespeeld terwijl deze worden ontvangen vanaf het web. U hoeft dus niet te wachten totdateen geheel bestand is gedownload.striping Een tape voorbereiden voor bewerking door een videosignaal (bijvoorbeeld zwart) op te nemen met een controletrack en tijdcode omervoor te zorgen dat de video goed wordt afgespeeld. Wordt ook 'black stripe' genoemd.boven elkaar plaatsen Beelden combineren waarbij een of meer lagen transparant zijn. Zie ook samenstellen.S-Video Super-Video. Een technologie waarmee video wordt uitgezonden door de videogegevens in twee aparte signalen te verdelen: een voorluminantie (helderheid) en een voor chrominantie (kleur).tijdelijke compressie Een compressiemethode waarmee vergelijkbare gebieden in verschillende videoframes worden geïdentificeerd, waarnaoverbodige gegevens worden verwijderd. Zie ook codec.tijdcode Een tijdsindeling waarmee de videogegevens worden gemeten in uren, minuten, seconden en frames (bijvoorbeeld 1:20:24:09), zodat devideogegevens zeer nauwkeurig kunnen worden bewerkt. Zie ook dropframe en niet-dropframe.tijdlijn Het grafische element in een videobewerkingsprogramma waarop videobeelden, geluid en grafische clips worden gerangschikt. (Zie ookmini-tijdlijn.)transcoderen Het omzetten van een bestand van de ene bestandsindeling in de andere, dat wil zeggen, de gegevens opnieuw coderen.transformeren De positie van objecten (bijvoorbeeld tekst of afbeeldingen) wijzigen door de objecten te verplaatsen, te roteren, uit te lijnen of te

distribueren.overgang Een overgang van een clip naar een andere clip in de video. Vaak gaat een visuele overgang gepaard met effecten waarbij elementenvan beide clips worden gemengd.transparantie Percentage van de dekking van een videoclip of -element.bijsnijden Het verwijderen van frames aan het begin, midden of einde van een clip.tussenvoegen Een functie waarmee de frames tussen twee afbeeldingen worden ingevuld, zodat de beweging vloeiender lijkt. Zie ookhoofdframes.ongecomprimeerde video Ruwe gedigitaliseerde videogegevens die in de oorspronkelijke grootte worden weergegeven of opgeslagen.USB USB is de afkorting van 'Universal Serial Bus'. Dit is de interfacestandaard waardoor Plug en Play mogelijk wordt gemaakt. Hierbij kunt u eennieuw apparaat aansluiten op de computer zonder dat u een adapterkaart hoeft te installeren of andere elementen hoeft te configureren. Zie ookIEEE 1394.vertexshader Een programma voor driedimensionale beelden dat door een GPU wordt gebruikt om effecten op realistische wijze te renderen inverhouding tot de positie van een object in de ruimte. (Niet alle GPU's bieden ondersteuning voor vertexshaders.) Vertexshaders worden vaakgebruikt bij het maken van graphics voor computerspelletjes.video-opnamekaart Zie opnamekaart.video-indeling Een standaard waarmee wordt bepaald hoe een videosignaal wordt vastgelegd op videotape. Standaarden zijn onder andere DV,8-mm, Beta en VHS.VOB Staat voor 'Dvd Video Object'. De indeling VOB wordt vaak gebruikt om films op dvd's uit te brengen: de video, audio, titelstreams en menu-inhoud zijn gecombineerd in één bestand. De videostream is normaal gesproken MPEG-2.WDM Windows Driver Model. Een Microsoft-standaard voor stuurprogramma's waarmee een scala aan apparaten op uw computer kan wordenaangesloten. WDM biedt Plug en Play-ondersteuning voor apparaten als USB-webcams en streaming camcorders.breedbeeld Elke hoogte-breedteverhouding voor film en video die breder is dan de standaardindeling 4:3. Breedbeeld werd voorheen ook gebruiktals verwijzing naar films in bioscoopformaat. Nu verwijst breedbeeld vooral naar de indeling 16:9, een standaardbreedbeeld voor dvd, omdat dezehoogte-breedteverhouding van toepassing is op HDTV.WMV Windows Media Video. Een indeling van Microsoft die is geoptimaliseerd voor het afspelen van streaming video op het web.zoomen De focus van een camera dichter naar het onderwerp toe of er juist verder vandaan verplaatsen tijdens het maken van een opname.
Juridische kennisgevingen | Onlineprivacybeleid