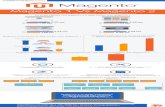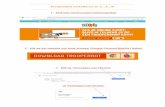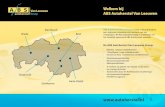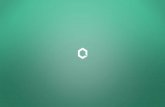Handleiding Magento banner toevoegen
-
Upload
tauros-media-nederland-bv -
Category
Education
-
view
134 -
download
2
description
Transcript of Handleiding Magento banner toevoegen

HANDLEIDING MAGENTO- BANNER TOEVOEGEN 1
HANDLEIDING MAGENTO – BANNER TOEVOEGEN De banners van uw webshop kunt u eenvoudig beheren vanuit het CMS. In deze handleiding de uitleg voor het toevoegen en wijzigen van banners. Let op dat u op voorhand een banner beschikbaar heeft in het juiste formaat. BANNER TOEVOEGEN Log in op het CMS en ga naar Interakting slider > Add a new slide
1. Naam: In dit veld geeft u een de naam in van de banner 2. Winkeloverzicht: Selecteer hier de webshop(s) waarop de banner zichtbaar moet zijn 3. Status: Kies ingeschakeld als u de banner direct wilt tonen in de webshop. Selecteer
uitgeschakeld als u de banner nog niet wilt tonen in de webshop. 4. From time – To time: Hier kunt u een periode selecteren wanneer de banner zichtbaar is. Dit is
erg handig als het om een actie gaat die maar tot een bepaalde tijd geldig is. Wanneer u hier niets invult wordt de banner direct zichtbaar en pas onzichtbaar als u hem verwijderd of op status uitgeschakeld zet (zie 3)
5. Content: De banner kunt u toevoegen door middel van de afbeeldingen knop. Hieronder met een
blauw kader weergegeven: --------------v
6. Pop up venster: De volgende pop up wordt geopend:

HANDLEIDING MAGENTO- BANNER TOEVOEGEN 2
7. Afbeelding toevoegen: Klik op het icoontje achter “Image url”. U zult zien dat de volgende layer
geopend wordt:

HANDLEIDING MAGENTO- BANNER TOEVOEGEN 3
8. Browse files: Wanneer u op “Browse files” klikt worden de bestanden uit uw eigen pc getoond.
Selecteer de banner die u op uw webshop wilt tonen de banner staat dan in het scherm zoals hieronder weergegeven.
9. Uploaden: U kunt de banner uploaden door op Upload Files te klikken. De banner wordt dan
tussen de andere banners weergegeven.
10. Selecteren: Selecteer de banner en klik vervolgens op Insert File om de banner te kunnen
uploaden in de webshop. Het volgende scherm verschijnt:

HANDLEIDING MAGENTO- BANNER TOEVOEGEN 4
11. Toevoegen: Er is een url aangemaakt voor de afbeelding. Het is ook mogelijk om een
beschrijving en een titel mee te geven. Als u dit doet zorg ervoor dat het belangrijke keywords bevat, dit is goed voor SEO. Klik vervolgens op Insert om de banner toe te voegen.
12. Opslaan: De banner kunt u opslaan door rechtsboven op Save slide te klikken
13. Controle: De banner is nu toegevoegd. Ga naar de homepage om de banner te controleren. Is de
banner niet zichtbaar controleer dan of u alle bovenstaande stappen heeft doorlopen.

HANDLEIDING MAGENTO- BANNER TOEVOEGEN 5
BANNER WIJZIGEN Log in op het CMS en ga naar Interakting slider > Manage slides
1. Selecteren: Selecteer de banner die u wilt wijzigen. De volgende pagina wordt geopend:
2. Afbeelding selecteren: Klik op de afbeelding om deze te selecteren. 3. Verwijderen: U verwijderd de banner door op de backspace button van je toetsenbord te klikken 4. Nieuwe banner toevoegen: Volg de stappen van banner toevoegen vanaf stap 5.