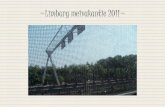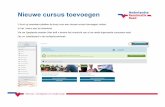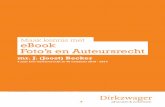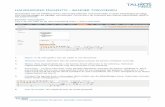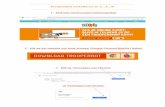Foto's toevoegen aan je website
Transcript of Foto's toevoegen aan je website
Foto’s plaatsen op je website
Stap voor stap uitleg voor het plaatsen van foto’s op je website
(eerst verkleinen van foto’s)
HG Design
Je gaat naar je website, en zet achter het adres : /administrator.Log dan in met je eigen gegevens.Deze heb je van mij ontvangen in een aparte mail. Je komt dan in het basis scherm van de “achterkant” van je website. Je kunt hier een nieuw artikel aanmaken. Voordat u een artikel gaat maken: U bent ingelogd aan de achterzijde van uw Website in het controle paneel en ziet onderstaande tabs waaronder een dropdown menu verschijnt als u er met de muis over beweegt.
Klik op de tab Inhoud-> Artikelen (Of klik op de grote icoon in het controle paneel waar Artikelbeheer onder staat). U komt in Artikelbeheer: Artikelen en ziet deze rij iconen:
In dit gedeelte staan al uw artikelen, zowel degene die zichtbaar zijn op de front als degene die gedepubliceerd zijn of nog niet zijn toegevoegd aan een menu. Er staan diverse select boxes boven de rijen waarmee gezocht kan worden naar artikelen. Dat kan ook via het zoekveld filter.Met weinig artikelen heeft u deze hulpjes echter niet nodig.Druk op de (gele) knop “Nieuw” om een nieuw artikel aan te maken: Er verschijnt een pagina zoals in de volgende afbeelding
HG Design
Ga naar de map waar je op de pc je afbeeldingen hebt staan.Ga naar de afbeelding die je wilt plaatsen (maar verkleind moet worden)
Ga op het bestand staan en klik op “openen met “ En kies dan voor Microsoft Office
HG Design
Je kunt verschillende formaten klikken of zelf iets instellen.Kies bij voorkeur voor bv. 800 x 600
(hij zal het naar verhouding aanpassen)
HG Design
Daarna “opslaan als…” en dan het aangepaste bestand opslaan als ….”klein” zodat je beide bestanden uit elkaar kunt houden
(en je het grote origineel niet overschrijft)
HG Design
Kies de juist categorie waar je de afbeelding in wilt zetten (daardoor is het straks makkelijker terug te vinden en heb je alles beter georganiseerd)
HG Design
Zoek de bestanden op je computer die je in die map wilt uploaden.Klikt daarna op Upload. Je kunt daarna in je bericht de foto’s vanuit je online map zoeken.
HG Design
Foto’s toevoegen in je JOOMLA GALLERYAls je ingelogd zit aan de “achterkant” van je site ga je naar JOOMGALLERY (vind je onder “Componenten)
HG Design
Kies daarna voor “Foto Upload” Je krijgt dan onderstaand scherm. Via “Bladeren” kun je dan de foto’s op je pc zoeken die je wilt plaatsen.
HG Design