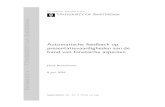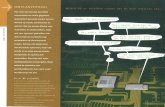Help en zelfstudies - Adobe Inc. · Zorg dat uw vage foto's er schokvrij uitzien met de nieuwe...
Transcript of Help en zelfstudies - Adobe Inc. · Zorg dat uw vage foto's er schokvrij uitzien met de nieuwe...

ADOBE® PHOTOSHOP® ELEMENTS Help en zelfstudies

Nieuw in Photoshop Elements
1

Nieuwe functies in Photoshop Elements 14
SchokreductieNevel verwijderenAutomatische slimme looksGereedschap RechttrekkenSelectie matte verfijnen
Bewerken met instructiesFormaat wijzigenSnelheidseffectPhotomerge-panoramaBewerkte resultaten gebruiken
Naar boven
Cameraschokken kunnen ongewenste vervagingveroorzaken
Maak een einde aan vervaging met schokreductie!
Naar boven
SchokreductieElimineer vervagingseffecten!
Zorg dat uw vage foto's er schokvrij uitzien met de nieuwe functie Automatische schokreductie (modus Expert> menu Verbeteren > Automatische schokreductie) in Photoshop Elements 14. Herstel selfies, foto's die uonderweg hebt gemaakt en meer en zorg ervoor dat elk element van de foto scherp is.
Wilt u nog meer verbeteringen voor schokreductie in de foto uitvoeren? Doe het handmatig (modus Expert >menu Verbeteren > Schokreductie)! Selecteer meer gebieden in de foto om te corrigeren en verschuif deschuifregelaar Gevoeligheid voor de best mogelijke foto.
Voor meer informatie raadpleegt u de sectie over Schokreductie.
2

Een mistige winterochtend bij het Deeg Palace inRajasthan.
Mist, smog, rook of nevel... verwijder ze met Nevelverwijderen.
Naar boven
Nevel verwijderenHelderdere achtergronden in uw landschapsfoto's!
Maak een einde aan nevel en mist in uw afbeelding met de functie Nevel verwijderen in Photoshop Elements14. Maak landschapsfoto's zonder u zorgen te maken over nevel, zelfs op een heldere dag. U hoeft alleenmaar de foto te selecteren en te bewerken met de functie Automatisch nevel verwijderen (modus Expert >menu Verbeteren > Automatisch nevel verwijderen).
Voor nog meer verbeteringen, zoals verschillende gevoeligheidsniveaus voor nevel, kunt u het handmatigproberen (modus Expert > menu Verbeteren > Nevel verwijderen).
Voor meer informatie over deze functie raadpleegt u het onderwerp Nevel automatisch verwijderen.
Automatische slimme looksVijf nieuwe suggesties voor een nog foto die er nog cooler uitziet!
Laat Photoshop Elements uw foto analyseren en krijg automatisch vijf suggesties voor coole nieuwe effectendie u kunt toepassen. Photoshop Elements inspecteert de kleur en belichting en raadt vervolgens vijf variatiesaan.
3

Originele foto Auto1 Auto2
Auto3 Auto4 Auto5
Naar boven
Naar boven
Voor meer informatie over deze functie raadpleegt u het onderwerp over Effecten.
Gereedschap Rechttrekken
In de modus Snel kunt u foto's rechttrekken door een lijn langs de rand die horizontaal of verticaal moet zijn,trekken. Met het gereedschap Rechttrekken (P) in Photoshop Elements 14 kunt u snel foto's langs de juisteas uitlijnen.
Voor meer informatie raadpleegt u het onderwerp over Foto's rechttrekken.
Penseel Selectie verfijnen
Wilt u een selectie extreem verfijnen? Met de bestaande gereedschappen in Photoshop Elements kunt u fijneselecties maken, maar in sommige situaties wilt u net iets nauwkeuriger en preciezer te werk gaan. U
4

Het kan een enorme klus zijn om de manen van eenleeuw te isoleren als u de leeuw tegen een witteachtergrond wilt laten zien.
Met het verbeterde penseel Selectie verfijnen kunt uzelfs de fijnste details markeren om te isoleren.
Naar boven
probeert bijvoorbeeld fijne haarlokken in een portret of gras in een landschapsscène te selecteren.
Het verbeterde penseel Selectie verfijnen beschikt nu over extra bedieningselementen waarmee u uiterst fijneselecties kunt maken. Met opties om de gevoeligheid van het penseel aan te passen kunt u extreemgedetailleerde selecties maken.
Voor meer informatie over het maken van extreem nauwkeurige selecties raadpleegt u het onderwerpSelecties bewerken en verfijnen.
Bewerken met instructiesSpeciaal voor u: nieuwe visuele weergave!
U kunt nu gemakkelijker selecteren welke bewerking met instructies u wilt gebruiken dankzij de nieuweinterface. In de modus Bewerken met instructies kunt u nu het transformatietype kiezen dat u op uw foto wilttoepassen: Basis, Kleur, Zwart-wit, Grappige bewerkingen, Speciale bewerkingen of Photomerge. Kies eenvan de bewerkingstypen en bekijk een grafische lijst met alle beschikbare bewerkingen met instructies voordie categorie.
5

Cameraschokken kunnen ongewenste vervagingveroorzaken
Maak een einde aan vervaging met schokreductie!
De nieuwe interface met instructies, met weergave van de beschikbare Bewerkingen met instructies voor decategorie Grappige bewerkingen.
Elke categorie in de modus Met instructies is nu op een afzonderlijke pagina beschikbaar:
BasisbewerkingenKleurbewerkingenSpeciale bewerkingen
Grappige bewerkingenPhotomerge-bewerkingen
SnelheidseffectIn- en uitzoomen in stijl!
Laat uw foto maar één moment in een actiereeks zien? Voeg nu beweging toe aan uw foto met de Bewerkingmet instructies: Snelheidseffect. Aan de hand van de stapsgewijze workflow geeft u de gebieden in een fotoop waar u de illusie van snelheid of beweging wilt creëren; vervolgens ziet u hoe een statische foto er steedsdynamischer uit begint te zien.
6

Voor meer informatie over de Bewerking met instructies: Snelheidseffect, raadpleegt u het onderwerp ModusMet instructies - Grappige bewerkingen..
Formaat wijzigenWijzig het formaat van uw foto in snelle, gemakkelijke stappen.
Krijg afbeeldingen met de exacte afmetingen in snelle, gemakkelijke stappen. In Photoshop Elements 14 kuntu gemakkelijker foto's maken in een formaat dat aansluit bij de afdrukgrootte (inches, centimeters),webafmetingen (pixels) of opslaggrootte (kilobytes). Met behulp van stapsgewijze bewerkingen met instructiesis het niet eenvoudig om het formaat van uw foto aan te passen aan specifieke vereisten.
Kies eerst de locatie waar u de foto wilt gebruiken: op internet of in gedrukte vorm.
Voor meer informatie over de Bewerking met instructies: Vergroten of verkleinen, raadpleegt u het onderwerpModus Met instructies - Basisbewerkingen..
Photomerge-panoramaNu in een stapsgewijze workflow. Plakken maar!
Het proces om meerdere foto's aan elkaar te plakken om zo een panoramafoto te maken is nuvereenvoudigd met de introductie van de nieuwe Bewerking met instructies: Photomerge-panorama. Om eenpanorama te maken hoeft u nu alleen nog maar een reeks handelingen in een stapsgewijze workflow uit tevoeren. U krijgt dan een panoramafoto die u meteen kunt delen of afdrukken.
7

Voor meer informatie over de Bewerking met instructies: Panorama, raadpleegt u het onderwerp Bewerkingmet instructies: Photomerge-panorama..
Bewerkte resultaten gebruikenKlaar met een bewerking met instructies? En nu?
Aan het eind van een Bewerking met instructies is uw illustratie klaar voor gebruik. In Photoshop Elements 14kunt u in een extra laatste stap kiezen wat u daarna met uw werk wilt doen. Kies ervoor om het bestand op teslaan, verder te bewerken in een andere modus of online te delen.
In sommige Bewerkingen met instructies hebt u de extra optie om uw werk af te drukken.
8

De voorwaarden van Creative Commons zijn niet van toepassing op Twitter™- en Facebook-berichten.
Juridische kennisgevingen | Online privacybeleid
Kies wat u met uw foto wilt doen zodra u deze via een Bewerking met instructies hebt bewerkt.
Voor meer informatie raadpleegt u Het deelvenster Delen.
9

Nieuw in de Elements Organizer 14
Naar boven
In dit artikelKrachtige en eenvoudigere persoonsherkenningUitgebreide en meer intuïtieve functie PlaatsenMeer flexibiliteit bij het beheren van gebeurtenisinformatie Vernieuwde ervaring voor nieuwe gebruikers en voor importerenAndere verbeteringen
De uitgebreide verbeteringen in de Elements Organizer 14 combineren krachtige functies met een intuïtieveinterface en maken mediabeheer en bewerkingen van een ongekend niveau mogelijk.
De Elements Organizer groepeert gelijkende gezichten nu, zodat u eenvoudiger tags kunt toewijzen aanpersonen in uw foto's en uw foto's kunt ordenen en weergeven op basis van de personen in de foto's.
De Elements Organizer 14 analyseert de datum- en tijdgegevens, zodat u uw herinneringen gemakkelijk opbasis van gebeurtenissen kunt rangschikken en bekijken. Het is dus eenvoudiger dan ooit tevoren om uwmediabestanden te markeren en te zoeken op basis van gebeurtenissen, zoals verjaardagsfeestjes,moederdag, vaderdag of vakanties.
In de verbeterde weergave Plaatsen kunt u sneller naar uw mediabestanden zoeken op basis van de plaatsen de tijd. Op het nieuwe tabblad Vastgezet kunt u uw mediabestanden weergeven op een kaart met degelabelde locatie.
Ook nieuwe gebruikers kunnen gemakkelijk aan de slag met de Elements Organizer dankzij de nieuwe enintuïtieve visuele interface.
Kortom: met de Elements Organizer 14 kunt u gemakkelijker meer dingen doen.
Krachtige en eenvoudigere persoonsherkenning
U kunt nu nog eenvoudiger en sneller tags toekennen aan personen in uw foto's. U hoeft niet langer
10

Naar boven
afzonderlijke gezichten te selecteren in de weergave Media en hieraan tags toe te wijzen.
De Elements Organizer groepeert nu automatisch gelijkende gezichten tijdens het importeren. Na hetimporteren worden de gezichten van alle personen die nog niet zijn benoemd, weergegeven in het nieuwetabblad Zonder naam van de weergave Personen. U kunt met één klik tags toewijzen aan vrienden enfamilieleden in een hele groep foto's.
Op het tabblad Benoemd van de weergave Personen ziet u de profielen van alle personen die u al hebtbenoemd. Op het tabblad Benoemd kunt u de tagnaam wijzigen, deze bevestigen en alle foto's en gezichtenbekijken waarin de tags voor elke persoon worden weergegeven.
Zie voor meer informatie Gezichten in foto's markeren en personenstapels ordenen.
Uitgebreide en meer intuïtieve functie Plaatsen
Er worden nu automatisch tags toegewezen aan al uw mediabestanden met GPS-gegevens en deze wordenweergegeven op het tabblad Vastgezet van de weergave Plaatsen. Dus als uw camera het bijhouden vanGPS-gegevens ondersteunt, worden uw mediabestanden na het importeren automatisch weergegeven op hettabblad Vastgezet.
Als uw mediabestand geen GPS-gegevens heeft, wordt het weergegeven op het tabblad Losgemaakt, waar ulocatiegegevens voor het bestand kunt toevoegen. Als u deze informatie eenmaal hebt toegevoegd, wordt hetbestand weergegeven op het tabblad Vastgezet.
11

Naar boven
Klik op een willekeurig bestand op het tabblad Vastgezet om de gegevens van het desbetreffende bestand tebekijken.
U kunt de locatie aanpassen nadat u tags hebt toegewezen aan uw mediabestanden. U kunt de locatietagook vervangen door een aangepaste naam, zodat u de locatie beter kunt herkennen of zodat de tag beteraansluit bij uw wensen (u kunt een locatienaam bijvoorbeeld wijzigen in ''Thuis'').
Zie Plaatsgegevens toevoegen en beheren voor meer informatie.
Meer flexibiliteit bij het beheren van gebeurtenisinformatie
De weergave Gebeurtenissen biedt nu een meer gedetailleerde weergave van de manier waaropgebeurtenistags aan uw mediabestanden worden toegewezen, zodat u gemakkelijker tags aangebeurtenissen kunt toewijzen.
De weergave Gebeurtenissen bevat twee tabbladen: Benoemd en Voorgesteld.
12

Naar boven
De mediabestanden zijn ingedeeld op basis van datum en tijd. U kunt meer of minder tracks op het tabbladweergeven door de schuifregelaar te verplaatsen.
Het tabblad Voorgesteld is vergelijkbaar met de weergave Slimme gebeurtenissen in de vorige versie, maarbiedt meer controle en een betere weergave van mediabestanden.
Op het tabblad Benoemd worden uw bestanden weergegeven op basis van gebeurtenissen, zodat u uwherinneringen gemakkelijk kunt bekijken.
Zie Gebeurtenisgegevens toevoegen en beheren voor meer informatie.
Vernieuwde ervaring voor nieuwe gebruikers en voor importeren
De nieuwe functie Bulksgewijs importeren in de Elements Organizer 14 biedt een visuele, intuïtieve interface,zodat u gemakkelijk een groot aantal mediabestanden tegelijk kunt importeren.
De functie wordt automatisch gestart wanneer u de Elements Organizer 14 voor het eerst opent of wanneer ueen nieuwe catalogus maakt.
13

De voorwaarden van Creative Commons zijn niet van toepassing op Twitter™- en Facebook-berichten.
Juridische kennisgevingen | Online privacybeleid
Naar boven
Andere verbeteringen
In de Elements Organizer 14 zijn meer verbeteringen aangebracht, zoals prestatieverbeteringen,ondersteuning voor de Europese datumnotatie en de mogelijkheid om een videoartikel te maken in deOrganizer. Ook zijn er verschillende problemen opgelost.
14

Nieuw in Photoshop Elements 13
Photomerge-compositieSuggesties voor automatisch uitsnijdeneLive-weergaveEen Facebook-omslagfoto makenNieuwe opties voor Bewerken met instructiesSelecties bewerkenOndersteuning voor Retina-schermVullen met behoud van inhoudGereedschap Penseel: optie Randen verfijnen
Adobe Camera Raw 8.6Effecten voor Snel bewerkenNieuwe effecten in de modus ExpertVerbeteringen:
Beschikbaarheid van de voorinstellingPlakboekLaagstijlenGereedschap Tekst: miniregelaarOnlangs geopende bestanden
Naar boven
Naar boven
Photomerge-compositie
Maak volledig nieuwe scènes door elementen uit de ene foto te halen en in een andere foto te plaatsen. Hebtu een groepsfoto waarop iemand ontbreekt? Haal de afbeelding van de ontbrekende persoon uit een anderefoto en voeg deze in de groepsfoto in. Bekijk hoe met de functie Photomerge-compositie automatisch dekleur en belichting wordt aangepast om een scène te maken die er realistisch en geloofwaardig uitziet. Maakfraaie fotocomposities en fotocollages!
<b>(links en midden)</b> Afzonderlijke foto's met twee kinderen die bij de draaimolen spelen<br/><b>(rechts)</b> Eén foto met één kind dat het andere kind achternazit bij de draaimolen
Zie het onderwerp Photomerge-compositie (een object extraheren) voor meer informatie over de functiePhotomerge-compositie waarmee u een object uit de ene foto kunt halen en aan een andere foto kunttoevoegen.
Suggesties voor automatisch uitsnijden
Het uitsnijden van een foto kan heel eenvoudig zijn. Maar als u het een keer niet zeker weet, biedt PhotoshopElements 13 u vier opties voor uitsnijden. Maak snel een fraaie compositie door een van de vier opties teselecteren!
15

Naar boven
Naar boven
Kies het gereedschap Uitsnijden en Photoshop Elements stelt automatisch vier composities voor
Zie het onderwerp Suggesties voor automatisch uitsnijden voor meer informatie over de functie.
eLive
De Elements Live-weergave (eLive) is een concept om inhoud en bronnen beschikbaar te maken voorgebruikers op een visueel aantrekkelijke manier en is rechtstreeks geïntegreerd in de Photoshop ElementsEditor en Organizer. In de nieuwe eLive-weergave worden artikelen, video's, zelfstudies en meerweergegeven, allemaal ingedeeld in kanalen, zoals Leren, Inspireren en Nieuws. Als gebruiker hebt u nutoegang tot verschillende zelfstudies en artikelen vanuit de toepassing zelf.
Facebook-omslagfoto's
Plaats een Facebook-omslagfoto waarmee u zich onderscheidt van anderen. Gebruik de functie Facebook-omslag in Photoshop Elements 13 om een grappige afbeelding te maken waarin u een foto van uwFacebook-profiel en een foto van uw Facebook-omslag combineert.
Zie het onderwerp Een Facebook-omslagfoto maken voor meer informatie over de functie Facebook-omslag.
16

Naar boven
Naar boven
Naar boven
Naar boven
Nieuwe opties voor Bewerken met instructies
Ga terug in de tijd en stel de wereld in zwart-wit voor. Of behoud één dominante, zeer in het oog springendekleur en maak het resterende deel van de foto zwart-wit. Met de nieuwe opties voor Bewerken met instructiesin Photoshop Elements 13 kunt u met een paar klikken en aanpassingen uw alledaagse foto's veranderen infraaie kunstwerken.
Verminder selectief de verzadiging van alle andere kleuren en haal de kleur blauw op
Zie het onderwerp Nieuwe Bewerken met instructies voor meer informatie over de nieuwe Bewerken metinstructies in Photoshop Elements 13.
Selecties bewerken en verfijnen
Het maken van selecties kan lastig zijn, met name als er zeer kleine en nauwkeurige selecties moetenworden gemaakt. Als u nu een verkeerde selectie maakt, hoeft u in Photoshop Elements 13 niet meerhelemaal opnieuw beginnen, maar kunt u precieze wijzigingen aan de grenzen van uw huidige selectieaanbrengen. Verschuif de grens van de selectie iets voor de perfecte selectie!
Zie het onderwerp Selecties bewerken en verfijnen voor meer informatie over deze functie.
Ondersteuning voor HiDPI-schermen
Photoshop Elements 13 biedt nu geïntegreerde ondersteuning voor Mac-schermen met een hoge resolutie(Retina-schermen). Bewerk uw foto's in de beste resolutie, met scherpe en duidelijke pictogrammen,miniaturen en tekst in de gebruikersinterface.
Vullen met behoud van inhoud
Soms komen er ongewenste of overbodige objecten in uw foto's voor. U kunt deze elementen nu verwijderen.Photoshop Elements 13 vult op een intelligente manier de gekozen gebieden van uw foto met inhoud die isgebaseerd op de omringende gedeelten van de foto.
17

Naar boven
Naar boven
Naar boven
<b>(Links)</b> De afbeelding van een hand. De afleiding wordt veroorzaakt door de zichtbare, gedeeltelijkehand.<br/><b>(Rechts)</b> Het gedeelte van de foto dat voor de afleiding zorgt, is verwijderd en het gebiedis op een intelligente manier opgevuld.
Zie het onderwerp Vullen met behoud van inhoud voor meer informatie over hoe u op een slimme maniergeselecteerde gedeelten van uw foto vult.
Randen verfijnen
De opties om de randen van een selectie te verfijnen zijn toegankelijker door de balk metgereedschapsopties.
De knop Randen verfijnen op de balk met gereedschapsopties
Wanneer u in de modus Expert het gereedschap Selectiepenseel (A) of het gereedschap Penseel Selectieverfijnen (A) kiest, zijn de opties voor het verfijnen van selectieranden beschikbaar via de gemakkelijkgeplaatste knop Randen verfijnen in de balk met gereedschapsopties.
Adobe Camera Raw 8.6
De meest recente versie van Adobe Camera Raw (ACR 8.6) is geïntegreerd in Photoshop Elements 13.
Effecten voor Snel bewerken
18

Naar boven
De effecten in de modus Snel zijn opnieuw vormgegeven. Bij elk effect worden nu vijf mogelijke variantenweergegeven, zodat u het voor u meest geschikte effect kunt kiezen.
Effectengroep: <b>Seizoenen</b><br/> (boven, van links naar rechts):<b> Origineel, Zomer,Voorjaar</b><br/> (onder, van links naar rechts):<b> Herfst, Winter, Sneeuw</b>
Zie het onderwerp Verbeterde modus Snel voor meer informatie over de modus Snel waarmee u effecten,structuren en kaders kunt toevoegen.
Effecten in de modus Expert
Verfraai uw foto's met de opnieuw ingedeelde en gereviseerde effecten in het deelvenster Effect (modusExpert). Er zijn 19 nieuwe effecten toegevoegd en alle miniaturen zijn verbeterd om het effect duidelijkerweer te geven.
(Modus Expert) Het opnieuw ingedeelde deelvenster Effect met 19 nieuwe effecten
19

Naar boven
Verbeteringen
Voorinstelling voor het maken van plakboeken
De voorinstelling voor het maken van plakboeken is nu beschikbaar voor alle landinstellingen en landen.
De voorinstelling voor het maken van plakboeken die nu voor alle landen wordt weergegeven
Ga als volgt te werk om de voorinstelling te gebruiken:
1. Klik in Photoshop Elements 13 op Bestand > Nieuw > Leeg bestand.2. Kies in het dialoogvenster Nieuw in de vervolgkeuzelijst Voorinstelling de optie
Plakboeken maken.
Laagstijlen
In het dialoogvenster Stijlinstellingen voor lagen is een nieuwe vervolgkeuzelijst toegevoegd voor de positievan de omlijning. De vervolgkeuzelijst bevat de waarden: Buiten, Binnen en Midden.
20

Naar boven
De nieuwe vervolgkeuzelijst Positie in het dialoogvenster Stijlinstellingen
Ga als volgt te werk om de nieuwe vervolgkeuzelijst te gebruiken:
1. Selecteer in Photoshop Elements 13 een laag en klik in het menu Laag op Laagstijl >Stijlinstellingen.
2. Selecteer in het dialoogvenster Stijlinstellingen de optieOmlijning en gebruik dan devervolgkeuzelijst Positie.
Gereedschap Tekst: Miniregelaar
De tekengrootte kan nu worden ingesteld met een miniregelaar. Hiermee kunt u de tekengrootte snel engemakkelijk wijzigen.
Ga als volgt te werk om de miniregelaar voor de tekengrootte te gebruiken:
1. Selecteer het gereedschap Tekst (T).2. Plaats in het gebied met gereedschapsopties de muisaanwijzer op het tekstlabel Grootte.3. Wanneer de muisaanwijzer van vorm verandert, klikt u met de linkermuisknop en sleept
u naar links (tekengrootte verlagen) of naar rechts (tekengrootte verhogen).
Onlangs geopende bestanden
Bestanden die onlangs zijn geopend, worden weergegeven in de vervolgkeuzelijstOpenen en in het menu Bestanden > Onlangs bewerkte bestand openen. In beide lijstenwordt nu alleen de naam van het bestand weergegeven en niet de hele map en debestandsnaam.
Verwijderd uit Photoshop Elements 13
21

De voorwaarden van Creative Commons zijn niet van toepassing op Twitter™- en Facebook-berichten.
Juridische kennisgevingen | Online privacybeleid
Bewerken > Externe verbindingVerbeteren > Photomerge-stijlovereenkomstGereedschap Uitsnijden: de optie Gulden snede is niet meer beschikbaarSingle-core platforms worden niet meer ondersteundOndersteunde besturingssystemen: Mac OSX 10.7 wordt niet ondersteund
22

Werkruimte en workflows
23

Basisbegrippen voor werkruimten
Naar boven
Het welkomstschermHet Photoshop Elements-vensterContextmenu's gebruikenToetscombinaties en wijzigingstoetsen gebruikenPhotoshop Elements afsluiten
Het welkomstscherm
Als u Photoshop Elements start, wordt standaard het welkomstscherm geopend. Het welkomstscherm is eenhandig beginpunt voor het uitvoeren van belangrijke taken.
Klik in het welkomstscherm op
Foto-editor om uw foto's te verbeteren of er speciale effecten aan toe te voegen.Klik op het pictogram van de Foto-editor om de editor in de standaardmodus teopenen.Klik op het vervolgkeuzepictogram van de Foto-editor om de editor samen met eenvan de onlangs geopende bestanden of met een nieuw bestand te openen, of kieseen bestand dat u wilt openen.
Organizer om uw foto's te importeren, te voorzien van tags of te organiseren.Video-editor om uw video's om te toveren in leuke creatieve filmpjes.knop Sluiten (X) rechtsboven in het welkomstscherm om dit scherm te sluiten. Als u eenandere werkruimte wilt openen, kunt u dit gewoon doen vanuit een werkruimte. U hoeftniet terug te keren naar het welkomstscherm.Instellingenpictogram (naast de knop Sluiten) om te kiezen welke toepassing wordtgestart wanneer u begint.
24

Naar boven
Het welkomstscherm van Photoshop Elements
Het Photoshop Elements-venster
Het Photoshop Elements-venster bevat modi voor het maken en bewerken van afbeeldingen. Kies een vande volgende opties:
Snel
Hiermee kunt u foto's bewerken in de modus Snel.
Met instructies
Hiermee kunt u foto's bewerken in de modus Bewerken met instructies.
Expert
Hiermee kunt u foto's bewerken in de modus Expert.
De werkruimte Expert bevat gereedschappen waarmee u problemen met kleuren kunt oplossen, specialeeffecten kunt aanbrengen en foto's kunt verbeteren. De werkruimte Snel bevat eenvoudige gereedschappenvoor het corrigeren van de kleuren en belichting en opdrachten waarmee u de meest voorkomendeproblemen, zoals rode ogen, snel kunt oplossen. De werkruimte Met instructies bevat gereedschappen voorstandaardfotobewerkingen, handelingen met instructies en foto-effecten. Als digitale fotografie nieuw voor uis, vormt Snel of Met instructies een mooi beginpunt voor het corrigeren van foto's.
Als u al eerder met beeldbewerkingsprogramma's hebt gewerkt, zult u zien dat de werkruimte Expert eenflexibele en krachtige omgeving is voor het corrigeren van foto's. Deze werkruimte heeft opdrachten voor hetcorrigeren van belichting en kleur, en gereedschappen waarmee u onvolkomenheden kunt wegwerken,selecties kunt maken, tekst kunt toevoegen en op uw afbeeldingen kunt tekenen. U kunt de rangschikkingvan de werkruimte Expert aan uw wensen aanpassen. U kunt deelvensters verplaatsen, verbergen enweergeven, en deelvensters ordenen in het Deelvenstervak. U kunt ook in- of uitzoomen op de foto, naar eenander gedeelte van het documentvenster bladeren en meerdere vensters en weergaven maken.
25

Menubalk
Modus selecteren
Gereedschapset
Deelvenstervak
Fotovak/Gereedschapsopties
Taakbalk
Naar boven
Opmerking:
Photoshop Elements in de modus Expert
A. Actief tabblad B. Niet-actief tabblad C. Gebied met actieve afbeelding D. Optiebalk E. Gereedschapset F.Balk met gereedschapsopties/Fotovak G. Taakbalk H. Deelvensterbalk
De menubalk bevat menu's waarmee u taken kunt uitvoeren. De menu's zijn ingedeeld peronderwerp. Het menu Verbeteren bevat bijvoorbeeld opdrachten waarmee u wijzigingen in een afbeeldingkunt aanbrengen.
Bevat de knoppen voor het activeren van de drie beschikbare bewerkingsmodi. Bevatbovendien het keuzemenu Openen (met de laatst gebruikte bestanden) en het keuzemenu Maken(fotoprojecten).
Deze set bevat gereedschappen waarmee u afbeeldingen kunt bewerken.
Logisch gegroepeerde functies, handelingen of besturingselementen.
Hiermee schakelt u tussen het fotovak (de weergave en het beheer vanminiaturen van momenteel gebruikte foto's) en Gereedschapsopties (het weergeven en instellen van optiesvoor het momenteel geselecteerde gereedschap)
Geeft de meestgebruikte handelingen weer als knoppen die u snel en gemakkelijk kunt kiezen.
Contextmenu's gebruiken
U kunt contextmenu's gebruiken in de werkruimte van de Foto-editor en van de Organizer. Contextgevoeligemenu's bevatten opdrachten die betrekking hebben op het actieve gereedschap of deelvenster, of op deactieve selectie. Vaak vormen deze menu's een andere manier om de opdrachten in de venstermenu's teopenen.
1. Plaats de aanwijzer op een afbeelding of element van een deelvenster.
Niet alle deelvensters hebben contextmenu's.
26

De voorwaarden van Creative Commons zijn niet van toepassing op Twitter™- en Facebook-berichten.
Juridische kennisgevingen | Online privacybeleid
Naar boven
Naar boven
2. Klik met de rechtermuisknop en kies een opdracht in het menu.
Toetscombinaties en wijzigingstoetsen gebruiken
U kunt sneltoetsen gebruiken in de werkruimte van de Foto-editor en van de Organizer. Door middel vantoetscombinaties kunt u snel opdrachten uitvoeren zonder gebruik te maken van de menu's; metwijzigingstoetsen wijzigt u de manier waarop een gereedschap werkt. Als een toetscombinatie beschikbaar is,verschijnt deze rechts van de opdrachtnaam in het menu.
Photoshop Elements afsluiten
Als u Photoshop Elements wilt afsluiten, moet u zowel de werkruimte van de Foto-editor als de werkruimtevan de Organizer sluiten. Wanneer u alleen de werkruimte van de Foto-editor sluit, betekent dit niet dat dewerkruimte van de Organizer ook wordt gesloten (en andersom).
1. Vanuit een van beide werkruimten voert u de volgende handelingen uit:
In Windows: kies Bestand > Afsluiten. In Mac: kies Photoshop Elements > SluitPhotoshop Elements.
Klik op de knop Sluiten (X) rechtsboven in de werkruimte.
2. Als u Photoshop Elements sluit, wordt u gevraagd of u de geopende bestanden wiltopslaan.
27

Deelvensters en vakken
Naar boven
DeelvenstersWerken met deelvenstersDeelvensters in de modus ExpertDe taakbalk gebruikenHet fotovak gebruiken
Deelvensters
Deelvensters zijn zowel in Photoshop Elements als in de Elements Organizer beschikbaar; het gedrag van dedeelvensters is in beide werkruimten echter iets anders. Deelvensters helpen u bij het beheren, bijhouden enwijzigen van afbeeldingen. Sommige deelvensters hebben menu's met extra opdrachten en opties. In demodus Expert kunt u deelvensters in de standaardwerkruimte en in de aangepaste werkruimte rangschikken.U kunt deelvensters opslaan in het deelvenstervak, zodat ze niet in de weg staan, maar wel snel toegankelijkzijn.
Een deelvenster slepen.
Deelvenstermenu's
Sommige opdrachten staan zowel in het deelvenstermenu als in de menubalk. Andere opdrachten staanalleen in deelvenstermenu's. Klik in het deelvenstermenu om de verschillende opdrachten in elk deelvensterweer te geven.
Pop-upregelaars in deelvensters
28

Naar boven
Naar boven
Basiswerkruimte
Aangepaste werkruimte
Sommige deelvensters en dialoogvensters hebben instellingen die met een pop-upregelaar kunnen wordengewijzigd (bijvoorbeeld de optie Dekking in het deelvenster Lagen). Als er naast het tekstvak een driehoekjestaat, kunt u de pop-upregelaar activeren door op het driehoekje te klikken. Plaats de aanwijzer op hetdriehoekje naast de instelling, houd de muisknop ingedrukt en sleep de regelaar of hoekstraal naar degewenste waarde. Als u het vak met de regelaar wilt sluiten, klikt u buiten het vak of drukt u op Enter. Als uwijzigingen wilt annuleren, drukt u op Escape.
Als u in het geopende vak van de pop-upregelaar de waarden wilt verhogen of verlagen in veelvouden van10%, houdt u Shift ingedrukt en drukt u op de toets pijl-omhoog of pijl-omlaag.
Verschillende manieren om waarden in te voeren
A. Schijf B. Klik om venster te openen C. Tekstvak D. Menupijl E. Miniregelaar F. Selectievakje G.Sneltoets H. Driehoekje pop-upregelaar
Werken met deelvensters
Deelvensters bevatten eigenschappen, informatie of functies die in logische groepen zijn gegroepeerd, zodatu snel en gemakkelijk kunt werken. Het deelvenstervak staat aan de rechterkant van Photoshop Elements. Uziet hier tabbladen en deelvensters, afhankelijk van de modus waarin u werkt of van het type elementenwaarmee u wilt werken. In het deelvenstervak ziet u het volgende:
Modus Snel: hier ziet u de effecten uit de modus Snel die u op een foto kunt toepassenModus Met instructies: hier ziet u alle bewerkingen van de modus Met instructies die u opeen foto kunt toepassenModus Expert: hier ziet u de opties voor het geselecteerde deelvenster (Lagen, Effecten,Afbeeldingen of Favorieten)
Deelvensters in de modus Expert
In de modus Expert kunnen de deelvensters op twee manieren worden weergegeven: in de basiswerkruimteen in de aangepaste werkruimte.
Standaard wordt de basiswerkruimte weergegeven. In deze weergave staan de knoppenvoor de meestgebruikte deelvensters in de taakbalk. Deze werkruimte bevat de knoppen Lagen, Effecten,Afbeeldingen en Favorieten. Als u bijvoorbeeld op de knop Lagen klikt, worden alle aan lagen gerelateerdeopties weergegeven. Als u alle andere beschikbare tabbladen wilt weergeven of geopende tabbladen wiltsluiten, klikt u op Meer.
Als u deelvensters in een lay-out met tabbladen in het deelvenstervak wilt
29

Opmerking:
weergeven, klikt u op de pijl naast Meer en selecteert u Aangepaste werkruimte. Klik op Meer om een lijstmet alle beschikbare tabbladen weer te geven en selecteer een tabblad in de pop-uplijst. Het geselecteerdetabblad wordt weergegeven. U kunt de veelgebruikte deelvensters in de aangepaste werkruimte openhouden. U kunt deelvensters groeperen of één deelvenster aan de onderzijde van een ander deelvensterkoppelen. U kunt de titelbalk van het tabblad naar de lay-out met tabbladen slepen. Of u kunt hetdialoogvenster Tabbladen naar de lay-out met tabbladen slepen.
Sleep een deelvenster uit het Deelvenstervak om het uit het Deelvenstervak te verwijderen enopen te houden.
Het Deelvenstervak
1. U kunt het Deelvenstervak tonen of verbergen met de opdracht Venster >Deelvenstervak.
2. Ga als volgt te werk in het deelvenstervak (aangepaste werkruimte):
Als u een deelvenster uit het Deelvenstervak wilt verwijderen, sleept u de titelbalkvan het deelvenster uit het Deelvenstervak.
Als u een deelvenster aan het Deelvenstervak wilt toevoegen, sleept u de titelbalkvan het deelvenster naar het Deelvenstervak.
Als u de deelvensters in het Deelvenstervak opnieuw wilt rangschikken, sleept u detitelbalk van het deelvenster naar een nieuwe positie.
Als u deelvensters in het Deelvenstervak wilt uit- of samenvouwen, dubbelklikt u opde naam van het deelvenster.
3. Voer een of meer van de volgende handelingen uit om deelvensters buiten hetdeelvenstervak in de Aangepaste werkruimte te gebruiken:
Als u een deelvenster wilt openen, kiest u de naam van het deelvenster in het menuVenster of klikt u op de pijl naast de knop Meer in de taakbalk en selecteert u eendeelvenster.
Als u een deelvenster wilt sluiten, kiest u de naam van het deelvenster in het menuVenster. U kunt ook op de knop Sluiten in de titelbalk van het deelvenster klikken.
Als u het formaat van een deelvenster wilt wijzigen, sleept u een hoek van hetdeelvenster.
Als u deelvensters wilt groeperen (één deelvenster met meerdere tabbladen), sleeptu het deelvenster naar het hoofdgedeelte van het doeldeelvenster. Als dedeelvensters kunnen worden gegroepeerd, ziet u een dikke lijn rond hethoofdgedeelte van het doeldeelvenster als de aanwijzer zich boven het juiste gebiedbevindt. Als u een deelvenster naar een andere groep wilt verplaatsen, sleept u het
30

Naar boven
Naar boven
tabblad van het deelvenster naar die groep. Als u een deelvenster wilt loskoppelenvan de groep, sleept u het tabblad van het deelvenster buiten de groep.
Als u een deelvenstergroep wilt verplaatsen, sleept u de titelbalk.
Als u een deelvenster of een deelvenstergroep wilt uitvouwen of samenvouwen,dubbelklikt u op het tabblad of de titelbalk van het deelvenster.
Als u deelvensters aan elkaar wilt koppelen (gestapelde deelvensters), sleept u hettabblad of de titelbalk van een deelvenster naar de onderkant van een anderdeelvenster. U ziet een dubbele lijn langs de onderrand van het doeldeelvenster alsde aanwijzer zich boven het juiste gebied bevindt.
Als u de standaardpositie van deelvensters wilt herstellen, kiest u Venster >Deelvensters herstellen.
De taakbalk gebruiken
Taakbalk
Onder aan Photoshop Elements ziet u op de taakbalk knoppen voor de meestgebruikte deelvensters en demeest uitgevoerde handelingen tijdens het bewerken en wijzigen van afbeeldingen. U kunt de knoppenFotovak en Gereedschapsopties gebruiken om te schakelen tussen de weergave van miniaturen engereedschapsopties. U kunt bewerkingen snel ongedaan maken en opnieuw uitvoeren, of afbeeldingenroteren met behulp van de opties op de taakbalk. Met de knop Organizer kunt u de Photoshop ElementsOrganizer starten. In de modus Expert klikt u op de pijl naast de knop Meer. U ziet dan de optie waarmee ukunt schakelen tussen de werkruimten Standaard en Aangepast.
Het fotovak gebruiken
Onder aan het Photoshop Elements-venster ziet u vlak boven de taakbalk het fotovak met miniaturen vangeopende foto's. Het is handig als u wilt schakelen tussen meerdere geopende foto's in uw werkruimte. Metde opties in het fotovak kunt u afbeeldingen openen of sluiten, afbeeldingen verbergen, door geopendeafbeeldingen navigeren, een bepaalde afbeelding als bovenste afbeelding weergeven, een afbeeldingdupliceren, een afbeelding roteren of de bestandsinformatie weergeven. U kunt geopende afbeeldingengemakkelijk overbrengen naar de modus Snel om ze te bewerken. Uit meerdere pagina's bestaandeprojecten die worden gemaakt met behulp van het tabblad Maken worden geopend in het deelvenster Maken.
Het fotovak
Voer een van de volgende handelingen uit:
(Alleen Windows) Als u een afbeelding wilt openen, sleept u een bestand van eenlocatie op de computer (inclusief de Fotobrowser) of van een opslagapparaat dat op
31

De voorwaarden van Creative Commons zijn niet van toepassing op Twitter™- en Facebook-berichten.
Juridische kennisgevingen | Online privacybeleid
Opmerking:
de computer is aangesloten naar het fotovak.
Klik op een miniatuur om een geopende afbeelding als voorste afbeelding weer tegeven.
Als u de volgorde van foto's wilt wijzigen, sleept u de miniaturen in het fotovak. Devolgorde heeft hier geen invloed op de volgorde van de foto's in de ElementsOrganizer.
Als u een afbeelding wilt sluiten, klikt u met de rechtermuisknop op een miniatuur inhet fotovak en kiest u Sluiten.
Als u een afbeelding in een zwevend venster wilt verbergen, klikt u met derechtermuisknop op de miniatuur en kiest u Minimaliseren in het contextmenu.
Als u een verborgen afbeelding weer wilt tonen, dubbelklikt u op deminiatuur in het fotovak. U kunt ook met de rechtermuisknop op de miniatuur klikken enHerstellen in het contextmenu kiezen.
Als u de bestandsinformatie van een foto wilt weergeven, klikt u met derechtermuisknop op een miniatuur en kiest u Bestandsinfo in het contextmenu.
Als u een afbeelding wilt dupliceren, klikt u met de rechtermuisknop op de miniatuur,kiest u Dupliceren in het contextmenu en geeft u het bestand een naam.
Als u een afbeelding wilt roteren, klikt u met de rechtermuisknop op een miniatuur enkiest u 90° linksom roteren of 90° rechtsom roteren in het contextmenu.
Als u bestandsnamen wilt tonen, klikt u met de rechtermuisknop in het fotovak enkiest u Bestandsnamen tonen in het contextmenu.
Als u het vak handmatig wilt tonen of verbergen, klikt u op het pictogram van hetfotovak in de taakbalk.
Het vervolgmenu van het fotovak bevat aanvullende opties om de afbeeldingen in hetfotovak te bewerken:
Bestanden in vak afdrukken. Hiermee opent u het dialoogvenster Afdrukken vanPhotoshop Elements. Dit dialoogvenster bevat opties voor het afdrukken van defoto's die momenteel in het fotovak zijn geselecteerd.Vak opslaan als album. Hiermee kunt u een album met foto's uit het fotovak eennaam geven en opslaan. Het nieuwe album is beschikbaar in de Organizer.Raster tonen. Hiermee geeft u een raster weer rond de afbeeldingen in hetfotovak.
32

Gereedschappen
Naar boven
De gereedschapsetEen gereedschap selecterenVoorkeuren voor Bewerken instellenDe vormgeving van een gereedschapaanwijzer instellenDe dikte of hardheid van tekencursors wijzigen door te slepenGereedschapsopties instellen
De gereedschapsetMet sommige gereedschappen in de gereedschapset van Photoshop Elements kunt u afbeeldingen selecteren, bewerken en weergeven; metandere kunt u tekenen en typen. De gereedschapset wordt links in de modi Snel en Expert weergegeven.
De gereedschappen worden in de modi Snel en Expert op logische wijze gegroepeerd in de gereedschapset. In de modus Expert zijn degereedschappen Verplaatsen, Rechthoekig selectiekader, Lasso en Snelle selectie samen in de groep Selecteren geplaatst.
Selecteer een gereedschap in de gereedschapset om ermee te werken. Wanneer het gereedschap is geselecteerd, wordt dit gemarkeerdweergegeven in de gereedschapsset. De optionele instellingen voor het gereedschap worden weergegeven in de balk met gereedschapsopties,onder aan het Photoshop Elements-venster.
Opmerking: u kunt een gereedschap niet deselecteren. Het blijft geselecteerd totdat u een ander gereedschap selecteert. Als u bijvoorbeeld hetgereedschap Lasso hebt geselecteerd en u wilt in de afbeelding klikken zonder een selectie te maken, selecteert u het gereedschap Handje.
Overzicht van de gereedschapset
33

Naar boven
Naar boven
Naar boven
Standaard
Precisie
Standaardpenseeluiteinde
Penseeluiteinde van volledige grootte
Dradenkruis weergeven in penseeluiteinde
Standaard
Precisie
Naar boven
Naar boven
Een gereedschap selecterenVoer een van de volgende handelingen uit:
Klik op een gereedschap in de gereedschapset. Als er meer opties voor het gereedschap zijn, worden deze weergegevenin de balk met gereedschapsopties. Vervolgens klikt u op het gereedschap dat u wilt selecteren.
Druk op de sneltoets van het gereedschap. De sneltoets wordt weergegeven in de knopinfo van het gereedschap. U kuntbijvoorbeeld het gereedschap Penseel selecteren door op de toets P te drukken.
Voorkeuren voor Bewerken instellen1. In Windows: kies Bewerken > Voorkeuren > Algemeen. In Mac: kies Photoshop Elements > Voorkeuren > Algemeen.2. Stel een of meerdere van de volgende opties in en klik op OK.
Selecteer Gereedschaptips tonen om gereedschaptips weer te geven of te verbergen.
Selecteer Shift-toets voor wisselen van gereedschap als u een set verborgen gereedschappen wilt doorlopen door deShift-toets ingedrukt te houden. Als deze optie niet geselecteerd is, kunt u door een set gereedschapsopties bladerendoor op de sneltoets te drukken (zonder Shift ingedrukt te houden). Als u bijvoorbeeld herhaaldelijk op B op uwtoetsenbord drukt, doorloopt u alle opties voor het penseel (Penseel, Penseel Impressionist en Kleur vervangen).
De vormgeving van een gereedschapaanwijzer instellen1. In Windows: kies Bewerken > Voorkeuren > Weergave & cursors. In Mac: kies Photoshop Elements > Bewerken >
Voorkeuren > Weergave & cursors.2. Selecteer een instelling voor de Tekencursors:
Hiermee worden aanwijzers als gereedschapspictogrammen weergegeven.
Hiermee worden aanwijzers als een dradenkruis weergegeven.
Hiermee worden aanwijzers als cirkels van 50% van de opgegeven penseelgrootte weergegeven.
Hiermee worden aanwijzers als cirkels van de volledige grootte van de opgegevenpenseelgrootte weergegeven.
Hiermee worden dradenkruizen in de cirkels weergegeven wanneer uStandaardpenseeluiteinde of Penseeluiteinde van volledige grootte kiest.
3. Selecteer een instelling voor Andere cursors:
Hiermee worden aanwijzers als gereedschapspictogrammen weergegeven.
Hiermee worden aanwijzers als een dradenkruis weergegeven.
De dikte of hardheid van tekencursors wijzigen door te slepenU kunt de dikte of hardheid van een tekencursor wijzigen door de afbeelding te slepen. Terwijl u sleept, ziet u zowel een voorbeeld van de diktevan het tekengereedschap als van de hardheid van het tekengereedschap.
Als u het formaat van een cursor wilt wijzigen, klikt u met de rechtermuisknop en drukt u op Alt (alleen Windows). Vervolgenssleept u naar links of rechts.
Als u de hardheid van een cursor wilt wijzigen, klikt u met de rechtermuisknop en drukt u op Alt (alleen Windows). Vervolgenssleept u omhoog of omlaag.
Gereedschapsopties instellenDe balk met gereedschapsopties staat boven de taakbalk onder aan het Photoshop Elements-venster. De weergegeven opties in de balk metgereedschapsopties variëren afhankelijk van de gereedschappen die u selecteert.
34

De voorwaarden van Creative Commons zijn niet van toepassing op Twitter™- en Facebook-berichten.
Juridische kennisgeving | Onlineprivacybeleid
Opmerking:
A. Gereedschapspictogram B. Actief gereedschap in de balk met gereedschapsopties C. Verborgen gereedschappen D. Gereedschapsopties
1. Selecteer een gereedschap.
2. Kijk in de balk met gereedschapsopties om te zien wat de beschikbare opties zijn. Voor meer informatie over het instellen vanopties voor een bepaald gereedschap kunt u de naam van het gereedschap opzoeken in de Help bij Photoshop Elements.
Als u de standaardinstellingen van een of alle gereedschappen wilt herstellen, klikt u op hetgereedschapspictogram, selecteert u het vervolgmenu in de balk met gereedschapsopties en kiest u Gereedschap herstellenof Alle gereedschappen herstellen.
3. Als u de optiebalk voor het gereedschap wilt sluiten, klikt u op Gereedschapsopties in de taakbalk. Als u de balk weer wiltopenen, klikt u op Gereedschapsopties in de taakbalk.
35

Linialen, rasters en hulplijnen
Naar boven
Naar boven
Naar boven
Hulplijnen, rasters en linialenHet nulpunt en de instellingen van de linialen wijzigenDe hulplijn- en rasterinstellingen wijzigen
Hulplijnen, rasters en linialenIn modus Expert kunt u met behulp van linialen, rasters en hulplijnen elementen (zoals selecties, lagen en vormen) nauwkeurig langs de lengte ofde breedte van een afbeelding positioneren. In de modus Snel zijn alleen rasters beschikbaar.
Wanneer de linialen zichtbaar zijn, bevinden ze zich aan de bovenkant en aan de linkerkant van het actieve venster. De markeringen op de liniaalduiden de positie van de aanwijzer aan wanneer u deze verplaatst. Wanneer u het nulpunt op de liniaal (0,0 op de bovenste en linkerliniaal)verschuift, kunt u meten vanaf een bepaald punt in de afbeelding. Het nulpunt op de liniaal bepaalt ook het nulpunt van het raster.
U kunt de linialen (alleen beschikbaar in de modus Expert), het raster of de hulplijnen tonen of verbergen via het menu Weergave. In het menuWeergave vindt u ook opdrachten waarmee u het magnetisch uitlijnen van elementen op het raster of een hulplijn in of uit kunt schakelen.
Het nulpunt en de instellingen van de linialen wijzigen Voer een van de volgende handelingen uit in de modus Expert:
Als u het nulpunt van de linialen wilt wijzigen, plaatst u de aanwijzer op het snijpunt van de linialen in de linkerbovenhoek vanhet venster en sleept u diagonaal naar beneden in de afbeelding. Er verschijnt een dradenkruis, dat het nieuwe nulpunt van delinialen aanduidt. Het nieuwe nulpunt wordt geplaatst op de plek waar u de muisknop loslaat.
Opmerking: Als u de standaardwaarde van de linialen wilt herstellen, dubbelklikt u op de linkerbovenhoek van de linialen.
Slepen om een nieuw nulpunt op de liniaal in te stellen.
Als u de instellingen van de linialen wilt wijzigen, dubbelklikt u op een liniaal of kiest u Bewerken > Voorkeuren > Eenheden &linialen. Kies bij Linialen een maateenheid. Klik op OK.
Opmerking: Als u de eenheden in het deelvenster Info wijzigt, veranderen de eenheden op de linialen automatisch ook.
De hulplijn- en rasterinstellingen wijzigen1. Kies Bewerken > Voorkeuren > Hulplijnen en raster.2. In het gedeelte Hulplijnen of Raster:
Kies een vooraf ingestelde kleur of klik op het kleurstaal om een aangepaste kleur te selecteren.
Kies de lijnstijl voor het raster. Kies Lijnen voor doorlopende lijnen of kies Onderbroken lijnen of Stippen voor onderbrokenlijnen.
3. Voer bij Rasterlijn op elke een waarde in en kies een maateenheid om de afstand tussen de hoofdrasterlijnen te bepalen.4. Voer bij Onderverdelingen een waarde in om de frequentie van de dunnere rasterlijnen te bepalen en klik op OK.
Meer Help-onderwerpen
36

De afmetingen van het canvas wijzigen
De afdrukafmetingen en de resolutie wijzigen zonder het aantal pixels te wijzigen
Juridische kennisgevingen | Onlineprivacybeleid
37

Handelingen ongedaan maken, opnieuw uitvoeren en annuleren
Naar boven
Naar boven
Handelingen ongedaan maken, opnieuw uitvoeren en annulerenHet deelvenster Historie gebruiken tijdens het bewerkenGeheugen vrijmaken dat wordt gebruikt door het Klembord en het deelvenster Historie
Handelingen ongedaan maken, opnieuw uitvoeren en annuleren
Veel bewerkingen in zowel de Elements Organizer als in Photoshop Elements kunnen ongedaan wordengemaakt of opnieuw worden uitgevoerd. Het is bijvoorbeeld mogelijk de laatst opgeslagen versie van een(deel van een) afbeelding te herstellen. Lage hoeveelheden geheugen beperken de mogelijkheid om dezeopties te gebruiken.
1. Als u een bewerking ongedaan wilt maken of opnieuw wilt uitvoeren, kiest u Bewerken >Ongedaan maken of Bewerken > Opnieuw.
2. Als u een bewerking wilt annuleren, houdt u Esc ingedrukt totdat de bewerking die wordtuitgevoerd is gestopt.
Het deelvenster Historie gebruiken tijdens het bewerken
Met het deelvenster Historie (F10 of Venster > Historie) kunt u terugkeren naar elke recente afbeeldingstaatdie tijdens de actieve werksessie is gemaakt. Telkens wanneer u een wijziging aanbrengt in de pixels vaneen afbeelding, wordt de nieuwe staat van die afbeelding aan het deelvenster Historie toegevoegd.
Als u bijvoorbeeld een deel van een afbeelding selecteert, erin tekent en dit roteert, worden elk van dezestaten afzonderlijk in het deelvenster weergegeven. Vervolgens kunt u een van deze staten selecteren om deafbeelding terug te brengen naar de staat van voordat u de wijziging toepaste. Die staat is dan hetuitgangspunt voor verdere bewerkingen.
Handelingen als zoomen en schuiven zijn niet van invloed op de pixels in de afbeelding en verschijnen niet inhet deelvenster Historie. Hetzelfde geldt voor wijzigingen die van toepassing zijn op het hele programma,zoals wijzigingen in deelvensters, kleurinstellingen en voorkeuren.
A. Oorspronkelijke staat B. Staat C. Geselecteerde staat
Houd u aan de volgende richtlijnen wanneer u het deelvenster Historie gebruikt:
38

Naar boven
Het deelvenster Historie bevat standaard de laatste 50 staten. Eerdere staten wordenautomatisch verwijderd om geheugen vrij te maken voor Photoshop Elements. U kunt hetaantal staten instellen in de toepassingsinstellingen (Voorkeuren > Prestaties >Historiestaten). Het maximale aantal staten is 1000.
De oorspronkelijke staat van de foto wordt altijd boven aan het deelvenster Historieweergegeven. U kunt altijd terugkeren naar de oorspronkelijke staat van een afbeeldingdoor op deze bovenste staat te klikken. U kunt ook op de oorspronkelijke staat klikken alsu een afbeelding die u hebt bewerkt wilt vergelijken met het origineel.
Wanneer u het document sluit en weer opent, worden alle staten van de laatstewerksessie uit het deelvenster gewist.
Staten worden onder aan de lijst toegevoegd. De eerste staat bevindt zich dus boven aande lijst, de meest recente onderaan.
Bij elke staat wordt de naam van het gereedschap of de opdracht weergegeven waarmeede afbeelding is gewijzigd.
Wanneer u een staat selecteert, worden de volgende staten (stappen die na degeselecteerde stap zijn uitgevoerd) grijs weergegeven. Hierdoor is duidelijk welkewijzigingen worden genegeerd als u vanaf de geselecteerde staat verder werkt.
Wanneer u een staat selecteert en de afbeelding vervolgens wijzigt, worden alle volgendestaten gewist. Op dezelfde manier worden, wanneer u een staat verwijdert, niet alleen diestaat maar ook alle volgende staten (bewerkingen) gewist.
Terugkeren naar een vorige staat van een afbeelding
Voer een of meer van de volgende handelingen uit in de modi Snel en Expert:
Klik op de naam van de staat in het deelvenster Historie.Klik op de knop Ongedaan maken of Opnieuw op de taakbalk.Kies Ongedaan of Opnieuw in het menu van het deelvenster Historie of in het menuBewerken.
Als u de toetscombinatie voor Stap vooruit en Stap terug wilt instellen, kiest u Bewerken > Voorkeuren >Algemeen in Windows (Photoshop Elements > Voorkeuren > Algemeen in Mac OS) en kiest u een optie inhet menu Stap terug/vooruit.
Een of meer staten verwijderen uit het deelvenster Historie ongedaan maken
Voer een van de volgende handelingen uit:
Als u een staat wilt verwijderen, klikt u op de naam van de staat en kiest u Verwijderen inhet menu van het deelvenster Historie. Staten die na de geselecteerde staat komen,worden ook verwijderd.Als u de lijst met staten uit het deelvenster Historie wilt verwijderen zonder de afbeeldingte wijzigen, kiest u Historie wissen in het deelvenstermenu of kiest u Bewerken >Wissen > Historie wissen. Het kan zinvol zijn de historie te wissen om geheugen vrij temaken, vooral als u een waarschuwing krijgt dat er te weinig geheugen beschikbaar isvoor Photoshop Elements.
Opmerking: Het wissen van het deelvenster Historie kan niet ongedaan worden gemaakt.
Geheugen vrijmaken dat wordt gebruikt door het Klembord en hetdeelvenster Historie
U kunt items die u naar het Klembord hebt gekopieerd of staten in het deelvenster Historie ongedaan maken
39

De voorwaarden van Creative Commons zijn niet van toepassing op Twitter™- en Facebook-berichten.
Juridische kennisgevingen | Online privacybeleid
verwijderen om geheugen vrij te maken.
Voer een van de volgende handelingen uit in de modus Expert:
Als u geheugen wilt vrijmaken dat door het Klembord wordt gebruikt, kiest u Bewerken >Wissen > Klembordinhoud.Als u geheugen wilt vrijmaken dat door het deelvenster Historie ongedaan maken wordtgebruikt, kiest u Bewerken > Wissen > Historie wissen of kiest u Historie wissen in hetvervolgmenu van het deelvenster Historie.Als u het geheugen wilt vrijmaken dat tegelijkertijd door het Klembord en het deelvensterHistorie wordt gebruikt, kiest u Bewerken > Wissen > Alles.
Opmerking: Het wissen van het deelvenster Historie of het Klembord kan niet ongedaan worden gemaakt.
40

Werkschijven, plug- ins en updates van de toepassing
Naar boven
Naar boven
WerkschijvenWerkschijven wijzigenPlug-insPlug-ins installerenEen extra map voor plug-ins selecterenAlleen de standaardplug-ins ladenToepassingsupdates
Werkschijven
Als uw systeem niet over voldoende RAM-geheugen beschikt voor het uitvoeren van een handeling, gebruiktPhotoshop Elements werkschijven. Een werkschijf is een willekeurige schijf of partitie van een schijf waaropgeheugen beschikbaar is. Standaard wordt in Photoshop Elements de vaste schijf waarop hetbesturingssysteem is geïnstalleerd, gebruikt als primaire werkschijf.
U kunt de primaire werkschijf wijzigen of extra werkschijven toewijzen. Als de primaire schijf vol is, wordenextra werkschijven gebruikt. Stel de snelste vaste schijf in als de primaire werkschijf. Controleer of ervoldoende gedefragmenteerde ruimte beschikbaar is op de schijf.
Houd u aan de volgende richtlijnen voor het toewijzen van werkschijven:
Stel geen werkschijven in op hetzelfde fysieke station als Photoshop Elements of waaropgrote bestanden staan die u bewerkt.
Stel geen werkschijven in op het fysieke station dat wordt gebruikt voor het virtuelegeheugen van het besturingssysteem.
Stel werkschijven in op een lokaal station, niet op een netwerklocatie.
Stel werkschijven in op conventionele (niet-verwijderbare) media.
RAID-schijven/schijfarrays zijn een goede keuze voor volumes die speciaal bedoeld zijnals werkschijf.
Defragmenteer stations met werkschijven regelmatig. Nog beter is het om een leegstation of een station met voldoende vrije ruimte te gebruiken, zodat de kans opdefragmentatieproblemen nog kleiner is.
Werkschijven wijzigen
Voor het maken van een werkschijf in Photoshop Elements is aaneengesloten ruimte op een vaste schijfnodig. Regelmatige defragmentering van uw vaste schijf zorgt ervoor dat er aaneengesloten ruimtebeschikbaar is, met name op de schijf die uw werkschijf bevat. Adobe raadt u aan een schijfhulpprogrammaals Windows Schijfdefragmentatie te gebruiken om de vaste schijf regelmatig te defragmenteren. Raadpleegde documentatie bij Windows voor informatie over hulpprogramma's voor defragmenteren.
1. In Windows: kies Bewerken > Voorkeuren > Prestaties. In Mac: kies PhotoshopElements > Voorkeuren > Prestaties.
41

Naar boven
Opmerking:
Naar boven
Naar boven
2. Selecteer de gewenste schijven in het menu Werkschijven (u kunt maximaal vierwerkschijven toewijzen).
3. Selecteer een werkschijf en gebruik de pijltoetsen naast de lijst met Werkschijven om devolgorde te wijzigen waarin de werkschijven worden gebruikt.
4. Klik op OK en start Photoshop Elements opnieuw op om de wijziging door te voeren.
Plug-ins
Adobe Systems en andere softwareontwikkelaars ontwikkelen plug-ins om meer functionaliteit aan PhotoshopElements toe te voegen. Bij uw programma wordt een aantal plug-ins geleverd voor importeren, exporterenen speciale effecten. Deze plug-ins staan in de mappen Plug-ins en Optional plug-ins van PhotoshopElements.
Als de plug-inmodules eenmaal zijn geïnstalleerd, worden deze weergegeven als:
Aan het menu Importeren of Exporteren toegevoegde optiesAan het menu Filter toegevoegde filters, ofBestandsindelingen in de dialoogvensters Openen en Opslaan als.
Als u een groot aantal plug-ins installeert, passen deze waarschijnlijk niet allemaal in de desbetreffendemenu's van Photoshop Elements. Is dit het geval, dan worden nieuwe plug-ins in het submenu Filter >Overige weergegeven. U voorkomt dat een plug-in of map met plug-ins wordt geladen door een tilde (~) aanhet begin van de naam van de plug-in of map te plaatsen. Het programma negeert tijdens het opstartenbestanden die zijn gemarkeerd met een tilde. Voor informatie over geïnstalleerde plug-ins kiest u Help > Infoplug-in en selecteert u een plug-in in het submenu.
Als u een optionele plug-in wilt gebruiken, kopieert u deze vanuit de map met optionele plug-insnaar de relevante submap in de map Plug-ins. Vervolgens installeert u de plug-inmodule en start uPhotoshop Elements weer.
U kunt een extra map voor plug-ins selecteren waarin u de compatibele plug-ins kunt laden die bij eenandere toepassing horen. U kunt ook een sneltoets maken voor een plug-in die is opgeslagen in een anderemap op het systeem. U kunt de sneltoets of het alias vervolgens aan de map Plug-ins toevoegen en dieplug-in gebruiken in Photoshop Elements.
Plug-ins installeren
Voer een van de volgende handelingen uit:
Gebruik het installatieprogramma van de plug-in, indien aanwezig.
Volg de installatie-instructies die bij de plug-in worden geleverd.
Zorg ervoor dat de bestanden met de plug-ins niet zijn gecomprimeerd en kopieer zenaar de desbetreffende map Plug-ins in de map van Photoshop Elements.
Een extra map voor plug-ins selecteren
U kunt een extra map voor plug-ins selecteren waarin u de compatibele plug-ins kunt laden die bij eenandere toepassing horen.
1. In Windows: kies Bewerken > Voorkeuren > Plug-ins. In Mac: kies PhotoshopElements > Voorkeuren > Plug-ins.
2. Selecteer in het dialoogvenster Voorkeuren de optie Map voor extra plug-ins, selecteer
42

De voorwaarden van Creative Commons zijn niet van toepassing op Twitter™- en Facebook-berichten.
Juridische kennisgevingen | Online privacybeleid
Opmerking:
Naar boven
Naar boven
een map in de lijst en klik op Kiezen.
3. Dubbelklik op de map als u de inhoud ervan wilt weergeven. Het pad naar de mapverschijnt in het voorkeurenvenster.
Selecteer geen locatie binnen de map Plug-ins van Photoshop Elements.
4. Start Photoshop Elements opnieuw om de plug-ins te laden.
Alleen de standaardplug-ins laden
Wanneer Photoshop Elements wordt gestart, worden alle vooraf geïnstalleerde plug-ins, plug-ins van anderebedrijven of plug-ins in mappen met extra plug-ins geladen. Als u alleen de vooraf geïnstalleerde plug-ins vanPhotoshop Elements wilt laden, houdt u de Shift-toets tijdens het starten van de software ingedrukt. Klik inhet bevestigingsvenster op Ja om optionele plug-ins en plug-ins van andere bedrijven niet te laden.
Toepassingsupdates
Opties toepassingsupdate in het dialoogvenster Voorkeuren
Hier kunt u aangeven wanneer een toepassingsupdate wordt geïnstalleerd. In Photoshop Elements 13,Premiere Elements 13 en Elements Organizer hebt u de mogelijkheid om in te stellen wat er bij eenbeschikbare toepassingsupdate van Adobe moet gebeuren.
Open het updatedialoogvenster door eerst met Ctrl/Cmd + K het dialoogvenster Voorkeuren te openen,blader vervolgens naar het tabblad Toepassingsupdates en maak dan de volgende keuze:
Updates automatisch downloaden en installeren: hiermee wordt een beschikbareupdate gedownload en geïnstalleerd de volgende keer dat u de toepassing start.Waarschuwing weergeven wanneer er een update beschikbaar is: hiermee wordt degebruiker gewaarschuwd wanneer er een update beschikbaar is. U kunt ervoor kiezen deupdate later te downloaden of direct vanuit de melding te updaten.
43

De verbeterde modus Snel
Naar boven
EffectenStructurenKadersEen effect, structuur of kader toepassen
In de modus Snel zijn de belangrijkste gereedschappen voor fotocorrectie in één locatie gegroepeerd, zodatu snel de belichting, kleur, scherpte en andere aspecten van een afbeelding kunt corrigeren. U kunt uw foto'sin Photoshop Elements 12 niet alleen verbeteren, u kunt ze ook transformeren in professioneel ogendekunstwerken. Er zijn drie nieuwe deelvensters beschikbaar: Effecten, Structuren en Kaders.
Deze deelvensters zijn naast het deelvenster Aanpassingen geplaatst. Elk deelvenster bevat tien miniaturen.Elke miniatuur is een live voorvertoning. Klik op een miniatuur om het effect, de structuur of het kader toe tepassen op uw afbeelding. De namen voor deze effecten, structuren en kaders worden weergegeven wanneeru de muisaanwijzer boven de miniatuur plaatst.
Effecten
De elf beschikbare effecten hebben elk vijf variaties. Transformeer uw foto door een effect toe te passen. Deaanklikbare miniaturen van beschikbare effecten zijn live voorvertoningen, zodat u het effect op de afbeeldingkunt zien voordat u het toepast. De effecten variëren vanZwart-wit-effect tot Ouderwetse effecten en
44

Automatische slimme looks
Kleur
Seizoenen
Potloodschets
Speelgoedcamera
Zwart-wit
voorinstellingen voor Cross-processing.
Effecten worden toegepast als een nieuwe laag met een laagmasker. U kunt het laagmasker in de modusExpert bewerken om het effect uit bepaalde gebieden te verwijderen of te reduceren.
De volgende lijst bevat een korte beschrijving van elk van de beschikbare effecten:
Hiermee wordt de beschikbare afbeelding geanalyseerd en worden op basisvan de inhoud van de afbeelding, opties geboden met verschillende toegepaste effecten. Beschikbarevariaties:
Auto1 Auto2Auto3Auto4Auto5
Hiermee geeft u de afbeelding een kleurtint (zoals goudkleurig, sepia, groen). Beschikbare variaties:KoperGoudSepiaGroenBlauwe tinten
Hiermee past u een seizoeneffect op de afbeelding toe. Beschikbare variaties:LenteZomerHerfstWinterSneeuw
Hiermee past u een effect toe waardoor de afbeelding eruitziet als eenpotloodschets. Beschikbare variaties:
Zachte lijnenPotloodschetsHoutskoolGestippeldKleurpotlood
Hiermee past u een effect toe waardoor de afbeelding eruitziet als een foto die met eenspeelgoedcamera is genomen. Beschikbare variaties:
SpeelgoedcameraLomo blauwLomo contrastLomo groenHolga
Hiermee past u een zwart-witeffect toe op de afbeelding. Beschikbare variaties:Eenvoudig zwart-witZilverVintagePlatina
45

Litho
Cross-processing
Gesplitste tint
Vintage
Overbelicht
Naar boven
Getint zwart
Hiermee past u een litho-effect toe op een afbeelding. Beschikbare variaties:SepiaZwartKoperBlauwGroen
Hiermee past u een effect toe waardoor de afbeelding eruitziet als een foto die isontwikkeld met een chemische oplossing die is bedoeld voor een ander type film. Beschikbare variaties:
DonkerblauwOranje gloedBlauwe gloedGroene gloedPaarse gloed
Met dit effect wordt een zwart-witafbeelding zo ingekleurd dat de hooglichten de ene kleur ende schaduwen de andere kleur krijgen. Beschikbare variaties:
Gesplitste tintBlauwe tintRode TintGroene tintGrijze tint
Hiermee past u een vintage-effect toe op een afbeelding. Beschikbare variaties:Lichtlek vintageVervaagd vintageVintage kleurSepiagloedVintage sterk
Als u dit effect toepast, lijkt het alsof het negatief van een foto is blootgesteld aan licht dat delichtdichte behuizing van een camera is binnengedrongen. Beschikbare variaties:
Vermengde kleurenVerbrande randenLichtlek zachtLichtlek witGele strook
Structuren
In het deelvenster Structuren kunt u kiezen uit tien structuren die u op uw foto kunt toepassen. Structurensimuleren verschillende oppervlakken of achtergronden waarop de foto kan worden afgedrukt. Denk hierbijbijvoorbeeld aan ouderwets papier, afgebladderde verf, een grof blauw raster of een ondergrond vanchroom.
Structuren worden toegepast als een nieuwe laag met een laagmasker. U kunt het laagmasker in demodus Expert bewerken om de structuur uit bepaalde gebieden (gezicht/huid) te verwijderen of te
46

De voorwaarden van Creative Commons zijn niet van toepassing op Twitter™- en Facebook-berichten.
Juridische kennisgevingen | Online privacybeleid
Naar boven
Naar boven
reduceren.
Kaders
In het deelvenster Kaders kunt u uit tien beschikbare kaders kiezen die u op uw foto's kunt toepassen. Hetkader wordt automatisch op de best mogelijke manier om de foto gepast. U kunt de afbeelding en het kaderook verplaatsen of transformeren. Dit doet u door met het gereedschap Verplaatsen te dubbelklikken in hetkader. U kunt in de modus Expert de achtergrondkleur veranderen van wit in een willekeurige andere kleurdoor de laag Kleurenvulling te wijzigen.
Een effect, structuur of kader toepassen
1. Open een foto in de Photoshop Elements Editor en schakel over op de modus Snel.
2. De drie deelvensters Effecten, Structuren enKaders zijn beschikbaar, in aanvulling op hetdeelvenster Aanpassingen. Klik op het pictogram voor een of meerdere deelvensters.
3. In de balk Deelvenster ziet u live voorvertoningsminiaturen van de geopende afbeelding.Klik op een miniatuur om het Effect, de Structuur of het Kader toe te passen.
4. (Optioneel) Schakel over naar de modus Expert en wijzig het effect dat, de structuur dieof het kader dat u in de afbeelding hebt gebruikt. De wijziging die in de modus Snel istoegepast, staat in een afzonderlijke laag.
47

Afbeeldingen bekijken
Naar boven
Naar boven
Afbeeldingen bekijken in de modus Expert of SnelIn- of uitzoomenEen afbeelding weergeven bij een percentage van 100%Een afbeelding aan het scherm aanpassenDe venstergrootte aanpassen tijdens het zoomenHet deelvenster Navigator gebruikenMeerdere vensters met dezelfde afbeelding openenMeerdere vensters weergeven en rangschikkenVensters sluiten
Afbeeldingen bekijken in de modus Expert of SnelMet de gereedschappen Handje, Zoomen, de opdrachten Zoomen en het deelvenster Navigator kunt u verschillende delen van een afbeelding bijverschillende vergrotingsfactoren bekijken.
U kunt de weergave op verschillende manieren vergroten en verkleinen. Op de titelbalk van het venster wordt het zoompercentage weergegeven(tenzij het venster te klein is om deze gegevens weer te geven).
Als u een ander gedeelte van een afbeelding wilt bekijken, gebruikt u de schuifbalken van het venster of selecteert u het gereedschap Handje ensleept u om over de afbeelding te pannen. U kunt ook het deelvenster Navigator gebruiken.
Als u het gereedschap Handje wilt gebruiken terwijl een ander gereedschap is geselecteerd, houdt u de spatiebalk ingedrukt terwijl u in deafbeelding sleept.
Slepen met het handje om een ander gedeelte van de afbeelding weer te geven.
In- of uitzoomen Voer een van de volgende handelingen uit:
Selecteer het gereedschap Zoomen op de werkbalk en klik op de knop Inzoomen of Uitzoomen op de optiebalk voor hetgereedschap. Klik in het gebied dat u wilt vergroten. Met elke klik wordt de afbeelding vergroot of verkleind tot het volgendevooraf ingestelde percentage. Het punt waar u klikt, wordt het nieuwe middelpunt van het beeld. Wanneer de afbeelding demaximale vergroting van 3200% of de maximale verkleining tot 1 pixel heeft bereikt, verdwijnt het plus- of minteken uit hetvergrootglas.
Opmerking: U kunt het gereedschap Zoomen slepen over het gedeelte van de afbeelding dat u wilt vergroten. Controleer of deknop Inzoomen is geselecteerd op de optiebalk voor het gereedschap. Als u het zoomselectiekader rond de illustratie wiltverschuiven, sleept u eerst een selectiekader en vervolgens houdt u de spatiebalk ingedrukt terwijl u het kader naar eenandere plaats sleept.
Sleep de schuifregelaar Zoomen in de optiebalk voor het gereedschap.
48

Naar boven
Naar boven
Naar boven
Naar boven
Naar boven
Naar boven
Kies Weergave > Inzoomen of Weergave > Uitzoomen.
Voer het gewenste zoomniveau in in het tekstvak Zoomen in de optiebalk voor het gereedschap.
Wanneer u een zoomgereedschap gebruikt, houdt u Alt ingedrukt om te schakelen tussen inzoomen en uitzoomen.
Een afbeelding weergeven bij een percentage van 100% Voer een van de volgende handelingen uit:
Dubbelklik op het gereedschap Zoomen in de gereedschapset.
Selecteer het gereedschap Handje of Zoomen en klik op de knop 1:1 in de optiebalk voor het gereedschap.
Kies Weergave > Werkelijke pixels of klik met de rechtermuisknop op de afbeelding en kies Werkelijke pixels.
Typ 100% op de statusbalk en druk op Enter.
Een afbeelding aan het scherm aanpassen Voer een van de volgende handelingen uit:
Dubbelklik op het handje in de gereedschapset.
Selecteer een gereedschap voor zoomen of het gereedschap Handje en klik op de knop In venster op de optiebalk voor hetgereedschap. Of klik met de rechtermuisknop op de afbeelding en kies In venster.
Kies Weergave > In venster.
Met deze opties past u zowel het zoomniveau als de venstergrootte aan de beschikbare ruimte op het scherm aan.
De venstergrootte aanpassen tijdens het zoomen Activeer het gereedschap Zoomen en kies Vensters passend maken op de optiebalk voor het gereedschap. Het venster verandert van grootte
wanneer u de weergave van de afbeelding vergroot of verkleint.Wanneer Vensters passend maken is uitgeschakeld, houdt het venster dezelfde grootte bij elke vergroting van de afbeelding. Dit is vooral handigwanneer u op een kleine monitor of met trapsgewijs geordende afbeeldingen werkt.
Het deelvenster Navigator gebruikenMet het deelvenster Navigator kunt u het vergrotingspercentage en het weergavegebied van de afbeelding aanpassen. U kunt de vergroting vande afbeelding wijzigen door een waarde te typen in het tekstvak, te klikken op de knop Inzoomen of Uitzoomen of door de zoomschuifregelaar teslepen. Sleep het weergavekader in de miniatuur van de afbeelding om het weergavegebied van de afbeelding te verschuiven. Het weergavekaderkomt overeen met de grenzen van het afbeeldingsvenster. U kunt ook in de miniatuur van de afbeelding klikken om het weergavegebied aan tegeven.
Opmerking: Als u de kleur van het weergavekader wilt wijzigen, kiest u Deelvensteropties in het menu van het deelvenster Navigator. Kies eenkleur in het menu Kleur of klik op het kleurstaal om de Kleurkiezer te openen en een aangepaste kleur te selecteren. Klik op OK.
Meerdere vensters met dezelfde afbeelding openenIn de modus Expert kunt u meerdere vensters openen met verschillende weergaven van hetzelfde bestand. In het menu Venster wordt een lijstmet geopende vensters weergegeven en in het Fotovak wordt een miniatuur van elke geopende afbeelding weergegeven. Hoeveel vensters u perafbeelding kunt openen, hangt af van de hoeveelheid beschikbaar geheugen.
Kies Weergave > Nieuw venster voor [naam afbeeldingsbestand]. Afhankelijk van de positie van het eerste venster moet u het tweede venstermisschien verplaatsen om beide vensters tegelijk te kunnen zien.
Als u op een afbeelding hebt ingezoomd, kunt u de opdracht Nieuw venster gebruiken om de afbeelding met een grootte van 100% in eenafzonderlijk venster weer te geven.
Meerdere vensters weergeven en rangschikken Voer een van de volgende handelingen uit in de modus Expert:
Als u vensters trapsgewijs van linksboven naar rechtsonder in het scherm wilt weergeven, kiest u Venster > Afbeeldingen >Trapsgewijs.
Als u wilt dat de vensters vlak naast elkaar worden weergegeven, kiest u Venster > Afbeeldingen > Naast elkaar. Als u
49

Naar boven
afbeeldingen sluit, wordt de grootte van de geopende vensters aangepast om de beschikbare ruimte op te vullen.
Als u alle geopende afbeeldingen met hetzelfde vergrotingspercentage als dat van de actieve afbeelding wilt weergeven, kiestu Venster > Afbeeldingen > Zoomen afstemmen.
Als u hetzelfde gedeelte (linkerbovenhoek, midden, rechterbenedenhoek, enzovoort) van alle geopende foto's wilt weergeven,kiest u Venster > Afbeeldingen > Locatie afstemmen. In alle vensters wordt het weergavegebied van de actieve (bovenste)afbeelding weergegeven. Het zoomniveau blijft ongewijzigd.
Voor meer opties voor het organiseren van afbeeldingen klikt u op de taakbalk op Lay-out en kiest u een nieuwe lay-out in hetpop-upmenu.
Opmerking: De opties onder Venster > Afbeeldingen zijn alleen toegankelijk wanneer bij Voorkeuren de optie Zwevende documenten toestaan inde Expertmodus is ingeschakeld.
Vensters sluiten Voer een van de volgende handelingen uit in de modus Expert:
Kies Bestand > Sluiten om het actieve venster te sluiten.
Klik op de knop Sluiten op de titelbalk van het actieve venster.
Klik met de rechtermuisknop op een miniatuur in het Fotovak en kies Sluiten.
Kies Bestand > Alles sluiten om alle geopende vensters te sluiten.
Juridische kennisgevingen | Onlineprivacybeleid
50

Windows 7-functies gebruiken
De voorwaarden van Creative Commons zijn niet van toepassing op Twitter™- en Facebook-berichten.
Juridische kennisgeving | Onlineprivacybeleid
Live taakbalk
Aero Peek
Aero Shake
Aero Snap
In Photoshop Elements worden de volgende Windows 7-functies ondersteund:
Hier ziet u pictogrammen voor alle uitgevoerde en gepinde toepassingen. De pictogrammen van alle uitgevoerde toepassingenworden omgeven door een gemarkeerde rand. Wijs een pictogram aan om afbeeldingen van de geopende bestanden en toepassingen weer tegeven. Als u met een toepassing wilt werken, wijst u het bijbehorende pictogram aan, verplaatst u de muis over de afbeeldingen om eenvoorvertoning op volledig scherm weer te geven en klikt u op de volledige-schermafbeelding.
Hiermee maakt u alle vensters transparant, zodat u het bureaublad kunt zien. Als u een verborgen venster wilt weergeven, wijst u metde muis naar het pictogram op de taakbalk.
Hiermee kunt u een venster activeren door alle andere vensters te verbergen. Als u in een toepassing wilt werken, klikt u op hetdesbetreffende deelvenster en beweegt u de muis op en neer. Alle andere vensters worden dan verborgen, met uitzondering van hetgeselecteerde venster. Beweeg de muis nogmaals op en neer als u de verborgen vensters wilt weergeven.
Hiermee kunt u vensters snel vergroten of verkleinen en organiseren. Als u het formaat van een venster wilt wijzigen, sleept u hetnaar een zijde van het scherm en vergroot u het verticaal of horizontaal.
51

Voorinstellingen en bibliotheken
Naar boven
Naar boven
VoorinstellingenVooraf ingestelde gereedschapsopties gebruikenDe weergave van elementen in een menu van een pop-upvenster aanpassenBeheer voorinstellingen gebruikenDe naam van een voorinstelling wijzigen
VoorinstellingenDe optiebalk voor het gereedschap in de modus Expert bevat pop-upvensters waarmee u toegang kunt krijgen tot vooraf gedefinieerdebibliotheken met penselen, kleurstalen, verlopen, patronen, laagstijlen en aangepaste vormen. De elementen in deze bibliotheken worden hetenvoorinstellingen. Als pop-upvensters zijn gesloten, ziet u een miniatuur van de geselecteerde voorinstelling.
U kunt de weergave van een pop-upvenster aanpassen, zodat van de voorinstellingen alleen de naam, alleen een miniatuur of zowel de naam alseen miniatuur worden weergegeven.
Met Beheer voorinstellingen kunt u diverse bibliotheken met voorinstellingen laden. Voorinstellingen worden opgeslagen in afzonderlijkebibliotheekbestanden in de map Presets in de programmamap van Photoshop Elements.
Vooraf ingestelde gereedschapsopties gebruiken1. Selecteer het gereedschap dat u wilt gebruiken.2. Open het pop-upvenster op de optiebalk voor het gereedschap. (Niet alle gereedschappen hebben pop-upvensters.)3. Voer een van de volgende handelingen uit:
Als u geladen bibliotheken met voorinstellingen wilt weergeven en selecteren, klikt u op het pictogram van hetdeelvenstermenu.
Als u een voorinstelling wilt selecteren, klikt u op een element in de bibliotheek.
Als u een penseel wilt opslaan, opent u het menu van het pop-upvenster, kiest u de opdracht Penseel opslaan, geeft ueen naam op in het dialoogvenster dat verschijnt en klikt u op OK.
Als u een verloop of patroon wilt opslaan, opent u het menu van het deelvenster, kiest u de opdracht Nieuw verloop ofNieuw patroon, geeft u een naam op in het dialoogvenster dat verschijnt en klikt u op OK.
Als u de naam van een penseel, verloop of patroon in een deelvenster wilt wijzigen, opent u het menu van hetpop-upvenster en kiest u de opdracht Naam van penseel wijzigen, Naam van verloop wijzigen of Naam van patroonwijzigen. Vervolgens geeft u een nieuwe naam op en klikt u op OK.
Als u een penseel, verloop of patroon uit een deelvenster wilt verwijderen, selecteert u een element, opent u het menu vanhet pop-upvenster en kiest u de opdracht Penseel verwijderen, Verloop verwijderen of Patroon verwijderen. U kunt ook deAlt-toets (Option-toets in Mac OS) ingedrukt houden en op een penseel of verloop klikken.
Als u een bibliotheek met penselen, verlopen of patronen wilt opslaan, opent u het menu van het pop-upvenster. Kies deopdracht Penselen opslaan, Verlopen opslaan of Patronen opslaan in het menu, geef een naam voor hetbibliotheekbestand op en klik op Opslaan.
Als u een bibliotheek met penselen, verlopen of patronen wilt laden, opent u het menu van het pop-upvenster, kiest u deopdracht Penselen laden, Verlopen laden of Patronen laden, selecteert u het bibliotheekbestand dat u wilt toevoegen enklikt u op Laden.
Opmerking: Met de opdracht Penselen laden voegt u de penseelbibliotheek toe aan de reeds beschikbare penselen. Als ueen vooraf ingestelde bibliotheek met penselen hebt gekozen, komt de vooraf ingestelde bibliotheek in de plaats van uwhuidige set penselen.
Als u elementen van een bibliotheek aan een bestaande bibliotheek wilt toevoegen, klikt u op Toevoegen. Selecteer hetbibliotheekbestand dat u wilt toevoegen en klik op Toevoegen.
Als u de huidige set verlopen in een deelvenster wilt vervangen, opent u het pop-upmenu van het deelvenster en kiest ueen bibliotheekbestand in het onderste gedeelte van het menu. Klik vervolgens op OK. U kunt ook de opdracht Verlopenvervangen kiezen, een bibliotheekbestand selecteren en op Laden klikken.
52

Naar boven
Naar boven
als u de huidige set penselen of patronen in een deelvenster wilt vervangen, kiest u een bibliotheek in het menu Penselen.
Opmerking: Als u de huidige set penselen, verlopen of patronen wilt vervangen, kunt u ook Beheer voorinstellingen in hetmenu van het pop-upvenster kiezen. Vervolgens kunt u in het dialoogvenster Beheer voorinstellingen een anderebibliotheek met penselen, verlopen of patronen laden.
Als u de standaardset met penselen, verlopen of patronen wilt laden, opent u het menu van het pop-upvenster en kiest ude opdracht Penselen herstellen, Verlopen herstellen of Patronen herstellen.
De weergave van elementen in een menu van een pop-upvenster aanpassen1. Voer een van de volgende handelingen uit:
Als u de weergave van één deelvenster wilt wijzigen, opent u het menu van het pop-upvenster door te klikken op hetmenupictogram in de rechterbovenhoek van het pop-upvenster.
Als u de weergave van alle deelvensters wilt wijzigen, kiest u Bewerken > Beheer voorinstellingen om het dialoogvensterBeheer voorinstellingen te openen en vervolgens klikt u op de knop Meer.
2. Selecteer een weergaveoptie:Alleen tekst Hiermee wordt de naam van elk item weergegeven.
Kleine miniaturen of Grote miniaturen Hiermee wordt een miniatuur van elk item weergegeven.
Kleine lijst of Grote lijst Hiermee worden de naam en een miniatuur van elk item weergegeven.
Miniatuur streek Hiermee worden een voorbeeld van de penseelstreek en een penseelminiatuur weergegeven. (Deze optie isalleen beschikbaar voor penselen.)Opmerking: Niet alle opties die hierboven zijn genoemd, zijn beschikbaar in alle pop-upvensters.
Beheer voorinstellingen gebruikenIn de modus Expert kunt u Beheer voorinstellingen (Bewerken > Beheer voorinstellingen) gebruiken voor het beheren van de bibliotheken metvooraf ingestelde penselen, kleurstalen, verlopen. stijlen, effecten en patronen die bij Photoshop Elements worden geleverd. U kunt bijvoorbeeldeen set favoriete penselen samenstellen, of u kunt de standaardvoorinstellingen herstellen.
Elk type bibliotheek is een bestand met een eigen extensie en standaardmap. Bestanden met voorinstellingen worden op uw computergeïnstalleerd in de map Voorinstellingen in de programmamap van Photoshop Elements.
Opmerking: U kunt een voorinstelling in Beheer voorinstellingen verwijderen door de voorinstelling te selecteren en op Verwijderen te klikken. Ukunt altijd de standaardelementen in een bibliotheek herstellen met de opdracht Herstellen.
Een voorinstelling naar een nieuwe positie slepen in Beheer voorinstellingen
Een bibliotheek laden1. Kies Penselen, Stalen, Verlopen, Stijlen, Patronen of Effecten in het menu Type voorinstelling van het dialoogvenster Beheer
voorinstellingen.2. Voer een van de volgende handelingen uit:
Klik op Toevoegen, selecteer een bibliotheek in de lijst en klik vervolgens op Laden. Als u een bibliotheek uit een anderemap wilt laden, navigeert u naar die map en selecteert u de bibliotheek. Bestanden met voorinstellingen worden standaardop uw computer geïnstalleerd in de map Presets in de programmamap van Photoshop Elements.
Klik op de knop Meer en kies een bibliotheek in het onderste gedeelte van het menu.
3. Klik op de knop Gereed als u klaar bent.
De standaardbibliotheek herstellen of de huidige bibliotheek vervangen Klik op de knop Meer in Beheer voorinstellingen en kies een opdracht in het menu:
Penselen herstellen Hiermee herstelt u de standaardbibliotheek van het desbetreffende type.
Een subset van een bibliotheek opslaan1. Houd in Beheer voorinstellingen Shift ingedrukt en klik om meerdere voorinstellingen die naast elkaar liggen te selecteren, of
houd Ctrl ingedrukt (Command + klik in Mac OS) en klik om meerdere voorinstellingen die niet naast elkaar liggen teselecteren. Alleen de geselecteerde voorinstellingen worden opgeslagen in de nieuwe bibliotheek.
2. Kies Set opslaan en voer een naam in voor de bibliotheek. Als u de bibliotheek niet in de standaardmap wilt opslaan,navigeert u eerst naar een nieuwe map.
53

Naar bovenDe naam van een voorinstelling wijzigen1. Voer een van de volgende handelingen uit in Beheer voorinstellingen:
Selecteer een voorinstelling in de lijst en klik op Naam wijzigen.
Dubbelklik op een voorinstelling in de lijst.
2. Voer een nieuwe naam voor de voorinstelling in. Als u meerdere voorinstellingen selecteert, wordt u gevraagd meerderenamen in te voeren.
Juridische kennisgevingen | Onlineprivacybeleid
54

Ondersteuning voor multi-aanraking
De voorwaarden van Creative Commons zijn niet van toepassing op Twitter™- en Facebook-berichten.
Juridische kennisgeving | Onlineprivacybeleid
Als de hardware en het besturingssysteem van uw computer ondersteuning bieden voor de aanraakfunctie, kunt u door een afbeelding bladeren,deze roteren en erop inzoomen. Multi-aanraking wordt ondersteund in alle drie de modi: Snel, Met instructies en Expert.
Tikken
Hiermee bladert u verticaal of horizontaal door de afbeelding. Raak het scherm aan met een vinger (twee vingers op het trackpad voor een MAC)en verplaats de vinger omhoog of omlaag, en naar links of naar rechts.
Draaien
Hiermee roteert u de afbeelding 90 graden links- of rechtsom. Als u een afbeelding wilt roteren, raakt u twee punten op de afbeelding aan(trackpad op een Mac) en draait u de afbeelding net als een echte foto. Verplaats twee vingers in tegengestelde richting of draai met één vingerom de andere.
Knijpbewegingen
Hiermee zoomt u in of uit op de afbeelding. Als u wilt uitzoomen, plaatst u twee vingers op de afbeelding (trackpad op een Mac) en maakt u eenknijpbeweging. En als u wilt inzoomen, maakt u een knijpbeweging en haalt u de twee vingers bij elkaar vandaan.
55

Importeren
56

Bestanden importeren
De voorwaarden van Creative Commons zijn niet van toepassing op Twitter™- en Facebook-berichten.
Juridische kennisgevingen | Online privacybeleid
Naar boven
Opmerking:
Afbeeldingen van een digitale camera importeren via WIA (alleenWindows)
Met bepaalde digitale camera's kunt u afbeeldingen importeren via Windows Image Acquisition (WIA). ViaWIA kunt u afbeeldingen rechtstreeks in Photoshop Elements importeren doordat Photoshop Elementssamenwerkt met Windows en de software van de digitale camera of scanner.
1. Kies Bestand > Importeren > WIA-ondersteuning.
2. Kies een bestemming waarin u de afbeeldingsbestanden op de computer wilt opslaan.
3. Zorg dat Opgehaalde afbeelding(en) openen in Photoshop is ingeschakeld. Als u eengroot aantal afbeeldingen importeert, of als u de afbeeldingen later wilt bewerken,schakelt u deze optie uit.
4. Selecteer Unieke submap maken met datum van vandaag als u de geïmporteerdebestanden direct wilt opslaan in een map met de huidige datum als naam.
5. Klik op Starten.
6. Selecteer de digitale camera waarvan u afbeeldingen wilt importeren.
Als de naam van de camera niet in het submenu wordt weergegeven,controleert u of de software en stuurprogramma’s goed zijn geïnstalleerd en de camerais aangesloten.
7. Kies de afbeelding of afbeeldingen die u wilt importeren:
Klik op de afbeelding in de lijst met miniaturen om de afbeelding te importeren.
Houd Shift ingedrukt en klik op meerdere afbeeldingen om deze afbeeldingen tegelijkte importeren.
Klik op Alles selecteren om alle beschikbare afbeeldingen te importeren.
8. Klik op Foto’s laden om de afbeelding te importeren.
57

Bestandsbeheer
58

Bestanden openen
Naar boven
Naam
Voorinstelling
Grootte
Breedte, Hoogte en Resolutie
Kleurmodus
Een nieuw, leeg bestand makenEen bestand openenEen PDF-bestand openenEen PDF-bestand in een nieuwe laag plaatsenMeerdere bestanden verwerkenEen bestand sluiten
In de werkruimte Bewerken van Photoshop Elements kunt u op verschillende manieren met uw bestandenwerken. U kunt opties voor het openen, opslaan en exporteren van bestanden op type, bestandsgrootte enresolutie instellen. Ook kunt u Camera Raw-bestanden verwerken en opslaan. Met deze gereedschappen ishet heel eenvoudig om bestanden van verschillende typen met elkaar te combineren en inAdobe Photoshop Elements te optimaliseren.
In de werkruimte Bewerken kunt u een leeg bestand maken, een onlangs gebruikt bestand openen, opgevenwelke bestandstypen in Photoshop Elements moeten worden geopend en meer.
De functie Bewerken met instructies is een handige extra functie die u in de werkruimte Bewerken kuntgebruiken. Met Bewerken met instructies krijgt u hulp als u niet goed weet hoe iets werkt of hoe u een taakkunt uitvoeren. Met deze instructies kunnen gebruikers complexe bewerkingsworkflows voltooien in een kleinaantal eenvoudige stappen.
Een nieuw, leeg bestand maken
Als u een webillustratie, banner of een bedrijfslogo en briefhoofd wilt maken, begint u gewoonlijk met eennieuw, leeg bestand.
1. Kies Bestand > Nieuw > Leeg bestand.
2. Geef opties op voor de nieuwe afbeelding en klik op OK.
Hier geeft u de naam op voor het nieuwe afbeeldingsbestand.
Hier vindt u opties voor het instellen van de breedte, de hoogte en deresolutie van afbeeldingen die u wilt afdrukken of op het scherm wilt weergeven.Selecteer Klembord als u de omvang en de resolutie wilt gebruiken van gegevens die unaar het Klembord hebt gekopieerd. U kunt een nieuwe afbeelding ook baseren op deafmetingen en de resolutie van een willekeurig geopend bestand door de naam van hetdesbetreffende bestand te kiezen onder in het menu Voorinstelling.
U kunt kiezen uit een lijst beschikbare standaardgrootten voor de geselecteerdevoorinstelling.
Stel deze opties afzonderlijk in. De standaardwaardenzijn gebaseerd op de laatste afbeelding die u hebt gemaakt, tenzij u gegevens naar hetKlembord hebt gekopieerd.
Hiermee stelt u een afbeelding in op RGB-kleur, Grijswaarden of Bitmap
59

Achtergrondinhoud
Naar boven
Opmerking:
(1-bit modus).
Hiermee stelt u de kleur in van de achtergrondlaag van deafbeelding. Wit is de standaardinstelling. Kies Achtergrondkleur als u de huidigeachtergrondkleur wilt gebruiken (weergegeven in de gereedschapset). SelecteerTransparant als u de standaardlaag transparant wilt maken zonder kleurwaarden. Denieuwe afbeelding heeft dan een Laag 1 in plaats van een achtergrondlaag.
U kunt ook met de rechtermuisknop op de achtergrond van een afbeelding klikken omeen achtergrondkleur te kiezen (grijs, zwart of een aangepaste kleur).
Een bestand openen
U kunt afbeeldingen openen en importeren in verschillende bestandsindelingen. De beschikbare indelingenkunt u kiezen in het dialoogvenster Openen, het dialoogvenster Openen als en in het submenu Importeren.
U kunt een bestand in de Elements Organizer openen door het te selecteren en op Editor te klikken op detaakbalk.
1. Voer een van de volgende handelingen uit
Kies Bestand > Openen. Zoek en selecteer het bestand dat u wilt openen. Als hetbestand niet verschijnt, selecteert u de optie Alle bestandsindelingen in het menuBestandstypen. Klik op Openen.
Klik op het keuzemenu Openen (boven de gereedschapset). Het keuzemenu Openenis een lijst met recent geopende bestanden.
Sleep een afbeelding vanuit een map op uw computer of opslagapparaat naar deEditor.
2. Stel in het weergegeven dialoogvenster indelingsspecifieke opties in en ga verder methet openen van het bestand.
Het kan voorkomen dat Photoshop Elements de juiste indeling voor een bestand niet kanvaststellen. Bij het uitwisselen van een bestand tussen Mac OS® en Windows kan deindeling bijvoorbeeld onjuist zijn ingesteld. In dergelijke gevallen moet u de juiste indelingopgeven voor het openen van het bestand.
1. Sleep een bestand van een willekeurige locatie op uw computer naar hettoepassingsframe. U kunt ook foto's slepen vanuit de Fotobrowser en vanaf elk op decomputer aangesloten opslagapparaat.
2. Als u meer afbeeldingen naar het toepassingsframe wilt slepen om deze te openen,schakelt u zwevende documentvensters in (zie Meerdere vensters weergeven enrangschikken). Zet geopende afbeeldingen om in zwevende documentvensters om hettoepassingsframe weer te geven.
Een recent bewerkt bestand openen
Kies Bestand > Onlangs bewerkt bestand openen en selecteer een bestand in hetsubmenu.
Als u wilt bepalen hoeveel bestanden beschikbaar zijn in het submenuOnlangs bewerkt bestand openen, kiest u Bewerken > Voorkeuren > Bestanden opslaanen geeft u een aantal op in het tekstvak Lijst van recente bestanden bevat.
De bestandsindeling opgeven voor het openen van een bestand
Kies Bestand > Openen als en selecteer het bestand dat u wilt openen. Selecteervervolgens de gewenste indeling in het pop-upmenu Openen als en klik op Openen.
60

Opmerking:
Naar boven
Als het bestand niet wordt geopend, komt de gekozen indeling mogelijk nietovereen met de werkelijke indeling van het bestand of is het bestand misschienbeschadigd.
Een PDF-bestand openen
PDF (Portable Document Format) is een veelzijdige bestandsindeling waarmee zowel vector- alsbitmapgegevens kunnen worden weergegeven en die functies voor het elektronisch doorzoeken en navigerenvan documenten kan bevatten. PDF is de belangrijkste indeling voor Adobe® Acrobat®.
Met het dialoogvenster PDF-bestand importeren kunt u de pagina's en afbeeldingen in een PDF-bestand metmeerdere pagina's vooraf bekijken. Daarna kunt u ze desgewenst openen in de Photoshop Editor. U kuntvolledige pagina's (inclusief tekst en afbeeldingen) of alleen de afbeeldingen uit een PDF-bestand importeren.Als u uitsluitend de afbeeldingen kopieert, blijft de resolutie, grootte en kleurmodus van de afbeeldingenongewijzigd. Als u pagina's importeert, kunt u de resolutie en kleurmodus wijzigen.
Pagina's importeren uit een PDF-bestand
Elke pagina wordt weergegeven als een miniatuur. Kies een optie in het menu Miniatuurgrootte om hetformaat te vergroten.
1. Kies Bestand > Openen.
2. Selecteer een PDF-bestand en klik op Openen. U kunt instellen welke bestandstypenworden weergegeven door een optie te selecteren in het menu Bestandstypen.
3. Als u alleen de afbeeldingen uit een PDF-bestand wilt importeren, kiest u de optieAfbeeldingen in het menu Selecteren in het dialoogvenster PDF-bestand importeren.Selecteer de afbeelding of de afbeeldingen die u wilt openen. (Als u meerdereafbeeldingen wilt selecteren, houdt u Ctrl (Windows) of Command (Mac OS) ingedrukt enklikt u op elke afbeelding). Als u geen pagina's wilt importeren, gaat u verder met stap 5.
4. Als u pagina's uit een PDF-bestand wilt importeren, kiest u de optie Pagina's in hetgebied Selecteren in het dialoogvenster PDF-bestand importeren en voert u een van devolgende handelingen uit:
Als het bestand meerdere pagina’s bevat, selecteert u de pagina of pagina's die uwilt openen en klikt u op OK. (Als u meerdere pagina's wilt selecteren, houdt u Ctrl(Windows) of Command (Mac OS) ingedrukt en klikt u op elke pagina.)
Neem de bestaande naam over onder Paginaopties of typ een nieuwe bestandsnaamin het vak Naam.
Selecteer Anti-aliased om de gerafelde randen tot een minimum te beperken als deafbeelding in pixels (bitmap) wordt omgezet.
Geef de breedte en hoogte op. Met Verhoudingen behouden voorkomt u vervormingvan de afbeelding door aanpassing van de grootte.
Accepteer de standaardwaarde (300 ppi) voor de resolutie of voer een nieuwewaarde in. Een hogere resolutie betekent een groter bestand.
Kies een optie in het menu Modus (RGB-kleur om de foto's in kleur te behouden ofGrijswaarden om ze automatisch om te zetten in zwart-wit). Als het bestand een
61

Naar boven
ingesloten ICC-profiel (International Color Consortium) bevat, kunt u het profielkiezen in het menu.
5. Selecteer Waarschuwingen onderdrukken zodat waarschuwingsberichten niet wordenweergegeven tijdens het importeren.
6. Klik op OK om het bestand te openen.
1. Kies Bestand > Openen in de werkruimte Bewerken
2. Selecteer het bestand dat u wilt openen en klik op Openen.
3. Geef de gewenste afmetingen, resolutie en modus aan. Selecteer Verhoudingenbehouden als u de verhouding tussen de hoogte en breedte wilt behouden.
4. Selecteer Anti-alias om gerafelde randen tot een minimum te beperken en klikvervolgens op OK.
Een PDF-bestand in een nieuwe laag plaatsen
U kunt pagina's of afbeeldingen uit PDF-bestanden in een nieuwe laag in een afbeelding plaatsen. Aangeziende geplaatste illustraties in pixels worden omgezet, kunt u tekst en vectorgegevens in een geplaatsteillustratie niet bewerken. De afbeelding wordt omgezet in pixels met de resolutie van het bestand waarin u deafbeelding plaatst.
1. Open in Photoshop Elements de afbeelding waarin u de illustratie wilt plaatsen.
2. Kies Bestand > Plaatsen, selecteer het gewenste bestand en klik op Plaatsen.
3. Als u een PDF-bestand met meerdere pagina’s wilt plaatsen, selecteert u de pagina die uwilt plaatsen in het dialoogvenster en klikt u op OK.
De geplaatste illustratie wordt in het midden van de Photoshop Elements-afbeelding ineen selectiekader weergegeven. De oorspronkelijke hoogte/breedte-verhouding van deillustratie blijft behouden. Als de illustratie echter groter is dan de Photoshop Elements-afbeelding, wordt deze verkleind.
4. (Optioneel) Wijzig de positie van de illustratie door de cursor binnen het selectiekadervan de geplaatste illustratie te zetten en te slepen.
5. (Optioneel) Vergroot of verklein de geplaatste illustratie eventueel door een of meer vande volgende handelingen uit te voeren:
Sleep een van de grepen op de hoeken of zijkanten van het selectiekader.
Voer op de optiebalk voor het gereedschap de waarden in voor B en H om debreedte en hoogte van de illustratie op te geven. De waarden voor deze optiesworden standaard in percentages weergegeven. U kunt echter een anderemaateenheid opgeven (inches, centimeters of pixels). Als u de verhoudingen van deillustratie wilt behouden, schakelt u het selectievakje Verhoudingen behouden in.Deze optie is ingeschakeld als het pictogram een witte achtergrond heeft.
6. (Optioneel) Roteer de geplaatste illustratie door een of meer van de volgendehandelingen uit te voeren:
Plaats de aanwijzer buiten het selectiekader van de geplaatste illustratie (deaanwijzer verandert in een gekromde pijl) en sleep.
Klik en sleep de aanwijzer in de optie Hoek op de optiebalk voor het gereedschap.
7. (Optioneel) U kunt de illustratie desgewenst schuintrekken door Ctrl (Command in MacOS) ingedrukt te houden terwijl u een zijgreep van het selectiekader sleept.
8. Als u pixels in elkaar wilt laten overlopen tijdens het omzetten, schakelt u de optie Anti-alias in. Als u tijdens het omzetten scherpe overgangen wilt produceren bij pixels opranden, moet u de optie Anti-alias uitschakelen.
62

Naar boven
Opmerking:
Map
Importeren
Geopende bestanden
9. Als u de geplaatste illustratie wilt toewijzen aan een nieuwe laag, klikt u op Toewijzen.
Meerdere bestanden verwerken
Met de opdracht Meerdere bestanden verwerken past u instellingen toe op een map met bestanden. Als ueen digitale camera hebt of een scanner met automatische documentinvoer, kunt u ook meerdereafbeeldingen importeren en verwerken. (Uw scanner of het softwarestuurprogramma van uw digitale cameraheeft hiervoor wellicht een plug-in voor verwerving nodig die deze handelingen ondersteunt.)
Bij het verwerken kunt u alle bestanden openlaten, deze sluiten en de wijzigingen in de oorspronkelijkebestanden opslaan, of de gewijzigde versie van de bestanden opslaan op een nieuwe locatie (zodat deoriginelen ongewijzigd blijven). Als u de verwerkte bestanden opslaat op een nieuwe locatie, is het verstandigeen nieuwe map voor verwerkte bestanden te maken voordat u de batchopdracht start.
U kunt de opdracht Meerdere bestanden verwerken niet gebruiken voor bestanden die uitmeerdere pagina's bestaan.
1. Kies Bestand > Meerdere bestanden verwerken.
2. Kies de bestanden die u wilt verwerken in het pop-upmenu Bestanden verwerken van:
Verwerkt bestanden in een map die u opgeeft. Klik op Bladeren om de map tezoeken en selecteren.
Verwerkt afbeeldingen van een digitale camera of scanner.
Verwerkt alle geopende bestanden.
3. Selecteer Inclusief alle submappen als u bestanden in submappen van de opgegevenmap wilt verwerken.
4. Bij Doel klikt u op Bladeren en selecteert u een maplocatie voor de verwerkte bestanden.
5. Als u Map kiest als doel, dient u voor de verwerkte bestanden eennaamgevingsconventie en een compatibiliteitsoptie op te geven:
Voor Namen van bestanden wijzigen selecteert u elementen uit de pop-upmenu’s oftypt u tekst in de velden om deze te combineren tot standaardnamen voor allebestanden. In de velden kunt u de volgorde en opmaak van onderdelen van debestandsnaam wijzigen. U moet ten minste één veld opnemen dat uniek is voor elkbestand (bijvoorbeeld een bestandsnaam, serienummer of serieletter) om tevoorkomen dat bestanden elkaar vervangen. Eerste serienr. bepaalt het eerstenummer voor eventuele serienummervelden. Als u Letterserie kiest in het pop-upmenu, beginnen serielettervelden altijd met de letter “A” voor het eerste bestand.
Kies bij Compatibiliteit de opties Windows, Mac OS en UNIX® om bestandsnamencompatibel te maken met de besturingssystemen Windows, Mac OS en UNIX.
6. Bij Afbeeldingsgrootte selecteert u Afbeeldingen groter/kleiner maken als u elk verwerktbestand wilt vergroten of verkleinen tot een uniforme grootte. Typ vervolgens eenbreedte en hoogte voor de foto's en maak een keuze in het menu Resolutie. SelecteerVerhoudingen behouden als u de verhouding tussen de hoogte en breedte wiltbehouden.
7. Als u automatische correcties wilt toepassen op de afbeeldingen, selecteert u een optiein het deelvenster Snel repareren.
8. U kunt een label aan de foto's koppelen met het menu Labels en vervolgens de tekst, deplaatsing van de tekst, het lettertype, de grootte, de dekking en de kleur aanpassen. (Alsu de tekstkleur wilt wijzigen, klikt u op het kleurstaal en kiest u een nieuwe kleur in de
63

De voorwaarden van Creative Commons zijn niet van toepassing op Twitter™- en Facebook-berichten.
Juridische kennisgevingen | Online privacybeleid
Opmerking:
Naar boven
Kleurkiezer.)
Met de optie Watermerk kunt u een blijvend visueel watermerk aanafbeeldingen toevoegen. Lees dit artikel voor meer informatie.
9. Selecteer Fouten die voortvloeien uit verwerking van bestanden opnemen in logbestandom elke fout in een bestand te zetten zonder het proces te onderbreken. Als er foutenworden geregistreerd in het bestand, verschijnt er een foutbericht na de verwerking. Als uhet foutbestand wilt bekijken, opent u het met een teksteditor nadat de opdracht Batch isuitgevoerd.
10. Klik op OK om de bestanden te verwerken en op te slaan.
Een bestand sluiten
1. Voer een van de volgende handelingen uit in Photoshop Elements:
Kies Bestand > Sluiten.
Kies Bestand > Alles sluiten.
2. Kies of u het bestand wilt opslaan of niet:
Klik op Ja om het bestand op te slaan.
Klik op Nee om het bestand te sluiten zonder het op te slaan.
Selecteer de optie Toepassen op alles om de huidige bewerking op alle bestandentoe te passen die worden gesloten. Als u bijvoorbeeld Toepassen op alles kiest en opJa klikt om het eerste bestand op te slaan, worden alle andere geopende bestandenopgeslagen en vervolgens gesloten.
Adobe raadt ook het volgende aan:Uw foto's en video's importeren in de Elements Organizer
64

Uitleg over bestandsinformatie
Naar boven
Naar boven
Naar boven
Bestandsinfo (metagegevens)Bestandsinformatie weergeven of toevoegenHet deelvenster Info gebruikenDe bestandsinformatie weergeven in het deelvenster Info of op de statusbalkSjablonen voor metagegevens opslaan of verwijderenEen opgeslagen sjabloon voor metagegevens gebruiken
Bestandsinfo (metagegevens)Wanneer u een foto neemt met uw digitale camera, beschikt elk afbeeldingsbestand over informatie zoals de datum en het tijdstip waarop de fotois genomen, de sluitertijd en de lensopening, het specifieke cameramodel, enzovoort. Deze informatie wordt metagegevens genoemd. U kunt dezeweergeven en er informatie aan toevoegen in het deelvenster Eigenschappen van de Elements Organizer en in het dialoogvenster Bestandsinfo inPhotoshop Elements.
U kunt bestandsinformatie zoals een titel, trefwoordtags en beschrijvingen toevoegen, zodat u de afbeeldingen eenvoudiger kunt herkennen als ude verzameling beheert en organiseert. Terwijl u afbeeldingen bewerkt, houdt Photoshop Elements automatisch de historie van het bestand bij enwordt deze informatie toegevoegd aan de metagegevens van het bestand.
Bovendien worden geopende afbeeldingen automatisch gescand op de aanwezigheid van Digimarc-watermerken. Als een watermerk wordtgedetecteerd, geeft Photoshop Elements een copyrightsymbool weer op de titelbalk van de afbeelding en worden de gegevens opgenomen in degedeelten Copyrightstatus, Copyright-informatie en URLCopyright-info van het dialoogvenster Bestandsinfo.
U kunt visuele watermerken aan afbeeldingen toevoegen om aan te geven dat u de afbeeldingen zelf hebt gemaakt. Visuele watermerken wordenniet bijgehouden in de bestandsinfo. Lees de volgende (Engelstalige) artikelen voor informatie over het maken van visuele watermerken:
Adding permanent watermarks to a batch of photos
Create a watermark using text layering
Create a watermark brush
Een video over het maken van een watermerk is beschikbaar op www.adobe.com/go/lrvid927_pse_nl.
Bestandsinformatie weergeven of toevoegenHet dialoogvenster Bestandsinfo geeft de cameragegevens, het bijschrift, de copyrightgegevens en de auteurgegevens weer die aan het bestandzijn toegevoegd. Met dit dialoogvenster kunt u gegevens wijzigen in of toevoegen aan bestanden die in Photoshop Elements zijn opgeslagen. Deinformatie die u toevoegt, wordt ingesloten in het bestand met behulp van XMP (eXtensible Metadata Platform). XMP biedt Adobe-toepassingenen workflowpartners een algemeen XML-raamwerk waarin het maken, verwerken en uitwisselen van metagegevens in een document wordtgestandaardiseerd voor allerlei publicatieworkflows. Als u over metagegevens beschikt die u herhaaldelijk invoert voor meerdere bestanden, kunt usjablonen voor metagegevens maken om sneller informatie toe te voegen aan bestanden.
De informatie die wordt weergegeven voor de metagegevenscategorie Cameragegevens kunt u niet bewerken.
Belangrijk: tags die aan een bestand in de Fotobrowser zijn toegevoegd, verschijnen als trefwoorden in het dialoogvenster Bestandsinfo. Sommigebestandsindelingen, zoals .pdf en .bmp, ondersteunen geen tags als trefwoorden.
1. Wanneer u een afbeelding hebt geopend, kiest u Bestand > Bestandsinfo. (U kunt ook met de rechtermuisknop klikken op eenminiatuur in het Fotovak en Bestandsinfo kiezen.)
2. Klik op het tabblad Beschrijving boven in het dialoogvenster om specifieke informatie weer te geven. In Beschrijving kunt u denaam van het document, auteursgegevens, trefwoorden en copyrightinformatie toevoegen of wijzigen. Typ de gegevens in dedaarvoor bestemde tekstvakken en klik op OK om de informatie vast te leggen. Kies een optie voor de copyrightstatus in hetvervolgkeuzemenu Copyrightstatus.
Het deelvenster Info gebruikenHet deelvenster Info geeft in de modus Expert bestandsinformatie over een afbeelding weer en toont de kleurwaarde onder de aanwijzer.Afhankelijk van het gereedschap dat in gebruik is, verschaft het deelvenster Info ook andere nuttige informatie.
Zorg dat het deelvenster Info in het werkgebied wordt weergegeven als u informatie wilt bekijken terwijl u in een afbeelding sleept.
65

Naar boven
Naar boven
1. Kies Venster > Info (F8) om het deelvenster Info weer te geven.2. Selecteer een gereedschap.3. Plaats de aanwijzer in de afbeelding, of sleep in de afbeelding om het gereedschap te gebruiken. Afhankelijk van het
gereedschap dat u gebruikt, kan de volgende informatie verschijnen:
De numerieke waarden van de kleur onder de aanwijzer
De x- en y-coördinaten van de aanwijzer.
De breedte (B) en hoogte (H) van een selectiekader of vorm wanneer u sleept, of de breedte en hoogte van een actieveselectie.
De x- en y-coördinaten van de beginpositie (wanneer u klikt in de afbeelding).
De positiewijziging langs de x-coördinaat en y-coördinaat, wanneer u een selectie, laag of vorm verplaatst.
De hoek (A) van een lijn of verloop, de wijziging in de hoek als u een selectie, laag of vorm verplaatst, of de rotatiehoek bijtransformaties. De wijziging in afstand (D) als u een selectie, laag of vorm verplaatst.
Het wijzigingspercentage in breedte (B) en hoogte (H) als u een selectie, laag of vorm schaalt.
De hoek van de horizontale (H) of verticale (V) schuinte als u een selectie, laag of vorm schuintrekt.
Kleurmodi en maateenheden instellen in het deelvenster Info Voer een van de volgende handelingen uit:
Als u de modus van de weergegeven kleurwaarden wilt wijzigen, kiest u een kleurmodus in het pop-upmenu. U kunt ookDeelvensteropties kiezen in het menu Meer van het deelvenster Info en een kleurmodus selecteren bij Eerste kleurinfo en/ofTweede kleurinfo:
Grijswaarde Hiermee worden de grijswaarden weergegeven van de locatie waarop de aanwijzer zich bevindt.
RGB-kleur Hiermee worden de RGB-waarden (rood, groen, blauw) weergegeven van de locatie waarop de aanwijzer zichbevindt.
Webkleur Hiermee wordt de hexadecimale code weergegeven voor de RGB-waarden van de locatie waarop de aanwijzer zichbevindt.
HSB-kleur Hiermee worden de HSB-waarden (kleurtoon, verzadiging, helderheid) weergegeven van de locatie waarop deaanwijzer zich bevindt.
Als u de weergegeven maateenheid wilt wijzigen, kiest u een maateenheid in het pop-upmenu. U kunt ook Deelvensteroptieskiezen in het menu Meer van het deelvenster Info. Kies een maateenheid in de optie Muiscoördinaten en klik op OK.
De bestandsinformatie weergeven in het deelvenster Info of op de statusbalkU kunt de informatie wijzigen die wordt weergegeven in het deelvenster Info of op de statusbalk. (In het gedeelte geheel links op de statusbalkonder aan het documentvenster ziet u de huidige vergroting. In het gedeelte naast het linkergedeelte wordt informatie over het huidige bestandweergegeven.)
1. In het deelvenster Info kiest u Deelvensteropties in het menu Meer.2. Selecteer een weergaveoptie:
Documentgroottes Hiermee wordt informatie over de hoeveelheid gegevens in de afbeelding weergegeven. Het linkergetal isde afdrukgrootte van de afbeelding (ongeveer de grootte van het opgeslagen PSD-bestand waarin alle lagen zijnsamengevoegd). Het rechtergetal verwijst bij benadering naar de bestandsgrootte inclusief lagen.
Documentprofiel Hiermee wordt de naam van het kleurprofiel voor de afbeelding weergegeven.
Documentafmetingen Geeft de bestandsgrootte van de afbeelding weer in de momenteel geselecteerde eenheden.
Werkschijfgrootten Hiermee worden de hoeveelheid RAM en de werkschijfruimte weergegeven die worden gebruikt om deafbeelding te verwerken. Het linkergetal geeft de hoeveelheid geheugen aan die momenteel door Photoshop Elements wordtgebruikt om alle geopende afbeeldingen weer te geven. Het rechtergetal verwijst naar de hoeveelheid RAM die beschikbaar isvoor Photoshop Elements voor het verwerken van afbeeldingen.
Efficiëntie Hiermee wordt het percentage van de feitelijke bewerkingstijd weergegeven, en niet van het lezen van of schrijvennaar de werkschijf. Als de waarde lager dan 100% is, gebruikt Photoshop Elements de werkschijf en gaan bewerkingen duslangzamer.
Timing Hiermee wordt getoond hoe lang de laatste bewerking heeft geduurd.
Huidig gereedschap Hiermee wordt de naam van het actieve gereedschap getoond.
66

Naar boven
Sjablonen voor metagegevens opslaan of verwijderenAls u bepaalde metagegevens herhaaldelijk moet invoeren, kunt u deze metagegevens opslaan in sjablonen voor metagegevens. Met dezesjablonen kunt u de informatie vervolgens invoeren, zodat u de gegevens niet steeds opnieuw hoeft te typen in het dialoogvenster Bestandsinfo. Inde Fotobrowser kunt u zoeken naar metagegevens om bestanden en foto's te vinden.
Open het dialoogvenster Bestandsinfo (Bestand > Bestandsinfo) en voer een van de volgende handelingen uit:
Als u metagegevens wilt opslaan als een sjabloon, klikt u in de rij met knoppen onderaan het dialoogvenster Bestandsinfo opde keuzelijst naast de knop Importeren, en selecteert u Exporteren. Geef een naam voor de sjabloon op en klik op Opslaan.
Als u een metagegevenssjabloon wilt verwijderen, klikt u op Sjablonenmap weergeven. Blader naar de sjabloon die u wiltverwijderen en selecteer deze. Druk vervolgens op Verwijderen.
Een opgeslagen sjabloon voor metagegevens gebruiken1. Kies Bestand > Bestandsinfo, klik in de rij met knoppen onder aan het dialoogvenster Bestandsinfo op de keuzelijst naast de
knop Importeren, en selecteer Importeren.2. Selecteer een importoptie en klik op OK.3. Kies een sjabloon uit de lijst met opgeslagen metagegevenssjablonen en klik op Openen.
Meer Help-onderwerpenWerkschijven
Mediabestanden zoeken op basis van details (metagegevens)
Juridische kennisgevingen | Onlineprivacybeleid
67

Werkschijven, plug- ins en updates van de toepassing
Naar boven
Naar boven
WerkschijvenWerkschijven wijzigenPlug-insPlug-ins installerenEen extra map voor plug-ins selecterenAlleen de standaardplug-ins ladenToepassingsupdates
Werkschijven
Als uw systeem niet over voldoende RAM-geheugen beschikt voor het uitvoeren van een handeling, gebruiktPhotoshop Elements werkschijven. Een werkschijf is een willekeurige schijf of partitie van een schijf waaropgeheugen beschikbaar is. Standaard wordt in Photoshop Elements de vaste schijf waarop hetbesturingssysteem is geïnstalleerd, gebruikt als primaire werkschijf.
U kunt de primaire werkschijf wijzigen of extra werkschijven toewijzen. Als de primaire schijf vol is, wordenextra werkschijven gebruikt. Stel de snelste vaste schijf in als de primaire werkschijf. Controleer of ervoldoende gedefragmenteerde ruimte beschikbaar is op de schijf.
Houd u aan de volgende richtlijnen voor het toewijzen van werkschijven:
Stel geen werkschijven in op hetzelfde fysieke station als Photoshop Elements of waaropgrote bestanden staan die u bewerkt.
Stel geen werkschijven in op het fysieke station dat wordt gebruikt voor het virtuelegeheugen van het besturingssysteem.
Stel werkschijven in op een lokaal station, niet op een netwerklocatie.
Stel werkschijven in op conventionele (niet-verwijderbare) media.
RAID-schijven/schijfarrays zijn een goede keuze voor volumes die speciaal bedoeld zijnals werkschijf.
Defragmenteer stations met werkschijven regelmatig. Nog beter is het om een leegstation of een station met voldoende vrije ruimte te gebruiken, zodat de kans opdefragmentatieproblemen nog kleiner is.
Werkschijven wijzigen
Voor het maken van een werkschijf in Photoshop Elements is aaneengesloten ruimte op een vaste schijfnodig. Regelmatige defragmentering van uw vaste schijf zorgt ervoor dat er aaneengesloten ruimtebeschikbaar is, met name op de schijf die uw werkschijf bevat. Adobe raadt u aan een schijfhulpprogrammaals Windows Schijfdefragmentatie te gebruiken om de vaste schijf regelmatig te defragmenteren. Raadpleegde documentatie bij Windows voor informatie over hulpprogramma's voor defragmenteren.
1. In Windows: kies Bewerken > Voorkeuren > Prestaties. In Mac: kies PhotoshopElements > Voorkeuren > Prestaties.
68

Naar boven
Opmerking:
Naar boven
Naar boven
2. Selecteer de gewenste schijven in het menu Werkschijven (u kunt maximaal vierwerkschijven toewijzen).
3. Selecteer een werkschijf en gebruik de pijltoetsen naast de lijst met Werkschijven om devolgorde te wijzigen waarin de werkschijven worden gebruikt.
4. Klik op OK en start Photoshop Elements opnieuw op om de wijziging door te voeren.
Plug-ins
Adobe Systems en andere softwareontwikkelaars ontwikkelen plug-ins om meer functionaliteit aan PhotoshopElements toe te voegen. Bij uw programma wordt een aantal plug-ins geleverd voor importeren, exporterenen speciale effecten. Deze plug-ins staan in de mappen Plug-ins en Optional plug-ins van PhotoshopElements.
Als de plug-inmodules eenmaal zijn geïnstalleerd, worden deze weergegeven als:
Aan het menu Importeren of Exporteren toegevoegde optiesAan het menu Filter toegevoegde filters, ofBestandsindelingen in de dialoogvensters Openen en Opslaan als.
Als u een groot aantal plug-ins installeert, passen deze waarschijnlijk niet allemaal in de desbetreffendemenu's van Photoshop Elements. Is dit het geval, dan worden nieuwe plug-ins in het submenu Filter >Overige weergegeven. U voorkomt dat een plug-in of map met plug-ins wordt geladen door een tilde (~) aanhet begin van de naam van de plug-in of map te plaatsen. Het programma negeert tijdens het opstartenbestanden die zijn gemarkeerd met een tilde. Voor informatie over geïnstalleerde plug-ins kiest u Help > Infoplug-in en selecteert u een plug-in in het submenu.
Als u een optionele plug-in wilt gebruiken, kopieert u deze vanuit de map met optionele plug-insnaar de relevante submap in de map Plug-ins. Vervolgens installeert u de plug-inmodule en start uPhotoshop Elements weer.
U kunt een extra map voor plug-ins selecteren waarin u de compatibele plug-ins kunt laden die bij eenandere toepassing horen. U kunt ook een sneltoets maken voor een plug-in die is opgeslagen in een anderemap op het systeem. U kunt de sneltoets of het alias vervolgens aan de map Plug-ins toevoegen en dieplug-in gebruiken in Photoshop Elements.
Plug-ins installeren
Voer een van de volgende handelingen uit:
Gebruik het installatieprogramma van de plug-in, indien aanwezig.
Volg de installatie-instructies die bij de plug-in worden geleverd.
Zorg ervoor dat de bestanden met de plug-ins niet zijn gecomprimeerd en kopieer zenaar de desbetreffende map Plug-ins in de map van Photoshop Elements.
Een extra map voor plug-ins selecteren
U kunt een extra map voor plug-ins selecteren waarin u de compatibele plug-ins kunt laden die bij eenandere toepassing horen.
1. In Windows: kies Bewerken > Voorkeuren > Plug-ins. In Mac: kies PhotoshopElements > Voorkeuren > Plug-ins.
2. Selecteer in het dialoogvenster Voorkeuren de optie Map voor extra plug-ins, selecteer
69

De voorwaarden van Creative Commons zijn niet van toepassing op Twitter™- en Facebook-berichten.
Juridische kennisgevingen | Online privacybeleid
Opmerking:
Naar boven
Naar boven
een map in de lijst en klik op Kiezen.
3. Dubbelklik op de map als u de inhoud ervan wilt weergeven. Het pad naar de mapverschijnt in het voorkeurenvenster.
Selecteer geen locatie binnen de map Plug-ins van Photoshop Elements.
4. Start Photoshop Elements opnieuw om de plug-ins te laden.
Alleen de standaardplug-ins laden
Wanneer Photoshop Elements wordt gestart, worden alle vooraf geïnstalleerde plug-ins, plug-ins van anderebedrijven of plug-ins in mappen met extra plug-ins geladen. Als u alleen de vooraf geïnstalleerde plug-ins vanPhotoshop Elements wilt laden, houdt u de Shift-toets tijdens het starten van de software ingedrukt. Klik inhet bevestigingsvenster op Ja om optionele plug-ins en plug-ins van andere bedrijven niet te laden.
Toepassingsupdates
Opties toepassingsupdate in het dialoogvenster Voorkeuren
Hier kunt u aangeven wanneer een toepassingsupdate wordt geïnstalleerd. In Photoshop Elements 13,Premiere Elements 13 en Elements Organizer hebt u de mogelijkheid om in te stellen wat er bij eenbeschikbare toepassingsupdate van Adobe moet gebeuren.
Open het updatedialoogvenster door eerst met Ctrl/Cmd + K het dialoogvenster Voorkeuren te openen,blader vervolgens naar het tabblad Toepassingsupdates en maak dan de volgende keuze:
Updates automatisch downloaden en installeren: hiermee wordt een beschikbareupdate gedownload en geïnstalleerd de volgende keer dat u de toepassing start.Waarschuwing weergeven wanneer er een update beschikbaar is: hiermee wordt degebruiker gewaarschuwd wanneer er een update beschikbaar is. U kunt ervoor kiezen deupdate later te downloaden of direct vanuit de melding te updaten.
70

Foto's bewerken
71

De kleur, verzadiging en kleurtoon aanpassen
Naar boven
Verzadiging en kleurtoon aanpassenDe tint van huidskleuren aanpassenDe verzadiging in geïsoleerde gebieden aanpassenDe kleur van een object wijzigenAfbeeldingen nauwkeurig omzetten in zwart-witAfbeeldingen automatisch omzetten in zwart-witAangepaste voorinstellingen toevoegen voor omzetten in zwart-witKleur toevoegen aan een grijswaardenafbeelding
Verzadiging en kleurtoon aanpassen
Met de opdracht Kleurtoon/verzadiging past u de kleurtoon, de verzadiging en de lichtsterkte aan van degehele afbeelding of van afzonderlijke kleurcomponenten in een afbeelding.
Gebruik de schuifregelaar Kleurtoon voor het toevoegen van speciale effecten, voor het kleuren van eenzwart-witafbeelding (met bijvoorbeeld een sepia-effect) of voor het wijzigen van het kleurbereik van eengedeelte van een afbeelding.
Kleuren wijzigen in een foto met de opdracht Kleurtoon/verzadiging
A. Origineel B. Gehele foto gewijzigd in sepia met de optie Vullen met kleur C. Magentakleuren die zijngeselecteerd in het menu Bewerken en gewijzigd met de schuifregelaar Kleurtoon
Gebruik de schuifregelaar Verzadiging om kleuren levendiger of meer gedempt te maken. U kunt bijvoorbeeldeen kleurenstempel toevoegen aan een landschap door de kleuren erin te verzadigen. Of u kunt eenafleidende kleur wat afzwakken, zoals een felrode trui in een portret.
Voor en na het aanpassen van de kleurverzadiging
72

Gebruik de schuifregelaar Lichtsterkte samen met de andere aanpassingen om een gedeelte van een fotolichter of donkerder te maken. Pas op dat u deze aanpassingen niet voor de hele foto gebruikt, omdat hettotale toonbereik erdoor wordt verminderd.
Kleurverzadiging of kleurtoon wijzigen
1. Voer een van de volgende handelingen uit:
Kies Verbeteren > Kleur aanpassen > Kleurtoon/verzadiging aanpassen.
Kies Laag > Nieuwe aanpassingslaag > Kleurtoon/verzadiging of open eenbestaande aanpassingslaag van Kleurtoon/verzadiging.
De twee kleurenbalken in het dialoogvenster bevatten de kleuren in de volgorde vande kleurenschijf. De bovenste balk geeft de kleur vóór de aanpassing weer, terwijl deonderste balk weergeeft hoe de aanpassing bij volledige verzadiging van invloed isop alle kleurtonen.
2. In het keuzemenu Bewerken kiest u welke kleuren moeten worden aangepast:
Kies Origineel om alle kleuren tegelijkertijd aan te passen.
Kies een van de andere vooraf ingestelde kleurbereiken voor de kleur die u wiltaanpassen. Er verschijnt een correctieregelaar tussen de kleurenbalken. Hiermeekunt u elk bereik van kleurtonen bewerken.
3. Voer bij Kleurtoon een waarde in of sleep de schuifregelaar totdat de kleuren juist wordenweergegeven.
De waarden in het tekstvak geven het aantal graden aan dat de oorspronkelijke kleurvan de pixel is geroteerd op de kleurenschijf. Een positieve waarde geeft een rotatie metde wijzers van de klok mee aan en een negatieve waarde een rotatie tegen de wijzersvan de klok in. Waarden kunnen variëren van –180 tot +180.
4. Typ een waarde voor Verzadiging of sleep de schuifregelaar naar rechts om deverzadiging te vergroten of naar links om deze te verkleinen. Waarden kunnen variërenvan –100 tot +100.
5. Typ een waarde voor Lichtsterkte of sleep de schuifregelaar naar rechts om delichtsterkte te vergroten, of naar links om deze te verkleinen. Waarden kunnen variërenvan –100 tot +100. Wees voorzichtig als u deze schuifregelaar op een volledige fototoepast. Het toonbereik van de gehele afbeelding wordt dan verkleind.
6. Klik op OK. Als u uw wijzigingen wilt annuleren en opnieuw wilt beginnen, houdt u Altingedrukt (of de Option-toets in Mac OS) en klikt u op Herstellen.
Het bereik van de schuifregelaars Kleurtoon/verzadiging wijzigen
1. Voer een van de volgende handelingen uit:
Kies Verbeteren > Kleur aanpassen > Kleurtoon/verzadiging aanpassen.
Kies Laag > Nieuwe aanpassingslaag > Kleurtoon/verzadiging of open eenbestaande aanpassingslaag van Kleurtoon/verzadiging.
2. Kies een kleur in het menu Bewerken.
3. Voer een van de volgende handelingen uit met de correctieregelaar:
Sleep een van de witte driehoekjes om de mate van kleurverschuiving aan te passenzonder dat dit van invloed is op het bereik.
Sleep een van de grijze balken om het bereik aan te passen zonder dat dit van
73

Opmerking:
Naar boven
invloed is op de mate van kleurverschuiving.
Sleep het grijze middendeel om de regelaar in zijn geheel te verplaatsen en zo eenander kleurgebied te kiezen.
Sleep een van de verticale, witte balken naast het donkergrijze middendeel om hetbereik van de kleurcomponent aan te passen. Een vergroting van het bereik betekentminder kleurverschuiving en omgekeerd.
Als u de kleurenbalk en de schuifbalk voor correcties tegelijkertijd wilt verplaatsen,houdt u Ctrl ingedrukt (of de Command-toets als u in Mac OS werkt) en sleept u metde kleurenbalk.
Correctieregelaar
A. Kleurverschuiving aanpassen zonder dat dit van invloed is op bereik B. Bereikaanpassen zonder dat dit van invloed is op de kleurverschuiving C. Bereik vankleurcomponent aanpassen D. De gehele schuifregelaar verplaatsen
Als u de correctieregelaar zo aanpast dat deze binnen een ander kleurbereik valt,wordt de naam automatisch aangepast. Als u bijvoorbeeld Gele tinten kiest en hetbereik zo wijzigt dat de regelaar in het rode deel van de kleurenbalk valt, wordt denaam veranderd in Rode tinten 2. U kunt maximaal zes afzonderlijke kleurbereikenomzetten in varianten van hetzelfde kleurbereik (bijvoorbeeld Rode tinten 1 tot enmet Rode tinten 6).
Wanneer u een kleurcomponent kiest, is het bereik van de geselecteerdekleur standaard 30° breed, met aan weerszijden een kleurverschuiving van 30°. Als u deverschuiving te laag instelt, kunnen overgangen zichtbaar zijn in de afbeelding.
4. Als u het bereik wilt bewerken door kleuren in de afbeelding te kiezen, selecteert u dekleurkiezer en klikt u in de afbeelding. Gebruik de kleurkiezer om het bereik te vergrotenen de kleurkiezer - om het bereik te verkleinen.
Als de kleurkiezer is geselecteerd, kunt u ook op Shift drukken om het bereik tevergroten of op Alt (of de Option-toets in Mac OS) om het te verkleinen.
De tint van huidskleuren aanpassen
Met de opdracht Huidskleur aanpassen wordt de kleur overal in een foto aangepast zodat natuurlijkerhuidskleuren worden verkregen. Wanneer u op een gebied met huid klikt in de foto, wordt de huidskleuraangepast, evenals alle andere kleuren in de foto. U kunt de bruine en rode kleuren handmatig afzonderlijkaanpassen om de uiteindelijk gewenste kleur te bereiken.
74

Opmerking:
Bruin
Blos
Temperatuur
Naar boven
Origineel (boven) en na aanpassing van huidskleur (onder)
1. Open de foto en selecteer de laag die u wilt corrigeren.
2. Kies Verbeteren > Kleur aanpassen > Huidskleur aanpassen.
3. Klik op een gebied met huid.
De kleuren in de foto worden automatisch aangepast. De wijzigingen kunnen subtiel zijn.
Let erop dat Voorvertoning is geselecteerd zodat u de kleurveranderingente zien krijgt zodra deze zich voordoen.
4. (Optioneel) Sleep een van de volgende schuifregelaars om de correctie nauwkeurig af testellen:
Hiermee verhoogt of verlaagt u de hoeveelheid bruin in huidskleuren.
Hiermee verhoogt of verlaagt u de hoeveelheid rood in huidskleuren.
Hiermee wijzigt u de algemene kleur van huidskleuren.
5. Klik op OK als u klaar bent. Klik op Herstellen als u de wijzigingen wilt annuleren enopnieuw wilt beginnen.
De verzadiging in geïsoleerde gebieden aanpassen
Met het gereedschap Spons brengt u wijzigingen aan in de kleurverzadiging van een gebied.
De verzadiging verhogen door te schrobben met het gereedschap Spons
75

Modus
Penseel
Afm.
Stroom
Naar boven
Selectie
Afbeelding
1. Selecteer het gereedschap Spons.
2. Stel gereedschapsopties in op de optiebalk:
Hiermee verhoogt of verlaagt u de kleurverzadiging. Kies Verzadigen als u deverzadiging van de kleur wilt intensiveren. Bij grijswaarden verhoogt u het contrast metVerzadigen. Kies Minder verzadiging als u de verzadiging van de kleur wilt afzwakken.Bij grijswaarden verlaagt u het contrast met Minder verzadiging.
Hiermee stelt u het penseeluiteinde in. Klik op de pijl naast hetpenseelvoorbeeld, kies een penseelcategorie in het pop-upmenu Penselen en selecteervervolgens een penseelminiatuur.
Hiermee stelt u de grootte van het penseel in pixels in. Sleep de schuifregelaar ofvoer een grootte in het tekstvak in.
Hiermee stelt u de mate in waarin de verzadiging wordt gewijzigd. Sleep depop-upschuifregelaar Stroom of voer een waarde in het tekstvak in.
3. Sleep over het deel van de afbeelding dat u wilt wijzigen.
De kleur van een object wijzigen
Met de opdracht Kleur vervangen wordt een specifieke kleur in een foto vervangen. U kunt de kleurtoon, deverzadiging en de lichtsterkte van de vervangende kleur instellen.
1. Kies Verbeteren > Kleur aanpassen > Kleur vervangen.
2. Selecteer een weergaveoptie onder de miniatuur van de foto:
Hiermee geeft u in het voorvertoningsvak een masker weer dat eruitziet als eenzwart-witversie van de foto.
Hiermee wordt de foto weergegeven in het voorvertoningsvak. Deze optie ishandig wanneer u werkt met een uitvergrote afbeelding of als de ruimte op het schermbeperkt is.
3. Klik op de kleurkiezer en klik vervolgens op de kleur die u wilt wijzigen in de foto of in hetvoorvertoningsvak. Gebruik de kleurkiezer + voor het toevoegen van kleuren of dekleurkiezer - voor het verwijderen van kleuren, zodat deze niet worden gewijzigd.
4. Versleep de schuifregelaar Verdraagzaamheid om de mate te bepalen waarinsamenhangende kleuren in de selectie worden opgenomen.
5. Voer een van de volgende handelingen uit om een nieuwe kleur op te geven:
Verplaats de schuifregelaars Kleurtoon, Verzadiging en Lichtsterkte of geef waardenop in de tekstvakken.
Klik op het vak Resultaat, geef een nieuwe kleur op in de kleurkiezer en klikvervolgens op OK.
6. Als u uw wijzigingen wilt annuleren en opnieuw wilt beginnen, houdt u Alt ingedrukt (ofde Option-toets in Mac OS) terwijl u op de knop Herstellen klikt.
76

Naar boven
Opmerking:
Naar boven
Afbeeldingen nauwkeurig omzetten in zwart-witOp www.adobe.com/go/lrvid2325_pse9_nl vindt u een video over dit proces.
Met de opdracht Omzetten in zwart-wit kunt u een specifieke omzettingsstijl kiezen die op de afbeelding moetworden toegepast. Dit is anders dan de opdracht Kleur verwijderen die de afbeelding automatisch in zwart-witomzet.
In het dialoogvenster Omzetten in zwart-wit helpen de beschikbare afbeeldingsstijlen u verschillendevoorinstellingen voor omzetting te vergelijken en te kiezen. Selecteer een stijl en perfectioneer de omzettingmet de beschikbare schuifregelaars.
Omzetten in zwart-wit
A. De weergaven Voor en Na B. Een stijl selecteren C. De intensiteit aanpassen
1. Open een afbeelding en selecteer een gebied dat of een laag die u wilt omzetten. Als ugeen gebied of laag selecteert, wordt de volledige afbeelding omgezet.
U kunt met zwart-witomzetting experimenteren en toch de originele foto behoudendoor een gedupliceerde laag om te zetten.
2. Kies Verbeteren > Omzetten in zwart-wit.
3. Selecteer een optie voor stijl die de inhoud van uw afbeelding weerspiegelt (bijvoorbeeldPortretfoto's of Landschapsfoto's).
4. Sleep de schuifregelaars voor het aanpassen van de intensiteit om Rood, Groen, Blauwof Contrast aan te passen.
Met de schuifregelaars voor rood, groen en blauw kleurt u de afbeeldingniet, u neemt alleen maar meer of minder gegevens uit de originele kleurkanalen op in denieuwe zwart-witafbeelding.
5. Klik op OK om de afbeelding om te zetten. Klik op Herstellen als u de wijzigingen wiltannuleren en opnieuw wilt beginnen. Klik op Annuleren om het dialoogvenster Omzettenin zwart-wit te sluiten.
Afbeeldingen automatisch omzetten in zwart-wit
De opdracht Kleur verwijderen zet de afbeelding om in zwart-wit door gelijke waarden voor rood, groen enblauw aan elke pixel van een RGB-afbeelding toe te wijzen. De algemene helderheid van elke pixel blijft
77

Naar boven
Opmerking:
Naar boven
Opmerking:
constant. Deze opdracht heeft hetzelfde effect als het instellen op –100 van de optie Verzadiging in hetdialoogvenster Kleurtoon/verzadiging.
1. Als u een specifiek gedeelte van de afbeelding wilt aanpassen, selecteert u het met eenvan de selectiegereedschappen. Als u niets selecteert, heeft de aanpassing effect op dehele afbeelding.
2. Kies Verbeteren > Kleur aanpassen > Kleur verwijderen.
Aangepaste voorinstellingen toevoegen voor omzetten in zwart-wit
U kunt handmatig aangepaste voorinstellingen toevoegen aan de zwart-witomzetmodule door een specifiektekstbestand te bewerken.
Het toevoegen van aangepaste voorinstellingen voor omzetten in zwart-wit is een taak voorgeavanceerde gebruikers.
1. Sluit Photoshop Elements en ga naar de map met het bestand bwconvert.txt.
In Windows: [Photoshop Elements 11-installatiemap]\Required\bwconvert.txt
In Mac: /Applications/Adobe Photoshop Elements/SupportFiles/Adobe Photoshop Elements
Editor.app/Contents/Required/bwconvert.txt. Klik op Adobe PhotoshopElements terwijl u de Command-toets ingedrukt houdt, en selecteer Toonpakketinhoud. Navigeer naar de map Contents/Required.
2. Open het bestand bwconvert.txt in een eenvoudige teksteditor (zoals Kladblok).
3. Voeg uw nieuwe voorinstelling toe en geef deze een unieke naam, waarbij u dezelfdeconventie voor naamgeving hanteert als de voorinstellingen die al in het bestand staan.
4. Sla het bestand op (verander de bestandsnaam niet).
5. Start Photoshop Elements en kies Verbeteren > Omzetten in zwart-wit om devoorinstellingen weer te geven.
Kleur toevoegen aan een grijswaardenafbeelding
U kunt een gehele grijswaardenafbeelding inkleuren, of gebieden selecteren die met verschillende kleurenmoeten worden ingekleurd. U kunt bijvoorbeeld het haar van iemand selecteren en het bruin kleuren, envervolgens roze toevoegen aan de wangen nadat u een andere selectie hebt gemaakt.
Als de foto die u inkleurt in de grijswaardenmodus staat, dient u deze om te zetten in RGB doorAfbeelding > Modus > RGB-kleur te kiezen.
1. Kies Verbeteren > Kleur aanpassen > Kleurtoon/verzadiging aanpassen of Laag >Nieuwe aanpassingslaag > Kleurtoon/verzadiging om te werken met eenaanpassingslaag.
2. Selecteer Vullen met kleur. Als de voorgrondkleur niet zwart of wit is, wordt de afbeeldingomgezet in de kleurtoon van de huidige voorgrondkleur. De waarde voor de lichtsterktevan elke pixel wordt niet gewijzigd.
3. Gebruik de schuifregelaar Kleurtoon om desgewenst een nieuwe kleur te selecteren.Gebruik de schuifregelaar Verzadiging om de verzadiging aan te passen. Klik vervolgensop OK.
78

De voorwaarden van Creative Commons zijn niet van toepassing op Twitter™- en Facebook-berichten.
Juridische kennisgevingen | Online privacybeleid
79

Retoucheren en corrigeren
Naar boven
Opmerking:
Naar boven
Rode ogen nauwkeurig verwijderenHet dierenogeneffect verwijderenObjecten verplaatsen en de positie hiervan wijzigen Vlekken en ongewenste objecten verwijderenGrote onvolkomenheden corrigerenCameravervorming corrigerenNevel automatisch verwijderenNevel handmatig verwijderen
Rode ogen nauwkeurig verwijderen
Rode ogen is een veelvoorkomend probleem dat optreedt wanneer het netvlies van het onderwerp van uw foto door de flitservan de camera wordt belicht. U ziet dit vooral bij foto's die zijn genomen in een donkere ruimte, omdat de iris dan vergroot is.U voorkomt rode ogen door de camerafunctie voor het verminderen van rode ogen (indien beschikbaar) te gebruiken.
Bij het importeren van foto's naar de Elements Organizer kunnen rode ogen automatisch wordengecorrigeerd als de optie Rode ogen automatisch corrigeren in het dialoogvenster Foto's ophalen isingeschakeld. Ook kunt u de rode ogen corrigeren in foto's die in de Fotobrowser zijn geselecteerd.
U corrigeert rode ogen door het oog te selecteren (boven) of door te klikken op het oog (midden)
1. Als u rode ogen handmatig wilt corrigeren, selecteert u het gereedschap Rode ogen
verwijderen in de modus Snel of Expert.
2. Stel in de balk met gereedschapsopties de schuifregelaars Pupilgrootte en Hoeveeldonkerder in.
3. Voer een van de volgende bewerkingen op de foto uit:
Klik op een rood gedeelte van een oog.Teken een selectie over het ooggebied.
Wanneer u de muisknop loslaat, zijn de ogen niet meer rood.
U kunt rode ogen ook automatisch corrigeren door te klikken opAutomatisch corrigeren in de optiebalk voor het gereedschap Rode ogen verwijderen.
Het dierenogeneffect verwijderen
80

Opmerking:
Naar boven
Met het gereedschap Rode ogen verwijderen kunt u de rode gloed in de ogen verwijderen die ontstaatdoordat licht wordt gereflecteerd (als gevolg van laag omgevingslicht of het gebruik van een flitser). Voordieren geldt dat de ogen een witte, groene, rode of gele gloed kunnen hebben. Met de veelgebruiktegereedschappen voor het verwijderen van rode ogen kunt u dit effect mogelijk niet goed corrigeren.
Golden retriever met het dierenogeneffect (links) en na toepassing van het gereedschap Dierenogen (rechts)
Het dierenogeneffect corrigeren:
1. Selecteer in de modus Snel of Expert het gereedschap Rode ogen verwijderen.
2. Schakel op de balk met gereedschapsopties het selectievakje Dierenogen in.
3. Voer een van de volgende handelingen uit met de muis:
Teken een rechthoek rondom de ogenKlik op het oog in de afbeelding
Wanneer u het selectievakje Dierenogen selecteert, wordt de knopAutomatisch corrigeren uitgeschakeld.
Objecten verplaatsen en de positie hiervan wijzigen
Met het gereedschap Verplaatsen met behoud van inhoud kunt u een object in uw foto selecteren en deselectie naar een andere locatie verplaatsen of deze uitbreiden.
81

Verplaatsen
Uitbreiden
Nieuw
Toevoegen
Verwijderen
Doorsnede
(links) De originele foto(midden) De vlieger is verplaatst en bevindt zich nu dichter bij de grond(rechts) De vlieger is verplaatst en bevindt zich nu hoger in de lucht
1. Selecteer het gereedschap Verplaatsen met behoud van inhoud .
2. Kies een modus om op te geven of u een object wilt verplaatsen of een kopie van het object wiltmaken.
Hiermee kunt u objecten naar een andere locatie in de afbeeldingverplaatsen.
Hiermee kunt u het object meerdere malen repliceren.
3. Kies het type selectie dat u wilt maken:
Sleep met de muis om het object heen dat u wilt verplaatsen of uitbreiden, als ueen nieuwe selectie wilt maken.
Elke selectie die u maakt, wordt toegevoegd aan de vorige selectie.
Wanneer u een nieuwe selectie maakt over een bestaande selectie heen,wordt het overlappende gedeelte verwijderd uit de resulterende selectie.
Wanneer u een nieuwe selectie maakt over een bestaande selectie heen,blijft alleen het gemeenschappelijke gebied geselecteerd waarin de oude en nieuweselectie elkaar overlappen.
4. Sleep de muisaanwijzer ( ) over de afbeelding en selecteer het object dat u wiltverplaatsen of uitbreiden.
82

Naar boven
Sleep de muis rond het object dat u wilt selecteren
5. Als u een selectie hebt gemaakt, verplaatst u het object naar een nieuwe locatie. Als udit wilt doen, klikt en sleept u het object naar een nieuwe positie.
Het gebied waaruit de selectie wordt verplaatst, wordt automatisch gevuld op basis vande afbeeldingsinhoud om het gebied heen.
6. Als het automatisch gevulde gebied niet correct wordt weergegeven, schakelt u hetselectievakje Monster nemen van alle lagen in en verschuift u de schuifregelaarRetoucheren.
Vlekken en ongewenste objecten verwijderen
Photoshop Elements bevat verschillende gereedschappen waarmee u kleine onvolkomenheden, zoals vlekken of ongewensteobjecten, uit uw afbeeldingen kunt verwijderen.
Vlekken en kleine onvolkomenheden verwijderen
Met het Snel retoucheerpenseel verwijdert u snel vlekken en andere onvolkomenheden uit uw foto's. Klikeenmaal op een vlek of sleep om onvolkomenheden in een gebied weg te halen.
U verwijdert vlekken of onvolkomenheden in een handomdraai met het gereedschap Snel retoucheerpenseel
83

Afstemmen op omgeving
Structuur maken
Opmerking:
1. Selecteer het gereedschap Snel retoucheerpenseel .
2. Kies een penseelgrootte. Een penseel dat iets groter is dan het gebied dat u wiltcorrigeren, is het meest geschikt. U kunt dan het hele gebied met één klik bedekken.
3. Kies op de balk met gereedschapsopties een van de volgende retoucheeropties:
Bij deze methode worden de pixels langs de rand van deselectie gebruikt om te zoeken naar een gedeelte dat kan worden gebruikt voor hetherstellen van het geselecteerde gedeelte. Als deze optie geen afdoende oplossingbiedt, kiest u Bewerken > Ongedaan maken en probeert u de optie Structuur maken.
Hierbij worden alle pixels in de selectie gebruikt om een structuur te maken voorhet corrigeren van het gebied. Als de structuur niet werkt, probeert u nogmaals door het gebied teslepen.
Klik op Monster nemen van alle lagen om de wijziging toe te passen op allelagen van de afbeelding.
4. Klik op het gedeelte van de foto dat u wilt herstellen, of klik en sleep over een grotergebied.
Ongewenste objecten verwijderen via retoucheren, waarbij de inhoudbehouden blijft
U kunt ongewenste objecten of figuren uit uw foto's verwijderen zonder de foto's te verknoeien. Gebruik deoptie Inhoud behouden met het gereedschap Snel retoucheerpenseel om geselecteerde objecten uit een fotote verwijderen. Photoshop Elements vergelijkt de nabijgelegen inhoud van de afbeelding om de selectienaadloos te vullen, waardoor belangrijke details zoals schaduwen en randen van objecten op realistischewijze behouden blijven.
Afbeelding voor- en nadat het ongewenste object (het penseel) is verwijderd met gebruik van de optie voorvullen met behoud van inhoud.
Ga als volgt te werk om een ongewenst object te verwijderen:
1. Selecteer het gereedschap Snel retoucheerpenseel .
2. Selecteer Inhoud behouden op de balk met gereedschapsopties.
3. Teken over het object dat u uit de afbeelding wilt verwijderen.
Het retoucheerpenseel werkt het beste op kleine objecten. Als de afbeelding die u bewerkt, groot is en eengroot ongewenst object bevat, is het raadzaam hiervoor een krachtige computer te gebruiken. U kunt deSysteemvereisten voor Photoshop Elements raadplegen voor informatie over de aanbevolencomputerconfiguratie.
Als u problemen ondervindt met grote afbeeldingen, kunt u de volgende handelswijzen toepassen:
Teken met kleinere penseelstreken.
84

Naar boven
Modus
Bron
Uitgelijnd
Monster nemen van alle lagen
Opmerking:
Verlaag het aantal pixels in de afbeelding.Verhoog het toegewezen RAM en start de toepassing opnieuw op.
Grote onvolkomenheden corrigeren
Met het Retoucheerpenseel corrigeert u grote gebieden met onvolkomenheden door eroverheen te slepen. Ukunt met dit penseel ook tegen een uniforme achtergrond geplaatste objecten verwijderen, zoals een object ineen grasveld.
Voor en na het toepassen van het retoucheerpenseel.
1. Selecteer het gereedschap Retoucheerpenseel .
2. Kies een penseelgrootte op de balk met gereedschapsopties en stel opties voor hetretoucheerpenseel in.
Hiermee bepaalt u hoe de bron of het patroon wordt gemengd met bestaandepixels. Met Normaal worden nieuwe pixels over de oorspronkelijke pixels heen gelegd. BijVervangen blijven de filmkorrel en de structuur aan de randen van de penseelstreekbehouden.
Hiermee stelt u de bron in voor het repareren van de pixels. Met Monster wordenpixels uit de huidige afbeelding gebruikt. Met Patroon worden pixels gebruikt uit hetpatroon dat is opgegeven in het deelvenster Patroon.
Hiermee worden doorlopend pixels in een monster opgenomen, zonder dathet huidige monsterpunt verloren gaat, zelfs niet als u de muisknop loslaat. SchakelUitgelijnd uit als u de pixelmonsters vanaf het eerste monsterpunt steeds wilthergebruiken als u het tekenen onderbreekt en hervat.
Kies Monster nemen van alle lagen om monsters tenemen van gegevens in de huidige laag, de huidige laag en de onderliggende lagen ofalle zichtbare lagen.
3. Plaats de aanwijzer in een geopende afbeelding en druk op Alt (of Option in Mac OS)terwijl u klikt, om een monster te nemen van gegevens.
Als u pixelmonsters uit de ene afbeelding in een andere wilt toepassen,moeten beide afbeeldingen dezelfde kleurmodus hebben, tenzij een van de afbeeldingenin de grijswaardenmodus staat.
4. Sleep over de onvolkomenheid in de afbeelding als u bestaande pixels wilt latensamensmelten met de monstergegevens. Telkens als u de muisknop loslaat, smelten depixelmonsters samen met de bestaande pixels.
Als er een sterk contrast is bij de randen van het gebied dat u wilt retoucheren, maaktu een selectie voordat u het Retoucheerpenseel gebruikt. De selectie moet groter zijndan het gebied dat u wilt retoucheren, maar nauwkeurig de grenzen van de
85

Naar boven
Vervorming verwijderen
Mate van vignet
Middelpunt van vignet
Verticaal perspectief
contrasterende pixels volgen. Als u tekent met het Retoucheerpenseel, voorkomt umet de selectie dat kleuren van buiten naar binnen aflopen.
Cameravervorming corrigeren
In het dialoogvenster Cameravervorming corrigeren kunt u veel voorkomende problemen met betrekking tot lensvervormingoplossen, zoals donkere randen die worden veroorzaakt door lensfouten, of onjuiste lensschaduwen. In een bij weinig lichtgemaakte foto van de lucht kan het bijvoorbeeld gebeuren dat de afbeelding in de hoeken donkerder is dan in het midden.Door de instellingen voor vignet en de middentonen te wijzigen corrigeert u deze vervorming.
Vervormingen die te wijten zijn aan een verticaal of horizontaal gekantelde camera corrigeert u met de besturingselementenvoor perspectief. Roteer een afbeelding of verbeter het perspectief van de afbeelding om vervormingen te corrigeren. Met hetfilterafbeeldingsraster voor Cameravervorming corrigeren kunt u eenvoudig en nauwkeurig aanpassingen aanbrengen.
Cameravervorming corrigeren
1. Selecteer Filter > Cameravervorming corrigeren.
2. Schakel het selectievakje Voorvertoning in.
3. Stel de volgende opties naar wens in om uw afbeelding te corrigeren en klik op OK:
Hiermee worden vervormingen als korrelvorming enspeldenkusseneffect gecorrigeerd. Typ een nummer in het vak of verplaats deschuifregelaar om de horizontale en verticale lijnen die naar het middelpunt van deafbeelding toe of er juist bij vandaan buigen, recht te trekken.
Hiermee stelt u de mate in waarin de randen van een afbeelding lichterof donkerder worden gemaakt. Typ een getal in het vak of verplaats de schuifregelaar omde afbeelding geleidelijk donkerder te maken.
Hiermee geeft u de breedte op van het gebied dat wordtaangepast door de schuifregelaar Hoeveelheid. Verplaats de schuifregelaar of typ eenlager getal als u een groter gedeelte van de afbeelding wilt beïnvloeden. Als u een grotergetal opgeeft, blijft het effect beperkt tot de randen van de afbeelding.
Hiermee corrigeert u het perspectief van de afbeelding dat isveroorzaakt doordat de camera onder een hoek naar boven of beneden is gehouden.Typ een getal in het vak of gebruik de schuifregelaar om de verticale lijnen in eenafbeelding parallel te laten lopen.
86

Horizontaal perspectief
Hoek
Schaal
Raster tonen
Zoomen
Kleur
Naar boven
Naar boven
Typ een getal in het vak of gebruik de schuifregelaar om hetperspectief te corrigeren door de horizontale lijnen in een afbeelding parallel te latenlopen.
Hiermee wordt de afbeelding geroteerd om de camerahoek te corrigeren of om nahet corrigeren van het perspectief aanpassingen aan te brengen. Typ een getal in hetvak of sleep de hoekschijf om de afbeelding linksom of rechtsom te roteren.
Hiermee past u de afbeeldingsschaal naar boven of beneden aan. Depixelafmetingen van de afbeelding worden niet gewijzigd. Typ een getal in het vak ofgebruik de schuifregelaar om lege gebieden uit de afbeelding te verwijderen die zijnveroorzaakt door speldenkussen-, rotatie- of perspectiefcorrecties. Omhoog schalenresulteert in het uitsnijden van de afbeelding en interpolatie tot de oorspronkelijkepixelafmetingen.
Als deze optie is ingeschakeld, wordt het raster getoond. Als deze optie isuitgeschakeld, wordt het raster niet weergegeven.
Zoom in voor een gedetailleerdere weergave en zoom uit voor een algemenereweergave.
Hiermee geeft u de rasterkleur op.
Nevel automatisch verwijderenNevel, mist of smog uit een foto verwijderen
U kunt nu het effect dat atmosferische en omgevingsomstandigheden hebben op foto's (bijvoorbeeld vanlandschappen) verwijderen. Met de functie Automatisch nevel verwijderen kunt het maskerende effect vannevel, mist of smog beperken.
De functie Automatisch nevel verwijderen gebruiken:
De afbeelding wordt verwerkt en de effecten van wolken of mist worden verminderd. Herhaal stap 2 om defoto verder te bewerken.
1. Open een afbeelding in Photoshop Elements in de modus Snel of Expert.2. Klik als de afbeelding is geopend op het menu Verbeteren > Automatisch nevel
verwijderen.
Automatisch nevel verwijderen werkt beter bij niet-gecomprimeerde afbeeldingen of Raw-afbeeldingen.
Nevel handmatig verwijderenEen alternatief voor het automatisch verwijderen van nevel
87

Een foto die onder mistige omstandigheden isgenomen
Foto die is behandeld met Nevel verwijderen, extrabelichting en contrastwijzigingen
1. Open een afbeelding in Photoshop Elements in de weergave Snelbewerking ofExpertbewerking.
2. Klik op het menu Verbeteren > Nevel verwijderen.
3. Gebruik de schuifregelaars Nevelreductie en Gevoeligheid om de gewenste mate vannevelreductie te bereiken.
Beperkte mate van nevelreductie toegepast
88

De voorwaarden van Creative Commons zijn niet van toepassing op Twitter™- en Facebook-berichten.
Juridische kennisgevingen | Online privacybeleid
Nevelreductie toegepast totdat de afbeelding helderder werd
Bedenk wel dat wanneer u met de schuifregelaars te veel nevel verwijdert, dit kanresulteren in een afbeelding met een hoog contrast of een afbeelding waarinbestaande kleine onvolkomenheden zijn uitvergroot. Probeer beide schuifregelaars uittotdat u het gewenste resultaat bereikt.
4. Gebruik de schakelknop Voor/Na om het effect van de nevelreductiefunctie op de foto tebekijken.
5. Wanneer u klaar bent, klikt u op OK. Klik op Annuleren om de wijzigingen die u metNevel verwijderen hebt aangebracht te annuleren.
89

Foto's verbeteren
Naar boven
Penseel
Afm.
Modus
Sterkte
Monster nemen van alle lagen
Naar boven
Randen vervagen of verzachtenKleuren in een afbeelding vervangenAfbeeldingen of gebieden in een afbeelding klonenPhotomerge-gezichtenPhotomerge-belichtingPhotomerge-stijlovereenkomst
Randen vervagen of verzachten
Met het gereedschap Vervagen maakt u harde randen of gebieden in een afbeelding vager, zodat er details verloren gaan. Als u een drukkeachtergrond vervaagt, kunt u meer nadruk leggen op de doelafbeeldingen. U kunt in plaats van het gereedschap Vervagen ook vervagingsfiltersgebruiken.
Originele foto (links) en foto nadat de achtergrond is vervaagd (rechts).
1. Selecteer het gereedschap Vervagen.
2. Stel opties in op de optiebalk:
Hiermee stelt u het penseeluiteinde in door een keuze te maken in het pop-upmenu voor penselen. Voor meerpenseelvormen klikt u op de vervolgkeuzelijst Penseel in het pop-upmenu en selecteert u een penseelminiatuur.
Hiermee stelt u de grootte van het penseel in pixels in. Sleep de schuifregelaar Grootte of voer een grootte in hettekstvak in.
Hiermee geeft u op hoe de pixels die u vervaagt, overvloeien in andere pixels in de afbeelding.
Hiermee geeft u de mate van vervaging aan die met elke streek wordt uitgevoerd.
Hiermee vervaagt u alle zichtbare lagen. Als deze optie is uitgeschakeld, wordt met ditgereedschap alleen de actieve laag vervaagd.
3. Sleep over het deel van de afbeelding dat u wilt vervagen.
Kleuren in een afbeelding vervangen
Met het gereedschap Kleur vervangen kunt u eenvoudig specifieke kleuren in uw afbeelding vervangen. Zo kunt u bijvoorbeeld met een anderekleur, bijvoorbeeld rood, over een doelkleur zoals een gele bloem in een afbeelding tekenen. U kunt het gereedschap Kleur vervangen ook
90

Niet aangrenzend
Aangrenzend
Doorgaand
Eenmaal
Achtergrondstaal
Naar boven
gebruiken om kleuren te corrigeren.
Kleuren vervangen
1. Selecteer het gereedschap Kleur vervangen (het gereedschap Kleur vervangen maakt deel uit van de optiebalk voor hetgereedschap Penseel).
2. Kies een penseeluiteinde in het menu Penseel op de optiebalk. Doorgaans kunt u bij Modus de overvloeimodus het besteinstellen op Kleur.
3. Kies een van de volgende opties voor Limieten:
Hiermee wordt de monsterkleur vervangen op elke plaats onder de aanwijzer.
Hiermee worden kleuren vervangen die grenzen aan de kleur direct onder de aanwijzer.
4. Bij een lager tolerantiepercentage worden alleen de kleuren vervangen die sterk overeenkomen met de pixel waarop u klikt.Gebruik een hoger percentage als u een groter aantal kleuren wilt vervangen.
5. Als u de gebieden die u wilt corrigeren een zachte selectierand wilt geven, selecteert u Anti-alias.
6. Kies de gewenste methode voor het nemen van monsters. De beschikbare opties zijn:
Neemt voortdurend een monster van kleuren terwijl u het gereedschap Kleur vervangen sleept.
Neemt slechts één kleurmonster, en wel wanneer u begint met het slepen van het gereedschap Kleur vervangen.
Hiermee vervangt u het gebied met de achtergrondkleur wanneer u met het gereedschap Kleur vervangenover dit gebied sleept.
7. Kies de voorgrondkleur waarmee u de ongewenste kleur wilt vervangen.
8. Klik op de kleur in de afbeelding die u wilt vervangen.
9. Sleep in de afbeelding om deze kleur te vervangen.
Afbeeldingen of gebieden in een afbeelding klonen
Met het gereedschap Kloonstempel tekent u met een monster van een afbeelding dat u gebruikt om objecten te dupliceren, om onvolkomenhedenuit de afbeelding te verwijderen of om over objecten in de foto te tekenen.
91

Penseel
Monster nemen van alle lagen
Dekking
Afm.
Modus
Uitgelijnd
Bedekking tonen
Dekking
Bijgesneden
Originele foto (boven), nadat twee zeesterren met het gereedschap Kloonstempel aan de foto zijn toegevoegd (midden) en nadat een persoonmet het gereedschap Kloonstempel is verwijderd (onder).
1. Selecteer het gereedschap Kloonstempel.
2. (Optioneel) Stel opties op de optiebalk in:
Hiermee stelt u het penseeluiteinde in. Klik op de pijl naast het penseelvoorbeeld, kies een penseelcategorie in hetpop-upmenu Penselen en selecteer vervolgens een penseelminiatuur.
Selecteer deze optie als u monsters uit alle zichtbare lagen wilt nemen (kopiëren). Schakeldeze optie uit als u alleen monsters uit de actieve laag wilt nemen.
Hiermee stelt u in hoe dekkend de verf is. Bij een lage instelling zijn de pixels onder een verfstreek nog te zien.Sleep de schuifregelaar of voer een waarde voor de dekking in.
Hiermee stelt u de grootte van het penseel in pixels in. Sleep de schuifregelaar Grootte of voer een grootte in hettekstvak in.
Hiermee bepaalt u hoe de bron of het patroon wordt gemengd met bestaande pixels. Met Normaal worden nieuwepixels over de oorspronkelijke pixels heen gelegd.
Selecteer Uitgelijnd als u het kloongebied met de aanwijzer wilt laten opschuiven terwijl u begint te tekenen,ongeacht hoe vaak u het tekenen onderbreekt en hervat. Deze optie is handig als u ongewenste gebieden wilt verwijderen,zoals een telefoonkabel in de lucht of een scheur in een gescande foto. Als Uitgelijnd is uitgeschakeld, wordt het kloongebieddat het eerst is gekloond, steeds opnieuw toegepast als u het tekenen onderbreekt en hervat. Het uitschakelen van deze optieis handig als u meerdere kopieën van een bepaald gedeelte van de afbeelding wilt toepassen op verschillende gedeelten vandezelfde afbeelding of op een andere afbeelding.
3. Klik op Kloonbedekking en stel de volgende opties in:
Selecteer Bedekking tonen om de bedekking zichtbaar te maken in de penseelgrootte.
Geef een waarde op in het tekstvak Dekking om het dekkingspercentage van de bedekking in te stellen.
Schakel de optie voor uitnknippen in als u de bedekking wilt uitknippen tot de penseelgrootte.
92

Automatisch verbergen
Bedekking omkeren
Naar boven
Lijnen tonen
Gebieden tonen
Selecteer Automatisch verbergen als u de bedekking wilt verbergen terwijl u de penseelstrekenaanbrengt.
Selecteer Omkeren als u de kleuren in de bedekking wilt omkeren.
4. Plaats de aanwijzer op het gebied van een geopende afbeelding waarvan u een monster wilt nemen en druk op Alt (of Optionin Mac OS) en klik. Met dit gereedschap worden de pixels uit het kloongebied gedupliceerd terwijl u tekent.
5. Sleep of klik om met het gereedschap te tekenen.
Photomerge-gezichten
Een video over de Photomerge-functies is beschikbaar op www.adobe.com/go/lrvid2342_pse9_nl
.
Kies Photomerge-gezichten om meerdere gezichtskenmerken te combineren tot een samengesteld gezicht.
1. Voer een van de volgende handelingen uit om de foto's met de gezichten te selecteren die u als bronafbeeldingen voorPhotomerge-gezichten wilt gebruiken:
Selecteer de foto's met de gezichten in de Elements Organizer.
Open de foto's met de gezichten.
2. Kies Verbeteren > Photomerge > Photomerge-gezichten.
3. Kies de gezichtsfoto die u als uitgangspunt wilt gebruiken en sleep deze uit het fotovak naar het venster Definitief.
4. Klik op een andere afbeelding in het fotovak en klik op het gereedschap Uitlijnen. Plaats de drie uitlijningsmarkeringen op deogen en de mond van de bronafbeelding en de definitieve afbeelding en klik op Foto's uitlijnen.
5. Klik op andere foto's in het fotovak (de foto's hebben allemaal een andere kleur, zodat u ze gemakkelijk kunt herkennen).Gebruik het potlood om de gebieden te markeren die u wilt samenvoegen in de uiteindelijke foto. Voeg met het gereedschapPotlood aanvullende inhoud toe of gebruik het gereedschap Gummetje om inhoud te verwijderen.
6. Stel de volgende opties in:
Klik op deze optie om de in de bronafbeelding aangebrachte penseelstreken te tonen.
Klik op deze optie om de geselecteerde gebieden in de uiteindelijke afbeelding te onthullen.
7. Klik op Herstellen om opnieuw te beginnen, op Gereed om Photomerge-gezichten te voltooien of op Annuleren omPhotomerge-gezichten te sluiten.
93

Naar boven
Het venster Photomerge-gezichten
Photomerge-belichting
Een video over de Photomerge-functies is beschikbaar op www.adobe.com/go/lrvid2342_pse9_nl
.
Gebruik Photomerge-belichting om foto's met belichtingsproblemen op efficiënte wijze te verwerken. U kunt twee foto's in elkaar laten overvloeienom een perfect belichte foto te maken. Stel bijvoorbeeld dat u een foto hebt met op de achtergrond een raam en dat u een perfecte foto met devolgende eigenschappen wilt:
Een goed belichte foto van het uitzicht buiten het raam.
Een foto waarin de donkere objecten in de kamer goed belicht zijn.
In dergelijke gevallen ontstaan vaak foto's met een overbelicht uitzicht uit het raam of met onderbelichte objecten in de kamer.
Ga als volgt te werk om een perfecte foto te maken:
Neem twee of meer foto's van dezelfde scène, maar gebruik verschillende instellingen voor belichting. U krijgt de besteresultaten wanneer u de foto's maakt met verschillende belichtingswaarden en de camera zo stil mogelijk houdt. Bijvoorbeeld:
Neem twee of meer foto's met flits om het onderwerp (de objecten in de kamer) goed te belichten.
Daarna neemt u een foto zonder flits om de achtergrond (het uitzicht buiten het raam) goed te belichten.
Tip: u kunt de functie voor reeksopnamen van uw camera gebruiken om hetzelfde onderwerp vast te leggen in een aantalverschillende opnamen met verschillende belichtingsinstellingen.
Laat de foto's in elkaar overvloeien om een perfect belichte foto te maken.
Met Photomerge-belichting kunt u de twee foto's laten overvloeien en een perfect belichte foto maken.
Er zijn verschillende gebruiksmodi voor Photomerge-belichting:
94

Eenvoudig overvloeien
Slim overvloeien
Markeren
Schaduwen
Verzadiging
Automatische modus
Handmatige modus
U bereikt de beste resultaten met de automatische modus als u foto's gebruikt die bij verschillende belichtingswaarden zijn genomen (metgebruik van de functie voor reeksopnamen). In de handmatige modus krijgt u de beste resultaten als u zowel foto's gebruikt die met flits zijngenomen als foto's zonder flits.
Photomerge-belichting
Automatische Photomerge-belichting
U kunt de gewenste foto's selecteren in de Elements Organizer en foto's selecteren en deselecteren via het fotovak.
1. Voer een van de volgende handelingen uit:
Selecteer minimaal twee en maximaal tien foto's in de Elements Organizer en selecteer Verbeteren > Photomerge >Photomerge-belichting.
Open de vereiste bestanden via Bestand > Openen.
a. i. Selecteer Geopende bestanden tonen in het fotovak om alle geopende bestanden weer te geven.
ii. Selecteer minimaal twee en maximaal tien foto's in het fotovak.
iii. Selecteer Verbeteren > Photomerge > Photomerge-belichting.
In Photoshop Elements worden de geselecteerde foto's weergegeven.
2. Selecteer Automatisch in het deelvenster Photomerge.
3. Kies een van de volgende opties:
U kunt de Photomerge-belichtingsinstellingen niet wijzigen als u deze optie kiest. Als u deze optieselecteert, wordt de samengevoegde foto weergegeven.
Selecteer deze optie om de instellingen te kunnen aanpassen met gebruik van de schuifregelaars. U kuntde uiteindelijke foto weergeven op basis van de instellingen die u hebt opgegeven. U kunt de volgende instellingenaanpassen:
Hiermee kunt u de mate van detail in de hooglichten verhogen of verlagen.
Hiermee kunt u de schaduwen donkerder of lichter maken.
Hiermee kunt u de intensiteit van de kleur wijzigen.
95

Opmerking:
Lijnen tonen
Gebieden tonen
Opmerking:
Naar boven
Opmerking:
4. Klik op Gereed als u het gewenste resultaat hebt bereikt en Photomerge-belichting wilt voltooien.
Handmatige Photomerge-belichting
Wanneer u Photomerge-belichting gebruikt voor foto's die u met flits hebt gemaakt, is Handmatige Photomerge-belichting destandaardmodus.
1. Voer een van de volgende handelingen uit:
Selecteer minimaal twee en maximaal tien foto's in de Elements Organizer en selecteer Verbeteren > Photomerge >Photomerge-belichting.
Open de vereiste bestanden via Bestand > Openen.
a. i. Selecteer Geopende bestanden tonen in het fotovak om alle geopende bestanden weer te geven.
ii. Selecteer minimaal twee en maximaal tien foto's in het fotovak.
iii. Selecteer Verbeteren > Photomerge > Photomerge-belichting.
In Photoshop Elements worden de geselecteerde foto's weergegeven.
2. Selecteer Handmatig in het Photomerge-deelvenster.
De eerste afbeelding in het fotovak wordt weergegeven als de bronfoto. U kunt een afbeelding in het fotovak selecteren als deuiteindelijke foto.
3. Stel de volgende opties in:
Klik op deze optie om uw potloodstreken in de bronafbeelding weer te geven.
Klik op deze optie om de geselecteerde gebieden in de uiteindelijke afbeelding te onthullen.
4. Selecteer belichte gebieden in de huidige bronafbeelding met gebruik van het gereedschap Potlood. Wijzig de bronfoto enselecteer gebieden in deze foto, als dat nodig is.
Nu kunt u boven de oorspronkelijk geselecteerde uiteindelijke foto een uiteindelijke afbeelding weergeven met verschillendegebieden die uit verschillende bronfoto's zijn gekopieerd.
5. Wijzig de transparantie van deze geselecteerde gebieden met de schuifregelaar Transparantie, zodat ze op de juiste wijzeovervloeien in de achtergrond. Selecteer Rand overvloeien om samengevoegde randen vloeiender te maken.
De schuifregelaar Transparantie werkt alleen in de gebieden die in de op dat moment weergegevenbronafbeelding zijn geselecteerd. Schakel over op een andere bronafbeelding als u de transparantie van uit andereafbeeldingen geselecteerde gebieden wilt wijzigen. De voor een bepaalde afbeelding gebruikte waarde wordt onthouden. Alsde regelaar niet wordt gewijzigd, wordt de standaardwaarde 0 ingesteld.
6. Selecteer Optie Geavanceerd en klik op het gereedschap Uitlijnen om meerdere foto's goed uit te lijnen. Plaats driemarkeringen in de bronafbeelding en drie markeringen in de uiteindelijke afbeelding en klik op Foto's uitlijnen. Klik op Gereed.
Photomerge-stijlovereenkomstNiet beschikbaar in Photoshop Elements 13 en hoger
Als de stijl van een afbeelding u bevalt, kunt u de eigenschappen van de stijl toepassen op een andere afbeelding. U kunt met een reeksafbeeldingen werken, stijlen toepassen en ervoor kiezen om de afbeelding bij te werken met de stijl die het beste resultaat oplevert.
Wanneer u stijlen meerdere keren toepast, is het effect niet cumulatief. Alleen de laatst toegepaste stijl wordt opgeslagen.
96

Opmerking:
Intensiteit
Lokaal contrast
Details
Stijlgummetje
Stijlpenseel
Streekranden verzachten
Kleurtonen overbrengen
Afbeelding nadat de stijl van de stijlafbeelding is toegepast
1. Open de afbeelding en selecteer Verbeteren > Photomerge > Photomerge-stijlovereenkomst.
2. Voeg de afbeeldingen waaruit u de stijl wilt overbrengen toe aan het Stijlenvak. Kies afbeeldingen met sterke stilistischeeigenschappen en details.
U kunt ook een van de standaardstijlafbeeldingen kiezen die worden weergegeven in het Stijlenvak.
3. Als u de stijl van een afbeelding wilt toepassen, dubbelklikt u op de stijlafbeelding in het Stijlenvak of sleept u de afbeelding uithet Stijlenvak naar de plaatsaanduiding Stijlafbeelding.
4. U kunt met de opties in het deelvenster Bewerken de afbeelding perfectioneren.
Hiermee bepaalt u de intensiteit van de overgebrachte stijl. De maximale waarde houdt in dat u 100% van destijlafbeelding wilt overbrengen.
Verbetert het lokale contrast van een gestileerde afbeelding. Het contrast van de gebieden met eenlangzaam variërende intensiteit wordt versterkt, waardoor heldere details in donker gemaakte gebieden meer in het oogspringen.
Verbetert het algemene of globale contrast van de afbeelding.
Hiermee verwijdert u de toegepaste stijl uit bepaalde gebieden in de afbeelding.
Hiermee brengt u de stijl terug in de gebieden waaruit u de toegepaste stijl hebt verwijderd.
Verzacht harde randen die zijn veroorzaakt door het gummen en tekenen van de stijl.
Hiermee brengt u de kleurtonen van de stijlafbeelding over. Als de stijlafbeelding bijvoorbeeld inzwart-wit of sepia is en de afbeelding waarop u Photomerge-stijlovereenkomst wilt toepassen is in kleur, brengt u met de optieKleurtonen overbrengen de kleurtoon van de stijlafbeelding (zwart-wit of sepia) aan op de gekleurde afbeelding.
97

De voorwaarden van Creative Commons zijn niet van toepassing op Twitter™- en Facebook-berichten.
Juridische kennisgevingen | Online privacybeleid
Oorspronkelijk gekleurde afbeelding veranderd in zwart-wit via Kleurtonen overbrengen
5. Klik op Gereed om de afbeelding bij te werken met de toegepaste stijl.
98

Schaduwen en licht aanpassen
Naar boven
Kleur en tinten aanpassen met slimme penselenDe gereedschappen Slim penseel toepassenAanpassingen met NiveausSchaduwdetails en hooglichtdetails verbeterenSchaduwen en helderheid aanpassen met NiveausDe helderheid en het contrast in de geselecteerde gedeelten aanpassenAfzonderlijke gebieden snel lichter of donkerder makenSnel geïsoleerde gebieden verzadigen of verzadiging uit deze gebieden verwijderen
Kleur en tinten aanpassen met slimme penselen
Met het gereedschap Slim penseel en het gereedschap Gedetailleerd slim penseel past u de tint en kleur vanspecifieke gebieden van een foto aan. U kunt met deze gereedschappen ook bepaalde effecten toepassen. Ukiest gewoon een vooraf ingestelde aanpassing en past de correctie toe. Met beide gereedschappen wordenautomatisch aanpassingslagen gemaakt. Zo kunt u uw foto's op flexibele wijze bewerken, in de wetenschapdat de oorspronkelijke afbeeldingslaag ongewijzigd blijft. U kunt de aanpassingen verder aanpassen en erworden geen afbeeldingsgegevens verwijderd.
Als u het gereedschap Slim penseel toepast, wordt een selectie gemaakt op basis van kleur- enstructuurovereenkomsten. Deze aanpassing wordt tegelijkertijd toegepast op het geselecteerde gebied. Ukunt schaduwen, hooglichten, kleuren en contrasten aanpassen. Pas de kleuren van de objecten in eenafbeelding toe, voeg structuren toe en pas verschillende fotografische effecten toe.
Gereedschap Slim penseel waarmee een aanpassingsselectie wordt toegepast
1. Selecteer het gereedschap Slim penseel.
2. Selecteer een effect in de keuzelijst met voorinstellingen in de balk metgereedschapsopties en sleep de muis over de objecten in de afbeelding waarop u heteffect wilt toepassen.
U kunt verschillende effecten en patronen toepassen met Slim penseel in de beschikbarevoorinstellingsopties.
U kunt de instellingen van een effect echter niet wijzigen, omdat de laag met het effect een pixellaag is inplaats van een aanpassingslaag.
Er is een interessante nieuwe set voorinstellingen beschikbaar onder de categorie Structuren voor Slim
99

penseel.
Optie Structuren
Met de 15 nieuwe voorinstellingen kunt u de volgende effecten toepassen op afbeeldingen:
Saaie achtergronden mooier maken.
Een satijneffect aanbrengen op kleren/stoffen in een afbeelding.
Een bloempatroon toevoegen aan jurken in een afbeelding.
Ontwerperspatronen toevoegen aan wanden of achtergronden in een afbeelding.
Met het gereedschap Gedetailleerd slim penseel kunt u de aanpassing op specifieke gebieden van de fototekenen, net als met een verfpenseel. Met dit gereedschap kunt u kleine details aanpassen metvoorinstellingen voor patronen en effecten. Het toepassen van een voorinstelling op kleine gebieden isnauwkeuriger. Klik op een effect in de keuzelijst en teken over het gebied om het effect toe te passen. U kuntkiezen uit diverse penselen. In de optiebalk vindt u instellingen voor penseelgrootte en -vorm.
Dit penseel werkt ook als selectiegereedschap; u kunt op Randen verfijnen in de optiebalk klikken om devorm en de grootte van de selectie aan te passen. Als u een gebied uit de selectie wilt verwijderen, klikt u ophet gedeelte Verwijderen van het Selectiepenseel.
Met beide penselen kunt u de aangepaste gebieden groter of kleiner maken. Het is ook mogelijk meerdereaanpassingsvoorinstellingen toe te passen op een foto. Elke vooraf ingestelde aanpassing wordt toegepastop een eigen toepassingslaag. U kunt de instellingen voor iedere correctie afzonderlijk afstellen.
Nadat u een correctie hebt aangebracht, geeft een speldenknop aan waar de aanpassing in eerste instantieis aangebracht. Deze speld fungeert als verwijzing naar de specifieke aanpassing. Er wordt een nieuwe speldweergegeven wanneer een andere aanpassingsvoorinstelling wordt toegepast. Zo kunt u een specifiekecorrectie gemakkelijker wijzigen, wat vooral handig is als u meerdere aanpassingen hebt aangebracht.
100

Naar boven
Gereedschap Gedetailleerd Slim penseel waarmee een aanpassingsstreek wordt toegepast.
De gereedschappen Slim penseel toepassen
1. Selecteer het gereedschap Slim penseel of Gedetailleerd slim penseel in degereedschapset.
Er wordt een pop-upvenster met de aanpassingsvoorinstellingen geopend.
2. Selecteer een effect in de keuzelijst met voorinstellingen in de balk metgereedschapsopties.
Kies een optie in het menu van het pop-upvenster om verschillendeaanpassingensets weer te geven. Zie Voorinstellingen voor meer informatie over hetconfigureren van het pop-upvenster.
3. (Optioneel) U kunt de grootte en de kwaliteit van het penseelgereedschap op een van devolgende manieren aanpassen:
Als u het gereedschap Slim penseel hebt geselecteerd, opent u de Penseelkiezer inde optiebalk en past u de instellingen aan.
Als u het gereedschap Gedetailleerd slim penseel hebt geselecteerd, selecteert ueen vooraf ingesteld penseeluiteinde in het pop-upvenster metpenseelvoorinstellingen. Pas vervolgens de instelling voor penseelgrootte aan in deoptiebalk.
4. Teken of sleep met het gereedschap in de afbeelding.
De correctie wordt op een eigen aanpassingslaag toegepast en op de positie waar u hetpenseel aanvankelijk hebt toegepast, wordt een gekleurde speldenknop weergegeven.
5. (Optioneel) Voer een van de volgende handelingen uit:
Teken of sleep in de afbeelding om de huidige aanpassing toe te passen opmeerdere gebieden van de foto. Controleer eventueel of Toevoegen aan selectie isgeselecteerd.
Als u gebieden uit de huidige aanpassing wilt verwijderen, selecteert u Verwijderenuit selectie en tekent u in de afbeelding.
Als u een ander type aanpassing wilt toepassen, selecteert u eerst Nieuwe selectie () en daarna een voorinstelling in het pop-upvenster. Vervolgens tekent u in deafbeelding.
Als u de randen van de selectie vloeiender wilt maken, klikt u op Randen verfijnen inde optiebalk, past u de instellingen in het dialoogvenster aan en klikt u op OK. ZieSelectieranden vloeiend maken met anti-aliasing en doezelen voor meer informatie.
101

Opmerking:
Opmerking:
Naar boven
Als u een ander gereedschap uit de gereedschapset gebruikt en daarna hetgereedschap Slim penseel of Gedetailleerd slim penseel weer gebruikt, wordt de laatsttoegepaste aanpassing geactiveerd.
6. (Optioneel) Als u meerdere aanpassingen hebt uitgevoerd, kunt u de volgendehandelingen uitvoeren om de aanpassing te selecteren die u wilt uitbreiden, verwijderenof wijzigen:
Klik op een speldenknop.
Klik met de rechtermuisknop op een foto en kies de aanpassing in de lijst onder inhet menu.
Correctie-instellingen van het gereedschap Slim penseel wijzigen
1. Voer een van de volgende handelingen uit:
Klik met de rechtermuisknop op een speldenknop of op een actieve selectie in deafbeelding en kies Aanpassingsinstellingen wijzigen.
Dubbelklik in het deelvenster Lagen op de laagminiatuur voor de specifiekeaanpassingslaag.
Dubbelklik op een speldenknop.
2. Pas de instellingen in het dialoogvenster aan en klik op OK.
Correctievoorinstelling van het gereedschap Slim penseel wijzigen
1. Klik op een speldenknop of op een actieve selectie en open het pop-upvenster metvoorinstellingen in de optiebalk.
2. Kies een aanpassingsvoorinstelling in het pop-upvenster.
Een met het slim penseel aangebrachte correctie verwijderen
Klik met de rechtermuisknop op een speldenknop of op een actieve selectie en kiesAanpassing verwijderen.
In het deelvenster Lagen kunt u een met het slim penseel aangebrachtecorrectie ook verwijderen door de desbetreffende aanpassingslaag te verwijderen.
Het pop-upvenster Slim penseel
In Photoshop Elements kunt u vele verschillende vooraf ingestelde aanpassingen aanbrengen met het
gereedschap Slim penseel en het gereedschap Gedetailleerd slim penseel . U kunt een aanpassingkiezen in het pop-upvenster met voorinstellingen in de optiebalk. Net als alle pop-upvensters kunt u ook hetpop-upvenster met Slim penseel-voorinstellingen configureren. Gebruik het deelvenstermenu om deaanpassingen als miniaturen of in een lijst weer te geven. U kunt de zwevende kiezer ook uit de optiebalknaar een andere positie in de werkruimte slepen.
U kunt specifieke aanpassingensets of alle aanpassingen weergeven door een optie te kiezen in het menulinksboven in het deelvenster. De aanpassingen variëren van correcties tot toonaanpassingen.
Aanpassingen met Niveaus
102

Naar boven
Schaduwen lichter maken
Het dialoogvenster Niveaus is een krachtig gereedschap voor het aanpassen van de toon en de kleuren. Ukunt niveaus aanpassen in de gehele afbeelding of in een geselecteerd gedeelte. (Kies Verbeteren >Belichting aanpassen > Niveaus om dit dialoogvenster te openen.)
Met het dialoogvenster Niveaus kunt u de volgende handelingen uitvoeren:
Dialoogvenster Niveaus
A. Kanalen voor het aanpassen van kleur B. Schaduwwaarden C. Middentonen D. Hooglichtwaarden
De waarden voor schaduwen en hooglichten instellen zodat de afbeelding gebruikmaaktvan het volledige toonbereik.
De helderheid van de middentonen van de foto aanpassen zonder dat dit van invloed isop de waarden voor schaduwen en hooglichten.
Een kleurzweem corrigeren door grijstinten neutraal te maken. U kunt ook een fotoverbeteren door een geringe kleurzweem toe te voegen, bijvoorbeeld door een warmereffect aan een zonsondergang te geven.
RGB-waarden voor schaduwen en hooglichten bepalen als u foto's voorbereidt voorcommercieel afdrukken.
Wanneer u werkt met Niveaus kunt u rechtstreeks op de fotopixels werken of via een aanpassingslaag. Metaanpassingslagen beschikt u over de volgende flexibele werkwijzen:
U kunt een aanpassing te allen tijde wijzigen door te dubbelklikken op deaanpassingslaag zodat het dialoogvenster Niveaus opnieuw wordt geopend.
U kunt het effect van een aanpassing verminderen door de dekking van deaanpassingslaag in het deelvenster Lagen te verlagen.
U kunt aanpassingslagen stapelen om meerdere aanpassingen te maken zonder dat dekwaliteit van de foto afneemt vanwege te veel opeenvolgende aanpassingen.
U kunt gebruikmaken van het laagmasker van de aanpassingslaag om een aanpassing tebeperken tot een gedeelte van de foto.
Schaduwdetails en hooglichtdetails verbeteren
1. Kies Verbeteren > Belichting aanpassen > Schaduwen/hooglichten.
2. Sleep een correctieregelaar of geef waarden op in de tekstvakken en klik op OK.
Hiermee maakt u donkere gebieden van de foto lichter engeeft u meer details weer van de schaduwen die in de foto zijn vastgelegd.
103

Hooglichten donkerder maken
Contrast middentonen
Naar boven
Hiermee maakt u de lichte gebieden van de fotodonkerder en geeft u meer details weer van de hooglichten die in de foto zijn vastgelegd.Puur witte gebieden van de foto hebben geen details en worden door deze aanpassingongemoeid gelaten.
Hiermee kunt u het contrast van de middentonen verhogen ofverlagen. Gebruik deze schuifregelaar als het fotocontrast er niet goed uitziet nadat u deschaduwen en hooglichten hebt aangepast.Houd Alt ingedrukt (of de Option-toets als u een Mac OS-systeem gebruikt) en klik op deknop Herstellen om de afbeelding te herstellen naar de status die de foto had op hetmoment dat u het dialoogvenster opende.
Vóór het aanpassen van schaduwen en hooglichten (boven) en erna (onder). Door deaanpassing wordt het gezicht verzacht en worden er meer details achter de zonnebrilweergegeven.
Schaduwen en helderheid aanpassen met Niveaus
1. Voer een van de volgende handelingen uit:
Kies Verbeteren > Belichting aanpassen > Niveaus.
Kies Laag > Nieuwe aanpassingslaag > Niveaus of open een bestaandeaanpassingslaag in Niveaus.
2. Kies RGB in het menu Kanaal. Wanneer u RGB instelt, zijn de aanpassingen van invloedop alle drie kanalen (rood, groen en blauw). Als u werkt met een grijswaardenafbeelding,ziet u alleen het grijze kanaal.
3. Stel de waarden voor schaduw en hooglichten in door de schuifregelaars voor zwarte enwitte Invoerniveaus (de linker- en rechterschuifregelaars direct onder het histogram) teverslepen naar de rand van de eerste groep pixels aan de beide uiteinden van hethistogram. U kunt ook rechtstreeks waarden typen in het eerste en derde tekstvak bijInvoerniveaus.
104

Opmerking:
Naar boven
U maakt de foto lichter door de schuifregelaar voor hooglichten naar links te slepen.
Houd Alt ingedrukt (of de Option-toets in Mac OS) en sleep de schuifregelaarSchaduw om te zien welke gebieden worden omgezet in zwart (niveau 0). Houd Altingedrukt (of de Option-toets in Mac OS) en sleep de schuifregelaar Hooglicht om tezien welke gebieden worden omgezet in wit (niveau 255). Gekleurde gebieden gevenhet bijsnijden van afzonderlijke kanalen aan.
4. Als u de helderheid van de middentonen wilt aanpassen, zonder dat dit van invloed is opde waarden voor schaduwen en hooglichten, versleept u de grijze schuifregelaar(middelste) voor Invoerniveaus. U kunt ook rechtstreeks waarden typen in het middelstetekstvak bij Invoerniveaus. (Een waarde van 1,0 geeft de huidige, onaangepastemiddentoonwaarde aan.) Klik op OK.
U ziet de aanpassing terug in het deelvenster Histogram.
Klik op Automatisch om de schuifregelaars voor hooglichten en schaduwenautomatisch bij de lichtste en donkerste punten in elk kanaal te plaatsen. Dit heefthetzelfde effect als de opdracht Niveaus bepalen en kan een kleurverschuiving in de fotoveroorzaken.
De helderheid en het contrast in de geselecteerde gedeeltenaanpassen
De opdracht Helderheid/contrast kunt u het beste gebruiken op geselecteerde gedeelten van een afbeelding.Gebruik deze opdracht om de helderheid van een hele afbeelding aan te passen of om contrastresultaten ineen afbeelding te reduceren. De opdrachten Niveaus en Schaduwen/hooglichten zijn beter geschikt voor hetmaken van toonaanpassingen.
1. Voer een van de volgende handelingen uit:
Kies Verbeteren > Belichting aanpassen > Helderheid/contrast om fotopixelsrechtstreeks aan te passen.
Kies Laag > Nieuwe aanpassingslaag > Helderheid/contrast om aanpassingen opeen laag uit te voeren.
2. Sleep de schuifregelaars om de helderheid en het contrast aan te passen en klik op OK.
Sleep naar links om het niveau te verlagen en naar rechts om het niveau te verhogen.Het getal rechts van de schuifregelaar geeft de waarde voor de helderheid of het contrast
105

Naar boven
Pop-upmenu Penselen
Afm.
Bereik
Belichting
Naar boven
aan.
Afzonderlijke gebieden snel lichter of donkerder maken
Met het gereedschap Tegenhouden en Doordrukken kunt u gebieden van een foto lichter of donkerdermaken. U kunt Tegenhouden gebruiken om details in schaduwen naar voren te brengen en Doordrukken omdetails in hooglichten naar voren te brengen.
Originele afbeelding (links), afbeelding na gebruik van het gereedschap Doordrukken (middenboven) en nagebruik van het gereedschap Tegenhouden (rechtsonder)
1. Selecteer het gereedschap Tegenhouden of Doordrukken. Als u deze gereedschappenniet ziet, zoekt u het gereedschap Spons.
2. Stel gereedschapsopties in op de optiebalk:
Hiermee stelt u het penseeluiteinde in. Klik op de pijl naast hetpenseelvoorbeeld, kies een penseelcategorie in het pop-upmenu Penselen en selecteervervolgens een penseelminiatuur.
Hiermee stelt u de grootte van het penseel in pixels in. Sleep de schuifregelaar ofvoer een grootte in het tekstvak in.
Hiermee bepaalt u het toonbereik in de afbeelding dat door het gereedschapwordt aangepast. Selecteer Middentonen om de middenreeks met grijswaarden tewijzigen, Schaduwen om de donkere gebieden te wijzigen en Hooglichten om de lichtegebieden te wijzigen.
Hiermee stelt u het effect van het gereedschap met elke streek in. Een hogerpercentage vergroot het effect.Tip: als u een gebied gradueel wilt tegenhouden of doordrukken, stelt u een lagebelichtingswaarde in voor het gereedschap en sleept u verschillende keren over hetgebied dat u wilt corrigeren.
3. Sleep over het deel van de afbeelding dat u wilt wijzigen.
Snel geïsoleerde gebieden verzadigen of verzadiging uit dezegebieden verwijderen
106

De voorwaarden van Creative Commons zijn niet van toepassing op Twitter™- en Facebook-berichten.
Juridische kennisgevingen | Online privacybeleid
Pop-upmenu Penselen
Afm.
Modus
Stroom
Het gereedschap Spons verzadigt gebieden in een afbeelding of verwijdert verzadiging uit deze gebieden.Met het gereedschap Spons kunt u de kleur in een object of gebied meer of minder in het oog laten springen.
1. Selecteer het gereedschap Spons. Als u het gereedschap Spons niet ziet, zoekt u hetgereedschap Tegenhouden of Doordrukken.
2. Stel gereedschapsopties in op de optiebalk.
Hiermee stelt u het penseeluiteinde in. Klik op de pijl naast hetpenseelvoorbeeld, kies een penseelcategorie in het pop-upmenu Penselen en selecteervervolgens een penseelminiatuur.
Hiermee stelt u de grootte van het penseel in pixels in. Sleep de schuifregelaar ofvoer een grootte in het tekstvak in.
Hier bepaalt u of u verzadiging wilt toevoegen of verwijderen.
Hiermee stelt u de kracht van het gereedschap met elke streek in. In de modusVerzadiging verhoogt u de verzadiging met een hoger percentage. In de modus Minderverzadiging verlaagt u de verzadiging met een hoger percentage.
107

Transformeren
Naar boven
90° linksom, Laag 90° linksom of Selectie 90° linksom
90° rechtsom, Laag 90° rechtsom of Selectie 90° rechtsom
180°, Laag 180° of Selectie 180°
Aangepast
Horizontaal draaien, Laag horizontaal draaien of Selectie horizontaal draaien
Verticaal draaien, Laag verticaal draaien of Selectie verticaal draaien
Een afbeelding roteren of draaienEen item vrij roterenEen item schalenEen item schuintrekken of vervormenPerspectief op een item toepassenEen item vrij roterenEen transformatie op de achtergrondlaag toepassen
Een afbeelding roteren of draaienU kunt een selectie, een laag of een hele afbeelding roteren of draaien. Zorg dat u de juiste opdracht kiest, afhankelijk van het item dat u wiltroteren of draaien.
1. Selecteer in de werkruimte Bewerken de foto, laag, selectie of vorm die u wilt roteren of draaien.2. Kies Afbeelding > Roteren en selecteer een van de volgende opdrachten in het submenu:
Hiermee wordt de foto, laag of selectie een kwartslag tegen dewijzers van de klok in geroteerd. (Selectie roteren is alleen beschikbaar als er een actieve selectie is in een afbeelding.)
Hiermee wordt de foto, laag of selectie een kwartslag met dewijzers van de klok mee geroteerd.
Hiermee wordt de foto, laag of selectie een halve slag geroteerd.
Hiermee roteert u het item het aantal graden dat u opgeeft. Als u deze optie selecteert, voert u het aantal gradenin dat u het item wilt roteren en de richting waarin u het item wilt roteren.
Opmerking: als u een positieve waarde invoert, wordt het object rechtsom geroteerd en als u een negatieve waarde invoert,wordt het object linksom geroteerd.
Klik op OK als u klaar bent.
Hiermee wordt de foto, laag of selectiehorizontaal gedraaid.
Hiermee wordt de foto, laag of selectie verticaalgedraaid.
108

Naar boven
Opmerking:
Naar boven
Opmerking:
Een afbeelding roteren
Een item vrij roterenMet de opdrachten Laag vrij roteren en Selectie vrij roteren kunt u een item in elke gewenste mate roteren.
Trek de afbeelding recht met de opdracht Laag vrij roteren en klik op de knop Huidige bewerking vastleggen om de rotatie toe te passen.
1. Selecteer in de werkruimte Bewerken de laag of de selectie die u wilt roteren.2. Kies Afbeelding > Roteren > Laag vrij roteren of Selectie vrij roteren. Er verschijnt een selectiekader in de afbeelding.
Als u een afbeelding selecteert die een achtergrondlaag is (zoals een foto die van een camera of scanner isgeïmporteerd), kunt u de foto omzetten in een gewone laag en vervolgens die laag transformeren.
3. (Optioneel) U wijzigt het punt waar het item omheen draait door op een vierkantje op de referentiepuntzoeker op deoptiebalk te klikken.
4. Voer een van de volgende handelingen uit om de mate van rotatie op te geven:Klik op de rotatiegreep onder aan het selectiekader en sleep deze. Wanneer u de cursor boven de greep plaatst, neemt decursor de vorm van concentrische pijlen aan. Als u in stappen van 15° wilt roteren, houdt u tijdens het slepen de toetsShift ingedrukt.
Typ een rotatiehoek tussen -180° (maximale rotatie tegen de wijzers van de klok in) en 180° (maximale rotatie met dewijzers van de klok mee) in het tekstvak Rotatie instellen op de optiebalk.
5. Voer een van de volgende handelingen uit:U past de transformatie toe door in het selectiekader te dubbelklikken, op de knop Huidige bewerking vastleggen teklikken of op Enter te drukken.
Als u de transformatie wilt annuleren, klikt u op de knop Huidige bewerking annuleren of drukt u op Esc.
Een item schalen1. Selecteer in de werkruimte Bewerken de foto, laag, selectie of vorm die u wilt schalen.2. Kies Afbeelding > Vergroten/verkleinen > Schaal.
Als u een foto selecteert die een achtergrondlaag is (zoals een foto die van een camera of scanner isgeïmporteerd), kunt u de foto omzetten in een gewone laag en vervolgens die laag transformeren.
3. Voer een van de volgende handelingen uit om de mate van schaling op te geven:Als u de relatieve verhoudingen wilt behouden (en afbeeldingsvervorming wilt vermijden) terwijl u schaalt, selecteert uVerhoudingen behouden en sleept u een hoekgreep. U kunt ook op Alt drukken (of op Option in Mac OS) terwijl u eenhoekgreep sleept.
Als u alleen de hoogte of de breedte wilt wijzigen, sleept u een zijgreep.
Voer op de optiebalk een percentage voor de hoogte en/of de breedte in.
4. Voer een van de volgende handelingen uit:U past de transformatie toe door in het selectiekader te dubbelklikken, op de knop Huidige bewerking vastleggen teklikken of op Enter te drukken.
Als u de transformatie wilt annuleren, klikt u op de knop Huidige bewerking annuleren of drukt u op Esc.
109

Naar boven
Opmerking:
Naar boven
Opmerking:
Naar boven
Opmerking:
Een item schuintrekken of vervormenSchuintrekken is het horizontaal of verticaal schuin plaatsen van een item. Wanneer u een item vervormt, rekt u het uit of perst u het juist samen.
1. Selecteer in de werkruimte Bewerken de foto, laag, selectie of vorm die u wilt transformeren.2. Kies Afbeelding > Transformatie > Schuintrekken of Afbeelding > Transformatie > Vervormen. Als u een vorm transformeert
terwijl het vormgereedschap is geselecteerd, kiest u Afbeelding > Vorm transformeren > Schuintrekken of Afbeelding > Vormtransformeren > Vervormen.
Als u een foto selecteert die een achtergrondlaag is (zoals een foto die van een camera of scanner isgeïmporteerd), kunt u de foto omzetten in een gewone laag en vervolgens die laag transformeren.
3. Sleep een greep om het selectiekader schuin te trekken of te vervormen.4. Voer een van de volgende handelingen uit:
U past de transformatie toe door in het selectiekader te dubbelklikken, op de knop Huidige bewerking vastleggen teklikken of op Enter te drukken.
Als u de transformatie wilt annuleren, klikt u op de knop Huidige bewerking annuleren of drukt u op Esc.
Perspectief op een item toepassenDoor perspectief toe te passen, krijgen objecten een driedimensionaal aanzien.
Oorspronkelijke afbeelding (links) en de afbeelding nadat perspectief is toegepast (rechts).
1. Selecteer in de werkruimte Bewerken het item dat u wilt transformeren.2. Kies Afbeelding > Transformatie > Perspectief. Als u een vorm transformeert terwijl het vormgereedschap is geselecteerd,
kiest u Afbeelding > Vorm transformeren > Perspectief.
Als u een foto selecteert die een achtergrondlaag is (zoals een foto die van een camera of scanner isgeïmporteerd), kunt u de foto omzetten in een gewone laag en vervolgens die laag transformeren.
3. Sleep een hoekgreep van het selectiekader om perspectief toe te passen.4. Voer een van de volgende handelingen uit:
U past de transformatie toe door in het selectiekader te dubbelklikken, op de knop Huidige bewerking vastleggen teklikken of op Enter te drukken.
Als u de transformatie wilt annuleren, klikt u op de knop Huidige bewerking annuleren of drukt u op Esc.
Een item vrij transformerenMet de opdracht Vrije transformatie kunt u verschillende transformaties (roteren, schalen, schuintrekken, vervormen en perspectief) in ééndoorgaande handeling toepassen. In plaats van de verschillende opdrachten te kiezen houdt u een toets op het toetsenbord ingedrukt om over teschakelen tussen de transformatiemethoden.
1. Selecteer in de werkruimte Bewerken het item dat u wilt transformeren.2. Kies Afbeelding > Transformatie > Vrije transformatie. Als u een vorm transformeert, kiest u Afbeelding > Vorm
transformeren > Vrije transformatie vorm.
Als u een foto selecteert die een achtergrondlaag is (zoals een foto die van een camera of scanner isgeïmporteerd), kunt u de foto omzetten in een gewone laag en vervolgens die laag transformeren.
3. (Optioneel) U wijzigt het punt waar het item omheen draait door op een vierkantje op de referentiepuntzoeker op deoptiebalk te klikken.
4. Voer een of meer van de volgende handelingen uit om het object te transformeren:Sleep een greep van het selectiekader om te schalen. Als u de breedte en de hoogte proportioneel wilt schalen, drukt u opShift terwijl u een hoekgreep sleept of selecteert u Verhoudingen behouden op de optiebalk en sleept u een hoekgreep.
110

De voorwaarden van Creative Commons zijn niet van toepassing op Twitter™- en Facebook-berichten.
Juridische kennisgeving | Onlineprivacybeleid
Naar boven
U roteert een object door de aanwijzer buiten het selectiekader te plaatsen en te slepen. Als u de aanwijzer buiten hetselectiekader plaatst, verandert deze in een kromme dubbele pijl . Druk op Shift en sleep om in stappen van 15° teroteren.
U vervormt een object door Ctrl ingedrukt te houden(Command in Mac OS) en een greep te slepen. Zodra de cursor opeen hoekgreep staat, verandert de aanwijzer in een grijze pijlpunt .
Als u een object wilt schuintrekken, houdt u Ctrl+Shift ingedrukt (Command+Shift in Mac OS) en sleept u een greep in hetmidden van een zijde van het selectiekader. Zodra de cursor op een zijgreep staat, verandert de aanwijzer in een grijzepijlpunt met een kleine dubbele pijl .
Druk op Ctrl+Alt+Shift (Command+Option+Shift in Mac OS) en sleep een hoekgreep om perspectief toe te passen. Zodrade cursor op een hoekgreep staat, verandert deze in een grijze pijlpunt .
5. Voer een van de volgende handelingen uit:U past de transformatie toe door in het selectiekader te dubbelklikken en vervolgens op de knop Huidige bewerkingvastleggen te klikken of op Enter te drukken.
Als u de transformatie wilt annuleren, klikt u op de knop Huidige bewerking annuleren of drukt u op Esc.
Een transformatie op de achtergrondlaag toepassenVoordat u transformaties kunt toepassen op de achtergrondlaag, moet u deze laag omzetten in een normale laag.
1. Selecteer in de werkruimte Bewerken de Achtergrondlaag in het deelvenster Lagen.2. Zet de achtergrondlaag om.3. Pas de transformatie toe.
111

Uitsnijden
Naar boven
Geen beperking
Een afbeelding uitsnijdenUitsnijden in overeenstemming met een selectiegrensSuggesties voor automatisch uitsnijdenHulplijnen gebruiken voor betere resultaten bij uitsnijdenHet gereedschap Koekjesvorm gebruikenDe afmetingen van het canvas wijzigenEen afbeelding rechttrekkenEen gescande afbeelding met meerdere foto's verdelen
Een afbeelding uitsnijden
Met het gereedschap Uitsnijden verwijdert u het gedeelte van een afbeelding rond het selectiekader, ofwel deselectie. Uitsnijden is handig wanneer u afleidende achtergrondelementen wilt verwijderen en uw foto scherpin beeld wilt brengen. Wanneer u een foto uitsnijdt, blijft de resolutie standaard gelijk aan die van de originelefoto. Met de optie Fotoverhoudingen kunt u de grootte en de resolutie van een foto weergeven en wijzigenwanneer u een foto uitsnijdt. Als u een vooraf ingestelde grootte gebruikt, wordt de resolutie aangepast aandie in de voorinstelling.
Een foto uitsnijden om de afleidende achtergrond gedeeltelijk te verwijderen.
1. Selecteer het gereedschap Uitsnijden .
2. Selecteer in de balk met gereedschapsopties de gewenste hulplijn voor uitsnijden. U kuntéén van de opties Regel van derden, Raster, Gulden snede of Geen kiezen. Zie desectie over Hulplijnen gebruiken voor betere resultaten bij uitsnijden in dit artikel voormeer informatie over hulplijnen voor uitsnijden.
3. Als u een resolutie wilt gebruiken die afwijkt van die van de originele foto, selecteert ueen van de volgende opties in het menu Verhouding of geeft u nieuwe aangepastewaarden op in de vakken Breedte en Hoogte op de optiebalk:
Hiermee kunt u elke gewenste afmeting voor de afbeelding instellen.
112

Fotoverhoudingen gebruiken
Vooraf ingestelde grootte
Opmerking:
Kies deze optie om de oorspronkelijkehoogte/breedteverhouding van de foto weer te geven tijdens het uitsnijden. In de vakkenBreedte en Hoogte staan de waarden die worden gebruikt voor de uitgesnedenafbeelding. Gebruik het vak Resolutie om de afbeeldingsresolutie te wijzigen.
Hiermee geeft u een vooraf ingestelde grootte op voor deuitgesneden foto. Als u een specifieke grootte voor de uiteindelijke uitvoer wilt instellen,zoals 10 x 15 cm om de foto in een bepaalde fotolijst te laten passen, kiest u decorresponderende vooraf ingestelde grootte.
Bij het invoeren van waarden in de vakken Breedte en Hoogte, veranderthet menu Verhouding in het menu Aangepast.
4. Sleep over het deel van de afbeelding dat u wilt behouden. Wanneer u de muisknoploslaat, verschijnt er een uitsnijdkader met grepen aan de hoeken en zijkanten.
5. (Optioneel) Voer een van de volgende handelingen uit om het uitsnijdkader aan tepassen:
Als u de vooraf ingestelde grootte of hoogte/breedteverhouding wilt aanpassen, kiestu nieuwe waarden in het menu Verhouding op de optiebalk.
Als u het selectiekader wilt verplaatsen, plaatst u de aanwijzer in het kader, klikt u enbegint u te slepen. U kunt het selectiekader ook verplaatsen met de pijltoetsen.
Als u het formaat van het selectiekader wilt aanpassen, sleept u een greep. (Als uGeen beperking kiest in het menu Verhouding, kunt u de verhoudingen tijdens hetschalen behouden door Shift ingedrukt te houden wanneer u een hoekgreep sleept.)
Als u de waarden voor Breedte en Hoogte wilt omwisselen, klikt u op het pictogramWisselen op de optiebalk.
Als u het selectiekader wilt roteren, plaatst u de aanwijzer buiten het selectiekader(de aanwijzer verandert in een gekromde pijl ) en sleept u. (U kunt hetselectiekader van het gereedschap Uitsnijden niet roteren in afbeeldingen in debitmapmodus.)Opmerking: u kunt de kleur en dekking van het uitsnijdschild (het uitgesnedengebied rond de afbeelding) wijzigen door de voorkeuren voor het gereedschapUitsnijden aan te passen. Kies Bewerken > Voorkeuren > Weergave & cursors engeef een nieuwe waarde op voor Schildkleur en dekking in het gedeelte Uitsnijdenvan het dialoogvenster Voorkeuren. Schakel Schild gebruiken uit als u geen gekleurdschild wilt weergeven tijdens het uitsnijden.
6. Klik op de groene knop Vastleggen in de rechteronderhoek van het selectiekader ofdubbelklik op het selectiekader om het uitsnijden te voltooien. Als u de uitsnijdbewerkingwilt annuleren, klikt u op de rode knop Annuleren of drukt u op Esc.
Klik op de knop Vastleggen om een uitsnijding te accepteren.
113

Naar boven
Naar boven
Uitsnijden in overeenstemming met een selectiegrens
Met de opdracht Uitsnijden kunt u de gebieden verwijderen die buiten de actieve selectie vallen. Wanneer uuitsnijdt in overeenstemming met een selectiegrens, wordt de afbeelding verkleind totdat deze in hetselectiekader met de selectie past. (Selecties met een onregelmatige vorm, zoals selecties die zijn gemaaktmet de lasso, worden uitgesneden in overeenstemming met een rechthoekig selectiekader dat de selectiebevat.) Als u de opdracht Uitsnijden gebruikt zonder eerst een selectie te maken, wordt de afbeelding vanafiedere zichtbare rand met 50 pixels verkleind.
1. Selecteer met een van de selectiegereedschappen, zoals het gereedschap Rechthoekigselectiekader , het gedeelte van de afbeelding dat u wilt behouden.
2. Kies Afbeelding > Uitsnijden.
Suggesties voor automatisch uitsnijdenGeïntroduceerd in Photoshop Elements 13
Het gereedschap Uitsnijden en de techniek ervan zijn essentiële elementen van de workflow voor hetbewerken van foto's. Vanaf Photoshop Elements 13 worden bij het gereedschap Uitsnijden automatisch viersuggesties weergegeven die u direct kunt gebruiken. U kunt hieruit een suggestie kiezen die voor uw situatiehet meest geschikt is. U kunt ook doorgaan en net zoveel uitsnijden als u wilt, nadat u een van de viersuggesties hebt gekozen of alle vier hebt genegeerd.
Oorspronkelijke foto
114

Naar boven
Regel van derden
Raster
Gulden snede
Vier suggesties, zoals door Photoshop Elements 13 worden aanbevolen
Ga als volgt te werk als u de automatische suggesties voor uitsnijden wilt gebruiken:
1. Open een foto in Photoshop Elements 13. 2. Kies het gereedschap Uitsnijden. Er worden vier miniaturen met de automatische
suggesties weergegeven in het vak Gereedschapsopties.3. Klik op de miniatuur die u het beste kunt gebruiken. U kunt ook meer suggesties bekijken
wanneer u een andere hoogte-breedteverhouding in de vervolgkeuzelijst in degereedschapsopties selecteert.
Als u de muisaanwijzer op de suggesties in het vak Gereedschapsopties plaatst, wordt een voorvertoningweergegeven van de specifieke suggestie voor uitsnijden.
Hulplijnen gebruiken voor betere resultaten bij uitsnijden
De volgende bedekkingsopties zijn beschikbaar voor het gereedschap Uitsnijden:
Hiermee wordt de afbeelding opgedeeld in derden, horizontaal en verticaal (equidistantelijnen) in negen delen, zodat er een beter visueel hulpmiddel voor het bepalen van een uitsnijding ontstaat. Ukunt een voorgestelde uitsnijding uitvoeren of annuleren. De bedekking van de uitsnijding wordt bepaald opbasis van de opties voor breedte en hoogte in de optiebalk. Zo kan uw hoofdonderwerp (een boom, persoonof dier) op twee derde van de horizon samenvallen met een van de lijnen.
Hiermee plaatst u een raster op de afbeelding. Gebruik het raster om objecten te positionerenvoordat u de afbeelding uitsnijdt.
De Gulden snede biedt een richtlijn voor plaatsing van objecten in een foto. Wanneer u deobjecten van de foto langs de lijnen en kruispunten van dit raster positioneert, wordt de foto visueelaantrekkelijk. Met het raster Gulden snede kunt u een belangrijk deel van de foto positioneren. Bijvoorbeeldeen oog of ornament of blad op het belangrijkste deel van de afbeelding, gemarkeerd met een cirkel in hetraster.Gebruik het pictogram Hoogte en breedte verwisselen als u het raster wilt roteren. Afhankelijk van deverhouding van het uitsnijdkader (hoog of breed), wordt de optie voor verticaal of horizontaal draaienweergegeven.Klik in de balk met gereedschapsopties op Omdraaien om het gulden-snederaster horizontaal of verticaal omte draaien. De uitsnijding met de gulden snede kan rechtsom of linksom worden gedraaid. De knopOmdraaien werkt als volgt:
Als de afmetingen voor het uitsnijden zodanig zijn dat de breedte een hogere waardeheeft dan de hoogte in de optiebalk voor het uitsnijden, wordt er een knop voorhorizontaal omdraaien weergegeven.Als de afmetingen voor het uitsnijden zodanig zijn dat de breedte een lagere waardeheeft dan de hoogte in de optiebalk voor het uitsnijden, wordt er een knop voor verticaal
115

Geen
Naar boven
Onbeperkt
Gedefinieerde verhoudingen
Gedefinieerde grootte
Vaste grootte
Vanuit middelpunt
omdraaien weergegeven.
Er wordt geen overlay voor uitsnijdhulplijn weergegeven in het omsluitend kader.
Het gereedschap Koekjesvorm gebruiken
Met het gereedschap Koekjesvorm kunt u een foto uitsnijden tot een door u gekozen vorm. Nadat u de vormin uw foto hebt gesleept, kunt u het selectiekader verplaatsen en vergroten of verkleinen totdat u hetgewenste gebied hebt geselecteerd.
Met het gereedschap Koekjesvorm snijdt u een foto in een grappige .
1. Selecteer het gereedschap Koekjesvorm.
2. Klik op het pop-upmenu Koekjesvorm in de balk met gereedschapsopties en selecteereen vorm. Als u andere bibliotheken wilt weergeven, selecteert u een andere bibliotheekin de vervolgkeuzelijst Vormen.
3. Dubbelklik op een vorm om deze te selecteren.
4. Stel de Vormopties in:
Hiermee kunt u een vorm van iedere mogelijke grootte of dimensie tekenen.
Hiermee handhaaft u de verhouding tussen de hoogte ende breedte van de uitgesneden vorm.
Hiermee snijdt u de foto uit in overeenstemming met het exacteformaat van de gekozen vorm.
Hiermee stelt u exacte afmetingen in voor de uiteindelijke vorm. Demetingen worden ontnomen aan de instellingen voor hoogte en breedte die u opgeeft.
Hiermee tekent u de vorm vanuit het middelpunt.
116

Doezelaar
Uitsnijden
Naar boven
Bepaal hoe zacht de randen van de voltooide vorm moeten zijn. Metdoezelen maakt u de randen van de uitgesneden afbeelding zachter, zodat de randenvervagen en overvloeien in de achtergrond.
Selecteer deze optie om de afbeelding bij te snijden naar het omsluitendekader dat de gemaakte vorm bevat.
5. Sleep in de afbeelding om de grens van de vorm in te stellen en verplaats de vorm naarde gewenste locatie in de afbeelding.
6. Klik op de knop Vastleggen of druk op Enter om het uitsnijden te voltooien. Als u deuitsnijdbewerking wilt annuleren, klikt u op de knop Annuleren of drukt u op Esc.
De afmetingen van het canvas wijzigen
Het canvas is de werkruimte rondom een bestaande afbeelding in het afbeeldingsvenster. Het is het volledigbewerkbare gebied van een afbeelding. U kunt het canvas aan elke zijde van een afbeelding groter of kleinermaken. Het toegevoegde canvas verschijnt in de momenteel geselecteerde achtergrondkleur op deachtergrondlaag (standaard) of in de kleur voor canvasuitbreiding die is geselecteerd in het vensterCanvasgrootte. In andere lagen wordt het toegevoegde canvas transparant.
Het canvas groter maken om een gekleurd kader te kunnen toevoegen
1. Kies Afbeelding > Vergroten/verkleinen > Canvasgrootte.
2. Voer een van de volgende handelingen uit:
Geef de volledige afmetingen van het nieuwe canvas op in de vakken Breedte enHoogte. Kies de gewenste maateenheden in de aangrenzende keuzemenu's.
Selecteer Relatief en voer de hoeveelheid in waarmee u het canvas wilt vergroten ofverkleinen. Voer een negatieve waarde in om de grootte van het canvas teverkleinen. Gebruik deze optie als u het canvas wilt vergroten met een opgegevenhoeveelheid, zoals aan elke kant 5 centimeter.
117

Naar boven
Canvas passend maken
Uitsnijden om achtergrond te verwijderen
Uitsnijden naar oorspronkelijke grootte
Opmerking:
3. Klik op een pijl op het ankerpictogram om de positie aan te geven waarin de bestaandeafbeelding op het nieuwe canvas moet worden geplaatst.
4. Als u de kleur van het toegevoegde canvas wilt wijzigen, kiest u een van de opties in hetmenu Kleur canvasuitbreiding en klikt u op OK.
Een afbeelding rechttrekken
Beweging van de camera kan ervoor zorgen dat een afbeelding niet juist wordt uitgelijnd. Zo kan de horizonin een foto van een zonsondergang bijvoorbeeld niet helemaal horizontaal zijn. In Photoshop Elements kunt ude foto opnieuw uitlijnen, zodat de horizon perfect horizontaal wordt. Met het gereedschap Rechttrekken (P)kunt u een afbeelding verticaal of horizontaal opnieuw uitlijnen. U kunt, indien noodzakelijk, ook de groottevan het canvas wijzigen en het canvas uitsnijden om het rechttrekken van de foto te vergemakkelijken.
Teken in de modus Snel, terwijl het gereedschap Rechttrekken (P) is geactiveerd, eensimpele lijn langs de horizon (indien zichtbaar). Als de horizon niet zichtbaar is, tekent ueen lijn die volgens u de horizontale as van de foto vertegenwoordigt.De foto wordt rechtgetrokken. Afhankelijk van de gekozen optie worden lege randen dieontstaan automatisch opgevuld.
Een afbeelding handmatig rechttrekken in de modus Expert
1. Selecteer het gereedschap Rechttrekken.
2. Kies een van de beschikbare optieknoppen:
Hiermee vergroot of verkleint u het canvas om dit aan tepassen aan de geroteerde afbeelding. Met rechttrekken vallen hoeken van de afbeeldingbuiten het actieve canvas. De rechtgetrokken afbeelding bevat gebieden met een legeachtergrond, maar er worden geen pixels bijgeknipt.
Hiermee snijdt u de afbeelding uit enverwijdert u de lege gebieden op de achtergrond die zichtbaar worden nadat u deafbeelding hebt rechtgetrokken. Sommige pixels worden bijgeknipt.
Met deze optie is het canvas net zo groot alsde originele afbeelding. De rechtgetrokken afbeelding bevat gebieden met een legeachtergrond en sommige pixels worden bijgeknipt.
Rechttrekken en uitsnijden om de achtergrond te verwijderen
De drie opties voor rechttrekken worden ingeschakeld wanneer de optieAlle lagen roteren is ingeschakeld.
3. Voer een van de volgende handelingen uit om de afbeelding recht te trekken:
Als u een foto horizontaal wilt uitlijnen, tekent u een lijn langs de rand die horizontaalmoet zijn. Stel bijvoorbeeld dat u een foto hebt van een trein met een niet goeduitgelijnde horizon. Teken een horizontale lijn parallel aan de trein.
118

Canvasgrootte bijhouden
Afbeeldingsgrootte bijhouden
Als u een foto verticaal wilt uitlijnen, tekent u een lijn langs de rand die verticaalmoet zijn. Stel bijvoorbeeld dat u een foto hebt van een toren die niet goed isuitgelijnd. Teken een verticale lijn parallel aan de toren.
Lege randen automatisch vullen
Het gereedschap Rechttrekken is een verbeterde optie voor het automatisch en slim vullen van de randenmet relevante afbeeldingsgegevens in plaats van deze te vullen met de achtergrondkleur of transparantepixels.
De optie Randen automatisch vullen is alleen beschikbaar in de modus Vergroten of verkleinen enOorspronkelijke grootte. Voordat u een lijn tekent om een afbeelding recht te trekken, schakelt u hetselectievakje Randen automatisch vullen in. Wanneer u de lijn tekent, worden eventuele tussenruimten langsde randen van de foto automatisch en op intelligente wijze gevuld.
Een afbeelding handmatig rechttrekken in de modus Snel
1. Selecteer het gereedschap Rechttrekken.
2. Kies een van de beschikbare optieknoppen:
Hiermee vergroot of verkleint u het canvas om dit aan tepassen aan de geroteerde afbeelding. Met rechttrekken vallen hoeken van de afbeeldingbuiten het actieve canvas. De rechtgetrokken afbeelding bevat gebieden met een legeachtergrond, maar er worden geen pixels bijgeknipt.
Hiermee wijzigt u de grootte van de afbeelding enverwijdert u de lege gebieden op de achtergrond die zichtbaar worden nadat u deafbeelding hebt rechtgetrokken. Sommige pixels worden bijgeknipt.
3. Voer een van de volgende handelingen uit om de afbeelding recht te trekken:
Als u een foto horizontaal wilt uitlijnen, tekent u een lijn langs de rand die horizontaalmoet zijn. Stel bijvoorbeeld dat u een foto hebt van een trein met een niet goeduitgelijnde horizon. Teken een horizontale lijn parallel aan de trein.
Als u een foto verticaal wilt uitlijnen, tekent u een lijn langs de rand die verticaalmoet zijn. Stel bijvoorbeeld dat u een foto hebt van een toren die niet goed is
119

Trefwoorden: uitsnijden, afbeeldingsgrootte, beeldresolutie, retoucheren, verscherpen, transformeren, 3D-transformatie, roteren, schalen, schuintrekken, Onscherp masker, Photomerge-groepsopname, PhotomergeScene Cleaner, Photomerge-gezichten, klonen
Naar boven
uitgelijnd. Teken een verticale lijn parallel aan de toren.
Lege randen automatisch vullen
Het gereedschap Rechttrekken is een verbeterde optie voor het automatisch en slim vullen van de randenmet relevante afbeeldingsgegevens in plaats van deze te vullen met de achtergrondkleur of transparantepixels.
Voordat u een lijn tekent om een afbeelding recht te trekken, schakelt u het selectievakje Randenautomatisch vullen in. Wanneer u de lijn tekent, worden eventuele tussenruimten langs de randen van de fotoautomatisch en op intelligente wijze gevuld.
Een afbeelding automatisch laten rechttrekken
Kies Afbeelding > Roteren > Afbeelding rechttrekken als u de afbeelding automatisch wiltlaten rechttrekken en het canvas rond de afbeelding wilt behouden. De rechtgetrokkenafbeelding bevat gebieden met een lege achtergrond, maar er zijn geen pixels bijgeknipt.Als u de afbeelding automatisch wilt laten rechttrekken en uitsnijden, kiest u Afbeelding >Roteren > Afbeelding rechttrekken en uitsnijden. De rechtgetrokken afbeelding bevatgeen gebieden met een lege achtergrond, maar enkele pixels zijn bijgeknipt.
Een gescande afbeelding met meerdere foto's verdelen
Als u meerdere foto's tegelijk hebt gescand met een flatbedscanner, kunt u de gescande afbeeldingautomatisch rechttrekken en verdelen in de verschillende foto's. De foto's moeten duidelijk van elkaar zijngescheiden.
Op één pagina gescande afbeeldingen scheiden in drie aparte afbeeldingen
Kies Afbeelding > Gescande foto's verdelen. Photoshop Elements verdeelt de afbeeldingautomatisch en plaatst elke foto in een apart bestand.
Bij afbeeldingen met wit rond het kader (afbeeldingen met een lichte hemel, sneeuwen dergelijke) werkt deze opdracht het best als u de afbeelding op de scanner bedektmet een donker stuk papier.
120

De voorwaarden van Creative Commons zijn niet van toepassing op Twitter™- en Facebook-berichten.
Juridische kennisgevingen | Online privacybeleid
121

Photomerge-compositieGeïntroduceerd in Photoshop Elements 13
Met de functie Photomerge-compositie kunt u gedeelten van een afbeelding vervangen. U kunt bijvoorbeeld de achtergrond van een afbeeldingwijzigen. U hebt twee afbeeldingen nodig: een bron en een doel. U kunt een gebied selecteren, het gebied uitsnijden uit de bronafbeelding envervolgens plakken in de doelafbeelding.
1. Klik met twee geopende afbeeldingen (bron en doel) op Verbeteren > Photomerge > Photomerge-compositie.
2. Maak een selectie. Er zijn drie selectiemodi: Snel Selecteren, Selectie bewerken en Contour.
Opmerking: Contour is een nieuwe selectiemethode waarbij de gebruiker de omtrek van de selectie moet tekenen.
3. Plak de selectie in het doel. U kunt de selectie verplaatsen of het formaat van de selectie wijzigen. U kunt gedeelten van deselectie ook verbergen en tonen met de beschikbare penselen.
122

De voorwaarden van Creative Commons zijn niet van toepassing op Twitter™- en Facebook-berichten.
Juridische kennisgevingen | Online privacybeleid
4. U kunt de tinten aanpassen, zodat de geplakte selectie en de doelafbeelding overeenkomen en de wijziging er natuurlijkuitziet. U kunt de tinten wijzigen met de optie Automatisch afstemmen en handmatig wijzigen met de schuifregelaars.
123

Verscherpen
Naar boven
Naar boven
Overzicht van verscherpenEen afbeelding verscherpenHet filter Onscherp masker gebruikenSchokreductie
Overzicht van verscherpen
Door de afbeelding scherper te maken verbetert u de scherpte van de randen. Of afbeeldingen nu zijngemaakt met een digitale camera of met een scanner, de meeste afbeeldingen worden mooier wanneer u zeverscherpt. Houd het volgende in gedachten wanneer u afbeeldingen verscherpt:
U kunt een zeer vage afbeelding niet corrigeren door de afbeelding te verscherpen.
Verscherp de afbeelding op een afzonderlijke laag, zodat u deze later opnieuw kuntverscherpen als u de aanpassing moet wijzigen. Stel de overvloeimodus van de laag inop Lichtsterkte om kleurverschuivingen aan de randen te voorkomen. Als hooglichten ofschaduwen na het verscherpen minder duidelijk zijn, gebruikt u de besturingselementenvoor het overvloeien van lagen om te voorkomen dat gebieden met hooglichten enschaduwen worden verscherpt.
Als u ruis in een afbeelding wilt verminderen, moet u dat doen voordat u gaatverscherpen, zodat de ruis niet wordt versterkt.
Verscherp de afbeelding meerdere keren in geringe mate. Voer de eerste verscherping uitom een door een scanner of digitale camera vastgelegde vervaging te corrigeren.Verscherp de afbeelding nogmaals nadat u de kleur hebt gecorrigeerd en de grootte vanuw afbeelding hebt gewijzigd.
Indien mogelijk evalueert u de verscherpte afbeelding door deze uit te voeren. Dehoeveelheid vereiste verscherping is afhankelijk van het feit of de afbeelding wordtafgedrukt of wordt weergegeven op een webpagina.
Een afbeelding verscherpen
Met de opdracht Automatisch verscherpen verhoogt u de helderheid of de scherpstelling zonder het risico telopen de afbeelding overmatig te verscherpen.
Met het gereedschap Verscherpen maakt u vage randen in een foto scherper en maakt u foto's helderder.Met te veel verscherping wordt de foto korrelig. U kunt te veel verscherping voorkomen door een lagerewaarde voor Sterkte in te stellen op de optiebalk. Bij verscherpen is het raadzaam voorzichtig te werk te gaanen de waarde desgewenst stapsgewijs te verhogen door meerdere malen te slepen over het gedeelte dat uwilt verscherpen.
Het dialoogvenster Scherpte aanpassen beschikt over besturingselementen voor verscherpen die nietbeschikbaar zijn bij het gereedschap Verscherpen of bij Automatisch verscherpen. U kunt het algoritme voorverscherpen instellen of de hoeveelheid verscherping regelen die optreedt in gebieden met schaduwen enhooglichten.
124

Modus
Penseel
Afm.
Sterkte
Monster nemen van alle lagen
Details beschermen
Een afbeelding automatisch verscherpen
Selecteer Verbeteren > Automatisch verscherpen.
Gebieden van een afbeelding verscherpen
Oorspronkelijke afbeelding (boven), twee gezichten die correct zijn verscherpt (linksonder), en twee gezichtendie te veel zijn verscherpt (rechtsonder)
1. Selecteer het gereedschap Verscherpen.
2. Stel opties in op de optiebalk:
Hiermee bepaalt u hoe de verf die u aanbrengt, overvloeit met de bestaandepixels in de afbeelding.
Hiermee stelt u het penseeluiteinde in. Klik op de pijl naast hetpenseelvoorbeeld, kies een penseelcategorie in het menu Penselen en selecteervervolgens een penseelminiatuur.
Hiermee stelt u de grootte van het penseel in pixels in. Sleep de pop-upregelaar ofvoer een waarde in het tekstvak in.
Hiermee geeft u de mate van verscherpen aan die met elke streek wordtuitgevoerd.
Hiermee verscherpt u alle zichtbare lagen. Als dezeoptie is uitgeschakeld, wordt met dit gereedschap alleen de actieve laag verscherpt.
Selecteer Details beschermen om de details beter in het oog telaten springen en pixelvervormingen tot een minimum te beperken. Schakel deze optieuit als u een opvallender verscherpingseffect wilt bereiken
3. Sleep over het deel van de afbeelding dat u wilt verscherpen.
Een afbeelding nauwkeurig verscherpen
1. Selecteer Verbeteren > Scherpte aanpassen.
2. Schakel het selectievakje Voorvertoning in.
125

Hoeveel
Straal
Verwijderen
Hoek
Verfijnder
Naar boven
3. Stel een van de volgende opties in om uw afbeelding te verscherpen en klik op OK:
Hiermee stelt u de mate van verscherping in. Typ een getal in het vak of sleepde schuifregelaar om het contrast tussen de randpixels te verhogen of te verlagen, zodatde afbeelding scherper oogt.
Hiermee bepaalt u het aantal pixels rondom de randpixels die worden aangepastdoor de verscherping. Typ een getal in het vak of sleep de schuifregelaar om destraalwaarde te wijzigen. Hoe meer u de straal vergroot, hoe duidelijker de verscherpingwordt.
Hiermee stelt u het verscherpingsalgoritme in dat wordt gebruikt om deafbeelding te verscherpen. Gaussiaans vervagen is de methode die wordt gebruikt bij hetfilter Onscherp masker. Met Vage lens worden de randen en de details in een afbeeldingopgezocht, worden details scherper en worden stralenkransen minder scherp. MetBewegingsonscherpte wordt geprobeerd de effecten van het vervagen te verminderen diezijn ontstaan door het bewegen van de camera of het object. Selecteer eenvervagingsoptie in het pop-upmenu.
Hiermee stelt u de bewegingsrichting in voor de optie Bewegingsonscherpte vande instelling Verwijderen. Typ een getal in het vak of sleep de hoekschijf om hethoekpercentage linksom (tegen de klok in) of rechtsom (met de klok mee) te wijzigen.
Hiermee wordt het bestand langzamer verwerkt en wordt de vervaging opnauwkeuriger wijze verwijderd.
Het filter Onscherp masker gebruiken
Met dit filter simuleert u een traditionele filmtechniek die wordt gebruikt om de randen in een afbeelding teverscherpen. Met het filter Onscherp masker corrigeert u vervaging die is ontstaan tijdens het fotograferen,scannen, omzetten in pixels of afdrukken. Het masker is handig voor afbeeldingen die zijn bedoeld voorzowel afdrukken als weergave op het web.
Met Onscherp masker worden pixels gezocht die op grond van de opgegeven drempel verschillen vanomringende pixels en wordt het contrast van de pixels met de opgegeven hoeveelheid vergroot.Aangrenzende pixels binnen de opgegeven straal veranderen als volgt: lichtere pixels worden lichter endonkere pixels worden donkerder.
De effecten van het filter Onscherp masker zijn veel duidelijker op het scherm dan in afgedrukte uitvoer meteen hoge resolutie. Als de uiteindelijke uitvoer bestaat uit afgedrukt materiaal, bepaalt u de beste instellingenvoor de afbeelding door te experimenteren met de instellingen.
Met het filter Onscherp masker voegt u contrast toe om de afbeelding minder vaag te maken
1. Selecteer een afbeelding, laag of gebied in de werkruimte Bewerken.
2. Kies Verbeteren > Onscherp masker.
3. Selecteer de optie Voorbeeld.
4. Stel de volgende opties naar wens in en klik op OK:
126

Hoeveel
Straal
Drempel
Naar boven
Hiermee bepaalt u hoeveel het contrast van de pixels moet worden vergroot.Voor afgedrukte afbeeldingen met een hoge resolutie geeft een waarde tussen 150% en200% doorgaans het beste resultaat.
Hiermee geeft u aan hoeveel pixels rondom de randen moeten wordenverscherpt. Voor afbeeldingen met een hoge resolutie geeft een waarde tussen 1 en 2doorgaans het beste resultaat. Een lagere waarde resulteert alleen in verscherping vande randpixels en met een hogere waarde wordt een bredere strook pixels verscherpt. Diteffect is minder zichtbaar op een afdruk dan op het scherm. De reden hiervoor is dat eenstraal van 2 pixels een kleiner gebied vertegenwoordigt in een gedrukte afbeelding meteen hoge resolutie.
Hiermee bepaalt u hoe sterk pixels moeten verschillen van het omliggendegebied voordat deze worden beschouwd als randpixels en worden verscherpt. Uvoorkomt de toevoeging van ruis (bijvoorbeeld in afbeeldingen met huidskleuren) door teexperimenteren met drempelwaarden tussen 2 en 20. Met de standaarddrempelwaarde(0) worden alle pixels in de afbeelding verscherpt.
SchokreductieGeïntroduceerd in Photoshop Elements 14
Wanneer een camera of de fotograaf tijdens het fotograferen beweegt, kan er een vage foto ontstaan alsgevolg van die schokken. Het is niet altijd mogelijk om een hoge sluitersnelheid te hanteren om de gevolgenvan een bewogen camera te voorkomen. Om te kunnen fotograferen bij weinig licht is het soms noodzakelijkde sluiter langer geopend te houden, wat kan leiden tot een vage foto door schokken. Ook kan de foto vaagworden weergegeven als u de foto vanuit een rijdend voertuig maakt, omdat de camera dan over een oneffenwegdek beweegt.
U kunt vervaging als gevolg van schokken op twee manieren verminderen: automatisch en handmatig.
Automatische schokreductie
1. Open een foto in het fotovak.
2. Klik op Verbeteren > Automatische schokreductie.
3. (Optioneel) Als u niet tevreden bent met het resultaat, klikt u op Verbeteren >Automatische schokreductie om het proces nogmaals uit te voeren.
4. Als de schokreductie niet lukt in de automatische modus, kunt u schokken proberen teverminderen met de handmatige optie.
Handmatige schokreductie
1. Open een foto in het fotovak.
2. Klik op Verbeteren > Schokreductie.
3. Zodra het dialoogvenster Schokreductie is geopend, plaatst Photoshop Elements eenzogeheten schokgebied op de afbeelding. Dat gebied van de afbeelding wordtvervolgens op schokken gecontroleerd. Zodra de analyse is voltooid, wordt deschokcorrectie op de foto toegepast.
127

Het dialoogvenster Schokreductie.
4. Gebruik de schuifregelaar Gevoeligheid om de drempelwaarde voor schokken aan tepassen. Door de gevoeligheid te verhogen, kunt u de resulterende afbeelding verbeteren.
5. Gebruik de punt ( ) in het midden van het schokgebied om dit gebied te verplaatsen.Wanneer u een schokgebied verplaatst, wordt het gebied daaronder opnieuwgeanalyseerd om eventuele schokken te corrigeren. Ook wordt de afbeelding opnieuwgeoptimaliseerd.
6. Als u de foto verder wilt analyseren en vage gebieden wilt reduceren, voegt u meerschokgebieden toe.
Het nieuwe schokgebied wordt geanalyseerd en er worden correcties op toegepast.
1. Voer een van de volgende handelingen uit:Teken met de muis een rechthoek op een willekeurig deel van de foto.
Klik op het pictogram Schokgebied ( ) in het dialoogvenster Schokreductie
2. Gebruik de schuifregelaar Gevoeligheid om de drempelwaarde voor schokken aan tepassen.
Tegen gebieden voor schokreductie over de delen in de afbeelding met zichtbare enduidelijke vervaging.
128

De voorwaarden van Creative Commons zijn niet van toepassing op Twitter™- en Facebook-berichten.
Juridische kennisgevingen | Online privacybeleid
Opmerking:
Het dialoogvenster Schokreductie. Het schokgebied in de rechteronderhoek wordt op ditmoment verwerkt. De voortgangsbalk wordt weergegeven.
Als het gemaakte schokgebied niet over genoeg ruimte of informatiebeschikt om een voorbeeld van de hoeveelheid schokken te geven, wordt in hetschokgebied een waarschuwing ( ) weergegeven. Gebruik de grepen van hetschokgebied om dat gebied groter te maken.
7. (Optioneel) Als u geen schokgebied wilt gebruiken:
U kunt het schokgebied tijdelijk uitsluiten voor de analyse van de foto door op depunt te klikken om aan te geven dat dit gebied wordt uitgesloten ( ).U kunt een schokgebied verwijderen door de punt van het gebied te selecteren en ophet pictogram Verwijderen ( ) in de rechterbovenhoek van het schokgebied teklikken.
8. Gebruik de schakelknop Voor/Na om snel de oorspronkelijke afbeelding en de huidigeafbeelding met schokcorrectie te zien.
9. Klik op OK om door te gaan.
129

Automatische slimme tintGeïntroduceerd in Photoshop Elements 12
Automatische slimme tint toepassen op een fotoAutomatische slimme tint lerenAutomatische slimme tint leren herstellen
De functie Automatische slimme tint benut een intelligent algoritme om de toonwaarden in een afbeelding te wijzigen. De functie Automatischeslimme tint past een correctie toe op uw foto. Bovendien is er een joystick die u over de afbeelding kunt verplaatsen om de resultaten teperfectioneren.
Wanneer u de joystick over verschillende gebieden van de foto verplaatst, analyseert Photoshop Elements de toonkwaliteit van het monstergebied.Vervolgens wordt een tooncorrectie toegepast op de hele foto. Daarom leidt het verplaatsen van de joystick naar verschillende gebieden van defoto tot verschillende resultaten. In de onderstaande foto zorgt het verplaatsen van de joystick naar de heldere gedeelten (heldere lucht of heldergras) ervoor dat de hele afbeelding lichter wordt. Dit blijkt duidelijk uit de afbeeldingen in de rechterboven- en benedenhoek.
De functie Automatische slimme tint is beschikbaar in de modi Snel en Expert.
130

Naar boven
(links) Het verplaatsen van de joystick naar de donkere gebieden (bladeren of schaduw), zorgt ervoor dat de afbeelding in zijn geheel donkerderwordt. Dit blijkt uit de miniaturen links van de hoofdafbeelding.(rechts) Het verplaatsen van de joystick naar de heldere gebieden (heldere lucht of helder gras), zorgt ervoor dat de afbeelding in zijn geheellichter wordt. Dit blijkt uit de miniaturen rechts van de hoofdafbeelding.
Automatische slimme tint toepassen op een foto
1. Zorg dat er een afbeelding geopend is en klik op Verbeteren > Automatische slimme tint.
Er wordt automatisch een standaardtooncorrectie toegepast.
131

De voorwaarden van Creative Commons zijn niet van toepassing op Twitter™- en Facebook-berichten.
Juridische kennisgevingen | Online privacybeleid
Naar boven
Naar boven
A. Opties voor de functie Automatische slimme tint B. Schakelknop om een foto vóór en na een aanpassing weer te geven C.Omsluitend kader waarin u de joystick kunt verplaatsen D. Joystick die in het kader kan worden gesleept E. De knopHerstellen waarmee de joystick weer terugkeert naar de oorspronkelijke locatie die door Automatische slimme tint wordtvoorgesteld F. Een van de vier automatisch gegenereerde live voorvertoningsminiaturen
2. Verplaats de joystick die in de afbeelding wordt weergegeven om de resulterende afbeelding te perfectioneren.
3. Als u wilt zien hoe de afbeelding eruitziet wanneer u de joystick in een bepaalde richting verplaatst, bekijkt u deminiatuurbeelden die in de vier hoeken van de foto worden weergegeven.
Automatische slimme tint leren
Als u de functie Automatische slimme tint gebruikt, kunt u de optie Leren van deze correctie inschakelen. Wanneer u deze optie selecteert,onthoudt Photoshop Elements uw bewerkingen. Het algoritme leert van de toonbereiken van een afbeelding, voor- en nadat u het gereedschapAutomatische slimme tint hebt toegepast. Zo kan de functie Automatische slimme tint betere automatische toonsuggesties voorstellen voor eennieuwe afbeelding.
Steeds als u de functie dus voor een afbeelding gebruikt, stelt het algoritme een toonbewerking (plaatsing van de joystick) voor op basis vancorrecties die u hebt toegepast op vorige afbeeldingen. Hoe vaker u met deze functie de kleurtoon corrigeert, hoe beter de functie kan voorspellenaan welke wijzigingen u de voorkeur geeft in een nieuwe afbeelding. De functie gebruikt deze leerfunctie om vergelijkbare correcties voor te stellenin afbeeldingen van hetzelfde type.
Automatische slimme tint leren herstellen
Als u de kennis die de functie Automatische slimme tint heeft opgedaan op basis van uw gebruik en handelingen wilt herstellen, klikt u in hetdialoogvenster Voorkeuren op Algemeen > Automatische slimme tint leren herstellen.
132

Camera Raw-afbeeldingsbestanden verwerken
Naar boven
Naar boven
Camera Raw-afbeeldingsbestandenProcesversiesCamera Raw-bestanden openen en verwerkenScherpte in Camera Raw-bestanden aanpassenRuis verminderen in Camera Raw-afbeeldingenWijzigingen in Camera Raw-afbeeldingen opslaanOpen een Camera Raw-afbeeldingsbestand in de werkruimte Bewerken.Instellingen en besturingselementen
Camera Raw-afbeeldingsbestanden
In digitale fotografie wordt een afbeelding door de beeldsensor van de camera vastgelegd in eenafbeeldingsbestand. Een afbeeldingsbestand wordt over het algemeen verwerkt en gecomprimeerd voordathet wordt opgeslagen op de geheugenkaart van uw camera. Camera's kunnen foto's echter ook opslaanzonder deze te verwerken of te comprimeren, en wel als een Raw-bestand. U kunt Camera Raw-bestandenbeschouwen als fotonegatieven. U kunt een Raw-bestand openen in Photoshop Elements, het verwerken enopslaan in plaats van het bestand te laten verwerken door de camera. Met Camera Raw-bestanden kunt u dejuiste witbalans, kleurverzadiging en scherpte en het juiste toonbereik en contrast instellen.
Als u Raw-bestanden wilt gebruiken, stelt u de camera zo in dat de bestanden worden opgeslagen in deeigen Raw-bestandsindeling. Wanneer u de bestanden downloadt uit de camera, hebben dezebestandsnaamextensies zoals .nef, .cr2, .crw of andere Raw-indelingen. Met Photoshop Elements kunt ualleen Raw-bestanden uit ondersteunde camera's openen. Op de Adobe-website vindt u een lijst metondersteunde camera's.
Photoshop Elements slaat uw wijzigingen niet op in het oorspronkelijke Raw-bestand (niet-destructievebewerking). Nadat u het Raw-afbeeldingsbestand hebt verwerkt met de functies in het dialoogvensterCamera Raw, kunt u desgewenst een verwerkt Raw-bestand openen in Photoshop Elements. U kunt hetbestand vervolgens bewerken en opslaan in een door Photoshop Elements ondersteunde indeling. Hetoorspronkelijke Raw-bestand blijft ongewijzigd.
Procesversies
Een procesversie is een methode voor het decoderen van de bestandsindeling. De standaardversie die wordtgebruikt, is Procesversie 2012. Deze methode voor het decoderen van de Raw-bestandsindeling verschaft uverschillende manieren om met de meest recente en verbeterde functies in de Raw-indeling te werken.Photoshop Elements 13 bevat drie procesversies (één actuele en twee verouderde). De volledige lijst metversies is:
Procesversie 2012 (standaard, wordt gebruikt vanaf Adobe Photoshop Elements 11)Procesversie 2010 (wordt gebruikt in Adobe Photoshop Elements 10)Procesversie 2003 (wordt gebruikt in Adobe Photoshop Elements 9 en lager)
Welke procesversie wordt toegepast op mijn Raw-afbeelding?
Wanneer u een Raw-bestand opent dat niet in een eerdere versie van Photoshop Elements is geopend,wordt de standaardprocesversie 2012 gebruikt. Als u een Raw-bestand echter opent in een eerdere versievan Photoshop Elements wordt een oudere procesversie gebruikt.
133

Naar boven
Als u wilt controleren welke procesversie wordt toegepast op uw Raw-afbeelding, klikt u op het tabbladCamerakalibratie in het dialoogvenster Camera Raw 9.1. In het veld Proces ziet u welke procesversie wordtgebruikt.
Opmerking: als u niet gebruikmaakt van procesversie 2012, geeft een pictogram onder de Raw-afbeelding aan dat een oudere versie wordt gebruikt.
Kan ik schakelen tussen procesversies?
Ja. In het dialoogvenster Camera Raw 9.1 klikt u op het tabblad Camerakalibratie en selecteert u deprocesversie die u wilt gebruiken in de vervolgkeuzelijst Proces.
Welke versie is geschikt voor u?
Met procesversie 2012 kunt u met de meest recente verbeteringen in de Raw-indeling werken. Als u echterveel Raw-afbeeldingen hebt die zijn geopend met eerdere versies van Photoshop Elements (vandaar hetgebruik van oudere procesversies), kunt u een oudere procesversie toepassen op uw nieuwere Raw-abeeldingen. Dat komt de consistentie ten goede bij het verwerken van actuele en oudere afbeeldingen en zokunt u uw oudere workflow behouden.
Wat zijn de verschillen in de procesversies?
Tabblad Standaard In procesversie 2012 zijn de schuifregelaars Herstel, Lichtopvullingen Helderheid vervangen door de schuifregelaars Hooglichten, Schaduwen en Wittetinten.Tabblad Detail:
In Procesversie 2012 vindt u ook een nieuwe schuifregelaar, namelijk deschuifregelaar Kleurdetail. Deze schuifregelaar blijft uitgeschakeld totdat deschuifregelaar Kleur wordt gewijzigd.In procesversie 2012 zijn Luminantiedetail en Luminantiecontrast toegevoegd. Dezeschuifregelaars blijven uitgeschakeld totdat de Luminantie wordt gewijzigd.
Opmerking: wanneer wordt overgeschakeld naar een oudere procesversie, worden de nieuwereschuifregelaars die compatibel zijn met de meest recente procesversies uitgeschakeld.
Het dialoogvenster Camera Raw
A. Weergaveopties B. Klik op het tabblad Standaard of Details voor toegang tot verschillende knoppen. C.RGB-waarden D. Histogram E. Afbeeldingsinstellingen F. Het menu Meer G. Gereedschappen H.Zoomniveaus I. Opties voor bitdiepte
Camera Raw-bestanden openen en verwerken
1. Kies Bestand > Openen in de werkruimte Bewerken.
2. Blader om een of meer Camera Raw-bestanden te selecteren en klik op Openen.
Het histogram in het dialoogvenster Camera Raw geeft het toonbereik van de afbeeldingweer met de huidige instellingen. Het histogram wordt automatisch bijgewerkt terwijl uinstellingen aanpast.
134

Opmerking:
Opmerking:
Naar boven
3. (Optioneel) Pas de afbeeldingsweergave aan met de besturingselementen zoals hetgereedschap Zoomen of met opties zoals schaduwen en hooglichten, zodat uitgekniptegebieden worden onthuld in het voorvertoningsgebied. (Zie Camera Raw-besturingselementen.)
Als u Voorvertoning selecteert, kunt u een voorvertoning van de afbeeldingmet de gewijzigde instellingen weergeven. Als u het selectievakje Voorvertoninguitschakelt, wordt de Camera Raw-afbeelding weergegeven met de oorspronkelijkeinstellingen van het huidige tabblad in combinatie met de instellingen in de verborgentabbladen.
4. U kunt de afbeelding 90° linksom of 90° rechtsom roteren door op de knoppenAfbeelding roteren te klikken.
5. Als u de gebruikte instellingen van de vorige Camera Raw-afbeelding of destandaardinstellingen voor uw camera wilt toepassen, kiest u een optie in het menuInstellingen (menu Instellingen > Vorige omzetting). Het is met name handig dezelfdeopties te gebruiken als u afbeeldingen met overeenkomstige belichtingsomstandighedensnel wilt verwerken. (Zie Aangepaste camera-instellingen instellen.)
6. (Optioneel) Stel opties voor het aanpassen van de witbalans in. (ZieBesturingselementen voor de witbalans in Camera Raw.)
U kunt de RGB-waarden van pixels in de afbeelding controleren als u deze aanpast inhet dialoogvenster Camera Raw. Plaats het gereedschap Zoomen, Handje, Witbalansof Uitsnijden op de afbeelding om de RGB-waarden onder de aanwijzer weer tegeven.
7. Pas de kleurtonen aan met behulp van de schuifregelaars voor belichting, helderheid,contrast en verzadiging. (Zie Afbeeldingen en kleurtonen aanpassen in Camera Raw-bestanden.)
Als u de aanpassingen die u handmatig hebt aangebracht ongedaan wilt maken en deaanpassingen automatisch wilt laten uitvoeren, selecteert u Automatisch. Als u alleoorspronkelijke waarden van de instellingen wilt terugzetten, houdt u Alt ingedrukt (ofOptie als u Mac OS gebruikt) en klikt u op Herstellen.
8. Voer een van de volgende handelingen uit:
Als u in Photoshop Elements een kopie wilt openen van het Camera Raw-afbeeldingsbestand (met de Camera Raw-instellingen toegepast), klikt u opAfbeelding openen. U kunt de afbeelding bewerken en opslaan in een indeling diedoor Photoshop Elements wordt ondersteund. Het oorspronkelijke Camera Raw-bestand blijft ongewijzigd.
Als u de aanpassingen wilt annuleren en het dialoogvenster wilt sluiten, klikt u opAnnuleren.
Klik op Afbeelding opslaan om de aanpassingen op te slaan in een DNG-bestand.(Zie Wijzigingen in Camera Raw-afbeeldingen opslaan.)
De DNG-indeling (digitaal negatief) is de aanbevolen standaardindelingvan Adobe voor Camera Raw-bestanden. DNG-bestanden zijn handig voor hetarchiveren van Camera Raw-afbeeldingen, omdat ze de onbewerktecamerasensorgegevens bevatten en de gegevens die bepalen hoe de afbeelding eruitmoet zien. Instellingen van Camera Raw-afbeeldingen kunnen worden opgeslagen inDNG-bestanden in plaats van in secundaire XMP-bestanden of de Camera Raw-database.
Scherpte in Camera Raw-bestanden aanpassen
Met de schuifregelaar Verscherpen maakt u de afbeelding scherper om de gewenste randdefinitie teverkrijgen. De aanpassing Scherpte is een variant van het Adobe Photoshop-filter Onscherp masker. Erworden pixels gezocht die op grond van de opgegeven drempel verschillen van omringende pixels en het
135

Naar boven
Naar boven
contrast van de pixels wordt met de opgegeven hoeveelheid verhoogd. Als u een Camera Raw-bestandopent, berekent de Camera Raw-plug-in welke drempelwaarde moet worden gebruikt op basis van hetcameramodel, de ISO-waarde en de belichtingscompensatie. U kunt opgeven of alle afbeeldingen moetenworden verscherpt of alleen de voorvertoningen.
1. Geef de voorvertoning weer met een zoompercentage van minimaal 100%.
2. Klik op het tabblad Detail.
3. Verplaats de schuifregelaar Scherpte naar rechts om de afbeelding scherper te makenen naar links om deze minder scherp te maken. Met de waarde nul schakelt u deverscherping uit. In het algemeen geldt dat u duidelijker afbeeldingen krijgt als u deschuifregelaar Scherpte instelt op een lagere waarde.
Als u niet van plan bent de afbeelding uitgebreid te bewerken in Photoshop Elements,gebruikt u de schuifregelaar Verscherpen van Camera Raw. Als u wel van plan bentde afbeelding uitgebreid te bewerken in Photoshop Elements, schakelt u deverscherping van Camera Raw uit. Gebruik vervolgens de verscherpingsfilters inPhotoshop Elements als laatste stap nadat u alle andere bewerkingen envergrotingen/verkleiningen hebt uitgevoerd.
Ruis verminderen in Camera Raw-afbeeldingen
Het tabblad Details van het dialoogvenster Camera Raw bevat opties waarmee u beeldruis kunt verminderen.Onder beeldruis verstaan we zichtbare artefacten met een externe oorzaak die de kwaliteit van de afbeeldingaantasten. Tot beeldruis behoren luminantieruis (grijswaarden) die een afbeelding korrelig maakt enchromaruis (kleurruis) die zichtbaar is als gekleurde artefacten in de afbeelding. Foto's die zijn genomen methoge ISO-snelheden of goedkopere digitale camera's kunnen opvallende ruis hebben.
Als u de schuifregelaar Vloeiende luminantie naar rechts sleept, wordt de grijswaardenruis verminderd en alsu de schuifregelaar Reductie kleurruis naar rechts sleept, wordt de chromaruis verminderd.
Wanneer u aanpassingen aanbrengt als Vloeiende luminantie of Reductie kleurruis, kunt u de afbeeldingenhet beste voorvertonen op 100%. Dan kunt u de wijzigingen het beste zien.
Door de schuifregelaar Vloeiende luminantie naar rechts te verplaatsen, vermindert u de grijswaardenruis.
Wijzigingen in Camera Raw-afbeeldingen opslaan
U kunt de wijzigingen die u in een Camera Raw-bestand hebt aangebracht, opslaan. Het dialoogvensterCamera Raw slaat de Camera Raw-afbeelding en uw wijzigingen op in een DNG-bestand. Het opslaan vanhet bestand betekent niet dat het automatisch wordt geopend in Photoshop Elements. (Gebruik, net als bijieder ander bestand, de opdracht Openen om een Camera Raw-bestand te openen. Vervolgens kunt u hetbestand net als iedere andere afbeelding bewerken en opslaan.)
1. Breng in het dialoogvenster Camera Raw aanpassingen aan in een of meer Camera
136

Naar boven
Naar boven
Gereedschap Zoomen
Gereedschap Handje
Gereedschap Witbalans
Gereedschap Uitsnijden
Raw-afbeeldingen.
2. Klik op de knop Afbeelding opslaan.
3. Geef in het dialoogvenster Opties voor opslaan aan waar u het bestand wilt opslaan enwelke naam u het bestand wilt geven wanneer u meer dan één Camera Raw-bestandopslaat.
Extra opties:
Snel te laden gegevens insluiten: hiermee wordt een veel kleinere kopie van deRaw-afbeelding ingesloten in het DNG-bestand, zodat sneller een voorvertoning kanworden weergegeven van de Raw-afbeelding.Compressie met verlies gebruiken: hiermee verkleint u de bestandsgrootte van hetDNG-bestand. Dit leidt tot kwaliteitsverlies. Alleen aanbevolen voor Raw-afbeeldingen die worden opgeslagen voor archiveringsdoeleinden en die nooit zullenworden gebruikt voor afdrukken of productie (ander gebruik).
4. Klik op Opslaan.
Open een Camera Raw-afbeeldingsbestand in de werkruimteBewerken.
Nadat u een Camera Raw-afbeelding in het Camera Raw-dialoogvenster hebt verwerkt, kunt u de afbeeldingopenen en bewerken in de werkruimte Bewerken.
1. Breng in het dialoogvenster Camera Raw aanpassingen aan in een of meer CameraRaw-afbeeldingen.
2. Klik op de knop Afbeelding openen. Het Camera Raw-dialoogvenster wordt gesloten, ende foto wordt geopend in de werkruimte Bewerken.
Instellingen en besturingselementen
Besturingselementen voor Camera Raw
Hiermee stelt u het zoompercentage van de voorvertoning in op het volgende voorafingestelde zoompercentage wanneer u op de voorvertoning klikt. Houd Alt ingedrukt (of Optie als u Mac OSgebruikt) en klik om uit te zoomen. Sleep het gereedschap Zoomen in de voorvertoning om in te zoomen opeen geselecteerd gebied. Als u wilt terugkeren naar 100%, dubbelklikt u op het gereedschap Zoomen.
Hiermee verplaatst u de afbeelding in het voorvertoningsvenster als hetzoompercentage zodanig is ingesteld dat slechts een gedeelte van de afbeelding zichtbaar is. Wanneer u meteen ander gereedschap werkt, kunt u de spatiebalk ingedrukt houden om het gereedschap Handje tegebruiken. Dubbelklik op het gereedschap Handje om te zorgen dat de voorvertoningsafbeelding in hetvenster past.
Hiermee stelt u het gebied waarop u klikt in op een neutrale grijstoon om dekleurzwemen te verwijderen en de kleur van de gehele afbeelding aan te passen. De waarden voorTemperatuur en Kleur veranderen in overeenstemming met de aanpassing van de kleuren.
Hiermee verwijdert u een gedeelte van een foto. Sleep het gereedschap in devoorvertoningsafbeelding om het gedeelte te selecteren dat u wilt behouden en druk vervolgens op Enter.
137

De voorwaarden van Creative Commons zijn niet van toepassing op Twitter™- en Facebook-berichten.
Juridische kennisgevingen | Online privacybeleid
Gereedschap Rechttrekken
Rode ogen verwijderen
Dialoogvenster Voorkeuren openen
De roteerknoppen
Met het gereedschap Rechttrekken kunt u een afbeelding verticaal ofhorizontaal opnieuw uitlijnen. U kunt er ook de grootte van het canvas mee wijzigen en het canvas uitsnijdenom het rechttrekken van de foto te vergemakkelijken.
In foto's die zijn gemaakt met flitslicht, verwijdert u met dit gereedschap rode ogenbij mensen en groene of witte ogen bij huisdieren.
Het voorkeurenvenster van Camera Raw wordt geopend.
Hiermee roteert u de foto linksom of rechtsom.
Aangepaste camera-instellingen instellen
Wanneer u een Camera Raw-bestand opent, worden de gegevens in het bestand gelezen om na te gaan metwelk cameramodel de foto is gemaakt. Vervolgens worden de juiste camera-instellingen toegepast op deafbeelding. Als u altijd bijna dezelfde wijzigingen aanbrengt, kunt u de standaardinstellingen van uw camerawijzigen. Tevens kunt u de standaardinstellingen wijzigen voor elk cameramodel dat u hebt, maar niet voormeerdere camera's van hetzelfde model.
1. Als u de huidige instellingen wilt opslaan als standaardinstellingen voor de camerawaarmee de afbeelding is gemaakt, klikt u op het driehoekje naast het instellingenmenuen kiest u Nieuwe standaardinstellingen Camera Raw opslaan.
2. Open een Camera Raw-afbeelding in de werkruimte Bewerken en pas de afbeeldingaan.
3. Als u de standaardinstellingen van Photoshop Elements voor uw camera wilt gebruiken,klikt u op het driehoekje naast het menu Instellingen en kiest u StandaardinstellingenCamera Raw opnieuw instellen.
138

Kleurzweem corrigeren
Naar boven
Naar boven
Een kleurzweem automatisch verwijderenEen kleurzweem verwijderen met NiveausKleurcurven aanpassen
Een kleurzweem automatisch verwijderen
Een kleurzweem is een niet gewenste kleurverschuiving in een foto. Een foto die binnenshuis zonder flitser isgenomen, kan bijvoorbeeld te veel geel bevatten. Met de opdracht Kleurzweem verwijderen wijzigt u dealgemene kleurenmix zodat kleurzwemen uit een foto worden verwijderd.
Origineel (links) en na verwijdering van de groene kleurzweem (rechts)
1. Kies Verbeteren > Kleur aanpassen > Kleurzweem verwijderen.
2. In de foto klikt u op een gebied dat wit, zwart of neutraal grijs moet zijn. De foto wordtgewijzigd op basis van de kleur die u hebt geselecteerd.
3. Als u opnieuw wilt beginnen, klikt u op de knop Herstellen om de wijzigingen in de fotoongedaan te maken.
4. Klik op OK om de kleurwijziging te accepteren.
Een kleurzweem verwijderen met Niveaus
Deze techniek vereist ervaring met kleurcorrectie en enige kennis van de RGB-kleurenschijf.
1. Voer een van de volgende handelingen uit:
Kies Verbeteren > Belichting aanpassen > Niveaus.
Kies Laag > Nieuwe aanpassingslaag > Niveaus of open een bestaandeaanpassingslaag in Niveaus.
2. Kies het kleurkanaal dat u wilt aanpassen in het pop-upmenu Kanaal:
Rood als u rood of cyaan aan de foto wilt toevoegen.
Groen als u groen of magenta aan de foto wilt toevoegen.
139

Naar boven
Blauw als u blauw of geel aan de foto wilt toevoegen.
3. Sleep de middelste invoerschuifregelaar naar links of rechts om kleur toe te voegen of teverwijderen.
4. Klik op OK als u tevreden bent met de totale kleur.
U kunt de grijze kleurkiezer in het dialoogvenster Niveaus gebruiken om snel een kleurzweem teverwijderen. Dubbelklik op de kleurkiezer en zorg dat de RGB-waarden gelijk zijn. Nadat u de Kleurkiezerhebt gesloten, klikt u op een gebied in de foto dat neutraal grijs moet zijn.
Kleurcurven aanpassen
Met de opdracht Kleurcurven aanpassen verbetert u de kleurtonen in een foto door de hooglichten,middentonen en schaduwen in elk kleurkanaal aan te passen. Met deze opdracht corrigeert u bijvoorbeeldfoto's met afbeeldingen die vanwege te sterke achtergrondbelichting in een silhouet worden weergegeven ofjuist enigszins overbelichte onderwerpen die te dicht bij de flitser van de camera stonden.
In het dialoogvenster Kleurcurven aanpassen kunt u verschillende kleurtonen vergelijken en voorinstellingenvoor kleurtonen kiezen. Selecteer een stijl in de lijst in het vak Selecteer een stijl. Pas de hooglichten, dehelderheid en het contrast van de middentonen en de schaduwen naar wens aan.
Kleurcurven in een afbeelding aanpassen
A. Hier selecteert u een stijl (maak een keuze uit de voorinstellingen). B. Hier past u de schuifregelaars aan(aangepaste opties).
1. Open een afbeelding in Photoshop Elements.
2. Als u een specifiek gedeelte van de afbeelding of laag wilt aanpassen, selecteert u hetdesbetreffende gedeelte met een van de selectiegereedschappen. (Als u niets selecteert,heeft de aanpassing effect op de hele afbeelding.)
Als u de oorspronkelijke foto wilt behouden terwijl u experimenteert mettoonaanpassingen, past u de kleurcurven gewoon aan op een gedupliceerde laag.
3. Kies Verbeteren > Kleur aanpassen > Kleurcurven aanpassen.
4. Selecteer een stijl (bijvoorbeeld Achtergrondbelichting of Solariseren).
5. Pas de schuifregelaars voor Hooglichten, Helderheid middentonen, Contrast middentonenen Schaduwen aan.
6. Als u de aanpassingen op de afbeelding wilt toepassen, klikt u op OK. Klik op Herstellenom de aanpassing te annuleren en opnieuw te beginnen. Klik op Annuleren om het
140

De voorwaarden van Creative Commons zijn niet van toepassing op Twitter™- en Facebook-berichten.
Juridische kennisgevingen | Online privacybeleid
dialoogvenster Kleurcurven aanpassen te sluiten.
141

Handelingen gebruiken om foto's te verwerken
Naar boven
Opmerking:
Naar boven
Naar boven
Handelingen toevoegen
Handelingen verwijderen
Handelingen herstellen
Overzicht van handelingenEen handelingenbestand op een afbeelding afspelenHandelingenbestanden beheren
Overzicht van handelingen
Een handeling is een reeks stappen (taken) die op een foto wordt afgespeeld. Deze stappen kunnenmenuopdrachten, deelvensteropties, gereedschapshandelingen enzovoort zijn. Een handeling waarmeebijvoorbeeld een momentopname-effect wordt gemaakt, is een reeks stappen die bestaat uit het wijzigen vande afbeeldingsgrootte, het toepassen van een effect op de afbeelding, het maken van een rand die onder deafbeelding doorloopt en ten slotte het opslaan van het bestand in de gewenste indeling.
Een set handelingen vindt u in het deelvenster Handelingen (Venster > Handelingen) van PhotoshopElements. U kunt een of meer van deze handelingen afspelen om ze op een foto toe te passen.Handelingenbestanden kunnen niet in Photoshop Elements worden gemaakt. U kunt wel meerhandelingenbestanden (.atn-bestanden) laden die in Adobe Photoshop zijn gemaakt.
Handelingen die hetzelfde thema hebben, worden gegroepeerd in handelingensets.
Photoshop-handelingen met stappen die niet in Photoshop Elements worden ondersteund,worden niet afgespeeld. Niet alle handelingen die in Photoshop zijn gemaakt, kunnen in Photoshop Elementsworden afgespeeld.
Een handelingenbestand op een afbeelding afspelen
1. Open een afbeelding die u met behulp van een handeling wilt verwerken.
2. Als het deelvenster Handelingen niet is geopend, klikt u op Venster > Handelingen.
3. Klik in het deelvenster Handelingen op een handeling of klik op het driehoekje naast eenHandelingenset.
4. Klik op de knop Afspelen om de handeling op de afbeelding toe te passen of klik op hetmenu van het deelvenster Handelingen en klik op Afspelen.
Handelingenbestanden beheren
Klik in het deelvenster Handelingen op het pictogram van het deelvenstermenu enkies vervolgens Handelingen laden. Geef een .atn-bestand op en open de toegevoegde handelingen vanuithet deelvenster Handelingen.
Selecteer in het deelvenster Handelingen een handeling of handelingenset en klikvervolgens op de knop Verwijderen. Klik op OK om het verwijderen van de handeling te bevestigen.
Klik in het deelvenster Handelingen op het pictogram van het deelvenstermenu en
142

De voorwaarden van Creative Commons zijn niet van toepassing op Twitter™- en Facebook-berichten.
Juridische kennisgevingen | Online privacybeleid
kies Handelingen herstellen. Alle handelingen die standaard in Photoshop Elements beschikbaar zijn, wordenhersteld.
143

Overzicht van de tekenfuncties
Naar boven
Naar boven
TekengereedschappenVoor- en achtergrondkleurenOvervloeimodiWebveilige kleuren
TekengereedschappenPhotoshop Elements biedt verschillende gereedschappen om kleur toe te passen en te bewerken. Wanneer u een tekengereedschap selecteert,worden er diverse vooraf ingestelde penseeluiteinden en instellingen voor de penseelgrootte, overvloeien, dekking en airbrush-effectenweergegeven op de optiebalk voor het gereedschap. U kunt nieuwe voorinstellingen voor penselen maken en deze opslaan inpenseelbibliotheken. U kunt het penseel en de instellingen voor alle teken- en bewerkgereedschappen aanpassen en u kunt deze eigenschappenbeheren met de functie Beheer voorinstellingen.
Penseelopties op de optiebalk voor het gereedschapA. Schuifregelaar en tekstvak voor het instellen van de penseelgrootte B. Pop-upvenster Penseel en penseelminiatuur C. Het menu Meer
Met het gereedschap Penseel kunt u vloeiende lijnen met anti-aliasing tekenen. Andere tekengereedschappen zijn onder andere het gereedschapPotlood waarmee u scherpe lijnen kunt tekenen en het gereedschap Gummetje waarmee u kleurpixels uit lagen kunt verwijderen. Met hetgereedschap Emmertje en de opdracht Vullen kunt u delen van een afbeelding vullen met een kleur of een patroon. Het Patroonstempel tekentmet een van de vooraf gedefinieerde patronen of met een patroon dat u zelf hebt gemaakt.
Het penseel Impressionist verandert kleuren door gestileerde penseelstreken aan te brengen. Met het gereedschap Natte vinger simuleert u hetslepen van een vinger door natte verf.
Het gereedschap Gedetailleerd slim penseel maakt automatisch een aanpassingslaag als u tekent. De oorspronkelijke afbeeldingslaag wordt nietgewijzigd. U kunt de aanpassingen net zo vaak tekenen en wijzigen als u wilt zonder de kwaliteit van de oorspronkelijke foto nadelig tebeïnvloeden. Zie Kleur en tinten aanpassen met slimme penselen.
Voor- en achtergrondkleurenU past de voorgrondkleur toe wanneer u met het penseel of het potlood tekent en wanneer u selecties vult met het emmertje. De kleur die u methet gummetje op de achtergrondlaag toepast, is de achtergrondkleur. U kunt de voor- en achtergrondkleur zien en deze wijzigen in de tweeoverlappende vakken onder in de gereedschapset. Het bovenste vak is bestemd voor de voorgrondkleur en het onderste vak voor deachtergrondkleur. De voor- en achtergrondkleur worden ook samen gebruikt door het gereedschap Verloop en enkele filters voor speciale effecten.
Vakken met voorgrond- en achtergrondkleur in gereedschapset
144

Naar boven
A. Vak met voorgrondkleur B. Klik om de standaardkleuren (zwart en wit) te gebruiken C. Klik om af te wisselen tussen de voor- enachtergrondkleur D. Vak met achtergrondkleur
U kunt in de gereedschapset een nieuwe voor- of achtergrondkleur wijzigen met behulp van het pipet, het deelvenster Kleurstalen of deKleurkiezer.
OvervloeimodiMet overvloeimodi bepaalt u het effect van een teken- of bewerkgereedschap op pixels. U kunt zich het effect van een overvloeimodus het bestevoorstellen aan de hand van de volgende typen kleuren:
De basiskleur is de originele kleur in de afbeelding.
De werkkleur is de kleur die met het teken- of bewerkgereedschap wordt aangebracht.
De eindkleur is de kleur die het resultaat is van de bewerking.
De overvloeimodus Vermenigvuldigen (boven), de overvloeimodus Bleken (midden) en de overvloeimodus Lichtsterkte (onder) toegepast op delaag met de zeester
U kunt de volgende overvloeimodi in het menu Modus op de optiebalk voor het gereedschap kiezen:
Normaal Hiermee geeft u elke getekende of bewerkte pixel de eindkleur. Dit is de standaardmodus. (De modus Normaal wordt Drempel genoemdwanneer u met een afbeelding in de modus Bitmap of Geïndexeerde kleur werkt.)Verspreiden Hiermee geeft u elke getekende of bewerkte pixel de eindkleur. Maar in deze modus bestaat de eindkleur uit een willekeurigevervanging van de pixels door de basiskleur of de werkkleur, afhankelijk van de dekking op een bepaalde pixellocatie. Deze modus geeft hetbeste resultaat als u met het penseel werkt en een hoge waarde voor grootte hebt gekozen.Achter In deze modus heeft het teken- of bewerkgereedschap alleen effect op het transparante gedeelte van een laag. Deze modus kan alleenworden gebruikt in lagen waarvan de transparantie niet is vergrendeld. Het effect is te vergelijken met het aan de achterkant beschilderen van eendoorzichtig vel papier.Wissen In deze modus bewerkt of tekent u elke pixel en maakt u deze transparant. U kunt deze modus alleen gebruiken in een laag waarvan detransparantie niet is vergrendeld in het deelvenster Lagen.Donkerder In deze modus wordt op basis van de kleurinformatie in elk kanaal de basiskleur of de werkkleur geselecteerd als eindkleur. Dedonkerste van de twee kleuren wordt gebruikt. Pixels die lichter zijn dan de werkkleur worden vervangen en pixels die donkerder zijn dan dewerkkleur blijven ongewijzigd.Vermenigvuldigen In deze modus wordt op basis van de kleurinformatie in elk kanaal de waarde van de basiskleur vermenigvuldigd met dewaarde van de werkkleur. De eindkleur is altijd een donkerder kleur. Vermenigvuldigen met zwart geeft altijd zwart als resultaat. Vermenigvuldigenmet wit geeft geen enkel resultaat. Als u met een andere kleur tekent, is het resultaat dat de basiskleur bij elke opeenvolgende penseelstreekdonkerder wordt. Het resultaat is ongeveer wat er zou gebeuren als u met een aantal verschillende viltstiften over een afbeelding heen zoutekenen.Kleur doordrukken In deze modus wordt op basis van de kleurinformatie in elk kanaal de basiskleur donkerder gemaakt aan de hand van dewerkkleur. Wit als werkkleur heeft in deze modus geen effect.
145

Lineair doordrukken In deze modus wordt op basis van de kleurinformatie in elk kanaal de basiskleur donkerder gemaakt aan de hand van dewerkkleur door de helderheid te verlagen. Wit als werkkleur heeft in deze modus geen effect.Donkerdere kleur In deze modus wordt het totaal van alle kanaalwaarden voor de basiskleur en de werkkleur vergeleken en wordt de kleur metde laagste waarde weergegeven. De kleurmodus Donkerdere kleur produceert geen derde kleur, hetgeen soms wel het geval is in deovervloeimodus Donkerder, omdat de laagste kleurkanaalwaarden worden gekozen van zowel de basis- als de werkkleur om de eindkleur temaken.Lichter In deze modus wordt op basis van de kleurinformatie in elk kanaal de basiskleur of de werkkleur geselecteerd als eindkleur. De lichtstevan de twee kleuren wordt gebruikt. Pixels die donkerder zijn dan de werkkleur worden vervangen en pixels die lichter zijn dan de werkkleur blijvenongewijzigd.Bleken In deze modus wordt op basis van de kleurinformatie in elk kanaal de omgekeerde waarde van de basiskleur vermenigvuldigd met deomgekeerde waarde van de werkkleur. De eindkleur is altijd een lichtere kleur. Bleken met zwart heeft geen effect: de originele kleur blijftongewijzigd. Bleken met wit geeft altijd wit. Het effect is te vergelijken met het over elkaar heen projecteren van een aantal dia's.Kleur tegenhouden In deze modus wordt op basis van de kleurinformatie in elk kanaal de basiskleur helder gemaakt aan de hand van dewerkkleur. Zwart heeft in deze modus geen effect.Lineair tegenhouden (toevoegen) In deze modus wordt op basis van de kleurinformatie in elk kanaal de basiskleur helder gemaakt aan de handvan de werkkleur door de helderheid te verhogen. Zwart heeft in deze modus geen effect.Lichtere kleur In deze modus wordt het totaal van alle kanaalwaarden voor de werkkleur en de basiskleur vergeleken en wordt de kleur met dehogere waarde weergegeven. Er wordt geen derde kleur geproduceerd, die kan ontstaan bij het lichter maken van de kleuren, omdat er gebruikwordt gemaakt van de hoogste kanaalwaarden van zowel de basis- als de werkkleur voor het maken van de eindkleur.Bedekken In deze modus worden de kleuren vermenigvuldigd of gerasterd, afhankelijk van de basiskleur. De bestaande pixels worden bedekt metpatronen of kleuren, waarbij de hooglichten en de schaduwen van de basiskleur behouden blijven. De basiskleur wordt gemengd met de werkkleurom op die manier de lichte of donkere aard van de originele kleur te kunnen behouden.Zwak licht In deze modus worden de kleuren donkerder of lichter gemaakt, afhankelijk van de werkkleur. Het effect is dat van een zwak licht datover de afbeelding strijkt. Als de werkkleur lichter is dan 50% grijs, wordt de afbeelding lichter. Als de werkkleur donkerder is dan 50% grijs, wordtde afbeelding donkerder. Als u puur zwart of puur wit als werkkleur gebruikt, wordt het bewerkte gebied aanmerkelijk donkerder of lichter, maar hetresultaat is nooit puur zwart of puur wit.Fel licht In deze modus worden de kleuren vermenigvuldigd of gerasterd, afhankelijk van de werkkleur. Het effect is dat van een fel licht dat overde afbeelding strijkt. Als de werkkleur lichter is dan 50% grijs, wordt de afbeelding lichter. U kunt op deze manier bepaalde gedeelten van deafbeelding extra uitlichten. Als de werkkleur donkerder is dan 50% grijs, wordt de afbeelding donkerder. U kunt op deze manier bepaaldegedeelten van de afbeelding extra schaduw geven. Als u in deze modus puur zwart of puur wit als werkkleur gebruikt, is het resultaat ook puurzwart of puur wit.Intens licht In deze modus worden de kleuren doorgedrukt of tegengehouden door het contrast te verhogen of te verlagen, afhankelijk van dewerkkleur. Als de werkkleur (de lichtbron) lichter is dan 50% grijs, wordt het contrast verlaagd om de afbeelding lichter te maken. Als de werkkleurdonkerder is dan 50% grijs, wordt het contrast verhoogd om de afbeelding donkerder te maken.Lineair licht In deze modus worden de kleuren doorgedrukt of tegengehouden door de helderheid te verlagen of te verhogen, afhankelijk van dewerkkleur. Als de werkkleur (de lichtbron) lichter is dan 50% grijs, wordt de helderheid verhoogd om de afbeelding lichter te maken. Als dewerkkleur donkerder is dan 50% grijs, wordt de helderheid verlaagd om de afbeelding donkerder te maken.Puntlicht In deze modus worden de kleuren vervangen, afhankelijk van de basiskleur. Als de werkkleur (de lichtbron) lichter is dan 50% grijs,worden pixels die donkerder zijn dan de werkkleur vervangen en blijven pixels die lichter zijn dan de werkkleur ongewijzigd. Als de werkkleurdonkerder is dan 50% grijs, worden pixels die lichter zijn dan de werkkleur vervangen en blijven pixels die donkerder zijn dan de werkkleurongewijzigd. U kunt op deze manier speciale effecten aan de afbeelding toevoegen.Hard mengsel Hiermee worden kleuren teruggebracht tot wit, zwart, rood, groen, blauw, geel, cyaan en magenta, afhankelijk van de basiskleur ende werkkleur.Verschil In deze modus wordt op basis van de kleurinformatie in elk kanaal de waarde van de werkkleur afgetrokken van de waarde van debasiskleur of omgekeerd, afhankelijk van de vraag welke van de twee kleuren de hoogste helderheidswaarde heeft. Als u in deze modus witgebruikt als werkkleur, worden de kleurwaarden van de basiskleur omgekeerd. Zwart heeft in deze modus geen effect.Uitsluiting In deze modus wordt een effect gecreëerd dat vergelijkbaar is met dat van de modus Verschil; het contrast is alleen minder. Als u indeze modus wit gebruikt als werkkleur, worden de kleurwaarden van de basiskleur omgekeerd. Zwart heeft in deze modus geen effect.Kleurtoon In deze modus ontstaat een eindkleur met de luminantie en verzadiging van de basiskleur en de kleurtoon van de werkkleur.Verzadiging In deze modus ontstaat een eindkleur met de luminantie en kleurtoon van de basiskleur en de verzadiging van de werkkleur. Als u indeze modus een gebied bewerkt met een verzadigingswaarde van 0 (een gebied met neutraal grijs), blijven de pixels ongewijzigd.Kleur In deze modus ontstaat een eindkleur met de luminantie van de basiskleur en de kleurtoon en verzadiging van de werkkleur. Daarbij blijvende grijswaarden in de afbeelding behouden. Deze modus is tevens handig om monochrome afbeeldingen in te kleuren en tinten toe te voegen aankleurenafbeeldingen.
146

Naar boven
De kleur van een overhemd wijzigen met de overvloeimodus Kleur
Lichtsterkte In deze modus ontstaat een eindkleur met de kleurtoon en verzadiging van de basiskleur en de luminantie van de werkkleur. Heteffect van deze modus is het tegenovergestelde van het effect van de modus Kleur.
Webveilige kleurenWebveilige kleuren zijn de 216 kleuren die door browsers op Windows- en Mac OS-platforms worden gebruikt. Als u alleen deze kleuren gebruikt,weet u zeker dat de kleuren in webafbeeldingen die u maakt, op de juiste wijze worden weergegeven in een webbrowser.
U kunt met een van de volgende methoden webveilige kleuren kiezen in de Adobe Kleurkiezer:
Selecteer de optie Alleen webkleuren in de linkerbenedenhoek van de Kleurkiezer en kies vervolgens een kleur in deKleurkiezer. Wanneer deze optie is geselecteerd, is elke kleur die u kiest een webveilige kleur.
Kies een kleur in de Kleurkiezer. Als u een kleur kiest die niet webveilig is, verschijnt er een waarschuwingsblokje naast hetkleurvak rechtsboven in de Kleurkiezer. Klik op dit blokje voor een overeenkomende alternatieve kleur die wel geschikt is voorinternet. (Als er geen blokje wordt weergegeven, kan de kleur zonder risico op internet worden gebruikt.)
Meer Help-onderwerpen
Juridische kennisgevingen | Onlineprivacybeleid
147

Tekengereedschappen
Naar boven
Naar boven
Het gereedschap Penseel gebruikenHet gereedschap Potlood gebruikenHet gereedschap Penseel Impressionist gebruikenHet gereedschap Natte vinger gebruikenHet gereedschap Gummetje gebruikenHet gereedschap Tovergummetje gebruikenHet gereedschap Achtergrondgummetje gebruiken
Het gereedschap Penseel gebruikenMet het penseel brengt u zachte of krachtige kleurstreken aan. U kunt er airbrushtechnieken mee simuleren. (Als dit gereedschap niet wordtweergegeven in de gereedschapset, selecteert u het gereedschap Penseel Impressionist of Kleur vervangen. Klik vervolgens op het pictogram vanhet gereedschap Penseel op de optiebalk voor het gereedschap.)
1. Selecteer een kleur voor het tekenen door de voorgrondkleur in te stellen.2. Selecteer het gereedschap Penseel in het gedeelte Tekenen in de gereedschapset.3. Stel de gewenste opties voor het gereedschap Penseel in op de optiebalk voor het gereedschap en sleep in de afbeelding om
te tekenen.Als u een rechte lijn wilt tekenen, klikt u in de afbeelding om het beginpunt in te stellen. Vervolgens houdt u Shift ingedrukten klikt u op de gewenste plaats voor het eindpunt.
U kunt de volgende opties voor het gereedschap Penseel opgeven:
Modus Airbrush Hiermee kunt u het effect van een airbrush simuleren. Met deze optie brengt u verloopkleuren in eenafbeelding aan, waarbij het effect van een traditionele airbrush wordt gesimuleerd.
Penseel Hiermee stelt u het penseeluiteinde in. Klik op de pijl naast het penseelvoorbeeld, kies een penseelcategorie in hetvervolgkeuzemenu Penselen en selecteer vervolgens een penseelminiatuur.
Afm. Hiermee stelt u de grootte van het penseel in pixels in. Sleep de schuifregelaar of voer een grootte in het tekstvak in.
Dekking Hiermee stelt u in hoe dekkend de verf is. Bij een lage instelling zijn de pixels onder een verfstreek nog te zien.Sleep de schuifregelaar of voer een waarde voor de dekking in.
Modus Hiermee stelt u in hoe de verf die u aanbrengt, overvloeit met de bestaande pixels in de afbeelding.
Tabletopties Hiermee stelt u de opties voor de pendruk in als u een drukgevoelig tekentablet in plaats van een muis gebruikt.
Penseelinstellingen Hiermee stelt u extra opties voor het penseel in.
Het gereedschap Potlood gebruikenMet het potlood tekent u vrije vormen met harde randen.
1. Selecteer een kleur voor het tekenen door de voorgrondkleur in te stellen.2. Selecteer het gereedschap Potlood in het gedeelte Tekenen in de gereedschapset.3. Stel de gewenste opties voor het gereedschap Potlood in op de optiebalk voor het gereedschap en sleep in de afbeelding om
te tekenen.Als u een rechte lijn wilt tekenen, klikt u in de afbeelding om het beginpunt in te stellen. Vervolgens houdt u Shift ingedrukten klikt u op de gewenste plaats voor het eindpunt.
U kunt de volgende opties voor het potlood opgeven:
Penseeluiteinde Hiermee stelt u het uiteinde in. Klik op de pijl naast het penseelvoorbeeld, kies een penseelcategorie in hetvervolgkeuzemenu Penselen en selecteer vervolgens een penseelminiatuur.
Afm. Hiermee stelt u de grootte van het penseel in pixels in. Sleep de schuifregelaar of voer een grootte in het tekstvak in.
Dekking Hiermee stelt u in hoe dekkend de verf is. Bij een lage instelling zijn de pixels onder een verfstreek nog te zien.Sleep de schuifregelaar of voer een waarde voor de dekking in.
Modus Hiermee stelt u in hoe de verf die u aanbrengt, overvloeit met de bestaande pixels in de afbeelding.
148

Naar boven
Naar boven
Wissen Als u begint te tekenen en slepen in gebieden waarin de voorgrondkleur niet voorkomt, tekent u met devoorgrondkleur. Dit betekent dat als u met een andere kleur dan de voorgrondkleur begint, u alleen met de voorgrondkleurtekent. Klik op en teken in de gebieden met de voorgrondkleur; het potlood bevat de achtergrondkleur.
Het gereedschap Penseel Impressionist gebruikenMet het penseel Impressionist wijzigt u de bestaande kleuren en details in een afbeelding zodanig dat het lijkt alsof de afbeelding met gestileerdepenseelstreken is getekend. Door te experimenteren met verschillende opties voor stijl, grootte en tolerantie, kunt u de structuur van schilderenmet verschillende artistieke stijlen nabootsen.
1. Selecteer het gereedschap Penseel in de gereedschapset en selecteer vervolgens het gereedschap Penseel Impressionist opde optiebalk voor het gereedschap.
2. Stel de gewenste opties in op de optiebalk voor het gereedschap en sleep in de afbeelding om te tekenen.
Originele foto (links) en na gebruik van het penseel Impressionist (rechts)
U kunt de volgende opties opgeven:
Penseel Hiermee stelt u het penseeluiteinde in. Klik op de pijl naast het penseelvoorbeeld, kies een penseelcategorie in hetvervolgkeuzemenu Penselen en selecteer vervolgens een penseelminiatuur.
Afm. Hiermee stelt u de grootte van het penseel in pixels in. Sleep de schuifregelaar of voer een grootte in het tekstvak in.
Dekking Hiermee stelt u in hoe dekkend de verf is. Bij een lage instelling zijn de pixels onder een verfstreek nog te zien.Sleep de schuifregelaar of voer een waarde voor de dekking in.
Modus Hiermee stelt u in hoe de verf die u aanbrengt, overvloeit met de bestaande pixels in de afbeelding. Zie Overvloeimodivoor meer informatie.
Geavanceerd Met Stijl geeft u de vorm van de penseelstreek aan. Met Gebied bepaalt u de grootte van de penseelstreek.Naarmate het gebied groter is, neemt ook het aantal streken toe. Tolerantie bepaalt hoe vergelijkbaar de kleurwaarden vannabijgelegen pixels moeten zijn voordat de penseelstreek er op wordt toegepast.
Het gereedschap Natte vinger gebruikenMet het gereedschap Natte vinger simuleert u het slepen van een vinger door natte verf. Het gereedschap neemt de kleur over van de plaats waarde streek begint en duwt deze in de richting waarin u sleept. U kunt bestaande kleuren in een afbeelding uitsmeren of de voorgrondkleur over deafbeelding uitsmeren.
Originele afbeelding (links) en na het uitsmeren van gedeelten van de foto (rechts)
149

Naar boven
Naar boven
1. Selecteer het gereedschap Natte vinger in het gedeelte Verbeteren van de gereedschapset. (Als dit gereedschap niet wordtweergegeven in de gereedschapset, selecteert u het gereedschap Vervagen of Verscherpen. Klik vervolgens op hetpictogram van het gereedschap Natte vinger op de optiebalk voor het gereedschap.)
2. Stel de gewenste opties in op de optiebalk voor het gereedschap en sleep in de afbeelding om de kleur uit te smeren.Als u de optie Vingerverf tijdelijk wilt gebruiken terwijl u het gereedschap Natte vinger sleept, drukt u op Alt terwijl u sleept(Option-toets in Mac OS).
U kunt de volgende opties voor het gereedschap Natte vinger opgeven:
Modus Hiermee stelt u in hoe de verf die u aanbrengt, overvloeit met de bestaande pixels in de afbeelding. Zie Overvloeimodivoor meer informatie.
Penseel Hiermee stelt u het penseeluiteinde in. Klik op de pijl naast het penseelvoorbeeld, kies een penseelcategorie in hetvervolgkeuzemenu Penselen en selecteer vervolgens een penseelminiatuur.
Afm. Hiermee stelt u de grootte van het penseel in pixels in. Sleep de schuifregelaar of voer een grootte in het tekstvak in.
Sterkte Hiermee stelt u de mate van het natte-vingereffect in.
Monster nemen van alle lagen Hiermee smeert u de kleur vanuit alle zichtbare lagen. Als deze optie is uitgeschakeld,smeert de natte vinger alleen de kleuren van de actieve laag uit.
Vingerverf Hiermee smeert u vanaf het begin van elke streek de voorgrondkleur uit. Als deze optie is uitgeschakeld, gebruiktde natte vinger de kleur die zich aan het begin van elke streek onder de cursor bevindt.
Het gereedschap Gummetje gebruikenMet het gummetje wijzigt u de pixels van een afbeelding terwijl u sleept. Als u op de achtergrondlaag of op een laag met vergrendeldetransparantie werkt, nemen gewiste pixels de achtergrondkleur aan. Als dat niet zo is, worden de gewiste pixels transparant. Transparante pixelsworden aangegeven door het transparantieraster.
1. Selecteer het gereedschap Gummetje in het gedeelte Tekenen in de gereedschapset. (Als dit gereedschap niet wordtweergegeven in de gereedschapset, selecteert u het gereedschap Achtergrondgummetje of Tovergummetje . Klik vervolgensop het pictogram van het gummetje op de optiebalk voor het gereedschap.)
2. Stel de gewenste opties in op de optiebalk voor het gereedschap en sleep het gereedschap naar het gebied dat u wiltuitgummen.
U kunt de volgende opties voor het gereedschap Gummetje opgeven:
Penseel Hiermee stelt u het penseeluiteinde in. Klik op de pijl naast het penseelvoorbeeld, kies een penseelcategorie in hetvervolgkeuzemenu Penselen en selecteer vervolgens een penseelminiatuur.
Afm. Hiermee stelt u de grootte van het penseel in pixels in. Sleep de schuifregelaar of voer een grootte in het tekstvak in.
Dekking Hiermee definieert u de sterkte van het effect van het gummetje. Bij een dekking van 100% worden alle pixels opeen laag transparant gemaakt en krijgen alle pixels op een achtergrondlaag de achtergrondkleur. Bij een lagere dekkingworden alle pixels op een laag gedeeltelijk transparant gemaakt en krijgen de pixels op de achtergrondlaag gedeeltelijk deachtergrondkleur. (Als de modus Blok is geselecteerd op de optiebalk van het gereedschap, is de optie Dekking nietbeschikbaar.)
Tekst Met de modus Penseel wordt er met de kenmerken van het gereedschap Penseel gewist. Op deze manier kunt uwissen met zachte randen. Met de modus Potlood wordt er gewist met harde randen, net zoals bij het gereedschap Potlood.Bij de modus Blok wordt een gummetje ter grootte van een vierkantje van 16 pixels met harde randen gebruikt.
Het gereedschap Tovergummetje gebruikenMet het gereedschap Tovergummetje wijzigt u alle vergelijkbare pixels wanneer u het gereedschap over een foto sleept. In een laag metvergrendelde transparantie worden de pixels gewijzigd in de achtergrondkleur. In alle andere gevallen worden de pixels transparant gemaakt. Ukunt het effect van het tovergummetje beperken tot uitsluitend aangrenzende pixels of u kunt het effect op alle vergelijkbare pixels in de huidigelaag laten toepassen.
150

Naar boven
Originele afbeelding (links) en na het wissen van de wolken (rechts)
1. Selecteer in het deelvenster Lagen de laag met de gebieden die u wilt uitgummen.Opmerking: Als u de achtergrond selecteert, wordt deze automatisch een laag wanneer u het tovergummetje gebruikt.
2. Selecteer het gereedschap Tovergummetje in het gedeelte Tekenen in de gereedschapset. (Als dit gereedschap niet wordtweergegeven in de gereedschapset, selecteert u het gereedschap Gummetje of Achtergrondgummetje. Klik vervolgens op hetpictogram van het gereedschap Tovergummetje op de optiebalk voor het gereedschap.)
3. Stel de gewenste opties in op de optiebalk voor het gereedschap en klik op het gebied van de laag dat u wilt uitgummen.
U kunt de volgende opties voor het gereedschap Tovergummetje instellen:
Tolerantie Hiermee bepaalt u het bereik van de kleuren die worden uitgegumd. Bij een lage tolerantie heeft hettovergummetje alleen effect op kleuren die zeer sterk overeenkomen met de kleur waarop u klikt. Bij een hogere tolerantie ishet bereik waarbinnen de kleuren worden aangepast groter.
Dekking Hiermee definieert u de sterkte van het effect van het gummetje. Bij een dekking van 100% worden alle pixels opeen laag transparant gemaakt en krijgen de pixels op een vergrendelde laag de achtergrondkleur. Bij een lagere dekkingworden de pixels op een laag gedeeltelijk transparant gemaakt en krijgen de pixels op een vergrendelde laag gedeeltelijk deachtergrondkleur.
Monster nemen van alle lagen Hiermee neemt u een monster van de uitgegumde kleur door de gecombineerde gegevensvan alle zichtbare lagen te gebruiken. Schakel deze optie uit als u alleen de pixels op de actieve laag wilt uitgummen.
Aangrenzend Hiermee wist u alleen de pixels die grenzen aan de pixel waarop u hebt geklikt. Schakel deze optie uit als u alleovereenkomende pixels in de afbeelding wilt uitgummen.
Anti-aliasing Hiermee maakt u de randen vloeiend van het gebied dat u uitgumt, zodat de randen er natuurlijker uitzien.
Het gereedschap Achtergrondgummetje gebruikenMet het gereedschap Achtergrondgummetje verandert u gekleurde pixels in transparante pixels. Op deze manier kunt u heel gemakkelijk eenobject van de achtergrond verwijderen. Als u voorzichtig te werk gaat, kunt u de randen van het object op de voorgrond behouden en derandpixels op de achtergrond verwijderen.
De aanwijzer heeft de vorm van een cirkel, waarbij een dradenkruis de hotspot van het gereedschap aangeeft. Bij het slepen met de aanwijzerworden binnen de cirkel de pixels uitgegumd die dezelfde kleur hebben als de pixels onder de hotspot. Als de cirkel het object op de voorgrondoverlapt en binnen die cirkel staan geen pixels met dezelfde kleur als de pixel onder de hotspot, wordt het object op de voorgrond niet uitgegumd.
151

De afleidende achtergrond wissen. U kunt de achtergrond vervangen door een andere achtergrond met het gereedschap Kloonstempel of door hettoevoegen van een andere laag
1. Selecteer in het deelvenster Lagen de laag met de gebieden die u wilt uitgummen.Opmerking: Als u de achtergrond selecteert, wordt deze automatisch een laag wanneer u het achtergrondgummetje gebruikt.
2. Selecteer het gereedschap Achtergrondgummetje in het gedeelte Tekenen in de gereedschapset. (Als dit gereedschap nietwordt weergegeven in de gereedschapset, selecteert u het gereedschap Gummetje of Tovergummetje. Klik vervolgens op hetpictogram van het gereedschap Achtergrondgummetje op de optiebalk voor het gereedschap.)
3. Stel de gewenste opties in op de optiebalk voor het gereedschap en sleep het gereedschap naar het gebied dat u wiltuitgummen. Kom met de hotspot van het gereedschap niet op de gebieden die u niet wilt uitgummen.
U kunt de volgende opties voor het gereedschap Achtergrondgummetje opgeven:
Afm. Pixelbreedte van het penseel
Tolerantie Hiermee bepaalt u hoe nauwkeurig de kleur van een pixel moet overeenkomen met de kleur van de hotspot omdoor het gereedschap te kunnen worden bewerkt. Bij een lage tolerantie werkt het gummetje alleen op kleuren die zeernauwkeurig overeenkomen met de kleur van de hotspot. Bij een hogere tolerantie worden ook minder nauwkeurigovereenkomende kleuren uitgegumd.
Penseelinstellingen Hiermee stelt u de voorinstellingen, zoals de grootte, diameter, hardheid en tussenruimte van hetpenseel in. Sleep de schuifregelaars voor de afmetingen of geef waarden op in de tekstvakken.
Limieten Kies Aangrenzend als u de hotspot-kleur alleen wilt uitgummen in aangrenzende gebieden. Bij Niet aangrenzendworden alle pixels binnen de cirkel uitgegumd die dezelfde kleur als de hotspot hebben.
Meer Help-onderwerpen
Juridische kennisgevingen | Onlineprivacybeleid
152

Aanpassingsfilters
Naar boven
Naar boven
Het filter Egaliseren toepassenHet filter Verloop toewijzen toepassenHet filter Omkeren toepassenHet filter Waarden beperken toepassenHet filter Drempel toepassenHet Fotofilter toepassen
Het filter Egaliseren toepassen
Met het filter Egaliseren wijzigt u de verdeling van de helderheidswaarden van de pixels in een afbeelding,zodat het volledige bereik van helderheidsniveaus beter door de pixels wordt weergegeven. Wanneer u dezeopdracht toepast, zoekt Photoshop Elements de lichtste en donkerste waarden in de samengesteldeafbeelding. Het programma wijst deze waarden opnieuw toe, zodat de helderste waarde wit en de donkerstewaarde zwart vertegenwoordigt. Vervolgens wordt de helderheid geëgaliseerd. Daarbij worden detussenliggende pixelwaarden evenredig verdeeld over de grijswaarden.
1. Selecteer een afbeelding, een laag of een gebied.
2. Kies Filter > Aanpassingen > Egaliseren.
3. Als u een gebied van de afbeelding hebt geselecteerd, selecteert u in het dialoogvensterde elementen die u wilt egaliseren en klikt u vervolgens op OK:
Alleen geselecteerd gebied egaliseren om alleen de pixels van de selectie evenredigte verdelen.
Gehele afbeelding egaliseren op basis van geselecteerd gebied om alle pixels in deafbeelding evenredig te verdelen op basis van de pixels in de selectie.
Het filter Verloop toewijzen toepassen
Met het filter Verloop toewijzen wijst u het grijswaardenbereik van een afbeelding toe aan de kleuren van eenopgegeven verloopvulling.
Gebruik van filter Verloop toewijzen om een sepiatint te simuleren
153

Naar boven
Naar boven
1. Selecteer een afbeelding, een laag of een gebied.
2. Voer een van de volgende handelingen uit:
Kies Filter > Aanpassingen > Verloop toewijzen.
Maak een nieuwe aanpassingslaag Verloop toewijzen met het deelvenster Lagen ofmet het menu Laag, of open een bestaande aanpassingslaag Verloop toewijzen.
3. Geef de verloopvulling op die u wilt gebruiken:
Als u een keuze wilt maken in een lijst met verloopvullingen, klikt u op het driehoekjerechts van de vulling in het dialoogvenster Verloop toewijzen. Klik om de gewensteverloopvulling te selecteren en klik vervolgens in een leeg gebied van hetdialoogvenster om de lijst te sluiten.
Als u de verloopvulling wilt bewerken die wordt weergegeven in het dialoogvensterVerloop toewijzen, klikt u op de verloopvulling. Wijzig vervolgens de bestaandeverloopvulling of maak een nieuwe verloopvulling.
De schaduwen, middentonen en hooglichten van de afbeelding worden standaardtoegewezen aan respectievelijk de beginkleur (links), de middelste kleur en de eindkleur(rechts) van de verloopvulling.
4. Selecteer geen van beide, een van beide of beide verloopopties:
Dithering als u willekeurige ruis wilt toevoegen, zodat de verloopvulling vloeienderwordt weergegeven en overgangseffecten worden voorkomen.
Omkeren als u de richting van de verloopvulling wilt wijzigen, zodat de toewijzing vanhet verloop wordt omgekeerd.
5. Klik op OK.
Het filter Omkeren toepassen
Met het filter Omkeren keert u de kleuren in een afbeelding om. U kunt deze opdracht bijvoorbeeld gebruikenom een positieve zwart-witafbeelding negatief te maken of om een positief te maken van een gescand zwart-witnegatief.
Opmerking: het feit dat kleurenfilms een oranje masker in de basis hebben, betekent dat met de opdrachtOmkeren geen nauwkeurige positiefafbeeldingen kunnen worden gemaakt van gescande kleurennegatieven.Let erop dat u de juiste instellingen voor kleurennegatieven gebruikt wanneer u films scant op diascanners.
Wanneer u een afbeelding omkeert, wordt de helderheidswaarde van elke pixel omgezet in de tegengesteldewaarde op de schaal met 256 kleurwaarden. Een pixel in een positieve afbeelding met een waarde van 255wordt bijvoorbeeld omgezet in 0.
1. Selecteer een afbeelding, een laag of een gebied.
2. Kies Filter > Aanpassingen > Omkeren.
Het filter Waarden beperken toepassen
Met het filter Waarden beperken kunt u het aantal toonniveaus (of helderheidswaarden) voor elk kanaal ineen afbeelding opgeven. Vervolgens worden de pixels aan het dichtstbijzijnde overeenkomende niveautoegewezen. Als u bijvoorbeeld twee toonniveaus kiest in een RGB-afbeelding, resulteert dit in zes kleuren:twee voor rood, twee voor groen en twee voor blauw.
Deze opdracht is handig voor het maken van speciale effecten, zoals grote, platte gebieden in een foto. Deeffecten van deze opdracht zijn het duidelijkst wanneer u het aantal grijsniveaus in eengrijswaardenafbeelding verkleint. De opdracht kan echter ook interessante effecten produceren in
154

Naar boven
Naar boven
kleurenafbeeldingen.
Als u een specifiek aantal kleuren wilt gebruiken in een afbeelding, zet u de afbeelding om in grijswaardenen geeft u het gewenste aantal niveaus op. Zet de afbeelding vervolgens terug in de vorige kleurmodus envervang de verschillende grijstonen door de gewenste kleuren.
1. Selecteer een afbeelding, een laag of een gebied.
2. Voer een van de volgende handelingen uit:
Kies Filter > Aanpassingen > Waarden beperken.
Maak een nieuwe aanpassingslaag Waarden beperken in het deelvenster Lagen of inhet menu Laag, of open een bestaande aanpassingslaag Waarden beperken.
3. Gebruik de schuifregelaar om het juiste effect te verkrijgen, of voer het gewenste aantaltoonniveaus in en klik op OK.
Het filter Drempel toepassen
Met het filter Drempel zet u afbeeldingen met grijswaarden of kleur om in zwart-witafbeeldingen met veelcontrast. U kunt een bepaald niveau opgeven als drempel. Alle pixels lichter dan de drempelwaarde wordenomgezet in wit, en alle pixels donkerder dan de drempel worden omgezet in zwart. De opdracht Drempel ishandig voor het bepalen van de lichtste en donkerste gebieden van een afbeelding.
1. Selecteer een afbeelding, een laag of een gebied.
2. Voer een van de volgende handelingen uit:
Kies Filter > Aanpassingen > Drempel.
Maak een nieuwe aanpassingslaag Drempel in het deelvenster Lagen of in het menuLaag, of open een bestaande aanpassingslaag Drempel.
In het dialoogvenster Drempel ziet u een histogram van de lichtsterkteniveaus van depixels in de huidige selectie.
3. Selecteer Voorbeeld en voer een van de volgende handelingen uit:
Als u de afbeelding wilt omzetten in zwart-wit, sleept u de schuifregelaar onder hethistogram totdat de gewenste drempelwaarde boven in het dialoogvenster wordtweergegeven. Klik vervolgens op OK. Terwijl u sleept, wordt de afbeelding aangepastaan de nieuwe drempelwaarde.
Als u een representatief hooglicht wilt identificeren, sleept u de schuifregelaar naarrechts totdat de afbeelding helemaal zwart is. Sleep de schuifregelaar vervolgensterug totdat er enkele effen, witte gebieden verschijnen in de afbeelding.
Als u een representatieve schaduw wilt identificeren, sleept u de schuifregelaar naarlinks totdat de afbeelding helemaal wit is. Sleep de schuifregelaar vervolgens terugtotdat er enkele effen, zwarte gebieden verschijnen in de afbeelding.
4. (Optioneel) Als u de standaardinstellingen wilt terugzetten, houdt u Alt ingedrukt (deOption-toets in Mac OS) en klikt u op de knop Herstellen.
5. (Optioneel) Klik op Annuleren om het dialoogvenster Drempel te sluiten zonderwijzigingen door te voeren in de afbeelding.
Het Fotofilter toepassen
De opdracht Fotofilter bootst de techniek na waarbij een gekleurd filter voor de cameralens wordt geplaatst.
155

Warm filter (85) en Koel filter (80)
Warm filter (81) en Koel filter (82)
Afzonderlijke kleuren
Een gekleurd filter past de kleurbalans en de kleurtemperatuur van het licht aan dat door de lens wordtdoorgelaten en dat de film belicht. Met de opdracht Fotofilter kunt u een vooraf ingestelde kleur kiezen omeen kleurtoonaanpassing toe te passen op een afbeelding. Als u een aangepaste kleuraanpassing wilttoepassen, kunt u via de opdracht Fotofilter een kleur opgeven met de Kleurkiezer van Adobe.
Oorspronkelijke afbeelding (links) en warm filter (81) waarbij 60% dichtheid is toegepast (rechts)
1. Voer een van de volgende handelingen uit:
Kies Filter > Aanpassingen > Fotofilter.
Kies Laag > Nieuwe aanpassingslaag > Fotofilter. Klik op OK in het dialoogvensterNieuwe laag.
2. Als u de filterkleur wilt kiezen, voert u een van de volgende handelingen uit in hetdialoogvenster Fotofilter:
Kleuromzetfilters waarmee de witbalans van eenafbeelding wordt ingesteld. Als een afbeelding is gefotografeerd met een lagerekleurtemperatuur voor licht (gelig), maakt u de kleuren van de afbeelding blauwer metKoel filter (80) om zo de lagere kleurtemperatuur van het omgevingslicht tecompenseren. Omgekeerd geldt dat als de foto is genomen met een hogerekleurtemperatuur voor licht (blauwig), u de kleuren van de afbeelding warmer maakt metWarm filter (85) om zo de hogere kleurtemperatuur van het omgevingslicht tecompenseren.
Balansfilters voor kleine aanpassingen in dekleurkwaliteit van een afbeelding. Met Warm filter (81) maakt u een afbeelding warmer(geler) en met Koel filter (82) maakt u een afbeelding koeler (blauwer).
Pas een kleurtoonaanpassing toe op de afbeelding afhankelijkvan de vooraf ingestelde kleur die u kiest. De keuze voor een kleur hangt af van demanier waarop u de opdracht Fotofilter gebruikt. Als de foto een kleurzweem heeft, kuntu een complementaire kleur kiezen om de kleurzweem te neutraliseren. U kunt ookkleuren toepassen voor speciale kleureffecten of nadruk. De kleur Onderwater simuleertbijvoorbeeld de groen-blauwe kleurzweem van onderwaterfoto's.
Selecteer de optie Filter en kies een voorinstelling in het menu Filter.
Selecteer de optie Kleur, klik op het kleurvakje en gebruik de Kleurkiezer van Adobeom de kleur op te geven van een aangepast kleurenfilter.
Zorg dat Voorvertoning is geselecteerd, zodat u de resultaten van het gebruik vaneen kleurfilter kunt bekijken.
Als u niet wilt dat de afbeelding donkerder wordt door toevoeging van het kleurfilter,zorg er dan voor dat de optie Lichtsterkte behouden is geselecteerd.
3. Als u de hoeveelheid kleur die wordt toegepast op de afbeelding wilt aanpassen, gebruiktu de schuifregelaar Dichtheid of geeft u een percentage op in het tekstvak Dichtheid.Hoe hoger de dichtheid, des te sterker de kleuraanpassing.
156

De voorwaarden van Creative Commons zijn niet van toepassing op Twitter™- en Facebook-berichten.
Juridische kennisgevingen | Online privacybeleid
4. Klik op OK.
157

Panorama's samenstellen
Naar boven
Zorg dat de afbeeldingen elkaar voldoende overlappen
Gebruik steeds dezelfde brandpuntsafstand
Houd de camera op hetzelfde niveau
Photomerge-panorama's makenEen nieuwe Photomerge-panoramacompositie maken
Interactief een Photomerge-panorama maken (alleen Photoshop Elements 10 en 11)
Photomerge-panorama's makenOp www.adobe.com/go/lrvid923_pse_en vindt u een video over dit proces.
Met de opdracht Photomerge-panorama kunt u verschillende foto's combineren tot één doorlopendeafbeelding. U kunt bijvoorbeeld vijf overlappende foto's van de skyline van een stad samenvoegen tot éénpanorama. Met de opdracht Photomerge-panorama kunt u foto's zowel horizontaal als verticaal naast elkaarzetten.
Wanneer u een Photomerge-panoramacompositie samenstelt, geeft u de bestanden op die u wiltsamenvoegen (de bronbestanden), waarna Photoshop Elements deze automatisch tot één panoramasamenvoegt. Nadat het panorama is voltooid, kunt u desgewenst nog wijzigingen doorvoeren in de plaatsingvan de afzonderlijke foto's.
De bronfoto's spelen een belangrijke rol bij panoramische composities. Volg de onderstaande richtlijnen bijhet nemen van foto's om problemen met Photomerge-panorama te voorkomen:
Een Photomerge-panorama maken
De foto's moeten elkaar ongeveer 15% tot 40%overlappen. Als het overlappende gedeelte kleiner is, kan Photomerge-panorama het panorama waarschijnlijkniet automatisch samenstellen. Als de foto's elkaar met 50% of meer overlappen, zijn ze moeilijk teverwerken en werkt de functie voor het overvloeien niet correct.
Vermijd het gebruik van de zoomfunctie van uw camerawanneer u foto's maakt.
Hoewel kleine rotaties tussen de foto's acceptabel zijn, is een hellingvan meer dan een paar graden voldoende om fouten te veroorzaken bij het automatisch samenstellen vanhet panorama. Een driepoot met een roterende kop helpt bij het vasthouden van de juiste camerapositie enhet juiste gezichtspunt.Tip: wanneer u een panoramische scène fotografeert vanaf een hoog standpunt, hebt u de neiging om dehorizon in de zoeker op hetzelfde niveau te houden. Dit levert echter een eindresultaat op waarbij deafbeeldingen waarneembaar ten opzichte van elkaar zijn geroteerd. Probeer in dergelijke situaties de cameraop hetzelfde niveau te houden door een statief te gebruiken.
158

Verander niet van plaats
Gebruik geen vervormende lenzen
Handhaaf dezelfde belichting
Naar boven
Bestanden
Map
Automatisch
Perspectief
Cilindrisch
Blijf op dezelfde plaats staan als u een serie foto's voor een panorama maakt,zodat de foto's vanuit hetzelfde gezichtspunt worden genomen. U slaagt er het beste in om het gezichtspuntconsistent te houden als u de zoeker gebruikt en de camera dicht bij uw ogen houdt. U kunt ook een statiefgebruiken om de camera op dezelfde plaats te houden.
Lenzen die een merkbare vervorming van het beeld opleveren, zoalsvisooglenzen, kunnen de juiste werking van Photomerge-panorama belemmeren.
Wees voorzichtig met het gebruik van de flits. De functie voor geavanceerdovervloeien in Photomerge-panorama is handig om verschillende belichtingen in elkaar te laten overvloeien,maar bij extreme verschillen is dit moeilijk. Bij bepaalde digitale camera's wordt de belichting automatischaangepast als u foto's maakt. Het is daarom mogelijk dat u de instelling van uw camera moet controleren omdezelfde belichting te handhaven.
Een nieuwe Photomerge-panoramacompositie maken
1. Voer een van de volgende handelingen uit:
Kies Bestand > Nieuw > Photomerge-panorama in de modus Volledig bewerken vande werkruimte Bewerken.
Kies in de Elements Organizer de optie Bestand > Nieuw > Photomerge-panorama.
2. Kies in het dialoogvenster Photomerge een optie in het pop-upmenu Gebruik:
Hiermee genereert u een Photomerge-compositie met gebruik vanafzonderlijke afbeeldingsbestanden.
Hiermee gebruikt u alle afbeeldingen die in een map zijn opgeslagen om dePhotomerge-compositie te maken. De bestanden in de map worden in het dialoogvensterweergegeven.U kunt ook op Geopende bestanden toevoegen klikken om de afbeeldingen te gebruikendie zijn geopend in de werkruimte Bewerken.
3. Voer een van de volgende handelingen uit om de gewenste foto's te selecteren:
Klik op Geopende bestanden toevoegen om de afbeeldingen te gebruiken die zijngeopend in de werkruimte Bewerken.
Klik op de knop Bladeren om naar de bronbestanden of -map te navigeren.
U kunt meer bestanden toevoegen door opnieuw op Bladeren te klikken en naar debronbestanden te navigeren. U kunt een bestand altijd uit de lijst bij Bronbestandenverwijderen door het te selecteren en op Verwijderen te klikken.
4. Kies een lay-outoptie:
Met deze optie worden de bronafbeeldingen geanalyseerd en wordt delay-out Perspectief of Cilindrisch toegepast, afhankelijk van de vraag met welke lay-outeen beter Photomerge-resultaat wordt bereikt.
Met deze optie wordt een consistente compositie bereikt doordat een vande bronafbeeldingen (standaard de middelste afbeelding) wordt toegewezen als dereferentieafbeelding. De overige afbeeldingen worden vervolgens getransformeerd(verplaatst, uitgerekt of schuingetrokken, indien nodig) zodat overlappende inhoudslagengelijk zijn.
Hiermee vermindert u de vervorming in de vorm van een "vlinderdas" die
159

Bolvormig
Collage
Positie wijzigen
(Alleen Photoshop Elements 10 en 11) Interactieve lay-out
Afbeeldingen samenvoegen
Vignet verwijderen
Correctie geometrische vervorming
Naar boven
kan optreden bij de lay-out Perspectief, door afzonderlijke afbeeldingen weer te gevenals op een uitgerolde cilinder. De overlappende inhoud komt nog steeds overeen. Dereferentieafbeelding wordt in het middelpunt geplaatst. Dit is vooral geschikt als u bredepanorama's maakt.
Hiermee worden de afbeeldingen uitgelijnd en getransformeerd alsof het omde binnenkant van een bol gaat. Als u een reeks foto's van 360 graden hebt genomen,gebruikt u dit voor panorama's van 360 graden. U kunt Bolvormig ook gebruiken ommooie panoramische resultaten te krijgen met andere bestandenreeksen.
Hiermee lijnt u de lagen uit, stemt u de overlappende inhoud af entransformeert u een van de bronlagen (roteren of schalen).
Kies deze optie om de lagen uit te lijnen en de overlappende inhoud afte stemmen. De bronafbeeldingen worden hierbij niet getransformeerd (uitgerekt ofschuingetrokken).
Kies deze optie om debronafbeeldingen in een dialoogvenster te openen en deze handmatig te plaatsen.
5. (Optioneel) Selecteer een of meer van de volgende opties:
Kies deze optie om de beste randen tussen deafbeeldingen te zoeken en overgangen te maken op basis van deze randen en om dekleur van de afbeeldingen op elkaar af te stemmen. Als Afbeeldingen samenvoegen isuitgeschakeld, wordt een standaard, rechthoekige samenvoeging uitgevoerd. Dit iswellicht een betere optie als u de overvloeimaskers handmatig wilt retoucheren.
Hiermee verwijdert u belichtingsproblemen en worden dezegecompenseerd in afbeeldingen met donkere randen die te wijten zijn aan lensfouten ofonjuiste lensschaduwen.
Compenseert korrelvorming en speldenkussen-en visoogvervorming.
6. Klik op OK om het panorama te genereren als een nieuw bestand.
U wordt gevraagd of u de panoramaranden wilt vullen die transparant zijn gelaten. Als uop Ja klikt, worden de randen gevuld met passende inhoud.
Interactief een Photomerge-panorama maken (alleen Photoshop Elements
10 en 11)
Over het algemeen bereikt u met de automatische opties in het dialoogvenster Photomerge prima resultaten.Als deze opties echter niet het gewenste resultaat opleveren, selecteert u de optie Interactieve lay-out. In hetdialoogvenster Photomerge voor interactieve lay-outs kunt u uw bronafbeeldingen handmatig rangschikken.
1. Kies de optie Interactieve lay-out in het standaarddialoogvenster Photomerge om hetinteractieve dialoogvenster Photomerge te openen.
2. Voer een van de volgende handelingen uit:
Selecteer Alleen positie wijzigen en Afbeelding magnetisch om de uitlijning inoverlappende gebieden te behouden. Photoshop Elements gebruikt overvloeien tercompensatie van de belichtingsverschillen tussen de bronafbeeldingen.
Als u Perspectief selecteert, stelt Photoshop Elements een van de bronafbeeldingen
160

in als een perspectiefpunt. Ook worden de andere afbeeldingen dan uitgerekt enschuingetrokken om een effect Beeld omslaan te verkrijgen. Met het gereedschapPerspectiefpunt kunt u het perspectiefpunt wijzigen en de richting van het perspectiefopnieuw instellen.
3. Sleep de afbeeldingen in het werkgebied en rangschik deze handmatig.
4. Klik op OK nadat u de compositie hebt ingesteld om het panorama te genereren als eennieuw bestand. De compositie wordt vervolgens in Photoshop Elements geopend.
Het dialoogvenster Photomerge voor interactieve lay-outs
Het dialoogvenster Photomerge bevat gereedschappen voor het bewerken van de compositie, een lichtbakom bronafbeeldingen die u niet gebruikt op te slaan, een werkgebied voor het samenstellen van decompositie en opties voor het weergeven en bewerken van de compositie. U kunt ook in- en uitzoomen,zodat u de uitlijning van de verschillende foto's beter kunt bekijken.
Het dialoogvenster Photomerge voor interactieve lay-outs.
A. Lichtbak B. Gereedschappen C. Werkgebied D. Geselecteerde afbeelding E. Statusbalk
Selecteer het gereedschap Weergave verplaatsen en sleep in het werkgebied om tenavigeren. Ook kunt u het weergavegebied (het rode vak) slepen of de schuifbalk van denavigator gebruiken.Als u wilt zoomen, klikt u op het pictogram Inzoomen of het pictogram Uitzoomen . U
kunt ook het gereedschap Zoomen gebruiken. Houd Alt (of Option in Mac OS)ingedrukt om uit te zoomen met het gereedschap Zoomen.
Als u afbeeldingen wilt roteren, selecteert u het gereedschap Afbeelding selecteren ,klikt u op de afbeelding die u wilt roteren, selecteert u het gereedschap Roteren ensleept u in een cirkelvormige beweging rond de afbeelding.U kunt de volgorde van de afbeeldingen in de lichtbak aanpassen door het gereedschapAfbeelding selecteren te kiezen en een afbeelding in de lichtbak te slepen.Als u een afbeelding wilt toevoegen aan de compositie, kiest u het gereedschapAfbeelding selecteren en sleept u de afbeelding van de lichtbak naar het werkgebied.Als u een afbeelding wilt verwijderen uit de compositie, kiest u het gereedschapAfbeelding selecteren en sleept u de afbeelding van het werkgebied naar de lichtbak.
Zorg dat Afbeelding magnetisch is geselecteerd wanneer u wilt dat overlappende foto's automatisch opelkaar aansluiten als er in de foto's een gemeenschappelijk kenmerk wordt gevonden.
161

De voorwaarden van Creative Commons zijn niet van toepassing op Twitter™- en Facebook-berichten.
Juridische kennisgevingen | Online privacybeleid
Opmerking:
Het perspectiefpunt wijzigen in een Photomerge-panorama
Met het gereedschap Perspectiefpunt selecteert u de afbeelding waarop het perspectiefpunt is gebaseerd enwijzigt u het perspectief van de Photomerge-panoramacompositie.
1. Selecteer Perspectief in het gedeelte Instellingen van het dialoogvenster Photomerge. Demiddelste afbeelding is de standaardafbeelding voor het perspectiefpunt. (Als u dezeafbeelding selecteert, wordt er een blauw kader omheen geplaatst).
2. Selecteer het gereedschap Perspectiefpunt instellen en klik op een afbeelding in hetwerkgebied om op basis daarvan het perspectiefpunt in te stellen. Per compositie kan hetperspectiefpunt slechts worden bepaald op basis van één afbeelding.
Houd Alt (of Option in Mac OS) ingedrukt wanneer u de aanwijzer op eenafbeelding plaatst om de selectierand van de foto weer te geven.
3. Gebruik indien nodig het gereedschap Afbeelding selecteren om de positie van deoverige afbeeldingen in te stellen. Wanneer u een afbeelding zonder perspectiefpunt
selecteert, wordt er een rood kader omheen geplaatst.
Als u een perspectiefcorrectie uitvoert op een compositie, worden de afbeeldingenzonder perspectiefpunt gekoppeld aan de afbeelding met het perspectiefpunt. U kuntdeze koppeling verbreken door op de knop Alleen positie wijzigen te klikken, door deafbeeldingen in het werkgebied van elkaar te scheiden of door de afbeelding met hetperspectiefpunt terug te slepen naar de lichtbak. Als de koppeling wordt verbroken,krijgen de foto's direct hun oorspronkelijke vorm terug.
De perspectiefcorrectie werkt tot een maximale gezichtshoek van circa 120 graden.Schakel de optie Perspectief uit als uw compositie een grotere gezichtshoek heeft.
162

Opnieuw samenstellen
Opmerking:
Naar boven
Normale markering gebruiken
Snelle markering gebruiken
Een foto opnieuw samenstellen in de modus Met instructiesEen foto opnieuw samenstellen in de modus ExpertOpties voor Opnieuw samenstellen
Met het gereedschap Opnieuw samenstellen kunt u het formaat van foto's op intelligente wijze aanpassen, zodat belangrijke visuele elementen,zoals personen, gebouwen, dieren, enzovoort behouden blijven. Wanneer een foto op de gebruikelijke manier wordt geschaald, worden alle pixelsevenzeer beïnvloed. Opnieuw samenstellen beïnvloedt vooral de pixels in gebieden die visueel niet zo belangrijk zijn. Met Opnieuw samenstellenkunt u de schaal van afbeeldingen vergroten of verkleinen om de compositie te verbeteren, om in een lay-out te passen of om de afdrukstand tewijzigen.
Als u een afbeelding schaalt en specifieke gebieden wilt behouden of verwijderen, kunt u met Opnieuw samenstellen bepaalde inhoud tijdens hetwijzigen van het formaat op een intelligente manier beschermen.
U kunt Opnieuw samenstellen ook uitvoeren zonder de optie voor het beschermen van gebieden te gebruiken. Als u bijvoorbeeldeen foto opnieuw wilt samenstellen zonder gebieden te markeren die u wilt beschermen of verwijderen, sleept u de grepen van de afbeelding.
Voor (links) en na het opnieuw samenstellen
A. Geselecteerde foto die u opnieuw wilt samenstellen B. Gebieden die zijn gemarkeerd voor bescherming (groen) en gebieden die zijngemarkeerd voor verwijdering (rood) C. Opnieuw samengestelde foto
Een foto opnieuw samenstellen in de modus Met instructies
1. Open in het fotovak een foto waarvan u het formaat wilt wijzigen en selecteer de modus Met instructies.
2. Vouw Touchups uit in het deelvenster van de modus Met instructies en selecteer Opnieuw samenstellen.
3. Markeer de gebieden die u wilt beschermen met het beschermpenseel. Klik met de rechtermuisknop op de foto en selecteereen van de volgende modi:
Deze modus komt vrijwel overeen met tekenen. Markeer alle gebieden die u wiltbeschermen. Als u bijvoorbeeld een cirkel wilt beschermen met gebruik van Normale markering, moet u de volledige cirkelmarkeren of tekenen.
U kunt de vereiste gebieden snel markeren en zo beschermen. Omcirkel het onderwerp om degewenste gebieden te markeren. Als u bijvoorbeeld het gebied binnen een cirkel wilt markeren, traceert u de grens van de
163

Naar boven
Opmerking:
Naar boven
Afm.
cirkel. Snelle markering zorgt ervoor dat het gebied binnen de cirkel wordt gemarkeerd voor bescherming.
U kunt het formaat van het penseel en de foto opgeven.
De groene gedeelten zijn de gebieden die zijn gemarkeerd voor bescherming.
4. Als u delen van ongewenste gemarkeerde gebieden (groene gebieden) wilt wissen, klikt u met de rechtermuisknop op de fotoen selecteert u Markeringen voor beschermen wissen.
5. Markeer de gebieden die u wilt verwijderen (gebieden die niet belangrijk zijn) met gebruik van het verwijderpenseel.
De rode gebieden zijn de gebieden die u hebt gemarkeerd voor verwijdering.
Klik met de rechtermuisknop op de foto en selecteer Alle markeringen wissen om beveiligde en niet-beveiligdegemarkeerde gebieden te wissen.
6. Als u delen van ongewenste gemarkeerde gebieden (rode gebieden) wilt wissen, klikt u met de rechtermuisknop op de foto enselecteert u Markeringen voor verwijderen wissen.
7. Sleep de handgrepen van de afbeelding of selecteer een grootte in het keuzemenu Voorinstelling om uw foto opnieuw samente stellen.
Een foto opnieuw samenstellen in de modus Expert
1. Open in het fotovak een foto waarvan u het formaat wilt wijzigen en selecteer Afbeelding > Opnieuw samenstellen of klik ophet gereedschap Opnieuw samenstellen.
2. Markeer de gebieden die u wilt beschermen met het beschermpenseel. Klik met de rechtermuisknop op de foto en selecteereen van de volgende modi:
Normale markering gebruiken
Snelle markering gebruiken
U kunt het formaat van het penseel en de foto opgeven.
De groene gedeelten zijn de gebieden die zijn gemarkeerd voor bescherming.
U kunt Opnieuw samenstellen ook uitvoeren zonder de optie voor het beschermen van gebieden te gebruiken.Als u bijvoorbeeld een foto opnieuw wilt samenstellen zonder gebieden te markeren die u wilt beschermen of verwijderen,sleept u de grepen van de afbeelding .
3. Voer een van de volgende handelingen uit om ongewenste gemarkeerde gebieden (groene gebieden) te wissen:Wis deze gebieden met gebruik van het gummetje.
Klik met de rechtermuisknop op de foto en selecteer Markeringen voor beschermen wissen.
4. Markeer de gebieden die u wilt verwijderen (gebieden die niet belangrijk zijn) met gebruik van het verwijderpenseel.
De rode gebieden zijn de gebieden die u hebt gemarkeerd voor verwijdering.
Klik met de rechtermuisknop op de foto en selecteer Alle markeringen wissen om beveiligde en niet-beveiligdegemarkeerde gebieden te wissen.
5. Voer een van de volgende handelingen uit om delen van ongewenste gemarkeerde gebieden (rode gebieden) te wissen:Wis deze gebieden met gebruik van het gummetje.
Klik met de rechtermuisknop op de foto en selecteer Markeringen voor verwijderen wissen.
U kunt het formaat van het penseel en de foto opgeven.
6. Sleep de grepen van de afbeelding om uw foto opnieuw samen te stellen. Klik op het pictogram Huidige bewerking vastleggenals u klaar bent.
Opties voor Opnieuw samenstellenU kunt de volgende opties kiezen als u het gereedschap Opnieuw samenstellen gebruikt.
Hiermee kunt u de penseelgrootte definiëren.
164

De voorwaarden van Creative Commons zijn niet van toepassing op Twitter™- en Facebook-berichten.
Juridische kennisgeving | Onlineprivacybeleid
Voorinstelling
Hoeveel
Huidskleuren markeren
Hoogte en breedte omwisselen
Hiermee kunt u de verhouding opgeven die u voor het wijzigen van het formaat wilt gebruiken. Voorinstelling is van invloed op deverhoudingen van de foto, niet op de afmetingen ervan. Als u bijvoorbeeld een vooraf ingestelde verhouding van 8 x 13 cm gebruikt, wordt hetformaat van de afbeelding aan de hand van deze verhouding aangepast. Als u de foto met dezelfde verhouding wilt schalen, houdt u Shiftingedrukt en sleept u de hoekgrepen. Het menu Voorinstelling bevat nu ook een voorinstelling die de afbeelding bijsnijdt naar de verhouding 16:9.Opmerking: als u Shift niet ingedrukt houdt, wordt het formaat van de afbeelding aan de hand van een willekeurige verhouding aangepast.
Hiermee wordt de drempel voor Opnieuw samenstellen opgegeven. Bij een drempelwaarde van 100% wordt een foto voor 100%opnieuw samengesteld. Als de waarde is ingesteld op 0%, is het gedrag van het gereedschap Opnieuw samenstellen vergelijkbaar met dat vanhet gereedschap Transformeren.
Hiermee worden huidstinten vastgesteld en gemarkeerd voor bescherming. Desgewenst kunt u gebieden met huidstintenbehouden. Klik op het pictogram Huidstinten markeren om de voorgestelde gebieden met huidstinten weer te geven. Als u de vastgesteldegebieden met huidskleuren wilt wissen, gebruikt u het gummetje van het beschermpenseel of klikt u met de rechtermuisknop op de afbeelding enselecteert u Markeringen voor beschermen wissen.
Hiermee worden de opgegeven waarden voor de hoogte en de breedte omgewisseld. U hebt bijvoorbeeld devolgende waarden opgegeven: H: 10 en B: 15. Klik op het pictogram Hoogte en breedte omwisselen om deze waarden onderling om tewisselen. De nieuwe waarden zijn: H: 15 en B: 10.
165

Vergroten/verkleinen
Naar boven
Grootte en resolutieMonitorresolutieDe afbeeldingsgrootte van een geopend bestand weergevenDe afdrukgrootte op het scherm weergevenDe afdrukafmetingen en de resolutie wijzigen zonder het aantal pixels te wijzigenHet aantal pixels in een afbeelding wijzigen
Grootte en resolutie
De afbeeldingsgrootte (of pixelafmetingen) is een manier om het aantal pixels te meten langs de breedte ende hoogte van een afbeelding. Uw digitale camera kan bijvoorbeeld een foto maken die 1500 pixels breed en1000 pixels hoog is. Deze twee meetwaarden weerspiegelen de hoeveelheid afbeeldingsgegevens in een fotoen bepalen de bestandsgrootte.
De resolutie is de hoeveelheid afbeeldingsgegevens in een bepaalde ruimte. De resolutie wordt gemeten inpixels per inch (ppi). Hoe meer pixels per inch, hoe hoger de resolutie. Meestal geldt dat hoe hoger deresolutie van een foto is, hoe beter de afdruk zal zijn. De resolutie bepaalt de mate waarin u fijne details ineen foto kunt zien.
Hoewel een digitale afbeelding een bepaalde hoeveelheid afbeeldingsgegevens bevat, liggen de fysiekeuitvoergrootte en de resolutie niet vast. Wanneer u de resolutie van een afbeelding wijzigt, veranderen defysieke afmetingen van de afbeelding. Wanneer u de breedte of de hoogte van een afbeelding wijzigt,verandert ook de resolutie.
Twee afbeeldingen (A en B) met dezelfde afbeeldingsgegevens en bestandsgrootte maar verschillendeafmetingen en resolutie. C toont dat een hogere resolutie een hogere kwaliteit betekent
In het dialoogvenster Afbeeldingsgrootte ziet u de verhouding tussen afbeeldingsgrootte en resolutie (kiesAfbeelding > Vergroten/verkleinen > Afbeeldingsgrootte). Als u één waarde wijzigt, veranderen de tweeandere waarden dienovereenkomstig.
166

Naar boven
Naar boven
Met Verhoudingen behouden kunt u de afbeeldingsgrootte wijzigen zonder afbeeldingsgegevens te wijzigen
Met de optie Verhoudingen behouden kunt u de hoogte-breedteverhouding (de verhouding tussen de breedteen de hoogte van de afbeelding) behouden. Als u deze optie selecteert en de grootte en resolutie wijzigt, rektde afbeelding niet uit en wordt deze niet verkleind.
Met de optie Nieuwe beeldpixels berekenen kunt u de grootte van een afbeelding wijzigen zonder de resolutiete wijzigen. Als u naar een specifieke resolutie of met een grotere of kleinere resolutie wilt afdrukken dan dehuidige afbeelding toestaat, wijzigt u het aantal pixels in de afbeelding. Door het berekenen van nieuwebeeldpixels kan de kwaliteit van de afbeelding echter afnemen.
Monitorresolutie
De resolutie van de monitor wordt aangegeven in pixelafmetingen. Als de monitorresolutie bijvoorbeeld isingesteld op 1600 x 1200 en de pixelafmetingen van de foto hetzelfde formaat hebben, vult de foto bij eenweergave op 100% het hele scherm. Hoe groot een afbeelding op het scherm wordt weergegeven, isafhankelijk van een combinatie van factoren: de pixelafmetingen van de afbeelding, het formaat van demonitor en de resolutie-instelling van de monitor. In Photoshop Elements kunt u de vergroting van deafbeelding op het scherm wijzigen, zodat u eenvoudig kunt werken met afbeeldingen met allerlei willekeurigepixelafmetingen.
Een afbeelding van 620 x 400 pixels die wordt weergegeven op monitoren met verschillende afmetingen enresoluties
Als u afbeeldingen voorbereidt voor weergave op het scherm, moet u rekening houden met de laagstemonitorresolutie waarmee uw foto waarschijnlijk zal worden weergegeven.
De afbeeldingsgrootte van een geopend bestand weergeven
Klik op het vak met bestandsinformatie onder aan het document en houd de muisknopingedrukt. In dit vak ziet u de volgende informatie: de hoogte en de breedte van de
167

Naar boven
Naar boven
Opmerking:
Opmerking:
Naar boven
afbeelding (uitgedrukt in pixels en in de eenheid die momenteel is geselecteerd voor delinialen), het aantal kleurkanalen en de afbeeldingsresolutie (ppi).
De afdrukgrootte op het scherm weergeven
Voer een van de volgende handelingen uit:
Kies Weergave > Afdrukgrootte.
Selecteer het gereedschap Handje of Zoomen en klik op Afdrukgrootte in de balk metgereedschapsopties.
De vergroting van de afbeelding wordt gewijzigd, zodat deze zo goed mogelijkovereenkomt met de grootte waarmee de afbeelding wordt afgedrukt. Hierbij wordende instellingen bij Documentgrootte in het dialoogvenster Afbeeldingsgrootte gebruikt.Vergeet niet dat het formaat en de resolutie van uw monitor van invloed zijn op deafdrukgrootte op het scherm.
De afdrukafmetingen en de resolutie wijzigen zonder het aantalpixels te wijzigen
Soms moet u de afdrukafmetingen en de resolutie wijzigen als u de afbeelding naar een drukker verstuurt diemet een specifieke resolutie werkt.
U hoeft deze procedure niet uit te voeren wanneer u rechtstreeks vanuit Photoshop Elements afdrukt. U kuntin plaats daarvan een afbeeldingsgrootte kiezen in het dialoogvenster Afdrukken. De juisteafbeeldingsresolutie wordt dan toegepast.
Als u alleen de afdrukafmetingen of de resolutie wilt wijzigen en het totale aantal pixels in deafbeelding proportioneel wilt aanpassen, moet u nieuwe beeldpixels berekenen.
1. Kies Afbeelding > Vergroten/verkleinen > Afbeeldingsgrootte.
2. Zorg ervoor dat Nieuwe beeldpixels berekenen is uitgeschakeld. Als deze optieuitgeschakeld is, kunt u de afdrukafmetingen en de resolutie wijzigen zonder het totaleaantal pixels in de afbeelding te wijzigen, maar het is mogelijk dat de proporties van deafbeelding dan worden gewijzigd.
U kunt de functies Verhoudingen behouden en Stijlen schalen alleengebruiken als Nieuwe beeldpixels berekenen is geselecteerd.
3. Selecteer Verhoudingen behouden als u de huidige verhouding wilt behouden. Als dezeoptie is ingeschakeld, wordt de breedte automatisch bijgewerkt wanneer u de hoogtewijzigt en omgekeerd.
4. Typ onder Documentgrootte nieuwe waarden voor de hoogte en de breedte. Kiesdesgewenst een nieuwe maateenheid.
5. Voer een nieuwe waarde in voor Resolutie. Kies desgewenst een nieuwe maateenheiden klik op OK.
Als u de oorspronkelijke waarden uit het dialoogvenster Afbeeldingsgrootte wiltherstellen, houdt u Alt (of Option in Mac OS) ingedrukt en klikt u op Herstellen.
Het aantal pixels in een afbeelding wijzigen
Het wijzigen van de pixelafmetingen van een afbeelding wordt het berekenen van nieuwe beeldpixelsgenoemd. Het berekenen van nieuwe beeldpixels is niet alleen van invloed op het formaat van de afbeelding
168

Naaste buur
Bilineair
Bicubisch
Bicubisch vloeiender
Bicubisch scherper
op het scherm, maar ook op de afbeeldingskwaliteit en op de afmetingen en de afbeeldingsresolutie van deafgedrukte uitvoer. Door het berekenen van nieuwe beeldpixels kan de kwaliteit van de afbeelding afnemen.Bij het verkleinen van het aantal pixels wordt informatie uit de afbeelding verwijderd. Bij het vergroten van hetaantal pixels in de afbeelding worden nieuwe pixels toegevoegd op basis van kleurwaarden van bestaandepixels en verliest de afbeelding aan detail en scherpte.
U kunt voorkomen dat het aantal pixels moet worden verhoogd door de afbeelding te scannen of te makenmet de resolutie die is vereist voor uw printer of uitvoerapparaat. Als u een voorvertoning wilt zien van deeffecten van het wijzigen van de pixelafmetingen of proefdrukken wilt maken met verschillende resoluties,wijzigt u het aantal pixels in een kopie van het bestand.
Nieuwe beeldpixels berekenen voor een afbeelding
A. Afbeelding met verkleind aantal pixels B. Oorspronkelijke foto C. Afbeelding met vergroot aantal pixels
Als u afbeeldingen voorbereidt voor weergave op internet, is het handig als u de afbeeldingsgrootteopgeeft als pixelafmetingen.
1. Kies Afbeelding > Vergroten/verkleinen > Afbeeldingsgrootte.
2. Selecteer Nieuwe beeldpixels berekenen en kies een interpolatiemethode:
Snel, maar minder nauwkeurig. Deze methode wordt aanbevolen voorillustraties zonder anti-aliased randen, zodat de harde randen behouden blijven en eenkleiner bestand wordt geproduceerd. Het nadeel van deze methode is dat oneffeneffecten kunnen ontstaan, die zichtbaar worden wanneer een afbeelding wordt vervormdof geschaald of wanneer u meerdere bewerkingen uitvoert op een selectie.
Gemiddelde kwaliteit.
Langzaam, maar nauwkeuriger. Dit resulteert in de meest vloeiendekleurovergangen.
Gebruik deze methode wanneer u afbeeldingen vergroot.
Kies Bicubisch scherper om een afbeelding te verkleinen. Metdeze methode blijven de details behouden wanneer u het aantal pixels wijzigt. Het isechter mogelijk dat bepaalde gebieden van de afbeelding te sterk worden verscherpt. In
169

Trefwoorden: uitsnijden, afbeeldingsgrootte, beeldresolutie, retoucheren, verscherpen, transformeren, 3D-transformatie, roteren, schalen, schuintrekken, Onscherp masker, Photomerge-groepsfoto, Photomerge-scènecorrectie, Photomerge-gezichten, klonen
De voorwaarden van Creative Commons zijn niet van toepassing op Twitter™- en Facebook-berichten.
Juridische kennisgevingen | Online privacybeleid
dat geval kunt u beter de methode Bicubisch gebruiken.
3. Selecteer Verhoudingen behouden als u de huidige verhouding wilt behouden. Als dezeoptie is ingeschakeld, wordt de breedte automatisch bijgewerkt wanneer u de hoogtewijzigt en omgekeerd.
4. Typ bij Pixelafmetingen waarden voor Breedte en Hoogte. U kunt waarden invoeren alspercentages van de huidige afmetingen door Procent te kiezen als de maateenheid.
De nieuwe bestandsgrootte van de afbeelding verschijnt naast Pixelafmetingen, met deoude bestandsgrootte tussen haakjes.
5. Klik op OK om de pixelafmetingen te wijzigen en het aantal pixels in de afbeelding tewijzigen.
Als u een afbeelding kleiner maakt, wordt u aangeraden voor het beste resultaat eersthet aantal pixels te verlagen en vervolgens het filter Onscherp masker toe te passen(Verbeteren > Onscherp masker). Als u een grotere afbeelding wilt, kunt u deafbeelding het best opnieuw scannen, maar met een hogere resolutie.
170

Selecteren
171

Gereedschappen gebruiken om selecties te maken
Naar boven
Opmerking:
SelectiesDe selectiegereedschappenDe gereedschappen Rechthoekig en Ovaal selectiekader gebruikenHet gereedschap Lasso gebruikenHet gereedschap Veelhoeklasso gebruikenHet gereedschap Magnetische lasso gebruikenHet gereedschap Toverstaf gebruikenHet gereedschap Snelle selectie gebruikenHet gereedschap Selectiepenseel gebruikenMagisch extraheren gebruikenDe randen van een selectie verfijnenEen geselecteerd gebied verwijderenGebieden selecteren en deselecteren met behulp van opdrachten
Selecties
Een selectie is een gedeelte van een foto dat u definieert. Wanneer u een selectie maakt, is het gebied bewerkbaar (u kuntbijvoorbeeld één deel van een foto lichter maken zonder het resterende deel te beïnvloeden). U kunt een selectie maken meteen selectiegereedschap of een selectieopdracht. Een selectiekader dat kan worden verborgen, omsluit de selectie. U kuntpixels binnen het selectiekader wijzigen, kopiëren of verwijderen. Buiten het selectiekader kunt u pas weer iets doen als u deselectie opheft.
Adobe Photoshop Elements 11 en hoger biedt diverse selectiegereedschappen voor verschillende soorten selecties. Metbijvoorbeeld het gereedschap Ovaal selectiekader selecteert u cirkelvormige en ovaalvormige gebieden. Met de Toverstafselecteert u met één muisklik een gebied van gelijksoortige kleuren. Met de lassogereedschappen kunt u complexere selectiesmaken. U kunt zelfs de randen van een selectie vloeiender maken met doezelen en anti-aliasing.
Selecties beperken zich tot de actieve laag. Als u wijzigingen op alle lagen tegelijk wiltaanbrengen, moet u eerst de afbeelding samenvoegen.
Selectie gemaakt met het gereedschap Ovaal selectiekader, kleur aangepast in geselecteerd gebied.
172

Naar boven
Gereedschap Rechthoekigselectiekader: Hiermee tekent uvierkante of rechthoekigeselectiekaders.
Gereedschap Ovaal selectiekader:hiermee tekent u ronde ofellipsvormige selectiekaders.
Gereedschap Lasso: hiermeetekent u heel precies willekeuriggevormde selectiekaders.
Gereedschap Veelhoeklasso:hiermee tekent u meerdere rechte-lijnsegmenten van eenselectiekader.
Gereedschap Magnetische lasso:hiermee tekent u eenselectiekader dat automatischwordt uitgelijnd op de randenwaarover u in de foto sleept.
Gereedschap Toverstaf: hiermeeselecteert u met één klik pixelsvan een vergelijkbare kleur.
Gereedschap Snelle selectie:hiermee maakt u snel enautomatisch een selectie op basisvan kleur en structuur wanneer uin een gebied klikt of sleept.
Gereedschap Selectiepenseel:hiermee selecteert of deselecteertu automatisch het gebied dat utekent, afhankelijk van het feit ofde modus Selectie of de modusMasker actief is.
Gereedschap Slim penseel:hiermee past u kleur- entoonaanpassingen en effecten toeop een selectie. Het gereedschapmaakt automatisch eenaanpassingslaag voor niet-destructieve bewerking.
De selectiegereedschappen
De selectiegereedschappen staan in de gereedschapset die standaard links in het scherm wordt weergegeven.
In Photoshop Elements 13 moet de modus Expert actief zijn om de gereedschappen weer te geven.
173

Naar boven
Naar boven
De gereedschappen Rechthoekig en Ovaal selectiekader gebruiken
Met het gereedschap Rechthoekig selectiekader tekent u vierkante of rechthoekige selectiekaders en met hetgereedschap Ovaal selectiekader tekent u ronde of ellipsvormige selectiekaders.
Opties voor de gereedschappen Rechthoekig en Ovaal selectiekader
A. Gereedschap Rechthoekig selectiekader B. Gereedschap Ovaal selectiekader C. Nieuwe selectie D.Toevoegen aan selectie E. Verwijderen uit selectie F. Doorsnede maken met selectie
1. Selecteer het gereedschap Rechthoekig selectiekader (A) of het gereedschap Ovaalselectiekader (B) in de gereedschapset.
2. In de balk met gereedschapsopties kunt u de selectiekaderopties instellen (optioneel).
Geef op of u een nieuwe selectie wilt maken, aan een selectie wilt toevoegen, uit eenselectie wilt verwijderen of een doorsnede van andere selecties wilt selecteren.
U verzacht een selectiekader zodat dit overvloeit in het gebied buiten de selectiedoor een waarde voor Doezelaar in te voeren.
Selecteer Anti-alias als u wilt dat de randen van de selectie vloeiend wordengemaakt (alleen het gereedschap Ovaal selectiekader).
In het pop-upmenu Modus kiest u Normaal om op het oog de grootte en deverhoudingen van het selectiekader in te stellen, Vaste verhoudingen om eenbreedte-hoogteverhouding voor het selectiekader in te stellen of Vaste grootte om dehoogte en breedte van het kader op te geven.
3. Sleep over het gebied dat u wilt selecteren. U tekent een vierkant of cirkelvormigselectiekader door tijdens het slepen Shift ingedrukt te houden.
Als u een selectiekader vanuit het middelpunt wilt slepen, houdt u Alt (Windows) ofOption (Mac OS) ingedrukt nadat u begonnen bent met slepen.
U kunt het selectiekader van een selectiekadergereedschap verplaatsen door tijdenshet slepen met het selectiegereedschap de spatiebalk ingedrukt te houden. Laat despatiebalk los als het selectiekader zich op de gewenste plaats bevindt.
4. Klik op Randen verfijnen om verdere aanpassingen aan te brengen in uw selectie endeze preciezer te maken. Lees hoe u de randen van een selectie kunt verfijnen.
Het gereedschap Lasso gebruiken
Met de lasso tekent u willekeurig gevormde selectiekaders. Met dit gereedschap kunt u bijzondernauwkeurige selecties maken.
174

Naar boven
Opties voor de lasso
A. Het gereedschap Lasso B. Het gereedschap Veelhoeklasso C. Het gereedschap Magnetische lasso D.Nieuwe selectie E. Toevoegen aan selectie F. Verwijderen uit selectie G. Doorsnede maken met selectie
1. Selecteer de lasso in de gereedschapset.
2. In de balk met gereedschapsopties kunt u de lasso-opties instellen (optioneel).
Geef op of u een nieuwe selectie wilt maken, aan een bestaande selectie wilttoevoegen, uit een selectie wilt verwijderen of een doorsnede van andere selectieswilt selecteren.
U verzacht een selectiekader zodat dit overvloeit in het gebied buiten de selectiedoor een waarde voor Doezelaar in te voeren.
Selecteer Anti-alias als u wilt dat de randen van de selectie vloeiend wordengemaakt.
3. Sleep om een willekeurig gevormd selectiekader te tekenen:
Als u iets wilt toevoegen aan de selectie, laat u de muisknop los. Druk vervolgens opShift en sleep wanneer de aanwijzer verandert in .
Als u iets wilt verwijderen uit de selectie, laat u de muisknop los. Druk vervolgens opAlt (Option in Mac OS) en sleep wanneer de aanwijzer verandert in .
Als u rechte-lijnsegmenten wilt toevoegen, drukt u zonder de muisknop los te latenop Alt (Option in Mac OS). Laat de muisknop vervolgens los en wanneer deaanwijzer verandert, klikt u op de plaats voor het einde van het segment.
4. U sluit het selectiekader door de muisknop los te laten. Een recht selectiesegment wordtgetekend vanaf het punt waar u de muisknop loslaat tot aan het beginpunt van deselectie.
5. Klik op Randen verfijnen om verdere aanpassingen aan te brengen in uw selectie endeze preciezer te maken. Lees hoe u de randen van een selectie kunt verfijnen.
Het gereedschap Veelhoeklasso gebruiken
Met de veelhoeklasso tekent u rechte-lijnsegmenten van een selectiekader. Voor het tekenen van eenselectiekader kunt u een onbeperkt aantal segmenten maken.
175

Naar boven
Opties voor de veelhoeklasso
A. Het gereedschap Lasso B. Het gereedschap Veelhoeklasso C. Het gereedschap Magnetische lasso D.Nieuwe selectie E. Toevoegen aan selectie F. Verwijderen uit selectie G. Doorsnede maken met selectie
1. Selecteer de veelhoeklasso in de gereedschapset.
2. (Optioneel) Stel opties voor de veelhoeklasso in op de balk met gereedschapsopties:
Geef op of u een nieuwe selectie wilt maken, aan een bestaande selectie wilttoevoegen, uit een selectie wilt verwijderen of een doorsnede van andere selectieswilt selecteren.
U verzacht een selectiekader zodat dit overvloeit in het gebied buiten de selectiedoor een waarde voor Doezelaar in te voeren.
Selecteer Anti-alias als u wilt dat de randen van de selectie vloeiend wordengemaakt.
3. Klik waar het eerste rechte segment moet beginnen en klik vervolgens nog een keerwaar het segment moet eindigen en het volgende segment moet beginnen. Ga door metklikken totdat u het gewenste aantal segmenten hebt gemaakt.
Als u een fout maakt, drukt u op Delete om segmenten te wissen. U kunt afwisselentussen het maken van rechte-lijnsegmenten en het tekenen van willekeurig gevormdesegmenten door Alt (of Option in Mac OS) ingedrukt te houden.
4. Voer een van de volgende handelingen uit om het selectiekader te sluiten:
Plaats de aanwijzer op het beginpunt en klik met de muisknop. Er verschijnt eengesloten cirkel naast de aanwijzer als deze boven het beginpunt staat.
Als de aanwijzer niet op het beginpunt staat, dubbelklikt u, of drukt u op Ctrl(Command in Mac OS) en klikt u. Er wordt een recht selectiesegment getekendvanaf de aanwijzer naar het beginpunt van de selectie.
5. Klik op Randen verfijnen om verdere aanpassingen aan te brengen in uw selectie endeze preciezer te maken. Lees hoe u de randen van een selectie kunt verfijnen.
Het gereedschap Magnetische lasso gebruiken
Met de het gereedschap Magnetische lasso tekent u een selectiekader dat automatisch wordt uitgelijnd op deranden van objecten waarover u in de foto sleept. Op deze manier is het gemakkelijk om precieze
selectiekaders te tekenen. Het gereedschap Magnetische lasso is met name handig als u snel objectenmet complexe randen tegen een achtergrond met een hoog contrast wilt selecteren.
Opties voor het gereedschap Magnetische lasso
A. Het gereedschap Lasso B. Het gereedschap Veelhoeklasso C. Het gereedschap Magnetische lasso D.Nieuwe selectie E. Toevoegen aan selectie F. Verwijderen uit selectie G. Doorsnede maken met selectie
176

Naar boven
1. Selecteer de magnetische lasso in de gereedschapset.
Voer een van de volgende handelingen uit als de Magnetische lasso is geselecteerd en uwilt wisselen tussen het gereedschap Magnetische lasso en de anderelassogereedschappen:
U activeert het gereedschap Lasso door te drukken op Alt (Option in Mac OS) en teslepen.
U activeert het gereedschap Veelhoeklasso door te drukken op Alt (Option in MacOS) en te klikken.
2. (Optioneel) Stel opties voor de magnetische lasso in op de balk met gereedschapsopties:
Geef op of u een nieuwe selectie wilt maken, aan een bestaande selectie wilttoevoegen, uit een selectie wilt verwijderen of een doorsnede van andere selectieswilt selecteren.
U verzacht een selectiekader zodat dit overvloeit in het gebied buiten de selectiedoor een waarde voor Doezelaar in te voeren.
Selecteer Anti-alias als u wilt dat de randen van de selectie vloeiend wordengemaakt.
Als u het gebied van de randdetectie wilt opgeven, geeft u een pixelwaarde tussen 1en 256 voor de breedte op. Met het gereedschap worden alleen randen binnen deopgegeven afstand vanaf de aanwijzer geregistreerd.
Als u wilt dat de aanwijzer van de Magnetische lasso het gebied van de randdetectieaangeeft (de waarde Breedte), drukt u op Caps Lock.
Als u de gevoeligheid van het gereedschap Magnetische lasso voor randen in deafbeelding wilt instellen, geeft u een waarde tussen 1% en 100% voor hetrandcontrast op. Bij een hogere waarde worden alleen randen gedetecteerd diescherp contrasteren met hun omgeving. Bij een lagere waarde worden ook mindercontrasterende randen gedetecteerd.
Als u het interval wilt instellen waarmee fixeerpunten door het gereedschapMagnetische lasso worden geplaatst, geeft u een waarde tussen 0 en 100 voor defrequentie op. Een hogere waarde betekent dat het selectiekader sneller wordtverankerd.
3. Voer een van de volgende handelingen uit om segmenten van een selectiekader toe tevoegen:
Klik op punten langs de randen.
Sleep langs de randen en houd de muisknop ingedrukt.
Het selectiekader "hecht" zich aan de rand van de foto. Als het kader zich niet aande gewenste rand hecht, klikt u één keer om zelf een punt toe te voegen. Vervolgensgaat u naar wens verder met het tekenen van de rand en het toevoegen van puntendoor te klikken. Druk op de toets Delete om de punten langs een kader te wissen alsu een fout hebt gemaakt.
4. Voer een van de volgende handelingen uit om het selectiekader te sluiten:
Als u het kader handmatig wilt sluiten, sleept u weer over het beginpunt en klikt u. Erverschijnt een gesloten cirkel naast de aanwijzer als deze boven het beginpunt staat.
Als u het kader wilt sluiten met een willekeurig gevormd magnetisch segment,dubbelklikt u of drukt u op Enter.
Als u de rand wilt sluiten met een recht segment, dubbelklikt u terwijl u Alt (Option inMac OS) ingedrukt houdt.
177

Naar boven
Opmerking:
Het gereedschap Toverstaf gebruiken
Met de Toverstaf selecteert u met één muisklik pixels met kleuren die zeer sterk overeenkomen. U geefthierbij het kleurbereik, oftewel de overeenkomst, voor de selectie met de toverstaf op. Gebruik hetgereedschap Toverstaf bij een gebied met dezelfde kleuren, bijvoorbeeld een blauwe hemel.
Opties voor het gereedschap Toverstaf
A. Gereedschap Toverstaf B. Nieuwe selectie C. Toevoegen aan selectie D. Verwijderen uit selectie E.Doorsnede maken met selectie
1. Selecteer het gereedschap Toverstaf.
2. (Optioneel) Stel opties voor de toverstaf in op de balk met gereedschapsopties:
Geef bij Overeenkomst een waarde tussen 0 en 255 op. Kies een lage waarde omalleen kleuren te selecteren die nagenoeg overeenkomen met de pixel waarop u klikt.Kies een hogere waarde om een groter kleurbereik te selecteren.
Als u een zachte selectierand wilt definiëren, selecteert u Anti-alias.
Als u alleen aangrenzende gebieden met dezelfde kleuren wilt selecteren, selecteertu Aangrenzend. Als deze optie is uitgeschakeld, worden pixels met dezelfde kleurenin de hele foto geselecteerd.
Als u kleuren wilt selecteren op basis van gegevens uit alle zichtbare lagen,selecteert u Monster nemen van alle lagen. Als deze optie is uitgeschakeld, werkt deToverstaf alleen op de actieve laag.
3. Klik in de foto op de kleur die u wilt selecteren.
4. U voegt aan een selectie toe door Shift ingedrukt te houden en op niet-geselecteerdegebieden te klikken. U verwijdert een deel uit de selectie door te drukken op Alt (Optionin Mac OS) en op het gebied te klikken dat u wilt verwijderen.
5. Klik op Randen verfijnen om verdere aanpassingen aan te brengen in uw selectie endeze preciezer te maken. Lees hoe u de randen van een selectie kunt verfijnen.
Het gereedschap Snelle selectie gebruiken
Het gereedschap Snelle selectie maakt een selectie op basis van overeenkomsten qua kleur en structuurwanneer u in een gebied dat u wilt selecteren klikt of sleept. De markering die u aanbrengt hoeft nietnauwkeurig te zijn, omdat het gereedschap Snelle selectie automatisch en intuïtief een rand maakt.
Het gereedschap Slim penseel maakt een selectie, net als het gereedschap Snelle selectie,maar past tegelijkertijd ook de kleur en toon aan. Zie De gereedschappen Slim penseel toepassen.
178

Nieuwe selectie
Toevoegen aan selectie
Verwijderen uit selectie
Naar boven
Opties voor de gereedschappen Snelle selectie en Selectiepenseel
A. Gereedschap Snelle selectie B. Gereedschap Selectiepenseel C. Nieuwe selectie D. Toevoegen aanselectie E. Verwijderen uit selectie
1. Selecteer het gereedschap Snelle selectie.
2. Selecteer op de balk met gereedschapsopties een van de volgende opties:
Hiermee kunt u een nieuwe selectie tekenen. Deze optie is standaardgeselecteerd.
Hiermee kunt u een bestaande selectie uitbreiden.
Hiermee kunt u een bestaande selectie verkleinen. Deze optieis alleen beschikbaar nadat u een selectie hebt gemaakt.
3. Kies een penseel in het menu met penselen op de optiebalk. Als u een groot gebied wiltselecteren, kunt u beter een groter penseel gebruiken. Voor nauwkeurigere selectieskiest u een kleinere penseelgrootte.
4. Klik of sleep in het gebied dat het gewenste kleurbereik in het object bedekt en laatvervolgens de muisknop los.
Het selectiekader verschijnt.
5. Voer een van de volgende handelingen uit om de selectie te verfijnen:
Als u een gebied aan de selectie wilt toevoegen, klikt u op de knop Toevoegen aanselectie op de optiebalk en klikt of sleept u in het gebied dat u wilt toevoegen.
Als u een gebied uit de selectie wilt verwijderen, klikt u op de knop Verwijderen uitselectie op de optiebalk en klikt of sleept u in het gebied dat u wilt verwijderen.
Als u een nieuwe selectie wilt maken, klikt u op de knop Nieuwe selectie op deoptiebalk en klikt of sleept u om het nieuwe selectiegebied te bepalen.
6. Klik op Randen verfijnen om verdere aanpassingen aan te brengen in uw selectie endeze preciezer te maken. Lees hoe u de randen van een selectie kunt verfijnen.
Het gereedschap Selectiepenseel gebruiken
Met het selectiepenseel kunt u op twee manieren selecties maken: u kunt in de modus Selectie over hetgebied tekenen dat u wilt selecteren, of u kunt met een semi-dekkende bedekking in de modus Masker overde gebieden tekenen die u niet wilt selecteren.
U kunt eerst een ruwe selectie maken met een selectiekadergereedschap, het gereedschap Snelle selectie ofeen ander selectiegereedschap en vervolgens de selectie verfijnen met het gereedschap Selectiepenseel.Gebruik het selectiepenseel in de modus Selectie om aan de selectie toe te voegen en gebruik hetselectiepenseel in de modus Masker om uit de selectie te verwijderen.
179

Opties voor het gereedschap Selectiepenseel
A. Selectiepenseel B. Toevoegen aan selectie C. Verwijderen uit selectie D. Pop-upvenster Selectie E. Pop-upvenster Penseel F. Penseelgrootte G. Hardheid H. Dialoogvensterknop Randen verfijnen
1. Selecteer het gereedschap Selectiepenseel in de gereedschapset. Mogelijk moet uklikken op het gereedschap Snelle selectie in de gereedschapset en het selectiepenseelselecteren in de weergegeven lijst met verborgen gereedschappen.
2. Standaard is het gereedschap ingesteld op Toevoegen aan selectie . Als u uit de selectiewilt verwijderen, klikt u op Verwijderen uit selectie op de optiebalk.
3. (Optioneel) Stel opties voor het selectiepenseel in op de balk met gereedschapsopties:
Kies een penseel in het pop-upvenster met voorinstellingen voor penselen.
Geef de penseelgrootte op.
Kies Selectie (om aan de selectie toe te voegen) of Masker (om uit de selectie teverwijderen) in het menu Modus.
Stel de hardheid van het penseeluiteinde in op een waarde tussen 1 en 100%.
Als u voor het selectiepenseel een penseel met zachte randen gebruikt en de optieModus instelt op Masker, worden de zachte randen van de selectie weergegeven.
Wanneer u de modus Masker gebruikt, geeft u een percentage tussen 1 en 100% opbij Bedekking.
Klik in de modus Masker op het staal bij Bedekkingskleur en selecteer een kleur inde Kleurkiezer om de maskerkleur in te stellen. Dit is handig wanneer demaskerkleur (Bedekkingskleur) te veel lijkt op de kleuren in de foto.
4. Teken in de foto om gebieden te selecteren of deselecteren.
Toevoegen aan een selectie in de modus Selectie (links) en verwijderen uit een selectiein de modus Masker (rechts)
180

Naar boven
Opmerking:
Magisch extraheren gebruikenDe functie Magisch extraheren is niet beschikbaar in Adobe Photoshop Elements 12 en hoger.
Gebruik Magisch extraheren voor het maken van nauwkeurige selecties op basis van de vormgeving van devoorgrond- en de achtergrondgebieden die u opgeeft. U kunt deze gebieden opgeven door gekleurdemarkeringen te plaatsen in de gebieden die u wilt selecteren. Nadat u de gebieden hebt gemarkeerd en hetdialoogvenster hebt gesloten, wordt alleen het voorgrondgebied in de foto weergegeven.
Met Magisch extraheren kunt u gemakkelijk personen of objecten selecteren zodat u deze over andereachtergronden kunt plaatsen. U kunt bijvoorbeeld uzelf verwijderen uit een foto van u op de fiets thuis endeze plaatsen over een foto van een wielrenner in de Tour de France. U kunt de geëxtraheerde afbeeldingals een bestand opslaan dat u telkens opnieuw kunt gebruiken.
Magisch extraheren gebruiken
A. Het gebied dat u wilt extraheren wordt gemarkeerd met rode stippen. B. Achtergrond wordt gemarkeerdmet blauwe stippen. C. Geëxtraheerde afbeelding.
1. Open de foto met het object dat u wilt extraheren.
2. Als u de weergave voor het dialoogvenster Magisch extraheren wilt beperken, maakt ueen voorlopige selectie met de gereedschappen Ovaal of Rechthoekig selectiekader.
3. Kies Afbeelding > Magisch extraheren.
Het dialoogvenster Magisch extraheren wordt geopend met het Voorgrondpenseel standaard geselecteerd.
4. Klik meerdere keren of teken lijnen om het gebied dat u wilt extraheren te markeren.
5. Selecteer het achtergrondpenseel en klik meerdere keren of teken lijnen om het gebiedte markeren dat u niet in de selectie wilt opnemen.
Bij het selecteren van objecten met verschillende kleuren en structuren, sleept u overalle kleuren en structuren om een nauwkeuriger selectie te krijgen.
6. Voor het markeren van de selectie kunt u gebruikmaken van het gereedschap Zoomen ofHandje om de foto te vergroten en in de foto te navigeren. Druk op Alt (Option in MacOS) terwijl u het gereedschap Zoomen gebruikt om uit te zoomen.
7. Als u een andere penseelgrootte of kleur wilt opgeven, voert u een van de volgende
181

Naar boven
handelingen uit:
Kies een nieuwe grootte in het menu Penseelgrootte.
Klik op het staal voor Voorgrondkleur of Achtergrondkleur en kies een nieuwe kleur inde Kleurkiezer. Klik vervolgens op OK.
8. Klik op Voorvertoning om de huidige selectie te bekijken.
9. Om de instellingen voor voorvertoning op te geven, voert u een van de volgendehandelingen uit:
Als u wilt wijzigen wat wordt weergegeven in het gebied voor de voorvertoning, kiestu Selectiegebied of Originele foto in het menu Weergave. Of druk op X op hettoetsenbord om te schakelen tussen de beide weergaven.
Als u een andere achtergrond wilt opgeven, kiest u een optie in het menuAchtergrond.
10. Voer een van de volgende handelingen uit om de selectie te verfijnen en nogmaals eenvoorvertoning weer te geven van de resultaten:
Voor het toevoegen aan of verwijderen uit de selectie tekent u meer stippen of lijnenmet de gereedschappen Voorgrondpenseel of Achtergrondpenseel.
Als u voorgrond- of achtergrondstippen wilt wissen, selecteert u Puntgummetje enklikt of sleept u over de markeringen die u wilt verwijderen.
Als u gebieden aan een selectie wilt toevoegen, selecteert u het gereedschap Aanselectie toevoegen en klikt of sleept u over het gebied dat u wilt toevoegen.
Als u gebieden uit de selectie wilt verwijderen, selecteert u het gereedschap Uitselectie verwijderen en sleept u over de gebieden die u wilt verwijderen.
Als u de randen van de voorgrondselectie vloeiend wilt maken, selecteert u hetgereedschap Penseel Vloeiend maken en sleept u over de gebieden die u vloeiendwilt maken.
Als u de randen van de selectie vloeiender wilt maken, geeft u een hogere waarde opin het vakje Doezelaar.
Als u de resterende gaten in de hoofdselectie wilt opvullen, klikt u op Gaten vullen.
Als u een gebied van de hoofdselectie wilt afscheiden en verwijderen, selecteert uhet gereedschap Uit selectie verwijderen en trekt u een lijn tussen de hoofdselectieen het gebied dat u wilt verwijderen. Klik vervolgens op Gaten vullen.
Als u uit de toon vallende kleuren tussen de voorgrond en achtergrond wiltverwijderen, klikt u op Rand verwijderen. Als u de hoeveelheid verwijderde rand wiltvergroten of verminderen, geeft u een waarde op in het menu Breedte Randverwijderen.
11. Klik op OK om de geselecteerde gebieden te extraheren. Als u opnieuw wilt beginnen,klikt u op Herstellen om alle markeringen te verwijderen.
De randen van een selectie verfijnen
182

In Photoshop Elements 11 kunt u uw selectie perfectioneren in het dialoogvenster Hoeken verfijnen (selecteer een gedeeltevan een afbeelding > klik met de rechtermuisknop op de selectie > selecteer Hoeken verfijnen). U kunt het dialoogvensterHoeken verfijnen ook openen door op Selecteren > Hoeken verfijnen te klikken.
Als u op een MAC het dialoogvenster Randen verfijnen wilt openen, selecteert u een gedeelte van een afbeelding, houdt uControl ingedrukt terwijl u op de selectie klikt en selecteert u vervolgens Randen verfijnen.
Weergavemodus. Kies in het pop-upmenu Weergave een weergavemodus voor uw selectie. Druk op F om de modi tedoorlopen.
Straal tonen. Hiermee geeft u de straal van de randverfijning weer.
De gereedschappen Straal verfijnen en Verfijningen wissen . Hiermee kunt u het kadergebied waarinhoekverfijningen plaatsvinden nauwkeurig aanpassen. Druk op E om snel van het ene naar het andere gereedschap te gaan.Druk op de toets met de vierkante haak om een andere penseelgrootte te gebruiken. Opmerking: Teken over zachtegebieden, zoals haar of een vacht, om kleine details aan de selectie toe te voegen.
Slimme straal. Hiermee wordt de straal voor zachte en harde randen in het randgebied automatisch aangepast. Schakeldeze optie uit als de rand uniforme harde of zachte randen heeft, of als u de straalinstelling en verfijningspenselen met groterenauwkeurigheid wilt gebruiken.
Straal. Hiermee bepaalt u de omvang van de selectierand waarin de randverfijning plaatsvindt. Gebruik een kleine straal voorscherpe randen en een grotere straal voor zachte randen.
Vloeiend. Kies deze optie om onregelmatigheden (pieken en dalen) in de randen van de selectie te reduceren en eenvloeiender omtrek te bewerkstelligen.
Doezelaar. Hiermee vervaagt u de overgang tussen de selectie en omringende pixels.
Contrast. Overgangen met zachte randen langs het selectiekader worden abrupter als u deze waarde verhoogt. Doorgaanszijn de optie Slimme straal en de verfijningsgereedschappen effectiever.
Rand verschuiven. Hiermee verplaatst u zachte randen naar binnen als u een negatieve waarde kiest of naar buiten als ueen positieve waarde kiest. Wanneer u de randen naar binnen verschuift, verdwijnen ongewenste achtergrondkleuren uit deselectieranden.
Kleuren zuiveren. Hiermee vervangt u kleurranden door de kleur van volledig geselecteerde, nabijgelegen pixels. De matevan kleurvervanging is evenredig aan de zachtheid van de selectieranden.
183

De voorwaarden van Creative Commons zijn niet van toepassing op Twitter™- en Facebook-berichten.
Juridische kennisgevingen | Online privacybeleid
Naar boven
Naar boven
Opmerking:
Belangrijk: aangezien u met deze optie de pixelkleur verandert, dient u er een nieuwe laag of een nieuwdocument voor te maken. Bewaar echter de originele laag, zodat u deze desgewenst kunt herstellen. (U kuntde wijzigingen in de pixelkleur gemakkelijk zien wanneer u Laag zichtbaar maken kiest als weergavemodus.)Hoeveel. Hiermee wijzigt u de mate van zuivering en randvervanging.
Uitvoer naar. Hiermee bepaalt u of de verfijnde selectie een selectie of masker op de huidige laag wordt of resulteert in eennieuwe laag of een nieuw document.
Een geselecteerd gebied verwijderen
Wanneer u een selectie op een achtergrondlaag verwijdert, wordt het geselecteerde gebied vervangen door deachtergrondkleur of het geruite achtergrondpatroon (transparante pixels).
Voer een van de volgende handelingen uit:
Kies Bewerken > Verwijderen om de selectie te verwijderen. (Als u per ongeluk eenselectie hebt verwijderd, kiest u Bewerken > Ongedaan maken om de selectie teherstellen.)
Druk op Backspace of Delete om de selectie te verwijderen.
Kies Bewerken > Knippen om de selectie naar het klembord te verplaatsen. U kuntvervolgens de selectie ergens anders plakken.
Gebieden selecteren en deselecteren met behulp van opdrachten
1. Voer een van de volgende handelingen uit:
Kies Selecteren > Deselecteren om selecties op te heffen.
Als u alle pixels in een laag wilt selecteren, selecteert u de laag in het deelvensterLagen en kiest u Selecteren > Alles.
U kunt de meest recente selectie opnieuw selecteren door Selecteren > Opnieuwselecteren te kiezen.
2. U kunt selectiekaders tonen of verbergen door Weergave > Selectie te kiezen.
U kunt selecties ook opheffen door op een willekeurige plaats in de fotobuiten het geselecteerde gebied te klikken. Als u een selectiegereedschap gebruiktwaarmee u selecteert door te klikken (bijvoorbeeld de toverstaf), kan het gebeuren dat uper ongeluk selecties uitbreidt.
184

Selecties verplaatsen en kopiëren
Naar boven
Automatische selectie van laag
Selectiekader tonen
Een selectie verplaatsenSelecties of lagen kopiërenSelecties kopiëren met het gereedschap VerplaatsenEen selectie kopiëren met behulp van opdrachtenEen selectie in een andere selectie plakken
Een selectie verplaatsen
Met het gereedschap Verplaatsen kunt u een pixelselectie knippen en naar een nieuwe positie in de fotoslepen. U kunt het gereedschap ook gebruiken om selecties te verplaatsen of te kopiëren naar andere foto'sin Photoshop Elements en naar foto's in andere toepassingen die selecties ondersteunen.
Een selectie van de ene foto verplaatsen naar een andere foto met het gereedschap Verplaatsen
Houd Ctrl (Option in Mac OS) ingedrukt om het gereedschap Verplaatsen te activeren terwijl een andergereedschap is geselecteerd. (Deze methode werkt niet wanneer het handje is geselecteerd.)
1. Breng in de werkruimte Bewerken een selectie aan met een selectiegereedschap en kieshet gereedschap Verplaatsen in de gereedschapset.
2. (Optioneel) Wijzig de instellingen van het gereedschap Verplaatsen op de optiebalk.
3. Plaats de aanwijzer binnen het selectiekader en sleep de selectie naar een nieuwepositie. Als u meerdere gebieden hebt geselecteerd, worden alle pixelselecties bij hetslepen verplaatst.
Opties voor het gereedschap Verplaatsen
Als u het gereedschap Verplaatsen selecteert, kunt u de volgende instellingen wijzigen op de optiebalk:
Hiermee selecteert u de bovenste laag met pixels onder de cursor van hetgereedschap Verplaatsen in plaats van de momenteel geselecteerde laag.
Geeft het kader rond de selectie in de afbeelding weer of rond de momenteel
185

Opmerking:
Markering tonen op rollover
Het menu Rangschikken
Het menu Uitlijnen
Het menu Verdelen
Naar boven
Naar boven
geselecteerde laag (als er geen actieve selectie in de afbeelding is). Met de zijden en hoeken van de vakkenkunt u de grootte van de selectie of laag aanpassen.
Een selectiekader is niet zichtbaar voor een achtergrondlaag.
Hiermee markeert u individuele lagen als de muis boven de afbeelding zweeft.Klik op een gemarkeerde laag om deze te selecteren en te verplaatsen. Lagen die al geselecteerd zijn,worden niet gemarkeerd wanneer u de muis erboven houdt.
Verplaatst de geselecteerde laag voor, tussen of achter de andere lagen. Ditmenu bevat de opties Op voorgrond, Naar voren, Naar achteren en Op achtergrond. Als u een laag wiltrangschikken, selecteert u de laag en kiest u een optie in het menu Rangschikken.
Lijnt de geselecteerde lagen uit. Dit menu bevat de opties Randen boven, Verticaalmidden, Randen onder, Linkerranden, Horizontale middelpunten en Rechterranden. U kunt meerdere lagentegelijkertijd uitlijnen. Als u lagen wilt uitlijnen, selecteert u een laag, houdt u Shift ingedrukt, selecteert u nogeen laag en kiest u vervolgens een optie in het menu Uitlijnen.
Hiermee kunt u geselecteerde lagen evenredig verdelen. Dit menu bevat de optiesRanden boven, Verticaal midden, Randen onder, Linkerranden, Horizontale middelpunten en Rechterranden.U kunt meerdere lagen tegelijkertijd distribueren. U dient minimaal drie lagen te hebben geselecteerd omdeze optie te kunnen inschakelen. Als u lagen wilt verdelen, selecteert u een laag, houdt u Shift ingedrukt,selecteert u meer lagen en kiest u vervolgens een optie in het menu Verdelen.
Selecties of lagen kopiëren
U kunt selecties kopiëren en plakken met het gereedschap Verplaatsen of met de opdrachten Kopiëren,Verenigd kopiëren, Knippen, Plakken of In selectie plakken in het menu Bewerken.
Wanneer u een selectie of laag tussen foto's met verschillende resoluties plakt, behouden de geplaktegegevens hun oorspronkelijke pixelafmetingen. Daardoor kunnen de verhoudingen tussen het geplakte deelen de nieuwe afbeelding onjuist overkomen. Met de opdracht Afbeelding > Vergroten/verkleinen >Afbeeldingsgrootte kunt u dezelfde resolutie instellen voor de bron- en doelfoto's voordat u gegevens kopieerten plakt.
De selecties die u knipt of plakt, worden op het Klembord opgeslagen. Er kan slechts één selectie tegelijk ophet Klembord worden opgeslagen.
Selecties kopiëren met het gereedschap Verplaatsen
Wanneer u naar andere foto's kopieert, sleept u de selectie van het actieve afbeeldingsvenster naar hetandere afbeeldingsvenster. Het afbeeldingsvenster wordt gemarkeerd door een kader wanneer u de selectieerin kunt plaatsen.
1. Selecteer het gedeelte van de afbeelding dat u wilt kopiëren.
2. Selecteer in de werkruimte Bewerken het gereedschap Verplaatsen in de
gereedschapset.
3. Houd Alt (Option in Mac OS) ingedrukt terwijl u de selectie sleept die u wilt kopiëren enverplaatsen.
4. Als u extra kopieën van dezelfde selectie wilt maken, voert u een van de volgendehandelingen uit:
Houd Alt (Option in Mac OS) ingedrukt terwijl u de selectie naar elke nieuwe locatiesleept.
186

Opmerking:
Naar boven
Naar boven
Opmerking:
Als u de gedupliceerde selectie wilt verschuiven met 1 pixel, houdt u Alt (Option inMac OS) ingedrukt en drukt u op een pijltoets. (Hiermee worden de pixels verplaatsten gekopieerd, waardoor een vervaagd effect ontstaat.)
Als u de gedupliceerde selectie wilt verschuiven met 10 pixels, houdt u Alt (Option inMac OS) +Shift ingedrukt en drukt u op een pijltoets. (Hiermee worden de pixelsverplaatst en niet gekopieerd.)
Wanneer u een selectie van de ene afbeelding naar een andere afbeeldingsleept (en de Shift-toets ingedrukt houdt), wordt de selectie in het midden geplakt.
Een selectie kopiëren met behulp van opdrachten
1. Selecteer in de werkruimte Bewerken met een selectiegereedschap het gebied dat u wiltkopiëren.
2. Voer een van de volgende handelingen uit:
Kies Bewerken > Kopiëren om de selectie naar het klembord te kopiëren.
Kies Bewerken > Verenigd kopiëren om alle lagen in het geselecteerde gebied naarhet klembord te kopiëren.
Een selectie in een andere selectie plakken
U kunt de opdracht In selectie plakken gebruiken om de inhoud van het klembord of gekopieerde inhoud ineen selectie te plakken. Bij deze opdracht worden de elementen uit het geselecteerde gebied gebruikt en zietde geplakte afbeelding er niet vlak en onnatuurlijk uit. U kunt bijvoorbeeld een overvloeimodus Fel lichtgebruiken met een dekking van 85% om de reflectie in glazen van een zonnebril te behouden. Als uovervloeimodi op deze manier gebruikt, moet u een nieuwe laag maken en de selectie in die laag plakken.
Een selectie van de ene afbeelding naar een andere kopiëren
A. Deel van een originele foto geselecteerd B. Foto die wordt gekopieerd en in het origineel wordt geplakt C.Het resultaat
1. Kopieer in de werkruimte Bewerken met de opdracht Kopiëren het deel van de foto dat uwilt plakken. (U kunt ook uit foto's uit andere toepassingen kopiëren.)
2. Selecteer dat deel van de foto waarin u de gekopieerde foto wilt plakken.
3. Kies Bewerken > In selectie plakken.
De gekopieerde foto wordt alleen binnen het selectiekader weergegeven. Ukunt de gekopieerde foto in het kader verplaatsen. De foto verdwijnt echter als u deze
187

De voorwaarden van Creative Commons zijn niet van toepassing op Twitter™- en Facebook-berichten.
Juridische kennisgevingen | Online privacybeleid
buiten het kader plaatst.
4. Sleep met de aanwijzer in het selectiekader de geplakte afbeelding naar de juiste locatie.
5. Als het resultaat naar wens is, deselecteert u de geplakte afbeelding om de wijzigingenvast te leggen.
Houd Ctrl (Option in Mac OS) ingedrukt om het gereedschap Verplaatsen te activerenterwijl een ander gereedschap is geselecteerd. (Deze methode werkt niet bij hethandje.)
188

Selecties aanpassen
Naar boven
Opmerking:
Naar boven
Naar boven
Een selectiekader verplaatsenEen selectie omkerenToevoegen aan of verwijderen uit een selectieEen gebied selecteren dat een selectie doorsnijdtEen selectie uitbreiden of inperken met een specifiek aantal pixelsEen selectie omringen door een nieuw selectiekaderGebieden met soortgelijke kleuren in een selectie opnemenOverbodige pixels uit een op kleuren gebaseerde selectie verwijderenEen rand van een selectie verwijderen
Een selectiekader verplaatsenDoor het selectiekader te verplaatsen wordt alleen het kader verplaatst zonder dat de foto wordt gewijzigd.
1. Klik met een willekeurig selectiegereedschap op Nieuwe selectie op de optiebalk en plaats de aanwijzer binnen eenbestaand selectiekader. De aanwijzer verandert om aan te geven dat u de selectie kunt verplaatsen .
De optie Nieuwe selectie verschijnt op de optiebalk wanneer een van de selectiegereedschappen isgeselecteerd, met uitzondering van het selectiepenseel. Schakel indien nodig tijdelijk over naar een anderselectiegereedschap om deze optie te selecteren.
2. Voer een van de volgende handelingen uit:Sleep het kader om een ander deel van de foto te omsluiten. U kunt een selectiekader tot buiten de grenzen van hetcanvas slepen, maar het wordt dan lastiger om terug te gaan. U kunt het selectiekader ook naar een anderafbeeldingsvenster slepen.
Als u de selectie in stappen van 1 pixel wilt verplaatsen, drukt u op een pijltoets.
Als u de selectie in stappen van 10 pixels wilt verplaatsen, houdt u Shift ingedrukt en drukt u op een pijltoets.
Als u de richting wilt beperken tot veelvouden van een hoek van 45°, begint u te slepen en houdt u vervolgens Shiftingedrukt terwijl u doorgaat met slepen.
Een selectie omkerenDoor een selectie om te keren worden de niet-geselecteerde delen geselecteerd en wordt het eerder geselecteerde deel beschermd.
Kies bij een foto met een selectiekader de optie Selecteren > Selectie omkeren.
U kunt deze opdracht gebruiken om snel een object te selecteren dat tegen een gebied in een effen kleur is geplaatst.Selecteer de effen kleur met de toverstaf en kies vervolgens Selecteren > Selectie omkeren.
Toevoegen aan of verwijderen uit een selectieU kunt een selectiekader nauwkeurig instellen door aan een selectie toe te voegen of eruit te verwijderen. U kunt bijvoorbeeld een selectie in devorm van een donut maken door eerst een cirkelvormige selectie te maken en vervolgens een cirkelvormige selectie uit die selectie te halen.
Selecteer een selectiegereedschap en voer een van de volgende handelingen uit:
Houd Shift ingedrukt (er verschijnt een plus-teken naast de aanwijzer) om aan de selectie toe te voegen, of houd Alt(Option in Mac OS) ingedrukt om uit de selectie te verwijderen (er verschijnt een min-teken naast de aanwijzer). Selecteervervolgens het gebied dat u wilt toevoegen of verwijderen en maak nog een selectie.
Klik op Toevoegen aan selectie of Verwijderen uit selectie op de optiebalk en maak een andere selectie. (De optiesToevoegen aan selectie en Verwijderen uit selectie verschijnen op de optiebalk wanneer een selectiegereedschap isgeselecteerd.)
189

Naar boven
Naar boven
Naar boven
Een gebied selecteren dat een selectie doorsnijdtU kunt het gebied beperken waarop een selectie effect heeft. In een foto van met sneeuw bedekte bergen kunt u bijvoorbeeld witte wolkenselecteren in de lucht zonder gebieden van de witte berg eronder. U doet dit door de gehele lucht te selecteren en vervolgens de toverstaf tegebruiken met Doorsnede maken met selectie geselecteerd en Aangrenzend uitgeschakeld om alleen de witte gebieden te selecteren binnen debestaande luchtselectie.
De lucht en de bovenkant van de bergen selecteren met het gereedschap Rechthoekig selectiekader (bovenste foto). De optie Doorsnede makenmet selectie selecteren en de wolken selecteren met de toverstaf (middelste foto). Resulterende afbeelding nadat de helderheid van de wolken isverhoogd (onderste foto)
Selecteer een selectiegereedschap en voer een van de volgende handelingen uit:
Selecteer Doorsnede maken met selectie op de optiebalk en selecteer een gebied dat de bestaande selectie doorsnijdt.
Houd Alt (Option in Mac OS) + Shift ingedrukt, zodat het dradenkruis naast de aanwijzer wordt weergegeven en selecteereen gebied dat de selectie doorsnijdt.
Een selectie uitbreiden of inperken met een specifiek aantal pixelsMet de opdrachten in het menu Selecteren kunt u de grootte van een selectie verkleinen of vergroten en overbodige pixels in of buiten een opkleuren gebaseerde selectie opschonen.
1. Kies een selectiegereedschap en maak een selectie.
2. Kies Selecteren > Bewerken > Vergroten of Slinken.3. Voor Vergroten met of Slinken met voert u een pixelwaarde in tussen 1 en 100 en klikt u op OK.
Het selectiekader wordt met het opgegeven aantal pixels naar buiten of naar binnen verplaatst. Het gedeelte van hetselectiekader dat langs de canvasrand loopt, blijft ongewijzigd.
Een selectie omringen door een nieuw selectiekaderMet de opdracht Kader maakt u een anti-aliased selectiekader met zachte randen. Wanneer u een nieuw selectiekader maakt, worden alleen depixels tussen de twee selectiekaders geselecteerd.
De opdracht Kader gebruiken om een selectiekader met 4 pixels te maken (bovenste afbeelding). De selectie naar een nieuwe laag en vullingkopiëren om een omtrek van een afbeelding te maken (middelste afbeelding). De selectie van de originele afbeelding vullen om een omtrek te
190

Naar boven
Opmerking:
Naar boven
Naar boven
maken rondom de afbeelding (onderste afbeelding).
1. Kies een selectiegereedschap en maak een selectie.
2. Kies Selecteren > Bewerken > Omranden.3. Voer een waarde tussen 1 en 200 in het tekstvak Breedte in en klik op OK.
Gebieden met soortgelijke kleuren in een selectie opnemen
1. Breng een selectie aan met een selectiegereedschap en voer een van de volgende handelingen uit:
Kies Selecteren > Toename om alle aangrenzende pixels op te nemen die binnen het tolerantiebereik vallen dat op deoptiebalk is opgegeven. (U moet mogelijk overschakelen naar een selectiegereedschap met een tolerantiebereik, zoals deToverstaf.) Met een hogere tolerantiewaarde voegt u een breder kleurenbereik toe.
Kies Selecteren > Gelijkend om niet alleen de aangrenzende pixels maar alle pixels in de foto die binnen hettolerantiebereik vallen, in de selectie op te nemen.
2. Als u de selectie in stappen wilt vergroten, kiest u een van de twee opdrachten meerdere malen.
U kunt de opdrachten Toename en Gelijkend niet gebruiken voor foto's in de bitmapmodus.
Overbodige pixels uit een op kleuren gebaseerde selectie verwijderenDe opdracht Vloeiend zoekt rond elke geselecteerde pixel naar andere pixels binnen hetzelfde kleurbereik en selecteert die pixels.
1. Breng een selectie aan met een selectiegereedschap en kies Selecteren > Bewerken > Vloeiend.
2. Voor Straal voert u een pixelwaarde in tussen 1 en 100 en klikt u op OK.
Een rand van een selectie verwijderenAls u een selectie verplaatst of plakt, worden sommige pixels die zich in de buurt van het selectiekader bevinden, toegevoegd aan de selectie.Deze extra pixels kunnen een soort uitvloeiing of krans rond de randen van de selectie tot gevolg hebben. Met de opdracht Rand van laagverwijderen vervangt u de kleur van uit de toon vallende randpixels door de kleuren van aangrenzende pixels met zuivere kleuren (dit zijn pixelszonder de achtergrondkleur). Als u bijvoorbeeld een geel object op een blauwe achtergrond selecteert en de selectie verplaatst, worden sommigepixels van de blauwe achtergrond met het object mee verplaatst. Met de opdracht Rand van laag verwijderen worden deze blauwe pixelsvervangen door gele.
Hond geselecteerd en gekopieerd naar een nieuwe afbeelding waarin vervormingen van de donkere achtergrond zichtbaar zijn (bovenste foto).Afbeelding na gebruik van de opdracht Rand van laag verwijderen (onderste foto).
1. Kopieer en plak een selectie in een nieuwe of bestaande laag.2. Kies Verbeteren > Kleur aanpassen > Rand van laag verwijderen.
191

De voorwaarden van Creative Commons zijn niet van toepassing op Twitter™- en Facebook-berichten.
Juridische kennisgeving | Onlineprivacybeleid
3. In het dialoogvenster Rand verwijderen typt u het aantal pixels dat u rondom het object wilt vervangen. Een waarde van 1 of 2is voldoende.
4. Klik op OK.
192

Selecties bewerken en verfijnenGeïntroduceerd in Photoshop Elements 13
Toevoegen aan selectie (A)
Verwijderen uit selectie (B)
Selectie pushen (C)
Selectie vloeiend maken (D)
Grootte (E)
Magnetische sterkte (F)
Selectierand (G)
Weergave (H)
Dekking (I)
Selecties bewerken
Het maken van selecties vormt een cruciaal onderdeel van het bewerkingsproces. Photoshop Elements 13beschikt over een nieuw gereedschap: Penseel Selectie verfijnen. Dit gereedschap helpt u bij het toevoegenvan gebieden aan of het verwijderen van gebieden uit een selectie door de randen automatisch te detecteren.
De cursor voor het gereedschap is een set van twee concentrische cirkels. Terwijl de binnenste cirkel degrootte van het penseel aangeeft, geeft de buitenste cirkel het gebied aan waarin u naar een rand kuntzoeken.
De gereedschapsset Selectie bewerken bevat de gereedschappen waarmee u uw selectie kunt verfijnen:
Handmatig toevoegen aan huidige selectie
De huidige selectie handmatig verwijderen
Als u de cursor in een selectie plaatst, wordt de selectie in de buitenste cirkel uitgebreidom te worden uitgelijnd op de eerste afbeeldingsrand die wordt gevonden.Als u de cursor buiten de selectie plaatst, wordt de selectie binnen de buitenste cirkelkleiner om te worden uitgelijnd op de eerste afbeeldingsrand die wordt gevonden.
De huidige selectie vloeiender maken
Het formaat van de selectiecursor instellen
De grens van de selectie magnetisch vastmaken aan de randen
De radius van de selectierand instellen
Opties om te zien welke selectie u maakt. Selecteer de optie voor een overlaykleur met eendekkingsniveau dat u kunt instellen, of 100% zwart of wit.
Stel het dekkingsniveau van de overlay in die u bij de optie Weergave hebt geselecteerd.
193

U kunt de selectie van een afbeelding als volgt verfijnen:
1. Open een afbeelding in de modus Snel/Expert.
Selecteer een afbeelding met nauwkeurige en gedetailleerde randen
2. Selecteer het gereedschap Penseel Selectie verfijnen (A).
3. Kies de modus Toevoegen uit de vier beschikbare modi (Toevoegen, Verwijderen,Pushen, Vloeiend maken).
Selectiecursor in modus Toevoegen
4. Houd de cursor ingedrukt op de afbeelding waarin u nauwkeurige en verfijnde elementenwilt selecteren. De selectie binnen de concentrische cirkels van de cursor worden groter:Let op het lichter gekleurde gebied aan de buitenrand van de groter wordende selectie.Dit is de selectierand en hiermee kunt u een nauwkeurige selectie maken.
Selectierand (omsloten gebied tussen de gebieden B en C in de onderstaandeafbeelding)
De grootte van de selectierand wordt bepaald door de schuifregelaar selectierand. Oefenmet de hard- en zachtheid van deze instelling om het juiste effect te krijgen.
194

Een groter wordende selectie binnen de cursor van het penseel Selectie verfijnen (in demodus Toevoegen)
A - De binnencirkel van de cursor, waar het selectiegebied groter wordt. Hetbinnengebied wordt automatisch geselecteerd.B - De buitenrand van de selectierand.C - De binnenrand van de selectierand.D - De buitencirkel van de cursor, waar het selectiegebied niet langer groter wordt,zelfs als u de muis oneindig ingedrukt houdt.
U kunt de cursor ook gebruiken om het gebied dat u wilt selecteren te ‘verven’.
5. Alle structuren zoals vacht, haar of gras, worden in het gebied selectierand in fijne detailsvastgelegd.
Als u meer fijne details wilt vastleggen, beweegt u de muisaanwijzer over deselectierand, totdat de cursor in de modus selectierand wordt gewijzigd. Klik, met hetgereedschap in deze modus, op de gebieden die de fijne details bevatten en kleur dezegebieden in.
Cursor selectierand
De cursor wordt in deze modus gewijzigd als u het binnenste donkergrijze deel van decursor over de rand van een selectie beweegt. Bovendien wordt de grootte van hetdonkere deel van de cursor bepaalt door de instelling van de schuifregelaarSelectierand. Hoe groter de instelling, hoe groter het gebied dat u kunt inkleuren.
6. Selecteer meer gebieden en verfijn de geselecteerde randen totdat de gebieden die uwilt selecteren zijn geselecteerd. Gebruik een andere overlayoptie om te zien welkedetails u kunt vastleggen.
195

De voorwaarden van Creative Commons zijn niet van toepassing op Twitter™- en Facebook-berichten.
Juridische kennisgevingen | Online privacybeleid
Selecteer de fijne details die u in uw foto hebt vastgelegd met behulp van de cursorSelectierand.
7. Blijf oefenen en voer stap 6 uit, wijzig uw selecties en gebruik de modi Verwijderen,Pushen en Vloeiend maken van het gereedschap Penseel Selectie verfijnen.
196

Vloeiend maken van selectieranden met anti-aliasing en doezelen
Naar boven
Naar boven
Naar boven
Naar boven
De randen van een selectie verzachten met anti-aliasingDe randen van een selectie vervagen met doezelenEen doezelrand voor een selectiegereedschap definiërenEen doezelrand voor een bestaande selectie definiëren
De randen van een selectie verzachten met anti-aliasingU kunt de harde randen van een selectie verzachten met anti-aliasing of doezelen. Met Anti-aliasing strijkt u oneffen randen van een selectie gladdoor de kleurovergang tussen randpixels en achtergrondpixels te verzachten. Omdat alleen de randpixels worden gewijzigd, gaat er geen detailverloren. Anti-aliasing komt van pas bij het knippen, kopiëren en plakken van selecties voor het maken van samengestelde afbeeldingen.
U kunt anti-aliasing selecteren met de gereedschappen Lasso, Veelhoeklasso, Magnetische lasso, Ovaal selectiekader en Toverstaf. Voor anti-aliasing moet u de optie Anti-alias selecteren voordat u de selectie maakt. Het is niet mogelijk anti-aliasing toe te voegen aan een bestaandeselectie.
1. Selecteer in de werkruimte Bewerken een van de gereedschappen Lasso, Veelhoeklasso, Magnetische lasso, Ovaalselectiekader of Toverstaf.
2. Selecteer Anti-alias op de optiebalk.3. Maak een nieuwe selectie in het afbeeldingsvenster.
De randen van een selectie vervagen met doezelen U kunt de harde randen van een selectie vloeiend maken met doezelen. Met doezelen verzacht u de randen van een selectie door een
overgangsgebied aan te brengen tussen de selectie en de omringende pixels. Dit kan wel ten koste van het detail in de rand van de selectie gaan.Met de gereedschappen Ovaal selectiekader, Rechthoekig selectiekader, Lasso, Veelhoeklasso of Magnetische lasso kunt u een gedoezeldeselectie maken. U kunt ook doezelen toepassen op een bestaande selectie via het menu Selecteren. Het effect van de doezelfunctie wordtzichtbaar als u de selectie verplaatst, knipt, kopieert of vult.
Originele afbeelding (links) en de afbeelding nadat een gedoezelde selectie is gemaakt, de opdracht Selectie omkeren is toegepast en een wittevulling is aangebracht (rechts).
Een doezelrand voor een selectiegereedschap definiëren1. Voer in de werkruimte Bewerken een van de volgende handelingen uit:
Selecteer een lasso- of selectiekadergereedschap in de gereedschapset en voer een waarde voor Doezelaar in op deoptiebalk om de breedte voor doezelen op te geven. Het doezelen begint bij het selectiekader.
Selecteer het selectiepenseel en selecteer een penseel met zachte randen in het pop-upvenster met penselen op deoptiebalk.
2. Maak een nieuwe selectie in het afbeeldingsvenster.
197

Een doezelrand voor een bestaande selectie definiëren1. Breng in de werkruimte Bewerken een selectie aan met een selectiegereedschap uit de gereedschapset.2. Kies Selecteren > Doezelaar.3. Typ een waarde tussen 0,2 en 250 in het tekstvak Doezelstraal en klik op OK. De doezelstraal bepaalt de breedte van de
gedoezelde rand.
Juridische kennisgevingen | Onlineprivacybeleid
198

Selecties opslaan
Naar boven
Naar boven
Een selectie opslaan, laden of verwijderenEen opgeslagen selectie wijzigenEen nieuwe selectie wijzigen met een opgeslagen selectie
Een selectie opslaan, laden of verwijderen
Door een selectie op te slaan kunt u het geselecteerde gebied van een foto op een later tijdstip bewerken. Voordat u de opgeslagen selectie laadt,kunt u de overige delen van een foto bewerken.
Selectie opslaan (bovenste foto), selectie laden (middelste foto) en de selectie gebruiken om op te vullen met een effen kleur (onderste foto)
1. Maak in de werkruimte Bewerken een selectie in de foto.
2. Kies Selecteren > Selectie opslaan.
3. Kies in het dialoogvenster Selectie opslaan de optie Nieuw in het pop-upmenu Selectie.
4. Voer in het vak Naam een naam voor de selectie in en klik vervolgens op OK.
5. Als u de selectie wilt laden, kiest u Selecteren > Selectie laden en kiest u de opgeslagen selectie in het menu Selectie. Klikvervolgens op OK.
6. Als u de selectie wilt verwijderen, kiest u Selecteren > Selectie verwijderen en kiest u de opgeslagen selectie in het menuSelectie. Klik vervolgens op OK.
Een opgeslagen selectie wijzigen
U kunt opgeslagen selecties wijzigen door deze te vervangen, eraan toe te voegen of eruit te verwijderen.
1. Maak in de werkruimte Bewerken een selectie in de foto.
2. Kies Selecteren > Selectie opslaan.
199

De voorwaarden van Creative Commons zijn niet van toepassing op Twitter™- en Facebook-berichten.
Juridische kennisgevingen | Online privacybeleid
Selectie vervangen
Toevoegen aan selectie
Verwijderen uit selectie
Doorsnede met selectie
Naar boven
Toevoegen aan selectie
Verwijderen uit selectie
Doorsnede met selectie
3. Kies in het dialoogvenster Selectie opslaan de selectie die u wilt wijzigen in het menu Selectie.
4. Selecteer een van de volgende opties en klik op OK:
Hiermee vervangt u de opgeslagen selectie door de huidige selectie.
Hiermee voegt u de huidige selectie toe aan de opgeslagen selectie.
Hiermee verwijdert u de huidige selectie uit de opgeslagen selectie.
Hiermee vervangt u de opgeslagen selectie door de doorsnede tussen de huidige selectie en deopgeslagen selectie.
U kunt ook een opgeslagen selectie wijzigen door deze te laden en selectiegereedschappen gebruiken om aan de selectietoe te voegen (Shift ingedrukt houden en slepen) of uit de selectie te verwijderen (Alt ingedrukt houden en slepen inWindows, Option ingedrukt houden en slepen in Mac OS) (zie Toevoegen aan of verwijderen uit een selectie.)
Een nieuwe selectie wijzigen met een opgeslagen selectie
1. Open in de werkruimte Bewerken een foto met een opgeslagen selectie.
2. Maak een nieuwe selectie in de foto.
3. Kies Selecteren > Selectie laden.
4. Kies een opgeslagen selectie in het menu Selectie.
5. Selecteer een van de volgende bewerkingen:
Hiermee voegt u de opgeslagen selectie toe aan de huidige selectie.
Hiermee verwijdert u de opgeslagen selectie uit de huidige selectie.
Hiermee vervangt u de huidige selectie door de doorsnede tussen de huidige selectie en deopgeslagen selectie.
6. Klik op Omkeren om het geselecteerde gebied om te keren. Klik vervolgens op OK.
200

Kleur
201

Kleur begrijpen
Naar boven
Naar boven
Naar boven
KleurenHet HSB-modelHet RGB-modelDe kleurenschijf
In Adobe® Photoshop® Elements maakt u gebruik van twee kleurmodellen om kleuren te bewerken. Eén model is gebaseerd op de menselijkewaarneming van een kleur aan de hand van de kleurtoon, verzadiging en helderheid (hue, saturation en brightness, HSB) en het andere model isgebaseerd op de wijze waarop een kleur wordt weergegeven door een computermonitor (in waarden voor rood, groen en blauw ofwel RGB). Dekleurenschijf is een ander gereedschap dat u meer inzicht biedt in de relaties tussen kleuren. Photoshop Elements biedt vier afbeeldingsmodi diebepalen hoeveel kleuren worden weergegeven in een afbeelding: RGB, bitmaps, grijswaarden en geïndexeerde kleuren.
KleurenHet menselijk oog neemt kleur waar via drie verschillende kenmerken: kleurtoon, verzadiging en helderheid (HSB, Hue, Saturation, Brightness),terwijl computermonitoren kleuren weergeven door verschillende hoeveelheden rood, groen en blauw (RGB) licht te genereren. In PhotoshopElements maakt u gebruik van de HSB- en RGB-kleurmodellen om kleuren te selecteren en te bewerken. Aan de hand van de kleurenschijf krijgt ueen beter inzicht in de relaties tussen kleuren.
Het HSB-modelHet HSB-model is gebaseerd op de menselijke waarneming van kleur en beschrijft drie fundamentele kleurkenmerken:
Kleurtoon De kleur die door een object wordt gereflecteerd of uitgestraald. Dit wordt gemeten als een locatie op de standaardkleurenschijf enuitgedrukt als een aantal graden tussen 0° en 360°. Kleurtonen worden in het dagelijks spraakgebruik benoemd met de naam van dedesbetreffende kleur zoals rood, oranje of groen.Verzadiging De intensiteit of zuiverheid van de kleur. Verzadiging, ook wel chroma genoemd, is het percentage grijs in verhouding tot dekleurtoon, gemeten in procenten van 0 (grijs) tot 100 (volledig verzadigd). Op de standaardkleurenschijf is de verzadiging in het midden het kleinsten aan de rand het grootst.Helderheid De relatieve lichtheid of donkerheid van de kleur, meestal gemeten in procenten van 0 (zwart) tot 100 (wit).U kunt in Photoshop Elements met het HSB-model een kleur definiëren in het dialoogvenster Kleurkiezer, maar u kunt de HSB-modus nietgebruiken voor het maken of bewerken van afbeeldingen.
HSB-weergave in de Adobe KleurkiezerA. Verzadiging B. Kleurtoon C. Helderheid
Het RGB-modelEen groot deel van het zichtbare spectrum kan worden getoond door rood, groen en blauw (RGB) licht in bepaalde verhoudingen en sterkten tevermengen. Deze drie kleuren worden ook wel de additieve primaire kleuren genoemd. Door rood, groen en blauw licht samen te voegen ontstaatwit licht. Waar twee kleuren elkaar overlappen, ontstaan cyaan, magenta of geel.
De additieve primaire kleuren worden gebruikt bij belichting, video en monitoren. Uw monitor maakt bijvoorbeeld kleuren door licht uit te stralen viarode, groene en blauwe fosforen.
202

Naar boven
Additieve kleuren (RGB)A. Rood B. Groen C. Blauw D. Geel E. Magenta F. Cyaan
De kleurenschijfAan de hand van de kleurenschijf krijgt u een beter inzicht in de relaties tussen kleuren. Rood, groen en blauw zijn de additieve primaire kleuren.Cyaan, magenta en geel zijn de subtractieve primaire kleuren. Recht tegenover elke additieve primaire kleur bevindt zich de desbetreffendecomplementaire kleur: rood-cyaan, groen-magenta en blauw-geel.
Elke subtractieve primaire kleur bestaat uit twee additieve primaire kleuren, maar niet uit de complementaire kleur. Wanneer u dus de hoeveelheidvan een primaire kleur in een afbeelding verhoogt, wordt de complementaire kleur zwakker. Geel bestaat bijvoorbeeld uit groen en rood licht, maarniet uit blauw licht. Wanneer u geel aanpast in Photoshop Elements, wijzigt u de kleurwaarden in het blauwe kleurkanaal. Door blauw aan eenafbeelding toe te voegen vermindert u de kleur geel in de afbeelding.
De kleurenschijfA. Magenta B. Rood C. Geel D. Groen E. Cyaan F. Blauw
Juridische kennisgevingen | Onlineprivacybeleid
203

De grondbeginselen van kleur- en tooncorrectie
Naar boven
Snel
Met instructies
Expert
Camera Raw
Naar boven
Overzicht van kleurcorrectieKleuren corrigeren in de modus SnelGereedschappen in de modus SnelKleuren corrigeren in de modus ExpertKleur en belichting automatisch corrigerenHistogrammenEen histogram weergeven
Overzicht van kleurcorrectie
Photoshop Elements bevat verschillende gereedschappen en opdrachten voor het corrigeren van hettoonbereik, de kleuren en de scherpte van foto's, en voor het verwijderen van stofvlekjes of andereonvolkomenheden. U kunt werken in een van drie verschillende modi, afhankelijk van uw ervaring envereisten.
Als u weinig kennis hebt van digitale fotografie, vormt de modus Snel een mooi beginpunt voor hetcorrigeren van foto's. Deze werkruimte bevat veel basisgereedschappen voor het corrigeren van de kleurenen de belichting.
Als u weinig ervaring hebt met digitale fotografie en Photoshop Elements, kunt u de functieBewerken met instructies gebruiken om begeleiding te krijgen bij de kleurcorrectietaak. Dit is ook een goedemanier om meer inzicht te verkrijgen in de workflow.
Als u al eerder met foto's hebt gewerkt, zult u zien dat de modus Expert de meest flexibele enkrachtige omgeving is voor het corrigeren van foto's. Er zijn opdrachten voor het corrigeren van de kleuren ende belichting, en gereedschappen voor het repareren van onvolkomenheden in de afbeeldingen, het makenvan selecties, het toevoegen van tekst en het tekenen op de afbeeldingen.Wanneer u met bepaalde aanpassingsopdrachten werkt, kunt u aanpassingen rechtstreeks op de pixels vande afbeelding toepassen. Ook kunt u aanpassingslagen gebruiken om niet-destructieve aanpassingen temaken die u gemakkelijk kunt veranderen totdat de afbeelding precies goed is. In deze modus maakt u metde gereedschappen Slim penseel en Gedetailleerd slim penseel automatisch een aanpassingslaag voor decorrectie die u toepast. Zie De gereedschappen Slim penseel toepassen.
Als u digitale foto's maakt met de indeling Raw van de camera, kunt u de Raw-bestandenopenen en corrigeren in het dialoogvenster Camera Raw. De camera heeft de Raw-bestanden nog nietverwerkt, dus u kunt de kleur en de belichting aanpassen om de afbeeldingen te verbeteren. Vaak hoeft ugeen andere aanpassingen aan te brengen in Photoshop Elements. Als u Camera Raw-bestanden inPhotoshop Elements wilt openen, moet u deze eerst opslaan in een ondersteunde bestandsindeling.
Kleuren corrigeren in de modus SnelZie www.adobe.com/go/lrvid905_pse_nl voor een video over het gebruik van modus Snel.
204

In de modus Snel zijn gemakshalve veel van de standaardgereedschappen voor het corrigeren van foto's inPhotoshop Elements gegroepeerd. Als u in de modus Snel werkt, is het verstandig slechts een beperkt aantalinstellingen voor kleuren en belichting toe te passen op een foto. Gewoonlijk gebruikt u slechts een van deautomatische instellingen op een foto. Als die instelling niet het gewenste resultaat oplevert, klikt u opHerstellen en probeert u een andere instelling. U kunt de afbeelding ook aanpassen met behulp van deschuifregelaars, of u nu gebruik hebt gemaakt van een automatische instelling of niet. Voer verscherpen uitals laatste correctie op een afbeelding.
1. Voer een van de volgende handelingen uit:
Open een foto en klik op Snel.
Foto's die u hebt opgeslagen in het fotovak zijn toegankelijk wanneer u in de modusSnel werkt.
2. (Optioneel) Stel voorvertoningsopties in door een selectie te maken in het menu (in debalk boven de geopende afbeelding). U kunt de weergave van de voorvertoning instellenom te tonen hoe de foto eruitziet voordat en nadat u een correctie hebt toegepast, of ukunt beide voorvertoningen naast elkaar weergeven (horizontaal of verticaal).
3. (Optioneel) Gebruik de gereedschappen in de gereedschapset om in en uit te zoomen opde afbeelding en deze te verplaatsen en uit te snijden. U kunt ook een selectieaanbrengen, rode ogen corrigeren, tanden witter maken en tekst toevoegen aan deafbeelding.
4. Als u de afbeelding in stappen van 90° linksom wilt roteren, klikt u op de knop Roterenop de taakbalk. Als u de afbeelding rechtsom wilt roteren, klikt u eerst op de pijl naast deknop Roteren en vervolgens op de knop Rechtsom roteren.
5. Selecteer een van de besturingselementen voor het corrigeren van afbeeldingen(bijvoorbeeld Niveaus, Kleur of Contrast). Als een besturingselement aanvullende optiesheeft (het besturingselement Kleur bevat bijvoorbeeld de tabbladen Kleurtoon,Verzadiging en Levendigheid), selecteert u het desbetreffende tabblad om dat aspect vande afbeelding te repareren.
6. Voer een van de volgende handelingen uit om een correctie toe te passen:
Breng de noodzakelijke aanpassingen aan met de schuifregelaars en geef eenvoorvertoning van de aanpassingen in de foto weer, of geef een waarde op in hettekstvak naast de schuifregelaars.Houd de muis boven de miniaturen om een voorvertoning van de aanpassingen in defoto weer te geven. Klik op de miniatuur om de aanpassing tijdelijk toe te passen opde afbeelding.Perfectioneer een foto met de voorvertoning als uitgangspunt door op eenminiatuurvoorvertoning te klikken, de muisknop ingedrukt te houden en naar links ofrechts te slepen.
Opmerking: als u correcties in een reeks toepast, worden alle vorige correctiesautomatisch toegepast wanneer u een ander besturingselement activeert. Als ubijvoorbeeld van het besturingselement Balans overschakelt op Belichting, wordenalle wijzigingen die u in Balans hebt uitgevoerd automatisch toegepast.
7. Als u een correctie ongedaan wilt maken of de afbeelding wilt herstellen, gaat u als volgtte werk:
Als u de toegepaste correctie wilt annuleren en met hetzelfde besturingselement wiltblijven werken, drukt u op CTRL + Z of klikt u in de menubalk op Bewerken >Ongedaan maken.
Opmerking: als u een reeks correcties hebt uitgevoerd (bijvoorbeeld Belichting,Balans en Contrast), is het niet mogelijk om wijzigingen ongedaan te maken diezijn uitgevoerd in de stap waarin Balans is gecorrigeerd. U kunt alleen het
205

Naar boven
Slim repareren
Belichting
Contrast
Kleur
besturingselement ongedaan maken waarmee u momenteel werkt.
Klik op Herstellen als u alle correcties die op de foto zijn toegepast, wilt annuleren.De afbeelding wordt teruggezet naar de status van het begin van de huidigebewerkingssessie.
Gereedschappen in de modus Snel
Als u een foto wilt perfectioneren en de voorvertoning als uitgangspunt wilt gebruiken, klikt u op de foto,houdt u de muisknop ingedrukt en sleept u naar links of rechts.
De modus Snel bevat de volgende gereedschappen waarmee u uw foto's kunt verfijnen:
Hiermee past u de belichting en de kleuren aan. Met Slim repareren corrigeert u de totalekleurbalans en verbetert u de details voor schaduwen en hooglichten, indien noodzakelijk.
Automatisch
Hiermee wordt de afbeelding automatisch aangepast en worden de optimale waarden voor instellingentoegepast.
Hiermee past u de algemene helderheid van de foto aan. Gebruik dit besturingselement omervoor te zorgen dat de afbeelding die u bekijkt de gewenste helderheid heeft.
Hiermee past u het totale contrast van een foto aan en dit kan van invloed zijn op de kleurenervan. Als de afbeelding een kleurzweem heeft en bovendien meer contrast nodig heeft, gebruikt u devolgende twee opties:
Niveaus bepalen en Autocontrast
De opties Niveaus bepalen en Autocontrast werken door de lichtste en donkerste pixels in elkkleurkanaal afzonderlijk toe te wijzen aan zwart-wit. Als u de instellingen wilt toepassen, klikt u op deknop Automatisch naast de gewenste opties. (Zie Aanpassingen met Niveaus of Bewerken metinstructies: Niveaus.)
Schaduwen
Sleep de schuifregelaar om de donkerste gebieden van de foto lichter te maken zonder dat dit vaninvloed is op de hooglichten. Dit heeft geen invloed op puur zwarte gebieden.
Middentonen
Hiermee past u het contrast in de gemiddelde kleurwaarden aan (de waarden die ongeveer halverwegezuiver wit en zuiver zwart liggen). Deze bewerking heeft geen effect op de extreme hooglichten enschaduwen.
Hooglichten
Sleep de schuifregelaar om de lichtste gebieden van de foto donkerder te maken zonder dat dit vaninvloed is op de schaduwen. Dit heeft geen invloed op puur witte gebieden.
Hiermee past u de kleuren aan door schaduwen, middentonen en hooglichten te identificeren in defoto in plaats van in afzonderlijke kleurkanalen. Hierdoor worden de middentonen geneutraliseerd en wordende witte en zwarte pixels bijgesneden volgens de standaardwaarden. Klik op de knop Automatisch om dezeopdracht toe te passen.
Verzadiging
Sleep de schuifregelaar om kleuren levendiger of doffer te maken of kies de voorvertoningsminiatuurdie het best aansluit bij uw wensen.
Kleurtoon
Hiermee past u de kleurtoon in een foto aan. Deze instelling kunt u het best gebruiken in kleinehoeveelheden of met geselecteerde objecten waarvan u de kleur wilt wijzigen.
Levendig
Zorgt ervoor dat kleuren met weinig verzadiging levendiger worden, zonder dat er kleurverlies ontstaat
206

Balans
Verscherpen
Gereedschap Zoomen
in kleuren met meer verzadiging. Met dit besturingselement kunt u huidtonen wijzigen zonder dat dezeoververzadigd worden.
Hiermee past u de kleurbalans van een afbeelding aan zonder het contrast te veranderen.Temperatuur
Sleep de schuifregelaar om de kleuren warmer (rood) of koeler (blauw) te maken. Gebruik dezeinstelling voor het verbeteren van zonsondergangen of huidskleuren, of wanneer een onjuistekleurbalans is ingesteld door de camera.
Kleur
Sleep de schuifregelaar om meer groen of magenta aan de kleur toe te voegen. Gebruik deze instellingom de kleuren af te stemmen nadat u de instelling Temperatuur hebt gebruikt.
Hiermee past u de scherpte van uw afbeelding aan. Klik op de knop Automatisch om destandaardhoeveelheid voor verscherpen te gebruiken.
Verscherpen
Sleep de schuifregelaar om de hoeveelheid voor verscherpen in te stellen. Zoom de voorvertoning inop 100% om een nauwkeuriger weergave te krijgen van de mate van verscherping die u wilttoepassen.
Foto's corrigeren met retoucheringsknoppen
De retoucheringsknoppen in de modus Snel staan in het deelvenster Wijzigen. Met deze knoppen kunt ucorrecties en aanpassingen op geselecteerde gebieden van de afbeelding toepassen. De gereedschappenRode ogen verwijderen, Retoucheerpenseel en Snel retoucheerpenseel wijzigen dezelfde laag. Hetgereedschap Tanden witter maken maakt en bewerkt een nieuwe aanpassingslaag. En detekstgereedschappen maken een nieuwe laag voor bewerkingen. Daarom voeren bepaalde gereedschappengeen permanente bewerkingen uit op de afbeeldingslaag. U kunt aanpassingsinstellingen altijd wijzigenzonder de oorspronkelijke afbeelding nadelig te beïnvloeden. Met de retoucheringsknoppen Tanden wittermaken worden de aanpassingen van het Slim penseel toegepast. Zie Kleur en tint aanpassen met degereedschappen Slim penseel en Aanpassingen en opvullagen.
1. Voer een of meerdere van de volgende handelingen uit in de modus Snel:
Klik op de knop Rode ogen verwijderen om rode ogen uit een foto te verwijderen.Hiermee verwijdert u rode ogen in foto's van personen. Sleep het gereedschap in deafbeelding rondom een oog dat u wilt repareren of klik op de knop Automatisch op deoptiebalk. Zie Rode ogen nauwkeurig verwijderen.
Klik op de knop Tanden witter maken om de tanden in een afbeelding witter temaken. Sleep in het afbeeldingsgebied met de tanden die u witter wilt maken.
2. (Optioneel) U kunt een of meerdere van de volgende handelingen uitvoeren als u eenTanden witter maken-aanpassing hebt uitgevoerd:
Als u de aanpassing ook op andere gedeelten van de foto wilt toepassen, klikt u opde knop Toevoegen aan selectie en sleept u in de afbeelding.
Als u de aanpassing uit gedeelten van de foto wilt verwijderen, klikt u op de knopVerwijderen uit selectie en sleept u in de afbeelding.
Opties in de modus Snel
Hiermee stelt u de vergroting van de voorvertoningsafbeelding in. Instellingen enopties werken zoals bij Zoomen in de gereedschapset. (Zie In- of uitzoomen.)
207

Gereedschap Handje
Gereedschap Snelle selectie
Gereedschap Uitsnijden
Naar boven
Hiermee verplaatst u de foto in het voorvertoningsvenster als niet de gehele fotozichtbaar is. Druk op de spatiebalk om toegang te krijgen tot het handje wanneer een ander gereedschap isgeselecteerd.
Hiermee selecteert u gedeelten van de afbeelding, afhankelijk van waar u kliktof met het gereedschap sleept. (Zie Het gereedschap Snelle selectie gebruiken.)
Hiermee verwijdert u een gedeelte van een foto. Sleep het gereedschap in devoorvertoningsafbeelding om het gedeelte te selecteren dat u wilt behouden en druk vervolgens op Enter.(Zie Een afbeelding uitsnijden.)
Kleuren corrigeren in de modus Expert
Als u al eerder met foto's hebt gewerkt, zult u zien dat Photoshop Elements de meest flexibele en krachtigeomgeving is voor het corrigeren van foto's. Deze werkruimte heeft opdrachten voor het corrigeren vanbelichting en kleur, en gereedschappen waarmee u onvolkomenheden kunt wegwerken, selecties kuntmaken, tekst kunt toevoegen en op uw afbeeldingen kunt tekenen. Wanneer u met bepaaldeaanpassingsopdrachten werkt, kunt u aanpassingen rechtstreeks op de pixels van de afbeelding toepassen.Ook kunt u aanpassingslagen gebruiken om niet-destructieve aanpassingen te maken die u gemakkelijk kuntveranderen totdat de afbeelding precies goed is. Wanneer u een correctie toepast met het gereedschap Slimpenseel en Gedetailleerd slim penseel, wordt automatisch een aanpassingslaag gemaakt. Zie Degereedschappen Slim penseel toepassen of Aanpassing en opvullagen.
Als u de foto's bewerkt, kunt u de volgende taken uitvoeren als die van toepassing zijn op uw afbeelding. Uhoeft niet alle taken uit te voeren voor elke afbeelding. Er is echter wel een aanbevolen workflow:
Optie voor kleurbeheer opgeven.
Geef opties voor kleurbeheer op.
De afbeelding op 100% weergeven en deze indien nodig uitsnijden.
Voordat u kleurcorrecties toepast, bekijkt u de foto met een zoompercentage van 100%. Bij 100%geeft Photoshop Elements de afbeelding het nauwkeurigst weer. U kunt de afbeelding ook controleren oponvolkomenheden zoals stofvlekjes of krassen. Als u het bestand wilt uitsnijden, doet u er goed aan dat nu tedoen. Op deze manier is er minder geheugen nodig en gebruikt het histogram alleen relevante informatie.Met het gereedschap Zoomen kunt u uitzoomen en de weergave optimaliseren voordat u een afbeeldinguitsnijdt. Zo kunt u een goed gecentreerde selectie uitsnijden.
Kwaliteit en toonbereik van de scan controleren.
Kijk naar het histogram van de afbeelding om vast te stellen of de afbeelding voldoende detail bevat vooruitvoer van hoge kwaliteit.
De afbeelding indien nodig vergroten of verkleinen.
U kunt de foto vergroten of verkleinen tot het formaat dat u nodig hebt als u de foto gaat gebruiken in eenandere toepassing of een ander project. Als u de foto gaat afdrukken of gebruiken in een PhotoshopElements-project, hoeft u deze gewoonlijk niet te vergroten of verkleinen. (Zie Grootte en resolutie.)
208

Naar boven
Automatisch Slim repareren
Automatische niveaus
De hooglichten en de schaduwen aanpassen.
Begin de correcties door het aanpassen van de pixelwaarden van extreme hooglichten en schaduwen in deafbeelding (ook wel toonbereik genoemd). Door een algeheel toonbereik in te stellen verkrijgt u zoveelmogelijk details over de hele afbeelding. Dit proces wordt het instellen van hooglichten en schaduwen of vande wit- en zwartpunten genoemd. (Zie Aanpassingen met Niveaus of Bewerken met instructies: Niveaus.)
De kleurbalans aanpassen.
Na correctie van het toonbereik kunt u de kleurbalans van de afbeelding aanpassen om ongewenstekleurzweem te verwijderen of om oververzadigde of doffe kleuren te corrigeren. Met sommige automatischeopdrachten in Photoshop Elements worden zowel het toonbereik als de kleuren in één stap gecorrigeerd. (ZieVerzadiging en kleurtoon aanpassen.)
Andere speciale kleuraanpassingen uitvoeren.
Als u de algehele kleurbalans van de foto hebt gecorrigeerd, kunt u desgewenst nog andere aanpassingenuitvoeren om de kleuren te verbeteren. U kunt bijvoorbeeld de verzadiging verhogen om de kleuren in uwafbeelding levendiger te maken.
De foto retoucheren.
Gebruik de gereedschappen voor retoucheren, zoals Snel retoucheerpenseel, om stofvlekjes ofonvolkomenheden in de foto te verwijderen. (Zie Vlekken en kleine onvolkomenheden verwijderen.)
De afbeelding helderder maken.
Verscherp ten slotte de randen in de afbeelding. Met deze stap kunt u de details en de scherpte herstellendie door de toonaanpassing zijn verminderd. (Zie Overzicht van verscherpen.)
Kleur en belichting automatisch corrigeren
Photoshop Elements beschikt over diverse automatische belichtings- en kleurcorrectieopdrachten in zowel demodus Snel als Expert. De opdracht die u kiest, is afhankelijk van de eisen van de afbeelding.
U kunt experimenteren met alle automatische opdrachten. Als u niet tevreden bent met het resultaat van eenopdracht, kunt u de opdracht ongedaan maken door Bewerken > Ongedaan maken te selecteren en eenandere opdracht te proberen. U hoeft zelden meer dan één automatische opdracht te gebruiken om een fotote corrigeren.
1. Als u een specifiek gedeelte van de afbeelding wilt aanpassen, selecteert u het met eenvan de selectiegereedschappen. Als u niets selecteert, heeft de aanpassing effect op dehele afbeelding.
2. Kies een van de volgende opdrachten in het menu Verbeteren:
Hiermee corrigeert u de totale kleurbalans en verbetert u,indien noodzakelijk, de details in de schaduw- en hooglichtgebieden.
Hiermee past u het totale contrast van een foto aan en dit kanvan invloed zijn op de kleuren ervan. Als de foto meer contrast nodig heeft en eenkleurzweem heeft, probeert u deze opdracht. Niveaus bepalen werkt door de lichtste endonkerste pixels in elk kleurkanaal afzonderlijk toe te wijzen aan zwart en wit.
209

Autocontrast
Automatische kleurcorrectie
Automatisch, bij Verscherpen
Rode ogen automatisch corrigeren
Naar boven
Hiermee past u het totale contrast van een foto aan zonder dat dit vaninvloed is op de kleuren ervan. Gebruik Autocontrast als de foto meer contrast nodigheeft, terwijl de kleuren er goed uitzien. Autocontrast wijst de lichtste en donkerste pixelsin de afbeelding toe aan wit en zwart, waardoor hooglichten lichter en schaduwendonkerder worden weergegeven.
Hiermee past u het contrast en de kleuren aan doorschaduwen, middentonen en hooglichten te identificeren in de foto in plaats van inafzonderlijke kleurkanalen. Hierdoor worden de middentonen geneutraliseerd en de wit-en zwartpunten ingesteld volgens de standaardwaarden.
Hiermee past u de scherpte van een afbeelding aandoor de randen te verduidelijken en details toe te voegen die door kleuraanpassingenverloren zijn gegaan.
Hiermee worden automatisch rode ogen in eenafbeelding gezocht en gerepareerd.
Histogrammen
U kunt het histogram gebruiken als u de toonverdeling van de foto wilt analyseren om te zien of u deze moetcorrigeren. Een histogram geeft de verdeling van de pixelwaarden in een afbeelding in een staafdiagramweer. Aan de linkerkant van het diagram staan de schaduwwaarden van de foto (begint bij niveau 0) en aande rechterkant worden de hooglichten weergegeven (niveau 255). De verticale as van het diagram geeft hettotale aantal pixels weer bij een bepaald niveau.
U kunt een histogram van een foto bekijken in het deelvenster Histogram (F9). Histogrammen zijn ookbeschikbaar in het dialoogvenster Niveaus en in het dialoogvenster Camera Raw. U kunt het histogrambijwerken terwijl u aan de foto werkt, zodat u kunt zien hoe de aanpassingen van invloed zijn op hettoonbereik van de foto. Als het waarschuwingspictogram voor gegevens in cache verschijnt, klik hier danop om de gegevens van het histogram te vernieuwen.
Het deelvenster Histogram
A. Het menu Kanaal B. Deelvenstermenu C. Knop Buiten cache vernieuwen D. Waarschuwingspictogramvoor gegevens in cache E. Statistieken
Als in het diagram veel pixels zijn samengeklonterd in het gebied met hooglichten of schaduwen, kan dit eropduiden dat fotodetails in de schaduwen of hooglichten zijn uitgesneden als puur zwart of puur wit. U kunt
210

Naar boven
Hele afbeelding
Geselecteerde laag
Correctie samenstelling
RGB
Rood, Groen en Blauw
weinig doen om dit soort foto's te herstellen. Als u werkt met een gescande foto, kunt u proberen dezeopnieuw te scannen om een beter toonbereik te krijgen. Als de digitale camera een fotohistogram kanweergeven, controleert u dit om te zien of de belichting in orde is en past u indien nodig de belichting aan.Raadpleeg de documentatie bij de camera voor meer informatie.
In het histogram kan worden weergegeven dat een foto niet het volledige toonbereik gebruikt dat beschikbaaris, als sommige pixels niet beschikbaar zijn in de schaduwen en hooglichten. U kunt een foto met een beperkttoonbereik corrigeren door het toonbereik te vergroten met de opdracht Niveaus of een van de automatischeopdrachten in het menu Verbeteren.
Een histogram aflezen
A. Overbelichte foto met uitgesneden hooglichten B. Juist belichte foto met volledige tonaliteit C.Onderbelichte foto met uitgesneden schaduwen
Een histogram weergeven
1. Als het deelvenster Histogram niet is geopend in het deelvenstervak, kiest u Venster >Histogram.
2. Kies de bron van de histogramweergave in het menu Bron:
Hiermee geeft u een histogram weer van de hele foto, met inbegripvan alle lagen in documenten met meerdere lagen.
Hiermee geeft u een histogram weer van de geselecteerde laag inhet deelvenster Lagen.
Hiermee kunt u een histogram weergeven van eenaanpassingslaag die is geselecteerd in het deelvenster Lagen, met inbegrip van allelagen onder de aanpassingslaag.
3. Als u het histogram voor een gedeelte van de foto wilt zien, selecteert u het gewenstegedeelte van de foto en kiest u een optie in het menu Kanaal:
Hiermee geeft u een histogram weer dat een samenstelling is van de afzonderlijkekleurkanalen die boven op elkaar zijn geplaatst.
Hiermee geeft u de histogrammen weer voor de afzonderlijke
211

De voorwaarden van Creative Commons zijn niet van toepassing op Twitter™- en Facebook-berichten.
Juridische kennisgevingen | Online privacybeleid
Lichtsterkte
Kleuren
Gemiddeld
Standaarddeviatie (Std.deviatie)
Mediaan
Pixels
Niveau
Aantal
Percentage
Cacheniveau
kleurkanalen.
Hiermee geeft u een histogram weer met de lichtsterkte ofintensiteitwaarden van het samengestelde kanaal.
Dit geeft het samengestelde RGB-histogram weer per afzonderlijke kleur.Rood, groen en blauw geven de pixels in die kanalen aan. Cyaan, magenta en geelgeven aan waar de histogrammen van twee kanalen elkaar overlappen. Grijs geeft degebieden aan waar de drie kleurkanaalhistogrammen elkaar overlappen.Grijswaardenafbeeldingen hebben één kanaaloptie: Grijs.
4. Als u de volgende statistische informatie over een reeks waarden wilt bekijken, sleept uin het histogram en houdt u de muisknop ingedrukt om de reeks te markeren. Als uinformatie wilt bekijken over een specifiek gedeelte in het histogram, plaatst u deaanwijzer op dat gedeelte:
Dit is de gemiddelde intensiteitswaarde.
Dit is de mate van variatie tussen deintensiteitswaarden.
Dit is de middelste waarde in het bereik van intensiteitswaarden.
Dit is het totale aantal pixels dat is gebruikt voor berekening van het histogram.
Dit is het intensiteitsniveau van het gebied onder de aanwijzer.
Toont het totale aantal pixels dat overeenkomt met het intensiteitsniveau onderde aanwijzer.
Geeft het percentage aan van de pixels op of onder het niveau onder deaanwijzer. Deze waarde wordt uitgedrukt als een percentage van alle pixels in deafbeelding, van 0% helemaal links tot 100% helemaal rechts.
De instelling voor de afbeeldingscache. Als Cache voor histogrammen isgeselecteerd in het dialoogvenster Voorkeuren, worden histogrammen sneller maarminder nauwkeurig weergegeven. Als u nauwkeuriger histogrammen wilt weergeven,schakelt u deze optie uit.
212

De kleur, verzadiging en kleurtoon aanpassen
Naar boven
Verzadiging en kleurtoon aanpassenDe tint van huidskleuren aanpassenDe verzadiging in geïsoleerde gebieden aanpassenDe kleur van een object wijzigenAfbeeldingen nauwkeurig omzetten in zwart-witAfbeeldingen automatisch omzetten in zwart-witAangepaste voorinstellingen toevoegen voor omzetten in zwart-witKleur toevoegen aan een grijswaardenafbeelding
Verzadiging en kleurtoon aanpassen
Met de opdracht Kleurtoon/verzadiging past u de kleurtoon, de verzadiging en de lichtsterkte aan van degehele afbeelding of van afzonderlijke kleurcomponenten in een afbeelding.
Gebruik de schuifregelaar Kleurtoon voor het toevoegen van speciale effecten, voor het kleuren van eenzwart-witafbeelding (met bijvoorbeeld een sepia-effect) of voor het wijzigen van het kleurbereik van eengedeelte van een afbeelding.
Kleuren wijzigen in een foto met de opdracht Kleurtoon/verzadiging
A. Origineel B. Gehele foto gewijzigd in sepia met de optie Vullen met kleur C. Magentakleuren die zijngeselecteerd in het menu Bewerken en gewijzigd met de schuifregelaar Kleurtoon
Gebruik de schuifregelaar Verzadiging om kleuren levendiger of meer gedempt te maken. U kunt bijvoorbeeldeen kleurenstempel toevoegen aan een landschap door de kleuren erin te verzadigen. Of u kunt eenafleidende kleur wat afzwakken, zoals een felrode trui in een portret.
Voor en na het aanpassen van de kleurverzadiging
213

Gebruik de schuifregelaar Lichtsterkte samen met de andere aanpassingen om een gedeelte van een fotolichter of donkerder te maken. Pas op dat u deze aanpassingen niet voor de hele foto gebruikt, omdat hettotale toonbereik erdoor wordt verminderd.
Kleurverzadiging of kleurtoon wijzigen
1. Voer een van de volgende handelingen uit:
Kies Verbeteren > Kleur aanpassen > Kleurtoon/verzadiging aanpassen.
Kies Laag > Nieuwe aanpassingslaag > Kleurtoon/verzadiging of open eenbestaande aanpassingslaag van Kleurtoon/verzadiging.
De twee kleurenbalken in het dialoogvenster bevatten de kleuren in de volgorde vande kleurenschijf. De bovenste balk geeft de kleur vóór de aanpassing weer, terwijl deonderste balk weergeeft hoe de aanpassing bij volledige verzadiging van invloed isop alle kleurtonen.
2. In het keuzemenu Bewerken kiest u welke kleuren moeten worden aangepast:
Kies Origineel om alle kleuren tegelijkertijd aan te passen.
Kies een van de andere vooraf ingestelde kleurbereiken voor de kleur die u wiltaanpassen. Er verschijnt een correctieregelaar tussen de kleurenbalken. Hiermeekunt u elk bereik van kleurtonen bewerken.
3. Voer bij Kleurtoon een waarde in of sleep de schuifregelaar totdat de kleuren juist wordenweergegeven.
De waarden in het tekstvak geven het aantal graden aan dat de oorspronkelijke kleurvan de pixel is geroteerd op de kleurenschijf. Een positieve waarde geeft een rotatie metde wijzers van de klok mee aan en een negatieve waarde een rotatie tegen de wijzersvan de klok in. Waarden kunnen variëren van –180 tot +180.
4. Typ een waarde voor Verzadiging of sleep de schuifregelaar naar rechts om deverzadiging te vergroten of naar links om deze te verkleinen. Waarden kunnen variërenvan –100 tot +100.
5. Typ een waarde voor Lichtsterkte of sleep de schuifregelaar naar rechts om delichtsterkte te vergroten, of naar links om deze te verkleinen. Waarden kunnen variërenvan –100 tot +100. Wees voorzichtig als u deze schuifregelaar op een volledige fototoepast. Het toonbereik van de gehele afbeelding wordt dan verkleind.
6. Klik op OK. Als u uw wijzigingen wilt annuleren en opnieuw wilt beginnen, houdt u Altingedrukt (of de Option-toets in Mac OS) en klikt u op Herstellen.
Het bereik van de schuifregelaars Kleurtoon/verzadiging wijzigen
1. Voer een van de volgende handelingen uit:
Kies Verbeteren > Kleur aanpassen > Kleurtoon/verzadiging aanpassen.
Kies Laag > Nieuwe aanpassingslaag > Kleurtoon/verzadiging of open eenbestaande aanpassingslaag van Kleurtoon/verzadiging.
2. Kies een kleur in het menu Bewerken.
3. Voer een van de volgende handelingen uit met de correctieregelaar:
Sleep een van de witte driehoekjes om de mate van kleurverschuiving aan te passenzonder dat dit van invloed is op het bereik.
Sleep een van de grijze balken om het bereik aan te passen zonder dat dit van
214

Opmerking:
Naar boven
invloed is op de mate van kleurverschuiving.
Sleep het grijze middendeel om de regelaar in zijn geheel te verplaatsen en zo eenander kleurgebied te kiezen.
Sleep een van de verticale, witte balken naast het donkergrijze middendeel om hetbereik van de kleurcomponent aan te passen. Een vergroting van het bereik betekentminder kleurverschuiving en omgekeerd.
Als u de kleurenbalk en de schuifbalk voor correcties tegelijkertijd wilt verplaatsen,houdt u Ctrl ingedrukt (of de Command-toets als u in Mac OS werkt) en sleept u metde kleurenbalk.
Correctieregelaar
A. Kleurverschuiving aanpassen zonder dat dit van invloed is op bereik B. Bereikaanpassen zonder dat dit van invloed is op de kleurverschuiving C. Bereik vankleurcomponent aanpassen D. De gehele schuifregelaar verplaatsen
Als u de correctieregelaar zo aanpast dat deze binnen een ander kleurbereik valt,wordt de naam automatisch aangepast. Als u bijvoorbeeld Gele tinten kiest en hetbereik zo wijzigt dat de regelaar in het rode deel van de kleurenbalk valt, wordt denaam veranderd in Rode tinten 2. U kunt maximaal zes afzonderlijke kleurbereikenomzetten in varianten van hetzelfde kleurbereik (bijvoorbeeld Rode tinten 1 tot enmet Rode tinten 6).
Wanneer u een kleurcomponent kiest, is het bereik van de geselecteerdekleur standaard 30° breed, met aan weerszijden een kleurverschuiving van 30°. Als u deverschuiving te laag instelt, kunnen overgangen zichtbaar zijn in de afbeelding.
4. Als u het bereik wilt bewerken door kleuren in de afbeelding te kiezen, selecteert u dekleurkiezer en klikt u in de afbeelding. Gebruik de kleurkiezer om het bereik te vergrotenen de kleurkiezer - om het bereik te verkleinen.
Als de kleurkiezer is geselecteerd, kunt u ook op Shift drukken om het bereik tevergroten of op Alt (of de Option-toets in Mac OS) om het te verkleinen.
De tint van huidskleuren aanpassen
Met de opdracht Huidskleur aanpassen wordt de kleur overal in een foto aangepast zodat natuurlijkerhuidskleuren worden verkregen. Wanneer u op een gebied met huid klikt in de foto, wordt de huidskleuraangepast, evenals alle andere kleuren in de foto. U kunt de bruine en rode kleuren handmatig afzonderlijkaanpassen om de uiteindelijk gewenste kleur te bereiken.
215

Opmerking:
Bruin
Blos
Temperatuur
Naar boven
Origineel (boven) en na aanpassing van huidskleur (onder)
1. Open de foto en selecteer de laag die u wilt corrigeren.
2. Kies Verbeteren > Kleur aanpassen > Huidskleur aanpassen.
3. Klik op een gebied met huid.
De kleuren in de foto worden automatisch aangepast. De wijzigingen kunnen subtiel zijn.
Let erop dat Voorvertoning is geselecteerd zodat u de kleurveranderingente zien krijgt zodra deze zich voordoen.
4. (Optioneel) Sleep een van de volgende schuifregelaars om de correctie nauwkeurig af testellen:
Hiermee verhoogt of verlaagt u de hoeveelheid bruin in huidskleuren.
Hiermee verhoogt of verlaagt u de hoeveelheid rood in huidskleuren.
Hiermee wijzigt u de algemene kleur van huidskleuren.
5. Klik op OK als u klaar bent. Klik op Herstellen als u de wijzigingen wilt annuleren enopnieuw wilt beginnen.
De verzadiging in geïsoleerde gebieden aanpassen
Met het gereedschap Spons brengt u wijzigingen aan in de kleurverzadiging van een gebied.
De verzadiging verhogen door te schrobben met het gereedschap Spons
216

Modus
Penseel
Afm.
Stroom
Naar boven
Selectie
Afbeelding
1. Selecteer het gereedschap Spons.
2. Stel gereedschapsopties in op de optiebalk:
Hiermee verhoogt of verlaagt u de kleurverzadiging. Kies Verzadigen als u deverzadiging van de kleur wilt intensiveren. Bij grijswaarden verhoogt u het contrast metVerzadigen. Kies Minder verzadiging als u de verzadiging van de kleur wilt afzwakken.Bij grijswaarden verlaagt u het contrast met Minder verzadiging.
Hiermee stelt u het penseeluiteinde in. Klik op de pijl naast hetpenseelvoorbeeld, kies een penseelcategorie in het pop-upmenu Penselen en selecteervervolgens een penseelminiatuur.
Hiermee stelt u de grootte van het penseel in pixels in. Sleep de schuifregelaar ofvoer een grootte in het tekstvak in.
Hiermee stelt u de mate in waarin de verzadiging wordt gewijzigd. Sleep depop-upschuifregelaar Stroom of voer een waarde in het tekstvak in.
3. Sleep over het deel van de afbeelding dat u wilt wijzigen.
De kleur van een object wijzigen
Met de opdracht Kleur vervangen wordt een specifieke kleur in een foto vervangen. U kunt de kleurtoon, deverzadiging en de lichtsterkte van de vervangende kleur instellen.
1. Kies Verbeteren > Kleur aanpassen > Kleur vervangen.
2. Selecteer een weergaveoptie onder de miniatuur van de foto:
Hiermee geeft u in het voorvertoningsvak een masker weer dat eruitziet als eenzwart-witversie van de foto.
Hiermee wordt de foto weergegeven in het voorvertoningsvak. Deze optie ishandig wanneer u werkt met een uitvergrote afbeelding of als de ruimte op het schermbeperkt is.
3. Klik op de kleurkiezer en klik vervolgens op de kleur die u wilt wijzigen in de foto of in hetvoorvertoningsvak. Gebruik de kleurkiezer + voor het toevoegen van kleuren of dekleurkiezer - voor het verwijderen van kleuren, zodat deze niet worden gewijzigd.
4. Versleep de schuifregelaar Verdraagzaamheid om de mate te bepalen waarinsamenhangende kleuren in de selectie worden opgenomen.
5. Voer een van de volgende handelingen uit om een nieuwe kleur op te geven:
Verplaats de schuifregelaars Kleurtoon, Verzadiging en Lichtsterkte of geef waardenop in de tekstvakken.
Klik op het vak Resultaat, geef een nieuwe kleur op in de kleurkiezer en klikvervolgens op OK.
6. Als u uw wijzigingen wilt annuleren en opnieuw wilt beginnen, houdt u Alt ingedrukt (ofde Option-toets in Mac OS) terwijl u op de knop Herstellen klikt.
217

Naar boven
Opmerking:
Naar boven
Afbeeldingen nauwkeurig omzetten in zwart-witOp www.adobe.com/go/lrvid2325_pse9_nl vindt u een video over dit proces.
Met de opdracht Omzetten in zwart-wit kunt u een specifieke omzettingsstijl kiezen die op de afbeelding moetworden toegepast. Dit is anders dan de opdracht Kleur verwijderen die de afbeelding automatisch in zwart-witomzet.
In het dialoogvenster Omzetten in zwart-wit helpen de beschikbare afbeeldingsstijlen u verschillendevoorinstellingen voor omzetting te vergelijken en te kiezen. Selecteer een stijl en perfectioneer de omzettingmet de beschikbare schuifregelaars.
Omzetten in zwart-wit
A. De weergaven Voor en Na B. Een stijl selecteren C. De intensiteit aanpassen
1. Open een afbeelding en selecteer een gebied dat of een laag die u wilt omzetten. Als ugeen gebied of laag selecteert, wordt de volledige afbeelding omgezet.
U kunt met zwart-witomzetting experimenteren en toch de originele foto behoudendoor een gedupliceerde laag om te zetten.
2. Kies Verbeteren > Omzetten in zwart-wit.
3. Selecteer een optie voor stijl die de inhoud van uw afbeelding weerspiegelt (bijvoorbeeldPortretfoto's of Landschapsfoto's).
4. Sleep de schuifregelaars voor het aanpassen van de intensiteit om Rood, Groen, Blauwof Contrast aan te passen.
Met de schuifregelaars voor rood, groen en blauw kleurt u de afbeeldingniet, u neemt alleen maar meer of minder gegevens uit de originele kleurkanalen op in denieuwe zwart-witafbeelding.
5. Klik op OK om de afbeelding om te zetten. Klik op Herstellen als u de wijzigingen wiltannuleren en opnieuw wilt beginnen. Klik op Annuleren om het dialoogvenster Omzettenin zwart-wit te sluiten.
Afbeeldingen automatisch omzetten in zwart-wit
De opdracht Kleur verwijderen zet de afbeelding om in zwart-wit door gelijke waarden voor rood, groen enblauw aan elke pixel van een RGB-afbeelding toe te wijzen. De algemene helderheid van elke pixel blijft
218

Naar boven
Opmerking:
Naar boven
Opmerking:
constant. Deze opdracht heeft hetzelfde effect als het instellen op –100 van de optie Verzadiging in hetdialoogvenster Kleurtoon/verzadiging.
1. Als u een specifiek gedeelte van de afbeelding wilt aanpassen, selecteert u het met eenvan de selectiegereedschappen. Als u niets selecteert, heeft de aanpassing effect op dehele afbeelding.
2. Kies Verbeteren > Kleur aanpassen > Kleur verwijderen.
Aangepaste voorinstellingen toevoegen voor omzetten in zwart-wit
U kunt handmatig aangepaste voorinstellingen toevoegen aan de zwart-witomzetmodule door een specifiektekstbestand te bewerken.
Het toevoegen van aangepaste voorinstellingen voor omzetten in zwart-wit is een taak voorgeavanceerde gebruikers.
1. Sluit Photoshop Elements en ga naar de map met het bestand bwconvert.txt.
In Windows: [Photoshop Elements 11-installatiemap]\Required\bwconvert.txt
In Mac: /Applications/Adobe Photoshop Elements/SupportFiles/Adobe Photoshop Elements
Editor.app/Contents/Required/bwconvert.txt. Klik op Adobe PhotoshopElements terwijl u de Command-toets ingedrukt houdt, en selecteer Toonpakketinhoud. Navigeer naar de map Contents/Required.
2. Open het bestand bwconvert.txt in een eenvoudige teksteditor (zoals Kladblok).
3. Voeg uw nieuwe voorinstelling toe en geef deze een unieke naam, waarbij u dezelfdeconventie voor naamgeving hanteert als de voorinstellingen die al in het bestand staan.
4. Sla het bestand op (verander de bestandsnaam niet).
5. Start Photoshop Elements en kies Verbeteren > Omzetten in zwart-wit om devoorinstellingen weer te geven.
Kleur toevoegen aan een grijswaardenafbeelding
U kunt een gehele grijswaardenafbeelding inkleuren, of gebieden selecteren die met verschillende kleurenmoeten worden ingekleurd. U kunt bijvoorbeeld het haar van iemand selecteren en het bruin kleuren, envervolgens roze toevoegen aan de wangen nadat u een andere selectie hebt gemaakt.
Als de foto die u inkleurt in de grijswaardenmodus staat, dient u deze om te zetten in RGB doorAfbeelding > Modus > RGB-kleur te kiezen.
1. Kies Verbeteren > Kleur aanpassen > Kleurtoon/verzadiging aanpassen of Laag >Nieuwe aanpassingslaag > Kleurtoon/verzadiging om te werken met eenaanpassingslaag.
2. Selecteer Vullen met kleur. Als de voorgrondkleur niet zwart of wit is, wordt de afbeeldingomgezet in de kleurtoon van de huidige voorgrondkleur. De waarde voor de lichtsterktevan elke pixel wordt niet gewijzigd.
3. Gebruik de schuifregelaar Kleurtoon om desgewenst een nieuwe kleur te selecteren.Gebruik de schuifregelaar Verzadiging om de verzadiging aan te passen. Klik vervolgensop OK.
219

De voorwaarden van Creative Commons zijn niet van toepassing op Twitter™- en Facebook-berichten.
Juridische kennisgevingen | Online privacybeleid
220

Camera Raw-afbeeldingsbestanden verwerken
Naar boven
Naar boven
Camera Raw-afbeeldingsbestandenProcesversiesCamera Raw-bestanden openen en verwerkenScherpte in Camera Raw-bestanden aanpassenRuis verminderen in Camera Raw-afbeeldingenWijzigingen in Camera Raw-afbeeldingen opslaanOpen een Camera Raw-afbeeldingsbestand in de werkruimte Bewerken.Instellingen en besturingselementen
Camera Raw-afbeeldingsbestanden
In digitale fotografie wordt een afbeelding door de beeldsensor van de camera vastgelegd in eenafbeeldingsbestand. Een afbeeldingsbestand wordt over het algemeen verwerkt en gecomprimeerd voordathet wordt opgeslagen op de geheugenkaart van uw camera. Camera's kunnen foto's echter ook opslaanzonder deze te verwerken of te comprimeren, en wel als een Raw-bestand. U kunt Camera Raw-bestandenbeschouwen als fotonegatieven. U kunt een Raw-bestand openen in Photoshop Elements, het verwerken enopslaan in plaats van het bestand te laten verwerken door de camera. Met Camera Raw-bestanden kunt u dejuiste witbalans, kleurverzadiging en scherpte en het juiste toonbereik en contrast instellen.
Als u Raw-bestanden wilt gebruiken, stelt u de camera zo in dat de bestanden worden opgeslagen in deeigen Raw-bestandsindeling. Wanneer u de bestanden downloadt uit de camera, hebben dezebestandsnaamextensies zoals .nef, .cr2, .crw of andere Raw-indelingen. Met Photoshop Elements kunt ualleen Raw-bestanden uit ondersteunde camera's openen. Op de Adobe-website vindt u een lijst metondersteunde camera's.
Photoshop Elements slaat uw wijzigingen niet op in het oorspronkelijke Raw-bestand (niet-destructievebewerking). Nadat u het Raw-afbeeldingsbestand hebt verwerkt met de functies in het dialoogvensterCamera Raw, kunt u desgewenst een verwerkt Raw-bestand openen in Photoshop Elements. U kunt hetbestand vervolgens bewerken en opslaan in een door Photoshop Elements ondersteunde indeling. Hetoorspronkelijke Raw-bestand blijft ongewijzigd.
Procesversies
Een procesversie is een methode voor het decoderen van de bestandsindeling. De standaardversie die wordtgebruikt, is Procesversie 2012. Deze methode voor het decoderen van de Raw-bestandsindeling verschaft uverschillende manieren om met de meest recente en verbeterde functies in de Raw-indeling te werken.Photoshop Elements 13 bevat drie procesversies (één actuele en twee verouderde). De volledige lijst metversies is:
Procesversie 2012 (standaard, wordt gebruikt vanaf Adobe Photoshop Elements 11)Procesversie 2010 (wordt gebruikt in Adobe Photoshop Elements 10)Procesversie 2003 (wordt gebruikt in Adobe Photoshop Elements 9 en lager)
Welke procesversie wordt toegepast op mijn Raw-afbeelding?
Wanneer u een Raw-bestand opent dat niet in een eerdere versie van Photoshop Elements is geopend,wordt de standaardprocesversie 2012 gebruikt. Als u een Raw-bestand echter opent in een eerdere versievan Photoshop Elements wordt een oudere procesversie gebruikt.
221

Naar boven
Als u wilt controleren welke procesversie wordt toegepast op uw Raw-afbeelding, klikt u op het tabbladCamerakalibratie in het dialoogvenster Camera Raw 9.1. In het veld Proces ziet u welke procesversie wordtgebruikt.
Opmerking: als u niet gebruikmaakt van procesversie 2012, geeft een pictogram onder de Raw-afbeelding aan dat een oudere versie wordt gebruikt.
Kan ik schakelen tussen procesversies?
Ja. In het dialoogvenster Camera Raw 9.1 klikt u op het tabblad Camerakalibratie en selecteert u deprocesversie die u wilt gebruiken in de vervolgkeuzelijst Proces.
Welke versie is geschikt voor u?
Met procesversie 2012 kunt u met de meest recente verbeteringen in de Raw-indeling werken. Als u echterveel Raw-afbeeldingen hebt die zijn geopend met eerdere versies van Photoshop Elements (vandaar hetgebruik van oudere procesversies), kunt u een oudere procesversie toepassen op uw nieuwere Raw-abeeldingen. Dat komt de consistentie ten goede bij het verwerken van actuele en oudere afbeeldingen en zokunt u uw oudere workflow behouden.
Wat zijn de verschillen in de procesversies?
Tabblad Standaard In procesversie 2012 zijn de schuifregelaars Herstel, Lichtopvullingen Helderheid vervangen door de schuifregelaars Hooglichten, Schaduwen en Wittetinten.Tabblad Detail:
In Procesversie 2012 vindt u ook een nieuwe schuifregelaar, namelijk deschuifregelaar Kleurdetail. Deze schuifregelaar blijft uitgeschakeld totdat deschuifregelaar Kleur wordt gewijzigd.In procesversie 2012 zijn Luminantiedetail en Luminantiecontrast toegevoegd. Dezeschuifregelaars blijven uitgeschakeld totdat de Luminantie wordt gewijzigd.
Opmerking: wanneer wordt overgeschakeld naar een oudere procesversie, worden de nieuwereschuifregelaars die compatibel zijn met de meest recente procesversies uitgeschakeld.
Het dialoogvenster Camera Raw
A. Weergaveopties B. Klik op het tabblad Standaard of Details voor toegang tot verschillende knoppen. C.RGB-waarden D. Histogram E. Afbeeldingsinstellingen F. Het menu Meer G. Gereedschappen H.Zoomniveaus I. Opties voor bitdiepte
Camera Raw-bestanden openen en verwerken
1. Kies Bestand > Openen in de werkruimte Bewerken.
2. Blader om een of meer Camera Raw-bestanden te selecteren en klik op Openen.
Het histogram in het dialoogvenster Camera Raw geeft het toonbereik van de afbeeldingweer met de huidige instellingen. Het histogram wordt automatisch bijgewerkt terwijl uinstellingen aanpast.
222

Opmerking:
Opmerking:
Naar boven
3. (Optioneel) Pas de afbeeldingsweergave aan met de besturingselementen zoals hetgereedschap Zoomen of met opties zoals schaduwen en hooglichten, zodat uitgekniptegebieden worden onthuld in het voorvertoningsgebied. (Zie Camera Raw-besturingselementen.)
Als u Voorvertoning selecteert, kunt u een voorvertoning van de afbeeldingmet de gewijzigde instellingen weergeven. Als u het selectievakje Voorvertoninguitschakelt, wordt de Camera Raw-afbeelding weergegeven met de oorspronkelijkeinstellingen van het huidige tabblad in combinatie met de instellingen in de verborgentabbladen.
4. U kunt de afbeelding 90° linksom of 90° rechtsom roteren door op de knoppenAfbeelding roteren te klikken.
5. Als u de gebruikte instellingen van de vorige Camera Raw-afbeelding of destandaardinstellingen voor uw camera wilt toepassen, kiest u een optie in het menuInstellingen (menu Instellingen > Vorige omzetting). Het is met name handig dezelfdeopties te gebruiken als u afbeeldingen met overeenkomstige belichtingsomstandighedensnel wilt verwerken. (Zie Aangepaste camera-instellingen instellen.)
6. (Optioneel) Stel opties voor het aanpassen van de witbalans in. (ZieBesturingselementen voor de witbalans in Camera Raw.)
U kunt de RGB-waarden van pixels in de afbeelding controleren als u deze aanpast inhet dialoogvenster Camera Raw. Plaats het gereedschap Zoomen, Handje, Witbalansof Uitsnijden op de afbeelding om de RGB-waarden onder de aanwijzer weer tegeven.
7. Pas de kleurtonen aan met behulp van de schuifregelaars voor belichting, helderheid,contrast en verzadiging. (Zie Afbeeldingen en kleurtonen aanpassen in Camera Raw-bestanden.)
Als u de aanpassingen die u handmatig hebt aangebracht ongedaan wilt maken en deaanpassingen automatisch wilt laten uitvoeren, selecteert u Automatisch. Als u alleoorspronkelijke waarden van de instellingen wilt terugzetten, houdt u Alt ingedrukt (ofOptie als u Mac OS gebruikt) en klikt u op Herstellen.
8. Voer een van de volgende handelingen uit:
Als u in Photoshop Elements een kopie wilt openen van het Camera Raw-afbeeldingsbestand (met de Camera Raw-instellingen toegepast), klikt u opAfbeelding openen. U kunt de afbeelding bewerken en opslaan in een indeling diedoor Photoshop Elements wordt ondersteund. Het oorspronkelijke Camera Raw-bestand blijft ongewijzigd.
Als u de aanpassingen wilt annuleren en het dialoogvenster wilt sluiten, klikt u opAnnuleren.
Klik op Afbeelding opslaan om de aanpassingen op te slaan in een DNG-bestand.(Zie Wijzigingen in Camera Raw-afbeeldingen opslaan.)
De DNG-indeling (digitaal negatief) is de aanbevolen standaardindelingvan Adobe voor Camera Raw-bestanden. DNG-bestanden zijn handig voor hetarchiveren van Camera Raw-afbeeldingen, omdat ze de onbewerktecamerasensorgegevens bevatten en de gegevens die bepalen hoe de afbeelding eruitmoet zien. Instellingen van Camera Raw-afbeeldingen kunnen worden opgeslagen inDNG-bestanden in plaats van in secundaire XMP-bestanden of de Camera Raw-database.
Scherpte in Camera Raw-bestanden aanpassen
Met de schuifregelaar Verscherpen maakt u de afbeelding scherper om de gewenste randdefinitie teverkrijgen. De aanpassing Scherpte is een variant van het Adobe Photoshop-filter Onscherp masker. Erworden pixels gezocht die op grond van de opgegeven drempel verschillen van omringende pixels en het
223

Naar boven
Naar boven
contrast van de pixels wordt met de opgegeven hoeveelheid verhoogd. Als u een Camera Raw-bestandopent, berekent de Camera Raw-plug-in welke drempelwaarde moet worden gebruikt op basis van hetcameramodel, de ISO-waarde en de belichtingscompensatie. U kunt opgeven of alle afbeeldingen moetenworden verscherpt of alleen de voorvertoningen.
1. Geef de voorvertoning weer met een zoompercentage van minimaal 100%.
2. Klik op het tabblad Detail.
3. Verplaats de schuifregelaar Scherpte naar rechts om de afbeelding scherper te makenen naar links om deze minder scherp te maken. Met de waarde nul schakelt u deverscherping uit. In het algemeen geldt dat u duidelijker afbeeldingen krijgt als u deschuifregelaar Scherpte instelt op een lagere waarde.
Als u niet van plan bent de afbeelding uitgebreid te bewerken in Photoshop Elements,gebruikt u de schuifregelaar Verscherpen van Camera Raw. Als u wel van plan bentde afbeelding uitgebreid te bewerken in Photoshop Elements, schakelt u deverscherping van Camera Raw uit. Gebruik vervolgens de verscherpingsfilters inPhotoshop Elements als laatste stap nadat u alle andere bewerkingen envergrotingen/verkleiningen hebt uitgevoerd.
Ruis verminderen in Camera Raw-afbeeldingen
Het tabblad Details van het dialoogvenster Camera Raw bevat opties waarmee u beeldruis kunt verminderen.Onder beeldruis verstaan we zichtbare artefacten met een externe oorzaak die de kwaliteit van de afbeeldingaantasten. Tot beeldruis behoren luminantieruis (grijswaarden) die een afbeelding korrelig maakt enchromaruis (kleurruis) die zichtbaar is als gekleurde artefacten in de afbeelding. Foto's die zijn genomen methoge ISO-snelheden of goedkopere digitale camera's kunnen opvallende ruis hebben.
Als u de schuifregelaar Vloeiende luminantie naar rechts sleept, wordt de grijswaardenruis verminderd en alsu de schuifregelaar Reductie kleurruis naar rechts sleept, wordt de chromaruis verminderd.
Wanneer u aanpassingen aanbrengt als Vloeiende luminantie of Reductie kleurruis, kunt u de afbeeldingenhet beste voorvertonen op 100%. Dan kunt u de wijzigingen het beste zien.
Door de schuifregelaar Vloeiende luminantie naar rechts te verplaatsen, vermindert u de grijswaardenruis.
Wijzigingen in Camera Raw-afbeeldingen opslaan
U kunt de wijzigingen die u in een Camera Raw-bestand hebt aangebracht, opslaan. Het dialoogvensterCamera Raw slaat de Camera Raw-afbeelding en uw wijzigingen op in een DNG-bestand. Het opslaan vanhet bestand betekent niet dat het automatisch wordt geopend in Photoshop Elements. (Gebruik, net als bijieder ander bestand, de opdracht Openen om een Camera Raw-bestand te openen. Vervolgens kunt u hetbestand net als iedere andere afbeelding bewerken en opslaan.)
1. Breng in het dialoogvenster Camera Raw aanpassingen aan in een of meer Camera
224

Naar boven
Naar boven
Gereedschap Zoomen
Gereedschap Handje
Gereedschap Witbalans
Gereedschap Uitsnijden
Raw-afbeeldingen.
2. Klik op de knop Afbeelding opslaan.
3. Geef in het dialoogvenster Opties voor opslaan aan waar u het bestand wilt opslaan enwelke naam u het bestand wilt geven wanneer u meer dan één Camera Raw-bestandopslaat.
Extra opties:
Snel te laden gegevens insluiten: hiermee wordt een veel kleinere kopie van deRaw-afbeelding ingesloten in het DNG-bestand, zodat sneller een voorvertoning kanworden weergegeven van de Raw-afbeelding.Compressie met verlies gebruiken: hiermee verkleint u de bestandsgrootte van hetDNG-bestand. Dit leidt tot kwaliteitsverlies. Alleen aanbevolen voor Raw-afbeeldingen die worden opgeslagen voor archiveringsdoeleinden en die nooit zullenworden gebruikt voor afdrukken of productie (ander gebruik).
4. Klik op Opslaan.
Open een Camera Raw-afbeeldingsbestand in de werkruimteBewerken.
Nadat u een Camera Raw-afbeelding in het Camera Raw-dialoogvenster hebt verwerkt, kunt u de afbeeldingopenen en bewerken in de werkruimte Bewerken.
1. Breng in het dialoogvenster Camera Raw aanpassingen aan in een of meer CameraRaw-afbeeldingen.
2. Klik op de knop Afbeelding openen. Het Camera Raw-dialoogvenster wordt gesloten, ende foto wordt geopend in de werkruimte Bewerken.
Instellingen en besturingselementen
Besturingselementen voor Camera Raw
Hiermee stelt u het zoompercentage van de voorvertoning in op het volgende voorafingestelde zoompercentage wanneer u op de voorvertoning klikt. Houd Alt ingedrukt (of Optie als u Mac OSgebruikt) en klik om uit te zoomen. Sleep het gereedschap Zoomen in de voorvertoning om in te zoomen opeen geselecteerd gebied. Als u wilt terugkeren naar 100%, dubbelklikt u op het gereedschap Zoomen.
Hiermee verplaatst u de afbeelding in het voorvertoningsvenster als hetzoompercentage zodanig is ingesteld dat slechts een gedeelte van de afbeelding zichtbaar is. Wanneer u meteen ander gereedschap werkt, kunt u de spatiebalk ingedrukt houden om het gereedschap Handje tegebruiken. Dubbelklik op het gereedschap Handje om te zorgen dat de voorvertoningsafbeelding in hetvenster past.
Hiermee stelt u het gebied waarop u klikt in op een neutrale grijstoon om dekleurzwemen te verwijderen en de kleur van de gehele afbeelding aan te passen. De waarden voorTemperatuur en Kleur veranderen in overeenstemming met de aanpassing van de kleuren.
Hiermee verwijdert u een gedeelte van een foto. Sleep het gereedschap in devoorvertoningsafbeelding om het gedeelte te selecteren dat u wilt behouden en druk vervolgens op Enter.
225

De voorwaarden van Creative Commons zijn niet van toepassing op Twitter™- en Facebook-berichten.
Juridische kennisgevingen | Online privacybeleid
Gereedschap Rechttrekken
Rode ogen verwijderen
Dialoogvenster Voorkeuren openen
De roteerknoppen
Met het gereedschap Rechttrekken kunt u een afbeelding verticaal ofhorizontaal opnieuw uitlijnen. U kunt er ook de grootte van het canvas mee wijzigen en het canvas uitsnijdenom het rechttrekken van de foto te vergemakkelijken.
In foto's die zijn gemaakt met flitslicht, verwijdert u met dit gereedschap rode ogenbij mensen en groene of witte ogen bij huisdieren.
Het voorkeurenvenster van Camera Raw wordt geopend.
Hiermee roteert u de foto linksom of rechtsom.
Aangepaste camera-instellingen instellen
Wanneer u een Camera Raw-bestand opent, worden de gegevens in het bestand gelezen om na te gaan metwelk cameramodel de foto is gemaakt. Vervolgens worden de juiste camera-instellingen toegepast op deafbeelding. Als u altijd bijna dezelfde wijzigingen aanbrengt, kunt u de standaardinstellingen van uw camerawijzigen. Tevens kunt u de standaardinstellingen wijzigen voor elk cameramodel dat u hebt, maar niet voormeerdere camera's van hetzelfde model.
1. Als u de huidige instellingen wilt opslaan als standaardinstellingen voor de camerawaarmee de afbeelding is gemaakt, klikt u op het driehoekje naast het instellingenmenuen kiest u Nieuwe standaardinstellingen Camera Raw opslaan.
2. Open een Camera Raw-afbeelding in de werkruimte Bewerken en pas de afbeeldingaan.
3. Als u de standaardinstellingen van Photoshop Elements voor uw camera wilt gebruiken,klikt u op het driehoekje naast het menu Instellingen en kiest u StandaardinstellingenCamera Raw opnieuw instellen.
226

Kleuren en Camera Raw
Naar boven
Naar boven
Witbalans
Opmerking:
Temperatuur
Het histogram en de RGB-waarden gebruiken in Camera RawBesturingselementen voor de witbalans in Camera RawAfbeeldingen en kleurtonen aanpassen in Camera Raw-bestanden
In het dialoogvenster Camera Raw kunt u eerste aanpassingen en wijzigingen uitvoeren in een Raw-afbeelding voordat u deze in PhotoshopElements gaat bewerken. Als de optie Voorvertoning is ingeschakeld, kunt u zien hoe de gewijzigde afbeelding eruitziet.
Tot de beschikbare opties behoren schuifregelaars waarmee u de kenmerken van de afbeelding kunt wijzigen. U kunt bijvoorbeeld de belichting,de helderheid, het lokale contrast, de verzadiging en de levendigheid wijzigen. Het aantal beschikbare opties voor het wijzigen van de afbeelding isook afhankelijk van de gebruikte procesversie. Sommige schuifregelaars zoals Schaduwen en Witte tinten worden bijvoorbeeld tijdens het gebruikvan Procesversie 2012 weergegeven, maar verschijnen niet wanneer Procesversie 2010 wordt gebruikt. En de schuifregelaar Lichtopvulling diewordt weergegeven wanneer Procesversie 2010 wordt gebruikt, wordt niet weergegeven als Procesversie 2012 wordt gebruikt.
Het histogram en de RGB-waarden gebruiken in Camera RawIn het Camera Raw-histogram worden de drie kanalen (rood, groen en blauw) van de afbeelding tegelijkertijd weergegeven. Wanneer u deinstellingen in het dialoogvenster Camera Raw wijzigt, wordt het histogram automatisch gewijzigd.
Als u het gereedschap Zoomen, Handje of Witbalans over de voorvertoningsafbeelding beweegt, worden de RGB-waarden in de rechterbovenhoekvan het dialoogvenster weergegeven.
RGB-waarden van een afbeelding
Besturingselementen voor de witbalans in Camera RawEen digitale camera neemt de witbalans ten tijde van de belichting op in de vorm van metagegevens die u kunt zien wanneer u het bestand opentin het dialoogvenster Camera Raw. Met deze instelling verkrijgt u gewoonlijk de juiste kleurtemperatuur. U kunt de witbalans wijzigen als deze nietgeheel naar wens is.
Het tabblad Standaard in het dialoogvenster Camera Raw van Photoshop bevat de volgende drie besturingselementen waarmee u eenkleurzweem in de afbeelding kunt corrigeren:
Hiermee stemt u de kleurbalans van de afbeelding af op de belichtingsomstandigheden van het moment waarop de foto werdgenomen. In sommige gevallen krijgt u uitstekende resultaten als u een witbalans in het menu Witbalans kiest. Vaak is het echter nodig dewitbalans aan te passen met behulp van de opties Temperatuur en Kleur.
De Camera Raw-plug-in kan de instellingen voor witbalans van bepaalde camera's lezen. Laat de witbalans ingesteld staan op Alsopname om de instellingen voor witbalans van de camera te gebruiken. Als de witbalansinstellingen van uw camera niet worden herkend, heeft deinstelling Als opname hetzelfde effect als de instelling Automatisch: de afbeeldingsgegevens worden gelezen door de Camera Raw-plug-in en dewitbalans wordt automatisch aangepast.
Hiermee stelt u de witbalans af op een aangepaste kleurtemperatuur. U stelt de kleurtemperatuur in met behulp van de Kelvin-kleurtemperatuurschaal. Sleep de schuifregelaar naar links om een foto te corrigeren die met een lagere kleurtemperatuur van het licht isgenomen. De kleuren van de afbeelding worden kouder (blauwachtig) gemaakt ter compensatie van de lagere kleurtemperatuur (geelachtig) vanhet omgevingslicht. Sleep de schuifregelaar in plaats daarvan naar rechts om een foto te corrigeren die met een hogere kleurtemperatuur van hetlicht is genomen. De kleuren van de afbeelding worden warmer (geelachtig) gemaakt ter compensatie van de hogere kleurtemperatuur(blauwachtig) van het omgevingslicht.
227

Kleur
Naar boven
Belichting
Contrast
A. Sleep de schuifregelaar Temperatuur naar rechts om een foto te corrigeren die met een hogere kleurtemperatuur van het licht is genomen.B.Sleep de schuifregelaar Temperatuur naar links om een foto te corrigeren die met een lagere kleurtemperatuur van het licht is genomen.C. De fotonadat de kleurtemperatuur is aangepast.
Hiermee stelt u de witbalans af ter compensatie van een groene of een magenta kleur. Verplaats de schuifregelaar naar links (negatievewaarden) als u groen aan de foto wilt toevoegen; verplaats deze naar rechts (positieve waarden) om magenta toe te voegen.Tip: u kunt de witbalans snel corrigeren door het gereedschap Witbalans te selecteren en vervolgens te klikken op een gebied in de voorvertoningdat een neutrale grijstint moet hebben of wit moet zijn. De schuifregelaars Temperatuur en Kleur worden automatisch ingesteld om degeselecteerde kleur exact neutraal te maken (indien mogelijk). Als u op wit klikt, kiest u een hooglicht met duidelijke witte details en niet eengebied met spiegelend wit.
Met het gereedschap Witbalans op een neutraal wit gebied klikken en het resultaat van deze handeling
Afbeeldingen en kleurtonen aanpassen in Camera Raw-bestanden
Hiermee maakt u een afbeelding lichter of donkerder. Verplaats de schuifregelaar naar links om de afbeelding donkerder te maken,verplaats de schuifregelaar naar rechts om de afbeelding lichter te maken. De waarden worden ingesteld in stappen die overeenkomen met f-stops. Een aanpassing van + 1,50 komt overeen met het vergroten van de lensopening met anderhalve stop. Op dezelfde manier geldt dat eenaanpassing van –1,50 overeenkomt met het verkleinen van de lensopening met anderhalve stop.Tip: houd Alt ingedrukt (of Option als u Mac OS gebruikt) terwijl u de schuifregelaar Belichting verplaatst om te zien waar de hooglichten wordenbijgesneden. (Bijsnijden houdt in dat de pixelwaarden worden verschoven naar de hoogste hooglichtwaarde of de laagste schaduwwaarde.Bijgesneden gebieden worden geheel wit of geheel zwart en hebben geen beelddetails.) Verplaats de schuifregelaar totdat de hooglichten (niet despiegelende hooglichten) geheel zijn bijgesneden en draai vervolgens een klein gedeelte van de aanpassing terug. Zwart geeft niet-bijgesnedengebieden aan, en kleur geeft gebieden aan die zijn bijgesneden in slechts één of twee kanalen.
Houd Alt ingedrukt (of Optie als u Mac OS gebruikt) terwijl u de schuifregelaar Belichting verplaatst om bijgesneden hooglichten weer te geven.
Hiermee past u de middentonen in een afbeelding aan. Als u een hogere waarde instelt, wordt het contrast van de middentonen
228

Herstel
Hooglichten
Schaduwen
Witte tinten
Zwarte tinten
Lokaal contrast
Levendig
Verzadiging
Lichtopvulling
Zwarte tinten
Helderheid
Verscherpen
Ruisreductie
verhoogd. Als u een lagere waarde instelt, wordt het contrast in de afbeelding verlaagd. In de meeste gevallen wijzigt u het contrast van demiddentonen met de schuifregelaar Contrast nadat u de belichting, schaduwen en helderheid hebt ingesteld.
Kies deze optie om te proberen details te herstellen in gebieden met hooglichten. Camera Raw kan bepaalde details reconstrueren uitgebieden waarin een of twee kleurkanalen zijn bijgesneden tot wit.
Hiermee worden de details hersteld in overbelichte hooglichtgebieden in een afbeelding.
Hiermee worden de details hersteld in onderbelichte schaduwgebieden in een afbeelding.
Hiermee past u de hooglichten in een afbeelding aan.
Hiermee past u de schaduwen en de onderbelichte gebieden in een afbeelding aan.
Hiermee verscherpt u de randen in de afbeelding. Met deze stap kunt u de details en de scherpte herstellen die door detoonaanpassing zijn verminderd.
Hiermee past u de verzadiging aan, zodat er minimaal wordt bijgesneden naarmate kleuren volledig verzaakt raken. Deze instellingbeïnvloedt de verzadiging van alle kleuren met weinig verzadiging, maar heeft minder invloed op kleuren met meer verzadiging. Levendig voorkomtook dat huidskleuren worden oververzadigd.
Hiermee past u de kleurverzadiging van de afbeelding aan. U kunt een waarde tussen -100 (volledig monochroom) en +100(dubbele verzadiging) opgeven.
Kies deze optie om te proberen details te herstellen in gebieden met schaduwen, zonder zwarte tinten lichter te maken. CameraRaw kan bepaalde details reconstrueren uit gebieden waarin een of twee kleurkanalen zijn bijgesneden tot zwart. Lichtopvulling valt te vergelijkenmet het gebruik van de schaduwfunctie van het filter Schaduw/hooglicht in Photoshop of het effect Schaduw/hooglicht in After Effects.
Hiermee geeft u op welke invoerniveaus in de uiteindelijke afbeelding aan zwart worden toegewezen. Als u de instelling bij Zwartetinten verhoogt, worden meer gebieden toegewezen aan zwart. Hierdoor lijkt het soms of het contrast in de afbeelding wordt verhoogd. De grootstewijziging vindt plaats in de schaduwgebieden, deze optie heeft minder effect op de middentonen en de hooglichten. Het gebruik van deschuifregelaar Zwarte tinten valt te vergelijken met het gebruik van de zwartpuntregelaars voor invoerniveaus bij de Photoshop-opdracht Niveausof het After Effects-effect Levels (Niveaus).
Hiermee maakt u de afbeelding helderder of donkerder, net als met de schuifregelaar Belichting. De helderheid comprimeert dehooglichten en breidt de schaduwen uit als u de schuifregelaar naar rechts verplaatst. De helderheid knipt hooglichten (gebieden die helemaal witzijn, zonder details) of schaduwen (gebieden die helemaal zwart zijn, zonder details) in de afbeelding niet bij. In de meeste gevallen gebruikt u deschuifregelaar Helderheid om de algemene helderheid aan te passen nadat u de zwarte en witte bijsnijdpunten hebt ingesteld met deschuifregelaars Belichting en Schaduwen.
Door de afbeelding scherper te maken verbetert u de scherpte van de randen. In het deelvenster Details zijn meer optiesbeschikbaar. Als u de effecten van deze besturingselementen wilt bekijken, stelt u het zoomniveau in op 100% of hoger.
Hoeveelheid: hiermee past u de definitie van de randen aan. Verhoog deze waarde voor scherpere randen. Met de waarde nulschakelt u de verscherping uit. In het algemeen geldt dat u duidelijker afbeeldingen krijgt als u de schuifregelaar Hoeveelheidinstelt op een lagere waarde. Er worden pixels gezocht die op grond van de opgegeven drempel verschillen van omringendepixels en het contrast van de pixels wordt met de opgegeven hoeveelheid verhoogd.
Straal: hiermee past u de grootte van de details aan waarop verscherping wordt toegepast. Voor foto's met bijzonder weinigdetails kunt u beter een kleinere straal instellen. Een grotere straal is geschikter voor foto's met meer details. Een al te grotestraal leidt vaak tot onnatuurlijke resultaten.
Details: hiermee wijzigt u in hoeverre veel voorkomende gegevens worden verscherpt in de afbeelding en in hoeverre hetverscherpen de randen benadrukt. Een lage instelling verscherpt vooral de randen en verwijdert vervaging. Hogere waardenzijn handig als u de structuren in de afbeelding wilt benadrukken.
Masker: hiermee bestuurt u een randmasker. Als u Masker instelt op nul, worden alle aspecten van de afbeeldingen in dezelfdemate verscherpt. Als u Masker instelt op 100, blijft het verscherpen vooral beperkt tot gebieden bij de scherpste randen.
Hiermee past u de kleurverzadiging van de afbeelding aan. U kunt een waarde tussen -100 (volledig monochroom) en +100(dubbele verzadiging) opgeven.
Luminantie: hiermee past u grijswaardenruis aan.Luminantiedetail: hiermee bepaalt u de drempelwaarde voor luminantieruis. Handig voor foto's met veel ruis. Hoe hoger dewaarde, hoe meer details behouden blijven, maar er kan dan ook meer ruis optreden. Bij lagere waarden ontstaat minder ruis,maar er worden dan wellicht ook enkele details verwijderd.Luminantiecontrast: hiermee bepaalt u het luminantiecontrast. Handig voor foto's met veel ruis. Bij hogere waarden blijft hetcontrast behouden, maar kunnen er vlekken met ruis ontstaan. Lagere waarden produceren mooiere resultaten, maar metminder contrast.Kleur: hiermee past u chromaruis aan.Kleurdetail: hiermee bepaalt u de drempelwaarde voor kleurruis. Hogere waarden beschermen dunne, gedetailleerdekleurenranden, maar er kunnen dan kleurvlekken ontstaan. Bij lagere waarden verdwijnen de kleurvlekken, maar kunnen de
229

De voorwaarden van Creative Commons zijn niet van toepassing op Twitter™- en Facebook-berichten.
Juridische kennisgeving | Onlineprivacybeleid
Cameraprofiel
kleuren in elkaar overlopen.
Hiermee kiest u het ACR-profiel (Adobe Camera Raw). Camera Raw gebruikt profielen om Raw-afbeeldingen te verwerken voorelk cameramodel dat het ondersteunt. Kies ACR 4.4, ACR 2.4 of Adobe-standaard om te kunnen kiezen uit de verschillende cameraprofielen in hettabblad Camerakalibratie. Bij sommige camera's wordt een hoger versienummer vermeld ter verwijzing naar nieuwe, verbeterde cameraprofielen.Het lage versienummer is wellicht het meest geschikt met het oog op consistent gedrag met oudere afbeeldingen.
230

Kleurzweem corrigeren
Naar boven
Naar boven
Een kleurzweem automatisch verwijderenEen kleurzweem verwijderen met NiveausKleurcurven aanpassen
Een kleurzweem automatisch verwijderen
Een kleurzweem is een niet gewenste kleurverschuiving in een foto. Een foto die binnenshuis zonder flitser isgenomen, kan bijvoorbeeld te veel geel bevatten. Met de opdracht Kleurzweem verwijderen wijzigt u dealgemene kleurenmix zodat kleurzwemen uit een foto worden verwijderd.
Origineel (links) en na verwijdering van de groene kleurzweem (rechts)
1. Kies Verbeteren > Kleur aanpassen > Kleurzweem verwijderen.
2. In de foto klikt u op een gebied dat wit, zwart of neutraal grijs moet zijn. De foto wordtgewijzigd op basis van de kleur die u hebt geselecteerd.
3. Als u opnieuw wilt beginnen, klikt u op de knop Herstellen om de wijzigingen in de fotoongedaan te maken.
4. Klik op OK om de kleurwijziging te accepteren.
Een kleurzweem verwijderen met Niveaus
Deze techniek vereist ervaring met kleurcorrectie en enige kennis van de RGB-kleurenschijf.
1. Voer een van de volgende handelingen uit:
Kies Verbeteren > Belichting aanpassen > Niveaus.
Kies Laag > Nieuwe aanpassingslaag > Niveaus of open een bestaandeaanpassingslaag in Niveaus.
2. Kies het kleurkanaal dat u wilt aanpassen in het pop-upmenu Kanaal:
Rood als u rood of cyaan aan de foto wilt toevoegen.
Groen als u groen of magenta aan de foto wilt toevoegen.
231

Naar boven
Blauw als u blauw of geel aan de foto wilt toevoegen.
3. Sleep de middelste invoerschuifregelaar naar links of rechts om kleur toe te voegen of teverwijderen.
4. Klik op OK als u tevreden bent met de totale kleur.
U kunt de grijze kleurkiezer in het dialoogvenster Niveaus gebruiken om snel een kleurzweem teverwijderen. Dubbelklik op de kleurkiezer en zorg dat de RGB-waarden gelijk zijn. Nadat u de Kleurkiezerhebt gesloten, klikt u op een gebied in de foto dat neutraal grijs moet zijn.
Kleurcurven aanpassen
Met de opdracht Kleurcurven aanpassen verbetert u de kleurtonen in een foto door de hooglichten,middentonen en schaduwen in elk kleurkanaal aan te passen. Met deze opdracht corrigeert u bijvoorbeeldfoto's met afbeeldingen die vanwege te sterke achtergrondbelichting in een silhouet worden weergegeven ofjuist enigszins overbelichte onderwerpen die te dicht bij de flitser van de camera stonden.
In het dialoogvenster Kleurcurven aanpassen kunt u verschillende kleurtonen vergelijken en voorinstellingenvoor kleurtonen kiezen. Selecteer een stijl in de lijst in het vak Selecteer een stijl. Pas de hooglichten, dehelderheid en het contrast van de middentonen en de schaduwen naar wens aan.
Kleurcurven in een afbeelding aanpassen
A. Hier selecteert u een stijl (maak een keuze uit de voorinstellingen). B. Hier past u de schuifregelaars aan(aangepaste opties).
1. Open een afbeelding in Photoshop Elements.
2. Als u een specifiek gedeelte van de afbeelding of laag wilt aanpassen, selecteert u hetdesbetreffende gedeelte met een van de selectiegereedschappen. (Als u niets selecteert,heeft de aanpassing effect op de hele afbeelding.)
Als u de oorspronkelijke foto wilt behouden terwijl u experimenteert mettoonaanpassingen, past u de kleurcurven gewoon aan op een gedupliceerde laag.
3. Kies Verbeteren > Kleur aanpassen > Kleurcurven aanpassen.
4. Selecteer een stijl (bijvoorbeeld Achtergrondbelichting of Solariseren).
5. Pas de schuifregelaars voor Hooglichten, Helderheid middentonen, Contrast middentonenen Schaduwen aan.
6. Als u de aanpassingen op de afbeelding wilt toepassen, klikt u op OK. Klik op Herstellenom de aanpassing te annuleren en opnieuw te beginnen. Klik op Annuleren om het
232

De voorwaarden van Creative Commons zijn niet van toepassing op Twitter™- en Facebook-berichten.
Juridische kennisgevingen | Online privacybeleid
dialoogvenster Kleurcurven aanpassen te sluiten.
233

Kleurbeheer instellen
Naar boven
KleurbeheerKleurbeheer instellenKleurprofiel omzetten
Kleurbeheer
Met kleurbeheer kunt u consistente kleuren verkrijgen voor digitale camera's, scanners, computermonitors enprinters. Al deze apparaten reproduceren een verschillend kleurenbereik, de zogenaamde kleuromvang.Wanneer u een afbeelding overzet van de digitale camera naar de monitor en ten slotte naar een printer,verschuiven de afbeeldingskleuren. Deze verschuiving treedt op omdat elk apparaat een verschillendekleuromvang heeft en daarom de kleuren anders reproduceert.
De kleuromvang van verschillende apparaten en documenten
A. Lab-kleurruimte (gehele zichtbare spectrum) B. Documenten (werkruimte) C. Apparaten
Kleurbeheer zet de afbeeldingskleuren om, zodat elk apparaat deze op dezelfde manier kan reproduceren ende kleuren die u op de monitor ziet, dicht in de buurt liggen van de kleuren in de afgedrukte afbeelding. Nietalle kleuren komen exact overeen, omdat de printer mogelijk niet hetzelfde aantal kleuren kan reproducerenals de monitor.
Kleur beheren met profielen
234

Opnameapparaten
Monitoren
Printers
Naar boven
A. Profielen beschrijven de kleurruimten van het invoerapparaat en het document. B. In deprofielbeschrijvingen geeft het kleurbeheersysteem de werkelijke kleuren van het document aan. C. Hetmonitorprofiel geeft aan het kleurbeheersysteem door hoe de numerieke waarden moeten worden omgezet inde kleurruimte van de monitor. D. Aan de hand van het profiel van het uitvoerapparaat zet hetkleurbeheersysteem de numerieke waarden van het document om in de kleurwaarden van hetuitvoerapparaat, zodat de werkelijke kleuren worden afgedrukt.
Profielen voor apparaten instellen
Om kleurbeheer te kunnen gebruiken, moet u een profiel voor de apparaten instellen of een ICC-profiel vande leverancier van het apparaat gebruiken.
Profilering is niet van wezenlijk belang voor opnameapparaten zoals digitale camera's ofscanners. Als u echter de kleuren in gescande transparanten nauwkeurig wilt reproduceren, kunt u beter weleen profiel instellen voor de scanner om daarmee uzelf kleurcorrectiewerk te besparen in PhotoshopElements.
Het is heel belangrijk dat u uw monitor kalibreert en er een profiel voor instelt. Wanneer u eenlaptop of een andere LCD-monitor gebruikt, kunt u het profiel van de fabrikant gebruiken. Als u over eencolorimeter en de bijbehorende software voor het maken van profielen beschikt, kunt u deze profielengebruiken in Photoshop Elements.
Door een profiel voor inkjetprinters in te stellen worden de resultaten aanzienlijk beter. Maar ookmet de opties van het printerstuurprogramma kunt u uitstekende afdrukken maken. Op veel websites vanprinterfabrikanten kunt u ICC-profielen voor printers downloaden. U hebt voor elke printer, elke inkt en elkpapiertype een apart profiel nodig. Daarnaast kunt u ook profielen laten maken voor uw favoriete combinatieinkt en papier.Wanneer u een foto bewerkt en opslaat, kan Photoshop Elements een ICC-profiel insluiten dat de kleurenaangeeft op de computermonitor of het apparaat dat deze foto heeft geproduceerd. Ingesloten profielenmaken de kleuren van een afbeelding overdraagbaar, zodat verschillende apparaten de kleurwaarden ervankunnen omzetten. Als u de foto bijvoorbeeld op een inkjetprinter afdrukt, wordt het ingesloten profiel door hetkleurbeheersysteem gelezen en worden de kleurgegevens door het printerprofiel omgezet. De printer kanvervolgens de omgezette kleurgegevens gebruiken om de kleur nauwkeurig om te zetten in de geselecteerdemedia.
Kleurbeheertaken
U dient de volgende taken uit te voeren om kleurbeheer te kunnen gebruiken:
Stel kleurbeheer in door een kleurprofiel in te sluiten en apparaatprofielen te gebruiken bijhet scannen of afdrukken. (Zie Kleurbeheer instellen.)
Kalibreer de computermonitor en maak een profiel voor de monitor. Voor een LCD-monitor moet u het meegeleverde profiel gebruiken. Raadpleeg de documentatie van deLCD-monitor voor nadere aanwijzingen.
Wanneer u een afbeelding afdrukt vanuit Photoshop Elements, moet u erop letten dat hetjuiste kleurprofiel is opgegeven in het gedeelte Kleurbeheer van het dialoogvenster Meeropties. Als u geen printerprofiel hebt, moet u kleuren opgeven door middel van dekleurinstellingen in het printerstuurprogramma. Kies bovendien een kleurinstelling diegeschikt is voor de workflow, zoals Altijd optimaliseren voor afdrukken.
235

De voorwaarden van Creative Commons zijn niet van toepassing op Twitter™- en Facebook-berichten.
Juridische kennisgevingen | Online privacybeleid
Geen kleurbeheer
Altijd kleuren optimaliseren voor computerschermen
Altijd optimaliseren voor afdrukken
Zelf kiezen
Naar boven
Profiel verwijderen
Omzetten in sRGB-profiel
Omzetten in Adobe RGB-profiel
Kleurbeheer instellen
1. Kies in Photoshop Elements Bewerken > Kleurinstellingen.
2. Selecteer een van de volgende opties voor kleurbeheer en klik op OK.
De afbeelding blijft ongetagd. Bij deze optie wordt het monitorprofielgebruikt als de werkruimte. Hierbij worden ingesloten profielen verwijderd bij het openenvan afbeeldingen, en wordt de afbeelding niet getagd bij opslaan.
Hierbij wordt sRGB als deRGB-werkruimte gebruikt. De grijswaardenwerkruimte is Grijsgamma 2.2. Bij deze optieblijven ingesloten profielen behouden en wordt sRGB toegewezen bij het openen vanbestanden zonder tags.
Hierbij wordt Adobe RGB als de RGB-werkruimtegebruikt. De grijswaardenwerkruimte is Puntverbreding 20%. Bij deze optie blijveningesloten profielen behouden en wordt Adobe RGB toegewezen bij het openen vanbestanden zonder tags.
Hiermee kunt u sRGB (de standaardinstelling) of Adobe RGB kiezen bij hetopenen van ongetagde bestanden.
3. Wanneer u een bestand opslaat, selecteert u een ICC-profiel in het dialoogvensterOpslaan als.
Kleurprofiel omzetten
Het komt zelden voor dat u het kleurprofiel voor een document moet wijzigen. Photoshop Elements wijstautomatisch het kleurprofiel toe op basis van de instelling die u in het dialoogvenster Kleurinstellingen hebtgeselecteerd. U kunt een kleurprofiel handmatig wijzigen wanneer u een document voor een anderuitvoerdoel voorbereidt of wanneer u een beleidsregel corrigeert die u niet meer in het document wiltgebruiken. Wijzig het profiel alleen als u precies weet wat u moet doen.
Kies Afbeelding > Kleurprofiel omzetten en vervolgens een van de volgende opties:
Hiermee wordt het profiel verwijderd, waardoor er geen kleurbeheermeer op het document wordt toegepast.
Hiermee wordt een sRGB-profiel ingesloten in het document.
Hiermee wordt een Adobe RGB-profiel ingesloten inhet document.
Adobe raadt ook het volgende aan:Overzicht van afdrukken
236

Afbeeldingsmodi en kleurentabellen gebruiken
Naar boven
AfbeeldingsmodiEen afbeelding omzetten in de modus BitmapEen bitmapafbeelding omzetten in een grijswaardenafbeeldingEen afbeelding omzetten in de modus Geïndexeerde kleurKleuren in een geïndexeerde-kleurentabel bewerkenTransparantie aan één kleur in een geïndexeerde-kleurentabel toewijzenEen vooraf gedefinieerde geïndexeerde-kleurentabel gebruikenEen geïndexeerde-kleurentabel opslaan of laden
AfbeeldingsmodiEen afbeeldingsmodus bepaalt het aantal kleuren dat in een afbeelding kan worden weergegeven en is tevens van invloed op de bestandsgroottevan de afbeelding. Photoshop Elements heeft vier afbeeldingsmodi: RGB, Bitmap, Grijswaarden en Geïndexeerde kleur.
AfbeeldingsmodiA. De bitmapmodus B. De grijswaardenmodus C. De modus Geïndexeerde kleur D. De RGB-modus
De bitmapmodus Deze modus gebruikt de kleurwaarde zwart of wit om de pixels in een afbeelding weer te geven. Afbeeldingen in debitmapmodus worden ook wel 1-bits bitmapafbeeldingen genoemd omdat ze een bitdiepte van 1 hebben.De grijswaardenmodus Deze modus gebruikt maximaal 256 grijstinten. Gijswaardenafbeeldingen zijn 8-bits afbeeldingen. Elke pixel in eenafbeelding in de grijswaardenmodus heeft een helderheidswaarde tussen 0 (zwart) en 255 (wit). Grijswaarden kunnen ook worden gemeten alsdekkingspercentage van zwarte inkt (0% is gelijk aan wit, 100% aan zwart).De modus Geïndexeerde kleur Deze modus gebruikt maximaal 256 kleuren. Geïndexeerde kleurenafbeeldingen zijn 8-bits afbeeldingen. Bijomzetting in geïndexeerde kleuren wordt in Photoshop Elements een kleurentabel (CLUT: color lookup table) samengesteld, waarin de kleurenvan afbeeldingen geïndexeerd worden opgeslagen. Als een kleur uit het origineel niet in de tabel staat, kiest het programma de kleur die deoorspronkelijke kleur het dichtst benadert of wordt de kleur met beschikbare kleuren gesimuleerd. Doordat de geïndexeerde kleur een kleinerkleurenpalet gebruikt, blijft de bestandsgrootte beperkt terwijl de visuele kwaliteit behouden blijft, bijvoorbeeld voor een webpagina. Deze modusstaat slechts een beperkt aantal bewerkingen toe. Voor uitgebreide bewerking moet u de afbeelding tijdelijk omzetten in de RGB-modus.Wanneer u in de werkruimte Bewerken een andere kleurmodus kiest voor een afbeelding (Afbeelding > Modus > [afbeeldingsmodus]), worden dekleurwaarden in de afbeelding permanent gewijzigd. Er kunnen diverse redenen zijn waarom u met een andere modus wilt werken. Als ubijvoorbeeld een oude gescande foto in de modus Grijswaarden hebt en u wilt de foto inkleuren, moet u de foto omzetten in de RGB-modus. Trefde volgende voorbereidingen voordat u bestanden gaat omzetten:
Bewerk de foto zoveel mogelijk in de RGB-modus.
Maak een back-up vóór de omzetting. Het is van belang dat u een kopie van de afbeelding met alle lagen maakt, zodat u de
237

Naar boven
Naar boven
oorspronkelijke versie nog kunt bewerken na de omzetting.
Voeg alle lagen van het bestand samen tot één laag voordat u het omzet. De interactie tussen kleuren in modi metovervloeiende lagen verandert wanneer u een andere modus kiest.
Opmerking: Bij omzetting in de modus Bitmap of Geïndexeerde kleur worden verborgen lagen verwijderd en afbeeldingenautomatisch samengevoegd tot één laag, omdat deze modi geen lagen ondersteunen.
RGB-kleurmodus Dit is de standaardmodus voor nieuwe Photoshop Elements-afbeeldingen en afbeeldingen die met een digitale camera zijngemaakt. In de RGB-modus krijgen rode, groene en blauwe componenten een intensiteitswaarde toegewezen voor elke pixel, variërend van 0(zwart) tot 255 (wit). Zo heeft een helderrode kleur bijvoorbeeld een R-waarde van 246, een G-waarde van 20 en een B-waarde van 50. Wanneerde waarden van de drie kleuren gelijk zijn, is het resultaat een neutrale grijstint. Wanneer de waarde van alle componenten 255 is, is het resultaatzuiver wit. Bij een waarde van 0 is het resultaat zuiver zwart.
Een afbeelding omzetten in de modus BitmapAls u een afbeelding wilt omzetten in de bitmapmodus, moet u deze eerst omzetten in de grijswaardenmodus. Hierdoor wordt de kleurinformatie inde afbeelding vereenvoudigd en de bestandsgrootte verminderd. Bij het omzetten in grijswaarden wordt informatie over kleurtoon en verzadiginguit de pixels verwijderd en blijven alleen de helderheidswaarden over. Voor afbeeldingen in de modus Bitmap zijn slechts weinig bewerkingsoptiesbeschikbaar, waardoor het meestal het beste is om de afbeelding te bewerken in de modus Grijswaarden en de afbeelding daarna pas om tezetten.
1. Kies Afbeelding > Modus > Bitmap.2. Als het om een RGB-afbeelding gaat, klikt u op OK om deze om te zetten in een grijswaardenafbeelding.3. Geef bij Uitvoer een waarde op voor de uitvoerresolutie van de afbeelding in de modus Bitmap en kies een maateenheid.
Standaard staat zowel bij uitvoer als bij invoer de huidige resolutie van de afbeelding.4. Selecteer een van de volgende omzetmethoden voor bitmaps en klik op OK:
50% drempel Pixels met grijswaarden boven het middengrijsniveau (128) worden omgezet in wit en pixels onder dit niveauworden omgezet in zwart. Het resultaat is een contrastrijke zwart-witweergave van de afbeelding.
Oorspronkelijke grijswaardenafbeelding (links) en de omzetmethode 50% drempel toegepast (rechts).
Patroon-dithering Bij het omzetten van de afbeelding worden de grijsniveaus gerangschikt in geometrische configuraties vanzwarte en witte punten.
Diffusie-dithering De afbeelding wordt omgezet door middel van een foutendiffusieproces, beginnend vanaf de pixel in delinkerbovenhoek van de afbeelding. Als de waarden van de pixels boven de middelste grijswaarde (128) liggen, worden depixels omgezet in wit. Pixels met grijswaarden die onder de middelste grijswaarde liggen, worden omgezet in zwart. Aangeziende oorspronkelijke pixel bijna nooit zuiver wit of zuiver zwart is, is het ontstaan van fouten niet te voorkomen. Deze fout wordtovergedragen op de omliggende pixels en verspreid over de hele afbeelding. Dit resulteert in een korrelige, filmachtigestructuur. Gebruik deze optie voor het weergeven van afbeeldingen op een zwart-witscherm.
Patroon-dithering en Diffusie-dithering, omzetmethoden
Een bitmapafbeelding omzetten in een grijswaardenafbeeldingHoud er, voorafgaand aan het omzetten, rekening mee dat een afbeelding in de modus Bitmap die in de modus Grijswaarden is bewerkt, er niethetzelfde uitziet na het terugzetten in de modus Bitmap. Neem bijvoorbeeld een pixel die zwart is in de modus Bitmap en vervolgens wordtveranderd in een grijstint in de modus Grijswaarden. Als de grijswaarde van de pixel licht genoeg is, zal de pixel wit worden na het terugzetten
238

Naar boven
naar de modus Bitmap.
1. Kies Afbeelding > Modus > Grijswaarden.2. Geef een waarde tussen 1 en 16 op voor de verhouding.
De verhouding is de factor waarmee de omvang van de afbeelding wordt verkleind. Als u bijvoorbeeld eengrijswaardenafbeelding 50% wilt verkleinen, geeft u 2 op als verhoudingsfactor. Als u een getal groter dan 1 opgeeft, wordtvan meerdere pixels in de bitmapafbeelding het gemiddelde genomen en worden ze omgezet in één pixel in degrijswaardenafbeelding. Met dit proces kunt u meerdere grijstinten genereren voor een afbeelding die is gescand met een 1-bitsscanner.
Een afbeelding omzetten in de modus Geïndexeerde kleurMet omzetting in geïndexeerde kleuren verkleint u het aantal kleuren in de afbeelding tot hoogstens 256, het standaardaantal kleuren van debestandsindelingen .gif en .png-8 en veel webbrowsers. Deze omzetting maakt het bestand kleiner door kleurinformatie uit de afbeelding teverwijderen.
Opmerking: Als u een afbeelding wilt omzetten in geïndexeerde kleur, moet u beginnen met een afbeelding in grijswaarden of RGB.1. Kies Afbeelding > Modus > Geïndexeerde kleur.2. Klik op OK om lagen samen te voegen.
Opmerking: Hierbij worden alle zichtbare lagen samengevoegd en worden verborgen lagen verwijderd.
Bij afbeeldingen in grijswaarden verloopt de omzetting automatisch. Bij RGB-afbeeldingen verschijnt het dialoogvensterGeïndexeerde kleur.
3. Als u een voorbeeld van de wijzigingen wilt bekijken, schakelt u de optie Voorbeeld in het dialoogvenster Geïndexeerde kleurin.
4. Geef desgewenst de volgende omzetopties op en klik op OK.Palet Hiermee geeft u het kleurenpalet op dat u wilt toepassen op de geïndexeerde-kleurenafbeelding. U kunt uit tienkleurenpaletten kiezen:Exact Met deze optie maakt u een palet met de exacte kleuren uit de RGB-afbeelding. Deze optie is alleen beschikbaar bijafbeeldingen met 256 kleuren of minder. Aangezien het palet alle kleuren in de afbeelding bevat, is er geen sprake vandithering.
Systeem (Mac OS) Hierbij wordt gebruikgemaakt van het standaard 8-bits kleurenpalet voor Mac OS, dat is gebaseerd opuniforme kleurmonsters van RGB-kleuren.
Systeem (Windows) Hierbij wordt gebruikgemaakt van het standaard 8-bits kleurenpalet voor Windows, dat is gebaseerd opuniforme kleurmonsters van RGB-kleuren.
Web Deze optie werkt met de 216 kleuren die door webbrowsers, ongeacht het platform, worden gebruikt om afbeeldingenweer te geven op monitoren met maximaal 256 kleuren. Met deze optie voorkomt u browserdithering wanneer afbeeldingenworden weergegeven op monitoren met maximaal 256 kleuren.
Uniform Met deze optie maakt u een palet door uniforme kleurmonsters te nemen uit het RGB-kleurenblokje. Als PhotoshopElements bijvoorbeeld zes gelijkmatig verdeelde kleurniveaus gebruikt, waarbij elk niveau rood, groen en blauw bevat, levertde combinatie een uniform palet op met 216 kleuren (zes tot de derde macht = 6 x 6 x 6 = 216). Het totale aantal kleuren ineen afbeelding komt overeen met het dichtstbijzijnde perfecte blokje (8, 27, 64, 125 of 216) dat een lagere waarde heeft dande waarde in het tekstvak Kleuren.
Lokaal of Origineel (perceptueel) Hiermee wordt een aangepast palet gemaakt waarin kleuren waarvoor het menselijke ooggevoeliger is, een hogere prioriteit hebben. Bij Lokaal (perceptueel) wordt het palet toegepast op afzonderlijke afbeeldingen;bij Origineel (perceptueel) wordt het geselecteerde palet toegepast op meerdere afbeeldingen (bijvoorbeeld voormultimediaproducties).
Lokaal of Origineel (selectief) Hiermee wordt een kleurentabel gemaakt die vergelijkbaar is met de perceptuelekleurentabel, maar waarin brede kleurgebieden worden benadrukt en webkleuren behouden blijven. Met deze optie wordendoorgaans afbeeldingen gemaakt met de grootste kleurenintegriteit. Bij Lokaal (selectief) wordt het palet toegepast opafzonderlijke afbeeldingen; bij Origineel (selectief) wordt het geselecteerde palet toegepast op meerdere afbeeldingen(bijvoorbeeld voor multimediaproducties).
Lokaal of Origineel (adaptief) Hiermee wordt een palet gemaakt door kleurmonsters te nemen uit het spectrum dat hetmeest wordt gebruikt in de afbeelding. Als een RGB-afbeelding bijvoorbeeld uitsluitend de kleuren groen en blauw bevat,wordt een kleurenpalet gemaakt dat voornamelijk uit groene en blauwe tinten bestaat. In de meeste afbeeldingen overheersenkleuren uit bepaalde gebieden in het spectrum. Als u meer greep op de kleuren in een palet wilt krijgen, selecteert u eerst hetdeel van de afbeelding dat de kleuren bevat die u wilt benadrukken. In Photoshop Elements krijgen deze kleuren bij omzettingeen groter gewicht. Bij Lokaal (adaptief) wordt het palet toegepast op afzonderlijke afbeeldingen; bij Origineel (adaptief) wordthet geselecteerde palet toegepast op meerdere afbeeldingen (bijvoorbeeld voor multimediaproducties).
Aangepast Hiermee maakt u een aangepast palet in het dialoogvenster Kleurentabel. Bewerk de kleurentabel en sla dezevoor later gebruik op of klik op Laden om een bestaande kleurentabel te laden. Met deze optie geeft u ook het huidige
239

Naar boven
Naar boven
adaptieve palet weer, waarmee u de kleuren kunt bekijken die het meest in de afbeelding voorkomen.
Vorige Met deze optie kiest u het aangepaste palet dat u bij de vorige omzetting hebt gebruikt. Dit is handig als u meerdereafbeeldingen wilt omzetten met hetzelfde aangepaste palet.
Kleuren Hiermee geeft u voor de paletten Uniform, Perceptueel, Selectief of Adaptief het aantal kleuren op dat in dekleurentabel moet worden opgenomen (maximaal 256).
Geforceerd Hiermee hebt u de beschikking over opties waarbij de opname van bepaalde kleuren in de kleurentabel wordtgeforceerd. Met Zwart-wit voegt u een zuiver witte en een zuiver zwarte kleur aan de kleurentabel toe. Met Primaire kleurenvoegt u rood, groen, blauw, cyaan, magenta, geel, zwart en wit toe. Met Web voegt u de 216 webveilige kleuren toe en metAangepast bepaalt u welke aangepaste kleuren u wilt toevoegen.
Transparantie Hiermee geeft u aan of transparante gebieden moeten worden bewaard tijdens het omzetten. Als u deze optieinschakelt, wordt een speciale indexingang voor een transparante kleur toegevoegd aan de kleurentabel. Als u deze optieuitschakelt, worden transparante gebieden gevuld met de mattekleur of met wit als geen mattekleur is gekozen.
Matte Hiermee geeft u de achtergrondkleur aan die wordt gebruikt om anti-aliased randen te vullen die grenzen aantransparante gebieden in de afbeelding. Als Transparantie is ingeschakeld, wordt de matte gebruikt voor randgebieden zodatde randen overvloeien in een webachtergrond in dezelfde kleur. Als Transparantie is uitgeschakeld, wordt de matte toegepastop transparante gebieden. Als u Geen kiest, krijgt u transparante gebieden met scherpe randen als Transparantie isingeschakeld. Als dat niet het geval is, worden alle transparante gebieden gevuld met 100% wit.
Dithering Hiermee geeft u op of een ditheringpatroon al dan niet moet worden gebruikt. Tenzij u de kleurentabeloptie Exactgebruikt, kan het zijn dat de kleurentabel niet alle kleuren in de afbeelding bevat. Als u de ontbrekende kleuren wilt simuleren,kunt u dithering gebruiken. Bij dithering worden pixels van de beschikbare kleuren gemengd om de ontbrekende kleuren tesimuleren.Geen In plaats van dithering wordt de kleur gebruikt die de ontbrekende kleur het dichtst benadert. Dit resulteert meestal inscherpe overgangen tussen de kleuren in de afbeelding, vergelijkbaar met een afbeelding met beperkte waarden.
Diffusie Bij deze optie wordt een foutendiffusiemethode gebruikt die een minder gestructureerde dithering geeft dan de optiePatroon. Om te voorkomen dat deze methode wordt gebruikt voor kleuren die in de kleurentabel staan, kiest u Exacte kleurenbehouden. Deze optie is handig voor het behouden van fijne lijnen en tekst in webafbeeldingen.
Patroon Bij deze optie wordt een rasterpatroon van vierkantjes toegepast voor het simuleren van kleuren die niet in dekleurentabel voorkomen.
Ruis Met deze optie worden laspatronen langs de randen verminderd.
Hoeveel Hiermee geeft u het percentage van afbeeldingskleuren voor dithering op. Bij een hogere waarde wordt ditheringtoegepast voor meer kleuren en kan de bestandsgrootte toenemen.
Exacte kleuren behouden Hiermee voorkomt u dat dithering wordt toegepast op kleuren in de afbeelding die in dekleurentabel staan.
Kleuren in een geïndexeerde-kleurentabel bewerkenU kunt de kleuren in de kleurentabel bewerken om speciale effecten te verkrijgen of één kleur in de tabel transparant te maken.
1. Open de geïndexeerde-kleurenafbeelding in Photoshop Elements.2. Kies Afbeelding > Modus > Kleurentabel.3. Klik of sleep in de tabel om de kleur of het kleurbereik te kiezen dat u wilt wijzigen.4. Kies een kleur in de Kleurkiezer of neem een monster van een kleur in de afbeelding.
Als u een kleurbereik wijzigt, maakt Photoshop Elements een kleurverloop in de kleurentabel tussen de begin- en deeindkleur. De eerste kleur die u kiest in de Kleurkiezer, is de beginkleur van het bereik. Als u op OK klikt, verschijnt deKleurkiezer weer en kunt u de laatste kleur in het bereik kiezen.
De kleuren die u in de Kleurkiezer hebt geselecteerd, worden in het bereik geplaatst dat u hebt geselecteerd in hetdialoogvenster Kleurentabel.
5. Klik op Voorbeeld om de resultaten te bekijken van de wijzigingen die u in de afbeelding hebt aangebracht.6. Klik op OK in het dialoogvenster Kleurentabel om de nieuwe kleuren toe te passen op de afbeelding met geïndexeerde
kleuren.
Transparantie aan één kleur in een geïndexeerde-kleurentabel toewijzen1. Kies Afbeelding > Modus > Kleurentabel.2. Kies het pipet en klik op de gewenste kleur in de tabel of de afbeelding. Het kleurmonster wordt in de afbeelding vervangen
door transparantie. Klik op OK.
240

Naar boven
Naar boven
Een vooraf gedefinieerde geïndexeerde-kleurentabel gebruiken1. Kies Afbeelding > Modus > Kleurentabel.2. Kies een optie in het menu Tabel:
Zwart lichaam Hiermee geeft u een palet weer dat is gebaseerd op de verschillende kleuren die worden uitgestraald dooreen zwarte radiator als deze wordt verhit, van zwart via rood, oranje en geel tot wit.
Grijswaarde Hiermee geeft u een palet weer dat is gebaseerd op 256 grijstinten, van zwart tot wit.
Spectrum Hiermee geeft u een palet weer dat is gebaseerd op de kleuren die worden weergegeven als wit licht wordtgebroken door een prisma: van violet, blauw en groen tot geel, oranje en rood.
Systeem Geeft het standaardsysteempalet van Mac OS of Windows met 256 kleuren weer.
Een geïndexeerde-kleurentabel opslaan of ladenAls u een tabel wilt opslaan, klikt u op de knop Opslaan in het dialoogvenster Kleurentabel.Als u een tabel wilt laden, klikt u op de knop Laden in het dialoogvenster Kleurentabel. Als u een kleurentabel in eenafbeelding laadt, worden de kleuren in de afbeelding gewijzigd in overeenstemming met de overeenkomstige kleurposities in denieuwe kleurentabel.Opmerking: U kunt opgeslagen kleurentabellen ook laden in het deelvenster Kleurstalen.
Meer Help-onderwerpen
Juridische kennisgevingen | Onlineprivacybeleid
241

Tekenen en verven
242

Overzicht van de tekenfuncties
Naar boven
Naar boven
TekengereedschappenVoor- en achtergrondkleurenOvervloeimodiWebveilige kleuren
TekengereedschappenPhotoshop Elements biedt verschillende gereedschappen om kleur toe te passen en te bewerken. Wanneer u een tekengereedschap selecteert,worden er diverse vooraf ingestelde penseeluiteinden en instellingen voor de penseelgrootte, overvloeien, dekking en airbrush-effectenweergegeven op de optiebalk voor het gereedschap. U kunt nieuwe voorinstellingen voor penselen maken en deze opslaan inpenseelbibliotheken. U kunt het penseel en de instellingen voor alle teken- en bewerkgereedschappen aanpassen en u kunt deze eigenschappenbeheren met de functie Beheer voorinstellingen.
Penseelopties op de optiebalk voor het gereedschapA. Schuifregelaar en tekstvak voor het instellen van de penseelgrootte B. Pop-upvenster Penseel en penseelminiatuur C. Het menu Meer
Met het gereedschap Penseel kunt u vloeiende lijnen met anti-aliasing tekenen. Andere tekengereedschappen zijn onder andere het gereedschapPotlood waarmee u scherpe lijnen kunt tekenen en het gereedschap Gummetje waarmee u kleurpixels uit lagen kunt verwijderen. Met hetgereedschap Emmertje en de opdracht Vullen kunt u delen van een afbeelding vullen met een kleur of een patroon. Het Patroonstempel tekentmet een van de vooraf gedefinieerde patronen of met een patroon dat u zelf hebt gemaakt.
Het penseel Impressionist verandert kleuren door gestileerde penseelstreken aan te brengen. Met het gereedschap Natte vinger simuleert u hetslepen van een vinger door natte verf.
Het gereedschap Gedetailleerd slim penseel maakt automatisch een aanpassingslaag als u tekent. De oorspronkelijke afbeeldingslaag wordt nietgewijzigd. U kunt de aanpassingen net zo vaak tekenen en wijzigen als u wilt zonder de kwaliteit van de oorspronkelijke foto nadelig tebeïnvloeden. Zie Kleur en tinten aanpassen met slimme penselen.
Voor- en achtergrondkleurenU past de voorgrondkleur toe wanneer u met het penseel of het potlood tekent en wanneer u selecties vult met het emmertje. De kleur die u methet gummetje op de achtergrondlaag toepast, is de achtergrondkleur. U kunt de voor- en achtergrondkleur zien en deze wijzigen in de tweeoverlappende vakken onder in de gereedschapset. Het bovenste vak is bestemd voor de voorgrondkleur en het onderste vak voor deachtergrondkleur. De voor- en achtergrondkleur worden ook samen gebruikt door het gereedschap Verloop en enkele filters voor speciale effecten.
Vakken met voorgrond- en achtergrondkleur in gereedschapset
243

Naar boven
A. Vak met voorgrondkleur B. Klik om de standaardkleuren (zwart en wit) te gebruiken C. Klik om af te wisselen tussen de voor- enachtergrondkleur D. Vak met achtergrondkleur
U kunt in de gereedschapset een nieuwe voor- of achtergrondkleur wijzigen met behulp van het pipet, het deelvenster Kleurstalen of deKleurkiezer.
OvervloeimodiMet overvloeimodi bepaalt u het effect van een teken- of bewerkgereedschap op pixels. U kunt zich het effect van een overvloeimodus het bestevoorstellen aan de hand van de volgende typen kleuren:
De basiskleur is de originele kleur in de afbeelding.
De werkkleur is de kleur die met het teken- of bewerkgereedschap wordt aangebracht.
De eindkleur is de kleur die het resultaat is van de bewerking.
De overvloeimodus Vermenigvuldigen (boven), de overvloeimodus Bleken (midden) en de overvloeimodus Lichtsterkte (onder) toegepast op delaag met de zeester
U kunt de volgende overvloeimodi in het menu Modus op de optiebalk voor het gereedschap kiezen:
Normaal Hiermee geeft u elke getekende of bewerkte pixel de eindkleur. Dit is de standaardmodus. (De modus Normaal wordt Drempel genoemdwanneer u met een afbeelding in de modus Bitmap of Geïndexeerde kleur werkt.)Verspreiden Hiermee geeft u elke getekende of bewerkte pixel de eindkleur. Maar in deze modus bestaat de eindkleur uit een willekeurigevervanging van de pixels door de basiskleur of de werkkleur, afhankelijk van de dekking op een bepaalde pixellocatie. Deze modus geeft hetbeste resultaat als u met het penseel werkt en een hoge waarde voor grootte hebt gekozen.Achter In deze modus heeft het teken- of bewerkgereedschap alleen effect op het transparante gedeelte van een laag. Deze modus kan alleenworden gebruikt in lagen waarvan de transparantie niet is vergrendeld. Het effect is te vergelijken met het aan de achterkant beschilderen van eendoorzichtig vel papier.Wissen In deze modus bewerkt of tekent u elke pixel en maakt u deze transparant. U kunt deze modus alleen gebruiken in een laag waarvan detransparantie niet is vergrendeld in het deelvenster Lagen.Donkerder In deze modus wordt op basis van de kleurinformatie in elk kanaal de basiskleur of de werkkleur geselecteerd als eindkleur. Dedonkerste van de twee kleuren wordt gebruikt. Pixels die lichter zijn dan de werkkleur worden vervangen en pixels die donkerder zijn dan dewerkkleur blijven ongewijzigd.Vermenigvuldigen In deze modus wordt op basis van de kleurinformatie in elk kanaal de waarde van de basiskleur vermenigvuldigd met dewaarde van de werkkleur. De eindkleur is altijd een donkerder kleur. Vermenigvuldigen met zwart geeft altijd zwart als resultaat. Vermenigvuldigenmet wit geeft geen enkel resultaat. Als u met een andere kleur tekent, is het resultaat dat de basiskleur bij elke opeenvolgende penseelstreekdonkerder wordt. Het resultaat is ongeveer wat er zou gebeuren als u met een aantal verschillende viltstiften over een afbeelding heen zoutekenen.Kleur doordrukken In deze modus wordt op basis van de kleurinformatie in elk kanaal de basiskleur donkerder gemaakt aan de hand van dewerkkleur. Wit als werkkleur heeft in deze modus geen effect.
244

Lineair doordrukken In deze modus wordt op basis van de kleurinformatie in elk kanaal de basiskleur donkerder gemaakt aan de hand van dewerkkleur door de helderheid te verlagen. Wit als werkkleur heeft in deze modus geen effect.Donkerdere kleur In deze modus wordt het totaal van alle kanaalwaarden voor de basiskleur en de werkkleur vergeleken en wordt de kleur metde laagste waarde weergegeven. De kleurmodus Donkerdere kleur produceert geen derde kleur, hetgeen soms wel het geval is in deovervloeimodus Donkerder, omdat de laagste kleurkanaalwaarden worden gekozen van zowel de basis- als de werkkleur om de eindkleur temaken.Lichter In deze modus wordt op basis van de kleurinformatie in elk kanaal de basiskleur of de werkkleur geselecteerd als eindkleur. De lichtstevan de twee kleuren wordt gebruikt. Pixels die donkerder zijn dan de werkkleur worden vervangen en pixels die lichter zijn dan de werkkleur blijvenongewijzigd.Bleken In deze modus wordt op basis van de kleurinformatie in elk kanaal de omgekeerde waarde van de basiskleur vermenigvuldigd met deomgekeerde waarde van de werkkleur. De eindkleur is altijd een lichtere kleur. Bleken met zwart heeft geen effect: de originele kleur blijftongewijzigd. Bleken met wit geeft altijd wit. Het effect is te vergelijken met het over elkaar heen projecteren van een aantal dia's.Kleur tegenhouden In deze modus wordt op basis van de kleurinformatie in elk kanaal de basiskleur helder gemaakt aan de hand van dewerkkleur. Zwart heeft in deze modus geen effect.Lineair tegenhouden (toevoegen) In deze modus wordt op basis van de kleurinformatie in elk kanaal de basiskleur helder gemaakt aan de handvan de werkkleur door de helderheid te verhogen. Zwart heeft in deze modus geen effect.Lichtere kleur In deze modus wordt het totaal van alle kanaalwaarden voor de werkkleur en de basiskleur vergeleken en wordt de kleur met dehogere waarde weergegeven. Er wordt geen derde kleur geproduceerd, die kan ontstaan bij het lichter maken van de kleuren, omdat er gebruikwordt gemaakt van de hoogste kanaalwaarden van zowel de basis- als de werkkleur voor het maken van de eindkleur.Bedekken In deze modus worden de kleuren vermenigvuldigd of gerasterd, afhankelijk van de basiskleur. De bestaande pixels worden bedekt metpatronen of kleuren, waarbij de hooglichten en de schaduwen van de basiskleur behouden blijven. De basiskleur wordt gemengd met de werkkleurom op die manier de lichte of donkere aard van de originele kleur te kunnen behouden.Zwak licht In deze modus worden de kleuren donkerder of lichter gemaakt, afhankelijk van de werkkleur. Het effect is dat van een zwak licht datover de afbeelding strijkt. Als de werkkleur lichter is dan 50% grijs, wordt de afbeelding lichter. Als de werkkleur donkerder is dan 50% grijs, wordtde afbeelding donkerder. Als u puur zwart of puur wit als werkkleur gebruikt, wordt het bewerkte gebied aanmerkelijk donkerder of lichter, maar hetresultaat is nooit puur zwart of puur wit.Fel licht In deze modus worden de kleuren vermenigvuldigd of gerasterd, afhankelijk van de werkkleur. Het effect is dat van een fel licht dat overde afbeelding strijkt. Als de werkkleur lichter is dan 50% grijs, wordt de afbeelding lichter. U kunt op deze manier bepaalde gedeelten van deafbeelding extra uitlichten. Als de werkkleur donkerder is dan 50% grijs, wordt de afbeelding donkerder. U kunt op deze manier bepaaldegedeelten van de afbeelding extra schaduw geven. Als u in deze modus puur zwart of puur wit als werkkleur gebruikt, is het resultaat ook puurzwart of puur wit.Intens licht In deze modus worden de kleuren doorgedrukt of tegengehouden door het contrast te verhogen of te verlagen, afhankelijk van dewerkkleur. Als de werkkleur (de lichtbron) lichter is dan 50% grijs, wordt het contrast verlaagd om de afbeelding lichter te maken. Als de werkkleurdonkerder is dan 50% grijs, wordt het contrast verhoogd om de afbeelding donkerder te maken.Lineair licht In deze modus worden de kleuren doorgedrukt of tegengehouden door de helderheid te verlagen of te verhogen, afhankelijk van dewerkkleur. Als de werkkleur (de lichtbron) lichter is dan 50% grijs, wordt de helderheid verhoogd om de afbeelding lichter te maken. Als dewerkkleur donkerder is dan 50% grijs, wordt de helderheid verlaagd om de afbeelding donkerder te maken.Puntlicht In deze modus worden de kleuren vervangen, afhankelijk van de basiskleur. Als de werkkleur (de lichtbron) lichter is dan 50% grijs,worden pixels die donkerder zijn dan de werkkleur vervangen en blijven pixels die lichter zijn dan de werkkleur ongewijzigd. Als de werkkleurdonkerder is dan 50% grijs, worden pixels die lichter zijn dan de werkkleur vervangen en blijven pixels die donkerder zijn dan de werkkleurongewijzigd. U kunt op deze manier speciale effecten aan de afbeelding toevoegen.Hard mengsel Hiermee worden kleuren teruggebracht tot wit, zwart, rood, groen, blauw, geel, cyaan en magenta, afhankelijk van de basiskleur ende werkkleur.Verschil In deze modus wordt op basis van de kleurinformatie in elk kanaal de waarde van de werkkleur afgetrokken van de waarde van debasiskleur of omgekeerd, afhankelijk van de vraag welke van de twee kleuren de hoogste helderheidswaarde heeft. Als u in deze modus witgebruikt als werkkleur, worden de kleurwaarden van de basiskleur omgekeerd. Zwart heeft in deze modus geen effect.Uitsluiting In deze modus wordt een effect gecreëerd dat vergelijkbaar is met dat van de modus Verschil; het contrast is alleen minder. Als u indeze modus wit gebruikt als werkkleur, worden de kleurwaarden van de basiskleur omgekeerd. Zwart heeft in deze modus geen effect.Kleurtoon In deze modus ontstaat een eindkleur met de luminantie en verzadiging van de basiskleur en de kleurtoon van de werkkleur.Verzadiging In deze modus ontstaat een eindkleur met de luminantie en kleurtoon van de basiskleur en de verzadiging van de werkkleur. Als u indeze modus een gebied bewerkt met een verzadigingswaarde van 0 (een gebied met neutraal grijs), blijven de pixels ongewijzigd.Kleur In deze modus ontstaat een eindkleur met de luminantie van de basiskleur en de kleurtoon en verzadiging van de werkkleur. Daarbij blijvende grijswaarden in de afbeelding behouden. Deze modus is tevens handig om monochrome afbeeldingen in te kleuren en tinten toe te voegen aankleurenafbeeldingen.
245

Naar boven
De kleur van een overhemd wijzigen met de overvloeimodus Kleur
Lichtsterkte In deze modus ontstaat een eindkleur met de kleurtoon en verzadiging van de basiskleur en de luminantie van de werkkleur. Heteffect van deze modus is het tegenovergestelde van het effect van de modus Kleur.
Webveilige kleurenWebveilige kleuren zijn de 216 kleuren die door browsers op Windows- en Mac OS-platforms worden gebruikt. Als u alleen deze kleuren gebruikt,weet u zeker dat de kleuren in webafbeeldingen die u maakt, op de juiste wijze worden weergegeven in een webbrowser.
U kunt met een van de volgende methoden webveilige kleuren kiezen in de Adobe Kleurkiezer:
Selecteer de optie Alleen webkleuren in de linkerbenedenhoek van de Kleurkiezer en kies vervolgens een kleur in deKleurkiezer. Wanneer deze optie is geselecteerd, is elke kleur die u kiest een webveilige kleur.
Kies een kleur in de Kleurkiezer. Als u een kleur kiest die niet webveilig is, verschijnt er een waarschuwingsblokje naast hetkleurvak rechtsboven in de Kleurkiezer. Klik op dit blokje voor een overeenkomende alternatieve kleur die wel geschikt is voorinternet. (Als er geen blokje wordt weergegeven, kan de kleur zonder risico op internet worden gebruikt.)
Meer Help-onderwerpen
Juridische kennisgevingen | Onlineprivacybeleid
246

Tekengereedschappen
Naar boven
Naar boven
Het gereedschap Penseel gebruikenHet gereedschap Potlood gebruikenHet gereedschap Penseel Impressionist gebruikenHet gereedschap Natte vinger gebruikenHet gereedschap Gummetje gebruikenHet gereedschap Tovergummetje gebruikenHet gereedschap Achtergrondgummetje gebruiken
Het gereedschap Penseel gebruikenMet het penseel brengt u zachte of krachtige kleurstreken aan. U kunt er airbrushtechnieken mee simuleren. (Als dit gereedschap niet wordtweergegeven in de gereedschapset, selecteert u het gereedschap Penseel Impressionist of Kleur vervangen. Klik vervolgens op het pictogram vanhet gereedschap Penseel op de optiebalk voor het gereedschap.)
1. Selecteer een kleur voor het tekenen door de voorgrondkleur in te stellen.2. Selecteer het gereedschap Penseel in het gedeelte Tekenen in de gereedschapset.3. Stel de gewenste opties voor het gereedschap Penseel in op de optiebalk voor het gereedschap en sleep in de afbeelding om
te tekenen.Als u een rechte lijn wilt tekenen, klikt u in de afbeelding om het beginpunt in te stellen. Vervolgens houdt u Shift ingedrukten klikt u op de gewenste plaats voor het eindpunt.
U kunt de volgende opties voor het gereedschap Penseel opgeven:
Modus Airbrush Hiermee kunt u het effect van een airbrush simuleren. Met deze optie brengt u verloopkleuren in eenafbeelding aan, waarbij het effect van een traditionele airbrush wordt gesimuleerd.
Penseel Hiermee stelt u het penseeluiteinde in. Klik op de pijl naast het penseelvoorbeeld, kies een penseelcategorie in hetvervolgkeuzemenu Penselen en selecteer vervolgens een penseelminiatuur.
Afm. Hiermee stelt u de grootte van het penseel in pixels in. Sleep de schuifregelaar of voer een grootte in het tekstvak in.
Dekking Hiermee stelt u in hoe dekkend de verf is. Bij een lage instelling zijn de pixels onder een verfstreek nog te zien.Sleep de schuifregelaar of voer een waarde voor de dekking in.
Modus Hiermee stelt u in hoe de verf die u aanbrengt, overvloeit met de bestaande pixels in de afbeelding.
Tabletopties Hiermee stelt u de opties voor de pendruk in als u een drukgevoelig tekentablet in plaats van een muis gebruikt.
Penseelinstellingen Hiermee stelt u extra opties voor het penseel in.
Het gereedschap Potlood gebruikenMet het potlood tekent u vrije vormen met harde randen.
1. Selecteer een kleur voor het tekenen door de voorgrondkleur in te stellen.2. Selecteer het gereedschap Potlood in het gedeelte Tekenen in de gereedschapset.3. Stel de gewenste opties voor het gereedschap Potlood in op de optiebalk voor het gereedschap en sleep in de afbeelding om
te tekenen.Als u een rechte lijn wilt tekenen, klikt u in de afbeelding om het beginpunt in te stellen. Vervolgens houdt u Shift ingedrukten klikt u op de gewenste plaats voor het eindpunt.
U kunt de volgende opties voor het potlood opgeven:
Penseeluiteinde Hiermee stelt u het uiteinde in. Klik op de pijl naast het penseelvoorbeeld, kies een penseelcategorie in hetvervolgkeuzemenu Penselen en selecteer vervolgens een penseelminiatuur.
Afm. Hiermee stelt u de grootte van het penseel in pixels in. Sleep de schuifregelaar of voer een grootte in het tekstvak in.
Dekking Hiermee stelt u in hoe dekkend de verf is. Bij een lage instelling zijn de pixels onder een verfstreek nog te zien.Sleep de schuifregelaar of voer een waarde voor de dekking in.
Modus Hiermee stelt u in hoe de verf die u aanbrengt, overvloeit met de bestaande pixels in de afbeelding.
247

Naar boven
Naar boven
Wissen Als u begint te tekenen en slepen in gebieden waarin de voorgrondkleur niet voorkomt, tekent u met devoorgrondkleur. Dit betekent dat als u met een andere kleur dan de voorgrondkleur begint, u alleen met de voorgrondkleurtekent. Klik op en teken in de gebieden met de voorgrondkleur; het potlood bevat de achtergrondkleur.
Het gereedschap Penseel Impressionist gebruikenMet het penseel Impressionist wijzigt u de bestaande kleuren en details in een afbeelding zodanig dat het lijkt alsof de afbeelding met gestileerdepenseelstreken is getekend. Door te experimenteren met verschillende opties voor stijl, grootte en tolerantie, kunt u de structuur van schilderenmet verschillende artistieke stijlen nabootsen.
1. Selecteer het gereedschap Penseel in de gereedschapset en selecteer vervolgens het gereedschap Penseel Impressionist opde optiebalk voor het gereedschap.
2. Stel de gewenste opties in op de optiebalk voor het gereedschap en sleep in de afbeelding om te tekenen.
Originele foto (links) en na gebruik van het penseel Impressionist (rechts)
U kunt de volgende opties opgeven:
Penseel Hiermee stelt u het penseeluiteinde in. Klik op de pijl naast het penseelvoorbeeld, kies een penseelcategorie in hetvervolgkeuzemenu Penselen en selecteer vervolgens een penseelminiatuur.
Afm. Hiermee stelt u de grootte van het penseel in pixels in. Sleep de schuifregelaar of voer een grootte in het tekstvak in.
Dekking Hiermee stelt u in hoe dekkend de verf is. Bij een lage instelling zijn de pixels onder een verfstreek nog te zien.Sleep de schuifregelaar of voer een waarde voor de dekking in.
Modus Hiermee stelt u in hoe de verf die u aanbrengt, overvloeit met de bestaande pixels in de afbeelding. Zie Overvloeimodivoor meer informatie.
Geavanceerd Met Stijl geeft u de vorm van de penseelstreek aan. Met Gebied bepaalt u de grootte van de penseelstreek.Naarmate het gebied groter is, neemt ook het aantal streken toe. Tolerantie bepaalt hoe vergelijkbaar de kleurwaarden vannabijgelegen pixels moeten zijn voordat de penseelstreek er op wordt toegepast.
Het gereedschap Natte vinger gebruikenMet het gereedschap Natte vinger simuleert u het slepen van een vinger door natte verf. Het gereedschap neemt de kleur over van de plaats waarde streek begint en duwt deze in de richting waarin u sleept. U kunt bestaande kleuren in een afbeelding uitsmeren of de voorgrondkleur over deafbeelding uitsmeren.
Originele afbeelding (links) en na het uitsmeren van gedeelten van de foto (rechts)
248

Naar boven
Naar boven
1. Selecteer het gereedschap Natte vinger in het gedeelte Verbeteren van de gereedschapset. (Als dit gereedschap niet wordtweergegeven in de gereedschapset, selecteert u het gereedschap Vervagen of Verscherpen. Klik vervolgens op hetpictogram van het gereedschap Natte vinger op de optiebalk voor het gereedschap.)
2. Stel de gewenste opties in op de optiebalk voor het gereedschap en sleep in de afbeelding om de kleur uit te smeren.Als u de optie Vingerverf tijdelijk wilt gebruiken terwijl u het gereedschap Natte vinger sleept, drukt u op Alt terwijl u sleept(Option-toets in Mac OS).
U kunt de volgende opties voor het gereedschap Natte vinger opgeven:
Modus Hiermee stelt u in hoe de verf die u aanbrengt, overvloeit met de bestaande pixels in de afbeelding. Zie Overvloeimodivoor meer informatie.
Penseel Hiermee stelt u het penseeluiteinde in. Klik op de pijl naast het penseelvoorbeeld, kies een penseelcategorie in hetvervolgkeuzemenu Penselen en selecteer vervolgens een penseelminiatuur.
Afm. Hiermee stelt u de grootte van het penseel in pixels in. Sleep de schuifregelaar of voer een grootte in het tekstvak in.
Sterkte Hiermee stelt u de mate van het natte-vingereffect in.
Monster nemen van alle lagen Hiermee smeert u de kleur vanuit alle zichtbare lagen. Als deze optie is uitgeschakeld,smeert de natte vinger alleen de kleuren van de actieve laag uit.
Vingerverf Hiermee smeert u vanaf het begin van elke streek de voorgrondkleur uit. Als deze optie is uitgeschakeld, gebruiktde natte vinger de kleur die zich aan het begin van elke streek onder de cursor bevindt.
Het gereedschap Gummetje gebruikenMet het gummetje wijzigt u de pixels van een afbeelding terwijl u sleept. Als u op de achtergrondlaag of op een laag met vergrendeldetransparantie werkt, nemen gewiste pixels de achtergrondkleur aan. Als dat niet zo is, worden de gewiste pixels transparant. Transparante pixelsworden aangegeven door het transparantieraster.
1. Selecteer het gereedschap Gummetje in het gedeelte Tekenen in de gereedschapset. (Als dit gereedschap niet wordtweergegeven in de gereedschapset, selecteert u het gereedschap Achtergrondgummetje of Tovergummetje . Klik vervolgensop het pictogram van het gummetje op de optiebalk voor het gereedschap.)
2. Stel de gewenste opties in op de optiebalk voor het gereedschap en sleep het gereedschap naar het gebied dat u wiltuitgummen.
U kunt de volgende opties voor het gereedschap Gummetje opgeven:
Penseel Hiermee stelt u het penseeluiteinde in. Klik op de pijl naast het penseelvoorbeeld, kies een penseelcategorie in hetvervolgkeuzemenu Penselen en selecteer vervolgens een penseelminiatuur.
Afm. Hiermee stelt u de grootte van het penseel in pixels in. Sleep de schuifregelaar of voer een grootte in het tekstvak in.
Dekking Hiermee definieert u de sterkte van het effect van het gummetje. Bij een dekking van 100% worden alle pixels opeen laag transparant gemaakt en krijgen alle pixels op een achtergrondlaag de achtergrondkleur. Bij een lagere dekkingworden alle pixels op een laag gedeeltelijk transparant gemaakt en krijgen de pixels op de achtergrondlaag gedeeltelijk deachtergrondkleur. (Als de modus Blok is geselecteerd op de optiebalk van het gereedschap, is de optie Dekking nietbeschikbaar.)
Tekst Met de modus Penseel wordt er met de kenmerken van het gereedschap Penseel gewist. Op deze manier kunt uwissen met zachte randen. Met de modus Potlood wordt er gewist met harde randen, net zoals bij het gereedschap Potlood.Bij de modus Blok wordt een gummetje ter grootte van een vierkantje van 16 pixels met harde randen gebruikt.
Het gereedschap Tovergummetje gebruikenMet het gereedschap Tovergummetje wijzigt u alle vergelijkbare pixels wanneer u het gereedschap over een foto sleept. In een laag metvergrendelde transparantie worden de pixels gewijzigd in de achtergrondkleur. In alle andere gevallen worden de pixels transparant gemaakt. Ukunt het effect van het tovergummetje beperken tot uitsluitend aangrenzende pixels of u kunt het effect op alle vergelijkbare pixels in de huidigelaag laten toepassen.
249

Naar boven
Originele afbeelding (links) en na het wissen van de wolken (rechts)
1. Selecteer in het deelvenster Lagen de laag met de gebieden die u wilt uitgummen.Opmerking: Als u de achtergrond selecteert, wordt deze automatisch een laag wanneer u het tovergummetje gebruikt.
2. Selecteer het gereedschap Tovergummetje in het gedeelte Tekenen in de gereedschapset. (Als dit gereedschap niet wordtweergegeven in de gereedschapset, selecteert u het gereedschap Gummetje of Achtergrondgummetje. Klik vervolgens op hetpictogram van het gereedschap Tovergummetje op de optiebalk voor het gereedschap.)
3. Stel de gewenste opties in op de optiebalk voor het gereedschap en klik op het gebied van de laag dat u wilt uitgummen.
U kunt de volgende opties voor het gereedschap Tovergummetje instellen:
Tolerantie Hiermee bepaalt u het bereik van de kleuren die worden uitgegumd. Bij een lage tolerantie heeft hettovergummetje alleen effect op kleuren die zeer sterk overeenkomen met de kleur waarop u klikt. Bij een hogere tolerantie ishet bereik waarbinnen de kleuren worden aangepast groter.
Dekking Hiermee definieert u de sterkte van het effect van het gummetje. Bij een dekking van 100% worden alle pixels opeen laag transparant gemaakt en krijgen de pixels op een vergrendelde laag de achtergrondkleur. Bij een lagere dekkingworden de pixels op een laag gedeeltelijk transparant gemaakt en krijgen de pixels op een vergrendelde laag gedeeltelijk deachtergrondkleur.
Monster nemen van alle lagen Hiermee neemt u een monster van de uitgegumde kleur door de gecombineerde gegevensvan alle zichtbare lagen te gebruiken. Schakel deze optie uit als u alleen de pixels op de actieve laag wilt uitgummen.
Aangrenzend Hiermee wist u alleen de pixels die grenzen aan de pixel waarop u hebt geklikt. Schakel deze optie uit als u alleovereenkomende pixels in de afbeelding wilt uitgummen.
Anti-aliasing Hiermee maakt u de randen vloeiend van het gebied dat u uitgumt, zodat de randen er natuurlijker uitzien.
Het gereedschap Achtergrondgummetje gebruikenMet het gereedschap Achtergrondgummetje verandert u gekleurde pixels in transparante pixels. Op deze manier kunt u heel gemakkelijk eenobject van de achtergrond verwijderen. Als u voorzichtig te werk gaat, kunt u de randen van het object op de voorgrond behouden en derandpixels op de achtergrond verwijderen.
De aanwijzer heeft de vorm van een cirkel, waarbij een dradenkruis de hotspot van het gereedschap aangeeft. Bij het slepen met de aanwijzerworden binnen de cirkel de pixels uitgegumd die dezelfde kleur hebben als de pixels onder de hotspot. Als de cirkel het object op de voorgrondoverlapt en binnen die cirkel staan geen pixels met dezelfde kleur als de pixel onder de hotspot, wordt het object op de voorgrond niet uitgegumd.
250

De afleidende achtergrond wissen. U kunt de achtergrond vervangen door een andere achtergrond met het gereedschap Kloonstempel of door hettoevoegen van een andere laag
1. Selecteer in het deelvenster Lagen de laag met de gebieden die u wilt uitgummen.Opmerking: Als u de achtergrond selecteert, wordt deze automatisch een laag wanneer u het achtergrondgummetje gebruikt.
2. Selecteer het gereedschap Achtergrondgummetje in het gedeelte Tekenen in de gereedschapset. (Als dit gereedschap nietwordt weergegeven in de gereedschapset, selecteert u het gereedschap Gummetje of Tovergummetje. Klik vervolgens op hetpictogram van het gereedschap Achtergrondgummetje op de optiebalk voor het gereedschap.)
3. Stel de gewenste opties in op de optiebalk voor het gereedschap en sleep het gereedschap naar het gebied dat u wiltuitgummen. Kom met de hotspot van het gereedschap niet op de gebieden die u niet wilt uitgummen.
U kunt de volgende opties voor het gereedschap Achtergrondgummetje opgeven:
Afm. Pixelbreedte van het penseel
Tolerantie Hiermee bepaalt u hoe nauwkeurig de kleur van een pixel moet overeenkomen met de kleur van de hotspot omdoor het gereedschap te kunnen worden bewerkt. Bij een lage tolerantie werkt het gummetje alleen op kleuren die zeernauwkeurig overeenkomen met de kleur van de hotspot. Bij een hogere tolerantie worden ook minder nauwkeurigovereenkomende kleuren uitgegumd.
Penseelinstellingen Hiermee stelt u de voorinstellingen, zoals de grootte, diameter, hardheid en tussenruimte van hetpenseel in. Sleep de schuifregelaars voor de afmetingen of geef waarden op in de tekstvakken.
Limieten Kies Aangrenzend als u de hotspot-kleur alleen wilt uitgummen in aangrenzende gebieden. Bij Niet aangrenzendworden alle pixels binnen de cirkel uitgegumd die dezelfde kleur als de hotspot hebben.
Meer Help-onderwerpen
Juridische kennisgevingen | Onlineprivacybeleid
251

De verbeterde modus Snel
Naar boven
EffectenStructurenKadersEen effect, structuur of kader toepassen
In de modus Snel zijn de belangrijkste gereedschappen voor fotocorrectie in één locatie gegroepeerd, zodatu snel de belichting, kleur, scherpte en andere aspecten van een afbeelding kunt corrigeren. U kunt uw foto'sin Photoshop Elements 12 niet alleen verbeteren, u kunt ze ook transformeren in professioneel ogendekunstwerken. Er zijn drie nieuwe deelvensters beschikbaar: Effecten, Structuren en Kaders.
Deze deelvensters zijn naast het deelvenster Aanpassingen geplaatst. Elk deelvenster bevat tien miniaturen.Elke miniatuur is een live voorvertoning. Klik op een miniatuur om het effect, de structuur of het kader toe tepassen op uw afbeelding. De namen voor deze effecten, structuren en kaders worden weergegeven wanneeru de muisaanwijzer boven de miniatuur plaatst.
Effecten
De elf beschikbare effecten hebben elk vijf variaties. Transformeer uw foto door een effect toe te passen. Deaanklikbare miniaturen van beschikbare effecten zijn live voorvertoningen, zodat u het effect op de afbeeldingkunt zien voordat u het toepast. De effecten variëren vanZwart-wit-effect tot Ouderwetse effecten en
252

Automatische slimme looks
Kleur
Seizoenen
Potloodschets
Speelgoedcamera
Zwart-wit
voorinstellingen voor Cross-processing.
Effecten worden toegepast als een nieuwe laag met een laagmasker. U kunt het laagmasker in de modusExpert bewerken om het effect uit bepaalde gebieden te verwijderen of te reduceren.
De volgende lijst bevat een korte beschrijving van elk van de beschikbare effecten:
Hiermee wordt de beschikbare afbeelding geanalyseerd en worden op basisvan de inhoud van de afbeelding, opties geboden met verschillende toegepaste effecten. Beschikbarevariaties:
Auto1 Auto2Auto3Auto4Auto5
Hiermee geeft u de afbeelding een kleurtint (zoals goudkleurig, sepia, groen). Beschikbare variaties:KoperGoudSepiaGroenBlauwe tinten
Hiermee past u een seizoeneffect op de afbeelding toe. Beschikbare variaties:LenteZomerHerfstWinterSneeuw
Hiermee past u een effect toe waardoor de afbeelding eruitziet als eenpotloodschets. Beschikbare variaties:
Zachte lijnenPotloodschetsHoutskoolGestippeldKleurpotlood
Hiermee past u een effect toe waardoor de afbeelding eruitziet als een foto die met eenspeelgoedcamera is genomen. Beschikbare variaties:
SpeelgoedcameraLomo blauwLomo contrastLomo groenHolga
Hiermee past u een zwart-witeffect toe op de afbeelding. Beschikbare variaties:Eenvoudig zwart-witZilverVintagePlatina
253

Litho
Cross-processing
Gesplitste tint
Vintage
Overbelicht
Naar boven
Getint zwart
Hiermee past u een litho-effect toe op een afbeelding. Beschikbare variaties:SepiaZwartKoperBlauwGroen
Hiermee past u een effect toe waardoor de afbeelding eruitziet als een foto die isontwikkeld met een chemische oplossing die is bedoeld voor een ander type film. Beschikbare variaties:
DonkerblauwOranje gloedBlauwe gloedGroene gloedPaarse gloed
Met dit effect wordt een zwart-witafbeelding zo ingekleurd dat de hooglichten de ene kleur ende schaduwen de andere kleur krijgen. Beschikbare variaties:
Gesplitste tintBlauwe tintRode TintGroene tintGrijze tint
Hiermee past u een vintage-effect toe op een afbeelding. Beschikbare variaties:Lichtlek vintageVervaagd vintageVintage kleurSepiagloedVintage sterk
Als u dit effect toepast, lijkt het alsof het negatief van een foto is blootgesteld aan licht dat delichtdichte behuizing van een camera is binnengedrongen. Beschikbare variaties:
Vermengde kleurenVerbrande randenLichtlek zachtLichtlek witGele strook
Structuren
In het deelvenster Structuren kunt u kiezen uit tien structuren die u op uw foto kunt toepassen. Structurensimuleren verschillende oppervlakken of achtergronden waarop de foto kan worden afgedrukt. Denk hierbijbijvoorbeeld aan ouderwets papier, afgebladderde verf, een grof blauw raster of een ondergrond vanchroom.
Structuren worden toegepast als een nieuwe laag met een laagmasker. U kunt het laagmasker in demodus Expert bewerken om de structuur uit bepaalde gebieden (gezicht/huid) te verwijderen of te
254

De voorwaarden van Creative Commons zijn niet van toepassing op Twitter™- en Facebook-berichten.
Juridische kennisgevingen | Online privacybeleid
Naar boven
Naar boven
reduceren.
Kaders
In het deelvenster Kaders kunt u uit tien beschikbare kaders kiezen die u op uw foto's kunt toepassen. Hetkader wordt automatisch op de best mogelijke manier om de foto gepast. U kunt de afbeelding en het kaderook verplaatsen of transformeren. Dit doet u door met het gereedschap Verplaatsen te dubbelklikken in hetkader. U kunt in de modus Expert de achtergrondkleur veranderen van wit in een willekeurige andere kleurdoor de laag Kleurenvulling te wijzigen.
Een effect, structuur of kader toepassen
1. Open een foto in de Photoshop Elements Editor en schakel over op de modus Snel.
2. De drie deelvensters Effecten, Structuren enKaders zijn beschikbaar, in aanvulling op hetdeelvenster Aanpassingen. Klik op het pictogram voor een of meerdere deelvensters.
3. In de balk Deelvenster ziet u live voorvertoningsminiaturen van de geopende afbeelding.Klik op een miniatuur om het Effect, de Structuur of het Kader toe te passen.
4. (Optioneel) Schakel over naar de modus Expert en wijzig het effect dat, de structuur dieof het kader dat u in de afbeelding hebt gebruikt. De wijziging die in de modus Snel istoegepast, staat in een afzonderlijke laag.
255

Kleuren kiezen
Naar boven
Een kleur kiezen met het pipetEen kleur kiezen met de gereedschapsetHet deelvenster Kleurstalen gebruikenDe Adobe Kleurkiezer gebruiken
Een kleur kiezen met het pipet
Met het gereedschap Pipet kunt u eenvoudig een kleur kopiëren, omdat u geen staal hoeft te selecteren. Metdit gereedschap kopieert u of neemt u een monster van een gebied in de foto om een nieuwe voor- ofachtergrondkleur in te stellen. U kunt een monster van de actieve afbeelding nemen, van een anderegeopende afbeelding of van het bureaublad van de computer.
Als u wilt dat de kleur altijd beschikbaar is, kunt u het kleurmonster toevoegen aan het deelvensterKleurstalen. Ook kunt u de grootte bepalen van het gebied waarin monsters worden genomen met hetgereedschap Pipet. Zo kunt u bijvoorbeeld instellen dat u met het pipet monsters neemt van de gemiddeldekleurwaarden in een gebied van 5 x 5 of 3 x 3 pixels onder de aanwijzer.
Een voorgrondkleur selecteren met het pipet
A. Monster van een punt B. Monster van Gemiddeld 5x5
1. Selecteer het gereedschap Pipet in de gereedschapset.
2. (Optioneel) Als u de grootte van het monstergebied wilt wijzigen, kiest u een van deopties in het menu Monstergrootte op de optiebalk voor het gereedschap:
Punt, als u de precieze kleurwaarde wilt laten bepalen van de pixel waarop u klikt.
Gemiddeld 3x3 of Gemiddeld 5x5, als u de gemiddelde waarde wilt laten bepalen vanhet opgegeven aantal pixels in het gebied waarop u klikt.
3. Selecteer op de optiebalk voor het gereedschap het gebied waarvan het gereedschapKleurkiezer een monster moet nemen. Kies uit Alle lagen of Huidige laag.
4. Voer een van de volgende handelingen uit om een kleur te kiezen:
U selecteert een nieuwe voorgrondkleur in een afbeelding door op de gewenste kleurte klikken. U selecteert een kleur die ergens anders op het scherm wordtweergegeven door in de afbeelding te klikken en bij de afbeelding vandaan te slepen.
U selecteert een nieuwe achtergrondkleur in een afbeelding door op de gewenstekleur te klikken terwijl u Alt ingedrukt houdt (Option + klikken in Mac OS).
Als u klikt en vervolgens met het pipet sleept, verandert de kleur van het vakje voorde voorgrondkleur.
256

Opmerking:
Naar boven
Naar boven
5. Laat de muisknop los om de nieuwe kleur te selecteren.
U kunt tijdelijk schakelen naar het gereedschap Pipet terwijl u de meeste anderegereedschappen gebruikt. Op deze wijze kunt u snel de kleuren wijzigen zonder een ander gereedschap teselecteren. Houd gewoon de Alt-toets ingedrukt (Option-toets in Mac OS). Nadat u de gewenste kleur hebtgekozen, laat u de Alt-toets (of Option-toets in Mac OS) weer los.
Een kleur kiezen met de gereedschapset
Voer een van de volgende handelingen uit:
Als u de voor- en achtergrondkleur op zwart en wit wilt instellen, klikt u op hetpictogram Standaard voor- en achtergrondkleuren.
Als u de kleuren van de twee vakken wilt omwisselen, klikt u op het pictogramVoorgrond- en achtergrondkleuren verwisselen.
Als u de voorgrondkleur wilt wijzigen, klikt u op het bovenste kleurvak in degereedschapset en kiest u vervolgens een kleur in de Kleurkiezer.
Als u de achtergrondkleur wilt wijzigen, klikt u op het onderste kleurvak in degereedschapset en kiest u vervolgens een kleur in de Kleurkiezer.
Het deelvenster Kleurstalen gebruiken
In het deelvenster Kleurstalen (Venster > Kleurstalen) kunt u de kleuren opslaan die u vaak in afbeeldingengebruikt. U kunt een voor- of achtergrondkleur selecteren door op een kleurstaal in het deelvensterKleurstalen te klikken. Ook kunt u een aangepaste stalenbibliotheek maken door kleuren toe te voegen of teverwijderen, en een stalenbibliotheek opslaan en opnieuw laden als u de bibliotheek bij een andereafbeelding wilt gebruiken. Via het menu Meer kunt u instellen dat miniaturen op een andere manier in hetdeelvenster Kleurstalen worden weergegeven.
U kunt een zeer groot aantal kleuren toevoegen aan het deelvenster Kleurstalen. Zorg er echter wel voor datde verzameling kleuren qua grootte en organisatie handelbaar blijft en niet de prestaties nadelig gaatbeïnvloeden. Met behulp van bibliotheken kunt u onderling samenhangende of speciale stalen groeperen enop die manier het aantal stalen in het deelvenster binnen de perken houden.
De Photoshop Elements-installatiemap \Presets\Color Swatches (voor Mac: Photoshop Elements-installatiemap\Support Files\Presets\Color Swatches) bevat de verschillende stalenbibliotheken. Wanneer uaangepaste bibliotheken maakt en ze in de map Color Swatches opslaat, worden deze bibliothekenautomatisch weergegeven in het pop-upmenu van het deelvenster Bibliotheken.
Een kleur kiezen met het deelvenster Kleurstalen
1. Als het deelvenster Kleurstalen nog niet is geopend, kiest u Venster > Kleurstalen.
2. (Optioneel) Kies in het deelvenster Kleurstalen een naam voor een stalenbibliotheek inhet menu Stalen.
3. Voer een van de volgende handelingen uit:
Als u een voorgrondkleur wilt kiezen, klikt u op de gewenste kleur in het deelvenster.
Als u een achtergrondkleur wilt kiezen, houdt u Ctrl ingedrukt en klikt u op een kleurin het deelvenster (Command + klikken in Mac OS).
Een kleur aan het deelvenster Kleurstalen toevoegen
Als u een bepaalde kleur vaker wilt gebruiken, kunt u de kleur opslaan als een staal in het deelvenster
257

Opmerking:
Kleurstalen. Opgeslagen stalen worden toegevoegd aan de kleurenbibliotheek in het deelvenster. Als uaangepaste kleurstalen permanent wilt opslaan, moet u de gehele bibliotheek opslaan.
1. Kies voor de voorgrondkleur in de gereedschapset de kleur die u wilt toevoegen.
2. Voer in het deelvenster Kleurstalen een van de volgende handelingen uit:
Klik onderaan in het deelvenster op de knop Nieuw staal. Het kleurstaal wordttoegevoegd en automatisch Kleurstaal 1 genoemd.
Kies Nieuw staal in het menu Meer.
Houd de aanwijzer boven een leeg vak in de onderste rij van het deelvensterKleurstalen (de aanwijzer verandert in een emmertje) en klik om de kleur toe tevoegen.
Een kleur selecteren met het pipet en deze toevoegen als een nieuw staal
3. Geef een naam op voor de nieuwe kleur en klik op OK.
4. Als u wordt gevraagd om de stalenbibliotheek op te slaan, typt u een nieuwe naam in hetdialoogvenster Opslaan en klikt u op Opslaan.
Aangepaste stalenbibliotheken opslaan en gebruiken
Voer in het deelvenster Kleurstalen een of meerdere van de volgende handelingen uit:
U slaat een bibliotheek met stalen op door Kleurstalen opslaan in het menu Meer tekiezen. Als u de set met stalen wilt weergeven in het pop-upmenu metstalenbibliotheken in het deelvenster, slaat u het bestand op in de PhotoshopElements-map Photoshop Elements\Presets\Color Swatches (voor MAC: PhotoshopElements\Support Files\Presets\Color Swatches).
De nieuwe stalenset wordt pas in het menu weergegeven nadat uPhotoshop Elements opnieuw hebt gestart.
U selecteert en laadt een bibliotheek met stalen door de opdracht Stalen laden in hetmenu Meer van het deelvenster te selecteren.U vervangt de huidige bibliotheek met stalen door een andere bibliotheek door Stalenvervangen in het menu Meer van het deelvenster te kiezen en een bibliotheek teselecteren.
De standaardkleurstalen van een stalenbibliotheek herstellen
1. Kies een stalenbibliotheek in het pop-upmenu in het deelvenster Kleurstalen.
2. Kies Beheer voorinstellingen in het menu Meer van het deelvenster Kleurstalen.
3. Kies Stalen in het menu Type voorinstelling van het dialoogvenster Beheervoorinstellingen
4. Kies Stalen herstellen in het menu Meer en bevestig de handeling bij de aanwijzing.
Een kleur verwijderen uit het deelvenster Kleurstalen
258

Opmerking:
Naar boven
1. Voer een van de volgende handelingen uit:
Sleep het kleurstaal naar de knop met de prullenbak in het deelvenster en klik op OKom de verwijdering te bevestigen.
Druk op Alt (Option-toets in Mac OS) om de aanwijzer te veranderen in het pictogramvan een schaar en klik op een kleur in het deelvenster Kleurstalen.
2. Als u wordt gevraagd om de bibliotheek op te slaan, typt u een naam in hetdialoogvenster Opslaan en klikt u op Opslaan.
Als u de stalen die u wist permanent wilt verwijderen, moet u de bibliotheek waarin die stalenstonden, opnieuw opslaan.
De Adobe Kleurkiezer gebruiken
Met behulp van de Adobe Kleurkiezer kunt u de voor- of achtergrondkleur selecteren door een keuze temaken in een kleurenspectrum of door de kleuren aan de hand van numerieke waarden op te geven. U kuntook kleuren kiezen op basis van de HSB- en RGB-kleurmodellen of alleen webveilige kleuren gebruiken.
De Adobe Kleurkiezer.
A. Gewijzigde kleur B. Originele kleur C. HSB-kleurwaarden D. RGB-kleurwaarden E. Alleen webveiligekleuren worden weergegeven. F. Kleurveld G. Schuifregelaar voor kleur H. Hexadecimale kleurwaarde
1. Klik op het vakje voor de voor- of achtergrondkleur in de gereedschapset om deKleurkiezer weer te geven.
2. Klik in het kleurveld. Als u in het kleurveld klikt, wordt de positie van de kleur in het veldaangegeven door een cirkeltje en wordt de numerieke waarde van de nieuwe kleurweergegeven.
3. Sleep de witte driehoekjes over de schuifregelaar om naar een andere kleur te gaan.
4. U kunt ook op een van de volgende manieren te werk gaan om visueel een numeriekewaarde op te geven:
Voer de hexadecimale waarde voor de kleur in het tekstvak onder de RGB-waardenin. (Hexadecimale kleurwaarden worden vaak door ontwerpers van websitesgebruikt.)
Selecteer een keuzerondje voor een RGB-kleur en geef een componentwaardetussen 0 en 255 op (0 is geen licht en 255 is het helderste licht).
Selecteer een keuzerondje voor een HSB-kleur en geef de verzadiging en helderheidop als percentages, terwijl u voor kleurtoon een waarde tussen 0° en 360° opgeeftdie correspondeert met een locatie op de kleurenschijf.
5. De nieuwe kleur wordt weergegeven in het bovenste gedeelte van de kleurenrechthoekrechts van de kleurregelaar. In het onderste gedeelte wordt de oorspronkelijke kleur
259

De voorwaarden van Creative Commons zijn niet van toepassing op Twitter™- en Facebook-berichten.
Juridische kennisgevingen | Online privacybeleid
Opmerking:
weergegeven.
6. Klik op OK om te tekenen met de nieuwe kleur.
U kunt kleuren selecteren met de kleurkiezer van het systeem of met een kleurkiezer van eenplug-in. Kies Voorkeuren > Algemeen en kies de kleurkiezer.
Adobe raadt ook het volgende aan:Voor- en achtergrondkleurenVoor- en achtergrondkleurenBeheer voorinstellingen gebruiken
260

Penselen instellen
Naar boven
Tussenruimte
Vervagen
PenseeloptiesEen nieuw penseel aan de penseelbibliotheek toevoegenEen penseel verwijderenEen aangepaste penseelvorm van een afbeelding makenOndersteuning voor drukgevoelige tekentabletten inschakelenDe Elements Organizer gebruiken op Wacom-tablets
Penseelopties
Realistische penseelstreken kunt u simuleren door in te stellen in welke mate de penseelstreken vagerworden. U kunt instellen welke opties gaandeweg de penseelstreek dynamisch veranderen, zoals despreiding, grootte en kleur. De penseelminiatuur op de optiebalk voor het gereedschap laat zien hoe hetpenseel verandert als u de opties van de penseeldynamiek wijzigt.
U stelt penseeldynamiekopties in door een penseel te selecteren en vervolgens op Penseelinstellingen (bijsommige gereedschappen kiest u Geavanceerd) te klikken op de optiebalk voor het gereedschap.
Met deze optie bepaalt u de afstand tussen de afzonderlijke streeksporen in eenpenseelstreek. Typ een getal of gebruik de schuifregelaar om een waarde voor tussenruimte in te stellen inde vorm van een percentage van de diameter van het penseel. (De penseelminiatuur in de optiebalk voor hetgereedschap verandert als u de tussenruimte wijzigt.)
Een hoge waarde voor tussenruimte zorgt ervoor dat het penseel ‘overslaat’.
Hiermee geeft u op in hoeveel stappen de verf vervaagt totdat er niets meer is te zien. Bij eenlage waarde vervaagt de penseelstreek snel. Bij de waarde nul treedt er geen vervaging op. Elke stapvertegenwoordigt één punt op het penseeluiteinde. U kunt een waarde invoeren tussen 0 en 9999. Als ubijvoorbeeld 10 opgeeft, wordt er in 10 stappen vervaagd. Bij kleinere penselen kunt u het beste een waardevan 25 of hoger opgeven. Als de penseelstreek te snel vervaagt, geeft u een hogere waarde op.
Vervaging bij een instelling van 40, 60 en 80 stappen
261

Jitter - kleurtoon
Hardheid
Spreiden
Hoek
Ronding
Hiermee stelt u in hoe vaak de penseelkleur wisselt tussen de voor- en achtergrondkleur.Bij een hogere waarde wordt er vaker tussen de twee kleuren gewisseld dan bij een lagere waarde. (ZieVoor- en achtergrondkleuren als u de kleuren wilt instellen die worden gebruikt door de optie voor kleurjitter.)
Penseelstreek met en zonder kleurjitter
Met deze optie bepaalt u de hardheid van het penseel, oftewel de grootte van het harde centrum.Typ een getal of stel met de schuifregelaar een waarde in die een percentage van de diameter van hetpenseel is.
Penseelstreken met verschillende waarden voor hardheid
Met penseelspreiding geeft u op hoe de penseelsporen in een penseelstreek worden verdeeld. Bijeen lage waarde is de strook dichter met minder spreiding van de verf dan bij een hoge waarde.
Penseelstreek met lage en hoge spreidingswaarden
Met deze optie geeft u de afwijking ten opzichte van een horizontale lijn op voor de lange zijde vaneen penseel met een ellipsvormige kwast. Typ een waarde in graden of sleep de pijlpunt van hethoekpictogram om de gewenste hoek te markeren.
Penselen met hoeken geven de penseelstreek een ‘gebeiteld’ effect
Met deze optie stelt u de verhouding in tussen de lange en de korte zijde van het penseel. Voereen percentage in of sleep een punt in het hoekpictogram naar de pijl toe of van de pijl af. Een waarde van
262

Deze als standaard instellen
Naar boven
Naar boven
Naar boven
100% resulteert in een rond penseel en een waarde van 0% in een lijnvormig penseel. Tussenliggendewaarden verwijzen naar ellipsvormige penselen.
Aanpassing van ronding geeft het uiteinde van het penseel een andere vorm.
Deze optie is beschikbaar voor bepaalde gereedschappen diepenseelkenmerken kunnen hebben. Met deze optie kunt u de momenteel geselecteerde instellingen als destandaardinstellingen instellen.
Een nieuw penseel aan de penseelbibliotheek toevoegen
1. Selecteer het gereedschap Penseel in het gedeelte Tekenen in de gereedschapset.
2. Klik in de optiebalk voor het gereedschap op de pijl naast het pop-upitem Penseel omhet pop-upvenster weer te geven. Kies een categorie in de vervolgkeuzelijst Penseel enselecteer vervolgens een penseel dat u wilt wijzigen.
3. Klik op Penseelinstellingen en gebruik de schuifregelaars om het oorspronkelijke penseelte wijzigen.
4. Klik in het pop-upitem Penseel op het pop-upmenu en kies vervolgens Penseel opslaan.
5. Geef in het dialoogvenster Penseelnaam een naam op en klik op OK.
Het nieuwe penseel is nu op de optiebalk van het gereedschap geselecteerd en wordt onderaan in het pop-upvenster met penselen toegevoegd.
Een penseel verwijderen
1. Selecteer het gereedschap Penseel in het gedeelte Tekenen in de gereedschapset.
2. Klik op de pijl naast het penseelvoorbeeld om het pop-upvenster met penselen op deoptiebalk van het gereedschap te openen.
3. Voer een van de volgende handelingen uit:
Druk op Alt (Option-toets in Mac OS) om de aanwijzer te veranderen in een schaaren klik vervolgens op het penseel dat u wilt verwijderen.
Selecteer het penseel in het pop-upvenster en kies Penseel verwijderen in hetdeelvenstermenu.
Kies Beheer voorinstellingen in het deelvenstermenu, kies Penselen in de lijst Typevoorinstelling, selecteer het gewenste penseel in de lijst in het dialoogvenster en klikop Verwijderen.
Een aangepaste penseelvorm van een afbeelding maken
U kunt een aangepast penseel maken door een gebied in een foto te selecteren. Het penseel maakt gebruik
263

Naar boven
Naar boven
van een versie in grijswaarden van de selectie die u toepast op de voorgrondkleur in de afbeelding. U kuntbijvoorbeeld een blad selecteren en dit vervolgens herfstkleuren geven. U kunt ook een nieuwe penseelvormtekenen met het gereedschap Penseel. U kunt een aangepaste penseelvorm maken op basis van een gehelelaag of een selectie. Een aangepaste penseelvorm kan maximaal 2500 x 2500 pixels groot zijn.
Een aangepast penseel van een hond maken. Wanneer u met dit penseel tekent, tekent u honden.
1. Voer een van de volgende handelingen uit:
Als u een deel van de afbeelding wilt gebruiken als een aangepast penseel,selecteert u een deel van de afbeelding.
Als u de gehele laag als een aangepast penseel wilt gebruiken, deselecteert u alles.
Gebruik de tekengereedschappen om de penseelvorm te tekenen. Selecteer dezevervolgens. U kunt penseelstreken met een harde of zachte rand gebruiken of dedekking van penseelstreken variëren om het effect van zachte randen te creëren.
2. Kies Bewerken > Penseel op basis van selectie.
3. Typ een naam voor het penseel en klik op OK.
Ondersteuning voor drukgevoelige tekentabletten inschakelen
Photoshop Elements is compatibel met de meeste drukgevoelige tekentabletten, zoals de tabletten vanWacom®. Als u de software voor het tekentablet hebt geïnstalleerd, hebt u de beschikking over eenregelpaneel waarmee u op basis van de gekozen tabletopties de eigenschappen van het penseel kuntvariëren en de druk van de pen kunt instellen.
Selecteer het gereedschap Penseel in de gereedschapset en stel op de optiebalk voorhet gereedschap de tabletopties in die u met de pendruk wilt besturen.
De Elements Organizer gebruiken op Wacom-tablets
U kunt nu met de Elements Organizer werken op Wacom-tablets.
De muismodus van Wacom-tablets werkt perfect op de volgende Wacom-tablets: Wacom Intuos3, Intuos 4,Bamboo Fun en Bamboo Touch.
264

De voorwaarden van Creative Commons zijn niet van toepassing op Twitter™- en Facebook-berichten.
Juridische kennisgevingen | Online privacybeleid
Schakelen tussen de muis- en penmodus
1. Selecteer Start > Wacom Tablet-eigenschappen.
2. Selecteer de modus die u wilt gaan gebruiken.
Voorkeursinstellingen voor Wacom-tablets
Adobe raadt ook het volgende aan:OvervloeimodiBeheer voorinstellingen gebruiken
265

Opvullingen en lijnen
Naar boven
Naar boven
Naar boven
Het gereedschap Emmertje gebruikenEen laag vullen met een kleur of een patroonObjecten in een laag omlijnen (omtrekken)
Het gereedschap Emmertje gebruikenMet het gereedschap Emmertje vult u een gebied dat qua kleurwaarden overeenkomt met de pixels waarop u klikt. U kunt een gebied met devoorgrondkleur of met een patroon vullen.
1. Kies een voorgrondkleur.2. Selecteer het gereedschap Emmertje in de gereedschapset.3. Stel de gewenste opties in op de optiebalk voor het gereedschap en klik op het deel van de afbeelding dat u wilt vullen.
Als u de transparante gebieden op een laag niet wilt vullen, kunt u de transparantie van de laag in het deelvenster Lagenvergrendelen.
U kunt de volgende opties voor het gereedschap Emmertje opgeven:
Verf / Patroon Hiermee stelt u een voorgrondkleur (Verf) of een patroonontwerp (Patroon) in die u als vulling wilt gebruiken.
Dekking Hiermee stelt u in hoe dekkend de verf is. Bij een lage instelling zijn de pixels onder een verfstreek nog te zien.Sleep de schuifregelaar of voer een waarde voor de dekking in.
Tolerantie Hiermee bepaalt u hoe nauwkeurig de kleuren van gevulde pixels moeten overeenkomen. Bij een lagere tolerantieworden alleen de pixels gevuld waarvan de kleuren sterk overeenkomen met de kleur waarop u klikt. Bij een hogere tolerantieworden ook pixels met minder overeenkomende kleuren gevuld.
Modus Hiermee stelt u in hoe de verf die u aanbrengt, overvloeit met de bestaande pixels in de afbeelding.
Alle lagen Hiermee vult u alle gelijkende pixels op een zichtbare laag die binnen de ingestelde niveaus van de optiesTolerantie en Aangrenzend vallen.
Aangrenzend Hiermee vult u aangrenzende pixels die ongeveer dezelfde kleur hebben. Schakel deze optie uit als u allepixels in de afbeelding wilt vullen, ook de pixels die niet bij elkaar liggen. Met de optie Tolerantie stelt u in hoe sterk dekleuren met elkaar moeten overeenkomen.
Anti-aliasing Hiermee maakt u de randen van een gevulde selectie zachter.
Een laag vullen met een kleur of een patroonU kunt een opvullaag in plaats van een van de penseelgereedschappen gebruiken om een opvulling of een patroon toe te passen op deafbeelding. Met een opvullaag hebt u meer mogelijkheden om de vul- en patrooneigenschappen te wijzigen en het masker van de opvullaag tebewerken. Op die manier kunt u het verloop op een deel van een afbeelding toepassen.
1. Geef een voor- of achtergrondkleur op.2. Selecteer het gebied dat u wilt vullen. Als u een complete laag wilt vullen, selecteert u de laag in het deelvenster Lagen.3. Kies Bewerken > Opvullaag of Bewerken > Selectie opvullen.4. Stel opties in het dialoogvenster Opvullaag in en klik op OK.
Inhoud Kies een kleur in het menu Gebruik. U selecteert een andere kleur door Kleur te kiezen en vervolgens een kleur in deKleurkiezer te selecteren. Kies Patroon als u de selectie wilt vullen met een patroon.
Aangepast patroon Hiermee geeft u op welk patroon u wilt gebruiken als u Patroon in het menu Gebruik kiest. U kuntpatronen uit de meegeleverde patroonbibliotheken gebruiken of zelf patronen maken.
Modus Hiermee stelt u in hoe het kleurenpatroon dat u aanbrengt, overvloeit met de bestaande pixels in de afbeelding.
Dekking Hiermee stelt u in hoe dekkend het kleurenpatroon is.
Transparantie behouden Hiermee vult u alleen dekkende pixels.
Objecten in een laag omlijnen (omtrekken)
266

Met behulp van de opdracht Omlijnen kunt u automatisch een gekleurde omtreklijn rond een selectie of de inhoud van een laag tekenen.
Opmerking: Als u een omtrek wilt toevoegen aan de achtergrond, moet u de achtergrond eerst omzetten in een gewone laag. De achtergrondbevat geen transparante pixels en dus wordt om de gehele laag een lijn getrokken.
1. Selecteer het gebied in de afbeelding of een laag in het deelvenster Lagen.2. Kies Bewerken > Selectie omlijnen (omtrek).3. Stel in het dialoogvenster Omlijning een of meer van de volgende opties in en klik op OK om de omtrek toe te voegen:
Breedte Hiermee stelt u de breedte in van de omtrek met harde randen. U kunt een waarde opgeven van 1 tot 250 pixels.
Kleur Hiermee stelt u de kleur van de omtrek in. Klik in het kleurstaal en selecteer in de Kleurkiezer een kleur.
Locatie Hiermee stelt u in of het kader binnen, buiten of in het midden over de selectie of laaggrenzen moet wordenaangebracht.
Modus Hiermee stelt u in hoe de verf die u aanbrengt, overvloeit met de bestaande pixels in de afbeelding.
Dekking Hiermee stelt u in hoe dekkend de verf is. Typ een waarde voor de dekking of klik op een pijl en sleep deschuifregelaar.
Transparantie behouden Hiermee veegt u alleen over gebieden op een laag die dekkende pixels bevatten. Bij afbeeldingenzonder transparantie is deze optie niet beschikbaar.
Meer Help-onderwerpen
Juridische kennisgevingen | Onlineprivacybeleid
267

Vormen maken
Naar boven
Naar boven
VormenEen rechthoek, vierkant of afgeronde rechthoek tekenenEen cirkel of ovaal tekenenEen veelhoek tekenenEen lijn of pijl tekenenEen aangepaste vorm tekenenMeerdere vormen op dezelfde laag maken
Vormen zijn in Photoshop Elements resolutie-onafhankelijke vectorafbeeldingen (dit type afbeelding bestaatuit lijnen en curven die niet door pixels, maar door de geometrische kenmerken worden gedefinieerd) diekunnen worden verplaatst, vergroot/verkleind of gewijzigd zonder dat dit ten koste gaat van de details, dehelderheid en de kwaliteit. De tekst en vormen worden op afzonderlijke lagen gemaakt.
Vormen
Vormen zijn in Photoshop Elements vectorafbeeldingen. Dit type afbeelding bestaat uit lijnen en curven dieniet door pixels, maar door de geometrische kenmerken worden gedefinieerd. Vectorafbeeldingen zijnresolutie-onafhankelijk. Dit betekent dat een afbeelding tot elke grootte kan worden vergroot of verkleind enmet elke resolutie kan worden afgedrukt zonder verlies van detail of kleurechtheid. U kunt vectorafbeeldingenverplaatsen, vergroten of verkleinen of wijzigen zonder dat dit ten koste gaat van de kwaliteit van deafbeelding. Op de monitor van een computer worden afbeeldingen weergegeven met behulp van een raster.Hierdoor worden vectorgegevens als pixels op het scherm weergegeven.
Vormen worden gemaakt in vormlagen. Een vormlaag kan een enkele vorm of meerdere vormen bevatten,afhankelijk van de optie voor vormgebieden die u selecteert. Een laag kan meerdere vormen bevatten.
U kunt de kleur van een vorm wijzigen door de opvullaag te bewerken en laagstijlen toe te passen. Met devormgereedschappen kunt u ook snel knoppen, navigatiebalken en andere onderdelen van webpagina’smaken.
Vectorobjecten die zijn gemaakt met de vormgereedschappen in Photoshop Elements
Een rechthoek, vierkant of afgeronde rechthoek tekenen
268

Opmerking:
Onbeperkt
Vierkant
Vaste grootte
Proportioneel
Straal
Vanuit middelpunt
Magnetisch
Vereenvoudigen
Naar boven
Opmerking:
Onbeperkt
Cirkel
Vaste grootte
Proportioneel
1. Selecteer het gereedschap Rechthoek of Afgeronde rechthoek. U kunt degereedschappen Rechthoek en Afgeronde rechthoek ook selecteren in de optiebalk voorhet gereedschap.
Druk op Alt/Option en klik op een vormgereedschap om alle beschikbaregereedschappen te doorlopen.
2. (Optioneel) In de optiebalk voor het gereedschap kunt u de volgende opties instellen:
Hiermee kunt u de breedte en hoogte van een rechthoek bepalen door teslepen.
Hiermee beperkt u een rechthoek tot een vierkant.
Hiermee tekent u een rechthoek in de grootte die u in de vakken voorbreedte en hoogte hebt opgegeven.
Hiermee tekent u een rechthoek in verhouding tot de opgegevenwaarden voor hoogte en breedte.
Hiermee bepaalt u de straal van de afgeronde hoek. Hoe lager de waarde, hoescherper de hoek.
Hiermee tekent u een rechthoek vanuit het midden waar u begint tetekenen (doorgaans wordt een rechthoek vanuit de linkerbovenhoek getekend).
Deze optie zorgt ervoor dat randen van een rechthoek zich aan depixelgrenzen hechten.
Hiermee zet u de getekende vorm om in een rasterafbeelding.Wanneer u na het omzetten de rasterafbeelding verkleint of vergroot, wordt de vormmogelijk met oneffen randen en gepixeleerd weergegeven.
3. Sleep in de afbeelding om de vorm te tekenen.
Een cirkel of ovaal tekenen
1. Selecteer in de werkruimte Bewerken het gereedschap Ovaal.
Druk op Alt/Option en klik op een vormgereedschap om alle beschikbaregereedschappen te doorlopen.
2. (Optioneel) In de optiebalk voor het gereedschap kunt u de volgende opties instellen:
Hiermee kunt u de breedte en hoogte van een ovaal bepalen door te slepen.
Hiermee tekent u een perfecte cirkel in plaats van een ovaal.
Hiermee tekent u een ovaal in de grootte die u in de vakken voor breedteen hoogte hebt opgegeven.
Hiermee tekent u een proportionele ovaal gebaseerd op de getallen die uin de vakken voor breedte en hoogte hebt opgegeven.
269

Vanuit middelpunt
Vereenvoudigen
Naar boven
Opmerking:
Vloeiende hoeken
Zijkanten inspringen met
Vloeiende inspringingen
Vereenvoudigen
Naar boven
Pijlpunt
Breedte en lengte pijlpunt
Hiermee tekent u een ovaal vanuit het midden waar u begint tetekenen (doorgaans wordt een ovaal vanuit de linkerbovenhoek getekend).
Hiermee zet u de getekende vorm om in een rasterafbeelding.Wanneer u na het omzetten de rasterafbeelding verkleint of vergroot, wordt de vormmogelijk met oneffen randen en gepixeleerd weergegeven.
3. Sleep in de afbeelding om de ovaal te tekenen.
Een veelhoek tekenen
1. Selecteer het gereedschap Veelhoek of Ster.
Druk op Alt/Option en klik op een vormgereedschap om alle beschikbaregereedschappen te doorlopen.
2. (Optioneel) In de optiebalk voor het gereedschap kunt u de volgende opties instellen:
Hiermee maakt u een veelhoek met vloeiende hoeken.
Hiermee geeft u de diepte van de inspringingen van de steraan. Deze optie is alleen beschikbaar voor het gereedschap Ster.
Hiermee maakt u een veelhoek in de vorm van een ster metvloeiende inspringingen. Deze optie is alleen beschikbaar voor het gereedschap Ster.
Hiermee zet u de getekende vorm om in een rasterafbeelding.Wanneer u na het omzetten de rasterafbeelding verkleint of vergroot, wordt de vormmogelijk met oneffen randen en gepixeleerd weergegeven.
3. Geef in het vak Zijden het aantal zijden voor de veelhoek op.
4. Sleep in de afbeelding om de veelhoek te tekenen.
Een lijn of pijl tekenen
1. Selecteer het gereedschap Lijn.
2. (Optioneel) In de optiebalk voor het gereedschap kunt u de volgende opties instellen:
Maakt een lijn met pijlpunten. Kies Aan het begin, Aan het uiteinde of Aanbeide uiteinden om te bepalen aan welk uiteinde de pijlen worden vastgemaakt.
Opties kiezen voor een pijlpunt
Geef de proporties van de pijlpunt op als percentage van delijndikte (van 10 tot 1000% voor Breedte en van 10 tot 5000% voor Lengte).
270

Holling
Vereenvoudigen
Naar boven
Onbeperkt
Gedefinieerde verhoudingen
Gedefinieerde grootte
Vaste grootte
Vanuit middelpunt
Vereenvoudigen
Hiermee bepaalt u de hoeveelheid kromming op het breedste deel van depijlpunt, waar deze de lijn raakt. Voer een waarde in voor de holling van de pijlpunt (van-50 tot +50%).
Hiermee zet u de getekende vorm om in een rasterafbeelding.Wanneer u na het omzetten de rasterafbeelding verkleint of vergroot, wordt de vormmogelijk met oneffen randen en gepixeleerd weergegeven.
3. Geef in het vak Breedte de breedte van de lijn op in pixels.
4. Sleep in de afbeelding om de lijn te tekenen.
Een aangepaste vorm tekenen
Het gereedschap Aangepaste vormen biedt verschillende vormopties die u kunt tekenen. Wanneer u hetgereedschap Aangepaste vormen selecteert, kunt u deze vormen op de optiebalk kiezen.
1. Selecteer het gereedschap Aangepaste vorm.
2. Selecteer op de optiebalk een vorm in de pop-upkiezer Aangepaste vorm. Klik op de pijlrechtsboven in het deelvenster om de beschikbare vormen weer te geven en de manierwaarop ze moeten worden weergegeven.
3. (Optioneel) In de optiebalk voor het gereedschap kunt u de volgende opties instellen:
Hiermee kunt u de breedte en hoogte van een rechthoek, afgeronderechthoek, ellips of aangepaste vorm bepalen door te slepen.
Hiermee maakt u een aangepaste vorm in deoorspronkelijke proporties.
Hiermee maakt u een aangepaste vorm in de oorspronkelijkegrootte.
Hiermee maakt u een aangepaste vorm als een vaste vorm op basis vande waarden die u invoert in de vakken voor breedte en hoogte.
Hiermee tekent u een aangepaste vorm vanuit het midden.
Hiermee zet u de getekende vorm om in een rasterafbeelding.Wanneer u na het omzetten de rasterafbeelding verkleint of vergroot, wordt de vormmogelijk met oneffen randen en gepixeleerd weergegeven.
4. Sleep in de afbeelding om de vorm te tekenen.
Met het gereedschap Aangepaste vormen kunt u kant-en-klare lijsten om een foto slepen
271

De voorwaarden van Creative Commons zijn niet van toepassing op Twitter™- en Facebook-berichten.
Juridische kennisgevingen | Online privacybeleid
Naar boven
Toevoegen
Verwijderen
Doorsnede
Uitsluiten
Meerdere vormen op dezelfde laag maken
1. Selecteer een vormlaag in het deelvenster Lagen (modus Expert) of maak een nieuwevormlaag.
2. Als u een ander type vorm wilt maken, selecteert u een ander vormgereedschap.
3. Selecteer een optie voor een vormgebied om te bepalen hoe de vormen moetenoverlappen en sleep vervolgens in de afbeelding om nieuwe vormen te tekenen:
Voegt een extra vorm toe aan de bestaande vorm. De gecombineerdevorm bedekt het hele gebied van de vormen die u met de optie Toevoegen tekent.
Verwijdert het gebied waar de vormen elkaar overlappen. De rest van degebieden met vormen blijven behouden.
Alleen het gebied waarin vormen elkaar doorsnijden, wordt getoond. Deoverige gebieden worden verwijderd.
Verwijdert de overlappende gebieden in de nieuwe en bestaande vormen.
Adobe raadt ook het volgende aan:Een vorm selecteren of verplaatsenEen vorm transformerenEen laagstijl op een vorm toepassen
272

Verlopen
Naar boven
Naar boven
VerlopenEen verloop toepassenEen verloopvulling op tekst toepassenEen verloop definiërenDe transparantie voor een verloop instellenEen verloop met ruis maken
VerlopenU vult een gebied met een verloop door in de afbeelding te slepen of door te selecteren met het gereedschap Verloop. De afstand tussen hetbeginpunt (waar u de muisknop indrukt en ingedrukt houdt) en het eindpunt (waar u de muisknop loslaat) is net zoals het type van het verloop vaninvloed op de vormgeving van het verloop.
Met behulp van het gereedschap Verloop en de Verloopbewerker kunt u een aangepaste kleurenmix aanbrengen in uw foto's.
U kunt op de optiebalk voor het gereedschap een van de volgende verlooptypen kiezen.
Lineair verloop Het verloop volgt een rechte lijn van het begin- tot het eindpunt.Radiaal verloop Het verloop volgt een cirkelvormig patroon van het begin- tot het eindpunt.Hoekverloop Het verloop volgt een beweging tegen de klok in rondom het beginpunt.Gespiegeld verloop Het verloop gebeurt in twee symmetrische lineaire verloopbewegingen aan beide zijden van het beginpunt.Ruitverloop Het verloop volgt een vanuit het beginpunt uitwaaierend ruitpatroon. Het eindpunt bepaalt de positie van een van de hoekpunten vande ruit.
U kunt met een opvullaag ook een verloop in afbeeldingen aanbrengen. Met een opvullaag hebt u meer mogelijkheden om deverloopeigenschappen te wijzigen en het masker van de opvullaag te bewerken. Op die manier kunt u het verloop op een deel van eenafbeelding toepassen.
Verlopen worden in bibliotheken opgeslagen. Als u een andere bibliotheek met verlopen wilt weergeven in het menu van de Verloopkiezer, kunt ueen bibliotheek kiezen door op het menu te klikken en een bibliotheek te selecteren onder aan de lijst. In dit menu kunt u tevens uw eigenbibliotheken met verlopen opslaan en laden. Ook met de functie Beheer voorinstellingen kunt u verlopen beheren.
Een verloop toepassen1. Als u maar een gedeelte van de afbeelding wilt vullen, selecteert u eerst het gewenste gebied met een van de
273

Naar boven
Naar boven
selectiegereedschappen. Als u dit niet doet, wordt de verloopvulling toegepast op de hele actieve laag.2. Selecteer het gereedschap Verloop .3. Klik op de optiebalk voor het gereedschap op het gewenste type verloop.4. Kies een verloopvulling in het deelvenster Verloopkiezer op de optiebalk voor het gereedschap.5. (Optioneel) Stel op de optiebalk voor het gereedschap opties voor het verloop in.
Modus Hiermee stelt u in hoe het verloop overvloeit in de bestaande pixels in de afbeelding.
Dekking Hiermee stelt u de dekking van het verloop in. Bij een lage instelling voor dekking zijn de pixels onder het verloopnog te zien. Sleep de schuifregelaar of voer een waarde voor de dekking in.
Omkeren Hiermee keert u de volgorde van de kleuren in de verloopvulling om.
Transparantie Hiermee wordt de transparantie van het verloop gebruikt (in plaats van transparante gebieden in de afbeelding)als het verloop transparante gebieden bevat.
Dithering Hiermee vloeien de kleuren geleidelijker over zonder dat er duidelijke kleurbanden ontstaan.
6. Plaats de cursor in de afbeelding op de positie waar u het beginpunt van het verloop wilt instellen en sleep om het eindpunt tedefiniëren. Als u de hoek van het verloop wilt beperken tot veelvouden van 45°, houdt u Shift tijdens het slepen ingedrukt.
Een verloopvulling op tekst toepassen1. Selecteer de tekst die u wilt vullen.2. Kies Laag > Laag vereenvoudigen om de vectortekst om te zetten in een bitmapafbeelding. Na het vereenvoudigen van de
laag kunt u de tekst niet meer bewerken.3. Houd Ctrl ingedrukt terwijl u klikt op de miniatuur van de tekstlaag in het deelvenster Lagen (of Command + klik in Mac OS)
om tekst te selecteren.4. Selecteer het gereedschap Verloop.5. Klik op de optiebalk voor het gereedschap op het gewenste type verloop.6. Kies een verloopvulling in het deelvenster Verloopkiezer.7. Plaats de cursor op de positie in de tekst waar u het beginpunt van het verloop wilt instellen en sleep om het eindpunt te
definiëren.
Een verloop definiërenU kunt in het dialoogvenster Verloopbewerker zelf verlopen maken. Een verloop kan twee of meer kleuren bevatten of een of meer kleurenbevatten die vervagen naar transparantie.
Het dialoogvenster VerloopbewerkerA. Kleurstop B. Kleurmiddenpunt C. Dekking stop
U definieert een verloop als volgt: u voegt een kleurstop toe om kleur aan het verloop toe te voegen, u sleept de kleurstop en het pictogram vanhet middenpunt om het bereik tussen de twee kleuren te definiëren en u past de dekkingstops aan om de gewenste transparantie voor het verloopin te stellen.
1. Selecteer het gereedschap Verloop in het gedeelte Tekenen in de gereedschapset.2. U opent het dialoogvenster Verloopbewerker door te klikken op de knop Bewerken onder het verloopvoorbeeld.3. Selecteer in het gedeelte Voorinstelling van het dialoogvenster Verloopbewerker het verloop dat u als basis voor het nieuwe
verloop wilt gebruiken.4. Als u kleuren voor het verloop wilt kiezen, dubbelklikt u op de kleurstop of klikt u op het kleurstaal om de Kleurkiezer weer te
geven. Kies een kleur en klik op OK.5. Als u de plaats van de kleurstop van een kleur wilt aanpassen, sleept u de stop naar links of rechts.6. U voegt een kleur aan het verloop toe door onder de verloopbalk te klikken en nog een kleurstop te definiëren.7. U past de locatie van het middenpunt van de overgang tussen kleuren aan door het ruitje onder de verloopbalk naar links of
rechts te slepen.8. Als u de kleurstop die u aan het bewerken bent, wilt verwijderen, klikt u op Verwijderen.9. U kunt de overgang van de kleur vloeiender laten verlopen door een percentage op te geven in het tekstvak Vloeiend of door
de schuifregelaar Vloeiend te slepen.10. Indien gewenst kunt u ook transparantiewaarden voor het verloop opgeven door de dekkingstops te slepen.
274

Naar boven
Naar boven
11. U slaat het verloop op bij de vooraf ingestelde verlopen door een naam voor het nieuwe verloop in te voeren en vervolgens opToevoegen aan voorinstelling te klikken.
12. Klik op OK. Het nieuwe verloop is geselecteerd en klaar voor gebruik.
De transparantie voor een verloop instellenVoor elke verloopvulling zijn er opties (dekkingstops) die de dekking van de vulling op verschillende plaatsen in het verloop bepalen. In devoorvertoning van het verloop wordt de mate van transparantie weergegeven in de vorm van een schaakbordpatroon. Voor verlopen moetenminimaal twee dekkingstops worden gedefinieerd.
1. Maak een verloop.2. Klik op de linkerdekkingstop boven de verloopbalk om de uitgangsdekking in de Verloopbewerker aan te passen. Het
driehoekje onder de stop wordt zwart om aan te geven dat u de uitgangstransparantie bewerkt.3. Voer een van de volgende handelingen uit om de dekking in te stellen:
Geef een waarde op tussen 0 (volledig transparant) en 100% (volledig dekkend).
Sleep de pijl op de schuifregelaar Dekking.
4. Klik op de rechtertransparantiestop boven de verloopbalk om de dekking van het eindpunt aan te passen. Stel de dekking inzoals beschreven in stap 3.
5. Voer een van de volgende handelingen uit als u de positie van begin- of einddekking wilt wijzigen.
Sleep de desbetreffende dekkingstop naar links of naar rechts.
Selecteer de desbetreffende dekkingstop en geef een nieuwe waarde op voor Locatie.
6. Voer een van de volgende handelingen uit om de positie van het middenpunt voor dekking te wijzigen (het punt waar begin-en einddekking in evenwicht zijn):
Sleep het ruitje boven de verloopbalk naar links of naar rechts.
Selecteer het ruitje en geef een nieuwe waarde op voor Locatie.
7. Als u de dekkingstop die u bewerkt, wilt verwijderen, klikt u op Verwijderen of sleept u de stop van de verloopbalk.8. Als u een tussendekking wilt toevoegen, klikt u boven de verloopbalk om een nieuwe dekkingstop te definiëren. U kunt deze
dekking op dezelfde manier bewerken en verplaatsen als een begin- en einddekking.
U verwijdert een tussendekking door de transparantiestop naar boven van de verloopbalk af te slepen. U kunt dedesbetreffende stop ook selecteren en op Verwijderen klikken.
9. U slaat het verloop op bij de vooraf ingestelde verlopen door een naam in het tekstvak Naam in te voeren en op Nieuw teklikken. Het verloop wordt dan met de door u vastgelegde transparantie-instellingen opgenomen in de lijst voorinstellingen.
10. Klik op OK om het dialoogvenster te sluiten. Het nieuwe verloop wordt automatisch geselecteerd. Zorg dat Transparantie isgeselecteerd op de optiebalk voor het gereedschap.
Een verloop met ruis makenIn een verloop met ruis wordt een willekeurige verdeling gebruikt van de kleuren binnen een door u opgegeven bereik.
Verlopen met ruis met verschillende waarden voor de ruis.A. 10% ruis B. 50% ruis C. 90% ruis
1. Selecteer het gereedschap Verloop.2. U opent het dialoogvenster Verloopbewerker door te klikken op de knop Bewerken op de optiebalk voor het gereedschap.3. Kies Ruis in het menu Verlooptype.4. Stel opties voor het verloop in.
Ruwheid Hiermee stelt u de zachtheid voor de overgang tussen kleuren in het patroon in.
Kleurmodel Hiermee specificeert u het kleurmodel waarmee het kleurbereik voor het verloop wordt ingesteld. U definieert hetkleurbereik met de schuifregelaars voor elke kleurcomponent.
Kleuren beperken Hiermee voorkomt u oververzadigde kleuren.
Transparantie toevoegen Hiermee voegt u transparantie aan willekeurige kleuren toe.
275

5. Als u de kleuren willekeurig wilt mengen, klikt u op de knop Willekeurig totdat het resultaat u bevalt.6. Voer een naam in voor het nieuwe verloop.7. Als u het verloop wilt toevoegen als voorinstelling, klikt u op Nieuw.8. Klik op OK om het dialoogvenster te sluiten. Het nieuwe verloop wordt automatisch geselecteerd.
Meer Help-onderwerpen
Juridische kennisgevingen | Onlineprivacybeleid
276

Vormen bewerken
Naar boven
Naar boven
Naar boven
Naar boven
Een vorm selecteren of verplaatsenEen vorm transformerenDe kleur van alle vormen in een laag wijzigenEen laagstijl op een vorm toepassen
Een vorm selecteren of verplaatsenGebruik het gereedschap Vormselectie om vormen met één muisklik te selecteren. Nadat u een vorm hebt omgezet in een bitmapelement doorde vormlaag te vereenvoudigen, kan de vorm niet langer worden geselecteerd met behulp van het gereedschap Vormselectie (wel met hetgereedschap Verplaatsen).
Als een laag meerdere vormen bevat, kunt u alle vormen tegelijkertijd verplaatsen met behulp van het gereedschap Verplaatsen. Als u echter eenspecifieke vorm in een laag wilt verplaatsen, moet u het gereedschap Vormselectie gebruiken.
1. Gebruik het gereedschap Vormselectie om vormen te selecteren:2. Klik op de vorm om deze te selecteren.3. Als u de vorm wilt verplaatsten, sleept u deze naar een nieuwe locatie.
Een vorm transformeren1. Selecteer het gereedschap Vormselectie en selecteer de optie Selectiekader tonen.2. Voer een van de volgende handelingen uit:
Klik op de vorm die u wilt transformeren en sleep een anker om de vorm te transformeren.
Selecteer de vorm die u wilt transformeren, kies Afbeelding > Vorm transformeren en kies een transformatieopdracht.
De kleur van alle vormen in een laag wijzigen1. Dubbelklik in de modus Expert op de miniatuur van de vormlaag in het deelvenster Lagen.2. Selecteer een nieuwe kleur en klik op OK.
Opmerking: Als de kleur van een vorm niet verandert wanneer u een nieuwe kleur kiest, controleer dan of de laag een laagstijlheeft (weergegeven door middel van een stijlpictogram in het deelvenster Lagen). Sommige laagstijlen veranderen debasiskleur van een vorm.
Een laagstijl op een vorm toepassenMet behulp van laagstijlen kunt u snel en eenvoudig bepaalde effecten, zoals slagschaduwen en schuine kanten, toepassen op vormen. Onthouddat een laagstijl op alle vormen in een laag wordt toegepast. Als u bijvoorbeeld een slagschaduwstijl toepast op een laag die meerdere vormenbevat, zullen alle vormen een slagschaduw vertonen.
Voor (links) en na (rechts) het toepassen van een laagstijl op een aangepaste vorm
1. Selecteer een laag met een vorm of klik in het deelvenster Lagen op de knop Nieuw en teken een vorm.
277

2. Open het deelvenster Effecten en klik op het tabblad Stijlen. 3. Dubbelklik op de miniatuur die u op de vorm wilt toepassen.
Meer Help-onderwerpen
Juridische kennisgevingen | Onlineprivacybeleid
278

Patronen
Naar boven
Naar boven
PatronenHet gereedschap Patroonstempel gebruikenEen aangepast patroon aan de patroonkiezer toevoegen
Patronen
U kunt een patroon met het gereedschap Patroonstempel tekenen of een laag of selectie vullen met eenpatroon dat u kiest in de patroonbibliotheken. Photoshop Elements heeft verschillende patronen waaruit ukunt kiezen.
Als u afbeeldingen wilt aanpassen of unieke plakboekpagina's wilt maken, kunt u eigen patronen maken. Depatronen die u maakt, slaat u op in een bibliotheek die u vervolgens kunt laden via Beheer voorinstellingen ofhet pop-upvenster Patroon. Dit deelvenster wordt op de optiebalk voor de gereedschappen Patroonstempelen Emmertje weergegeven. Door patronen op te slaan kunt u een patroon eenvoudig in meerdereafbeeldingen gebruiken.
Een aangepast patroon maken
A. Rechthoekige selectie voor het definiëren van een patroon B. Aangepast patroon in een patroonkiezer C.Nieuwe afbeelding gevuld met aangepast patroon
Het gereedschap Patroonstempel gebruiken
Met het gereedschap Patroonstempel tekent u met een vooraf ingesteld patroon of met een patroon dat opbasis van de huidige afbeelding of een andere afbeelding is gemaakt.
1. Selecteer het gereedschap Patroonstempel in het gedeelte Verbeteren van degereedschapset. (Als dit gereedschap niet wordt weergegeven in de gereedschapset,selecteert u het gereedschap Kloonstempel. Klik vervolgens op het pictogram van hetgereedschap Patroonstempel op de optiebalk voor het gereedschap.)
2. Kies een patroon in het pop-upvenster Patroon op de optiebalk voor het gereedschap.Als u extra patroonbibliotheken wilt laden, selecteert u de naam van een bibliotheek inhet deelvenstermenu of kiest u Patronen laden en gaat u naar de map waarin debibliotheek is opgeslagen. U kunt ook uw eigen patronen maken.
3. Stel de gewenste opties voor het gereedschap Patroonstempel in op de optiebalk voor
279

De voorwaarden van Creative Commons zijn niet van toepassing op Twitter™- en Facebook-berichten.
Juridische kennisgevingen | Online privacybeleid
Penseel
Impressionist
Afm.
Dekking
Modus
Uitgelijnd
Naar boven
het gereedschap en sleep in de afbeelding om te tekenen.
U kunt de volgende opties voor het gereedschap Patroonstempel opgeven:
Hiermee stelt u het penseeluiteinde in. Klik op de pijl naast hetpenseelvoorbeeld, kies een penseelcategorie in het vervolgkeuzemenu Penselen enselecteer vervolgens een penseelminiatuur.
Tekent een patroon met verfklodders, zodat er een impressionistischeffect ontstaat.
Hiermee stelt u de grootte van het penseel in pixels in. Sleep de schuifregelaar ofvoer een grootte in het tekstvak in.
Hiermee stelt u in hoe dekkend het patroon is. Bij een lage instelling zijn depixels onder een patroonstreek nog te zien. Sleep de schuifregelaar of voer een waardevoor de dekking in.
Hiermee stelt u in hoe de verf die u aanbrengt, overvloeit met de bestaandepixels in de afbeelding. (Zie Overvloeimodi.)
Hiermee maakt u een ontwerp van naast elkaar liggende, uniforme tegelsdoor het patroon te herhalen. Het patroon wordt telkens tegen het vorige aan geplaatst.Als Uitgelijnd is uitgeschakeld, wordt het patroon elke keer dat u het tekenen onderbreekten weer hervat, om de cursor gecentreerd.
Een aangepast patroon aan de patroonkiezer toevoegen
1. Voer een van de volgende handelingen uit:
Als u van een gedeelte van een afbeelding een patroon wilt maken, selecteert u eenrechthoekig gedeelte met de optie Doezelaar ingesteld op 0 pixels.
U kunt van de gehele afbeelding een patroon maken door alles te deselecteren.
2. Selecteer Bewerken > Patroon definiëren op basis van selectie.
3. Geef een naam op voor het patroon in het dialoogvenster Patroonnaam.
4. U deselecteert de oorspronkelijke selectie door Selecteren > Deselecteren te kiezen.
Adobe raadt ook het volgende aan:Een laag vullen met een kleur of een patroonBeheer voorinstellingen gebruikenEen laag vullen met een kleur of een patroonSelectiesBeheer voorinstellingen gebruiken
280

Voorinstellingen en bibliotheken
Naar boven
Naar boven
VoorinstellingenVooraf ingestelde gereedschapsopties gebruikenDe weergave van elementen in een menu van een pop-upvenster aanpassenBeheer voorinstellingen gebruikenDe naam van een voorinstelling wijzigen
VoorinstellingenDe optiebalk voor het gereedschap in de modus Expert bevat pop-upvensters waarmee u toegang kunt krijgen tot vooraf gedefinieerdebibliotheken met penselen, kleurstalen, verlopen, patronen, laagstijlen en aangepaste vormen. De elementen in deze bibliotheken worden hetenvoorinstellingen. Als pop-upvensters zijn gesloten, ziet u een miniatuur van de geselecteerde voorinstelling.
U kunt de weergave van een pop-upvenster aanpassen, zodat van de voorinstellingen alleen de naam, alleen een miniatuur of zowel de naam alseen miniatuur worden weergegeven.
Met Beheer voorinstellingen kunt u diverse bibliotheken met voorinstellingen laden. Voorinstellingen worden opgeslagen in afzonderlijkebibliotheekbestanden in de map Presets in de programmamap van Photoshop Elements.
Vooraf ingestelde gereedschapsopties gebruiken1. Selecteer het gereedschap dat u wilt gebruiken.2. Open het pop-upvenster op de optiebalk voor het gereedschap. (Niet alle gereedschappen hebben pop-upvensters.)3. Voer een van de volgende handelingen uit:
Als u geladen bibliotheken met voorinstellingen wilt weergeven en selecteren, klikt u op het pictogram van hetdeelvenstermenu.
Als u een voorinstelling wilt selecteren, klikt u op een element in de bibliotheek.
Als u een penseel wilt opslaan, opent u het menu van het pop-upvenster, kiest u de opdracht Penseel opslaan, geeft ueen naam op in het dialoogvenster dat verschijnt en klikt u op OK.
Als u een verloop of patroon wilt opslaan, opent u het menu van het deelvenster, kiest u de opdracht Nieuw verloop ofNieuw patroon, geeft u een naam op in het dialoogvenster dat verschijnt en klikt u op OK.
Als u de naam van een penseel, verloop of patroon in een deelvenster wilt wijzigen, opent u het menu van hetpop-upvenster en kiest u de opdracht Naam van penseel wijzigen, Naam van verloop wijzigen of Naam van patroonwijzigen. Vervolgens geeft u een nieuwe naam op en klikt u op OK.
Als u een penseel, verloop of patroon uit een deelvenster wilt verwijderen, selecteert u een element, opent u het menu vanhet pop-upvenster en kiest u de opdracht Penseel verwijderen, Verloop verwijderen of Patroon verwijderen. U kunt ook deAlt-toets (Option-toets in Mac OS) ingedrukt houden en op een penseel of verloop klikken.
Als u een bibliotheek met penselen, verlopen of patronen wilt opslaan, opent u het menu van het pop-upvenster. Kies deopdracht Penselen opslaan, Verlopen opslaan of Patronen opslaan in het menu, geef een naam voor hetbibliotheekbestand op en klik op Opslaan.
Als u een bibliotheek met penselen, verlopen of patronen wilt laden, opent u het menu van het pop-upvenster, kiest u deopdracht Penselen laden, Verlopen laden of Patronen laden, selecteert u het bibliotheekbestand dat u wilt toevoegen enklikt u op Laden.
Opmerking: Met de opdracht Penselen laden voegt u de penseelbibliotheek toe aan de reeds beschikbare penselen. Als ueen vooraf ingestelde bibliotheek met penselen hebt gekozen, komt de vooraf ingestelde bibliotheek in de plaats van uwhuidige set penselen.
Als u elementen van een bibliotheek aan een bestaande bibliotheek wilt toevoegen, klikt u op Toevoegen. Selecteer hetbibliotheekbestand dat u wilt toevoegen en klik op Toevoegen.
Als u de huidige set verlopen in een deelvenster wilt vervangen, opent u het pop-upmenu van het deelvenster en kiest ueen bibliotheekbestand in het onderste gedeelte van het menu. Klik vervolgens op OK. U kunt ook de opdracht Verlopenvervangen kiezen, een bibliotheekbestand selecteren en op Laden klikken.
281

Naar boven
Naar boven
als u de huidige set penselen of patronen in een deelvenster wilt vervangen, kiest u een bibliotheek in het menu Penselen.
Opmerking: Als u de huidige set penselen, verlopen of patronen wilt vervangen, kunt u ook Beheer voorinstellingen in hetmenu van het pop-upvenster kiezen. Vervolgens kunt u in het dialoogvenster Beheer voorinstellingen een anderebibliotheek met penselen, verlopen of patronen laden.
Als u de standaardset met penselen, verlopen of patronen wilt laden, opent u het menu van het pop-upvenster en kiest ude opdracht Penselen herstellen, Verlopen herstellen of Patronen herstellen.
De weergave van elementen in een menu van een pop-upvenster aanpassen1. Voer een van de volgende handelingen uit:
Als u de weergave van één deelvenster wilt wijzigen, opent u het menu van het pop-upvenster door te klikken op hetmenupictogram in de rechterbovenhoek van het pop-upvenster.
Als u de weergave van alle deelvensters wilt wijzigen, kiest u Bewerken > Beheer voorinstellingen om het dialoogvensterBeheer voorinstellingen te openen en vervolgens klikt u op de knop Meer.
2. Selecteer een weergaveoptie:Alleen tekst Hiermee wordt de naam van elk item weergegeven.
Kleine miniaturen of Grote miniaturen Hiermee wordt een miniatuur van elk item weergegeven.
Kleine lijst of Grote lijst Hiermee worden de naam en een miniatuur van elk item weergegeven.
Miniatuur streek Hiermee worden een voorbeeld van de penseelstreek en een penseelminiatuur weergegeven. (Deze optie isalleen beschikbaar voor penselen.)Opmerking: Niet alle opties die hierboven zijn genoemd, zijn beschikbaar in alle pop-upvensters.
Beheer voorinstellingen gebruikenIn de modus Expert kunt u Beheer voorinstellingen (Bewerken > Beheer voorinstellingen) gebruiken voor het beheren van de bibliotheken metvooraf ingestelde penselen, kleurstalen, verlopen. stijlen, effecten en patronen die bij Photoshop Elements worden geleverd. U kunt bijvoorbeeldeen set favoriete penselen samenstellen, of u kunt de standaardvoorinstellingen herstellen.
Elk type bibliotheek is een bestand met een eigen extensie en standaardmap. Bestanden met voorinstellingen worden op uw computergeïnstalleerd in de map Voorinstellingen in de programmamap van Photoshop Elements.
Opmerking: U kunt een voorinstelling in Beheer voorinstellingen verwijderen door de voorinstelling te selecteren en op Verwijderen te klikken. Ukunt altijd de standaardelementen in een bibliotheek herstellen met de opdracht Herstellen.
Een voorinstelling naar een nieuwe positie slepen in Beheer voorinstellingen
Een bibliotheek laden1. Kies Penselen, Stalen, Verlopen, Stijlen, Patronen of Effecten in het menu Type voorinstelling van het dialoogvenster Beheer
voorinstellingen.2. Voer een van de volgende handelingen uit:
Klik op Toevoegen, selecteer een bibliotheek in de lijst en klik vervolgens op Laden. Als u een bibliotheek uit een anderemap wilt laden, navigeert u naar die map en selecteert u de bibliotheek. Bestanden met voorinstellingen worden standaardop uw computer geïnstalleerd in de map Presets in de programmamap van Photoshop Elements.
Klik op de knop Meer en kies een bibliotheek in het onderste gedeelte van het menu.
3. Klik op de knop Gereed als u klaar bent.
De standaardbibliotheek herstellen of de huidige bibliotheek vervangen Klik op de knop Meer in Beheer voorinstellingen en kies een opdracht in het menu:
Penselen herstellen Hiermee herstelt u de standaardbibliotheek van het desbetreffende type.
Een subset van een bibliotheek opslaan1. Houd in Beheer voorinstellingen Shift ingedrukt en klik om meerdere voorinstellingen die naast elkaar liggen te selecteren, of
houd Ctrl ingedrukt (Command + klik in Mac OS) en klik om meerdere voorinstellingen die niet naast elkaar liggen teselecteren. Alleen de geselecteerde voorinstellingen worden opgeslagen in de nieuwe bibliotheek.
2. Kies Set opslaan en voer een naam in voor de bibliotheek. Als u de bibliotheek niet in de standaardmap wilt opslaan,navigeert u eerst naar een nieuwe map.
282

Naar bovenDe naam van een voorinstelling wijzigen1. Voer een van de volgende handelingen uit in Beheer voorinstellingen:
Selecteer een voorinstelling in de lijst en klik op Naam wijzigen.
Dubbelklik op een voorinstelling in de lijst.
2. Voer een nieuwe naam voor de voorinstelling in. Als u meerdere voorinstellingen selecteert, wordt u gevraagd meerderenamen in te voeren.
Juridische kennisgevingen | Onlineprivacybeleid
283

Effecten en filters
284

Effecten
Naar boven
Naar boven
Naar boven
Naar boven
Het deelvenster Afbeeldingen gebruikenGestileerde vormen of illustraties aan een afbeelding toevoegenEen artistieke achtergrond aan een afbeelding toevoegenEen kader of thema aan een afbeelding toevoegenFoto-effectenEen effect toepassenGestileerde tekst aan een afbeelding toevoegenAfbeeldingen of effecten toevoegen aan Favorieten
Vanuit het deelvenster Effecten kunt u effecten toepassen. Standaard bevindt het deelvenster Effecten zich boven aan hetdeelvenstervak.
Filters Hiermee past u filters op een afbeelding toe.Stijlen Hiermee past u stijlen op een afbeelding toe.Foto-effecten Hiermee past u foto-effecten op een afbeelding toe.In elke sectie ziet u miniatuurvoorbeelden van de illustraties of effecten die u kunt toevoegen aan of toepassen op een afbeelding. De meestesecties bevatten bovendien een menu met categorieopties en corresponderende subcategorieën.
Het deelvenster Afbeeldingen gebruikenHet deelvenster Afbeeldingen vormt een centrale locatie voor het toepassen van illustraties, op thema's gebaseerde decoraties en tekststijlen opuw afbeeldingen. Kies Venster > Afbeeldingen om het deelvenster Afbeeldingen te tonen.
De volgende secties in het deelvenster Afbeeldingen bevatten verschillende opties waarmee u uw afbeeldingen kunt verfraaien. U kuntbijvoorbeeld verschillende filters, stijlen en effecten selecteren. In elk tabblad vindt u een keuzemenu waarin u het juiste filter, de juiste stijl of hetjuiste effect kunt kiezen.
In elke sectie ziet u miniatuurvoorbeelden van de illustraties of effecten die u kunt toevoegen aan of toepassen op een afbeelding. De meestesecties bevatten bovendien een menu met categorieopties en corresponderende subcategorieën.
Gestileerde vormen of illustraties aan een afbeelding toevoegenWanneer u een vorm of een illustratie toevoegt aan een afbeelding, komt deze op een nieuwe laag te staan, zodat de oorspronkelijke afbeeldingniet wordt beïnvloed.
1. Kies een optie in het categoriemenu in het deelvenster Afbeeldingen
Kies een optie in het categoriemenu (bijvoorbeeld Op gebeurtenis of Op activiteit) en kies een subcategorie (bijvoorbeeldBaby of Kokkerellen).
2. Kies een kleur voor de vorm in de gereedschapset.3. Voer een van de volgende handelingen uit:
Dubbelklik op een miniatuur.
Sleep de miniatuur naar de afbeelding.
4. Wijzig de positie of de grootte van de vorm of illustratie met het gereedschap Verplaatsen .
Een artistieke achtergrond aan een afbeelding toevoegenWanneer u een artistieke achtergrond toevoegt aan een afbeelding, wordt de bestaande achtergrondlaag vervangen. U kunt bijvoorbeeld metbehulp van de selectiegereedschappen een afzonderlijke laag maken om uw familieleden te scheiden van een keukenachtergrond en de keukenvervolgens vervangen door een natuurlijke achtergrond.
1. Als uw afbeelding alleen maar een achtergrondlaag heeft, selecteert u deze en kiest u Laag > Laag dupliceren. Typ een naamvoor de laag en klik op OK.
285

Naar boven
Naar boven
Naar boven
2. Selecteer de achtergrondlaag in het deelvenster Lagen.3. Selecteer Achtergronden in het keuzemenu in het deelvenster Afbeeldingen.4. Voer een van de volgende handelingen uit:
Dubbelklik op een miniatuur.
Sleep de miniatuur naar de afbeelding.
Een kader of thema aan een afbeelding toevoegenWanneer u een kader of thema aan een fotoproject toevoegt, worden kaders toegevoegd met een leeg (grijs) gebied voor de afbeelding. Klik opeen afbeelding en sleep deze uit het fotovak naar het lege gebied.
1. Kies Kaders in het keuzemenu in het deelvenster Afbeeldingen.2. Voer een van de volgende handelingen uit:
Selecteer een miniatuur en klik op Toepassen.
Dubbelklik op een miniatuur.
Sleep de miniatuur naar de lege achtergrond.
3. Sleep de gewenste afbeelding uit het fotovak naar het kader.4. Pas de grootte van de afbeelding in het kader of in het themakader aan met de schuifregelaar en klik op de knop Huidige
bewerking vastleggen om de wijziging toe te passen, of klik op de knop Huidige bewerking annuleren .
5. Centreer de afbeelding met het gereedschap Verplaatsen en klik op de knop Huidige bewerking vastleggen om dewijziging toe te passen, of klik op de knop Huidige bewerking annuleren .
Foto-effecten
Met Foto-effecten kunt u snel verschillende varianten van uw afbeeldingen maken. Klik in het deelvenster Effecten op Foto-effecten en kieseen van de subcategorieën, zoals Vervaagde foto, Kader, Diverse effecten, Monotone kleur, Oude foto of Ouderwetse foto.
Kader Hiermee kunt u diverse effecten toepassen op de randen van een geselecteerde laag of op een gedeelte van een laag. Een kader fungeertook als een neerzetzone waar u de inhoud gemakkelijk kunt toevoegen of wijzigen.Afbeeldingseffecten Hiermee past u effecten toe op een kopie van een geselecteerde laag. Met het effect Sneeuwstorm maakt u een afbeeldingwaarop het lijkt te sneeuwen. Met het effect Neon gloed verandert u de afbeelding in een dramatische neonafbeelding. Met afbeeldingseffectenzoals Olieverf of Zachte focus kunt u de kleuren verzachten of een afbeelding vervagen. U kunt ook afbeeldingseffecten combineren, maar in datgeval moet u waarschijnlijk eerst de lagen samenvoegen.Structuren Hiermee past u structuurlagen toe op een afbeelding. U kunt een structuur als een achtergrond toevoegen aan een nieuwe legeafbeelding of u kunt een structuur toevoegen aan een bestaande afbeelding. Door lagen te ordenen en te werken met dekking en anderegereedschappen voor lagen kunt u interessante en aantrekkelijk ogende afbeeldingen maken.
Veel foto-effecten passen filters met gewijzigde waarden toe.
Een effect toepassenAls u wilt experimenteren met een effect, kunt u het beste eerst een laag dupliceren, zodat de oorspronkelijke afbeelding behouden blijft.
1. Voer een van de volgende handelingen uit:
Als u een effect wilt toepassen op een gehele laag, deselecteert u geselecteerde gebieden in de afbeelding en selecteertu vervolgens de laag in het deelvenster Lagen.
Als u een effect wilt toepassen op een gedeelte van een laag, gebruikt u een selectiegereedschap om het gebied teselecteren.
Als u een effect op tekst wilt toepassen, maakt of selecteert u de tekst en gebruikt u een willekeurig teksteffect uit hetdeelvenster Afbeeldingen.
2. Kies een categorie foto-effecten in het deelvenster Effecten en voer een van de volgende handelingen uit:
Dubbelklik op een effect.
Sleep een effect naar de afbeelding.
Selecteer een effect en klik op Toepassen.
Opmerking: Wanneer u in bepaalde gevallen een effect toepast op een afbeelding met meerdere lagen, wordt u gevraagd om de lagen eerstsamen te voegen.
286

Naar boven
Naar boven
Een afbeeldingseffect naar een foto slepen
Gestileerde tekst aan een afbeelding toevoegenAls u tekst toevoegt aan een afbeelding, wordt er een tekstlaag gemaakt, zodat u de tekst kunt wijzigen terwijl de oorspronkelijke afbeeldingbehouden blijft.
1. Selecteer in het deelvenster Afbeeldingen de optie Tekst in het keuzemenu en voer een van de volgende handelingen uit:
Selecteer een miniatuur en klik op Toepassen.
Dubbelklik op een miniatuur.
Sleep een miniatuur naar de afbeelding.
2. Er wordt een tekstkader weergegeven over de afbeelding en het tekstgereedschap wordt geactiveerd. Typ de nieuwe tekst.
3. Als u de tekst hebt gewijzigd, klikt u op het pictogram Huidige bewerking vastleggen om de wijziging toe te passen of kliktu op het pictogram Huidige bewerking annuleren .
4. Met het gereedschap Verplaatsen kunt u het tekstkader verplaatsen of vergroten of verkleinen.5. (Optioneel) Voeg kleur toe aan de tekst met gebruik van het pop-upvenster Kleur op de optiebalk.
6. Als u de tekst hebt aangepast, klikt u op het pictogram Huidige bewerking vastleggen om de wijziging toe te passen of kliktu op het pictogram Huidige bewerking annuleren .
7. (Optioneel) Als u met verschillende teksteffecten wilt experimenteren, sleept u een andere miniatuur naar hettekstgereedschap.
Afbeeldingen of effecten toevoegen aan FavorietenAls u afbeeldingen of effecten ziet die u in de toekomst snel wilt kunnen gebruiken, voegt u ze toe aan het gedeelte Favorieten van het deelvensterEffecten.
Klik met de rechtermuisknop op de miniatuur in het deelvenster Effecten of Afbeeldingen en kies Toevoegen aan Favorieten.Meer Help-onderwerpen
Projecten
Juridische kennisgevingen | Onlineprivacybeleid
287

Verlopen
Naar boven
Naar boven
VerlopenEen verloop toepassenEen verloopvulling op tekst toepassenEen verloop definiërenDe transparantie voor een verloop instellenEen verloop met ruis maken
VerlopenU vult een gebied met een verloop door in de afbeelding te slepen of door te selecteren met het gereedschap Verloop. De afstand tussen hetbeginpunt (waar u de muisknop indrukt en ingedrukt houdt) en het eindpunt (waar u de muisknop loslaat) is net zoals het type van het verloop vaninvloed op de vormgeving van het verloop.
Met behulp van het gereedschap Verloop en de Verloopbewerker kunt u een aangepaste kleurenmix aanbrengen in uw foto's.
U kunt op de optiebalk voor het gereedschap een van de volgende verlooptypen kiezen.
Lineair verloop Het verloop volgt een rechte lijn van het begin- tot het eindpunt.Radiaal verloop Het verloop volgt een cirkelvormig patroon van het begin- tot het eindpunt.Hoekverloop Het verloop volgt een beweging tegen de klok in rondom het beginpunt.Gespiegeld verloop Het verloop gebeurt in twee symmetrische lineaire verloopbewegingen aan beide zijden van het beginpunt.Ruitverloop Het verloop volgt een vanuit het beginpunt uitwaaierend ruitpatroon. Het eindpunt bepaalt de positie van een van de hoekpunten vande ruit.
U kunt met een opvullaag ook een verloop in afbeeldingen aanbrengen. Met een opvullaag hebt u meer mogelijkheden om deverloopeigenschappen te wijzigen en het masker van de opvullaag te bewerken. Op die manier kunt u het verloop op een deel van eenafbeelding toepassen.
Verlopen worden in bibliotheken opgeslagen. Als u een andere bibliotheek met verlopen wilt weergeven in het menu van de Verloopkiezer, kunt ueen bibliotheek kiezen door op het menu te klikken en een bibliotheek te selecteren onder aan de lijst. In dit menu kunt u tevens uw eigenbibliotheken met verlopen opslaan en laden. Ook met de functie Beheer voorinstellingen kunt u verlopen beheren.
Een verloop toepassen1. Als u maar een gedeelte van de afbeelding wilt vullen, selecteert u eerst het gewenste gebied met een van de
288

Naar boven
Naar boven
selectiegereedschappen. Als u dit niet doet, wordt de verloopvulling toegepast op de hele actieve laag.2. Selecteer het gereedschap Verloop .3. Klik op de optiebalk voor het gereedschap op het gewenste type verloop.4. Kies een verloopvulling in het deelvenster Verloopkiezer op de optiebalk voor het gereedschap.5. (Optioneel) Stel op de optiebalk voor het gereedschap opties voor het verloop in.
Modus Hiermee stelt u in hoe het verloop overvloeit in de bestaande pixels in de afbeelding.
Dekking Hiermee stelt u de dekking van het verloop in. Bij een lage instelling voor dekking zijn de pixels onder het verloopnog te zien. Sleep de schuifregelaar of voer een waarde voor de dekking in.
Omkeren Hiermee keert u de volgorde van de kleuren in de verloopvulling om.
Transparantie Hiermee wordt de transparantie van het verloop gebruikt (in plaats van transparante gebieden in de afbeelding)als het verloop transparante gebieden bevat.
Dithering Hiermee vloeien de kleuren geleidelijker over zonder dat er duidelijke kleurbanden ontstaan.
6. Plaats de cursor in de afbeelding op de positie waar u het beginpunt van het verloop wilt instellen en sleep om het eindpunt tedefiniëren. Als u de hoek van het verloop wilt beperken tot veelvouden van 45°, houdt u Shift tijdens het slepen ingedrukt.
Een verloopvulling op tekst toepassen1. Selecteer de tekst die u wilt vullen.2. Kies Laag > Laag vereenvoudigen om de vectortekst om te zetten in een bitmapafbeelding. Na het vereenvoudigen van de
laag kunt u de tekst niet meer bewerken.3. Houd Ctrl ingedrukt terwijl u klikt op de miniatuur van de tekstlaag in het deelvenster Lagen (of Command + klik in Mac OS)
om tekst te selecteren.4. Selecteer het gereedschap Verloop.5. Klik op de optiebalk voor het gereedschap op het gewenste type verloop.6. Kies een verloopvulling in het deelvenster Verloopkiezer.7. Plaats de cursor op de positie in de tekst waar u het beginpunt van het verloop wilt instellen en sleep om het eindpunt te
definiëren.
Een verloop definiërenU kunt in het dialoogvenster Verloopbewerker zelf verlopen maken. Een verloop kan twee of meer kleuren bevatten of een of meer kleurenbevatten die vervagen naar transparantie.
Het dialoogvenster VerloopbewerkerA. Kleurstop B. Kleurmiddenpunt C. Dekking stop
U definieert een verloop als volgt: u voegt een kleurstop toe om kleur aan het verloop toe te voegen, u sleept de kleurstop en het pictogram vanhet middenpunt om het bereik tussen de twee kleuren te definiëren en u past de dekkingstops aan om de gewenste transparantie voor het verloopin te stellen.
1. Selecteer het gereedschap Verloop in het gedeelte Tekenen in de gereedschapset.2. U opent het dialoogvenster Verloopbewerker door te klikken op de knop Bewerken onder het verloopvoorbeeld.3. Selecteer in het gedeelte Voorinstelling van het dialoogvenster Verloopbewerker het verloop dat u als basis voor het nieuwe
verloop wilt gebruiken.4. Als u kleuren voor het verloop wilt kiezen, dubbelklikt u op de kleurstop of klikt u op het kleurstaal om de Kleurkiezer weer te
geven. Kies een kleur en klik op OK.5. Als u de plaats van de kleurstop van een kleur wilt aanpassen, sleept u de stop naar links of rechts.6. U voegt een kleur aan het verloop toe door onder de verloopbalk te klikken en nog een kleurstop te definiëren.7. U past de locatie van het middenpunt van de overgang tussen kleuren aan door het ruitje onder de verloopbalk naar links of
rechts te slepen.8. Als u de kleurstop die u aan het bewerken bent, wilt verwijderen, klikt u op Verwijderen.9. U kunt de overgang van de kleur vloeiender laten verlopen door een percentage op te geven in het tekstvak Vloeiend of door
de schuifregelaar Vloeiend te slepen.10. Indien gewenst kunt u ook transparantiewaarden voor het verloop opgeven door de dekkingstops te slepen.
289

Naar boven
Naar boven
11. U slaat het verloop op bij de vooraf ingestelde verlopen door een naam voor het nieuwe verloop in te voeren en vervolgens opToevoegen aan voorinstelling te klikken.
12. Klik op OK. Het nieuwe verloop is geselecteerd en klaar voor gebruik.
De transparantie voor een verloop instellenVoor elke verloopvulling zijn er opties (dekkingstops) die de dekking van de vulling op verschillende plaatsen in het verloop bepalen. In devoorvertoning van het verloop wordt de mate van transparantie weergegeven in de vorm van een schaakbordpatroon. Voor verlopen moetenminimaal twee dekkingstops worden gedefinieerd.
1. Maak een verloop.2. Klik op de linkerdekkingstop boven de verloopbalk om de uitgangsdekking in de Verloopbewerker aan te passen. Het
driehoekje onder de stop wordt zwart om aan te geven dat u de uitgangstransparantie bewerkt.3. Voer een van de volgende handelingen uit om de dekking in te stellen:
Geef een waarde op tussen 0 (volledig transparant) en 100% (volledig dekkend).
Sleep de pijl op de schuifregelaar Dekking.
4. Klik op de rechtertransparantiestop boven de verloopbalk om de dekking van het eindpunt aan te passen. Stel de dekking inzoals beschreven in stap 3.
5. Voer een van de volgende handelingen uit als u de positie van begin- of einddekking wilt wijzigen.
Sleep de desbetreffende dekkingstop naar links of naar rechts.
Selecteer de desbetreffende dekkingstop en geef een nieuwe waarde op voor Locatie.
6. Voer een van de volgende handelingen uit om de positie van het middenpunt voor dekking te wijzigen (het punt waar begin-en einddekking in evenwicht zijn):
Sleep het ruitje boven de verloopbalk naar links of naar rechts.
Selecteer het ruitje en geef een nieuwe waarde op voor Locatie.
7. Als u de dekkingstop die u bewerkt, wilt verwijderen, klikt u op Verwijderen of sleept u de stop van de verloopbalk.8. Als u een tussendekking wilt toevoegen, klikt u boven de verloopbalk om een nieuwe dekkingstop te definiëren. U kunt deze
dekking op dezelfde manier bewerken en verplaatsen als een begin- en einddekking.
U verwijdert een tussendekking door de transparantiestop naar boven van de verloopbalk af te slepen. U kunt dedesbetreffende stop ook selecteren en op Verwijderen klikken.
9. U slaat het verloop op bij de vooraf ingestelde verlopen door een naam in het tekstvak Naam in te voeren en op Nieuw teklikken. Het verloop wordt dan met de door u vastgelegde transparantie-instellingen opgenomen in de lijst voorinstellingen.
10. Klik op OK om het dialoogvenster te sluiten. Het nieuwe verloop wordt automatisch geselecteerd. Zorg dat Transparantie isgeselecteerd op de optiebalk voor het gereedschap.
Een verloop met ruis makenIn een verloop met ruis wordt een willekeurige verdeling gebruikt van de kleuren binnen een door u opgegeven bereik.
Verlopen met ruis met verschillende waarden voor de ruis.A. 10% ruis B. 50% ruis C. 90% ruis
1. Selecteer het gereedschap Verloop.2. U opent het dialoogvenster Verloopbewerker door te klikken op de knop Bewerken op de optiebalk voor het gereedschap.3. Kies Ruis in het menu Verlooptype.4. Stel opties voor het verloop in.
Ruwheid Hiermee stelt u de zachtheid voor de overgang tussen kleuren in het patroon in.
Kleurmodel Hiermee specificeert u het kleurmodel waarmee het kleurbereik voor het verloop wordt ingesteld. U definieert hetkleurbereik met de schuifregelaars voor elke kleurcomponent.
Kleuren beperken Hiermee voorkomt u oververzadigde kleuren.
Transparantie toevoegen Hiermee voegt u transparantie aan willekeurige kleuren toe.
290

5. Als u de kleuren willekeurig wilt mengen, klikt u op de knop Willekeurig totdat het resultaat u bevalt.6. Voer een naam in voor het nieuwe verloop.7. Als u het verloop wilt toevoegen als voorinstelling, klikt u op Nieuw.8. Klik op OK om het dialoogvenster te sluiten. Het nieuwe verloop wordt automatisch geselecteerd.
Meer Help-onderwerpen
Juridische kennisgevingen | Onlineprivacybeleid
291

Modus Met instructies
Touchups
Bewerken met instructies: Helderheid en contrastBewerken met instructies: Huidskleur corrigerenBewerken met instructies: Foto uitsnijdenBewerken met instructies: Kleuren verbeterenBewerken met instructies: NiveausBewerken met instructies: Lichter en donkerder makenBewerken met instructies: Perfect portretBewerken met instructies: Een kleurzweem verwijderenBewerken met instructies: Oude foto herstellenBewerken met instructies: Foto roteren en rechttrekkenBewerken met instructies: RetoucherenBewerken met instructies: Verscherpen
Foto-effecten
Bewerken met instructies: High keyBewerken met instructies: LijntekeningBewerken met instructies: Low keyBewerken met instructies: Ouderwetse fotoBewerken met instructies: Effect Verzadigde diafilm
Camera-effecten
ScherptediepteBewerken met instructies: Lomo-camera-effectHet Orton-effect toepassenBewerken met instructies: Kantelen en verschuivenBewerken met instructies: VigneteffectBewerken met instructies: Zoomexplosie-effect
Fotoplay
Bewerken met instructies: Buiten-de-grenzeneffectBewerken met instructies: Pop-artBewerken met instructies: PuzzeleffectBewerken met instructies: Opnieuw samenstellenBewerken met instructies: Reflectie
Belangrijk: In uw versie van Photoshop Elements zijn mogelijk andereopties voor Bewerken met instructies beschikbaar.
Naar boven
In de modus Met instructies kunt u Bewerken met instructies gebruiken; dit is een wizardachtige interface voor het toepassen van bepaalde voorafgedefinieerde effecten. Elke Bewerken met instructies-optie heeft een bijbehorende afbeelding die het toegepaste effect laat zien wanneer u metde muisaanwijzer over de afbeelding beweegt.
Functies van de modus Met instructies zijn onderverdeeld in catagorieën:
Touchups
Bewerken met instructies: Helderheid en contrast
Met de Bewerken met instructies-optie Helderheid en contrast kunt u de helderheid of het contrast van een afbeelding aanpassen.
U kunt alleen het resultaat van de bewerking weergeven, of de afbeelding voor en na de bewerking (horizontaal of verticaal).
Zie Schaduwen en licht aanpassen voor meer informatie over het aanpassen van de helderheid en het contrast.
Bewerken met instructies: Huidskleur corrigeren
Met de Bewerken met instructies-optie Huidskleur corrigeren kunt u huidskleuren in een afbeelding corrigeren (bruin, blos en licht).
U kunt alleen het resultaat van de bewerking weergeven, of de afbeelding voor en na de bewerking (horizontaal of verticaal).
Zie De tint van huidskleuren aanpassen voor meer informatie over het corrigeren van kleurzwemen.
292

Bewerken met instructies: Foto uitsnijden
U kunt een afbeelding uitsnijden met de Bewerken met instructies-optie Foto uitsnijden.
U kunt alleen het resultaat van de bewerking weergeven, of de afbeelding voor en na de bewerking (horizontaal of verticaal).
Zie Uitsnijden voor meer informatie over het uitsnijden van foto's.
Bewerken met instructies: Kleuren verbeteren
Met de Bewerken met instructies-optie Kleuren verbeteren kunt u de kleurtoon, verzadiging en lichtheid van een afbeelding verbeteren.
U kunt alleen het resultaat van de bewerking weergeven, of de afbeelding voor en na de bewerking (horizontaal of verticaal).
Zie Kleurverzadiging en kleurtoon aanpassen voor meer informatie over het verbeteren van kleuren.
Bewerken met instructies: Niveaus
Zie Aanpassingen met Niveaus voor meer informatie over het gebruik van Niveaus.
Bewerken met instructies: Lichter en donkerder maken
Met de Bewerken met instructies-optie Lichter of donkerder maken kunt u afbeeldingen lichter of donkerder maken.
U kunt alleen het resultaat van de bewerking weergeven, of de afbeelding voor en na de bewerking (horizontaal of verticaal).
Zie Schaduwen en licht aanpassen voor meer informatie over het lichter of donkerder maken van een afbeelding.
Bewerken met instructies: Perfect portret
U kunt in Bewerken met instructies een perfect portret maken door onvolkomenheden te verwijderen en diverse delen van de afbeelding metgebruiksvriendelijke gereedschappen te verbeteren.
1. Klik in de modus Met instructies in het gedeelte Touchups op de optie Perfect portret.
2. U kunt de structuur van de huid verbeteren.
a. Klik op Slim vervagen toepassen om de huid zachter te laten lijken en rimpels te laten verdwijnen. Zie Slim vervagen voorinformatie over de besturingselementen voor Slim vervagen.
b. Klik op Origineel tonen. Wanneer de originele huid onder de vervaagde huid zichtbaar wordt, kunt u met het penseelVervagen de huid zachter maken waar dat nodig is.
c. Klik op Contrast verhogen om de foto helderder te maken.
3. Gelaatstrekken verbeteren
a. Klik op het gereedschap Snel retoucheerpenseel om kleine oneffenheidjes weg te werken. Voor hulp bij het gebruik vanhet gereedschap Snel retoucheerpenseel gaat u naar Vlekken en kleine onvolkomenheden verwijderen.
b. Klik op het gereedschap Rode ogen verwijderen om rode stippen in ogen nauwkeurig te verwijderen. Zie Rode ogennauwkeurig verwijderen.
c. Klik op Ogen lichter maken om de ogen lichter te maken.
d. Klik op Wenkbrauwen donkerder maken om de wimpers en wenkbrauwen donkerder te maken. Zie Afzonderlijkegebieden snel lichter of donkerder maken.
e. Klik op het gereedschap Tanden witter maken voor een stralende glimlach.
4. Voeg speciale retoucheerbewerkingen toe.
293

Opmerking:
a. Klik op Gloed toevoegen. Verstel de schuifregelaars totdat u het gewenste resultaat hebt bereikt.
b. Klik op Slanker maken.
Met elke klik wordt het effect sterker.
Bewerken met instructies: Een kleurzweem verwijderen
U kunt kleurzwemen in afbeeldingen verwijderen met de Bewerken met instructies-optie Een kleurzweem verwijderen.
U kunt alleen het resultaat van de bewerking weergeven, of de afbeelding voor en na de bewerking (horizontaal of verticaal).
Zie Kleurzweem corrigeren voor meer informatie over het corrigeren van kleurzwemen.
Bewerken met instructies: Oude foto herstellenGeïntroduceerd in Photoshop Elements 12
Foto's kunnen na verloop van tijd beschadigd raken door de invloed van het weer, de papierkwaliteit of doordat ze worden verwaarloosd. Nadigitalisering van een beschadigde foto kunnen verschillende gereedschappen worden gebruikt om de afbeelding te herstellen en scheurtjes,verkleuring, vlekken of andere onvolkomenheden te verwijderen. De optie Bewerken met instructies: Oude foto herstellen begeleidt u stapsgewijsdoor een proces en verschaft u alle gereedschappen die u nodig hebt om een afbeelding in één workflow te herstellen.
1. Gebruik het gereedschap Uitsnijden (C) en het uitsnijdkader voor roteren om te beslissen welk gedeelte van de foto u wiltherstellen.
2. Gebruik het gereedschap Snel retoucheerpenseel om kleinere vlekjes, lijntjes en scheurtjes te corrigeren.
3. Gebruik het gereedschap Retoucheerpenseel om een beschadigd gedeelte van een afbeelding te corrigeren aan de hand vaneen onbeschadigd gedeelte van dezelfde foto. Houd Alt ingedrukt en klik op een geschikt gedeelte van de afbeelding. Sleepdit gedeelte vervolgens naar het beschadigde gedeelte.
4. Gebruik het gereedschap Kloonstempel om een gedeelte van de afbeelding naar een ander gedeelte te kopiëren. Als ugedeelten wilt herstellen, houdt u Alt ingedrukt, klikt u op het brongebied en sleept u dit vervolgens op het beschadigdegebied.
5. Gebruik het gereedschap Vervagen om gebieden met ongewenste korreling vloeiend te maken.
6. Gebruik het gereedschap Stofverwijderaar om kleinere lijnen, stofvlekken en andere onvolkomenheden te corrigeren.
7. Gebruik de beschikbare knoppen om correcties toe te passen op niveaus, contrast en kleur. U kunt de foto ook met één klik ineen zwart-witafbeelding omzetten.
8. Gebruik het gereedschap Verscherpen om de helderheid van de uiteindelijke uitvoer te verbeteren.
Bewerken met instructies: Foto roteren en rechttrekken
Met de Bewerken met instructies-optie Foto roteren en/of rechttrekken kunt u een afbeelding in stappen van 90 graden draaien. Ook kunt u eenlijn in een afbeelding tekenen om deze opnieuw uit te lijnen.
U kunt alleen het resultaat van de bewerking weergeven, of de afbeelding voor en na de bewerking (horizontaal of verticaal).
Zie Een afbeelding roteren of draaien voor meer informatie over het roteren van een afbeelding.
Zie Een afbeelding rechttrekken voor meer informatie over het rechttrekken van een afbeelding.
Bewerken met instructies: Verscherpen
U kunt een afbeelding verscherpen met de Bewerken met instructies-optie Foto verscherpen.
U kunt alleen het resultaat van de bewerking weergeven, of de afbeelding voor en na de bewerking (horizontaal of verticaal).
Zie Overzicht van verscherpen of Een afbeelding verscherpen voor meer informatie over het verscherpen van afbeeldingen.
294

Naar boven
Camera-effecten
Scherptediepte
Met het effect Scherptediepte kunt u scherpstellen op geselecteerde delen van de afbeelding door de rest van de afbeelding te vervagen.
De methode Eenvoudig
Bij deze methode wordt een kopie gemaakt van de achtergrondlaag en wordt hierop een gelijkmatige vervaging toegepast. Kies de gewenstegebieden waarop u wilt scherpstellen. U kunt de mate van vervaging die op de rest van de afbeelding wordt toegepast, aanpassen.
1. Klik in de modus Met instructies in het gedeelte Foto-effecten op de optie Scherptediepte.
2. Klik op Eenvoudig.
3. Klik op Vervaging toevoegen. Er wordt een gelijkmatige vervaging toegepast op de afbeelding.
4. Als u delen waarop u wilt scherpstellen wilt definiëren, klikt u op Scherpstellingsgebied toevoegen en sleept u de cursor overhet gedeelte van de afbeelding waarop u wilt scherpstellen.
5. Als u de vervaging voor de rest van de afbeelding wilt aanpassen, sleept u de schuifregelaar Vaag tot u de gewenstevervaging bereikt.
De methode Aangepast
Bij deze methode kiest u de objecten waarop u wilt scherpstellen met behulp van het gereedschap Snelle selectie. De vervaging wordt toegepastop niet-geselecteerde delen van de afbeelding. U kunt de mate van vervaging die op de rest van de afbeelding wordt toegepast, aanpassen.
1. Klik in de modus Met instructies in het gedeelte Foto-effecten op de optie Scherptediepte.
2. Klik op Aangepast.
3. Klik op het gereedschap Snelle selectie en beweeg de cursor over de delen van de afbeelding waarop u wilt scherpstellen.
4. Klik op Vervaging toevoegen. Er wordt een gelijkmatige vervaging toegepast op de rest van de afbeelding.
5. Als u de vervaging voor de rest van de afbeelding wilt aanpassen, sleept u de schuifregelaar Vaag tot u de gewenstevervaging bereikt.
Bewerken met instructies: Lomo-camera-effect
In Bewerken met instructies kunt u het Lomo-camera-effect toepassen.
1. Selecteer in Foto-effecten het Lomo-camera-effect.
2. Klik op Cross-processing voor afbeelding.
3. Klik op Vignet toepassen.
Steeds wanneer u op Cross-processing voor afbeelding of op Vignet toepassen klikt, wordt het laatst toegepaste effect versterkt. U kunt op elkgewenst moment op Herstellen klikken om alle toegepaste effecten te verwijderen en de oorspronkelijke afbeelding te herstellen.
Het Orton-effect toepassen
Het Orton-effect geeft uw foto's een dromerig aanzien.
295

1. Klik in de modus Met instructies in het gedeelte Foto-effecten op Orton-effect.
2. Klik in het deelvenster Orton-effect maken op Orton-effect toevoegen.
3. Pas de volgende parameters aan uw wensen aan:
Vervaging verhogen
Hiermee geeft u de mate van vervaging aan in de laag waarop niet is scherpgesteld.
Ruis verhogen
Hiermee voegt u ruis toe aan de vervaagde laag.
Helderheid toepassen
Hiermee vergroot u de helderheid van de vervaagde laag.
Met de zoomfunctie in de Editor kunt u zien hoe het effect op verschillende gebieden van de foto is toegepast.
Bewerken met instructies: Kantelen en verschuiven
Pas het effect Kantelen en verschuiven toe om de nadruk te leggen op bepaalde aspecten of objecten in uw foto en de aandacht selectief af teleiden van andere elementen in uw foto. Het effect Kantelen en verschuiven leidt ook tot het vormen van een pseudo-miniatuureffect in de foto.
Foto voordat het effect Kantelen en verschuiven is toegepast (links) en erna
1. Open een foto en klik in het deelvenster Bewerken met instructies op Foto-effecten > Kantelen en verschuiven.
2. Klik op Kanteling-verschuiving toevoegen om het basiseffect op de foto toe te passen. De foto wordt vaag weergegeven.
3. Klik op Scherpstellingsgebied wijzigen en klik en sleep over de afbeelding om de gebieden op te geven die u in scherpe focuswilt weergeven.
4. Als u met meer effecten wilt experimenteren, klikt u op Effect verfijnen en wijzigt u:
Vervagen: verhoog de intensiteit van de vervaging die op de foto is toegepast.
Contrast: verhoog of verlaag de contrastniveaus van de foto.
Verzadiging: verhoog of verlaag de kleurverzadigingsniveaus van de foto.
5. Klik op Gereed om het effect toe te passen of op Annuleren om terug te keren naar het deelvenster Bewerken met instructies.
Bewerken met instructies: Vigneteffect
Pas op uw foto het vigneteffect toe om het belang van een persoon, groep of object in het midden van de foto te benadrukken.
296

Foto voordat het vigneteffect is toegepast (links) en erna
1. Open een foto en klik in het deelvenster Bewerken met instructies op Foto-effecten > Vigneteffect.
2. Selecteer Zwart of Wit om de kleur van het vignet op te geven dat u wilt toepassen.
3. Gebruik de schuifregelaar Intensiteit om in te stellen hoe intens (donker of licht) het vignet moet zijn.
4. Klik op Vorm verfijnen om de rand (schuifregelaar Doezelaar) en de grootte van het vignet (Ronding) te perfectioneren. Voorde schuifregelaar Doezelaar geeft een lagere pixelwaarde een hardere, scherpere rand aan, terwijl een hogere waarde eenzachtere, dikkere rand aangeeft. Voor de schuifregelaar Ronding leiden negatieve waarden tot een overdreven vigneteffect enzorgen positieve waarden voor een minder zichtbaar vignet.
5. Klik op Gereed om het vignet toe te passen of op Annuleren om terug te keren naar het deelvenster Bewerken metinstructies.
Bewerken met instructies: Zoomexplosie-effectGeïntroduceerd in Photoshop Elements 12
Het effect Zoomexplosie creëert de illusie van beweging, waarbij de aandacht wordt gevestigd op het centrale object in de foto. Dit effect kanmeestal handmatig worden bereikt door met de sluiter open in te zoomen op een object.
1. Gebruik het gereedschap Uitsnijden om de afbeelding zo uit te snijden zodat er wordt scherpgesteld op uw primaire object.
2. Gebruik de knop Zoomexplosie om een selectief radiaal vervagingseffect toe te passen op de afbeelding. Dit effect creëert deillusie van beweging.
3. Gebruik de knop Scherpstellingsgebied toevoegen om een scherpgesteld gebied aan de afbeelding toe te voegen. Deze knopverschaft een verloopgereedschap. Sleep het gereedschap Verloop naar het gedeelte van de afbeelding waarop u wiltscherpstellen.
Voeg meer scherpstellingsgebieden toe als u meer dan één gedeelte van de foto scherp wilt weergeven.
4. Gebruik de knop Vignet toepassen om automatisch een vigneteffect toe te passen. Zo versterkt u de vormgeving van de
297

Naar boven
Opmerking:
Bewerken met instructies-optie.
Foto-effecten
Bewerken met instructies: High key
Voeg een dromerig effect aan uw foto's toe voor een vrolijke, positieve weergave.
Foto voordat het high key-effect is toegepast (links) en erna
1. Open een foto en klik in het deelvenster Bewerken met instructies op Foto-effecten > High key.
Foto's die met te veel licht zijn gemaakt of die overbelicht zijn, worden heel bleek als het effect High key wordttoegepast. Iets donkerdere afbeeldingen leveren betere resultaten op.
2. Klik op Kleur of Zwart-wit om te kiezen of u met een gekleurd of zwart-wit effect High key wilt werken.
Het effect High key wordt toegevoegd.
3. Klik op de knop Gloed onscherp toevoegen om het effect High key te benadrukken door een gloed aan de heldere gedeeltenvan de afbeelding toe te voegen. Klik meerdere keren op deze knop om een verstrooide gloed toe te voegen aan de heleafbeelding.
4. Klik op Gereed om het effect toe te passen of op Annuleren om terug te keren naar het deelvenster Bewerken met instructies.
Bewerken met instructies: Lijntekening
Ga voor meer informatie over de functies die worden gebruikt in Bewerken met instructies naar Afbeeldingen nauwkeurig omzetten in zwart-wit,Aanpassingen met Niveaus, Ruis toevoegen en Verzadiging en kleurtoon aanpassen.
Bewerken met instructies: Low key
Benadruk schaduwen, markeer randen en voeg een dramatische afwerking toe aan uw foto's toe door het effect Low key toe te passen.
298

Naar boven
Foto voordat het low key-effect is toegepast (links) en erna
1. Open een foto en klik in het deelvenster Bewerken met instructies op Foto-effecten > Low key.
2. Klik op Kleur of Zwart-wit om te kiezen of u met een gekleurd of zwart-wit effect Low key wilt werken.
Het effect Low key is toegevoegd. De donkere kleuren worden donkerder en de heldere objecten lijken enigszins overbelicht.Het contrast is hoog.
3. Gebruik de knoppen Achtergrondpenseel en Effect reduceren om precies het gewenste effect te vinden dat u wilt toepassenop de foto.
4. Klik op Gereed om het effect toe te passen of op Annuleren om terug te keren naar het deelvenster Bewerken met instructies.
Bewerken met instructies: Ouderwetse foto
Meer informatie over de functies die zijn gebruikt in deze Bewerken met instructies vindt u in Het deelvenster Effecten gebruiken, De dekking vaneen laag opgeven en Aanpassingen met Niveaus.
Bewerken met instructies: Effect Verzadigde diafilm
Zie Verzadiging en kleurtoon aanpassen voor meer informatie over het aanpassen van de verzadiging.
Fotoplay
Bewerken met instructies: Buiten-de-grenzeneffect
Met de optie Buiten-de-grenzeneffect in Bewerken met instructies kunt u een kader toevoegen aan een afbeelding en een bepaald gedeelte vande afbeelding buiten het kader weergeven.
299

Stijl A
Stijl B
A. Originele afbeelding B. Na toevoeging van een kader C. Na selectie van het uit te breiden deel D. Uiteindelijke afbeelding
1. Klik in het deelvenster Bewerken met instructies op Fotoplay en selecteer Buiten-de-grenzeneffect.
2. Klik op Een kader toevoegen om een kader aan de afbeelding toe te voegen.
3. Versleep de hoeken van het kader om zo een deel van het hoofdonderwerp buiten het kader te brengen.
4. U kunt perspectief aanbrengen door op Ctrl + Alt + Shift (Command + Option + Shift in Mac OS) te drukken en de hendelsvan het kader te verslepen. Klik op Toewijzen.
5. U kunt de breedte van het kader aanpassen door de grenzen te verslepen. Klik op Toewijzen.
6. Selecteer met het gereedschap Snelle selectie het gedeelte van de afbeelding dat zich buiten het kader moet uitstrekken.
7. Klik op Buiten-de-grenzeneffect.
8. (Optioneel) Voeg een schaduw toe.
9. (Optioneel) Klik op Achtergrondverloop toevoegen.
De Bewerken met instructies-optie Pop-art
In Bewerken met instructies kunt u een afbeelding in drie eenvoudige stappen transformeren in pop-art. Bovendien kunt u kiezen uit twee stijlen.
1. Klik op Fotoplay en selecteer Pop-art.
2. Kies een stijl en volg de instructies op het scherm:
Zet de afbeeldingsmodus om, voeg kleur toe en dupliceer de afbeelding met verschillende popartkleuren.
Beperk de waarden in de afbeelding, voeg een neongloed toe en dupliceer de afbeelding met verschillende pop-artkleuren.
Bewerken met instructies: PuzzeleffectGeïntroduceerd in Photoshop Elements 12
De nieuwe Bewerken met instructies-optie Puzzeleffect creëert het visuele effect van een foto die ontstaat door puzzelstukjes in elkaar te passen.Met deze Bewerken met instructies-optie kunt u een paar puzzelstukjes van hun plaats halen en deze verplaatsen om het effect te bereiken vaneen niet afgemaakte puzzel
300

Met Bewerken met instructies: Puzzeleffect kunt u een aantal puzzelstukjes weglaten, zodat er een realistische legpuzzel ontstaat.
1. Klik op Klein, Medium of Groot om het formaat van de puzzelstukjes voor uw foto te selecteren.
2. Om de puzzel er zo realistisch mogelijk te laten uitzien, kunt u ervoor kiezen een aantal puzzelstukjes niet op de goede plaatste leggen. Klik op de knop Puzzelstuk selecteren en klik op een stukje in de puzzel. Het puzzelstukje wordt geselecteerd.
3. Klik op Stukje verwijderen om het geselecteerde puzzelstukje te verwijderen. Het gereedschap Verplaatsen wordt automatischgeselecteerd.
4. Sleep het geselecteerde puzzelstukje naar een willekeurige locatie op het canvas of gebruik de handgrepen om het te roterenof te schalen.
Herhaal de stappen 2, 3 en 4 om alle puzzelstukjes te extraheren en te verplaatsen.
5. (Optioneel) Klik op het gereedschap Gummetje om eventuele overbodige artefacten te verwijderen die zijn ontstaan door hettoepassen van deze optie met Bewerken met instructies.
Bewerken met instructies: Opnieuw samenstellen
Ga voor meer informatie over de functies die worden gebruikt in Bewerken met instructies: Foto opnieuw samenstellen naar Opnieuwsamenstellen.
Bewerken met instructies: Reflectie
Kies in Bewerken met instructies een vooraf gedefinieerd reflectie-effect en pas het in een paar stappen toe op een afbeelding.
Sla geen stap over, en voer de stappen niet in willekeurige volgorde uit. Zo bereikt u het beste resultaat.
1. Klik in de modus Met instructies in het gedeelte Fotoplay op Reflectie.
2. Klik op Reflectie toevoegen om een omgekeerde dubbele laag te maken.
3. Klik op het gereedschap Pipet om een achtergrondkleur voor reflectie te kiezen.
4. Kies een kleur in de afbeelding en klik op Achtergrond vullen.
5. Klik op een van de volgende knoppen om een type reflectie toe te passen:
Vloerreflectie
Glasreflectie
Waterreflectie
6. (Optioneel) Pas de intensiteit van de reflectie aan.
7. (Optioneel) Klik op Vervorming toevoegen om de reflectie op realistische wijze te vervormen.
8. (Optioneel) Klik op het gereedschap Uitsnijden om ongewenste gebieden te verwijderen.
9. (Optioneel) Klik op het gereedschap Verloop en versleep een verlooplijn van de onderkant van de reflectie naar de onderkantvan de afbeelding.
301

De voorwaarden van Creative Commons zijn niet van toepassing op Twitter™- en Facebook-berichten.
Juridische kennisgevingen | Online privacybeleid
302

Filters
Naar boven
FiltersEen filter toepassenFiltercategorieënFiltergalerieOpties voor structuur- en glasoppervlakkenPrestaties verbeteren met filters en effecten
FiltersU kunt filters gebruiken om foto's op te schonen of te retoucheren. Met filters kunt u ook speciale artistieke effecten toepassen of unieketransformaties maken met vervormingseffecten. Naast de door Adobe verschafte filters, zijn er filters als plug-ins beschikbaar die door externeontwikkelaars zijn ontwikkeld. Na de installatie worden deze plug-infilters onder aan de lijst met filters weergegeven.
Met filters kunt u een foto of een afbeelding een volkomen ander uiterlijk geven.
U kunt filters op drie verschillende manieren toepassen:
Het menu Filter Dit menu bevat alle beschikbare filters en biedt u de mogelijkheid om filters afzonderlijk toe te passen.Filtergalerie Hier worden, evenals in het deelvenster, miniatuurvoorbeelden weergegeven van het effect van elk filter. Met de Filtergalerie kunt umeerdere filters na elkaar toepassen en kunt u afzonderlijke filters meerdere malen toepassen. Ook kunt u de filters opnieuw rangschikken en deinstellingen wijzigen voor elk filter dat u hebt toegepast om het gewenste effect te bereiken. De Filtergalerie is bijzonder flexibel en is daarom vaakde beste manier om filters toe te passen. In de Filtergalerie zijn echter niet alle filters beschikbaar die in het menu Filter staan.Het deelvenster Effecten Hier worden miniatuurvoorbeelden weergegeven van het resultaat van elk filter in het menu Filter. Met dit palet kunt uechter ook effecten en stijlen toepassen.
Tips voor het toepassen van filtersHieronder vindt u meer informatie over het toepassen van filters op afbeeldingen.
Geef een voorvertoning weer van de resultaten van een filter. Het toepassen van filters op een grote afbeelding kan tijdrovendzijn. Het is veel sneller om een voorvertoning van het filter weer te geven in de Filtergalerie. Voor de meeste filters kunt u eenvoorvertoning van de resultaten bekijken in het dialoogvenster Filteropties en het documentvenster. Vervolgens kunt u het filtertoepassen of de bewerking annuleren zonder dat u verder tijd verliest.
Filters worden alleen toegepast op het actieve gedeelte van een afbeelding. Ze hebben uitsluitend invloed op de actieve,zichtbare laag of op een geselecteerd gebied van de laag.
303

Naar boven
Filters werken niet bij alle afbeeldingen. U kunt bepaalde filters niet gebruiken bij afbeeldingen in de grijswaardenmodus en ukunt geen filters gebruiken bij afbeeldingen in de modus Bitmap of Geïndexeerde kleur. Veel filters werken niet bij 16-bitsafbeeldingen.
U kunt het vorige filter opnieuw toepassen. Het laatst gekozen filter staat boven aan in het menu Filter. U kunt dat filteropnieuw toepassen met dezelfde instellingen die u het laatst hebt gebruikt om de afbeelding verder te verbeteren.
Tips voor het aanbrengen van visuele effecten met filtersGebruik de volgende technieken om speciale visuele effecten te bereiken met filters:
Doezel de randen van het filter. Als u een filter toepast op een geselecteerd gebied, kunt u de randen van het filtereffectzachter maken door de selectie te doezelen voordat u het filter toepast.
Pas filters na elkaar toe om effecten op te bouwen. U kunt filters op een of meer lagen toepassen of een effect opbouwen doorfilters op diverse achtereenvolgende lagen toe te passen. Kies verschillende overvloeimodi in het deelvenster Lagen om heteffect te doen overvloeien. Een filter heeft alleen invloed op een laag als de laag zichtbaar is en pixels bevat.
Maak structuren en achtergronden. Door filters toe te passen op afbeeldingen met effen kleuren of grijswaarden kunt u allerleiachtergronden en structuren maken. Vervolgens kunt u deze structuren bijvoorbeeld laten vervagen. Hoewel sommige filters(bijvoorbeeld Glas) weinig of geen zichtbaar effect hebben als ze op effen kleuren worden toegepast, produceren andere filtersjuist interessante effecten. Voor dergelijke kleuren kunt u Ruis, Krijt en houtskool, Wolken, Conté crayon, Andere wolken, Glas,Grafische pen, Halftoonraster, Mezzotint, Postpapier, Pointilleren, Filigraan, Ruw pastel, Spons of Voorbewerking gebruiken. Ukunt ook alle filters uit het submenu Structuur gebruiken.
Verbeter de beeldkwaliteit en de consistentie. U kunt fouten verbergen, afbeeldingen aanpassen of verbeteren of een reeksafbeeldingen hetzelfde uiterlijk geven door op alle afbeeldingen hetzelfde filter toe te passen.
Een filter toepassen1. Kies het gebied waarop u het filter wilt toepassen:
Als u een filter wilt toepassen op een gehele laag, deselecteert u geselecteerde gebieden en selecteert u vervolgens delaag in het deelvenster Lagen.
Als u een filter wilt toepassen op een gedeelte van een laag, gebruikt u een selectiegereedschap om een gebied teselecteren.
2. Geef aan hoe u het filter wilt toepassen.
Als u de Filtergalerie wilt gebruiken, kiest u Filter > Filtergalerie, selecteert u een categorie en klikt u op het filter dat u wilttoepassen.
Als u het deelvenster Effecten wilt gebruiken, kiest u Venster > Effecten, selecteert u een categorie en dubbelklikt u op hetfilter dat u wilt toepassen. U kunt een filter ook naar de afbeelding slepen.
Als u het menu Filter wilt gebruiken, kiest u Filter en kiest u vervolgens een submenu gevolgd door het filter dat u wilttoepassen. Als er drie puntjes (…) achter de naam van het filter staan, verschijnt het dialoogvenster Filteropties.
3. Als er een dialoogvenster verschijnt, moet u daar waarden invoeren of opties selecteren.4. Selecteer de optie Voorvertoning of Voorbeeld (indien beschikbaar) om een voorvertoning van het filter te bekijken in het
documentvenster. Afhankelijk van het filter en de wijze waarop u dat filter toepast, kunt u op een van de volgende maniereneen voorvertoning van het filter weergeven:
Met de knoppen + of - onder het voorvertoningsvenster kunt u in- of uitzoomen op de voorvertoning.
Klik op de zoombalk (waar het zoompercentage verschijnt) om een zoompercentage te kiezen.
Klik en sleep in het voorvertoningsvenster om een specifiek gedeelte van de afbeelding in het midden van het venster teplaatsen.
Klik op de knop Weergeven/verbergen boven in het dialoogvenster om de miniaturen van filters te verbergen. Wanneeru de miniaturen verbergt, is er meer ruimte voor de voorvertoning.
Klik op het oogpictogram naast een filter om het effect in de voorvertoning te verbergen.
5. Als het dialoogvenster schuifregelaars bevat, houdt u Alt (of Option in Mac OS) ingedrukt terwijl u een schuifregelaar sleeptom een real-time voorvertoning (real-time rendering) te zien.
6. Klik in het afbeeldingsvenster om een specifiek gedeelte van de afbeelding midden in het voorvertoningsvenster te plaatsen.(Dit werkt niet bij alle voorvertoningsvensters.)Opmerking: Een knipperende lijn onder de voorvertoningsgrootte geeft aan dat de voorvertoning wordt gegenereerd.
7. Als u de Filtergalerie gebruikt of als het filter wordt geopend in de Filtergalerie, voert u een van de volgende handelingen uiten klikt u op OK:
304

Naar boven
Naar boven
Klik op de knop Nieuwe effectlaag onder in het dialoogvenster en kies een extra filter dat u wilt toepassen. U kuntmeerdere effectlagen toevoegen om meerdere filters toe te passen.
Rangschik toegepaste filters opnieuw door een filternaam naar een andere positie in de lijst met toegepaste filters onderin het dialoogvenster te slepen. Door de filters opnieuw te rangschikken kunt u het uiterlijk van de afbeelding volkomenwijzigen.
Verwijder toegepaste filters door het filter te selecteren en te klikken op de knop Effectlaag verwijderen .
8. Voer een van de volgende handelingen uit en klik op OK als u een filteropdracht of het deelvenster Effecten gebruikt:
Dubbelklik op het filter.
Sleep het filter naar de afbeelding.
FiltercategorieënU kunt de volgende categorieën filters toepassen:
Cameravervorming corrigeren Hiermee corrigeert u gebruikelijke lensfouten, zoals korrel- en speldenkussenvervorming en vignettering. Het filterroteert afbeeldingen ook en corrigeert het afbeeldingsperspectief dat door verticaal of horizontaal kantelen van de camera wordt veroorzaakt.Aanpassingsfilters Met deze filters wijzigt u de helderheidswaarden, de kleuren, het grijswaardenbereik en de toonniveaus van pixels in eenafbeelding. Ook zet u hiermee kleurpixels om in zwart-wit.Artistieke filters Met deze filters bootst u een schilderij op traditionele media na en verkrijgt u een unieke afbeelding.Vervagingsfilters Deze filters verzachten een selectie of afbeelding. Nuttig voor retoucheren.Penseelstreekfilters Deze filters geven een geschilderd of artistiek effect met behulp van verschillende penseelstreek- en inktlijneffecten.Vervormingsfilters Met deze filters vervormt u een afbeelding geometrisch om een 3D-effect of een ander vervormingseffect te creëren.Ruisfilters Met deze filters laat u een selectie overvloeien in de omringende pixels en verwijdert u probleemgebieden zoals stof en krassen.Pixelfilters Bij deze filters wordt een selectie of afbeelding scherp gedefinieerd doordat de pixels met vergelijkbare kleurwaarden wordensamengeklonterd.Renderingsfilters Maak wolkenpatronen of zon-, vezel- en belichtingseffecten in een afbeelding.Schetsfilters Met deze filters voegt u structuur toe om diepte toe te voegen of lijkt het alsof de afbeelding met de hand is getekend.Stileerfilters Met deze filters geeft u een afbeelding een geschilderd of impressionistisch effect door pixels te verplaatsen en het contrast teversterken.Structuurfilters Deze filters geven de schijn van diepte of zwaarte, of een organisch uiterlijk.Overige filters Hiermee kunt u uw eigen filtereffecten maken, maskers wijzigen, een selectie binnen een afbeelding verschuiven en snel dekleuren corrigeren.Digimarc-filter Hiermee kunt u een Digimarc-watermerk lezen.
FiltergalerieMet de Filtergalerie (Filter > Filtergalerie) kunt u meerdere filters achtereenvolgens toepassen en kunt u afzonderlijke filters meerdere malentoepassen. Ook kunt u de filters opnieuw rangschikken en de instellingen wijzigen voor elk filter dat u hebt toegepast om het gewenste effect tebereiken. Omdat u meerdere filters op een afbeelding kunt toepassen wanneer u het dialoogvenster Filtergalerie gebruikt, hebt u veel meercontrole over de wijze waarop de afbeelding wordt beïnvloed door het filter. De Filtergalerie biedt vaak de beste methode om filters toe te passen,omdat deze flexibel en gebruiksvriendelijk is.
305

Naar boven
Filters toepassen met de FiltergalerieA. Originele foto B. Foto's waarop één filter wordt toegepast C. Drie filters achtereenvolgens toegepast
Dialoogvenster FiltergalerieA. Filtercategorie B. Miniatuur van geselecteerd filter C. Miniaturen van filters tonen/verbergen D. Het menu Filter E. Opties voorgeselecteerd filter F. Lijst met filtereffecten om toe te passen of te rangschikken G. Verborgen filter H. Filters die achtereenvolgens zijntoegepast, maar niet zijn geselecteerd I. Filter dat is geselecteerd maar niet is toegepast
Niet alle filters zijn echter beschikbaar vanuit de Filtergalerie. Sommige filters kunt u alleen kiezen als afzonderlijke opdracht in het menu Filter.Bovendien kunt u effecten en stijlen niet toepassen met de Filtergalerie, maar wel met het deelvenster Effecten.
Opties voor structuur- en glasoppervlakkenDe filters Conté crayon, Glas, Ruw pastel, Structuurmaker en Voorbewerking hebben structuuropties. Met deze opties kunt u afbeeldingen eruitlaten zien alsof ze zijn geschilderd op structuren zoals schildersdoek of steen, of alsof ze door glazen blokken worden bekeken.
Structuur Hiermee geeft u het type structuur aan dat u wilt toepassen. U kunt ook Structuur laden kiezen om een Photoshop-bestand op tegeven.Schaal Hiermee vergroot of verkleint u het effect op het afbeeldingsoppervlak.Reliëf (indien beschikbaar) Hiermee past u de diepte van het oppervlak van de structuur aan.Licht (indien beschikbaar) Hiermee stelt u de richting van de lichtbron op de afbeelding in.Omkeren Hiermee keert u de lichte en donkere kleuren op het oppervlak om.
306

Naar bovenPrestaties verbeteren met filters en effectenSommige filters en effecten doen een grote aanslag op het geheugen, vooral als ze op afbeeldingen met een hoge resolutie worden toegepast. Ukunt de volgende technieken gebruiken om de prestaties te verbeteren:
Probeer de filters en instellingen uit op een klein, geselecteerd gebied van de afbeelding.Probeer de filters en instellingen uit op een verkleinde kopie van de afbeelding. Als het resultaat naar wens is, past u het filtermet dezelfde instellingen toe op de oorspronkelijke afbeelding.Maak geheugen vrij voordat u het filter of effect gebruikt door het klembord, het palet Historie ongedaan maken of allebei tewissen. Kies Bewerken > Wissen > [opdracht].Sluit andere toepassingen af om meer geheugen beschikbaar te maken.Pas de filterinstellingen aan om de complexiteit van geheugenintensieve filters te verminderen. Voorbeelden vangeheugenintensieve filters zijn Belichtingseffecten, Knipsel, Gebrandschilderd glas, Chroom, Rimpel, Spetters, Sproeilijn enGlas. (Maak bij het filter Gebrandschilderd glas bijvoorbeeld de cellen groter om de complexiteit te verminderen. Kies bij hetfilter Knipsel een hogere waarde voor Eenvoud rand of een kleinere waarde voor Precisie rand of beide om de complexiteit teverminderen.)
Meer Help-onderwerpen
Juridische kennisgevingen | Onlineprivacybeleid
307

Aanpassingsfilters
Naar boven
Naar boven
Het filter Egaliseren toepassenHet filter Verloop toewijzen toepassenHet filter Omkeren toepassenHet filter Waarden beperken toepassenHet filter Drempel toepassenHet Fotofilter toepassen
Het filter Egaliseren toepassen
Met het filter Egaliseren wijzigt u de verdeling van de helderheidswaarden van de pixels in een afbeelding,zodat het volledige bereik van helderheidsniveaus beter door de pixels wordt weergegeven. Wanneer u dezeopdracht toepast, zoekt Photoshop Elements de lichtste en donkerste waarden in de samengesteldeafbeelding. Het programma wijst deze waarden opnieuw toe, zodat de helderste waarde wit en de donkerstewaarde zwart vertegenwoordigt. Vervolgens wordt de helderheid geëgaliseerd. Daarbij worden detussenliggende pixelwaarden evenredig verdeeld over de grijswaarden.
1. Selecteer een afbeelding, een laag of een gebied.
2. Kies Filter > Aanpassingen > Egaliseren.
3. Als u een gebied van de afbeelding hebt geselecteerd, selecteert u in het dialoogvensterde elementen die u wilt egaliseren en klikt u vervolgens op OK:
Alleen geselecteerd gebied egaliseren om alleen de pixels van de selectie evenredigte verdelen.
Gehele afbeelding egaliseren op basis van geselecteerd gebied om alle pixels in deafbeelding evenredig te verdelen op basis van de pixels in de selectie.
Het filter Verloop toewijzen toepassen
Met het filter Verloop toewijzen wijst u het grijswaardenbereik van een afbeelding toe aan de kleuren van eenopgegeven verloopvulling.
Gebruik van filter Verloop toewijzen om een sepiatint te simuleren
308

Naar boven
Naar boven
1. Selecteer een afbeelding, een laag of een gebied.
2. Voer een van de volgende handelingen uit:
Kies Filter > Aanpassingen > Verloop toewijzen.
Maak een nieuwe aanpassingslaag Verloop toewijzen met het deelvenster Lagen ofmet het menu Laag, of open een bestaande aanpassingslaag Verloop toewijzen.
3. Geef de verloopvulling op die u wilt gebruiken:
Als u een keuze wilt maken in een lijst met verloopvullingen, klikt u op het driehoekjerechts van de vulling in het dialoogvenster Verloop toewijzen. Klik om de gewensteverloopvulling te selecteren en klik vervolgens in een leeg gebied van hetdialoogvenster om de lijst te sluiten.
Als u de verloopvulling wilt bewerken die wordt weergegeven in het dialoogvensterVerloop toewijzen, klikt u op de verloopvulling. Wijzig vervolgens de bestaandeverloopvulling of maak een nieuwe verloopvulling.
De schaduwen, middentonen en hooglichten van de afbeelding worden standaardtoegewezen aan respectievelijk de beginkleur (links), de middelste kleur en de eindkleur(rechts) van de verloopvulling.
4. Selecteer geen van beide, een van beide of beide verloopopties:
Dithering als u willekeurige ruis wilt toevoegen, zodat de verloopvulling vloeienderwordt weergegeven en overgangseffecten worden voorkomen.
Omkeren als u de richting van de verloopvulling wilt wijzigen, zodat de toewijzing vanhet verloop wordt omgekeerd.
5. Klik op OK.
Het filter Omkeren toepassen
Met het filter Omkeren keert u de kleuren in een afbeelding om. U kunt deze opdracht bijvoorbeeld gebruikenom een positieve zwart-witafbeelding negatief te maken of om een positief te maken van een gescand zwart-witnegatief.
Opmerking: het feit dat kleurenfilms een oranje masker in de basis hebben, betekent dat met de opdrachtOmkeren geen nauwkeurige positiefafbeeldingen kunnen worden gemaakt van gescande kleurennegatieven.Let erop dat u de juiste instellingen voor kleurennegatieven gebruikt wanneer u films scant op diascanners.
Wanneer u een afbeelding omkeert, wordt de helderheidswaarde van elke pixel omgezet in de tegengesteldewaarde op de schaal met 256 kleurwaarden. Een pixel in een positieve afbeelding met een waarde van 255wordt bijvoorbeeld omgezet in 0.
1. Selecteer een afbeelding, een laag of een gebied.
2. Kies Filter > Aanpassingen > Omkeren.
Het filter Waarden beperken toepassen
Met het filter Waarden beperken kunt u het aantal toonniveaus (of helderheidswaarden) voor elk kanaal ineen afbeelding opgeven. Vervolgens worden de pixels aan het dichtstbijzijnde overeenkomende niveautoegewezen. Als u bijvoorbeeld twee toonniveaus kiest in een RGB-afbeelding, resulteert dit in zes kleuren:twee voor rood, twee voor groen en twee voor blauw.
Deze opdracht is handig voor het maken van speciale effecten, zoals grote, platte gebieden in een foto. Deeffecten van deze opdracht zijn het duidelijkst wanneer u het aantal grijsniveaus in eengrijswaardenafbeelding verkleint. De opdracht kan echter ook interessante effecten produceren in
309

Naar boven
Naar boven
kleurenafbeeldingen.
Als u een specifiek aantal kleuren wilt gebruiken in een afbeelding, zet u de afbeelding om in grijswaardenen geeft u het gewenste aantal niveaus op. Zet de afbeelding vervolgens terug in de vorige kleurmodus envervang de verschillende grijstonen door de gewenste kleuren.
1. Selecteer een afbeelding, een laag of een gebied.
2. Voer een van de volgende handelingen uit:
Kies Filter > Aanpassingen > Waarden beperken.
Maak een nieuwe aanpassingslaag Waarden beperken in het deelvenster Lagen of inhet menu Laag, of open een bestaande aanpassingslaag Waarden beperken.
3. Gebruik de schuifregelaar om het juiste effect te verkrijgen, of voer het gewenste aantaltoonniveaus in en klik op OK.
Het filter Drempel toepassen
Met het filter Drempel zet u afbeeldingen met grijswaarden of kleur om in zwart-witafbeeldingen met veelcontrast. U kunt een bepaald niveau opgeven als drempel. Alle pixels lichter dan de drempelwaarde wordenomgezet in wit, en alle pixels donkerder dan de drempel worden omgezet in zwart. De opdracht Drempel ishandig voor het bepalen van de lichtste en donkerste gebieden van een afbeelding.
1. Selecteer een afbeelding, een laag of een gebied.
2. Voer een van de volgende handelingen uit:
Kies Filter > Aanpassingen > Drempel.
Maak een nieuwe aanpassingslaag Drempel in het deelvenster Lagen of in het menuLaag, of open een bestaande aanpassingslaag Drempel.
In het dialoogvenster Drempel ziet u een histogram van de lichtsterkteniveaus van depixels in de huidige selectie.
3. Selecteer Voorbeeld en voer een van de volgende handelingen uit:
Als u de afbeelding wilt omzetten in zwart-wit, sleept u de schuifregelaar onder hethistogram totdat de gewenste drempelwaarde boven in het dialoogvenster wordtweergegeven. Klik vervolgens op OK. Terwijl u sleept, wordt de afbeelding aangepastaan de nieuwe drempelwaarde.
Als u een representatief hooglicht wilt identificeren, sleept u de schuifregelaar naarrechts totdat de afbeelding helemaal zwart is. Sleep de schuifregelaar vervolgensterug totdat er enkele effen, witte gebieden verschijnen in de afbeelding.
Als u een representatieve schaduw wilt identificeren, sleept u de schuifregelaar naarlinks totdat de afbeelding helemaal wit is. Sleep de schuifregelaar vervolgens terugtotdat er enkele effen, zwarte gebieden verschijnen in de afbeelding.
4. (Optioneel) Als u de standaardinstellingen wilt terugzetten, houdt u Alt ingedrukt (deOption-toets in Mac OS) en klikt u op de knop Herstellen.
5. (Optioneel) Klik op Annuleren om het dialoogvenster Drempel te sluiten zonderwijzigingen door te voeren in de afbeelding.
Het Fotofilter toepassen
De opdracht Fotofilter bootst de techniek na waarbij een gekleurd filter voor de cameralens wordt geplaatst.
310

Warm filter (85) en Koel filter (80)
Warm filter (81) en Koel filter (82)
Afzonderlijke kleuren
Een gekleurd filter past de kleurbalans en de kleurtemperatuur van het licht aan dat door de lens wordtdoorgelaten en dat de film belicht. Met de opdracht Fotofilter kunt u een vooraf ingestelde kleur kiezen omeen kleurtoonaanpassing toe te passen op een afbeelding. Als u een aangepaste kleuraanpassing wilttoepassen, kunt u via de opdracht Fotofilter een kleur opgeven met de Kleurkiezer van Adobe.
Oorspronkelijke afbeelding (links) en warm filter (81) waarbij 60% dichtheid is toegepast (rechts)
1. Voer een van de volgende handelingen uit:
Kies Filter > Aanpassingen > Fotofilter.
Kies Laag > Nieuwe aanpassingslaag > Fotofilter. Klik op OK in het dialoogvensterNieuwe laag.
2. Als u de filterkleur wilt kiezen, voert u een van de volgende handelingen uit in hetdialoogvenster Fotofilter:
Kleuromzetfilters waarmee de witbalans van eenafbeelding wordt ingesteld. Als een afbeelding is gefotografeerd met een lagerekleurtemperatuur voor licht (gelig), maakt u de kleuren van de afbeelding blauwer metKoel filter (80) om zo de lagere kleurtemperatuur van het omgevingslicht tecompenseren. Omgekeerd geldt dat als de foto is genomen met een hogerekleurtemperatuur voor licht (blauwig), u de kleuren van de afbeelding warmer maakt metWarm filter (85) om zo de hogere kleurtemperatuur van het omgevingslicht tecompenseren.
Balansfilters voor kleine aanpassingen in dekleurkwaliteit van een afbeelding. Met Warm filter (81) maakt u een afbeelding warmer(geler) en met Koel filter (82) maakt u een afbeelding koeler (blauwer).
Pas een kleurtoonaanpassing toe op de afbeelding afhankelijkvan de vooraf ingestelde kleur die u kiest. De keuze voor een kleur hangt af van demanier waarop u de opdracht Fotofilter gebruikt. Als de foto een kleurzweem heeft, kuntu een complementaire kleur kiezen om de kleurzweem te neutraliseren. U kunt ookkleuren toepassen voor speciale kleureffecten of nadruk. De kleur Onderwater simuleertbijvoorbeeld de groen-blauwe kleurzweem van onderwaterfoto's.
Selecteer de optie Filter en kies een voorinstelling in het menu Filter.
Selecteer de optie Kleur, klik op het kleurvakje en gebruik de Kleurkiezer van Adobeom de kleur op te geven van een aangepast kleurenfilter.
Zorg dat Voorvertoning is geselecteerd, zodat u de resultaten van het gebruik vaneen kleurfilter kunt bekijken.
Als u niet wilt dat de afbeelding donkerder wordt door toevoeging van het kleurfilter,zorg er dan voor dat de optie Lichtsterkte behouden is geselecteerd.
3. Als u de hoeveelheid kleur die wordt toegepast op de afbeelding wilt aanpassen, gebruiktu de schuifregelaar Dichtheid of geeft u een percentage op in het tekstvak Dichtheid.Hoe hoger de dichtheid, des te sterker de kleuraanpassing.
311

De voorwaarden van Creative Commons zijn niet van toepassing op Twitter™- en Facebook-berichten.
Juridische kennisgevingen | Online privacybeleid
4. Klik op OK.
312

Vervormingsfilters
Naar boven
Naar boven
Naar boven
Gloed onscherpVerplaatsenHet filter Verplaatsen toepassenGlasUitvloeienOceaanrimpelKneepPoolcoördinatenRimpelSchuinBolKronkelGolfZigZag
Gloed onscherp
Met dit filter geeft u een afbeelding weer alsof deze door een zacht diffuusfilter wordt bekeken. Dit filter voegttransparante witte ruis aan een afbeelding toe, waarbij de gloed vanaf het midden van een selectie steedsminder wordt.
Verplaatsen
Hiermee bepaalt u op basis van een afbeelding, de zogeheten verplaatsingsafbeelding, hoe een selectiemoet worden vervormd. Als u bijvoorbeeld een paraboolvormige verplaatsingsafbeelding gebruikt, kunt u eenafbeelding maken die lijkt te zijn afgedrukt op een doek dat aan de punten wordt vastgehouden.
Voor dit filter is een bestand met een verplaatsingsafbeelding vereist dat bestaat uit een samengevoegdeafbeelding die is opgeslagen in de Photoshop-indeling of in de bitmapmodus. U kunt eigen bestandengebruiken of bestanden die in de map Photoshop Elements 8/Plug-Ins/Displacement Maps of de mapPhotoshop Elements 8/Presets/Textures staan.
Het filter Verplaatsen toepassen
1. Selecteer een afbeelding, laag of gebied in de werkruimte Bewerken.
2. Kies Vervormen > Verplaatsen in het menu Filter.
3. Als u de grootte van de verplaatsing wilt opgeven, typt u een waarde tussen –999 en 999in de tekstvakken Horizontale schaal en Verticale schaal.
Als de horizontale en verticale schaal zijn ingesteld op 100%, is de grootste verplaatsing128 pixels (omdat bij middengrijs geen verplaatsing plaatsvindt).
313

Uitrekken tot passend
Naast elkaar
Beeld omslaan
Randpixels herhalen
Naar boven
Naar boven
4. Als de verplaatsingsafbeelding niet even groot is als de selectie, geeft u aan hoe u deverplaatsingsafbeelding wilt aanpassen aan de afbeelding:
Hiermee wordt de grootte van de verplaatsingsafbeeldinggewijzigd.
Hiermee wordt de selectie gevuld door de verplaatsingsafbeelding teherhalen in een patroon.
5. Geef aan hoe u lege gebieden in de afbeelding wilt vullen die door het filter wordengemaakt. Klik vervolgens op OK.
Hiermee vult u lege gebieden met inhoud van de tegenoverliggenderand van de afbeelding.
Hiermee worden de kleuren van pixels langs de rand van deafbeelding uitgebreid in de opgegeven richting.
6. Selecteer en open de verplaatsingsafbeelding. Photoshop Elements past deverplaatsingsafbeelding toe op de afbeelding.
Glas
Bij het filter Glas ontstaat de indruk dat u door verschillende typen glas naar een afbeelding kijkt. U kunt eenglaseffect kiezen of u kunt een eigen glasstructuur maken en opslaan als een Photoshop-bestand en dattoepassen. U kunt de instellingen voor schalen, vervorming en vloeiendheid aanpassen. Wanneer uoppervlakbesturingselementen uit een bestand gebruikt, volgt u de instructies voor het filter Verplaatsen.
Uitvloeien
Met het filter Uitvloeien bewerkt u gedeelten van een afbeelding zodat het lijkt of ze met elkaar zijnversmolten. In een voorvertoning van de huidige laag past u speciale gereedschappen toe om delen van deafbeelding te verdraaien, te roteren, uit te rekken, in te drukken, te verschuiven of te spiegelen. U kuntsubtiele wijzigingen aanbrengen om een afbeelding te retoucheren of drastische vervormingen toepassen omeen artistiek effect te creëren.
Het filter Uitvloeien toepassen
1. Selecteer een afbeelding, laag of gebied in de werkruimte Bewerken.
2. Kies Filter > Vervormen > Uitvloeien.
3. Voer een van de volgende handelingen uit om in of uit te zoomen op de voorvertoningvan de afbeelding:
Kies een zoomniveau in het pop-upmenu linksonder in het dialoogvenster.
Selecteer het gereedschap Zoomen in de gereedschapset in het dialoogvenster enklik in de afbeelding om in te zoomen of klik terwijl u Alt (of Option in Mac OS)ingedrukt houdt om uit te zoomen. U kunt het gereedschap Zoomen ook slepen overhet gedeelte van de voorvertoning dat u wilt vergroten.
Selecteer een gereedschap in de gereedschapset.
314

Verdraaien
Turbulentie
Kronkel - met de klok mee
Kronkel - linksom
Plooien
Zwellen
Pixels verschuiven
Reflectie
Reconstrueren
4. Selecteer een van de volgende gereedschappen in de gereedschapset:
Dit gereedschap duwt pixels voor zich uit terwijl u sleept.
Hiermee worden pixels door elkaar geroerd om effecten als vuur, wolken,golven en dergelijke te maken. Als u de vloeiendheid wilt aanpassen, sleept u de pop-upregelaar Turbulentie-jitter in het gedeelte Gereedschapsopties of typt u een waardetussen 1 en 100 in het tekstvak. Met hogere waarden vergroot u de vloeiendheid.
Met dit gereedschap roteert u pixels met de klok meewanneer u de muisknop ingedrukt houdt of sleept.
Met dit gereedschap roteert u pixels tegen de klok in wanneer u demuisknop ingedrukt houdt of sleept.
Met het gereedschap Plooien verplaatst u pixels naar het midden van hetpenseelgebied wanneer u de muisknop ingedrukt houdt of sleept.
Met het gereedschap Zwellen verplaatst u pixels bij het midden van hetpenseelgebied vandaan wanneer u de muisknop ingedrukt houdt of sleept.
Hiermee verplaatst u pixels opzij, haaks op de richting van depenseelstreek. Sleep om pixels naar links te verplaatsen. Houd Alt (of Option in Mac OS)ingedrukt en sleep om pixels naar rechts te verplaatsen.
Met dit gereedschap kopieert u pixels naar het penseelgebied. Wanneer usleept, wordt het gebied haaks op de richting van de penseelstreek (links of onder destreek) gereflecteerd. Als u Alt (of Option in Mac OS) ingedrukt houdt en sleept,reflecteert u het gebied in de richting tegengesteld aan die van de penseelbeweging(bijvoorbeeld het gebied boven een neerwaartse streek). Laat de streken elkaaroverlappen als u een waterspiegeleffect wilt krijgen.
Hiermee maakt u de wijzigingen die u hebt aangebracht geheel ofgedeeltelijk ongedaan.
5. Pas in het gedeelte Gereedschapsopties zo nodig de penseelgrootte en de druk van hetgereedschap aan:
Als u de penseelgrootte wilt wijzigen, sleept u de pop-upregelaar of voert u eenwaarde tussen 1 en 600 pixels in voor de penseelgrootte.
Als u de penseeldruk wilt wijzigen, sleept u de pop-upregelaar of voert u een waardetussen 1 en 100 in voor de penseeldruk.
Bij een lagere penseeldruk zijn de wijzigingen geleidelijker.
Selecteer Pendruk als u een pentablet gebruikt.
U kunt in een rechte lijn werken tussen het huidige punt en het vorige punt waarop uhebt geklikt wanneer u bij gebruik van de gereedschappen Verdraaien, Pixelsverschuiven of Reflectie Shift ingedrukt houdt terwijl u klikt.
6. Klik op OK om de wijzigingen in de voorvertoning toe te passen op de werkelijkeafbeelding.
7. (Optioneel) Voer een van de volgende handelingen uit om een vorige staat te herstellen:
Selecteer het gereedschap Reconstrueren en houd de muisknop ingedrukt ofsleep over de vervormde gebieden. In het midden van het penseel gaat dereconstructie sneller. Houd Shift ingedrukt en klik om een gebied te reconstrueren ineen rechte lijn tussen het huidige punt en het punt dat u eerder hebt aangeklikt.
315

Naar boven
Naar boven
Naar boven
Naar boven
Naar boven
Houd Alt (of Option in Mac OS) ingedrukt en klik op Herstellen als u de afbeelding inde voorvertoning wilt terugzetten naar de staat bij het openen van het dialoogvenster.U kunt ook op Vorige versie klikken om de oorspronkelijke afbeelding te herstellen ende gereedschappen opnieuw in te stellen op de vorige instellingen.
Oceaanrimpel
Met dit filter voegt u rimpels met willekeurige tussenruimte toe aan het oppervlak van een afbeelding, zodatde afbeelding eruitziet alsof deze zich onder water bevindt.
Kneep
Met het filter Kneep wordt een selectie naar binnen of buiten geknepen.
Het filter Kneep toepassen
1. Selecteer een afbeelding, laag of gebied in de werkruimte Bewerken.
2. Kies Vervorm > Kneep in het menu Filter.
3. Sleep de schuifregelaar naar de positieve waarden aan de rechterkant om een selectienaar binnen te knijpen of naar de negatieve waarden aan de linkerkant om een selectienaar buiten te knijpen. Klik vervolgens op OK.
Poolcoördinaten
Met dit filter wordt een selectie omgezet van rechthoekige in polaire coördinaten en omgekeerd, afhankelijkvan de geselecteerde optie. Met dit filter kunt u een cilinderanamorfose maken, een kunstvorm die populairwas in de 18e eeuw, waarbij de vervormde afbeelding normaal zichtbaar wordt als u deze spiegelt in eencilinder.
Rimpel
Hiermee past u een golfpatroon toe op een selectie, als rimpels op het oppervlak van een vijver. Voor meercontrole gebruikt u het filter Golf. U kunt de hoeveelheid rimpels en het formaat van de rimpels bepalen.
Schuin
Met het filter Schuin vervormt u een afbeelding langs een curve.
Het filter Schuin toepassen
1. Selecteer een afbeelding, laag of gebied in de werkruimte Bewerken.
316

Beeld omslaan
Randpixels herhalen
Naar boven
Naar boven
Naar boven
2. Kies Vervorm > Schuin in het menu Filter.
3. Als u een vervormingscurve wilt definiëren, voert u een van de volgende handelingen uitin het dialoogvenster Schuin:
Klik op een willekeurige plaats aan een van de kanten van de verticale lijn.
Klik op de verticale lijn en sleep de aanwijzer naar een nieuw punt voor de curve.
U kunt naar elk punt op de curve slepen om de vervorming aan te passen en u kuntcurvepunten toevoegen.
4. Selecteer een van de volgende opties bij Ongedefinieerde gebieden en klik op OK:
Hiermee vult u nieuwe lege gebieden in de afbeelding met inhoud vande tegenoverliggende rand van de afbeelding.
Hiermee worden de kleuren van pixels uitgebreid. Er kanvervorming ontstaan als de randpixels verschillende kleuren hebben.U kunt op Standaardinstellingen klikken om opnieuw te beginnen en de curve teherstellen tot een rechte lijn.
Bol
Met het filter Bol geeft u objecten een 3D-effect door een selectie rond of in een bolvorm te buigen, waarbijde afbeelding wordt vervormd en gerekt.
Het filter Bol toepassen
1. Selecteer een afbeelding, laag of gebied in de werkruimte Bewerken.
2. Kies Vervorm > Bol in het menu Filter.
3. Voer een positieve waarde in bij Hoeveel om de afbeelding naar buiten te rekken alsofdeze om een bol is gedraaid. Voer een negatieve waarde in om de afbeelding naarbinnen te comprimeren alsof deze in een bol is geperst.
4. Kies bij Modus de optie Normaal, Horizontaal of Verticaal en klik op OK.
Kronkel
Met het filter Kronkel draait u een afbeelding of selectie in het midden meer dan aan de randen. Als u eenhoek opgeeft, wordt een kronkelpatroon gegenereerd. Sleep de schuifregelaar naar de positieve waarden aande rechterkant om een kronkel rechtsom toe te passen op de afbeelding. Sleep de schuifregelaar naar denegatieve waarden aan de linkerkant om een kronkel linksom toe te passen. U kunt ook een waarde tussen –999 en 999 invoeren.
Golf
Met het filter Golf past u een golfpatroon toe op een laag of een selectie.
317

Beeld omslaan
Randpixels herhalen
Naar boven
Rond middelpunt
Weg van middelpunt
Vijverrimpels
Het filter Golf toepassen
1. Selecteer een afbeelding, laag of gebied in de werkruimte Bewerken.
2. Kies Vervorm > Golf in het menu Filter.
3. Selecteer een type golf in het gedeelte Type: Sinus (voor een rollend golfpatroon),Driehoek of Vierkant.
4. Als u het aantal golfgeneratoren wilt instellen, sleept u de schuifregelaar of voert u eenwaarde tussen 1 en 999 in.
5. Sleep de schuifregelaars voor de minimale en maximale golflengte om de afstand in testellen tussen opeenvolgende toppen van golven. Stel beide schuifregelaars op dezelfdewaarde in om een consistent patroon met golftoppen te maken.
6. Sleep de schuifregelaars voor de minimale en maximale amplitude om de sterkte van degolven in te stellen.
7. Sleep de schuifregelaars voor de horizontale en verticale schaal om de hoogte enbreedte van het golfeffect in te stellen.
8. Als u willekeurige resultaten wilt toepassen op basis van de waarden in hetdialoogvenster, klikt u op Willekeurig. U kunt meerdere malen op Willekeurig klikken ommeer resultaten te verkrijgen.
9. Selecteer een van de volgende opties en klik op OK:
Hiermee vult u lege gebieden op met gegevens van detegenoverliggende rand van de afbeelding.
Hiermee worden de kleuren van pixels langs de rand van deafbeelding uitgebreid in de opgegeven richting.
ZigZag
Met het filter ZigZag vervormt u een selectie radiaal, afhankelijk van de straal van de pixels in uw selectie.
Het filter ZigZag toepassen
1. Selecteer een afbeelding, laag of gebied in de werkruimte Bewerken.
2. Kies Vervorm > ZigZag in het menu Filter.
3. Sleep de schuifregelaar Hoeveel om het niveau en de richting van de vervorming in testellen.
4. Sleep de schuifregelaar Tanden om in te stellen hoe vaak de richting van hetzigzagpatroon verandert van het midden tot aan de rand van de selectie.
5. Kies een verplaatsingsoptie in het menu Stijl en klik op OK:
Hiermee roteert u de pixels rondom het middelpunt van de selectie.
Hiermee maakt u een rimpeleffect vanuit of naar het midden vande selectie.
Hiermee maakt u een rimpeleffect waarmee de selectie naar linksboven
318

De voorwaarden van Creative Commons zijn niet van toepassing op Twitter™- en Facebook-berichten.
Juridische kennisgevingen | Online privacybeleid
of rechtsonder wordt vervormd.
Adobe raadt ook het volgende aan:FiltersEen afbeelding tot één laag samenvoegenFiltersFiltersFiltersFiltersFiltersFilters
319

Bewerken met instructies: Zwart-witGeïntroduceerd in Photoshop Elements 13
Bewerken met instructies - Zwart-witBewerken met instructies - Zwart-wit kleuraccentBewerken met instructies - Zwart-wit selectie
Bewerken met instructies - Zwart-wit
Gebruik Bewerken met instructies - Zwart-wit bij uw foto's om zwart-witafbeeldingen te maken van gekleurdeafbeeldingen. U kunt allerlei zwart-witvoorinstellingen toepassen om een scherpe zwart-witfoto te maken, ofeen diffuus gloedeffect aan foto's toevoegen voor een surrealistisch, dromerig effect.
1. Zorg dat er een foto is geopend in de modus Met instructies en selecteer de optie Zwart-wit.
Oorspronkelijke afbeelding
2. Selecteer een voorinstelling die u wilt toepassen op de geselecteerde foto.
Als het effect van een voorinstelling u niet bevalt, kiest u een andere voorinstelling.Tijdens deze stap past Photoshop Elements niet de ene voorinstelling over de anderetoe. Telkens als u een voorinstelling selecteert, wordt de geselecteerde foto opnieuwteruggezet naar de oorspronkelijke staat en wordt daarna de nieuwe voorinstellingtoegepast.
320

Een voorinstelling toepassen op de foto
3. (Optioneel) Als u een centraal onderwerp hebt of een visueel aspect van uw foto wiltbenadrukken, kunt u een onscherpe gloed toepassen. Klik op de knop Gloed onscherpom een minimale hoeveelheid gloed op de foto toe te passen. Als u het onscherpegloedeffect in bepaalde gedeelten van de foto wilt wijzigen:
1. Klik op Toevoegen (om onscherpe gloed toe te passen) of Verwijderen (om heteffect te verwijderen).
2. Kies de grootte van het penseel dat wordt gebruikt voor de bewerking.3. Kies hoe hard of zacht de gloed moet zijn met de schuifregelaar Dekking.4. Teken over gedeelten van de foto.
De optionele onscherpe gloed toepassen
4. (Optioneel) Als u het contrast tussen de gemarkeerde gebieden en andere delen van defoto wilt vergroten, klikt u op de knop Contrast verhogen.
Klik meerdere keren op de knop Contrast verhogen om het contrast te verhogen.
321

Het contrast verhogen om het effect dramatischer te maken
5. Klik op Volgende om naar het deelvenster Delen te gaan.
Of klik op Annuleren om alle huidige wijzigingen te verwijderen.
6. Maak in het deelvenster Delen een keuze uit de volgende opties:
Opslaan / Opslaan als: Behoud het nieuwe panorama in een van de beschikbareindelingen.Doorgaan met bewerken - In Snel/Expert: Kies op welke manier u wilt doorgaanmet het bewerken van het panorama, in de modus Snel of de modus Expert.Delen - Facebook/Flickr/Twitter/SmugMug Gallery: Kies een van de social media- ofsharing-services in Photoshop Elements om uw panorama online te zetten.
Klik tot slot op Klaar om het effect toe te passen.
Bewerken met instructies - Zwart-wit kleuraccent
Gebruik Bewerken met instructies - Zwart-wit kleuraccent om één kleur in een afbeelding te benadrukken ende verzadiging van de andere kleuren te verlagen. U kunt een standaardkleur gebruiken (rood, geel, blauw ofgroen), of de beschikbare opties gebruiken om het effect te verfijnen.
1. Zorg dat er een foto is geopend in de modus Met instructies en selecteer de optie Zwart-wit kleuraccent.
322

Originele foto
2. Kies een kleur die u in de afbeelding wilt behouden. Als u meerdere tinten van de kleurin de afbeelding ziet, klikt u op Aangepaste kleur selecteren en gebruikt u de kleurkiezerom op een monster in de foto te klikken.
Een tint blauw isoleren op een spijkerbroek
Wanneer u deze stap hebt voltooid, worden gebieden van de foto met dezelfde kleurverzadigd weergegeven. De rest van de foto begint op een zwart-witfoto te lijken.
3. Als u meer of minder tinten van de geselecteerde kleur wilt opnemen, verplaatst u deschuifregelaar Tolerantie naar links of naar rechts.
323

De schuifregelaar Tolerantie gebruiken om meer tinten blauw in de afbeelding teselecteren
4. (Optioneel) Klik op Effect verfijnen en vergroot of verklein vervolgens het zwart-witkleuraccent op delen van de foto. Met de schuifregelaar Penseelgrootte kunt u de groottevan het penseel wijzigen en met de schuifregelaar Dekking definieert u de sterkte vanhet effect.
Gebruik de knop Effect verfijnen voor opties om gedeelten van de afbeelding in hunoorspronkelijke kleur te bekijken. In dit geval zijn de wielen hersteld met de knopToevoegen en is Dekking ingesteld op 100%.
5. Klik op Meer verzadiging om de gekozen kleur te benadrukken. Hierdoor steken deobjecten met die kleur beter af tegen de relatief weinig sprekende zwart-witfoto.
324

Het geselecteerde kleureffect versterken door op Meer verzadiging te klikken
6. Klik op Volgende om naar het deelvenster Delen te gaan.
Of klik op Annuleren om alle huidige wijzigingen te verwijderen.
7. Maak in het deelvenster Delen een keuze uit de volgende opties:
Opslaan/Opslaan als: Behoud de bewerkte afbeelding in een van de beschikbareindelingen.Doorgaan met bewerken - Snel/Expert: Kies op welke manier u wilt doorgaan methet bewerken van de afbeelding: in de modus Snel of de modus Expert.Delen - Facebook/Flickr/Twitter/SmugMug Gallery: Kies een van de social media- ofsharing-services in Photoshop Elements om uw bewerkte afbeelding online te zetten.
Klik tot slot op Gereed om naar het selectiescherm te gaan.
Bewerken met instructies - Zwart-wit selectie
Gebruik Bewerken met instructies - Zwart-wit selectie om de verzadiging van de kleuren in geselecteerdedelen van een foto te verlagen. Wanneer u de verzadiging van delen van een foto verlaagt, worden deoverige gebieden van de foto automatisch benadrukt. Nadat u selecties hebt gemaakt, kunt u deze nogverfijnen.
1. Zorg dat er een foto is geopend in de modus Met instructies en selecteer de optie Zwart-wit selectie.
325

Oorspronkelijke afbeelding
2. Klik op het Zwart-wit selectiepenseel. Gebruik de beschikbare opties om gebieden die unaar zwart-wit wilt omzetten, toe te voegen of te verwijderen. Gebruik de schuifregelaarPenseelgrootte om te bepalen hoeveel gebied wordt beïnvloed door penseelstreken overde foto.
Als u dit effect toepast rond een object met meerdere fijne randen (bijvoorbeeld haar),klikt u op Randen verfijnen om uw selectie verder te verfijnen.
Selecteer het gedeelte dat u wilt omzetten in zwart-wit
3. Als u het zwart-witeffect selectief op meer gedeelten van de foto wilt toepassen, klikt uop Zwart-wit detailpenseel. Selecteer vervolgens een actie en penseelgrootte en brengdaarna het effect aan.
326

Verfijn de selectie om te zorgen dat de vereiste onderdelen niet worden omgezet inzwart-wit
4. Als u precies het tegenovergestelde effect wilt bereiken van wat u tot nu toe hebtgedaan, klikt u op Omkeereffect.
Bekijk dezelfde foto met het tegenovergestelde effect
5. Klik op Volgende om naar het deelvenster Delen te gaan.
Of klik op Annuleren om alle huidige wijzigingen te verwijderen.
6. Maak in het deelvenster Delen een keuze uit de volgende opties:
Opslaan / Opslaan als: Behoud het nieuwe panorama in een van de beschikbareindelingen.Doorgaan met bewerken - In Snel/Expert: Kies op welke manier u wilt doorgaanmet het bewerken van het panorama, in de modus Snel of de modus Expert.Delen - Facebook/Flickr/Twitter/SmugMug Gallery: Kies een van de social media- ofsharing-services in Photoshop Elements om uw panorama online te zetten.
Klik tot slot op Klaar om het effect toe te passen.
327

De voorwaarden van Creative Commons zijn niet van toepassing op Twitter™- en Facebook-berichten.
Juridische kennisgevingen | Online privacybeleid
328

Renderingsfilters
Naar boven
Naar boven
Naar boven
Naar boven
Naar boven
Opmerking:
WolkenAndere wolkenVezelsZonStructuurvulling
Wolken
Met het filter Wolken genereert u een zacht wolkenpatroon met gebruik van willekeurige waarden die tussen de voorgrond- en de achtergrondkleurop de werkbalk variëren.
U genereert een sterker wolkenpatroon door Alt (of Option in Mac OS) ingedrukt te houden wanneer u Filter > Rendering > Wolken kiest.
Andere wolken
Met dit filter produceert u een wolkenpatroon met gebruik van willekeurig gegenereerde waarden die variëren tussen de voorgrond- en deachtergrondkleur in de gereedschapset. Als u dit filter eenmaal kiest, worden delen van de afbeelding omgekeerd in een wolkenpatroon. Als u hetfilter een aantal keren toepast, krijgt u rib- en aderpatronen die op een marmerstructuur lijken.
Vezels
Hiermee verkrijgt u het effect van geweven vezels met behulp van de voorgrond- en achtergrondkleuren. U kunt de gevarieerdheid van de kleureninstellen met de optie Variantie (met een lage waarde verkrijgt u langere kleurstrepen en met een hoge waarde verkrijgt u zeer korte vezels meteen gevarieerde verdeling van kleuren). Met de optie Sterkte bepaalt u de vormgeving van elke vezel. Met een lage instelling verkrijgt u grotevezels en met een hoge instelling verkrijgt u korte, dunne vezels. Met de optie Willekeurig wijzigt u het uiterlijk van het patroon. U kunt deze optieselecteren totdat u een patroon verkrijgt dat u bevalt. Wanneer u het filter Vezels toepast, worden de afbeeldingsgegevens op de actieve laagvervangen door vezels.
Pas een aanpassingslaag met een verlooptoewijzing toe om de vezels te vullen met kleur. (Ga naar Over aanpassings- en vullagen.)
Zon
Met dit filter bootst u de lichtrefractie na die wordt veroorzaakt wanneer fel licht in de cameralens schijnt. U kunt de helderheid, plaats en vorm vanhet effect instellen (het lenstype). Klik op het voorvertoningsvenster in het dialoogvenster om de plaats van het effect in te stellen.
Structuurvulling
Het filter Structuurvulling is niet beschikbaar in Photoshop Elements 12.
Met het filter Structuurvulling gebruikt u een grijswaardenafbeelding van Photoshop voor structuur in een foto.
329

De voorwaarden van Creative Commons zijn niet van toepassing op Twitter™- en Facebook-berichten.
Juridische kennisgevingen | Online privacybeleid
330

Overige filters
Naar boven
Naar boven
Naar boven
Naar boven
Aangepaste filtersHooglichtenMaximaal en MinimaalVerschuivenPlug-infiltersDigimarc-filter
Aangepaste filtersMet aangepaste filters kunt u een eigen filtereffect ontwerpen. Met het filter Aangepast kunt u de helderheidswaarden van elke pixel in deafbeelding veranderen volgens een vooraf gedefinieerde wiskundige bewerking die kronkeling wordt genoemd. Aan elke pixel wordt een nieuwewaarde toegewezen op basis van de waarden van de omringende pixels. U kunt uw aangepaste filters opslaan en in andere Photoshop-afbeeldingen gebruiken.
Met de knoppen Opslaan en Laden kunt u aangepaste filters opslaan en opnieuw gebruiken.
Een aangepast filter toepassen1. Selecteer een afbeelding, laag of gebied in de werkruimte Bewerken.2. Kies Overige > Aangepast in het menu Filter.3. Selecteer het middelste tekstvak, waarin de pixel wordt weergegeven die wordt geëvalueerd. Voer de waarde in waarmee u
de helderheidswaarde van die pixel wilt vermenigvuldigen, van -999 tot en met +999.4. Selecteer een tekstvak dat een aangrenzende pixel weergeeft. Voer de waarde in waarmee u de pixel in deze positie wilt
vermenigvuldigen.
Als u bijvoorbeeld de helderheidswaarde van de pixel direct rechts van de huidige pixel met 2 wilt vermenigvuldigen, voert u inhet tekstvak direct rechts van het middelste tekstvak 2 in.
Opmerking: Als u wilt voorkomen dat de afbeelding geheel wit of zwart wordt, moet het totaal van de waarden in de matrixgelijk zijn aan 1.
5. Herhaal stap 3 en 4 voor alle pixels die u in de bewerking wilt opnemen. U hoeft niet in alle tekstvakken waarden in te voeren.6. Voer onder Schalen de waarde in waardoor u de som van de helderheidswaarden van de pixels die in de berekening zijn
opgenomen, wilt delen.7. Voer onder Verschuiven de waarde in die u aan de uitkomst van de schaalberekening wilt toevoegen.8. Klik op OK. Het eigen filter wordt op elke pixel in de afbeelding toegepast, één voor één.
HooglichtenHiermee behoudt u de randdetails in de opgegeven straal waar scherpe kleurovergangen voorkomen en onderdrukt u de rest van de afbeelding.(Bij een straal van 0,1 pixel blijven alleen de randpixels behouden.) Het filter verwijdert weinig voorkomende details uit een afbeelding en heeft hettegenovergestelde effect als het filter Gaussiaans vervagen.
Met het filter Hooglichten kunt u lijntekeningen en grote zwart-witte gebieden uit gescande afbeeldingen extraheren. Hiervoor moet u het filtertoepassen voordat u de opdracht Filter > Aanpassingen > Drempel gebruikt of de afbeelding omzet in de bitmapmodus.
Maximaal en MinimaalMet deze filters wordt gekeken naar afzonderlijke pixels in een selectie, net als met het filter Mediaan. Met de filters Maximaal en Minimaalvervangt u binnen een opgegeven straal de helderheidswaarde van de huidige pixel door de hoogste of laagste helderheidswaarde van deomringende pixels. Het filter Maximaal heeft een effect als bij toepassing van een inperking: witte gebieden worden uitgebreid en zwarte gebiedeningeperkt. Het filter Minimaal heeft een effect als bij toepassing van een spreiding: zwarte gebieden worden uitgebreid en witte gebiedeningekrompen.
Verschuiven
331

Naar boven
Naar boven
Hiermee verplaatst u een selectie volgens een opgegeven waarde horizontaal naar rechts of verticaal naar beneden en laat u een lege ruimteachter op de oorspronkelijke plaats van de selectie. Afhankelijk van de grootte van de selectie, kunt u de lege ruimte opvullen met eentransparante achtergrond, met de randpixels of met pixels van de rechterrand of de onderrand van een afbeelding.
Plug-infiltersHet is mogelijk plug-infilters te installeren die door andere softwareontwikkelaars zijn ontwikkeld. Nadat u deze plug-infilters hebt geïnstalleerd,verschijnen deze onder aan het menu Filter, tenzij de ontwikkelaar heeft ingesteld dat de filters op een andere plaats verschijnen.
Neem indien u interesse hebt in het maken van plug-ins contact op met Adobe Systems Developer Support.
Belangrijk: Neem bij problemen of vragen over een plug-in van een andere softwareontwikkelaar voor ondersteuning contact op met de fabrikantvan de plug-in.
Digimarc-filterPhotoshop Elements controleert geopende afbeeldingen automatisch op Digimarc®-watermerken. Als een watermerk wordt gedetecteerd,verschijnt er een copyrightsymbool op de titelbalk van het afbeeldingsvenster en worden de copyrightgegevens opgenomen in de gedeeltenCopyrightstatus, Copyrightinformatie en URL copyrightinfo van het dialoogvenster Bestandsinfo.
Het Digimarc-filter gebruiken1. Selecteer Filter > Digimarc > Watermerk lezen. Als er een watermerk wordt aangetroffen door het filter, verschijnt er een
dialoogvenster met de Digimarc-ID, het copyrightjaar (indien aanwezig) en de kenmerken van de afbeelding.2. Klik op OK. Als u een webbrowser hebt geïnstalleerd, klikt u op Web Opzoeken om aanvullende informatie over de eigenaar
van de afbeelding te zoeken. Hierdoor wordt uw browser gestart en verschijnt de website van Digimarc, waar u gegevensvindt over de contactpersoon voor de desbetreffende Digimarc-ID.
Meer Help-onderwerpenPlug-ins
Juridische kennisgevingen | Onlineprivacybeleid
332

Schetsfilters
Naar boven
Naar boven
Naar boven
Naar boven
Naar boven
Naar boven
BasreliëfKrijt en houtskoolHoutskoolChroomStripverhaalConté crayonBeeldromanGrafische penHalftoonrasterPostpapierPen en inktFotokopieGipsFiligraanStempelGescheurde randenWaterpapier
BasreliëfHiermee wordt een afbeelding getransformeerd zodat deze in laag reliëf uitgesneden lijkt te zijn. Door de belichting worden de oppervlakvariatiesgeaccentueerd. Donkere partijen van de afbeelding nemen de voorgrondkleur aan, lichte partijen maken gebruik van de achtergrondkleur. U kuntde reliëfdetails en de vloeiendheid instellen.
Krijt en houtskoolMet het filter Krijt en houtskool tekent u de hooglichten en middentonen van de afbeelding opnieuw met een effen achtergrond in een grijzemiddentoon die met ruw krijt lijkt te zijn aangebracht. Schaduwpartijen worden vervangen door zwarte diagonale houtskoollijnen. Devoorgrondkleur wordt met houtskool getekend, de achtergrondkleur met krijt. U kunt de penseeldruk en de krijt- en houtskoolgebieden instellen.
HoutskoolMet dit filter tekent u een afbeelding opnieuw om een effect met vegen te maken. Duidelijke randen worden vet getekend en middentonen wordenmet diagonale streken geschetst. Het houtskool krijgt de voorgrondkleur en het papier de achtergrondkleur. U kunt de dikte van het houtskool, degedetailleerdheid van de afbeelding en de balans tussen licht en donker instellen.
ChroomHiermee geeft u de afbeelding een oppervlak van gepolijst chroom met behulp van hooglichten als hoge punten en schaduwen als lage punten ophet reflecterende oppervlak. U kunt de gedetailleerdheid van het chroom oppervlak en de vloeiendheid instellen.
Nadat het filter Chroom is toegepast, kunt u met het dialoogvenster Niveaus meer contrast aan de afbeelding toevoegen.
StripverhaalMet het filter Stripverhaal (Filter > Schets > Stripverhaal) wekt u de indruk dat de afbeelding met de hand is getekend door een striptekenaar. Degewenste mate van details kan worden aangepast in het uiteindelijke resultaat. De belangrijkste opties die u kunt wijzigen, zijn: het kleurbereik(Zachter maken), het aantal gereproduceerde kleuren (Schaduwen), hoe de kleuren in elkaar overgaan (Steilte) en de levendigheid van dekleuren(Levendigheid). U kunt bovendien de dikte aanpassen van de penstreken waarmee de omtrekvormen worden getekend.
Conté crayon
333

Naar boven
Naar boven
Naar boven
Naar boven
Naar boven
Naar boven
Naar boven
Naar boven
Naar boven
Met het filter Conté crayon imiteert u de structuur van bijzonder donker en zuiver wit contékrijt op een afbeelding. Bij het filter Conté crayonworden donkere gebieden in de voorgrondkleur en lichte gebieden in de achtergrondkleur weergegeven. U kunt het niveau van de nadruk op devoorgrond en achtergrond instellen, alsmede opties voor de structuur. Met deze opties kunt u afbeeldingen eruit laten zien alsof ze op eenstructuur zoals doek of steen zijn geschilderd of alsof ze door bijvoorbeeld glazen blokken worden bekeken.
Verander voor een realistischer effect de voorgrondkleur in een van de standaardkleuren voor conté-crayons (zwart, sepia of bloedrood)voordat u het filter toepast. Verander voor een gedempt effect de achtergrondkleur in wit en voeg er wat voorgrondkleur aan toe.
BeeldromanHet filter Beeldroman (Filter > Schets > Beeldroman) wekt de indruk dat de afbeelding is geschetst ter illustratie van beeldromans. Illustraties voorbeeldromans zijn altijd grijs of zwart-wit. U kunt de volgende aanpassingen aanbrengen in het resultaat: de algemene hoeveelheid witte tinten in deafbeelding (Donkerheid), de mate van details (Strakke vormgeving), het contrastniveau (Contrast) en de dikte van de streken waarmee u devormen en omtrekken kunt definiëren.
Grafische penHet filter geeft de details in de oorspronkelijke afbeelding in fijne, rechte inktlijnen weer en geeft vooral een sterk effect bij gescande afbeeldingen.Het filter vervangt de kleur in de oorspronkelijke afbeelding en geeft de inkt in de voorgrondkleur en het papier in de achtergrondkleur weer. U kuntde lengte en de richting van de lijnen en de balans tussen licht en donker instellen.
HalftoonrasterMet dit filter bootst u het effect na van een halftoonraster terwijl het continue toonbereik behouden blijft. U kunt de grootte, het contrast en hetpatroontype voor het raster instellen.
PostpapierHiermee simuleert u de structuur van handgemaakt papier door de effecten van de filters Reliëf en Korrel te combineren. Donkere gebieden in deafbeelding verschijnen als gaten in de bovenlaag van het papier, zodat de achtergrondkleur zichtbaar wordt. U kunt de balans, de korrel en hetreliëf van de afbeelding instellen.
Pen en inktHet filter Pen en inkt (Filter > Schets > Pen en inkt) simuleert artistiek schetsen het nauwkeurigst. U bereikt de beste effecten als u de aan inktgerelateerde instellingen instelt op het behouden van details (Detail), de dikte van de artistieke streken (Breedte), de verzadiging van de donkereaspecten (Donkerheid) en het contrastniveau (Contrast). U kunt de Pen-instellingen ook bewerken om een dominante kleur te introduceren in deafbeelding. Gebruik hiervoor bijvoorbeeld de instellingen voor kleurkeuze (Kleurtoon), contrastwaarden(Contrast) en de mate waarin de kleur moetworden gevuld (Vulling).
FotokopieMet het filter Fotokopie simuleert u het effect van een fotokopie van een afbeelding. Van grote, donkere gebieden worden alleen de randengekopieerd en de middentonen worden volledig zwart of wit weergegeven. U kunt de gedetailleerdheid en de donkerheid instellen.
GipsMet dit filter modelleert u de laag in een 3D-gipseffect en geeft u het resultaat vervolgens een kleur op basis van de voorgrond- enachtergrondkleur. Donkere gebieden komen naar voren, lichte gebieden wijken naar achteren. U kunt de balans, de vloeiendheid en delichtrichting van de afbeelding instellen.
FiligraanHiermee bootst u het gecontroleerde krimpen en vervormen van folie-emulsie na en genereert u een afbeelding die geklonterd lijkt in deschaduwgebieden en enigszins korrelig in de hooglichten. U kunt de dichtheid, alsmede het voorgrond- en achtergrondniveau instellen.
StempelMet het filter Stempel vereenvoudigt u de afbeelding zodat deze lijkt te zijn gemaakt met een rubberen of houten stempel. U kunt de vloeiendheid
334

Naar boven
Naar boven
en de balans tussen licht en donker instellen. U kunt dit filter het beste op zwart-witafbeeldingen toepassen.
Gescheurde randenDit filter reconstrueert de afbeelding als ruwe, gescheurde stukken papier en kleurt de afbeelding vervolgens in met de voorgrond- enachtergrondkleur. U kunt de balans, de vloeiendheid en het contrast van de afbeelding instellen. Dit filter werkt het beste bij afbeeldingen die uittekst of sterk contrasterende objecten bestaan.
WaterpapierIn dit filter worden vlekkerige klodders gebruikt die lijken te zijn geschilderd op vezelig, vochtig papier, zodat de kleuren gaan vloeien en zichvermengen. U kunt de vezellengte van het papier, de helderheid en het contrast instellen.
Juridische kennisgevingen | Onlineprivacybeleid
335

Ruisfilters
Naar boven
Naar boven
Naar boven
Naar boven
Naar boven
RuisUitstippenStof & krassenMediaanRuis reduceren
RuisHiermee worden willekeurige pixels toegepast op een afbeelding, waarbij het effect van fotograferen met een lichtgevoelig filmrolletje wordtgesimuleerd. Met dit filter kunt u ook streepvorming verminderen in doezelselecties of opvullingen met geleidelijke overgangen. Bovendien kunt uzwaar geretoucheerde gebieden een realistischer uiterlijk geven en een gestructureerde laag maken. U kunt de hoeveelheid ruis, het typeruisverdeling en de kleurmodus instellen. Met de optie Uniform geeft u de afbeelding een vormgeving met een subtiele verdeling en metGaussiaans verkrijgt u een vormgeving met een gespikkelde verdeling. Met de optie Monochromatisch past u het filter toe met de bestaande tonenvan de afbeelding zonder de kleuren te wijzigen.
UitstippenMet het filter Uitstippen zoekt u de randen in een laag (gebieden waar sterke kleurveranderingen optreden) en vervaagt u de volledige selectiebehalve die randen. Met deze vervaging verwijdert u ruis terwijl de details behouden blijven. Met dit filter kunt u de strepen of visuele ruisverwijderen die vaak verschijnen in scans van tijdschriften of ander drukwerk.
Stof & krassenMet dit filter vermindert u visuele ruis door van elkaar verschillende pixels te wijzigen.
MediaanHiermee vermindert u ruis in een laag door de helderheid van pixels binnen een selectie te laten overvloeien. Het filter zoekt pixels die even helderzijn, verwijdert pixels die te veel van aangrenzende pixels verschillen en vervangt de middelste pixel door de mediaanhelderheidswaarde van degezochte pixels. Dit filter is nuttig voor het verwijderen of verminderen van bewegingsonscherpte in een afbeelding of het verwijderen vanongewenste patronen in een gescande afbeelding.
Ruis reducerenMet het filter Ruis reduceren vermindert u luminantieruis of kleurruis, zoals de ruis die ontstaat bij het fotograferen met te weinig licht. Selecteer deoptie JPEG-artefacten verwijderen om de vlekkerige vervormingen en halo's te verwijderen die worden veroorzaakt door een afbeelding op teslaan als een JPEG-bestand met een lage kwaliteitsinstelling.
Deze foto is gemaakt met een mobiele telefoon en het gezicht van de jongen bevat wat ruis (links). Het filter Ruis reduceren werkt verdwaaldepixels weg (rechts).
336

Juridische kennisgevingen | Onlineprivacybeleid
337

Vervagingsfilters
Naar boven
Naar boven
Naar boven
Naar boven
GemiddeldVaag en VagerGaussiaans vervagenVage lensBewegingsonscherpteRadiaal vaagSlim vervagenOppervlak vervagen
GemiddeldHet filter Gemiddeld zoekt de gemiddelde kleur van een afbeelding of selectie en vult deze afbeelding of selectie met de kleur om een vloeiendeffect te bereiken. Als u bijvoorbeeld een grasveld selecteert, verandert het filter dit gebied in een homogeen groen grasveld.
Vaag en VagerDe vervagingsfilters verzachten een selectie of een afbeelding en zijn handig bij retoucheerwerkzaamheden. Hiermee maakt u overgangenvloeiend door het gemiddelde te nemen van de kleurwaarden van pixels naast de harde randen van gedefinieerde lijnen en schaduwpartijen.
Vaag Met dit filter verwijdert u ruis op plaatsen met scherpe kleurovergangen. Vervagingsfilters maken overgangen vloeiend door het gemiddeldete nemen van de kleurwaarden van pixels naast de harde randen van gedefinieerde lijnen en schaduwpartijen.Vager Hiermee verkrijgt u een effect dat enkele malen sterker is dan het effect van het filter Vaag.Opmerking: Voordat u een vervagingsfilter toepast, moet u de optie Transparante pixels vergrendelen in het deelvenster Lagen uitschakelen.
De achtergrond van een foto vervagen
Gaussiaans vervagenMet dit filter vervaagt u snel een selectie met een aanpasbare hoeveelheid. Gaussiaans verwijst naar de klokvormige curve die door PhotoshopElements wordt gegenereerd wanneer er een gewogen gemiddelde op de pixels wordt toegepast. Bij het filter Gaussiaans vervagen krijgt u weinigdetails en een mistig effect. U kunt een straal voor het vervagen opgeven om te bepalen hoe ver het filter zoekt naar pixels om te vervagen.
Vage lensVage lens kan worden gebruikt om het effect te verkrijgen van een kleinere scherptediepte, zodat bepaalde objecten in de afbeelding scherpblijven terwijl andere vaag worden. Welke delen van de afbeelding worden vervaagd en welke scherp blijven, is afhankelijk van het laagmasker, deopgeslagen selectie of de toegepaste transparantie-instellingen. De weergave van een vervaging is afhankelijk van de irisvorm die u kiest.Irisvormen worden bepaald door het aantal bladen waarover deze beschikken. U kunt de bladen van een iris wijzigen door de bladen te krommen
338

Naar boven
Naar boven
Naar boven
Naar boven
(zodat deze ronder worden) of door ze te roteren. Gebruik de voorvertoningsopties om te zien welk effect het wijzigen van de instellingen in hetdialoogvenster Vage lens heeft op uw foto.
BewegingsonscherpteMet het filter Bewegingsonscherpte vervaagt u de afbeelding in een bepaalde richting (van –360º tot +360º) en tot een bepaalde afstand (van 1 tot999). Het effect van het filter is hetzelfde als het nemen van een foto van een bewegend object met een vaste belichtingstijd. U kunt de hoek ende afstand van de vervaging instellen.
Radiaal vaagMet Radiaal vaag bootst u de vervaging na van een in- of uitzoomende of draaiende camera en maakt u een zachte vervaging. Met de optieHoeveel stelt u de hoeveelheid vervaging in. Met Draaien wordt vervaging toegepast over concentrische cirkels en kunt u een draaiingshoekopgeven. Met Zoomen wordt vervaging toegepast over radiale lijnen alsof een camera in- of uitzoomt op een afbeelding. U kunt een hoeveelheidvan 1 tot 100 opgeven. De vervagingskwaliteit varieert van Laag voor een snel maar korrelig resultaat, tot Goed en Best voor vloeienderresultaten, die alleen in een grote selectie van elkaar te onderscheiden zijn. U kunt het beginpunt van de vervaging opgeven door het patroon inhet vak Middelpunt te slepen.
Slim vervagenMet dit filter kunt u een afbeelding nauwkeurig vervagen. U kunt de volgende instellingen opgeven: een straal om te bepalen hoe ver naar pixelswordt gezocht om te vervagen, een drempel om te bepalen hoe verschillend de waarden van de pixels mogen zijn voordat ze worden verwijderden een vervagingskwaliteit. U kunt ook een modus instellen voor de volledige selectie (Normaal) of voor de randen van de kleurovergangen(Alleen rand en Bedekking rand). In gedeelten met veel contrast kunt u met Alleen rand zwart-witte randen en met Bedekking rand een witte randtoepassen.
Oppervlak vervagenHet filter Oppervlak vervagen vervaagt een afbeelding, maar laat de randen ongewijzigd. Dit filter is handig voor het maken van speciale effectenen voor het verwijderen van ruis en korreligheid. Met de optie Straal geeft u de grootte op van het gebied waarin monsters worden genomen voorde vervaging. Met de optie Drempel kunt u aangeven hoeveel de toonwaarden van de omliggende pixels moeten afwijken van die van demiddelste pixel, voordat deze worden meegenomen in de vervaging. Pixels met toonwaardeverschillen die minder zijn dan de Drempelwaarde,worden niet meegenomen in de vervaging.
Juridische kennisgevingen | Onlineprivacybeleid
339

Artistieke filters
Naar boven
Naar boven
Naar boven
Naar boven
Naar boven
Naar boven
KleurpotloodKnipselDroog penseelFilmkorrelFrescoNeon gloedKlodderPaletmesPlasticPosterrandenRuw pastelVlekSponsVoorbewerkingWaterkleur
KleurpotloodMet dit filter trekt u een afbeelding over met kleurpotloden op een effen achtergrond. Met dit filter blijven duidelijke randen behouden en krijgendeze een ruw gearceerde vormgeving terwijl de effen achtergrondkleur door de dunnere gedeelten zichtbaar is. U kunt de breedte van het potlood,de druk en de helderheid van het papier instellen.
Opmerking: Voor een perkamenteffect verandert u de achtergrondkleur voordat u het filter Kleurpotlood op een geselecteerd gebied toepast.
KnipselHet filter Knipsel geeft een afbeelding weer alsof die van onregelmatig uitgeknipte stukjes gekleurd papier is gemaakt. Afbeeldingen met veelcontrast verschijnen in silhouet en afbeeldingen in kleur worden opgebouwd uit diverse lagen gekleurd papier. U kunt het aantal toonniveaus, deeenvoud van de rand en de precisie van de rand instellen.
Droog penseelMet het filter Droog penseel wordt een afbeelding getekend met een droogpenseeltechniek (tussen olie- en waterverf). Het filter vereenvoudigt eenafbeelding door het kleurenbereik te beperken tot de gebieden met veel voorkomende kleuren. U kunt de penseelgrootte, de penseeldetails en destructuur instellen.
FilmkorrelHiermee past u een egaal, korrelig patroon toe op de afbeelding. Aan de lichtere gebieden van de afbeelding wordt een gladder patroon met eenhogere verzadiging toegevoegd. Met dit filter kunt u kleurovergangen bij overvloeiing voorkomen en elementen uit diverse bronnen visueelverenigen. U kunt de korrel, de hooglichtgebieden en de intensiteit instellen.
FrescoMet dit filter tekent u een laag in een grove stijl met korte, ronde en snel aangebrachte tamponnering. U kunt de penseelgrootte, de penseeldetailsen de structuur instellen.
Neon gloedMet het filter Neon gloed wordt een afbeelding gevuld met kleur op basis van de voorgrond-, achtergrond- en gloedkleur. De afbeelding oogt danzachter. U kunt de grootte, de helderheid en de kleur van de gloed instellen. Met een lagere waarde voor gloed wordt de gloedkleur beperkt tot de
340

Naar boven
Naar boven
Naar boven
Naar boven
Naar boven
Naar boven
Naar boven
Naar boven
Naar boven
schaduwgebieden en met een hogere waarde wordt de gloedkleur toegepast op de middentonen en de hooglichtgebieden van een laag. Uselecteert een kleur voor de gloed door in het kleurvak te klikken en een kleur te selecteren in de Kleurkiezer.
KlodderDoor dit filter lijkt het alsof de afbeelding is geschilderd. U kunt de penseelgrootte, de scherpte en het type penseel instellen.
PaletmesMet het filter Paletmes wordt een afbeelding minder gedetailleerd, zodat het effect van een dun beschilderd canvas ontstaat waar deonderliggende structuur doorheen schijnt. U kunt de grootte van de lijnen, de details van de lijnen en de zachtheid instellen.
PlasticMet dit filter geeft u een laag weer alsof deze is bedekt met glanzend plastic, waardoor de oppervlakdetails worden benadrukt. U kunt de sterktevan de hooglichten, de details en de vloeiendheid instellen.
PosterrandenHiermee beperkt u het aantal kleuren in een afbeelding volgens de door u ingestelde optie voor het beperken van waarden en zorgt u dat deranden van de afbeelding worden getekend met zwarte lijnen. Grote, brede gedeelten van de afbeelding krijgen een eenvoudige schaduw, terwijlover de hele afbeelding fijne donkere details worden aangebracht. U kunt de dikte en intensiteit van de randen, alsmede de waardebeperkinginstellen.
Ruw pastelMet het filter Ruw pastel lijkt het alsof een afbeelding is gemaakt met pastelkrijt dat met ruwe streken is aangebracht op een gestructureerdeachtergrond. De heldere kleuren worden in dik krijt met weinig structuur getekend, bij de donkere gedeelten lijkt het krijt weggeschraapt zodat destructuur zichtbaar wordt. U kunt de lengte van de lijnen, de details van de lijnen en de structuur instellen. Kies structuuropties om afbeeldingeneruit te laten zien alsof ze zijn getekend op structuren, bijvoorbeeld canvas, steen, jute of zandsteen.
VlekMet het filter Vlek verzacht u een afbeelding met behulp van korte, diagonale lijnen waardoor de donkere gedeelten van de afbeeldingen gevlekt ofuitgesmeerd lijken. Lichtere gebieden worden helderder en minder gedetailleerd. U kunt de lengte van de lijnen, de hooglichtgebieden en deintensiteit instellen.
SponsMet dit filter tekent u een laag met sterk gestructureerde gebieden in contrasterende kleuren. U kunt de penseelgrootte, de definitie en devloeiendheid instellen.
VoorbewerkingMet het filter Voorbewerking tekent u een laag alsof deze een achtergrond met structuur heeft. U kunt de penseelgrootte, het gebied dat door destructuur wordt gedekt en andere opties voor structuur instellen. Kies structuuropties om afbeeldingen eruit te laten zien alsof ze zijn getekend opstructuren, bijvoorbeeld canvas, steen, jute of zandsteen.
WaterkleurHiermee schildert u een afbeelding in aquarelstijl. De details in een afbeelding worden vereenvoudigd en de afbeelding wordt geschilderd met eenpenseel van een gemiddelde dikte vol water en kleur. Bij randen met sterke toonveranderingen worden kleuren door het filter verzadigd. U kunt depenseeldetails, de intensiteit van de schaduw en de structuur instellen.
Juridische kennisgevingen | Onlineprivacybeleid
341

Penseelstreekfilters
Naar boven
Naar boven
Naar boven
Naar boven
Naar boven
Naar boven
Naar boven
Naar boven
Geaccentueerde randenHoeklijnArceringDonkere lijnenInktomtrekSpettersSproeilijnSumi-e
Geaccentueerde randenHiermee accentueert u de randen van een afbeelding. Als voor de helderheid van de rand een hoge waarde wordt ingesteld, lijken de accenten opwit krijt. Als een lage waarde wordt ingesteld, lijken de accenten op zwarte inkt. U kunt de breedte en helderheid van de randen, alsmede devloeiendheid instellen.
HoeklijnMet dit filter schildert u een afbeelding opnieuw met diagonale lijnen. De lijnen in de lichtere gebieden van de afbeelding lopen in de tegengestelderichting van de lijnen in de donkere gebieden U kunt het evenwicht tussen de richting van de penseelstreken, de lengte van de lijnen en descherpte instellen.
ArceringMet dit filter behoudt u de details en kenmerken van de oorspronkelijke afbeelding, maar voegt u structuur toe en maakt u de randen van degekleurde gebieden in de afbeelding ruwer door potloodarcering na te bootsen. U kunt de lengte, scherpte en sterkte van de lijnen instellen (hetaantal arceringen dat wordt toegepast).
Donkere lijnenHiermee maakt u de donkere gebieden in een afbeelding zwarter met korte, beheerste lijnen en tekent u de lichtere gebieden in de laag metlange, witte lijnen. U kunt de balans tussen de lijnen en het intensiteitsniveau voor zwart en wit instellen.
InktomtrekMet het filter Inktomtrek tekent u een afbeelding opnieuw in pen en inkt met fijne, dunne lijnen over de oorspronkelijke details. U kunt de lengtevan de lijnen en het intensiteitsniveau voor donkere en lichte gebieden instellen.
SpettersMet dit filter krijgt u het effect van airbrushspetters. U kunt de straal en de vloeiendheid instellen.
SproeilijnHiermee tekent u een laag opnieuw, waarbij de dominante kleuren met hoekige sproeilijnen in kleur worden getekend. U kunt de lengte van delijnen, de straal en de richting van de lijnen instellen.
Sumi-eMet dit filter tekent u een laag opnieuw in een Japanse stijl, alsof u met een nat penseel met zwarte inkt op rijstpapier tekent. Dit resulteert inzachte, vage randen met veel zwart. U kunt de breedte en druk van de lijnen en het contrast instellen.
342

Juridische kennisgevingen | Onlineprivacybeleid
343

Stileerfilters
Naar boven
Naar boven
Naar boven
Naar boven
OnscherpReliëfGeef diepteContrastlijnOplichtende randSolarisatieTegelsOmtreklijnWind
OnscherpMet dit filter worden de pixels in een selectie door elkaar geschud, zodat de selectie er minder scherp uitziet, al naar gelang de geselecteerdeoptie: als u Normaal kiest, worden de pixels willekeurig verplaatst en worden de kleurwaarden genegeerd. Als u Alleen donkerder kiest, wordenlichte pixels door donkere pixels vervangen. Als u Alleen lichter kiest, worden donkere pixels door lichte pixels vervangen. Als u Niet-isotropischkiest, worden alle pixels zachter gemaakt.
ReliëfHiermee zorgt u dat een selectie naar voren komt of er gestempeld uitziet door de vulkleur in grijs te veranderen en de randen in deoorspronkelijke vulkleur te tekenen. U kunt de hoek en de hoogte van het reliëf instellen en u kunt een percentage opgeven voor de hoeveelheidkleur in de selectie.
Geef diepteHet filter Geef diepte geeft een driedimensionale structuur aan een selectie of laag.
Het filter Geef diepte toepassen1. Selecteer een afbeelding, laag of gebied in de werkruimte Bewerken.2. Kies Stileer > Geef diepte in het menu Filter.3. Stel de volgende opties in en klik op OK.
Blokken Hiermee worden objecten met een vierkante voorzijde en vier zijden gemaakt.
Piramides Hiermee worden objecten gemaakt met vier driehoekige zijden die in één punt samenkomen.
Afm. Met deze optie bepaalt u de lengte van de basis van het object, met een waarde van 2 tot en met 255 pixels.
Diepte Hier geeft u met een waarde tussen 1 en 255 aan hoe ver het hoogste object uit het scherm naar buiten lijkt tekomen.
Willekeurig Hiermee geeft u elk blok of elke piramide een willekeurige diepte.
Op niveaubasis Hiermee laat u de diepte van elk object overeenstemmen met de helderheid: heldere gedeelten komenverder naar voren dan donkere gedeelten.
Effen voorvlakken Hiermee vult u de voorkant van elk blok met de gemiddelde kleur van het blok. Als u het voorvlak van elkblok wilt vullen met de afbeelding, schakelt u Effen voorvlakken uit. Deze optie is niet beschikbaar voor piramides.
Onvolledige blokken maskeren Hiermee verbergt u alle objecten die buiten de selectie uitsteken.
ContrastlijnMet dit filter herkent u gebieden van de afbeelding met opmerkelijke overgangen en benadrukt u randen. Net als bij het filter Omtreklijn kunt u metContrastlijn de randen van een afbeelding benadrukken met donkere lijnen tegen een witte achtergrond. Ook kunt u zo een rand rond eenafbeelding tekenen.
344

Naar boven
Naar boven
Naar boven
Naar boven
Naar boven
Opmerking: Nadat u filters hebt gebruikt zoals Contrastlijn en Omtreklijn waarmee u randen markeert, kunt u met het filter Omkeren de randen vaneen kleurenafbeelding weergeven met gekleurde lijnen en de randen van een grijswaardenafbeelding met witte lijnen.
Oplichtende randMet dit filter herkent u de randen van de kleurovergangen en geeft u ze een neon-achtige gloed. U kunt de breedte en de helderheid van deranden, alsmede de vloeiendheid instellen.
SolarisatieHiermee wordt een overvloeiing tussen een negatieve en een positieve afbeelding gegenereerd, die vergelijkbaar is met het effect waarbij een fototijdens het ontwikkelen korte tijd aan licht wordt blootgesteld.
TegelsMet het filter Tegels wordt een afbeelding verdeeld in een reeks tegels, waarbij de selectie van de oorspronkelijke positie wordt verplaatst. U kunthet aantal tegels en de maximale afstand instellen. U kunt een van de volgende opties kiezen om het gebied tussen de tegels op te vullen:Achtergrondkleur, Voorgrondkleur, Afbeelding omkeren of Ongewijzigde afbeelding, waarbij de versie met tegels op de oorspronkelijke afbeeldingwordt geplaatst en een deel van de oorspronkelijke afbeelding onder de tegelranden zichtbaar is.
OmtreklijnMet dit filter zoekt u naar de overgangen van de helderste gebieden en voorziet u deze van een dunne contour, wat een effect geeft datvergelijkbaar is met de lijnen in een contourkaart. U kunt het niveau voor het evalueren van kleurwaarden instellen en u kunt aangeven of pixelsonder (Onder) of boven (Boven) dat niveau moeten worden gebruikt voor de omtrek.
In het deelvenster Info in de grijswaardenmodus kunt u een kleurwaarde identificeren waarvan u contouren wilt zien. Voer vervolgens in hettekstvak Niveau de waarde in.
WindMet dit filter maakt u dunne horizontale lijnen op de afbeelding om een windeffect na te bootsen. U kunt de kracht en de richting van de windinstellen.
Meer Help-onderwerpen
Juridische kennisgevingen | Onlineprivacybeleid
345

Structuurfilters
Naar boven
Naar boven
Naar boven
Naar boven
Naar boven
Naar boven
CraquelureKorrelMozaïektegelsLappendekenGebrandschilderd glasStructuurmaker
CraquelureHiermee tekent u een afbeelding op een gipsoppervlak met veel reliëf, zodat een fijn netwerk van scheurtjes ontstaat die de contouren van deafbeelding volgen. Met dit filter brengt u een reliëfeffect aan in afbeeldingen met een groot aantal kleuren of grijswaarden. U kunt de tussenruimtetussen de scheurtjes, de diepte en de helderheid instellen.
KorrelHiermee voegt u een structuur toe aan een afbeelding door verschillende soorten korrels na te bootsen. De korrelsoorten Sprenkel en Stippelmaken gebruik van de achtergrondkleur. U kunt de intensiteit, het contrast en het type voor de korrels instellen.
MozaïektegelsMet het filter Mozaïektegels tekent u de afbeelding alsof deze is opgebouwd uit kleine scherfjes of tegels en vult u de tussenruimte tussen detegels op. (Het filter Pixel > Mozaïek breekt een afbeelding daarentegen op in blokken pixels met verschillende kleuren.) U kunt de grootte van detegels en de breedte van de tussenruimte instellen, en de tussenruimte lichter maken.
LappendekenHiermee wordt een afbeelding verdeeld in vierkantjes die zijn opgevuld met de overheersende kleur in verschillende gedeelten van de afbeelding.Het filter vermindert of verhoogt de diepte van de tegels willekeurig om de hooglichten en de schaduwen te herhalen. U kunt de grootte van hetvierkantje en het reliëf instellen.
Gebrandschilderd glasMet dit filter wordt een afbeelding opnieuw getekend als aangrenzende cellen van één kleur die een omtrek hebben in de voorgrondkleur. U kuntde grootte van de cel, de dikte van de rand en de intensiteit van het licht instellen.
StructuurmakerHiermee kunt u verschillende structuurtypen nabootsen of een bestand selecteren om als structuur te gebruiken. Met de opties voor structuurinstellen kunt u afbeeldingen eruit laten zien alsof ze zijn geschilderd op structuren zoals schildersdoek of steen, of alsof ze door glazen blokkenworden bekeken.
Juridische kennisgevingen | Onlineprivacybeleid
346

Tekst en vormen
347

Tekst toevoegen
Naar boven
Opmerking:
Naar boven
TekstTekst toevoegenTekst op vormTekst op selectieTekst op aangepast padGemaskerde tekst maken en gebruiken
U kunt tekst en vormen in allerlei kleuren, stijlen en effecten aan een afbeelding toevoegen. Gebruik degereedschappen Horizontale tekst en Verticale tekst voor het maken en bewerken van tekst. U kunt eenenkele regel met tekst of een hele alinea typen.
Tekst
Gebruik de gereedschappen Horizontale tekst ( ) en Verticale tekst ( ) voor het maken en bewerken vantekst. De nieuwe tekst die u invoert, komt op een nieuwe tekstlaag te staan. U kunt een enkele regel mettekst of een hele alinea typen. Tekst die bestaat uit een enkele regel, staat los van andere tekst. De lengtevan een regel neemt toe of af als u deze bewerkt, maar gaat niet over in een volgende regel. Druk op Enterals u een nieuwe tekstregel wilt maken. Alineatekst blijft binnen de alineagrens die u aangeeft.
Enkele tekstregel (bovenaan) en alineatekst (onderaan)
U kunt de gereedschappen Maskers voor tekst (Alt/Option ingedrukt houden en klikken op hetgereedschap Tekst om het huidige gereedschap te wijzigen) gebruiken om een selectie te maken in devorm van tekst. Vervolgens kunt u verschillende effecten aanbrengen en uitknipsels met tekst maken.
Als u met een tekstgereedschap in een afbeelding klikt, wordt de bewerkingsmodus van het gereedschapgeactiveerd en kunt u tekst invoeren en bewerken. U moet de wijzigingen vastleggen voordat u anderebewerkingen kunt uitvoeren, zoals het selecteren van een opdracht in een menu. Het gereedschap Tekst
bevindt zich in de bewerkingsmodus wanneer u de knoppen Bevestigen en Weigeren ziet onder detekst.
Als u tekst toevoegt aan een afbeelding in de modus Geïndexeerde kleur, maakt PhotoshopElements geen nieuwe tekstlaag. De tekst die u invoert, verschijnt als gemaskerde tekst.
Tekst toevoegen
348

Lettertypefamilie
Letterstijl
Tekengrootte
Menu Kleur
Menu Regelafstand
Faux vet
Faux cursief
Onderstrepen.
Doorhalen.
Tekst uitlijnen
1. Selecteer het gereedschap Horizontale tekst of Verticale tekst in de werkbalk.
2. Voer een van de volgende handelingen uit:
Als u een enkele tekstregel wilt maken, klikt u in de afbeelding om een invoegpunt inte stellen voor de tekst.
Voor het maken van alineatekst sleept u een rechthoek om een tekstvak voor detekst te maken.
Het streepje door de I-vormige aanwijzer geeft de positie aan van de basislijn van detekst. Bij horizontale tekst bepaalt de basislijn de lijn waarop de tekst rust. Bij verticaletekst bepaalt de basislijn de middenas van de tekens.
3. (Optioneel) Selecteer tekstopties op de optiebalk voor het gereedschap, zoals lettertype,stijl, grootte en kleur.
4. Voer de gewenste tekens in. Als u geen tekstvak hebt gemaakt, kunt u met de toetsEnter een nieuwe regel maken.
De tekst komt op een eigen laag te staan. Druk op F11 om de lagen in de modus Expertweer te geven.
5. Leg de tekstlaag vast door een van de volgende handelingen uit te voeren:
Klik op de knop Vastleggen .
Druk op de Enter-toets op het numerieke toetsenblok.
Klik buiten het tekstvak in de afbeelding.
Selecteer een ander gereedschap in de gereedschapset.
Opties voor het gereedschap Tekst
Stel de volgende opties voor het gereedschap Tekst in op de optiebalk:
Hiermee past u een lettertypefamilie op nieuwe of bestaande tekst toe.
Hiermee past u een letterstijl zoals vet op nieuwe of bestaande tekst toe.
Hiermee past u een tekengrootte op nieuwe of bestaande tekst toe.
Hiermee past u een kleur op nieuwe of geselecteerde tekst toe.
Hiermee stelt u de afstand tussen regels van nieuwe of geselecteerde tekst in.
Hiermee maakt u nieuwe of bestaande tekst vet. Gebruik deze optie als u voor het lettertype geenechte stijl vet in het menu Lettertypestijl kunt kiezen.
Hiermee maakt u nieuwe of bestaande tekst cursief. Gebruik deze optie als u voor hetlettertype geen echte stijl cursief of schuin in het menu Lettertypestijl kunt kiezen.
Hiermee onderstreept u nieuwe of geselecteerde tekst.
Hiermee trekt u een lijn door nieuwe of geselecteerde tekst.
Hiermee bepaalt u de uitlijning van de tekst. Als de tekstrichting horizontaal is, kunt u tekst
349

Tekstrichting in-/uitschakelen
Tekst verdraaien
Anti-aliased
Naar boven
links, midden of rechts uitlijnen. Bij een verticale tekstrichting kunt u tekst boven, midden of onder uitlijnen.
Hiermee wijzigt u verticale tekst in horizontale tekst en andersom.
Hiermee verdraait u tekst op de geselecteerde laag.
Hiermee past u anti-aliasing toe waardoor tekst er vloeiender komt uit te zien.
Anti-aliasing toepassen
A. Anti-aliased uit B. Anti-aliased aan
Tekst op vorm
U kunt tekst toevoegen aan de vormen die beschikbaar zijn in het gereedschap Tekst op vorm.
1. Selecteer het gereedschap Tekst op vorm . Als u het huidige tekstgereedschap snelwilt wijzigen, drukt u op Option en klikt u op het huidige gereedschap.
Tekst op vorm
2. Selecteer in de beschikbare vormen de vorm waaraan u tekst wilt toevoegen. Sleep decursor op de afbeelding om de vorm te maken.
3. Als u tekst wilt toevoegen aan de afbeelding, plaatst u de muis boven het pad tot hetcursorpictogram verandert in de tekstmodus. Klik op het punt waaraan u tekst wilttoevoegen.
Wijzig tekst op dezelfde manier waarop u normale tekst wijzigt.
Klikken en tekst invoeren
4. Nadat u tekst hebt toegevoegd, klikt u op Vastleggen . Bij bepaalde vormen moet de
350

Naar boven
tekst in de vorm worden geschreven. U kunt de tekst verplaatsen langs het pad ofbinnen of buiten de vorm plaatsen door Cmd ingedrukt te houden terwijl u de tekst sleeptmet de muis (de tekst wordt weergegeven in een kleine pijl). U kunt die cursor in eengeselecteerd gebied slepen; het tekstpad is binnen of buiten een gebied toegestaan.
Tekst op selectie
Tekst toevoegen aan de omtrek van een pad dat is gecreëerd door een selectie. Wanneer u een selectiemaakt, wordt de selectie omgezet in een pad waarop u tekst kunt typen.
1. Selecteer het gereedschap Tekst op vorm . Als u het huidige tekstgereedschap snelwilt wijzigen, drukt u op Option en klikt u op het huidige gereedschap.
Tekst op selectie
2. Plaats de cursor op het object in de afbeelding en sleep de cursor totdat u de gewenste selectie hebt. Ukunt de grootte van de selectie aanpassen met de schuifregelaar Verschuiven.
Selectie aanbrengen
Wanneer u de selectie bevestigt, wordt deze omgezet in een pad.
3. Als u tekst wilt toevoegen aan de afbeelding, plaatst u de muis boven het pad tot het cursorpictogramverandert in de tekstmodus. Klik op het punt waaraan u tekst wilt toevoegen.
351

Naar boven
Tekst toevoegen
Nadat u tekst hebt toegevoegd, kunt u deze wijzigen zoals u zou doen bij normale tekst.
4. Nadat u tekst hebt toegevoegd, klikt u op Vastleggen. Annuleer om de workflow opnieuw te beginnen.
Tekst op aangepast pad
U kunt tekst toevoegen aan een aangepast pad.
1. Selecteer het gereedschap Tekst op aangepast pad . Als u het huidigetekstgereedschap snel wilt wijzigen, drukt u op Option en klikt u op het huidigegereedschap.
Tekst op aangepast pad
2. Teken een aangepast pad op de afbeelding. U kunt het getekende pad vastleggen ofannuleren en opnieuw tekenen in de optiebalk van het gereedschap.
3. Om het pad te verfijnen of opnieuw te tekenen, klikt u op Wijzigen op de optiebalk voorhet gereedschap. Gebruik de knooppunten die worden weergegeven op het pad om hetaan te passen.
4. Nadat u een pad hebt gemaakt, klikt u met de muis op een punt van het pad om teksttoe te voegen. Wijzig tekst op dezelfde manier waarop u normale tekst wijzigt.
Tekst toevoegen
352

De voorwaarden van Creative Commons zijn niet van toepassing op Twitter™- en Facebook-berichten.
Juridische kennisgevingen | Online privacybeleid
Naar boven
5. Nadat u tekst hebt toegevoegd, klikt u op Vastleggen .
Gemaskerde tekst maken en gebruiken
Met het gereedschap Masker voor horizontale tekst en het gereedschap Masker voor verticale tekst maakt ueen selectie in de vorm van tekst. U kunt met tekstselectiekaders grappige effecten bereiken door tekst uiteen afbeelding te knippen waardoor de achtergrond zichtbaar wordt of door geselecteerde tekst in eennieuwe afbeelding te plakken. Probeer de diverse opties uit en zie hoe u uw eigen stempel op afbeeldingenen composities kunt drukken.
Masker voor horizontale tekst waarmee een selectie wordt gevuld
1. Selecteer in de modus Expert de laag waarop de selectie moet verschijnen. De besteresultaten krijgt u als u het tekstselectiekader niet op een tekstlaag maakt.
2. Selecteer het gereedschap Masker voor horizontale tekst of Masker voor verticale tekst .
3. Selecteer extra tekstopties (zie Opties voor het gereedschap Tekst) en voer uw tekst in.
Het tekstselectiekader verschijnt in de afbeelding op de actieve laag.
Adobe raadt ook het volgende aan:Gestileerde tekst aan een afbeelding toevoegen
353

Tekst bewerken
Naar boven
Naar boven
Naar boven
Tekst bewerken in een tekstlaagTekens selecterenEen lettertypefamilie en -stijl kiezenEen tekengrootte kiezenTekstkleur wijzigenStijl toepassen op tekstTekst verdraaienDe richting van een tekstlaag wijzigen
Tekst bewerken in een tekstlaagAls u een tekstlaag hebt gemaakt, kunt u de tekst op de laag bewerken en er laagopdrachten op toepassen. In tekstlagen kunt u nieuwe tekstinvoegen, bestaande tekst wijzigen en tekst verwijderen. Wanneer stijlen worden toegepast op een tekstlaag, krijgt alle tekst deze stijlkenmerken.
U kunt ook de richting (horizontaal of verticaal) van een tekstlaag wijzigen. Wanneer een tekstlaag verticaal is, loopt de tekst van boven naarbeneden. Bij een horizontale tekstlaag loopt de tekst van links naar rechts.
1. Voer een van de volgende handelingen uit:
Selecteer het gereedschap Horizontale tekst of het gereedschap Verticale tekst (of selecteer het gereedschapVerplaatsen en dubbelklik op de tekst).
Selecteer in de modus Expert de tekstlaag in het deelvenster Lagen.
Wanneer u op een bestaande tekstlaag klikt, verandert het gereedschap Tekst bij het invoegpunt zodat dit overeenkomt metde richting van de laag.
2. Plaats het invoegpunt in de tekst en voer een van de volgende handelingen uit:
Klik om het invoegpunt in te stellen.
Selecteer een of meer tekens die u wilt bewerken.
Voer de gewenste tekst in.
3. Leg de tekstlaag vast door een van de volgende handelingen uit te voeren:
Klik op de knop Vastleggen op de optiebalk.
Klik in de afbeelding.
Selecteer een ander gereedschap in de gereedschapset.
Tekens selecteren1. Selecteer een tekstgereedschap.2. Selecteer de tekstlaag in het deelvenster Lagen of klik in de tekst om automatisch een tekstlaag te selecteren.3. Plaats het invoegpunt in de tekst en voer een van de volgende handelingen uit:
Sleep om een of meer tekens te selecteren.
Dubbelklik om één woord te selecteren.
Klik drie keer om een gehele tekstregel te selecteren.
Klik in de tekst en klik vervolgens terwijl u Shift ingedrukt houdt om een reeks tekens te selecteren.
Kies Selecteren > Alles om alle tekens in de laag te selecteren.
Als u met de pijltoetsen tekens selecteert, houdt u Shift ingedrukt terwijl u op de toets pijl-rechts of pijl-links klikt.
Een lettertypefamilie en -stijl kiezen
354

Naar boven
Naar boven
Naar boven
Een lettertype bestaat uit een set letters, cijfers of symbolen waarvan de dikte, de breedte en de stijl hetzelfde zijn. Wanneer u een lettertypeselecteert, kunt u de lettertypefamilie (bijvoorbeeld Arial) en de tekststijl afzonderlijk kiezen. Een tekststijl is een variant van een afzonderlijklettertype in de lettertypefamilie, bijvoorbeeld Standaard, Vet of Cursief. Het aanbod van beschikbare tekststijlen verschilt per lettertype.
Als een lettertype niet de gewenste stijl heeft, kunt u faux (onechte) versies van vet en cursief toepassen. Een faux lettertype is een door decomputer gegenereerde versie van een lettertype dat ongeveer overeenkomt met een alternatief lettertype-ontwerp.
1. Als u de bestaande tekst wijzigt, selecteert u een of meer tekens waarvan u het lettertype wilt wijzigen. Als u het lettertype vanalle tekens in een laag wilt wijzigen, selecteert u de tekstlaag in het deelvenster Lagen en gebruikt u vervolgens de knoppenen menu's op de optiebalk om het lettertype, de tekenstijl, tekengrootte, uitlijning en kleur te wijzigen.
2. Op de optiebalk kiest u een lettertypefamilie in het pop-upmenu Lettertypefamilie instellen.3. Voer een van de volgende handelingen uit:
Kies een letterstijl in het pop-upmenu Letterstijl op de optiebalk.
Als de gekozen lettertypefamilie niet de stijl Vet of Cursief bevat, klikt u op de knop Faux vet, Faux cursief of beide.
Opmerking: De kleur van de ingevoerde tekst wordt bepaald door de huidige voorgrondkleur. U kunt de tekstkleur echterwijzigen vóór of na het invoeren van tekst. Wanneer u bestaande tekstlagen bewerkt, kunt u de kleur wijzigen vanafzonderlijke tekens of van alle tekst in een laag.
Een tekengrootte kiezenDe tekstgrootte bepaalt hoe groot tekst in de afbeelding verschijnt. De werkelijke grootte van het lettertype hangt van de resolutie van deafbeelding af. Een hoofdletter in 72-punts tekst is ongeveer 2,5 cm hoog in een afbeelding van 72 ppi. Hogere resoluties verkleinen een bepaaldetekstpuntgrootte omdat de pixels in afbeeldingen met hogere resoluties dichter op elkaar zijn gepakt.
1. Als u bestaande tekst wijzigt, selecteert u een of meer tekens waarvan u de grootte wilt wijzigen. U wijzigt de grootte van alletekens in een laag door de tekstlaag in het deelvenster Lagen te selecteren.
2. Selecteer het gereedschap Horizontale tekst of Verticale tekst .3. Op de optiebalk selecteert of typt u een nieuwe waarde voor de tekengrootte. U kunt een grootte invoeren die groter is dan 72
punten. De ingevoerde waarde wordt omgezet in de standaardmaateenheid. Als u een andere maateenheid wilt gebruiken,typt u de eenheid (in, cm, pt, px of pica) achter de waarde in het tekstvak Tekengrootte instellen.
De standaardmaateenheid voor tekst is punten. U kunt de standaardmaateenheid ook wijzigen in de sectie Eenheden &linialen van het dialoogvenster Voorkeuren. Kies Bewerken > Voorkeuren > Eenheden & linialen en vervolgens eenmaateenheid bij Tekst.
Tekstkleur wijzigenU kunt de kleur van de tekst wijzigen voor- of nadat u deze hebt ingevoerd. Wanneer u bestaande tekstlagen bewerkt, kunt u de kleur wijzigen vanafzonderlijke tekens of van alle tekst in een laag. U kunt ook een verloop toepassen op tekst in een tekstlaag.
1. Voer een van de volgende handelingen uit:
Selecteer een tekstgereedschap als u de kleur van tekst wilt wijzigen voordat u deze invoert.
U wijzigt de kleur van de bestaande tekst door een tekstgereedschap te selecteren en vervolgens te slepen om de tekst teselecteren.
2. Als u een kleur wilt kiezen in de lijst met kleurstalen, klikt u op het menu Kleur op de optiebalk. Als u een kleur wilt selecterenen toevoegen aan het palet, klikt u op .
Stijl toepassen op tekstU kunt effecten toepassen op tekst. Elk effect in het deelvenster Effecten kan worden toegepast op tekst in een laag.
Voor (boven) en na (midden en onder) het toepassen van stijlen op tekst.
1. Als het nieuwe tekst betreft, schrijft en wijst u de tekst toe waarop u een stijl wilt toepassen. Maak vervolgens een keuze uit
355

Naar boven
Naar boven
de beschikbare voorinstellingen in de optiebalk voor het gereedschap.2. Voor bestaande tekst selecteert u een laag die tekst bevat.3. Open het deelvenster Effecten en dubbelklik op de miniatuur van een stijl die u op de tekst wilt toepassen.
Tekst verdraaienVerdraaien wil zeggen dat u de vorm van tekst aanpast op basis van een bepaalde geometrie. U kunt tekst bijvoorbeeld verdraaien, zodat deze devorm krijgt van een boog of een golf. Verdraaien is van toepassing op alle tekens in een tekstlaag. Het is niet mogelijk individuele tekens teverdraaien. U kunt tekst met faux vet niet verdraaien.
Tekstlaag met verdraaiing
1. Selecteer een tekstlaag in de werkruimte Bewerken.2. Voer een van de volgende handelingen uit:
Selecteer een tekstgereedschap en klik op de knop Verdraaien op de optiebalk voor het gereedschap.
Kies Laag > Tekst > Tekst verdraaien.
3. Kies een verdraaiingsstijl in het pop-upmenu Stijl. De stijl is bepalend voor de basisvorm van de verdraaide tekst.4. Selecteer een richting voor het verdraaiingseffect, Horizontaal of Verticaal.5. (Optioneel) Geef waarden voor de extra verdraaiingsopties op om de richting en het perspectief van de verdraaiing in te
stellen:
Met Buigen geeft u de mate van de verdraaiing op.
Kies Horizontale vervorming en Verticale vervorming om perspectief toe te passen op de verdraaiing.
6. Klik op OK.
De verdraaiing van tekst ongedaan maken1. Selecteer een tekstlaag waarop verdraaiing is toegepast.
2. Selecteer een tekstgereedschap en klik op de knop Verdraaide tekst maken op de optiebalk of kies Laag > Tekst > Tekstverdraaien.
3. Kies Geen in het pop-upmenu Stijl en klik op OK.
De richting van een tekstlaag wijzigen Voer een van de volgende handelingen uit:
Selecteer de tekst en klik vervolgens op de knop Tekstrichting in-/uitschakelen in de optiebalk.
Selecteer een tekstlaag en kies Laag > Tekst > Horizontaal of Laag > Tekst > Verticaal.
Meer Help-onderwerpen
Juridische kennisgevingen | Onlineprivacybeleid
356

Werken met Aziatische tekst
Naar boven
Naar boven
Naar boven
Opties voor Aziatische tekst weergevenDe afstand tussen Aziatische tekens verminderenTate-chuu-yoko in- of uitschakelenMojikumi in- of uitschakelen
Opties voor Aziatische tekst weergevenPhotoshop Elements beschikt over verschillende opties voor het werken met Aziatische tekst. Aziatische lettertypen worden vaak double-bytelettertypen of CJK-lettertypen (Chinees, Japans, Koreaans) genoemd.
1. In Windows: kies Bewerken > Voorkeuren > Tekst. In Mac OS: kies Photoshop Elements > Voorkeuren > Tekst.2. Stel tekstopties in:
Aziatische tekstopties tonen voor het weergeven van Aziatische tekstopties.
Lettertypenamen in het Engels weergeven voor het weergeven van Aziatische lettertypenamen in het Engels.
3. Klik op OK. De knop Opties voor Aziatische tekst weergeven wordt aan de optiebalk toegevoegd.
De afstand tussen Aziatische tekens verminderenTsume vermindert de ruimte rond een teken (maar niet het teken zelf) met het opgegeven percentage. Wanneer tsume wordt toegevoegd aan eenteken, wordt de afstand aan beide zijden van het teken verminderd met een gelijk percentage.
1. Als u werkt met een bestaande laag, selecteert u de tekstlaag in het deelvenster Lagen en selecteert u vervolgens eentekstgereedschap.
2. Selecteer de tekens die u wilt aanpassen.3. Klik op de knop Aziatische tekstopties tonen op de optiebalk. Als u de knop niet ziet, controleert u of in de voorkeuren de
opties voor het weergeven van Aziatische tekst zijn ingeschakeld.4. Selecteer een percentage voor Tsume in het pop-upmenu en druk op Enter. Hoe groter het percentage, hoe hoger de
comprimering tussen de tekens. Bij 100% (de maximale waarde) is er geen afstand tussen het selectiekader van de tekens enhet em-kader.Opmerking: Een em-kader is een ruimte waarvan de hoogte en de breedte grofweg overeenkomen met de breedte van deletter ''M''.
Tate-chuu-yoko in- of uitschakelenTate-chuu-yoko (ook wel kumimoji of renmoji genoemd) is een blok met horizontale tekst dat wordt weergegeven in een regel met verticale tekst.
Voor en na het toepassen van tate-chuu-yoko
1. Als u werkt met een bestaande laag, selecteert u de tekstlaag in het deelvenster Lagen en selecteert u vervolgens eentekstgereedschap.
2. Selecteer de tekens die u wilt roteren.
357

Naar boven
3. Klik op de knop Opties voor Aziatische tekst weergeven op de optiebalk.4. Schakel Tate-Chuu-Yoko in.
Mojikumi in- of uitschakelenMet Mojikumi bepaalt u de afstand tussen interpunctie, symbolen, getallen en andere tekenklassen in Japanse tekst. Wanneer mojikumi isingeschakeld, wordt de halve afstand tussen deze tekens toegepast.
Mojikumi uitgeschakeld (boven) en mojikumi ingeschakeld (onder)
1. Als u werkt met een bestaande laag, selecteert u de tekstlaag in het deelvenster Lagen en selecteert u vervolgens eentekstgereedschap.
2. Klik op de knop Opties voor Aziatische tekst weergeven op de optiebalk.3. Schakel Mojikumi in.
Juridische kennisgevingen | Onlineprivacybeleid
358

Lagen
359

Lagen maken
Naar boven
Lagen begrijpenHet deelvenster LagenLagen toevoegenEen nieuwe lege laag maken en een naam gevenEen nieuwe laag van een deel van een andere laag makenDe achtergrondlaag omzetten in een gewone laagEen laag veranderen in de achtergrondlaag
Lagen begrijpen
Lagen zijn handig omdat u zo componenten aan een afbeelding kunt toevoegen en elke componentafzonderlijk kunt bewerken zonder dat u de originele afbeelding permanent wijzigt. U kunt voor elke laagonder andere de kleur en helderheid aanpassen, speciale effecten toepassen, laaginhoud opnieuw plaatsenen waarden voor dekking en overvloeien opgeven. U kunt ook de stapelvolgorde wijzigen, lagen koppelenzodat u meerdere lagen tegelijk kunt bewerken en webanimaties met lagen maken.
Lagen zijn te vergelijken met gestapelde, transparante glasplaten waarop u afbeeldingen kunt tekenen. Doorde transparante gebieden op een laag kunt u de onderliggende lagen zien. U kunt elke laag afzonderlijkbewerken en experimenteren tot u het gewenste effect hebt bereikt. Elke laag blijft onafhankelijk van deandere lagen in de afbeelding, tenzij u de lagen samenvoegt (verenigt). De onderste laag in het deelvensterLagen; de achtergrondlaag, is altijd vergrendeld (beveiligd). Dit betekent dat u de stapelvolgorde, deovervloeimodus of de dekking niet kunt wijzigen (tenzij u de laag omzet in een gewone laag).
Door de transparante gebieden op een laag kunt u de onderliggende lagen zien.
Lagen worden ingedeeld in het deelvenster Lagen. Het is verstandig om dit deelvenster zichtbaar te houdenwanneer u in Adobe Photoshop Elements werkt. U kunt dan in één oogopslag zien welke laag de actieve laagis (de geselecteerde laag die u bewerkt). U kunt lagen koppelen zodat u de lagen als groep kunt verplaatsenen eenvoudiger kunt beheren. Omdat de bestandsgrootte toeneemt wanneer een afbeelding meerdere lagenbevat, kunt u de bestandsgrootte verminderen door lagen samen te voegen wanneer u deze hebt bewerkt.Het deelvenster Lagen is een belangrijke gegevensbron wanneer u foto's bewerkt. U kunt ook het menuLagen gebruiken wanneer u met lagen werkt.
Standaardlagen zijn op pixels gebaseerde lagen (afbeeldingslagen). Er zijn diverse andere laagtypenwaarmee u speciale effecten kunt aanbrengen:
360

Opvullagen
Aanpassingslagen
Tekstlagen en vormlagen
Naar boven
Opvullagen bevatten een kleurverloop, effen kleur of patroon.
Met aanpassingslagen kunt u de kleuren, helderheid en verzadiging afstemmen zonderdat u permanente wijzigingen aanbrengt in de afbeelding (totdat u de aanpassingslaag samenvoegt ofsamenvouwt).
Hiermee kunt u op vectoren gebaseerde tekst en vormen maken.U kunt niet op een aanpassingslaag tekenen, maar wel op het masker ervan. Als u op opvul- of tekstlagenwilt tekenen, moet u de lagen eerst omzetten in algemene afbeeldingslagen.
Het deelvenster Lagen
In het deelvenster Lagen (Venster > Lagen) worden alle lagen in een afbeelding weergegeven, vanaf debovenste laag tot de achtergrondlaag onderaan. Als u bezig bent in de Aangepaste werkruimte en de modusExpert is actief, kunt u het deelvenster Lagen eruit slepen en onder een tabblad met andere deelvenstersplaatsen.
De actieve laag ofwel de laag die u bewerkt, wordt gemarkeerd zodat u deze eenvoudig kunt herkennen.Terwijl u een afbeelding bewerkt, is het een goed idee om te controleren welke laag actief is zodat u zekerweet dat u de aanpassingen en bewerkingen uitvoert op de juiste laag. Als u bijvoorbeeld een opdracht kiestmaar er niets gebeurt, controleert u of de actieve laag wordt weergegeven.
Met de pictogrammen in het deelvenster kunt u een groot aantal taken uitvoeren. U kunt bijvoorbeeld lagenmaken, verbergen, koppelen, vergrendelen en verwijderen. Uitzonderingen daargelaten hebben de wijzigingenalleen effect op de geselecteerde, of actieve, laag die is gemarkeerd.
Het deelvenster Lagen
A. Menu Overvloeimodus B. Laag tonen/verbergen C. De laag is gekoppeld aan een andere laag. D.Voorvertoning van een laag E. De gemarkeerde laag is de actieve laag. F. Vergrendelde laag G. Er is eenstijl toegepast op de laag
In de lijst met lagen worden in het deelvenster een miniatuur, een titel en een of meer pictogrammen metinformatie over elke laag weergegeven:
De laag is zichtbaar. Klik op het oogpictogram om een laag weer te geven of te verbergen. Het pictogram geeft aan dat de laag is verborgen. Verborgen lagen worden niet afgedrukt.
De laag is gekoppeld aan de actieve laag.
De laag is vergrendeld.
De afbeelding bevat laaggroepen en is geïmporteerd uit Adobe Photoshop. Photoshop Elements
361

Naar boven
Naar boven
Naar boven
ondersteunt geen laaggroepen en deze worden samengevouwen weergegeven. U moet deze vereenvoudigenom een bewerkbare afbeelding te kunnen maken.
U kunt de knoppen in het deelvenster gebruiken om handelingen uit te voeren:
Een nieuwe laag maken.
Een nieuwe opvul- of aanpassingslaag maken.
Een laag verwijderen.
Transparante pixels vergrendelen.
Bovenaan staan ook het deelvenstermenu Overvloeimodus (Normaal, Verspreiden, Donkerder, enzovoort),het tekstvak Dekking en een knop Meer waarmee u een menu opent met laagopdrachten endeelvensteropties.
Lagen toevoegen
Nieuw toegevoegde lagen komen boven de geselecteerde laag in het deelvenster Lagen te staan. U kunt ooklagen toevoegen aan een afbeelding met een van de volgende methoden:
Nieuwe, lege lagen maken of selecties omzetten in lagen.
Een achtergrond omzetten in een gewone laag of andersom.
Selecties in een afbeelding plakken.
Een tekst- of vormgereedschap gebruiken.
Een bestaande laag dupliceren.
U kunt maximaal 8000 lagen in een afbeelding maken, en elke laag een eigenovervloeimodus en dekking geven. Dit aantal kan lager zijn als het geheugen niettoereikend is.
Een nieuwe lege laag maken en een naam geven
Voer een van de volgende handelingen uit in Photoshop Elements:
Als u een nieuwe laag wilt maken met de standaardnaam en destandaardinstellingen, klikt u op de knop Nieuwe laag maken in het deelvensterLagen. In de resulterende laag wordt de modus Normaal met 100% dekking gebruikten de laag krijgt een naam die is gebaseerd op de volgorde waarin deze is gemaakt.(Als u de naam van de nieuwe laag wilt wijzigen, dubbelklikt u op de laag en typt ueen nieuwe naam.)
Als u een nieuwe laag wilt maken en een naam en opties voor de laag wilt opgeven,kiest u Laag > Nieuw > Laag of kiest u Nieuwe laag in het menu Meer van hetdeelvenster Lagen. Geef een naam en andere opties op en klik op OK.
De nieuwe laag wordt automatisch geselecteerd en verschijnt in het deelvensterboven de laag die als laatste is geselecteerd.
Een nieuwe laag van een deel van een andere laag maken
U kunt een deel van een afbeelding van een laag naar een nieuwe laag verplaatsen, zonder dat de origineleafbeelding wordt gewijzigd.
1. Selecteer een bestaande laag en maak een selectie.
2. Kies een van de volgende opties:
362

Naar boven
Naar boven
Kies Laag > Nieuw > Laag via kopiëren om de selectie naar een nieuwe laag tekopiëren.
Kies Laag > Nieuw > Laag via knippen om de selectie te knippen en in een nieuwelaag te plakken.
Het geselecteerde gebied komt in een nieuwe laag op dezelfde afstand van de randenvan de afbeelding te staan.
Een nieuwe laag maken door een gedeelte van een andere laag te kopiëren en deze in een nieuwe laag teplakken
De achtergrondlaag omzetten in een gewone laag
De achtergrondlaag is de onderste laag in een afbeelding. De andere lagen worden boven op deachtergrondlaag geplaatst, die doorgaans (maar niet altijd) de feitelijke afbeeldingsgegevens van een fotobevat. De achtergrondlaag is altijd vergrendeld om de afbeelding te beschermen. U kunt de stapelvolgorde,overvloeimodus of dekking pas wijzigen nadat u de achtergrondlaag hebt omgezet in een gewone laag.
1. Voer een van de volgende handelingen uit:
Dubbelklik op de achtergrondlaag in het deelvenster Lagen.
Kies Laag > Nieuw > Laag uit achtergrond.
Selecteer de achtergrondlaag en kies Laag dupliceren in het vervolgmenu van hetdeelvenster Lagen om de achtergrondlaag te behouden en een nieuwe laag temaken van een kopie van de achtergrondlaag.
U kunt een gedupliceerde laag maken van de omgezette achtergrondlaag, ongeachtde wijze waarop u de laag omzet. Selecteer eenvoudig de omgezette achtergrondlaagen kies Laag dupliceren in het menu Meer.
2. Geef de nieuwe laag een naam.
Als u het achtergrondgummetje naar de achtergrondlaag sleept, wordt dezeautomatisch omgezet in een algemene laag en worden gewiste gebieden transparant.
Een laag veranderen in de achtergrondlaag
U kunt een laag niet omzetten in de achtergrondlaag als de afbeelding al een achtergrondlaag bevat. In ditgeval moet u eerst de bestaande achtergrondlaag omzetten in een algemene laag.
1. Selecteer een laag in het deelvenster Lagen.
2. Kies Laag > Nieuw > Achtergrond uit laag.
Transparante gebieden in de originele laag worden gevuld met de achtergrondkleur.
363

De voorwaarden van Creative Commons zijn niet van toepassing op Twitter™- en Facebook-berichten.
Juridische kennisgevingen | Online privacybeleid
Adobe raadt ook het volgende aan:Aanpassings- en opvullagenUitknipmaskers voor lagenEen laag vergrendelen of ontgrendelenOpties voor dekking en overvloeien in lagenAanpassings- en opvullagenOpties voor dekking en overvloeien in lagenEen laag vereenvoudigenTekstVormenEen laag verwijderenEen laag tussen afbeeldingen kopiërenEen laag verwijderenEen laag in een afbeelding duplicerenEen overvloeimodus voor een laag opgevenDe dekking van een laag opgevenEen laag in een afbeelding duplicerenSelecties
364

Lagen kopiëren en rangschikken
Naar boven
Naar boven
Een laag in een afbeelding duplicerenEen of meer lagen in een andere afbeelding duplicerenEen laag tussen afbeeldingen kopiërenDe inhoud in een laag verplaatsenDe stapelvolgorde van lagen wijzigenLagen koppelen en ontkoppelenLagen verenigenLagen verenigen met een andere laagEen afbeelding tot één laag samenvoegen
Een laag in een afbeelding dupliceren
U kunt elke laag (inclusief de achtergrondlaag) binnen een afbeelding dupliceren.
Selecteer een of meer lagen in het deelvenster Lagen en voer een van de volgendehandelingen uit om de laag te dupliceren:
Als u een laag wilt dupliceren en een nieuwe naam wilt geven, kiest u Laag > Laagdupliceren, of Laag dupliceren in het menu Meer van het deelvenster Lagen. Typ eennaam voor de gedupliceerde laag en klik op OK.
Als u een laag wilt dupliceren zonder deze een naam te geven, selecteert u de laagen sleept u deze naar de knop Nieuwe laag maken in het deelvenster Lagen.
Klik met de rechtermuisknop op de naam van de laag of op de miniatuur en kies Laagdupliceren.
Een of meer lagen in een andere afbeelding dupliceren
U kunt alle lagen (inclusief de achtergrondlaag) van de ene afbeelding naar een andere afbeeldingdupliceren. De pixelafmetingen van de doelafbeelding bepalen hoe groot de afgedrukte kopie van degedupliceerde laag kan zijn. Als de pixelafmetingen van de twee afbeeldingen niet gelijk zijn, kan degedupliceerde laag bovendien groter of kleiner uitvallen dan u zou verwachten.
1. Open de bronafbeelding. Als u een laag naar een bestaande afbeelding en niet naar eennieuwe wilt kopiëren, moet u ook de doelafbeelding openen.
2. Selecteer in het deelvenster Lagen van het brondocument de naam van de laag of lagendie u wilt dupliceren. Houd de Ctrl-toets ingedrukt (de Command-toets in Mac OS) en klikop elke laagnaam om meerdere lagen te selecteren.
3. Kies Laag > Laag dupliceren of kies Laag dupliceren in het menu Meer van hetdeelvenster Lagen.
4. Typ een naam voor de gedupliceerde laag in het dialoogvenster Laag dupliceren, kieseen doeldocument voor de laag en klik op OK:
Als u de laag wilt dupliceren in een bestaande afbeelding, kiest u een bestandsnaam
365

Naar boven
Naar boven
in het pop-upmenu Document.
Als u een nieuw document voor de laag wilt maken, kiest u Nieuw in het menuDocument en typt u een naam voor het nieuwe bestand. Afbeeldingen die zijngemaakt op basis van een gedupliceerde laag hebben geen achtergrond.
Een laag tussen afbeeldingen kopiëren
U kunt alle lagen (inclusief de achtergrondlaag) ook van de ene afbeelding naar een andere afbeeldingkopiëren. De resolutie van de doelafbeelding bepaalt hoe groot de afgedrukte kopie van de laag kan zijn. Alsde pixelafmetingen van de twee afbeeldingen niet gelijk zijn, kan de gekopieerde laag bovendien groter ofkleiner uitvallen dan u zou verwachten.
1. Open de twee afbeeldingen die u wilt gebruiken.
2. Selecteer in het deelvenster Lagen van de bronafbeelding de laag die u wilt kopiëren.
3. Voer een van de volgende handelingen uit:
Kies Selecteren > Alles om alle pixels in de laag te selecteren en kies vervolgensBewerken > Kopiëren. Maak de doelafbeelding actief en kies Bewerken > Plakken.
Sleep de naam van de laag uit het deelvenster Lagen van de bronafbeelding naar dedoelafbeelding.
Gebruik het gereedschap Verplaatsen (geselecteerd gedeelte van degereedschapset) om de laag vanuit de bronafbeelding te verplaatsen naar dedoelafbeelding.
De gekopieerde laag verschijnt in de doelafbeelding boven de actieve laag in hetdeelvenster Lagen. Als de verplaatste laag groter is dan de doelafbeelding, is slechtseen deel van de laag zichtbaar. Met het gereedschap Verplaatsen kunt u anderedelen van de laag zichtbaar maken.
Als u Shift ingedrukt houdt terwijl u een laag sleept, kopieert u de laag naar dezelfdepositie als in de bronafbeelding (als de bron- en de doelafbeelding dezelfdepixelafmetingen hebben) of naar het middelpunt van de doelafbeelding (als de bron-en de doelafbeelding verschillende pixelafmetingen hebben).
De bamboelaag naar een andere afbeelding slepen
De inhoud in een laag verplaatsen
Lagen zijn te vergelijken met gestapelde afbeeldingen op glazen panelen. U kunt een laag in een stapel“verplaatsen” en zo wijzigen welk deel van de inhoud wordt weergegeven ten opzichte van de lagen erbovenen eronder.
1. Als u meerdere lagen tegelijk wilt verplaatsen, koppelt u de lagen in het deelvensterLagen aan elkaar door de lagen te selecteren en vervolgens op het pictogram Lagen
366

Naar boven
Naar boven
koppelen van een van de lagen te klikken.
2. Selecteer het gereedschap Verplaatsen uit het geselecteerde gedeelte van hetdeelvenster Gereedschappen.
3. Voer een van de volgende handelingen uit:
Sleep in de afbeelding om de geselecteerde laag of lagen naar de gewenste positiete verplaatsen.
Druk op de pijltoetsen op het toetsenbord om de laag of lagen in stappen van 1 pixelte verplaatsen of druk op Shift en een pijltoets om de laag in stappen van 10 pixels teverplaatsen.
Houd Shift ingedrukt als u de laag of lagen recht naar boven, beneden of opzij wiltverplaatsen of over een hoek van 45°.
De stapelvolgorde van lagen wijzigen
De stapelvolgorde van de lagen bepaalt of een laag zich vóór of achter andere lagen bevindt.
De achtergrondlaag moet zich altijd onder op de stapel bevinden. Zet de achtergrondlaag om in een gewonelaag als u deze wilt verplaatsen.
Als u een laag onder een andere laag sleept, wordt de stapelvolgorde gewijzigd.
1. Selecteer in het deelvenster Lagen een of meer lagen. Houd Ctrl ingedrukt en klik opelke laag om meerdere lagen te selecteren.
2. Als u de stapelvolgorde wilt wijzigen, gaat u op een van de volgende manieren te werk:
Sleep de laag of lagen omhoog of omlaag in het deelvenster Lagen.
Kies Laag > Ordenen en kies vervolgens Op voorgrond, Naar voren, Naar achterenof Op achtergrond.
Lagen koppelen en ontkoppelen
Als lagen zijn gekoppeld, kunt u de inhoud ervan in één keer verplaatsen. U kunt alle gekoppelde lagen ooktegelijkertijd kopiëren, plakken, verenigen en er transformaties op toepassen. Mogelijk wilt u op een bepaaldmoment een gekoppelde laag bewerken of verplaatsen. U kunt de lagen eenvoudig ontkoppelen, zodat u delagen afzonderlijk kunt bewerken.
1. Als u lagen wilt koppelen, voert u een van de volgende handelingen uit:
Selecteer een laag en klik op het koppelingspictogram van een andere laag.
367

Naar boven
Selecteer de lagen die u wilt koppelen. Als u meerdere lagen tegelijk wilt selecteren,houdt u Ctrl (Command in Mac OS) ingedrukt en klikt u op de lagen die u wiltselecteren. Klik op het koppelingspictogram van een laag.
Als u meerdere lagen hebt geselecteerd, klikt u met de rechtermuisknop enselecteert u de optie Lagen koppelen.
2. Als u lagen wilt ontkoppelen, voert u een van de volgende handelingen uit:
Klik op het koppelingspictogram van een laag om één laag te ontkoppelen.
Als u meerdere lagen wilt ontkoppelen, selecteert u meerdere lagen, klikt u met derechtermuisknop en selecteert u de optie Lagen ontkoppelen.
Lagen verenigen
De bestandsgrootte van een afbeelding kan sterk toenemen als gevolg van lagen. Door de lagen in eenafbeelding te verenigen wordt het bestand kleiner. U moet de lagen pas verenigen wanneer u klaar bent methet bewerken van de lagen om de gewenste afbeelding te verkrijgen.
Voorbeeld van verenigen
Desgewenst kunt u alleen de gekoppelde lagen, alleen de zichtbare lagen, alleen een laag met eenonderliggende laag of alleen geselecteerde lagen verenigen. U kunt ook de inhoud van alle zichtbare lagenverenigen in een geselecteerde laag zonder dat u daarbij de andere zichtbare lagen verwijdert (in dit gevalneemt de bestandsgrootte niet af).
Wanneer u klaar bent met het bewerken van een afbeelding, kunt u deze samenvoegen tot één laag. Als ueen afbeelding samenvoegt tot één laag, worden alle zichtbare lagen verenigd, worden alle verborgen lagenverwijderd en worden de transparante gebieden gevuld met wit.
1. Ga naar het deelvenster Lagen en controleer of het oogpictogram (zonder streep erdoor)wordt weergegeven naast alle lagen die u wilt verenigen.
2. Voer een van de volgende handelingen uit:
Als u geselecteerde lagen wilt verenigen, selecteert u meerdere lagen door op elkelaag te klikken terwijl u de Ctrl-toets (de Command-toets in Mac OS) ingedrukt houdt.Klik met de rechtermuisknop en kies Lagen verenigen.
Als u een laag met de laag eronder wilt verenigen, selecteert u de bovenste van detwee lagen en kiest u Verenigen; omlaag laag in het menu Laag of in hetvervolgmenu van het deelvenster Lagen.
368

Opmerking:
Opmerking:
Naar boven
Naar boven
Als de onderste van de twee lagen een vorm-, tekst- of opvullaag is, moetu de laag vereenvoudigen. Als de onderste laag van de beide lagen eenaanpassingslaag is, kunt u de optie Verenigen; omlaag laag niet kiezen.
U verenigt alle zichtbare lagen door elke laag die u niet wilt verenigen, te verbergenen Verenigen; zichtbaar in het menu Laag of in het vervolgmenu van het deelvensterLagen te kiezen.
U verenigt alle zichtbare, gekoppelde lagen door een van de gekoppelde lagen teselecteren en Verenigen; gekoppeld in het menu Laag of in het vervolgmenu van hetdeelvenster Lagen te kiezen.
Als de onderste verenigde laag een tekstlaag, vormlaag, opvullaag met eeneffen kleur, opvullaag met een verloop of een opvullaag met een patroon is, moet u delaag eerst vereenvoudigen.
Lagen verenigen met een andere laag
Gebruik deze procedure als u de lagen die u wilt verenigen, intact wilt houden. Het resultaat is een nieuweverenigde laag plus alle originele lagen.
1. Klik op het oogpictogram naast lagen die u niet wilt verenigen (het pictogram wordt meteen streep erdoor weergegeven) en zorg dat het oogpictogram zichtbaar is (zonderstreep erdoor) voor de lagen die u wel wilt verenigen.
2. Geef een laag op waarin u alle zichtbare lagen wilt verenigen. U kunt een nieuwe laagmaken waarin u kunt verenigen, of een bestaande laag selecteren in het deelvensterLagen.
3. Houd Alt ingedrukt (Option in Mac OS) en kies Verenigen; zichtbaar in het menu Lagenof in het menu Meer van het deelvenster Lagen. Photoshop Elements voegt een kopievan alle zichtbare lagen in de geselecteerde laag samen.
Een afbeelding tot één laag samenvoegen
Wanneer u een afbeelding samenvoegt tot één laag, worden alle zichtbare lagen in Photoshop Elementsverenigd met de achtergrondlaag, waardoor het bestand een stuk kleiner wordt. Als u een afbeeldingsamenvoegt tot één laag, worden alle verborgen lagen verwijderd en worden de transparante gebiedengevuld met wit. Doorgaans voegt u een bestand pas samen tot één laag als u klaar bent met het bewerkenvan de afzonderlijke lagen.
1. Zorg ervoor dat de lagen die u wilt behouden, zichtbaar zijn.
2. Kies Eén laag maken in het menu Laag of in het menu Meer van het deelvenster Lagen.
U kunt het verschil tussen de bestandsgrootte van de gelaagde afbeelding en debestandsgrootte van de samengevoegde afbeelding bekijken door Documentgrootteste kiezen in het pop-upmenu onder in het afbeeldingsvenster.
Adobe raadt ook het volgende aan:Lagen begrijpenLagen begrijpenGrootte en resolutieLagen begrijpenGrootte en resolutieLagen begrijpenLagen begrijpenDe achtergrondlaag omzetten in een gewone laagLagen begrijpen
369

De voorwaarden van Creative Commons zijn niet van toepassing op Twitter™- en Facebook-berichten.
Juridische kennisgevingen | Online privacybeleid
Uitknipmaskers voor lagenAanpassingslagen verenigenEen laag vereenvoudigenLagen begrijpenAanpassingslagen verenigenLagen begrijpen
370

Lagen bewerken
Naar boven
Naar boven
Naar boven
Een laag selecterenEen laag tonen of verbergenMiniaturen van lagen vergroten, verkleinen of verbergenEen laag vergrendelen of ontgrendelenEen laag een nieuwe naam gevenEen laag vereenvoudigenEen laag verwijderenMonsters uit alle zichtbare lagen nemen
Een laag selecteren
Als u wijzigingen in de afbeelding aanbrengt, wordt alleen de actieve laag gewijzigd. Als u bij het wijzigen vaneen afbeelding niet het gewenste resultaat ziet, moet u controleren of u de juiste laag hebt geselecteerd.
Voer een van de volgende handelingen uit:
Selecteer in het deelvenster Lagen de miniatuur of de naam van een laag.
Houd Ctrl ingedrukt (Command in Mac OS) en klik op elke laag om meerdere lagen teselecteren.
Een laag tonen of verbergen
In het deelvenster Lagen geeft het oogpictogram in de kolom geheel links naast een laag aan dat de laagzichtbaar is. Een streep door het oogsymbool geeft aan dat de laag niet zichtbaar is.
1. Kies de optie Venster > Lagen als het deelvenster Lagen nog niet is geopend.
2. Voer een van de volgende handelingen uit:
Klik op het oogpictogram om een laag te verbergen. Wanneer het oogpictogram meteen streep erdoor wordt weergegeven, is de laag niet zichtbaar. Klik nogmaals in deoogkolom om de laag weer zichtbaar te maken.
Sleep met de muisaanwijzer door de oogkolom om meerdere lagen tegelijk te tonenof te verbergen.
Als u slechts één laag wilt weergeven, houdt u Alt ingedrukt en klikt u (Option +klikken in Mac OS) op het oogpictogram van die laag. Houd Alt ingedrukt en klik(Option + klikken in Mac OS) nogmaals in de kolom met het oogje om alle lagenweer te geven.
Miniaturen van lagen vergroten, verkleinen of verbergen
1. Kies Deelvensteropties in het vervolgmenu van het deelvenster Lagen.
371

Naar boven
Opmerking:
Naar boven
Opmerking:
Naar boven
2. Selecteer een nieuwe grootte of kies Geen om de miniaturen te verbergen. Klikvervolgens op OK.
Een laag vergrendelen of ontgrendelen
U kunt lagen volledig of gedeeltelijk vergrendelen om de inhoud te beschermen. Als een laag is vergrendeld,wordt er rechts van de naam van de laag een vergrendelingspictogram weergegeven en kan de laag nietworden bewerkt of verwijderd. Met uitzondering van de achtergrondlaag kunt u vergrendelde lagen naar eenandere plaats in de stapelvolgorde van het deelvenster Lagen verplaatsen.
Selecteer de laag in het deelvenster Lagen en voer een van de volgende handelingen uit:
Klik op het pictogram Alle pixels vergrendelen in het deelvenster Lagen om alleeigenschappen van de laag te vergrendelen. Klik nogmaals op het pictogram om deeigenschappen te ontgrendelen.
Klik op het pictogram Transparante pixels vergrendelen in het deelvenster Lagen omde transparante gebieden van de laag te vergrendelen, zodat deze niet wordengewijzigd. Klik nogmaals op het pictogram om te ontgrendelen.
Voor tekst- en vormlagen is transparantie standaard vergrendeld en isontgrendelen alleen mogelijk als de laag wordt vereenvoudigd.
Een laag een nieuwe naam geven
Als u aan een afbeelding lagen toevoegt, is het raadzaam deze lagen een naam te geven die past bij deinhoud. Gebruik beschrijvende namen, zodat u de lagen gemakkelijk kunt terugvinden in het deelvensterLagen.
U kunt de naam van de achtergrondlaag niet wijzigen tenzij u de laag omzet in een normalelaag.
Voer een van de volgende handelingen uit:
Dubbelklik op de naam van de laag in het deelvenster Lagen en voer een nieuwenaam in.
Klik met de rechtermuisknop op de laag en kies Laag hernoemen in het contextmenu.
Een laag vereenvoudigen
U kunt slimme objecten, framelagen, tekstlagen, vormlagen, lagen met een volle kleur, lagen met eenverloop, lagen met een patroonopvulling (of een laaggroep die is geïmporteerd uit Photoshop)vereenvoudigen door deze om te zetten in een afbeeldingslaag. U moet deze lagen vereenvoudigen voordatu er filters op kunt toepassen of ze kunt bewerken met de tekengereedschappen. U kunt echter de tekst- envormopties niet meer gebruiken op vereenvoudigde lagen.
1. Selecteer een tekstlaag, vormlaag, opvullaag of een Photoshop-laaggroep in hetdeelvenster Lagen.
2. Vereenvoudig de laag of de geïmporteerde laaggroep:
Als u een vormlaag hebt geselecteerd, klikt u op Vereenvoudigen op de optiebalkvoor het gereedschap.
Als u een tekst-, vorm- of opvullaag of een Photoshop-laaggroep hebt geselecteerd,kiest u Laag vereenvoudigen in het menu Laag of in het vervolgmenu van hetdeelvenster Lagen.
372

De voorwaarden van Creative Commons zijn niet van toepassing op Twitter™- en Facebook-berichten.
Juridische kennisgevingen | Online privacybeleid
Naar boven
Naar boven
Een laag verwijderen
Verwijder lagen die u niet langer nodig hebt om het afbeeldingsbestand kleiner te maken.
1. Selecteer de laag in het deelvenster Lagen.
2. Voer een van de volgende handelingen uit:
Klik op het pictogram Laag verwijderen in het deelvenster Lagen en klik op Ja in hetdialoogvenster om het verwijderen te bevestigen. Als u dit dialoogvenster wiltoverslaan, houdt u Alt ingedrukt (Option in Mac OS) terwijl u op het pictogram Laagverwijderen klikt.
Kies Laag verwijderen in het menu Laag of in het menu Meer van het deelvensterLagen en klik op Ja.
Monsters uit alle zichtbare lagen nemen
Als u met bepaalde gereedschappen werkt, is de kleur die u toepast, uitsluitend gebaseerd op een monsteruit de actieve laag. Met deze standaardfunctie kunt u bijvoorbeeld met het gereedschap Natte vinger kleurenuitsmeren of een kleurmonster nemen in één laag, zelfs wanneer er andere lagen zichtbaar zijn. U kunt ookeen kleurmonster nemen op één laag en ermee tekenen in een andere laag.
Voer de volgende handelingen uit als u wilt tekenen met monsters uit alle zichtbare lagen:
1. Selecteer het gereedschap Kleurkiezer, het gereedschap Toverstaf, het gereedschapEmmertje, het gereedschap Natte vinger, het gereedschap Vervagen, het gereedschapVerscherpen of het gereedschap Kloonstempel.
2. Selecteer Alle lagen op de optiebalk voor het gereedschap.
Adobe raadt ook het volgende aan:Lagen begrijpenAlle dekkende gebieden in een laag selecterenSelecties kopiëren met het gereedschap VerplaatsenHet deelvenster LagenHet deelvenster LagenHet deelvenster LagenLagen begrijpenHet deelvenster LagenDe achtergrondlaag omzetten in een gewone laagAanpassings- en opvullagenLagen begrijpenLagen begrijpenEen nieuwe lege laag maken en een naam gevenLagen begrijpenTekengereedschappen
373

Aanpassings- en opvullagen
Naar boven
Naar boven
Aanpassings- en opvullagenAanpassingslagen makenOpvullagen makenEen aanpassingslaag of opvullaag bewerkenAanpassingslagen verenigenDe laagmaskers bewerken
Aanpassings- en opvullagenMet aanpassingslagen kunt u experimenteren met kleur- en toonaanpassingen zonder de pixels in de afbeelding definitief te wijzigen. U kunt eenaanpassingslaag vergelijken met een sluier die de onderliggende lagen kleurt. Standaard heeft een aanpassingslaag effect op alle onderliggendelagen, maar dat kunt u veranderen. Wanneer u een aanpassingslaag maakt, wordt in het deelvenster Lagen een wit vak met de aanpassing voorde laag weergegeven.
Met opvullagen kunt u een laag opvullen met een volle kleur, verloop of patroon. In tegenstelling tot aanpassingslagen zijn opvullagen niet vaninvloed op de lagen eronder. U kunt pas op een opvullaag tekenen nadat u deze hebt omgezet (vereenvoudigd) in een algemene laag.
Aanpassingslagen en opvullagen hebben dezelfde instellingen voor de dekking en de overvloeimodus als afbeeldingslagen. U kunt de lagen netzoals afbeeldingslagen verplaatsen. Standaard krijgen aanpassings- en opvullagen de naam van het type (bijvoorbeeld opvullaag Volle kleur enaanpassingslaag Omkeren).
Het menu Aanpassingslaag makenA. Opvullagen B. Aanpassingslagen
Aanpassingslagen maken1. Selecteer in het deelvenster Lagen de bovenste laag die u wilt wijzigen.2. Maak eerst een selectie als u de effecten van de aanpassingslaag wilt beperken tot een geselecteerd gebied op de laag.3. Voer een van de volgende handelingen uit:
Klik op de knop Nieuwe opvullaag of aanpassingslaag maken in het deelvenster Lagen als u alle lagen onder deaanpassingslaag wilt aanpassen. Kies vervolgens een van de onderstaande aanpassingstypen. (De eerste drie opties inhet menu zijn opvullagen in plaats van aanpassingslagen.)
374

Naar boven
Oorspronkelijke afbeelding en afbeelding met Kleurtoon/verzadiging toegepast. Dit heeft alleen effect op de lagen onderde aanpassingslaag.
Kies Laag > Nieuwe aanpassingslaag > [aanpassingstype] om dit effect slechts op één laag of op diverse opeenvolgendelagen onder de aanpassingslaag toe te passen. Selecteer Vorige laag gebruiken voor uitknipmasker in het dialoogvensterNieuwe laag en klik vervolgens op OK.
Niveaus Hiermee corrigeert u toonwaarden in de afbeelding.
Helderheid/contrast Hiermee maakt u de afbeelding lichter of donkerder.
Kleurtoon/verzadiging Hiermee past u kleuren in een afbeelding aan.
Verloop toewijzen Hiermee wijst u pixels toe aan de kleur in het geselecteerde verloop.
Fotofilter Hiermee kunt u de kleurbalans en de kleurtemperatuur van de afbeelding aanpassen.
Omkeren Hiermee past u het effect van een fotonegatief toe door een negatief te maken op basis van dehelderheidswaarden van de foto.
Drempel Hiermee geeft u een monochrome afbeelding zonder grijs weer, zodat u de lichtste en donkerste gebieden kuntvaststellen.
Waarden beperken Hiermee geeft u een foto een vlakke vormgeving die vergelijkbaar is met een poster door het aantalhelderheidswaarden (niveaus) in de afbeelding en dus het aantal kleuren te verminderen.
4. Geef de gewenste opties op in het dialoogvenster en klik op OK.
Met de optie Vorige laag gebruiken voor uitknipmasker in stap 3 wordt de aanpassingslaag gegroepeerd met de laag die erdirect onder ligt en wordt het effect beperkt tot de groep.
5. Als u meer lagen aan de groep wilt toevoegen, houdt u Alt ingedrukt (Option in Mac OS) en plaatst u de aanwijzer op descheidingslijn tussen de onderste laag in de groep en de laag hieronder. Klik wanneer de aanwijzer verandert in tweeoverlappende cirkels.
Als u een correctie toepast met het gereedschap Slim penseel of Gedetailleerd slim penseel, wordt automatisch eenaanpassingslaag gemaakt.
Opvullagen maken1. Selecteer in het deelvenster Lagen de laag waarboven de opvullaag moet verschijnen.2. Maak eerst een selectie als u de effecten van de opvullaag alleen op een geselecteerd gebied wilt toepassen.3. Voer een van de volgende handelingen uit:
Klik op de knop Nieuwe opvullaag of aanpassingslaag maken in het deelvenster Lagen en kies het type opvulling dat u wiltmaken. (De eerste drie opties in het deelvenster zijn opvullagen. De overige opties zijn aanpassingslagen.)
Kies Laag > Nieuwe opvullaag > [type opvulling]. Klik op OK in het dialoogvenster Nieuwe laag.
Volle kleur Hiermee maakt u een laag gevuld met een volle kleur die u in de Kleurkiezer hebt gekozen.
Verloop Hiermee maakt u een opvullaag met een verloop. U kunt een vooraf gedefinieerd verloop in het menu Verloopkiezen. Klik op het kleurverloop als u het verloop in de Verloopbewerker wilt bewerken. U verplaatst het midden van het
375

Naar boven
Naar boven
Naar boven
verloop door in het afbeeldingsvenster te slepen.
Daarnaast kunt u de vorm van het verloop (Stijl) opgeven en de hoek (Hoek) waarop deze wordt toegepast. SelecteerOmkeren om de oriëntatie om te keren, Dithering om de zichtbare overgangen te verminderen en Uitlijnen met laag om hetselectiekader van de laag te gebruiken om de verloopvulling te berekenen.
Patroon Hiermee maakt u een opvullaag met een patroon. Klik op het patroon en kies een patroon in het pop-upvenster. Ukunt het patroon schalen en Herkomst magnetisch kiezen om de oorsprong van het patroon af te stemmen op hetdocumentvenster. Als u wilt instellen dat het patroon tegelijk met de opvullaag wordt verplaatst, kiest u Koppelen aan laag. Alsdeze optie is geselecteerd, kunt u terwijl het dialoogvenster Patroonvulling is geopend, het patroon in de afbeelding naar degewenste plaats slepen. Nadat u de patrooninstellingen hebt bewerkt, kunt u een nieuw vooringesteld patroon maken door opde knop Nieuwe voorinstelling te klikken.
Een aanpassingslaag of opvullaag bewerken1. Open het dialoogvenster met opties voor aanpassingen of opvullingen door een van de volgende handelingen uit te voeren:
Dubbelklik op de miniatuur van de aanpassingslaag of opvullaag helemaal links in het deelvenster Lagen.
Selecteer de laag in het deelvenster en kies Laag > Opties voor laaginhoud.
2. Breng de gewenste wijzigingen aan en klik op OK.
Aanpassingslagen verenigenU kunt een aanpassings- of opvullaag op verschillende manieren verenigen: met de laag eronder, met andere geselecteerde lagen, met de lagenin de eigen groep, met de lagen waaraan de laag is gekoppeld en met alle andere zichtbare lagen. U kunt een aanpassings- of opvullaag echterniet als basis- of doellaag voor een vereniging gebruiken.
Als u een aanpassingslaag of opvullaag verenigt met de laag eronder, worden de aanpassingen vereenvoudigd en definitief toegepast op deverenigde laag. De aanpassing heeft niet langer effect op de overige lagen onder de verenigde aanpassingslaag. U kunt een opvullaag ookomzetten (vereenvoudigen) in een afbeeldingslaag zonder deze te verenigen.
Aanpassingslagen en opvullagen met maskers (de rechterminiatuur van de laag in het deelvenster Lagen) die alleen witwaarden bevatten, leidenniet tot een noemenswaardige toename van de bestandsgrootte. Dergelijke aanpassingslagen hoeft u dus niet te verenigen om schijfruimte tebesparen.
De laagmaskers bewerkenMet een laagmasker voorkomt u dat delen van een laag of een gehele laag zichtbaar zijn. Met het masker kunt u delen van een afbeelding of eeneffect tonen of verbergen. Als een laagmasker (rechterminiatuur) dat aan een aanpassingslaag is gekoppeld, helemaal wit is, wordt hetaanpassingseffect toegepast op alle onderliggende lagen. Wilt u het effect niet op bepaalde delen van de onderliggende lagen toepassen, danmoet u het overeenkomende gebied van het masker met zwart tekenen. Als een laagmasker is gekoppeld aan een opvullaag, definieert hetmasker het ingevulde gebied in de opvullaag.
Door een masker met zwart te tekenen wordt het beveiligde gebied vergroot.
1. Selecteer de aanpassingslaag of opvullaag in het deelvenster Lagen.
376

2. Selecteer het gereedschap Penseel of een ander teken- of bewerkgereedschap.3. Geef het laagmasker weer met de volgende methoden:
Als u alleen het masker wilt weergeven, houdt u Alt ingedrukt en klikt u (Option+klik in Mac OS) op de miniatuur van hetlaagmasker (de rechterminiatuur). Houd Alt ingedrukt en klik (Option+klik in Mac OS) nogmaals op de miniatuur om deandere lagen opnieuw weer te geven.
Als u het masker in een rode maskerkleur wilt weergeven, houdt u Alt en Shift ingedrukt (Option+Shift in Mac OS) en kliktu op de miniatuur van het laagmasker (de rechterminiatuur). Houd Alt+Shift (Option+Shift in in Mac OS) ingedrukt en kliknogmaals op de miniatuur om de rode weergave uit te schakelen.
Selecteer de overeenkomende pixels om de bewerking tot een deel van het masker te beperken.
4. Zo bewerkt u het laagmasker:
Als u gebieden van een aanpassingseffect of opvulling wilt verwijderen, maakt u het laagmasker helemaal zwart.
Als u gebieden aan een aanpassingseffect of opvulling wilt toevoegen, maakt u het laagmasker helemaal wit.
Als u een aanpassingseffect of opvulling gedeeltelijk wilt verwijderen zodat het in diverse transparantieniveaus zichtbaar is,maakt u het laagmasker grijs. (Klik één keer op het staal met de voorgrondkleur om een grijstint in het deelvenster Stalente kiezen.) De mate waarin het effect of de opvulling wordt verwijderd, wordt bepaald door de grijstinten waarmee utekent. Donkere tinten geven meer transparantie en lichtere tinten geven meer dekking.
Druk op Shift en klik op de maskerminiatuur (de rechterminiatuur van de laag) in het deelvenster Lagen om het maskeruit te schakelen. Klik nogmaals op de miniatuur om het masker weer in te schakelen.
Meer Help-onderwerpenDe gereedschappen Slim penseel toepassen
Histogrammen
Selecties
Juridische kennisgevingen | Onlineprivacybeleid
377

Laagmaskers
Naar boven
Naar boven
Informatie over laagmaskersEen laagmasker toevoegen aan een afbeelding
Informatie over laagmaskersLaagmaskers zijn resolutieafhankelijke bitmapafbeeldingen die worden bewerkt met de teken- of selectiegereedschappen. Een laagmasker bepaaltde zichtbaarheid van de laag waarop het masker is aangebracht. U kunt een laagmasker bewerken om het gemaskeerde gedeelte groter of kleinerte maken, zonder pixels te verliezen.
Een laagmasker is een grijswaardenafbeelding. Gebieden die u zwart maakt zijn verborgen en gebieden in wit zijn zichtbaar. Gebieden ingrijswaarden verschijnen met verschillende transparantieniveaus. Met het penseel of met het gummetje kunt u op het laagmasker tekenen.
Een laagmasker toevoegen aan een afbeelding Als u een laagmasker wilt toevoegen, selecteert u het gedeelte van de afbeelding dat u wilt weergeven en klikt u in het deelvenster Lagen op
Laagmasker toevoegen.Opmerking: Er wordt een maskerminiatuur toegevoegd dat is gekoppeld aan de laagminiatuur. Deze miniatuur vertegenwoordigt hetgrijswaardenkanaal dat is gemaakt toen u het laagmasker toevoegde.
Juridische kennisgevingen | Onlineprivacybeleid
378

Uitknipmaskers
Naar boven
Naar boven
Naar boven
Uitknipmaskers voor lagenUitknipmasker makenEen laag verwijderen uit een uitknipmaskerUitknipmasker opheffen
Uitknipmaskers voor lagenEen uitknipmasker is een groep lagen waarop een masker is toegepast. De onderste laag, ofwel de basislaag, bepaalt de zichtbare grenzen vande gehele groep. Stel dat u bijvoorbeeld een vorm op de basislaag hebt, een foto op de laag erboven en tekst op de bovenste laag. Als de foto entekst alleen door de vormomtrek op de basislaag schijnen, wordt de dekking van de basislaag overgenomen.
U kunt alleen opeenvolgende lagen groeperen. De naam van de basislaag in de groep wordt onderstreept en de miniaturen van de bovenliggendelagen worden ingesprongen. De bovenliggende lagen geven eveneens het uitknipmaskerpictogram weer.
U kunt de lagen in een uitknipmasker aan elkaar koppelen zodat ze bij elkaar blijven.
De vorm in de onderste laag van het uitknipmasker bepaalt welk gebied van de bovenliggende fotolaag zichtbaar is.
Uitknipmasker maken1. Voer een van de volgende handelingen uit:
Houd Alt (Option in Mac OS) ingedrukt, plaats de aanwijzer op de lijn tussen twee lagen in het deelvenster Lagen (deaanwijzer verandert in twee overlappende cirkels) en klik vervolgens met de muis.
Selecteer in het deelvenster Lagen de bovenste laag van twee lagen die u wilt groeperen en kies Laag > Uitknipmaskermaken.
2. Als u een uitknipmasker maakt op basis van een bestaande laag en een laag die u gaat maken, selecteert u eerst debestaande laag in het deelvenster Lagen. Kies vervolgens Nieuwe laag in het menu Laag of in het menu Meer van hetdeelvenster Lagen. Selecteer Vorige laag gebruiken voor uitknipmasker in het dialoogvenster Nieuwe laag en klik op OK.
De lagen in het uitknipmasker hebben de dekking- en moduskenmerken van de onderste basislaag in de groep.
Als u de stapelvolgorde van het uitknipmasker ten opzichte van andere lagen in de afbeelding wilt wijzigen, selecteert ualle lagen in de groep. Sleep vervolgens de basislaag van de groep omhoog of omlaag in het deelvenster Lagen. (Als ueen laag sleept zonder alle lagen in de groep te selecteren, verwijdert u die laag uit de groep.)
Een laag verwijderen uit een uitknipmaskerAls u de basislaag degroepeert ten opzichte van de laag die erboven ligt, degroepeert u alle lagen in het uitknipmasker.
Voer een van de volgende handelingen uit:
Houd Alt (Option in Mac OS) ingedrukt, plaats de aanwijzer op de lijn tussen twee gegroepeerde lagen in het deelvensterLagen (de aanwijzer verandert in twee overlappende cirkels) en klik.
Selecteer in het deelvenster Lagen een laag in het uitknipmasker en kies Laag > Uitknipmasker opheffen. Met deze opdrachtverwijdert u de geselecteerde laag en alle eventuele lagen erboven uit het uitknipmasker.
379

Naar boven
Selecteer in het deelvenster Lagen een willekeurige laag in de groep, behalve de basislaag. Sleep de laag onder de basislaagof sleep deze tussen twee niet-gegroepeerde lagen in de afbeelding.
Uitknipmasker opheffen1. Selecteer in het deelvenster Lagen een willekeurige laag in het uitknipmasker met uitzondering van de basislaag.2. Kies Laag > Uitknipmasker opheffen.
Meer Help-onderwerpen
Juridische kennisgevingen | Onlineprivacybeleid
380

Dekking en overvloeimodi
Naar boven
Naar boven
Opties voor dekking en overvloeien in lagenDe dekking van een laag opgevenEen overvloeimodus voor een laag opgevenAlle dekkende gebieden op een laag selecterenHet transparantieraster aanpassen
Opties voor dekking en overvloeien in lagen
De dekking van een laag bepaalt de mate waarin de laag eronder wordt verborgen of weergegeven. Een laagmet een dekking van 1% is nagenoeg transparant, terwijl een laag met een dekking van 100% ondoorzichtigis. Transparante gebieden blijven transparant, ongeacht de instelling voor de dekking.
Aan de hand van overvloeimodi kunt u instellen hoe een laag overvloeit in de pixels in de lagen eronder. Ukunt overvloeimodi gebruiken om allerlei speciale effecten te maken.
Er bestaat een wisselwerking tussen de dekking en de overvloeimodus van een laag en de dekking enovervloeimodus van tekengereedschappen. Stel bijvoorbeeld dat een laag de modus Verspreiden bij eendekking van 50% gebruikt. U tekent nu op deze laag met het Penseel dat is ingesteld op de modus Normaalen een dekking van 100%. De verf wordt dan in de modus Verspreiden weergegeven bij een dekking van50%. Als een laag beschikt over de modus Normaal en een dekking van 100% en u het gereedschapGummetje gebruikt met een dekking van 50%, wordt slechts 50% van de laag verwijderd tijdens het gummen.
Lagen overvloeien
A. Bamboelaag en kaderlaag B. Bamboelaag met 100% dekking en modus Kleur doordrukken C.Bamboelaag met 50% dekking en modus Kleur doordrukken
De dekking van een laag opgeven
1. Selecteer de laag in het deelvenster Lagen.
2. Voer in het deelvenster Lagen een waarde tussen 0 en 100 in voor Dekking of klik op de
381

De voorwaarden van Creative Commons zijn niet van toepassing op Twitter™- en Facebook-berichten.
Naar boven
Naar boven
Naar boven
pijl rechts van het tekstvak Dekking om de schuifregelaar Dekking te slepen.
Een overvloeimodus voor een laag opgeven
1. Selecteer in het deelvenster Lagen een laag die u hebt toegevoegd.
2. Kies een optie in het pop-upmenu Overvloeimodus.
(Windows) Vlak nadat u een overvloeimodus hebt gekozen, kunt u op de toetsen pijl-omhoog en pijl-omlaag drukken om de andere opties voor overvloeimodi in het menute kiezen.
Alle dekkende gebieden op een laag selecteren
U kunt snel alle dekkende gebieden op een laag selecteren. Dat is handig als u transparante gebieden wiltuitsluiten van een selectie.
1. Houd Ctrl ingedrukt en klik op de laagminiatuur in het deelvenster Lagen (Command+klikin Mac OS):
2. Als u pixels aan een bestaande selectie wilt toevoegen, drukt u op Ctrl+Shift(Command+Shift in Mac OS) en klikt u op de laagminiatuur in het deelvenster Lagen.
3. Als u pixels uit een bestaande selectie wilt verwijderen, drukt u op Ctrl+Alt(Command+Option in Mac OS) en klikt u op de laagminiatuur in het deelvenster Lagen.
4. Als u de doorsnede van de pixels en een bestaande selectie wilt laden, drukt u opCtrl+Alt+Shift (of Command+Option+Shift in Mac OS) en klikt u op de laagminiatuur inhet deelvenster Lagen.
Het transparantieraster aanpassen
De transparantie in een laag wordt aan de hand van een schaakbordraster weergegeven. U kunt devormgeving van dit raster wijzigen. Wijzig het raster echter niet in effen wit, omdat u anders het verschil nietmeer ziet tussen dekkend (wit) en transparant (schaakbord).
1. In Windows: kies Bewerken > Voorkeuren > Transparantie. In Mac: kies PhotoshopElements > Voorkeuren > Transparantie.
2. Kies een patroongrootte in het menu Rastergrootte.
3. Kies een patroonkleur in het menu Rasterkleuren. Als u een aangepaste kleur wiltkiezen, klikt u op een van de twee vakken onder het menu Rasterkleuren en selecteert ueen kleur in de Kleurkiezer.
Adobe raadt ook het volgende aan:Lagen begrijpenOvervloeimodiTekengereedschappenSelectiesHet deelvenster LagenDe Adobe Kleurkiezer gebruiken
382

Juridische kennisgevingen | Online privacybeleid
383

Laagstijlen
Naar boven
Naar boven
Informatie over laagstijlenWerken met laagstijlen
Informatie over laagstijlenMet laagstijlen kunt u snel effecten toepassen op een hele laag. In het deelvenster Effecten kunt u een aantal verschillende vooraf gedefinieerdelaagstijlen weergeven en deze toepassen met een eenvoudige klik.
Drie verschillende laagstijlen toegepast op tekst
De grenzen van het effect worden automatisch bijgewerkt als u de laag bewerkt. Als u bijvoorbeeld een slagschaduwstijl toepast op een tekstlaag,wordt de schaduw automatisch aangepast wanneer u de tekst bewerkt.
Laagstijlen zijn cumulatief, wat betekent dat u een samengesteld effect kunt bereiken door verschillende stijlen op een laag toe te passen. Per laagkunt u één stijl van elke stijlbibliotheek toepassen. Bovendien kunt u de instellingen van de laagstijl wijzigen en zo het uiteindelijke resultaataanpassen.
Als u een stijl op een laag toepast, wordt in het deelvenster Lagen rechts van de naam van de laag een stijlpictogram weergegeven. Laagstijlenzijn aan de inhoud van de laag gekoppeld. Als u de inhoud van de laag verplaatst of bewerkt, veranderen ook de effecten.
Kies Laag > Laagstijl > Stijlinstellingen om de instellingen van een laagstijl te bewerken of om de andere in dit dialoogvenster beschikbarestijlinstellingen of kenmerken toe te passen.
Belichtingshoek Met deze optie stelt u de belichtingshoek in waaronder het effect wordt toegepast op de laag.Slagschaduw Met deze optie bepaalt u de afstand van de slagschaduw tot de inhoud van de laag. U kunt de grootte en dekking ook instellenmet de schuifregelaars.Gloed buiten Met deze optie geeft u de grootte op van de gloed die uitgaat van de buitenranden van de laaginhoud. U kunt de dekking ookinstellen met de schuifregelaar.Gloed binnen Met deze optie geeft u de grootte op van de gloed die uitgaat van de binnenranden van de laaginhoud. U kunt de dekking ookinstellen met de schuifregelaar.Grootte schuine kant Met deze optie geeft u de grootte aan van de schuine kanten langs de binnenranden van de laaginhoud.Richting schuine kant Hiermee geeft u de richting van de schuine kant aan: omhoog of omlaag.Grootte van omlijning instellen Hiermee bepaalt u de omvang van de omlijning.Dekking van omlijning instellen Hiermee bepaalt u de dekking van de omlijning.
Werken met laagstijlenU kunt speciale effecten toepassen op een laag, de stijlen in een laag tonen of verbergen en zelfs de schaal van een laagstijl wijzigen (doorbijvoorbeeld de grootte van een gloedeffect te vergroten of te verkleinen). U kunt een stijl heel gemakkelijk van de ene laag naar een anderekopiëren.
Een laagstijl toepassen
384

1. Selecteer een laag in het deelvenster Lagen.2. Kies Laagstijlen in het categoriemenu in het deelvenster Effecten.3. Voer een van de volgende handelingen uit:
Selecteer een stijl en klik op Toepassen.
Dubbelklik op een stijl.
Sleep een stijl naar een laag.
Een stijlpictogram geeft aan dat er een laagstijl is toegepast op de laag.
Als het resultaat u niet bevalt, drukt u op Ctrl+Z (Command+Z in Mac OS) om de stijl te verwijderen of kiest u Bewerken > Ongedaan maken.
U kunt ook een stijl naar de afbeelding slepen, waar deze wordt toegepast op de geselecteerde laag.
Alle laagstijlen in een afbeelding verbergen of tonen Kies een van de volgende opties:
Laag > Laagstijl > Alle effecten verbergen.
Laag > Laagstijl > Alle effecten tonen.
De instellingen van een laagstijl bewerkenU kunt de instellingen van de laagstijl bewerken en zo het effect aanpassen. U kunt ook stijlinstellingen van de ene laag naar de andere kopiërenen een stijl uit een laag verwijderen.
1. Kies Laag > Laagstijl > Stijlinstellingen.2. Selecteer Voorvertoning als u een voorvertoning van de wijzigingen in de afbeelding wilt zien.3. Pas een of meerdere laagstijlinstellingen aan of voeg nieuwe instellingen toe en klik op OK.
De schaal van een laagstijl wijzigen1. Selecteer in het deelvenster Lagen de laag met de stijleffecten die u wilt schalen.2. Kies Laag > Laagstijl > Effecten schalen.3. Selecteer Voorvertoning als u een voorvertoning van de wijzigingen in de afbeelding wilt zien.4. Geef op hoeveel u de effecten wilt schalen. Als u bijvoorbeeld de schaal van een Gloed buiten wilt vergroten en de huidige
schaal 100% is, wordt de grootte verdubbeld bij een schaal van 200%. Klik vervolgens op OK.
Stijlinstellingen kopiëren tussen lagen1. Selecteer in het deelvenster Lagen de laag met de stijlinstellingen die u wilt kopiëren.2. Kies Laag > Laagstijl > Laagstijl kopiëren.3. Selecteer de doellaag in het deelvenster Lagen en kies Laag > Laagstijl > Laagstijl plakken.
Een laagstijl verwijderen1. Selecteer in het deelvenster Lagen de laag met de stijl die u wilt verwijderen.2. Kies Laag > Laagstijl > Laagstijl wissen.
Meer Help-onderwerpen
Juridische kennisgevingen | Onlineprivacybeleid
385

Afdrukken, delen en exporteren
386

Foto's online afdrukken of delen
Naar boven
Opmerking:
Foto's online afdrukkenVoorkeuren instellen voor serviceproviders voor online afdrukken
Foto's online delen | Photoshop Elements 12Serviceproviders voor het delen van foto'sPersoonlijk webalbumFlickrTwitterSmugmug GalleryFacebook
Foto's online afdrukken
U kunt met de Photoshop Elements Editor nu foto's, fotoboeken, wenskaarten en kalenders bestellen vanonlineserviceproviders. Hieronder ziet u een lijst met actuele onlineserviceproviders die door PhotoshopElements worden ondersteund:
Serviceproviders voor online afdrukken zijn alleen beschikbaar op bepaalde locaties.
Regio Fotoafdrukken Fotoboek Wenskaart Kalender
V.S. enCanada
(inches)Costco
VerenigdKoninkrijk
(mm)Photoworld
Photoworld
276 x 211
Photoworld
195 x 105
Photoworld
303 x 216
Frankrijk
(mm)Service PhotoOnline
Service PhotoOnline
276 x 211
Service PhotoOnline
195 x 105
Service PhotoOnline
303 x 216
Duitsland
(mm)Onlinefotoservice
Service PhotoOnline
276 x 211
Service PhotoOnline
195 x 105
Service PhotoOnline
303 x 216
Rest van dewereld
Nietbeschikbaar
Nietbeschikbaar
Nietbeschikbaar
Nietbeschikbaar
Voorkeuren instellen voor serviceproviders voor online afdrukken
In verschillende regio's zijn verschillende serviceproviders voor delen en afdrukken actief. Als u de meestactuele beschikbare services wilt zien, kunt u de partnerdiensten bijwerken vanuit de Editor.
387

Opmerking:
Naar boven
Opmerking:
Als u zich in een andere regio bevindt, kiest u een nieuwe Locatie-instelling voor PhotoshopElements. U kunt deze instelling alleen kiezen vanuit de Photoshop Elements Organizer. Als u bijvoorbeeldvan Nederland naar de Verenigde Staten bent verhuisd, wijzigt u de locatie-instelling in de ElementsOrganizer.
1. (Optioneel, als u bent verhuisd) Klik in de Organizer op Voorkeuren > Adobe PartnerServices > Locatie > Kiezen, selecteer een nieuwe locatie en start de Organizeropnieuw.
2. Open in de Editor het dialoogvenster Voorkeuren (Ctrl/Cmd + K), blader naar AdobePartner Services en klik op Vernieuwen.
3. Klik op het selectievakje Automatisch controleren op services om ervoor te zorgen dat deEditor de partnerservices automatisch vernieuwt. Als dit selectievakje ingeschakeld is,worden de services één keer per dag vernieuwd wanneer u Photoshop Elementsopnieuw opstart.
Foto's online delen | Photoshop Elements 12
U kunt afbeeldingen rechtstreeks vanuit de Photoshop Elements Editor delen via websites als Revel(persoonlijke webalbums in Photoshop Elements), Flickr, Twitter, SmugMug en Facebook. U kunt debeschikbare services voor het delen van foto's bekijken in het vervolgkeuzemenu Delen in PhotoshopElements.
Het nieuwe vervolgkeuzemenu Delen in de Photoshop Elements Editor
Serviceproviders voor het delen van foto's
Een lijst met online serviceproviders:
In bepaalde geografische regio's worden verschillende serviceproviders ondersteund.
Locatie Serviceproviders
V.S. en Canada
Persoonlijk webalbumFlickrTwitterSmugmugFacebook
388

China Flickr
Rest van de wereld
Persoonlijk webalbumFlickrTwitterFacebook
Persoonlijk webalbum
1. Klik in de Editor op het vervolgkeuzemenu Delen en kies Persoonlijk webalbum. Als deop dat moment geopende foto's niet zijn opgeslagen, wordt u gevraagd om bestandenautomatisch op te slaan. Klik op OK om door te gaan.
2. (Eerste keer gebruiken) Als u nog niet eerder bestanden met Revel hebt gedeeld, dient uPhotoshop Elements 12 te machtigen om te werken met Revel. Volg de aanwijzingen ophet scherm om u aan te melden bij uw Revel-account en geef Photoshop Elementstoestemming om de foto's online te plaatsen.
3. Kies in het dialoogvenster Persoonlijk webalbum de Bibliotheek en het Album waarnaar ude foto wilt uploaden. Klik op het min-teken (-) onder de voorvertoning van de foto's omeen foto te verwijderen uit een voor uploaden geselecteerde verzameling.
Klik op Begin met delen.
Als u een nieuw Album wilt maken, klikt u op de plus-knop (+) naast hetvervolgkeuzemenu Album en typt u een naam voor het nieuwe Album.
4. Na het uploaden worden in het dialoogvenster Persoonlijk webalbum twee koppelingenweergegeven:
URL. Klik op deze koppeling om de geüploade foto's weer te geven in destandaardwebbrowser. U kunt de koppeling uit het browservenster kopiëren.Email link. Klik op deze koppeling om een nieuwe e-mail op te stellen die de URLnaar het geüploade album bevat.
Klik op Gereed.
Flickr
1. Klik in de Editor op het vervolgkeuzemenu Delen en kies Flickr. Als de op dat momentgeopende foto's niet zijn opgeslagen, wordt u gevraagd om bestanden automatisch op teslaan. Klik op OK om door te gaan.
2. (Eerste keer gebruiken) Als u nog niet eerder bestanden met Flickr hebt gedeeld, dient uPhotoshop Elements 12 te machtigen om te werken met Flickr. Volg de aanwijzingen ophet scherm om Photoshop Elements te machtigen foto's in uw Flickr-account te plaatsen.
3. Geef in het dialoogvenster Flickr de opties op voor de foto('s) die u wilt uploaden:
Voeg foto's toe of verwijder deze. Klik op het plus- of minteken (resp. + of -) bovende voorvertoningen voor het verwijderen of toevoegen van foto's die naar Flickrmoeten worden geüpload. Sets. U kunt een groep foto's uploaden als een Set. Dit is beter voor presentaties inFlickr. Klik op het selectievakje Upload as a Set en wijzig de opties voor Set. U kunteen bestaande Set kiezen of u kunt een nieuwe set maken. Geef een naam en eenbeschrijving op voor de Set.Audience. In de sectie ''Who can see these photos? '' bepaalt of beperkt u dezichtbaarheid van de Set voor externe gebruikers.Tags. Geef een set trefwoorden op om als tags aan het album te koppelen.
4. Als de foto's zijn geüpload, ziet u twee knoppen in het dialoogvenster Flickr:
389

Visit Flickr. Klik op deze knop om de weergave met de geüploade foto's in uwwebbrowser te openen. U kunt de URL naar uw Flickr-foto's uit de webbrowserkopiëren.Done. Klik op Done om het dialoogvenster te sluiten.
Er mag slechts één afbeelding zijn geselecteerd wanneer u een foto via Twitter wilt delen. Bovendien magde afbeelding niet groter zijn dan 3 MB.
1. Klik in de Editor op het vervolgkeuzemenu Delen en kies Twitter. Als de op dat momentgeopende foto's niet zijn opgeslagen, wordt u gevraagd om bestanden automatisch op teslaan. Klik op OK om door te gaan.
2. ((Eerste keer gebruiken) Als u nog niet eerder bestanden met Twitter hebt gedeeld, dientu Photoshop Elements 12 te machtigen om uit uw naam tweets te plaatsen op Twitter.Volg de aanwijzingen op het scherm om u aan te melden bij uw Twitter-account en geefPhotoshop Elements toestemming om foto's online te plaatsen.
3. Typ uw bericht in het Twitter-dialoogvenster in de Editor en klik op Tweet.
4. Wanneer uw bericht correct is verzonden, ziet u twee knoppen in het dialoogvensterTwitter:
Visit Twitter. Klik op deze knop om uw tweet weer te geven in een webbrowser.Done. Klik op Done om het dialoogvenster te sluiten.
Smugmug Gallery
1. Klik in de Editor op het vervolgkeuzemenu Delen en kies SmugMug Gallery. Als de opdat moment geopende foto's niet zijn opgeslagen, wordt u gevraagd om bestandenautomatisch op te slaan. Klik op OK om door te gaan.
2. Als er een of meerdere foto's zijn geopend, kiest u in het vervolgkeuzemenu Delen deoptie SmugMug Gallery.
3. Voer uw accountgegevens in het dialoogvenster SmugMug Gallery in (stap 1/3) en klikop Log In.
4. Selecteer in het dialoogvenster SmugMug Gallery (stap 2/3) een galerie waarnaar u defoto wilt uploaden.
Klik op Create Gallery om een nieuwe galerie te maken waarnaar u de foto's wiltuploaden.
5. Wanneer uw foto's zijn overgebracht, ziet u de volgende knoppen in het dialoogvensterSmugMug Gallery (stap 3/3):
View Gallery. Klik op deze knop om de geüploade foto's weer te geven in eenwebbrowser.Done. Klik op Done om het dialoogvenster te sluiten.Log Out. Klik op deze knop om de Smug Mug-sessie te beëindigen. Hetdialoogvenster Step 1/3 Login wordt weer afgebeeld.
1. Klik in de Editor op het vervolgkeuzemenu Delen en kies Facebook. Als de op datmoment geopende foto's niet zijn opgeslagen, wordt u gevraagd om bestandenautomatisch op te slaan. Klik op OK om door te gaan.
2. (Eerste keer gebruiken) Als u niet eerder bestanden met Facebook hebt gedeeld, voert udeze stap uit. Volg de aanwijzingen op het scherm om Photoshop Elements 12
390

De voorwaarden van Creative Commons zijn niet van toepassing op Twitter™- en Facebook-berichten.
Juridische kennisgevingen | Online privacybeleid
toestemming te geven om namens u foto's te uploaden naar Facebook.
3. Kies in het dialoogvenster voor uploaden naar Facebook de volgende details om tebepalen waar de foto's worden geüpload en wie ze kan zien:
Voeg foto's toe of verwijder deze. Klik op het plus- of minteken (resp. + of -) onderde voorvertoningen voor het verwijderen of toevoegen van foto's die naar Flickrmoeten worden geüpload.Album: U kunt de bestanden uploaden naar een bestaand Album of u kunt eennieuw Album maken in dit dialoogvenster (typ een naam, locatie en beschrijving omde foto's in het nieuwe album te beschrijven).Audience. Stel in het vervolgkeuzemenu Who can see these photos? dezichtbaarheid van het Album in.Upload quality. Kies of u de foto's met een hoge kwaliteit wilt uploaden (datbetekent vaak dat ze groter worden). Als u Standard kiest, worden de foto'sgecomprimeerd en worden ze sneller geüpload.
Klik op Upload.
4. Als foto's zijn geüpload, ziet u twee knoppen in het dialoogvenster Facebook:
Visit Facebook. Klik op deze knop om de weergave met de geüploade foto's in uwwebbrowser te openen. U kunt de URL naar de Facebook-foto's vanuit uwwebbrowser kopiëren.Done. Klik op Done om het dialoogvenster te sluiten.
391

Fotoafdrukken maken
Naar boven
Opmerking:
Overzicht van afdrukkenFotoafdrukken gebruikenEen contactblad afdrukkenEen fotopakket afdrukken
Overzicht van afdrukken
Photoshop Elements beschikt over diverse opties voor het afdrukken van uw foto's. U kunt uw foto'sprofessioneel laten afdrukken door onlineafdrukservices via Adobe Photoshop Services, maar u kunt uw foto'sook thuis op uw printer afdrukken. (In Elements Organizer kunt u ook een videoclip selecteren om af tedrukken, maar in dat geval wordt alleen het eerste frame afgedrukt.) U kunt afzonderlijke foto's, contactbladen(miniaturen van geselecteerde foto's) en figuurpakketten (een pagina met een of meer foto's vanverschillende afmetingen) afdrukken. U kunt een afbeelding zelfs horizontaal draaien om T-shirttransfers af tedrukken.
Adobe Acrobat moet op uw computer zijn geïnstalleerd om een PDF-bestand te kunnenafdrukken.
Bovendien kunt u projecten afdrukken die u in Photoshop Elements hebt gemaakt, zoals fotoalbums, kaartenen kalenders. Sommige projecten kunt u bestellen bij onlineafdrukservices.
Verschillende afdrukopties
A. Afzonderlijke foto's B. Contactblad C. Figuurpakket
Voordat u uw foto's gaat afdrukken, moet u in Photoshop Elements enkele basisgegevens over de afdruktaakopgeven, zoals het papierformaat en de afdrukstand van de pagina. Deze opties kunt u instellen in hetdialoogvenster Pagina-instelling. Mogelijk moet u ook maateenheden opgeven in het dialoogvensterVoorkeuren.
392

Naar boven
Opmerking:
Opmerking:
Opmerking:
Opmerking:
Naar boven
Fotoafdrukken gebruiken
U kunt foto's afdrukken met de optie Fotoafdrukken.
1. Voer een van de volgende handelingen uit:
Open de foto's in Photoshop Elements.
Houd Ctrl ingedrukt en klik om meerdere foto's in het Fotovak te selecteren.
U kunt de foto's in de Elements Organizer selecteren en de optie In deOrganizer geselecteerde bestanden tonen kiezen. De foto's worden weergegeven in hetFotovak.
2. Selecteer Maken > Fotoafdrukken.
3. Voer een van de volgende handelingen uit:
Klik op Afdrukken met lokale printer als u de foto wilt afdrukken met een printer dieop uw computer is geconfigureerd. Het dialoogvenster Afdrukken wordt geopend. Zievoor meer informatie Foto's afdrukken vanuit de werkruimte Bewerken.
Klik op Fotopakket afdrukken.
Als u in Windows deze optie selecteert, wordt het dialoogvenster Afdrukkengeopend in Elements Organizer. Zie voor meer informatie Een fotopakket afdrukken.
Klik op Contactblad afdrukken.
Als u in Windows deze optie selecteert, wordt het dialoogvenster Afdrukkengeopend in Elements Organizer. Zie voor meer informatie Een fotopakket afdrukken.
Selecteer Afdrukken bestellen van Shutterfly.
Word lid van Shutterfly als u de services daarvan wilt gebruiken.
4. Volg de instructies op het scherm om uw foto's af te drukken.
Een contactblad afdrukken
Met contactbladen kunt u een reeks miniatuurafbeeldingen op één pagina weergeven, zodat u een groepafbeeldingen in één keer kunt bekijken. U kunt een contactblad afdrukken via de Elements Organizer. U kunthet proces echter ook starten vanuit de Photoshop Elements. Selecteer Contactblad in het dialoogvensterAfdrukken. De Elements Organizer wordt geopend, zodat u het gewenste contactblad kunt afdrukken. Zie Eencontactblad afdrukken voor meer informatie over het afdrukken van contactbladen in de handleiding van deElements Organizer.
Een voorbeeld van een contactblad
393

De voorwaarden van Creative Commons zijn niet van toepassing op Twitter™- en Facebook-berichten.
Juridische kennisgevingen | Online privacybeleid
Naar boven
Een fotopakket afdrukken
Met de opdracht Fotopakket kunt u meerdere exemplaren van een of meer foto's op één pagina plaatsen, netals portretfotografen dat vaak doen met hun afdrukken. U kunt kiezen uit een reeks opties voor grootte enplaatsing en zo de pakketindeling geheel aan uw wensen aanpassen. U kunt fotopakketten afdrukken vanuitde Elements Organizer. U kunt het proces echter ook starten vanuit de Photoshop Elements. SelecteerFotopakket in het dialoogvenster Afdrukken. De Elements Organizer wordt geopend, zodat u het gewenstefotopakket kunt afdrukken. Zie Een fotopakket afdrukken voor meer informatie over het afdrukken vanfotopakketten in de handleiding van de Elements Organizer.
Er zijn verschillende formaten fotopakketten.
394

Foto's afdrukken
Opmerking:
Opmerking:
Afzonderlijke afdrukken
Figuurpakket
Contactblad
Foto's afdrukken met een lokale printer
Gebruik deze optie als u de foto's wilt afdrukken met een printer die op uw computer is geconfigureerd.
1. Voer een van de volgende handelingen uit:
Open de foto's in Photoshop Elements.
Selecteer foto's in het Fotovak ( ). Gebruik Ctrl + klikken (Command + klikken inMac OS) om meerdere foto's in het Fotovak te selecteren.
U kunt de foto's in de Elements Organizer selecteren en de optie In deOrganizer geselecteerde bestanden tonen kiezen. De foto's worden weergegeven in hetProjectvak.
2. Kies Bestand > Afdrukken.
In het dialoogvenster Afdrukken kunt u foto's aan een afdruktaaktoevoegen. Zie Foto's toevoegen via het dialoogvenster Afdrukken voor meer informatie.
3. Selecteer een printer in de vervolgkeuzelijst Selecteer printer.
4. (Alleen Windows) Klik op Instellingen wijzigen om de printerinstellingen te wijzigen. In hetdialoogvenster Instellingen wijzigen kunt u de volgende instellingen wijzigen:
Printer
Papiertype
Papierlade
Papierformaat
Afdrukkwaliteit
Geavanceerde instellingen - gebruik deze knop om de opties voor hetprinterstuurprogramma te openen.
5. Selecteer een papierformaat in de vervolgkeuzelijst Selecteer papierformaat. Klik opStaand of Liggend om de oriëntatie te bepalen.
6. (Alleen Windows) Selecteer Individuele afdrukken in de vervolgkeuzelijst Selecteer typeafdruk.
Afzonderlijke foto's afdrukken
Foto's in verschillende lay-outs en kaders rangschikken (randen voorafzonderlijke foto's)
Geselecteerde foto's automatisch rangschikken in één kolom of in een lay-out met meerdere kolommen.
7. Selecteer een afdrukgrootte voor de foto's. Zie het onderwerp Een foto schalen in hetdialoogvenster Afdrukken als u van plan bent om de optie Aangepast afdrukformaat tegebruiken.
395

Opmerking:
Foto's momenteel in browser
Gehele catalogus
Album
Trefwoordtag
Alleen foto's met waarderingen tonen
Ook verborgen foto's tonen
8. Als u de afbeelding passend wilt maken voor de opgegeven afdruklay-out, selecteert ude optie Passend maken. De schaal van de afbeelding wordt gewijzigd en indien nodigwordt de afbeelding uitgesneden in overeenstemming met de verhoudingen van deafdruklay-out. Schakel deze optie uit als u de foto's niet wilt uitsnijden.
9. Selecteer of typ een waarde in het tekstvak Afdrukken x exemplaren van elke pagina.
10. Als u de afbeelding op een specifieke locatie wilt plaatsen, schakelt u het selectievakjeAfbeelding centreren uit en geeft u waarden voor Boven en Links op. Laat hetselectievakje ingeschakeld als u de afbeelding wilt centreren.
Als u een panoramische afbeelding weergeeft in de plaatsaanduiding van de foto ofals u de plaatsaanduiding sleept, wordt het selectievakje Afbeelding centrerenautomatisch uitgeschakeld.
U kunt u een andere maateenheid kiezen uit de keuzelijst metmaateenheden.
11. (Optioneel) Klik op Meer opties om aanvullende instellingen te wijzigen.
12. Klik op Afdrukken.
Als uw foto's bij een bepaalde grootte niet worden afgedrukt, probeert u de groottevan de foto vóór het afdrukken in te stellen op de aangegeven afmetingen.
Foto's toevoegen via het dialoogvenster Afdrukken
1. Klik in het dialoogvenster Afdrukken op Toevoegen ().
2. Kies een van de volgende opties in het dialoogvenster Foto's toevoegen:
Hiermee geeft u de foto's weer die momenteel in deMediabrowser worden weergegeven.
Hiermee geeft u alle foto's uit de catalogus weer.
Hiermee geeft u foto's uit een specifiek album weer. Selecteer een album in hetmenu.
Hiermee geeft u foto's met een specifieke tag weer. Selecteer een tag inhet menu.
Hiermee worden alleen foto's weergegeven diezijn gemarkeerd met de tag Favorieten.
Foto's die gemarkeerd zijn als verborgen tonen.
3. Klik op een of meer miniaturen of klik op de knop Alles selecteren en klik vervolgens opde knop Geselecteerde foto's toevoegen.
4. Klik op Gereed.
Roteren van afbeelding en fotohouder
Een afbeelding kan in het dialoogvenster Afdrukken worden geroteerd. U kunt zowel de fotohouder als deafbeelding roteren.
Klik op de knoppen Afbeelding roteren om de fotohouder te roteren.
396

Afdrukopties
Opmerking:
Aangepast afdrukformaat
Afdrukgrootte
Schakel Alleen afbeelding in om alleen de afbeelding te roteren. De fotohouder roteertniet.
U kunt met de schuifregelaar in- of uitzoomen op de afbeelding.
Het roteren van de fotohouder met afbeelding
A. Afbeelding roteren B. Zoomschuifregelaar
Meer opties voor afdrukken vanuit het dialoogvenster Afdrukken
Als u klikt op Meer opties in het dialoogvenster Afdrukken, worden de volgende opties weergegeven:
Hiermee kunt u de volgende instellingen opgeven:FotogegevensU kunt de datum, het bijschrift en de bestandsnaam afdrukken met de volgende opties:
Datum tonenBijschrift tonenBestandsnaam weergeven
KaderU kunt de volgende gegevens voor de rand opgeven:
Dikte in inches, mm of punten.De kleur van de randAchtergrondkleur
T-shirttransferSelecteer Afbeelding draaien om de afbeelding voor T-shirttransfers te gebruiken.
Sommige printers kunnen afbeeldingen omgekeerd afdrukken. Geef in dit geval instellingen opin het printerstuurprogramma of kies de optie Beeld omkeren om de afbeeldingen om te keren. Als u beideopties selecteert, wordt de afbeelding twee keer horizontaal gedraaid.
Rasterlijnen voor uitsnijden
Selecteer Uitsnijdmarkeringen in hoeken afdrukken (dit zijn hulplijnen in de vier hoeken van de foto) zodat ufoto's gemakkelijker kunt bijsnijden.
Hiermee kunt u de volgende instellingen opgeven:
U kunt de breedte en hoogte opgeven in inches, centimeters en millimeters.Selecteer Schaal passend maken voor medium om de afbeelding zo te schalen dat deze op de
397

De voorwaarden van Creative Commons zijn niet van toepassing op Twitter™- en Facebook-berichten.
Juridische kennisgevingen | Online privacybeleid
Kleurbeheer
Kleurbewerking
Printerprofiel
Rendering intent
pagina past.
Hier geeft u het kleurprofiel van de afbeelding op. Bij Afdrukruimte ziet u de kleurruimte die isingesloten in het fotobestand. (Op het afdrukvoorbeeld in het dialoogvenster Afdrukken is geen kleurbeheertoegepast en het afdrukvoorbeeld wordt niet bijgewerkt wanneer u een profiel kiest.) U kunt het afdrukprofielmet de volgende opties aanpassen:
U kunt kiezen of u de kleuren wilt laten beheren door uw printer of door PhotoshopElements.
Hiermee stelt u een aangepast printerprofiel in om de afbeeldingskleuren om te zettenin de kleurruimte van de printer, of schakelt u kleurconversie uit. Als u beschikt over een ICC-profielvoor de combinatie van printer en papier, kiest u dit profiel in het menu. Schakel de voorziening voorkleurbeheer van het printerstuurprogramma dan uit.
Hiermee geeft u op hoe kleuren uit de bronkleurruimte van de afbeelding wordenomgezet wanneer bepaalde kleuren niet beschikbaar zijn in de afdrukruimte.
Een afbeelding schalen in het dialoogvenster Afdrukken
Door een afbeelding te schalen in het dialoogvenster Afdrukken wijzigt u de grootte en resolutie van deafdruk (de bestandsgrootte van de afbeelding wordt niet gewijzigd).
Kies Bestand > Afdrukken. Klik op Meer opties in het dialoogvenster Afdrukken Selecteerde optie Aangepast afdrukformaat en voer een van de volgende handelingen uit:
Selecteer Schaal passend maken voor medium om de afbeelding zo te schalen datdeze op de pagina past.
Geef de maateenheden op in het menu Eenheden en voer een waarde in bij Hoogteen Breedte om de afbeelding numeriek te schalen. De dimensies blijven behouden:wanneer u één dimensie wijzigt, verandert de andere dimensie verhoudingsgewijs.
Afbeeldingen met meerdere lagen afdrukken
Als een PSD- of TIFF-afbeelding meerdere lagen heeft, kunt u met het deelvenster Lagen de lagen tijdelijkverbergen, zodat ze niet worden afgedrukt.
1. Open in de modus Expert een afbeelding met meerdere lagen.
2. Klik in het deelvenster Lagen op het oogpictogram om een laag onzichtbaar te maken.
3. Wanneer alleen de lagen die u wilt afdrukken zichtbaar zijn, kiest u Bestand > Afdrukken.Het dialoogvenster Afdrukken wordt geopend en in het voorbeeldgebied worden alleende zichtbare lagen weergegeven.
4. Stel de gewenste afdrukopties in en klik op de knop Afdrukken.
Adobe raadt ook het volgende aan:Lagen begrijpen
398

Afbeeldingen opslaan en exporteren
Naar boven
Naar boven
BMP
CompuServe GIF (Graphics Interchange Format)
JPEG (Joint Photographic Experts Group)
Informatie over het opslaan van afbeeldingen en bestandsindelingenIndelingen voor het opslaan van bestandenWijzigingen opslaan in verschillende bestandsindelingenBestandscompressieVoorkeuren voor het opslaan van bestanden instellen
Informatie over het opslaan van afbeeldingen enbestandsindelingen
Op www.adobe.com/go/lrvid2321_pse9_nl vindt u een video over dit proces.
Nadat u een afbeelding hebt bewerkt in Photoshop Elements, moet u niet vergeten deze op te slaan. Slagewone afbeeldingen op in de PSD-indeling van Photoshop om ervoor te zorgen dat er geenafbeeldingsgegevens verloren gaan. Ontwerpen die uit meerdere pagina's bestaan, worden altijd opgeslagenin de PSE-indeling voor foto-ontwerpen. In deze indelingen worden uw afbeeldingsgegevens nietgecomprimeerd.
Sla uw foto's op in de PSD-indeling (in plaats van .jpeg), tenzij u van plan bent uw foto's te delen of in eenwebpagina te gebruiken. Elke keer dat u in een foto opnieuw in de JPEG-indeling opslaat, worden deafbeeldingsgegevens gecomprimeerd, waarbij er gegevens verloren gaan. Als u een bestand twee of driekeer opslaat in de JPEG-indeling, ziet u dat de kwaliteit afneemt. Het nadeel van opslaan in de PSD-indelingis dat de bestandsgrootte aanzienlijk toeneemt, omdat het bestand niet wordt gecomprimeerd.
Photoshop Elements kan afbeeldingen opslaan in meerdere bestandsindelingen, afhankelijk van het doelwaarvoor u de afbeeldingen wilt gebruiken. Als u met webafbeeldingen werkt, biedt de opdracht Opslaan voorweb veel opties voor het optimaliseren van afbeeldingen. Gebruik de opdracht Meerdere bestandenverwerken wanneer u meerdere afbeeldingen wilt omzetten in dezelfde bestandsindeling of dezelfde grootteen resolutie.
Indelingen voor het opslaan van bestanden
In Photoshop Elements kunnen afbeeldingen in de volgende bestandsindelingen worden opgeslagen:
Dit is een standaard Windows-indeling voor afbeeldingen. U kunt de Windows- of de OS/2-indeling eneen bitdiepte voor de afbeelding opgeven. Voor afbeeldingen van 4 bits en 8 bits in Windows-indeling kunt uook de RLE-compressie opgeven.
Deze indeling wordt doorgaans gebruikt voor hetweergeven van afbeeldingen en kleine animaties op webpagina's. Bij de GIF-indeling worden de bestandengecomprimeerd. De bestanden worden hierbij kleiner en daardoor sneller overgebracht. GIF ondersteuntuitsluitend 8-bits kleurenafbeeldingen (256 of minder kleuren). U kunt een afbeelding ook opslaan als eenGIF-bestand met de opdracht Opslaan voor web.
JPEG wordt gebruikt om foto's op te slaan en bij deze indelingblijven alle kleurgegevens van een afbeelding behouden, maar wordt het bestand gecomprimeerd door
399

Photoshop (PSD)
Foto-ontwerpindeling (PSE)
Photoshop PDF (Portable Document Format)
Opmerking:
Pixar
PNG (Portable Network Graphics)
TIFF (Tagged-Image File Format)
Naar boven
Opmerking:
middel van selectieve verwijdering van gegevens. U kunt een niveau voor de compressie kiezen. Bij eenhogere compressie wordt het bestand kleiner maar gaat de kwaliteit achteruit. Een lagere compressie geefteen betere kwaliteit maar de bestanden zijn groter. JPEG is een standaardindeling voor het weergeven vanafbeeldingen op het web.
De standaardindeling voor afbeeldingen van Photoshop Elements. Gebruik deze indelingvoor bewerkte afbeeldingen, zodat uw werk wordt opgeslagen en alle afbeeldingsgegevens en lagen in eenbestand van één pagina blijven behouden.
De standaardindeling van Photoshop Elements voor ontwerpen op meerderepagina's. Gebruik deze indeling voor foto-ontwerpen, zodat uw werk wordt opgeslagen en alleafbeeldingsgegevens en lagen in een bestand van meerdere pagina's blijven behouden.
Een bestandsindeling die niet afhankelijk is van platforms entoepassingen. In PDF-bestanden worden lettertypen, paginaopmaak en vector- en bitmapafbeeldingen correctweergegeven en bewaard.
Het enige verschil tussen PDF en PDP is dat PDP-bestanden worden geopend in AdobePhotoshop® en PDF-bestanden in Acrobat.
Deze indeling wordt gebruikt voor het uitwisselen van bestanden tussen PiXAR-afbeeldingscomputers.PiXAR-werkstations zijn ontwikkeld voor geavanceerde grafische toepassingen die werken met bijvoorbeelddriedimensionale afbeeldingen en animatie. De PiXAR-indeling biedt ondersteuning voor RGB- engrijswaardenafbeeldingen.
Deze indeling wordt gebruikt voor compressie zonder verlies vangegevens en voor het weergeven van afbeeldingen op het web. In tegenstelling tot GIF ondersteunt PNG wel24-bits afbeeldingen en produceert deze indeling achtergrondtransparantie zonder gekartelde randen.Sommige webbrowsers bieden echter geen ondersteuning voor PNG-afbeeldingen. Bij de PNG-indeling blijfttransparantie in grijswaarden- en RGB-afbeeldingen behouden.
Deze indeling wordt gebruikt voor het uitwisselen van bestanden tussentoepassingen en computerplatforms. TIFF is een flexibele indeling voor bitmapafbeeldingen die door demeeste teken-, beeldbewerkings- en paginaopmaakprogramma’s wordt ondersteund. Ook kunnen bijna allebureauscanners TIFF-bestanden produceren.Daarnaast kunnen in Photoshop Elements bestanden in diverse oudere indelingen worden geopend, zoalsPixel Paint, Portable Bit Map, SGI RGB, Soft Image, Wavefront RLA en ElectricImage.
Wijzigingen opslaan in verschillende bestandsindelingen
U kunt opties instellen voor het opslaan van afbeeldingsbestanden, zoals de bestandsindeling, of hetopgeslagen bestand moet worden opgenomen in de catalogus van de Elements Organizer en of lagenbehouden moeten blijven in een afbeelding. Afhankelijk van de geselecteerde indeling kunnen er andereopties beschikbaar zijn.
De opties voor het opslaan van bestanden wijzigen
1. In Photoshop Elements kiest u Bestand > Opslaan.
2. Als u de opties voor het opslaan wilt wijzigen, zoals de bestandsnaam of de indeling,kiest u Bestand > Opslaan als, stelt u een van de volgende opties voor het opslaan in enklikt u op Opslaan.
Bij sommige bestandsindelingen wordt nog een dialoogvenster met extraopties geopend.
400

Bestandsnaam
Indeling
Opnemen in de Elements Organizer
Samen met origineel opslaan in versieset
Lagen
Als kopie
ICC-profiel
Miniatuur
Kleine letters voor extensie
Opmerking:
Hiermee geeft u een bestandsnaam op voor de afbeelding die u wiltopslaan.
Hiermee selecteert u de bestandsindeling waarin u de afbeelding wilt opslaan.
Hiermee plaatst u het opgeslagen bestand in decatalogus, zodat dit kan worden weergegeven in de Fotobrowser. Houd er rekening meedat bepaalde bestandsindelingen wel in de Editor, maar niet in de Elements Organizerworden ondersteund. Als u een bestand opslaat in een van deze indelingen, bijvoorbeeldEPS, is deze optie niet beschikbaar.
Hiermee slaat u het bestand op en voegt uhet toe aan een versieset in de Fotobrowser om de verschillende versies van deafbeelding te kunnen onderscheiden. Deze optie is niet beschikbaar tenzij u Opnemen inde Organizer hebt geselecteerd.
Met deze optie worden alle lagen in de afbeelding gehandhaafd. Als deze optieis uitgeschakeld of niet beschikbaar is, bevat de afbeelding geen lagen. Eenwaarschuwingspictogram naast het selectievakje Lagen geeft aan dat de lagen in deafbeelding worden samengevoegd voor de geselecteerde indeling. In sommige indelingenworden alle lagen samengevoegd. Selecteer een andere indeling als u de lagen wiltbehouden.
Hiermee slaat u een kopie van het bestand op. Het bestand zelf blijftgeopend. De kopie wordt opgeslagen in de map waarin het geopende bestand staat.
Hiermee sluit u voor bepaalde indelingen een kleurprofiel in de afbeelding in.
Met deze optie worden de miniatuurgegevens bij het bestand opgeslagen.Deze optie is beschikbaar als de optie Vragen bij opslaan is geselecteerd bijVoorvertoningen afbeeldingen in het dialoogvenster Voorkeuren.
Met deze optie worden voor de extensie kleine lettersgebruikt.
UNIX-bestandsservers worden vaak gebruikt voor het versturen vaninformatie via netwerken en internet. Op sommige van deze servers worden extensies inhoofdletters niet herkend. Voer de bestandsextensies in kleine letters in, zodat debestanden door de servers kunnen worden verwerkt.
Een bestand opslaan in de GIF-indeling
1. Selecteer Bestand > Opslaan als.
2. Voer een bestandsnaam in, kies een locatie en selecteer de indeling CompuServe GIF inde lijst Indeling.
De afbeelding wordt als een kopie in de opgegeven map opgeslagen (tenzij deafbeelding al in de modus Geïndexeerde kleur staat).
3. Als u een bewegende GIF maakt, selecteert u de optie Lagen als frames. Elke laag inhet definitieve bestand wordt afgespeeld als één frame in de bewegende GIF.
4. Klik op Opslaan. Als de originele afbeelding een RGB-afbeelding is, verschijnt hetdialoogvenster Geïndexeerde kleur.
5. Geef indien nodig de geïndexeerde-kleuropties op in het dialoogvenster Geïndexeerdekleur en klik op OK.
401

Normaal
Interliniëring
Opmerking:
Basislijnen ('Standaard')
Basislijn optimaal
Progressief
6. Selecteer in het dialoogvenster GIF-opties een rijvolgorde voor het GIF-bestand en klikop OK:
Met deze optie wordt de afbeelding pas in de browser weergegeven als hetbestand volledig is gedownload.
Met deze optie wordt de afbeelding progressief in een lage resolutieweergegeven, terwijl het complete afbeeldingsbestand naar de browser wordtgedownload. Deze laatste methode is prettiger voor de bezoekers van de website: zezien iets gebeuren en weten dus dat het downloaden bezig is, terwijl het downloaden zelfook sneller lijkt te gaan dan. Met interliniëring worden de bestanden echter wel groter.
Een bestand opslaan in de JPEG-indeling
1. In de werkruimte Bewerken kiest u Bestand > Opslaan als, en kiest u JPEG in de lijstmet indelingen.
U kunt geïndexeerde kleurenafbeeldingen en bitmapafbeeldingen niet in deJPEG-indeling opslaan.
2. Geef een bestandsnaam en een locatie op, selecteer de gewenste opties voor hetopslaan van bestanden en klik op Opslaan.
Het dialoogvenster JPEG-opties wordt geopend.
3. Als in de afbeelding transparantie wordt gebruikt, kiest u een Mattekleur omachtergrondtransparantie te simuleren.
4. Geef de afbeeldingscompressie en kwaliteit op door een optie te kiezen in het menuKwaliteit, de schuifbalk Kwaliteit te slepen of door een waarde tussen 1 en 12 in tevoeren.
5. Selecteer een optie voor de indeling:
Deze optie gebruikt een indeling die door de meeste browserswordt herkend.
Dit is een indeling waarbij de kleurkwaliteit van de afbeelding wordtgeoptimaliseerd en waarbij ook de bestandsgrootte enigszins wordt gereduceerd. Deindeling wordt echter niet door alle browsers ondersteund.
Hiermee maakt u een afbeelding die gradueel wordt weergegeven terwijldeze naar een webbrowser wordt gedownload. Progressieve JPEG-bestanden zijn ietsgroter, ze vragen meer RAM en worden niet door alle toepassingen en browsersondersteund.
6. Klik op OK.
1. In de werkruimte Bewerken kiest u Bestand > Opslaan als, en kiest u Photoshop EPS inde lijst met indelingen.
2. Geef een bestandsnaam en een locatie op, selecteer de gewenste opties voor hetopslaan van bestanden en klik op Opslaan.
3. Stel de volgende opties in in het dialoogvenster EPS-opties:
4. Als u witte gebieden als transparant wilt laten weergeven, selecteert u de optieTransparant wit. Deze optie is alleen beschikbaar voor afbeeldingen in de bitmapmodus.
5. Selecteer Interpolatie van afbeeldingen als u de anti-aliasfunctie wilt toepassen bij hetafdrukken van een afbeelding in lage resolutie.
402

Geen
Interliniëring
6. Klik op OK.
Een bestand opslaan in de Photoshop PDF-indeling
1. In de werkruimte Bewerken kiest u Bestand > Opslaan als, en kiest u Photoshop PDF inde lijst met indelingen.
2. Geef een bestandsnaam en een locatie op, selecteer de gewenste opties voor hetopslaan van bestanden en klik op Opslaan.
3. In het dialoogvenster Adobe PDF opslaan selecteert u een compressiemethode. (ZieBestandscompressie.)
4. Kies een optie in het menu Afbeeldingskwaliteit.
5. Als u het PDF-bestand wilt bekijken, selecteert u PDF-bestand weergeven na opslaanom Adobe Acrobat of Adobe® Reader te starten (afhankelijk van welke toepassing u hebtgeïnstalleerd op uw computer).
6. Klik op PDF opslaan.
Controleer het dialoogvenster Bestandsvoorkeuren opslaan als u wijzigingen hebt aangebracht in eenAcrobat Touchup-bestand, maar deze wijzigingen niet zijn doorgevoerd in het geopende bestand. KiesBewerken > Voorkeuren > Bestanden opslaan en kies vervolgens Over huidig bestand opslaan in hetmenu Bij de eerste keer opslaan.
Een bestand opslaan in de PNG-indeling
1. In de werkruimte Bewerken kiest u Bestand > Opslaan als, en kiest u PNG in de lijst metindelingen.
2. Geef een bestandsnaam en een locatie op, selecteer de gewenste opties voor hetopslaan van bestanden en klik op Opslaan.
3. In het dialoogvenster PNG-opties selecteert u een optie voor interliniëring:
Met deze optie wordt de afbeelding pas in een webbrowser weergegeven als hetbestand volledig is gedownload.
Met deze optie wordt de afbeelding progressief in een lage resolutieweergegeven, terwijl het complete afbeeldingsbestand naar de browser wordtgedownload. Deze laatste methode is prettiger voor de bezoekers van de website: zezien iets gebeuren en weten dus dat het downloaden bezig is, terwijl het downloaden zelfook sneller lijkt te gaan dan. Met interliniëring worden de bestanden echter wel groter.
Een bestand opslaan in de TIFF-indeling
1. In de werkruimte Bewerken kiest u Bestand > Opslaan als, en kiest u TIFF in de lijst metindelingen.
2. Geef een bestandsnaam en een locatie op, selecteer de gewenste opties voor hetopslaan van bestanden en klik op Opslaan.
3. In het dialoogvenster TIFF-opties selecteert u opties:
Compressie afbeelding
Hiermee geeft u een methode op voor het comprimeren van de samengesteldeafbeeldingsgegevens.
Pixelvolgorde
403

Naar boven
RLE (Run Length Encoding)
LZW (Lemple-Zif-Welch)
JPEG
CCITT
ZIP
Naar boven
Kies Afwisselend om de foto aan de Elements Organizer te kunnen toevoegen.
Byte-volgorde
De meeste hedendaagse toepassingen kunnen bestanden lezen met de byte-volgordevan Mac of Windows. Als u niet weet in welk programma het bestand kan wordengeopend, selecteert u het platform waarop het bestand wordt gelezen.
Multiresolutie opslaan
Hiermee blijven de gegevens van meerdere resoluties behouden. Photoshop Elementsheeft geen opties voor het openen van bestanden met meerdere resoluties. Dergelijkeafbeeldingsbestanden worden geopend met de hoogste resolutie in het bestand. Dezebestanden worden echter wel ondersteund door Adobe InDesign® en door bepaaldegrafische servers.
Transparantie opslaan
Hiermee behoudt u de transparantie als een aanvullend alfakanaal wanneer het bestandin een andere toepassing wordt geopend. (Transparantie blijft altijd behouden wanneerhet bestand opnieuw wordt geopend in Photoshop Elements.)
Compressie van laag
Hiermee geeft u een methode op voor het comprimeren van gegevens voor pixels inlagen (in tegenstelling tot samengestelde gegevens).
Veel toepassingen kunnen geen laaggegevens lezen en slaan deze over bij het openenvan een TIFF-bestand. Photoshop Elements kan echter wel laaggegevens lezen in TIFF-bestanden. Bestanden die laaggegevens bevatten, zijn groter dan bestanden die dezegegevens niet bevatten. Door laaggegevens in het bestand op te slaan hoeft u echtergeen afzonderlijk PSD-bestand voor de laaggegevens op te slaan en te beheren.
Bestandscompressie
Bij veel indelingen van afbeeldingsbestanden worden de afbeeldingsgegevens gecomprimeerd om debestanden niet te groot te laten worden. Bij compressie zonder verlies blijven alle afbeeldingsgegevensbehouden zonder dat er details verloren gaan. Bij compressie met verlies worden afbeeldingsgegevensverwijderd en gaan er wat details verloren.
De meest gangbare compressietechnieken zijn:
Deze compressie zonder verlies is een techniek waarbij de transparante delenvan elke laag in afbeeldingen met meerdere lagen die transparantie bevatten, worden gecomprimeerd.
Deze compressie zonder verlies geeft de beste resultaten bij het comprimeren vanafbeeldingen met grote gebieden in een effen kleur.
Deze compressie met verlies geeft de beste resultaten bij foto's.
Dit is een reeks compressietechnieken zonder verlies voor zwart-witafbeeldingen.
Deze compressietechniek zonder verlies is het meest geschikt voor afbeeldingen met grote kleurvlakkenin één kleur.
Voorkeuren voor het opslaan van bestanden instellen
In de werkruimte Bewerken kiest u Bewerken > Voorkeuren > Bestanden opslaan en steltu de volgende opties in:
404

Bij de eerste keer opslaan
Voorvertoningen afbeeldingen
Bestandsextensie
Opslaan als naar oorspronkelijke map
Cameragegevensprofielen (EXIF) negeren
Compatibiliteit met PSD-bestanden maximaliseren
Opmerking:
Lijst van recente bestanden bevat: _bestanden
Hiermee bepaalt u hoe bestanden worden opgeslagen:Met Vragen indien origineel (standaardinstelling) wordt het dialoogvenster Opslaanals geopend de eerste keer wanneer u het oorspronkelijke bestand bewerkt enopslaat. Na deze keer wordt elke vorige versie overschreven bij het opslaan. Als u debewerkte versie opent in de Editor (vanuit de Elements Organizer), wordt met deeerste keer opslaan, en elke keer daarna wanneer u opslaat, de vorige versieoverschreven.Met Altijd vragen wordt het dialoogvenster Opslaan als geopend als u voor het eersthet oorspronkelijke bestand bewerkt en opslaat. Na deze keer wordt elke vorigeversie overschreven bij het opslaan. Als u de bewerkte versie opent in de Editor(vanuit de Elements Organizer), wordt met de eerste keer opslaan het dialoogvensterOpslaan als geopend.Met Over huidig bestand opslaan wordt het dialoogvenster Opslaan als niet geopend.De eerste keer dat u het bestand opslaat, overschrijft u het origineel.
Hiermee slaat u een voorvertoningsafbeelding bij hetbestand op. Kies Nooit opslaan om uw bestanden op te slaan zonder voorvertoning, kiesAltijd opslaan om uw bestanden op te slaan met de voorvertoningen die u hebtopgegeven en kies Vragen bij opslaan om per bestand te bepalen of een voorvertoningwel of niet moet worden opgeslagen.
Hiermee bepaalt u hoe de bestandsextensie van drie letters die deindeling van het bestand aangeeft, wordt weergegeven: selecteer Hoofdletters gebruikenom bestandsextensies toe te voegen in hoofdletters en Kleine letters gebruiken ombestandsextensies toe te voegen in kleine letters. Over het algemeen is het raadzaam omdeze optie in te stellen op Kleine letters gebruiken.
Hiermee geeft u de maplocatie op diestandaard in het dialoogvenster Opslaan als wordt geopend. Als deze optie uitgeschakeldis, wordt in het dialoogvenster Opslaan als altijd de map geopend waarin u het laatst eenbestand hebt opgeslagen. Als deze optie ingeschakeld is, wordt in het dialoogvensterOpslaan als altijd de map geopend vanwaar u het laatst een bestand hebt geopend. Dezeoptie is beschikbaar via Voorkeuren > Bestanden opslaan.
Selecteer deze optie om automatisch allekleurprofielen te verwijderen die worden gebruikt door uw digitale camera. Het kleurprofieldat u in Photoshop Elements gebruikt, wordt opgeslagen met de afbeelding.
Kies deze optie om eensamengestelde afbeelding op te slaan in een Photoshop-bestand met lagen, zodat hetdesbetreffende bestand kan worden geïmporteerd of geopend door meer toepassingen.Voer een van de volgende handelingen uit:
Selecteer Nooit om deze stap over te slaan.Selecteer Altijd om de samengestelde afbeelding automatisch op te slaan.Selecteer Vragen als u altijd een aanwijzing wilt zien wanneer u een bestand opslaat.
Wanneer Vragen is ingesteld, verschijnt er een dialoogvenster waarin hetmaximaliseren van PSD-compatibiliteit moet worden bevestigd. Het dialoogvenster bevateen selectievakje Niet opnieuw weergeven. Indien dit vakje is ingeschakeld, wordt ditbevestigingsvenster niet meer weergegeven en wordt de voorkeur Compatibiliteit metPSD-bestanden maximaliseren ingesteld op Altijd.
Hiermee stelt u in hoeveel bestandener beschikbaar zijn in het submenu dat wordt geopend via Bestand > Onlangs bewerktbestand openen. Voer een waarde tussen 0 en 30 in. De standaardwaarde is 10.
Adobe raadt ook het volgende aan:Het dialoogvenster Opslaan voor web gebruikenMeerdere bestanden verwerken
405

De voorwaarden van Creative Commons zijn niet van toepassing op Twitter™- en Facebook-berichten.
Juridische kennisgevingen | Online privacybeleid
Geoptimaliseerde bestandsindelingen voor het webTransparante webafbeeldingen en webafbeeldingen met matteDe JPEG-indelingGeoptimaliseerde bestandsindelingen voor het webDe GIF-indelingEen afbeelding omzetten in de modus Geïndexeerde kleurDe PNG-8-indelingDe PNG-24-indelingVersiesets
406

Fotoprojecten
407

Grondbeginselen van projecten
De voorwaarden van Creative Commons zijn niet van toepassing op Twitter™- en Facebook-berichten.
Juridische kennisgeving | Onlineprivacybeleid
Opmerking:
Met de Elements Organizer en Photoshop Elements kunt u snel en gemakkelijk creatieve projecten maken van uw foto's. U kunt uw foto'sgebruiken om fotoboeken, wenskaarten, kalenders, collages, hoesjes voor cd's en dvd's en andere projecten te maken. U kunt bepaalde projectenhelemaal uitvoeren in de Elements Organizer. Voor andere projecten selecteert u de gewenste foto's in de Elements Organizer en voltooit u hetproject in Photoshop Elements.
Klik op Maken om een lijst weer te geven met projecten die u door het proces begeleiden waarbij u uw eigen unieke projecten maakt op basis vanprofessioneel ontworpen sjablonen. Als een project klaar is, kunt u het online delen of thuis of via een professionele afdrukservice afdrukken.
Uw projecten worden weergegeven in de Elements Organizer. Op uw lokale vaste schijf worden het projectbestand en de verwante submappenmet de documenten of webpaginabestanden voor elk project gemaakt. Wanneer u de projectbestanden, submappen en paginabestanden metbehulp van Verkenner (Windows) of de Finder (Mac) verplaatst, wordt de koppeling tussen deze projectbestanden verbroken. Gebruik in plaatsdaarvan de opdracht Verplaatsen in de Elements Organizer.
U kunt projecten op verschillende manieren delen. U kunt bijvoorbeeld een presentatie op cd branden. Ook kunt u uw projecten op professionelewijze laten afdrukken via Adobe Photoshop Elements Online Services.
Projecten die met vorige versies van Photoshop Elements zijn gemaakt, kunnen waarschijnlijk niet in de huidige versie wordengeopend. U dient dergelijke projecten in een vorige versie te openen.
Overzicht van Elements Organizer-projectenPresentaties maken (alleen Windows)Foto's delen via onlineservices
408

Fotoprojecten maken
Naar boven
Opmerking:
Opmerking:
Naar boven
Grootte
Thema's
Automatisch vullen met geselecteerde afbeeldingen
Naar boven
FotoprojectenOpties voor fotoprojecten instellenTypen fotoprojectenPresentatiesEen fotocollage, etiket, cd- of dvd-hoesje maken
FotoprojectenTot fotoprojecten behoren fotoboeken, fotokalenders, fotocollages, wenskaarten en hoesjes en labels voor cd's en dvd's. De knop Maken in derechterbovenhoek van het Photoshop Elements-venster bevat een lijst met de fotoprojecten die beschikbaar zijn in Photoshop Elements.
Opmerking: fotoboeken zijn speciaal ontworpen om online te worden afgedrukt. U kunt ze op uw printer afdrukken, maar iedere zijde van eenspread wordt als een afzonderlijke pagina beschouwd.
Fotoprojecten worden opgeslagen in de fotoprojectindeling (.pse). In tegenstelling tot conventionele afbeeldingsindelingen waarbij u elke afbeeldingafzonderlijk opent en bewerkt, kunt u tot 30 pagina's in de PSE-indeling afdrukken.
Omdat bestanden met meerdere pagina's groot kunnen zijn, wordt een computer met minstens één gigabit RAM aanbevolen.
Wanneer u een fotoproject start, kunt u het gewenste formaat opgeven, een afdrukoptie kiezen (lokaal of via een serviceprovider) en een themavoor het projecttype bedenken. Zo heeft de sjabloon voor cd-hoesjes andere formaatopties dan de sjabloon Fotocollage. Beide beschikken echterover opties voor lay-out en thema die voor de meeste projecten kunnen worden gebruikt. Op dit moment kunt u ook bepalen of u gebruik wiltmaken van de opties Automatisch vullen met geselecteerde afbeeldingen en Aantal pagina's (indien van toepassing).
Nadat u deze eerste opties hebt opgegeven, wordt het fotoproject geopend in Photoshop Elements. Gebruik de knoppen Pagina's, Lay-outs enAfbeeldingen rechtsonder in het toepassingsvenster om kaders, achtergronden en laagstijlen toe te voegen of te wijzigen. In plaats vanstandaardachtergronden kunt u bijvoorbeeld een unieke achtergrond op elke pagina van een fotoalbum toepassen met behulp van het tabbladAfbeeldingen.
Nadat u een project hebt voltooid, kunt u dat op verschillende manieren met anderen delen. U kunt bijvoorbeeld vanuit de Elements Organizerwenskaarten of fotocollages afdrukken of via e-mail versturen. U kunt uw projecten ook professioneel laten afdrukken door onlineservices, mitsdeze beschikbaar zijn in uw regio.
Als er bestanden in een project ontbreken, kunt u het project wel opslaan maar niet afdrukken.
Opties voor fotoprojecten instellenDe vervolgkeuzelijst Maken vormt het beginpunt voor nieuwe fotoprojecten. Wanneer u een bepaald fotoproject kiest, een fotoboek bijvoorbeeld,dan kunt u de grootte, de afdrukoptie en een thema opgeven. Voor elke afdrukoptie worden slechts enkele grootten ondersteund: Als uAutomatisch vullen met geselecteerde afbeeldingen selecteert, worden in één stap alle afbeeldingen toegevoegd die in het fotovak zijn geopend,en hoeft u deze niet achteraf handmatig toe te voegen.
Als u bijvoorbeeld op Fotocollage klikt in het tabblad Maken, kunt u de volgende opties kiezen in het dialoogvenster Fotoprojecten:
Hier kunt u een vooraf ingestelde paginagrootte voor elk project kiezen. De grootte die u kiest, wordt de standaardgrootte van allepagina's in het project. Voor elk projecttype kunnen verschillende grootten worden gekozen. De sjablonen voor wenskaarten zijn kleiner dan desjablonen voor pagina's van een fotoboek.
Bij deze optie hebt u de beschikking over diverse kant-en-klare ontwerpen waarmee u kaders en achtergronden voor uw foto's kuntkiezen. Het gekozen thema en kader worden het standaardthema en het standaardkader voor alle pagina's in het project, maar dat kunt u dezenaderhand op de tabbladen Lay-outs en Afbeeldingen wijzigen. U kunt bijvoorbeeld op elke pagina van een plakboek een andere achtergrondplaatsen.
Hiermee worden geselecteerde foto's automatisch in het project geplaatst in de volgordewaarin ze in het fotovak staan. U kunt het project automatisch laten vullen met geopende bestanden, albums, of in de Elements Organizergeselecteerde bestanden. Ook kunt u de afbeeldingen openen in het fotovak en het project later automatisch laten vullen via het contextmenu vanhet fotovak. Als u de afbeeldingen in een bepaalde volgorde wilt rangschikken, wijzigt u de rangschikking in het fotovak voordat u aan een projectbegint. Als u de afbeeldingen later opnieuw wilt rangschikken, sleept u ze uit het fotovak of voegt u ze rechtstreeks vanaf hun maplocatie toe.
409

Typen fotoprojecten
FotocollagesMet fotocollages kunt u grote fotoprojecten zoals fotocollages en unieke fotoafdrukken maken. U kunt fotocollages afdrukken op uw printer, zeonline bestellen, opslaan op uw vaste schijf of ze via e-mail versturen.
Voorbeelden van fotocollages
WenskaartenMet wenskaarten kunt u allerlei lay-outs en ontwerpen toevoegen aan uw foto's en kunt u 22 foto's op een pagina plaatsen. U kunt wenskaartenafdrukken op uw printer, ze opslaan op uw vaste schijf of ze via e-mail versturen. In bepaalde regio's zijn bovendien Adobe Photoshop ElementsOnline Services beschikbaar waar u wenskaarten online kunt bestellen.
Voorbeelden van wenskaarten met een foto
Cd- en dvd-hoesjesMet Photoshop Elements kunt u hoesjes voor een cd- of dvd-doosje maken. U kunt deze afdrukken op uw printer, ze opslaan op uw vaste schijf ofze via e-mail versturen als PDF-bestanden.
Voorbeelden van een cd- en dvd-hoesje
Cd- en dvd-etikettenMet Photoshop Elements kunt u op een inkjetprinter zelfklevende etiketten voor cd's en dvd's afdrukken, of etiketten voor bedrukbare cd's endvd's. U kunt deze afdrukken op uw printer, ze opslaan op uw vaste schijf of ze via e-mail versturen als PDF-bestanden.
410

De voorwaarden van Creative Commons zijn niet van toepassing op Twitter™- en Facebook-berichten.
Juridische kennisgeving | Onlineprivacybeleid
Naar boven
Opmerking:
Opmerking:
Naar boven
Voorbeelden van een cd- en dvd-etiket
PresentatiesEen presentatie is een fantastische manier om mediabestanden te delen. Met Photoshop Elements kunt u presentaties aanpassen metmuziekclips, clipart, tekst en zelfs gesproken tekst. Afbeeldingen in de PDF-indeling worden niet in presentaties weergegeven.
Nadat u een presentatie hebt voltooid, zijn er verschillende manieren om deze te delen.
In Mac OS kunt u geen presentaties maken.
Op www.adobe.com/go/lrvid913_pse_nl vindt u een video over presentaties.
Een fotocollage, etiket, cd- of dvd-hoesje makenEen video over fotocollages is beschikbaar op www.adobe.com/go/lrvid910_pse_nl.
1. Selecteer in de Elements Organizer de foto's die u in het project wilt gebruiken. U kunt ook Photoshop Elements openen als ude foto's wilt toevoegen nadat u het project hebt gemaakt.
2. Klik op de knop Maken en selecteer het project dat u wilt maken in het keuzemenu dat wordt weergegeven.
3. Kies de grootte en het thema.4. Selecteer Automatisch vullen met geselecteerde afbeeldingen.5. Klik op OK.
Het project wordt geopend en u kunt het ontwerp wijzigen met de tabbladen Pagina's, Lay-outs en Afbeeldingen in hetdeelvenster Maken.
6. Voeg foto's toe aan het fotoproject (als u dat nog niet hebt gedaan).
7. Klik op Modus Geavanceerd of Modus Standaard om de modus in te stellen waarin u de gewenste foto's wilt weergeven enwijzigen. In de modus Standaard kunt u basishandelingen uitvoeren, zoals tekst toevoegen. In de modus Geavanceerd kunt ubijvoorbeeld afbeeldingen en pagina's retoucheren.
8. Klik in de taakbalk op Opslaan of kies Bestand > Opslaan. Standaard worden projecten opgeslagen in de map Mijnafbeeldingen, maar u kunt een andere locatie kiezen.
9. De optie voor het opnemen in de Elements Organizer is standaard geselecteerd, zodat het project in de Elements Organizerwordt geplaatst. Schakel deze optie uit als u het project niet in de Elements Organizer wilt plaatsen.
10. Typ een bestandsnaam en klik op Opslaan.
411

Een wenskaart maken
Naar boven
Opmerking:
Pagina's
Lay-outs
Afbeeldingen
Opmerking:
Als u een wenskaart maakt, kunt u verschillende lay-outs en ontwerpen aan uw afbeeldingen toevoegen en kunt u maar liefst 22 foto's op eenpagina plaatsen. U kunt wenskaarten afdrukken op uw printer, ze opslaan op uw vaste schijf of ze via e-mail versturen.
U kunt ook vanuit Photoshop Elements online afdrukken bestellen bij Shutterfly. In bepaalde regio's zijn bovendien Adobe Photoshop ElementsOnline Services beschikbaar waar u wenskaarten online kunt bestellen.
Voorbeelden van wenskaarten met een foto
Een video over wenskaarten is beschikbaar op www.adobe.com/go/lrvid912_pse_nl.
Een wenskaart maken
1. Klik op Maken en selecteer Wenskaart in de lijst.
2. Kies de gewenste grootte en het thema.
In het deelvenster Grootte vindt u de opties die geschikt zijn voor onlineservices. U kunt kaarten die u metonlinesjablonen hebt gemaakt wel afdrukken, maar u kunt ze niet online bestellen als u een lokale afdruksjabloon gebruikt.
3. Selecteer Automatisch vullen met geselecteerde afbeeldingen als u alle foto's wilt toevoegen die in het fotovak zijn geopend.
4. Klik op OK.
De wenskaart wordt in Photoshop Elements gemaakt en de tabbladen Pagina's, Lay-outs, Illustraties en Tekst wordenweergegeven in het deelvenster Maken.
5. Met de volgende opties kunt u de wenskaart verfijnen en creatieve ontwerpen toevoegen:
Selecteer een paginaminiatuur om deze in de werkruimte Bewerken te openen.
Dubbelklik op een lay-out om deze toe te passen. Of sleep een lay-out om deze toe te passen.
Kies een achtergrond, een kader en afbeeldingen. Dubbelklik of sleep een illustratie om deze toe te voegen.
6. Gebruik de gereedschappen Verplaatsen en Selecteren om de kaart te wijzigen. Klik op Geavanceerde modus om de optiesvan Volledige bewerking te kunnen gebruiken.
7. Voer een van de volgende handelingen uit:
Klik op Afdrukken. Als uw kaartlay-out lokaal kan worden afgedrukt, geeft u de gewenste opties op en klikt u opAfdrukken.
Klik op Order. Volg de aanwijzingen op het scherm om wenskaarten te maken en te bestellen.
U dient u aan te melden voor Shutterfly-lidmaatschap om hun services te kunnen gebruiken. Bepaalde kaarten
412

De voorwaarden van Creative Commons zijn niet van toepassing op Twitter™- en Facebook-berichten.
Juridische kennisgeving | Onlineprivacybeleid
(bijvoorbeeld gevouwen lay-outs) kunnen alleen lokaal worden afgedrukt in de VS/Canada en Japan.
8. Klik op Opslaan om het ontwerp op te slaan.
413

Een fotoboek maken
Trefwoorden: maak, maken, fotoboek
De voorwaarden van Creative Commons zijn niet van toepassing op Twitter™- en Facebook-berichten.
Juridische kennisgeving | Onlineprivacybeleid
Opmerking:
Naar boven
Opmerking:
Opmerking:
Pagina's
Lay-outs
Afbeeldingen
Opmerking:
Opmerking:
Met fotoboeken kunt u een grote verscheidenheid aan lay-outs en ontwerpen aan uw foto's toevoegen. U kunt fotoboeken thuis afdrukken, onlinebestellen via Adobe Photoshop Elements Online Services of op de vaste schijf van uw computer opslaan en via e-mail versturen. U kunt uw foto'suploaden, fotoboeken maken en deze afdrukken met gebruik van Shutterfly. Bovendien kunt u een digitaal plakboek bestellen met gebruik vanShutterfly.
Word lid van Shutterfly als u de services daarvan wilt gebruiken. De beschikbare onlineservices variëren per locatie. Shutterfly isbijvoorbeeld alleen beschikbaar in de Verenigde Staten en Canada. Sommige opties verschillen bovendien voor Azië, Europa en Noord-Amerika.
Een fotoboek maken
1. Selecteer in de Elements Organizer de afbeeldingen die u in het fotoboek wilt opnemen of open de afbeeldingen in PhotoshopElements. Klik op Maken en selecteer Fotoboek.
2. Kies de gewenste grootte en het thema.
In het deelvenster Grootte vindt u de opties die geschikt zijn voor diverse onlineservices.
3. Selecteer Automatisch vullen met geselecteerde afbeeldingen als u alle foto's wilt toevoegen die in het fotovak zijn geopend.
4. Geef het aantal pagina's van het fotoboek op.
Photoshop Elements ondersteunt verschillende paginabereiken, afhankelijk van de afdrukmethode die u kiest.Het bereik voor een lokaal afgedrukt fotoboek is bijvoorbeeld 2 tot 78 pagina's. Het minimum- en maximumaantal pagina's isook afhankelijk van de regio.
5. Klik op OK.
Het fotoboek wordt in Photoshop Elements gemaakt en in het deelvenster Maken worden de tabbladen Pagina's, Lay-outs enAfbeeldingen weergegeven.
6. Met de volgende opties kunt u het fotoboek verfijnen en creatieve ontwerpen toevoegen:
Sleep pagina's in het deelvenster Pagina's om de volgorde van de pagina's in het fotoboek aan te passen of ommeer pagina's toe te voegen.
Dubbelklik op een lay-out om deze toe te passen. Of sleep een lay-out om deze toe te passen.
Kies een achtergrond, een kader en afbeeldingen. Dubbelklik op of sleep een afbeelding om deze aan debestaande afbeeldingen toe te voegen.
7. Klik op de geavanceerde modus om alle opties van de modus Expert te openen.
In de geavanceerde modus wordt de resolutie gewijzigd van 72 ppi in 220 ppi. In de Geavanceerde modus kuntu de grootte niet wijzigen.
8. Klik op Afdrukken of Bestellen, afhankelijk van de vraag of u uw printer of een onlineservice gebruikt.
In Photoshop Element worden pagina's afgedrukt met een resolutie van 220 ppi.
9. Volg de aanwijzingen op het scherm en klik op Opslaan.
414

Fotoprojecten bewerken
Naar boven
Naar boven
Naar boven
Naar boven
Informatie over het bewerken van fotoprojectenFoto's aan een fotoproject toevoegenFoto's bewerken in de modus SnelNieuwe pagina's aan een fotoproject toevoegen [alleen fotoboeken]De positie of het formaat van foto's in een fotoproject wijzigenFoto's in een fotoproject vervangen of verwijderenFoto's roteren in een fotoprojectFotoprojectpagina's bewerken in Photoshop
Informatie over het bewerken van fotoprojectenIn Photoshop Elements kunt u fotocollages, wenskaarten en hoesjes en etiketten voor cd's en dvd's wijzigen. In het deelvenster Maken kunt u nietalleen een groot aantal verschillende kaders, structuren, achtergronden en illustraties aan uw projecten toevoegen, maar kunt u ook teksteffectentoepassen. Ook kunt u afbeeldingen roteren, verplaatsen en het formaat ervan aanpassen.
Foto's aan een fotoproject toevoegenU kunt afbeeldingen aan een fotoproject toevoegen en deze opnieuw rangschikken, wijzigen of vervangen.
Alle afbeeldingen in een project worden toegevoegd aan uw standaardcatalogus.
Fotoprojecten (ontwerpen) worden opgeslagen als .pse-bestanden. Wanneer u een fotoproject opslaat, worden eventuele niet-opgeslagenafbeeldingen toegevoegd aan het project. De afbeelding wordt door Photoshop Elements als een kopie van de oorspronkelijke afbeeldingopgeslagen, in dezelfde locatie.
Opmerking: als er geen gegevens naar de locatie kunnen worden geschreven, wordt de afbeelding opgeslagen in %My Documents%Adobe\PhotoCreations.
Als u de afbeeldingen verplaatst die in een fotoboek zijn gebruikt, worden in het fotoboek pictogrammen voor ontbrekende afbeeldingenweergegeven in plaats van de afbeeldingen. Importeer de afbeeldingen nogmaals door op de toets ? te klikken of door alle ontbrekendeafbeeldingen opnieuw te verbinden in de werkruimte Organiseren. Nadat u de bestanden opnieuw hebt verbonden, sluit u het project en opent uhet opnieuw.
Voer een van de volgende handelingen uit om foto's toe te voegen aan een project:
Klik op de lege fotoplaatsaanduiding en selecteer vervolgens een foto, of klik met de rechtermuisknop op een bestaande fotoen klik op Foto vervangen.Sleep een foto naar een lege plaatsaanduiding voor foto's.Kies Bestand > Openen. Selecteer de foto's die u wilt toevoegen. Als u de afbeeldingen niet ziet, navigeert u naar de mapwaar de foto's staan en klikt u op Openen. De foto's worden vervolgens in het fotovak geplaatst. Sleep foto's uit het fotovaknaar een fotoproject.
Foto's bewerken in de modus Snel
1. Klik met de rechtermuisknop op de foto en selecteer Snel bewerken.
2. Gebruik de besturingselementen aan de rechterkant om de afbeeldingen te wijzigen.
3. Klik op Terug naar ontwerpen om terug te keren naar het deelvenster Maken.
Nieuwe pagina's aan een fotoproject toevoegen [Alleen fotoboeken]
1. Selecteer in het deelvenster Pagina's de pagina die voorafgaat aan de nieuwe pagina.
2. Klik boven aan het deelvenster Pagina's op Pagina toevoegen om een nieuwe pagina na de huidige pagina toe te voegen.
415

Naar boven
Naar boven
Naar boven
Naar boven
De positie of het formaat van foto's in een fotoproject wijzigen1. Als u een foto en het kader tegelijk wilt aanpassen, klikt u één keer op de foto. Als u een foto in een kader wilt aanpassen,
dubbelklikt u op de foto.
Er verschijnt een selectiekader dat de randen van de foto aangeeft, ook als deze randen door het kader worden bedekt.
2. Voer een van de volgende handelingen uit:Als u de positie van de foto wilt wijzigen, klikt u op een willekeurige positie in het selectiekader en sleept u de foto.
Als u het formaat van de foto wilt wijzigen, sleept u de schuifregelaar die boven de geselecteerde afbeelding wordtweergegeven. Of u plaatst het gereedschap Verplaatsen op een hoek, bovenkant, onderkant of zijkant; als de diagonalepijl met de dubbele kop verschijnt, sleept u deze.
3. Nadat u het formaat of de positie van de foto in het kader hebt gewijzigd, klikt u op de knop Vastleggen of op de knopAnnuleren als u klaar bent.
Het formaat van een foto wijzigen A. Sleep een hoek van de foto om het formaat te wijzigen B. Verplaats de schuifregelaar voor het formaat C.. Gebieden buitenhet fotokader worden verborgen
Foto's in een fotoproject vervangen of verwijderenVoer een van de volgende handelingen uit:
Dubbelklik op de foto en klik vervolgens op .
Sleep een nieuwe foto uit het fotovak naar een plaatsaanduiding voor een foto.
Als u een foto op een pagina wilt vervangen, klikt u met de rechtermuisknop en selecteert u Foto vervangen.
Als u een foto op een pagina wilt wissen, klikt u met de rechtermuisknop en selecteert u Foto wissen.
Foto's roteren in een fotoproject1. Als u een foto en het kader tegelijk wilt roteren, klikt u één keer op de foto. Als u een foto in een kader wilt roteren,
dubbelklikt u op de foto.2. Voer een van de volgende handelingen uit:
Klik op een willekeurige positie in het selectiekader, waarna er een cirkel onder de selectie wordt weergegeven. Plaats decursor op de cirkel. Wanneer de gebogen pijl met vier punten wordt weergegeven, sleept u deze balvormige handgreepom de afbeelding te roteren.
Plaats het gereedschap Verplaatsen op een hoek. Zodra de aanwijzer verandert in een kromme dubbele pijl , sleept udeze om de foto te roteren. Hoe verder de cursor zich bij de hoek vandaan bevindt, hoe meer controle u hebt en hoenauwkeuriger de wijzigingen zijn die u kunt aanbrengen.
Dubbelklik op de foto en klik op de rotatieknop naast de schuifregelaar (roteert alleen in stappen van 90°).
3. Klik op de knop Vastleggen of op de knop Annuleren als u klaar bent.
Fotoprojectpagina's bewerken in Photoshop
416

De voorwaarden van Creative Commons zijn niet van toepassing op Twitter™- en Facebook-berichten.
Juridische kennisgeving | Onlineprivacybeleid
Opmerking:
Als Adobe® Photoshop® en Photoshop Elements op dezelfde computer zijn geïnstalleerd, kunt u JPEG-bestanden, GIF-bestanden en anderefotobestanden van één pagina naar Photoshop sturen. In de Elements Organizer kiest u Bewerken > Bewerken met Photoshop. Photoshop biedtgeen ondersteuning voor uit meerdere pagina's bestaande PSE-bestanden en dus kunt u in dit programma geen volledige fotoprojecten bewerken.U kunt in Photoshop echter wel de afzonderlijke pagina's van een fotoproject in de PSD-indeling voor enkele pagina's bewerken.
Photoshop beschikt over een groot aantal opties voor het bewerken van de pagina's van fotoprojecten, zoals het rechtstreeks bewerken vankaders en van fotolagen (in Photoshop Slimme objecten genoemd). In Photoshop Elements zijn deze functies beperkt teneinde de gemakkelijke,automatische workflow voor beeldbewerking te kunnen behouden.
1. In de Elements Organizer klikt u met de rechtermuisknop op het fotoproject.
2. Selecteer Bestandsinfo tonen.
3. In de sectie Algemeen klikt u op de koppeling Locatie naast het pad van het project.
4. Zoek de map met dezelfde naam als het PSE-bestand op en open de map.
5. Klik met de rechtermuisknop op het PSD-bestand voor de pagina die u wilt bewerken en kies Openen met > AdobePhotoshop.
6. Breng de wijzigingen aan in Photoshop en kies Bestand > Opslaan. Klik op Ja als u in Photoshop wordt gevraagd of u hetbestaande bestand wilt vervangen.
Wijzig de volgorde of de naam van de lagen in het PSD-bestand niet. Als u dat wel doet, werken deautomatische bewerkingsfuncties van Photoshop Elements namelijk niet goed meer.
417

Fotokalenders maken
De voorwaarden van Creative Commons zijn niet van toepassing op Twitter™- en Facebook-berichten.
Juridische kennisgeving | Onlineprivacybeleid
Opmerking:
Pagina's
Lay-outs
Afbeeldingen
Fotokalenders maken die lokaal kunnen worden afgedrukt
1. Klik in Photoshop Elements op Maken en selecteer Fotokalender. (U kunt ook in de Elements Organizer op hetvervolgkeuzemenu Maken klikken en Fotokalender selecteren.)
2. Selecteer de beginmaand en het jaar.3. Kies de gewenste grootte en het thema.
In het deelvenster Grootte vindt u de opties die geschikt zijn voor onlineservices.
4. Selecteer Automatisch vullen met geselecteerde afbeeldingen als u alle geopende foto's wilt toevoegen of de foto's die in hetfotovak zijn geselecteerd.
5. Klik op OK.
Photoshop Elements maakt de fotokalender en de deelvensters Pagina's, Lay-outs en Afbeeldingen worden weergegeven.
6. Met de volgende opties kunt u de fotokalender verfijnen en creatieve ontwerpen toevoegen:
Blader door de pagina's en selecteer pagina's om deze weer te geven en te wijzigen.
Dubbelklik op een lay-out om deze toe te passen, of sleep een lay-out naar een pagina.
Kies een achtergrond, een kader en afbeeldingen.
7. Klik op Schakelen naar modus Geavanceerd voor toegang tot de opties van de modus Expert.
8. Klik op Afdrukken.
9. Klik op Opslaan.
418

Maak een Facebook-profielfoto en -omslagfotoGeïntroduceerd in Photoshop Elements 13
Naar boven
Opmerking:
Voorbeelden van Facebook-omslagprojecten
Facebook-omslagfoto - thema Enkele foto
Facebook-omslagfoto - thema Meerdere foto's
Maak een Facebook-omslagfoto en -profielfoto
Met het menu Maken in Photoshop Elements kunt u uw foto's op een creatieve manier in verschillendeprojecten gebruiken. Photoshop Elements 13 biedt u de mogelijkheid om een Facebook-omslag te maken.
De optie voor het maken van een Facebook-omslag is in sommige landen niet beschikbaar.
419

De optie voor het maken van een Facebook-omslagfoto in het menu Maken
1. Klik in de Photoshop Elements 13 Editor op het menu Maken en klik vervolgens opFacebook-omslag.
2. Selecteer een thema in het dialoogvenster Facebook-omslag. Gebruik de kiezer van deThemacategorie voor hulp bij het maken van een keuze uit een van de beschikbarethema's.
Thema Enkele foto: u kunt één foto gebruiken om een interactie tussen deomslagfoto en uw profielfoto te maken
Thema Meerdere Foto's: u kunt meerdere foto's gebruiken om een eenvoudigcollage-effect te maken.
3. Nadat u een thema hebt geselecteerd, kunt u de volgende handelingen uitvoeren:
Vervang de standaardafbeeldingen door uw eigen afbeeldingen.Voeg grafische elementen, zoals achtergrond, kaders en afbeeldingen, toe via hetdeelvenster Afbeeldingen.Klik met de rechtermuisknop op een afbeelding in een kader en klik vervolgens opSnel bewerken om de afbeelding te bewerken.
Klik in een Facebook-omslagproject met de rechtermuisknop op een afbeelding omalle beschikbare bewerkingsopties weer te geven.
4. (Optioneel) Klik in de linkerbovenhoek van het venster Facebook-omslag opGeavanceerde modus om handmatig de afzonderlijke componenten van het ontwerp tewijzigen. Het deelvenster Lagen is nu beschikbaar voor verdere wijzigingen.
In de modus Standaard is een beperkt aantal achtergronden, kaders en afbeeldingenbeschikbaar. In de modus Geavanceerd beschikt u over alle achtergronden, kadersen afbeeldingen die in Photoshop Elements 13 Editor beschikbaar zijn.
5. Voer een van de volgende handelingen uit:
Klik als u klaar bent op Uploaden en volg de instructies om het ontwerp naar uwFacebook-account te uploaden. Afhankelijk van het geselecteerde thema wordt ugevraagd of u de Omslagfoto en/of de Profielfoto wilt wijzigen. De eerste keer dat udeze handeling uitvoert, worden er extra dialoogvensters weergegeven die voor
420

De voorwaarden van Creative Commons zijn niet van toepassing op Twitter™- en Facebook-berichten.
Juridische kennisgevingen | Online privacybeleid
Facebook zijn vereist om Photoshop Elements te machtigen voor het plaatsen vanafbeeldingen.Wanneer u later wilt doorgaan, klikt u op Opslaan en slaat u het bestand op om erlater weer aan te kunnen werken.Als u de wijzigingen ongedaan wilt maken en opnieuw wilt beginnen, klikt u opSluiten.
421

Webafbeeldingen
422

Afbeeldingen optimaliseren
Naar boven
Naar boven
OptimaliserenHet dialoogvenster Opslaan voor web gebruikenGeoptimaliseerde bestandsindelingen voor het webEen vooraf ingestelde optimalisatie-instelling toepassenOptimaliseren als JPEGOptimaliseren als GIF- of PNG-8-indelingOptimaliseren als PNG-24Een bewegende GIF maken
OptimaliserenWanneer u afbeeldingen op het web plaatst, moet u rekening houden met de grootte van de bestanden. Het bestand moet niet te groot zijn, omdathet downloaden anders te lang duurt, maar toch groot genoeg zijn om de gewenste kleuren en details te kunnen bevatten.
Voor webpagina's worden de volgende drie grafische bestandsindelingen gebruikt: .gif, .jpeg en .png. Met een van de volgende methoden kunt uafbeeldingen in deze indelingen optimaliseren:
Met de opdracht Opslaan voor web kunt u afbeeldingen nauwkeurig afstemmen voor gebruik in programma's voor hetontwikkelen van webpagina's, zoals Adobe® Dreamweaver®. In het dialoogventer Opslaan voor web kunt u de afbeelding indiverse bestandsindelingen en met verschillende optimalisatie-instellingen bekijken. Ook kunt u de transparantie en animatieinstellen.
Voor een basisoptimalisatie gebruikt u de opdracht Opslaan als. Afhankelijk van de bestandsindeling kunt u eenafbeeldingskwaliteit, achtergrondtransparantie of matte, kleurenweergave en downloadmethode opgeven.
Het dialoogvenster Opslaan voor web gebruikenIn het dialoogvenster Opslaan voor web ziet u de effecten van de diverse optimalisatieopties op een foto die op het web moet worden geplaatst.Het proces is eenvoudig: Open een foto en kies Bestand > Opslaan voor Web. Kies vervolgens een bestandsindeling in het desbetreffende menu(.gif, .jpeg, .png-8 of .png-24) en stel de gewenste opties in. (Het menu met de bestandsindelingen bevindt zich vlak onder het menuVoorinstelling.) Er wordt een kopie van uw bestand opgeslagen, waarbij de originele afbeelding niet wordt overschreven.
Dialoogvenster Opslaan voor webA. Gereedschapset B. Kleur pipet C. Optimalisatie-instellingen en vervolgmenu voor meer opties D. Formaat afbeelding E. Animatie-opties F. Menu voor zoomniveau G. Menu Voorvertoning in browser H. Originele afbeelding I. Geoptimaliseerde afbeelding
Optimalisatieopties staan aan de rechterkant van het dialoogvenster Opslaan voor web. Behalve dat u een webindeling voor het bestand kiest,kunt u ook compressie- en kleuropties selecteren, de transparantie van de achtergrond behouden of de matte voor de achtergrond instellen en degrootte van de afbeelding wijzigen. U kunt vooraf gedefinieerde instellingen gebruiken (door een indeling te kiezen in het menu Voorinstelling), ofopties selecteren die specifiek zijn voor de indeling om de optimalisatie te verfijnen.
423

Naar boven
In de afbeeldingsvensters wordt links de oorspronkelijke afbeelding weergegeven en ziet u rechts een voorvertoning van de geoptimaliseerdeafbeelding. Onder elk venster staat optimalisatie-informatie: de huidige instellingen, de grootte van het geoptimaliseerde bestand en de geschattedownloadtijd. Als u aanpassingen doorvoert, worden de nieuwe instellingen onder de geoptimaliseerde afbeelding weergegeven.
In de linkerbovenhoek van het dialoogvenster vindt u een kleine gereedschapset. Als u andere gebieden van een afbeelding wilt bekijken,selecteert u het gereedschap Handje en sleept u om deze gebieden weer te geven. Als u wilt inzoomen op een afbeelding, selecteert u hetgereedschap Zoomen en klikt u in een weergave. Houd vervolgens Alt ingedrukt en klik nogmaals om uit te zoomen. (U kunt ook het vakjeZoomen onder aan het dialoogvenster gebruiken.) Gebruik het pipet Kleur om mattekleuren te maken.
Geoptimaliseerde bestandsindelingen voor het webU kunt kiezen uit vier indelingen voor het web. Gebruik de volgende richtlijnen wanneer u een indeling kiest voor uw webafbeelding:
JPEG Doorgaans is deze indeling de beste keuze voor het opslaan van foto's.PNG-24 Deze indeling is net als JPEG geschikt voor het opslaan van foto's. Kies alleen PNG-24 in plaats van JPEG als de afbeeldingtransparantie bevat. (JPEG biedt geen ondersteuning voor transparantie, u dient een mattekleur te gebruiken.) PNG-24-bestanden zijn vaak veelgroter dan JPEG-bestanden van dezelfde afbeelding.GIF GIF is de indeling voor lijntekeningen, voor illustraties met overwegend effen kleuren en met duidelijke details, en voor tekst. Geanimeerdeafbeeldingen moet u ook als GIF opslaan.PNG-8 PNG-8 is een minder bekend alternatief voor GIF. Deze indeling kunt u in plaats van GIF gebruiken, alleen niet voor animaties.Afbeeldingen in GIF- en PNG-8-indeling, ook wel geïndexeerde-kleurenafbeeldingen genoemd, kunnen maximaal 256 kleuren weergeven. Als eenafbeelding wordt omgezet in een indeling met geïndexeerde kleuren, wordt er door Photoshop Elements een kleurentabel (color lookup table)samengesteld. Als een kleur uit het origineel niet in deze tabel staat, kiest het programma de kleur die de oorspronkelijke kleur het dichtstbenadert of wordt de kleur met een combinatie van beschikbare kleuren gesimuleerd.
JPEG- en PNG-24-bestanden ondersteunen 24-bits kleuren, wat betekent dat ze ruwweg 16 miljoen kleuren kunnen weergeven. Afhankelijk vande bestandsindeling kunt u de volgende opties opgeven: de afbeeldingskwaliteit, achtergrondtransparantie of matte, kleurenweergave en demethode waarmee een browser tijdens het downloaden de afbeelding moet weergeven.
De weergave van een afbeelding op het web is ook afhankelijk van de manier waarop kleuren door het computerplatform, het besturingssysteem,de monitor en de browser worden weergegeven. Het is verstandig de afbeeldingen vooraf te bekijken in verschillende browsers en op verschillendeplatforms om te zien hoe de afbeeldingen worden weergegeven op het web.
De JPEG-indelingDe JPEG-indeling ondersteunt 24-bits kleuren. Bij deze indeling blijven de subtiele variaties in helderheid en kleurtoon van bijvoorbeeld foto’sbehouden. Een progressief JPEG-bestand geeft een versie van de afbeelding met een lage resolutie in een browser weer terwijl de geheleafbeelding wordt gedownload.
Afbeeldingscompressie in JPEG is een compressiemethode met verlies omdat afbeeldingsgegevens selectief worden verwijderd. Bij een hogereinstelling voor kwaliteit worden minder gegevens verwijderd, maar bij de JPEG-compressiemethode kunnen fijne details in een afbeelding verlorengaan, vooral in afbeeldingen met letters of vectorillustraties.
Opmerking: Vervormingen zoals golfpatronen en geblokte strepen worden elke keer dat u het bestand in de JPEG-indeling opslaat, aan deafbeelding toegevoegd. Daarom moet u alleen het origineel opslaan als JPEG en niet een JPEG-bestand nogmaals als JPEG opslaan.
Oorspronkelijke afbeelding (links) en geoptimaliseerde JPEG met lage kwaliteitsinstelling (rechts)
De JPEG-indeling biedt geen ondersteuning voor transparantie. Als u een afbeelding opslaat als een JPEG-bestand, worden transparante pixelsgevuld met de mattekleur die is opgegeven in het dialoogvenster Opslaan voor web. Om het effect van achtergrondtransparantie te simuleren,kunt u de mattekleur laten overeenkomen met de achtergrondkleur van de webpagina. Als de afbeelding transparantie bevat is en u niet weet watde achtergrondkleur van de webpagina is of als de achtergrond een patroon is, moet u een indeling gebruiken die transparantie ondersteunt (.gif,.png-8 of .png-24).
De GIF-indelingIn de GIF-indeling wordt 8-bits kleur gebruikt en worden gebieden met effen kleuren op efficiënte wijze gecomprimeerd terwijl scherpe details vanbijvoorbeeld lijnpatronen, logo’s en tekst behouden blijven. Met de GIF-indeling kunt u ook geanimeerde afbeeldingen maken en transparantie inafbeeldingen behouden. GIF wordt door de meeste browsers ondersteund.
Bij de GIF-indeling wordt gebruik gemaakt van LZW-compressie. Dit is een compressiemethode zonder verlies. Omdat GIF-bestanden maximaal
424

Naar boven
maar 256 kleuren hebben, kunnen kleurgegevens verloren gaan wanneer u een 24-bits afbeelding optimaliseert als een 8-bits GIF-bestand.
GIF-afbeelding met selectieve kleur (links) en GIF-afbeelding met webkleuren (rechts)
U kunt het aantal kleuren in een GIF-afbeelding kiezen en instellen hoe dithering van kleuren plaatsvindt in een browser. De GIF-indelingondersteunt transparante achtergronden of achtergronden in de matte, waarbij de randen van de afbeelding overvloeien in de achtergrondkleur vande webpagina.
De PNG-8-indelingIn de PNG-8-indeling wordt 8-bits kleur gebruikt. Net als bij de GIF-indeling worden gebieden met effen kleuren in PNG-8-bestanden op efficiëntewijze gecomprimeerd en blijven scherpe details van bijvoorbeeld lijnpatronen, logo’s en tekst behouden.
Omdat PNG-8 niet door alle browsers wordt ondersteund, is het raadzaam deze bestandsindeling niet te gebruiken als de afbeelding door eengroot publiek wordt bekeken.
Het compressieschema van PNG-8-bestanden is geavanceerder dan dat van GIF-bestanden. Hierdoor kunnen PNG-8-bestanden 10 tot 30%kleiner zijn dan dezelfde afbeelding in GIF-indeling, afhankelijk van de kleurenpatronen van de afbeelding. Hoewel PNG-8-compressie eencompressie zonder verlies is, kunnen kleurgegevens verloren gaan wanneer u een 24-bits afbeelding optimaliseert als een 8-bits PNG-bestand.
Opmerking: Bij bepaalde afbeeldingen, met name bij afbeeldingen met weinig kleuren en eenvoudige patronen, kan GIF-compressie kleinerebestanden opleveren dan PNG-8-compressie. U kunt geoptimaliseerde afbeeldingen in GIF- en PNG-8-indeling bekijken om de bestandsgrootte tevergelijken.Net als bij de GIF-indeling kunt u het aantal kleuren kiezen en instellen hoe dithering van kleuren plaatsvindt in een browser. De PNG-8-indelingondersteunt achtergrondtransparantie en achtergronden met mattekleuren, waarbij de randen van de afbeelding overvloeien in de achtergrondkleurvan de webpagina.
De PNG-24-indelingIn de PNG-24-indeling wordt 24-bits kleur ondersteund. Net als in de JPEG-indeling blijven in de PNG-24-indeling de subtiele variaties inhelderheid en kleurtoon van bijvoorbeeld foto’s behouden. Net als in de GIF- en PNG-8-indeling blijven in de PNG-24-indeling scherpe details vanbijvoorbeeld lijnpatronen, logo’s en tekst behouden.In de PNG-24-indeling wordt dezelfde compressiemethode zonder verlies gebruikt als in dePNG-8-indeling. Daarom zijn PNG-24-bestanden meestal groter dan JPEG-bestanden van dezelfde afbeelding. Als de afbeelding voor een grootpubliek bedoeld is, is het raadzaam PNG-24 niet te gebruiken.Naast achtergrondtransparantie en achtergronden met een matte ondersteunt dePNG-24-indeling ook transparantie op meerdere niveaus. Er zijn 256 niveaus van transparantie mogelijk, van dekkend tot volledig doorzichtig,zodat u de randen van een afbeelding geleidelijk kunt laten overvloeien in een achtergrondkleur. Niet alle browsers ondersteunen echtertransparantie op meerdere niveaus.
Bewegende GIF'sBewegende GIF's geven de illusie van beweging door een reeks beelden, ofwel frames weer te geven binnen een bepaalde tijdsspanne. InPhotoshop Elements beschikt u over een krachtige en toch eenvoudige methode om bewegende GIF's te maken op basis van een afbeelding metmeerdere lagen.
U maakt een bewegend GIF-bestand door met lagen te werken. Elke laag wordt een frame wanneer Photoshop Elements een geoptimaliseerdeanimatie maakt. De geanimeerde GIF-bestanden worden gecompileerd in een RGB-kleurendocument.
U kunt een bestand met een bestaande bewegende GIF openen via de opdracht Openen. Voor elk frame in het bestand wordt er een laaggemaakt. Als u een bepaald frame wilt weergeven in het documentvenster, maakt u de laag voor dat frame zichtbaar in het deelvenster Lagen enverbergt u alle andere lagen.
Een vooraf ingestelde optimalisatie-instelling toepassenU kunt snel en gemakkelijk een afbeelding voor het web optimaliseren door een vooraf gedefinieerde optimalisatie-instelling, oftewel eenvoorinstelling, te kiezen in het menu Voorinstelling rechtsboven in het dialoogvenster Opslaan voor web. Voorinstellingen zijn ontworpen voor de
425

Naar boven
Naar boven
optimalisatievereisten van verschillende soorten afbeeldingen.
Uit de naam van de voorinstelling kunt u de bestandsindeling en het kwaliteitsniveau aflezen. JPEG hoog bijvoorbeeld betekent dat u eenafbeelding optimaliseert in de JPEG-indeling met een hoge afbeeldingskwaliteit en een lage compressie. Kies GIF 32 met dithering als u eenafbeelding in de GIF-indeling wilt optimaliseren, de kleuren in de afbeelding tot 32 wilt terugbrengen en dithering wilt toepassen.
1. In het dialoogvenster Opslaan voor web kiest u een instelling in het menu Voorinstelling en vervolgens klikt u op OK.2. Voer in het dialoogvenster Optimaal opslaan als een bestandsnaam in en klik op Opslaan.
Opmerking: Als u de opties in een voorinstelling wijzigt, wordt in het menu Voorinstelling de tekst "[Zonder naam]"weergegeven. U kunt een aangepaste instelling niet opslaan, maar de huidige instellingen worden de eerstvolgende keerweergegeven wanneer u het dialoogvenster Opslaan voor web opent.
Optimaliseren als JPEGJPEG is de standaardindeling voor het comprimeren van foto’s.
1. Open een afbeelding en kies Bestand > Opslaan voor Web.2. Kies JPEG in het menu voor de optimalisatie-indeling.3. Als u naar een bepaalde bestandsgrootte wilt optimaliseren, klikt u op de pijl rechts van het menu Voorinstelling. Klik
vervolgens op Optimaliseren naar bestandsgrootte. Voer een getal in het tekstvak Gewenste bestandsgrootte in en selecteerHuidige instellingen waarmee de huidige instellingen worden geoptimaliseerd, of Automatisch GIF/JPEG selecteren waarmeeautomatisch wordt bepaald welke indeling (JPEG of GIF) de beste is.
4. Voer een van de volgende handelingen uit om het compressieniveau op te geven:
Kies een kwaliteitsoptie (Laag, Normaal, Hoog, enzovoort) in het pop-upmenu onder het menu voor de optimalebestandsindeling.
Klik op het pijltje naast het menu Kwaliteit en sleep de pop-upregelaar voor de kwaliteit.
Typ een waarde tussen 0 en 100 in het tekstvak Kwaliteit.
Bij een hogere instelling voor Kwaliteit blijven er meer details in de geoptimaliseerde afbeelding bewaard, maar wordt hetbestand groter. Bekijk het geoptimaliseerde bestand bij verschillende kwaliteitsinstellingen om vast te stellen wat de besteverhouding is tussen kwaliteit en bestandsgrootte.
5. Schakel het selectievakje Progressief in om de afbeelding progressief in een webbrowser weer te geven. De afbeelding wordtdan eerst met een lage resolutie weergegeven en vervolgens tijdens het downloaden met een steeds hogere resolutie.Opmerking: Niet alle browsers ondersteunen progressieve JPEG-bestanden.
6. Als u het ICC-profiel van een originele afbeelding in het geoptimaliseerde bestand wilt behouden, selecteert u ICC-profiel.
ICC-profielen worden door bepaalde browsers gebruikt voor kleurcorrectie. Het ICC-profiel van de afbeelding hangt af van dehuidige kleurinstelling.
7. Als in de oorspronkelijke afbeelding transparantie wordt gebruikt, kiest u een mattekleur die overeenkomt met de achtergrondvan uw webpagina. De transparante gebieden in de originele afbeelding worden dan met de mattekleur opgevuld.
8. U slaat de geoptimaliseerde afbeelding op door op OK te klikken. Voer in het dialoogvenster Optimaal opslaan als eenbestandsnaam in en klik op Opslaan.
Optimaliseren als GIF- of PNG-8-indelingGIF is de standaardindeling voor de compressie van afbeeldingen met overwegend effen kleuren en met duidelijke details, zoals lijnpatronen,logo’s of tekst. Net als bij de GIF-indeling ondersteunt de PNG-8-indeling transparantie en worden gebieden met effen kleuren op efficiënte wijzegecomprimeerd met behoud van fijne details. PNG-8-bestanden kunnen echter niet in alle browsers worden weergegeven.
1. Open een afbeelding en kies Bestand > Opslaan voor Web.2. Kies GIF of PNG-8 in het menu voor de optimalisatie-indeling.3. Selecteer Interliniëring als u een afbeelding op een lage resolutie wilt weergeven terwijl de afbeelding met volledige resolutie
wordt gedownload. Deze methode is prettiger voor de bezoekers van de website: ze zien iets gebeuren en weten dus dat hetdownloaden bezig is, terwijl het downloaden zelf ook sneller lijkt te gaan.
4. Kies onder het menu voor de optimale bestandsindeling een algoritme voor de kleurreductie om de kleurentabel te genereren:Perceptueel Hiermee wordt een aangepaste kleurentabel gemaakt waarin kleuren waarvoor het menselijke oog gevoeliger iseen hogere prioriteit hebben.
Selectief Hiermee wordt een kleurentabel gemaakt die vergelijkbaar is met de perceptuele kleurentabel, maar waarin bredekleurgebieden worden benadrukt en webkleuren behouden blijven. Met deze kleurentabel worden doorgaans afbeeldingengemaakt met de grootste kleurenintegriteit. (Selectief is de standaardoptie.)
Aangepast Hiermee wordt een kleurentabel gemaakt door kleurmonsters te nemen uit het spectrum dat het meest wordtgebruikt in de afbeelding. Als de afbeelding uitsluitend de kleurtinten groen en blauw bevat, wordt een kleurentabel gemaakt
426

Naar boven
Naar boven
die voornamelijk uit groene en blauwe kleurtonen bestaat. In de meeste afbeeldingen overheersen kleuren uit bepaaldegebieden in het spectrum.
Restrictief (web) Hiermee wordt de standaard, webveilige kleurentabel met 216 kleuren gebruikt die ook wordt gebruikt voorde 8-bits paletten (256 kleuren) van Windows en Mac OS. Met deze instelling zorgt u ervoor dat geen dithering wordttoegepast door de browser als de afbeelding wordt weergegeven in 8-bits kleuren. Als de afbeelding minder dan 216 kleurenheeft, worden de niet-gebruikte kleuren uit de tabel verwijderd.
5. Als u het maximale aantal kleuren in het deelvenster Kleur wilt opgeven, selecteert u een getal in het menu Kleuren, typt ueen waarde in het tekstvak of wijzigt u het aantal kleuren met de pijlen. Als de afbeelding minder kleuren bevat dan hetdeelvenster, bevat de kleurentabel alleen het aantal kleuren dat in de afbeelding voorkomt.
6. Als u Restrictief (web) kiest als algoritme voor kleurreductie, kunt u de optie Automatisch in het menu Kleuren kiezen. Met deoptie Automatisch wordt het optimale aantal kleuren in de kleurentabel door Photoshop Elements vastgesteld op basis van hetaantal keren dat kleuren in de afbeelding voorkomen.
7. Kies een percentage voor dithering door een percentage in te voeren in het tekstvak Dithering of door te klikken op de pijl vanhet menu Dithering en de regelaar te slepen.
8. Als de afbeelding transparante gedeelten bevat, schakelt u Transparantie in om de transparante pixels ongewijzigd te laten.Schakel Transparantie uit om volledig en gedeeltelijk transparante pixels te vullen met de mattekleur.
9. Selecteer Animatie als u een bewegende GIF wilt maken.10. U slaat de geoptimaliseerde afbeelding op door op OK te klikken. Voer in het dialoogvenster Optimaal opslaan als een
bestandsnaam in en klik op Opslaan.
Optimaliseren als PNG-24De indeling PNG-24 is geschikt voor het comprimeren van foto's. PNG-24-bestanden zijn echter vaak groter dan JPEG-bestanden van dezelfdeafbeelding. De indeling PNG-24 wordt alleen aanbevolen bij afbeeldingen die transparantie op meerdere niveaus bevatten.
1. Open een afbeelding en kies Bestand > Opslaan voor Web.2. Kies PNG-24 als optimalisatie-indeling.3. Selecteer Interliniëring om een afbeelding te maken die op lage resolutie wordt weergegeven in een browser terwijl de
afbeelding met volledige resolutie wordt gedownload. Deze methode is prettiger voor de bezoekers van de website: ze zieniets gebeuren en weten dus dat het downloaden bezig is, terwijl het downloaden zelf ook sneller lijkt te gaan.
4. Als de afbeelding transparante gedeelten bevat, schakelt u Transparantie in om de transparante pixels ongewijzigd te laten.Schakel Transparantie uit om volledig en gedeeltelijk transparante pixels te vullen met de mattekleur.
5. U slaat de geoptimaliseerde afbeelding op door op OK te klikken. Voer in het dialoogvenster Optimaal opslaan als eenbestandsnaam in en klik op Opslaan.
Een bewegende GIF maken1. Plaats de afbeeldingen die u in elk frame van de animatie wilt weergeven, op aparte lagen in het deelvenster Lagen. Als u
bijvoorbeeld een animatie van een knipperend oog wilt maken, plaats u de foto van een geopend oog op de ene laag en defoto van een gesloten oog op een andere laag.
2. Kies Bestand > Opslaan voor web.Opmerking: Als de afbeelding uit meerdere lagen bestaat, kunt u het dialoogvenster Opslaan voor web ook vanuit hetdialoogvenster Opslaan als openen door de CompuServe GIF-indeling te kiezen en Lagen als frames te selecteren.
3. Optimaliseer de afbeelding in GIF-indeling.4. Selecteer Animeren.5. Stel in het gedeelte Animatie van het dialoogvenster aanvullende opties in:
Herhalingsopties Hiermee kunt u de animatie in een webbrowser voortdurend laten herhalen of slechts één keer latenafspelen. U kunt ook Overige kiezen om het aantal keren op te geven dat de animatie moet worden herhaald.
Framevertraging Hiermee stelt u in hoe lang elk frame in de webbrowser wordt weergegeven. Gebruik een decimale waardeals u fracties van een seconde wilt opgeven, Geef bijvoorbeeld ,5 op om een halve seconde op te geven.
Meer Help-onderwerpen
Juridische kennisgevingen | Onlineprivacybeleid
427

Dithering in webafbeeldingen
Naar boven
Naar boven
Naar boven
DitheringDithering in webafbeeldingen besturenDithering voorvertonen
DitheringDe meeste webafbeeldingen worden door ontwerpers voor weergave in 24-bits kleuren gemaakt (waarmee meer dan 16 miljoen kleuren kunnenworden weergegeven), maar die afbeeldingen worden ook weergegeven op computers met een 8-bits kleurenweergave (waarbij slechts 256kleuren worden weergegeven). Webafbeeldingen bevatten dus vaak kleuren die op sommige computers niet beschikbaar zijn. Computersgebruiken een techniek die we dithering noemen, waarbij kleuren worden gesimuleerd die ze niet kunnen weergeven. Bij dithering wordenaangrenzende pixels met verschillende kleuren gebruikt om het effect te bereiken van een derde kleur. Een rode en een gele kleur kunnenbijvoorbeeld in een mozaïekpatroon worden gebruikt om een oranje kleur na te bootsen die niet in het 8-bits kleurenpalet voorkomt.
Continutonen die door dithering worden gesimuleerd
Gebruik kleuren uit het webpalet om dithering van deze kleuren te voorkomen bij weergave op Windows- of Macintosh-systemen die maar 256kleuren kunnen weergeven. Als u een oorspronkelijke afbeelding maakt, selecteert u in de Kleurkiezer webveilige kleuren.
Houd bij het optimaliseren van afbeeldingen rekening met twee soorten dithering:
Toepassingsdithering Wordt gebruikt bij GIF- en PNG-8-afbeeldingen als Photoshop Elements kleuren simuleert die niet in de huidigekleurentabel voorkomen. U kunt toepassingsdithering besturen door een ditheringpatroon te kiezen, maar u kunt toepassingsdithering ookproberen te voorkomen door meer kleuren aan de tabel toe te voegen.Browserdithering Vindt plaats als een webbrowser met 8-bits kleurenweergave (256-kleurenmodus) kleuren simuleert die niet in het 8-bitskleurenpalet staan. Browserdithering kan optreden bij GIF-, PNG- en JPEG-afbeeldingen. U kunt in Photoshop Elements de mate vanbrowserdithering bepalen door geselecteerde kleuren in de afbeelding te verschuiven naar webveilige kleuren. Ook kunt u bij het kiezen van eenkleur in de Kleurkiezer webveilige kleuren opgeven.U kunt toepassingsdithering in GIF- en PNG-8-afbeeldingen vooraf weergeven. Afbeelding met hoofdzakelijk effen kleuren worden zonder ditheringgoed weergegeven. Bij afbeeldingen met continutoon-kleuren (met name kleurverlopen) kan dithering nodig zijn om te voorkomen dat de kleurenin strepen worden weergegeven.
Dithering in webafbeeldingen besturen1. Open een afbeelding en kies Bestand > Opslaan voor Web.2. Kies de gewenste optimalisatie-instellingen.3. Voer een waarde in het tekstvak Dithering in of klik op de pijl van het menu Dithering en sleep de regelaar.4. Het ditheringpercentage bepaalt in welke mate dithering wordt toegepast op de afbeelding. Bij een hoger percentage voor
dithering wordt de afbeelding met meer kleuren en details weergegeven, maar kan de bestandsgrootte ook toenemen. Vooreen optimale compressie en de beste weergavekwaliteit gebruikt u het laagste percentage voor toepassingsdithering waarbijde afbeelding met voldoende details wordt weergegeven.
Dithering voorvertonenU kunt browserdithering vooraf weergeven in Photoshop Elements of in een browser met 8-bits kleurenweergave (256-kleurenmodus).
1. Open een afbeelding en kies Bestand > Opslaan voor Web.
428

2. Kies de gewenste optimalisatie-instellingen.3. Als u dithering in Photoshop Elements wilt voorvertonen, kiest u Browserdithering in het documentmenu in het dialoogvenster
Opslaan voor web. (Klik op het driehoekje rechtsboven in de geoptimaliseerde afbeelding om het menu weer te geven.)4. Zo geeft u dithering vooraf weer in een browser:
Stel de kleurenweergave van de computer in op 8-bits kleur (256 kleuren). Raadpleeg de documentatie bij hetbesturingssysteem van uw computer voor informatie over het wijzigen van de kleurenweergave.
Selecteer in het dialoogvenster Opslaan voor web een browser in het menu Voorvertoning in.
Meer Help-onderwerpen
Juridische kennisgevingen | Onlineprivacybeleid
429

Transparantie en matte gebruiken
Naar boven
Naar boven
Transparante webafbeeldingen en webafbeeldingen met matteAchtergrondtransparantie in een GIF- of PNG-afbeelding behoudenEen GIF- of PNG-afbeelding met een matte makenTransparantie met harde randen in een GIF- of PNG-8-bestand makenEen JPEG-afbeelding met een matte maken
Transparante webafbeeldingen en webafbeeldingen met matteMet transparantie kunt u niet-rechthoekige afbeeldingen voor het web maken. Met achtergrondtransparantie, ondersteund door de GIF- en PNG-indeling, blijven transparante pixels in de afbeelding behouden en daardoor is de achtergrond van de webpagina door de transparante gebiedenvan uw afbeelding zichtbaar. (Alhoewel de JPEG-indeling geen transparantie ondersteunt, kunt u met een mattekleur de transparantie van deoriginele afbeelding simuleren.)
Een webknop zonder transparantie (links) en een webknop met transparantie (rechts)
Bij achtergronden met een matte wordt transparantie gesimuleerd door transparante pixels te vullen of te vermengen met een mattekleur dieovereenkomt met de achtergrond van de webpagina. Dit wordt ondersteund in de GIF-, PNG- en JPEG-indeling. Achtergronden met eenmattekleur werken het beste bij webpagina's met een effen achtergrondkleur en als u weet welke kleur dat is.
Als u achtergrondtransparantie of achtergronden met een matte in de geoptimaliseerde afbeelding wilt maken, moet u beginnen met eenafbeelding die transparantie bevat. U kunt transparantie maken als u een nieuwe laag maakt of het achtergrondgummetje, het tovergummetje ofhet gereedschap Magisch extraheren gebruikt.
Als u met GIF- of PNG-8-bestanden werkt, kunt u transparantie met harde randen maken waarbij alle pixels die in de oorspronkelijke afbeeldingvoor meer dan 50% transparant zijn, volledig transparant worden in de geoptimaliseerde afbeelding. Alle pixels die in de oorspronkelijke afbeeldingvoor meer dan 50% dekkend zijn, worden in de geoptimaliseerde afbeelding dekkend. Gebruik transparantie met harde randen als u niet weet watde achtergrondkleur van een webpagina is of als de achtergrond van een webpagina een structuur of een patroon bevat. Houd er echter rekeningmee dat transparantie met harde randen gekartelde randen kan veroorzaken in de afbeelding.
GIF-afbeelding zonder transparantie met harde randen (links) en met transparantie met harde randen (rechts)
Achtergrondtransparantie in een GIF- of PNG-afbeelding behoudenDe indelingen GIF en PNG-8 ondersteunen één niveau van transparantie: pixels kunnen volledig transparant of volledig dekkend zijn, maar nietgedeeltelijk transparant. (De PNG-24-indeling daarentegen ondersteunt meerdere niveaus van transparantie. Een afbeelding kan 256 verschillendegraden van transparantie bevatten, variërend van dekkend tot volledig transparant.)
1. Open of maak een afbeelding met transparante gedeelten en kies Bestand > Opslaan voor web.
430

Naar boven
Naar boven
Naar boven
2. Kies in het dialoogvenster Opslaan voor web GIF, PNG-8 of PNG-24 als optimalisatie-indeling.3. Selecteer Transparantie.4. Geef bij GIF- en PNG-8-indelingen aan hoe u de gedeeltelijk transparante pixels in de oorspronkelijke afbeelding wilt
behandelen. U kunt deze pixels laten overvloeien in een mattekleur of u kunt transparantie met harde randen maken.
Een GIF- of PNG-afbeelding met een matte makenAls u weet wat de achtergrondkleur is van een webpagina waarop een afbeelding wordt weergegeven, kunt u de functie voor mattekleurengebruiken om transparante pixels te vullen of te vermengen met een mattekleur die overeenkomt met de achtergrondkleur van de webpagina.
1. Open of maak een afbeelding met transparante gedeelten en kies Bestand > Opslaan voor web.2. Kies in het dialoogvenster Opslaan voor web GIF, PNG-8 of PNG-24 als optimalisatie-indeling.3. Voer voor de GIF- en PNG-8-indeling een van de volgende handelingen uit:
Om volledig transparante pixels transparant te houden en gedeeltelijk transparante pixels te laten overvloeien in demattekleur, selecteert u Transparantie. Met deze functie voorkomt u het halo-effect dat ontstaat als een afbeelding metanti-aliasing wordt geplaatst op een webpagina waarvan de achtergrond verschilt van de achtergrondkleur van deoorspronkelijke afbeelding. Hiermee voorkomt u ook de gekartelde randen die ontstaan bij een transparantie met harderanden.
Om volledig transparante pixels te vullen met de mattekleur en gedeeltelijk transparante pixels te laten overvloeien in diemattekleur, schakelt u Transparantie uit.
4. Selecteer een kleur in het menu Matte:
Kleur pipet (als u de kleur in het voorbeeldvak van het pipet wilt gebruiken)
Wit, Zwart of Ander (als u de kleur wilt kiezen met de Kleurkiezer)
Transparantie met harde randen in een GIF- of PNG-8-bestand makenGebruik transparantie met harde randen als u niet weet wat de achtergrondkleur van een webpagina is of als de achtergrond van een webpaginaeen structuur of een patroon bevat. Houd er echter rekening mee dat transparantie met harde randen gekartelde randen kan veroorzaken in deafbeelding.
1. Open of maak een afbeelding met transparante gedeelten en kies Bestand > Opslaan voor web.2. Kies in het dialoogvenster Opslaan voor web GIF of PNG-8 als optimalisatie-indeling.3. Selecteer Transparantie.4. Selecteer Geen in het menu Matte.
Een JPEG-afbeelding met een matte makenAlhoewel de JPEG-indeling geen transparantie ondersteunt, kunt u met een mattekleur de transparantie van de originele afbeelding simuleren. Demattekleur vult de volledig transparante pixels en vloeit over in gedeeltelijk transparante pixels. Als de JPEG-afbeelding op een webpagina wordtgeplaatst die dezelfde achtergrondkleur heeft als de mattekleur, lijkt de afbeelding over te vloeien in de achtergrond.
1. Open of maak een afbeelding met transparante gedeelten en kies Bestand > Opslaan voor web.2. Kies in het dialoogvenster Opslaan voor web JPEG als optimalisatie-indeling.3. Selecteer een kleur in het menu Matte: Geen, Kleur pipet (als u de kleur in het voorbeeldvak van het pipet wilt gebruiken),
Wit, Zwart of Ander (als u de kleur wilt kiezen met de Kleurkiezer).
Als u Geen selecteert, wordt wit als mattekleur gebruikt.
Meer Help-onderwerpen
Juridische kennisgevingen | Onlineprivacybeleid
431

Webafbeeldingen vooraf bekijken
Naar boven
Naar boven
Naar boven
Een voorvertoning van een geoptimaliseerde afbeelding in een webbrowser bekijkenGeschatte downloadtijd weergevenVariaties in de kleurenweergave voorvertonenEen animatie voorvertonen
Een voorvertoning van een geoptimaliseerde afbeelding in een webbrowser bekijkenU kunt een geoptimaliseerde afbeelding voorvertonen in elke browser die op uw computer is geïnstalleerd. De browser toont de afbeelding meteen bijschrift dat de volgende informatie bevat: het bestandstype, de grootte in pixels, de bestandsgrootte, de compressie-instellingen en andereHTML-gegevens.
1. Open de afbeelding waarvan u een voorvertoning wilt weergeven.2. Selecteer Bestand > Opslaan voor web en pas de optimalisatie-instellingen toe.3. Kies een browser in het menu Voorvertoning in rechtsonder in de geoptimaliseerde afbeelding of klik op het browserpictogram
om uw standaardwebbrowser te starten.
Een browser toevoegen aan het menu Voorvertoning in1. Kies Bestand > Opslaan voor web.2. Klik op de pijl-omlaag in het menu Voorvertoning in en klik op Lijst bewerken.3. Klik in het dialoogvenster Browsers op Alles zoeken. In het dialoogvenster worden alle geïnstalleerde browsers weergegeven.4. Select een browser, klik op Toevoegen en klik dan op OK.
Geschatte downloadtijd weergeven1. Open een afbeelding en kies Bestand > Opslaan voor Web.2. Kies de gewenste optimalisatie-instellingen.3. Klik op het driehoekje rechtsboven in de geoptimaliseerde afbeelding om het documentmenu te openen.4. Kies een snelheid voor de internettoegang (modem, ISDN, kabel of DSL).5. Als u de snelheid van de internetverbinding aanpast, wordt de geschatte downloadtijd onder de geoptimaliseerde afbeelding
aangepast. Als het te lang duurt om het bestand te downloaden, kunt u de optimalisatie-instellingen wijzigen of de afbeeldingin het dialoogvenster Opslaan voor web kleiner maken.
Variaties in de kleurenweergave voorvertonenWanneer u een afbeelding voor het web optimaliseert, moet u er rekening mee houden dat de afbeelding niet op elke monitor gelijk wordtweergegeven. Over het algemeen lijkt een afbeelding op een computer met Windows donkerder dan op een computer met Mac OS. U kunt dezeverschillen tussen platforms simuleren in het dialoogvenster Opslaan voor web.
1. Open een afbeelding en kies Bestand > Opslaan voor Web.2. Kies de gewenste optimalisatie-instellingen.3. Klik op het driehoekje rechts van de geoptimaliseerde afbeelding om het documentmenu te openen.4. Kies een weergaveoptie:
Niet-gecompenseerde kleur Hiermee wordt de afbeelding zonder kleuraanpassing getoond (de standaardoptie).
Standaard Windows-kleur Hiermee wordt de kleur aangepast om weergave op een standaardmonitor van een Windows-computer te simuleren.
Standaard Macintosh-kleur Hiermee wordt de kleur aangepast om weergave op een standaardmonitor van een Macintosh®-computer te simuleren.
Kleurprofiel document gebruiken Hiermee wordt een afbeelding met het eigen kleurprofiel getoond, indien aanwezig.
Opmerking: Deze voorvertoningsopties passen de kleur alleen in het dialoogvenster Opslaan voor web aan en veranderenniet de kleur in de originele of geoptimaliseerde afbeelding.
432

Naar bovenEen animatie voorvertonenU kunt een animatie voorvertonen in het dialoogvenster Opslaan voor web of in een webbrowser. In het dialoogvenster Opslaan voor web ziet ude animatie als niet-bewegende frames. Bekijk de animatie in een browser om de frames in de juiste volgorde te zien.
1. Maak een geanimeerde afbeelding en kies Bestand > Opslaan voor web.2. Voer een van de volgende handelingen uit om een voorvertoning van een animatie weer te geven vanuit het dialoogvenster
Opslaan voor web:
Klik op de knop Volgend frame als u het volgende frame in de animatie wilt weergeven.
Klik op de knop Vorig frame als u het vorige frame in de animatie wilt weergeven.
Klik op de knop Laatste frame als u het laatste frame in de animatie wilt weergeven.
Klik op de knop Eerste frame als u het eerste frame in de animatie wilt weergeven.
3. Zo bekijkt u een voorvertoning van een animatie in een webbrowser:
Kies een browser in het menu Voorvertoning in rechtsonder in de geoptimaliseerde afbeelding of klik op hetbrowserpictogram om uw standaardwebbrowser te starten.
Met de browseropdrachten Stoppen, Vernieuwen of Herladen kunt u de animatie stoppen of opnieuw afspelen.
Meer Help-onderwerpen
Juridische kennisgevingen | Onlineprivacybeleid
433

Sneltoetsen
434

Toetsen voor het dialoogvenster Magisch extraheren
In deze niet alomvattende lijst vindt u een lijst met nuttige sneltoetsen. Aanvullende sneltoetsen vindt u in de menuopdrachten en knopinfo.
Resultaat Sneltoets (zowel Windows als Mac OS)
Voorgrondpenseel B
Gereedschap Achtergrondpenseel P
Puntgummetje E
Gereedschap Aan selectie toevoegen A
Gereedschap Uit selectie verwijderen D
Gereedschap Penseel Vloeiend maken J
Gereedschap Zoomen Z
Gereedschap Handje H
Juridische kennisgevingen | Onlineprivacybeleid
435

Windows 7-sneltoetsen
In Photoshop Elements worden de volgende Windows 7-sneltoetsen ondersteund:
Resultaat Sneltoets
Aero Peek activeren Windows +spatiebalk
Aero Shake activeren Windows + Home
Maximaliseren Windows + pijl-omhoog
Herstellen of verkleinen tot pictogram Windows + pijl-omlaag
Het actieve venster verticaal maximaliseren Windows + Shift +pijl-omhoog
Het actieve venster magnetisch uitlijnen op linker- of rechterhelft van het scherm
Opmerking: wanneer u met meerdere beeldschermen werkt, herhaalt u de opdracht om hetvenster naar een ander beeldscherm te verplaatsen.
Windows + pijl-links
Windows + pijl-rechts
Het actieve venster naar het linker- of rechterscherm verplaatsen Windows + Shift +pijl-links
Windows + Shift +pijl-rechts
Inzoomen op het bureaublad Windows ++
Uitzoomen op het bureaublad Windows + - (min-toets)
Navigeren door de vensters (of tabbladen) in een gegroepeerd pictogram op de taakbalk Ctrl + klikken
Juridische kennisgevingen | Onlineprivacybeleid
436

Toetsen voor het selecteren van gereedschappenIn deze niet alomvattende lijst vindt u een lijst met nuttige sneltoetsen. Aanvullende sneltoetsen vindt u in de menuopdrachten en knopinfo.
Resultaat Windows Mac OS
Gereedschappendoorlopen diedezelfde sneltoetshebben
Shift ingedrukt houden + sneltoets (als deVoorkeuren-optie Shift-toets voor wisselenvan gereedschap is ingeschakeld)
Shift ingedrukt houden + sneltoets (als deVoorkeuren-optie Shift-toets voor wisselenvan gereedschap is ingeschakeld)
Genestegereedschappendoorlopen
Alt ingedrukt houden en op gereedschapklikken
Option ingedrukt houden en op gereedschapklikken
GereedschapVerplaatsen
V V
GereedschapZoomen
Z Z
Gereedschap Handje H H
Gereedschap Pipet I I
GereedschapRechthoekigselectiekader
Gereedschap Ovaalselectiekader
M M
Gereedschap Lasso
GereedschapMagnetische lasso
GereedschapVeelhoeklasso
L L
GereedschapToverstaf
GereedschapSelectiepenseel
Gereedschap Snelleselectie
A A
GereedschapHorizontale tekst
GereedschapVerticale tekst
Gereedschap Maskervoor horizontale tekst
Gereedschap Maskervoor verticale tekst
Tekst op selectie
Tekst op vorm
Tekst op pad
T T
GereedschapUitsnijden
C C
Gereedschap W W
437

Opnieuwsamenstellen
GereedschapKoekjesvorm
Q Q
GereedschapRechttrekken
P P
Gereedschap Rodeogen verwijderen
Y Y
Gereedschap Snelretoucheerpenseel
GereedschapRetoucheerpenseel
J J
GereedschapKloonstempel
GereedschapPatroonstempel
S S
GereedschapGummetje
GereedschapAchtergrondgummetje
GereedschapTovergummetje
E E
Gereedschap Potlood N N
GereedschapPenseel
GereedschapPenseel Impressionist
Gereedschap Kleurvervangen
B B
Gereedschap Slimpenseel
GereedschapGedetailleerd slimpenseel
F F
GereedschapEmmertje
K K
Gereedschap Verloop G G
GereedschapAangepaste vormen
GereedschapRechthoek
GereedschapAfgeronde rechthoek
Gereedschap Ovaal
GereedschapVeelhoek
Gereedschap Ster
Gereedschap Lijn
GereedschapVormselectie
U U
GereedschapVervagen
R R
438

GereedschapVerscherpen
Gereedschap Nattevinger
Gereedschap Spons
GereedschapTegenhouden
GereedschapDoordrukken
O O
Alle deelvenstersweergeven/verbergen
Tab Tab
Standaard voor- enachtergrondkleuren
D D
Voor- enachtergrondkleurenwisselen
X X
Juridische kennisgevingen | Onlineprivacybeleid
439

Toetsen voor tekenen en penselen
In deze niet alomvattende lijst vindt u een lijst met nuttige sneltoetsen. Aanvullende sneltoetsen vindt u in de menuopdrachten en knopinfo.
Resultaat Windows Mac OS
Schakelen naargereedschap Pipet
Een teken- of vormgereedschap + Alt(behalve penseel Impressionist)
Een teken- of vormgereedschap + Option(behalve penseel Impressionist)
Achtergrondkleurselecteren
Gereedschap Pipet + Alt ingedrukt houdenen klikken
Gereedschap Pipet + Option ingedrukthouden en klikken
Dekking, tolerantie ofbelichting voor tekeneninstellen
Willekeurig teken- of bewerkgereedschap+ cijfertoetsen (bijvoorbeeld 0 is 100%, 1 is10%, 4 en 5 snel achter elkaar is 45%)Gebruik Shift + cijfertoetsen wanneerairbrush is ingeschakeld.
Willekeurig teken- of bewerkgereedschap +cijfertoetsen (bijvoorbeeld 0 is 100%, 1 is10%, 4 en 5 snel achter elkaar is 45%)Gebruik Shift + cijfertoetsen wanneerairbrush is ingeschakeld.
Overvloeimodi doorlopen Shift + + (plus) of - (min) Shift + + (plus) of - (min)
Selectie/laag vullen metvoor- of achtergrondkleur
Alt + Backspace of Ctrl + Backspace Option + Delete (Backspace) of Command+ Delete (Backspace)
Dialoogvenster Opvullaagweergeven
Shift + Backspace Shift + Delete (Backspace)
Transparante pixelsvergrendelen/ontgrendelen
/ (schuine voorwaartse streep) / (schuine voorwaartse streep)
Verbindt punten via eenrechte lijn (teken eenrechte lijn)
Een tekengereedschap + Shift en klikken Een tekengereedschap + Shift en klikken
Penseel verwijderen Alt ingedrukt houden en klikken op penseel Option ingedrukt houden en klikken oppenseel
Penseelgrootteverkleinen/vergroten
[ of ] [ of ]
Zachtheid/hardheid vanpenseel met stappen van25% verkleinen/vergroten
Shift + [ of ] Shift + [ of ]
Vorige/volgendepenseelgrootte selecteren
, (komma) of . (punt) , (komma) of . (punt)
Eerste/laatste penseelselecteren
Shift + , (komma) of . (punt) Shift + , (komma) of . (punt)
Nauwkeurig dradenkruisweergeven voor penselen
Caps Lock Caps Lock
Juridische kennisgevingen | Onlineprivacybeleid
440

Toetsen voor het transformeren van selecties
In deze niet alomvattende lijst vindt u een lijst met nuttige sneltoetsen. Aanvullende sneltoetsen vindt u in de menuopdrachten en knopinfo.
Resultaat Windows Mac OS
Transformeren vanuit middelpunt of reflecteren Alt Option
Beperken Shift Shift
Vervormen Ctrl Command
Schuintrekken Ctrl + Shift Command + Shift
Perspectief wijzigen Ctrl + Shift + Alt Command + Shift + Option
Toepassen Enter Enter
Annuleren Esc of Ctrl + . (punt) Esc of Command + . (punt)
Juridische kennisgevingen | Onlineprivacybeleid
441

Toetsen voor het filter Uitvloeien
In deze niet alomvattende lijst vindt u een lijst met nuttige sneltoetsen. Aanvullende sneltoetsen vindt u in de menuopdrachten en knopinfo.
Resultaat Windows Mac OS
Gereedschap Verdraaien W W
Gereedschap Turbulentie T T
Gereedschap Kronkel - met de klok mee C C
Gereedschap Kronkel - tegen de klok in L L
Gereedschap Plooien P P
Gereedschap Zwellen B B
Gereedschap Pixels verschuiven S S
Gereedschap Reflectie M M
Gereedschap Reconstrueren E E
Gereedschap Zoomen Z Z
Gereedschap Handje H H
Juridische kennisgevingen | Onlineprivacybeleid
442

Toetsen voor de Filtergalerie
In deze niet alomvattende lijst vindt u een lijst met nuttige sneltoetsen. Aanvullende sneltoetsen vindt u in de menuopdrachten en knopinfo.
Resultaat Windows Mac OS
Nieuw filter toepassen boven opgeselecteerd filter
Alt ingedrukt houden en klikken opfilter
Option ingedrukt houden en klikken opeen filter
Alle uitbreidingsdriehoekenopenen/sluiten
Alt ingedrukt houden en klikken op eenuitbreidingsdriehoek
Option ingedrukt houden en klikken opeen uitbreidingsdriehoek
De knop Annuleren wijzigen inStandaard
Ctrl Command
De knop Annuleren wijzigen inHerstellen
Alt Option
Ongedaan maken/opnieuw Ctrl + Z Command + Z
Stap vooruit Ctrl + Shift + Z Command + Shift + Z
Stap terug Ctrl + Alt + Z Command + Option + Z
Juridische kennisgevingen | Onlineprivacybeleid
443

Toetsen voor het deelvenster Kleurstalen
In deze niet alomvattende lijst vindt u een lijst met nuttige sneltoetsen. Aanvullende sneltoetsen vindt u in de menuopdrachten en knopinfo.
Resultaat Windows Mac OS
Nieuw staal maken vanvoorgrondkleur
Klikken in leeg gebied vandeelvenster
Klikken in leeg gebied van deelvenster
Achtergrondkleur selecteren Ctrl ingedrukt houden en klikken opstaal
Command ingedrukt houden en klikken opstaal
Kleur verwijderen Alt ingedrukt houden en klikken opstaal
Option ingedrukt houden en klikken opstaal
Juridische kennisgevingen | Onlineprivacybeleid
444

Toetsen voor het gebruik van overvloeimodiIn deze niet alomvattende lijst vindt u een lijst met nuttige sneltoetsen. Aanvullende sneltoetsen vindt u in de menuopdrachten en knopinfo.
Resultaat Windows Mac OS
Overvloeimodi doorlopen Shift + + (plus) of - (min) Shift + + (plus) of - (min)
Normaal Shift + Alt + N Shift + Option + N
Verspreiden Shift + Alt + I Shift + Option + I
Achter Shift + Alt + Q Shift + Option + Q
Wissen Shift + Alt + R Shift + Option + R
Donkerder Shift + Alt + K Shift + Option + K
Vermenigvuldigen Shift + Alt + M Shift + Option + M
Kleur doordrukken Shift + Alt + B Shift + Option + B
Lineair doordrukken Shift + Alt + A Shift + Option + A
Lichter Shift + Alt + G Shift + Option + G
Bleken Shift + Alt + S Shift + Option + S
Kleur tegenhouden Shift + Alt + D Shift + Option + D
Lineair tegenhouden Shift + Alt + W Shift + Option + W
Bedekken Shift + Alt + O Shift + Option + O
Zwak licht Shift + Alt + F Shift + Option + F
Fel licht Shift + Alt + H Shift + Option + H
Intens licht Shift + Alt + V Shift + Option + V
Lineair licht Shift + Alt + J Shift + Option + J
Puntlicht Shift + Alt + Z Shift + Option + Z
Hard mengsel Shift + Alt + L Shift + Option + L
Verschil Shift + Alt + E Shift + Option + E
Uitsluiting Shift + Alt + X Shift + Option + X
Kleurtoon Shift + Alt + U Shift + Option + U
Verzadiging Shift + Alt + T Shift + Option + T
Kleur Shift + Alt + C Shift + Option + C
Lichtsterkte Shift + Alt + Y Shift + Option + Y
Juridische kennisgevingen | Onlineprivacybeleid
445

446

Toetsen voor het tonen of verbergen van deelvensters (modus Expert)
In deze niet alomvattende lijst vindt u een lijst met nuttige sneltoetsen. Aanvullende sneltoetsen vindt u in de menuopdrachten en knopinfo.
Resultaat Windows Mac OS
Help openen F1 Command + ?
Gereedschapsopties tonen/verbergen F4 F4
Fotovak tonen/verbergen F5 F5
Deelvenster Effecten tonen/verbergen F6 F6
Deelvenster Afbeeldingen tonen/verbergen F7 F7
Deelvenster Info tonen/verbergen F8 F8
Deelvenster Histogram tonen/verbergen F9 Option + F9
Deelvenster Historie tonen/verbergen F10 Option + F10
Deelvenster Lagen tonen/verbergen F11 Option + F11
Deelvenster Navigator tonen/verbergen F12 Option + F12
Juridische kennisgevingen | Onlineprivacybeleid
447

Toetsen voor het dialoogvenster Camera Raw
In deze niet alomvattende lijst vindt u een lijst met nuttige sneltoetsen. Aanvullende sneltoetsen vindt u in de menuopdrachten en knopinfo.
Resultaat Windows Mac OS
Hooglichten weergeven dieworden bijgeknipt inVoorvertoning
Alt ingedrukt houden en schuifregelaarBelichting of Zwarte tinten, ofHerstelbalk slepen
Option ingedrukt houden enschuifregelaar Belichting of Zwarte tinten,of Herstelbalk slepen
De knop Kopie openeninschakelen in hetdialoogvenster Camera Raw
Alt Option
Juridische kennisgevingen | Onlineprivacybeleid
448

Toetsen voor het gebruik van tekst
In deze niet alomvattende lijst vindt u een lijst met nuttige sneltoetsen. Aanvullende sneltoetsen vindt u in de menuopdrachten en knopinfo.
Resultaat Windows Mac OS
Tekst verplaatsen in afbeelding Ctrl ingedrukt houden en tekstslepen als tekstlaag isgeselecteerd
Command ingedrukt houden en tekstslepen als tekstlaag is geselecteerd
1 teken links/rechts of 1 regelomlaag/omhoog of 1 woordlinks/rechts selecteren
Shift + Pijl-links/Pijl-rechts of Pijl-omlaag/Pijl-omhoog, of Ctrl + Shift+ Pijl-links/Pijl-rechts
Shift + Pijl-links/Pijl-rechts of Pijl-omlaag/Pijl-omhoog, of Command +Shift + Pijl-links/Pijl-rechts
Tekens selecteren vanaf hetinvoegpunt tot waar u met de muisklikt
Shift ingedrukt houden en klikken Shift ingedrukt houden en klikken
1 teken naar links/rechts, 1 regelomlaag/omhoog of 1 woord naarlinks/rechts verplaatsen
Pijl-links/Pijl-rechts of Pijl-omlaag/Pijl-omhoog of Ctrl + Pijl-links/Pijl-rechts
Pijl-links/Pijl-rechts of Pijl-omlaag/Pijl-omhoog of Command + Pijl-links/Pijl-rechts
Woord, regel of alinea selecteren Twee keer, drie keer of vier keerklikken
Twee keer, drie keer of vier keerklikken
Tekst in een selectiekader schalen enschuintrekken als u de grootte van hetselectiekader wijzigt
Ctrl ingedrukt houden en een greepvan het selectiekader slepen
Command ingedrukt houden en eengreep van het selectiekader slepen
Links, midden of rechts uitlijnen Gereedschap Horizontale tekst ofMasker voor horizontale tekst + Ctrl+ Shift + L, C of R
Gereedschap Horizontale tekst ofMasker voor horizontale tekst +Command + Shift + L, C of R
Boven, midden of onder uitlijnen Gereedschap Verticale tekst ofMasker voor verticale tekst + Ctrl +Shift + L, C of R
Gereedschap Verticale tekst of Maskervoor verticale tekst + Command +Shift + L, C of R
Teruggaan naar de standaardletterstijl Ctrl + Shift + Y Command + Shift + Y
Onderstrepen in-/uitschakelen Ctrl + Shift + U Command + Shift + U
Doorhalen in-/uitschakelen Ctrl + Shift + / (schuinevoorwaartse streep)
Command + Shift + / (schuine streepvoorwaarts)
Grootte van de geselecteerde tekstverkleinen/vergroten met 2punten/pixels
Ctrl + Shift + < of > Command + Shift + < of >
Juridische kennisgevingen | Onlineprivacybeleid
449

Toetsen voor het selecteren en verplaatsen van objectenIn deze niet alomvattende lijst vindt u een lijst met nuttige sneltoetsen. Aanvullende sneltoetsen vindt u in de menuopdrachten en knopinfo.
Resultaat Windows Mac OS
Een selectiedeselecteren
Ctrl + D Command + D
Selectiekaderverplaatsen tijdensselecteren
Spatiebalk ingedrukt houden en slepen Spatiebalk ingedrukt houden en slepen
Toevoegen aan ofverwijderen uit eenselectie
Een selectiegereedschap + Shift of Altingedrukt houden en slepen
Willekeurig selectiegereedschap + Shift ofOption ingedrukt houden en slepen
Doorsnede maken metselectie
Een willekeurig selectiegereedschap(behalve het gereedschap Snelle selectieof Selectiepenseel) + Shift + Alt ingedrukthouden en slepen
Een willekeurig selectiegereedschap(behalve het gereedschap Snelle selectie ofSelectiepenseel) + Shift + Option ingedrukthouden en slepen
Selectiekader beperkentot vierkant of cirkel (alser geen andere selectiesactief zijn)
Shift ingedrukt houden en slepen Shift ingedrukt houden en slepen
Selectiekader tekenenvanuit middelpunt (als ergeen andere selectiesactief zijn)
Alt ingedrukt houden en slepen Option ingedrukt houden en slepen
Vorm beperken enselectiekader tekenenvanuit middelpunt
Shift + Alt ingedrukt houden en slepen Shift + Option ingedrukt houden en slepen
Schakelen naargereedschap Verplaatsen
Ctrl (behalve wanneer het Handje of eenvormgereedschap is geselecteerd)
Command (behalve wanneer het handje ofeen vormgereedschap is geselecteerd)
Schakelen vangereedschapMagnetische lasso naarVeelhoeklasso
Alt ingedrukt houden en slepen Option ingedrukt houden en slepen
Laatste ankerpuntverwijderen voorgereedschapMagnetische lasso ofVeelhoeklasso
Verwijderen Verwijderen
Een bewerking met hetgereedschapMagnetische lassotoepassen of annuleren
Enter/Esc Enter/Esc
Kopie van selectieverplaatsen
Gereedschap Verplaatsen + Alt ingedrukthouden en selectie slepen
Gereedschap Verplaatsen + Optioningedrukt houden en selectie slepen
Selectiegebied 1 pixelverplaatsen
Een willekeurige selectie + Pijl-rechts, Pijl-links, Pijl-omhoog of Pijl-omlaag
Een willekeurige selectie + Pijl-rechts, Pijl-links, Pijl-omhoog of Pijl-omlaag
Selectie 1 pixelverplaatsen
Gereedschap Verplaatsen + Pijl-rechts,Pijl-links, Pijl-omhoog of Pijl-omlaag
Gereedschap Verplaatsen + Pijl-rechts, Pijl-links, Pijl-omhoog of Pijl-omlaag
Laag 1 pixel verplaatsen Ctrl + Pijl-rechts, Pijl-links, Pijl-omhoog of Command + pijl-rechts, pijl-links, pijl-
450

wanneer er niets op delaag is geselecteerd
Pijl-omlaag omhoog of pijl-omlaag
Detectiebreedtevergroten/verkleinen
Gereedschap Magnetische lasso + [ of ] Gereedschap Magnetische lasso + [ of ]
Uitsnijden accepteren ofafsluiten
Gereedschap Uitsnijden + Enter of Esc Gereedschap Uitsnijden + Enter of Esc
Uitsnijdschild uit- eninschakelen
/ (schuine voorwaartse streep) / (schuine voorwaartse streep)
Juridische kennisgevingen | Onlineprivacybeleid
451

Toetsen voor het deelvenster LagenIn deze niet alomvattende lijst vindt u een lijst met nuttige sneltoetsen. Aanvullende sneltoetsen vindt u in de menuopdrachten en knopinfo.
Resultaat Windows Mac OS
Laagopties instellen Alt ingedrukt houden en klikken opknop Nieuw
Option ingedrukt houden en klikkenop knop Nieuw
Verwijderen zonder bevestiging Alt ingedrukt houden en klikken opknop Prullenbak
Option ingedrukt houden en klikkenop Prullenbak
Waarde toepassen en tekstvak actieflaten
Shift + Enter Shift + Enter
Laagtransparantie laden als selectie Ctrl ingedrukt houden en klikkenop miniatuur van laag
Command ingedrukt houden enklikken op miniatuur van laag
Toevoegen aan huidige selectie Ctrl + Shift ingedrukt houden enklikken op laag
Command + Shift ingedrukt houdenen klikken op miniatuur van laag
Verwijderen uit huidige selectie Ctrl + Alt ingedrukt houden enklikken op miniatuur van laag
Command + Option ingedrukthouden en klikken op miniatuur vanlaag
Doorsnede maken met huidige selectie Ctrl + Shift + Alt ingedrukt houdenen klikken op miniatuur van laag
Command + Shift + Optioningedrukt houden en klikken opminiatuur van laag
Zichtbare lagen verenigen Ctrl + Shift + E Command + Shift + E
Nieuwe lege laag maken metdialoogvenster
Alt ingedrukt houden en klikken opknop Nieuwe laag maken
Option ingedrukt houden en klikkenop knop Nieuwe laag maken
Nieuwe laag maken onder doellaag Ctrl ingedrukt houden en klikkenop knop Nieuwe laag maken
Command ingedrukt houden enklikken op knop Nieuwe laag maken
Bovenste/onderste laag activeren Alt + .(punt)/ ,(komma) Option + .(punt)/ ,(komma)
Eerstvolgende laag onder/bovenselecteren
Alt + [ of ] Option + [ of ]
Doellaag omlaag/omhoog verplaatsen Ctrl + < of > Command + [ of ]
Kopieën van alle zichtbare lagenverenigen met doellaag
Ctrl + Shift + Alt + E Command + Shift + Option + E
Verenigen met onderliggende laag Ctrl + E Command + E
Huidige laag kopiëren naar onderliggendelaag
Alt + opdracht Verenigen metlager gelegen uit pop-upmenu vandeelvenster
Option + opdracht Verenigen metlager gelegen uit pop-upmenu vandeelvenster
Alle zichtbare lagen kopiëren naar actievelaag
Alt + opdracht Verenigen;zichtbaar uit pop-upmenu vandeelvenster
Option + opdracht Verenigen;zichtbaar uit pop-upmenu vandeelvenster
Alle andere momenteel zichtbare lagentonen/verbergen
Alt ingedrukt houden en klikken opoogpictogram
Option ingedrukt houden en klikkenop oogpictogram
Transparantievergrendeling in-/uitschakelen voor doellaag of laatsttoegepaste vergrendeling
/ (schuine voorwaartse streep) / (schuine voorwaartse streep)
452

Eigenschappen van laag bewerken Dubbelklikken op miniatuur vanlaag
Dubbelklikken op miniatuur van laag
Alle tekst selecteren; tijdelijk gereedschapTekst selecteren
Dubbelklikken op miniatuur vantekstlaag
Dubbelklikken op miniatuur vantekstlaag
Uitknipmasker maken Alt ingedrukt houden en klikken opde scheidingslijn tussen tweelagen
Option ingedrukt houden en klikkenop de scheidingslijn tussen tweelagen
Naam van laag wijzigen Dubbelklikken op naam van laag Dubbelklikken op naam van laag
Toevoegen aan lagenselectie in hetdeelvenster Lagen
Alt + < of > Shift + Option + [ of ]
Juridische kennisgevingen | Onlineprivacybeleid
453

Toetsen voor het weergeven van afbeeldingen (modus Expert)
In deze niet alomvattende lijst vindt u een lijst met nuttige sneltoetsen. Aanvullende sneltoetsen vindt u in de menuopdrachten en knopinfo.
Resultaat Windows Mac OS
Geopende documenten voorwaartsdoorlopen
Ctrl + Tab
Geopende documenten achteruitdoorlopen
Ctrl + Shift + Tab
Afbeelding passend in venster Ctrl + 0 (of dubbelklikken opgereedschap Handje)
Command + 0 (of dubbelklikken opgereedschap Handje)
100% vergroten Ctrl + Alt + 0 (of dubbelklikken opgereedschap Zoomen)
Command + Option + 0 (ofdubbelklikken op gereedschapZoomen)
Schakelen naar gereedschap Handje(wanneer u niet intekstbewerkingsmodus werkt)
Spatiebalk Spatiebalk
Schakelen naar gereedschap Inzoomen Ctrl + Spatiebalk Spatiebalk + Command
Schakelen naar gereedschapUitzoomen
Spatiebalk + Alt Spatiebalk + Option
Zoomkader verplaatsen tijdens slepen Spatiebalk ingedrukt houden enslepen
Spatiebalk ingedrukt houden enslepen
Inzoomen op een bepaald gebied vaneen afbeelding
Ctrl ingedrukt houden en slepenover voorvertoning in deelvensterNavigator
Command ingedrukt houden enslepen over voorvertoning indeelvenster Navigator
Schuiven door afbeelding metgereedschap Handje
Slepen of weergavegebied slepenin het deelvenster Navigator
Slepen of weergavegebied slepen inhet deelvenster Navigator
1 scherm omhoog of omlaag schuiven PgUp of PgDn PgUp of PgDn
10 eenheden omhoog of omlaagschuiven
Shift + PgUp of PgDn Shift + PgUp of PgDn
1 scherm naar links of rechts schuiven Ctrl + PgUp of PgDn Command + PgUp of PgDn
10 eenheden naar links of rechtsschuiven
Ctrl + Shift + PgUp of PgDn Command + Shift + PgUp of PgDn
Weergave verplaatsen naar hoeklinksboven of hoek rechtsonder
Home of End Home of End
Juridische kennisgevingen | Onlineprivacybeleid
454

Toetsen voor Photomerge-panorama
Opmerking: Dit dialoogvenster wordt alleen weergegeven voor Interactieve lay-outs.In deze niet alomvattende lijst vindt u een lijst met nuttige sneltoetsen. Aanvullende sneltoetsen vindt u in de menuopdrachten en knopinfo.
Resultaat Windows Mac OS
Gereedschap Afbeelding selecteren A A
Gereedschap Afbeelding roteren R R
Gereedschap Perspectiefpunt instellen(optie Perspectief geselecteerd)
V V
Gereedschap Zoomen Z Z
Gereedschap Handje H H
Schakelen naar gereedschap Handje Spatiebalk Spatiebalk
Stap terug Ctrl + Z Command + Z
Stap vooruit Ctrl + Shift + Z Command + Shift + Z
Geselecteerde afbeelding 1 pixelverplaatsen
Pijl-rechts, Pijl-links, Pijl-omhoogof Pijl-omlaag
Pijl-rechts, Pijl-links, Pijl-omhoog ofPijl-omlaag
De knop Annuleren wijzigen in Herstellen Alt Option
Rand van afzonderlijke afbeelding tonen Alt ingedrukt houden en aanwijzerop afbeelding plaatsen
Option ingedrukt houden enaanwijzer op afbeelding plaatsen
Juridische kennisgevingen | Onlineprivacybeleid
455