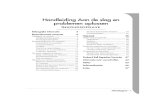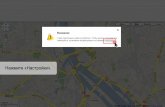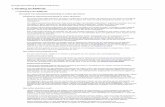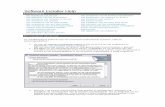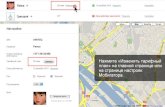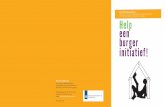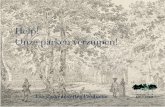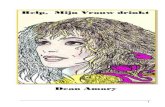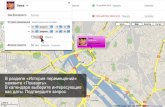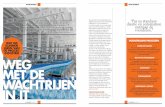OWD2012 - 5 - Een juridisch normenkader voor cloudservices in het hoger onderwijs - Sir Bakx
Help en zelfstudies - Adobe Help Center · Naar boven Naar boven staan. Zie Foto's repareren in de...
Transcript of Help en zelfstudies - Adobe Help Center · Naar boven Naar boven staan. Zie Foto's repareren in de...

ADOBE® ELEMENTS ORGANIZER
Help en zelfstudies

Nieuwe functies
1

Nieuw in de Elements Organizer 15
Naar boven
De nieuwste versie van Photoshop Elements uitproberen | De Elements-productsuite verkennen
Met de Elements Organizer 15 kunt u nu eenvoudiger dan ooit uw herinneringen ordenen en zoeken,en ze in een mum van tijd delen met uw familie en vrienden.
Lees verder en ontdek de fantastische verbeteringen die de Elements Organizer 15 voor u in petto heeft. Enu kunt erop vertrouwen dat u met de Elements Organizer 15 uw groeiende verzameling mediabestanden nogsteeds gemakkelijk kunt beheren en delen.
In dit artikelGeavanceerd zoekenSlimme tagsVerbeterd: Meteen reparerenImporteren via cloudservicesOndersteuning voor gecontroleerde mappen onder Mac OSVerbeterd: Delen via Facebook en YouTubeOp aanrakingen gebaseerde bewerkingen
De Elements Organizer is inbegrepen bij Adobe Photoshop Elements en Adobe Premiere Elements. ZieNieuwe functies in Photoshop Elements 15 en Nieuwe functies in Premiere Elements 15 voor meerinformatie over de nieuwe functies in deze producten.
Geavanceerd zoeken
Zoeken is een fluitje van een cent!
U vindt precies de foto's die u wilt hebben door te zoeken op een combinatie van dingen, zoalspersonen, plaatsen, gebeurtenissen en andere favoriete onderwerpen.
Met de nieuwe functie Geavanceerd zoeken beschikt u over meerdere zoekopties met één resultaat: snelleen eenvoudige toegang tot wat u zoekt. Wilt u zoeken naar alle mediabestanden met Jeff op het strand diezijn gemaakt in maart 2016? Of wilt u snel alle foto's van de verjaardag van Esther zoeken die u vier of meersterren hebt gegeven? U hoeft niet te schakelen tussen het linkerdeelvenster, het rechterdeelvenster en detijdlijnweergave om deze mediabestanden te vinden. Met Geavanceerd zoeken combineert u ze allemaal inéén venster met een moderne, aanraakvriendelijke gebruikerservaring.
2

Naar boven
Naar boven
Zie Geavanceerd zoeken gebruiken voor meer informatie.
Slimme tags
Vind foto's sneller!
Met Slimme tags beschikt u over een nieuwe, krachtige manier om uw mediabestanden snel en gemakkelijkte zoeken en van tags te voorzien. De Elements Organizer analyseert uw foto’s automatisch en genereertslimme tags voor objecten en gebeurtenissen in de foto's. Zo worden alle foto's die u op het strand hebtgemaakt, gemarkeerd met de tag Strand. En hetzelfde geldt voor foto's met een zonsondergang, tuin ofoceaan - u begrijpt het wel.
De Elements Organizer kan zelfs foto’s die op een verjaardag zijn gemaakt, foto’s met kinderen en metlachende gezichten herkennen en van tags voorzien, om maar een paar voorbeelden te geven.Indrukwekkend toch? Met slimme tags kunt u gemakkelijk op verschillende manieren uw herinneringenzoeken, ook wanneer u niet handmatig trefwoorden hebt toegevoegd.
Als u wilt zoeken op basis van Slimme tags, doorloopt u de bovenste Slimme tags in het zoekvenster of typt ude gewenste naam in de zoekbalk. De overeenkomende foto's worden direct weergegeven.
Zie Slimme tags gebruiken voor meer informatie.
Verbeterd: Meteen repareren
Organiseer uw foto’s niet alleen, maar verbeter ze ook!
Wilt u snel meerdere foto's verfraaien of corrigeren zonder de Editor te hoeven starten? Met de verbeterdefunctie Meteen repareren bewerkt u meerdere foto’s in een handomdraai. Gebruik de aanraakvriendelijkegebruikersinterface om van uw opnamen iets heel speciaals te maken, met opties die uiteenlopenvan correcties met één muisklik tot artistieke effecten waarmee u uw vrienden en familie versteld zult doen
3

Naar boven
Naar boven
staan.
Zie Foto's repareren in de Elements Organizer.
Importeren via cloudservices
Staat het in de cloud, dan staat het ook in uw catalogus!
Steeds meer mensen maken gebruik van een of meerdere online cloudservices om de foto's en video’s ophun mobiele apparaten te synchroniseren met hun computers. Met de Elements Organizer 15 kunt u uwfoto's en video's probleemloos automatisch laten importeren via cloudservices zoals Dropbox, One Drive enGoogle Drive. De Elements Organizer controleert de mappen van deze services op uw bureaublad enimporteert automatisch de mediabestanden in deze mappen.
Ondersteuning voor gecontroleerde mappen onder Mac OS
De vorige versie beschikte alleen over ondersteuning voor gecontroleerde mappen onder Windows. Dezeversie van de Elements Organizer biedt ook ondersteuning voor gecontroleerde mappen onder Mac OS.
4

De voorwaarden van Creative Commons zijn niet van toepassing op Twitter™- en Facebook-berichten.
Juridische kennisgevingen | Online privacybeleid
Naar boven
Delen op Facebook Delen op YouTube
Naar boven
Zie Gecontroleerde mappen gebruiken voor meer informatie.
Verbeterd: Delen via Facebook en YouTube
Delen is nu nog geweldiger!
Met de Elements Organizer 15 kunt u uw mediabestanden probleemloos delen via Facebook of YouTube. Denieuw vormgegeven interface is intuïtief en gebruiksvriendelijk, zodat het delen van foto’s en video’s noggeweldiger is.
Zie Foto's uploaden naar Facebook enVideo's uploaden naar YouTube voor meer informatie.
Op aanrakingen gebaseerde bewerkingen
De Elements Organizer is nu aanraakvriendelijk!
Orden uw foto’s met uw vingertoppen. U hoeft nu alleen maar te tikken om de foto's op uw apparaten metaanraakscherm te zoeken, te sorteren en te verbeteren. De nieuwe modus Meteen repareren in de ElementsOrganizer biedt ook ondersteuning voor aanraking, zodat al die coole effecten en bewerkingen letterlijkbinnen handbereik zijn!
5

Nieuw in de Elements Organizer 13
Naar boven
Naar boven
De Elements Organizer 13 bevat nieuwe en verbeterde functies die het voor u eenvoudiger maken om metdigitale media te werken. Lees verder voor een korte kennismaking met de nieuwe functies en voorkoppelingen naar bronnen die meer informatie bieden.
Elements Organizer is beschikbaar voor Photoshop Elements en Adobe Premiere Elements. Informatieover de nieuwe functies in deze producten vindt u op:
Nieuw in Adobe Photoshop Elements 13Nieuw in Adobe Premiere Elements 13
Nieuwe workflow voor het maken van presentaties
Verbeterd in de Elements Organizer
Met de Elements Organizer 13 kunt u eenvoudig presentaties maken en deze aanpassen met thema's,muziek, tekst, bijschriften en nog veel meer. Nadat u uw presentatie hebt gemaakt, kunt u deze opslaan alseen MP4-video of de presentatie delen.
Het maken van presentaties in Elements 13 is beschikbaar voor gebruikers op beide ondersteunde platforms(Windows en Mac). Wanneer u presentaties die zijn gemaakt in eerdere versies van Elements, opent inElements 13, wordt u gevraagd om de presentaties te upgraden.
Zie voor meer informatie Presentaties maken.
Voorvertoning van presentaties
6

Naar boven
Naar boven
Verbeterde e-mailfunctionaliteit
Nieuw in de Elements Organizer
Met de Elements Organizer 13 kunt u bestanden delen op alle drie de ondersteunde platformen: 32-bitsWindows, 64-bits Windows en Macintosh. U kunt uw e-mailaccount van Gmail, Yahoo!, AOL of Microsoft, ofeen ander e-mailaccount, gebruiken om bestanden te delen.
Zie voor meer informatie Bestanden en presentaties delen via e-mail.
Adaptief raster
Nieuw in de Elements Organizer
De Elements Organizer 13 heeft een gloednieuwe weergave voor het mediaraster: het adaptieve raster. Inhet adaptieve raster worden media altijd rand aan rand naast of onder elkaar geplaatst en vullen ze derasterruimte naadloos. De hoogte-breedteverhouding van media blijft te allen tijde behouden terwijl storendeopen ruimtes worden vermeden.
In het adaptieve raster worden meer media weergegeven in de beschikbare rasterruimte in vergelijking methet normale raster. Bestandsgegevens, zoals de bestandsnaam, tags, de datum en tijd, albumkoppelingenenzovoort, worden niet weergegeven in de adaptieve rasterweergave.
Als u wilt overschakelen naar de adaptieve rasterweergave, drukt u op Ctrl+D (Windows) of Cmd+D (Mac).
Adaptief raster in de Elements Organizer 13
Andere verbeteringen
Ondersteuning voor HiDPI en Retina-scherm
Ondersteuning voor 64-bits Windows
Verbeteringen in de mapweergave
7

De voorwaarden van Creative Commons zijn niet van toepassing op Twitter™- en Facebook-berichten.
Juridische kennisgevingen | Online privacybeleid
Naar boven
Toevoegingen in het deelvenster Tag
Buiten gebruik gestelde functies
Widget Geavanceerd zoeken
Photomail-service
Slimme tags
Enige functionaliteit voor Canon/Epos/PIM-printers
8

Nieuw in de Elements Organizer 12
Naar boven
Naar boven
Overal toegang tot uw media met Adobe RevelFuncties voor tagsAndere verbeteringen
Elements Organizer is beschikbaar voor Photoshop Elements en Adobe Premiere Elements. Informatie over de nieuwe functies in dezeproducten vindt u op:
Nieuw in Photoshop Elements 12Nieuw in Adobe Premiere Elements 12
De Elements Organizer 12 bevat nieuwe en verbeterde functies die het voor u eenvoudiger maken om met digitale media te werken. Lees verdervoor een korte kennismaking met de nieuwe functies en voor koppelingen naar bronnen die meer informatie bieden.
Overal toegang tot uw media met Adobe Revel
Nieuw in de Elements Organizer 12
Met Photoshop Elements kunt u uw media uploaden naar Adobe® Revel en deze openen vanaf elk apparaat. De media die al in uw Revel-bibliotheken staan, worden gedownload naar de Elements Organizer, zodat u ermee kunt werken.
Adobe® Revel is een app waarmee u uw media in de cloud kunt opslaan en deze persoonlijk of openbaar kunt delen.
Zie dit artikel voor meer informatie.
Lokale albums uploaden naar Revel
Functies voor tags
Verbeterd in de Elements Organizer 12
Elements 12 beschikt over meerdere verbeteringen op het gebied van tags:
Er zijn in Elements 12 GPS-coördinaten gekoppeld aan plaatstags. Deze coördinaten worden ook gekoppeld aan mediawaaraan deze plaatstags worden toegewezen.U kunt nu personen-, plaats- en gebeurtenistags maken in het rechterdeelvenster in de weergave Media.U kunt nu plaatsstapels maken en bekijken in de weergave Plaatsen.
9

De voorwaarden van Creative Commons zijn niet van toepassing op Twitter™- en Facebook-berichten.
Juridische kennisgevingen | Online privacybeleid
Naar boven
Media die zijn gestapeld op basis van een plaats
Zie de volgende Help-onderwerpen voor meer informatie:
Werken met personen-, plaats- of gebeurtenistagsPlaatsstapels bekijken in de weergave Plaatsen
Andere verbeteringen
U kunt media nu alfabetisch sorteren op naam. Zie dit Help-artikel voor meer informatie.
Verbeteringen in de manier waarop u naar mediabestanden kunt zoeken. Zie dit Help-artikel voor meer informatie.
Ondersteuning voor het delen van foto's via Twitter
64-bits ondersteuning in Mac OS
10

Nieuw in de Elements Organizer 14
Naar boven
In dit artikelKrachtige en eenvoudigere persoonsherkenningUitgebreide en meer intuïtieve functie PlaatsenMeer flexibiliteit bij het beheren van gebeurtenisinformatie Vernieuwde ervaring voor nieuwe gebruikers en voor importerenAndere verbeteringen
De uitgebreide verbeteringen in de Elements Organizer 14 combineren krachtige functies met een intuïtieveinterface en maken mediabeheer en bewerkingen van een ongekend niveau mogelijk.
De Elements Organizer plaatst gelijkende gezichten nu in groepen, zodat u eenvoudiger tags kunt toewijzenaan personen in uw foto's en uw foto's kunt ordenen en weergeven op basis van de personen in de foto's.
De Elements Organizer 14 analyseert de datum- en tijdgegevens, zodat u uw herinneringen gemakkelijk opbasis van gebeurtenissen kunt rangschikken en bekijken. Het is dus eenvoudiger dan ooit tevoren om uwmediabestanden te markeren en te zoeken op basis van gebeurtenissen, zoals verjaardagsfeestjes,moederdag, vaderdag of vakanties.
In de verbeterde weergave Plaatsen kunt u sneller naar uw mediabestanden zoeken op basis van de plaatsen de tijd. Op het nieuwe tabblad Vastgezet kunt u uw mediabestanden weergeven op een kaart met degelabelde locatie.
Ook nieuwe gebruikers kunnen gemakkelijk aan de slag met de Elements Organizer dankzij de nieuwe enintuïtieve visuele interface.
Kortom: met de Elements Organizer 14 kunt u gemakkelijker meer dingen doen.
Krachtige en eenvoudigere persoonsherkenning
U kunt nu nog eenvoudiger en sneller tags toekennen aan personen in uw foto's. U hoeft niet langerafzonderlijke gezichten te selecteren in de weergave Media en hieraan tags toe te wijzen.
11

Naar boven
De Elements Organizer groepeert nu automatisch gelijkende gezichten tijdens het importeren. Na hetimporteren worden de gezichten van alle personen die nog niet zijn benoemd, weergegeven in het nieuwetabblad Zonder naam van de weergave Personen. U kunt met één klik tags toewijzen aan vrienden enfamilieleden in een hele groep foto's.
Op het tabblad Benoemd van de weergave Personen ziet u de profielen van alle personen die u al hebtbenoemd. Op het tabblad Benoemd kunt u de tagnaam wijzigen, deze bevestigen en alle foto's en gezichtenbekijken waarin de tags voor elke persoon worden weergegeven.
Zie Gezichten in foto's markeren en de weergave Personen ordenen voor meer informatie.
Uitgebreide en meer intuïtieve functie Plaatsen
Er worden nu automatisch tags toegewezen aan al uw mediabestanden met GPS-gegevens en deze wordenweergegeven op het tabblad Vastgezet van de weergave Plaatsen. Dus als uw camera het bijhouden vanGPS-gegevens ondersteunt, worden uw mediabestanden na het importeren automatisch weergegeven op hettabblad Vastgezet.
Als uw mediabestand geen GPS-gegevens heeft, wordt het weergegeven op het tabblad Losgemaakt, waar ulocatiegegevens voor het bestand kunt toevoegen. Als u deze informatie eenmaal hebt toegevoegd, wordt hetbestand weergegeven op het tabblad Vastgezet.
12

Naar boven
Klik op een willekeurig bestand op het tabblad Vastgezet om de gegevens van het desbetreffende bestand tebekijken.
U kunt de locatie aanpassen nadat u tags hebt toegewezen aan uw mediabestanden. U kunt de locatietagook vervangen door een aangepaste naam, zodat u de locatie beter kunt herkennen of zodat de tag beteraansluit bij uw wensen (u kunt een locatienaam bijvoorbeeld wijzigen in 'Thuis').
Zie Plaatsgegevens (locatie-informatie) toevoegen en beheren voor meer informatie.
Meer flexibiliteit bij het beheren van gebeurtenisinformatie
De weergave Gebeurtenissen biedt nu een meer gedetailleerde weergave van de manier waaropgebeurtenistags aan uw mediabestanden worden toegewezen, zodat u gemakkelijker tags aangebeurtenissen kunt toewijzen.
De weergave Gebeurtenissen bevat twee tabbladen: Benoemd en Voorgesteld.
13

Naar boven
De mediabestanden zijn ingedeeld op basis van datum en tijd. U kunt meer of minder tracks op het tabbladweergeven door de schuifregelaar te verplaatsen.
Het tabblad Voorgesteld is vergelijkbaar met de weergave Slimme gebeurtenissen in de vorige versie, maarbiedt meer controle en een betere weergave van mediabestanden.
Op het tabblad Benoemd worden uw bestanden weergegeven op basis van gebeurtenissen, zodat u uwherinneringen gemakkelijk kunt bekijken.
Zie Gebeurtenisgegevens toevoegen en beheren voor meer informatie.
Vernieuwde ervaring voor nieuwe gebruikers en voor importeren
De nieuwe functie Bulksgewijs importeren in de Elements Organizer 14 biedt een visuele, intuïtieve interface,zodat u gemakkelijk een groot aantal mediabestanden tegelijk kunt importeren.
De functie wordt automatisch gestart wanneer u de Elements Organizer 14 voor het eerst opent of wanneer ueen nieuwe catalogus maakt.
14

De voorwaarden van Creative Commons zijn niet van toepassing op Twitter™- en Facebook-berichten.
Juridische kennisgevingen | Online privacybeleid
Naar boven
Zie Media bulksgewijs importeren voor meer informatie.
Andere verbeteringen
In de Elements Organizer 14 zijn meer verbeteringen aangebracht, zoals prestatieverbeteringen,ondersteuning voor de Europese datumnotatie en de mogelijkheid om een videoverhaal te maken in deOrganizer. Ook zijn er verschillende problemen opgelost.
15

Werkruimte en workflow
16

Werkruimten
Naar boven
Opmerking:
In dit artikelHet welkomstschermWerkruimteWeergaven in de Elements OrganizerContextmenu's gebruikenToetscombinaties en wijzigingstoetsen gebruikenBewerkingen ongedaan maken, opnieuw uitvoeren en annulerenPhotoshop Elements of Adobe Premiere Elements afsluiten
Het welkomstscherm
Als u Photoshop Elements of Adobe Premiere Elements start, wordt standaard het welkomstscherm geopend.Het welkomstscherm is een handig beginpunt voor het uitvoeren van belangrijke taken.
Klik op een knop om de benodigde werkruimte te openen. Klik bijvoorbeeld op Organiseren om de ElementsOrganizer te openen en foto's en mediabestanden te importeren, te organiseren of er tags aan toe te wijzen.U kunt ook op Foto-editor klikken om de Editor te openen en uw mediabestanden te verbeteren of er specialeeffecten aan toe te voegen. U kunt het welkomstscherm op elk gewenst moment openen via Help >Welkomstscherm. U hoeft niet naar het welkomstscherm terug te keren als u een andere werkruimte wiltopenen.
Als u alleen Photoshop Elements of Premiere Elements hebt, kunt u een proefversiedownloaden. Als u bijvoorbeeld Photoshop Elements hebt aangeschaft, kunt u Premiere Elements selecteren
17

Welkomstscherm
Organizer
Foto-editor
Video-editor
Naar boven
in het welkomstscherm. U wordt dan begeleid bij het downloaden van een proefversie van Premiere Pro.
Een programma rechtstreeks starten
Als u het welkomstscherm wilt overslaan en meteen de Elements Organizer of de Editor wilt starten, klikt u ophet pictogram Instellingen.
Selecteer de gewenste optie in de vervolgkeuzelijst Start altijd met:
Selecteer deze optie om het welkomstscherm te starten wanneer u Elements start.
Selecteer deze optie om het welkomstscherm over te slaan en de Elements Organizer meteen testarten.
Selecteer deze optie om het welkomstscherm over te slaan en de Photoshop Elements Editor testarten.
Selecteer deze optie om het welkomstscherm over te slaan en de Premiere Elements Editor testarten.
Klik op een knop om de benodigde werkruimte te openen. Klik bijvoorbeeld op Organiseren om de ElementsOrganizer te openen en foto's en mediabestanden te importeren, te organiseren of er tags aan toe te wijzen.U kunt ook op Foto-editor klikken om de Editor te openen en uw mediabestanden te verbeteren of er specialeeffecten aan toe te voegen.
U kunt het welkomstscherm op elk gewenst moment openen via Help > Welkomstscherm. U hoeft niet naarhet welkomstscherm terug te keren als u een andere werkruimte wilt openen.
Werkruimte
Gebruik de Elements Organizer om uw foto's en mediabestanden te zoeken, te organiseren en te delen. Inde Media-weergave kunt u miniaturen weergeven van de mediabestanden die u hebt geïmporteerd. U kunteen grote miniatuur van één mediabestand weergeven of kleinere miniaturen van een groot aantalmediabestanden. U kunt de grootte van de miniaturen bepalen met behulp van de zoomregelaar.
In de Media-weergave worden alle geïmporteerde foto's, video's en PDF-bestanden vermeld. Degeïmporteerde items worden in één alomvattende weergave getoond waarin u gemakkelijk kunt bladeren enfilteren. De Fotobrowser kan zelfs miniaturen weergeven van bestanden die zijn opgeslagen op externemedia, zoals bestanden die u hebt opgeslagen op cd's.
U kunt de meest voorkomende problemen in de mediabestanden corrigeren met behulp van de tools in hettabblad Meteen repareren van het taakvenster.
Met het tabblad Maken kunt u projecten maken, van afgedrukte fotoboeken tot computerpresentaties.
18

Menubalk
Zoekbalk
Maken en Delen
Knop Importeren
Deelvenster met albums en mappen
Het filter Sterrenwaardering
Media sorteren
Bovendien kunt u met elke willekeurige functie op het tabblad Delen in het taakvenster uw foto's, video's enprojecten delen met anderen.
De werkruimte van de Elements Organizer bestaat uit de volgende onderdelen:
De menubalk bevat menu's waarmee u taken kunt uitvoeren. De Elements Organizer rangschiktde menu's op onderwerp: Bestand, Bewerken, Zoeken, Weergave en Help.
Geef criteria op of selecteer een bepaalde zoekopdracht in de vervolgkeuzelijst om te zoeken naarfoto's of mediabestanden.
Klik op Maken om manieren te bekijken waarop u creatieve projecten kunt maken met uwmediabestanden. Klik op Delen om verschillende manieren te zien waarop u mediabestanden met vriendenen familie kunt delen.
Klik op Importeren om het importeren van media in de Elements Organizer te starten.
De albums die u hebt gemaakt of geïmporteerd uit catalogi van eenvorige versie, worden weergegeven in het deelvenster met albums. U kunt albums maken en media in hetdeelvenster met albums beheren om mediabestanden in de Elements Organizer te ordenen.In het deelvenster met mappen worden alle mappen weergegeven waaruit u mediabestanden in de ElementsOrganizer hebt geïmporteerd. U kunt de mappen verbergen/tonen door op de desbetreffende knoppen in hettaakvenster te klikken.
U kunt een sterrenwaardering aan uw mediabestanden toekennen. Hiermeekunt u media gemakkelijker sorteren en ordenen. U kunt bijvoorbeeld vijf sterren aan een foto toekennenomdat het een foto van uw favoriete onderwerp is, omdat het een hele goede foto is of om andere redenen.U kunt dan later alle foto's met een vijfsterrenwaardering sorteren.
In de Elements Organizer kunt u media sorteren op basis van de volgende parameters:Nieuwst: De media worden op datum gesorteerd, van de meest recente naar de oudsteOudst: De media worden op datum gesorteerd, van de oudste naar de meest recenteNaam: (Elements 12) De media worden alfabetisch op naam gesorteerd (A-Z)Geïmporteerde batch: De media worden op batches gesorteerd, in de volgorde waarin ze zijngeïmporteerdAlbumvolgorde: De media worden volgens de keuze van de gebruiker gesorteerd. U kunt de media
19

Taakvenster
Statusbalk
Naar boven
A. eLive
B. Media
C. Personen
D. Plaatsen
E. Gebeurtenissen
Naar boven
Opmerking:
slepen om ze handmatig in een andere volgorde te zetten.
Het taakvenster bevat knoppen voor het toevoegen van plaatsen, personen en gebeurtenissenen het maken van presentaties. Met de knop Editor kunt u ook editors starten om foto's en video's tecorrigeren. Zie Werkruimte voor meer informatie.
In de weergave Media geeft de statusbalk het aantal geselecteerde items weer en het aantalitems dat zich in de weergave Media bevindt. U ziet hier ook het aantal media dat niet wordt weergegeven.
Weergaven in de Elements Organizer
Er zijn vijf weergaven in de Elements Organizer. Met behulp van het tabblad Weergaven kunt u demediabestanden ordenen en weergeven op basis van de personen in de foto's, de plaatsen waar de foto'szijn genomen en de gebeurtenissen die verband houden met de foto's.
Wanneer u mediabestanden importeert, worden deze in eerste instantie in de Media-weergave weergegeven.U kunt vervolgens gezichten in de foto's markeren, plaatsen waar de foto is genomen identificeren engebeurtenisstapels maken. De vier weergaven worden hieronder beschreven:
Weergaven in de Elements Organizer
In de nieuwe eLive-weergave worden artikelen, video's, zelfstudies en meer items weergegeven,ingedeeld in kanalen zoals Leren, Inspireren en Nieuws en rechtstreeks beschikbaar in de ElementsOrganizer.
De verschillende mediabestanden worden in deze weergave weergegeven. U kunt de bestanden indeze weergave bekijken, foto's corrigeren met de optie Meteen repareren, informatie over specifiekebestanden weergeven met de optie Tags/Info en andere bewerkingen uitvoeren.
De mensen die in uw foto's voorkomen, kunnen worden gemarkeerd. Met de weergavePersonen kunt u stapels rangschikken op basis van de personen die in de foto's zijn geïdentificeerd.
De foto's hebben een speciale associatie met de plaatsen waar ze zijn genomen. In deweergave Plaatsen kunt u locaties aan uw foto's koppelen met behulp van tags.
U kunt stapels van gebeurtenissen maken met daarin foto's van die gebeurtenis. U kuntbijvoorbeeld een gebeurtenisstapel van de verjaardag van Daan maken en foto's van die gebeurtenis vantags voorzien.
Contextmenu's gebruiken
U kunt contextmenu's gebruiken in de werkruimte van de Editor en van de Elements Organizer.Contextgevoelige menu's bevatten opdrachten die betrekking hebben op het actieve deelvenster, of op deactieve tool of selectie.
1. Plaats de aanwijzer op een afbeelding of element van een deelvenster.
Niet alle deelvensters hebben contextmenu's.
2. Klik met de rechtermuisknop of houd Ctrl ingedrukt en klik om een opdracht in het menu
20

De voorwaarden van Creative Commons zijn niet van toepassing op Twitter™- en Facebook-berichten.
Juridische kennisgevingen | Online privacybeleid
Naar boven
Naar boven
Naar boven
te kiezen.
Toetscombinaties en wijzigingstoetsen gebruiken
U kunt sneltoetsen gebruiken in de werkruimte van de Editor en van de Elements Organizer. Door middel vantoetscombinaties kunt u snel opdrachten uitvoeren zonder gebruik te maken van de menu's; metwijzigingstoetsen wijzigt u de manier waarop een tool werkt. Als een toetscombinatie beschikbaar is,verschijnt deze rechts van de opdrachtnaam in het menu.
Bewerkingen ongedaan maken, opnieuw uitvoeren en annuleren
U kunt vele bewerkingen opnieuw uitvoeren of ongedaan maken. Het gebruik van deze opties hangt af vande hoeveelheid beschikbaar geheugen.
1. Als u een bewerking ongedaan wilt maken of opnieuw wilt uitvoeren, kiest u Ongedaanmaken of Opnieuw in het taakvenster.
2. Als u een bewerking wilt annuleren, houdt u Esc ingedrukt totdat de bewerking die wordtuitgevoerd is gestopt.
Photoshop Elements of Adobe Premiere Elements afsluiten
Als u Photoshop Elements of Adobe Premiere Elements wilt afsluiten, dient u beide werkruimten te sluiten.Als u de ene werkruimte sluit, wordt de andere werkruimte niet automatisch ook gesloten.
1. Windows®: kies Bestand > Afsluiten. Mac® OS: selecteer Adobe Elements 11 Organizer> Sluit Adobe Elements 11 Organizer.
2. Als u de Editors sluit, dient u te bevestigen of u de geopende bestanden wilt opslaan.
Adobe raadt ook het volgende aan:De werkruimte van Photoshop ElementsDe werkruimte van Adobe Premiere ElementsGebeurtenisgegevens toevoegen en beherenGezichten in foto's markeren en personenstapels ordenenPlaatsgegevens (locatie-informatie) toevoegen en beherenNavigatietoetsenToetsen voor het selecteren van tools
21

De Elements Organizer en Adobe Premiere Elements tegelijkgebruiken
Naar boven
Naar boven
De Elements Organizer en Adobe Premiere ElementsHet werkgebied indelenOndersteunde mediabestandstypen
De Elements Organizer en Adobe Premiere Elements
Hier volgt een overzicht van enkele manieren waarop u bestanden kunt delen tussen de Elements Organizeren Adobe® Premiere® Elements:
Organiseer uw foto's, videobestanden en audioclips in de Elements Organizer en sleep zenaar het deelvenster Project in Adobe Premiere Elements.
Klik met de rechtermuisknop/houd Control ingedrukt en klik op het mediabestand enselecteer Bewerken met Premiere Elements.
Maak een presentatie in de Elements Organizer met bijschriften, overgangen, effecten,muziek, gesproken tekst, afbeeldingen en titels. Nadat u de presentatie hebt gemaakt,brengt u deze over naar Adobe Premiere Elements om de presentatie verder tebewerken. U kunt ook afzonderlijke foto's of videobestanden overbrengen naar AdobePremiere Elements en de presentatie in dat programma samenstellen.
U kunt Adobe Premiere Elements openen voor het bewerken van videobestanden metbehulp van de optie Editor > Video-editor in de Elements Organizer.
U kunt sjablonen voor dvd-menu's aanpassen in de Elements Organizer en dezegebruiken in uw Adobe Premiere Elements-project. (Dvd-sjablonen zijn PSD-bestandendie zijn opgeslagen in de programmamap van Adobe Premiere Elements.)
Maak een Elements Organizer-bestand met de instellingen van uw videoproject, verbeterhet bestand in de Elements Organizer en gebruik het vervolgens in Adobe PremiereElements. U kunt ook het tabblad Maken in de Elements Organizer gebruiken als uInstant Movies of videoartikelen wilt maken.
Het werkgebied indelen
Als u bestanden wilt delen tussen de Elements Organizer en Adobe Premiere Elements, is het handig alsbeide programma's zijn geopend en toegankelijk zijn op de monitor van de computer.
1. Start de Elements Organizer en Adobe Premiere Elements.
2. Als het scherm op maximale grootte wordt weergegeven, klikt u op de knop Herstellen rechtsboven in ieder toepassingsvenster.
3. Plaats de toepassingsvensters naast elkaar of laat ze elkaar enigszins overlappen.
Wanneer u de volgende opties kiest op het tabblad Delen, wordt Adobe PremiereElements gestart:
22

Naar boven
Video-dvd/Blu-ray branden
Onlinevideo's delen
Mobiele telefoons
Ondersteunde mediabestandstypen
De Elements Organizer en Adobe Premiere Elements ondersteunen veelal dezelfde bestandstypen, zodat ude meeste bestanden heel eenvoudig en op efficiënte wijze kunt overbrengen tussen de twee programma's.U kunt Photoshop PSD-bestanden bijvoorbeeld in de catalogus in de Elements Organizer opnemen en dezebestanden vervolgens als stilstaande afbeeldingen toevoegen aan een project in Adobe Premiere Elements.
Alle in Photoshop Elements en Adobe Premiere Elements ondersteunde bestandstypen kunnen wordengeïmporteerd naar de Elements Organizer. Beide toepassingen (Photoshop Elements en Adobe PremiereElements) bieden ondersteuning voor dezelfde bestandsindelingen. De volgende tabel bevat een overzichtvan de ondersteunde bestandstypen:
Afbeeldingen Video Audio
raw 3g2 aac
arw avi ac3
bmp 3gp aif
cr2 dv aiff
crw m2t m2a
srf m2ts m4a
dib m2v mp3
dng m4v wma (alleen Windows)
erf mpeg
wav mod
gif mov
sr2 mp4
tif mpg
jpe mts
jpeg swf
jpg tod
kdc vob
mef
mfw
mos
23

mrw
nef
orf
x3f
pdd
pef
vda
png
psd
pse
pxr
raf
rle
De volgende bestandstypen worden niet herkend in de Photoshop Elements Editor, Adobe PremiereElements en de Elements Organizer:
De Elements Organizer DePhotoshopElementsEditor
Adobe Premiere Elements
TIFF met LZW-compressie (.tif) TIFF met LZW-compressie(.tif)
MOD (.MOD; JVC Everio)
EPS (.eps) Illustrator (.ai) Illustrator (.ai)
Windows Media (.wmv, .wma) -wordt niet ondersteund voor MacOS
AIFF (.aiff)
Adobe Illustrator (.ai) Dolby audio (.ac3)
JPEG 2000 Windows Media (.wmv, .wma) -wordt niet ondersteund voor MacOS
Filmstrip (FLM) AMR
Wireless BMP (WBM, WBMP)
PCX
Targa (TGA, VDA, ICB, VST)
Photoshop RAW (RAW)
PICT-bestand (PCT, PICT)
24

De voorwaarden van Creative Commons zijn niet van toepassing op Twitter™- en Facebook-berichten.
Juridische kennisgevingen | Online privacybeleid
Opmerking:
Scitex CT (SCT)
Photoshop EPS (EPS)
EPS TIFF Preview (EPS)
Generieke EPS (AI3, AI4, AI5, AI6,AI7, AI8, PS, EPS, AI, EPSF,EPSP)
Alleen Mac OS - IFF, Photoshop2.0, Alias PIX, PICT Resource
Flash video (.flv)
AMR
In de Elements Organizer worden AVI-videobestanden op de juiste wijze in de catalogusopgenomen en afgespeeld. AVI-audiobestanden worden echter weergegeven als defecte pictogrammen voorvideominiaturen. Kleuren die in de steunkleurkanalen van een Photoshop-bestand zijn gemaakt, worden nietweergegeven wanneer het bestand wordt geïmporteerd naar de Elements Organizer.
25

Foto's en video's weergeven in Elements Organizer
Naar boven
Naar boven
De Media-weergaveWeergavevoorkeuren voor de Media-weergave instellenMedia-weergavepictogrammenBestanden sorteren in Media-weergaveMediabestanden in de Media-weergave verbergen en weergevenBestanden weergeven en beheren in mappenMediatypen opgeven om weer te gevenMediaminiaturen vergroten of verkleinen, vernieuwen of verbergen met de zoombalkBestanden selecteren in de Media-weergaveInformatie over mediabestanden bewerken en weergeven
De Media-weergave
De Media-weergave bevindt zich in het centrale deel (raster) van de Elements Organizer en bevat miniaturenvan uw mediabestanden. U kunt media (miniaturen van foto's, videobestanden en audiobestanden) in uwalbums, mappen en catalogi weergeven. U kunt items selecteren in de Media-weergave en er tags aantoewijzen, ze aan projecten toevoegen of ze bewerken.
De Media-weergave wordt standaard weergegeven. Maar als u uit andere weergaven terug wilt schakelennaar deze weergave, klikt u op het tabblad Media.
Weergavevoorkeuren voor de Media-weergave instellen
1. Klik op het tabblad Media om de Media-weergave te openen.
2. Voer een van de volgende handelingen uit:
(Windows) Kies Bewerken > Voorkeuren > Algemeen.
(Mac OS) Adobe Elements Organizer > Voorkeuren > Algemeen.
3. Geef de gewenste weergaveopties op, bijvoorbeeld:
Afdrukformaten: geef het afdrukformaat van de media op.
Datum (nieuwste eerst): als u afbeeldingen van een bepaalde dag zodanig wiltsorteren dat de nieuwste afbeeldingen het eerst worden weergegeven, kiest uNieuwste als eerste weergeven voor elke dag. Als u oudere afbeeldingen het eerstwilt weergeven, kiest u Oudste als eerste weergeven voor elke dag.
Datumnotatie: selecteer de datumindeling die u wilt gebruiken voor de tijdstempelvoor foto's. Deze optie is niet voor alle talen beschikbaar.
Fotoformaat mag gewijzigd: als u de foto's wilt schalen op meer dan 100% van dewerkelijke grootte, tot de maximumgrootte voor de beschikbare ruimte, selecteert uFotoformaat mag gewijzigd. Schakel deze optie uit om kleine afbeeldingen op waregrootte weer te geven, ook al is er meer ruimte beschikbaar voor weergave.
Systeemlettertype gebruiken: als u de tekst in de gebruikersinterface van deElements Organizer wilt weergeven in lettertypen van het besturingssysteem van uw
26

Naar boven
Naar boven
computer, selecteert u Systeemlettertype gebruiken.
Datum en tijd aanpassen door op de miniatuurdatums te klikken: als u de datum- entijdgegevens wilt bewerken, klikt u om de foto te selecteren en selecteert uvervolgens Datum en tijd aanpassen door op de miniatuurdatums te klikken.
Alle waarschuwingsvensters opnieuw instellen: als u dialoogvensters die u eerderhebt uitgeschakeld opnieuw wilt weergeven, klikt u op Alle waarschuwingsvenstersopnieuw instellen.
Standaardinstellingen herstellen: klik op deze knop als u de standaardinstellingenvoor de algemene weergavevoorkeuren wilt herstellen.
Media-weergavepictogrammen
Enkele van de volgende pictogrammen worden alleen weergegeven wanneer u de optie Details inschakelt.Andere pictogrammen worden altijd weergegeven. Klik op Weergave > Details om de details van debestanden weer te geven.
Stapelpictogram
Geeft aan dat de miniatuur een fotostapel bevat.
Versiesetpictogram
Geeft aan dat de miniatuur een stapel met bewerkte versies van een foto vertegenwoordigt.
Het pictogram Videoscènegroep
Geeft aan dat de miniatuur een videoscène van een videoscènegroep vertegenwoordigt.
Videopictogram
Geeft aan dat de miniatuur een videoclip vertegenwoordigt.
Audiopictogram
Geeft aan dat de miniatuur een audiobijschrift bevat.
Pictogram voor meerdere trefwoordtags
Geeft aan dat er meer dan vijf trefwoordtags aan het mediabestand zijn gekoppeld. Plaats de aanwijzer ophet tagpictogram om de trefwoordtags weer te geven.
Trefwoordtagpictogrammen
Geeft de specifieke trefwoordtags aan die aan het mediabestand zijn gekoppeld.
Albumpictogram
Geeft aan dat dit een album is.
Verborgen-fotopictogram
Geeft aan dat het om een miniatuur van een verborgen bestand gaat.
Projectpictogram
Geeft aan dat de miniatuur wordt gebruikt in een project.
Fotoprojectpictogram
Geeft aan dat de foto deel uitmaakt van een project dat uit meerdere pagina's bestaat.
Sterrenwaarderingen
Toont de waardering van de foto, op een schaal met maximaal vijf sterren.
Personentag
Geeft aan dat de personentag aan de foto is toegevoegd.
Slimme tag (Alleen in Elements 12 en eerdere versies)
Geeft aan dat een slimme tag op het mediabestand is toegepast.
27

Geïmporteerde batch
Nieuwst
Oudst
Naam
Naar boven
Alle bestanden tonen
Bestanden sorteren in Media-weergave
Er zijn verschillende manieren waarop u de mediabestanden in het raster kunt weergevendoor ze te sorteren op basis van de opties die beschikbaar zijn in de vervolgkeuzelijstSorteren op.
Kies een van de volgende weergaveopties in Sorteren op:
Geeft de mediabestanden weer in de batches waarin ze zijngeïmporteerd en geeft aan hoe de mediabestanden zijn geïmporteerd.
Toont de laatst genomen of geïmporteerde mediabestanden als eerste.(Mediabestanden van een bepaalde dag worden weergegeven in de volgorde waarindeze zijn gemaakt met de oudste eerst, tenzij een andere instelling is opgegeven in hetdialoogvenster Voorkeuren.) Het is handig om de nieuwste mediabestanden eerst weer tegeven als u tags koppelt aan mediabestanden die u hebt geïmporteerd.
Mediabestanden worden op volgorde van datumstempel weergegeven. Degeïmporteerde bestanden die op basis van datum het oudst zijn, worden als eersteweergegeven.
De namen van de mediabestanden worden in alfabetische volgorde weergegeven.
Mediabestanden in de Media-weergave verbergen en weergeven
U kunt mediabestanden zo markeren dat ze in de Media-weergave zijn verborgen, maar niet van uw vasteschijf zijn verwijderd. U kunt verborgen bestanden ook tijdelijk opnieuw weergeven of de markering van debestanden verwijderen zodat de bestanden altijd zichtbaar blijven.
Mediabestanden verbergen door ze te markeren
1. Selecteer de mediabestanden die u wilt verbergen. Houd Shift ingedrukt en klik op heteerste en het laatste mediabestand van een groep aangrenzende bestanden om de helegroep te selecteren. Houd Ctrl ingedrukt en klik op niet-aangrenzende bestanden omdeze te selecteren.
2. Selecteer Bewerken > Zichtbaarheid > Markeren als verborgen om de mediabestandente markeren die u wilt verbergen.
Het pictogram Verborgen wordt in de linkerbenedenhoek van elk geselecteerdmediabestand weergegeven.
3. Als u de geselecteerde mediabestanden in de Elements Organizer wilt verbergen, kiest uBewerken > Zichtbaarheid en selecteert u vervolgens Verborgen bestanden verbergen.
U kunt ook met de rechtermuisknop op de miniaturen klikken of Ctrl ingedrukt houdenen erop klikken en de opdracht Zichtbaarheid selecteren in het contextmenu.
Als verborgen gemarkeerde mediabestanden tonen
Kies Bewerken > Zichtbaarheid en kies vervolgens een van de volgende opties:
Toont de verborgen bestanden en de niet-verborgen bestanden.
28

Alleen verborgen bestanden tonen
Naar boven
Boomstructuurweergave
Toont alleen de verborgen bestanden in deElements Organizer.
U kunt ook met de rechtermuisknop op de miniaturen klikken of Ctrl ingedrukt houdenen erop klikken en de opdracht Zichtbaarheid selecteren in het contextmenu.
Het pictogram Verborgen verwijderen van mediabestanden
1. Geef in de Media-weergave de mediabestanden weer die als verborgen zijn gemarkeerddoor Weergeven > Verborgen bestanden > Alle bestanden tonen te selecteren.
2. Selecteer de mediabestanden waarvan u het pictogram Verborgen wilt verwijderen.
Houd Shift ingedrukt en selecteer de eerste en de laatste foto van een groepaangrenzende foto's om de hele groep te selecteren. Houd Ctrl ingedrukt terwijl u klikt alsu meerdere foto's wilt selecteren die niet naast elkaar staan.
3. Selecteer Bewerken > Zichtbaarheid > Markeren als zichtbaar.
U kunt ook met de rechtermuisknop op de miniaturen klikken of Ctrl ingedrukt houdenen erop klikken en de opdracht Zichtbaarheid selecteren in het contextmenu.
Bestanden weergeven en beheren in mappen
Het deelvenster Mijn mappen geeft mappen weer waarvan media verder in Albums kunnen worden ingedeeld.Het deelvenster Mijn mappen wordt weergegeven in het linkervenster onder Albums. Vanuit dit deelvensterkunt u mappen beheren, bestanden aan een catalogus toevoegen en mappen aan de status Map controlerentoevoegen of eruit verwijderen.
De mappenstructuur wordt in twee weergaven weergegeven.
In het deelvenster Mappen kunt u schakelen tussen de boomstructuurweergaveen de lijstweergave. In de boomstructuurweergave kunt u gemakkelijker de fysieke locatie van de media in dedesbetreffende map bepalen. Submappen worden standaard niet weergegeven in deboomstructuurweergave. Selecteer een map, klik met de rechtermuisknop en selecteer Alle submappentonen om de submappen van een map weer te geven.
Schakelen tussen boomstructuurweergave en lijstweergave
Submappen weergeven
29

Samengevouwen-mappenweergave
Opmerking:
Naar boven
dit is de standaardweergave in het deelvenster Mappen. Desamengevouwen-mappenweergave is een standaardstructuur en u kunt op de mappen klikken om de mediain de desbetreffende map weer te geven.
Standaard worden in het mappendeelvenster alle mappen op uw vaste schijf weergegeven waaruit media inde Elements Organizer zijn geïmporteerd.
Mappen met beheerde bestanden beschikken over het pictogram Beheerde map . Beheerde bestanden zijnbestanden die u handmatig of automatisch hebt geïmporteerd in een catalogus. Gecontroleerde mappenbeschikken over het pictogram Gecontroleerde map
De optie Gecontroleerde map kan niet bij netwerkstations worden gebruikt.
De Elements Organizer importeert automatisch compatibele bestanden die zijn opgeslagen in gecontroleerdemappen. Mappen die zowel gecontroleerd als beheerd worden, worden aangeduid met het pictogramGecontroleerde en beheerde map .
U kunt bestanden in een map weergeven en verschillende handelingen voor deze bestanden uitvoeren metde opties in het deelvenster Mijn mappen.
1. De mappenstructuur wordt links in de Organizer weergegeven op het tabblad Mijnmappen en de miniaturen van afbeeldingen staan in het raster.
2. Klik op een map om de mediabestanden in die map weer te geven. Miniaturen voor debestanden in die map worden weergegeven in het raster van de Media-weergave
3. Als u bestanden in een map aan een album wilt toevoegen, selecteert u de map ensleept u de mediabestanden van het raster naar een album.
4. Als u bestanden en mappen wilt beheren, selecteert u een map in Mijn mappen en voertu een van de volgende handelingen uit:
Selecteer de map van waaruit u een bestand naar een andere map wilt verplaatsen.
Als u het bestand wilt verplaatsen naar een andere map, sleept u de miniatuur vanhet bestand uit de Media-weergave naar een doelmap in het mappendeelvenster.
U geeft de map in de Verkenner weer door Ctrl ingedrukt te houden en te klikken ofdoor met de rechtermuisknop te klikken in het deelvenster met de mappenstructuuren Tonen in Verkenner (Windows) of Tonen in Finder (Mac OS) te kiezen.
Als u een map wilt instellen als gecontroleerde map of als u deze instelling wiltuitschakelen, klikt u met de rechtermuisknop in het linkerdeelvenster en kiest uToevoegen aan gecontroleerde mappen of Verwijderen uit gecontroleerde mappen.
Als u de naam van de map wilt wijzigen, klikt u met de rechtermuisknop of houdt uCtrl ingedrukt en klikt u op de map. Vervolgens kiest u Naam map wijzigen. Typvervolgens een nieuwe naam.
Als u de map wilt verwijderen, klikt u met de rechtermuisknop of houdt u Ctrlingedrukt en klikt u in het deelvenster met de mappenstructuur. Vervolgens kiest uMap verwijderen.
U kunt vanuit de het mappendeelvenster direct een album maken. Alle afbeeldingenuit de geselecteerde map worden aan dat album toegevoegd. Als u onmiddellijk eenalbum wilt maken op basis van de mapnaam, selecteert u de map, klikt u met derechtermuisknop en selecteert u Onmiddellijk een album maken.
Mediatypen opgeven om weer te geven
Kies Weergave > Mediatypen > [type bestand] in de Media-weergave.
30

Naar boven
Naar boven
Naar boven
Mediaminiaturen vergroten of verkleinen, vernieuwen of verbergenmet de zoombalk
U kunt miniaturen van mediabestanden vergroten, verkleinen of ze vernieuwen nadat een mediabestand ineen andere toepassing is bewerkt. Bovendien kunt u miniaturen snel roteren zodat ze op de juiste wijzeworden weergegeven in het venster.
Als u de grootte van een miniatuur stapsgewijs wilt wijzigen, sleept u de schuifregelaarvoor de miniatuurgrootte op de zoombalk.Als u de kleinst mogelijke miniaturen wilt weergeven, plaats u de zoombalk zo vermogelijk links (begin) van de schuifregelaar.Als u één mediabestand wilt weergeven, plaatst u de zoombalk zo ver mogelijk rechts(einde) van de schuifregelaar.Als u de miniatuurweergave wilt vernieuwen, kiest u Weergave > Vernieuwen.Als u een afbeelding linksom wilt roteren, klikt u op Linksom roteren in het taakvenster;als u een afbeelding met de klok mee wilt roteren, klikt u op Rechtsom roteren .
Bestanden selecteren in de Media-weergave
Selecteer in de Media-weergave een mediabestand waarmee u wilt werken. De miniatuur van eengeselecteerd mediabestand is gemarkeerd met een donkerblauwe omtrek.
Voer een van de volgende handelingen uit:
Klik op de desbetreffende miniatuur om het bijbehorende item te selecteren.
Houd Shift ingedrukt en klik op het eerste en het laatste item van een reeks als umeerdere aangrenzende items wilt selecteren.
Houd Ctrl of Cmd ingedrukt en klik op de gewenste items als u meerdere items wiltselecteren die niet naast elkaar staan.
Als u alle items in de Media-weergave wilt selecteren of deselecteren, kiest uBewerken > Alles selecteren of Bewerken > Deselecteren.
Informatie over mediabestanden bewerken en weergeven
U kunt kiezen of u details voor elke miniatuur wilt weergeven en hoe bepaalde details worden weergegevenin de Media-weergave. U kunt bovendien bijschriften, inclusief audiobijschriften, en datum- en tijdinformatietoevoegen en bewerken.
Informatie over mediabestanden bewerken
U kunt de aan een mediabestand verwante informatie bewerken. Zo kunt u de datum, gekoppelde tags,bestandsnaam, het bijschrift en een audiobijschrift bewerken.
Voer in de Media-weergave een van de volgende handelingen uit:
Als u een tekstbijschrift wilt bewerken of wilt toevoegen, selecteert u Weergave >Details en klikt u met de rechtermuisknop op Bijschrift toevoegen.
Als u een audiobijschrift wilt toevoegen, beluisteren of bewerken, klikt u op
31

De voorwaarden van Creative Commons zijn niet van toepassing op Twitter™- en Facebook-berichten.
Juridische kennisgevingen | Online privacybeleid
Weergave > Details en dubbelklikt u op de foto. Klik op de knop Audiobijschrift
opnemen .
Als u de aan een mediabestand toegewezen datum wilt wijzigen, selecteert u deminiatuur en kiest u Bewerken > Datum en tijd aanpassen. Selecteer de gewensteopties in de weergegeven dialoogvensters.
Met één enkele klik kunt u datums wijzigen. U schakelt deze functie in doorBewerken > Voorkeuren > Algemeen (Windows) of Adobe Elements Organizer >Voorkeuren > Algemeen (Mac OS) te selecteren. Selecteer dit in het dialoogvensterVoorkeuren. Klik op de datum en voer de gewenste wijzigingen door.
Adobe raadt ook het volgende aan:De werkruimte BewerkenTrefwoordtagsMediabestanden zoeken met behulp van het vak ZoekenMediabestanden op een volledig scherm of naast elkaar weergevenGecontroleerde mappen gebruiken (alleen Windows)Mediabestanden ophalen uit bestanden en mappenTrefwoordtagsDe miniatuur van een item bijwerkenBestandsinfo (metagegevens)De datum en tijd van bestanden wijzigen
32

-->
Toetsen voor het weergeven van foto's (Elements Organizer)
In deze niet alomvattende lijst vindt u een lijst met nuttige sneltoetsen. Aanvullende sneltoetsen vindt u in de menuopdrachten en knopinfo.
Resultaat Sneltoets (Windows) Sneltoets (Mac OS)
Volledige schermweergave F11 Cmd + F11
Weergave Naast elkaar F12 Cmd + F12
Volledige schermweergave of weergave Naast elkaar afsluiten Esc Esc
Media-weergave vernieuwen F5 Cmd + R
Details weergeven/verbergen Ctrl + D Cmd + D
Tijdlijn weergeven/verbergen Ctrl + L Cmd + L
Foto's in stapel uitvouwen Ctrl + Alt + R Cmd + Alt + R
Juridische kennisgevingen | Online privacybeleid
33

Toetsen voor het bewerken van foto's (Elements Organizer)
In deze niet alomvattende lijst vindt u een lijst met nuttige sneltoetsen. Aanvullende sneltoetsen vindt u in demenuopdrachten en knopinfo.
Resultaat Sneltoets(Windows)
Sneltoets(Mac OS)
Laatste bewerking ongedaan maken Ctrl + Z Cmd + Z
Laatste bewerking opnieuw uitvoeren Ctrl + Y Cmd + Y
Kopiëren Ctrl + C Cmd + C
Plakken Ctrl + V Cmd + V
Alles selecteren Ctrl + A Cmd + A
Selectie opheffen Ctrl + Shift + A Cmd + Shift +A
90 graden linksom roteren Ctrl + Pijl-links Cmd + Pijl-links
90 graden rechtsom roteren Ctrl + Pijl-rechts
Cmd + Pijl-rechts
Bewerken met de Photoshop Elements Editor(Volledig bewerken)
Ctrl + I Cmd + I
Deelvenster Eigenschappen weergeven Alt + Enter Alt + Enter
Datum en tijd van foto aanpassen Ctrl + J Cmd + J
Bijschrift toevoegen Ctrl + Shift + T Cmd + Shift +T
Miniaturen bijwerken Ctrl + Shift + U Cmd + Shift +U
Foto instellen als achtergrond van bureaublad Ctrl + Shift +W
Dialoogvenster Kleurinstellingen openen Ctrl + Alt + G Cmd + Alt + G
Een bestand openen in de Premiere ElementsEditor
Ctrl + M Cmd + M
Inzoomen Ctrl + + Cmd + +
Uitzoomen Ctrl + - Cmd + -
OK Enter Enter
34

De voorwaarden van Creative Commons zijn niet van toepassing op Twitter™- en Facebook-berichten.
Juridische kennisgevingen | Online privacybeleid
Annuleren Esc Esc
35

-->
Toetsen voor foto's zoeken
In deze niet alomvattende lijst vindt u een lijst met nuttige sneltoetsen. Aanvullende sneltoetsen vindt u in de menuopdrachten en knopinfo.
Resultaat Sneltoets (Windows) Sneltoets (Mac OS)
Datumbereik instellen Ctrl + Alt + F Cmd + Alt + F
Datumbereik wissen Ctrl + Shift + F Cmd + Shift + F
Zoeken op bijschrift of notitie Ctrl + Shift + J Cmd + Shift + J
Zoeken op bestandsnaam Ctrl + Shift + K Cmd + Shift + K
Items met een onbekende datum of tijd zoeken Ctrl + Shift + X Cmd + Shift + X
Items zonder tags zoeken Ctrl + Shift + Q Cmd + Shift + Q
Juridische kennisgevingen | Online privacybeleid
36

Een land of regio selecteren
De voorwaarden van Creative Commons zijn niet van toepassing op Twitter™- en Facebook-berichten.
Juridische kennisgevingen | Online privacybeleid
Naar boven
In dit artikelHet land of de regio selecteren
Het land of de regio selecteren
Wanneer u Adobe Photoshop Elements of Adobe Premiere Elements installeert, geeft u uw land of regio op.Bepaalde online services zijn afhankelijk van deze instelling. Zo kunnen de partners voor afdrukbestellingenbijvoorbeeld van land tot land verschillen.
U kunt uw land of regio bijwerken in het dialoogvenster Voorkeuren en u hoeft de software niet opnieuw teinstalleren om het land of de regio te wijzigen.
1. Selecteer Bewerken > Voorkeuren > Land/regio selecteren (Windows) of AdobeElements Organizer > Voorkeuren > Land/regio selecteren (Mac OS)
2. Selecteer uw land of regio in de lijst.
3. Klik op OK.
37

Importeren
38

Media bulksgewijs importeren
Opmerking:
Naar boven
In dit artikelDe interface Bulksgewijs importeren startenUw mediabestanden importerenTrefwoorden importeren
Trefwoorden in mediabestanden vervangen tijdens het importerenImporteren als nieuwe trefwoordtagEen bestaande trefwoordtag gebruiken
In de Elements Organizer 14 is de functie Importeren door te zoeken uit vorige versiesvervangen door de functie Bulksgewijs importeren.
U kunt in de Elements Organizer 14 eenvoudig een groot aantal mediabestanden tegelijk importeren.
Met de intuïtieve visuele interface van de functie Bulksgewijs importeren kunt u gemakkelijk de mappenselecteren waaruit u mediabestanden wilt importeren. U kunt ook een voorvertoning van uw mediabestandenbekijken, selecteren welke mappen of submappen u wilt importeren en de trefwoordtags kiezen die u wiltimporteren in de Elements Organizer.
De interface Bulksgewijs importeren starten
Om het nieuwe gebruikers van de Elements Organizer gemakkelijker te maken, wordt de functie Bulksgewijsimporteren automatisch gestart wanneer u de Elements Organizer voor het eerst opent of wanneer u eennieuwe catalogus maakt.
U kunt deze functie op elk gewenst moment starten door Importeren > Bulksgewijs te selecteren.
De functie Bulksgewijs importeren wordt automatisch gestart wanneer u de Elements Organizer voor heteerst opent of wanneer u een nieuwe catalogus maakt.
Automatisch starten Importeren > Bulksgewijs selecteren
39

Naar boven
Klik op Importeren starten. Het dialoogvenster Bestanden importeren wordt weergegeven. Standaard wordtde map Afbeeldingen (Mac OS) of Mijn afbeeldingen (Windows) geselecteerd om te worden geïmporteerd.
Klik op Importeren om uw mediabestanden te importeren.
Zie voor meer informatie de volgende sectie, Uw mediabestanden importeren.
Uw mediabestanden importeren
40

1. Kies in het linkerdeelvenster van het dialoogvenster Media importeren de mappen vanwaaruit u de mediabestanden wilt importeren.
U kunt in de intuïtieve visuele interface eenvoudig een groot aantal mediabestanden uitverschillende mappen importeren.
Standaard wordt in de Elements Organizer de Map Mijn afbeeldingen (Windows) of demap Afbeeldingen (Mac OS) weergegeven. Als een submap een of meermediabestanden bevat, worden deze submap en de bijbehorende mediabestanden ookweergegeven.
Het nummer rechtsonder in de track (48 in de vorige afbeelding) verwijst naar het aantalextra mediabestanden in de map dat beschikbaar is voor importeren, maar dat niet op detrack wordt getoond. Als u een voorvertoning van de volledige lijst met allemediabestanden in een map wilt zien, klikt u op de pijl (>) rechtsonder in de track.
2. Standaard zijn alle submappen geselecteerd. Als u een of meer submappen wiltverwijderen uit de te importeren lijst, klikt u op de naam van de submap. De blauwemarkering op de naam van de submap wordt verwijderd om aan te geven dat demediabestanden in de submap niet worden geïmporteerd.
41

Opmerking: Als u de naam van de map zonder de markering wilt zien, zorgt u ervoordat de muiscursor niet boven de naam van de map staat.
3. Klik op Map toevoegen om een andere map toe te voegen waaruit u mediabestandenwilt importeren. Navigeer naar de map die u wilt toevoegen en klik op OK.
In het volgende voorbeeld ziet u de nieuwe map Fotomateriaal. U ziet dat de submappenvan de map Fotomateriaal (Sinterklaas 2014, Herinneringen 2010-15) standaard zijngeselecteerd.
4. Als u een map uit de lijst wilt verwijderen, selecteert u de map en klikt u op Verwijderen.
5. Klik op Importeren als u de mappen en submappen hebt geselecteerd waaruit umediabestanden wilt importeren.
De Elements Organizer importeert uw mediabestanden uit de mappen en submappen dieu hebt opgegeven.
42

Naar boven
Trefwoorden importeren
Als er trefwoorden aan uw mediabestanden zijn gekoppeld, vraagt de Elements Organizer u om te bevestigenof u deze trefwoorden wilt behouden nadat de bestanden zijn geïmporteerd.
Selecteer de trefwoorden in de mediabestanden die u wilt importeren en klik op OK.
Trefwoorden in mediabestanden vervangen tijdens het importeren
U kunt trefwoorden ook vervangen door andere trefwoorden van uw keuze. U kunt bijvoorbeeld het trefwoord''Scherptediepte'' vervangen door het nieuwe trefwoord ''Perspectief''. Of het kan zijn dat u een trefwoord wiltvervangen door een van de trefwoorden (tags) die u eerder hebt gemaakt, zoals ''Natuur''.
Klik op Geavanceerd als u trefwoorden wilt vervangen. Het dialoogvenster Gekoppelde trefwoordtagsimporteren wordt bijgewerkt met de opties voor het vervangen van trefwoorden.
U kunt een trefwoord op een van de volgende manieren wijzigen:
Importeren als nieuwe trefwoordtagEen bestaande trefwoordtag gebruiken
Importeren als nieuwe trefwoordtag
43

Opmerking:
Als u een trefwoord in uw mediabestanden wilt vervangen door een geheel nieuw trefwoord:
In het volgende voorbeeld wordt de trefwoordtag ''Te licht'' vervangen door het nieuwe trefwoord''Overbelicht''.
1. Selecteer de naam van het trefwoord in de kolom Trefwoordtags.2. Selecteer het keuzerondje in de kolom Importeren als nieuwe trefwoordtag met de naam
en voer een nieuwe naam in voor het trefwoord.3. Klik op OK.
Een bestaande trefwoordtag gebruiken
Als u een trefwoordtag in uw mediabestanden wilt vervangen door een trefwoordtag die al voorkomt in deElements Organizer:
In het volgende voorbeeld is het trefwoord ''Heerlijk'' vervangen door het bestaande trefwoord ''Gerechten''.1. Selecteer het trefwoord in de kolom Trefwoordtags (de eerste kolom).2. Selecteer het bijbehorende keuzerondje in de kolom Een bestaande trefwoordtag
gebruiken (de derde kolom) en selecteer een bestaand trefwoord.3. Klik op OK.
Het vervolgkeuzemenu toont alle bestaande trefwoorden die u hebt gemaakt, plus de volgendetrefwoorden die standaard zijn opgenomen in de Elements Organizer:
NatuurKleurFotografieOverig
44

De voorwaarden van Creative Commons zijn niet van toepassing op Twitter™- en Facebook-berichten.
Juridische kennisgevingen | Online privacybeleid
45

Media importeren van camera's en kaartlezers
Naar boven
Naar boven
Camera's en kaartlezersMediabestanden ophalen van een digitale camera of kaartlezerGeavanceerde opties voor het downloaden van foto's instellenVoorkeuren voor de camera en kaartlezer instellenImporteren van mobiele telefoons
De nieuwste versie van Photoshop Elements uitproberen | De Elements-productsuite verkennen
Camera's en kaartlezers
U kunt mediabestanden van camera's en kaartlezers op verschillende manieren downloaden (kopiëren):
Kopieer mediabestanden vanaf uw camera of kaartlezer en importeer ze aan de hand vande opties in het dialoogvenster Fotodownloader rechtstreeks naar de Elements Organizer.Dit is de aanbevolen methode omdat deze snel en gemakkelijk is en u uwmediabestanden zo tijdens het importeren kunt organiseren.
Gebruik de software die met uw digitale camera is meegeleverd om foto's op uwcomputer te downloaden. Importeer ze vervolgens in de Elements Organizer via deopdracht Importeren > Vanaf camera of kaartlezer.
Als uw camera of kaartlezer in Deze computer als een station wordt weergegeven, kunt ude bestanden rechtstreeks vanuit Deze computer naar de werkruimte van de weergaveMedia slepen. U kunt de bestanden ook naar een map op de vaste schijf slepen en ze inde Elements Organizer importeren via de opdracht Importeren > Uit bestanden enmappen.
Installeer, indien vereist, het softwarestuurprogramma dat met de camera is meegeleverdom mediabestanden naar de computer te kunnen downloaden. Stel ook voorkeuren voorcamera's en kaartlezers in in de Elements Organizer.
Mediabestanden ophalen van een digitale camera of kaartlezer
1. Sluit de camera of kaartlezer aan op de computer. (Raadpleeg indien nodig dedocumentatie bij het desbetreffende apparaat.)
2. Kies Importeren > Van camera of kaartlezer. Of u kiest Bestand > Foto's en video'sophalen > Van camera of kaartlezer om de Fotodownloader te openen.
46

Opmerking:
Locatie
Submap(pen) maken
Bestandsnamen wijzigen
Huidige bestandsnaam behouden in XMP
Verwijderopties
Automatisch downloaden (alleen Windows)
Opmerking:
Vervolgkeuzemenu Mediabestanden importeren (Windows)
3. Geef in het dialoogvenster Fotodownloader onder Bron de locatie op vanwaar u de foto'swilt kopiëren of importeren. Gebruik hiervoor de vervolgkeuzelijst Foto's ophalen van.
Selecteer de optie Lijst vernieuwen in de vervolgkeuzelijst om de lijst metbeschikbare camera's en kaartlezers te vernieuwen.
4. Stel in het gedeelte Importinstellingen de volgende opties in.
Hier geeft u de map op waarnaar de mediabestanden worden gedownload. Klikop Bladeren en geef een nieuwe locatie op als u een andere map wilt opgeven.
Hiermee maakt u een submap met de naamgevingsmethode dieu in het pop-upmenu hebt gekozen. Als u Aangepaste naam kiest, typt u een naam voorde submap in het vak.Tip: (Alleen Windows) als u sneltoetsen gebruikt om submappen te maken (Alt+C) of ombestandsnamen te wijzigen (Alt+R), drukt u op de spatiebalk om het menu uit te breiden.Selecteer vervolgens een optie met de pijltoetsen.
Hiermee wijzigt u de bestandsnamen met denaamgevingsmethode die in het pop-upmenu is geselecteerd. Als u een aangepastenaam wilt opgeven, typt u een basisbestandsnaam en een beginnummer omopeenvolgend genummerde bestandsnamen aan de mediabestanden toe te wijzen.Opmerking: Als de ingevoerde naam al bestaat, wordt ''-1'' of een ander numeriekachtervoegsel aan de bestandsnaam van de gekopieerde afbeelding toegevoegd.
Als u deze optie selecteert, wordt dehuidige bestandsnaam gebruikt als de bestandsnaam die in de metagegevens van hetmediabestand wordt opgeslagen.
Hiermee bepaalt u of de mediabestanden na het kopiëren op uwcamera of kaart blijven staan, of de bestanden worden geverifieerd en verwijderd of nahet kopiëren worden verwijderd. Als u de bestanden automatisch verwijdert, hoeft u demediabestanden niet meer zelf van uw camera te verwijderen. De mediabestanden die uniet naar de Elements Organizer importeert, worden niet van het apparaat verwijderd.
Hiermee worden uw mediabestandenonmiddellijk geïmporteerd de volgende keer dat de Elements Organizer 11 wordtgeselecteerd in het dialoogvenster Automatisch afspelen van Windows. Deze optiegebruikt de waarden voor Automatisch downloaden die zijn opgegeven in de voorkeurenonder Camera of kaartlezer.
Deze optie is niet beschikbaar in deze versie van de Elements Organizer inde Windows App Store.
47

Naar boven
Opmerking:
Opmerking:
5. Klik op de knop Geavanceerd dialoogvenster voor meer downloadopties.
6. Klik op Media ophalen.
De mediabestanden worden gekopieerd naar de vaste schijf van uw computer. Als degekopieerde mediabestanden trefwoordmetagegevens bevatten en het dialoogvensterGekoppelde trefwoordtags importeren wordt weergegeven, geeft u op of u de tags wiltkopiëren.
7. Klik op OK in het dialoogvenster Bestanden zijn gekopieerd. U kunt ervoor kiezen alleende nieuwe bestanden weer te geven in de Mediabrowser.
U kunt de instellingen die u hier opgeeft later desgewenst wijzigen. In de Elements Organizer selecteert uvoor Windows Bewerken >Voorkeuren > Camera of kaartlezer. Selecteer in Mac OS Adobe ElementsOrganizer 11 > Voorkeuren > Camera of kaartlezer.
Geavanceerde opties voor het downloaden van foto's instellen
Het dialoogvenster Geavanceerd van de Adobe Fotodownloader bevat naast alle opties van hetstandaarddialoogvenster ook enkele aanvullende opties. U kunt bijvoorbeeld alle op een apparaatopgeslagen mediabestanden weergeven of een voorvertoning van video's bekijken voordat u deze importeert.U kunt ook copyrightmetagegevens toevoegen, een album voor de geïmporteerde foto's opgeven en tijdenshet importeren automatisch de rode ogen in foto's corrigeren. De instellingen die u hier opgeeft, blijvenbehouden totdat u de waarden wijzigt.
1. Klik in het standaarddialoogvenster Fotodownloader op Geavanceerd dialoogvenster.
Er worden miniatuurafbeeldingen van alle afbeeldingsbestanden op uw apparaatweergegeven.
2. Als u bepaalde bestandstypen wilt tonen of verbergen, klikt u op de knoppen Afbeelding , Video of Audio . Als het apparaat gedupliceerde bestanden bevat, is de knop
Dupliceren ook beschikbaar.
Gedupliceerde bestanden zijn bestanden die al in de Elements Organizerstaan of die al naar uw vaste schijf zijn gekopieerd. Als u gedupliceerde bestandendownloadt, worden deze naar uw vaste schijf gekopieerd, maar worden ze niettoegevoegd aan de Elements Organizer.
3. Selecteer op een van de volgende manieren de mediabestanden (foto's of video's) die uwilt downloaden:
Als u afzonderlijke mediabestanden wilt selecteren, schakelt u het selectievakjeonder de miniatuurweergave in.
Als u meerdere mediabestanden wilt selecteren, sleept u een rechthoek om dedesbetreffende miniaturen. Klik vervolgens met de rechtermuisknop of houd Ctrlingedrukt en klik en selecteer Geselecteerde inschakelen of klik op een vak ondereen van de geselecteerde mediabestanden om ze allemaal te selecteren.
Als u alle mediabestanden wilt selecteren, klikt u op Alles selecteren. Als u deselectie van alle afbeeldingen wilt opheffen, klikt u op Alle instellingen deselecteren.
4. Als u een of meerdere mediabestanden wilt roteren, selecteert u deze door op demediabestanden te klikken (klik niet op de selectievakjes). Klik vervolgens op de knop
Linksom roteren of Rechtsom roteren .
5. Voer een van de volgende handelingen uit in de sectie Opties voor opslaan:
Geef een bestemming op voor het kopiëren van de mediabestanden. Klik opBladeren en navigeer naar de gewenste locatie.
Als u overschakelt naar het Standaarddialoogvenster, gaan deaangepaste-groepsinstellingen verloren.
48

Opmerking:
Rode ogen automatisch corrigeren
Automatisch fotostapels voorstellen
Opmerking:
'Aangepaste naam groep maken' als een tag
Importeren naar album
Opmerking:
Maker
Copyright
Kies een optie voor de naamgeving van de submappen in het menu Submap(pen)maken. De optie Aangepaste groepen (geavanceerd) maakt een submap met denotatie die u hebt geselecteerd in het vak Groepsnaam. Met de tag groepsnaam kuntu foto's binnen een categorie zoeken en onderscheiden.
Kies een naamgevingsschema in het menu Bestandsnamen wijzigen als u de namenvan de mediabestanden tijdens het importeren wilt wijzigen. Met de optie Naamgeavanceerd wijzigen kunt u bestandsnamen wijzigen op basis van een criterium. Alsu een aangepaste naam wilt opgeven, typt u een basisbestandsnaam en eenbeginnummer om opeenvolgend genummerde bestandsnamen aan demediabestanden toe te wijzen.
Als de ingevoerde naam al bestaat, wordt “-1” of een ander numeriekachtervoegsel aan de bestandsnaam van de gekopieerde afbeelding toegevoegd.
6. Selecteer een van de volgende opties in het gedeelte Geavanceerde opties:
Hiermee past u de opdracht Rode ogen corrigerenop alle foto's toe.Opmerking: Het importeren van uw foto's duurt langer als u de optie Rode ogenautomatisch corrigeren op een groot aantal afbeeldingsbestanden toepast.
Hiermee worden fotostapels van geselecteerdefoto's voorgesteld op basis van visuele gelijkenis.
Wanneer u mediabestanden downloadt van een camera, kaartlezer ofmobiele telefoon, verdient het aanbeveling dat u de mediabestanden in fotostapels ordenttijdens het importproces.
Hiermee past u de aangepaste naamtagvan de opgegeven groep toe op de geselecteerde foto's. Gebruik deze optie alleen als uaangepaste namen hebt opgegeven voor aangepaste groepen. Wanneer u tags toepasttijdens het downloaden, kunt u foto's sneller opzoeken in de Elements Organizer.
Hiermee kunt u een album opgeven of maken waarin u defoto's wilt importeren. Klik op Instellingen om een album te selecteren of te maken en klikop OK.
U kunt tijdens één Fotodownloader-sessie slechts in één album importeren.
7. Kies in het menu onder aan het gedeelte Geavanceerde opties een optie om te bepalenwat de Elements Organizer moet doen nadat de foto's zijn gekopieerd: de originelebestanden intact laten, controleren of het importeren is gelukt en de oorspronkelijkebestanden vervolgens verwijderen of de oorspronkelijke bestanden meteen verwijderen.
8. Als u metagegevens wilt toevoegen, selecteert u de sjabloon die u wilt gebruiken engeeft u informatie op in de volgende velden:
Hier geeft u op wie het bestand heeft gemaakt. De informatie die u hier opgeeft,wordt als metagegevens over de maker aan het bestand toegevoegd.
Hier geeft u de datum op en andere relevante gegevens om uw foto's tebeveiligen. De informatie die u hier opgeeft, overschrijft de bestaandecopyrightmetagegevens in het bestand.
9. (Optioneel, alleen Windows) Als u mediabestanden automatisch wilt downloaden in deElements Organizer als er een apparaat wordt aangesloten, selecteert u Automatischdownloaden. De opties voor automatisch downloaden worden ingesteld in de voorkeurenvoor Camera of kaartlezer.
10. Klik op Media ophalen.
49

Naar boven
Bestanden opslaan in
Rode ogen automatisch corrigeren
Automatisch fotostapels voorstellen
Automatisch RAW en JPEG stapelen
Opmerking:
Beginnen met downloaden
Maak submap(pen) met
Verwijderopties
Alleen nieuwe bestanden kopiëren (reeds geïmporteerde bestanden negeren)
Opmerking:
Voorkeuren voor de camera en kaartlezer instellen
U kunt in de Elements Organizer voorkeuren voor een apparaat instellen. Deze voorkeuren gelden als u deoptie Elements Organizer 11 in het Windows-dialoogvenster Automatisch afspelen selecteert. Ditdialoogvenster wordt afgebeeld wanneer u een apparaat aansluit. De voorkeuren blijven ongewijzigd totdat udeze wijzigt. Als u een andere camera of kaartlezer gebruikt, moet u voorkeuren speciaal voor die camera ofkaart instellen.
1. In de Elements Organizer selecteert u voor Windows Bewerken >Voorkeuren > Cameraof kaartlezer. Selecteer in Mac OS Adobe Elements Organizer 11 > Voorkeuren >Camera of kaartlezer.
2. Bestandspecifieke importopties instellen:
Hiermee geeft u op waar de bestanden op uw vaste schijfnaartoe worden gekopieerd. Klik op Bladeren om een nieuwe locatie op te geven.
Hiermee corrigeert u tijdens het downloaden rodeogen in de bestanden.
Hiermee worden fotostapels voorgesteld op basisvan datum en visuele overeenkomst.
Stapelt JPEG- en RAW-bestanden als umediabestanden importeert van de camera/kaartlezer met Adobe Fotodownloader.
3. Als u de opties voor een specifiek apparaat wilt wijzigen, selecteert u het apparaatprofielen klikt u op Bewerken. Kies een downloadoptie in het menu dat wordt weergegeven enklik op OK. Als u een apparaat uit de lijst wilt verwijderen, selecteert u het en klikt u opVerwijderen.
Deze optie is niet beschikbaar in deze versie van de Elements Organizer inde Windows Apps Store.
4. (Alleen Windows) Stel naar wens de volgende opties in om standaardwaarden op tegeven voor het automatisch downloaden.
Zo geeft u op wanneer met downloaden moet wordenbegonnen als een apparaat wordt aangesloten.
Hiermee bepaalt u of en hoe mappen met mediabestanden dieop verschillende datums zijn gemaakt, moeten worden gescheiden en benoemd.
Hiermee bepaalt u of en hoe de oorspronkelijke mediabestanden vanuw camera moeten worden verwijderd als u ze naar de vaste schijf hebt gekopieerd.
Hiermee negeert de downloader bestanden die al op de vaste schijf staan.Als u de instellingen hebt gewijzigd en moeite hebt om mediabestanden op te halen,klikt u op Standaardinstellingen herstellen om de oorspronkelijke voorkeuren teherstellen.
Deze opties zijn niet beschikbaar in deze versie van de ElementsOrganizer de Windows App Store.
50

De voorwaarden van Creative Commons zijn niet van toepassing op Twitter™- en Facebook-berichten.
Juridische kennisgevingen | Online privacybeleid
Naar boven
Importeren van mobiele telefoons
Als u een mobiele telefoon met een geïntegreerde camera hebt, kunt u de mediabestanden overbrengennaar de catalogus. Controleer of de telefoon de mediabestanden opslaat in een bestandsindeling die u kuntimporteren in de catalogus. Als u wilt uitzoeken van welke bestandsindeling de telefoon gebruikmaakt,raadpleegt u de instructies van de telefoon.
Als u een telefoon hebt waarmee mediabestanden worden opgeslagen op een verwijderbare(flash)geheugenkaart, gebruikt u Adobe Fotodownloader om mediabestanden te importeren naar deElements Organizer 11. Als u wilt weten hoe de telefoon foto's opslaat, raadpleegt u de gebruiksaanwijzingbij de telefoon.
Als u foto's wilt binnenhalen in de catalogus, gebruikt u een van de volgende methoden.
Rechtstreekse overdracht Als u een telefoon hebt waarmee mediabestanden worden opgeslagen op eenverwijderbare (flash)geheugenkaart, brengt u mediabestanden van uw telefoon rechtstreeks over naar deElements Organizer 11 met Adobe Fotodownloader. Als u wilt weten hoe de telefoon foto's opslaat,raadpleegt u de gebruiksaanwijzing bij de telefoon.
Overdracht met kabel of draadloze overdracht Breng de foto's draadloos of via een kabel over naar devaste schijf. Voor meer informatie raadpleegt u de fabrikant van de telefoon of de instructies die bij detelefoon zijn meegeleverd. Nadat u de foto's naar uw computer hebt overgebracht, klikt u op Bestand > Foto'sen video's ophalen om mediabestanden naar uw catalogus te importeren. Voor sommige mobiele-telefooncamera's, verschijnt de Adobe Fotodownloader automatisch wanneer u via een kabel of draadloosverbinding maakt.
Opmerking: De fotodownloader wordt niet automatisch gestart in Mac OS.
Opmerking: U kunt niet met alle telefoons en communicatieproviders mediabestanden naar de computeroverbrengen via de hierboven beschreven methoden. Uw provider of telefoonfabrikant kan u vertellen welkeopties beschikbaar zijn. U kunt ook kijken op de website van Adobe voor de meest recente informatie.
Foto's en video's overbrengen naar de Elements OrganizerMediabestanden ophalen uit bestanden en mappenEen album toewijzen tijdens het downloaden van foto's
51

Media importeren uit bestanden en mappen
Naar boven
Opmerking:
Opmerking:
Media importeren uit bestanden en mappenBestandsvoorkeuren instellenAan mediabestanden gekoppelde tags importeren
De nieuwste versie van Photoshop Elements uitproberen | De Elements-productsuite verkennen
Media importeren uit bestanden en mappen
U kunt foto's en video's van uw computer, een cd of dvd, een verwisselbaar station of netwerklocaties naarde Elements Organizer importeren om deze op verschillende manieren te beheren. U kunt bijvoorbeeldalbums met de foto's maken of tags toewijzen aan de personen in de foto's.
Wanneer u een mediabestand importeert, maakt de Elements Organizer een koppeling naar hetmediabestand in een catalogus. De originele afbeelding wordt alleen gekopieerd of verplaatst als u datspecifiek opgeeft. U kunt mediabestanden importeren van een cd, dvd of van apparaten als scanners,camera's, kaartlezers of telefoons. Standaard wordt in de Elements Organizer het mediabestand eerst naareen map op de vaste schijf gekopieerd en wordt vervolgens een koppeling naar die kopie gemaakt.
Als u het oorspronkelijke bestand van de vaste schijf verwijdert, kunt u het bestand nietbewerken, ook al staat de miniatuur nog steeds in de catalogus.
1. Klik op Importeren.
2. Selecteer Uit bestanden en mappen om media uit een bepaald bestand of een bepaaldemaplocatie te importeren. De maplocatie kan zich op uw computer, externe schijf, USB-stick of netwerklocatie bevinden.
Een andere manier om media uit bestanden en mappen te importeren, isdoor Bestand > Foto's en video's ophalen > Uit bestanden en mappen te selecteren.
Foto's en video's ophalen (Windows)
3. Selecteer de media in het dialoogvenster Foto's en video's ophalen uit bestanden enmappen.
52

Naar boven
4. (Optioneel) Geef de volgende informatie op:
Rode ogen automatisch corrigeren: Hiermee corrigeert u tijdens het importerenrode ogen in de bestanden.Automatisch fotostapels voorstellen: Hiermee worden fotostapels voorgesteld opbasis van datum en visuele overeenkomst.Bestanden kopiëren tijdens importeren: Hiermee maakt u kopieën van bestandendie vanaf een externe schijf worden geïmporteerd.Voorvertoningen genereren: Hiermee maakt u tijdens het importeren kopieën meteen lage resolutie die voorvertoningsbestanden worden genoemd.
5. Klik op Media ophalen.
6. U kunt ook de trefwoordtags importeren die aan uw media zijn toegevoegd. Selecteer detags die u wilt importeren en klik op OK.
Bestandsvoorkeuren instellen
De instelling van de bestandsvoorkeuren bepaalt hoe bestanden in de Elements Organizer worden beheerd.
1. Selecteer in Elements Organizer Bewerken > Voorkeuren > Bestanden (Windows) ofselecteer Elements Organizer > Voorkeuren > Bestanden (Mac OS).
53

Opmerking:
EXIF-bijschrift importeren
Opmerking:
Automatisch naar ontbrekende bestanden zoeken en deze opnieuw verbinden
Automatisch miniaturen maken voor videobestanden
Automatisch vragen om back-up te maken van bestanden en catalogus
In meerdere sessies naar cd/dvd branden inschakelen (alleen Windows)
JPEG-bestanden roteren met Richting metagegevens/TIFF-bestanden roteren metRichting metagegevens
Bestandsvoorkeuren
De knop Bladeren is niet beschikbaar in deze versie van PhotoshopElements in de Windows App Store.
2. Kies een van de volgende opties en klik op OK.
Hiermee worden bijschriften geïmporteerd die warenopgeslagen bij het mediabestand in de camera. Schakel deze optie uit als u dezegegevens wilt verwijderen en uw eigen bijschrift bij elk mediabestand wilt typen.
Bijschriftgegevens worden mogelijk op verschillende plaatsen in eenbestand opgeslagen. Als deze optie wordt uitgeschakeld, worden alleen EXIF-bijschriftgegevens geblokkeerd.
Hiermee wordt gezocht naar ontbrekende, losgekoppelde bestanden. Met deze optievoorkomt u dat berichten over losgekoppelde bestanden worden weergegeven.
Hiermee wordt eenvoorvertoningsminiatuur gegenereerd voor de geïmporteerde videobestanden.
Hiermeekunt u tijdens het importeren automatisch back-ups maken van bestanden en decatalogus.
Hiermeekunt u meerdere keren bestanden naar een schijf branden (kopiëren), zodat u de vrijeruimte op de schijf optimaal benut. Normaal gesproken kunt u maar één keer naar een cdof dvd branden. De ruimte die niet wordt gebruikt, gaat dan verloren.
Als deze opties zijn geselecteerd, worden de oriëntatiemetagegevens van de afbeeldingzodanig bijgewerkt dat de afbeelding wordt geroteerd. De afbeeldingsgegevens blijvenongewijzigd, de rotatie wordt bereikt door het wijzigen van de metagegevens. Het roterenvan een afbeelding aan de hand van de metagegevens gaat sneller dan het roteren vande afbeelding zelf.Niet alle toepassingen herkennen de oriëntatiemetagegevens. Als u afbeeldingen indergelijke toepassingen wilt importeren, zorgt u dat deze opties uitgeschakeld zijn.
54

Mappen voor opgeslagen bestanden
Grootte voorvertoningsbestand
Naar boven
Opmerking:
Hiermee wordt de standaardmaplocatieopgegeven waarin projecten en andere opgeslagen bestanden staan. Als u de locatiewilt wijzigen, klikt u op Bladeren en navigeert u naar een nieuwe locatie.
Hiermee wordt de grootte vanvoorvertoningsbestanden opgegeven die door de Elements Organizer wordt gebruikt bijhet offline opslaan van mediabestanden.
Als u de instellingen hebt gewijzigd en problemen ondervindt met het importeren vande mediabestanden, klikt u op de knop Standaardinstellingen herstellen in hetdialoogvenster Voorkeuren om de oorspronkelijke voorkeuren te herstellen.
Aan mediabestanden gekoppelde tags importeren
Wanneer u mediabestanden ontvangt die trefwoordtags of trefwoordmetagegevens bevatten, kunt u dezesamen met het mediabestand importeren. U kunt besluiten of u de bijgevoegde trefwoordtag wilt behouden,hernoemen of toewijzen aan een van uw eigen trefwoordtags. Als u een nieuwe trefwoordtag importeert,wordt deze weergegeven in het deelvenster Trefwoordtags en kunt u de tag toewijzen aan anderemediabestanden.
1. Controleer of de camera of kaartlezer is aangesloten op uw computer en of demediabestanden die u wilt importeren, zijn gekopieerd naar uw computer.
2. Voer een van de volgende handelingen uit in de Elements Organizer:
Klik op Importeren. Selecteer een methode voor het ophalen van foto's en video's.Kies Bestand > Foto's en video's ophalen en selecteer een methode voor hetophalen van foto's en video's.
Als de mediabestanden tags of trefwoordmetagegevens bevatten,verschijnt het dialoogvenster Gekoppelde trefwoordtags importeren.
3. Voer een van de volgende handelingen uit:
Selecteer de tags die u wilt importeren. De geselecteerde tags worden toegevoegdaan het deelvenster Trefwoordtags wanneer de mediabestanden wordengeïmporteerd. Als er een sterretje (*) bij een tag staat, komt er al een tag metdezelfde naam voor in uw catalogus. De bestaande tag wordt aan demediabestanden gekoppeld.
Klik op Geavanceerd voor extra opties.
4. Als u Geavanceerd hebt geselecteerd, voert u een of meerdere van de volgendehandelingen uit en klikt u op OK.
Selecteer de tags die u wilt importeren door te klikken op de vakjes naast detagnamen. Als u een tag selecteert, worden de opties rechts van de tag actief.
Als u de naam wilt wijzigen van een tag die u importeert, selecteert u de tags die uwilt importeren door de selectievakjes naast de desbetreffende tagnamen in teschakelen. Klik op de knop rechts van de tag onder Importeren als nieuwetrefwoordtag met de naam, en typ een naam in het tekstvak. DeElements Organizer voegt een tag met de nieuwe naam toe aan de catalogus enkoppelt deze aan de geïmporteerde mediabestanden.
Als u een geïmporteerde tag wilt toewijzen aan een bestaande tag in uw catalogus,selecteert u de tags die u wilt importeren. Klik op de knop in de rechterkolom onderEen bestaande trefwoordtag gebruiken en kies een tag uit het pop-upmenu. Degekozen tagnaam wordt in plaats van de originele tagnaam gekoppeld aan degeïmporteerde mediabestanden.
Klik op Basisinstellingen herstellen als u de wijzigingen ongedaan wilt maken enterug wilt gaan naar het dialoogvenster Gekoppelde trefwoordtags importeren.
55

De voorwaarden van Creative Commons zijn niet van toepassing op Twitter™- en Facebook-berichten.
Juridische kennisgevingen | Online privacybeleid
Opmerking: Als er veel tags zijn gekoppeld aan de mediabestanden die u wiltimporteren, wordt er een dialoogvenster weergegeven. U kunt kiezen u alle tags of geentags wilt importeren. Als u liever individuele tags wilt selecteren om te importeren, sluit uhet dialoogvenster en maakt u het importeren ongedaan door Bewerken > Ongedaanmaken Media importeren te kiezen. U kunt het importeren ook ongedaan maken door devolledige importbatch te selecteren en deze te verwijderen uit de catalogus. Importeer demediabestanden vervolgens opnieuw in kleinere batches.
56

Foto's importeren van scanners (alleen Windows)
Naar boven
Naar boven
Opmerking:
ScannenFoto's ophalen van scannersScannervoorkeuren instellenFoto's scannen met een TWAIN-stuurprogramma
Scannen
De Elements Organizer maakt een verbinding met de scanner zodat u foto's, negatieven en dia's kuntscannen. U kunt afbeeldingen van scanners op twee manieren ophalen:
Gebruik de plug-in van het stuurprogramma van de scanner die is meegeleverd bij descanner. Deze software is compatibel met de 32-bits Elements Organizer in Windows ofmaakt gebruik van de TWAIN®-interface om afbeeldingen te scannen en rechtstreeks inde Elements Organizer te openen.
Opmerking: De TWAIN-manager wordt alleen ondersteund in Windows.
Gebruik de zelfstandige scansoftware die is meegeleverd bij de scanner om de afbeeldingen te scannen enop te slaan. U kunt afbeeldingen dan op de volgende manieren overbrengen naar de Elements Organizer:
Klik op importeren. Selecteer Vanaf scanner.Selecteer Bestand > Foto's en video's ophalen > Vanaf scanner.
Foto's ophalen van scanners
Voordat u de foto's in de Elements Organizer probeert te scannen en te openen, moet u controleren of u allesoftware hebt geïnstalleerd die bij de scanner is meegeleverd. Lees de documentatie bij de scanneraandachtig door zodat u er zeker van bent dat deze correct op de computer is aangesloten.
1. Controleer of de scanner is aangesloten en ingeschakeld.
2. Voer een van de volgende handelingen uit in de Elements Organizer:
Klik op importeren. Selecteer Vanaf scanner.Selecteer Bestand > Foto's en video's ophalen > Vanaf scanner.
3. Kies de naam van de scanner in het menu Scanner in het dialoogvenster Foto's ophalenvanuit scanner.
Als u het bericht "Geen gedetecteerd" ziet in de lijst Scanner, controleert uof de scanner is ingeschakeld en correct is aangesloten op de computer.
4. Klik op Bladeren om een locatie te selecteren voor het opslaan van de foto's.
5. Kies een bestandsindeling in het menu Opslaan als. JPEG, de standaardindeling, ismeestal de beste keuze. Als u JPEG kiest, sleept u de schuifregelaar Kwaliteit om dekwaliteit van de scan te verhogen of te verlagen. Hoe hoger de kwaliteit, des te groter hetbestand.
57

Opmerking:
Naar boven
Opmerking:
Naar boven
Schuifregelaar Kwaliteit
6. Klik op OK. Als u een scanner gebruikt met een TWAIN-stuurprogramma, start deElements Organizer het stuurprogramma dat werd meegeleverd bij de scanner. Volg deinstructies van het stuurprogramma om de foto te scannen. Gewoonlijk kunt u ook eengebied selecteren om te scannen, of mogelijke afwijkende kleuren corrigeren.
In Windows XP, Windows Vista of Windows 7 start de Elements Organizerde scaninterface van Windows XP als u een WIA-scanner (Windows ImagingArchitecture) gebruikt. U vindt instructies in de online Help van Windows Op scanners dieTWAIN ondersteunen wordt de gebruikersinterface van de fabrikant gestart.
Nadat de foto is gescand, wordt een voorvertoning van de scan weergegeven in hetdialoogvenster Foto's ophalen. De Elements Organizer wijst de importdatum toe aan defoto's.
Scannervoorkeuren instellen
1. Kies Bewerken > Voorkeuren > Scanner in de Elements Organizer.
2. Kies de naam van uw scanner in de vervolgkeuzelijst Scanner in het gebied Importeren.
Elke keer dat u een andere scanner aansluit, moet u dat apparaat in delijst selecteren. De aangesloten scanner wordt aangegeven zodat u deze gemakkelijkkunt terugvinden.
3. Kies een bestandsindeling in het menu Opslaan als. JPEG, de standaardindeling, ismeestal de beste keuze. Als u JPEG kiest, sleept u de schuifbalk Kwaliteit naar degewenste instelling. Hoe hoger de kwaliteit, des te groter het bestand.
4. Selecteer een standaardlocatie waar u de gescande foto's wilt opslaan en klik op OK.
U kunt op elk gewenst moment op Standaardinstellingen herstellen klikken voordat uop OK klikt.
Foto's scannen met een TWAIN-stuurprogramma
TWAIN is een stuurprogramma voor het verkrijgen van afbeeldingen die zijn vastgelegd door bepaaldescanners, digitale camera’s en frame grabbers. Uw TWAIN-apparaat kan alleen met de Elements Organizerworden gebruikt wanneer u beschikt over een gegevensbronmanager en een TWAIN-gegevensbron.
Voordat u afbeeldingen met de scanner kunt overbrengen naar de Elements Organizer, moet u het TWAIN-apparaat en de bijbehorende software installeren en vervolgens de computer opnieuw opstarten. (Raadpleegde documentatie bij het apparaat voor informatie over de installatie.)
Klik in de Elements Organizer op Importeren > Van scanner of kies Bestand > Foto's envideo's ophalen > Van scanner.
Nadat de foto is gescand, wordt deze weergegeven in de Elements Organizer.
Opmerking: Als u voor het eerst op de scanknop van bepaalde scanners drukt, zoals deCanon MP960, wordt de voortgangsbalk in een venster achter Photoshop Elements
58

De voorwaarden van Creative Commons zijn niet van toepassing op Twitter™- en Facebook-berichten.
Juridische kennisgevingen | Online privacybeleid
weergegeven. U kunt het Photoshop Elements-venster verkleinen om de voortgangsbalkop de voorgrond af te beelden.
59

Media importeren uit de iPhoto-bibliotheek (alleen Mac OS)
Naar boven
Opmerking:
Naar boven
Naar boven
Foto's importeren uit iPhoto '09Foto's importeren uit iPhoto '11Standaardlocatie voor geïmporteerde foto's wijzigen
iPhoto is een softwaretoepassing voor het importeren, organiseren, bewerken, afdrukken en delen van digitale foto's in Mac OS.
De Elements Organizer 11 ondersteunt het importeren van foto's uit iPhoto '09 (versie 8.0-8.1.2) en iPhoto '11 (versie 9.0-9.1.3). U kunt geenfoto's importeren uit versies ouder dan iPhoto '09.
Foto's importeren uit iPhoto '09
De Elements Organizer ondersteunt het importeren van foto's uit iPhoto met bijbehorende bijschriften, tags en waarderingen. U kunt ook informatieimporteren zoals gebeurtenissen en albums om uw bibliotheek op orde te houden.
De geïmporteerde albums zijn zichtbaar in de map Albums en de gebeurtenissen kunnen worden weergegeven in de weergave Gebeurtenissen.
1. Voer een van de volgende handelingen uit:
Importeren > Uit iPhoto.Selecteer Bestand > Foto's en video's ophalen > Uit iPhoto.
De optie iPhoto wordt niet weergegeven als iPhoto niet op uw computer is geïnstalleerd.
2. (Optioneel) U kunt gebeurtenissen in iPhoto omzetten in individuele albums in de Elements Organizer. In het dialoogvensterImporteren uit iPhoto selecteert u iPhoto-gebeurtenissen omzetten in albums.
Wanneer u een album en gebeurtenis met dezelfde naam importeert, wordt er één album gemaakt en worden alle gekoppeldefoto's aan het album toegevoegd.
3. (Optioneel) Selecteer Meer opties als u de gebeurtenissen en albums wilt kiezen om te importeren. Selecteer degebeurtenissen en albums die u wilt importeren.
4. Klik op Importeren.
Foto's importeren uit iPhoto '11
1. Voer een van de volgende handelingen uit:
Importeren > Uit iPhoto.Selecteer Bestand > Foto's en video's ophalen > Uit iPhoto.
2. Klik op Importeren.
Standaardlocatie voor geïmporteerde foto's wijzigen
Wanneer u foto's uit iPhoto importeert naar de Elements Organizer, wordt er een kopie van elke foto geplaatst in /Users/[uwgebruikersnaam]/Pictures/Adobe/Organizer/[catalogusnaam].
U kunt deze locatie als volgt wijzigen:
1. Selecteer Adobe Elements Organizer > Voorkeuren > Bestanden.
60

De voorwaarden van Creative Commons zijn niet van toepassing op Twitter™- en Facebook-berichten.
Juridische kennisgevingen | Online privacybeleid
2. Klik op Bladeren.
3. Klik op Bestanden.
4. Klik op Bladeren en wijzig de locatie.
61

Foto's importeren/exporteren uit Adobe Revel
Naar boven
Naar boven
Opmerking:
Adobe RevelFoto's importeren uit Adobe RevelFoto's exporteren naar Adobe Revel
Adobe RevelAdobe Revel verschaft u toegang tot uw volledige fotobibliotheek die u vanaf verschillende apparaten, zoals Mac-computers, iPads en iPhones,kunt openen. Zo kunt u uw foto's op verschillende mobiele apparaten en computers openen en synchroniseren.
Ga naar Adoberevel.com voor meer informatie en om uw aanmeldingsgegevens in te stellen als u nog geen Adobe Revel-account hebt.
Adobe Revel ondersteunt een onbeperkt aantal foto's en biedt synchronisatie in real-time. Wanneer u nieuwe foto's aan een apparaat toevoegt,worden deze foto's automatisch toegevoegd op andere apparaten met Adobe Revel.
Foto's importeren uit Adobe RevelImporteer foto's van uw Adobe® Revel-account om deze te organiseren en bewerken in Photoshop Elements. De fotobibliotheek wordtautomatisch bijgewerkt met nieuwe foto's en bewerkte foto's.
1. Klik op Importeren > Uit Adobe Revel.
U kunt ook Bestand > Importeren uit Adobe Revel selecteren.
2. Voer de aanmeldgegevens voor uw Adobe Revel-account in. U dient een geregistreerde gebruiker van Adobe Revel te zijn.Na het invoeren van uw aanmeldgegevens klikt u op Aanmelden.
Aanmelden bij Revel
Klik op Meer informatie over Adobe Revel als u zich niet kunt aanmelden of als u geen aanmeldingsgegevens hebt voortoegang tot Adobe Revel.
3. Als u foto's uit een bibliotheek in Adobe Revel wilt importeren, selecteert u een bibliotheek in de vervolgkeuzelijst Importerenuit. De lijst bevat alle bibliotheken waartoe u toegang hebt, inclusief de bibliotheken die andere gebruikers van Adobe Revelmet u hebben gedeeld.
62

Naar boven
Opmerking:
Importeren in bibliotheek
4. Klik op Bladeren om de map te selecteren waarin u de foto's wilt importeren. Als de map niet is opgegeven, worden debestanden naar de standaardmap geïmporteerd.
5. Selecteer de foto's die u naar de Elements Organizer wilt importeren en klik op Importeren.
Foto's exporteren naar Adobe RevelU kunt foto's vanuit de Elements Organizer exporteren naar een bibliotheek in Adobe Revel.
1. Selecteer in de Elements Organizer de foto's die u wilt exporteren. Selecteer Bestand > Exporteren naar Adobe Revel of klikop het tabblad Delen en klik op Adobe Revel.
2. Selecteer de bibliotheek in de vervolgkeuzelijst Exporteren naar en klik op Exporteren.
Alle geëxporteerde afbeeldingen worden omgezet in de JPEG-bestandsindeling.
Exporteren naar bibliotheek
63

De voorwaarden van Creative Commons zijn niet van toepassing op Twitter™- en Facebook-berichten.
Juridische kennisgeving | Onlineprivacybeleid
3. Er wordt een bericht weergegeven met een bevestiging van het aantal probleemloos geëxporteerde mediabestanden. Klik opOK.
U kunt u, indien nodig, afmelden bij de workflow voor importeren/exporteren en u aanmelden als een andere gebruiker.Klik op het driehoekje naast Welkom, [Gebruikersnaam] en klik op Afmelden.
64

Catalogi, mappen en albums
Catalogus Elements Organizer verplaatsen | Elements 6 of laterReferentie - ondersteunt Hoe kan ik (18 december 2015)Uw Elements Organizer-catalogus in twee stappen verplaatsen naar een andere computer: back-up maken, herstellen.
65

Albums en albumcategorieën maken
Naar boven
Naar boven
AlbumsAlbums en albumcategorieën makenEen album of een albumcategorie makenOnmiddellijk albums maken met behulp van mapnamenFoto's aan een album toevoegenFoto's toevoegen aan meerdere albumsFoto's weergeven in een albumFoto's sorteren in een albumDe volgorde van foto's in een album aanpassenEen album toewijzen tijdens het downloaden van foto'sEen albumstructuur exporteren of importeren
De nieuwste versie van Photoshop Elements uitproberen | De Elements-productsuite verkennen
Albums
In albums van de Elements Organizer kunt u, net als in gewone fotoalbums, foto's in zelf gekozen groepenopslaan en organiseren. U kunt bijvoorbeeld een album maken met de naam De tien mooiste vakantiefoto'sen tien van uw favoriete foto's toevoegen.
U kunt de foto's slepen en neerzetten en ze in elke gewenste volgorde in een album plaatsen. U kunt eenfoto toevoegen aan meerdere albums.
U kunt albums organiseren in groepen. U kunt ook meerdere niveaus van albumcategorieën maken. U kuntbijvoorbeeld een albumcategorie met de titel Mijn reis naar Azië maken en daarin het album De tien bestefoto's van Japan, het album De tien beste foto's van China en vergelijkbare albums opnemen voor elk land inAzië dat u hebt bezocht.
In plaats van handmatig foto's te selecteren om in een album op te nemen, kunt u Opgeslagenzoekopdrachten maken op basis van criteria voor het selecteren van foto's. Elke Opgeslagen zoekopdracht iseen album dat dynamisch foto's verzamelt die voldoen aan de criteria die voor de Opgeslagen zoekopdrachtzijn opgegeven. Als bijvoorbeeld het criterium voor een Opgeslagen zoekopdracht is om foto's te verzamelenmet de trefwoordtag Chiara, kunt u de Opgeslagen zoekopdracht openen om alle foto's met de trefwoordtagChiara weer te geven.
Albums en albumcategorieën maken
U kunt albums maken, bewerken en beheren in het deelvenster Albums in het linkerdeelvenster van deElements Organizer.
Albums maken, bewerken, hernoemen en verwijderen.
66

Naar boven
Opmerking:
Opmerking:
Naar boven
Albums en albumcategorieën bekijken. Blader zo nodig omhoog en omlaag in de lijst metalbums. Klik op het driehoekje naast een albumcategorie om de albums in diecategorie uit of samen te vouwen.
Albums indelen in albumcategorieën.
Foto's weergeven in een album.
Een album of een albumcategorie maken
U kunt een album maken van uw media of een groep nieuwe albums maken. U kunt bijvoorbeeld eenalbumcategorie Vakantie maken en in die categorie afzonderlijke albums maken. Voor elke set vakantiefoto'smaakt u dan één album.
Een album maken
1. Klik op de knop in het deelvenster Albums of op de vervolgkeuzewidget naast inhet deelvenster Albums om een creatieve workflow te openen in het rechterdeelvenster.
2. Typ in het vak Naam een naam voor het album.
3. (Optioneel) Selecteer een categorie voor het album in de vervolgkeuzelijst Categorie.
Als u de furigana voor de naam van het album wilt wijzigen, typt u eennieuwe furigana in het tekstvak Furigana.
4. Er zijn verschillende manieren waarop u foto's aan het mediavak kunt toevoegen:
Sleep de foto's naar het mediavak en klik op OK.U kunt ook foto's toevoegen door deze in de weergave Media te selecteren en deoptie Toevoegen aan mediavak te kiezen in de taakbalk.Selecteer media in de mediaweergave, klik met de rechtermuisknop en selecteerGeselecteerde media toevoegen. U kunt ook Alles toevoegen selecteren om allemedia in de weergave Media aan een album toe te voegen.
Als u een foto wilt verwijderen, selecteert u de foto en klikt u op hetprullenbakpictogram.
Het album verschijnt in het deelvenster Album onder de albumcategorie die u hebtopgegeven.
Een albumcategorie maken
1. Klik op de pijlknop naast in het deelvenster Albums en kies Nieuwe albumcategorie.
2. Typ een naam voor de albumcategorie in het tekstvak Naam albumcategorie.
Als u de furigana voor de naam van de albumcategorie wilt wijzigen, typt ueen nieuwe furigana in het tekstvak Furigana.
3. (Optioneel) Kies in het menu Bovenliggende albumcategorie een categorie waarin u dealbumcategorie wilt plaatsen.
4. Klik op OK.
De albumcategorie verschijnt in het deelvenster Albums onder de albumcategorie die uhebt opgegeven.
Onmiddellijk albums maken met behulp van mapnamen
67

Naar boven
Opmerking:
Naar boven
Naar boven
U kunt automatisch direct een album maken met dezelfde naam als een map op uw vaste schijf. Het directmaken van albums op deze manier is handig als u beschrijvende mapnamen hebt gebruikt om demediabestanden op uw vaste schijf te ordenen. Hiermee kunt u ook snel uw beheerde mediabestanden metdiezelfde mapnamen toevoegen.
1. Kies in de weergave Media de map in de lijst Mijn mappen in het deelvenster Albums.
2. Selecteer de map met de mediabestanden die u wilt voorzien van tags in demappenlijst/de beheerde map aan de linkerkant. In het mediaraster worden miniaturenvan de beheerde mediabestanden in deze map weergegeven.
3. Klik met de rechtermuisknop op de map en selecteer Direct een album maken.
In het deelvenster Albums wordt een nieuw album gemaakt dat de naam van die mapkrijgt.
4. (Optioneel) U kunt de eigenschappen van het nieuwe album wijzigen door op de naamvan het album te klikken (rechtsklikken of Ctrl+klikken) en Bewerken te selecteren.
Foto's aan een album toevoegen
1. Klik op de knop Alle media in de linkerbovenhoek van de weergave Media om mediaweer te geven die beschikbaar zijn in de Organizer.
2. Voer een van de volgende handelingen uit:
Sleep de foto's of video's uit de weergave Media naar het album in het deelvensterAlbums.
Sleep het album uit het deelvenster Albums naar de foto in de weergave Media.U kunt ook stapels met personen/plaatsen/gebeurtenissen toevoegen aan eenalbum. Selecteer de stapel en sleep deze naar het album.
U kunt ook foto's aan een album toevoegen wanneer u afbeeldingenkopieert en importeert naar de Elements Organizer. Zie Een album toewijzen tijdens hetdownloaden van foto's.
Foto's toevoegen aan meerdere albums
1. Klik op de knop Alle media in de linkerbovenhoek van de weergave Media om mediaweer te geven die beschikbaar zijn in de Organizer.
2. Selecteer een of meer foto's. De geselecteerde foto's worden weergegeven met eenblauwe omtrek.
3. Selecteer een of meerdere albumnamen in het deelvenster Albums. Houd Shift ingedruktterwijl u klikt als u meerdere aangrenzende items wilt selecteren of houd Ctrl ofCommand ingedrukt terwijl u klikt als u meerdere items wilt selecteren die niet naastelkaar staan.
4. Voer een van de volgende handelingen uit om foto's toe te voegen aan de albums:
Sleep de foto's naar een van de geselecteerde albums in het deelvenster Albums.
Sleep de albums uit het deelvenster Albums naar een van de geselecteerde foto's.
Foto's weergeven in een album
68

Naar boven
Naar boven
Opmerking:
Naar boven
Omdat dezelfde foto in meerdere albums kan voorkomen, kunt u slechts één album tegelijk bekijken.
Klik op een album.
Als u wilt weten in welke albums een foto staat, houdt u de aanwijzer boven hetalbumpictogram of het tagpictogram (wanneer meerdere trefwoordtags zijngekoppeld aan het album) onder de foto in de weergave Media.
Foto's sorteren in een album
U kunt de foto's in een album in chronologische volgorde, in omgekeerd chronologische volgorde of in dealbumvolgorde sorteren.
1. Selecteer een album in de lijst met albums en mappen.
2. Selecteer in de vervolgkeuzelijst Sorteren op in de weergave Media een van de volgendeopties:
Nieuwst: de foto's worden op datum gesorteerd, van de meest recente naar deoudsteOudst: de foto's worden op datum gesorteerd, van de oudste naar de meest recenteNaam: de media worden alfabetisch op naam gesorteerd (A-Z)Geïmporteerde batch: de foto's worden op batches gesorteerd, in de volgordewaarin ze zijn geïmporteerdAlbumvolgorde: de foto's worden volgens de keuze van de gebruiker gesorteerd. Ukunt foto's slepen om ze handmatig in een andere volgorde te zetten.
De volgorde van foto's in een album aanpassen
De Elements Organizer beschikt over de standaardsorteervolgorde (Nieuwst/Oudst/Geïmporteerde batch),maar u kunt de volgorde van uw foto's ook aanpassen.
1. Selecteer een album in het deelvenster Albums.
2. Selecteer in de vervolgkeuzelijst Sorteren op in de weergave Media een van de volgendesorteeropties:
NieuwstOudstNaam (alfabetisch van A-Z)Geïmporteerde batchAlbumvolgorde
3. Selecteer een of meerdere foto's, sleep de selectie en zet deze tussen twee willekeurigefoto's in het album neer. U kunt de selectie ook slepen en voor de eerste of na de laatstefoto in het album neerzetten.
Als u de volgorde van de items wilt herstellen, selecteert uNieuwst/Oudst/Geïmporteerde batch in de vervolgkeuzelijst Sorteren op.
Een album toewijzen tijdens het downloaden van foto's
U kunt een album toewijzen waarnaar de media worden gedownload tijdens het gebruik van deFotodownloader of de optie Importeren > Vanaf camera of kaartlezer. Klik hier voor informatie over deprocedure om naar de fotodownloadoptie te gaan.
69

Naar boven
1. Controleer of de modus Geavanceerd dialoogvenster van de Fotodownloader isgeactiveerd. Klik eventueel op Geavanceerd dialoogvenster.
2. Selecteer Importeren naar album in het gedeelte Geavanceerde opties.
3. Klik op Instellingen en voer een van de volgende handelingen uit in het dialoogvensterSelecteer een album:
Als u foto's naar een bepaald album wilt importeren, selecteert u het desbetreffendealbum in het dialoogvenster.
Als u foto's naar een nieuw album wilt importeren, klikt u op Nieuw album maken en typt u een naam om de generieke naam Nieuw album in het dialoogvenster tevervangen.
4. Klik op OK.
Een albumstructuur exporteren of importeren
De albumstructuren bevatten de albumnamen en albumcategorieën die door u zijn gemaakt. U kunt dehuidige set albums en albumcategorienamen, met de indeling in het deelvenster Albums en de bijbehorendepictogrammen, opslaan. Deze structuur kan met andere gebruikers worden gedeeld.
U kunt albumstructuren uitwisselen met vrienden door de structuren te exporteren of te importeren. Stel dat ueen reeks albums hebt gemaakt voor verschillende musea die u met een vriend hebt bezocht. Als u dealbumset opslaat en exporteert, kan uw vriend, die de musea ook heeft bezocht, de structuur van het albumimporteren (maar niet de foto's in het album) en deze gebruiken voor zijn eigen foto's. U kunt zijnalbumstructuur ook importeren en deze toepassen op uw foto's.
70

De voorwaarden van Creative Commons zijn niet van toepassing op Twitter™- en Facebook-berichten.
Juridische kennisgevingen | Online privacybeleid
Opmerking:
Alle albums exporteren
Opgegeven albumcategorie exporteren
Opmerking:
Een albumstructuur exporteren
U kunt dan albumstructuren met anderen delen door die van uzelf te exporteren.
Wanneer u een album exporteert, worden de foto's die aan het album zijn gekoppeld nietgeëxporteerd.
1. Klik in het deelvenster Albums op de pijl naast en kies Albums opslaan naar bestand.
2. Kies een van de volgende opties en klik op OK:
Hiermee maakt u een bestand dat de gehele structuur van uwalbum bevat.
Hiermee maakt u een bestand dat destructuur bevat van de albumcategorie die u in de lijst selecteert.
3. Kies een locatie in het dialoogvenster Album opslaan naar bestand en voer een naam invoor het bestand. Klik vervolgens op Opslaan. Het bestand wordt opgeslagen als eenXML-bestand.
Een albumstructuur importeren
U kunt een bestaande structuur van albumcategorieën importeren in het deelvenster Albums en dezestructuur voor uw eigen foto's gebruiken.
Wanneer u een album importeert, worden de foto's die aan het album zijn gekoppeld nietgeïmporteerd.
1. Klik in het deelvenster Albums op de pijl-omlaag naast en kies Albums importeren uitbestand.
2. Selecteer in het dialoogvenster Albums importeren uit bestand het geëxporteerde XML-bestand met de namen van het album en de albumcategorieën en klik op Openen.
3. Blader en selecteer het XML-bestand dat de albumstructuur bevat die u wilt importeren.Klik op Openen.
Trefwoordtags koppelen aan de foto's in een albumAlbums maken op basis van trefwoordtags
71

Slimme tags gebruiken
Naar boven
Zoeken naar afbeeldingen op basis van slimme tagsEen slimme tag verwijderenVoorkeuren voor slimme tags instellen
De nieuwste versie van Photoshop Elements uitproberen | De Elements-productsuite verkennen
De Elements Organizer analyseert foto's in uw catalogus automatisch en genereert tags voor ze. Deze tagsworden 'Slimme tags' genoemd. De Elements Organizer kan bijvoorbeeld de volgende slimme tags voor uwfoto's genereren: Familie, Kinderen, Park, Strand, Glimlach, Oceaan, Bloemen, Zonsondergang, Tuin enVoetbal.
Dankzij slimme tags kunt u gemakkelijker zoeken op basis van de inhoud van uw foto's.
Zoeken naar afbeeldingen op basis van slimme tags
U kunt de slimme tags in het zoekvenster filteren of tags in de zoekbalk typen. Als u het zoekvenster of dezoekbalk wilt openen, klikt u op Zoeken in het hoofdvenster.
Uw foto's worden in het deelvenster Slimme tags weergegeven en worden gestapeld op basis van huninhoud.
72

Naar boven
Als u naar foto's met een slimme tag wilt zoeken, typt u de tag in het zoekvenster. Als u bijvoorbeeld wiltzoeken naar afbeeldingen waarop het strand is te zien, typt u 'strand' in de zoekbalk.
Een slimme tag verwijderen
Als een slimme tag niet geschikt is voor een afbeelding, kunt u de tag als volgt verwijderen:
Selecteer in het contextmenu de optie Slimme tag verwijderen en selecteer vervolgens de naam van deslimme tag die u wilt verwijderen.
De volgende afbeelding bevat bijvoorbeeld verschillende slimme tags (zoals vliegen, reizen, lucht envliegtuig) die relevant zijn voor de afbeelding. De slimme tag 'wekker' is echter niet relevant voor de
73

De voorwaarden van Creative Commons zijn niet van toepassing op Twitter™- en Facebook-berichten.
Juridische kennisgevingen | Online privacybeleid
Naar boven
afbeelding en deze kunt u dus verwijderen.
Voorkeuren voor slimme tags instellen
1. Selecteer Bewerken > Voorkeuren (Windows) of Elements Organizer > Voorkeuren (MacOS).
2. Selecteer Media-analyse.
3. Selecteer uw voorkeuren:
Als u wilt dat uw mediabestanden automatisch worden geanalyseerd en van slimmetags worden voorzien, selecteert u Media automatisch analyseren op slimme tags.Als u het toewijzen van slimme tags wilt stoppen, schakelt u Media automatischanalyseren op slimme tags uit. De eerder toegewezen slimme tags worden nogsteeds in het zoekvenster weergegeven, dus u kunt met deze tags blijven zoeken viade zoekbalk.Als u geen slimme tags meer wilt weergeven en het verder analyseren van foto's inde catalogus wilt stoppen, selecteert u Geen slimme tags tonen. Als u deze optieselecteert, wordt de optie Slimme tags niet meer weergegeven in het zoekvenster.
74

Catalogi maken en bewerken in de Elements Organizer
Naar boven
CatalogiEen catalogus makenDe locatie van het catalogusbestand zoekenEen catalogus openenMediabestanden verplaatsen of wijzigenEen catalogus uit een vorige versie gebruiken (omzetten)De naam van een catalogus wijzigenEen catalogus verwijderenDe catalogusgrootte optimaliseren
De nieuwste versie van Photoshop Elements uitproberen | De Elements-productsuite verkennen
Catalogi
Een catalogus is een bestand waarin de Elements Organizer informatie over geïmporteerde mediaonderhoudt. Wanneer u media importeert, wordt basisinformatie zoals de bestandsnaam en -locatiebijgewerkt in het bestand. Terwijl u werkt aan het bestand in de Elements Organizer, wordt hetcatalogusbestand bijgewerkt om de wijzigingen die u aanbrengt te weerspiegelen.
Wanneer u uw mediabestanden samen met de catalogus naar een andere computer of een andere versievan Elements Organizer verplaatst, blijft al die informatie behouden.
Het catalogusbestand bevat de volgende informatie:
Het pad en de naam van het mediabestand.
Het pad en de bestandsnaam van bijbehorende audiobestanden.
Het pad, de bestandsnaam en de volumenaam van het originele bestand met volledigeresolutie (als het originele bestand offline op een cd of dvd is opgeslagen).
Het pad en de bestandsnaam van het oorspronkelijke onbewerkte bestand (als hetbestand is bewerkt).
Elke camera- of scannernaam die betrekking heeft op de batch met geïmporteerdemediabestanden.
Alle bijschriften die u hebt toegevoegd aan een mediabestand.
Alle notities die u hebt toegevoegd aan een mediabestand.
Het mediatype: foto, videobestanden, audioclip of project.
De datum en het tijdstip waarop het mediabestand is gemaakt en informatie over devraag of de datum geheel of gedeeltelijk bekend is.
Trefwoordtags die zijn toegepast op het mediabestand.
Albums waarin het mediabestand zich bevindt.
75

Naar boven
Opmerking:
Naar boven
De historie van het mediabestand: geeft aan of het bestand is afgedrukt op een lokaleprinter, geëxporteerd, gedeeld via e-mail of het web, of verzonden naar een onlineafdrukservice. De historie laat ook zien of het mediabestand van een online bron isopgehaald en in welke batch de foto is geïmporteerd (met de datum en tijd van deimport).
Bewerkingen die zijn toegepast op het mediabestand (zoals roteren, uitsnijden en rodeogen corrigeren).
De pixelafmetingen van foto's en videobestanden.
Projectinstellingen (type project, of er bijschriften of paginanummers wordenweergegeven, enzovoort).
Metagegevens waaronder pixelafmetingen, EXIF-, copyright- en IPTC-informatie eninformatie over de bestandsindeling.
Een catalogus maken
Wanneer u media in Photoshop Elements importeert, worden deze toegevoegd aan een standaardcatalogus.Als u ervoor kiest om dit standaardcatalogusbestand voor al uw media te gebruiken, hoeft u verder niets tedoen.
Er zijn echter momenten waarop u meerdere catalogi wilt maken. U wilt bijvoorbeeld afzonderlijke catalogivoor foto's van uw werkplek en voor foto's van uw familie maken.
1. Selecteer Bestand > Catalogi beheren.
2. Voer een van de volgende handelingen uit:
a. Selecteer Alle gebruikers hebben toegang tot de catalogi (alleen Windows®) of Dehuidige gebruiker heeft toegang tot de catalogi om een vooraf ingestelde locatie voorde catalogus te kiezen.
De optie De huidige gebruiker heeft toegang tot de catalogi is nietbeschikbaar in deze versie van Photoshop Elements in de Windows App Store.
b. Als u een aangepaste locatie wilt selecteren, kiest u Aangepaste locatie en klikt u opBladeren. Blader naar de locatie op de computer voor het catalogusbestand.
3. Klik op Nieuw.
4. Typ een naam voor de catalogus in het dialoogvenster Geef naam op voor catalogus.
5. Klik op OK.
De locatie van het catalogusbestand zoeken
Klik op Help > Systeeminfo.
De locatie van het catalogusbestand dat momenteel is geopend op uw computer, wordtweergegeven onder Huidige catalogus > Cataloguslocatie.
76

Naar boven
Opmerking:
Naar boven
Locatie van het catalogusbestand
Een catalogus openen
1. Selecteer Bestand > Catalogi beheren.
2. Selecteer de catalogus in de lijst in het dialoogvenster Catalogusbeheer.
3. Klik op Openen.
(Mac OS) U kunt geen catalogi openen in een gedeeld netwerk.
Mediabestanden verplaatsen of wijzigen
Omdat de Elements Organizer verwijzingen naar bestanden bevat, is het raadzaam de bestanden niet buitende software te verplaatsen of te wijzigen. Als u het bestand buiten de Elements Organizer verplaatst ofwijzigt, wordt u gevraagd opnieuw verbinding met het bestand te maken.
Gebruik de volgende suggesties om bestanden te verplaatsen of te wijzigen die zijn gekoppeld aan eencatalogus.
Verplaats de bestanden in de catalogus met de opdracht Verplaatsen (selecteer eenbestand en kies Bestand > Verplaatsen).
Wijzig de bestandsnamen in de catalogus met de opdracht Naam wijzigen (selecteer eenitem en kies vervolgens Bestand > Naam wijzigen).
Als u een bestand hebt gewist, verwijder dan de vermelding uit de catalogus, zodat hetitem niet langer wordt weergegeven in de Media-weergave. Corrigeer dit in hetdialoogvenster Ontbrekend bestand opnieuw verbinden of met de opdracht Bewerken >Verwijderen uit catalogus.
Bewerk het originele bestand in de originele toepassing door gebruik te maken van deopdracht Bewerken > Bewerken met [Originele toepassing].
U kunt deze opdracht als volgt instellen:
Selecteer Bewerken > Voorkeuren > Bewerken (Windows) of Adobe ElementsOrganizer > Voorkeuren > Bewerken (Mac OS).
Selecteer Een aanvullende bewerkingstoepassing gebruiken, klik op Bladeren enzoek en selecteer de toepassing.
Klik op Openen.
Met deze opdracht kunt u ook de bestandsnaam en het bestandstype wijzigen
77

Naar boven
Opmerking:
(bijvoorbeeld van .bmp naar .jpeg) zodat er geen foutmelding over een ontbrekendbestand wordt weergegeven. Zo nodig werkt u de miniaturen bij wanneer u klaar bent metbewerken.
Een catalogus uit een vorige versie gebruiken (omzetten)
Wanneer u de Elements Organizer na de installatie voor het eerst opent, wordt u gevraagd catalogi vanvoorgaande versies om te zetten. Wanneer u op Ja klikt, worden catalogi van de voorgaande versie omgezeten krijgen deze een nieuwe naam.
Gebruik de volgende procedure voor het omzetten van catalogi uit voorgaande versies als u dit nog nieteerder hebt gedaan.
Adobe raadt u aan een back-up te maken van uw oude catalogus via Bestand >Reservekopiecatalogus.
1. In de nieuwste versie van de Elements Organizer selecteert u Bestand > Catalogibeheren.
2. Klik op Omzetten.
3. Selecteer de catalogus in de lijst die wordt weergegeven.
4. Klik op Gereed.
Opmerkingen voor gebruikers die hun catalogi bijwerken naar PhotoshopElements
Vanwege verbeteringen aan de gebruikersinterface en wijzigingen in ondersteunde bestandsindelingen zijnook wijzigingen in de procedure voor het omzetten van catalogi vereist. In de onderstaande tabel vindt uinformatie die handig is bij het bijwerken van uw catalogus naar Photoshop Elements.
Item Na de migratie naar Photoshop Elements
Personentags U vindt foto's met personentags in het deelvenster Personen van deMedia-weergave, of in de weergave Personen. Er worden algemenepictogrammen gebruikt voor personentags.
U geeft het deelvenster Personen weer in de Media-weergave doorWeergave > Personen tonen in tagdeelvenster te selecteren.
Foto's in subcategorieën worden verplaatst naar het gedeelteGroepen van de weergave Personen. Klik in de weergave Personenop de schuifregelaar Personen > Groep om deze weer te geven.
Gebeurtenissentag Naam gewijzigd in Gebeurtenissen (Tags)
Plaatsentag Naam gewijzigd in Plaatsen (Tags)
Slimme albums U vindt Slimme albums onder Opgeslagen zoekopdrachten.
Niet-ondersteundebestandsindelingen
De volgende bestandsindelingen worden overgeslagen tijdens debestandsomzetting: Filmstrip (FLM), Wireless BMP (WBM, WBMP),PCX, Targa (TGA, VDA, ICB, VST), Photoshop RAW (RAW), PICT-bestand (PCT, PICT), Scitex CT (SCT), Photoshop EPS (EPS), EPSTIFF-voorvertoning (EPS), Generic EPS (AI3, AI4, AI5, AI6, AI7, AI8,PS, EPS.AI, EPSF, EPSP en .amr)
Niet-ondersteundealbumsjablonen
De standaardalbumsjabloon wordt gebruikt voor het online album.
78

De voorwaarden van Creative Commons zijn niet van toepassing op Twitter™- en Facebook-berichten.
Juridische kennisgevingen | Online privacybeleid
Naar boven
Naar boven
Naar boven
De naam van een catalogus wijzigen
1. Sluit de Photoshop Elements Editor en Adobe Premiere Elements.
2. Selecteer in de Elements Organizer de optie Bestand > Catalogi beheren.
3. Selecteer de naam van een catalogus in de lijst in het dialoogvenster Catalogusbeheer.
4. Klik op Naam wijzigen. Typ vervolgens de nieuwe naam en klik op OK.
Een catalogus verwijderen
U kunt een catalogus alleen verwijderen als er meerdere catalogi zijn gekoppeld aan de Elements Organizer.Als u één catalogus hebt en deze wilt verwijderen, maakt u een andere catalogus voordat u doorgaat metverwijderen van de huidige catalogus.
1. Sluit de Photoshop Elements Editor en Adobe Premiere Elements.
2. Selecteer Bestand > Catalogi beheren.
3. Controleer of er meerdere catalogi worden vermeld in het dialoogvensterCatalogusbeheer. Maak, indien nodig, een nieuwe catalogus. Zie Een catalogus maken.
4. Open een andere catalogus dan de catalogus die u wilt verwijderen. Zie Een catalogusopenen.
5. Markeer in het dialoogvenster Catalogusbeheer de catalogus die u wilt verwijderen.
6. Klik op Verwijderen. Klik vervolgens op Ja.
De catalogusgrootte optimaliseren
Bij het optimaliseren van een catalogus wordt de catalogus kleiner. Dit heeft tot gevolg dat bestanden in eencatalogus sneller kunnen worden geopend en gebruikt.
1. Sluit de Photoshop Elements Editor en Adobe Premiere Elements.
2. Selecteer Bestand > Catalogi beheren.
3. Markeer in het dialoogvenster Catalogusbeheer de catalogus die u wilt optimaliseren.
4. Klik op Optimaliseren.
Adobe raadt ook het volgende aan:Een presentatie publiceren (alleen Windows)Problemen met de catalogus oplossen
79

Albums en albumcategorieën bewerken
Naar boven
Naar boven
Een album bewerkenDe naam van een album wijzigenFoto's uit een album verwijderenAlbums samenvoegenEen album of albumcategorie verwijderenAlbums en albumcategorieën opnieuw rangschikkenTrefwoordtags koppelen aan de foto's in een albumAlbums maken op basis van trefwoordtags
Een album bewerken
1. Selecteer het album in het deelvenster Albums van de Organizer-werkruimte.
2. Klik met de rechtermuisknop en kies Bewerken.
3. In het deelvenster Album bewerken kunt u het volgende doen:
Naam: Bewerk de naam van het album.Categorie: Selecteer de categorie in de vervolgkeuzelijst. Verwijder media door eenfoto of video te selecteren en deze naar de prullenbak te slepen. U kunt ookmeerdere mediabestanden tegelijk selecteren en naar de prullenbak slepen.
De naam van een album wijzigen
U kunt de naam van een album snel wijzigen. Klik met de rechtermuisknop op het album in het deelvensterAlbums en kiesNaam wijzigen.
De naam van een album wijzigen
80

Naar boven
Naar boven
Wijzig de naam van het album door de nieuwe naam in te voeren in het dialoogvenster Naam wijzigen.
Foto's uit een album verwijderen
1. Selecteer in de weergave Media de foto's die u uit een album wilt verwijderen.
2. Klik met de rechtermuisknop of houd Ctrl ingedrukt en klik op de foto. Kies vervolgensVerwijderen uit album en selecteer de albumnaam van het album waaruit u de foto wiltverwijderen. (Een foto kan in meerdere albums voorkomen.)
Als het albumpictogram dat bij de foto hoort zichtbaar is, klikt u er met derechtermuisknop op of houdt u Ctrl ingedrukt en klikt u op het pictogram. Kiesvervolgens Album [naam van album] verwijderen om het album te verwijderen. Demedia die aan het album zijn gekoppeld, worden niet verwijderd.
Albums samenvoegen
U kunt meerdere albums in één album samenvoegen; het gemaakte album bevat alle foto's die in desamengevoegde albums staan. Als u bijvoorbeeld een album met de naam Auto's maakt en u later perongeluk een album Wagens maakt voor dezelfde foto's, kunt u beide albums samenvoegen. Wanneer ualbums samenvoegt, worden alle foto's in één album geplaatst en worden de andere albums verwijderd. Defoto's worden in de volgorde geplaatst waarin deze worden weergegeven in het deelvenster Albums. U kuntde volgorde voor of na het samenvoegen wijzigen.
1. Selecteer in het deelvenster Albums de albums die u wilt samenvoegen. Klik op dealbumnaam om een album te selecteren. Houd Shift ingedrukt terwijl u klikt als uopeenvolgende albums wilt selecteren en houd Ctrl (Windows) of Command (Mac OS)ingedrukt terwijl u klikt als u niet-opeenvolgende albums wilt selecteren.
2. Klik met de rechtermuisknop en selecteer Albums samenvoegen.
Albums samenvoegen
3. Kies in de lijst het album waarin u de geselecteerde albums wilt samenvoegen en klik opOK.
81

Naar boven
Opmerking:
Naar boven
Opmerking:
Naar boven
Een album of albumcategorie verwijderen
Wanneer u een album of albumcategorie verwijdert, worden het album, de albumcategorie en alle albums inde categorie verwijderd. De foto's in deze albums en categorieën worden echter niet verwijderd. Het is nietmogelijk om een albumcategorie en een album in een andere categorie tegelijkertijd te verwijderen.
1. Klik in het deelvenster Albums op de albumnaam om een album of albumcategorie teselecteren. Houd Shift ingedrukt terwijl u klikt als u meerdere albums wilt selecteren ofhoud Ctrl ingedrukt terwijl u klikt als u meerdere albums wilt selecteren die niet naastelkaar staan.
2. Klik met de rechtermuisknop en selecteer Verwijderen.
De media die aan het album zijn gekoppeld, worden niet verwijderd.
Albums en albumcategorieën opnieuw rangschikken
Standaard worden albums van het hoogste niveau weergegeven in alfabetische volgorde, gevolgd dooralbumcategorieën in alfabetische volgorde. U kunt deze volgorde wel wijzigen, maar u kunt albums niet naalbumcategorieën plaatsen.
1. Kies Bewerken > Voorkeuren > Trefwoordtags en albums (Windows) of ElementsOrganizer 11 > Voorkeuren > Trefwoordtags en albums (Mac OS).
2. Selecteer Handmatig voor Albumcategorieën en Albums in het groepsvak Optie voorhandmatig sorteren inschakelen en klik op OK.
3. Selecteer een of meerdere albums en albumcategorieën in het deelvenster Albums.
4. Sleep de items naar de nieuwe locatie in de albumstructuur.
Wanneer u een albumcategorie verplaatst, worden de items in de categorie ookverplaatst.
U kunt een album of albumcategorie op een lager niveau niet naar hethoogste niveau slepen. Stel in plaats daarvan de groep in op het bovenste niveau in hetdialoogvenster Album bewerken of Albumcategorie bewerken.
Trefwoordtags koppelen aan de foto's in een album
Evenals albums kunt u trefwoordtags gebruiken om foto's en andere mediabestanden te organiseren.Trefwoordtags en albums kunnen aan hetzelfde item zijn gekoppeld. U kunt zelfs een trefwoordtag koppelenaan een foto wanneer u de foto in het desbetreffende album weergeeft.
1. Klik in het deelvenster Albums op een albumnaam om de foto's in het album weer tegeven.
2. Klik op de knop Tags/Info in het taakvenster.
82

De voorwaarden van Creative Commons zijn niet van toepassing op Twitter™- en Facebook-berichten.
Juridische kennisgevingen | Online privacybeleid
Naar boven
3. Selecteer Bewerken > Alles selecteren om alle items in de weergave Media te selecterenof klik op een bepaald media-item.
4. Selecteer de trefwoordtags en koppel deze aan de foto's. Klik met de rechtermuisknop inhet venster Trefwoordtags en selecteer Toepassen op geselecteerde media. U kunt ookeen trefwoord naar een media-item slepen om de desbetreffende trefwoordtag op demedia toe te passen.
Albums maken op basis van trefwoordtags
1. Klik in het tabblad Trefwoordtags op het driehoekje naast Trefwoordtags om hetdeelvenster uit te vouwen.
2. Klik op de pijlwidget rechts van de tag. In de weergave Media worden alle foto'sweergegeven waaraan deze tag is gekoppeld.
3. Klik op het tabblad Importeren > Albums op het driehoekje naast Albums om hetdeelvenster uit te vouwen.
4. Voer een van de volgende handelingen uit:
Sleep de foto's naar een of meerdere albums in het deelvenster Albums.
Maak een nieuw album en sleep de foto's naar dit album.
AlbumsEen foto aan een album toevoegenHet deelvenster Albums gebruiken
83

-->
Problemen met de catalogus oplossen
Naar boven
Naar boven
Naar boven
Conversiefouten in de catalogus oplossenEen catalogus reparerenOntbrekende bestanden in een catalogus opnieuw verbindenOfflinebestanden verwerken
Conversiefouten in de catalogus oplossenZorg ervoor dat er geen oudere versie van de Elements Organizer is geopend op uw computer.
(Windows) Sluit iTunes en controleer in Taakbeheer of het .exe-bestand van iTunes (iTunes en iTunesHelper) niet wordt uitgevoerd. (Mac OS)Sluit iTunes en controleer in Activity Monitor of het .exe-bestand van iTunes (iTunes en iTunesHelper) niet wordt uitgevoerd.
Als processen van een oudere versie worden uitgevoerd op uw computer, sluit deze processen dan en probeer het opnieuw.
Automatische analyse
Schakel automatische analyse uit via Bewerken > Voorkeuren > Media-analyse. Schakel de opties voor het uitvoeren van deanalyse uit. Controleer na het uitschakelen van de opties in Taakbeheer of het .exe-bestand van de automatische analyse(ElementsAutoAnalyzer) niet wordt uitgevoerd.
Personen herkennen
Selecteer Bewerken > Voorkeuren > Media-analyse. Schakel Foto's automatisch analyseren op personen uit.
Een catalogus reparerenAls uw catalogus beschadigd raakt als gevolg van een stroomstoring of technische problemen, geeft de Elements Organizer een bericht weer metde mededeling dat er een probleem is opgetreden met de catalogus. Gebruik de opdracht Repareren om de catalogus te herstellen.
Opmerking: (Mac OS) U kunt geen catalogi openen die zich bevinden op een netwerkschijf.1. Sluit Photoshop Elements.2. Selecteer Bestand > Catalogi beheren.3. Markeer in het dialoogvenster Catalogusbeheer de catalogus die u wilt repareren.4. Klik op Repareren.5. Een van de volgende dialoogvensters wordt weergegeven.
Als er een dialoogvenster verschijnt met de mededeling dat er geen fouten zijn gevonden in de catalogus, klikt u op OK ofop Toch repareren.
Als in een dialoogvenster wordt gemeld dat de catalogus geen fouten heeft, maar de miniaturencache wel, klikt u opMiniaturencache verwijderen. Photoshop Elements verwijdert en regenereert de cache.
Als er een dialoogvenster verschijnt met de mededeling dat er fouten zijn gevonden, klikt u op OK of op Annuleren. Als erfouten zijn aangetroffen in de miniaturencache, verwijdert Photoshop Elements de cache en wordt deze opnieuwgegenereerd.
Als het dialoogvenster meldt dat de catalogus niet kan worden hersteld, kunt u een back-up van de catalogus laden.
Ontbrekende bestanden in een catalogus opnieuw verbindenAls u een bestand buiten Elements Organizer verplaatst, een andere naam geeft of verwijdert, wordt een pictogram voor ontbrekende bestanden
weergegeven wanneer u het bestand wilt openen of wijzigen.
Standaard probeert Elements Organizer automatisch de ontbrekende en hernoemde bestanden opnieuw te verbinden wanneer het programmadeze ontdekt. Bestanden met dezelfde naam, wijzigingsdatum en grootte als de ontbrekende bestanden worden gebruikt om deze opnieuw teverbinden met de catalogus.
Voor bewerkingen zoals het afdrukken, per e-mail verzenden of exporteren van het bestand, worden ontbrekende bestanden alleen gemeld
84

Naar boven
wanneer u probeert deze bestanden te gebruiken. In dergelijke gevallen wordt het dialoogvenster Ontbrekende bestanden opnieuw verbindengeopend.
Opmerking: Het pictogram voor ontbrekende bestanden wordt ook weergegeven voor grote bestanden waarvoor geen miniatuur kan wordengegenereerd.
1. Voer een van de volgende handelingen uit:
Als u specifieke bestanden opnieuw wilt verbinden, selecteert u een of meer items met het pictogram voor ontbrekende
bestanden en selecteert u Bestand > Opnieuw verbinden > Ontbrekend bestand.
Als u alle ontbrekende items opnieuw wilt verbinden, selecteert u Bestand >Opnieuw verbinden > Alle ontbrekendebestanden.
2. Als de huidige locatie van de bestanden bekend is, klikt u op Bladeren. Navigeer naar de locatie op de computer waar deontbrekende bestanden zich bevinden.
Als de locatie van de bestanden niet bekend is, wacht u tot de Elements Organizer uw computer heeft doorzocht.
3. Selecteer een of meer ontbrekende bestanden in het dialoogvenster Ontbrekende bestanden opnieuw verbinden. Als u eenaaneengesloten reeks bestanden wilt selecteren, klikt u op het eerste en het laatste bestand terwijl u Shift ingedrukt houdt. Alsu meerdere bestanden wilt selecteren die niet naast elkaar staan, klikt u op alle bestanden terwijl u Ctrl/Cmd ingedrukt houdt.
Opmerking: Klik op Bladeren als er geen exacte overeenkomst wordt gevonden. Zoek in het dialoogvenster Ontbrekendebestanden handmatig naar de ontbrekende bestanden en verbind deze bestanden vervolgens opnieuw.
4. Klik op Opnieuw verbinden.
Automatisch opnieuw verbinden uitschakelen1. Kies in de Elements Organizer de opdracht Bewerken > Voorkeuren > Bestanden (Windows) of Adobe Elements Organizer
11 > Voorkeuren > Bestanden (Mac OS).2. Schakel het selectievakje Automatisch naar ontbrekende bestanden zoeken en deze opnieuw verbinden uit.3. Klik op OK.
Offlinebestanden verwerkenOfflinebestanden zijn items in een catalogus op een externe schijf of een extern station dat op dat moment offline (niet beschikbaar) is. Hetpictogram Offline wordt weergegeven bij items die offline zijn (items op een externe schijf of een extern station en niet op een lokale vasteschijf).
Wanneer u bestanden van een externe schijf importeert, kunt u via het dialoogvenster Importeren na het importeren bestanden naar uw computerkopiëren. Wanneer u Bestanden kopiëren tijdens importeren uitschakelt en de optie Voorvertoningen genereren inschakelt, worden kopieën meteen lage resolutie gecreëerd, de zogenaamde voorvertoningsbestanden.
Wanneer u bepaalde bewerkingen op offline-items uitvoert, moet u de schijf of het station plaatsen waarop het offlinebestand staat.
Opmerking: Voor sommige bewerkingen, zoals Fotomail, e-mailbijlagen en PDF-presentaties, wordt de optie Voorvertoningen gebruiken vooroffline-items weergegeven in het dialoogvenster Offlinebestanden zoeken. Schakel deze optie in om de bewerking voort te zetten met gebruik vande voorvertoningsbestanden met lage resolutie.Wanneer u een bewerking uitvoert op een offlinebestand, wordt het dialoogvenster Offlinestations zoeken weergegeven.
U kunt een van de volgende handelingen uitvoeren:
Plaats de schijf of het station met de items. Offlinebestanden worden verbonden. Zorg er in geval van netwerkstations voor datu bent verbonden met het netwerk en klik op Vernieuwen. Als alle als offline gemarkeerde items in de catalogus zijn hersteldnaar de onlinestatus, kunt u er verschillende bewerkingen op uitvoeren.Opmerking: Als er meerdere schijven of stations in het dialoogvenster Offlinestations zoeken staan, plaatst u alle schijven ofstations om te verbinden met alle bestanden.Wanneer u zowel verbonden bestanden als offlinebestanden hebt geselecteerd en u wilt de offlinebestanden eerst negeren,klikt u op Overslaan. De geselecteerde bewerking wordt uitgevoerd op alle verbonden bestanden. Offlinebestanden behoudenhun status (Offline) en veranderen niet.Als u items hebt geselecteerd die naar een andere locatie zijn verplaatst of gekopieerd, selecteert u Bestanden opnieuwverbinden. Ga naar de huidige locatie van de bestanden en selecteer de items. Alle opnieuw verbonden offline-items wordenverbonden en de geselecteerde bewerking wordt erop uitgevoerd.Als u uw items naar een ander station hebt gekopieerd of verplaatst, koppelt u het station aan de computer en selecteert uStations opnieuw koppelen. Selecteer het station in het keuzemenu. Alle offline-items in de catalogus op het station wordenhersteld naar hun onlinestatus en de geselecteerde bewerking wordt uitgevoerd op de verbonden items.Opmerking: Controleer of alle offlinebestanden in de oorspronkelijke mappenstructuur op het station staan.
85

Catalogi met offlinebestanden naar een ander besturingssysteem verplaatsenWanneer u een in Windows gemaakte catalogus herstelt naar Mac OS, worden de offline-items in de catalogus niet automatisch verbonden, ookniet als u het station hebt geplaatst. Wanneer u op dergelijke items een bewerking uitvoert, wordt het dialoogvenster Offlinestations zoekengeopend. Selecteer de optie Stations opnieuw koppelen en selecteer in het keuzemenu het station waarop de items staan.
Voer dezelfde bewerking uit wanneer u probeert een Mac OS-catalogus met offlinebestanden te herstellen naar Windows.
Juridische kennisgevingen | Online privacybeleid
86

Back-ups maken van catalogi of deze herstellen
Naar boven
Naar boven
Tips en aanwijzingen voor het maken van back-ups van catalogiEen back-up maken van een catalogusEen catalogus terugzetten
Maak een back-up van catalogi om schijfruimte op uw computer vrij te maken door zelden gebruiktemediabestanden naar een cd, dvd, een ander station op uw computer of een gedeeld netwerk te verplaatsen.
Als u een back-up op cd of dvd maakt, moet er een cd- of dvd-station met een beschrijfbaar medium zijnaangesloten op de computer. Zorg er bij incrementele back-ups voor dat u het medium hebt dat de meestrecente volledige back-up bevat.
Tips en aanwijzingen voor het maken van back-ups van catalogi
Voordat u een back-up van een catalogus gaat maken, moet u controleren of u de volgende informatie hebtgenoteerd.
U kunt het beste een back-up maken op een cd, een dvd of een externe vaste schijf.
Als u een back-up maakt in een map op de interne vaste schijf van de computer, wijzigtde Elements Organizer de bestandsnamen in alfanumerieke codes. Dit hernoemenvoorkomt dat meerdere bestanden met dezelfde naam in dezelfde back-upmap staan. DeElements Organizer herstelt de namen echter wanneer u de bestanden terugzet.
Het herstellen en maken van back-ups met behulp van een cd/dvd wordt nietondersteund door Mac OS. Daarnaast hebt u in Mac OS geen toegang tot bestanden opeen gedeeld netwerk.
Zie Een presentatie publiceren (alleen Windows) als u geselecteerde foto's op een cd ofdvd wilt branden om ze af te spelen op computers of meerdere dvd-spelers.
(Alleen Windows) Met de Elements Organizer kunt u meerdere keren op een schijfbranden, zodat u alle beschikbare ruimte op de cd's en dvd's kunt benutten. KiesBewerken > Voorkeuren > Bestanden en selecteer In meerdere sessies branden naarcd/dvd inschakelen.
Als u klaar bent, is het een goed idee om de naam en datum van de back-up op deverwisselbare media zoals een cd aan te brengen. Als u een etiket op een schijf wiltaanbrengen, maakt u met de Elements Organizer een cd- of dvd-label of gebruikt u eenpen die speciaal is bedoeld om op cd's en dvd's te schrijven.
Een back-up maken van een catalogus
1. Als u meerdere catalogi hebt, opent u de catalogus waarvan u een back-up wilt maken.
2. Selecteer Bestand > Reservekopiecatalogus.
3. Als er een dialoogvenster verschijnt om u te vragen of u ontbrekende bestanden opnieuwwilt verbinden, voert u een van de volgende handelingen uit:
Klik op Opnieuw verbinden om te controleren of er ontbrekende bestanden zijn. Als u
87

Opmerking:
Volledige back-up
Incrementele back-up
Naar boven
op Opnieuw verbinden klikt en ontbrekende bestanden worden gevonden, verschijnthet dialoogvenster Ontbrekende bestanden opnieuw verbinden en wordt u gevraagdopnieuw verbinding te maken met de ontbrekende bestanden.
Klik op Doorgaan om door te gaan met het maken van back-ups van bestanden. DeElements Organizer voert automatisch een herstelprocedure uit.
Als u de back-up ondanks verbroken items voortzet en deze back-upsetlater herstelt, ontstaat een catalogus met items waarvan de verbinding verbroken is.
4. In stap 1 van de wizard Back-up selecteert u een van de volgende opties en klikt u opVolgende:
Hiermee wordt een kopie gemaakt van de gehele catalogus en allefotobestanden, videobestanden, audioclips, PDF-bestanden, projecten en anderebijbehorende bestanden. Selecteer deze optie in ieder geval de eerste keer dat u eenback-up maakt van al uw bestanden.
Hiermee maakt u een kopie van de catalogus en alle sinds delaatste volledige of incrementele back-up toegevoegde of gewijzigde fotobestanden,videoclips, audioclips, PDF-bestanden, projecten en andere bijbehorende bestanden.
5. In stap 2 van de wizard Back-up stelt u de volgende opties in en klikt u op Back-upopslaan:
Selecteer de cd, dvd of vaste schijf waarnaar u de items wilt branden in de lijstDoelstation selecteren.
Typ een naam voor de back-upsessie in het vak Naam of accepteer destandaardnaam.
Als u een cd- of dvd-station selecteert, dient u een snelheid te kiezen voor hetbranden van de items. Standaard wordt de hoogst mogelijke snelheid voor uw stationen de cd-/dvd-media gekozen. Als deze snelheid niet werkt, probeert u steeds lageresnelheden totdat het werkt.
Als u een vaste schijf hebt geselecteerd, geeft u met Back-uppad aan of de back-upvan de bestanden wordt opgeslagen op de interne vaste schijf of een vaste schijf vaneen netwerk. Als u de locatie wilt wijzigen, klikt u op Bladeren en selecteert u eenandere locatie.
Als u een incrementele back-up maakt, bepaalt u met Vorig back-upbestand wat isgewijzigd sinds de laatste back-up (als deze bestaat). Als u een ander back-upbestand wilt selecteren, klikt u op Bladeren en selecteert u een ander bestand.
6. Klik op Back-up opslaan nadat de Elements Organizer heeft berekend hoe groot deback-up wordt en hoeveel tijd ervoor nodig is. Als u een cd- of dvd-station hebtgeselecteerd, wordt u indien nodig gevraagd beschrijfbare cd's of dvd's te plaatsen.
7. Als u een incrementele back-up maakt, zoekt u de cd of dvd die de laatste volledigeback-up of incrementele back-up bevat of plaatst u deze in het station en volgt u deaanwijzingen op het scherm.
Nadat elke cd of dvd is gebrand, kunt u met de Elements Organizer de schijf controleren.Hoewel het tijdrovend is, dient u te controleren of de schijven op de juiste wijze zijngemaakt.
Een catalogus terugzetten
Wanneer u een catalogus terugzet waarvan een back-up is gemaakt, wordt de inhoud van de back-upcatalogus opnieuw gemaakt op uw computer. Met het terugzetten van een catalogus kunt u onder meerkwijtgeraakte bestanden terughalen of bestanden verplaatsen tussen computers.
Gebruik bijvoorbeeld de opdracht voor het maken van back-ups om alles naar een beschrijfbare cd of dvd tekopiëren. Vervolgens gebruikt u de opdracht Herstellen om de bestanden vanaf de cd of dvd op een andere
88

De voorwaarden van Creative Commons zijn niet van toepassing op Twitter™- en Facebook-berichten.
Juridische kennisgevingen | Online privacybeleid
Opmerking:
Opmerking:
Opmerking:
Opmerking:
computer te zetten.
Herstellen en het maken van back-ups met behulp van een cd/dvd wordt niet ondersteund doorMac OS.
1. Voer een van de volgende handelingen uit:
Als de back-up op een verwijderbaar medium staat, zoals een cd of dvd, plaatst udeze in de computer.
Als u een back-up hebt gemaakt op een externe vaste schijf, controleert u of deze isaangesloten op de computer.
2. Selecteer Bestand > Catalogus herstellen.
3. Geef bij Herstellen vanaf de locatie van de te herstellen bestanden op:
Selecteer CD/DVD als uw back-upbestanden zich op deze media bevinden. Gebruikzo nodig het desbetreffende menu om het station met de cd of dvd te selecteren.
Als u bestanden herstelt vanaf een cd of dvd met tijdens meerdere sessiesgebrande back-upbestanden, gebruikt u de lijst Selecteer station om de meest recenteback-up te selecteren.
Selecteer Vaste schijf / ander volume als uw back-upbestanden zich op uw vasteschijf of andere verwijderbare media, zoals een flash-drive, bevinden. Klik op deknop Bladeren om het back-upbestand te zoeken dat u wilt herstellen.
4. Geef een locatie op voor de herstelde catalogus en bestanden:
Selecteer Oorspronkelijke locatie om uw catalogus, foto's, videobestanden, PDF-bestanden, projecten en audioclips terug te zetten op de oorspronkelijke locatie.
De optie Oorspronkelijke locatie is niet beschikbaar in deze versie vanPhotoshop Elements in de Windows App Store.
Selecteer Nieuwe locatie om de catalogus en de foto´s te herstellen op een anderstation of in een andere map. Klik op Bladeren om een locatie te selecteren.Selecteer Oorspronkelijke mapstructuur herstellen om de hiërarchie te behouden vande mappen en submappen waarin de catalogus, foto's, videobestanden, PDF-bestanden, projecten en audioclips staan.
Als u Herstellen vanaf cd/dvd hebt gekozen, geeft de Elements Organizeraanwijzingen weer wanneer meerdere schijven nodig zijn om een catalogus te herstellen.Volg de instructies op het scherm. Deze verschillen afhankelijk van de vraag of u éénback-upset of één back-upset plus een of meer incrementele back-ups herstelt.
5. Klik op Herstellen.
Een catalogus uit een eerdere Windows-versie herstellen in Mac OS
Herstel de catalogus van de vorige Windows-versie naar de actuele Windows-versie vande Elements Organizer. De catalogus wordt omgezet in een indeling die compatibel ismet de huidige versie. Na afloop wordt het bericht weergegeven dat de omzettingvoltooid is.
Maak in de actuele Windows-versie een back-up van de herstelde catalogus.
Herstel in Mac OS het back-upbestand (.tly) in de Elements Organizer.
89

Opgeslagen zoekopdrachten maken en bewerken
Naar boven
Naar boven
Opgeslagen zoekopdrachtenEen opgeslagen zoekopdracht makenEen opgeslagen zoekopdracht bewerken en een vergelijkbare opgeslagenzoekopdracht makenEen opgeslagen zoekopdracht verwijderen
Opgeslagen zoekopdrachten
Opgeslagen zoekopdrachten zijn albums waarin media worden verzameld die voldoen aan de opgegevencriteria. Nadat u een Opgeslagen zoekopdracht hebt gemaakt, worden alle media die aan de criteria van dieOpgeslagen zoekopdracht voldoen, automatisch in de resultaten van de Opgeslagen zoekopdrachtweergegeven. Terwijl u nieuwe media aan de catalogus toevoegt, worden de media-items die aan de criteriavan de Opgeslagen zoekopdracht voldoen, ook automatisch in de Opgeslagen zoekopdracht weergegeven.Opgeslagen zoekopdrachten worden automatisch bijgewerkt.
Een opgeslagen zoekopdracht maken
1. Klik op het pictogram Zoeken. Selecteer Opgeslagen zoekopdrachten in devervolgkeuzelijst.
2. Klik in het dialoogvenster Opgeslagen zoekopdrachten op Nieuwe zoekquery.
3. Geef de zoekcriteria op in het dialoogvenster Nieuwe zoekquery en klik op OK.
90

Opmerking:
Geef de volgende gegevens op in het dialoogvenster Nieuwe zoekquery.
Naam: voer de naam in van de opgeslagen zoekopdracht.Zoekcriteria: selecteer de zoekcriteria in de vervolgkeuzelijsten. Voer de waarde(indien vereist) in het tekstvak in.Klik op + om een andere zoekquery toe te voegen.Klik op OK.
U kunt bijvoorbeeld naar alle bestanden zoeken waarvan de bestandsnaam met Dscbegint.
U kunt meerdere criteria op uw selectie toepassen.
4. Klik op Opties in het deelvenster rechtsboven om de opties voor opgeslagenzoekopdrachten te bekijken.
Klik op Wissen om de zoekresultaten te wissen en terug te keren naar de weergaveMedia.
U kunt de huidige zoekresultaten opslaan als een nieuwe Opgeslagen zoekopdracht. Klikop Zoekcriteria opslaan als Opgeslagen zoekopdracht.
Met Zoekcriteria wijzigen kunt u de zoekcriteria aanpassen om de gewenstezoekresultaten te bereiken.
Met Beste overeenkomsten verbergen bekijkt u de andere zoekresultaten.
Met De resultaten die niet overeenkomen verbergen kunt u de opgeslagen zoekopdrachtbeperken tot de zoekresultaten in de weergave Media.
91

Naar boven
Naar boven
Een opgeslagen zoekopdracht bewerken en een vergelijkbareopgeslagen zoekopdracht maken
U kunt de zoekcriteria van een opgeslagen zoekopdracht bewerken.
1. Klik op het pictogram Zoeken. Selecteer Opgeslagen zoekopdrachten in devervolgkeuzelijst.
2. Selecteer in het dialoogvenster Opgeslagen zoekopdrachten de zoekopdracht die u wiltaanpassen en klik op Openen.
De opgeslagen zoekopdracht wordt uitgevoerd en de resultaten worden in de weergaveMedia getoond.
3. Selecteer Opties in de balk rechtsboven. Klik op Zoekcriteria wijzigen.
4. Bewerk de zoekcriteria of voeg meer zoekcriteria toe.
Schakel de optie Deze zoekcriteria opslaan als Opgeslagen zoekopdracht in. Voer denaam van de zoekopdracht in. Er wordt een nieuwe opgeslagen zoekopdracht gemaakt.
Een opgeslagen zoekopdracht verwijderen
1. Selecteer in de balk Zoeken de optie Opgeslagen zoekopdrachten.
2. Selecteer in het dialoogvenster Opgeslagen zoekopdrachten de opgeslagenzoekopdracht die u wilt verwijderen. Klik op het prullenbakpictogram. Klik op OK.
92

De voorwaarden van Creative Commons zijn niet van toepassing op Twitter™- en Facebook-berichten.
Juridische kennisgevingen | Online privacybeleid
Items met een sterrenwaardering zoekenEen album of een albumcategorie maken
93

Foto's weergeven en corrigeren
94

Foto's en video's weergeven in Elements Organizer
Naar boven
Naar boven
De Media-weergaveWeergavevoorkeuren voor de Media-weergave instellenMedia-weergavepictogrammenBestanden sorteren in Media-weergaveMediabestanden in de Media-weergave verbergen en weergevenBestanden weergeven en beheren in mappenMediatypen opgeven om weer te gevenMediaminiaturen vergroten of verkleinen, vernieuwen of verbergen met de zoombalkBestanden selecteren in de Media-weergaveInformatie over mediabestanden bewerken en weergeven
De Media-weergave
De Media-weergave bevindt zich in het centrale deel (raster) van de Elements Organizer en bevat miniaturenvan uw mediabestanden. U kunt media (miniaturen van foto's, videobestanden en audiobestanden) in uwalbums, mappen en catalogi weergeven. U kunt items selecteren in de Media-weergave en er tags aantoewijzen, ze aan projecten toevoegen of ze bewerken.
De Media-weergave wordt standaard weergegeven. Maar als u uit andere weergaven terug wilt schakelennaar deze weergave, klikt u op het tabblad Media.
Weergavevoorkeuren voor de Media-weergave instellen
1. Klik op het tabblad Media om de Media-weergave te openen.
2. Voer een van de volgende handelingen uit:
(Windows) Kies Bewerken > Voorkeuren > Algemeen.
(Mac OS) Adobe Elements Organizer > Voorkeuren > Algemeen.
3. Geef de gewenste weergaveopties op, bijvoorbeeld:
Afdrukformaten: geef het afdrukformaat van de media op.
Datum (nieuwste eerst): als u afbeeldingen van een bepaalde dag zodanig wiltsorteren dat de nieuwste afbeeldingen het eerst worden weergegeven, kiest uNieuwste als eerste weergeven voor elke dag. Als u oudere afbeeldingen het eerstwilt weergeven, kiest u Oudste als eerste weergeven voor elke dag.
Datumnotatie: selecteer de datumindeling die u wilt gebruiken voor de tijdstempelvoor foto's. Deze optie is niet voor alle talen beschikbaar.
Fotoformaat mag gewijzigd: als u de foto's wilt schalen op meer dan 100% van dewerkelijke grootte, tot de maximumgrootte voor de beschikbare ruimte, selecteert uFotoformaat mag gewijzigd. Schakel deze optie uit om kleine afbeeldingen op waregrootte weer te geven, ook al is er meer ruimte beschikbaar voor weergave.
Systeemlettertype gebruiken: als u de tekst in de gebruikersinterface van deElements Organizer wilt weergeven in lettertypen van het besturingssysteem van uw
95

Naar boven
Naar boven
computer, selecteert u Systeemlettertype gebruiken.
Datum en tijd aanpassen door op de miniatuurdatums te klikken: als u de datum- entijdgegevens wilt bewerken, klikt u om de foto te selecteren en selecteert uvervolgens Datum en tijd aanpassen door op de miniatuurdatums te klikken.
Alle waarschuwingsvensters opnieuw instellen: als u dialoogvensters die u eerderhebt uitgeschakeld opnieuw wilt weergeven, klikt u op Alle waarschuwingsvenstersopnieuw instellen.
Standaardinstellingen herstellen: klik op deze knop als u de standaardinstellingenvoor de algemene weergavevoorkeuren wilt herstellen.
Media-weergavepictogrammen
Enkele van de volgende pictogrammen worden alleen weergegeven wanneer u de optie Details inschakelt.Andere pictogrammen worden altijd weergegeven. Klik op Weergave > Details om de details van debestanden weer te geven.
Stapelpictogram
Geeft aan dat de miniatuur een fotostapel bevat.
Versiesetpictogram
Geeft aan dat de miniatuur een stapel met bewerkte versies van een foto vertegenwoordigt.
Het pictogram Videoscènegroep
Geeft aan dat de miniatuur een videoscène van een videoscènegroep vertegenwoordigt.
Videopictogram
Geeft aan dat de miniatuur een videoclip vertegenwoordigt.
Audiopictogram
Geeft aan dat de miniatuur een audiobijschrift bevat.
Pictogram voor meerdere trefwoordtags
Geeft aan dat er meer dan vijf trefwoordtags aan het mediabestand zijn gekoppeld. Plaats de aanwijzer ophet tagpictogram om de trefwoordtags weer te geven.
Trefwoordtagpictogrammen
Geeft de specifieke trefwoordtags aan die aan het mediabestand zijn gekoppeld.
Albumpictogram
Geeft aan dat dit een album is.
Verborgen-fotopictogram
Geeft aan dat het om een miniatuur van een verborgen bestand gaat.
Projectpictogram
Geeft aan dat de miniatuur wordt gebruikt in een project.
Fotoprojectpictogram
Geeft aan dat de foto deel uitmaakt van een project dat uit meerdere pagina's bestaat.
Sterrenwaarderingen
Toont de waardering van de foto, op een schaal met maximaal vijf sterren.
Personentag
Geeft aan dat de personentag aan de foto is toegevoegd.
Slimme tag (Alleen in Elements 12 en eerdere versies)
Geeft aan dat een slimme tag op het mediabestand is toegepast.
96

Geïmporteerde batch
Nieuwst
Oudst
Naam
Naar boven
Alle bestanden tonen
Bestanden sorteren in Media-weergave
Er zijn verschillende manieren waarop u de mediabestanden in het raster kunt weergevendoor ze te sorteren op basis van de opties die beschikbaar zijn in de vervolgkeuzelijstSorteren op.
Kies een van de volgende weergaveopties in Sorteren op:
Geeft de mediabestanden weer in de batches waarin ze zijngeïmporteerd en geeft aan hoe de mediabestanden zijn geïmporteerd.
Toont de laatst genomen of geïmporteerde mediabestanden als eerste.(Mediabestanden van een bepaalde dag worden weergegeven in de volgorde waarindeze zijn gemaakt met de oudste eerst, tenzij een andere instelling is opgegeven in hetdialoogvenster Voorkeuren.) Het is handig om de nieuwste mediabestanden eerst weer tegeven als u tags koppelt aan mediabestanden die u hebt geïmporteerd.
Mediabestanden worden op volgorde van datumstempel weergegeven. Degeïmporteerde bestanden die op basis van datum het oudst zijn, worden als eersteweergegeven.
De namen van de mediabestanden worden in alfabetische volgorde weergegeven.
Mediabestanden in de Media-weergave verbergen en weergeven
U kunt mediabestanden zo markeren dat ze in de Media-weergave zijn verborgen, maar niet van uw vasteschijf zijn verwijderd. U kunt verborgen bestanden ook tijdelijk opnieuw weergeven of de markering van debestanden verwijderen zodat de bestanden altijd zichtbaar blijven.
Mediabestanden verbergen door ze te markeren
1. Selecteer de mediabestanden die u wilt verbergen. Houd Shift ingedrukt en klik op heteerste en het laatste mediabestand van een groep aangrenzende bestanden om de helegroep te selecteren. Houd Ctrl ingedrukt en klik op niet-aangrenzende bestanden omdeze te selecteren.
2. Selecteer Bewerken > Zichtbaarheid > Markeren als verborgen om de mediabestandente markeren die u wilt verbergen.
Het pictogram Verborgen wordt in de linkerbenedenhoek van elk geselecteerdmediabestand weergegeven.
3. Als u de geselecteerde mediabestanden in de Elements Organizer wilt verbergen, kiest uBewerken > Zichtbaarheid en selecteert u vervolgens Verborgen bestanden verbergen.
U kunt ook met de rechtermuisknop op de miniaturen klikken of Ctrl ingedrukt houdenen erop klikken en de opdracht Zichtbaarheid selecteren in het contextmenu.
Als verborgen gemarkeerde mediabestanden tonen
Kies Bewerken > Zichtbaarheid en kies vervolgens een van de volgende opties:
Toont de verborgen bestanden en de niet-verborgen bestanden.
97

Alleen verborgen bestanden tonen
Naar boven
Boomstructuurweergave
Toont alleen de verborgen bestanden in deElements Organizer.
U kunt ook met de rechtermuisknop op de miniaturen klikken of Ctrl ingedrukt houdenen erop klikken en de opdracht Zichtbaarheid selecteren in het contextmenu.
Het pictogram Verborgen verwijderen van mediabestanden
1. Geef in de Media-weergave de mediabestanden weer die als verborgen zijn gemarkeerddoor Weergeven > Verborgen bestanden > Alle bestanden tonen te selecteren.
2. Selecteer de mediabestanden waarvan u het pictogram Verborgen wilt verwijderen.
Houd Shift ingedrukt en selecteer de eerste en de laatste foto van een groepaangrenzende foto's om de hele groep te selecteren. Houd Ctrl ingedrukt terwijl u klikt alsu meerdere foto's wilt selecteren die niet naast elkaar staan.
3. Selecteer Bewerken > Zichtbaarheid > Markeren als zichtbaar.
U kunt ook met de rechtermuisknop op de miniaturen klikken of Ctrl ingedrukt houdenen erop klikken en de opdracht Zichtbaarheid selecteren in het contextmenu.
Bestanden weergeven en beheren in mappen
Het deelvenster Mijn mappen geeft mappen weer waarvan media verder in Albums kunnen worden ingedeeld.Het deelvenster Mijn mappen wordt weergegeven in het linkervenster onder Albums. Vanuit dit deelvensterkunt u mappen beheren, bestanden aan een catalogus toevoegen en mappen aan de status Map controlerentoevoegen of eruit verwijderen.
De mappenstructuur wordt in twee weergaven weergegeven.
In het deelvenster Mappen kunt u schakelen tussen de boomstructuurweergaveen de lijstweergave. In de boomstructuurweergave kunt u gemakkelijker de fysieke locatie van de media in dedesbetreffende map bepalen. Submappen worden standaard niet weergegeven in deboomstructuurweergave. Selecteer een map, klik met de rechtermuisknop en selecteer Alle submappentonen om de submappen van een map weer te geven.
Schakelen tussen boomstructuurweergave en lijstweergave
Submappen weergeven
98

Samengevouwen-mappenweergave
Opmerking:
Naar boven
dit is de standaardweergave in het deelvenster Mappen. Desamengevouwen-mappenweergave is een standaardstructuur en u kunt op de mappen klikken om de mediain de desbetreffende map weer te geven.
Standaard worden in het mappendeelvenster alle mappen op uw vaste schijf weergegeven waaruit media inde Elements Organizer zijn geïmporteerd.
Mappen met beheerde bestanden beschikken over het pictogram Beheerde map . Beheerde bestanden zijnbestanden die u handmatig of automatisch hebt geïmporteerd in een catalogus. Gecontroleerde mappenbeschikken over het pictogram Gecontroleerde map
De optie Gecontroleerde map kan niet bij netwerkstations worden gebruikt.
De Elements Organizer importeert automatisch compatibele bestanden die zijn opgeslagen in gecontroleerdemappen. Mappen die zowel gecontroleerd als beheerd worden, worden aangeduid met het pictogramGecontroleerde en beheerde map .
U kunt bestanden in een map weergeven en verschillende handelingen voor deze bestanden uitvoeren metde opties in het deelvenster Mijn mappen.
1. De mappenstructuur wordt links in de Organizer weergegeven op het tabblad Mijnmappen en de miniaturen van afbeeldingen staan in het raster.
2. Klik op een map om de mediabestanden in die map weer te geven. Miniaturen voor debestanden in die map worden weergegeven in het raster van de Media-weergave
3. Als u bestanden in een map aan een album wilt toevoegen, selecteert u de map ensleept u de mediabestanden van het raster naar een album.
4. Als u bestanden en mappen wilt beheren, selecteert u een map in Mijn mappen en voertu een van de volgende handelingen uit:
Selecteer de map van waaruit u een bestand naar een andere map wilt verplaatsen.
Als u het bestand wilt verplaatsen naar een andere map, sleept u de miniatuur vanhet bestand uit de Media-weergave naar een doelmap in het mappendeelvenster.
U geeft de map in de Verkenner weer door Ctrl ingedrukt te houden en te klikken ofdoor met de rechtermuisknop te klikken in het deelvenster met de mappenstructuuren Tonen in Verkenner (Windows) of Tonen in Finder (Mac OS) te kiezen.
Als u een map wilt instellen als gecontroleerde map of als u deze instelling wiltuitschakelen, klikt u met de rechtermuisknop in het linkerdeelvenster en kiest uToevoegen aan gecontroleerde mappen of Verwijderen uit gecontroleerde mappen.
Als u de naam van de map wilt wijzigen, klikt u met de rechtermuisknop of houdt uCtrl ingedrukt en klikt u op de map. Vervolgens kiest u Naam map wijzigen. Typvervolgens een nieuwe naam.
Als u de map wilt verwijderen, klikt u met de rechtermuisknop of houdt u Ctrlingedrukt en klikt u in het deelvenster met de mappenstructuur. Vervolgens kiest uMap verwijderen.
U kunt vanuit de het mappendeelvenster direct een album maken. Alle afbeeldingenuit de geselecteerde map worden aan dat album toegevoegd. Als u onmiddellijk eenalbum wilt maken op basis van de mapnaam, selecteert u de map, klikt u met derechtermuisknop en selecteert u Onmiddellijk een album maken.
Mediatypen opgeven om weer te geven
Kies Weergave > Mediatypen > [type bestand] in de Media-weergave.
99

Naar boven
Naar boven
Naar boven
Mediaminiaturen vergroten of verkleinen, vernieuwen of verbergenmet de zoombalk
U kunt miniaturen van mediabestanden vergroten, verkleinen of ze vernieuwen nadat een mediabestand ineen andere toepassing is bewerkt. Bovendien kunt u miniaturen snel roteren zodat ze op de juiste wijzeworden weergegeven in het venster.
Als u de grootte van een miniatuur stapsgewijs wilt wijzigen, sleept u de schuifregelaarvoor de miniatuurgrootte op de zoombalk.Als u de kleinst mogelijke miniaturen wilt weergeven, plaats u de zoombalk zo vermogelijk links (begin) van de schuifregelaar.Als u één mediabestand wilt weergeven, plaatst u de zoombalk zo ver mogelijk rechts(einde) van de schuifregelaar.Als u de miniatuurweergave wilt vernieuwen, kiest u Weergave > Vernieuwen.Als u een afbeelding linksom wilt roteren, klikt u op Linksom roteren in het taakvenster;als u een afbeelding met de klok mee wilt roteren, klikt u op Rechtsom roteren .
Bestanden selecteren in de Media-weergave
Selecteer in de Media-weergave een mediabestand waarmee u wilt werken. De miniatuur van eengeselecteerd mediabestand is gemarkeerd met een donkerblauwe omtrek.
Voer een van de volgende handelingen uit:
Klik op de desbetreffende miniatuur om het bijbehorende item te selecteren.
Houd Shift ingedrukt en klik op het eerste en het laatste item van een reeks als umeerdere aangrenzende items wilt selecteren.
Houd Ctrl of Cmd ingedrukt en klik op de gewenste items als u meerdere items wiltselecteren die niet naast elkaar staan.
Als u alle items in de Media-weergave wilt selecteren of deselecteren, kiest uBewerken > Alles selecteren of Bewerken > Deselecteren.
Informatie over mediabestanden bewerken en weergeven
U kunt kiezen of u details voor elke miniatuur wilt weergeven en hoe bepaalde details worden weergegevenin de Media-weergave. U kunt bovendien bijschriften, inclusief audiobijschriften, en datum- en tijdinformatietoevoegen en bewerken.
Informatie over mediabestanden bewerken
U kunt de aan een mediabestand verwante informatie bewerken. Zo kunt u de datum, gekoppelde tags,bestandsnaam, het bijschrift en een audiobijschrift bewerken.
Voer in de Media-weergave een van de volgende handelingen uit:
Als u een tekstbijschrift wilt bewerken of wilt toevoegen, selecteert u Weergave >Details en klikt u met de rechtermuisknop op Bijschrift toevoegen.
Als u een audiobijschrift wilt toevoegen, beluisteren of bewerken, klikt u op
100

De voorwaarden van Creative Commons zijn niet van toepassing op Twitter™- en Facebook-berichten.
Juridische kennisgevingen | Online privacybeleid
Weergave > Details en dubbelklikt u op de foto. Klik op de knop Audiobijschrift
opnemen .
Als u de aan een mediabestand toegewezen datum wilt wijzigen, selecteert u deminiatuur en kiest u Bewerken > Datum en tijd aanpassen. Selecteer de gewensteopties in de weergegeven dialoogvensters.
Met één enkele klik kunt u datums wijzigen. U schakelt deze functie in doorBewerken > Voorkeuren > Algemeen (Windows) of Adobe Elements Organizer >Voorkeuren > Algemeen (Mac OS) te selecteren. Selecteer dit in het dialoogvensterVoorkeuren. Klik op de datum en voer de gewenste wijzigingen door.
Adobe raadt ook het volgende aan:De werkruimte BewerkenTrefwoordtagsMediabestanden zoeken met behulp van het vak ZoekenMediabestanden op een volledig scherm of naast elkaar weergevenGecontroleerde mappen gebruiken (alleen Windows)Mediabestanden ophalen uit bestanden en mappenTrefwoordtagsDe miniatuur van een item bijwerkenBestandsinfo (metagegevens)De datum en tijd van bestanden wijzigen
101

Tags toevoegen aan uw media
Naar boven
Werken met trefwoordtagsTrefwoordtagsHet deelvenster Trefwoordtags gebruikenEen trefwoordtag makenTrefwoordtags aan mediabestanden toevoegenMediabestanden zoeken op basis van hun trefwoordtagsSnel tags maken en toepassenEen nieuwe categorie of subcategorie voor trefwoordtags makenTrefwoordtags, categorieën en subcategorieën bewerken
Werken met personen-, plaats- of gebeurtenistagsPersonentags makenPlaatstags makenGebeurtenistags maken
Werken met slimme tags
De nieuwste versie van Photoshop Elements uitproberen | De Elements-productsuite verkennen
Met tags kunt u uw media gemakkelijker beheren en er sneller naar zoeken. U kunt tags gebruiken om foto'sen video's te identificeren aan de hand van trefwoorden en om afzonderlijke mediabestanden of albums op tehalen. Bovendien kunt u met personen-, plaats- of gebeurtenistags uw media gemakkelijk ordenen.
In de Elements Organizer kunt u op twee manieren tags toevoegen:
Trefwoordtags: U kunt handmatig trefwoorden toewijzen aan uw mediabestanden. Ukunt categorieën en subcategorieën gebruiken om de tags beter te categoriseren en zouw mediabestanden gemakkelijker vinden. Slimme tags: Wanneer u foto's in een catalogus importeert, zal de Elements Organizerdie foto's automatisch analyseren en er tags aan toewijzen. Dit worden 'slimme tags'genoemd. Met slimme tags kunt u uw foto's gemakkelijk te vinden, ook als u ze niethandmatig hebt getagd met behulp van trefwoorden.
Werken met trefwoordtags
Trefwoordtags
Trefwoordtags zijn persoonlijke trefwoorden, zoals ''pappa'' of ''Zeeland'', die u aan foto's, videobestanden,audioclips, PDF-bestanden en projecten in de Media-weergave koppelt. Dankzij trefwoordtags kunt ugemakkelijk bestanden met deze tags zoeken en organiseren. Wanneer u trefwoordtags gebruikt, hoeft umediabestanden niet handmatig meer te ordenen in mappen voor specifieke onderwerpen of bestandennamen te geven die verwijzen naar specifieke inhoud. In plaats daarvan kunt u gewoon een of meerderetrefwoordtags aan elk mediabestand koppelen. Vervolgens kunt u de gewenste mediabestanden ophalen door
102

een of meer trefwoordtags te selecteren in het deelvenster Trefwoordtags. U kunt ook naar mediabestandenzoeken op basis van bepaalde trefwoordtags. Dit doet u door een trefwoord te typen in het vak Zoeken.
Stel bijvoorbeeld dat u een trefwoordtag met de naam Anna maakt en dat u deze tag koppelt aan elkmediabestand waarin uw zus Anna voorkomt. Als u dan in één keer alle mediabestanden van Anna op uwcomputer wilt zoeken, selecteert u de tag Anna in het deelvenster Trefwoordtags.
U kunt trefwoordtags met alle gewenste trefwoorden maken, Wanneer mediabestanden meerderetrefwoordtags hebben, kunt u een combinatie van trefwoordtags selecteren om een bepaalde persoon op eenbepaalde plaats of bij een bepaalde gebeurtenis te vinden. U kunt bijvoorbeeld naar alle trefwoordtags Annaen alle trefwoordtags Marie zoeken om alle foto's van Anna met haar dochter Marie te vinden. Of u kunt naaralle trefwoordtags Anna en alle trefwoordtags Cabo zoeken om alle foto's van Anna op vakantie in Cabo SanLucas te vinden.
Het deelvenster Trefwoordtags gebruiken
U kunt trefwoordtags maken en met trefwoordtags werken in het deelvenster Trefwoordtags van het tabbladOrganiseren.
Het deelvenster Trefwoordtags in de Elements Organizer bevat de standaardcategorie Reizen. Bovendienkunt u mediabestanden importeren waaraan al tags zijn gekoppeld. Deze tags worden weergegeven onder decategorie Geïmporteerde trefwoordtags. U kunt tags indelen in deze categorieën, maar u kunt ook uw eigencategorieën en subcategorieën maken.
U kunt de volgende taken uitvoeren in het deelvenster Trefwoordtags:
Alle trefwoordtags, categorieën van tags en subcategorieën van tags bekijken. Klik op hetdriehoekje naast een categorie of subcategorie om de trefwoordtags in de desbetreffende(sub)categorie uit te vouwen of samen te vouwen.
Trefwoordtags maken, bewerken en verwijderen.
Trefwoordtags organiseren in de categorieën en subcategorieën.
Omhoog of omlaag bladeren in de lijst met trefwoordtags.
Een trefwoordtag maken
U kunt nieuwe trefwoordtags maken in elke gewenste categorie of subcategorie, zodat u onlangs aan uwcatalogus toegevoegde mediabestanden kunt organiseren. Nieuwe trefwoordtags hebben een pictogram met
een vraagteken .
In het dialoogvenster Trefwoordtag maken kunt u trefwoordtags maken.
103

Opmerking:
Opmerking:
1. Klik op de knop Nieuw in het deelvenster Trefwoordtags en kies Nieuwe trefwoordtag.
2. Kies in het menu Categorie van het dialoogvenster Trefwoordtag maken een categorie ofeen subcategorie waarin u de tag wilt plaatsen.
3. Typ in het vak Naam een naam voor de trefwoordtag.
Als u de furigana voor de naam van de tag wilt wijzigen, typt u een nieuwefurigana in het tekstvak Furigana.
4. Typ in het vak Opmerking de informatie die u over de tag wilt toevoegen. (U kuntbijvoorbeeld invoeren dat de tag betrekking heeft op vakantiefoto's.)
5. Klik op OK.
De trefwoordtag wordt in het deelvenster Trefwoordtags weergegeven onder de categorieof subcategorie die u hebt geselecteerd.
Wanneer u voor het eerst een trefwoordtag aan een mediabestand koppelt,wordt het desbetreffende mediabestand gebruikt als pictogram voor deze trefwoordtag.Als u het pictogram wilt wijzigen, raadpleegt u Het pictogram van een trefwoordtagwijzigen.
Trefwoordtags aan mediabestanden toevoegen
Als u eenmaal een trefwoordtag hebt gemaakt, kunt u deze koppelen aan de mediabestanden die met de tagworden geassocieerd. U kunt meerdere trefwoordtags aan een mediabestand koppelen. Wanneer u voor heteerst een tag aan een mediabestand koppelt, wordt het desbetreffende bestand gebruikt als pictogram voordeze tag. Als u meerdere mediabestanden naar een trefwoordtag sleept, wordt het eerste mediabestand datu selecteert, gebruikt als pictogram voor deze tag.
1. Selecteer in de Media-weergave de mediabestanden waaraan u de tag wilt koppelen.(Houd Ctrl of Cmd ingedrukt en klik op de gewenste mediabestanden als u meerderefoto's wilt selecteren.)
2. Voer een van de volgende handelingen uit als u één mediabestand wilt koppelen aanéén tag:
Sleep de tag uit het deelvenster Trefwoordtags naar de geselecteerdemediabestanden.
Sleep de mediabestanden naar de tag in het deelvenster Trefwoordtags.
3. Voer een van de volgende handelingen uit als u trefwoordtags wilt koppelen aanmeerdere mediabestanden:
Sleep de tag uit het deelvenster Trefwoordtags naar een van de geselecteerdemediabestanden.
Selecteer een of meer trefwoordtags en sleep de tags naar een van degeselecteerde mediabestanden.
Selecteer een of meer trefwoordtags en sleep de foto's vervolgens naar een van degeselecteerde tags in het deelvenster Trefwoordtags.
Als u een tag op alle mediabestanden in een album wilt toepassen, klikt u in hetdeelvenster Albums op het desbetreffende album. Selecteer alle mediabestanden inde weergave Media. Selecteer de trefwoordtag in het deelvenster Trefwoordtags enkoppel de tag aan de bestanden.
Mediabestanden zoeken op basis van hun trefwoordtags
104

1. Wanneer u in de zoekbalk de naam van de tag begint te typen, wordt er een lijstweergegeven met alle tags die overeenkomen met de getypte letters. Als u bijvoorbeeldde letter D typt, worden alle tags die beginnen met deze letter weergegeven. U kunt degewenste tag selecteren.
Vervolgens worden alle mediabestanden gevonden waaraan minstens een van dezetrefwoordtags is gekoppeld. Als u een trefwoordtagcategorie of trefwoordtagsubcategoriemet geneste subcategorieën selecteert, worden alle foto's in de hiërarchie weergegeven.Stel dat u een subcategorie Bruiloft hebt met de trefwoordtags Bruid en Bruidegom. Als ude subcategorie Bruiloft selecteert, toont de Elements Organizer alle mediabestandenmet de tag Bruid of Bruidegom.
2. U kunt ook op de tag klikken om te zoeken naar de mediabestanden die aan dedesbetreffende tag zijn gekoppeld. Nadat u op de tag hebt geklikt, wordt hetgeavanceerde zoekmenu weergegeven. U kunt de zoekopdrachten aanpassen en anderetrefwoordtags selecteren om naar de desbetreffende media te zoeken.
Snel tags maken en toepassen
Met het tekstvak Trefwoordtags in de Elements Organizer-interface kunt u snel tags maken en toepassen. Indit tekstvak wordt op basis van de letter die u typt een subset weergegeven van de lijst met bestaande tags.Als u bijvoorbeeld de letter S typt, verschijnt in het tekstvak een lijst met tags die beginnen met de letter S. Ukunt desgewenst een subset van deze lijst weergeven. U kunt een bestaande tag selecteren in deze lijst ende tag toepassen op de geselecteerde set met items, maar u kunt ook een tag maken en deze toepassen.
Tags maken en toepassen
Snel tags maken
1. Selecteer een mediabestand.
2. Typ de naam van de tag in het veld Afbeeldingslabels.
3. Klik op Toevoegen.
Snel tags toepassen
1. Selecteer de items waaraan u de tag wilt toewijzen en voer een van de volgendehandelingen uit:
Typ de naam van de tag in het tekstvak Trefwoordtags.
Typ een letter, bijvoorbeeld de letter A, om een lijst weer te geven met alle tags diemet de letter A beginnen. Selecteer de gewenste tag.
2. Klik op Toevoegen.
105

Opmerking:
Opmerking:
De tags worden toegepast op de geselecteerde items.
Een nieuwe categorie of subcategorie voor trefwoordtags maken
1. Klik in het deelvenster Trefwoordtags van het tabblad Organiseren op de knop Nieuw en kies Nieuwe categorie of Nieuwe subcategorie.
2. Voer een van de volgende handelingen uit:
Als u een nieuwe categorie wilt maken, typt u de naam in het vak Naam categorie.Klik op Kleur kiezen en geef de kleur op die de trefwoordtags in deze categoriemoeten krijgen. Vervolgens klikt u om een pictogram te selecteren in de lijstCategoriepictogram.
Als u een nieuwe subcategorie wilt maken, typt u de naam in het vak Naamsubcategorie. Kies vervolgens in het menu Hoofdcategorie of subcategorie eencategorie waarin u de subcategorie wilt plaatsen.
3. Klik op OK.
De categorie of subcategorie wordt nu in het deelvenster Trefwoordtags weergegeven.
U kunt een subcategorie bewerken of verwijderen. Het pictogram wordtechter altijd weergegeven als een gewone tag en u kunt er geen foto aan toevoegen.
Trefwoordtags, categorieën en subcategorieën bewerken
Het pictogram van een trefwoordtag wijzigen
Standaard maakt Photoshop Elements een pictogram voor een trefwoord op basis van de eerste fotowaaraan u de tag hebt gekoppeld. U kunt dit pictogram wijzigen in een foto die de tag beter weerspiegelt.
1. Selecteer de tag in het deelvenster Trefwoordtags.
Deze functie is niet beschikbaar voor tags die zijn gegenereerd aan dehand van Personen herkennen.
2. Klik op de knop Nieuw en selecteer Bewerken in het menu.
3. Klik op Pictogram bewerken in het dialoogvenster Trefwoordtag bewerken.
4. U kunt de volgende eigenschappen van een pictogram bewerken:
Kleur: klik op Kleur kiezen en selecteer een kleur om de kleur van het pictogram tewijzigen.
Naam: bewerk de naam van de trefwoordcategorie in Naam categorie.
Categoriepictogram: selecteer het pictogram onder de opties beschikbaar inCategoriepictogram. Schuif horizontaal om de andere opties voor pictogrammen weerte geven.
106

Trefwoordcategorie bewerken
5. Klik op OK.
Een categorie of subcategorie voor trefwoordtags bewerken
U kunt de naam van een categorie of subcategorie wijzigen of u kunt de locatie van de categorie ofsubcategorie wijzigen.
1. Selecteer de categorie of subcategorie in het deelvenster Trefwoordtags. Klik op de knopNieuw en selecteer Bewerken in het menu. U kunt ook met de rechtermuisknop opeen categorie klikken of Ctrl ingedrukt houden en op een categorie klikken en Bewerkenselecteren.
2. U kunt de volgende eigenschappen van een pictogram bewerken:
Kleur: klik op Kleur kiezen en selecteer een kleur om de kleur van het pictogram tewijzigen.
Naam: bewerk de naam van de trefwoordcategorie in Naam categorie.
Categoriepictogram: selecteer het pictogram onder de opties beschikbaar inCategoriepictogram. Schuif horizontaal om de andere opties voor pictogrammen weerte geven.
Trefwoordcategorie bewerken
3. Klik op OK.
107

Opmerking:
Trefwoordtags, categorieën en subcategorieën opnieuw organiseren door te slepen
Standaard worden trefwoordtags en subcategorieën in alfabetische volgorde vermeld. U kunt deze volgordeechter wijzigen door te slepen.
1. Kies Bewerken > Voorkeuren > Trefwoordtags en albums (Windows) of Adobe ElementsOrganizer 15 > Voorkeuren > Trefwoordtags en albums (Mac OS).
2. Selecteer Handmatig voor Categorieën, Subcategorieën en Trefwoordtags in hetgroepsvak Optie voor handmatig sorteren inschakelen en klik op OK.
3. Selecteer een of meerdere trefwoordtags, categorieën of subcategorieën in hetdeelvenster Trefwoordtags.
4. Sleep de geselecteerde items op een van de volgende manieren naar een nieuwelocatie:
Als u trefwoordtags opnieuw wilt rangschikken in een categorie of subcategorie,sleept u de tag totdat er een grijze lijn wordt weergegeven. Vervolgens laat u demuisknop los. De tag verschijnt direct onder de grijze lijn.
Als u een tag wilt verplaatsen naar een nieuwe categorie, sleept u de tag over degewenste categorie en laat u de muisknop los wanneer de categorie wordtgemarkeerd.
Als u categorieën of subcategorieën opnieuw wilt rangschikken, sleept u dedesbetreffende categorie of subcategorie totdat u een grijze lijn ziet. Wanneer u demuisknop loslaat, wordt de categorie of de subcategorie direct onder de grijze lijnweergegeven. Wanneer u een categorie of subcategorie verplaatst, worden detrefwoordtags in de desbetreffende (sub)categorie ook verplaatst.
Als u categorieën of subcategorieën wilt insluiten in andere categorieën, sleept udeze naar de gewenste categorie of subcategorie en laat u de muisknop los wanneerdeze categorie of subcategorie wordt gemarkeerd.
Als er iets misgaat bij het verplaatsen van een categorie of subcategorieen er een onderliggende subcategorie of sub-subcategorie wordt gemaakt, selecteert udeze, klikt u op de knop Nieuw en selecteert u Bewerken in het menu in het deelvensterTrefwoordtags. Vervolgens geeft u de juiste categorie op met het menu Hoofdcategorieof subcategorie.
Een trefwoordtag wijzigen in een subcategorie of andersom
Voer op het tabblad Organiseren een van de volgende handelingen uit:
Klik met de rechtermuisknop op een trefwoordtag of houd Ctrl ingedrukt en klikvervolgens op een trefwoordtag in het deelvenster Trefwoordtags en kies Nieuwesubcategorie maken.
Klik met de rechtermuisknop op een subcategorie of houd Ctrl ingedrukt en klikvervolgens op een subcategorie in het deelvenster Trefwoordtags en kies Nieuwesubcategorie maken. De subcategorie mag geen trefwoordtags of subcategorieënbevatten.
Een categorie of subcategorie verwijderen
1. Selecteer een of meer categorieën of subcategorieën in het deelvenster Trefwoordtags.
2. Klik met de rechtermuisknop en kies Verwijderen en klik vervolgens op OK om deverwijdering te bevestigen.
Trefwoordtags verwijderen van foto's
Voer afhankelijk van de weergave in de Media-weergave een van de volgende
108

Opmerking:
Opmerking:
handelingen uit:
Als u een trefwoordtag van één foto wilt verwijderen uit de miniatuurweergave, klikt umet de rechtermuisknop of houdt u Ctrl ingedrukt en klikt u op het mediabestand.Daarna kiest u Trefwoordtag verwijderen > [naam van tag].
Als u een trefwoordtag van één foto wilt verwijderen in grotere weergaven, klikt u metde rechtermuisknop of houdt u Ctrl ingedrukt en klikt u op een categoriepictogramonder het mediabestand. Daarna kiest u Trefwoordtag verwijderen.
Afhankelijk van de weergave, kunt u de aanwijzer boven het categoriepictogramhouden en een lijst weergeven met de trefwoordtags die aan het mediabestand zijngekoppeld.
Als u een trefwoordtag wilt verwijderen uit meerdere mediabestanden in elkeweergave, houdt u Ctrl of Cmd ingedrukt en klikt u op de mediabestanden om deze teselecteren. Klik vervolgens met de rechtermuisknop of houd Ctrl ingedrukt en klik opeen van de geselecteerde mediabestanden en kies Trefwoordtag uit geselecteerdeitems verwijderen > [naam van tag].U kunt een trefwoordtag ook uit een foto verwijderen door de foto te selecteren in deMedia-weergave. De trefwoordtags worden weergegeven in het deelvensterAfbeeldingslabels. Klik met de rechtermuisknop op een tag en selecteer Verwijderen.
Informatie van trefwoordtags opslaan in bestanden
Wanneer u JPEG-, TIFF- of PSD-bestanden met tags per e-mail verzendt of exporteert vanuit de ElementsOrganizer, wordt de taginformatie in deze uitvoerbestanden automatisch toegevoegd als een IPTC-trefwoord(International Press Telecommunications Council). Als de ontvanger het mediabestand importeert en deaanwijzing ontvangt de gekoppelde tags te importeren, worden de tags bijgevoegd in zijn of haar versie vande Elements Organizer.
Als u een mediabestand per e-mail wilt verzenden of het wilt delen zonder de e-mail- of exportfuncties van deElements Organizer te gebruiken, kunt u de taginformatie handmatig toevoegen aan het gedeelte voor hetIPTC-trefwoord in de koptekst van het bestand.
Selecteer in de Media-weergave een of meer bestanden en kies Bestand >Metagegevens opslaan naar bestanden.
Naast de trefwoordtags worden ook de personen-, plaats- engebeurtenistags naar het bestand geschreven.
Trefwoordtags importeren en exporteren
Het importeren en exporteren van trefwoordtags is handig als u mediabestanden wilt uitwisselen met vriendendie bijvoorbeeld dezelfde hobby hebben. Stel bijvoorbeeld dat u een set trefwoordtags hebt gemaakt voormediabestanden die met uw hobby te maken hebben. Als u de tagset opslaat, kunnen vrienden die dezelfdehobby hebben, de tags importeren in hun deelvenster Trefwoordtags en deze op hun eigen mediabestandentoepassen. En u kunt natuurlijk ook de trefwoordtags van uw vrienden importeren en deze toepassen op uweigen mediabestanden. Uw vrienden en u kunnen dan de gemeenschappelijke trefwoorden gebruiken om tezoeken naar foto's met betrekking tot uw gemeenschappelijke hobby.
Trefwoordtags exporteren
U kunt de huidige set met trefwoordtags opslaan, met inbegrip van de volledige hiërarchie met categorieënen subcategorieën in het deelvenster Trefwoordtags en de pictogrammen voor tags, zodat u deze metiemand anders kunt delen. Het bestand met geëxporteerde tags wordt opgeslagen als een XML-bestand(Extensible Markup Language).
Als u tags exporteert, worden de foto's waaraan de tags zijn gekoppeld, niet geëxporteerd.
109

Alle trefwoordtags exporteren
Opgegeven trefwoordtags exporteren
Opmerking:
Naar boven
1. Klik op de knop Nieuw in het deelvenster Trefwoordtags en kies Trefwoordtagsopslaan naar bestand.
2. Kies een van de volgende opties en klik op OK:
Hiermee maakt u een bestand dat alle trefwoordtags ende taghiërarchie bevat.
Hiermee maakt u een bestand dat alletrefwoordtags en de taghiërarchie van de categorie of de subcategorie bevat die uselecteert in de lijst.
3. Kies een locatie in het dialoogvenster Trefwoordtags opslaan naar bestand en voer eennaam in voor het bestand. Klik vervolgens op Opslaan.
Trefwoordtags importeren uit bestand
U kunt een bestaande set met trefwoordtags importeren (die is opgeslagen als een XML-bestand met deopdracht Trefwoordtags opslaan naar bestand), met inbegrip van de volledige hiërarchie van categorieën ensubcategorieën en de pictogrammen.
U kunt trefwoordtags ook importeren door afbeeldingen te importeren waaraan al andere tags zijntoegewezen. Als mediabestanden bijvoorbeeld per e-mail worden verzonden, worden geëxporteerd enbewerkt of als taginformatie wordt toegevoegd, worden de trefwoordtags ook gekoppeld.
Als u trefwoordtags importeert, worden de foto's waaraan de tags zijn gekoppeld, nietgeïmporteerd.
1. Klik in het deelvenster Trefwoordtags op de knop Nieuw en kies Trefwoordtagsimporteren uit bestand.
2. Selecteer in het dialoogvenster Trefwoordtags importeren uit bestand het XML-bestand(Extensible Markup Language) met de trefwoordtags, categorieën en subcategorieën enklik op Openen.
Voorkeuren instellen voor de deelvensters Trefwoordtags en Albums
1. Kies in de Elements Organizer de opdracht Bewerken > Voorkeuren > Trefwoordtags enalbums (Windows) of Adobe Elements Organizer 15 > Voorkeuren > Trefwoordtags enalbums (Mac OS).
2. Geef aan hoe de trefwoordtags, categorieën, subcategorieën, albums enalbumcategorieën moeten worden gerangschikt: alfabetisch of handmatig. Als uHandmatig selecteert als tagtype, kunt u het desbetreffende tagtype in de gewenstevolgorde naar het deelvenster Trefwoordtags slepen.
3. Geef aan hoe de trefwoordtags moeten worden weergegeven in Weergave trefwoordtag:alleen met een naam of met een klein of groot pictogram naast de naam. Klik op OK.
4. Als u grote pictogrammen voor trefwoordtags wilt weergeven: klik op het -symbool inhet deelvenster Trefwoordtags en selecteer Groot pictogram tonen. De voorkeuren in ditvervolgmenu en in het dialoogvenster Voorkeuren blijven gesynchroniseerd.
Werken met personen-, plaats- of gebeurtenistagsPhotoshop Elements 12 en hoger
110

Opmerking:
U kunt personen-, plaats- en gebeurtenistags definiëren en gebruiken om uw media gemakkelijk te kunnenbeheren. U kunt deze tags maken vanuit de bijbehorende weergave (bijvoorbeeld de weergave Plaatsen) ofzelfs rechtstreeks vanuit de Media-weergave (klik bijvoorbeeld op Labels/Info in de taakbalk en klikvervolgens op Plaatsen).
Als u met tags werkt in de Media-weergave, kunt u een tag naar de relevante media slepen om de tag ersnel aan toe te wijzen.
Personentags maken
U kunt personentags indelen in groepen. Collega's, Familie en Vrienden zijn vooraf gedefinieerde groependie u kunt verwijderen.
1. Klik op Labels/Info op de taakbalk.
2. Vouw het menu uit en klik op Nieuwe persoon of Nieuwe groep.
3. Volg de aanwijzingen op het scherm en deel uw personentags in.
Plaatstags maken
1. Klik op Labels/Info op de taakbalk.
2. Vouw het menu uit en klik op Nieuwe plaats.
3. Zoek naar een plaats in het dialoogvenster Nieuwe plaats toevoegen.
4. Bevestig bij de aanwijzing u dat u de nieuwe locatie wilt toewijzen.
5. Klik op Gereed. De nieuwe locatie wordt toegevoegd aan de hiërarchie Plaatsen.
In Elements 12 en hoger zijn GPS-coördinaten gekoppeld aan plaatstags. Deze coördinatenworden ook gekoppeld aan media waaraan deze plaatstags worden toegewezen.
Een plaatstag bewerken
U kunt een plaats bewerken om er andere GPS-coördinaten aan toe te wijzen. Voer de volgende stappen uit:
1. Klik met de rechtermuisknop op de plaats in de hiërarchie Plaatsen en selecteer Dezeplaats bewerken.
Een plaats bewerken
2. Op de kaart die verschijnt, sleept u de pin voor de plaats naar de nieuwe locatie.3. Bevestig bij de aanwijzing u dat u de nieuwe locatie wilt toewijzen.4. Klik op Gereed. De locatie wordt met een nieuwe naam weergegeven in de hiërarchie
Plaatsen.
111

Opmerking:
Opmerking:
Naar boven
De naam van een plaatstag wijzigen
U kunt de standaardnamen van plaatsen wijzigen. Zo kunt u de naam Stationsweg bijvoorbeeld wijzigen inThuis. Voer de volgende stappen uit:
1. Klik met de rechtermuisknop op de plaats in de hiërarchie Plaatsen en selecteer Naamwijzigen.
2. Voer een nieuwe naam voor de plaats in.3. Klik op OK.
Als u een plaats uit de hiërarchie Plaatsen wilt verwijderen, klikt u er met de rechtermuisknop op enselecteert u Verwijderen. Bevestig dat u de plaats wilt verwijderen.
GPS-coördinaten toewijzen aan een verouderde plaatstag
Het is mogelijk dat er geen GPS-coördinaten zijn toegewezen aan plaatsen die uit eerdere versies vanElements zijn geïmporteerd naar Elements 12 en hoger. U kunt GPS-coördinaten aan deze plaatsentoewijzen:
1. Klik met de rechtermuisknop op de plaats in de hiërarchie Plaatsen en selecteer Plaatsenop kaart.
2. Op de kaart die verschijnt, sleept u de pin voor de plaats naar de nieuwe locatie.3. Bevestig bij de aanwijzing u dat u de nieuwe locatie wilt toewijzen.4. Klik op Klaar.
Gebeurtenistags maken
U kunt gebeurtenistags zo nodig organiseren in groepen. Ga als volgt te werk als u een gebeurtenistag wiltmaken:
1. Klik op Labels/Info op de taakbalk.
2. Vouw het menu uit en klik op Nieuwe gebeurtenis.
3. Voer de volgende gegevens in voor de gebeurtenis:
Naam van gebeurtenis
Begin- en einddatum van de gebeurtenis
(Optioneel) Gebeurtenisgroep. Als u nog geen gebeurtenisgroepen hebt gedefinieerd,wordt hier standaard Niets geselecteerd weergegeven.
(Optioneel) Beschrijving van gebeurtenis
4. Sleep enkele aan de gebeurtenis gerelateerde media naar het mediavak.
Het is mogelijk dat media aan meerdere gebeurtenissen zijn gekoppeld.
5. Klik op Gereed.
Als u een catalogus migreert uit Elements 10 of een eerdere versie, worden allegebeurteniscategorieën in de catalogus geïmporteerd als gebeurtenisgroepen.
Werken met slimme tags
Wanneer u foto's in een catalogus importeert, zal de Elements Organizer die foto's automatisch analyserenen er tags aan toewijzen. Dit worden 'slimme tags' genoemd. Met slimme tags kunt u gemakkelijk naar foto'szoeken op basis van hun inhoud.
112

De voorwaarden van Creative Commons zijn niet van toepassing op Twitter™- en Facebook-berichten.
Juridische kennisgevingen | Online privacybeleid
Zie Slimme tags gebruiken voor meer informatie.
Adobe raadt ook het volgende aan:Mediabestanden zoeken met behulp van het vak ZoekenDeelvenster Snel organiserenZoeken op basis van visuele uniciteitHet menu Zoeken gebruiken
113

Videobeelden en afbeeldingen op een volledig scherm weergeven
Naar boven
Opmerking:
Videobestanden weergevenMediabestanden op een volledig scherm of naast elkaar weergevenOpties voor volledige schermweergaveOpties in het deelvenster EigenschappenOvergangen toepassen op mediabestanden
De nieuwste versie van Photoshop Elements uitproberen | De Elements-productsuite verkennen
Videobestanden weergeven
In de Media-weergave ziet u het eerste frame van een videoclip als miniatuur van de clip. Hetfilmstrippictogram geeft een videoclip aan in de Media-weergave.
1. Dubbelklik op de videoclip in de Media-weergave.
Als u QuickTime-films in de Elements Organizer wilt bekijken, moet er eenQuickTime-speler op uw computer zijn geïnstalleerd. Als QuickTime nog niet op uwcomputer is geïnstalleerd, kunt u de QuickTime Installer downloaden en uitvoeren vanafwww.apple.com/quicktime/download.
2. Als de mediaspeler van de Elements Organizer wordt geopend, klikt u op de knopAfspelen om de video te starten. Als u de video frame voor frame wilt bekijken, sleept ude positieschuifregelaar. Als u een lange videoclip hebt, kunnen frames wordenovergeslagen.
Mediaspeler van Photoshop Elements
A. Knoppen Starten en Einde B. De knop Afspelen C. Verlopen tijd D. Sleep depositieschuifregelaar door de videoclip E. Volumeregelaar F. Trefwoordtags toevoegen
3. Klik op de knop Sluiten om de mediaspeler van de Elements Organizer te sluiten.
Welke bestandsindelingen kunnen worden afgespeeld in de Elements Organizer, isafhankelijk van de geïnstalleerde toepassingen:
Alleen Photoshop Elements is geïnstalleerd
In dit geval kunnen alleen video- en audiobestandsindelingen die met royaltyvrije filterskunnen worden afgespeeld ook worden afgespeeld in de Elements Organizer. Als eenander ondersteund filter (zoals QuickTime) aanwezig is voor een bepaaldebestandsindeling, kan deze ook worden afgespeeld in de Elements Organizer. OnderMac OS worden de video's afgespeeld met gebruik van de codecs die zijn geïnstalleerd
114

Naar boven
met Photoshop Elements. Als de codecs niet beschikbaar zijn in de toepassingen wordenQuickTime-codecs gebruikt.
Alleen Adobe Premiere Elements is geïnstalleerd
In dit geval kunnen alle bestandsindelingen (video en audio) worden afgespeeld in deElements Organizer.
Zowel Photoshop Elements als Adobe Premiere Elements is geïnstalleerd
In dit geval kunnen alle bestandsindelingen (video en audio) worden afgespeeld in deElements Organizer.
Mediabestanden op een volledig scherm of naast elkaar weergeven
Met de weergaven Volledige scherm en Foto's naast elkaar vergelijken kunt u mediabestanden bekijkenzonder dat u wordt afgeleid door andere interface-elementen, zoals vensters en menu's. U kunt met hetschuifwieltje van de muis media pannen en in- en uitzoomen op media.
Met de optie Weergeven, bewerken, organiseren op volledig scherm kunt u een set mediabestandenweergeven als een presentatie op een volledig scherm. U kunt de presentatie aanpassen. U kuntbijvoorbeeld:
Een audiobestand afspelen terwijl u de afbeeldingen bekijkt.
Miniaturen van de geselecteerde bestanden weergeven in een filmstrip rechts op hetscherm.
Effecten toevoegen aan de mediabestanden
Als u hebt besloten welke foto's u wilt opnemen in uw presentatie, kunt u deze foto's naar wens bewerken. Ukunt foto's rechtstreeks vanuit deze weergave naar de Presentatie-editor sturen. U maakt een presentatiedoor met de rechtermuisknop te klikken en de optie Maken > Presentatie te selecteren.
Volledige schermweergave
115

Voer een van de volgende handelingen uit om een mediabestand weer te geven op het volledige scherm:
Selecteer het mediabestand dat u wilt weergeven en klik op het voorvertoningspictogramWeergeven, bewerken, organiseren op volledig scherm .
Druk op F11/Cmd+F11.
Met de opdracht Foto's naast elkaar vergelijken geeft u twee foto's gelijktijdig naast elkaar weer. Deweergave Foto's naast elkaar vergelijken is nuttig wanneer u aandacht wilt besteden aan de details van en deverschillen tussen twee foto's. U kunt twee of meer foto's selecteren om te vergelijken.
Voer een van de volgende handelingen uit als u foto's wilt vergelijken:
Selecteer Weergave > Foto's naast elkaar vergelijken rechtsboven in de Organizer. (Dezeoptie is niet in alle landen/talen beschikbaar.)
Selecteer twee foto's en druk op F12/Cmd+12.
In de weergave Foto's naast elkaar vergelijken heeft de op dat moment geselecteerde foto een blauwe rand.
Als u op de knop Volgende media klikt, wordt een andere foto geselecteerd. De volgende foto in deselectie wordt dan weergegeven. Als u de filmstripoptie hebt ingeschakeld, klikt u op een willekeurig beeld inde filmstrip om dit weer te geven in plaats van het geselecteerde beeld (het beeld met de blauwe rand).
In de weergave Volledig scherm of Foto's naast elkaar vergelijken kunt u het volgende weergeven:
Het deelvenster Snel bewerken
In dit deelvenster kunt u het weergegeven mediabestand bewerken.
Deelvenster Snel organiseren
In dit deelvenster kunt u tags maken en toepassen op mediabestanden. Hierin kunt u ook mediabestandentoevoegen aan bestaande albums.
Besturingsbalk
Hier ziet u alle navigatiepictogrammen en besturingspictogrammen voor toegang tot de gewenstedeelvensters en dialoogvensters.
U kunt heen en weer schakelen tussen weergaven door op de knop Organiseren op volledig scherm ofFoto's naast elkaar vergelijken te klikken.
Gebruik de weergave Foto's naast elkaar vergelijken om de compositie en de details te analyseren.
116

Opmerking:
Het deelvenster Snel bewerken
In de weergave Organiseren op volledig scherm of Foto's naast elkaar vergelijken kunt u de weergegevenfoto bewerken in het deelvenster Snel bewerken. Het deelvenster Snel bewerken wordt links op het schermweergegeven en is standaard geminimaliseerd. Het deelvenster Snel bewerken wordt ook geminimaliseerdals u de muis een aantal seconden lang niet verplaatst. Als u het venster op volledige grootte wilt weergeven,plaatst u de muis boven het deelvenster of klikt u op Deelvenster Snel bewerken in-/uitschakelen in devoorvertoningsbalk van de weergave Volledig scherm. Klik op de knop Automatisch verbergen om hetdeelvenster Snel bewerken altijd zichtbaar te maken.
In de volgende tabel vindt u een beschrijving en een uitleg van de functionaliteit van enkele pictogrammen inhet deelvenster Snel bewerken:
Pictogram Functionaliteit
Slimrepareren,
Corrigeert problemen in de afbeelding die worden veroorzaakt door eenslechte belichting, onjuist contrast, verkeerde kleurbalans en verkeerdekleurverzadiging.
Kleur, Verbetert de kleuren in de foto met Automatische kleuren
Niveau, Verbetert het toonbereik van de foto met Automatische niveaus
Contrast, Verbetert het contrast met Automatisch contrast
Verscherpen, Verscherpt foto's
Rode ogen Verwijdert rode ogen
Foto'sbewerken,
Start de Photoshop Elements Editor
Video'sbewerken,
Start Adobe Premiere Elements
Markerenvoorafdrukken,
Markeert het mediabestand voor afdrukken
Selecteer een ster om een waardering in te stellen voor de weergegeven foto. Als u dewaardering van de foto wilt wissen, klikt u op de gouden ster helemaal rechts.
Deelvenster Snel organiseren
Met het deelvenster Snel organiseren in de weergave Volledig scherm of Foto's naast elkaar vergelijken kuntu trefwoordtags maken en toevoegen aan het weergegeven mediabestand. Het deelvenster Snel organiserenwordt links op het scherm weergegeven en is standaard geminimaliseerd. Het deelvenster Snel organiserenwordt ook geminimaliseerd als u de muis een aantal seconden lang niet verplaatst. Als u het venster opvolledige grootte wilt weergeven, plaatst u de muis boven het deelvenster of klikt u op Deelvenster Snelbewerken in-/uitschakelen in de voorvertoningsbalk van de weergave Volledig scherm.
Het deelvenster Snel organiseren heeft de volgende subdeelvensters:
Het deelvenster Albums
Hier ziet u een lijst met bestaande albums. Albums die aan het weergegeven mediabestand zijn gekoppeld,worden gemarkeerd.
117

Trefwoordtags
Hier wordt in een wolkweergave een lijst met trefwoordtags weergegeven. Tags die aan het weergegevenmediabestand zijn gekoppeld, worden gemarkeerd.
In het deelvenster Snel organiseren kunt u de volgende taken uitvoeren:
Het weergegeven mediabestand toevoegen aan een bestaand album. Als u hetweergegeven mediabestand bijvoorbeeld wilt toevoegen aan het album Disneyland, kliktu op Disneyland in het subdeelvenster Albums.
Trefwoordtags maken en deze toepassen op het weergegeven mediabestand.
Een nieuwe tag maken en deze toepassen op het weergegeven mediabestand:
1. Typ de naam van de tag in het tekstvak Tag toewijzen aan media in het subdeelvensterTrefwoordtags. Als u bijvoorbeeld een trefwoordtag Vakantie wilt maken, typt u Vakantiein het tekstvak.
2. Klik op Toevoegen.
De gemaakte tag wordt toegepast op de weergegeven media.
Als u een bestaande tag wilt toepassen op het weergegeven mediabestand, klikt u op de tagnaam in hetsubdeelvenster Trefwoordtags. De tag wordt dan gemarkeerd.
Besturingsbalk
De besturingsbalk bevat pictogrammen waarmee u door de mediabestanden kunt navigeren, eenmediabestand kunt afspelen, enzovoort. De besturingsbalk verdwijnt uit beeld wanneer u de muis een paarseconden lang niet verplaatst. (Beweeg de muis om deze werkbalk opnieuw te laten verschijnen.)
De besturingsbalk bevat de volgende pictogrammen:
Pictogram Filmstrip
Hiermee schakelt u tussen het weergeven en verbergen van beelden in een filmstrip. Klik om alleafbeeldingen weer te geven in een strook met miniaturen aan de rechterkant van het scherm. Klik nogmaalsom de beelden te verbergen.
Deelvenster Meteen repareren
Hiermee schakelt u tussen het weergeven en het verbergen van het deelvenster Meteen repareren. Klik omhet deelvenster Meteen repareren links op het scherm weer te geven. Klik opnieuw om het deelvensterMeteen repareren te verbergen.
Deelvenster Snel organiseren
Hiermee schakelt u tussen het weergeven en het verbergen van het deelvenster Snel organiseren. Klik omhet deelvenster Snel organiseren links op het scherm weer te geven. Klik nogmaals om het deelvenster SnelIndelen te verbergen.
Vorige
Hiermee geeft u het vorige mediabestand weer.
Volgende
Hiermee geeft u het volgende mediabestand.
Afspelen
Hiermee speelt u het mediabestand af.
Dialoogvenster Instellingen openen
Hiermee geeft u het dialoogvenster Opties Volledige schermweergave weer.
118

Naar boven
Achtergrondmuziek
Audiobijschriften afspelen
Paginaduur
Inclusief bijschriften
Fotoformaat mag gewijzigd
Videoformaat mag gewijzigd
Filmstrip tonen
Presentatie herhalen
Naar boven
Overgangen
Hiermee geeft u het dialoogvenster Selecteer overgang weer.
Deelvenster Eigenschappen in-/uitschakelen
Hiermee schakelt u tussen het weergeven en het verbergen van het deelvenster Eigenschappen.
Weergeven, bewerken, organiseren op volledig scherm
Hiermee schakelt u van de weergave Foto's naast elkaar vergelijken over op de weergave Volledig scherm.
Foto's naast elkaar vergelijken
Hiermee schakelt u over op de weergave Foto's naast elkaar vergelijken.
Synchroon pannen en zoomen in de weergave Naast elkaar
Hiermee synchroniseert u het pannen en zoomen wanneer foto's in de weergave Foto's naast elkaarvergelijken worden weergegeven. Als u bijvoorbeeld op dit pictogram klikt en inzoomt met de muis, wordt opbeide afbeeldingen tegelijk ingezoomd.
Opties voor volledige schermweergave
Opties in het dialoogvenster Opties Volledige schermweergave
Klik op het instellingenpictogram in de besturingsbalk.
Hiermee geeft u aan welk audiobestand wordt afgespeeld tijdens een presentatie. Alsu een ander bestand wilt selecteren, klikt u op Bladeren en selecteert u het gewenste bestand.
Hiermee stelt u in dat de audiobijschriften van de geselecteerde bestandenworden afgespeeld tijdens de presentatie.
Hiermee stelt u in hoe lang elke afbeelding wordt weergegeven op het scherm voordat devolgende afbeelding verschijnt (eventueel met een overgang op basis van een vervaging).
Hiermee geeft u bijschriften weer onder aan het scherm.
Hiermee wordt het formaat van foto's aangepast aan het scherm.
Hiermee wordt het formaat van videobeelden aangepast aan het scherm.
Hiermee worden alle geselecteerde afbeeldingen weergegeven in een strook metminiaturen aan de rechterkant van het scherm. Als u wilt bepalen welke afbeelding wordt weergegeven in eenvolledig scherm, klikt u op een miniatuur.
Hiermee wordt de presentatie herhaald totdat u deze beëindigt.
Opties in het deelvenster Eigenschappen
119

Algemeen
Metagegevens
Trefwoorden
Historie
Naar boven
Opmerking:
Wat is OpenGL (Open Graphics Library)?
Opmerking:
In het deelvenster Eigenschappen worden de aan een mediabestand gekoppelde eigenschappen
weergegeven. Klik op het pictogram Deelvenster Eigenschappen in-/uitschakelen om het deelvensterEigenschappen weer te geven. U kunt in dit venster de volgende opties kiezen:
Hier worden de algemene eigenschappen van een mediabestand weergegeven, zoals debestandsnaam, de sterrenwaardering, het bijschrift en de notities.
Hier worden de aan het bestand gekoppelde metagegevens weergegeven. Klik op Volledigom de volledige details weer te geven. Klik op Kort om een beperkte set aan het bestand gekoppeldemetagegevens weer te geven.
Hier worden de aan het mediabestand gekoppelde trefwoorden weergegeven.
Hier ziet u de historie van het bestand, zoals de datum waarop het bestand gewijzigd is en waarophet geïmporteerd is.
Overgangen toepassen op mediabestanden
1. Klik op het pictogram Thema in de besturingsbalk.
2. Selecteer een van de volgende opties en klik op OK. Plaats de muis boven deminiaturen om een voorvertoning van de overgangen weer te geven.
Klassiek
In-/uitfaden
Pannen en zoomen
3D-pixelvorming
De geselecteerde overgang wordt toegepast op het weergegeven mediabestand. U kunthet effect bekijken.
De overgangen Pannen en zoomen en 3D-pixelvorming kunnen alleenworden toegepast op foto's. In video's worden deze overgangen alleen ondersteund voorde eerste frame.
Overgangen en OpenGL
OpenGL is een platformonafhankelijke softwarebibliotheek dieprogramma's kunnen gebruiken om te communiceren met uw videostuurprogramma.
Voor de overgangen Pannen en zoomen en 3D-pixelvorming dient uw computer te beschikken over OpenGL-versie 1.2 of hoger. De OpenGL-versie is afhankelijk van de stuurprogramma's voor de videokaart die zijngeïnstalleerd op uw systeem. Als u wordt gewaarschuwd dat OpenGL niet wordt ondersteund, controleert u ofhet meest recente stuurprogramma voor uw videokaart is geïnstalleerd. Fabrikanten van videokaarten werkenhun stuurprogramma's vaak bij om up-to-date te blijven met nieuwe besturingssysteem- enprogrammafuncties. Voordat u de stuurprogramma's gaat bijwerken, dient u de versie van het huidigevideostuurprogramma te bepalen.
De versie van het videostuurprogramma bepalen in Windows XP
Met ingang van versie 14 van de Elements Organizer wordt Windows XP niet langerondersteund.
120

De voorwaarden van Creative Commons zijn niet van toepassing op Twitter™- en Facebook-berichten.
Juridische kennisgevingen | Online privacybeleid
Opmerking:
1. Klik met de rechtermuisknop op het bureaublad en kies Eigenschappen.
2. Selecteer achtereenvolgens Instellingen en Geavanceerd.
3. Welke tabbladen worden weergegeven, is afhankelijk van uw videokaart. Kies Adapter >Eigenschappen voor informatie over de kaartgegevens, zoals de hoeveelheid geheugenop de kaart. Kies Stuurprogramma voor informatie over het stuurprogramma, zoals deversie van het stuurprogramma.
De versie van het videostuurprogramma bepalen in Windows Vista
Met ingang van versie 14 van de Elements Organizer wordt Windows Vista niet langerondersteund.
1. Klik met de rechtermuisknop op het bureaublad en selecteer Aan persoonlijke voorkeuraanpassen.
2. Selecteer Beeldscherminstellingen > Geavanceerde instellingen. Op het tabblad Adapterworden uw kaartgegevens weergegeven, zoals de hoeveelheid geheugen op de kaart.
3. Kies Eigenschappen > Stuurprogramma om de versie van het stuurprogramma teachterhalen.
Kijk op de website van de fabrikant van de kaart om te zien of er een recentere versie beschikbaar is. In hetgedownloade stuurprogramma bevinden zich installatie-instructies of deze worden samen met hetstuurprogramma gedownload.
De versie van het videostuurprogramma bepalen in Windows 7
1. Klik in het menu Start met de rechtermuisknop op Computer en selecteer Beheren.
2. Selecteer Apparaatbeheer in het linkerdeelvenster van het venster dat wordt geopend.
3. Breid de lijst Beeldschermadapters uit voor informatie overbeeldschermstuurprogramma's.
4. (Optioneel) Klik met de rechtermuisknop op een beeldschermadapter en selecteerEigenschappen voor meer informatie.
Adobe raadt ook het volgende aan:Informatie over presentaties (alleen Windows)
121

Foto's repareren in de Elements Organizer
Opmerking:
Naar boven
Met de tools van de editor Meteen repareren in het taakvenster van de Elements Organizer kunt u de meestvoorkomende problemen in foto's snel oplossen. Met deze tools kunt u snelle aanpassingen aanbrengen ofinteressante effecten toepassen op meerdere foto's tegelijk. U kunt bijvoorbeeld:
Een foto uitsnijdenRode ogen verwijderen Verschillende effecten toepassenBelichting en kleur aanpassenDe helderheid verbeteren
Als u wijzigingen aanbrengt met de editor Meteen repareren, worden die wijzigingen aangebracht in kopieënvan de geselecteerde foto's en worden die kopieën vervolgens opgeslagen in de versiesets van de originelefoto's.
De editor Meteen repareren is bedoeld om snelle bewerkingen uit te voeren en effecten toe tepassen vanuit de Elements Organizer. U kunt uw foto's ook in de volwaardige Photoshop Elements Editorbewerken door op de knop Editor te klikken.
Foto's bewerken met Meteen repareren Bewerkingen uitvoeren en effecten toepassen De schuifregelaar gebruiken voor effecten Slim repareren gebruiken Wijzigingen toepassen of ongedaan makenFoto's roteren
Foto's bewerken met Meteen repareren
1. Selecteer een of meer foto's in de weergave Media. (U kunt meerdere foto's selecterendoor de toets Ctrl of Cmd ingedrukt te houden en op de gewenste foto's te klikken.)
2. Klik in het deelvenster Handelingen op het pictogram Meteen repareren.
122

3. De foto's worden geopend in de editor Meteen repareren, die in de Elements Organizeris ingebouwd. Op basis van het aantal foto's dat is geselecteerd, wordt debewerkingsweergave voor één afbeelding of de bewerkingsweergave voor meerdereafbeeldingen weergegeven. Als niet alle foto's in het bewerkingsscherm kunnen wordenweergegeven, kunt u door de foto's bladeren met de knoppen < of >.
In de bewerkingsweergave kunt u de verschillende bewerkingsopties en andere functiesuitproberen die in deze weergave beschikbaar zijn. Enkele van deze bewerkingsoptiesworden beschreven in de volgende secties.
123

Weergave voor meerdere afbeeldingen
Weergave voor één afbeelding
Bewerkingen uitvoeren en effecten toepassen
U kunt meerdere bewerkingen en effecten tegelijk toepassen op één foto of op alle foto's. De volgendebewerkingen en effecten zijn beschikbaar.
124

Experimenteer met de verschillende bewerkingsopties die beschikbaar zijn in de editor Meteen repareren. Inhet volgende voorbeeld wordt het effect Antiek licht getoond, een van de beschikbare opties in Effecten.
Alle bewerkingen die u kiest, worden toegepast op alle foto's die waren geselecteerd voordat u op de knopMeteen repareren in het deelvenster Handelingen klikte. De enige uitzonderingen zijn de bewerkingenUitsnijden, Rode ogen en Spiegelen, die alleen in de weergave voor één afbeelding beschikbaar zijn.
Als u een effect op slechts één foto wilt toepassen, voert u een van de volgende handelingen uit:
Klik op de foto en klik vervolgens op het pictogram Weergave Enkele afbeelding, ofDubbelklik op de foto in de weergave voor meerdere afbeeldingen.
De foto wordt weergegeven in de weergave Enkele afbeelding. U kunt nu de gewenste bewerking op dezefoto uitvoeren.
Op de volgende afbeelding wordt het Bueno-effect getoond dat op één enkele foto is toegepast.
125

De schuifregelaar gebruiken voor effecten
Voor het aanpassen van bijvoorbeeld de belichting, kleur en helderheid is een schuifregelaar beschikbaarwaarmee u de intensiteit van het effect kunt wijzigen. Als u een apparaat met een aanraakscherm gebruikt,kunt u de schuifregelaar omhoog of omlaag slepen om de intensiteit van het effect te wijzigen.
Slim repareren gebruiken
Met Slim repareren kunt u gebruikelijke problemen oplossen die het gevolg zijn van een slechte belichting,onjuist contrast, verkeerde kleurbalans en slechte kleurverzadiging. Dit is een snelle manier om met één klikde kwaliteit van uw foto's te verbeteren. Net als andere bewerkingen, kan ook deze op meerdere foto'stegelijk worden toegepast.
126

De voorwaarden van Creative Commons zijn niet van toepassing op Twitter™- en Facebook-berichten.
Juridische kennisgevingen | Online privacybeleid
Naar boven
Slim repareren
Wijzigingen toepassen of ongedaan maken
Als u een effect wilt toepassen, maar de editor Meteen repareren niet wilt verlaten, klikt uop de knopOpslaan.Als u een wijziging wilt toepassen en de editor wilt afsluiten om naar de weergave Mediate gaan, klikt u op de knop Gereed.Als u een wijziging ongedaan wilt maken, klikt u op de knop Ongedaan maken. U kunt deknop Ongedaan maken gebruiken om meerdere wijzigingen één voor één ongedaan temaken. Als u bijvoorbeeld vijf effecten hebt toegepast op een afbeelding, kunt u de knopOngedaan maken gebruiken om deze vijf effecten één voor één te verwijderen (door vijfkeer op de knop te klikken).Als u een wijziging opnieuw wilt uitvoeren, gebruikt u de knop Opnieuw. Als u alle bewerkingen die zijn toegepast op een foto wilt verwijderen, gebruikt u de knopOpnieuw instellen.
Foto's roteren
1. Selecteer in de weergave Media een of meer foto's. Houd Shift ingedrukt terwijl u kliktom meerdere aangrenzende foto's te selecteren of houd Ctrl of Cmd ingedrukt terwijl uklikt om meerdere foto's te selecteren die niet naast elkaar staan.
2. Voer in het taakvenster een van de volgende handelingen uit:
Klik op de knop Linksom roteren als u de foto 90° linksom wilt roteren .
Klik op de knop Rechtsom roteren als u de foto 90° rechtsom wilt roteren .
127

Foto's en video's corrigeren met gebruik van andere toepassingen
De voorwaarden van Creative Commons zijn niet van toepassing op Twitter™- en Facebook-berichten.
Juridische kennisgevingen | Online privacybeleid
Naar boven
Naar boven
Opmerking:
Opmerking:
Editor opgeven voor corrigeren van geselecteerde mediaFoto's bewerken met Adobe Photoshop
Editor opgeven voor corrigeren van geselecteerde media
1. Voer een van de volgende handelingen uit:
Windows: selecteer Bewerken > Voorkeuren > Bewerken.
Mac OS: selecteer Adobe Elements Organizer > Voorkeuren > Bewerken.
2. Als u foto's alleen in Photoshop Elements wilt bewerken, selecteert u Alleen opties Photoshop Elements Editor tonen. Alleende optie om te bewerken met Photoshop Elements wordt weergegeven wanneer u in Elements Organizer met derechtermuisknop op een foto klikt of Ctrl ingedrukt houdt en op een foto klikt.
3. Als u video's alleen wilt bewerken in Premiere Elements, selecteert u Alleen opties Premiere Elements Editor tonen. Alleen deoptie om te bewerken met Premiere Elements wordt weergegeven wanneer u in Elements Organizer met de rechtermuisknopop een foto klikt of Ctrl ingedrukt houdt en op een foto klikt.
4. Als u het bewerken van een mediabestand in zowel Premiere Elements als in Photoshop Elements wilt toestaan, kiest uOpties voor beide editors tonen.
5. U kunt ook een andere toepassing inschakelen voor het bewerken van foto's. Selecteer Een aanvullendebewerkingstoepassing gebruiken en klik op Bladeren om die toepassing te selecteren.
Foto's bewerken met Adobe Photoshop
U kunt foto's selecteren en bewerken met Adobe Photoshop.
1. Selecteer een foto.
U kunt de foto die u wilt bewerken, selecteren en openen in een van de vier weergaven.
2. Klik op het driehoekje naast de Editor in de actiebalk. Selecteer Photoshop in de bewerkingsopties.
3. Als Adobe Photoshop is geïnstalleerd en geactiveerd, wordt de foto geopend om te bewerken in de nieuwste versie vanAdobe Photoshop.
Adobe Photoshop kan niet worden toegevoegd als externe editor. Het wordt echter weergegeven alsbewerkingstoepassing in het menu Bewerken en op de actiebalk.
128

-->
Foto's groeperen in versiesets
Naar boven
Naar boven
VersiesetsHandmatig een versieset opslaanAlle foto's in een versieset weergevenDe bovenste foto in een versieset opgevenDe originele versie van een foto herstellenFoto's uit een versieset verwijderenFoto's in een versieset bewerken
VersiesetsEen versieset is een stapel die één originele foto en de bewerkte versies van deze foto bevat. Met versiesets kunt u eenvoudig de bewerkteversies van een afbeelding en het origineel vinden, omdat deze visueel bij elkaar in een stapel zijn geplaatst.
Wanneer u een foto bewerkt met Meteen repareren, plaatst de Organizer de foto en de bewerkte kopie automatisch bij elkaar in een versieset.Wanneer u een foto bewerkt in de Editor en u Bestand > Opslaan als kiest, kunt u de optie Samen met origineel opslaan in versieset selecterenom de foto en de bewerkte kopie bij elkaar te plaatsen in een versieset.
Als u een foto bewerkt die al in een stapel staat, worden de foto en de bewerkte kopie in een versieset geplaatst die wordt genest in de originelestapel. Als u een foto bewerkt die al in een versieset staat, wordt de bewerkte kopie boven aan de bestaande versieset geplaatst. De ElementsOrganizer nest geen versiesets binnen versiesets: een versieset kan slechts één origineel bevatten en de bewerkte versies ervan.
Opmerking: in het algemeen kunnen alleen foto's worden gestapeld in versiesets.
Tips voor het werken met versiesetsHoud rekening met het volgende wanneer u versiesets gebruikt:
Bewerk uw afbeelding in de Elements Organizer. Als u een externe editor (die niet wordt geopend vanuit de ElementsOrganizer) gebruikt, wordt de databasekoppeling verbroken zodat de Elements Organizer de bewerkingshistorie van deafbeeldingsbestanden niet kan bijhouden en de versieset niet kan bijwerken. U kunt niet handmatig een bestand toevoegenaan een versieset, maar u kunt de opdracht Stapel gebruiken om deze versietypen te stapelen.
Als u een trefwoordtag toepast op een samengevouwen versieset, wordt de tag toegepast op alle items in de set. Als u de tagtoepast op één foto in een uitgevouwen set, wordt de tag alleen toegepast op die foto. Wanneer u naar een tag zoekt, wordtelke foto in een versieset die de tag bevat als een afzonderlijke foto weergegeven in de zoekresultaten.
Het is mogelijk om versiesets te stapelen. De gestapelde versiesets worden weergegeven als één stapel met de nieuwste fotobovenop. Hoewel gewone stapels worden samengevoegd als ze bij elkaar worden gestapeld, blijven versiesets behouden alsze bij elkaar worden gestapeld.
Als de versieset alleen het origineel en een bewerkte versie bevat en u een van beide verwijdert, blijft de laatste fotoongestapeld achter in de Media-weergave; deze foto maakt dan geen deel meer uit van een versieset. Als de versieset in eenstapel was opgenomen, wordt de foto zonder het pictogram van een versieset weergegeven wanneer u de stapel uitvouwt.
Kies Zoeken > Alle versiesets om alle versiesets te zoeken.
U kunt afzonderlijke foto's verwijderen uit een versieset en u kunt de versieset omzetten in afzonderlijke foto's, zodat elke fotoin de set afzonderlijk in de catalogus wordt weergegeven.
U hebt toegang tot de meeste opdrachten voor versiesets door met de rechtermuisknop te klikken of door het menu Bewerkente gebruiken.
U kunt de bewerkhistorie van foto's in een versieset bekijken in het tabblad Historie van het deelvenster Eigenschappen.
Handmatig een versieset opslaanAls u een bestand bewerkt in de Elements Organizer, wordt automatisch een versieset voor u gemaakt. Als u een bestand bewerkt in de Editor,moet u de bewerkingen handmatig opslaan in een versieset.
Voer in de Editor een van de volgende handelingen uit:
Bewerk een bestand en kies vervolgens Bestand > Opslaan of Bestand > Opslaan als. De eerste keer dat u een foto bewerkt
129

Naar boven
Naar boven
Naar boven
Naar boven
en opslaat, opent de Elements Organizer automatisch het dialoogvenster Opslaan als. Selecteer de optie Samen met origineelopslaan in versieset, geef een naam voor het bestand op (of gebruik de standaardnaam) en klik op Opslaan.Bewerk een eerder bewerkte foto opnieuw en kies vervolgens Bestand > Opslaan als om een aparte kopie van de bewerkteversie te maken. Selecteer de optie Samen met origineel opslaan in versieset, geef een naam voor het bestand op en klik opOpslaan.
De zojuist bewerkte kopie wordt boven in de versieset geplaatst wanneer deze wordt weergegeven in de Media-weergave.
Alle foto's in een versieset weergevenBij het weergeven van alle foto's in een versieset kunt u iedere foto bewerken, een foto als bovenste foto instellen, een foto uit de versiesetverwijderen of tags aan een foto toevoegen (wanneer u een tag toevoegt aan één foto in een set, wordt deze toegepast op alle foto's).
1. Selecteer een versieset in de Media-weergave en voer een van de volgende handelingen uit:
Klik op de knop Uitvouwen naast de miniatuur van de versieset.
Kies Bewerken > Versieset > Items in versieset uitvouwen.
2. Voer een van de volgende handelingen uit in de weergave met de uitgevouwen versieset:
Rangschik de foto's opnieuw, verwijder de foto's of wijs tags aan de foto's toe.
Wijzig een foto met Meteen repareren of met Volledig repareren in de Photoshop Elements Editor (en sla vervolgens hetbestand op).
3. Als u klaar bent, vouwt u de foto's in de versieset op een van de volgende manieren samen:
Klik op de knop Samenvouwen naast het pictogram van de versieset.
Kies Bewerken > Versieset > Items in versieset samenvouwen.
De bovenste foto in een versieset opgevenWanneer een versieset wordt gemaakt, plaatst de Elements Organizer de laatst bewerkte versie van de foto bovenaan. U kunt desgewenst eenandere foto bovenaan plaatsen. Wanneer een versieset wordt uitgevouwen, wordt de bovenste foto geheel links weergegeven in de Media-weergave.Opmerking: Als u een versieset die deel uitmaakt van een stapel wilt zien, dient u de stapel eerst uit te vouwen.
1. Klik in de Media-weergave met de rechtermuisknop op een versieset en kies Versieset > Items in versieset uitvouwen.2. Klik met de rechtermuisknop op de foto die u als bovenste foto wilt en kies Versieset > Als eerste item instellen.3. Klik met de rechtermuisknop op de nieuwe bovenste foto en kies Versieset > Items in versieset samenvouwen.
De originele versie van een foto herstellen Selecteer in de Media-weergave een of meer versiesets en kies vervolgens Bewerken > Versieset > Terugkeren naar origineel. (U kunt ook met
de rechtermuisknop klikken of Ctrl ingedrukt houden en klikken en deze opdracht kiezen.)Opmerking: In de werkruimte Volledig bewerken kunt u ook het deelvenster Historie ongedaan maken gebruiken om de foto te herstellen naar deoorspronkelijke staat.
Foto's uit een versieset verwijderenAls u foto's verwijdert uit een versieset, worden deze uit de set verwijderd, maar blijven ze wel in de catalogus staan; ze worden in de Media-weergave als afzonderlijke foto's weergegeven. Wanneer u foto's uit een versieset verwijdert, worden de foto's uit de catalogus verwijderd, maarniet van de computer, tenzij u Items ook van de vaste schijf verwijderen selecteert.
Selecteer een versieset en voer een van de volgende handelingen uit:
Als u specifieke foto's uit een versieset wilt verwijderen, vouwt u de versieset uit, selecteert u een of meer foto's en kiest uBewerken > Versieset > Item(s) verwijderen uit versieset.
Als u alle foto's uit een versieset wilt verwijderen zodat ze allemaal als afzonderlijke foto's in de Media-weergave wordengetoond, selecteert u de versieset en kiest u Bewerken > Versieset > Versieset omzetten in individuele items.
Als u specifieke foto's uit een versieset wilt verwijderen, kiest u Bewerken > Versieset > Items in versieset uitvouwen.Selecteer de foto's die u wilt verwijderen en druk op Delete.
Als u alle foto's uit een versieset wilt verwijderen met uitzondering van de bovenste foto, kiest u Bewerken > Versieset >Versieset samenvoegen.
Als u alleen de bovenste foto uit een versieset wilt verwijderen, selecteert u de versieset in de Media-weergave en kiest uBewerken > Verwijderen uit catalogus. Schakel in het dialoogvenster Verwijderen uit catalogus bevestigen het selectievakje
130

Naar boven
Alle items in samengevouwen versiesets verwijderen uit. Als u de bovenste versie van de vaste schijf wilt verwijderen,selecteert u de optie Ook een of meer geselecteerde items van de vaste schijf verwijderen.
Als u alle foto's uit een versieset wilt verwijderen met uitzondering van de originele foto, kiest u Bewerken > Versieset >Terugkeren naar origineel.
Als u alle foto's uit een versieset wilt verwijderen met inbegrip van de originele foto, kiest u Bewerken > Verwijderen uitcatalogus. Schakel in het dialoogvenster Verwijderen uit catalogus bevestigen het selectievakje Alle items in samengevouwenversiesets verwijderen in.
Als u de originele foto uit een versieset wilt verwijderen, kiest u Bewerken > Versieset > Items in versieset uitvouwen.Selecteer de originele foto in de versieset en druk op Delete. Als het origineel slechts over één bewerkte kopie beschikt terwijldeze kopie ook over een bewerkte kopie beschikt en u het origineel verwijdert, wordt de eerstgenoemde kopie het nieuweorigineel van de versieset. Als er meerdere bewerkte kopieën zijn van het origineel, worden de kopieën in een versiesetbewaard als het origineel wordt verwijderd.
Opmerking: Het is doorgaans het beste om de originele versie van uw foto op te slaan als "digitaal negatief" waarmee uvarianten van de afbeelding kunt maken. Een digitaal negatief bevat alle originele informatie en is niet gecomprimeerd. Er zijngeen gegevens verloren gegaan. Verwijder de foto alleen als u zeker weet dat u de originele versie nooit meer nodig zulthebben. Nadat u de originele versie hebt verwijderd uit de catalogus en de computer, kunt u deze niet meer terugzetten.
Foto's in een versieset bewerkenWanneer u een foto bewerkt in een versieset en deze opslaat met de optie Samen met origineel opslaan in versieset in het dialoogvensterOpslaan als, wordt de bewerkte kopie toegevoegd aan de originele versieset. De kopie wordt niet genest binnen een extra versieset.
1. Voer in de Media-weergave een van de volgende handelingen uit:
Als u de bovenste foto wilt bewerken, selecteert u de versieset.
Als u een andere foto dan de bovenste foto wilt bewerken, selecteert u de versieset en kiest u Bewerken > Versieset >Items in versieset uitvouwen. Selecteer vervolgens de foto die u wilt bewerken.
2. Selecteer de foto en kies Repareren > Foto's bewerken om de foto te openen in de Editor.3. Bewerk de foto en selecteer Bestand > Opslaan als. In het dialoogvenster Opslaan als selecteert u de optie Samen met
origineel opslaan in versieset om zowel de kopie als het origineel in de versieset te plaatsen.
De zojuist bewerkte kopie wordt de bovenste foto van de versieset.
Juridische kennisgevingen | Online privacybeleid
131

Metagegevens toevoegen
132

Gezichten in foto's markeren en de weergave Personen ordenen
Opmerking:
De Elements Organizer herkent en groepeert gelijkende gezichten. U hoeft alleen maar een naam toe tevoegen om alle foto's met diegene gemakkelijk weer te geven in de weergave Personen.
In dit artikel wordt de procedure voor de naamgeving van gezichten in de Elements Organizer14 uitgelegd. Het desbetreffende artikel voor de Elements Organizer 13 is beschikbaar via deze koppeling.
In dit artikelGezichten in foto's markerenGezichten markeren op het tabblad Zonder naam
De foto's in een stapel weergevenKleine stapels verbergen of weergevenNamen toevoegenGezichten uit een stapel verwijderen
Catalogi uit een vorige versie van de Elements Organizer migreren naar de ElementsOrganizer 14Facebook-vriendenlijsten downloaden en gezichten van vrienden in foto's markerenPersonenstapels weergeven en ordenen op het tabblad Benoemd
De gezichten en foto's in een stapel weergevenGezichten bevestigenGezichten uit de stapel van een persoon verwijderenDe naam van een gezicht wijzigenNieuw gevonden gezichten bevestigen
Stapels samenvoegenOntbrekende gezichten in foto's een naam gevenEen of meer namen toevoegen aan een foto of videoGroepen personen maken en weergeven
Personen aan een groep toevoegen door middel van slepen en neerzettenGezichtsanalyse uitschakelen of herstellen
Gezichtsanalyse uitschakelenGezichtsanalyse herstellen
133

Naar boven
De nieuwste versie van Photoshop Elements uitproberen | De Elements-productsuite verkennen
Met de geavanceerde gezichtsherkenningtechnologie van de Elements Organizer kunt u personen in uwfoto's een naam geven en ordenen. Als u de personen een naam wilt geven en de foto's wilt bekijken opbasis van de tags die u aan personen hebt toegewezen, schakelt u over naar de weergave Personen.
De weergave Personen bevat twee tabbladen: Benoemd en Zonder naam. Het tabblad Benoemd bevat foto'svan alle personen die u van een naam hebt voorzien. Het tabblad Zonder naam bevat foto's van personendie u nog niet van een naam hebt voorzien.
Gezichten in foto's markeren
U kunt de gezichten in foto's een naam geven om foto's te ordenen en herkennen op basis van de personendie in de foto's voorkomen. Als uw vriend David bijvoorbeeld in sommige van uw foto's voorkomt, kunt u zijnnaam opgeven en vervolgens de foto's met David sorteren/bekijken.
In de weergave Personen worden de verschillende gezichten geordend in personenstapels. Personenstapelsverwijzen naar een stapel met alle foto's van de persoon aan wie een naam is toegewezen in de ElementsOrganizer. Als een persoon bijvoorbeeld in totaal dertig keer in al uw mediabestanden voorkomt, wordendeze dertig foto's samen weergegeven als een set. In de volgende afbeelding ziet u voorbeeldstapels voorJan en Suzanne.
134

Naar boven
Opmerking:
De gezichtsafbeelding boven aan de stapel wordt de profielfoto genoemd.
Gezichten markeren op het tabblad Zonder naam
Tijdens het importeren van uw mediabestanden analyseert de Elements Organizer de foto's in uw catalogusen worden gelijkende gezichten gegroepeerd. Hoe lang het duurt om de analyse uit te voeren, is afhankelijkvan het bestandstype en het type catalogus. Het analyseren van een RAW-bestand duurt bijvoorbeeld ietslanger dan het analyseren van een JPEG-bestand.
Op het tabblad Zonder naam ziet u de profielen van alle personen die nog geen naam hebben. U kunt dezepersonen een naam geven op het tabblad Zonder naam. U kunt ook gezichten uitsluiten van een stapel,opgeven dat een gezicht niet wordt weergegeven in de Elements Organizer of stapels samenvoegen.
Als u gezichten een naam geeft, worden de gezichten samen met de foto's waarin zevoorkomen, weergegeven op het tabblad Benoemd. U kunt op elk gewenst moment teruggaan naar hettabblad Zonder naam en aanvullende gezichten die nog geen naam hebben een naam geven.
De foto's in een stapel weergeven
Klik één keer op een stapel om de gezichten in die stapel weer te geven.
U kunt foto's weergeven in plaats van gezichten door op Foto's te klikken.
135

Klik op de knop Gezichten om weer gezichten weer te geven.
Houd de muisaanwijzer boven een gezicht om de aan dat gezicht gekoppelde foto weer te geven.
Kleine stapels verbergen of weergeven
Standaard worden in de Elements Organizer geen stapels weergegeven die slechts een klein aantalmediabestanden bevatten of waarin alle gezichten onduidelijk zijn. Als u dergelijke stapels ook wiltweergeven, schakelt u het selectievakje Kleine stapels verbergen uit.
Namen toevoegen
Klik op een stapel om alle foto's in die stapel weer te geven. Klik op Naam toevoegen om alle foto's in diestapel een naam te geven.
136

Opmerking:
Gezichten uit een stapel verwijderen
U kunt alle gezichten in een stapel tegelijkertijd een naam geven. Voordat u echter alle gezichten een naamgeeft, is het verstandig de afzonderlijke gezichten in de stapel te bekijken om er zeker van te zijn dat zeallemaal van de bedoelde persoon zijn. Als bepaalde foto's het gezicht van iemand anders bevatten, kunt udeze verwijderen. U kunt op een van de volgende manieren bepaalde gezichten uit de stapel verwijderen:
Met Niet deze persoonMet Niet meer weergeven
U kunt meerdere gezichten selecteren door Command (Mac OS), Control (Windows) of Shiftingedrukt te houden terwijl u op de gezichten klikt.
Niet deze persoon
Klik op Niet deze persoon als het gezicht van iemand anders is. Het gezicht wordt uit de stapel verwijderd enals onderdeel van een andere stapel weergegeven op het tabblad Zonder naam. Vervolgens kunt u hetgezicht de naam van een andere persoon geven.
U kunt de muisknop ook boven een gezicht houden en op het witte pictogram klikken dat wordt weergegeven.Het gezicht wordt dan uit de stapel verwijderd.
137

Opmerking:
Naar boven
Niet meer weergeven
Als u het gezicht niet meer wilt weergeven in de Elements Organizer, klikt u op Niet meer weergeven. Hetgezicht wordt niet meer weergegeven voor naamgeving in de Elements Organizer.
Gebruik deze optie als u helemaal geen naam wilt toewijzen aan dit gezicht.
Als u Niet meer weergeven hebt gekozen om te voorkomen dat een gezicht een naam krijgt, kunt u het alleenop de volgende manieren een naam geven:
Maak een nieuwe catalogus en importeer de foto met het gezicht.Open de afbeelding met het gezicht en geef het gezicht een naam op de manier diewordt uitgelegd in Ontbrekende gezichten in foto's markeren.
Wanneer u Niet deze persoon gebruikt, wordt het gezicht verwijderd uit die stapel, maar wordthet nog wel weergegeven op het tabblad Zonder naam als onderdeel van een andere stapel. U kunt hetgezicht aan een andere persoon toewijzen.
Wanneer u echter Niet meer weergeven gebruikt, wordt het gezicht niet meer weergegeven in de ElementsOrganizer.
Nadat u de gezichten hebt verwijderd die niet van de desbetreffende persoon zijn, klikt u op Namentoevoegen (vlak onder de stapel).
Alle gezichten in de stapel worden bevestigd als behorende tot de persoon die u een naam hebt gegeven, enworden verplaatst naar het tabblad Benoemd.
138

Naar boven
Catalogi uit een vorige versie van de Elements Organizer migrerennaar de Elements Organizer 14
Het volgende gebeurt wanneer u een catalogus opent die in een vorige versie is gemaakt:
Alle gezichten waaraan u naamtags had toegewezen in de vorige versie worden alsstapels verplaatst naar het tabblad Benoemd.Alle gezichten waaraan geen tags zijn toegewezen, worden geanalyseerd en als stapelstoegevoegd aan het tabblad Zonder naam. U kunt gemakkelijk tags toewijzen aan dezegezichten, zoals wordt uitgelegd in Gezichten markeren op het tabblad Zonder naam.Alle tags voor personen worden ook toegevoegd aan de tagcategorie Personen in deElements Organizer 14.
Facebook-vriendenlijsten downloaden en gezichten van vrienden infoto's markeren
De Elements Organizer communiceert met Facebook zodat u uw lijst met contactpersonen kunt downloaden.Tijdens het benoemen van personen kunt u uw Facebook-vriendenlijst downloaden en gezichten vanvrienden (aanwezig in uw vriendenlijst) identificeren.
1. Klik op het tabblad Zonder naam op Naam toevoegen.
2. Begin de naam van de persoon te typen. U ziet een optie voor het toevoegen van deFacebook-vriendenlijst.
Klik op Facebook-vriendenlijst toevoegen.
3. U wordt gevraagd of u toegang tot uw Facebook-account wilt geven.
139

Naar boven
Klik op Toestemming geven.
4. Voer op het volgende scherm uw Facebook-aanmeldingsgegevens in en klik opAanmelden. Als de verificatie is gelukt, sluit u het Facebook-venster.
De vriendenlijst wordt gedownload naar de Elements Organizer. U kunt nu in deElements Organizer namen geven aan foto's van uw Facebook-contactpersonen.
Personenstapels weergeven en ordenen op het tabblad Benoemd
Nadat u gezichten in de foto's hebt geïdentificeerd en tags hebt toegewezen aan de personen, gaat u naarhet tabblad Benoemd om de foto's verder te ordenen.
Als er meerdere afbeeldingen van dezelfde persoon worden gevonden, identificeert de Elements Organizerautomatisch de beste afbeelding voor de profielpagina.
140

U kunt de afbeelding voor het profiel ook handmatig selecteren.
1. Beweeg de cursor boven de stapel totdat u de afbeelding vindt die u voor het profiel wiltgebruiken.
2. Selecteer Toewijzen als profielfoto in het menu Inhoud.
Als niet alle foto's in de standaardweergave kunnen worden weergegeven, klikt u op het pictogram > op delaatste foto of dubbelklikt u op de gezichtenstapel om een gedetailleerde weergave met alle foto's waarindeze gezichten voorkomen te bekijken. U kunt dan een collage, een fotoboek, enzovoort van deze foto'smaken via het menu Maken.
De gezichten en foto's in een stapel weergeven
Als u alle aan een persoon gekoppelde gezichten of foto's wilt weergeven, klikt u één keer op de stapel vande desbetreffende persoon op het tabblad Benoemd.
Standaard worden de gezichten weergegeven. Als u foto's wilt weergeven in plaats van gezichten, klikt u opFoto's.
Klik op Gezichten om weer gezichten weer te geven.
Gezichten bevestigen
Alle gezichten die u een naam hebt gegeven op het tabblad Zonder naam worden weergegeven in de sectieBevestigde gezichten. Eventuele extra gezichten die mogelijk tot dezelfde persoon behoren maar nog niet zijngemarkeerd, worden weergegeven in de sectie Is dit ''naam van persoon'', waarbij ''naam van persoon''verwijst naar de naam van de persoon voor wie de bevestiging nodig is.
Om te bevestigen dat de gezichten tot de geïdentificeerde persoon behoren, selecteert u de gezichten en klikt
141

u op Bevestigen. U kunt meerdere gezichten selecteren door Command (Mac OS), Control (Windows) ofShift ingedrukt te houden terwijl u klikt.
U kunt een of meer gezichten ook afzonderlijk selecteren en ter bevestiging op het vinkje klikken.
Gezichten uit de stapel van een persoon verwijderen
Als een gezicht niet tot de persoon behoort, kunt u het op een van de twee volgende manieren verwijderen:
Met Niet deze persoonMet Niet meer weergeven
U gebruikt deze opties op precies dezelfde manier als wordt beschreven in de secties Namen toevoegen,eerder in dit document.
De naam van een gezicht wijzigen
Als een of meer gezichten tot een andere persoon behoren, kunt u de naam van de gezichten wijzigen doorop Naam wijzigen te klikken.
U kunt een bestaande of een nieuwe naam invoeren.
142

Naar boven
Nieuw gevonden gezichten bevestigen
Tijdens het importeren van mediabestanden analyseert de Elements Organizer gezichten. Op basis van dezeanalyse vindt de Elements Organizer in de net geïmporteerde mediabestanden mogelijk gezichten van eenpersoon die u al een naam hebt gegeven. In dergelijke gevallen wordt in de Elements Organizer een blauwpictogram weergegeven naast de stapel van de persoon op het tabblad Benoemd om aan te geven dat ernieuwe gezichten zijn toegevoegd die mogelijk tot deze persoon behoren. Klik op de stapel om alle gezichtenweer te geven en bevestig vervolgens de gezichten, zoals eerder is beschreven in de sectie Gezichtenbevestigen.
Stapels samenvoegen
Het kan zijn dat u twee of meer stapels wilt samenvoegen (bijvoorbeeld omdat ze tot dezelfde persoonbehoren, maar niet als zodanig zijn herkend). Voer een van de volgende handelingen uit als u stapels wiltsamenvoegen:
Sleep een stapel naar een andere stapel.
Selecteer de stapels en selecteer Personen samenvoegen in het contextmenu.
143

Opmerking:
Naar boven
Selecteer eerst de stapels en vervolgens Personen samenvoegen in het deelvensterHandelingen.
U kunt stapels samenvoegen op het tabblad Zonder naam en op het tabblad Benoemd.
Ontbrekende gezichten in foto's een naam geven
Soms bevatten foto's personen van wie de gezichten tijdens de eerste workflows niet zijn herkend. Er kunnenbijvoorbeeld gezichten in foto's staan die van een afstand zijn gemaakt of die zijn weggedraaid. Dergelijkegezichten worden niet herkend.
U kunt deze ontbrekende gezichten een naam geven door ze te markeren.
1. Dubbelklik in de weergave Media op de foto waarin u een ontbrekend gezicht wiltmarkeren. Hiermee opent u de afbeelding in de weergave Enkele afbeelding (uitgebreid).
2. Klik in het deelvenster Handelingen op de knop Gezicht markeren.
144

Opmerking:
Er verschijnt een rechthoek op het scherm om u te helpen het gezicht te markeren.Plaats de rechthoek over het gezicht dat u wilt markeren en klik vervolgens op het vinkjedat naast de rechthoek wordt weergegeven.
De rechthoek verandert in een cirkel om aan te geven dat u een gezicht hebtgemarkeerd.
Klik vervolgens op Naam toevoegen.
3. Voer de naam in en druk op Enter of Return.
Automatische gezichtsherkenning wordt alleen ondersteund in foto's. In video- en
145

Naar boven
Naar boven
audiobestanden dient u handmatig een tag toe te wijzen aan personen met de knop Een persoon toevoegen.Klik op Een persoon toevoegen in het contextmenu van het audio- of videobestand en voer de naam van depersoon in. Zie de volgende sectie voor meer informatie.
Een of meer namen toevoegen aan een foto of video
U kunt niet alleen namen toewijzen aan gezichten in foto's, maar u kunt ook een of meer namen toevoegenaan een foto of video. U doet dit op een van de volgende manieren:
Klik op Een persoon toevoegen in het contextmenu van de foto of video en voer de naamvan de persoon in. Herhaal dit om namen van meer mensen aan de foto of video toe tevoegen.Sleep in het deelvenster Tag de naam van de tag (persoon) naar de foto of video.
Wanneer u op deze manier een of meer namen aan een foto of een video toevoegt, worden de namenweergegeven als een algemeen gezichtspictogram op het tabblad Benoemd van de weergave Personen. Alsu bijvoorbeeld de namen Nina en Walter aan een foto hebt toegevoegd door te klikken op Een persoontoevoegen of door de tags naar de foto's te slepen, wordt een algemeen gezichtspictogram voor deze namenweergegeven op het tabblad Benoemd.
Er wordt een algemeen gezichtspictogram weergegeven, zodat een foto of video aan verschillende gezichtenkan worden gekoppeld wanneer u op deze manier namen toevoegt. Daarom wordt de tag toegepast op hetmediabestand in zijn geheel en niet op een bepaald gezicht.
Groepen personen maken en weergeven
U kunt het identificeren van gezichten in foto's verder verbeteren door de foto's in groepen in te delen. Eengroep geeft fotostapels weer van personen aan wie een tag voor die groep is toegewezen. U kunt bijvoorbeeld een groep maken met de naam Werk en tags toewijzen aan foto's van personen uit uwlijst met contactpersonen van uw werk.
1. Klik op het pictogram Groepen rechtsonder op het scherm.
146

Naar boven
2. In het deelvenster Groepen kunt u groepen toevoegen en organiseren. Klik op detoevoegknop (+) om een nieuwe personengroep te maken. De drie groepen Collega's,Familie en Vrienden zijn standaard beschikbaar.
3. Voer de naam van de groep in.
4. Selecteer een groep in de vervolgkeuzelijst Groep om deze groep toe te voegen als eenonderliggende groep of subgroep van die groep. Als u een nieuwe groep wilt maken,hoeft u niets te selecteren in de lijst Groep. Voer de naam van de groep in.
5. Klik op OK.
Personen aan een groep toevoegen door middel van slepen en neerzetten
U kunt op alle volgende manieren gezichten aan een groep toevoegen:
Selecteer een of meer stapels en sleep deze naar de naam van de groep in hetrechtervenster.Selecteer een of meer stapels en sleep de groepsnaam boven een van de stapels.
Gezichtsanalyse uitschakelen of herstellen
147

De voorwaarden van Creative Commons zijn niet van toepassing op Twitter™- en Facebook-berichten.
Juridische kennisgevingen | Online privacybeleid
U kunt gezichtsanalyse als volgt uitschakelen of herstellen in de Elements Organizer: kies Bewerken >Voorkeuren > Media-analyse (Windows) of Elements Organizer > Voorkeuren > Media-analyse (Mac OS).
Gezichtsanalyse uitschakelen
De Elements Organizer herkent automatisch gelijkende gezichten en groepeert deze in stapels.
Als u automatische gezichtsherkenning wilt uitschakelen, schakelt u het selectievakje Gezichtsherkenningautomatisch uitvoeren uit.
Gezichtsanalyse herstellen
De gezichtsanalyse herstellen betekent dat de Elements Organizer alle gezichten in een catalogus opnieuwanalyseert. Wanneer u de gezichtsanalyse herstelt, worden alle bestaande personenstapels op het tabbladBenoemd verwijderd. De Elements Organizer analyseert de gezichten in de huidige catalogus opnieuw engeeft gelijkende gezichten als stapels weer op het tabblad Zonder naam, waar u ze een naam kunt geven.
Klik op Gezichtsanalyse herstellen om de gezichtsanalyse te herstellen.
148

Plaatsgegevens (locatie-informatie) toevoegen en beheren
Opmerking:
Opmerking:
Gebruik de krachtige kaartintegratie van de Elements Organizer om foto's en video's te koppelen aan deplaatsen waar ze werden gemaakt. Organiseer en bekijk uw foto's en video's op basis van de locatie.
In dit artikel wordt de procedure voor de naamgeving van plaatsen in de Elements Organizer 14uitgelegd. Het desbetreffende artikel voor de Elements Organizer 13 is beschikbaar via deze koppeling.
In dit artikelTabbladen Vastgezet en LosgemaaktUw mediabestanden weergeven voordat u locatiegegevens toevoegtLocatiegegevens toevoegen aan uw mediabestandenDe aan een locatie gekoppelde mediabestanden weergevenLocatienaam ophalen voor foto's met GPS-gegevensZoeken naar een locatie op de kaartEen aangepaste naam aan een locatie geven
De nieuwste versie van Photoshop Elements uitproberen | De Elements-productsuite verkennen
U kunt foto's en video's koppelen aan de plaatsen waar deze zijn gemaakt. De Elements Organizer bewaartde locatie-informatie en helpt u deze foto's en video's te zoeken en te organiseren.Google Maps is geïntegreerd met de Elements Organizer. U kunt dus een foto of video koppelen aan eenlocatie op de kaart door deze gewoon te slepen en neer te zetten of door naar de locatie te zoeken. DeElements Organizer voegt een punt toe en geeft het aantal mediabestanden weer dat is gekoppeld aan delocatie.
Als uw foto's en video's GPS-informatie bevatten, plaatst de Elements Organizer ze automatisch op de juistelocatie op de kaart.
Gebruik de weergave Plaatsen om mediabestanden weer te geven en te ordenen op basis van delocatiegegevens.
Zonder actieve internetverbinding functioneert de kaartfunctionaliteit niet naar behoren.
149

Naar boven
Naar boven
Tabbladen Vastgezet en Losgemaakt
De Elements Organizer geeft de mediabestanden zonder locatiegegevens weer op het tabblad Losgemaaktvan de weergave Plaatsen. Mediabestanden met locatiegegevens (bijvoorbeeld de foto's die u handmatighebt getagd of die met een apparaat met GPS-functie zijn gemaakt), worden weergegeven op het tabbladVastgezet in de weergave Plaatsen.
Uw mediabestanden weergeven voordat u locatiegegevens toevoegt
Nadat u uw mediabestanden hebt geïmporteerd, gaat u naar het tabblad Losgemaakt. Alle mediabestandendie geen locatiegegevens bevatten, worden hier weergegeven.
De optie Groeperen op tijd is standaard geselecteerd. Als u deze optie selecteert, worden uw foto's geordendop datum en tijd en wordt het voor u eenvoudiger om locatiegegevens toe te voegen aan mediabestanden diein een bepaald tijdsbestek zijn gemaakt. Het wordt bijvoorbeeld gemakkelijker foto's te ordenen die tijdens uwverjaardag op Hawaï zijn genomen, omdat u alle foto's van uw verjaardag kunt labelen met de locatie Hawaï.
U kunt het aantal weergegeven tracks wijzigen door de schuifregelaar Aantal groepen te verplaatsen.Verplaats de schuifregelaar naar links (naar Min) om meer mediabestanden te groeperen in het tijdsbestekwaarin deze bestanden zijn gemaakt. Met andere woorden, er worden minder tracks weergegeven als u deschuifregelaar naar links verplaatst. En er worden meer tracks weergegeven als u de schuifregelaar naarrechts verplaatst (naar Max).
150

Naar boven
Opmerking:
Locatiegegevens toevoegen aan uw mediabestanden
De Elements Organizer biedt verschillende eenvoudige manieren waarop u locatietags kunt koppelen aan uwmediabestanden.Selecteer de mediabestanden waaraan u een locatie wilt toewijzen en kies een van de volgende methoden:
Zoek een locatie en wijs die toeGebruik de knop Locatie toevoegenSleep mediabestanden op de kaart
Zoek een locatie en wijs die toe
Selecteer de mediabestanden die u aan een locatie wilt toewijzen. Zoek vervolgens op de kaart naar delocatie waar u de geselecteerde mediabestanden wilt plaatsen.
Deze methode kan alleen worden gebruikt op het tabblad Losgemaakt. Als u op het tabbladVastgezet naar een locatie zoekt, zoomt u de kaartweergave alleen in op die locatie.
Gebruik de knop Locatie toevoegen
U kunt de knop Locatie toevoegen gebruiken om op de volgende manieren naar een locatie te zoeken eneen locatie toe te wijzen.
Een locatie toevoegen aan alle afbeeldingen in een track
Zorg ervoor dat u in de weergave Losgemaakt werkt en dat de optie Groeperen op tijd is geselecteerd.Verplaats de schuifregelaar Aantal groepen om de gewenste track te bereiken. Klik vervolgens op de knopLocatie toevoegen op de track om alle afbeeldingen in die track op de kaart te plaatsen.
151

Naar boven
Een locatie toevoegen aan geselecteerde afbeeldingen van het tabblad Losgemaakt
U kunt een locatie toevoegen aan een aantal geselecteerde mediabestanden. Deze bestanden kunnen opdezelfde track of op verschillende tracks staan.
Selecteer de afbeeldingen op het tabblad Losgemaakt en klik op de knop Locatie toevoegen in hetdeelvenster Handelingen.
Een locatie toevoegen aan geselecteerde afbeeldingen in de weergave Media
Selecteer de afbeeldingen in de weergave Media en klik op de knop Locatie toevoegen inhet deelvenster Handelingen.
Sleep mediabestanden op de kaart
Sleep mediabestanden op de kaart gewoon naar de locatie waaraan u ze wilt koppelen.
De aan een locatie gekoppelde mediabestanden weergeven
Klik op het tabblad Vastgezet om de mediabestanden met locatiegegevens weer te geven (de bestanden dieu handmatig hebt getagd of die GPS-informatie bevatten).
152

In de weergave Vastgezet worden de foto's weergegeven in een stapel, zoals blijkt uit de vorige afbeelding.
Als u een grotere weergave van de foto's wilt bekijken, houdt u de muis boven de stapel.
A. Houd de cursor boven de foto of stapel voor een gedetailleerde weergave B. Klik op het symbool < of >om naar de vorige of volgende foto in de stapel te gaan C. Klik op Bewerken om de locatie die bij de fotohoort nauwkeurig in te stellen D. Klik hier om alle foto's weer te geven die aan de locatie zijn gekoppeld
Het getal rechtsonder geeft het aantal mediabestanden op dezelfde locatie aan. Als u al dezemediabestanden wilt bekijken, klikt u op de knop met het aantal en het >-symbool.
De locatie afstemmen
Als u de locatie van het mediabestand wilt aanpassen, klikt u op de knop Bewerken.
Stel bijvoorbeeld dat u in eerste instantie de tag ''San Francisco'' aan alle foto's hebt toegewezen. Met deknop Bewerken kunt u deze locatie later aanpassen in bijvoorbeeld "Sausalito", "Golden Gate Bridge",enzovoort.
153

Naar boven
Naar boven
Naar boven
Stapels weergeven bij verschillende zoomniveaus
Wanneer u uitzoomt in de weergave Vastgezet, worden meerdere stapels op nabijgelegen locatiesgegroepeerd in één stapel. Zo kunnen de afzonderlijke stapels voor Dam, Herengracht en Leidseplein wordenweergegeven als één stapel met de naam Amsterdam. Zoom in op de kaart om de afzonderlijke stapels weerte geven.
Locatienaam ophalen voor foto's met GPS-gegevens
Als uw mediabestanden GPS-gegevens bevatten, worden ze weergegeven op de kaart, maar dan zondergekoppelde plaatsnamen.
Als u een plaatsnaam aan deze bestanden wilt koppelen, houdt u de muisaanwijzer boven de stapel en kliktu op de knop Locatie ophalen.
Zoeken naar een locatie op de kaart
U kunt ook naar een locatie op de kaart zoeken. De mediabestanden op en rond de locatie op de kaartworden weergegeven.
Een aangepaste naam aan een locatie geven
U kunt het locatielabel van een mediabestand vervangen door een betere aangepaste naam voor hetidentificeren van de locatie of voor het personaliseren van het locatielabel. U kunt bijvoorbeeld hetlocatielabel wijzigen in Mijn kantoor of Mijn huis.
Als u een aangepaste naam wilt maken, gaat u als volgt te werk:
1. Houd op het tabblad Vastgezet de muisaanwijzer boven het mediabestand om deuitgebreide weergave te bekijken. Selecteer vervolgens Aangepaste naam toevoegen inhet contextmenu.
U kunt ook op de knop Aangepaste naam in het deelvenster Handelingen klikken.
154

De voorwaarden van Creative Commons zijn niet van toepassing op Twitter™- en Facebook-berichten.
Opmerking:
2. Geef in het dialoogvenster dat verschijnt een naam van uw keuze aan het mediabestand.
Als u een aangepaste tag hebt gemaakt, verschijnt deze in de lijst met plaatstags in deweergave Media. U kunt vervolgens uw mediabestanden met dit label filteren, het labelaan andere mediabestanden van dezelfde locatie toewijzen, enzovoort.
De aangepaste naam maakt alleen een alias voor een zichtbare locatie opde kaart. U kunt in- of uitzoomen om de gewenste naam te zien waarvoor u eenaangepaste naam wilt toevoegen.
Punt verwijderen uit media
Als u het aan een mediabestand of stapel gekoppelde punt (de plaats) wilt verwijderen, selecteert u de puntof plaats en voert u een van de volgende handelingen uit:
Klik met de rechtermuisknop op het bestand of de stapel en selecteer Punt verwijderen.
Klik in de weergave Vastgezet op het mediabestand of de stapel en selecteer Verwijderenin het deelvenster Handelingen.
155

Juridische kennisgevingen | Online privacybeleid
156

Gebeurtenisgegevens toevoegen en beheren
Opmerking:
Naar boven
Voeg informatie over gebeurtenissen toe aan mediabestanden zoals foto's en video's. Daarna kunt ugemakkelijk herinneringen aan die gebeurtenis ophalen door deze bestanden weer te geven, geordend opbasis van gebeurtenissen.
In dit artikelGebeurtenissen maken door mediabestanden te selecterenGebeurtenissen maken op basis van automatische suggestiesDe gebeurtenissen weergeven die aan een mediabestand zijn gekoppeldHet aantal tracks vergroten of verkleinenMediabestanden georganiseerd op gebeurtenis weergevenWeergeven in de weergave MediaAanvullende informatie
In dit artikel wordt de procedure uitgelegd voor het toevoegen en beheren vangebeurtenisgegevens in de Elements Organizer 14. Het desbetreffende artikel voor de Elements Organizer 13is beschikbaar via deze koppeling.
U wilt uw foto's of videobestanden misschien wel vaak groeperen op de bijbehorende gebeurtenis,bijvoorbeeld een bruiloft of een verjaardag. De Elements Organizer biedt u twee manieren om uwmediabestanden te ordenen op basis van gebeurtenissen:
Maak gebeurtenissen door mediabestanden te selecteren in de weergave MediaMaak gebeurtenissen op basis van automatische suggesties op het tabblad Voorgesteldvan de weergave Gebeurtenissen
Nadat u een gebeurtenis hebt gemaakt, kunt u de bestanden die zijn gekoppeld aan die gebeurtenisgemakkelijk bekijken.
Gebeurtenissen maken door mediabestanden te selecteren
1. Selecteer in de weergave Media de mediabestanden die u aan een gebeurtenis wiltkoppelen.
2. Klik op de taakbalk op Gebeurtenis toevoegen.
157

Naar boven
3. (Optioneel) Geef de gebeurtenis een naam en een beschrijving en klik op Gereed.
Gebeurtenissen maken op basis van automatische suggesties
Het tabblad Voorgesteld van de weergave Gebeurtenissen bevat een lijst met uw mediabestanden, diechronologisch zijn gegroepeerd in de vorm van tracks. U kunt alle mediabestanden in een track koppelen aaneen gebeurtenis, of u kunt geselecteerde bestanden binnen elke track koppelen aan een gebeurtenis.
158

Alle mediabestanden in een track koppelen aan een gebeurtenis
1. Klik op de knop Gebeurtenis toevoegen boven aan de track.
2. Geef in het dialoogvenster Gebeurtenis een naam geven een naam op voor degebeurtenis en klik op OK.
159

Naar boven
Naar boven
Geselecteerde mediabestanden in een track koppelen aan een gebeurtenis
Als u alleen bepaalde mediabestanden in een track aan een gebeurtenis wilt koppelen, selecteert u eerst demediabestanden en klikt u daarna op de knop Gebeurtenis toevoegen onder aan de werkruimte.
De gebeurtenissen weergeven die aan een mediabestand zijngekoppeld
Als u een lijst met gebeurtenissen die aan een mediabestand zijn gekoppeld wilt weergeven, houdt u demuisaanwijzer boven het pictogram op het element in de weergave Gebeurtenissen.
Het aantal tracks vergroten of verkleinen
U kunt het weergegeven aantal tracks aanpassen met de schuifregelaar Aantal groepen op het tabbladVoorgesteld in de weergave Gebeurtenissen.
160

Naar boven
Mediabestanden georganiseerd op gebeurtenis weergeven
Nadat u uw mediabestanden aan een of meer gebeurtenissen hebt gekoppeld, kunt u deze mediabestandengemakkelijk georganiseerd op gebeurtenis weergeven. U kunt deze bestanden weergeven in de weergaveGebeurtenissen en in de weergave Media.
Weergeven in de weergave Gebeurtenissen
Klik in de weergave Gebeurtenissen op het tabblad Benoemd. Het tabblad Benoemd geeft uw bestandengeorganiseerd op gebeurtenis weer. De Elements Organizer maakt een gebeurtenisstapel met de foto's die uin het vorige gedeelte hebt geselecteerd.
Als u door de afbeeldingen in een stapel wilt bladeren, verplaatst u de cursor over die stapel.
Als u alle afbeeldingen in een stapel wilt weergeven, dubbelklikt u op de stapel. Alle afbeeldingen in de stapelworden weergegeven.
161

De voorwaarden van Creative Commons zijn niet van toepassing op Twitter™- en Facebook-berichten.
Juridische kennisgevingen | Online privacybeleid
Naar boven
Naar boven
Weergeven in de weergave Media
1. In de weergave Media moet u ervoor zorgen dat tags worden weergegeven. Klik zo nodigop de knop Trefwoord/info onderaan.
2. Selecteer het keuzevakje naast de naam van de gebeurtenis waarvoor u de gekoppeldemediabestanden wilt zien.
Alleen de mediabestanden die aan de gebeurtenis zijn gekoppeld, worden weergegeven in het raster.
Aanvullende informatie
Eén mediabestand kan aan een of meer gebeurtenissen zijn gekoppeld (maar elk mediabestand kan slechtsaan één plaats of locatie zijn gekoppeld). Nadat u mediabestanden aan een gebeurtenis hebt gekoppeld,worden de mediabestanden nog steeds weergegeven op het tabblad Voorgesteld van de weergaveGebeurtenissen. U kunt deze mediabestanden aan meer gebeurtenissen koppelen.
162

Tags toevoegen aan uw media
Naar boven
Werken met trefwoordtagsTrefwoordtagsHet deelvenster Trefwoordtags gebruikenEen trefwoordtag makenTrefwoordtags aan mediabestanden toevoegenMediabestanden zoeken op basis van hun trefwoordtagsSnel tags maken en toepassenEen nieuwe categorie of subcategorie voor trefwoordtags makenTrefwoordtags, categorieën en subcategorieën bewerken
Werken met personen-, plaats- of gebeurtenistagsPersonentags makenPlaatstags makenGebeurtenistags maken
Werken met slimme tags
De nieuwste versie van Photoshop Elements uitproberen | De Elements-productsuite verkennen
Met tags kunt u uw media gemakkelijker beheren en er sneller naar zoeken. U kunt tags gebruiken om foto'sen video's te identificeren aan de hand van trefwoorden en om afzonderlijke mediabestanden of albums op tehalen. Bovendien kunt u met personen-, plaats- of gebeurtenistags uw media gemakkelijk ordenen.
In de Elements Organizer kunt u op twee manieren tags toevoegen:
Trefwoordtags: U kunt handmatig trefwoorden toewijzen aan uw mediabestanden. Ukunt categorieën en subcategorieën gebruiken om de tags beter te categoriseren en zouw mediabestanden gemakkelijker vinden. Slimme tags: Wanneer u foto's in een catalogus importeert, zal de Elements Organizerdie foto's automatisch analyseren en er tags aan toewijzen. Dit worden 'slimme tags'genoemd. Met slimme tags kunt u uw foto's gemakkelijk te vinden, ook als u ze niethandmatig hebt getagd met behulp van trefwoorden.
Werken met trefwoordtags
Trefwoordtags
Trefwoordtags zijn persoonlijke trefwoorden, zoals ''pappa'' of ''Zeeland'', die u aan foto's, videobestanden,audioclips, PDF-bestanden en projecten in de Media-weergave koppelt. Dankzij trefwoordtags kunt ugemakkelijk bestanden met deze tags zoeken en organiseren. Wanneer u trefwoordtags gebruikt, hoeft umediabestanden niet handmatig meer te ordenen in mappen voor specifieke onderwerpen of bestandennamen te geven die verwijzen naar specifieke inhoud. In plaats daarvan kunt u gewoon een of meerderetrefwoordtags aan elk mediabestand koppelen. Vervolgens kunt u de gewenste mediabestanden ophalen door
163

een of meer trefwoordtags te selecteren in het deelvenster Trefwoordtags. U kunt ook naar mediabestandenzoeken op basis van bepaalde trefwoordtags. Dit doet u door een trefwoord te typen in het vak Zoeken.
Stel bijvoorbeeld dat u een trefwoordtag met de naam Anna maakt en dat u deze tag koppelt aan elkmediabestand waarin uw zus Anna voorkomt. Als u dan in één keer alle mediabestanden van Anna op uwcomputer wilt zoeken, selecteert u de tag Anna in het deelvenster Trefwoordtags.
U kunt trefwoordtags met alle gewenste trefwoorden maken, Wanneer mediabestanden meerderetrefwoordtags hebben, kunt u een combinatie van trefwoordtags selecteren om een bepaalde persoon op eenbepaalde plaats of bij een bepaalde gebeurtenis te vinden. U kunt bijvoorbeeld naar alle trefwoordtags Annaen alle trefwoordtags Marie zoeken om alle foto's van Anna met haar dochter Marie te vinden. Of u kunt naaralle trefwoordtags Anna en alle trefwoordtags Cabo zoeken om alle foto's van Anna op vakantie in Cabo SanLucas te vinden.
Het deelvenster Trefwoordtags gebruiken
U kunt trefwoordtags maken en met trefwoordtags werken in het deelvenster Trefwoordtags van het tabbladOrganiseren.
Het deelvenster Trefwoordtags in de Elements Organizer bevat de standaardcategorie Reizen. Bovendienkunt u mediabestanden importeren waaraan al tags zijn gekoppeld. Deze tags worden weergegeven onder decategorie Geïmporteerde trefwoordtags. U kunt tags indelen in deze categorieën, maar u kunt ook uw eigencategorieën en subcategorieën maken.
U kunt de volgende taken uitvoeren in het deelvenster Trefwoordtags:
Alle trefwoordtags, categorieën van tags en subcategorieën van tags bekijken. Klik op hetdriehoekje naast een categorie of subcategorie om de trefwoordtags in de desbetreffende(sub)categorie uit te vouwen of samen te vouwen.
Trefwoordtags maken, bewerken en verwijderen.
Trefwoordtags organiseren in de categorieën en subcategorieën.
Omhoog of omlaag bladeren in de lijst met trefwoordtags.
Een trefwoordtag maken
U kunt nieuwe trefwoordtags maken in elke gewenste categorie of subcategorie, zodat u onlangs aan uwcatalogus toegevoegde mediabestanden kunt organiseren. Nieuwe trefwoordtags hebben een pictogram met
een vraagteken .
In het dialoogvenster Trefwoordtag maken kunt u trefwoordtags maken.
164

Opmerking:
Opmerking:
1. Klik op de knop Nieuw in het deelvenster Trefwoordtags en kies Nieuwe trefwoordtag.
2. Kies in het menu Categorie van het dialoogvenster Trefwoordtag maken een categorie ofeen subcategorie waarin u de tag wilt plaatsen.
3. Typ in het vak Naam een naam voor de trefwoordtag.
Als u de furigana voor de naam van de tag wilt wijzigen, typt u een nieuwefurigana in het tekstvak Furigana.
4. Typ in het vak Opmerking de informatie die u over de tag wilt toevoegen. (U kuntbijvoorbeeld invoeren dat de tag betrekking heeft op vakantiefoto's.)
5. Klik op OK.
De trefwoordtag wordt in het deelvenster Trefwoordtags weergegeven onder de categorieof subcategorie die u hebt geselecteerd.
Wanneer u voor het eerst een trefwoordtag aan een mediabestand koppelt,wordt het desbetreffende mediabestand gebruikt als pictogram voor deze trefwoordtag.Als u het pictogram wilt wijzigen, raadpleegt u Het pictogram van een trefwoordtagwijzigen.
Trefwoordtags aan mediabestanden toevoegen
Als u eenmaal een trefwoordtag hebt gemaakt, kunt u deze koppelen aan de mediabestanden die met de tagworden geassocieerd. U kunt meerdere trefwoordtags aan een mediabestand koppelen. Wanneer u voor heteerst een tag aan een mediabestand koppelt, wordt het desbetreffende bestand gebruikt als pictogram voordeze tag. Als u meerdere mediabestanden naar een trefwoordtag sleept, wordt het eerste mediabestand datu selecteert, gebruikt als pictogram voor deze tag.
1. Selecteer in de Media-weergave de mediabestanden waaraan u de tag wilt koppelen.(Houd Ctrl of Cmd ingedrukt en klik op de gewenste mediabestanden als u meerderefoto's wilt selecteren.)
2. Voer een van de volgende handelingen uit als u één mediabestand wilt koppelen aanéén tag:
Sleep de tag uit het deelvenster Trefwoordtags naar de geselecteerdemediabestanden.
Sleep de mediabestanden naar de tag in het deelvenster Trefwoordtags.
3. Voer een van de volgende handelingen uit als u trefwoordtags wilt koppelen aanmeerdere mediabestanden:
Sleep de tag uit het deelvenster Trefwoordtags naar een van de geselecteerdemediabestanden.
Selecteer een of meer trefwoordtags en sleep de tags naar een van degeselecteerde mediabestanden.
Selecteer een of meer trefwoordtags en sleep de foto's vervolgens naar een van degeselecteerde tags in het deelvenster Trefwoordtags.
Als u een tag op alle mediabestanden in een album wilt toepassen, klikt u in hetdeelvenster Albums op het desbetreffende album. Selecteer alle mediabestanden inde weergave Media. Selecteer de trefwoordtag in het deelvenster Trefwoordtags enkoppel de tag aan de bestanden.
Mediabestanden zoeken op basis van hun trefwoordtags
165

1. Wanneer u in de zoekbalk de naam van de tag begint te typen, wordt er een lijstweergegeven met alle tags die overeenkomen met de getypte letters. Als u bijvoorbeeldde letter D typt, worden alle tags die beginnen met deze letter weergegeven. U kunt degewenste tag selecteren.
Vervolgens worden alle mediabestanden gevonden waaraan minstens een van dezetrefwoordtags is gekoppeld. Als u een trefwoordtagcategorie of trefwoordtagsubcategoriemet geneste subcategorieën selecteert, worden alle foto's in de hiërarchie weergegeven.Stel dat u een subcategorie Bruiloft hebt met de trefwoordtags Bruid en Bruidegom. Als ude subcategorie Bruiloft selecteert, toont de Elements Organizer alle mediabestandenmet de tag Bruid of Bruidegom.
2. U kunt ook op de tag klikken om te zoeken naar de mediabestanden die aan dedesbetreffende tag zijn gekoppeld. Nadat u op de tag hebt geklikt, wordt hetgeavanceerde zoekmenu weergegeven. U kunt de zoekopdrachten aanpassen en anderetrefwoordtags selecteren om naar de desbetreffende media te zoeken.
Snel tags maken en toepassen
Met het tekstvak Trefwoordtags in de Elements Organizer-interface kunt u snel tags maken en toepassen. Indit tekstvak wordt op basis van de letter die u typt een subset weergegeven van de lijst met bestaande tags.Als u bijvoorbeeld de letter S typt, verschijnt in het tekstvak een lijst met tags die beginnen met de letter S. Ukunt desgewenst een subset van deze lijst weergeven. U kunt een bestaande tag selecteren in deze lijst ende tag toepassen op de geselecteerde set met items, maar u kunt ook een tag maken en deze toepassen.
Tags maken en toepassen
Snel tags maken
1. Selecteer een mediabestand.
2. Typ de naam van de tag in het veld Afbeeldingslabels.
3. Klik op Toevoegen.
Snel tags toepassen
1. Selecteer de items waaraan u de tag wilt toewijzen en voer een van de volgendehandelingen uit:
Typ de naam van de tag in het tekstvak Trefwoordtags.
Typ een letter, bijvoorbeeld de letter A, om een lijst weer te geven met alle tags diemet de letter A beginnen. Selecteer de gewenste tag.
2. Klik op Toevoegen.
166

Opmerking:
Opmerking:
De tags worden toegepast op de geselecteerde items.
Een nieuwe categorie of subcategorie voor trefwoordtags maken
1. Klik in het deelvenster Trefwoordtags van het tabblad Organiseren op de knop Nieuw en kies Nieuwe categorie of Nieuwe subcategorie.
2. Voer een van de volgende handelingen uit:
Als u een nieuwe categorie wilt maken, typt u de naam in het vak Naam categorie.Klik op Kleur kiezen en geef de kleur op die de trefwoordtags in deze categoriemoeten krijgen. Vervolgens klikt u om een pictogram te selecteren in de lijstCategoriepictogram.
Als u een nieuwe subcategorie wilt maken, typt u de naam in het vak Naamsubcategorie. Kies vervolgens in het menu Hoofdcategorie of subcategorie eencategorie waarin u de subcategorie wilt plaatsen.
3. Klik op OK.
De categorie of subcategorie wordt nu in het deelvenster Trefwoordtags weergegeven.
U kunt een subcategorie bewerken of verwijderen. Het pictogram wordtechter altijd weergegeven als een gewone tag en u kunt er geen foto aan toevoegen.
Trefwoordtags, categorieën en subcategorieën bewerken
Het pictogram van een trefwoordtag wijzigen
Standaard maakt Photoshop Elements een pictogram voor een trefwoord op basis van de eerste fotowaaraan u de tag hebt gekoppeld. U kunt dit pictogram wijzigen in een foto die de tag beter weerspiegelt.
1. Selecteer de tag in het deelvenster Trefwoordtags.
Deze functie is niet beschikbaar voor tags die zijn gegenereerd aan dehand van Personen herkennen.
2. Klik op de knop Nieuw en selecteer Bewerken in het menu.
3. Klik op Pictogram bewerken in het dialoogvenster Trefwoordtag bewerken.
4. U kunt de volgende eigenschappen van een pictogram bewerken:
Kleur: klik op Kleur kiezen en selecteer een kleur om de kleur van het pictogram tewijzigen.
Naam: bewerk de naam van de trefwoordcategorie in Naam categorie.
Categoriepictogram: selecteer het pictogram onder de opties beschikbaar inCategoriepictogram. Schuif horizontaal om de andere opties voor pictogrammen weerte geven.
167

Trefwoordcategorie bewerken
5. Klik op OK.
Een categorie of subcategorie voor trefwoordtags bewerken
U kunt de naam van een categorie of subcategorie wijzigen of u kunt de locatie van de categorie ofsubcategorie wijzigen.
1. Selecteer de categorie of subcategorie in het deelvenster Trefwoordtags. Klik op de knopNieuw en selecteer Bewerken in het menu. U kunt ook met de rechtermuisknop opeen categorie klikken of Ctrl ingedrukt houden en op een categorie klikken en Bewerkenselecteren.
2. U kunt de volgende eigenschappen van een pictogram bewerken:
Kleur: klik op Kleur kiezen en selecteer een kleur om de kleur van het pictogram tewijzigen.
Naam: bewerk de naam van de trefwoordcategorie in Naam categorie.
Categoriepictogram: selecteer het pictogram onder de opties beschikbaar inCategoriepictogram. Schuif horizontaal om de andere opties voor pictogrammen weerte geven.
Trefwoordcategorie bewerken
3. Klik op OK.
168

Opmerking:
Trefwoordtags, categorieën en subcategorieën opnieuw organiseren door te slepen
Standaard worden trefwoordtags en subcategorieën in alfabetische volgorde vermeld. U kunt deze volgordeechter wijzigen door te slepen.
1. Kies Bewerken > Voorkeuren > Trefwoordtags en albums (Windows) of Adobe ElementsOrganizer 15 > Voorkeuren > Trefwoordtags en albums (Mac OS).
2. Selecteer Handmatig voor Categorieën, Subcategorieën en Trefwoordtags in hetgroepsvak Optie voor handmatig sorteren inschakelen en klik op OK.
3. Selecteer een of meerdere trefwoordtags, categorieën of subcategorieën in hetdeelvenster Trefwoordtags.
4. Sleep de geselecteerde items op een van de volgende manieren naar een nieuwelocatie:
Als u trefwoordtags opnieuw wilt rangschikken in een categorie of subcategorie,sleept u de tag totdat er een grijze lijn wordt weergegeven. Vervolgens laat u demuisknop los. De tag verschijnt direct onder de grijze lijn.
Als u een tag wilt verplaatsen naar een nieuwe categorie, sleept u de tag over degewenste categorie en laat u de muisknop los wanneer de categorie wordtgemarkeerd.
Als u categorieën of subcategorieën opnieuw wilt rangschikken, sleept u dedesbetreffende categorie of subcategorie totdat u een grijze lijn ziet. Wanneer u demuisknop loslaat, wordt de categorie of de subcategorie direct onder de grijze lijnweergegeven. Wanneer u een categorie of subcategorie verplaatst, worden detrefwoordtags in de desbetreffende (sub)categorie ook verplaatst.
Als u categorieën of subcategorieën wilt insluiten in andere categorieën, sleept udeze naar de gewenste categorie of subcategorie en laat u de muisknop los wanneerdeze categorie of subcategorie wordt gemarkeerd.
Als er iets misgaat bij het verplaatsen van een categorie of subcategorieen er een onderliggende subcategorie of sub-subcategorie wordt gemaakt, selecteert udeze, klikt u op de knop Nieuw en selecteert u Bewerken in het menu in het deelvensterTrefwoordtags. Vervolgens geeft u de juiste categorie op met het menu Hoofdcategorieof subcategorie.
Een trefwoordtag wijzigen in een subcategorie of andersom
Voer op het tabblad Organiseren een van de volgende handelingen uit:
Klik met de rechtermuisknop op een trefwoordtag of houd Ctrl ingedrukt en klikvervolgens op een trefwoordtag in het deelvenster Trefwoordtags en kies Nieuwesubcategorie maken.
Klik met de rechtermuisknop op een subcategorie of houd Ctrl ingedrukt en klikvervolgens op een subcategorie in het deelvenster Trefwoordtags en kies Nieuwesubcategorie maken. De subcategorie mag geen trefwoordtags of subcategorieënbevatten.
Een categorie of subcategorie verwijderen
1. Selecteer een of meer categorieën of subcategorieën in het deelvenster Trefwoordtags.
2. Klik met de rechtermuisknop en kies Verwijderen en klik vervolgens op OK om deverwijdering te bevestigen.
Trefwoordtags verwijderen van foto's
Voer afhankelijk van de weergave in de Media-weergave een van de volgende
169

Opmerking:
Opmerking:
handelingen uit:
Als u een trefwoordtag van één foto wilt verwijderen uit de miniatuurweergave, klikt umet de rechtermuisknop of houdt u Ctrl ingedrukt en klikt u op het mediabestand.Daarna kiest u Trefwoordtag verwijderen > [naam van tag].
Als u een trefwoordtag van één foto wilt verwijderen in grotere weergaven, klikt u metde rechtermuisknop of houdt u Ctrl ingedrukt en klikt u op een categoriepictogramonder het mediabestand. Daarna kiest u Trefwoordtag verwijderen.
Afhankelijk van de weergave, kunt u de aanwijzer boven het categoriepictogramhouden en een lijst weergeven met de trefwoordtags die aan het mediabestand zijngekoppeld.
Als u een trefwoordtag wilt verwijderen uit meerdere mediabestanden in elkeweergave, houdt u Ctrl of Cmd ingedrukt en klikt u op de mediabestanden om deze teselecteren. Klik vervolgens met de rechtermuisknop of houd Ctrl ingedrukt en klik opeen van de geselecteerde mediabestanden en kies Trefwoordtag uit geselecteerdeitems verwijderen > [naam van tag].U kunt een trefwoordtag ook uit een foto verwijderen door de foto te selecteren in deMedia-weergave. De trefwoordtags worden weergegeven in het deelvensterAfbeeldingslabels. Klik met de rechtermuisknop op een tag en selecteer Verwijderen.
Informatie van trefwoordtags opslaan in bestanden
Wanneer u JPEG-, TIFF- of PSD-bestanden met tags per e-mail verzendt of exporteert vanuit de ElementsOrganizer, wordt de taginformatie in deze uitvoerbestanden automatisch toegevoegd als een IPTC-trefwoord(International Press Telecommunications Council). Als de ontvanger het mediabestand importeert en deaanwijzing ontvangt de gekoppelde tags te importeren, worden de tags bijgevoegd in zijn of haar versie vande Elements Organizer.
Als u een mediabestand per e-mail wilt verzenden of het wilt delen zonder de e-mail- of exportfuncties van deElements Organizer te gebruiken, kunt u de taginformatie handmatig toevoegen aan het gedeelte voor hetIPTC-trefwoord in de koptekst van het bestand.
Selecteer in de Media-weergave een of meer bestanden en kies Bestand >Metagegevens opslaan naar bestanden.
Naast de trefwoordtags worden ook de personen-, plaats- engebeurtenistags naar het bestand geschreven.
Trefwoordtags importeren en exporteren
Het importeren en exporteren van trefwoordtags is handig als u mediabestanden wilt uitwisselen met vriendendie bijvoorbeeld dezelfde hobby hebben. Stel bijvoorbeeld dat u een set trefwoordtags hebt gemaakt voormediabestanden die met uw hobby te maken hebben. Als u de tagset opslaat, kunnen vrienden die dezelfdehobby hebben, de tags importeren in hun deelvenster Trefwoordtags en deze op hun eigen mediabestandentoepassen. En u kunt natuurlijk ook de trefwoordtags van uw vrienden importeren en deze toepassen op uweigen mediabestanden. Uw vrienden en u kunnen dan de gemeenschappelijke trefwoorden gebruiken om tezoeken naar foto's met betrekking tot uw gemeenschappelijke hobby.
Trefwoordtags exporteren
U kunt de huidige set met trefwoordtags opslaan, met inbegrip van de volledige hiërarchie met categorieënen subcategorieën in het deelvenster Trefwoordtags en de pictogrammen voor tags, zodat u deze metiemand anders kunt delen. Het bestand met geëxporteerde tags wordt opgeslagen als een XML-bestand(Extensible Markup Language).
Als u tags exporteert, worden de foto's waaraan de tags zijn gekoppeld, niet geëxporteerd.
170

Alle trefwoordtags exporteren
Opgegeven trefwoordtags exporteren
Opmerking:
Naar boven
1. Klik op de knop Nieuw in het deelvenster Trefwoordtags en kies Trefwoordtagsopslaan naar bestand.
2. Kies een van de volgende opties en klik op OK:
Hiermee maakt u een bestand dat alle trefwoordtags ende taghiërarchie bevat.
Hiermee maakt u een bestand dat alletrefwoordtags en de taghiërarchie van de categorie of de subcategorie bevat die uselecteert in de lijst.
3. Kies een locatie in het dialoogvenster Trefwoordtags opslaan naar bestand en voer eennaam in voor het bestand. Klik vervolgens op Opslaan.
Trefwoordtags importeren uit bestand
U kunt een bestaande set met trefwoordtags importeren (die is opgeslagen als een XML-bestand met deopdracht Trefwoordtags opslaan naar bestand), met inbegrip van de volledige hiërarchie van categorieën ensubcategorieën en de pictogrammen.
U kunt trefwoordtags ook importeren door afbeeldingen te importeren waaraan al andere tags zijntoegewezen. Als mediabestanden bijvoorbeeld per e-mail worden verzonden, worden geëxporteerd enbewerkt of als taginformatie wordt toegevoegd, worden de trefwoordtags ook gekoppeld.
Als u trefwoordtags importeert, worden de foto's waaraan de tags zijn gekoppeld, nietgeïmporteerd.
1. Klik in het deelvenster Trefwoordtags op de knop Nieuw en kies Trefwoordtagsimporteren uit bestand.
2. Selecteer in het dialoogvenster Trefwoordtags importeren uit bestand het XML-bestand(Extensible Markup Language) met de trefwoordtags, categorieën en subcategorieën enklik op Openen.
Voorkeuren instellen voor de deelvensters Trefwoordtags en Albums
1. Kies in de Elements Organizer de opdracht Bewerken > Voorkeuren > Trefwoordtags enalbums (Windows) of Adobe Elements Organizer 15 > Voorkeuren > Trefwoordtags enalbums (Mac OS).
2. Geef aan hoe de trefwoordtags, categorieën, subcategorieën, albums enalbumcategorieën moeten worden gerangschikt: alfabetisch of handmatig. Als uHandmatig selecteert als tagtype, kunt u het desbetreffende tagtype in de gewenstevolgorde naar het deelvenster Trefwoordtags slepen.
3. Geef aan hoe de trefwoordtags moeten worden weergegeven in Weergave trefwoordtag:alleen met een naam of met een klein of groot pictogram naast de naam. Klik op OK.
4. Als u grote pictogrammen voor trefwoordtags wilt weergeven: klik op het -symbool inhet deelvenster Trefwoordtags en selecteer Groot pictogram tonen. De voorkeuren in ditvervolgmenu en in het dialoogvenster Voorkeuren blijven gesynchroniseerd.
Werken met personen-, plaats- of gebeurtenistagsPhotoshop Elements 12 en hoger
171

Opmerking:
U kunt personen-, plaats- en gebeurtenistags definiëren en gebruiken om uw media gemakkelijk te kunnenbeheren. U kunt deze tags maken vanuit de bijbehorende weergave (bijvoorbeeld de weergave Plaatsen) ofzelfs rechtstreeks vanuit de Media-weergave (klik bijvoorbeeld op Labels/Info in de taakbalk en klikvervolgens op Plaatsen).
Als u met tags werkt in de Media-weergave, kunt u een tag naar de relevante media slepen om de tag ersnel aan toe te wijzen.
Personentags maken
U kunt personentags indelen in groepen. Collega's, Familie en Vrienden zijn vooraf gedefinieerde groependie u kunt verwijderen.
1. Klik op Labels/Info op de taakbalk.
2. Vouw het menu uit en klik op Nieuwe persoon of Nieuwe groep.
3. Volg de aanwijzingen op het scherm en deel uw personentags in.
Plaatstags maken
1. Klik op Labels/Info op de taakbalk.
2. Vouw het menu uit en klik op Nieuwe plaats.
3. Zoek naar een plaats in het dialoogvenster Nieuwe plaats toevoegen.
4. Bevestig bij de aanwijzing u dat u de nieuwe locatie wilt toewijzen.
5. Klik op Gereed. De nieuwe locatie wordt toegevoegd aan de hiërarchie Plaatsen.
In Elements 12 en hoger zijn GPS-coördinaten gekoppeld aan plaatstags. Deze coördinatenworden ook gekoppeld aan media waaraan deze plaatstags worden toegewezen.
Een plaatstag bewerken
U kunt een plaats bewerken om er andere GPS-coördinaten aan toe te wijzen. Voer de volgende stappen uit:
1. Klik met de rechtermuisknop op de plaats in de hiërarchie Plaatsen en selecteer Dezeplaats bewerken.
Een plaats bewerken
2. Op de kaart die verschijnt, sleept u de pin voor de plaats naar de nieuwe locatie.3. Bevestig bij de aanwijzing u dat u de nieuwe locatie wilt toewijzen.4. Klik op Gereed. De locatie wordt met een nieuwe naam weergegeven in de hiërarchie
Plaatsen.
172

Opmerking:
Opmerking:
Naar boven
De naam van een plaatstag wijzigen
U kunt de standaardnamen van plaatsen wijzigen. Zo kunt u de naam Stationsweg bijvoorbeeld wijzigen inThuis. Voer de volgende stappen uit:
1. Klik met de rechtermuisknop op de plaats in de hiërarchie Plaatsen en selecteer Naamwijzigen.
2. Voer een nieuwe naam voor de plaats in.3. Klik op OK.
Als u een plaats uit de hiërarchie Plaatsen wilt verwijderen, klikt u er met de rechtermuisknop op enselecteert u Verwijderen. Bevestig dat u de plaats wilt verwijderen.
GPS-coördinaten toewijzen aan een verouderde plaatstag
Het is mogelijk dat er geen GPS-coördinaten zijn toegewezen aan plaatsen die uit eerdere versies vanElements zijn geïmporteerd naar Elements 12 en hoger. U kunt GPS-coördinaten aan deze plaatsentoewijzen:
1. Klik met de rechtermuisknop op de plaats in de hiërarchie Plaatsen en selecteer Plaatsenop kaart.
2. Op de kaart die verschijnt, sleept u de pin voor de plaats naar de nieuwe locatie.3. Bevestig bij de aanwijzing u dat u de nieuwe locatie wilt toewijzen.4. Klik op Klaar.
Gebeurtenistags maken
U kunt gebeurtenistags zo nodig organiseren in groepen. Ga als volgt te werk als u een gebeurtenistag wiltmaken:
1. Klik op Labels/Info op de taakbalk.
2. Vouw het menu uit en klik op Nieuwe gebeurtenis.
3. Voer de volgende gegevens in voor de gebeurtenis:
Naam van gebeurtenis
Begin- en einddatum van de gebeurtenis
(Optioneel) Gebeurtenisgroep. Als u nog geen gebeurtenisgroepen hebt gedefinieerd,wordt hier standaard Niets geselecteerd weergegeven.
(Optioneel) Beschrijving van gebeurtenis
4. Sleep enkele aan de gebeurtenis gerelateerde media naar het mediavak.
Het is mogelijk dat media aan meerdere gebeurtenissen zijn gekoppeld.
5. Klik op Gereed.
Als u een catalogus migreert uit Elements 10 of een eerdere versie, worden allegebeurteniscategorieën in de catalogus geïmporteerd als gebeurtenisgroepen.
Werken met slimme tags
Wanneer u foto's in een catalogus importeert, zal de Elements Organizer die foto's automatisch analyserenen er tags aan toewijzen. Dit worden 'slimme tags' genoemd. Met slimme tags kunt u gemakkelijk naar foto'szoeken op basis van hun inhoud.
173

De voorwaarden van Creative Commons zijn niet van toepassing op Twitter™- en Facebook-berichten.
Juridische kennisgevingen | Online privacybeleid
Zie Slimme tags gebruiken voor meer informatie.
Adobe raadt ook het volgende aan:Mediabestanden zoeken met behulp van het vak ZoekenDeelvenster Snel organiserenZoeken op basis van visuele uniciteitHet menu Zoeken gebruiken
174

Gebeurtenisstapels maken met behulp van Slimme gebeurtenissen
Naar boven
Slimme gebeurtenissen geven automatisch suggesties voor gebeurtenisstapels door gebruik te maken van dedatum- en tijdgegevens van foto's en video's. Als u bijvoorbeeld een map en vervolgens SlimmeGebeurtenissen selecteert, worden de foto's en video's in de map gegroepeerd op basis van de datumswaarop de mediabestanden zijn gemaakt.
Met Slimme gebeurtenissen kunt u ook foto's groeperen op basis van tijd. Zo kunt u met Slimmegebeurtenissen stapels maken van foto's die 's ochtends en 's avonds op uw verjaardag zijn genomen.
1. Klik op het tabblad Gebeurtenissen.
2. Ga in de weergave Gebeurtenissen naar Slimme gebeurtenissen om de voorgesteldegebeurtenisstapels te bekijken en de foto's te organiseren.
3. Selecteer een stapel en klik op Gebeurtenis(sen) een naam geven in de taakbalk.
4. In het dialoogvenster Gebeurtenis een naam geven voert u de volgende informatie in enklikt u op OK:
Naam: voer de naam in van de gebeurtenis. De gebeurtenisstapel wordt met dezenaam gemaakt.Begindatum - Einddatum: selecteer de begin- en einddatum van de periode waarinde foto's werden gemaakt.Beschrijving: voer een beschrijving in om de gebeurtenis gemakkelijker te kunnenidentificeren.
5. Schakel over naar Gebeurtenissen om de gemaakte gebeurtenisstapel te bekijken.
Het vormen van slimme gebeurtenissen
175

De voorwaarden van Creative Commons zijn niet van toepassing op Twitter™- en Facebook-berichten.
Juridische kennisgevingen | Online privacybeleid
Schuifregelaar in slimme gebeurtenissen
De tijdweergave helpt u de media beter te sorteren op basis van het filteren van afbeeldingen op hettijdstempel van de foto's. Wanneer u in het tabblad Slimme gebeurtenissen in de weergave Gebeurtenissenwerkt, kunt u de volgende eigenschappen gebruiken om op tijd gebaseerde gebeurtenissen te vormen.
Media groeperen op datum/tijd: selecteer het keuzerondje Datum of Tijd om deOrganizer een waarschuwing te laten weergeven over slimme gebeurtenissen op basisvan de datum of het tijdstip waarop de foto's zijn gemaakt. Stel dat er op dezelfde dagmeerdere gebeurtenissen plaatsvinden, zoals de verjaardag van verschillende collega's ofvrienden en dat u deze als afzonderlijke gebeurtenissen wilt sorteren in de weergaveGebeurtenissen.Gebruik de schuifregelaar: klik om de schuifregelaar te selecteren en verschuif deze omde slimme gebeurtenissen verder te verdelen. Als er aanvankelijk slechts één gebeurtenisvoor een verjaardag wordt weergegeven en u de schuifregelaar verder verplaatst, wordtde gebeurtenis onderverdeeld in gebeurtenisstapels op basis van uren en minuten. DeOrganizer vormt de stapels met slimme gebeurtenissen op basis van burst-opnamen. Alsu gedurende een uur tien foto's hebt genomen enHet deelvenster Kalender: in het deelvenster Kalender worden de slimmegebeurtenissen weergegeven op basis van het datumstempel van een foto of van eenreeks foto's. De maanden waarin foto's zijn genomen, worden gemarkeerd. U kuntdubbelklikken op een kalender om de datums per maand uit te breiden en om de slimmegebeurtenissen van een bepaalde dag weer te geven.Albums/Mappen: klik op een bepaald album of op een bepaalde map om de slimmegebeurtenissen voor dit album of deze map weer te geven in de weergaveGebeurtenissen.
176

Gebeurtenisgegevens toevoegen en beheren
Naar boven
Door gegevens over gebeurtenissen toe te voegen, kunt u stapels maken van foto's die tijdens verschillendegelegenheden zijn gemaakt. U kunt deze stapels met foto's snel openen in de weergave Gebeurtenissen,fotoprojecten maken en deze delen met vrienden.
Gebeurtenissen toevoegen in de weergave GebeurtenissenEen gebeurtenis bewerken
Gebeurtenissen toevoegen in de weergave Gebeurtenissen
Klik op Gebeurtenis toevoegen in het taakvenster.
1. Als u een gebeurtenis wilt toevoegen, klikt u in het taakvenster op de knop Gebeurtenistoevoegen.
2. Voer in het deelvenster Nieuwe gebeurtenis toevoegen de volgende informatie in:
Naam: de naam van de gebeurtenis. Geef gebeurtenissen toepasselijke namen zodatu gemakkelijker weet om welke gebeurtenissen het gaat en foto's in eengebeurtenisstapel eenvoudiger kunt ordenen. Bijvoorbeeld: "De 2e verjaardag vanmijn dochter" of "Bezoek aan Singapore 27-29 jan 2011".Begindatum/Einddatum: Klik op het kalenderpictogram en selecteer de begin- eneinddatum van de gebeurtenis. Beschrijving: Voer een beschrijving van de gebeurtenis in.
Verplaats media naar het vak Media met slepen en neerzetten om media aan degebeurtenis toe te voegen. U kunt zowel foto's als video's aan een gebeurtenistoevoegen.
Gebeurtenis toevoegen
3. Er wordt een gebeurtenisstapel gemaakt. U kunt de muis boven de stapel houden enlangzaam bewegen om een presentatie van de foto's in de gebeurtenisstapel weer tegeven.
U kunt ook op het informatiepictogram klikken om de beschrijving weer te geven die voor
177

de gebeurtenis is ingevoerd.
Beschrijving weergeven
4. Dubbelklik op een gebeurtenisstapel om de media-items die zich in deze stapel bevindenweer te geven. Klik op Media toevoegen in het taakvenster om meer media-items aaneen bepaalde gebeurtenisstapel toe te voegen.
Maak in het dialoogvenster Media toevoegen een keuze uit de opties Standaard ofGeavanceerd:
Media toevoegen
Standaard Alle media: selecteer deze optie om alle media te laden die zich in de huidigecatalogus in het mediavak bevinden. U kunt geselecteerde media selecteren doorde media te selecteren. Of klik op Alles selecteren om alle media teselecteren. Klik op Alles selecteren of Alles deselecteren om alle media teselecteren/deselecteren. Nadat u de media hebt geselecteerd die u aan degebeurtenis wilt toevoegen, klikt u op Geselecteerde media toevoegen.Media uit het raster: Selecteer deze optie als u media wilt selecteren uit hetraster van de weergave Gebeurtenis en de media wilt toevoegen aan de huidigegebeurtenis die wordt bewerkt.
GeavanceerdMedia met sterrenwaardering tonen: selecteer deze optie om de media tesorteren en weer te geven volgens de sterrenwaardering die aan de foto of videois toegekend.Verborgen media tonen: Selecteer deze optie om de media weer te geven die
178

De voorwaarden van Creative Commons zijn niet van toepassing op Twitter™- en Facebook-berichten.
Juridische kennisgevingen | Online privacybeleid
Naar boven
verborgen zijn.
5. Het tabblad Geavanceerd (dialoogvenster Media toevoegen) bevat meer opties waarmeeu de gewenste media in de gebeurtenisstapel kunt importeren.
Klik op het tabblad Geavanceerd om de beschikbare opties uit te breiden en te bekijken.Als u deze optie selecteert, worden media op basis van de selectie in het mediavakgeplaatst.
AlbumTrefwoordtagMensenPlaatsenGebeurtenissen
Een gebeurtenis bewerken
U kunt een eerder gemaakte gebeurtenis wijzigen. Klik op het tabblad Gebeurtenissen om naar de weergaveGebeurtenissen te gaan, tenzij u zich al in die weergave bevindt.
Selecteer de gebeurtenis en klik op Gebeurtenis bewerken in het taakvenster.
In het dialoogvenster Gebeurtenis bewerken kunt u de naam, de begin- en einddatum en de beschrijving vande gebeurtenisstapel bewerken.
179

Plaatsgegevens (locatie-informatie) toevoegen en beheren
Opmerking:
Naar boven
Opmerking:
Plaatsen toevoegen in de weergave MediaPlaatsen toevoegen in de weergave PlaatsenStapels op basis van een plaats bekijken in de weergave Plaatsen | Elements 12Aan foto's en video's toegevoegde plaatsgegevens (locatie-informatie) bewerkenPlaatsgegevens (locatie-informatie) weergeven in het deelvenster KaartHet deelvenster Kaart in de weergave Plaatsen
Een belangrijk kenmerk van een foto of een video is de plaats van opname. Door locatie-informatie aanmediabestanden toe te voegen, kunt u gemakkelijk stapels van foto's en video's maken die op verschillendelocaties zijn gemaakt.
U kunt locatie-informatie in twee verschillende weergaven aan de media toevoegen: de weergave Media ende weergave Plaatsen.
Zonder actieve internetverbinding functioneert de kaartfunctionaliteit niet naar behoren.
Plaatsen toevoegen in de weergave Media
Wanneer u werkt met foto's en video's in de weergave Media, kunt u locatie-informatie toevoegen. U kuntdeze informatie aan een of meerdere foto's toevoegen.
1. Selecteer de foto's en video's waaraan u locatie-informatie wilt toevoegen. Klik opPlaatsen toevoegen op de taakbalk.
2. Voer in het dialoogvenster Plaatsen toevoegen de naam in van de locatie. In dezoekresultaten worden plaatsen voorgesteld die overeenkomen met de tekst die isingevoerd voor de zoekopdracht. Selecteer een locatie in de weergegeven suggesties.De kaart wordt vernieuwd en pant naar de gezochte locatie. De plaatsaanwijzer wijstnaar de locatie die u hebt geselecteerd.
U moet met internet zijn verbonden, zodat de kaart naar locatie-informatiekan zoeken en deze nauwkeurig kan weergeven.
180

3. Klik op het pictogram Bevestigen (vinkje) om uw gekozen locatie te bevestigen. Klik ophet pictogram Annuleren om te annuleren en een nieuwe zoekopdracht te starten. U kuntmedia ook naar een locatie op de kaart slepen om de desbetreffende locatiegegevensaan de media toe te wijzen.
4. Na de bevestiging wordt een plaatslabel weergegeven met het aantal media dat aan dielocatie is toegewezen.
U kunt het zoekpunt verplaatsen voordat u de aan de media gekoppelde locatiebevestigt. Klik om het punt te selecteren en naar de locatie te slepen die aan de mediamoet worden geassocieerd.
181

Opmerking:
Naar boven
Opmerking:
Klik op Gereed. U kunt naar de weergave Plaatsen overschakelen om de media en debijbehorende locatie-informatie te zien.
Schakel de optie Bestaande punten op kaart tonen in om de locaties weerte geven die al aan foto's zijn gelabeld.
Plaatsen toevoegen in de weergave Plaatsen
In de weergave Plaatsen worden de foto's en video's weergegeven waaraan locatie-informatie is toegevoegd.U kunt alle mediabestanden vanuit deze weergave openen en locatie-informatie toevoegen of bewerken(Plaatsen toevoegen).
1. Klik op het tabblad Plaatsen.
2. Klik op Plaatsen toevoegen.
3. U kunt media aan een locatie op de kaart toevoegen met slepen en neerzetten.
Of
Op de Ctrl-toets drukken en de media selecteren waarvoor u locatie-informatie wilttoevoegen.
Alle media die beschikbaar zijn in de catalogus worden weergegeven in hetdialoogvenster. In tegenstelling tot de mediaweergave waarin de aan een geselecteerdemap of aan een geselecteerd album gekoppelde mediabestanden in een rasterweergaveworden weergegeven, worden in de locatieweergave alle beschikbare media in decatalogus weergegeven.
4. Voer in het dialoogvenster Plaatsen toevoegen de naam in van de locatie. Wacht tot hetzoekprogramma resultaten weergeeft. Druk niet op Enter. Selecteer de locatie en drukop Enter.
De kaart wordt vernieuwd en de plaatsaanwijzer wijst naar de locatie die u hebtgeselecteerd.
U hebt een internetverbinding nodig om de kaartfunctie te kunnengebruiken.
5. Klik op het pictogram Bevestigen (vinkje) om uw gekozen locatie te bevestigen. Klik ophet pictogram Annuleren om te annuleren en een nieuwe zoekopdracht te starten.
6. Na de bevestiging wordt een plaatslabel weergegeven met het aantal media dat aan dielocatie is toegewezen.
182

Naar boven
Opmerking:
Naar boven
7. Klik op Gereed. U kunt de media en de bijbehorende locatie-informatie in het deelvensterKaart bekijken.
Stapels op basis van een plaats bekijken in de weergave Plaatsen |Elements 12
Stel in de weergave Plaatsen de schakelaar Media/Plaatsen in op Plaatsen.
Media die zijn gelabeld met dezelfde locatie, worden in een stapel opgenomen.
Media die zijn gestapeld op basis van een plaats
De media worden alleen gestapeld op basis van een plaats wanneer u bent verbonden metinternet.
Een nieuwe locatie voor een stapel kiezen
1. Selecteer een stapel op basis van een plaats in de weergave Plaatsen.2. Klik op Plaatsen bewerken in de taakbalk.3. Zoek in het dialoogvenster Plaatsen bewerken naar een locatie of sleep het punt voor de
desbetreffende stapel naar de nieuwe locatie.4. Bevestig dat u aan de media een tag voor de nieuwe locatie wilt toewijzen.
5. Klik op Klaar.
Aan foto's en video's toegevoegde plaatsgegevens (locatie-informatie) bewerken
U kunt de locatie-informatie die aan uw media is toegevoegd, beheren door de plaatsen te wijzigen die in de
183

Opmerking:
media van labels zijn voorzien.
1. Klik op het tabblad Plaatsen.
2. Selecteer de media. U kunt de Ctrl-toets ingedrukt houden en meerdere foto's en video'stegelijk selecteren.
3. Klik in de taakbalk op Plaatsen bewerken of klik met de rechtermuisknop op de foto enselecteer Plaatsen bewerken.
4. U kunt media aan een locatie op de kaart toevoegen met slepen en neerzetten.
Of
U kunt naar een locatie zoeken en de locatie-informatie voor de media bijwerken.
5. Voer in het dialoogvenster Plaatsen bewerken de naam in van de locatie. Wacht eenogenblikje tot het zoekprogramma de locaties voorstelt. Selecteer de locatie in deweergegeven resultaten en druk op Enter. De kaart wordt vernieuwd en deplaatsaanwijzer wijst naar de locatie die u hebt geselecteerd.
U moet met internet zijn verbonden, zodat de kaart naar locatie-informatiekan zoeken en deze nauwkeurig kan weergeven.
U kunt een bestaand punt naar een nieuwe locatie te slepen. De nieuwe locatie wordt zogekoppeld aan de media.
6. Klik op het pictogram Bevestigen (vinkje) om uw gekozen locatie te bevestigen. Klik ophet pictogram Annuleren om te annuleren en een nieuwe zoekopdracht te starten.
7. Na de bevestiging wordt een plaatslabel weergegeven met het aantal media dat aan dielocatie is toegewezen.
184

Naar boven
Naar boven
8. Klik op Gereed. U kunt de media en de bijbehorende locatie-informatie in het deelvensterKaart bekijken.
Punt verwijderen uit media
Het aan de media gekoppelde punt (de plaats) verwijderen:
1. Selecteer de foto's.2. Klik met de rechtermuisknop en selecteer Locaties bewerken.3. Klik met de rechtermuisknop op het punt en selecteer Punt verwijderen.
Plaatsgegevens (locatie-informatie) weergeven in het deelvensterKaart
In de weergave Plaatsen kunt u de locatie-informatie van een bepaalde foto of video bekijken. In hetdeelvenster Kaart kunt u de exacte locatie vinden die voor een mediabestand is gelabeld.
De exacte locatie op een kaart weergeven:
Selecteer een foto of video en klik op Kaart om het deelvenster Kaart weer te geven. Inhet deelvenster Kaart wordt de locatie weergegeven die voor dat mediabestand isgelabeld terwijl wordt gepand naar die locatie.
Aan de punten in het kaartvenster kunt u aflezen hoeveel media-items aan een bepaalde locatie of plaats zijngekoppeld.
Media volgens locatie zoeken
Als u wilt zoeken naar mediabestanden die onder een bepaalde locatie vallen, typt u de locatie in hettekstvak Op de kaart zoeken. Druk op Enter.
Het deelvenster Kaart in de weergave Plaatsen
Klik op de knop Kaart om het kaartvenster te tonen of te verbergen. U kunt de foto op een kaart zoeken.
185

Opmerking:
Selecteer de media in de weergave Plaatsen. De kaart wordt gepand, zodat u kunt zien waar de media zichop de kaart bevinden.
U kunt ook een locatie invoeren in Op de kaart zoeken in het kaartvenster. De gelabelde media worden danweergegeven in het kaartvenster. Als u de zoekopdracht wilt beperken tot het huidige raster dat in hetdeelvenster Kaart wordt weergegeven, schakelt u de optie Alleen op kaart zichtbare media weergeven in.
In het deelvenster Kaart kunt u alleen de locatie-informatie weergeven; u kunt geen informatietoevoegen of bewerken.
Media tonen op een punt
Zoek in het kaartvenster naar een locatie. U kunt bijvoorbeeld naar Londen zoeken om de foto's te zienwaaraan het label voor de locatie Londen is toegekend.
Klik op het punt waarin het aantal foto's wordt weergeven waaraan labels voor die locatie zijn toegekend. Klikop Media tonen om de foto's weer te geven waaraan labels voor die locatie zijn toegekend. U kunt ookdubbelklikken op het desbetreffende punt om de gekoppelde media weer te geven.
Zoekopdracht beperken tot kaartgebied
Schakel de optie Alleen op kaart zichtbare media weergeven in om zoekopdrachten te beperken tot media dieaan de gewenste locatie zijn gekoppeld.
186

De voorwaarden van Creative Commons zijn niet van toepassing op Twitter™- en Facebook-berichten.
Juridische kennisgevingen | Online privacybeleid
Het contextmenu Kaart
In het contextmenu Kaart kunt u de weergaven wijzigen waarin de kaartinformatie in het kaartvenster wordtweergeven.
Klik op het driehoekje naast het vervolgkeuzemenu Weergave om de beschikbare opties weer te gevenwaarin u de kaart kunt weergeven.
Schakel de optie Terrein in om selectieve terreinen te markeren voor uw media.
Het deelvenster Lijst in de weergave Plaatsen
Klik in het deelvenster Lijst om de plaatsen te bekijken. Deze lijst bestaat uit de plaatsen die zijn gekoppeldaan de media of de plaatsen die u hebt gezocht. Klik op een locatie om de gekoppelde media weer te geven.De mediabestanden worden weergegeven in de rasterweergave van de weergave Plaatsen.
Het filter Wissen in het deelvenster Lijst
Klik op Wissen om een selectie in het deelvenster Lijst op te heffen of te wissen. Hiermee worden alle mediawaaraan een locatielabel is toegekend, weergegeven in de weergave Plaatsen.
187

Zoeken
188

Zoeken naar mediabestanden
Naar boven
Mediabestanden zoekenMediabestanden zoeken met Geavanceerd zoekenBestanden zoeken op schijf
Mediabestanden zoeken
In de Elements Organizer kunt u naar foto's en mediabestanden zoeken op basis van datum, visuelegelijkenis, aantal sterren, album, maplocatie, bestandsnaam, mediatype, trefwoordtag, tekst of andere criteria.U kunt bestanden ook sorteren in chronologische volgorde, omgekeerde chronologische volgorde en inalbumvolgorde.
U kunt in de Elements Organizer op diverse manieren naar mediabestanden zoeken. U kunt een van devolgende mechanismen, of een combinatie ervan, gebruiken om de gewenste media te zoeken.
Deelvenster met albums en mappen
Selecteer een album of een map om de daarin opgeslagen mediabestanden weer te geven. U kunt hetdeelvenster verbergen of weergeven met de knop Deelvenster tonen/verbergen in de besturingsbalk onderaan het toepassingsvenster.
Het menu Zoeken
Gebruik de opdrachten in dit menu om mediabestanden te zoeken op basis van datum, bijschrift of notitie,bestandsnaam, historie, versie, mediatype, metagegevens of visuele gelijkenis. Er zijn ook opdrachten voorhet starten van geavanceerde zoekopdrachten naar foto's en mediabestanden zonder datum en tijd, zondertrefwoordtags of die niet in een album staan. Zie voor meer informatie Het menu Zoeken gebruiken.
Tijdlijn
Klik op een maand of stel een bereik in om foto's en mediabestanden chronologisch op datum, importbatch(beschikbaar in de balk Sorteren op) of maplocatie (beheerde weergave en boomstructuurweergave) tezoeken. Kies Weergave > Tijdlijn (CTRL of Command + L) om de tijdlijn weer te geven. Zie voor meerinformatie Mediabestanden zoeken met behulp van de tijdlijn.
Het filter Sterrenwaardering
Dit filter geeft alleen de mediabestanden weer die een sterrenwaardering (aantal sterren) hebben die groter is
189

De voorwaarden van Creative Commons zijn niet van toepassing op Twitter™- en Facebook-berichten.
Juridische kennisgevingen | Online privacybeleid
Naar boven
Naar boven
dan, gelijk is aan of kleiner is dan het aantal sterren dat u hebt opgegeven. Zie voor meer informatie Itemsmet een sterrenwaardering zoeken.
Het deelvenster Trefwoordtags
Selecteer een trefwoordtag als u de mediabestanden met die tag wilt bekijken. Zie voor meer informatieMediabestanden zoeken op trefwoordtags.
Zoekbalk
Sleep een fototrefwoordtag, project of album naar de zoekbalk als u een zoekopdracht wilt verfijnen. Dezoekbalk wordt niet standaard weergegeven, maar verschijnt nadat u een zoekopdracht uitvoert.
Gebruik de opdrachten in het menu Weergave om de bestandstypen van foto's, video's, audio, projectenen PDF-bestanden te tonen of te verbergen. Het menu Weergave bevat bovendien opties ommediabestanden weer te geven die als ''verborgen'' zijn gemarkeerd.
Mediabestanden zoeken met Geavanceerd zoeken
Met de functie Geavanceerd zoeken, die in de Elements Organizer 15 is geïntroduceerd, kunt u snel eneffectief zoeken naar mediabestanden. U kunt bijvoorbeeld zoeken naar alle bestanden die een of meerfamilieleden bevatten en die zijn gemaakt op verjaardagen in de afgelopen twee jaar. Zie voor meerinformatie Geavanceerd zoeken gebruiken.
Bestanden zoeken op schijf
Als u het bestand uploadt naar een server of het in de lay-out van een document insluit, hebt u het feitelijkebestand nodig. Ga als volgt te werk om de feitelijke foto- of mediabestanden te zoeken:
1. Selecteer de foto of mediaclip waarvan u het bestand zoekt.2. Druk op Alt + Enter (Windows) of Option + Enter (Mac OS) om het deelvenster
Informatie te openen.3. In de sectie Algemeen wordt de werkelijke locatie op de schijf weergegeven. Klik op
Locatie om de desbetreffende map te openen in Verkenner (Windows) of de Finder (MacOS).
Gerelateerde koppelingenMediabestanden zoeken met behulp van trefwoordtagsMediabestanden uitsluiten van een zoekopdracht
190

Het menu Zoeken gebruiken
Naar boven
Naar boven
Media-items zoeken aan de hand van Geavanceerd zoekenMediabestanden zoeken op basis van details (metagegevens)Bestanden zoeken op basis van het mediatypeMediabestanden zoeken op historieMediabestanden zoeken op bijschrift of notitieMediabestanden zoeken op bestandsnaamAlle ontbrekende bestanden zoekenAlle versiesets zoekenAlle stapels zoekenZoeken met gebruik van visuele zoekopdrachtenMediabestanden met onbekende datums of tijden zoekenItems zonder tags zoekenNiet-geanalyseerde inhoud zoekenItems zoeken die in geen enkel album staanFoto's zoeken die in projecten worden gebruikt
Media-items zoeken aan de hand van Geavanceerd zoeken
De Elements Organizer beschikt over Geavanceerd zoeken. Hierbij is het zoeken naar tags uitgebreid mettrefwoordtags en Personen, Plaatsen en Gebeurtenissen. Wanneer u een zoekopdracht begint in hetdeelvenster Trefwoordtags, wordt Geavanceerd zoeken gestart en wordt de geselecteerde trefwoordtaggecontroleerd. In het raster ziet u de zoekresultaten. Gebruik Geavanceerd zoeken om snel naarmediabestanden te zoeken op basis van verschillende tags.
1. Kies Zoeken > Geavanceerd zoeken gebruiken. De balk Geavanceerd zoeken wordtweergegeven.
2. Geef de zoekcriteria op voor Trefwoorden, Personen, Plaatsen en Gebeurtenissen.Klik op een item om dit in de zoekcriteria op te nemen.Klik met de rechtermuisknop of houd Control ingedrukt en klik op een item, en kiesUitsluiten om het item uit de zoekcriteria te verwijderen.
De media-items die overeenkomen met de zoekcriteria worden weergegeven.
Mediabestanden zoeken op basis van details (metagegevens)
U kunt zoeken op bestandsdetails of metagegevens die beschikbaar zijn voor de afbeeldingen. Zoeken opmetagegevens is nuttig wanneer u op meerdere criteria tegelijk wilt zoeken. Als u bijvoorbeeld alle foto's wiltzoeken die op 31/12/2011 zijn gemaakt en die de tag Moeder bevatten, kunt u in het dialoogvenster Zoekenop details (metagegevens) foto's zoeken op vastlegdatum en trefwoordtags.
De volgende criteria zijn voorbeelden van doorzoekbare metagegevens:
personenplaatsengebeurtenissen
191

Opmerking:
Naar boven
bestandsnaambestandstypetagsalbumsnotitiesauteurvastlegdatumcameramodelsluitersnelheidF-stop
Als u naar Camera Raw-bestanden zoekt, worden ook TIFF-bestanden met de toevoeging .tifgevonden.
U kunt op allerlei fotodetails tegelijk zoeken met het dialoogvenster Zoeken op details (metagegevens).
1. Kies de optie Zoeken > Op details (metagegevens) in de Elements Organizer.
2. Selecteer in het dialoogvenster Zoeken op details (metagegevens) een typemetagegevens in het eerste pop-upmenu.
3. Selecteer in een tweede pop-upmenu een bereik waarop wordt gezocht, bijvoorbeeldBegint met, Is groter dan of Bevat. Dit bereik bepaalt hoe de tekst wordt gebruikt die uopgeeft in het derde pop-upmenu. Niet alle criteria beschikken over een tweede pop-upmenu.
4. In het derde pop-upmenu typt u of kiest u de naam of waarde van de metagegevens dieu wilt zoeken.
5. Als u andere waarden van metagegevens wilt opnemen in de zoekopdracht, klikt u op hetplusteken (+) rechts naast het derde pop-upmenu en geeft u nieuwe waarden op voor detwee of drie pop-upmenu's die worden weergegeven.
6. Als u metagegevens wilt verwijderen uit de zoekopdracht, klikt u op het minteken (-)rechts naast het derde pop-upmenu voor de metagegevens die u wilt verwijderen.
7. (Optioneel) Kies Zoekcriteria opslaan als Opgeslagen zoekopdracht en voer een naam invoor de zoekopdracht.
8. Klik op Zoeken.
Als u de zoekopdracht wilt wijzigen, klikt u op Opties > Zoekcriteria wijzigen op dezoekbalk en brengt u de gewenste wijzigingen aan. Klik vervolgens op Zoeken.
Bestanden zoeken op basis van het mediatype
Desgewenst kunt u slechts één type mediabestand weergeven in de Elements Organizer. Wanneer u eenmediatype selecteert, kunt u andere zoekopdrachten uitvoeren waarin alleen het gewenste mediatype inbeschouwing wordt genomen. Als u wilt zoeken op mediatype en daarnaast andere zoekcriteria wilt opgeven,
192

Foto's
Video
Audio
Projecten
Items met audiobijschriften
Naar boven
Opmerking:
Opmerking:
Naar boven
gebruikt u de opdracht Zoeken > Op details (metagegevens).
Kies Zoeken > Op mediatype in de Elements Organizer en kies vervolgens een van devolgende opties:
Hiermee geeft u alleen foto's weer.
Hiermee geeft u miniaturen van videoclips weer (het eerste frame van de videoclipwordt weergegeven).
Hiermee geeft u audioclips weer.
Hiermee geeft u projecten weer die u met vorige versies van de ElementsOrganizer 11 hebt gemaakt.
Hiermee geeft u PDF-bestanden weer.
Hiermee geeft u foto's en projecten weer waaraan uaudiobijschriften hebt gekoppeld.
De bestanden van het geselecteerde mediatype worden weergegeven in de weergave Media.
Mediabestanden zoeken op historie
De Elements Organizer helpt u bij te houden vanwaar u mediabestanden hebt opgehaald, hoe u deze hebtgebruikt en hoe u ze hebt gedeeld of geëxporteerd. Met deze opgeslagen historie kunt u foto's enmediabestanden zoeken.
1. Kies Zoeken > Op historie. U kunt zoeken met al de opdrachten voor criteria die wordenvermeld in het submenu Op historie.
De opties Geëxporteerd op en Afgedrukt op zijn niet beschikbaar voor MacOS.
2. In het dialoogvenster Selecteer een of meer [geïmporteerde groepen, groepen aan wie ueen e-mail hebt gestuurd, etc.] selecteert u een of meer items in de lijst die wordtweergegeven en klikt u op OK.
als u een bepaalde historieverwijzing definitief uit de lijst wilt verwijderen,selecteert u het item in het dialoogvenster Selecteer een of meer [geïmporteerdegroepen groepen aan wie u een e-mail hebt gestuurd, etc.] en klikt u op de knopVerwijderen of drukt u op Delete op het toetsenbord. De knop Verwijderen is nietbeschikbaar voor zoekopdrachten op basis van de historie van Geïmporteerd op ofGebruikt in projecten.
Mediabestanden zoeken op bijschrift of notitie
U kunt zoeken naar bijschriften of notities met de optie Zoeken Op bijschrift of notitie of Zoeken Op details(metagegevens). Als u een bijschrift of notitie wilt zoeken en daarnaast een of meer andere zoekcriteria wiltopgeven, gebruikt u de opdracht Op details (metagegevens).
1. Kies Zoeken > Op bijschrift of notitie in de Elements Organizer.
2. Typ een woord of woordgroep in het tekstvak in het dialoogvenster Zoeken op bijschrift
193

Alleen overeenkomst met het begin van de woorden in de bijschriften en notities
Overeenkomst met elk deel van elk woord in de bijschriften en notities
Naar boven
Naar boven
Naar boven
Naar boven
Naar boven
of notitie.
3. Selecteer een van de volgende opties en klik op OK:
Hiermee zoekt u mediabestanden en andere bestanden met notities of bijschriften diebeginletters bevatten van de woorden die u typt.
Hiermeezoekt u foto's en andere bestanden met notities en bijschriften die een willekeurig deelbevatten van de woorden die u typt.
Mediabestanden zoeken op bestandsnaam
U kunt zoeken op bestandsnaam met de optie Zoeken op bestandsnaam of Zoeken op details(metagegevens). Als u wilt zoeken op bestandsnaam en daarnaast andere zoekcriteria wilt opgeven, gebruiktu de opdracht Zoeken > Op details (metagegevens).
1. Kies Zoeken > Op bestandsnaam in de Elements Organizer.
2. Typ een woord in het dialoogvenster Zoeken op bestandsnaam om bestanden te zoekenwaarvan de bestandsnaam het opgegeven woord bevat en klik op OK.
U kunt ook een bestandsextensie (.jpg, .bmp, enzovoort) invoeren in hetdialoogvenster Zoeken op bestandsnaam om bestanden van een bepaald type tezoeken.
Alle ontbrekende bestanden zoeken
U kunt naar ontbrekende bestanden in uw projecten of ontwerpen zoeken. Kies Zoeken > Alle ontbrekendebestanden in de Elements Organizer.
Alle versiesets zoeken
Wanneer u alle versiesets zoekt, geeft de Elements Organizer de bovenste foto's van elke set weer.Desgewenst kunt u elke set uitvouwen.
1. Kies Zoeken > Alle versiesets in de Elements Organizer.
2. Als u een versieset wilt uitvouwen, klikt u er met de rechtermuisknop op of houdt u Ctrlingedrukt en klikt u erop. Daarna kiest u Versieset > Items in versieset uitvouwen.
Alle stapels zoeken
U kunt naar alle stapels in uw catalogus zoeken. Kies Zoeken > Alle stapels in de Elements Organizer.
Zoeken met gebruik van visuele zoekopdrachten
194

Naar boven
Naar boven
Naar boven
Naar boven
Naar boven
Bij het zoeken op basis van visuele gelijkenis maakt de Elements Organizer tijdens het zoeken gebruik vaninformatie in de foto, zoals de kleur en vorm van objecten. Gebruik de visuele zoekopdracht om snelafbeeldingen met vergelijkbare objecten, kleuren of vormen te vinden. U kunt ook aangeven welk relatiefbelang de Elements Organizer moet toewijzen aan kleuren en vormen bij het zoeken naar foto's.
Kies Zoeken > Op visuele zoekopdrachten in de Elements Organizer. U kunt zoeken met al de opdrachtenvoor criteria die worden vermeld in het submenu Op visuele zoekopdrachten. Zie Zoeken op basis van visuelegelijkenis voor meer informatie.
Mediabestanden met onbekende datums of tijden zoeken
Kies Zoeken > Items met onbekende datum of tijd in de Elements Organizer. Demediabestanden waarin de datum of tijd is ingesteld op onbekend worden weergegevenin de weergave Media.
Items zonder tags zoeken
Kies Zoeken > Niet-getagde items in de Elements Organizer.
Alle mediabestanden in uw catalogus waaraan geen trefwoordtags, personen, plaatsen of gebeurtenissen zijntoegewezen, worden weergegeven.
Niet-geanalyseerde inhoud zoeken
Kies Zoeken > Niet-geanalyseerde inhoud in de Elements Organizer.
Alle mediabestanden in uw catalogus die niet zijn geanalyseerd, worden weergegeven.
Items zoeken die in geen enkel album staan
U kunt alle media-items zoeken die niet in een album staan. Kies Zoeken > Items zoeken die in geen enkelalbum staan in de Elements Organizer.
Foto's zoeken die in projecten worden gebruikt
Voer een van de volgende handelingen uit:
Klik in de weergave Media met de rechtermuisknop op een project en kiesProjectitems tonen in de weergave Media. De foto's worden weergegeven in deweergave Media. Deze opdracht is nuttig als u de bijschriften wilt bewerken of als uandere wijzigingen wilt aanbrengen aan foto's in uw project.
Sleep het project naar de zoekbalk als u de foto's wilt weergeven in de weergaveMedia.
Kies Zoeken > Op historie > Gebruikt in projecten. Er verschijnt een lijst metprojecten. Dubbelklik op een item of selecteer een of meer items en klik op OK om demedia te bekijken die worden gebruikt in het project.
U kunt ook nagaan of een foto wordt gebruikt in een project door onder Historie te kijken in het
195

De voorwaarden van Creative Commons zijn niet van toepassing op Twitter™- en Facebook-berichten.
Juridische kennisgevingen | Online privacybeleid
deelvenster Eigenschappen.
Verwante onderwerpenMediabestanden uitsluiten van een zoekopdrachtAlbumsZoeken met de zoekbalkMediabestanden zoeken met gebruik van de tijdlijn
196

Zoekopties om mediabestanden te zoeken
Naar boven
Zoeken op visuele gelijkenisObject zoekenZoeken naar gedupliceerde foto's
Bij het zoeken op basis van visuele gelijkenis maakt de Elements Organizer tijdens het zoeken gebruik vaninformatie in de foto, zoals de kleur en vorm van objecten. Gebruik de visuele zoekopdracht om snelafbeeldingen met vergelijkbare objecten, kleuren of vormen te vinden. U kunt ook aangeven welk relatiefbelang de Elements Organizer moet toewijzen aan kleuren en vormen bij het zoeken naar foto's.
Opties voor het zoeken op basis van visuele gelijkenis
Visuele zoekopdrachten helpen u snel vergelijkbare foto's te vinden zodat u hier tags aan kunt toewijzen. Ukunt ook een opgeslagen zoekopdracht maken met de zoekresultaten.
Zie Opgeslagen zoekopdrachten maken en bewerken voor meer informatie.
Zoeken op visuele gelijkenis
Gebruik deze optie om te zoeken naar foto's met een vergelijkbaar onderwerp, een vergelijkbare kleur of eenvergelijkbare situatie. U kunt bijvoorbeeld zoeken op basis van visuele gelijkenis om foto's te vinden die zijngemaakt op het strand.
Het zoeken op basis van visuele gelijkenis is geschikt voor projecten, foto's en video's. Zoeken op basis vanvisuele gelijkenis is niet mogelijk voor presentaties.
Zoeken op basis van visuele gelijkenis
A. Afbeelding waarnaar moet worden gezocht B. Plaatsaanduiding voor afbeeldingen C. Menu Zoeken D.Schuifregelaar Kleur/Vorm E. Visuele gelijkenis in percentage
1. Selecteer in het menu Zoeken de optie Zoeken op visuele gelijkenis.
2. Selecteer een foto. U kunt ook een foto naar de plaatsaanduiding in de zoekbalk slepen.
197

Naar boven
3. (Optioneel) Als u meer foto's wilt toevoegen om uw zoekopdracht te verfijnen, sleept ueen foto naar de zoekbalk.
Bijvoorbeeld: U zoekt naar foto's van uw kleinzoon die op zijn verjaardag de taartaansnijdt. Door foto's van uw kleinzoon en de taart toe te voegen aan de zoekbalk,vergroot u de nauwkeurigheid van de zoekresultaten.
Het percentage van de visuele gelijkenis wordt weergegeven op de foto's die wordengebruikt voor de zoekopdracht.
4. (Optioneel) Als u een foto wilt verwijderen uit de zoekopties, dubbelklikt u op de foto inde zoekbalk.
5. (Optioneel) U kunt de zoekopdracht verfijnen op basis van de vormen en kleuren in degezochte foto's. Gebruik de schuifregelaar Kleur/Vorm om het relatieve belang aan tegeven dat in de Elements Organizer moet worden toegewezen aan kleuren en vormen bijhet zoeken naar afbeeldingen.
U krijgt bijvoorbeeld betere zoekresultaten voor gebouwen als u de schuifregelaarverschuift naar Vorm. Bij het zoeken naar foto's die zijn gemaakt op het strand, krijgt ubetere resultaten als u de schuifregelaar verschuift naar Kleur.
Object zoeken
Bij het zoeken naar objecten selecteert u in een foto eerst het object dat u wilt definiëren als het zoekobject.De Elements Organizer gebruikt het zoekobject om prioriteiten toe te wijzen bij het zoeken naar foto's.
Als u bijvoorbeeld wilt zoeken naar foto's van uw hond, selecteert u de kop van uw hond in een van de foto's.Wanneer u naar foto's zoekt, geeft de Elements Organizer een hogere prioriteit aan foto's van uw hond.
1. Selecteer de afbeelding met het object.
2. Selecteer de optie Object zoeken in het menu Zoeken. De weergave Eén afbeeldingwordt in een selectiekader weergegeven.
Object dat is gedefinieerd voor de zoekopdracht met een selectiekader
3. Sleep en vergroot of verklein het selectiekader om het object te selecteren.
4. Klik op Object zoeken.
De scènes waarin het object voorkomt, worden weergegeven. Het percentage van degelijkenis wordt vermeld op de miniaturen.
5. (Optioneel) Als u meer foto's wilt toevoegen om uw zoekopdracht te verfijnen, sleept ueen foto naar de zoekbalk.
6. (Optioneel) Als u een foto wilt verwijderen uit de zoekopties, dubbelklikt u op de foto inde zoekbalk.
7. (Optioneel) Gebruik de schuifregelaar Kleur/Vorm om het relatieve belang aan te geven
198

De voorwaarden van Creative Commons zijn niet van toepassing op Twitter™- en Facebook-berichten.
Naar boven
dat in de Elements Organizer moet worden toegewezen aan kleuren en vormen bij hetzoeken naar afbeeldingen.
Zoeken naar gedupliceerde foto's
Het zoeken naar gedupliceerde foto's is vooral handig als u wilt zoeken naar foto's die zijn gemaakt met demodus Multi-burst. De Elements Organizer zoekt en stapelt foto's op basis van hun visuele gelijkenis en detijd waarop ze zijn gemaakt. U kunt vervolgens foto's in de stapels selecteren of foto's opnieuw classificeren.
1. Selecteer in het rechterdeelvenster het album waarin u gedupliceerde foto's wilt beheren.
2. Selecteer de optie Zoeken op gedupliceerde foto's in het menu Zoeken. Dezoekresultaten worden weergegeven.
Zoeken naar gedupliceerde afbeeldingen
De foto's zonder overeenkomsten worden weergegeven in de stapel Unieke foto's. Ukunt foto's van deze stapel naar een andere stapel slepen.
3. Gebruik de volgende opties op basis van uw wensen:
Als u foto's in andere stapels wilt plaatsen, sleept u de foto's van de ene stapel naarde andere.
Als u verwante foto's wilt stapelen, selecteert u deze foto's en klikt u op Stapelen.
Als u foto's niet langer wilt stapelen, selecteert u een fotostapel en klikt u op Stapelenongedaan maken.
Als u een stapel wilt uitvouwen, klikt u met de rechtermuisknop op de stapel enselecteert u Foto's in stapel uitvouwen.
Als u een stapel wilt samenvouwen, klikt u met de rechtermuisknop op een foto ineen uitgevouwen stapel en selecteert u Foto's in stapel samenvouwen.
Als u een foto uit een stapel wilt verwijderen, klikt u met de rechtermuisknop op defoto en selecteert u Foto verwijderen uit stapel.
Als u wilt aangeven welke foto moet worden weergegeven voor een samengevouwenstapel, klikt u met de rechtermuisknop op de foto en selecteert u Instellen als eerstefoto.
Als u foto's wilt verwijderen, selecteert u de foto's en klikt u op Verwijderen uitcatalogus.
Als u een foto wilt bekijken in de weergave Eén foto, dubbelklikt u op die foto.
199

Juridische kennisgevingen | Online privacybeleid
200

Mediabestanden zoeken met gebruik van de tijdlijn
Opmerking:
Naar boven
In de Elements Organizer worden alle mediabestanden automatisch georganiseerd in de tijdlijn van de weergave Media, zelfs als demediabestanden niet zijn voorzien van tags. Als de tijdlijn is verdeeld in maanden en jaren, kunt u de afbeeldingen van een bepaalde maand ineen bepaald jaar bekijken door op de desbetreffende maand te klikken in de tijdlijn. Gebruik de eindpuntmarkeringen om foto's uit een een bepaaldjaar of een bepaalde maand weer te geven. Als u op een willekeurige balk in de tijdlijn klikt, wordt de eerste foto voor die balk die een maand in detijdlijn aangeeft, gemarkeerd met een groen selectiekader.
De hoogte van elke balk in de tijdlijn is evenredig met het aantal bestanden in elke maand, op basis van de datum, of batch. U kunt ook eentijdsbereik in de tijdlijn selecteren om mediabestanden weer te geven die in deze periode zijn gemaakt of gescand.
Wanneer u de aanwijzer boven een balk in de tijdlijn plaatst, ziet u knopinfo met de maand die overeenkomt met de balk. Als u de muis boven eenvan de eindpuntmarkeringen houdt, ziet u knopinfo met het bereik (maand en jaar die overeenkomen met de huidige locatie van deeindpuntmarkering).
Wanneer u een zoekopdracht toepast, worden alle balken weergegeven op de tijdlijn. Maar alleen de balken die overeenkomen met de in hetraster weergegeven media zijn ingeschakeld. Alle andere balken zijn uitgeschakeld.
Kies Weergave > Tijdlijn om de tijdlijn weer te geven. U kunt ook CTRL + L (Windows) of Command + L (Mac OS) gebruiken. De tijdlijn is alleenbeschikbaar in de mediaweergave. In alle andere weergaven wordt de tijdlijn niet weergegeven en is de optie Weergave > Tijdlijn uitgeschakeld.
De tijdlijn is alleen beschikbaar in de mediaweergave. In alle andere weergaven wordt de tijdlijn niet weergegeven en is de optieWeergave > Tijdlijn uitgeschakeld.
De tijdlijn gebruiken A. Tijdlijnpijl B. Donker gebied dat foto's buiten ingesteld bereik aangeeft C. Eindpuntmarkeringen D. Datummarkering E. Tijdlijnbalk F. Knopinfodie balkbereik aangeeft
U kunt de tijdlijn in combinatie met trefwoordtags, albums of mappen gebruiken om zoekopdrachten te verfijnen. Als u bijvoorbeeld de foto's zoektdie gedurende een bepaalde periode van Caroline zijn gemaakt, zoekt u naar de trefwoordtag Caroline. Klik op een willekeurige maand in detijdlijn met mediabestanden van Caroline en sleep de eindpuntmarkeringen om de mediabestanden weer te geven die in de opgegeven periodezijn gemaakt of gescand.
Een gedeeltelijk lege balk in de tijdlijn geeft aan dat er mediabestanden zijn die momenteel niet zijn opgenomen in de zoekresultaten.
Wanneer u een zoekopdracht uitvoert naar bijvoorbeeld een album, tag, map, geavanceerde zoekoptie of volledige tekst, worden alle balkenweergegeven in de tijdlijn. Maar alleen de balken die overeenkomen met de media die worden getoond in het raster worden ingeschakeld. Alleandere balken worden in de uitgeschakelde status weergegeven.
Mediabestanden weergeven en zoeken met de tijdlijn
1. Controleer of de tijdlijn wordt weergegeven. Kies zo nodig Weergave > Tijdlijn.
2. Voer een van de volgende handelingen uit:Gebruik de pijlen aan de uiteinden van de tijdlijn om te navigeren naar het gedeelte van de tijdlijn dat u wilt zoeken.
Klik op een balk in de tijdlijn of sleep de datummarkering naar de balk om het eerste mediabestand voor die balk weer tegeven.
Sleep de eindpuntmarkeringen op de tijdlijn om een bereik weer te geven.
Kies Weergave > > Datumbereik instellen. Typ een begindatum en een einddatum om het bereik op te geven dat u wiltbekijken en klik op OK. Als u het datumbereik opnieuw wilt instellen, kiest u Zoeken > Datumbereik wissen.
De Elements Organizer geeft de mediabestanden in het ingestelde bereik weer. U kunt de eindpuntmarkeringen naar eenandere plaats slepen om het bereik aan te passen.
201

De voorwaarden van Creative Commons zijn niet van toepassing op Twitter™- en Facebook-berichten.
Juridische kennisgeving | Onlineprivacybeleid
Weergave > Datumbereik instellen gebruiken om een datumbereik in te stellen.
202

Mediabestanden zoeken op trefwoordtags
Naar boven
Naar boven
Mediabestanden zoeken met behulp van trefwoordtagsDe trefwoordtagzoekresultaten in verschillende weergaven weergevenZoekopdrachten verfijnen met de zoekbalkMediabestanden zoeken waaraan geen tags zijn toegekendEen zoekopdracht met een trefwoordtag wissenItems met een sterrenwaardering zoekenMediabestanden uitsluiten van een zoekopdracht
Mediabestanden zoeken met behulp van trefwoordtags
Met trefwoordtags kunt u snel foto's en andere bestanden zoeken. Wanneer u foto's en mediabestandenzoekt met trefwoordtags, worden de geselecteerde trefwoordtags weergegeven op de balk Geavanceerdzoeken. De zoekopdrachten beginnen zodra u tags selecteert in het deelvenster Trefwoordtags.
Mediabestanden zoeken met specifieke trefwoordtags
De trefwoordtagzoekresultaten in verschillende weergavenweergeven
Wanneer u een zoekopdracht uitvoert met gebruik van trefwoordtags, worden de zoekresultaten gegroepeerdin weergaven met de beste overeenkomsten, bijna overeenkomende items en groepen die helemaal nietovereenkomen. Standaard worden de best overeenkomende resultaten weergegeven. U kunt ook andereweergaven selecteren.
1. Klik op Opties op de zoekbalk om het pop-upmenu met zoekcriteria te openen.
2. Selecteer Beste overeenkomsten verbergen, Bijna overeenkomende items
203

Best overeenkomend
Bijna overeenkomend
Geen overeenkomsten
Naar boven
weergeven/verbergen of De resultaten die niet overeenkomen weergeven/verbergen. Deresultaten worden als volgt gegroepeerd:
Deze mediabestanden beschikken over alle trefwoordtags dievoorkomen in de zoekcriteria. Wanneer u meer trefwoordtags toevoegt om de zoekactiete verfijnen, wordt er een kleiner aantal beste overeenkomsten weergegeven.
Mediabestanden die beschikken over een of meer (maar nietover alle) trefwoordtags die voorkomen in de zoekcriteria, worden bijna overeenkomendeitems genoemd. Bijna overeenkomende mediabestanden hebben een wit vinkje op deminiaturen. Als u bijvoorbeeld een zoekopdracht uitvoert met meerdere trefwoordtags,worden foto's met slechts een van de trefwoordtags weergegeven als bijnaovereenkomende items. Selecteer deze groep om mediabestanden weer te geven dietrefwoordtags bevatten waarop u hebt gezocht.Tip: Als u na een zoekopdracht automatisch bijna overeenkomende items wilt latenweergeven, kiest u Bewerken > Voorkeuren > Algemeen of Adobe Elements Organizer11 > Voorkeuren > Algemeen, schakelt u het selectievakje Sterk op elkaar lijkende setstonen in zoekopdrachten in en klikt u op OK.
Deze mediabestanden beschikken over geen van detrefwoordtags die in de zoekcriteria staan. In de miniaturen ziet u het pictogram Geenovereenkomst.
Zoekopdrachten verfijnen met de zoekbalk
Als u een zoekopdracht wilt verfijnen, sleept u meer trefwoordtags naar de zoekbalk. Met de zoekbalk kunt uook mediabestanden zoeken die in een album of project worden gebruikt.
Een trefwoordtag naar de zoekbalk slepen
1. Zorg ervoor dat het deelvenster Trefwoordtags is geopend.
2. Sleep trefwoordtags naar de zoekbalk om de zoekopdracht te verfijnen. U kunt meer daneen tag tegelijk naar de zoekbalk slepen. Houd Shift ingedrukt terwijl u klikt als umeerdere aangrenzende trefwoordtags wilt selecteren of houd Control ingedrukt terwijl uklikt als u meerdere tags wilt selecteren die niet naast elkaar staan.
3. Klik in de zoekbalk met de rechtermuisknop of houd Control ingedrukt en klik op een tag,categorie of subcategorie, en kies een van de volgende handelingen:
204

Naar boven
Naar boven
Naar boven
Naar boven
Verwijder [naam van trefwoordtag, categorie of subcategorie] uit de zoekresultatenSluit foto's uit met [naam van trefwoordtag, categorie of subcategorie]
4. Als u de zoekopdracht wilt wissen en de zoekbalk wilt sluiten, klikt u op Wissen.
Mediabestanden zoeken waaraan geen tags zijn toegekend
Kies Zoeken > Niet-getagde items in de Elements Organizer.
Alle mediabestanden in uw catalogus waaraan geen trefwoordtags, slimme tags,personen, plaatsen of gebeurtenissen zijn toegewezen, worden weergegeven.
Een zoekopdracht met een trefwoordtag wissen
Klik op Alle media om weer alle mediabestanden in uw catalogus weer te geven.
Items met een sterrenwaardering zoeken
Met het filter Sterrenwaardering kunt u uw favoriete (of minst favoriete) foto's, videoclips, audioclips enprojecten zoeken. U kunt het filter Sterrenwaardering ook in combinatie met trefwoordtags gebruiken alszoekcriteria.
1. Selecteer een van de opties in het waarderingsmenu naast het filter Sterrenwaardering.
Waardering is hoger dan of gelijk aanWaardering is lager dan of gelijk aanWaardering is gelijk aan
2. Selecteer een van de sterren in het filter voor sterrenwaarderingen.
Een optie selecteren in het waarderingsmenu.
Mediabestanden uitsluiten van een zoekopdracht
U kunt mediabestanden desgewenst uitsluiten van de zoekresultaten. U kunt bijvoorbeeld zoeken naar desubcategorie Vrienden en de optie Uitsluiten toepassen op de tag van een vriend om deze media niet op tenemen in de zoekresultaten. U kunt ook een gehele categorie of subcategorie uitsluiten van eenzoekopdracht.
Voer een van de volgende handelingen uit:
Klik in de balk Geavanceerd zoeken met de rechtermuisknop of houd Controlingedrukt en klik op de tag van de mediabestanden die u wilt uitsluiten van eenzoekopdracht, en kies Uitsluiten.
Klik met de rechtermuisknop of houd Ctrl ingedrukt en klik op een of meer
205

De voorwaarden van Creative Commons zijn niet van toepassing op Twitter™- en Facebook-berichten.
Juridische kennisgevingen | Online privacybeleid
trefwoordtags op de zoekbalk en kies Foto's met [naam van trefwoordtag, categorie ofsubcategorie] niet opnemen. Of dubbelklik op de tag en verwijder deze van dezoekbalk.
Stel bijvoorbeeld dat u al uw afbeeldingen met Surfen wilt vinden, maar de foto's dieVaag zijn, wilt uitsluiten. Slimme tags worden ook weergegeven in de widgetGeavanceerd zoeken in het deelvenster Trefwoordtags. De Elements Organizer 11zoekt foto's met alleen het trefwoordtag Surfen, maar sluit de foto's met de slimme tagVaag uit.
Zoeken met de zoekbalkMediabestanden zoeken op basis van details (metagegevens)
206

Opgeslagen zoekopdrachten maken en bewerken
Naar boven
Naar boven
Opgeslagen zoekopdrachtenEen opgeslagen zoekopdracht makenEen opgeslagen zoekopdracht bewerken en een vergelijkbare opgeslagenzoekopdracht makenEen opgeslagen zoekopdracht verwijderen
Opgeslagen zoekopdrachten
Opgeslagen zoekopdrachten zijn albums waarin media worden verzameld die voldoen aan de opgegevencriteria. Nadat u een Opgeslagen zoekopdracht hebt gemaakt, worden alle media die aan de criteria van dieOpgeslagen zoekopdracht voldoen, automatisch in de resultaten van de Opgeslagen zoekopdrachtweergegeven. Terwijl u nieuwe media aan de catalogus toevoegt, worden de media-items die aan de criteriavan de Opgeslagen zoekopdracht voldoen, ook automatisch in de Opgeslagen zoekopdracht weergegeven.Opgeslagen zoekopdrachten worden automatisch bijgewerkt.
Een opgeslagen zoekopdracht maken
1. Klik op het pictogram Zoeken. Selecteer Opgeslagen zoekopdrachten in devervolgkeuzelijst.
2. Klik in het dialoogvenster Opgeslagen zoekopdrachten op Nieuwe zoekquery.
3. Geef de zoekcriteria op in het dialoogvenster Nieuwe zoekquery en klik op OK.
207

Opmerking:
Geef de volgende gegevens op in het dialoogvenster Nieuwe zoekquery.
Naam: voer de naam in van de opgeslagen zoekopdracht.Zoekcriteria: selecteer de zoekcriteria in de vervolgkeuzelijsten. Voer de waarde(indien vereist) in het tekstvak in.Klik op + om een andere zoekquery toe te voegen.Klik op OK.
U kunt bijvoorbeeld naar alle bestanden zoeken waarvan de bestandsnaam met Dscbegint.
U kunt meerdere criteria op uw selectie toepassen.
4. Klik op Opties in het deelvenster rechtsboven om de opties voor opgeslagenzoekopdrachten te bekijken.
Klik op Wissen om de zoekresultaten te wissen en terug te keren naar de weergaveMedia.
U kunt de huidige zoekresultaten opslaan als een nieuwe Opgeslagen zoekopdracht. Klikop Zoekcriteria opslaan als Opgeslagen zoekopdracht.
Met Zoekcriteria wijzigen kunt u de zoekcriteria aanpassen om de gewenstezoekresultaten te bereiken.
Met Beste overeenkomsten verbergen bekijkt u de andere zoekresultaten.
Met De resultaten die niet overeenkomen verbergen kunt u de opgeslagen zoekopdrachtbeperken tot de zoekresultaten in de weergave Media.
208

Naar boven
Naar boven
Een opgeslagen zoekopdracht bewerken en een vergelijkbareopgeslagen zoekopdracht maken
U kunt de zoekcriteria van een opgeslagen zoekopdracht bewerken.
1. Klik op het pictogram Zoeken. Selecteer Opgeslagen zoekopdrachten in devervolgkeuzelijst.
2. Selecteer in het dialoogvenster Opgeslagen zoekopdrachten de zoekopdracht die u wiltaanpassen en klik op Openen.
De opgeslagen zoekopdracht wordt uitgevoerd en de resultaten worden in de weergaveMedia getoond.
3. Selecteer Opties in de balk rechtsboven. Klik op Zoekcriteria wijzigen.
4. Bewerk de zoekcriteria of voeg meer zoekcriteria toe.
Schakel de optie Deze zoekcriteria opslaan als Opgeslagen zoekopdracht in. Voer denaam van de zoekopdracht in. Er wordt een nieuwe opgeslagen zoekopdracht gemaakt.
Een opgeslagen zoekopdracht verwijderen
1. Selecteer in de balk Zoeken de optie Opgeslagen zoekopdrachten.
2. Selecteer in het dialoogvenster Opgeslagen zoekopdrachten de opgeslagenzoekopdracht die u wilt verwijderen. Klik op het prullenbakpictogram. Klik op OK.
209

De voorwaarden van Creative Commons zijn niet van toepassing op Twitter™- en Facebook-berichten.
Juridische kennisgevingen | Online privacybeleid
Items met een sterrenwaardering zoekenEen album of een albumcategorie maken
210

Fotoprojecten
211

Presentaties maken
Naar boven
Naar boven
PresentatiesSnel een presentatie makenDe presentatie aanpassen
De nieuwste versie van Photoshop Elements uitproberen | De Elements-productsuite verkennen
Presentaties
Een presentatie is een fantastische manier om mediabestanden te delen. Met de Elements Organizer kunt ueenvoudig presentaties maken en deze aanpassen met thema's, muziek, tekst, bijschriften en nog veel meer.
Nadat u uw presentatie hebt gemaakt, kunt u deze opslaan als een MP4-video of de presentatie delen.
Het maken van presentaties in Elements is beschikbaar voor gebruikers op beide ondersteunde platforms(Windows en Mac). Wanneer u presentaties die in eerdere versies van Elements zijn gemaakt, opent inElements, wordt u gevraagd om de presentaties te upgraden.
Snel een presentatie maken
1. Selecteer in de Media-weergave de bestanden die u in de presentatie wilt gebruiken.
2. Selecteer Maken > Presentatie.
3. Selecteer een thema in het dialoogvenster Presentatie. Selecteer bijvoorbeeldHerinneringen of Array. Klik op Volgende.
Selecteer een thema
212

Exporteren
Exporteren naar lokale schijf
Opslaan als
Naar boven
Op basis van het thema dat u hebt geselecteerd, geeft Elements een snellevoorvertoning van de presentatie weer, compleet met effecten en achtergrondmuziek.Sommige thema's geven slechts één afbeelding per dia weer, terwijl andere thema'stwee of drie afbeeldingen per dia kunnen weergeven.
Voorvertoning van presentatie
4. U kunt de besturingselementen van de voorvertoning gebruiken om de presentatie op teslaan of te exporteren.
Selecteer Exporteren naar lokale schijf of Facebook.
Geef een naam en locatie op voor het bestanden selecteer een vooraf ingestelde kwaliteit voor de presentatie. Klik op OK. Depresentatie wordt lokaal opgeslagen als een MP4-bestand.
Ga als volgt te werk:a. Geef Elements toestemming om de presentatie op uw Facebook-tijdlijn te
plaatsen. Indien nodig wordt u in Elements gevraagd uwaanmeldingsgegevens voor Facebook in te voeren.U kunt ook uw lijst met Facebook-vrienden lokaal downloaden om het delenvan media gemakkelijker te maken.
b. Klik in de Elements Organizer op Autorisatie voltooien.c. Voer een titel en een beschrijving voor de presentatie in.d. Klik op Uploaden. Controleer de vordering van het uploaden en klik
vervolgens op Klaar.
Sla het presentatieproject op.a. Typ een naam voor de presentatie.b. Klik op Opslaan. Het presentatieproject wordt opgeslagen in de Mediabrowser met
de huidige datum.
5. U kunt de presentatie desgewenst aanpassen om media toe te voegen, te verwijderen ofde volgorde ervan aan te passen, of andere instellingen te wijzigen. Klik in debesturingselementen voor de voorvertoning op Bewerken als u de presentatie wiltaanpassen. Het dialoogvenster Slideshow Builder wordt dan weergegeven.
213

Alle media
Media uit het raster
Media met sterrenwaardering tonen
Verborgen media tonen
Geavanceerd
De presentatie aanpassen
U kunt de presentatie aanpassen in het dialoogvenster Slideshow Builder. Het dialoogvenster SlideshowBuilder wordt geopend wanneer u de voorvertoning afsluit of klikt op Bewerken in de besturingselementenvoor de voorvertoning.
Terwijl u de presentatie aanpast, klikt u op Voorvertoning in het dialoogvenster Slideshow Builder om snel hetresultaat van de huidige instellingen te bekijken.
Media uit de catalogus toevoegen aan de presentatie
1. Klik in het dialoogvenster Presentatie-editor op Media toevoegen en selecteer Foto's envideo's uit de Elements Organizer.
De presentatie aanpassen in het dialoogvenster Slideshow Builder
2. Kies in het dialoogvenster Media toevoegen een of meer van de volgende opties om eenset mediabestanden weer te geven:
Hiermee worden alle mediabestanden weergegeven die momenteel in deMedia-weergave worden getoond.
Hiermee worden alle mediabestanden in uw catalogusweergegeven die momenteel in het raster, in de Media-weergave worden weergegeven.
Hiermee worden mediabestanden weergegevenwaaraan een sterrenwaardering is toegekend.
Hiermee worden mediabestanden weergegeven die zijnverborgen.
Klik op Geavanceerd om de opties uit te breiden en media weer te gevenop basis van de volgende opties:AlbumSelecteer het album of de albums waaruit u media wilt toevoegen.TrefwoordtagSelecteer het trefwoord of de trefwoorden waarvoor u media wilt toevoegen.
214

Geselecteerde media toevoegen
Klaar
Opmerking:
PersonenSelecteer in de vervolgkeuzelijst de personen om de media toe te voegen die aan hunnaam zijn getagd en die aanwezig zijn onder een personenstapel. Bijvoorbeeld: allefoto's die zijn getagd onder de personenstapel, Jan Bijl.PlaatsenSelecteer in de vervolgkeuzelijst de plaatsen om de media toe te voegen die zijngeïdentificeerd en getagd aan plaatsenstapels.GebeurtenissenSelecteer in de vervolgkeuzelijst de gebeurtenissen om de media toe te voegen ondereen specifieke gebeurtenisstapel.
3. Selecteer de items die u in de presentatie wilt opnemen. Druk op Ctrl+A (of de knopAlles selecteren) om alle weergegeven items te selecteren of druk op Shift+Ctrl+A (of deknop Alles deselecteren) om alle items te deselecteren.
4. Kies een van de volgende opties:
Hiermee worden de items aan het projecttoegevoegd en worden de selectievakjes uitgeschakeld. Het dialoogvenster Foto'stoevoegen blijft geopend, zodat u nog meer items kunt selecteren.
Hiermee worden de geselecteerde mediabestanden aan het project toegevoegden wordt het dialoogvenster gesloten, zodat u terugkeert naar het dialoogvensterPresentatie.
Wanneer u met een nieuwe presentatie werkt, is het handig om eerst een album temaken dat alle mediabestanden bevat die u in het project wilt opnemen. Wanneer udit album in de Media-weergave bekijkt, kunt u gemakkelijk mediabestanden opnieuwrangschikken en bijschriften bewerken. Vervolgens kunt u de knop Media toevoegengebruiken om het album aan het project toe te voegen.
Media uit een map aan de presentatie toevoegen
1. Selecteer Media toevoegen > Foto's en video's uit map.2. Navigeer naar de media die u wilt toevoegen, selecteer de media en klik op Openen. De
mediabestanden worden geïmporteerd in Elements Organizer.
Bijschriften aan de presentatie toevoegen
1. Zorg ervoor dat de optie Bijschriften aan in de Slideshow Builder is ingeschakeld.2. Klik onder een media-item in de Slideshow Builder.3. Voer een bijschrift in.
Niet alle thema's ondersteunen bijschriften.
Tekstdia's aan de presentatie toevoegen
1. Klik in de Slideshow Builder op Tekstdia toevoegen. Er wordt een lege tekstdiatoegevoegd aan het mediagebied van de Slideshow Builder.
2. Klik op de lege dia en voer de gewenste tekst in.3. Pas zo nodig de volgorde van de dia's aan, zodat de tekstdia op de gewenste positie in
de diareeks staat.
215

De voorwaarden van Creative Commons zijn niet van toepassing op Twitter™- en Facebook-berichten.
Juridische kennisgevingen | Online privacybeleid
Muziek aan een presentatie toevoegen
Met muziek maakt u uw presentatie helemaal compleet. U kunt muziek vanuit uw Elements Organizer-catalogus of vanuit elke gewenste locatie op uw computer importeren.
1. Selecteer Audio in de Slideshow Builder.2. Voer een van de volgende handelingen uit:
Kies een nummer in uw Elements-catalogus.Klik op Bladeren en selecteer een ander nummer.
Klik op Afspelen om naar het geselecteerde nummer te luisteren voordat u het aan de presentatietoevoegt.
3. Klik op OK.
Het thema van een presentatie wijzigen
Ga als volgt te werk om het presentatiethema dat u in het dialoogvenster Presentatie hebt geselecteerd, tewijzigen:
1. Klik op Thema's in het dialoogvenster Slideshow Builder.2. Selecteer een nieuw thema. Klik op Toepassen.
Wijzigingen in de presentatie opslaan
Nadat u de presentatie hebt aangepast, doet u het volgende:
1. Klik op Opslaan in het dialoogvenster Slideshow Builder.2. Typ een naam voor de presentatie.3. Klik op Opslaan. In Elements wordt een bevestiging weergegeven dat de presentatie is
opgeslagen.
216

Overzicht van Elements Organizer-projecten
Naar boven
Opmerking:
Opmerking:
Naar boven
Naar boven
ProjectenOpgeslagen projecten zoekenVerschillende typen projecten identificerenOpgeslagen projecten openen
Projecten
Met de Elements Organizer en de Photoshop Elements Editor kunt u snel en gemakkelijk creatieve projectenmaken van uw mediabestanden. U kunt bepaalde projecten helemaal uitvoeren in de Elements Organizer.Voor andere projecten selecteert u eerst de gewenste mediabestanden in de Elements Organizer. Daarnavoltooit u het project in de Photoshop Elements Editor.
De projecten onder Maken begeleiden u bij het maken van uw eigen unieke projecten op basis vanprofessioneel ontworpen sjablonen. Als een project klaar is, kunt u het online delen of thuis of via eenprofessionele afdrukservice afdrukken.
Uw projecten worden weergegeven in de werkruimte van de Elements Organizer, in de weergave Media. Opuw lokale vaste schijf worden het projectbestand en de verwante submappen met de documenten ofwebpaginabestanden voor elk project gemaakt. Wanneer u de projectbestanden, submappen enpaginabestanden met behulp van Windows Verkenner verplaatst, wordt de koppeling tussen dezeprojectbestanden verbroken. Gebruik in plaats daarvan de opdracht Verplaatsen in de Elements Organizer.
U kunt projecten op verschillende manieren delen. U kunt bijvoorbeeld een presentatie op een dvd branden.
De functie Presentatie wordt alleen ondersteund op Windows.
Soms kunnen projecten die met vorige versies van Photoshop Elements zijn gemaakt, niet in dehuidige versie worden geopend. In die gevallen moet u een vorige versie gebruiken om de betreffendeprojecten te openen.
Opgeslagen projecten zoeken
Kies in de Elements Organizer de optie Zoeken > Op mediatype > Projecten.
Verschillende typen projecten identificeren
De Elements Organizer herkent de verschillende typen projecten in de weergave Media.
Zoek in de weergave Media de volgende pictogrammen in de rechterbovenhoek vanminiaturen:
Fotoprojecten: Documenten met meerdere pagina’ die zijn gemaakt in de ElementsOrganizer en die zijn opgeslagen in de PSE-indeling.
Projecten: Documenten die zijn gemaakt in vorige versies van de ElementsOrganizer.
(Alleen Windows) Presentaties: Presentatieprojecten die zijn gemaakt in de
217

De voorwaarden van Creative Commons zijn niet van toepassing op Twitter™- en Facebook-berichten.
Juridische kennisgevingen | Online privacybeleid
Naar boven
Elements Organizer.
PDF-bestanden: Documenten die zijn opgeslagen in de Adobe Acrobat-indeling.
Premiere Elements-projecten worden gemaakt als videoprojecten in het deelvensterAlbums, terwijl Photoshop Elements-projecten worden gemaakt als PSE-bestandendie worden weergegeven in het raster van de weergave Media.
Opgeslagen projecten openen
U kunt opgeslagen projecten op elk gewenst moment openen en ze bewerken of opnieuw publiceren.Projecten worden in de weergave Media standaard samen met alle andere mediabestanden weergegeven.
Opgeslagen projecten in de weergave Media
Als u projecten in de weergave Media wilt weergeven, kiest u op de menubalk Weergave >Mediatypen > Projecten.
Voer in de weergave Media een van de volgende handelingen uit:
Dubbelklik op het project.
Klik met de rechtermuisknop of houd Ctrl ingedrukt en klik op een project in deweergave Media en kies Bewerken in het contextmenu (behalve voor onlinealbums enPDF-bestanden).
Adobe raadt ook het volgende aan:Onlineservices instellen
218

Afdrukken en delen
219

Video's delen
Naar boven
Video's uploaden naar YouTubeVideo's delen op VimeoVideo's exporteren naar een door internet ondersteunde indelingMediabestanden delen op mobiele telefoonsVideobestanden branden op dvd/Blu-ray-schijf
Video's uploaden naar YouTube
U kunt uw video's gemakkelijk naar YouTube uploaden met de Elements Organizer. U moet eengebruikersaccount bij YouTube hebben om video's naar deze site te kunnen uploaden. Als u een Gmail-account hebt, kunt u deze gegevens gebruiken om u aan te melden bij YouTube.
Lees het beleid voor het uploaden van video's op YouTube voordat u een video naar YouTube uploadt. Zorgervoor dat de video voldoet aan de YouTube-standaarden voor grootte, duur en indeling.
1. Selecteer een videoclip in de Elements Organizer.
2. Selecteer Delen > YouTube.
3. Als u voor het eerst een video deelt, wordt u gevraagd om u aan te melden bijuw Google-account.
4. Vervolgens wordt u gevraagd naar de juiste machtigingen voor het delen van uw video's.
220

5. Het YouTube-dialoogvenster wordt weergegeven.
Voer in het YouTube-dialoogvenster de volgende informatie in en klik vervolgens opUploaden.
Met de informatie die u invoert, kunnen gebruikers uw video eenvoudig vinden.
Voer de titel en beschrijving voor de video in.Voer tags in die uw video omschrijven. Als uw film bijvoorbeeld over uw vakantie inParijs gaat, gebruikt u de tags Frankrijk, Parijs, Juni, Eiffeltoren, enzovoort.Selecteer een categorie die overeenkomt met de inhoud van de video.Selecteer weergaverechten voor uw video door Openbaar of Privé te kiezen. Als uwvideo is ingesteld op Privé, kunnen alleen u en maximaal 50 uitgenodigde gebruikersde video bekijken. De video wordt niet weergegeven op uw kanaal, in dezoekresultaten, in afspeellijsten, enzovoort.
In het dialoogvenster Voortgang ziet u dat het uploaden is gestart. Klik op YouTube.
a. Voer uw aanmeldingsgegevens in op de YouTube-site die wordt geopend in debrowser.
221

Naar boven
Naar boven
Naar boven
Naar boven
b. Klik op uw gebruikers-id boven in het browservenster en selecteer Video's. De videodie u hebt geüpload, wordt weergegeven in de sectie Mijn video's en afspeellijsten.
Video's delen op Vimeo
U dient zich te registreren bij Vimeo voordat u deze functie kunt gebruiken.
1. Selecteer de video's die u wilt delen.
2. Voer een van de volgende handelingen uit:
Selecteer Delen > Vimeo.
3. Voer uw aanmeldingsgegevens in.
4. Volg de aanwijzingen op het scherm om uw foto's te uploaden naar deze site.
Video's exporteren naar een door internet ondersteunde indeling
Voordat u deze functie kunt gebruiken, moet u Adobe Premiere Elements hebben geïnstalleerd.
U kunt uw film in de Elements Organizer exporteren in een indeling die geschikt is voor weergave op internet.
1. Selecteer de videobestanden die u wilt kopiëren.
2. Selecteer Delen > Online video's delen.
Adobe Premiere Elements wordt gestart, zodat u uw videobestanden kunt exporterennaar een door internet ondersteunde indeling.
Mediabestanden delen op mobiele telefoons
Voordat u deze functie kunt gebruiken, moet u Adobe Premiere Elements hebben geïnstalleerd.
U kunt films exporteren die u kunt afspelen op mobiele telefoons, sommige PDA's en draagbaremediaspelers, zoals video-iPods en PSP-apparaten (Playstation Portable).
1. Selecteer de mediabestanden die u wilt kopiëren.
2. Selecteer Delen > Mobiele telefoons.
Adobe Premiere Elements wordt gestart, zodat u de mediabestanden naar de opgegevenmobiele telefoon of mediaspeler kunt exporteren.
Videobestanden branden op dvd/Blu-ray-schijf
Als Adobe Premiere Elements is geïnstalleerd, kunt u mediabestanden op een dvd/Blu-ray-schijf branden.
1. Selecteer de mediabestanden die u wilt kopiëren.
2. Selecteer Delen > Video-dvd/BluRay branden.
Adobe Premiere Elements wordt gestart, zodat u de mediabestanden naar een dvd ofBluRay-schijf kunt branden.
222

De voorwaarden van Creative Commons zijn niet van toepassing op Twitter™- en Facebook-berichten.
Juridische kennisgevingen | Online privacybeleid
223

Foto's uploaden naar Facebook
Naar boven
Aanmelden bij FacebookAfbeeldingen delenVideo's delenFacebook-vrienden taggenPlaatsen taggen(Optioneel) Uw vriendenlijst downloaden van Facebook
Met de Elements Organizer en Photoshop Elements kunt u uw mediabestanden gemakkelijk en snel delen opFacebook. U kunt werken met een intuïtieve interface die naadloos met Facebook is geïntegreerd, zodat uuw mediabestanden gemakkelijk en probleemloos kunt delen.
Wanneer u foto's deelt op Facebook, blijft de taginformatie in uw foto's behouden. Wanneer u de muis bovengetagde personen plaatst wanneer u foto's bekijkt in Facebook, ziet u de namen van de desbetreffendepersonen.
Aanmelden bij Facebook
1. Selecteer de mediabestanden die u wilt delen en selecteer vervolgens Delen >Facebook.
2. U kunt zich aanmelden bij Facebook vanuit het aanmeldingsvenster in de ElementsOrganizer. Voer uw gegevens in om u aan te melden bij Facebook.
224

Naar boven
Afbeeldingen delen
U kunt een of meerdere afbeeldingen tegelijk delen op Facebook. U kunt deze afbeeldingen delen via:
Uw tijdlijnEen nieuw albumEen bestaand album
Wanneer u voor het eerst afbeeldingen deelt op Facebook, wordt u gevraagd de personen of groepen teselecteren met wie u de afbeeldingen wilt delen.
225

Naar boven
Naar boven
Naar boven
Selecteer de gewenste personen of groep en klik op OK. Er wordt een bevestigingsvenster weergegevenwaarin wordt aangegeven dat de Elements Organizer nu geautoriseerd is om uw mediabestanden te delenop Facebook.
Vervolgens wordt u gevraagd aan te geven of u de afbeeldingen wilt delen op de tijdlijn,in een bestaand album of in een nieuw album dat u maakt.
U kunt ook het privacyniveau selecteren, dat wil zeggen de personen of groep met wie u deafbeelding(en) wilt delen. U kunt kiezen uit:
OpenbaarVriendenAlleen ik
Video's delen
U kunt video's op dezelfde manier delen op Facebook als afbeeldingen. U kunt echter maar één video tegelijkdelen.
Facebook-vrienden taggen
U kunt Facebook-vrienden taggen in uw mediabestanden. U kunt één of meerdere Facebook-vrienden tegelijk taggen. Als u dit wilt doen, klikt u op het pictogram Personen linksonder in het scherm,selecteert u uw vrienden in de lijst die wordt weergegeven en klikt u vervolgens op Delen.
Plaatsen taggen
U kunt plaatsen taggen in de afbeeldingen die u op Facebook deelt. U kunt slechts één plaats tegelijk taggen.Als u een plaats wilt taggen, klikt u op het pictogram Plaatsen linksonder in het scherm, selecteert u de plaatsen klikt u op Delen.
226

De voorwaarden van Creative Commons zijn niet van toepassing op Twitter™- en Facebook-berichten.
Juridische kennisgevingen | Online privacybeleid
Naar boven
Opmerking:
(Optioneel) Uw vriendenlijst downloaden van Facebook
U kunt uw Facebook-vriendenlijst gemakkelijk downloaden om personen te kunnen identificeren in deElements Organizer. Zie voor meer informatie Facebook-vriendenlijsten downloaden en gezichten vanvrienden in foto's markeren.
Als u uw vriendenlijst bijwerkt in Facebook, importeert u de lijst opnieuw om de wijzigingen doorte voeren in de Elements Organizer.
227

E-mailvoorkeuren instellen
De voorwaarden van Creative Commons zijn niet van toepassing op Twitter™- en Facebook-berichten.
Juridische kennisgevingen | Online privacybeleid
1. Klik op Bewerken > Voorkeuren > E-mail (Windows) of Adobe Elements Organizer >Voorkeuren > E-mail (Mac OS).
2. Kies in het menu E-mailclient een van de volgende mogelijkheden en klik op OK:
(Windows) Microsoft Outlook® om deze toepassing als de standaardtoepassing tekiezen.
(Windows) Adobe E-mailservice als u niet werkt met Outlook of Outlook Express,maar e-mailberichten rechtstreeks vanuit de Elements Organizer naar ontvangers wiltverzenden.
(Windows XP) Outlook Express® om deze toepassing als de standaardtoepassing tekiezen.
(Windows Vista) Windows Mail om deze toepassing als de standaardtoepassing tekiezen.
(Windows 7) Windows Live Mail om deze toepassing als de standaardtoepassing tekiezen.
(Mac OS) Mail om deze toepassing als de standaardtoepassing te kiezen.
(Mac OS) Microsoft Entourage om deze toepassing als de standaardtoepassing tekiezen.
(Outlook 2011 voor Mac OS) Microsoft Outlook® om deze toepassing als destandaardtoepassing te kiezen.
3. Selecteer bij de instellingen onder Delen de optie E-mailbijschriften naar catalogusschrijven om de bijschriften die in de e-mail zijn geschreven te exporteren naar decatalogus.
228

Foto's en mediabestanden verzenden via e-mail
PDF-presentatie
E-mailbijlagen
Fotomail (alleen Windows)
Opmerking:
Naar boven
Standaardbureaubladclient instellenStandaardwebclient instellenFoto's delen als e-mailbijlagenFoto's delen als ingesloten afbeeldingen (alleen Windows)De lijst met contactpersonen gebruiken
U kunt bestanden delen via e-mail op de volgende manieren:
Combineer afbeeldingen tot één PDF-bestand. De ontvangers kunnen het PDF-bestand met het gratis programma AdobeReader als een presentatie weergeven.
Verzend afbeeldings- of mediabestanden als afzonderlijke e-mailbijlagen. U kunt de grootte van de foto opgeven.
Gebruik deze optie als u uw foto's in de e-mail wilt insluiten en ze niet als bijlage bij de e-mail wilt verzenden.
Alle tags en metagegevens blijven behouden in het bestand dat u per e-mail verzendt.
Geef een foto direct weer in de tekst van een e-mailbericht.
Zie als u een project wilt mailen Informatie over projecten.
Standaardbureaubladclient instellen
Selecteer de bureaublade-mailclient voor het delen van foto's. De client wordt gebruikt als standaardprogramma wanneer u foto's deelt in deElements Organizer.
1. Selecteer Bewerken > Voorkeuren > Delen (Windows) of Adobe Elements Organizer 11 > Voorkeuren > Delen (Mac OS).
2. Kies in het menu E-mailclient een van de volgende mogelijkheden en klik op OK:
(Windows) Microsoft Outlook® om deze toepassing als de standaardtoepassing te kiezen.
(Windows) Adobe E-mailservice als u niet werkt met Outlook of Outlook Express, maar e-mailberichten rechtstreeks vanuitde Elements Organizer naar ontvangers wilt verzenden.
(Windows XP) Outlook Express® om deze toepassing als de standaardtoepassing te kiezen.
(Windows Vista) Windows Mail om deze toepassing als de standaardtoepassing te kiezen.
(Windows 7) Windows Live Mail om deze toepassing als de standaardtoepassing te kiezen.
229

Naar boven
Naar boven
Naar boven
(Mac OS) Mail om deze toepassing als de standaardtoepassing te kiezen.
(Outlook 2011 voor Mac OS) Microsoft Outlook® om deze toepassing als de standaardtoepassing te kiezen.
(Mac OS) Microsoft Entourage om deze toepassing als de standaardtoepassing te kiezen.
Standaardwebclient instellen
Voor webmailservices zoals Google of Yahoo Mail kunt u Adobe-e-mailservice gebruiken om Fotomail rechtstreeks naar ontvangers te verzenden.
1. Selecteer Bewerken > Voorkeuren > Delen (Windows) of Adobe Elements Organizer 11 > Voorkeuren > Delen (Mac OS).
2. Selecteer Adobe e-mailservice in het menu E-mailclient.
3. Voer uw naam en e-mailadres in.
4. Klik op OK. De eerste keer dat u Adobe E-mailservice gebruikt, wordt ter controle een e-mail verzonden naar het adres dat uhebt ingevoerd in het dialoogvenster Voorkeuren.
5. In de tekst van het e-mailbericht ziet u een verificatiecode voor de afzender. Wanneer wordt gevraagd om de code in tevoeren, kopieert u de code uit de e-mail, plakt u deze in het dialoogvenster en klikt u vervolgens op OK.
6. Wanneer het e-mailadres is geverifieerd, klikt u op OK. U kunt nu rechtstreeks vanuit de Elements Organizer e-mailberichtenverzenden wanneer u met internet bent verbonden.
Foto's delen als e-mailbijlagen
1. Selecteer de foto's die u wilt delen.
2. Selecteer Delen > E-mailbijlagen.
3. Als uw afbeeldingen in een andere indeling dan JPEG zijn opgeslagen en u wilt ze als JPEG-afbeeldingen per e-mailverzenden, selecteert u Foto's omzetten in JPEG-bestanden.
4. Kies een optie in het menu Maximale fotogrootte en pas de resolutie van de afbeelding aan met de schuifregelaar Kwaliteit. Bijhogere waarden wordt het bestand groter.
5. Selecteer ontvangers voor de e-mail door op een naam te klikken in de lijst Ontvangers selecteren. (De namen die u te zienkrijgt, zijn afkomstig uit de lijst met contactpersonen.) Als u de ontvangers in de lijst met contactpersonen wilt bewerken, klikt u
op het pictogram Ontvangers bewerken .
Als u geen lijst met contactpersonen hebt geconfigureerd, kunt u namen van ontvangers later rechtstreeks in de e-mailclientinvoeren.
6. Klik op Volgende. Het e-mailbericht met de geselecteerde bijlagen en de adressen van de ontvangers wordt weergegeven.
Als de Elements Organizer geen ondersteuning biedt voor uw e-mailtoepassing, voegt u het bestand handmatig toe. Zie deHelp bij uw e-mailprogramma voor informatie over het toevoegen van bestanden aan een e-mailbericht.
7. Bewerk de inhoud van het e-mailbericht en klik op Verzenden.
Foto's delen als ingesloten afbeeldingen (alleen Windows)
Gebruik Fotomail als u uw foto's in de tekst van een e-mailbericht wilt insluiten. Met de wizard kunt u het fotoformaat, de kleuren vooropmaaksjablonen, de tekstkleur en -effecten, en lay-outs selecteren.
Nadat u de opties hebt geselecteerd, zet de Elements Organizer automatisch alle afbeeldingen om in JPEG, waarna het e-mailbericht wordtgegenereerd. U kunt Fotomail via Microsoft Outlook, Outlook Express, Windows Live Mail of de Adobe E-mailservice verzenden.
1. Selecteer de foto's die u per e-mail wilt verzenden.
2. Selecteer Delen > Fotomail.
230

Naar boven
3. Selecteer Inclusief bijschrift als u bijschriften die zijn gekoppeld aan de foto's in de e-mail wilt opnemen.
4. Als u uw e-mailclient hebt geconfigureerd, selecteert u ontvangers voor het e-mailbericht door een van de volgendehandelingen uit te voeren:
a. Selecteer een naam in de lijst Ontvangers selecteren (de weergegeven namen zijn afkomstig uit uw lijst metcontactpersonen).
b. Als u de ontvanger niet in de lijst kunt vinden, klikt u op Ontvangers bewerken in Lijst met contactpersonen.
5. Klik op Volgende.
6. Selecteer de achtergrond voor uw foto in de wizard Opmaaksjablonen en lay-outs en klik op Volgende stap.
7. Geef de lay-out- en lettertypeopties voor de afbeelding op en klik op Volgende.
De Elements Organizer opent de standaarde-mailclient en de ingesloten afbeelding.
8. Bewerk het e-mailbericht en de ontvangers naar wens en klik op Verzenden.
De lijst met contactpersonen gebruiken
Met de lijst met contactpersonen kunt u een lijst bijhouden van veelgebruikte e-mailadressen. Door uw lijst met contactpersonen te configureren inde Elements Organizer kunt u snel foto's naar een persoon of een groep personen sturen.
Lijst met contactpersonen
Een item toevoegen aan de lijst met contactpersonen
1. Selecteer Bewerken > Lijst met contactpersonen.
2. Klik op de knop Nieuwe contactpersoon.
3. Typ desgewenst een naam, een e-mailadres en andere gegevens voor de contactpersoon en klik op OK.
Adressen importeren naar de lijst met contactpersonen (alleen Windows)
In plaats van adressen in te typen, kunt u deze importeren uit Outlook of Outlook Express. U kunt ook adressen uit een vCard-bestand importeren.Een vCard-bestand (VCF) is een automatische handtekening in een e-mailbericht die contactinformatie van de afzender bevat.
1. Selecteer Bewerken > Lijst met contactpersonen.
2. Klik op importeren.
3. Selecteer in het dialoogvenster Bron contactpersoon kiezen de optie waaruit u contactpersonen wilt importeren. Voor vCard-bestanden selecteert u het VCF-bestand op uw computer.
Een item in de lijst met contactpersonen verwijderen of aanpassen
1. Selecteer Bewerken > Lijst met contactpersonen.
2. Selecteer een of meerdere items in de lijst, klik op Verwijderen en klik vervolgens op OK.
231

De voorwaarden van Creative Commons zijn niet van toepassing op Twitter™- en Facebook-berichten.
Juridische kennisgevingen | Online privacybeleid
Een item bewerken in de lijst met contactpersonen
1. Selecteer Bewerken > Lijst met contactpersonen.
2. Selecteer een item en klik op de knop Bewerken (u kunt ook dubbelklikken op een item). Bewerk het item en klik op OK.
Een groep maken in de lijst met contactpersonen
1. Selecteer Bewerken > Lijst met contactpersonen.
2. Klik op de knop Nieuwe groep.
3. Typ een naam voor de groep in het tekstvak Groepsnaam.
4. Voeg leden toe aan de groep door een item te selecteren in de lijst Contactpersonen. Klik vervolgens op de knop Toevoegenom de contactpersoon te verplaatsen naar de lijst Leden. Als u een aaneengesloten reeks contactpersonen wilt toevoegen,klikt u op de eerste en laatste contactpersoon van de reeks terwijl u Shift ingedrukt houdt. Als u meerdere contactpersonenwilt toevoegen die niet naast elkaar staan, klikt u op contactpersonen terwijl u Ctrl ingedrukt houdt.
5. Als u contactpersonen wilt verwijderen uit de groep, selecteert u een of meer items in de lijst met leden en klikt u op de knopVerwijderen.
6. Klik op OK om het dialoogvenster Nieuwe groep te sluiten. De groep wordt toegevoegd aan de lijst met contactpersonen.
7. Klik op OK.
Contactgegevens exporteren naar vCard-bestanden (Alleen Windows)
1. Selecteer Bewerken > Lijst met contactpersonen.
2. Klik op een contactpersoon om deze te selecteren. Houd Ctrl ingedrukt en klik op elke contactpersoon als u meerderecontactpersonen wilt selecteren.
3. Klik op vCard exporteren.
4. Selecteer een locatie op uw computer voor het vCard-bestand en klik op OK.
Adobe raadt ook het volgende aan:
232

Afdrukken van foto's bestellen via online afdrukservices
Naar boven
Naar boven
Automatisch controleren op services
Houd me op de hoogte van service-updates
Houd me op de hoogte van Adobe-aanbiedingen
Houd me op de hoogte van nieuws m.b.t. productondersteuning
Houd me op de hoogte van services van derde partijen
OnlineafdrukservicesOnlineafdrukservices instellenAfdrukken bestellenFotokalenders
Onlineafdrukservices
Meld u aan bij een onlineafdrukservice om afdrukken, fotoboeken en wenskaarten te bestellen. Hetaanmelden bij de service is gratis. U hebt echter wel een creditcardnummer nodig om een bestelling teplaatsen.
De beschikbare onlineafdrukservices variëren per locatie. Er kunnen bijvoorbeeld verschillende bestelservicesbeschikbaar zijn voor Noord-Amerika en voor Azië. In het menu Online kunt u zien welke servicesbeschikbaar zijn in uw regio. Dit menu wordt automatisch gewijzigd als er nieuwe services beschikbaarworden.
(Mac OS) De Elements Organizer gebruikt Photoshop Elements voor afdruktaken en ontwerpen.
Onlineafdrukservices instellen
U kunt Adobe Photoshop Services in de Elements Organizer gebruiken om afbeeldingen en projecten naaronlineafdrukservices te verzenden. Adobe Photoshop Services wordt regelmatig bijgewerkt; via de voorkeurenkunt u het programma laten controleren of er nieuwe services beschikbaar zijn.
1. Selecteer Bewerken > Voorkeuren > Adobe Partner Services. Selecteer in Mac OSAdobe Elements Organizer 11 > Voorkeuren > Adobe Partner Services.
2. Stel in het dialoogvenster Voorkeuren de volgende opties in.
Hiermee wordt automatisch gecontroleerd of erupdates zijn voor onlineafdrukservices. De beschikbare services verschillen pergeografische locatie.
Hiermee wordt u op de hoogtegehouden van nieuwe service-updates.
Hiermee wordt u op de hoogtegehouden van nieuwe Adobe-aanbiedingen.
Hiermee wordt uop de hoogte gehouden van updates voor productondersteuning.
Hiermee wordt u op dehoogte gehouden van nieuwe services die worden geleverd door derde partijen.
233

Locatie
Vernieuwen
Accounts opnieuw instellen
Online servicegegevens wissen
Opmerking:
Naar boven
Opmerking:
Klik op de knop Kiezen om uw huidige locatie op te geven, zodat AdobePhotoshop Services u lokale services kan aanbieden.
Hiermee voegt u nieuwe services voor afdrukken, delen en downloaden toeaan de Elements Organizer. Wanneer nieuwe services beschikbaar zijn, wordt het typeservice met de beschikbare opties voor providers weergegeven in een dialoogvenster.
Hiermee kunt u opgeslagen accountgegevens opnieuwinstellen voor alle services.
Hiermee verwijdert u berichten van Adobe.
3. Nadat u de voorkeuren voor Services hebt ingesteld, worden alle meldingen en updatesweergegeven op het moment dat deze beschikbaar zijn. Voer een van de volgendehandelingen uit:
Klik op de knop Meldingen weergeven op de statusbalk (onder aan de ElementsOrganizer-werkruimte). U kunt een volledige lijst met aankondigingen, nieuweservices en updates weergeven. Selecteer een melding in het venster Meldingen enklik op de knop Weergeven of selecteer een update of service en klik op de knopUitvoeren.
Klik op de knop Envelop om toegang te krijgen tot de meest recente aankondiging,service of update die wordt weergegeven op de statusbalk van de ElementsOrganizer.
Maak verbinding met internet om updates en berichten weer te geven.
Afdrukken bestellen
De beschikbare onlineafdrukservices variëren per locatie. Sommige opties verschillen voor Azië, Europa enNoord-Amerika. De opties voor onlineafdrukservices worden niet weergegeven als de service nietbeschikbaar is in uw regio.
De Elements Organizer biedt u de mogelijkheid professioneel afgedrukte foto's te bestellen en deze naardoor u opgegeven ontvangers te laten versturen. Breng de gewenste wijzigingen in uw foto's aan voordat ude afdrukken bestelt. U kunt de foto's niet bewerken op de webpagina's van de onlineafdrukservice.
1. Selecteer de foto's die u wilt bestellen. U kunt fotoprojecten (in PSE-indeling) bestellenals afdrukken.
Optimaliseer uw projecten voordat u fotoboeken bestelt.
2. Selecteer Bestand > Volgorde. De optie voor uw land wordt weergegeven. Selecteer deoptie.
U kunt uw land of regio wijzigen, zoals wordt uitgelegd in Het land of de regio wijzigen.
Zorg ervoor dat u beschikt over het vereiste lidmaatschap voor degeselecteerde online afdrukservices.
3. Volg de aanwijzingen op het scherm om afdrukken te maken en te bestellen.
Het land of de regio wijzigen
Wanneer u Adobe Photoshop Elements of Adobe Premiere Elements installeert, geeft u uw land of regio op.Bepaalde online services zijn afhankelijk van deze instelling. Zo kunnen de partners voor afdrukbestellingenbijvoorbeeld van land tot land verschillen.
234

Naar boven
U kunt uw land of regio bijwerken in het dialoogvenster Voorkeuren en u hoeft de software niet opnieuw teinstalleren om het land of de regio te wijzigen.
1. 1. Selecteer Bewerken > Voorkeuren > Selecteer land/regio (Windows) of AdobeElements Organizer > Voorkeuren > Selecteer land/regio (Mac)
2. Selecteer uw land of regio in de lijst.
3. Klik op OK.
Fotokalenders
De webpagina van de onlineafdrukservice voor het maken van fotokalenders begeleidt u bij het voorbereidenvan de af te drukken kalenders. U kunt dan opgeven hoeveel stuks u wilt van elk item en naar welk adres debestelde items moeten worden verzonden. Als u een kalender niet meteen wilt bestellen, kunt u de kalenderopslaan op de webserver van de onlineafdrukservice en deze op een later tijdstip alsnog bestellen.
U kunt fotokalenders maken en bestellen via de website Adobe® Photoshop® Services. U moet met eengeldig e-mailadres geregistreerd zijn bij deze service om gebonden kalenders te kunnen bestellen. U kuntzich kosteloos aanmelden bij deze service, maar u hebt een creditcardnummer nodig om een bestelling teplaatsen.
De Elements Organizer start Photoshop Elements, waarmee u een fotokalender kunt maken. Voor dezefunctie moet Photoshop Elements op uw computer zijn geïnstalleerd.
Voorbeeld van fotokalender
Adobe raadt ook het volgende aan:
235

De voorwaarden van Creative Commons zijn niet van toepassing op Twitter™- en Facebook-berichten.
Juridische kennisgevingen | Online privacybeleid
Mobiele telefoons met een camera
236

Foto's afdrukken
Naar boven
Opmerking:
Afzonderlijke afdrukken
Foto's thuis afdrukkenMeerdere mediabestanden selecterenAfdrukoptiesAangepast afdrukformaatInstellingen voor kleurbeheerMaateenheden opgeven voor het afdrukken (alleen Windows)
De Elements Organizer biedt u de volgende opties voor het afdrukken van foto's:
Thuis afdrukken met uw eigen printer.
Laten afdrukken bij online afdrukservices via Adobe Photoshop Services voorprofessionele fotoafdrukken. Zie Afdrukken van foto's bestellen via online afdrukservicesvoor meer informatie.
Foto's thuis afdrukken
1. Selecteer de foto's die u wilt afdrukken.
Als u een videobestand probeert af te drukken, wordt alleen het eerste frame van devideo afgedrukt.
(Mac OS): De Elements Organizer maakt gebruik van Photoshop Elementsvoor het afdrukken. Zorg ervoor dat Photoshop Elements is geïnstalleerd voor u verdergaat.
2. Kies Bestand > Afdrukken.
3. Als u meer dan één pagina met foto's afdrukt, kunt u met de navigatieknoppen vooruit- en terugbladeren door de pagina's. Als u de stand van de afbeeldingen wiltcorrigeren, kunt u gebruikmaken van de rotatiepictogrammen en .
4. Ga als volgt te werk als u de pagina-indeling en printerinstellingen wilt wijzigen:
a. Klik op Pagina-instelling om opties in te stellen voor het afdrukken van de foto's opeen pagina. Geef in het dialoogvenster Pagina-instelling de papierbron, hetpapierformaat en de marges op.
b. Selecteer een printer in het menu Selecteer printer. Als u een PDF-bestand wiltafdrukken, moet u ervoor zorgen dat Adobe Acrobat op uw computer isgeïnstalleerd.
c. Als u printerinstellingen wilt wijzigen, klikt u op Instellingen wijzigen. Geef de optiesop voor papiertype, afdrukkwaliteit, papierlade en papierformaat.
d. Selecteer het formaat van het papier in het menu Papierformaat selecteren.
5. Als u het soort afdrukken wilt opgeven, selecteert u een van de opties in het menu Typeafdruk selecteren. Configureer, indien nodig, extra opties voor elke selectie.
Er worden afzonderlijke exemplaren van elke geselecteerdefoto afgedrukt. Klik voor extra opties op Meer opties. Zie Afdrukopties en Aangepast
237

Contactblad
Figuurpakket
afdrukformaat voor informatie over het configureren van deze opties.
Er worden miniatuurafbeeldingen van de geselecteerde foto's afgedrukt.Ga als volgt te werk als u contactbladen wilt afdrukken:
Geef in Kolommen het aantal kolommen in de lay-out op.Selecteer Afdrukopties tonen voor extra afdrukopties.Als u de datum van de foto wilt afdrukken, selecteert u Datum.Als u het bijschrift dat bij de foto hoort, wilt afdrukken, selecteert u Bijschrift.Als u de bestandsnaam van de foto wilt afdrukken, selecteert u Bestandsnaam.Als u paginanummers voor meerdere contactbladen wilt afdrukken, selecteert uPaginanummers.
Hiermee kunt u meerdere exemplaren van een of meer foto's op éénpagina plaatsen, net als portretfotografen dat vaak doen met hun afdrukken. Ga als volgtte werk voor het samenstellen van figuurpakketten:
Selecteer een lay-out die groot genoeg is om meerdere exemplaren van de foto tekunnen bevatten.Selecteer in het menu Selecteer een kader een rand voor de afbeelding.Selecteer Pagina vullen met eerste foto.Selecteer een afdrukformaat in het menu Selecteer afdrukformaat. Als u nog meerfoto's op dezelfde pagina wilt plaatsen, selecteert u kleinere afmetingen voor defoto's.
Een figuurpakket afdrukken
A. Geselecteerde foto B. Optie om meer foto's voor het afdrukken te selecteren C. Helpvoor het gebruik van de opties in het dialoogvenster D. Pagina-opties voor het afdrukkenconfigureren E. Optie voor het roteren van de afbeelding F. Opties voor kleurbeheer G.Opties om door meerdere foto's te navigeren H. Zoomschuifregelaar
238

Naar boven
Verschillende afdrukopties
A. Afzonderlijke foto's B. Contactblad C. Figuurpakket
Als u afbeeldingen in een lay-out wilt verwisselen, sleept u een afbeelding naar eenandere afbeelding. Als u na het verwisselen van de afbeelding de oorspronkelijkeafbeelding wilt terugplaatsen, klikt u met de rechtermuisknop op de afbeelding enselecteert u in het contextmenu de optie Terugkeren naar origineel.
6. Als u de afbeelding passend wilt maken voor de opgegeven afdruklay-out, selecteert ude optie Passend maken.
De schaal van de afbeelding wordt gewijzigd en indien nodig wordt de afbeeldinguitgesneden in overeenstemming met de verhoudingen van de afdruklay-out. Schakeldeze optie uit als u de foto's niet wilt uitsnijden.
7. Typ voor meerdere kopieën een aantal bij Afdrukken exemplaren.
8. Klik op Afdrukken.
Meerdere mediabestanden selecteren
1. Kies Bestand > Afdrukken.
2. Klik in het dialoogvenster Afdrukken op Toevoegen .
3. Selecteer in het dialoogvenster Media toevoegen een van de volgende opties:
Als u alle media in de open catalogus wilt selecteren, selecteert u Alle media.
Als u alle media wilt selecteren die momenteel zijn geopend in de weergave Media,selecteert u Media uit het raster.
4. In de sectie Geavanceerd kunt u het volgende selecteren op basis van uw vereisten:
239

Naar boven
Naar boven
Naar boven
Als u media wilt selecteren die u hebt beoordeeld, selecteert u Media metsterrenwaardering tonen.
Als u verborgen media wilt selecteren, selecteert u Verborgen media tonen.
Afdrukopties
1. Kies Bestand > Afdrukken.
2. Klik op Meer opties.
3. Kies in Fotogegevens de volgende opties:
Als u de datum van de foto wilt afdrukken, selecteert u Datum tonen.
Als u het bijschrift van de foto wilt afdrukken, selecteert u Bijschrift tonen.
Als u de bestandsnaam van de foto wilt afdrukken, selecteert u Bestandsnaam tonen.
4. Geef het volgende op bij Lay-out:
Als u slechts één foto op een pagina wilt plaatsen, selecteert u Eén foto per pagina.
Als u meerdere kopieën van dezelfde foto op afzonderlijke pagina's wilt plaatsen,voert u een waarde in bij Elke foto (n) keer gebruiken.
5. Als u van plan bent om de afbeelding op materiaal, zoals een T-shirt, af te drukken,selecteert u Afbeelding draaien.
Aangepast afdrukformaat
Gebruik de opties in het dialoogvenster Meer opties om de afmetingen van de af te drukken afbeelding tewijzigen.
1. Klik in het dialoogvenster Afdrukken op Meer opties.
2. Selecteer Schaal passend maken voor medium om het formaat van de foto aan tepassen aan de afgedrukte pagina of het gebruikte materiaal.
3. Als u een aangepaste grootte voor de afgedrukte afbeelding wilt opgeven, voert u degewenste waarden in voor Hoogte en Breedte.
4. Geef in het menu Eenheid de eenheden op voor de opgegeven afmetingen.
5. Geef een resolutie op voor de af te drukken afbeelding. Raadpleeg degebruikershandleiding voor uw printer voor informatie over de aanbevolen resolutie.
Instellingen voor kleurbeheer
Raadpleeg de volgende artikelen als u voor het eerst met kleurbeheer werkt:
Kleurbeheer en beeldschermkalibratie
De psychologie van kleurbeheer en kalibratie
Waarom komen afgedrukte kleuren niet overeen met wat ik op het beeldscherm zie?
1. Schakel het kleurbeheer van het printerstuurprogramma uit.
2. Klik in het dialoogvenster Afdrukken (Bestand > Afdrukken) op Meer opties.
240

De voorwaarden van Creative Commons zijn niet van toepassing op Twitter™- en Facebook-berichten.
Juridische kennisgevingen | Online privacybeleid
Naar boven
3. De kleurruimte die in het fotobestand is ingesloten, wordt weergegeven inAfbeeldingsruimte.
4. Selecteer een printerprofiel in het menu Afdrukruimte.
Met het menu Afdrukruimte stelt u een aangepast printerprofiel in om deafbeeldingskleuren om te zetten in de kleurruimte van de printer. U kunt kleuromzettinghier ook uitschakelen. Als u beschikt over een ICC-profiel voor de combinatie van printeren papier, selecteert u dit profiel in het menu.
Maateenheden opgeven voor het afdrukken (alleen Windows)
1. Kies in de Mediaweergave of Datumweergave de optie Bewerken > Voorkeuren >Algemeen .
2. Kies Centimeters/millimeters of Inches in het menu Afdrukformaten.
241

Foto's als PDF-bestand per e-mail verzenden
De voorwaarden van Creative Commons zijn niet van toepassing op Twitter™- en Facebook-berichten.
Juridische kennisgevingen | Online privacybeleid
U kunt een PDF-bestand maken van de geselecteerde foto's en dit bestand delen via e-mail. De foto's in het PDF-bestand worden als eenpresentatie afgespeeld wanneer het PDF-bestand wordt geopend.
1. Selecteer de foto's die u wilt delen.
2. Selecteer Delen > PDF-presentatie.
3. Geef de bestandsgrootte en kwaliteit op voor de geëxporteerde bestanden. Wanneer u hogere waarden opgeeft, neemt degrootte van het PDF-bestand overeenkomstig toe.
4. Voer een naam voor het PDF-bestand in.
5. Als u een lijst met contactpersonen voor uw e-mailtoepassing hebt gemaakt, wordt deze lijst weergegeven. Selecteer deontvangers in de lijst.
6. Klik op Volgende.
Uw standaard-e-mailtoepassing (ingesteld in Delen > Voorkeuren) wordt geopend. Het gegenereerde PDF-bestand is alsbijlage aan het bericht gekoppeld.
7. Bewerk de inhoud van uw e-mailbericht en verzend het.
242

Foto's delen via onlineservices
De voorwaarden van Creative Commons zijn niet van toepassing op Twitter™- en Facebook-berichten.
Juridische kennisgeving | Onlineprivacybeleid
Zorg ervoor dat u bij deze onlineservices bent geregistreerd voordat u deze functie gebruikt.
1. Selecteer in de weergave Media de foto's die u wilt delen.
2. Voer een van de volgende handelingen uit:
(Elements 12) Selecteer Delen > Persoonlijk webalbum. Met deze optie kunt u de media uploaden naar een persoonlijkalbum in Revel.Selecteer Delen > Flickr(Elements 12) Selecteer Delen > TwitterSelecteer Delen > SmugMug Gallery
3. Voer uw aanmeldingsgegevens in.
4. Volg de aanwijzingen op het scherm om uw foto's te uploaden naar de site.
243

Video
244

Videobeelden en afbeeldingen op een volledig scherm weergeven
Naar boven
Opmerking:
Videobestanden weergevenMediabestanden op een volledig scherm of naast elkaar weergevenOpties voor volledige schermweergaveOpties in het deelvenster EigenschappenOvergangen toepassen op mediabestanden
De nieuwste versie van Photoshop Elements uitproberen | De Elements-productsuite verkennen
Videobestanden weergeven
In de Media-weergave ziet u het eerste frame van een videoclip als miniatuur van de clip. Hetfilmstrippictogram geeft een videoclip aan in de Media-weergave.
1. Dubbelklik op de videoclip in de Media-weergave.
Als u QuickTime-films in de Elements Organizer wilt bekijken, moet er eenQuickTime-speler op uw computer zijn geïnstalleerd. Als QuickTime nog niet op uwcomputer is geïnstalleerd, kunt u de QuickTime Installer downloaden en uitvoeren vanafwww.apple.com/quicktime/download.
2. Als de mediaspeler van de Elements Organizer wordt geopend, klikt u op de knopAfspelen om de video te starten. Als u de video frame voor frame wilt bekijken, sleept ude positieschuifregelaar. Als u een lange videoclip hebt, kunnen frames wordenovergeslagen.
Mediaspeler van Photoshop Elements
A. Knoppen Starten en Einde B. De knop Afspelen C. Verlopen tijd D. Sleep depositieschuifregelaar door de videoclip E. Volumeregelaar F. Trefwoordtags toevoegen
3. Klik op de knop Sluiten om de mediaspeler van de Elements Organizer te sluiten.
Welke bestandsindelingen kunnen worden afgespeeld in de Elements Organizer, isafhankelijk van de geïnstalleerde toepassingen:
Alleen Photoshop Elements is geïnstalleerd
In dit geval kunnen alleen video- en audiobestandsindelingen die met royaltyvrije filterskunnen worden afgespeeld ook worden afgespeeld in de Elements Organizer. Als eenander ondersteund filter (zoals QuickTime) aanwezig is voor een bepaaldebestandsindeling, kan deze ook worden afgespeeld in de Elements Organizer. OnderMac OS worden de video's afgespeeld met gebruik van de codecs die zijn geïnstalleerd
245

Naar boven
met Photoshop Elements. Als de codecs niet beschikbaar zijn in de toepassingen wordenQuickTime-codecs gebruikt.
Alleen Adobe Premiere Elements is geïnstalleerd
In dit geval kunnen alle bestandsindelingen (video en audio) worden afgespeeld in deElements Organizer.
Zowel Photoshop Elements als Adobe Premiere Elements is geïnstalleerd
In dit geval kunnen alle bestandsindelingen (video en audio) worden afgespeeld in deElements Organizer.
Mediabestanden op een volledig scherm of naast elkaar weergeven
Met de weergaven Volledige scherm en Foto's naast elkaar vergelijken kunt u mediabestanden bekijkenzonder dat u wordt afgeleid door andere interface-elementen, zoals vensters en menu's. U kunt met hetschuifwieltje van de muis media pannen en in- en uitzoomen op media.
Met de optie Weergeven, bewerken, organiseren op volledig scherm kunt u een set mediabestandenweergeven als een presentatie op een volledig scherm. U kunt de presentatie aanpassen. U kuntbijvoorbeeld:
Een audiobestand afspelen terwijl u de afbeeldingen bekijkt.
Miniaturen van de geselecteerde bestanden weergeven in een filmstrip rechts op hetscherm.
Effecten toevoegen aan de mediabestanden
Als u hebt besloten welke foto's u wilt opnemen in uw presentatie, kunt u deze foto's naar wens bewerken. Ukunt foto's rechtstreeks vanuit deze weergave naar de Presentatie-editor sturen. U maakt een presentatiedoor met de rechtermuisknop te klikken en de optie Maken > Presentatie te selecteren.
Volledige schermweergave
246

Voer een van de volgende handelingen uit om een mediabestand weer te geven op het volledige scherm:
Selecteer het mediabestand dat u wilt weergeven en klik op het voorvertoningspictogramWeergeven, bewerken, organiseren op volledig scherm .
Druk op F11/Cmd+F11.
Met de opdracht Foto's naast elkaar vergelijken geeft u twee foto's gelijktijdig naast elkaar weer. Deweergave Foto's naast elkaar vergelijken is nuttig wanneer u aandacht wilt besteden aan de details van en deverschillen tussen twee foto's. U kunt twee of meer foto's selecteren om te vergelijken.
Voer een van de volgende handelingen uit als u foto's wilt vergelijken:
Selecteer Weergave > Foto's naast elkaar vergelijken rechtsboven in de Organizer. (Dezeoptie is niet in alle landen/talen beschikbaar.)
Selecteer twee foto's en druk op F12/Cmd+12.
In de weergave Foto's naast elkaar vergelijken heeft de op dat moment geselecteerde foto een blauwe rand.
Als u op de knop Volgende media klikt, wordt een andere foto geselecteerd. De volgende foto in deselectie wordt dan weergegeven. Als u de filmstripoptie hebt ingeschakeld, klikt u op een willekeurig beeld inde filmstrip om dit weer te geven in plaats van het geselecteerde beeld (het beeld met de blauwe rand).
In de weergave Volledig scherm of Foto's naast elkaar vergelijken kunt u het volgende weergeven:
Het deelvenster Snel bewerken
In dit deelvenster kunt u het weergegeven mediabestand bewerken.
Deelvenster Snel organiseren
In dit deelvenster kunt u tags maken en toepassen op mediabestanden. Hierin kunt u ook mediabestandentoevoegen aan bestaande albums.
Besturingsbalk
Hier ziet u alle navigatiepictogrammen en besturingspictogrammen voor toegang tot de gewenstedeelvensters en dialoogvensters.
U kunt heen en weer schakelen tussen weergaven door op de knop Organiseren op volledig scherm ofFoto's naast elkaar vergelijken te klikken.
Gebruik de weergave Foto's naast elkaar vergelijken om de compositie en de details te analyseren.
247

Opmerking:
Het deelvenster Snel bewerken
In de weergave Organiseren op volledig scherm of Foto's naast elkaar vergelijken kunt u de weergegevenfoto bewerken in het deelvenster Snel bewerken. Het deelvenster Snel bewerken wordt links op het schermweergegeven en is standaard geminimaliseerd. Het deelvenster Snel bewerken wordt ook geminimaliseerdals u de muis een aantal seconden lang niet verplaatst. Als u het venster op volledige grootte wilt weergeven,plaatst u de muis boven het deelvenster of klikt u op Deelvenster Snel bewerken in-/uitschakelen in devoorvertoningsbalk van de weergave Volledig scherm. Klik op de knop Automatisch verbergen om hetdeelvenster Snel bewerken altijd zichtbaar te maken.
In de volgende tabel vindt u een beschrijving en een uitleg van de functionaliteit van enkele pictogrammen inhet deelvenster Snel bewerken:
Pictogram Functionaliteit
Slimrepareren,
Corrigeert problemen in de afbeelding die worden veroorzaakt door eenslechte belichting, onjuist contrast, verkeerde kleurbalans en verkeerdekleurverzadiging.
Kleur, Verbetert de kleuren in de foto met Automatische kleuren
Niveau, Verbetert het toonbereik van de foto met Automatische niveaus
Contrast, Verbetert het contrast met Automatisch contrast
Verscherpen, Verscherpt foto's
Rode ogen Verwijdert rode ogen
Foto'sbewerken,
Start de Photoshop Elements Editor
Video'sbewerken,
Start Adobe Premiere Elements
Markerenvoorafdrukken,
Markeert het mediabestand voor afdrukken
Selecteer een ster om een waardering in te stellen voor de weergegeven foto. Als u dewaardering van de foto wilt wissen, klikt u op de gouden ster helemaal rechts.
Deelvenster Snel organiseren
Met het deelvenster Snel organiseren in de weergave Volledig scherm of Foto's naast elkaar vergelijken kuntu trefwoordtags maken en toevoegen aan het weergegeven mediabestand. Het deelvenster Snel organiserenwordt links op het scherm weergegeven en is standaard geminimaliseerd. Het deelvenster Snel organiserenwordt ook geminimaliseerd als u de muis een aantal seconden lang niet verplaatst. Als u het venster opvolledige grootte wilt weergeven, plaatst u de muis boven het deelvenster of klikt u op Deelvenster Snelbewerken in-/uitschakelen in de voorvertoningsbalk van de weergave Volledig scherm.
Het deelvenster Snel organiseren heeft de volgende subdeelvensters:
Het deelvenster Albums
Hier ziet u een lijst met bestaande albums. Albums die aan het weergegeven mediabestand zijn gekoppeld,worden gemarkeerd.
248

Trefwoordtags
Hier wordt in een wolkweergave een lijst met trefwoordtags weergegeven. Tags die aan het weergegevenmediabestand zijn gekoppeld, worden gemarkeerd.
In het deelvenster Snel organiseren kunt u de volgende taken uitvoeren:
Het weergegeven mediabestand toevoegen aan een bestaand album. Als u hetweergegeven mediabestand bijvoorbeeld wilt toevoegen aan het album Disneyland, kliktu op Disneyland in het subdeelvenster Albums.
Trefwoordtags maken en deze toepassen op het weergegeven mediabestand.
Een nieuwe tag maken en deze toepassen op het weergegeven mediabestand:
1. Typ de naam van de tag in het tekstvak Tag toewijzen aan media in het subdeelvensterTrefwoordtags. Als u bijvoorbeeld een trefwoordtag Vakantie wilt maken, typt u Vakantiein het tekstvak.
2. Klik op Toevoegen.
De gemaakte tag wordt toegepast op de weergegeven media.
Als u een bestaande tag wilt toepassen op het weergegeven mediabestand, klikt u op de tagnaam in hetsubdeelvenster Trefwoordtags. De tag wordt dan gemarkeerd.
Besturingsbalk
De besturingsbalk bevat pictogrammen waarmee u door de mediabestanden kunt navigeren, eenmediabestand kunt afspelen, enzovoort. De besturingsbalk verdwijnt uit beeld wanneer u de muis een paarseconden lang niet verplaatst. (Beweeg de muis om deze werkbalk opnieuw te laten verschijnen.)
De besturingsbalk bevat de volgende pictogrammen:
Pictogram Filmstrip
Hiermee schakelt u tussen het weergeven en verbergen van beelden in een filmstrip. Klik om alleafbeeldingen weer te geven in een strook met miniaturen aan de rechterkant van het scherm. Klik nogmaalsom de beelden te verbergen.
Deelvenster Meteen repareren
Hiermee schakelt u tussen het weergeven en het verbergen van het deelvenster Meteen repareren. Klik omhet deelvenster Meteen repareren links op het scherm weer te geven. Klik opnieuw om het deelvensterMeteen repareren te verbergen.
Deelvenster Snel organiseren
Hiermee schakelt u tussen het weergeven en het verbergen van het deelvenster Snel organiseren. Klik omhet deelvenster Snel organiseren links op het scherm weer te geven. Klik nogmaals om het deelvenster SnelIndelen te verbergen.
Vorige
Hiermee geeft u het vorige mediabestand weer.
Volgende
Hiermee geeft u het volgende mediabestand.
Afspelen
Hiermee speelt u het mediabestand af.
Dialoogvenster Instellingen openen
Hiermee geeft u het dialoogvenster Opties Volledige schermweergave weer.
249

Naar boven
Achtergrondmuziek
Audiobijschriften afspelen
Paginaduur
Inclusief bijschriften
Fotoformaat mag gewijzigd
Videoformaat mag gewijzigd
Filmstrip tonen
Presentatie herhalen
Naar boven
Overgangen
Hiermee geeft u het dialoogvenster Selecteer overgang weer.
Deelvenster Eigenschappen in-/uitschakelen
Hiermee schakelt u tussen het weergeven en het verbergen van het deelvenster Eigenschappen.
Weergeven, bewerken, organiseren op volledig scherm
Hiermee schakelt u van de weergave Foto's naast elkaar vergelijken over op de weergave Volledig scherm.
Foto's naast elkaar vergelijken
Hiermee schakelt u over op de weergave Foto's naast elkaar vergelijken.
Synchroon pannen en zoomen in de weergave Naast elkaar
Hiermee synchroniseert u het pannen en zoomen wanneer foto's in de weergave Foto's naast elkaarvergelijken worden weergegeven. Als u bijvoorbeeld op dit pictogram klikt en inzoomt met de muis, wordt opbeide afbeeldingen tegelijk ingezoomd.
Opties voor volledige schermweergave
Opties in het dialoogvenster Opties Volledige schermweergave
Klik op het instellingenpictogram in de besturingsbalk.
Hiermee geeft u aan welk audiobestand wordt afgespeeld tijdens een presentatie. Alsu een ander bestand wilt selecteren, klikt u op Bladeren en selecteert u het gewenste bestand.
Hiermee stelt u in dat de audiobijschriften van de geselecteerde bestandenworden afgespeeld tijdens de presentatie.
Hiermee stelt u in hoe lang elke afbeelding wordt weergegeven op het scherm voordat devolgende afbeelding verschijnt (eventueel met een overgang op basis van een vervaging).
Hiermee geeft u bijschriften weer onder aan het scherm.
Hiermee wordt het formaat van foto's aangepast aan het scherm.
Hiermee wordt het formaat van videobeelden aangepast aan het scherm.
Hiermee worden alle geselecteerde afbeeldingen weergegeven in een strook metminiaturen aan de rechterkant van het scherm. Als u wilt bepalen welke afbeelding wordt weergegeven in eenvolledig scherm, klikt u op een miniatuur.
Hiermee wordt de presentatie herhaald totdat u deze beëindigt.
Opties in het deelvenster Eigenschappen
250

Algemeen
Metagegevens
Trefwoorden
Historie
Naar boven
Opmerking:
Wat is OpenGL (Open Graphics Library)?
Opmerking:
In het deelvenster Eigenschappen worden de aan een mediabestand gekoppelde eigenschappen
weergegeven. Klik op het pictogram Deelvenster Eigenschappen in-/uitschakelen om het deelvensterEigenschappen weer te geven. U kunt in dit venster de volgende opties kiezen:
Hier worden de algemene eigenschappen van een mediabestand weergegeven, zoals debestandsnaam, de sterrenwaardering, het bijschrift en de notities.
Hier worden de aan het bestand gekoppelde metagegevens weergegeven. Klik op Volledigom de volledige details weer te geven. Klik op Kort om een beperkte set aan het bestand gekoppeldemetagegevens weer te geven.
Hier worden de aan het mediabestand gekoppelde trefwoorden weergegeven.
Hier ziet u de historie van het bestand, zoals de datum waarop het bestand gewijzigd is en waarophet geïmporteerd is.
Overgangen toepassen op mediabestanden
1. Klik op het pictogram Thema in de besturingsbalk.
2. Selecteer een van de volgende opties en klik op OK. Plaats de muis boven deminiaturen om een voorvertoning van de overgangen weer te geven.
Klassiek
In-/uitfaden
Pannen en zoomen
3D-pixelvorming
De geselecteerde overgang wordt toegepast op het weergegeven mediabestand. U kunthet effect bekijken.
De overgangen Pannen en zoomen en 3D-pixelvorming kunnen alleenworden toegepast op foto's. In video's worden deze overgangen alleen ondersteund voorde eerste frame.
Overgangen en OpenGL
OpenGL is een platformonafhankelijke softwarebibliotheek dieprogramma's kunnen gebruiken om te communiceren met uw videostuurprogramma.
Voor de overgangen Pannen en zoomen en 3D-pixelvorming dient uw computer te beschikken over OpenGL-versie 1.2 of hoger. De OpenGL-versie is afhankelijk van de stuurprogramma's voor de videokaart die zijngeïnstalleerd op uw systeem. Als u wordt gewaarschuwd dat OpenGL niet wordt ondersteund, controleert u ofhet meest recente stuurprogramma voor uw videokaart is geïnstalleerd. Fabrikanten van videokaarten werkenhun stuurprogramma's vaak bij om up-to-date te blijven met nieuwe besturingssysteem- enprogrammafuncties. Voordat u de stuurprogramma's gaat bijwerken, dient u de versie van het huidigevideostuurprogramma te bepalen.
De versie van het videostuurprogramma bepalen in Windows XP
Met ingang van versie 14 van de Elements Organizer wordt Windows XP niet langerondersteund.
251

De voorwaarden van Creative Commons zijn niet van toepassing op Twitter™- en Facebook-berichten.
Juridische kennisgevingen | Online privacybeleid
Opmerking:
1. Klik met de rechtermuisknop op het bureaublad en kies Eigenschappen.
2. Selecteer achtereenvolgens Instellingen en Geavanceerd.
3. Welke tabbladen worden weergegeven, is afhankelijk van uw videokaart. Kies Adapter >Eigenschappen voor informatie over de kaartgegevens, zoals de hoeveelheid geheugenop de kaart. Kies Stuurprogramma voor informatie over het stuurprogramma, zoals deversie van het stuurprogramma.
De versie van het videostuurprogramma bepalen in Windows Vista
Met ingang van versie 14 van de Elements Organizer wordt Windows Vista niet langerondersteund.
1. Klik met de rechtermuisknop op het bureaublad en selecteer Aan persoonlijke voorkeuraanpassen.
2. Selecteer Beeldscherminstellingen > Geavanceerde instellingen. Op het tabblad Adapterworden uw kaartgegevens weergegeven, zoals de hoeveelheid geheugen op de kaart.
3. Kies Eigenschappen > Stuurprogramma om de versie van het stuurprogramma teachterhalen.
Kijk op de website van de fabrikant van de kaart om te zien of er een recentere versie beschikbaar is. In hetgedownloade stuurprogramma bevinden zich installatie-instructies of deze worden samen met hetstuurprogramma gedownload.
De versie van het videostuurprogramma bepalen in Windows 7
1. Klik in het menu Start met de rechtermuisknop op Computer en selecteer Beheren.
2. Selecteer Apparaatbeheer in het linkerdeelvenster van het venster dat wordt geopend.
3. Breid de lijst Beeldschermadapters uit voor informatie overbeeldschermstuurprogramma's.
4. (Optioneel) Klik met de rechtermuisknop op een beeldschermadapter en selecteerEigenschappen voor meer informatie.
Adobe raadt ook het volgende aan:Informatie over presentaties (alleen Windows)
252

Instant Movies en videoartikelen maken
De voorwaarden van Creative Commons zijn niet van toepassing op Twitter™- en Facebook-berichten.
Juridische kennisgevingen | Online privacybeleid
Als Adobe Premiere Elements is geïnstalleerd, kunt u Instant Movies en videoartikelen maken met deElements Organizer.
Als u Instant Movies wilt maken, selecteert u de vereiste elementen en klikt u op Maken > Instant Movie.Adobe Premiere Elements wordt gestart, zodat u Instant Movies kunt maken.
Als u videoartikelen wilt maken, selecteert u de vereiste elementen en klikt u op Maken > Videoartikel. AdobePremiere Elements wordt gestart, zodat u videoartikelen kunt maken. Zie Een videoartikel maken voor meerinformatie over videoartikelen.
253

Videoprojecten weergeven
De voorwaarden van Creative Commons zijn niet van toepassing op Twitter™- en Facebook-berichten.
Juridische kennisgevingen | Online privacybeleid
In de Elements Organizer wordt een lijst weergegeven met projecten die u met Adobe Premiere Elementshebt gemaakt. In de Elements Organizer kunt u deze projecten echter niet bewerken of hernoemen en u kunter geen mediabestanden aan toevoegen. Als u mediabestanden wilt bewerken of wilt toevoegen aan dezeprojecten, dient u Adobe Premiere Elements te starten. Ga als volgt te werk om de in Adobe PremiereElements gemaakte videoprojecten weer te geven:
1. Vouw Albums uit in de Elements Organizer (klik op het driehoekje naast Albums). In deElements Organizer wordt een lijst met albums en de optie Videoprojecten getoond.
2. Vouw de videoprojecten uit (klik op het driehoekje naast Projecten) om een lijst met allevideoprojecten weer te geven. Klik op een videoproject om de media in dat project weerte geven.
3. Selecteer het project waarmee u wilt werken en klik er met de rechtermuisknop op ofhoud Ctrl ingedrukt en klik erop. U ziet dan een contextmenu met de volgende opties:
Openen met de Premiere Elements Editor Selecteer deze optie om het project weer te geven.
Verwijderen Selecteer deze optie om het videoproject te verwijderen uit de catalogus.
254

Foto's en video's corrigeren met gebruik van andere toepassingen
De voorwaarden van Creative Commons zijn niet van toepassing op Twitter™- en Facebook-berichten.
Juridische kennisgevingen | Online privacybeleid
Naar boven
Naar boven
Opmerking:
Opmerking:
Editor opgeven voor corrigeren van geselecteerde mediaFoto's bewerken met Adobe Photoshop
Editor opgeven voor corrigeren van geselecteerde media
1. Voer een van de volgende handelingen uit:
Windows: selecteer Bewerken > Voorkeuren > Bewerken.
Mac OS: selecteer Adobe Elements Organizer > Voorkeuren > Bewerken.
2. Als u foto's alleen in Photoshop Elements wilt bewerken, selecteert u Alleen opties Photoshop Elements Editor tonen. Alleende optie om te bewerken met Photoshop Elements wordt weergegeven wanneer u in Elements Organizer met derechtermuisknop op een foto klikt of Ctrl ingedrukt houdt en op een foto klikt.
3. Als u video's alleen wilt bewerken in Premiere Elements, selecteert u Alleen opties Premiere Elements Editor tonen. Alleen deoptie om te bewerken met Premiere Elements wordt weergegeven wanneer u in Elements Organizer met de rechtermuisknopop een foto klikt of Ctrl ingedrukt houdt en op een foto klikt.
4. Als u het bewerken van een mediabestand in zowel Premiere Elements als in Photoshop Elements wilt toestaan, kiest uOpties voor beide editors tonen.
5. U kunt ook een andere toepassing inschakelen voor het bewerken van foto's. Selecteer Een aanvullendebewerkingstoepassing gebruiken en klik op Bladeren om die toepassing te selecteren.
Foto's bewerken met Adobe Photoshop
U kunt foto's selecteren en bewerken met Adobe Photoshop.
1. Selecteer een foto.
U kunt de foto die u wilt bewerken, selecteren en openen in een van de vier weergaven.
2. Klik op het driehoekje naast de Editor in de actiebalk. Selecteer Photoshop in de bewerkingsopties.
3. Als Adobe Photoshop is geïnstalleerd en geactiveerd, wordt de foto geopend om te bewerken in de nieuwste versie vanAdobe Photoshop.
Adobe Photoshop kan niet worden toegevoegd als externe editor. Het wordt echter weergegeven alsbewerkingstoepassing in het menu Bewerken en op de actiebalk.
255

Exporteren
256

-->
Foto's exporteren naar een map
1. Selecteer de items die u wilt exporteren.
2. Selecteer Bestand > Exporteren als nieuw(e) bestand(en).
3. Geef de volgende opties naar wens op:
Bestandstype Hiermee geeft u de bestandsindeling voor de geëxporteerde foto op. Kies Originele indeling gebruiken om dehuidige indeling van het bestand te handhaven.
Grootte en kwaliteit Hiermee wijzigt u de pixelafmetingen, de bestandsgrootte, de compressie en de kwaliteit van de foto. Ukunt de oorspronkelijke bestandsgrootte niet vergroten wanneer u exporteert met behulp van Originele indeling gebruiken.
Locatie Hiermee geeft u de map op waarin het geëxporteerde bestand wordt opgeslagen. Via Bladeren kunt u een nieuwemap of een nieuw station selecteren.
Bestandsnamen Hiermee geeft u een naam voor het geëxporteerde bestand op. Selecteer Originele namen als u de huidigenaam van de foto's wilt gebruiken. Om bestanden met dezelfde naam plus een volgnummer te exporteren, selecteert uAlgemene basisnaam en typt u een naam. Als er in de doelmap een bestand met die naam staat, wordt de naam van hetgeëxporteerde bestand gewijzigd zodat het bestaande bestand niet wordt overschreven.
4. Klik op Exporteren.
Het dialoogvenster Nieuwe bestanden exporteren
Juridische kennisgevingen | Online privacybeleid
257

Video's delen
Naar boven
Video's uploaden naar YouTubeVideo's delen op VimeoVideo's exporteren naar een door internet ondersteunde indelingMediabestanden delen op mobiele telefoonsVideobestanden branden op dvd/Blu-ray-schijf
Video's uploaden naar YouTube
U kunt uw video's gemakkelijk naar YouTube uploaden met de Elements Organizer. U moet eengebruikersaccount bij YouTube hebben om video's naar deze site te kunnen uploaden. Als u een Gmail-account hebt, kunt u deze gegevens gebruiken om u aan te melden bij YouTube.
Lees het beleid voor het uploaden van video's op YouTube voordat u een video naar YouTube uploadt. Zorgervoor dat de video voldoet aan de YouTube-standaarden voor grootte, duur en indeling.
1. Selecteer een videoclip in de Elements Organizer.
2. Selecteer Delen > YouTube.
3. Als u voor het eerst een video deelt, wordt u gevraagd om u aan te melden bijuw Google-account.
4. Vervolgens wordt u gevraagd naar de juiste machtigingen voor het delen van uw video's.
258

5. Het YouTube-dialoogvenster wordt weergegeven.
Voer in het YouTube-dialoogvenster de volgende informatie in en klik vervolgens opUploaden.
Met de informatie die u invoert, kunnen gebruikers uw video eenvoudig vinden.
Voer de titel en beschrijving voor de video in.Voer tags in die uw video omschrijven. Als uw film bijvoorbeeld over uw vakantie inParijs gaat, gebruikt u de tags Frankrijk, Parijs, Juni, Eiffeltoren, enzovoort.Selecteer een categorie die overeenkomt met de inhoud van de video.Selecteer weergaverechten voor uw video door Openbaar of Privé te kiezen. Als uwvideo is ingesteld op Privé, kunnen alleen u en maximaal 50 uitgenodigde gebruikersde video bekijken. De video wordt niet weergegeven op uw kanaal, in dezoekresultaten, in afspeellijsten, enzovoort.
In het dialoogvenster Voortgang ziet u dat het uploaden is gestart. Klik op YouTube.
a. Voer uw aanmeldingsgegevens in op de YouTube-site die wordt geopend in debrowser.
259

Naar boven
Naar boven
Naar boven
Naar boven
b. Klik op uw gebruikers-id boven in het browservenster en selecteer Video's. De videodie u hebt geüpload, wordt weergegeven in de sectie Mijn video's en afspeellijsten.
Video's delen op Vimeo
U dient zich te registreren bij Vimeo voordat u deze functie kunt gebruiken.
1. Selecteer de video's die u wilt delen.
2. Voer een van de volgende handelingen uit:
Selecteer Delen > Vimeo.
3. Voer uw aanmeldingsgegevens in.
4. Volg de aanwijzingen op het scherm om uw foto's te uploaden naar deze site.
Video's exporteren naar een door internet ondersteunde indeling
Voordat u deze functie kunt gebruiken, moet u Adobe Premiere Elements hebben geïnstalleerd.
U kunt uw film in de Elements Organizer exporteren in een indeling die geschikt is voor weergave op internet.
1. Selecteer de videobestanden die u wilt kopiëren.
2. Selecteer Delen > Online video's delen.
Adobe Premiere Elements wordt gestart, zodat u uw videobestanden kunt exporterennaar een door internet ondersteunde indeling.
Mediabestanden delen op mobiele telefoons
Voordat u deze functie kunt gebruiken, moet u Adobe Premiere Elements hebben geïnstalleerd.
U kunt films exporteren die u kunt afspelen op mobiele telefoons, sommige PDA's en draagbaremediaspelers, zoals video-iPods en PSP-apparaten (Playstation Portable).
1. Selecteer de mediabestanden die u wilt kopiëren.
2. Selecteer Delen > Mobiele telefoons.
Adobe Premiere Elements wordt gestart, zodat u de mediabestanden naar de opgegevenmobiele telefoon of mediaspeler kunt exporteren.
Videobestanden branden op dvd/Blu-ray-schijf
Als Adobe Premiere Elements is geïnstalleerd, kunt u mediabestanden op een dvd/Blu-ray-schijf branden.
1. Selecteer de mediabestanden die u wilt kopiëren.
2. Selecteer Delen > Video-dvd/BluRay branden.
Adobe Premiere Elements wordt gestart, zodat u de mediabestanden naar een dvd ofBluRay-schijf kunt branden.
260

De voorwaarden van Creative Commons zijn niet van toepassing op Twitter™- en Facebook-berichten.
Juridische kennisgevingen | Online privacybeleid
261