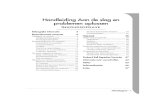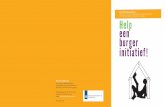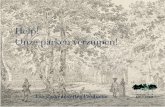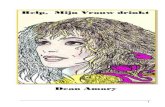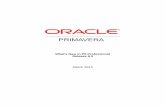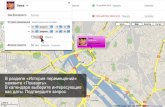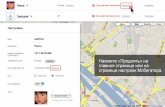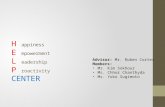Software Installer Help
Transcript of Software Installer Help

Software Installer Help Inhoudsopgave
Het installeren van de tool Het accepteren van de licentie-overeenkomst
Het gebruiken van het programma Het downloaden van software en drivers
Het installeren van software en drivers Het installeren van updates
Het installeren van updates Een backup maken
Het veranderen van de zoek-locatie Het installeren van een back level driver
Het verwijderen van een zoek-locatie Het voltooien van het installatieproces
Het veranderen van de download-locatie Momenteel geinstalleerde drivers oninstalleren
Zoeken naar beschikbare updates Driver versie informatie bekijken
Invalid machine type fout Beperkingen
Internet verbinding fout Het rapporteren van problemen
Het gebruiken van proxy-servers Het installeren van de tool
De installatiepagina geeft een lijst van momenteel ondersteunde systemen, talen en besturingssystemen.
1. Ga naar de Software Installeerder pagina en klik op de link om het programma te downloaden. Het download venster verschijnt. NB: Het download venster zal variëren naar gelang welke internet browser u gebruikt.
2. Klik Open om het download proces te starten, of Opslaan om het bestand naar een specifieke locatie te downloaden zodat u het handmatig kunt openen. Zodra de download is voltooid en het bestand geopend is, zal de licentie-overeenkomst in beeld verschijnen.
3. Wanneer u de licentie-overeenkomst heeft gelezen en geaccepteerd, selecteert u Ik accepteer de voorwaarden van de licentie-overeenkomst. Klik op Volgende om het installatie-proces te beginnen. U kunt kiezen uit twee installeer-opties waarmee u kunt bepalen waar de software-installeer ikoontjes zullen worden geïnstalleerd.

4. Maak uw selecties, en klik dan op OK om het programma te openen
Het gebruiken van het programma
Het hoofdscherm van de Software Installeerder geeft drie keuzes:
Het installeren of upgraden van de driver(s) of software (standard)
Het oninstalleren van de momenteel geinstalleerde driver(s) of software
Bekijk informatie over de driver- en applicatieversie
Het installeren of upgraden van de driver(s) of software
Dit is de standaard selectie op het hoofdscherm en is het hoofddoel van deze applicatie.
Selecteer Installeer of upgrade driver(s) of software, en klik vervolgens op Volgende. Het "Vind ge-update Paketten" scherm verschijnt.
Terug naar de top
Terug naar de top

Dit scherm geeft veel opties, maar de meeste gebruikers wordt aangeraden om de standaardselecties te accepteren en simpel op Volgende te klikken
De meest recente informatie van het Internet halen
Dit is de standaard selectie en wordt aangeraden voor de meeste gebruikers. Als deze optie geselecteerd is, zal de applicatie naar de Support Web site gaan en vanaf daar nieuwere of nog niet geïnstalleerde software en driver paketten installeren. Dit is het meest krachtige kenmerk van deze applicatie. Dit kenmerk zorgt ervoor dat de gebruiker niet zelf door alle drivers op de website hoeft te gaan zoeken om vast te stellen welke updates er nodig zijn.
Terug naar de top
Terug naar de top

Een andere zoek locatie kiezen
Standaard worden de volgende locaties doorzocht voor updates op het lokale systeem:
• C:\DRIVERS • C:\IBMTOOLS
There may be times when an alternate location may need to be searched. For example, in a corporate environment the supported updates for a system may be stored on a network drive or other location. To add an alternate search location, browse to that directory, select it, then click the "<<" button. Once the alternate search location is added, it will appear in the search locations area.
NB: Als u geen \DRIVERS of \IBMTOOLS folder op uw systeem heeft, zal een \DRIVERS folder automatisch voor u gecreëerd worden wanneer de applicatie wordt geïnstalleerd.
Een zoek locatie verwijderen
Indien een zoek locatie verwijderd moet worden, selecteert u de locatie die was toegevoegd, en klikt u vervolgens op de ">>" knop. Dit zal de locatie van de lijst verwijderen.
NB: alleen toegevoegde locaties kunnen worden verwijderd; de C:\DRIVERS en C:\IBMTOOLS folders kunnen niet worden verwijderd.
Een andere download locatie kiezen
Standaard worden drivers die van het Internet afkomen opgeslagen in de C:\DRIVERS folder. Deze selectie wordt aanbevolen, maar sommige gebruikers zullen dit misschien willen veranderen naar een andere locatie van hun keuze. Dit onderdeel is nuttig voor zakelijke klanten die hun klanten
Terug naar de top
Terug naar de top

willen updaten vanaf een netwerklocatie die alle drivers bevat die ondersteund worden in hun standaardomgeving.
Het zoeken naar beschikbare updates
Indien de optie "De meeste recente informatie van Internet halen" is gekozen, zullen de volgende twee dialoogvensters verschijnen.
Verbinden met de web service: Dit dialoogvenster verschijnt als de klant een connectie probeert te maken met de support Web site.
Zodra een verbinding is gelegd zal de gebruiker een series van XML bestanden opgehaald zien worden. Dit geeft aan dat de applicatie bezig is met bepalen welke bestanden van toepassing zijn voor het systeem dat wordt gebruikt.
Zodra de klant klaar is met het doorzoeken van het internet naar software en drivers, of indien de optie "De meeste recentie informatie van Internet halen" niet was geselecteerd, zal de applicatie de lokale folders doorzoeken naar drivers en software. Het volgende dialoogvenster verschijnt tijdens dit proces:
Terug naar de top

Ongeldig machine type foutmelding
Als de software installeerder niet in staat is om het machine type en model van uw systeem vast te stellen, zal de volgende foutmelding verschijnen:
De software installeerder kijkt in de BIOS om het machine type en model van uw systeem vast te stellen. Als het model niet wordt herkend, zal de applicatie de server nogmaals doorzoeken met enkel uw machine type. Als de informatie niet correct is, zal de "Ongeldig machine type" foutmelding verschijnen. Controleer uw BIOS informatie scherm om zeker te stellen dat het machine type en model overeen komen met wat er op het label op uw systeem staat. Indien deze niet overeenkomen, zult u het Support Center of een geauthorizeerd service centrum moeten contacteren om deze informatie te corrigeren. Deze fout wordt meestal veroorzaakt wanneer uw systeem gerepareerd wordt, en het systeemboard wordt vervangen en de informatie niet heringevoerd wordt door de servicer.
Internetverbinding foutmeldingen
Indien er geen verbinding met de server kan worden gemaakt, zal de volgende foutmelding verschijnen:
Terug naar de top
Terug naar de top

Deze foutmelding betekent meestal dat op het systeem van de klant de internetverbinding niet juist is ingesteld. Klik OK om terug te gaan naar het vorige scherm. De optie "De meeste recentie informatie van Internet halen" zal niet langer geselecteerd zijn. Corrigeer de internetverbinding, herselecteer de radio knop om het internet te doorzoeken, en probeer opnieuw.
Als de verbinding met de server wegvalt tijdens het zoekproces, zal de volgende foutmelding verschijnen:
Deze foutmelding geeft aan dat verbinding met het Internet is weggevallen. Klik op OK om terug te gaan naar het vorige scherm. De optie "De meeste recentie informatie van Internet halen" zal niet langer geselecteerd zijn. Corrigeer de internetverbinding, herselecteer de radio knop om het internet te doorzoeken, en probeer opnieuw.
De volgende foutmelding zal verschijnen indien persoonlijke firewall instellingen zo ingesteld zijn dat deze applicatie de toegang geweigerd wordt.
Pas de persoonlijke firewall instellingen zo aan dat de software installeerder toegang zal krijgen.
Terug naar de top

Het gebruiken van de software installeerder met behulp van een proxy server
De software installeerder gebruikt de proxy instellingen van Internet Explorer. Om uw proxy instellingen aan te passen, gaat u naar het Windows Configuratiescherm. Selecteer het Internet Opties icoon, klik vervolgens op het Verbindingen tabblad om uw proxy of socks instellingen in te stellen. Contacteer uw netwerkbeheerder als u niet weet wat deze instellingen moeten zijn.
NB: De software installeerder gebruikt passieve FTP om toegang te krijgen tot bestanden van de support site die compatibel zijn met de meeste firewalls en routers. Dit moet worden ingesteld indien een firewall wordt gebruikt. (Dit is standaard ingesteld in de meeste gevallen). Indien Passieve FTP is uitgeschakeld zal de applicatie "hangen" wanneer er naar updates wordt gezocht op het internet.
De Licentie-overeenkomst accepteren
Indien nieuwe softwware of drivers die relevant zijn voor het systeem dat wordt gebruikt worden gevonden op het internet , zal een licentie-overeenkomst verschijnen.
Deze overeenkomst is van toepassing op alle software die beschikbaar zal zijn om te downloaden op de opeenvolgende schermen. Accepteer de voorwaarden van de overeenkomst en klik op Volgende.
Het downloaden van software en drivers
Wanneer de licentie-overeenkomst is geaccepteerd, zal het "Download Pakketten" scherm verschijnen. De software en drivers die hier worden vermeld zijn of niet geïnstalleerd of de versie
Terug naar de top
Terug naar de top

die is geïnstalleerd is verouderd. Standaard zullen alle pakketten zijn geselecteerd om te downloaden, maar de gebruiker kan dit wijzigen indien gewenst.
Als de items die u wilt downloaden zijn geselecteerd, klikt u op Volgende op het downloaden te starten. De "Geladen KB" colom geeft aan hoeveel KiloBytes er zijn ontvangen en een globale statusbalk verschijnt onderaan het scherm. Als de download onderbroken moet worden, klikt u op Stop. De download zal vanaf dat punt weer verder gaan als Volgende weer wordt aangeklikt. U kunt de software installeerder ook sluiten, ook dan zal de download verder gaan waar het was gebleven als het programma weer wordt opgestart.
NB: Als er een upgrade voor de software installeerder beschikbaar is, zal dit het enige zijn wat zal verschijnen in de download lijst. Klik op Volgende, en de applicatie zal zichzelf automatisch updaten naar de nieuwere versie.
Als er geen updates beschikbaar zijn vanaf het internet voor uw computer, zal het volgende scherm verschijnen en zal aan het licentie-overeenkomst scherm voorbij worden gegaan.

Klik op Volgende om verder te gaan naar het installatiescherm
Het installeren van updates
Dit scherm stelt u in staat om te selecteren welke updates u wilt toepassen. Alle nieuwere versies van software of drivers zijn standaard geselecteerd, inclusief degene die u helemaal nog niet geïnstalleerd hebt. Onselecteer degene die u niet wilt installeren. Als een driver of software pakket een "<--" symbool heeft in de Geïnstalleerde Versie kolom geeft dit aan dat hiervan de meest recente versie is geïnstalleerd.
Het creëren van een backup
Terug naar de top
Terug naar de top

Wanneer u nieuwe drivers of software installeert is het altijd verstandig om alle andere applicaties te sluiten en ervoor te zorgen dat u een backup heeft van uw huidige systeem. Gelukkig is ThinkVantage Systeem Update het perfecte tool om een backup te maken van uw systeem. Deze tool is beschikbaar voor u als ThinkPad of ThinkCentre gebruiker.
Een herinneringsbericht om een backup te maken van uw systeem zal u worden getoond als er nieuwe drivers of software te installeren zijn. Als u Rescue en Recovery nog niet geïnstalleerd hebt, klikt u op de blauwe tekst om Rescue en Recovery te downloaden en installeren om een backup te maken van uw systeem. Als u deze herinnering in de toekomst niet meer wilt zien, selecteert u simpel de box om het bericht niet meer weer te geven.
Wat betekent het als sommige van de te installeren items een gele achtergrond hebben? Bepaalde software en driver pakketten kunnen niet automatisch geïnstalleerd worden zonder dat de gebruiker bepaalde acties onderneemt. U kunt deze items deselecteren , zodat u door kunt gaan met de download, of een van de items met een gele achtergrond selecteren en de instructies volgen. In de meeste gevallen zullen instructies worden gegeven om een bepaalde driver handmatig te oninstalleren, voordat u door kunt gaan. Dit kan worden gedaan op de eerste pagina van de applicatie door de optie "Oninstalleer momenteel geïnstalleerde driver(s) of software" te selecteren
Terug naar de top

Klik Volgende om het installeren van software en drivers te beginnen. Zorg ervoor dat alle andere applicaties eerst gesloten zijn, zodat de installatie van de software en de drivers zonder problemen kan verlopen. Zodra de installatie is gestart, kan deze niet onderbroken worden.
NB: U kunt verscheidene vensters zien openen en sluiten terwijl de items geïnstalleerd worden. Dit is normaal en maakt deel uit van het installatieproces.
Als een driver succesvol is geïnstalleerd, verschijnt er een blauw vinkje. Als alle items geïnstalleerd zijn, verschijnt er een bericht dat aangeeft dat de installatie van de geselecteerde pakketten succesvol verlopen is.
Het is mogelijk dat bepaalde software of drivers niet automatisch geïnstalleerd kunnen worden. Als dit gebeurt, zal er een geel driehoekje verschijnen naast het item, en een dialoogvenster zal verschijnen dat aangeeft welke items niet automatisch geïnstalleerd zijn. Selecteer een item in dit venster om instructies te krijgen hoe dit item handmatig te installeren of om het handmatig installatieproces automatisch te starten.

Een eerdere versie van een driver installeren
De software installeerder ondersteunt het terugkeren naar een eerdere versie van een driver. Om een eerdere versie te installeren, selecteer de versie in de "Beschikbare versies" kolom om andere versies te zien die kunnen worden geïnstalleerd.
Het is erg belangrijk dat de huidige versie handmatig geoninstalleerd wordt, voordat een eerdere versie van een driver of software wordt geïnstalleerd. Als u probeert een eerdere versie te installeren over de huidige versie, zal het volgende bericht verschijnen:
U kunt op OK klikken om de installatie voort te zetten over de huidige versie, maar dit kan leiden tot ernstige problemen en wordt niet aangeraden. Om problemen te voorkomen, kunt u het beste de huidige versie eerst oninstalleren.
Het installatieproces voltooien
Wanneer alle drivers en software correct geïnstalleerd zijn, sluit u de software installeerder. Een bericht zal verschijnen dat aangeeft dat u uw computer moet herstarten. Klik op Ja om te herstarten en het installatieproces te voltooien.
NB: Voor bepaalde update zoals BIOS is het nodig dat het systeem meerdere malen wordt opgestart voordat de installatie en update is voltooid. In het geval dat meerdere herstarts nodig
Terug naar de top
Terug naar de top

zijn, zal de gebruiker aanwijzingen krijgen op het scherm over wat te verwachten. Het is erg belangijk dat de instructies voor BIOS installaties zorgvuldig worden opgevolgd. Uw systeem moet ingeplugd zijn met een volledig opgeladen batterij en het update proces moet niet worden onderbroken wanneer de update is begonnen. Het niet volgen van de instructies kan schade aan uw computer veroorzaken.
Momenteel geïnstalleerde driver(s) en software oninstalleren
De software installeerder geeft ook de mogelijkheid om geïnstalleerde drivers en software te oninstalleren. Dit onderdeel verschilt licht van wat er mogelijk is in de Windows optie "Programma's verwijderen/toevoegen" omdat het de gebruikers de mogelijkheid geeft om bepaalde onderdelen van een applicatie te verwijderen in plaats van de hele applicatie. Om toegang te krijgen tot deze functie selecteert u het op het eerste scherm van de applicatie, en klikt u vervolgens op Volgende.
Het Oninstalleer Pakket scherm verschijnt.
Terug naar de top

Om een driver of applicatie te de-installeren, selecteert u het uit de lijst, klikt u op Verwijderen, en volgt u vervolgens de instructies. Voor veel drivers is het nodig om het systeem te herstarten nadat de de-installatie voltooid is.
Dit onderdeel verschilt van het "Programma's verwijderen/toevoegen" onderdeel in het Windows configuratiescherm in dat het u toestaat om componenten van bepaalde drivers of software te oninstalleren en zo uw configuratie aan te passen.
Driver versie informatie bekijken.
De software installeerder geeft de mogelijkheid om de momenteel geïnstalleerde versies van software en drivers op uw systeem te bekijken. Om toegang tot deze mogelijkheid te krijgen selecteert u "bekijk driver en applicatie versie informatie" in het eerste scherm en klikt u op Volgende.
Terug naar de top

Het volgende scherm zal verschijnen:
In dit venster kunt u op Printen klikken om een verslag van uw geïnstalleerde software te bewaren of om te gebruiken bij de probleemoplossing wanneer uw werkt met een support engineer.
Ondersteuning krijgen voor de software installeerder
Als u problemen heeft met het gebruiken van de software installeerder op een ondersteund systeem kunt u contact opnemen met het Support Center.
Terug naar de top

Commentaar (goed of slecht) of suggesties voor nieuwe onderdelen van de tool zijn altijd welkom. U kunt het feedback onderdeel onderaan deze pagina gebruiken om uw commentaar aan ons door te geven.
Stille installatie van de software installeerder inschakelen
Dit is enkel voor gebruik door de netwerkbeheerder om de stille installatie van de software installeerder in te stellen.
1. Start Windows 2000 of XP en log in met adminstratieve rechten. 2. Download een speciale versie van de software installeerder
Download speciale versie van de software installeerder (1MB)
3. Open the applicatie stil door het volgende commado te typen vanaf de folder waar het bestand zich bevindt: 77pm29ww /s
4. Installeer de applicatie stil: Typ de volgende commando lijn: C:\DRIVERS\WIN\SWINST\SETUP.EXE /S
Notities:
Deze commandos kunnen aan een batch bestand worden toegevoegd om het proces te automatiseren
SETUP.EXE ondersteunt ook een /O parameter die gebruikt kan worden in combinatie met /S om de applicatie automatisch the starten na installatie. Bijvoorbeeld: C:\DRIVERS\WIN\SWINST\SETUP.EXE /S /o
Beperkingen
• Veel ThinkVantage Technology applicaties zijn momenteel nog niet inbegrepen. Ondersteuning voor deze applicaties zal snel volgen.
• Voor BIOS en Embedded Controllers kunnen geen eerdere versies geïnstalleerd worden met behulp van deze applicatie.
• De ThinkPad T20, T21, T22, T23, ThinkPad X23, en ThinkPad A30, A31 series BIOS en Embedded Controllers kunnen niet automatisch ge-update worden. Deze moeten handmatig worden gedownload vanaf het Web en ge-update.
• Diskette en Firmware updates kunnen niet automatisch geïnstalleerd worden. Deze omvatten de Hibernation utility diskette en de harde schijf en optische schijf firmware updates. Deze moeten handmatig worden gedownload vanaf het Web en worden ge-update vanaf diskette.
• De ThinkPad UltraNav Wizard 2.01.00 de-installatie zal falen nadat het is opgewaardeerd vanaf versie 1.
• De Mediamatics DVD software update zal verschijnen als een beschikbaar installatiebestand, maar zal niet installeren op systemen waarop het basisprogramma niet is geïnstalleerd.
• Op ThinkPad R30 systemen kan de High Rate Wireless LAN MINI-PCI Combo card worden weergegeven als een te installeren pakket, zelf als het systeem geen draadloos netwerken heeft.
• Op de ThinkPad T30 wordt de Intel Speedstep Technology Applet twee keer weergegeven op de de-installatie pagina.
Terug naar de top
Terug naar de top

• Het is mogelijk dat het upgraden van de DVD software op de ThinkPad T21 niet goed werkt. Dit systeem is uitgebracht voordat automatische installatie beschikbaar was.
• Sommige driver updates zullen niet worden weergegeven in de download lijst tenzij de laatste Microsoft fixpacks zijn geïnstalleerd door middel van de Microsoft Windows Update.
• Het is mogelijk dat voor sommige systemen de momenteel geïnstalleerde versie niet wordt weergegeven. Het updaten van de drivers naar nieuwere versies zal dit probleem verhelpen.
• Om deze applicatie nieuwe updates van het internet te kunnen laten halen, zal de \DRIVERS folder niet beschermd moeten zijn tegen schrijven.
• Version 6.0, Service Pack 1 van Windows Internet Explorer moet geïnstalleerd zijn op het systeem. Als Service Pack 1 niet geïnstalleerd is, is het mogelijk dat de downloads niet correct werken. Gebruik Microsoft Windows update om uw systeem te updaten naar het huidige niveau.
Terug naar de top