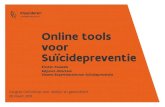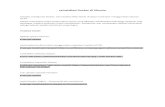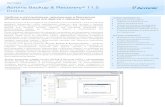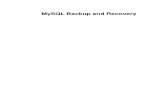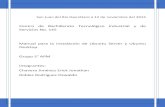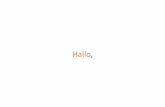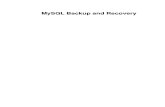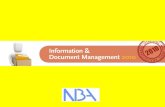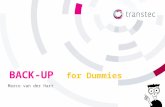Backup service help - backuptotaal.nl zoals een Ubuntu-systeem, moet u deze software handmatig...
Transcript of Backup service help - backuptotaal.nl zoals een Ubuntu-systeem, moet u deze software handmatig...

Back-upservice
Version 7
GEBRUIKERSHANDLEIDING Revisie: 07/02/2017

2 Copyright © Acronis International GmbH, 2002-2017
Inhoudsopgave
1 Over de back-upservice ....................................................................................................6
2 Softwarevereisten ...........................................................................................................6
2.1 Ondersteunde webbrowsers ..................................................................................................... 6
2.2 Ondersteunde besturingssystemen en omgevingen ................................................................. 6
2.3 Ondersteunde versies van Microsoft SQL Server ...................................................................... 8
2.4 Ondersteunde versies van Microsoft Exchange Server ............................................................. 8
2.5 Ondersteunde versies van Microsoft SharePoint ...................................................................... 8
2.6 Ondersteunde virtualisatieplatforms ........................................................................................ 9
2.7 Compatibiliteit met versleutelingssoftware ............................................................................11
3 Ondersteunde bestandssystemen .................................................................................. 12
4 Het account activeren .................................................................................................... 13
5 Toegang tot de back-upservice ....................................................................................... 13
6 De software installeren .................................................................................................. 14
6.1 Voorbereiding ..........................................................................................................................14
6.2 Proxyserverinstellingen ...........................................................................................................16
6.3 Linux-pakketten .......................................................................................................................18
6.4 Agenten installeren ..................................................................................................................20
6.5 Agenten bijwerken ...................................................................................................................21
6.6 Agenten verwijderen ...............................................................................................................22
7 Back-upconsoleweergaven ............................................................................................. 23
8 Back-up ......................................................................................................................... 24
8.1 Referentiemateriaal voor back-upschema's ............................................................................25
8.2 Gegevens voor de back-up selecteren .....................................................................................26
8.2.1 Schijven/volumes selecteren........................................................................................................................ 26 8.2.2 Bestanden/mappen selecteren .................................................................................................................... 27 8.2.3 Systeemstatus selecteren ............................................................................................................................. 29 8.2.4 ESXi-configuratie selecteren ......................................................................................................................... 29
8.3 Een bestemming selecteren ....................................................................................................30
8.3.1 Over Secure Zone .......................................................................................................................................... 31
8.4 Planning ...................................................................................................................................32
8.5 Bewaarregels ...........................................................................................................................34
8.6 Replicatie .................................................................................................................................34
8.7 Versleuteling ............................................................................................................................35
8.8 Handmatig een back-up starten ..............................................................................................37
8.9 Back-upopties ..........................................................................................................................37
8.9.1 Waarschuwingen ........................................................................................................................................... 40 8.9.2 Back-up consolideren .................................................................................................................................... 40

3 Copyright © Acronis International GmbH, 2002-2017
8.9.3 Back-up valideren .......................................................................................................................................... 40 8.9.4 Changed Block Tracking (CBT, Gewijzigde blokken bijhouden) ................................................................. 41 8.9.5 Compressieniveau ......................................................................................................................................... 41 8.9.6 Foutafhandeling ............................................................................................................................................ 41 8.9.7 Snelle incrementele/differentiële back-up ................................................................................................. 42 8.9.8 Bestandsfilters ............................................................................................................................................... 42 8.9.9 Momentopname voor back-up op bestandsniveau ................................................................................... 44 8.9.10 Beveiliging op bestandsniveau ..................................................................................................................... 44 8.9.11 Ingekort logboek ........................................................................................................................................... 45 8.9.12 LVM-momentopname maken ...................................................................................................................... 45 8.9.13 Koppelpunten ................................................................................................................................................ 45 8.9.14 Momentopname van meerdere volumes ................................................................................................... 46 8.9.15 Prestaties ....................................................................................................................................................... 47 8.9.16 Aangepaste opdrachten ............................................................................................................................... 48 8.9.17 Aangepaste opdrachten voor gegevensvastlegging ................................................................................... 49 8.9.18 Plannen .......................................................................................................................................................... 51 8.9.19 Back-up sector-voor-sector .......................................................................................................................... 52 8.9.20 Splitsen ........................................................................................................................................................... 52 8.9.21 Taakfout afhandelen ..................................................................................................................................... 52 8.9.22 Volume Shadow Copy Service (VSS) ............................................................................................................ 52 8.9.23 Volume Shadow Copy Service (VSS) voor virtuele machines .................................................................... 54 8.9.24 Wekelijkse back-up ....................................................................................................................................... 54 8.9.25 Windows-gebeurtenislogboek ..................................................................................................................... 54
9 Herstel........................................................................................................................... 54
9.1 Referentiemateriaal voor herstelbewerkingen .......................................................................54
9.2 Opstartmedia maken ...............................................................................................................55
9.3 Een machine herstellen ...........................................................................................................56
9.3.1 Fysieke machine ............................................................................................................................................ 56 9.3.2 Fysieke machine naar virtueel ...................................................................................................................... 57 9.3.3 Virtuele machine ........................................................................................................................................... 58 9.3.4 Schijven herstellen met opstartmedia ......................................................................................................... 60 9.3.5 Universal Restore gebruiken ........................................................................................................................ 61
9.4 Bestanden herstellen ...............................................................................................................64
9.4.1 Bestanden herstellen via de webinterface .................................................................................................. 64 9.4.2 Bestanden downloaden uit de cloudopslag ................................................................................................ 65 9.4.3 Bestanden herstellen met opstartmedia .................................................................................................... 65 9.4.4 Bestanden uitpakken vanuit lokale back-ups .............................................................................................. 66
9.5 Systeemstatus herstellen .........................................................................................................67
9.6 ESXi-configuratie herstellen .....................................................................................................67
9.7 Herstelopties ............................................................................................................................68
9.7.1 Back-up valideren .......................................................................................................................................... 69 9.7.2 Datum en tijd voor bestanden ..................................................................................................................... 69 9.7.3 Foutafhandeling ............................................................................................................................................ 69 9.7.4 Uitgesloten bestanden .................................................................................................................................. 70 9.7.5 Beveiliging op bestandsniveau ..................................................................................................................... 70 9.7.6 Flashback........................................................................................................................................................ 70 9.7.7 Volledig pad herstellen ................................................................................................................................. 70 9.7.8 Koppelpunten ................................................................................................................................................ 71 9.7.9 Prestaties ....................................................................................................................................................... 71 9.7.10 Aangepaste opdrachten ............................................................................................................................... 71 9.7.11 SID wijzigen .................................................................................................................................................... 73 9.7.12 Energiebeheer van VM's ............................................................................................................................... 73 9.7.13 Windows-gebeurtenislogboek ..................................................................................................................... 73

4 Copyright © Acronis International GmbH, 2002-2017
10 Bewerkingen voor back-ups ........................................................................................... 74
10.1 Het tabblad Back-ups ...............................................................................................................74
10.2 Volumes koppelen vanaf een back-up .....................................................................................74
10.3 Back-ups verwijderen ..............................................................................................................75
11 Bewerkingen voor back-upschema's ............................................................................... 76
12 Mobiele apparaten beschermen ..................................................................................... 77
13 Applicaties beveiligen .................................................................................................... 81
13.1 Vereisten ..................................................................................................................................82
13.2 Databaseback-up .....................................................................................................................83
13.2.1 SQL-databases selecteren............................................................................................................................. 84 13.2.2 Exchange Server-gegevens selecteren ........................................................................................................ 84
13.3 Applicatiegerichte back-up ......................................................................................................85
13.3.1 Vereiste gebruikersrechten .......................................................................................................................... 86
13.4 SQL-databases herstellen ........................................................................................................86
13.4.1 Systeemdatabases herstellen ....................................................................................................................... 88 13.4.2 SQL Server-databases koppelen ................................................................................................................... 88
13.5 Exchange-databases herstellen ...............................................................................................89
13.5.1 Exchange Server-databases koppelen ......................................................................................................... 90
13.6 Exchange-postvakken en postvakitems herstellen ..................................................................90
13.6.1 Postvakken herstellen ................................................................................................................................... 91 13.6.2 Postvakitems herstellen ................................................................................................................................ 92
14 Office 365-postvakken beveiligen ................................................................................... 94
14.1 Office 365-postvakken selecteren ...........................................................................................95
14.2 Office 365-postvakken en postvakitems herstellen ................................................................95
14.2.1 Postvakken herstellen ................................................................................................................................... 95 14.2.2 Postvakitems herstellen ................................................................................................................................ 95
15 Geavanceerde bewerkingen met virtuele machines ........................................................ 96
15.1 Een virtuele machine uitvoeren vanaf een back-up (Instant Restore) ....................................96
15.1.1 De machine uitvoeren................................................................................................................................... 97 15.1.2 De machine verwijderen ............................................................................................................................... 98 15.1.3 De machine voltooien ................................................................................................................................... 98
15.2 Replicatie van virtuele machines .............................................................................................99
15.2.1 Een replicatieschema maken ..................................................................................................................... 100 15.2.2 Replica testen .............................................................................................................................................. 101 15.2.3 Failover naar een replica uitvoeren ........................................................................................................... 101 15.2.4 Replicatieopties ........................................................................................................................................... 102 15.2.5 Failbackopties .............................................................................................................................................. 103
15.3 Virtualisatieomgevingen beheren .........................................................................................103
15.4 Machinemigratie ....................................................................................................................104
15.5 Agent voor VMware – back-up zonder LAN ..........................................................................104
15.6 Agent voor VMware – vereiste rechten ................................................................................107
15.7 Virtuele Windows Azure- en Amazon EC2-machines ............................................................110

5 Copyright © Acronis International GmbH, 2002-2017
16 Problemen oplossen .................................................................................................... 110
17 Trefwoordenlijst .......................................................................................................... 111

6 Copyright © Acronis International GmbH, 2002-2017
1 Over de back-upservice Met deze service kunt u back-ups van fysieke en virtuele machines, bestanden en databases naar een lokale opslag of cloudopslag opslaan en de back-ups indien nodig terugzetten.
Deze service is beschikbaar via een webinterface.
2 Softwarevereisten
2.1 Ondersteunde webbrowsers De webinterface ondersteunt de volgende webbrowsers:
Google Chrome 29 of later
Mozilla Firefox 23 of later
Opera 16 of later
Windows Internet Explorer 10 of later
Safari 5.1.7 of later uitgevoerd op de besturingssystemen OS X en iOS
Het is mogelijk dat de gebruikersinterface in andere webbrowsers (inclusief Safari-browsers die worden uitgevoerd op andere besturingssystemen) niet goed wordt weergegeven of dat bepaalde functies niet beschikbaar zijn.
2.2 Ondersteunde besturingssystemen en omgevingen
Agent voor Windows
Windows XP Professional SP3 (x86, x64)
Windows Server 2003/2003 R2 – Standard en Enterprise Edition (x86, x64)
Windows Small Business Server 2003/2003 R2
Windows Vista – alle edities
Windows Server 2008 – Standard, Enterprise, Datacenter en Web Edition (x86, x64)
Windows Small Business Server 2008
Windows 7 – alle edities
Windows Server 2008 R2 – Standard, Enterprise, Datacenter, Foundation en Web Edition
Windows MultiPoint Server 2010/2011/2012
Windows Small Business Server 2011 – alle edities
Windows 8/8.1 – alle edities, met uitzondering van de Windows RT-edities (x86, x64)
Windows Server 2012/2012 R2 – alle edities
Windows Storage Server 2003/2008/2008 R2/2012/2012 R2
Windows 10 – Home, Pro, Education en Enterprise Edition
Windows Server 2016 – alle installatieopties, met uitzondering van Nano Server
Agent voor SQL, Agent voor Exchange en Agent voor Active Directory
Elk van deze agenten kan worden geïnstalleerd op een machine met een van de hier vermelde besturingssystemen en een ondersteunde versie van de betreffende applicatie.

7 Copyright © Acronis International GmbH, 2002-2017
Agent voor Office 365
Windows Server 2008 – Standard, Enterprise, Datacenter en Web Edition (alleen x64)
Windows Small Business Server 2008
Windows Server 2008 R2 – Standard, Enterprise, Datacenter, Foundation en Web Edition
Windows Small Business Server 2011 – alle edities
Windows 8/8.1 – alle edities, met uitzondering van de Windows RT-edities (alleen x64)
Windows Server 2012/2012 R2 – alle edities
Windows Storage Server 2008/2008 R2/2012/2012 R2 (alleen x64)
Windows 10 – Home, Pro, Education en Enterprise Edition (alleen x64)
Windows Server 2016 – alle installatieopties, met uitzondering van Nano Server (alleen x64)
Agent voor Linux
Linux met een kernel van 2.6.9 tot 4.9 en glibc 2.3.4 of later
Verschillende x86- en x86_64-Linux-distributies, waaronder:
Red Hat Enterprise Linux 4.x, 5.x, 6.x, 7.0, 7.1, 7.2, 7.3
Ubuntu 9.10, 10.04, 10.10, 11.04, 11.10, 12.04, 12.10, 13.04, 13.10, 14.04, 14.10, 15.04, 15.10, 16.04
Fedora 11, 12, 13, 14, 15, 16, 17, 18, 19, 20, 21, 22, 23
SUSE Linux Enterprise Server 10 en 11
SUSE Linux Enterprise Server 12 – ondersteund op bestandssystemen, met uitzondering van Btrfs
Debian 4, 5, 6, 7.0, 7.2, 7.4, 7.5, 7.6, 7.7, 8.0, 8.1, 8.2, 8.3, 8.4, 8.5
CentOS 5.x, 6.x, 7, 7.1, 7.2, 7.3
Oracle Linux 5.x, 6.x, 7.0, 7.1, 7.2, 7.3 – zowel Unbreakable Enterprise Kernel als Red Hat Compatible Kernel
CloudLinux 5.x, 6.x, 7, 7.1
ClearOS 5.x, 6.x, 7, 7.1
Voordat u het product op een systeem installeert dat geen gebruik maakt van RPM Package Manager, zoals een Ubuntu-systeem, moet u deze software handmatig installeren, bijvoorbeeld door de volgende opdracht uit te voeren (als rootgebruiker): apt-get install rpm
Agent voor Mac
OS X Mountain Lion 10.8
OS X Mavericks 10.9
OS X Yosemite 10.10
OS X El Capitan 10.11
macOS Sierra 10.12 – Apple File System (APFS) wordt niet ondersteund
Agent voor VMware
Deze agent wordt geleverd als een Windows-toepassing die kan worden uitgevoerd op alle vermelde besturingssystemen voor Agent voor Windows, met de volgende uitzonderingen:
32-bits besturingssystemen worden niet ondersteund.
Windows XP, Windows Server 2003/2003 R2 en Windows Small Business Server 2003/2003 R2 worden niet ondersteund.
VMware ESXi 4.1, 5.0, 5.1, 5.5 en 6.0

8 Copyright © Acronis International GmbH, 2002-2017
Agent voor Hyper-V
Windows Server 2008 (x64) met Hyper-V
Windows Server 2008 R2 met Hyper-V
Microsoft Hyper-V Server 2008/2008 R2
Windows Server 2012/2012 R2 met Hyper-V
Microsoft Hyper-V Server 2012/2012 R2
Windows 8, 8.1 (x64) met Hyper-V
Windows 10 – Pro, Education en Enterprise Edition met Hyper-V
Windows Server 2016 met Hyper-V – alle installatieopties, met uitzondering van Nano Server
Microsoft Hyper-V Server 2016
Agent voor Virtuozzo
Virtuozzo 6.0.10
2.3 Ondersteunde versies van Microsoft SQL Server Microsoft SQL Server 2016
Microsoft SQL Server 2014
Microsoft SQL Server 2012
Microsoft SQL Server 2008 R2
Microsoft SQL Server 2008
Microsoft SQL Server 2005
2.4 Ondersteunde versies van Microsoft Exchange Server
Microsoft Exchange Server 2016 – alle edities.
Microsoft Exchange Server 2013 – alle edities, Cumulative Update 1 (CU1) en later.
Microsoft Exchange Server 2010 – alle edities, alle servicepacks. Herstel van postvakken en postvakitems wordt ondersteund vanaf Service Pack 1 (SP1).
Microsoft Exchange Server 2007 – alle edities, alle servicepacks. Herstel van postvakken en postvakitems wordt niet ondersteund.
2.5 Ondersteunde versies van Microsoft SharePoint Backup Service ondersteunt de volgende versies van Microsoft SharePoint:
Microsoft SharePoint 2013
Microsoft SharePoint Server 2010 SP1
Microsoft SharePoint Foundation 2010 SP1
Microsoft Office SharePoint Server 2007 SP2*
Microsoft Windows SharePoint Services 3.0 SP2*
*Als u SharePoint Explorer wilt gebruiken voor deze versies, hebt u een SharePoint-herstelfarm nodig waaraan u de databases kunt koppelen.
De back-ups of databases waarvan u gegevens uitpakt, moeten afkomstig zijn van dezelfde SharePoint-versie als de versie waarvoor SharePoint Explorer is geïnstalleerd.

9 Copyright © Acronis International GmbH, 2002-2017
2.6 Ondersteunde virtualisatieplatforms D volgende tabel geeft weer op welke manier verschillende virtualisatieplatforms worden ondersteund.
Platform Back-up op hypervisorniveau
(back-ups zonder agent)
Back-up van binnen een gastbesturingssysteem
VMware
VMware vSphere-versies: 4.1, 5.0, 5.1, 5.5, 6.0
VMware vSphere-edities:
VMware vSphere Essentials*
VMware vSphere Essentials Plus*
VMware vSphere Standard*
VMware vSphere Advanced
VMware vSphere Enterprise
VMware vSphere Enterprise Plus
+ +
VMware vSphere Hypervisor (Free ESXi)** +
VMware Server (VMware Virtual server:)
VMware Workstation
VMware ACE
VMware Player
+
Microsoft
Windows Server 2008 (x64) met Hyper-V
Windows Server 2008 R2 met Hyper-V
Microsoft Hyper-V Server 2008/2008 R2
Windows Server 2012/2012 R2 met Hyper-V
Microsoft Hyper-V Server 2012/2012 R2
Windows 8, 8.1 (x64) met Hyper-V
Windows 10 met Hyper-V
Windows Server 2016 met Hyper-V – alle installatieopties, met uitzondering van Nano Server
Microsoft Hyper-V Server 2016
+ +
Microsoft Virtual PC 2004 en 2007
Windows Virtual PC +
Microsoft Virtual Server 2005 +
Citrix
Citrix XenServer 4.1.5, 5.5, 5.6, 6.0, 6.1, 6.2, 6.5
Alleen volledig gevirtualiseerde (HVM)
gasten

10 Copyright © Acronis International GmbH, 2002-2017
Platform Back-up op hypervisorniveau
(back-ups zonder agent)
Back-up van binnen een gastbesturingssysteem
Red Hat en Linux
Red Hat Enterprise Virtualization (RHEV) 2.2, 3.0, 3.1, 3.2, 3.3, 3.4, 3.5, 3.6, 4.0
+
Kernel-based Virtual Machines (KVM) +
Parallels
Parallels-werkstation +
Parallels Server 4 Bare Metal +
Oracle
Oracle VM Server 3.0 en 3.3 +
Oracle VM VirtualBox 4.x +
Virtuozzo
Virtuozzo 6.0.10, 6.0.11
+
(Alleen virtuele machines. Containers
worden niet ondersteund)
Amazon
Amazon EC2-exemplaren +
Microsoft Azure
Virtuele Azure-machines +
* HotAdd-transport voor virtuele schijven wordt in deze edities alleen ondersteund voor vSphere 5.0 en later. Back-ups worden mogelijk trager uitgevoerd in versie 4.1.
** Back-up op hypervisorniveau wordt niet ondersteund voor vSphere Hypervisor, omdat dit product alleen toegang tot de Remote Command Line Interface (RCLI) biedt in de modus Alleen-lezen. De agent werkt tijdens de vSphere Hypervisor-evaluatieperiode zolang er geen seriële sleutel is opgegeven. Zodra u een seriële sleutel opgeeft, werkt de agent niet meer.
Beperkingen
Fouttolerante machines
Met Agent voor VMware kunnen back-ups van fouttolerante machines alleen worden gemaakt als fouttolerantie is ingeschakeld in VMware vSphere 6.0 en later. Als u een upgrade uitvoert van een eerdere versie van vSphere, kunt u volstaan met het uitschakelen en inschakelen van fouttolerantie voor elke machine. Als u een eerdere versie van vSphere gebruikt, installeert u een agent in het gastbesturingssysteem.

11 Copyright © Acronis International GmbH, 2002-2017
Onafhankelijke schijven en RDM
Agent voor VMware maakt geen back-ups van RDM-schijven (Raw Device Mapping) in de fysieke compatibiliteitsmodus of van onafhankelijke schijven. De agent slaat deze schijven over en voegt waarschuwingen toe aan het logboek. U kunt de waarschuwingen voorkomen door onafhankelijke schijven en RDM's in de fysieke compatibiliteitsmodus uit te sluiten van het back-upschema. Als u back-ups wilt maken van deze schijven of de gegevens op deze schijven, installeert u een agent in het gastbesturingssysteem.
Doorgangsschijven
Agent voor Hyper-V maakt geen back-ups van doorgangsschijven. De agent slaat deze schijven over tijdens de back-up en voegt waarschuwingen toe aan het logboek. U kunt de waarschuwingen voorkomen door doorgangsschijven uit te sluiten van het back-upschema. Als u back-ups wilt maken van deze schijven of de gegevens op deze schijven, installeert u een agent in het gastbesturingssysteem.
2.7 Compatibiliteit met versleutelingssoftware Er zijn geen beperkingen voor het maken van back-ups en het herstel van gegevens die zijn versleuteld met software voor versleuteling op bestandsniveau.
Met software voor versleuteling op schijfniveau worden gegevens direct versleuteld. Daarom worden de gegevens in de back-up niet versleuteld. Software voor versleuteling op schijfniveau brengt vaak wijzigingen aan in systeemgebieden: opstartrecords, partitietabellen of bestandssysteemtabellen. Deze factoren zijn van invloed op het maken van back-ups en herstel op schijfniveau, en bepalen ook of het herstelde systeem kan worden opgestart en toegang heeft tot Secure Zone.
Het is mogelijk een back-up te maken van gegevens die zijn versleuteld met de volgende software voor versleuteling op schijfniveau:
Microsoft BitLocker Drive Encryption
McAfee Endpoint Encryption
PGP Whole Disk Encryption.
Volg de volgende algemene regels en softwarespecifieke aanbevelingen om betrouwbaar herstel op schijfniveau te waarborgen.
Algemene regel voor installatie
Het wordt sterk aanbevolen om eerst de versleutelingssoftware te installeren en vervolgens de back-upagenten.
Gebruiksmethode voor Secure Zone
Secure Zone moet niet worden versleuteld met versleuteling op schijfniveau. De enige manier om Secure Zone te gebruiken is als volgt:
1. Installeer de versleutelingssoftware en installeer vervolgens de agent.
2. Maak Secure Zone.
3. Sluit Secure Zone uit wanneer u de schijf of schijfvolumes versleutelt.
Algemene regel voor het maken van back-ups
U kunt een back-up op schijfniveau maken in het besturingssysteem.

12 Copyright © Acronis International GmbH, 2002-2017
Softwarespecifieke herstelprocedures
Microsoft BitLocker Drive Encryption
Een systeem herstellen dat is versleuteld met BitLocker:
1. Start op vanaf de opstartmedia.
2. Herstel het systeem. De herstelde gegevens worden ontsleuteld.
3. Start het herstelde systeem opnieuw op.
4. Schakel BitLocker in.
Als u slechts één partitie van een schijf met meerdere partities wilt herstellen, kunt u dit doen via het besturingssysteem. Als u herstelt met opstartmedia, kan Windows de herstelde partitie mogelijk niet detecteren.
McAfee Endpoint Encryption en PGP Whole Disk Encryption
U kunt een versleutelde systeempartitie alleen herstellen via opstartmedia.
Als het herstelde systeem niet kan worden opgestart, bouwt u de Master Boot Record opnieuw op, zoals beschreven in het volgende Microsoft Knowledge Base-artikel: https://support.microsoft.com/kb/2622803
3 Ondersteunde bestandssystemen Met een back-upagent kunt u een back-up maken van elk bestandssysteem dat toegankelijk is vanuit het besturingssysteem waar de agent is geïnstalleerd. Agent voor Windows kan bijvoorbeeld back-ups maken en herstelbewerkingen uitvoeren voor een ext4-bestandssysteem als het toepasselijke stuurprogramma is geïnstalleerd in Windows.
In de volgende tabel ziet u de bestandssystemen waarvoor back-ups en herstelbewerkingen kunnen worden uitgevoerd (op opstartmedia zijn alleen herstelbewerkingen nodig). De beperkingen zijn zowel van toepassing op de agenten als op opstartmedia.
Bestandssysteem
Ondersteund door
Beperkingen Agenten
Opstartmedia voor Windows
en Linux
Opstartmedia voor Mac
FAT16/32
Alle agenten
+ +
Geen beperkingen
NTFS + +
ext2/ext3/ext4 + -
HFS+ Agent voor Mac - +
JFS
Agent voor Linux
+ - Er kunnen geen bestanden worden uitgesloten van een
schijfback-up ReiserFS3 + -

13 Copyright © Acronis International GmbH, 2002-2017
Bestandssysteem
Ondersteund door
Beperkingen Agenten
Opstartmedia voor Windows
en Linux
Opstartmedia voor Mac
ReiserFS4 + - Er kunnen geen
bestanden worden uitgesloten van een schijfback-up
De grootte van volumes kan niet worden aangepast tijdens een herstelbewerking
ReFS
Alle agenten
+ +
XFS + +
Linux swap Agent voor Linux + - Geen beperkingen
De software schakelt automatisch over naar de modus sector-voor-sector wanneer een back-up wordt gemaakt van stations met niet-herkende of niet-ondersteunde bestandssystemen. Een back-up sector-voor-sector is mogelijk voor elk bestandssysteem dat aan de volgende voorwaarden voldoet:
gebaseerd op blokken
geplaatst op één schijf
standaard MBR/GPT-partitioneringsschema
Als het bestandssysteem niet aan deze vereisten voldoet, mislukt de back-up.
4 Het account activeren Wanneer een beheerder een account voor u maakt, wordt een e-mailbericht naar uw e-mailadres verzonden. Het bericht bevat de volgende informatie:
Een activeringslink voor het account. Klik op de link en stel het wachtwoord voor het account in. Onthoud uw gebruikersnaam die wordt weergegeven op de activeringspagina voor het account.
Een link naar de aanmeldingspagina van de back-upconsole. Voortaan kunt u deze link gebruiken voor toegang tot de console. De gebruikersnaam en het wachtwoord zijn hetzelfde als in de vorige stap.
5 Toegang tot de back-upservice Zodra uw account is geactiveerd, kunt u zich aanmelden bij de back-upservice.
Aanmelden bij de back-upservice
1. Ga naar de aanmeldingspagina voor de back-upservice. Het adres van de aanmeldingspagina is opgenomen in de activerings-e-mail.
2. Typ de gebruikersnaam en het wachtwoord van het account.
3. Klik op Aanmelden.
U kunt de taal van de webinterface wijzigen door te klikken op het persoonspictogram in de rechterbovenhoek.

14 Copyright © Acronis International GmbH, 2002-2017
6 De software installeren
6.1 Voorbereiding
Stap 1
Kies een agent, afhankelijk waarvan u een back-up wilt maken. De volgende tabel bevat een overzicht van de informatie op basis waarvan u een beslissing kunt nemen.
Let op: Agent voor Windows wordt geïnstalleerd samen met Agent voor Exchange, Agent voor SQL, Agent voor VMware, Agent voor Hyper-V en Agent voor Active Directory. Als u bijvoorbeeld Agent voor SQL installeert, kunt u ook een volledige back-up van de machine maken waar de agent is geïnstalleerd.
Waar wilt u een back-up van maken?
Welke agent moet u installeren?
Waar moet de agent worden geïnstalleerd?
Fysieke machines
Fysieke machines met Windows
Agent voor Windows
Op de machine waarvan een back-up wordt gemaakt. Fysieke machines met Linux
Agent voor Linux
Fysieke machines met OS X
Agent voor Mac
Applicaties
SQL-databases Agent voor SQL Op de machine met Microsoft SQL Server.
Exchange-databases Agent voor Exchange Op de machine met de rol Postvak van Microsoft Exchange Server.
Microsoft Office 365-postvakken
Agent voor Office 365 Op een machine met Windows en een verbinding met internet.
Machines met Active Directory Domain Services
Agent voor Active Directory
Op de domeincontroller.
Virtuele machines
Virtuele VMware ESXi-machines
Agent voor VMware Op een Windows-machine met netwerktoegang tot de vCenter-server en de virtuele machineopslag.*
Virtuele Hyper-V-machines
Agent voor Hyper-V Op de Hyper-V-host.
Virtuele Virtuozzo-machines en -containers
Agent voor Virtuozzo Op de Virtuozzo-host.
Virtuele machines gehost op Amazon EC2
Hetzelfde als voor fysieke machines**
Op de machine waarvan een back-up wordt gemaakt. Virtuele machines gehost op Windows Azure

15 Copyright © Acronis International GmbH, 2002-2017
Waar wilt u een back-up van maken?
Welke agent moet u installeren?
Waar moet de agent worden geïnstalleerd?
Virtuele Citrix XenServer-machines
Red Hat Enterprise Virtualization (RHEV)
Kernel-based Virtual Machines (KVM)
Virtuele Oracle-machines
Mobiele apparaten
Mobiele apparaten met Android
Mobiele app voor Android
Op het mobiele apparaat waarvan een back-up wordt gemaakt. Mobiele apparaten met
iOS Mobiele app voor iOS
*Als voor uw ESXi een opslag wordt gebruikt die is gekoppeld via SAN, installeert u de agent op een machine die is aangesloten op hetzelfde SAN. De agent maakt rechtstreeks vanuit de opslag een back-up van de virtuele machines en niet via de ESXi-host en het LAN. Raadpleeg 'Agent voor VMware – back-up zonder LAN' (p. 104) voor meer instructies.
**Een virtuele machine wordt als virtueel beschouwd wanneer de back-up van de machine wordt uitgevoerd door een externe agent. Als er een agent op het gastsysteem is geïnstalleerd, worden back-ups en herstel op dezelfde manier uitgevoerd als voor een fysieke machine. De machine wordt wel als virtuele machine geteld wanneer u quota's instelt voor het aantal machines.
Stap 2
Controleer de systeemvereisten voor de agenten.
Agent Schijfruimte die de agenten in beslag nemen
Agent voor Windows 550 MB
Agent voor Linux 500 MB
Agent voor Mac 450 MB
Agent voor SQL 600 MB (50 MB + 550 MB Agent voor Windows)
Agent voor Exchange 750 MB (200 MB + 550 MB Agent voor Windows)
Agent voor Office 365 550 MB
Agent voor Active Directory 600 MB (50 MB + 550 MB Agent voor Windows)
Agent voor VMware 700 MB (150 MB + 550 MB Agent voor Windows)
Agent voor Hyper-V 600 MB (50 MB + 550 MB Agent voor Windows)
Agent voor Virtuozzo 500 MB
Het geheugenverbruik is doorgaans 300 MB meer dan het gezamenlijke geheugenverbruik door het besturingssysteem en de toepassingen die worden uitgevoerd. Het piekverbruik is maximaal 2 GB, afhankelijk van de hoeveelheid en het type gegevens die door de agenten worden verwerkt.
Stap 3
Download het installatieprogramma. Voor de downloadlinks klikt u op Alle apparaten > Toevoegen.
De pagina Apparaten toevoegen bevat webinstallers voor elke agent die is geïnstalleerd in Windows. Een webinstaller is een klein uitvoerbaar bestand dat het hoofdinstallatieprogramma van internet

16 Copyright © Acronis International GmbH, 2002-2017
downloadt en opslaat als een tijdelijk bestand. Dit bestand wordt na de installatie meteen weer verwijderd.
Als u de installatieprogramma's lokaal wilt opslaan, gebruikt u de link onder aan de pagina Apparaten toevoegen om een pakket te downloaden met alle agenten voor installatie in Windows. Zowel 32-bits als 64-bits pakketten zijn beschikbaar. Met deze pakketten kunt u de lijst met te installeren onderdelen aanpassen. Met deze pakketten kunt u ook een installatie zonder toezicht uitvoeren, bijvoorbeeld via Groepsbeleid. Dit geavanceerde scenario wordt beschreven in de Beheerdershandleiding.
De installatie in Linux en OS X wordt uitgevoerd met de gebruikelijke installatieprogramma's.
Alle installatieprogramma's vereisen een internetverbinding om de machine bij de back-upservice te registreren. Zonder internetverbinding mislukt de installatie.
Stap 4
Voordat u de installatie uitvoert, moet u ervoor zorgen dat uw firewalls en andere onderdelen van uw netwerkbeveiligingssysteem (zoals een proxyserver) zowel inkomende als uitgaande verbindingen via de volgende TCP-poorten toestaan:
443 en 8443 Deze poorten worden gebruikt voor de toegang tot de back-upconsole, het registreren van de agenten, het downloaden van de certificaten en het downloaden van bestanden uit de cloudopslag.
7770...7800 Deze poorten worden door de agenten gebruikt om te communiceren met de beheerserver voor back-ups.
44445 Deze poorten worden tijdens back-up- en herstelbewerkingen door de agenten gebruikt voor de gegevensoverdracht.
Als een proxyserver is ingeschakeld in uw netwerk, raadpleegt u het gedeelte 'Proxyserverinstellingen' (p. 16) om te zien of u deze instellingen moet configureren op elke machine met een back-upagent.
6.2 Proxyserverinstellingen De back-upagenten kunnen gegevens overbrengen via een HTTP-proxyserver.
Voor de installatie van een agent is een internetverbinding nodig. Als een proxyserver is geconfigureerd in Windows (Configuratiescherm > Internetopties > Verbindingen), worden de proxyserverinstellingen gelezen vanuit het register en automatisch gebruikt door het installatieprogramma. In Linux en OS X moet u de proxyinstellingen opgeven voordat u met de installatie begint.
Gebruik de volgende procedures om de proxyinstellingen op te geven voordat u de agent installeert of als u de instellingen later wilt wijzigen.
In Linux
1. Maak het bestand /etc/Acronis/Global.config en open het in een teksteditor.
2. Kopieer en plak de volgende regels in het bestand:

17 Copyright © Acronis International GmbH, 2002-2017
<?xml version="1.0" ?> <registry name="Global"> <key name="HttpProxy"> <value name="Enabled" type="Tdword">"1"</value> <value name="Host" type="TString">"proxy.company.com"</value> <value name="Port" type="Tdword">"443"</value> </key> </registry>
3. Vervang proxy.company.com door de hostnaam/het IP-adres van uw proxyserver en vervang 443 door de decimale waarde van het poortnummer.
4. Sla het bestand op.
5. Als de back-upagent nog niet is geïnstalleerd, kunt u deze nu installeren. Anders kunt u de agent opnieuw opstarten door de volgende opdracht uit te voeren in een willekeurige directory:
sudo service acronis_mms restart
In OS X
1. Maak het bestand /Library/Application Support/Acronis/Registry/Global.config en open het in een teksteditor zoals TextEdit.
2. Kopieer en plak de volgende regels in het bestand:
<?xml version="1.0" ?> <registry name="Global"> <key name="HttpProxy"> <value name="Enabled" type="Tdword">"1"</value> <value name="Host" type="TString">"proxy.company.com"</value> <value name="Port" type="Tdword">"443"</value> </key> </registry>
3. Vervang proxy.company.com door de hostnaam/het IP-adres van uw proxyserver en vervang 443 door de decimale waarde van het poortnummer.
4. Sla het bestand op.
5. Als de back-upagent nog niet is geïnstalleerd, kunt u deze nu installeren. Anders doet u het volgende nadat u de agent opnieuw hebt opgestart:
a. Ga naar Programma's > Hulpprogramma's > Terminal
b. Voer de volgende opdrachten uit:
sudo launchctl stop acronis_mms sudo launchctl start acronis_mms
In Windows
1. Maak een nieuw tekstdocument en open het in een teksteditor, zoals Kladblok.
2. Kopieer en plak de volgende regels in het bestand:
Windows Registry Editor Version 5.00 [HKEY_LOCAL_MACHINE\SOFTWARE\Acronis\Global\HttpProxy] "Enabled"=dword:00000001 "Host"="proxy.company.com" "Port"=dword:000001bb
3. Vervang proxy.company.com door de hostnaam/het IP-adres van uw proxyserver en vervang 000001bb door de hexadecimale waarde van het poortnummer. Voorbeeld: 000001bb is poort 443.
4. Sla het document op als proxy.reg.

18 Copyright © Acronis International GmbH, 2002-2017
5. Voer het bestand uit als beheerder.
6. Bevestig dat u het Windows-register wilt bewerken.
7. Als de back-upagent nog niet is geïnstalleerd, kunt u deze nu installeren. Anders doet u het volgende nadat u de agent opnieuw hebt opgestart:
a. Klik in het menu Start op Uitvoeren en typ: cmd
b. Klik op OK.
c. Voer de volgende opdrachten uit:
net stop mms net start mms
6.3 Linux-pakketten Om de benodigde modules aan de Linux-kernel toe te voegen, heeft het installatieprogramma de volgende Linux-pakketten nodig:
Het pakket met de kernelheaders of -bronnen. De pakketversie moet overeenkomen met de kernelversie.
Het GCC-compileersysteem (GNU Compiler Collection). De kernel moet zijn gecompileerd met de GCC-versie.
De tool Make.
De Perl-interpreter.
De namen van deze pakketten kunnen variëren, afhankelijk van de Linux-distributie.
In Red Hat Enterprise Linux, CentOS en Fedora worden de pakketten doorgaans geïnstalleerd door het installatieprogramma. In andere distributies moet u de pakketten zelf installeren als ze nog niet zijn geïnstalleerd of de vereiste versie niet aanwezig is.
Zijn de vereiste pakketten al geïnstalleerd?
Voer de volgende stappen uit om te controleren of de pakketten al zijn geïnstalleerd:
1. Voer de volgende opdracht uit om de kernel- en GCC-versie te bepalen:
cat /proc/version
Deze opdracht retourneert regels die vergelijkbaar zijn met de volgende: Linux version 2.6.35.6 en gcc version 4.5.1
2. Voer de volgende opdracht uit om te controleren of de tool Make en het GCC-compileerprogramma zijn geïnstalleerd:
make -v gcc -v
Voor gcc controleert u of de versie die door de opdracht wordt geretourneerd, dezelfde is als voor de gcc version in stap 1. Voor make controleert u alleen of de opdracht wordt uitgevoerd.
3. Controleer of de juiste versie van het pakket voor het bouwen van kernelmodules is geïnstalleerd:
Voer in Red Hat Enterprise Linux, CentOS en Fedora de volgende opdracht uit:
yum list installed | grep kernel-devel
Voer in Ubuntu de volgende opdrachten uit:
dpkg --get-selections | grep linux-headers dpkg --get-selections | grep linux-image

19 Copyright © Acronis International GmbH, 2002-2017
Zorg er in beide gevallen voor dat de pakketversies overeenkomen met de Linux version in stap 1.
4. Voer de volgende opdracht uit om te controleren of de Perl-interpreter is geïnstalleerd:
perl --version
Als er informatie over de Perl-versie wordt weergegeven, is de interpreter geïnstalleerd.
De pakketten installeren vanuit de opslagplaats
De volgende tabel toont u hoe u de vereiste pakketten in de verschillende Linux-distributies installeert.
Linux-distributie
Pakketnamen Installeren
Red Hat Enterprise Linux
kernel-devel gcc make
De pakketten worden automatisch door het installatieprogramma gedownload en geïnstalleerd door gebruik te maken van uw Red Hat-abonnement.
perl Voer de volgende opdracht uit:
yum install perl
CentOS
Fedora
kernel-devel gcc make
De pakketten worden automatisch door het installatieprogramma gedownload en geïnstalleerd.
perl Voer de volgende opdracht uit:
yum install perl
Ubuntu linux-headers linux-image gcc make perl
Voer de volgende opdrachten uit:
sudo apt-get update sudo apt-get install linux-headers-`uname -r` sudo apt-get install linux-image-`uname -r` sudo apt-get install gcc-<package version> sudo apt-get install make sudo apt-get install perl
De pakketten worden gedownload uit de opslagplaats van de distributie en vervolgens geïnstalleerd.
Voor andere Linux-distributies raadpleegt u de documentatie van de distributie voor de exacte namen van de vereiste pakketten en de installatie-instructies.
De pakketten handmatig installeren
Het is mogelijk dat u de pakketten in de volgende gevallen handmatig moet installeren:
De machine heeft geen actief Red Hat-abonnement of actieve internetverbinding.
Het installatieprogramma kan de kernel-devel- of gcc-versie niet vinden die overeenkomt met de kernelversie. Als de beschikbare kernel-devel nieuwer is dan uw kernel, moet u de kernel bijwerken of de overeenkomende versie van de kernel-devel handmatig installeren.
U hebt de vereiste pakketten op het lokale netwerk en wilt geen tijd besteden om automatisch te zoeken en te downloaden.
Haal de pakketten op van uw lokale netwerk of via de website van een betrouwbare derde partij en installeer ze als volgt:
In Red Hat Enterprise Linux, CentOS of Fedora voert u de volgende opdracht uit als rootgebruiker:

20 Copyright © Acronis International GmbH, 2002-2017
rpm -ivh PACKAGE_FILE1 PACKAGE_FILE2 PACKAGE_FILE3
Voer in Ubuntu de volgende opdracht uit:
sudo dpkg -i PACKAGE_FILE1 PACKAGE_FILE2 PACKAGE_FILE3
Bijvoorbeeld: de pakketten handmatig installeren in Fedora 14
Voer de volgende stappen uit om de vereiste pakketten in Fedora 14 op een 32-bits machine te installeren:
1. Voer de volgende opdracht uit om de kernelversie en de vereiste GCC-versie te bepalen:
cat /proc/version
De uitvoer van deze opdracht bevat onder meer het volgende:
Linux version 2.6.35.6-45.fc14.i686 gcc version 4.5.1
2. Haal de kernel-devel- en gcc-pakketten op die overeenkomen met deze kernelversie:
kernel-devel-2.6.35.6-45.fc14.i686.rpm gcc-4.5.1-4.fc14.i686.rpm
3. Haal het make-pakket voor Fedora 14 op:
make-3.82-3.fc14.i686
4. Installeer de pakketten door de volgende opdrachten uit te voeren als rootgebruiker:
rpm -ivh kernel-devel-2.6.35.6-45.fc14.i686.rpm rpm -ivh gcc-4.5.1.fc14.i686.rpm rpm -ivh make-3.82-3.fc14.i686
U kunt al deze pakketten opgeven in één rpm-opdracht. Wanneer u deze pakketten installeert, moet u mogelijk aanvullende pakketten installeren om afhankelijkheden op te lossen.
6.4 Agenten installeren
In Windows
1. Zorg dat de machine verbinding heeft met internet.
2. Meld u aan als beheerder en start het installatieprogramma.
3. Klik op Installeren.
4. Geef de referenties op van het account waaraan de machine moet worden toegewezen.
5. Klik op Proxyinstellingen weergeven als u de hostnaam/het IP-adres en de poort van de proxyserver wilt verifiëren of wijzigen. Anders kunt u deze stap overslaan. Als een proxyserver is ingeschakeld in Windows, wordt deze automatisch gedetecteerd en gebruikt.
6. [Alleen voor de installatie van Agent voor VMware] Geef het adres en de toegangsreferenties op van de vCenter-server of de stand-alone ESXi-host waarvan de virtuele machines door de agent worden toegevoegd aan een back-up. We raden aan een account te gebruiken waaraan de rol Beheerder is toegewezen. Anders moet u een account met de nodige rechten (p. 107) beschikbaar maken op vCenter Server of ESXi.
7. [Alleen bij installatie op een domeincontroller] Geef het gebruikersaccount op waaronder de agentservice wordt uitgevoerd. Uit veiligheidsoverwegingen worden er niet automatisch nieuwe accounts op een domeincontroller gemaakt door het installatieprogramma.
8. Klik op Installatie starten.
U kunt het installatiepad en het account voor de agentservice wijzigen door tijdens de eerste stap in de installatiewizard op Installatie-instellingen aanpassen te klikken.

21 Copyright © Acronis International GmbH, 2002-2017
In Linux
1. Zorg dat de machine verbinding heeft met internet.
2. Voer het installatiebestand uit als rootgebruiker.
3. Geef de referenties op van het account waaraan de machine moet worden toegewezen.
4. Schakel de selectievakjes in voor de agenten die u wilt installeren. De volgende agenten zijn beschikbaar:
Agent voor Linux
Agent voor Virtuozzo
Agent voor Virtuozzo kan niet worden geïnstalleerd zonder Agent voor Linux.
5. Voltooi de installatieprocedure.
Informatie voor het oplossen van problemen vindt u in het volgende bestand: /usr/lib/Acronis/BackupAndRecovery/HOWTO.INSTALL
In OS X
1. Zorg dat de machine verbinding heeft met internet.
2. Dubbelklik op het installatiebestand (.dmg).
3. Wacht totdat het besturingssysteem de image van de installatieschijf heeft gekoppeld.
4. Dubbelklik op Installeren.
5. Geef desgevraagd de beheerdersreferenties op.
6. Geef de referenties op van het account waaraan de machine moet worden toegewezen.
7. Voltooi de installatieprocedure.
6.5 Agenten bijwerken Agenten vanaf de volgende versies kunnen worden bijgewerkt via de webinterface:
Agent voor Windows, Agent voor VMware, Agent voor Hyper-V: versie 11.9.191 en later
Agent voor Linux: versie 11.9.179 en later
Andere agenten: elke versie kan worde bijgewerkt
Als u de versie van de agent wilt controleren, selecteert u de machine en klikt u op Overzicht.
Als automatisch bijwerken is ingeschakeld door een back-upservicebeheerder, worden de agenten automatisch bijgewerkt zodra een nieuwe versie wordt uitgebracht. Als automatisch bijwerken is uitgeschakeld of om de een of andere reden niet werkt, gebruikt u de volgende procedure.
Als u een eerdere versie wilt bijwerken, kunt u de nieuwste agent handmatig downloaden en installeren. Voor de downloadlinks klikt u op Alle apparaten > Toevoegen.
Een agent bijwerken via de webinterface
1. Klik op Instellingen > Agenten.
De software geeft de lijst met machines weer. De machines met verouderde agentversies herkent u aan een oranje uitroepteken.
2. Selecteer de machines waarop u de agenten wilt bijwerken. De machines moeten online zijn.
3. Klik op Agent bijwerken.
De voortgang van de update wordt voor elke machine weergegeven in de kolom Status.

22 Copyright © Acronis International GmbH, 2002-2017
6.6 Agenten verwijderen
In Windows
Als u afzonderlijke productonderdelen wilt verwijderen (bijvoorbeeld een van de agenten of back-upcontrole), voert u het installatieprogramma Alle agenten voor installatie in Windows uit, kiest u de optie om het product te wijzigen en wist u de selectie van de onderdelen die u wilt verwijderen. De link naar het installatieprogramma vindt u op de pagina Downloads (klik op het accountpictogram in de rechterbovenhoek in > Downloads).
Als u alle productonderdelen van een machine wilt verwijderen, voert u de volgende stappen uit.
1. Meld u aan als beheerder.
2. Ga naar Configuratiescherm en selecteer Programma's en onderdelen (Software in Windows XP) > Acronis Backup Agent > Verwijderen.
3. [Optioneel] Schakel het selectievakje De logboeken en configuratie-instellingen verwijderen in.
Als u van plan bent de agent opnieuw te installeren, laat u dit selectievakje uitgeschakeld. Als u het selectievakje inschakelt, wordt de machine mogelijk gedupliceerd in de back-upconsole en de back-ups van de oude machine worden dan mogelijk niet gekoppeld aan de nieuwe machine.
4. Bevestig uw beslissing.
5. Als u van plan bent de agent opnieuw te installeren, slaat u deze stap over. Zo niet, dan gaat u naar de back-upconsole, klikt u op Instellingen > Agenten, selecteert u de machine waarop de agent was geïnstalleerd en klikt u vervolgens op Verwijderen.
In Linux
1. Voer /usr/lib/Acronis/BackupAndRecovery/uninstall/uninstall uit als rootgebruiker.
2. [Optioneel] Schakel het selectievakje Alle producttraceringen opschonen (Logboeken, taken, kluizen en configuratie-instellingen van het product verwijderen) in.
Als u van plan bent de agent opnieuw te installeren, laat u dit selectievakje uitgeschakeld. Als u het selectievakje inschakelt, wordt de machine mogelijk gedupliceerd in de back-upconsole en de back-ups van de oude machine worden dan mogelijk niet gekoppeld aan de nieuwe machine.
3. Bevestig uw beslissing.
4. Als u van plan bent de agent opnieuw te installeren, slaat u deze stap over. Zo niet, dan gaat u naar de back-upconsole, klikt u op Instellingen > Agenten, selecteert u de machine waarop de agent was geïnstalleerd en klikt u vervolgens op Verwijderen.
In OS X
1. Dubbelklik op het installatiebestand (.dmg).
2. Wacht totdat het besturingssysteem de image van de installatieschijf heeft gekoppeld.
3. Dubbelklik in de image op Verwijderen.
4. Geef desgevraagd de beheerdersreferenties op.
5. Bevestig uw beslissing.
6. Als u van plan bent de agent opnieuw te installeren, slaat u deze stap over. Zo niet, dan gaat u naar de back-upconsole, klikt u op Instellingen > Agenten, selecteert u de machine waarop de agent was geïnstalleerd en klikt u vervolgens op Verwijderen.

23 Copyright © Acronis International GmbH, 2002-2017
7 Back-upconsoleweergaven De back-upconsole bevat twee weergaven: een eenvoudige weergave en een tabelweergave. Als u tussen de weergaven wilt schakelen, klikt u op het desbetreffende pictogram in de rechterbovenhoek.
De eenvoudige weergave ondersteunt een klein aantal machines.
De tabelweergave wordt automatisch ingeschakeld wanneer het aantal machines groot wordt.
Beide weergaven bieden toegang tot dezelfde functies en bewerkingen. In dit document wordt beschreven hoe u de bewerkingen uitvoert vanuit de tabelweergave.

24 Copyright © Acronis International GmbH, 2002-2017
8 Back-up Een back-upschema is een set regels die bepaalt hoe de desbetreffende gegevens op een bepaalde machine worden beveiligd.
Een back-upschema kan worden toegepast op meerdere machines, zowel op het moment dat het schema wordt gemaakt als achteraf.
Het eerste back-upschema maken
1. Selecteer de machines waarvan u een back-up wilt maken.
2. Klik op Back-up.
Er wordt een sjabloon voor een nieuw back-upschema weergegeven.
3. [Optioneel] Klik op de standaardnaam om de naam van het back-upschema te wijzigen.
4. [Optioneel] Als u de schemaparameters wilt wijzigen, klikt u in het desbetreffende gedeelte van het deelvenster voor back-upschema's.
5. [Optioneel] Klik op het tandwielpictogram om de back-upopties te wijzigen.
6. Klik op Toepassen.
Een bestaand back-upschema toepassen
1. Selecteer de machines waarvan u een back-up wilt maken.
2. Klik op Back-up. Als er al een algemeen back-upschema wordt toegepast op de geselecteerde machines, klikt u op Nieuw back-upschema toevoegen.

25 Copyright © Acronis International GmbH, 2002-2017
De eerder gemaakte back-upschema's worden weergegeven.
3. Selecteer een back-upschema dat u wilt toepassen.
4. Klik op Toepassen.
8.1 Referentiemateriaal voor back-upschema's De volgende tabel bevat een overzicht van de beschikbare parameters voor back-upschema's. Gebruik de tabel om een back-upschema te maken dat is afgestemd op uw behoeften.
BACK-UP MAKEN VAN
ITEMS WAARVAN EEN BACK-UP MOET
WORDEN GEMAAKT
Selectiemethoden
LOCATIE VAN BACK-UP
PLANNING
Back-upschema's
(niet voor Cloud)
BEWAARTIJD
Schijven/volumes (fysieke machines)
Rechtstreekse selectie (p. 26)
Beleidsregels (p. 26) Bestandsfilters (p. 42)
Cloud (p. 30) Lokale map (p.
30) Netwerkmap (p.
30) NFS (p. 30)*
Secure Zone (p. 30)**
Altijd incrementeel (één bestand) (p. 32) Altijd volledig (p. 32) Wekelijks volledig,
dagelijks incrementeel (p. 32) Aangepast (F-D-I) (p.
32)
Op leeftijd van de back-up (één
regel/per back-upset) (p. 34) Op aantal back-ups
(p. 34) Permanent bewaren
(p. 34)
Schijven/volumes (virtuele machines)
Beleidsregels (p. 26) Bestandsfilters (p. 42)
Cloud (p. 30) Lokale map (p.
30) Netwerkmap (p.
30) NFS (p. 30)*
Bestanden (alleen fysieke machines)
Rechtstreekse selectie (p. 27)
Beleidsregels (p. 27) Bestandsfilters (p. 42)
Cloud (p. 30) Lokale map (p.
30) Netwerkmap (p.
30) NFS (p. 30)*
Secure Zone (p. 30)**
Altijd volledig (p. 32) Wekelijks volledig,
dagelijks incrementeel (p. 32) Aangepast (F-D-I) (p.
32)

26 Copyright © Acronis International GmbH, 2002-2017
ESXi-configuratie Rechtstreekse selectie
(p. 29)
Lokale map (p. 30)
Netwerkmap (p. 30)
NFS (p. 30)*
Systeemstatus Rechtstreekse selectie
(p. 29)
Cloud (p. 30) Lokale map (p.
30) Netwerkmap (p.
30)
Altijd volledig (p. 32) Wekelijks volledig,
dagelijks incrementeel (p. 32) Aangepast (F-I) (p.
32)
SQL-databases Rechtstreekse selectie
(p. 84)
Exchange-databases Rechtstreekse selectie
(p. 84)
Office 365-postvakken
Rechtstreekse selectie (p. 95)
Altijd incrementeel (één bestand) (p. 32)
Op aantal back-ups (p. 34)
Permanent bewaren (p. 34)
* Back-up naar NFS-shares is niet beschikbaar in Windows.
** Secure Zone kan niet worden gemaakt op een Mac.
8.2 Gegevens voor de back-up selecteren
8.2.1 Schijven/volumes selecteren
Een back-up op schijfniveau bevat een kopie van een schijf of volume in pakketvorm. U kunt afzonderlijk schijven, volumes of bestanden herstellen uit een back-up op schijfniveau. Een back-up van een volledige machine is een back-up van alle bijbehorende schijven.
Er zijn twee manieren om schijven/volumes te selecteren: rechtstreeks op elke machine of met behulp van beleidsregels. U kunt bestanden uitsluiten voor de back-up van een schijf door bestandsfilters (p. 42) in te stellen.
Rechtstreekse selectie
Rechtstreekse selectie is alleen beschikbaar voor fysieke machines.
1. Selecteer bij Back-up maken van de optie Schijven/volumes.
2. Klik op Items waarvan een back-up moet worden gemaakt.
3. Selecteer bij Items voor back-up selecteren de optie Rechtstreeks.
4. Schakel voor elk van de machines in het back-upschema het selectievakje in naast de schijven of volumes waarvan een u een back-up wilt maken.
5. Klik op Gereed.
Beleidsregels gebruiken
1. Selecteer bij Back-up maken van de optie Schijven/volumes.
2. Klik op Items waarvan een back-up moet worden gemaakt.
3. Selecteer bij Items voor back-up selecteren de optie Beleidsregels gebruiken.
4. Selecteer een van de vooraf gedefinieerde regels of geef uw eigen regels of een combinatie van beide op.
De beleidsregels worden toegepast op alle machines die zijn opgenomen in het back-upschema. Als bij het starten van de back-up geen gegevens op de machine worden gevonden die minimaal aan een van de criteria voldoen, mislukt de back-up voor de desbetreffende machine.
5. Klik op Gereed.

27 Copyright © Acronis International GmbH, 2002-2017
Regels voor Windows, Linux en OS X
[All volumes]: hiermee worden alle volumes op machines met Windows en alle gekoppelde volumes op machines met Linux of OS X geselecteerd.
Regels voor Windows
Stationsletter (bijvoorbeeld C:\): hiermee wordt het volume met de opgegeven stationsletter geselecteerd.
[Fixed Volumes (Physical machines)] : hiermee worden alle volumes van fysieke machines geselecteerd. Er worden geen verwisselbare media geselecteerd. Vaste volumes zijn bijvoorbeeld volumes op SCSI-, ATAPI-, ATA-, SSA-, SAS- en SATA-apparaten en op RAID-matrices.
[BOOT+SYSTEM] : hiermee worden het systeem en de opstartvolumes geselecteerd. Deze combinatie is de minimale set gegevens die ervoor zorgt dat de back-up van het besturingssysteem wordt hersteld.
[Disk 1]: hiermee wordt de eerste schijf van de machine, inclusief alle volumes op de desbetreffende schijf, geselecteerd. Als u een andere schijf wilt selecteren, geeft u het bijbehorende nummer op.
Regels voor Linux
/dev/hda1: hiermee wordt het eerste volume op de eerste IDE-schijf geselecteerd.
/dev/sda1: hiermee wordt het eerste volume op de eerste SCSI-schijf geselecteerd.
/dev/md1: hiermee wordt de eerste softwarematige RAID-schijf geselecteerd.
Als u andere basisvolumes wilt selecteren, geeft u /dev/xdyN op, waarbij:
de 'x' voor het schijftype staat
de 'y' voor het schijfnummer staat (a voor de eerste schijf, b voor de tweede schijf enzovoort)
'N' is het volumenummer.
Als u een logisch volume wilt selecteren, geeft u zowel de naam van het volume als de naam van de volumegroep op. Als u bijvoorbeeld een back-up wilt maken van twee logische volumes, lv_root en lv_bin, die beide tot de volumegroep vg_mymachine behoren, geeft u het volgende op:
/dev/vg_mymachine/lv_root /dev/vg_mymachine/lv_bin
Regels voor OS X
[Disk 1] : hiermee wordt de eerste schijf van de machine, inclusief alle volumes op de desbetreffende schijf, geselecteerd. Als u een andere schijf wilt selecteren, geeft u het bijbehorende nummer op.
8.2.2 Bestanden/mappen selecteren
U kunt alleen een back-up op bestandsniveau maken van fysieke machines.
Als u het besturingssysteem wilt herstellen, kunt u niet volstaan met een back-up op bestandsniveau. Kies voor een bestandsback-up als u alleen bepaalde gegevens veilig wilt stellen (bijvoorbeeld het huidige project). Zodoende reduceert u de back-upgrootte en bespaart u dus opslagruimte.
U kunt bestanden op twee manieren selecteren: rechtstreeks op elke machine of door beleidsregels. Beide methoden bieden u de mogelijkheid uw selectie verder te verfijnen door bestandsfilters (p. 42) in te stellen.

28 Copyright © Acronis International GmbH, 2002-2017
Rechtstreekse selectie
1. Selecteer bij Back-up maken van de optie Bestanden/mappen.
2. Klik op Items waarvan een back-up moet worden gemaakt.
3. Selecteer bij Items voor back-up selecteren de optie Rechtstreeks.
4. Voor alle machines die zijn opgenomen in het back-upschema:
a. Klik op Bestanden en mappen selecteren.
b. Klik op Lokale map of Netwerkmap.
De share moet toegankelijk zijn vanaf de geselecteerde machine.
c. Blader naar de benodigde bestanden/mappen of geef het pad op en klik op de pijlknop. Geef desgevraagd de gebruikersnaam en het wachtwoord voor de gedeelde map op.
d. Selecteer de vereiste bestanden/mappen.
e. Klik op Gereed.
Beleidsregels gebruiken
1. Selecteer bij Back-up maken van de optie Bestanden/mappen.
2. Klik op Items waarvan een back-up moet worden gemaakt.
3. Selecteer bij Items voor back-up selecteren de optie Beleidsregels gebruiken.
4. Selecteer een van de vooraf gedefinieerde regels of geef uw eigen regels of een combinatie van beide op.
De beleidsregels worden toegepast op alle machines die zijn opgenomen in het back-upschema. Als bij het starten van de back-up geen gegevens op de machine worden gevonden die minimaal aan een van de criteria voldoen, mislukt de back-up voor de desbetreffende machine.
5. Klik op Gereed.
Selectieregels voor Windows
Volledig pad naar een bestand of map, bijvoorbeeld D:\Work\Text.doc of C:\Windows.
Sjablonen:
[All Files]: hiermee worden alle bestanden op alle volumes van de machine geselecteerd.
[All Profiles Folder]: hiermee wordt de map geselecteerd waar alle gebruikersprofielen zijn opgeslagen (doorgaans C:\Users of C:\Documents and Settings).
Omgevingsvariabelen:
%ALLUSERSPROFILE%: hiermee wordt de map met de algemene gegevens van alle gebruikersprofielen geselecteerd (doorgaans C:\ProgramData of C:\Documents and Settings\All Users).
%PROGRAMFILES%: hiermee wordt de map Program Files geselecteerd (bijvoorbeeld C:\Program Files).
%WINDIR%: hiermee wordt de map met Windows geselecteerd (bijvoorbeeld C:\Windows).
U kunt andere omgevingsvariabelen of een combinatie van omgevingsvariabelen en tekst gebruiken. Als u bijvoorbeeld de map Java in de map Program Files wilt selecteren, typt u %PROGRAMFILES%\Java.
Selectieregels voor Linux
Volledig pad naar een bestand of directory. Als u bijvoorbeeld een back-up wilt maken van file.txt op het volume /dev/hda3 dat is gekoppeld op /home/usr/docs, geeft u /dev/hda3/file.txt of /home/usr/docs/file.txt op.

29 Copyright © Acronis International GmbH, 2002-2017
/home: hiermee wordt de home directory van de algemene gebruikers geselecteerd.
/root: hiermee wordt de home directory van de rootgebruiker geselecteerd.
/usr: hiermee wordt de directory voor alle gebruikersgerelateerde programma's geselecteerd.
/etc: hiermee wordt de directory voor systeemconfiguratiebestanden geselecteerd.
Sjablonen:
[All Profiles Folder]: hiermee wordt /home geselecteerd. Dit is de map waar standaard alle gebruikersprofielen zijn opgeslagen.
Selectieregels voor OS X
Volledig pad naar een bestand of directory.
Sjablonen:
[All Profiles Folder]: hiermee wordt /Users geselecteerd. Dit is de map waar standaard alle gebruikersprofielen zijn opgeslagen.
Voorbeelden:
Als u een back-up van file.txt op uw desktop wilt maken, geeft u /Users/<username>/Desktop/file.txt op, waarbij <username> uw gebruikersnaam is.
Als u een back-up van alle home directory's van alle gebruikers wilt maken, geeft u /Users op.
Als u een back-up wilt maken van de directory waar de toepassingen zijn geïnstalleerd, geeft u /Applications op.
8.2.3 Systeemstatus selecteren
Back-up van systeemstatus is beschikbaar voor machines met Windows Vista en later.
Als u een back-up van de systeemstatus wilt maken, selecteert u bij Back-up maken van de optie Systeemstatus.
Een back-up van de systeemstatus omvat de volgende bestanden:
Configuratie van de taakplanner
VSS Metadata Store
Configuratiegegevens voor het prestatiemeteritem
MSSearch-service
Background Intelligent Transfer Service (BITS)
Het register
Windows Management Instrumentation (WMI)
Component Services Class-registratiedatabase
8.2.4 ESXi-configuratie selecteren
Met een back-up van een ESXi-hostconfiguratie kunt u een ESXi-host herstellen naar bare metal. Het herstel wordt uitgevoerd met opstartmedia.
De virtuele machines die op de host worden uitgevoerd, worden niet inbegrepen in de back-up. Back-up en herstel hiervan kunnen afzonderlijk worden uitgevoerd.
Een back-up van een ESXi-hostconfiguratie omvat het volgende:
De bootloader en boot bank-partities van de host.

30 Copyright © Acronis International GmbH, 2002-2017
De status van de host (configuratie van virtuele netwerken en opslag, SSL-sleutels, servernetwerkinstellingen en gegevens van lokale gebruikers).
Extensies en patches die zijn geïnstalleerd of gepreconfigureerd op de host.
Logbestanden.
Vereisten
SSH moet zijn ingeschakeld in Beveiligingsprofiel van de ESXi-hostconfiguratie.
U moet het wachtwoord voor het rootaccount op de ESXi-host kennen.
Een ESXi-configuratie selecteren
1. Ga naar VMware > Host en clusters.
2. Blader naar de ESXi-hosts waarvan u een back-up wilt maken.
3. Selecteer de ESXi-hosts en klik op Back-up.
4. Ga naar Back-up van en selecteer ESXi-configuratie.
5. Geef in ESXi-rootwachtwoord een wachtwoord op voor het rootaccount op elk van de geselecteerde hosts of pas hetzelfde wachtwoord toe voor alle hosts.
8.3 Een bestemming selecteren Klik op Locatie van back-up en selecteer een van de volgende opties:
Cloudopslag
De back-ups worden opgeslagen in het clouddatacentrum.
Lokale mappen
Als er één machine is geselecteerd, bladert u naar een map op de geselecteerde machine of geeft u het pad naar de map op.
Als er meerdere machines zijn geselecteerd, geeft u het pad naar de map op. De back-ups worden opgeslagen in deze map op elk van de geselecteerde fysieke machines of op de machine waarop de agent voor virtuele machines is geïnstalleerd. Als de map niet bestaat, wordt deze gemaakt.
Netwerkmap
Deze map wordt gedeeld via SMB/CIFS/DFS.
Blader naar de betreffende gedeelde map of geef het pad op in de volgende indeling:
Voor SMB/CIFS-shares: \\<hostnaam>\<pad>\ of smb://<hostnaam>/<pad>/
Voor DFS-shares: \\<volledige DNS-domeinnaam>\<DFS-root>\<pad>
Bijvoorbeeld: \\example.company.com\shared\files
Klik vervolgens op de pijlknop. Geef desgevraagd de gebruikersnaam en het wachtwoord voor de gedeelde map op.
NFS-map (beschikbaar voor machines met Linux of OS X)
Blader naar de vereiste NFS-map of geef het pad op in de volgende indeling:
nfs://<hostnaam>/<geëxporteerde map>:/<submap>
Klik vervolgens op de pijlknop.
U kunt geen back-up maken van een NFS-map die is beveiligd met een wachtwoord.
Secure Zone (beschikbaar indien aanwezig op elk van de geselecteerde machines)
Secure Zone is een beveiligde partitie op een schijf van de machine waarvan een back-up wordt gemaakt. Deze partitie moet u handmatig maken voordat u een back-up configureert. Voor

31 Copyright © Acronis International GmbH, 2002-2017
informatie over hoe u een Secure Zone maakt en wat de voordelen en beperkingen zijn, raadpleegt u 'Over Secure Zone' (p. 31).
8.3.1 Over Secure Zone
Secure Zone is een beveiligde partitie op een schijf van de machine waarvan een back-up wordt gemaakt. Hier kunnen back-ups worden opgeslagen van schijven of bestanden van deze machine.
Als de schijf een fysiek defect heeft, kunnen de back-ups in Secure Zone verloren gaan. Daarom moet u Secure Zone niet als enige locatie gebruiken om back-ups op te slaan. In bedrijfsomgevingen kunt u Secure Zone beschouwen als een tussenliggende locatie voor back-ups wanneer een gebruikelijke locatie tijdelijk niet beschikbaar is of wanneer deze is verbonden via een langzaam of drukbezet kanaal.
Waarom Secure Zone gebruiken?
Secure Zone:
Herstel van een schijf naar dezelfde schijf waarop de back-up van de schijf wordt opgeslagen.
Kosteneffectieve en handige methode voor de beveiliging van gegevens tegen softwarestoringen, virusaanvallen, menselijke fouten.
Geen afzonderlijke media of netwerkverbinding nodig voor het maken van een back-up of het herstellen van gegevens. Dit is vooral handig voor roaming-gebruikers.
Kan dienen als primaire bestemming bij replicatie van back-ups.
Beperkingen
Secure Zone kan niet worden ingericht op een Mac.
Secure Zone is een partitie op een standaardschijf. Deze kan niet worden ingericht op een dynamische schijf en kan niet worden gemaakt als logisch volume (beheerd met LVM).
Secure Zone wordt geformatteerd met het FAT32-bestandssysteem. De bestandsgrootte van FAT32 is beperkt tot 4 GB, dus grotere back-ups worden opgesplitst wanneer ze worden opgeslagen in Secure Zone. Dit heeft geen invloed op de herstelprocedure en de snelheid.
Secure Zone biedt geen ondersteuning voor enkelvoudig back-upbestand (p. 111). Wanneer u de bestemming wijzigt en Secure Zone als bestemming opgeeft in een back-upschema dat is ingesteld op Altijd incrementeel (één bestand), wordt het schema gewijzigd in Wekelijks volledig, dagelijks incrementeel.
Secure Zone maken
1. Geef aan op welke schijf u Secure Zone wilt maken.
2. Start de opdrachtregelinterface en typ acrocmd list disks om het schijfnummer te zien.
3. Gebruik de opdracht create asz van het hulpprogramma acrocmd. Met deze opdracht wordt eerst de niet-toegewezen ruimte op die schijf gebruikt en vervolgens, als er onvoldoende niet-toegewezen ruimte is, wordt vrije schijfruimte genomen van de opgegeven volumes. Zie voor meer informatie 'Schijftransformatie door het maken van Secure Zone'.
Voorbeelden:
U maakt Secure Zone op schijf 1 van de lokale machine. Secure Zone wordt gemaakt met een standaardgrootte die het midden houdt tussen de maximumwaarde (alle niet-toegewezen ruimte) en de minimumwaarde (ongeveer 50 MB).
acrocmd create asz --disk=1

32 Copyright © Acronis International GmbH, 2002-2017
U maakt een met een wachtwoord beveiligde Secure Zone met een grootte van 100 GB op schijf 2 van de lokale machine. Als er onvoldoende niet-toegewezen ruimte is, wordt er ruimte genomen van het tweede volume van die schijf.
acrocmd create asz --disk=2 --volume=2-2 --asz_size=100gb --password=abc12345
U maakt een Secure Zone met een grootte van 20 GB op schijf 1 van een externe machine.
acrocmd create asz --host=192.168.1.2 --credentials=john,pass1 --disk=1 --asz_size=20gb
Voor een gedetailleerde beschrijving van de opdracht create asz raadpleegt u het referentiemateriaal voor de opdrachtregel.
Schijftransformatie door het maken van Secure Zone
Secure Zone wordt altijd gemaakt aan het einde van de harde schijf. Wanneer het programma de definitieve indeling van de volumes berekent, gebruikt het eerst de niet-toegewezen ruimte aan het einde.
Als er geen of onvoldoende niet-toegewezen ruimte is aan het einde van de schijf, maar er wel niet-toegewezen ruimte tussen volumes is, worden de volumes verplaatst om meer niet-toegewezen ruimte aan het einde toe te voegen.
Wanneer alle niet-toegewezen ruimte is verzameld, maar deze toch nog onvoldoende is, neemt het programma vrije schijfruimte van de door u geselecteerde volumes, waarbij de grootte van de volumes proportioneel wordt verkleind. Opnieuw opstarten is vereist indien de grootte van vergrendelde volumes wordt gewijzigd.
Er moet wel voldoende vrije schijfruimte op een volume zijn voor een goede werking van het besturingssysteem en applicaties, bijvoorbeeld voor het maken van tijdelijke bestanden. De software verkleint geen volumes als de beschikbare vrije schijfruimte 25 procent of minder van de totale volumegrootte bedraagt (of zou bedragen na de bewerking). Alleen wanneer er slechts 25 procent of minder vrije schijfruimte beschikbaar is op alle volumes van de schijf, zal de software de volumes proportioneel verkleinen.
Zoals uit het hier vermelde blijkt, wordt het niet aanbevolen de maximaal mogelijke grootte van Secure Zone op te geven. Het resultaat kan zijn dat er op geen enkel volume meer vrije schijfruimte beschikbaar is, waardoor het besturingssysteem of applicaties onstabiel kunnen worden of zelfs mogelijk niet meer starten.
8.4 Planning De planningsparameters zijn afhankelijk van de back-upbestemming.
Wanneer u een back-up naar de cloudopslag maakt
Er worden standaard dagelijks back-ups gemaakt, van maandag tot en met vrijdag. U kunt de tijd voor het uitvoeren van de back-up selecteren.
Als u de back-upfrequentie wilt aanpassen, verplaatst u de schuifregelaar en geeft u het back-upschema op.
Belangrijk De eerste back-up is een volledige back-up. Dit betekent dat deze back-up vrij veel tijd in beslag neemt. Alle volgende back-ups zijn incrementele back-ups en nemen aanzienlijk minder tijd in beslag.

33 Copyright © Acronis International GmbH, 2002-2017
Wanneer u een back-up naar andere locaties maakt
U kunt een van de vooraf gedefinieerde back-upschema's kiezen of een aangepast schema maken. Een back-upschema is onderdeel van een back-upplan dat de back-upplanning en de back-upmethoden bevat.
Selecteer bij Back-upschema een van de volgende opties:
[Alleen voor back-ups op schijfniveau] Altijd incrementeel (één bestand)
Er worden standaard dagelijks back-ups gemaakt, van maandag tot en met vrijdag. U kunt de tijd voor het uitvoeren van de back-up selecteren.
Als u de back-upfrequentie wilt aanpassen, verplaatst u de schuifregelaar en geeft u het back-upschema op.
Voor de back-ups wordt de nieuwe indeling voor enkelvoudig back-upbestand (p. 111) (één bestand) gebruikt.
Dit schema is niet beschikbaar wanneer u een back-up maakt naar Secure Zone.
Altijd volledig
Er worden standaard dagelijks back-ups gemaakt, van maandag tot en met vrijdag. U kunt de tijd voor het uitvoeren van de back-up selecteren.
Als u de back-upfrequentie wilt aanpassen, verplaatst u de schuifregelaar en geeft u het back-upschema op.
Alle back-ups zijn volledige back-ups.
Wekelijks volledig, dagelijks incrementeel
Er worden standaard dagelijks back-ups gemaakt, van maandag tot en met vrijdag. U kunt wijzigen op welke dag van de week en op welk tijdstip de back-up wordt uitgevoerd.
Er wordt eens per week een volledige back-up gemaakt. Alle andere back-ups zijn incrementele back-ups. Op welke dag de volledige back-up wordt gemaakt, is afhankelijk van de optie Wekelijkse back-up (klik op het tandwielpictogram en vervolgens op Back-upopties > Wekelijkse back-up).
Aangepast
Hier kunt u schema's voor volledige, differentiële en incrementele back-ups opgeven.
Differentiële back-up is niet beschikbaar wanneer er een back-up van SQL-gegevens, Exchange-gegevens of de systeemstatus wordt gemaakt.
Aanvullende planningsopties
U kunt voor elke bestemming het volgende doen:
Stel een datumbereik in voor de periode dat de planning moet worden uitgevoerd. Schakel het selectievakje Het schema uitvoeren binnen een datumbereik in en geef het datumbereik op.
Het schema uitschakelen. Terwijl het schema is uitgeschakeld, worden de bewaarregels niet toegepast tenzij een back-up handmatig wordt gestart.
Een vertraging ten opzichte van de geplande tijd instellen. De waarde van de vertraging voor elke machine wordt willekeurig geselecteerd in een bereik van nul tot de door u opgegeven maximumwaarde. U kunt deze instelling bijvoorbeeld gebruiken als u een te grote belasting van het netwerk wilt vermijden wanneer u back-ups van meerdere machines naar een netwerklocatie maakt.
Klik op het tandwielpictogram en vervolgens op Back-upopties > Planning. Selecteer Starttijden van back-ups binnen een tijdvenster distribueren en geef de maximale vertraging op. De waarde van de vertraging voor elke machine wordt bepaald op het moment dat het back-upschema

34 Copyright © Acronis International GmbH, 2002-2017
wordt toegepast op de machine. Deze waarde verandert niet totdat u het back-upschema bewerkt en de maximumwaarde voor de vertraging wijzigt.
Opmerking Deze optie is standaard ingeschakeld en ingesteld op een maximale vertraging van 30 minuten.
8.5 Bewaarregels 1. Klik op Bewaartijd.
2. Kies bij Opschonen een van de volgende opties:
Op leeftijd van de back-up (standaard)
Hier kunt u aangeven hoe lang de back-ups die door het back-upschema zijn gemaakt, moeten worden bewaard. De bewaarregels moeten standaard afzonderlijk voor elke back-upset (p. 111) worden opgegeven. Als u één regel voor alle back-ups wilt gebruiken, klikt u op Schakel over naar één regel voor alle back-upsets.
Op aantal back-ups
Hier kunt u opgeven hoeveel back-ups er maximaal worden bewaard.
Back-ups voor onbepaalde tijd bewaren
Opmerking Een back-up die is opgeslagen in een lokale map of netwerkmap kan niet worden verwijderd als deze afhankelijke back-ups heeft die niet worden verwijderd. Dergelijke back-upketens worden alleen verwijderd wanneer het einde van de levensduur voor alle back-ups is bereikt. Dit vereist extra ruimte voor de opslag van back-ups waarvan de verwijdering is uitgesteld. Daarnaast is het mogelijk dat de waarde voor de back-upleeftijd en het opgegeven aantal back-ups worden overschreden.
8.6 Replicatie Als u back-upreplicatie inschakelt, wordt elke back-up die is gemaakt, meteen gekopieerd naar een tweede locatie. Als eerdere back-ups niet zijn gerepliceerd (bijvoorbeeld omdat de netwerkverbinding was verbroken), worden ook alle back-ups gerepliceerd die worden weergegeven na de laatst uitgevoerde replicatie.
Gerepliceerde back-ups zijn niet afhankelijk van de back-ups die in de originele locatie blijven en vice versa. U kunt gegevens herstellen vanaf elke back-up, zonder dat toegang tot andere locaties nodig is.
Voorbeelden van gebruik
Betrouwbaar noodherstel
Sla uw back-ups zowel op locatie (voor onmiddellijk herstel) als extern op (hiermee beveiligt u de back-ups tegen fouten in de lokale opslag of natuurrampen).
Bescherm gegevens tegen een natuurramp via cloudopslag
Repliceer de back-ups naar de cloudopslag door alleen gegevenswijzigingen over te brengen.
Bewaar alleen de meest recente herstelpunten
Gebruik bewaarregels om oudere back-ups uit een snelle opslag te verwijderen, zodat u niet te veel beslag legt op dure opslagruimte.
Ondersteunde locaties
U kunt een back-up repliceren vanaf de volgende locaties:
Een lokale map
Een netwerkmap

35 Copyright © Acronis International GmbH, 2002-2017
Secure Zone
U kunt een back-up repliceren naar de volgende locaties:
Een lokale map
Een netwerkmap
De cloudopslag
Back-upreplicatie inschakelen
1. Schakel in het deelvenster voor back-upschema's de optie Back-ups repliceren in.
Deze optie wordt alleen weergegeven als er ondersteuning is voor replicatie vanaf de locatie die is geselecteerd in Locatie van back-up.
2. Geef in Waar repliceren de replicatiebestemming op, zoals beschreven in 'Een bestemming selecteren' (p. 30).
3. Geef in Bewaartijd de bewaarregels op, zoals beschreven in 'Bewaarregels' (p. 34).
8.7 Versleuteling We raden u aan om alle back-ups te versleutelen die worden opgeslagen in de cloudopslag, vooral als uw bedrijf is gebonden aan regelgeving hierover.
Belangrijk Er is geen manier om versleutelde back-ups te herstellen als u het wachtwoord verliest of vergeet.
Versleuteling in een back-upschema
Als u versleuteling wilt inschakelen, geeft u de versleutelingsinstellingen op wanneer u een back-upschema maakt. Nadat een back-upschema is toegepast, kunnen de versleutelingsinstellingen niet meer worden gewijzigd. Maak een nieuw back-upschema om andere versleutelingsinstellingen te gebruiken.
Versleutelingsinstellingen opgeven in een back-upschema
1. Schakel in het deelvenster voor back-upschema's de optie Versleuteling in.
2. Geef het versleutelingswachtwoord op en bevestig dit.
3. Selecteer een van de volgende versleutelingsalgoritmen:
AES 128 – de back-ups worden versleuteld met het AES-algoritme (Advanced Encryption Standard) met een 128-bits sleutel.
AES 192 – de back-ups worden versleuteld met het AES-algoritme met een 192-bits sleutel.
AES 256 – de back-ups worden versleuteld met het AES-algoritme met een 256-bits sleutel.
4. Klik op OK.
Versleuteling als machine-eigenschap
Deze optie is bedoeld voor beheerders die back-ups van meerdere machines behandelen. Als u een uniek versleutelingswachtwoord voor elke machine nodig hebt of als u versleuteling van back-ups moet afdwingen ongeacht de versleutelingsinstellingen van het back-upschema, dan slaat u de versleutelingsinstellingen op elke machine afzonderlijk op.
Als u de versleutelingsinstellingen opslaat op een machine, heeft dit gevolgen voor de back-upschema's:
Back-upschema's die al worden toegepast op de machine. Als de versleutelingsinstellingen in een back-upschema anders zijn, mislukken de back-ups.

36 Copyright © Acronis International GmbH, 2002-2017
Back-upschema's die later worden toegepast op de machine. De versleutelingsinstellingen die zijn opgeslagen op een machine, overschrijven de versleutelingsinstellingen in een back-upschema. Back-ups worden versleuteld, zelfs als versleuteling is uitgeschakeld in de instellingen van het back-upschema.
Nadat de instellingen zijn opgeslagen, kunnen ze niet meer worden gewijzigd, maar u kunt ze wel opnieuw instellen met de hier beschreven methode.
Deze optie is beschikbaar voor machines met Windows of Linux. De optie wordt niet ondersteund voor OS X.
Deze optie kan worden gebruikt op een machine met Agent voor VMware. Wees voorzichtig als er meer dan een Agent voor VMware is verbonden met dezelfde vCenter-server. U moet dezelfde versleutelingsinstellingen gebruiken voor alle agenten, want de taken worden verdeeld tussen de verschillende agenten.
Versleutelingsinstellingen opslaan op een machine
1. Meld u aan als beheerder (in Windows) of rootgebruiker (in Linux).
2. Voer het volgende script uit:
In Windows: <installatiepad>\PyShell\bin\acropsh.exe -m manage_creds --set-password <versleutelingswachtwoord>
<installatiepad> staat hier voor het installatiepad van de back-upagent. Het standaardpad is %ProgramFiles%\BackupClient.
In Linux: /usr/sbin/acropsh -m manage_creds --set-password <versleutelingswachtwoord>
De back-ups worden versleuteld met het AES-algoritme met een 256-bits sleutel.
Versleutelingsinstellingen opnieuw instellen op een machine
1. Meld u aan als beheerder (in Windows) of rootgebruiker (in Linux).
2. Voer het volgende script uit:
In Windows: <installatiepad>\PyShell\bin\acropsh.exe -m manage_creds --reset
<installatiepad> staat hier voor het installatiepad van de back-upagent. Het standaardpad is %ProgramFiles%\BackupClient.
In Linux: /usr/sbin/acropsh -m manage_creds --reset
Belangrijk Nadat u de versleutelingsinstellingen op een machine opnieuw hebt ingesteld, mislukken de back-ups van deze machine. Als u back-ups van de machine wilt blijven maken, maakt u een nieuw back-upschema.
Hoe versleuteling werkt
Het cryptografische AES-algoritme werkt in de CBC-modus (Cipher-block chaining) en gebruikt een willekeurig gegenereerde sleutel met een door de gebruiker gedefinieerd formaat van 128, 192 of 256 bits. Hoe groter het formaat van de sleutel is, hoe langer het duurt voordat het programma de back-ups versleutelt en hoe veiliger uw gegevens zijn.
De versleutelingssleutel wordt dan versleuteld met AES-256, waarbij een SHA-256 hash van het wachtwoord als sleutel wordt gebruikt. Het wachtwoord zelf wordt nergens op de schijf of in de back-ups opgeslagen: voor verificatie wordt de wachtwoordhash gebruikt. Met deze beveiliging op twee niveaus worden de back-upgegevens beschermd tegen niet-geautoriseerde toegang, maar een verloren wachtwoord kan niet worden hersteld.

37 Copyright © Acronis International GmbH, 2002-2017
8.8 Handmatig een back-up starten 1. Selecteer een machine waarop minimaal één back-upschema wordt toegepast.
2. Klik op Back-up.
3. Als er meerdere back-upschema's worden toegepast, selecteert u het gewenste back-upschema.
4. Klik in het deelvenster voor back-upschema's op Nu uitvoeren.
De voortgang van de back-upbewerking voor de machine wordt weergegeven in de kolom Status.
8.9 Back-upopties Als u de back-upopties wilt wijzigen, klikt u op het tandwielpictogram naast de naam van het back-upschema en klikt u vervolgens op Back-upopties.
Beschikbaarheid van de back-upopties
Welke back-upopties beschikbaar zijn, hangt af van:
De omgeving waarin de agent wordt uitgevoerd (Windows, Linux, OS X).
Het type gegevens waarvan een back-up wordt gemaakt (schijven, bestanden, virtuele machines, applicatiegegevens).
De back-upbestemming (cloudopslag, lokale map of netwerkmap).
De volgende tabel bevat een overzicht van de beschikbare back-upopties.
Back-up op schijfniveau
Back-up op bestandsniveau
Virtuele machines SQL en
Exchange
Win
do
ws
Lin
ux
OS
X
Win
do
ws
Lin
ux
OS
X
ESX
i
Hyp
er-V
Vir
tuo
zzo
Win
do
ws
Waarschuwingen (p. 40)
+ + + + + + + + + +
Back-up consolideren (p. 40)
+ + + + + + + + + -
Back-up valideren (p. 40)
+ + + + + + + + + +
Changed Block Tracking (CBT, Gewijzigde blokken bijhouden) (p. 41)
+ - - - - - + + - -
Compressieniveau (p. 41)
+ + + + + + + + + +
Foutafhandeling (p. 41)

38 Copyright © Acronis International GmbH, 2002-2017
Back-up op schijfniveau
Back-up op bestandsniveau
Virtuele machines SQL en
Exchange
Win
do
ws
Lin
ux
OS
X
Win
do
ws
Lin
ux
OS
X
ESX
i
Hyp
er-V
Vir
tuo
zzo
Win
do
ws
Opnieuw proberen als er een fout optreedt
+ + + + + + + + + +
Geen berichten en dialoogvensters weergeven tijdens de verwerking (silent mode)
+ + + + + + + + + +
Beschadigde sectoren negeren
+ + + + + + + + + -
Opnieuw proberen als er een fout optreedt tijdens het maken van een momentopname van een VM
- - - - - - + + + -
Snelle incrementele/differentiële back-up (p. 42)
+ + + - - - - - - -
Momentopname voor back-up op bestandsniveau (p. 44)
- - - + + + - - - -
Beveiliging op bestandsniveau (p. 44)
- - - + - - - - - -
Bestandsfilters (p. 42)
+ + + + + + + + + -
Ingekort logboek (p. 45)
- - - - - - + + - Alleen SQL
LVM-momentopname maken (p. 45)
- + - - - - - - - -
Koppelpunten (p. 45)
- - - + - - - - - -

39 Copyright © Acronis International GmbH, 2002-2017
Back-up op schijfniveau
Back-up op bestandsniveau
Virtuele machines SQL en
Exchange
Win
do
ws
Lin
ux
OS
X
Win
do
ws
Lin
ux
OS
X
ESX
i
Hyp
er-V
Vir
tuo
zzo
Win
do
ws
Momentopname van meerdere volumes (p. 46)
+ - - + - - - - - -
Prestaties (p. 47) + + + + + + + + + +
Aangepaste opdrachten (p. 48)
+ + + + + + + + + +
Aangepaste opdrachten voor gegevensvastlegging (p. 49)
+ + + + + + - - - +
Plannen (p. 51)
Starttijden binnen een tijdvenster distribueren
+ + + + + + + + + +
Gelijktijdig uitvoeren van aantal back-ups beperken
- - - - - - + + + -
Back-up sector-voor-sector (p. 52)
+ + - - - - + + + -
Splitsen (p. 52) + + + + + + + + + +
Taakfout afhandelen (p. 52)
+ + + + + + + + + +
Volume Shadow Copy Service (VSS) (p. 52)
+ - - + - - - + - +
Volume Shadow Copy Service (VSS) voor virtuele machines (p. 54)
- - - - - - + + - -
Wekelijkse back-up (p. 54)
+ + + + + + + + + +
Windows-gebeurtenislogboek (p. 54)
+ - - + - - + + - +

40 Copyright © Acronis International GmbH, 2002-2017
8.9.1 Waarschuwingen
Er zijn geen back-ups gemaakt gedurende een bepaald aantal dagen
De vooraf ingestelde waarde is: Uitgeschakeld.
Met deze optie bepaalt u of een waarschuwing moet worden gegenereerd als er sinds een ingestelde tijdsduur geen back-ups meer zijn gemaakt volgens het back-upschema. De software telt niet alleen de mislukte back-ups, maar ook back-ups die niet volgens schema zijn uitgevoerd (gemiste back-ups).
De waarschuwingen worden gegenereerd per machine en worden weergegeven op het tabblad Waarschuwingen.
U kunt opgeven na hoeveel dagen zonder back-up de waarschuwing wordt gegenereerd.
8.9.2 Back-up consolideren
Deze optie is effectief voor de back-upschema's Altijd volledig, Wekelijks volledig, Dagelijks incrementeel en Aangepast.
De vooraf ingestelde waarde is: Uitgeschakeld.
Consolidatie is het proces waarbij twee of meer achtereenvolgende back-ups worden gecombineerd in één enkele back-up.
Als deze optie is ingeschakeld, wordt een back-up die moet worden verwijderd bij het opschonen, geconsolideerd met de volgende afhankelijke back-up (incrementeel of differentieel).
Anders wordt de back-up bewaard totdat alle afhankelijke back-ups worden verwijderd. Op die manier wordt de potentieel tijdrovende consolidatie vermeden, maar is er wel extra ruimte vereist voor de opslag van back-ups waarvan het verwijderen is uitgesteld. De leeftijd van de back-ups en het aantal back-ups kunnen de opgegeven waarden in de bewaarregels overschrijden.
Belangrijk Denk eraan dat consolidatie slechts een methode voor verwijderen is, maar geen alternatief. De resulterende back-up bevat geen gegevens die aanwezig waren in de verwijderde back-up, maar die afwezig waren in de bewaarde incrementele of differentiële back-up.
8.9.3 Back-up valideren
Bij validatie wordt gecontroleerd of het mogelijk is gegevens te herstellen vanuit een back-up. Wanneer deze optie is ingeschakeld, wordt elke back-up die wordt gemaakt volgens het back-upschema, meteen gevalideerd.
De vooraf ingestelde waarde is: Uitgeschakeld.
Bij validatie wordt een controlesom berekend voor elk gegevensblok dat kan worden hersteld vanuit de back-up. De enige uitzondering is validatie van back-ups op bestandsniveau in de cloudopslag. Deze back-ups worden gevalideerd door de consistentie van de metagegevens in de back-up te controleren.
Het validatieproces vergt aanzienlijk wat tijd, zelfs voor incrementele en differentiële back-ups, die minder groot zijn. Dit komt omdat met de bewerking niet alleen de gegevens worden gecontroleerd die zich fysiek in de back-up bevinden, maar alle gegevens die kunnen worden hersteld wanneer de back-up wordt geselecteerd. Hiervoor is toegang nodig tot eerder gemaakte back-ups.

41 Copyright © Acronis International GmbH, 2002-2017
Wanneer validatie lukt, is er een grote kans dat het herstel zal slagen, maar niet alle factoren die van invloed zijn op het herstelproces, worden gecontroleerd. Als u een back-up maakt van het besturingssysteem, wordt aanbevolen om met de opstartmedia een test van het herstel uit te voeren naar een reserveschijf of om een virtuele machine uit te voeren vanaf de back-up (p. 96) in de ESXi- of Hyper-V-omgeving.
8.9.4 Changed Block Tracking (CBT, Gewijzigde blokken bijhouden)
Deze optie is effectief voor back-ups op schijfniveau van virtuele machines en van fysieke machines met Windows.
De vooraf ingestelde waarde is: Ingeschakeld.
Met deze optie bepaalt u of Changed Block Tracking (CBT) wordt gebruikt bij incrementele of differentiële back-ups.
De CBT-technologie versnelt het back-upproces. Wijzigingen in de schijfinhoud worden voortdurend bijgehouden op blokniveau. Wanneer een back-up wordt gestart, worden de wijzigingen meteen opgeslagen in de back-up.
8.9.5 Compressieniveau
Met deze optie definieert u het compressieniveau dat wordt toegepast op de gegevens waarvan een back-up wordt gemaakt. De beschikbare niveaus zijn: Geen, Normaal, Hoog.
De vooraf ingestelde waarde is: Normaal.
Een hoger compressieniveau houdt in dat het back-upproces langer duurt, maar de resulterende back-up neemt minder ruimte in beslag.
Het optimale niveau voor gegevenscompressie hangt af van het type gegevens waarvan een back-up wordt gemaakt. De omvang van de back-up kan bijvoorbeeld zelfs met maximale compressie niet sterk worden verkleind als de back-up voornamelijk bestaat uit gecomprimeerde bestanden zoals .jpg, .pdf of .mp3. Indelingen als .doc of .xls kunnen wel goed worden gecomprimeerd.
8.9.6 Foutafhandeling
Met deze opties kunt u opgeven hoe eventuele fouten worden afgehandeld tijdens een back-up.
Opnieuw proberen als er een fout optreedt
De vooraf ingestelde waarde is: Ingeschakeld. Aantal pogingen: 30. Interval tussen pogingen: 30 seconden.
Wanneer een herstelbare fout optreedt, wordt automatisch geprobeerd de mislukte bewerking opnieuw uit te voeren. U kunt het tijdsinterval en het aantal pogingen instellen. Er worden geen pogingen meer ondernomen zodra de bewerking lukt OF wanneer het opgegeven aantal pogingen is bereikt, al naar gelang van wat het eerste gebeurt.
Als de back-upbestemming op het netwerk bijvoorbeeld niet beschikbaar is of onbereikbaar is, dan wordt automatisch om de 30 seconden geprobeerd de bestemming te bereiken, met een maximaal aantal pogingen van 30. Er worden geen pogingen meer ondernomen zodra de verbinding wordt

42 Copyright © Acronis International GmbH, 2002-2017
hervat OF wanneer het opgegeven aantal pogingen is bereikt, al naar gelang van wat het eerste gebeurt.
Opmerking Als de cloudopslag is geselecteerd als de primaire of secundaire bestemming, wordt de waarde van de optie automatisch ingesteld op Ingeschakeld. Aantal pogingen: 300.
Geen berichten en dialoogvensters weergeven tijdens de verwerking (silent mode)
De vooraf ingestelde waarde is: Ingeschakeld.
Wanneer silent mode is ingeschakeld, worden automatisch alle situaties verwerkt waarvoor gebruikersinteractie is vereist (met uitzondering van de behandeling van beschadigde sectoren, want dit is als afzonderlijke optie gedefinieerd). Als een bewerking niet kan worden voortgezet zonder gebruikersinteractie, dan mislukt de bewerking. In het bewerkingslogboek worden de details van de bewerking weergegeven, met inbegrip van eventuele fouten.
Beschadigde sectoren negeren
De vooraf ingestelde waarde is: Uitgeschakeld.
Wanneer deze optie is uitgeschakeld en er een beschadigde sector wordt gedetecteerd, krijgt de back-upactiviteit de status Interactie vereist. Als u een back-up wilt maken van de geldige gegevens op een schijf die snel vervalt, kunt u het negeren van beschadigde sectoren inschakelen. Er wordt een back-up gemaakt van de resterende gegevens en u kunt de resulterende schijfback-up koppelen en geldige bestanden uitpakken naar een andere schijf.
Opnieuw proberen als er een fout optreedt tijdens het maken van een momentopname van een VM
De vooraf ingestelde waarde is: Ingeschakeld. Aantal pogingen: 3. Interval tussen pogingen: 5 minuten.
Wanneer de momentopname van een virtuele machine mislukt, wordt automatisch geprobeerd de mislukte bewerking opnieuw uit te voeren. U kunt het tijdsinterval en het aantal pogingen instellen. Er worden geen pogingen meer ondernomen zodra de bewerking lukt OF wanneer het opgegeven aantal pogingen is bereikt, al naar gelang van wat het eerste gebeurt.
8.9.7 Snelle incrementele/differentiële back-up
Deze optie is effectief voor incrementele en differentiële back-up op schijfniveau.
De vooraf ingestelde waarde is: Ingeschakeld.
Bij incrementele of differentiële back-up worden alleen gegevenswijzigingen vastgelegd. Het back-upproces wordt versneld omdat aan de hand van de bestandsgrootte automatisch wordt bepaald of een bestand al dan niet is gewijzigd. De datum/tijd van de laatste wijziging wordt ook vermeld. Als u deze functie uitschakelt, wordt de hele bestandsinhoud vergeleken met de inhoud die is opgeslagen in de back-up.
8.9.8 Bestandsfilters
Met behulp van bestandsfilters wordt gedefinieerd welke bestanden en mappen tijdens het back-upproces worden overgeslagen.
Bestandsfilters zijn beschikbaar voor back-ups op schijfniveau en back-ups op bestandsniveau, tenzij anders vermeld.

43 Copyright © Acronis International GmbH, 2002-2017
Bestandsfilters inschakelen
1. Selecteer de gegevens waarvan u een back-up wilt maken.
2. Klik op het tandwielpictogram naast het back-upschema en klik vervolgens op Back-upopties.
3. Selecteer Bestandsfilters.
4. Gebruik een van de hieronder beschreven opties.
Bestanden uitsluiten die aan specifieke criteria voldoen
Er zijn twee opties die omgekeerd werken.
Alleen back-up maken van bestanden die voldoen aan de volgende criteria
Bijvoorbeeld: Als u een back-up van de hele machine maakt en in de filtercriteria C:\File.exe opgeeft, wordt er alleen een back-up van dit bestand gemaakt.
Opmerking Dit filter werkt alleen voor back-ups op bestandsniveau als cloudopslag de back-upbestemming is.
Geen back-up maken van bestanden die voldoen aan de volgende criteria
Bijvoorbeeld: Als u een back-up van de hele machine maakt en in de filtercriteria C:\File.exe opgeeft, wordt alleen dit bestand overgeslagen.
U kunt beide opties ook tegelijkertijd gebruiken. De laatste optie overschrijft de eerste. Oftewel, als u in beide velden C:\File.exe opgeeft, wordt dit bestand tijdens het back-upproces overgeslagen.
Criteria
Volledig pad
Geef het volledige pad naar het bestand of de map op. Het pad begint met de stationsletter (back-up in Windows) of de hoofdmap (root directory) (back-up in Linux of OS X).
Zowel in Windows als in Linux/OS X kunt u een slash in het bestands- of mappad gebruiken (zoals in C:/Temp/File.tmp). In Windows kunt u ook de traditionele backslash gebruiken (zoals in C:\Temp\File.tmp).
Naam
Geef de naam van het bestand of de map op, zoals Document.txt. Alle bestanden en mappen met die naam worden geselecteerd.
De criteria zijn niet hoofdlettergevoelig. Als u bijvoorbeeld C:\Temp opgeeft, selecteert u ook C:\TEMP, C:\temp, enzovoort.
U kunt een of meer jokertekens (* en ?) in het criterium gebruiken. Deze tekens kunnen zowel in het volledige pad als in de naam van het bestand of de map worden gebruikt.
Het sterretje (*) staat voor nul of meer tekens in een bestandsnaam. Het criterium Doc*.txt komt overeen met bestanden als Doc.txt en Document.txt.
Het vraagteken (?) staat voor één teken in een bestandsnaam. Het criterium Doc?.txt komt overeen met bestanden als Doc1.txt en Docs.txt, maar niet met de bestanden Doc.txt of Doc11.txt
Verborgen bestanden en mappen uitsluiten
Schakel dit selectievakje in om bestanden en mappen over te slaan die het kenmerk Hidden hebben (voor bestandssystemen die worden ondersteund door Windows) of die beginnen met een punt (.) (voor bestandssystemen in Linux, zoals Ext2 en Ext3). Als een map verborgen is, wordt alle inhoud (inclusief bestanden die niet verborgen zijn) uitgesloten.

44 Copyright © Acronis International GmbH, 2002-2017
Systeembestanden en -mappen uitsluiten
Deze optie is alleen effectief voor bestandssystemen die niet door Windows worden ondersteund. Schakel dit selectievakje in om bestanden en mappen met het kenmerk System over te slaan. Als een map het kenmerk System heeft, wordt alle inhoud (inclusief bestanden zonder het kenmerk System) uitgesloten.
Tip U kunt de bestands- of mapkenmerken weergeven in de bestands-/mapeigenschappen of met de opdracht attrib. Raadpleeg de Help en ondersteuning in Windows voor meer informatie.
8.9.9 Momentopname voor back-up op bestandsniveau
Deze optie is alleen effectief bij het maken van back-ups op bestandsniveau.
Met deze optie definieert u hoe back-ups worden gemaakt van bestanden: ofwel een voor een, ofwel door een directe momentopname van de gegevens.
Opmerking Van bestanden die zijn opgeslagen op netwerkshares, worden back-ups altijd een voor een gemaakt.
De vooraf ingestelde waarde is: Indien mogelijk een momentopname maken.
U kunt een van de volgende opties selecteren:
Indien mogelijk een momentopname maken
Maak altijd rechtstreeks een back-up van bestanden als het niet mogelijk is een momentopname te maken.
Altijd een momentopname maken
Via een momentopname kunt u een back-up maken van alle bestanden, inclusief bestanden die zijn geopend voor exclusieve toegang. Er wordt op hetzelfde tijdstip een back-up van de bestanden gemaakt. Kies deze instelling alleen als deze factoren kritiek zijn, dat wil zeggen als het geen zin heeft back-ups van bestanden te maken zonder momentopname. Als er geen momentopname kan worden gemaakt, mislukt de back-up.
Geen momentopname maken
Maak altijd rechtstreeks een back-up van bestanden. Pogingen om een back-up te maken van bestanden die zijn geopend voor exclusieve toegang, resulteren in een leesfout. Mogelijk is ook de tijd van de bestanden in de back-up niet consistent.
8.9.10 Beveiliging op bestandsniveau
Deze optie is alleen effectief bij het maken van back-ups op bestandsniveau in Windows.
Met deze optie definieert u of er een back-up van de NTFS-machtigingen voor bestanden wordt gemaakt samen met de back-up van de bestanden.
De vooraf ingestelde waarde is: Ingeschakeld.
Wanneer deze optie is ingeschakeld, worden back-ups van bestanden en mappen gemaakt, met inbegrip van de oorspronkelijke lees-, schrijf- of uitvoeringsmachtigingen op bestandsniveau voor iedere gebruiker of gebruikersgroep. Als u een beveiligd bestand of beveiligde map herstelt op een machine zonder het gebruikersaccount dat is opgegeven in de machtigingen, kunt u dit bestand mogelijk niet lezen of wijzigen.

45 Copyright © Acronis International GmbH, 2002-2017
Als deze optie is uitgeschakeld, worden de machtigingen voor de bestanden en mappen overgenomen van de map waarnaar ze zijn hersteld of van de schijf als ze zijn hersteld naar de root.
Een andere mogelijkheid is dat u herstel (p. 70) van de beveiligingsinstellingen uitschakelt. Het resultaat is hetzelfde: voor de bestanden worden de machtigingen van de bovenliggende map overgenomen.
8.9.11 Ingekort logboek
Deze optie is effectief voor back-ups van Microsoft SQL Server-databases en voor back-ups op schijfniveau waarbij Microsoft SQL Server-applicatieback-up is ingeschakeld.
Met deze optie wordt gedefinieerd of de SQL Server-transactielogboeken worden ingekort na een voltooide back-up.
De vooraf ingestelde waarde is: Ingeschakeld.
Wanneer deze optie is ingeschakeld, kan een database alleen worden hersteld naar een tijdstip van een back-up die met deze software is gemaakt. Schakel deze optie uit als u een back-up maakt van transactielogboeken via de systeemeigen back-upengine van Microsoft SQL Server. U kunt de transactielogboeken toepassen na een herstelbewerking en op die manier kunt u een database herstellen naar elk gewenst tijdstip.
8.9.12 LVM-momentopname maken
Deze optie is alleen effectief voor fysieke machines.
Deze optie is effectief voor back-ups op schijfniveau van volumes die worden beheerd met Linux Logical Volume Manager (LVM). Dergelijke volumes worden ook wel logische volumes genoemd.
Met deze optie definieert u hoe een momentopname van een logisch volume wordt gemaakt De back-upsoftware kan dit autonoom uitvoeren of gebruikmaken van Linux Logical Volume Manager (LVM).
De vooraf ingestelde waarde is: Door de back-upsoftware.
Door de back-upsoftware. De momentopnamegegevens worden voornamelijk bewaard in het RAM-geheugen. De back-back wordt sneller gemaakt en er is geen niet-toegewezen ruimte voor de volumegroep vereist. Het wordt daarom aangeraden om de vooraf ingestelde waarde alleen te wijzigen als u problemen ondervindt met de back-ups van logische volumes.
Door LVM. De momentopname wordt opgeslagen op niet-toegewezen ruimte van de volumegroep. Als er geen niet-toegewezen ruimte is, wordt de momentopname gemaakt door de back-upsoftware.
8.9.13 Koppelpunten
Deze optie is alleen effectief in Windows voor een back-up op bestandsniveau van een gegevensbron met gekoppelde volumes of gedeelde clustervolumes.
Deze optie is alleen effectief wanneer u voor de back-up een map selecteert die hoger in de maphiërarchie is dan het koppelpunt. (Een koppelpunt is een map waaraan een extra volume logisch is gekoppeld.)

46 Copyright © Acronis International GmbH, 2002-2017
Als u een dergelijke map (een bovenliggende map) selecteert voor back-up en de optie Koppelpunten is ingeschakeld, wordt een back-up gemaakt van alle bestanden in het gekoppelde volume. Als de optie Koppelpunten is uitgeschakeld, is het koppelpunt in de back-up leeg.
Of de inhoud van het koppelpunt wordt hersteld tijdens het herstel van een bovenliggende map, hangt af van de status van de Koppelpunten-hersteloptie (p. 71), namelijk of deze is ingeschakeld of uitgeschakeld.
Als u het koppelpunt rechtstreeks selecteert, of een map in het gekoppelde volume selecteert, worden de geselecteerde mappen beschouwd als gewone mappen. Er wordt een back-up van deze mappen gemaakt, ongeacht de status van de optie Koppelpunten en de mappen worden hersteld, ongeacht de status van de Koppelpunten-hersteloptie (p. 71).
De vooraf ingestelde waarde is: Uitgeschakeld.
Tip. U kunt een back-up maken van virtuele Hyper-V-machines op een gedeeld clustervolume door een back-up te maken van de vereiste bestanden of door een back-up op bestandsniveau te maken van het hele volume. Schakel de virtuele machines van te voren uit om te waarborgen dat de back-up wordt gemaakt van de machines in een consistente status.
Voorbeeld
Stel dat de map C:\Data1\ een koppelpunt is voor het gekoppelde volume. Het volume bevat de mappen Map1 en Map2. U maakt een back-upschema voor een back-up van uw gegevens op bestandsniveau.
Als u het selectievakje voor volume C inschakelt en vervolgens de optie Koppelpunten inschakelt, ziet u dat de map C:\Data1\ in uw back-up de mappen Map1 en Map2 bevat. Wanneer u de gegevens herstelt waarvan een back-up is gemaakt, moet u goed letten op de werking van de Koppelpunten-hersteloptie (p. 71).
Als u het selectievakje voor volume C inschakelt maar de optie Koppelpunten uitschakelt, zal de map C:\Data1\ in uw back-up leeg zijn.
Als u het selectievakje inschakelt voor de map Data1, Map1 of Map2, worden de geselecteerde mappen beschouwd als gewone mappen en wordt er een back-up van gemaakt, ongeacht de status van de optie Koppelpunten.
8.9.14 Momentopname van meerdere volumes
Deze optie is alleen effectief voor Windows-besturingssystemen.
Deze optie is van toepassing voor back-ups op schijfniveau. Deze optie is ook van toepassing voor back-ups op bestandsniveau wanneer de back-up op bestandsniveau wordt uitgevoerd door een momentopname te maken. (Met de optie Momentopname voor back-up op bestandsniveau (p. 44) wordt bepaald of er een momentopname wordt gemaakt tijdens een back-up op bestandsniveau.)
Met deze optie wordt bepaald of momentopnamen van meerdere volumes gelijktijdig of een voor een worden gemaakt.
De vooraf ingestelde waarde is: Ingeschakeld.
Wanneer deze optie is ingeschakeld, worden er gelijktijdig momentopnamen gemaakt van alle volumes waarvan een back-up wordt gemaakt. Gebruik deze optie als u een consistente back-up van gegevens uit meerdere volumes (spanned volumes) wilt maken, bijvoorbeeld voor een Oracle-database.

47 Copyright © Acronis International GmbH, 2002-2017
Wanneer deze optie is uitgeschakeld, worden de momentopnamen van de volumes achter elkaar gemaakt. Dus als de gegevens afkomstig zijn uit meerdere volumes (spanned volumes), is de resulterende back-up mogelijk niet consistent.
8.9.15 Prestaties
Procesprioriteit
Met deze optie definieert u de prioriteit van het back-upproces in het besturingssysteem.
De beschikbare instellingen zijn: Laag, Normaal, Hoog.
De vooraf ingestelde waarde is: Laag (komt in Windows overeen met Lager dan normaal).
De prioriteit van een proces dat in een systeem wordt uitgevoerd, bepaalt hoeveel CPU- en systeembronnen aan het proces worden toegewezen. Als u de prioriteit voor back-ups verlaagt, komen er meer resources vrij voor andere applicaties. Als u de prioriteit voor back-ups verhoogt, wordt het back-upproces mogelijk versneld doordat het besturingssysteem wordt gevraagd meer resources, zoals de CPU, toe te wijzen aan de back-upapplicatie. Het resultaat hiervan hangt echter af van het totale CPU-gebruik en andere factoren zoals I/O-snelheid van de schijf of netwerkverkeer.
Met deze optie kunt u de prioriteit van het back-upproces (service_process.exe) in Windows en de 'niceness' van het back-upproces (service_process) in Linux en OS X instellen.
Uitvoersnelheid tijdens back-up
Met deze optie kunt u een beperking instellen voor de schrijfsnelheid van de harde schijf (bij het maken van een back-up naar een lokale map) of de overdrachtssnelheid van back-upgegevens via het netwerk (bij het maken van een back-up naar een netwerkshare of cloudopslag).
De vooraf ingestelde waarde is: Uitgeschakeld.

48 Copyright © Acronis International GmbH, 2002-2017
Wanneer deze optie is ingeschakeld, kunt u de maximaal toegestane uitvoersnelheid opgeven in kB/seconde.
8.9.16 Aangepaste opdrachten
Met deze optie kunt u definiëren welke opdrachten automatisch worden uitgevoerd vóór en na de back-upprocedure.
Het volgende schema geeft aan wanneer aangepaste opdrachten worden uitgevoerd.
Opdracht vóór back-up
Back-up Opdracht na back-up
Voorbeelden van het gebruik van de aangepaste opdrachten:
Verwijder enkele tijdelijke bestanden van de schijf voordat de back-up wordt gestart.
Configureer een antivirusproduct van derden dat elke keer wordt gestart voordat de back-up begint.
Selecteer enkele back-ups om te kopiëren naar een andere locatie. Deze optie kan nuttig zijn omdat bij de uitvoering van een replicatie die is geconfigureerd in een back-upschema, elke back-up naar opeenvolgende locaties wordt gekopieerd.
De agent voert de replicatie pas uit als eerst de opdracht na back-up is uitgevoerd.
Interactieve opdrachten worden niet ondersteund, dat wil zeggen opdrachten waarvoor gebruikersinvoer is vereist (bijvoorbeeld 'pause').
8.9.16.1 Opdracht vóór back-up
Een opdracht/batchbestand opgeven dat moet worden uitgevoerd voordat het back-upproces begint
1. Schakel de optie Een opdracht uitvoeren voordat de back-up wordt gemaakt in.
2. Ga naar het veld Opdracht... en typ een opdracht of blader naar een batchbestand. Interactieve opdrachten worden niet ondersteund, dat wil zeggen opdrachten waarvoor gebruikersinvoer is vereist (bijvoorbeeld 'pause').
3. Geef in het veld Werkmap een pad op naar een directory waar de opdracht/het batchbestand wordt uitgevoerd.
4. Geef in het veld Argumenten indien nodig de argumenten op voor het uitvoeren van de opdracht.
5. Afhankelijk van het resultaat dat u wilt verkrijgen, selecteert u de gewenste opties zoals beschreven in de volgende tabel.
6. Klik op Gereed.
Selectievakje Inschakelen
De back-up afkeuren als het uitvoeren van de opdracht mislukt*
Ingeschakeld Uitgeschakeld Ingeschakeld
Uitgeschakeld
Geen back-up maken voordat de opdracht volledig is uitgevoerd
Ingeschakeld Ingeschakeld Uitgeschakeld
Uitgeschakeld
Resultaat
Vooraf ingesteld Voer de back-up uit wanneer de
N.v.t. Voer de back-up gelijktijdig uit met

49 Copyright © Acronis International GmbH, 2002-2017
Voer de back-up alleen uit wanneer de opdracht is uitgevoerd. Keur de back-up af als het uitvoeren van de opdracht mislukt.
opdracht is uitgevoerd, ongeacht het resultaat van de uitvoering.
de uitvoering van de opdracht, ongeacht het resultaat van de uitvoering van de opdracht.
* Een opdracht wordt als mislukt beschouwd als de afsluitcode niet gelijk is aan nul.
8.9.16.2 Opdracht na back-up
Een opdracht/uitvoerbaar bestand opgeven om uit te voeren nadat de back-up is voltooid
1. Schakel de optie Een opdracht uitvoeren nadat de back-up is gemaakt in.
2. Ga naar het veld Opdracht... en typ een opdracht of blader naar een batchbestand.
3. Geef in het veld Werkmap een pad op naar een directory waar de opdracht/het batchbestand wordt uitgevoerd.
4. Geef in het veld Argumenten indien nodig de argumenten op voor het uitvoeren van de opdracht.
5. Schakel het selectievakje De back-up afkeuren als het uitvoeren van de opdracht mislukt in als een goede uitvoering van de opdracht essentieel voor u is. De opdracht wordt als mislukt beschouwd als de afsluitcode niet gelijk is aan nul. Als de opdracht niet correct wordt uitgevoerd, wordt de back-upstatus ingesteld op Fout.
Wanneer het selectievakje niet is ingeschakeld, dan heeft het resultaat van de uitvoering van de opdracht geen invloed op de al dan niet correcte uitvoering van de back-up. U kunt het resultaat van de uitvoering van de opdracht bijhouden via het tabblad Activiteiten.
6. Klik op Gereed.
8.9.17 Aangepaste opdrachten voor gegevensvastlegging
Met deze optie kunt u definiëren welke opdrachten automatisch worden uitgevoerd vóór en na het vastleggen van gegevens (dat wil zeggen het maken van de momentopname). Gegevens worden vastgelegd aan het begin van de back-upprocedure.
Het volgende schema geeft aan wanneer aangepaste opdrachten voor gegevensvastlegging worden uitgevoerd.
<---------------------------- Back-up ---------------------------->
Opdracht vóór back-up
Opdracht vóór gegevensvastl
egging
Gegevens vastleggen
Opdracht na gegevensvastl
egging
Opdracht na back-up
Als de optie (p. 52) Volume Shadow Copy Service is ingeschakeld, worden de uitvoering van de opdrachten en de Microsoft VSS-acties in de volgende volgorde uitgevoerd:
Opdrachten vóór gegevensvastlegging -> VSS onderbreken -> Gegevens vastleggen -> VSS herstellen -> Opdrachten na gegevensvastlegging.
Met de aangepaste opdrachten voor gegevensvastlegging kunt u een database of applicatie die niet compatibel is met VSS, onderbreken en hervatten. Aangezien het vastleggen van de gegevens slechts enkele seconden duurt, blijft de niet-actieve tijd van de database of applicatie tot het minimum beperkt.

50 Copyright © Acronis International GmbH, 2002-2017
8.9.17.1 Opdracht vóór gegevensvastlegging
Een opdracht/batchbestand opgeven om uit te voeren voordat gegevens worden vastgelegd
1. Schakel de optie Een opdracht uitvoeren voordat de gegevens worden vastgelegd in.
2. Ga naar het veld Opdracht... en typ een opdracht of blader naar een batchbestand. Interactieve opdrachten worden niet ondersteund, dat wil zeggen opdrachten waarvoor gebruikersinvoer is vereist (bijvoorbeeld 'pause').
3. Geef in het veld Werkmap een pad op naar een directory waar de opdracht/het batchbestand wordt uitgevoerd.
4. Geef in het veld Argumenten indien nodig de argumenten op voor het uitvoeren van de opdracht.
5. Afhankelijk van het resultaat dat u wilt verkrijgen, selecteert u de gewenste opties zoals beschreven in de volgende tabel.
6. Klik op Gereed.
Selectievakje Inschakelen
De back-up afkeuren als het uitvoeren van de opdracht mislukt*
Ingeschakeld Uitgeschakeld Ingeschakeld
Uitgeschakeld
Geen gegevens vastleggen voordat opdracht volledig is uitgevoerd
Ingeschakeld Ingeschakeld Uitgeschakeld
Uitgeschakeld
Resultaat
Vooraf ingesteld
Leg de gegevens alleen vast wanneer de opdracht is uitgevoerd. Keur de back-up af als het uitvoeren van de opdracht mislukt.
Leg de gegevens vast wanneer de opdracht is uitgevoerd, ongeacht het resultaat van de uitvoering.
N.v.t. Leg de gegevens vast gelijktijdig met de opdracht, ongeacht het resultaat van de uitvoering van de opdracht.
* Een opdracht wordt als mislukt beschouwd als de afsluitcode niet gelijk is aan nul.
8.9.17.2 Opdracht na gegevensvastlegging
Een opdracht/batchbestand opgeven om uit te voeren nadat gegevens zijn vastgelegd
1. Schakel de optie Een opdracht uitvoeren nadat de gegevens zijn vastgelegd in.
2. Ga naar het veld Opdracht... en typ een opdracht of blader naar een batchbestand. Interactieve opdrachten worden niet ondersteund, dat wil zeggen opdrachten waarvoor gebruikersinvoer is vereist (bijvoorbeeld 'pause').
3. Geef in het veld Werkmap een pad op naar een directory waar de opdracht/het batchbestand wordt uitgevoerd.
4. Geef in het veld Argumenten indien nodig de argumenten op voor het uitvoeren van de opdracht.
5. Afhankelijk van het resultaat dat u wilt verkrijgen, selecteert u de gewenste opties zoals beschreven in de volgende tabel.
6. Klik op Gereed.

51 Copyright © Acronis International GmbH, 2002-2017
Selectievakje Inschakelen
De back-up afkeuren als het uitvoeren van de opdracht mislukt*
Ingeschakeld Uitgeschakeld Ingeschakeld
Uitgeschakeld
Geen back-up maken voordat de opdracht volledig is uitgevoerd
Ingeschakeld Ingeschakeld Uitgeschakeld
Uitgeschakeld
Resultaat
Vooraf ingesteld
Zet de back-up alleen voort wanneer de opdracht is uitgevoerd.
Zet de back-up voort wanneer de opdracht is uitgevoerd, ongeacht het resultaat van de uitvoering.
N.v.t. Zet de back-up voort gelijktijdig met de uitvoering van de opdracht en ongeacht het resultaat van de uitvoering van de opdracht.
* Een opdracht wordt als mislukt beschouwd als de afsluitcode niet gelijk is aan nul.
8.9.18 Plannen
Met deze optie definieert u of back-ups volgens de planning worden gestart of met een vertraging, en van hoeveel virtuele machines gelijktijdig een back-up wordt gemaakt.
De vooraf ingestelde waarde is: Starttijden van back-ups binnen een tijdvenster distribueren. Maximale vertraging: 30 minuten.
U kunt een van de volgende opties selecteren:
Alle back-ups precies volgens de planning starten
Back-ups van fysieke machines beginnen exact zoals gepland. Back-ups van virtuele machines worden een voor een gemaakt.
Starttijden binnen een tijdvenster distribueren
Back-ups van fysieke machines beginnen met een vertraging ten opzichte van de geplande tijd. De waarde van de vertraging voor elke machine wordt willekeurig geselecteerd in een bereik van nul en de de door u opgegeven maximumwaarde. U kunt deze instelling bijvoorbeeld gebruiken als u een te grote belasting van het netwerk wilt vermijden wanneer u back-ups van meerdere machines naar een netwerklocatie maakt. De waarde van de vertraging voor elke machine wordt bepaald op het moment dat het back-upschema wordt toegepast op de machine. Deze waarde verandert niet totdat u het back-upschema bewerkt en de maximumwaarde voor de vertraging wijzigt.
Back-ups van virtuele machines worden een voor een gemaakt.
Gelijktijdig uitvoeren van aantal back-ups beperken tot
Deze optie is alleen beschikbaar wanneer een back-upschema wordt toegepast op meerdere virtuele machines. Met deze optie definieert u van hoeveel virtuele machines gelijktijdig een back-up kan worden gemaakt door een agent tijdens de uitvoering van het opgegeven back-upschema.
Als een agent volgens het back-upschema moet beginnen met back-ups van meerdere machines tegelijk, worden er twee machines gekozen. (De back-upprestaties worden geoptimaliseerd doordat de agent probeert machines in verschillende opslaglocaties te vergelijken.) Zodra een van de twee back-ups is voltooid, kiest de agent de derde machine, enzovoort.

52 Copyright © Acronis International GmbH, 2002-2017
U kunt wijzigen van hoeveel virtuele machines een agent gelijktijdig een back-up moet maken. De maximumwaarde is 10.
Back-ups van fysieke machines beginnen exact zoals gepland.
8.9.19 Back-up sector-voor-sector
De optie is alleen effectief bij het maken van back-ups op schijfniveau.
Met deze optie definieert u of een exacte kopie van een schijf of volume op fysiek niveau wordt gemaakt.
De vooraf ingestelde waarde is: Uitgeschakeld.
Als deze optie is ingeschakeld, wordt er een back-up gemaakt van alle sectoren van een schijf of volume, met inbegrip van niet-toegewezen ruimte en sectoren zonder gegevens. De resulterende back-up heeft dezelfde grootte als de schijf waarvan een back-up wordt gemaakt (als de optie Compressieniveau (p. 41) is ingesteld op Geen). De software schakelt automatisch over naar de modus sector-voor-sector wanneer een back-up wordt gemaakt van stations met niet-herkende of niet-ondersteunde bestandssystemen.
8.9.20 Splitsen
Deze optie is effectief voor de back-upschema's Altijd volledig, Wekelijks volledig, Dagelijks incrementeel en Aangepast.
Met deze optie selecteert u de methode voor het opsplitsen van grote back-ups in kleinere bestanden.
De vooraf ingestelde waarde is: Automatisch.
De volgende instellingen zijn beschikbaar:
Automatisch
Een back-up wordt opgesplitst als deze de maximale bestandsgrootte overschrijdt die door het bestandssysteem wordt ondersteund.
Vaste grootte
Voer de gewenste bestandsgrootte in of selecteer deze in het vervolgmenu.
8.9.21 Taakfout afhandelen
Deze optie bepaalt hoe het programma reageert na een mislukte uitvoering van een back-upschema.
Als deze optie is ingeschakeld, probeert het programma het back-upschema opnieuw uit te voeren. U kunt opgeven hoe vaak en om de hoeveel tijd dit wordt geprobeerd. Het programma probeert het niet meer zodra een poging lukt OF wanneer het opgegeven aantal pogingen is bereikt, al naar gelang van wat het eerste gebeurt.
De vooraf ingestelde waarde is: Uitgeschakeld.
8.9.22 Volume Shadow Copy Service (VSS)
Deze optie is alleen effectief voor Windows-besturingssystemen.

53 Copyright © Acronis International GmbH, 2002-2017
Met deze optie definieert u of een provider van VSS (Volume Shadow Copy Service) een melding moet versturen aan VSS-compatibele applicaties wanneer een back-up wordt gestart. Hiermee wordt de consistente status gewaarborgd van alle gegevens die door de applicaties worden gebruikt; met name wordt gewaarborgd dat alle databasetransacties zijn voltooid op het moment dat de momentopname van de gegevens wordt gemaakt door de back-upsoftware. Met gegevensconsistentie wordt er dan weer voor gezorgd dat de applicatie in de juiste status wordt hersteld en meteen na het herstel weer operationeel is.
De vooraf ingestelde waarde is: Ingeschakeld. Automatisch provider van momentopnamen selecteren.
U kunt een van de volgende opties selecteren:
Automatisch provider van momentopnamen selecteren
Automatisch een selectie maken uit de providers voor momentopnamen van hardware, providers voor momentopnamen van software en Microsoft Software Shadow Copy Provider.
Microsoft Software Shadow Copy Provider gebruiken
Het wordt aanbevolen deze optie te kiezen wanneer u een back-up maakt van applicatieservers (Microsoft Exchange Server, Microsoft SQL Server, Microsoft SharePoint of Active Directory).
Schakel deze optie uit als uw database niet compatibel is met VSS. Momentopnamen worden sneller gemaakt, maar de gegevensconsistentie van applicaties met transacties die niet zijn voltooid wanneer een momentopname wordt gemaakt, kan niet worden gegarandeerd. U kunt Aangepaste opdrachten voor gegevensvastlegging (p. 49) gebruiken als u er zeker van wilt zijn dat back-ups worden gemaakt van gegevens met een consistente status. Voorbeeld: gebruik een aangepaste opdracht voordat u gegevens vastlegt om op te geven dat de database moet worden onderbroken en dat alle caches moeten worden geleegd, zodat u zeker weet dat alle transacties zijn voltooid; en gebruik een aangepaste opdracht nadat u de gegevens hebt vastgelegd om op te geven dat de databasebewerkingen moeten worden hervat nadat de momentopname is gemaakt.
Volledige VSS-back-up inschakelen
Als deze optie is ingeschakeld, worden de logboeken van Microsoft Exchange Server en andere VSS-compatibele toepassingen (met uitzondering van Microsoft SQL Server) ingekort na elke volledige incrementele of differentiële back-up op schijfniveau.
De vooraf ingestelde waarde is: Uitgeschakeld.
Laat deze optie uitgeschakeld in de volgende gevallen:
Als u Agent voor Exchange of software van derden gebruikt voor back-ups van Exchange Server-gegevens. De reden is dat er problemen optreden met de achtereenvolgende back-ups van transactielogboeken omdat logboeken worden ingekort.
Als u software van derden gebruikt voor back-ups van SQL Server-gegevens. De reden is dat de software van derden de resulterende back-up op schijfniveau beschouwt als een 'eigen' volledige back-up. Bijgevolg mislukt de volgende differentiële back-up van de the SQL Server-gegevens. De back-ups blijven mislukken totdat de software van derden de volgende 'eigen' volledige back-up maakt.
Als andere VSS-compatibele applicaties worden uitgevoerd op de machine en u de logboeken daarvan wilt bewaren.
Als deze optie is ingeschakeld, worden Microsoft SQL Server-logboeken niet ingekort. Als u het SQL Server-logboek wilt inkorten na een back-up, schakelt u de optie Ingekort logboek (p. 45) in.

54 Copyright © Acronis International GmbH, 2002-2017
8.9.23 Volume Shadow Copy Service (VSS) voor virtuele machines
Met deze optie definieert u of stilgelegde momentopnamen worden gemaakt van virtuele machines. Als u een stilgelegde momentopname wilt maken, gebruikt de back-upsoftware VMware Tools of Hyper-V-integratieservices om VSS toe te passen in een virtuele machine.
De vooraf ingestelde waarde is: Ingeschakeld.
Als deze optie is ingeschakeld, worden de transacties van alle VSS-applicaties in een virtuele machine voltooid voordat de momentopname wordt gemaakt. Als een stilgelegde momentopname mislukt na het aantal pogingen dat is opgegeven in de optie Foutafhandeling (p. 41) en applicatieback-up is uitgeschakeld, dan wordt een niet-stilgelegde momentopname gemaakt. Als applicatieback-up is ingeschakeld, mislukt de back-up.
Als deze optie is uitgeschakeld, wordt een niet-stilgelegde momentopname gemaakt. Er wordt een back-up gemaakt van de virtuele machine met een crashconsistente status.
8.9.24 Wekelijkse back-up
Deze optie bepaalt welke back-ups in de bewaarregels en back-upschema's 'wekelijks' worden uitgevoerd. Een wekelijkse back-up is de eerste back-up die na het begin van de week wordt gemaakt.
De vooraf ingestelde waarde is: Maandag.
8.9.25 Windows-gebeurtenislogboek
Deze optie is alleen effectief in Windows-besturingssystemen.
Met deze optie definieert u of gebeurtenissen van de back-upbewerkingen door agenten worden geregistreerd in het Toepassingsgebeurtenislogboek van Windows (bekijk dit logboek door eventvwr.exe uit te voeren of selecteer Configuratiescherm > Systeembeheer > Logboeken). U kunt filteren welke gebeurtenissen u wilt laten registreren.
De vooraf ingestelde waarde is: Uitgeschakeld.
9 Herstel
9.1 Referentiemateriaal voor herstelbewerkingen De volgende tabel bevat een overzicht van de beschikbare herstelmethoden. Gebruik de tabel om de beste herstelmethode voor uw behoeften te kiezen.
Te herstellen Herstelmethode
Fysieke machine (Windows of Linux)
Webinterface (p. 56) Opstartmedia (p. 60)
Fysieke machine (Mac) Opstartmedia (p. 60)
Virtuele machine (VMware of Hyper-V)
Webinterface (p. 58) Opstartmedia (p. 60)
Virtuele machine of container (Virtuozzo)
Webinterface (p. 58)
ESXi-configuratie Opstartmedia (p. 67)

55 Copyright © Acronis International GmbH, 2002-2017
Bestanden/mappen
Webinterface (p. 64) Bestanden downloaden uit de cloudopslag (p. 65)
Opstartmedia (p. 65) Bestanden uitpakken vanuit lokale back-ups (p. 66)
Systeemstatus Webinterface (p. 67)
SQL-databases Webinterface (p. 86)
Exchange-databases Webinterface (p. 89)
Exchange-postvakken Webinterface (p. 90)
Office 365-postvakken Webinterface (p. 95)
Opmerking voor Mac-gebruikers
Vanaf El Capitan 10.11 worden om beveiligingsredenen bepaalde systeembestanden, mappen en processen gemarkeerd met een uitgebreid bestandskenmerk (com.apple.rootless). Deze functie wordt System Integrity Protection (SIP) genoemd. De functie wordt bijvoorbeeld toegepast voor vooraf geïnstalleerde applicaties en de meeste mappen in /system, /bin, /sbin, /usr, die op deze manier worden beschermd.
De beschermde mappen en bestanden kunnen niet worden overschreven tijdens een herstelbewerking met het besturingssysteem. Als u de beschermde bestanden wilt overschrijven, moet u de herstelbewerking uitvoeren met opstartmedia.
Vanaf macOS Sierra 10.12 kunnen zelden gebruikte bestanden worden verplaatst naar iCloud door de functie voor opslaan in de cloud. Kleine voetafdrukken van deze bestanden worden bewaard in het bestandssysteem. De back-ups worden gemaakt van deze voetafdrukken en niet van de oorspronkelijke bestanden.
Wanneer u een voetafdruk herstelt naar de oorspronkelijke locatie, wordt deze gesynchroniseerd met iCloud en het oorspronkelijke bestand wordt dan beschikbaar. Wanneer u een voetafdruk herstelt naar een andere locatie, kan deze niet worden gesynchroniseerd en het oorspronkelijke bestand is dan niet beschikbaar.
9.2 Opstartmedia maken Een opstartmedium is een cd, dvd, USB-flashstation of een ander verwisselbaar medium waarmee u de agent kunt uitvoeren zonder de hulp van een besturingssysteem. Het belangrijkste doel van een opstartmedium is om een besturingssysteem te herstellen dat niet kan worden gestart.
We raden u met klem aan een opstartmedium te maken zodra u back-ups op schijfniveau gebruikt. Daarnaast is het verstandig om n elke belangrijke update van de back-upagent het opstartmedium opnieuw te maken.
U kunt Windows of Linux herstellen met hetzelfde medium. Voor het herstellen van OS X moet u een afzonderlijk medium op een machine met OS X maken.
Een opstartmedium maken in Windows of Linux
1. Download het ISO-bestand voor het opstartmedium. Als u het bestand wilt downloaden, selecteert u een machine en klikt u vervolgens op Herstellen > Meer herstelbewerkingen... > ISO-image downloaden.
2. Voer een van de volgende handelingen uit:
Brand een cd/dvd met het ISO-bestand.
Gebruik een van de gratis tools die online beschikbaar zijn om een opstartbaar USB-flashstation met het ISO-bestand te maken.

56 Copyright © Acronis International GmbH, 2002-2017
Gebruik ISO to USB of RUFUS als u een UEFI-machine moet opstarten. Gebruik voor een BIOS-machine Win32DiskImager. In Linux kunt u bijvoorbeeld het hulpprogramma dd gebruiken.
Koppel he ISO-bestand als een cd-/dvd-station aan de virtuele machine die u wilt herstellen.
Een opstartmedium in OS X maken
1. Klik op een machine met Agent voor Mac op Applicaties > Rescue Media Builder.
2. Het aangesloten verwisselbare medium wordt weergegeven. Selecteer het medium dat u opstartbaar wilt maken.
Waarschuwing Alle gegevens op de schijf worden gewist.
3. Klik op Maken.
4. Wacht totdat het opstartmedium is gemaakt.
9.3 Een machine herstellen
9.3.1 Fysieke machine
In dit gedeelte wordt beschreven hoe u fysieke machines herstelt met behulp van de webinterface.
Gebruik in de volgende gevallen in plaats van de webinterface een opstartmedium:
OS X
Elk besturingssysteem naar bare metal of naar een offline machine
Als u een besturingssysteem herstelt, moet u opnieuw opstarten. U kunt ervoor kiezen de machine automatisch opnieuw op te starten, maar u kunt ook de status Interactie vereist aan de machine toewijzen. Het herstelde besturingssysteem gaat automatisch online.
Een fysieke machine herstellen
1. Selecteer de machine waarvan een back-up is gemaakt.
2. Klik op Herstellen.
3. Selecteer een herstelpunt. Houd er rekening mee dat de herstelpunten worden gefilterd op locatie.
Als de machine offline is, worden de herstelpunten niet weergegeven. Voer een van de volgende handelingen uit:
Als de back-uplocatie cloudopslag of een gedeelde opslag is (dat wil zeggen dat andere agenten hier toegang toe hebben), klikt u op Machine selecteren, selecteert u een doelmachine die online is en selecteert u vervolgens een herstelpunt.
Selecteer een herstelpunt op het tabblad Back-ups (p. 74).
Herstel de machine zoals wordt beschreven in 'Schijven herstellen met opstartmedia' (p. 60).
4. Klik op Herstellen > Volledige machine.
De schijven uit de back-up worden automatisch toegewezen aan de schijven van de doelmachine.
Als u wilt herstellen naar een andere fysieke machine, klikt u op Doelmachine en selecteert u vervolgens een doelmachine die online is.

57 Copyright © Acronis International GmbH, 2002-2017
Als de schijftoewijzing mislukt, kunt u de machine herstellen zoals wordt beschreven in 'Schijven herstellen met opstartmedia' (p. 60). Wanneer u een opstartmedium gebruikt, kunt u kiezen welke schijven moeten worden hersteld en kunt u de schijven handmatig toewijzen.
5. Klik op Herstel starten.
6. Bevestig dat u de schijven wilt overschrijven met de back-ups. Kies of u de machine automatisch opnieuw wilt opstarten.
De voortgang van de herstelbewerking wordt weergegeven op het tabblad Activiteiten.
9.3.2 Fysieke machine naar virtueel
In dit gedeelte wordt beschreven hoe u een fysieke machine herstelt als virtuele machine via de webinterface. Deze bewerking kan worden uitgevoerd als ten minste één Agent voor VMware of Agent voor Hyper-V is geïnstalleerd en geregistreerd.
Ga voor meer informatie over P2V-migratie naar 'Machinemigratie' (p. 104).
Een fysieke machine herstellen als virtuele machine
1. Selecteer de machine waarvan een back-up is gemaakt.
2. Klik op Herstellen.
3. Selecteer een herstelpunt. Houd er rekening mee dat de herstelpunten worden gefilterd op locatie.
Als de machine offline is, worden de herstelpunten niet weergegeven. Voer een van de volgende handelingen uit:
Als de back-uplocatie cloudopslag of een gedeelde opslag is (dat wil zeggen dat andere agenten hier toegang toe hebben), klikt u op Machine selecteren, selecteert u een machine die online is en selecteert u vervolgens een herstelpunt.
Selecteer een herstelpunt op het tabblad Back-ups (p. 74).
Herstel de machine zoals wordt beschreven in 'Schijven herstellen met opstartmedia' (p. 60).
4. Klik op Herstellen > Volledige machine.
5. Selecteer bij Herstellen naar de optie Virtuele machine.
6. Klik op Doelmachine.
a. Selecteer de hypervisor (VMware ESXi of Hyper-V).

58 Copyright © Acronis International GmbH, 2002-2017
Er moet ten minste één Agent voor VMware of Agent voor Hyper-V zijn geïnstalleerd.
b. Selecteer of u een naar een nieuwe of bestaande machine wilt herstellen. De optie voor een nieuwe machine heeft de voorkeur omdat de schijfconfiguratie van de doelmachine dan niet precies hoeft overeen te stemmen met de schijfconfiguratie in de back-up.
c. Selecteer de host en geef de naam van de nieuwe machine op, of selecteer en bestaande doelmachine.
d. Klik op OK.
7. [Optioneel] Wanneer u herstelt naar een nieuwe machine, kunt u ook als volgt te werk gaan:
Klik op Gegevensopslag voor ESXi of Pad voor Hyper-V en selecteer vervolgens de gegevensopslag voor de virtuele machine.
Klik op VM-instellingen om de geheugengrootte, het aantal processors en de netwerkverbindingen van de virtuele machine te wijzigen.
8. Klik op Herstel starten.
9. Wanneer u herstelt naar een bestaande virtuele machine, bevestigt u dat u de schijven wilt overschrijven.
De voortgang van de herstelbewerking wordt weergegeven op het tabblad Activiteiten.
9.3.3 Virtuele machine
Een virtuele machine moet worden gestopt tijdens de herstelbewerking naar deze machine. De machine wordt zonder vragen gestopt. Wanneer de herstelbewerking is voltooid, moet u de machine handmatig starten.
Dit gedrag kan worden gewijzigd via de hersteloptie van het energiebeheer van de VM (klik op Herstelopties > Energiebeheer VM).

59 Copyright © Acronis International GmbH, 2002-2017
Een virtuele machine herstellen
1. Voer een van de volgende handelingen uit:
Selecteer een machine waarvan een back-up is gemaakt, klik op Herstellen en selecteer vervolgens een herstelpunt.
Selecteer een herstelpunt op het tabblad Back-ups (p. 74).
2. Klik op Herstellen > Volledige machine.
3. Als u wilt herstellen naar een fysieke machine, selecteert u Fysieke machine in Herstellen naar. Anders kunt u deze stap overslaan.
Herstel naar een fysieke machine is alleen mogelijk als de schijfconfiguratie van de doelmachine precies overeenstemt met de schijfconfiguratie in de back-up.
Als dit het geval is, gaat u verder naar stap 4 in 'Fysieke machine' (p. 56). Zo niet, dan raden we u aan om de V2P-migratie uit te voeren met opstartmedia (p. 60).
4. In de software wordt automatisch de originele machine geselecteerd als doelmachine.
Als u wilt herstellen naar een andere virtuele machine, klit u op Doelmachine en doet u het volgende:
a. Selecteer de hypervisor (VMware ESXi, Hyper-V of Virtuozzo).
Alleen virtuele Virtuozzo-machines kunnen worden hersteld naar Virtuozzo. Ga voor meer informatie over V2V-migratie naar 'Machinemigratie' (p. 104).
b. Selecteer of u een naar een nieuwe of bestaande machine wilt herstellen.
c. Selecteer de host en geef de naam van de nieuwe machine op, of selecteer en bestaande doelmachine.
d. Klik op OK.
5. [Optioneel] Wanneer u herstelt naar een nieuwe machine, kunt u ook als volgt te werk gaan:
Klik op Gegevensopslag voor ESXi of Pad voor Hyper-V en Virtuozzo en selecteer vervolgens de gegevensopslag voor de virtuele machine.

60 Copyright © Acronis International GmbH, 2002-2017
Klik op VM-instellingen om de geheugengrootte, het aantal processors en de netwerkverbindingen van de virtuele machine te wijzigen.
6. Klik op Herstel starten.
7. Wanneer u herstelt naar een bestaande virtuele machine, bevestigt u dat u de schijven wilt overschrijven.
De voortgang van de herstelbewerking wordt weergegeven op het tabblad Activiteiten.
9.3.4 Schijven herstellen met opstartmedia
Zie het gedeelte 'Opstartmedia maken' (p. 55) voor meer informatie over het maken van opstartmedia.
Schijven herstellen met opstartmedia
1. Start de doelmachine op met een opstartmedium.
2. Klik op Deze machine lokaal beheren of dubbelklik op Opstartbaar herstelmedium, afhankelijk van het type medium dat u gebruikt.
3. Als een proxyserver is ingeschakeld in uw netwerk, klikt u op Extra > Proxyserver en geeft u de hostnaam/het IP-adres en de poort van de proxyserver op. Anders kunt u deze stap overslaan.
4. Klik in het welkomstscherm op Herstellen.
5. Klik op Gegevens selecteren en klik vervolgens op Bladeren.
6. Geef de back-uplocatie op:
Als u gegevens uit de cloudopslag wilt herstellen, selecteert u Cloudopslag. Geef de referenties op van het account waaraan de back-up van de machine is toegewezen.
Als u gegevens uit een lokale map of een netwerkmap wilt herstellen, bladert u bij Lokale mappen of Netwerkmappen naar de desbetreffende map.
Klik op OK om uw selectie te bevestigen.

61 Copyright © Acronis International GmbH, 2002-2017
7. Selecteer de back-up waaruit u gegevens wilt herstellen. Geef desgevraagd het wachtwoord voor de back-up op.
8. Selecteer in Back-upinhoud de schijven die u wilt herstellen. Klik op OK om uw selectie te bevestigen.
9. In het gedeelte Waar herstellen worden de geselecteerde schijven automatisch door de software aan de doelschijven toegewezen.
Als de toewijzing mislukt of als u niet tevreden bent over de toewijzingsresultaten, kunt u de schijven handmatig opnieuw toewijzen.
Als u de schijfindeling wijzigt, kan dit van invloed zijn op de opstartbaarheid van het besturingssysteem. Gebruik de oorspronkelijke schijfindeling van de machine, tenzij u zeker weet dat u ook een andere schijfindeling kunt gebruiken.
10. [Bij het herstellen van Linux] Als de machine waarvan een back-up is gemaakt, logische volumes (LVM) bevat en u de oorspronkelijke LVM-structuur wilt reproduceren:
a. Zorg ervoor dat het aantal doelmachineschijven en de capaciteit van de schijven minimaal gelijk is aan die van de oorspronkelijke machine en klik vervolgens op RAID/LVM toepassen.
b. Controleer de volumestructuur en klik vervolgens op RAID/LVM toepassen om de structuur te maken.
11. [Optioneel] Klik op Herstelopties om aanvullende instellingen op te geven.
12. Klik op OK om de herstelbewerking te starten.
9.3.5 Universal Restore gebruiken
De meest recente besturingssystemen blijven opstartbaar wanneer ze worden hersteld naar andere hardware, zoals de VMware- of Hyper-V-platformen. Als een hersteld besturingssysteem niet opstart, kunt u Universal Restore gebruiken om de stuurprogramma's en modules bij te werken die essentieel zijn om het besturingssysteem op te starten.
Universal Restore is beschikbaar voor Windows en Linux.
Universal Restore toepassen
1. Start de machine op vanaf de opstartmedia.
2. Klik op Universal Restore toepassen.
3. Als er meerdere besturingssystemen zijn op de machine, kiest u het systeem waarop u Universal Restore wilt toepassen.
4. [Alleen voor Windows] De aanvullende instellingen configureren (p. 61).
5. Klik op OK.
9.3.5.1 Universal Restore in Windows
Voorbereiding
Stuurprogramma's voorbereiden
Voordat u Universal Restore toepast op een Windows-besturingssysteem, controleert u of u de stuurprogramma's hebt voor de nieuwe HDD-controller en de chipset. Deze stuurprogramma's zijn essentieel om het besturingssysteem op te starten. Gebruik de door uw hardwareleverancier meegeleverde cd of dvd of download de stuurprogramma's van de website van de leverancier. De stuurprogrammabestanden moeten de extensie *.inf hebben. Als u de stuurprogramma's downloadt in de indeling *.exe, *.cab of *.zip, moet u ze uitpakken met een applicatie van derden.

62 Copyright © Acronis International GmbH, 2002-2017
Het beste kunt u de stuurprogramma's voor alle hardware die in uw organisatie wordt gebruikt, opslaan in één opslagplaats, gesorteerd op apparaattype of op hardwareconfiguratie. Ga als volgt te werk: bewaar een kopie van de opslagplaats op een dvd of flashstation; kies enkele stuurprogramma's en voeg deze toe aan de opstartmedia; maak de aangepaste opstartmedia met de nodige stuurprogramma's (en de nodige netwerkconfiguratie) voor elk van uw servers. Of u kunt gewoon het pad naar de opslagplaats opgeven telkens wanneer u Universal Restore gebruikt.
Toegang tot de stuurprogramma's controleren in een opstartbare omgeving
Controleer of u toegang hebt tot het apparaat met stuurprogramma's wanneer u met opstartmedia werkt. Gebruik WinPE-media als het apparaat beschikbaar is in Windows, maar niet wordt gedetecteerd door Linux-media.
Instellingen voor Universal Restore
Automatisch zoeken van stuurprogramma's
Geef op waar het programma moet zoeken naar de Hardware Abstraction Layer (HAL), het stuurprogramma voor de HDD-controller en het/de stuurprogramma('s) voor de netwerkadapter(s):
Als de stuurprogramma's zich bevinden op een schijf van een leverancier of andere verwisselbare media, schakelt u Verwisselbare media doorzoeken in.
Als de stuurprogramma's zich bevinden in een netwerkmap of op de opstartmedia, geeft u het pad naar de map op door te klikken op Map toevoegen.
Universal Restore doorzoekt ook de standaardopslagmap voor stuurprogramma's in Windows. Deze locatie wordt bepaald in de registerwaarde DevicePath in de registersleutel HKEY_LOCAL_MACHINE\SOFTWARE\Microsoft\Windows\CurrentVersion. De gebruikelijke opslagmap hiervoor is WINDOWS/inf.
Met Universal Restore worden de volgende acties uitgevoerd: recursief zoeken in alle submappen van de opgegeven map, meest geschikte HAL en stuurprogramma's voor de HDD-controller vinden van alle beschikbare opties, en deze installeren in het systeem. Universal Restore zoekt ook naar het stuurprogramma voor de netwerkadapter; het pad naar het gevonden stuurprogramma wordt dan door Universal Restore doorgegeven aan het besturingssysteem. Als de hardware meerdere netwerkinterfacekaarten heeft, probeert Universal Restore alle stuurprogramma's voor de kaarten te configureren.
Stuurprogramma's voor massaopslag die moeten worden geïnstalleerd
Deze instelling hebt u nodig in de volgende gevallen:
Als de hardware over een specifieke controller voor massaopslag beschikt, zoals RAID (met name NVIDIA RAID) of een Fibre Channel-adapter.
Als u een systeem hebt gemigreerd naar een virtuele machine die een controller voor een harde SCSI-schijf gebruikt. Als u SCSI-stuurprogramma's gebruikt die zijn gebundeld met uw virtualisatiesoftware of als u de nieuwste versies van de stuurprogramma's downloadt vanaf de website van de softwarefabrikant.
Als het systeem niet wordt opgestart na het automatisch zoeken van stuurprogramma's.
Geef de betreffende stuurprogramma's op door te klikken op Stuurprogramma toevoegen. De hier gedefinieerde stuurprogramma's worden geïnstalleerd, met de relevante waarschuwingen, zelfs als het programma een beter stuurprogramma vindt.
Werking van Universal Restore
Wanneer u de vereiste instellingen hebt opgegeven, klikt u op OK.

63 Copyright © Acronis International GmbH, 2002-2017
Als Universal Restore geen compatibel stuurprogramma vindt in de opgegeven locaties, wordt een prompt weergegeven over het apparaat met het probleem. Voer een van de volgende handelingen uit:
Voeg het stuurprogramma toe aan een van de eerder opgegeven locaties en klik op Opnieuw proberen.
Als u de locatie niet meer weet, klikt u op Negeren en gaat u verder met het proces. Als het resultaat niet is wat u verwacht, past u Universal Restore opnieuw toe. Wanneer u de bewerking configureert, geeft u het nodige stuurprogramma op.
Wanneer Windows opnieuw wordt opgestart, wordt de standaardprocedure voor de installatie van nieuwe hardware geïnitialiseerd. Het stuurprogramma voor de netwerkadapter wordt op de achtergrond geïnstalleerd (silent mode) als het de Microsoft Windows-handtekening heeft. Zo niet, dan vraagt Windows om bevestiging of het niet-ondertekende stuurprogramma moet worden geïnstalleerd.
Vervolgens kunt u de netwerkverbinding configureren en stuurprogramma's opgeven voor de videoadapter, USB en andere apparaten.
9.3.5.2 Universal Restore in Linux
Universal Restore kan worden toegepast op Linux-besturingssystemen met een kernel versie 2.6.8 of later.
Wanneer Universal Restore wordt toegepast op een Linux-besturingssysteem, wordt een update gemaakt van een tijdelijk bestandssysteem (ook wel de 'initial RAM disk' (initrd) genoemd). Hiermee wordt gewaarborgd dat het besturingssysteem kan worden opgestart op de nieuwe hardware.
Met Universal Restore worden modules voor de nieuwe hardware (onder andere apparaatstuurprogramma's) toegevoegd aan de initial RAM disk. Deze modules worden doorgaans opgehaald in de directory /lib/modules. Als Universal Restore een vereiste module niet kan vinden, wordt de bestandsnaam van de module geregistreerd in het logboek.
Universal Restore kan de configuratie van het GRUB-opstartlaadprogramma wijzigen. Dit kan bijvoorbeeld nodig zijn om ervoor te zorgen dat het systeem opstartbaar blijft wanneer de nieuwe machine een andere volume-indeling heeft dan de oorspronkelijke machine.
De Linux-kernel wordt nooit gewijzigd door Universal Restore.
Terugkeren naar de oorspronkelijke initial RAM disk
Indien nodig kunt u terugkeren naar de oorspronkelijke initial RAM disk
De initial RAM disk wordt opgeslagen in een bestand op de machine. Voordat de initial RAM disk voor het eerst wordt bijgewerkt door Universal Restore, wordt een kopie van deze schijf opgeslagen in dezelfde directory. De naam van de kopie is de naam van het bestand, gevolgd door het achtervoegsel _acronis_backup.img. Deze kopie wordt niet overschreven als u Universal Restore meer dan eens uitvoert (bijvoorbeeld wanneer u ontbrekende stuurprogramma's toevoegt).
Terugkeren naar de oorspronkelijke initial RAM disk:
Geef de kopie een toepasselijke naam. Voer bijvoorbeeld een opdracht uit zoals deze:
mv initrd-2.6.16.60-0.21-default_acronis_backup.img initrd-2.6.16.60-0.21-default
Voeg een vermelding van de kopie toe op de initrd-regel in de configuratie van het GRUB-opstartlaadprogramma.

64 Copyright © Acronis International GmbH, 2002-2017
9.4 Bestanden herstellen
9.4.1 Bestanden herstellen via de webinterface 1. Selecteer de oorspronkelijke machine met de gegevens die u wilt herstellen.
2. Klik op Herstellen.
3. Selecteer het herstelpunt. Houd er rekening mee dat de herstelpunten worden gefilterd op locatie.
Als de geselecteerde machine een fysieke machine is die offline is, worden geen herstelpunten weergegeven. Selecteer een herstelpunt op het tabblad Back-ups (p. 74) of gebruik een andere manier voor het herstellen:
Bestanden downloaden uit de cloudopslag (p. 65)
Opstartmedia gebruiken (p. 65)
4. Klik op Herstellen > Bestanden/mappen.
5. Blader naar de vereiste map of gebruik de zoekfunctie om de lijst met vereiste bestanden en mappen weer te geven.
U kunt een of meer jokertekens (* en ?) gebruiken. Voor meer informatie over jokers gaat u naar 'Bestandsfilters' (p. 42).
6. Selecteer de bestanden die u wilt herstellen.
7. Als u de bestanden wilt opslaan als ZIP-bestand, klikt u op Downloaden, selecteert u de locatie waar u de gegevens wilt opslaan en klikt u op Opslaan. Anders kunt u deze stap overslaan.
8. Klik op Herstellen.
In Herstellen naar ziet u een van de volgende items:
De machine die oorspronkelijk de bestanden bevatte die u wilt herstellen (als het gaat om een machine met een agent of een virtuele ESXi-machine).
De machine waarop Agent voor Hyper-V of Agent voor Virtuozzo is geïnstalleerd (als de bestanden afkomstig zijn van een virtuele Hyper-V- of Virtuozzo-machine). Bestanden van een virtuele Hyper-V- of virtuele Virtuozzo-machine kunnen niet worden hersteld naar de oorspronkelijke machine.
Dit is de doelmachine voor het herstel. Indien nodig kunt u een andere machine selecteren.
9. [Alleen voor herstel naar een virtuele ESXi-machine] Geef de referenties op van een gebruiker van het gastsysteem. De gebruiker moet lid zijn van de groep Administrators in Windows of een rootgebruiker zijn in Linux.
10. Ga naar Pad en selecteer de herstelbestemming. U kunt een van de volgende opties selecteren:
De oorspronkelijke locatie (bij herstel naar de oorspronkelijke machine)
Een lokale map op de doelmachine
Een netwerkmap die toegankelijk is vanuit de doelmachine.
11. Klik op Herstel starten.
12. Selecteer een van de opties voor het overschrijven van bestanden:
Bestaande bestanden overschrijven
Een bestaand bestand overschrijven als dit ouder is dan
Bestaande bestanden niet overschrijven
De voortgang van de herstelbewerking wordt weergegeven op het tabblad Activiteiten.

65 Copyright © Acronis International GmbH, 2002-2017
9.4.2 Bestanden downloaden uit de cloudopslag
U kunt door de cloudopslag bladeren, de inhoud van de back-ups bekijken en de benodigde bestanden downloaden.
Beperking: u kunt niet bladeren in back-ups van de systeemstatus, SQL-databases en Exchange-databases.
Bestanden downloaden uit de cloudopslag
1. Selecteer een machine waarvan een back-up is gemaakt.
2. Klik op Herstellen > Meer herstelbewerkingen... > Bestanden downloaden.
3. Geef de referenties op van het account waaraan de back-up van de machine is toegewezen.
4. [Wanneer u in back-ups op schijfniveau bladert] Klik bij Versies op de back-up waarvan u de bestanden wilt herstellen.
[Wanneer u in back-ups op bestandsniveau bladert] U kunt bij de volgende stap de back-updatum en -tijd selecteren door op het tandwielpictogram rechts van het geselecteerde bestand te klikken. Standaard worden de bestanden van de laatste back-up hersteld.
5. Blader naar de vereiste map of gebruik de zoekfunctie om de lijst met vereiste bestanden en mappen weer te geven.
6. Schakel de selectievakjes in voor de items die u moet herstellen en klik vervolgens op
Downloaden.
Als u één bestand selecteert, wordt dit bestand als zodanig gedownload. In andere gevallen worden de geselecteerde gegevens gearchiveerd in een ZIP-bestand.
7. Selecteer de locatie waar u de gegevens wilt opslaan en klik vervolgens op Opslaan.
9.4.3 Bestanden herstellen met opstartmedia
Zie het gedeelte 'Opstartmedia maken' (p. 55) voor meer informatie over het maken van opstartmedia.
Bestanden herstellen met opstartmedia
1. Start de doelmachine op met de opstartmedia.

66 Copyright © Acronis International GmbH, 2002-2017
2. Klik op Deze machine lokaal beheren of dubbelklik op Opstartbaar herstelmedium, afhankelijk van het type medium dat u gebruikt.
3. Als een proxyserver is ingeschakeld in uw netwerk, klikt u op Extra > Proxyserver en geeft u de hostnaam/het IP-adres en de poort van de proxyserver op. Anders kunt u deze stap overslaan.
4. Klik in het welkomstscherm op Herstellen.
5. Klik op Gegevens selecteren en klik vervolgens op Bladeren.
6. Geef de back-uplocatie op:
Als u gegevens uit de cloudopslag wilt herstellen, selecteert u Cloudopslag. Geef de referenties op van het account waaraan de back-up van de machine is toegewezen.
Als u gegevens uit een lokale map of een netwerkmap wilt herstellen, bladert u bij Lokale mappen of Netwerkmappen naar de desbetreffende map.
Klik op OK om uw selectie te bevestigen.
7. Selecteer de back-up waaruit u gegevens wilt herstellen. Geef desgevraagd het wachtwoord voor de back-up op.
8. Selecteer bij Back-upinhoud de optie Mappen/bestanden.
9. Selecteer de gegevens die u wilt herstellen. Klik op OK om uw selectie te bevestigen.
10. Geef bij Waar herstellen een map op. U kunt eventueel voorkomen dat nieuwere versies van bestanden worden overschreven of bepaalde bestanden uitsluiten voor de herstelbewerking.
11. [Optioneel] Klik op Herstelopties om aanvullende instellingen op te geven.
12. Klik op OK om de herstelbewerking te starten.
9.4.4 Bestanden uitpakken vanuit lokale back-ups
U kunt door de inhoud van back-ups bladeren en de nodige bestanden uitpakken.
Vereisten
Deze functionaliteit is alleen beschikbaar via Verkenner in Windows.
Er moet een back-upagent zijn geïnstalleerd op de machine waar u bladert naar een back-up.
Het bestandssysteem waarvan u een back-up maakt, moet een van de volgende systemen zijn: FAT16, FAT23, NTFS, ReFS, Ext2, Ext3, Ext4, XFS of HFS+.
De back-up moet zijn opgeslagen in een lokale map op een netwerkshare (SMB/CIFS) of in Secure Zone.
Bestanden uitpakken vanuit een back-up
1. Gebruik Verkenner om naar de locatie van de back-up te bladeren.
2. Dubbelklik op het back-upbestand. De bestandsnamen zijn gebaseerd op de volgende sjabloon:
<machinenaam> – <GUID van back-upschema>
3. Als de back-up is versleuteld, voert u het versleutelingswachtwoord in. Anders kunt u deze stap overslaan.
De herstelpunten worden weergegeven in Verkenner.
4. Dubbelklik op het herstelpunt.
De gegevens waarvan een back-up is gemaakt, worden weergegeven in Verkenner.
5. Blader naar de vereiste map.
6. Kopieer de vereiste bestanden naar een willekeurige map in het bestandssysteem.

67 Copyright © Acronis International GmbH, 2002-2017
9.5 Systeemstatus herstellen 1. Selecteer de machine waarvan u de systeemstatus wilt herstellen.
2. Klik op Herstellen.
3. Selecteer een herstelpunt voor de systeemstatus. Houd er rekening mee dat de herstelpunten worden gefilterd op locatie.
4. Klik op Systeemstatus herstellen.
5. Bevestig dat u de systeemstatus wilt overschrijven met de back-upversie.
De voortgang van de herstelbewerking wordt weergegeven op het tabblad Activiteiten.
9.6 ESXi-configuratie herstellen Als u een ESXi-configuratie wilt herstellen, hebt u Linux-opstartmedia nodig. Zie het gedeelte 'Opstartmedia maken' (p. 55) voor meer informatie over het maken van opstartmedia.
Als u een ESXi-configuratie herstelt naar een niet-oorspronkelijke host terwijl de oorspronkelijke ESXi-host nog is verbonden met vCenter Server, dan moet u de verbinding met deze host verbreken en deze host verwijderen van vCenter Server om onverwachte problemen tijdens het herstel te vermijden. Als u de oorspronkelijke host wilt behouden naast de herstelde host, dan moet u deze opnieuw toevoegen nadat het herstel is voltooid.
De virtuele machines die op de host worden uitgevoerd, worden niet inbegrepen in back-ups van een ESXi-configuratie. Back-up en herstel hiervan kunnen afzonderlijk worden uitgevoerd.
Een ESXi-configuratie herstellen
1. Start de doelmachine op met de opstartmedia.
2. Klik op Deze machine lokaal beheren.
3. Als de back-up wordt bewaard in cloudopslag die toegankelijk is via een proxyserver, klikt u op Extra > Proxyserver en geeft u vervolgens de hostnaam/het IP-adres en de poort op van de proxyserver. Anders kunt u deze stap overslaan.
4. Klik in het welkomstscherm op Herstellen.
5. Klik op Gegevens selecteren en klik vervolgens op Bladeren.
6. Geef de back-uplocatie op:
Blader naar de map onder Lokale mappen of Netwerkmappen.
Klik op OK om uw selectie te bevestigen.
7. Ga naar Weergeven en selecteer ESXi-configuraties.
8. Selecteer de back-up waaruit u gegevens wilt herstellen. Geef desgevraagd het wachtwoord voor de back-up op.
9. Klik op OK.
10. Ga naar Schijven voor gebruik in nieuwe gegevensopslag en voer een van de volgende handelingen uit:
Ga naar ESXi herstellen naar en selecteer de schijf waar de hostconfiguratie wordt hersteld. Als u de configuratie herstelt naar de oorspronkelijke host, wordt standaard de oorspronkelijke schijf geselecteerd.
[Optioneel] Ga naar Gebruiken voor nieuwe gegevensopslag en selecteer de schijven waar de nieuwe gegevensopslag wordt gemaakt. Let op: alle gegevens op de geselecteerde schijven gaan verloren. Als u de virtuele machines in de bestaande gegevensopslag wilt behouden, selecteert u geen enkele schijf.

68 Copyright © Acronis International GmbH, 2002-2017
11. Als er schijven zijn geselecteerd voor nieuwe gegevensopslag, selecteert u welke methode moet worden gebruikt voor het maken van de gegevensopslag. De gewenste methode kunt u kiezen in de optie Nieuwe gegevensopslag maken: Eén gegevensopslag maken per schijf of Eén gegevensopslag maken op alle geselecteerde hardeschijfstations.
12. [Optioneel] In Netwerktoewijzing wijzigt u het resultaat van de automatische toewijzing van de virtuele switches in de back-up en stelt u deze in op fysieke netwerkadapters.
13. [Optioneel] Klik op Herstelopties om aanvullende instellingen op te geven.
14. Klik op OK om de herstelbewerking te starten.
9.7 Herstelopties Als u de herstelopties wilt wijzigen, klikt u op Herstelopties wanneer u de herstelbewerking configureert.
Beschikbaarheid van de herstelopties
Welke herstelopties beschikbaar zijn, hangt af van het volgende:
De omgeving van de agent waarmee de herstelbewerking wordt uitgevoerd (Windows, Linux, OS X of opstartmedia).
Het type gegevens dat wordt hersteld (schijven, bestanden, virtuele machines, applicatiegegevens).
De volgende tabel bevat een overzicht van de beschikbare herstelopties.
Schijven Bestanden Virtuele
machines SQL en
Exchange
Win
do
ws
Lin
ux
Op
star
tme
dia
Win
do
ws
Lin
ux
OS
X
Op
star
tme
dia
ESX
i,
Hyp
er-V
en
Vir
tuo
zzo
Win
do
ws
Back-up valideren (p. 69)
+ + + + + + + + +
Datum en tijd voor bestanden (p. 69)
- - - + + + + - -
Foutafhandeling (p. 69)
+ + + + + + + + +
Uitgesloten bestanden (p. 70)
- - - + + + + - -
Beveiliging op bestandsniveau (p. 70)
- - - + + + + - -
Flashback (p. 70) - - - - - - - + -
Volledig pad herstellen (p. 70)
- - - + + + + - -
Koppelpunten (p. 71)
- - - + - - - - -
Prestaties (p. 71) + + - + + + - + +

69 Copyright © Acronis International GmbH, 2002-2017
Schijven Bestanden Virtuele
machines SQL en
Exchange
Win
do
ws
Lin
ux
Op
star
tme
dia
Win
do
ws
Lin
ux
OS
X
Op
star
tme
dia
ESX
i,
Hyp
er-V
en
Vir
tuo
zzo
Win
do
ws
Aangepaste opdrachten (p. 71)
+ + - + + + - + +
SID wijzigen (p. 73)
+ - - - - - - - -
Energiebeheer van VM's (p. 73)
- - - - - - - + -
Windows-gebeurtenislogboek (p. 73)
+ - - + - - - Alleen Hyper-V
+
9.7.1 Back-up valideren
Met deze optie definieert u of u een back-up wilt laten valideren voordat u gegevens van de back-up gaat herstellen, zodat u zeker weet dat de back-up niet is beschadigd.
De vooraf ingestelde waarde is: Uitgeschakeld.
Bij validatie wordt een controlesom berekend voor elk gegevensblok dat is opgeslagen in de back-up. De enige uitzondering is validatie van back-ups op bestandsniveau in de cloudopslag. Deze back-ups worden gevalideerd door de consistentie van de metagegevens in de back-up te controleren.
Het validatieproces vergt aanzienlijk wat tijd, zelfs voor incrementele en differentiële back-ups, die minder groot zijn. Dit komt omdat met de bewerking niet alleen de gegevens worden gecontroleerd die zich fysiek in de back-up bevinden, maar alle gegevens die kunnen worden hersteld wanneer de back-up wordt geselecteerd. Hiervoor is toegang nodig tot eerder gemaakte back-ups.
9.7.2 Datum en tijd voor bestanden
Deze optie is alleen effectief bij het herstellen van bestanden.
Met deze optie bepaalt u of de datum en tijd van de bestanden in de back-up wordt hersteld of dat de huidige datum en tijd aan de bestanden worden toegewezen.
Als deze optie is ingeschakeld, worden de huidige datum en tijd toegewezen aan de bestanden.
De vooraf ingestelde waarde is: Ingeschakeld.
9.7.3 Foutafhandeling
Met deze opties kunt u opgeven hoe eventuele fouten worden afgehandeld tijdens een herstelbewerking.
Opnieuw proberen als er een fout optreedt
De vooraf ingestelde waarde is: Ingeschakeld. Aantal pogingen: 30. Interval tussen pogingen: 30 seconden.

70 Copyright © Acronis International GmbH, 2002-2017
Wanneer een herstelbare fout optreedt, wordt automatisch geprobeerd de mislukte bewerking opnieuw uit te voeren. U kunt het tijdsinterval en het aantal pogingen instellen. Er worden geen pogingen meer ondernomen zodra de bewerking lukt OF wanneer het opgegeven aantal pogingen is bereikt, al naar gelang van wat het eerste gebeurt.
Geen berichten en dialoogvensters weergeven tijdens de verwerking (silent mode)
De vooraf ingestelde waarde is: Uitgeschakeld.
Wanneer silent mode is ingeschakeld, worden waar mogelijk automatisch alle situaties verwerkt waarvoor gebruikersinteractie is vereist. Als een bewerking niet kan worden voortgezet zonder gebruikersinteractie, dan mislukt de bewerking. In het bewerkingslogboek worden de details van de bewerking weergegeven, met inbegrip van eventuele fouten.
9.7.4 Uitgesloten bestanden
Deze optie is alleen effectief bij het herstellen van bestanden.
Met deze optie definieert u welke bestanden en mappen worden overgeslagen tijdens het herstelproces en dus niet worden vermeld in de lijst met herstelde items.
Opmerking Met uitsluitingen overschrijft u de selectie van gegevensitems die moeten worden hersteld. Als u bijvoorbeeld het bestand MyFile.tmp selecteert om te herstellen maar alle .tmp-bestanden uitsluit, wordt het bestand MyFile.tmp niet hersteld.
9.7.5 Beveiliging op bestandsniveau
Deze optie is alleen effectief bij het herstellen van back-ups van Windows-bestanden op bestandsniveau.
Met deze optie definieert u of NTFS-machtigingen voor bestanden worden hersteld samen met de bestanden.
De vooraf ingestelde waarde is: Ingeschakeld.
Als de NTFS-machtigingen van het bestand tijdens het maken van de back-up (p. 44) zijn behouden, kunt u kiezen of de machtigingen moeten worden hersteld of dat de bestanden de NTFS-machtigingen overnemen van de map waarnaar ze worden hersteld.
9.7.6 Flashback
Deze optie is effectief wanneer het herstel naar een virtuele machine wordt uitgevoerd met Agent voor VMware, Agent voor Hyper-V of Agent voor Virtuozzo.
De Flashback-technologie versnelt het herstel van virtuele machines. Als de optie is ingeschakeld, worden alleen de verschillen tussen de back-up en het doel hersteld. De gegevens worden vergeleken op blokniveau.
De vooraf ingestelde waarde is: Ingeschakeld.
9.7.7 Volledig pad herstellen
Deze optie is alleen effectief wanneer u gegevens herstelt vanaf een back-up op bestandsniveau.

71 Copyright © Acronis International GmbH, 2002-2017
Als deze optie is ingeschakeld, wordt het volledige pad naar het bestand opnieuw gemaakt op de doellocatie.
De vooraf ingestelde waarde is: Uitgeschakeld.
9.7.8 Koppelpunten
Deze optie is alleen effectief in Windows voor het herstellen van gegevens vanaf een back-up op bestandsniveau.
Schakel deze optie in als u bestanden en mappen wilt herstellen die zijn opgeslagen op de gekoppelde volumes en waarvan een back-up is gemaakt met de ingeschakelde optie Koppelpunten (p. 45).
De vooraf ingestelde waarde is: Uitgeschakeld.
Deze optie is alleen effectief wanneer u voor de herstelbewerking een map selecteert die hoger in de maphiërarchie is dan het koppelpunt. Als u voor de herstelbewerking mappen binnen het koppelpunt of het koppelpunt zelf selecteert, worden de geselecteerde items hersteld, ongeacht de waarde van de optie Koppelpunten.
Opmerking Let op: als het volume niet is gekoppeld op het moment van herstel, worden de gegevens rechtstreeks hersteld naar de map die het koppelpunt was op het moment van de back-up.
9.7.9 Prestaties
Met deze optie definieert u de prioriteit van het herstelproces in het besturingssysteem.
De beschikbare instellingen zijn: Laag, Normaal, Hoog.
De vooraf ingestelde waarde is: Normaal.
De prioriteit van een proces dat in een systeem wordt uitgevoerd, bepaalt hoeveel CPU- en systeembronnen aan het proces worden toegewezen. Als u de prioriteit voor herstelbewerkingen verlaagt, komen er meer resources vrij voor andere applicaties. Als u de prioriteit voor herstelbewerkingen verhoogt, wordt het herstelproces mogelijk versneld doordat het besturingssysteem wordt gevraagd meer resources toe te wijzen aan de applicatie waarmee de herstelbewerking wordt uitgevoerd. Het resultaat hiervan hangt echter af van het totale CPU-gebruik en andere factoren zoals I/O-snelheid van de schijf of netwerkverkeer.
9.7.10 Aangepaste opdrachten
Met deze optie kunt u definiëren welke opdrachten automatisch worden uitgevoerd vóór en na het gegevensherstel.
Voorbeeld van het gebruik van de aangepaste opdrachten:
Start de opdracht Checkdisk voor het vinden en verhelpen van fouten van het logische bestandssysteem, fysieke fouten en beschadigde sectoren die moeten worden gestart voordat de herstelbewerking begint of nadat het herstel is voltooid.
Interactieve opdrachten worden niet ondersteund, dat wil zeggen opdrachten waarvoor gebruikersinvoer is vereist (bijvoorbeeld 'pause').
Een opdracht na herstel wordt niet uitgevoerd als de herstelbewerking wordt voortgezet door opnieuw op te starten.

72 Copyright © Acronis International GmbH, 2002-2017
9.7.10.1 Opdracht vóór herstel
Een opdracht/batchbestand opgeven dat moet worden uitgevoerd voordat het herstelproces begint
1. Schakel de optie Een opdracht uitvoeren vóór de herstelbewerking in.
2. Ga naar het veld Opdracht... en typ een opdracht of blader naar een batchbestand. Interactieve opdrachten worden niet ondersteund, dat wil zeggen opdrachten waarvoor gebruikersinvoer is vereist (bijvoorbeeld 'pause').
3. Geef in het veld Werkmap een pad op naar een directory waar de opdracht/het batchbestand wordt uitgevoerd.
4. Geef in het veld Argumenten indien nodig de argumenten op voor het uitvoeren van de opdracht.
5. Afhankelijk van het resultaat dat u wilt verkrijgen, selecteert u de gewenste opties zoals beschreven in de volgende tabel.
6. Klik op Gereed.
Selectievakje Inschakelen
De herstelbewerking afkeuren als het uitvoeren van de opdracht mislukt*
Ingeschakeld Uitgeschakeld Ingeschakeld
Uitgeschakeld
Geen herstelbewerking uitvoeren voordat de opdracht volledig is uitgevoerd
Ingeschakeld Ingeschakeld Uitgeschakeld
Uitgeschakeld
Resultaat
Vooraf ingesteld
Voer de herstelbewerking alleen uit wanneer de opdracht is uitgevoerd. Keur de herstelbewerking af als het uitvoeren van de opdracht is mislukt.
Voer de herstelbewerking uit wanneer de opdracht is uitgevoerd, ongeacht het resultaat van de uitvoering.
N.v.t. Voer de herstelbewerking gelijktijdig uit met de uitvoering van de opdracht, ongeacht het resultaat van de uitvoering van de opdracht.
* Een opdracht wordt als mislukt beschouwd als de afsluitcode niet gelijk is aan nul.
9.7.10.2 Opdrachten na herstel
Een opdracht/uitvoerbaar bestand opgeven om uit te voeren nadat de herstelbewerking is voltooid
1. Schakel de optie Een opdracht uitvoeren na de herstelbewerking in.
2. Ga naar het veld Opdracht... en typ een opdracht of blader naar een batchbestand.
3. Geef in het veld Werkmap een pad op naar een directory waar de opdracht/het batchbestand wordt uitgevoerd.
4. Geef in het veld Argumenten indien nodig de argumenten op voor het uitvoeren van de opdracht.
5. Schakel het selectievakje De herstelbewerking afkeuren als het uitvoeren van de opdracht mislukt in als een goede uitvoering van de opdracht essentieel voor u is. De opdracht wordt als

73 Copyright © Acronis International GmbH, 2002-2017
mislukt beschouwd als de afsluitcode niet gelijk is aan nul. Als de opdracht niet correct wordt uitgevoerd, wordt de herstelstatus ingesteld op Fout.
Wanneer het selectievakje niet is ingeschakeld, dan heeft het resultaat van de uitvoering van de opdracht geen invloed op de al dan niet correcte uitvoering van de herstelbewerking. U kunt het resultaat van de uitvoering van de opdracht bijhouden via het tabblad Activiteiten.
6. Klik op Gereed.
Opmerking Een opdracht na herstel wordt niet uitgevoerd als de herstelbewerking wordt voortgezet door opnieuw op te starten.
9.7.11 SID wijzigen
Deze optie is effectief wanneer u Windows 8.1/Windows Server 2012 R2 of eerder herstelt.
Deze optie is niet effectief wanneer het herstel naar een virtuele machine wordt uitgevoerd met Agent voor VMware of Agent voor Hyper-V.
De vooraf ingestelde waarde is: Uitgeschakeld.
De software kan een unieke beveiligings-id (computer-SID) voor het herstelde besturingssysteem genereren. U hebt deze optie alleen nodig om software van derden te laten werken die afhankelijk is van computer-SID.
Het wijzigen van een SID op een geïmplementeerd of hersteld systeem wordt officieel niet ondersteund door Microsoft. U gebruikt deze optie dus op eigen risico.
9.7.12 Energiebeheer van VM's
Deze opties zijn effectief wanneer het herstel naar een virtuele machine wordt uitgevoerd met Agent voor VMware, Agent voor Hyper-V of Agent voor Virtuozzo.
Virtuele doelmachines uitschakelen wanneer het herstelproces wordt gestart
De vooraf ingestelde waarde is: Ingeschakeld.
Herstel naar een bestaande virtuele machine is niet mogelijk als de machine online is, dus de machine wordt automatisch uitgeschakeld wanneer het herstel begint. De verbinding van gebruikers met de machine wordt verbroken en niet-opgeslagen gegevens gaan verloren.
Schakel het selectievakje voor deze optie uit als u virtuele machines liever handmatig uitschakelt voordat het herstel begint.
De virtuele doelmachine inschakelen wanneer de herstelbewerking is voltooid
De vooraf ingestelde waarde is: Uitgeschakeld.
Wanneer een machine vanaf een back-up wordt hersteld naar een andere machine, wordt mogelijk de replica van de bestaande machine weergegeven op het netwerk. De veiligste methode is om de herstelde virtuele machine handmatig in te schakelen, maar u moet wel de nodige voorzorgsmaatregelen nemen.
9.7.13 Windows-gebeurtenislogboek
Deze optie is alleen effectief in Windows-besturingssystemen.

74 Copyright © Acronis International GmbH, 2002-2017
Met deze optie definieert u of gebeurtenissen van de herstelbewerkingen door agenten worden geregistreerd in het Toepassingsgebeurtenislogboek van Windows (bekijk dit logboek door eventvwr.exe uit te voeren of selecteer Configuratiescherm > Systeembeheer > Logboeken). U kunt filteren welke gebeurtenissen u wilt laten registreren.
De vooraf ingestelde waarde is: Uitgeschakeld.
10 Bewerkingen voor back-ups
10.1 Het tabblad Back-ups Het tabblad Back-ups geeft toegang tot alle back-ups, met inbegrip van offline machines en machines die niet meer zijn geregistreerd in de back-upservice.
Back-ups die zijn opgeslagen in een gedeelde locatie (zoals een SMB- of NFS-share), zijn zichtbaar voor alle gebruikers met leesmachtiging voor de locatie.
In de cloudopslag hebben gebruikers alleen toegang tot hun eigen back-ups. Een beheerders van een back-upservice kan back-ups bekijken namens elk account dat hoort bij de betreffende eenheid of klant en de onderliggende groepen. Dit account wordt indirect gekozen in Machine waarmee u wilt bladeren. Op het tabblad Back-ups worden back-ups weergegeven van alle machines die ooit zijn geregistreerd voor hetzelfde account als waar deze machine is geregistreerd.
Back-uplocaties die worden gebruikt in back-upschema's, worden automatisch toegevoegd aan het tabblad Back-ups. Als u een aangepaste map (bijvoorbeeld een verwisselbaar USB-apparaat) wilt toevoegen aan de lijst met back-uplocaties, klikt u op Bladeren en geeft u het pad naar de map op.
Een herstelpunt selecteren met het tabblad Back-ups
1. Selecteer op het tabblad Back-ups de locatie waar de back-ups worden opgeslagen.
Alle back-ups die uw account mag bekijken in de geselecteerde locatie, worden weergegeven. De back-ups zijn gecombineerd in groepen. De namen van de groepen zijn gebaseerd op de volgende sjabloon:
<naam machine> - <naam back-upschema>
2. Selecteer een groep waaruit u gegevens wilt herstellen.
3. [Optioneel] Klik op Wijzigen naast Machine waarmee u wilt bladeren en selecteer vervolgens een andere machine. Voor het bladeren door bepaalde back-ups zijn specifieke agenten vereist. Als u wilt bladeren door de back-ups van Microsoft SQL Server-databases moet u bijvoorbeeld een machine met Agent voor SQL selecteren.
Belangrijk De Machine waarmee u wilt bladeren wordt gebruikt als standaardbestemming voor herstel vanaf back-ups van een fysieke machine. Wanneer u een herstelpunt selecteert en op Herstellen klikt, controleer dan goed of Doelmachine correct is ingesteld en of u zeker weet dat u naar deze specifieke machine wilt herstellen. Als u de herstelbestemming wilt wijzigen, geeft u een andere machine op in Machine waarmee u wilt bladeren.
4. Klik op Back-ups weergeven.
5. Selecteer het herstelpunt.
10.2 Volumes koppelen vanaf een back-up Als u volumes koppelt vanaf een back-up op schijfniveau, kunt u de volumes op dezelfde manier openen als fysieke schijven. Volumes worden gekoppeld in de modus alleen-lezen.

75 Copyright © Acronis International GmbH, 2002-2017
Vereisten
Deze functionaliteit is alleen beschikbaar via Verkenner in Windows.
Agent voor Windows moet zijn geïnstalleerd op de machine waarop de koppelingsbewerking wordt uitgevoerd.
Het bestandssysteem waarvan u een back-up maakt, moet worden ondersteund door de Windows-versie op de machine.
De back-up moet zijn opgeslagen in een lokale map op een netwerkshare (SMB/CIFS) of in Secure Zone.
Een volume koppelen vanaf een back-up
1. Gebruik Verkenner om naar de locatie van de back-up te bladeren.
2. Dubbelklik op het back-upbestand. De bestandsnamen zijn gebaseerd op de volgende sjabloon:
<machinenaam> – <GUID van back-upschema>
3. Als de back-up is versleuteld, voert u het versleutelingswachtwoord in. Anders kunt u deze stap overslaan.
De herstelpunten worden weergegeven in Verkenner.
4. Dubbelklik op het herstelpunt.
De volumes waarvan een back-up is gemaakt, worden weergegeven in Verkenner.
Tip Dubbelklik op een volume om door de inhoud te bladeren. Bestanden en mappen van de back-up kunt u kopiëren naar elke map in het bestandssysteem.
5. Klik met de rechtermuisknop op een volume dat u wilt koppelen en klik vervolgens op Koppelen in de modus alleen-lezen.
6. Als de back-up is opgeslagen op een netwerkshare, geeft u de toegangsreferenties op. Anders kunt u deze stap overslaan.
Het geselecteerde volume wordt gekoppeld. De eerste ongebruikte letter wordt toegewezen aan het volume.
Een volume ontkoppelen
1. Gebruik Verkenner om te bladeren naar Computer (Deze pc in Windows 8.1 en later).
2. Klik met de rechtermuisknop op het gekoppelde volume.
3. Klik op Ontkoppelen.
Het geselecteerde volume wordt ontkoppeld.
10.3 Back-ups verwijderen Back-ups verwijderen van een online machine in de back-upconsole
1. Ga naar het tabblad Alle apparaten en selecteer een machine waarvan u de back-ups wilt verwijderen.
2. Klik op Herstellen.
3. Selecteer de locatie waar u de back-ups wilt verwijderen.
4. Voer een van de volgende handelingen uit:
Als u één back-up wilt verwijderen, selecteert u de back-up die u wilt verwijderen en klikt u op het pictogram van de prullenbak.
Als u alle back-ups in de geselecteerde locatie wilt verwijderen, klikt u op Alles verwijderen.
5. Bevestig uw beslissing.

76 Copyright © Acronis International GmbH, 2002-2017
Back-ups verwijderen van een willekeurige machine
1. Ga naar het tabblad Back-ups en selecteer de locatie waar u de back-ups wilt verwijderen.
Alle back-ups die uw account mag bekijken in de geselecteerde locatie, worden weergegeven. De back-ups zijn gecombineerd in groepen. De namen van de groepen zijn gebaseerd op de volgende sjabloon:
<machinenaam> – <naam van back-upschema>
2. Selecteer een groep.
3. Voer een van de volgende handelingen uit:
Als u één back-up wilt verwijderen, klikt u op Back-ups weergeven, selecteert u de back-up die u wilt verwijderen en klikt u op het pictogram van de prullenbak.
Als u de geselecteerde groep wilt verwijderen, klikt u op Verwijderen.
4. Bevestig uw beslissing.
11 Bewerkingen voor back-upschema's Een back-upschema bewerken
1. Als u het back-upschema wilt bewerken voor alle machines waar op het wordt toegepast, selecteert u een van deze machines. Selecteer anders de machine waarvan u het back-upschema wilt bewerken.
2. Klik op Back-up.
3. Selecteer het back-upschema dat u wilt bewerken.
4. Klik op het tandwielpictogram naast de naam van het back-upschema en klik vervolgens op Bewerken.
5. Als u de schemaparameters wilt wijzigen, klikt u in het desbetreffende gedeelte van het deelvenster voor back-upschema's.
6. Klik op Wijzigingen opslaan.
7. Als u het back-upschema wilt wijzigen voor alle machines waarop het wordt toegepast, klikt u op De wijzigingen toepassen op dit back-upschema. Anders klikt u op Alleen een nieuw back-upschema maken voor de geselecteerde apparaten.
Een back-upschema intrekken voor machines
1. Selecteer de machines waarvan u het back-upschema wilt intrekken.
2. Klik op Back-up.
3. Als er verschillende back-upschema's worden toegepast op de machines, selecteert u het back-upschema dat u wilt intrekken.
4. Klik op het tandwielpictogram naast de naam van het back-upschema en klik vervolgens op Intrekken.
Een back-upschema verwijderen
1. Selecteer een van de machines waarop het back-upschema wordt toegepast dat u wilt verwijderen.
2. Klik op Back-up.
3. Als er verschillende back-upschema's worden toegepast op de machines, selecteert u het back-upschema dat u wilt verwijderen.
4. Klik op het tandwielpictogram naast de naam van het back-upschema en klik vervolgens op Verwijderen.

77 Copyright © Acronis International GmbH, 2002-2017
Het back-upschema wordt ingetrokken voor alle machines en volledig verwijderd uit de webinterface.
12 Mobiele apparaten beschermen U kunt de back-upapp gebruiken om een back-up te maken van de gegevens op uw mobiele apparaten en om die gegevens te herstellen.
Ondersteunde mobiele apparaten
Smartphones en tablets met Android 4.1 of later.
iPhones, iPads en iPods met iOS 8 of later.
Van welke items kunt u een back-up maken
Contacten
Foto's
Video's
Kalenders
Tekstberichten (alleen op Android-apparaten)
Herinneringen (alleen op iOS-apparaten)
Wat u moet weten
Een back-up van de gegevens kan alleen worden opgeslagen in de cloudopslag.
Telkens wanneer u de app opent, ziet u een overzicht van gegevenswijzigingen en kunt u handmatig een back-up starten.
De functionaliteit Continue back-up is standaard ingeschakeld. In deze modus controleert de app
elke zes uur of er gegevenswijzigingen zijn en wordt automatisch een back-up uitgevoerd als dat

78 Copyright © Acronis International GmbH, 2002-2017
het geval is. In de app-instellingen kunt u continue back-up uitschakelen of wijzigen in Alleen bij opladen.
U kunt de gegevens waarvan een back-up is gemaakt, openen vanaf elk mobiel apparaat dat onder uw account is geregistreerd. Op die manier kunt u de gegevens van een oud mobiel apparaat overzetten naar een nieuw mobiel apparaat. Contacten en foto's van een Android-apparaat kunnen worden hersteld naar een iOS-apparaat en vice versa. U kunt ook een foto, video of contact naar een computer downloaden via de back-upconsole.
Gegevens waarvan een back-up wordt gemaakt vanaf een mobiel apparaat dat is geregistreerd onder uw account, zijn alleen beschikbaar onder dit account. Niemand anders kan uw gegevens weergeven of herstellen.
In de back-up app kunt u alleen de gegevens van de meest recente back-up herstellen. Als u wilt herstellen vanaf oudere back-ups, moet u de back-upconsole op een tablet of computer gebruiken.
Er worden geen bewaarregels toegepast op back-ups van mobiele apparaten.
Als een SD-kaart aanwezig is tijdens een back-up, worden de gegevens op deze kaart ook opgenomen in de back-up. De gegevens worden hersteld naar een SD-kaart als deze aanwezig is tijdens herstel, of anders naar de interne opslag.
De herstelde gegevens worden in de interne opslag geplaatst, ongeacht of de oorspronkelijke gegevens waren opgeslagen in de interne opslag van het apparaat of op een simkaart.
Stapsgewijze instructies
De back-upapp downloaden
1. Open een browser op het mobiele apparaat en typ de URL van de back-upconsole.
2. Meld u aan met uw account.
3. Klik op Alle apparaten > Toevoegen.
4. Ga naar Mobiele apparaten en selecteer het type apparaat.
U wordt dan omgeleid naar de App Store of de Google Play Store, afhankelijk van het type apparaat.
5. [Alleen op iOS-apparaten] Klik op Haal op.
6. Klik op Installeer om de back-upapp te installeren.
Een back-up starten op een iOS-apparaat
1. Open de back-upapp.
2. Meld u aan met uw account.
3. Selecteer de gegevenscategorieën waarvan u een back-up wilt maken. Standaard zijn alle categorieën geselecteerd.
4. Tik op Maak nu reservekopie.
5. Geef de app toegang tot uw persoonlijke gegevens. Als u geen toegang verleent tot bepaalde gegevenscategorieën, wordt hiervan geen back-up gemaakt.
De back-up begint.
Een back-up starten op een Android-apparaat
1. Open de back-upapp.
2. Meld u aan met uw account.
3. [In Android 6.0 en later] Geef de app toegang tot uw persoonlijke gegevens. Als u geen toegang verleent tot bepaalde gegevenscategorieën, wordt hiervan geen back-up gemaakt.

79 Copyright © Acronis International GmbH, 2002-2017
4. [Optioneel] Selecteer de gegevenscategorieën waarvan u geen back-up wilt maken. Tik op het tandwielpictogram, tik op de schuifregelaars voor de gegevenscategorieën waarvan u geen back-up wilt maken, en tik vervolgens op de pijl-terug.
5. Tik op Back-up.
Gegevens herstellen naar een mobiel apparaat
1. Open de back-upapp.
2. Veeg naar rechts en tik vervolgens op Toegang en herstel.
3. Tik op de naam van het apparaat:
4. Voer een van de volgende handelingen uit:
Als u alle gegevens wilt herstellen waarvan een back-up is gemaakt, tikt u op Alles herstellen. U hoeft geen verdere actie te ondernemen.
Als u een of meer gegevenscategorieën wilt herstellen, tikt u op Selecteren en tikt u vervolgens op de selectievakjes voor de betreffende gegevenscategorieën. Tik op Herstellen. U hoeft geen verdere actie te ondernemen.
Als u een of meer gegevensitems uit dezelfde gegevenscategorie wilt herstellen, tikt u op de gegevenscategorie. Ga verder met de volgende stappen.
5. Voer een van de volgende handelingen uit:
Als u slechts één gegevensitem wilt herstellen, tikt u op dit item.

80 Copyright © Acronis International GmbH, 2002-2017
Als u meerdere gegevensitems wilt herstellen, tikt u op Selecteren en tikt u vervolgens op de selectievakjes voor de betreffende gegevensitems.
6. Tik op Herstellen.
Gegevens openen via de back-upconsole
1. Open een browser op de computer en typ de URL van de back-upconsole.
2. Meld u aan met uw account.
3. Ga naar Alle apparaten en selecteer de naam van uw mobiele apparaat. Klik vervolgens op Herstel.
4. Selecteer het herstelpunt.
5. Voer een van de volgende handelingen uit:
Als u alle foto's, video's of contacten wilt downloaden, selecteert u de betreffende gegevenscategorie. Klik op Downloaden.

81 Copyright © Acronis International GmbH, 2002-2017
Als u afzonderlijke foto's, video's of contacten wilt downloaden, klikt u op de naam van de betreffende gegevenscategorie en schakelt u de selectievakjes in voor de gewenste gegevensitems. Klik op Downloaden.
Als u een voorbeeld van een tekstbericht, foto of contact wilt weergeven, klikt u op de naam
van de betreffende gegevenscategorie en klikt u vervolgens op het gewenste gegevensitem.
Zie https://docs.acronis.com/mobile-backup voor meer informatie. Deze Help is ook beschikbaar in de back-upapp (tik op Instellingen > Help in het menu van de app).
13 Applicaties beveiligen
Microsoft SQL Server en Microsoft Exchange Server beveiligen
Er zijn twee methoden om deze applicaties te beveiligen:
Databaseback-up
Dit is een back-up op bestandsniveau van de databases en de bijbehorende metagegevens. De databases kunnen worden hersteld naar een live applicatie of als bestanden.
Applicatiegerichte back-up
Dit is een back-up op schijfniveau, waarbij ook de metagegevens van de applicaties worden verzameld. Dankzij deze metagegevens is het mogelijk de applicatiegegevens te doorzoeken en te herstellen, zonder de hele schijf of het hele volume te herstellen. De schijf of het volume kan ook als geheel worden hersteld. Dit betekent dat een enkele oplossing en een enkel back-upschema kunnen worden gebruikt voor zowel noodherstel als gegevensbeveiliging.
Microsoft SharePoint beveiligen
Een Microsoft SharePoint-farm bestaat uit front-endservers met SharePoint-services, databaseservers met Microsoft SQL Server en (optionele) applicatieservers voor offloading van bepaalde SharePoint-services vanaf de front-endservers. Bepaalde front-end- en applicatieservers kunnen identiek zijn.
Een hele SharePoint-farm beveiligen:

82 Copyright © Acronis International GmbH, 2002-2017
Maak een back-up van alle databaseservers via een applicatiegerichte back-up.
Maak een back-up van alle unieke front-endservers en applicatieservers via de gebruikelijke back-up op schijfniveau.
De back-ups van alle servers moeten volgens hetzelfde schema worden gedaan.
Als u alleen de inhoud wilt beveiligen, kunt u afzonderlijke back-ups van de inhoudsdatabases maken.
Een domeincontroller beveiligen
Een machine met Active Directory Domain Services kan worden beveiligd met een applicatiegerichte back-up. Als een domein meer dan een domeincontroller bevat en u een van deze controllers herstelt, wordt een niet-bindende herstelbewerking uitgevoerd en vindt er geen USN-terugdraaiactie plaats na het herstel.
Applicaties herstellen
De volgende tabel bevat een overzicht van de beschikbare herstelmethoden voor applicaties.
Vanaf een databaseback-up Vanaf een
applicatiegerichte back-up Vanaf een schijfback-up
Microsoft SQL Server
Databases naar een live SQL Server-exemplaar (p. 86)
Databases als bestanden (p. 86)
Volledige machine (p. 56) Databases naar een live
SQL Server-exemplaar (p. 86)
Databases als bestanden (p. 86)
Volledige machine (p. 56)
Microsoft Exchange Server
Databases naar een live Exchange (p. 89)
Databases als bestanden (p. 89)
Gedetailleerd herstel naar een live Exchange (p. 90)
Volledige machine (p. 56) Databases naar een live
Exchange (p. 89) Databases als bestanden
(p. 89) Gedetailleerd herstel naar een live Exchange (p. 90)
Volledige machine (p. 56)
Microsoft SharePoint-databases
ervers
Databases naar een live SQL Server-exemplaar (p. 86)
Databases als bestanden (p. 86)
Gedetailleerd herstel met SharePoint Explorer
Volledige machine (p. 56) Databases naar een live
SQL Server-exemplaar (p. 86)
Databases als bestanden (p. 86)
Gedetailleerd herstel met SharePoint Explorer
Volledige machine (p. 56)
Microsoft SharePoint-front-end
webservers - - Volledige machine (p. 56)
Active Directory Domain Services
- Volledige machine (p. 56) -
13.1 Vereisten Voordat u de applicatieback-up configureert, controleert u of wordt voldaan aan de volgende vereisten.
Gebruik de opdracht vssadmin list writers om de status van VSS Writers te controleren.

83 Copyright © Acronis International GmbH, 2002-2017
Algemene vereisten
Voor Microsoft SQL Server controleert u het volgende:
Er is ten minste één Microsoft SQL Server-exemplaar gestart.
SQL Server Browser-service en TCP/IP-protocol zijn ingeschakeld. Instructies voor het starten van de SQL Server Browser-service vindt u op: http://msdn.microsoft.com/en-us/library/ms189093.aspx. U kunt een vergelijkbare procedure gebruiken om het TCP/IP-protocol in te schakelen.
De SQL-writer voor VSS is ingeschakeld.
Voor Microsoft Exchange Server controleert u het volgende:
De Microsoft Exchange Information Store-service is gestart.
Windows PowerShell is geïnstalleerd. Voor Exchange 2010 of later is ten minste Windows PowerShell versie 2.0 vereist.
Microsoft .NET Framework is geïnstalleerd.
Voor Exchange 2007 of later is ten minste Microsoft .NET Framework versie 2.0 vereist.
Voor Exchange 2010 of later is ten minste Microsoft .NET Framework versie 3.5 vereist.
De Exchange-writer voor VSS is ingeschakeld.
Op een domeincontroller controleert u het volgende:
De Active Directory-writer voor VSS is ingeschakeld.
Wanneer u een back-upschema maakt, controleert u het volgende:
Voor fysieke machines is de back-upoptie Volume Shadow Copy Service (VSS) (p. 52) ingeschakeld.
Voor virtuele machines is de back-upoptie Volume Shadow Copy Service (VSS) voor virtuele machines (p. 54) ingeschakeld.
Aanvullende vereisten voor applicatiegerichte back-ups
Wanneer u een back-upschema maakt, controleert u of Volledige machine is geselecteerd voor de back-up.
Als de applicaties worden uitgevoerd op virtuele machines waarvan back-ups worden gemaakt met Agent voor VMware, controleert u het volgende:
De virtuele machines waarvan u een back-up maakt, voldoen aan de vereisten voor applicatieconsistent stilleggen, zoals vermeld in het volgende VMware Knowledge Base-artikel: https://pubs.vmware.com/vsphere-60/index.jsp?topic=%2Fcom.vmware.vddk.pg.doc%2FvddkBkupVadp.9.6.html
VMware Tools is geïnstalleerd en up-to-date op de machines.
Gebruikersaccountbeheer is uitgeschakeld op de machines. Als u gebruikersaccountbeheer niet wilt uitschakelen, moet u de referenties van een ingebouwde domeinbeheerder (DOMAIN\Administrator) opgeven wanneer u de applicatieback-up inschakelt.
13.2 Databaseback-up Voordat u een back-up maakt van databases, moet u controleren of wordt voldaan aan de vereisten zoals vermeld in Vereisten (p. 82).

84 Copyright © Acronis International GmbH, 2002-2017
Selecteer de databases zoals hier beschreven en geef vervolgens naar wens (p. 25) de andere instellingen van het back-upschema op.
13.2.1 SQL-databases selecteren
Een back-up van een SQL-database bevat de databasebestanden (.mdf, .ndf), logboekbestanden (.ldf) en andere bijbehorende bestanden. Er wordt een back-up van de bestanden gemaakt met behulp van de SQL Writer-service. De service moet worden uitgevoerd op het moment dat de VSS-service (Volume Shadow Copy) een back-up- of herstelbewerking aanvraagt.
De SQL-transactielogboeken worden na elke geslaagde back-up ingekort. Het inkorten van het SQL-logboek kan worden uitgeschakeld in de opties van het back-upschema (p. 45).
SQL-databases selecteren
1. Klik op Microsoft SQL.
De machines waarop Agent voor SQL is geïnstalleerd, worden weergegeven.
2. Blader naar de gegevens waarvan u een back-up wilt maken.
Dubbelklik op een machine om de SQL Server-exemplaren weer te geven die het bevat. Dubbelklik op een exemplaar om de databases weer te geven die het bevat.
3. Selecteer de gegevens waarvan u een back-up wilt maken. U kunt volledige exemplaren of individuele databases selecteren.
Als u volledige SQL Server-exemplaren selecteert, wordt er een back-up gemaakt van alle huidige databases en alle databases die in de toekomst aan de geselecteerde exemplaren worden toegevoegd.
Als u de databases rechtstreeks selecteert, wordt er alleen een back-up gemaakt van de geselecteerde databases.
4. Klik op Back-up. Geef desgevraagd de referenties voor toegang tot de SQL Server op. Het account moet lid zijn van de groep Back-upoperators of Administrators op de machine en lid zijn van de rol sysadmin op elk van de exemplaren waarvan u een back-up wilt maken.
13.2.2 Exchange Server-gegevens selecteren
De volgende tabel bevat een overzicht van de Microsoft Exchange Server-gegevens die u voor een back-upbewerking kunt selecteren en van de gebruikersrechten die u minimaal nodig hebt om een back-up van de gegevens te maken.
Exchange-versie Gegevensitems Gebruikersrechten
2007 Opslaggroepen Lid van de rolgroep Beheerders van de Exchange-organisatie.
2010/2013/2016 Databases Lid van de rolgroep Organisatiebeheer.
Een volledige back-up bevat alle geselecteerde Exchange Server-gegevens.
Een incrementele back-up bevat de gewijzigde blokken van de databasebestanden, de controlepuntbestanden en een klein aantal logboekbestanden dat recenter is dan de bijbehorende controlepunt van de database. Aangezien de wijzigingen in de databasebestanden worden opgenomen in de back-up, hoeft er geen back-up worden gemaakt van alle transactielogboekrecords sinds de vorige back-up. Alleen het logboek dat recenter is dan de controlepunt moet na de herstelbewerking worden herhaald. Dit zorgt ervoor dat de herstelbewerking sneller wordt uitgevoerd en dat de back-up van de database lukt, zelfs wanneer de functie voor circulaire logboekregistratie is ingeschakeld.

85 Copyright © Acronis International GmbH, 2002-2017
De transactielogbestanden worden na elke geslaagde back-up afgebroken.
Exchange Server-gegevens selecteren
1. Klik op Microsoft Exchange.
De machines waarop Agent voor Exchange is geïnstalleerd, worden weergegeven.
2. Blader naar de gegevens waarvan u een back-up wilt maken.
Dubbelklik op een machine om de databases (opslaggroepen) op de machine weer te geven.
3. Selecteer de gegevens waarvan u een back-up wilt maken. Geef desgevraagd de referenties voor toegang tot de gegevens op.
4. Klik op Back-up.
13.3 Applicatiegerichte back-up Applicatiegerichte back-up op schijfniveau is beschikbaar voor fysieke machines en voor virtuele ESXi-machines.
Wanneer u een back-up maakt van een machine met Microsoft SQL Server, Microsoft Exchange Server of Active Directory Domain Services, schakelt u Back-up van toepassing in voor aanvullende beveiliging van de gegevens van deze applicaties.
Waarom applicatiegerichte back-up gebruiken?
Applicatiegerichte back-up biedt de volgende voordelen:
1. De back-ups van de applicaties worden gemaakt in een consistente status en deze zijn dus onmiddellijk beschikbaar nadat de machine is hersteld.
2. U kunt de SQL- en Exchange-databases, postvakken en postvakitems herstellen zonder de volledige machine te herstellen.
3. De SQL-transactielogboeken worden na elke geslaagde back-up ingekort. Het inkorten van het SQL-logboek kan worden uitgeschakeld in de opties van het back-upschema (p. 45). De Exchange-transactielogboeken worden alleen ingekort op virtuele machines. U kunt de optie Volledige VSS-back-up (p. 52) inschakelen als u Exchange-transactielogboeken wilt inkorten op een fysieke machine.
4. Als een domein meer dan een domeincontroller bevat en u een van deze controllers herstelt, wordt een niet-bindende herstelbewerking uitgevoerd en vindt er geen USN-terugdraaiactie plaats na het herstel.
Wat is er nodig voor applicatiegerichte back-ups?
Op een fysieke machine moeten naast Agent voor Windows ook Agent voor SQL en/of Agent voor Exchange zijn geïnstalleerd. Op een virtuele machine hoeven geen agenten te worden geïnstalleerd;

86 Copyright © Acronis International GmbH, 2002-2017
er wordt van uitgegaan dat back-ups van de machine worden gemaakt met Agent voor VMware (Windows).
Zie de gedeelten 'Vereisten' (p. 82) en 'Vereiste gebruikersrechten' (p. 86) voor andere vereisten.
13.3.1 Vereiste gebruikersrechten
Een applicatiegerichte back-up bevat metagegevens van VSS-compatibele applicaties die aanwezig zijn op de schijf. Als u wilt dat de agent toegang heeft tot deze metagegevens, hebt u een account met de juiste rechten nodig, zoals aangegeven in de lijst die u hier kunt vinden. U wordt gevraagd dit account op te geven wanneer u een applicatieback-up inschakelt.
Voor SQL Server:
Het account moet lid zijn van de groep Back-upoperators of Administrators op de machine en lid zijn van de rol sysadmin op elk van de exemplaren waarvan u een back-up wilt maken.
Voor Exchange Server:
Exchange 2007: Het account moet lid zijn van de rolgroep Beheerders van de Exchange-organisatie (Beheerdersrol voor Exchange (Organisatie)).
Exchange 2010 en later: Het account moet lid zijn van de rolgroep Organisatiebeheer.
Voor Active Directory:
Het account moet een domeinbeheerder zijn.
13.4 SQL-databases herstellen In dit gedeelte wordt beschreven hoe u herstelbewerkingen uitvoert vanaf databaseback-ups en applicatiegerichte back-ups.
U kunt SQL-databases herstellen naar een SQL Server-exemplaar als Agent voor SQL is geïnstalleerd op de machine waarop het exemplaar wordt uitgevoerd. U moet de referenties opgeven voor een account dat lid is van de groep Back-upoperators of Administrators op de machine en dat lid is van de rol sysadmin op het doelexemplaar.
U kunt de databases eventueel ook herstellen als bestanden. Dit kan handig zijn wanneer u databases moet herstellen naar een machine waarop Agent voor SQL niet is geïnstalleerd of wanneer u gegevens moet uitpakken voor gegevensanalyse, controledoeleinden of verdere verwerking door hulpprogramma's van derden. U kunt de SQL-databasebestanden koppelen aan een SQL Server-exemplaar, zoals beschreven in 'SQL Server-databases koppelen' (p. 88).
Als u alleen Agent voor VMware gebruikt, kunt u databases alleen als bestanden herstellen.
Systeemdatabases worden in principe op dezelfde manier hersteld als gebruikersdatabases. De eigenaardigheden met betrekking tot het herstellen van systeemdatabases worden beschreven in 'Systeemdatabases herstellen' (p. 88).
SQL-databases herstellen
1. Wanneer u herstelt vanaf een databaseback-up, klikt u op Microsoft SQL. Anders kunt u deze stap overslaan.
2. Selecteer de oorspronkelijke machine met de gegevens die u wilt herstellen.
3. Klik op Herstellen.
4. Selecteer een herstelpunt. Houd er rekening mee dat de herstelpunten worden gefilterd op locatie.

87 Copyright © Acronis International GmbH, 2002-2017
Als de machine offline is, worden de herstelpunten niet weergegeven. Voer een van de volgende handelingen uit:
Als de back-uplocatie cloudopslag of een gedeelde opslag is (dat wil zeggen dat andere agenten hier toegang toe hebben), klikt u op Machine selecteren, selecteert u een online machine met Agent voor SQL en selecteert u vervolgens een herstelpunt.
Selecteer een herstelpunt op het tabblad Back-ups (p. 74).
De machine die u hebt gekozen om te bladeren via een van de genoemde acties, wordt een doelmachine voor het herstel van de SQL-databases.
5. Voer een van de volgende handelingen uit:
Wanneer u herstelt vanaf een databaseback-up, klikt u op SQL-databases herstellen.
Wanneer u herstelt vanaf een applicatiegerichte back-up, klikt u op Herstellen > SQL-databases.
6. Selecteer de gegevens die u wilt herstellen. Dubbelklik op een exemplaar om de databases weer te geven die het bevat.
7. Als u de databases wilt herstellen als bestanden, klikt u op Herstellen als bestanden, selecteert u een lokale map of netwerkmap waarnaar u de gegevens wilt opslaan en klikt u vervolgens op Herstellen. Anders kunt u deze stap overslaan.
8. Klik op Herstellen.
9. De databases worden standaard hersteld naar de oorspronkelijke databases. Als de oorspronkelijke database niet bestaat, wordt deze opnieuw gemaakt. U kunt ook een andere machine of een ander SQL Server-exemplaar selecteren waarnaar u de databases herstelt.
Een database als een andere database naar hetzelfde exemplaar herstellen:
a. Klik op de naam van de database.
b. Selecteer bij Herstellen naar de optie Nieuwe database.
c. Geef een naam voor de nieuwe database op.
d. Geef het pad naar de nieuwe database en het pad naar het logboek op. De map die u opgeeft, moet de oorspronkelijke database en logboekbestanden bevatten.
10. [Optioneel] Als u de status van de database na de herstelbewerking wilt wijzigen, klikt u op de naam van de database en kiest u een van de volgende statusopties:
Klaar voor gebruik (RESTORE WITH RECOVERY) (standaard)
Nadat de herstelbewerking is voltooid, is de database klaar voor gebruik. De database is volledig toegankelijk voor gebruikers. Alle niet-doorgevoerde transacties van de herstelde database die zijn opgeslagen in de transactielogboeken, worden door de software teruggedraaid. U kunt geen aanvullende transactielogboeken uit de systeemeigen Microsoft SQL-back-ups herstellen.
Niet-operationeel (RESTORE WITH NORECOVERY)
Nadat de herstelbewerking is voltooid, is de database niet-operationeel. Gebruikers hebben geen toegang tot de database. Alle niet-doorgevoerde transacties van de herstelde database worden door de software behouden. U kunt aanvullende transactielogboeken uit de systeemeigen Microsoft SQL-back-ups herstellen en dus het benodigde herstelpunt bereiken.
Alleen-lezen (RESTORE WITH STANDBY)
Nadat de herstelbewerking is voltooid, kunnen gebruikers de database alleen lezen. De software maakt alle niet-doorgevoerde transacties ongedaan. Deze bewerkingen worden echter opgeslagen in een tijdelijk stand-bybestand zodat de hersteleffecten kunnen worden teruggedraaid.

88 Copyright © Acronis International GmbH, 2002-2017
Deze waarde wordt voornamelijk gebruikt om te bepalen op welk punt in de tijd zich een SQL Server-fout voordeed.
11. Klik op Herstel starten.
De voortgang van de herstelbewerking wordt weergegeven op het tabblad Activiteiten.
13.4.1 Systeemdatabases herstellen
Alle systeemdatabases van een exemplaar worden in één keer hersteld. Wanneer er een systeemdatabase wordt hersteld, zorgt de software ervoor dat het bestemmingsexemplaar automatisch opnieuw wordt opgestart in de modus voor één gebruiker. Nadat de herstelbewerking is voltooid, wordt het exemplaar opnieuw door de software opgestart en worden vervolgens de andere databases (indien aanwezig) hersteld.
Overige aandachtspunten voor het herstellen van systeemdatabases:
Systeemdatabases kunnen alleen worden hersteld naar een exemplaar van dezelfde versie als het oorspronkelijke exemplaar.
Systeemdatabases worden altijd hersteld naar de status 'klaar voor gebruik'.
De hoofddatabase herstellen
Systeemdatabases bevatten de hoofddatabase. De hoofddatabase registreert informatie over alle databases van het exemplaar. Daarom bevat de hoofddatabase in een back-up informatie over databases die zich op het moment van de back-up in het exemplaar bevonden. Nadat de hoofddatabase is hersteld, moet u mogelijk het volgende doen:
Databases die aan het exemplaar zijn toegevoegd nadat de back-up is uitgevoerd, zijn niet zichtbaar voor het exemplaar. Om deze databases weer in productie te brengen, koppelt u ze handmatig aan het exemplaar door gebruik te maken van SQL Server Management Studio.
Databases die zijn verwijderd nadat de back-up is uitgevoerd, worden in het exemplaar weergegeven als offline. Verwijder deze databases met SQL Server Management Studio.
13.4.2 SQL Server-databases koppelen
In dit gedeelte wordt beschreven hoe u een database koppelt in SQL Server via SQL Server Management Studio. U kunt slechts één database tegelijk koppelen.
Als u een database wilt koppelen, moet u beschikken over de volgende machtigingen: CREATE DATABASE, CREATE ANY DATABASE of ALTER ANY DATABASE. Deze machtigingen worden doorgaans toegekend aan de rol sysadmin van het exemplaar.
Een database koppelen
1. Voer Microsoft SQL Server Management Studio uit.
2. Maak verbinding met het vereiste SQL Server-exemplaar en vouw het exemplaar uit.
3. Klik met de rechtermuisknop op Databases en klik op Koppelen.
4. Klik op Toevoegen.
5. Ga naar het dialoogvenster Databasebestanden zoeken en zoek en selecteer het MDF-bestand van de database.
6. Controleer in het gedeelte Databasedetails of er andere databasebestanden (NDF- en LDF-bestanden) zijn gevonden.
Details. SQL Server-databasebestanden worden mogelijk niet automatisch gevonden in de volgende gevallen:

89 Copyright © Acronis International GmbH, 2002-2017
Ze bevinden zich niet in de standaardlocatie of niet in dezelfde map als het primaire databasebestand (.mdf). Oplossing: Geef het pad naar de vereiste bestanden handmatig op in de kolom Huidig bestandspad.
U hebt een onvolledige set bestanden uit de database hersteld. Oplossing: Herstel de ontbrekende SQL Server-databasebestanden vanaf de back-up.
7. Wanneer alle bestanden zijn gevonden, klikt u op OK.
13.5 Exchange-databases herstellen In dit gedeelte wordt beschreven hoe u herstelbewerkingen uitvoert vanaf databaseback-ups en applicatiegerichte back-ups.
U kunt gegevens van een Exchange-server herstellen naar een live Exchange-server. Dit kan de oorspronkelijke Exchange-server of een Exchange-server van dezelfde versie zijn die wordt uitgevoerd op de machine met dezelfde FQDN. Agent voor Exchange moet zijn geïnstalleerd op de doelmachine.
De volgende tabel bevat een overzicht van de Exchange Server-gegevens die u voor een herstelbewerking kunt selecteren en van de gebruikersrechten die u minimaal nodig hebt om de gegevens te herstellen.
Exchange-versie Gegevensitems Gebruikersrechten
2007 Opslaggroepen Lid van de rolgroep Beheerders van de Exchange-organisatie.
2010/2013/2016 Databases Lid van de rolgroep Organisatiebeheer.
U kunt de databases (opslaggroepen) eventueel ook herstellen als bestanden. De databasebestanden in de back-up worden samen met de transactielogbestanden uitgepakt naar een map die u opgeeft. Dit kan handig zijn wanneer u gegevens moet uitpakken voor controledoeleinden, verdere verwerking met hulpprogramma's van derden of wanneer de herstelbewerking om de een of andere reden mislukt en u een tijdelijke oplossing zoekt om de de databases handmatig te koppelen (p. 90).
Als u alleen Agent voor VMware gebruikt, kunt u databases alleen als bestanden herstellen.
Exchange-gegevens herstellen
Voor deze procedure wordt met term 'databases' zowel naar databases als naar opslaggroepen verwezen.
1. Wanneer u herstelt vanaf een databaseback-up, klikt u op Microsoft Exchange. Anders kunt u deze stap overslaan.
2. Selecteer de oorspronkelijke machine met de gegevens die u wilt herstellen.
3. Klik op Herstellen.
4. Selecteer een herstelpunt. Houd er rekening mee dat de herstelpunten worden gefilterd op locatie.
Als de machine offline is, worden de herstelpunten niet weergegeven. Andere manieren gebruiken om te herstellen:
Als de back-uplocatie cloudopslag of een gedeelde opslag is (dat wil zeggen dat andere agenten hier toegang toe hebben), klikt u op Machine selecteren, selecteert u een online machine met Agent voor Exchange en selecteert u vervolgens een herstelpunt.
Selecteer een herstelpunt op het tabblad Back-ups (p. 74).

90 Copyright © Acronis International GmbH, 2002-2017
De machine die u hebt gekozen om te bladeren via een van de genoemde acties, wordt een doelmachine voor het herstel van de Exchange-gegevens.
5. Klik op Herstellen > Exchange-databases.
6. Selecteer de gegevens die u wilt herstellen.
7. Als u de databases wilt herstellen als bestanden, klikt u op Herstellen als bestanden, selecteert u een lokale map of netwerkmap waarnaar u de gegevens wilt opslaan en klikt u vervolgens op Herstellen. Anders kunt u deze stap overslaan.
8. Klik op Herstellen. Geef desgevraagd de referenties voor toegang tot de Exchange Server op.
9. De databases worden standaard hersteld naar de oorspronkelijke databases. Als de oorspronkelijke database niet bestaat, wordt deze opnieuw gemaakt.
Een database herstellen als een andere database:
a. Klik op de naam van de database.
b. Selecteer bij Herstellen naar de optie Nieuwe database.
c. Geef een naam voor de nieuwe database op.
d. Geef het pad naar de nieuwe database en het pad naar het logboek op. De map die u opgeeft, moet de oorspronkelijke database en logboekbestanden bevatten.
10. Klik op Herstel starten.
De voortgang van de herstelbewerking wordt weergegeven op het tabblad Activiteiten.
13.5.1 Exchange Server-databases koppelen
Nadat u de databasebestanden hebt hersteld, kunt u de databases online brengen door ze te koppelen. Voor de koppeling kunt u Exchange Management Console, Exchange System Manager of Exchange Management Shell gebruiken.
De herstelde databases hebben de status Onverwacht afgesloten. Een database met de status Onverwacht afgesloten kan door het systeem worden gekoppeld als deze is hersteld naar de originele locatie (oftewel, de informatie over de originele database is aanwezig in Active Directory). Wanneer u een database herstelt naar een andere locatie (zoals een nieuwe database of als de hersteldatabase), kan de database alleen worden gekoppeld als deze foutloos is gesloten met de opdracht Eseutil /r <Enn>. <Enn> geeft het voorvoegsel aan van het logboekbestand voor de database (of voor de opslaggroep met de database) waarin de transactielogbestanden moeten worden toegepast.
Het account dat u gebruikt om een database te koppelen, moet de rol van Exchange Server-beheerder vervullen en de doelserver moet deel uitmaken van de lokale groep Administrators.
Raadpleeg de volgende artikelen voor meer informatie over het koppelen van databases:
Exchange 2016: http://technet.microsoft.com/en-us/library/aa998871.aspx
Exchange 2013: http://technet.microsoft.com/en-us/library/aa998871(v=EXCHG.150).aspx
Exchange 2010: http://technet.microsoft.com/en-us/library/aa998871(v=EXCHG.141).aspx
Exchange 2007: http://technet.microsoft.com/en-us/library/aa998871(v=EXCHG.80).aspx
13.6 Exchange-postvakken en postvakitems herstellen In dit onderdeel wordt beschreven hoe u Exchange-postvakken en postvakitems kunt herstellen vanaf databaseback-ups en applicatiegerichte back-ups.

91 Copyright © Acronis International GmbH, 2002-2017
Overzicht
Gedetailleerd herstel kan worden uitgevoerd voor Microsoft Exchange Server 2010 Service Pack 1 (SP1) en later. De bronback-up kan databases van elke ondersteunde Exchange-versie bevatten.
Gedetailleerd herstel kan alleen worden uitgevoerd met Agent voor Exchange of Agent voor VMware (Windows). De Exchange-server van bestemming en de machine waarop de agent wordt uitgevoerd, moeten behoren tot hetzelfde Active Directory-forest.
De volgende items kunnen worden hersteld:
Postvakken (behalve archiefpostvakken)
Openbare mappen
Items uit openbare mappen
E-mailmappen
E-mailberichten
Agendagebeurtenissen
Taken
Contacten
Logboekvermeldingen
Notities
U kunt een zoekopdracht gebruiken om de items te vinden.
Wanneer een postvak wordt hersteld naar een bestaand postvak, worden de bestaande items met overeenkomende id's overschreven.
Bij het herstel van postvakitems worden geen items overschreven. De postvakitems worden altijd hersteld naar de map Herstelde items van het doelpostvak.
Vereisten voor gebruikersaccounts
Als een postvak wordt hersteld vanaf een back-up, moet het zijn gekoppeld aan een gebruikersaccount in Active Directory.
Postvakken van gebruikers en de inhoud daarvan kunnen alleen worden hersteld als de bijbehorende gebruikersaccounts zijn ingeschakeld. Gedeelde postvakken en postvakken voor vergaderruimten en apparatuur kunnen alleen worden hersteld als de bijbehorende gebruikersaccounts zijn uitgeschakeld.
Als een postvak niet voldoet aan de vermelde voorwaarden, wordt het overgeslagen bij het herstel.
Als sommige postvakken worden overgeslagen, wordt de herstelbewerking voltooid met waarschuwingen. Als alle postvakken worden overgeslagen, mislukt de herstelbewerking.
13.6.1 Postvakken herstellen 1. Wanneer u herstelt vanaf een databaseback-up, klikt u op Microsoft Exchange. Anders kunt u
deze stap overslaan.
2. Selecteer de oorspronkelijke machine met de gegevens die u wilt herstellen.
3. Klik op Herstellen.
4. Selecteer een herstelpunt. Houd er rekening mee dat de herstelpunten worden gefilterd op locatie.

92 Copyright © Acronis International GmbH, 2002-2017
Als de machine offline is, worden de herstelpunten niet weergegeven. Andere manieren gebruiken om te herstellen:
Als de back-uplocatie cloudopslag of een gedeelde opslag is (dat wil zeggen dat andere agenten hier toegang toe hebben), klikt u op Machine selecteren, selecteert u een online machine met Agent voor Exchange of Agent voor VMware en selecteert u vervolgens een herstelpunt.
Selecteer een herstelpunt op het tabblad Back-ups (p. 74).
De herstelbewerking wordt uitgevoerd door de machine die u kiest voor het bladeren bij een van de genoemde acties, en niet door de oorspronkelijke machine die offline is.
5. Klik op Herstellen > Exchange-postvakken.
6. Selecteer de postvakken die u wilt herstellen.
U kunt postvakken zoeken op naam. Jokers worden niet ondersteund.
7. Klik op Herstellen.
8. Klik op Doelmachine met Microsoft Exchange Server om de doelmachine te selecteren of te wijzigen. Via deze stap kunt u herstellen naar een machine waarop Agent voor Exchange niet wordt uitgevoerd.
Geef de FQDN (Fully Qualified Domain Name) op van de machine waarop de Microsoft Exchange Server-rol Clienttoegang is ingeschakeld. De machine moet deel uitmaken van hetzelfde Active Directory-forest als de machine die de herstelbewerking uitvoert.
Geef desgevraagd de referenties op van een account dat lid is van de rolgroep Organisatiebeheer.
9. [Optioneel] Klik op Database voor het opnieuw maken van ontbrekende postvakken om de automatisch geselecteerde database te wijzigen.
10. Klik op Herstel starten.
11. Bevestig uw beslissing.
De voortgang van de herstelbewerking wordt weergegeven op het tabblad Activiteiten.
13.6.2 Postvakitems herstellen 1. Wanneer u herstelt vanaf een databaseback-up, klikt u op Microsoft Exchange. Anders kunt u
deze stap overslaan.
2. Selecteer de oorspronkelijke machine met de gegevens die u wilt herstellen.
3. Klik op Herstellen.
4. Selecteer een herstelpunt. Houd er rekening mee dat de herstelpunten worden gefilterd op locatie.

93 Copyright © Acronis International GmbH, 2002-2017
Als de machine offline is, worden de herstelpunten niet weergegeven. Andere manieren gebruiken om te herstellen:
Als de back-uplocatie cloudopslag of een gedeelde opslag is (dat wil zeggen dat andere agenten hier toegang toe hebben), klikt u op Machine selecteren, selecteert u een online machine met Agent voor Exchange of Agent voor VMware en selecteert u vervolgens een herstelpunt.
Selecteer een herstelpunt op het tabblad Back-ups (p. 74).
De herstelbewerking wordt uitgevoerd door de machine die u kiest voor het bladeren bij een van de genoemde acties, en niet door de oorspronkelijke machine die offline is.
5. Klik op Herstellen > Exchange-postvakken.
6. Klik op het postvak dat oorspronkelijk de items bevatte die u wilt herstellen.
7. Selecteer de items die u wilt herstellen.
De volgende zoekopties zijn beschikbaar. Jokers worden niet ondersteund.
E-mailberichten: u kunt zoeken op onderwerp, afzender, ontvanger en datum.
Gebeurtenissen: u kunt zoeken op titel en datum.
Taken: u kunt zoeken op onderwerp en datum.
Contacten: u kunt zoeken op naam, e-mailadres en telefoonnummer.
Wanneer een e-mailbericht is geselecteerd, kunt u klikken op Inhoud weergeven om de inhoud weer te geven, met inbegrip van bijlagen.
Tip Klik op de naam van een bijgevoegd bestand om het te downloaden.
Als u mappen wilt selecteren, klikt u op het pictogram 'Mappen herstellen'.
8. Klik op Herstellen.
9. Klik op Doelmachine met Microsoft Exchange Server om de doelmachine te selecteren of te wijzigen. Via deze stap kunt u herstellen naar een machine waarop Agent voor Exchange niet wordt uitgevoerd.
Geef de FQDN (Fully Qualified Domain Name) op van de machine waarop de Microsoft Exchange Server-rol Clienttoegang is ingeschakeld. De machine moet deel uitmaken van hetzelfde Active Directory-forest als de machine die de herstelbewerking uitvoert.
Geef desgevraagd de referenties op van een account dat lid is van de rolgroep Organisatiebeheer.
10. In Doelpostvak kunt u het doelpostvak weergeven, wijzigen of opgeven.
Standaard is het oorspronkelijke postvak geselecteerd. Als dit postvak niet bestaat of als een niet-oorspronkelijke doelmachine is geselecteerd, moet u het doelpostvak opgeven.
11. Klik op Herstel starten.
12. Bevestig uw beslissing.
De voortgang van de herstelbewerking wordt weergegeven op het tabblad Activiteiten.

94 Copyright © Acronis International GmbH, 2002-2017
14 Office 365-postvakken beveiligen
Waarom een back-up maken van Office 365-postvakken?
Microsoft Office 365 is een cloudservice, maar regelmatige back-ups bieden een extra beveiligingslaag tegen gebruikersfouten en opzettelijke kwaadwillende acties. U kunt verwijderde items herstellen vanaf een back-up, zelfs als de Office 365-retentieperiode is verstreken. U kunt ook een lokaal exemplaar van de Office 365-postvakken bewaren als dit is vereist voor naleving van de regelgeving.
Wat moet ik doen om een back-up te maken van de postvakken?
U kunt back-ups maken van Office 365-postvakken en deze herstellen als u de rol van algemeen beheerder hebt in Microsoft Office 365.
Installeer Agent voor Office 365 op een Windows-machine die is verbonden met internet. Er kan slechts één Agent voor Office 365 zijn binnen een organisatie (klantgroep). De agent moet zijn geregistreerd voor het niveau van klantbeheerder.
Voer de referenties van de klantbeheerder in tijdens de installatie van de agent en wanneer u zich aanmeldt bij de webinterface.
Voer de referenties van de algemeen beheerder van Office 365 in op de pagina Microsoft Office 365 van de webinterface.
De agent meldt zich bij Office 365 aan met dit account. Aan dit account wordt de beheerrol ApplicationImpersonation toegewezen, zodat de agent toegang heeft tot de inhoud van alle postvakken.
Welke items kunnen worden hersteld?
De volgende items kunnen worden hersteld vanuit een back-up van een postvak:
Postvakken
E-mailmappen
E-mailberichten
Agendagebeurtenissen
Taken
Contacten
Logboekvermeldingen
Notities
U kunt een zoekopdracht gebruiken om de items te vinden.
Wanneer een postvak wordt hersteld naar een bestaand postvak, worden de bestaande items met overeenkomende id's overschreven.
Bij het herstel van postvakitems worden geen items overschreven. De postvakitems worden altijd hersteld naar de map Herstelde items van het doelpostvak.
Beperkingen
Er kan geen back-up worden gemaakt van archiefpostvakken (In-place archief).
Herstellen naar een nieuw postvak is niet mogelijk. U moet eerst handmatig een nieuwe Office 365-gebruiker maken en vervolgens items herstellen naar het postvak van deze gebruiker.

95 Copyright © Acronis International GmbH, 2002-2017
Herstellen naar een andere Microsoft Office 365-organisatie of een lokale implementatie van Microsoft Exchange Server wordt niet ondersteund.
14.1 Office 365-postvakken selecteren Selecteer de postvakken zoals hier beschreven en geef vervolgens naar wens (p. 25) de andere instellingen van het back-upschema op.
Microsoft Office 365-postvakken selecteren
1. Klik op Microsoft Office 365.
2. Als u daarom wordt gevraagd, meldt u zich aan als algemeen beheerder bij Microsoft Office 365.
3. Selecteer de postvakken waarvan u een back-up wilt maken.
4. Klik op Back-up.
14.2 Office 365-postvakken en postvakitems herstellen
14.2.1 Postvakken herstellen 1. Klik op Microsoft Office 365.
2. Selecteer het postvak dat u wilt herstellen en klik vervolgens op Herstel.
U kunt postvakken zoeken op naam. Jokers worden niet ondersteund.
Als het postvak is verwijderd, selecteert u dit op het tabblad Back-ups (p. 74) en klikt u vervolgens op Back-ups weergeven.
3. Selecteer een herstelpunt. Houd er rekening mee dat de herstelpunten worden gefilterd op locatie.
4. Klik op Herstellen > Postvak.
5. In Doelpostvak kunt u het doelpostvak weergeven, wijzigen of opgeven.
Standaard is het oorspronkelijke postvak geselecteerd. Als dit postvak niet bestaat, moet u het doelpostvak opgeven.
6. Klik op Herstel starten.
14.2.2 Postvakitems herstellen 1. Klik op Microsoft Office 365.
2. Selecteer het postvak dat oorspronkelijk de items bevatte die u wilt herstellen en klik vervolgens op Herstel.
U kunt postvakken zoeken op naam. Jokers worden niet ondersteund.
Als het postvak is verwijderd, selecteert u dit op het tabblad Back-ups (p. 74) en klikt u vervolgens op Back-ups weergeven.
3. Selecteer een herstelpunt. Houd er rekening mee dat de herstelpunten worden gefilterd op locatie.
4. Klik op Herstellen > E-mailberichten.
5. Selecteer de items die u wilt herstellen.
De volgende zoekopties zijn beschikbaar. Jokers worden niet ondersteund.
E-mailberichten: u kunt zoeken op onderwerp, afzender, ontvanger en datum.
Gebeurtenissen: u kunt zoeken op titel en datum.
Taken: u kunt zoeken op onderwerp en datum.

96 Copyright © Acronis International GmbH, 2002-2017
Contacten: u kunt zoeken op naam, e-mailadres en telefoonnummer.
Wanneer een e-mailbericht is geselecteerd, kunt u klikken op Inhoud weergeven om de inhoud weer te geven, met inbegrip van bijlagen.
Tip Klik op de naam van een bijgevoegd bestand om het te downloaden.
Wanneer een e-mailbericht is geselecteerd, kunt u klikken op Versturen als e-mail om het bericht naar een e-mailadres te verzenden. Het bericht wordt verzonden vanaf het e-mailadres van uw beheerdersaccount.
Als u mappen wilt selecteren, klikt u op het pictogram 'Mappen herstellen':
6. Klik op Herstellen.
7. In Doelpostvak kunt u het doelpostvak weergeven, wijzigen of opgeven.
Standaard is het oorspronkelijke postvak geselecteerd. Als dit postvak niet bestaat, moet u het doelpostvak opgeven.
8. Klik op Herstel starten.
9. Bevestig uw beslissing.
De postvakitems worden altijd hersteld naar de map Herstelde items van het doelpostvak.
15 Geavanceerde bewerkingen met virtuele machines
15.1 Een virtuele machine uitvoeren vanaf een back-up (Instant Restore)
U kunt een virtuele machine uitvoeren vanaf een back-up op schijfniveau die een besturingssysteem bevat. Met deze bewerking, ook wel direct herstel genoemd, kunt in enkele seconden een nieuwe virtuele server bedrijfsklaar maken. De virtuele schijven worden direct vanuit de back-up geëmuleerd en nemen dus geen ruimte in beslag in de gegevensopslag. De opslagruimte is alleen vereist om wijzigingen van de virtuele schijven te bewaren.
We raden aan deze tijdelijke virtuele machine maximaal drie dagen uit te voeren. Vervolgens kunt u deze volledig verwijderen of zonder downtime converteren naar een gewone virtuele machine (voltooien).
Zolang de tijdelijke virtuele machine bestaat, kunnen er geen bewaarregels worden toegepast op de back-up die door die machine wordt gebruikt. Back-ups van de oorspronkelijke machine kunt u blijven uitvoeren.
Voorbeelden van gebruik
Noodherstel
Breng direct een kopie van een machine online wanneer de betreffende machine fouten heeft.
Back-up testen
Voer de machine uit vanaf de back-up en controleer of het gastbesturingssysteem en applicaties naar behoren werken.
Toegang tot applicatiegegevens

97 Copyright © Acronis International GmbH, 2002-2017
Gebruik terwijl de machine wordt uitgevoerd de eigen beheerhulpmiddelen van de applicatie om de vereiste gegevens te openen en uit te pakken.
Vereisten
Er moet ten minste één Agent voor VMware of Agent voor Hyper-V zijn geregistreerd in de back-upservice.
De back-up kan worden opgeslagen in een netwerkmap of in een lokale map van de machine waarop Agent voor VMware of Agent voor Hyper-V is geïnstalleerd. Als u een netwerkmap selecteert, moet deze toegankelijk zijn vanaf die machine. Een virtuele machine kan ook worden uitgevoerd vanaf een back-up in de cloudopslag, maar dit leidt tot een vertraagde werking omdat hiervoor intensieve random-acces reading vanaf de back-up is vereist.
De back-up moet een volledige machine of alle volumes bevatten die nodig zijn om het besturingssysteem te starten.
U kunt back-ups van zowel fysieke als virtuele machines gebruiken. Back-ups van Virtuozzo-containers kunnen niet worden gebruikt.
15.1.1 De machine uitvoeren 1. Voer een van de volgende handelingen uit:
Selecteer een machine waarvan een back-up is gemaakt, klik op Herstellen en selecteer vervolgens een herstelpunt.
Selecteer een herstelpunt op het tabblad Back-ups (p. 74).
2. Klik op Uitvoeren als VM.
De host en andere vereiste parameters worden automatisch geselecteerd.
3. [Optioneel] Klik op Doelmachine en wijzig het type van de virtuele machine (ESXi of Hyper-V), de
host of de naam van de virtuele machine.
4. [Optioneel] Klik op Gegevensopslag voor ESXi of Pad voor Hyper-V en selecteer vervolgens de gegevensopslag voor de virtuele machine.

98 Copyright © Acronis International GmbH, 2002-2017
De wijzigingen van de virtuele schijven worden verzameld terwijl de machine wordt uitgevoerd. Controleer of er voldoende vrije schijfruimte is in de geselecteerde gegevensopslag.
5. [Optioneel] Klik op VM-instellingen om de geheugengrootte en de netwerkverbindingen van de virtuele machine te wijzigen.
6. [Optioneel] Selecteer de energiestatus van de VM (Aan/Uit).
7. Klik op Nu uitvoeren.
De machine wordt dan in de webinterface weergegeven met een van de volgende pictogrammen:
of . U kunt dergelijke virtuele machines niet selecteren om back-ups te maken.
15.1.2 De machine verwijderen
We raden af om een tijdelijke virtuele machine rechtstreeks te verwijderen in vSphere/Hyper-V, want dit kan leiden tot artefacten in de webinterface. Het kan ook gebeuren dat de back-up van waaruit de machine werd uitgevoerd, gedurende enige tijd vergrendeld blijft (deze kan niet worden verwijderd met bewaarregels).
Een virtuele machine verwijderen die wordt uitgevoerd vanaf een back-up
1. Ga naar het tabblad Alle machines en selecteer een machine die wordt uitgevoerd vanaf een back-up.
2. Klik op Verwijderen.
De machine wordt verwijderd uit de webinterface. De machine wordt ook verwijderd uit de vSphere- of Hyper-V-inventaris en -gegevensopslag. Alle wijzigingen die zijn doorgevoerd in de gegevens terwijl de machine werd uitgevoerd, gaan verloren.
15.1.3 De machine voltooien
Wanneer een virtuele machine wordt uitgevoerd vanaf een back-up, wordt de inhoud van de virtuele schijven rechtstreeks overgenomen uit die back-up. De machine is dan niet toegankelijk of kan zelfs beschadigd raken als de verbinding met de back-uplocatie of de back-upagent wordt verbroken.
Voor een ESXi-machine kunt u kiezen of u deze machine permanent wilt maken, dat wil zeggen dat u alle virtuele schijven, en de wijzigingen die zijn doorgevoerd terwijl de machine werd uitgevoerd, herstelt naar de gegevensopslag waar deze wijzigingen worden opgeslagen. Dit proces wordt ook wel het voltooien van de machine genoemd.
Het voltooien wordt uitgevoerd zonder downtime. De virtuele machine wordt niet uitgeschakeld tijdens het voltooien.
Een machine voltooien die wordt uitgevoerd vanaf een back-up
1. Ga naar het tabblad Alle machines en selecteer een machine die wordt uitgevoerd vanaf een back-up.
2. Klik op Voltooien.
3. [Optioneel] Geef een nieuwe naam op voor de machine.
4. [Optioneel] Wijzig de inrichtingsmethode van de schijf. De standaardinstelling is Thin.
5. Klik op Voltooien.

99 Copyright © Acronis International GmbH, 2002-2017
De naam van de machine wordt meteen gewijzigd. De voortgang van de herstelbewerking wordt weergegeven op het tabblad Activiteiten. Wanneer de herstelbewerking is voltooid, verandert het machinepictogram in een pictogram van een gewone virtuele machine.
15.2 Replicatie van virtuele machines Replicatie is alleen beschikbaar voor virtuele VMware ESXi-machines.
Replicatie betekent het maken van een exacte kopie (replica) van een virtuele machine, waarbij de replica gesynchroniseerd wordt gehouden met de oorspronkelijke machine. Door een kritieke virtuele machine te repliceren beschikt u altijd over een kopie van deze machine die direct kan worden gestart.
De replicatie kan handmatig worden gestart of volgens de planning die u opgeeft. De eerste replicatie is een volledige replicatie (de hele machine wordt gekopieerd). Alle volgende replicaties zijn incrementeel en worden uitgevoerd met Changed Block Tracking (p. 102), tenzij deze optie is uitgeschakeld.
Replicatie versus back-up
In tegenstelling tot geplande back-ups wordt op een replica slechts de nieuwste status van de virtuele machine bewaard. Een replica neemt ruimte in de gegevensopslag in beslag, terwijl back-ups op een goedkopere opslagplaats kunnen worden bewaard.
Het inschakelen van een replica is echter veel sneller dan een herstelbewerking en sneller dan het uitvoeren van een virtuele machine vanaf een back-up. Wanneer een replica is ingeschakeld, werkt deze sneller dan een VM die vanaf een back-up wordt uitgevoerd en de Agent voor VMware hoeft niet te worden geladen.
Voorbeelden van gebruik
Virtuele machines repliceren naar een externe site.
Met replicatie kunt u het hoofd bieden aan gedeeltelijke of volledige storingen in het datacentrum doordat u de virtuele machines van een primaire site kunt klonen naar een secundaire site. De secundaire site bevindt zich doorgaans in een externe faciliteit die waarschijnlijk niet wordt getroffen door milieu-, infrastructuur- of andere factoren die de storing in de primaire site hebben veroorzaakt.
Virtuele machines repliceren binnen een site (tussen twee hosts/gegevensopslagplaatsen).
Onsite replicatie kan worden gebruikt voor scenario's waar hoge beschikbaarheid en noodherstel van belang zijn.
Wat u kunt doen met een replica
Een replica testen (p. 101)
De replica wordt ingeschakeld voor het uitvoeren van testen. Gebruik vSphere Client of andere tools om te controleren of de replica goed werkt. Replicatie wordt onderbroken tijdens het testen.
Failover naar een replica (p. 101)
Bij failover wordt de workload van de oorspronkelijke virtuele machine overgebracht naar de bijbehorende replica. Replicatie wordt onderbroken tijdens een failover.
Back-up maken van de replica
Zowel voor back-ups als voor replicatie is toegang tot virtuele schijven vereist, en dit is van invloed op de prestaties van de host waarop de virtuele machine wordt uitgevoerd. Als u zowel

100 Copyright © Acronis International GmbH, 2002-2017
een replica als back-ups van een virtuele machine wilt, maar de productiehost niet extra wilt belasten, dan repliceert u de machine naar een andere host en stelt u back-ups van de replica in.
Beperkingen
De volgende typen virtuele machines kunnen niet worden gerepliceerd:
Fouttolerante machines met ESXi 5.5 en lager.
Machines die worden uitgevoerd vanaf back-ups.
Replica's van virtuele machines.
15.2.1 Een replicatieschema maken
Voor elke machine afzonderlijk moet een replicatieschema worden gemaakt. Het is niet mogelijk een bestaand schema toe te passen op andere machines.
Een replicatieschema maken
1. Selecteer een virtuele machine die u wilt repliceren.
2. Klik op Replicatie.
Er wordt een sjabloon voor een nieuw replicatieschema weergegeven.
3. [Optioneel] Klik op de standaardnaam om de naam van het replicatieschema te wijzigen.
4. Klik op Doelmachine en doe het volgende:
a. Kies of u een nieuwe replica wilt maken of een bestaande replica van de oorspronkelijke machine wilt gebruiken.
b. Selecteer de ESXi-host en geef de naam van de nieuwe replica op, of selecteer een bestaande replica.
De standaardnaam van een nieuwe replica is [Naam oorspronkelijke machine]_replica.
c. Klik op OK.
5. [Alleen bij replicatie naar een nieuwe machine] Klik op Gegevensopslag en selecteer de gegevensopslag voor de virtuele machine.
6. [Optioneel] Klik op Planning om de replicatieplanning te wijzigen.
Standaard worden replicaties dagelijks gemaakt, van maandag tot en met vrijdag. U kunt de tijd voor het uitvoeren van de replicatie kiezen.
Als u de replicatiefrequentie wilt aanpassen, verplaatst u de schuifregelaar en geeft u de planning op.
U kunt ook als volgt te werk gaan:
Stel een datumbereik in voor de periode dat de planning moet worden uitgevoerd. Schakel het selectievakje Het schema uitvoeren binnen een datumbereik in en geef het datumbereik op.
Het schema uitschakelen. In dit geval kan replicatie handmatig worden gestart.
7. [Optioneel] Klik op het tandwielpictogram om de replicatieopties (p. 102) te wijzigen.
8. Klik op Toepassen.
9. [Optioneel] Als u het schema handmatig wilt uitvoeren, klikt u op Nu uitvoeren in het deelvenster voor het schema.
Wanneer een replicatieschema wordt uitgevoerd, wordt de replica van de virtuele machine in de lijst
Alle apparaten weergegeven met het volgende pictogram:

101 Copyright © Acronis International GmbH, 2002-2017
15.2.2 Replica testen Een replica voorbereiden voor een test
1. Selecteer een replica om te testen.
2. Klik op Replica testen.
3. Klik op Testen starten.
4. Kies of u de ingeschakelde replica wilt verbinden met een netwerk. De replica wordt standaard niet verbonden met een netwerk.
5. [Optioneel] Als u ervoor kiest de replica te verbinden met het netwerk, schakelt u het selectievakje Oorspronkelijke virtuele machine stoppen in om de oorspronkelijke machine te stoppen voordat u de replica inschakelt.
6. Klik op Starten.
Het testen van een replica stoppen
1. Selecteer een replica die wordt getest.
2. Klik op Replica testen.
3. Klik op Testen stoppen.
4. Bevestig uw beslissing.
15.2.3 Failover naar een replica uitvoeren Failover van een machine naar een replica uitvoeren
1. Selecteer een replica voor de failover.
2. Klik op Replica-acties.
3. Klik op Failover.
4. Kies of u de ingeschakelde replica wilt verbinden met een netwerk. De replica wordt standaard verbonden met hetzelfde netwerk als de oorspronkelijke machine.
5. [Optioneel] Als u ervoor kiest de replica te verbinden met het netwerk, schakelt u het selectievakje Oorspronkelijke virtuele machine stoppen uit, zodat de oorspronkelijke machine online blijft.
6. Klik op Starten.
Terwijl de replica een failoverstatus heeft, kunt u een van de volgende acties kiezen:
Failover stoppen (p. 102)
Stop de failover als de oorspronkelijke machine is hersteld. De replica wordt uitgeschakeld. Replicatie wordt hervat.
Permanente failover naar de replica uitvoeren (p. 102)
Met deze directe bewerking wordt de replicavlag verwijderd van de virtuele machine, zodat replicatie niet meer mogelijk is. Als u replicatie wilt hervatten, opent u het replicatieschema en selecteert u deze machine als bron.
Failback (p. 102)
Failback is nodig als de failover is uitgevoerd naar een site die niet is bedoeld voor continue uitvoering. De replica wordt hersteld naar de oorspronkelijke of naar een nieuwe virtuele machine. Wanneer de oorspronkelijke machine weer is hersteld, wordt deze ingeschakeld en wordt replicatie hervat. Als u naar een nieuwe machine wilt herstellen, opent u het replicatieschema en selecteert u deze machine als bron.

102 Copyright © Acronis International GmbH, 2002-2017
15.2.3.1 Failover stoppen
Een failover stoppen
1. Selecteer een replica die een failoverstatus heeft.
2. Klik op Replica-acties.
3. Klik op Failover stoppen.
4. Bevestig uw beslissing.
15.2.3.2 Permanente failover uitvoeren
Een permanente failover uitvoeren
1. Selecteer een replica die een failoverstatus heeft.
2. Klik op Replica-acties.
3. Klik op Permanente failover.
4. [Optioneel] Wijzig de naam van de virtuele machine.
5. [Optioneel] Schakel het selectievakje Oorspronkelijke virtuele machine stoppen in.
6. Klik op Starten.
15.2.3.3 Failback uitvoeren
Failback van replica uitvoeren
1. Selecteer een replica die een failoverstatus heeft.
2. Klik op Replica-acties.
3. Klik op Failback van replica.
In de software wordt automatisch de oorspronkelijke machine geselecteerd als doelmachine.
4. [Optioneel] Klik op Doelmachine en doe het volgende:
a. Selecteer of u de failback wilt uitvoeren naar een nieuwe of bestaande machine.
b. Selecteer de ESXi-host en geef de naam van de nieuwe machine op, of selecteer een bestaande machine.
c. Klik op OK.
5. [Optioneel] Wanneer u een failback uitvoert naar een nieuwe machine, kunt u ook als volgt te werk gaan:
Klik op Gegevensopslag en selecteer de gegevensopslag voor de virtuele machine.
Klik op VM-instellingen om de geheugengrootte, het aantal processors en de netwerkverbindingen van de virtuele machine te wijzigen.
6. [Optioneel] Klik op Herstelopties om de failbackopties (p. 103) te wijzigen.
7. Klik op Herstel starten.
8. Bevestig uw beslissing.
15.2.4 Replicatieopties
Als u de replicatieopties wilt wijzigen, klikt u op het tandwielpictogram naast de naam van het replicatieschema en klikt u vervolgens op Replicatieopties.
Changed Block Tracking (CBT, gewijzigde blokken bijhouden)
Deze optie is vergelijkbaar met de back-upoptie Changed Block Tracking (CBT) (p. 41).

103 Copyright © Acronis International GmbH, 2002-2017
Schijfinrichting
Met deze optie definieert u de schijfinrichtingsinstellingen voor de replica.
De vooraf ingestelde waarde is: Thin provisioning.
De volgende waarden zijn beschikbaar: Thin provisioning, Thick provisioning, De oorspronkelijke instelling behouden.
Foutafhandeling
Deze optie is vergelijkbaar met de back-upoptie Foutafhandeling (p. 41).
Aangepaste opdrachten
Deze optie is vergelijkbaar met de back-upoptie Aangepaste opdrachten (p. 48).
Volume Shadow Copy Service VSS voor virtuele machines
Deze optie is vergelijkbaar met de back-upoptie Volume Shadow Copy Service VSS voor virtuele machines (p. 54).
15.2.5 Failbackopties
Als u de failbackopties wilt wijzigen, klikt u op Herstelopties wanneer u de failback configureert.
Foutafhandeling
Deze optie is vergelijkbaar met de hersteloptie Foutafhandeling (p. 69).
Prestaties
Deze optie is vergelijkbaar met de hersteloptie Prestaties (p. 71).
Aangepaste opdrachten
Deze optie is vergelijkbaar met de hersteloptie Aangepaste opdrachten (p. 71).
Energiebeheer van VM's
Deze optie is vergelijkbaar met de hersteloptie Energiebeheer van VM's (p. 73).
15.3 Virtualisatieomgevingen beheren U kunt de vSphere-, Hyper-V- en Virtuozzo-omgevingen weergeven in hun eigen presentatie. Wanneer de betreffende agent is geïnstalleerd en geregistreerd, wordt het tabblad VMware, Hyper-V of Virtuozzo weergegeven onder Apparaten.
Op het tabblad VMware kunt u de toegangsreferenties voor de vCenter-server of stand-alone ESXi-host wijzigen zonder dat u de agent opnieuw hoeft te installeren.
De toegangsreferenties voor vCenter-server of ESXi-host wijzigen
1. Klik onder Apparaten op VMware.
2. Klik op Hosts en clusters.
3. Ga naar de lijst Hosts en clusters (rechts van de boomstructuur Hosts en clusters) en selecteer de vCenter-server of stand-alone ESXi-host die is opgegeven tijdens de installatie van Agent voor VMware.

104 Copyright © Acronis International GmbH, 2002-2017
4. Klik op Overzicht.
5. Klik onder Referenties op de gebruikersnaam.
6. Geef de nieuwe toegangsreferenties op en klik vervolgens op OK.
15.4 Machinemigratie U kunt machinemigratie uitvoeren door de back-up te herstellen naar een andere dan de oorspronkelijke machine.
De volgende tabel bevat een overzicht van de beschikbare migratieopties.
Type machine waarvan een
back-up wordt gemaakt
Beschikbare herstelbestemmingen
Fysieke machine
Virtuele ESXi-machine
Virtuele Hyper-V-machin
e
Virtuele Virtuozzo-machi
ne
Virtuozzo-container
Fysieke machine + + + - -
Virtuele VMware ESXi-machine
+ + + - -
Virtuele Hyper-V-machine
+ + + - -
Virtuele Virtuozzo-machine
+ + + + -
Virtuozzo-container
- - - - +
Voor instructies over het uitvoeren van een migratie raadpleegt u de volgende gedeelten:
Physical-to-virtual (P2V) - 'Fysieke machine naar virtueel' (p. 57)
Virtual-to-virtual (V2V) - 'Virtuele machine' (p. 58)
Virtual-to-physical (V2P) - 'Virtuele machine' (p. 58) of 'Schijven herstellen met opstartmedia' (p. 60)
U kunt een V2P-migratie uitvoeren in de webinterface, maar in bepaalde gevallen raden we aan om opstartmedia te gebruiken. U kunt soms de media voor migratie naar ESXi of Hyper-V gebruiken.
Met de media kunt u het volgende doen:
Afzonderlijke schijven of volumes kiezen voor herstel.
De schijven handmatig toewijzen vanaf de back-up naar de doelmachineschijven.
Logische volumes (LVM) of Linux-software RAID opnieuw maken op de doelmachine.
Stuurprogramma's opgeven voor specifieke hardware die essentieel is voor de opstartbaarheid van het systeem.
15.5 Agent voor VMware – back-up zonder LAN Als voor uw ESXi een opslag wordt gebruikt die is gekoppeld via SAN, installeert u de agent op een machine die is aangesloten op hetzelfde SAN. De agent maakt rechtstreeks vanuit de opslag een back-up van de virtuele machines en niet via de ESXi-host en het LAN. Deze mogelijkheid wordt een back-up zonder LAN genoemd.

105 Copyright © Acronis International GmbH, 2002-2017
In het diagram ziet u een back-up met of zonder LAN. Toegang tot virtuele machines zonder gebruik te maken van LAN is beschikbaar als u een Fibre Channel (FC) of iSCSI Storage Area Network hebt. Als u helemaal geen gegevens van back-ups meer wilt overdragen via LAN, kunt u de back-ups opslaan op een lokale schijf van de machine met de agent of op een via SAN gekoppelde opslag.
Directe toegang tot gegevensopslag mogelijk maken voor een agent
1. Installeer Agent voor VMware op een Windows-machine met netwerktoegang tot vCenter Server.
2. Verbind het LUN (Logical Unit Number) dat de gegevensopslag host, met de machine. Houd hierbij rekening met het volgende:
Gebruik hetzelfde protocol (d.w.z. iSCSI of FC) als voor de verbinding tussen de gegevensopslag en ESXi.
Het LUN moet niet worden geïnitialiseerd en moet worden weergegeven als 'offline' schijf in Schijfbeheer. Als Windows het LUN initialiseert, wordt dit mogelijk beschadigd en kan het niet meer worden gelezen door VMware vSphere.
Dit leidt ertoe dat de agent de SAN-transportmodus zal gebruiken om toegang te krijgen tot de virtuele schijven, dat wil zeggen dat raw LUN-sectoren via iSCSI/FC worden gelezen zonder dat het VMFS-bestandssysteem wordt herkend (en Windows detecteert dit niet).
Beperkingen
In vSphere 6.0 en later kan de agent geen gebruik maken van de SAN-transportmodus als sommige VM-schijven zich wel en andere niet op een VMware Virtual Volume (VVol) bevinden. Back-ups van dergelijke virtuele machines zullen mislukken.

106 Copyright © Acronis International GmbH, 2002-2017
Voorbeeld
Als u een iSCSI SAN gebruikt, configureert u de iSCSI-initiator op de machine met Windows waarop Agent voor VMware is geïnstalleerd.
SAN-beleid wordt ingesteld op Offline gedeeld voordat u het LUN verbindt, om te voorkomen dat het LUN wordt geïnitialiseerd.
SAN-beleid configureren
1. Meld u aan als beheerder, open de opdrachtprompt, typ diskpart en druk vervolgens op Enter.
2. Typ san policy=offlineshared en druk vervolgens op Enter.
3. Controleer of de instelling correct is toegepast door san te typen en druk vervolgens op Enter. Controleer of SAN-beleid: Offline gedeeld wordt weergegeven.
4. Start de machine opnieuw op.
Een iSCSI-initiator configureren
1. Ga naar Configuratiescherm > Systeembeheer > iSCSI-initiator.
Tip. Indien nodig, kunt u de applet Systeembeheer vinden door de weergave van het Configuratiescherm in te stellen op iets anders dan Startpagina of Categorie, of u kunt de zoekfunctie gebruiken.
2. Als u Microsoft iSCSI-initiator voor het eerst opent, bevestigt u dat u de service Microsoft iSCSI-initiator wilt starten.
3. Ga naar het tabblad Doelen, typ de Fully Qualified Domain Name (FQDN) of het IP-adres van het SAN-doelapparaat en klik vervolgens op Snel verbinding maken.
4. Selecteer het LUN dat de gegevensopslag host en klik op Verbinden.
Als het LUN niet wordt weergegeven, controleert u of de zonering op het iSCSI-doel toegang tot het LUN mogelijk maakt voor de machine met de agent. De machine moet worden toegevoegd aan de lijst met toegestane iSCSI-initiators op dit doel.
5. Klik op OK.

107 Copyright © Acronis International GmbH, 2002-2017
In Schijfbeheer moet dan het SAN LUN worden weergegeven dat gereed is (zie schermafbeelding).
15.6 Agent voor VMware – vereiste rechten Agent voor VMware heeft rechten op de vCenter-server nodig om bewerkingen te kunnen uitvoeren op alle hosts en clusters die met de vCenter-server worden beheerd. Als u wilt dat de agent alleen actief is op een specifieke ESXi-host, dan geeft u de agent de overeenkomstige rechten op de host.
Geef het account met de nodige rechten op tijdens de installatie of configuratie van Agent voor VMware. Raadpleeg het gedeelte 'Virtualisatieomgevingen beheren' (p. 103) als u het account later moet wijzigen.
Bewerking
Object Recht Back-up maken van een VM
Herstellen naar een nieuwe VM
Herstellen naar een bestaande VM
VM uitvoeren vanaf een back-up
Gegevensopslag Ruimte toewijzen + + +
Bladeren in gegevensopslag
+
Gegevensopslag configureren
+ + + +
Bestandsbewerkingen op laag niveau
+
Algemeen Licenties + + + +

108 Copyright © Acronis International GmbH, 2002-2017
Bewerking
Object Recht Back-up maken van een VM
Herstellen naar een nieuwe VM
Herstellen naar een bestaande VM
VM uitvoeren vanaf een back-up
Methoden uitschakelen
+ + +
Methoden inschakelen
+ + +
Host > Configuratie Automatisch starten van VM configureren
Opslagpartitie configureren
+
Host > Inventaris Cluster wijzigen
Host > Lokale bewerkingen
VM maken +
VM verwijderen +
VM opnieuw configureren
+
Netwerk Netwerk toewijzen + + +
Resource VM toewijzen aan resourcegroep
+ + +
vApp Importeren
Virtuele machine > Configuratie
Bestaande schijf toevoegen
+ + +
Nieuwe schijf toevoegen
+ + +
Apparaat toevoegen of verwijderen
+ +
Geavanceerd + + +
Aantal CPU's wijzigen
+
Schijfwijziging bijhouden
+ +
Schijf leasen + +
Geheugen +
Schijf verwijderen + + + +
Naam wijzigen +
Aantekening instellen
+
Instellingen + +

109 Copyright © Acronis International GmbH, 2002-2017
Bewerking
Object Recht Back-up maken van een VM
Herstellen naar een nieuwe VM
Herstellen naar een bestaande VM
VM uitvoeren vanaf een back-up
Virtuele machine > Gastbewerkingen
Uitvoering van het programma voor gastbewerkingen
+*
Query's voor gastbewerkingen
+*
Virtuele machine > Interactie
Ticket voor gastbesturing ophalen (in vSphere 4.1 en 5.0)
+
Cd-media configureren
+ +
Interactie met console
Gastbesturingssysteem beheren met VIX API (in vSphere 5.1 en later)
+
Uitschakelen + +
Inschakelen + + +
Virtuele machine > Inventaris
Maken vanaf bestaande + + +
Nieuwe maken + + +
Verplaatsen
Registreren +
Verwijderen + + +
Registratie ongedaan maken
+
Virtuele machine > Inrichting
Schijftoegang toestaan
+ + +
Schijftoegang met alleen-lezen toestaan
+ +
Download van virtuele machine toestaan
+ + + +
Virtuele machine > Status
Momentopname maken
+ + +
Momentopname verwijderen
+ + +

110 Copyright © Acronis International GmbH, 2002-2017
* Dit recht is alleen vereist voor applicatiegerichte back-ups.
15.7 Virtuele Windows Azure- en Amazon EC2-machines Als u een back-up wilt maken van een virtuele Windows Azure- of Amazon EC2-machine, installeert u een back-upagent op de machine. Back-ups en herstel worden op dezelfde manier uitgevoerd als voor een fysieke machine. De machine wordt wel als virtuele machine geteld wanneer u quota's instelt voor het aantal machines.
Het verschil met een fysieke machine is dat virtuele Windows Azure- en Amazon EC2-machines niet kunnen worden opgestart vanaf opstartmedia. Als u wilt herstellen naar een nieuwe virtuele Windows Azure- of Amazon EC2-machine, volgt u de volgende procedure.
Een machine herstellen als virtuele Windows Azure- of Amazon EC2-machine
1. Maak een nieuwe virtuele machine vanaf een image/sjabloon in Windows Azure of Amazon EC2. De nieuwe machine moet dezelfde schijfconfiguratie hebben als de machine die u wit herstellen.
2. Installeer Agent voor Windows of Agent voor Linux op de nieuwe machine.
3. Herstel de machine waarvan een back-up is gemaakt, zoals beschreven in 'Fysieke machine' (p. 56). Wanneer u de herstelbewerking configureert, selecteert u de nieuwe machine als doelmachine.
16 Problemen oplossen In dit gedeelte wordt beschreven hoe u een logboek van de agent opslaat naar een ZIP-bestand. Als een back-up om onduidelijke redenen mislukt, kan het technische ondersteuningspersoneel dit bestand gebruiken om het probleem te identificeren.
Logboekbestanden verzamelen
1. Selecteer de machines waarvan u de logbestanden wilt verzamelen.
2. Klik op Activiteiten.
3. Klik op Systeeminformatie verzamelen.
4. Wanneer u via uw webbrowser wordt gevraagd waar u het bestand wilt opslaan, geeft u de locatie op waar u het bestand wilt opslaan.

111 Copyright © Acronis International GmbH, 2002-2017
17 Trefwoordenlijst
B
Back-upset
Een groep back-ups waarop een afzonderlijke bewaarregel kan worden toegepast.
Voor het back-upschema Aangepast komen de back-upsets overeen met de back-upmethoden (Volledig, Differentieel en Incrementeel).
In alle andere gevallen zijn de back-upsets Maandelijks, Dagelijks, Wekelijks en Elk uur.
Een maandelijkse back-up is de eerste back-up die na het begin van de maand wordt gemaakt.
Een wekelijkse back-up is de eerste back-up die wordt gemaakt op de dag van de week zoals geselecteerd in de optie Wekelijkse back-up (klik op het tandwielpictogram en vervolgens op Back-upopties > Wekelijkse back-up).
Een dagelijkse back-up is de eerste back-up die na het begin van de dag wordt gemaakt.
Een uurlijkse back-up is de eerste back-up die na het begin van het uur wordt gemaakt.
D
Differentiële back-up
Een differentiële back-up wordt gebruikt voor het opslaan van de wijzigingen in de gegevens sinds de laatste volledige back-up (p. 111). U hebt toegang tot de bijbehorende volledige back-up nodig om gegevens uit een differentiële back-up te herstellen.
E
Enkelvoudig back-upbestand
Een nieuwe back-upindeling waarin de aanvankelijke volledige back-up en de daaropvolgende incrementele back-ups worden opgeslagen in één TIB-bestand of TIBX-bestand in plaats van een reeks bestanden. Deze indeling maakt gebruik van de snelheid van de incrementele back-upmethode, terwijl tegelijkertijd het grootste nadeel, namelijk het feit dat verouderde back-ups moeilijk verwijderbaar zijn, wordt vermeden. De software markeert de blokken die worden gebruikt door verouderde back-ups, als 'vrij' en schrijft nieuwe back-ups naar deze blokken. Dit resulteert in een extreem snel opschoonproces met een minimum aan resourceverbruik.
Enkelvoudig back-upbestand is niet beschikbaar wanneer u een back-up maakt naar locaties die geen ondersteuning bieden voor random-access reads en writes.
I
Incrementele back-up
Een back-up waarin de wijzigingen in de gegevens sinds de laatste back-up worden opgeslagen. U hebt toegang tot andere back-ups nodig om gegevens uit een incrementele back-up te herstellen.

112 Copyright © Acronis International GmbH, 2002-2017
V
Volledige back-up
Een zelfvoorzienende back-up die alle geselecteerde gegevens bevat waarvan u een back-up wilt maken. U hebt geen toegang tot een andere back-up nodig om de gegevens uit een volledige back-up te herstellen.