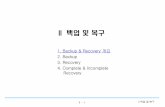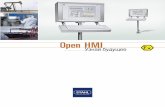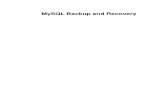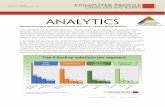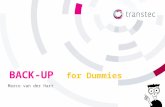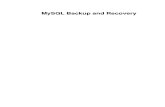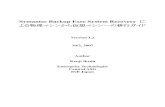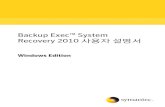Acronis Backup 11 · 2019. 1. 29. · Acronis Backup 11.7 Update 1 사용자 안내서 다음...
Transcript of Acronis Backup 11 · 2019. 1. 29. · Acronis Backup 11.7 Update 1 사용자 안내서 다음...

Acronis Backup 11.7
Update 1
사용자 안내서
다음 제품에 적용:
Linux Server

Copyright © Acronis International GmbH, 2003-2019
저작권 설명
Copyright © Acronis International GmbH, 2003-2019. All rights reserved.
“Acronis” 및 “Acronis Secure Zone”은 Acronis International GmbH의 등록 상표입니다.
“Acronis Compute with Confidence”, “Acronis Startup Recovery Manager”, “Acronis Instant Restore”
및 Acronis 로고는 Acronis International GmbH의 상표입니다.
Linux는 Linus Torvalds의 등록 상표입니다.
VMware와 VMware Ready는 미국 및/또는 기타 관할권에서 VMware, Inc.의 상표 및/또는
등록 상표입니다.
Windows와 MS-DOS는 Microsoft Corporation의 등록 상표입니다.
언급된 다른 모든 상표와 저작권은 해당 소유권자의 자산입니다.
저작권 소유자의 명시적인 허가 없이 본 문서를 상당 부분 수정한 버전을 배포하는 것은
금지됩니다.
저작권 소유자로부터 사전 허가를 받지 않는 한 어떠한 형태의 표준(종이) 서적으로도
상업적인 목적으로 본 저작물이나 파생 저작물을 배포할 수 없습니다.
문서는 "있는 그대로" 제공되며 상품성, 특정 목적에의 적합성 및 비침해에 대한
묵시적인 보증을 포함하여 모든 명시적이거나 묵시적인 조건, 표시와 보증을 부인하나
이러한 부인이 법적으로 무효인 경우는 제외됩니다.
서드 파티 코드는 소프트웨어 및/또는 서비스와 함께 제공될 수 있습니다. 서드 파티에
대한 라이센스 조항은 루트 설치 디렉토리에 있는 license.txt 파일에 자세히 기술되어
있습니다. 서드 파티 코드의 최신 목록과 소프트웨어 및/또는 서비스에 사용되는 관련
라이센스 조건은 https://kb.acronis.com/content/7696 을 참조하십시오.
Acronis 특허 기술
이 제품에 사용된 기술은 다음과 같이 하나 이상의 미국 특허 번호로 보호됩니다. 7,047,380; 7,246,211; 7,275,139; 7,281,104; 7,318,135; 7,353,355; 7,366,859; 7,383,327; 7,475,282; 7,603,533; 7,636,824; 7,650,473; 7,721,138; 7,779,221; 7,831,789; 7,836,053; 7,886,120; 7,895,403; 7,934,064; 7,937,612; 7,941,510; 7,949,635; 7,953,948; 7,979,690; 8,005,797; 8,051,044; 8,069,320; 8,073,815; 8,074,035; 8,074,276; 8,145,607; 8,180,984; 8,225,133; 8,261,035; 8,296,264; 8,312,259; 8,347,137; 8,484,427; 8,645,748; 8,732,121; 8,850,060; 8,856,927; 8,996,830; 9,213,697; 9,400,886;
9,424,678; 9,436,558; 9,471,441; 9,501,234; 및 특허 대기 중인 애플리케이션.

Copyright © Acronis International GmbH, 2003-2019
목차
1 Acronis Backup 소개 .......................................................................................................8
1.1 Update 1의 새로운 기능 ....................................................................................................... 8
1.2 Acronis Backup 11.7의 새로운 기능 ...................................................................................... 8
1.3 Acronis Backup 컴퍼넌트 ......................................................................................................... 9
1.3.1 Agent for Linux ................................................................................................................................................ 9
1.3.2 관리 콘솔 ..................................................................................................................................................... 10
1.3.3 부트 가능한 미디어 제작기 .................................................................................................................... 10
1.4 체험판 모드에서 제품 사용 정보 .....................................................................................10
1.5 지원되는 파일 시스템 .........................................................................................................11
1.6 기술 지원 ...............................................................................................................................11
2 시작하기 ....................................................................................................................... 12
2.1 관리 콘솔 사용 .....................................................................................................................13
2.1.1 "탐색" 창 ...................................................................................................................................................... 14
2.1.2 주 영역, 보기 및 작업 페이지 ............................................................................................................... 15
2.1.3 콘솔 옵션 ..................................................................................................................................................... 18
3 Acronis Backup 이해 ..................................................................................................... 21
3.1 소유자 .....................................................................................................................................21
3.2 백업 계획 및 작업에서 사용되는 자격 증명 ..................................................................21
3.3 관리 대상 머신에서 사용자 권한 .....................................................................................23
3.4 전체, 증분 및 차등 백업 ....................................................................................................23
3.5 디스크 또는 볼륨 백업은 어떤 항목을 저장합니까? ....................................................25
3.6 논리 볼륨과 MD 장치 백업 및 복구(Linux) .....................................................................25
3.6.1 논리 볼륨 백업 ........................................................................................................................................... 25
3.6.2 MD 장치 백업 ............................................................................................................................................. 26
3.6.3 하드웨어 RAID 배열 백업(Linux) ............................................................................................................. 27
3.6.4 복구용 MD 장치 어셈블(Linux) ............................................................................................................... 27
3.6.5 MD 장치 및 논리 볼륨 복구 .................................................................................................................. 27
3.7 Advanced Format(4K-섹터) 하드 디스크 지원 ...................................................................32
3.8 UEFI 기반 머신에 대한 지원 ..............................................................................................32
3.9 SNMP 지원 .............................................................................................................................33
4 백업 .............................................................................................................................. 35
4.1 지금 백업 ...............................................................................................................................35
4.2 백업 계획 생성 .....................................................................................................................35
4.2.1 백업할 데이터 선택 .................................................................................................................................. 37
4.2.2 소스에 대한 액세스 자격 증명 .............................................................................................................. 38
4.2.3 원본 파일 제외 ........................................................................................................................................... 39
4.2.4 백업 위치 선택 ........................................................................................................................................... 41
4.2.5 아카이브 위치에 대한 액세스 자격 증명 ........................................................................................... 43
4.2.6 백업 구성표 ................................................................................................................................................. 44
4.2.7 아카이브 유효성 검사 .............................................................................................................................. 53

Copyright © Acronis International GmbH, 2003-2019
4.2.8 백업 계획의 자격 증명 ............................................................................................................................ 54
4.2.9 레이블(백업에 머신 속성 유지) ............................................................................................................. 54
4.2.10 백업 계획의 작업 순서 ............................................................................................................................ 56
4.2.11 프로그램이 비밀번호를 요청하는 이유는 무엇입니까? ................................................................. 56
4.3 백업 파일 이름 간소화 .......................................................................................................57
4.3.1 [DATE] 변수 .................................................................................................................................................. 58
4.3.2 백업 분할과 간소화된 파일 이름 지정 ............................................................................................... 58
4.3.3 사용 예.......................................................................................................................................................... 59
4.4 일정 예약 ...............................................................................................................................62
4.4.1 일일 예약 ..................................................................................................................................................... 63
4.4.2 주간 예약 ..................................................................................................................................................... 65
4.4.3 월간 예약 ..................................................................................................................................................... 67
4.4.4 조건 ................................................................................................................................................................ 69
4.5 백업 복제 및 보관 ...............................................................................................................72
4.5.1 지원되는 위치 ............................................................................................................................................. 73
4.5.2 백업 복제 설정 ........................................................................................................................................... 73
4.5.3 백업 보관 설정 ........................................................................................................................................... 74
4.5.4 사용자 정의 구성표의 보관 규칙 ......................................................................................................... 75
4.5.5 사용 예.......................................................................................................................................................... 76
4.6 백업 목록화 비활성화 방법 ...............................................................................................78
4.7 기본 백업 옵션 .....................................................................................................................78
4.7.1 추가 설정 ..................................................................................................................................................... 80
4.7.2 백업 아카이브 보호 .................................................................................................................................. 81
4.7.3 백업 목록화 ................................................................................................................................................. 82
4.7.4 백업 성능 ..................................................................................................................................................... 83
4.7.5 백업 분할 ..................................................................................................................................................... 84
4.7.6 압축 수준 ..................................................................................................................................................... 85
4.7.7 재해 복구 계획(DRP) ................................................................................................................................. 85
4.7.8 이메일 알림 ................................................................................................................................................. 86
4.7.9 오류 처리 ..................................................................................................................................................... 88
4.7.10 이벤트 추적 ................................................................................................................................................. 88
4.7.11 빠른 증분/차등 백업 ................................................................................................................................. 89
4.7.12 파일 수준 백업 스냅샷 ............................................................................................................................ 90
4.7.13 LVM 스냅샷 생성 ....................................................................................................................................... 90
4.7.14 미디어 컴퍼넌트 ......................................................................................................................................... 92
4.7.15 이전/이후 명령 ........................................................................................................................................... 92
4.7.16 데이터 캡처 전/후 명령 ........................................................................................................................... 94
4.7.17 복제/정리 비활성 시간 ............................................................................................................................. 96
4.7.18 섹터별 백업 ................................................................................................................................................. 96
4.7.19 작업 실패 처리 ........................................................................................................................................... 96
4.7.20 작업 시작 조건 ........................................................................................................................................... 97
5 복구 .............................................................................................................................. 99
5.1 복구 작업 생성 .....................................................................................................................99
5.1.1 복구 대상 ................................................................................................................................................... 100
5.1.2 위치에 대한 액세스 자격 증명 ............................................................................................................ 104
5.1.3 대상에 대한 액세스 자격 증명 ............................................................................................................ 104
5.1.4 복구 위치 ................................................................................................................................................... 105
5.1.5 복구 시간 ................................................................................................................................................... 111
5.1.6 작업 자격 증명 ......................................................................................................................................... 111
5.2 Acronis Universal Restore ......................................................................................................112

Copyright © Acronis International GmbH, 2003-2019
5.2.1 Universal Restore 가져오기 ..................................................................................................................... 112
5.2.2 Universal Restore 사용 .............................................................................................................................. 112
5.3 부트 가능성 문제 해결 .....................................................................................................113
5.3.1 GRUB를 재활성화하고 구성을 변경하는 방법 ................................................................................ 115
5.4 기본 복구 옵션 ...................................................................................................................116
5.4.1 추가 설정 ................................................................................................................................................... 117
5.4.2 이메일 알림 ............................................................................................................................................... 118
5.4.3 오류 처리 ................................................................................................................................................... 120
5.4.4 이벤트 추적 ............................................................................................................................................... 120
5.4.5 파일 수준 보안 ......................................................................................................................................... 121
5.4.6 이전/이후 명령 ......................................................................................................................................... 121
5.4.7 복구 우선순위 ........................................................................................................................................... 122
6 가상 머신으로 전환 ................................................................................................... 124
6.1 변환 방법 .............................................................................................................................124
6.2 자동으로 생성된 가상 머신으로 변환 ...........................................................................124
6.2.1 변환 전 고려 사항 ................................................................................................................................... 125
6.2.2 가상 머신에 정기적인 변환 설정 ....................................................................................................... 126
6.2.3 "새 가상 머신" 대상으로 복구 ............................................................................................................ 129
6.3 수동으로 생성된 가상 머신에 복구 ...............................................................................132
6.3.1 변환 전 고려 사항 ................................................................................................................................... 132
6.3.2 수행 단계 ................................................................................................................................................... 133
7 백업한 데이터 저장 ................................................................................................... 134
7.1 볼트 .......................................................................................................................................134
7.1.1 볼트 작업 ................................................................................................................................................... 135
7.1.2 개인용 볼트 ............................................................................................................................................... 135
7.2 Acronis Secure Zone ..............................................................................................................138
7.2.1 Acronis Secure Zone 생성 ......................................................................................................................... 138
7.2.2 Acronis Secure Zone 관리 ......................................................................................................................... 140
7.3 이동식 장치 .........................................................................................................................141
8 아카이브 및 백업 작업 .............................................................................................. 143
8.1 아카이브 및 백업 유효성 검사 .......................................................................................143
8.1.1 아카이브 선택 ........................................................................................................................................... 144
8.1.2 백업 선택 ................................................................................................................................................... 144
8.1.3 볼트 선택 ................................................................................................................................................... 145
8.1.4 소스에 대한 액세스 자격 증명 ............................................................................................................ 145
8.1.5 유효성 검사 시간 ..................................................................................................................................... 146
8.1.6 작업 자격 증명 ......................................................................................................................................... 146
8.2 아카이브 및 백업 내보내기 .............................................................................................146
8.2.1 아카이브 선택 ........................................................................................................................................... 149
8.2.2 백업 선택 ................................................................................................................................................... 149
8.2.3 소스에 대한 액세스 자격 증명 ............................................................................................................ 149
8.2.4 대상 선택 ................................................................................................................................................... 150
8.2.5 대상에 대한 액세스 자격 증명 ............................................................................................................ 151
8.3 이미지 마운트 .....................................................................................................................151
8.3.1 아카이브 선택 ........................................................................................................................................... 152
8.3.2 백업 선택 ................................................................................................................................................... 153
8.3.3 액세스 자격 증명 ..................................................................................................................................... 153

Copyright © Acronis International GmbH, 2003-2019
8.3.4 볼륨 선택 ................................................................................................................................................... 154
8.3.5 마운트된 이미지 관리 ............................................................................................................................ 154
8.4 볼트에서 사용 가능한 작업 .............................................................................................155
8.4.1 아카이브 작업 ........................................................................................................................................... 155
8.4.2 백업 작업 ................................................................................................................................................... 155
8.4.3 백업을 전체로 변환 ................................................................................................................................ 156
8.4.4 아카이브 및 백업 삭제 .......................................................................................................................... 157
9 부트 가능한 미디어 ................................................................................................... 158
9.1 Linux 기반 부트 가능한 미디어 .......................................................................................158
9.1.1 커널 매개변수 ........................................................................................................................................... 159
9.1.2 네트워크 설정 ........................................................................................................................................... 161
9.1.3 네트워크 포트 ........................................................................................................................................... 162
9.2 부트 가능한 미디어에서 작업 준비................................................................................162
9.3 부트 가능한 미디어에서 작업 .........................................................................................163
9.3.1 디스플레이 모드 설정 ............................................................................................................................ 164
9.3.2 iSCSI 및 NDAS 장치 구성 ....................................................................................................................... 164
9.4 Linux 기반 부트 가능한 미디어에서 사용 가능한 명령 및 유틸리티 목록 ...........165
9.5 Acronis Startup Recovery Manager .......................................................................................166
10 관리 대상 머신 운영 ................................................................................................. 168
10.1 백업 계획 및 작업 .............................................................................................................168
10.1.1 백업 계획 및 작업에 대한 작업.......................................................................................................... 168
10.1.2 백업 계획과 작업의 상태 ...................................................................................................................... 170
10.1.3 백업 계획 내보내기 및 가져오기 ....................................................................................................... 173
10.1.4 백업 계획을 파일로 배포 ...................................................................................................................... 176
10.1.5 백업 계획 상세정보 ................................................................................................................................ 177
10.1.6 작업/활동 상세정보 ................................................................................................................................. 179
10.2 로그 .......................................................................................................................................179
10.2.1 로그 항목에 대한 작업 .......................................................................................................................... 179
10.2.2 로그 항목 상세정보 ................................................................................................................................ 180
10.3 경보 .......................................................................................................................................181
10.4 라이센스 변경 .....................................................................................................................181
10.5 시스템 정보 수집 ...............................................................................................................182
10.6 머신 옵션 조정 ...................................................................................................................182
10.6.1 경보 .............................................................................................................................................................. 183
10.6.2 이메일 설정 ............................................................................................................................................... 183
10.6.3 이벤트 추적 ............................................................................................................................................... 185
10.6.4 로그 정리 규칙 ......................................................................................................................................... 186
10.6.5 클라우드 백업 프록시 ............................................................................................................................ 186
11 클라우드 백업 ............................................................................................................ 188
11.1 Acronis Cloud Backup 소개 ..................................................................................................188
11.1.1 Acronis Cloud Backup의 개념 .................................................................................................................. 188
11.1.2 백업 및 복구 가능 데이터 .................................................................................................................... 188
11.1.3 클라우드 스토리지에서 백업은 얼마나 보관됩니까? .................................................................... 188
11.1.4 데이터는 어떻게 보호할 수 있습니까? ............................................................................................. 189
11.1.5 지원되는 운영 체제 및 가상화 제품 ................................................................................................. 189
11.1.6 백업 및 복구 FAQ .................................................................................................................................... 190

Copyright © Acronis International GmbH, 2003-2019
11.1.7 가입 수명 주기 FAQ ................................................................................................................................ 192
11.2 무엇부터 시작합니까? ........................................................................................................194
11.3 가입 선택 .............................................................................................................................194
11.4 프록시 설정 구성 ...............................................................................................................195
11.5 방화벽 설정 확인 ...............................................................................................................195
11.6 클라우드 백업 가입 활성화 .............................................................................................196
11.6.1 Acronis Backup에서 가입 활성화 .......................................................................................................... 196
11.6.2 활성화된 가입 재할당 ............................................................................................................................ 196
11.7 웹 브라우저를 사용하여 클라우드 스토리지에서 파일 검색 ....................................199
11.8 클라우드 스토리지의 제한 사항 .....................................................................................200
11.9 용어 참조 .............................................................................................................................200
12 용어 설명 ................................................................................................................... 203

Copyright © Acronis International GmbH, 2003-2019
1 Acronis Backup 소개
1.1 Update 1의 새로운 기능
빌드에 추가된 개선 사항 50120
새로운 운영 체제 지원:
Astra Linux 1.5
Linux 커널 버전 4.15
빌드에 추가된 개선 사항 50088
새로운 운영 체제 지원:
Linux 커널 버전 4.6-4.14
Red Hat Enterprise Linux 7.3 및 7.4
Oracle Linux 7.3 및 7.4
CentOS 7.2-7.4
Debian 8.6
Fedora 25-27
Agent for Linux 및 Linux 기반 부트 가능한 미디어에서 SMB2와 SMB3 지원.
빌드에 추가된 개선 사항 50054
지원되는 운영 체제
Debian 8.3-8.5, CentOS 7.1, Ubuntu 16.04, Fedora 24 지원
Linux 커널 버전 4.5 지원
기타
더 많은 최신 하드웨어를 지원하기 위해 Acronis Bootable Media 환경에 대한 Linux
커널이 업데이트되었습니다.
FTP에 대한 백업은 더 이상 2GB 파일로 자동 분할되지 않습니다.
1.2 Acronis Backup 11.7의 새로운 기능
라이센싱
가입 라이센싱 모델을 지원합니다. 자세한 내용은 Acronis Backup 라이센싱 FAQ를
참조하십시오.
Linux
Linux 커널 버전 4.2, 4.3 및 4.4 지원
Red Hat Enterprise Linux 7.2, Oracle Linux 7.2, ClearOS, Debian 8.2, Ubuntu 15.10 및 Fedora
23을 지원합니다.
기타
타사 하드웨어 또는 소프트웨어 중복 제거와 함께 압축을 사용할 수 있습니다(디스크
수준 백업 전용). 이 과정은 백업에서 점유한 스토리지 공간을 효율적으로 줄입니다.

Copyright © Acronis International GmbH, 2003-2019
32비트 Linux 기반 부트 가능한 미디어는 거의 사용되지 않는 acrocmd 유틸리티를
제거하여 크기 면에서 최적화되었습니다.
1.3 Acronis Backup 컴퍼넌트
이 섹션에는 Acronis Backup 컴퍼넌트의 목록과 요소 기능에 대한 간략한 설명이 함께
포함되어 있습니다.
관리 대상 머신의 컴퍼넌트(에이전트)
Acronis Backup(으)로 관리되는 머신에서 데이터 백업, 복구 및 기타 작업을 수행하는 응용
프로그램입니다. 에이전트에는 각 관리 대상 머신에 대한 작업을 수행하기 위한
라이센스가 필요합니다. 에이전트에는 추가 기능을 지원하는 여러 기능 또는 애드온이
있으므로 추가 라이센스가 필요할 수 있습니다.
콘솔
콘솔은 에이전트에 대한 그래픽 사용자 인터페이스를 제공합니다. 콘솔 사용에는
라이센스가 필요하지 않습니다. Acronis Backup 독립형 버전에서는 콘솔이 에이전트와 함께
설치되며 이로부터 분리시킬 수 없습니다.
부트 가능한 미디어 제작기
부트 가능한 미디어 제작기를 사용하면 에이전트와 기타 복구 유틸리티를 복구 환경에서
사용하기 위해 부트 가능한 미디어를 만들 수 있습니다. Acronis Backup 독립형 버전에서는
부트 가능한 미디어 제작기가 에이전트와 함께 설치됩니다. 설치된 경우 복구 환경에서
에이전트에 대한 모든 애드온을 사용할 수 있습니다.
1.3.1 Agent for Linux
이 에이전트는 Linux에서의 디스크 수준 및 파일 수준 데이터를 보호합니다.
디스크 백업
디스크 수준 데이터 보호는 운영 체제 부팅에 필요한 모든 정보 또는 섹터별 접근
방식(원시 모드)을 사용하는 모든 디스크 섹터와 함께, 디스크 또는 볼륨 파일 시스템
전체 백업을 기반으로 합니다. 디스크 또는 볼륨 복사본을 패키지 형태로 포함하는
백업을 디스크(볼륨) 백업 또는 디스크(볼륨) 이미지라고 합니다. 그러한 백업과 개별
폴더 또는 파일에서 전체 디스크 또는 볼륨을 복구할 수 있습니다.
파일 백업
파일 수준 데이터 보호는 에이전트가 설치된 머신이나 smb 또는 nfs 프로토콜을
사용하여 액세스한 네트워크 공유에 있는 파일 및 디렉토리 백업을 기반으로 합니다.
파일은 원래 위치 또는 다른 위치로 복구할 수 있습니다. 백업된 모든 파일과
디렉토리를 복구하거나 복구할 파일과 디렉토리를 선택할 수 있습니다.
가상 머신으로 전환
Agent for Linux는 디스크 백업을 다음 유형의 새 가상 머신에 복구하여 변환을
수행합니다. VMware Workstation, Microsoft Virtual PC, Citrix XenServer OVA(Open Virtual
Appliance) 또는 Red Hat KVM(Kernel-based Virtual Machine). 완전 구성되고 작동 가능한

Copyright © Acronis International GmbH, 2003-2019
머신의 파일은 선택한 디렉토리에 배치됩니다. 해당하는 가상 소프트웨어를 사용하여
머신을 시작하거나 나중에 사용할 수 있도록 머신 파일을 준비할 수 있습니다.
다른 하드웨어에 복구
에이전트가 설치된 머신에서 다른 하드웨어 기능으로의 복원을 사용할 수 있으며 이
기능을 사용하여 부트 가능한 미디어를 생성할 수 있습니다. Acronis Universal Restore는
저장 컨트롤러, 마더보드 또는 칩셋 등과 같이 운영 체제 시작에 중요한 장치의
불일치를 다룹니다.
1.3.2 관리 콘솔
Acronis Backup Management Console은 Acronis Backup 에이전트에 로컬로 액세스하는 관리
도구입니다. 에이전트에 대한 원격 연결은 불가능합니다.
1.3.3 부트 가능한 미디어 제작기
Acronis Bootable Media Builder는 부트 가능한 미디어 (페이지. 212)를 생성하기 위한 전용
도구입니다. Linux에 설치되는 미디어 제작기는 커널을 기반으로 한 부트 가능한 미디어를
생성합니다.
1.4 체험판 모드에서 제품 사용 정보
Acronis Backup 라이센스를 구입하기 전에 평가판 소프트웨어를 사용해볼 수 있습니다. 이
작업은 라이센스 키가 없어도 수행할 수 있습니다.
제품을 체험판 모드에서 설치하려면 설치 프로그램을 로컬로 실행하거나 원격 설치
기능을 사용합니다. 자동 설치 및 기타 설치 방법은 지원되지 않습니다.
체험판 모드의 제한 사항
체험판에서 설치된 Acronis Backup에는 다음과 같은 제한사항이 있습니다.
Universal Restore 기능은 사용할 수 없습니다.
부트 가능한 미디어의 추가 제한사항:
디스크 관리 기능을 사용할 수 없습니다. 사용자 인터페이스를 사용할 수는 있지만
변경 사항을 커밋할 수 있는 방법이 없습니다.
복구 기능은 사용할 수 있지만 백업 기능은 사용할 수 없습니다. 백업 기능을
시도하려면 운영 체제에 소프트웨어를 설치합니다.
정품 모드로 업그레이드
체험 기간이 만료되면 제품 GUI에 라이센스 키를 지정 또는 가져오도록 요구하는 알림
메시지가 표시됩니다.
라이센스 키를 지정하려면 도움말 > 라이센스 변경 (페이지. 181)을 클릭합니다. 설치
프로그램을 실행하여 키를 지정할 수는 없습니다.
클라우드 백업 서비스 (페이지. 188)를 위해 체험판을 활성화하거나 가입을 구입한
경우에는 라이센스 키 지정 여부에 관계없이 가입 기간이 만료될 때까지 클라우드
백업을 사용할 수 있습니다.

Copyright © Acronis International GmbH, 2003-2019
1.5 지원되는 파일 시스템
Acronis Backup은 다음 파일 시스템을 백업 및 복구할 수 있으며 다음과 같은 제약이
있습니다.
FAT16/32
NTFS
ReFS - 볼륨 크기 조정 기능이 없는 볼륨 복구. Windows Server 2012/2012 R2 및
Windows Server 2016에서만 지원됩니다.
Ext2/Ext3/Ext4
ReiserFS3 - Acronis Backup Storage Node에 있는 디스크 백업에서 특정 파일을 복구할 수
없습니다.
ReiserFS4 - 볼륨 크기 조정 기능이 없는 볼륨 복구. Acronis Backup Storage Node에 있는
디스크 백업에서 특정 파일을 복구할 수 없습니다.
XFS - 볼륨 크기 조정 기능이 없는 볼륨 복구. Acronis Backup Storage Node에 있는
디스크 백업에서 특정 파일을 복구할 수 없습니다.
JFS - Acronis Backup Storage Node에 있는 디스크 백업에서 특정 파일을 복구할 수
없습니다.
Linux SWAP
Acronis Backup은 섹터별 접근 방법을 사용하여 손상되거나 지원되지 않는 파일 시스템을
백업하고 복구할 수 있습니다.
1.6 기술 지원
유지관리 및 지원 프로그램
Acronis 제품에 대한 도움이 필요하면 https://acronis.co.kr/support/ 으로 이동하십시오.
제품 업데이트
사용자 계정(https://account.acronis.com/)으로 로그인하여 제품을 등록한 후에 당사
웹사이트에서 언제든지 등록된 Acronis 소프트웨어 제품에 대한 최신 업데이트를
다운로드할 수 있습니다. 웹사이트에서 Acronis 제품
등록(https://kb.acronis.com/content/4834) 및 Acronis 웹사이트 사용
설명서(https://kb.acronis.com/content/8128)를 참조하십시오.

Copyright © Acronis International GmbH, 2003-2019
2 시작하기
1단계. 설치
이 간단 설치 지침을 사용하면 제품 사용을 쉽게 시작할 수 있습니다. 전체 설치
방법 및 절차는 설치 문서를 참조하십시오.
설치 전에 다음 사항을 확인합니다.
하드웨어가 시스템 요구 사항을 충족시킵니다.
Acronis Backup for Linux Server의 라이센스 키가 있습니다.
설치 프로그램이 있습니다. Acronis 웹 사이트에서 다운로드할 수 있습니다.
RPM 패키지 관리자(RPM)와 다음 Linux 패키지가 설치되어 있어야 합니다. gcc, make
및 kernel-devel)를 수동으로 설치해야 합니다. 이러한 패키지의 이름은 Linux 배포에
따라 다릅니다.
Acronis Backup 을 설치하려면
AcronisBackupL.i686 또는 AcronisBackupL.x86_64 설치 파일을 실행하고 화면에 나타나는
지침을 따릅니다.
2단계. 실행
루트 또는 일반 사용자로 로그인한 다음 필요에 따라 사용자를 전환합니다. 명령을
사용하여 콘솔 시작
/usr/sbin/acronis_console
GUI 요소에 대한 자세한 내용은 "관리 콘솔 사용" (페이지. 13)을 참조하십시오.
3단계. 부트 가능한 미디어
시작되지 않는 운영 체제를 복구하거나 베어 메탈에 배포하려면 부트 가능한 미디어를
생성합니다.
1. 메뉴에서 도구 > 부트 가능한 미디어 생성을 선택합니다.
2. 시작 창에서 다음을 클릭합니다. 컴퍼넌트 목록이 나타날 때까지 다음을 계속
클릭합니다.
3. "Linux 기반 부트 가능한 미디어" (페이지. 158)의 설명대로 진행합니다.
4단계. 백업
지금 백업 (페이지. 35)
지금 백업을 클릭하면 일회 백업을 몇 가지 간단한 단계로 수행할 수 있습니다.
백업 프로세스는 필요한 단계를 수행한 직후에 시작됩니다.
머신을 파일에 저장하려면:

Copyright © Acronis International GmbH, 2003-2019
백업 위치 아래에서 위치를 클릭하고 백업을 저장할 위치를 선택합니다. 확인을
클릭하여 선택을 확인합니다. 창 하단의 확인을 클릭하여 백업을 시작합니다.
팁. 부트 가능한 미디어를 사용하면 운영 체제와 동일한 방식으로
오프라인("콜드") 백업을 수행할 수 있습니다.
백업 계획 생성 (페이지. 35)
백업 구성표, 일정과 조건, 일정에 따른 백업 삭제 또는 다른 위치로 백업 이동을
포함하는 장기 백업 전략이 필요한 경우에는 백업 계획을 만듭니다.
5단계. 복구
복구 (페이지. 99)
데이터를 복구하려면 백업한 데이터와 데이터를 복구할 대상을 선택해야 합니다.
그러면 복구 작업이 생성됩니다.
운영 체제에서 잠근 볼륨을 통해 디스크 또는 볼륨을 복구하려면 시스템을
재부팅해야 합니다. 복구가 완료된 후에는 복구된 운영 체제가 자동으로 온라인이
됩니다.
머신이 부팅되지 않거나 시스템을 베어 메탈로 복구해야 하는 경우에는 부트
가능한 미디어를 사용하여 머신을 부팅하고 복구 작업과 같은 방법으로 복구
작업을 구성합니다.
6단계. 관리
네비게이션 창(콘솔 왼쪽)에서는 여러 관리 용도로 사용되는 제품 보기를 탐색할 수
있습니다.
백업 계획 및 작업 보기를 사용하면 다음과 같은 백업 계획과 작업을 관리할 수
있습니다. 계획 및 작업 실행, 편집, 중지, 삭제와 상태 및 진행률 보기.
경보 보기를 사용하면 문제를 빠르게 식별 및 해결할 수 있습니다.
로그 보기를 사용하면 작업 로그를 찾아볼 수 있습니다.
백업 아카이브를 저장한 위치는 볼트 (페이지. 212)입니다. 볼트에 대한 정보를 보려면
볼트 (페이지. 134) 보기로 이동합니다. 특정 볼트로 이동하면 백업과 해당 내용을
볼 수 있습니다. 복구할 데이터를 선택하거나 백업 관련 수동 작업(마운트, 유효성
검사, 삭제)을 수행할 수도 있습니다.
2.1 관리 콘솔 사용
콘솔이 시작되면 콘솔의 작업 공간(메뉴, 시작 화면이 있는 주 영역, 탐색 창)에 각
항목이 나타나므로 머신별 작업을 수행할 수 있습니다.

Copyright © Acronis International GmbH, 2003-2019
Acronis Backup Management Console - 시작 화면
콘솔 작업 공간의 핵심 요소
이름 설명
탐색 창 탐색 트리가 포함되어 있습니다. 다른 보기로 이동할 수 있습니다.
자세한 내용은 탐색 창 (페이지. 14)을 참조하십시오.
주 영역 백업, 복구 및 기타 작업을 구성하고 모니터할 수 있습니다. 주
영역에는 메뉴 또는 탐색 (페이지. 15) 트리에서 선택한 항목에 따라
보기와 작업 페이지가 표시됩니다.
메뉴 표시줄 프로그램 창 상단에 나타납니다. Acronis Backup에서 사용 가능한
대부분의 작업을 수행할 수 있습니다. 탐색 트리와 주 영역에서
선택한 항목에 따라 메뉴 항목이 동적으로 변경됩니다.
2.1.1 "탐색" 창
탐색 창에는 탐색 트리가 포함됩니다.
탐색 트리
탐색 트리를 사용하면 프로그램 보기를 탐색할 수 있습니다. 보기의 전체 목록 또는 요약
목록을 선택할 수 있습니다. 요약 목록에는 전체 목록에서 가장 자주 사용하는 보기가
포함됩니다.
요약 목록에 표시되는 내용은 다음과 같습니다.
[머신 이름]. 트리의 루트입니다(시작 화면이라고도 함). 콘솔이 현재 연결된
머신의 이름을 표시합니다. 이 보기를 사용하면 관리 대상 머신에서 사용 가능한 주
작업에 빠르게 액세스할 수 있습니다.
백업 계획 및 작업. 이 보기를 사용하면 관리 대상 머신에서 다음 백업 계획
및 작업을 관리할 수 있습니다: 계획 및 작업 실행, 편집, 중지 및 삭제, 진행률
보기

Copyright © Acronis International GmbH, 2003-2019
볼트. 이 보기를 사용하면 개인 볼트와 볼트에 저장된 아카이브 관리, 새 볼트
추가, 기존 볼트 및 아카이브의 이름 변경 및 삭제, 볼트 유효성 검사, 백업 내용
탐색, 아카이브 및 백업에 대한 작업 등을 수행할 수 있습니다.
경보. 이 보기를 사용하면 관리 대상 머신의 경고 메시지를 확인할 수
있습니다.
전체 목록에는 다음 내용이 추가로 표시됩니다.
디스크 관리. 이 보기를 사용하면 머신의 하드 디스크 드라이브에 대한 작업을
수행할 수 있습니다.
로그. 이 보기를 사용하면 관리 머신에서 프로그램이 수행한 작업에 대한
정보를 검사할 수 있습니다.
마운트된 이미지. 이 노드는 하나 이상의 볼륨이 마운트된 경우 표시됩니다.
이 보기를 사용하면 마운트된 이미지를 관리할 수 있습니다.
창 작업
창 확장/최소화 방법
기본적으로 탐색 창은 확장된 상태로 나타납니다. 추가 작업 공간을 확보하기 위해 창을
최소화해야 하는 경우도 있습니다. 이 경우 V모양( ) 버튼을 클릭합니다. 창은
최소화되고 V모양은 방향이 변경됩니다( ). V모양을 다시 클릭하면 창이 확장됩니다.
창 경계 변경 방법
1. 창 경계에 포인트를 맞춥니다.
2. 포인터가 양방향 화살표로 변경되면 포인터를 끌어 경계를 이동합니다.
2.1.2 주 영역, 보기 및 작업 페이지
주 영역은 콘솔 작업을 수행하는 기본 위치입니다. 여기서는 백업 계획, 복구 작업을
생성, 편집 및 관리하고 다른 작업을 수행합니다. 주 영역에는 메뉴 또는 탐색 트리에서
선택하는 항목에 따라 다른 뷰와 작업 페이지가 표시됩니다.

Copyright © Acronis International GmbH, 2003-2019
2.1.2.1 보기
탐색 창의 탐색 (페이지. 14) 트리에서 항목을 클릭하면 주 영역에 보기가 나타납니다.
"로그" 뷰
일반적인 보기 작업 방법
일반적으로 모든 보기는 항목표, 버튼이 있는 표 도구 모음 및 정보 패널로 구성됩니다.
필터링 및 정렬 (페이지. 16) 기능을 사용하면 표에서 문제 항목을 검색할 수
있습니다.
표에서 원하는 항목을 선택합니다.
정보 패널(기본적으로 접혀 있음)에서 항목 상세정보를 확인합니다. 패널을 펼치려면
화살표 표시( )를 클릭합니다.
선택한 항목에 대한 작업을 수행합니다. 선택한 항목에 대해 다음과 같은 여러 가지
방법으로 동일한 작업을 수행할 수 있습니다.
표 도구 모음의 버튼 클릭.
작업 메뉴에서 항목 선택.
항목을 마우스 오른쪽 버튼으로 클릭하고 컨텍스트 메뉴에서 작업 선택.
테이블 항목 정렬, 필터링 및 구성
다음은 뷰의 테이블 항목을 정렬, 필터링 및 구성하기 위한 지침입니다.
수행할 다음을 수행합니다.
열을 기준으로 항목 정렬 열 헤더를 클릭하면 항목이 오름차순으로 정렬됩니다.
열 헤더를 다시 클릭하면 항목이 내림차순으로 정렬됩니다.
사전 정의된 열 값을
기준으로 항목 필터링
해당 열 헤더 아래 필드의 드롭다운 목록에서 필요한 값을
선택합니다.

Copyright © Acronis International GmbH, 2003-2019
수행할 다음을 수행합니다.
입력한 값을 기준으로 항목
필터링
해당 열 헤더 아래 필드에서 값을 입력합니다.
결과적으로 입력한 값과 전체 또는 일부가 일치하는 값의 목록이
나타납니다.
사전 정의된 매개변수를
기준으로 항목 필터링
테이블 위의 각 버튼을 클릭합니다.
예를 들어, 로그 보기에서 이벤트 유형(오류, 경고, 정보) 또는
이벤트 발생 기간(마지막 24시간 동안, 마지막 주 동안, 마지막 3개월
동안 또는 사용자 정의 기간 동안)별로 로그 항목을 필터링할 수
있습니다
테이블 열을 표시 또는
숨기기
기본적으로 모든 표는 표시되는 열의 수가 고정적이며 나머지 열은
표시되지 않습니다. 필요하면 표시된 열을 숨기거나 숨겨진 열을
표시할 수 있습니다.
열을 표시하거나 숨기려면
1. 열 머리글을 마우스 오른쪽 버튼으로 클릭하여 컨텍스트 메뉴를
엽니다.
2. 표시/숨기려는 항목을 클릭합니다.
2.1.2.2 작업 페이지
작업 메뉴에서 작업 항목을 클릭하면 주 영역에 작업 페이지가 나타납니다. 이
페이지에는 작업 또는 백업 계획을 생성 및 시작하기 위해 수행해야 하는 단계가 들어
있습니다.
작업 페이지 - 백업 계획 생성
컨트롤 사용 및 설정 지정
활성 컨트롤을 사용하여 백업 계획 또는 복구 작업 설정 및 매개변수를 지정합니다.
기본적으로 자격 증명, 옵션, 주석 등과 같은 필드는 숨겨져 있습니다. 대부분의 설정은

Copyright © Acronis International GmbH, 2003-2019
각 표시_ 링크를 클릭하여 구성됩니다. 다른 설정은 드롭 다운 목록에서 선택되거나
페이지 필드에서 수동으로 입력됩니다.
작업 페이지 - 컨트롤
Acronis Backup은(는) 작업 페이지에서 사용자가 변경한 내용을 기억합니다. 예를 들어,
백업 계획 생성을 시작한 후에 어떤 이유에서든간에 계획 생성을 완성하지 않고 다른
보기로 전환한 경우에는 메뉴에서 뒤로 탐색 버튼을 클릭할 수 있습니다. 또는 몇몇 단계
앞으로 이동한 경우에는 아래 화살표를 클릭하고 목록에서 계획 생성을 시작한 페이지를
선택할 수 있습니다. 따라서 나머지 단계를 수행하고 백업 계획 생성을 완료할 수
있습니다.
탐색 버튼
2.1.3 콘솔 옵션
콘솔 옵션은 Acronis Backup의 그래픽 사용자 인터페이스에 정보가 표시되는 방법을
정의합니다.
콘솔 옵션에 액세스하려면 상단 메뉴에서 옵션 > 콘솔 옵션을 선택합니다.
2.1.3.1 경보 표시 옵션
이 옵션은 경보 보기에서 표시할 경보와 숨길 경보를 지정합니다.
사전 설정값은 모든 경보입니다.
경보를 표시하거나 숨기려면 각 경보 유형 옆에 있는 확인란을 선택하거나 지웁니다.

Copyright © Acronis International GmbH, 2003-2019
2.1.3.2 자격 증명 캐시
이 옵션은 관리 콘솔을 사용하는 동안 입력한 자격 증명을 저장할지 여부를 지정합니다.
사전 설정값은 활성화됨입니다.
이 옵션이 활성화되지 않으면 콘솔 세션에서 입력하는 다양한 위치에 대한 자격 증명이
저장되어 다음 세션에서 사용됩니다. Windows에서는 자격 증명이 Windows Credential
Manager에 저장됩니다. Linux에서는 자격 증명이 특수 암호화된 파일에 저장됩니다.
옵션이 비활성화되면 콘솔이 닫힐 때까지만 자격 증명이 저장됩니다.
현재 사용자 계정에 대한 자격 증명 캐시를 지우려면 자격 증명 캐시 지우기 버튼을
클릭합니다.
2.1.3.3 글꼴
이 옵션은 Acronis Backup의 그래픽 사용자 인터페이스에서 사용될 글꼴을 정의합니다.
메뉴 글꼴 설정은 드롭다운 및 컨텍스트 메뉴에 영향을 줍니다. 응용 프로그램 글꼴
설정은 다른 모든 GUI 요소에 영향을 줍니다.
사전 설정값은 메뉴와 응용 프로그램 인터페이스 항목 둘 모두에 대해 시스템 기본값
글꼴입니다.
선택하려면 각 콤보 상자에서 글꼴을 선택하고 글꼴의 속성을 설정합니다. 오른쪽에
있는 찾아보기를 클릭하면 글꼴 모양을 미리볼 수 있습니다.
2.1.3.4 팝업 메시지
“작업 시 사용자 입력 필요” 대화 상자
이 옵션은 하나 이상의 작업에 사용자 입력이 필요한 경우에 팝업 창을 표시할지 여부를
정의합니다. 이 창을 사용하면 재부팅 확인 또는 디스크 공간을 확보한 후 재시도 등과
같이 동일 위치의 모든 작업에 대한 의사 결정을 지정할 수 있습니다. 이 창은 하나
이상의 작업에 사용자 입력이 필요할 때까지 관리 대상 머신의 시작 화면에서 언제든지
열 수 있습니다. 또한 백업 계획 및 작업 보기에서 작업 실행을 검토하고 정보 패널에서
각 작업에 대한 결정을 지정할 수 있습니다.
사전 설정값은 활성화됨입니다.
선택하려면 “작업에 사용자 개입 필요” 대화 상자 확인란을 선택하거나 지웁니다.
“피드백 확인” 대화 상자
이 옵션은 오류가 발생한 후 시스템에 대한 정보가 들어 있는 팝업 창을 표시할지
여부를 정의합니다. 이 정보는 Acronis 기술 지원으로 보내면 됩니다.
사전 설정값은 활성화됨입니다.
선택하려면 “피드백 확인” 대화 상자 확인란을 선택하거나 지웁니다.
부트 가능 미디어가 생성되는 경우 알림
이 옵션은 관리 콘솔이 머신에서 실행되고 해당 머신에서 부트 가능한 미디어가
생성되지 않은 경우 팝업 창을 표시할지 여부를 정의합니다.

Copyright © Acronis International GmbH, 2003-2019
사전 설정값은 활성화됨입니다.
선택하려면 부트 가능 미디어가 생성되는 경우 알림 확인란을 선택하거나 지웁니다.
관리 콘솔이 다른 버전의 컴퍼넌트에 연결될 때 알림
이 옵션은 콘솔이 에이전트/관리 서버에 연결되고 해당 버전이다른 경우 팝업 창을
표시할지 여부를 정의합니다.
사전 설정값은 활성화됨입니다.
선택하려면 관리 콘솔이 다른 버전의 컴퍼넌트에 연결될 때 알림 확인란을 선택 또는
선택 취소합니다.
테이프를 꺼낼 때 설명 요청
이 옵션은 Acronis Backup을(를) 사용하여 테이프 장치에서 테이프를 꺼낼 때 테이프에
대한 설명 프롬프트를 표시할지 여부를 정의합니다. 예를 들어, 테이프를 보관하는 실제
위치를 설명할 수 있습니다(권장). 백업 성공 후 테이프 꺼내기 옵션에 따라 테이프를
자동으로 꺼낸 후 해당 프롬프트가 표시됩니다.
사전 설정값은 활성화됨입니다.
선택하려면 테이프를 꺼낼 때 설명 요청 확인란을 선택하거나 지웁니다.
참고 테이프 장치는 Acronis Backup & Recovery 10에서 업그레이드한 경우에만 사용할 수 있습니다.
작업 실행 결과 정보
이 옵션은 작업 실행 결과에 대한 팝업 메시지, 즉, 완료, 실패 또는 경고와 함께 성공
등을 표시할지 여부를 정의합니다. 팝업 메시지 표시가 비활성화되면 백업 계획 및 작업
보기에서 작업 실행 상태와 결과를 검토할 수 있습니다.
사전 설정값은 모든 결과에 대해 활성화됨입니다.
각 결과(완료, 실패 또는 경고와 함께 성공)를 개별적으로 설정하려면 개별 확인란을
선택하거나 지우십시오.

Copyright © Acronis International GmbH, 2003-2019
3 Acronis Backup 이해
이 섹션에서는 독자들이 제품을 다양한 환경에서 단계별 지침 없이도 사용할 수 있도록
제품에 대한 명료한 이해를 제공하고자 합니다.
3.1 소유자
이 섹션에서는 백업 계획(작업) 소유자와 아카이브 소유자의 개념에 대해 설명합니다.
계획(작업) 소유자
로컬 백업 계획 소유자는 계획을 생성하거나 마지막으로 수정한 사용자입니다.
백업 계획에 속하는 작업은 백업 계획 소유자가 소유합니다.
복구 작업 등과 같이 백업 계획에 속하지 않는 작업은 작업을 만들었거나 마지막으로
수정한 사용자가 소유합니다.
다른 사용자가 소유한 계획(작업) 관리
머신에서 관리자 권한을 가지고 있으면 사용자는 운영 체제에 등록된 모든 사용자가
소유한 작업과 로컬 백업 계획을 수정할 수 있습니다.
사용자가 다른 사용자가 소유한 계획이나 작업을 편집하기 위해 열면 작업에 설정된
모든 비밀번호가 지워집니다. 이는 "설정을 수정하고, 비밀번호를 남기는" 방법을 사용할
수 없게 합니다. 프로그램은 다른 사용자가 마지막으로 수정한 계획(작업)을 편집하려고
할 때마다 경고를 표시합니다. 경고가 표시되면 두 개의 옵션이 있습니다.
취소를 클릭하고 사용자 고유의 계획이나 작업을 만듭니다. 원래 작업은 그대로 남아
있습니다.
편집을 계속합니다. 계획이나 작업 실행에 필요한 모든 자격 증명을 입력해야 합니다.
아카이브 소유자
아카이브 소유자는 아카이브를 대상에 저장한 사용자입니다. 보다 자세하게는 백업할
위치 단계에서 백업 계획을 만들 때 지정된 계정의 사용자입니다. 기본적으로 계획의
자격 증명이 사용됩니다.
3.2 백업 계획 및 작업에서 사용되는 자격 증명
이 섹션에서는 액세스 자격 증명, 백업 계획 자격 증명 및 작업 자격 증명의 개념에
대해 설명합니다.
액세스 자격 증명
백업 위치를 찾아보거나 백업을 설정하거나 복구 작업을 생성하는 경우, 다양한
리소스(예: 백업하려는 데이터 또는 백업이 저장되는(저장될) 위치)에 액세스하기 위해
자격 증명이 필요할 수 있습니다.
자격 증명 캐시 (페이지. 19) 옵션이 활성화되면(기본적으로 활성화됨) 콘솔 세션에서
제공하는 자격 증명이 저장되어 향후 세션에서 사용할 수 있습니다. 따라서 다음에 자격

Copyright © Acronis International GmbH, 2003-2019
증명을 입력하지 않아도 됩니다. 자격 증명은 머신에서 콘솔을 사용하는 각 사용자마다
독립적으로 캐시됩니다.
백업 계획의 자격 증명
머신에서 실행되는 백업 계획은 사용자를 대신하여 실행됩니다.
Windows:
기본적으로 계획은 에이전트 서비스 계정으로 실행됩니다(머신에 대한 관리 권한이 있는
사용자가 생성한 경우). 일반 사용자(예: 사용자 그룹의 구성원)가 생성한 경우에는 해당
사용자의 계정으로 계획이 실행됩니다.
백업 계획을 생성하는 경우에는 특별한 경우에만 자격 증명이 요구됩니다. 예:
백업을 일반 사용자로 예약하며 콘솔을 머신에 연결할 때 자격 증명을 입력하지 않은
경우. 이는 콘솔이 백업 중인 머신과 동일한 머신에 설치된 경우입니다.
Microsoft Exchange 클러스터를 스토리지 노드에 백업하는 경우.
명시적 자격 증명 지정
백업 계획을 실행할 사용자 계정을 명시적으로 지정할 수 있습니다. 이 작업을
수행하려면 백업 계획 생성 페이지에서 다음을 수행합니다.
1. 계획 매개변수 섹션에서 계획의 자격 증명, 주석, 레이블 표시를 클릭합니다.
2. 계획 자격 증명을 클릭합니다.
3. 계획을 실행할 자격 증명을 입력합니다. Active Directory 사용자 계정의 이름을 입력할
때 도메인 이름(DOMAIN\Username 또는 Username@domain)도 지정해야 합니다.
Linux:
백업 계획 자격 증명은 지정하지 않아도 됩니다. Linux에서는 백업 계획이 항상 루트
사용자 계정으로 실행됩니다.
작업 자격 증명
백업 계획과 마찬가지로 모든 작업은 사용자를 대신하여 실행됩니다.
Windows:
작업을 생성할 때 작업이 실행될 계정을 명시적으로 지정할 수 있습니다. 선택은 작업을
수동으로 시작할지 또는 예정대로 실행할지 여부에 따라 다릅니다.
수동 시작
작업을 수동으로 시작할 때마다 현재 사용자가 로그온한 자격 증명으로 작업이
실행됩니다. 머신에서 관리 권한이 있는 모든 사용자는 작업을 시작할 수 있습니다.
작업은 이 사용자의 자격 증명 하에서 실행됩니다.
작업의 자격 증명을 명시적으로 지정한 경우에는 작업은 실제로 작업을 시작하는
사용자와는 관계없이 항상 동일한 자격 증명 하에서 실행됩니다.
스케줄 또는 연기된 시작
작업 자격 증명은 필수입니다. 작업 생성은 작업 자격 증명을 지정해야 완료됩니다.
작업 자격 증명은 계획 자격 증명 지정과 유사한 방식으로 작업 생성 페이지에서
지정됩니다.

Copyright © Acronis International GmbH, 2003-2019
Linux:
작업 자격 증명을 지정하지 않아도 됩니다. Linux에서는 작업이 항상 루트 사용자
계정으로 실행됩니다.
3.3 관리 대상 머신에서 사용자 권한
Linux에서 실행 중인 머신을 관리할 때에는 사용자에게 루트 권한이 있거나 이를
확보하게 되고, 다음을 수행할 수 있습니다.
데이터 또는 전체 머신을 백업 및 복구하여 머신에 있는 전체 Acronis Backup
에이전트 작업 및 로그 파일을 완벽하게 제어합니다.
운영 체제에 등록된 사용자가 소유하는 로컬 백업 계획 및 작업을 관리합니다.
시스템에 루트로서 계속 로그온을 피하기 위해서, 루트 사용자는 일반 사용자 자격
증명으로 로그온한 다음에 필요에 따라 사용자를 전환할 수 있습니다.
3.4 전체, 증분 및 차등 백업
Acronis Backup은(는) GFS(Grandfather-Father-Son), 하노이 타워 등과 같은 많이 사용되는
백업 구성표를 사용할 수 있는 기능뿐만 아니라 사용자 정의 백업 구성표를 생성하는
기능을 제공합니다. 모든 백업 구성표는 전체, 증분 및 차등 백업 방법을 기반으로
합니다. 실제로 "구성표"라는 용어는 이러한 방법을 정리하는 알고리즘과 아카이브 정리
알고리즘을 의미합니다.
백업 방법은 백업 구성표에서 팀으로 작동하므로 백업 방법을 서로 비교하는 것은
의미가 없습니다. 각 방법은 장점에 따라서 특정 역할을 수행해야 합니다. 유능한 백업
구성표는 모든 백업 방법의 장점을 활용하고 방법의 모든 단점이 주는 영향을 줄일
것입니다. 예를 들어, 주간 차등 백업은 아카이브 정리를 쉽게 해줍니다. 이는 여기에
의존하고 있는 일일 증분 백업의 주간 세트와 함께 쉽게 삭제할 수 있기 때문입니다.
전체, 증분 또는 차등 백업 방법으로 백업하면 해당하는 유형의 백업 (페이지. 210)이
생깁니다.
전체 백업
전체 백업은 백업으로 선택한 모든 백업을 저장합니다. 전체 백업은 모든 아카이브의
기초이며 증분 및 차등 백업의 기초를 형성합니다. 아카이브는 여러 개의 전체 백업을
포함하거나 단 하나의 전체 백업으로 구성될 수도 있습니다. 전체 백업은 자급식입니다.
전체 백업에서 데이터를 복구하기 위해서 다른 백업에 액세스할 필요가 없습니다.
전체 백업은 속도가 가장 느리지만 복원이 가장 빠른 것으로 널리 알려져 있습니다.
Acronis 기술을 사용하면 증분 백업에서 복구하는 것이 전체 백업에서 복구하는 것보다
느리지 않습니다.
전체 백업은 다음 경우에 가장 유용합니다.
시스템을 초기 상태로 롤백해야 하는 경우
이 초기 상태는 자주 변경되지 않으므로 정기적인 백업이 필요하지 않은 경우
예: 관리자가 종종 학생들이나 손님이 변경한 사항을 실행 취소하게 되지만 참조 백업을
업데이트하지는 않는(실제 소프트웨어 업데이트를 설치한 후에만) 인터넷 카페, 학교
또는 대학의 연구실. 이 경우에는 백업 시간은 중요하지 않고 시스템을 전체 백업에서

Copyright © Acronis International GmbH, 2003-2019
복구할 때 복구 시간은 최소가 됩니다. 관리자는 안정성을 높이기 위해 전체 백업의
여러 사본을 보관할 수 있습니다.
중분 백업
최근 백업 이후 데이터 변경 사항을 저장하는 증분 백업. 증분 백업으로부터 데이터를
복구하려면 동일 아카이브에서 다른 백업에 액세스해야 합니다.
증분 백업은 다음 경우에 유용합니다.
여러 개의 저장된 상태 중 하나로 롤백할 수 있는 가능성이 필요한 경우
데이터 변경 사항이 전체 데이터 크기에 비해 작은 경우.
증분 백업은 전체 백업보다 안정성이 떨어지는 것으로 널리 알려져 있습니다. "체인"에
있는 한 백업이 손상되면 다음 백업도 더 이상 사용할 수 없게 되기 때문입니다. 그러나
데이터의 이전 버전이 여러 개 필요한 경우 여러 개의 전체 백업을 저장하는 것이
옵션은 아닙니다. 크기가 큰 아카이브의 안정성은 더욱 미심쩍기 때문입니다.
예: 데이터베이스 트랜잭션 로그 백업.
차등 백업
차등 백업은 최신 전체 백업 이후 데이터 변경 사항을 저장합니다. 차등 백업에서
데이터를 복구하기 위해서는 해당하는 전체 백업에 액세스해야 합니다. 차등 백업은
다음 경우에 가장 유용합니다.
가장 최근 데이터 상태만을 저장하려는 경우
데이터 변경 사항이 전체 데이터 크기에 비해 작은 경우.
일반적인 결론: "차등 백업은 시간이 오래 걸리지만 복원은 빠른 반면, 증분 백업은
시간은 빠르지만 복원이 오래 걸립니다." 실제로, 동일 시점에서 전체 백업에 연결된
증분 백업과 동일한 전체 백업에 연결된 차등 백업 간에 실제적인 차이는 없습니다.
위에서 언급한 차이점은 여러 개의 증분 백업을 생성한 후(또는 대신) 차등 백업을
생성하는 것을 암시합니다.
디스크 조각 모음 후에 생성된 증분 또는 차등 백업은 평소보다 훨씬 클 수도 있습니다. 조각
모음은 디스크에서 파일 위치를 변경시키고 백업은 이러한 변경 사항을 반영하기 때문입니다.
디스크 조각 모음 후에는 전체 백업을 다시 만드는 것이 좋습니다.
다음 표는 각 백업 유형에 대한 일반적인 지식을 기반으로 장점과 단점을 요약합니다.
실제 상황에서 이러한 매개변수는 약간의 예만 들더라도 데이터 변경 사항의 양과 속도
및 패턴, 데이터의 특성, 장치의 실제 사양, 설정된 백업/복구 옵션 등과 같이 수많은
요소에 따라 다릅니다. 최적의 백업 구성표를 선택하기 위해서는 경험만이 최고의
방법입니다.
매개변수 전체 백업 차등 백업 중분 백업
저장 공간 최대 중간 최소
생성 시간 최대 중간 최소
복구 시간 최소 중간 최대

Copyright © Acronis International GmbH, 2003-2019
3.5 디스크 또는 볼륨 백업은 어떤 항목을
저장합니까?
디스크 또는 볼륨 백업은 운영 체제 부팅에 필요한 모든 정보와 함께 디스크 또는 볼륨
파일 시스템 전체를 저장합니다. 해당 백업과 개별 폴더 또는 파일에서 전체 디스크 또는
볼륨을 복구할 수 있습니다.
Windows
볼륨 백업은 해당 속성(숨김 파일과 시스템 파일 포함), 부트 레코드, 파일 할당
테이블(FAT)(있는 경우), 마스터 부트 레코드(MBR)가 있는 하드 디스크의 루트 및 제로
트랙과는 별도로 선택된 볼륨의 다른 모든 파일과 폴더를 저장합니다.
디스크 백업은 선택된 디스크의 모든 볼륨(공급업체의 유지보수 파티션과 같은
숨겨진 볼륨 포함)과 마스터 부트 레코드가 있는 제로 트랙을 저장합니다.
다음 항목은 디스크 또는 볼륨 백업(파일 수준 백업 포함)에 포함되지 않습니다.
머신이 최대 절전 모드에 진입할 때 RAM 내용을 보관하는 파일(hiberfil.sys)과 스왑
파일(pagefile.sys). 복구 후에 이 파일이 해당 위치에 0 크기로 다시 생성됩니다.
Windows 섀도 스토리지. 해당 경로는 레지스트리 값 VSS Default Provider에서
결정됩니다. 이 값은 레지스트리 키 HKEY_LOCAL_MACHINE\SYSTEM\CurrentControlSet\Control\BackupRestore\FilesNotToBa
ckup에서 찾을 수 있습니다. 이는 Windows Vista에서 시작되는 운영 체제에서는
Windows Restore Point가 백업되지 않음을 의미합니다.
Linux
볼륨 백업은 해당 속성, 부트 레코드 및 파일 시스템 수퍼 블록과는 별도로 선택된
볼륨의 모든 파일과 디렉토리를 저장합니다.
디스크 백업은 마스터 부트 레코드가 있는 제로 트랙뿐 아니라 모든 디스크 볼륨을
저장합니다.
섹터별(원시 모드) 옵션을 활성화하면 디스크 백업 시 모든 디스크 섹터가 저장됩니다.
섹터별 백업은 알 수 없거나 지원되지 않는 파일 시스템 및 기타 독점 데이터 형식을
가진 드라이브를 백업하는 경우 사용할 수 있습니다.
3.6 논리 볼륨과 MD 장치 백업 및 복구(Linux)
이 섹션에서는 논리 볼륨이라고 불리는 LVM(Linux Logical Volume Manager) 과 Linux
Software RAID라고 불리는 여러 디스크(MD) 장치가 관리하는 볼륨을 백업하고 복구하는
방법에 대해 간략하게 설명합니다.
LVM에 대한 자세한 내용은 http://tldp.org/HOWTO/LVM-HOWTO/ 또는
http://www.centos.org/docs/5/html/5.1/Deployment_Guide/ch-lvm.html을 방문하십시오.
3.6.1 논리 볼륨 백업
Acronis Backup Agent for Linux는 2.6.x 이상 커널 지원 Linux 또는 Linux 기반 부트 가능한
미디어에서 실행될 때 논리 볼륨에 액세스하고 백업하고 복구할 수 있습니다.

Copyright © Acronis International GmbH, 2003-2019
백업
Acronis Backup GUI에서는 백업에 사용할 수 있는 볼륨의 목록 끝에서 동적 볼륨 아래에
논리 볼륨이 나타납니다. 백업 대상으로 논리 볼륨을 선택하면 논리 볼륨 구조와 볼륨
내용이 함께 백업에 저장됩니다. 이 구조는 해당 볼륨을 Linux 기반 부트 가능한
미디어에서 복구할 때 자동으로 재생성될 수 있습니다.
사용 가능한 디스크를 모두 백업하려면, 모든 논리 볼륨과, 이에 더하여 여기에 속하지
않는 기본 볼륨을 지정합니다. 백업 계획 생성 페이지를 열 때 기본 선택입니다.
복구
논리 볼륨 복구 시 두 가지 옵션이 있습니다.
볼륨 내용만 복구. 대상 볼륨의 유형 또는 기타 특성은 변경되지 않습니다.
이 옵션은 운영 체제와 부트 가능한 미디어에서 모두 사용할 수 있습니다.
이 옵션은 다음의 경우 유용합니다.
볼륨의 일부 데이터가 손실되었지만 하드 디스크는 교체되지 않은 경우.
기본 디스크 또는 볼륨에서 논리 볼륨을 복구하는 경우. 이러한 경우 결과로
나오는 볼륨의 크기를 조정할 수 있습니다.
논리 볼륨 백업에서 기본 디스크로 복구된 시스템은 부팅할 수 없습니다. 커널이 논리
볼륨에서 루트 파일 시스템을 마운팅하려고 시도하기 때문입니다. 시스템을 부팅하려면
LVM을 사용하지 않도록 로더 구성 및 /etc/fstab를 변경하고 부트 로더를 다시
활성화합니다 (페이지. 115).
/기본 또는 논리 볼륨을 이전에 생성된 논리 볼륨으로 복구하는 경우
부트 파티션(/boot)이 기본 볼륨에 있을 경우 부트 로더가 논리 볼륨에서의 부팅을
지원하더라도 기본 볼륨에서 복구할 것을 권장합니다.
논리 볼륨의 구조와 그 내용 모두 복구하는 경우.
이는 다른 볼륨 구조를 가진 머신이나 베어 메탈에서 복원하는 경우입니다. 논리
볼륨 구조는 복구 시 자동으로 생성 (페이지. 28)될 수 있습니다.
이 옵션은 부트 가능한 미디어에서만 사용할 수 있습니다.
논리 볼륨 복구 방법에 대한 자세한 지침은 MD 장치 및 논리 볼륨 복구 (페이지. 27)를
참조하십시오.
3.6.2 MD 장치 백업
MD 장치(Linux Software RAID라고도 함)는 여러 볼륨을 결합하여 단일 블록 장치(/dev/md0,
/dev/md1, ..., /dev/md31)를 만듭니다. MD 장치에 대한 정보는 /etc/raidtab 또는 이러한
볼륨의 전용 공간에 저장됩니다.
논리 볼륨과 같은 방식으로 활성(마운트된) MD 장치를 백업할 수 있습니다. MD 장치는
백업에 사용 가능한 볼륨 목록 맨 아래에 나타납니다. MD 장치를 백업 대상으로
선택하는 경우 MD 장치의 구조가 장치 내용과 함께 백업됩니다.
MD가 마운트된 경우 복구할 수 없으므로 MD 장치에 포함된 볼륨을 백업하는 것은
이치에 맞지 않습니다.

Copyright © Acronis International GmbH, 2003-2019
MD 장치를 부트 가능한 미디어에서 복구하는 경우 MD 장치의 구조가 자동으로
재생성될 수 있습니다. 부트 가능한 미디어에서 MD 장치 복구에 대한 자세한 정보는 MD
장치와 논리 볼륨 복구 (페이지. 27)를 참조하십시오.
Linux에서 복구 수행 시 MD 장치를 구성하는 방법은 복구용 MD 장치 어셈블(Linux) 을
참조하십시오.
3.6.3 하드웨어 RAID 배열 백업(Linux)
Linux에서 하드웨어 RAID 배열을 사용하면 여러 개의 물리적 드라이브를 결합하여 분할
가능한 단일 디스크를 만듭니다. 하드웨어 RAID 배열과 관련된 특수 파일은 보통
/dev/ataraid에 있습니다. 하드웨어 RAID 배열을 일반 하드 디스크와 같은 방법으로
백업할 수 있습니다.
하드웨어 RAID 배열의 일부인 물리적 드라이브는 다른 드라이브와 함께 나열되며 손상된
파티션 테이블이 없거나 파티션 테이블이 아예 없는 것처럼 표시됩니다. 이러한
디스크는 복구할 수 없으므로 백업하는 것이 아무 의미가 없습니다.
3.6.4 복구용 MD 장치 어셈블(Linux)
Linux에서 디스크 백업에서 기존 MD 장치(Linux 소프트웨어 RAID 라고도 함)로 복구를
수행하는 경우에는 복구 시 이 장치가 어셈블되어 있는지 확인합니다.
장치가 어셈블되어 있지 않으면 mdadm 유틸리티를 사용하여 어셈블합니다. 다음에 두
개의 예가 있습니다.
예 1. 다음 명령은 /dev/sdb1 및 /dev/sdc1 볼륨에서 결합된 /dev/md0 장치를
어셈블합니다.
mdadm --assemble /dev/md0 -ayes /dev/sdb1 /sdc1
예 2. 다음 명령은/dev/sdb 및 /dev/sdc 디스크에서 결합된 /dev/md0 장치를
어셈블합니다.
mdadm --assemble /dev/md0 -ayes /dev/sdb /dev/sdc
복구 시 머신을 재부팅해야 하는 경우(주로 복구할 볼륨에 부트 파티션이 포함된 경우)
다음 지침을 따르십시오.
MD 장치의 모든 부분이 볼륨인 경우(일반적으로 첫 번째 예에서와 같이), 파티션
유형 또는 시스템 ID라고 불리는 각 볼륨 유형이 Linux raid automount인지 확인합니다.
이 파티션 유형의 16진법 코드는 0xFD입니다. 그러면 장치가 재부팅 후에 자동으로
어셈블됩니다. 파티션 유형을 보거나 변경하려면 fdisk와 같은 디스크 파티션
유틸리티를 사용합니다.
그렇지 않으면(두 번째 예) 부팅 가능한 미디어에서 복구를 수행합니다. 이 경우
재부팅을 필요하지 않습니다. 부트 가능한 미디어에서는 MD 장치 및 논리 볼륨 복구
(페이지. 27)에 설명된 대로 MD 장치를 수동 또는 자동으로 생성해야 할 수도
있습니다.
3.6.5 MD 장치 및 논리 볼륨 복구
논리 볼륨 관리자에서 생성된 MD 장치 및/또는 볼륨(논리 볼륨)의 복구는 해당 볼륨
구조가 자동 생성되는 것이라고 가정합니다.

Copyright © Acronis International GmbH, 2003-2019
Linux 기반 부트 가능한 미디어에서 볼륨 구조를 자동으로 재생성 (페이지. 28)하도록
선택할 수 있습니다.
이는 주로 전체 머신의 베어 메탈 복구를 위한 기능입니다. 소프트웨어는 MD 장치 또는
논리 볼륨이 일부만 백업 또는 복구되었더라도 전체 논리 볼륨 구조를 백업 및
재생성합니다. 그러므로 적어도 원본 볼륨 구조에서 사용되었던 만큼의 디스크가
필요합니다.
다음과 같은 경우 볼륨 구조를 자동으로 재생성하지 마십시오.
머신에 보존되어야 할 데이터가 있습니다. 소프트웨어로 인해 볼륨 구조를 다시
생성하기로 선택한 디스크에 있는 모든 데이터가 손실됩니다.
머신에 원본 볼륨 구조에 사용되었던 것보다 더 적은 수의 실제 디스크가 있습니다.
실제 디스크 용량이 모든 데이터를 복구하기에 충분하더라도, 소프트웨어에서 볼륨
구조를 재생성하는 데 실패합니다.
백업이 볼륨 구조 정보를 포함하지 않습니다. 볼륨 구조 정보의 저장은 선택 사항이기
때문에 Acronis Backup & Recovery 10에서 생성된 백업의 정보가 비어 있을 수
있습니다.
이러한 경우 복구 전에 볼륨 구조를 수동으로 생성 (페이지. 28)하십시오. Linux 기반 부트
가능한 미디어 또는 Linux 모두에서 mdadm 및 lvm 유틸리티를 사용하여 수행할 수
있습니다.
3.6.5.1 자동으로 볼륨 구조 생성
다음 절차를 사용하여 머신에서 논리 볼륨 구조를 자동으로 재생성합니다.
주의 다음 절차의 결과로 머신의 현재 볼륨 구조가 백업에 저장된 구조로 대체됩니다. 그러면
일부 또는 전체 머신의 하드 디스크에 현재 저장되어 있는 데이터가 삭제됩니다.
디스크 구성이 변경된 경우: MD 장치 또는 논리 볼륨이 하나 이상의 디스크에 있습니다.
백업과 복구 사이에 이러한 디스크를 대체했거나, 볼륨을 다른 머신으로 복구 중인 경우
새 디스크 구성에 원본 볼륨 구조에서와 최소한 동일한 수의 디스크가 포함되어 있는지
확인합니다. 디스크 용량은 모든 데이터가 복구되기에 충분해야 합니다.
볼륨 구조를 자동으로 생성하려면
1. Linux 기반 부트 가능한 미디어에서 머신을 부트합니다.
2. Acronis 부트 가능한 에이전트를 클릭합니다. 그런 다음 관리 콘솔 실행을 클릭합니다.
3. 관리 콘솔에서 복구를 클릭합니다.
Acronis Backup에서는 아카이브 내용 아래에 볼륨 구조에 대한 정보가 감지되었다는
메시지를 표시합니다.
4. 해당 메시지가 있는 영역에서 세부정보를 클릭합니다.
5. 볼륨 구조를 검토한 다음 RAID/LVM 적용을 클릭하여 생성합니다.
3.6.5.2 수동으로 볼륨 구조 생성
다음은 Linux 기반 부트 가능한 미디어를 사용하여 MD 장치와 논리 볼륨을 복구하기
위한 일반 절차와 이러한 복구의 예입니다. Linux에서도 유사한 절차를 사용할 수
있습니다.

Copyright © Acronis International GmbH, 2003-2019
볼륨 구조를 수동으로 생성하려면
1. Linux 기반 부트 가능한 미디어에서 머신을 부팅합니다.
2. Acronis Backup을(를) 클릭합니다. 그런 다음 관리 콘솔 실행을 클릭합니다.
3. 도구 모음에서 작업을 클릭한 다음 시작 쉘을 클릭합니다. 또는 CTRL+ALT+F2를
눌러도 됩니다.
4. 필요한 경우 acrocmd 유틸리티를 사용하여 아카이브에 저장된 볼륨의 구조를
검사합니다. 또한 이 유틸리티를 사용하여 이러한 볼륨 중 하나 또는 그 이상을 일반
볼륨처럼 마운트할 수 있습니다(이 주제 뒷 부분의 "백업 볼륨 마운팅" 참조).
5. mdadm 유틸리티(MD 장치의 경우), lvm유틸리티(로컬 볼륨의 경우) 또는 두
유틸리티를 모두 사용하여 아카이브의 볼륨 구조에 따라 볼륨 구조를 만듭니다.
주의: pvcreate 및 vgcreate와 같이 일반적으로 Linux에서 사용 가능한 Logical Volume
Manager 유틸리티는 부트 가능한 미디어 환경에 포함되지 않으므로 해당하는 명령과 함께
lvm 유틸리티를 사용해야 합니다. 예: lvm pvcreate, lvm vgcreate및 lvm lvcreate
6. acrocmd 유틸리티를 사용하여 이전에 백업을 마운트한 경우에는 이 유틸리티를 다시
사용하여 백업을 마운트 해제합니다(이 주제 뒷 부분의 "백업 볼륨 마운팅" 참조).
7. ALT+F1을 눌러 관리 콘솔로 돌아갑니다.
(이 때 머신을 재부팅하지 마십시오. 그렇게 되면 볼륨 구조를 다시 만들어야
합니다.)
8. 복구를 클릭한 다음 아카이브 및 기타 필수 매개변수의 경로를 지정한 다음 확인을
클릭합니다.
주의: Acronis Backup Bootable Agent에 원격으로 연결하는 경우에는 이 절차가 적용되지 않습니다.
이 경우에는 명령 쉘을 사용할 수 없기 때문입니다.
예
이전에 다음 디스크 구성과 함께 머신의 디스크 수준 백업을 수행한 것으로 가정합니다.
머신에 /dev/sda, /dev/sdb, /dev/sdc 및 /dev/sdd에 각각 마운트된 2개의 1기가바이트
및 2개의 2기가바이트 SCSI 하드 디스크가 있습니다.
하드 디스크의 첫 번째와 두 번째 쌍은 둘 모두 RAID-1 구성에서 2개의 MD 장치로
구성되어 있고 각각 /dev/md0 및 /dev/md1에 마운트되어 있습니다.
논리 볼륨은 2개의 MD 장치를 기반으로 하며 /dev/my_volgroup/my_logvol에
마운트되어 있습니다.

Copyright © Acronis International GmbH, 2003-2019
다음 그림은 이 구성을 보여줍니다.
이 아카이브에서 데이터를 복구하려면 다음을 수행하십시오.
1단계: 볼륨 구조 생성
1. Linux 기반 부트 가능한 미디어에서 머신을 부팅합니다.
2. 관리 콘솔에서 CTRL+ALT+F2를 누릅니다.
3. 다음 명령을 실행하여 MD 장치를 만듭니다.
mdadm --create /dev/md0 --level=1 --raid-devices=2 /dev/sd[ab] mdadm --create /dev/md1 --level=1 --raid-devices=2 /dev/sd[cd]
4. 다음 명령을 실행하여 논리 볼륨 그룹을 만듭니다.
주의: pvcreate 명령은 /dev/md0 및 /dev/md1 장치의 모든 데이터를 제거합니다.
lvm pvcreate /dev/md0 /dev/md1 lvm vgcreate my_volgroup /dev/md0 /dev/md1 lvm vgdisplay
lvm vgdisplay 명령의 출력에는 다음과 유사한 행이 포함됩니다.
--- Volume group --- VG Name my_volgroup ... VG Access read/write VG Status resizable ... VG Size 1.99 GB ... VG UUID 0qoQ4l-Vk7W-yDG3-uF1l-Q2AL-C0z0-vMeACu
5. 다음 명령을 실행하여 논리 볼륨을 만들고, -L 매개변수에 VG 크기로 지정된 크기를
지정합니다.
lvm lvcreate -L1.99G --name my_logvol my_volgroup
6. 다음 명령을 실행하여 볼륨 그룹을 활성화합니다.
lvm vgchange -a y my_volgroup
7. ALT+F1을 눌러 관리 콘솔로 돌아갑니다.
2단계: 복구 시작
1. 관리 콘솔에서 복구를 클릭합니다.

Copyright © Acronis International GmbH, 2003-2019
2. 아카이브에서 변경을 클릭한 다음 아카이브의 이름을 지정합니다.
3. 백업에서 변경을 클릭한 다음 데이터를 복구할 백업을 선택합니다.
4. 데이터 유형에서 볼륨을 선택합니다.
5. 복구할 항목에서 my_volgroup-my_logvol 옆의 확인란을 선택합니다.
6. 복구할 위치에서 변경을 클릭한 다음 1단계에서 만든 논리 볼륨을 선택합니다. V모양
버튼을 클릭하여 디스크 목록을 확장합니다.
7. 복구를 시작하려면 확인을 클릭합니다.
부트 가능한 미디어 환경에서 사용할 수 있는 명령 및 유틸리티의 전체 목록은 Linux
기반 부트 가능한 미디어에서 사용 가능한 명령 및 유틸리티 목록 (페이지. 165)을
참조하십시오. acrocmd 유틸리티에 대한 자세한 설명은 Acronis Backup 명령줄 참조를
참고하십시오.
백업 볼륨 마운팅
복구를 시작하기 전에 디스크 백업에 저장된 일부 파일을 보기 위해서 디스크 백업에
저장된 볼륨을 마운트 해야되는 경우도 있습니다.
백업 볼륨을 마운트하려면
1. acrocmd list content 명령을 사용하여 백업에 저장된 디스크와 볼륨을 나열합니다.
예를 들어, 다음 명령은 linux_machine 아카이브의 최신 백업 내용을 나열합니다.
acrocmd list content --loc=\\server\backups --credentials=user,MyPassWd --arc=linux_machine
출력에는 다음과 유사한 행이 들어 있습니다.
type: disk Num Partition Flags Size Type GUID ---------- -------------------- ---------- ---------- ------------- -------- Dyn1 my_volgroup-my_lo... 4 GB Ext 3 Dyn2 md0 2.007 GB Ext 2 Disk 1 sda 16 GB DT_FIXED 1-1 sda1 Act,Pri 203.9 MB Ext 2 1-2 sda2 Pri 11.72 GB Reiser 1-3 sda3 Pri 1.004 GB Linux swap Disk 2 sdb 8 GB DT_FIXED 2-1 sdb1 Pri 2.007 GB Ext 2 2-2 sdb2 Pri 2.007 GB None Disk 3 sdc 1 GB DT_FIXED Disk 4 sdd 8 GB DT_FIXED 4-1 sdd1 Pri 2.007 GB Ext 2 4-2 sdd2 Pri 2.007 GB None
2. acrocmd mount 명령을 사용하여 --volume 매개변수에 볼륨 이름을 지정합니다. 예:
acrocmd mount --loc=\\server\backups --arc=linux_machine --mount_point=/mnt --volume=DYN1
이 명령은 논리 볼륨 DYN1을 마운트 포인트 /mnt로 마운트합니다.
백업 볼륨을 마운트 해제하려면
acrocmd umount 명령을 사용하여 볼륨의 마운트 포인트를 매개변수로 지정합니다.
예:
acrocmd umount --mount_point=/mnt

Copyright © Acronis International GmbH, 2003-2019
3.7 Advanced Format(4K-섹터) 하드 디스크 지원
Acronis Backup은(는) 섹터 크기가 4 KB인 하드 디스크(Advanced Format 디스크)와 섹터
크기가 512바이트인 기존 하드 디스크를 백업할 수 있습니다.
Acronis Backup은(는) 두 디스크의 논리 섹터 크기가 동일한 경우 특정 디스크에서 다른
디스크로 데이터를 복구할 수 있습니다. (이 섹터 크기는 운영 체제가 인식하는
크기입니다.) Acronis Backup은(는) 필요한 경우 자동으로 디스크 볼륨을 정렬 (페이지.
109)합니다. 따라서 파일 시스템의 클러스터 시작은 항상 디스크의 물리적 섹터 시작과
일치합니다.
Acronis Backup의 디스크 관리 기능은 논리 섹터 크기가 4KB인 디스크에는 사용할 수
없습니다.
논리 섹터 크기 결정
디스크 사양에 따라
Advanced Format 기술 개발은 IDEMA(International Disk Drive Equipment and Materials
Association)가 조정자 역할을 합니다. 자세한 내용은 http://www.idema.org/?page_id=2를
참조하십시오.
논리 섹터 크기의 경우 IDEMA는 두 가지 유형의 Advanced Format 디스크를 지정합니다.
512e(512 Byte emulation) 디스크의 논리 섹터 크기는 512바이트입니다. 이러한
디스크는 Windows Vista 이상의 Windows와 최신 Linux 배포에서 지원됩니다.
Microsoft와 Western Digital은 “Advanced Format”이라는 용어를 이 디스크 유형에만
사용합니다.
4Kn(4K native) 디스크의 논리 섹터 크기는 4KB입니다. 최신 운영 체제는 이러한
디스크에 데이터를 저장할 수 있지만 일반적으로 이러한 디스크로 부팅할 수는
없습니다. 이러한 디스크는 일반적으로 USB 연결이 가능한 외장 드라이브입니다.
해당 명령을 실행하여
디스크의 논리 섹터 크기를 찾으려면 다음을 수행하십시오.
1. 디스크의 장치 이름(예: /dev/sdb)을 결정합니다.
2. 다음 명령을 루트 사용자로 실행하고 장치 이름을 지정합니다.
parted /dev/sdb print
3. 섹터 크기(논리/물리적) 행의 첫 번째 값을 확인합니다. 예를 들어, 가능한 출력은
다음과 같습니다.
Sector size (logical/physical): 512B/4096B
3.8 UEFI 기반 머신에 대한 지원
Acronis Backup은(는) 부팅 시 BIOS를 사용하는 머신과 동일한 방법으로 UEFI(Unified
Extensible Firmware Interface)를 사용하는 머신을 백업, 복구할 수 있습니다.
이는 가상 머신이 하이퍼바이저 수준 또는 게스트 OS 내부에서 백업되는지 여부에 관계
없이 실제 머신과 가상 머신 모두에 적용됩니다.

Copyright © Acronis International GmbH, 2003-2019
제한
Acronis Startup Recovery Manager (ASRM) (페이지. 203)은 Linux를 실행하는 UEFI 머신에서
지원되지 않습니다.
Linux를 실행하는 머신은 UEFI와 BIOS 간에 전송할 수 없습니다.
3.9 SNMP 지원
SNMP 객체
Acronis Backup은(는) SNMP 관리 응용 프로그램에 SNMP(Simple Network Management
Protocol) 객체를 제공합니다.
이벤트 유형
객체 식별자(OID): 1.3.6.1.4.1.24769.100.200.1.0
구문: OctetString
값은 "정보", "경고", '오류"와 "알 수 없음"이 될 수 있습니다. "알 수 없음"은 시험
메시지에만 전송됩니다.
이벤트의 텍스트 설명
객체 식별자(OID): 1.3.6.1.4.1.24769.100.200.2.0
구문: OctetString
값에는 이벤트의 텍스트 설명이 포함됩니다(Acronis Backup가 로그에 게시한 메시지와
동일하게 나타남).
varbind 값의 예:
1.3.6.1.4.1.24769.100.200.1.0:정보
1.3.6.1.4.1.24769.100.200.1.0:I0064000B
지원되는 작업
Acronis Backup는 TRAP 작업만 지원합니다. GET- 및 SET- 요청을 사용하여 Acronis
Backup을(를) 관리할 수 없습니다. 이는 TRAP-메시지를 수신하기 위해 SNMP Trap
리시버를 사용해야 함을 의미합니다.
관리 정보 기반(MIB) 정보
MIB 파일 acronis-abr.mib는 Acronis Backup 설치 디렉토리에 위치합니다. 기본: Windows의
경우 %ProgramFiles%\Acronis\BackupAndRecovery, 그리고 Linux의 경우 /usr/lib/Acronis/BackupAndRecovery.
이 파일은 MIB 브라우저 또는 Notepad, vi와 같은 간단한 텍스트 에디터로 읽을 수
있습니다.
시험 메시지 정보
SNMP 알림 구성 시 설정이 정확한지 확인하기 위해 시험 메시지를 보낼 수 있습니다.
시험 메시지의 매개변수는 다음과 같습니다.
이벤트 유형
OID: 1.3.6.1.4.1.24769.100.200.1.0

Copyright © Acronis International GmbH, 2003-2019
값: "알 수 없음"
이벤트의 텍스트 설명
OID: 1.3.6.1.4.1.24769.100.200.2.0
값: "?00000000"

Copyright © Acronis International GmbH, 2003-2019
4 백업
4.1 지금 백업
지금 백업 기능을 사용하면 일회 백업을 몇 가지 간단한 단계로 구성 및 실행할 수
있습니다. 필요한 단계를 수행하고 확인을 클릭하면 백업 프로세스가 즉시 시작됩니다.
일정과 조건을 포함하고 일정에 따라 백업을 삭제하거나 다른 위치로 이동하는 장기
백업 전략의 경우, 백업 계획 생성을 고려합니다.
즉시 백업 구성은 다음 사항을 제외하고는 백업 계획 생성 (페이지. 35)과 유사합니다.
백업을 예약하고 보관 규칙을 설정하는 옵션은 없습니다.
백업 대상이 지원하는 경우 백업 파일 이름 간소화 (페이지. 57)가 사용됩니다. 그렇지
않으면 표준 백업 이름 지정이 사용됩니다.
다음 위치는 파일 이름 간소화를 지원하지 않습니다. Acronis Secure Zone 및 Acronis Cloud Storage.
파일 이름 간소화로 인해 RDX 드라이브 또는 USB 플래시 드라이브는 이동식 미디어
(페이지. 141) 모드에서만 사용할 수 있습니다.
가상 머신으로의 디스크 수준 백업 변환은 백업 작업의 일부로 사용할 수 없습니다.
결과 백업은 나중에 변환할 수 있습니다.
4.2 백업 계획 생성
첫 백업 계획 (페이지. 210)을 생성하기 전에 Acronis Backup에서 사용되는 기본 개념을
숙지하십시오.
백업 계획을 생성하려면 다음 단계를 수행하십시오.
백업 대상
백업할 항목 (페이지. 37)
백업할 데이터 유형을 선택하고 데이터 항목을 지정합니다. 데이터 유형은 머신에
설치된 에이전트에 따라 다릅니다.
액세스 자격 증명, 제외
이러한 설정에 액세스하려면 액세스 자격 증명, 제외 표시를 클릭합니다.
액세스 자격 증명 (페이지. 38)
계획의 계정에 데이터에 대한 액세스 권한이 없는 경우 소스 데이터에 대한 자격
증명을 제공합니다.
제외 (페이지. 39)
백업하지 않으려는 특정 파일 유형에 제외를 설정합니다.
백업 위치
위치 (페이지. 41)
백업 아카이브가 저장될 위치의 경로와 아카이브 이름을 지정합니다. 아카이브
이름은 위치 내에서 고유해야 합니다. 그렇지 않으면 새로 생성된 백업 계획의
백업이 다른 백업 계획에 속하는 기존 아카이브에 저장됩니다. 기본 아카이브

Copyright © Acronis International GmbH, 2003-2019
이름은 Archive(N)입니다. 여기서 N은 선택된 위치에서 아카이브의 순서
번호입니다.
이동식 장치가 사용될 모드 선택 (페이지. 141)
지정된 위치가 RDX 드라이브 또는 USB 플래시 드라이브인 경우에는 장치 모드를
선택하십시오( 이동식 미디어 또는 고정 드라이브).
백업 파일 이름 지정, 액세스 자격 증명, 아카이브 주석
이러한 설정에 액세스하려면 백업 파일 이름 지정, 액세스 자격 증명, 아카이브 주석
표시를 클릭합니다.
파일 이름 지정 (페이지. 57)
[선택 사항] 아카이브 백업에 파일 이름 간소화를 사용하려면 백업 파일의 이름은
자동으로 생성되지 않고 Acronis True Image Echo와 같이 아카이브 이름을 사용하여
지정됩니다 확인란을 선택합니다.
Acronis Secure Zone 또는 Acronis Cloud Storage에 백업하는 경우에는 사용할 수
없습니다. RDX 드라이브 또는 USB 플래시 드라이브에 백업하는 경우에는 이동식
장치 모드 (페이지. 141)에서 파일 이름 지정 구성표가 결정됩니다.
액세스 자격 증명 (페이지. 43)
[선택 사항] 계획 계정에 위치에 대한 액세스 권한이 없는 경우 해당 위치에 대한
자격 증명을 제공합니다.
아카이브 주석
[선택 사항] 아카이브에 대한 주석을 입력합니다.
백업 방법
백업 구성표 (페이지. 44)
데이터 백업 시점과 빈도를 지정하고 생성된 백업 아카이브를 선택한 위치에서
보관하는 기간을 정의하며 아카이브 정리 절차 일정을 설정합니다(아래 "복제 및
보관 설정" 참조).
복제 및 보관 설정 (페이지. 72)
이동식 미디어 또는 백업 파일 이름 간소화 (페이지. 57)를 선택한 경우에는
사용할 수 없습니다.
백업을 다른 위치에 복사(복제)할지 여부와 보관 규칙에 따라 이동 또는 삭제할지
여부를 정의합니다. 사용 가능한 설정은 백업 구성표에 따라 다릅니다.
두 번째 위치
[선택 사항] 백업 복제를 설정하려면 새로 생성된 백업을 다른 위치에 복제
확인란을 선택합니다. 백업 복제에 대한 자세한 내용은 백업 복제 설정 (페이지.
73)을 참조하십시오.
유효성 검사, 가상 머신으로 변환
이러한 설정에 액세스하려면 유효성 검사, 가상 머신으로 변환 표시를 클릭합니다.
유효성 검사 시간 (페이지. 53)
[선택 사항] 선택한 백업 구성표에 따라 유효성 검사 수행 시점과 주기 또한 전체
아카이브 또는 아카이브의 최신 백업에 대한 유효성 검사 여부를 정의합니다.
가상 머신으로 변환 (페이지. 126)
[선택 사항] 적용 대상: 디스크 또는 볼륨 백업.
가상 머신으로의 정기적인 디스크 또는 볼륨 백업 변환을 설정합니다.

Copyright © Acronis International GmbH, 2003-2019
계획 매개변수
계획 이름
[선택 사항] 백업 계획의 고유한 이름을 입력합니다. 알아보기 쉬운 이름을
사용하면 다른 계획 중에서 해당 계획을 식별할 수 있습니다.
백업 옵션
[선택 사항] 백업 전/후 명령, 백업 스트림에 할당된 최대 네트워크 대역폭 또는
백업 아카이브 압축 수준과 같은 백업 작업의 매개변수를 구성합니다. 이
섹션에서 아무 것도 설정하지 않으면 기본값 (페이지. 78)이 사용됩니다.
설정 기본값이 변경되면 새롭게 설정된 값을 표시하는 새 행이 나타납니다. 설정
상태는 기본값에서 기본값으로 재설정으로 변경됩니다. 설정을 다시 수정하면 새
값이 기본값이 아닌 경우 행에 새 값이 표시됩니다. 기본값이 설정되면 행이
사라집니다. 따라서 이 섹션에는 기본값과 다른 설정만 나타납니다.
모든 설정을 기본값으로 재설정하려면 기본값으로 재설정을 클릭합니다.
계획의 자격 증명, 주석, 레이블
이러한 설정에 액세스하려면 계획의 자격 증명, 주석, 레이블 표시를 클릭합니다.
계획의 자격 증명 (페이지. 54)
[선택 사항] 계획이 실행될 자격 증명을 지정합니다.
주석
[선택 사항] 백업 계획에 대한 설명을 입력합니다.
레이블 (페이지. 54)
[선택 사항] 백업할 머신에 대한 텍스트 레이블을 입력합니다. 레이블은 다양한
시나리오에서 머신을 식별하는 데 사용할 수 있습니다.
필요한 단계를 모두 수행한 후 확인을 클릭하여 백업 계획을 생성합니다.
그런 후에 비밀번호 (페이지. 56)를 묻는 메시지가 나타날 수 있습니다.
사용자가 만든 계획은 백업 계획 및 작업 (페이지. 168) 보기에서 검토와 관리를 위해
액세스할 수 있습니다.
4.2.1 백업할 데이터 선택
백업할 데이터를 선택하려면
1. 백업할 데이터 섹션에서 백업할 데이터 유형을 선택합니다. 사용 가능한 데이터
유형의 목록은 다음과 같이 머신에서 실행 중인 에이전트와 라이센스 유형에 따라
다릅니다.
디스크/볼륨
이 데이터를 백업하려면 관리자 또는 Backup Operator 권한이 있어야 합니다.
다음을 백업하려면 이 옵션을 선택합니다.
전체 실제 머신이나 해당 개별 디스크 또는 볼륨(Acronis Backup Agent for
Windows 또는 Acronis Backup Agent for Linux가 설치된 경우)
디스크 수준 백업을 사용하면 데이터 손상 또는 하드웨어 오류가 많이
발생하는 경우 전체 시스템을 복구할 수 있습니다. 또한, 파일과 폴더를
개별적으로 복구할 수 있습니다. 백업 절차가 파일을 복사하는 것보다 빠르기
때문에 대용량 데이터를 백업하는 경우 백업 프로세스 속도를 크게 향상시킬
수 있습니다.

Copyright © Acronis International GmbH, 2003-2019
단일 패스 디스크 및 애플리케이션 백업을 사용한 Microsoft SQL
데이터베이스(Acronis Backup Agent for SQL이 설치된 경우)
Agent for SQL을 사용하면 애플리케이션 인식 디스크 백업을 생성하고 그러한
백업으로부터 Microsoft SQL 데이터베이스를 복구할 수 있습니다. 자세한
내용은 "Microsoft SQL Server 보호..."를 참조하십시오.
단일 패스 디스크 및 애플리케이션 백업을 사용한 Microsoft Active Directory
데이터(Acronis Backup Agent for Active Directory가 설치된 경우)
Agent for Active Directory를 사용하면 애플리케이션 인식 디스크 백업을
생성하고 그러한 백업으로부터 Microsoft Active Directory 데이터를 복구할 수
있습니다. 자세한 내용은 "Microsoft Active Directory 보호..."를 참조하십시오.
폴더/파일
Acronis Backup Agent for Windows 또는 Acronis Backup Agent for Linux가 설치된 경우
사용할 수 있습니다.
특정 파일과 폴더를 백업하려면 이 옵션을 선택합니다.
파일 기반 백업은 운영 체제 복구에는 충분하지 않습니다. 특정 데이터(예를 들어,
현재 프로젝트)만 보호하려면 파일 백업을 선택합니다. 그러면 아카이브 크기가
줄어들어 저장 공간이 절약됩니다.
운영 체제와 모든 설정 및 응용 프로그램을 함께 복구하려면 디스크 백업을
수행해야 합니다.
2. 백업할 데이터 섹션 아래 트리에서 항목 옆에 있는 확인란을 선택하여 백업할 항목을
선택합니다.
머신의 확인란을 선택하면 머신의 모든 디스크를 백업함을 의미합니다. 개별 디스크
및/또는 볼륨을 선택하려면 머신 항목을 펼치고 디스크 및/또는 볼륨 옆에 있는
확인란을 선택합니다.
디스크/볼륨에 대한 참고 사항
운영 체제와 해당 로더가 다른 볼륨에 상주하는 경우 항상 두 파티션을 모두
백업에 포함해야 합니다. 볼륨은 또한 함께 복구해야 하며 그렇지 않으면 운영
체제가 시작되지 않습니다.
Linux 사용자를 위한 참고 사항: 로컬 볼륨과 MD 장치는 동적 볼륨 아래에
표시됩니다. 해당 볼륨 및 장치 백업에 대한 자세한 내용은 "논리 볼륨 및 MD
장치 백업 및 복구(Linux)" (페이지. 25)를 참조하십시오.
Linux 사용자를 위한 참고 사항: 백업하기 전에 ext2 파일 시스템 등과 같은
비저널링 파일 시스템을 포함하는 모든 볼륨을 마운트 해제하는 것이 좋습니다.
그렇지 않으면 복구 시 이러한 볼륨에 손상된 파일이 포함될 수도 있으며 이러한
볼륨의 복구는 실패할 수도 있습니다.
3. 백업할 데이터를 지정한 후 확인을 클릭합니다.
4.2.2 소스에 대한 액세스 자격 증명
백업하려는 데이터에 액세스하는 데 필요한 자격 증명을 지정합니다.
자격 증명을 지정하려면
1. 다음 중 하나를 선택합니다.
계획 자격 증명 사용

Copyright © Acronis International GmbH, 2003-2019
프로그램은 계획 매개변수 섹션에 지정된 백업 계획 계정의 자격 증명을 사용하여
소스 데이터에 액세스합니다.
다음의 자격 증명 사용
사용자가 지정한 자격 증명을 사용하여 소스 데이터에 액세스합니다.
계획의 계정에 데이터에 대한 액세스 권한이 없는 경우 이 옵션을 사용하십시오.
다음을 지정합니다.
사용자 이름. Active Directory 사용자 계정의 이름을 입력할 때 도메인
이름(DOMAIN\Username 또는 Username@domain)도 지정해야 합니다.
비밀번호. 계정의 비밀번호입니다.
비밀번호 확인. 비밀번호를 다시 입력합니다.
2. 확인을 클릭합니다.
4.2.3 원본 파일 제외
이 옵션은 Windows 및 Linux 운영 체제 및 부트 가능한 미디어에서 유효합니다.
이 옵션은 NTFS, FAT, Ext3 및 Ext4 파일 시스템의 디스크 수준 백업에만 효과적입니다. 이
옵션은 지원되는 모든 파일 시스템의 파일 수준 백업에 효과적입니다.
옵션은 백업 프로세스 동안 제외할 파일과 폴더를 정의하고 백업한 항목 목록에서
제외합니다.
참고: 제외는 백업할 데이터 항목 선택을 덮어씁니다. 예를 들어, MyFile.tmp 파일을 백업하고
모든 .tmp 파일을 제외하도록 선택하면 MyFile.tmp 파일이 백업되지 않습니다.
제외할 파일과 폴더를 지정하려면 다음 매개변수를 설정합니다.
모든 숨김 파일과 폴더 제외
숨김 속성을 갖거나(Windows가 지원하는 파일 시스템) 마침표로 시작하는(Ext2, Ext3과
같은 Linux 파일 시스템) 파일과 폴더를 건너뛰려면 이 확인란을 선택합니다. 폴더가
숨김인 경우 숨겨져 있지 않은 파일을 포함한 모든 내용이 제외됩니다.
모든 시스템 파일과 폴더 제외
이 옵션은 Windows에서 지원되는 파일 시스템에만 유효합니다. 시스템 속성을 가진 파일
및 폴더를 제외하려면 이 확인란을 선택합니다. 폴더가 시스템 속성을 갖는 경우에는
해당 내용이 모두(시스템 속성을 갖지 않는 파일 포함) 제외됩니다.
팁: 파일/폴더 속성에서 또는 attrib 명령을 사용하여 파일 또는 폴더 속성을 볼 수 있습니다.
자세한 내용은 Windows의 도움말 및 지원 센터를 참조하십시오.
다음 기준에 일치하는 파일 제외
기준과 일치하는 파일 및 폴더를 건너뛰려면 이 확인란을 선택합니다. 추가, 편집, 제거
및 모두 제거 버튼을 사용하여 기준 목록을 생성합니다.
이 기준은 Windows와 Linux 모두 대소문자를 구분하지 않습니다. 예를 들어, 모든 .tmp
파일과 C:\Temp 폴더를 제외하도록 선택하면 모든 .Tmp 파일, 모든 .TMP 파일 및
C:\TEMP 폴더도 제외됩니다.

Copyright © Acronis International GmbH, 2003-2019
기준: 전체 경로
드라이브 문자(Windows를 백업하는 경우) 또는 루트 디렉토리(Linux를 백업하는 경우)로
시작하는 파일 또는 폴더의 전체 경로를 지정합니다.
Windows와 Linux 모두 파일 또는 폴더 경로에 슬래시를 사용할 수 있습니다(예: C:/Temp
및 C:/Temp/File.tmp). Windows에서는 기존의 백슬래시도 사용할 수 있습니다(예: C:\Temp
및 C:\Temp\File.tmp).
Windows 스타일의 부트 가능한 미디어의 경우 볼륨 드라이브 문자는 Windows의
드라이브 문자와 다릅니다. 자세한 내용은 부트 가능한 미디어에서 작업 (페이지. 163)을
참조하십시오.
기준: name
파일 또는 폴더의 이름을 지정합니다(예: Document.txt). 해당 이름을 사용하는 모든
파일과 폴더가 제외됩니다.
와일드카드 문자
기준에 하나 이상의 와일드카드 문자 * 및 ?를 사용할 수 있습니다. 이러한 문자는 전체
경로와 파일 또는 폴더 이름에서 모두 사용할 수 있습니다.
별표(*)는 파일 이름에서 0개 이상의 문자를 대체합니다. 예를 들어, 기준 Doc*.txt는
Doc.txt, Document.txt와 같은 파일을 대체합니다.
물음표(?)는 파일 이름에서 정확히 하나의 문자를 대체합니다. 예를 들어, 기준 Doc?.txt는
Doc1.txt 및 Docs.txt와 같은 파일을 대체하지만 Doc.txt 또는 Doc11.txt 파일은 대체하지
않습니다.
제외 예
기준 예 설명
Windows 및 Linux
이름별 F.log
F
이름이 "F.log"인 모든 파일을 제외합니다.
이름이 "F"인 모든 폴더를 제외합니다.
마스크 기준(*) *.log
F*
확장자가 .log인 모든 파일을 제외합니다.
"F" 로 시작하는 이름을 가진 모든 파일 및
폴더를 제외합니다(F 폴더, F1 및 F.log 파일, F1.log)
마스크 기준(?) F???.log
이름이 네 개의 기호로 구성되고 "F"로 시작하는
모든 .log 파일을 제외합니다.
Windows
파일 경로 기준 C:\Finance\F.log
C:\Finance 폴더에 있는 이름이 "F.log" 파일을
제외합니다.
폴더 경로 기준 C:\Finance\F
또는 C:\Finance\F\
폴더 C:\Finance\F를 제외합니다
(드라이브 문자에서 전체 경로를 지정해야 함).

Copyright © Acronis International GmbH, 2003-2019
Linux
파일 경로 기준 /home/user/Finance/F.log /home/user/Finance 폴더(디렉토리)에 있는 이름이
"F.log" 파일을 제외합니다.
폴더 경로 기준 /home/user/Finance
또는 /home/user/Finance/
/home/user/Finance 폴더(디렉토리)를 제외합니다.
4.2.4 백업 위치 선택
아카이브가 저장될 위치를 지정합니다.
1. 대상 선택
경로 필드에 대상의 전체 경로를 입력하거나 "백업 대상 선택" (페이지. 42)의 설명대로
위치 트리에서 원하는 대상을 선택합니다.
2. 아카이브 표 사용
올바른 대상을 선택하는 데 도움을 주기 위해 표는 사용자가 선택한 각 위치에 포함되어
있는 아카이브 이름을 표시합니다. 위치 내용을 검토하고 있는 동안 예약됨 작업에 따라
아카이브를 다른 사용자나 프로그램이 추가하거나 삭제하거나 수정할 수 있습니다. 새로
고침 버튼을 사용하여 아카이브 목록을 새로 고칩니다.
3. 새 아카이브 이름 지정
아카이브 대상을 선택하면 프로그램이 새 아카이브의 이름을 생성하고 해당 이름을 이름
필드에 표시합니다. 일반적으로 이 이름은 Archive(N)으로 나타나는데, 여기서 N은 시퀀스
번호입니다. 생성된 이름은 선택한 위치 내에서 고유합니다. 자동으로 생성된 이름이
마음에 들 경우 확인을 클릭합니다. 그렇지 않으면 다른 고유한 이름을 입력합니다.
기존 아카이브에 백업
기존 아카이브에 백업하도록 백업 계획을 구성할 수 있습니다. 이렇게 하려면 아카이브
표에서 아카이브를 선택하거나 이름 필드에 아카이브 이름을 입력합니다. 아카이브가
비밀번호로 보호되어 있는 경우 비밀번호를 묻는 팝업 창이 표시됩니다.
기존 아카이브를 선택하면 아카이브를 사용하는 다른 백업 계획의 영역을 간섭하게
됩니다. 다른 계획이 중단된 경우 문제가 되지 않지만, 일반적으로 "하나의 백업 계획 -
하나의 아카이브" 규칙에 따라야 합니다. 이를 따르지 않는다고 해서 프로그램이
작동하지 않는 것은 아니지만 일부 특정한 경우를 제외하고는 실용적이거나 효율적이지
못합니다.
둘 이상의 계획을 같은 아카이브에 백업해서는 안 되는 이유
1. 같은 아카이브에 다른 소스를 백업하면 아카이브를 사용하기 어렵습니다. 복구 시
아카이브 내용이 "손실"될 수 있습니다.
같은 아카이브로 작동하는 백업 계획은 같은 데이터 항목(즉, 같은 계획이 볼륨 C를
백업)을 백업해야 합니다.
2. 여러 보관 규칙을 하나의 아카이브에 적용하면 아카이브 내용을 예측할 수 없습니다.
각 규칙이 전체 아카이브에 적용되기 때문에 하나의 백업 계획에 속하는 백업이 다른
백업 계획에 속하는 백업과 함께 쉽게 삭제될 수 있습니다. GFS 및 하노이 타워 백업
구성표의 고전적인 동작은 기대해서는 안 됩니다.

Copyright © Acronis International GmbH, 2003-2019
일반적으로 각각의 복잡한 백업 계획은 자체 아카이브로 백업해야 합니다.
4.2.4.1 백업 대상 선택
Acronis Backup을(를) 사용하면 다양한 실제 스토리지에 데이터를 백업할 수 있습니다.
대상 상세정보.
Cloud Storage Acronis Cloud Storage로 데이터를 백업하려면 로그인을 클릭하여 클라우드
스토리지에 로그인하기 위한 자격 증명을 지정합니다. 그런 다음 클라우드
스토리지 그룹을 펼치고 계정을 선택합니다.
클라우드 스토리지에 백업하기 전에 반드시 클라우드 백업 서비스에 대한 가입
구매 (페이지. 194)를 하고 백업하려는 머신에서 가입을 활성화 (페이지. 196)해야
합니다.
클라우드 백업은 부트 가능한 미디어에서 사용할 수 없습니다.
참고 Acronis Cloud Backup은 사용자가 있는 지역에서 사용하지 못할 수도
있습니다. 자세한 정보를 보려면 여기를 클릭하십시오. https://www.acronis.co.kr/my/cloud-backup/corporate
개인용 개인용 볼트에 데이터를 백업하려면 볼트 그룹을 펼치고 볼트를 클릭합니다.
Acronis Secure Zone은(는) 시스템에 로그온할 수 있는 모든 사용자가 사용할 수
있는 개인용 볼트로 간주됩니다.
머신 로컬 머신
로컬 폴더 머신의 로컬 폴더에 데이터를 백업하려면 <머신 이름> 그룹을 펼치고 필요한
폴더를 선택합니다.
CD, DVD, BD CD, DVD 또는 BD(Blu-ray Discs)와 같은 광 미디어에 데이터를 백업하려면 <머신
이름> 그룹을 펼친 다음 필요한 드라이브를 선택합니다.
RDX, USB RDX 드라이브 또는 USB 플래시 드라이브에 데이터를 백업하려면 <머신 이름>
그룹을 펼친 다음 필요한 드라이브를 선택합니다. 이러한 드라이브 사용에
대한 자세한 내용은 "이동식 장치" (페이지. 141) 섹션을 참조하십시오.
네트워크 폴더 네트워크 폴더에 데이터를 백업하려면 네트워크 폴더 그룹을 펼치고 필요한
네트워크 머신을 선택한 다음 공유 폴더를 클릭합니다.
네트워크 공유에 액세스 자격 증명이 필요한 경우 자격 증명을 요구하는
메시지가 표시됩니다.
참고: /mnt/share 등과 같은 마운트 포인트에 마운트된 CIFS(Common Internet
File System) 네트워크 공유를 지정하려면 네트워크 공유 대신에 이 마운트
포인트를 선택하십시오.

Copyright © Acronis International GmbH, 2003-2019
대상 상세정보.
FTP, SFTP FTP 또는 SFTP에 데이터를 백업하려면 다음과 같이 경로 필드에 서버 이름
또는 주소를 입력합니다.
ftp://ftp_server:port _number 또는 sftp://sftp_server:port number
활성 모드 FTP 연결을 설정하려면 다음 표기법을 사용합니다.
aftp://ftp_server:port _number
포트 번호가 지정되지 않은 경우에는 포트 21이 FTP에 사용되고 포트 22가
SFTP에 사용됩니다.
액세스 자격 증명을 입력한 후에는 서버에 있는 폴더가 사용 가능하게 됩니다.
서버에서 적합한 폴더를 클릭하십시오.
서버가 이러한 액세스를 가능하게 한 경우에는 익명 사용자로서 서버에
액세스할 수 있습니다. 이를 수행하려면 자격 증명을 입력하는 대신에 익명
액세스 사용을 클릭하십시오.
참고: 원본 FTP 사양에 따라 FTP 서버에 액세스하는 데 필요한 자격 증명이
네트워크를 통해 일반 텍스트로 전송됩니다. 즉 사용자 이름과 비밀번호가
패킷 탐색기를 사용하여 도청될 수 있음을 의미합니다.
NFS 드라이브 NFS 공유에 데이터를 백업하려면 NFS 드라이브 그룹을 펼치고 폴더를
클릭합니다.
4.2.5 아카이브 위치에 대한 액세스 자격 증명
백업 아카이브가 저장된 위치에 액세스하는 데 필요한 자격 증명을 지정합니다. 이름이
지정된 사용자는 아카이브 소유자로 간주됩니다.
자격 증명을 지정하려면
1. 다음 중 하나를 선택합니다.
계획 자격 증명 사용
프로그램은 계획 매개변수 섹션에 지정된 백업 계획 계정의 자격 증명을 사용하여
소스 데이터에 액세스합니다.
다음의 자격 증명 사용
사용자가 지정한 자격 증명을 사용하여 소스 데이터에 액세스합니다.
계획 계정에 위치에 대한 액세스 권한이 없는 경우 이 옵션을 사용합니다.
네트워크 공유 또는 스토리지 노드 볼트에 대한 특별 자격 증명을 제공해야 할
수도 있습니다.
다음을 지정합니다.
사용자 이름. Active Directory 사용자 계정의 이름을 입력할 때 도메인
이름(DOMAIN\Username 또는 Username@domain)도 지정해야 합니다.
비밀번호. 계정의 비밀번호입니다.
비밀번호 확인. 비밀번호를 다시 입력합니다.
2. 확인을 클릭합니다.
경고: 원본 FTP 사양에 따라 FTP 서버에 액세스하는 데 필요한 자격 증명이 네트워크를 통해 일반
텍스트로 전송됩니다. 즉 사용자 이름과 비밀번호가 패킷 탐색기를 사용하여 도청될 수 있음을
의미합니다.

Copyright © Acronis International GmbH, 2003-2019
4.2.6 백업 구성표
사용 가능한 백업 구성표 중 하나를 선택합니다.
단순 - 데이터를 백업할 시기와 빈도를 예약하고 보관 규칙을 지정합니다.
GFS(Grandfather-Father-Son) - GFS 백업 구성표를 사용합니다. 이 구성표는 데이터를
하루 한 번 이상 백업하는 것을 허용하지 않습니다. 일일 백업을 수행할 때는 요일을
설정하고 주간/월간 백업을 수행할 때는 날짜를 선택합니다. 그런 다음 매일("아들"로
불림), 주간("아버지"로 불림) 및 월간("할아버지"로 불림) 백업의 보관 기간을
설정합니다. 만료된 백업은 자동으로 삭제됩니다.
하노이 타워 - 하노이타워 백업 구성표를 사용합니다. 이 구성표를 사용하면 백업
시기와 빈도(세션)를 예약하고 백업 수준(최대 16)을 선택할 수 있습니다. 데이터를
하루 한 번 이상 백업할 수 있습니다. 백업 일정을 설정하고 백업 수준을 선택하면
롤백 기간이 자동으로 설정되어 세션 번호로 언제든지 되돌아갈 수 있습니다. 자동
정리 메커니즘은 만료된 백업을 삭제하고 각 수준마다 최신 백업을 유지함으로써
필요한 롤백 기간을 유지합니다.
사용자 정의 - 사용자 정의 구성표를 생성합니다. 백업 유형별로 여러 일정을
지정하고 조건을 추가하고 보관 규칙을 지정하는 등 기업에서 가장 필요로 하는 백업
전략을 마음대로 설정할 수 있습니다.
수동 시작 - 수동 시작을 위한 백업 작업을 생성합니다.
4.2.6.1 단순 구성표
단순 백업 구성표를 사용하면 데이터 백업 시점과 빈도만 예약할 수 있습니다. 다른
단계는 선택적입니다.
단순 백업 구성표를 설정하려면 다음과 같이 적절한 설정을 지정합니다.
예약
데이터를 백업할 시점과 빈도를 설정합니다. 예약 설정에 대한 자세한 내용은 예약
(페이지. 62) 섹션을 참조하십시오.
보관 규칙
위치에서 백업을 저장하는 기간과 이후에 백업을 이동 또는 삭제할지 여부를
지정합니다. 보관 규칙은 백업을 생성한 후 적용됩니다. 백업 무기한 보관이
기본적으로 설정되므로 백업이 자동으로 삭제되지 않습니다. 보관에 대한 자세한
내용은 백업 보관 설정 (페이지. 74)을 참조하십시오.
백업 유형
이 설정에 액세스하려면 백업 유형, 유효성 검사, 가상 머신으로 변환 표시를
클릭합니다.
백업 유형을 선택합니다.
전체 - 모든 백업 위치에 기본적으로 선택됩니다(Acronis Cloud Storage 제외).
증분. 처음에는 전체 백업이 생성됩니다. 다음 백업은 증분 백업이 됩니다. Acronis
Cloud Storage의 유일한 백업 유형으로 선택됩니다.
참고: 증분 백업 유형과 보관 규칙을 함께 선택하는 경우 통합 (페이지. 217)을 사용한
아카이브 정리는 시간과 리소스가 많이 소요되는 작업이 됩니다.

Copyright © Acronis International GmbH, 2003-2019
4.2.6.2 GFS(Grandfather-Father-Son) 구성표
간략히 보기
일일("아들"), 주간("아버지") 및 월간("할아버지") 백업
주간 및 월간 사용자 정의 날짜에 백업
각 백업 유형의 사용자 정의 보관 기간
설명
일일(D), 주간(W) 및 월간(M) 백업을 정기적이고 순차적으로 생성하는 백업 계획을
설정한다고 가정해 보겠습니다. 이를 수행할 수 있는 일반적인 방법이 있습니다. 다음
표는 계획과 같이 2개월 기간(샘플)을 보여줍니다.
월 화 수 목 금 토 일
1월 1일 - 1월 7일 D D D D W - -
1월 8일 - 1월 14일 D D D D W - -
1월 15일 - 1월 21일 D D D D W - -
1월 22일 - 1월 28일 D D D D M - -
1월 29일 - 2월 4일 D D D D W - -
2월 5일 - 2월 11일 D D D D W - -
2월 12일 - 2월 18일 D D D D W - -
2월 19일 - 2월 25일 D D D D M - -
2월 26일 - 3월 4일 D D D D W - -
일일 백업은 주간 및 월간 백업이 실행되는 금요일을 제외한 평일에 실행됩니다. 월간
백업은 매월 마지막 금요일에 실행되며 주간 백업은 마지막 금요일을 제외한 나머지
금요일에 실행됩니다. 따라서 보통 1년 동안 12개의 월간 백업이 만들어집니다.
매개변수
GFS(Grandfather-Father-Son) 구성표에서 다음 매개변수를 설정할 수 있습니다.
백업 시작 시간 백업을 시작할 시간을 지정합니다. 기본값은 오후 12:00입니다.
백업 날짜 백업이 수행될 요일을 지정합니다. 기본값은 주중입니다.
주간/월간 주간 및 월간 백업용으로 예약하려는 요일(백업 날짜 필드에서 선택한
요일 중)을 지정합니다.
기본값은 금요일입니다. 이 값을 사용할 경우 월간 백업은 매월 마지막
금요일에 실행됩니다. 주간 백업은 마지막 금요일을 제외한 나머지
금요일에 실행됩니다. 다른 요일을 선택하면 이러한 규칙이 해당 요일에
적용됩니다.

Copyright © Acronis International GmbH, 2003-2019
백업 보관 아카이브에 백업을 저장할 기간을 지정합니다. 기간은 시간, 일, 주, 월
또는 연도로 설정할 수 있습니다. 월간 백업의 경우 백업을 영구히
저장하기 위해 영구 보관을 선택할 수도 있습니다.
각 백업 유형의 기본값은 다음과 같습니다.
일일: 5일(권장하는 최소값)
주간: 7주
월간: 무기한
주간 백업의 보관 기간은 일일 백업의 보관 기간을 초과해야 하며 월간
백업의 보관 기간은 주간 백업의 보관 기간보다 커야 합니다.
일일 백업의 경우 1주일 이상으로 보관 기간을 설정하는 것이 좋습니다.
백업 유형 일일, 주간 및 월간 백업의 유형을 지정합니다.
항상 전체 - 일일, 주간 및 월간 백업이 모두 전체 백업입니다.
전체/차등/증분 - 일일 백업은 증분 백업, 주간 백업은 차등 백업, 월간
백업은 전체 백업입니다.
첫 번째 백업은 항상 가득 차 있습니다. 그러나 이 백업이 월간
백업이라는 의미는 아닙니다. 생성된 요일에 따라 일일, 주간 또는
월간 백업으로 보관됩니다.
직접 연관이 있는 모든 백업이 삭제되기 전에는 백업은 삭제되지 않습니다. 그 이유는
아이콘이 표시된 백업이 예상 만료 날짜보다 몇 일 더 표시될 수 있기 때문입니다.
예
지난 주 매일, 지난 달 매주
많은 사용자가 유용하게 사용할 수 있는 GFS 백업 구성표를 살펴 보겠습니다.
주말 포함 매일 파일 백업
지난 7일 동안의 파일을 복구할 수 있음
지난 달의 주간 백업에 액세스
월간 백업 영구 보관
백업 구성표 매개변수는 다음과 같이 설정할 수 있습니다.
백업 시작 시간: 오후 11시
백업 날짜: 매일
주간/월간: 토요일(예)
백업 보관:
일일: 1주
주간: 1개월
월간: 무기한
결과적으로 일일, 주간 및 월간 백업의 아카이브가 생성됩니다. 일일 백업은 생성된
날로부터 7일간 사용할 수 있습니다. 예를 들어, 1월 1일 일요일의 일일 백업은 다음
일요일인 1월 8일까지 사용할 수 있습니다. 토요일 중 하나인 1월 7일의 첫 주간
백업은 2월 7일까지 시스템에 저장되고 월간 백업은 삭제되지 않습니다.

Copyright © Acronis International GmbH, 2003-2019
제한된 스토리지
많은 양의 아카이브를 저장하기 위해 막대한 공간을 할당하고 싶지 않은 경우 백업 만료
기간을 단축시키는 동시에 우발적인 데이터 손실이 발생할 경우 정보를 복구할 수
있도록 GFS 구성표를 설정할 수 있습니다.
다음과 같은 작업을 수행해야 한다고 가정해 보겠습니다.
매일 업무가 끝나는 시간에 백업 수행
실수로 삭제했거나 실수로 수정한 파일을 상대적으로 빨리 발견한 경우 복구할 수
있음
주간 백업을 생성한 후 10일 동안 액세스 가능
월간 백업을 6개월 동안 보관
백업 구성표 매개변수는 다음과 같이 설정할 수 있습니다.
백업 시작 시간: 오후 6시
백업 날짜: 주중
주간/월간: 금요일
백업 보관:
일일: 1주
주간: 10일 마다
월간: 6개월
이 구성표를 사용하면 일일 백업에서 손상된 파일의 이전 버전을 복구하기 위한 1주일
분량의 백업을 소유할 수 있을 뿐만 아니라 주간 백업에 10일간 액세스도 할 수
있습니다. 각 월간 전체 백업은 생성일로부터 6개월간 사용할 수 있습니다.
작업 일정
여러분이 시간제 금융 컨설턴트이며 화요일과 목요일에 회사에서 근무한다고 가정해
보겠습니다. 업무일에 종종 노트북으로 금융 문서와 명세서를 변경하고 스프레드시트
등을 업데이트합니다. 이 데이터를 백업하기 위해 다음을 수행할 수 있습니다.
화요일과 목요일에 수행된 재무제표, 스프레드시트 등의 변경사항을 추적합니다(일일
증분 백업).
마지막 월 이후의 파일 변경사항을 주별로 요약합니다(금요일 주간 차등 백업).
파일에 월간 전체 백업을 수행합니다.
또한 일일 백업을 포함한 모든 백업에 대한 액세스를 최소 6개월 이상 보관하려는
경우를 가정해 보겠습니다.
이러한 경우에는 다음 GFS 구성표가 적합합니다.
백업 시작 시간: 오후 11시 30분
백업 날짜: 화요일, 목요일, 금요일
주간/월간: 금요일
백업 보관:
일일: 6개월
주간: 6개월
월간: 5년

Copyright © Acronis International GmbH, 2003-2019
여기에서 일일 증분 백업은 화요일에 생성되고 주간 및 월간 백업은 금요일에
수행됩니다. 주간/월간 필드에서 금요일을 선택하려면 먼저 백업 날짜 필드에서 금요일을
선택해야 합니다.
그러한 아카이브를 사용하여 작업 시작일과 종료일을 기준으로 금융 문서를 비교하고
모든 문서의 5년 내역을 볼 수 있습니다.
일일 백업 없음
이 경우 더 특수한 GFS 구성표를 사용할 수 있습니다.
백업 시작 시간: 오후 12시
백업 날짜: 금요일
주간/월간: 금요일
백업 보관:
일일: 1주
주간: 1개월
월간: 무기한
따라서 금요일에만 백업이 수행됩니다. 즉, 주간 및 월간 백업을 수행할 수 있는 요일은
금요일뿐이며 그 밖의 날짜에는 일일 백업을 수행합니다. 이 결과로 만들어진
“Grandfather-Father”아카이브는 이에 따라서 주간 차등 및 월간 전체 백업으로만
구성됩니다.
GFS를 사용하여 그러한 아카이브를 생성할 수 있다고 해도 이 경우에는 사용자 정의
구성표를 사용하는 것이 더 편리합니다.
4.2.6.3 사용자 정의 백업 구성표
간략히 보기
사용자 정의 예약 및 각 백업 유형의 조건
사용자 정의 예약 및 보관 규칙
매개변수
매개변수 의미
전체 백업 일정 전체 백업을 예약하고 어떤 조건에서 수행할지 지정합니다.
예를 들어, 전체 백업을 모든 사용자가 로그오프하는 매주 일요일 오전
01:00에 실행하도록 설정할 수 있습니다.
증분 백업 일정 증분 백업을 예약하고 어떤 조건에서 수행할지 지정합니다.
작업 실행 시간에 아카이브에 백업이 포함되어 있지 않은 경우 증분
백업 대신 전체 백업이 생성됩니다.
차등 백업 일정 차등 백업을 예약하고 어떤 조건에서 수행할지 지정합니다.
작업 실행 시간에 아카이브에 전체 백업이 포함되어 있지 않은 경우
차등 백업 대신 전체 백업이 생성됩니다.

Copyright © Acronis International GmbH, 2003-2019
매개변수 의미
아카이브 정리 오래된 백업을 제거하는 방법을 지정합니다. 대상 위치에 공간이
부족해지면 백업하는 동안 정기적으로 보관 규칙 (페이지. 75)을
적용하거나 아카이브를 정리합니다.
기본적으로 보관 규칙은 지정되지 않습니다. 즉, 오래된 백업이
자동으로 삭제되지 않습니다.
보관 규칙 사용
보관 규칙과 적용 시기를 지정합니다.
이 설정은 공유 폴더와 백업 대상에 권장됩니다.
백업하는 동안 공간이 부족할 때
아카이브는 백업하는 동안 및 새 백업을 만들 공간이 부족한 경우에만
정리됩니다. 이 경우 소프트웨어는 다음과 같이 작동합니다.
모든 종속 증분/차등 백업과 함께 가장 오래된 전체 백업을
삭제합니다.
전체 백업이 하나만 남아 있고 전체 백업을 진행 중인 경우 마지막
전체 백업을 모든 종속 증분/차등 백업과 함께 삭제합니다.
전체 백업이 하나만 남아 있고 증분 또는 차등 백업이 진행 중이면
사용 가능한 공간이 부족하다는 오류가 발생합니다.
이 설정은 USB 드라이브 또는 Acronis Secure Zone에 백업하는 경우
권장됩니다. FTP 및 SFTP 서버에는 이 설정이 적용되지 않습니다.
이 설정을 사용하면 스토리지 장치가 둘 이상의 백업을 수용할 수 없는
경우 아카이브에서 마지막 백업을 삭제할 수 있습니다. 그러나
프로그램이 어떤 이유로 새로운 백업을 만들 수 없는 경우 백업 없이
종료될 수 있습니다.
보관 규칙 적용
(보관 규칙이 설정된
경우에만)
보관 규칙 (페이지. 75)을 적용할 시기를 지정합니다.
예를 들어, 각 백업 후 및 예약된 날짜에 정리 절차를 실행하도록
설정할 수 있습니다.
이 옵션은 보관 규칙에 하나 이상의 보관 규칙이 설정된 경우에만
사용할 수 있습니다.
정리 예약
(일정대로가 선택된
경우에만)
아카이브 정리를 위한 예약을 지정합니다.
예를 들어, 매달 마지막 날에 시작하도록 정리를 예약할 수 있습니다.
이 옵션은 보관 규칙 적용에서 일정대로를 선택한 경우에만 사용할 수
있습니다.
두 번째 위치, 세 번째
위치 등
현재 위치에서 백업을 복사 또는 이동 (페이지. 72)할 위치를
지정합니다.
이 옵션은 백업 방법에서 새로 생성된 백업을 다른 위치에 복제
확인란을 선택하거나 보관 규칙 창에서 가장 오래된 백업을 다른
위치로 이동을 선택한 경우에만 사용할 수 있습니다.
예
주간 전체 백업
다음은 매주 금요일 밤에 전체 백업을 수행하는 구성표입니다.

Copyright © Acronis International GmbH, 2003-2019
전체 백업: 예약: 주간, 매주 금요일, 오후 10시
여기에서 전체 백업의 예약을 제외한 모든 매개변수는 빈 칸으로 남겨둡니다. 아카이브의
모든 백업은 영구 보관됩니다(아카이브 정리가 수행되지 않음).
전체 백업 및 증분 백업 + 정리
다음 구성표를 사용하면 아카이브는 주간 전체 백업과 일일 증분 백업으로 구성됩니다.
또한 전체 백업은 모든 사용자가 로그오프한 후에만 시작해야 합니다.
전체 백업: 예약: 주간, 매주 금요일, 오후 10시
전체 백업: 조건: 사용자가 로그오프한 경우
증분: 예약: 주간, 평일, 오후 9시
또한 1년이 지난 모든 백업을 아카이브에서 삭제하고 새 백업이 생성되면 정리를
수행하도록 합니다.
보관 규칙: 12개월 이상 보관된 백업 삭제
규칙 적용: 백업 후
기본적으로 1년이 지난 전체 백업은 연관된 모든 증분 백업이 삭제될 때까지 삭제되지
않습니다. 자세한 내용은 보관 규칙 (페이지. 75)을 참조하십시오.
월간 전체 백업, 주간 차등 백업, 일일 증분 백업 + 정리
이 예는 사용자 정의 구성표에서 사용 가능한 모든 옵션의 사용법을 설명합니다.
월간 전체 백업, 주간 차등 백업 및 일일 증분 백업을 생성하는 구성표가 필요하다고
가정해 보겠습니다. 이 경우 백업 예약은 다음과 같이 구성될 수 있습니다.
전체 백업: 예약: 매월, 매월 마지막 일요일, 오후 9시
증분: 예약: 주간, 평일, 오후 7시
차등: 예약: 주간, 토요일, 오후 8시
또한 백업 작업을 시작하기 위해 충족해야 하는 조건을 추가해 보겠습니다. 이 설정은
각 백업 유형의 조건 필드에서 지정합니다.
전체 백업: 조건: 사용 가능 위치
증분: 조건: 사용자가 로그오프한 경우
차등: 조건: 사용자가 유휴 상태인 경우
원래 오후 9시에 예약된 전체 백업이 실제로는 나중에 시작될 수 있습니다. 즉, 백업
위치를 사용할 수 있게 되면 곧바로 전체 백업이 시작됩니다. 이처럼 증분 및 차등
백업의 백업 작업은 모든 사용자가 로그오프하여 유휴 상태가 된 후에 각각 실행됩니다.
마지막으로 아카이브의 보관 규칙을 생성합니다. 백업을 6개월 동안만 보관하고 각 백업
작업이 완료된 후, 그리고 매월 마지막 날에 정리가 수행되도록 설정해 보겠습니다.
보관 규칙: 6개월 이상 보관된 백업 삭제
규칙 적용: 백업 후, 일정대로

Copyright © Acronis International GmbH, 2003-2019
정리 예약: 매월, 매월 말일, 오후 10시
기본적으로 백업은 보관해야 하는 종속 백업이 있는 한 삭제되지 않습니다. 예를 들어,
전체 백업이 삭제 대상이 되었으나 전체 백업에 종속된 증분 또는 차등 백업이 있을
경우에는 종속 백업을 모두 삭제할 수 있을 때까지 삭제가 연기됩니다.
자세한 내용은 보관 규칙 (페이지. 75)을 참조하십시오.
4.2.6.4 하노이 타워 구성표
간략히 보기
최대 16 수준의 전체, 차등 및 증분 백업
다음 수준의 백업은 이전 수준의 백업보다 두 배 적게 수행
각 수준의 하나의 백업이 한 번에 저장됨
최근 백업의 밀도가 더 높음
매개변수
하노이 타워 구성표에 대한 다음 매개변수를 설정할 수 있습니다.
예약 일일 (페이지. 63), 주간 (페이지. 65) 또는 월간 (페이지. 67) 예약을 설정합니다.
예약 매개변수를 설정하면 간단한 예약을 생성할 수 있을 뿐만 아니라(간단한
일일 예약의 예: 백업 작업은 매일 오전 10시에 수행됨) 더 복잡한 예약도
생성할 수 있습니다(복잡한 일일 예약의 예: 작업은 1월 15일부터 3일마다
실행되고 지정된 날짜 동안 작업이 오전 10시에서 오후 10시까지 2시간
간격으로 반복 실행됨). 따라서 복잡한 예약은 구성표를 실행해야 하는
세션을 지정합니다. 아래의 설명에서 "기간(일)"은 "예약됨 세션"으로 바꿀 수
있습니다.
수준 개수 2~16 백업 수준에서 선택합니다. 자세한 내용은 아래에서 설명하는 예를
참조하십시오.
롤백 기간 언제든지 아카이브로 되돌아갈 수 있도록 보장되는 세션 개수입니다. 선택한
예약 매개변수와 수준 개수에 따라 자동으로 계산됩니다. 자세한 내용은
아래의 예를 참조하십시오.
백업 유형 백업 유형과 백업 수준을 지정합니다.
항상 전체 - 모든 백업 수준이 전체입니다.
전체/차등/증분 - 백업 수준마다 다른 유형을 갖습니다.
- 마지막 수준 백업은 전체 백업입니다.
- 중간 수준 백업은 차등 백업입니다.
- 첫 번째 수준 백업은 증분 백업입니다.
예
예약 매개변수는 다음과 같이 설정됩니다.
주기: 매일
빈도: 오후 6시에 한 번
수준 개수: 4
백업 유형: 전체/차등/증분

Copyright © Acronis International GmbH, 2003-2019
다음은 이 구성표의 첫 14일(또는 14 세션) 예약의 모습입니다. 음영으로 표시된 숫자는
백업 수준을 나타냅니다.
1 2 3 4 5 6 7 8 9 10 11 12 13 14
4 1 2 1 3 1 2 1 4 1 2 1 3 1
백업 수준마다 유형이 다릅니다.
마지막 수준(이 경우 수준 4) 백업은 전체 백업이고
중간 수준(2, 3)의 백업은 차등이며
처음 수준(1) 백업은 증분입니다.
정리 메커니즘은 각 수준의 최신 백업만 보관되도록 해줍니다. 다음은 새로운 전체
백업을 생성하기 전 8일간의 모습입니다.
1 2 3 4 5 6 7 8
4 1 2 1 3 1 2 1
구성표는 효율적인 데이터 저장을 가능하게 합니다. 더 많은 백업이 현재 시간 쪽으로
누적됩니다. 4개의 백업이 있는 경우 오늘, 어제, 주중 또는 일주일 전의 데이터를 복구할
수 있습니다.
롤백 기간
아카이브에서 되돌아갈 수 있는 일 수는 날마다 다릅니다. 보장되는 최소 일 수를 롤백
기간이라고 합니다.
다음 표는 다양한 수준의 구성표에 대한 전체 백업과 롤백 기간을 보여줍니다.
수준 개수 전체 백업
생성 빈도
다른 날에
돌아갈 수
있는 기간
롤백 기간
2 2일 1~2일 1일
3 4일 2~5일 2일
4 8일 4~11일 4일
5 16일 8~23일 8일
6 32일 16~47일 16일
수준을 추가하면 전체 백업과 롤백 기간이 두 배 증가합니다.
복구 일 수가 다른 이유를 확인하기 위해 앞의 예로 돌아가 보겠습니다.
다음은 12일에 가지고 있는 백업입니다(회색으로 표시된 숫자는 삭제된 백업을 나타냄).
1 2 3 4 5 6 7 8 9 10 11 12
4 1 2 1 3 1 2 1 4 1 2 1
새로운 수준 3 차등 백업은 아직 생성되지 않았으므로 5일 백업이 아직 저장되어
있습니다. 1일의 전체 백업과 연관되어 있으므로 백업도 사용할 수 있습니다. 따라서
최대 11일까지 되돌아갈 수 있어 최상의 시나리오입니다.
그러나 다음 날 새로운 3 수준 차등 백업이 생성되면 오래된 전체 백업이 삭제됩니다.
1 2 3 4 5 6 7 8 9 10 11 12 13

Copyright © Acronis International GmbH, 2003-2019
4 1 2 1 3 1 2 1 4 1 2 1 3
그러면 4일의 복구 간격만 남게 되어 최악의 시나리오가 됩니다.
14일에는 간격이 5일이 됩니다. 날이 갈수록 계속 증가했다가 다시 감소합니다.
1 2 3 4 5 6 7 8 9 10 11 12 13 14
4 1 2 1 3 1 2 1 4 1 2 1 3 1
롤백 기간은 최악의 경우에도 보장되는 일 수를 나타냅니다. 4 수준 구성표의 경우는
4일입니다.
4.2.6.5 수동 시작
수동 시작 구성표를 사용하는 경우에는 백업 일정을 지정하지 않아도 됩니다. 백업
계획은 나중에 언제라도 계획 및 작업 보기에서 수동으로 실행할 수 있습니다.
다음과 같이 적절한 설정을 지정합니다.
백업 유형
백업 유형 선택
전체 - 모든 백업 위치에 기본적으로 선택됩니다(Acronis Cloud Storage 제외).
증분 처음에는 전체 백업이 생성됩니다. 다음 백업은 증분 백업이 됩니다. Acronis
Cloud Storage의 유일한 백업 유형으로 선택됩니다.
차등. 처음에는 전체 백업이 생성됩니다. 다음 백업은 차등 백업이 됩니다.
4.2.6.6 초기 시딩
백업 대상으로 Acronis Cloud Storage를 선택하면 이 백업 구성표를 사용할 수 있습니다.
초기 시딩 라이센스가 있어야만 백업을 할 수 있습니다.
초기 시딩 서비스는 사용자가 있는 지역에서 사용하지 못할 수도 있습니다. 자세한 정보를 보려면
여기를 클릭하십시오. http://kb.acronis.com/content/15118 (http://kb.acronis.com/content/15118).
초기 시딩은 전체이고 일반적으로 가장 큰 첫 번째 백업을 인터넷이 아니라 하드
드라이브의 클라우드 스토리지에 전송할 수 있게 해줍니다. 모두 증분이고 그러므로
훨씬 더 적은 후속 백업은 전체 백업이 클라우드 스토리지에 도달한 후 인터넷을 통해
전송될 수 있습니다.
500 GB 이상의 데이터를 백업하는 경우 초기 시딩을 활용하면 백업된 데이터를 더
빠르게 전달할 수 있고 트래픽 비용이 절감됩니다.
자세한 내용은 "초기 시딩 FAQ" 섹션을 참조하십시오.
4.2.7 아카이브 유효성 검사
백업한 데이터를 복구할 수 있는지 확인하는 유효성 검사 작업을 설정합니다. 백업이
유효성 검사를 성공적으로 통과하지 못할 경우 유효성 검사 작업이 실패하고 백업
계획은 오류 상태가 됩니다.
파일 백업 유효성 검사는 백업에 있는 모든 파일을 더미 목적지로 복구하는 작업과
유사합니다. 볼륨 백업의 유효성 검사는 백업에 저장된 모든 데이터 블록의 체크섬을
계산합니다.

Copyright © Acronis International GmbH, 2003-2019
유효성 검사를 설정하려면 다음 매개변수를 지정합니다.
1. 유효성 검사 시간 - 유효성 검사를 수행할 시간을 선택합니다. 유효성 검사는 많은
리소스를 사용하는 작업이므로 관리 대상 머신을 많이 사용하지 않는 시간에 유효성
검사를 예약하는 것이 좋습니다. 반면에, 유효성 검사가 데이터 보호 전략의 중요한
부분이고 백업한 데이터가 손상되지 않았고 성공적으로 복구할 수 있는지 여부를
즉시 파악하고 싶은 경우 백업을 생성한 직후에 유효성 검사를 시작하는 것을
고려하십시오.
2. 유효성 검사 대상 - 전체 아카이브 또는 아카이브에 있는 최신 백업 중 유효성
검사를 수행할 대상을 선택합니다.
아카이브의 유효성 검사는 모든 아카이브의 백업을 검사하며 오랜 시간이 걸리고
많은 시스템 리소스를 사용할 수 있습니다.
최신 백업이 증분 또는 차등 백업이고 크기가 작더라도 이 백업의 유효성 검사 또한
시간이 걸릴 수 있습니다. 이 작업은 백업에 실제로 포함된 데이터뿐 아니라 백업을
선택하여 복구 가능한 모든 데이터의 유효성을 검사하기 때문입니다. 이 경우 이전에
생성된 백업에 대한 액세스 권한이 필요합니다.
3. 유효성 검사 예약(1단계에서 일정대로를 선택한 경우에만 나타남) - 유효성 검사
예약을 설정합니다. 자세한 내용은 예약 (페이지. 62) 섹션을 참조하십시오.
4.2.8 백업 계획의 자격 증명
계획이 실행될 계정에 대한 자격 증명을 제공합니다. 기본적으로 계획은 에이전트
서비스 계정으로 실행됩니다(머신에 대한 관리 권한이 있는 사용자가 생성한 경우). 일반
사용자(예: 사용자 그룹의 구성원)가 생성한 경우에는 해당 사용자의 계정으로 계획이
실행됩니다.
명시적 자격 증명을 지정하려면
1. 머신에 대한 관리 권한이 있는 경우 다음의 자격 증명 사용을 선택합니다. 그렇지
않은 경우 이 단계를 건너뜁니다.
2. 다음을 지정합니다.
사용자 이름. Active Directory 사용자 계정의 이름을 입력할 때 도메인
이름(DOMAIN\Username 또는 Username@domain)도 지정해야 합니다.
비밀번호. 계정의 비밀번호입니다.
비밀번호 확인. 비밀번호를 다시 입력합니다.
3. 확인을 클릭합니다.
사용자 권한에 따라 사용할 수 있는 작업에 대한 자세한 내용은 관리 대상 머신에 대한
사용자 권한 (페이지. 23) 섹션을 참조하십시오.
4.2.9 레이블(백업에 머신 속성 유지)
머신의 데이터가 백업될 때마다 머신 이름, 운영 체제, Windows 서비스 팩과 보안
식별자(SID)에 대한 정보가 사용자 정의 텍스트 레이블과 함께 백업에 추가됩니다.
레이블에는 부서 또는 머신 소유자의 이름 등 태그나 키로 사용될 수 있는 유사한
정보가 포함될 수 있습니다.
Agent for VMware를 사용하여 머신을 VMware ESX(i)로 복구 (페이지. 99)하거나 백업을
ESX(i) 가상 머신으로 변환 (페이지. 126)하면 이러한 속성이 가성 머신의 구성으로
전송됩니다. 가상 머신 설정에서 볼 수 있습니다. 설정 편집 > 옵션 > 고급 > 일반 >

Copyright © Acronis International GmbH, 2003-2019
구성 매개변수. 이러한 사용자 정의 매개변수의 도움으로 가상 머신을 선택, 정렬 및
그룹화할 수 있습니다. 다양한 시나리오에서 유용할 수 있습니다.
예:
오피스나 데이터센터를 가상 환경으로 이주한다고 가정해 봅시다. VMware API를 통해
구성 매개변수에 액세스할 수 있는 타사 소프트웨어를 사용하여 전원을 켜기도 전에
보안 정책을 각 머신에 자동으로 적용할 수 있습니다.
백업에 텍스트 레이블을 추가하려면:
1. 백업 계획 생성 (페이지. 35) 페이지에서 계획의 자격 증명, 주석, 레이블 표시를
클릭합니다.
2. 레이블에 텍스트 레이블을 입력하고 드롭다운 메뉴에서 선택합니다.
매개변수 사양
매개변수 값 설명
acronisTag.label <문자열> 사용자 정의 레이블.
레이블은 백업 계획 생성 시 사용자가 설정할 수
있습니다.
acronisTag.hostname <문자열> 호스트 이름(FQDN)
acronisTag.os.type <문자열> 운영 체제
acronisTag.os.servicepack 0, 1, 2... 시스템에 설치된 서비스 팩 버전.
Windows OS에만 해당.
acronisTag.os.sid <문자열> 머신의 SID.
예: S-1-5-21-874133492-782267321-3928949834.
Windows OS에만 해당.
"acronisTag.os.type" 매개변수의 값
Windows XP 모든 버전 winXPProGuest
Windows XP 모든 버전(64비트) winXPPro64Guest
Windows Server 2003, 모든 버전 winNetStandardGuest
Windows Server 2003, 모든 버전(64비트) winNetStandard64Guest
Windows 2008 winLonghornGuest
Windows 2008(64비트) winLonghorn64Guest
Windows Vista winVistaGuest
Windows Vista(64비트) winVista64Guest
Windows 7 windows7Guest
Windows 7(64비트) windows7_64Guest
Windows Server 2008 R2(64비트) windows7Server64Guest
Linux otherLinuxGuest
Linux(64비트) otherLinux64Guest
기타 운영 체제 otherGuest

Copyright © Acronis International GmbH, 2003-2019
기타 운영 체제(64비트) otherGuest64
예
acronisTag.label = “DEPT:BUCH; COMP:SUPERSERVER; OWNER:EJONSON”
acronisTag.hostname = “superserver.corp.local”
acronisTag.os.type = “windows7Server64Guest”
acronisTag.os.servicepack = “1”
acronisTag.os.sid = “windowsS-1-5-21-874133492-782267321-3928949834”
4.2.10 백업 계획의 작업 순서
백업 계획에 여러 작업이 포함되는 경우 Acronis Backup은(는) 다음과 같은 순서로 작업을
수행합니다.
1. 정리(백업 이전에 구성된 경우), 유효성 검사(정리가 수행되었으며 유효성 검사가 보관
규칙이 적용된 후 실행되도록 구성된 경우).
정리 중에 백업이 다른 위치로 이동되면 후속 위치에 대해 구성된 모든 작업이 기본
위치에서 다음 단계를 계속 진행하기 전에 수행됩니다.
2. 백업 이전 명령 실행.
3. 백업:
a. 데이터 캡처 이전 명령 실행
b. 스냅샷 생성
c. 데이터 캡처 이후 명령 실행
d. 백업 프로세스
4. 백업 목록화 시작.
백업 목록화 프로세스는 시간이 소요될 수 있습니다. 이 프로세스는 다음 단계와
동시에 수행됩니다.
5. 백업 이후 명령 실행.
6. 재해 복구 계획(DRP) 생성.
7. 가상 머신으로 전환.
8. 백업 복제.
9. 정리.
복제가 수행되었거나 정리 중에 백업이 다른 위치로 이동되면 후속 위치에 대해
구성된 모든 작업이 기본 위치에서 다음 단계를 계속 진행하기 전에 수행됩니다.
10. 유효성 검사.
11. 이메일 알림 보내기.
4.2.11 프로그램이 비밀번호를 요청하는 이유는 무엇입니까?
예약되었거나 연기된 작업은 로그온하는 사용자와 관계 없이 실행해야 합니다. 작업을
실행할 자격 증명을 명시적으로 지정하지 않은 경우 프로그램은 사용자 계정을
사용하도록 제안합니다. 비밀번호를 입력하거나 다른 계정을 지정하거나 또는 예약된
시작을 수동으로 변경합니다.

Copyright © Acronis International GmbH, 2003-2019
4.3 백업 파일 이름 간소화
백업 파일 이름 간소화를 사용하려면 다음 중 한 가지 방법을 사용합니다.
시작 화면에서 백업 계획 작성 (페이지. 35)을 클릭하고 백업 파일 이름 지정 표시,
아카이브 주석을 펼친 다음 아카이브 이름을 사용하여 백업 파일 이름 지정…
확인란을 선택합니다.
로컬로 연결된 RDX 드라이브 또는 USB 플래시 드라이브에 백업하는 경우에는
아카이브 이름을 사용하여 백업 파일 이름 지정... 확인란이 나타나지 않습니다. 대신
이동식 장치 모드 (페이지. 141)에서 표준 또는 간소화된 이름 지정 구성표를
사용할지 여부를 결정합니다. Linux에서는 장치를 수동으로 마운트한 후 이 확인란이
나타납니다.
시작 화면에서 지금 백업 (페이지. 35)을 클릭합니다. 이름 간소화는 백업 대상이
지원할 때마다 사용됩니다(아래 “제한 사항” 참조).
파일 이름 간소화를 사용하는 경우
아카이브의 첫 번째(전체) 백업의 파일 이름은 아카이브 이름으로 구성됩니다. 예를
들어: MyData.tib. 후속(증분 또는 차등) 백업의 파일 이름에는 색인이 있습니다. 예:
MyData2.tib, MyData3.tib, 등
이 간단한 이름 지정 구성표를 사용하면 이동식 미디어에 머신의 이동식 이미지를
생성하거나 스크립트를 사용하여 백업을 다른 장소로 이동할 수 있습니다.
새로운 전체 백업을 만들기 전에 소프트웨어는 전체 아카이브를 삭제하고 새로운
아카이브를 시작합니다.
USB 하드 드라이브가 순환되고 각 드라이브가 단일한 전체 백업 (페이지. 60)을
유지하거나 한 주 동안 생성된 모든 백업을 (페이지. 60) 유지하려는 경유에 이러한
방식이 유용합니다. 하지만 유일한 드라이브로의 전체 백업이 실패하면 백업이 안될
수도 있습니다.
이 동작은 아카이브 이름에 [Date] 변수 (페이지. 58)를 추가하여 방지할 수 있습니다.
표준 파일 이름 지정을 사용하는 경우
각 백업은 정확한 시간 스탬프와 백업 유형과 함께 고유한 파일 이름을 가지게
됩니다. 예: MyData_2010_03_26_17_01_38_960D.tib. 이 표준 파일 이름 지정으로 더
폭넓은 백업 대상과 백업 구성표가 가능합니다.
제한
Acronis, Secure Zone 또는 Acronis Cloud Storage에 백업하는 경우에는 파일 이름 간소화를
사용할 수 없습니다.
단순화된 파일 이름 지정 사용 시 다음의 기능은 이용할 수 없습니다.
한 백업 계획에 전체, 증분 및 차등 백업 설정. 각 백업 유형마다 별도의 백업 계획을
만들어야 합니다.
백업 복제 설정
보관 규칙 설정.
가상 머신으로 정기적인 백업 변환 설정.
증분 또는 차등 백업을 전체 백업으로 변환.
아카이브 이름에 대한 제한 사항

Copyright © Acronis International GmbH, 2003-2019
아카이브 이름은 숫자로 끝날 수 없습니다.
FAT16, FAT32 및 NTFS 파일 시스템은 파일 이름에 다음 문자를 허용하지 않습니다.
백슬래시(\), 슬래시(/), 콜론(:), 별표(*), 물음표(?), 인용 부호("), 이하 기호(<), 이상
기호(>)와 파이프(|).
4.3.1 [DATE] 변수
아카이브 이름에 [DATE] 변수를 지정한 경우 각 백업의 파일 이름은 해당 백업의
생성일을 포함합니다.
이 변수 사용 시 새로운 날의 첫 번째 백업은 전체 백업이 됩니다. 다음 전체 백업을
생성하기 전에 소프트웨어는 그 날 이전에 확보된 모든 백업을 삭제합니다. 해당일 전에
확보된 백업은 유지됩니다. 이는 증분 백업을 포함 또는 포함하지 않고 여러 개의 전체
백업을 저장할 수 있지만 하루 당 하나의 전체 백업은 할 수 없습니다. 백업은 날짜별로
정렬할 수 있습니다. 스크립트를 사용하여 이전 백업을 복사, 이동 또는 삭제할 수도
있습니다.
이 변수의 값은 괄호([])로 둘러싼 현재 날짜입니다. 날짜 형식은 머신의 지역 옵션에
따라 다릅니다. 예를 들어, 날짜 형식이 년-월-일인 경우 2012년 1월 31일의
값은 [2012-01-31]입니다. 파일 이름에서 지원되지 않는 문자(예: 슬래시(/))는 밑줄(_)로
대체됩니다.
아카이브 이름 어느 곳에도 이 변수를 배치할 수 있습니다. 이 변수에 대문자와 소문자
둘 다를 사용할 수 있습니다.
예
예 1. 2012년 1월 31일부터 2일 동안 하루에 두 번(자정과 정오)에 증분 백업을 수행하는
것으로 가정합니다. 아카이브 이름은 MyArchive-[DATE]이고 날짜 형식은 년-월-일입니다.
다음은 2일차 이후의 백업 파일 목록입니다.
MyArchive-[2012-01-31].tib(전체, 1월 31일 자정에 생성)
MyArchive-[2012-01-31]2.tib(증분, 1월 31일 정오에 생성)
MyArchive-[2012-02-01].tib(전체, 2월 1일 자정에 생성)
MyArchive-[2012-02-01]2.tib(증분, 2월 1일 정오에 생성)
예 2. 일정, 아카이브 이름 및 날짜 형식이 이전 예와 같은 전체 백업을 수행하는 것으로
가정합니다. 그렇다면 2일차 후의 백업 파일 목록은 다음과 같습니다.
MyArchive-[2012-01-31].tib(전체, 1월 31일 정오에 생성)
MyArchive-[2012-02-01].tib(전체, 2월 1일 정오에 생성)
이는 자정에 생성된 전체 백업이 같은날의 새로운 전체 백업으로 대체되기 때문입니다.
4.3.2 백업 분할과 간소화된 파일 이름 지정
백업이 백업 분할 (페이지. 84) 설정에 따라 분할되면 백업의 일부의 이름을 지정하는
데에도 같은 인덱싱이 사용됩니다. 다음 백업의 파일 이름은 다음 이용 가능한 인덱스를
가지게 됩니다.
예를 들어 아카이브 MyData 의 첫 번째 백업이 두 개 부분으로 분할되었다고
가정합시다. 그렇다면 이 백업의 파일 이름은 MyData1.tib과 MyData2.tib입니다. 두 번째
백업(분할이 아니라고 가정)은 MyData3.tib로 명명됩니다.

Copyright © Acronis International GmbH, 2003-2019
4.3.3 사용 예
이 섹션에서는 단순화된 파일 이름 지정을 사용하는 방법의 예를 제공합니다.
4.3.3.1 예 1. 이전 백업을 대체하는 일일 백업
다음 시나리오를 고려하십시오.
머신의 전체 백업을 매일 수행하기를 원합니다.
로컬로 연결된 USB 하드 드라이브의 백업을 MyMachine.tib 파일에 저장하려고
합니다.
새 백업이 이전 백업을 대체하기를 원합니다.
이 시나리오에서 일간 일정으로 백업 계획을 생성할 수 있습니다. 백업 계획 생성 시
아카이브 위치로 USB 하드 드라이브를 지정하고 아카이브 위치로 MyMachine를 지정한
후 아카이브 이름을 사용하여 백업 파일 이름 지정... 확인란을 선택하고 백업 유형으로
전체를 선택합니다.
결과. 아카이브는 단일 파일로 구성됩니다. MyMachine.tib. 이 파일은 새 백업 생성 전에
삭제됩니다.
로컬로 연결된 RDX 드라이브 또는 USB 플래시 드라이브에 백업하는 경우에는 아카이브
이름을 사용하여 백업 파일 이름 지정... 확인란이 나타나지 않습니다. 대신 이동식 장치
모드 (페이지. 141)가 이동식 미디어로 설정되었는지 확인합니다.
4.3.3.2 예 2.날짜 스탬프가 찍힌 일일 전체 백업
다음 시나리오를 고려하십시오.
머신의 전체 백업을 매일 수행하기를 원합니다.
스크립트를 이용하여 이전 백업을 원격 위치로 이동하고 싶습니다.
이 시나리오에서 일간 일정으로 백업 계획을 생성할 수 있습니다. 백업 계획 생성 시
MyMachine-[DATE]를 아카이브 이름으로 지정하고 아카이브 이름을 사용하여 백업 파일
이름 지정... 확인란을 선택한 후 백업 유형으로 전체를 선택합니다.
결과:
2012년 1월 1일, 2012년 1월 2일 등의 백업은 각각 MyMachine-[2012-01-01].tib,
MyMachine-[2012-01-02].tib 등으로 저장됩니다.
스크립트는 날짜 스탬프에 기반하여 이전 백업을 이동할 수 있습니다.
“[Date] 변수” (페이지. 58)를 참조하십시오.
4.3.3.3 예 3. 하루 내의 시간별 백업
다음 시나리오를 고려하십시오.
서버의 중요한 파일을 매일 매시간마다 백업하고자 합니다.
매일의 첫 번째 백업은 자정에 전체 유형으로 실행되고, 매일 차등 유형으로 01:00,
02:00시에 후속 백업이 수행되기를 원합니다.
아카이브에 오래된 백업을 유지하고자 합니다.

Copyright © Acronis International GmbH, 2003-2019
이 시나리오에서 일간 일정으로 백업 계획을 생성할 수 있습니다. 백업 계획 생성 시,
아카이브 이름으로 ServerFiles[DATE]를 지정하고 아카이브 이름을 사용하여 백업 파일
이름 지정...… 확인란을 선택하고 백업 유형으로 차등을 선택한 후 백업이 정오부터
매시간 실행되도록 예약합니다.
결과:
2012년 1월 1일의 24개 백업은 ServerFiles[2012-01-01].tib, ServerFiles[2012-01-01]2.tib
등 ServerFiles[2012-01-01]24.tib까지 저장됩니다.
다음날 백업은 전체 백업 ServerFiles[2012-01-02].tib로 시작됩니다.
“[Date] 변수” (페이지. 58)도 참조하십시오.
4.3.3.4 예 4. 일일 드라이브 교환의 일일 전체 백업
다음 시나리오를 고려하십시오.
머신의 전체 백업을 매일 수행하기를 원합니다.
로컬로 연결된 USB 하드 드라이브의 백업을 MyMachine.tib 파일에 저장하려고
합니다.
2개의 드라이브가 있습니다. 백업할 때마다 미리 드라이브를 교환하여 한
드라이브에는 오늘의 백업을, 다른 드라이브에는 어제의 백업을 저장하려고 합니다.
각 새로운 백업이 현재 연결된 드라이브의 백업을 교체하기를 원합니다.
이 시나리오에서 일간 일정으로 백업 계획을 생성할 수 있습니다. 백업 계획을 생성하는
경우:
아카이브 이름으로 MyMachine을 지정합니다.
디렉토리(예: /mnt/backup)를 생성하고 아카이브 위치로 지정합니다. 드라이브를
연결할 때마다 마운트 지점 /mnt/backup에 마운트해야 합니다.
아카이브 이름을 사용하여 백업 파일 이름 지정... 확인란을 선택합니다.
전체를 백업 유형으로 선택합니다.
결과. 각 하드 디스크 드라이브에는 하나의 전체 백업이 포함됩니다. 하나의 드라이브가
머신에 연결되어 있는 동안 추가 데이터 보호를 위해 다른 드라이브를 오프사이트에
유지할 수 있습니다.
4.3.3.5 예 5. 주간 드라이브 교환의 일일 백업
다음 시나리오를 고려하십시오.
머신의 일일 백업을 수행하고자 합니다. 매 월요일마다 전체 백업, 그리고 화요일부터
일요일까지 증분식 백업.
로컬로 연결된 USB 하드 드라이브의 백업을 MyMachine 아카이브에 저장하려고
합니다.
2개의 드라이브가 있습니다. 드라이브에 현재 주의 백업이 포함되고(월~일) 다른
드라이브에는 그 전주의 백업이 포함되도록 매 월요일마다 드라이브를 교환하고자
합니다.
이 시나리오에서 다음과 같이 2개의 백업 계획을 생성해야 합니다.
a) 첫 번째 백업 계획을 생성하는 경우:

Copyright © Acronis International GmbH, 2003-2019
아카이브 이름으로 MyMachine을 지정합니다.
디렉토리(예: /mnt/backup)를 생성하고 아카이브 위치로 지정합니다. 드라이브를
연결할 때마다 마운트 지점 /mnt/backup에 마운트해야 합니다.
아카이브 이름을 사용하여 백업 파일 이름 지정... 확인란을 선택합니다.
전체를 백업 유형으로 선택합니다.
백업이 매주 월요일에 실행되도록 예약합니다.
b) 두 번째 백업 계획 생성 시 첫 번째 백업 계획과 같은 설정을 지정하지만 백업
유형으로 증분을 선택하고 화요일부터 일요일까지 매주 백업이 실행되도록
예약합니다.
드라이브를 연결할 때마다 마운트 지점 /mnt/backup에 마운트해야 합니다.
결과:
월요일 백업 생성 전(첫 번째 백업 계획으로), 모든 백업은 현재 연결된 드라이브에서
삭제됩니다.
하나의 드라이브가 머신에 연결되어 있는 동안 추가 데이터 보호를 위해 다른
드라이브를 오프사이트에 유지할 수 있습니다.
4.3.3.6 예 6. 근무 시간 내의 백업
다음 시나리오를 고려하십시오.
서버의 중요한 파일을 매일 백업하고자 합니다.
매일 첫번째 백업을 전체 유형으로 오전 01:00에 실행하고자 합니다.
작업 시간 동안 백업을 차등으로 오전 08:00부터 오후 5:00시까지 매시간 실행하고자
합니다.
각 백업 파일의 이름에 생성 날짜를 포함시키고자 합니다.
이 시나리오에서 다음과 같이 2개의 백업 계획을 생성해야 합니다.
a) 첫 번째 백업 계획 생성 시, 아카이브 이름으로 ServerFiles[DATE]를 지정하고 아카이브
이름을 사용하여 백업 파일 이름 지정... 확인란을 선택하고 백업 유형으로 전체를
선택한 후 백업이 매일 오전 01:00:00에 실행되도록 예약합니다.
b) 두 번째 백업 계획 생성 시, 첫 번째 백업 계획과 같은 설정을 지정하지만 백업
유형으로 차등을 선택하고 다음과 같이 백업을 예약합니다.
작업 실행: 일일
간격: 1 시간
시작: 08:00:00시
종료: 17:01:00시
결과:
2012년 1월 31일의 전체 백업은 ServerFiles[2012-01-31].tib로 저장됩니다.
2012년 1월 31일의 10개 차등 백업은 ServerFiles[2012-01-31]2.tib,
ServerFiles[2012-01-31]3.tib 등 ServerFiles[2012-01-31]11.tib까지 저장됩니다.
다음날인 2월 1일 백업은 전체 백업 ServerFiles[2012-02-01].tib로 시작됩니다. 차등
백업은 ServerFiles[2012-02-01]2.tib로 시작됩니다.
“[Date] 변수” (페이지. 58)도 참조하십시오.

Copyright © Acronis International GmbH, 2003-2019
4.4 일정 예약
Acronis 스케줄러는 관리자가 회사의 하루 일과와 각 직원의 업무 스타일에 맞게 백업
계획을 설정할 수 있도록 지원합니다. 계획한 작업은 규칙적으로 실행되므로 중요한
데이터가 안전하게 보호됩니다.
일정 예약은 다음 백업 구성표를 사용하여 백업 계획을 생성 (페이지. 35)할 때 사용할 수
있습니다. 단순, 사용자 지정 또는 하노이 타워 유효성 검사 작업 (페이지. 143)에 대한
일정을 설정할 수도 있습니다.
이 스케줄러는 백업 계획이 있는 머신의 지역 시간을 사용합니다. 예약하기 전에 머신의
날짜 및 시간 설정이 올바른지 확인하십시오.
예약
작업을 언제 실행해야 할지 정의하려면 한 개의 이벤트 또는 여러 개의 이벤트를
지정해야 합니다. 지정한 이벤트가 발생하면 곧바로 작업이 시작됩니다. 아래 표는 Linux
운영 체제에서 사용할 수 있는 이벤트를 나열합니다.
이벤트
시간: 일일, 주간, 월간
동일한 백업 계획 내에서 마지막 백업이 성공적으로 완료된 후 경과된
시간
(시간 길이 지정)
시스템 시작
조건
백업 작업에 한해 이벤트와 더불어 한 개의 조건 또는 여러 개의 조건을 지정할 수
있습니다. 이벤트가 발생하면 스케줄러가 조건을 확인하고 조건이 충족되는 경우 작업을
실행합니다. 조건을 여러 개 지정한 경우에는 모든 조건이 동시에 충족되어야만 작업이
실행됩니다. 아래 표는 Linux 운영 체제에서 사용할 수 있는 조건을 나열합니다.
조건: 다음과 같은 경우에만 작업 실행
위치의 호스트를 사용할 수 없습니다.
작업 실행 시간이 지정된 시간 간격에 포함되는 경우
동일한 백업 계획 내에서 마지막 백업이 성공적으로 완료된 후 지정된
시간이 경과한 경우
이벤트는 발생했지만 해당 조건(또는 여러 조건)이 충족되지 않는 경우에는 작업 시작
조건 (페이지. 97) 백업 옵션에서 스케줄러 활동을 정의합니다.
가정
이전 작업이 아직 완료되지 않은 상태에서 이벤트가 발생(조건이 있는 경우
충족됨)하는 경우 어떻게 됩니까?
이벤트가 무시됩니다.
스케줄러가 이전 이벤트에 필요한 조건이 충족되기를 기다리는 동안 이벤트가 발생할
경우에는 어떻게 됩니까?
이벤트가 무시됩니다.

Copyright © Acronis International GmbH, 2003-2019
장시간 동안 조건이 충족되지 않을 경우에는 어떻게 됩니까?
백업 지연 시 위험이 발생할 수 있는 상황에서는 강제로 조건을
충족하거나(사용자에게 로그오프 요청) 수동으로 작업을 실행할 수 있습니다. 이
상황을 자동으로 처리하기 위해서는 조건과 관계 없이 작업을 실행하게 할 시간
간격을 설정할 수 있습니다.
4.4.1 일일 예약
일일 예약은 Windows 및 Linux 운영 체제에서 유효합니다.
일일 예약을 지정하려면
다음과 같이 예약 영역에서 적합한 매개변수를 선택합니다.
간격: <...> 일 작업을 실행할 특정 일 수를 설정합니다. 예를 들어, 2일 간격으로
설정하면 이틀마다 작업이 시작됩니다.
하루 중 작업 실행... 영역에서 다음 중 하나를 선택합니다.
한 번만: <...> 작업이 한 번 실행될 시간을 설정합니다.
간격: <...>
시작: <...> 종료: <...>
지정된 시간 간격 동안 작업을 몇 번이나 실행할지 설정합니다. 예를
들어, 작업 빈도를 오전 10시에서 오후 10시까지 1시간 간격으로
설정하면 매일 오전 10시부터 오후 10시까지 13번 작업을 실행할 수
있습니다.
유효 기간... 영역에서 다음 항목을 설정합니다.
시작: <...> 이 예약이 활성화되는 날짜(유효일)를 설정합니다. 이 확인란을
해제하면 위에 지정한 가장 근접한 날짜 및 시간에 작업이
시작됩니다.
종료: <...> 이 예약이 비활성화되는 날짜를 설정합니다. 이 확인란을 해제하면
작업이 날짜 제한 없이 무기한 실행됩니다.
머신의 전원을 끌 때 하나 이상의 작업 실행이 누락된 경우 소프트웨어에서 머신 시작
시 백업을 생성하려고 합니다. 이러한 추가 백업이 필요하지 않은 경우 머신이 꺼진
경우에는 머신 시작 시에 누락된 작업을 실행 확인란을 선택 취소합니다.
사용자가 작성한 모든 설정은 창 하단의 결과 필드에 표시됩니다.
예
"단순" 일일 예약
매일 오후 6시에 작업을 실행합니다.
따라서 예약 매개변수는 다음과 같이 설정됩니다.
1. 간격: 1일.
2. 한 번만: 오후 6시
3. 유효 기간:
시작: 설정 안됨. 오후 6시 전에 작업이 생성되지 않으면 해당 날짜에 작업이
시작됩니다. 오후 6시 이후에 작업을 생성한 경우 다음 날 오후 6시에 처음으로
작업이 시작됩니다.
종료: 설정 안됨. 작업이 날짜 제한 없이 무기한 수행됩니다.

Copyright © Acronis International GmbH, 2003-2019
"3개월 동안 3시간 간격" 예약
3시간마다 작업을 실행합니다. 작업이 특정 날짜(예: 2009년 9월 15일)에 시작하여 3개월
후에 종료됩니다.
따라서 예약 매개변수는 다음과 같이 설정됩니다.
1. 간격: 1일.
2. 간격: 3시간
시작: 오전 12시(자정) 종료: 오후 9시 - 따라서 하루에 8번, 3시간 간격으로 작업이
수행됩니다. 오후 9시에 마지막 일일 백업이 재발생한 후 다음 날이 되면 작업이
자정부터 다시 시작됩니다.
3. 유효 기간:
시작: 2009년 9월 15일. 2009년 9월 15일이 작업의 생성 날짜이고 오후 1시 15분이
생성 시간이라고 가정할 경우 가장 근접한 시간 간격 (이 예에서는 오후 3시)이 되면
작업이 시작됩니다.
종료: 2009년 12월 15일. 이 날짜에 마지막으로 작업이 수행되지만 작업 보기에서
작업을 계속 사용할 수 있습니다.
한 작업에 여러 개의 일일 예약 추가
작업을 하루에 여러 번 실행하거나 시간 간격을 달리 하여 하루에 여러 번 실행해야
하는 경우가 있습니다. 그러한 경우 한 작업에 여러 예약을 추가할 수 있습니다.
예를 들어, 2009년 9월 20일부터 3일 간격으로 하루에 다섯 번씩 작업을 실행해야
한다고 가정해 보겠습니다.
첫 번째 작업 오전 8시
두 번째 작업 오후 12시(정오)
세 번째 작업 오후 3시
네 번째 작업 오후 5시
다섯 번째 작업 오후 7시
5개의 단순 예약을 추가하는 것이 가장 확실한 방법입니다. 1분 간 검사를 수행할 경우
더 적합한 방법을 찾을 수 있습니다. 위에서 알 수 있듯이 첫 번째와 두 번째 작업
재발생 사이의 시간 간격은 4시간이며 세 번째, 네 번째, 다섯 번째 사이의 시간 간격은
2시간입니다. 이 경우에 가장 적합한 방법은 두 개의 예약을 작업에 추가하는 것입니다.
첫 번째 일일 예약
1. 간격: 3일.
2. 간격: 4시간.
시작: 오전 8시 끝: 오후 12시.
3. 유효 기간:
시작: 09/20/2009.
종료: 설정 안됨.
두 번째 일일 예약
1. 간격: 3일.
2. 간격: 2시간.

Copyright © Acronis International GmbH, 2003-2019
시작: 오후 3시 종료: 오후 7시
3. 유효 기간:
시작: 09/20/2009.
종료: 설정 안됨.
4.4.2 주간 예약
주간 예약은 Windows 및 Linux 운영 체제에서 유효합니다.
주간 예약을 지정하려면
다음과 같이 예약 영역에서 적합한 매개변수를 선택합니다.
간격: <...> 주 요일: <...> 작업을 실행할 특정 주 및 일 수를 지정합니다. 예를 들어, 2주 간격,
월요일로 설정하면 2주일 간격으로 월요일마다 작업이 수행됩니다.
하루 중 작업 실행... 영역에서 다음 중 하나를 선택합니다.
한 번만: <...> 작업이 한 번 실행될 시간을 설정합니다.
간격: <...>
시작: <...> 종료: <...>
지정된 시간 간격 동안 작업을 몇 번이나 실행할지 설정합니다. 예를
들어, 작업 빈도를 오전 10시에서 오후 10시까지 1시간 간격으로
설정하면 매일 오전 10시부터 오후 10시까지 13번 작업을 실행할 수
있습니다.
유효 기간... 영역에서 다음 항목을 설정합니다.
시작: <...> 이 예약이 활성화되는 날짜(유효일)를 설정합니다. 이 확인란을
해제하면 위에 지정한 가장 근접한 날짜 및 시간에 작업이
시작됩니다.
종료: <...> 이 예약이 비활성화되는 날짜를 설정합니다. 이 확인란을 해제하면
작업이 주의 수에 제한 없이 무기한 실행됩니다.
머신의 전원을 끌 때 하나 이상의 작업 실행이 누락된 경우 소프트웨어에서 머신 시작
시 백업을 생성하려고 합니다. 이러한 추가 백업이 필요하지 않은 경우 머신이 꺼진
경우에는 머신 시작 시에 누락된 작업을 실행 확인란을 선택 취소합니다.
사용자가 작성한 모든 설정은 창 하단의 결과 필드에 표시됩니다.
예
"1주일에 하루" 예약
특정 날짜(예: 2009년 5월 14일)에 시작하여 6개월 동안 매주 금요일 오후 10시에
작업을 실행합니다.
따라서 예약 매개변수는 다음과 같이 설정됩니다.
1. 매: 1주 요일: 금요일.
2. 다음 시간에 한 번: 오후 10시.
3. 유효 기간:
시작: 2009년 5월 13일. 가장 근접한 금요일 오후 10시에 작업이 시작됩니다.
종료 날짜: 2009년 11월 13일. 이 날짜에 마지막으로 작업이 수행되지만 이 날짜
이후에도 작업 보기에서 작업을 계속 사용할 수 있습니다. 이 날짜가 금요일이 아닌
경우에는 이 날짜보다 앞선 마지막 금요일에 마지막으로 작업이 수행됩니다.

Copyright © Acronis International GmbH, 2003-2019
이 예약은 사용자 정의 백업 구성표를 만들 경우에 일반적으로 사용됩니다. "1주일에
하루" 예약이 전체 백업에 추가됩니다.
"주중" 예약
주중(월요일- 금요일)에 매주 작업을 실행합니다. 평일에는 작업이 오후 9시에 한 번만
시작됩니다.
따라서 예약 매개변수는 다음과 같이 설정됩니다.
1. 간격: 1주 요일: <주중> - <주중> 확인란을 선택하면 해당 확인란(월요일, 화요일, 수요일,
목요일 및 금요일)이 자동으로 선택되고 나머지 확인란은 변경되지 않습니다.
2. 한 번만: 오후 9시
3. 유효 기간:
시작: 비어 있음. 월요일 오전 11시 30분에 작업을 생성한 경우 같은 날 오후 9시에
작업이 시작됩니다. 금요일 오후 9시 이후에 작업이 생성된 경우 가장 근접한
요일(이 예에서는 월요일)의 오후 9시에 작업이 처음으로 시작됩니다.
종료 날짜: 비어 있음. 작업이 기간에 제한 없이 다시 시작됩니다.
이 예약은 사용자 정의 백업 구성표를 만들 경우에 일반적으로 사용됩니다. "주중"
예약이 전체 백업에 추가되고 전체 백업이 1주일에 하루 수행되도록 예약됩니다. 자세한
내용은 사용자 정의 백업 구성표 (페이지. 48) 섹션의 전체 백업 및 증분 백업 + 정리
예를 참조하십시오.
한 작업에 여러 개의 주간 예약 추가
주중에 요일과 시간 간격을 달리 하여 작업을 실행해야 하는 경우 주중 원하는 요일
또는 여러 요일에 전용 예약을 추가할 수 있습니다.
예를 들어, 다음과 같이 작업이 실행되도록 예약해야 한다고 가정해 보겠습니다.
월요일: 오후 12시(정오)와 오후 9시에 두 번
화요일: 오전 9시부터 오후 9시까지 3시간 간격
수요일: 오전 9시부터 오후 9시까지 3시간 간격
목요일: 오전 9시부터 오후 9시까지 3시간 간격
금요일: 오후 12시와 오후 9시에 두 번(즉, 월요일과 동일)
토요일: 오후 9시에 한 번
일요일: 오후 9시에 한 번
동일한 시간을 결합하여 다음과 같이 세 개의 예약을 작업에 추가할 수 있습니다.
첫 번째 예약
1. 간격: 1주 요일: 월요일, 금요일.
2. 간격: 9시간
시작: 오후 12시 종료: 오후 9시
3. 유효 기간:
시작: 설정 안됨.
종료: 설정 안됨.
두 번째 예약

Copyright © Acronis International GmbH, 2003-2019
1. 1주 간격 요일: 화요일, 수요일, 목요일.
2. 3시간 간격
오전 9시부터 오후 9시까지.
3. 유효 기간:
시작: 설정 안됨.
종료: 설정 안됨.
세 번째 예약
1. 간격: 1주 요일: 토요일. 일요일.
2. 한 번만: 오후 9시
3. 유효 기간:
시작: 설정 안됨.
종료: 설정 안됨.
4.4.3 월간 예약
월간 예약은 Windows 및 Linux 운영 체제에서 유효합니다.
월간 예약을 지정하려면
다음과 같이 예약 영역에서 적합한 매개변수를 선택합니다.
월: <...> 작업을 실행하려는 특정 월을 선택합니다.
일: <...> 해당 월에서 작업을 시작할 특정일을 선택합니다. 실제 날짜와 관계
없이 해당 월의 마지막 날을 선택할 수도 있습니다.
요일: <...> <...> 해당 월에서 작업을 시작할 특정 요일을 선택합니다.
하루 중 작업 실행... 영역에서 다음 중 하나를 선택합니다.
한 번만: <...> 작업이 한 번 실행될 시간을 설정합니다.
간격: <...>
시작: <...> 종료: <...>
지정된 시간 간격 동안 작업을 몇 번이나 실행할지 설정합니다. 예를
들어, 작업 빈도를 오전 10시에서 오후 10시까지 1시간 간격으로
설정하면 매일 오전 10시부터 오후 10시까지 13번 작업을 실행할 수
있습니다.
유효 기간... 영역에서 다음 항목을 설정합니다.
시작: <...> 이 예약이 활성화되는 날짜(유효일)를 설정합니다. 이 확인란을
해제하면 위에 지정한 가장 근접한 날짜 및 시간에 작업이
시작됩니다.
종료: <...> 이 예약이 비활성화되는 날짜를 설정합니다. 이 확인란을 해제하면
작업이 무제한의 개월수로 실행됩니다.
머신의 전원을 끌 때 하나 이상의 작업 실행이 누락된 경우 소프트웨어에서 머신 시작
시 백업을 생성하려고 합니다. 이러한 추가 백업이 필요하지 않은 경우 머신이 꺼진
경우에는 머신 시작 시에 누락된 작업을 실행 확인란을 선택 취소합니다.
사용자가 작성한 모든 설정은 창 하단의 결과 필드에 표시됩니다.

Copyright © Acronis International GmbH, 2003-2019
예
"매월 마지막 날" 예약
매월 마지막 날 오후 10시에 한 번만 작업을 실행합니다.
예약 매개변수는 다음과 같이 설정됩니다.
1. 월: <모든 월>.
2. 일: 마지막. 실제 날짜와 관계 없이 매월 마지막 날에 작업이 실행됩니다.
3. 한 번만: 오후 10시
4. 유효 기간:
시작: 비어 있음.
종료: 비어 있음.
이 예약은 사용자 정의 백업 구성표를 만들 경우에 일반적으로 사용됩니다. "매월 마지막
날" 예약이 전체 백업에 추가되고 차등 백업이 일주일에 한 번, 증분 백업이 주중에
수행되도록 예약됩니다. 자세한 내용은 사용자 정의 백업 구성표 (페이지. 48) 섹션의
월간 전체 백업, 주간 차등 백업, 일일 증분 백업 + 정리 예를 참조하십시오.
"계절" 예약
2009년과 2010년 북반구 가을 시즌 동안 일주일 내내 작업을 실행합니다. 주중에 오전
12시(자정)에서 오후 6시까지 6시간마다 작업이 수행됩니다.
예약 매개변수는 다음과 같이 설정됩니다.
1. 월: 9월, 10월, 11월.
2. 요일: <모든> <평일>.
3. 간격: 6시간
시작: 오전 12시 종료: 오후 6시
4. 유효 기간:
시작: 2009년 8월 30일. 실제로 9월의 첫 번째 요일에 작업이 시작됩니다. 이 날짜를
설정하여 2009년에 작업이 시작되도록 정의합니다.
종료: 2010년 12월 1일. 실제로 11월의 마지막 요일에 작업이 실제로 종료됩니다. 이
날짜를 설정하여 북반구의 가을이 끝난 후인 2010년에 작업이 중단되도록
정의합니다.
한 작업에 여러 개의 월간 예약 추가
월에 따라 일 또는 요일, 시간 간격을 달리 하여 작업을 실행해야 하는 경우 원하는 월
또는 여러 월에 전용 예약을 추가할 수 있습니다.
작업이 2009년 11월 1일부터 효력을 갖는다고 가정해 보겠습니다.
북반구의 겨울 시즌 동안 매일 오후 10시에 한 번만 작업이 실행됩니다.
북반구의 봄과 가을 시즌 동안 매일 12시간마다 작업이 실행됩니다.
북반구의 여름 시즌 동안 매월 1일과 15일 오후 10시마다 작업이 실행됩니다.
따라서 다음과 같은 세 개의 예약이 작업에 추가됩니다.
첫 번째 예약

Copyright © Acronis International GmbH, 2003-2019
1. 월: 12월, 1월, 2월.
2. 요일: <모두> <모든 평일>
3. 한 번만: 오후 10시
4. 유효 기간:
시작: 11/01/2009.
종료: 설정 안됨.
두 번째 예약
1. 월: 3월, 4월, 5월, 9월, 10월, 11월.
2. 요일: <모두> <모든 평일>.
3. 간격: 12시간
시작: 오전 12시 종료: 오후 12시.
4. 유효 기간:
시작: 11/01/2009.
종료: 설정 안됨.
세 번째 예약
1. 월: 6월, 7월, 8월.
2. 일: 1, 15.
3. 한 번만: 오후 10시
4. 유효 기간:
시작: 11/01/2009.
종료: 설정 안됨.
4.4.4 조건
조건은 스케줄러를 더 유연하게 하며 특정 조건과 관련하여 백업 작업을 실행하도록
합니다. 지정된 이벤트가 발생하면(사용 가능한 이벤트 목록은 "일정 예약 (페이지. 62)"
섹션 참조) 스케줄러가 지정된 조건을 확인하고 조건이 충족되는 경우 작업을
실행합니다.
사용자 정의 백업 구성표 (페이지. 48)가 사용되는 경우에만 조건을 이용할 수 있습니다. 전체,
증분과 차등 백업에 대한 조건을 별도로 설정할 수 있습니다.
이벤트가 발생했지만 해당 조건(또는 여러 조건)이 충족되지 않는 경우에는 작업 시작
조건 (페이지. 97) 백업 옵션에서 스케줄러 활동을 정의합니다. 다음과 같이 백업
전략에서 조건의 중요도를 지정할 수 있습니다.
조건이 필수인 경우 - 모든 조건이 충족될 때까지 백업 작업을 중지합니다.
조건은 선택적이지만 백업 작업의 우선순위가 더 높은 경우 - 지정된 시간 간격 동안
작업을 중지합니다. 시간 간격이 경과하고 조건이 충족되지 않은 경우에도 작업을
실행합니다. 이 설정을 지정하면 조건이 너무 오랫동안 충족되지 않고 백업을 더
지연하는 것이 바람직하지 않을 경우 프로그램이 자동으로 상황을 처리합니다.
백업 작업 시작이 시간의 구애를 받는 경우 - 작업을 수행해야 할 시점에 조건이
충족되지 않을 경우 백업 작업을 건너뜁니다. 정확하게 지정된 시간에 맞춰 데이터를
백업해야 하는 경우, 특히 이벤트가 비교적 자주 발생하는 경우에는 작업을 건너뛰는
것이 타당합니다.

Copyright © Acronis International GmbH, 2003-2019
여러 조건 추가
두 개 이상의 조건이 지정된 경우 모든 조건이 충족되는 경우에만 백업이 시작됩니다.
4.4.4.1 위치의 호스트를 사용할 수 없습니다.
적용 대상: Windows, Linux
"위치의 호스트를 사용할 수 있습니다"라는 말은 네트워크 드라이브에 아카이브를
저장할 대상을 호스팅하는 머신을 사용할 수 있음을 의미합니다.
예:
주중 오후 9시에 네트워크 위치에 데이터 백업을 수행합니다. 해당 시점에 유지보수
작업 등으로 인해 위치의 호스트를 사용할 수 없는 경우 백업을 건너뛰고 다음 요일까지
대기한 후 작업을 시작합니다. 이 경우 백업 작업이 실패한 것이 아니라 시작되지 않은
것으로 가정됩니다.
이벤트: 매주, 1주 간격; <주중>, 오후 9시에 한 번만.
조건: 위치의 호스트를 사용할 수 없습니다.
작업 시작 조건: 작업 실행 건너뛰기.
따라서
(1) 오후 9시가 되고 위치의 호스트를 사용할 수 있는 경우 백업 작업이 정시에
시작됩니다.
(2) 오후 9시가 되었지만 호스트를 사용할 수 없는 경우 백업 작업이 위치의 호스트를
사용할 수 있는 다음 요일에 시작됩니다.
(3) 주중 오후 9시에 위치의 호스트를 사용할 수 없는 경우 작업이 시작되지 않습니다.
4.4.4.2 시간 간격에 맞춰 실행
적용 대상: Windows, Linux
백업 작업 시작 시간을 지정된 간격으로 제한합니다.
예
한 회사가 동일한 NAS(network-attached storage)에서 다른 위치를 사용하여 사용자
데이터와 서버를 백업하려고 합니다. 평일 업무 시간은 오전 8시에서 오후 5시입니다.
사용자가 로그오프한 후 곧바로 사용자의 데이터를 백업해야 하며 그 간격은 오후 4시
30분과 오후 10시 사이여야 합니다. 매일 오후 11시에 회사의 서버가 백업됩니다.
따라서 네트워크 대역폭의 공간을 늘리려면 이 시간 전에 모든 사용자 데이터를
백업하는 것이 좋습니다. 상한선을 오후 10시로 지정하여 사용자 데이터를 백업하는 데
한 시간 이상 소요되지 않도록 합니다. 지정된 시간 간격 동안 사용자가 아직 로그온
상태이거나 다른 시간에 로그오프한 경우 작업 실행을 건너뛰는 등 해당 사용자의
데이터를 백업하지 마십시오.
이벤트: 로그오프한 경우, 다음 사용자: 모든 사용자.
조건: 오후 4시 30분부터 오후 10시까지의 시간 간격에 포함되는 경우.
작업 시작 조건: 작업 실행 건너뛰기.

Copyright © Acronis International GmbH, 2003-2019
따라서
(1) 사용자가 오후 4시 30분과 오후 10시 사이에 로그오프할 경우 로그오프 후 즉시
백업 작업이 시작됩니다.
(2) 사용자가 그 밖의 시간에 로그오프할 경우 작업이 생략됩니다.
가정...
작업이 특정 시간에 실행되도록 예약되어 있고 이 시간이 지정된 시간 간격에 포함되지
않을 경우에는 어떻게 될까요?
예:
이벤트: 일일, 1일 간격; 오후 3시에 한 번만.
조건: 오후 6시부터 오후 11:59:59까지의 시간 간격에 포함되는 경우.
이 경우 작업을 실행할지 여부와 실행 시기는 다음과 같이 작업 시작 조건에 따라
달라집니다.
작업 시작 조건이 작업 실행 건너뛰기인 경우 작업이 실행되지 않습니다.
작업 시작 조건이 조건이 충족될 때까지 대기이고 다음 시간 후에는 무조건 작업 실행
확인란을 선택 해제한 경우 작업(오후 3시에 실행되도록 예약됨)은 조건이 충족되는
시간인 오후 6시에 시작됩니다.
작업 시작 조건이 조건이 충족될 때까지 대기이고 다음 시간 후에는 무조건 작업 실행
확인란을 1시간 대기 시간과 함께 선택하는 경우 작업(오후 3시에 실행되도록
예약됨)은 대기 기간이 종료되는 시간인 오후 4시에 시작됩니다.
4.4.4.3 마지막 백업 후 경과된 시간
적용 대상: Windows, Linux
동일한 백업 계획 내에서 마지막 백업이 성공적으로 완료된 후 지정된 시간이 경과될
때까지 백업을 연기합니다.
예:
시스템이 시작될 때 백업 작업을 실행합니다. 단, 마지막 백업이 성공한 후 12시간 이상
경과해야 합니다.
이벤트: 시작 시, 머신 시작 시 작업을 시작합니다.
조건: 마지막 백업 후 경과된 시간, 마지막 백업 후 경과된 시간: 12시간
작업 시작 조건: 조건이 충족될 때까지 대기
따라서
(1) 해당 머신이 백업이 성공한 후 12시간 전에 다시 시작된 경우 스케줄러는 12시간이
경과할 때까지 대기한 후 작업을 시작합니다.
(2) 해당 머신이 백업이 성공한 후 12시간 이후에 다시 시작된 경우 백업 작업이 즉시
시작됩니다.
(3) 해당 머신이 다시 시작되지 않은 경우 작업은 시작되지 않습니다. 필요한 경우 백업
계획 및 작업 보기에서 수동으로 백업을 시작할 수 있습니다.

Copyright © Acronis International GmbH, 2003-2019
4.5 백업 복제 및 보관
백업 계획을 생성 (페이지. 35)하는 경우 백업의 기본 위치를 지정합니다. 또한 다음
작업을 수행할 수 있습니다.
생성 직후 각 백업을 두 번째 위치에 복제(복사)합니다.
지정하는 보관 규칙에 따라 백업을 보관한 다음 두 번째 위치로 이동하거나
삭제합니다.
두 번째 위치에서도 마찬가지로 백업을 세 번째 위치로 복사 또는 이동할 수 있습니다.
기본 위치를 포함하여 최대 5개의 연속 위치가 지원됩니다.
참고: 복제 기능은 Acronis Backup & Recovery 10의 이중 대상 옵션을 대체하여 강화된 기능입니다.
예: 머신을 로컬 폴더에 백업합니다. 백업은 네트워크 폴더에 즉시 복사됩니다. 원래
로컬 폴더에서는 백업이 1달만 저장됩니다.
다음 그림은 이러한 예를 보여줍니다.
사용법 시나리오
안정적인 재해 복구 (페이지. 76)
백업은 내부(즉시 복구를 위해)와 외부(로컬 스토리지 장애 또는 자연 재해 시 안전한
복구를 위해)에 모두 저장합니다.
최신 복구 지점만 보존 (페이지. 77)
고비용의 스토리지 공간을 낭비하지 않도록 보관 규칙에 따라 고속 스토리지에서
이전 백업을 삭제합니다.
Acronis Cloud Backup을(를) 사용하여 자연 재해로부터 데이터 보호 (페이지. 77)
작업 시간 이외의 데이터 변경 사항만 전송하여 클라우드 스토리지에 아카이브를
복제합니다.
백업 데이터 저장 비용 감소
백업에 액세스해야 하는 기간 동안은 고속 스토리지에 백업을 저장합니다. 그런 다음
저가의 스토리지로 이동하여 장기간 보존합니다. 이를 통해 데이터 보관에 대한 법적
요구 사항을 충족시킬 수 있습니다.
백업 구성표의 복제 및 보관
다음 표는 다양한 백업 구성표의 복제 및 보관 규칙 가용성을 보여줍니다.
백업 구성표 백업 복사
가능
백업 이동
가능
백업 삭제
가능
수동 시작 (페이지. 53) 예 아니요 아니요
단순 (페이지. 44) 예 예 예

Copyright © Acronis International GmbH, 2003-2019
GFS(Grandfather-Father
-Son) (페이지. 45)
예 아니요 예
하노이 타워 (페이지. 51)
예 아니요 예
사용자 정의 (페이지. 48)
예 예 예
초기 시딩 (페이지. 53) 아니요 아니요 아니요
참고:
동일한 위치에서 백업 복사 및 이동을 모두 설정할 수는 없습니다.
백업 파일 이름 간소화 (페이지. 57)를 사용하면 복제도 보관 규칙도 사용할 수
없습니다.
4.5.1 지원되는 위치
다음 중 원하는 위치에서 백업을 복사 또는 이동할 수 있습니다.
고정 드라이브의 로컬 폴더
네트워크 폴더
FTP 또는 SFTP 서버
Acronis Secure Zone
다음 중 원하는 위치로 백업을 복사 또는 이동할 수 있습니다.
고정 드라이브의 로컬 폴더
네트워크 폴더
FTP 또는 SFTP 서버
Acronis Cloud Storage
고정 드라이브 모드에서 사용되는 이동식 장치 (페이지. 141). (이동식 장치 모드는
백업 계획을 생성할 때 선택합니다.)
다음 위치에 복사 또는 이동한 백업은 원래 위치의 나머지 백업에 영향을 받지 않으며
그 반대의 경우도 해당됩니다. 다른 위치에 액세스하지 않고 원하는 백업에서 데이터를
복구할 수 있습니다.
제한
광 디스크(CD, DVD, 블루레이 디스크)에서의 백업 복사 또는 이동은 지원되지
않습니다.
이동식 미디어 모드에서 사용되는 이동식 장치와의 양방향 복사 또는 이동은
지원되지 않습니다.
Acronis Cloud Storage는 최종 위치만 가능합니다. 테이프 장치에서는 더 이상 백업을
복사 또는 이동할 수 없습니다.
동일한 위치를 여러 번 지정할 수 없습니다. 예를 들어, 특정 폴더의 백업을 다른
폴더로 이동한 다음 원래 폴더로 다시 이동할 수 없습니다.
4.5.2 백업 복제 설정
백업 복제 설정은 백업 계획을 생성 (페이지. 35)할 때 사용할 수 있습니다.

Copyright © Acronis International GmbH, 2003-2019
기본 위치에서 복제를 설정하려면 새로 생성된 백업을 다른 위치에 복제 확인란을
선택합니다.
두 번째 또는 다음 위치에서 복제를 설정하려면 백업이 이 위치에 나타나는 즉시
다른 위치에 복제 확인란을 선택합니다.
다음은 백업을 복제할 위치를 선택합니다.
백업 구성표에서 허용되는 경우 각 위치에서 백업을 자동으로 삭제하는 시점을 지정할
수 있습니다.
백업은 이전 위치에 나타나는 즉시 다음 위치에 복제됩니다. 이전 백업이 복제되지 않은
경우(예: 네트워크 연결 끊김), 소프트웨어는 성공한 마지막 복제 이후 나타나는 모든
백업을 복제합니다.
4.5.3 백업 보관 설정
백업 계획을 생성 (페이지. 35)할 때 백업의 보관 규칙을 설정할 수 있습니다. 사용
가능한 보관 규칙은 선택한 백업 구성표에 따라 다릅니다.
보관 규칙 적용은 복제/정리 비활성 시간 (페이지. 96) 옵션으로 제한될 수 있습니다.
단순 구성표
각 백업은 해당 수명이 지정된 한계를 초과할 때까지 보관된 후 삭제 또는 이동됩니다.
백업 삭제를 설정하려면:
보관 규칙에서 다음 날짜 이전의 백업 삭제…를 선택한 다음 보관 기간을 지정합니다.
백업 이동을 설정하려면:
보관 규칙에서 다음 날짜 이전의 백업 이동…을 선택한 다음 보관 기간을 지정합니다.
백업 복제/이동 위치에서 위치를 지정합니다.
보관 규칙은 백업을 생성한 후 적용됩니다. 두 번째 및 다음 위치의 경우, 백업 생성은
이전 위치에서 해당 위치로의 백업 복사 또는 이동을 의미합니다.
GFS(Grandfather-Father-Son) 구성표
각 유형(매일, 매주 및 매월)별 백업은 백업 보관에 지정하는 기간 동안 보관된 후
삭제됩니다.
보관 규칙은 백업을 생성한 후 적용됩니다. 보관 규칙은 기본 위치, 두 번째, 모든 다음
위치 순서로 적용됩니다.
하노이 타워 구성표
각 백업은 해당 수준 (페이지. 51)에 따라 보관된 다음 삭제됩니다. 수준 수는 수준
개수에서 지정합니다.
보관 규칙은 백업을 생성한 후 적용됩니다. 보관 규칙은 기본 위치, 두 번째, 모든 다음
위치 순서로 적용됩니다.
사용자 정의 구성표
각 백업은 지정된 규칙이 충족될 때까지 보관된 후 삭제 또는 이동됩니다.

Copyright © Acronis International GmbH, 2003-2019
백업 삭제를 설정하려면:
아카이브 정리에서 보관 규칙 사용을 선택합니다. 보관 규칙 창 (페이지. 75)에서
규칙을 지정하고 지정된 조건이 충족되는 경우: 가장 오래된 백업 삭제를 선택합니다.
보관 규칙 적용에서 규칙 적용 시기를 지정합니다.
백업 이동을 설정하려면:
아카이브 정리에서 보관 규칙 사용을 선택합니다. 보관 규칙 창 (페이지. 75)에서
규칙을 지정하고 지정된 조건이 충족되는 경우: 가장 오래된 백업을 다른 위치로
이동합니다. 확인을 클릭한 다음 백업 복제/이동 위치에서 위치를 지정합니다.
보관 규칙 적용에서 규칙 적용 시기를 지정합니다.
백업을 생성하기 전, 백업을 생성한 후 또는 일정에 따라 보관 규칙을 적용하거나
이러한 옵션의 조합으로 보관 규칙을 적용할 수 있습니다. 두 번째 및 다음 위치의 경우,
백업 생성은 이전 위치에서 해당 위치로의 백업 복사 또는 이동을 의미합니다.
4.5.4 사용자 정의 구성표의 보관 규칙
보관 규칙 창에서 특정 위치의 백업 저장 기간과 이후 이동 또는 삭제 여부를 선택할 수
있습니다.
규칙은 이 특정 백업 계획에 따라 특정 머신에서 가져오고 해당 특정 위치에 저장되는
모든 백업에 적용됩니다. Acronis Backup에서는 이러한 백업 세트를 아카이브라고 합니다.
백업의 보관 규칙을 설정하려면:
1. 다음 중 하나를 지정합니다(옵션 (a)와 (b)는 상호 배타적).
a. 최대 백업 수명... 및/또는 최대 아카이브 크기....
백업은 지정된 조건(또는 두 가지 조건 모두)이 충족될 때까지 저장됩니다.
예:
최대 백업 수명 5일
최대 아카이브 크기 100GB
이러한 설정에서는 5일 이상 또한 백업이 포함된 아카이브의 크기가 100GB에
도달할 때까지만 백업이 저장됩니다.
b. 아카이브의 백업 수 초과...
백업 수가 지정된 값을 초과하면 가장 오래된 백업 중 하나 이상이 이동 또는
삭제됩니다. 최소 설정은 1입니다.
2. 지정된 조건이 충족되는 경우 백업을 다른 위치로 이동할지 또는 삭제할지 여부를
선택합니다.
확인을 클릭한 후 백업 이동 위치를 지정하고 해당 위치의 보관 규칙을 설정할 수
있습니다.
아카이브의 마지막 백업 삭제
아카이브에 둘 이상의 백업이 포함된 경우 보관 규칙이 적용됩니다. 이는 보관 규칙
위반이 발견된 경우에도 아카이브의 마지막 백업이 유지된다는 것을 의미합니다. 백업
전에 보관 규칙을 적용하여 가지고 있는 유일한 백업을 삭제 시도하지 마십시오. 이
작업은 작동하지 않습니다. 마지막 백업이 손실될 위험을 감수할 수 있는 경우, 대체
설정인 아카이브 정리 > 백업하는 동안 공간이 부족한 경우 (페이지. 48)를 사용합니다.

Copyright © Acronis International GmbH, 2003-2019
종속성이 있는 백업 삭제 또는 이동
이 설정에 액세스하려면 보관 규칙 창에서 고급 설정 표시를 클릭합니다.
보관 규칙은 일부 백업 삭제 또는 이동을 다시 시작하더라도 다른 백업은 보관합니다.
아카이브에 서로 종속되어 있고 전체 백업을 기반으로 하는 증분 및 차등 백업이 있는
경우에는 어떻게 해야 합니까? 말하자면, 오래된 전체 백업을 삭제하고 그 증분 “자식"을
보관할 수는 없습니다.
백업 삭제 또는 이동이 다른 백업에 영향을 주는 경우 다음 규칙 중 하나가 적용됩니다.
모든 종속 백업이 삭제(이동)될 때까지 백업 보관
기한이 지난 백업( 아이콘으로 표시)은 종속된 모든 백업의 기한이 지날 때까지
보관됩니다. 그런 다음 정기 정리 중에 모든 체인이 한 번에 삭제됩니다. 오래된
백업을 다음 위치로 이동하도록 선택한 경우에는 지연 없이 해당 위치로 백업이
복사됩니다. 현재 위치로부터의 삭제만 연기됩니다.
이 모드는 잠재적으로 시간이 많이 소요되는 통합을 피하는 데에는 도움이 되지만
삭제가 연기된 백업을 저장하기 위해 추가로 공간이 필요합니다. 아카이브 크기
및/또는 백업 수명 또는 번호는 사용자가 지정하는 값을 초과할 수 있습니다.
백업을 복사 또는 이동할 때는 Acronis Cloud Storage에 이 모드를 사용할 수 없습니다.
클라우드 스토리지에서는 항상 가득 차 있는 아카이브의 첫 번째 백업을 제외한 모든
백업이 증분입니다. 최신 백업은 항상 보존해야 하므로 이 체인은 완전히 삭제할 수
없습니다.
해당 백업 통합
소프트웨어는 삭제 또는 이동할 백업을 다음 종속 백업과 통합합니다. 예를 들어,
보관 규칙은 전체 백업을 삭제해야 하지만 다음 증분 백업은 보관해야 합니다.
백업은 증분 백업 날짜로 지정될 단일 전체 백업으로 결합됩니다. 체인 가운데에서
증분 또는 차등 백업이 삭제되면 결과로 나오는 백업 유형은 증분입니다.
이 모드를 설정하면 각 정리 후에 아카이브 크기와 백업 수명 또는 백업 수가
사용자가 지정하는 범위 내에 유지됩니다. 그러나 통합에는 시간과 시스템 리소스가
많이 들 수 있습니다. 또한 여전히 통합 중에 생성된 임시 파일용으로 볼트에 추가로
공간이 필요합니다.
Acronis Cloud Storage를 제외한 아카이브 위치에 최대 아카이브 크기 규칙을 선택한
경우에는 이 모드를 사용할 수 없습니다.
통합에 대해서 알아야 할 사항
통합은 단지 삭제 방법일 뿐 삭제의 대안이 아님을 유의하십시오. 결과로 나오는
백업에는 삭제된 백업에 있었고 보관된 증분 또는 차등 백업에는 없었던 데이터는
포함하지 않습니다.
4.5.5 사용 예
이 섹션은 백업을 복제하고 백업의 보관 규칙을 설정하는 방법을 예를 들어 설명합니다.
4.5.5.1 예 1. 네트워크 폴더에 백업 복제
다음 시나리오를 고려하십시오.
머신의 전체 백업을 수동으로 수행합니다.
머신의 Acronis Secure Zone (페이지. 138)에 백업을 저장합니다.

Copyright © Acronis International GmbH, 2003-2019
백업 사본을 네트워크 폴더에 저장합니다.
이 시나리오에서는 수동 시작 구성표로 백업 계획을 생성합니다. 백업 계획을 생성하는
경우, 위치 필드에서 Acronis Secure Zone을 지정하고 백업 유형 필드에서 전체를 선택한
다음 새로 생성된 백업을 다른 위치에 복제 확인란을 선택하고 두 번째 위치 필드에서
네트워크 폴더를 지정합니다.
결과:
즉시 사용 가능한 로컬 백업에서 머신의 볼륨 또는 파일을 복구할 수 있습니다. 로컬
백업은 하드 디스크의 전용 영역에 저장됩니다.
머신의 하드 디스크 드라이브에 장애가 있는 경우에는 네트워크 폴더에서 머신을
복구할 수 있습니다.
4.5.5.2 예 2. 저장된 백업의 수명과 총 크기 제한
다음 시나리오를 고려하십시오.
머신의 전체 백업을 매주 수행합니다.
1개월 미만의 모든 백업을 보존합니다.
모든 백업의 총 크기가 200GB 미만인 경우 1개월이 지난 백업도 보존합니다.
이 시나리오에서는 사용자 정의 구성표로 백업 계획을 생성합니다. 백업 계획을 생성할
때 전체 백업에 주간 예약을 지정합니다. 아카이브 정리에서 보관 규칙 사용을
선택합니다.
보관 규칙을 클릭하고 최대 백업 수명 및 최대 아카이브 크기 확인란을 선택한 후 각각
1개월과 200GB를 지정합니다. 지정된 조건이 충족되는 경우에서 가장 오래된 백업
삭제를 선택합니다.
확인을 클릭합니다. 보관 규칙 적용에서 백업 후 확인란을 선택합니다.
결과:
1개월 미만의 백업은 총 크기에 관계 없이 보존됩니다.
1개월이 지난 백업은 모든 백업(기간 이내 또는 기간 초과 백업 모두 포함)의 총
크기가 200GB를 초과하지 않는 경우에만 보존됩니다. 200GB를 초과하는 경우에는
소프트웨어가 이전 백업의 일부 또는 모두를 가장 오래된 백업부터 삭제합니다.
4.5.5.3 예 3. 클라우드 스토리지에 백업 복제
이 예에서는 백업하는 머신에 대해 클라우드 백업 가입 (페이지. 188)을 활성화 (페이지.
196)한 것으로 가정합니다.
다음 시나리오에서는 백업하려는 데이터의 양이 상대적으로 적은 것으로 가정합니다.
보다 큰 규모의 백업의 경우에는 이 섹션 후반부의 “클라우드 스토리지에 대용량 데이터
복제”를 참조하십시오.
다음 시나리오를 고려하십시오.
로컬 폴더에 가끔 머신을 백업하려고 합니다.
결과 아카이브 복사본을 외부 Acronis Cloud Storage에 보관하려고 합니다.
백업 시작 시점에 관계없이 인터넷 연결 수요가 적은 작업 이외 시간에 복제를
수행하려고 합니다.

Copyright © Acronis International GmbH, 2003-2019
이 시나리오에서는 원하는 백업 구성표로 백업 계획을 생성합니다. 백업 계획을
생성하는 경우 위치 필드에 로컬 폴더를 지정합니다. 새로 생성된 백업을 다른 위치에
복제 확인란을 선택한 다음 두 번째 위치 필드에서 클라우드 스토리지를 지정합니다.
백업 옵션에서 복제/정리 비활성화 시간 (페이지. 96)으로 이동하고 작업 시간을
지정합니다(예: 월요일 - 금요일, 오전 8:00 - 오후 5시).
결과:
백업 계획이 시작되면 로컬 폴더에 데이터가 백업됩니다.
작업 시간 이외에 백업이 완료되면 복제가 즉시 시작됩니다. 그렇지 않으면 작업
시간이 끝날 때까지 복제가 연기됩니다.
참고: 클라우드 스토리지에서 아카이브의 두 번째와 그 이후 백업은 원래 위치에서의 유형에
관계없이 항상 증분 백업이 됩니다. 따라서 클라우드 백업 가입을 위한 스토리지 공간을
효율적으로 사용할 수 있습니다.
클라우드 스토리지에 대용량 데이터 복제
500 GB 이상의 데이터를 백업하려는 경우 첫 번째 백업을 실제 하드 드라이브의
클라우드 스토리지로 보낼 수 있습니다. 이 옵션은 초기 시딩 서비스로 제공됩니다. 이
서비스는 클라우드 백업 가입에 추가로 구입할 수 있습니다.
초기 시딩 서비스는 사용자가 있는 지역에서 사용하지 못할 수도 있습니다. 자세한 정보를 보려면
여기를 클릭하십시오. http://kb.acronis.com/content/15118 (http://kb.acronis.com/content/15118).
후속 백업 중에는 원래 데이터의 변경 사항만 클라우드 스토리지로 보내므로 네트워크
트래픽에 그다지 영향을 주지 않습니다.
이 시나리오에서는 초기 시딩 구성표로 백업 계획을 생성합니다. 백업 계획을 생성하는
경우 위치 필드에 로컬 폴더를 지정합니다. 이 폴더는 보내려는 하드 드라이브의
폴더입니다. 자세한 내용은 “초기 시딩 수행 방법”을 참조하십시오.
하드 드라이브를 보낸 후 순서 상태가 데이터 업로드 완료가 되면 백업 계획을
편집합니다. 백업 구성표, 대상 및 복제 설정을 이 섹션에서 이전에 설명한 대로
변경합니다.
업데이트된 백업 계획은 작업 시간 이외에 클라우드 스토리지에 복제될 백업을
생성합니다.
4.6 백업 목록화 비활성화 방법
백업을 목록화하면 백업 생성 즉시 백업 내용이 데이터 카탈로그에 추가됩니다.이
프로세스에는 시간이 많이 걸릴 수 있습니다. 따라서 관리 대상 머신에서의 목록화를
비활성화하기 원할 수도 있습니다. 목록화를 비활성화하려면 옵션 > 머신 옵션으로
이동해서 백업 목록화 옵션을 구성하십시오.
4.7 기본 백업 옵션
각 Acronis 에이전트는 자체 기본 백업 옵션을 갖습니다. 에이전트가 설치되면 기본
옵션은 문서에서 사전 설정이라고 하는 미리 정의된 값을 갖습니다. 백업 계획을 생성할
때는 기본 옵션을 사용하거나 이 계획에만 특정한 사용자 정의 값으로 기본 옵션을
오버라이드할 수 있습니다.

Copyright © Acronis International GmbH, 2003-2019
해당 값을 미리 정의된 값으로 변경하여 기본 옵션을 사용자 정의할 수도 있습니다. 새
값은 이 머신에서 나중에 생성할 모든 백업 계획에서 기본적으로 사용됩니다.
기본 백업 옵션을 보고 변경하려면 관리 대상 머신에 콘솔을 연결한 다음 상단 메뉴에서
옵션 > 기본 백업 및 복구 옵션 > 기본 백업 옵션을 선택합니다.
백업 옵션의 가용성
사용 가능한 백업 옵션 집합은 다음과 같은 사항에 따라 다릅니다.
에이전트가 작동하는 환경(Linux, 부트 가능한 미디어)
백업하는 데이터 유형(디스크, 파일)
백업 대상(네트워크 위치 또는 로컬 디스크)
백업 구성표(수동 시작 또는 스케줄러 사용)
다음 표는 백업 옵션의 가용성을 요약한 것입니다.
Agent for Linux 부트 가능한 미디어
(Linux 기반 또는 PE
기반)
디스크 백업 파일 백업 디스크 백업 파일 백업
추가 설정 (페이지. 80):
이동식 미디어에
백업하는 동안 첫 번째
미디어 요구
대상:
이동식
미디어
대상:
이동식
미디어
대상:
이동식
미디어
대상:
이동식
미디어
아카이브 비트 재설정 - - - +
백업 완료 후 자동으로
머신 다시 시작
- - + +
백업 아카이브 보호
(페이지. 81)
(비밀번호 + 암호화)
+ + + +
백업 카탈로그 (페이지. 82)
+ + - -
백업 성능:
백업 우선 순위 (페이지. 83)
+ + - -
HDD 쓰기 속도 (페이지. 83)
대상: HDD 대상: HDD 대상: HDD 대상: HDD
네트워크 연결 속도
(페이지. 84)
대상:
네트워크
공유
대상:
네트워크
공유
대상:
네트워크
공유
대상:
네트워크
공유
백업 분할 (페이지. 84) + + + +
압축 수준 (페이지. 85) + + + +
재해 복구 계획 (페이지. 85)
+ + - -

Copyright © Acronis International GmbH, 2003-2019
Agent for Linux 부트 가능한 미디어
(Linux 기반 또는 PE
기반)
디스크 백업 파일 백업 디스크 백업 파일 백업
이메일 알림 (페이지. 86) + + - -
오류 처리 (페이지. 88):
처리하는 동안 메시지 및
대화 상자 표시 안
함(자동 모드)
+ + + +
오류 발생 시 재시도 + + + +
불량 섹터 무시 + + + +
이벤트 추적:
SNMP (페이지. 89) + + - -
빠른 증분/차등 백업
(페이지. 89)
+ - + -
파일 수준 백업 스냅샷
(페이지. 90)
- + - -
LVM 스냅샷 생성 (페이지.
90)
+ - - -
미디어 컴퍼넌트 (페이지. 92)
대상:
이동식
미디어
대상:
이동식
미디어
- -
백업 전/후 명령 (페이지. 92)
+ + PE만 해당 PE만 해당
데이터 캡처 전/후 명령
(페이지. 94)
+ + - -
복제/정리 비활성 시간
(페이지. 96)
+ + - -
섹터별 백업 (페이지. 96) + - + -
작업 실패 처리 (페이지. 96)
+ + - -
작업 시작 조건 (페이지. 97)
+ + - -
4.7.1 추가 설정
다음 확인란을 선택하거나 지워서 백업 작업에 추가적인 설정을 지정합니다.
이동식 미디어에 백업하는 동안 첫 번째 미디어 요구
이 옵션은 이동식 미디어에 백업하는 경우에 유효합니다.

Copyright © Acronis International GmbH, 2003-2019
이 옵션은 이동식 미디어에 백업할 때 첫 번째 미디어 삽입 프롬프트를 표시할지 여부를
정의합니다.
사전 설정값은 비활성화됨입니다.
이 옵션이 활성화되면 프로그램은 프롬프트 상자에서 확인을 누를 때까지 대기하므로
사용자가 자리를 비울 경우 이동식 미디어에 백업할 수 없습니다. 따라서 이동식
미디어에 백업하도록 한 경우에는 프롬프트를 비활성화해야 합니다. 그러면 사용 가능한
이동식 미디어가 있을 때(예: DVD 삽입 시) 작업을 자동으로 실행할 수 있습니다.
아카이브 비트 재설정
이 옵션은 Windows 운영 체제 및 부트 가능한 미디어에서 파일 수준 백업에만
유효합니다.
사전 설정값은 비활성화됨입니다.
Windows 운영 체제의 경우 각 파일에는 보관 가능 속성이 있습니다. 이 속성은 파일 ->
속성 -> 일반 -> 고급 -> 보관 및 색인 특성을 선택하여 사용할 수 있습니다. 이 속성은
아카이브 비트라고도 하며 파일이 변경될 때마다 운영 체제에서 설정되고 백업 파일이
백업에 파일을 포함할 때마다 백업 응용 프로그램에 의해 재설정될 수 있습니다.
아카이브 비트 값은 데이터베이스와 같은 다양한 응용 프로그램에서 사용됩니다.
아카이브 비트 재설정 확인란이 선택된 경우 Acronis Backup에서는 백업 중인 모든 파일의
아카이브 비트를 재설정합니다. Acronis Backup 자체는 아카이브 비트 값을 사용하지
않습니다. 증분 또는 차등 백업을 수행할 때 파일이 마지막으로 저장된 날짜/시간과 파일
크기가 변경되었는지 여부를 판별합니다.
백업 완료 후 자동으로 머신 다시 시작
이 옵션은 부트 가능한 미디어에서 작동할 때에만 사용할 수 있습니다.
사전 설정값은 비활성화됨입니다.
옵션이 활성화된 경우에는 Acronis Backup은 백업 프로세스가 완료된 후에 머신을
재시작합니다.
예를 들어, 머신이 기본적으로 하드 디스크 드라이브에서 부팅되고 이 확인란을 선택한
경우에는 시스템이 재시작되고 운영 체제는 부트 가능한 에이전트가 백업 작성을
완료하는 즉시 시작됩니다.
4.7.2 백업 아카이브 보호
이 옵션은 Windows 및 Linux 운영 체제 및 부트 가능한 미디어에서 유효합니다..
이 옵션은 디스크 수준 및 파일 수준 백업 모두에 유효합니다.
이 옵션은 아카이브를 암호로 보호할지 여부와 아카이브의 내용을 암호화할지 여부를
정의합니다.
아카이브에 이미 백업이 포함된 경우에는 이 옵션을 사용할 수 없습니다. 예를 들어
다음의 경우 이 옵션을 사용할 수 없습니다.
이미 기존의 아카이브를 백업 계획의 대상으로 지정하는 경우.

Copyright © Acronis International GmbH, 2003-2019
이미 백업을 발생시킨 백업 계획을 편집하는 경우.
사전 설정값은 비활성화됨입니다.
인증되지 않은 액세스로부터 아카이브를 보호하려면
1. 아카이브에 비밀번호 설정 확인란을 선택합니다.
2. 비밀번호 입력 필드에 비밀번호를 입력합니다.
3. 비밀번호 확인 필드에 비밀번호를 다시 입력합니다.
4. 다음 중 하나를 선택합니다.
암호화하지 않음 - 아카이브는 비밀번호를 사용해서만 보호됩니다.
AES 128 - 아카이브는 128비트 키의 AES(Advanced Encryption) 알고리즘을 사용하여
암호화됩니다.
AES 192 - 아카이브는 192비트 키의 AES(Advanced Encryption) 알고리즘을 사용하여
암호화됩니다.
AES 256 - 아카이브는 256비트 키의 AES(Advanced Encryption) 알고리즘을 사용하여
암호화됩니다.
5. 확인을 클릭합니다.
AES 암호화 알고리즘은 CBC(Cipher-block chaining) 모드에서 작동하며 128, 192 또는
256비트의 사용자 정의 크기가 있는 임의로 생성된 키를 사용합니다. 키 크기가 클수록
프로그램이 아카이브를 암호화하는 시간이 오래 걸리며 데이터가 더욱 안전해집니다.
그런 다음 암호화 키는 SHA-256 해시의 비밀번호를 키로 사용하여 AES-256으로
암호화됩니다. 비밀번호 자체는 디스크나 백업 파일의 어디에도 저장되지 않고, 비밀번호
해시는 확인 용도로 사용됩니다. 이 두 가지 수준의 보안을 사용하여 백업 데이터는
무단 액세스로부터 보호되지만 분실한 비밀번호는 복구할 수 없습니다.
4.7.3 백업 목록화
백업을 목록화하면 백업 내용이 데이터 카탈로그에 추가됩니다. 데이터 카탈로그를
사용하면 필요한 데이터 버전을 쉽게 찾고 복구 대상으로 선택할 수 있습니다.
백업 목록화 옵션은 백업이 생성된 직후 백업에 대해 전체 또는 빠른 목록화가
수행되는지 여부를 지정합니다.
이 옵션은 백업된 머신 또는 스토리지 노드에서 백업 목록화가 활성화된 경우에만
유효합니다.
사전 설정값은 전체 목록화입니다.
전체 목록화를 선택하면 백업 내용이 가능한 가장 높은 상세도로 목록화됩니다. 이는
카탈로그에 다음 데이터가 표시됨을 의미합니다.
디스크 수준 백업의 경우 - 디스크, 볼륨, 파일 및 폴더
파일 수준 백업의 경우 - 파일 및 폴더
전체 목록화가 관리 대상 머신의 성능에 영향을 주거나 백업 창이 너무 작은 경우에는
빠른 목록화를 선택할 수 있습니다. 카탈로그에는 다음 데이터가 표시됩니다.
디스크 수준 백업의 경우 - 디스크와 볼륨만 표시
파일 수준 백업의 경우 - 아무 것도 표시되지 않음

Copyright © Acronis International GmbH, 2003-2019
기존 백업의 전체 내용을 카탈로그에 추가하려면 적합한 시점에 전체 목록화를 수동으로
시작하면 됩니다.
데이터 카탈로그 사용에 대한 자세한 정보는 "데이터 카탈로그" (페이지. 102) 섹션을
참조하십시오.
4.7.4 백업 성능
백업 프로세스에 할당할 네트워크 양과 시스템 리소스를 지정하려면 이 옵션을
사용합니다.
백업 성능 옵션은 백업 프로세스의 속도에 어느 정도 눈에 띌만한 영향을 미칩니다.
이는 전체 시스템 구성 및 백업이 수행 중인 장치의 실제 특성에 따라 다릅니다.
4.7.4.1 백업 우선순위
이 옵션은 Windows 및 Linux 운영 체제 모두에서 유효합니다.
시스템에서 실행 중인 프로세스의 우선순위는 해당 프로세스에 할당되는 CPU와 시스템
리소스의 양을 결정합니다. 백업 우선순위를 낮추면 다른 애플리케이션에 더 많은
리소스를 사용할 수 있게 됩니다. 백업 우선순위를 높이면 CPU 등과 같은 더 많은
리소스를 백업 애플리케이션에 할당하도록 운영 체제에 요청하여 백업 프로세스의
속도를 높일 수 있습니다. 그러나 결과는 전체 CPU 사용량 및 디스크 입/출력 속도 또는
네트워크 트래픽 등과 같은 다른 요인에 따라 달라집니다.
사전 설정값은 낮음입니다.
백업 프로세스 우선순위를 지정하려면
다음 중 하나를 선택합니다.
낮음 - 백업 프로세스에서 사용하는 리소스를 최소화하여 머신에서 실행 중인 다른
프로세스에서 보다 많은 리소스를 사용하도록 합니다.
일반 - 백업 프로세스를 일반 속도로 실행하여 다른 프로세스와 동등하게 리소스를
할당합니다.
높음 - 다른 프로세스로부터 리소스를 가져와 백업 프로세스 속도를 최대화합니다.
4.7.4.2 HDD 쓰기 속도
이 옵션은 Windows 및 Linux 운영 체제 및 부트 가능한 미디어에서 유효합니다.
이 옵션은 백업 중인 머신의 내부(고정) 하드 디스크가 백업 대상으로 선택된 경우에
사용 가능합니다.
고정 하드 디스크로 백업(예: Acronis Secure Zone으로)하면 대량의 데이터를 디스크에 써야
하므로 운영 체제 및 응용 프로그램 성능이 저하될 수 있습니다. 백업 프로세스가
사용하는 하드 디스크 사용량을 원하는 수준으로 제한할 수 있습니다.
사전 설정값은 최대입니다.
백업에 원하는 HDD 쓰기 속도를 설정하려면
다음 중 하나를 수행하십시오.

Copyright © Acronis International GmbH, 2003-2019
쓰기 속도를 대상 하드 디스크의 최대 속도의 비율로 입력을 클릭한 다음 슬라이더를
끌거나 상자에서 비율을 선택합니다.
쓰기 속도를 초당 킬로바이트로 입력을 클릭한 다음 쓰기 속도를 초당 킬로바이트로
입력합니다.
4.7.4.3 네트워크 연결 속도
이 옵션은 Windows 및 Linux 운영 체제 및 부트 가능한 미디어에서 유효합니다.
이 옵션은 네트워크의 위치(네트워크 공유, 관리 대상 볼트 또는 FTP/SFTP 서버)가 백업
대상으로 선택된 경우에 사용 가능합니다.
이 옵션은 백업 데이터 전송을 위해 할당된 네트워크 연결 대역폭의 양을 정의합니다.
기본적으로 속도는 최대로 설정됩니다. 즉, 소프트웨어는 백업 데이터를 전송할 때
사용할 수 있는 모든 네트워크 대역폭을 사용합니다. 이 옵션을 사용하면 네트워크
대역폭의 일부를 다른 네트워크 작업에 지정할 수 있습니다.
사전 설정값은 최대입니다.
백업에 대한 네트워크 연결 속도를 설정하려면
다음 중 하나를 수행하십시오.
전송 속도를 네트워크 연결의 추정 최대 속도의 비율로 입력을 클릭한 다음
슬라이더를 끌거나 상자에 비율을 입력합니다.
전송 속도를 초당 킬로바이트로 입력을 클릭한 다음 백업 데이터 전송을 위한 대역폭
제한을 초당 킬로바이트로 입력합니다.
4.7.5 백업 분할
이 옵션은 Windows 및 Linux 운영 체제 및 부트 가능한 미디어에서 유효합니다.
백업 대상이 Acronis Cloud Storage인 경우에는 이 옵션이 유효하지 않습니다.
이 옵션은 백업을 분할하는 방법을 정의합니다.
사전 설정은 자동
다음 설정을 사용할 수 있습니다.
자동
이 설정을 사용하면 Acronis Backup이(가) 다음과 같이 작동합니다.
하드 디스크 또는 네트워크 공유에 백업하는 경우:
대상 디스크의 파일 시스템이 추정된 파일 크기를 허용하는 경우 단일 백업 파일이
생깁니다.
대상 디스크의 파일 시스템이 추정된 파일 크기를 허용하지 않는 경우에는 백업이
자동으로 여러 개의 파일로 분할됩니다. 파일 크기 한계가 4GB인 FAT16 및 FAT32
파일 시스템에 백업이 위치하는 경우가 이에 해당할 수 있습니다.
백업을 만드는 중에 대상 디스크에 여유 공간이 없는 경우에는 작업은 상호 작용
필요 상태로 들어갑니다. 추가로 여유 공간을 늘리고 작업을 재시도할 수 있습니다.
이를 수행하면 결과로 나오는 백업은 재시도 전과 후에 생긴 부분으로 분할됩니다.

Copyright © Acronis International GmbH, 2003-2019
이동식 미디어에 백업하는 경우(이동식 장치 (페이지. 141) 모드에서 사용되는 CD, DVD,
Blu-Ray Discs, RDX 또는 USB 드라이브):
작업은 상호 작용 필요 상태로 들어가고 이전 미디어가 가득 차면 새 미디어를
요청합니다.
FTP 또는 SFTP 서버에 백업하는 경우:
단일 백업 파일이 생성됩니다. 백업을 만드는 중에 대상 스토리지에 여유 공간이
없는 경우에는 작업이 실패합니다.
다른 위치에 백업을 복제 또는 이동 (페이지. 72)하는 경우에는 각각의 위치에 개별적으로
이 규칙이 적용됩니다.
예.
5GB 백업의 기본 위치가 NTFS 볼륨이고 두 번째 위치는 FAT32 볼륨, 세 번째 위치는
네트워크 공유인 것으로 가정합니다. 이러한 경우 백업은 기본 위치에는 단일 파일로, 두
번째 위치에는 두 개 파일로, 세 번째 위치에는 다시 단일 파일로 저장됩니다.
고정 크기
원하는 파일 크기를 입력하거나 드롭다운 목록에서 선택합니다. 그러면 지정된 크기의
여러 파일로 백업이 분할됩니다. 이는 나중에 여러 장의 CD나 DVD를 구울 계획인
백업을 만들 때 유용합니다. 파일 크기 제한이 있는 이전 FTP 서버로 백업하는 경우
백업을 2GB 파일로 분할해야 할 수도 있습니다.
4.7.6 압축 수준
이 옵션은 Windows 및 Linux 운영 체제 및 부트 가능한 미디어에서 유효합니다.
이 옵션은 백업 중인 데이터에 적용되는 압축 수준을 정의합니다.
사전 설정값은 일반입니다.
최적 데이터 압축 수준은 백업 중인 데이터의 유형에 따라 다릅니다. 예를 들어,
아카이브에 .jpg, .pdf 또는 .mp3와 같이 기본적으로 압축된 파일이 들어 있으면 최대
압축을 지정하더라도 아카이브 크기가 크게 줄어들지 않습니다. 그러나 .doc 또는 .xls
등과 같은 형식은 잘 압축됩니다.
압축 수준을 지정하려면
다음 중 하나를 선택합니다.
없음 - 데이터가 압축 없이 있는 그대로 복사됩니다. 결과로 나오는 백업 크기는
최대입니다.
일반 - 대부분의 경우 권장됩니다.
높음 - 결과 백업 크기는 일반적으로 일반 수준보다 작습니다.
최대 - 데이터가 최대한 압축됩니다. 백업 지속 기간도 최대입니다. 이동식 미디어에
백업할 때에는 필요한 공디스크 수를 줄이기 위해 최대 압축을 선택하고 싶을 수도
있습니다.
4.7.7 재해 복구 계획(DRP)
이 옵션은 Windows 및 Linux에 유효하지만 부트 가능한 미디어에는 적용되지 않습니다.

Copyright © Acronis International GmbH, 2003-2019
이 옵션은 파일 레벨 백업에는 효과가 없습니다.
재해 복구 계획(DRP)에는 백업된 데이터 항목의 목록과 사용자에게 해당 항목을
백업에서 복구하는 프로세스를 안내하는 세부 지침이 포함됩니다.
백업 계획에 의해 처음 성공적 백업이 수행된 후 DRP가 생성됩니다. 재해 복구 계획
발송 옵션이 선택된 경우, DRP가 이메일을 이용하여 지정된 사용자 목록으로 발송됩니다.
DRP를 파일로 저장 옵션을 선택하면 DRP가 지정된 위치에 파일로 저장됩니다. 다음과
같은 경우 DRP가 다시 생성됩니다.
백업 계획이 편집되어 DRP 매개변수가 변경된 경우.
백업 계획에 새 데이터 항목이 포함되거나 이전에 백업된 항목이 포함되지 않는 경우.
(파일 또는 폴더와 같은 데이터 항목에는 해당되지 않습니다.)
DRP 저장을 위한 위치로 로컬 폴더, 네트워크 폴더, FTP 또는 SFTP 서버를 지정할 수
있습니다.
DRP 및 백업 이후 명령
백업 계획의 백업 이후 명령이 백업을 원래 위치에서 복사 또는 이동해도 DRP는
자동으로 변경되지 않습니다. DRP는 백업 계획에 지정된 위치만 가리킵니다.
DRP 템플릿에 정보 추가
XML과 HTML에 대해 잘 아는 경우 DRP 템플릿에 정보를 더 추가할 수 있습니다. DRP
템플릿의 기본 경로는 다음과 같습니다.
%ProgramFiles%\Acronis\BackupAndRecovery\drp.xsl - 32비트 Windows
%ProgramFiles(x86)%\Acronis\BackupAndRecovery\drp.xsl - 64비트 Windows
/usr/lib/Acronis/BackupAndRecovery/drp.xsl - Linux
발송 DRP를 설정하려면:
1. 재해 복구 계획 발송 확인란을 선택합니다.
2. 이메일 주소 필드에 이메일 주소를 입력합니다. 이메일 주소가 여러 개인 경우
세미콜론으로 구분하여 입력할 수 있습니다.
3. [선택 사항] 필요한 경우 제목 필드의 기본값을 변경합니다.
4. SMTP 서버에 대한 액세스 매개변수를 입력합니다. 자세한 내용은 이메일 알림
(페이지. 118)을 참조하십시오.
5. [선택 사항] 테스트 이메일 메시지 보내기를 클릭하여 설정이 올바른지 여부를
확인합니다.
DRP를 파일로 저장을 설정하려면:
1. DRP를 파일로 저장 확인란을 선택합니다.
2. 찾아보기를 클릭하여 DRP 파일의 위치를 지정합니다.
4.7.8 이메일 알림
이 옵션은 Windows 및 Linux 운영 체제에서 유효합니다.
이 옵션은 부트 가능한 미디어에서 작동할 때에는 사용할 수 없습니다.
이 옵션을 사용하면 백업 작업의 성공적인 완료, 실패 또는 상호 작용의 필요성에 대한
이메일 알림을 받을 수 있습니다.

Copyright © Acronis International GmbH, 2003-2019
사전 설정값은 비활성화됨입니다.
이메일 알림을 구성하려면
1. 이메일 알림 보내기 확인란을 선택하여 알림을 활성화합니다.
2. 이메일 알림 보내기에서 다음과 같이 해당 확인란을 선택합니다.
백업이 성공적으로 완료되는 경우.
백업이 실패하는 경우.
사용자 상호 작용이 필요한 경우.
3. 작업에 대한 로그 항목을 이메일 알림에 포함하려면 알림에 전체 로그 추가 확인란을
선택합니다.
4. 이메일 주소 필드에서 대상 이메일 주소를 입력합니다. 여러 주소를 세미콜론으로
구분하여 입력할 수 있습니다.
5. 제목 필드에 알림 제목을 입력합니다.
제목에는 일반 텍스트와 하나 이상의 변수가 포함될 수 있습니다. 수신된 이메일
메시지에서 각각의 변수는 태스트 실행 시점의 해당 값으로 대체됩니다. 지원되는
변수는
%description%입니다.
Windows를 실행하는 머신의 경우 %description% 변수는 머신의 컴퓨터 설명
필드에 지정된 텍스트로 대체됩니다. 이 텍스트를 지정하려면 제어판 > 시스템으로
이동하거나 다음 명령을 관리자로 실행합니다.
net config server /srvcomment:<text>
Linux를 실행하는 머신의 경우 %description% 변수는 비어있는 문자열("")로
대체됩니다.
%subject%
%subject% 변수는 다음 문구로 대체됩니다. 머신 <머신 이름>의 작업 <작업 이름>
<작업 결과>.
6. SMTP 서버 필드에 보내는 메일 서버(SMTP)의 이름을 입력합니다.
7. 포트 필드에서 보내는 메일 서버의 포트를 설정합니다. 기본적으로 포트는 25으로
설정됩니다.
8. 보내는 메일 서버에 인증이 필요한 경우 보내는 사람 이메일 계정의 사용자 이름과
비밀번호를 입력합니다.
SMTP 서버에 인증이 필요하지 않은 경우에는 사용자 이름 및 비밀번호 필드를
공백으로 유지합니다. SMTP 서버에 인증이 필요한지 여부를 알 수 없는 경우에는
네트워크 관리자 또는 이메일 서비스 공급자에게 도움을 요청하십시오.
9. 추가 이메일 매개변수...를 클릭하여 다음과 같이 추가 이메일 매개변수를 구성합니다.
a. 발신 - 보내는 사람의 이름을 입력합니다. 이 필드를 공백으로 두면 메시지의 발신
필드에 보내는 사람의 이메일 계정이 포함됩니다.
b. 암호화 사용 - 메일 서버에 암호화된 연결을 선택할 수 있습니다. SSL 및 TLS
암호화 유형을 선택할 수 있습니다.
c. 일부 인터넷 서비스 공급자의 경우 메일을 보내려면 들어오는 메일 서버에 대한
인증이 필요합니다. 이 경우 들어오는 메일 서버에 로그온 확인란을 선택하여 POP
서버를 활성화하고 해당 설정을 설정합니다.
들어오는 메일 서버(POP) - POP 서버의 이름을 입력합니다.

Copyright © Acronis International GmbH, 2003-2019
포트 - POP 서버의 포트를 설정합니다. 기본적으로 포트는 110으로
설정됩니다.
받는 메일 서버의 사용자 이름과 비밀번호.
d. 확인을 클릭합니다.
10. 이메일 알림이 지정된 설정으로 올바르게 작동하는지 여부를 확인하려면 이메일
테스트 메시지 보내기를 클릭합니다.
4.7.9 오류 처리
이 옵션은 Windows 및 Linux 운영 체제 및 부트 가능한 미디어에서 유효합니다.
이 옵션을 사용하면 백업 중에 발생할 수 있는 오류를 처리하는 방법을 지정할 수
있습니다.
처리하는 동안 메시지 및 대화 상자 표시 안 함(자동 모드)
사전 설정은 비활성화됨입니다.
자동 모드를 활성화한 상태에서 프로그램은 사용자 상호 작용을 필요로 하는 상황을
자동으로 처리합니다(별도의 옵션으로 정의되어 있는 불량 섹터 처리는 예외). 사용자
입력없이 작업을 계속할 수 없으면 작업에 실패하게 됩니다. 작업 로그에는 오류와 같이
작업에 대한 자세한 정보가 기록됩니다.
오류 발생 시 재시도
사전 설정은 활성화됨입니다. 시도 횟수: 30. 시도 간격: 30초.
복구 가능한 오류가 발생하면 프로그램은 실패한 작업을 수행하려고 재시도합니다. 시간
간격과 시도 횟수를 설정할 수 있습니다. 작업 성공 또는 지정된 시도 횟수 완료 중
하나가 먼저 발생하면 시도가 중지됩니다.
예를 들어, 네트워크의 백업 대상이 사용 불가능하게 되거나 도달할 수 없는 경우에는
프로그램은 30초마다 대상에 도달하려고 시도하지만 30회를 넘지는 않습니다. 연결 재개
또는 지정된 시도 횟수 완료 중 하나가 먼저 발생하면 시도가 중지됩니다.
Acronis Cloud Storage가 일차, 이차 또는 추가 백업 위치로 선택된 경우 옵션 값은 자동으로
활성화됨으로 설정됩니다. 시도 횟수: 300(기본값에 무관).
불량 섹터 무시
사전 설정은 비활성화됨입니다.
옵션이 비활성화되면 프로그램은 불량 섹터를 만나게 될 때마다 팝업 창을 표시하고
백업 절차를 계속할지 또는 중지할지에 대해 사용자 결정을 묻습니다. 빠른 속도로
수명이 다해가는 디스크의 유효한 정보를 백업하기 위해 불량 섹터 무시 옵션을
활성화합니다. 나머지 데이터는 백업되며 사용자는 결과로 나오는 디스크 백업을
마운트하고 유효한 파일을 다른 디스크로 추출할 수 있습니다.
4.7.10 이벤트 추적
관리 대상 머신에서 수행된 백업 작업의 로그 이벤트를 지정된 SNMP 관리자로 보낼 수
있습니다.

Copyright © Acronis International GmbH, 2003-2019
4.7.10.1 SNMP 알림
이 옵션은 Windows 및 Linux 운영 체제 둘 모두에서 유효합니다.
이 옵션은 부트 가능한 미디어에서 작동할 때에는 사용할 수 없습니다.
이 옵션은 관리 대상 머신에서 작동 중인 에이전트가 백업 작업의 로그 이벤트를 지정된
SNMP(Simple Network Management Protocol) 관리자에게 전송해야 하는지 여부를
정의합니다. 전송할 이벤트 유형을 선택할 수 있습니다.
Acronis Backup와 SNMP 사용에 대한 자세한 정보는 "SNMP 지원 (페이지. 33)"을
참조하십시오.
사전 설정값은 머신 옵션에 설정된 설정을 사용합니다.
백업 작업 이벤트를 SNMP 관리자에게 전송할지 여부를 선택합니다.
다음 중 하나를 선택합니다.
머신 옵션에 설정된 설정 사용 - 머신에 지정된 설정을 사용합니다. 자세한 내용은
머신 옵션을 참조하십시오.
백업 작업 이벤트에 대해 SNMP 알림을 개별적으로 전송 - 백업 작업의 이벤트를
지정된 SNMP 관리자에게 전송합니다.
전송할 이벤트 유형 - 전송할 이벤트 유형을 선택합니다( 모든 이벤트, 오류 및
경고 또는 오류만).
서버 이름/IP - SNMP 관리 응용 프로그램을 실행하고 메시지를 전송할 호스트의
이름 또는 IP 주소를 입력합니다.
커뮤니티 - SNMP 관리 응용 프로그램을 실행 중인 호스트와 전송 중인 머신이 둘
다 속하는 SNMP 커뮤니티의 이름을 입력합니다. 일반적인 커뮤니티는
"public"입니다.
테스트 메시지 전송을 클릭하여 설정이 올바른지 확인합니다.
SNMP 알림 전송 안 함 - 백업 작업의 로그 이벤트를 SNMP 관리자로 전송하지
않습니다.
4.7.11 빠른 증분/차등 백업
이 옵션은 Windows 및 Linux 운영 체제 및 부트 가능한 미디어에서 유효합니다.
이 옵션은 증분 및 차등 디스크 수준 백업에 유효합니다.
이 옵션은 파일 크기 및 시간 스탬프를 사용하거나 파일 내용을 아카이브에 저장된
내용과 비교하여 파일 변경 사항을 감지하는지 여부를 정의합니다.
사전 설정값은 활성화됨입니다.
증분 또는 차등 백업은 데이터 변경 사항만을 캡처합니다. 백업 프로세스의 속도를
높이기 위해서 프로그램은 파일이 마지막으로 수정되었을 때의 크기 및 날짜/시간으로
이 파일이 변경되었는지 여부를 판별합니다. 이 기능을 비활성화하면 프로그램이 전체
파일 내용과 아카이브에 저장된 파일 내용을 비교합니다.

Copyright © Acronis International GmbH, 2003-2019
4.7.12 파일 수준 백업 스냅샷
Windows 및 Linux 운영 체제에서 이 옵션은 파일 수준 백업에만 유효합니다..
이 옵션은 파일을 하나씩 백업할지 또는 인스턴트 데이터 스냅샷을 만들지 여부를
정의합니다.
주의:네트워크 공유에 저장되어 있는 파일은 항상 하나씩 백업됩니다.
사전 설정값은 가능한 경우 스냅샷을 만듭니다.
다음 중 하나를 선택합니다.
항상 스냅샷 만들기
스냅샷을 사용하면 독점 액세스를 위해 열려 있는 파일을 포함하여 모든 파일을
백업할 수 있습니다. 파일은 같은 시점에 백업됩니다. 이 요소가 중요한 경우, 즉,
스냅샷 없이 파일을 백업하는 것이 불가능한 경우에만 이 설정을 선택하십시오.
스냅샷을 사용하려면 백업 계획은 계정 아래에서 관리자 또는 백업 운영자 권한으로
실행되어야 합니다. 스냅샷을 만들 수 없으면 백업이 실패합니다.
가능한 경우 스냅샷을 만듭니다.
스냅샷을 만들 수 없는 경우에는 파일을 직접 백업합니다.
스냅샷을 만들지 않음
파일을 항상 직접 백업. 관리자 또는 백업 운영자 권한이 필요하지 않습니다.
독점적인 액세스를 위해 열려 있는 파일을 백업하려고 시도하면 읽기 오류가
발생합니다. 백업에 있는 파일은 시간이 일관되지 않을 수도 있습니다.
4.7.13 LVM 스냅샷 생성
이 옵션은 Linux 운영 체제에서만 유효합니다. 이 옵션은 Linux LVM(Logical Volume Manager:
논리 볼륨 관리자)으로 관리하는 볼륨의 디스크 수준 백업과 파일 수준 백업 모두에
유효합니다. 이러한 볼륨을 논리 볼륨이라고도 합니다.
이 옵션은 논리 볼륨의 스냅샷 생성 방법을 정의합니다. Acronis Backup은(는) 이 작업을
직접 수행하거나 Linux LVM(Logical Volume Manager: 논리 볼륨 관리자)에 의존합니다.
스냅샷을 사용하면 백업 프로세스에서 데이터가 변경될 수 있는 볼륨을 동시에 백업할
수 있습니다.
사전 설정값은 Acronis Backup
다음 중 하나를 선택합니다.
Acronis Backup
Acronis Backup은(는) 스냅샷을 직접 생성합니다. 이 설정이 활성화되면 백업이 일반적으로
빠르게 진행되며 할당되지 않은 볼륨 그룹 공간이 필요하지 않습니다. 따라서 사전
설정값은 논리 볼륨 백업 관련 문제가 발생하는 경우에만 변경하는 것이 좋습니다.
LVM(Logical Volume Manager)
Acronis Backup은(는) LVM에서 생성된 스냅샷을 사용합니다. 이 스냅샷은 할당되지 않은
볼륨 그룹 공간에 저장됩니다. 할당되지 않은 공간이 누락되면 Acronis Backup이(가) 직접
스냅샷을 생성합니다.

Copyright © Acronis International GmbH, 2003-2019
LVM 스냅샷 생성에 대한 자세한 설명
볼륨 스냅샷이 생성되고 데이터가 변경되기 시작하면 백업에 저장될 때까지 이전
데이터를 다른 곳에 보관해야 합니다.
Acronis은(는) 이전 데이터를 대부분 RAM에 보관합니다. (파일 수준 백업에서 이전
데이터 크기가 크게 증가하면 소프트웨어가 /tmp에 임시 파일을 만들 수 있습니다.)
LVM에는 이전 데이터를 보관하기 위한 임시 논리 볼륨(스냅샷 논리 볼륨)이
필요합니다(http://tldp.org/HOWTO/LVM-HOWTO/snapshots_backup.html 참조). 이
데이터를 볼륨에 쓰면 디스크 I/O 작업 수가 크게 증가합니다. 일반적으로 LVM이
스냅샷을 생성하는 동안에는 백업 속도가 느려지기 때문입니다.
LVM을 사용하도록 선택하면 Acronis Backup이(가) 직접 스냅샷 논리 볼륨을 만듭니다.
소프트웨어는 다음과 같이 작동합니다.
1. 백업한 볼륨 크기(데이터 크기가 아닌 볼륨 크기)를 확인합니다.
2. 해당 크기의 10%(예: 10 GB)를 계산합니다.
3. 해당 볼륨 그룹에 최소 10 GB의 할당되지 않은 공간이 있는지 확인합니다.
4. 해당 공간이 있는 경우 10GB 스냅샷 논리 볼륨을 생성하고(lvcreate -s 명령 사용)
백업을 시작합니다. 그렇지 않으면 소프트웨어가 Acronis 스냅샷을 사용하여
백업합니다.
5. 더 이상 필요하지 않은 스냅샷 볼륨을 즉시 삭제합니다.
논리 볼륨이 여러 개인 경우에는 하나씩 백업됩니다. 각각의 논리 볼륨마다 해당 크기의
개별 스냅샷 볼륨이 생성됩니다. 한 번에 하나의 스냅샷 볼륨만 저장됩니다.
소프트웨어가 스냅샷을 보관하는 동안 데이터가 매우 빠르게 변경되면 스냅샷 논리
볼륨의 공간이 부족해져 백업에 실패합니다. /etc/Acronis/BackupAndRecovery.config에서
10 %의 기본값을 최대 100 %(항상 백업 성공)로 변경할 수 있는 이유가 바로 이
때문입니다.
스냅샷 논리 볼륨의 기본 크기를 변경하려면:
1. 할당되지 않은 공간 중 사용하려는 공간의 양을 결정합니다. 두 개 이상의 논리
볼륨을 백업하는 경우에는 그 중 가장 큰 논리 볼륨의 크기에 따라 선택합니다.
팁: 볼륨 그룹에서 할당되지 않은 공간의 양을 보려면 vgdisplay 명령을 실행한 다음
Free PE / Size 행을 확인합니다. 논리 볼륨의 크기를 보려면 lvdisplay 명령을 실행한
다음 LV Size 행을 확인합니다.
2. 텍스트 편집기에서 /etc/Acronis/BackupAndRecovery.config 파일을 엽니다.
3. <value name="MMSDirPath" type="TString"> 행을 찾습니다.
4. 이 행 바로 앞에 다음 단편을 추가합니다.
<key name="LVMSnapshots"> <value name="MinimalVGFreeRelative" type="TString"> 20 </value> </key>
이 예에서 새 값은 20%입니다. 숫자는 정수여야 합니다.
5. 파일을 저장합니다. 새 설정은 다음 백업부터 적용됩니다. 서비스를 다시 시작할
필요는 없습니다.

Copyright © Acronis International GmbH, 2003-2019
4.7.14 미디어 컴퍼넌트
이 옵션은 백업 대상이 CD, DVD, 또는 BD(Blue-ray Disc)인 경우 Windows 및 Linux 운영
체제에 모두 유효합니다.
이 미디어에 백업하는 경우 미디어에 추가로 컴퍼넌트를 작성하여 이 미디어를 일반적인
Linux 기반 부트 가능한 미디어 (페이지. 212)로 작동하도록 만들 수 있습니다. 결과적으로
별도의 복구 디스크는 필요하지 않습니다.
사전 설정은 부트 가능한 컴퍼넌트 없음입니다.
부트 가능한 미디어에 넣을 수 있는 다음 컴퍼넌트 중 하나를 선택합니다.
Acronis Bootable Agent는 Acronis Backup 에이전트의 대부분의 기능을 포함하는 부트
가능한 복구 유틸리티(Linux 커널 기반)입니다. 복구 중에 더 많은 기능이 필요한
경우에는 미디어에 이 컴퍼넌트를 넣으십시오. 일반 부트 가능한 미디어에서처럼
복구 작업을 구성할 수 있습니다. Universal Restore를 사용하십시오. 미디어를
Windows에서 만드는 경우 디스크 관리 기능도 사용할 수 있습니다.
Acronis Bootable Agent 및 One-Click Restore. 원 클릭 복원는 이동식 미디어에 저장된
디스크 백업에 최소한의 추가로 이 백업에서 쉽게 복구할 수 있게 해줍니다.
미디어에서 머신을 부팅하고 Acronis One-Click Restore 실행을 클릭하면 디스크는 동일
미디어에 포함된 백업에서 즉시 복구됩니다.
주의: 원 클릭 방법은 복구할 볼륨을 선택하는 등의 사용자 선택을 가정하지 않으므로 Acronis
One-Click Restore는 항상 전체 디스크를 복구합니다. 디스크에 여러 개의 볼륨이 들어 있고
Acronis One-Click Restore를 사용할 계획이면 백업에 모든 볼륨을 포함시키십시오. 백업에서
누락된 모든 볼륨은 손실됩니다.
4.7.15 이전/이후 명령
이 옵션은 Windows 및 Linux 운영 체제 및 PE 기반 부트 가능한 미디어에서 유효합니다..
이 옵션을 사용하면 백업 절차 이전과 이후에 자동으로 실행될 명령을 정의할 수
있습니다.
다음 구성표는 이전/이후 명령을 언제 실행할지를 보여줍니다.
백업 이전 명령 백업 백업 이후 명령
이전/이후 명령을 어떻게 사용하는지에 대한 예:
백업을 시작하기 전에 디스크에서 몇몇 임시 파일을 삭제합니다.
백업이 시작될 때마다 먼저 타사 안티바이러스 제품이 시작되도록 구성합니다.
선택적으로 아카이브에서 다른 위치로 백업을 복사합니다. 백업 계획에 구성된
복제는 아카이브의 모든 백업을 후속 위치에 복사하므로 이 옵션이 유용하지 않을 수
있습니다.
Acronis Backup은(는) 백업 이후 명령을 실행한 후 복제를 수행합니다. 자세한 내용은
"백업 계획의 작업 순서" (페이지. 56)를 참조하십시오.
프로그램은 대화형 명령, 즉 사용자의 입력을 요청하는 명령(예: “일시 중지”)을 지원하지
않습니다.

Copyright © Acronis International GmbH, 2003-2019
이전/이후 명령을 지정하려면
1. 다음 옵션을 선택하여 이전/이후 명령 실행을 활성화합니다.
백업 이전에 실행
백업 이후에 실행
2. 다음 중 하나를 수행하십시오.
편집을 클릭하여 새 명령이나 배치 파일을 지정합니다.
드롭다운 목록에서 기존의 명령어 또는 배치 파일을 선택합니다.
3. 확인을 클릭합니다.
4.7.15.1 백업 이전 명령
백업 프로세스가 시작되기 전에 실행될 명령/배치 파일을 지정하려면
1. 명령 필드에 명령을 입력하거나 배치 파일을 찾습니다. 프로그램은 대화형 명령, 즉
사용자의 입력을 요청하는 명령(예: "일시 중지") 을 지원하지 않습니다.
2. 작업 디렉토리 필드에 명령/배치 파일을 실행할 디렉토리의 경로를 지정합니다.
3. 인수 필드에서 필요할 경우 명령 실행 인수를 지정합니다.
4. 얻으려는 결과에 따라 아래의 표에 설명한 대로 적절한 옵션을 선택하십시오.
5. 명령 테스트를 클릭하여 명령이 올바른지 확인합니다.
확인란 선택
명령 실행이 실패한 경우
작업 실패*
선택됨 지워짐 선택됨 지워짐
명령 실행이 완료될 때까지
백업 안 함
선택됨 선택됨 지워짐 지워짐
결과
사전 설정
명령이
성공적으로
실행된 후에만
백업을
수행합니다. 명령
실행이 실패한
경우 작업 실패
실행 실패나
성공과는 관계
없이 명령이
실행된 후에
백업을
수행합니다.
해당
없음
명령 실행과
동시에 명령 실행
결과와는 관계
없이 백업을
수행합니다.
* 종료 코드가 0이 아닌 명령은 실패로 간주됩니다.
4.7.15.2 백업 이후 명령
백업이 완료된 후에 실행할 명령/실행 파일을 지정하려면
1. 명령 필드에 명령을 입력하거나 배치 파일을 찾습니다.
2. 작업 디렉토리 필드에 명령/배치 파일을 실행할 디렉토리의 경로를 지정합니다.
3. 인수 필드에 필요한 경우 명령 실행 인수를 지정합니다.
4. 명령 실행이 반드시 성공해야 하는 경우에는 명령 실행이 실패한 경우 작업 실패
확인란을 선택합니다. 종료 코드가 0이 아닌 명령은 실패로 간주됩니다. 명령 실행이
실패하는 경우, 프로그램은 가능한 경우 결과 TIB 파일과 임시 파일을 제거하며 작업
실행 결과는 실패로 설정됩니다.

Copyright © Acronis International GmbH, 2003-2019
확인란이 선택되지 않은 경우에는 명령 실행 결과가 작업 실행 실패 또는 성공에
영향을 미치지 않습니다. 로그 보기에 표시된 로그나 오류 또는 경고를 조사하여
명령 실행 결과를 추적할 수 있습니다.
5. 명령이 정확한지 확인하려면 명령 테스트를 클릭하십시오.
4.7.16 데이터 캡처 전/후 명령
이 옵션은 Windows 및 Linux 운영 체제 둘 모두에서 유효합니다..
이 옵션을 사용하면 데이터 캡처(즉, 데이터 스냅샷 작성) 전과 후에 자동으로 실행될
명령을 정의할 수 있습니다. 데이터 캡처는 백업 절차를 시작할 때 Acronis Backup에 의해
수행됩니다.
다음 구성표는 데이터 캡처 전/후 명령이 실행되는 시기를 보여줍니다.
<--------------- 백업 --------------->
백업 이전
명령
데이터 캡처
전 명령
데이터
캡처
데이터 캡처
후 명령 백업 이후
명령
볼륨 섀도 복사본 서비스 옵션이 활성화된 경우에는 명령 실행 및 Microsoft VSS 작업이
다음과 같이 순서가 지정됩니다.
"데이터 캡처 전" 명령 - VSS 일시중지 - 데이터 캡처 - VSS 재개 - "데이터 캡처 후" 명령.
데이터 캡처 전/후 명령을 사용하면 VSS와 호환되지 않는 데이터베이스 또는 응용
프로그램을 일시 중지하거나 재개할 수 있습니다. 이전/이후 명령 (페이지. 92)과 달리
이전/이후 데이터 캡처 명령은 데이터 캡처 프로세스 전과 후에 실행됩니다. 이 작업은
몇 초 정도 걸립니다. 전체 백업 절차는 백업할 데이터의 양에 따라 훨씬 오래 걸릴 수
있습니다. 그러므로 데이터베이스 또는 응용 프로그램 유휴 시간이 최소화됩니다.
데이터 캡처 전/후 명령을 지정하려면
1. 다음 옵션을 선택하여 데이터 캡처 전/후 명령 실행을 활성화합니다.
데이터 캡처 이전에 실행
데이터 캡처 이후에 실행
2. 다음 중 하나를 수행하십시오.
편집을 클릭하여 새 명령이나 배치 파일을 지정합니다.
드롭다운 목록에서 기존의 명령어 또는 배치 파일을 선택합니다.
3. 확인을 클릭합니다.
4.7.16.1 데이터 캡처 전 명령
데이터 캡처 전에 실행할 명령/배치 파일을 지정하려면
1. 명령 필드에 명령을 입력하거나 배치 파일을 찾습니다. 프로그램은 대화형 명령, 즉
사용자의 입력을 요청하는 명령(예: "일시 중지") 을 지원하지 않습니다.
2. 작업 디렉토리 필드에 명령/배치 파일을 실행할 디렉토리의 경로를 지정합니다.
3. 인수 필드에서 필요할 경우 명령 실행 인수를 지정합니다.
4. 얻으려는 결과에 따라 아래의 표에 설명한 대로 적절한 옵션을 선택하십시오.
5. 명령 테스트를 클릭하여 명령이 올바른지 확인합니다.

Copyright © Acronis International GmbH, 2003-2019
확인란 선택
명령 실행이 실패한 경우
백업 작업 실패*
선택됨 지워짐 선택됨 지워짐
명령 실행이 완료될 때까지
데이터 캡처 안 함
선택됨 선택됨 지워짐 지워짐
결과
사전 설정
명령이 성공적으로
실행된 후에만
데이터 캡처를
수행합니다. 명령
실행이 실패한 경우
작업 실패
실행 실패나
성공과는 관계
없이 명령이
실행된 후에
데이터 캡처를
수행합니다.
해당
없음
명령과 동시에 및
명령 실행
결과와는 관계
없이 데이터
캡처를 수행합니다.
* 종료 코드가 0이 아닌 명령은 실패로 간주됩니다.
4.7.16.2 데이터 캡처 후 명령
데이터 캡처 후에 실행할 명령/배치 파일을 지정하려면
1. 명령 필드에 명령을 입력하거나 배치 파일을 찾습니다. 프로그램은 대화형 명령, 즉
사용자의 입력을 요청하는 명령(예: "일시 중지") 을 지원하지 않습니다.
2. 작업 디렉토리 필드에 명령/배치 파일을 실행할 디렉토리의 경로를 지정합니다.
3. 인수 필드에서 필요할 경우 명령 실행 인수를 지정합니다.
4. 얻으려는 결과에 따라 아래의 표에 설명한 대로 적절한 옵션을 선택하십시오.
5. 명령 테스트를 클릭하여 명령이 올바른지 확인합니다.
확인란 선택
명령 실행이 실패한 경우
작업 실패*
선택됨 지워짐 선택됨 지워짐
명령 실행이 완료될 때까지
백업 안 함
선택됨 선택됨 지워짐 지워짐
결과
사전 설정
명령이 성공적으로
실행된 후에만
백업을 계속합니다.
명령 실행이
실패한 경우 TIB
파일 및 임시
파일을 삭제하고
작업은 실패합니다.
명령 실행
실패나 성공과는
관계 없이
명령이 실행된
후에 백업을
계속합니다.
해당
없음
명령 실행과
동시에 및 명령
실행 결과와 관계
없이 백업을
계속합니다.
* 종료 코드가 0이 아닌 명령은 실패로 간주됩니다.

Copyright © Acronis International GmbH, 2003-2019
4.7.17 복제/정리 비활성 시간
이 옵션은 백업에 대한 복제 또는 보관 규칙 (페이지. 72)을 설정하는 경우에만
유효합니다.
이 옵션은 복제 시작 또는 보관 규칙 적용이 허용되지 않는 기간을 정의합니다. 비활성
시간이 종료되고 해당 시점에 머신의 전원이 켜져 있으면 작업이 수행됩니다. 비활성
시간이 시작되기 전에 시작된 작업은 중단 없이 계속됩니다.
비활성 시간은 기본 위치를 포함하는 모든 위치에 영향을 줍니다.
사전 설정값은 비활성화됨입니다.
비활성 시간을 지정하려면 다음 시간 내에는 복제/정리 시작 안함 확인란을 선택한 다음
기간(일)과 하루 중 시간을 선택합니다.
사용 예
이 옵션을 사용하면 백업 프로세스와 복제 또는 정리를 구분할 수 있습니다. 예를 들어,
주간에 로컬로 머신을 백업하고 백업을 네트워크 폴더에 복제하는 것으로 가정합니다.
비활성 시간에 업무 시간을 포함시킵니다. 복제는 네트워크 로드가 적은 업무 시간
이후에 수행됩니다.
4.7.18 섹터별 백업
이 옵션은 디스크 수준 백업에만 유효합니다.
물리적 수준에서 디스크 또는 볼륨의 정확한 사본을 생성하려면 섹터별 백업 확인란을
선택합니다. 결과 백업은 백업 중인 디스크의 크기와 같아집니다(압축 수준 l (페이지. 85)
옵션이 없음으로 설정된 경우). 알 수 없거나 지원되지 않는 파일 시스템 및 기타 독점
데이터 형식을 가진 드라이브를 백업하는 데 섹터별 백업을 사용합니다.
4.7.19 작업 실패 처리
이 옵션은 Windows 및 Linux 운영 체제에서 유효합니다.
이 옵션은 부트 가능한 미디어에서 작동할 때에는 사용할 수 없습니다.
이 옵션은 백업 계획의 작업 중 하나라도 실패할 경우 프로그램의 동작을 결정합니다.
사전 설정은 실패한 작업을 다시 시작하지 않음입니다.

Copyright © Acronis International GmbH, 2003-2019
프로그램은 실패한 작업 다시 시작 확인란을 선택하고 시도 횟수와 시도 시간 간격을
지정한 경우 실패한 작업을 다시 실행하려고 시도합니다. 프로그램은 시도가 성공적으로
완료되거나 지정된 시도 횟수 완료 중 하나가 먼저 발생하면 즉시 시도를 중지합니다.
백업 계획의 실수로 인해 작업이 실패한 경우에는 작업이 유휴 상태일 때 계획을 편집할 수
있습니다. 작업이 실행 중일 때에는 백업 계획을 편집하기 전에 중지해야 합니다.
4.7.20 작업 시작 조건
이 옵션은 Windows 및 Linux 운영 체제에서 유효합니다.
이 옵션은 부트 가능한 미디어에서 작동할 때에는 사용할 수 없습니다.
이 옵션은 백업 작업이 시작하려고 하지만(스케줄된 시간이 되었거나 스케줄에 지정된
이벤트가 발생함) 조건(여러 개의 조건 중 하나라도)이 맞지 않는 경우 프로그램의
동작을 결정합니다. 조건에 대한 자세한 내용은 스케줄링 (페이지. 62) 및 조건 (페이지.
69)을 참조하십시오.
사전 설정값은 조건이 충족될 때까지 대기.
조건이 충족될 때까지 입니다.
이 설정을 사용하면 스케줄러는 조건 모니터링을 시작하고 조건이 충족되자마자 작업을
시작합니다. 조건이 절대 충족되지 않는 경우에는 작업이 시작되지 않습니다.
조건이 너무 오랫 동안 충족되지 않고 백업을 더 지연하면 위험하게 되는 상황을
처리하기 위해서는 조건과 관계 없이 작업을 실행하게 할 시간 간격을 설정할 수
있습니다. 다음 시간 후에는 무조건 작업 실행 확인란을 선택하고 시간 간격을
지정합니다. 작업은 조건 충족 또는 최대 시간 지연 경과 중 하나가 먼저 발생하자마자
즉시 시작됩니다.

Copyright © Acronis International GmbH, 2003-2019
시간 다이어그램: 조건이 충족될 때까지 대기입니다.
작업 실행 건너뛰기
백업을 지연하는 것이 적합하지 않을 수도 있습니다. 예를 들어, 데이터를 지정된 시간에
정확하게 백업해야 하는 경우입니다. 특히 이벤트가 비교적 자주 발생하는 경우에는
조건이 충족되기를 기다리는 대신 백업을 건너뛰는 것이 좋습니다.

Copyright © Acronis International GmbH, 2003-2019
5 복구
데이터를 복구해야 하는 경우에는 먼저 가장 기능적인 방법을 고려하십시오. 운영 체제를
실행하는 관리 대상 머신에 콘솔을 연결하고 복구 작업을 생성합니다.
관리 대상 머신의 운영 체제가 시작되지 않거나 데이터를 베어 메탈로 복구해야 하는
경우에는 부트 가능한 미디어 (페이지. 212)에서 또는 Acronis Startup Recovery Manager를
사용하여 머신을 부팅합니다. 그런 다음 복구 작업을 생성합니다.
Acronis Universal Restore를 사용하면 다른 하드웨어의 운영 체제 또는 가상 머신을 복구
및 부팅할 수 있습니다.
LVM(Logical Volume Manager)에서 생성된 Linux Software RAID 장치 및 볼륨 복구에 대한
자세한 내용은 "MD 장치 및 논리 볼륨 복구" (페이지. 27)를 참조하십시오.
Acronis Backup Agent for Linux에는 디스크(볼륨) 백업을 새로운 가상 머신으로 복구할 수
있는 기능이 있습니다. 자세한 내용은 ""새로운 가상 머신" 대상에 복구" (페이지. 129)
섹션을 참조하십시오.
5.1 복구 작업 생성 복구 작업을 생성하려면 다음 단계를 수행하십시오.
복구 대상
데이터 선택 (페이지. 100)
복구할 데이터를 선택합니다.
액세스 자격 증명 (페이지. 104)
[선택 사항] 작업 계정의 위치에 대한 액세스 권리가 없는 경우 해당 아카이브
위치에 대한 자격 증명을 제공합니다. 이 옵션에 액세스하려면 액세스 자격 증명
표시를 클릭합니다.
복구 위치
이 섹션은 필요한 백업을 선택하고 복구할 데이터 유형을 정의한 후에
나타납니다. 여기에서 지정하는 매개변수는 복구되는 데이터 유형에 따라
달라집니다.
디스크 (페이지. 105)
볼륨 (페이지. 107)
파일 (페이지. 110)
액세스 자격 증명 (페이지. 104)
[선택 사항] 작업 자격 증명이 선택된 데이터를 복구하지 못할 경우 대상의 자격
증명을 제공합니다. 이 옵션에 액세스하려면 고급 보기 확인란을 선택합니다.
복구 시간
복구 (페이지. 111)
복구 시작 시간을 선택합니다. 작업은 생성된 즉시 시작하거나 향후 지정된 날짜
및 시간에 시작되도록 예약하거나 저장했다가 수동으로 실행할 수 있습니다.

Copyright © Acronis International GmbH, 2003-2019
작업 매개변수
작업 이름
[선택 사항] 복구 작업의 고유한 이름을 입력합니다. 알아보기 쉬운 이름을
사용하면 다른 작업 중에서 해당 작업을 빠르게 식별할 수 있습니다.
복구 옵션
[선택 사항] 이전/이후 복구 명령, 복구 우선순위, 오류 처리 또는 알림 옵션 등과
같은 복구 옵션을 구성하여 복구 작업을 사용자 정의합니다. 이 섹션에서 아무
것도 설정하지 않으면 기본값 (페이지. 116)이 사용됩니다.
설정 기본값이 변경되면 새롭게 설정된 값을 표시하는 새 행이 나타납니다. 설정
상태는 기본값에서 사용자 정의로 변경됩니다. 설정을 다시 수정하면 새 값이
기본값이 아닌 경우 행에 새 값이 표시됩니다. 기본값이 설정되면 행이
사라집니다. 따라서 이 섹션에는 기본값과 다른 설정만 나타납니다.
기본값으로 재설정을 클릭하면 모든 설정이 기본값으로 재설정됩니다.
작업 자격 증명
[선택 사항] 작업이 작업을 생성 중인 사용자 대신 실행됩니다. 필요한 경우 작업
계정 자격 증명을 변경할 수 있습니다. 이 옵션에 액세스하려면 작업 자격 증명
표시를 클릭합니다.
[선택 사항] Acronis Universal Restore
적용 대상: 시스템 디스크 또는 볼륨 복구
Universal Restore (페이지. 112)
다른 하드웨어에서 운영 체제를 복구하고 부팅해야 하는 경우 Acronis Universal
Restore를 사용합니다.
필요한 단계를 모두 완료한 후 확인을 클릭하여 복구 작업을 생성합니다.
5.1.1 복구 대상
1. 아카이브 위치 지정
데이터 경로 필드에서 아카이브 위치 경로를 지정하거나 찾아보기를 클릭하고 "아카이브
위치 선택" (페이지. 101)의 설명에 따라 필요한 위치를 선택합니다.
2. 데이터 선택
백업 데이터는 데이터 보기 탭 또는 아카이브 보기 탭을 사용하여 선택할 수 있습니다.
데이터 보기 탭에는 선택한 아카이브 위치 내에 백업한 모든 데이터가 버전(백업 생성
날짜 및 시간)별로 표시됩니다. 아카이브 보기 탭에는 백업 데이터가 아카이브별로
표시됩니다.
데이터 보기를 사용하여 데이터 선택
데이터 보기는 데이터 카탈로그와 동일한 기능을 공유하므로 데이터 보기 탭에서
데이터를 선택하는 작업은 카탈로그에서와 동일한 방식으로 수행됩니다. 데이터 선택에
대한 자세한 내용은 "데이터 카탈로그" (페이지. 102)를 참조하십시오.
아카이브 보기를 사용하여 데이터 선택
1. 필요한 아카이브를 펼치고 생성 날짜 및 시간에 따라 연속 백업 중 하나를
선택합니다. 이렇게 하면 디스크 데이터를 특정 시점으로 되돌릴 수 있습니다.

Copyright © Acronis International GmbH, 2003-2019
아카이브 목록이 표시되지 않는 경우(예: 아카이브 메타데이터가 손실된 경우)에는
새로 고침을 클릭합니다.
아카이브 목록이 너무 긴 경우에는 표시해야 하는 아카이브 유형만 선택하여
아카이브를 필터링할 수 있습니다. 이 작업을 수행하려면 표시 목록에서 필요한
아카이브 유형을 선택합니다.
2. 디스크 또는 볼륨 백업만 해당: 백업 내용의 드롭다운 상자에서 표시할 데이터
유형을 선택합니다.
디스크 - 디스크 전체(모든 볼륨 포함)를 복구합니다.
볼륨 - 개별 기본 및/또는 동적 볼륨을 복구합니다.
파일 - 개별 파일과 폴더를 복구합니다.
Microsoft SQL 데이터베이스 - 단일 패스 디스크 및 애플리케이션 백업에서
Microsoft SQL 데이터베이스를 복구합니다.
Microsoft Active Directory - 단일 패스 디스크 및 애플리케이션 백업에서 Microsoft
Active Directory 데이터를 추출합니다.
3. 백업 내용에서 복구에 필요한 항목의 확인란을 선택합니다.
4. 확인을 클릭합니다.
MBR 선택
다음과 같은 경우 시스템 볼륨을 복구하려면 일반적으로 디스크의 MBR을 선택합니다.
운영 체제를 부팅할 수 없는 경우
디스크가 새 디스크이고 MBR이 없는 경우
사용자 정의 또는 Windows가 아닌 부트 로더(LILO 및 GRUB 등)를 복구하는 경우
디스크 구조가 백업에 저장된 디스크 구조와 다른 경우
MBR을 복구해야 하는 다른 경우들이 있을 수 있지만 위와 같은 경우가 가장
일반적입니다.
하나의 디스크에서 다른 디스크로 MBR을 복구하는 경우 Acronis Backup은(는) 트랙 0을
복구합니다. 이 경우 대상 디스크의 파티션 테이블과 파티션 레이아웃에 영향을 미치지
않습니다. Acronis Backup은(는) 복구 후에 자동으로 Windows 로더를 업데이트하므로
MBR이 손상되지 않는 한 Windows 시스템의 MBR 및 트랙 0을 복구하지 않아도 됩니다.
5.1.1.1 아카이브 위치 선택
위치 상세정보.
Cloud Storage 아카이브가 Acronis Cloud Storage에 저장된 경우 로그인을 클릭하고 클라우드
스토리지에 로그인하기 위한 자격 증명을 지정합니다. 그런 다음 클라우드
스토리지 그룹을 펼치고 계정을 선택합니다.
내보내기 및 마운트 작업은 Acronis Cloud Storage에 저장된 백업에 대해
지원되지 않습니다.
개인용 아카이브가 개인용 볼트에 저장되어 있는 경우에는 개인용 그룹을 확장하고
필요한 볼트를 클릭합니다.
머신 이름 로컬 머신
로컬 폴더 아카이브가 머신의 로컬 폴더에 저장되어 있는 경우에는 <머신 이름> 그룹을
펼치고 필요한 폴더를 선택합니다.

Copyright © Acronis International GmbH, 2003-2019
위치 상세정보.
CD, DVD, BD 아카이브가 CD, DVD 또는 BD(Blu-ray Discs)와 같은 광 미디어에 저장되어 있는
경우에는 <머신 이름> 그룹을 펼친 다음 필요한 드라이브를 선택합니다. 먼저
마지막 디스크를 삽입합니다. 그런 다음 프로그램 지시에 따라 첫 번째
디스크부터 순서대로 디스크를 삽입합니다.
RDX, USB 아카이브가 RDX 드라이브 또는 USB 플래시 드라이브에 저장되어 있는
경우에는 <머신 이름> 그룹을 펼친 다음 필요한 드라이브를 선택합니다. 이러한
드라이브 사용에 대한 자세한 내용은 "이동식 장치" (페이지. 141) 섹션을
참조하십시오.
네트워크 폴더 아카이브가 네트워크 공유에 저장되어 있는 경우에는 네트워크 폴더 그룹을
확장한 다음 필요한 네트워크 연결된 머신을 선택한 다음 공유 폴더를
클릭합니다.
네트워크 공유에 액세스 자격 증명이 필요한 경우 자격 증명을 요구하는
메시지가 표시됩니다.
/mnt/share 등과 같은 마운트 포인트에 마운트된 CIFS(Common Internet File
System) 네트워크 공유를 지정하려면 네트워크 공유 대신에 이 마운트
포인트를 선택하십시오.
FTP, SFTP 아카이브가 FTP 또는 SFTP 서버에 저장되어 있는 경우에는 다음과 같이 경로
필드에 서버 이름이나 주소를 입력합니다.
ftp://ftp_server:port _number 또는 sftp://sftp_server:port number
활성 모드 FTP 연결을 설정하려면 다음 표기법을 사용합니다.
aftp://ftp_server:port _number
포트 번호가 지정되지 않은 경우에는 포트 21이 FTP에 사용되고 포트 22가
SFTP에 사용됩니다.
액세스 자격 증명을 입력한 후에는 서버에 있는 폴더가 사용 가능하게 됩니다.
서버에서 적합한 폴더를 클릭하십시오.
서버가 이러한 액세스를 가능하게 한 경우에는 익명 사용자로서 서버에
액세스할 수 있습니다. 이를 수행하려면 자격 증명을 입력하는 대신에 익명
액세스 사용을 클릭하십시오.
원본 FTP 사양에 따라 FTP 서버에 액세스하는 데 필요한 자격 증명이
네트워크를 통해 일반 텍스트로 전송됩니다. 즉 사용자 이름과 비밀번호가
패킷 탐색기를 사용하여 도청될 수 있음을 의미합니다.
NFS 드라이브 아카이브가 NFS 공유에 저장되어 있는 경우에는 NFS 드라이브 그룹을 펼치고
폴더를 클릭합니다.
5.1.1.2 데이터 카탈로그
데이터 카탈로그를 사용하면 필요한 데이터 버전을 쉽게 찾고 복구 대상으로 선택할 수
있습니다. 관리 대상 노드에서는 데이터 보기 탭을 통해 이 머신에서 액세스할 수 있는
볼트에 데이터 카탈로그 기능을 사용할 수 있습니다.
Acronis Backup은(는) 볼트의 데이터 카탈로그 파일을 로컬 캐시 폴더에 업로드할 수 있습니다. 이
폴더는 기본적으로 운영 체제가 설치된 디스크에 있습니다. 기본 캐시 폴더 변경에 대한 정보는
"카탈로그 파일의 기본 캐시 폴더 변경" 섹션을 참조하십시오.

Copyright © Acronis International GmbH, 2003-2019
복구할 백업 데이터 선택
1. 데이터 보기 탭에 액세스하려면 볼트 보기로 이동하여 필요한 볼트를 클릭합니다.
2. 표시 필드에서 표시할 데이터 유형을 선택합니다.
디스크 수준 백업의 전체 디스크와 볼륨을 찾아보고 검색하려면
머신/디스크/볼륨을 선택합니다.
파일 수준 및 디스크 수준 백업 모두의 파일과 폴더를 찾아보고 검색하려면
폴더/파일을 선택합니다.
3. 백업 데이터 표시 시간 필드에서 백업된 데이터가 표시될 기간을 지정합니다.
4. 다음 중 하나를 수행하십시오.
카탈로그 트리에서 또는 카탈로그 트리 오른쪽에 있는 테이블에서 복구할
데이터를 선택합니다.
검색 문자열에, 필요한 데이터 항목 식별에 도움이 되는 정보(예를 들어, 머신
이름, 파일 또는 폴더 이름, 디스크 레이블)를 입력한 다음 검색을 클릭합니다.
별표(*) 및 물음표(?) 와일드 카드를 사용할 수 있습니다.
결과적으로, 검색 창에는 입력된 값과 이름이 전체 또는 일부가 일치하는 백업된
데이터 항목이 표시됩니다. 필요한 데이터를 선택하고 확인을 클릭하여 데이터
보기로 돌아갑니다.
5. 버전 목록을 사용하여 데이터를 되돌릴 시간을 선택합니다. 데이터는 기본적으로
3단계에서 선택한 시간에 사용 가능한 가장 최근 시간으로 되돌려집니다.
6. 필요한 데이터를 선택한 상태에서 복구를 클릭하고 복구 작업의 매개변수를
구성합니다.
데이터 보기에 데이터가 나타나지 않는 경우 필요한 조치
가능한 문제 원인은 다음과 같습니다.
기간이 잘못 설정됨
백업된 데이터 표시 시간 제어로 설정된 시간 동안 필요한 데이터가 백업되지
않았습니다.
해결 방법: 시간을 늘립니다.
목록화가 비활성화되었거나 빠른 목록화가 켜져 있음
데이터가 일부만 표시되거나 전혀 표시되지 않는 경우에는 일반적으로 백업 중에
목록화가 비활성화되었거나 빠른 목록화 (페이지. 82)가 켜져 있기 때문입니다.
해결 방법:
목록화가 비활성화된 경우에는 백업 목록화 옵션에서 활성화하십시오(옵션 > 머신
옵션).
지금 목록화를 클릭하여 전체 목록화를 수동으로 실행합니다. 데이터 보기의 경우,
선택한 볼트에 저장된 백업만 분류됩니다. 이미 목록화된 백업은 다시 목록화되지
않습니다.
많은 백업 데이터를 목록화하려면 시간이 오래 소요되므로 각 볼트의 아카이브
보기를 사용하는 것이 좋습니다. 아카이브 보기 사용에 대한 자세한 내용은 "볼트
작업" (페이지. 135) 섹션의 "볼트 내용 및 데이터 선택 찾아보기"를 참조하십시오.

Copyright © Acronis International GmbH, 2003-2019
카탈로그가 데이터를 지원하지 않음
다음 데이터는 카탈로그 또는 데이터 보기에 표시할 수 없습니다.
암호화되고 비밀번호로 보호되는 아카이브의 데이터.
CD, DVD, BD, Iomega REV, RDX 또는 USB 장치와 같은 이동식 미디어에 백업된 데이터.
Acronis Cloud Storage에 백업된 데이터.
Acronis True Image Echo 이전 제품 버전을 사용하여 백업된 데이터.
백업 이름 간소화를 사용하여 백업된 데이터.
해결 방법: 이러한 데이터를 찾아보려면 각 볼트의 아카이브 보기 탭을 사용합니다.
5.1.2 위치에 대한 액세스 자격 증명
백업이 저장된 위치에 액세스하는 데 필요한 자격 증명을 지정합니다.
자격 증명을 지정하려면
1. 다음 중 하나를 선택합니다.
작업 자격 증명 사용
소프트웨어는 작업 매개변수 섹션에 지정된 작업 계정의 자격 증명을 사용하여
위치에 액세스합니다.
다음의 자격 증명 사용
사용자가 지정한 자격 증명을 사용하여 위치에 액세스합니다. 작업 계정에 위치에
대한 액세스 권한이 없는 경우 이 옵션을 사용합니다. 네트워크 공유 또는
스토리지 노드 볼트에 대한 특별 자격 증명을 제공해야 할 수도 있습니다.
다음을 지정합니다.
사용자 이름. Active Directory 사용자 계정의 이름을 입력할 때 도메인
이름(DOMAIN\Username 또는 Username@domain)도 지정해야 합니다.
비밀번호. 계정의 비밀번호입니다.
2. 확인을 클릭합니다.
원본 FTP 사양에 따라 FTP 서버에 액세스하는 데 필요한 자격 증명이 네트워크를 통해 일반
텍스트로 전송됩니다. 즉 사용자 이름과 비밀번호가 패킷 탐색기를 사용하여 도청될 수 있음을
의미합니다.
5.1.3 대상에 대한 액세스 자격 증명
자격 증명을 지정하려면
1. 다음 중 하나를 선택합니다.
작업 자격 증명 사용
프로그램은 작업 매개변수 섹션에 지정된 작업 계정의 자격 증명을 사용하여
대상에 액세스합니다.
다음의 자격 증명 사용
사용자가 지정한 자격 증명을 사용하여 대상에 액세스합니다. 작업 계정에 대상에
대한 액세스 권한이 없는 경우 이 옵션을 사용합니다.
다음을 지정합니다.

Copyright © Acronis International GmbH, 2003-2019
사용자 이름. Active Directory 사용자 계정의 이름을 입력할 때 도메인
이름(DOMAIN\Username 또는 Username@domain)도 지정해야 합니다.
비밀번호. 계정의 비밀번호입니다.
2. 확인을 클릭합니다.
5.1.4 복구 위치
선택한 데이터를 복구할 대상을 지정합니다.
5.1.4.1 대상 디스크 선택
사용 가능한 디스크 또는 볼륨 대상은 머신에서 작동하는 에이전트에 따라 다릅니다.
복구 대상:
실제 머신
Acronis Backup Agent for Windows 또는 Agent for Linux가 설치되어 있는 경우에만 사용할
수 있습니다.
선택된 디스크가 콘솔이 연결된 머신의 실제 디스크로 복구됩니다. 이 항목을
선택하면 아래 설명된 일반 디스크 매핑 절차로 이동합니다.
디스크/볼륨
자동 매핑
Acronis Backup은(는) "자동 매핑 작동 방법" (페이지. 106) 섹션의 설명대로 선택된
디스크를 대상 디스크로 매핑하려고 시도합니다. 매핑 결과가 만족스럽지 않은 경우
디스크를 수동으로 다시 매핑할 수 있습니다. 이렇게 하려면 반대 순서로 디스크의
매핑을 해제하고 가장 마지막에 매핑된 디스크를 가장 먼저 매핑 해제해야 합니다.
그런 다음 아래의 설명에 따라 디스크를 수동으로 매핑합니다.
디스크 #:
디스크 # (모델) (페이지. 105)
각 소스 디스크의 대상 디스크를 선택합니다.
NT 서명 (페이지. 105)
복구된 디스크의 서명을 어떻게 처리할지 선택합니다. 디스크 서명은 Windows 및
Linux 커널 버전 2.6 이상에서 사용됩니다.
디스크 대상
대상 디스크를 지정하려면:
1. 선택한 디스크를 복구할 대상 디스크를 선택합니다. 대상 디스크의 공간은 최소한
압축 해제된 이미지 데이터와 같아야 합니다.
2. 확인을 클릭합니다.
대상 디스크에 저장된 모든 데이터는 백업 데이터로 대체되므로 백업되지 않은 데이터 중 필요한
데이터가 있는지 주의해서 살펴보십시오.
NT 서명
NT 서명은 MBR에 보관되는 레코드로, 운영 체제용 디스크를 고유하게 식별합니다.

Copyright © Acronis International GmbH, 2003-2019
시스템 볼륨이 포함되어 있는 디스크를 복구할 때 대상 디스크의 NT 서명으로 수행할
작업을 선택할 수 있습니다. 다음의 매개변수 중 하나를 지정합니다.
자동 선택
소프트웨어는 대상 디스크의 NT 서명이 백업에 저장된 NT 서명과 동일한 경우 해당
서명을 유지합니다. (즉, 백업된 동일한 디스크로 디스크를 복구하는 경우) 그렇지
않으면 소프트웨어가 대상 디스크에 대해 새로운 NT 서명을 생성합니다.
이는 대부분의 경우에 권장되는 기본 선택 사항입니다. 다음 옵션은 반드시 필요한
경우에만 사용해야 합니다.
새로 생성
Acronis Backup 은 대상 하드 디스크의 새 NT 서명을 생성합니다.
백업에서 복구
Acronis Backup 은 대상 하드 디스크의 NT 서명을 디스크 백업의 서명으로 바꿉니다.
주의: 절대로 이 머신의 기존 디스크가 동일한 NT 서명을 가져서는 안됩니다. 동일한 NT
서명을 사용하면 시작 시 운영 체제가 첫 번째 디스크에서 실행되고 두 번째 디스크에서
동일한 서명을 발견한 후 새로운 고유 NT 서명을 자동으로 생성하여 두 번째 디스크에
할당합니다. 그 결과 두 번째 디스크에 있는 모든 볼륨은 문자를 잃게 되고 디스크에서 모든
경로가 올바르지 않게 되고 프로그램은 파일을 찾지 못하게 됩니다. 해당 디스크의 운영
체제는 부팅할 수 없게 됩니다.
디스크 서명 복구는 다음과 같은 이유로 바람직합니다.
Acronis Backup 은 소스 하드 디스크의 서명을 사용하여 작업을 에약합니다. 동일한
디스크 서명을 복구하는 경우 이전에 만든 작업을 다시 만들거나 편집할 필요가
없습니다.
설치된 일부 응용 프로그램은 라이센싱 또는 다른 이유로 디스크 서명을
사용합니다.
기존 항목 유지
프로그램에서 대상 하드 디스크의 NT 서명을 그대로 유지합니다.
자동 매핑 작동 방법
Acronis Backup은(는) 시스템 부트 가능성을 보존할 수 있는 경우에만 디스크 또는 볼륨을
대상 디스크에 자동 매핑합니다. 그렇지 않으면 자동 매핑이 취소되며 디스크 또는
볼륨을 수동으로 매핑해야 합니다.
Linux 논리 볼륨 또는 Linux 소프트웨어 RAID(MD 장치)인 경우에도 볼륨을 수동으로
매핑해야 합니다. 논리 볼륨 및 MD 장치 복구에 대한 자세한 내용은 MD 장치 및 논리
볼륨 복구 (페이지. 27)를 참조하십시오.
자동 매핑은 다음과 같이 수행됩니다.
1. 디스크 또는 볼륨이 원래 위치로 복구되는 경우에는 매핑 프로세스에서 원래
디스크/볼륨 레이아웃이 복제됩니다.
디스크 또는 볼륨의 원래 위치는 백업된 동일한 디스크 또는 볼륨을 의미합니다. 백업 후
크기, 위치 또는 다른 물리적 매개변수가 변경된 볼륨은 원래 볼륨으로 간주되지 않습니다.
볼륨 문자 또는 레이블을 변경하면 소프트웨어가 볼륨을 인식하지 못합니다.
2. 디스크 또는 볼륨이 다른 위치에 복구되는 경우:

Copyright © Acronis International GmbH, 2003-2019
디스크를 복구하는 경우: 소프트웨어가 대상 디스크의 크기와 볼륨을 확인합니다.
대상 디스크에는 볼륨이 포함되어서는 안되며 해당 크기는 복구하는 디스크를
저장할 수 있을 정도로 충분해야 합니다. 초기화되지 않은 대상 디스크는
자동으로 초기화됩니다.
필요한 디스크를 찾을 수 없는 경우에는 디스크를 수동으로 매핑해야 합니다.
볼륨을 복구하는 경우: 소프트웨어는 대상 디스크에서 할당되지 않은 공간을
확인합니다.
할당되지 않은 공간이 충분한 경우에는 볼륨이 "현재 대로" 복구됩니다.
대상 디스크의 할당되지 않은 공간이 복구되는 볼륨의 크기보다 작은 경우에는
할당되지 않은 공간에 맞게 볼륨이 비례대로 감소합니다(여유 공간을 줄임).
볼륨을 줄여도 할당되지 않은 공간에 맞지 않는 경우에는 볼륨을 수동으로
매핑해야 합니다.
5.1.4.2 대상 볼륨 선택
사용 가능한 볼륨 대상은 머신에서 작동하는 에이전트에 따라 다릅니다.
복구 대상:
실제 머신
Acronis Backup Agent for Windows 또는 Agent for Linux가 설치되어 있는 경우에만 사용할
수 있습니다.
선택된 볼륨이 콘솔이 연결된 머신의 실제 디스크로 복구됩니다. 이 항목을 선택하면
아래 설명된 일반 볼륨 매핑 절차로 이동합니다.
디스크/볼륨
자동 매핑
Acronis Backup은(는) "자동 매핑 작동 방법" (페이지. 106) 섹션의 설명대로 선택된
볼륨을 대상 디스크로 매핑하려고 시도합니다. 매핑 결과가 만족스럽지 않은 경우
볼륨을 수동으로 다시 매핑할 수 있습니다. 이렇게 하려면 반대 순서로 볼륨의
매핑을 해제하고 가장 마지막에 매핑된 볼륨을 가장 먼저 매핑 해제해야 합니다.
그런 다음 아래의 설명에 따라 볼륨을 수동으로 매핑합니다.
[디스크 #] MBR을 복구할 대상: [복구를 위해 마스터 부트 레코드를 선택한 경우]
디스크 # (페이지. 108)
마스터 부트 레코드를 복구할 디스크를 선택합니다.
NT 서명: (페이지. 105)
MBR에 포함된 디스크 서명을 처리하는 방법을 선택합니다. 디스크 서명은 Windows
및 Linux 커널 버전 2.6 이상에서 사용됩니다.
[볼륨] [문자]을(를) 복구할 대상:
디스크 # /볼륨
각 소스 볼륨을 연속하여 대상 디스크의 볼륨 또는 할당되지 않은 공간에
매핑합니다.
크기: (페이지. 108)
[선택 사항] 복구된 볼륨 크기, 위치 및 기타 속성을 변경합니다.

Copyright © Acronis International GmbH, 2003-2019
MBR 대상
대상 디스크를 지정하려면:
1. MBR을 복구할 디스크를 선택합니다.
2. 확인을 클릭합니다.
볼륨 대상
대상 볼륨 또는 할당되지 않은 공간을 지정하려면
1. 선택한 볼륨을 복구할 볼륨 또는 할당되지 않은 공간을 선택합니다. 대상
볼륨/할당되지 않은 공간의 크기는 압축 해제된 이미지 데이터보다 크기가 커야
합니다.
2. 확인을 클릭합니다.
대상 볼륨에 저장된 모든 데이터는 백업 데이터로 대체되므로 백업되지 않은 데이터 중 필요한
데이터가 있는지 주의해서 살펴보십시오.
부트 가능한 미디어를 사용하는 경우
Windows 스타일의 부트 가능한 미디어 하에서 표시되는 디스크 문자는 Windows가
드라이브를 식별하는 방법과는 다릅니다. 예를 들어, 응급 유틸리티에서 D: 드라이브는
Windows에서의 E: 드라이브에 해당할 수 있습니다.
주의! 안전을 위해 볼륨에 고유한 이름을 할당하는 것이 좋습니다.
Linux 스타일 부트 가능한 미디어는 로컬 디스크와 볼륨을 마운트 해제된 것으로
표시합니다(sda1, sda2...).
볼륨 속성 변경
크기 및 위치
기본 MBR 디스크로 볼륨을 복구할 경우 볼륨 또는 볼륨의 경계를 마우스로
드래그하거나 해당 필드에 해당 값을 입력하여 볼륨의 크기와 위치를 변경할 수
있습니다. 이 기능을 사용하면 복구 중인 볼륨 간의 디스크 공간을 다시 분배할 수
있습니다. 이 경우 크기를 줄일 볼륨을 먼저 복구해야 합니다.
주의: 섹터별 옵션을 사용하여 백업된 볼륨은 크기를 조정할 수 없습니다.
팁:여러 이동식 미디어로 분할된 백업에서 복구 중일 때 볼륨의 크기는 재조정할 수 없습니다.
볼륨 크기를 재조정하려면 모든 백업을 하드 디스크의 단일 위치에 복사합니다.
유형
기본 MBR 디스크는 최대 4개의 기본 볼륨 또는 최대 3개의 기본 볼륨과 여러 논리
드라이브를 포함할 수 있습니다. 기본적으로 원래 볼륨 유형이 선택됩니다. 필요한 경우
이 설정을 변경할 수 있습니다.
기본. 기본 볼륨에 대한 정보는 MBR 파티션 테이블에 포함되어 있습니다. 대부분의
운영 체제는 첫 번째 하드 디스크의 기본 볼륨에서만 부팅할 수 있지만 기본 볼륨의
수는 제한됩니다.
시스템 볼륨을 기본 MBR 디스크로 복구하려면 활성 확인란을 선택합니다. 활성
볼륨은 운영 체제를 로드하는 데 사용됩니다. 운영 체제가 설치되지 않은 볼륨을

Copyright © Acronis International GmbH, 2003-2019
활성으로 선택하면 머신을 부팅할 수 없습니다. 논리 드라이브나 동적 볼륨은
활성으로 설정할 수 없습니다.
논리. 논리 볼륨에 대한 정보는 MBR이 아닌 확장된 파티션 테이블에 있습니다.
디스크의 논리 볼륨 수는 제한되어 있지 않습니다. 논리 볼륨은 활성으로 설정할 수
없습니다. 자신의 볼륨과 운영 체제가 있는 다른 하드 디스크로 시스템 볼륨을
복구하는 경우 사용자는 데이터만 필요할 것입니다. 이 경우 볼륨을 논리로 복구하여
데이터에만 액세스할 수 있습니다.
파일 시스템
복구된 볼륨은 기본적으로 원래 볼륨과 동일한 파일 시스템을 갖습니다. 필요한 경우
복구 도중 볼륨의 파일 시스템을 변경할 수 있습니다.
Acronis Backup은(는) 다음과 같이 파일 시스템을 변환할 수 있습니다. FAT 16 -> FAT 32 및
Ext2 -> Ext3 다른 기본 파일 시스템을 갖는 볼륨의 경우 이 옵션을 사용할 수 없습니다.
오래된 저용량 FAT16 디스크에서 새로운 디스크로 볼륨을 복구한다고 가정해 보겠습니다.
FAT16은 효율적이지 않으며 심지어 고용량 하드 디스크에 설정하는 것이 불가능할 수도
있습니다. FAT16은 최대 4GB의 볼륨을 지원하므로 파일 시스템을 변경하지 않고서는 4GB
FAT16 볼륨을 그 제한값을 초과하는 볼륨에 복구할 수 없기 때문입니다. FAT16에서
FAT32로 파일 시스템을 변경하는 것이 타당합니다.
기존 운영 체제인 MS-DOS, Windows 95 및 Windows NT 3.x, 4.x는 FAT32를 지원하지 않으며
볼륨을 복구하고 파일 시스템을 변경한 후에는 동작하지 않습니다. 일반적으로 FAT16
볼륨에만 복구가 가능합니다.
볼륨(파티션) 정렬
Acronis Backup은(는) 볼륨 부정렬(볼륨 클러스터가 디스크 섹터에 맞게 정렬되지 않는
경우)을 자동으로 제거합니다. 이러한 부정렬은 실린더/헤드/섹터(CHS) 주소 지정
구성표로 생성된 볼륨을 섹터 크기가 4KB인 하드 디스크 드라이브(HDD) 또는 솔리드
스테이트 드라이브(SSD) 드라이브로 복구할 때 발생합니다. CHS 주소 지정 구성표는 예를
들어, 모든 Windows Vista 이전 Windows 운영 체제에서 사용됩니다.
볼륨이 올바르게 정렬되지 않으면 클러스터에서 올바른 정렬 시 수용할 수 있는 물리적
섹터보다 많은 물리적 섹터가 중복됩니다. 결과적으로, 데이터가 변경될 때마다 보다
많은 물리적 섹터를 지우고 다시 써야 합니다. 중복 읽기/쓰기 작업은 디스크 속도와
전체 시스템 성능을 현저하게 저하시킵니다. SSD 드라이브 부정렬로 인해 시스템 성능이
저하될 뿐 아니라 드라이브 수명도 단축됩니다. SSD 메모리 셀은 특정 읽기/쓰기
작업량에 맞게 설계되므로 읽기/쓰기 작업이 중복되면 SSD 드라이브의 성능이 빨리
저하됩니다.
Linux에서 생성된 논리 볼륨과 동적 볼륨을 LVM(Logical Volume Manager)으로 복구하는
경우에는 올바른 정렬이 자동으로 설정됩니다.
기본 MBR 및 GPT 볼륨을 복구하는 경우, 어떠한 이유로 인해 자동 정렬을 원하지
않으면 정렬 방법을 수동으로 선택할 수 있습니다. 다음 옵션을 사용할 수 있습니다.
자동 선택 - (기본값) 권장값입니다. 소프트웨어가 소스 및 대상 디스크/볼륨 속성에
따라 올바른 정렬을 자동으로 설정합니다.
다음 옵션은 반드시 필요한 경우에만 사용해야 합니다.

Copyright © Acronis International GmbH, 2003-2019
CHS(63개 섹터) - 이 옵션은 물리적 섹터의 크기가 512바이트인 디스크의 Microsoft
Windows XP 및 Windows Server 2003(또는 이전)에서 복구된 볼륨을 사용하는 경우
선택합니다.
VMWare VMFS(64KB) - 이 옵션은 볼륨을 VMware 가상 머신 파일 머신 파티션으로
복구하는 경우 선택합니다.
Vista 정렬(1MB) - 이 옵션은 복구된 볼륨을 Windows Vista 이상 Windows 운영
체제에서 사용하거나 섹터 크기가 4KB인 HDD 또는 SSD 드라이브로 볼륨을
복구하는 경우 선택합니다.
사용자 정의 - 볼륨 정렬을 수동으로 지정합니다. 값은 물리적 섹터 크기의
배수를 지정하는 것이 좋습니다.
5.1.4.3 파일 및 폴더의 대상 위치 선택
복구 위치
대상
다음과 같이 백업된 파일을 복구할 위치를 선택합니다.
원래 위치
파일과 폴더가 백업과 동일한 경로로 복구됩니다. 예를 들어,
C:\Documents\Finance\Reports\의 모든 파일과 폴더를 백업한 경우 동일한 경로로
파일이 복구됩니다. 폴더가 없는 경우에는 자동으로 생성됩니다.
새 위치
트리에서 지정하는 위치로 파일이 복구됩니다. 전체 경로 없이 복구 확인란을
취소하지 않으면 전체 경로를 다시 생성하지 않고 파일과 폴더가 복구됩니다.
덮어쓰기
프로그램이 아카이브에서와 동일한 이름을 가진 파일을 대상 폴더에서 찾은 경우
어떻게 할 것인지를 선택합니다:
기존 파일 덮어쓰기 - 하드 디스크의 파일보다 백업 파일에 우선순위를
부여합니다.
오래된 기존 파일 덮어쓰기 - 백업에 있든, 디스크에 있든 관계 없이 가장 최근에
편집된 파일에 우선순위를 부여합니다.
기존 파일을 덮어쓰지 않음 - 백업 파일보다 하드 디스크의 파일에 더 높은
우선순위를 부여합니다
파일 덮어쓰기를 허용하는 경우 복구 작업에서 특정 파일을 제외하여 해당 파일
덮어쓰기를 방지할 수 있습니다.
복구 제외: (페이지. 110)
복구하지 않을 파일과 폴더를 지정합니다.
복구 제외:
복구하지 않으려는 특정 파일과 폴더에 제외를 설정합니다.
참고: 제외는 복구할 데이터 항목 선택을 덮어씁니다. 예를 들어, MyFile.tmp 파일을 복구하고
모든 .tmp 파일을 제외하도록 선택하면 MyFile.tmp 파일이 복구되지 않습니다.

Copyright © Acronis International GmbH, 2003-2019
추가, 편집, 제거 및 모두 제거 버튼을 사용하여 제외할 파일과 폴더의 목록을
생성합니다. 파일 또는 폴더의 이름(예: Document.txt)을 지정합니다.
이 이름은 Windows와 Linux 모두 대소문자를 구분하지 않습니다. 예를 들어, 모든 .tmp
파일과 Temp 폴더를 제외하도록 선택하면 모든 .Tmp 파일, 모든 .TMP 파일 및 TEMP
폴더도 제외됩니다.
하나 이상의 와일드카드 문자 * 및 ?를 사용할 수 있습니다.
별표(*)는 0개 이상의 문자를 대체합니다. 예를 들어, Doc*.txt는 Doc.txt,
Document.txt와 같은 파일을 대체합니다.
물음표(?)는 정확히 하나의 문자를 대체합니다. 예를 들어, Doc?.txt는 Doc1.txt 및
Docs.txt와 같은 파일을 대체하지만 Doc.txt 또는 Doc11.txt 파일은 대체하지 않습니다.
제외 예
기준 예 설명
이름별 F.log
F
이름이 "F.log"인 모든 파일을 제외합니다.
이름이 "F"인 모든 폴더를 제외합니다.
마스크 기준(*) *.log
F*
확장자가 .log인 모든 파일을 제외합니다.
"F" 로 시작하는 이름을 가진 모든 파일 및
폴더를 제외합니다(F 폴더, F1 및 F.log 파일, F1.log)
마스크 기준(?) F???.log
이름이 네 개의 기호로 구성되고 "F"로 시작하는
모든 .log 파일을 제외합니다.
5.1.5 복구 시간
다음과 같이 복구 작업 시작 시간을 선택합니다.
지금 - 데이터 복구 페이지에서 확인을 클릭한 후에 즉시 복구 작업이 시작됩니다.
나중에 - 나중에 수동으로 복구 작업을 시작합니다. 작업을 예약해야 하는 경우
작업을 수동으로 시작합니다 확인란의 선택을 지우고 필요한 날짜와 시간을
지정합니다.
5.1.6 작업 자격 증명
작업을 실행할 계정의 자격 증명을 제공합니다.
자격 증명을 지정하려면
1. 다음 중 하나를 선택합니다.
현재 사용자 자격 증명 사용
작업은 작업을 시작하는 사용자가 로그온한 자격 증명 하에서 실행됩니다. 작업을
일정에 따라 실행해야 하는 경우 작업 생성 완료 시 현재 사용자 비밀번호를
요청합니다.
다음의 자격 증명 사용
작업은 수동으로 시작되든 일정대로 실행되든 관계 없이 사용자가 지정한 자격
증명 하에서 항상 실행됩니다.
다음을 지정합니다.

Copyright © Acronis International GmbH, 2003-2019
사용자 이름. Active Directory 사용자 계정의 이름을 입력할 때 도메인
이름(DOMAIN\Username 또는 Username@domain)도 지정해야 합니다.
비밀번호. 계정의 비밀번호입니다.
2. 확인을 클릭합니다.
Acronis Backup에서 자격 증명 사용에 대한 자세한 내용은 "백업 계획 및 작업에서
사용되는 자격 증명" (페이지. 21) 섹션을 참조하십시오.
사용자 권한에 따라 사용할 수 있는 작업에 대한 자세한 내용은 관리 대상 머신에 대한
사용자 권한 (페이지. 23) 섹션을 참조하십시오.
5.2 Acronis Universal Restore Acronis Universal Restore는 이기종 하드웨어 또는 가상 머신에서 운영 체제를 복구하고
부팅하는 데 도움을 주는 Acronis 독점 기술입니다. Universal Restore는 스토리지 컨트롤러,
마더보드 또는 칩셋과 같이 운영 체제 시작에 중요한 장치의 차이점을 조정합니다.
Universal Restore는 다음과 같은 경우 특히 유용합니다.
1. 오류 발생한 시스템을 다른 하드웨어로 즉시 복구.
2. 하드웨어 독립적인 운영 체제 복제 및 배포.
3. 실제 대 실제, 실제 대 가상 및 가상 대 실제 머신 마이그레이션.
5.2.1 Universal Restore 가져오기
Universal Restore는 디스크 수준 또는 단일 패스 백업이 가능한 모든 Acronis 제품에
포함되어 있습니다.
5.2.2 Universal Restore 사용
복구 중
Universal Restore는 선택한 디스크 또는 볼륨에 Windows 또는 Linux 운영 체제가 있는
경우 디스크 또는 볼륨 복구를 구성할 때 사용할 수 있습니다. 선택 항목에 운영 체제가
여러 개 있는 경우에는 모든 Windows 시스템, 모든 Linux 시스템 또는 Windows 및 Linux
시스템에 모두 Universal Restore를 적용할 수 있습니다.
소프트웨어가 백업에 운영 체제가 있는지 여부를 감지하지 못하면 Universal Restore를
사용하여 시스템 존재 여부를 확인하도록 제안합니다. 예를 들어, 다음과 같은
경우입니다.
백업이 여러 파일로 분할되는 경우
백업이 Acronis Cloud Storage나 FTP/SFTP 서버, CD 또는 DVD에 있는 경우
백업이 Acronis Secure Zone에 있는 경우에는 Universal Restore를 사용할 수 없습니다. 그
이유는 Acronis Secure Zone의 주요 기능이 동일한 머신에서의 즉각적인 데이터 복구이기
때문입니다.
복구하지 않는 경우
부트 가능한 미디어의 경우, 미디어 시작 화면에서 Universal Restore 적용을 클릭하여
복구 없이 Universal Restore를 사용할 수도 있습니다. Universal Restore는 머신에 이미

Copyright © Acronis International GmbH, 2003-2019
존재하는 운영 체제에 적용됩니다. 운영 체제가 여러 개 있는 경우에는 Universal
Restore를 적용할 운영 체제를 선택하라는 메시지가 나타납니다.
5.2.2.1 Linux의 Universal Restore
Universal Restore는 커널 버전이 2.6.8 이상인 Linux 운영 체제에 적용할 수 있습니다.
Universal Restore가 Linux 운영 체제에 적용되면 초기 RAM 디스크(initrd)라고 하는 임시
파일 시스템을 업데이트합니다. 이를 통해 새 하드웨어에서 운영 체제를 부팅할 수
있습니다.
Universal Restore는 새 하드웨어(장치 드라이버 포함)의 모듈을 초기 RAM 디스크에
추가합니다. 그 결과, 복구하는 운영 체제의 /lib/modules 디렉토리에서 필요한 모듈을
찾습니다. Universal Restore가 필요한 모듈을 찾지 못하면 모듈의 파일 이름을 로그
(페이지. 179)에 기록합니다.
Universal Restore는 GRUB 부트 로더의 구성을 수정할 수 있습니다. 이러한 기능은 예를
들어, 새 머신의 볼륨 레이아웃이 원래 머신과 다른 경우 머신 부트 가능성을 확보하는
데 필요합니다.
Universal Restore는 Linux 커널은 수정하지 않습니다.
원래 초기 RAM 디스크로 되돌리기
필요한 경우 원래 초기 RAM 디스크로 되돌릴 수 있습니다.
초기 RAM 디스크는 머신에 파일로 저장됩니다. 초기 RAM 디스크를 처음 업데이트하기
전에 Universal Restore는 디스크의 사본을 동일한 디렉토리에 저장합니다. 사본의 이름은
파일 이름 뒤에 접미사 _acronis_backup.img가 추가됩니다. Universal Restore를 여러 번
실행해도 이 사본은 덮어쓰지 않습니다(예를 들어, 누락된 드라이버를 추가한 후) .
원래 초기 RAM 디스크로 되돌리려면 다음을 수행합니다.
사본의 이름을 올바르게 변경합니다. 예를 들어, 다음과 유사한 명령을 실행합니다.
mv initrd-2.6.16.60-0.21-default_acronis_backup.img initrd-2.6.16.60-0.21-default
GRUB 부트 로더 구성의 initrd (페이지. 115) 행에 사본을 지정합니다.
5.2.2.2 여러 운영 체제에 Universal Restore 적용
복구 중에 특정 유형의 운영 체제(예를 들어, 모든 Windows 시스템, 모든 Linux 시스템
또는 둘 다)에 Universal Restore를 사용할 수 있습니다.
복구 대상으로 선택한 볼륨에 여러 Windows 시스템이 포함되는 경우에는 해당
드라이버를 모두 단일 목록에 지정할 수 있습니다. 각 드라이버가 지정된 운영 체제에
설치됩니다.
5.3 부트 가능성 문제 해결
백업 시에 시스템을 부팅할 수 있었다면 복구 후에도 부팅될 것이라고 기대할 수
있습니다. 그러나 운영 체제가 부팅을 위해 저장하고 사용하는 정보는 복구 도중, 특히
볼륨 크기, 위치 또는 대상 드라이브를 변경할 경우 지난 정보가 될 수 있습니다. Acronis

Copyright © Acronis International GmbH, 2003-2019
Backup 은(는) 복구 후 Windows 로더를 자동으로 업데이트합니다. 다른 로더 역시 수정될
수 있으나 이 경우 해당 로더를 다시 활성화해야 합니다. 특히 Linux 볼륨을 복구할
경우에는 Linux가 올바르게 부팅 및 로드될 수 있도록 수정 사항을 적용하거나 부팅
정보를 변경해야 할 수 있습니다.
다음은 추가 사용자 작업이 필요한 일반적인 상황을 요약한 것입니다.
복구된 운영 체제를 부팅할 수 없는 이유
머신 BIOS가 다른 HDD에서 부팅되도록 구성되어 있습니다.
해결 방법: 운영 체제가 상주하는 HDD에서 부팅되도록 BIOS를 구성하십시오.
시스템이 다른 하드웨어에서 복구되었고 새 하드웨어가 백업에 포함된 가장 중요한
드라이버와 호환되지 않습니다.
해결 방법: 부트 가능한 미디어를 사용하여 머신을 부팅하고 Acronis Universal
Restore를 적용 (페이지. 112)하여 적합한 드라이버와 모듈을 설치합니다.
Windows가 부팅할 수 없는 동적 볼륨으로 복구되었습니다.
해결 방법: Windows를 기본, 단순 또는 미러링된 볼륨으로 복구하십시오.
시스템 볼륨이 MBR이 없는 디스크로 복구되었습니다.
시스템 볼륨을 MBR이 없는 디스크로 복구할 경우 시스템 볼륨이 있는 MBR로
복구할 것인지 묻는 메시지가 표시됩니다. 시스템을 부트 가능한 상태로 만들지
않으려는 경우에는 복구하지 않음을 선택하십시오.
해결 방법: 해당 디스크의 MBR과 함께 볼륨을 다시 한 번 복구하십시오.
시스템은 Acronis OS Selector를 사용합니다.
시스템 복구 도중 마스터 부트 레코드(MBR)가 변경될 수 있으므로 MBR을
사용하는 Acronis OS Selector가 작동하지 않을 수 있습니다. 이러한 경우 다음과
같이 Acronis OS Selector를 다시 활성화합니다.
해결 방법: Acronis Disk Director의 부트 가능한 미디어에서 머신을 부팅하고 도구 ->
OS Selector 활성화 메뉴를 선택합니다.
시스템이 GRUB(GRand Unified Bootloader)를 사용하고 원시 백업, 즉 섹터별 백업이
아닌 보통 백업에서 복구되었습니다.
GRUB 로더의 일부가 디스크의 첫 번째 여러 섹터 또는 볼륨의 첫 번째 여러
섹터에 상주합니다. 나머지는 볼륨 중 하나의 파일 시스템에 상주합니다. 시스템
부팅 기능은 GRUB가 디스크의 첫 번째 여러 섹터와 직접 액세스가 가능한 파일
시스템에 상주할 경우에만 자동으로 복구할 수 있습니다. 그렇지 않은 경우
사용자가 수동으로 부트 로더를 다시 활성화해야 합니다.
해결 방법: 부트 로더를 다시 활성화하십시오. 구성 파일을 수정해야 할 수도
있습니다.
시스템이 LILO(Linux Loader)를 사용하고 원시 백업, 즉 섹터별 백업이 아닌 보통
백업에서 복구되었습니다.
LILO는 절대 섹터 번호에 대한 여러 참조를 포함하므로 모든 데이터가 소스
디스크와 절대 번호가 동일한 섹터로 복구되는 경우를 제외하고 자동으로
복원되지 않습니다.
해결 방법: 부트 로더를 다시 활성화하십시오. 또한 이전 항목에서 설명한 이유로
로더 구성 파일을 수정해야 할 수도 있습니다.
시스템 로더가 잘못된 볼륨을 가리킵니다.

Copyright © Acronis International GmbH, 2003-2019
이러한 현상은 시스템 또는 부트 볼륨이 원래 위치로 복구되지 않은 경우에
발생합니다.
해결 방법: Windows 로더의 경우 boot.ini 또는 boot\bcd 파일을 수정하여 문제를
해결하십시오. Acronis Backup 은(는) 이 작업을 자동으로 수행하므로 문제가 발생할
가능성이 낮습니다.
GRUB 및 LILO 로더의 경우 GRUB 구성 파일을 수정해야 합니다. Linux 루트
파티션의 수가 변경된 경우에도 SWAP 볼륨을 올바르게 액세스할 수 있도록
/etc/fstab를 변경하십시오.
Linux가 LVM 볼륨 백업에서 기본 MBR 디스크로 복구되었습니다.
그러한 시스템은 해당 커널이 LVM 볼륨에 루트 파일 시스템을 마운트하려고
시도하므로 부팅할 수 없습니다.
해결 방법: LVM을 사용하지 않고 부트 로더를 다시 활성화하지 않도록 로더 구성
및 /etc/fstab를 변경하십시오.
5.3.1 GRUB를 재활성화하고 구성을 변경하는 방법
일반적으로 해당 절차는 부트 로더 매뉴얼 페이지를 참조해야 합니다. 또한 Acronis 웹
사이트에 해당하는 지식 기반 기사도 있습니다.
다음은 시스템 디스크(볼륨)가 동일한 하드웨어로 복구될 때 GRUB를 재활성화하는
방법의 예입니다.
1. Linux를 시작하거나 부트 가능한 미디어에서 부팅한 다음 CTRL+ALT+F2를 누릅니다.
2. 복구 중인 시스템 마운트:
mkdir /mnt/system/ mount -t ext3 /dev/sda2 /mnt/system/ # root partition mount -t ext3 /dev/sda1 /mnt/system/boot/ # boot partition
3. 복구 중인 시스템에 proc 및 dev 파일 시스템 마운트:
mount -t proc none /mnt/system/proc/ mount -o bind /dev/ /mnt/system/dev/
4. 다음 명령 중 하나를 실행하여 GRUB 메뉴 파일의 사본을 저장합니다.
cp /mnt/system/boot/grub/menu.lst /mnt/system/boot/grub/menu.lst.backup
또는
cp /mnt/system/boot/grub/grub.conf /mnt/system/boot/grub/grub.conf.backup
5. /mnt/system/boot/grub/menu.lst 파일(Debian, Ubuntu 및 SUSE Linux 배포의 경우) 또는
/mnt/system/boot/grub/grub.conf 파일(Fedora 및 Red Hat Enterprise Linux 배포의 경우)을
다음과 같이 편집합니다.
vi /mnt/system/boot/grub/menu.lst
6. menu.lst 파일(각각 grub.conf)에서 복구 중인 시스템에 해당하는 메뉴 항목을
찾습니다. 이 메뉴 항목에는 다음 양식이 있습니다.
title Red Hat Enterprise Linux Server (2.6.24.4) root (hd0,0) kernel /vmlinuz-2.6.24.4 ro root=/dev/sda2 rhgb quiet initrd /initrd-2.6.24.4.img
각각 title, root, kernel 및 initrd로 시작하는 행은 다음 정보를 결정합니다.
메뉴 항목의 제목.

Copyright © Acronis International GmbH, 2003-2019
Linux 커널이 있는 장치. 일반적으로 이는 부트 파티션 또는 루트 파티션입니다.
이 예에서는 root (hd0,0)입니다.
해당 장치의 경로 및 루트 파티션. 이 예에서 경로는 /vmlinuz-2.6.24.4이고 루트
파티션은 /dev/sda2입니다. 루트 파티션을 레이블(예: root=LABEL=/),
ID(root=UUID=some_uuid 양식) 또는 장치 이름(예: root=/dev/sda2)으로 지정할 수
있습니다.
해당 장치에서 initrd 서비스 경로.
7. 복구의 결과로 변경된 장치의 이름을 수정하려면 /mnt/system/etc/fstab 파일을
편집합니다.
8. 다음 명령 중 하나를 실행하여 GRUB 쉘을 시작합니다.
chroot /mnt/system/ /sbin/grub
또는
chroot /mnt/system/ /usr/sbin/grub
9. GRUB가 있는 디스크를 지정합니다. 일반적으로 부트 또는 루트 파티션:
root (hd0,0)
10. GRUB를 설치합니다. 예를 들어 GRUB를 첫 번째 디스크의 마스터 부트
레코드(MBR)에 설치하려면 다음 명령을 실행하십시오.
setup (hd0)
11. GRUB 쉘을 종료함:
quit
12. 마운트된 파일 시스템을 마운트 해제한 다음 재부팅함:
umount /mnt/system/dev/ umount /mnt/system/proc/ umount /mnt/system/boot/ umount /mnt/system/ reboot
13. 사용 중인 Linux 배포의 도구와 문서를 사용하여 부트로더를 재구성합니다. 예를 들어,
Debian 및 Ubuntu에서는 /boot/grub/menu.lst 파일에서 주석 처리된 몇몇 행을 편집한
다음 update-grub 스크립트를 편집해야 할 수도 있습니다. 그렇지 않으면 변경 사항이
적용되지 않을 수도 있습니다.
5.4 기본 복구 옵션
각 Acronis 에이전트는 자체 기본 복구 옵션을 갖습니다. 에이전트가 설치되면 기본
옵션은 문서에서 사전 설정이라고 하는 미리 정의된 값을 갖습니다. 복구 작업을 생성할
때는 기본 옵션을 사용하거나 이 작업에만 특정한 사용자 정의 값으로 기본 옵션을
오버라이드할 수 있습니다.
해당 값을 미리 정의된 값으로 변경하여 기본 옵션을 사용자 정의할 수도 있습니다. 새
값은 이 머신에서 나중에 생성할 모든 복구 작업에서 기본적으로 사용됩니다.
기본 복구 옵션을 보고 변경하려면 관리 대상 머신에 콘솔을 연결한 다음 상단 메뉴에서
옵션 > 기본 백업 및 복구 옵션 > 기본 복구 옵션을 선택합니다.
복구 옵션의 가용성
사용 가능한 복구 옵션 집합은 다음과 같은 사항에 따라 다릅니다.

Copyright © Acronis International GmbH, 2003-2019
에이전트가 작동하는 환경(Linux, 부트 가능한 미디어)
복구하는 데이터 유형(디스크, 파일)
디스크 백업에서 복구하는 운영 체제
다음 표는 복구 옵션의 가용성을 요약한 것입니다.
Agent for Linux 부트 가능한 미디어
(Linux 기반 또는 PE
기반)
디스크
복구
파일 복구
(디스크
백업에서도)
디스크
복구
파일 복구
(디스크
백업에서도)
추가 설정 (페이지. 117):
복구 전 백업 아카이브
유효성 검사
+ + + +
복구에 필요한 경우
자동으로 머신 다시 시작
+ + - -
복구 완료 후 자동으로
머신 다시 시작
- - + +
복구 후 파일 시스템
검사
+ - + -
복구된 파일의 현재 날짜
및 시간 설정
- + - +
이메일 알림 (페이지. 118) + + - -
오류 처리 (페이지. 120):
처리하는 동안 메시지 및
대화 상자 표시 안
함(자동 모드)
+ + + +
오류 발생 시 재시도 + + + +
이벤트 추적:
SNMP (페이지. 120) + + - -
파일 수준 보안 (페이지. 121):
보안 설정과 함께 파일
복구
- + - +
복구 전/후 명령 (페이지. 121)
+ + PE만 해당 PE만 해당
복구 우선순위 (페이지.
122)
+ + - -
5.4.1 추가 설정
다음 확인란을 선택하거나 지워서 복구 작업에 추가적인 설정을 지정합니다.

Copyright © Acronis International GmbH, 2003-2019
복구된 파일의 현재 날짜 및 시간 설정
이 옵션은 파일을 복구하는 경우에만 유효합니다.
사전 설정은 활성화됨입니다.
이 옵션은 아카이브에서 파일 날짜와 시간을 복원하거나 파일에 현재 날짜와 시간을
지정할지 여부를 정의합니다.
복구 전에 백업 유효성 검사
사전 설정은 비활성화됨입니다.
이 옵션은 데이터가 백업에서 복구되기 전에 백업이 손상되지 않도록 백업의 유효성
검사를 수행할지 여부를 정의합니다.
복구 후 파일 시스템 검사
이 옵션은 디스크나 볼륨을 복구하는 경우에만 유효합니다.
사전 설정은 비활성화됨입니다.
이 옵션은 디스크 또는 볼륨 복구 후에 파일 시스템의 무결성을 확인할지 여부를
정의합니다. 이 확인 작업은 복구 또는 복구된 운영 체제로 머신을 부팅한 직후에
수행됩니다.
복구에 필요한 경우 자동으로 머신 다시 시작
이 옵션은 운영 체제에서 실행 중인 머신에서 복구가 발생하는 경우에 유효합니다.
사전 설정은 비활성화됨입니다.
이 옵션은 복구에 필요한 경우 머신을 자동으로 재부팅할지 여부를 정의합니다. 운영
체제가 잠근 볼륨을 복구해야 하는 경우가 그 예입니다.
복구 완료 후 자동으로 머신 다시 시작
이 옵션은 부트 가능한 미디어에서 작동할 때에만 유효합니다.
사전 설정은 비활성화됨입니다.
이 옵션을 사용하면 사용자 상호 작용 없이 머신을 복구된 운영 체제로 부팅할 수
있습니다.
5.4.2 이메일 알림
이 옵션은 Windows 및 Linux 운영 체제에서 유효합니다.
이 옵션은 부트 가능한 미디어에서 작동할 때에는 사용할 수 없습니다.
이 옵션을 사용하면 복구 작업의 성공적인 완료, 실패 또는 상호 작용의 필요성에 대한
이메일 알림을 받을 수 있습니다.
사전 설정값은 비활성화됨입니다.
이메일 알림을 구성하려면
1. 이메일 알림 보내기 확인란을 선택하여 알림을 활성화합니다.

Copyright © Acronis International GmbH, 2003-2019
2. 이메일 알림 보내기에서 다음과 같이 해당 확인란을 선택합니다.
복구가 성공적으로 완료되는 경우.
복구가 실패하는 경우.
사용자 상호 작용이 필요한 경우.
3. 이메일 주소 필드에서 대상 이메일 주소를 입력합니다. 여러 주소를 세미콜론으로
구분하여 입력할 수 있습니다.
4. 제목 필드에 알림 제목을 입력합니다.
제목에는 일반 텍스트와 하나 이상의 변수가 포함될 수 있습니다. 수신된 이메일
메시지에서 각각의 변수는 태스트 실행 시점의 해당 값으로 대체됩니다. 지원되는
변수는
%description%입니다.
Windows를 실행하는 머신의 경우 %description% 변수는 머신의 컴퓨터 설명
필드에 지정된 텍스트로 대체됩니다. 이 텍스트를 지정하려면 제어판 > 시스템으로
이동하거나 다음 명령을 관리자로 실행합니다.
net config server /srvcomment:<text>
Linux를 실행하는 머신의 경우 %description% 변수는 비어있는 문자열("")로
대체됩니다.
%subject%
%subject% 변수는 다음 문구로 대체됩니다. 머신 <머신 이름>의 작업 <작업 이름>
<작업 결과>.
5. SMTP 서버 필드에 보내는 메일 서버(SMTP)의 이름을 입력합니다.
6. 포트 필드에서 보내는 메일 서버의 포트를 설정합니다. 기본적으로 포트는 25으로
설정됩니다.
7. 보내는 메일 서버에 인증이 필요한 경우 보내는 사람 이메일 계정의 사용자 이름과
비밀번호를 입력합니다.
SMTP 서버에 인증이 필요하지 않은 경우에는 사용자 이름 및 비밀번호 필드를
공백으로 유지합니다. SMTP 서버에 인증이 필요한지 여부를 알 수 없는 경우에는
네트워크 관리자 또는 이메일 서비스 공급자에게 도움을 요청하십시오.
8. 추가 이메일 매개변수...를 클릭하여 다음과 같이 추가 이메일 매개변수를 구성합니다.
a. 발신 - 보내는 사람의 이름을 입력합니다. 이 필드를 공백으로 두면 메시지의 발신
필드에 보내는 사람의 이메일 계정이 포함됩니다.
b. 암호화 사용 - 메일 서버에 암호화된 연결을 선택할 수 있습니다. SSL 및 TLS
암호화 유형을 선택할 수 있습니다.
c. 일부 인터넷 서비스 공급자의 경우 메일을 보내려면 들어오는 메일 서버에 대한
인증이 필요합니다. 이 경우 들어오는 메일 서버에 로그온 확인란을 선택하여 POP
서버를 활성화하고 해당 설정을 설정합니다.
들어오는 메일 서버(POP) - POP 서버의 이름을 입력합니다.
포트 - POP 서버의 포트를 설정합니다. 기본적으로 포트는 110으로
설정됩니다.
받는 메일 서버의 사용자 이름과 비밀번호.
d. 확인을 클릭합니다.
9. 이메일 알림이 지정된 설정으로 올바르게 작동하는지 여부를 확인하려면 이메일
테스트 메시지 보내기를 클릭합니다.

Copyright © Acronis International GmbH, 2003-2019
5.4.3 오류 처리
이 옵션은 Windows 및 Linux 운영 체제 및 부트 가능한 미디어에서 유효합니다.
이 옵션을 사용하면 복구 중에 발생할 수 있는 오류를 처리하는 방법을 지정할 수
있습니다.
처리하는 동안 메시지 및 대화 상자 표시 안 함(자동 모드)
사전 설정은 비활성화됨입니다.
자동 모드가 활성화된 상태에서 프로그램은 가능한 경우 사용자 상호 작용을 필요로
하는 상황을 자동으로 처리합니다. 사용자 입력없이 작업을 계속할 수 없으면 작업에
실패하게 됩니다. 작업 로그에는 오류와 같이 작업에 대한 자세한 정보가 기록됩니다.
오류 발생 시 재시도
사전 설정은 활성화됨입니다. 시도 횟수: 30. 시도 간격: 30초.
복구 가능한 오류가 발생하면 프로그램은 실패한 작업을 수행하려고 재시도합니다. 시간
간격과 시도 횟수를 설정할 수 있습니다. 작업 성공 또는 지정된 시도 횟수 완료 중
하나가 먼저 발생하면 시도가 중지됩니다.
예를 들어, 네트워크 위치를 사용할 수 없게 되거나 그 위치에 도달할 수 없는 경우에는
프로그램은 30초마다 해당 위치에 도달하려고 시도하지만 30회를 넘지는 않습니다. 연결
재개 또는 지정된 시도 횟수 완료 중 하나가 먼저 발생하면 시도가 중지됩니다.
5.4.4 이벤트 추적
관리 대상 머신에서 수행된 복구 작업의 로그 이벤트를 지정된 SNMP 관리자로 보낼 수
있습니다.
5.4.4.1 SNMP 알림
이 옵션은 Windows 및 Linux 운영 체제 둘 모두에서 유효합니다.
이 옵션은 부트 가능한 미디어에서 작동할 때에는 사용할 수 없습니다.
이 옵션은 관리 대상 머신에서 작동 중인 에이전트가 복구 작업의 로그 이벤트를 지정된
SNMP(Simple Network Management Protocol) 관리자에게 전송해야 하는지 여부를
정의합니다. 전송할 이벤트 유형을 선택할 수 있습니다.
Acronis Backup와 SNMP 사용에 대한 자세한 정보는 "SNMP 지원 (페이지. 33)"을
참조하십시오.
사전 설정값은 머신 옵션에 설정된 설정을 사용합니다.
복구 작업 이벤트를 SNMP 관리자에게 전송할지 여부를 선택합니다.
다음 중 하나를 선택합니다.
머신 옵션에 설정된 설정 사용 - 머신에 지정된 설정을 사용합니다. 자세한 내용은
머신 옵션을 참조하십시오.
복구 작업 이벤트에 대해 SNMP 알림을 개별적으로 전송 - 복구 작업의 이벤트를
지정된 SNMP 관리자에게 전송합니다.

Copyright © Acronis International GmbH, 2003-2019
전송할 이벤트 유형 - 전송할 이벤트 유형을 선택합니다( 모든 이벤트, 오류 및
경고 또는 오류만).
서버 이름/IP - SNMP 관리 응용 프로그램을 실행하고 메시지를 전송할 호스트의
이름 또는 IP 주소를 입력합니다.
커뮤니티 - SNMP 관리 응용 프로그램을 실행 중인 호스트와 전송 중인 머신이 둘
다 속하는 SNMP 커뮤니티의 이름을 입력합니다. 일반적인 커뮤니티는
"public"입니다.
테스트 메시지 전송을 클릭하여 설정이 올바른지 확인합니다.
SNMP 알림 전송 안 함 - 복구 작업의 로그 이벤트를 SNMP 관리자로 전송하지
않습니다.
5.4.5 파일 수준 보안
이 옵션은 Windows 파일의 파일 수준 백업에서 복구하는 경우에만 유효합니다.
이 옵션은 파일과 함께 파일의 NTFS 권한을 복구할지 여부를 정의합니다.
사전 설정값은 보안 설정과 함께 파일 복구입니다.
파일 NTFS 권한이 백업 중에 보존된 경우에는 권한을 복구할지 또는 파일이 복구된
폴더로부터 NTFS 권한을 상속할 수 있는지 여부를 선택할 수 있습니다.
5.4.6 이전/이후 명령
이 옵션은 Windows 및 Linux 운영 체제 및 PE 기반 부트 가능한 미디어에서 유효합니다..
이 옵션을 사용하면 데이터 복구 이전과 이후에 자동으로 실행될 명령을 정의할 수
있습니다.
이전/이후 명령을 어떻게 사용하는지에 대한 예:
복구가 시작되기 전과 복구가 종료된 후 시작될 로컬 파일 시스템 오류, 실제 오류
또는 불량 섹터를 찾아 수정하려면 Checkdisk 명령을 실행합니다.
프로그램은 대화형 명령, 즉 사용자의 입력을 요청하는 명령(예: "일시 중지") 을 지원하지
않습니다.
복구가 재부팅으로 진행되는 경우에는 복구 후 명령이 실행되지 않습니다.
이전/이후 명령을 지정하려면
1. 다음 옵션을 선택하여 이전/이후 명령 실행을 활성화합니다.
복구 이전에 실행
복구 이후에 실행
2. 다음 중 하나를 수행하십시오.
편집을 클릭하여 새 명령이나 배치 파일을 지정합니다.
드롭다운 목록에서 기존의 명령어 또는 배치 파일을 선택합니다.
3. 확인을 클릭합니다.

Copyright © Acronis International GmbH, 2003-2019
5.4.6.1 복구 전 명령
백업 프로세스가 시작되기 전에 실행될 명령/배치 파일을 지정하려면
1. 명령 필드에 명령을 입력하거나 배치 파일을 찾습니다. 프로그램은 대화형 명령, 즉
사용자의 입력을 요청하는 명령(예: "일시 중지") 을 지원하지 않습니다.
2. 작업 디렉토리 필드에 명령/배치 파일을 실행할 디렉토리의 경로를 지정합니다.
3. 인수 필드에서 필요할 경우 명령 실행 인수를 지정합니다.
4. 얻으려는 결과에 따라 아래의 표에 설명한 대로 적절한 옵션을 선택하십시오.
5. 명령 테스트를 클릭하여 명령이 올바른지 확인합니다.
확인란 선택
명령 실행이 실패한 경우
작업 실패*
선택됨 지워짐 선택됨 지워짐
명령 실행이 완료될 때까지
복구 안 함
선택됨 선택됨 지워짐 지워짐
결과
사전 설정
명령이 성공적으로
실행된 후에만
복구를 수행합니다.
명령 실행이 실패한
경우 복구 작업
실패
실행 실패나
성공과는 관계
없이 명령이
실행된 후에
복구를
수행합니다.
해당
없음 명령 실행과
동시에 명령 실행
결과와는 관계
없이 복구를
수행합니다.
* 종료 코드가 0이 아닌 명령은 실패로 간주됩니다.
5.4.6.2 복구 후 명령
복구가 완료된 후에 실행할 명령/실행 파일을 지정하려면
1. 명령 필드에 명령을 입력하거나 배치 파일을 찾습니다.
2. 작업 디렉토리 필드에 명령/배치 파일을 실행할 디렉토리의 경로를 지정합니다.
3. 인수 필드에 필요한 경우 명령 실행 인수를 지정합니다.
4. 명령 실행이 반드시 성공해야 하는 경우에는 명령 실행이 실패한 경우 작업 실패
확인란을 선택합니다. 종료 코드가 0이 아닌 명령은 실패로 간주됩니다. 명령 실행이
실패한 경우에는 작업 실행 결과가 실패로 설정됩니다.
확인란이 선택되지 않은 경우에는 명령 실행 결과가 작업 실행 실패 또는 성공에
영향을 미치지 않습니다. 로그 보기를 내보내서 명령 실행 결과를 추적할 수
있습니다.
5. 명령 테스트를 클릭하여 명령이 올바른지 확인합니다.
복구가 재부팅으로 진행되는 경우에는 복구 후 명령이 실행되지 않습니다.
5.4.7 복구 우선순위
이 옵션은 Windows 및 Linux 운영 체제 둘 모두에서 유효합니다.
이 옵션은 부트 가능한 미디어에서 작동할 때에는 사용할 수 없습니다.

Copyright © Acronis International GmbH, 2003-2019
시스템에서 실행 중인 프로세스의 우선 순위는 해당 프로세스에 할당된 CPU와 시스템
리소스의 양을 결정합니다. 복구 우선 순위를 낮추면 다른 응용 프로그램에 더 많은
리소스를 사용할 수 있게 됩니다. 복구 우선 순위를 높이면 복구를 수행할 응용
프로그램에 더 많은 리소스를 할당하도록 운영 체제에 요청하여 복구 프로세스의 속도를
높일 수 있습니다. 그러나 결과로 나오는 효과는 전체 CPU 사용량 및 디스크 입/출력
속도 또는 네트워크 트래픽 등과 같은 다른 요소에 따라 다릅니다.
사전 설정값은 일반입니다.
복구 프로세스 우선 순위를 지정하려면
다음 중 하나를 선택합니다.
낮음 - 복구 프로세스에서 사용하는 리소스를 최소화하여 머신에서 실행 중인 다른
프로세스에서 보다 많은 리소스를 사용할 수 있습니다.
일반 - 복구 프로세스를 일반 속도로 실행하여 다른 프로세스와 동등하게 리소스를
할당합니다.
높음 - 다른 프로세스에서 리소스를 가져와 복구 프로세스 속도를 최대화합니다.

Copyright © Acronis International GmbH, 2003-2019
6 가상 머신으로 전환
Acronis Backup은(는) 디스크 백업을 가상 머신으로 변환할 수 있는 여러 가지 방법을
제공합니다. 이 섹션에서는 사용자 요구에 가장 적합한 방법을 선택하는 방법과 단계별
변환 방법에 대해 설명합니다.
6.1 변환 방법 사용자 요구에 따라 다음 변환 방법 중에서 선택할 수 있습니다.
a) 백업 계획의 일부로 변환 수행
사용 시기.
백업 및 변환을 예정대로 실행하려는 경우. 이 방법은 실제 서버가 실패하는
경우를 대비하여 대기 가상 서버를 전원 준비 상태로 유지하려는 경우에
유용합니다.
결과 가상 머신 설정을 조정하지 않아도 되는 경우.
수행 방법. 백업 계획을 생성 (페이지. 35)하는 경우 백업을 가상 머신으로 변환
(페이지. 126)을 활성화합니다.
b) 백업된 디스크 또는 볼륨을 "새 가상 머신" 대상으로 복구
사용 시기.
필요에 따라 변환을 한 번 또는 가끔 수행하려는 경우.
무손실 실제 대 가상 이주를 수행하려는 경우. 이러한 경우에는 부트 가능한
미디어에서 원본 머신을 부팅하고 머신을 오프라인 상태에서 백업한 직후 결과
백업에서 머신을 복구합니다.
결과 가상 머신 설정을 조정해야 하는 경우. 디스크를 추가 또는 제거하거나
디스크 프로비저닝 모드를 선택하거나 볼륨 크기와 디스크에서의 해당 위치를
변경하는 등의 작업을 수행할 수 있습니다.
수행 방법. "'새 가상 머신' 대상으로 복구" (페이지. 129)에서 설명하는 단계를
따릅니다.
c) 부트 가능한 미디어를 사용하여 백업한 디스크 또는 볼륨을 수동으로 생성된 가상
머신에 복구
사용 시기.
머신을 가져오기 않고 가상화 서버에서 직접 생성하려는 경우
팁. Agent for VMware 또는 Agent for Hyper-V를 사용하면 방법 (a), (b)를 사용하여 각
가상화 서버에서 직접 가상 머신을 생성할 수 있습니다.
Windows 머신에서 동적 볼륨을 다시 생성해야 하는 경우.
Linux 머신에서 논리 볼륨 또는 소프트웨어 RAID를 다시 생성해야 하는 경우.
수행 방법. "수동으로 생성된 가상 머신에 복구" (페이지. 132)에서 설명하는 단계를
따릅니다.
6.2 자동으로 생성된 가상 머신으로 변환
이 섹션에서는 Acronis Backup이(가) 새 가상 머신을 자동으로 생성하는 변환 방법 (페이지.
124)에 대해 설명합니다.

Copyright © Acronis International GmbH, 2003-2019
백업 계획의 일부에 속하는 변환 (페이지. 126) 중에 소프트웨어가 백업을 생성하고
가상 머신을 생성합니다. 가상 머신은 원본 머신과 동일한 구성을 갖습니다.
"새 가상 머신" 대상으로 복구 (페이지. 129) 중에 소프트웨어가 기존 백업에서 가상
머신을 생성합니다. 가상 머신의 구성은 변경할 수 있습니다.
변환을 수행하는 에이전트에 따라 Acronis Backup이(가) 다음 형식의 가상 머신을 생성할
수 있습니다.
Agent for Windows, Agent for Linux
VMware Workstation
Microsoft Virtual PC(Windows Virtual PC 포함)
Citrix XenServer OVA("새 가상 머신"으로 복구하는 도중에만)
커널 기반 가상 머신
Red Hat Enterprise Virtualization(RAW 형식)
Agent for VMware
VMware ESX(i)
Agent for Hyper-V
Microsoft Hyper-V
6.2.1 변환 전 고려 사항
UEFI 기반 머신 변환
UEFI(통합 확장형 펌웨어 인터페이스)를 사용하는 가상 머신은 현재 VMware ESXi 버전
5부터 지원됩니다. 대상 가상화 플랫폼이 ESXi 5 이상인 경우 Acronis Backup은(는) UEFI
기반 머신을 생성합니다. 그렇지 않으면 결과 머신은 BIOS 부트 펌웨어를 사용합니다.
Acronis Backup은(는) Windows 부트 모드를 BIOS 부트 펌웨어로 조정하고 Windows를 부트
가능한 상태로 유지합니다.
Linux 운영 체제의 경우 UEFI에서 BIOS로의 부트 모드 변경은 지원되지 않습니다. Linux를
실행하는 UEFI 기반 머신을 변환할 때는 대상 가상화 플랫폼이 ESXi 5 이상이어야 합니다.
자세한 내용은 "UEFI 기반 머신에 대한 지원" (페이지. 32)을 참조하십시오.
논리 및 동적 볼륨
Linux 논리 볼륨 구조가 백업에 있는 경우라도 결과 머신은 기본 볼륨을 갖습니다. 이는
Windows 시스템에서 사용하는 동적 볼륨에도 해당됩니다. 머신에서 논리 또는 동적
볼륨을 다시 만들려면 “수동으로 생성된 가상 머신에 복구” (페이지. 132)의 설명대로
변환을 수행합니다.
사용자 정의 로더 재활성화
변환 중에 다른 플랫폼으로의 마이그레이션에 따른 결과로 또는 수동으로 디스크
인터페이스를 변경할 수 있습니다. 소프트웨어는 시스템 디스크 인터페이스를 새
플랫폼의 기본 인터페이스와 동일하게 설정합니다. 기본 인터페이스는 SCSI(VMware의
경우) 및 IDE(지원되는 다른 플랫폼의 경우)입니다. 시스템 디스크 인터페이스가
변경되면 부트 장치의 이름 또한 변경되지만 부트 로더는 계속 이전 이름을
사용합니다.

Copyright © Acronis International GmbH, 2003-2019
논리 볼륨을 기본 볼륨으로 변환하면 시스템이 부팅되지 않을 수도 있습니다.
이러한 이유로, 해당 머신이 사용자 정의 부트 로더를 사용하는 경우 새 장치를
가리키도록 로더를 구성한 다음 다시 활성화해야 합니다. GRUB 구성은 Acronis Backup
에서 자동으로 수행되므로 일반적으로 필요하지 않습니다. 필요한 경우 "GRUB를
재활성화하고 구성을 변경하는 방법" (페이지. 115)에서 설명하는 절차를 사용합니다.
물리적 머신에서 가상 머신으로의 변환에 대한 추가 고려 사항은 "가상 머신 백업"
문서를 참조하십시오.
6.2.2 가상 머신에 정기적인 변환 설정
백업 계획을 생성할 때 (페이지. 35) 디스크나 볼륨 백업의 가상 머신으로의 정기적인
변환을 설정할 수 있습니다. 정기적인 변환을 설정함으로써 원래 머신에 장애가 있을 때
바로 전원을 켤 수 있는 가상 머신에서 서버 또는 워크스테이션의 사본을 얻습니다.
제한
다음 위치에서는 백업을 변환할 수 없습니다. CD, DVD, Blu-Ray Discs 및 Acronis Cloud Storage.
Citrix XenServer 가상 머신으로의 변환은 백업 계획의 일부로 사용할 수 없습니다.
또는 "변환 방법" (페이지. 124)에서 설명하는 방법 (b), (c)를 사용합니다.
Microsoft Virtual PC는 127 GB 이상의 디스크를 지원하지 않습니다. Virtual PC
머신으로의 변환 도중 127 GB를 초과하는 모든 디스크의 크기가 이 값으로
줄어듭니다. 디스크 크기 조정이 가능하지 않으면 변환이 실패합니다. Hyper-V 머신에
연결하기 위해 더 큰 가상 디스크가 필요한 경우에는 "변환 방법" (페이지. 124)에
설명된 것처럼 방법 (b)와 (c)를 사용하십시오.
6.2.2.1 변환 설정
이 섹션에서는 적절한 변환 설정에 유용한 정보를 제공합니다.
설정은 백업 계획 생성 페이지의 가상 머신으로 변환 섹션에서 지정됩니다.
가상 머신으로 변환
변환 소스
백업을 다른 위치에 복사 또는 이동 (페이지. 72)하는 경우, 백업이 가져와지는
위치를 선택합니다. Acronis Cloud Storage와 같이 사용할 수 없는 (페이지. 126) 변환
위치는 나열되지 않습니다.
기본적으로, 변환은 주 위치에서 수행됩니다.
변환 시점
선택된 백업 구성표에 따라 모든 전체, 모든 증분 또는 모든 차등 백업을
변환할지 또는 마지막으로 생성된 백업을 일정대로 변환할지 여부를 지정합니다.
필요한 경우 변환 예약 (페이지. 127) 을 지정합니다.
대상 호스트... (페이지. 127)
결과 가상 머신의 유형과 위치를 선택합니다. 사용 가능한 옵션은 변환을 수행할
에이전트에 따라 다릅니다. 해당 에이전트는 백업을 수행할 에이전트(기본값) 또는
다른 머신에 설치된 에이전트입니다. 후자의 경우 다른 머신이 아카이브에

Copyright © Acronis International GmbH, 2003-2019
액세스할 수 있도록 네트워크 폴더나 관리 대상 볼트와 같은 공유 위치에
아카이브를 저장해야 합니다.
다른 에이전트를 지정하려면 변경을 클릭하고 Agent for VMware, Agent for Hyper-V,
Agent for Windows 또는 Agent for Linux가 설치된 머신을 선택합니다.
스토리지
가상 머신 파일을 저장할 가상 서버의 스토리지 또는 폴더를 선택합니다.
결과 VM
가상 머신의 이름을 지정합니다. 기본 이름은 Backup_of_[머신 이름]입니다. 이름에
변수를 더 추가할 수 있습니다. 지원되는 템플릿은 다음과 같습니다.
[계획 이름]
[머신 이름]
[가상 호스트 이름]
[가상 머신 이름]
[가상 서버 유형]
VMware vCenter의 폴더
관리 서버가 vCenter Server와 통합되면 vCenter의 Acronis Backup 폴더에 결과 가상
머신이 나타납니다. 계획 실행으로 인한 머신의 하위 폴더를 지정할 수 있습니다.
6.2.2.2 변환 일정 설정
백업 계획을 실행하는 동안 생성된 디스크 백업 (페이지. 209)은 즉시, 일정대로, 또는 두
가지 방법을 통합하여 가상 머신으로 변환될 수 있습니다.
변환 작업은 백업되는 머신에 생성되며 이 머신의 날짜와 시간을 사용합니다. 머신을
백업하는 에이전트가 해당 머신 외부에 설치된 경우(예: ESX(i) 또는 Hyper-V 가상 머신이
하이퍼바이저 수준에서 백업된 경우), 에이전트가 있는 머신에서 작업이 생성됩니다.
변환 시점에는 대상 가상 머신의 전원을 꺼야 합니다. 그렇지 않으면 변환 작업이
실패합니다. 이러한 경우 머신의 전원을 끈 후 변환 작업을 수동으로 재시작할 수
있습니다. 전원이 켜져 있는 동안 머신에 이루어진 변경 사항은 덮어쓰입니다.
6.2.2.3 변환을 수행할 머신 선택
다음 사항을 고려합니다.
머신에 설치되어 있는 에이전트는?
결과 가상 머신 유형과 위치는 선택된 머신에 상주하는 에이전트에 따라 다릅니다.
Agent for VMware가 머신에 설치되어 있음
에이전트가 둘 이상의 ESX(i) 호스트를 관리하는 경우 가상 머신이 생성되는 호스트를
선택할 수 있습니다.
스토리지 단계에서 가상 머신이 생성될 스토리지를 선택할 수 있습니다.
백업 결과 생성된 가상 머신은 백업 계획에 추가할 수 없습니다. 관리 서버에서는
관리 불가능으로 나타나거나 전혀 나타나지 않습니다(vCenter Server와의 통합이
활성화되지 않는 경우).
Agent for Hyper-V가 머신에 설치되어 있음
가상 머신은 Hyper-V 서버에서만 생성할 수 있습니다.

Copyright © Acronis International GmbH, 2003-2019
스토리지 단계에서 가상 머신 경로를 선택할 수 있습니다.
백업의 결과로 서버에 생성되는 가상 머신은 백업되지 않으므로 관리 서버에
나타나지 않습니다.
Agent for Windows 또는 Agent for Linux가 머신에 설치되어 있음
가상 머신 유형을 선택할 수 있습니다. VMware Workstation, Microsoft Virtual PC, Red Hat
KVM(Kernel-based Virtual Machine) 또는 RHEV(Red Hat Enterprise Virtualization).
스토리지 단계에서 가상 머신 경로를 선택할 수 있습니다.
머신의 처리 성능은?
변환 작업 시 선택한 머신의 CPU 리소스가 사용됩니다. 여러 개의 변환 작업이 머신에
대기되며, 모든 작업을 완료하는 데 상당한 시간이 소요될 수 있습니다. 변환 시 동일한
머신을 사용하여 여러 개의 머신 또는 여러 개의 로컬 백업 작업에 대한 변환이 포함된
중앙 집중식 백업 계획을 생성할 때 이를 고려하십시오.
가상 머신에 어떤 스토리지가 사용됩니까?
네트워크 사용량
일반 백업(TIB 파일)과는 반대로 가상 머신 파일은 네트워크를 통해 압축되지 않은
상태로 전송됩니다. 그러므로 변환을 수행하는 머신에 로컬인 스토리지 또는 SAN을
사용하는 것은 네트워크 사용량 관점에서 최고의 선택입니다. 백업되는 같은 머신에
의해 변환이 수행되는 경우 로컬 디스크는 선택 사항이 아닙니다. NAS를 사용하는 것도
좋은 방법입니다.
저장 공간
VMware, Hyper-V 및 Virtual PC의 경우 결과 가상 머신의 디스크는 원래 데이터와 동일한
크기의 저장 공간을 사용합니다. 디스크의 원래 크기가 100GB이고 이 디스크에 10GB의
데이터가 저장되어 있다고 가정하면 해당 가상 디스크는 약 10GB를 차지합니다.
VMware에서는 이 형식을 "씬 프로비저닝"이라고 하며 Microsoft는 "동적 확장
디스크"라는 용어를 사용합니다. 공간이 사전에 할당되지 않으므로 실제 스토리지는 가상
디스크의 크기가 증가할 수 있는 충분한 여유 공간을 가질 수 있습니다.
KVM 또는 RHEV의 경우 결과 가상 머신의 디스크는 raw 형식을 갖습니다. 이는 가상
디스크 크기가 항상 원래 디스크 용량과 같다는 것을 의미합니다. 원래 디스크 크기가
100GB이라고 가정하면, 해당 가상 디스크는 데이터 10GB를 저장하는 경우에도 100GB를
차지하게 됩니다.
6.2.2.4 VM으로의 정기적 변환 작동법
반복 변환 작동법은 가상 머신 생성 위치에 따라 다릅니다.
가상 머신을 파일 세트로 저장하도록 선택하는 경우: 변환할 때마다 가상 머신이
처음부터 다시 생성됩니다.
가상 머신을 가상 서버에 생성하도록 선택하는 경우: 증분 또는 차등 백업을 변환하는
경우, 소프트웨어는 가상 머신을 다시 생성하지 않고 기존 가상 머신을
업데이트합니다. 일반적으로 이러한 변환이 속도가 더 빠릅니다. 또한 변환을
수행하는 호스트의 CPU 자원과 네트워크 트래픽을 절약할 수 있습니다. 가상 머신을
업데이트할 수 없으면 소프트웨어가 처음부터 다시 생성합니다.
다음은 두 가지 경우 모두에 대한 자세한 설명입니다.

Copyright © Acronis International GmbH, 2003-2019
가상 머신을 파일 세트로 저장하도록 선택하는 경우
처음 변환의 결과로 새로운 가상 머신이 생성됩니다. 모든 후속 변환의 결과로 이
머신은 처음부터 다시 생성됩니다. 우선 기존 머신의 이름을 임시로 바꿉니다. 그러면
이전의 기존 머신 이름을 갖는 새 가상 머신이 생성됩니다. 이 작업이 성공하면 기존
머신이 삭제됩니다. 이 작업이 실패하면 새 머신이 삭제되고 기존 머신 이름으로 이전
이름이 지정됩니다. 이러한 방식으로 항상 하나의 머신으로 변환 작업을 끝낼 수 있지만
기존 머신을 유지하기 위해 변환 도중 추가 저장 공간이 필요합니다.
가상 머신을 가상 서버에 생성하도록 선택하는 경우
최초 변환 시 새 가상 머신이 생성됩니다. 이후 변환은 다음과 같이 수행됩니다.
마지막 변환 이후 전체 백업이 존재하는 경우에는 가상 머신이 처음부터 다시
생성됩니다(이 섹션의 앞부분 참조).
그렇지 않은 경우에는 기존 가상 머신이 마지막 변환 이후 변경 내용을 반영하여
업데이트됩니다. 업데이트가 불가능한 경우에는(예를 들어, 아래와 같이 중간
스냅샷을 삭제한 경우) 가상 머신이 처음부터 다시 생성됩니다.
중간 스냅샷
가상 머신을 업데이트해야 하는 경우 소프트웨어는 백업…, 복제본…과 같은 가상 머신의
여러 중간 스냅샷을 저장합니다. 불필요한 스냅샷은 자동으로 삭제됩니다.
최신 복제본… 스냅샷은 최신 변환의 결과를 나타냅니다. 이 스냅샷으로 이동하면 머신을
해당 상태로 되돌릴 수 있습니다(예를 들어, 머신 작업을 수행한 후 머신 변경 사항을
취소하려는 경우).
다른 스냅샷은 소프트웨어가 내부적으로 사용합니다.
6.2.3 "새 가상 머신" 대상으로 복구
가상 디스크를 사용하기 위해 추가 작업이 필요한 TIB 파일을 가상 디스크 파일로
변환하는 방법과 달리 Acronis Backup은 디스크 백업 복구를 통해 완벽하게 구성되고
작동 가능한 새로운 가상 머신으로의 변환을 수행합니다. 복구 작업을 구성할 때 필요에
맞게 가상 머신 구성을 선택할 수 있습니다.
Acronis Backup Agent for Windows 또는 Agent for Linux를 사용하면 로컬 또는 네트워크
폴더에 새 가상 머신을 만들 수 있습니다. 해당하는 가상 소프트웨어를 사용하여 머신을
시작하거나 나중에 사용할 수 있도록 머신 파일을 준비할 수 있습니다. 다음 표에는
가상화 서버에 머신을 추가하기 위해 수행할 수 있는 작업과 사용 가능한 가상 머신
형식이 요약 설명되어 있습니다.
VM 형식 사용할 추가 도구와 작업 대상 가상화 플랫폼
VMware Workstation VMware 워크스테이션을 사용하여 내보내기 또는
VMware OVF 도구를 사용하여 OVF로 변환 >
vSphere 클라이언트를 사용하여 OVF 템플릿 전개
ESX(i)
Microsoft Virtual PC* Hyper-V 머신에 VHD 파일 추가 Hyper-V
Citrix XenServer OVA Citrix XenCenter를 사용하여 가져오기 XenServer
커널 기반 가상 Linux를 실행하는 머신으로 가상 머신 파일 이동 -

Copyright © Acronis International GmbH, 2003-2019
머신(raw 형식) 및 Virtual Machine Manager를 사용하여 가상 머신
실행
RHEV(Red Hat Enterprise
Virtualization)(raw 형식) RHEV Manager를 사용하여 가져오기 RHEV
*Microsoft Virtual PC는 127 GB 이상의 디스크를 지원하지 않습니다. Acronis를 사용하여 디스크를
Microsoft Hyper-V 가상 머신에 연결할 수 있도록 더 큰 디스크를 가진 가상 PC 머신을 만들 수
있습니다.
Acronis Backup Agent for Hyper-V 또는 Agent for VMware를 사용하면 각 가상화 서버에서
직접 새 가상 머신을 만들 수 있습니다.
6.2.3.1 수행 단계
새 가상 머신에 대한 복구를 수행하려면
1. 관리 서버, 에이전트가 설치된 머신 또는 부트 가능한 미디어에서 부트된 머신에
콘솔을 연결합니다.
2. 복구를 클릭하여 데이터 복구 (페이지. 99) 페이지를 엽니다.
3. 데이터 선택 (페이지. 100)을 클릭합니다. 데이터 보기 탭 또는 아카이브 보기 탭을
사용하여 변환할 디스크 또는 볼륨을 선택합니다.
4. 복구 대상에서 새 가상 머신을 선택합니다.
5. 찾아보기를 클릭합니다. VM/VS 선택 창 (페이지. 130)에서 머신을 생성할 가상화 서버
또는 결과 가상 머신 유형을 선택합니다.
6. [선택 사항] 스토리지에서 가상 머신이 생성될 스토리지를 보거나 선택할 수
있습니다.
7. [선택 사항] 가상 머신 설정 (페이지. 131)에서 가상 머신의 이름, 디스크 프로비저닝
모드, 할당된 메모리 및 기타 설정을 변경할 수 있습니다.
유형과 이름이 같은 머신은 같은 방법으로 생성할 수 없습니다. 동일한 이름으로 인한 오류
메시지를 수신하면 VM 이름 또는 경로를 변경합니다.
8. 각 소스 디스크 또는 소스 볼륨과 MBR의 대상 디스크는 자동으로 선택됩니다.
필요한 경우 대상 디스크를 변경할 수 있습니다.
Microsoft Virtual PC에서 운영 체제의 로더가 하드 디스크 1에 상주하는 디스크나 볼륨을
복구하십시오. 그렇지 않으면 운영 체제가 부팅되지 않습니다. Virtual PC는 이러한 설정을
무시하므로 BIOS에서 부트 장치 순서를 변경하는 것으로는 수정할 수 없습니다.
9. 복구 시간에서 복구 작업을 시작할 시기를 지정합니다.
10. [선택 사항] 작업에서 복구 옵션을 검토하고 필요한 경우 기본 설정을 변경합니다.
복구 옵션 > VM 전원 관리에서 복구가 완료된 후 새 가상 머신을 자동으로 시작할지
여부를 지정할 수 있습니다. 이 옵션은 새 머신이 가상 서버에서 생성된 경우에만
사용할 수 있습니다.
11. 확인을 클릭합니다. 나중에 복구 작업을 실행하도록 예약하려면 작업을 실행할 자격
증명을 지정하십시오.
백업 계획 및 작업 보기에서 복구 작업의 상태와 진행률을 검토할 수 있습니다.
6.2.3.2 가상 머신 유형/가상 서버 선택
머신이 생성될 가상화 서버 또는 결과 가상 머신 유형을 선택합니다.

Copyright © Acronis International GmbH, 2003-2019
사용 가능한 옵션은 콘솔이 연결되는 머신에 설치된 에이전트에 따라 다릅니다. 콘솔이
관리 서버에 연결되는 경우 필요한 작업을 수행할 수 있는 등록 머신을 선택할 수
있습니다.
새 가상 머신이 생성될 가상화 서버를 선택하려면
1. 서버에서 새 가상 머신 생성 옵션을 선택합니다.
2. 창의 왼쪽에서 가상 서버를 선택합니다. 창의 오른쪽 부분을 사용하여 선택한 서버에
대한 상세정보를 확인합니다.
[콘솔이 관리 서버에 연결된 경우에만 해당] 선택한 ESX(i) 호스트를 여러 에이전트가
관리하는 경우에는 복구를 수행할 에이전트를 선택할 수 있습니다. 성능 향상을
위해서는 해당 ESX(i)에 있는 Agent for VMware(가상 어플라이언스)를 선택합니다.
ESX(i)를 관리하는 에이전트가 없고 자동 배포가 켜져 있으면 확인을 클릭한 직후
Agent for VMware(가상 어플라이언스)가 배치됩니다. 복구는 해당 에이전트가
수행합니다. 이 경우 라이센스가 필요합니다.
3. 확인을 클릭하여 데이터 복구 페이지로 돌아갑니다.
가상 머신 유형을 선택하려면
1. 가상 머신을 파일 세트로 저장 옵션을 선택합니다.
2. 창의 왼쪽에서 가상 머신 유형을 선택합니다. 창의 오른쪽 부분을 사용하여 선택한
가상 머신 유형에 대한 상세정보를 확인합니다.
[콘솔이 관리 서버에 연결된 경우에만 해당] 복구를 수행할 머신을 선택할 수
있습니다. 이 머신은 Agent for Windows 또는 Agent for Linux가 설치된 등록
머신입니다.
3. 확인을 클릭하여 데이터 복구 페이지로 돌아갑니다.
6.2.3.3 가상 머신 설정
다음 가상 머신 설정을 구성할 수 있습니다.
디스크
초기 설정: 원본 머신 디스크의 수 및 크기.
디스크 수는 일반적으로 원본 머신의 수와 동일합니다. 가상 제품이 설정한 제한으로
인해 원본 머신 볼륨을 수용하기 위해 소프트웨어가 디스크를 더 추가해야 하는
경우에는 디스크 수와 머신 수가 다를 수 있습니다. 경우에 따라 머신 구성에 가상
디스크를 추가하거나 제안된 디스크를 삭제할 수도 있습니다.
새 가상 디스크와 인터페이스 및 용량을 함께 추가하는 경우 해당 형식을 지정할 수
있습니다.
씬(thin) 형식. 디스크는 저장된 데이터와 동일한 크기의 저장 공간을 차지합니다. 이
형식을 사용하면 저장 공간을 절약할 수 있습니다. 이 형식을 활성화하려면 씬
프로비저닝(ESX) 또는 동적 확장 디스크(Hyper-V) 확인란을 선택합니다.
띡(thick) 형식. 디스크가 프로비저닝된 모든 저장 공간을 차지합니다. 이 형식을
사용하면 가상 머신 성능이 향상됩니다. 띡(thick) 형식을 사용하려면 씬
프로비저닝(ESX) 또는 동적 확장 디스크(Hyper-V) 확인란을 지웁니다.
실제 머신이 백업된 경우 기본 설정은 띡(thick) 형식입니다. 가상 머신 백업에서
복구하는 경우 소프트웨어는 원래 머신의 디스크 형식 복제를 시도합니다. 이러한
시도가 불가능한 경우에는 띡(thick) 형식을 사용합니다.

Copyright © Acronis International GmbH, 2003-2019
Xen 머신의 구현은 Microsoft 가상 PC를 기반으로 하기 때문에 최대 3개의 IDE 디스크 및 1개의
프로세서의 제한 사항이 동일하게 적용됩니다. SCSI 디스크는 지원되지 않습니다.
메모리
초기 설정: 백업에 포함되지 않은 경우 가상 서버의 기본 설정.
새로운 가상 머신에 할당되는 메모리의 양입니다. 메모리 조정 범위는 호스트 하드웨어,
호스트 운영 체제 및 가상 제품 설정에 따라 다릅니다. 예를 들어, 가상 머신에서
메모리의 30% 까지만 사용하도록 설정할 수 있습니다.
이름
초기 설정: 백업에 포함되지 않은 경우, 새로운 가상 머신.
새 가상 머신의 이름을 입력합니다. 백업이 Agent for VMware 또는 Agent for Hyper-V에서
생성된 경우에는 소프트웨어가 백업에 포함된 가상 머신 구성에서 이름을 가져옵니다.
프로세서
초기 설정: 백업에 포함되지 않거나 가상 서버에서 백업 설정을 지원하지 않는 경우 기본
서버의 설정.
새로운 가상 머신의 프로세서 수입니다. 대부분의 경우 1개로 설정됩니다. 머신에 둘
이상의 프로세서를 할당한 결과는 보장할 수 없습니다. 가상 프로세서의 수는 호스트
CPU 구성, 가상화 제품 및 게스트 운영 체제에 의해 제한됩니다. 다중 프로세서
호스트에는 일반적으로 여러 개의 가상 프로세스를 사용할 수 있습니다. 멀티코어
호스트 CPU 또는 하이퍼스레딩은 단일 프로세서 호스트에서 여러 개의 가상 프로세서를
지원할 수 있습니다.
6.3 수동으로 생성된 가상 머신에 복구
이 섹션은 가상 머신을 직접 생성하고 실제 머신처럼 복구를 수행할 수 있는 변환 방법
(페이지. 124)에 대해 설명합니다.
6.3.1 변환 전 고려 사항
UEFI 기반 머신 변환
원본 머신이 부팅 시 UEFI(Unified Extensible Firmware Interface)를 사용하는 경우, 역시 UEFI
기반의 가상 머신 생성을 고려합니다.
가상화 제품이 UEFI를 지원하지 않는 경우에는 BIOS 기반 머신을 만들 수 있습니다(원본
머신이 Windows를 실행하는 경우). Acronis Backup은(는) Windows 부트 모드를 BIOS 부트
펌웨어로 조정하고 Windows를 부트 가능한 상태로 유지합니다.
Linux 운영 체제의 경우 UEFI에서 BIOS로의 부트 모드 변경은 지원되지 않습니다. Acronis
Backup은(는) 대상 머신이 UEFI 기반인 경우에만 Linux가 실행되는 UEFI 기반 머신으로
전환할 수 있습니다. 자세한 내용은 "UEFI 기반 머신에 대한 지원" (페이지. 32)을
참조하십시오.

Copyright © Acronis International GmbH, 2003-2019
디스크 인터페이스 선택
가상 머신을 생성하는 경우 해당 디스크에 원본 머신과 다른 인터페이스를 지정할 수
있습니다.
SCSI는 ESX(i)의 기본 디스크 인터페이스로 성능이 보다 우수하므로 머신을 ESX(i)로
마이그레이션하는 경우 모든 디스크 인터페이스를 IDE에서 SCSI로 변경할 수
있습니다.
Hyper-V는 SCSI 디스크로부터의 부팅을 지원하지 않으므로 머신을 Hyper-V로
마이그레이션하는 경우 시스템 디스크 인터페이스를 SCSI에서 IDE로 변경해야 합니다.
원본 머신이 사용자 정의 부트 로더를 사용하는 경우에는 시스템 디스크를 인터페이스가
동일한 디스크로 복구하거나 부트 로더를 수동으로 구성합니다. 이는 시스템 디스크의
인터페이스가 변경되면 부트 장치의 이름 또한 변경되지만 부트 로더가 이전 이름을
계속 사용하기 때문입니다. GRUB 구성은 Acronis Backup에서 자동으로 수행되므로
일반적으로 필요하지 않습니다.
6.3.2 수행 단계
수동으로 생성된 가상 머신에 대한 복구를 수행하려면
1. [Windows를 복구하는 경우] 대상 가상화 플랫폼에 해당하는 Windows 드라이버를
준비합니다.
Linux를 실행하는 머신의 경우에는 필요한 드라이버가 일반적으로 운영 시스템에
이미 있습니다.
2. Acronis Bootable Media Builder에서 Universal Restore 기능을 사용하여 부트 가능한
미디어를 생성 (페이지. 158)합니다.
3. 가상화 제품의 기본 도구를 사용하여 가상 머신을 생성합니다.
4. 미디어에서 가상 머신을 부팅합니다.
5. [Windows를 복구하는 경우] 동적 볼륨이 필요한 경우 디스크 관리 기능을 사용하여
볼륨 그룹을 생성합니다.
6. 작업 > 복구를 선택합니다. 복구를 구성하는 경우:
Universal Restore for Linux 또는 Universal Restore for Windows를 활성화합니다. 후자의
경우 준비한 드라이버를 제공합니다.
[Linux를 복구하는 경우] 논리 볼륨이 필요한 경우 복구 설정 시 RAID/LVM 적용을
클릭합니다. LVM 구조는 복구 중에 자동으로 재생성 (페이지. 28)됩니다.
7. 다른 복구 설정을 구성하고 물리적 머신과 동일한 방법으로 복구를 수행합니다.

Copyright © Acronis International GmbH, 2003-2019
7 백업한 데이터 저장
7.1 볼트
볼트는 백업 아카이브를 저장하는 위치이며, 아카이브의 메타데이터와 연결되어 있어
사용 및 관리가 쉽습니다. 이 메타데이터를 참조하여 볼트에 저장된 아카이브와 백업
관련 작업을 빠르고 편리하게 처리할 수 있습니다.
볼트는 로컬 또는 네트워크 드라이브나 분리식 미디어에 구성할 수 있습니다.
볼트 크기와 볼트의 백업 개수를 제한하는 설정은 없습니다. 정리를 사용하여 각
아카이브의 크기를 제한할 수는 있지만 볼트에 저장된 아카이브의 전체 크기는 스토리지
크기로만 제한됩니다.
볼트를 만들어야 하는 이유
백업 아카이브를 저장하려는 각 대상에 볼트를 만드는 것이 좋습니다. 볼트를 만들면
다음과 같이 작업이 편리해집니다.
볼트에 대한 빠른 액세스
아카이브가 저장된 폴더의 경로를 기억할 필요가 없습니다. 아카이브나 아카이브 대상
위치를 선택해야 하는 백업 계획 또는 작업을 생성할 경우 볼트 목록을 사용하면 폴더
트리를 펼치지 않고도 빠르게 액세스할 수 있습니다.
손쉬운 아카이브 관리
볼트는 네비게이션 창에서도 액세스할 수 있습니다. 볼트를 선택하면 볼트에 저장된
아카이브를 검색하고 다음과 같은 아카이브 관리 작업을 수행할 수 있습니다.
각 아카이브에 포함된 백업의 목록 가져오기
백업에서 데이터 복구
백업 내용 검사
볼트 내 모든 아카이브나 개별 아카이브 또는 백업의 유효성 검사
파일을 백업에서 실제 디스크로 복사하기 위한 볼륨 백업 마운트
아카이브 및 아카이브의 백업을 안전하게 삭제
볼트 생성은 적극 권장사항이지만 필수사항은 아닙니다. 바로 가기를 사용하지 않도록
선택하고 항상 위치 경로를 지정할 수도 있습니다.
볼트를 생성하면 네비게이션 창의 볼트 섹션에 볼트 이름이 추가됩니다.
볼트의 보기
볼트(네비게이션 창) -볼트 트리의 최상위 항목 이 항목을 클릭하면 개인용 볼트가
표시됩니다. 볼트에 대한 작업을 수행하려면 볼트 보기 상단에 있는 도구 모음을
사용합니다. 개인용 볼트 작업 (페이지. 136) 섹션을 참조하십시오.
개인용 볼트 이러한 볼트는 콘솔이 관리 대상 머신에 연결되어 있는 경우 사용할
수 있습니다. 볼트 트리에서 볼트를 클릭하면 이 볼트의 상세 보기 (페이지. 135)가

Copyright © Acronis International GmbH, 2003-2019
열리고 트리에 저장된 아카이브 (페이지. 155) 및 백업 (페이지. 155)에 대한 작업을
수행할 수 있습니다.
7.1.1 볼트 작업
이 섹션은 선택한 볼트의 주 GUI 요소에 대해 간단하게 설명하고 사용 방법을
제안합니다.
볼트에 대한 정보 확인
선택한 볼트에 대한 정보는 선택한 볼트의 창에 나타납니다. 스택 막대(stacked bar)를
사용하면 볼트의 로드를 예측할 수 있습니다. 볼트의 로드는 볼트의 여유 공간과 점유
공간의 비율입니다. 여유 공간은 볼트가 있는 저장 장치의 공간입니다. 예를 들어,
볼트가 하드 디스크에 있는 경우 볼트 여유 공간은 해당 볼륨의 여유 공간입니다. 점유
공간은 백업 아카이브가 볼트에 있는 경우 백업 아카이브와 해당 메타데이터의 총
크기입니다.
볼트에 저장된 아카이브 및 백업의 총 수와 볼트의 전체 경로를 가져올 수 있습니다.
볼트 내용 찾아보기와 데이터 선택
데이터 보기 탭 또는 아카이브 보기 탭을 사용하여 볼트 내용을 찾아보고 복구할
데이터를 선택할 수 있습니다.
데이터 보기
데이터 보기 탭을 사용하면 백업된 데이터를 버전(백업 날짜 및 시간)별로 찾아보고
선택할 수 있습니다. 데이터 보기 탭은 데이터 목록화 (페이지. 102)와 동일한 검색 및
분류 기능을 공유합니다.
아카이브 보기
아카이브 보기 탭에는 백업된 데이터가 아카이브별로 표시됩니다. 아카이브 보기를
사용하면 볼트에 저장된 아카이브와 백업에 대한 작업을 수행할 수 있습니다. 이러한
작업에 대한 자세한 내용은 다음 섹션을 참조하십시오.
볼트에 저장된 아카이브 관련 작업 (페이지. 155).
백업 관련 작업 (페이지. 155).
테이블 항목 정렬, 필터링 및 구성 (페이지. 16).
아이콘의 의미
아카이브 보기 탭에서 아카이브를 찾아볼 때 아이콘이 있는 백업을 발견할 수
있습니다. 이 아이콘은 백업이 삭제 대상으로 표시되었지만 다른 백업이 종속되고 보관
규칙에 따라 통합이 불가능하거나 비활성화되어 즉시 삭제할 수 없음을 의미합니다.
삭제 대상으로 표시된 백업에는 작업을 수행할 수 없습니다. 이러한 백업이 실제로
삭제되면 아카이브 보기에 나타나지 않습니다. 이는 종속 백업 또한 모두 삭제된 경우
또는 보관 규칙에서 통합을 활성화한 후 다음 정리 시점에 해당합니다.
7.1.2 개인용 볼트
관리 대상 시스템에 콘솔을 직접 연결해 만든 볼트를 개인용 볼트라고 합니다. 개인용
볼트는 관리 대상 시스템에 따라 다릅니다. 개인용 볼트는 시스템에 로그온할 수 있는

Copyright © Acronis International GmbH, 2003-2019
사용자라면 누구에게나 표시됩니다. 개인 데이터를 백업할 수 있는 사용자의 권리는
볼트가 위치한 폴더 또는 장치에 대한 사용자의 권한에 의해 정의됩니다.
개인용 볼트는 네트워크 공유, FTP 서버, 분리식 또는 이동식 미디어, Acronis Cloud Storage
또는 머신의 로컬 하드 드라이브에서 구성될 수 있습니다. Acronis Secure Zone 은 시스템에
로그온할 수 있는 모든 사용자가 사용할 수 있는 개인용 볼트로 간주됩니다. 개인용
볼트는 위의 위치를 백업할 때 자동으로 생성됩니다.
개인용 볼트는 로컬 백업 계획 또는 로컬 작업에 사용될 수 있습니다.
개인용 볼트 공유
여러 머신이 동일한 물리적 위치(예: 동일한 공유 폴더)를 참조할 수 있습니다. 그러나 각
머신마다 볼트 트리에 고유한 바로가기가 있습니다. 공유 폴더를 백업하는 사용자는
폴더에 대한 액세스 권한에 따라 서로의 아카이브를 확인 및 관리할 수 있습니다.
아카이브를 손쉽게 식별할 수 있도록 개인용 볼트 보기에 각 아카이브의 소유자를
표시하는 소유자 열이 있습니다. 소유자 개념에 대한 자세한 내용은 소유자 및 자격 증명
(페이지. 21)을 참조하십시오.
메타데이터
.meta 폴더는 백업 도중 모든 개인용 볼트에 생성됩니다. 이 폴더에는 아카이브 소유자
또는 머신 이름 등 볼트에 저장된 아카이브와 백업에 대한 추가 정보가 포함됩니다.
실수로 .meta 폴더를 삭제한 경우 다음에 볼트에 액세스할 때 폴더가 자동으로 다시
생성됩니다. 그러나 소유자 이름과 머신 이름 등의 일부 정보는 손실될 수 있습니다.
7.1.2.1 개인용 볼트 작업
개인용 볼트에 대한 작업에 액세스하려면 탐색 창에서 볼트 > 개인용을 클릭합니다.
아래 설명된 모든 작업은 볼트 도구 모음에 있는 해당 버튼을 클릭하여 수행할 수
있습니다. 이러한 작업은 주 메뉴의 [볼트 이름] 작업 항목에서도 액세스할 수 있습니다.
다음은 개인용 볼트 작업을 수행하기 위한 지침입니다.
수행할 작업
개인용 볼트 생성 생성을 클릭합니다.
개인용 볼트 생성 절차는 개인용 볼트 생성 (페이지. 137) 섹션에 자세하게
설명되어 있습니다.
볼트 편집 1. 볼트를 선택합니다.
2. 편집을 클릭합니다.
개인용 볼트 편집 페이지의 주석 필드에서는 볼트의 이름과 정보를
편집할 수 있습니다.
볼트 액세스에
필요한 사용자
계정을 변경합니다
사용자 변경을 클릭합니다.
대화 상자가 표시되면 볼트에 액세스하는 데 필요한 자격 증명을
입력합니다.
Acronis Secure Zone
생성 Acronis Secure Zone 생성을 클릭합니다.
Acronis Secure Zone 생성 절차는 Acronis Secure Zone 생성 (페이지. 138)
섹션에 자세하게 설명되어 있습니다.

Copyright © Acronis International GmbH, 2003-2019
수행할 작업
볼트 내용 탐색 탐색을 클릭합니다.
탐색 창이 표시되면 선택한 볼트의 내용을 검사합니다.
볼트 유효성 검사 유효성 검사를 클릭합니다.
유효성 검사 (페이지. 143) 페이지가 표시됩니다. 이 페이지에는 볼트가
소스로 사전 선택되어 있습니다. 볼트 유효성 검사는 볼트에 저장된 모든
아카이브를 검사합니다.
볼트 삭제 삭제를 클릭합니다.
삭제 작업은 실제로는 볼트 보기에서 폴더 바로가기만 제거합니다. 따라서
폴더 자체는 그대로 남아 있습니다. 폴더에 포함된 아카이브를 유지하거나
삭제할 수 있습니다.
볼트 표 정보 새로
고침 새로 고침을 클릭합니다.
볼트 내용을 검토하는 도중 볼트에 아카이브를 추가하거나 아카이브를
삭제 또는 수정할 수 있습니다. 새로 고침을 클릭하여 볼트 정보를 최신
변경 사항으로 업데이트합니다.
개인용 볼트 생성
개인용 볼트를 생성하려면
1. 이름 필드에 생성하려는 볼트의 이름을 입력합니다.
2. [선택 사항] 주석 필드에 볼트에 대한 설명을 입력합니다.
3. 경로를 클릭하고 볼트로 사용될 폴더의 경로를 지정합니다. 개인용 볼트는 네트워크
공유, FTP 서버, 분리식 미디어, Acronis Cloud Storage 또는 머신의 로컬 하드
드라이브에서 구성될 수 있습니다.
4. 확인을 클릭합니다. 그러면 볼트 트리의 개인용 그룹에 생성된 볼트가 나타납니다.
개인용 볼트 통합 및 이동
기존 볼트를 특정 위치에서 다른 위치로 이동해야 하는 경우에는 어떻게
해야 합니까?
다음과 같은 방법을 사용할 수 있습니다.
1. 파일 이동 중에 기존 볼트를 사용하는 백업 계획이 없는지 확인하거나 지정된 계획을
비활성화합니다. 백업 계획 및 작업에 대한 작업 (페이지. 168)을 참조하십시오.
2. 타사 파일 관리자를 사용하여 수동으로 볼트 폴더와 폴더에 저장된 내용을 모두
새로운 장소로 옮깁니다.
3. 새 볼트를 생성합니다.
4. 백업 계획과 작업을 편집합니다. 백업 계획과 작업 대상을 새 볼트로 리디렉션합니다.
5. 기존 볼트를 삭제합니다.
두 개의 볼트를 병합하려면 어떻게 해야 합니까?
A와 B 두 개의 볼트를 사용하고 있다고 가정해 보겠습니다. 두 볼트 모두 백업 계획에
사용됩니다. 볼트 B만 남기고 볼트 A의 아카이브를 모두 옮기기로 합니다.
이 작업을 수행하려면 다음과 같은 방법을 사용할 수 있습니다.

Copyright © Acronis International GmbH, 2003-2019
1. 병합 중에 볼트 A를 사용하는 백업 계획이 없는지 확인하거나 지정된 계획을
비활성화합니다. 백업 계획 및 작업에 대한 작업 (페이지. 168)을 참조하십시오.
2. 타사 파일 관리자를 사용하여 수동으로 볼트 A 폴더의 내용을 볼트 B로 옮깁니다.
3. 볼트 A를 사용하는 백업 계획을 편집합니다. 백업 계획 대상을 볼트 B로
리디렉션합니다.
4. 볼트 트리에서 볼트 B를 선택하여 아카이브가 표시되는지 확인합니다. 표시되지 않을
경우 새로 고침을 클릭합니다.
5. 볼트 A를 삭제합니다.
7.2 Acronis Secure Zone Acronis Secure Zone은 관리 대상 머신 디스크 공간에 백업 아카이브를 유지하고 백업이
상주하는 디스크와 동일한 디스크에 디스크 복구를 유지하는 안전한 파티션입니다.
디스크에 물리적 장애가 발생한 경우에는 이 영역 및 여기에 있는 아카이브가
손실됩니다. 따라서 Acronis Secure Zone이 백업을 저장하는 유일한 위치가 되면 안됩니다.
엔터프라이즈 환경에서 Acronis Secure Zone은 일반 위치를 일시적으로 사용할 수 없거나
느리거나 사용 중인 채널을 통해 연결된 경우 백업에 사용되는 중간 위치로 여겨집니다.
장점
Acronis Secure Zone:
디스크를 디스크의 백업이 보관된 같은 디스크로 복구할 수 있습니다.
데이터를 소프트웨어 오작동, 바이러스 공격, 운영자 오류로부터 보호하기 위한 비용
효율적이고 유용한 방법을 제공합니다.
내부 아카이브 스토리지로서 데이터를 백업하거나 복구하기 위해 별도의 미디어나
네트워크 연결이 필요하지 않습니다. 특히 모바일 사용자에게 유용합니다.
백업 복제 (페이지. 73)를 사용하는 경우 기본 대상의 역할을 합니다.
제한
Acronis Secure Zone은 동적 디스크에 구성할 수 없습니다.
7.2.1 Acronis Secure Zone 생성
운영 체제가 실행되는 동안 또는 부트 가능한 미디어를 사용하여 Acronis Secure
Zone을(를) 생성할 수 있습니다.
Acronis Secure Zone을(를) 생성하려면 다음 단계를 수행합니다.
위치 및 크기
디스크 (페이지. 139)
영역을 생성할 하드 디스크를 선택합니다(여러 개가 있는 경우). Acronis Secure
Zone은(는) 할당되지 않은 공간(있을 경우)을 사용하거나 볼륨의 여유 공간을
이용하여 생성됩니다.
크기 (페이지. 139)
영역의 정확한 크기를 지정합니다. 현재 활성화된 운영 체제가 포함되어 있는
볼륨 같이 잠겨 있는 볼륨을 이동하거나 크기 조정하려면 재부팅해야 합니다.

Copyright © Acronis International GmbH, 2003-2019
보안
비밀번호: (페이지. 139)
[선택 사항] 비밀번호를 사용하여 무단 액세스로부터 Acronis Secure Zone을(를)
보호합니다. 비밀번호 프롬프트는 영역과 관련된 모든 작업에 나타납니다.
필요한 설정을 구성한 후에 확인을 클릭합니다. 결과 확인 (페이지. 140) 창에서 예상되는
레이아웃을 검토하고 확인을 클릭하여 영역을 생성하기 시작합니다.
7.2.1.1 Acronis Secure Zone 디스크
Acronis Secure Zone은 모든 고정 하드 드라이브에 위치할 수 있습니다. Acronis Secure
Zone은 항상 하드 디스크 끝에 생성됩니다. 머신마다 하나의 Acronis Secure Zone만
생성될 수 있습니다. Acronis Secure Zone은 할당되지 않은 공간(있을 경우)을 사용하거나
볼륨의 여유 공간을 이용하여 생성됩니다.
Acronis Secure Zone은 동적 디스크에 구성할 수 없습니다.
Acronis Secure Zone을 위한 공간을 할당하려면
1. 영역을 생성할 하드 디스크를 선택합니다(여러 개가 있는 경우). 기본적으로 첫
번째로 열거된 디스크의 모든 볼륨에서 할당되지 않은 공간과 사용되지 않은 공간이
선택됩니다. 프로그램은 Acronis Secure Zone에 사용 가능한 총 공간을 표시합니다.
2. 영역에 더 많은 공간을 할당해야 하는 경우 여유 공간을 확보할 수 있는 볼륨을
선택할 수 있습니다. 그러면 프로그램은 선택한 볼륨에 따라 Acronis Secure Zone에
사용할 수 있는 총 공간을 표시합니다. Acronis Secure Zone 크기 (페이지. 139) 창에서
정확한 영역 크기를 설정할 수 있습니다.
3. 확인을 클릭합니다.
7.2.1.2 Acronis Secure Zone 크기
Acronis Secure Zone 크기를 입력하거나 슬라이더를 끌어 최소 크기와 최대 크기 사이의
임의의 크기를 선택합니다. 최소 크기는 하드 디스크의 구조에 따라 약 50 MB 입니다.
최대 크기는 디스크의 할당되지 않은 공간에 이전 단계에서 선택한 모든 볼륨에 있는 총
여유 공간을 더한 크기와 같습니다.
부트 또는 시스템 볼륨에서 공간을 확보해야 하는 경우 다음 사항을 염두에 두십시오.
시스템이 현재 부팅되어 있는 볼륨을 이동하거나 크기 조정하려면 재부팅해야
합니다.
시스템 볼륨의 모든 여유 공간을 사용하면 운영 체제가 불안정하게 작동하여
시작하지 못하게 될 수도 있습니다. 부트 또는 시스템 볼륨을 선택한 경우 최대 영역
크기를 설정하지 마십시오.
7.2.1.3 Acronis Secure Zone 비밀번호
비밀번호를 설정하면 Acronis Secure Zone을 무단 액세스로부터 보호할 수 있습니다.
프로그램은 데이터 백업과 복구, 아카이브 유효성 검사, 영역 크기 조정 및 삭제 같은
영역 및 아카이브와 관련된 모든 작업에서 비밀번호를 묻습니다.
비밀번호를 설정하려면
1. 비밀번호 사용을 선택합니다.
2. 비밀번호 입력 필드에 새 비밀번호를 입력합니다.

Copyright © Acronis International GmbH, 2003-2019
3. 비밀번호 확인 필드에 비밀번호를 다시 입력합니다.
4. 확인을 클릭합니다.
비밀번호를 비활성화하려면
1. 사용 안 함을 선택합니다.
2. 확인을 클릭합니다.
7.2.1.4 결과 확인
결과 확인 창에는 선택한 설정에 따라 예상되는 파티션 레이아웃이 표시됩니다.
레이아웃이 마음에 들 경우 확인을 클릭하면 Acronis Secure Zone 생성이 시작됩니다.
사용자 설정이 처리되는 방법
여기서는 Acronis Secure Zone 생성이 여러 볼륨이 포함된 디스크를 어떻게 변환하는지
이해할 수 있습니다.
Acronis Secure Zone은 항상 하드 디스크 끝에 생성됩니다. 볼륨의 최종 레이아웃을
계산할 때 프로그램은 먼저 끝에 할당되지 않은 공간을 사용합니다.
디스크 끝에 할당되지 않은 공간이 없거나 충분하지 않지만 볼륨 사이에 할당되지
않은 공간이 있는 경우 디스크 끝에 할당되지 않은 공간을 추가하기 위해 볼륨이
이동됩니다.
모든 할당되지 않은 공간이 수집되었지만 여전히 충분하지 않으면 프로그램은
사용자가 선택한 볼륨에서 여유 공간을 확보하며 이와 비례하여 볼륨 크기가
줄어듭니다. 잠겨 있는 볼륨의 크기를 변경한 후 재부팅해야 합니다.
그러나 운영 체제와 응용 프로그램이 임시 파일 생성과 같은 작업을 수행할 수
있도록 볼륨에는 여유 공간이 있어야 합니다. 프로그램은 여유 공간이 총 볼륨
크기의 25% 이하이거나 그 이하로 떨어지는 볼륨은 감소시키지 않습니다. 디스크의
모든 볼륨이 25% 이하의 여유 공간을 가질 때만 프로그램은 볼륨을 비례적으로
감소시킵니다.
위에서 알 수 있듯이 최대 가능한 영역 크기 설정은 바람직하지 않습니다. 볼륨의 여유
공간이 부족해져 운영 체제나 응용 프로그램이 불안정하게 작동하여 시작하지 못할 수도
있습니다.
7.2.2 Acronis Secure Zone 관리
Acronis Secure Zone은 개인용 볼트 (페이지. 212)로 간주됩니다. 이 영역을 관리되는 머신에
생성한 후에는 항상 개인용 볼트 목록에 표시됩니다.
볼트에서 사용 가능한 모든 아카이브 관리 작업은 Acronis Secure Zone에도 적용됩니다.
아카이브 관리 작업에 대한 자세한 내용은 아카이브 및 백업 작업 (페이지. 155)을
참조하십시오.
7.2.2.1 Acronis Secure Zone 확대
Acronis Secure Zone을 확대하려면
1. Acronis Secure Zone 관리 페이지에서 확대를 클릭합니다.
2. Acronis Secure Zone을 확대하기 위해 여유 공간을 사용할 볼륨을 선택합니다.
3. 슬라이더를 끌고 현재 값과 최대값 사이의 크기를 선택하여

Copyright © Acronis International GmbH, 2003-2019
영역의 새 크기를 지정합니다. 최대 크기는 디스크의 할당되지 않은 공간과
선택한 모든 파티션의 총 여유 공간을 더한 크기와 같습니다.
Acronis Secure Zone 크기 필드에 정확한 값을 입력합니다.
영역 크기를 확대하면 프로그램이 다음과 같이 작동합니다.
먼저 할당되지 않은 공간을 사용합니다. 필요한 경우 볼륨이 이동되지만 크기는
변경되지 않습니다. 잠겨 있는 볼륨을 이동한 후 재부팅해야 합니다.
할당되지 않은 공간이 충분하지 않은 경우 프로그램은 선택한 볼륨의 여유
공간을 사용하며, 이와 비례하여 볼륨 크기가 줄어듭니다. 잠긴 파티션의 크기를
변경한 후 시스템을 재부팅해야 합니다.
시스템 볼륨을 최소 크기로 줄이면 운영 체제를 부팅하지 못할 수도 있습니다.
4. 확인을 클릭합니다.
7.2.2.2 Acronis Secure Zone 축소
Acronis Secure Zone을 축소하려면
1. Acronis Secure Zone 관리 페이지에서 축소를 클릭합니다.
2. 영역을 축소한 후에 여유 공간을 수용할 볼륨을 선택합니다.
여러 볼륨을 선택하는 경우 각 파티션에 균등하게 공간이 분배됩니다. 볼륨을
선택하지 않을 경우 확보된 공간은 할당이 취소됩니다.
3. 슬라이더를 끌고 현재 값과 최소값 사이의 크기를 선택하여
영역의 새 크기를 지정합니다. 최소 크기는 하드 디스크의 구조에 따라 약 50 MB
입니다.
Acronis Secure Zone 크기 필드에 정확한 값을 입력합니다.
4. 확인을 클릭합니다.
7.2.2.3 Acronis Secure Zone 삭제
Acronis Secure Zone을 삭제하려면:
1. Acronis Secure Zone 관리 페이지에서 삭제를 클릭합니다.
2. Acronis Secure Zone 삭제 창에서 영역으로부터 확보된 공간을 추가할 볼륨을 선택한
다음 확인을 클릭합니다.
여러 볼륨을 선택하는 경우 각 파티션에 균등하게 공간이 분배됩니다. 볼륨을
선택하지 않을 경우 확보된 공간은 할당이 취소됩니다.
확인을 클릭하고 나면 Acronis Backup이 영역을 삭제하기 시작합니다.
7.3 이동식 장치
이 섹션에서는 이동식 장치에 백업하는 경우의 특이 사항에 대해 설명합니다.
이동식 장치는 RDX 드라이버 또는 USB 플래시 드라이브를 의미합니다. USB 하드 디스크
드라이브는 운영 체제에서 인식하는 경우에만 이동식 장치로 간주됩니다.
Linux에서는 RDX 드라이브 또는 USB 플래시 드라이브가 이름으로 지정되는 경우(예: sdf:/)
이동식 장치로 간주됩니다. 장치가 마운트 포인트로 지정되는 경우에는(예: /mnt/backup)
고정 드라이브 역할을 합니다.

Copyright © Acronis International GmbH, 2003-2019
이동식 디스크 라이브러리(멀티 카트리지 장치) 작업 방법은 장치 유형, 브랜드, 구성에
따라 다릅니다. 따라서 각각의 경우를 개별적으로 고려해야 합니다.
이동식 장치의 볼트
이동식 장치에 머신을 백업하기 전에 개인용 볼트를 생성 (페이지. 137)할 수 있습니다.
원하지 않는 경우에는 소프트웨어가 백업 대상으로 선택된 드라이브 폴더에 자동으로
개인용 폴더를 생성합니다.
제한
이동식 장치에서 생성된 볼트에는 데이터 보기 (페이지. 102) 탭이 없습니다.
이동식 장치 사용 모드
백업 계획을 생성 (페이지. 35)하는 경우 이동식 장치를 고정 드라이브 또는 이동식
미디어로 사용할지 여부를 선택할 수 있습니다. 고정 드라이브 모드는 이동식 장치가
항상 머신에 연결되는 것으로 가정합니다. 이동식 미디어 모드는 기본적으로 선택됩니다.
지금 백업 기능을 사용하거나 부트 가능한 미디어에서 백업하는 경우에는 이동식 장치가
항상 이동식 미디어 모드에서 사용됩니다.
두 모드의 차이점은 대부분 백업의 보관, 복제와 관련이 있습니다.
기능 고정 드라이브 이동식 미디어
백업을 계속할 수 있는 공간이 부족한 경우에는
다음과 같은 메시지가 표시됩니다.
...디스크 공간을
수동으로
확보하십시오.
...새 미디어를
삽입하십시오.
장치에 저장된 백업의 보관 규칙 (페이지. 74)을
설정할 수 있습니다.
예 아니요
사용자 지정 백업 구성표에서 "백업하는 동안
공간이 부족한 경우 (페이지. 48)" 아카이브를
정리하는 옵션을 설정할 수 있습니다.
예 아니요
백업 파일 이름 간소화 (페이지. 57)... ...사용할 수
없습니다.
...항상 사용합니다.
이동식 장치에 (페이지. 73) 백업을 복제할 수
있습니다.
예 아니요
이동식 장치에서 백업을 복제할 수 있습니다. 아니요 아니요
전체 백업이 여러 개 포함된 아카이브를 생성할 수
있습니다.
예 아니요. 소프트웨어는
새로운 전체 백업을
만들기 전에 전체
아카이브를 삭제하고
새로운 아카이브를
시작합니다.
아카이브 백업은 삭제할 수 있습니다. 예 아니요. 종속 백업이
없는 백업만 삭제할
수 있습니다.
이동식 장치 모드가 백업 파일의 이름 지정 구성표를 결정하므로 백업 대상이 이동식
장치인 경우에는 아카이브 이름을 사용하여 백업 파일 이름 지정... 확인란이 나타나지
않습니다.

Copyright © Acronis International GmbH, 2003-2019
8 아카이브 및 백업 작업
8.1 아카이브 및 백업 유효성 검사
유효성 검사는 백업으로부터 데이터 복구 가능성을 확인하는 작업입니다.
파일 백업 유효성 검사는 백업에 있는 모든 파일을 더미 목적지로 복구하는 작업과
유사합니다. 디스크 또는 볼륨 백업의 유효성 검사는 백업에 저장된 모든 데이터 블록의
체크섬을 계산합니다. 두 절차 모두 리소스 집약적입니다.
아카이브 유효성 검사는 모든 아카이브의 백업을 검사합니다. 볼트(또는 위치) 유효성
검사는 이 볼트(위치)에 저장된 모든 아카이브의 유효성을 검사합니다.
유효성 검사에서 성공하면 복구 가능성이 높다는 것을 의미하지만 복구 과정에 영향을
미치는 모든 요소를 확인하지는 않습니다. 운영 체제를 백업하는 경우에는 부트 가능한
환경에서 예비 하드 드라이브로의 테스트 복구만이 성공적인 복구를 보장할 수 있습니다.
최소한 부트 가능한 미디어를 사용하여 백업의 유효성을 성공적으로 검사할 수 있는지
확인하십시오.
제한 사항
Acronis Cloud Storage (페이지. 188)에서는 아카이브와 백업의 유효성을 검사할 수 없습니다.
그러나 초기 시딩 백업은 생성된 직후 자동으로 유효성을 검사합니다.
유효성 검사 작업을 생성하는 그 밖의 방법
유효성 검사 페이지를 사용하는 것은 유효성 검사 작업을 생성하는 가장 일반적인
방법입니다. 이 페이지에서는 유효성 검사를 즉시 수행하거나 액세스 권한이 있는 백업,
아카이브 또는 볼트에 대해 유효성 검사 예약을 설정할 수 있습니다.
아카이브 또는 아카이브의 최신 백업의 유효성 검사를 백업 계획의 일부로 예약할 수
있습니다. 자세한 내용은 백업 계획 생성 (페이지. 35)을 참조하십시오.
유효성 검사 페이지에 액세스하려면 먼저 유효성 검사 객체( 볼트, 아카이브 또는
백업)를 선택합니다.
볼트를 선택하려면 네비게이션 창에서 볼트 아이콘을 클릭하고, 네비게이션 창에서
직접 또는 볼트 보기에서 볼트 트리를 펼쳐 볼트를 선택합니다.
아카이브를 선택하려면 볼트를 선택한 다음 볼트 보기에서 아카이브 보기 탭을
선택하고 아카이브 이름을 클릭합니다.
백업을 선택하려면 아카이브 보기에서 아카이브를 선택하고, 아카이브 이름 왼쪽에
있는 펼치기 버튼을 클릭하여 아카이브를 펼친 다음 백업을 클릭합니다.
유효성 검사 객체를 선택한 후 컨텍스트 메뉴에서 유효성 검사를 선택합니다. 객체가
소스로 사전 선택된 유효성 검사 페이지가 열립니다. 여기에서 유효성을 검사할 시기를
선택하고(선택적) 작업 이름을 입력하기만 하면 됩니다.
유효성 검사 작업을 생성하려면 다음 단계를 수행하십시오.
유효성 검사 대상
유효성 검사
다음과 같이 유효성을 검사할 객체를 선택합니다.
아카이브 (페이지. 149) - 이 경우 아카이브만 지정해야 합니다.

Copyright © Acronis International GmbH, 2003-2019
백업 (페이지. 144) - 먼저 아카이브를 지정합니다. 그런 다음 해당
아카이브에서 원하는 백업을 선택합니다.
볼트 (페이지. 145) - 아카이브의 유효성을 검사할 볼트(또는 다른 위치)를
선택합니다.
자격 증명 (페이지. 145)
[선택 사항] 작업 계정에 위치에 대한 액세스 권한이 없는 경우 해당 소스에
액세스하는 데 필요한 자격 증명을 제공합니다.
유효성 검사 시간
유효성 검사 시작 (페이지. 146)
유효성 검사를 수행할 시기와 빈도를 지정합니다.
작업 매개변수
작업 이름
[선택 사항] 유효성 검사 작업의 고유한 이름을 입력합니다. 알아보기 쉬운 이름을
사용하면 다른 작업 중에서 해당 작업을 빠르게 식별할 수 있습니다.
작업 자격 증명 (페이지. 146)
[선택 사항] 유효성 검사 작업이 작업을 생성 중인 사용자 대신 실행됩니다.
필요한 경우 작업 자격 증명을 변경할 수 있습니다.
주석
[선택 사항] 작업에 대한 주석을 입력합니다.
필요한 설정을 모두 구성한 후 확인을 클릭하여 유효성 검사 작업을 생성합니다.
8.1.1 아카이브 선택
유효성을 검사할 아카이브를 지정하려면
1. 경로 필드에 아키이브 위치의 전체 경로를 입력하거나 트리 (페이지. 101)에서 원하는
위치를 선택합니다.
2. 트리 오른쪽의 테이블에서 아카이브를 선택합니다. 테이블에는 사용자가 선택한 각
위치에 있는 아카이브의 이름이 표시됩니다.
위치 내용을 검토하고 있는 동안 예약된 작업에 따라 아카이브를 다른 사용자나
프로그램이 추가하거나 삭제하거나 수정할 수 있습니다. 새로 고침 버튼을 사용하여
아카이브 목록을 새로 고칩니다.
3. 확인을 클릭합니다.
8.1.2 백업 선택
유효성을 검사할 백업을 지정하려면
1. 상단 창에서 생성 날짜/시간을 기준으로 백업을 선택합니다.
창 아래쪽에 선택된 백업 내용이 표시되므로 올바른 백업을 찾을 수 있습니다.
2. 확인을 클릭합니다.

Copyright © Acronis International GmbH, 2003-2019
8.1.3 볼트 선택
볼트 또는 위치를 선택하려면
1. 경로 필드에 볼트(위치)의 전체 경로를 입력하거나 트리에서 원하는 위치를
선택합니다.
개인용 볼트를 선택하려면 개인용 그룹을 펼친 다음 해당 볼트를 클릭합니다.
로컬 폴더를 선택하려면 로컬 폴더 그룹을 펼치고 필요한 폴더를 클릭합니다.
네트워크 공유를 선택하려면 네트워크 폴더 그룹을 펼치고 필요한 네트워크
머신을 선택한 다음 공유 폴더를 클릭합니다. 네트워크 공유에 액세스 자격
증명이 필요한 경우 자격 증명을 요구하는 메시지가 표시됩니다.
NFS 공유에 저장된 폴더를 선택하려면 NFS 드라이브 그룹을 펼치고 폴더를
클릭합니다.
FTP 또는 SFTP 서버를 선택하려면 해당 그룹을 펼치고 서버에서 해당 폴더를
클릭합니다.
원본 FTP 사양에 따라 FTP 서버에 액세스하는 데 필요한 자격 증명이 네트워크를 통해
일반 텍스트로 전송됩니다. 즉 사용자 이름과 비밀번호가 패킷 탐색기를 사용하여 도청될
수 있음을 의미합니다.
올바른 볼트를 선택할 수 있도록 선택한 각 볼트에 포함된 아카이브의 이름이 표에
표시됩니다. 위치 내용을 검토하고 있는 동안 예약된 작업에 따라 아카이브를 다른
사용자나 프로그램이 추가하거나 삭제하거나 수정할 수 있습니다. 새로 고침 버튼을
사용하여 아카이브 목록을 새로 고칩니다.
2. 확인을 클릭합니다.
8.1.4 소스에 대한 액세스 자격 증명
백업 아카이브가 저장된 위치에 액세스하는 데 필요한 자격 증명을 지정합니다.
자격 증명을 지정하려면
1. 다음 중 하나를 선택합니다.
작업 자격 증명 사용
소프트웨어는 작업 매개변수 섹션에 지정된 작업 계정의 자격 증명을 사용하여
위치에 액세스합니다.
다음의 자격 증명 사용
사용자가 지정한 자격 증명을 사용하여 위치에 액세스합니다. 작업 계정에 위치에
대한 액세스 권한이 없는 경우 이 옵션을 사용합니다. 네트워크 공유 또는
스토리지 노드 볼트에 대한 특별 자격 증명을 제공해야 할 수도 있습니다.
다음을 지정합니다.
사용자 이름. Active Directory 사용자 계정의 이름을 입력할 때 도메인
이름(DOMAIN\Username 또는 Username@domain)도 지정해야 합니다.
비밀번호. 계정의 비밀번호입니다.
2. 확인을 클릭합니다.
원본 FTP 사양에 따라 FTP 서버에 액세스하는 데 필요한 자격 증명이 네트워크를 통해 일반
텍스트로 전송됩니다. 즉 사용자 이름과 비밀번호가 패킷 탐색기를 사용하여 도청될 수 있음을
의미합니다.

Copyright © Acronis International GmbH, 2003-2019
8.1.5 유효성 검사 시간
유효성 검사는 리소스 집약적인 작업이므로 관리 대상 시스템의 사용량이 많지 않은
시간에 유효성 검사를 예약하는 것이 좋습니다. 반면에, 데이터가 손상되지 않았으며
성공적으로 복구될 수 있는지 여부를 확인하고 싶으면 작업을 생성한 후 즉시 유효성
검사를 시작하십시오.
다음 중 하나를 선택합니다.
지금 - 유효성 작업을 생성한 후(유효성 검사 페이지에서 확인을 클릭한 후) 유효성
검사 작업을 즉시 시작합니다.
나중에 - 지정한 날짜 및 시간에 일회 유효성 검사 작업을 시작합니다.
다음과 같이 적합한 매개변수를 지정합니다.
날짜 및 시간 - 작업을 시작할 날짜 및 시간.
작업이 수동으로 시작됩니다(작업이 예약되지 않음) - 나중에 수동으로 작업을
시작하려면 이 확인란을 선택합니다.
일정대로 - 작업을 예약합니다. 일정 예약 매개변수 구성에 대한 자세한 내용은 일정
예약 (페이지. 62) 섹션을 참조하십시오.
8.1.6 작업 자격 증명
작업을 실행할 계정의 자격 증명을 제공합니다.
자격 증명을 지정하려면
1. 다음 중 하나를 선택합니다.
현재 사용자 자격 증명 사용
작업은 작업을 시작하는 사용자가 로그온한 자격 증명 하에서 실행됩니다. 작업을
일정에 따라 실행해야 하는 경우 작업 생성 완료 시 현재 사용자 비밀번호를
요청합니다.
다음의 자격 증명 사용
작업은 수동으로 시작되든 일정대로 실행되든 관계 없이 사용자가 지정한 자격
증명 하에서 항상 실행됩니다.
다음을 지정합니다.
사용자 이름. Active Directory 사용자 계정의 이름을 입력할 때 도메인
이름(DOMAIN\Username 또는 Username@domain)도 지정해야 합니다.
비밀번호. 계정의 비밀번호입니다.
2. 확인을 클릭합니다.
Acronis Backup에서의 자격 증명 사용에 대한 자세한 내용은 소유자 및 자격 증명 (페이지.
21) 섹션을 참조하십시오.
사용자 권한에 따라 사용할 수 있는 작업에 대한 자세한 내용은 관리 대상 머신에 대한
사용자 권한 (페이지. 23) 섹션을 참조하십시오.
8.2 아카이브 및 백업 내보내기
내보내기 작업은 사용자가 지정한 위치에 아카이브의 사본이나 아카이브의 자급식 부분
사본을 만듭니다. 원본 아카이브는 그대로 남아 있습니다.

Copyright © Acronis International GmbH, 2003-2019
내보내기 작업은 다음에 적용될 수 있습니다.
단일 아카이브 - 동일한 아카이브 복제본이 생성됩니다.
단일 백업 - 단일 전체 백업으로 구성되는 아카이브가 생성됩니다. 증분 또는 차등
백업의 내보내기는 이전 백업에서 가장 가까운 전체 백업의 통합을 사용하여
수행됩니다.
동일한 아카이브에 속하는 선택 백업 - 결과 아카이브에 지정된 백업만 포함됩니다.
통합은 필요할 때 수행되므로 결과 아카이브는 전체, 증분 및 차등 백업을 포함할 수
있습니다.
사용법 시나리오
내보내기를 사용하면 빠른 복구를 위해 증분 백업의 체인에서 지정한 백업을 분리하고
이동식 또는 분리 가능한 미디어에 또는 다른 목적으로 쓸 수 있습니다.
예. 불안정하거나 낮은 대역폭 네트워크 연결(예: VPN 액세스를 사용하여 WAN를 통한
백업)을 통해 원격 위치로 데이터를 백업하는 경우, 분리식 미디어에 초기 전체 백업을
저장할 수 있습니다. 그런 다음 원격 위치에 미디어를 전송합니다. 해당 백업은
미디어에서 대상 스토리지로 내보냅니다. 크기가 훨씬 작은 후속 증분 백업은
네트워크를 통해 전송될 수 있습니다.
관리 대상 볼트를 분리 가능한 미디어로 내보내 다음 시나리오에서 사용할 수 있는
휴대용의 비관리 대상 볼트를 얻을 수 있습니다.
볼트 또는 가장 중요한 아카이브의 오프사이트 복사본 유지.
원거리 지사에 물리적으로 볼트 전송.
네트워킹 문제 또는 스토리지 노드에 장애가 있는 경우 스토리지 노드에 액세스하지
않고 복구.
스토리지 노드 자체 복구.
결과 아카이브 이름
기본적으로 내보낸 아카이브는 원본 아카이브의 이름을 상속합니다. 같은 위치에 같은
이름의 여러 아카이브가 있는 것은 바람직하지 않기 때문에 다음 작업에서는 기본
아카이브 이름 사용이 비활성화됩니다.
아카이브 일부를 같은 위치로 내보내기
아카이브 또는 아카이브 일부를 같은 이름의 아카이브가 존재하는 위치로 내보내기
아카이브 또는 아카이브 일부를 같은 위치로 두 번 내보내기
위의 경우 대상 폴더 또는 볼트에 고유한 아카이브 이름을 제공하십시오. 같은 아카이브
이름을 사용하여 내보내기를 다시 실행해야 하는 경우 먼저 이전 내보내기 작업에서
만들어진 아카이브를 삭제하십시오.
결과 아카이브 옵션
내보낸 아카이브는 암호화와 비밀번호를 포함하여 원본 아카이브의 옵션을 상속합니다.
비밀번호로 보호된 아카이브를 내보낼 때는 비밀번호를 묻는 메시지가 나타납니다. 원본
아카이브가 암호화되어 있는 경우 결과 아카이브를 암호화하는 데 비밀번호가
사용됩니다.
내보내기 작업에 사용한 동작

Copyright © Acronis International GmbH, 2003-2019
내보내기 작업은 구성이 완료된 직후 시작됩니다. 내보내기 작업은 다른 작업과 같은
방법으로 중지하거나 삭제할 수 있습니다.
내보내기 작업이 완료되면 언제든지 다시 실행할 수 있습니다. 이를 수행하기 전에
아카이브가 대상 볼트에 계속 존재하는 경우 이전 작업에서 만들어진 아카이브를
삭제하십시오. 그렇지 않으면 작업이 실패합니다. 내보내기 작업을 편집하여 대상
아카이브의 다른 이름을 지정할 수 없습니다(제한 사항).
팁. 내보내기 작업에 이어 아카이브 삭제 작업을 정기적으로 실행하여 단계적 시나리오를
수동으로 구현할 수 있습니다.
내보내기 작업을 만드는 여러 가지 방법
내보내기 페이지를 사용하는 것은 내보내기 작업을 생성할 수 있는 가장 일반적인
방법입니다. 여기에서 액세스 권한이 있는 모든 백업 또는 아카이브를 내보낼 수
있습니다.
볼트 보기에서 내보내기 페이지에 액세스할 수 있습니다. 내보낼 객체(아카이브 또는
백업)를 마우스 오른쪽 버튼으로 클릭하고 컨텍스트 메뉴에서 내보내기를 선택합니다.
내보내기 페이지에 액세스하려면 먼저 유효성 검사 객체( 아카이브 또는 백업)를
선택합니다.
1. 볼트를 선택합니다. 볼트를 선택하려면 탐색 창에서 볼트 아이콘을 클릭하고 볼트를
선택합니다. 탐색 창에서 직접 또는 볼트 뷰에서 볼트 트리가 펼쳐집니다.
2. 아카이브를 선택하려면 볼트를 선택한 다음 볼트 뷰에서 아카이브 뷰 탭을 선택하고
아카이브 이름을 클릭합니다.
3. 백업을 선택하려면 아카이브 뷰에서 아카이브를 선택하고 아카이브 이름 왼쪽에 있는
펼치기 버튼을 클릭하여 아카이브를 펼친 다음 백업을 클릭합니다.
유효성 검사 객체를 선택한 후 컨텍스트 메뉴에서 내보내기를 선택합니다. 객체가 소스로
사전 선택된 내보내기 페이지가 열립니다. 대상을 선택하고 작업 이름을 제공(선택
사항)하기만 하면 됩니다.
아카이브나 백업을 내보내려면 다음 단계를 수행하십시오.
내보낼 대상
내보내기
내보낼 개체 유형 선택:
아카이브 - 이 경우 아카이브만 지정해야 합니다.
백업 - 아카이브를 먼저 지정한 다음 해당 아카이브에서 원하는 백업을 선택해야
합니다.
찾아보기
아카이브 (페이지. 149) 또는 백업 (페이지. 149)을 선택합니다.
액세스 자격 증명 표시 (페이지. 149)
[선택 사항] 작업 계정에 위치에 대한 액세스 권한이 없는 경우 해당 소스에
액세스하는 데 필요한 자격 증명을 제공합니다.
내보낼 위치
찾아보기 (페이지. 150)
새 아카이브를 생성할 위치의 경로를 지정합니다.

Copyright © Acronis International GmbH, 2003-2019
새 아카이브에 대한 고유 이름과 주석을 제공해야 합니다.
전체 목록화/빠른 목록화
부트 가능한 미디어 또는 목록화를 지원하지 않는 위치에는 사용 불가능
내보낸 백업에서 전체 또는 빠른 목록화가 수행될지 여부를 선택합니다. 목록화에
대한 자세한 내용은 "백업 목록화" (페이지. 82)를 참조하십시오.
액세스 자격 증명 표시 (페이지. 151)
[선택 사항] 작업 자격 증명에 위치에 대한 액세스 권한이 없는 경우 해당 대상에
필요한 자격 증명을 제공합니다.
필요한 단계를 모두 수행한 후 확인을 클릭하여 내보내기 작업을 시작합니다.
결과적으로 백업 계획 및 작업 보기에 작업의 실행 상태가 표시됩니다. 작업이 종료되면
작업 정보 창에 작업 실행의 최종 상태가 표시됩니다.
8.2.1 아카이브 선택
내보낼 아카이브를 지정하려면
1. 경로 필드에 아키이브 위치의 전체 경로를 입력하거나 트리 (페이지. 101)에서 원하는
위치를 선택합니다.
2. 트리 오른쪽의 테이블에서 아카이브를 선택합니다. 테이블에는 사용자가 선택한 각
위치에 있는 아카이브의 이름이 표시됩니다.
위치 내용을 검토하고 있는 동안 예약된 작업에 따라 아카이브를 다른 사용자나
프로그램이 추가하거나 삭제하거나 수정할 수 있습니다. 새로 고침 버튼을 사용하여
아카이브 목록을 새로 고칩니다.
3. 확인을 클릭합니다.
8.2.2 백업 선택
내보낼 백업을 지정하려면
1. 창 상단에서 해당 확인란을 선택합니다.
올바른 백업을 선택하려면 백업을 클릭하고 선택한 백업에 포함된 볼륨을 표시하는
아래쪽 테이블을 확인합니다.
볼륨에 대한 정보를 가져오려면 볼륨을 마우스 오른쪽 버튼으로 클릭한 다음 정보를
선택합니다.
2. 확인을 클릭합니다.
8.2.3 소스에 대한 액세스 자격 증명
소스 아카이브(또는 백업)를 저장할 위치에 액세스하는 데 필요한 자격 증명을
지정합니다.
자격 증명을 지정하려면
1. 다음 중 하나를 선택합니다.
현재 사용자 자격 증명 사용
소프트웨어는 현재 사용자의 자격 증명을 사용하여 위치에 액세스합니다.
다음의 자격 증명 사용

Copyright © Acronis International GmbH, 2003-2019
프로그램은 사용자가 지정하는 자격 증명을 사용하여 해당 위치에 액세스합니다.
작업 계정에 위치에 대한 액세스 권한이 없는 경우 이 옵션을 사용합니다.
네트워크 공유의 특수 자격 증명을 제공해야 합니다.
다음을 지정합니다.
사용자 이름. Active Directory 사용자 계정의 이름을 입력할 때 도메인
이름(DOMAIN\Username 또는 Username@domain)도 지정해야 합니다.
비밀번호. 계정의 비밀번호입니다.
2. 확인을 클릭합니다.
원본 FTP 사양에 따라 FTP 서버에 액세스하는 데 필요한 자격 증명이 네트워크를 통해 일반
텍스트로 전송됩니다. 즉 사용자 이름과 비밀번호가 패킷 탐색기를 사용하여 도청될 수 있음을
의미합니다.
8.2.4 대상 선택
내보낸 객체를 저장할 대상을 지정합니다. 같은 아카이브로 백업을 내보내는 것은
허용되지 않습니다.
1. 내보내기 대상 선택
경로 필드에 대상의 전체 경로를 입력하거나 트리에서 필요한 대상을 선택합니다.
데이터를 개인용 볼트로 내보내려면 개인용 그룹을 펼치고 볼트를 클릭합니다.
머신의 로컬 폴더로 데이터를 내보내려면 로컬 폴더 그룹을 펼치고 필요한 폴더를
클릭합니다.
네트워크 공유로 데이터를 내보내려면 네트워크 폴더 그룹을 펼치고 필요한 네트워크
머신을 선택한 다음, 공유 폴더를 클릭합니다. 네트워크 공유에 액세스 자격 증명이
필요한 경우 자격 증명을 요구하는 메시지가 표시됩니다.
Linux 사용자를 위한 참고 사항: /mnt/share 등과 같은 마운트 포인트에 마운트된 CIFS(Common
Internet File System) 네트워크 공유를 지정하려면 네트워크 공유 대신에 이 마운트 포인트를
선택하십시오.
데이터를 FTP 또는 SFTP 서버로 내보내려면 다음과 같이 경로 필드에 서버 이름이나
주소를 입력하십시오.
ftp://ftp_server:port _number 또는 sftp://sftp_server:port number
포트 번호가 지정되지 않은 경우에는 포트 21이 FTP에 사용되고 포트 22가 SFTP에
사용됩니다.
액세스 자격 증명을 입력한 후에는 서버에 있는 폴더가 사용 가능하게 됩니다.
서버에서 적합한 폴더를 클릭하십시오.
서버가 이러한 액세스를 가능하게 한 경우에는 익명 사용자로서 서버에 액세스할 수
있습니다. 이를 수행하려면 자격 증명을 입력하는 대신에 익명 액세스 사용을
클릭하십시오.
참고 원본 FTP 사양에 따라 FTP 서버에 액세스하는 데 필요한 자격 증명이 네트워크를 통해
일반 텍스트로 전송됩니다. 즉 사용자 이름과 비밀번호가 패킷 탐색기를 사용하여 도청될 수
있음을 의미합니다.

Copyright © Acronis International GmbH, 2003-2019
2. 아카이브 표 사용
올바른 대상을 선택하는 데 도움을 주기 위해 오른쪽에 있는 표는 사용자가 트리에서
선택한 각 위치에 포함되어 있는 아카이브 이름을 표시합니다.
위치 내용을 검토하고 있는 동안 예약된 작업에 따라 아카이브를 다른 사용자나
프로그램이 추가하거나 삭제하거나 수정할 수 있습니다. 새로 고침 버튼을 사용하여
아카이브 목록을 새로 고칩니다.
3. 새 아카이브 이름 지정
기본적으로 내보낸 아카이브는 원본 아카이브의 이름을 상속합니다. 같은 위치에 같은
이름의 여러 아카이브가 있는 것은 바람직하지 않기 때문에 다음 작업에서는 기본
아카이브 이름 사용이 비활성화됩니다.
아카이브 일부를 같은 위치로 내보내기
아카이브 또는 아카이브 일부를 같은 이름의 아카이브가 존재하는 위치로 내보내기
아카이브 또는 아카이브 일부를 같은 위치로 두 번 내보내기
위의 경우 대상 폴더 또는 볼트에 고유한 아카이브 이름을 제공하십시오. 같은 아카이브
이름을 사용하여 내보내기를 다시 실행해야 하는 경우 먼저 이전 내보내기 작업에서
만들어진 아카이브를 삭제하십시오.
8.2.5 대상에 대한 액세스 자격 증명
결과 아카이브가 저장될 위치에 액세스하는 데 필요한 자격 증명을 지정합니다. 이름이
지정된 사용자는 아카이브 소유자로 간주됩니다.
자격 증명을 지정하려면
1. 다음 중 하나를 선택합니다.
현재 사용자 자격 증명 사용
소프트웨어는 현재 사용자의 자격 증명을 사용하여 대상에 액세스합니다.
다음의 자격 증명 사용
사용자가 지정한 자격 증명을 사용하여 대상에 액세스합니다. 작업 계정에 대상에
대한 액세스 권한이 없는 경우 이 옵션을 사용합니다.
다음을 지정합니다.
사용자 이름. Active Directory 사용자 계정의 이름을 입력할 때 도메인
이름(DOMAIN\Username 또는 Username@domain)도 지정해야 합니다.
비밀번호. 계정의 비밀번호입니다.
2. 확인을 클릭합니다.
원본 FTP 사양에 따라 FTP 서버에 액세스하는 데 필요한 자격 증명이 네트워크를 통해 일반
텍스트로 전송됩니다. 즉 사용자 이름과 비밀번호가 패킷 탐색기를 사용하여 도청될 수 있음을
의미합니다.
8.3 이미지 마운트
디스크 백업(이미지)에서 볼륨을 마운트하여 볼륨을 실제 디스크로 액세스할 수 있습니다.
동일한 백업에 포함된 여러 볼륨을 하나의 마운트 작업 내에 마운트할 수 있습니다.

Copyright © Acronis International GmbH, 2003-2019
마운트 작업은 Windows 또는 Linux를 실행하는 관리 대상 머신에 콘솔이 연결되어 있을
경우에 사용할 수 있습니다.
읽기/쓰기 모드에서 볼륨을 마운트하면 백업 내용을 수정할 수 있습니다. 다시 말해서,
파일 또는 폴더를 저장, 이동, 생성, 삭제하고 하나의 파일로 구성된 실행 파일을 실행할
수 있습니다. 이 모드에서는 백업 내용에 대한 변경 사항을 포함하는 증분 백업이
생성됩니다. 후속 백업에는 이러한 변경 사항이 포함되지 않습니다.
디스크 백업이 로컬 폴더(광 디스크 제외), Acronis Secure Zone 또는 네트워크 공유에
저장된 경우에는 볼륨을 마운트할 수 있습니다.
사용법 시나리오
공유: 마운팅된 이미지는 네트워크 연결된 사용자와 쉽게 공유할 수 있습니다.
"대역폭 지원" 데이터베이스 복구 솔루션: 최근에 고장난 머신의 SQL 데이터베이스가
들어 있는 이미지를 마운트합니다. 그러면 고장난 머신이 복구될 때까지
데이터베이스에 액세스할 수 있습니다.
오프라인 바이러스 정리: 머신이 공격을 당하면 관리자를 머신을 종료한 후 부트
가능한 미디어로 부팅하고 이미지를 만듭니다. 그런 다음 관리자는 이 이미지를
읽기/쓰기 모드로 마운트하고 안티바이러스 프로그램을 사용하여 스캔 후 정리하며
마지막으로 머신을 복구합니다.
오류 확인: 디스크 오류로 인해 복구에 실패한 경우에는 이미지를 읽기/쓰기 모드로
마운트하십시오. 그런 다음에는 chkdsk /r 명령을 사용하여 마운트된 디스크에 오류가
있는지 확인합니다.
이미지를 마운트하려면 다음 단계를 수행하십시오.
소스
아카이브 (페이지. 152)
아카이브 위치의 경로를 지정하고 디스크 백업을 포함하는 아카이브를
선택합니다.
백업 (페이지. 153)
백업을 선택합니다.
액세스 자격 증명 (페이지. 153)
[선택 사항] 아카이브 위치에 대한 자격 증명을 제공합니다.
마운트 설정
볼륨 (페이지. 154)
마운트할 볼륨을 선택하고 각 볼륨에 대한 마운트 설정을 구성합니다. 문자를
할당하거나 마운트 지점을 입력하고 읽기/쓰기 또는 읽기 전용 액세스 모드를
선택합니다.
필요한 단계를 모두 수행한 후 확인을 클릭하여 볼륨을 마운트합니다.
8.3.1 아카이브 선택
아카이브를 선택하려면
1. 경로 필드에 전체 경로를 입력하거나 폴더 트리에서 원하는 폴더를 선택합니다.
아카이브가 로컬 폴더, Acronis Secure Zone 또는 네트워크 공유에 있는 개인 볼트에
저장되어 있는 경우에는 개인 그룹을 펼치고 필요한 볼트를 클릭합니다.

Copyright © Acronis International GmbH, 2003-2019
아카이브가 머신의 로컬 폴더에 저장되어 있는 경우에는 로컬 폴더 그룹을
확장하고 필요한 폴더를 클릭하십시오.
아카이브가 CD, DVD 또는 BD(Blu-ray Discs)와 같은 광 미디어에 저장되어 있는
경우에는 마운팅을 사용할 수 없습니다.
아카이브가 네트워크 공유에 저장되어 있는 경우에는 네트워크 폴더 그룹을
확장한 다음 필요한 네트워크 연결된 머신을 선택한 다음 공유 폴더를
클릭합니다. 네트워크 공유에 액세스 자격 증명이 필요한 경우 자격 증명을
요구하는 메시지가 표시됩니다.
/mnt/share 등과 같은 마운트 포인트에 마운트된 CIFS(Common Internet File System)
네트워크 공유를 지정하려면 네트워크 공유 대신에 이 마운트 포인트를
선택하십시오.
아카이브가 NFS 공유에 저장되어 있는 경우에는 NFS 드라이브 그룹을 펼치고
폴더를 클릭합니다.
2. 트리 오른쪽의 테이블에서 아카이브를 선택합니다. 테이블에 사용자가 선택한 각
볼트/폴더에 들어 있는 아카이브의 이름이 표시됩니다.
위치 내용을 검토하고 있는 동안 예약됨 작업에 따라 아카이브를 다른 사용자나
프로그램이 추가하거나 삭제하거나 수정할 수 있습니다. 새로 고침 버튼을 사용하여
아카이브 목록을 새로 고칩니다.
3. 확인을 클릭합니다.
8.3.2 백업 선택
백업을 선택하려면:
1. 생성 날짜/시간을 기준으로 백업 중 하나를 선택합니다.
2. 올바른 백업을 선택할 수 있도록 선택한 백업이 포함된 볼륨이 아래쪽 표에
표시됩니다.
볼륨에 대한 정보를 가져오려면 볼륨을 마우스 오른쪽 버튼으로 클릭한 다음 정보를
클릭합니다.
3. 확인을 클릭합니다.
8.3.3 액세스 자격 증명
자격 증명을 지정하려면
1. 다음 중 하나를 선택합니다.
현재 사용자 자격 증명 사용
프로그램은 현재 사용자의 자격 증명을 사용하여 위치에 액세스합니다.
다음의 자격 증명 사용
프로그램은 사용자가 지정하는 자격 증명을 사용하여 해당 위치에 액세스합니다.
현재 사용자 계정의 위치에 대한 액세스 권한이 없는 경우 이 옵션을 사용합니다.
네트워크 공유의 특수 자격 증명을 제공해야 합니다.
다음을 지정합니다.
사용자 이름. Active Directory 사용자 계정의 이름을 입력할 때 도메인
이름(DOMAIN\Username 또는 Username@domain)도 지정해야 합니다.
비밀번호. 계정의 비밀번호입니다.
2. 확인을 클릭합니다.

Copyright © Acronis International GmbH, 2003-2019
원본 FTP 사양에 따라 FTP 서버에 액세스하는 데 필요한 자격 증명이 네트워크를 통해 일반
텍스트로 전송됩니다. 즉 사용자 이름과 비밀번호가 패킷 탐색기를 사용하여 도청될 수 있음을
의미합니다.
8.3.4 볼륨 선택
마운트할 볼륨을 선택하고 다음과 같이 선택한 각 볼륨에 대한 마운트 매개변수를
지정합니다.
1. 마운트해야 할 각 볼륨의 확인란을 선택합니다.
2. 선택한 볼륨을 클릭하여 마운트 매개변수를 설정합니다.
액세스 모드 - 볼륨을 마운트할 모드를 선택합니다.
읽기 전용 - 변경하지 않고도 백업 내에서 파일을 탐색하고 열 수 있습니다.
읽기/쓰기 - 이 모드를 선택하면 프로그램이 백업 내용이 수정되는 것으로
간주하여 변경 사항을 캡처하기 위해 증분 백업을 만듭니다.
문자 할당(Windows) - Acronis Backup이(가) 마운트된 볼륨에 사용되지 않은 문자를
할당합니다. 필요한 경우 드롭다운 목록에서 다른 문자를 선택하여 할당하십시오.
마운트 지점(Linux) - 볼륨을 마운트할 디렉토리를 지정합니다.
3. 마운트할 볼륨을 여러 개 선택한 경우 각 볼륨을 클릭하여 이전 단계에 설명된 대로
마운트 매개변수를 설정합니다.
4. 확인을 클릭합니다.
8.3.5 마운트된 이미지 관리
볼륨을 마운트한 후에는 파일 관리자를 사용하여 백업에 포함된 파일과 폴더를 검색하고
원하는 파일을 원하는 대상에 복사할 수 있습니다. 그러므로 볼륨 백업에서 몇 개의
파일과 폴더만 선택해야 할 경우 복구 절차를 수행할 필요가 없습니다.
이미지 탐색
마운트된 이미지를 탐색하여 볼륨의 내용을 보거나 수정(읽기/쓰기 모드로 마운트된
경우)할 수 있습니다.
마운트된 볼륨을 탐색하려면 표에서 볼륨을 선택한 다음 탐색을 클릭합니다. 마운트된
볼륨 내용을 검사할 수 있는 기본 파일 관리자 창이 열립니다.
이미지 마운트 해제
마운트된 볼륨을 유지하는 데 상당한 시스템 리소스가 필요합니다. 따라서 필요한
작업을 모두 마쳤으면 볼륨 마운트를 해제하는 것이 좋습니다. 수동으로 마운트를
해제하지 않으면 운영 체제가 다시 시작할 때까지 볼륨이 남아 있게 됩니다.
이미지를 마운트 해제하려면 표에서 이미지를 선택한 다음 마운트 해제를
클릭합니다.
마운트된 볼륨을 모두 마운트 해제하려면 모두 마운트 해제를 클릭합니다.

Copyright © Acronis International GmbH, 2003-2019
8.4 볼트에서 사용 가능한 작업
볼트를 사용하면 아카이브와 백업에 쉽게 액세스하고 아카이브 관리 작업을 수행할 수
있습니다.
아카이브 및 백업이 있는 작업을 수행하려면
1. 탐색 창에서 아카이브를 관리해야 하는 볼트를 선택합니다.
2. 볼트 뷰에서 아카이브 뷰 탭을 선택합니다. 이 탭에는 선택한 볼트에 저장된 모든
아카이브가 표시됩니다.
3. 다음의 설명대로 진행합니다.
아카이브 작업 (페이지. 155)
백업 작업 (페이지. 155)
8.4.1 아카이브 작업
아카이브에 대한 작업을 수행하려면
1. 네비게이션 창에서 아카이브가 포함된 볼트를 선택합니다.
2. 볼트의 아카이브 보기 탭에서 아카이브를 선택합니다. 아카이브가 비밀번호로 보호된
경우 비밀번호를 묻는 메시지가 표시됩니다.
3. 도구 모음에서 해당 버튼을 클릭하여 작업을 수행합니다. 이러한 작업은 주 메뉴의
'[아카이브 이름]' 작업 항목에서도 액세스할 수 있습니다.
다음은 볼트에 저장된 아카이브 작업을 수행하기 위한 지침입니다.
목표 작업
아카이브 유효성 검사 유효성 검사를 클릭합니다.
아카이브가 소스로 사전 선택된 유효성 검사 (페이지. 143) 페이지가
열립니다.
아카이브 유효성 검사는 모든 아카이브의 백업을 검사합니다.
아카이브 내보내기 내보내기를 클릭합니다.
아카이브가 소스로 사전 선택된 내보내기 (페이지. 146) 페이지가
열립니다. 아카이브의 내보내기는 사용자가 지정한 위치에 모든 백업이
있는 아카이브의 중복을 만듭니다.
단일 아카이브 또는
여러 아카이브 삭제 삭제할 아카이브를 선택한 다음 삭제를 클릭합니다.
프로그램이 각 아카이브와 각 백업의 확인란이 있는 백업 삭제 (페이지.
157) 창에서 선택한 사항을 복제합니다. 선택 사항을 확인하고 필요한
경우 수정한 다음(원하는 아카이브의 확인란 선택) 삭제를 확인합니다.
8.4.2 백업 작업
백업 작업을 수행하려면
1. 네비게이션 창에서 아카이브가 포함된 볼트를 선택합니다.
2. 볼트의 아카이브 보기 탭에서 아카이브를 선택합니다. 그런 다음 아카이브를 펼치고
백업을 클릭하여 선택합니다. 아카이브가 비밀번호로 보호된 경우 비밀번호를 묻는
메시지가 표시됩니다.

Copyright © Acronis International GmbH, 2003-2019
3. 도구 모음에서 해당 버튼을 클릭하여 작업을 수행합니다. 이러한 작업은 주 메뉴의
'[백업 이름]' 작업 항목에서도 액세스할 수 있습니다.
다음은 백업 작업을 수행하기 위한 지침입니다.
목표 작업
별도의 창에서 백업
내용 보기 내용 보기를 클릭합니다.
백업 내용 창에서 백업 내용을 검사합니다.
복구 복구를 클릭합니다.
백업이 소스로 사전 선택된 복구 데이터 (페이지. 99) 페이지가 열립니다.
백업 유효성 검사 유효성 검사를 클릭합니다.
백업이 소스로 사전 선택된 유효성 검사 (페이지. 143) 페이지가 열립니다.
파일 백업 유효성 검사는 백업에 있는 모든 파일을 더미 대상 위치로
복구하는 작업과 유사합니다. 디스크 백업의 유효성 검사는 백업에 저장된
모든 데이터 블록의 체크섬을 계산합니다.
백업 내보내기 내보내기를 클릭합니다.
백업이 소스로 사전 선택된 내보내기 (페이지. 146) 페이지가 열립니다.
백업 내보내기는 사용자가 지정한 위치에 백업의 자급식 사본이 있는 새
아카이브를 만듭니다.
백업을 전체로 변환 백업을 전체로 변환을 클릭하면 증분 또는 차등 백업이 동일한 시점의
전체 백업으로 바뀝니다. 자세한 내용은 "백업을 전체로 변환 (페이지.
156)"을 참조하십시오.
단일 백업 또는 여러
백업 삭제 삭제할 백업을 선택한 다음 삭제를 클릭합니다.
프로그램이 각 아카이브와 각 백업의 확인란이 있는 백업 삭제 (페이지.
157) 창에서 선택한 사항을 복제합니다. 선택 사항을 확인하고 필요한 경우
수정한 다음(원하는 백업의 확인란 선택) 삭제를 확인합니다.
8.4.3 백업을 전체로 변환
아카이브의 증분 백업 체인이 길어지면 증분 백업을 전체 백업으로 변환하는 경우
아카이브의 신뢰성이 향상됩니다. 증분 백업이 차등 백업에 종속되는 경우 차등 백업을
변환할 수도 있습니다.
변환 중에는 선택한 증분 또는 차등 백업이 동일한 시점의 전체 백업으로 대체됩니다.
체인의 이전 백업은 변경되지 않습니다. 가장 근접한 전체 백업까지의 모든 후속 증분
및 차등 백업 또한 업데이트됩니다. 새 백업 버전은 처음으로 또한 이전 버전 삭제된
후에만 생성됩니다. 따라서 해당 위치에는 이전 버전과 새 버전을 모두 임시로 저장할
수 있는 충분한 공간이 필요합니다.
예
아카이브에 다음과 같은 백업 체인이 있습니다.
F1 I2 I3 I4 D5 I6 I7 I8 F9 I10 I11 D12 F13
여기서 F는 전체 백업, I 는 증분, D는 차등을 의미합니다.

Copyright © Acronis International GmbH, 2003-2019
전체를 I4 백업으로 변환합니다. I4, D5, I6, I7, I8 백업은 업데이트되고 I10 I11 D12는
변경되지 않습니다. F9에 종속되기 때문입니다.
사용 팁
변환 시에는 백업 사본이 생성되지 않습니다. 플래시 드라이브 또는 이동식 미디어에서
자급식 백업 사본을 가져오려면 내보내기 (페이지. 146) 작업을 사용합니다.
읽기/쓰기 모드에서 이미지를 마운트 (페이지. 151)하면 백업 내용에 대한 변경 사항을
포함하는 증분 백업이 생성됩니다. 후속 백업에는 이러한 변경 사항이 포함되지
않습니다. 또한 후속 백업을 전체 백업으로 변환하는 경우 결과 전체 백업에 해당 변경
사항이 전혀 나타나지 않습니다.
제한
다음 백업에는 변환이 허용되지 않습니다:
CD/DVD 또는 Acronis Cloud Storage에 저장된 백업.
약식 이름 (페이지. 57)을 갖는 백업.
Microsoft Exchange Server 데이터 백업.
8.4.4 아카이브 및 백업 삭제
백업 삭제 창에는 볼트 보기와 동일하지만 각 아카이브와 백업의 확인란이 있는 탭이
표시됩니다. 삭제하기로 선택한 아카이브 또는 백업에는 확인 표시가 있습니다.
삭제하기로 선택한 아카이브 또는 백업을 확인합니다. 다른 아카이브 및 백업을
삭제해야 할 경우 해당 확인란을 선택한 다음 선택 항목 삭제를 클릭하고 삭제를
확인합니다.
증분 또는 차등 백업의 기본 백업을 삭제하면 어떻게 됩니까?
아카이브 일관성을 유지하기 위해 프로그램이 두 백업을 통합합니다. 전체 백업은
삭제하고 다음 증분 백업은 유지하는 경우를 예로 들어 보겠습니다. 백업은 증분 백업
날짜가 지정될 단일 전체 백업으로 결합됩니다. 체인 가운데에서 증분 또는 차등 백업을
삭제하면 결과로 나오는 백업 유형은 증분이 됩니다.
통합은 단지 삭제 방법일 뿐 삭제의 대안이 아님을 유의하십시오. 결과로 나오는
백업에는 삭제된 백업에 있었고 보관된 증분 또는 차등 백업에는 없었던 데이터는
포함하지 않습니다.
통합 중에 생성된 임시 파일용으로 볼트에 추가 공간이 필요합니다. 통합 결과로 나오는
백업에는 항상 압축률이 최대입니다.

Copyright © Acronis International GmbH, 2003-2019
9 부트 가능한 미디어
부트 가능한 미디어
부트 가능한 미디어는 PC와 호환되는 머신에서 부팅되고 Acronis Backup Agent를 부트
가능한 Linux 커널 기반 환경에서 운영 체제의 도움 없이 실행할 수 있는 실제 미디어(CD,
DVD, USB 플래시 드라이브 또는 머신 BIOS가 부트 장치로 지원하는 기타 이동식
미디어)입니다. 에이전트는 베어 메탈 및 손상되거나 지원되지 않는 파일 머신이 있는
머신을 포함하여 PC와 호환되는 모든 하드웨어에서 부팅 및 작업을 수행할 수 있습니다.
부트 가능한 미디어는 대부분 다음 작업에 사용됩니다.
시작할 수 없는 운영 체제를 복구
손상된 시스템에서 살아 남은 데이터에 액세스하고 백업
운영 체제를 베어 메탈에 배포
베어 메탈에 기본 또는 동적 볼륨 만들기
지원되지 않는 파일 시스템이 있는 디스크를 섹터별로 백업
실행 중인 응용 프로그램에 의해 계속 잠겨 있거나 다른 이유에 의한 엑세스
제한으로 백업할 수 없는 데이터를 오프라인으로 백업.
위와 같은 환경에는 실제 미디어 또는 Acronis PXE Server의 네트워크 부트를 사용하여
머신이 부팅할 수 있습니다. 업로드된 부트 가능한 컴퍼넌트가 있는 이 서버 또한 부트
가능한 미디어의 한 유형으로 간주할 수 있습니다. 따라서 동일 마법사를 사용하여 부트
가능한 미디어를 생성하거나 PXE 서버를 구성할 수 있습니다.
부트 가능한 미디어가 지원하는 하드웨어의 목록을 Acronis 지식 베이스 문서에서 사용할
수 있습니다. https://kb.acronis.com/content/55310.
9.1 Linux 기반 부트 가능한 미디어 Linux 기반 부트 가능한 미디어를 생성하려면
1. 도구 > 부트 가능한 미디어 생성을 선택하여 관리 콘솔에서 또는 별도 컴퍼넌트로서
부트 가능한 미디어 제작기를 시작합니다.
2. Agent for Windows 또는 Agent for Linux가 머신에 설치되어 있지 않은 경우에는
라이센스 키 또는 라이센스가 있는 라이센스 서버를 지정합니다. 라이센스는
지정되거나 다시 지정되지 않습니다. 라이센스는 생성된 미디어에 사용할 기능을
결정합니다. 라이센스가 없으면 클라우드 스토리지에서 복구하기 위한 용도로만
미디어를 만들 수 있습니다.
Agent for Windows 또는 Agent for Linux가 머신에 설치되어 있으면 미디어가 Universal
Restore와 중복 제거를 포함하여 해당 기능을 상속합니다.
3. 부트 가능한 미디어 유형: 기본값(Linux 기반 미디어).
볼륨과 네트워크 자원이 처리되는 방식인 미디어 스타일을 선택합니다.
리눅스 스타일 볼륨 처리 방식의 미디어는 볼륨을 예를 들어, hda1 및 sdb2로
표시합니다. 복원을 시작하기 전에 MD 장치 및 논리(LVM) 볼륨을 복구하려고
시도합니다.

Copyright © Acronis International GmbH, 2003-2019
Windows 스타일 볼륨 처리 방식의 미디어는 볼륨을 예를 들어 C:와 D:로
표시하고 동적(LDM) 볼륨에 대한 액세스를 제공합니다.
4. 마법사 단계에 따라 다음을 지정합니다.
a. [선택 사항] Linux 커널의 매개변수. 여러 개의 매개변수를 공백으로 구분합니다.
예를 들어 부트 가능한 에이전트에 대한 표시 모드를 선택하려면 미디어가
시작될 때마다 다음을 입력합니다. vga=ask
매개변수 목록은 커널 매개변수 (페이지. 159)를 참조하십시오.
b. 미디어에 배치할 Acronis 부트 가능 컴퍼넌트
32비트 및/또는 64비트 컴퍼넌트를 선택할 수 있습니다. 32비트 컴퍼넌트는
64비트 하드웨어에서 실행될 수 있습니다. 그러나 UEFI(Unified Extensible Firmware
Interface)를 사용하는 머신을 부팅하려면 64비트 컴퍼넌트가 필요합니다.
다른 하드웨어 유형의 미디어를 사용하려면 두 가지 유형의 컴퍼넌트를 모두
선택합니다. 결과 미디어에서 머신을 부팅하는 경우 부트 메뉴에서 32비트 또는
64비트 컴퍼넌트를 선택할 수 있습니다.
c. [선택 사항] 부트 메뉴의 시간초과 간격과 시간초과 시 자동으로 시작되는
컴퍼넌트.
구성되지 않은 경우에는 사용자가 운영 체제(있는 경우) 또는 Acronis 컴퍼넌트
부팅 여부를 선택할 때까지 Acronis 로더가 대기합니다.
예를 들어, 부트 가능한 에이전트에 10초를 설정하면 메뉴가 표시된 후 10 초
후에 에이전트가 시작됩니다. 이로써 PXE 서버 또는 WDS/RIS에서 부팅할 때
무인 온사이트 작업이 가능합니다.
d. [선택 사항] 원격 로그온 설정:
에이전트에 연결할 때 콘솔 측에 입력할 사용자 이름과 비밀번호. 이 상자를
비워두면 자격 증명을 지정하지 않고도 연결이 활성화됩니다.
e. [선택 사항] 네트워크 설정 (페이지. 161):
머신 네트워크 어댑터에 할당할 TCP/IP 설정.
f. [선택 사항] 네트워크 포트 (페이지. 162):
부트 가능한 에이전트가 수신 연결을 수신 대기하는 TCP 포트.
g. 만들려는 미디어 유형. 다음을 수행할 수 있습니다.
하드웨어 BIOS에서 해당 미디어에서의 부팅을 허용하는 경우 CD, DVD 또는
이동식 USB 플래시 드라이브와 같은 기타 부트 가능한 미디어 생성
부트 가능 디스크의 ISO 이미지를 생성하여 나중에 비어 있는 디스크에 제작
선택한 컴퍼넌트를 Acronis PXE Server에 업로드
선택한 컴퍼넌트를 WDS/RIS에 업로드.
h. [선택 사항] Acronis Universal Restore에서 사용할 Windows 시스템 드라이버. 이 창은
PXE 또는 WDS/RIS 이외의 미디어가 선택된 경우에만 나타납니다.
i. 미디어 ISO 파일 또는 PXE 또는 WDS/RIS의 이름 또는 IP 및 자격 증명.
9.1.1 커널 매개변수
이 창을 사용하면 Linux 커널의 하나 이상의 매개변수를 지정할 수 있습니다. 이러한
매개변수는 부트 가능한 미디어를 시작할 때 자동으로 적용됩니다.

Copyright © Acronis International GmbH, 2003-2019
또한 일반적으로 부트 가능한 미디어로 작업하는 동안 문제가 발생할 때 사용됩니다.
보통은 이 필드를 비워둘 수 있습니다.
부트 메뉴에서 F11을 눌러 이러한 매개변수를 지정할 수도 있습니다.
매개변수
여러 매개변수를 지정할 때는 공백으로 구분합니다.
acpi=off
ACPI(Advanced Configuration and Power Interface)를 비활성화합니다. 특정 하드웨어
구성에 문제가 발생할 때 이 매개변수를 사용할 수 있습니다.
noapic
APIC(Advanced Programmable Interrupt Controller)를 비활성화합니다. 특정 하드웨어
구성에 문제가 발생할 때 이 매개변수를 사용할 수 있습니다.
vga=ask
부트 가능한 미디어의 그래픽 사용자 인터페이스에서 사용할 비디오 모드를 묻습니다.
vga 매개변수가 없으면 비디오 모드가 자동으로 감지됩니다.
vga=mode_number
부트 가능한 미디어의 그래픽 사용자 인터페이스에서 사용할 비디오 모드를
지정합니다. 모드 번호는 16진수 형식으로 mode_number에서 제공합니다. 예: vga=0x318
모드 번호에 해당하는 화면 해상도와 색상 수는 시스템에 따라 다를 수 있습니다.
먼저 mode_number의 값을 선택하려면 vga=ask 매개변수를 사용하는 것이 좋습니다.
quiet
Linux 커널을 로딩할 때 시작 메시지 표시를 비활성화하고 커널이 로드된 후에 관리
콘솔을 시작합니다.
이 매개변수는 부트 가능한 이미지를 만들 때 무조건적으로 지정되지만 부트
메뉴에서 이 매개변수를 제거할 수 있습니다.
이 매개변수가 없으면 모든 시작 메시지가 표시된 이후에 명령 프롬프트가 나옵니다.
명령 프롬프트에서 관리 콘솔을 시작하려면 다음 명령을 실행합니다. /bin/product
nousb
USB(Universal Serial Bus) 하위 시스템의 로딩을 비활성화합니다.
nousb2
USB 2.0 지원을 비활성화합니다. USB 1.1 장치는 이 매개변수에서 여전히 작동합니다.
이 매개변수를 사용하면 USB 2.0 모드에서 작동하지 않는 일부 USB 드라이브를 USB
1.1 모드에서 사용할 수 있습니다.
nodma
모든 IDE 하드 디스크 드라이브에 대해 직접 메모리 액세스(DMA)를 비활성화합니다.
커널이 일부 하드웨어에서 고정되는 것을 방지합니다.
nofw
FireWire(IEEE1394) 인터페이스 지원을 비활성화합니다.

Copyright © Acronis International GmbH, 2003-2019
nopcmcia
PCMCIA 하드웨어 감지를 비활성화합니다.
nomouse
마우스 지원을 비활성화합니다.
module_name=off
module_name이 지정한 이름의 모듈을 비활성화합니다. 예를 들어, SATA 모듈 사용을
비활성화하려면 다음을 지정합니다. sata_sis=off
pci=bios
하드웨어 장치를 직접 액세스하는 대신 PCI BIOS를 강제로 사용합니다. 시스템에 표준
이외의 PCI 호스트 브리지가 있는 경우 이 매개변수를 사용할 수 있습니다.
pci=nobios
PCI BIOS의 사용을 비활성화합니다. 직접 하드웨어 액세스 방법만 허용됩니다. BIOS로
인해 부트 가능한 미디어를 시작하지 못할 때 이 매개변수를 사용할 수 있습니다.
pci=biosirq
PCI BIOS 호출을 사용하여 인터럽트 라우팅 테이블을 얻을 수 있습니다. 커널이
인터럽트 요청(IRQ)을 할당할 수 없거나 마더보드에서 보조 PCI 버스를 찾을 수 없는
경우 이 매개변수를 사용할 수 있습니다.
이러한 호출은 일부 시스템에서는 올바로 작동하지 않을 수 있습니다. 그러나 이
방법으로만 인터럽트 라우팅 테이블을 얻을 수 있습니다.
9.1.2 네트워크 설정
부트 가능한 미디어를 생성하는 중에 부트 가능한 에이전트가 사용할 네트워크 연결을
미리 구성할 수 있습니다. 다음 매개변수를 미리 구성할 수 있습니다.
IP 주소
서브넷 마스크
게이트웨이
DNS 서버
WINS 서버.
부트 가능한 에이전트가 머신에서 시작된 후 머신의 네트워크 인터페이스 카드(NIC)에
구성이 적용됩니다. 설정이 미리 구성되지 않은 경우에는 에이전트는 DHCP 자동 구성을
사용합니다. 부트 가능한 에이전트가 머신에서 실행 중인 경우에는 네트워크 설정을
수동으로 구성할 수도 있습니다.
여러 네트워크 연결을 미리 구성
최대 10개의 네트워크 인터페이스 카드에 대해 TCP/IP 설정을 미리 구성할 수 있습니다.
각 NIC에 적합한 설정이 할당될 수 있도록 미디어가 사용자 정의된 서버에서 미디어를
생성하십시오. 마법사 창에서 기존 NIC를 선택한 경우에는 미디어에 저장하기 위한
설정이 선택됩니다. 각 기존 NIC의 MAC 주소 또한 미디어에 저장됩니다.
MAC 주소를 제외하고는 설정을 변경하거나 필요한 경우 존재하지 않는 NIC의 설정을
구성할 수 있습니다.

Copyright © Acronis International GmbH, 2003-2019
부트 가능한 에이전트는 서버에서 시작된 후, 사용 가능한 NIC 목록을 검색합니다. 이
목록은 NIC가 사용하고 있는 상단에서 프로세서에 가장 가까운 슬롯으로 정렬되어
있습니다.
부트 가능한 에이전트는 각 알려진 NIC에 적합한 설정을 할당하여 NIC를 MAC 주소로
식별합니다. 알려진 MAC 주소가 있는 NIC를 구성한 후에 나머지 NIC에는, 존재하지 않는
NIC에 대해 작성한 설정이 맨 위의 할당되지 않은 NIC부터 시작하여 할당됩니다.
미디어가 생성된 머신뿐만 아니라 모든 머신에서 부트 가능한 미디어를 사용자 정의할
수 있습니다. 이를 수행하려면 해당 머신에서 슬롯 순서에 따라서 NIC를 구성하십시오.
NIC1은 프로세서와 가장 가까운 슬롯을 사용하고, NIC2는 그 다음 슬롯을 사용합니다.
부트 가능한 에이전트는 해당 머신에서 시작할 때 알려진 MAC 주소가 있는 NIC를 찾지
못하고 사용자가 했던 것과 같은 순서로 NIC를 구성합니다.
예
부트 가능한 에이전트는 운영 네트워크를 통한 관리 콘솔과의 통신을 위해 네트워크
어댑터 중 하나를 사용할 수 있습니다. 이 연결을 위해 자동 구성을 수행할 수 있습니다.
복구할 상당량의 데이터를 정적 TCP/IP 설정을 사용하여 전용 백업 네트워크에 포함된
보조 NIC를 통해 전송할 수 있습니다.
9.1.3 네트워크 포트
부트 가능한 미디어를 생성하는 중에 부트 가능한 에이전트가 들어오는 연결을 수신할
네트워크 포트를 미리 구성할 수 있습니다. 다음 중에서 선택할 수 있습니다.
기본 포트
현재 사용된 포트
새 포트(포트 번호 입력).
포트가 미리 구성된 경우에는 에이전트는 기본 포트 번호(9876)를 사용합니다. 이 포트는
또한 Acronis Backup Management Console에서 기본으로 사용하는 포트입니다.
9.2 부트 가능한 미디어에서 작업 준비
머신이 부트 가능한 미디어에서 부팅되면 머신 터미널은 DHCP로부터 얻거나 사전
구성된 값에 따라 설정된 IP 주소와 함께 시작 창을 표시합니다. 작업 시작 전후에
네트워크 설정을 변경할 수 있습니다.
작업을 시작하려면 이 머신을 로컬로 관리를 클릭합니다.
네트워크 설정 구성
현재 세션에 대한 네트워크 설정을 변경하려면, 시작 창에서 네트워크 구성을 클릭합니다.
표시되는 네트워크 설정 창에서 머신의 각 네트워크 인터페이스 카드(NIC)에 대한
네트워크 설정을 구성할 수 있습니다.
세션 중 실행된 변경 사항은 머신 재부팅 후 소실됩니다.
VLAN 추가
네트워크 설정 창에서 가상 로컬 영역 네트워크(VLAN)를 추가할 수 있습니다. 이 기능은
특정 VLAN에 포함된 백업 위치에 액세스해야 하는 경우에만 사용하십시오.

Copyright © Acronis International GmbH, 2003-2019
VLAN은 주로 로컬 영역 네트워크를 세그먼트로 분할하는 데 사용됩니다. 스위치의
액세스 포트에 연결된 NIC는 항상 포트 구성에 지정된 VLAN으로 액세스됩니다. 네트워크
설정에 VLAN을 지정한 경우에만 스위치의 트렁크 포트에 연결된 NIC가 포트 구성에서
허용된 VLAN으로 액세스할 수 있습니다.
트렁크 포트를 통해 VLAN에 액세스하려면,
1. VLAN 추가를 클릭합니다.
2. 필요한 VLAN이 포함된 로컬 영역 네트워크에 대한 액세스를 제공하는 NIC를
선택합니다.
3. VLAN 식별자를 지정합니다.
확인을 클릭하면 네트워크 어댑터 목록에 새 입력 항목이 표시됩니다.
VLAN을 삭제하려면, 필수 VLAN 입력 항목을 클릭한 다음 VLAN 제거를 클릭합니다.
9.3 부트 가능한 미디어에서 작업
부트 가능한 미디어로 부팅된 머신에서 작업하는 것은 운영 체제 하에서 백업 및
복구하는 것과 유사합니다. 차이점은 다음과 같습니다.
1. Windows 스타일의 부트 가능한 미디어의 경우 볼륨 드라이브 문자는 Windows의
드라이브 문자와 같습니다. Windows의 드라이브 문자가 없는 볼륨(예: System Reserved
볼륨)에는 사용 가능 문자가 디스크에서의 순서대로 할당됩니다.
부트 가능한 미디어가 머신에서 Windows를 감지하지 못하거나 여러 개를 감지하는
경우에는 드라이브 문자가 없는 볼륨을 포함한 모든 볼륨에 디스크와 같은 순서대로
문자가 할당됩니다. 따라서 볼륨 문자가 Windows에서와 다르게 표시됩니다. 예를
들어, 응급 유틸리티에서 D: 드라이브는 Windows의 E: 드라이브에 해당할 수
있습니다.
주의! 안전을 위해 볼륨에 고유한 이름을 할당하는 것이 좋습니다.
2. Linux 스타일 부트 가능한 미디어는 로컬 디스크와 볼륨을 마운트 해제된 것으로
표시합니다(sda1, sda2...).
3. 부트 가능한 미디어를 사용하여 생성된 백업은 간소화된 파일 이름 (페이지. 57)을
갖습니다. 표준 이름은 표준 파일 이름 지정으로 기존 아카이브에 추가되는 경우
또는 대상이 간소화된 파일 이름을 지원하지 않는 경우에만 백업에 지정됩니다.
4. Linux 스타일 부트 가능한 미디어는 백업을 NTFS 포맷 볼륨에 쓸 수 없습니다. 필요할
경우 Windows 스타일로 전환하십시오.
5. 도구 > 볼륨 표시 변경을 선택하여 Windows 스타일과 Linux 스타일 간에 부트 가능한
미디어를 전환할 수 있습니다.
6. 미디어 GUI에는 탐색 트리가 없습니다. 탐색 메뉴 항목을 사용하여 보기 간에
탐색합니다.
7. 작업을 스케줄할 수 없습니다. 실제로는 작업이 아예 생성되지 않습니다. 작업을
반복해야 하는 경우에는 처음부터 새로 구성하십시오.
8. 로그 수명은 현재 세션으로 제한되어 있습니다. 전체 로그나 필터링된 로그 항목을
파일에 저장할 수 있습니다.

Copyright © Acronis International GmbH, 2003-2019
9.3.1 디스플레이 모드 설정
미디어에서 부팅된 머신의 경우 디스플레이 비디오 모드는 하드웨어 구성(모니터 및
그래픽 카드 사양)에 따라 자동으로 감지됩니다. 어떤 이유에서인지 비디오 모드가 잘못
감지되는 경우에는 다음을 수행하십시오.
1. 부트 메뉴에서 F11을 누릅니다.
2. 명령 프롬프트에 다음 명령을 추가합니다. vga=ask. 그런 다음 부팅을 계속
진행합니다.
3. 지원되는 비디오 모드 목록에서 번호(예: 318)를 입력하여 적합한 모드를 선택한 다음
ENTER를 누릅니다.
해당 하드웨어 구성의 미디어에서 부팅할 때마다 이 절차를 따르지 않으려면 커널
매개변수 창에 입력한 해당 모드 번호(이 예제에서는 vga=0x318)로 부트 가능한 미디어를
다시 만듭니다(자세한 내용은 부트 가능한 미디어 제작기 (페이지. 158) 섹션 참조).
9.3.2 iSCSI 및 NDAS 장치 구성
이 섹션에서는 부트 가능한 미디어에서 iSCSI(Internet Small Computer System Interface)
장치와 NDAS(Network Direct Attached Storage) 장치를 구성하는 방법을 설명합니다. 아래
단계를 수행한 후 부트 가능한 미디어로 부트된 머신에 로컬로 연결된 것처럼 이러한
장치를 사용할 수 있습니다.
iSCSI 대상 서버(또는 대상 포털)는 iSCSI 장치를 호스트하는 서버입니다. iSCSI 대상은 대상
서버의 컴퍼넌트입니다. 이 컴퍼넌트는 장치를 공유하고 장치 액세스가 허용된 iSCSI
초기자를 나열합니다. iSCSI 초기자는 머신의 컴퍼넌트입니다. 이 컴퍼넌트는 머신과 iSCSI
대상 간에 상호 작용하도록 해줍니다. 부트 가능한 미디어로 부트된 머신에서 iSCSI 장치
액세스를 구성할 경우 장치의 iSCSI 대상 포털 및 대상에 나열된 iSCSI 초기자 중 하나를
지정해야 합니다. 대상이 여러 장치를 공유하는 경우 모든 장치에 액세스할 수 있습니다.
Linux 기반 부트 가능한 미디어에서 iSCSI 장치를 추가하려면
1. 도구 > iSCSI/NDAS 장치 구성을 클릭합니다.
2. 호스트 추가를 클릭합니다.
3. iSCSI 대상 포털의 IP 주소와 포트 및 장치에 액세스할 수 있는 iSCSI 초기자의 이름을
지정합니다.
4. 호스트를 인증해야 하는 경우 사용자 이름과 그에 대한 비밀번호를 지정합니다.
5. 확인을 클릭합니다.
6. 목록에서 iSCSI 대상을 선택한 다음 연결을 클릭합니다.
7. CHAP 인증이 iSCSI 대상 설정에 활성화되어 있는 경우 iSCSI 대상에 액세스하기 위한
자격 증명을 입력하라는 메시지가 표시됩니다. iSCSI 대상 설정과 동일한 사용자 이름
및 대상 비밀번호를 지정합니다. 확인을 클릭합니다.
8. 닫기를 클릭하여 창을 닫습니다.
PE 기반 부트 가능한 미디어에서 iSCSI 장치를 추가하려면
1. 도구 > iSCSI 설정 실행을 클릭합니다.
2. 검색 탭을 클릭합니다.
3. 대상 포털에서 추가를 클릭하고 iSCSI 대상 포털의 IP 주소와 포트를 지정합니다.
확인을 클릭합니다.

Copyright © Acronis International GmbH, 2003-2019
4. 일반 탭을 클릭하고 변경을 클릭한 다음 장치에 액세스할 수 있는 iSCSI 초기자의
이름을 지정합니다.
5. 대상 탭을 클릭하고 새로 고침을 클릭한 후 목록에서 iSCSI 대상을 선택하고 나서,
연결을 클릭합니다. 확인을 클릭하여 iSCSI 대상에 연결합니다.
6. CHAP 인증이 iSCSI 대상 설정에 활성화되어 있는 경우 인증 실패 오류가 표시됩니다.
이 경우 연결을 클릭하고, 고급을 클릭하고, CHAP 로그온 활성화 확인란을 선택한
다음 iSCSI 대상 설정과 동일한 사용자 이름 및 대상 비밀번호를 지정합니다. 확인을
클릭하여 창을 닫고, 확인을 클릭하여 iSCSI 대상에 연결합니다.
7. 확인을 클릭하여 창을 닫습니다.
NDAS 장치를 추가하려면(Linux 기반 부트 가능한 미디어에서만)
1. 도구 > iSCSI/NDAS 장치 구성을 클릭합니다.
2. NDAS 장치를 클릭한 다음 장치 추가를 클릭합니다.
3. 장치 ID를 20자로 지정합니다.
4. 장치에 데이터 쓰기를 허용하려면 5개의 문자로 이루어 진 쓰기 키를 지정합니다. 이
키를 사용하지 않으면 장치는 읽기 모드에서만 사용할 수 있게 됩니다.
5. 확인을 클릭합니다.
6. 닫기를 클릭하여 창을 닫습니다.
9.4 Linux 기반 부트 가능한 미디어에서 사용 가능한
명령 및 유틸리티 목록
Linux 기반 부트 가능한 미디어에는 명령 쉘을 실행할 때 사용할 수 있는 다음 명령 및
명령줄 유틸리티가 들어 있습니다. 명령 쉘을 시작하려면 부트 가능한 미디어의 관리
콘솔에서 CTRL+ALT+F2를 누르십시오.
Acronis 명령줄 유틸리티
acrocmd (64비트 미디어에서만)
acronis
asamba
Linux 명령 및 유틸리티
busybox init reboot
cat insmod rm
cdrecord iscsiadm rmmod
chmod kill route
chroot kpartx scp
cp ln scsi_id
dd ls sed
df lspci sg_map26
dmesg lvm sh

Copyright © Acronis International GmbH, 2003-2019
dmraid mdadm sleep
e2fsck mkdir ssh
e2label mke2fs sshd
echo mknod strace
egrep mkswap swapoff
fdisk more swapon
fxload mount sysinfo
gawk mtx tar
gpm mv tune2fs
grep pccardctl umount
growisofs ping uuidgen
gunzip pktsetup vconfig
halt poweroff vi
hexdump ps zcat
hotplug raidautorun
ifconfig readcd
9.5 Acronis Startup Recovery Manager Acronis Startup Recovery Manager는 부트 가능한 에이전트 (페이지. 212)의 변형이며,
Windows의 시스템 디스크나 Linux의 /boot 파티션에 상주하고, 부팅 시에 F11을 누르면
시작되도록 구성되어 있습니다. 부트 가능한 복구 유틸리티를 시작하는 데 별도의
미디어나 네트워크 연결이 필요하지 않습니다.
Acronis Startup Recovery Manager는 특히 모바일 사용자에게 유용합니다. 장애가 발생하면
머신을 재부팅하고 "Acronis Startup Recovery Manager…를 사용하려면 F11을 누르십시오."
프롬프트가 나타나면 F11을 누릅니다. 프로그램이 시작되고 복구를 수행할 수 있습니다.
이동 중에 Acronis Startup Recovery Manager를 사용하여 백업할 수도 있습니다.
GRUB 부트 로더가 설치되어 있는 머신에서는 F11을 누르는 대신 부트 메뉴에서 Acronis
Startup Recovery Manager를 선택합니다.
활성화
활성화하면 부팅 시간 프롬프트 "Acronis Startup Recovery Manager...을 사용하려면 F11을
누르십시오."가 활성화되거나(GRUB 부트 로더가 없는 경우) GRUB 메뉴에 "Acronis Startup
Recovery Manager" 항목이 추가됩니다(GRUB가 있는 경우).
Acronis Startup Recovery Manager를 활성화하려면 시스템 디스크(또는 Linux의 경우 /boot 파티션)에
100MB 이상의 여유 공간이 있어야 합니다.

Copyright © Acronis International GmbH, 2003-2019
GRUB 부트 로더를 사용하고 마스터 부트 레코드(MBR)에 설치되어 있지 않는 한, Acronis
Startup Recovery Manager 활성화는 MBR을 자체 부트 코드로 덮어씁니다. 따라서 설치된
경우 타사 부트 로더를 재활성화해야 할 수도 있습니다.
Linux에서는 GRUB(예: LILO) 이외의 부트 로더를 사용하는 경우 Acronis Startup Recovery
Manager를 활성화하기 전에 MBR 대신 Linux 루트(또는 부트) 파티션 부트 레코드에
설치하는 것이 좋습니다. 그렇지 않은 경우에는 활성화 후에 부트 로더를 수동으로
재구성해야 합니다.
활성화 안 함
부트 시 프롬프트 "Acronis Startup Recovery Manager…를 사용하려면 F11을
누르십시오"(또는 GRUB의 메뉴 항목)를 비활성화합니다. Acronis Startup Recovery Manager가
활성화되지 않은 경우 부팅이 실패할 때 시스템을 복구하기 위해 다음 중 하나를
수행해야 합니다.
별도의 부트 가능한 복구 미디어에서 머신을 부팅
Acronis PXE 서버 또는 Microsoft RIS(Remote Installation Services)에서 네트워크 부팅 사용

Copyright © Acronis International GmbH, 2003-2019
10 관리 대상 머신 운영
관리 대상 머신에 연결된 콘솔의 탐색 트리에서 사용 가능한 보기에 대해 설명하고 각
보기에 대해 작업하는 방법을 설명합니다. 이 섹션에서는 또한 라이센스 변경, 머신 옵션
조정, 시스템 정보 수집 등 관리 대상 머신에서 수행할 수 있는 추가 작업에 대해
설명합니다.
10.1 백업 계획 및 작업
백업 계획 및 작업 보기는 주어진 머신에 대한 데이터 보호를 계속 알려줍니다. 따라서
백업 계획 및 작업을 모니터링하고 관리할 수 있습니다.
백업 계획이 현재 머신에서 수행되고 있는지 확인하려면 백업 계획 실행 상태 (페이지.
170)를 선택합니다. 백업 계획 상태는 계획에 대한 최신 작업의 누적 상태입니다. 백업
계획 상태 (페이지. 171)를 사용하면 데이터 보호 여부를 예측할 수 있습니다.
작업의 현재 진행률을 추적하려면 상태 (페이지. 172)를 검토합니다. 작업 상태 (페이지.
172)를 확인하여 작업 결과를 확인합니다.
표준 워크플로우
필터를 사용하여 백업 계획 표에 원하는 백업 계획(작업)을 표시합니다. 기본적으로
표는 이름순으로 정렬된 관리 대상 머신의 모든 계획을 표시합니다. 불필요한 열을
숨기고 숨겨진 열을 표시할 수도 있습니다. 자세한 내용은 "테이블 항목 정렬, 필터링
및 구성" (페이지. 16)을 참조하십시오.
백업 표에서 백업 계획(작업)을 선택합니다.
도구 모음의 버튼을 사용하여 선택된 계획(작업)에 대해 작업합니다. 자세한 내용은
"백업 계획 및 작업에 대한 작업" (페이지. 168)을 참조하십시오.
선택한 계획(작업)에 대한 자세하 내용을 검토하려면 창 하단에 있는 정보 패널을
사용합니다. 이 패널은 기본적으로 축소되어 있습니다. 패널을 펼치려면 화살표
표시( )를 클릭합니다. 패널의 내용은 각각 계획 상세정보 (페이지. 177) 및 작업
상세정보 (페이지. 179) 창에도 중복됩니다.
10.1.1 백업 계획 및 작업에 대한 작업
다음은 백업 계획 및 작업을 수행하는 데 필요한 지침을 제공합니다.
제한 사항
머신에 대한 관리자 권한이 없으면 다른 사용자가 소유하는 계획 또는 작업을
사용자가 실행 또는 수정할 수 없습니다.
현재 실행 중인 백업 계획 또는 작업은 수정 또는 삭제할 수 없습니다.
수행할 작업
새 백업 계획 또는 작업
생성 새로 만들기를 클릭한 후 다음 중 하나를 선택합니다.
백업 계획 (페이지. 35)
복구 작업 (페이지. 99)

Copyright © Acronis International GmbH, 2003-2019
수행할 작업
유효성 검사 작업 (페이지. 143)
계획/작업 상세정보 보기 상세정보를 클릭합니다.
해당 계획 상세정보 (페이지. 177) 또는 작업 상세정보 (페이지. 179)
창에서 계획 또는 작업 상세정보를 검토합니다.
계획/작업 로그 보기 로그를 클릭합니다.
계획/작업 관련 활동별로 그룹화된 로그 항목의 목록이 포함된 로그
(페이지. 179) 보기로 이동합니다.
계획/작업 실행 백업 계획
1. 실행을 클릭합니다.
2. 드롭다운 목록에서 실행해야 하는 계획 작업을 선택합니다.
백업 계획을 실행하면 예약 및 조건에 상관없이 해당 계획에 대해
선택된 작업이 즉시 시작됩니다.
작업
실행을 클릭합니다.
예약 및 조건에 상관없이 해당 작업이 즉시 실행됩니다.
계획/작업 중지 중지를 클릭합니다.
백업 계획
실행 중인 백업 계획을 중지하면 모든 작업이 중지됩니다. 따라서 모든
작업이 중단됩니다.
작업
작업을 중지하면 실행 중인 작업(복구, 유효성 검사, 내보내기, 변환)이
중단됩니다. 작업은 유휴 상태로 바뀝니다. 생성된 작업 일정은 계속
유효합니다. 작업을 완료하려면 작업을 다시 실행해야 합니다.
복구 작업을 중지하면 어떤 결과가 발생합니까?
디스크 복구: 중단된 작업으로 인해 대상 디스크가 변경될 수
있습니다. 작업이 실행된 이후 경과된 시간에 따라 대상 디스크를
초기화할 수 없거나 디스크 공간이 할당되지 않을 수 있으며, 일부
볼륨은 복구되나 일부는 복구되지 않을 수 있습니다. 전체 디스크를
복구하려면 작업을 다시 실행합니다.
볼륨 복구: 대상 복륨이 삭제되고 해당 공간은 할당되지 않습니다.
이는 복구에 실패할 때와 같은 결과입니다. "손실"된 볼륨을
복구하려면 작업을 다시 실행합니다.
파일 또는 폴더 복구: 중단된 작업으로 인해 대상 폴더가 변경될 수
있습니다. 작업이 실행된 이후 경과된 시간에 따라 일부 파일은
복구되나 일부는 복구되지 않을 수 있습니다. 모든 파일을
복구하려면 작업을 다시 실행합니다.

Copyright © Acronis International GmbH, 2003-2019
수행할 작업
계획/작업 편집 편집을 클릭합니다.
다음 제한 사항 (페이지. 35)을 제외하고 백업 계획 편집은 생성과
동일한 방식으로 수행됩니다.
생성한 아카이브가 비어 있지 않은 경우(예: 백업이 포함) 백업 계획을
편집할 때 모든 구성표 옵션을 항상 사용할 수 있는 것은 아닙니다.
1. GFS(Grandfather-Father-Son) 또는 하노이타워로 구성표를 변경할 수
없습니다.
2. 하노이타워 구성표가 사용된 경우 수준 개수를 변경할 수 없습니다.
기타 모든 경우에 구성표를 변경할 수 있으며 기존 아카이브를 새
구성표로 생성한 것처럼 계속 사용해야 합니다. 빈 아카이브의 경우
모든 변경이 가능합니다.
백업 계획 복제 복제를 클릭합니다.
원래 백업 계획의 복제본은 기본 이름 "<original_plan_name>의
복제본"으로 생성됩니다. 복제된 계획은 복제 직후 비활성화되므로 원래
계획과 동시에 실행되지 않습니다. 복제된 계획의 설정은 계획을
활성화하기 전에 편집할 수 있습니다.
계획 활성화 활성화를 클릭합니다.
이전에 비활성화된 백업 계획은 일정대로 다시 실행됩니다.
계획 비활성화 비활성화를 클릭합니다.
백업 계획이 일정대로 실행되지 않습니다. 그러나 수동으로 시작할
수는 있습니다. 수동 실행 후에는 계획이 계속 비활성화됩니다. 계획을
다시 활성화하면 평소대로 실행됩니다.
계획 내보내기 내보내기를 클릭합니다.
결과 파일의 경로와 이름을 지정합니다. 자세한 내용은 백업 계획
내보내기 및 가져오기 (페이지. 173)를 참조하십시오.
계획 가져오기 가져오기를 클릭합니다.
이전에 내보낸 계획이 있는 파일의 경로와 이름을 지정합니다. 자세한
내용은 백업 계획 내보내기 및 가져오기 (페이지. 173)를 참조하십시오.
계획/작업 삭제 삭제를 클릭합니다.
10.1.2 백업 계획과 작업의 상태
10.1.2.1 백업 계획 실행 상태
백업 계획 상태는 계획 작업/활동의 누적 상태입니다.

Copyright © Acronis International GmbH, 2003-2019
상태 판별 방법 처리 방법
1 사용자 작업
필요
하나 이상의 작업에
사용자 작업이
필요합니다.
그렇지 않으면 2를
참조하십시오.
사용자 입력이 필요한 작업을 식별합니다.(프로그램은
필요한 작업을 표시합니다.) - 작업을 중지하거나
실행할 작업을 활성화합니다(미디어 변경, 볼트에
추가 공간 제공, 읽기 오류 무시, 누락된 Acronis
Secure Zone 생성).
2 실행 하나 이상의 작업이
실행 중입니다.
그렇지 않으면 3를
참조하십시오.
조치가 필요하지 않습니다.
3 대기 중 하나 이상의 작업이
대기 중입니다.
그렇지 않으면 4를
참조하십시오.
대기 중 조건. 이 상황은 매우 일반적이지만 백업이
너무 오래 지연되면 위험합니다. 해결 방법은 작업이
시작되거나 조건을 강제 적용(사용자에게
로그오프하도록 알려주고, 필요한 네트워크 연결을
활성화)하기 전 최대 지연을 설정 (페이지. 97)하는
것입니다.
다른 작업이 필요한 리소스를 잠그고 있는 동안 대기
중. 작업 시작이 지연되거나 하나의 작업이 특정한
이유로 평상시보다 훨씬 오래 실행되면 일회 대기
상황이 발생할 수 있으며 이 방법은 다른 작업이
시작되는 것을 막습니다. 이 상황은 방해하던 작업이
완료되면 자동으로 해결됩니다. 너무 오래 중지되는
경우 다음 작업을 시작할 수 있도록 작업을
중지시키는 것을 고려하십시오.
지속적인 작업 중복은 올바르지 않게 예약됨
작업으로 인해 발생할 수 있습니다. 이 경우 계획을
편집하는 것이 바람직합니다.
4 유휴 모든 작업이 유휴
상태입니다.
조치가 필요하지 않습니다.
10.1.2.2 백업 계획 상태
백업 계획의 상태는 오류, 경고 및 확인 중 하나의 상태가 될 수 있습니다.
백업 계획 상태는 계획 작업/활동의 마지막 실행 결과에서 추출됩니다.
상태 판별 방법 처리 방법
1 오류 하나 이상의 작업이
실패했습니다.
그렇지 않으면 2를
참조하십시오.
실패한 작업 식별 - 작업 로그를 확인하여 실패
원인을 찾은 후에 다음 중 하나 이상을
수행하십시오.
실패 이유 제거 - [선택적] 실패한 작업 수동 시작
로컬 계획이 실패한 경우 향후 실패를
방지하도록 로컬 계획을 편집합니다.
2 경고 경고가 있는 하나
이상의 작업이
성공했습니다.
그렇지 않으면 3을
로그를 보고 경고 읽기 - [선택적] 향후 경고 또는
실패를 방지하기 위한 작업을 수행합니다.

Copyright © Acronis International GmbH, 2003-2019
상태 판별 방법 처리 방법
참조하십시오.
3 확인 모든 작업이
성공적으로
완료됩니다.
조치가 필요하지 않습니다. 작업이 아직 시작되지
않은 경우 백업 계획이 확인으로 나타납니다.
10.1.2.3 작업 상태
작업의 상태는 유휴, 대기 중, 실행 중 또는 사용자 작업 필요입니다. 초기 작업 상태는
유휴입니다.
작업을 수동으로 시작하거나 예약됨 이벤트가 발생하면 작업은 실행 중 상태 또는 대기
중 상태가 됩니다.
실행
예약됨 이벤트가 발생하고 백업 계획에 설정된 모든 조건이 충족되고 필요한
리소스를 잠그고 있는 다른 작업이 실행되지 않으면 작업은 실행 중 상태로
변경됩니다. 이 경우 아무 것도 작업 실행을 방해하지 않습니다.
대기 중
작업을 시작하려고 할 때 같은 리소스를 사용하는 다른 작업이 이미 실행되고 있으면
작업은 대기 중 상태로 변경됩니다. 특히 둘 이상의 백업 작업을 한 머신에서 동시에
실행할 수는 없습니다. 백업 작업과 복구 작업이 같은 리소스를 사용하는 경우 역시
두 작업을 동시에 실행할 수 없습니다. 다른 작업이 리소스 잠금을 해제하면 대기
중인 작업이 실행 중 상태가 됩니다.
예약됨 이벤트가 발생하지만 백업 계획에 설정된 조건이 충족되지 않는 경우에는
작업이 대기 중 상태로 변경될 수도 있습니다. 자세한 내용은 작업 시작 조건 (페이지.
97)을 참조하십시오.
사용자 작업 필요
미디어 변경 또는 읽기 오류 무시 같은 사용자 작업이 필요한 경우에는 실행 중인
모든 작업이 사용자 작업 필요 상태가 됩니다. 다음 상태는 유휴(사용자가 작업
중지를 선택하는 경우) 또는 실행 중(무시/재시도 또는 작업을 실행 중 상태로 만들
수 있는 재부팅 같은 다른 작업 선택 시)이 될 수 있습니다.
10.1.2.4 작업 상태
작업의 상태는 오류, 경고 또는 확인입니다.
작업 상태는 작업의 마지막 실행 결과에서 추출됩니다.
상태 판별 방법 처리 방법
1 오류 마지막 결과는
"실패함"입니다.
실패한 작업 식별 - 작업 로그를 확인하여 실패
원인을 찾은 후 다음 중 하나 이상을 수행합니다.
실패 이유 제거 - [선택적] 실패한 작업 수동 시작
향후 실패를 방지하기 위해 실패한 작업을
편집합니다.
2 경고 마지막 결과는
"경고와 함께 성공"
로그를 보고 경고 읽기 - [선택적] 향후 경고 또는

Copyright © Acronis International GmbH, 2003-2019
상태 판별 방법 처리 방법
또는 작업
중지입니다.
실패를 방지하기 위한 작업을 수행합니다.
3 확인 마지막 결과는 "성공"
또는 "아직 실행되지
않음"입니다.
"아직 실행되지 않음"은 작업이 시작되지 않았거나
시작되었지만 아직 완료되지 않아 결과를 알 수
없음을 의미합니다. 작업이 시작되지 않은 이유를
확인할 수 있습니다.
10.1.3 백업 계획 내보내기 및 가져오기
내보내기 작업은 백업 계획의 전체 구성을 포함하는 파일을 생성합니다. 이 파일을
가져오면 내보낸 백업 계획을 다른 머신에서 재사용할 수 있습니다.
계획을 가져올 때 또는 나중에 Acronis Backup 그래픽 사용자 인터페이스에서 편집할 수
있습니다. 백업 계획은 .xml 파일로 내보내므로 텍스트 편집기에서 백업 계획의 내보내기
파일을 편집 (페이지. 174)할 수 있습니다. 비밀번호는 내보내기 파일에서 암호화됩니다.
사용 예
Agent 재설치
백업 계획은 에이전트를 재설치하기 전에 내보내고 재설치한 후 가져옵니다.
백업 계획을 여러 머신에 배포
동일한 백업 계획을 여러 머신에서 사용하려고 합니다. 해당 계획을 특정 머신에서
내보내고 다른 머신에 파일로 배포 (페이지. 176)합니다.
자격 증명 조정
다른 머신으로 가져올 백업 계획을 내보내려면 먼저 계획이 실행되는 사용자 계정을
확인하십시오(편집 > 계획 매개변수 > 작업 자격 증명 표시 주석, 라벨 > 계획의 자격
증명).
계획의 자격 증명 값이 Acronis 서비스 자격 증명 또는 다른 이름으로 실행: ... (현재
사용자)이면 계획이 다른 머신에서 성공적으로 실행됩니다. 계획의 자격 증명 매개변수가
특정 사용자 계정을 포함하는 경우에는 해당 머신에 동일 계정이 있는 경우에만 계획이
시작됩니다. 따라서 다음 중 한 가지를 수행해야 할 수 있습니다.
계획을 가져올 머신에 동일 자격 증명을 갖는 계정을 만듭니다.
가져오기 전에 내보내기 파일에서 자격 증명을 편집합니다. 자세한 내용은 내보내기
파일 편집 (페이지. 174)을 참조하십시오.
계획을 가져온 후 자격 증명을 편집합니다.
수행 단계
백업 계획을 내보내려면
1. 백업 계획 및 작업 보기에서 백업 계획을 선택합니다.
2. 내보내기를 클릭합니다.
3. 내보내기 파일의 경로와 이름을 지정합니다.
4. 선택 내용을 확인합니다.
백업 계획을 가져오려면
1. 백업 계획 및 작업 보기에서 가져오기를 클릭합니다.

Copyright © Acronis International GmbH, 2003-2019
2. 내보내기 파일의 경로와 이름을 지정합니다.
3. 선택 내용을 확인합니다.
4. 새로 가져온 백업 계획을 편집해야 하는 경우에는 백업 계획 및 작업 보기에서 해당
백업 계획을 선택한 후 편집을 클릭합니다. 필요한 변경 작업을 수행하고 저장을
클릭합니다.
10.1.3.1 내보내기 파일 편집
내보내기 파일은 .xml 파일이며 텍스트 편집기로 편집할 수 있습니다.
다음은 몇 가지 유용한 변경 작업에 대한 설명입니다.
자격 증명 수정 방법
내보내기 파일에서 <login> 태그에는 사용자 이름이 포함되고 <password> 태그에는
사용자 비밀번호가 포함됩니다.
자격 증명을 수정하려면 해당 섹션에서 <login> 및 <password> 태그를 변경합니다.
계획의 자격 증명 - <plan><options><common_parameters> 섹션
백업된 데이터에 대한 액세스 자격 증명 - <plan><targets><inclusions> 섹션
백업 대상에 대한 액세스 자격 증명 - <plan><locations> 섹션.
<password> 태그 수정 시 특별한 주의가 필요합니다. 암호화된 비밀번호를 포함하는
태그는 다음과 같이 표시됩니다 <password encrypted="true">...</password>.
암호화된 비밀번호를 변경하려면
1. 명령행에서 acronis_encrypt 유틸리티를 실행합니다.
acronis_encrypt UserPassword#1
(여기서 UserPassword#1 은 암호화할 비밀번호입니다.)
2. 유틸리티는 문자열을 출력합니다. 예:XXXYYYZZZ888.
3. 이 문자열을 복사하여 다음과 같이 태그에 붙여넣습니다.
<password encrypted="true">XXXYYYZZZ888</password>
Acronis Backup 관리 콘솔 또는 Acronis Backup 명령줄 유틸리티(acrocmd)가 설치된
머신에서 acronis_encrypt 유틸리티를 사용할 수 있습니다. 유틸리티 경로는 다음과
같습니다.
32비트 Windows 버전: %CommonProgramFiles%\Acronis\Utils
64비트 Windows 버전: %CommonProgramFiles(x86)%\Acronis\Utils
Linux: /usr/sbin
백업 계획이 에이전트의 자격 증명을 사용하도록 하는 방법
내보내기 파일을 가져오거나 배포하기 전에 필요한 <login> 태그의 값을 삭제합니다.
그러면 가져오거나 배포된 계획이 에이전트 서비스의 자격 증명을 사용합니다.
예
백업 계획을 에이전트의 자격 증명으로 실행하려면 섹션에서 <login> 태그를
<plan><options><common_parameters> 찾습니다. 태그는 다음과 같이 표시됩니다.
<login>

Copyright © Acronis International GmbH, 2003-2019
Administrator
</login>
<password encrypted="true">
XXXYYYZZZ888
</password>
태그가 다음과 같이 표시되도록 <login> 태그의 값을 삭제합니다.
<login>
</login>
<password encrypted="true">
XXXYYYZZZ888
</password>
백업할 항목 변경 방법
직접 지정한 항목을 직접 지정한 다른 항목으로 대체
섹션 <plan><targets><inclusions> 에서:
1. <ID> 태그를 삭제합니다.
2. 백업할 데이터에 대한 정보를 포함하는 <Path> 태그의 값을 편집합니다. 예를 들어,
"C:"을(를) "D: "(으)로 바꿉니다.
직접 지정한 항목을 선택 템플릿으로 대체
섹션 <plan><options><specific><inclusion_rules> 에서:
1. 필요한 템플릿 유형에 따라 "disks" 또는 "files" 값을 포함한 <rules_type>
태그를 추가합니다.
2. <rules> 태그를 추가합니다.
3. <rules> 태그 내에 필수 템플릿과 함께 <rule>을(를) 추가합니다. 이 템플릿은 직접
지정한 항목과 일치해야 합니다. 예를 들어 지정한 항목에 "disks" 값이 있는 경우,
[SYSTEM], [BOOT] 및 [Fixed Volumes] 템플릿을 사용할 수 있지만 [All Files]
또는 [All Profiles Folder] 템플릿은 사용할 수 없습니다. 템플릿에 대한 자세한
내용은 "볼륨 선택 규칙" 및 "파일 및 폴더 선택 규칙"을 참조하십시오.
4. 다른 템플릿을 추가하려면 단계 3을 반복합니다.
예
다음 예에서는 직접 지정한 항목을 선택 템플릿을 대체하는 방법을 설명합니다.
원래 섹션:
<specific> <backup_type> disks </backup_type> <disk_level_options /> <file_level_options /> <inclusion_rules /> <specific>
선택 템플릿을 적용한 후 섹션:

Copyright © Acronis International GmbH, 2003-2019
<specific> <backup_type> disks </backup_type> <disk_level_options /> <file_level_options /> <inclusion_rules> <rules_type> disks </rules_type> <rules> <rule> [BOOT] </rule> <rule> [SYSTEM] </rule> </rules> </inclusion_rules> <specific>
10.1.4 백업 계획을 파일로 배포
여러 머신에 단일 또는 동일한 백업 계획을 적용해야 하는 것으로 가정합니다. 올바른
의사 결정은 특정 머신에서 백업 계획을 내보내고 다른 모든 머신에 배포하는 것입니다.
작동법
에이전트가 설치된 모든 머신에 배포된 계획을 저장하기 위한 전용 폴더가 존재합니다.
에이전트는 전용 폴더에서 변경 사항을 추적합니다. 전용 폴더에 새 .xml 파일이
나타나면 에이전트가 해당 파일에서 백업 계획을 가져옵니다. 전용 폴더에서 .xml 파일을
변경(또는 삭제)하면 에이전트가 해당 백업 계획을 자동으로 변경(또는 삭제)합니다.
내보내기 파일 편집
이러한 방식으로 가져온 백업 계획은 그래픽 사용자 인터페이스에서 편집할 수 없습니다.
배포 이전 또는 이후에 텍스트 편집기로 내보내기 파일을 편집 (페이지. 174)할 수
있습니다.
배포 이전에 파일을 편집하면 계획이 배포될 모든 머신에서 변경 사항이 적용됩니다.
백업할 항목의 직접 사양(예: C: 또는 C:\Users)을 템플릿(예: [SYSTEM] 또는 [All Profiles
Folder])으로 변경할 수 있습니다. 템플릿에 대한 자세한 내용은 볼륨 선택 규칙과 파일
및 폴더 선택 규칙을 참조하십시오.
계획이 사용하는 자격 증명을 변경할 수도 있습니다.
백업 계획을 파일로 배포하려면
1. 머신 중 하나에 백업 계획을 생성합니다.
2. .xml 파일로 내보냅니다 (페이지. 173).
3. [선택 사항] 내보내기 파일을 편집합니다. 자세한 내용은 내보내기 파일 편집 (페이지.
174)을 참조하십시오.
4. 이 .xml 파일은 전용 폴더에 배포합니다.
전용 폴더 경로

Copyright © Acronis International GmbH, 2003-2019
Windows:
전용 폴더의 기본 경로는 %ALLUSERSPROFILE%\Acronis\BackupAndRecovery\import(Windows
Vista 이상 Windows 버전) 또는 %ALLUSERSPROFILE%\Application
Data\Acronis\BackupAndRecovery\import(Windows Vista 이전 Windows 버전)입니다.
이 경로는 레지스트리 키
HKEY_LOCAL_MACHINE\SOFTWARE\Acronis\MMS\Configuration\Import\FolderPath에
저장됩니다.
키가 없으면 에이전트가 전용 폴더를 모니터하지 않음을 의미합니다.
경로를 변경하려면 키를 편집합니다. 변경 사항은 Acronis Managed Machine Service를 다시
시작하면 적용됩니다.
Linux:
전용 폴더의 기본 경로는 /usr/lib/Acronis/BackupAndRecovery/import입니다.
이 경로는 /etc/Acronis/MMS.config 파일에 저장됩니다.
경로를 변경하려면 다음 태그에서 /usr/lib/Acronis/BackupAndRecovery/import 값을
편집합니다.
<key name="Import"> <value name="FolderPath" type="TString"> "/usr/lib/Acronis/BackupAndRecovery/import" </value> </key>
에이전트를 다시 시작하면 변경사항이 적용됩니다. 에이전트를 시작하려면 다음 명령을
루트 사용자로 실행합니다.
/etc/init.d/acronis_mms restart
태그가 없으면 에이전트가 전용 폴더를 모니터하지 않음을 의미합니다.
10.1.5 백업 계획 상세정보
백업 계획 상세정보 창(정보 패널에도 있음)에는 선택한 백업 계획에 대한 모든 정보가
표시됩니다.
계획 실행 시 사용자 입력이 필요한 경우에는 해당 메시지가 탭 상단에 나타납니다.
메시지에는 문제에 대한 간단한 설명과 적절한 작업을 선택하거나 계획을 중지할 수
있는 작업 버튼이 포함되어 있습니다.
상세정보.
백업 계획 및 작업 탭은 선택한 계획에 대한 다음과 같은 일반 정보를 제공합니다.
이름 - 백업 계획의 이름
원본 - 계획이 머신(로컬 원본)에 직접 생성되었는지 또는 관리 서버(중앙 원본)에서
머신에 배포되었는지 여부
실행 상태 - 백업 계획의 실행 상태 (페이지. 170).
상태 - 백업 계획의 상태 (페이지. 171)

Copyright © Acronis International GmbH, 2003-2019
머신 - 백업 계획이 있는 머신의 이름(중앙 집중식 백업 계획만 해당).
예약 - 작업이 예약되었는지, 수동으로 시작하도록 설정되었는지 여부
마지막 시작 시간 - 마지막 계획 또는 작업 시작 후 경과된 시간
배포 상태 - 백업 계획의 배포 상태(중앙 집중식 백업 계획만 해당).
마지막 완료 시간 - 마지막 계획 또는 작업 종료 후 경과된 시간
마지막 결과 - 마지막으로 실행된 계획 또는 작업의 결과
유형 - 백업 계획 또는 작업 유형
소유자 - 계획을 생성했거나 최종 수정한 사용자 이름
다음 시작 시간 - 계획 또는 작업이 다음에 시작되는 시점
주석 - 계획에 대한 설명(제공된 경우).
작업
작업 탭에는 선택된 백업 계획의 모든 작업 목록이 표시됩니다. 선택된 작업 상세정보를
보려면 상세정보를 클릭합니다.
진행률
진행률 탭에는 현재 실행 중이거나 실행 순서를 대기하는 모든 선택된 백업 계획의
작업이 나열됩니다.
내역
내역 탭을 사용하면 백업 계획의 모든 완료 작업 내역을 검사할 수 있습니다.
백업 대상
소스 탭은 백업을 위해 선택한 데이터에 대한 다음과 같은 정보를 제공합니다.
소스 유형 - 백업을 위해 선택한 데이터 유형.
백업할 항목 - 백업을 위해 선택한 항목 및 크기.
백업 위치
대상 탭은 다음과 같은 정보를 제공합니다.
이름 - 아카이브의 이름.
위치 - 아카이브가 저장된 폴더의 볼트의 이름 또는 경로.
아카이브 주석 - 아카이브에 대한 주석(제공된 경우).
2번째, 3번째, 4번째, 5번째 위치 - 아카이브를 복사 또는 이동할 위치의 이름(백업
계획에 지정된 경우).
설정
설정 탭은 다음과 같은 정보를 표시합니다.
백업 구성표 - 선택된 백업 구성표 및 예약에 대한 모든 설정.
유효성 검사 - 지정된 경우 유효성 검사 수행 이전 또는 이후의 이벤트 및 유효성
검사 일정. 유효성 검사가 설정되지 않으면 없음 값이 표시됩니다.
백업 옵션 - 기본값에서 변경된 백업 옵션.

Copyright © Acronis International GmbH, 2003-2019
10.1.6 작업/활동 상세정보
작업/활동 상세정보 창(정보 패널에도 있음)에는 선택한 작업 또는 활동에 대한 모든
정보가 여러 탭에 표시됩니다.
작업 또는 활동에 사용자 입력이 필요하면 탭 위에 메시지 및 작업 버튼이 나타납니다.
메시지에는 문제에 대한 간략한 설명이 포함되어 있습니다. 이 버튼을 사용하면 작업을
재시도하거나 중지할 수 있습니다.
10.2 로그
로컬 이벤트 로그는 Acronis Backup이(가) 머신에서 수행하는 작업의 이력을 저장합니다.
로그 기록의 일반 목록을 보려면 표시 드롭다운 목록에서 이벤트를 선택하여 작업으로
그룹화된 로그 기록을 보고 작업을 선택합니다. 선택한 로그 기록 또는 작업에 대한
상세정보는 로그 보기 하단의 정보 패널에 표시됩니다.
필터를 사용하면 원하는 작업과 로그 기록을 테이블에 표시할 수 있습니다. 불필요한
열을 숨기고 숨겨진 열을 표시할 수도 있습니다. 자세한 내용은 "테이블 항목 정렬,
필터링 및 구성" (페이지. 16)을 참조하십시오.
로그 기록에 대한 작업을 수행하려면 작업 또는 로그 기록을 선택합니다. 자세한 내용은
"로그 기록에 대한 작업" (페이지. 179) 및 "로그 기록 상세정보" (페이지. 180)를
참조하십시오.
10.2.1 로그 항목에 대한 작업
아래 설명된 모든 작업은 로그 도구 모음에서 해당 항목을 클릭하면 수행됩니다. 이러한
작업은 컨텍스트 메뉴를 사용하여(로그 기록 또는 작업을 마우스 오른쪽 버튼으로
클릭하여) 수행할 수도 있습니다.
다음은 로그 항목에 대한 작업을 수행하는 것에 관한 지침입니다.
수행할 작업
단일 작업 선택 표시 드롭다운 목록에서 작업을 선택하고 작업을 클릭합니다.
정보 창에는 선택한 작업에 대한 로그 기록이 표시됩니다.
하나의 로그 항목
선택
로그 항목을 클릭합니다.
여러 개의 로그 항목
선택 비연속적: CTRL을 누른 상태에서 로그 항목을 하나씩 클릭합니다.
연속적: 하나의 로그 기록을 선택한 다음 SHIFT를 누른 상태에서 다른
기록을 클릭합니다. 첫 번째 선택 항목과 마지막 선택 항목 사이의 모든
로그 기록 또한 선택됩니다.
로그 항목의 상세정보
보기
1. 로그 항목을 선택합니다.
2. 다음 중 하나를 수행합니다.
선택 항목을 두 번 클릭합니다.
상세정보를 클릭합니다.
로그 기록의 상세정보가 표시됩니다. 로그 기록 작업에 대한 자세한 내용은
로그 기록 상세정보를 참조하십시오.

Copyright © Acronis International GmbH, 2003-2019
수행할 작업
선택한 로그 항목을
파일에 저장
1. 작업을 표시하고 작업을 선택하거나 이벤트를 표시하고 로그 기록을
선택합니다.
2. 선택 항목을 파일에 저장을 클릭합니다.
3. 열려 있는 창에서 파일 경로와 이름을 지정합니다.
선택된 작업의 모든 로그 기록 또는 선택된 로그 기록은 지정된 파일에
저장됩니다.
모든 로그 항목을
파일에 저장
1. 필터가 설정되어 있지 않은지 확인하십시오.
2. 모두 파일에 저장을 클릭합니다.
3. 열려 있는 창에서 파일 경로와 이름을 지정합니다. 모든 로그 기록은
지정된 파일에 저장됩니다.
필터링된 모든 로그
항목을 파일에 저장
1. 필터링 기준을 만족하는 로그 항목 목록을 가져올 수 있도록 필터를
설정합니다.
2. 모두 파일에 저장을 클릭합니다.
3. 열려 있는 창에서 파일 경로와 이름을 지정합니다.
목록의 모든 로그 기록은 지정된 파일에 저장됩니다.
모든 로그 항목 삭제 모두 삭제를 클릭합니다.
모든 로그 항목이 로그에서 삭제되고 새 로그 항목이 생성됩니다. 로그
기록을 삭제한 사용자와 삭제 시점에 대한 정보가 포함됩니다.
10.2.2 로그 항목 상세정보
선택한 로그 항목에 대한 자세한 정보를 표시하며 상세정보를 클립보드에 복사할 수
있습니다.
다음 또는 이전 로그 기록에 대한 상세정보를 보려면 아래 화살표 버튼을 클릭하거나
해당 위 화살표 버튼을 클릭합니다.
상세정보를 복사하려면 클립보드에 복사 버튼을 클릭하십시오.
로그 항목 데이터 필드
로그 기록은 다음 데이터 필드로 구성됩니다.
유형 - 이벤트 유형(오류, 경고, 정보)
날짜 및 시간 - 이벤트가 발생한 날짜와 시간
백업 계획 - 이벤트와 관련된 백업 계획(있는 경우)
작업 - 이벤트와 관련된 작업(있는 경우)
코드 - 공백 또는 이벤트 유형이 오류인 경우 프로그램 오류 코드. 오류 코드는
Acronis 지원 서비스가 문제를 해결하기 위해 사용할 수 있는 정수입니다.
모듈 - 공백 또는 이벤트가 발생한 프로그램 모듈 번호. Acronis 지원 서비스가 문제를
해결하기 위해 사용할 수 있는 정수입니다.
소유자 - 백업 계획 소유자 (페이지. 21)의 사용자 이름.
메시지 - 이벤트 텍스트 설명.

Copyright © Acronis International GmbH, 2003-2019
날짜와 시간 프레젠테이션은 로컬 설정에 따라 다릅니다.
10.3 경보
경보는 실제 또는 잠재적 문제를 경고하는 메시지입니다. 경보 보기를 사용하면 현재
경보를 모니터하여 문제를 쉽게 식별 및 해결하고 경보 내역을 확인할 수 있습니다.
활성 및 비활성 경보
경보는 활성 또는 비활성 상태일 수 있습니다. 활성 상태는 경보의 원인이 되는 문제가
계속 존재함을 의미합니다. 활성 경보는 경보의 원인이 되는 문제가 수동으로 또는
자체적으로 해결되면 비활성화됩니다.
주의: "백업이 생성되지 않음" 경보 유형은 항상 활성 상태입니다. 이는 이 경보의 원인이
해결되고 다른 후속 백업이 나중에 생성되더라도 백업이 생성되지 않은 사실이 계속 존재하기
때문입니다.
경보의 원인 문제 해결
경보의 원인 문제를 찾아 해결하려면 문제 해결을 클릭합니다. 문제를 검사하고 문제
해결을 위해 필요한 조치를 수행할 수 있는 해당 창으로이동합니다.
또는 상세 보기를 클릭하여 선택한 경보에 대한 자세한 정보를 얻을 수도 있습니다.
경보 수락
현재 경보 테이블에는 수락되지 않은 활성 및 비활성 경보가 모두 나열됩니다. 경보를
수락하려면 경보를 선택한 다음 수락을 클릭합니다. 경보를 수락하면 해당 경보를
인정하고 경보에 대한 책임을 지는 데동의하게 됩니다. 수락된 경보는 수락된 경보
테이블로 이동되며 해당 상태가 그대로 유지됩니다.
수락된 경보 테이블에는 수락된 경보의 내역이 저장됩니다. 이 테이블에서 경보를 수락한
사용자와 경보 발생 시점을 확인할 수 있습니다. 두 가지 상태의 수락된 경보는 삭제 및
모두 삭제 버튼을 사용하여 수동으로 또는 자동으로(이 섹션 후반부의 "경보 구성" 참조)
테이블에서 제거될 수 있습니다.
전체 테이블 내용을 *.txt 또는 *.csv 파일로 내보내려면 파일에 모두 저장을 클릭합니다.
경보 구성
경보 보기 맨 위의 다음 옵션은 경보를 구성하는 데 사용합니다.
경보 표시/숨기기 (페이지. 18) - 경보 보기에 표시할 경보 유형을 지정합니다.
알림 (페이지. 184) - 경보에 대한 이메일 알림을 설정합니다.
설정 (페이지. 183) - 비활성 경보를 수락된 경보 테이블로 자동으로 이동할지 여부를
지정하고 수락된 경보를 수락된 경보 테이블에서 보관하는 기간을 설정합니다.
10.4 라이센스 변경
라이센스를 변경하여 체험판 모드를 정품 모드로 전환하거나 다른 제품으로 전환할 수
있습니다. 다음 표는 사용 가능한 옵션을 요약한 것입니다.

Copyright © Acronis International GmbH, 2003-2019
라이센스 전환 필요한 이유
체험판 > 정품 제품을 체험한 후 라이센스를 구입하기로 결정했습니다.
정품 > 정품, 다른 제품 중앙 집중식 관리 기능을 사용하기 위해 Acronis Backup에서
Acronis Backup Advanced(으)로 업그레이드하려고 합니다. 자세한
내용은 설치 문서의 "Acronis Backup에서 Acronis Backup
Advanced(으)로 업그레이드" 섹션을 참조하십시오.
워크스테이션에 서버 라이센스(예: Acronis Backup for Windows
Server)를 사용했습니다. 이제 워크스테이션에 워크스테이션
라이센스(Acronis Backup for PC)를 할당하려고 합니다. 그러면
서버 라이센스를 취소하고 이 라이센스를 서버에 사용할 수
있습니다.
클라우드 스토리지에 백업*
> 정품
클라우드 스토리지에만 백업한 후 향상된 기능을 얻기 위해
라이센스를 구입하기로 결정했습니다.
체험판 > 클라우드
스토리지에 백업*
제품 체험판을 사용해본 후 클라우드 스토리지에만 백업하기로
결정했습니다.
*클라우드 스토리지에 백업하기 전에 백업하려는 머신에 클라우드 백업 서비스 가입을
활성화해야 합니다. 자세한 내용은 "클라우드 백업" (페이지. 188) 섹션을 참조하십시오.
라이센스를 변경하려면
1. 도움말 > 라이센스 변경을 클릭합니다.
2. 현재 라이센스 부근에서 변경 또는 지정을 클릭하고 변경을 클릭한 후 다음 라이센스
키 사용을 클릭합니다.
3. 새 라이센스 키를 입력하십시오.
클라우드 백업 가입 관리
라이센스 창의 Acronis Cloud 블록은 Acronis 계정에 로그인해야 합니다. 그 후에 머신에
활성화된 클라우드 백업 가입이 나타납니다. 활성화된 가입이 없는 경우 이 블록을
사용하면 가입을 요청한 다음 가입 구매 이후 받은 등록 코드를 입력하여 가입을 활성화
할 수 있습니다.
10.5 시스템 정보 수집
시스템 정보 수집 도구는 관리 콘솔이 연결된 머신에 대한 정보를 수집하고 파일에
저장합니다. Acronis 기술 지원에 문의할 때 이 파일을 제공할 수 있습니다.
이 옵션은 부트 가능한 미디어에서 또한 Agent for Windows 또는 Agent for Linux가 설치된
머신에 사용할 수 있습니다.
시스템 정보를 수집하려면
1. 관리 콘솔의 상단 메뉴에서 도움말 > '머신 이름'에서 시스템 정보 수집을 선택합니다.
2. 시스템 정보가 있는 파일을 저장할 위치를 지정합니다.
10.6 머신 옵션 조정
머신 옵션은 관리 대상 머신에서 작동하는 모든 Acronis Backup 에이전트의 일반 작동을
정의하므로 옵션은 머신마다 다른 것으로 간주됩니다.

Copyright © Acronis International GmbH, 2003-2019
머신 옵션에 액세스하려면 관리 대상 머신에 콘솔을 연결한 다음 상단 메뉴에서 옵션 >
머신 옵션을 선택합니다.
10.6.1 경보
10.6.1.1 경보 관리
다음 날짜 이전 "수락된 경보" 항목에서 제거
이 옵션은 수락된 경보를 수락된 경보 테이블에서 삭제할지 여부를 정의합니다.
사전 설정값은 비활성화됨입니다.
활성화되면 수락된 경보의 보존 기간을 지정할 수 있습니다. 이 기간보다 오래된 수락된
경보는 테이블에서 자동으로 삭제됩니다.
비활성 경보를 "수락된 경보"로 자동 이동
이 옵션은 비활성화된 모든 경보를 수락된 경보 테이블로 자동으로 이동할지 여부를
정의합니다.
사전 설정값은 비활성화됨입니다.
활성화되면 이 옵션을 적용할 경보 유형을 지정할 수 있습니다.
10.6.1.2 시간 기반 경보
마지막 백업
이 옵션은 특정 기간 동안 지정된 머신에서 백업이 수행되지 않은 경우 경고를 수행할지
여부를 정의합니다. 주기를 비즈니스에 치명적인 것으로 간주되는 기간에 맞추어서
구성할 수 있습니다.
사전 설정값은 머신에서 마지막으로 성공한 백업이 5일 이전에 완료된 경우에 경보
발생입니다.
경보는 탐색 창의 경보 보기에 표시됩니다.
10.6.2 이메일 설정
이 옵션을 사용하면 관리 대상 머신에서 발생한 경보에 대한 알림을 보내는 이메일
설정을 구성할 수 있습니다.
알림 일정과 보낼 경보 유형은 머신 옵션 > 이메일 설정 > 경보 알림 (페이지. 184)에서
구성합니다.
사전 설정값은 비활성화됨입니다.
참고: 경보는 문제만 경고합니다. 따라서 백업 또는 복구 작업 성공에 대한 이메일 알림은 보내지
않습니다. 이러한 이메일 알림은 각각 백업 옵션 > 알림 > 이메일 (페이지. 86)과 복구 옵션 > 알림
> 이메일 (페이지. 118)에서 구성합니다.

Copyright © Acronis International GmbH, 2003-2019
이메일 알림을 구성하려면
1. 이메일 주소 필드에서 대상 이메일 주소를 입력합니다. 여러 주소를 세미콜론으로
구분하여 입력할 수 있습니다.
2. 제목 필드에 알림 제목을 입력하거나 기본값을 유지합니다. 이 필드에서는 변수를
지원하지 않습니다.
3. SMTP 서버 필드에 보내는 메일 서버(SMTP)의 이름을 입력합니다.
4. 포트 필드에서 보내는 메일 서버의 포트를 설정합니다. 기본적으로 포트는 25으로
설정됩니다.
5. 보내는 메일 서버에 인증이 필요한 경우 보내는 사람 이메일 계정의 사용자 이름과
비밀번호를 입력합니다.
SMTP 서버에 인증이 필요하지 않은 경우에는 사용자 이름 및 비밀번호 필드를
공백으로 유지합니다. SMTP 서버에 인증이 필요한지 여부를 알 수 없는 경우에는
네트워크 관리자 또는 이메일 서비스 공급자에게 도움을 요청하십시오.
6. 추가 이메일 매개변수...를 클릭하여 다음과 같이 추가 이메일 매개변수를 구성합니다.
a. 발신 - 보내는 사람의 이름을 입력합니다. 이 필드를 공백으로 두면 메시지의 발신
필드에 보내는 사람의 이메일 계정이 포함됩니다.
b. 암호화 사용 - 메일 서버에 암호화된 연결을 선택할 수 있습니다. SSL 및 TLS
암호화 유형을 선택할 수 있습니다.
c. 일부 인터넷 서비스 공급자의 경우 메일을 보내려면 들어오는 메일 서버에 대한
인증이 필요합니다. 이 경우 들어오는 메일 서버에 로그온 확인란을 선택하여 POP
서버를 활성화하고 해당 설정을 설정합니다.
들어오는 메일 서버(POP) - POP 서버의 이름을 입력합니다.
포트 - POP 서버의 포트를 설정합니다. 기본적으로 포트는 110으로
설정됩니다.
받는 메일 서버의 사용자 이름과 비밀번호.
d. 확인을 클릭합니다.
7. 이메일 알림이 지정된 설정으로 올바르게 작동하는지 여부를 확인하려면 이메일
테스트 메시지 보내기를 클릭합니다.
10.6.2.1 경보 알림
이 옵션을 사용하면 관리 대상 머신에서 발생한 경보에 대한 이메일 알림을 보내는
시점을 지정하고 보낼 경보 유형을 선택할 수 있습니다.
이 옵션을 사용하는 경우 머신 옵션 > 이메일 설정 (페이지. 183)에서 이메일 설정이
올바르게 구성되었는지 확인합니다.
사전 설정값은 비활성화됨입니다.
경보 알림을 구성하려면
1. 경보 알림을 보내는 시점을 선택합니다.
경보 발생 즉시 - 새 경보가 발생할 때마다 알림을 보냅니다.
알림을 보낼 경보 유형을 지정하려면 경보 유형 선택...을 클릭합니다.
일정대로 모든 현재 경보에 대한 알림 보내기 - 사용자가 지정하는 간격 동안
발생한 모든 경보를 포함하는 누적 경보 알림을 보냅니다.
알림을 보낼 경보 유형을 지정하려면 경보 유형 선택...을 클릭합니다.

Copyright © Acronis International GmbH, 2003-2019
알림 빈도와 시간을 설정합니다.
2. 확인을 클릭합니다.
10.6.3 이벤트 추적
관리 대상 머신에서 작동 중인 에이전트가 생성한 로그 이벤트를 지정된 SNMP 관리자로
보낼 수 있습니다. 여기를 제외하고 다른 곳에서 이벤트 추적 옵션을 수정하지 않으면
설정은 각 로컬 백업 계획 및 머신에서 만든 각 작업에 대해 유효해집니다.
백업 또는 복구 중에 발생한 이벤트에 대해 독점적으로 여기에서 설정한 설정을 무시할
수 있습니다(기본 백업 및 복구 옵션 참조). 이 경우에는 여기에서 설정한 설정은
아카이브 유효성 검사 또는 정리 등과 같은 백업 및 복구 이외의 작업에 대해서
유효합니다.
백업 계획이나 복구 작업을 만들 때에는 기본 백업 및 복구 옵션에 설정한 설정을
무시할 수 있습니다. 이 경우에 생기는 설정은 계획 특정적이거나 작업 특정적입니다.
10.6.3.1 SNMP 알림
이 옵션은 Windows 및 Linux 운영 체제 둘 모두에서 유효합니다.
이 옵션은 부트 가능한 미디어에서 작동할 때에는 사용할 수 없습니다.
이 옵션은 관리 대상 머신에서 작동 중인 에이전트가 로그 이벤트를 지정된 SNMP(Simple
Network Management Protocol) 관리자에게 전송해야 하는지 여부를 정의합니다. 전송할
이벤트 유형을 선택할 수 있습니다.
기본 백업 및 복구 옵션에서 백업 중 또는 복구 중에 발생한 이벤트에 대해 독점적으로
여기에서 설정한 설정을 무시할 수 있습니다. 이 경우에는 여기에서 설정한 설정은
아카이브 유효성 검사 또는 정리 등과 같은 백업 및 복구 이외의 작업에 대해서
유효합니다.
백업 계획이나 복구 작업을 만들 때에는 기본 백업 및 복구 옵션에 설정한 설정을
무시할 수 있습니다. 이 경우에 생기는 설정은 계획 특정적이거나 작업 특정적입니다.
Acronis Backup와 SNMP 사용에 대한 자세한 정보는 "SNMP 지원 (페이지. 33)"을
참조하십시오.
사전 설정값은 비활성화됨입니다.
보내는 SNMP 메시지를 설정하려면
1. SNMP 서버에 메시지 전송 확인란을 선택합니다.
2. 다음과 같이 적절한 옵션을 지정합니다.
전송할 이벤트 유형 - 모든 이벤트, 오류 및 경고 또는 오류만.
서버 이름/IP - SNMP 관리 응용 프로그램을 실행하는, 메시지를 전송할 호스트의
이름 또는 IP 주소를 입력합니다.
커뮤니티 - SNMP 관리 응용 프로그램을 실행하고 있는 호스트와 전송하는 머신이
모두 속해 있는 SNMP 커뮤니티의 이름을 입력합니다. 일반적인 커뮤니티는
"public"입니다.
설정이 올바른지 확인하려면 테스트 메시지 전송을 클릭합니다.

Copyright © Acronis International GmbH, 2003-2019
SNMP 메시지 전송을 비활성화하려면 SNMP 서버에 메시지 전송 확인란 선택을
취소합니다.
메시지가 UDP를 통해 전송됩니다.
다음 섹션에는 수신 머신에서 SNMP 서비스 설정 (페이지. 186)에 대한 추가 정보가
있습니다.
10.6.3.2 수신 머신에서 SNMP 서비스 설정
Windows
Windows에서 실행 중인 머신에 SNMP 서비스를 설치하려면
1. 시작 > 제어판 > 프로그램 추가 또는 제거 > Windows 구성 요소 추가/제거.
2. 관리 및 모니터링 도구를 선택합니다.
3. 상세정보를 클릭합니다.
4. 단순 네트워크 관리 프로토콜 확인란을 선택합니다.
5. 확인을 클릭합니다.
운영 체제의 설치 디스크에 있는 lmmib2.dll을 요청하는 메시지가 표시될 수도 있습니다.
Linux
Linux에서 실행 중인 머신에서 SNMP 메시지를 받으려면 net-snmp(RHEL 및 SUSE의 경우)
또는 snmpd(Debian의 경우) 패키지를 설치해야 합니다.
SNMP는 snmpconf 명령을 사용하여 구성할 수 있습니다. 기본 설정 파일은 /etc/snmp
디렉토리에 있습니다.
/etc/snmp/snmpd.conf - Net-SNMP SNMP 에이전트의 설정 파일
/etc/snmp/snmptrapd.conf - Net-SNMP 트랩 데몬의 설정 파일.
10.6.4 로그 정리 규칙
이 옵션은 Acronis Backup 에이전트 로그를 정리하는 방법을 지정합니다.
이 옵션은 에이전트 로그 파일(/var/lib/Acronis/BackupAndRecovery/MMS/events.db3)의
최대 크기를 정의합니다.
사전 설정값은 최대 로그 크기: 50MB. 정리할 때 최대 로그 크기를 95%로 유지합니다.
옵션이 활성화되면 프로그램은 100개의 로그 항목마다 실제 로그 크기를 최대 크기와
비교합니다. 최대 로그 크기를 초과하면 프로그램은 가장 오래된 로그 항목을
삭제합니다. 유지할 로그 항목의 양을 선택할 수 있습니다. 대부분의 로그에서는
기본값인 95% 설정을 유지합니다. 최소 1% 설정을 사용하면 로그가 거의 지워집니다.
10.6.5 클라우드 백업 프록시
이 옵션은 인터넷을 통한 Acronis Cloud Storage에서 백업 및 복구할 때만 유효합니다.
또한 Acronis 에이전트가 프록시 서버를 통해 인터넷에 연결되는지 여부를 정의합니다.
참고 프록시 서버는 HTTP/HTTPS와 TCP 트래픽 모두를 리디렉션하도록 구성해야 합니다.

Copyright © Acronis International GmbH, 2003-2019
프록시 서버 설정을 설정하려면
1. 프록시 서버 사용 확인란을 선택합니다.
2. 주소에서 프록시 서버의 네트워크 이름 또는 IP 주소를 지정합니다(예:
proxy.example.com 또는 192.168.0.1).
3. 포트에서 프록시 서버의 포트 번호를 지정합니다(예: 80
4. 프록시 서버를 인증해야 하는 경우 사용자 이름 및 비밀번호에서 자격 증명을
지정합니다.
5. 프록시 서버 설정을 테스트하려면 연결 테스트를 클릭합니다.
프록시 서버 설정을 모르는 경우 네트워크 관리자나 인터넷 서비스 공급자에게
문의합니다.
또는 웹 브라우저 구성에서 이러한 설정을 가져올 수도 있습니다. 다음은 많이 사용하는
세 가지 브라우저에서 찾는 방법입니다.
Microsoft Internet Explorer. 도구 메뉴에서 인터넷 옵션을 클릭합니다. 연결 탭에서 LAN
설정을 클릭합니다.
Mozilla Firefox. 도구 메뉴에서 옵션을 클릭한 다음 고급을 클릭합니다. 네트워크 탭의
연결에서 설정을 클릭합니다.
Google Chrome. 설정에서 고급 설정 표시를 클릭합니다. 네트워크에서 프록시 설정
변경을 클릭합니다.

Copyright © Acronis International GmbH, 2003-2019
11 클라우드 백업
이 섹션에서는 Acronis Cloud Backup 서비스를 사용하는 방법에 대한 자세한 정보를
제공합니다. 이 서비스를 사용하면 데이터를 Acronis Cloud Storage로 백업할 수 있습니다.
Acronis Cloud Backup은 사용자가 있는 지역에서 사용하지 못할 수도 있습니다. 자세한 정보를
보려면 여기를 클릭하십시오. https://www.acronis.co.kr/my/cloud-backup/corporate
클라우드 스토리지로 백업을 구성하거나 스토리지로부터 복원하려면 해당 섹션에 설명된
정기적인 단계를 따르십시오.
백업 계획 생성 (페이지. 35)
중앙 집중식 백업 계획 생성
데이터 복구 (페이지. 99)
주요한 차이는 백업 대상으로 클라우드 스토리지를 선택한다는 것입니다.
11.1 Acronis Cloud Backup 소개
이 섹션은 Acronis Cloud Backup에 대한 간단한 개요를 포함하고 있으며 이 제품 평가 및
사용 중 발생할 수 있는 질문에 대해 답변합니다.
11.1.1 Acronis Cloud Backup의 개념
Acronis Cloud Backup은(는) Acronis Cloud Storage에 데이터를 백업할 수 있는 서비스입니다.
이 서비스를 사용하려면 백업(스토리지 할당량)에 예약되는 스토리지 공간의 크기와
클라우드 백업 서비스를 사용할 수 있는 기간을 결정하는 가입을 구입해야 합니다.
가입의 예:
1TB 볼륨 가입은 1년 동안 개수에 제한 없이 실제 및/또는 가상 머신에서 데이터를
백업할 수 있다는 의미입니다. 백업은 최대 1TB를 점유할 수 있습니다.
PC용 가입은 서버가 아닌 Windows 운영 체제를 실행하는 머신에서 1년 동안
데이터를 백업할 수 있음을 의미합니다. 스토리지 할당량은 무제한입니다.
11.1.2 백업 및 복구 가능 데이터
파일, 볼륨 또는 전체 실제 머신을 원하는 빈도로 백업할 수 있습니다. Acronis Cloud
Backup은(는) 대부분의 클라우드 백업 솔루션과 달리 클라우드 스토리지로부터의 베어
메탈 복구를 지원합니다. 파일 수준 백업뿐 아니라 디스크 수준 백업에서도 파일을
복구할 수 있습니다.
11.1.3 클라우드 스토리지에서 백업은 얼마나 보관됩니까?
백업은 사용자가 백업을 삭제하거나 가입이 만료될 때까지 클라우드 스토리지에 남아
있습니다. 가입 만료 날짜 이후 30일 동안 클라우드 스토리지에서 데이터 복구가
가능합니다.

Copyright © Acronis International GmbH, 2003-2019
스토리지 공간을 효율적으로 사용하기 위해 "다음 날짜 이전의 백업 삭제" 보관 규칙을
설정할 수 있습니다.
예
파일 서버에 다음 백업 전략을 사용하려고 할 수 있습니다.
스케줄에 따라 중요한 파일은 하루에 두 번 백업합니다. 보관 규칙 "다음 날짜 이전의
백업 삭제"를 7일로 설정합니다. 즉, 모든 백업 후 이 소프트웨어에서는 7일이 지난
백업을 확인하여 자동으로 삭제합니다.
필요에 따라 서버의 시스템 볼륨 백업을 수동으로 실행합니다. 예를 들어 운영 체제
업데이트 후 필요 없는 백업을 수동으로 삭제합니다.
11.1.4 데이터는 어떻게 보호할 수 있습니까?
AES(Advanced Encryption Standard) 암호화 알고리즘과 사용자가 설정한 비밀번호를
사용하여 백업을 암호화할 수 있습니다. 그러면 다른 사람이 데이터에 액세스할 수
없습니다.
11.1.5 지원되는 운영 체제 및 가상화 제품
Acronis Cloud Backup은(는) 다음 지원되는 운영 체제 및 가상화 제품을 지원합니다.
서버 운영 체제
Windows
Windows Server 2003/2003 R2 – Standard 및 Enterprise 버전(x86, x64)
Windows Small Business Server 2003/2003 R2
Windows Server 2008 – Standard, Enterprise, Datacenter 및 Web 버전(x86, x64)
Windows Small Business Server 2008
Windows Server 2008 R2 – Standard, Enterprise, Datacenter, Foundation 및 Web 버전
Windows MultiPoint Server 2010/2011/2012
Windows Small Business Server 2011 – 모든 버전
Windows Server 2012/2012 R2 – 모든 버전
Windows Storage Server 2003/2008/2008 R2/2012/2012 R2
Windows Server 2016 – Nano Server를 제외한 모든 설치 옵션
Linux
커널 2.4.20~4.15 및 glibc 2.3.2 이상의 Linux
다음을 포함한 다양한 x86 및 x86_64 Linux 배포:
Red Hat Enterprise Linux 4.x, 5.x, 6.x, 7.0, 7.1, 7.2, 7.3, 7.4
Ubuntu 9.10, 10.04, 10.10, 11.04, 11.10, 12.04, 12.10, 13.04, 13.10, 14.04, 14.10, 15.04, 15.10, 16.04, 16.10
Fedora 11, 12, 13, 14, 15, 16, 17, 18, 19, 20, 21, 22, 23, 24, 25, 26, 27
SUSE Linux Enterprise Server 10 및 11
SUSE Linux Enterprise Server 12 – Btrfs를 제외하고 파일 시스템에서 지원됨
Debian 4, 5, 6, 7.0, 7.2, 7.4, 7.5, 7.6, 7.7, 8.0, 8.1, 8.2, 8.3, 8.4, 8.5, 8.6

Copyright © Acronis International GmbH, 2003-2019
CentOS 5.x, 6.x, 7, 7.1, 7.2, 7.3, 7.4
Oracle Linux 5.x, 6.x, 7.0, 7.1, 7.2, 7.3, 7.4 – Unbreakable Enterprise Kernel 및 Red Hat
Compatible Kernel 모두
CloudLinux 6.x
ClearOS 5.x, 6.x, 7, 7.1
Astra Linux 1.5
Ubuntu 시스템 같은 RPM 패키지 관리자를 사용하지 않는 시스템에 제품을
설치하려면 먼저 다음 명령을 실행(루트 사용자 자격으로)하는 등의 방법으로 이
관리자를 수동으로 설치해야 합니다. apt-get install rpm
워크스테이션 운영 체제
Windows XP Professional SP2+(x86, x64)
Windows Vista - Vista Home Basic과 Vista Home Premium을 제외한 모든 버전(x86, x64)
Windows 7 - Starter 및 Home 버전을 제외한 모든 버전(x86, x64)
Windows 8/8.1 – Windows RT 버전을 제외한 모든 버전(x86, x64)
Windows 10 – Home, Pro, Education 및 Enterprise 버전
가상화 제품(가상 머신의 호스트 기반 백업)
VMware ESX(i) 4.0, 4.1, 5.0, 5.1, 5.5, 6.0, 6.5
(호스트 기반 백업은 VMware ESXi의 유료 라이센스에만 사용할 수 있습니다.)
Windows Server 2008 with Hyper-V(x64 전용)
Windows Server 2008 R2 with Hyper-V
Microsoft Hyper-V Server 2008/2008 R2
Windows Server 2012/2012 R2 with Hyper-V
Microsoft Hyper-V Server 2012/2012 R2
Windows 8, 8.1 with Hyper-V(x64 전용)
Windows 10 – Pro, Education 및 Enterprise 버전(Hyper-V 포함)
Windows Server 2016 with Hyper-V – Nano Server를 제외한 모든 설치 옵션
Microsoft Hyper-V Server 2016
11.1.6 백업 및 복구 FAQ
이 섹션에서는 백업 및 복구 프로세스 관련 질문에 대해 답변합니다.
11.1.6.1 사용 가능한 백업 방법
여러 백업 구성표에서 전체 및 증분 백업 방법을 사용할 수 있습니다. 백업 구성표에
상관 없이 첫 번째 작업 실행에서는 전체 백업이 생성되고 후속 작업 실행에서는 증분
백업이 생성됩니다. 다음 백업 구성표를 사용할 수 있습니다.
수동 시작(연기된 시작). 작업을 수동으로 다시 시작할 수 있습니다.
단순(스케줄에 따라 시작). 이 백업 구성표를 사용하면 오래된 백업은 자동으로
삭제하는 보관 규칙을 설정할 수 있습니다.
GFS(Grandfather-Father-Son)(스케줄에 따라 시작). 어떤 일별 백업을 주별 백업 및 월별
백업으로 간주할지 지정합니다. 일별, 주별 및 월별 백업에 대해 별도의 보관 규칙을
설정할 수 있습니다.

Copyright © Acronis International GmbH, 2003-2019
하노이 타워(스케줄에 따라 시작). 수준 수를 설정합니다. 수준 수는 한 번에 저장되는
백업 수입니다. 과도한 백업은 최근 날짜에 대해서는 더 많은 복구 지점을 남겨두고
오래된 날짜에 대해서는 더 적은 복구 지점을 남겨두는 방식으로 백업을 삭제합니다.
클라우드 백업의 경우에만 사용할 수 있는 추가 백업 구성표는 초기 시딩입니다. 이
구성표를 사용하여 전체 백업 방법을 사용하여 로컬 대상으로 바로 백업이
시작됩니다. 이 구성표를 사용하려면 초기 시딩 서비스에 라이센스가 필요합니다.
11.1.6.2 사용 가능한 복구 방법
Acronis Cloud Storage에서는 다음과 같은 두 가지 방법으로 데이터를 복구할 수 있습니다.
Acronis Backup GUI 또는 명령줄 인터페이스를 사용하여 디스크 또는 파일 복구. 이
방법을 사용하면 광범위한 Acronis Backup 기능을 사용할 수 있습니다.
웹 브라우저를 사용하여 파일 수준 백업에서 파일 검색 (페이지. 199). 이렇게 하려면
인터넷에 액세스할 수 있는 머신만 있으면 됩니다.
11.1.6.3 Acronis 부트 가능한 미디어에서 클라우드 스토리지를 사용할
수 있습니까?
Acronis Cloud Storage에서 복구는 가능하지만 스토리지로 백업은 불가능합니다.
11.1.6.4 클라우드 스토리지에서 시스템을 복구할 때 Acronis Universal
Restore를 사용할 수 있습니까?
예. Acronis Universal Restore는 클라우드 스토리지에서 시스템을 복구할 때 언제든지
사용할 수 있습니다.
11.1.6.5 클라우드 백업 또는 복구 중 네트워크 연결이 끊기면 어떻게
됩니까?
이 소프트웨어에서는 30초마다 클라우드 스토리지에 연결하려고 시도합니다. 연결 재개
또는 특정 횟수만큼 연결 시도 완료 하나가 먼저 발생하면 시도가 중지됩니다. 백업 시
기본 시도 횟수는 300번이고 복구 시에는 30번입니다.
시도 횟수와 시도 간 간격은 오류 처리 > 오류 발생 시 재시도 옵션에서 변경할 수
있습니다. 모든 백업 계획 또는 복구 작업에는 이 옵션이 포함되어 있습니다.
11.1.6.6 공간이 부족하면 어떻게 됩니까?
머신의 백업이 가입에서 허용하는 스토리지 공간을 초과하려고 하면 경보가 포함된
이메일 알림을 받게 됩니다. 또한 머신과 비슷한 계정 관리 웹 페이지에서도 이 경보를
확인할 수 있습니다. 즉, 향후 백업을 위해 공간을 일부 확보해야 한다는 의미입니다.
또는 스토리지 할당량 증가를 고려할 수 있습니다. 또한 앞으로 할당량이 초과하는 일이
없도록 보관 규칙 (페이지. 188)을 설정하거나 편집하려고 할 수도 있습니다. 차지한
공간이 한계에 도달하면 백업 실행이 중지됩니다.
11.1.6.7 정리 작업의 용도는 무엇입니까?
보관 규칙이 설정된 모든 백업 계획에는 백업 작업 이외에도 정리 작업이 포함되어
있습니다. 정리 작업은 백업 계획에 따라 생성된 아카이브에서 수명보다 오래 보관된

Copyright © Acronis International GmbH, 2003-2019
백업이 있는지 확인합니다. 이러한 백업이 있으면 정리 작업이 클라우드 스토리지에서
해당 백업을 삭제합니다. 삭제가 클라우드 스토리지 측에서 수행되면 머신의 CPU
리소스가 사용되지 않습니다.
백업에 실패하더라도 클라우드 백업 후에는 항상 정리 작업이 실행됩니다. 항상
마지막으로 성공한 백업이 보관됩니다. 보관 규칙에 대한 자세한 내용은 "클라우드
스토리지에서 백업은 얼마나 보관됩니까?" (페이지. 188)를 참조하십시오.
일반적으로 정리 작업은 수동으로 시작 및 중지할 필요가 없습니다. 그러나 백업 계획 및
작업 보기에서 시작 및 중지할 수 있습니다.
11.1.6.8 복구된 머신이 가입을 인식하도록 하려면 어떻게 해야
합니까?
실제 머신을 백업에서 복구하면 새로운 머신 ID가 생성됩니다. 따라서 머신은 복구
이전에 사용한 가입에 백업할 수 없습니다.
머신을 동일한 가입에 계속 백업하려면 머신에 가입을 재할당 (페이지. 196)해야 합니다.
이 작업을 수행하면 머신의 다음 백업이 증분 백업이 될 수 있습니다. 머신에 새 가입을
할당하면 소프트웨어가 새로운 전체 백업을 수행해야 합니다.
11.1.7 가입 수명 주기 FAQ
이 섹션에서는 계정 관리 웹 페이지에서 수행할 수 있는 가입 수명 주기 및 가입 작업에
대해 설명합니다.
11.1.7.1 내 계정 관리 웹 페이지에는 어떻게 액세스합니까?
https://www.acronis.co.kr/my/cloud-backup/corporate(으)로 이동한 다음 계정으로
로그인합니다. 등록하지 않은 경우 계정을 하나 생성합니다.
Acronis Backup에서 이 웹 페이지에 액세스하려면:
1. 작업 메뉴에서 지금 백업 또는 백업 계획 생성을 클릭합니다.
2. 위치를 클릭한 다음 가입 구입 또는 관리를 클릭합니다.
3. 계정에 로그인합니다. 아직 등록하지 않은 경우 계정을 하나 생성합니다.
11.1.7.2 구입한 가입을 어디에서 찾을 수 있습니까?
Acronis 파트너의 가입을 구입했다면 각 가입의 등록 코드를 확인하는 이메일을 받았을
것입니다. 계정 관리 웹 페이지로 이동하여 새 등록 코드 입력을 클릭하고 등록 코드를
입력합니다. 가입 관리 탭에서 사용 가능한 가입 목록에 가입이 표시됩니다.
Windows에서 Acronis Backup의 로컬 설치를 하는 동안 등록 코드를 입력해 가입을
등록하는 방법도 있습니다.
Acronis 웹 사이트에서 구입한 가입은 이 탭에서 즉시 사용 가능합니다.
11.1.7.3 가입이 언제 시작됩니까?
대량 가입의 가입 기간은 구입 시점과 동시에 시작됩니다.

Copyright © Acronis International GmbH, 2003-2019
머신 가입의 가입 기간은 가입이 머신에서 활성화되는 즉시 시작됩니다..
11.1.7.4 가입이 만료되면 어떻게 됩니까?
가입 만료 날짜 한 달 전에 경보가 포함된 이메일 알림이 전송됩니다. 또한 머신과
비슷한 계정 관리 웹 페이지에서도 이 경보를 확인할 수 있습니다. 즉, 머신을 계속해서
백업하려면 가입을 갱신 (페이지. 193)해야 합니다.
가입을 갱신하지 않아도 만료 날짜 후 5일 동안은 데이터를 클라우드 스토리지로 백업할
수 있습니다. 만료 날짜 후 30일 동안은 클라우드 스토리지에서 데이터를 복구할 수
있습니다.
11.1.7.5 가입은 어떻게 갱신합니까?
다른 가입을 구입하고 구입한 백업을 동일한 머신의 다음 가입으로 지정합니다. 현재
가입이 만료되면 새 가입이 바로 활성화됩니다.
만료된 가입은 만료 후 5일 이내에 갱신할 수 있습니다. 이러한 경우 새 가입이 바로
활성화됩니다.
단일 가입 갱신
활성화된 가입을 스토리지 할당량이 동일하거나 더 큰 가입으로 갱신할 수 있습니다.
대량 가입을 갱신하려면 대량 가입이 필요합니다. 머신 가입을 갱신하려면 동일한 유형의
머신 가입 또는 대량 가입이 필요합니다.
가상 머신의 가입(현재 이용 불가)은 서버 가입 또는 대량 가입으로 갱신할 수 있습니다.
대량 가입
대량 가입을 갱신하려면 계정 관리 웹 페이지로 이동하여 해당 대량 가입 옆에 있는
갱신을 클릭한 다음 화면에 나타나는 지침을 따릅니다.
새 만료 날짜가 만료 열에 나타납니다.
새 가입이 기존 가입과 스토리지 할당량이 동일한 경우 가입 기간이 공통적으로
추가됩니다.
새 가입의 스토리지 할당량이 더 큰 경우 가입 기간이 다시 산정됩니다.
머신 가입
머신 가입을 갱신하려면 계정 관리 웹 페이지로 이동하여 가입을 갱신하고자 하는
머신을 찾아 그 옆에 있는 갱신을 클릭한 다음 화면에 나타나는 지침을 따릅니다.
새 가입이 해당 머신의 다음 가입 열에 나타납니다.
여러 개의 활성화된 가입을 한 번에 갱신
해당하는 새 가입의 개수가 현재 사용되는 가입과 동일한 경우 이 작업이 가능합니다.
계정 관리 웹 페이지에서 새 가입을 사용할 수 있는지 확인합니다. 그런 다음 모두
갱신을 클릭합니다. 확인 창에는 어떤 가입이 갱신되는지가 요약되어 나타납니다. 머신

Copyright © Acronis International GmbH, 2003-2019
중 일부에 동일한 가입이 없는 경우 자동 갱신을 취소하거나 각 가입을 개별적으로
갱신할 수 있습니다.
"자동 갱신"은 무엇을 의미합니까?
자동 갱신이란 현재 가입이 만료되는 경우 사용 가능한 가입에서 다음 가입이 자동으로
선택되는 것입니다. 다음 가입은 현재 가입과 동일해야 합니다.
동일한 가입이 없으면 자동 갱신이 발생하지 않고 백업에 실패할 수 있습니다. 가입은
자동으로 구매되지 않습니다. 자동 갱신 시 사용 가능한 가입만 사용할 수 있습니다.
개별 가입에 대해 자동 갱신을 선택하거나 보유한 모든 활성화된 가입에 대해 대량 자동
갱신을 설정할 수 있습니다.
11.1.7.6 “그룹” 열의 용도는 무엇입니까?
모두 갱신 또는 모두 자동 갱신과 같은 작업을 선택한 가입에 적용할 수도 있습니다.
그룹화하려는 각 가입과 유사하게 원하는 그룹 이름을 지정합니다(예: SalesDept). 그룹 열
헤더를 클릭하여 가입을 정렬한 다음 그룹에 원하는 작업을 적용합니다.
11.1.7.7 머신에서 가입을 취소할 수 있습니까?
활성화된 가입을 사용 가능한 가입 목록으로 되돌릴 수는 없지만 Acronis Backup GUI에서
이 가입을 다른 머신으로 재할당 (페이지. 196)할 수는 있습니다.
11.1.7.8 내 가입을 취소할 수 있습니까?
가입이 만료될 때까지 기다리는 수 밖에 없습니다. 클라우드 백업 가입은 환불되지
않습니다.
11.2 무엇부터 시작합니까?
https://www.acronis.co.kr/my/cloud-backup/corporate으로(로) 이동하여 계정에
로그인합니다(아직 등록하지 않은 경우 계정 만들기). 이것은 사용자의 계정 관리 웹
페이지입니다. 여기에서 체험판 가입을 구하거나 Acronis 파트너를 찾거나 온라인으로
가입을 구입할 수 있습니다. 새로 구한 가입은 가입 관리 탭에서 사용 가능한 가입의
목록에 표시됩니다.
Acronis 파트너로부터 가입을 구입한 경우 새 등록 코드 입력 링크를 사용하여 수동으로
등록합니다. 등록 확인 이메일과 함께 등록 코드를 받습니다.
그런 다음 Acronis 소프트웨어를 설치하고(아직 설치되지 않은 경우) Acronis Cloud
Storage에 백업을 시작합니다.
11.3 가입 선택
대량 가입
대량 가입을 통해 지원되는 운영 체제 (페이지. 189)를 실행하는 머신의 수와 관계 없이
백업할 수 있습니다. 모든 백업된 머신은 스토리지 할당량이 동일합니다. 가입 기간은
구입 시점과 동시에 시작됩니다.

Copyright © Acronis International GmbH, 2003-2019
머신 가입
머신가입으로 단일 머신을 백업할 수 있습니다. 스토리지 할당량은 이 머신에만
적용됩니다. 가입 기간은 가입이 머신에서 활성화된 시점부터 시작됩니다.
머신을 실행하는 운영 체제에 따라 서버 또는 PC 가입을 선택합니다. 머신이 서버인지
워크스테이션인지 확실하지 않은 경우 지원되는 운영 체제 (페이지. 189)의 목록을
참조합니다.
백업이 이 가입의 스토리지 할당량을 초과할 수 있는 경우 워크스테이션의 서버 가입을
사용할 수 있습니다. 그 반대의 경우는 불가능합니다. 즉, PC 가입을 사용하여 서버를
백업할 수 없습니다.
평가판 가입
계정당 하나의 무료 가입이 제공됩니다. 체험판 가입으로 단일 머신을 백업할 수
있습니다. 가입 기간은 1개월로 제한됩니다.
평가판 가입은 유료 가입을 구입한 경우에만 제공됩니다. 평가판 가입과 유료 가입을
함께 사용할 수 있습니다. 평가판 가입과 유료 가입에는 동일한 만료 규칙이 적용됩니다.
체험판 가입이 만료된 후에도 계속 서비스를 사용하려면 가입을 구입하고 유료 가입을
지정하여 체험판 가입을 갱신하면 됩니다. 백업한 데이터는 보존됩니다. 머신의 일반
백업은 계속 진행됩니다. 서비스가 전체 백업을 새로 수행하지 않아도 됩니다.
평가판 가입을 사용하려면 다음 중 한 가지 방법을 사용합니다.
계정 관리 웹 페이지에서 클라우드 백업 체험판 링크를 클릭한 다음 필요한 가입
유형을 선택합니다.
백업하려는 머신에 BRAND> Backup을(를) 설치하고 제품을 시작한 후 지금 백업 또는
백업 계획 생성, 위치 및 체험판 가입 가져오기를 차례로 클릭합니다. 계정에
로그인합니다(아직 등록하지 않은 경우 계정 만들기). 평가판 가입이 자동으로
생성되어 머신에 지정됩니다.
11.4 프록시 설정 구성
프록시 서버를 통해 인터넷에 머신이 연결되는 경우 Acronis Backup에서 프록시 서버를
사용하도록 구성합니다.
1. Acronis Backup을(를) 시작합니다.
2. 옵션 메뉴에서 머신 옵션을 클릭합니다.
3. 클라우드 백업 프록시를 클릭합니다.
4. 프록시 서버 설정을 입력합니다. 설정에 대한 상세정보 (페이지. 186)는 컨텍스트
도움말을 참조하십시오.
11.5 방화벽 설정 확인
Acronis Cloud Storage를 백업하려면 포트 443, 44445 및 55556에서의 아웃바운드 연결이
Acronis 에이전트가 실행 중인 머신에서 허용되어야 합니다.
Windows 방화벽은 기본적으로 모든 아웃바운드 연결을 허용합니다. 연결이 개인 또는
회사 방화벽에 의해 차단되는 경우에만 새로운 규칙을 생성해야 합니다.

Copyright © Acronis International GmbH, 2003-2019
대부분의 경우 호스트/IP 주소에 대한 연결을 허용하는 것이 가능합니다. 특정 호스트/IP
주소에만 연결을 허용하려는 경우, 다음을 수행하십시오.
1. 계정에 지정된 데이터센터를 찾습니다. 이렇게 하려면 계정 관리 웹페이지 (페이지.
192)로 이동하여 Acronis Cloud에서 파일 복구를 클릭합니다. 그 결과로 생성된
웹페이지 URL은 https://cloud-wr-eu1.acronis.com과 유사한 형식으로 시작됩니다.
여기서, eu1이라는 문자는 데이터센터의 약어입니다.
2. 각 포트를 통해 다음 호스트에 대한 연결이 허용되는지 확인하십시오.
cloud-rs-<datacenter abbreviation>.acronis.com, 포트 55556.
cloud-fes-<datacenter abbreviation>.acronis.com, 포트 44445.
rpc.acronis.com, 포트 443.
연결을 확인하려면 Acronis 지식 베이스 문서 https://kb.acronis.com/content/4350에
설명된 대로 telnet 명령 또는 Acronis Cloud Connection Verification Tool을
사용하십시오.
3. 위의 연결 중 하나가 차단되면 해당 연결을 허용하도록 방화벽을 구성하십시오.
11.6 클라우드 백업 가입 활성화
머신에서 가입을 활성화하면 머신이 클라우드 스토리지로 백업됩니다.
Acronis Cloud Storage로 머신을 백업하기 시작하면 대량 가입이 자동으로 활성화됩니다.
계정에서 사용 가능한 모든 가입의 유형과 스토리지 할당량이 동일한 경우 머신
가입(서버 또는 PC용)이 자동으로 활성화됩니다 계정에서 사용 가능한 가입이 다양한
경우 백업 계획을 생성할 때 또는 수동 활성화(이 섹션에서 설명함)에 의해 활성화할
가입을 선택합니다. 머신 가입의 가입 기간은 활성화되는 즉시 시작됩니다
중요 계정의 첫번째 가입을 활성화하기 전에 프로파일에서 선택한 국가를 확인합니다. 이 국가에
따라 서비스에서 백업을 보낼 데이터 센터를 결정하게 됩니다. 클라우드 스토리지로 백업하고자
하는 전체 혹은 대부분의 머신이 위치한 국가를 선택하도록 합니다. 그렇지 않으면 데이터가
불필요하게 먼 거리를 이동할 수 있습니다. 이후에는 프로파일에서 국가를 변경하더라도 데이터
센터를 변경할 수 없습니다. 프로파일에 액세스하려면 Acronis 웹 사이트로 이동하여 계정에
로그인한 다음 개인 프로파일을 클릭합니다.
11.6.1 Acronis Backup에서 가입 활성화
가입을 활성화하려면
1. Acronis Backup을(를) 시작합니다.
2. 작업 메뉴에서 클라우드 백업 가입 활성화를 클릭합니다.
3. 클라우드 스토리지에 로그인하기 위한 자격 증명을 지정합니다.
4. 머신에 대해 활성화하려는 가입을 선택합니다.
5. 지금 활성화를 클릭합니다.
11.6.2 활성화된 가입 재할당
경우에 따라서는 사용 가능한 가입 대신 활성화된 가입을 사용하려고 할 수 있습니다.
예를 들어 다음과 같은 경우입니다.

Copyright © Acronis International GmbH, 2003-2019
머신 중 하나를 더 이상 백업할 필요가 없어 다른 머신에 해당 머신의 가입을
재사용하려고 합니다.
머신에서 Acronis Backup을(를) 다시 설치했고 이 머신의 클라우드 백업을 재개하려고
합니다.
머신을 베어 메탈(즉, 활성화된 가입이 없는 상태)로 복구했고 이 머신의 클라우드
백업을 재개하려고 합니다.
가입을 재할당해도 가입 기간은 다시 시작되지 않습니다.
머신으로 활성화된 가입을 할당하려면
1. 활성화된 가입을 할당하려는 머신에서 가입 활성화 창으로 이동합니다.
2. 이미 사용된 가입 재할당을 클릭합니다.
3. 가입을 현재 머신으로 재할당하려는 머신을 선택합니다.
4. 지금 재할당을 클릭합니다.
예
아래 다이어그램은 다른 머신으로 가입을 재할당하면 어떻게 되는지를 보여줍니다. 머신
1은 가입 1에 백업이 4개 있고 머신 2는 가입 2에 백업이 2개 있습니다. 이때, 머신
2에 가입 1을 재할당합니다. 그러면 머신 2는 가입 1로 세 번째 백업을 수행합니다.

Copyright © Acronis International GmbH, 2003-2019
설정에 따라 이 세 번째 백업이 전체 백업 또는 증분 백업이 됩니다. 그러나 세 번째
백업의 크기는 전체 백업 크기보다 작을 가능성이 낮습니다. 따라서 첫 번째 백업이
초기 시딩으로 수행된 머신에는 가입을 재할당하는 것은 실용적이지 않습니다. 새
라이센스가 필요한 초기 시딩을 다시 실행하거나 인터넷을 통해 크기 조정 가능한
백업을 전송해야 합니다.
초기에 생성된 모든 백업은 그대로 남아 있습니다. 필요한 경우 이러한 백업은 수동으로
삭제할 수 있습니다. 백업은 구독이 할당된 머신에서만 가입에서 삭제할 수 있습니다. 이
예에서는 다음과 같은 옵션이 있습니다.
재할당 전
머신 1을 사용하여 가입에서 백업을 삭제합니다(머신 1이 사용 가능하고 켜져 있는
경우). 머신 2를 사용하여 가입 2에서 백업을 삭제합니다.
재할당 후
머신 2를 사용하여 가입 1에서 백업을 삭제합니다. 이 가입을 어떤 머신에도 할당하지
않으면 가입 2에서 백업을 삭제할 수 없습니다.

Copyright © Acronis International GmbH, 2003-2019
11.7 웹 브라우저를 사용하여 클라우드 스토리지에서
파일 검색
웹 브라우저를 사용하여 Acronis Cloud Storage를 찾고, 파일 수준 아카이브의 내용을 보고,
선택한 파일 및 폴더를 다운로드할 수 있습니다.
다음 브라우저에서 이러한 작업을 지원합니다.
Internet Explorer 7 이상
Mozilla Firefox 3.5 이상
Google Chrome 10 이상
Safari 5.0.5 이상
클라우드 스토리지에서 파일을 검색하려면:
1. 계정 관리 웹 페이지 (페이지. 192)로 이동한 다음 Acronis Cloud에서 파일 복구를
클릭합니다. 지정된 계정을 사용하여 백업된 머신 목록이 표시됩니다. 이 가입을
선택하면 대량 가입을 공유하는 머신 목록이 나타납니다.
2. 데이터를 검색하려는 머신 이름을 클릭합니다. 이 소프트웨어는 이 머신 데이터의
파일 수준 및 디스크 수준 아카이브를 둘 다 표시합니다.
초기 시딩 서비스의 사용자를 위한 참고 사항. 초기 시딩 백업이 하드 드라이브에서
Acronis Cloud Storage로 업로드되는 동안 백업이 표시되지만 백업 데이터는 검색할 수
없습니다.
3. 필수 파일 수준 아카이브를 클릭합니다. 메시지가 표시되면 아카이브 비밀번호를
입력합니다. 이 소프트웨어에는 이 아카이브로 백업된 모든 파일 및 폴더가
표시됩니다.
4. 필요한 경우 필수 폴더로 이동하거나 검색을 사용하여 필수 파일 및 폴더 목록을
얻습니다.
상세정보. 검색 문자열에는 와일드카드 문자를 하나 이상 포함할 수 있습니다(예: *
및 ?).
5. 다음 중 하나를 수행합니다.
파일 또는 폴더 하나의 최신 버전을 얻으려면 파일 또는 폴더의 이름을
클릭하기만 하면 됩니다.
여러 파일 및 폴더의 최신 버전을 얻으려면 해당 파일 및 폴더 왼쪽에 있는
확인란을 선택하고 다운로드 단추를 클릭합니다.
파일 하나의 이전 버전을 확인하려면 해당 파일 오른쪽에 있는 아이콘을
클릭하고 버전 보기를 선택합니다. 그러면 버전 목록이 표시된 창이 열립니다. 이
창에서 날짜 및 시간을 기준으로 필수 버전을 선택하고 다운로드를 클릭합니다.
[검색을 사용한 경우 사용할 수 없음] 여러 파일 및 폴더의 이전 버전을 얻으려면
버전 목록에서 필요한 날짜 및 시간을 선택합니다. 파일 및 폴더 왼쪽에 있는
확인란을 선택하고 다운로드 버튼을 클릭합니다.
상세정보. 이전에 백업되었거나 선택한 시점에서 가장 가깝게 백업된 파일 및
폴더를 얻을 수 있습니다.
6. 선택한 파일을 다운로드하려면 저장을 클릭합니다.
상세정보. 파일을 하나만 선택하면 그대로 다운로드됩니다. 그렇지 않으면 선택한
데이터가 .zip 파일로 압축됩니다(압축 파일의 기본 이름: AcronisArchive.zip).
7. 데이터를 저장할 위치를 선택한 다음 저장을 클릭합니다.

Copyright © Acronis International GmbH, 2003-2019
11.8 클라우드 스토리지의 제한 사항
Acronis Backup에서 사용 가능한 다른 유형의 스토리지와 달리 클라우드 스토리지에는
다음 제한 사항이 있습니다.
작업
다음 작업이 불가능합니다.
백업 작업:
부트 가능한 미디어에서 백업
Agent for Exchange로 백업
차등 백업 생성
사용자 정의 백업 구성표 사용
백업 파일 이름 간소화
여러 가상 머신의 호스트 기반 동시 백업
가상 머신으로 정기적인 백업 변환 설정
백업 작업:
백업 유효성 검사*
백업 내보내기
백업 마운트
클라우드 스토리지에서 백업 복제 또는 이동
증분 백업을 전체 백업으로 변환
아카이브 작업(아카이브는 백업 집합임):
아카이브 유효성 검사
아카이브 내보내기
이러한 제한 사항은 초기 시딩을 사용한 데이터 백업과 대규모 복구를 사용한 데이터
복구에도 적용됩니다.
* 초기 시딩 백업은 생성된 직후 자동으로 유효성을 검사합니다.
백업 및 복구 옵션
클라우드 백업에서는 일부 백업 및 복구 옵션이 지원되지 않습니다. 예: 백업 분할
(페이지. 84).
백업 성능 > 네트워크 연결 속도 옵션을 사용하여 전송 속도를 비율이 아니라 초당 KB로
변경할 수 있습니다.
11.9 용어 참조
다음은 Acronis Cloud Backup 서비스와 관련된 용어 목록입니다.
가입 활성화
가입에 따라 머신이 클라우드 스토리지를 사용하도록 허용합니다.

Copyright © Acronis International GmbH, 2003-2019
활성화된 가입
머신에서 현재 사용 중인 가입입니다.
머신에 가입 할당
머신의 현재 가입을 갱신하기 위해 특정 머신에 대한 가입을 지정합니다.
할당된 가입
머신에 할당된 가입입니다.
사용 가능한 가입
어떠한 머신에도 할당되지 않은 가입입니다.
부가 서비스
클라우드 백업 가입 이외에 사용할 수 있는 서비스입니다.
스토리지 할당량 증가
가입을 스토리지 할당량이 더 큰 다른 가입으로 바꿉니다. 남은 가입 기간이 용량
증가와 비례하여 줄어듭니다.
초기 시딩
초기 전체 백업을 로컬에서 저장한 다음 하드 디스크 드라이브에서 Acronis(으)로 전송할
수 있는 부가 서비스입니다. Acronis은(는) 백업을 클라우드 스토리지로 업로드합니다. 그
후, 수동 또는 스케줄에 따라 이러한 전체 백업에 증분 백업을 추가할 수 있습니다.
초기 시딩 서비스는 사용자가 있는 지역에서 사용하지 못할 수도 있습니다. 자세한
정보를 보려면 여기를 클릭하십시오. http://kb.acronis.com/content/15118 (http://kb.acronis.com/content/15118).
대규모 복구
클라우드 스토리지에 있는 백업의 사본을 얻을 수 있는 부가 서비스입니다. 그런 다음
이 사본에서 데이터를 복구할 수 있습니다.
대규모 복구 서비스는 사용자가 있는 지역에서 사용하지 못할 수도 있습니다. 자세한
정보를 보려면 여기를 클릭하십시오. http://kb.acronis.com/content/15118 (http://kb.acronis.com/content/15118).
라이센스
Acronis Backup 제품 라이센스와 혼동 주의.
Acronis Cloud Backup의 부가 서비스를 사용하기 위해 필요한 머신에 대한 권한입니다.
초기 시딩 라이센스 및/또는 대규모 복구 라이센스를 구입할 수 있습니다.
가입 재할당
이미 활성화된 가입을 다른 머신으로 할당합니다.

Copyright © Acronis International GmbH, 2003-2019
등록 코드
Acronis 파트너로부터 구입한 가입 또는 라이센스를 등록하기 위한 문자열입니다.
이러한 가입 또는 라이센스를 구입하면 각 가입 또는 라이센스에 대한 등록 코드가
포함된 확인 이메일을 받게 됩니다. 그런 다음 계정 관리 웹 페이지에 등록 코드를
입력하면 이러한 가입 및 라이센스를 사용할 수 있게 됩니다.
가입 갱신
현재 활성화된 가입과 유형이 동일하고 스토리지 할당량이 더 크거나 같은 가입을
할당합니다.
현재 가입이 만료되면 이 가입이 바로 활성화됩니다.
스토리지 할당량
가입에 따라 차지할 수 있는 스토리지 공간의 양입니다.
가입
특정 기간 동안 클라우드 스토리지에서 특정한 공간을 사용하기 위한 머신 또는 여러
머신에 대한 권한입니다.
가입 기간
가입이 활성화된 상태로 남아 있는 기간입니다. 이 기간 중 머신을 백업 및 복구할 수
있습니다. 복구는 이 기간이 끝난 후에도 30일 동안 가능합니다.
가입 할당 해제
할당된 가입을 다시 사용 가능하도록 설정합니다.
활성 상태가 아닌 한 가입을 할당 해제할 수 있습니다.

Copyright © Acronis International GmbH, 2003-2019
12 용어 설명
A
Acronis Plug-in for WinPE
사전 설치 환경에서 실행할 수 있는 Acronis Backup Agent for Windows의 변형. 부트 가능한
미디어 제작기를 사용하여 WinPE (페이지. 204) 이미지에 플러그인을 추가할 수 있습니다.
결과로 나오는 부트 가능한 미디어 (페이지. 212)는 모든 PC와 호환되는 머신을 부팅하고
운영 체제의 도움없이 약간의 제한 사항과 함께 대부분의 직접 관리 (페이지. 216) 작업을
수행하는 데 사용할 수 있습니다. 작업은 GUI를 통해 로컬로 또는 콘솔 (페이지. 217)을
통해 원격으로 구성 및 제어할 수 있습니다.
Acronis Secure Zone
관리 대상 머신 (페이지. 213) 내에 백업 아카이브 (페이지. 205)를 저장하기 위한 안전한
볼륨. 장점:
디스크를 디스크의 백업이 보관된 같은 디스크로 복구할 수 있습니다.
데이터를 소프트웨어 오작동, 바이러스 공격, 운영자 오류로부터 보호하기 위한 비용
효율적이고 유용한 방법을 제공합니다.
데이터를 백업하거나 복구하기 위해서 별도의 미디어나 네트워크 연결이 필요하지
않습니다. 특히 모바일 사용자에게 유용합니다.
백업이 계속 복제되는 기본 위치 역할을 합니다.
제한 사항: Acronis Secure Zone은 동적 디스크 (페이지. 207)에 구성할 수 없습니다.
Acronis Secure Zone은 개인용 볼트 (페이지. 204)로 간주됩니다.
Acronis Startup Recovery Manager (ASRM)
부트 가능한 에이전트 (페이지. 212)의 수정 내용은 시스템 디스크에 상주하며 부팅 시에
F11을 누를 때 시작되도록 구성할 수 있습니다. Acronis Startup Recovery Manager는 부트
가능한 구조 유틸리티를 시작하기 위해 구조 미디어나 네트워크 연결이 필요하지
않습니다.
Acronis Startup Recovery Manager는 특히 모바일 사용자에게 유용합니다. 장애가 발생하면
사용자는 머신을 재부팅하고, "Press F11 for Acronis Startup Recovery Manager…" 프롬프트가
나타나면 F11을 누르고 일반적인 부트 가능한 미디어에서와 같은 방법으로 데이터
복구를 수행합니다.
제한: Windows 로더 및 GRUB 이외의 다른 로더를 재활성화해야 합니다.
Acronis Universal Restore
이기종 하드웨어 또는 가상 머신에서 Windows 또는 Linux 부팅을 돕는 Acronis 독점
기술입니다. Universal Restore는 스토리지 컨트롤러, 마더보드 또는 칩셋과 같이 운영 체제
시작에 중요한 장치의 차이점을 조정합니다.

Copyright © Acronis International GmbH, 2003-2019
Acronis Secure Zone의 주요 기능이 동일한 머신에서의 즉각적인 데이터 복구이기 때문에
복구되는 이미지가 Acronis Secure Zone (페이지. 203)에 있는 경우에만 Universal Restore를
사용할 수 있습니다.
G
GFS(Grandfather-Father-Son)
백업 아카이브 (페이지. 211) 크기와 아카이브에서 사용 가능한 복구 지점 (페이지. 211)의
개수 간의 최적 균형을 유지하는 것이 목표인 일반적으로 사용되는 백업 구성표 (페이지.
211). GFS를 사용하면 최근 며칠간의 일일 구성, 최근 몇 주간의 주간 구성 및 과거의
어떤 하나의 월간 구성으로 복구할 수 있습니다.
자세한 내용은 GFS 백업 구성표를 참조하십시오.
W
WinPE(Windows Preinstallation Environment)
최소 Windows 시스템은 일반적으로 OEM과 회사가 배포, 테스트, 진단 및 시스템 복구
목적으로 사용합니다. 머신은 PXE, CD-ROM, USB 플래시 드라이브 또는 하드 디스크를
통해 WinPE로 부팅할 수 있습니다. Acronis Plug-in for WinPE (페이지. 203)를 사용하면 사전
설치 환경에서 Acronis Backup Agent (페이지. 213)를 실행할 수 있습니다.
가
가상 머신
Acronis Backup Management Server (페이지. 205)에서 머신에 에이전트 (페이지. 209)를
설치하지 않고 가상 호스트에서 머신을 백업할 수 있는 경우 이 머신 (페이지. 213)은
가상 머신으로 간주됩니다. 이러한 머신은 가상 머신 섹션에 나타납니다. 게스트 머신에
에이전트가 설치되면 에이전트가 있는 머신 섹션에 머신이 나타납니다.
개
개인용 볼트(vault)
직접 관리 (페이지. 212)를 사용하여 만든 로컬 또는 네트워크 연결된 볼트 (페이지. 216).
개인용 볼트가 생성되면 볼트 목록의 관리 대상 머신에 볼트 바로 가기가 나타납니다.
여러 머신이 동일한 물리적 위치(예: 네트워크 공유)를 개인용 볼트로 사용할 수
있습니다.
갱
갱신 가능한 풀
필요 시 여유 공간이 있는 테이프 풀에서 테이프를 가져올 수 있는 테이프 풀.

Copyright © Acronis International GmbH, 2003-2019
계
계획
백업 계획 (페이지. 210)을 참조하십시오.
고
고정 그룹
관리 서버 (페이지. 205) 관리자가 그룹에 수동으로 머신을 추가하여 채우는 머신 그룹.
머신은 관리자가 그룹이나 관리 서버에서 제거하기 전까지는 정적 그룹에 남아
있습니다.
관
관리 대상 머신
하나 이상의 Acronis Backup Agent (페이지. 213)가 설치된 실제 또는 가상 머신 (페이지. 209).
관리 대상 볼트
스토리지 노드 (페이지. 216)가 관리하는 중앙 집중식 볼트 (페이지. 213). 관리 대상
볼트에 있는 아카이브 (페이지. 211)에는 다음과 같이 액세스할 수 있습니다.
bsp://node_address/vault_name/archive_name/
실제로, 관리 대상 볼트는 네트워크 공유, SAN, NAS, 스토리지 노드에 로컬인 하드
드라이브 또는 스토리지 노드에 로컬로 연결된 테이프 라이브러리에 상주할 수 있습니다.
스토리지 노드는 관리 대상 볼트에 저장된 각 아카이브에 대해 정리 (페이지. 215) 및
유효성 검사 (페이지. 214)를 수행합니다. 관리자는 스토리지 노드가 수행할 추가 작업을
지정할 수 있습니다(중복 제거 (페이지. 215), 암호화).
관리 서버(Acronis Backup Management Server)
엔터프라이즈 네트워크 내에서 데이터 보호를 관리하는 중앙 서버입니다. Acronis Backup
Management Server는 관리자에게 다음 기능을 제공합니다.
Acronis Backup 인프라의 단일 진입점
중앙 집중식 백업 계획 (페이지. 209) 및 그룹화를 사용하여 여러 머신 (페이지. 216)의
데이터를 쉽게 보호할 수 있는 방법
엔터프라이즈 전체의 모니터링 및 보고 기능
엔터프라이즈 백업 아카이브 (페이지. 216)를 저장하기 위한 중앙 집중식 볼트 (페이지.
211)를 만드는 기능
스토리지 노드 (페이지. 213) 관리 기능
스토리지 노드에 저장된 모든 데이터의 중앙 집중식 카탈로그 (페이지. 206).

Copyright © Acronis International GmbH, 2003-2019
네트워크에 여러 개의 관리 서버가 있는 경우에는 이들은 독립적으로 작동하며, 서로
다른 머신을 관리하고, 아카이브를 저장하기 위해 서로 다른 중앙 집중식 볼트를
사용합니다.
관리되지 않는 볼트
관리 대상 볼트 (페이지. 205)가 아닌 모든 볼트 (페이지. 212).
기
기본 제공 그룹
관리 서버 (페이지. 205)에 영구적으로 저장되는 머신 그룹.
기본 제공 그룹은 삭제하거나, 다른 그룹으로 이동하거나, 수동으로 수정할 수 없습니다.
사용자 정의 그룹은 기본 제공 그룹 내에는 만들 수 없습니다. 관리 서버에서 머신을
제거하는 방법 외에는 기본 제공 그룹에서 머신을 제거할 수 없습니다.
내
내보내기
이 작업은 사용자가 지정한 위치에 아카이브 (페이지. 211)의 사본이나 아카이브의 자급식
부분 사본을 만듭니다. 내보내기 작업은 단일 아카이브, 단일 백업 (페이지. 210) 또는
같은 아카이브에 속하는 사용자가 선택한 백업에 적용할 수 있습니다. 전체 볼트 (페이지.
212)는 명령줄 인터페이스를 사용하여 내보낼 수 있습니다.
논
논리 볼륨
이 항목은 컨텍스트에 따라 다음과 같은 두 가지 의미를 갖습니다.
확장 파티션 테이블에 저장된 항목에 대한 정보를 나타내는 볼륨. (마스터 부트
레코드에 저장되는 항목에 대한 정보를 나타내는 기본 볼륨과 반대 개념.)
Linux 커널의 LVM(Logical Volume Manager)을 사용하여 생성된 볼륨. LVM을 사용하면
관리자가 사용자 서비스를 중단하지 않고 필요에 따라 대규모 스토리지 공간을
재분배하고 실제 디스크를 새로 추가하며 오래된 실제 디스크를 제거할 수 있습니다.
Acronis Backup Agent (페이지. 213) for Linux는 2.6.x 커널 지원 Linux 또는 Linux 기반
부트 가능한 미디어 (페이지. 212)에서 실행될 때 논리 볼륨에 액세스하고 복구할 수
있습니다.
단
단일 패스 백업
단일 패스 백업(응용 프로그램 인식 백업이라고도 함)은 디스크에 존재하는 VSS 인식
응용 프로그램의 메타데이터를 포함한 디스크 백업입니다. 이 메타데이터를 통해 전체
디스크나 볼륨을 복구하지 않고 백업된 응용 프로그램 데이터를 찾아보고 복구할 수
있습니다.

Copyright © Acronis International GmbH, 2003-2019
데
데이터 카탈로그
사용자가 필요한 데이터 버전을 쉽게 찾고 복구 대상으로 선택할 수 있습니다. 관리
대상 머신 (페이지. 205)에서는 사용자가 해당 머신에서 액세스할 수 있는 볼트 (페이지.
212)의 데이터를 보고 검색할 수 있습니다. 관리 서버 (페이지. 205)에서 사용 가능한 중앙
집중식 카탈로그에는 해당 스토리지 노드 (페이지. 213)에 저장된 모든 데이터가
포함됩니다.
실제로, 데이터 카탈로그는 카탈로그 파일에 저장됩니다. 모든 볼트는 일반적으로 볼트에
직접 저장되는 자체 카탈로그 파일 세트를 사용합니다. 테이프 스토리지와 같이 이에
해당되지 않는 경우에는 관리 대상 머신 또는 스토리지 노드의 로컬 폴더에 카탈로그
파일이 저장됩니다. 또한 스토리지 노드는 빠른 액세스를 위해 원격 볼트의 카탈로그
파일을 로컬로 저장합니다.
동
동적 그룹
관리자가 지정한 사용자 기준에 따라 관리 서버 (페이지. 209)가 자동으로 생성한 머신
(페이지. 205) 그룹. Acronis Backup은(는) 다음과 같은 구성원 자격 기준을 제공합니다.
운영 체제
Active Directory 조직 구성 단위
IP 주소 범위
txt/csv 파일에 나열되어 있습니다.
머신은 머신이 그룹 기준에 부합하는 한 동적 그룹에 남아 있습니다. 그러나 관리자는
기준에 부합되더라도 제외를 지정하고 동적 그룹에 특정 머신을 포함하지 않을 수
있습니다.
동적 디스크
Windows 2000부터 Windows에서 사용 가능한 LDM (Logical Disk Manager)에서 관리하는
하드 디스크. LDM은 내결함성 향상, 성능 향상 또는 더 큰 볼륨 크기를 위해 저장소
장치에 볼륨을 유연하게 할당하도록 돕습니다.
동적 디스크는 마스터 부트 레코드(MBR) 또는 GUID 파티션 테이블(GPT) 파티션 스타일을
사용할 수 있습니다. MBR 또는 GPT에 추가로 각 동적 디스크에는 LDM 이 동적 볼륨의
구성을 저장해 놓은 숨겨진 데이터베이스가 있습니다. 각 동적 디스크는 디스크 그룹에
존재하는 모든 동적 볼륨에 대한 모든 정보가 있으므로 저장소 안정성이 높아집니다.
데이터베이스는 MBR 디스크의 최종 1MB 를 차지합니다. GPT 디스크에서 Windows 는
전용 LDM 메타데이터 파티션을 만들고 Microsoft Reserved Partition (MSR) 으로부터 공간을
가져옵니다.

Copyright © Acronis International GmbH, 2003-2019
디스크 1
MBR LDM
데이터베이
스
1MB
디스크
2
보호
MBR GPT Microsoft
Reserved Partition (MSR)
LDM
데이터베이스
GPT
LDM
메타데이터
파티션
1MB
MBR(디스크 1) 및 GPT(디스크 2) 디스크에 구성된 동적 디스크.
동적 디스크에 대한 자세한 내용은 다음 Microsoft 지식 베이스 문서를 참조하십시오.
Disk Management (Windows XP Professional Resource Kit) http://technet.microsoft.com/ko-kr/library/bb457110.aspx
816307 Best practices for using dynamic disks on Windows Server 2003-based computers http://support.microsoft.com/kb/816307/ko
동적 볼륨
동적 디스크 (페이지. 207), 더욱 정확하게는, 디스크 그룹 (페이지. 208)에 있는 모든 볼륨.
동적 볼륨은 여러 개의 디스크에 연결되어 있을 수 있습니다. 동적 볼륨은 일반적으로
원하는 목표에 따라 구성되어 있습니다.
볼륨 크기 늘리기(스팬 볼륨)
액세스 시간 줄이기(스트라이프 볼륨)
중복을 사용하여 내결함성 확보(미러링 및 RAID-5 볼륨.)
등
등록
관리 대상 머신 (페이지. 205)을 관리 서버 (페이지. 205)에 추가하는 절차.
등록은 머신에 상주하는 에이전트 (페이지. 213)와 서버 간의 트러스트 관계를 설정합니다.
등록 중에 콘솔은 관리 서버의 클라이언트 인증서를 검색하고 이를 에이전트로
전달합니다. 에이전트는 나중에 연결하려는 클라이언트를 인증하기 위해 이 인증서를
사용합니다. 그러면 네트워크 공격자들이 신뢰받은 당사자(관리 서버) 대신에 가짜
연결을 하려는 시도를 방지할 수 있습니다.
등록된 머신
관리 서버 (페이지. 205)가 관리하는 머신 (페이지. 209). 머신은 한 번에 하나의 관리
서버에만 등록할 수 있습니다. 등록 (페이지. 208) 절차가 완료되면 머신이 등록됩니다.

Copyright © Acronis International GmbH, 2003-2019
디
디스크 그룹
LDM 데이터베이스에 공통 구성 데이터를 저장하므로 전체로 관리할 수 있는 여러 동적
디스크 (페이지. 207). 일반적으로 같은 머신 (페이지. 209) 내에서 만들어진 모든 동적
디스크는 동일 디스크 그룹의 구성원입니다.
LDM 또는 다른 디스크 관리 도구를 사용하여 첫 번째 동적 디스크를 만들자마자
레지스트리 키 HKEY_LOCAL_MACHINE\SYSTEM\CurrentControlSet\Services\dmio\Boot
Info\Primary Disk Group\Name에서 디스크 그룹 이름을 볼 수 있습니다.
그 다음으로 만들어졌거나 가져온 디스크는 같은 디스크 그룹에 추가됩니다. 그룹은
하나 이상의 구성원이 존재할 때까지 존재합니다. 마지막 동적 디스크가 연결
해제되거나 기본으로 변환되면 그룹은 연결 해제되지만 이름은 위의 레지스트리 키에
남아 있습니다. 동적 디스크가 만들어지거나 다시 연결되는 경우에는 증분 이름이 있는
디스크 그룹이 만들어집니다.
다른 머신으로 이동하면 디스크 그룹은 '외부'로 간주되고 기존 디스크 그룹으로
가져오기 전까지는 사용할 수 없습니다. 가져오기는 단일 항목을 형성할 수 있도록 로컬
및 외부 디스크 둘 모두에서 구성 데이터를 업데이트합니다. 외부 그룹은 머신에 디스크
그룹이 없는 경우 있는 그대로(원래 이름 사용) 가져옵니다.
디스크 그룹에 대한 자세한 내용은 다음 Microsoft 지식 기반 기사를 참조하십시오.
222189 Description of Disk Groups in Windows Disk Management http://support.microsoft.com/kb/222189/EN-US/
디스크 백업(이미지)
디스크 또는 볼륨의 섹터 기반 사본을 패키지 형식으로 포함하는 백업 (페이지. 210).
일반적으로 데이터가 들어 있는 섹터만이 복사됩니다. Acronis Backup은(는) 원시 이미지를
사용하는 옵션을 제공합니다. 즉, 모든 디스크 섹터를 복사하므로 지원되지 않는 파일
시스템의 이미징이 가능합니다.
로
로컬 백업 계획
직접 관리 (페이지. 216)를 사용하여 관리 대상 머신 (페이지. 205)에 만든 백업 계획
(페이지. 210)
로컬 작업
직접 관리 (페이지. 214)를 사용하여 관리 대상 머신 (페이지. 205)에서 생성된 테스크
(페이지. 216).

Copyright © Acronis International GmbH, 2003-2019
머
머신
실제 또는 가상 컴퓨터는 운영 체제 설치에 의해 고유하게 식별됩니다. 여러 개의 운영
체제가 있는 머신(다중 부트 머신)은 여러 개의 머신으로 간주됩니다.
목
목록화
백업 (페이지. 210)을 목록화하면 백업 내용이 데이터 카탈로그 (페이지. 206)에 추가됩니다.
백업은 생성 즉시 자동으로 목록화됩니다. 스토리지 노드 (페이지. 213)에 저장된 백업은
노드별로 목록화됩니다. 다른 위치에 저장된 백업은 에이전트 (페이지. 213)별로
목록화됩니다. 백업 옵션 (페이지. 211)에서는 사용자가 전체 목록화 또는 고속 목록화를
선택할 수 있습니다. 전체 목록화는 또한 수동으로 시작할 수 있습니다.
미
미디어 제작기
부트 가능한 미디어 (페이지. 212)를 만들기 위한 전용 도구입니다.
백
백업
백업은 단일 백업 작업 (페이지. 211)의 결과입니다. 실제로는 특정 날짜 및 시간부터
백업된 데이터의 사본을 포함하는 파일 또는 테이프 레코드입니다. Acronis Backup이(가)
만든 백업 파일은 TIB 확장자를 가집니다. 백업 내보내기 (페이지. 206) 또는 통합 (페이지.
217)의 결과인 TIB 파일을 백업이라고도 합니다.
백업 계획(계획)
지정된 데이터를 지정된 머신에서 보호하는 방법을 지정하는 규칙 세트입니다. 백업
계획은 다음을 지정합니다.
백업할 대상 데이터
백업 아카이브 (페이지. 211) 이름 및 위치
백업 구성표 (페이지. 211). 백업 스케줄과 보관 규칙 (페이지. 211)[선택 사항]이
포함됩니다.
[선택 사항] 백업과 관련하여 수행할 추가 작업(복제 (페이지. 212), 유효성 검사
(페이지. 214), 가상 머신으로 변환)
백업 옵션 (페이지. 211).
예를 들어, 백업 계획에는 다음 정보를 포함할 수 있습니다.
백업 볼륨 C: (이는 계획이 보호하는 데이터입니다)
아카이브의 이름을 MySystemVolume으로 지정하고 이를 \\server\backups\(백업
아카이브 이름 및 위치)에 배치합니다.

Copyright © Acronis International GmbH, 2003-2019
매달 마지막 날 오전 10:00에 전체 백업을 수행하고, 매주 일요일 오후 10:00에 증분
백업을 수행합니다. 3개월 이상된 백업을 삭제합니다(이는 백업 구성표입니다).
마지막 백업을 만든 후에 즉시 유효성을 검사합니다(이는 유효성 검사 규칙입니다).
아카이브를 비밀번호로 보호합니다(이는 옵션입니다).
실제로 백업 계획은 관리 대상 머신 (페이지. 214)에서 실행하도록 구성된 테스크 (페이지.
205)의 번들입니다.
백업 계획은 머신에서 직접 만들거나 다른 머신에서 가져오거나(로컬 계획) 또는 관리
서버에서 머신으로 전파(중앙 집중식 계획 (페이지. 216))할 수 있습니다.
백업 구성표
백업 스케줄을 포함하고 [선택적으로] 보존 규칙 및 정리 (페이지. 215) 스케줄을 포함하는
백업 계획 (페이지. 210)의 일부. 예를 들어, 매달 마지막 날 오전 10:00에 전체 백업
(페이지. 215)을 수행하고 매주 일요일 오후 10:00에 증분 백업 (페이지. 216)을 수행합니다.
3개월이 지난 백업을 삭제합니다. 백업 작업이 완료될 때마다 이러한 백업이 있는지
확인합니다.
Acronis Backup은(는) 사용자 정의 백업 구성표를 만들거나 데이터를 한 번 백업하기 위해
GFS 및 하노이타워와 같은 잘 알려진 최적화된 백업 구성표를 사용할 수 있는 기능을
제공합니다.
백업 아카이브 (아카이브)
백업 계획 (페이지. 210)에 의해 생성 및 관리되는 백업 (페이지. 210) 세트. 아카이브에는
여러 개의 전체 백업 (페이지. 215)과 증분 (페이지. 216) 및 차등 백업 (페이지. 217)이
포함될 수 있습니다. 동일 아카이브에 속하는 백업은 항상 같은 위치에 저장됩니다. 백업
계획에 백업 복제 (페이지. 212) 또는 여러 위치로 백업 이동이 포함되는 경우에는 각
위치의 백업이 개별 아카이브를 구성합니다.
백업 옵션
사전/사후 백업 명령, 백업 스트림에 할당된 최대 네트워크 대역폭 또는 데이터 압축
수준 등과 같은 백업 작업 (페이지. 211)의 구성 매개변수. 백업 옵션은 백업 계획 (페이지.
210)의 일부입니다.
백업 작업
데이터를 지정된 날짜 및 시간으로 복구 또는 복귀시킬 목적으로 머신의 (페이지. 209)
하드 디스크에 있는 데이터의 사본을 만드는 작업.
보
보관 규칙
백업 계획 (페이지. 210)에서 생성된 백업 (페이지. 210)을 삭제 또는 이동하는 방법과 해당
시점을 지정하는 계획의 일부.

Copyright © Acronis International GmbH, 2003-2019
복
복구 지점
백업된 데이터를 되돌릴 수 있는 날짜 및 시간.
복제
다른 위치에 백업 (페이지. 210) 복사. 백업은 기본적으로 생성 직후에 복사됩니다.
사용자는 복제 비활성 시간을 설정하여 백업 복사를 연기할 수 있습니다.
이 기능은 Acronis Backup & Recovery 10의 이중 대상 백업 기능을 대체하여 강화된
기능입니다.
볼
볼트
백업 아카이브 (페이지. 211)를 저장하기 위한 장소. 볼트는 로컬이나 네트워크 연결된
드라이브 또는 외장 USB 드라이브 등과 같은 분리 가능한 미디어에 구성할 수 있습니다.
볼트 크기와 볼트의 백업 개수를 제한하는 설정은 없습니다. 정리 (페이지. 215)를
사용하여 각 아카이브의 크기를 제한할 수는 있지만 볼트에 저장된 아카이브의 전체
크기는 스토리지 크기로만 제한됩니다.
부
부트 가능한 미디어
부트 가능한 에이전트 (페이지. 209) 또는 Acronis Plug-in for WinPE (페이지. 212)와 함께
WinPE(Windows Preinstallation Environment) (페이지. 204)를 포함하는 실제 미디어(CD, DVD,
USB 플래시 드라이브 또는 머신 (페이지. 203)이 부트 장치로 지원하는 기타 미디어).
Acronis PXE Server 또는 WDS(Windows Deployment Service)에서 네트워크 부트를 사용하여
위의 환경으로 머신을 부팅할 수도 있습니다. 업로드된 부트 가능한 컴퍼넌트가 있는
이러한 서버 또한 부트 가능한 미디어의 한 유형으로 간주할 수 있습니다.
부트 가능한 미디어는 대부분 다음 작업에 사용됩니다.
시작할 수 없는 운영 체제를 복구
손상된 시스템에서 살아 남은 데이터에 액세스하고 백업
운영 체제를 베어 메탈에 배포
베어 메탈에 기본 또는 동적 볼륨 (페이지. 208) 만들기
지원되지 않는 파일 시스템이 있는 디스크를 섹터별로 백업
실행 중인 응용 프로그램에 의해 계속 잠겨 있거나 다른 이유에 의한 엑세스
제한으로 백업할 수 없는 데이터를 오프라인으로 백업.
부트 가능한 에이전트
Acronis Backup Agent (페이지. 213)의 대부분의 기능을 포함하는 부트 가능한 복구 유틸리티.
부트 가능한 에이전트는 Linux 커널을 기반으로 합니다. 부트 가능한 미디어 (페이지. 212)
또는 Acronis PXE Server를 사용하여 머신 (페이지. 209)을 부트 가능한 에이전트로 부팅할

Copyright © Acronis International GmbH, 2003-2019
수 있습니다. 작업은 GUI를 통해 로컬로 또는 콘솔 (페이지. 217)을 통해 원격으로 구성
및 제어할 수 있습니다.
스
스토리지 노드(Acronis Backup Storage Node)
기업 데이터 보호에 필요한 다양한 리소스의 사용을 최적화할 수 있는 서버입니다. 이
목표는 관리되는 볼트 (페이지. 205)를 구성하여 달성할 수 있습니다. 스토리지 노드를
사용하면 관리자는 다음을 수행할 수 있습니다.
관리 대상 볼트에 저장된 데이터의 단일 중앙 집중식 카탈로그 (페이지. 206) 사용
정리 (페이지. 205), 유효성 검사 (페이지. 215) 및 에이전트 (페이지. 214)가 수행할 수
있는 다른 백업 아카이브 (페이지. 211) 작업을 수행하여 관리 대상 머신 (페이지.
213)에서 불필요한 CPU 부하 제거
중복 제거 (페이지. 211)를 사용하여 백업 트래픽과 아카이브 (페이지. 215)가 사용하는
스토리지 공간을 대폭 줄입니다.
스토리지 미디어를 도난당했거나 악인이 액세스하는 경우에도 암호화된 볼트 (페이지.
213)를 사용하여 백업 아카이브에 대한 액세스를 방지합니다.
아
아카이브
백업 아카이브 (페이지. 211)를 참조하십시오.
암
암호화된 볼트
관리 대상 볼트 (페이지. 205)에 작성된 모든 내용은 암호화되고 여기에서 읽는 모든
내용은 노드에 저장된 볼트 특정 암호화 키를 사용하여 저장소 노드 (페이지. 213)에 의해
투명하게 암호 해독됩니다. 저장소 미디어를 도난당했거나 인증되지 않은 사용자가 무단
액세스하는 경우에, 스토리지 노드에 액세스하지 않고는 위반자가 볼트 내용을 해독할
수 없습니다. 암호화된 아카이브 (페이지. 213)는 에이전트 (페이지. 213)가 수행하는
암호화를 통해 암호화됩니다.
암호화된 아카이브
AES(Advanced Encryption Standard)에 따라 암호화된 백업 아카이브 (페이지. 211). 암호화
옵션 및 아카이브의 암호가 백업 옵션 (페이지. 211)에 설정된 경우에는 아카이브에
속하는 각 백업은 백업을 목적지에 저장하기 전에 에이전트 (페이지. 213)에 의해
암호화됩니다.
에
에이전트(Acronis Backup Agent)
데이터 백업 및 복구를 수행하고 머신 (페이지. 209)에서 작업 관리 및 하드 디스크 관련
작업 등 기타 관리 작업을 가능하게 하는 응용 프로그램입니다.

Copyright © Acronis International GmbH, 2003-2019
백업할 수 있는 데이터 유형은 에이전트 유형에 따라 다릅니다. Acronis Backup에는
디스크와 파일을 백업하기 위한 에이전트와 가상화 서버에 상주하는 가상 머신을
백업하기 위한 에이전트가 포함됩니다.
유
유효성 검사
백업 (페이지. 210)으로부터 데이터 복구 가능성을 확인하는 작업.
파일 백업 유효성 검사는 백업에 있는 모든 파일을 더미 목적지로 복구하는 작업과
유사합니다. 디스크 백업의 유효성 검사는 백업에 저장된 모든 데이터 블록의 체크섬을
계산합니다. 두 절차 모두 리소스 집약적입니다.
유효성 검사에서 성공하면 복구 가능성이 높다는 것을 의미하지만 복구 과정에 영향을
미치는 모든 요소를 확인하지는 않습니다. 운영 체제를 백업하는 경우에는 부트 가능한
미디어 아래에서 예비 하드 드라이브로의 테스트 복구만이 향후의 성공적인 복구를
보장할 수 있습니다.
이
이미지
디스크 백업 (페이지. 209)과 같습니다.
인
인덱스 생성
중복 제거 볼트 (페이지. 214)에 백업 (페이지. 213)이 저장된 후 스토리지 노드 (페이지.
210)가 수행하는 작업 (페이지. 215).
스토리지 노드는 인덱스 생성 중 다음 작업을 수행합니다.
백업의 데이터 블록을 볼트 내 특수 파일로 이동합니다. 이 파일을 중복 제거 데이터
저장소라고 합니다.
백업에서, 이동된 블록을 지문("해시")으로 바꿉니다.
중복 제거된 데이터를 "어셈블"하는 데 필요한 해시와 링크를 중복 제거
데이터베이스에 저장합니다.
인덱스 생성은 백업 작업 (페이지. 213) 중에 에이전트 (페이지. 211)가 수행하는 "소스에서
중복 제거"와 반대로 "대상에서 중복 제거"로 생각하면 됩니다. 사용자는 인덱스 생성을
일시 중지하고 다시 시작할 수 있습니다.
작
작업
Acronis Backup이(가) 특정 시간 또는 이벤트에서 수행하는 작업 세트. 작업은 사람이 읽을
수 없는 서비스 파일에 설명됩니다. 시간 또는 이벤트(스케줄)는 보호된 레지스트리
키(Windows) 또는 파일 시스템(Linux)에 저장됩니다.

Copyright © Acronis International GmbH, 2003-2019
작업
특정 사용자 목표를 달성하기 위해 Acronis Backup이(가) 수행하는 작업. 예: 백업, 복구,
백업 내보내기, 볼트 목록화. 작업은 사용자가 또는 소프트웨어로 시작할 수 있습니다.
테스크 (페이지. 214)를 실행하면 항상 하나 이상의 작업이 실행됩니다.
재
재해 복구 계획(DRP)
백업된 데이터 항목의 목록과 해당 항목을 백업에서 복구하는 방법에 대한 지침을
포함하는 문서.
해당 백업 옵션 (페이지. 211)이 활성화된 경우, 백업 계획에 의해 처음 성공적 백업이
수행된 후, 그리고 데이터 항목 목록이나 DRP 매개변수가 변경된 후 DRP가 생성됩니다.
DRP는 지정된 이메일 주소로 보내지거나 로컬 또는 네트워크 폴더에 파일로 저장될 수
있습니다.
전
전체 백업
업에 선택된 모든 데이터를 포함하는 자급식 백업 (페이지. 210). 데이터를 전체 백업에서
복구하기 위해서 다른 백업에 액세스할 필요가 없습니다.
정
정리
오래된 백업을 제거하거나 아카이브가 원하는 크기를 초과하지 못하도록 백업 아카이브
(페이지. 210)에서 백업 (페이지. 211)을 삭제하거나 다른 위치로 이동.
정리는 보관 규칙 (페이지. 211)을아카이브에 적용하는 작업입니다. 보관 규칙은
아카이브를 생성하는 백업 계획 (페이지. 210)으로 설정됩니다. 보관 규칙 위반 여부에
따라 정리 후 백업이 삭제 또는 이동될 수도 있고 그렇지 않을 수도 있습니다.
중
중복 제거
동일 정보가 중복된 경우 한 번만 저장하는 방법.
Acronis Backup은(는) 스토리지 노드 (페이지. 213)에 저장된 백업 아카이브 (페이지. 211)에
중복 제거 기술을 적용할 수 있습니다. 그러면 아카이브가 사용하는 저장소 공간, 백업
트래픽 및 백업 중 네트워크 사용량을 최소화할 수 있습니다.
중복 제거 볼트
중복 제거 (페이지. 215)가 활성화된 관리 대상 볼트 (페이지. 205).

Copyright © Acronis International GmbH, 2003-2019
중앙 집중식 관리
Acronis Backup Management Server (페이지. 205)로 알려진 중앙 관리 장치를 통한 Acronis
Backup 인프라 관리. 중앙 집중식 관리 작업에는 다음이 포함됩니다.
등록된 머신 (페이지. 216)과 머신 그룹에 대한 중앙 집중식 백업 계획 (페이지. 208)
생성
머신 (페이지. 205)의 정적 (페이지. 207) 및 동적 그룹 (페이지. 209) 만들기 및 관리
머신에 있는 작업 (페이지. 214) 관리
아카이브를 저장하기 위한 중앙 집중식 볼트 (페이지. 216) 만들기 및 관리
스토리지 노드 (페이지. 213) 관리
Acronis Backup 컴퍼넌트의 작업 모니터링, 보고서 생성, 중앙 집중식 로그 보기 등.
중앙 집중식 백업 계획
관리 서버 (페이지. 210)에서 관리 대상 머신 (페이지. 205)으로 배포되는 백업 계획
(페이지. 205). 이러한 계획은 관리 서버에서 원래 백업 계획을 편집하는 방법으로만
수정할 수 있습니다.
중앙 집중식 볼트
관리 서버 (페이지. 205) 관리자가 백업 아카이브 (페이지. 211)의 스토리지로 사용하기
위해 할당한 네트워크 연결된 위치. 중앙 집중식 볼트는 스토리지 노드 (페이지. 213)로
관리하거나 관리받지 않을 수 있습니다. 중앙 집중식 볼트에 저장된 아카이브의 총 개수
및 크기는 스토리지 크기로만 제한되어 있습니다.
관리 서버 관리자가 중앙 집중식 볼트를 만들면 볼트과 볼트의 경로가 서버에 모든
등록된 머신 (페이지. 208)에 배포됩니다. 볼트의 바로 가기는 볼트 목록에 있는 머신에
나타납니다. 로컬 계획을 포함하여 머신에 있는 모든 백업 계획 (페이지. 210)은 중앙
집중식 볼트를 사용할 수 있습니다.
관리 서버에 등록되지 않은 머신에서는 중앙 집중식 볼트에 백업할 수 있는 권한이 있는
사용자가 볼트의 전체 경로를 지정하여 이를 수행할 수 있습니다. 볼트가 관리되는
경우에는 사용자의 아카이브는 스토리지 노드뿐만 아니라 볼트에 저장된 다른
아카이브에 의해 관리됩니다.
중앙 집중식 작업
관리 서버 (페이지. 214)에서 머신 (페이지. 205)으로 전파되는 테스크. 이러한 테스크는
관리 서버에서 원래 테스크 또는 중앙 집중식 백업 계획 (페이지. 216)을 편집하는
방법으로만 수정할 수 있습니다.
증
증분 백업
백업 (페이지. 210)은 가장 최근의 백업 이후 데이터에 대한 변경 내용을 저장합니다.
증분 백업에서 데이터를 복구하려면 다른 백업에 액세스해야 합니다.

Copyright © Acronis International GmbH, 2003-2019
직
직접 관리
직접 콘솔 (페이지. 205)-에이전트 (페이지. 217) 연결을 사용하여 관리 대상 머신 (페이지.
213)에서 수행되는 작업(작업이 관리 서버 (페이지. 215)에서 구성되고 서버가 해당 작업을
관리 대상 머신으로 전파하는 중앙 집중식 관리 (페이지. 205)와 반대).
직접 관리 작업에는 다음이 포함됩니다.
로컬 백업 계획 (페이지. 209) 만들기 및 관리
복구 테스크와 같은 로컬 테스크 (페이지. 209) 생성 및 관리
여기에 저장된 개인용 볼트 (페이지. 204) 및 아카이브 만들기 및 관리
머신에 있는 중앙 집중식 작업 (페이지. 216)의 상태, 진행 상황 및 속성 보기
에이전트의 작업 로그 보기 및 관리
디스크 복제, 볼륨 만들기, 볼륨 전환 등과 같은 디스크 관리 작업.
부트 가능한 미디어 (페이지. 212)를 사용할 때 일종의 직접 관리가 수행됩니다.
차
차등 백업
차등 백업은 최신 전체 백업 (페이지. 215) 이후 데이터 변경 사항을 저장합니다. 차등
백업에서 데이터를 복구하기 위해서는 해당하는 전체 백업에 액세스해야 합니다.
콘
콘솔(Acronis Backup Management Console)
Acronis Agent (페이지. 213) 및 Acronis Backup Management Server (페이지. 205)에 원격 또는
로컬로 액세스하기 위한 도구.
관리자는 관리 서버에 콘솔을 연결하여 중앙 집중식 백업 계획 (페이지. 216)을 설정하고
다른 관리 서버 기능에 액세스하여 중앙 집중식 관리 (페이지. 215)를 수행합니다. 콘솔과
에이전트의 직접 연결을 사용하여 관리자는 직접 관리 (페이지. 216)를 수행합니다.
통
통합
같은 아카이브 (페이지. 211)에 속하는 둘 이상의 연속 백업 (페이지. 210)을 단일 백업으로
결합.
정리 (페이지. 215) 중에 또는 수동으로 백업을 삭제하는 경우 통합이 필요할 수도
있습니다. 예를 들어, 보존 규칙은 만료된 전체 백업 (페이지. 215)은 삭제해야 하지만
다음 증분 (페이지. 216) 백업은 보존해야 합니다. 백업은 증분 백업 날짜로 지정될 단일
전체 백업으로 결합됩니다. 통합에는 시간과 시스템 리소스가 많이 소요되므로 보존
규칙은 종속성이 있는 백업은 삭제하지 않는 옵션을 제공합니다. 이 예에서는 전체

Copyright © Acronis International GmbH, 2003-2019
백업은 증분 백업이 더 이상 쓸모없어질 때까지 보존됩니다. 그런 다음 두 백업 모두가
삭제됩니다.
하
하노이 타워
백업 아카이브 (페이지. 211) 크기와 아카이브에서 사용 가능한 복구 지점 (페이지. 211)의
개수 간의 최적 균형을 유지하는 것이 목표인 일반적으로 사용되는 백업 구성표 (페이지.
211). 3가지 수준의 복구 방법(매일, 매주, 매월)만 지원하는 GFS (페이지. 204) 구성표와
달리, 하노이 타워 구성표는 백업 기간이 증가할 때마다 복구 지점 간의 간격을
지속적으로 축소합니다. 이를 통해 백업 저장소를 매우 효율적으로 사용할 수 있습니다.
자세한 내용은 "하노이 타워 백업 구성표 (페이지. 51)"를 참조하십시오.