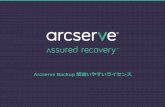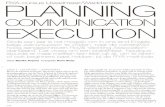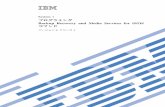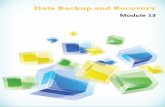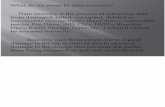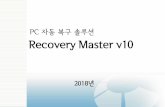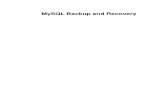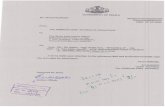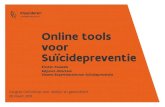Backup Exec System Recovery 8.5 Manager · 2014-05-26 · Backup Exec System Recovery...
Transcript of Backup Exec System Recovery 8.5 Manager · 2014-05-26 · Backup Exec System Recovery...

Backup Exec™ System Recovery 8.5 Manager
クイックスタートガイド
第2版 2010-01-13

改版履歴
版数 改訂日 改訂内容
第 1 版 2009/02/23 初版
第 2 版 2010/01/13 注意事項を一件追加

商標について
Microsoft、Windows、Windows Vista、Windows Server は米国Microsoft Corporationの米国およびその他
の国における商標または登録商標です。
また、Backup Exec は、Symantec Corporation または関連会社の米国およびその他の国における商標ま
たは登録商標です。
Windows VistaはMicrosoft Windows Vista Ultimate operating system, Microsoft Windows Vista Enterprise
operating system, Microsoft Windows Vista Business operating system, Microsoft Windows Vista
Premium operating system, Microsoft Windows Vista Home Basic operating systemの略称です。Windows
2003 R2 はMicrosoft Windows Server 2003 R2, Standard Edition、Microsoft Windows Server 2003
R2,Enterprise EditionおよびMicrosoft Windows Server 2003 R2, Datacenter Editionの略称です。Windows
2003 はMicrosoft Windows Server 2003, Standard Edition、Microsoft Windows Server2003, Enterprise
EditionおよびMicrosoft Windows Server2003, Datacenter Editionの略称です。Windows XPはMicrosoft
Windows XP Home Editionおよび Microsoft Windows XP Professionalの略称です。Windows 2000 は
Microsoft Windows 2000 Server operating system、Microsoft Windows 2000 Advanced Server operating
system、およびMicrosoft Windows 2000 Professional operating systemの略称です。Windows 2008 は
Microsoft Windows Server 2008, Standard Edition、Microsoft Windows Server 2008, Enterprise Editionおよ
びMicrosoft Windows Server 2008, Datacenter Edition, Microsoft Windows Server 2008, Web Server
Editionの略称です。
本書のサンプル画像などで使用している名称は、すべて架空のものです。実在する品名、団体名、個人名
とは一切関係ありません。
記載の会社名および商品名は各社の商標または登録商標です。

ご注意
(1) 本書の内容の一部または全部を無断転載することは禁止されています。
(2) 本書の内容に関しては将来予告なしに変更することがあります。
(3) NEC の許可なく複製・改変などを行うことはできません。
(4) 本書の内容及び本書を使用した結果について明示的にも黙示的にも一切の保証を行いません。
© NEC Corporation 2010

はじめに
Backup Exec System Recovery はご購入いただいたほとんどのお客様のご要求を満たすように最適化さ
れていますが、より正しく製品をお使いいただくために追加設定が必要になることがあります。ソフトウ
ェアをインストールする前に、下記のリンクから製品の設定に関する重要な情報と重大な警告についての
ドキュメントを参照してください。ドキュメントには製品がお客様の環境に合わせて適切に設定されてい
るかどうかを確認する方法に関して詳細な情報が記載されています。なお、ドキュメントはすべて英語の
みで記載されています。 http://seer.entsupport.symantec.com/docs/294260.htm
このドキュメントは、Backup Exec System Recovery Manager を利用されるにあたり、事前に製品概要
やインストール、利用方法についての概要を理解していただくことを目的に記述されております。
詳細な機能や設定方法等につきましては、実装ガイドをご確認ください。実装ガイドは、Backup Exec S
ystem Recovery Manager インストールCD-ROM の直下のdocsフォルダ にあります。(ファイル名:SB
ESRM_JA.PDF)

目次
1 動作概要 ...........................................................................................................................................1 1.1 主な製品コンポーネント..............................................................................................................3
2 システム要件 ....................................................................................................................................5 3 Backup Exec System Recovery Manager とライセンスファイルのインストール ..........................7
3.1 インストールのための準備 ..........................................................................................................7 3.2 インストールの実行 .....................................................................................................................7
4 Backup Exec System Recovery Manager の機能 ..........................................................................18 4.1 各機能の役割..............................................................................................................................18
4.1.1 [ホーム] ページ......................................................................................................................19 4.1.2 [管理] ページ .........................................................................................................................21 4.1.3 [監視] ページ .........................................................................................................................23 4.1.4 [レポート] ページ ..................................................................................................................24 4.1.5 [ショートカット] ページ .......................................................................................................26 4.1.6 ツールメニュー..................................................................................................................27
4.2 本書で説明する機能 ...................................................................................................................27 5 Backup Exec System Recovery Manager の設定 ..........................................................................28
5.1 設定のための準備.......................................................................................................................28 5.2 Backup Exec System Recovery Manager コンソールへのコンピュータの追加 .......................30
5.2.1 コンソールへのコンピュータの追加..................................................................................31 5.2.2 Easy Installerの作成 ...............................................................................................................35
5.3 ライセンスの管理.......................................................................................................................42 5.3.1 Backup Exec System Recovery Manager へのプロダクトキーの追加 .................................42 5.3.2 コンピュータまたはグループへのライセンスの割り当て .................................................45
5.4 グループの作成 ..........................................................................................................................48 5.4.1 グループの作成..................................................................................................................48 5.4.2 グループへのコンピュータの追加 .....................................................................................51
5.5 保存先の作成..............................................................................................................................54 5.5.1 保存先の作成 .....................................................................................................................54
6 Backup Exec System Recovery Manager でのバックアップ ........................................................58 6.1 バックアップジョブの作成 ........................................................................................................59 6.2 コンピュータまたはグループへのバックアップジョブの割り当て............................................65 6.3 バックアップに関するアドバイス..............................................................................................68
7 Backup Exec System Recovery Manager でのリストア ...............................................................70

7.1 データドライブの復元 ...............................................................................................................70 7.2 システムドライブの復元............................................................................................................75
8 注意制限事項 ..................................................................................................................................76 9 FAQ ................................................................................................................................................78

1
1 動作概要
Backup Exec System Recovery Manager は複数のリモートコンピュータを管理するための製品です。
サーバ、クライアントのバックアップジョブ、リカバリジョブを集中管理することにより、管理者の作業
を簡素化します。複数のコンピュータのバックアップ、リカバリジョブの展開、変更、保守などができ、
状態のリアルタイム監視や、時間を追った傾向の変化を分析するレポートの作成なども可能です。
Backup Exec System Recovery Manager を使用して、1500 台以下のリモート Windows サーバ、クライ
アントの状態を 1 つのコンソールから一元的に監視できます。
(図中のBESRはBackup Exec System Recoveryの略称です。)
1 ライセンス単位のクライアント数の制限はありませんが、1500 クライアントごとに、Backup Exec
System Recovery Manager ライセンス 1 つを推奨しています。
BESR Desktop Edition
ストレージ
BESR Manager コンソール
BESRのインストール スケジュールの設定 等
バックアップ
BESR Manager サーバ
BESR Desktop Edition
BESR Desktop Edition
BESR Desktop Edition
Management Control
Management Control
Management Control
Management Control

2
【注意】
Backup Exec System Recovery Manager が動作するには、Microsoft .NET Framework2.0 が必要です。
Microsoft .NET Framework2.0 がインストールされていないか、古いバージョンがインストールされ
ている場合は、Backup Exec System Recovery Manager コンソールを初めて起動するときに
Microsoft .NET Framework2.0 が自動的にインストールされます。

3
1.1 主な製品コンポーネント
Backup Exec System Recovery Manager には、以下のようなコンポーネントが含まれます。
主なコンポーネント 説明
Backup Exec System Recovery
Manager サーバ
サーバにはクライアントを管理する為のデータベースがインス
トールされます。ここには、次のようなさまざまな情報が保存さ
れます。
• バックアップジョブ
• クライアントコンピュータの情報
• ジョブの実行履歴
• リカバリポイントの情報
• 構成の詳細
Backup Exec System Recovery
Manager コンソール
コンソールを使用すると、クライアントコンピュータ上のバック
アップおよび復元をリモートで実行または管理できます。コンソ
ールは、Backup Exec System Recovery Manager サーバへのメ
インインターフェースとして機能します。
デフォルトでは、Backup Exec System Recovery Manager サー
バと同じコンピュータにインストールされますが、コンソールだ
けを別のコンピュータにインストールして管理を行うことも可
能です。
Backup Exec System Recovery 各クライアントコンピュータにインストールすることで、クライ
アントコンピュータの高度なバックアップ、および復元を行うこ
とができます。Backup Exec System Recovery の詳細は、
Backup Exec System Recovery 8.5 Desktop Edition クイックス
タートガイドに記述されています。
Management Control Management Control は 、 Backup Exec System Recovery
Manager の必須コンポーネントであり、バックアップを管理する
各コンピュータにインストールする必要があります。
このコンポーネントにより、次のようなさまざまなイベント情報
が(サーバを介して)コンソールに表示されます。
• コンピュータ上のドライブ
• リカバリポイントとその保存場所の一覧
• コンピュータに割り当てられているバックアップ

4
主なコンポーネント 説明
• ライセンスの状態
• Backup Exec System Recovery のバージョン
• Management Control のバージョン
• コンピュータに対して行われた設定の変更
Management Control は サ ー バ の Backup Exec System
Recovery Manager データベースを定期的に読み取り、必要に応
じて、クライアントコンピュータからジョブまたはライセンスを
取得します。
Backup Exec System Recovery が既にコンピュータにインスト
ールされている場合、Management Control コンポーネントだけ
を個別にインストールまたは更新できます。
Easy Installer Backup Exec System Recovery Manager がインストールされた
コンピュータでは、Easy Installer と呼ばれるパッケージを使用す
ることにより、クライアントコンピュータにManagement Control
単体または Backup Exec System Recovery と Management
Control の両方を簡単にインストールすることができます。
Backup Exec Retrieve
Backup Exec Retrieve は、 Backup Exec System Recovery
Manager サーバのインストールと同時にインストールされます。
Backup Exec Retrieve は、クライアントコンピュータ上の
Indexing Server コンポーネントと通信しているため、ユーザは
Backup Exec Retrieve Web ページからファイルを修復できま
す。
Indexing Server Exec Retrieve Web ページを使用してファイル名、ファイルバー
ジョン、最近行った修復操作を検索できます。このサービスは、
Easy Installer を使用して Windows Server 2003 上にインスト
ールできるオプション機能です。Indexing Server には、Backup
Exec System Recovery Manager と通信するインデックス制御コ
ンポーネントが含まれ、データベースに Indexer を追加します。
リモートユーザがファイルを取得できるようにするには、バック
アップジョブおよびバックアップ先でインデックスのサポート
を有効にする必要があります。
なお、Indexing Server をインストールする前に、Backup Exec
System Recovery をクライアントコンピュータにインストール
する必要があります。

5
2 システム要件
Backup Exec System Recovery 8.5 Manager のシステム要件
項目 内容
OS Backup Exec System Recovery Manager コンソール
32bit版
• Windows Small Business Server 2000 Standard (SP4 以降)
• Windows Small Business Server 2003 Standard / Premium (SP2)
• Windows Small Business Server 2003 R2 Standard / Premium (SP2)
• Windows 2000 Professional (SP4 以降)
• Windows 2000 Server (SP4 以降)
• Windows 2000 Advanced Server (SP4 以降)
• Windows Server 2003 Standard / Enterprise (SP2)
• Windows Server 2003 R2 Standard / Enterprise (SP2)
• Windows Server 2008 Standard / Enterprise / Datacenter (SPなし)
• Windows Web Server 2008 (SPなし)
• Windows Storage Server 2003 (SP2)
• Windows Storage Server 2003 R2 (SP2)
• Windows Vista Home Basic/Home Premium/Ultimate/Enterprise/Business
(SP1)
• Windows XP Professional/Home/Media Center (SP2)
64bit版
• Windows Server 2003 Standard / Enterprise (SP2)
• Windows Server 2003 R2 Standard / Enterprise (SP2)
• Windows Server 2008 Standard / Enterprise / Datacenter (SPなし)
• Windows Web Server 2008 (SPなし)
• Windows Storage Server 2003 (SP2)
• Windows Storage Server 2003 R2 (SP2)
• Windows Vista Home Basic/Home Premium/Ultimate/Enterprise/Business
(SP1)
• Windows XP Professional (SP2)
Backup Exec System Recovery Manager サーバ
32bit版
• Windows Small Business Server 2003 Standard / Premium (SP2)

6
項目 内容
• Windows Server 2003 Standard / Enterprise (SP2)
• Windows Server 2003 R2 Standard / Enterprise (SP2)
• Windows Storage Server 2003(SP2)
• Windows Storage Server 2003 R2(SP2)
• Windows Server 2008 Enterprise (SPなし)
64bit版
• Windows Server 2003 Standard / Enterprise (SP2)
• Windows Server 2003 R2 Standard / Enterprise (SP2)
• Windows Storage Server 2003(SP2)
• Windows Storage Server 2003 R2(SP2)
• Windows Server 2008 Enterprise (SPなし)
プロセッサ • Pentium 3 : 1 GHz 以上 (Pentium 4 : 3.0 GHz 以上を推奨)
メモリ 各コンポーネントを実行するためには以下のサイズのメモリが必要です。
• Backup Exec System Recovery Manager サーバ : 1GB (Windows
Server 2008 Standard/Enterprise/Datacenter または Windows Web Server
2008 を使用している場合は 2 GB)
• Backup Exec System Recovery Manager コンソール :
オペレーティングシステムに依存
ディスク
インストールするコンポーネントごとに以下の空き容量が必要です。
• Backup Exec System Recovery Manager コンソール : 100 MB
• Backup Exec System Recovery Manager サーバ: 750 MB
• Backup Exec Retrieve : 15 MB
• Microsoft .NET Framework 2.0 : 280 MB (x86)、610 MB (x64)

7
3 Backup Exec System Recovery Manager とライセンスファイルのイ
ンストール
3.1 インストールのための準備
Backup Exec System Recovery Manager のインストールを行う前に、以下を準備してください。
Backup Exec System Recovery Manager CD を用意します。
3.2 インストールの実行
以下の手順に従って、Backup Exec System Recovery Manager のインストールを行ってください。
ここでは、すべてのプログラムを同一マシン(コンピュータ名は「Manager-SV」としています)にインス
トールしていますが、Backup Exec System Recovery Manager サーバとコンソールは別のマシンにインス
トールすることも可能です。これらの設定を行う場合は実装ガイド 第 2 章 「Backup Exec System
Recovery Manager コンソールのインストール」を参照してください。

8
インストール方法
1. Backup Exec System Recovery Manager の CD を CD-ROM ドライブにセットします。以下の画面
が自動起動しますので、[Backup Exec System Recovery Manager をインストール] をクリックし
ます。なお、OS によっては、「Autorun.exe の実行」または「フォルダを開いてファイルを表示」
のいずれかを選択する画面が表示される場合がありますので、「Autorun.exe の実行」を選択してく
ださい。
Windows Server 2000 の環境では、インストールCD挿入後自動起動のメニューが表示されませ
ん。Windows Server 2000 の環境にクライアントのインストールを行う場合は、エクスプローラよ
り「(CDドライブのドライブレター):¥ INSTALL¥ SETUP.EXE」を実行してください。

9
2. 使用許諾規約の条項をご一読いただき、同意いただける場合は [使用許諾契約の条項に同意します]
にチェックを入れ、[次へ] ボタンをクリックします。
3. [すべて] にチェックを入れ、[次へ] ボタンをクリックします。

10
4. [ログイン情報] が表示されます。[ユーザー名] と [パスワード] 、[パスワードの確認] を入力して
[次へ] ボタンをクリックします。
ここで入力するパスワードは、コンソールにログオンする際のサーバへのアクセスに使用し
ます。パスワードは ' (アポストロフィ)、¥ (円記号)、" (二重引用符) を除く ASCII 半角文字
を使用できます。
5. インストールする内容を確認し、[インストール] ボタンをクリックします。

11
6. インストールが完了すると以下の画面が表示されますので、[Symantec Backup Exec System
Recovery Manager コンソールの起動] にチェックを入れ、 [完了] ボタンをクリックします。
7. コンピュータ上に Microsoft .NET Framework 2.0 が存在しないか、以前のバージョンがインスト
ールされている場合は、以下の画面が表示されることがあります。この場合は Microsoft .NET
Framework 2.0 のインストールを行う必要がありますので、そのまま [はい] ボタンをクリックし
ます。既に Microsoft .NET Framework 2.0 がインストール済みの場合、画面は表示されませんので、
項番 12 へ進みます。

12
8. [次へ] ボタンをクリックします。
9. 使用許諾規約書の条項をご一読いただき、同意いただける場合は使用許諾書に [同意する] にチェ
ックを入れ、[インストール] ボタンをクリックします。

13
10. Microsoft .Net Framework 2.0 のセットアップが完了すると、以下の画面が表示されますので、[完
了] ボタンをクリックします。
11. 続いて [Microsoft .NET Framework 2.0 日本語 Language Pack セットアップ] が起動しますので、
インストールを行います。インストール手順は Microsoft .Net Framework 2.0 と同じとなりますの
で、詳細な説明は省略します。

14
12. Backup Exec System Recovery Manager のインストール時に指定した [ユーザー名] と [パスワー
ド] を、[ログオン先] に Backup Exec System Recovery Manager サーバのコンピュータ名または
IP アドレスを入力し、[OK] ボタンをクリックします。
Backup Exec System Recovery Managerで使用しているポートと同一のポートを他のプログ
ラムが使用している場合、ログインエラーが発生することがあります。この場合は、どちらかの
プログラムの使用ポートを変更する必要があります。Backup Exec System Recovery Manager
の使用ポートを変更する場合は、実装ガイドの 付録A 「Backup Exec System Recovery
Manager の新規インストール用 TCP/IP ポートの設定」を参照してください。
なお、ポートを変更した場合はメニューからBackup Exec Retrieveが起動できなくなりますの
で、「8 注意制限事項」に記載している方法で作成したショートカットから起動してください。
13. 以下の画面が表示されますので、[OK] ボタンをクリックします。

15
14. [はい] ボタンをクリックします。
15. 以下の画面が表示されますので内容を確認し [閉じる] ボタンをクリックします。

16
16. [Backup Exec System Recovery Manager 8.5] の起動後、CD-ROM ドライブから インストール CD
を取り出してください。
17. [管理] ページを選択し、メニューバーの [ツール] → [オプション] の順にクリックします。

17
18. 左ペインの [Manager のプロダクトキー] をクリックして、以下の画面で右ペインの [プロダクト
キー] をクリックします。
19. プロダクトキーを入力して、[OK] ボタンをクリックします。
20. インポートが完了すると、以下の画面が表示されますので、[OK] ボタンをクリックします。

18
4 Backup Exec System Recovery Manager の機能
Backup Exec System Recovery Managerのコンソール・サーバを使用してバックアップの作成と配備、リ
カバリポイントの削除、コンピュータの復元、仮想ディスクへのリカバリポイントの変換などを行うこと
ができます。
また、さまざまなレポートや、管理するコンピュータ上で実行しているすべてのジョブの状態を表示でき
ます。
4.1 各機能の役割
Backup Exec System Recovery Manager コンソールは、次の 5 つのページで構成され、さまざまな操作
を行うことができます。

19
4.1.1 [ホーム] ページ
[ホーム] ページには、サーバやデスクトップの全体的な状態が表示され、Backup Exec System Recovery
によって保護されているかどうかを確認できます。また、コンピュータやサーバのライセンスに関するデ
ータがこのページに表示されます。
画面説明
[状態] ペイン
[状態] 円グラフには、復元可能なすべてのサーバやデスクトップに対する現在の状態の種類
が割合で表示されます。
[統計] ペイン
[統計] 円グラフには、すべての管理対象コンピュータの概略が表示されます。コンピュータ
は、サーバ、デスクトップ、オペレーティングシステムごとにソートされています。
[ホットスポット] ペイン
Backup Exec System Recovery Manager の管理下にあるすべてのサーバコンピュータとデ
スクトップコンピュータの最新状態が表示されます。

20
[傾向] ペイン
指定した日付範囲で Backup Exec System Recovery イベントが発生したコンピュータの台
数が折れ線グラフで表示されます。

21
4.1.2 [管理] ページ
コンソールの左ペインにタブとして表示される [管理] ページには、現在管理されているコンピュータ、コ
ンピュータグループ、バックアップジョブ、変換ジョブ、リカバリポイントの保存先の情報が表示されま
す。
機能説明
バックアップジョブ、変換ジョブ、バックアップ先、コンピュータグループの作成または編
集
バックアップジョブ、変換ジョブ、バックアップ先、コンピュータグループの作成や編集を
行います。
バックアップジョブ、変換ジョブの割り当て
バックアップジョブ、変換ジョブをコンピュータまたはグループに割り当てます。
バックアップジョブ、変換ジョブの実行
割り当てられたすべてのクライアントコンピュータ、または 1 つのクライアントコンピュー
タでバックアップジョブ、変換ジョブを実行します。

22
クライアントオプションを設定
コンピュータまたはコンピュータグループに、通信ポートや通知などのクライアントオプシ
ョンを設定します。
ドライブの復元
以前に作成したリカバリポイントを使用して、クライアントコンピュータのデータドライブ
を同じコンピュータの新しいデータドライブまたは既存のデータドライブに復元します。
仮想ディスクへの変換
リカバリポイントを VMware 社の仮想ディスク(.vmdk)または Microsoft 社の仮想ディス
ク(.vhd)に変換します。
リカバリポイントの管理
ハードディスクの空き領域をより効率的に使用するために、コンピュータ上のリカバリポイ
ントを削除します。
進行状況の表示
コンピュータで実行されているジョブの進行状況を表示します。
各情報のフィルタおよびソート
一覧の上にあるフィルタバーで選択した特定の基準に従って、コンピュータ、コンピュータ
グループ、バックアップジョブ、変換ジョブ、バックアップ保存場所のフィルタおよびソー
トを行います。
ライセンスの管理
コンピュータにインストールした Backup Exec System Recovery のライセンスの割り当て、
またはライセンスの割り当て解除を行います。
コンピュータのプロパティの表示
Backup Exec System Recovery が正常に機能していることを確認するために、コンピュータ
のドライブの詳細(ドライブの使用領域と空き領域、割り当てられたバックアップジョブな
ど)、リカバリポイントの履歴、イベントの詳細を表示します。

23
4.1.3 [監視] ページ
[監視] ページには、クライアントで現在実行中のすべての処理状態が表示されます。処理が完了またはキ
ャンセルされると、その処理と関連付けられているすべてのコンピュータが [監視] ページの一覧から削除
されます。
機能説明
ジョブのキャンセル
進行中の処理をキャンセルします。
保留中のジョブを表示
選択したコンピュータの保留中の処理を表示します。
コンピュータのエラー数を表示
コンピュータのバックアップ、修復、削除、変換のエラー数を表示します。ツールバーの [エ
ラー] 一覧でエラーを選択すると、エラーの詳細が表示されます。
フィルタおよびソート
フィルタバーの特定の基準に従って、フィルタおよびソートを行うことができます。

24
4.1.4 [レポート] ページ
[レポート] ページには、あらかじめ定義されたさまざまなデータレポートが表示されます。これらのレポ
ートはいくつかのファイル形式で出力することができます。
機能説明
重要な概略
Backup Exec System Recovery を実行している管理対象サーバおよびデスクトップコンピ
ュータの状態に関する高度な概略を表示します。
傾向
指定した日付範囲内における、すべての管理対象コンピュータの傾向データ(エラーや失敗
したリカバリポイントなど)を表示します。
バックアップ定義
Backup Exec System Recovery Manager で実行可能なすべてのバックアップジョブの一覧
を表示します。

25
管理対象コンピュータ
すべての管理対象コンピュータの詳細一覧を表示します(現在のグループ割り当てを含む)。
管理対象コンピュータの詳細
選択した Backup Exec System Recovery Manager の管理対象コンピュータのハードディス
クドライブに関する詳細情報を表示します。
リカバリポイント
利用可能なリカバリポイント、失敗したリカバリポイント、削除したリカバリポイント(オ
プション)に関する詳細情報を表示します。
修復保護
すべての管理対象コンピュータと最後のバックアップを実行してから経過した日数を表示し
ます。
バックアップスケジュール
すべての管理対象コンピュータと割り当てられているバックアップスケジュールの一覧を表
示します。バックアップスケジュールが割り当てられているコンピュータがない場合、その
情報がレポートに表示されます。
ディスクの使用率
すべての管理対象コンピュータとハードディスク上の各パーティションに関する詳細情報の
一覧を表示します。
クライアントのバージョン
すべての管理対象コンピュータと、各コンピュータにインストールされている Backup Exec
System Recovery およびManagement Control のバージョンの一覧を表示します。
管理対象コンピュータのイベント
指定した日付範囲内でエラー、警告、他のイベントが発生している、1 つまたは複数の管理
対象コンピュータの一覧を表示します。
レポートが無いコンピュータ
Backup Exec System Recovery Manager サーバにレポートをしていないすべての管理対象
コンピュータの一覧を表示します。
スケジュールされた変換ジョブ
変換ジョブの概要を表示します。
変換スケジュール
実行された変換ジョブの履歴を表示します。

26
4.1.5 [ショートカット] ページ
[ショートカット] ページでは、外部プログラムや、コンソールの外部にある Web ページへのリンク(ま
たはショートカット)を追加できます。

27
4.1.6 ツールメニュー
その他にもツールメニューからは、以下のような機能を実行することができます。
コンソールへのコンピュータの追加
ネットワーク上のコンピュータまたは離れた場所のコンピュータのバックアップを管理する
ため、コンピュータがコンソールに表示されるように、コンピュータを追加することができ
ます。
Easy Installerの作成
Easy Installerは、事前に作成された 1 つまたは複数のパッケージが含まれるインストーラで
す。必要に応じて、インストーラに適用される機能(ユーザにコンピュータの再起動を通知
する機能など)を含めることもできます。
ユーザアカウントの管理
Backup Exec System Recovery Manager コンソールにログオンするためのユーザの作成・編
集・削除を行うことができます。また、ユーザをさまざまなレベルの権限を持ったいずれか
の役割に割り当て、コンソールへのログオン時のユーザの操作レベルを指定することができ
ます。
4.2 本書で説明する機能
本書では、これらの機能のうちEasy Installerの作成、コンソールへのコンピュータの追加、バックアップ
ジョブ、コンピュータグループ、保存先の作成、バックアップジョブの割り当て、ライセンスの管理、ド
ライブの復元について記述します。その他の機能につきましては実装ガイドを参照ください。

28
5 Backup Exec System Recovery Manager の設定
5.1 設定のための準備
Backup Exec System Recovery Manager の設定を行う前に、以下の準備を行ってください。
Easy Installer を使用してBackup Exec System Recovery をインストールするためには、あ
らかじめクライアントPCにMicrosoft .NET Framework 2.0 がインストールされている必要が
あります。
もし、インストールされていない場合は、Backup Exec System Recovery Manager に
Microsoft .NET Framework 2.0 のコンポーネントを追加し、そのコンポーネントを含むEasy
Installer を作成してください。パッケージの追加方法の詳細は、実装ガイドの 第 4 章 「Easy
Installerの作成」を参照してください。
Backup Exec System Recovery Manager とクライアントコンピュータが通信するためには、
Manager とクライアントの双方で以下に示すポートが開いている必要があります。導入する
コンピュータでファイアウォールを設定している場合に、これらのポートをBackup Exec
System Recovery Manager から強制的に開くことはできませんので、手動で該当ポートを開
く設定を行ってください。

29
Backup Exec System Recovery Manager で使用するポート
ポート 使用目的
TCP 8080 ログファイルの表示に使用します。
TCP 8443 Management Control でサーバとの通信に使用します。
TCP 763 Backup Exec System Recovery Manager で、サーバと通
信するように Management Control に要求するために使
用します。デフォルト以外のアドレスを使用する場合に、
このポートを設定します。
UDP 138
TCP 139
クライアント PC からネットワーク上の保存先にリカバリ
ポイントを作成するときに使用します。
TCP 764 Backup Exec Retrieve を利用しているとき、 Backup
Exec System Recovery Manager サーバーと Indexing
Server がインストールされているコンピュータとの通信
に使用します。

30
5.2 Backup Exec System Recovery Manager コン
ソールへのコンピュータの追加
ネットワーク上のコンピュータまたは離れた場所のコンピュータのバックアップを管理するには、次の手
順を実行します。
コンソールへコンピュータを追加する。
クライアントから、Backup Exec System Recovery Download Center のWeb ページにアク
セスして Backup Exec System Recovery Easy Installerをダウンロードし実行することで、
Backup Exec System Recovery本体パッケージとクライアントコンピュータを管理するため
に必要なパッケージがインストールされ、クライアントがコンソールに追加されます。
Easy Installerを作成する。
Easy Installerはデフォルトでも用意されていますが、必要に応じて新たにカスタマイズEasy
Installerを作成することができます。Easy Installerには、例えば、オプションのパッケージや、
インストーラに適用される機能 (ユーザにコンピュータの再起動を通知する機能など) を含
めることができます。

31
5.2.1 コンソールへのコンピュータの追加
クライアントからBackup Exec System Recovery Manager サーバの Backup Exec System Recovery
DownloadCenter のwebページにアクセスし、Easy Installerをダウンロードしてインストールします。こ
こではデフォルトで作成されているEasy Installerをダウンロードしています。詳細は、実装ガイドの 第 4
章 「エンドユーザーによる Easy Installer のダウンロード」を参照してください。
コンピュータの追加方法
1. クライアントで Internet Explorer を起動し、下記のアドレスにアクセスします。
アクセス時に「セキュリティの警告」のポップアップ画面が表示された場合は、[はい] をクリック
してください。また、「このWebサイトのセキュリティ証明書には問題があります」のエラー画面
が表示された場合は、「このサイトの閲覧を続行する(推奨されません)」をクリックしてください。
https://< Backup Exec System Recovery Manager サーバのコンピュータ名またはIPアドレス
>:8443/DownloadCenter

32
2. [すべてをダウンロード] の役割を与えられているユーザアカウントの [ユーザー名] と [パスワー
ド] を入力し [ログオン] ボタンをクリックします。
ユーザ名とパスワードがどちらも [download] のユーザアカウントは、デフォルトで [すべて
のダウンロード] の役割を与えられています。パスワードの変更が必要な場合は実装ガイドの
第 4 章 「役割に基づいたユーザーアカウントの管理について」を参照してユーザの編集を行
ってください。

33
3. 使用する Easy Installer の名前をクリックして、クライアントコンピュータ上の任意の場所にダウ
ンロードします。
4. ダウンロードした Easy Installer をダブルクリックします。
このとき、「発行元を確認できませんでした。このソフトウェアを実行しますか」のポップアップ
画面が表示された場合は、[実行] ボタンをクリックしてください。

34
5. [はい] ボタンをクリックし、再起動を行います。
6. クライアントコンピュータの再起動完了後、Backup Exec System Recovery Manager コンソール
にて [管理] ページの右ペインの [コンピュータ] タブをクリックして、追加したコンピュータが一
覧に表示されることを確認します。

35
5.2.2 Easy Installerの作成
インストールするパッケージやオプションを指定して、Easy Installerを作成します。
ここでは、デフォルトの設定を使用した作成を行っていますが、オプションにてソフトウェアの追加、様々
な機能の設定などを行うことができます。これらの設定方法の詳細は、実装ガイドの 第 4 章 「Easy
Installerの作成」を参照してください。
Easy Installerの作成方法
1. [スタート] → [すべてのプログラム] → [Symantec] → [Backup Exec System Recovery] →
[Symantec Backup Exec System Recovery Manager] を起動し、インストール時に設定したユーザ
ー名とパスワードを用いてログインします。メイン画面と同時に[クライアントのダウンロード情
報] 画面が表示された場合は、「閉じる」をクリックしてください。

36
2. [ホーム] ページを選択して、メニューバーの [ツール] → [オプション] の順にクリックします。
3. 左ペインの [Easy Installer] をクリックして、以下の画面で右ペインの [作成] をクリックします。

37
4. Easy Installer に含めるパッケージにチェックを入れ、[次へ] ボタンをクリックします。
初期状態で利用可能なパッケージは以下の通りです。
パッケージの追加を行うことで下記以外のパッケージをEasy Installerに含めることもできます。
他のパッケージを追加したい場合は [パッケージを追加] をクリックします。
Backup Exec System Recovery
クライアントコンピュータの高度なバックアップ、および復元を行うことができます。
Management Control
Backup Exec System Recovery がインストールされたコンピュータを管理するため
に必要となります。
Indexing Server
Backup Exec Retrieve を使用して、ユーザが自分のファイルを Webで取得するため
に使用します。

38
Easy Installerを特定の構成で作成して、インストーラをクライアントからダウンロードし、
実行すると以下のメッセージが表示され、インストールが失敗することがあります。
「シマンテックソフトウェアのインストールで、サーバーがビジー状態のため、ファイルの
ダウンロードに失敗しました。後で再試行してください。 次の場所でログファイルを確認
することができます:(以下、ログの格納先のパス)」
この場合は、一つのEasy Installerに含まれるパッケージを減らした複数のEasy Installerを作
成し、それぞれをダウンロードして順に実行してください。
例)
「Backup Exec System Recovery 8.5.1 + ManagementControl + LightsOut Restore」の構成
でEasy Installeを作成したところエラーとなった場合は、「Backup Exec System Recovery
8.5.1 + ManagementControl」と 「LightsOut Restore」の 2 つを作成し、順にインストール
するとインストールが成功します。
5. [次へ] ボタンをクリックします。
選択したパッケージに応じて、パッケージ固有のオプションを設定することができます。

39
6. [次へ] ボタンをクリックします。
必要に応じて、[Easy Installer 名] のテキストボックスにて、DownloadCenter のWebページ
で表示するEasy Installerの名前を変更することができます。また、その他にもEasy Installer
に含めるオプションを選択することができます。
7. [次へ] ボタンをクリックします。
必要に応じて、Easy Installerに含める動作制御オプションを選択することができます。

40
8. 選択したオプションを確認し、[終了] ボタンをクリックします。
9. 以下の画面が表示されますので、[OK] ボタンをクリックします。

41
10. 右ペインの [Easy Installer] 一覧に Easy Installer が追加されたことを確認し、[閉じる] ボタンをク
リックします。なお、項番 6. で Easy Installer 名を変更していない場合、追加された Easy Installer
の名前は Easy Installer に含めたパッケージの名前とバージョンを“+”を挟んで並べたものになり
ます。

42
5.3 ライセンスの管理
プロダクトキーの追加を行うことでBackup Exec System Recovery Managerからコンピュータまたはコン
ピュータグループに対して、Backup Exec System Recovery のライセンスを割り当てることができるよう
になります。
5.3.1 Backup Exec System Recovery Manager へのプロダクトキ
ーの追加
Backup Exec System Recovery Manager にクライアントコンピュータで使用する Backup Exec
System Recovery のプロダクトキーを追加します。
プロダクトキーの追加方法
1. [スタート] → [すべてのプログラム] → [Symantec] → [Backup Exec System Recovery] →
[Symantec Backup Exec System Recovery Manager] を起動し、インストール時に設定したユーザ
ー名とパスワードを用いてログインします。メイン画面と同時に[クライアントのダウンロード情
報] 画面が表示された場合は、「閉じる」をクリックしてください。

43
2. [管理] ページを選択し、メニューバーの [ツール] → [オプション] の順にクリックします。
3. 左ペインの [クライアントのプロダクトキー] をクリックして、以下の画面で右ペインの [追加] を
クリックします。

44
4. 追加するプロダクトキーを入力して、[OK] ボタンをクリックします。
5. 追加が完了すると、以下の画面が表示されますので、[OK] ボタンをクリックします。
6. [コンピュータのクライアントのプロダクトキー] の一覧にプロダクトキーが表示されていること
を確認し、[閉じる] ボタンをクリックします。

45
5.3.2 コンピュータまたはグループへのライセンスの割り当て
Backup Exec System Recovery がインストールされたコンピュータまたはグループに、ライセンスを割り
当てます。ここではコンピュータにライセンスを割り当てていますが、同様の手順でグループに割り当て
を行うこともできます。
クライアントコンピュータへのライセンスの割り当て方法
1. [スタート] → [すべてのプログラム] → [Symantec] → [Backup Exec System Recovery] →
[Symantec Backup Exec System Recovery Manager] を起動し、インストール時に設定したユーザ
ー名とパスワードを用いてログインします。メイン画面と同時に[クライアントのダウンロード情
報] 画面が表示された場合は、「閉じる」をクリックしてください。

46
2. [管理] ページを選択し、右ペインの [コンピュータ] タブの一覧で、1 つまたは複数のコンピュー
タ名を選択します。
3. メニューバーの [タスク] → [割り当て] → [ライセンスプロダクトキー] の順にクリックします。

47
4. [利用可能なライセンス] 一覧に表示された、利用可能なライセンス名を選択し、[割り当て] ボタ
ンをクリックします。
5. ライセンスが割り当てられると、以下の画面が表示されますので、[OK] ボタンをクリックします。

48
5.4 グループの作成
コンピュータグループを作成して、コンソールのコンピュータを編成できます。コンピュータグループを
使用すると、多数のコンピュータのバックアップ管理が簡単になります。
5.4.1 グループの作成
クライアントコンピュータをまとめて管理する場合に必要になるグループを作成します。
グループの作成方法
1. [スタート] → [すべてのプログラム] → [Symantec] → [Backup Exec System Recovery] →
[Symantec Backup Exec System Recovery Manager] を起動します。インストール時に設定したユ
ーザー名とパスワードを用いてログインします。メイン画面と同時に[クライアントのダウンロード
情報] 画面が表示された場合は、「閉じる」をクリックしてください。

49
2. [管理] ページを選択し、右ペインの [グループ] タブをクリックします。
3. メニューバーの [タスク] → [グループの作成] の順にクリックします。

50
4. [コンピュータグループ名] テキストボックスにグループの識別に使用する名前を入力し、[OK] ボ
タンをクリックします。
必要に応じて、[コンピュータグループの説明] テキストボックスにグループに関する説明文
を入力することができます。
5. 追加したグループが一覧に表示されることを確認します。

51
5.4.2 グループへのコンピュータの追加
「5.4.1グループの作成」 の手順にて作成したグループにクライアントコンピュータを割り当てます。
グループへのコンピュータの追加方法
1. [スタート] → [すべてのプログラム] → [Symantec] → [Backup Exec System Recovery] →
[Symantec Backup Exec System Recovery Manager] を起動し、インストール時に設定したユーザ
ー名とパスワードを用いてログインします。メイン画面と同時に[クライアントのダウンロード情
報] 画面が表示された場合は、「閉じる」をクリックしてください。

52
2. [管理] ページを選択し、右ペインの [グループ] タブをクリックします。
3. メニューバーの [タスク] → [割り当て] → [コンピュータ] の順にクリックします。

53
4. 一覧表示されたコンピュータから、グループに割り当てる 1つまたは複数のコンピュータを選択し、
[OK] ボタンをクリックします。
5. 割り当てが完了すると、以下の画面が表示されますので、[OK] ボタンをクリックします。

54
5.5 保存先の作成
リカバリポイントを保存する保存先を定義すると、バックアップ定義ウィザードなどで保存先として選択
することができます。
5.5.1 保存先の作成
リカバリポイントの保存先を管理するために保存先を作成します。
ここでは、ファイルサーバ上の共有フォルダ(UNCパス「¥¥istorage¥data」)に保存先を作成します。
保存先の作成方法
1. [スタート] → [すべてのプログラム] → [Symantec] → [Backup Exec System Recovery] →
[Symantec Backup Exec System Recovery Manager] を起動し、インストール時に設定したユーザ
ー名とパスワードを用いてログインします。メイン画面と同時に[クライアントのダウンロード情
報] 画面が表示された場合は、「閉じる」をクリックしてください。

55
2. [管理] ページを選択し、右ペインの [保存先] タブをクリックします。
3. メニューバーの [タスク] → [保存先の作成] の順にクリックします。

56
4. [管理対象コンピュータに関連するフォルダを入力するか、またはネットワーク上の保存先を参照す
る] テキストボックスに保存先の共有フォルダへの UNC パスを、 [ネットワーク資格情報] に共有
フォルダにアクセスするためのユーザ名とパスワードを入力して、[OK] ボタンをクリックします。
ローカルフォルダを保存先にする場合は、資格情報の入力は必要ありません。
ユーザ名は「ドメイン名¥ユーザー名」、「コンピュータ名¥ユーザー名」、「IPアドレス¥ユーザ
ー名」のいずれかの形式で指定する必要があります。
5. 環境により、正しい保存先を入力していても以下の画面が表示される場合がありますが、次の項目
で正しく作成が完了すれば問題ありませんので、[はい] ボタンをクリックします。

57
6. バックアップ先の作成が完了すると、以下の画面が表示されますので[OK] ボタンをクリックしま
す。

58
6 Backup Exec System Recovery Manager でのバックアップ
Backup Exec System Recovery Manager上でバックアップジョブを作成し、コンピュータまたはグループ
に割り当てることで、クライアントコンピュータのバックアップを一括で管理することができます。
バックアップジョブを管理するには、次の手順を実行します。
バックアップジョブを作成する
バックアップジョブをコンピュータまたはグループに割り当てる

59
6.1 バックアップジョブの作成
バックアップデータ、バックアップ先、スケジュールなどを指定して、バックアップジョブを作成します。
バックアップジョブの作成方法
1. [スタート] → [すべてのプログラム] → [Symantec] → [Backup Exec System Recovery] →
[Symantec Backup Exec System Recovery Manager] を起動し、インストール時に設定したユーザ
ー名とパスワードを用いてログインします。メイン画面と同時に[クライアントのダウンロード情
報] 画面が表示された場合は、「閉じる」をクリックしてください。

60
2. [管理] ページを選択し、 右ペインの [バックアップジョブ] タブをクリックして、メニューバーの
[タスク] → [バックアップジョブの作成] の順にクリックします。
3. バックアップ対象のドライブを選択し、[次へ] ボタンをクリックします。

61
4. バックアップタイプを選択し、[次へ] ボタンをクリックします。
リカバリポイントセット
最初に完全リカバリポイントを作成した後、次回から増分リカバリポイントを作成します。
増分リカバリポイントは変更のあった増分のみを取得するため高速です。
単体リカバリポイント
毎回、選択したドライブの完全リカバリポイントを作成します。増分のスケジューリングは行
えません。

62
5. 「5.5.1 保存先の作成」で作成したバックアップの保存先を指定し、[次へ] ボタンをクリックしま
す。
[新しい保存先を作成] をクリックして、新しい保存先を定義することもできます。保存先の
定義の詳細は、実装ガイドの 第 4 章 「リカバリポイントの保存先の管理について」を参照
してください。
6. [次へ] ボタンをクリックします。
必要に応じてリカバリポイントファイル名のカスタマイズ、オフサイトコピーの追加を行う
ことができます。オフサイトコピーについての詳細は、実装ガイド 第5章 「オフサイトコ
ピーについて」を参照してください。

63
7. [次へ] ボタンをクリックします。
必要に応じて名前のテキストボックスでバックアップ名を変更することができます。また、
そのほかにもバックアップ作成のオプションを設定できます。オプションについての詳細は、
実装ガイド 第5章 「リカバリポイント作成の全般オプションについて」を参照してくださ
い。
8. [次へ] ボタンをクリックします。
必要に応じてコマンドファイルを設定することができます。詳細は、実装ガイド 第5章 「バ
ックアップ中のコマンドファイルの実行について」を参照してください。

64
9. [スケジュール] にチェックを入れ、 [デフォルトボタン] をクリックします。デフォルトのスケジ
ュールが設定されますので、[次へ] ボタンをクリックします。
デフォルトでは毎朝 9:00 にバックアップを開始し、月の初回のバックアップで完全リカバリ
ポイントを作成するスケジュールが設定されますが、必要に応じてスケジュールの編集、イ
ベントトリガの設定をすることができます。イベントトリガについての詳細は、実装ガイド
第5章 「リカバリポイント作成のスケジュールオプションについて」を参照してください。
10. 以下の画面が表示されますので、設定した内容を確認し [終了] ボタンをクリックします。

65
6.2 コンピュータまたはグループへのバックアッ
プジョブの割り当て
クライアントコンピュータまたはグループに、バックアップジョブを割り当てます。ここではコンピュー
タにバックアップジョブを割り当てていますが、同様の手順でグループに割り当てを行うこともできます。
バックアップジョブの割り当て方法
1. [スタート] → [すべてのプログラム] → [Symantec] → [Backup Exec System Recovery] →
[Symantec Backup Exec System Recovery Manager] を起動し、インストール時に設定したユーザ
ー名とパスワードを用いてログインします。メイン画面と同時に[クライアントのダウンロード情
報] 画面が表示された場合は、「閉じる」をクリックしてください。

66
2. [管理] ページを選択し、右ペインの [バックアップジョブ] タブをクリックして、一覧からバック
アップ名を選択します。
3. メニューバーの [タスク] → [割り当て] → [コンピュータ] の順にクリックします。

67
4. 一覧表示されたコンピュータから、バックアップジョブを割り当てるコンピュータを選択し、[OK]
ボタンをクリックします。
5. バックアップジョブが割り当てられると、以下の画面が表示されますので [OK] ボタンをクリック
します。
割り当て終了後は、バックアップジョブの作成時に設定したスケジュールに従ってバックアップが行わ
れます。

68
6.3 バックアップに関するアドバイス
バックアップを実行する場合は、以下の注意事項を参考にしてください。
スケジュールされたジョブを開始または実行するために、Backup Exec System Recovery Manager
コンソールを起動している必要はありません。ただし、管理するクライアントコンピュータの電源を
オンにし、Windows を起動しておく必要があります。
作成したバックアップジョブは、Backup Exec System Recovery Managerに保存されるため、後で編
集または実行できます。詳細は、実装ガイド 第5章 「バックアップジョブの編集」を参照してくだ
さい。
コンピュータのハードディスクに問題が発生した場合でも、リカバリポイントをiStorage NSのような
ストレージサーバのネットワーク共有に保存しておくと、システムを復元することができます。
リカバリポイントの作成中は、管理対象のクライアントコンピュータ上でディスクのデフラグプログ
ラムを実行しないでください。このプログラムを実行すると、リカバリポイントの作成に要する時間
が大幅に延びます。また、クライアントコンピュータ上でシステムリソースに関する問題が発生する
可能性があります。
データベースサービスなどのプログラムにおいて、データが複数のドライブに配置されている場合は、
それらすべてのドライブを同じバックアップジョブに含める必要があります。Backup Exec System
Recovery Managerでは、複数のドライブをバックアップ定義ウィザードで選択して、同時にバック
アップすることができます。
バックアップ中に、コンピュータの電源管理機能が Backup Exec System Recovery と競合するこ
とがあります。スケジュールされたバックアップ中には、クライアントの電源管理機能を無効にして
くだい。
クライアントオプションの [パフォーマンス] 機能を使用することで、バックアップによるクライア
ントコンピュータおよびネットワークパフォーマンスへの影響を軽減できます。詳細は、実装ガイド
第 8 章 「コンピュータのクライアントオプションの設定」を参照してください。
Backup Exec System Recovery Manager サーバをインストールしているコンピュータにバックアッ
プファイルを保存する場合、リカバリポイントの数またはサイズが増加すると、通常の用途に利用で
きるディスク領域が少なくなるため、Backup Exec System Recovery Manager サーバにバックアッ
プファイルを保存しないようにしてください。バックアップファイルをiStorage NSのようなネットワ
ーク上のストレージサーバなどに保存してください。

69
スケジュールバックアップが実行されるためには設定した時間にコンピュータの電源が入っている
必要がありますが、クライアントオプション設定によってバックアップの動作予定日に電源が入って
いない場合でも次回 OS 起動時にバックアップを実行することが可能です。
設定手順は以下となります。
1. [管理] ページを選択し、右ペインの[コンピュータ] タブをクリックして、一覧から設定を
行うクライアントコンピュータを選択します。
2. メニューバーの [タスク] → [クライアントオプション] → [トレイアイコン] の順にクリッ
クします。
3. [システムトレイアイコンを表示] と [未処理のバックアップを表示] と [システムトレイに
関する質問を表示] をチェックします。
4. [OK] ボタンをクリックします。
上記設定を行うと、ログオン時に未処理のバックアップの実行を求めるメッセージが表示されますの
で、[はい] をクリックしてバックアップを実行してください。

70
7 Backup Exec System Recovery Manager でのリストア
[ドライブの修復] 機能を使用すると、クライアントコンピュータのハードディスクの選択したドライブを
リモートで復元することができます。
システムドライブ全体を復元する場合は、クライアントコンピュータ上で、リカバリディスク を使用して
復元を行う必要があります。
7.1 データドライブの復元
あらかじめ作成済みのリカバリポイントから、データドライブの復元を行います。
データドライブの復元方法
1. [スタート] → [すべてのプログラム] → [Symantec] → [Backup Exec System Recovery] →
[Symantec Backup Exec System Recovery Manager] を起動し、インストール時に設定したユーザ
ー名とパスワードを用いてログインします。メイン画面と同時に[クライアントのダウンロード情
報] 画面が表示された場合は、「閉じる」をクリックしてください。

71
2. [管理] ページを選択し、右ペインの [コンピュータ] タブをクリックして、復元対象のコンピュー
タを選択します。
3. メニューバーの [タスク] → [ドライブの修復] の順にクリックします。

72
4. 復元に使用するリカバリポイントを選択し、 [次へ] ボタンをクリックします。
5. リカバリポイントの復元先を選択し、 [次へ] ボタンをクリックします。

73
6. [次へ] ボタンをクリックします。
[ドライブをアクティブ(OSブート用)に設定] は、システムドライブのリストアを行う場合の
みチェックしてください。ここでは絶対に設定しないで下さい。
必要に応じて復元時のオプションを設定することができます。詳細は、実装ガイドの第 7 章
「ドライブの修復について」を参照してください。
7. 設定内容を確認し、[終了] ボタンをクリックします。

74
8. 以下の画面が表示されますので、 [はい] ボタンをクリックします。
9. [監視] ページにクライアントコンピュータの復元状況が表示されることを確認します。

75
7.2 システムドライブの復元
システムドライブの復元を行う場合は、リカバリディスクを使用する必要があります。復元方法について
は、Backup Exec System Recovery 8.5 Desktop Edition クイックスタートガイド 「6.1 リカバリディス
クによるコンピュータの復元」を参照してください。

76
8 注意制限事項
暗号化されたファイルシステムへの製品のインストールはサポートされません。
セキュリティを確保するため、Backup Exec System Recovery Manager サーバは、NTFS 形式でフ
ォーマットされたハードディスクのある専用の Windows 2003 サーバークラスコンピュータにイン
ストールする必要があります。
サーバへ接続するためのパスワードを復元する方法はありませんので、パスワードは安全な場所に保
管してください。パスワードを忘れてしまった場合は、コンソールおよびサーバーソフトウェアをア
ンインストールして再インストールする必要があります。
Backup Exec System Recovery Manager サーバにもデータベースが存在しているため、定期的にサ
ーバをバックアップする必要があります。データの消失または破損を防ぐためには、バックアップを
実行する前に Backup Exec System Recovery Manager Web Services を停止する必要があります。
バックアップの方法の詳細は、実装ガイドの 付録B 「Backup Exec System Recovery Manager サー
バーおよびデータベースのバックアップ」を参照してください。
クライアント側でバックアップジョブを設定しているクライアントをBackup Exec System Recovery
Manager でバックアップ管理を行うと、そのバックアップジョブはインポートされて、コンソール
に表示されます。
インポートされたバックアップジョブにリカバリポイントパスワードまたはコマンドファイルの使
用が指定されている場合は、バックアップジョブの編集操作にて、リカバリポイントパスワードやコ
マンドファイルを編集してください。
Backup Exec System Recovery Managerのマニュアルには、クライアントにLightsOutRestoreをイン
ストールすることで、Backup Exec System Recovery Managerからリモートでシステムドライブをリ
ストアできると記述がありますが、実際に実行するとクライアントの再起動後もリストアが始まらな
いことがあります。このような場合は従来どおりリカバリディスクを使用してのリストアを実行して
ください。なお、LightsOutRestoreによりリモートでのリストアに成功した場合も、ファイルシステ
ムが壊れた場合などにはリカバリディスクでのリストアが必要になりますのでご注意ください。

77
Backup Exec System Recovery Managerで使用するポート番号を変更すると、メニューからBackup
Exec Retrieveが起動できなくなります。この場合は、メニューからではなく、以下の方法で作成した
ショートカットから起動してください。
【ショートカット作成方法】
1. エクスプローラで以下のフォルダに移動する(デフォルトのインストールパスの場合)
C:¥Documents and Settings¥All Users¥Start Menu¥Programs¥Symantec¥Backup Exec System
Recovery
2. ファイル>新規作成>ショートカットをクリック
3. 項目の場所として「https://<コンピュータ名>:<変更したポート番号>/BERetrieve/を入力
4. 任意のショートカット名を入力
5. 完了をクリック

78
9 FAQ
クライアントコンピュータの管理をやめたい場合はどうすればよいですか?
[管理] 画面の [コンピュータ] タブよりタスクメニューの [コンピュータを管理対象外にす
る] を選択することで、コンソールからコンピュータを削除することができます。コンピュ
ータをコンソールに再び追加する場合は、Easy Installerを使用して、Management Control を
クライアントコンピュータに再インストールします。
多数のコンピュータがEasy Installerを同時にダウンロードする場合のパフォーマ
ンスの向上方法はありますか?
多数のコンピュータがEasy Installerを同時にダウンロードする場合、次のいずれかを行うこ
とで、Backup Exec System Recovery Manager のパフォーマンスを向上できます。
段階的なアプローチを使用して、Easy Installerを配備またはダウンロードする。たとえば、
150 台のコンピュータにEasy Installerをダウンロードする必要がある場合、同時にダウン
ロードする台数を 15 台のみにする。
多数のコンピュータがEasy Installerをダウンロードしているときは、コンソールを開かな
いようにする。
web.xml を編集して、コンソールの無応答時間を短縮する。編集の具体的な方法について
は実装ガイドの 付録D 「多数のコンピュータが Easy Installer を同時にダウンロードす
る場合のパフォーマンスの向上」を参照してください。
リカバリポイントをCD/DVD に作成することはできますか?
Backup Exec System Recovery Manager ではBackup Exec System Recovery と異なり、リ
カバリポイントファイルを直接 CD や DVD に保存することはできません。