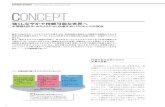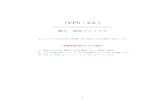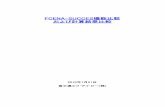Acronis® Backup & Recovery ™ 10 Server for...
Transcript of Acronis® Backup & Recovery ™ 10 Server for...

ユーザーズ ガイド
Acronis® Backup & Recovery ™ 10 Server for Windows Update 5

Copyright © Acronis, Inc., 2000-2011. All rights reserved.
「Acronis」および「Acronis Secure Zone」は、Acronis Inc. の登録商品です。
「Acronis Compute with Confidence」、「Acronis リカバリ マネージャ」、「Acronis Active Restore」、および Acronis ロゴは、Acronis, Inc. の商標です。
Linux は、Linus Torvalds の登録商標です。
VMware および VMware Ready は、VMware, Inc. の米国ならびにその他の地域における商標または登
録商標です。
Windows および MS-DOS は、Microsoft Corporation の登録商標です。
ここに記載されているその他すべての商標および著作権は、それぞれの権利所有者に帰属します。
著作権所有者の明示的な許可なく本ドキュメントの実質的な修正版を配布することは禁止されています。
著作権所有者からの事前の許可がない限り、いかなる形態(紙媒体など)であっても商業目的で本ドキュ
メントまたはその派生物を配布することは禁止されています。
ドキュメントは、「現状のまま」で提供され、商品性に対する黙示的保証、特定の目的に対する適合性、権
利を侵害していないことなどを含む明示的または黙示的な条件、言明、および保証に関する責任を負いま
せん(免責条項の範囲が法的に無効と見なす場合を除く)。
本ソフトウェアまたはサービスにサードパーティのコードが付属している場合があります。 サードパーティのライセンス条項の詳細については、ルート インストール ディレクトリに
ある license.txt ファイルをご参照ください。 本ソフトウェアまたはサービスと共に使用す
るサードパーティ コードおよび関連するライセンス条項の最新の一覧については、
http://kb.acronis.com/content/7696 をご参照ください。

目次
1 Acronis Backup & Recovery 10 の概要 ...................................................................................7
1.1 Acronis Backup & Recovery 10 の概要 ..................................................................................... 7
1.2 はじめに ....................................................................................................................................... 7 1.2.1 管理コンソールの使用 ..................................................................................................................................... 8
1.3 Acronis Backup & Recovery 10 コンポーネント .........................................................................14 1.3.1 エージェント for Windows ............................................................................................................................. 15 1.3.2 管理コンソール ............................................................................................................................................... 16 1.3.3 ブータブル メディア ビルダ .............................................................................................................................. 16
1.4 サポートされるファイル システム .................................................................................................16
1.5 サポートされるオペレーティング システム .....................................................................................16
1.6 システム要件 .............................................................................................................................17
1.7 テクニカル サポート ....................................................................................................................18
2 Acronis Backup & Recovery 10 について ................................................................................ 19
2.1 基本的な概念 ..........................................................................................................................19
2.2 完全バックアップ、増分バックアップ、差分バックアップ ..................................................................23
2.3 管理対象のコンピュータ上のユーザー権限 ................................................................................25
2.4 所有者とログイン情報 ...............................................................................................................26
2.5 GFS バックアップ スキーム .........................................................................................................27
2.6 ハノイの塔バックアップ スキーム .................................................................................................31
2.7 保持ルール ...............................................................................................................................34
2.8 ダイナミック ボリュームのバックアップ(Windows) ..........................................................................37
2.9 テープのサポート ........................................................................................................................39 2.9.1 テープ互換性の表 .......................................................................................................................................... 39 2.9.2 単一のテープ ドライブの使用 ........................................................................................................................ 40
2.10 SNMP のサポート .....................................................................................................................41
2.11 Acronis 独自のテクノロジ .........................................................................................................42 2.11.1 Acronis Secure Zone ...................................................................................................................................... 42 2.11.2 Acronis スタートアップ リカバリ マネージャ ................................................................................................... 43 2.11.3 Universal Restore (Acronis Backup & Recovery 10 Universal Restore)..................................................... 44 2.11.4 Acronis Active Restore .................................................................................................................................. 46
3 オプション .............................................................................................................................. 49
3.1 コンソール オプション ..................................................................................................................49 3.1.1 スタートアップ ページ ...................................................................................................................................... 49 3.1.2 ポップアップ メッセージ .................................................................................................................................... 49 3.1.3 時間ベースのアラート ..................................................................................................................................... 50 3.1.4 タスクの数 ....................................................................................................................................................... 50 3.1.5 フォント ............................................................................................................................................................ 51
3.2 コンピュータ オプション................................................................................................................51 3.2.1 イベント トレース ............................................................................................................................................ 51 3.2.2 ログのクリーンアップ ルール ............................................................................................................................. 53

3.2.3 オンライン バックアップのプロキシ .................................................................................................................... 54 3.2.4 カスタマ エクスペリエンス プログラム .............................................................................................................. 54
3.3 デフォルトのバックアップおよび復元オプション ...............................................................................55 3.3.1 デフォルトのバックアップ オプション .................................................................................................................. 55 3.3.2 デフォルトの復元オプション ............................................................................................................................. 78
4 格納域 ................................................................................................................................ 88
4.1 個人用格納域 .........................................................................................................................88 4.1.1 [個人用格納域]ビューを使用した作業 ....................................................................................................... 89 4.1.2 個人用格納域での操作 ............................................................................................................................... 90
4.2 共通の操作 ..............................................................................................................................92 4.2.1 格納域に保存されたアーカイブの操作 .......................................................................................................... 92 4.2.2 バックアップの操作 .......................................................................................................................................... 92 4.2.3 アーカイブとバックアップの削除 ........................................................................................................................ 94 4.2.4 アーカイブのフィルタ処理と並べ替え............................................................................................................... 94
5 スケジューリング ...................................................................................................................... 96
5.1 日単位のスケジュール ...............................................................................................................97
5.2 週単位のスケジュール ...............................................................................................................99
5.3 月単位のスケジュール .............................................................................................................102
5.4 Windows イベント ログ イベントの発生時 .............................................................................104
5.5 Acronis Drive Monitor アラートの受信時 ..............................................................................106
5.6 条件 .......................................................................................................................................106 5.6.1 ユーザーがアイドル状態 ............................................................................................................................... 107 5.6.2 保存先のホストが使用可能 ........................................................................................................................ 108 5.6.3 期間の範囲内に収める ............................................................................................................................... 108 5.6.4 ユーザーのログオフ ........................................................................................................................................ 109 5.6.5 前回のバックアップからの経過時間 .............................................................................................................. 110
6 直接管理 ........................................................................................................................... 111
6.1 管理対象のコンピュータの管理 ...............................................................................................111 6.1.1 ダッシュボード ................................................................................................................................................ 111 6.1.2 バックアップの計画およびタスク ..................................................................................................................... 114 6.1.3 ログ ................................................................................................................................................................ 125
6.2 バックアップ計画の作成 ...........................................................................................................128 6.2.1 パスワードを要求される理由 ....................................................................................................................... 131 6.2.2 バックアップ計画のログイン情報 ................................................................................................................... 131 6.2.3 [ソースの種類] ............................................................................................................................................ 131 6.2.4 バックアップする項目 ..................................................................................................................................... 132 6.2.5 ソースのアクセス ログイン情報..................................................................................................................... 133 6.2.6 除外 .............................................................................................................................................................. 134 6.2.7 アーカイブ ...................................................................................................................................................... 135 6.2.8 バックアップ ファイル名指定の簡略化 ......................................................................................................... 137 6.2.9 アーカイブの保存先のアクセス ログイン情報 .............................................................................................. 141 6.2.10 バックアップ スキーム .................................................................................................................................... 142 6.2.11 アーカイブのベリファイ .................................................................................................................................... 152 6.2.12 仮想コンピュータへの定期的な変換の設定 ................................................................................................ 152
6.3 データの復元 ...........................................................................................................................154 6.3.1 タスクのログイン情報 .................................................................................................................................... 156

6.3.2 アーカイブの選択 .......................................................................................................................................... 157 6.3.3 データの種類 ................................................................................................................................................ 158 6.3.4 復元対象の選択 ......................................................................................................................................... 158 6.3.5 場所のアクセス ログイン情報 ...................................................................................................................... 159 6.3.6 復元先の選択 .............................................................................................................................................. 160 6.3.7 復元先のアクセス ログイン情報 .................................................................................................................. 168 6.3.8 [復元の実行時期] ..................................................................................................................................... 168 6.3.9 Universal Restore ........................................................................................................................................ 168 6.3.10 ディスク バックアップを仮想コンピュータに変換する方法 ............................................................................. 170 6.3.11 起動のトラブルシューティング ........................................................................................................................ 172 6.3.12 ファイル バックアップからの膨大な数のファイルの復元 ................................................................................. 175
6.4 格納域、アーカイブ、およびバックアップのベリファイ ....................................................................176 6.4.1 タスクのログイン情報 .................................................................................................................................... 177 6.4.2 アーカイブの選択 .......................................................................................................................................... 178 6.4.3 バックアップの選択 ........................................................................................................................................ 179 6.4.4 ロケーションの選択........................................................................................................................................ 179 6.4.5 ソースのアクセス ログイン情報..................................................................................................................... 180 6.4.6 ベリファイの実行時期 ................................................................................................................................... 180
6.5 イメージのマウント ....................................................................................................................181 6.5.1 アーカイブの選択 .......................................................................................................................................... 182 6.5.2 バックアップの選択 ........................................................................................................................................ 183 6.5.3 アクセス ログイン情報 .................................................................................................................................. 183 6.5.4 ボリュームの選択 .......................................................................................................................................... 184
6.6 マウントされているイメージの管理 ............................................................................................184
6.7 アーカイブとバックアップのエクスポート ........................................................................................185 6.7.1 [タスクのログイン情報] ................................................................................................................................ 187 6.7.2 アーカイブの選択 .......................................................................................................................................... 188 6.7.3 バックアップの選択 ........................................................................................................................................ 189 6.7.4 ソースのアクセス ログイン情報..................................................................................................................... 189 6.7.5 場所の選択 .................................................................................................................................................. 190 6.7.6 復元先のアクセス ログイン情報 .................................................................................................................. 191
6.8 Acronis Secure Zone ..............................................................................................................192 6.8.1 Acronis Secure Zone の作成 ....................................................................................................................... 192 6.8.2 Acronis Secure Zone の管理 ....................................................................................................................... 194
6.9 Acronis スタートアップ リカバリ マネージャ ..............................................................................195
6.10 ブータブル メディア ...................................................................................................................196 6.10.1 ブータブル メディアの作成方法 ................................................................................................................... 197 6.10.2 メディアから起動したコンピュータへの接続 ................................................................................................... 206 6.10.3 ブータブル メディア使用時の操作 ............................................................................................................... 206 6.10.4 Linux ベースのブータブル メディアで使用できるコマンドとユーティリティの一覧 ......................................... 208 6.10.5 MD デバイスと論理ボリュームのリカバリ ...................................................................................................... 209
6.11 ディスクの管理 .........................................................................................................................214 6.11.1 基本的な予防措置 ..................................................................................................................................... 214 6.11.2 Acronis Disk Director Lite の実行 .............................................................................................................. 214 6.11.3 ディスク管理用のオペレーティング システムの選択 ..................................................................................... 215 6.11.4 [ディスクの管理]ビュー ................................................................................................................................. 215 6.11.5 ディスク操作 .................................................................................................................................................. 216 6.11.6 ボリューム操作 .............................................................................................................................................. 224 6.11.7 保留中の操作 .............................................................................................................................................. 231
6.12 システム情報の収集 ...............................................................................................................232

7 用語集 .............................................................................................................................. 233

Copyright © Acronis, Inc. 7
1 Acronis Backup & Recovery 10 の概要
1.1 Acronis Backup & Recovery 10 の概要
Acronis Backup & Recovery 10 は、Acronis の特許取得済みのディスク イメージ作成技術およ
びベア メタル復元技術に基づき、次世代の障害回復ソリューションとして Acronis True Image Echo を継承しています。
Acronis Backup & Recovery 10 Server for Windows は、Acronis True Image Echo 製品ファミリ
から次の利点を継承しています。
オペレーティング システム、全アプリケーション、およびデータを含む、ディスク全体
またはボリューム全体のバックアップ 任意のハードウェアへのベア メタル復元 ファイルとフォルダのバックアップおよび復元
Acronis Backup & Recovery 10 Server for Windows には、組織が困難な復元時間目標を達成し
ながらも、資本支出やソフトウェアの保守コストを削減するために役立つ新しい利点があり
ます。
既存の IT インフラストラクチャの活用 下位互換性および Acronis True Image Echo からの容易なアップグレード
高度に自動化されたデータ保護 バックアップ ポリシーによる総合的なデータ保護計画(バックアップ、バックアップ
の保持とベリファイ) パラメータのカスタ マイズが可能な組み込みのハノイの塔バ ック ア ップ スキーム と GFS(Grandfather-Father-Son)バックアップ スキーム バックアップ開始のために選択できるさまざまなイベントと条件
仮想環境による容易な作業 VMware、Microsoft、Parallels、Citrix、または Red Hat KVM の設定済み仮想コンピュ
ータへのバックアップの変換 再設計された GUI
迅速で実用的な意思決定ができるダッシュボード すべての構成済みの操作と実行中の操作、および操作の成否が色分けされた概要表示
エンタープライズ レベルのセキュリティ 操作の実行およびバックアップのアクセスに必要なユーザー権限の制御 最小限のユーザー権限によるサービスの実行
1.2 はじめに
直接管理 1. Acronis Backup & Recovery 10 管理コンソールおよび Acronis Backup & Recovery 10 エージ
ェントをインストールします。 2. コンソールを起動します。

8 Copyright © Acronis, Inc.
Windows [スタート]メニューからコンソールを選択して起動します。
3. エージェントがインストールされているコンピュータにコンソールを接続します。
移動先
次の手順については、「基本的な概念 『19ページ 』」をご参照ください。
GUI 要素について理解するには、次のセクションをご参照ください。
1.2.1 管理コンソールの使用
コンソールが管理対象コンピュータ 『245ページ 』または管理サーバー 『244ページ 』に
接続されると同時に、コンソールのワークスペースに個々の項目(メニュー、[ようこそ] 画面が表示されるメイン領域、[ナビゲーション] ペイン、または [アクションとツール] ペイン)が表示され、エージェント固有またはサーバー固有の操作を実行できるようになりま
す。
Acronis Backup & Recovery 10 管理コンソール: [ようこそ] 画面
管理コンソール ワークスペースの主要な要素
名前 説明
[ナビゲー
ション] ペイン
[ナビゲーション] ツリーとショートカット バーが表示され、別のビューに移
動できます(「[ナビゲーション] ペイン 『9ページ 』」セクションを参照し
てください)。

Copyright © Acronis, Inc. 9
[アクショ
ンとツー
ル] ペイン
実行可能なアクションのセットのバーとツールのバーが表示されます(「[アク
ションとツール] ペイン 『10ページ 』」セクションを参照してください)。
メイン領域 バックアップ計画、ポリシー、タスクの作成、編集、管理、およびその他の操
作を実行する主要な作業場所。メニュー、[ナビゲーション] ツリー、または [アクションとツール] ペインで選択した項目に応じて、さまざまなビューと
アクション ページ 『12ページ 』が表示されます。
メニュー バー
プログラム ウィンドウの上部に表示され、両方のペインで使用可能なすべての
操作を実行できます。メニュー項目は動的に変化します。
管理コンソールを快適に操作するには、1024x768 以上のディスプレイ解像度が必要です。
[ナビゲーション]ペイン
[ナビゲーション]ペインには、[ナビゲーション]ツリーと[ショートカット]バーがあ
ります。
[ナビゲーション]ツリー
[ナビゲーション]ツリーを使用して、各プログラム ビューに移動することができます。ビ
ューは、コンソールが管理対象のコンピュータと管理サーバーのどちらに接続されているか
によって異なります。
管理対象のコンピュータのビュー
コンソールが管理対象のコンピュータに接続されている場合は、[ナビゲーション]ツリー
で次のビューを使用できます。
[[コンピュータ名]] - ツリーのルートは[ようこそ]ビューとも呼ばれます。コ
ンソールが現在接続されているコンピュータの名前が表示されます。このビューを使用
して、管理対象のコンピュータ上で使用できる主な操作にすばやくアクセスすることが
できます。
[ダッシュボード] - 管理対象のコンピュータでデータが正常に保護されている
かどうかを一目で確認するには、このビューを使用します。
[バックアップの計画およびタスク] - 管理対象のコンピュータ上のバックアップ計画お
よびタスクを管理するには、このビューを使用します。計画とタスクの実行、編集、停止、削除、それ
らの状態とステータスの表示、計画の監視を行います。
[格納域] - 個人用格納域およびそこに保存されるアーカイブの管理、新しい格納域の追
加、既存の格納域の名前変更と削除、格納域のベリファイ、バックアップ内容の参照、仮想ドライ
ブとしてのバックアップのマウントなどを行うには、このビューを使用します。
[ログ] - 管理対象のコンピュータ上でプログラムによって実行された処理に関する情報を調
べるには、このビューを使用します。
[ディスクの管理] - コンピュータのハード ディスク ドライブに関する操作を実行するには、
このビューを使用します。
[ショートカット]バー
[ショートカット]バーは[ナビゲーション]ツリーの下に表示されます。このバーにショ
ートカットとしてコンピュータを追加することで、必要なときに簡単にコンピュータに接続
できます。

10 Copyright © Acronis, Inc.
コンピュータにショートカットを追加する手順は、次のとおりです。 1. コンソールを管理対象のコンピュータに接続します。 2. [ナビゲーション]ツリーでコンピュータの名前([ナビゲーション]ツリーのルート要素)を右クリックし、[ショ
ートカットの作成]をクリックします。 コンソールとエージェントが同じコンピュータにインストールされている場合は、この
コンピュータのショートカットが[ローカル コンピュータ [コンピュータ名]]として
[ショートカット]バーに自動的に追加されます。
[アクションとツール]ペイン
[アクションとツール]ペインを使用すると、Acronis Backup & Recovery 10 を簡単かつ効率
的に操作することができます。このペインのツールバーからプログラムの操作やツールをす
ばやく選択することができます。[アクションとツール]バーの項目はすべて、プログラム メニューにも表示されます。
バー
'[項目の名前]' アクション
いずれかのナビゲーション ビューで選択した項目に対して、実行可能な一連の操作が表示
されます。操作をクリックすると、それぞれのアクション ページ 『13ページ 』が表示され
ます。それぞれのナビゲーション ビューの項目ごとに独自の操作のセットがあります。バ
ーの名前は、選択した項目に応じて変わります。たとえば、[バックアップの計画およびタ
スク]ビューで「システムのバックアップ」という名前のバックアップ計画を選択した場合、
アクション バーの名前は['システムのバックアップ' アクション]になり、バックアップ計
画に対して一般的に実行される操作のセットが表示されます。
これらの操作はすべて、それぞれのメニュー項目からアクセスすることもできます。いずれかのナビゲーション ビューで項目を選択すると、メニュー バーにメニュー項目が表示されます。
['項目名' アクション]バーの例
アクション
管理対象のコンピュータまたは管理サーバー上で実行できる一般的な操作の一覧が表示され
ます。すべてのビューで常に同じ一覧が表示されます。操作をクリックすると、それぞれの
アクション ページ(「アクション ページ 『13ページ 』」をご参照ください.)が表示されま
す。

Copyright © Acronis, Inc. 11
これらの操作はすべて、[アクション]メニューからアクセスすることもできます。
管理対象のコンピュータおよび管理サーバーの[アクション]バー
ツール
Acronis のツールの一覧が表示されます。すべてのプログラム ビューで常に同じ一覧が表示
されます。
これらのツールはすべて、[ツール]メニューからアクセスすることもできます。
[ツール]バー
ヘルプ
ヘルプ トピックの一覧が表示されます。Acronis Backup & Recovery 10 のそれぞれのビュー
およびアクション ページごとに特定のヘルプ トピックの一覧が表示されます。
ペインの操作 ペインの展開または最小化の方法
デフォルトでは、[ナビゲーション]ペインが展開された状態で表示され、[アクションと
ツール]は最小化されます。追加のワークスペースを空けるためにペインを最小化する場合
があります。このためには、ボタン( - [ナビゲーション]ペインの場合、 - [アクシ
ョンとツール]ペインの場合)をクリックします。ペインが最小化され、ボタンの向きが変わ
ります。ボタンをもう一度クリックするとペインが展開されます。
ペインの境界の変更方法 1. ペインの境界をポイントします。 2. ポインタが二重矢印になったら、ポインタをドラッグして境界を移動します。

12 Copyright © Acronis, Inc.
管理コンソールは、ペインの境界の位置が変更されたことを「記憶」しています。次に管理
コンソールを実行したときには、すべてのペインの境界が前回変更した位置に表示されま
す。
ワークスペース、ビュー、アクション ページ
コンソールの操作の大半はワークスペースで行います。ここで、バックアップ計画、ポリシ
ー、タスクの作成、編集、管理、およびその他の操作を実行します。メイン領域には、メニ
ュー、[ナビゲーション]ツリー、または[アクションとツール]ペインで選択した項目に
応じて、異なるビューとアクション ページが表示されます。
ビュー ビューは、[ナビゲーション] ペイン 『9ページ 』の [ナビゲーション] ツリーで任意
の項目をクリックするとワークスペースに表示されます。
[タスク] ビュー
一般的なビューの操作方法
一般的に、すべてのビューに項目のテーブル、ボタンを備えたテーブル ツールバー、およ
び [情報] パネルが含まれています。
テーブルで必要な項目を検索するには、フィルタと並べ替えの機能を使用します。 テーブルで目的の項目を選択します。 [情報] パネル(デフォルトでは折りたたまれています)に項目の詳細が表示されます。 選択した項目についての操作を実行します。次のように、選択した項目について同じ操作を実行する
方法がいくつかあります。 テーブル ツールバーのボタンをクリックする。

Copyright © Acronis, Inc. 13
[(項目名)アクション] バー([アクションとツール] ペイン内)で項目をクリックする。 [アクション] メニューの項目を選択する。 項目を右クリックし、コンテキスト メニューで操作を選択する。
アクション ページ [アクション]メニューまたは[アクションとツール]ペインの[アクション]バーでいず
れかのアクション項目をクリックすると、ワークスペースにアクション ページが表示され
ます。このページには、タスク、バックアップ計画、またはバックアップ ポリシーを作成
して開始するために実行する必要のある手順が表示されます。
アクション ページ - バックアップ計画の作成
コントロールの使用と設定の指定
アクション ページには、基本と詳細の 2 つの表示方法があります。基本表示では、ログイ
ン情報やコメントなどのフィールドは非表示になります。詳細表示を有効にすると使用可能
なすべてのフィールドが表示されます。アクション ページの上部にある[詳細ビュー]チェ
ックボックスをオンまたはオフにすることでビューを切り替えることができます。
ほとんどの設定は、それぞれの項目の右側にある[変更...]リンクをクリックすることで設定します。設定によ
っては、ドロップダウン リストから選択するか、ページのフィールドに手動で入力します。

14 Copyright © Acronis, Inc.
アクション ページ - コントロール
Acronis Backup & Recovery 10 では、アクション ページで行った変更が記憶されます。たと
えば、バックアップ計画の作成を開始した後で、計画の作成が完了する前に何らかの理由で
別のビューに切り替えた場合、メニューで[戻る]ナビゲーション ボタンをクリックできま
す。または、いくつかの手順を進めた場合、下矢印をクリックして、計画の作成を開始した
ページを一覧から選択できます。このようにして、残りの手順を実行し、バックアップ計画
の作成を完了することができます。
ナビゲーション ボタン
1.3 Acronis Backup & Recovery 10 コンポーネント
ここでは、Acronis Backup & Recovery 10 のコンポーネントとそれらの機能の簡単な説明の一
覧を示します。
管理対象のコンピュータ用のコンポーネント(エージェント)
これらは、Acronis Backup & Recovery 10 によって管理されるコンピュータ上でデータのバッ
クアップ、復元、その他の処理を実行するアプリケーションです。各管理対象のコンピュー
タ上でエージェントが処理を実行するにはライセンスが必要です。エージェントには追加の
機能を実行できるようにする複数の機能またはアドオンが含まれているので、追加のライセ
ンスが必要になることがあります。
コンソール
コンソールはグラフィカル ユーザー インターフェイスを備えていて、エージェントや他の Acronis Backup & Recovery 10 コンポーネントにリモートから接続することができます。
ブータブル メディア ビルダ
ブータブル メディア ビルダを使用して、エージェントや他のレスキュー ユーティリティをレスキュー環境で使用
するためのブータブル メディアを作成することができます。レスキュー環境でエージェントのアドオンを使用でき

Copyright © Acronis, Inc. 15
るかどうかは、メディア ビルダが動作しているコンピュータにアドオンがインストールされているかどうかによって異
なります。
1.3.1 エージェント for Windows
このエージェントを使用して、Windows の下でディスク レベルおよびファイル レベルで
データを保護することができます。
ディスク バックアップ
ディスク レベルのデータ保護では、ディスクまたはボリューム ファイル システム全体と
オペレーティング システムの起動に必要なすべての情報のバックアップ、またはセクタ単
位でのすべてのディスク セクタのバックアップ(RAW モード)が基本になります。ディス
クまたはボリュームのコピーを含むパッケージ形式のバックアップは、ディスク(ボリュー
ム) バックアップまたはディスク(ボリューム) イメージと呼ばれます。これらのバック
アップからはディスクまたはボリュームの全体をリカバリすることも個別のフォルダやファ
イルをリカバリすることもできます。
ファイル バックアップ
ファイル レベルのデータ保護では、エージェントがインストールされているコンピュータ
上あるいはネットワーク共有上に存在するファイルおよびフォルダのバックアップが基本に
なります。ファイルは、元の場所にも別の場所にもリカバリできます。バックアップされた
すべてのファイルとフォルダをリカバリすることも個別に選択してリカバリすることもでき
ます。
その他の操作
仮想コンピュータへの変換
ディスク バックアップを仮想ディスク ファイルに変換すると追加の操作によって仮想ディスクを使用可能にす
る必要があるため、エージェント for Windows では、VMware Workstation、Microsoft Virtual PC、Parallels Workstation、Citrix XenServer オープン仮想アプライアンス(OVA)、または Red Hat KVM.の新し
い仮想コンピュータにディスク バックアップをリカバリする方法で変換を実行します。設定済みで使用可能な
コンピュータのファイルは、選択したフォルダに保存されます。それぞれの仮想ソフトウェアを使用してコンピュー
タを起動するか、他の用途のためにコンピュータのファイルを準備することができます。
ディスクの管理
エージェント for Windows には、便利なディスク管理ユーティリティ Acronis Disk Director Lite が含まれて
います。ディスクのクローン作成、ディスクの変換、ボリュームの作成、ボリュームのフォーマット、ボリュームの削
除などのディスク管理操作、および MBR と GPT の間のディスク パーティション スタイルの変更、ディスク ラベルの変更などの操作は、オペレーティング システムで実行するかブータブル メディアを使用して実行する
ことができます。
Universal Restore
Universal Restore アドオンを使用すると、エージェントがインストールされているコンピュ
ータ上で異なるハードウェアの復元機能を使用して、この機能を備えたブータブル メディ
アを作成することができます。 Universal Restore は、ストレージ コントローラ、マザーボ
ード、チップセットなどの Windows の起動にとって重要なデバイスの相違に対応できま
す。

16 Copyright © Acronis, Inc.
1.3.2 管理コンソール
Acronis Backup & Recovery 10 管理コンソールは、Acronis Backup & Recovery 10 エージェント
にローカルでアクセスするための管理ツールです。
1.3.3 ブータブル メディア ビルダ
Acronis ブータブル メディア ビルダは、ブータブル メディア 『242ページ 』を作成するた
めの専用のツールです。 Windows 上にインストールするメディア ビルダは、Windows プレインストール環境、または Linux カーネルをベースにしたブータブル メディアを作成で
きます。
Universal Restore 『15ページ 』 アドオンを使用して、異なるハードウェアの復元機能を備
えたブータブル メディアを作成することができます。 Universal Restore は、ストレージ コントローラ、マザーボード、チップセットなどの Windows の起動にとって重要なデバイ
スの相違に対応できます。
1.4 サポートされるファイル システム
Acronis Backup & Recovery 10 は、次のファイル システムをバックアップおよびリカバリで
きますが、以下のような制限があります。
FAT16/32 NTFS Ext2/Ext3/Ext4 ReiserFS3 - Acronis Backup & Recovery 10 ストレージ ノード上に置かれているディスク バックアップか
ら特定のファイルを選択してリカバリすることはできません。 ReiserFS4 - ボリュームのリカバリにはボリューム サイズの変更機能がありません。Acronis Backup &
Recovery 10 ストレージ ノード上に置かれているディスク バックアップから特定のファイルを選択してリカ
バリすることはできません。 XFS - ボリュームのリカバリにはボリューム サイズの変更機能がありません。Acronis Backup & Recovery
10 ストレージ ノード上に置かれているディスク バックアップから特定のファイルを選択してリカバリすること
はできません。 JFS - Acronis Backup & Recovery 10 ストレージ ノード上に置かれているディスク バックアップから特定
のファイルを選択してリカバリすることはできません。 Linux SWAP
Acronis Backup & Recovery 10 は、破損したファイル システムやサポートされていないファ
イル システムを、セクタ単位でバックアップおよびリカバリすることができます。
1.5 サポートされるオペレーティング システム
Acronis Backup & Recovery 10 管理コンソール、Acronis Backup & Recovery 10 エージ
ェント for Windows Windows XP Professional SP2 以降(x86、x64) Windows 2000 SP4 - Datacenter を除くすべてのエディション Windows Server 2003/2003 R2 - Standard、Enterprise の各エディション(x86、x64)

Copyright © Acronis, Inc. 17
Windows Small Business Server 2003/2003 R2(x86) Windows Vista - すべてのエディション(x86、x64) Windows 7 SP1 - すべてのエディション(x86、x64) Windows Server 2008 - Standard、Enterprise の各エディション(x86、x64) Windows Small Business Server 2008(x64) Windows Small Business Server 2011 Windows Server 2008 R2 SP1 - Standard、Enterprise、Datacenter、Foundation の各エディション Windows MultiPoint Server 2010
エージェントにはリモート接続できません。
アクロニス製品は、拡張ファームウェア インターフェイス(EFI)モードのシステムをサポートしてい
ません。Windows がインストールされている場合は、アクロニス製品で GPT パーティションを復元
できますが、復元されたシステムは起動可能になりません。Acronis Backup & Recovery 10 が BIOS/MBR モードでインストールされている場合は、EFI 対応サーバーで実行している場合であって
も、この製品でオペレーティング システムのバックアップと復元を実行できます。多くのサーバー
には、EFI モードではなく BIOS/MBR モードでインストール CD を起動できる BIOS 設定がありま
す。MBR モードでは、インストール後に、GPT ではなく、必ず MBR 標準で起動ディスクのパーテ
ィションが作成されます。
1.6 システム要件
Windows でインストールされるコンポーネント エディション名 メモリ(OS および実行
中のアプリケーション
に必要な容量)
インストールまた
は更新に必要なデ
ィスク領域
コンポーネント
が使用するディ
スク領域
追加
Server for Windows 80 MB 1 GB 500 MB 画面解像度 1024 x 768 ピク
セル以上
Workstation 80 MB 1 GB 500 MB
ブータブル メディア ビルダ(Windows)
80 MB 700 MB 300 MB
ブータブル メディア メディアの種類 メモリ ISO イメージ サイズ 追加
Windows PE ベース 512 MB 300 MB
Linux ベース 256 MB 130 MB

18 Copyright © Acronis, Inc.
1.7 テクニカル サポート
保守サポート プログラム
Acronis に関するサポートが必要な場合には、http://www.acronis.co.jp/support/ にアクセス
してください。
製品アップデート
マイ アカウント(https://www.acronis.co.jp/my)にログインし、製品を登録していただきま
すと、お客様がお使いのすべての Acronis ソフトウェアの最新アップデートを弊社ウェブサ
イトよりダウンロードすることができます。Acronis 製品をウェブサイトで登録するには(英
語) (http://kb.acronis.com/content/4834)およびアクロニス Web サイトのユーザーガイド(
日本語) (http://kb.acronis.com/ja/content/18590)をご参照ください。

Copyright © Acronis, Inc. 19
2 Acronis Backup & Recovery 10 について
ここの説明では、製品について明確に理解し、詳細な手順の説明がなくてもさまざまな状況
で製品を使用できるようになることを目標としています。
2.1 基本的な概念
Acronis Backup & Recovery 10 のグラフィカル ユーザー インターフェイスとドキュメントで
使用される基本的な概念について理解しておいてください。詳しい知識のあるユーザーは、
手順が示されたクイック スタート ガイドとしてこのセクションを利用してください。詳細
については、コンテキスト ヘルプをご参照ください。
オペレーティング システムでのバックアップ 1. コンピュータのデータを保護するには、管理対象のコンピュータ 『245ページ 』になる
コンピュータに Acronis Backup & Recovery 10 エージェント 『235ページ 』をインストー
ルします。 2. グラフィカル ユーザー インターフェイスを使用してコンピュータを管理できるように
するには、エージェントと同じコンピュータまたは操作元になる任意のコンピュータに Acronis Backup & Recovery 10 管理コンソール 『236ページ 』をインストールします。ス
タンドアロンの製品エディションの場合、コンソールはエージェントと共にインストー
ルされるため、この手順をスキップしてください。 3. コンソールを起動します。システムの起動に失敗した場合にコンピュータのオペレーテ
ィング システムを復元できるようにするために、ブータブル メディア 『242ページ 』を作成します。
4. コンソールを管理対象のコンピュータに接続します。 5. バックアップ計画 『241ページ 』を作成します。
バックアップ計画を作成するには、少なくとも、保護するデータと、バックアップ アー
カイブ 『239ページ 』を保存する場所を指定する必要があります。これらを指定すると、
タスクが手動で開始されるたびにデータの完全バックアップ 『239ページ 』を作成する 1 つのタスク 『238ページ 』で構成される最小限のバックアップ計画が作成されます。複
雑なバックアップ計画は、スケジュールにより実行され、完全バックアップ、増分バッ
クアップ、または差分バックアップ 『23ページ 』を作成し、バックアップのベリファイ 『243ページ 』や古くなったバックアップの削除(アーカイブのクリーンアップ 『235ページ 』)などのアーカイブ保守処理を実行する、複数のタスクから構成される場合があり
ます。バックアップ処理は、前後に実行するバックアップ コマンド、ネットワーク帯域
幅の調整、エラー対応、通知オプションなどのさまざまなバックアップ オプションを使
用してカスタマイズできます。 6. [バックアップの計画およびタスク]ページを使用して、バックアップ計画とタスクに関
する情報を表示し、それらの実行を監視します。操作ログを参照するには、[ログ]ペー
ジを使用します。 7. バックアップ アーカイブを保存する場所は、格納域 『244ページ 』と呼ばれます。格納
域の情報を表示するには、[格納域]ページに移動します。さらに特定の格納域に移動す
ると、アーカイブやバックアップを表示して、それらの手動操作(マウント、ベリファ
イ、削除、内容の表示)を実行することができます。また、復元するデータが含まれてい
るバックアップを選択することもできます。

20 Copyright © Acronis, Inc.
次の図は、前述の概念を示しています。詳細については、「用語集」をご参照ください。

Copyright © Acronis, Inc. 21
ブータブル メディアを使用したバックアップ
ブータブル メディアを使用してコンピュータを起動し、簡単なバックアップ計画と同じ方
法でバックアップ処理を設定して実行することができます。この方法は、起動に失敗したシ
ステムからファイルや論理ボリュームを取り出す場合、オフラインのシステムのイメージを
作成する場合、またはサポートされていないファイル システムをセクタ単位でバックアッ
プする場合に役立ちます。
オペレーティング システムでの復元
データ リカバリの場合は、管理対象のコンピュータで復元タスクを作成します。格納域を
指定してアーカイブを選択したら、バックアップの作成日時、またはより正確に、作成が開
始された時刻を参考にバックアップを選択します。ほとんどの場合、データはその時点まで
戻されます。
このルールに当てはまらない例: トランザクション ログを含む 1 つのバックアップからデータベースを復元する場合(1 つのバック
アップには複数の復元点があるため、さらに選択を行うことができます)。 スナップショットなしで作成されたファイル バックアップから複数のファイルを復元する場合(各フ
ァイルは、バックアップに実際にコピーされた時点まで戻されます)。
また、データの復元先も指定します。復元処理は、前後に実行する復元コマンド、エラー対
応、通知オプションなどの復元オプションを使用してカスタマイズできます。
次の図は、オペレーティング システム(オンライン)でのデータ復元を示しています。復元処理が行われている
間は、コンピュータでバックアップを行うことはできません。必要な場合は、コンソールを別のコンピュータに接続

22 Copyright © Acronis, Inc.
し、そのコンピュータで復元処理を設定することができます。この機能(リモートの並列復元)は Acronis Backup & Recovery 10 で初めて導入されたもので、以前の Acronis 製品には備わっていません。
ブータブル メディアを使用した復元
オペレーティング システムが配置されているボリュームなど、オペレーティング システム
によってロックされたボリュームを復元するには、エージェントの一部であるブータブル環
境に再起動する必要があります。復元が完了すると、復元されたオペレーティング システ
ムが自動的にオンラインになります。

Copyright © Acronis, Inc. 23
コンピュータの起動に失敗した場合や、ベアメタル状態のディスクにデータを復元する必要がある場合は、ブ
ータブル メディアを使用してコンピュータを起動し、復元タスクと同じ方法で復元処理を設定します。次の図
は、ブータブル メディアを使用した復元を示しています。
2.2 完全バックアップ、増分バックアップ、差分バックアップ
Acronis Backup & Recovery 10 には、GFS (Grandfather-Father-Son)やハノイの塔などのよく使わ
れるバックアップ スキームを使用する機能が用意されています。また、カスタムのバック
アップ スキームを作成することもできます。 すべてのバックアップ スキームは、完全バ
ックアップ、増分バックアップ、差分バックアップの方法に基づいています。 「スキーム」
という用語は、実際には、これらのバックアップ方法を適用するアルゴリズムとアーカイブ
のクリーンアップを行うアルゴリズムを示しています。
これらのバックアップ方法は 1 つのバックアップ スキームの中でチームとして機能するため、それぞれの方法を
相互に比較してもあまり意味がありません。 これらのバックアップ方法は、それぞれの長所に応じて特定の役
割を果たします。 すべてのバックアップ方法の長所を生かし、すべてのバックアップ方法の短所の影響を軽減
することにより、優れたバックアップ スキームとなります。 たとえば、週単位の差分バックアップでは、そのバック
アップに依存する日単位の増分バックアップの 1 週間分のセットと共にアーカイブを簡単に削除できるため、
アーカイブのクリーンアップが容易になります。
完全バックアップ、増分バックアップ、または差分バックアップの方法でバックアップを行
うと、それぞれに応じた種類のバックアップ 『239ページ 』が作成されます。

24 Copyright © Acronis, Inc.
完全バックアップ
完全バックアップでは、バックアップ対象に選択されたすべてのデータが保存されます。 完全バックアップはすべてのアーカイブの基礎となり、増分バックアップと差分バックアッ
プのベースを形成します。 1 つのアーカイブに複数の完全バックアップが含まれる場合
も、アーカイブが完全バックアップだけで構成される場合もあります。 1 つの完全バック
アップはそれ自体で完結しているので、完全バックアップからデータを復元するために、そ
れ以外のバックアップにアクセスする必要はありません。
一般的に、完全バックアップは作成時間が最も長く、復元時間が最も短いバックアップ方法であるとみなされ
ています。 Acronis テクノロジでは、増分バックアップからの復元が完全バックアップからの復元と同じくらい高
速な場合もあります。
完全バックアップが最適なのは次の場合です。
システムを最初の状態に戻す必要がある場合 この最初の状態が頻繁に変更されることはなく、定期的なバックアップが必要ない場合
例: インターネット カフェや学校の教室では、利用者や学生が加えた変更を管理者が元に
戻すことが多く、ベースとなるバックアップを更新することがほとんどありません(インス
トール後はソフトウェアの更新のみが行われます)。 この場合、バックアップに要する時間
は重要ではなく、完全バックアップからシステムを復元するため復元時間は最短となりま
す。 信頼性向上のために、管理者が完全バックアップのコピーを複数用意することもでき
ます。
増分バックアップ
増分バックアップは、前回のバックアップに対するデータの変更点を保存します。 増分バ
ックアップからデータを復元するには、同じアーカイブの他のバックアップにアクセスする
必要があります。
増分バックアップが最適なのは次の場合です。
保存した複数の状態のいずれかに戻せるようにする必要がある場合 データの合計サイズと比べて、データの変更量が少ない傾向にある場合
一般的に、増分バックアップは完全バックアップより信頼性が低いとみなされています。こ
れは、「チェーン」内の 1 つのバックアップが破損した場合、それ以降のバックアップが使
用できなくなるためです。 ただし、データの以前のバージョンを複数保存する必要がある
場合、完全バックアップを複数保存する方法は選択肢にはなりません。これは、アーカイブ
が大きすぎることで信頼性の問題が大きくなるためです。
例: データベースのトランザクション ログのバックアップ。
差分バックアップ
差分バックアップは、前回の完全バックアップに対するデータの変更点を保存します。 差分バックアップからデータを復元するには、対応する完全バックアップにアクセスする必要
があります。 差分バックアップが最適なのは次の場合です。
最新のデータの状態だけを保存できればよい場合 データの合計サイズと比べて、データの変更量が少ない傾向にある場合
一般的には、差分バックアップは作成時間が長くて復元時間が短く、増分バックアップは作
成時間が短くて復元時間が長いと見なされています。 実際には、同じ時点で同じ完全バッ

Copyright © Acronis, Inc. 25
クアップに追加された増分バックアップと差分バックアップに物理的な違いはありません。 前述の違いは、複数の増分バックアップの作成後に(または作成する代わりに)差分バックア
ップを作成することを意味します。
ディスクの最適化後に作成された増分バックアップや差分バックアップのサイズが、通常より大幅に
大きくなることがあります。これは、最適化によってディスク上のファイルの位置が変更され、バッ
クアップにそれらの変更が反映されるためです。 ディスクの最適化後に、完全バックアップを再作
成することをお勧めします。
次の表は、一般的知識に基づいた、各バックアップ種類の長所と短所を示しています。 実際には、これらのパラメータは、データ変更の量、速度、パターンのほか、データの性質、
デバイスの物理的な仕様、設定したバックアップ/復元オプションなどの多くの要因に左右
されます。 最適なバックアップ スキームを選択するうえで最も参考になるのは実践結果で
す。
パラメータ 完全バックアップ 差分バックアップ 増分バックアップ
ストレージ領域 最大 中程度 最小
作成時間 最大 中程度 最小
復元時間 最小 中程度 最大
2.3 管理対象のコンピュータ上のユーザー権限
Windows を実行しているコンピュータを管理する場合、ユーザーの管理権限の範囲はその
コンピュータ上のユーザー権限によって異なります。
一般ユーザー
Users グループのメンバなどの一般ユーザーには、以下の管理権限があります。
アクセス許可を持っているファイルに対してファイル レベルのバックアップおよび復元
を実行する。ただし、ファイル レベル バックアップのスナップショットは使用できな
い。 バックアップの計画およびタスクを作成し、管理する。 他のユーザーが作成したバックアップの計画およびタスクを表示する(管理することはできない)。 ローカルのイベント ログを表示する。
管理者ユーザー
Administrators または Backup Operators グループのメンバなど、コンピュータの管理者権限を持っている
ユーザーには、さらに以下の管理権限があります。
コンピュータ全体またはコンピュータ上の任意のデータを、ディスク スナップショット
を使用して、または使用せずに、バックアップおよび復元する。
Administrators グループのメンバは、さらに以下の操作も実行できます。
コンピュータ上の任意のユーザーが所有しているバックアップの計画およびタスクの表
示と管理を行う。

26 Copyright © Acronis, Inc.
2.4 所有者とログイン情報
ここでは、「所有者」の概念と、バックアップ計画(タスク)のログイン情報の意味について説
明します。
計画(タスク)の所有者
ローカルのバックアップ計画の所有者は、その計画を作成したユーザーまたは最後に変更し
たユーザーです。
集中管理用バックアップ計画の所有者は、その計画の生成元である集中管理ポリシーを作成、または最後
に変更した管理サーバーの管理者です。
バックアップ計画に属するタスクは、ローカル タスクか集中管理タスクかを問わず、バックアップ計画の所有者
によって所有されます。
復元タスクなど、バックアップ計画に属さないタスクは、そのタスクを作成したユーザーまたは最後に変更したユ
ーザーによって所有されます。
別のユーザーが所有する計画(タスク)の管理
コンピュータで管理者権限を持っているユーザーは、オペレーティング システムに登録さ
れている任意のユーザーが所有するタスクおよびローカルのバックアップ計画を変更できま
す。
別のユーザーが所有する計画またはタスクを編集のために開くと、そのタスクに設定されていたすべてのパスワ
ードが消去されます。これにより、「設定を変更して、パスワードはそのまま残す」トリックが防止されます。別
のユーザーによって変更された計画(タスク)を編集しようとするたびに、警告が表示されます。警告が表示さ
れたときには、次の 2 つの選択肢があります。
[キャンセル]をクリックし、独自の計画またはタスクを作成します。元のタスクはその
まま残されます。 編集を続けます。その計画またはタスクの実行に必要なすべてのログイン情報を入力する必要がありま
す。
アーカイブの所有者
アーカイブの所有者は、そのアーカイブを保存場所に保存したユーザーです。より正確に言
うと、これは、バックアップ計画を作成したときに[バックアップの保存先]の手順でログ
イン情報にアカウントが指定されたユーザーです。デフォルトでは、計画のログイン情報が
使用されます。
計画のログイン情報とタスクのログイン情報
コンピュータで実行されるタスクはすべて、ユーザーの代わりに実行されます。計画または
タスクを作成するときには、計画またはタスクの実行に使用するアカウントを明示的に指定
するオプションを使用できます。このオプションを使用するかどうかは、計画またはタスク
を手動で開始するか、スケジュールに従って実行するかによって異なります。
手動による開始
[計画(タスク)のログイン情報]の手順はスキップできます。タスクを開始するたびに、現在のログオンで
使用したログイン情報を使ってタスクが実行されます。コンピュータで管理者権限を持っているすべてのユーザ
ーも、タスクを開始できます。タスクはそのユーザーのログイン情報を使って実行されます。

Copyright © Acronis, Inc. 27
タスクのログイン情報を明示的に指定した場合、そのタスクは、どのユーザーが実際にタスクを開始したかにか
かわらず、常に同じログイン情報を使用して実行されます。タスクを明示的に指定するには、計画(タスク)の作成ページで、次の操作を行います。
1. [詳細ビュー]チェックボックスをオンにします。 2. [全般]→[計画(タスク)のログイン情報]→[変更]を選択します。 3. 計画(タスク)の実行に使用するログイン情報を入力します。
スケジュールされた開始または延期された開始
計画(タスク)のログイン情報は必須です。ログイン情報の手順をスキップした場合は、計画(タスク)の作成終
了後にログイン情報の入力を求められます。
ログイン情報を指定する必要がある理由
スケジュールされたタスクまたは延期されたタスクは、任意のユーザーまたはタスクの所有者以外のユーザーが
ログオンしている、ログオンしていないにかかわらず(Windows の[ようこそ]画面が表示された状態になってい
る場合など)、実行される必要があります。これには、スケジュールされたタスクの開始時刻にコンピュータの電
源がオンになっていれば(つまり、スタンバイや休止状態ではなければ)十分です。Acronis スケジューラでタス
クを開始するのに、明示的に指定されたログイン情報が必要であるのはこのためです。
2.5 GFS バックアップ スキーム
ここでは、Acronis Backup & Recovery 10 における GFS (Grandfather-Father-Son)バックアップ スキームの実装について説明します。
このバックアップ スキームでは、1 日に 2 回以上のバックアップを行うことはできません。 このスキームでは、
日単位のバックアップ スケジュールで、日単位、週単位、および月単位の周期を指定し、日単位、週単
位、および月単位のバックアップの保持期間を設定できます。 日単位のバックアップは「Son」と呼ばれ、週
単位のバックアップは「Father」、最も長期の月単位のバックアップは「Grandfather」と呼ばれます。
テープ ローテーション スキームとしての GFS
GFS は当初、テープ ローテーション スキームとして作成され、多くの場合そのように呼ば
れていました。 テープ ローテーション スキーム自体により、自動化が実現されるわけで
はありません。 このスキームでは、次のことのみが決定されます。
必要とされる単位(復元点間の時間間隔)とロールバック期間での復元を実現するために
必要なテープの本数 次のバックアップで上書きすべきテープ
テープ ローテーション スキームを使用すると、最小限のカートリッジ数で対応し、使用済
みのテープを再利用することができます。 GFS テープ ローテーション スキームのバリエ
ーションについては、多数のインターネット リソースで解説されてます。 ローカルに接続
されたテープ デバイスにバックアップを行う場合は、どのバリエーションを使用してもか
まいません。
Acronis による GFS
Acronis Backup & Recovery 10 では、GFS スキームに従ってデータを定期的にバックアップ
し、作成されたアーカイブをクリーンアップするバックアップ計画を簡単に設定できます。

28 Copyright © Acronis, Inc.
バックアップ計画は通常どおりに作成します。 バックアップ先については、HDD ベースの
ストレージ デバイスや自動テープ ライブラリなど、自動クリーンアップを実行できる任意
のストレージ デバイスを選択します (クリーンアップ後にテープ上で解放される領域は、
テープ全体が空きになるまで再使用できないため、テープ ライブラリで GFS を使用する場
合は、さらにそのことについても考慮してください)。
以降では、GFS バックアップ スキームに特有の設定について説明します。
バックアップ計画の GFS 関連の設定 バックアップの開始時刻: バックアップの実行日: この手順では、バックアップ スケジュール全体を作成します。つまり、バックアップする必要のあるすべての
日付を定義します。 平日の午後 8:00 にバックアップすると仮定します。 定義した全体のスケジュールは次のようになりま
す。 「B」は「バックアップ」を表します。
全体のスケジュール
スケジュール: 平日の午後 8:00
週単位/月単位 この手順では、スケジュールに日単位、週単位、および月単位の周期を設定します。 前の手順で選択した日付から曜日を選択します。 この曜日に作成される最初、2 番目、3 番目のバ
ックアップは週単位のバックアップと見なされます。 この曜日の 4 番目に作成されるバックアップは月単
位のバックアップと見なされます。 その他の曜日に作成されるバックアップは日単位のバックアップと見な
されます。 [週単位/月単位]のバックアップで金曜日を選択したとします。 選択内容に従ってラベルを付けた全体
のスケジュールは次のようになります。 「D」は日単位と見なされるバックアップを表します。 「W」は週単位と見なされるバックアップを表します。 「M」は月単位と見なされるバックアップを表します。
GFS スキームに従ってラベルを付けたスケジュール
スケジュール: 平日の午後 8:00 週単位/月単位: 金曜日
Acronis では、統合が不要になるように、ストレージ領域の節約とクリーンアップの最適
化に役立つ増分および差分のバックアップを使用します。 バックアップ方法に関して
は、週単位のバックアップは差分(Dif)、月単位のバックアップは完全(F)、日単位のバッ
クアップは増分(I)です。 初回のバックアップは常に完全バックアップです。

Copyright © Acronis, Inc. 29
[週単位/月単位]パラメータにより、全体のスケジュールが日単位、週単位、および月単位のスケジュ
ールに分割されます。 [週単位/月単位]のバックアップで金曜日を選択したとします。 作成されるバックアップ タスクの実際の
スケジュールは次のようになります。
GFS スキームに従って Acronis Backup & Recovery 10 により作成されるバックアップ タスク
スケジュール: 平日の午後 8:00 週単位/月単位: 金曜日
バックアップの保持期間: 日単位 この手順では、日単位のバックアップの保持ルールを定義します。 それぞれの日単位のバックアップの後
にクリーンアップ タスクが実行され、指定よりも古い日単位のバックアップがすべて削除されます。 バックアップの保持期間: 週単位 この手順では、週単位のバックアップの保持ルールを定義します。 それぞれの週単位のバックアップの後
にクリーンアップ タスクが実行され、指定よりも古い週単位のバックアップがすべて削除されます。 週単
位のバックアップの保持期間を、日単位のバックアップの保持期間より短くすることはできません。 通常
は、数倍長い期間を設定します。 バックアップの保持期間: 月単位 この手順では、月単位のバックアップの保持ルールを定義します。 それぞれの月単位のバックアップの後
にクリーンアップ タスクが実行され、指定よりも古い月単位のバックアップがすべて削除されます。 月単
位のバックアップの保持期間を、週単位のバックアップの保持期間より短くすることはできません。 通常
は、数倍長い期間を設定します。 月単位のバックアップの保持期間を無限に設定することもできます。
作成されるアーカイブ: 理想的
日単位のバックアップを 7 日間、週単位のバックアップを 2 週間、月単位のバックアップ
を 6 か月保持するように選択したとします。 すべてのバックアップがいっぱいになったと
きに、スキームの要求に応じてすぐに削除できる場合、バックアップ計画開始後のアーカイ
ブは次のようになります。
左側の列は曜日を示しています。 週の曜日ごとに、通常のバックアップと後続のクリーンアップが行われた後
のアーカイブの内容が示されています。
「D」は日単位と見なされるバックアップを表します。 「W」は週単位と見なされるバックアップを表します。 「M」は月単位と見なされるバックアップを表します。

30 Copyright © Acronis, Inc.
GFS スキームに従って作成された理想的なアーカイブ
スケジュール: 平日の午後 8:00 週単位/月単位: 金曜日
日単位のバックアップの保持: 7 日 週単位のバックアップの保持: 2 週
月単位のバックアップの保持: 6 か月
3 週目から、週単位のバックアップが定期的に削除されます。 6 か月後、月単位のバック
アップの削除が始まります。 週単位および月単位のバックアップの図は、尺度が週単位の
この図と同じようになります。
作成されるアーカイブ: 現実
実際には、アーカイブの内容は理想的なスキームによる場合とは多少異なるものになりま
す。
差分および増分のバックアップ方法を使用する場合、あるバックアップに基づいて後続のバックアップが作成さ
れていると、スキームの要求に応じてすぐに削除することができません。 通常の統合は、システム リソースを
使用しすぎるため利用できません。 スキームの要求に従って依存関係のあるすべてのバックアップが削除さ
れてチェーン全体が削除されるまで、プログラムが待機する必要があります。
バックアップ計画の最初の 1 か月は、実際には次のようになります。 「F」は完全バックアップを表します。 「Dif」は差分バックアップを表します。 「I」は増分バックアップを表します。

Copyright © Acronis, Inc. 31
依存関係のために予定の期間より長く存続するバックアップには、ピンク色のラベルが付けられています。 初回の完全バックアップは、そのバックアップに基づく差分バックアップと増分バックアップがすべて削除されるとすぐ
に削除されます。
GFS スキームに従って Acronis Backup & Recovery 10 により作成されるアーカイブ
スケジュール: 平日の午後 8:00 週単位/月単位: 金曜日
日単位のバックアップの保持: 7 日 週単位のバックアップの保持: 2 週
月単位のバックアップの保持: 6 か月
2.6 ハノイの塔バックアップ スキーム
頻繁なバックアップが必要な場合は、このようなバックアップを長期間保持するコストが常
に問題になります。ハノイの塔(ToH)バックアップ スキームは妥協案として役立ちます。
ハノイの塔の概要
ハノイの塔バックアップ スキームは、同じ名前の数学的なパズルを基にしています。この
パズルでは、中央に穴の開いた大きさの異なる複数の円盤と 3 本の杭があり、最初はすべ
ての円盤が 1 番目の杭に大きいものが下になるようにサイズ順に積み重ねられています。
すべての円盤を 3 番目の杭に移動したら完成です。一度に移動できる円盤は 1 つだけで、
小さい円盤の上に大きい円盤を乗せることはできません。この解き方として、最初の円盤を

32 Copyright © Acronis, Inc.
他の円盤の移動ごと(1、3、5、7、9、11...回)、2 番目の円盤を 4 回間隔(2、6、10...回)、3 番目の円盤を 8 回間隔(4、12...回に移動)のように移動します。
たとえば、A、B、C、D、E というラベル付きの 5 つの円盤がある場合、この解き方では次の順序で円盤を移
動します。
ハノイの塔バックアップ スキームはこれと同じパターンに基づいています。移動の代わり
にセッション、円盤の代わりにバックアップ レベルによって処理します。一般に、N レベ
ルのスキームのパターンには、2 の N 乗のセッションが含まれます。
このため、5 レベルのハノイの塔バックアップ スキームは、16 セッション(上の図の 1 から 16 までの移動)で構成されるパターンを繰り返します。
次の表は、5 レベルのバックアップ スキームのパターンを示しています。パターンは 16 セッションから構成さ
れます。
ハノイの塔バックアップ スキームでは、レベルごとに 1 つだけバックアップを保持するこ
とになります。古いバックアップはすべて削除する必要があります。したがって、このスキ
ームではデータ ストレージの効率が上がり、現時点に向けてバックアップが蓄積されま
す。4 つのバックアップがあれば、今日、昨日、3.5 日前、または 1 週間前のデータを復
元できます。5 レベルのスキームでは、2 週間前にバックアップされたデータも復元できま
す。このように、バックアップ レベルを増やすたびに、データの最長復元期間が倍になり
ます。
Acronis によるハノイの塔
ハノイの塔バックアップ スキームは一般に複雑すぎて、次に使用するメディアを頭で計算
できません。しかし、Acronis Backup & Recovery 10 を使用すると、このバックアップ スキ
ームの使用を自動化できます。バックアップ スキームは、バックアップ計画の作成時に設
定できます。
このスキーム用の Acronis の実装には、次のような特徴があります。
最大 16 のバックアップ レベル

Copyright © Acronis, Inc. 33
最初のレベル(A)での増分バックアップ - 最も頻度の高いバックアップ処理では時間とストレージを節約
できますが、このようなバックアップからのデータの復元は、通常 3 つのバックアップにアクセスする必要が
あるので時間がかかります。 最後のレベル(5 レベル パターンでは E)での完全バックアップ - このスキームにおける最も頻度の低い
バックアップで、時間がかかり、使用するストレージ領域も大きくなります。 すべての中間レベル(5 レベル パターンでは B、C、D)での差分バックアップ 一番最初のセッションでのバックアップは前の完全バックアップなしでは存在しない増分バックアップなの
で、完全バックアップがセッションでの増分バックアップの代わりに作成されます。 このスキームでは、すべてのバックアップ レベルで最新のバックアップのみを保持し、そのレベルの他のバッ
クアップを削除する必要があります。ただし、バックアップが別の増分バックアップまたは差分バックアップの
ベースになっているときは、バックアップの削除は延期されます。 あるレベルでの古いバックアップは、そのレベルで新しいバックアップが正常に作成されるまで保持されま
す。
次の表は、5 レベルのバックアップ スキームのパターンを示しています。パターンは 16 セッションから構成されます。
増分バックアップと差分バックアップを使用した結果、古いバックアップが他のバックアッ
プのベースとなっていることによって、その削除が延期される状況が発生します。次の表
は、セッション 9 で作成された差分バックアップ(D)がまだ存在しているために、セッショ
ン 1 で作成された完全バックアップ(E)の削除が、セッション 17 でセッション 25 まで延
期される状況を示しています。この表で、バックアップが削除されたセルはすべて灰色表示
になっています。
セッション 9 で作成された差分バックアップ(D)は、新しい差分バックアップの作成が完了
した後、セッション 25 で削除されます。このように、ハノイの塔バックアップ スキーム
に従い、Acronis によって作成されたバックアップ アーカイブには、このスキームの標準的
なバックアップの他に最大 2 つの追加バックアップが含まれる場合があります。

34 Copyright © Acronis, Inc.
テープ ライブラリにハノイの塔を使用する方法については、「ハノイの塔テープ ローテー
ション方法の使用」をご参照ください。
2.7 保持ルール
バックアップ計画によって生成されたバックアップからは、アーカイブが作成されます。 ここで説明する 2 つの保持ルールを使用すると、アーカイブのサイズを制限し、バックア
ップの保持期間を設定できます。
この保持ルールは、アーカイブに複数のバックアップが含まれる場合に有効です。 これに
より、保持ルール違反が検出された場合でも、アーカイブ内の最後のバックアップは保持さ
れます。 バックアップ前に保持ルールを適用して、1 つしかないバックアップを削除しよ
うとしないでください。 この操作は行えません。 1 つしかないバックアップを失ってもか
まわない場合は、この代わりに [アーカイブのクリーンアップ]> [バックアップ時に領域
が不足した場合] 『149ページ 』 を選択します。
1. 次より古いバックアップは削除する
これは、保持ルールが適用された時点からさかのぼった期間です。 保持ルールが適用され
るたびに、この期間に対応する過去の日時が計算され、その時点より前に作成されたすべて
のバックアップが削除されます。 この時点より後に作成されたバックアップは削除されま
せん。
2. アーカイブ サイズを次の範囲内に収める
これはアーカイブの最大サイズです。 保持ルールが適用されるたびに、ユーザーが設定し
た値とアーカイブの実際のサイズが比較され、アーカイブのサイズがその値内に維持される
ように、最も古いバックアップが削除されます。 次の図は、削除が行われる前後のアーカ
イブの内容を示しています。

Copyright © Acronis, Inc. 35
アーカイブの最大サイズが不適切に設定されている(小さすぎる)場合や、通常のバックア
ップが大きすぎる場合、1 つを除くすべてのバックアップが削除されるおそれもあります。 新しいバックアップが削除されないようにするには、[次よりも新しいバックアップは削除
しない] チェックボックスをオンにして、バックアップを保持する必要のある最大期間を指
定します。 次の図は、これらを設定した結果のルールを示しています。
ルール 1 とルール 2 の組み合わせ
バックアップの保持期間とアーカイブのサイズの両方を制限できます。 次の図は、これら
を設定した結果のルールを示しています。
例
[次より古いバックアップは削除する] = 3 か月
[アーカイブ サイズを次の範囲内に収める] = 200GB
[次よりも新しいバックアップは削除しない] = 10 日
保持ルールが適用されるたびに、3 か月(正確には 90 日)より前に作成されたすべての
バックアップが削除されます。 削除後のアーカイブ サイズが 200GB より大きく、最も古いバックアップが 10 日より古い場合、そのバ
ックアップが削除されます。 その後、必要に応じて、アーカイブ サイズが事前に設定された制限まで小さくなるか、最も古いバックア
ップの経過時間が 10 日に達するまで、その次に古いバックアップが削除されます。
依存関係のあるバックアップの削除
どちらの保持ルールも、一部のバックアップが削除され、その他のバックアップが保持され
ることを想定しています。 アーカイブ内に、相互に依存している増分および差分のバック
アップや、それらのバックアップの基になった完全バックアップが含まれている場合はどう

36 Copyright © Acronis, Inc.
なるでしょうか。 たとえば、古くなった完全バックアップを削除し、その増分の「子」を保
持することはできません。
バックアップの削除が他のバックアップに影響を与える場合、次のいずれかのルールが適用されます。
依存するすべてのバックアップが削除の対象になるまでバックアップを保持する 古くなったバックアップは、それに依存するすべてのバックアップも古くなるまで保持
されます。 すべてが古くなると、通常のクリーンアップ中に、チェーン全体が一度に削
除されます。 このモードは、長い時間がかかる可能性のある統合の回避に役立ちます
が、削除を延期されたバックアップの保存領域が追加で必要になります。 アーカイブの
サイズやバックアップの保持期間が、ユーザーの指定した値を超える場合があります。 バックアップを統合する
削除対象のバックアップは、依存関係がある次のバックアップと統合されます。 たとえ
ば、保持ルールで、完全バックアップを削除しても、次の増分バックアップは保持する
必要があるとします。 バックアップは 1 つの完全バックアップに結合され、そのバッ
クアップに増分バックアップの日付が付けられます。 チェーンの中間から増分または差
分のバックアップが削除されると、結果として残されるバックアップの種類は増分にな
ります。 このモードでは、クリーンアップが実行されるたびに、アーカイブのサイズとバックアップの保持期間がユーザ
ー指定の範囲内になります。 ただし、統合は多くの時間とシステム リソースを消費する場合がありま
す。 また、統合中に作成される一時ファイルのために、格納域に追加の領域も必要です。 統合に関する注意点 統合は削除の 1 つの方法に過ぎず、削除に代わる手段ではないことに注意してください。 統合した
後のバックアップには、削除されたバックアップ内には存在していて、保持された増分バックアップや差分バ
ックアップには存在していなかったデータは含まれません。 統合によって作成されるバックアップには、常に最大限の圧縮が適用されます。 つまり、統合によって繰
り返されるクリーンアップの結果として、アーカイブ内のすべてのバックアップに最大限の圧縮が適用される
可能性があります。
運用例
ストレージ デバイスの容量、設定する制限のパラメータ、およびクリーンアップの実行間
隔の間でバランスを取ってください。 保持ルールのロジックは、ストレージ デバイスの容
量が、平均的なバックアップのサイズよりずっと大きく、アーカイブの最大サイズがストレ
ージの物理容量には近づかず、適正な予備領域が残されることを前提としています。 この
ため、クリーンアップ タスクを実行する間の期間に発生する可能性のあるアーカイブ サイ
ズの超過は、ビジネス プロセスにとっては重要ではありません。 クリーンアップを実行す
る回数が少ないほど、指定の期間より長く存続するバックアップの保存に必要な領域が増加
します。
[格納域] 『88ページ 』 ページには、各格納域で使用できる空き領域に関する情報が表示
されます。 定期的にこのページを確認するようにしてください。 空き領域(実際にはスト
レージ デバイスの空き領域)が 0 に近づく場合は、その格納域にある一部またはすべての
アーカイブに対する制限を厳しくすることが必要になる場合があります。

Copyright © Acronis, Inc. 37
2.8 ダイナミック ボリュームのバックアップ(Windows)
ここでは、Acronis Backup & Recovery 10 を使用して、ダイナミック ボリューム 『238ページ 』のバックアップと復元を行う方法について簡単に説明します。GUID パーティション テー
ブル(GPT)を使用するベーシック ディスクについても説明します。
ダイナミック ボリュームとは、ダイナミック ディスク 『237ページ 』、より正確にはディ
スク グループ 『239ページ 』に配置されたボリュームです。Acronis Backup & Recovery 10 では、次のダイナミック ボリュームの種類や RAID レベルがサポートされています。
シンプル/スパン ストライプ(RAID 0) ミラー(RAID 1) ミラー化ストライプ(RAID 0+1) RAID 5
Acronis Backup & Recovery 10 では、ダイナミック ボリュームと、少し制限がありますがベ
ーシック GPT ボリュームのバックアップと復元を行うことができます。
ダイナミック ボリュームのバックアップ
ダイナミック ボリュームとベーシック GPT ボリュームは、ベーシック MBR ボリュームと
同じ方法でバックアップされます。GUI からバックアップ計画を作成するときは、すべての
種類のボリュームを[バックアップする項目]として選択できます。コマンド ラインを使用
するときは、DYN プレフィックスを付けてダイナミック ボリュームや GPT ボリュームを
指定します。
コマンド ラインの例
trueimagecmd /create /partition:DYN1,DYN2 /asz
このコマンドは、DYN1 ボリュームと DYN2 ボリュームを Acronis Secure Zoneにバック
アップします。 trueimagecmd /create /harddisk:DYN /asz
このコマンドは、システム内のすべてのダイナミック ボリュームを Acronis Secure Zoneにバックアップします。
ベーシック GPT ボリュームのブート コードのバックアップまたは復元は行われません。
ダイナミック ボリュームの復元
ダイナミック ボリュームは次の場所に復元できます。
任意の種類の既存ボリューム ディスク グループの未割り当て領域 ベーシック ディスクの未割り当て領域
既存のボリュームへの復元
ダイナミック ボリュームを既存のボリュームに復元すると、復元先のボリューム(ベー
シックまたはダイナミック)のデータはバックアップの内容で上書きされます。復元先の
ボリュームの種類(ベーシック、シンプル/スパン、ストライプ、ミラー、RAID 0+1、RAID

38 Copyright © Acronis, Inc.
5)は変更されません。復元先のボリュームは、バックアップの内容を収容できる十分な
サイズを持っている必要があります。
ディスク グループの未割り当て領域への復元
ダイナミック ボリュームをディスク グループの未割り当て領域に復元すると、復元元
のボリュームの種類と内容の両方が復元されます。未割り当て領域は、バックアップの
内容を収容する十分なサイズを持っている必要があります。未割り当て領域をディスク
間に分散する方法も重要です。 例
ストライプ ボリュームでは、各ディスク上で均等な領域を消費します。 30GB のストライプ ボリュームを、2 つのディスクから構成されるディスク グループに復元するとしま
す。各ディスクには、いくつかのボリュームと一定量の未割り当て領域があります。未割り当て領域の
合計サイズは 40GB です。未割り当て領域がディスク間に均等(20GB と 20GB)に分散していると
きは、復元の結果は必ずストライプ ボリュームになります。 ディスクの 1 つに 10GB、もう 1 つに 30GB の未割り当て領域があるときは、復元の結果は復
元されるデータのサイズによって異なります。 データのサイズが 20GB 未満のときは、1 つのディスクで 10GB 保持できるので、
もう 1 つで残りの 10GB を保持します。このように、両方のディスクにストライプ ボリュームが作成され、2 番目のディスクの 20GB は未割り当てのままになりま
す。 データのサイズが 20GB を超えるときは、データは 2 つのディスクに均等に分散できませんが、1 つ
のシンプル ボリュームに収容できます。そこで、すべてのデータを収容するシンプル ボリュームが 2 番目のディスクに作成されます。最初のディスクはそのままになります。
バックアップ元(ソース):
復元先: ダイナミック ボリュ
ーム ベーシック MBR ボリ
ューム ベーシック GPT ボリ
ューム
ダイナミック ボリューム ダイナミック ボリュ
ーム ターゲットと同じ種類
ダイナミック ボリュ
ーム ターゲットと同じ種類
ダイナミック ボリュ
ーム ターゲットと同じ種類
未割り当て領域(ディスク グル
ープ)
ダイナミック ボリュ
ーム ソースと同じ種類
ダイナミック ボリュ
ーム シンプル
なし
ベーシック MBR ボリューム ベーシック MBR ボリューム
ベーシック MBR ボリューム
ベーシック MBR ボリューム
ベーシック GPT ボリューム ベーシック GPT ボリ
ューム ベーシック GPT ボリ
ューム ベーシック GPT ボリ
ューム
未割り当て領域(ベーシック MBR ディスク)
ベーシック MBR ボリューム
ベーシック MBR ボリューム
ベーシック MBR ボリューム
未割り当て領域(ベーシック GPT ディスク)
ベーシック GPT ボリ
ューム ベーシック GPT ボリ
ューム ベーシック GPT ボリ
ューム
復元時のボリュームの移動とサイズ変更
復元結果のベーシック ボリューム(MBR と GPT)は、復元時にサイズを変更したり、デ
ィスク上のボリュームの場所を変更したりすることができます。復元結果のダイナミッ
ク ボリュームは、移動やサイズ変更を行うことができません。

Copyright © Acronis, Inc. 39
ディスク グループとボリュームの準備
ダイナミック ボリュームをベアメタル状態のディスクに復元するには、復元先のハードウ
ェア上にディスク グループを作成しておく必要があります。
状況によっては、既存のディスク グループに未割り当て領域を作成するか、増やす必要もあります。これを
実行するには、ボリュームを削除するか、ベーシック ディスクをダイナミック ディスクに変換します。
復元先のボリュームの種類(ベーシック、シンプル/スパン、ストライプ、ミラー、RAID 0+1、RAID 5)の変更が必
要になる場合があります。変更するには、ターゲット ボリュームを削除し、未割り当てになった領域に新しい
ボリュームを作成します。
Acronis Backup & Recovery 10 に含まれる便利なディスク管理ユーティリティを使用すると、
前述の処理をオペレーティング システムおよびベアメタル状態のディスクの両方で実行で
きます。Acronis Disk Director Lite の詳細については、「ディスクの管理 『214ページ 』」を
ご参照ください。
2.9 テープのサポート
Acronis Backup & Recovery 10 では、ストレージ デバイスとしてテープ ライブラリ、オート
ローダー、SCSI テープ ドライブ、および USB テープ ドライブがサポートされています。
テープ デバイスは、管理対象のコンピュータにローカルに接続するか(この場合は、Acronis Backup & Recovery 10 エージェントによってテープの読み取りと書き込みを行います)、Acronis Backup & Recovery 10 ストレージ ノード経由でアクセスします。ストレージ ノード
では、テープ ライブラリとオートローダーの完全な自動処理が保証されます。
異なるテープ アクセス方法で作成されたバックアップ アーカイブは、形式も異なります。ストレージ ノードに
よって書き込まれたテープは、エージェントによって読み取ることができません。
Linux ベースまたは PE ベースのブータブル メディアでは、ローカル アクセスおよびストレージ ノード経由の
アクセスの両方を使用してバックアップと復元を行うことができます。ブータブル メディアを使用して作成された
バックアップは、オペレーティング システムで実行している Acronis Backup & Recovery 10 エージェントを使
用して復元できます。
2.9.1 テープ互換性の表
次の表は、Acronis Backup & Recovery 10 の Acronis True Image Echo と Acronis True Image 9.1 製品ファミリによって書き込まれたテープの読み取りについてまとめたものです。 Acronis Backup & Recovery 10 のさまざまなコンポーネントによって書き込まれたテープの互換性も
示されています。 コンピュータに接続されたテープ デバイスで読み
取りが可能なアプリケーション
ABR10 ブータブル メディア
ABR10 エー
ジェント for Windows
ABR10 エージェン
ト for Linux
ABR10 ストレージ ノード
ローカル接続のテープ デバ
イス(テープ ドライブまたは
テープ ライブラリ)でテープ
ブータブル メディア
ATIE 9.1
+ + + +
ATIE 9.5
+ + + +

40 Copyright © Acronis, Inc.
への書き込みを行ったアプ
リケーション ATIE 9.7
+ + + +
ABR10 + + + + エージェン
ト for Windows
ATIE 9.1
+ + + +
ATIE 9.5
- - - +
ATIE 9.7
- - - +
ABR10 + + + + エージェン
ト for Linux ATIE 9.1
+ + + +
ATIE 9.5
+ + + +
ATIE 9.7
+ + + +
ABR10 + + + +
テープ デバイスでテープの
書き込みに使用したコンピ
ュータ
バックアッ
プ サーバ
ー
ATIE 9.1
+ + + +
ATIE 9.5
- - - +
ATIE 9.7
- - - +
ストレージ ノード
ABR10 - - - +
2.9.2 単一のテープ ドライブの使用
管理対象のコンピュータにローカルに接続したテープ ドライブは、ストレージ デバイスと
して、ローカルのバックアップ計画で使用できます。ローカル接続のオートローダーまたは
テープ ライブラリの機能は、一般のテープ ドライブに制限されます。つまり、プログラム
で処理できるのは現在マウントされているテープだけで、テープは手動でマウントする必要
があります。
ローカル接続のテープ デバイスへのバックアップ
バックアップ計画を作成するときは、ローカル接続のテープ デバイスをバックアップの保
存先として選択できます。テープにバックアップするときは、アーカイブ名は不要です。
アーカイブは複数のテープにまたがってもかまいませんが、完全バックアップは 1 つしか含めることができませ
ん。増分バックアップの数は無制限に含めることができます。完全バックアップを作成するたびに、新しいテープ
で開始し、新しいアーカイブを作成します。テープがいっぱいになると、新しいテープの挿入を求めるダイアログ ウィンドウが表示されます。
空でないテープの内容は、確認後に上書きされます。この確認ダイアログは表示しないよう
にすることができます。このオプションについては、「その他の設定 『76ページ 』」をご
参照ください。
回避策
複数のアーカイブをテープに保存する場合(たとえば、ボリューム C とボリューム D を別々にバックアップする場合)は、2 番目のボリュームの最初のバックアップを作成する
ときに、完全バックアップではなく増分バックアップ モードを選択します。その他の状

Copyright © Acronis, Inc. 41
況では、以前に作成したアーカイブに変更を追加するために増分バックアップを使用し
ます。
テープの巻き戻しのためにしばらく待たされることがあります。品質の劣化したテープや古
いテープだけでなく、磁気ヘッドの汚れによっても、待ち時間が長くなることがあります。
制限
1. 1 つのアーカイブに複数の完全バックアップを含めることはできません。 2. 個々のファイルはディスク バックアップから復元できません。 3. クリーンアップ時に手動または自動でテープからバックアップを削除することはできません。ローカル接続の
テープへのバックアップ時には、自動クリーンアップを使用する保存ルールやバックアップ スキーム(GFS、ハノイの塔)は GUI で無効になっています。
4. テープ ドライブには個人用格納域を作成できません。 5. テープに保存されたバックアップからはオペレーティング システムの存在を検出できな
いので、Linux ボリュームまたは Windows のシステム以外のボリュームを復元するとき
でも、すべてのディスクまたはボリュームの復元に Acronis Universal Restore 『234ページ 』 をお勧めします。
6. テープからの復元時には、Acronis Active Restore 『233ページ 』 は使用できません。
ローカル接続のテープ デバイスからの復元
復元タスクを作成する前に、復元が必要なバックアップが含まれるテープを挿入またはマウ
ントします。復元タスクを作成するときは、使用可能なロケーションの一覧からテープ デバイスを選択してから、バックアップを選択します。復元が開始された後で、復元のために
テープが必要な場合は、他のテープを要求するメッセージが表示されます。
2.10 SNMP のサポート
SNMP オブジェクト
Acronis Backup & Recovery 10 は、次の簡易ネットワーク管理プロトコル(SNMP)オブジェク
トを SNMP 管理アプリケーションに送信します。
イベントの種類 オブジェクト識別子(OID): 1.3.6.1.4.1.24769.100.200.1.0 構文: OctetString 値は、「Information」、「Warning」、「Error」、「Unknown」のいずれかになります。 「Unknown」が送
信されるのはテスト メッセージだけです。 イベントの説明テキスト
オブジェクト識別子(OID): 1.3.6.1.4.1.24769.100.200.2.0 構文: OctetString 値には、イベントの説明テキストが含まれます(Acronis Backup & Recovery 10 でログに記録されるメッ
セージと同様のものです)。
varbind 値の例:
1.3.6.1.4.1.24769.100.200.1.0:Information
1.3.6.1.4.1.24769.100.200.2.0:I0064000B

42 Copyright © Acronis, Inc.
サポートされる操作
Acronis Backup & Recovery 10 でサポートされるのはトラップ操作のみです。 GET- および SET- リクエストを使用して Acronis Backup & Recovery 10 を管理することはできません。 つまり、トラップ メッセージを受信するには、SNMP トラップ レシーバを使用する必要があ
ります。
管理情報ベース(MIB)について
MIB ファイル acronis-abr.mib は、Acronis Backup & Recovery 10 インストール ディレクトリ
にあります。 デフォルトでは、%ProgramFiles%\Acronis\BackupAndRecovery(Windows)およ
び /usr/lib/Acronis/BackupAndRecovery(Linux)に保存されています。
このファイルは、MIB ブラウザまたは簡単なテキスト エディタ(メモ帳や vi など)で開くことができます。
テスト メッセージについて
SNMP 通知を設定する場合は、テスト メッセージを送信して、設定が正しいかどうかを確
認できます。
テスト メッセージのパラメータは、次のようになります。
イベントの種類 OID: 1.3.6.1.4.1.24769.100.200.1.0 値: 「Unknown」
イベントの説明テキスト OID: 1.3.6.1.4.1.24769.100.200.2.0 値: 「?00000000」
2.11 Acronis 独自のテクノロジ
ここでは、Acronis Backup & Recovery 10 が Acronis True Image Echo および Acronis True Image 9.1 製品ファミリから継承している独自のテクノロジについて説明します。
2.11.1 Acronis Secure Zone
Acronis Secure Zone は、バックアップ アーカイブを管理対象のコンピュータのディスク領域
に保存することができる、セキュリティで保護されたパーティションです。このため、バッ
クアップが保存されている同じディスクからそのディスク自体を復元することができます。
このゾーンにアクセスできるのは、Acronis ディスク管理ツールなどの特定の Windows アプリケーションだけ
です。
ディスクの物理的な障害が発生すると、そこに配置されたゾーンとアーカイブは失われます。このため、Acronis Secure Zone を唯一のバックアップの保存場所にはしないでください。エンタープライズ環境では、通常の場所
が一時的に利用できなかったり、接続チャネルが低速または混雑している状態のときに、バックアップに使用
する中間の場所として Acronis Secure Zone を使用できます。
利点
Acronis Secure Zone:
バックアップが置かれているディスク自体からディスクを復元することができる。

Copyright © Acronis, Inc. 43
ソフトウェアの誤動作、ウィルス攻撃、オペレータによるエラーからデータ保護するためのコスト効率のよい
便利な方法を提供する。 内部のアーカイブ ストレージなので、データをバックアップまたは復元するための別のメディアやネットワー
ク接続が不要になる。このことは、モバイル ユーザーにとって特に便利です。 保存先の二重化 『73ページ 』バックアップの使用時に主要バックアップ先として利用で
きる。
制限 Secure Zone は、ダイナミック ディスク上または GPT パーティション スタイルを使用
するディスク上に作成することはできません。
Acronis Secure Zone の管理
Acronis Secure Zone は、個人用格納域 『244ページ 』と見なされます。Secure Zone は、管理
対象のコンピュータに作成されると、[個人用格納域] の一覧に常に表示されます。集中管
理されたバックアップ計画 『246ページ 』では Acronis Secure Zone とローカルの計画 『243ページ 』を使用できます。
Acronis Secure Zone を以前に使用したことがある場合は、機能が大幅に変更されていることに注意してくだ
さい。 Secure Zone では、自動クリーンアップ、つまり、古いアーカイブの削除は実行されなくなりました。自
動クリーンアップ付きのバックアップ スキームを使用して Secure Zone にバックアップするか、アーカイブ管理
機能を使用して古いバックアップを手動で削除してください。
新しい Acronis Secure Zone の動作では、次の操作を行うことができます。
Secure Zone に配置されているアーカイブ、および各アーカイブに含まれるバックアップ
を表示する。 バックアップの内容を確認する。 バックアップから物理ディスクにファイルをコピーするために、ディスク バックアップをマウントする。 アーカイブと、アーカイブのバックアップを安全に削除する。
Acronis Secure Zone で利用できる処理の詳細については、「個人用格納域 『88ページ 』」を
参照してください。
Acronis True Image Echo からのアップグレード
Acronis True Image Echo から Acronis Backup & Recovery 10 にアップグレードすると、Acronis Secure Zone では Echo で作成されたアーカイブが保持されます。Secure Zone は個人用格納
域の一覧に表示され、古いアーカイブを復元に利用できるようになります。
2.11.2 Acronis スタートアップ リカバリ マネージャ
ブータブル エージェント 『242ページ 』の改訂版をシステム ディスクに置き、起動時に [F11] キーを押すと起動するように設定できます。これにより、ブータブル レスキュー ユーティリティを起動するためのブータブル メディアまたはネットワーク接続が不要にな
ります。この機能の商標名は「Acronis スタートアップ リカバリ マネージャ」です。
Acronis スタートアップ リカバリ マネージャは、モバイル ユーザーにとって特に役に立ちます。障害が発生し
た場合、ユーザーはコンピュータを再起動し、[Press F11 for Acronis Startup Recovery Manager…] というプロンプトに対して [F11] キーを押して、通常のブータブル メディアと同じ方法でデータ リカバリを実行

44 Copyright © Acronis, Inc.
します。ユーザーは、移動中に Acronis スタートアップ リカバリ マネージャを使用してバックアップすることも
できます。
GRUB ブート ローダーがインストールされているコンピュータでは、[F11]を押す代わりに、ブート メニューから Acronis スタートアップ リカバリ マネージャを選択します。
Acronis スタートアップ リカバリ マネージャのアクティブ化と無効化
Acronis スタートアップ リカバリ マネージャの使用を有効にする操作を「アクティブ化」と
呼びます。Acronis スタートアップ リカバリ マネージャをアクティブ化するには、プログ
ラム メニューから [操作] > [Acronis スタートアップ リカバリ マネージャをアクティ
ブ化する] を選択します。
Acronis スタートアップ リカバリ マネージャは、[ツール] メニューからいつでもアクティブ化、無効化できま
す。無効にすると、起動時の [Press F11 for Acronis Startup Recovery Manager...] というメッセージが
表示されなくなります(または、該当するエントリが GRUB のブート メニューから削除されます)。つまり、シス
テムが起動できないときは、ブータブル メディアが必要になります。
制限
Acronis スタートアップ リカバリ マネージャでは、アクティブ化後にサードパーティ製ロ
ーダーの再アクティブ化が必要です。
Acronis True Image Echo からのアップグレード
Acronis True Image Echo から Acronis Backup & Recovery 10 にアップグレードした後、Acronis スタートアップ リカバリ マネージャは、アップグレード前のステータスに関わらず、無効
化された状態で表示されます。Acronis スタートアップ リカバリ マネージャは、いつでも
再度アクティブ化できます。
2.11.3 Universal Restore (Acronis Backup & Recovery 10 Universal Restore)
Acronis Backup & Recovery 10 Universal Restore は、異なるハードウェアや仮想コンピュータで
の復元と Windows の起動を支援する Acronis 独自のテクノロジです。Universal Restore は、ストレージ コントローラ、マザーボード、チップセットなどのオペレーティング シス
テムの起動にとって重要なデバイスの相違に対応できます。
Acronis Backup & Recovery 10 Universal Restore の目的
システムは、ディスク バックアップ(イメージ)からバックアップ元のシステムまたは同一構
成のハードウェアに容易に復元できます。ただし、ハードウェア障害などの状況で、マザー
ボードを交換したり、バージョンの異なるプロセッサを使用していると、復元されたシステ
ムが起動できないことがあります。システムを新しくてより強力なコンピュータに移行しよ
うとしても、同じように起動できない問題が起きます。新しいハードウェアが、イメージに
含まれている最も重要なドライバと互換性がないからです。
Microsoft System Preparation Tool(sysprep)を使用してもこの問題は解決しません。Sysprep でインスト
ールできるドライバはプラグ アンド プレイのデバイス(サウンド カード、ネットワーク アダプタ、ビデオ カードな
ど)用のドライバに限られているためです。システムの HAL(Hardware Abstraction Layer)と大容量記憶装
置デバイス ドライバに関しては、ソース コンピュータとターゲット コンピュータで同じである必要があります
(Microsoft サポート技術情報の文書番号 302577 と 216915 をご参照ください)。

Copyright © Acronis, Inc. 45
Universal Restore テクノロジは、重要な HAL および大容量記憶装置のドライバを置き換えることによっ
て、ハードウェアに依存しないシステムの復元の効率的なソリューションを提供します。
Universal Restore は次の操作に使用できます。
1. さまざまなハードウェアで障害が発生したシステムの迅速な復元 2. ハードウェアに依存しないオペレーティング システムのクローン作成と配置 3. 物理コンピュータから物理コンピュータ、物理コンピュータから仮想コンピュータ、および仮想コンピュータか
ら物理コンピュータへの移行
Universal Restore の原理 1. HAL および大容量記憶装置のドライバの自動選択
Universal Restore は、指定したネットワーク フォルダ、リムーバブル メディア、およ
び復元中のシステムのデフォルト ドライバ ストレージ フォルダでドライバを検索しま
す。検出されたすべてのドライバの互換性レベルが分析され、ターゲット ハードウェア
に最適な HAL と大容量記憶装置のドライバがインストールされます。ネットワーク アダプタ用のドライバも検索され、オペレーティング システムに渡されます。オペレーテ
ィング システムは最初の起動時に、ドライバを自動的にインストールします。
Windows のデフォルトのドライバ ストレージ フォルダは、レジストリ値 DevicePath で指定さ
れています。この値は、レジストリ キー HKEY_LOCAL_MACHINE\SOFTWARE\Microsoft\Windows\CurrentVersion にあります。通常、このス
トレージ フォルダは WINDOWS/inf です。
2. 大容量記憶装置のドライバの手動選択 ターゲット ハードウェアに装着されているハードディスク用の大容量記憶装置コントロ
ーラ(SCSI、RAID、ファイバ チャネル アダプタなど)がわかっている場合は、ドライバ
の検索とインストールを自動的に行う処理を無視して、手動で適切なドライバをインス
トールすることができます。 3. プラグ アンド プレイ デバイス用のドライバのインストール
Universal Restore では、組み込みのプラグ アンド プレイの検出および設定処理を利用
して、ビデオ、オーディオ、USB など、システム起動時に重要ではないデバイスのハー
ドウェアの違いに対処します。Windows はログオン段階でこの処理を行い、新しいハー
ドウェアの一部が検出されないときは、後で手動でドライバをインストールできます。
Universal Restore と Microsoft Sysprep
Universal Restore はシステムの準備ツールではありません。Universal Restore は、Microsoft System Preparation Tool(Sysprep)で準備したシステムのイメージを含め、Acronis 製品を使用
して作成した任意の Windows イメージに適用できます。両方のツールを同じシステムで使
用する例を次に示します。
Universal Restore は、復元後、ドメインへの再参加やネットワーク ユーザー プロファイルの再マップを行うこ
となく直ちにシステムを実行できるよう、セキュリティ識別子(SID)とユーザー プロファイル設定を除去しません。
復元されたシステムでこれらの設定を変更する場合には、Sysprep を使用してシステムを準備し、必要に応
じて Universal Restore を使用して、システムのイメージ作成と復元を行うことができます。
制限
次の場合は Universal Restore を使用できません。

46 Copyright © Acronis, Inc.
Acronis スタートアップ リカバリ マネージャ([F11]を使用)を使用してコンピュータを
起動する場合 バックアップ イメージが Acronis セキュア ゾーンにある場合 Acronis Active Restore を使用する場合
これは、これらの機能が主に同じコンピュータ上での簡単なデータ復元を目的としているた
めです。
Universal Restore は Linux を復元する場合には使用できません。
Universal Restore の入手方法
Universal Restore は、Acronis Backup & Recovery 10 Advanced Server SBS Edition と Acronis Backup & Recovery 10 Advanced Server Virtual Edition に無償で付属しています。
その他の製品用の Universal Restore は別製品として販売されています。これは独立した機能としてセット
アップ ファイルからインストールされ、別のライセンスが必要となります。新しくインストールしたアドオンを起動
用の環境で機能させるには、ブータブル メディアを再作成する必要があります。
2.11.4 Acronis Active Restore
Active Restore は、システムの復元の開始直後にシステムをオンラインにする Acronis 独自
のテクノロジです。
Acronis Recovery for Microsoft Exchange を使い慣れているお客様は、この製品では、Active Restore を使用して、復元の開始直後に Exchange インフォメーション ストアを使用できることに注意してください。
インフォメーション ストアの復元は同じテクノロジをベースにしていますが、ここで説明するオペレーティング システムの復元とはまったく異なる方法で行われます。
サポートされるオペレーティング システム
Acronis Active Restore は、Windows 2000 以降の Windows を復元するときに使用できます。
制限
サポートされるアーカイブ ロケーションはローカル ドライブだけです。より正確には、コ
ンピュータの BIOS 経由で使用できる任意のデバイスです。これには、Acronis セキュア ゾーン、USB ハード ドライブ、フラッシュ ドライブ、または内蔵ハード ドライブが該当し
ます。
動作
復元処理を設定するときに、復元するディスクまたはボリュームをバックアップから選択し
ます。Acronis Backup & Recovery 10 は、バックアップ内の選択されたディスクまたはボリュ
ームをスキャンします。このスキャンにより、サポートされるオペレーティング システム
が検出されると、[Acronis Active Restore]オプションが選択可能になります。
このオプションを有効にしないと、システムの復元は通常の方法で行われ、コンピュータが使用可能になるの
は復元の完了後となります。
このオプションを有効にすると、処理手順は次のようになります。

Copyright © Acronis, Inc. 47
システムの復元が開始されると、オペレーティング システムはバックアップから起動します。コンピュータが使用
可能になり、必要なサービスを提供できるようになります。要求された処理に必要なデータが最高の優先度
で復元され、それ以外のすべてのデータはバックグラウンドで復元されます。
要求に対する処理が復元と同時に実行されるので、復元オプションで復元の優先度を [低] に設定して
も、システムの処理速度は低下することがあります。このように、パフォーマンスは一時的に低下しますが、シ
ステムの停止時間は最小限に抑えられます。
使用例 1. システムの稼働時間が効率の基準の 1 つであるとき。
例: クライアント指向のオンライン サービス、Web ショップ、投票所。 2. システム領域とストレージ領域の比率が、大幅にストレージに偏っているとき。
保存場所として使用されているコンピュータでは、オペレーティング システムの占有す
るセグメント領域は小さく、他のディスク領域はすべて動画、音声、その他のマルチメ
ディア ファイルなどのストレージ領域として使用されます。このようなストレージの量
はシステムと比較して非常に大きく、実質的にすべての復元時間がファイルの復元に費
やされ、これらのファイルは復元が完了するまで使用できません。 Acronis Active Restore を選択すると、システムは短時間で使用可能な状態になります。ユーザーはス
トレージから必要なファイルを開いて使用しながら、すぐに必要のない残りのファイルはバックグラウンドで
復元することができます。 例: 動画コレクション ストレージ、音楽コレクション ストレージ、マルチメディア ストレージ。
使用方法 1. システム ディスクまたはボリュームをシステムの BIOS からアクセスできる場所にバッ
クアップします。これには、Acronis セキュア ゾーン、USB ハード ドライブ、フラッ
シュ ドライブ、または内蔵ハード ドライブが該当します。
オペレーティング システムとローダーが別のボリュームにあるときは、必ず両方のボリュームを
バックアップに含めてください。また、ボリュームはまとめて復元する必要があります。そうし
ないと、オペレーティング システムが起動しなくなる危険性があります。
2. ブータブル メディアを作成します。 3. システムの障害が発生したら、ブータブル メディアを使用してコンピュータを起動します。コンソールを開
き、ブータブル エージェントに接続します。 4. システムの復元を次のように設定します。システム ディスクまたはボリュームを選択し、[Acronis Active
Restore を使用する] チェックボックスをオンにします。
Acronis Active Restore は、起動と後続の復元のため、バックアップ スキャン時に最初に検出した
オペレーティング システムを選択します。結果を予測できるようにしたい場合は、Active Restore を使用して複数のオペレーティング システムを復元しないでください。マルチブート システム
を復元するときは、システム ボリュームを一度に 1 つだけ選択してボリュームを起動します。
5. システムの復元が開始されると、オペレーティング システムはバックアップから起動し
ます。システム トレイには Acronis Active Restore のアイコンが表示されます。コンピ
ュータが使用可能になり、必要なサービスを提供できるようになります。ユーザーには
すぐにドライブ ツリーとアイコンが表示され、まだ復元されていない場合でも、ファイ
ルを開いたり、アプリケーションを起動できます。 Acronis Active Restore ドライバはシステム クエリをインターセプトし、要求された処理
に必要なファイルの復元に最高の優先度を設定します。このオンザフライの復元が進む
間、継続する復元処理はバックグラウンドに移されます。

48 Copyright © Acronis, Inc.
復元が完了するまでコンピュータをシャットダウン、または再起動しないでください。コンピュ
ータをオフにすると、最後の起動以降にシステムに対して行われた変更はすべて失われます。シ
ステムは、部分的にも復元されません。この状況では、ブータブル メディアから復元処理を再開
するのが唯一のソリューションになります。
6. バックグラウンドの復元は、選択したボリュームがすべて復元されるまで続行され、ロ
グ エントリが作成されて、システム トレイから Acronis Active Restore のアイコンが消
えます。

Copyright © Acronis, Inc. 49
3 オプション
ここでは、グラフィカル ユーザー インターフェイスを使用して構成できる、Acronis Backup & Recovery 10 のオプションについて説明します。 このセクションの内容は、Acronis Backup & Recovery 10 のスタンドアロンと アドバンスト エディション の両方に対して適用
できます。
3.1 コンソール オプション
コンソール オプションでは、Acronis Backup & Recovery 10 のグラフィカル ユーザー イン
ターフェイスに情報を表示する方法を定義します。
コンソール オプションにアクセスするには、トップ メニューから[オプション]→[コンソール オプショ
ン]を選択します。
3.1.1 スタートアップ ページ
このオプションでは、コンソールを管理対象のコンピュータまたは管理サーバーに接続する
際に[ようこそ]画面を表示するか、または[ダッシュボード]を表示するかを定義します。
デフォルトの設定 - [ようこそ]画面
選択するには、[コンソールをコンピュータに接続した際にダッシュボード ビューを表示す
る]チェックボックスをオンまたはオフにします。
このオプションは、[ようこそ]画面でも設定できます。 [ようこそ]画面で[起動時に現在のビュ
ーの代わりにダッシュボードを表示する]チェックボックスをオンにすると、上記の設定はこれに従って
更新されます。
3.1.2 ポップアップ メッセージ
ユーザーによる操作が必要なタスクの通知
このオプションは、コンソールが管理対象のコンピュータまたは管理サーバーに接続されて
いる場合に有効です。
このオプションでは、ユーザーによる操作を必要とする 1 つ以上のタスクがある場合にポップアップウィンドウを
表示するかどうかを定義します。このウィンドウによって、同じ場所のすべてのタスクに対して再起動の確認や
ディスク領域を解放した後の再試行などの設定を指定できます。少なくとも 1 つのタスクでユーザーの操作
が必要になるまで、管理対象のコンピュータの[ダッシュボード]からいつでもこのウィンドウを開くことがで
きます。または、[タスク]ビューでタスクの実行状態を確認し、それぞれのタスクに対する設定を[情報]
ペインで指定することもできます。
デフォルトの設定 - オン
選択するには、[手動操作が必要なことを通知するメッセージ ウィンドウをポップアップ表示
する]チェックボックスをオンまたはオフにします。

50 Copyright © Acronis, Inc.
タスクの実行結果の通知
このオプションは、コンソールが管理対象のコンピュータに接続されている場合にのみ有効
です。
このオプションでは、タスクの実行結果に関するポップアップ メッセージ(正常終了、失敗、または警告を伴っ
た正常終了)を表示するかどうかを定義します。ポップアップ メッセージの表示を無効にした場合、タスクの実
行状態と結果は、[タスク]ビューで確認できます。
デフォルトの設定 - すべての結果に対してオン
それぞれの結果に対して個々に正常終了、失敗、または警告を伴った正常終了を設定するには、それぞれ
のチェックボックスをオンまたはオフにします。
3.1.3 時間ベースのアラート
前回のバックアップ
このオプションは、コンソールが管理対象のコンピュータ 『245ページ 』または管理サーバ
ー 『244ページ 』に接続されている場合に有効です。
このオプションでは、管理対象のコンピュータで一定期間バックアップが実行されなかった場合に警告するかど
うかを定義します。ビジネスにとって問題と見なす期間を設定できます。
デフォルトの設定 - 前回コンピュータで成功したバックアップが完了してから 5 日以上経過している場合
に警告します。
アラートは、[ダッシュボード]の[アラート]セクションに表示されます。コンソールが管理サーバーに
接続されている場合、この設定は各コンピュータの[前回のバックアップ]列の値のカラー スキームを制
御します。
前回の接続
このオプションは、コンソールが管理サーバーまたは登録済みのコンピュータ 『248ページ 』に接続されている場合に有効です。
このオプションでは、登録済みのコンピュータと管理サーバーの間で一定時間接続が確立されなかった場合
に、そのコンピュータへのネットワーク接続の失敗などによって、コンピュータが集中管理されていない可能性が
あることを警告するかどうかを定義します。問題であると見なす時間の長さを設定できます。
デフォルトの設定 - 前回コンピュータが管理サーバーに接続してから 5 日以上経過している場合に警告
します。
アラートは、[ダッシュボード]の[アラート]セクションに表示されます。コンソールが管理サーバーに
接続されている場合、この設定は各コンピュータの[前回の接続]列の値のカラー スキームを制御します。
3.1.4 タスクの数
このオプションは、コンソールが管理サーバーに接続されている場合にのみ有効です。
このオプションでは、[タスク]ビューに 1 回に表示するタスクの数を定義します。[タスク]ビューにある
フィルタを使用して、表示するタスクの数を制限することもできます。
デフォルトの設定 - 400。設定可能な範囲は、 20 ~ 500 です。

Copyright © Acronis, Inc. 51
選択するには、[タスクの数]ドロップ ダウン メニューから目的の値を選択します。
3.1.5 フォント
このオプションは、コンソールが管理対象のコンピュータまたは管理サーバーに接続されて
いる場合に有効です。
このオプションでは、Acronis Backup & Recovery 10 のグラフィカル ユーザー インターフェイスで使用するフォ
ントを定義します。[メニュー]の設定は、ドロップ ダウン メニューとコンテキスト メニューに影響します。
[アプリケーション]の設定は、その他の GUI 要素に影響します。
デフォルトの設定 - [<システム デフォルト>]フォント(メニューとアプリケーションの両方のインターフェ
イス項目に対して)
選択するには、それぞれのコンボボックスからフォントを選択し、フォントのプロパティを設定します。右のボタン
をクリックすると、フォントの外観をプレビューできます。
3.2 コンピュータ オプション
管理対象のコンピュータで動作するすべての Acronis Backup & Recovery 10 エージェントの
一般的な動作はコンピュータ オプションによって定義されるため、これらのオプションは
コンピュータ固有と見なすことができます。
コンピュータ オプションにアクセスするには、管理対象のコンピュータにコンソールを接続し、トップ メニューから
[オプション]→[コンピュータ オプション]を選択します。
3.2.1 イベント トレース
管理対象のコンピュータで動作するエージェントによって生成されたイベントを Windows のアプリケーション イベント ログに表示したり、指定した SNMP マネージャに送信した
りすることができます。イベント トレース オプションをここ以外で変更していなければ、
ローカルのすべてのバックアップ計画およびこのコンピュータ上で作成されるすべてのタス
クに対してこの設定が有効になります。
ここでの設定は、バックアップ中または復元中に発生するイベントについてのみ、上書きす
ることができます(「デフォルトのバックアップ オプションおよび復元オプション 『55ペー
ジ 』」をご参照ください)。この場合、ここでの設定は、アーカイブのベリファイまたはク
リーンアップなどの、バックアップと復元以外の処理に対して有効になります。
デフォルトのバックアップ オプションと復元オプションの設定は、バックアップ計画や復元タスクを作成するとき
に、さらに上書きすることができます。この場合、取得する設定は、計画に固有またはタスクに固有のものに
なります。
Windows イベント ログ
このオプションは、Windows オペレーティング システムの場合にのみ有効です。
このオプションは、ブータブル メディアから起動した場合には使用できません。
このオプションでは、管理対象のコンピュータで動作するエージェントが、イベントを Windows のアプリケーシ
ョン イベント ログに記録する必要があるかどうかを定義します。このログを表示するには、eventvwr.exe を

52 Copyright © Acronis, Inc.
実行するか、または[コントロール パネル]→[管理ツール]→[イベント ビューア]を選択
します。ログに記録するイベントにフィルタを設定することができます。
ここでの設定は、バックアップ中または復元中に発生するイベントについてのみ、デフォル
トのバックアップ オプションおよび復元オプション 『55ページ 』で、上書きすることがで
きます。この場合、ここでの設定は、アーカイブのベリファイまたはクリーンアップなど
の、バックアップと復元以外の処理に対して有効になります。
デフォルトのバックアップ オプションと復元オプションの設定は、バックアップ計画や復元タスクを作成するとき
に、さらに上書きすることができます。この場合、取得する設定は、個別の計画または個別のタスクのものに
なります。
デフォルトの設定 - オフ
このオプションを有効にするには、[イベントをログに記録する]チェックボックスをオンにします。
[ログに記録するイベントの種類]チェックボックスを使用して、Windows のアプリケ
ーション イベント ログに記録するイベントにフィルタを設定します。 [すべてのイベント] - すべてのイベント(情報、警告、およびエラー) [エラーと警告] [エラーのみ]
このオプションを無効にするには、[イベントをログに記録する]チェックボックスをオフ
にします。
SNMP 通知
このオプションは、Windows および Linux オペレーティング システムの両方で有効です。
このオプションは、ブータブル メディアから起動した場合には使用できません。
このオプションでは、管理対象のコンピュータで動作するエージェントが、イベントを指定した簡易ネットワーク
管理プロトコル(SNMP)マネージャに送信する必要があるかどうかを定義します。送信するイベントの種類を
選択できます。
ここでの設定は、バックアップ中または復元中に発生するイベントについてのみ、デフォル
トのバックアップ オプションおよび復元オプション 『55ページ 』で、上書きすることがで
きます。この場合、ここでの設定は、アーカイブのベリファイまたはクリーンアップなど
の、バックアップと復元以外の処理に対して有効になります。
デフォルトのバックアップ オプションと復元オプションの設定は、バックアップ計画や復元タスクを作成するとき
に、さらに上書きすることができます。この場合、取得する設定は、計画に固有またはタスクに固有のものに
なります。
Acronis Backup & Recovery 10 での SNMP の使用の詳細については、「SNMP のサポート 『41ページ 』」を参照してください。
デフォルトの設定 - オフ
SNMP メッセージの送信を設定する手順は、次のとおりです。 [SNMP サーバーにメッセージを送信する] チェックボックスをオンにします。 次のように適切なオプションを指定します。

Copyright © Acronis, Inc. 53
[送信するイベントの種類] - [すべてのイベント]、[エラーと警告]、または [エ
ラーのみ] から、送信するイベントの種類を選択します。 [サーバー名/IP] - メッセージの送信先となる SNMP 管理アプリケーション実行ホストの名前
または IP アドレスを入力します。 [コミュニティ] - SNMP 管理アプリケーション実行ホストと送信元コンピュータの両方が所属
する SNMP コミュニティの名前を入力します。 一般的なコミュニティは "public" です。 [テスト メッセージを送信する] をクリックし、設定が正しいかどうかを確認します。
SNMP メッセージの送信を無効にするには、[SNMP サーバーにメッセージを送信する] チェックボックスをオフにします。
メッセージは、UDP 経由で送信されます。
次のセクションには、受信コンピュータの SNMP サービスの設定 『53ページ 』に関する追
加情報が含まれます。
受信コンピュータでの SNMP サービスの設定
Windows
Windows を実行するコンピュータに SNMP サービスをインストールする手順は、次のとお
りです。
1. [スタート]→[コントロール パネル]→[プログラムの追加と削除]→[Windows コンポーネントの追加と削除]を選択します。
2. [管理とモニタ ツール]を選択します。 3. [詳細]をクリックします。 4. [簡易ネットワーク管理プロトコル(SNMP)]チェックボックスをオンにします。 5. [OK]をクリックします。
オペレーティング システムのインストール ディスクにある lmmib2.dll が必要になる場合
があります。
Linux
Linux を実行するコンピュータで SNMP メッセージを受け取るには、net-snmp(RHEL と SUSE 用)または snmpd(Debian 用)パッケージをインストールする必要があります。
SNMP は、snmpconf コマンドを使用して設定できます。デフォルトのコンフィギュレーション ファイルは、
/etc/snmp ディレクトリにあります。
/etc/snmp/snmpd.conf - Net-SNMP SNMP エージェントのコンフィギュレーション ファイ
ル /etc/snmp/snmptrapd.conf - Net-SNMP トラップ デーモンのコンフィギュレーション ファイル
3.2.2 ログのクリーンアップ ルール
このオプションでは、Acronis Backup & Recovery 10 エージェントのログをクリーンアップす
る方法を指定します。
こ の オ プ シ ョ ン は 、 エ ー ジ ェ ン ト の ロ グ フ ォ ル ダ (Windows XP/2003 Server で は %ALLUSERSPROFILE%\Application Data\Acronis\BackupAndRecovery\MMS\LogEvents)の最大サイズ
を定義します。

54 Copyright © Acronis, Inc.
デフォルトの設定 - 最大ログ サイズ: 1GB。クリーンアップ時には最大ログ サイズの 95% を維持します。
このオプションが有効な場合、100 個のエントリが記録されるたびに、ログの実際のサイズと、最大サイズが
比較されます。最大ログ サイズを超えると、最も古いログ エントリが削除されます。保持するログ エントリの量を選択できます。デフォルトの 95% の設定では、ほとんどのログが保持されます。最小の 1% の設定に
すると、ログはほとんど消去されます。
このパラメータは、Acronis 管理用テンプレートを使用しても設定できます。
3.2.3 オンライン バックアップのプロキシ
このオプションは、インターネットを利用した Acronis オンライン バックアップ ストレー
ジでのバックアップおよびリカバリにのみ有効です。
このオプションは、Acronis エージェントをプロキシ サーバー経由でインターネットに接続するかどうかを定義し
ます。
注意: Acronis Backup & Recovery Online は、HTTP および HTTPS のプロキシ サーバーのみサポートし
ます。
プロキシ サーバー設定を指定する手順は、次のとおりです。 1. [プロキシ サーバーを使用する] チェックボックスをオンにします。 2. [アドレス] でプロキシ サーバーのネットワーク名または IP アドレスを指定します(例 :
proxy.example.com または 192.168.0.1)。 3. [ポート] でプロキシ サーバーのポート番号を指定します(例: 80)。 4. プロキシ サーバーで認証が必要な場合は、[ユーザー名] および [パスワード] でログイン情
報を指定します。 5. プロキシ サーバー設定をテストするには、[テスト接続] をクリックします。
使用するプロキシ サーバーの設定が不明な場合は、ネットワーク管理者またはインターネ
ット サービス プロバイダに問い合わせるか、
Web ブラウザの設定で指定されているプロキシ サーバー設定を試してみてください。 3 つの一般的なブラ
ウザで設定方法を調べる方法は、次のとおりです。
Microsoft Internet Explorer の場合: [ツール] メニューで [インターネット オプショ
ン] をクリックします。 [接続] で [LAN の設定] をクリックします。 Mozilla Firefox の場合: [ツール] メニューで [オプション] をクリックし、[詳細設定] を
クリックします。 [ネットワーク] タブの [接続] で [設定] をクリックします。 Google Chrome の場合: [オプション] で [高度な設定] をクリックします。 [ネットワ
ーク] で [プロキシ設定を変更] をクリックします。
3.2.4 カスタマ エクスペリエンス プログラム
このオプションは、コンピュータが Acronis カスタマ エクスペリエンス プログラム(ACEP)に参加するかどうかを定義します。
[ACEP に参加する] を選択すると、ハードウェア構成、使用頻度の最も高い機能と最も低い機能、お
よび問題に関する情報が自動的にコンピュータから収集されて、定期的に Acronis に送信されます。 最

Copyright © Acronis, Inc. 55
終的に、Acronis ユーザーのニーズをより的確に満たすことができるように、ソフトウェアの改善および機能向
上に役立てられます。
Acronis は、個人データを収集しません。 ACEP の詳細については、Acronis の Web サイトまたは製品 GUI の参加条件をご参照ください。
オプションは、Acronis Backup & Recovery 10 エージェントのインストール時に設定されま
す。 この設定は、製品 GUI([オプション] > [コンピュータ オプション] > [カスタ
マ エクスペリエンス プログラム])を使用していつでも変更できます。 オプションは、グ
ループ ポリシー インフラストラクチャを使用して設定することもできます。 グループ ポリシーによって定義された設定は、コンピュータ上でグループ ポリシーを無効にしない限
り、製品 GUI では変更できません。
3.3 デフォルトのバックアップおよび復元オプション
3.3.1 デフォルトのバックアップ オプション
各 Acronis エージェントには、独自のデフォルトのバックアップ オプションがあります。
エージェントがインストールされると、デフォルトのオプションは、ドキュメントでデフォ
ルトの設定と呼ばれる、あらかじめ定義された値になります。バックアップ計画を作成する
場合は、デフォルトのオプションを使用するか、この計画のみで固有なカスタムの値でデフ
ォルトのオプションを上書きできます。
あらかじめ定義された値を変更して、デフォルトのオプション自体をカスタマイズすることもできます。新しい値
は、後でこのコンピュータで作成するすべてのバックアップ計画に対してデフォルトで使用されます。
デフォルトのバックアップ オプションを表示して変更するには、コンソールを管理対象のコンピュータに接続し、
上部のメニューから[オプション]→[デフォルトのバックアップと復元のオプション]→[デ
フォルトのバックアップ オプション]を選択します。
使用可能なバックアップ オプション
使用可能なバックアップ オプションのセットは次の項目によって異なります。
エージェントが動作する環境(Windows、ブータブル メディア) バックアップするデータの種類(ディスク、ファイル) バックアップの保存先(ネットワーク上の場所またはローカル ディスク) バックアップ スキーム(今すぐバックアップ、またはスケジューラの使用)
次の表は、使用可能なバックアップ オプションを示しています。
エージェント for Windows ブータブル メディア
(Linux ベースまたは PE ベー
ス)
ディスク バッ
クアップ ファイル バッ
クアップ ディスク バッ
クアップ ファイル バッ
クアップ
アーカイブの保護 『57ページ 』
(パスワードと暗号化)
○ ○ ○ ○
バックアップから除外するファイ ○ ○ ○ ○

56 Copyright © Acronis, Inc.
ル 『58ページ 』
バックアップの前後に実行するコ
マンド 『59ページ 』
○ ○ PE のみ PE のみ
データ取り込みの前後に実行する
コマンド 『61ページ 』
○ ○ × ×
マルチボリューム スナップショ
ット 『64ページ 』
○ ○ × ×
ファイル レベルのバックアップ
のスナップショット 『63ページ 』
× ○ × ×
VSS の使用 『64ページ 』 ○ ○ × ×
圧縮レベル 『65ページ 』 ○ ○ ○ ○
バックアップのパフォーマンス:
バックアップの優先度 『66ページ 』
○ ○ × ×
HDD 書き込み速度 『66ページ 』 保存先: HDD 保存先: HDD 保存先: HDD 保存先: HDD
ネットワークの接続速度 『66ペー
ジ 』
保存先: ネッ
トワーク共有 保存先: ネッ
トワーク共有 保存先: ネッ
トワーク共有 保存先: ネッ
トワーク共有
高速の増分/差分バックアップ 『70ページ 』
○ × ○ ×
バックアップの分割 『70ページ 』 ○ ○ ○ ○
ファイル レベルのセキュリティ 『71ページ 』:
アーカイブにファイルのセキュリ
ティ設定を保存する
× ○ × ×
暗号化されたファイルを復号化さ
れた状態でアーカイブに格納する
× ○ × ×
メディア コンポーネント 保存先: リム
ーバブル メデ
ィア
保存先: リム
ーバブル メデ
ィア
× ×
エラーの処理 『72ページ 』:
[処理中にメッセージやダイアロ
グを表示しない(サイレント モー
ド)]
○ ○ ○ ○
エラーが発生した場合は再試行す
る
○ ○ ○ ○
不良セクタを無視する ○ ○ ○ ○
保存先の二重化 『73ページ 』 保存先: ロー
カル 保存先: ロー
カル × ×
タスクの開始条件 『74ページ 』 ○ ○ × ×
タスク失敗時の処理 『75ページ 』 ○ ○ × ×
その他の設定 『76ページ 』:

Copyright © Acronis, Inc. 57
ユーザーの確認を求めることなく
テープのデータを上書きする
保存先: テー
プ 保存先: テー
プ 保存先: テー
プ 保存先: テー
プ
バックアップ終了後にメディアを
マウント解除する
保存先: リム
ーバブル メデ
ィア
保存先: リム
ーバブル メデ
ィア
保存先: リム
ーバブル メデ
ィア
保存先: リム
ーバブル メデ
ィア
リムーバブル メディアへのバッ
クアップ時に最初のメディアを要
求する
保存先: リム
ーバブル メデ
ィア
保存先: リム
ーバブル メデ
ィア
保存先: リム
ーバブル メデ
ィア
保存先: リム
ーバブル メデ
ィア
アーカイブ ビットをリセットす
る
× ○ × ○
バックアップ処理の終了後にコン
ピュータを自動的に再起動する
× × ○ ○
FTP をアクティブ モードで使用
する
保存先: FTP サーバー
保存先: FTP サーバー
保存先: FTP サーバー
保存先: FTP サーバー
通知:
電子メール 『67ページ 』 ○ ○ × ×
ポップアップウィンドウ 『68ペー
ジ 』
○ ○ × ×
イベント トレース:
Windows イベント ログ 『69ペー
ジ 』
○ ○ × ×
SNMP 『69ページ 』 ○ ○ × ×
アーカイブの保護
このオプションは、Windows と Linux オペレーティング システム、およびブータブル メディアで有効です。
このオプションは、ディスクレベルとファイルレベルの両方のバックアップに対して有効です。
デフォルトの設定は [無効] です。
権限のないアクセスからアーカイブを保護する手順は、次のとおりです。 1. [アーカイブにパスワードを設定する] チェックボックスをオンにします。 2. [パスワードの入力] フィールドにパスワードを入力します。 3. [パスワードの確認入力] フィールドにパスワードを再入力します。 4. 次のいずれかを選択します。 [暗号化しない]: アーカイブはパスワードのみで保護されます [AES 128]: アーカイブは、128 ビット キーの AES(Advanced Encryption Standard)アルゴリズ
ムを使用して暗号化されます [AES 192]: アーカイブは、192 ビット キーの AES アルゴリズムを使用して暗号化されます [AES 256]: アーカイブは、256 ビット キーの AES アルゴリズムを使用して暗号化されます
5. [OK] をクリックします。

58 Copyright © Acronis, Inc.
AES 暗号化アルゴリズムは、暗号ブロック連鎖(CBC)モードで動作し、ランダムに生成され
るキーを使用します。キーの長さは 128、192、または 256 ビットからユーザーが指定でき
ます。 キーのサイズが大きいほどアーカイブを暗号化する時間は長くなりますが、データ
の安全性は高まります。
次に、暗号化キーは、パスワードの SHA-256 ハッシュをキーとして使用して、AES-256 で暗号化されます。 パスワード自体はディスクまたはバックアップ ファイルに保存されませんが、パスワードのハッシュがベリファイに
は使用されます。 この 2 段階のセキュリティにより、バックアップ データは権限のないアクセスから保護され
ますが、失われたパスワードを復元することはできません。
バックアップから除外するファイル
このオプションは、Windows と Linux オペレーティング システム、およびブータブル メディアで有効です。
このオプションは、ディスク レベルのバックアップでは、NTFS ファイル システムと FAT ファイル システムのみで
有効です。このオプションは、ファイル レベルのバックアップでは、サポートされているすべてのファイル システム
に対して有効です。
このオプションでは、バックアップ処理中にスキップして、バックアップする項目の一覧から除外するファイルとフォ
ルダを定義します。
デフォルトの設定 - [次の条件に一致するファイルを除外: *.tmp、*.~、*.bak]
除外するファイルおよびフォルダを指定する手順は、次のとおりです。
次のいずれかのパラメータを設定します。
すべての隠しファイルおよびフォルダを除外 このオプションは、Windows でサポートされているファイル システムでのみ有効で
す。 隠しファイル属性が指定されているファイルとフォルダをスキップする場合は、こ
のチェックボックスをオンにします。 フォルダに隠しファイル属性が指定されている場
合、フォルダの内容は隠しファイルになっていないファイルも含めてすべて除外されま
す。 すべてのシステム ファイルおよびフォルダを除外
このオプションは、Windows でサポートされているファイル システムでのみ有効で
す。 システム属性が指定されているファイルとフォルダをスキップする場合は、このチ
ェックボックスをオンにします。 フォルダにシステム属性が指定されている場合、フォ
ルダの内容はシステム属性が指定されていないファイルも含めてすべて除外されます。
attrib コマンドを使用してファイルまたはフォルダのファイル/フォルダ プロパティ内の属性を表示
することができます。 詳細については、Windows の [ヘルプとサポート] をご参照ください。
次の条件に一致するファイルを除外 一覧内のいずれかの条件(ファイル マスクと呼ばれます)に一致するファイルとフォル
ダをスキップする場合は、このチェックボックスをオンにします。ファイル マスクの一
覧を作成するには、[追加]、[編集]、[削除]、および [すべて削除] ボタンを使
用します。 1 つ以上のワイルドカード文字(* および ?)を ファイル マスク内で使用することができます。 アスタリスク(*)はファイル名内の 0 個以上の文字の代用として使用します。たとえば、ファイル マスク Doc*.txt は Doc.txt、Document.txt などの文字と一致します。

Copyright © Acronis, Inc. 59
疑問符(?)はファイル名内の厳密に 1 文字の代用として使用します。たとえば、ファイルマスク Doc?.txt は Doc1.txt、Docs.txt などのファイルと一致しますが、Doc.txt、Doc11.txt などのファイルと
は一致しません。
ドライブ文字を含むパスで指定したフォルダを除外するには、条件のフォルダ名にバックス
ラッシュ(\)を追加します。たとえば、C:\Finance\ のようになります。
除外の例
条件 例 説明
Windows と Linux
名前 F.log
F
「F.log」という名前のファイルをすべて除外します。
「F」という名前のファイルをすべて除外します。
マスク(*)
*.log
F*
.log 拡張子の付いたファイルをすべて除外します。
「F」で始まる名前のファイルとフォルダをすべて除外します(フォルダ F、F1、ファイル F.log、F1.log など)。
マスク(?)
F???.log
「F」で始まる 4 文字の名前の .log ファイルをすべて除外しま
す。
Windows
ファイル パス
C:\Finance\F.log
C:\Finance フォルダに置かれている「F.log」という名前のファイ
ルを除外します。
フォルダ パス
C:\Finance\F\ フォルダ C:\Finance\F を除外します(ドライブ文字で始まるフル パスを指定する必要があります)。
Linux
ファイル パス
/home/user/Finance/F.log /home/user/Finance フォルダに置かれている「F.log」という名前
のファイルを除外します。
フォルダ パス
/home/user/Finance/ /home/user/Finance フォルダを除外します。
上記の設定は、明示的にバックアップ対象として選択されたファイルまたはフォルダには適用されま
せん。たとえば、MyFolder というフォルダとこのフォルダの外部にある MyFile.tmp というファイル
をバックアップ対象に選択して、すべての .tmp ファイルをスキップするように選択したとします。
この場合、バックアップ処理中に MyFolder フォルダ内のすべての .tmp ファイルはスキップされま
すが、MyFile.tmp ファイルはスキップされません。
バックアップ処理の前後に実行するコマンド
このオプションは、Windows と Linux オペレーティング システム、および PE ベースのブ
ータブル メディアで有効です。
このオプションによって、バックアップ処理の前後に自動的に実行されるコマンドを定義できます。
次の図に、バックアップ処理の前後に実行するコマンドが実行されるタイミングを示します。 バックアップ前に実行するコマンド バックアップ バックアップ後に実行するコマンド
バックアップ処理の前後に実行するコマンドを使用する方法の例:

60 Copyright © Acronis, Inc.
バックアップを開始する前に、ディスクから一時ファイルを削除する バックアップを開始する前に、毎回サードパーティのアンチウィルス製品を実行するように設定する バックアップの終了後にアーカイブを別の場所にコピーする
「pause」などのユーザーの入力を必要とするような対話型のコマンドはサポートされませ
ん。
バックアップ処理の前後に実行するコマンドを指定する手順は、次のとおりです。 1. 次のオプションをオンにして、バックアップ処理の前後に実行するコマンドの実行を有
効にします。 [バックアップの前に実行] [バックアップの後に実行]
2. 次のいずれかを実行します。 [編集]をクリックして、新しいコマンドまたはバッチ ファイルを指定する 既存のコマンドまたはバッチ ファイルをドロップ ダウン リストから選択する
3. [OK]をクリックします。
バックアップ前に実行するコマンド バックアップ処理を開始する前に実行するコマンド/バッチ ファイルを指定する手順
は、次のとおりです。 1. [コマンド]フィールドにコマンドを入力するか、またはバッチ ファイルを選択しま
す。「pause」などのユーザーの入力を必要とするような対話型のコマンドはサポートさ
れません。 2. [作業ディレクトリ]フィールドで、コマンド/バッチ ファイルを実行するディレクトリのパスを指定しま
す。 3. [引数]フィールドで、必要に応じて、コマンドを実行する際の引数を指定します。 4. 処理内容に応じて、次の表で説明するオプションから、適切なオプションを選択します。 5. [コマンドのテスト]をクリックして、コマンドが正しいかどうかを確認します。
チェックボック
ス 選択内容
コマンドの実行
に失敗した場
合、復元タスク
を失敗させる
オン オフ オ
ン オフ
コマンドの実行
が完了するまで
バックアップを
行わない
オン オン オ
フ オフ
結果
デフォルト
コマンドが正常に実行された
後にのみバックアップを実行し
ます。コマンドの実行に失敗
コマンドの実行の失敗ま
たは成功にかかわらず、
コマンドの実行後にバッ
クアップを実行します。
な
し コマンドの実行結果に
かかわらず、コマンド
の実行と並行してバッ
クアップを実行しま

Copyright © Acronis, Inc. 61
した場合、タスクを中止しま
す。 す。
バックアップ後に実行するコマンド バックアップの完了後に実行するコマンド/実行可能ファイルを指定する手順は、次の
とおりです。 1. [コマンド]フィールドにコマンドを入力するか、またはバッチ ファイルを選択しま
す。 2. [作業ディレクトリ]フィールドで、コマンド/バッチ ファイルを実行するディレクトリのパスを指定しま
す。 3. [引数]フィールドで、必要に応じて、コマンドを実行する際の引数を指定します。 4. コマンドの実行の成功がバックアップ戦略にとって非常に重要である場合は、[コマンドの実行に失
敗した場合、復元タスクを失敗させる]チェックボックスをオンにします。コマンドの実行が失敗した
場合、結果として生成される TIB ファイルと一時ファイルが削除され(可能な場合)、タスクは中止されま
す。 このチェックボックスがオフになっていると、コマンドの実行結果はタスクの実行の失
敗または成功に影響しません。コマンドの実行結果は、[ダッシュボード]に表示される
ログまたはエラーと警告を確認することによって追跡できます。 5. [コマンドのテスト]をクリックして、コマンドが正しいかどうかを確認します。
データ取り込みの前後に実行するコマンド
このオプションは、Windows および Linux オペレーティング システムの両方で有効です。
このオプションによって、データ取り込み(つまり、データのスナップショット作成)の前後に自動的に実行される
コマンドを定義できます。データ取り込みは、バックアップ処理の開始時に Acronis Backup & Recovery 10 によって実行されます。
次の図に、データ取り込みの前後に実行するコマンドが実行されるタイミングを示します。 <------------- バックアップ ------------->
バックアップ前に
実行するコマンド データ取り込みの前に
実行するコマンド データ取
り込み データ取り込みの後に
実行するコマンド バックアップ後に
実行するコマンド
[ボリューム シャドウ コピー サービス(VSS)] 『64ページ 』 オプションを有効にした
場合、コマンドの実行と Microsoft VSS アクションの順序は次のようになります。
「データ取り込み前」のコマンド→ VSS の一時停止→データ取り込み→ VSS の再開→「データ取り込み
後」のコマンド
データ取り込みの前後に実行するコマンドを使用すると、VSS と互換性のないデータベース
またはアプリケーションの停止と再開を行うことができます。バックアップ処理の前後に実
行するコマンド 『59ページ 』とは異なり、データ取り込みの前後に実行するコマンドは、
データ取り込み処理の前後に実行されます。この処理には数秒間かかります。バックアップ
処理全体は、バックアップするデータ量に応じて、さらに長い時間がかかる場合がありま
す。このため、データベースまたはアプリケーションのアイドル時間は最小になります。
データ取り込みの前後に実行するコマンドを指定する手順は、次のとおりです。 1. 次のオプションをオンにして、データ取り込みの前後に実行するコマンドの実行を有効
にします。

62 Copyright © Acronis, Inc.
[データ取り込みの前に実行する] [データ取り込みの後に実行する]
2. 次のいずれかを実行します。 [編集] をクリックして、新しいコマンドまたはバッチ ファイルを指定する 既存のコマンドまたはバッチ ファイルをドロップ ダウン リストから選択する
3. [OK] をクリックします。
データ取り込みの前に実行するコマンド データ取り込みの前に実行するコマンド/バッチ ファイルを指定する手順は、次のとお
りです。 1. [コマンド]フィールドにコマンドを入力するか、またはバッチ ファイルを選択しま
す。「pause」などのユーザーの入力を必要とするような対話型のコマンドはサポートさ
れません。 2. [作業ディレクトリ]フィールドで、コマンド/バッチ ファイルを実行するディレクトリのパスを指定しま
す。 3. [引数]フィールドで、必要に応じて、コマンドを実行する際の引数を指定します。 4. 処理内容に応じて、次の表で説明するオプションから、適切なオプションを選択します。 5. [コマンドのテスト]をクリックして、コマンドが正しいかどうかを確認します。
チェックボックス 選択内容
コマンドの実行に
失敗した場合、バ
ックアップ タス
クを失敗させる
オン オフ オ
ン オフ
コマンドの実行が
完了するまでデー
タ取り込みを実行
しない
オン オン オ
フ オフ
結果
デフォルト
コマンドが正常に実行された
場合にのみデータ取り込みを
実行します。コマンドの実行
に失敗した場合、タスクを中
止します。
コマンドの実行の失敗ま
たは成功にかかわらず、
コマンドの実行後にデー
タ取り込みを実行しま
す。
な
し コマンドの実行結果に
かかわらず、コマンド
の実行と並行してデー
タ取り込みを実行しま
す。
データ取り込みの後に実行するコマンド データ取り込みの後に実行するコマンド/バッチ ファイルを指定する手順は、次のとお
りです。 1. [コマンド]フィールドにコマンドを入力するか、またはバッチ ファイルを選択しま
す。「pause」などのユーザーの入力を必要とするような対話型のコマンドはサポートさ
れません。

Copyright © Acronis, Inc. 63
2. [作業ディレクトリ]フィールドで、コマンド/バッチ ファイルを実行するディレクトリのパスを指定しま
す。 3. [引数]フィールドで、必要に応じて、コマンドを実行する際の引数を指定します。 4. 処理内容に応じて、次の表で説明するオプションから、適切なオプションを選択します。 5. [コマンドのテスト]をクリックして、コマンドが正しいかどうかを確認します。
チェックボック
ス 選択内容
コマンドの実
行に失敗した
場合、復元タ
スクを失敗さ
せる
オン オフ オ
ン オフ
コマンドの実
行が完了する
までバックア
ップを行わな
い
オン オン オ
フ オフ
結果
デフォルト
コマンドが正常に実行された場合に
のみバックアップを続行します。コマ
ンドの実行に失敗した場合、TIB ファイルと一時ファイルを削除してタ
スクを中止します。
コマンドの実行の失敗
または成功にかかわら
ず、コマンドの実行後
にバックアップを続行
します。
な
し コマンドの実行結果に
かかわらず、コマンド
の実行と並行してバッ
クアップを続行しま
す。
ファイル レベルのバックアップのスナップショット
このオプションは、ファイル レベルのバックアップのみで有効です。 Windows と Linux オペレーティング システム
このオプションでは、ファイルを 1 つずつバックアップするか、またはデータのインスタント スナップショットを作成
するかを定義します。
注意: ネットワーク共有に保存されているファイルは、常に 1 つずつバックアップされます。
デフォルトの設定 - [可能な場合はスナップショットを作成する]
次のいずれかを選択します。
[常にスナップショットを作成する] スナップショットでは、排他アクセスで開かれているファイルを含む、すべてのファイ
ルをバックアップできます。 同一時点のファイルがバックアップされます。 この設定
は、これらの要素が不可欠である場合にのみ、つまりスナップショットなしでファイル
をバックアップすることは意味がない場合にのみ選択してください。 スナップショット
を使用するには、バックアップ計画を Administrator または Backup Operator の権限を
持つアカウントで実行する必要があります。 スナップショットを作成できない場合、バ
ックアップは失敗します。

64 Copyright © Acronis, Inc.
[可能な場合はスナップショットを作成する]
スナップショットを作成できない場合は、直接ファイルをバックアップします。 [スナップショットを作成しない]
常に直接ファイルをバックアップします。 Administrator または Backup Operator 権限
は必要ありません。 排他アクセスで開かれているファイルをバックアップしようとする
と、読み取りエラーになります。 バックアップに含まれるファイルの時間的な整合性が
失われることがあります。
マルチボリューム スナップショット
このオプションは、Windows オペレーティング システムの場合にのみ有効です。
このオプションは、ディスク レベルのバックアップに適用されます。このオプションは、
スナップショットを作成することによってファイル レベルのバックアップを実行する際
の、ファイル レベルのバックアップにも適用されます ([ファイル レベルのバックアップ
のスナップショット] 『63ページ 』オプションによって、ファイル レベルのバックアップ
中にスナップショットを作成するかどうかを指定できます)。
このオプションでは、複数のボリュームのスナップショットを同時に作成するか、または 1 つずつ作成するかを
指定します。
デフォルトの設定 - [有効]
このオプションを[有効]に設定すると、バックアップされるすべてのボリュームのスナップショットが同時に作成さ
れます。このオプションを使用すると、Oracle データベースなどの複数のボリュームにまたがるデータについて、
時間的に整合性がとれたバックアップを作成できます。
このオプションを[無効]に設定すると、ボリュームのスナップショットが 1 つずつ作成されます。その結果、デ
ータが複数のボリュームにまたがる場合、作成されるバックアップの整合性が失われる可能性があります。
ボリューム シャドウ コピー サービス(VSS)
このオプションは、Windows オペレーティング システムの場合にのみ有効です。
このオプションでは、ボリューム シャドウ コピー サービス(VSS)プロバイダ(Acronis VSS または Microsoft VSS)が VSS 対応アプリケーションにバックアップが開始されることを通知する必要があるかどうかを定義しま
す。これにより、Acronis Backup & Recovery 10 がデータ スナップショットを作成する時点において、特にす
べてのデータベース トランザクションの完了など、アプリケーションが使用するすべてのデータについて整合性
のある状態を維持できます。データの整合性が維持されているにより、アプリケーションは正しい状態に復元
され、復元直後から動作可能になります。
デフォルトの設定 - [VSS を使用してスナップショットを作成する]
Acronis Backup & Recovery 10 は、コンピュータで実行中のオペレーティング システム、およびコンピュータ
が Active Directory ドメインのメンバであるかどうかに基づいて、VSS プロバイダを自動的に選択します。
[VSS を使用せずにスナップショットを作成する]
お使いのデータベースが VSS と互換性がない場合は、このオプションを選択します。デー
タのスナップショットは Acronis Backup & Recovery 10 によって取得されます。バックアッ
プ処理は最も高速ですが、スナップショットの作成時にトランザクションを完了していない
アプリケーションのデータの整合性は保証されません。データが整合性のある状態でバック
アップされるように、データ取り込みの前後に実行するコマンド 『61ページ 』を使用して、

Copyright © Acronis, Inc. 65
スナップショットの作成前後に実行するコマンドを指定することができます。たとえば、す
べてのトランザクションを完了するように、データベースを停止してすべてのキャッシュを
フラッシュするための、データ取り込みの前のコマンドを指定します。また、スナップショ
ットの作成後にデータベース処理を再開するための、データ取り込みの後に実行するコマン
ドを指定します。
ボリューム シャドウ コピー ライタ
VSS 対応のアプリケーションのデータをバックアップする前に、オペレーティング システ
ム内に存在するライタの一覧を調べて、これらのアプリケーションのボリューム シャドウ コピー ライタが有効になっていることを確認しておく必要があります。この一覧を表示す
るには、次のコマンドを実行します。
vssadmin list writers
注意: Microsoft Windows Small Business Server 2003 では、Microsoft Exchange Server 2003 用のライタ
はデフォルトで無効になっています。有効にする手順については、対応する Microsoft のヘルプとサ
ポートの記事 『http://support.microsoft.com/kb/838183/ja』をご参照ください。
圧縮レベル
このオプションは、Windows と Linux オペレーティング システム、およびブータブル メディアで有効です。
このオプションでは、バックアップするデータに適用される圧縮レベルを定義します。
デフォルトの設定 - [標準]
最適なデータの圧縮レベルは、バックアップされるデータの種類によって異なります。たとえば、既に圧縮されて
いる .jpg、.pdf、.mp3 などの形式のファイルがアーカイブに含まれている場合は、最高の圧縮レベルを適用
してもアーカイブのサイズはそれほど縮小されません。ただし、.doc、.xls などの形式のファイルは圧縮効果が
高くなります。
圧縮レベルを指定する手順は、次のとおりです。
次のいずれかを選択します。
[なし] - データは圧縮されずにコピーされます。最終的なバックアップ サイズは最大
になります。 [標準] - ほとんどの場合にお勧めします。 [高い] - 最終的なバックアップ サイズは、一般に[標準]より小さくなります。 [最大] - データは可能な限り圧縮されます。バックアップ時間は最も長くなります。リムーバブル メデ
ィアにバックアップする場合は、[最大]を選択すると空のリムーバブル ディスクの必要枚数を減らすことが
できます。
バックアップのパフォーマンス
このグループのオプションを使用して、バックアップ処理に割り当てるネットワークとシス
テムのリソース量を指定します。
[バックアップのパフォーマンス]オプションは、バックアップの処理速度に顕著な影響を及ぼす場合があります。
バックアップの処理速度は、システム全体の構成やバックアップ時に入出力を行うデバイスの物理的な特性
に依存します。

66 Copyright © Acronis, Inc.
バックアップの優先度 このオプションは、Windows および Linux オペレーティング システムの両方で有効です。
システムで実行されるプロセスの優先度によって、そのプロセスに割り当てられる CPU やシステムのリソース
量が決まります。バックアップの優先度を下げると、他のアプリケーションのためのリソースを増やすことができま
す。バックアップの優先度を上げると、バックアップ アプリケーションに割り当てる CPU などのリソースを増やす
ようにオペレーティング システムに要求することによって、バックアップの処理速度が上がる場合があります。た
だし、その効果は、全体的な CPU の使用率およびディスク入出力速度、ネットワーク トラフィックなどのそ
の他の要素に依存します。
デフォルトの設定 - [低]
バックアップ処理の優先度を指定する手順は、次のとおりです。
次のいずれかを選択します。
[低] - より多くのリソースをコンピュータ上で動作する他のプロセスのために残し、
バックアップ処理が占有するリソースを最小限にします。 [通常] - 他のプロセスと同等のリソースを割り当て、通常の速度でバックアップ処理を実行します。 [高] - 他のプロセスからリソースを取り上げることによって、バックアップの処理速度を最大にします。
HDD 書き込み速度 このオプションは、Windows と Linux オペレーティング システム、およびブータブル メディアで有効です。
このオプションは、バックアップされるコンピュータの内蔵(固定)ハード ディスクがバックアップ保存先として選択
された場合に使用できます。
Acronis Secure Zone などの固定ハード ディスクへのバックアップは、大量のデータをディスクに書き込む必要
があるため、オペレーティング システムやアプリケーションのパフォーマンスを低下させる場合があります。バック
アップ処理によるハード ディスクの使用を必要なレベルまで制限することができます。
デフォルトの設定は[最大]です。
HDD 書き込み速度をバックアップ用に設定する手順は、次のとおりです。
次のいずれかを実行します。
[書き込み先ハード ディスクの最大速度を 100% とする書き込み速度]をクリックし、
スライダをドラッグするか、またはボックスでパーセント値を選択します。 [KB/秒で指定する書き込み速度]をクリックし、書き込み速度を KB/秒の単位で入力します。
ネットワークの接続速度 このオプションは、Windows と Linux オペレーティング システム、およびブータブル メディアで有効です。
このオプションは、バックアップ保存先としてネットワーク上の場所(ネットワーク共有、管理対象の格納域、ま
たは FTP/SFTP サーバー)が選択された場合に使用できます。
このオプションでは、バックアップ データの転送に割り当てるネットワーク接続の帯域幅を定義します。

Copyright © Acronis, Inc. 67
デフォルトで速度は[最大]に設定されます。つまり、バックアップ データの転送時に使用可能なすべてのネッ
トワーク帯域幅が使用されます。このオプションを使用すると、他のネットワーク活動のためにネットワーク帯域
幅の一部を予約できます。
デフォルトの設定 - [最大]
バックアップのためのネットワークの接続速度を設定する手順は、次のとおりです。
次のいずれかを実行します。
[ネットワーク接続の推定最大速度の割合として示される転送速度]をクリックし、スラ
イダをドラッグするか、またはボックスでパーセント値を選択力します。 [KB/秒で示される転送速度]をクリックし、バックアップ データ転送時の帯域幅制限値を KB/秒の
単位で入力します。
通知
Acronis Backup & Recovery 10 には、電子メールまたはメッセージング サービスによってバ
ックアップの完了をユーザーに通知する機能があります。
電子メール このオプションは、Windows および Linux オペレーティング システムで有効です。
このオプションは、ブータブル メディアから起動した場合には使用できません。
このオプションによって、タスクの完全なログと共に、バックアップ タスクの正常終了、失敗、またはユーザーに
よる操作が必要な場合について通知する電子メールを受け取ることができます。
デフォルトの設定 - オフ
電子メールによる通知を設定する手順は、次のとおりです。 1. [電子メールによる通知を送信する]チェックボックスをオンにして、通知を有効にしま
す。 2. [電子メール アドレス]フィールドに、通知の送信先の電子メール アドレスを入力します。複数の
アドレスをセミコロンで区切って入力することもできます。 3. [送信する通知]で、次の中から適切なチェックボックスをオンにします。 [バックアップが正常に終了した場合] - バックアップ タスクが正常終了した場合
に通知を送信します。 [バックアップが失敗した場合] - バックアップ タスクが失敗した場合に通知を送信します。 [ユーザーによる操作が必要な場合]チェックボックスは常にオンです。
4. 電子メール メッセージにバックアップに関連するログ エントリを含める場合は、[すべ
てのログを通知する]チェックボックスをオンにします。 5. [追加の電子メール パラメータ]をクリックし、次のように追加の電子メール パラメータを設定し
て、[OK]をクリックします。 [差出人] - メッセージの送信元となるユーザーの電子メール アドレスを入力しま
す。このフィールドが空白の場合、差出人アドレスには宛先アドレスが使用されま
す。 [暗号化を使用する] - メール サーバーへの暗号化された接続を選択できます。SSL 暗号化
または TLS 暗号化のいずれかの種類を選択できます。

68 Copyright © Acronis, Inc.
一部のインターネット サービス プロバイダでは、送信が許可される前に受信メール サーバーによる
認証が要求されます。その場合は、[受信メール サーバーにログオンする]チェックボックス
をオンにして POP サーバーを有効にし、次の設定を行います。 [受信メール サーバー(POP)] - POP サーバーの名前を入力します。 [ポート] - POP サーバーのポートを設定します。デフォルトでは、ポートは 110 に設定され
ます。 [ユーザー名] - ユーザー名を入力します。 [パスワード] - パスワードを入力します。
[指定した送信メール サーバーを使用する]チェックボックスをオンにして SMTP サーバーを有効にし、次の設定を行います。 [送信メール サーバー(SMTP)] - SMTP サーバーの名前を入力します。 [ポート] - SMTP サーバーのポートを設定します。デフォルトでは、ポートは 25 に設定さ
れます。 [ユーザー名] - ユーザー名を入力します。 [パスワード] - パスワードを入力します。
6. [電子メールのテスト メッセージを送信する]をクリックし、設定が正しいかどうかを
確認します。
メッセンジャー サービス(WinPopup) このオプションは、送信元コンピュータのオペレーティング システムが Windows または Linux で、受信コンピュータのオペレーティング システムが Windows の場合のみ利用でき
ます。
このオプションは、ブータブル メディアから起動した場合には使用できません。
このオプションによって、バックアップ タスクの正常終了、失敗、またはユーザーによる操作が必要性な場合に
ついて、ポップアップウィンドウによる通知を受け取ることができます。
デフォルトの設定 - オフ ポップアップウィンドウによる通知を設定する前に、タスクを実行するコンピュータとメッセージを受け取るコンピ
ュータの両方で Messenger サービスが開始されていることを確認します。
Microsoft Windows Server 2003 ファミリでは、Messenger サービスはデフォルトでは開始されません。サー
ビスのスタートアップの種類を[自動]に変更してからサービスを開始します。
ポップアップウィンドウによる通知を設定する手順は、次のとおりです。 1. [ポップアップウィンドウによる通知を送信する]チェックボックスをオンにします。 2. [コンピュータ名]フィールドに、通知の送信先となるコンピュータの名前を入力します。複数の名前
はサポートされていません。
[送信する通知]で、次の中から適切なチェックボックスをオンにします。
[バックアップが正常に終了した場合] - バックアップ処理が正常終了した場合に通
知を送信します。 [バックアップが失敗した場合] - バックアップ処理が失敗した場合に通知を送信します。 [ユーザーによる操作が必要な場合] - 処理中にユーザーによる操作が必要になった場
合、通知を送信します。常にオンです。
[テスト メッセージを送信する]をクリックし、設定が正しいかどうかを確認します。

Copyright © Acronis, Inc. 69
イベント トレース
管理対象のコンピュータで実行されたバックアップ処理のイベントを Windows のアプリケ
ーション イベント ログに表示したり、指定した SNMP マネージャに送信したりすること
ができます。
Windows イベント ログ このオプションは、Windows オペレーティング システムの場合にのみ有効です。
このオプションは、ブータブル メディアから起動した場合には使用できません。
このオプションでは、管理対象のコンピュータで動作するエージェントが、バックアップ処理のイベントを Windows のアプリケーション イベント ログに記録する必要があるかどうかを定義します。このログを表示す
るには、eventvwr.exe を実行するか、または[コントロール パネル]→[管理ツール]→[イベ
ント ビューア]を選択します。ログに記録するイベントにフィルタを設定することができます。
デフォルトの設定 - [コンピュータ オプションの設定を使用する]
バックアップ処理のイベントを Windows のアプリケーション イベント ログに記録す
るかどうかを選択する手順は、次のとおりです。
次のいずれかを選択します。
[コンピュータ オプションの設定を使用する] - コンピュータ オプションで指定され
た設定を使用します。詳細については、「コンピュータ オプション 『51ページ 』」を
ご参照ください。 [次の種類のイベントをログに記録する] - バックアップ処理のイベントをアプリケーション イベン
ト ログに記録します。ログに記録するイベントの種類を指定します。 [すべてのイベント] - すべてのイベント(情報、警告、およびエラー)をログに記録
します。 [エラーと警告] [エラーのみ]
[ログに記録しない] - バックアップ処理のイベントをアプリケーション イベント ログに記録しません。
SNMP 通知 このオプションは、Windows および Linux オペレーティング システムの両方で有効です。
このオプションは、ブータブル メディアから起動した場合には使用できません。
このオプションでは、管理対象のコンピュータで動作するエージェントが、バックアップ処理のイベントを指定した
簡易ネットワーク管理プロトコル(SNMP)マネージャに送信する必要があるかどうかを定義します。送信するイ
ベントの種類を選択できます。
Acronis Backup & Recovery 10 での SNMP の使用の詳細については、「SNMP のサポート 『41ページ 』」を参照してください。
デフォルトの設定 - [コンピュータ オプションの設定を使用する]

70 Copyright © Acronis, Inc.
バックアップ処理のイベントを SNMP マネージャに送信するかどうかを選択する手順
は、次のとおりです。
次のいずれかを選択します。
[コンピュータ オプションの設定を使用する] - コンピュータ オプションで指定され
た設定を使用します。詳細については、「コンピュータ オプション 『51ページ 』」を
ご参照ください。 [バックアップ処理イベントに対して個別に SNMP 通知を送信する] - 指定した SNMP
マネージャにバックアップ処理のイベントを送信します。 [送信するイベントの種類] - [すべてのイベント]、[エラーと警告]、または[エ
ラーのみ]のいずれかから送信するイベントの種類を選択します。 [サーバー名/IP] - メッセージの送信先となる SNMP 管理アプリケーションを実行するホストの
名前または IP アドレスを入力します。 [コミュニティ] - SNMP 管理アプリケーションを実行するホストと送信元コンピュータの両方が
所属する SNMP コミュニティの名前を入力します。一般的なコミュニティは "public" です。 [テスト メッセージを送信する]をクリックし、設定が正しいかどうかを確認します。
[SNMP 通知を送信しない] - バックアップ処理イベントの SNMP マネージャへの送信
を無効にします。
高速の増分/差分バックアップ
このオプションは、Windows と Linux オペレーティング システム、およびブータブル メディアで有効です。
このオプションは、ディスク レベルの増分/差分バックアップで有効です。
このオプションでは、ファイルの変更をファイル サイズとタイム スタンプを使用して検出するか、ファイルの内容
をアーカイブに保存されているファイルと比較することによって検出するかを定義します。
デフォルトの設定 - オン
増分/差分バックアップは、変更されたデータのみを取り込みます。バックアップ処理を高速化するため、ファイ
ルが変更されたかどうかの判定は、ファイルが最後に保存されたときの日付/時刻とファイル サイズに基づいて
行われます。この機能を無効にすると、ファイル全体の内容がアーカイブに保存されている内容と比較されま
す。
バックアップの分割
このオプションは、Windows と Linux オペレーティング システム、およびブータブル メディアで有効です。
このオプションでは、バックアップを分割する方法を定義します。
デフォルトの設定 - [自動]
次の設定を使用できます。
[自動]
この設定を使用すると、Acronis Backup & Recovery 10 は次のように動作します。
ハード ディスクにバックアップする場合

Copyright © Acronis, Inc. 71
推定されるファイル サイズをバックアップ保存先ディスクのファイル システムが許容
できる場合、単一のバックアップ ファイルが作成されます。 推定されるファイル サイズをバックアップ保存先ディスクのファイル システムが許容できない場合、バック
アップは自動的に複数のファイルに分割されます。このような状況は、最大ファイル サイズに 4GB の制
限がある FAT16 および FAT32 ファイル システムにバックアップを保存する場合に発生します。 バックアップの作成中にバックアップ保存先ディスクの空き領域が不足すると、タスクは[ユーザーによ
る操作が必要]状態に移行します。領域をさらに解放して、操作を再試行できます。この場合、生成
されるバックアップは再試行の前後で分割されます。 リムーバブル メディアにバックアップする場合(CD、DVD、またはテープ デバイスが管
理対象のコンピュータにローカル接続されている) タスクは[ユーザーによる操作が必要]状態に移行し、前のメディアがいっぱいになると
新しいメディアを要求します。
[固定サイズ]
必要なファイル サイズを入力するか、ドロップダウン リストから選択します。バックアッ
プは、指定したサイズの複数のファイルに分割されます。この機能は、後で複数の CD また
は DVD にバックアップを書き込むことを目的としている場合に役立ちます。FTP サーバー
から直接データを復元するには、バックアップ ファイルを 2GB 以内のサイズに分割する
必要があるため、FTP サーバーに保存するバックアップも分割することが必要となる場合が
あります。
ファイル レベルのセキュリティ
これらのオプションは、Windows オペレーティング システムのファイル レベルのバック
アップのみで有効です。
[暗号化されたファイルを暗号化解除された状態でアーカイブに格納する]
このオプションでは、バックアップ アーカイブに保存する前にファイルの暗号化を解除す
るかどうかを定義します。
デフォルトの設定 - オフ
暗号化を使用しない場合、このオプションは無視されます。バックアップに暗号化されたファイルが含まれてい
て、復元後にすべてのユーザーがアクセスできるようにする場合は、このオプションをオンにします。オフにする
と、ファイル/フォルダを暗号化したユーザーのみがそれらを読むことができます。暗号化の解除は、暗号化され
たファイルを別のコンピュータに復元する場合にも役立ちます。
ファイルの暗号化は、暗号化ファイル システム(EFS)を搭載した NTFS ファイル システムを使用する Windows でも使用できます。ファイルまたはフォルダの暗号化の設定にアクセスするには、[プロパ
ティ]→[全般]→[詳細設定]→[内容を暗号化してデータをセキュリティで保護する]を選択しま
す。
[アーカイブにファイルのセキュリティ設定を保持する]
このオプションでは、ファイルに対する NTFS のアクセス許可をファイルと共にバックアッ
プするかどうかを定義します。
デフォルトの設定 - オン

72 Copyright © Acronis, Inc.
このオプションをオンにすると、ファイルとフォルダは、ユーザーまたはユーザー グループごとの元のアクセス許可(ファイルの読み取り、書き込み、または実行)と共にアーカイブに保存されます。アクセス許可で指定されてい
るユーザー アカウント以外のアカウントでセキュリティで保護されたファイルまたはフォルダをコンピュータに復元
すると、このファイルを読み取りまたは変更できなくなる場合があります。
このような問題を完全に解決するには、アーカイブにファイルのセキュリティ設定を保持する設定を無効にしま
す。復元されたファイルとフォルダは、常に復元されたフォルダまたはディスクのアクセス許可を継承します(ルー
トに復元された場合)。
または、セキュリティ設定の復元 『82ページ 』がアーカイブで使用できる場合でも、それ
を無効にすることができます。結果は同じになります。つまり、ファイルは親フォルダのア
クセス許可を継承します。
ファイルまたはフォルダの NTFS アクセス許可にアクセスするには、[プロパティ]→[セキュリテ
ィ]を選択します。
メディア コンポーネント
このオプションは、バックアップ保存先がリムーバブル メディアの場合、Windows と Linux のオペレーティング システムの両方で有効です。
リムーバブル メディアにバックアップする場合は、追加のコンポーネントを書き込むこと
によって、このメディアを通常の Linux ベースのブータブル メディア 『242ページ 』のよ
うに機能させることができます。その結果、個別のブータブル メディアは必要なくなりま
す。
デフォルトの設定 - 選択なし
ブータブル メディアに保存するコンポーネントのチェック ボックスをオンにします。
[ワンクリック リストア] は、リムーバブル メディアに保存されているディスク バックアップから簡単に復元するために最小限必要な追加機能です。メディアからコンピ
ュータを起動して [Acronis ワンクリック リストアの実行する] をクリックすると、
特に操作をしなくても、すぐにすべてのデータが最初の場所に復元されます。
注意: ワンクリック操作では、復元するボリュームを選択する場合などのユーザーによる選択は
想定されていないため、Acronis ワンクリック リストアでは、常にディスク全体が復元されま
す。ディスクに複数のボリュームがあるときに Acronis ワンクリック リストアを使用する場合
は、バックアップにすべてのボリュームを含めるようにします。バックアップに含まれないボリ
ュームはすべて失われます。
[ブータブル エージェント] は、Acronis Backup & Recovery 10 エージェントのほとんど
の機能を含む Linux カーネル ベースのブータブル レスキュー ユーティリティです。
復元中にさらに多くの機能を必要とする場合は、このコンポーネントをメディアに書き
込んでください。通常のブータブル メディアと同様に、Active Restore または Universal Restore を使用して復元処理を設定できます。メディアが Windows で作成されている場
合、ディスク管理機能も使用することができます。
エラー対応
これらのオプションは、Windows と Linux オペレーティング システム、およびブータブル メディアで有効です。
これらのオプションによって、バックアップ中に発生する可能性があるエラーを処理する方法を指定できます。

Copyright © Acronis, Inc. 73
[処理中にメッセージやダイアログを表示しない(サイレント モード)]
デフォルトの設定 - オフ
サイレント モードをオンにすると、ユーザーによる操作を必要とする場面で処理が自動的に行われます(不良
セクタへの対応は別のオプションとして定義されているため、この設定では制御されません)。ユーザーによる操
作なしに処理を続行できない場合、その処理は失敗します。処理の詳細(エラーがある場合は、それも含む
)は、処理のログに記載されます。
[エラーが発生した場合は再試行する]
デフォルトの設定 - オン、 試行回数: 5 回、 試行間隔: 30 秒
修復可能なエラーが発生した場合、失敗した処理が再試行されます。試行間隔および試行回数を設定
できます。試行は、処理が成功するか、または指定した回数の試行が行われると停止します。
たとえば、ネットワーク上のバックアップ保存先が使用できないか、接続できない場合、30 秒ごとに 5 回ま
でバックアップ保存先への接続が試行されます。試行は、接続が再開されるか、または指定された回数の試
行が行われると停止します。
[不良セクタを無視する]
デフォルトの設定 - オフ
このオプションをオフにすると、不良セクタが検出されるたびに、バックアップ処理を続行するか中止するかの判
断をユーザーに求めるポップアップウィンドウが表示されます。障害が急速に深刻化しているディスクから有効
な情報をバックアップするには、[不良セクタを無視する]をオンにします。残りのデータはバックアップされるた
め、作成されたディスク バックアップをマウントして有効なファイルを別のディスクに取り出すことができます。
保存先の二重化
第一のバックアップ保存先がローカル フォルダまたは Acronis Secure Zone で、第二のバッ
クアップ保存先が別のローカル フォルダまたはネットワーク共有である場合、このオプシ
ョンは Windows と Linux オペレーティング システムの両方で有効です。管理対象の格納
域と FTP サーバーは、第二のバックアップ保存先としてサポートされません。
デフォルトの設定 - オフ
保存先の二重化を有効にすると、エージェントはローカルに作成されたそれぞれのバックアップを、ネットワーク
共有などの第二のバックアップ保存先に自動的にコピーします。第一のバックアップ保存先へのバックアップが
完了すると、エージェントは更新されたアーカイブの内容を第二のアーカイブの内容と比較し、第二のバックア
ップ保存先にすべての新規バックアップと抜けているバックアップをコピーします。
このオプションを使用すると、中間的な場所として内部ドライブに高速にコンピュータ バックアップを行い、その
バックアップをネットワークに保存することができます。これは、ネットワークが低速であるか、ビジーである場
合、およびバックアップ処理に時間がかかる場合に役立ちます。リモートの場所に直接バックアップを作成する
場合と異なり、コピーを転送しているときにネットワーク接続が切断してもバックアップ処理に影響しません。
その他の利点
レプリケーションによって、アーカイブの信頼性が高まります。 モバイル ユーザーは、出先から Acronis Secure Zone にポータブル コンピュータのバックアップを作成で
きます。ポータブル コンピュータを企業ネットワークに接続すると、最初のバックアップ処理の後は、アーカ
イブに対して行われたすべての変更が社内のコピーに転送されます。

74 Copyright © Acronis, Inc.
第一のバックアップ保存先としてパスワードで保護された Acronis Secure Zone を選択する場合は、第
二のバックアップ保存先のアーカイブはパスワードで保護されないことに注意してください。
保存先を二重化する手順は、次のとおりです。 1. [保存先を二重化する]チェックボックスをオンにします。 2. 第二のバックアップ保存先を選択するか、バックアップ保存先のフルパスを手動で入力します。 3. [OK]をクリックします。
第二のバックアップ保存先のログイン情報を入力する必要がある場合もあります。入力を求
められたら、ログイン情報を入力します。
タスクの開始条件
このオプションは、Windows および Linux オペレーティング システムで有効です。
このオプションは、ブータブル メディアから起動した場合には使用できません。
このオプションでは、バックアップ タスクの開始時(スケジュールされた時刻になるか、ま
たはスケジュールで設定したイベントが発生した場合)に 1 つ以上の条件が満たされていな
い場合の動作を指定します。条件の詳細については、「スケジューリング 『96ページ 』」
と「条件 『106ページ 』」をご参照ください。
デフォルトの設定 - [条件が満たされるまで待機する]
[条件が満たされるまで待機する]
この設定では、スケジューラは条件の監視を開始し、条件が満たされると直ちにタスクを起
動します。条件が満たされない場合、タスクは起動されません。
長期間条件が満たされず、バックアップの遅延による危険性が高まっている場合に、条件にかかわらずタスク
を実行するまでの間隔を設定できます。[次の時間が経過するとタスクを実行する]チェックボックス
をオンにし、間隔を指定します。条件が満たされるか、または最大遅延時間が経過すると、タスクが起動さ
れます。

Copyright © Acronis, Inc. 75
時間に関する説明図: 条件が満たされるまで待機する
[タスクの実行をスキップする]
指定した時間ちょうどにデータをバックアップする必要がある場合など、バックアップの遅
延を容認できない場合もあります。特に、比較的頻繁にイベントが発生するような場合は、
条件が満たされるまで待たずにバックアップをスキップすることには意味があります。
タスク失敗時の処理
このオプションは、Windows および Linux オペレーティング システムで有効です。
このオプションは、ブータブル メディアから起動した場合には使用できません。
このオプションでは、バックアップ計画のいずれかのタスクが失敗した場合の動作を指定します。
デフォルトは失敗したタスクを再び開始しないです。

76 Copyright © Acronis, Inc.
[失敗したタスクを再び開始する]チェックボックスをオンにして、再試行の回数と間隔を指定してする
と、失敗したタスクの実行が試行されます。試行は、試行が正常終了するか、または指定した回数の試行
が行われると停止します。
バックアップ計画の誤りによってタスクが失敗した場合は、タスクがアイドル状態の間に計画を編集
できます。タスクが実行中の場合は、バックアップ計画を編集する前にタスクを停止する必要があり
ます。
その他の設定
次のチェックボックスをオンまたはオフにして、バックアップ処理のその他の設定を指定し
ます。
[ユーザーの確認を求めることなくテープのデータを上書きする]
このオプションは、テープ デバイスにバックアップする場合にのみ有効です。
デフォルトの設定 - オフ
ローカル接続されているテープ デバイス内の空ではないテープにバックアップを開始すると、テープ上のデータ
が失われることを警告するメッセージが表示されます。この警告を無効にするには、このチェックボックスをオン
にします。
[バックアップ終了後にメディアをマウント解除する]
このオプションは、Windows および Linux オペレーティング システムで有効です。
このオプションは、リムーバブル メディア(CD、DVD、テープ、またはフロッピー ディスク)にバックアップする場合に
有効です。
デフォルトの設定 - オフ
バックアップ完了後には、バックアップ保存先の CD/DVD のメディアを取り出すか、またはテープのマウントを
解除できます。
[リムーバブル メディアへのバックアップ時に最初のメディアを要求する]
このオプションは、リムーバブル メディアにバックアップする場合にのみ有効です。

Copyright © Acronis, Inc. 77
このオプションでは、リムーバブル メディアにバックアップする場合に、[最初のメディアを挿入してくださ
い]というメッセージを表示するかどうかを定義します。
デフォルトの設定 - オン
このオプションをオンにした場合、メッセージ ボックスで[OK]がクリックされるまで実行を待機するため、ユーザ
ーがコンピュータから離れているとリムーバブル メディアへのバックアップを実行できない場合があります。したが
って、リムーバブル メディアへのバックアップのスケジュールを作成する場合は、このメッセージを無効にする必
要があります。メッセージを無効にしておくと、DVD がドライブに挿入されている場合など、リムーバブル メディ
アが使用可能な場合は、タスクを無人で実行できます。
[アーカイブ ビットをリセットする]
このオプションは、Windows オペレーティング システムおよびブータブル メディアのフ
ァイル レベルのバックアップのみで有効です。
デフォルトの設定 - オフ
Windows オペレーティング システムでは、各ファイルには[ファイルをアーカイブ可能にする]属性が
あり、[ファイル]→[プロパティ]→[全般]→[詳細設定]→[アーカイブ属性およびイ
ンデックス属性]を選択することで設定できます。この属性はアーカイブ ビットとも呼ばれ、オペレーティン
グ システムによってファイルが変更されるたびに設定され、バックアップ アプリケーションがそのファイルをバック
アップに保存するたびにリセットできます。アーカイブ ビット値は、データベースなどのさまざまなアプリケーション
によって使用されます。
[アーカイブ ビットをリセットする]チェックボックスをオンにすると、Acronis Backup & Recovery 10 はバックアップするすべてのファイルのアーカイブ ビットをリセットします。Acronis Backup & Recovery 10 自体
は、アーカイブ ビット値を使用しません。増分バックアップまたは差分バックアップを実行する場合は、前回フ
ァイルが保存されたときのファイル サイズと日付/時刻によって、ファイルが変更されたかどうかが判断されま
す。
[バックアップ処理の終了後にコンピュータを自動的に再起動する]
このオプションは、ブータブル メディアから起動した場合にのみ使用できます。
デフォルトの設定 - オフ
このオプションをオンにすると、Acronis Backup & Recovery 10 は、バックアップ処理が完了した後でコンピュ
ータを再起動します。
たとえば、デフォルトでコンピュータがハード ディスク ドライブから起動される場合、このチェックボックスをオンす
ると、コンピュータは再起動され、ブータブル エージェントがバックアップの作成を完了するとすぐにオペレーティ
ング システムが起動されます。
[バックアップを格納域に転送した後にのみ、バックアップを重複除外する(ソース
で重複除外しない)]
このオプションは、Acronis Backup & Recovery 10 の アドバンスト エディション でのみ使
用できます。
このオプションは、バックアップ保存先が重複除外格納域の場合、Windows と Linux のオペレーティング システム、およびブータブル メディアで有効です。
デフォルトの設定 - オフ

78 Copyright © Acronis, Inc.
このオプションをオンにすると、ソースにおけるバックアップの重複除外がオフになり、重複除外はバックアップが
格納域に保存された後に Acronis Backup & Recovery 10 ストレージ ノードによって実行されます。これ
は、ターゲットにおける重複除外と呼ばれます。
ソースにおける重複除外をオフにすると、バックアップ処理が高速化される場合がありますが、ネットワーク トラフィックとストレージ ノードの負荷が増大することがあります。格納域内のバックアップの最終的なサイズは、
ソースにおける重複除外のオン/オフとは関係ありません。
ソースにおける重複除外とターゲットにおける重複除外については、「重複除外の概要」を
ご参照ください。
[ソフトウェア RAID と LVM のメタデータをバックアップと共に保存する]
このオプションは、Linux を実行しているコンピュータのディスク レベルのバックアップで
のみ有効です。
デフォルトの設定 - オン
このオプションがオンの場合、Acronis Backup & Recovery 10 は、バックアップを作成する前に論理ボリュー
ム (LVM ボリューム )の構造と Linux ソフトウェア RAID デバイス (MD デバイス )に関する情報を /etc/Acronis ディレクトリに保存します。
この情報は、ブータブル メディアで MD デバイスや LVM ボリュームを復元するときに、
ボリューム構造を自動的に再作成するために使用できます。手順については、「MD デバイ
スと論理ボリュームの復元 『209ページ 』」をご参照ください。
このオプションを使用するときは、バックアップするボリュームの中に /etc/Acronis ディレクトリを含むボリューム
あることを確認してください。
[FTP をアクティブ モードで使用する]
デフォルトの設定 - オフ
FTP サーバーでアクティブ モードがサポートされていて、転送にアクティブ モードを使用する場合、このオプシ
ョンを有効にします。
3.3.2 デフォルトの復元オプション
各 Acronis エージェントには、独自のデフォルトの復元オプションがあります。エージェン
トがインストールされると、デフォルトのオプションは、ドキュメントでデフォルトの設定
と呼ばれる、あらかじめ定義された値になります。復元タスクを作成する場合は、デフォル
トのオプションを使用するか、このタスクのみで固有なカスタムの値でデフォルトのオプシ
ョンを上書きできます。
あらかじめ定義された値を変更して、デフォルトのオプション自体をカスタマイズすることもできます。新しい値
は、後でこのコンピュータで作成するすべての復元タスクに対してデフォルトで使用されます。
デフォルトの復元オプションを表示して変更するには、コンソールを管理対象のコンピュータに接続し、上部の
メニューから[オプション]→[デフォルトのバックアップと復元のオプション]→[デフォル
トの復元オプション]を選択します。
使用可能な復元オプション
使用可能な復元オプションのセットは次の項目によって異なります。

Copyright © Acronis, Inc. 79
エージェントが動作する環境(Windows、ブータブル メディア) 復元するデータの種類(ディスク、ファイル) ディスク バックアップから復元されるオペレーティング システム
次の表は、使用可能な復元オプションを示しています。
エージェント for Windows ブータブル メディア
(Linux ベースまたは PE ベー
ス)
ディスクの
復元 ファイルの復元
(ディスクのバッ
クアップも含む)
ディスクの
復元 ファイルの復元
(ディスクのバッ
クアップも含む)
復元の前後に実行するコマンド 『80ページ 』
+ + PE のみ PE のみ
復元の優先度 『81ページ 』 + + - -
ファイル レベルのセキュリティ 『82ページ 』:
セキュリティ設定付きでファイルを
復元する
- + - +
エラー対応 『85ページ 』:
処理中にメッセージやダイアログを
表示しない(サイレント モード)
+ + + +
エラーが発生した場合は再試行する + + + +
その他の設定 『85ページ 』:
復元されたファイルに現在の日時を
設定する
- + - +
復元前にバックアップ アーカイブを
ベリファイする
+ + + +
復元後にファイル システムを確認す
る
+ - + -
復元処理で必要な場合、自動的にコ
ンピュータを再起動する
+ + - -
復元後に SID を変更する Windows の復元
- Windows の復元
-
通知:
電子メール 『82ページ 』 + + - -
Win ポップアップ 『83ページ 』 + + - -
イベントのトレース:
Windows イベント ログ 『84ページ + + - -

80 Copyright © Acronis, Inc.
』
SNMP 『84ページ 』 + + - -
処理の前後に実行するコマンド
このオプションは、Windows と Linux オペレーティング システム、および PE ベースのブ
ータブル メディアで有効です。
このオプションによって、データ復元の前後に自動的に実行されるコマンドを定義できます。
処理の前後に実行するコマンドを使用する方法の例:
Checkdisk コマンドを起動し、復元の開始前または終了後に論理ファイル システムの
エラー、物理エラー、または不良セクタを見つけて修復します。
「pause」などのユーザーの入力を必要とするような対話型のコマンドはサポートされませ
ん。
再起動を伴う復元の場合、復元後に実行するコマンドは実行されません。
処理の前後に実行するコマンドを指定する手順は、次のとおりです。 1. 次のオプションをオンにして、処理の前後に実行するコマンドの実行を有効にします。 [復元の前に実行する] [復元の後に実行する]
2. 次のいずれかを実行します。 [編集]をクリックして、新しいコマンドまたはバッチ ファイルを指定する 既存のコマンドまたはバッチ ファイルをドロップ ダウン リストから選択する
3. [OK]をクリックします。
復元前に実行するコマンド 復元処理を開始する前に実行するコマンド/バッチ ファイルを指定する手順は、次のと
おりです。 1. [コマンド]フィールドにコマンドを入力するか、またはバッチ ファイルを選択しま
す。「pause」などのユーザーの入力を必要とするような対話型のコマンドはサポートさ
れません。 2. [作業ディレクトリ]フィールドで、コマンド/バッチ ファイルを実行するディレクトリのパスを指定しま
す。 3. [引数]フィールドで、必要に応じて、コマンドを実行する際の引数を指定します。 4. 処理内容に応じて、次の表で説明するオプションから、適切なオプションを選択します。 5. [コマンドのテスト]をクリックして、コマンドが正しいかどうかを確認します。
チェックボックス 選択内容
[コマンドの実行
に失敗した場合、
復元タスクを失敗
させる]
オン オフ オ
ン オフ
[コマンドの実行 オン オン オ オフ

Copyright © Acronis, Inc. 81
が完了するまで復
元を行わない] フ
結果
デフォルト
コマンドが正常に実行された
後にのみ復元を実行します。
コマンドの実行に失敗した場
合、タスクを中止します。
コマンドの実行の失敗ま
たは成功にかかわらず、
コマンドの実行後に復元
を実行します。
な
し コマンドの実行結果に
かかわらず、コマンド
の実行と並行して復元
を実行します。
復元後に実行するコマンド 復元の完了後に実行するコマンド/実行可能ファイルを指定する手順は、次のとおりで
す。 1. [コマンド]フィールドにコマンドを入力するか、またはバッチ ファイルを選択しま
す。 2. [作業ディレクトリ]フィールドで、コマンド/バッチ ファイルを実行するディレクトリのパスを指定しま
す。 3. [引数]フィールドで、必要に応じて、コマンドを実行する際の引数を指定します。 4. コマンドの実行の成功が非常に重要である場合は、[コマンドの実行に失敗した場合、バックア
ップ タスクを失敗させる]チェックボックスをオンにします。コマンドの実行に失敗した場合、タスクの
実行結果は[失敗]として設定されます。 このチェックボックスがオフになっていると、コマンドの実行結果はタスクの実行の失
敗または成功に影響しません。コマンドの実行結果は、[ダッシュボード]に表示される
ログまたはエラーと警告を確認することによって追跡できます。 5. [コマンドのテスト]をクリックして、コマンドが正しいかどうかを確認します。
再起動を伴う復元の場合、復元後に実行するコマンドは実行されません。
復元の優先度
このオプションは、Windows および Linux オペレーティング システムの両方で有効です。
このオプションは、ブータブル メディアから起動した場合には使用できません。
システムで実行されるプロセスの優先度によって、そのプロセスに割り当てられる CPU やシステムのリソース
量が決まります。復元処理の優先度を下げると、他のアプリケーションのためのリソースを増やすことができま
す。復元の優先度を上げると、復元を実行するアプリケーションに割り当てるリソースを増やすようにオペレー
ティング システムに要求することによって、復元の処理速度が上がる場合があります。ただし、その効果は、
全体的な CPU の使用率およびディスク入出力速度、ネットワーク トラフィックなどのその他の要素に依存
します。
デフォルトの設定 - [通常]
復元処理の優先度を指定する手順は、次のとおりです。
次のいずれかを選択します。
[低] - より多くのリソースをコンピュータ上で動作する他のプロセスのために残し、
復元処理が占有するリソースを最小限にします。 [通常] - 他のプロセスと同等のリソースを割り当て、標準の速度で復元処理を実行します。

82 Copyright © Acronis, Inc.
[高] - 他のプロセスからリソースを取り上げることによって、復元の処理速度を最大にします。
ファイル レベルのセキュリティ
このオプションは、Windows ファイルのファイル レベルのバックアップからの復元のみで
有効です。
このオプションでは、ファイルに対する NTFS のアクセス許可をファイルと共に復元するかどうかを定義します。
デフォルトの設定 - [セキュリティ設定付きでファイルを復元する]
ファイルに対する NTFS アクセス許可がバックアップ中 『71ページ 』に保持されていた場
合、アクセス許可を復元するか、ファイルを復元するフォルダから NTFS アクセス許可を継
承するかを選択できます。
通知
Acronis Backup & Recovery 10 には、電子メールまたはメッセージング サービスによって復
元の完了をユーザーに通知する機能があります。
電子メール このオプションは、Windows および Linux オペレーティング システムで有効です。
このオプションは、ブータブル メディアから起動した場合には使用できません。
このオプションによって、タスクの完全なログと共に、復元タスクの正常終了、失敗、またはユーザーによる操
作が必要な場合について通知する電子メールを受け取ることができます。
デフォルトの設定 - オフ
電子メールによる通知を設定する手順は、次のとおりです。 1. [電子メールによる通知を送信する]チェックボックスをオンにして、通知を有効にしま
す。 2. [電子メール アドレス]フィールドに、通知の送信先の電子メール アドレスを入力します。複数の
アドレスをセミコロンで区切って入力することもできます。 3. [送信する通知]で、次の中から適切なチェックボックスをオンにします。 [バックアップが正常に終了した場合] - バックアップ タスクが正常終了した場合
に通知を送信します。 [バックアップが失敗した場合] - バックアップ タスクが失敗した場合に通知を送信します。 [ユーザーによる操作が必要な場合]チェックボックスは常にオンです。
4. 電子メール メッセージにバックアップに関連するログ エントリを含める場合は、[すべ
てのログを通知する]チェックボックスをオンにします。 5. [追加の電子メール パラメータ]をクリックし、次のように追加の電子メール パラメータを設定し
て、[OK]をクリックします。 [差出人] - メッセージの送信元となるユーザーの電子メール アドレスを入力しま
す。このフィールドが空白の場合、差出人アドレスには宛先アドレスが使用されま
す。 [暗号化を使用する] - メール サーバーへの暗号化された接続を選択できます。SSL 暗号化
または TLS 暗号化のいずれかの種類を選択できます。

Copyright © Acronis, Inc. 83
一部のインターネット サービス プロバイダでは、送信が許可される前に受信メール サーバーによる
認証が要求されます。その場合は、[受信メール サーバーにログオンする]チェックボックス
をオンにして POP サーバーを有効にし、次の設定を行います。 [受信メール サーバー(POP)] - POP サーバーの名前を入力します。 [ポート] - POP サーバーのポートを設定します。デフォルトでは、ポートは 110 に設定され
ます。 [ユーザー名] - ユーザー名を入力します。 [パスワード] - パスワードを入力します。
[指定した送信メール サーバーを使用する]チェックボックスをオンにして SMTP サーバーを有効にし、次の設定を行います。 [送信メール サーバー(SMTP)] - SMTP サーバーの名前を入力します。 [ポート] - SMTP サーバーのポートを設定します。デフォルトでは、ポートは 25 に設定さ
れます。 [ユーザー名] - ユーザー名を入力します。 [パスワード] - パスワードを入力します。
[電子メールのテスト メッセージを送信する]をクリックし、設定が正しいかどうかを確認
します。
メッセンジャー サービス(WinPopup) このオプションは、Windows および Linux オペレーティング システムで有効です。
このオプションは、ブータブル メディアから起動した場合には使用できません。
このオプションによって、復元タスクの正常終了、失敗、またはユーザーによる操作が必要な場合について、
ポップアップウィンドウによる通知を受け取ることができます。
デフォルトの設定 - オフ
ポップアップウィンドウによる通知を設定する前に、タスクを実行するコンピュータとメッセージを受け取るコンピ
ュータの両方で Messenger サービスが開始されていることを確認します。
Microsoft Windows Server 2003 ファミリでは、Messenger サービスはデフォルトでは開始されません。サー
ビスのスタートアップの種類を[自動]に変更してからサービスを開始します。
ポップアップウィンドウによる通知を設定する手順は、次のとおりです。 1. [ポップアップウィンドウによる通知を送信する]チェックボックスをオンにします。 2. [コンピュータ名]フィールドに、通知の送信先となるコンピュータの名前を入力します。複数の名前
はサポートされていません。 3. [送信する通知]で、次の中から適切なチェックボックスをオンにします。 [復元が正常に終了した場合] - 復元タスクが正常終了した場合に通知を送信しま
す。 [復元が失敗した場合] - 復元タスクが失敗した場合に通知を送信します。 [ユーザーによる操作が必要な場合] - 処理中にユーザーによる操作が必要になった場
合、通知を送信します。常にオンです。 4. [テスト メッセージの送信]をクリックし、設定が正しいかどうかを確認します。

84 Copyright © Acronis, Inc.
イベント トレース
管理対象のコンピュータで実行された復元処理のイベントを Windows のアプリケーション イベント ログに表示したり、指定した SNMP マネージャに送信したりすることができま
す。
Windows イベント ログ このオプションは、Windows オペレーティング システムの場合にのみ有効です。
このオプションは、ブータブル メディアから起動した場合には使用できません。
このオプションでは、管理対象のコンピュータで動作するエージェントが、復元処理のイベントを Windows のアプリケーション イベント ログに記録する必要があるかどうかを定義します。このログを表示するには、
eventvwr.exe を実行するか、または[コントロール パネル]→[管理ツール]→[イベント ビューア]を選択します。ログに記録するイベントにフィルタを設定することができます。
デフォルトの設定 - [コンピュータ オプションの設定を使用する]
復元処理のイベントを Windows のアプリケーション イベント ログに記録するかどう
かを選択する手順は、次のとおりです。
次のいずれかを選択します。
[コンピュータ オプションの設定を使用する] - コンピュータ オプションで指定され
た設定を使用します。詳細については、「コンピュータ オプション 『51ページ 』」を
ご参照ください。 [次の種類のイベントをログに記録する] - 復元処理のイベントをアプリケーション イベント ロ
グに記録します。ログに記録するイベントの種類を指定します。 [すべてのイベント] - すべてのイベント(情報、警告、およびエラー)をログに記録
します。 [エラーと警告] [エラーのみ]
[ログに記録しない] - 復元処理のイベントをアプリケーション イベント ログに記録
しません。
SNMP 通知 このオプションは、Windows および Linux オペレーティング システムの両方で有効です。
このオプションは、ブータブル メディアから起動した場合には使用できません。
このオプションでは、管理対象のコンピュータで動作するエージェントが、指定した簡易ネットワーク管理プロト
コル(SNMP)マネージャに復元処理のイベントを送信する必要があるかどうかを定義します。送信するイベント
の種類を選択できます。
Acronis Backup & Recovery 10 での SNMP の使用の詳細については、「SNMP のサポート 『41ページ 』」を参照してください。
デフォルトの設定 - [コンピュータ オプションの設定を使用する]

Copyright © Acronis, Inc. 85
復元処理のイベントを SNMP マネージャに送信するかどうかを選択する手順は、次の
とおりです。
次のいずれかを選択します。
[コンピュータ オプションの設定を使用する] - コンピュータ オプションで指定され
た設定を使用します。詳細については、「コンピュータ オプション 『51ページ 』」を
ご参照ください。 [復元処理イベントに対して個別に SNMP 通知を送信する] - 指定した SNMP マネージャ
に復元処理のイベントを送信します。 [送信するイベントの種類] - [すべてのイベント]、[エラーと警告]、または[エ
ラーのみ]のいずれかから送信するイベントの種類を選択します。 [サーバー名/IP] - メッセージの送信先となる SNMP 管理アプリケーションを実行するホストの
名前または IP アドレスを入力します。 [コミュニティ] - SNMP 管理アプリケーションを実行するホストと送信元コンピュータの両方が
所属する SNMP コミュニティの名前を入力します。一般的なコミュニティは "public" です。 [テスト メッセージを送信する]をクリックし、設定が正しいかどうかを確認します。
[SNMP 通知を送信しない] - 復元処理イベントの SNMP マネージャへの送信を無効にし
ます。
エラーの処理
これらのオプションは、Windows と Linux オペレーティング システム、およびブータブル メディアで有効です。
これらのオプションによって、復元中に発生する可能性があるエラーを処理する方法を指定できます。
処理中にメッセージやダイアログを表示しない(サイレント モード)
デフォルトの設定 - オフ
サイレント モードをオンにすると、ユーザーによる操作を必要とする状況が可能な限り自動的に処理されま
す。ユーザーによる操作なしに処理を続行できない場合、その処理は失敗します。処理の詳細(エラーがあ
る場合は、それも含む)は、処理のログに記載されます。
[エラーが発生した場合は再試行する]
デフォルトの設定 - オン、試行回数: 5 回、試行間隔: 30 秒
修復可能なエラーが発生した場合、失敗した処理が再試行されます。試行間隔および試行回数を設定
できます。試行は、処理が成功するか、または指定した回数の試行が行われると停止します。
たとえば、ネットワーク上の場所が使用できない場合、30 秒ごとに 5 回までその場所への接続が試行され
ます。試行は、接続が再開されるか、または指定された回数の試行が行われると停止します。
その他の設定
次のチェックボックスをオンまたはオフにして、復元処理のその他の設定を指定します。
[復元されたファイルに現在の日時を設定する]
このオプションは、ファイルを復元する場合にのみ有効です。
デフォルトの設定は [有効] です。

86 Copyright © Acronis, Inc.
このオプションでは、ファイルの日付/時刻をアーカイブから復元するか、現在の日付/時刻を割り当てるかを
定義します。
[復元前にバックアップをベリファイする]
デフォルトの設定は [無効] です。
このオプションでは、データをバックアップから復元する前にバックアップが破損していないことをベリファイするか
どうかを定義します。
[復元後にファイル システムを確認する]
このオプションは、ディスクまたはボリュームを復元する場合にのみ有効です。
ブータブル メディアから起動した場合、このオプションは NTFS ファイル システムに対しては使用できません。
デフォルトの設定は [無効] です。
このオプションでは、ディスクまたはボリュームを復元した後に、ファイル システムの整合性を確認するかどうか
を定義します。
[復元処理で必要な場合、自動的にコンピュータを再起動する]
このオプションは、オペレーティング システムを実行するコンピュータ上で復元を実行す
る場合に有効です。
デフォルトの設定は [無効] です。
このオプションでは、復元で必要な場合に、自動的にコンピュータを再起動するかどうかを定義します。 これは、復元するボリュームがオペレーティング システムによってロックされている場合などが該当します。
[復元後にコンピュータを再起動する]
このオプションは、ブータブル メディアから起動した場合に使用できます。
デフォルトの設定は [無効] です。
このオプションによって、ユーザーによる操作なしに復元されたオペレーティング システムでコンピュータを再起
動できます。
[復元の完了後に SID を変更する]
このオプションは、仮想コンピュータへの復元を Acronis Backup & Recovery 10 エージェン
ト for ESX/ESXi または Acronis Backup & Recovery 10 エージェント for Hyper-V で実行する場
合は無効です。
デフォルトの設定は [無効] です。
Acronis Backup & Recovery 10 では、復元されたシステムに固有のセキュリティ識別子(SID)が生成されま
す。 元の環境にシステムを復元する場合、または元のシステムを置き換えるシステム レプリカを作成する場
合、新しい SID は必要はありません。 同じワークグループまたはドメインで元のシステムと復元するシステム
を並行して運用する場合は、新しい SID を生成します。
FTP をアクティブ モードで使用する
デフォルトの設定は [無効] です。

Copyright © Acronis, Inc. 87
FTP サーバーがアクティブ モードをサポートしていて、ファイル転送にアクティブ モードを使用する場合は、こ
のオプションを有効にします。

Copyright © Acronis, Inc. 88
4 格納域
格納域とは、バックアップ アーカイブを保存する場所です。 格納域は、簡単に使用したり
管理できるように、アーカイブのメタデータに関連付けられています。 このメタデータを
参照することにより、格納域に保存されたアーカイブとバックアップの処理をすばやく簡単
に行うことができます。
格納域は、ローカル ドライブまたはネットワーク上のドライブ、取り外し可能なメディア、または Acronis Backup & Recovery 10 ストレージ ノードにアタッチしたテープ デバイス上に構成できます。
格納域のサイズまたは格納域内のバックアップの数を制限する設定はありません。 クリーンアップを使用して
各アーカイブのサイズを制限できますが、格納域に保存するアーカイブの合計サイズはストレージのサイズによ
ってのみ制限されます。
[格納域] ビューの操作方法
[格納域](ナビゲーション ペイン上) - 格納域ツリーの最上部にある要素。 この項目
をクリックすると、集中管理用格納域と個人用格納域のグループが表示されます。
個人用。 このグループは、コンソールが管理対象のコンピュータに接続されている
場合に有効です。 このグループを展開すると、管理対象のコンピュータで作成された個
人用格納域の一覧が表示されます。 格納域ツリー内の任意の個人用格納域をクリックすると、detailed view of this vault 『89ページ 』が開き、actions on the vault 『90ページ 』とそこに保存されたarchives 『92ページ 』およびbackups 『92ページ 』に対して操作を実行できます。
4.1 個人用格納域
コンソールを管理対象のコンピュータに直接接続して格納域を作成した場合、この格納域は
個人用格納域と呼ばれます。個人用格納域は、管理対象のコンピュータごとに固有です。個
人用格納域は、システムにログイン可能なすべてのユーザーに表示されます。個人用格納域
にバックアップするためのユーザーの権限は、格納域が配置されているフォルダまたはデバ
イスに対するユーザーのアクセス許可によって決まります。
個人用格納域は、ネットワーク共有、FTP サーバー、取り外し可能なメディア、リムーバブル メディア、
Acronis Online Backup Storage、テープ デバイス、またはコンピュータのローカル ハード ディスク ドライブに構成することができます。Acronis セキュア ゾーンは、システムにログイン可能なすべてのユーザーが利用で
きる個人用格納域と見なされます。個人用格納域は、上記の場所に対してバックアップが実行されると、自
動的に作成されます。
個人用格納域は、ローカルのバックアップ計画またはローカル タスクで使用できます。集中管理用バックアッ
プ計画では、Acronis セキュア ゾーン以外の個人用格納域を使用することはできません。
個人用格納域の共有
複数のコンピュータで、同じ共有フォルダなどの物理的に同じ場所を参照することができま
す。しかし、各コンピュータには [格納域] ツリーに固有のショートカットがあります。
共有フォルダにバックアップするユーザーは、このフォルダに対するアクセス許可に応じ
て、他のユーザーのアーカイブを表示したり管理したりすることができます。アーカイブを
簡単に識別できるように、[個人用格納域] ビューの [所有者] 列に、各アーカイブの所

Copyright © Acronis, Inc. 89
有者が表示されます。所有者の概念の詳細については、「所有者とログイン情報 『26ページ 』」をご参照ください。
メタデータ
.meta フォルダは、バックアップ中にすべての個人用格納域に作成されます。このフォルダ
には、アーカイブの所有者やコンピュータ名など、格納域に保存されているアーカイブとバ
ックアップに関する追加情報が含まれています。.meta フォルダを誤って削除しても、次回
格納域にアクセスすると自動的に再作成されます。ただし、所有者名やコンピュータ名など
の一部の情報は失われる場合があります。
4.1.1 [個人用格納域]ビューを使用した作業
ここでは、[個人用格納域]ビューの主要な要素について簡単に説明し、それらの使用方法
を示します。
[格納域]ツールバー
このツールバーには、選択した個人用格納域を使用した操作を実行できる操作ボタンが含ま
れています。詳細については、「個人用格納域での操作 『90ページ 』」をご参照ください。
汎例付きの円グラフ
円グラフを見ると、格納域の負荷を推測することができます。 これには、格納域の空き領
域と使用中の領域の比率が示されます。
- 空き領域。格納域が配置されたストレージ デバイス上の領域です。 たとえば、格納域がハード ディ
スク上に配置されている場合、格納域の空き領域は該当するボリュームの空き領域になります。
- 使用中の領域。バックアップ アーカイブとそのメタデータ(格納域に配置されている場合)の合計サイズで
す。 ユーザーがこのフォルダに保存するその他のファイルはカウントされません。
汎例には、格納域に関する次の情報が表示されます。
格納域のフル パス 格納域に保存されているアーカイブとバックアップの合計数 元のデータ サイズに対する使用中の領域の比率
格納域の内容
[格納域の内容]セクションには、アーカイブ テーブルとツールバーが含まれています。 アーカイブ テーブルには、格納域に保存されているアーカイブとバックアップが表示され
ます。 アーカイブ ツールバーを使用して、選択したアーカイブとバックアップに対する操
作を実行します。 バックアップの一覧は、アーカイブの名前の左側にある「+」記号をクリ
ックすると展開されます。 すべてのアーカイブは、次のタブのいずれかで種類ごとにグル
ープ化されます。
[ディスク アーカイブ]タブには、ディスク バックアップまたはボリューム バックア
ップ(イメージ)を含むすべてのアーカイブが一覧表示されます。 [ファイル アーカイブ]タブには、ファイル バックアップを含むすべてのアーカイブが一覧表示されま
す。

90 Copyright © Acronis, Inc.
関連セクション:
格納域に保存されたアーカイブの操作 『92ページ 』
バックアップの操作 『92ページ 』
アーカイブのフィルタ処理と並べ替え 『94ページ 』
[アクションとツール]ペインのバー [格納域名] - 格納域ツリー内の格納域をクリックする際に、[アクション]バーが使
用できます。 格納域のツールバーの操作を複製します。 [アーカイブ名] - アーカイブ テーブルのアーカイブを選択する際に、[アクション]バーが使用
できます。 アーカイブのツールバーの操作を複製します。 [バックアップ名] - アーカイブを展開して、そのバックアップのいずれかをクリックする際に、[アク
ション]バーが使用できます。 アーカイブのツールバーの操作を複製します。
4.1.2 個人用格納域での操作
アクションにアクセスするには 1. コンソールを管理サーバーに接続します。 2. [ナビゲーション] ペインで [格納域] > [個人用] をクリックします。
ここで説明するすべての操作は、格納域ツールバーで対応するボタンをクリックすると実行
されます。これらの操作は、メイン メニューの [[格納域名] アクション] 項目から実
行することも可能です。
個人用格納域を使用して操作を実行するためのガイドラインを次に示します。
操作目的 操作手順
個人用格納域を作成する [作成] をクリックします。
個人用格納域の作成手順については、「個人用格納域の作成 『91ページ 』」で詳しく説明しています。
格納域を編集する 1. 格納域を選択します。
2. [編集] をクリックします。
[個人用格納域の編集] ページでは、格納域の名前、および [コメント] フィールドの内容を編集することができます。
格納域にアクセスするた
めのユーザー アカウン
トを変更する
[ユーザーの変更] をクリックします。
表示されたダイアログ ボックスで、格納域にアクセスするために必要なログイン情報を
入力します。
Acronis セキュア ゾーン
を作成する [Acronis セキュア ゾーンの作成] をクリックします。
Acronis セキュア ゾーンの作成手順については、「Acronis セキュア ゾー
ンの作成 『192ページ 』」で詳しく説明しています。
格納域の内容を参照する [参照] をクリックします。
表示された [参照] ウィンドウで、選択した格納域の内容を確認します。
格納域をベリファイする [ベリファイ] をクリックします。

Copyright © Acronis, Inc. 91
この格納域がソースとして既に選択されている [ベリファイ] 『176ページ 』 ページが表示されます。格納域のベリファイでは、この格納域に
保存されているすべてのアーカイブが確認されます。
格納域を削除する [削除] をクリックします。
削除操作では、フォルダのショートカットだけが [格納域] ビューから削除されます。
フォルダ自体はそのまま残されます。フォルダに含まれているアーカイブを保持するか削
除するかを選択できます。
格納域のテーブル情報を
更新する [更新] をクリックします。
格納域の内容の確認中に、アーカイブの格納域への追加、削除、変更を行うことがで
きます。[更新] をクリックして、格納域の情報を最新の変更内容に更新します。
個人用格納域の作成 個人用格納域を作成する手順は、次のとおりです。 1. [名前]フィールドに、作成する格納域の名前を入力します。 2. (オプション)[コメント]フィールドに、格納域の説明を追加します。 3. [パス]フィールドで、[変更...]をクリックします。
開かれた[個人用格納域のパス]ウィンドウで、格納域として使用されるフォルダのパスを指定します。
個人用格納域は、取り外し可能なメディア、リムーバブル メディア、ネットワーク共有、または FTP 上に
構成できます。 4. [OK]をクリックします。この結果、作成された格納域が格納域ツリーの[個人用]グループに表示さ
れます。
個人用格納域の結合と移動 既存の格納域をある場所から別の場所に移動する必要がある場合の手順
次の手順に従います。
1. ファイルの移動中に、どのバックアップ計画も既存の格納域を使用しないようにする
か、指定した計画のスケジュールを一時的に無効にします 『122ページ 』。 2. サードパーティ製のファイル マネージャを使用して、格納域フォルダとそのすべてのアーカイブを新しい場
所に手動で移動します。 3. 新しい格納域を作成します。 4. バックアップ計画およびタスクを編集します。保存先を新しい格納域にリダイレクトします。 5. 現在の格納域を削除します。
2 つの格納域を結合する方法
2 つの格納域 A と B を使用しているとします。両方の格納域はバックアップ計画で使用さ
れています。格納域 B だけを残し、そこに格納域 A のアーカイブをすべて移動することに
します。
この場合、次の手順に従います。
1. 結合中に、どのバックアップ計画も格納域 A を使用しないようにするか、指定した計
画のスケジュールを一時的に無効にします 『122ページ 』。 2. サードパーティ製のファイル マネージャを使用して、格納域 B にアーカイブを手動で移動します。 3. 格納域 A を使用するバックアップ計画を編集します。保存先を格納域 B にリダイレクトします。

92 Copyright © Acronis, Inc.
4. 格納域ツリーで、格納域 B を選択し、アーカイブが表示されているかどうかを確認します。表示されて
いない場合は、[更新]をクリックします。 5. 格納域 A を削除します。
4.2 共通の操作
4.2.1 格納域に保存されたアーカイブの操作
アーカイブの操作を実行するには、最初にアーカイブを選択する必要があります。アーカイ
ブがパスワードで保護されている場合、パスワードの入力を求められます。
次に説明するすべての操作は、ツールバーで対応するボタンをクリックすると実行されます。これらの操作は、
それぞれ、[アーカイブ名]アクション バー([アクションとツール]ペイン)と、メイン メニューの
[アーカイブ名]アクション項目からアクセスすることもできます。
格納域に保存されているアーカイブを使用して操作を実行するためのガイドラインを次に示します。
目的 操作手順
アーカイブをベ
リファイする [ベリファイ]をクリックします。
ソースとしてアーカイブがあらかじめ選択された状態で、[ベリファイ] 『176ページ 』ページが開きます。
アーカイブのベリファイでは、アーカイブのすべてのバックアップが確認されます。
アーカイブをエ
クスポートする [エクスポート]をクリックします。
ソースとしてアーカイブがあらかじめ選択された状態で、[エクスポート] 『185ページ 』ページが開きます。アーカイブをエクスポートすると、アーカイブがその
すべてのバックアップと共に、指定した場所にコピーされます。
単一のアーカイ
ブまたは複数の
アーカイブを削
除する
1. 削除する単一のアーカイブまたは複数のアーカイブを選択します。
2. [削除]をクリックします。
それぞれのアーカイブとバックアップに対してチェックボックスが付加された[バ
ックアップの削除] 『94ページ 』ウィンドウに選択内容が複製されます。選択内
容を見直し、必要に応じて修正して(目的のアーカイブのチェックボックスをオン
にします)、削除を確認します。
格納域のすべて
のアーカイブを
削除する
格納域の一覧にフィルタが適用されている場合、格納域の内容の一部しか表示され
ないことに注意してください。操作を開始する前に、保持する必要のあるアーカイ
ブが格納域に含まれていないことを確認してください。
[すべて削除]をクリックします。
それぞれのアーカイブとバックアップに対してチェックボックスが付加された新しいウィンドウに選択内
容が複製されます。選択内容を見直し、必要に応じて修正して、削除を確認します。
4.2.2 バックアップの操作
バックアップの操作を実行するには、最初にバックアップを選択する必要があります。バッ
クアップを選択するには、アーカイブを展開してからバックアップをクリックします。アー
カイブがパスワードで保護されている場合、パスワードの入力を求められます。

Copyright © Acronis, Inc. 93
次に説明するすべての操作は、ツールバーで対応するボタンをクリックすると実行されます。これらの操作は、
[バックアップ名]アクション バー([アクションとツール]ペイン)と、メイン メニューの[バッ
クアップ名]アクション項目からアクセスすることもできます。
バックアップを使用して操作を実行するためのガイドラインを次に示します。
目的 操作手順
別のウィンドウ
にバックアップ
の内容を表示す
る
[内容の表示]をクリックします。
[バックアップ内容]ウィンドウでバックアップ内容を確認します。
復元する [復元]をクリックします。
復元元としてバックアップがあらかじめ選択された状態で、[データの復元]ペー
ジが開きます。
仮想コンピュー
タとしてディス
クまたはボリュ
ームを復元する
ディスク バックアップを右クリックして、[仮想コンピュータとして復元]を選択
します。
復元元としてバックアップがあらかじめ選択された状態で、[データの復元]ペー
ジが開きます。新しい仮想コンピュータの場所と種類を選択して、通常のディスク
またはボリュームの復元と同様に操作します。
バックアップを
ベリファイする [ベリファイ]をクリックします。
ソースとしてバックアップがあらかじめ選択された状態で、[ベリファイ] 『176ページ 』ページが開きます。ファイル バックアップのベリファイでは、バックア
ップからダミーの復元先に対してすべてのファイルの復元を疑似的に実行します。
ディスク バックアップのベリファイでは、バックアップに保存されているすべて
のデータ ブロックのチェックサムを計算します。
バックアップを
エクスポートす
る
[エクスポート]をクリックします。
ソースとしてバックアップがあらかじめ選択された状態で、[エクスポート] 『185ページ 』ページが開きます。バックアップをエクスポートすると、自己完結したバ
ックアップのコピーを含む新しいアーカイブが指定した場所に作成されます。
単一または複数
のバックアップ
を削除する
削除するバックアップのいずれかを選択して、 [削除]をクリックします。
それぞれのアーカイブとバックアップに対してチェックボックスが付加された[バ
ックアップの削除] 『94ページ 』ウィンドウに選択内容が複製されます。選択内
容を見直し、必要に応じて修正して(目的のバックアップのチェックボックスを選
択します)、削除を確認します。
格納域のすべて
のアーカイブと
バックアップを
削除する
格納域の一覧にフィルタが適用されている場合、格納域の内容の一部しか表示され
ないことに注意してください。操作を開始する前に、保持する必要のあるアーカイ
ブが格納域に含まれていないことを確認してください。
[すべて削除]をクリックします。
それぞれのアーカイブとバックアップに対してチェックボックスが付加された[バ
ックアップの削除] 『94ページ 』ウィンドウに選択内容が複製されます。選択内
容を見直し、必要に応じて修正して、削除を確認します。

94 Copyright © Acronis, Inc.
4.2.3 アーカイブとバックアップの削除
[バックアップの削除]ウィンドウには、格納域ビューと同じタブが表示されますが、それ
ぞれのアーカイブとバックアップに対するチェックボックスも表示されます。 削除するよ
うに選択したアーカイブまたはバックアップのチェックボックスはオンになっています。 削除するアーカイブまたはバックアップを確認します。 他のアーカイブとバックアップを
削除する必要がある場合、それぞれのチェックボックスをオンにして、[選択項目を削除]
をクリックし、削除を確認します。
このウィンドウのフィルタは、格納域ビューのアーカイブの一覧から取得されます。したがって、一部のフィルタが
アーカイブの一覧に適用されている場合、これらのフィルタに対応するアーカイブとバックアップだけがここに表
示されます。すべてのコンテンツを表示するには、すべてのフィルタのフィールドを消去します。
増分バックアップまたは差分バックアップのベースとなっているバックアップを削
除した場合の動作
アーカイブの一貫性を保持するために、2 つのバックアップが統合されます。たとえば、完
全バックアップを削除するが、次の増分バックアップは保持するとします。バックアップは 1 つの完全バックアップに結合され、そのバックアップに増分バックアップの日付が付けら
れます。チェーンの中間から増分または差分のバックアップを削除すると、結果として残さ
れるバックアップの種類は増分になります。
統合は削除の 1 つの方法に過ぎず、削除に代わる手段ではないことに注意してください。統合した後のバ
ックアップには、削除されたバックアップ内には存在していて、保持された増分バックアップや差分バックアップに
は存在していなかったデータは含まれません。
統合中に作成される一時ファイルのために使用される格納域には、十分な領域が必要です。統合によって
作成されるバックアップには、常に最大限の圧縮が適用されます。
4.2.4 アーカイブのフィルタ処理と並べ替え
アーカイブ テーブル内のアーカイブのフィルタ処理と並べ替えを実行するためのガイドラ
インを次に示します。
目的 操作手順
任意の項目でバックアップ アーカ
イブを並べ替える アーカイブを昇順で並べ替えるには、項目のヘッダーをクリッ
クします。
再度クリックすると、アーカイブは降順で並べ替えられます。
名前、所有者、コンピュータでア
ーカイブをフィルタ処理する 対応する項目のヘッダーの下にあるフィールドに、アーカイブ
名(所有者名またはコンピュータ名)を入力します。
この結果、名前(所有者名またはコンピュータ名)が入力した値と完全に一
致するか、部分的に一致するアーカイブの一覧が表示されます。
アーカイブ テーブルの設定
デフォルトでは、テーブルには 7 つの項目が表示され、他は非表示になっています。必要
に応じて、表示されている項目を非表示にしたり、非表示の項目を再表示することができま
す。

Copyright © Acronis, Inc. 95
列を表示または非表示にする手順は、次のとおりです。 1. 項目のヘッダーを右クリックしてコンテキスト メニューを開きます。 チェックボック
スをオンにしたメニュー項目が、表のヘッダー項目に表示されます。 2. 表示/非表示を切り換える項目をクリックします。

Copyright © Acronis, Inc. 96
5 スケジューリング
Acronis スケジューラを使用すると、管理者は、バックアップ計画を組織の日常業務および
社員の作業スタイルに適合させることができます。 計画のタスクは、重要なデータを安全
に保護しながら、体系的に開始されます。
このスケジューラでは、バックアップ計画が設定されているコンピュータのローカル時刻を使用します。 スケジュ
ールを作成する前に、コンピュータの日付と時刻を正しく設定してください。
スケジュール
タスクを実行する時刻を定義するには、1 つ以上のイベントを指定する必要があります。 いずれかのイベントが発生するとすぐに、タスクが開始されます。 Windows オペレーティ
ング システムで指定できるイベントを次の表に示します。
イベント
時間: 毎日、週単位、月単位
最後の正常なバックアップが完了してから経過した時間
(経過時間を指定)
ユーザー ログオン
(任意のユーザー、現在のユーザー、ユーザーのアカウントを指定)
ユーザー ログオフ*
(任意のユーザー、現在のユーザー、ユーザーのアカウントを指定)
*シャットダウンとログオフは異なります。 このタスクは、システムのシャットダウン時には実行されません。
システムの起動
空き領域の変更
(バックアップ用として選択したボリューム、またはバックアップ対象として選択したデータが格納されているボリュームの空
き領域の変更量を指定)
Windows イベント ログのイベント
(イベントのパラメータを指定)
Acronis Drive Monitor アラートの受信時
条件
バックアップ操作のみの場合は、イベントのほかに 1 つ以上の条件を指定できます。 いず
れかのイベントが発生すると、スケジューラは条件をチェックし、その条件が満たされると
きはタスクを実行します。 複数の条件が指定されているときにタスクを実行するには、そ
れらの条件のすべてが同時に満たされる必要があります。 Windows オペレーティング システムで指定できる条件を次の表に示します。
タスクを実行するための必須条件
ユーザーがアイドル状態(スクリーン セーバーが実行中またはコンピュータがロックされている)
保存先のホストが使用可能

Copyright © Acronis, Inc. 97
タスクの実行日時が指定された期間内に存在する
すべてのユーザーがログオフされている
最後の正常なバックアップが完了してから指定された期間が経過した
イベントが発生しても 1 つの条件(または複数の条件のいずれか)を満たさないときのスケ
ジューラの動作は、[タスクの開始条件] 『74ページ 』 バックアップ オプションで定義
します。
よく寄せられる質問 前のタスクの実行が完了していないときにイベントが発生すると(および条件が指定され
ているときはそれを満たすと)どうなりますか。 イベントは無視されます。
スケジューラが前のイベントに必要な条件が満たされるのを待っているときに別のイベ
ントが発生した場合はどうなりますか。 イベントは無視されます。
条件が長時間にわたって満たされなかったときはどうなりますか。 バックアップの遅れによって問題が発生する可能性があるときは、強制的に条件を満た
す(ログオフするようにユーザーに通知する)か手動でタスクを実行します。 この状況
に自動的に対処するために、指定した時間が経過したら条件に関係なくタスクを実行す
るように設定できます。
5.1 日単位のスケジュール
日単位のスケジュールは、Windows および Linux オペレーティング システムで有効です。
日単位のスケジュールを指定する手順は、次のとおりです。
[スケジュール]領域で、次のように適切なパラメータを選択します。
<...> 日に 1 回
何日ごとにタスクを実行するかを設定します。たとえば、[2 日に 1 回]と設定する
と、1 日おきにタスクが開始されます。
[タスク実行日の実行間隔...]領域で、次のいずれかを選択します。
次の時間に 1 回のみ: <...>
タスクを 1 回実行する時刻を設定します。
間隔: <...>
開始時刻: <...> 終了時
刻: <...>
指定した時間内にタスクを再実行する回数を設定します。たとえば、タスクの頻度を
「1 時間ごと、午前 10:00:00 から午後 10:00:00 まで」に設定すると、午前 10 時 から午後 10 時の間にタスクが 12 回実行されます。
[有効期間...]領域で、次のように設定します。
開始: <...>
スケジュールが有効になる日付を設定します(発効日)。このチェックボックスがオフのとき
は、上で指定した日時に最も近い時刻にタスクが開始されます。
終了: <...>
スケジュールが無効になる日付を設定します。このチェックボックスがオフのときは、無期
限にタスクが実行されます。

98 Copyright © Acronis, Inc.
詳細なスケジュール設定は、Acronis Backup & Recovery 10 管理サーバーに登録されたコンピ
ュータに対してのみ使用できます。これらの設定を指定するには、[詳細設定]領域の[変
更]をクリックします。
設定した内容はすべて、ウィンドウの下部にある[スケジュール]フィールドに表示されます。
例
"単純な" 日単位のスケジュール
毎日午後 6 時にタスクを実行します。
スケジュールのパラメータは次のように設定します。
1. [間隔:] 1 日ごと。 2. [次の時間に 1 回のみ:] 午後 06:00:00 に 1 回。 3. [有効期間...]
[開始日:] 設定なし。 タスクが午後 6 時までに作成されたときは、その日にタスク
が開始されます。 午後 6 時すぎにタスクが作成されたときは、次の日の午後 6 時に
開始されます。 [終了日:] 設定なし。 タスクは無期限に実行されます。
"3 時間の間隔で 3 か月間継続する" スケジュール
タスクを 3 時間ごとに実行します。タスクは特定の日付(たとえば、2009 年 9 月 15 日)に開始され、3 か月後に終了します。
スケジュールのパラメータは次のように設定します。
1. [間隔:] 1 日ごと。 2. [次の間隔で実行:] 3 時間ごと
[開始時刻:] 午前 12:00:00(深夜)[終了時刻:] 午後 09:00:00 - つまり、タスクは 3 時間の間隔で 1 日 8 回実行されます。 午後 9 時でその日の最後の反復実行が終了した
後、翌日になると深夜の午前 0 時からタスクの反復実行が再開されます。 3. [有効期間...]
[開始日:] 2009 年 9 月 15 日。たとえば、タスクの作成日が今日 2009 年 9 月 15 日で、タスクの作成時刻が午後 1 時 15 分のとき、この例では、最も近い間隔である
午後 3 時になると、タスクが開始されます。 [終了日:] 2009 年 12 月 15 日。タスクの実行はこの日付で終了しますが、タスク自体は引き続
き[タスク]ビューに表示されます。
1 つのタスクに対する複数の日単位のスケジュール
1 日に複数回のタスクの実行が必要になり、それらを実行する間隔が異なる場合もあります。このようなとき
は、1 つのタスクに複数のスケジュールを追加します。
たとえば、2009 年 9 月 20 日から 3 日ごとに 1 日 5 回タスクを実行する必要があるとします。
1 回目午前 8 時 2 回目午後 12 時(正午) 3 回目午後 3 時 4 回目午後 5 時

Copyright © Acronis, Inc. 99
5 回目午後 7 時
わかりやすい方法は、5 つの単純なスケジュールを追加することです。しかし、少し考えて
みると、より適切な方法があることがわかります。つまり、1 回目と 2 回目のタスクの間
隔は 4 時間で、3 回目、4 回目、および 5 回目の間隔はそれぞれ 2 時間です。この例で
は、2 つのスケジュールをタスクに追加する次の方法が最適です。
最初の日単位のスケジュール
1. [間隔:] 3 日ごと。 2. [次の間隔で実行:] 4 時間ごと。
[開始時刻:] 午前 08:00:00 [終了時刻:] 午後 12:00:00。 3. [有効期間...]
[開始日:] 2009 年 09 月 20 日。 [終了日:] 設定なし。
2 番目の日単位のスケジュール
1. [間隔:] 3 日ごと。 2. [次の間隔で実行:] 2 時間ごと。
[開始時刻:] 午後 03:00:00 [終了時刻:] 午後 19:00:00。 3. [有効期間...]
[開始日:] 2009 年 09 月 20 日。 [終了日:] 設定なし。
5.2 週単位のスケジュール
週単位のスケジュールは、Windows および Linux オペレーティング システムで有効です。
週単位のスケジュールを指定する手順は、次のとおりです。
[スケジュール]領域で、次のように適切なパラメータを選択します。
間隔: <...> 週ごと: <...>
何週間ごとの何曜日にタスクを実行するかを指定します。たとえば、[2 週間に 1 回、月曜日]と設定すると、1 週間おきの月曜日にタスクが実行されます。
[タスク実行日の実行間隔...]領域で、次のいずれかを選択します。
次の時間に 1 回のみ: <...>
タスクを 1 回実行する時刻を設定します。
次の間隔で
実行: <...>
開始時刻: <...> 終了時
刻: <...>
指定した期間内にタスクを実行する回数を設定します。たとえば、タスクの頻度を「1 時間ごと、午前 10:00:00 から午後 10:00:00 まで」に設定すると、午前 10 時から午
後 10 時の間にタスクが 12 回実行されます。
[有効期間...]領域で、次のように設定します。
開始日: <...>
スケジュールが有効になる日付を設定します(発効日)。このチェックボックスがオフのと
きは、上で指定した日時に最も近い時刻にタスクが開始されます。

100 Copyright © Acronis, Inc.
終了日: <...>
スケジュールが無効になる日付を設定します。このチェックボックスがオフのときは、無
期限にタスクが実行されます。
詳細なスケジュール設定は、Acronis Backup & Recovery 10 管理サーバーに登録されたコンピ
ュータに対してのみ使用できます。これらの設定を指定するには、[詳細設定]領域の[変
更]をクリックします。
設定した内容はすべて、ウィンドウの下部にある[スケジュール]フィールドに表示されます。
例
"曜日" スケジュール
特定の日付(たとえば、2009 年 5 月 14 日)から 6 か月間にわたり、毎週金曜日の午後 10 時にタス
クを実行します。
スケジュールのパラメータは次のように設定します。
1. [間隔:] 1 週ごと、金曜日。 2. [次の時間に 1 回のみ:] 午後 10:00:00 に 1 回。 3. [有効期間...]
[開始日:] 2009 年 05 月 13 日。 タスクは、最も近い金曜日の午後 10 時に開始さ
れます。 [終了日:] 2009 年 11 月 13 日。 タスクの実行はこの日付で終了しますが、タスク自体はこの日
付以降も引き続き[タスク]ビューに表示されます (この日付が金曜日でないときは、この日付より前の
最後の金曜日で実行が終了します)。
このスケジュールは、カスタム バックアップ スキームを作成するときによく使用します。
たとえば、"曜日" 指定のスケジュールを完全バックアップに追加し、増分バックアップを
平日に実行するようにスケジュールします。詳細については、「カスタム バックアップ スキーム 『149ページ 』」の「完全バックアップおよび増分バックアップとクリーンアップ」
の例をご参照ください。
"平日" スケジュール
毎週、月曜日から金曜日の平日にタスクを実行します。平日は、午後 9 時の 1 回のみタスクを開始しま
す。
スケジュールのパラメータは次のように設定します。
1. [間隔:] 1 週ごと、 <平日> - [<平日>]チェックボックスをオンにすると、対応する
チェックボックス([月曜日]、[火曜日]、[水曜日]、[木曜日]、および[金曜日]
)が自動的にオンになり、残りの曜日はオフのままになります。 2. [次の時間に 1 回のみ:] 午後 09:00:00 に 1 回。 3. [有効期間...]
[開始日:] 空白。 たとえば、月曜日の午前 11 時 30 分にタスクを作成すると、同じ
日の午後 9 時にタスクが開始されます。たとえば金曜日の午後 9 時すぎにタスクが作
成されたときは、最も近い平日(この例では月曜日)の午後 9 時にタスクが開始されま
す。 [終了日:] 空白。 タスクは無期限に再実行されます。

Copyright © Acronis, Inc. 101
このスケジュールは、カスタム バックアップ スキームを作成するときによく使用します。
たとえば、"平日" のようなスケジュールを増分バックアップに追加して、完全バックアッ
プを特定の曜日に実行するようにスケジュールします。詳細については、「カスタム バック
アップ スキーム 『149ページ 』」の「完全バックアップおよび増分バックアップとクリー
ンアップ」の例をご参照ください。
1 つのタスクに対する複数の週単位のスケジュール
異なる曜日に異なる間隔でタスクを実行する必要があるときは、対象となる曜日ごとにスケジュールを追加
します。
たとえば、次のスケジュールでタスクを実行する必要があるとします。
月曜日: 午後 12 時(正午)と午後 9 時の 2 回 火曜日: 午前 9 時から午後 9 時までの間 3 時間ごと 水曜日: 午前 9 時から午後 9 時までの間 3 時間ごと 木曜日: 午前 9 時から午後 9 時までの間 3 時間ごと 金曜日: 午後 12 時と午後 9 時の 2 回(月曜日と同じ) 土曜日: 午後 9 時に 1 回 日曜日: 午後 9 時に 1 回
同じ時刻を組み合わせることにより、次の 3 つのスケジュールをタスクに追加することが
できます。
最初のスケジュール
1. [間隔:] 1 週ごと、 月曜日、金曜日。 2. [次の間隔で実行:] 9 時間ごと
[開始時刻:] 午後 12:00:00 [終了時刻:] 午後 09:00:00。 3. [有効期間...]
[開始日:] 設定なし。 [終了日:] 設定なし。
2 番目のスケジュール
1. [間隔:] 1 週ごと、 火曜日、水曜日、木曜日。 2. [次の間隔で実行:] 3 時間ごと
[開始時刻:] 午前 09:00:00 [終了時刻:] 午後 09:00:00 3. [有効期間...]
[開始日:] 設定なし。 [終了日:] 設定なし。
3 番目のスケジュール
1. [間隔:] 1 週ごと、 土曜日、日曜日。 2. [次の時間に 1 回のみ:] 午後 09:00:00 に 1 回。 3. [有効期間...]
[開始日:] 設定なし。 [終了日:] 設定なし。

102 Copyright © Acronis, Inc.
5.3 月単位のスケジュール
月単位のスケジュールは、Windows および Linux オペレーティング システムで有効です。
月単位のスケジュールを指定する手順は、次のとおりです。
[スケジュール]領域で、次のように適切なパラメータを選択します。
月: <...> タスクを実行する特定の月を選択します。
日: <...> 選択した月の、タスクを実行する特定の日を選択します。実際の日付ではなく、月の
最終日を選択することもできます。
実行曜日: <...> <...>
タスクを実行する特定の曜日を選択します。
[タスク実行日の実行間隔...]領域で、次のいずれかを選択します。
次の時間に 1 回のみ: <...>
タスクを 1 回実行する時刻を設定します。
次の間隔で
実行: <...>
開始時刻: <...> 終了時
刻: <...>
指定した期間内にタスクを実行する回数を設定します。たとえば、タスクの頻度を「1 時間ごと、午前 10:00:00 から午後 10:00:00 まで」に設定すると、午前 10 時から午
後 10 時の間にタスクが 12 回実行されます。
[有効期間...]領域で、次のように設定します。
開始日: <...>
スケジュールが有効になる日付を設定します(発効日)。このチェックボックスがオフのと
きは、上で指定した日時に最も近い時刻にタスクが開始されます。
終了日: <...>
スケジュールが無効になる日付を設定します。このチェックボックスがオフのときは、無
期限にタスクが実行されます。
詳細なスケジュール設定は、Acronis Backup & Recovery 10 管理サーバーに登録されたコンピ
ュータに対してのみ使用できます。これらの設定を指定するには、[詳細設定]領域の[変
更]をクリックします。
設定した内容はすべて、ウィンドウの下部にある[スケジュール]フィールドに表示されます。
例
"毎月の最終日" スケジュール
毎月の最終日の午後 10 時に 1 回タスクを実行します。
スケジュールのパラメータは次のように設定します。
1. [月:] <毎月>。 2. [日:] 最終日。 実際の日付ではなく、毎月の最終日にタスクを実行します。 3. [次の時間に 1 回のみ:] 午後 10:00:00 に 1 回。 4. [有効期間...]
[開始日:] 空白。 [終了日:] 空白。

Copyright © Acronis, Inc. 103
このスケジュールは、カスタム バックアップ スキームを作成するときによく使用します。
たとえば、"毎月の最終日" スケジュールを完全バックアップに追加し、差分バックアップ
を週に 1 回、増分バックアップを平日に実行するようにスケジュールします。詳細につい
ては、「カスタム バックアップ スキーム 『149ページ 』」の「月単位の完全バックアップ、
週単位の差分バックアップ、日単位の増分バックアップとクリーンアップ」の例をご参照く
ださい。
"季節" スケジュール
2009 年と 2010 年の北半球の秋にあたるすべての平日にタスクを実行します。平日は、午前 0 時(真夜中)から午後 6 時まで 6 時間ごとにタスクを実行します。
スケジュールのパラメータは次のように設定します。
1. [月:] 9 月、10 月、11 月。 2. [実行曜日:] <すべて>の<平日>。 3. [次の間隔で実行:] 6 時間ごと。
[開始時刻:] 午前 12:00:00 [終了時刻:] 午後 06:00:00。 4. [有効期間...]
[開始日:] 2009 年 08 月 30 日。タスクが実際に開始されるのは、9 月の最初の平日
です。 この日付を設定することにより、2009 年にタスクを開始することを定義してい
ます。 [終了日:] 2010 年 12 月 01 日。タスクが実際に終了するのは、11 月の最後の平日です。 この日付を設定することにより、北半球の秋が終わると、2010 年までタスクを中断することを定義してい
ます。
1 つのタスクに対する複数の月単位のスケジュール
月ごとに別の日または別の週に異なる時間間隔でタスクを実行する必要があるときは、対象となる月ごとに
スケジュールを追加します。
次のタスクが 2009 年 11 月 1 日に有効になるとします。
北半球の冬にあたる平日は、毎日午後 10 時にタスクを 1 回実行します。 北半球の春と秋にあたる平日は、毎日 12 時間ごとにタスクを実行します。 北半球の夏の間は、毎月 1 日と 15 日の午後 10 時にタスクを実行します。
この例では、次の 3 つのスケジュールをタスクに追加します。
最初のスケジュール
1. [月:] 12 月、1 月、2 月。 2. [実行曜日:] <すべて>の<平日> 3. [次の時間に 1 回のみ:] 午後 10:00:00 に 1 回。 4. [有効期間...]
[開始日:] 2009 年 11 月 01 日。 [終了日:] 設定なし。
2 番目のスケジュール
1. [月:] 3 月、4 月、5 月、9 月、10 月、11 月 2. [実行曜日:] <すべて>の<平日>

104 Copyright © Acronis, Inc.
3. [次の間隔で実行:] 12 時間ごと
[開始時刻:] 午前 12:00:00 [終了時刻:] 午後 12:00:00。 4. [有効期間...]
[開始日:] 2009 年 11 月 01 日。 [終了日:] 設定なし。
3 番目のスケジュール
1. [月:] 6 月、7 月、8 月。 2. [日:] 1 日と 15 日。 3. [次の時間に 1 回のみ:] 午後 10:00:00 に 1 回。 4. [有効期間...]
[開始日:] 2009 年 11 月 01 日。 [終了日:] 設定なし。
5.4 Windows イベント ログ イベントの発生時
この種類のスケジュールは、Windows オペレーティング システムの場合にのみ有効です。
アプリケーション ログ、セキュリティ ログ、システム ログなどのイベント ログの 1 つに特定の Windows イベントが記録されたときに、バックアップ タスクを開始するようにスケジュールできます。
たとえば、ハードディスク ドライブで障害が発生することが Windows によって検出されたときはすぐに、デー
タの緊急完全バックアップを自動的に実行するようにバックアップ計画を設定できます。
パラメータ
[ログ名]
ログの名前を指定します。一覧から標準のログの名前([アプリケーション]、[セキュ
リティ]、または[システム])を選択するか、ログ名を「Microsoft Office Sessions」のよ
うに入力します。
[イベント ソース]
イベント ソースを指定します。これは通常、イベントが発生する原因となったプログラ
ムまたはシステム コンポーネントを示し、[ディスク]などを指定します。
[イベントの種類]
イベントの種類として、 [エラー]、[警告]、[情報]、[成功の監査]、または[失
敗の監査]を指定します。
[イベント ID]
イベント番号を指定します。通常、同じソースのイベントの中から特定の種類のイベン
トを識別します。 たとえば、Windows でディスクの不良ブロックが検出されたときは、イベント ソースがディスクでイベン
ト ID が 7 のエラー イベントが発生し、ディスクがまだアクセス可能になっていないときは、イベント ソースがディスクでイベント ID が 15 のエラー イベントが発生します。
例
"不良ブロック" 緊急バックアップ

Copyright © Acronis, Inc. 105
通常、ハード ディスク上で 1 つ以上の不良ブロックが突然検出されると、そのハード ディスクに間もなく障
害が発生することを示しています。このような状況が発生した場合に、直ちにハード ディスクのデータをバック
アップするためのバックアップ計画を作成するとします。
Windows によってハード ディスクに不良ブロックが検出されると、イベント ソースがディスクでイベント番
号が 7 のイベントがシステム ログに記録されます。このイベントの種類はエラーです。
計画を作成する際に、[スケジュール]領域で次の値を設定します。
[ログ名]: システム [イベント ソース]: ディスク [イベントの種類]: エラー [イベント ID]: 7
重要: 不良ブロックが存在してもそのタスクを完了できるようにするには、タスクが不良ブロックを
無視するように設定する必要があります。 そのためには、[バックアップ オプション]で[エラー
対応]に移動し、[不良セクタを無視する]チェックボックスをオンにします。
Vista での更新前のバックアップ
たとえば、Windows で更新プログラムをインストールするたびに、Windows がインストールされているボリュー
ムをバックアップするバックアップ計画を作成し、システムのバックアップを自動的に実行するとします。
1 つ以上の更新プログラムをダウンロードしてそれらをインストールするスケジュールを設定すると、Microsoft Windows Vista オ ペ レ ー テ ィ ン グ シ ス テ ム に よ っ て 、 イ ベ ン ト ソ ー ス が Microsoft-Windows-WindowsUpdateClient でイベント番号が 18 のイベントがシステム ログに記録
されます。このイベントの種類は情報です。
計画を作成する際に、[スケジュール]領域で次の値を設定します。
[ログ名]: システム [イベント ソース]: Microsoft-Windows-WindowsUpdateClient [イベントの種類]: 情報 [イベント ID]: 18
ヒント: Microsoft Windows XP を実行しているコンピュータで同様のバックアップ計画を設定するに
は、[イベント ソース]のテキストを Windows Update Agent に置き換え、その他のフィールドには
同じ値を設定します。
イベント ビューアでのイベントの表示方法 イベント ビューアでログを開く手順は、次のとおりです。 1. デスクトップまたは[スタート]メニューで、[マイ コンピュータ]を右クリックし、
[管理]をクリックします。 2. [コンピュータの管理]コンソールで、[システム ツール]を展開し、[イベント ビューア]
を展開します。 3. [イベント ビューア]で、[アプリケーション]など、表示するログの名前をクリックします。
注意: セキュリティ ログ([セキュリティ])を開くには、Administrators グループのメンバである
必要があります。

106 Copyright © Acronis, Inc.
イベント ソースとイベント番号を含む、イベントのプロパティを表示する手順は、次
のとおりです。 1. [イベント ビューア]で、[アプリケーション]など、表示するログの名前をクリック
します。
注意: セキュリティ ログ([セキュリティ])を開くには、Administrators グループのメンバである
必要があります。
2. 右側のペインのイベントの一覧で、プロパティを表示するイベントの名前をダブルクリ
ックします。 3. [イベントのプロパティ]ダイアログボックスの、[ソース]フィールドにイベント ソースが表示され、
[イベント ID]フィールドにイベント番号が表示されます。
表示された内容を確認したら、[OK]をクリックして[イベントのプロパティ]ダイアログ
ボックスを閉じます。
5.5 Acronis Drive Monitor アラートの受信時
このスケジュールは、Windows オペレーティング システムで Acronis® Drive Monitor™ がイ
ンストールされている場合に有効です。
Acronis Drive Monitor は、ハード ディスクの内部監視システム(S.M.A.R.T.)を使用して、ハード ディスク
の正常性についてレポートします。 Acronis Drive Monitor からのアラートに基づいて、データの定期的なバ
ックアップに加えて緊急バックアップを設定できます。 緊急バックアップは、データが保存されているハード ディ
スクで障害が発生することが検出されると開始されます。
このバックアップは、ディスクの正常性が警告レベルまたは重大レベルに達するとすぐに開始されます。 各ディ
スクのディスク正常性インジケータを(パーセント値として)確認するには、Acronis Drive Monitor を開きま
す。
ディスク温度に関するアラートによってバックアップが開始されることはありません。
ヒント: バックアップ計画でカスタム バックアップ スキーム 『149ページ 』を使用している場合
は、そのバックアップ計画にスケジュールを追加するだけで、緊急バックアップを設定できます。 他のバックアップ スキームを使用している場合は、別のバックアップ計画を作成する必要がありま
す。
5.6 条件
条件を使用すると、スケジューラで特定の条件に従ってより柔軟にバックアップ タスクを
実行できるようになります。 指定したイベントが発生すると(使用可能なイベントの一覧は
「スケジューリング 『96ページ 』」を参照)、スケジューラは指定された条件をチェック
し、条件が満たされるとタスクを実行します。
イベントが発生しても条件(または複数の条件のいずれか)を満たさないときのスケジュー
ラの動作は、[タスクの開始条件] 『74ページ 』 バックアップ オプションで定義します。 このオプションで、バックアップ方針に対する条件の重要度を指定できます。
条件は必須 - すべての条件が満たされるまで、バックアップ タスクの実行は保留され
ます。

Copyright © Acronis, Inc. 107
条件は必須ではないが、バックアップ タスク実行の優先度は高 - 指定された期間内は、タスクの実行
が保留されます。 指定された期間が経過すると、条件が満たされなくてもタスクが実行されます。 この設定では、長期間にわたって条件が満たされず、それ以上の遅延は望ましくないときに、プログラムによっ
てその状況に自動的に対応します。 バックアップ タスクの開始時刻が重要 - バックアップ タスクを開始する時刻に条件が満たされていない
場合、タスクはスキップされます。 タスクの実行をスキップする方法は、特にイベントが比較的頻繁に発
生する場合など、指定された時刻を厳密に守ってデータのバックアップを開始する必要があるときに適し
ています。
条件を設定できるのは、カスタム バックアップ スキーム 『149ページ 』を使用している場合だけで
す。 完全バックアップ、増分バックアップ、および差分バックアップの条件をそれぞれ設定できま
す。
複数の条件の追加
タスクを実行するには、複数の条件が同時に満たされる必要があります。
例:
管理対象のコンピュータの空き領域が 1 GB 以上変更された後、すべてのユーザーがログオフし、前回のバ
ックアップから 12 時間以上経過した場合にのみ、バックアップ タスクを実行するとします。
スケジュール、条件、および [タスクの開始条件] バックアップ オプションを次のように設定します。
スケジュール: 空き領域が変化したとき、値: 空き領域が次の値以上に変化した場合にタ
スクを実行する: 1 GB 条件: ユーザーのログオフ、値: すべてのユーザーがログオフしている場合のみ、スケジュールに従っ
てタスクを実行します 条件: 前回のバックアップからの経過時間、値: 前回のバックアップからの経過時間: 12 時間 タスクの開始条件: 条件が満たされるまで待機する
スケジューラは、空き領域が 1GB 以上変更された場合に、両方の条件が同時に満たされる
まで待機してから、バックアップ タスクを実行します。
5.6.1 ユーザーがアイドル状態
適用対象: Windows
"ユーザーがアイドル状態" は、管理対象のコンピュータでスクリーン セーバーが実行され
ているかコンピュータがロックされていることを示します。
例:
毎日午後 9 時、ユーザーがアイドル状態のときに、管理対象のコンピュータでバックアッ
プ タスクを実行します。午後 11 時なってもユーザーがアクティブなときは、タスクを強
制的に実行します。
イベント: 日単位、1 日ごと、午後 09:00:00 に 1 回。 条件: ユーザーがアイドル状態。 タスクの開始条件: 条件が満たされるまで待機する、次の時間が経過するとタスクを実行する: 2
時間。

108 Copyright © Acronis, Inc.
結果は次のようになります。
(1)午後 9 時前にユーザーがアイドル状態になっていると、バックアップ タスクは午後 9 時に開始されま
す。
(2)午後 9 時から午後 11 時の間にユーザーがアイドル状態になると、ユーザーがアイドル状態になった直
後にバックアップ タスクが開始されます。
(3)午後 11 時になってもユーザーがアクティブなときは、バックアップ タスクが強制的に開始されます。
5.6.2 保存先のホストが使用可能
適用対象: Windows、Linux
"保存先のホストが使用可能" は、ネットワーク上のドライブでアーカイブの保存先をホス
トしているコンピュータが使用可能であることを示します。
例:
ネットワーク上の保存先に対するデータのバックアップを、平日の午後 9 時に実行しま
す。その時点で、保守作業などのために保存先のホストを使用できないときは、バックアッ
プをスキップし、次の平日まで待ってからタスクを実行します。バックアップに失敗する可
能性があるときは、バックアップ タスクを開始しないことが前提となります。
イベント: 週単位、1 週間ごとの <平日>、午後 09:00:00 に 1 回。 条件: 保存先のホストが使用可能 タスクの開始条件: タスクの実行をスキップする。
結果は次のようになります。
(1)午後 9 時に保存先のホストを使用できる場合、時間どおりにバックアップ タスクが開始されます。
(2)午後 9 時の時点でホストを使用できない場合、次の平日にホストを使用できれば、その時点でバックア
ップ タスクが開始されます。
(3)平日の午後 9 時に保存先のホストを使用できない限り、タスクは開始されません。
5.6.3 期間の範囲内に収める
適用対象: Windows、Linux
バックアップ タスクを開始する時刻を、指定した期間内に制限します。
例
ある企業では、ユーザー データとサーバーのバックアップ用に、同じ NAS (Network Attached Storage)上の異なる場所を使用しています。就業時間は午前 8 時から午後 5 時ま
でです。ユーザーのデータはユーザーがログオフしたらすぐにバックアップする必要があり
ますが、実行できる時間は午後 4:30 から午後 10 時までの間です。毎日午後 11 時に会社
のサーバーをバックアップします。このため、ネットワークの帯域幅をすべて利用できるよ
うに、この時刻までにすべてのユーザー データのバックアップが完了すると理想的です。
上限を午後 10 時に指定すると、ユーザー データのバックアップ時間は 1 時間を超えない

Copyright © Acronis, Inc. 109
ことが前提となります。指定した期間内にユーザーがまだログオンしているとき、またはそ
の期間以外の時刻にログオフしても、ユーザー データをバックアップしません。つまり、
タスクの実行をスキップします。
イベント: ログオフするとき、次のユーザー: すべてのユーザー 条件: 期間の範囲内に収める、午後 04:30:00 から午後 10:00:00 まで。 タスクの開始条件: タスクの実行をスキップする。
結果は次のようになります。
(1)ユーザーが午後 4 時半から午後 10 時の間にログオフすると、ログオフの直後にバックアップ タスクが開
始されます。
(2)ユーザーがその期間以外の時刻にログオフすると、タスクはスキップされます。
その他の例
タスクが特定の時刻に実行されるようにスケジュールされていて、この時刻が指定された期
間の範囲外の場合
たとえば、次のように設定されているとします。
イベント: 日単位、1 日ごと、午後 03:00:00 に 1 回。 条件: 期間の範囲内に収める、午後 06:00:00 から午後 11:59:59 まで。
この例では、タスクが実行されるかどうかおよび時刻は、タスクの開始条件によって異なり
ます。
タスクの開始条件が[タスクの実行をスキップする]の場合は、タスクが実行されること
はありません。 タスクの開始条件が[条件が満たされるまで待機する]で、[次の時間が経過するとタスク
を実行する]チェックボックスがオフの場合は、タスク(午後 3 時に実行するようにスケジュール)は、条
件が満たされる午後 6 時に開始されます。 タスクの開始条件が[条件が満たされるまで待機する]で、[次の時間が経過するとタスク
を実行する]チェックボックスがオン、待機時間が 1 時間の場合、タスク(午後 3 時に実行するよう
にスケジュール)は、待機期間が終了する午後 4 時に開始されます。
5.6.4 ユーザーのログオフ
適用対象: Windows
管理対象のコンピュータですべてのユーザーが Windows からログオフするまで、バックア
ップ タスクの実行を保留にすることができます。
例
毎月第 1 金曜日と第 3 金曜日の午後 8 時に、すべてのユーザーがログオフ状態のときは
バックアップ タスクを実行します。いずれかのユーザーが午後 11 時にログオンしたまま
の状態であっても、強制的にタスクを実行します。
イベント: 月単位、月: <すべて>、実行日: <第 1>、<第 3> <金曜日>、午後 08:00:00 に 1 回。
条件: ユーザーのログオフ。

110 Copyright © Acronis, Inc.
タスクの開始条件: 条件が満たされるまで待機する、次の時間が経過するとタスクを実行する: 3
時間。
結果は次のようになります。
(1)午後 8 時にすべてのユーザーがログオフ状態のとき、バックアップ タスクは午後 8 時に開始されます。
(2)最後のユーザーが午後 8 時から午後 11 時の間にログオフすると、ユーザーがログオフした直後にバック
アップ タスクが開始されます。
(3)午後 11 時になってもいずれかのユーザーがログオンしているときは、バックアップ タスクが強制的に開始
されます。
5.6.5 前回のバックアップからの経過時間
適用対象: Windows、Linux
前回バックアップが正常に完了してから指定された期間が経過するまで、バックアップ タスクの実行を保留にすることができます。
例:
最後の正常なバックアップが完了してから 12 時間以上経過した場合のみ、システムの起動
時にバックアップ タスクを実行します。
イベント: 起動時(コンピュータの起動時にタスクを開始する) 条件: 前回のバックアップからの経過時間(前回のバックアップから 12 時間経過した場合) タスクの開始条件: 条件が満たされるまで待機する
結果は次のようになります。
(1)最後の正常なバックアップが完了してから 12 時間以内にコンピュータを再起動すると、スケジューラは 12 時間が経過するまで待機してから、タスクを開始します。
(2)最後の正常なバックアップが完了してから 12 時間経過してコンピュータを再起動すると、バックアップ タスクはただちに開始されます。
(3)コンピュータを再起動しないと、タスクも開始されません。 必要な場合は、[バックアップの計画お
よびタスク] ビューで、バックアップを手動で開始することができます。

Copyright © Acronis, Inc. 111
6 直接管理
ここでは、コンソールとエージェントの直接接続を使用して、管理対象のコンピュータ上で
直接実行できる操作について説明します。このセクションの内容は、Acronis Backup & Recovery 10 のスタンドアロンと アドバンスト エディション の両方に対して適用できま
す。
6.1 管理対象のコンピュータの管理
ここでは、管理対象のコンピュータに接続されているコンソールのナビゲーション ツリー
で使用できるビューと、各ビューの使用方法について説明します。
6.1.1 ダッシュボード
コンピュータ上のデータが正常に保護されているかどうかをすばやく評価するには、ダッシ
ュボードを使用します。 ダッシュボードには Acronis Backup & Recovery 10 エージェントの
活動の概要が表示され、問題をすばやく特定して解決することができます。
アラート
[アラート]セクションでは、コンピュータで発生した問題についてユーザーの注意を促
し、その問題を修正したり、調査する手段を提供します。 最も重大な問題は最上部に表示
されます。 その時点でアラートまたは警告がない場合は、「アラートまたは警告はありませ
ん。」と表示されます。
アラートの種類
下の表は、表示される可能性のあるメッセージの種類を示しています。
説明 推奨 コメント
失敗したタスク: X 解決 [解決]により、失敗したタスクの[バック
アップの計画とタスク]ビューが開きます。
このビューで失敗の原因を調べることができ
ます。
ユーザーによる操作が必要なタスク: X 解決 タスクがユーザーによる操作を必要とするた
びに、[ダッシュボード]には、どのアクシ
ョンを実行する必要があるかを知らせるメッ
セージが表示されます(新しい CD の挿入
や、エラー時の停止/再試行/無視など)。
現在のエディションのライセンスを確認でき
ませんでした。あと X 日でこのソフトウェ
アは使用できなくなります。
Acronis ライセンス サーバーで有効なライセンスを
保有していることを確認してください。
接続 Acronis Backup & Recovery 10 エージェント
は、起動時に Acronis ライセンス サーバー
に接続し、その後は、エージェント構成パラ
メータの指定に基づいて 1 ~ 5 日ごと(デフォルトは 1 日)に接続します。
エージェント構成パラメータ(デフォルトは 30 日)の指定に基づいて、ライセンスの確認が 1 ~ 60 日間失敗すると、エージェントはライセンスの確認が成

112 Copyright © Acronis, Inc.
功するまで停止します。
現在のエディションについてライセンスを X 日間確認できていません。Acronis ライセ
ンス サーバーが使用できないか、ライセン
ス キーのデータが破損しています。Acronis ライセンス サーバーに接続でき、ライセン
スを管理するために実行可能かどうかを確認
してください。
Acronis ライセンス サーバーで有効なライセンスを
保有していることを確認してください。
接続 Acronis Backup & Recovery 10 が停止しまし
た。過去 X 日間、エージェントは、Acronis ライセンス サーバーでライセンスが有効か
どうかをチェックできませんでした。
これはおそらく、ライセンス サーバーが使用できなくな
っていることが原因です。ライセンスがライセンス サー
バーに存在していること、またはライセンス キーのデ
ータが破損していないことを確認してください。
ライセンスの確認に成功すると、エージェントは動作
を開始します。
製品の試用版をご利用いただける期間は、あ
と X 日です
Acronis ライセンス サーバーで有効なライセンスを
保有していることを確認してください。
接続 製品の試用版をインストールすると、試用期
間の終了まで残っている日数のカウントダウ
ンが開始されます。
試用期間が終了しました。インストーラを起
動し、製品版のライセンス キーを入力して
ください。
Acronis ライセンス サーバーで有効なライセンスを
保有していることを確認してください。
接続 15 日の試用期間が終了しました。製品版の
ライセンス キーを入力してください。
格納域の空き領域が少なくなっています: X 格納
域の
表示
[格納域の表示]により[格納域]ビューが
表示されます。ここでは、格納域のサイズ、
空き領域、および内容を確認でき、空き領域
を増やすために必要な手順を実行できます。
ブータブル メディアは作成されませんでし
た 今す
ぐ作
成
コンピュータが起動できない場合にオペレー
ティング システムを復元できるようにする
には、次の手順を行う必要があります。
1. システム ボリューム(およびブート ボリ
ューム(異なる場合))をバックアップしま
す。
2. 少なくとも 1 つのブータブル メディア 『242ページ 』を作成します。
[今すぐ作成]によりブータブル メディア ビルダ 『243ページ 』が起動されます。
X 日間バックアップが作成されていません 今す
ぐバ
ック
アッ
プ
[ダッシュボード]には、比較的長期間、コ
ンピュータ上でデータがバックアップされて
いないことを示す警告が表示されます。
[今すぐバックアップ]により[バックアップ
計画の作成]ページが表示されます。ここでは、バッ
クアップ操作を簡単に構成し実行できます。
問題と見なす期間を構成するには、[オプション]
→[コンソール オプション]→[時間ベース
のアラート]を選択します。
管理サーバーに X 日間接続していません コン
ピュ
この種類のメッセージは、管理サーバーに登
録されているコンピュータに表示されます。

Copyright © Acronis, Inc. 113
ータ
の表
示
[ダッシュボード]には、接続が失われた
か、サーバーが利用できない可能性があり、
この結果、コンピュータが集中管理されてい
ないことを警告するメッセージが表示されま
す。
活動
カレンダから、コンピュータ上の Acronis Backup & Recovery 10 エージェントの活動履歴を
調べることができます。 強調表示された日付を右クリックして[ログの表示]を選択する
と、日付によってフィルタ処理されたログ エントリの一覧が表示されます。
[表示]セクション(カレンダの右側)から、エラーの存在や重大度に応じて強調表示する活動を選択できま
す。
判断方法
エラ
ー この日付のログに「エラー」エントリが 1 つでもあると、日付は赤で強調表示されます。
警告 この日付のログには「エラー」エントリがないが、「警告」エントリが 1 つでもあると、日
付は黄色で強調表示されます。
情報 この日付のログに「情報」エントリしかないときは、日付は緑で強調表示されます(標準の活動
)。
[当日の選択]リンクには現在の日付が選択されます。
システム ビュー
バックアップ計画の要約された統計データ、タスク、前回のバックアップに関する簡単な情
報が表示されます。 関連情報を取得するには、このセクションの項目をクリックします。 これにより、あらかじめフィルタ処理された計画またはタスクを示す[バックアップの計画
およびタスク] 『114ページ 』ビューが表示されます。 たとえば、[バックアップ計画]
の下にある[ローカル]をクリックすると、[バックアップの計画およびタスク]ビューが
開き、[ローカル]でフィルタ処理されたバックアップ計画が表示されます。
[タスクはユーザーによる操作が必要]
このウィンドウには、ユーザーによる操作が必要となるすべてのタスクが 1 か所にまとめ
られます。このウィンドウによって、タスクごとに、再起動の確認やディスク領域を解放し
た後の再試行などの設定を指定できます。少なくとも 1 つのタスクでユーザーの操作が必
要になるまで、管理対象のコンピュータの[ダッシュボード] 『111ページ 』からいつでも
このウィンドウを開くことができます。
[このウィンドウを表示しない(タスクの詳細とダッシュボードでこの情報を確認する)]パラ
メータのチェックボックスをオンにすると、このタスクはダッシュボード上に他のアラートや警告と共に表示さ
れます。
または、[バックアップの計画およびタスク] 『114ページ 』ビューでタスクの実行状態を
確認し、それぞれのタスクに対する設定を[情報]ペイン(または[タスクの詳細] 『122ページ 』ウィンドウ)で指定することもできます。

114 Copyright © Acronis, Inc.
6.1.2 バックアップの計画およびタスク
[バックアップの計画およびタスク]ビューには、常に指定したコンピュータのデータ保護
に関する情報が表示されます。これにより、バックアップ計画とタスクを監視および管理で
きます。
バックアップ計画とは、指定したコンピュータ上で指定したデータを保護する方法を定義し
たルールのセットです。物理的には、バックアップ計画は管理対象のコンピュータ上で実行
するために設定されるタスクの集まりです。バックアップ計画によってコンピュータで現在
実行されている処理を特定するには、バックアップ計画の実行状態 『114ページ 』を確認し
ます。バックアップ計画の状態は、計画のタスクの状態を累積したものです。バックアップ
計画のステータス 『115ページ 』により、データが正常に保護されているかどうかを評価で
きます。
タスクとは、特定の時刻になるか特定のイベントが発生したときに、コンピュータで実行さ
れる一連の操作です。タスクの現在の進行状況を追跡するには、タスクの状態 『116ページ 』を調べます。タスクのステータス 『117ページ 』をチェックして、タスクの結果を確認し
ます。
操作方法 フィルタを使用して、バックアップ計画テーブルから目的のバックアップ計画(タスク)
を表示します。デフォルトでは、管理対象のコンピュータのすべての計画が名前順にテ
ーブルに表示されます。不要な項目を非表示にしたり、非表示の項目を再表示すること
もできます。詳細については、「バックアップ計画およびタスクのフィルタ処理と並べ替
え 『121ページ 』」をご参照ください。 バックアップ テーブルで、バックアップ計画(タスク)を選択します。 ツールバーのボタンを使用して、選択した計画(タスク)の操作を行います。詳細につい
ては、「バックアップ計画およびタスクでの操作 『118ページ 』」をご参照ください。
作成された計画およびタスクの実行、編集、停止、および削除を行うことができます。 [情報]ペインを使用して、選択した計画(タスク)に関する詳細情報を確認します。ペイ
ンはデフォルトでは折りたたまれています。ペインを展開するには、 をクリックし
ます。また、ペインの内容は、計画の詳細 『124ページ 』ウィンドウとタスクの詳細 『122ページ 』ウィンドウにそれぞれ重複して表示されます。
状態とステータスについて
バックアップ計画の実行状態 バックアップ計画の実行状態は、[アイドル]、[待機中]、[実行中]、[停止中]、[ユ
ーザーによる操作が必要]のいずれかになります。

Copyright © Acronis, Inc. 115
計画の状態は、計画のタスクの状態を累積したものであるため、計画の状態名はタスクの状態名と同じで
す。
状態 判断方法 対処方法
1 [ユーザ
ーによる
操作が必
要]
少なくとも 1 つのタスクで
ユーザーによ
る操作が必要
です。
それ以外の場合
は、2 をご参照く
ださい。
ユーザーによる操作が必要なタスク(必要な操作が表示されます)を特
定します。次に、タスクを停止するか、タスクが実行できるようにし
ます(メディアの交換、格納域への領域の追加、読み取りエラーの無
視、存在しない Acronis Secure Zone の作成など)。
2 [実行
中] 少なくとも 1 つのタスクが
実行中です。
それ以外の場合
は、3 をご参照く
ださい。
操作は必要ありません。
3 [待機
中] 少なくとも 1 つのタスクが
待機中です。
それ以外の場合
は、4 をご参照く
ださい。
条件が満たされるのを待機している場合。この状況は正常ですが、バ
ックアップの遅延が長くなると、危険性が高まります。この場合の解
決策は最大遅延時間を設定するか、条件を強制的に満たすことです(ユーザーへのログオフの指示、必要なネットワーク接続の有効化)。
別のタスクによってロックされている必要なリソースを待機している場合。タスクの開
始が遅れたり、特定の理由によってタスクの実行が通常より大幅に長引いて、別
のタスクが開始できなくなると、一時的な待機が発生することがあります。障害とな
っているタスクが終了すると、この状況は自動的に解決します。あるタスクに時間が
かかりすぎているために次のタスクが開始できないときは、そのタスクを停止すること
を検討してください。
計画が正しくスケジュールされていないために、タスクがいつまでも重複している可
能性があります。この場合は、計画を編集することで解決します。
4 [停止
中] 少なくとも 1 つのタスクが
停止中です。
それ以外の場合
は、5 をご参照く
ださい。
操作は必要ありません。
5 [アイド
ル] すべてのタス
クがアイドル
です。
操作は必要ありません。
バックアップ計画のステータス バックアップ計画のステータスは、エラー、警告、OK のいずれかになります。
バックアップ計画のステータスは、その計画のタスクの最後の実行結果から導かれます。

116 Copyright © Acronis, Inc.
ステ
ータ
ス
判断方法 対処方法
1 エラ
ー 少なくとも 1 つの
タスクが失敗しまし
た。
それ以外の場合は、2 をご参照ください。
失敗したタスクの特定: タスクのログを確認して失敗の原因を特定し
てから、次の 1 つ以上の操作を行います。
失敗の原因の除去: 必要に応じて、失敗したタスクを手動で開始し
ます。
ローカルの計画が失敗していた場合は、今後失敗しないようにローカルの計画
を編集します。
集中管理用計画が失敗していた場合は、管理サーバーでバックアップ ポリシ
ーを編集します。
バックアップ計画またはポリシーの作成時に、管理者は、バックアッ
プ計画のステータスが「エラー」になったら直ちに実行を停止するオ
プションをオンにできます。 バックアップ計画の実行を再開するに
は、[再起動]を使用します。
2 警告 少なくとも 1 つの
タスクが警告を伴っ
て正常終了しまし
た。
それ以外の場合は、3 を参照してください。
ログを表示して警告を確認する: 必要に応じて、今後の警告や失敗を
防止するための操作を実行します。
3 OK すべてのタスクが正
常に完了しました。 操作は必要ありません。 どのタスクもまだ開始されていなかった
り、一部のタスクが停止したか停止しようとしているために、バック
アップ計画が OK になっている可能性があります。 このような状況
も正常と見なされてしまいます。
タスクの状態 タスクの状態は、[アイドル]、[待機中]、[実行中]、[停止中]、[ユーザーによる
操作が必要]のいずれかになります。タスクの初期状態は[アイドル]です。
タスクを手動で開始するか、スケジュールで指定されたイベントが発生すると、タスクの状態は[実行中]ま
たは[待機中]になります。
[実行中]
スケジュールで指定されたイベントが発生し、バックアップ計画で設定されたすべての
条件が満たされ、必要なリソースをロックする他のタスクが実行されていない場合は、
タスクの状態は[実行中]に変化します。この状況では、タスクの実行を妨げるものは何
もありません。
[待機中]
タスクを開始しようとしたが、同じリソースを使用する別のタスクが既に実行中の場合
は、タスクの状態は[待機中]に変化します。特に、複数のバックアップ タスクまたは
復元タスクを 1 台のコンピュータ上で同時に実行することはできません。1 つのバック
アップ タスクと 1 つの復元タスクを同時に実行することもできません。他のタスクに
よってリソースのロックが解除されると、待機中のタスクの状態は[実行中]になりま
す。

Copyright © Acronis, Inc. 117
スケジュールで指定されたイベントが発生したが、バックアップ計画で設定された条件
が満たされない場合も、タスクの状態が[待機中]に変化することがあります。詳細につ
いては、「タスクの開始条件 『74ページ 』」をご参照ください。
[ユーザーによる操作が必要]
実行中のタスクにより、メディアの交換、読み取りエラーの無視などでユーザーによる
操作が必要になると、タスクの状態が[ユーザーによる操作が必要]に変化することがあ
ります。タスクの次の状態は、[停止中](ユーザーがタスクの停止を選択した場合)、ま
たは[実行中](無視、再試行、または再起動など、タスクの状態を[実行中]に移行す
る別の操作を選択した場合)になります。
[停止中]
ユーザーは、実行中のタスク、またはユーザーによる操作が必要なタスクの実行を停止
することができます。タスクの状態は[停止中]に変化し、その後[アイドル]に変化し
ます。待機中のタスクも停止することができます。この状況では、タスクは実行中では
ないため、停止するとキューから削除されます。
タスクの状態遷移図
タスクのステータス タスクのステータスは、エラー、警告、OK のいずれかになります。

118 Copyright © Acronis, Inc.
タスクのステータスは、そのタスクの前回の実行結果から導かれます。
ステ
ータ
ス
判断方法 対処方法
1 エラ
ー 前回の結果が「失敗」 失敗したタスクを特定します。このためには、タスクのログを
確認して失敗の原因を特定してから、次の 1 つ以上の操作を
行います。
失敗の原因を取り除きます。このためには、必要に応じ
て、失敗したタスクを手動で開始します。
今後失敗しないように失敗したタスクを編集します。
ローカルの計画が失敗していた場合は、今後失敗しないようにローカ
ルの計画を編集します。
集中管理用計画が失敗していた場合は、管理サーバーでバックアッ
プ ポリシーを編集します。
2 警告 前回の結果が「警告を伴
った正常終了」 ログを表示して警告を確認します。このためには、必要に応じ
て、今後の警告や失敗を防止するための操作を実行します。
3 OK 前回の結果が「正常終了
」、「-」、または「停止
」
操作は必要ありません。
「-」という状態は、タスクが開始されていないか、タスクが開始されたがまだ
終了していないために結果が不明であることを意味します。
バックアップ計画およびタスクを使用した作業
バックアップ計画およびタスクでの操作 バックアップ計画およびタスクを使用して操作を実行するためのガイドラインを次に示しま
す。
目的 操作手順
新しいバ
ックアッ
プ計画ま
たはタス
クの作成
[新規]をクリックし、次のいずれかを選択します。
バックアップ計画 『128ページ 』
復元タスク
ベリファイ タスク 『176ページ 』
計画また
はタスク
の詳細の
表示
バックアップ計画
[詳細の表示]をクリックします。 [計画の詳細] 『124ページ 』ウィンドウで、計画の詳細を確認します。
タスク
[詳細の表示]をクリックします。 [タスクの詳細] 『122ページ 』ウィンドウで、タスクの詳細を確認します。
計画また
はタスク
のログの
表示
バックアップ計画
[ログの表示]をクリックします。
計画に関連したログ エントリの一覧を含む[ログ] 『125ページ 』ビューが表示され
ます。

Copyright © Acronis, Inc. 119
タスク
[ログの表示]をクリックします。
タスクに関連したログ エントリの一覧を含む[ログ] 『125ページ 』ビューが表示さ
れます。
計画また
はタスク
の実行
バックアップ計画
[実行]をクリックします。
[バックアップ計画の実行] 『122ページ 』ウィンドウで、実行するタスクを選択しま
す。
バックアップ計画を実行すると、その計画から選択したタスクがスケジュールや条件にかかわらず直ちに開
始されます。
バックアップ計画を実行できない理由
適切な権限がない
コンピュータの管理者権限を持たないユーザーは、他のユーザーが所有する計画を
実行することはできません。
タスク
[実行]をクリックします。
タスクは、スケジュールや条件にかかわらず直ちに実行されます。
計画また
はタスク
の停止
バックアップ計画
[停止]をクリックします。
実行中のバックアップ計画を停止すると、そのタスクがすべて停止されます。したがって、すべてのタスク処
理は中断されます。
タスク
[停止]をクリックします。
タスクを停止した場合の動作
一般に、タスクを停止すると、その処理(バックアップ、復元、ベリファイ、エクスポート、変換、移行)が中
断されます。タスクの状態は、まず[停止中]に変化し、次に[アイドル]になります。タスクのスケジュール(作成されている場合)は、引き続き有効です。処理を完了するには、タスクを再実行する必要がありま
す。
復元タスク(ディスク バックアップから): ターゲット ボリュームは削除され、その
領域は未割り当てになります。復元が正常終了しなかった場合も同じ結果になりま
す。「失われた」ボリュームを復元するには、タスクを再実行する必要があります。
復元タスク(ファイル バックアップから): 中断された処理によって、復元先のフォルダが変更される可
能性があります。タスクをどの時点で停止したかによって、復元されるファイルと復元されないファイル
が発生します。すべてのファイルを復元するには、タスクを再実行する必要があります。

120 Copyright © Acronis, Inc.
計画また
はタスク
の編集
バックアップ計画
[編集]をクリックします。
バックアップ計画の編集は、作成 『128ページ 』のときと同じ方法で行いますが、次の
制限があります。
作成されたアーカイブが空ではない(つまり、バックアップが含まれる)場合は、バックアップ計画を編集する
際に、すべてのバックアップ スキームのオプションを使用できないことがあります。
1. バックアップ スキームを GFS (Grandfather-Father-Son)またはハノイの塔に変更でき
ない。
2. ハノイの塔スキームを使用すると、レベル数を変更できない。
他のすべての場合は、バックアップ スキームの変更が可能で、既存のアーカイブが新
しいバックアップ スキームで作成されているかのように機能します。空のアーカイブ
では、すべての変更が可能です。
バックアップ計画を編集できない理由
バックアップ計画が現在実行中である
現在実行中のバックアップ計画は編集できません。
適切な権限がない
コンピュータの管理者権限を持たないユーザーは、他のユーザーが所有する計画を
編集することはできません。
バックアップ計画が集中管理されている
集中管理されたバックアップ計画を直接編集することはできません。元のバックア
ップ ポリシーを編集する必要があります。
タスク
[編集]をクリックします。
タスクを編集できない理由
タスクがバックアップ計画に属している
直接編集できるのは、復元タスクなど、バックアップ計画に属していないタスクだ
けです。ローカルのバックアップ計画に属しているタスクを変更する必要がある場
合は、バックアップ計画を編集します。集中管理されたバックアップ計画に属して
いるタスクは、その計画の生成元である集中管理ポリシーを編集することで変更で
きます。これを実行できるのは、管理サーバーの管理者だけです。
適切な権限がない
コンピュータの管理者権限を持たないユーザーは、他のユーザーが所有するタスク
を変更することはできません。

Copyright © Acronis, Inc. 121
計画また
はタスク
の削除
バックアップ計画
[削除]をクリックします。
バックアップ計画を削除した場合の動作
計画を削除すると、そのタスクはすべて削除されます。
バックアップ計画を削除できない理由
バックアップ計画の状態が「実行中」である
バックアップ計画のタスクが 1 つ以上実行されている場合は、そのバックアップ計
画を削除することはできません。
適切な権限がない
コンピュータの管理者権限を持たないユーザーは、他のユーザーが所有する計画を
削除することはできません。
バックアップ計画が集中管理されている
集中管理用計画は、管理サーバーの管理者が、その計画の生成元であるバックアッ
プ ポリシーを取り消すことによって削除できます。
タスク
[削除]をクリックします。
タスクを削除できない理由
タスクがバックアップ計画に属している
バックアップ計画に属しているタスクは、計画と別に削除することはできません。
計画を編集してタスクを削除するか、計画全体を削除します。
適切な権限がない
コンピュータの管理者権限を持たないユーザーは、他のユーザーが所有するタスク
を削除することはできません。
テーブル
の更新 [更新]をクリックします。
管理コンソールにより、コンピュータに存在するバックアップ計画とタスクの一覧が最新情報で更新されま
す。一覧はイベントに基づいて自動的に更新されますが、待ち時間があるため、データは管理対象のコ
ンピュータから直ちに取得されないことがあります。手動で更新すると、最新データを確実に表示できま
す。
バックアップ計画およびタスクのフィルタ処理と並べ替え 目的 操作手順
名前、状態、ステータス、種類、ロケーションな
どによるバックアップ計画およびタスクの並べ替
え
バックアップ計画およびタスクを昇順で並べ替
えるには、項目のヘッダーをクリックします。
再度クリックすると、計画およびタスクは降順で並べ替
えられます。
名前または所有者による計画/タスクのフィルタ処
理 対応するヘッダー名の下にあるフィールドに、
計画名、タスク名、または所有者名を入力しま
す。
この結果、名前または所有者名が入力した値と完全
に一致するか、部分的に一致するタスクの一覧が表示

122 Copyright © Acronis, Inc.
されます。
状態、ステータス、種類、ロケーション、前回の
結果、スケジュールによる計画およびタスクのフ
ィルタ処理
対応するヘッダーの下にあるフィールドで、一
覧から必要な値を選択します。
バックアップ計画とタスク テーブルの設定
デフォルトでは、テーブルには 6 つの項目が表示され、他は非表示になっています。必要
に応じて、表示されている項目を非表示にしたり、非表示の項目を再表示することができま
す。
列を表示または非表示にする手順は、次のとおりです。 1. 項目のヘッダーを右クリックしてコンテキスト メニューを開きます。 チェックボック
スをオンにしたメニュー項目が、表のヘッダー項目に表示されます。 2. 表示/非表示を切り換える項目をクリックします。
バックアップ計画の実行 バックアップ計画は、そのタスクが 1 つ以上実行されている場合は実行中と見なされま
す。[バックアップ計画の実行]ウィンドウでは、スケジュールに関係なく、選択したバッ
クアップ計画のタスクを手動で実行できます。
選択したバックアップ計画のタスクを実行する手順は、次のとおりです。 1. 実行する必要があるバックアップ計画のタスクを選択します。確実に選択するため、ウ
ィンドウの下部にあるタブに収集されたタスク情報を確認します。この情報は、[タスク
の詳細] 『122ページ 』ウィンドウにも重複して表示されます。 2. [OK]をクリックします。
バックアップ計画の一時的な無効化 サードパーティ製のファイル管理ソフトを使用して格納域の間でアーカイブを移動する際
は、バックアップ計画を一時的に無効にする必要があります。
これは、カスタムのバックアップ スキームを使用するバックアップ計画にのみ適用されます。
バックアップ計画を無効にする手順は、次のとおりです。 1. [編集]をクリックします。 2. バックアップ計画のスケジュール オプションを入力し、[開始日]パラメータや[終了日]パラメータを
変更して、必要な期間のスケジュールを無効にします。
タスクの詳細 [タスクの詳細]ウィンドウ([情報]パネルにも表示されます)には、選択したタスクのすべ
ての情報がまとめて表示されます。
タスクに対してユーザーによる操作が必要な場合は、メッセージと操作ボタンがタブの上に表示されます。メッ
セージには、問題に関する簡単な説明が含まれます。ボタンを使用すると、タスクやバックアップ計画の再試
行または停止を行うことができます。
タスクの種類

Copyright © Acronis, Inc. 123
次の表は、Acronis Backup & Recovery 10 に存在する全種類のタスクを示しています。 表示される可能
性のあるタスクの実際の種類は、製品エディションや、コンソールが接続されている製品コンポーネントによっ
て異なります。
タスク名 説明
バックアップ(ディスク) ディスクやボリュームをバックアップします。
バックアップ(ファイル) ファイルやフォルダをバックアップします。
バックアップ(仮想コンピ
ュータ) 仮想コンピュータ全体またはそのボリュームをバックアップします。
復元(ディスク) ディスク バックアップを復元します。
復元(ファイル) ファイルやフォルダを復元します。
復元(ボリューム) ディスク バックアップからボリュームを復元します。
復元(MBR) マスタ ブート レコードを復元します。
復元(ディスクから既存の VM へ)
ディスク/ボリューム バックアップから既存の仮想コンピュータに復元
します。
復元(ディスクから新しい VM へ)
ディスク/ボリューム バックアップから新しい仮想コンピュータに復元
します。
復元(既存の VM) 仮想コンピュータ バックアップから既存の仮想コンピュータに復元し
ます。
復元(新しい VM) 仮想コンピュータ バックアップから新しい仮想コンピュータに復元し
ます。
ベリファイ(アーカイブ) 1 つのアーカイブをベリファイします。
ベリファイ(バックアップ
) バックアップをベリファイします。
ベリファイ(格納域) 格納域に格納されているすべてのアーカイブをベリファイします。
クリーンアップ 保持のルールに従って、バックアップ アーカイブからバックアップを
削除します。
ASZ の作成 Acronis Secure Zone の作成
ASZ の管理 Acronis Secure Zone のサイズの変更、パスワードの変更、削除
ディスクの管理 ディスク管理操作
圧縮 ストレージ ノードでサービス タスクを実行します。
インデックス作成 バックアップの完了後に、ストレージ ノードによって格納域で実行さ
れる重複除外タスクです。
タスクの種類とタスクが実行中かどうかに応じて、次のタブがいくつか表示されます。
[タスク]
[タスク]タブは、すべての種類のタスクに共通です。 選択したタスクに関する一般的な情
報が表示されます。

124 Copyright © Acronis, Inc.
[アーカイブ]
[アーカイブ]タブは、バックアップ、アーカイブのベリファイ、およびクリーンアップの
各タスクに使用できます。
アーカイブの名前、種類、サイズ、格納場所などに関する情報が表示されます。
[バックアップ]
[バックアップ]タブは、復元、バックアップのベリファイ、およびエクスポートの各タス
クに使用できます。
バックアップを作成した際に、選択したバックアップの種類(完全、増分、差分)、アーカイブの情報、バックアッ
プが格納されている格納域の詳細が表示されます。
[設定]
[設定]タブには、スケジュールの設定およびデフォルト値から変更されたオプションに関
する情報が表示されます。
[進行状況]
[進行状況]タブは、タスクの実行中に使用できます。 このタブは、すべての種類のタスク
に共通です。 このタブには、タスクの進行状況、経過時間、およびその他のパラメータに
関する情報が表示されます。
バックアップ計画の詳細 [バックアップ計画の詳細]ウィンドウ([情報]ペインにも重複して表示されます)には、選
択したバックアップ計画に関するすべての情報が 4 つのタブに集約されます。
計画のいずれかのタスクでユーザーによる操作が必要な場合は、それぞれのメッセージがタブの上部に表示さ
れます。メッセージには、問題に関する簡単な説明、および適切な操作を選択したり、計画を停止するため
の操作ボタンが含まれます。
バックアップ計画
[バックアップ計画]タブには、選択した計画に関する次の一般的な情報が示されます。
[名前] - バックアップ計画の名前。 [ロケーション] - 計画が、直接管理を使用して管理対象のコンピュータ上に作成された計画(ロ
ーカル)であるか、または管理サーバーからバックアップ ポリシーを配置されてコンピュータに表示された計
画(集中管理)であるか。 [ポリシー](集中管理用ロケーションを使用したバックアップ計画用) - 配置することによりバックアップ
計画を作成したバックアップ ポリシーの名前。 [アカウント] - 計画を実行するアカウントの名前。 [所有者] - 計画を作成または最後に変更したユーザーの名前。 [状態] - バックアップ計画の実行状態 『114ページ 』。 [ステータス] - バックアップ計画のステータス 『115ページ 』。 [スケジュール] - タスクのスケジュールが設定されたか、または手動で開始するように設定された
か。 [前回のバックアップ] - 前回のバックアップから経過した時間。

Copyright © Acronis, Inc. 125
[作成] - バックアップ計画の作成日。 [コメント] - 計画の説明(入力可能な場合)。
ソース
[ソース]タブには、バックアップ対象に選択されたデータに関する次の情報が示されま
す。
[ソースの種類] - バックアップ対象に選択されたデータの種類 『131ページ 』。 [バックアップする項目] - バックアップ対象に選択された項目とそのサイズ。
保存先
[保存先]タブには、次の情報が示されます。
[場所] - アーカイブが保存される格納域の名前またはフォルダへのパス。 [アーカイブ名] - アーカイブの名前。 [アーカイブのコメント] - アーカイブに関するコメント(記入可能な場合)。
設定
[設定]タブには、次の情報が示されます。
[バックアップ スキーム] - 選択されたバックアップ スキームと、スケジュールでの
そのすべての設定。 [ベリファイ](選択された場合) - ベリファイの実行前後のイベントとベリファイのスケジュール。 [バックアップ オプション] - デフォルトの値から変更されたバックアップ オプション。
6.1.3 ログ
ログには、コンピュータ上で Acronis Backup & Recovery 10 によって実行された処理、また
はユーザーがプログラムを使用して行った操作の履歴が保存されます。たとえば、ユーザー
がタスクを編集すると、そのエントリがログに追加されます。プログラムによってタスクが
実行されると、複数のエントリが追加されます。ログを使用すると、操作やタスクの実行結
果(失敗した理由など)を調べることができます。
ログ エントリの操作方法 必要なログ エントリを表示するには、フィルタを使用します。不要な項目を非表示にし
たり、非表示の項目を再表示することもできます。詳細については、「ログ エントリの
フィルタ処理と並べ替え 『127ページ 』」をご参照ください。 ログ エントリを操作するには、ログ テーブルで 1 つまたは複数のログ エントリを選
択します。詳細については、「ログ エントリの操作 『126ページ 』」をご参照ください。 [情報]ペインを使用して、選択したログ エントリに関する詳細情報を確認します。ペ
インはデフォルトでは折りたたまれています。ペインを展開するには、 をクリック
します。このペインの内容は、[ログ エントリの詳細] 『127ページ 』ウィンドウに
も重複して表示されます。
あらかじめフィルタ処理されたログ エントリを持つログのオープン
他の管理ビュー([ダッシュボード]、[バックアップの計画およびタスク])で項目を選択し
た後、[ログ]ビューを開くと、当該の項目のあらかじめフィルタ処理されたログ エントリ
が表示されます。したがって、ユーザーがログ テーブルのフィルタを構成する必要はあり
ません。

126 Copyright © Acronis, Inc.
ビュー アクション
ダッシュボード 予定表で、強調表示された日付を右クリックして、 [ログの表示]を選択しま
す。[ログ]ビューに、既に当該の日付でフィルタ処理されたログ エントリの一覧
が表示されます。
バックアップの
計画およびタス
ク
バックアップの計画またはタスクを選択して、 [ログの表示]をクリックしま
す。[ログ]ビューに、選択した計画またはタスクに関連したログ エントリの一覧
が表示されます。
ログ エントリの操作
次に説明するすべての操作は、ログのツールバーで対応する項目をクリックすると実行され
ます。 また、すべての操作は、コンテキスト メニュー(ログ エントリを右クリックして表
示)、または[ログ]アクション バー([アクションとツール]ペイン上)からも実行できます。
ログ エントリの操作を実行するためのガイドラインを次に示します。
目的 操作手順
単一のログ エントリの選
択 該当するログ エントリをクリックします。
複数のログ エントリの選
択 非連続: [Ctrl]キーを押しながら、ログ エントリを 1 つずつ
クリックします。
連続: 1 つのログ エントリを選択し、次に[Shift]キーを押しながら別のエント
リをクリックします。 最初に選択したエントリと最後に選択したエントリの間にある
すべてのエントリが選択されます。
ログ エントリの詳細の表
示 1. ログ エントリを 1 つ選択します。
2. 次のいずれかを実行します。
[詳細の表示]をクリックします。 そのログ エントリの詳細が
別のウィンドウに表示されます。
[情報]ペインのボタンをクリックして[情報]ペインを展開します。
選択したログ エントリの
ファイルへの保存 1. 1 つまたは複数のログ エントリを選択します。
2. [選択項目をファイルに保存]をクリックします。
3. 開いたウィンドウで、ファイルのパスと名前を指定します。
すべてのログ エントリの
ファイルへの保存 1. フィルタが設定されないようにします。
2. [すべてをファイルに保存]をクリックします。
3. 開いたウィンドウで、ファイルのパスと名前を指定します。
フィルタ処理されたすべ
てのログ エントリのファ
イルへの保存
1. フィルタを設定して、フィルタ条件を満たすログ エントリの一覧を
取得します。
2. [すべてをファイルに保存]をクリックします。
3. 開いたウィンドウで、ファイルのパスと名前を指定します。 この結果、その一覧の
ログ エントリが保存されます。

Copyright © Acronis, Inc. 127
すべてのログ エントリの
削除 [ログの消去]をクリックします。
すべてのログ エントリがログから削除され、新しいログ エントリが作成されます。 このエントリには、エントリを削除したユーザーと日時に関する情報が含まれます。
ログ エントリのフィルタ処理と並べ替え
ログ エントリのフィルタ処理と並べ替えを実行するためのガイドラインを次に示します。
目的 操作手順
指定した期間のログ エントリの表示 1. [開始]フィールドで、表示するログ エントリの開始日
を選択します。
2. [終了]フィールドで、表示するログ エントリの終了日を選択しま
す。
種類によるログ エントリのフィルタ
処理 ツールバーの次のボタンを押すか、放します。
エラー メッセージのフィルタ
警告メッセージのフィルタ
情報メッセージのフィルタ
元のバックアップ計画または管理対
象のエンティティの種類によるログ エントリのフィルタ処理
[バックアップ計画](または[管理対象のエンティティの種
類])項目のヘッダーで、バックアップ計画または管理対象の
エンティティの種類を一覧から選択します。
タスク、管理対象のエンティティ、
コンピュータ、コード、所有者によ
るログ エントリのフィルタ処理
必要な値(タスク名、コンピュータ名、所有者名など)をそれ
ぞれの項目のヘッダーの下にあるフィールドに入力します。
この結果、入力した値と完全に一致するか、部分的に一致するログ エントリの一覧が表示されます。
日時によるログ エントリの並べ替え ログ エントリを昇順で並べ替えるには、項目のヘッダーを
クリックします。 再度クリックすると、ログ エントリは降
順で並べ替えられます。
ログ テーブルの設定
デフォルトでは、テーブルに 7 つの項目が表示され、その他の項目は非表示になります。 必要に応じて、表示されている項目を非表示にしたり、非表示の項目を再表示することがで
きます。
列を表示または非表示にする手順は、次のとおりです。 1. 項目のヘッダーを右クリックしてコンテキスト メニューを開きます。 チェックボック
スをオンにしたメニュー項目が、表のヘッダー項目に表示されます。 2. 表示/非表示を切り換える項目をクリックします。
ログ エントリの詳細
選択したログ エントリに関する詳細情報が表示され、詳細をクリップボードにコピーする
ことができます。
詳細をコピーするには、[クリップボードにコピー]ボタンをクリックします。
ログ エントリのデータ フィールド
ローカルのログ エントリには、次のデータ フィールドがあります。

128 Copyright © Acronis, Inc.
[種類] - イベントの種類(エラー、警告、情報) [日付] - イベントが発生した日付と時刻 [バックアップ計画] - イベントが関連付けられているバックアップ計画(存在する場合) [タスク] - イベントが関連付けられているタスク(存在する場合) [コード] - イベントのプログラム コード。プログラム内のすべての種類のイベントには、独自のコード
があります。コードは、Acronis サポート サービスが問題を解決するために使用する整数です。 [モジュール] - イベントが発生したプログラム モジュールの番号。Acronis サポート サービスが問
題を解決するために使用する整数です。 [所有者] - バックアップ計画の所有者のユーザー名(オペレーティング システムにおいてのみ) [メッセージ] - イベントの説明テキスト
コピーしたログ エントリの詳細は、次のような内容になります。
--------------------------ログ エントリの詳細-------------------------- 種類:情報 日時:DD.MM.YYYY HH:MM:SS バックアップ計画:バックアップ計画名 タスク:タスク名 メッセージ:操作の説明 コード:12(3x45678A) モジュール:モジュール名 所有者:計画の所有者 -----------------------------------------------------------------------
日時の形式は、ロケールの設定によって異なります。
6.2 バックアップ計画の作成
最初のバックアップ計画 『241ページ 』を作成する前に、Acronis Backup & Recovery 10 で使
用される基本的な概念 『19ページ 』について理解しておいてください。
バックアップ計画を作成する手順は、次のとおりです。
全般 計画名
(オプション)バックアップ計画の一意の名前を入力します。 わかりやすい名前に
すると他の計画と区別することができます。 計画のログイン情報 『131ページ 』
(オプション)バックアップ計画は、計画を作成したユーザーの代わりに実行されま
す。 計画のアカウント ログイン情報は、必要に応じて変更することができます。 このオプションにアクセスするには、[詳細ビュー] チェックボックスをオンにし
ます。 コメント
(オプション)バックアップ計画の説明を入力します。 このオプションにアクセス
するには、[詳細ビュー] チェックボックスをオンにします。 ラベル

Copyright © Acronis, Inc. 129
(オプション)バックアップするコンピュータのテキスト ラベルを入力します。 ラベルを使用すると、さまざまな場面でコンピュータを識別できます。 このオプショ
ンにアクセスするには、[詳細ビュー] チェックボックスをオンにします。
バックアップ元 ソースの種類 『131ページ 』
バックアップするデータの種類を選択します。 データの種類はコンピュータにイン
ストールされているエージェントによって異なります。 バックアップする項目 『132ページ 』
バックアップするデータ項目を指定します。 バックアップする項目の一覧は、前に
指定したデータの種類によって異なります。 アクセス ログイン情報 『133ページ 』
(オプション)計画のアカウントがデータにアクセスする権限を持っていない場合
は、ソース データのログイン情報を指定します。 このオプションにアクセスする
には、[詳細ビュー] チェックボックスをオンにします。 除外 『134ページ 』
(オプション)バックアップから除外するファイルの種類を設定します。 このオプ
ションにアクセスするには、[詳細ビュー] チェックボックスをオンにします。
バックアップ先 アーカイブ 『135ページ 』
バックアップ アーカイブの保存先のパスとアーカイブ名を指定します。 アーカイ
ブ名は保存先の中で一意な名前にすることをお勧めします。 デフォルトのアーカイ
ブ名は Archive(N) です。N は、選択した保存先内のアーカイブの連番です。 Acronis True Image Echo のアーカイブ名を使用してバックアップ ファイルに名前を
指定します(自動生成された名前は使用しない)。 管理対象の格納域、テープ、Acronis Secure Zone へのバックアップでは使用できませ
ん。 (オプション)アーカイブのバックアップでファイルの名前付けの簡略化機能を使用する場合は、このチ
ェックボックスをオンにします。 アクセス ログイン情報 『141ページ 』
(オプション)計画のアカウントが保存先にアクセスする権限を持っていない場合
は、保存先のログイン情報を指定します。 このオプションにアクセスするには、
[詳細ビュー] チェックボックスをオンにします。 アーカイブのコメント
(オプション)アーカイブのコメントを入力します。 このオプションにアクセスす
るには、[詳細ビュー] チェックボックスをオンにします。
バックアップ方法 バックアップ スキーム 『142ページ 』
データのバックアップの実行時期と実行間隔を指定し、作成したバックアップ アー
カイブを選択した保存先に保存する期間を定義して、アーカイブのクリーンアップ
処理のスケジュールを設定します。 GFS(Grandfather-Father-Son)、ハノイの塔など
のよく知られた最適化されたバックアップ スキームを使用して、カスタム バック
アップ スキームを作成するか、データを 1 回だけバックアップします。

130 Copyright © Acronis, Inc.
アーカイブのベリファイ ベリファイの実行時期 『152ページ 』
(オプション)ベリファイの実行時期と実行間隔、およびアーカイブ全体またはアー
カイブ内の前回のバックアップのどちらをベリファイするかを定義します。
バックアップ オプション 設定
(オプション)バックアップの前後に実行するコマンド、バックアップ ストリーム
に割り当てられるネットワークの最大帯域幅、バックアップ アーカイブの圧縮レベ
ルなどのバックアップ操作のパラメータを設定します。 このセクションで何も指定
しない場合は、デフォルト値 『55ページ 』が使用されます。 いずれかの設定をデフォルト値から変更すると、新しい行に新しく設定した値が表示されます。 設定のステータスが [デフォルト] から [カスタム] に変更されます。 設定を再度変更す
ると、新しい値がデフォルト値ではない場合に行が表示されます。 デフォルト値が設定されると、行
が非表示になるので、[バックアップ計画の作成] ページのこのセクションには常にデフォルト
値と異なる設定のみが表示されます。 すべての設定をデフォルト値にリセットするには、[デフォルトにリセット] をクリックします。
VM への変換
適用対象: ディスク/ボリューム バックアップ、仮想コンピュータ全体または仮想コンピュ
ータのボリュームのバックアップ
Linux を実行しているコンピュータでは使用できません。
定期的な変換を設定することによって、仮想コンピュータでサーバーまたはワークステーシ
ョンのコピーを取得します。元のコンピュータに障害が発生した場合、このコピーを直ちに
使用できます。 変換は、バックアップを実行したエージェントによって、または別のコン
ピュータにインストールされているエージェントによって実行できます。 後者の場合は、
ネットワーク フォルダや管理対象の格納域などの共有の場所にアーカイブを保存して、他
のコンピュータからアーカイブにアクセスできるようにする必要があります。
変換の実行時期 『152ページ 』 (オプション)すべての完全バックアップ、増分バックアップ、または差分バックア
ップを変換するのか、スケジュールに従って最後に作成されたバックアップを変換
するのかを指定します。 必要に応じて変換スケジュールを指定します。 ホスト 『153ページ 』
変換を実行するコンピュータを指定します。 コンピュータには Acronis Backup & Recovery 10 エージェント for Windows、エージェント for ESX/ESXi、またはエージェ
ント for Hyper-V がインストールされている必要があります。 仮想サーバー 『153ページ 』
作成する仮想コンピュータの種類と場所を選択します。 使用できるオプションは、
前の手順で選択したホストによって異なります。 ストレージ 『153ページ 』
仮想コンピュータ ファイルの保存先としてフォルダか仮想サーバー上のストレージ
を選択します。 作成される仮想コンピュータ
仮想コンピュータの名前を指定します。

Copyright © Acronis, Inc. 131
すべての必要な処理を実行したら、[OK] をクリックしてバックアップ計画を作成します。
その後で、パスワード 『131ページ 』を要求される場合があります。
作成した計画は、[バックアップの計画およびタスク] 『114ページ 』 ビューでテストお
よび管理のためにアクセスできます。
6.2.1 パスワードを要求される理由
スケジュールされたタスクまたは延期されたタスクは、ログオンしているユーザーに関係な
く実行される必要があります。タスクを実行するログイン情報を明示的に指定していない場
合は、プログラムによって、現在ログオンしているユーザーのアカウントが提示されます。
パスワードを入力するか、別のアカウントを指定するか、またはスケジュールされたタスク
を手動で開始するタスクに変更します。
6.2.2 バックアップ計画のログイン情報
計画のタスクを実行するアカウントのログイン情報を指定します。
ログイン情報を指定する手順は、次のとおりです。 1. 次のいずれかを選択します。 現在のログイン情報を使用する
タスクは、タスクを起動するユーザーがログインしたときのログイン情報を使用し
て実行されます。スケジュールに従っていずれかのタスクを実行する必要がある場
合は、計画の作成を完了する際に現在のユーザーのパスワードを入力するよう求め
られます。 次のログイン情報を使用する
タスクは、手動で開始されるか、スケジュールに従って実行されるかにかかわら
ず、常にユーザーが指定するログイン情報を使用して実行されます。 次の項目を指定します。 [ユーザー名] - Active Directory ユーザー アカウントの名前を入力する場合は、
ドメイン名(DOMAIN\ユーザー名またはユーザー名@ドメイン)も指定してくださ
い。 [パスワード] - アカウントのパスワード。
2. [OK]をクリックします。
ユーザー権限に応じて使用可能になる操作の詳細については、「管理対象のコンピュータ上
のユーザー権限 『25ページ 』」をご参照ください。
6.2.3 [ソースの種類]
管理対象のコンピュータでバックアップするデータの種類を選択します。使用可能なデータ
の種類の一覧は、コンピュータで実行しているエージェントによって異なります。
[ファイル]
Acronis Backup & Recovery 10 エージェント for Windows(またはエージェント for Linux)がインストールさ
れている場合に使用できます。

132 Copyright © Acronis, Inc.
特定のファイルとフォルダをバックアップするには、このオプションを選択します。
すべての設定およびアプリケーションとともにオペレーティング システムを復元するつもりはないが、現在のプロ
ジェクトなどの特定のデータだけを保護する予定の場合は、ファイルのバックアップを選択します。これによりア
ーカイブ サイズが減少するので、ストレージ領域を節約できます。
[ディスク/ボリューム]
Acronis Backup & Recovery 10 エージェント for Windows(またはエージェント for Linux)がインストールさ
れている場合に使用できます。
ディスクまたはボリュームをバックアップするには、このオプションを選択します。 ディスクまたはボリュームをバック
アップするには、Administrator または Backup Operator の権限が必要です。
ディスクおよびボリュームをバックアップすると、重大なデータ損傷やハードウェア障害が発生した場合にシステ
ム全体を復元できます。 バックアップ手順はファイルのコピーよりも高速で、大量のデータをバックアップする場
合にバックアップ処理を大幅に高速化できます。
Linux ユーザー向けの注意: ボリュームのバックアップを開始する前に、ext2 ファイル システム
などの非ジャーナリング ファイル システムを含むすべてのボリュームをマウント解除しておくこと
をお勧めします。 マウント解除しないと、復元時に破損したファイルが含まれる可能性があり、サ
イズ変更を伴うこれらのボリュームの復元が失敗することがあります。
6.2.4 バックアップする項目
バックアップする項目は、前に選択したソースの種類 『131ページ 』によって決まります。
ディスクとボリュームの選択 バックアップするディスクまたはボリュームを指定する手順は、次のとおりです。 1. バックアップするディスクまたはボリュームのチェックボックスをオンにします。 ディ
スクやボリュームの任意の組み合わせを指定することができます。
オペレーティング システムとローダーが別のボリュームにあるときは、必ず両方のボリュームを
バックアップに含めてください。 また、ボリュームはまとめてリカバリする必要があります。そ
うしないと、オペレーティング システムが起動しなくなる危険性があります。
Linux では、論理ボリュームと MD デバイスは [ダイナミックおよび GPT] に表示さ
れます。 これらのボリュームとデバイスのバックアップの詳細については、「LVM ボリ
ュームと MD デバイスのバックアップ(Linux)」を参照してください。 2. (オプション)ディスクまたはボリュームの物理レベルでの厳密なコピーを作成するに
は、[セクタ単位でバックアップ] チェックボックスをオンにします。 生成されるバッ
クアップのサイズはバックアップされるディスクと同じになります(圧縮レベル オプシ
ョンが [なし] に設定されている場合)。 セクタ単位のバックアップは、認識されな
いまたはサポートされないファイル システムや他の独自のデータ形式を使用しているド
ライブをバックアップするときに使用します。 3. [OK] をクリックします。
ディスクまたはボリュームのバックアップに保存される内容
サポートされているファイル システムのディスクまたはボリュームのバックアップでは、
セクタ単位のオプションをオフにした場合、データを含むセクタのみが保存されます。 こ

Copyright © Acronis, Inc. 133
れにより、作成されるバックアップのサイズが小さくなり、バックアップとリカバリの処理
速度が向上します。
Windows
スワップ ファイル(pagefile.sys)およびコンピュータが休止状態になったときに RAM の内容を保存するファイル(hiberfil.sys)はバックアップされません。 リカバリ後は、それ
らのファイルが適切な場所にサイズ 0 で再作成されます。 ボリューム バックアップには、隠しファイル、システム ファイルなどの属性に関係なく、選択されたボリュー
ムのすべてのファイルとフォルダ、ブート レコード、存在する場合はファイル アロケーション テーブル(FAT)、マスタ ブート レコード(MBR)を含むハード ディスクのルート トラックとゼロ トラックが保存されます。 GPT ボリュームのブート コードはバックアップされません。 ディスク バックアップには、ベンダの保守パーティションなどの隠しボリュームを含む、選択されたディスクの
すべてのボリュームと、マスタ ブート レコードを含むゼロ トラックが保存されます。
Linux
ボリューム バックアップには、属性に関係なく、選択されたボリュームのすべてのファ
イルとフォルダ、ブート レコード、ファイル システム スーパー ブロックが保存され
ます。 ディスク バックアップにはすべてのディスク ボリュームとマスタ ブート レコードを含むゼロ トラックが保存さ
れます。
ファイルとフォルダの選択 バックアップするファイルまたはフォルダを選択する手順は、次のとおりです。 1. ローカル フォルダのツリー項目を展開して、入れ子になったファイルとフォルダを表示
します。 2. ツリー内の対応するチェックボックスをオンにして項目を選択します。フォルダのチェックボックスをオンにする
と、そのすべての内容(ファイルとフォルダ)がバックアップされます。これは、将来そのフォルダに作成される新
しいファイルにも適用されます。
ファイル ベースのバックアップは、オペレーティング システムの復元には不十分です。オペレ
ーティング システムを復元するには、ディスク バックアップを実行する必要があります。
ウィンドウの右側のテーブルを使用して、入れ子になった項目を参照および選択しま
す。[名前]列の見出しの横にあるチェックボックスをオンにすると、テーブル内のすべ
ての項目が自動的に選択されます。このチェックボックスをオフにすると、すべての項
目が自動的に選択解除されます。 3. [OK]をクリックします。
6.2.5 ソースのアクセス ログイン情報
バックアップするデータにアクセスするために必要なログイン情報を指定します。
ログイン情報を指定する手順は、次のとおりです。 1. 次のいずれかを選択します。 計画のログイン情報を使用する
[全般]セクションで指定されたバックアップ計画のアカウントのログイン情報を使
用して、ソース データにアクセスします。 [次のログイン情報を使用する]

134 Copyright © Acronis, Inc.
ユーザーが指定するログイン情報を使用して、そのデータ ソースにアクセスしま
す。計画のアカウントがデータにアクセスする権限を持っていない場合にこのオプ
ションを使用します。 次の項目を指定します。 [ユーザー名] - Active Directory ユーザー アカウントの名前を入力する場合
は、ドメイン名(DOMAIN\ユーザー名またはユーザー名@ドメイン)も指定してく
ださい。 [パスワード] - アカウントのパスワード。
2. [OK]をクリックします。
6.2.6 除外
バックアップから除外するファイルの種類を設定します。たとえば、データベース、隠しフ
ァイルと隠しフォルダ、システム ファイルとシステム フォルダ、特定の拡張子が付いたフ
ァイルをアーカイブに保存したくない場合があります。
除外するファイルおよびフォルダを指定する手順は、次のとおりです。
次のいずれかのパラメータを設定します。
すべての隠しファイルおよびフォルダを除外 このオプションは、Windows でサポートされているファイル システムでのみ有効で
す。 隠しファイル属性が指定されているファイルとフォルダをスキップする場合は、こ
のチェックボックスをオンにします。 フォルダに隠しファイル属性が指定されている場
合、フォルダの内容は隠しファイルになっていないファイルも含めてすべて除外されま
す。 すべてのシステム ファイルおよびフォルダを除外
このオプションは、Windows でサポートされているファイル システムでのみ有効で
す。 システム属性が指定されているファイルとフォルダをスキップする場合は、このチ
ェックボックスをオンにします。 フォルダにシステム属性が指定されている場合、フォ
ルダの内容はシステム属性が指定されていないファイルも含めてすべて除外されます。
attrib コマンドを使用してファイルまたはフォルダのファイル/フォルダ プロパティ内の属性を表示
することができます。 詳細については、Windows の [ヘルプとサポート] をご参照ください。
次の条件に一致するファイルを除外 一覧内のいずれかの条件(ファイル マスクと呼ばれます)に一致するファイルとフォル
ダをスキップする場合は、このチェックボックスをオンにします。ファイル マスクの一
覧を作成するには、[追加]、[編集]、[削除]、および [すべて削除] ボタンを使
用します。 1 つ以上のワイルドカード文字(* および ?)を ファイル マスク内で使用することができます。 アスタリスク(*)はファイル名内の 0 個以上の文字の代用として使用します。たとえば、ファイル マスク Doc*.txt は Doc.txt、Document.txt などの文字と一致します。 疑問符(?)はファイル名内の厳密に 1 文字の代用として使用します。たとえば、ファイルマスク Doc?.txt は Doc1.txt、Docs.txt などのファイルと一致しますが、Doc.txt、Doc11.txt などのファイルと
は一致しません。
ドライブ文字を含むパスで指定したフォルダを除外するには、条件のフォルダ名にバックス
ラッシュ(\)を追加します。たとえば、C:\Finance\ のようになります。

Copyright © Acronis, Inc. 135
除外の例
条件 例 説明
Windows と Linux
名前 F.log
F
「F.log」という名前のファイルをすべて除外します。
「F」という名前のファイルをすべて除外します。
マスク(*)
*.log
F*
.log 拡張子の付いたファイルをすべて除外します。
「F」で始まる名前のファイルとフォルダをすべて除外します(フォルダ F、F1、ファイル F.log、F1.log など)。
マスク(?)
F???.log
「F」で始まる 4 文字の名前の .log ファイルをすべて除外しま
す。
Windows
ファイル パス
C:\Finance\F.log
C:\Finance フォルダに置かれている「F.log」という名前のファイ
ルを除外します。
フォルダ パス
C:\Finance\F\ フォルダ C:\Finance\F を除外します(ドライブ文字で始まるフル パスを指定する必要があります)。
Linux
ファイル パス
/home/user/Finance/F.log /home/user/Finance フォルダに置かれている「F.log」という名前
のファイルを除外します。
フォルダ パス
/home/user/Finance/ /home/user/Finance フォルダを除外します。
6.2.7 アーカイブ
アーカイブの保存場所と名前を指定します。
1. 保存先の選択 保存先の完全なパスを[パス]フィールドに入力するか、フォルダ ツリーから保存先を
選択します。 集中管理用格納域にデータをバックアップするには、[集中管理] グループを展開し、
格納域をクリックします。 個人用格納域にデータをバックアップするには、[個人用] グループを展開し、格納域をクリックします。 コンピュータ上のローカル フォルダにデータをバックアップするには、[ローカル フォルダ] グループを
展開し、目的のフォルダをクリックします。 ネットワーク共有にデータをバックアップするには、[ネットワーク フォルダ] グループを展開し、目
的のネットワーク コンピュータを選択して、共有フォルダをクリックします。 ネットワーク共有がアクセス ログイン情報を必要とする場合は、それらの情報が要求されます。
Linux ユーザーの場合 : /mnt/share などのマウント ポイントにマウントされている CIFS(Common Internet File System)のネットワーク共有を指定するには、ネットワーク共有そのものでは
なく、このマウント ポイントを選択します。
FTP または SFTP サーバーにデータをバックアップするには、[パス] フィールドにサ
ーバー名またはアドレスを次のように入力します。

136 Copyright © Acronis, Inc.
ftp://ftp_server:<ポート番号> または sftp://sftp_server:<ポート番号> ポート番号が指定されていない場合、ポート 21 が FTP 用に、ポート 22 が SFTP 用に使用されま
す。 アクセス ログイン情報を入力すると、サーバー上のフォルダが使用できるようになります。 サーバー上の
適切なフォルダをクリックします。 匿名アクセスがサーバーによって許可されている場合、匿名ユーザーとしてサーバーにアクセスすることが
できます。 匿名ユーザーとしてアクセスするには、ログイン情報を入力する代わりに、[匿名アクセスを
使用する] をクリックします。
FTP 仕様の原文に記載されているように、FTP サーバーにアクセスするのに必要なログイン
情報は、ネットワーク上をテキスト形式で転送されます。 このことは、ユーザー名とパスワ
ードが、パケット スニファを使用した盗聴者によって傍受される可能性があることを意味し
ます。
ローカル接続したテープ デバイスにデータをバックアップするには、[テープ ドライ
ブ] グループを展開し、目的のデバイスをクリックします。
2. アーカイブ テーブルの使用 正しい保存先を選択できるように、選択した各場所に含まれているアーカイブの名前が
テーブルに表示されます。アーカイブの保存場所の内容を確認しているとき、別のユー
ザーまたはスケジュール設定された処理によって、アーカイブが追加、削除、または変
更されることがあります。[更新]を使用すれば、アーカイブの一覧を更新できます。
3. 新しいアーカイブの名前付け アーカイブの保存先を選択すると、プログラムにより新しいアーカイブの名前が生成さ
れ、[名前]フィールドに表示されます。この名前は通常、「Archive(1)」のようになり
ます。生成された名前は、選択した場所内で一意です。自動的に生成された名前をその
まま使用する場合は、[OK]をクリックします。別の名前を使用する場合は、一意の名
前を入力し、[OK]をクリックします。
既存のアーカイブへのバックアップ
既存のアーカイブにバックアップするバックアップ計画を設定できます。これを行うには、
アーカイブ テーブルでアーカイブを選択するか、アーカイブ名を[名前]フィールドに入力
します。アーカイブがパスワードで保護されている場合、パスワードの入力を求めるポップ
アップウィンドウが表示されます。
既存のアーカイブを選択すると、そのアーカイブを使用する別のバックアップ計画の領域に影響を与えることに
なります。別の計画が中止されている場合は、このことは問題にはなりませんが、通常は「1 つのバックアップ
計画に対して 1 つのアーカイブを使用する」というルールに従う必要があります。このルールに従わなくてもプ
ログラムは機能しますが、いくつかの特別な場合を除き、実用的または効率的ではありません。
2 つ以上の計画を同じアーカイブにバックアップすべきではない理由 1. 異なるソースを同じアーカイブにバックアップすると、操作性の観点からアーカイブの
使用が困難になります。復元する際には、少しでも早く復元を完了させることが重要に
なりますが、異なるソースが同じアーカイブにバックアップされていると、復元すべき
アーカイブの内容の見極めが複雑になってしまいます。 同じアーカイブを操作するバックアップ計画は、同じデータ項目をバックアップする必
要があります(たとえば、両方の計画がボリューム C をバックアップする)。 2. 複数の保持ルールをアーカイブに適用すると、アーカイブの内容が予測不能になりま
す。それぞれのルールがアーカイブ全体に適用されるので、あるバックアップ計画に含

Copyright © Acronis, Inc. 137
まれるバックアップは、別のバックアップ計画に含まれるバックアップとともに簡単に
削除されてしまう可能性があります。GFS およびハノイの塔のバックアップ スキームの
標準的な動作は期待すべきではありません。 通常、複雑なバックアップ計画はそれぞれ独自のアーカイブにバックアップします。
6.2.8 バックアップ ファイル名指定の簡略化
[アーカイブ名を使用してバックアップ ファイルに名前を指定する] チェック ボックスを
選択した場合:
アーカイブの最初の(完全)バックアップのファイル名は、アーカイブ名で構成され、
MyData.tib のようになります。それに続く(増分または差分)バックアップのファイル
名にはインデックスが付き、MyData2.tib、MyData3.tib などのようになります。 このシンプルな名前付けスキームにより、取り外し可能なメディア上にコンピュータの
ポータブル イメージを作成したり、スクリプトを使用してバックアップを別の場所に移
動させたりすることができます。 新しい完全バックアップが作成される前に、アーカイブ全体が削除され、新しいアーカ
イブが開始されます。 この動作は、USB ハード ドライブを交代で使用して各ドライブに 1 つの完全バックア
ップ 『139ページ 』を保存したり 1 週間で作成されたバックアップ 『139ページ 』す
べてを保存したりする場合に役立ちます。ただし、ドライブが 1 台しかない場合に完全
バックアップに失敗すると、バックアップなしという状態になってしまいます。 この状態に陥るのを防ぐために、アーカイブ名に日付変数 『140ページ 』を追加します。
[アーカイブ名を使用してバックアップ ファイルに名前を指定する] チェック ボックスを
選択しなかった場合:
各バックアップには、正確なタイム スタンプとバックアップの種類が含まれた一意のフ
ァイル名が付けられます。MyData_2010_03_26_17_01_38_960D.tib のようになります。
この標準ファイル名前付けにより、バックアップ保存先とバックアップ スキームの範囲
が広がります。
制限事項
ファイル名前付けの簡略化を使用する場合は、次の機能を使用できません。
1 つのバックアップ計画内での完全、増分、および差分バックアップの設定。バックア
ップの種類ごとにバックアップ計画を作成する必要があります。 管理対象の格納域、テープ、Acronis Secure Zone、または Acronis Online Backup Storage へのバッ
クアップ 保持ルールの設定 仮想コンピュータにバックアップを定期的に変換する設定 アーカイブ名の末尾での数値の使用
ヒント:FAT16、FAT32、および NTFS ファイル システムでは、ファイル名にバックスラッシュ(\)、
スラッシュ(/)、コロン(:)、アスタリスク(*)、疑問符(?)、二重引用符(")、小なり記号(<)、大なり記号(>)、パイプ(|)を使用できません。

138 Copyright © Acronis, Inc.
使用例
このセクションでは、ファイル名前付けの簡略化の使用例について説明します。
例 1: 古いバックアップを置き換える日単位のバックアップ 次のようなシナリオについて考えてみます。
コンピュータの完全バックアップを毎日実行する場合。 バックアップをローカルのファイル MyMachine.tib に保存する場合。 新しいバックアップごとに古いバックアップを置き換える場合。
このシナリオでは、日単位のバックアップ計画を作成します。 バックアップ計画の作成で
は、アーカイブ名を MyMachine と指定した後、[アーカイブ名を使用してバックアップ ファイルに名前を指定する...] チェックボックスをオンにして、バックアップの種類を [完
全] にします。
結果 - アーカイブは、1 つのファイル MyMachine.tib で構成されます。 このファイルは、新しいバックアッ
プを作成する前に削除されます。
例 2: 日付スタンプ付きの日単位の完全バックアップ 次のようなシナリオについて考えてみます。
コンピュータの完全バックアップを毎日実行する場合。 スクリプトを使用して古いバックアップをリモートの場所に移動させる場合。
このシナリオでは、日単位のバックアップ計画を作成します。 バックアップ計画の作成で
は、アーカイブ名を MyMachine-[日付] と指定した後、[アーカイブ名を使用してバック
アップ ファイルに名前を指定する...] チェックボックスをオンにして、バックアップの種
類を [完全] にします。
結果:
2011 年 1 月 1 日のバックアップは MyMachine-1.1.2011.tib、2011 年 1 月 2 日のバ
ックアップは MyMachine-1.2.2011.tib というように保存されます。 スクリプトでは、日付スタンプに基づいて古いバックアップを移動できます。
「日付変数 『140ページ 』」も参照してください。
例 3: 1 日の時間単位のバックアップ 次のようなシナリオについて考えてみます。
サーバーの重要なファイルを毎日、時間単位でバックアップする場合。 毎日、初回のバックアップは完全バックアップで午前 0 時に実行し、その後のバックアップは差分バックア
ップで毎時間実行する場合。 古いバックアップをアーカイブに保存する場合。
このシナリオでは、日単位のバックアップ計画を作成します。 バックアップ計画の作成で
は、アーカイブ名を ServerFiles([日付])と指定し、[アーカイブ名を使用してバックア
ップ ファイルに名前を指定する...] チェックボックスをオンにし、バックアップの種類を [差分] にして、午前 0 時から毎時間バックアップを実行するようにスケジュールしま
す。

Copyright © Acronis, Inc. 139
結果:
2011 年 1 月 1 日のバックアップは、 ServerFiles(1.1.2011).tib から開始され、
ServerFiles(1.1.2011)2.tib が続き、ServerFiles(1.1.2011)24.tib まで、24 のファイルに保存
されます。 翌日のバックアップは、完全バックアップの ServerFiles(1.2.2011).tib から開始されます。
「日付変数 『140ページ 』」も参照してください。
例 4: ドライブを毎日スワップする場合の日単位の完全バックアップ 次のようなシナリオについて考えてみます。
コンピュータの完全バックアップを、外部ハード ディスク ドライブにあるファイル MyMachine.tib に毎日実行する場合。
外部ハード ディスク ドライブが 2 つある場合。 コンピュータに接続したとき、どちらかのドライブにドライ
ブ文字に D が割り当てられています。 各バックアップの前にドライブをスワップする場合。これにより、一方のドライブに今日のバックアップ、もう一
方に昨日のバックアップが保存されます。 新しいバックアップごとに、現在接続されているドライブのバックアップと置き換える場合。
このシナリオでは、日単位のバックアップ計画を作成します。 バックアップ計画の作成で
は、アーカイブ名を MyMachine、アーカイブ場所を D:\ と指定した後、[アーカイブ名を
使用してバックアップ ファイルに名前を指定する...] チェックボックスをオンにして、バ
ックアップの種類を [完全] にします。
結果 - 各ハード ディスク ドライブに、完全バックアップが 1 つ含まれます。 1 つのドライブをコンピュータ
に接続している場合に、もう 1 つのドライブをサイト外に保管して、データを保護することができます。
例 5: ドライブを毎週スワップする場合の日単位のバックアップ 次のようなシナリオについて考えてみます。
コンピュータのバックアップを毎日実行する場合。毎週月曜日に完全バックアップを実
行し、火曜日~日曜日は増分バックアップを実行します。 外部ハード ディスク ドライブにあるアーカイブ MyMachine にバックアップする場合。 外部ハード ディスク ドライブが 2 つある場合。 コンピュータに接続したとき、オペレーティング システム
でどちらかのドライブにドライブ文字に D が割り当てられています。 毎週月曜日にドライブをスワップする場合。これにより、一方のドライブに現在の週(月曜日~日曜日)
のバックアップ、もう一方に前の週のバックアップが保存されます。
このシナリオでは、次のように 2 つのバックアップ計画を作成する必要があります。
a) 最初のバックアップ計画の作成では、アーカイブ名を MyMachine、アーカイブ場所を D:\ と指定し、[アーカイブ名を使用してバックアップ ファイルに名前を指定する...] チェックボックスをオンにし、バックアップの種類を [完全] にし、毎週月曜日にバッ
クアップを実行するようにスケジュールします。 b) 2 つ目のバックアップ計画の作成では、最初のバックアップ計画と同じ設定値を使用しますが、バックアッ
プの種類を [増分] にし、毎週火曜日~日曜日にバックアップを実行するようにスケジュールします。

140 Copyright © Acronis, Inc.
結果:
最初のバックアップ計画によって月曜日のバックアップが作成される前に、現在接続さ
れているドライブからすべてのバックアップが削除されます。 1 つのドライブをコンピュータに接続している場合に、もう 1 つのドライブをサイト外に保管して、データを
保護することができます。
例 6: 業務時間内のバックアップ 次のようなシナリオについて考えてみます。
サーバーの重要なファイルを毎日バックアップする場合。 毎日の最初の完全バックアップを午前 1 時に実行する場合。 業務時間中の差分バックアップを午前 8 時~午後 5 時に毎時間実行する場合。 バックアップ ファイル名に作成日を含める場合。
このシナリオでは、次のように 2 つのバックアップ計画を作成する必要があります。
a) 最初のバックアップ計画の作成では、アーカイブ名を ServerFiles([日付])と指定し、
[アーカイブ名を使用してバックアップ ファイルに名前を指定する...] チェックボック
スをオンにし、バックアップの種類を [完全] にし、毎日午前 1 時にバックアップを
実行するようにスケジュールします。 b) 2 つ目のバックアップ計画の作成では、最初のバックアップ計画と同じ設定値を使用しますが、バックアッ
プの種類を [差分] にし、次のようにバックアップをスケジュールします。 タスクの実行: 日単位 次の間隔で実行: 1 時間 開始時刻: 08:00:00 AM 終了時刻: 05:01:00 PM
結果:
2011 年 1 月 31 日の完全バックアップは、ServerFiles(1.31.2011).tib に保存されます。 2011 年 1 月 31 日の差分バックアップは、 ServerFiles(1.31.2011)2.tib から開始され、
ServerFiles(1.31.2011)3.tib が続き、ServerFiles(1.31.2011)11.tib まで、10 のファイルに保存されま
す。 翌日 2 月 1 日のバックアップは、完全バックアップの ServerFiles(2.1.2011).tib から開始されます。
差分バックアップは、ServerFiles(2.1.2011)2.tib から開始されます。
「日付変数 『140ページ 』」も参照してください。
日付変数
アーカイブ名に日付変数を指定すると、各バックアップのファイル名にバックアップの作成
日が含まれます。
この変数を使用すると、新しい日付の最初のバックアップは完全バックアップになります。 次の完全バックアッ
プが作成される前に、その日それまでに取得されたバックアップはすべて削除されます。 その日の前に取得さ
れたバックアップは保持されます。 つまり、増分バックアップをするしないにかかわらず複数の完全バックアップ
を保存することができますが、1 日に可能な完全バックアップは 1 つだけです。 バックアップは、手動または
スクリプトを使用して、日付で並べ替えたり、コピー、移動、削除したりすることができます。

Copyright © Acronis, Inc. 141
日付の形式は m.d.yyyy です。 たとえば、2011 年 1 月 31 日は 1.31.2011 です (先頭に 0 は付
きません)。
この変数は、アーカイブ名の任意の位置に置くことができます。 この変数では、大文字と小文字の両方を
使用できます。
例
例 1: 2011 年 1 月 31 日から 2 日間、増分バックアップを 1 日に 2 回(午前 0 時と正
午)実行すると仮定します。 アーカイブ名を MyArchive-[日付]- にします。2 日目が終わ
った後のバックアップ ファイルの一覧は次のようになります。
MyArchive-1.31.2011-.tib(完全、1 月 31 日午前 0 時に作成) MyArchive-1.31.2011-2.tib(増分、1 月 31 日正午に作成) MyArchive-2.1.2011-.tib(完全、2 月 1 日午前 0 時に作成) MyArchive-2.1.2011-2.tib(増分、2 月 1 日正午に作成)
例 2: 例 1 と同じスケジュールおよび同じアーカイブ名で完全バックアップを実行すると
仮定します。 2 日目が終わった後のバックアップ ファイルの一覧は次のようになります。
MyArchive-1.31.2011-.tib(完全、1 月 31 日正午に作成) MyArchive-2.1.2011-.tib(完全、2 月 1 日正午に作成)
午前 0 時に作成された完全バックアップは、同日に実行された新しい完全バックアップに
置き換えられました。
バックアップの分割でのファイル名前付けの簡略化
バックアップが [バックアップの分割] 『70ページ 』 の設定に従って分割されると、バ
ックアップの各部分の名前付けにも同じインデックスが使用されます。 次回のバックアッ
プのファイル名には、次に使用可能なインデックスが付きます。
たとえば、アーカイブ MyData の初回のバックアップが 2 つの部分に分割されたとします。 このバックアップ
のファイル名は、MyData1.tib と MyData2.tib です。 2 回目のバックアップ(分割されていないと仮定)
は、MyData3.tib という名前になります。
6.2.9 アーカイブの保存先のアクセス ログイン情報
バックアップ アーカイブの保存先にアクセスするために必要なログイン情報を指定しま
す。名前が指定されたユーザーがアーカイブの所有者と見なされます。
ログイン情報を指定する手順は、次のとおりです。 1. 次のいずれかを選択します。 計画のログイン情報を使用する
[全般]セクションで指定されたバックアップ計画のアカウントのログイン情報を使
用して、ソース データにアクセスします。 [次のログイン情報を使用する]
ユーザーが指定するログイン情報を使用して、そのデータ ソースにアクセスしま
す。計画のアカウントが保存先にアクセスする権限を持っていない場合にこのオプ
ションを使用します。ネットワーク共有またはストレージ ノードの格納域に対して
は、特別なログイン情報を指定する必要がある場合があります。 次の項目を指定します。

142 Copyright © Acronis, Inc.
[ユーザー名] - Active Directory ユーザー アカウントの名前を入力する場合
は、ドメイン名(DOMAIN\ユーザー名またはユーザー名@ドメイン)も指定してく
ださい。 [パスワード] - アカウントのパスワード。
2. [OK]をクリックします。
警告: FTP 仕様の原文に記載されているように、FTP サーバーにアクセスするのに必要なログイン情
報は、ネットワーク上をテキスト形式で転送されます。 このことは、ユーザー名とパスワードが、
パケット スニファを使用した盗聴者によって傍受される可能性があることを意味します。
6.2.10 バックアップ スキーム
次の使用可能なバックアップ スキームのいずれかを選択します。
[今すぐバックアップ]: 手動で開始するためのバックアップ タスクを作成し、作成後
すぐにタスクを実行します。 [後でバックアップ]: 手動で開始するためのバックアップ タスクを作成するか、将来 1 回だけ実
行するタスクをスケジュールします。 [シンプル]: データのバックアップの実行時期と実行間隔をスケジュールし、保持のルールを指定しま
す。 [Grandfather-Father-Son]: GFS(Grandfather-Father-Son)スキームを使用します。 このスキームで
は、1 日に 2 回以上データのバックアップを行うことはできません。 日単位のバックアップを実行する曜
日を設定し、それらの日の中から週単位または月単位のバックアップの日を選択します。 次に、日単位
(「Son」と呼ばれます)、週単位(「Father」と呼ばれます)、月単位(「Grandfather」と呼ばれます)のバック
アップの保持期間を設定します。 期限切れになったバックアップは自動的に削除されます。 [ハノイの塔]: ハノイの塔バックアップ スキームを使用します。バックアップ(セッション)の実行時期と
実行間隔をスケジュールし、バックアップ レベル数(最大 16)を選択します。 このスキームでは、1 日に
複数回データをバックアップすることができます。 バックアップ スケジュールを設定し、バックアップ レベル
を選択することによって、ロールバック期間(いつでも戻ることができる保証されたセッション数)が自動的に
取得されます。 自動クリーンアップ メカニズムは、期限切れになったバックアップを削除し、各レベルの
最新のバックアップを保持することによって必要なロールバック期間を維持します。 [カスタム]: カスタム スキームを作成して、組織に最適なバックアップ戦略を自由に設定できます。
タイプの異なるバックアップへの複数スケジュールの指定、条件の追加、および保持のルールの指定など
ができます。
「今すぐバックアップ」スキーム
「今すぐバックアップ」スキームでは、ページの下部にある[OK]ボタンをクリックすると
すぐにバックアップが実行されます。
[バックアップの種類]フィールドで、完全バックアップ、増分バックアップまたは差分バ
ックアップ 『23ページ 』のどれを作成するかを選択します。
「後でバックアップ」スキーム
「後でバックアップ」スキームでは、指定した日時にバックアップが 1 回だけ実行されま
す。
次の項目に適切な値を指定します。

Copyright © Acronis, Inc. 143
バックアッ
プの種類
完全、増分、または差分のいずれかのバックアップの種類を選択します。アーカイブ
内に完全バックアップがない場合は、選択に関係なく完全バックアップが作成されま
す。
日付と時刻 バックアップを開始する日時を指定します。
タスクを手
動で開始す
る
バックアップ タスクをスケジュールする必要がなく後で手動で開始する場合は、この
チェックボックスをオンにします。
「シンプル」スキーム
シンプル バックアップ スキームでは、データのバックアップの実行時期と実行間隔のみを
スケジュールし、保持のルールを設定します。最初は完全バックアップが作成されます。次
のバックアップは増分になります。
シンプル バックアップ スキームを設定するには、次の項目に適切な値を指定します。
バックア
ップ バックアップ スケジュール(データのバックアップの実行時期と実行間隔)を設定しま
す。
スケジュールの設定の詳細については、「スケジュール 『96ページ 』」をご参照くださ
い。
保持のル
ール シンプル スキームでは、1 つの保持ルール 『34ページ 』のみを使用できます。バック
アップの保存期間を設定します。
「GFS (Grandfather-Father-Son」スキーム
概要 日単位の増分バックアップ、週単位の差分バックアップ、月単位の完全バックアップ 週単位および月単位のバックアップのカスタム日付 各種類のバックアップのカスタム保持期間
説明
日単位(D)、週単位(W)、および月単位(M)の一連のバックアップを定期的に生成するバックア
ップ計画を設定すると仮定します。通常は次のような方法でこれを実行します。次の表に、
2 か月間のこの計画の例を示します。
月 火 水 木 金 土 日
1/1 - 1/7 D D D D W - -
1/8 - 1/14 D D D D W - -
1/15 - 1/21 D D D D W - -
1/22 - 1/28 D D D D M - -
1/29 - 2/4 D D D D W - -
2/5 - 2/11 D D D D W - -
2/12 - 2/18 D D D D W - -
2/19 - 2/25 D D D D M - -
2/26 - 3/4 D D D D W - -

144 Copyright © Acronis, Inc.
日単位のバックアップは、金曜日を除くすべての平日に実行され、金曜日には週単位および
月単位のバックアップが実行されます。月単位のバックアップは毎月第 4 金曜日に実行さ
れ、週単位のバックアップは他のすべての金曜日に実行されます。
月単位(Grandfather)のバックアップは完全バックアップ。 週単位(Father)のバックアップは差分。 日単位(Son)のバックアップは増分。
パラメータ
GFS (Grandfather-Father-Son)スキームでは、次のパラメータを設定できます。
バックア
ップの開
始時刻:
バックアップを開始する時刻を指定します。デフォルト値は午後 12 時です。
バックア
ップの実
行日:
バックアップを実行する日付を指定します。デフォルト値は平日です。
週単位/月単位:
[バックアップの実行日]フィールドで選択した日のうちどの日を週単位または
月単位のバックアップ用に予約するかを指定します。月単位のバックアップは
毎月 4 番目のその曜日に実行されます。デフォルト値は金曜日です。
バックア
ップの保
持期間:
バックアップをアーカイブ内に保存する期間を指定します。期間は、時間、
日、週、月、年で設定できます。月単位のバックアップでは、無期限に保存す
る場合は[無期限に保持]を選択することもできます。
各バックアップの種類のデフォルト値は次のとおりです。
日単位: 7 日(推奨される最小値)
週単位: 4 週間
月単位: 無期限
週単位のバックアップの保持期間は日単位のバックアップより長くする必要があり、月単位のバ
ックアップの保持期間は週単位のバックアップの保持期間より長くする必要があります。
日単位のバックアップの保持期間を 1 週間以上に設定することをお勧めします。
常に、バックアップは、そのバックアップに直接依存しているすべてのバックアップも削除対象にな
るまで削除されません。このため、有効期限が数日経過した週単位または月単位のバックアップがア
ーカイブ内に残っている場合があります。
スケジュールによって最初に日単位または週単位のバックアップが開始される場合は、代わりに完全バックアップが作成
されます。
例
先週の各曜日、先月の各週
多くのユーザーが役立つと考える GFS バックアップ スキームについて考えてみましょう。
週末を含む毎日ファイルをバックアップする。

Copyright © Acronis, Inc. 145
過去 7 日間の任意の日付のファイルを復元できる。 先月の週単位のバックアップにアクセスできる。 月単位のバックアップを無期限に保存する。
バックアップ スキームのパラメータを次のように設定できます。
バックアップの開始時刻: 午後 11:00 バックアップの実行日: 毎日 週単位/月単位: 土曜日(例) バックアップの保存期間: 日単位: 1 週間 週単位: 1 か月 月単位: 無期限
結果として、日単位、週単位、月単位のバックアップのアーカイブが作成されます。 日単
位のバックアップは作成後 7 日間使用できます。 たとえば、1 月 1 日(日曜日)の日単位
のバックアップは次の 1 月 8 日(日曜日)まで使用できます。1 月 7 日(土曜日)の最初の週
単位のバックアップは、2 月 7 日までシステムに保存されます。月単位のバックアップは
削除されません。
ストレージの制限
大きなアーカイブを保存するために膨大なサイズの格納域を用意したくない場合は、バック
アップの保存期間が短くなるように GFS スキームを設定し、同時に不測のデータ損失が発
生した場合に情報を復元できるようにすることができます。
次のような要件があると仮定します。
各平日の最後にバックアップを実行する。 誤って削除されたかまたは不注意で変更されたファイルを、比較的早期に見つかった場合に復元でき
る。 週単位のバックアップに作成後 10 日間アクセスできる。 月単位のバックアップを半年間保存する。
バックアップ スキームのパラメータを次のように設定できます。
バックアップの開始時刻: 午後 6:00 バックアップの実行日: 平日 週単位/月単位: 金曜日 バックアップの保存期間: 日単位: 1 週間 週単位: 10 日 月単位: 6 か月
このスキームを使用すると、破損したファイルの以前のバージョンを日単位のバックアップ
から 1 週間にわたり復元でき、週単位のバックアップに 10 日間アクセスできます。それ
ぞれの月単位の完全バックアップは、作成日から 6 か月間使用できます。

146 Copyright © Acronis, Inc.
作業スケジュール
非常勤の会計コンサルタントとして、火曜日と木曜日に会社で作業をしているとします。こ
れらの日には、自分のラップトップ コンピュータで会計文書や財務諸表の変更、スプレッ
ドシートの更新などを行います。このデータをバックアップするために、次の作業を行いま
す。
火曜日と木曜日に行った財務諸表やスプレッドシートなどに対する変更の追跡(日単位の
増分バックアップ)。 先月以降のファイルの変更に関する週単位の要約の作成(金曜日の週単位の差分バックアップ)。 月単位のファイルの完全バックアップ。
また、日単位のバックアップを含め、最近 6 か月のすべてのバックアップにアクセスでき
るようにします。
このような目的には、次の GFS スキームが適しています。
バックアップの開始時刻: 午後 11 時 30 分 バックアップの実行日: 火曜日、木曜日、金曜日 週単位/月単位: 金曜日 バックアップの保存期間: 日単位: 6 か月 週単位: 6 か月 月単位: 5 年
これで、火曜日と木曜日に日単位の増分バックアップが作成され、金曜日は週単位と月単位
のバックアップが実行されます。[週単位/月単位]フィールドで[金曜日]を選択するには、
まず[バックアップの実行日]フィールドでその曜日を選択しておく必要があります。
このようなアーカイブを作成すると、作業の最初の日と最後の日の会計文書の比較、すべての文書の 5 年間にわたる履歴の保持などを行うことができます。
日単位のバックアップなし
次のような少し変わった GFS スキームについて考えてみます。
バックアップの開始時刻: 午後 12:00 バックアップの実行日: 金曜日 週単位/月単位: 金曜日 バックアップの保存期間: 日単位: 1 週間 週単位: 1 か月 月単位: 無期限
このスキームでは、バックアップは金曜日にのみ実行されます。これにより、金曜日に週単
位または月単位のバックアップが実行され、日単位のバックアップを行う他の曜日は残って
いません。そのため、作成される "祖父-父" アーカイブは、週単位の差分バックアップと月
単位の完全バックアップのみで構成されます。
GFS を使用するとこのようなアーカイブを作成することもできますが、この状況にはカスタム スキームのほうが
より柔軟に対応できます。

Copyright © Acronis, Inc. 147
「ハノイの塔」スキーム
概要 最大 16 レベルの完全バックアップ、差分バックアップ、および増分バックアップ 次のレベルのバックアップは、前のレベルのバックアップの 2 倍希薄になる。 一度に 1 つ各レベルのバックアップが保存される。 新しいバックアップほど密度が高くなる。
パラメータ
ハノイの塔スキームでは、次のパラメータを設定できます。
ス ケ
ジ ュ
ール
日単位 『97ページ 』、週単位 『99ページ 』、または月単位 『102ページ 』のス
ケジュールを設定します。スケジュールのパラメータを設定すると、シンプル スケ
ジュール(例: 1 日おきに午前 10 時にバックアップ タスクを実行する単純な日単位
のスケジュール)およびより複雑なスケジュール(例: 1 月 15 日から 3 日おきにタス
クを実行し、指定した日の午前 10 時から午後 10 時までの間に 2 時間おきにタス
クを繰り返すような複雑な日単位のスケジュール)を作成できます。このように、複
雑なスケジュールではスキームを実行するセッションを指定します。下の説明で
は、「日」を「スケジュールされたセッション」に置き換えることができます。
レ ベ
ル数 2 から 16 までのバックアップ レベルを選択します。詳細については、以下の例を
ご参照ください。
ロ ー
ル バ
ッ ク
期間
アーカイブ内でいつでも戻ることができる保証されたセッション数。スケジュール
のパラメータと選択したレベル数に応じて自動的に計算されます。詳細について
は、以下の例をご参照ください。
例
[スケジュール]パラメータを次のように設定します。
繰り返し: 1 日に 1 回 間隔: 午後 6 時に 1 回のみ
レベル数: 4
このスキームのスケジュールの最初の 14 日間(14 セッション)は次のようになります。同じ数字は同じバックア
ップ レベルを示します。 1 2 3 4 5 6 7 8 9 10 11 12 13 14
4 1 2 1 3 1 2 1 4 1 2 1 3 1
レベルが異なるバックアップは種類が異なります。
最後のレベル(この場合はレベル 4)のバックアップは完全。 中間レベル(2、3)のバックアップは差分。 最初のレベル(1)のバックアップは増分。
クリーンアップ メカニズムにより、各レベルの最新のバックアップのみが保持されます。
次に、新しい完全バックアップを作成する前の日である 8 日目のアーカイブの状態を示し
ます。

148 Copyright © Acronis, Inc.
1 2 3 4 5 6 7 8
4 1 2 1 3 1 2 1
このスキームではデータ ストレージの効率が上がり、現時点に近いほどバックアップの間
隔は密となります。4 つのバックアップがあれば、今日、昨日、半週前、または 1 週間前
のデータを復元できます。
ロールバック期間
アーカイブ内で戻ることができる日数は、日によって異なります。保証されている最少日数
はロールバック期間と呼ばれます。
次の表は、さまざまなレベルのスキームの完全バックアップとロールバック期間を示しています。
レベル数 完全バックアップの周期 復元可能日数 ロールバック期間
2 2 日 1 ~ 2 日 1 日
3 4 日 2 ~ 5 日 2 日
4 8 日 4 ~ 11 日 4 日
5 16 日 8 ~ 23 日 8 日
6 32 日 16 ~ 47 日 16 日
レベルが 1 つ増えると完全バックアップおよびロールバックの期間が 2 倍になります。
復元可能日数が異なる理由を確認するために、もう一度前の例を見てみましょう。
12 日目には次のバックアップがあります(背景が灰色の数字は削除されたバックアップを表します)。 1 2 3 4 5 6 7 8 9 10 11 12 4 1 2 1 3 1 2 1 4 1 2 1
新しいレベル 3 の差分バックアップはまだ作成されていないので、5 日目のバックアップ
がまだ保存されています。このバックアップは 1 日目の完全バックアップに依存している
ので、この完全バックアップも使用可能です。これにより 11 日前まで戻ることが可能にな
るので、これが最善のシナリオです。
ただし、次の日には、新しい第 3 レベルの差分バックアップが作成され、古い完全バックアップは削除されま
す。 1 2 3 4 5 6 7 8 9 10 11 12 13 4 1 2 1 3 1 2 1 4 1 2 1 3
これにより、復元可能日は 4 日間のみとなるので、これは最悪のシナリオです。
14 日目の復元可能日は 5 日間です。復元可能日は再び減少に変わるまで後続の日にも増加していき
ます。 1 2 3 4 5 6 7 8 9 10 11 12 13 14 4 1 2 1 3 1 2 1 4 1 2 1 3 1
ロールバック期間は、最悪の状況でも保証されている日数を示します。4 レベルのスキーム
の場合は 4 日間です。

Copyright © Acronis, Inc. 149
カスタム バックアップ スキーム
概要 各種類のバックアップのカスタム スケジュールと条件 カスタムのスケジュールと保持ルール
パラメータ パラメータ 意味
完全バックアップ 完全バックアップを実行するスケジュールと条件を指定します。
たとえば、毎週日曜日の午前 1 時にすべてのユーザーがログオフした後すぐに完全バックア
ップを実行するように設定することができます。
増分 増分バックアップを実行するスケジュールと条件を指定します。
タスクを実行したときにアーカイブにバックアップが含まれていない場合は、増分バックアップの
代わりに完全バックアップが作成されます。
差分 差分バックアップを実行するスケジュールと条件を指定します。
タスクを実行したときにアーカイブに完全バックアップが含まれていない場合は、差分バックアッ
プの代わりに完全バックアップが作成されます。
アーカイブのクリ
ーンアップ 古いバックアップを除去する方法、つまり定期的に保持ルール 『34ページ 』を適用するか、またはバックアップ中に保存先の領域が足りなくなった時点で
アーカイブをクリーンアップするかを指定します。
デフォルトでは、保持ルールは指定されません。つまり、古いバックアップが自動的に削除され
ることはありません。
[保持ルールの使用]
保持ルールと適用時期を指定します。
この設定は、バックアップを共有フォルダ、集中管理用格納域などに保存する場合にお勧め
します。
[バックアップ時に十分な領域がない場合]
バックアップ時に新しいバックアップを作成する領域が不十分な場合のみ、アーカイブがクリー
ンアップされます。この場合、プログラムは次のように動作します。
最も古い完全バックアップとこのバックアップに対するすべての増
分/差分バックアップを削除します。 完全バックアップが 1 つしか残っておらず、完全バックアップが進行中の場合、
前回の完全バックアップとこのバックアップに対するすべての増分/差分バックアッ
プを削除します。 完全バックアップが 1 つしか残っておらず、増分バックアップまたは差分バックアッ
プが進行中の場合、使用可能な領域が足りないことを伝えるエラーが発生しま
す。 この設定は、USB ドライブまたは Acronis Secure Zone へのバックアップ時にお
勧めします。この設定は、管理対象の格納域には適用できません。
この設定では、ストレージ デバイスに複数のバックアップを保存する容量がない場合、アーカ
イブ内の前回のバックアップを削除できます。ただし、何らかの理由で新しいバックアップを作
成できない場合、バックアップがなくなる可能性があります。

150 Copyright © Acronis, Inc.
ルールの適用
(保持のルールが設定
されている場合のみ)
保持のルール 『34ページ 』を適用する時期を指定します。
たとえば、各バックアップ後およびスケジュールされた日時にクリーンアップ処理を実行するよう
に設定することができます。
このオプションは、[保持のルール]で少なくとも 1 つの保持のルールを設定している場合
のみ使用可能です。
クリーンアップ スケジュール
([スケジュールに従
う]を選択している場
合のみ)
アーカイブ クリーンアップのスケジュールを指定します。
たとえば、各月の最後の日に開始されるようにクリーンアップをスケジュールすることができま
す。
このオプションは、[ルールの適用]で[スケジュールに従う]を選択した場合のみ使
用可能です。
例
週単位の完全バックアップ
次のバックアップ スキームでは、毎週金曜日の夜に完全バックアップが実行されます。
完全バックアップ: スケジュール: 週単位、金曜日ごと、午後 10:00
ここでは、[完全バックアップ]の[スケジュール]以外のパラメータはすべて空白のままになります。 アーカイブ内のすべてのバックアップは無期限に保持されます(アーカイブのクリーンアップは実行されません)。
完全バックアップおよび増分バックアップとクリーンアップ
次のようなスキームを使用したアーカイブは、毎週の完全バックアップと毎日の増分バック
アップで構成されます。完全バックアップを開始するには、すべてのユーザーがログオフす
る必要があります。
完全バックアップ: スケジュール: 週単位、金曜日ごと、午後 10:00
完全バックアップ: 条件: ユーザーのログオフ
増分: スケジュール: 週単位、すべての平日、午後 9:00
さらに、1 年以上経過しているすべてのバックアップをアーカイブから削除し、新しいバックアップを作成する際
にクリーンアップを実行します。
保持ルール: 12 か月経過したバックアップを削除
ルールの適用: バックアップ後
デフォルトでは、1 年以上経過している完全バックアップは、これに依存するすべての増分
バックアップが削除対象にならない限り削除されません。詳細については、「保持ルール 『34ページ 』」をご参照ください。
月単位の完全バックアップ、週単位の差分バックアップ、および日単位の増分バッ
クアップとクリーンアップ
この例は、カスタム スキームで利用できるすべてのオプションの使用方法を示していま
す。
月単位で完全バックアップ、週単位で差分バックアップ、および日単位で増分バックアップを作成するスキー
ムが必要だとします。このときのバックアップ スケジュールは次のようになります。

Copyright © Acronis, Inc. 151
完全バックアップ: スケジュール: 月単位、毎月の最終日曜日、午後 9:00
増分: スケジュール: 週単位、すべての平日、午後 7:00
差分: スケジュール: 週単位、土曜日ごと、午後 8:00
さらに、バックアップ タスクを開始するための条件を追加することができます。この条件は、それぞれのバックア
ップの種類の[条件]フィールドに設定します。
完全バックアップ: 条件: ロケーションが使用可能
増分: 条件: ユーザーのログオフ
差分: 条件: ユーザーがアイドル状態
これにより、本来は午後 9:00 にスケジュールされている完全バックアップが、実際にはそれより遅く、 バック
アップ ロケーションが使用できるようになった直後に開始されることがあります。同様に、増分バックアップと差
分バックアップのバックアップ タスクはそれぞれ、すべてのユーザーがログオフするまで、およびユーザーがアイド
ル状態になるまで待機します。
最後に、アーカイブの保持ルールを作成します。作成後 6 か月以内のバックアップのみを保持し、各バック
アップ タスクの終了後および毎月の最終日にクリーンアップを実行します。
保持ルール: 6 か月経過したバックアップを削除
ルールの適用: バックアップ後、スケジュールに従う
クリーンアップ スケジュール: 月単位、毎月の最終日、午後 10:00
デフォルトでは、バックアップは、そのバックアップに依存し、保持する必要があるバックアップがあるときは削除さ
れません。たとえば、完全バックアップが削除の対象となっても、そのバックアップに依存する増分バックアップま
たは差分バックアップがあるときは、依存するバックアップもすべて削除できるようになるまで、完全バックアップ
の削除は延期されます。
詳細については、「保持ルール 『34ページ 』」をご参照ください。
生成されるタスク
すべてのカスタム スキームは常に 3 つのバックアップ タスクを生成し、保持のルールが
指定されている場合はさらにクリーンアップ タスクを生成します。タスクの一覧内で各タ
スクは[スケジュール済み](スケジュールが設定されている場合)または[手動](スケジュ
ールが設定されていない場合)と表示されます。
スケジュールされているかどうかに関係なく、いつでも任意のバックアップ タスクまたはクリーンアップ タスクを手
動で実行することができます。
前の例の冒頭では、完全バックアップのスケジュールのみを設定しました。しかし、それでもスキームにより 3 つのバックアップ タスクが生成され、次の種類のバックアップを手動で開始することができます。
完全バックアップを毎週金曜日の午後 10 時に実行する。 増分バックアップを手動で実行する。 差分バックアップを手動で実行する。
左側のペインの[バックアップの計画およびタスク]セクションでタスクの一覧からこれら
のバックアップ タスクを選択して、実行できます。

152 Copyright © Acronis, Inc.
バックアップ スキームで保持のルールも指定している場合は、スキームは 4 つのタスク(3 つのバックアップ タスクと 1 つのクリーンアップ タスク)が生成されます。
6.2.11 アーカイブのベリファイ
バックアップ データが復元可能かどうかを確認するにはベリファイ タスクを設定します。
バックアップのベリファイ結果が不合格の場合は、ベリファイ タスクが失敗し、バックア
ップ計画がのステータスがエラーになります。
ベリファイを設定するには、次のパラメータを指定します。
1. [ベリファイの実行時期] - ベリファイを実行する時期を選択します。ベリファイは多
くのリソースを使用する処理なので、管理対象のコンピュータのピーク時以外にベリフ
ァイをスケジュールするのが効果的です。これに対し、ベリファイがデータ保護戦略の
主要な部分になっていて、バックアップされたデータに破損がなく正常に復元できるか
どうかをすぐに知りたい場合は、バックアップ作成後すぐにベリファイを開始すること
を検討してください。 2. [ベリファイの対象] - アーカイブ全体またはアーカイブ内の前回のバックアップのどちらをベリファイ
するかを選択します。ファイル バックアップのベリファイでは、バックアップからダミーの復元先に対してすべ
てのファイルの復元を疑似的に実行します。ボリューム バックアップのベリファイでは、バックアップに保存さ
れているすべてのデータ ブロックのチェックサムを計算します。アーカイブのベリファイでは、すべてのアーカイ
ブのバックアップをベリファイするので、長い時間がかかり多くのシステム リソースを使用する場合がありま
す。 3. [ベリファイのスケジュール](手順 1 でスケジュールに従うように選択した場合のみ表
示されます) - ベリファイのスケジュールを設定します。詳細については、「スケジュー
ル 『96ページ 』」をご参照ください。
6.2.12 仮想コンピュータへの定期的な変換の設定
バックアップ計画の作成時に 『128ページ 』、ディスクまたはボリュームのバックアップか
ら仮想コンピュータへの定期的な変換を設定できます。ここでは、適切な設定を行うための
情報について説明します。
変換スケジュールの設定
バックアップ計画の実行中に作成されたディスクのバックアップ 『239ページ 』は、すぐ
に、またはスケジュールに従って、仮想コンピュータに変換することができます。その両方
の方法を組み合わせて変換することもできます。
変換タスクは、バックアップされるコンピュータで作成され、このコンピュータの日時を使用します。
最初の変換の結果、新しい仮想コンピュータが作成されます。 その後は変換するごとに、このコンピュータが
最初から作成されます。 まず、新しい(一時的な)仮想コンピュータが作成されます。 この処理が成功する
と、古いコンピュータが置き換えられます。 一時的なコンピュータの作成中にエラーが発生すると、一時的な
コンピュータは削除されます。 このように、タスクは常に単一のコンピュータを処理しますが、変換中は、一時
的なコンピュータを保持するために、追加のストレージ領域が必要になります。
古い仮想コンピュータの電源は、変換前にオフにしてください。オフにしないと、そのコンピュータは削除され、
変換タスクは中止されます。 このような場合は、コンピュータの電源をオフにしてから、変換タスクを手動で再
開します。 電源がオンのときにコンピュータに加えられた変更は、上書きされます。

Copyright © Acronis, Inc. 153
変換を実行するホストの選択
変換を実行するコンピュータを指定します。 コンピュータには Acronis Backup & Recovery 10 エージェント for Windows、エージェント for ESX/ESXi、またはエージェント for Hyper-V がインストールされている必要があります。
次の項目について考慮する必要があります。
ホストにインストールされているエージェントの種類。
最終的な仮想コンピュータの種類と場所は、選択したホストに存在するエージェントによっ
て異なります。
エージェント for Windows がホストにインストールされている場合 仮想コンピュータの種類として、VMware Workstation、Microsoft Virtual PC、Parallels Workstation のいずれかを選択できます。 新しい仮想コンピュータのファイルは、選択
したフォルダに保存されます。 エージェント for ESX/ESXi がホストにインストールされている場合
VMware 仮想コンピュータが ESX/ESXi サーバー上に作成されます。 バックアップの結果として作成された仮想コンピュータはバックアップされないため、仮想コンピュータと VMware vCenter Server との統合が有効になっていない場合、仮想コンピュータは管理サーバーに表
示されません。 統合が有効になっている場合、このようなコンピュータは管理不能として表示されます。 これらのコンピュータにバックアップ ポリシーを適用することはできません。
エージェント for Hyper-V がホストにインストールされている場合 Hyper-V サーバー上に仮想コンピュータを作成するか、VMware Workstation、Microsoft Virtual PC、または Parallels Workstation コンピュータを選択したフォルダ内に作成する
のかを選択できます。 バックアップの結果として Hyper-V サーバー上に作成された仮想コンピュータはバックアップされないた
め、管理サーバーに表示されません。
ホストの処理能力
変換タスクは、バックアップされるコンピュータで作成され、このコンピュータの日時を使
用します。 実際には選択したホストによってタスクが実行されるので、ホストの CPU リソースが使用されます。 複数のバックアップ計画で同じホストを使用する場合、複数の変
換タスクがそのホスト上の待ち行列に入れられ、すべてを完了するのに長い時間がかかるこ
とがあります。
仮想コンピュータで使用されるストレージの種類
ネットワーク使用率
通常のバックアップ(TIB ファイル)とは異なり、仮想コンピュータのファイルは圧縮されずにネットワーク経由で
転送されます。 そのため、ネットワーク使用率の観点から見て、SAN または変換を実行するホストのローカ
ル ストレージを使用するのが最善の選択肢です。 ただし、バックアップされるコンピュータと同じコンピュータ
で変換を実行する場合、ローカル ディスクは選択しないでください。 NAS を使用するのも効果的です。
ディスク領域
VMware ESX/ESXi では、事前に割り当てられたディスクを使用して新しいコンピュータが作成されます。 つまり、仮想ディスクのサイズは常に元のディスク領域と等しくなります。 元のディスク サイズが 100 GB だと仮

154 Copyright © Acronis, Inc.
定すると、ディスクに 10 GB のデータが格納されている場合でも、対応する仮想ディスクは 100 GB を占有
します。
Hyper-V サーバーまたはワークステーション タイプのコンピュータ(VMware Workstation、Microsoft Virtual PC、または Parallels Workstation)に作成される仮想コンピュータは、元のデータと同じサイズのディスク領
域を使用します。 ディスク領域は事前に割り当てられないため、仮想コンピュータが実行される物理ディスク
には、仮想ディスクのサイズ増加に対応できる十分な空き領域が必要です。
6.3 データの復元
データを復元する場合は、まず、最も機能的な方法を検討します。コンソールをオペレーテ
ィング システムを実行する管理対象のコンピュータに接続し、復元タスクを作成します。
管理対象のコンピュータのオペレーティング システムが起動しない場合やベア メタル状態
のディスクにデータを復元する必要がある場合は、ブータブル メディア 『242ページ 』か
ら、または Acronis スタートアップ リカバリ マネージャ 『43ページ 』を使用してコンピ
ュータを起動します。次に、復元タスクを作成します。
Acronis Universal Restore 『44ページ 』 を使用すると、異なるハードウェア上の Windows または仮想コンピュータを復元して起動することができます。
復元中に、Windows システムを数秒以内にオンラインにすることができます。Acronis Backup & Recovery 10 は、独自の Acronis Active Restore 『46ページ 』 テクノロジを使用し
て、システムが物理ディスク上にある場合と同様に、バックアップ内に見つかったオペレー
ティング システムからコンピュータを起動します。システムが使用可能になり、必要なサ
ービスを提供できるようになります。したがって、システムのダウンタイムは最小になりま
す。
ダイナミック ボリュームは、既存のボリューム上(ディスク グループの未割り当て領域、
またはベーシック ディスクの未割り当て領域)に復元できます。ダイナミック ボリューム
の復元の詳細については、「Microsoft LDM(ダイナミック ボリューム) 『37ページ 』」を
ご参照ください。
Acronis Backup & Recovery 10 エージェント for Windows を使用すると、VMware Workstation、Microsoft Virtual PC、Parallels Workstation、または Citrix XenServer オープン仮想アプライアンス(OVA)、または Red Hat KVM の新しい仮想コンピュータにディスク(ボリューム)のバックアップをリカバリできます。
次に、仮想アプライアンスを XenServer にインポートできます。VMware Workstation コンピュータは、
VMware OVF ツールを使用して OVF(Open Virtualization Format)に変換できます。Acronis Backup & Recovery 10 エージェント for Hyper-V(またはエージェント for ESX/ESXi)を使用すると、新しい仮想コンピ
ュータをそれぞれの仮想サーバー上に作成できます。
復元する前にターゲット ディスクの準備が必要になる場合があります。Acronis Backup & Recovery 10 には、ターゲット ハードウェア(オペレーティング システムおよびベアメタル
状態のディスクの両方)において、ボリュームの作成または削除、ディスク パーティション
形式の変換、ディスク グループの作成、およびその他のディスク管理操作を実行できるよ
うにするための便利なディスク管理ユーティリティが用意されています。Acronis Disk Director LV の詳細については、「ディスクの管理 『214ページ 』」をご参照ください。

Copyright © Acronis, Inc. 155
復元タスクを作成する手順は、次のとおりです。
全般 タスク名
(オプション)復元タスクの一意の名前を入力します。わかりやすい名前にすると、容
易に他のタスクと区別することができます。 [タスクのログイン情報] 『157ページ 』
(オプション)タスクは、タスクを作成したユーザーの代わりに実行されます。タスク アカウントのログイン情報は、必要に応じて変更することができます。このオプシ
ョンにアクセスするには、[詳細ビュー] チェックボックスをオンにします。
[復元元] アーカイブ 『157ページ 』
データの復元元のアーカイブを選択します。 データの種類 『158ページ 』
適用対象:ディスクの復元 選択したディスク バックアップからの復元を必要とするデータの種類を選択します。
[コンテンツ] 『158ページ 』 復元するバックアップおよびその内容を選択します。
アクセス ログイン情報 『159ページ 』 (オプション)タスク アカウントがアーカイブの保存先に対するアクセス権限を持っ
ていない場合は、アーカイブの保存先のログイン情報を指定します。このオプショ
ンにアクセスするには、[詳細ビュー] チェックボックスをオンにします。
[復元先] このセクションは、必要なバックアップが選択され、復元するデータの種類が定義
された後に表示されます。ここで指定するパラメータは、復元するデータの種類に
よって異なります。 ディスク ボリューム Acronis Active Restore
(オプション )Windows 2000 から Windows を復元する場合は、[Acronis Active Restore] チェックボックスを使用できます。Acronis Active Restore は、復元の開始直
後にシステムをオンラインにします。オペレーティング システムはバックアップ イメージから起動して、コンピュータが使用可能になり、必要なサービスを提供で
きるようになります。要求された処理に必要なデータが最高の優先度で復元され、
それ以外のすべてのデータはバックグラウンドで復元されます。 詳細については、「Acronis Active Restore 『46ページ 』」をご参照ください。
[ファイル] 『166ページ 』 復元先のログイン情報を指定する必要がある場合があります。ブータブル メディア
を使用して起動されたコンピュータで実行する場合は、この手順をスキップしま
す。 アクセス ログイン情報 『168ページ 』

156 Copyright © Acronis, Inc.
(オプション)タスクのログイン情報によって選択したデータの復元が有効にならない
場合は、復元先のログイン情報を指定します。このオプションにアクセスするに
は、[詳細ビュー] チェックボックスをオンにします。
[復元の実行時期] 復元する 『168ページ 』
復元を開始する時期を選択します。タスクは、作成直後に開始するか、後で指定し
た日時に実行するようにスケジュールするか、または手動で実行するために保存す
ることもできます。
(オプション)Acronis Universal Restore
適用対象:Windows OS およびシステム ボリュームの復元
Universal Restore 『168ページ 』 異なるハードウェアで復元して Windows を起動する必要がある場合は、Acronis Universal Restore を使用します。
[自動ドライバ検索] HAL、大容量記憶装置、およびネットワーク アダプタのドライバを検索する場所を
指定します。Acronis Universal Restore は、ターゲット ハードウェアに適しているド
ライバをインストールします。 インストールする大容量記憶装置ドライバ
(オプション)自動ドライバ検索によって適切なドライバが見つからない場合は、手動
で大容量記憶装置のドライバを指定します。このオプションにアクセスするには、
[詳細ビュー] チェックボックスをオンにします。
[復元オプション] 設定
(オプション)復元処理は、復元の前後に実行するコマンド、復元の優先度、エラーの
処理、通知オプションなどの復元オプションを構成することでカスタマイズできま
す。このセクションで何も指定しない場合は、デフォルト値 『78ページ 』が使用さ
れます。 いずれかの設定をデフォルト値から変更すると、新しい行に新しく設定した値が表示されます。設定
のステータスが [デフォルト] から [カスタム] に変更されます。設定を再度変更すると、
新しい値がデフォルト値ではない場合に行が表示されます。デフォルト値が設定されると、行が非表
示になるので、[設定] セクションには、常にデフォルト値と異なる設定のみが表示されます。 [デフォルトにリセット] をクリックすると、すべての設定がデフォルト値にリセットされます。
必要なすべての手順を完了したら、[OK] をクリックして復元タスクの作成をコミットし
ます。
6.3.1 タスクのログイン情報
タスクを実行するアカウントのログイン情報を指定します。
ログイン情報を指定する手順は、次のとおりです。 1. 次のいずれかを選択します。 現在のログイン情報を使用する

Copyright © Acronis, Inc. 157
タスクは、タスクを起動するユーザーがログインしたときのログイン情報を使用し
て実行されます。スケジュールを設定してタスクを実行する場合は、タスクの作成
を完了する際に現在のユーザーのパスワードを入力するよう求められます。 次のログイン情報を使用する
タスクは、手動で開始されるか、スケジュールに従って実行されるかにかかわら
ず、常にユーザーが指定するログイン情報を使用して実行されます。 次の項目を指定します。 [ユーザー名] - Active Directory ユーザー アカウントの名前を入力する場合
は、ドメイン名(DOMAIN\ユーザー名またはユーザー名@ドメイン)も指定してく
ださい。 [パスワード] - アカウントのパスワード。
2. [OK]をクリックします。
Acronis Backup & Recovery 10 のログイン情報の詳細については、「所有者とログイン情報 『26ページ 』」をご参照ください。
ユーザー権限に応じて使用可能になる操作の詳細については、「管理対象のコンピュータ上
のユーザー権限 『25ページ 』」をご参照ください。
6.3.2 アーカイブの選択
アーカイブの選択 1. 場所のフル パスを [パス] フィールドに入力するか、フォルダ ツリーから目的のフォ
ルダを選択します。 アーカイブが集中管理用格納域に保存されている場合、[集中管理] グループを展
開し、格納域をクリックします。 アーカイブが集中管理用格納域に保存されている場合、[個人用] グループを展開し、格納域
をクリックします。 アーカイブがコンピュータ上のローカル フォルダに保存されている場合、[ローカル フォルダ] グ
ループを展開し、目的のフォルダをクリックします。
複数枚の DVD などのリムーバブル メディアにアーカイブがある場合は、まず最後に作成した DVD を挿入し、以降はメッセージに従って 1 枚目のディスクから順に挿入してください。
アーカイブがネットワーク共有に保存されている場合は、[ネットワーク フォルダ] グループを展開し、ネットワーク上の必要なコンピュータを選択して、共有フォル
ダをクリックします。 ネットワーク共有がアクセス ログイン情報を必要とする場
合は、それらの情報が要求されます。
Linux ユーザーの場合: /mnt/share などのマウント ポイントにマウントされている CIFS(Common Internet File System)のネットワーク共有を指定するには、ネットワーク共有そのものではなく、
このマウント ポイントを選択します。
アーカイブが FTP または SFTP サーバーに保存されている場合は、[パス] フィー
ルドにサーバー名またはアドレスを次のように入力します。 ftp://ftp_server:<ポート番号> または sftp://sftp_server:<ポート番号> ポート番号が指定されていない場合、ポート 21 が FTP 用に、ポート 22 が SFTP 用に使用さ
れます。

158 Copyright © Acronis, Inc.
アクセス ログイン情報を入力すると、サーバー上のフォルダが使用できるようになります。 サーバー
上の適切なフォルダをクリックします。 匿名アクセスがサーバーによって許可されている場合、匿名ユーザーとしてサーバーにアクセスするこ
とができます。 匿名ユーザーとしてアクセスするには、ログイン情報を入力する代わりに、[匿名アク
セスを使用する] をクリックします。
FTP 仕様の原文に記載されているように、FTP サーバーにアクセスするのに必要なログイン情報
は、ネットワーク上をテキスト形式で転送されます。 このことは、ユーザー名とパスワードが、
パケット スニファを使用した盗聴者によって傍受される可能性があることを意味します。
ローカル接続したテープ デバイスにアーカイブが保存されている場合は、[テープ ドライブ] グループを展開し、目的のデバイスをクリックします。
ブータブル メディアを使用して起動したコンピュータで実行する場合: 管理対象の格納域を表示するには、以下の文字列を [パス] フィールドに入力しま
す。 bsp://node_address/vault_name/
管理対象外の集中管理用格納域にアクセスするには、格納域のフォルダのフルパス
を入力します。 2. ツリーの右側にある表からアーカイブを選択します。 この表には、選択した格納域また
はフォルダに含まれているアーカイブの名前が表示されます。 アーカイブの保存場所の内容を確認しているとき、別のユーザーまたはスケジュール設
定された処理によって、アーカイブが追加、削除、または変更されることがあります。
[更新]を使用すると、アーカイブの一覧を更新できます。 3. [OK] をクリックします。
6.3.3 データの種類
選択したディスク バックアップから復元するデータの種類を選択します。
[ディスク] - ディスクを復元します。 [ボリューム] - ボリュームを復元します。 [ファイル] - 特定のファイルとフォルダを復元します。
6.3.4 復元対象の選択
このウィンドウに表示される内容は、アーカイブに保存されているデータの種類によって異
なります。
ディスク/ボリュームの選択 復元するバックアップおよびディスク/ボリュームを選択する手順は、次のとおりで
す。 1. 作成日時によって、連続しているバックアップの 1 つを選択します。このようにして、
ディスクのデータの状態を特定の時点に戻すことができます。 復元する項目を指定します。デフォルトでは、選択したバックアップのすべての項目が
選択されます。特定の項目を復元しない場合は、その項目をオフにします。 ディスク/ボリュームに関する情報を取得するには、右クリックしてから[情報]をクリ
ックします。

Copyright © Acronis, Inc. 159
2. [OK]をクリックします。
MBR の選択
一般的に、次のような場合はディスクの MBR を選択します。
オペレーティング システムを起動できない ディスクが新しいため、MBR が存在しない カスタムまたは Windows 以外のブート ローダーを復元する(LILO、GRUB など) ディスクのジオメトリがバックアップに保存されているジオメトリと異なる
MBR の復元が必要になる状況は他にもありますが、上記のような状況が最も一般的です。
MBR をディスク間で復元する場合、Acronis Backup & Recovery 10 はトラック 0 を復元しますが、このこ
とによりターゲット ディスクのパーティション テーブルとパーティション レイアウトが影響を受けることはありませ
ん。Acronis Backup & Recovery 10 は、復元後に Windows ローダーを自動的に更新するため、MBR が破損していない場合は、Windows システムで MBR とトラック 0 を復元する必要はありません。
ファイルの選択 復元するバックアップおよびファイルを選択する手順は、次のとおりです。 1. 作成日時によって、連続しているバックアップの 1 つを選択します。ファイル/フォル
ダを特定の時点に戻すことができます。 2. アーカイブ ツリーで対応するチェックボックスをオンにすることによって、復元するファイルとフォルダを指定し
ます。 フォルダを選択すると、入れ子になっているすべてのフォルダとファイルが自動的に選
択されます。 アーカイブ ツリーの右にあるテーブルを使用して、入れ子になっている項目を選択します。[名前]列の
見出しのチェックボックスをオンにすると、テーブル内のすべての項目が自動的に選択されます。このチェッ
クボックスをオフにすると、すべての項目が自動的に選択解除されます。 3. [OK]をクリックします。
6.3.5 場所のアクセス ログイン情報
バックアップ アーカイブの保存先にアクセスするために必要なログイン情報を指定しま
す。
ログイン情報を指定する手順は、次のとおりです。 1. 次のいずれかを選択します。 [タスクのログイン情報を使用する]
[全般]セクションで指定されたタスク アカウントのログイン情報を使用して、そ
の場所にアクセスします。 [次のログイン情報を使用する]
ユーザーが指定するログイン情報を使用して、その場所にアクセスします。タスク アカウントがその場所に対するアクセス許可を持っていない場合は、このオプショ
ンを使用します。ネットワーク共有またはストレージ ノードの格納域に対しては、
特別なログイン情報を指定する必要がある場合があります。 次の項目を指定します。

160 Copyright © Acronis, Inc.
[ユーザー名] - Active Directory ユーザー アカウントの名前を入力する場合
は、ドメイン名(DOMAIN\ユーザー名またはユーザー名@ドメイン)も指定してく
ださい。 [パスワード] - アカウントのパスワード。
2. [OK]をクリックします。
FTP 仕様の原文に記載されているように、FTP サーバーにアクセスするのに必要なログイン情報は、
ネットワーク上をテキスト形式で転送されます。 このことは、ユーザー名とパスワードが、パケッ
ト スニファを使用した盗聴者によって傍受される可能性があることを意味します。
6.3.6 復元先の選択
選択したデータを復元する復元先を指定します。
ディスク
使用できるディスクのリカバリ先は、コンピュータで動作しているエージェントによって異
なります。
リカバリ先: 物理コンピュータ Acronis Backup & Recovery 10 エージェント for Windows またはエージェント for Linux がインストールされている場合に使用できます。
選択したディスクは、コンソールが接続されているコンピュータの物理ディスクに
リカバリされます。これを選択した場合は、次に示す通常のディスク マッピングの
手順に進みます。 新しい仮想コンピュータ 『165ページ 』 Acronis Backup & Recovery 10 エージェント for Windows がインストールされている場合
選 択 し た デ ィ ス ク は 、 VMware Workstation 、 Microsoft Virtual PC 、 Parallels Workstation、Citrix XenServer オープン仮想アプライアンス(OVA)、または Red Hat KVM の新しい仮想コンピュータにリカバリされます。仮想コンピュータのファイル
は、指定したリカバリ先に保存されます。 Acronis Backup & Recovery 10 エージェント for Hyper-V またはエージェント for ESX/ESXi がインストールされている場合
これらのエージェントによって、指定した仮想サーバー上に新しい仮想コンピュー
タを作成できます。 新しい仮想コンピュータは自動的に構成され、ソース コンピュータの構成が可能な
範囲でコピーされます。構成内容は、[仮想コンピュータの設定] 『165ページ 』 セクションに表示されます。設定を確認し、必要に応じて変更します。 その後、次に示す通常のディスク マッピングの手順に進みます。
既存の仮想コンピュータ Acronis Backup & Recovery 10 エージェント for Hyper-V またはエージェント for ESX/ESXi がインストールされている場合に使用できます。
これを選択した場合は、仮想サーバーとターゲット仮想コンピュータを指定しま
す。その後、次に示す通常のディスク マッピングの手順に進みます。

Copyright © Acronis, Inc. 161
リカバリ先のコンピュータは、リカバリ前に電源が自動的にオフになることに注意してくださ
い。手動で電源をオフにする場合は、VM 電源管理オプションを変更します。
ディスク番号: ディスク番号(モデル) 『163ページ 』
各ソース ディスクに対して、リカバリ先ディスクを選択します。 NT シグネチャ 『161ページ 』
リカバリするディスクのシグネチャの処理方法を選択します。ディスクのシグネチ
ャは、Windows および Linux カーネルのバージョン 2.6 以降によって使用されま
す。
復元先ディスク 復元先のディスクを指定する手順は、次のとおりです。 1. 選択したディスクの復元先となるディスクを選択します。復元先のディスク領域には、
少なくとも圧縮されていないイメージ データと同じサイズが必要です。 2. [OK]をクリックします。
復元先のディスクに保存されているすべてのデータは、バックアップ データで置き換えられるた
め、復元先に存在するバックアップされていない必要なデータに注意してください。
[NT シグネチャ] ディスク バックアップと共に MBR を選択する場合、ターゲット ディスク ボリュームで
もオペレーティング システムが起動できるように保つ必要があります。オペレーティング システムが、MBR ディスク レコードに保持されたディスク NT シグネチャと一致するシス
テム ボリューム情報(ボリュームのドライブ文字など)を持つ必要があります。ただし、オペ
レーティング システムのもとでは、2 つのディスクが同じ NT シグネチャを持つと正しく
機能できません。
コンピュータにシステム ボリュームを構成しているディスクが 2 つあり、同じ NT シグネチャを持
っている場合、起動時に最初のディスクからオペレーティング システムが実行され、2 番目のディ
スクで同じシグネチャが検出されます。その際に、自動的に新しい一意の NT シグネチャが生成さ
れ、2 番目のディスクにはそのシグネチャが割り当てられます。その結果、2 番目のディスク上のす
べてのボリュームはそのドライブ文字を失います。ドライブ文字がないため、そのディスクに対する
パスはすべて無効となり、プログラムからそのディスク上のファイルは見えなくなります。そのディ
スク上のオペレーティング システムは起動できなくなります。
ターゲット ディスク ボリュームでシステムを起動できるように保つには、次のいずれ
かを選択します。 [自動的に選択]
既存の NT シグネチャがバックアップのものと異なる場合のみ、新しい NT シグネチャ
が作成されます。それ以外の場合は、既存の NT シグネチャが保持されます。 [新規作成]
ターゲット ハード ディスク ドライブに対して、新しい NT シグネチャが生成されま
す。 [バックアップから復元]

162 Copyright © Acronis, Inc.
ターゲット ハード ディスクの NT シグネチャは、ディスク バックアップにあるシグ
ネチャで置き換えられます。 次のような理由により、ディスクのシグネチャの復元が必要になります。 Acronis Backup & Recovery 10 は、ソース ハード ディスクのシグネチャを使用してタ
スク スケジュールを作成します。同じディスク シグネチャを復元する場合は、前
に作成されたタスクを再作成または編集する必要はありません。 一部のインストール済みのアプリケーションは、ライセンス管理およびその他の目的のためにディスク
シグネチャを使用します。 これにより、復元されるディスク上のすべての Windows 復元ポイントを保持できます。 Windows Vista の「以前のバージョン」の機能が使用する VSS スナップショットを復元するには、次
のオプションを選択します。 [既存のものを保持]
ターゲット ハード ディスクの既存の NT シグネチャがそのまま残ります。
[ボリューム]
使用できるボリュームのリカバリ先は、コンピュータで動作しているエージェントによって
異なります。
リカバリ先: 物理コンピュータ Acronis Backup & Recovery 10 エージェント for Windows またはエージェント for Linux がインストールされている場合に使用できます。
選択したボリュームは、コンソールが接続されているコンピュータの物理ディスク
にリカバリされます。これを選択した場合は、次に示す通常のボリューム マッピン
グの手順に進みます。 新しい仮想コンピュータ 『165ページ 』 Acronis Backup & Recovery 10 エージェント for Windows がインストールされている場合
選択したボリュームは、 VMware Workstation 、 Microsoft Virtual PC 、 Parallels Workstation、Citrix XenServer オープン仮想アプライアンス(OVA)、または Red Hat KVM の新しい仮想コンピュータにリカバリされます。仮想コンピュータのファイル
は、指定したリカバリ先に保存されます。 Acronis Backup & Recovery 10 エージェント for Hyper-V またはエージェント for ESX/ESXi がインストールされている場合
これらのエージェントによって、指定した仮想サーバー上に新しい仮想コンピュー
タを作成できます。 新しい仮想コンピュータは自動的に構成され、ソース コンピュータの構成が可能な
範囲でコピーされます。構成内容は、[仮想コンピュータの設定] 『165ページ 』 セクションに表示されます。設定を確認し、必要に応じて変更します。 その後、次に示す通常のボリューム マッピングの手順に進みます。
既存の仮想コンピュータ Acronis Backup & Recovery 10 エージェント for Hyper-V またはエージェント for ESX/ESXi がインストールされている場合に使用できます。
これを選択した場合は、仮想サーバーとターゲット仮想コンピュータを指定しま
す。その後、次に示す通常のボリューム マッピングの手順に進みます。

Copyright © Acronis, Inc. 163
リカバリ先のコンピュータは、リカバリ前に電源が自動的にオフになることに注意してくださ
い。手動で電源をオフにする場合は、VM 電源管理オプションを変更します。
MBR のリカバリ先(ディスク番号): (マスター ブート レコードがリカバリ対象
として選択されている場合) ディスク番号 『163ページ 』 マスタ ブート レコードのリカバリ先ディスクを選択します。 NT シグネチャ: 『161ページ 』 処理する MBR に含まれるディスクのシグネチャの処理方法を選択します。ディスクのシグネチャは、
Windows および Linux カーネルのバージョン 2.6 以降によって使用されます。
リカバリ先(ボリューム)(ドライブ文字): [ディスク番号/ボリューム] 『163ページ 』 それぞれのソース ボリュームをリカバリ先ディスクのボリュームまたは未割り当て領域に連続してマップしま
す。 サイズ: (オプション)リカバリするボリュームのサイズ、場所、およびその他のプロパティを変更します。
MBR の復元先 復元先のディスクを指定する手順は、次のとおりです。 1. MBR の復元先ディスクを選択します。 2. [OK]をクリックします。
ボリュームの復元先 復元先のボリュームを指定する手順は、次のとおりです。 1. 選択したボリュームを復元するボリュームまたは未割り当て領域を選択します。復元先
のボリューム/未割り当て領域には、少なくとも圧縮されていないイメージ データと同
じサイズが必要です。 2. [OK]をクリックします。
復元先のボリュームに保存されているすべてのデータは、バックアップ データで置き換えられるた
め、復元先に存在するバックアップされていない必要なデータに注意してください。
ブータブル メディアを使用する場合
Windows スタイルのブータブル メディアで表示されるディスクのドライブ文字が Windows で識別されるドライブと異なることがあります。たとえば、レスキュー ユーティリティで
の D: ドライブが、Windows の E: ドライブに対応することがあります。
ご注意ください。安全のために、各ボリュームに一意の名前を割り当てておくことをお勧めします。
Linux スタイルのブータブル メディアでは、ローカル ディスクとボリュームがマウントさ
れていない状態(sda1、sda2...)で表示されます。

164 Copyright © Acronis, Inc.
ボリュームのプロパティ
サイズと位置の変更
ボリュームをベーシック MBR ディスクに復元する場合は、ボリュームまたはボリュームの
境界をマウスでドラッグするか、該当するフィールドに対応する値を入力すると、ボリュー
ムのサイズや位置を変更できます。この機能を使用すると、復元されるボリューム間でハー
ド ディスク領域を再配分することができます。この場合、縮小するボリュームを最初に復
元する必要があります。
ヒント: 複数の DVD またはテープに分割されたバックアップから復元する場合は、ボリュームのサ
イズを変更できません。ボリュームのサイズを変更するには、バックアップのすべての部分をハード ディスク上の 1 つの場所にコピーします。
プロパティ
種類
ベーシック MBR ディスクには、最大 4 つまでのプライマリ ボリュームまたは最大 3 つまでのプライマリ ボリュームと複数の論理ドライブを含めることができます。デフォルト
では、元のボリュームの種類が選択されます。この設定は、必要に応じて変更できます。
[プライマリ] -プライマリ ボリュームに関する情報は、MBR パーティション テーブ
ルに含まれています。ほとんどのオペレーティング システムは、最初のハード ディス
クのプライマリ ボリュームからのみ起動が可能ですが、プライマリ ボリュームの数に
は制限があります。 ベーシック MBR ディスクにシステム ボリュームを復元する場合は、[アクティブ] チェック ボックスをオンにします。アクティブなボリュームは、オペレーティング シス
テムの読み込みに使用されます。オペレーティング システムがインストールされていな
いボリュームに対して [アクティブ] を選択すると、コンピュータが起動できなりま
す。論理ドライブまたはダイナミック ボリュームをアクティブに設定することはできま
せん。 [論理] -論理ボリュームに関する情報は、MBR ではなく拡張パーティション テーブル
にあります。単一のディスク上の論理ボリュームの数に制限はありません。論理ボリュ
ームをアクティブに設定することはできません。独自のボリュームとオペレーティング システムを含むシステム ボリュームを別のハード ディスクに復元する場合は、一般に
データのみが必要になります。この場合は、ボリュームを論理ボリュームとして復元す
ることで、データのみにアクセスします。
ファイル システム
必要に応じて、ボリュームのファイル システムを変更します。デフォルトでは、元のボリ
ュームのファイル システムが選択されます。Acronis Backup & Recovery 10 が実行できるフ
ァイル システム変換には、FAT 16 → FAT 32 および Ext2 → Ext3 があります。その他の形式
をベースにしたファイル システムを使用するボリュームに対しては、このオプションは使
用できません。
古い、容量の少ない FAT16 ディスクから新しいディスクにボリュームを復元するとします。大容量のハード ディスクでは、FAT16 は効率的ではなく、設定できない場合もあります。これは、FAT16 が最大 4GB まで
のボリュームしかサポートしておらず、ファイル システムを変更することなく、FAT16 ボリュームに対するこの 4GB の制限を超えるボリュームに復元することはできないためです。そこで、FAT16 から FAT32 にファイル システムを変更することが意味を持ちます。

Copyright © Acronis, Inc. 165
古いオペレーティング システム(MS-DOS、Windows 95、Windows NT 3.x、4.x)は FAT32 をサポートしな
いため、ボリュームを復元した後にファイル システムを変更しても動作しません。これらは、一般に FAT16 ボリュームのみに復元できます。
論理ドライブ文字(Windows のみ)
復元したボリュームにドライブ文字を割り当てます。ドロップダウン リストから目的のド
ライブ文字を選択します。
デフォルトの自動選択では、最初の未使用のドライブ文字がボリュームに割り当てられ
ます。 [いいえ] を選択すると、復元されたボリュームにはドライブ文字が割り当てられず、OS に対して非表
示になります。FAT および NTFS 以外で Windows からアクセスできないボリュームには、ドライブ文字
を割り当てないでください。
仮想コンピュータの種類/仮想サーバーの選択
新しい仮想コンピュータは、仮想サーバー(これには、Acronis Backup & Recovery 10 エージェ
ント for Hyper-V(またはエージェント for ESX/ESXi)をインストールする必要があります)また
はローカル フォルダやネットワーク接続を介してアクセスできるフォルダ上に作成できま
す。
新しい仮想コンピュータを作成する仮想サーバーを選択する手順は、次のとおりです。 1. [選択した仮想サーバー上に配置する]オプションを選択します。 2. ウィンドウの左側で、仮想サーバーを選択します。 ウィンドウの右側の部分を使用して、選択したサーバ
ーの詳細を確認します。 3. [OK]をクリックして、[データの復元]ページに戻ります。
仮想コンピュータの種類を選択する手順は、次のとおりです。 1. [選択した種類の VM のファイルとして、指定したフォルダに保存する]オプションを
選択します。 2. ウィンドウの左側で、仮想コンピュータの種類を選択します。 ウィンドウの右側の部分を使用して、選択
した仮想コンピュータの種類の詳細を確認します。 3. [OK]をクリックして、[データの復元]ページに戻ります。
仮想コンピュータの設定
次の仮想コンピュータの設定を構成できます。
ストレージ
初期設定: 仮想サーバーで新しいコンピュータが作成された場合の仮想サーバーのデフォル
ト ストレージです。 それ以外の場合は、現在のユーザーのドキュメント フォルダです。
これは、新しい仮想コンピュータを作成する場所です。 仮想サーバー上のストレージを変更できるかどうか
は、仮想化製品の製造元と設定によって異なります。 VMware ESX では、複数のストレージを使用できま
す。 Microsoft Hyper-V サーバーでは、任意のローカル フォルダに新しい仮想コンピュータを作成できます。
メモリ
初期設定: バックアップに含まれない場合は、仮想サーバーのデフォルト設定になります。

166 Copyright © Acronis, Inc.
これは、新しい仮想コンピュータに割り当てられたメモリ容量です。 メモリの調整範囲は、ホストのハードウェ
ア、ホストのオペレーティング システム、および仮想化製品の設定によって異なります。 たとえば、仮想コンピ
ュータはメモリの 30% まで使用できます。
ディスク
初期設定: ソース コンピュータのディスクの数とサイズです。
ディスクの数は、一般にソース コンピュータのディスクの数と同じですが、仮想化製品で設定されている制限
により、プログラムがソース コンピュータのボリュームを確保するために、さらにディスクを追加する必要がある
場合があります。 コンピュータの構成に仮想ディスクを追加するか、場合によっては、指定されたディスクを削
除できます。
Xen コンピュータの実装は Microsoft Virtual PC をベースにして行われ、その制限(IDE ディスク最大 3 台とプロセッサ 1 つ)が継承されます。 SCSI ディスクはサポートされていません。
プロセッサ
初期設定: バックアップに含まれない場合、または仮想サーバーでバックアップの設定がサ
ポートされていない場合は、デフォルトのサーバーの設定になります。
これは、新しい仮想コンピュータのプロセッサの数です。 ほとんどの場合、これは 1 に設定されます。 コンピ
ュータに複数のプロセッサを割り当てた場合の結果は保証されません。 仮想プロセッサの数は、ホストの CPU の構成、仮想化製品、およびゲスト オペレーティング システムによって制限される場合があります。 複数の仮想のプロセッサは、一般にマルチプロセッサ ホストで使用できます。 マルチコア ホストの CPU またはハイパースレッドでは、単一プロセッサ ホスト上で複数の仮想プロセッサを使用できる場合があります。
ファイルの復元先 復元先を指定する手順は、次のとおりです。 1. バックアップ ファイルを復元する場所を選択します。 [元のロケーション] - ファイルとフォルダは、バックアップ内と同じパスに復元さ
れます。たとえば、C:\Documents\Finance\Reports\ にあるすべてのファイルとフォル
ダをバックアップした場合、ファイルは同じパスに復元されます。フォルダが存在
しない場合は、自動的に作成されます。 [新しい場所] - ファイルは、ツリー内で指定した場所に復元されます。[フルパスを復元し
ない]チェックボックスをオフにしない場合、ファイルとフォルダはフルパスを再作成せずに復元されま
す。 2. [OK]をクリックします。
リカバリからの除外 リカバリから除外するファイルを設定します。
ファイル マスクの一覧を作成するには、[追加]、[編集]、[削除]、および [すべて削除] ボタ
ンを使用します。 名前がいずれかのマスクに一致するファイルはリカバリ中にスキップされます。
1 つ以上のワイルドカード文字(* および ?)を ファイル マスク内で使用することができます。
アスタリスク(*)はファイル名内の 0 個以上の文字の代用として使用します。たとえ
ば、ファイル マスク Doc*.txt は Doc.txt、Document.txt などの文字と一致します。

Copyright © Acronis, Inc. 167
疑問符(?)はファイル名内の厳密に 1 文字の代用として使用します。たとえば、ファイルマスク
Doc?.txt は Doc1.txt、Docs.txt などのファイルと一致しますが、Doc.txt、Doc11.txt などのファイルと
は一致しません。
除外の例
条件 例 説明
Windows と Linux
名前 F.log
F
「F.log」という名前のファイルをすべて除外します。
「F」という名前のファイルをすべて除外します。
マスク(*)
*.log
F*
.log 拡張子の付いたファイルをすべて除外します。
「F」で始まる名前のファイルとフォルダをすべて除外します(フォルダ F、F1、ファイル F.log、F1.log など)。
マスク(?)
F???.log
「F」で始まる 4 文字の名前の .log ファイルをすべて除外し
ます。
Windows
ファイル パス
Finance\F.log
「Finance」という名前のすべてのフォルダから「F.log」という
名前のファイルを除外します。
フォルダ パス
Finance\F\ または Finance\F
「Finance」という名前のすべてのフォルダから「F」という名
前のフォルダを除外します。
Linux
ファイル パス
/home/user/Finance/F.log /home/user/Finance フォルダに置かれている「F.log」という名
前のファイルを除外します。
上記の設定は、明示的にリカバリ対象として選択されたファイルまたはフォルダには適用さ
れません。 たとえば、MyFolder というフォルダとこのフォルダの外部にある MyFile.tmp というファイルをバックアップ対象に選択して、すべての .tmp ファイルをスキップするよ
うに選択したとします。 この場合、リカバリ処理中に MyFolder フォルダ内のすべての .tmp ファイルはスキップされますが、MyFile.tmp ファイルはスキップされません。
上書き このオプションは、リカバリ先フォルダに、バックアップ アーカイブにあるファイルと同
じファイル名が見つかった場合の処理を選択します。
[既存のファイルを上書きする] - バックアップにあるファイルをハード ディスクのフ
ァイルより優先します。 [既存のファイルが古い場合に上書きする] - 最新のファイル修正をバックアップまたはディスク
にかかわらず優先します。 [既存のファイルを上書きしない] - ハード ディスク上のファイルをバックアップにあるファイルより
も優先します。
ファイルの上書きを許可する場合でも、リカバリ処理から除外 『166ページ 』することによ
って、特定のファイルの上書きを防止できます。

168 Copyright © Acronis, Inc.
6.3.7 復元先のアクセス ログイン情報
ログイン情報を指定する手順は、次のとおりです。 1. 次のいずれかを選択します。 [タスクのログイン情報を使用する]
[全般]セクションで指定されたタスク アカウントのログイン情報を使用して、復
元先にアクセスします。 [次のログイン情報を使用する]
ユーザーが指定するログイン情報を使用して、復元先にアクセスします。タスク アカウントがその復元先に対するアクセス許可を持っていない場合は、このオプショ
ンを使用します。 次の項目を指定します。 [ユーザー名] - Active Directory ユーザー アカウントの名前を入力する場合
は、ドメイン名(DOMAIN\ユーザー名またはユーザー名@ドメイン)も指定してく
ださい。 [パスワード] - アカウントのパスワード。
2. [OK]をクリックします。
6.3.8 [復元の実行時期]
復元タスクを開始する時期を選択します。
[今すぐ] - 最後の[OK]をクリックすると、直ちに復元タスクが開始されます。 [後で] - 復元タスクは、指定した日時に開始されます。
タスクをスケジュールする必要がなく、後で手動で起動する場合は、[このタスクは手動で
開始されます(このタスクはスケジュールしないでください)。]チェックボックスをオンにし
ます。
6.3.9 Universal Restore
異なるハードウェアで復元して Windows を起動する必要がある場合は、Acronis Backup & Recovery 10 Universal Restore を使用します。Universal Restore は、ストレージ コントロー
ラ、マザーボード、チップセットなどのオペレーティング システムの起動にとって重要な
デバイスの相違に対応できます。
Universal Restore テクノロジの詳細については、「Universal Restore 『44ページ 』」をご参
照ください。
Acronis Backup & Recovery 10 Universal Restore は、次の場合には使用できません。 コンピュータが Acronis スタートアップ リカバリ マネージャ([F11]キーを使用)によ
って起動された場合 バックアップ イメージが Acronis セキュア ゾーンにある場合 Acronis Active Restore 『233ページ 』 を使用するよう選択した場合
これは、これらの機能が主に同じコンピュータ上での簡単なデータ復元を目的としているた
めです。

Copyright © Acronis, Inc. 169
準備
Windows を異なるハードウェアに復元する前に、新しい HDD コントローラとチップセット
用のドライバがあることを確認します。これらのドライバは、オペレーティング システム
の起動に不可欠です。ハードウェア ベンダが提供する CD または DVD を使用するか、ま
たはベンダの Web サイトからドライバをダウンロードします。ドライバ ファイルの拡張
子は、*.inf、*.sys、または *.oem です。*.exe、*.cab、または *.zip 形式でドライバをダウ
ン ロ ー ド し た 場 合 は 、 WinRAR(http://www.rarlab.com/) ま た は Universal Extractor(http://legroom.net/software/uniextract)などのサードパーティ製アプリケーションを
使用してドライバを取り出します。
ベスト プラクティスは、組織で使用するすべてのハードウェアのドライバを、デバイスの種類やハードウェア構
成ごとに単一のレポジトリに保存することです。レポジトリのコピーを DVD またはフラッシュ ドライブに保存
し、いくつかのドライバを選択してブータブル メディアに追加し、サーバーごとに必要なドライバ(およびネットワ
ーク構成)を使用してカスタムのブータブル メディアを作成できます。または、Universal Restore を使用する
たびに、レポジトリのパスを指定することもできます。
ブータブル メディアで作業している場合は、ドライバのあるデバイスにアクセスできることを確認します。
Windows 環境でシステム ディスクの復元を設定している場合でも、Linux ベースの環境ではコンピュータ
が再起動して復元が実行されます。Windows でデバイスが使用可能で、Linux ベースのメディアがそれを
検出しない場合は、WinPE ベースのメディアを使用します。
Universal Restore の設定
[自動ドライバ検索] プログラムが HAL(Hardware Abstraction Layer)、HDD コントローラのドライバ、およびネ
ットワーク アダプタのドライバを探す場所を指定します。 - ドライバがベンダのディスクまたはその他のリムーバブル メディアにある場合は、[リムーバブル メデ
ィアの検索] をオンにします。 - ドライバがネットワーク上のフォルダまたはブータブル メディアにある場合、[フォルダの検索] フィールドにフォルダのパスを指定します。 復元中に、Universal Restore は指定されたフォルダのすべてのサブフォルダを再帰的に検索し、すべて
の利用可能な HAL および HDD コントローラのドライバから最適なドライバを特定して、復元するシス
テムにインストールします。Universal Restore は、ネットワーク アダプタのドライバも検索し、見つかった
ドライバのパスが Universal Restore によってオペレーティング システムに伝達されます。ハードウェアに
複数のネットワーク インターフェイス カードがある場合、Universal Restore はすべてのカードのドライバ
の構成を試みます。指定された場所に互換性のあるドライバが見つからない場合、Universal Restore は問題のあるデバイスを特定し、ドライバのディスクまたはネットワーク パスを要求します。 Windows が起動すると、新しいハードウェアをインストールするための標準の手順が開始されます。ドラ
イバに Microsoft Windows のシグネチャがある場合、ネットワーク アダプタのドライバはダイアログが表
示されることなくインストールされます。それ以外の場合、Windows は、署名されていないドライバをイン
ストールするかどうかの確認を求めます。 その後で、ネットワーク接続を構成し、ビデオ アダプタ、USB、およびその他のデバイスのドライバを指定で
きます。
インストールする大容量記憶装置ドライバ このオプションにアクセスするには、[詳細ビュー] チェックボックスをオンにします。 ターゲット ハードウェアに RAID(特に NVIDIA RAID)、ファイバ チャネル アダプタなどの大容量記憶コン
トローラがある場合、[ドライバ] フィールドで適切なドライバを指定します。

170 Copyright © Acronis, Inc.
ここで定義されたドライバが優先されます。さらに適切なドライバが見つかった場合でも、警告を表示して
このドライバがインストールされます。 このオプションは、自動ドライバ検索によってシステムを起動できなかった場合にのみ使用してください。
仮想コンピュータのドライバ
システムを新しい仮想コンピュータに復元する場合は、サポートされている仮想コンピュー
タに必要なドライバは明らかであるため、Universal Restore テクノロジはバックグラウンド
で適用されます。
システムを SCSI ハード ディスク ドライブのコントローラを使用する既存の仮想コンピュータに復元する場合
は、[インストールする大容量記憶装置ドライバ] の手順で仮想環境用の SCSI ドライバを指定
する必要があります。仮想コンピュータのソフトウェアに同梱されているドライバを使用するか、最新版のドライ
バをソフトウェアの開発元の Web サイトからダウンロードしてください。
6.3.10 ディスク バックアップを仮想コンピュータに変換する方法
TIB ファイルを仮想ディスク ファイルに変換すると追加の操作によって仮想ディスクを使
用可能にする必要があるため、Acronis Backup & Recovery 10 では、設定済みで使用可能な新
しい仮想コンピュータにディスク バックアップをリカバリする方法で変換を実行します。
リカバリ処理を構成するときに、ユーザーのニーズを満たすように仮想コンピュータの構成
を調整できます。
Acronis Backup & Recovery 10 エージェント for Windows を使用すると、VMware Workstation、Microsoft Virtual PC、Parallels Workstation、または Citrix XenServer オープン仮想アプライア
ンス(OVA)、または Red Hat KVM の新しい仮想コンピュータにディスク(ボリューム)の
バックアップをリカバリできます。
新しい仮想コンピュータのファイルは、選択したフォルダに保存されます。それぞれの仮想
ソフトウェアを使用してコンピュータを起動するか、他の用途のためにコンピュータのファ
イルを準備することができます。Citrix XenServer オープン仮想アプライアンス(OVA)は、
Citrix XenCenter を使用して XenServer にインポートできます。VMware Workstation コンピ
ュータは、VMware OVF ツールを使用して OVF(Open Virtualization Format)に変換できます。
Acronis Backup & Recovery 10 エージェント for Hyper-V またはエージェント for ESX/ESXi を使用すると、ディスク(ボリューム)バックアップをそれぞれの仮想サーバー上の新しい仮想コンピュータにリカバリ
できます。
ヒント Microsoft Virtual PC では、127 GB より大きいディスクはサポートされていません。アクロニ
ス製品では、これより容量の多いディスクを使用して Virtual PC コンピュータを作成し、ディスクを Microsoft Hyper-V 仮想コンピュータに接続することができます。
ディスク バックアップを仮想コンピュータに変換する手順は、次のとおりです。 1. エージェント for Windows、エージェント for Hyper-V、またはエージェント for ESX/ESXi
がインストールされているコンピュータにコンソールを接続します。 2. 次のいずれかを実行します。 [リカバリ] をクリックして、[データのリカバリ] ページを開きます。「データ
のリカバリ」の説明に従って、リカバリ タスクの作成を開始します。アーカイブを
選択し、変換するディスク バックアップまたはボリューム バックアップを選択し
ます。

Copyright © Acronis, Inc. 171
[ナビゲーション] ペインを使用して、アーカイブが保存されている格納域に移動します。アーカ
イブを選択し、変換するディスク バックアップまたはボリューム バックアップを選択します。[仮想コン
ピュータとしてリカバリ] をクリックします。[データのリカバリ] ページが開き、あらかじ
め選択されているバックアップが表示されます。 3. [データの種類] で、変換対象に応じて [ディスク] または [ボリューム] を選択
します。 4. [コンテンツ] で、変換するディスクを選択するか、該当するディスクのマスタ ブート レコード(MBR
)を含むボリュームを選択します。 5. [リカバリ先] で、[新しい仮想コンピュータ] を選択します。 6. [VM サーバー] で、作成する新しい仮想コンピュータの種類、つまり仮想コンピュータを作成する
仮想サーバーを選択します。 7. [VM 名] に、新しい仮想コンピュータの名前を入力します。 8. (オプション)[仮想コンピュータの設定] 『165ページ 』 を確認し、必要に応じて
設定を変更します。ここで、新しい仮想コンピュータのパスを変更できます。
同じフォルダ内に、同じ種類のコンピュータを同じ名前で作成することはできません。同じ名前
が原因でエラー メッセージが表示される場合は、VM 名またはパスを変更してください。
9. 各ソース ディスクまたは各ソース ボリュームと MBR に対して、リカバリ先ディスク
を選択します。
Microsoft Virtual PC では、オペレーティング システムのローダーが存在するハード ディスク 1 上のディスクまたはボリュームに復元するようにしてください。そうしないと、オペレーティン
グ システムが起動しなくなります。Virtual PC は BIOS 内の起動デバイスの順序に関する設定を
無視するため、BIOS で起動デバイスの順序を変更してもこの問題を解決することはできません。
10. [リカバリの実行時期] で、リカバリ タスクを開始する時期を指定します。 11. (オプション)[リカバリ オプション] を確認し、必要に応じてデフォルト値から設定を変更します。
[リカバリ オプション] →[VM 電源管理] を選択して、新しい仮想コンピュータを自動的に
起動するか、またはリカバリが完了した後で起動するかを指定できます。このオプションは、仮想サーバー
上に新しいコンピュータを作成した場合にのみ使用できます。 12. [OK] をクリックします。将来のリカバリ タスクをスケジュールするときは、タスクを実行するためのログイ
ン情報を指定します。
[バックアップの計画およびタスク] ビューが表示され、リカバリ タスクの状態と進行状
況を調べることができます。
変換後の操作
変換後のコンピュータには常に、SCSI ディスク インターフェイスとベーシック MBR ボリ
ュームがあります。そのコンピュータでカスタム ブート ローダーを使用する場合は、新し
いデバイスを指すようにローダーを構成し、再度アクティブ化する必要があります。GRUB の構成については、「GRUB を再度アクティブ化して構成を変更する方法 『173ページ 』」
を参照してください。
ヒント Linux コンピュータで論理(LVM)ボリュームを保持する場合は、他の方法による変換を検討
します。新しい仮想コンピュータを作成し、物理コンピュータの場合と同じように、ブータブル メディアを使用して起動し、リカバリを実行します。LVM 構造は、バックアップに保存されていれ
ば、リカバリ時に自動的に再作成 『210ページ 』できます。

172 Copyright © Acronis, Inc.
6.3.11 起動のトラブルシューティング
システムがバックアップ時に起動可能であれば、復元後にも起動できると予期されます。た
だし、ボリュームのサイズ、場所、または復元先のドライブを変更する場合は特に、オペレ
ーティング システムが保存して起動に使用する情報が復元する際には古くなっている可能
性があります。Acronis Backup & Recovery 10 は、復元後に Windows ローダーを自動的に更
新します。他のローダーも修復される場合がありますが、ローダーを再度アクティブ化する
必要がある場合もあります。特に Linux のボリュームを復元する場合は、Linux が正しく起
動して読み込むことができるように、修正を適用するか、または起動を変更する必要もあり
ます。
次に、ユーザーによる追加の操作を必要とする一般的な状況について示します。
復元したオペレーティング システムを起動できない理由 コンピュータの BIOS によって別の HDD から起動するように構成されている
解決策: オペレーティング システムが存在する HDD から起動するように BIOS を構成します。
システムが異なるハードウェアに復元されたため、新しいハードウェアはバックアップ
に含まれているほとんどの重要なドライバと互換性がない Windows 用の解決策: もう一度ボリュームを復元します。復元を構成する際に、
Acronis Universal Restore を使用するように選択し、適切な HAL と大容量記憶装置の
ドライバを指定します。 起動できないダイナミック ボリュームに Windows が復元された
解決策: ベーシック ボリューム、シンプル ボリューム、またはミラー ボリューム
に Windows を復元します。 MBR が存在しないディスクにシステム ボリュームが復元された
MBR が存在しないディスクにシステム ボリュームを復元するように構成する場合
は、システム ボリュームと共に MBR を復元するかどうかを確認するメッセージが
表示されます。システムを起動可能にしない場合にのみ、復元しないことを選択し
てください。 解決策: 対応するディスクの MBR と共にボリュームを再度復元します。
システムは、Acronis OS Selector を使用している マスタ ブート レコード(MBR)はシステムの復元中に変更できるため、MBR を使用
する Acronis OS Selector が動作しなくなる場合があります。この場合は、次のように
して Acronis OS Selector を再度有効化します。 解決策: Acronis Disk Director のブータブル メディアからコンピュータを起動し、[ツール]→[OS Selector の有効化]を選択します。
システムは GRUB(GRand Unified Bootloader)を使用して、(raw、つまりセクタごとではな
く)通常のバックアップから復元された GRUB ローダーの一部が、ディスクまたはボリュームの先頭のいくつかのセクタに存
在しています。残りは、いずれかのボリュームのファイル システム上に存在してい
ます。システムの起動は、GRUB がディスクの先頭のいくつかのセクタ、および直接
アクセス可能なファイル システムに存在する場合にのみ自動的に復元できます。そ
れ以外の場合は、ユーザーは手動でブート ローダーを再度アクティブ化する必要が
あります。

Copyright © Acronis, Inc. 173
解決策: ブート ローダーを再度アクティブ化します。構成ファイルの修正が必要になる場合があり
ます。 システムは LILO(Linux Loader)を使用して、(raw、つまりセクタごとではなく)通常のバッ
クアップから復元された LILO には、絶対セクタ番号に対する一連の参照が含まれているため、ソース ディス
クと同じ絶対セクタ番号を持っているセクタにすべてのデータが復元される場合を
除いて、自動的に修復することはできません。 解決策: ブート ローダーを再度アクティブ化します。前の項目で説明した理由により、ローダー構
成ファイルの修正が必要になる場合があります。 システム ローダーが誤ったボリュームをポイントする
この現象は、システム ボリュームまたはブート ボリュームが元の場所に復元され
ない場合に発生する可能性があります。 解決策: boot.ini または boot\bcd ファイルを変更すると、Windows ローダーに対するこの問題を修正で
きます。Acronis Backup & Recovery 10 は、この処理を自動的に実行するため、問題はほとんど
発生しません。 GRUB ローダーと LILO ローダーに関しては、GRUB 構成ファイルを修正する必要があります。
Linux ルート パーティションの数が変更された場合は、SWAP ボリュームに正しくアクセスできるよう
に、/etc/fstab を変更することもお勧めします。 Linux が LVM ボリュームのバックアップからベーシック MBR ディスクに復元された
そのようなシステムのカーネルは、LVM ボリュームにルート ファイル システムを
マウントしようとするため、システムを起動できません。 解決策: LVM を使用しないようにローダーの構成と /etc/fstab を変更し、再度ブート ローダー
を起動します。
GRUB を再度アクティブ化して構成を変更する方法
一般に、適切な手順についてはブート ローダーのマニュアルを参照する必要があります。
また、対応する Knowledge Base の記事を Acronis Web サイトで参照することもできます。
システム ディスク(ボリューム)を同じハードウェアに復元した場合に GRUB を再度アクティブ化する方法の例
を次に示します。
1. Linux を起動するかブータブル メディアから起動し、[Ctrl]+[Alt]+[F2]を押します。 2. 復元するシステムをマウントします。
mkdir /mnt/system/ mount -t ext3 /dev/sda2 /mnt/system/ # root partition mount -t ext3 /dev/sda1 /mnt/system/boot/ # boot partition
3. proc および dev ファイル システムを、復元するシステムにマウントします。 mount -t proc none /mnt/system/proc/ mount -o bind /dev/ /mnt/system/dev/
4. 次のいずれかのコマンドを実行して、GRUB メニュー ファイルを保存します。 cp /mnt/system/boot/grub/menu.lst /mnt/system/boot/grub/menu.lst.backup
または cp /mnt/system/boot/grub/grub.conf /mnt/system/boot/grub/grub.conf.backup
5. /mnt/system/boot/grub/menu.lst ファイル(Debian、Ubuntu、および SUSE Linux ディスト
リビューション)または /mnt/system/boot/grub/grub.conf ファイル(Fedora および Red

174 Copyright © Acronis, Inc.
Hat Enterprise Linux ディストリビューション)を編集します。たとえば、次のように編集
します。 vi /mnt/system/boot/grub/menu.lst
6. menu.lst ファイル(または grub.conf)内で、復元するシステムに対応するメニュー項目を
見つけます。このメニュー項目は次のような形式になっています。 title Red Hat Enterprise Linux Server (2.6.24.4) root (hd0,0) kernel /vmlinuz-2.6.24.4 ro root=/dev/sda2 rhgb quiet initrd /initrd-2.6.24.4.img
これらの行は title、root、kernel、および initrd で始まっており、それぞれ次の内容を
表します。 メニュー項目のタイトル。 Linux カーネルが置かれているデバイス。通常、これはブート パーティションまたはルート パーティシ
ョンで、この例では root (hd0,0) です。 デバイス上にあるカーネルとルート パーティションのパス。この例では、カーネルのパスは
/vmlinuz-2.6.24.4 で、ルート パーティションは /dev/sda2 です。ルート パーティションは、ラベル
(root=LABEL=/ な ど ) 、識 別 子 (root=UUID=some_uuid の形式 ) 、 ま たは デ バ イ ス名
(root=/dev/sda2 など)で指定できます。 デバイスの initrd サービスのパス。
7. ファイル /mnt/system/etc/fstab を編集して、復元の結果として変更されたデバイスの
名前を修正します。 8. 次のいずれかのコマンドを実行して、GRUB シェルを開始します。
chroot /mnt/system/ /sbin/grub
または chroot /mnt/system/ /usr/sbin/grub
9. GRUB が置かれているディスクを指定します。通常は、ブート パーティションまたはル
ート パーティションです。 root (hd0,0)
10. GRUB をインストールします。たとえば、GRUB を最初のディスクのマスタ ブート レコード(MBR)にインストールするには、次のコマンドを実行します。 setup (hd0)
11. GRUB シェルを終了します。 quit
12. マウントしたファイル システムのマウントを解除し、再起動します。 umount /mnt/system/dev/ umount /mnt/system/proc/ umount /mnt/system/boot/ umount /mnt/system/ reboot
13. ツールと、使用している Linux ディストリビューションのドキュメントを使用して、ブ
ート ローダーを再設定します。たとえば、 Debian および Ubuntu では、
/boot/grub/menu.lst ファイル内のコメント行を編集して、update-grub スクリプトを実
行する必要がある場合があります。これを行わないと、変更は有効になりません。

Copyright © Acronis, Inc. 175
Windows ローダーについて
Windows NT/2000/XP/2003
ローダーの一部はパーティションのブート セクタにあり、残りは ntldr、boot.ini、ntdetect.com、ntbootdd.sys ファイルにあります。boot.ini は、ローダーの構成を含むテキス
ト ファイルです。例:
[boot loader] timeout=30 default=multi(0)disk(0)rdisk(0)partition(1)\WINDOWS [operating systems] multi(0)disk(0)rdisk(0)partition(1)\WINDOWS="Microsoft Windows XP Professional" /noexecute=optin /fastdetect
Windows Vista/2008
ローダーの一部はパーティションのブート セクタにあり、残りは bootmgr、boot\bcd ファ
イルにあります。Windows の起動時に、boot\bcd がレジストリ キー HKLM\BCD00000000 にマウントされます。
6.3.12 ファイル バックアップからの膨大な数のファイルの復元
対象: Microsoft Windows Server 2003
ファイル バックアップから膨大な数のファイル(数十万から数百万)を同時に復元しようとすると、次の問題が
発生することがあります。
復元処理が失敗し、"ファイルの読み取りエラーです" というメッセージが表示される。 すべてのファイルが復元されない。
この問題の原因として最も可能性の高いのは、オペレーティング システムのキャッシュ マネージャによって復元処理に割り当てられたメモリ量が十分ではなかったことです。 次に
説明する方法で、この問題を回避するか、レジストリを変更して割り当てられるメモリ量を
増やすことができます。
問題を解決するには、次のいずれかを行います。
ファイルを複数のグループに分けて復元します。 たとえば、100 万のファイルの復元時
に問題が発生するときは、最初の 50 万のファイルを復元してから、残りの 50 万のフ
ァイルを復元します。 レジストリを次のように変更します。
注意: この手順ではコンピュータの再起動が必要になります。 レジストリを変更するときの標準
の予防措置を行ってください。
1. レジストリ エディタで、次のレジストリ サブキーを開きます。 HKEY_LOCAL_MACHINE\SYSTEM\CurrentControlSet\Control\Session Manager\Memory Management
2. このサブキーに PoolUsageMaximum エントリを追加します。 エントリの種類: DWORD 値 表記: 10 進 値: 40
3. このサブキーに PagedPoolSize エントリを追加します。

176 Copyright © Acronis, Inc.
エントリの種類: DWORD 値 表記: 16 進 値: FFFFFFFF
4. レジストリ エディタを終了してから、コンピュータを再起動します。 この方法で問題が解決しないとき、またはレジストリ設定を追加する方法の詳細につい
ては、対応する Microsoft のヘルプとサポートの記事をご参照ください。
ヒント: 一般に、1 つのボリュームに多数のファイルが格納されているときは、ファイル レベルのバ
ックアップではなく、ディスク レベルのバックアップの使用を検討してください。 ディスク レベ
ルのバックアップでは、ボリューム全体およびボリュームに格納されている特定のファイルを復元で
きます。
6.4 格納域、アーカイブ、およびバックアップのベリファイ
ベリファイは、バックアップからデータ リカバリを行うことができるかどうかを確認する
処理です。
ファイル バックアップのベリファイでは、バックアップからダミーの復元先に対してすべてのファイルの復元を疑似
的に実行します。ディスクまたはボリュームのバックアップのベリファイでは、バックアップに保存されているすべて
のデータ ブロックのチェックサムを計算します。両方の手順では、リソースを集中的に使用します。
アーカイブのベリファイでは、アーカイブのすべてのバックアップがベリファイされます。格納域(または場所)のベリ
ファイでは、この格納域(場所)に保存されているすべてのアーカイブがベリファイされます。
ベリファイの成功は復元の成功の可能性が高いことを示しますが、復元処理に影響するすべての要因を確
認するわけではありません。オペレーティング システムをバックアップする場合、ブータブル環境から予備のハー
ド ディスク ドライブへの復元テストによってのみ復元の成功が保証されます。少なくとも、ブータブル メディア
を使用してバックアップを正常にベリファイできることを確認してください。
ベリファイ タスクを作成するさまざまな方法
ベリファイ タスクを作成する最も一般的な方法は、[ベリファイ]ページを使用することで
す。この時点ですぐにベリファイできますが、アクセス許可がある任意のバックアップ、ア
ーカイブ、またはロケーションに対してベリファイ スケジュールを設定することもできま
す。
アーカイブまたはそのアーカイブに含まれる最新バックアップのベリファイは、バックアッ
プ計画の一部としてスケジュールできます。詳細については、「バックアップ計画の作成 『128ページ 』」をご参照ください。
[ベリファイ]ページには、[格納域] 『88ページ 』ビューからアクセスできます。ベリ
ファイするオブジェクト(アーカイブ、バックアップ、または格納域)を右クリックし、コン
テキスト メニューから[ベリファイ]を選択します。ソースとしてオブジェクトがあらかじ
め選択された状態で、[ベリファイ]ページが開きます。必要な作業は、ベリファイの実行
時期の指定、およびタスクの名前の指定(オプション)のみです。

Copyright © Acronis, Inc. 177
ベリファイ タスクを作成する手順は、次のとおりです。
[全般] [タスク名]
(オプション)ベリファイ タスクの一意の名前を入力します。わかりやすい名前にす
ると、容易に他のタスクと区別することができます。 [ログイン情報] 『177ページ 』
(オプション)ベリファイ タスクは、タスクを作成したユーザーの代わりに実行され
ます。タスクのログイン情報は、必要に応じて変更することができます。このオプ
ションにアクセスするには、[詳細ビュー]チェックボックスをオンにします。
[ベリファイの対象] [ベリファイ]
ベリファイするオブジェクトを選択します。 [アーカイブ] 『178ページ 』 - この場合、アーカイブを指定する必要があります。 [バックアップ] 『179ページ 』 - 最初にアーカイブを指定し、次に、このアーカ
イブから必要なバックアップを選択します。 [格納域] 『179ページ 』 - ベリファイ用にアーカイブする格納域(または他の場所
)を選択します。 [アクセス ログイン情報] 『180ページ 』
(オプション)タスク アカウントがソースに対する十分なアクセス権限を持っていな
い場合は、ソースにアクセスするためのログイン情報を指定します。このオプショ
ンにアクセスするには、[詳細ビュー]チェックボックスをオンにします。
[ベリファイの実行時期] [ベリファイ] 『180ページ 』
ベリファイの実行時期と頻度を指定します。
必要なすべての手順を完了したら、[OK]をクリックしてベリファイ タスクを作成します。
6.4.1 タスクのログイン情報
タスクを実行するアカウントのログイン情報を指定します。
ログイン情報を指定する手順は、次のとおりです。 1. 次のいずれかを選択します。 現在のログイン情報を使用する
タスクは、タスクを起動するユーザーがログインしたときのログイン情報を使用し
て実行されます。スケジュールを設定してタスクを実行する場合は、タスクの作成
を完了する際に現在のユーザーのパスワードを入力するよう求められます。 次のログイン情報を使用する
タスクは、手動で開始されるか、スケジュールに従って実行されるかにかかわら
ず、常にユーザーが指定するログイン情報を使用して実行されます。 次の項目を指定します。

178 Copyright © Acronis, Inc.
[ユーザー名] - Active Directory ユーザー アカウントの名前を入力する場合
は、ドメイン名(DOMAIN\ユーザー名またはユーザー名@ドメイン)も指定してく
ださい。 [パスワード] - アカウントのパスワード。
2. [OK]をクリックします。
Acronis Backup & Recovery 10 のログイン情報の詳細については、「所有者とログイン情報 『26ページ 』」をご参照ください。
ユーザー権限に応じて使用可能になる操作の詳細については、「管理対象のコンピュータ上
のユーザー権限 『25ページ 』」をご参照ください。
6.4.2 アーカイブの選択
アーカイブの選択 1. 場所のフル パスを [パス] フィールドに入力するか、フォルダ ツリーから目的のフォ
ルダを選択します。 アーカイブが集中管理用格納域に保存されている場合、[集中管理] グループを展
開し、格納域をクリックします。 アーカイブが集中管理用格納域に保存されている場合、[個人用] グループを展開し、格納域
をクリックします。 アーカイブがコンピュータ上のローカル フォルダに保存されている場合、[ローカル フォルダ] グ
ループを展開し、目的のフォルダをクリックします。
複数枚の DVD などのリムーバブル メディアにアーカイブがある場合は、まず最後に作成した DVD を挿入し、以降はメッセージに従って 1 枚目のディスクから順に挿入してください。
アーカイブがネットワーク共有に保存されている場合は、[ネットワーク フォルダ] グループを展開し、ネットワーク上の必要なコンピュータを選択して、共有フォル
ダをクリックします。 ネットワーク共有がアクセス ログイン情報を必要とする場
合は、それらの情報が要求されます。
Linux ユーザーの場合: /mnt/share などのマウント ポイントにマウントされている CIFS(Common Internet File System)のネットワーク共有を指定するには、ネットワーク共有そのものではなく、
このマウント ポイントを選択します。
アーカイブが FTP または SFTP サーバーに保存されている場合は、[パス] フィー
ルドにサーバー名またはアドレスを次のように入力します。 ftp://ftp_server:<ポート番号> または sftp://sftp_server:<ポート番号> ポート番号が指定されていない場合、ポート 21 が FTP 用に、ポート 22 が SFTP 用に使用さ
れます。 アクセス ログイン情報を入力すると、サーバー上のフォルダが使用できるようになります。 サーバー
上の適切なフォルダをクリックします。 匿名アクセスがサーバーによって許可されている場合、匿名ユーザーとしてサーバーにアクセスするこ
とができます。 匿名ユーザーとしてアクセスするには、ログイン情報を入力する代わりに、[匿名アク
セスを使用する] をクリックします。
FTP 仕様の原文に記載されているように、FTP サーバーにアクセスするのに必要なログイン情報
は、ネットワーク上をテキスト形式で転送されます。 このことは、ユーザー名とパスワードが、
パケット スニファを使用した盗聴者によって傍受される可能性があることを意味します。

Copyright © Acronis, Inc. 179
ローカル接続したテープ デバイスにアーカイブが保存されている場合は、[テープ
ドライブ] グループを展開し、目的のデバイスをクリックします。 ブータブル メディアを使用して起動したコンピュータで実行する場合: 管理対象の格納域を表示するには、以下の文字列を [パス] フィールドに入力しま
す。 bsp://node_address/vault_name/
管理対象外の集中管理用格納域にアクセスするには、格納域のフォルダのフルパス
を入力します。 2. ツリーの右側にある表からアーカイブを選択します。 この表には、選択した格納域また
はフォルダに含まれているアーカイブの名前が表示されます。 アーカイブの保存場所の内容を確認しているとき、別のユーザーまたはスケジュール設
定された処理によって、アーカイブが追加、削除、または変更されることがあります。
[更新]を使用すると、アーカイブの一覧を更新できます。 3. [OK] をクリックします。
6.4.3 バックアップの選択
ベリファイするバックアップを指定する手順は、次のとおりです。 1. 上部のペインで、作成日時によってバックアップを選択します。
正しいバックアップを見つけることができるように、ウィンドウの下部に、選択したバ
ックアップの内容が表示されます。 2. [OK]をクリックします。
6.4.4 ロケーションの選択
場所を選択する手順は、次のとおりです。
場所のフル パスを[パス]フィールドに入力するか、フォルダ ツリーから目的の場所を選
択します。
集中管理用格納域を選択するには、[集中管理]グループを展開し、適切な格納域をクリ
ックします。 個人用格納域を選択するには、[個人用]グループを展開し、適切な格納域をクリックします。 ローカル フォルダ(CD/DVD ドライブ、またはローカル接続のテープ デバイス)を選択するには、[ローカ
ル フォルダ]グループを展開し、目的のフォルダをクリックします。 ネットワーク共有を選択するには、[ネットワーク フォルダ]グループを展開し、目的のネットワー
ク コンピュータを選択して、共有フォルダをクリックします。ネットワーク共有がアクセス ログイン情報を必
要とする場合は、それらの情報が要求されます。 FTP サーバーまたは SFTP サーバーを選択するには、対応するグループを展開し、サーバー上の適切な
フォルダをクリックします。
FTP 仕様の原文に記載されているように、FTP サーバーにアクセスするのに必要なログイン
情報は、ネットワーク上をテキスト形式で転送されます。 このことは、ユーザー名とパス
ワードが、パケット スニファを使用した盗聴者によって傍受される可能性があることを意
味します。

180 Copyright © Acronis, Inc.
アーカイブ テーブルの使用
正しいロケーションを選択できるように、選択した各ロケーションに含まれているアーカイ
ブの名前がテーブルに表示されます。アーカイブの保存場所の内容を確認しているとき、別
のユーザーまたはスケジュール設定された処理によって、アーカイブが追加、削除、または
変更されることがあります。[更新]を使用すると、アーカイブの一覧を更新できます。
6.4.5 ソースのアクセス ログイン情報
バックアップ アーカイブの保存先にアクセスするために必要なログイン情報を指定しま
す。
ログイン情報を指定する手順は、次のとおりです。 1. 次のいずれかを選択します。 [タスクのログイン情報を使用する]
[全般]セクションで指定されたタスク アカウントのログイン情報を使用して、そ
の場所にアクセスします。 [次のログイン情報を使用する]
ユーザーが指定するログイン情報を使用して、その場所にアクセスします。タスク アカウントがその場所に対するアクセス許可を持っていない場合は、このオプショ
ンを使用します。ネットワーク共有またはストレージ ノードの格納域に対しては、
特別なログイン情報を指定する必要がある場合があります。 次の項目を指定します。 [ユーザー名] - Active Directory ユーザー アカウントの名前を入力する場合
は、ドメイン名(DOMAIN\ユーザー名またはユーザー名@ドメイン)も指定してく
ださい。 [パスワード] - アカウントのパスワード。
2. [OK]をクリックします。
FTP 仕様の原文に記載されているように、FTP サーバーにアクセスするのに必要なログイン情報は、
ネットワーク上をテキスト形式で転送されます。 このことは、ユーザー名とパスワードが、パケッ
ト スニファを使用した盗聴者によって傍受される可能性があることを意味します。
6.4.6 ベリファイの実行時期
ベリファイは多くのリソースを使用する処理なので、管理対象のコンピュータのピーク時以
外にベリファイをスケジュールするのが効果的です。これに対し、データに破損がなく正常
に復元できるかどうかをすぐに知りたい場合は、タスクの作成後すぐにベリファイを開始す
ることを検討してください。
次のいずれかを選択します。 [今すぐ] - ベリファイ タスクの作成直後、つまり、[ベリファイ]ページで[OK]を
クリックした直後にタスクを開始します。 [後で] - 指定した日時に 1 回だけベリファイ タスクを開始します。
次のように適切なパラメータを指定します。 [日付と時刻] - タスクを開始する日付と時刻です。

Copyright © Acronis, Inc. 181
[このタスクは手動で開始されます(タスクをスケジュールしないでください)] - 後
から手動でタスクを開始する場合は、このチェックボックスをオンにします。 [スケジュールに従う] - タスクをスケジュールします。スケジュール パラメータを構
成する方法の詳細については、「スケジューリング 『96ページ 』」をご参照ください。
6.5 イメージのマウント
ディスク バックアップ(イメージ)からボリュームをマウントすると、物理ディスクと同様に
ボリュームにアクセスできます。同じバックアップに含まれる複数のボリュームは、単一の
マウント操作によってマウントできます。マウント操作は、Windows または Linux を実行
している管理対象のコンピュータにコンソールが接続されている場合に実行できます。
読み取り/書き込みモードでボリュームをマウントすると、バックアップの内容の変更(ファイルまたはフォルダの保
存、移動、作成、削除)、および単一のファイルで構成されている実行可能ファイルの実行を行うことができま
す。
制限事項: Acronis Backup & Recovery 10 のストレージ ノードに保存されているボリュームのバックア
ップをマウントすることはできません。
使用例: 共有: マウントされたイメージをネットワーク上のユーザーが簡単に共有できます。 "応急処置的な" データベース復元ソリューション: 最近障害が発生したコンピュータの SQL
データベースを含むイメージをマウントします。これにより、障害が発生したコンピュータが復元されるまで
の、データベースへのアクセスが可能になります。 オフラインでのウィルス除去: コンピュータが攻撃された場合、管理者はコンピュータをシャットダウ
ンし、ブータブル メディアで起動してイメージを作成します。次に、このイメージを読み取り/書き込みモー
ドでマウントし、ウィルス対策プログラムでスキャンしてウィルスを除去してから、コンピュータを復元します。 エラー チェック: ディスク エラーにより復元に失敗した場合、イメージを読み取り/書き込みモードで
マウントします。次に、chkdsk /r コマンドを使用して、マウントしたディスクにエラーがないかどうかをチェッ
クします。
イメージをマウントするには、次の手順を実行します。
ソース アーカイブ 『182ページ 』
アーカイブの保存先のパスを指定し、ディスク バックアップを含むアーカイブを選
択します。 [バックアップ] 『183ページ 』
バックアップを選択します。 [アクセス ログイン情報] 『183ページ 』
(オプション)アーカイブの保存先のログイン情報を指定します。このオプションにア
クセスするには、[詳細ビュー]チェックボックスをオンにします。
マウントの設定 [ボリューム] 『184ページ 』

182 Copyright © Acronis, Inc.
マウントするボリュームを選択し、すべてのボリュームに対するマウントの設定を
構成します。ドライブ文字を割り当てるか、マウント ポイントを入力し、読み取り/書き込みまたは読み取り専用のアクセス モードを選択します。
必要なすべての手順を完了したら、[OK]をクリックしてボリュームをマウントします。
6.5.1 アーカイブの選択
アーカイブの選択 1. 場所のフル パスを [パス] フィールドに入力するか、フォルダ ツリーから目的のフォ
ルダを選択します。 アーカイブが集中管理用格納域に保存されている場合、[集中管理] グループを展
開し、格納域をクリックします。 アーカイブが集中管理用格納域に保存されている場合、[個人用] グループを展開し、格納域
をクリックします。 アーカイブがコンピュータ上のローカル フォルダに保存されている場合、[ローカル フォルダ] グ
ループを展開し、目的のフォルダをクリックします。
複数枚の DVD などのリムーバブル メディアにアーカイブがある場合は、まず最後に作成した DVD を挿入し、以降はメッセージに従って 1 枚目のディスクから順に挿入してください。
アーカイブがネットワーク共有に保存されている場合は、[ネットワーク フォルダ] グループを展開し、ネットワーク上の必要なコンピュータを選択して、共有フォル
ダをクリックします。 ネットワーク共有がアクセス ログイン情報を必要とする場
合は、それらの情報が要求されます。
Linux ユーザーの場合: /mnt/share などのマウント ポイントにマウントされている CIFS(Common Internet File System)のネットワーク共有を指定するには、ネットワーク共有そのものではなく、
このマウント ポイントを選択します。
アーカイブが FTP または SFTP サーバーに保存されている場合は、[パス] フィー
ルドにサーバー名またはアドレスを次のように入力します。 ftp://ftp_server:<ポート番号> または sftp://sftp_server:<ポート番号> ポート番号が指定されていない場合、ポート 21 が FTP 用に、ポート 22 が SFTP 用に使用さ
れます。 アクセス ログイン情報を入力すると、サーバー上のフォルダが使用できるようになります。 サーバー
上の適切なフォルダをクリックします。 匿名アクセスがサーバーによって許可されている場合、匿名ユーザーとしてサーバーにアクセスするこ
とができます。 匿名ユーザーとしてアクセスするには、ログイン情報を入力する代わりに、[匿名アク
セスを使用する] をクリックします。
FTP 仕様の原文に記載されているように、FTP サーバーにアクセスするのに必要なログイン情報
は、ネットワーク上をテキスト形式で転送されます。 このことは、ユーザー名とパスワードが、
パケット スニファを使用した盗聴者によって傍受される可能性があることを意味します。
ローカル接続したテープ デバイスにアーカイブが保存されている場合は、[テープ ドライブ] グループを展開し、目的のデバイスをクリックします。
ブータブル メディアを使用して起動したコンピュータで実行する場合: 管理対象の格納域を表示するには、以下の文字列を [パス] フィールドに入力しま
す。

Copyright © Acronis, Inc. 183
bsp://node_address/vault_name/
管理対象外の集中管理用格納域にアクセスするには、格納域のフォルダのフルパス
を入力します。 2. ツリーの右側にある表からアーカイブを選択します。 この表には、選択した格納域また
はフォルダに含まれているアーカイブの名前が表示されます。 アーカイブの保存場所の内容を確認しているとき、別のユーザーまたはスケジュール設
定された処理によって、アーカイブが追加、削除、または変更されることがあります。
[更新]を使用すると、アーカイブの一覧を更新できます。 3. [OK] をクリックします。
6.5.2 バックアップの選択
バックアップを選択する手順は、次のとおりです。 1. 作成日時によって、いずれかのバックアップを選択します。 2. 正しいバックアップを選択できるように、下部のテーブルには選択したバックアップに含まれているボリューム
が表示されます。 ボリュームに関する情報を取得するには、ボリュームを右クリックし、[情報]をクリッ
クします。 3. [OK]をクリックします。
6.5.3 アクセス ログイン情報
ログイン情報を指定する手順は、次のとおりです。 1. 次のいずれかを選択します。 [現在のユーザーのログイン情報を使用する]
現在のユーザーのログイン情報を使用して、その場所にアクセスします。 [次のログイン情報を使用する]
ユーザーが指定するログイン情報を使用して、その場所にアクセスします。現在の
ユーザー アカウントがその場所に対するアクセス許可を持っていない場合は、この
オプションを使用します。ネットワーク共有またはストレージ ノードの格納域に対
しては、特別なログイン情報を指定する必要がある場合があります。 次の項目を指定します。 [ユーザー名] - Active Directory ユーザー アカウントの名前を入力する場合
は、ドメイン名(DOMAIN\ユーザー名またはユーザー名@ドメイン)も指定してく
ださい。 [パスワード] - アカウントのパスワード。
2. [OK]をクリックします。
FTP 仕様の原文に記載されているように、FTP サーバーにアクセスするのに必要なログイン情報は、
ネットワーク上をテキスト形式で転送されます。 このことは、ユーザー名とパスワードが、パケッ
ト スニファを使用した盗聴者によって傍受される可能性があることを意味します。

184 Copyright © Acronis, Inc.
6.5.4 ボリュームの選択
マウントするボリュームを選択し、選択した各ボリュームに対するマウント用のパラメータ
を次のように構成します。
1. マウントを必要とする各ボリュームのチェックボックスをオンにします。 2. 選択したボリュームをクリックして、マウント用のパラメータを設定します。 [アクセス モード] - ボリュームをマウントする際のモードを次の中から選択しま
す。 [読み取り専用] - 変更内容をコミットせずにバックアップ内のファイルを参照
して開く場合に有効にします。 [読み取り/書き込み] - このモードでは、バックアップの内容が変更されることを前提とし
て、増分バックアップを作成して変更内容を取り込みます。 [ドライブ文字の割り当て](Windows) - Acronis Backup & Recovery 10 は、マウントさ
れたボリュームに未使用のドライブ文字を割り当てます。必要に応じて、ドロップ
ダウン リストから別のドライブ文字を選択して割り当てます。 [マウント ポイント](Linux) - ボリュームをマウントするディレクトリを指定します。
3. 複数のボリュームをマウントする場合は、前の手順で説明した要領で、すべてのボリュ
ームをクリックしてマウント用のパラメータを設定します。 4. [OK]をクリックします。
6.6 マウントされているイメージの管理
ボリュームをマウントすると、ファイル マネージャを使用してバックアップに含まれてい
るファイルとフォルダを選択し、必要なファイルを任意の場所にコピーすることができま
す。したがって、ボリュームのバックアップから少数のファイルとフォルダだけを取り出す
場合は、復元手順を実行する必要はありません。
イメージの参照
マウントされているボリュームを参照すると、ボリュームの内容を表示したり変更したりす
ることができます(読み取り/書き込みモードでマウントされている場合)。
マウントされているボリュームを参照するには、テーブルからボリュームを選択し、 [参照]をクリックします。
デフォルトのファイル マネージャのウィンドウが開き、マウントされているボリュームの内容を確認できます。
イメージのマウント解除
マウントされているボリュームの保守には、かなりのシステム リソースを必要とします。
必要な処理が完了した後は、ボリュームのマウントを解除することをお勧めします。手動で
マウントを解除しなければ、ボリュームはオペレーティング システムが再起動するまでマ
ウントされたままになります。
イメージのマウントを解除するには、テーブルからボリュームを選択し、 [マウント解除]をクリックします。
マウントされているすべてのボリュームのマウントを解除するには、 [すべてマウント解除]をクリックし
ます。

Copyright © Acronis, Inc. 185
6.7 アーカイブとバックアップのエクスポート
エクスポート処理によって、指定した場所にアーカイブのコピーまたはアーカイブのそれ自
体で完結した部分コピーが作成されます。元のアーカイブはそのまま残されます。
エクスポート処理は次のものに適用できます。
単一のアーカイブ - 正確なアーカイブ コピーが作成されます。 単一のバックアップ - 1 つの完全バックアップから成るアーカイブが作成されます。増分バックアップま
たは差分バックアップのエクスポートは、最も近い完全バックアップまでの、以前のバックアップの統合を使
用して実行されます。 ユーザーが選択したバックアップ(同じアーカイブに属するもの) - 作成されるアーカイブには、指定
したバックアップのみが含められます。必要に応じて統合が実行されるため、作成されるアーカイブには、
完全バックアップ、増分バックアップ、および差分バックアップが含まれる可能性があります。
使用例
エクスポートを使用すると、特定のバックアップを増分バックアップと区別することができます。分けることにより、
迅速なリカバリ、リムーバブル メディアや取り外し可能なメディアへの書き込みなどの目的に使用できます。
例: 不安定な、または帯域幅の狭いネットワーク接続でリモートの場所にバックアップ データを作成する場
合(VPN アクセスの WAN 経由でバックアップするなど)、まず取り外し可能なメディアに初回の完全バック
アップを保存します。 その後、リモートの場所にメディアを送信します。 すると、そのバックアップは、メディアか
らターゲットのストレージにエクスポートされます。 以降の増分バックアップは、通常初回よりもサイズが小さい
ので、ネットワーク経由で転送できます。
管理対象の格納域を取り外し可能なメディアにエクスポートすると、移動可能な管理対象外の格納域がで
きます。これは、次のケースに使用できます。
サイト外に自分の格納域、または最も重要なアーカイブのコピーを保持する 別の場所にある支社に、データのみでなく格納域をメディアごと移送する ネットワークの問題やストレージ ノードの障害に備えて、そのストレージ ノードにアクセスせずにリカバリす
る ストレージ ノード自体をリカバリする
HDD ベースの格納域からテープ デバイスにエクスポートする方法は、単純なオンデマンド アーカイブと見なされます。
作成されるアーカイブの名前
デフォルトでは、エクスポートされたアーカイブは、元のアーカイブの名前を継承します。同じ場所に同じ名前
のアーカイブが複数存在することは推奨されないため、デフォルトのアーカイブ名の使用時は、次の操作が無
効になります。
アーカイブの一部を同じ場所にエクスポートする操作 同じ名前のアーカイブが存在する場所にアーカイブまたはアーカイブの一部をエクスポートする操作 アーカイブまたはアーカイブの一部を同じ場所に 2 回エクスポートする操作
前述のいずれの場合でも、エクスポート先のフォルダまたは格納域には一意のアーカイブ名
を指定します。同じアーカイブ名を使用してエクスポートをやり直す必要がある場合は、ま
ず、以前のエクスポート操作で作成されたアーカイブを削除します。
作成されるアーカイブのオプション

186 Copyright © Acronis, Inc.
エクスポートされたアーカイブは、暗号化とパスワードを含めて、元のアーカイブのオプションを継承します。パス
ワード保護されたアーカイブをエクスポートするときには、パスワードの入力を求められます。元のアーカイブが
暗号化されている場合、そのパスワードを使用して、作成されるアーカイブの暗号化が行われます。
ソースとエクスポート先の場所
コンソールが管理対象コンピュータに接続されているときは、そのコンピュータに配置されているエージェン
トがアクセスできる任意の場所との間で、アーカイブまたはアーカイブの一部を相互にエクスポートすることがで
きます。これには、個人用格納域、ローカル接続のテープ デバイス、リムーバブル メディアが含まれます。製
品バージョンが アドバンスト エディション の場合は、管理対象および管理対象外の集中管理用格納域も
含まれます。
コンソールが管理サーバーに接続されているときは、2 つのエクスポート方法を使用できます。
管理対象の格納域からのエクスポート。エクスポートは、格納域を管理しているストレ
ージ ノードによって実行されます。エクスポート先には、ネットワーク共有またはスト
レージ ノードのローカル フォルダを指定できます。 管理対象外の集中管理用格納域からのエクスポート。エクスポートは、指定した管理対象コンピュータ
にインストールされているエージェントによって実行されます。エクスポート先には、管理対象の格納域を
含め、エージェントがアクセスできる任意の場所を指定できます。
ヒント: 重複除外された管理対象の格納域へのエクスポートを設定する場合は、エージェントに対す
る Deduplication アドオンがインストールされているコンピュータを選択します。そのようにしない
と、エクスポート タスクは失敗します。
エクスポート タスクでの操作
エクスポート タスクは、設定を完了したすぐ後に開始されます。エクスポート タスクは、その他のタスクと同じ
方法で停止または削除することができます。
エクスポート タスクが完了したら、いつでもそのタスクを再実行できます。再実行する前に、以前のタスクの実
行によって作成されたアーカイブがエクスポート先の格納域にまだ存在している場合は、それを削除します。
そのようにしないと、タスクは失敗します。エクスポート タスクを編集して、エクスポート先アーカイブに別の名
前を指定することはできません(これは制限事項です)。
ヒント: 定期的に、アーカイブの削除タスクを実行してからエクスポート タスクを実行することで、
ステージング シナリオを手動で実施できます。
エクスポート タスクを作成するさまざまな方法
エクスポート タスクを作成する最も一般的な方法は、[エクスポート]ページを使用することです。このペ
ージでは、アクセス許可を持っている任意のバックアップまたはアーカイブをエクスポートできます。
[エクスポート]ページには、[格納域]ビューからアクセスできます。エクスポートするオブジェクト(アーカ
イブまたはバックアップ)を右クリックし、コンテキスト メニューから[エクスポート]を選択します。ソースとし
てオブジェクトがあらかじめ選択された状態で、[エクスポート]ページが開きます。必要な作業は、エクス
ポート先の選択、およびタスクの名前の指定(オプション)のみです。
アーカイブまたはバックアップをエクスポートする手順は、次のとおりです。
[全般] [タスク名]

Copyright © Acronis, Inc. 187
(オプション)タスクの一意の名前を入力します。わかりやすい名前にすると、容易に
他のタスクと区別することができます。 [タスクのログイン情報] 『187ページ 』
(オプション)エクスポート タスクは、タスクを作成したユーザーの代わりに実行さ
れます。タスクのログイン情報は、必要に応じて変更することができます。このオ
プションにアクセスするには、[詳細ビュー]チェックボックスをオンにします。
[エクスポートの対象] [エクスポート]
エクスポートするオブジェクトを選択します。 [アーカイブ] 『157ページ 』 - この場合、アーカイブのみ指定する必要がありま
す。 [バックアップ] 『189ページ 』 - 最初にアーカイブを指定し、次に、このアーカ
イブから必要なバックアップを選択します。 [アクセス ログイン情報] 『189ページ 』
(オプション)タスク アカウントがソースに対する十分なアクセス権限を持っていな
い場合は、ソースにアクセスするためのログイン情報を指定します。このオプショ
ンにアクセスするには、[詳細ビュー]チェックボックスをオンにします。
[エクスポート先] [アーカイブ] 『190ページ 』
新しいアーカイブを作成する場所のパスを入力します。 新しいアーカイブにわかりやすい名前とコメントを指定します。
[アクセス ログイン情報] 『191ページ 』 (オプション)タスクのログイン情報が、エクスポート先に対する十分なアクセス権限
を持っていない場合は、エクスポート先のログイン情報を指定します。このオプシ
ョンにアクセスするには、[詳細ビュー]チェックボックスをオンにします。
すべての必要な処理を実行したら、[OK]をクリックして、エクスポート タスクを開始し
ます。
6.7.1 [タスクのログイン情報]
タスクを実行するアカウントのログイン情報を指定します。
ログイン情報を指定する手順は、次のとおりです。 1. 次のいずれかを選択します。 現在のログイン情報を使用する
タスクは、タスクを起動するユーザーがログインしたときのログイン情報を使用し
て実行されます。スケジュールを設定してタスクを実行する場合は、タスクの作成
を完了する際に現在のユーザーのパスワードを入力するよう求められます。 次のログイン情報を使用する
タスクは、手動で開始されるか、スケジュールに従って実行されるかにかかわら
ず、常にユーザーが指定するログイン情報を使用して実行されます。 次の項目を指定します。

188 Copyright © Acronis, Inc.
[ユーザー名] - Active Directory ユーザー アカウントの名前を入力する場合
は、ドメイン名(DOMAIN\ユーザー名またはユーザー名@ドメイン)も指定してく
ださい。 [パスワード] - アカウントのパスワード。
2. [OK]をクリックします。
Acronis Backup & Recovery 10 のログイン情報の詳細については、「所有者とログイン情報 『26ページ 』」をご参照ください。
ユーザー権限に応じて使用可能になる操作の詳細については、「管理対象のコンピュータ上
のユーザー権限 『25ページ 』」をご参照ください。
6.7.2 アーカイブの選択
アーカイブの選択 1. 場所のフル パスを [パス] フィールドに入力するか、フォルダ ツリーから目的のフォ
ルダを選択します。 アーカイブが集中管理用格納域に保存されている場合、[集中管理] グループを展
開し、格納域をクリックします。 アーカイブが集中管理用格納域に保存されている場合、[個人用] グループを展開し、格納域
をクリックします。 アーカイブがコンピュータ上のローカル フォルダに保存されている場合、[ローカル フォルダ] グ
ループを展開し、目的のフォルダをクリックします。
複数枚の DVD などのリムーバブル メディアにアーカイブがある場合は、まず最後に作成した DVD を挿入し、以降はメッセージに従って 1 枚目のディスクから順に挿入してください。
アーカイブがネットワーク共有に保存されている場合は、[ネットワーク フォルダ] グループを展開し、ネットワーク上の必要なコンピュータを選択して、共有フォル
ダをクリックします。 ネットワーク共有がアクセス ログイン情報を必要とする場
合は、それらの情報が要求されます。
Linux ユーザーの場合: /mnt/share などのマウント ポイントにマウントされている CIFS(Common Internet File System)のネットワーク共有を指定するには、ネットワーク共有そのものではなく、
このマウント ポイントを選択します。
アーカイブが FTP または SFTP サーバーに保存されている場合は、[パス] フィー
ルドにサーバー名またはアドレスを次のように入力します。 ftp://ftp_server:<ポート番号> または sftp://sftp_server:<ポート番号> ポート番号が指定されていない場合、ポート 21 が FTP 用に、ポート 22 が SFTP 用に使用さ
れます。 アクセス ログイン情報を入力すると、サーバー上のフォルダが使用できるようになります。 サーバー
上の適切なフォルダをクリックします。 匿名アクセスがサーバーによって許可されている場合、匿名ユーザーとしてサーバーにアクセスするこ
とができます。 匿名ユーザーとしてアクセスするには、ログイン情報を入力する代わりに、[匿名アク
セスを使用する] をクリックします。
FTP 仕様の原文に記載されているように、FTP サーバーにアクセスするのに必要なログイン情報
は、ネットワーク上をテキスト形式で転送されます。 このことは、ユーザー名とパスワードが、
パケット スニファを使用した盗聴者によって傍受される可能性があることを意味します。

Copyright © Acronis, Inc. 189
ローカル接続したテープ デバイスにアーカイブが保存されている場合は、[テープ
ドライブ] グループを展開し、目的のデバイスをクリックします。 ブータブル メディアを使用して起動したコンピュータで実行する場合: 管理対象の格納域を表示するには、以下の文字列を [パス] フィールドに入力しま
す。 bsp://node_address/vault_name/
管理対象外の集中管理用格納域にアクセスするには、格納域のフォルダのフルパス
を入力します。 2. ツリーの右側にある表からアーカイブを選択します。 この表には、選択した格納域また
はフォルダに含まれているアーカイブの名前が表示されます。 アーカイブの保存場所の内容を確認しているとき、別のユーザーまたはスケジュール設
定された処理によって、アーカイブが追加、削除、または変更されることがあります。
[更新]を使用すると、アーカイブの一覧を更新できます。 3. [OK] をクリックします。
6.7.3 バックアップの選択
エクスポートするバックアップを指定する手順は、次のとおりです。 1. ウィンドウの上部で、チェックボックスを選択します。
正しいバックアップを確実に選択するため、バックアップをクリックし、選択したバッ
クアップに含まれているボリュームが表示された下部のテーブルを調べます。 ボリュームに関する情報を取得するには、ボリュームを右クリックし、[情報]を選択します。
2. [OK]をクリックします。
6.7.4 ソースのアクセス ログイン情報
ソース アーカイブ(またはバックアップ)の保存先にアクセスするために必要なログイン情報
を指定します。
ログイン情報を指定する手順は、次のとおりです。 1. 次のいずれかを選択します。 [タスクのログイン情報を使用する]
[全般]セクションで指定されたタスク アカウントのログイン情報を使用して、そ
の場所にアクセスします。 [次のログイン情報を使用する]
ユーザーが指定するログイン情報を使用して、その場所にアクセスします。タスク アカウントがその場所に対するアクセス許可を持っていない場合は、このオプショ
ンを使用します。ネットワーク共有またはストレージ ノードの格納域に対しては、
特別なログイン情報を指定する必要がある場合があります。 次の項目を指定します。 [ユーザー名] - Active Directory ユーザー アカウントの名前を入力する場合
は、ドメイン名(DOMAIN\ユーザー名またはユーザー名@ドメイン)も指定してく
ださい。 [パスワード] - アカウントのパスワード。
2. [OK]をクリックします。

190 Copyright © Acronis, Inc.
FTP 仕様の原文に記載されているように、FTP サーバーにアクセスするのに必要なログイン情報は、
ネットワーク上をテキスト形式で転送されます。 このことは、ユーザー名とパスワードが、パケッ
ト スニファを使用した盗聴者によって傍受される可能性があることを意味します。
6.7.5 場所の選択
エクスポートしたオブジェクトの保存先を指定します。バックアップを同じアーカイブにエ
クスポートすることはできません。
1. エクスポート先の選択
保存先の完全なパスを[パス]フィールドに入力するか、フォルダ ツリーから保存先を選択
します。
管理対象外の集中管理用格納域にデータをエクスポートするには、[集中管理用格納域]
グループを展開し、目的の格納域をクリックします。 個人用格納域にデータをエクスポートするには、[個人用格納域]グループを展開し、目的の格納域
をクリックします。 コンピュータ上のローカル フォルダにデータをエクスポートするには、[ローカル フォルダ]グループを
展開し、目的のフォルダをクリックします。 ネットワーク共有にデータをエクスポートするには、[ネットワーク フォルダ]グループを展開し、目
的のネットワーク コンピュータを選択して、共有フォルダをクリックします。ネットワーク共有がアクセス ログイン情報を必要とする場合は、それらの情報が要求されます。
Linux ユーザー向けの注意 : /mnt/share などのマウント ポイントにマウントされている CIFS(Common Internet File System)のネットワーク共有を指定するには、ネットワーク共有そのもの
ではなく、このマウント ポイントを選択します。
FTP サーバーまたは SFTP サーバーにデータをエクスポートするには、[パス]フィール
ドにサーバー名またはアドレスを次のように入力します。 ftp://ftp_server:port _number または sftp://sftp_server:port number ポート番号が指定されていない場合、ポート 21 が FTP 用に、ポート 22 が SFTP 用に使用されま
す。 アクセス ログイン情報を入力すると、サーバー上のフォルダが使用できるようになります。サーバー上の適
切なフォルダをクリックします。 匿名アクセスがサーバーによって許可されている場合、匿名ユーザーとしてサーバーにアクセスすることが
できます。匿名ユーザーとしてアクセスするには、ログイン情報を入力する代わりに、[匿名アクセスを
使用する]をクリックします。
FTP 仕様の原文によれば、FTP サーバーにアクセスするのに必要なログイン情報は、ネットワー
ク上をテキスト形式で転送されます。このことは、ユーザー名とパスワードが、パケット スニフ
ァを使用した盗聴者によって傍受される可能性があることを意味します。
ローカル接続したテープ デバイスにデータをエクスポートするには、[テープ ドライ
ブ]グループを展開し、目的のデバイスをクリックします。
2. アーカイブ テーブルの使用
正しい保存先を選択できるように、ツリーで選択した各場所に含まれているアーカイブの名
前が右側のテーブルに表示されます。

Copyright © Acronis, Inc. 191
アーカイブの保存場所の内容を確認しているとき、別のユーザーまたはスケジュール設定された処理によっ
て、アーカイブが追加、削除、または変更されることがあります。[更新]を使用すると、アーカイブの一覧を
更新できます。
3. 新しいアーカイブの名前付け
デフォルトでは、エクスポートされたアーカイブは、元のアーカイブの名前を継承します。
同じ場所に同じ名前のアーカイブが複数存在することは推奨されないため、デフォルトのア
ーカイブ名の使用時は、次の操作が無効になります。
アーカイブの一部を同じ場所にエクスポートする操作 同じ名前のアーカイブが存在する場所にアーカイブまたはアーカイブの一部をエクスポートする操作 アーカイブまたはアーカイブの一部を同じ場所に 2 回エクスポートする操作
前述のいずれの場合でも、エクスポート先のフォルダまたは格納域には一意のアーカイブ名
を指定します。同じアーカイブ名を使用してエクスポートをやり直す必要がある場合は、ま
ず、以前のエクスポート操作で作成されたアーカイブを削除します。
6.7.6 復元先のアクセス ログイン情報
作成されるアーカイブの保存先にアクセスするために必要なログイン情報を指定します。名
前が指定されたユーザーがアーカイブの所有者と見なされます。
ログイン情報を指定する手順は、次のとおりです。 1. 次のいずれかを選択します。 [タスクのログイン情報を使用する]
[全般]セクションで指定されたタスク アカウントのログイン情報を使用して、そ
の場所にアクセスします。 [次のログイン情報を使用する]
ユーザーが指定するログイン情報を使用して、その場所にアクセスします。タスク アカウントがその場所に対するアクセス許可を持っていない場合は、このオプショ
ンを使用します。ネットワーク共有またはストレージ ノードの格納域に対しては、
特別なログイン情報を指定する必要がある場合があります。 次の項目を指定します。 [ユーザー名] - Active Directory ユーザー アカウントの名前を入力する場合
は、ドメイン名(DOMAIN\ユーザー名またはユーザー名@ドメイン)も指定してく
ださい。 [パスワード] - アカウントのパスワード。
2. [OK]をクリックします。
FTP 仕様の原文に記載されているように、FTP サーバーにアクセスするのに必要なログイン情報は、
ネットワーク上をテキスト形式で転送されます。 このことは、ユーザー名とパスワードが、パケッ
ト スニファを使用した盗聴者によって傍受される可能性があることを意味します。

192 Copyright © Acronis, Inc.
6.8 Acronis Secure Zone
Acronis Secure Zone は、管理対象のコンピュータのディスク領域に作成された、バックアッ
プ アーカイブを保存できる安全なパーティションです。このため、バックアップが置かれ
ているディスク自体からディスクを復元することができます。
ゾーンには、Acronis ディスク管理ツールなどの特定の Windows アプリケーションを使用してアクセスできま
す。
Acronis Secure Zone の利点と制限事項の詳細については、「Acronis 独自のテクノロジ」の「
Acronis Secure Zone 『42ページ 』」をご参照ください。
6.8.1 Acronis Secure Zoneの作成
オペレーティング システムの実行中、またはブータブル メディアから起動して、Acronis Secure Zone を作成することができます。
Acronis Secure Zone を作成する手順は、次のとおりです。
[領域] [ディスク] 『192ページ 』
ゾーンを作成するハード ディスク(複数ある場合)を選択します。Acronis Secure Zoneは、未割り当て領域(使用可能な場合)またはボリュームの空き領域を使用して作成さ
れます。 [サイズ] 『193ページ 』
ゾーンの正確なサイズを指定します。現在アクティブなオペレーティング システム
が含まれるボリュームなどのロックされたボリュームを移動またはサイズ変更する
には、再起動する必要があります。
[設定] [パスワード] 『193ページ 』
(オプション)パスワードを使用して Acronis Secure Zoneを権限のないアクセスから保
護します。ゾーンに関連するすべての操作で、パスワードの入力を求めるメッセー
ジが表示されます。
必要な設定を構成したら、[OK]をクリックします。[結果の確認] 『193ページ 』ウィ
ンドウで、予定されるレイアウトを確認し、[OK]をクリックしてゾーンの作成を開始しま
す。
Acronis Secure Zone ディスク
Acronis Secure Zone は、任意の固定ハード ディスク ドライブに配置することができます。
Acronis Secure Zone は、常にハード ディスクの末尾に作成されます。Acronis Secure Zone は 1 台のコンピュータに 1 つだけ作成できます。Acronis Secure Zone は、未割り当て領域(使用可能な場合)またはボリュームの空き領域を使用して作成されます。
Acronis Secure Zone は、ダイナミック ディスク上または GPT パーティション スタイルを使用するデ
ィスク上に作成することはできません。

Copyright © Acronis, Inc. 193
Acronis Secure Zone の領域を割り当てる手順は、次のとおりです。 1. ゾーンを作成するハード ディスク(複数ある場合)を選択します。デフォルトでは未割り
当て領域が選択されます。Acronis Secure Zone で使用可能な領域の合計が表示されます。 2. より多くの領域をゾーンに割り当てる必要がある場合は、空き領域を使用できるボリュ
ームを選択することができます。選択内容に応じて、Acronis Secure Zone で使用可能な領
域の合計がもう一度表示されます。[Acronis Secure Zone のサイズ] 『193ページ 』ウ
ィンドウでゾーンの正確なサイズを設定することができます。 3. [OK]をクリックします。
Acronis Secure Zone のサイズ
Acronis Secure Zone のサイズを入力するか、スライダをドラッグしてサイズを選択します。
ハード ディスクにもよりますが、最小サイズは約 50MB になります。最大サイズは、ハー
ド ディスクの未割り当て領域と、前の手順で選択したすべてのボリュームの空き領域の合
計に等しくなります。
ブート ボリュームまたはシステム ボリュームの領域を使用する必要がある場合は、次の点に注意してくださ
い。
システムの起動元のボリュームを移動またはサイズ変更するには、再起動する必要があ
ります。 システム ボリュームの空き領域をすべて使用すると、オペレーティング システムの動作が不安定になり、
起動できなくなる場合もあります。ブート ボリュームまたはシステム ボリュームを選択する場合は、ゾーン
に最大サイズを設定しないでください。
Acronis Secure Zone のパスワード
パスワードを設定すると、Acronis Secure Zone を権限のないアクセスから保護できます。デ
ータのバックアップや復元、アーカイブのベリファイ、ゾーンのサイズ変更や削除などの、
ゾーンやゾーン中のアーカイブに関連しするすべての操作でパスワードが要求されます。
パスワードを設定する手順は、次のとおりです。 1. [パスワードを使用する]を選択します。 2. [パスワードの入力]フィールドに新しいパスワードを入力します。 3. [パスワードの確認入力]フィールドにパスワードを再入力します。 4. [OK]をクリックします。
パスワードを無効にする手順は、次のとおりです。 1. [使用しない]を選択します。 2. [OK]をクリックします。
結果の確認
選択した設定に従って、[結果の確認]ウィンドウに予定されるパーティションのレイアウ
トが表示されます。レイアウトに問題がない場合は、[OK]をクリックし、Acronis Secure Zone の作成を開始します。
ユーザー設定の処理方法
ここでは、Acronis Secure Zone を作成する際に、複数のボリュームを持つディスクがどのよ
うに変換されるかについて説明します。

194 Copyright © Acronis, Inc.
Acronis Secure Zone は、常にハード ディスクの末尾に作成されます。ボリュームの最終
的なレイアウトを計算する際には、最初に、末尾にある未割り当て領域が使用されま
す。 ディスクの末尾に十分な未割り当て領域がないがボリュームの間に未割り当て領域がある場合は、末
尾に未割り当て領域を追加するためにボリュームが移動されます。 すべての未割り当て領域を集めてもまだ十分ではない場合は、選択したボリュームから空き領域が取得
され、それに合わせてボリュームのサイズが縮小されます。ロックされているボリュームのサイズを変更すると
再起動が必要になります。 ただし、オペレーティング システムとアプリケーションが、一時ファイルを作成する場合など、動作できるよ
うにするにはボリュームに空き領域が必要です。空き領域がボリュームの合計サイズの 25% 以下になる
場合は、ボリュームのサイズは縮小されません。ディスク上のすべてのボリュームの空き領域が 25% 以下の場合にのみ、比率に応じてボリュームのサイズが引き続き縮小されます。
これらのことから、使用可能なゾーンを最大サイズに設定することはお勧めできません。ボ
リューム上に空き領域がなくなると、オペレーティング システムやアプリケーションの動
作が不安定になり、起動できなくなることがあります。
6.8.2 Acronis Secure Zoneの管理
Acronis Secure Zone は、個人用格納域 『244ページ 』と見なされます。ゾーンは、管理対象
のコンピュータに作成されると、[個人用格納域]の一覧に常に表示されます。集中管理さ
れたバックアップ計画ででもローカルの計画と同じように、Acronis Secure Zone を使用でき
ます。
Acronis Secure Zone を以前に使用したことがある場合は、機能が大幅に変更されていることに注意してくだ
さい。ゾーンでは、自動クリーンアップ、つまり、古いアーカイブの削除は実行されなくなりました。自動クリーン
アップ付きのバックアップ スキームを使用してゾーンにバックアップするか、格納域管理機能を使用して古いア
ーカイブを手動で削除してください。
新しい Acronis Secure Zone の動作では、次の処理を行うことができます。
ゾーンに配置されているアーカイブ、および各アーカイブに含まれるバックアップを表
示する。 バックアップの内容を調べる。 バックアップから物理ディスクにファイルをコピーするために、ボリューム バックアップをマウントする。 アーカイブと、アーカイブのバックアップを安全に削除する。
格納域の操作の詳細については、「格納域 『88ページ 』」をご参照ください。
Acronis Secure Zone の拡大 Acronis Secure Zone を拡大する手順は、次のとおりです。 1. [Acronis Secure Zone の管理]ページで、[拡大]をクリックします。 2. Acronis Secure Zone を拡大するために使用する空き領域が含まれるボリュームを選択します。 3. 次の操作によってゾーンの新しいサイズを指定します。 スライダをドラッグし、現在の値と最大値の間の任意のサイズを選択します。最大
サイズは、ディスクの未割り当て領域と、選択したパーティションの空き領域の合
計に等しくなります。 [Acronis Secure Zone のサイズ]フィールドに正確な値を入力します。

Copyright © Acronis, Inc. 195
ゾーンのサイズの拡大は、プログラムにより次のように行われます。 最初に、未割り当て領域が使用されます。必要に応じて、ボリュームは移動されま
すが、サイズは変更されません。ロックされたボリュームが移動されると再起動が
必要になります。 十分な未割り当て領域がない場合は、選択したボリュームから空き領域が取得され、それに合わせ
てボリュームのサイズが縮小されます。ロックされているパーティションのサイズを変更すると再起動が
必要になります。
システム ボリュームを最小サイズに縮小すると、コンピュータのオペレーティング システムが
起動しなくなることがあります。
4. [OK]をクリックします。
Acronis Secure Zone の縮小 Acronis Secure Zone を縮小する手順は、次のとおりです。 1. [Acronis Secure Zone の管理]ページで、[縮小]をクリックします。 2. 縮小したゾーンの空き領域を受け取るボリュームを選択します。 3. 次の操作によってゾーンの新しいサイズを指定します。 スライダをドラッグし、現在の値と最小値の間の任意のサイズを選択します。ハー
ド ディスクにもよりますが、最小サイズは約 50MB になります。 [Acronis Secure Zone のサイズ]フィールドに正確な値を入力します。
4. [OK]をクリックします。
Acronis セキュア ゾーンの削除 Acronis セキュア ゾーンを削除する手順は、次のとおりです。 1. [Acronis セキュア ゾーンの操作] バー([アクションとツール] ペイン)で、[削
除] を選択します。 2. [Acronis セキュア ゾーンの削除] ウィンドウで、セキュア ゾーンから解放される領域を追加する
ボリュームを選択し、[OK] をクリックします。 複数のボリュームを選択した場合、領域は各パーティションのサイズに比例して分配さ
れます。 ボリュームを選択しない場合は、空き領域は未割り当てになります。
[OK] をクリックすると、Acronis Backup & Recovery 10 によってゾーンの削除が開始されま
す。
6.9 Acronis スタートアップ リカバリ マネージャ
Acronis スタートアップ リカバリ マネージャはブータブル エージェント 『242ページ 』の
改定版で、システム ディスク上に常駐し、起動時に [F11] キーを押すと起動するように
設定されています。これにより、ブータブル レスキュー ユーティリティを起動するための
別のメディアまたはネットワーク接続が不要になります。
[アクティブ化する]
起動時の [Press F11 for Acronis Startup Recovery Manager...] というメッセージを有効にする
か(GRUB ブート ローダーがない場合)、[Acronis スタートアップ リカバリ マネージャ] という項目を GRUB のメニューに追加します(GRUB がある場合)。システムが起動しない場合

196 Copyright © Acronis, Inc.
は、[F11]キーを押すか、メニューから選択することによってブータブル レスキュー ユー
ティリティを起動することができます。
Acronis スタートアップ リカバリ マネージャを起動するには、システム ディスク(または Linux の /boot パーティション)に、70 MB 以上の未使用領域が必要です。
GRUB ブート ローダーを使用し、それがマスタ ブート レコード(MBR)にインストールさ
れている場合を除き、Acronis スタートアップ リカバリ マネージャを起動すると、MBR は自らのブート コードで上書きされます。このため、インストールされている場合は、サー
ドパーティ製ブート ローダーを再度アクティブ化する必要がある場合があります。
Linux では、GRUB 以外のブート ローダー(LILO など)を使用する場合、ASRM をアクティブ化する前に、
MBR ではなく Linux のルート(またはブート)パーティション ブート レコードにインストールすることを検討し
ます。インストールしない場合は、アクティブ化後にブート ローダーを手動で再設定してください。
[アクティブ化しない]
起動時の [Press F11 for Acronis Startup Recovery Manager...] というメッセージ(または GRUB のメニュー項目)を無効にします。Acronis スタートアップ リカバリ マネージャが有効にな
っていない場合は、システムが起動しないときにシステムを復元するために次のいずれかを
実行する必要があります。
別のブータブル メディアからコンピュータを起動する。 Acronis PXE サーバーまたは Microsoft リモート インストール サービス(RIS)からネットワーク ブートを
使用する。
詳細については、「ブータブル メディア 『196ページ 』」をご参照ください。
6.10 ブータブル メディア
ブータブル メディア
ブータブル メディアは、物理メディア(CD、DVD、USB ドライブ、またはコンピュータの BIOS によってブート デバイスとしてサポートされるその他のメディア)です。ブータブル メディアを使用すると、オペレーティング システムを使用せずに、任意の PC 互換コンピ
ュータから Linux ベースの環境または Windows プレインストール環境(WinPE)を起動し
て、Acronis Backup & Recovery 10 エージェントを実行できます。ブータブル メディアは次
の状況で最も多く使用されます。
起動できないオペレーティング システムの復元 破損したシステム内に残存するデータへのアクセスとバックアップ ベアメタル状態のディスクへのオペレーティング システムの配置 ベアメタル状態のディスクへのベーシック ボリュームまたはダイナミック ボリュームの作成 サポートされていないファイル システムを使用しているディスクのセクタ単位のバックアップ アクセス制限、アプリケーションの実行による連続的なロック、またはその他の原因のためにオンラインでバ
ックアップできないデータのオフライン バックアップ
コンピュータは、物理メディアを使用するか、Acronis PXE サーバー、Windows 展開サービ
ス(WDS)、またはリモート インストール サービス(RIS)からネットワーク ブートを使用し
て、上記の環境で起動することができます。アップロードされたブータブル コンポーネン
トを含むこれらのサーバーは、ブータブル メディアの一種と考えることもできます。同じ

Copyright © Acronis, Inc. 197
ウィザードを使用して、ブータブル メディアを作成したり、PXE サーバーまたは WDS/RIS を設定できます。
Linux ベースのブータブル メディア
Linux ベースのメディアには、Linux カーネルを基にした Acronis Backup & Recovery 10 ブー
タブル エージェントが含まれています。このエージェントは、ベアメタル状態のディスク
や、破損していたりサポートされていないファイル システムを使用しているコンピュータ
を含め、任意の PC 互換ハードウェアから起動でき、操作を実行することができます。この
操作は、管理コンソールを使用して、ローカルでまたはリモートから設定および制御できま
す。
PE ベースのブータブル メディア
PE ベースのブータブル メディアには、Windows プレインストール環境(WinPE)と呼ばれる
最小限の Windows システム、および Acronis Backup & Recovery 10 エージェントをプレイン
ストール環境で実行できるように変更された、WinPE 用 Acronis プラグインが含まれていま
す。
WinPE は、異種のハードウェアが混在する大規模な環境では、最も便利なブータブル ソリューションである
ことが証明されています。
利点:
Windows プレインストール環境で Acronis Backup & Recovery 10 を使用すると、Linux ベースのブータブル メディアを使用するときに比べ、より多くの機能を利用できます。PC 互換ハードウェアを WinPE で起動すると、Acronis Backup & Recovery 10 エージェントだ
けでなく、PE コマンドと PE スクリプトおよび PE に追加したその他のプラグインも
使用できます。 PE ベースのブータブル メディアを使用すると、特定の RAID コントローラのサポートや RAID アレイの
特定のレベルのみのサポートなど、一部の Linux 関連のブータブル メディアの問題を解決できます。
Windows Vista または Windows Server 2008 のカーネルである PE 2.x に基づくメディアでは、必要
なデバイス ドライバを動的に読み込むことができます。
6.10.1 ブータブル メディアの作成方法
物理メディアを作成するには、コンピュータに CD/DVD 書き込み用ドライブが搭載されて
いるか、フラッシュ ドライブを接続できることが必要です。 PXE または WDS/RIS を設定
するには、コンピュータをネットワークに接続する必要があります。 また、ブータブル メディア ビルダを使用すると、ブータブル ディスクの ISO イメージを作成できるため、後
で空のディスクに書き込むことができます。
Linux ベースのブータブル メディア
次に、ブータブル メディア ビルダを、管理コンソールから起動するか、[ツール] → [ブ
ータブル メディアの作成] を選択して起動するか、別のコンポーネントとして起動しま
す。
ボリュームおよびネットワーク リソースの処理方法(メディア形式)を選択します。
Linux 形式でボリュームを処理するメディアでは、ボリュームは hda1、sdb2 のように
表示されます。 リカバリを開始する前に、MD デバイスおよび論理(LVM)ボリューム
を再構成しようとします。

198 Copyright © Acronis, Inc.
Windows 形式でボリュームを処理するメディアでは、ボリュームは C:、D: のように表示されます。 ダイ
ナミック(LDM)ボリュームにアクセスできます。
ウィザードによって必要な操作が示されます。 詳細は、「Linux ベースのブータブル メディ
ア 『199ページ 』」をご参照ください。
PE ベースのブータブル メディア
WinPE 用 Acronis プラグインは、次のいずれかのカーネルに基づく WinPE ディストリビュ
ーションに追加できます。
Windows XP Professional Service Pack 2(PE 1.5) Windows Server 2003 with Service Pack 1(PE 1.6) Windows Vista(PE 2.0) Windows Vista SP1 および Windows Server 2008(PE 2.1) Windows 7(PE 3.0)
既に PE1.x ディストリビューションのメディアをお持ちの場合は、メディア ISO をローカ
ル フォルダにアンパックし、ブータブル メディア ビルダを、管理コンソールから起動す
るか、[ツール] → [ブータブル メディアの作成] を選択して起動するか、別のコンポ
ーネントとして起動します。 ウィザードによって必要な操作が示されます。 詳細は、「
WinPE 1.x への Acronis プラグインの追加 『203ページ 』」を参照してください。
PE 2.x または 3.0 イメージを作成または変更できるようにするには、Windows 自動インス
トール キット(AIK)がインストールされているコンピュータにブータブル メディア ビル
ダをインストールします。 操作の詳細な説明は、「WinPE 2.x または 3.0 への Acronis プラ
グインの追加 『204ページ 』」を参照してください。
WAIK がインストールされているコンピュータがない場合は、次の手順に従って準備します。
1. Windows 自動インストール キット(WAIK)をダウンロードしてインストールします。 Windows Vista 用の自動インストール キット(AIK)(PE 2.0): http://www.microsoft.com/Downloads/details.aspx?familyid=C7D4BC6D-15F3-4284-9123-679830D629F2&displaylang=ja Windows Vista SP1 および Windows Server 2008 用の自動インストール キット(AIK)(PE 2.1): http://www.microsoft.com/downloads/details.aspx?FamilyID=94bb6e34-d890-4932-81a5-5b50c657de08&DisplayLang=ja Windows 7 用の自動インストール キット(AIK)(PE 3.0): http://www.microsoft.com/downloads/details.aspx?displaylang=ja&FamilyID=696dd665-9f76-4177-a811-39c26d3b3b34 インストールのシステム要件については、上記のリンク先を参照してください。
2. (オプション)WAIK を DVD に書き込むかフラッシュ ドライブにコピーします。 3. このキットから Microsoft .NET Framework v.2.0(ハードウェアに応じて、NETFXx86 または NETFXx64
)をインストールします。 4. このキットから Microsoft Core XML(MSXML)5.0 パーサーまたは 6.0 パーサーをインストールします。 5. このキットから Windows AIK をインストールします。 6. 同じコンピュータ上にブータブル メディア ビルダをインストールします。

Copyright © Acronis, Inc. 199
Windows AIK で提供されているヘルプ ドキュメントの内容を把握しておくことをお勧めし
ます。 ドキュメントにアクセスするには、[スタート] メニューから [Microsoft Windows AIK] → [ドキュメント] を選択します。
Bart PE の使用
Bart PE ビルダを使用して、Acronis プラグイン付きの Bart PE イメージを作成できます。 詳細は、「Windows ディストリビューションを使用した Acronis プラグイン付き Bart PE の作成 『205ページ 』」をご参照ください。
Linux ベースのブータブル メディア メディア ビルダを使用する際は、次の項目を指定する必要があります。 1. (オプション)Linux カーネル のパラメータ。複数のパラメータはスペースで区切りま
す。 たとえば、メディアから起動するたびにブータブル エージェントのディスプレイ モー
ドを選択できるようにするには、「vga=ask」と入力します。 パラメータの一覧については、「カーネルのパラメータ 『200ページ 』」をご参照くだ
さい。 2. メディアに配置する Acronis ブータブル コンポーネント。 メディアを作成するコンピュータに Acronis Backup & Recovery 10 Universal Restore が
インストールされている場合は、Universal Restore を有効にすることができます。 3. (オプション)起動メニューのタイムアウト時間と、タイムアウトしたときに自動的起動
するコンポーネント。 設定されていない場合、Acronis ローダーは、ユーザーが、オペレーティング シス
テム(存在する場合)を起動するか、または Acronis コンポーネントを起動するかを選
択するまで待機します。 たとえば、ブータブル エージェントに対して 10 秒と設定すると、メニューが表示されてから 10 秒
後にブータブル エージェントが起動します。これにより、PXE サーバーまたは WDS/RIS から起動す
るときに、無人のオンサイト操作を実行できます。 4. (オプション)リモート ログオン設定。 エージェントへの接続時にコンソール側で入力するユーザー名とパスワード。これ
らのフィールドを空白のままにすると、プロンプト ウィンドウに任意の文字を入力
するだけで接続できます。 5. (オプション)ネットワーク設定 『201ページ 』。 コンピュータのネットワーク アダプタに割り当てる TCP/IP 設定です。
6. (オプション)ネットワーク ポート 『202ページ 』。 ブータブル エージェントが受信接続をリッスンする TCP ポートです。
7. 作成するメディアの種類。次の操作を実行できます。 ハードウェア BIOS で CD、DVD、またはリムーバブル USB フラッシュ ドライブな
どのその他のブータブル メディアからの起動が許可されている場合は、そのブータ
ブル メディアの作成。 後で空のディスクに書き込むための、ブータブル ディスクの ISO イメージの作成。 Acronis PXE サーバーへの選択したコンポーネントのアップロード。 WDS/RIS への選択したコンポーネントのアップロード。

200 Copyright © Acronis, Inc.
8. (オプション)Acronis Universal Restore で使用する Windows システム ドライバ 『203ペー
ジ 』。このウィンドウは、Acronis Universal Restore アドオンがインストールされ、PXE および WDS/RIS 以外のメディアが選択されている場合にのみ表示されます。
9. メディア ISO ファイルへのパス、あるいは、PXE や WDS/RIS の名前または IP とログイン情報。
カーネル パラメータ このウィンドウでは、Linux カーネル パラメータを 1 つ以上指定できます。パラメータ
は、ブータブル メディアの起動時に自動的に適用されます。
これらのパラメータは、一般的に、ブータブル メディアの操作中に問題が発生すると使用されます。通常は、
このフィールドは空のままにできます。
ブート メニューで F11 を押して、いずれかのパラメータを指定することも可能です。
パラメータ
複数のパラメータを指定する場合、パラメータをスペースで区切ります。
acpi=off
Advanced Configuration and Power Interface(ACPI)を無効にします。特定のハードウェア
構成で問題が発生した場合、このパラメータを使用します。
noapic
Advanced Programmable Interrupt Controller(APIC)を無効にします。特定のハードウェア
構成で問題が発生した場合、このパラメータを使用します。
vga=ask
ブータブル メディアのグラフィカル ユーザー インターフェイスによって使用されるビ
デオ モードを要求するメッセージが表示されます。vga パラメータを指定しない場合、
ビデオ モードは自動的に検出されます。
vga=mode_number
ブータブル メディアのグラフィカル ユーザー インターフェイスによって使用されるビ
デオ モードを指定します。モード番号は、mode_number に 16 進数で指定します。た
とえば、vga=0x318 のように指定します。 モード番号に対応する画面の解像度と色数は、コンピュータによって異なる場合があります。最初に vga=ask パラメータを使用して、mode_number の値を選択することをお勧めします。
quiet
Linux カーネルが読み込まれる際のスタートアップ メッセージの表示を無効にして、カ
ーネルが読み込まれた後に管理コンソールを開始します。 このパラメータは、ブータブル メディアの作成時に自動的に指定されますが、ブート メニューで削除する
ことができます。 このパラメータを指定しない場合、コマンド プロンプトが表示される前に、すべてのスタートアップ メッセー
ジが表示されます。コマンド プロンプトから管理コンソールを開始するには、/bin/product コマンドを実
行します。
nousb
USB(Universal Serial Bus)サブシステムの読み込みを無効にします。

Copyright © Acronis, Inc. 201
nousb2
USB 2.0 のサポートを無効にします。このパラメータを指定しても、USB 1.1 デバイスは
動作します。このパラメータを指定すると、USB 2.0 モードでは動作しない一部の USB ドライブを USB 1.1 モードで使用できます。
nodma
すべての IDE ハード ディスク ドライブの Direct Memory Access(DMA)を無効にしま
す。一部のハードウェアでカーネルがフリーズするのを防ぎます。
nofw
FireWire(IEEE1394)インターフェイスのサポートを無効にします。
nopcmcia
PCMCIA ハードウェアの検出を無効にします。
nomouse
マウスのサポートを無効にします。
module_name=off
module_name に指定した名前のモジュールを無効にします。たとえば、SATA モジュー
ルの使用を無効にするには、sata_sis=off と指定します。
pci=bios
ハードウェア デバイスに直接アクセスせず、PCI BIOS を強制的に使用します。コンピュ
ータに非標準の PCI ホスト ブリッジが存在している場合は、このパラメータを使用し
ます。
pci=nobios
PCI BIOS の使用を無効にします。ハードウェアへの直接アクセスのみを許可します。
BIOS が原因でブータブル メディアを起動できない場合など、このパラメータを使用し
ます。
pci=biosirq
PCI BIOS の呼び出しを使用して、割り込みルーティング テーブルを取得します。カーネ
ルが、割り込み要求(IRQ)を割り当てられなかったり、マザーボード上のセカンダリ PCI バスを検出できなかったりする場合、このパラメータを使用します。 これらの呼び出しは、一部のコンピュータで正しく動作しない可能性があります。しかし、この呼び出し以
外に割り込みルーティング テーブルを取得する方法はありません。
ネットワークの設定 Acronis ブータブル メディアを作成するときに、ブータブル エージェントで使用するネッ
トワーク接続をあらかじめ設定することができます。次のパラメータをあらかじめ設定する
ことができます。
IP アドレス サブネット マスク ゲートウェイ DNS サーバー WINS サーバー

202 Copyright © Acronis, Inc.
コンピュータでブータブル エージェントが起動すると、コンピュータのネットワーク イン
ターフェイス カード(NIC)に設定が適用されます。設定があらかじめ構成されていない場合
は、エージェントは DHCP 自動構成を使用します。コンピュータでブータブル エージェン
トを実行しているときに、手動でネットワーク設定を構成することもできます。
複数のネットワーク接続の事前設定
最大で 10 個のネットワーク インターフェイス カードの TCP/IP 設定をあらかじめ設定で
きます。それぞれの NIC に適切な設定が割り当てられるようにするには、メディアをカス
タマイズするサーバー上でメディアを作成します。ウィザード ウィンドウで既存の NIC を選択すると、メディアに保存する NIC の設定が選択されます。既存の NIC それぞれの MAC アドレスもメディアに保存されます。
MAC アドレス以外の設定を変更したり、必要に応じて、存在しない NIC の設定を構成することもできま
す。
サーバーでブータブル エージェントが起動すると、エージェントは使用可能な NIC の一覧を取得します。こ
の一覧は、NIC が占有するスロット別に、プロセッサに最も近い側から順に並べ替えられます。
ブータブル エージェントは、既知の NIC それぞれに適切な設定を割り当て、MAC アドレスによって NIC を識別します。既知の MAC アドレスで NIC を設定した後、残りの NIC には、上位の未割り当て NIC から順に、存在しない NIC に対して作成した設定が割り当てられます。
メディアを作成したコンピュータだけでなく、任意のコンピュータ用のブータブル メディアをカスタマイズできます。
これを行うには、そのコンピュータのスロットの順序(NIC1 はプロセッサに最も近いスロットを占有し、NIC2 はそ
の次のスロットを占有するなど)に従って NIC を設定します。そのコンピュータでブータブル エージェントが起
動した際に、既知の MAC アドレスを持つ NIC が見つからない場合は、カスタマイズしたときと同じ順序で NIC が設定されます。
例
ブータブル エージェントは、運用ネットワークを経由して管理コンソールと通信するためのネットワーク アダプタの 1 つを使用できます。自動構成でこの接続用の設定を行うことができます。復元用の大きなデータは、
静的な TCP/IP 設定を使用するバックアップ専用のネットワークに接続された、2 番目の NIC を経由して
転送できます。
ネットワーク ポート ブータブル メディアを作成するときに、ブータブル エージェントが受信接続をリッスンす
るネットワーク ポートをあらかじめ設定しておくことができます。次のいずれかを選択で
きます。
デフォルトのポート 現在使用中のポート 新しいポート(ポート番号を入力)
ポートがあらかじめ設定されていないときは、エージェントはデフォルトのポート番号
(9876)を使用します。このポートは、Acronis Backup & Recovery 10 管理コンソールもデフォ
ルトとして使用します。一時的なポート設定を使用できます。コンソールをエージェントに
接続している間、URL 表記 <エージェントの IP>:<ポート> を使用して、特定のセッション
のポートを指定します。

Copyright © Acronis, Inc. 203
Universal Restore のドライバ ブータブル メディアを作成する際に、Windows ドライバをメディアに追加できます。これ
らのドライバは、プロセッサ、マザーボード、または大容量記憶装置がバックアップ シス
テムとは異なるコンピュータ上に Windows を復元する際に、Universal Restore によって使
用されます。
次の処理を実行するように Universal Restore を設定できます。
ブータブル メディア内で、復元先ハードウェアに最も適したドライバを検索する。 明示的に指定した大容量記憶装置のドライバをブータブル メディアから取得する。この処理は、復元
先ハードウェアにハード ディスク用の特定の大容量記憶装置コントローラ(SCSI、RAID、ファイバ チャネ
ル アダプタなど)が搭載されているときに必要になります。
詳細については、「Universal Restore 『168ページ 』」をご参照ください。
ドライバは、ブータブル メディア上で表示可能な Drivers フォルダに格納されます。ドライバは復元先コンピ
ュータの RAM には読み込まれないため、Universal Restore で操作を実行している間は、メディアを挿入
または接続したままにしておく必要があります。
ブータブル メディアへのドライバの追加は、次の状態のときに実行できます。
1. ブータブル メディアを作成するコンピュータに Acronis Backup & Recovery 10 Universal Restore アドオンがインストールされている。
2. リムーバブル メディア、その ISO、またはフラッシュ ドライブなどの取り外し可能なメディアを作成してい
る。PXE サーバーや WDS/RIS にはドライバをアップロードできません。
ドライバは、INF ファイルまたはそのファイルが格納されているフォルダを追加すること
で、グループ単位でのみ一覧に追加することができます。INF ファイルから個々のドライバ
を選択することはできませんが、メディア ビルダには参照用としてファイルの内容が表示
されます。
ドライバを追加する手順は、次のとおりです。 1. [追加]をクリックし、INF ファイルまたは INF ファイルが格納されているフォルダを
参照します。 2. INF ファイルまたはフォルダを選択します。 3. [OK]をクリックします。
ドライバは、INF ファイルを削除することにより、グループ単位のみで一覧から削除できま
す。
ドライバを削除する手順は、次のとおりです。 1. INF ファイルを選択します。 2. [削除]をクリックします。
WinPE 1.x への Acronis プラグインの追加
WinPE 用 Acronis プラグインは次の環境に追加できます。
Windows PE 2004(1.5)(Windows XP Professional Service Pack 2) Windows PE 2005(1.6)(Windows Server 2003 Service Pack 1)

204 Copyright © Acronis, Inc.
Acronis プラグインを WinPE 1.x に追加する手順は、次のとおりです。 1. WinPE 1.x ISO のすべてのファイルをハード ディスク上の別のフォルダにアンパックし
ます。 2. 次に、ブータブル メディア ビルダを、管理コンソールから起動するか、[ツール] → [ブータブル メ
ディアの作成] を選択して起動するか、別のコンポーネントとして起動します。 3. [ブータブル メディアの種類の選択:] で [Windows PE]を選択します。 [指定したフォルダにある WinPE ファイルを使用する] を選択します。
4. WinPE ファイルが保存されているフォルダのパスを指定します。 5. コンピュータのネットワーク アダプタのネットワーク設定 『201ページ 』を指定する
か、DHCP 自動構成を選択します。 6. 作成する ISO ファイルのフル パスを、ファイル名を含めて指定します。 7. 概要の画面で設定を確認し、[実行] をクリックします。 8. サードパーティのツールを使用して .ISO を CD または DVD に書き込むか、フラッシュ ドライブにコピー
します。
コンピュータが WinPE で起動すると、Acronis Backup & Recovery 10 が自動的に起動しま
す。
WinPE 2.x または 3.0 への Acronis プラグインの追加
ブータブル メディア ビルダには、Acronis Backup & Recovery 10 を WinPE 2.x または 3.0 に統合する、次の 3 つの方法が用意されています。
Acronis プラグインを既存の PE ISO に追加する。 この方法は、以前に設定済みで既に
使用中の PE ISO にプラグインを追加するときに便利です。 プラグインが組み込まれた PE ISO を最初から作成する。 将来使用する目的で(手動での ISO 作成、イメージへの他のツールの追加など)、Acronis プラグイン
を WIM ファイルに追加する。
上記の操作のいずれかを実行できるようにするには、Windows 自動インストール キット(
WAIK)がインストールされているコンピュータにブータブル メディア ビルダをインストー
ルします。 このようなコンピュータがない場合は、「ブータブル メディアの作成方法 『197ページ 』」の説明に従って準備してください。
ブータブル メディア ビルダでは、x86 WinPE 2.x または 3.0 のみがサポートされています。 この WnPE ディストリビューションは、x64 ハードウェア上でも動作します。
Win PE 2.0 に基づく PE イメージが動作するには、少なくとも 256MB の RAM が必要です。 PE 2.0 の推奨される
メモリ サイズは 512MB です。 Win PE 3.0 に基づく PE イメージが動作するには、少なくとも 512MB の RAM が必要です。
WinPE 2.x または 3.0 ISO への Acronis プラグインの追加 WinPE 2.x または 3.0 ISO に Acronis プラグインを追加する手順は、次のとおりです。 1. 既存の Win PE ISO にプラグインを追加する際に、Win PE ISO のすべてのファイルをハー
ド ディスク上の別のフォルダにアンパックします。 2. 次に、ブータブル メディア ビルダを、管理コンソールから起動するか、[ツール] → [ブータブル メ
ディアの作成] を選択して起動するか、別のコンポーネントとして起動します。 3. [ブータブル メディアの種類の選択:] で [Windows PE]を選択します。

Copyright © Acronis, Inc. 205
新しい PE ISO を作成する場合は、次の操作を実行します。 [Windows PE 2.x または 3.0 を自動的に作成] を選択します。 ソフトウェアは、適切なスクリプトを実行して、次のウィンドウに進みます。 プラグインを既存の PE ISO に追加する場合は、次の操作を実行します。 [指定したフォルダにある WinPE ファイルを使用する] を選択します。 WinPE ファイルが保存されているフォルダのパスを指定します。
4. コンピュータのネットワーク アダプタのネットワーク設定 『201ページ 』を指定する
か、DHCP 自動構成を選択します。 5. (オプション)Windows PE に追加する Windows ドライバを指定します。 Windows PE でコンピュータ
を起動すると、ドライバにより、バックアップ アーカイブが保存されているデバイスにアクセスすることができ
ます。 [追加] をクリックし、対応する SCSI、RAID、SATA コントローラ、ネットワーク アダプタ、テープ ドライブ、その他のデバイスに必要な *.inf ファイルのパスを指定します。 生成される WinPE ブート メディアに追加するドライバごとにこの手順を繰り返す必要があります。
6. ISO または WIM のイメージを作成するかどうか、またはメディアを Acronis PXE サーバーにアップロード
するかどうかを選択します。 7. 作成するイメージ ファイルのフル パスを、ファイル名を含めて指定するか、PXE サーバーを指定して、ア
クセスするためのユーザー名とパスワードを入力します。 8. 概要の画面で設定を確認し、[実行] をクリックします。 9. サードパーティのツールを使用して .ISO を CD または DVD に書き込むか、フラッシュ ドライブにコピー
します。
コンピュータが WinPE で起動すると、Acronis Backup & Recovery 10 が自動的に起動しま
す。
結果の WIM ファイルから PE イメージ(ISO ファイル)を作成する手順は、次のとお
りです。 Windows PE フォルダ内のデフォルトの boot.wim ファイルを、新しく作成した WIM フ
ァイルに置き換えます。 上の例では、次のように入力します。 copy c:\AcronisMedia.wim c:\winpe_x86\ISO\sources\boot.wim
Oscdimg ツールを使用します。 上の例では、次のように入力します。 oscdimg -n -bc:\winpe_x86\etfsboot.com c:\winpe_x86\ISO c:\winpe_x86\winpe_x86.iso
Windows PE のカスタマイズの詳細については、『Windows プレインストール環境 (Windows PE) ユーザーズ ガイド』(Winpe.chm)をご参照ください。
Windows ディストリビューションを使用した Acronis プラグイン付き Bart PE の作成 1. Bart PE ビルダを取得します。 2. Acronis Backup & Recovery 10 セットアップ ファイルからブータブル メディア ビルダをインストールしま
す。 3. 現在のフォルダを、WinPE 用 Acronis プラグインがインストールされているフォルダ(デフォルトでは
C:\Program Files\Acronis\Bootable Components\WinPE)に変更します。 プラグインがデフォルト以外のフォルダにインストールされている場合は、そのフォル
ダにパスを変更します(レジストリ キー HKEY_LOCAL_MACHINE\SOFTWARE\Acronis\Bootable Components\Settings\WinPE でプラグ
インの場所を確認してください)。

206 Copyright © Acronis, Inc.
4. WinPE.zip ファイルを現在のフォルダにアンパックします。 5. 次のコマンドを実行します。
export_license.bat
6. 現在のフォルダ(デフォルトでは C:\Program Files\Acronis\Bootable Components\WinPE)の内容を %BartPE folder%\plugins\Acronis にコピーします。
7. HDD に Windows インストール ファイルのコピーがない場合は、Windows ディストリビューション CD を挿入します。
8. Bart PE ビルダを起動します。 9. Windows インストール ファイルまたは Windows ディストリビューション CD のパスを指定します。 10. [プラグイン] をクリックし、Acronis Backup & Recovery 10 プラグインが有効になっているかどうかを
確認します。 無効になっているときは有効にします。 11. 出力フォルダと、作成する ISO ファイルへのファイル名を含むフル パスまたは作成するメディアのフル パ
スを指定します。 12. Bart PE を作成します。 13. ISO を CD または DVD に書き込むか(まだ書き込んでいない場合)、フラッシュ ドライブにコピーしま
す。
コンピュータが Bart PE で起動し、ネットワーク接続の設定が完了したら、[移動] → [シ
ステム] → [ストレージ] → [Acronis Backup & Recovery 10] を選択して起動します。
6.10.2 メディアから起動したコンピュータへの接続
ブータブル メディアからコンピュータが起動すると、コンピュータ端末にスタートアップ ウィンドウが表示され、DHCP から取得したか、あらかじめ構成された値に設定された IP アドレスが表示されます。
リモート接続
リモートからこのコンピュータに接続するには、コンソール メニューの[接続]→[リ
モート コンピュータの管理]を選択し、コンピュータの IP アドレスの 1 つを指定しま
す。ブータブル メディアを作成する際にユーザー名とパスワードを設定した場合は、そ
のユーザー名とパスワードを指定します。
ローカル接続
Acronis Backup & Recovery 10 管理コンソールは、ブータブル メディアに必ず用意されて
います。コンピュータ端末に物理的にアクセスできる場合は、誰でもこのコンソールを
実行して接続できます。ブータブル エージェントのスタートアップ ウィンドウで[管理
コンソールの実行]をクリックするだけで接続できます。
6.10.3 ブータブル メディア使用時の操作
ブータブル メディアを使用して起動したコンピュータでの操作は、オペレーティング シス
テムでのバックアップと復元によく似ています。両者の違いは次のとおりです。
1. Windows スタイルのブータブル メディアで表示されるディスクのドライブ文字は、
Windows で識別されるドライブと異なる場合があります。たとえば、起動用ユーティリ
ティにおける D: ドライブが、Windows では E: に対応することがあります。
注意!安全のために、各ボリュームに一意の名前を割り当てておくことをお勧めします。

Copyright © Acronis, Inc. 207
2. Linux スタイルのブータブル メディアでは、ローカル ディスクとボリュームがマウン
ト解除(sda1、sda2...)として表示されます。 3. Linux 形式のブータブル メディアでは、バックアップを NTFS 形式のボリュームに書き込むことはできませ
ん。Windows 形式に切り替える必要があります。 4. ブータブル メディアの形式を Windows と Linux で切り替えるには、[ツール] > [ボリューム
表記の変更] を選択します。 5. メディア GUI には [ナビゲーション] ツリーはありません。ビューの間を移動するには、[ナビゲ
ーション] メニューを使用します。 6. タスクのスケジュールは設定できない。つまり、タスクはまったく作成されません。操作を繰り返す必要があ
る場合は、操作手順を最初から設定します。 7. ログは、現在のセッションの期間内だけ有効です。ログ全体またはフィルタ処理されたログ エントリをファイ
ルに保存できます。 8. [アーカイブ] ウィンドウのフォルダ ツリーには、集中管理用格納域は表示されません。
管理対象の格納域を表示するには、以下の文字列を [パス] フィールドに入力します。 bsp://node_address/vault_name/ 管理対象外の集中管理格納域にアクセスするには、格納域のフォルダのフル パスを入力します。 アクセス ログイン情報を入力すると、格納域に配置されているアーカイブの一覧が表示されます。
ディスプレイ モードの設定
メディアから起動されたコンピュータでは、ディスプレイ ビデオ モードはハードウェア構
成(モニターおよびグラフィック カードの仕様)に基づいて自動的に検出されます。何らかの
原因で、正しくないビデオ モードが検出された場合は、次の操作を行います。
1. ブート メニューで[F11]を押します。 2. コマンド プロンプトに「vga=ask」というコマンドを追加し、起動を続行します。 3. サポートされているビデオ モードの一覧から、該当する数字(318 など)を入力して適切なモードを 1 つ
選択し、[Enter]を押します。
メディアから起動する度に、提示されたハードウェア構成からモードを選択する手順を繰り
返したくない場合は、[カーネル パラメータ]ウィンドウで適切なモード番号(vga=0x318 など)を入力して、ブータブル メディアを再作成します(詳細については、「ブータブル メディ
ア ビルダ 『199ページ 』」をご参照ください)。
iSCSI デバイスと NDAS デバイスの構成
ここでは、ブータブル メディアから起動して操作する場合の、iSCSI(Internet Small Computer System Interface)デバイスと NDAS(Network Direct Attached Storage)デバイスの設定方法につい
て説明します。
これらのデバイスは、ネットワーク インターフェイスを通してコンピュータに接続され、ローカル接続のデバイスの
ように表示されます。ネットワーク上では、iSCSI デバイスは IP アドレスによって識別され、NDAS デバイスは
デバイス ID によって識別されます。
iSCSI デバイスは、iSCSI ターゲットとも呼ばれます。コンピュータと iSCSI ターゲットの間の対話機能を提供
するハードウェアまたはソフトウェア コンポーネントは、iSCSI イニシエータと呼ばれます。通常、iSCSI イニシエ
ータの名前は、デバイスをホストするサーバーの管理者によって定義されます。

208 Copyright © Acronis, Inc.
iSCSI デバイスを追加する手順は、次のとおりです。 1. ブータブル メディア(Linux ベースまたは PE ベース)で、管理コンソールを実行しま
す。 2. [iSCSI/NDAS デバイスの構成](Linux ベースのメディア)または[iSCSI セットアップの実行]
(PE ベースのメディア)をクリックします。 3. iSCSI デバイスのホストの IP アドレスおよびポートと、iSCSI イニシエータの名前を指定します。 4. ホストで認証が必要な場合は、認証用のユーザー名とパスワードを指定します。 5. [OK]をクリックします。 6. 一覧から iSCSI デバイスを選択し、[接続]をクリックします。 7. 認証情報の入力を求められた場合、iSCSI デバイスにアクセスするためのユーザー名とパスワードを指定
します。
NDAS デバイスを追加する手順は、次のとおりです。 1. Linux ベースのブータブル メディアで、管理コンソールを実行します。 2. [iSCSI/NDAS デバイスの構成]をクリックします。 3. [NDAS デバイス]で、[デバイスの追加]をクリックします。 4. 20 文字のデバイス ID を指定します。 5. デバイスへのデータの書き込みを許可するには、5 文字の書き込みキーを指定します。このキーを指定
しなければ、デバイスは読取専用モードで使用できます。 6. [OK]をクリックします。
6.10.4 Linux ベースのブータブル メディアで使用できるコマンドとユーティリティの一
覧
Linux ベースのブータブル メディアには、次のコマンドとコマンド ライン ユーティリティ
が用意されています。これらは、コマンド シェルを実行する際に使用できます。 コマンド シェルを起動するには、ブータブル メディアの管理コンソールで Ctrl+Alt+F2 キーを押しま
す。
Acronis コマンド ライン ユーティリティ acronis asamba lash restoreraids trueimagecmd trueimagemnt
Linux のコマンドとユーティリティ
busybox ifconfig rm
cat init rmmod
cdrecord insmod route
chmod iscsiadm scp
chown kill scsi_id

Copyright © Acronis, Inc. 209
chroot kpartx sed
cp ln sg_map26
dd ls sh
df lspci sleep
dmesg lvm ssh
dmraid mdadm sshd
e2fsck mkdir strace
e2label mke2fs swapoff
echo mknod swapon
egrep mkswap sysinfo
fdisk more tar
fsck mount tune2fs
fxload mtx udev
gawk mv udevinfo
gpm pccardctl udevstart
grep ping umount
growisofs pktsetup uuidgen
grub poweroff vconfig
gunzip ps vi
halt raidautorun zcat
hexdump readcd
hotplug reboot
6.10.5 MD デバイスと論理ボリュームのリカバリ
MD デバイス(Linux ソフトウェア RAID)をリカバリしたり、LVM(論理ボリューム マネー
ジャ)によって作成されたデバイスをリカバリしたりするには、リカバリを開始する前に、
対応するボリューム構造を作成する必要があります。
ボリューム構造は、以下のいずれかの方法で作成することができます。
管理コンソールまたはスクリプトを使用して Linux ベースのブータブル メディアに自
動的に作成 - 「自動によるボリューム構造の作成 『210ページ 』」を参照してください。 mdadm および lvm ユーティリティを使用して手動で作成 - 「手動によるボリューム構
造の作成 『211ページ 』」を参照してください。

210 Copyright © Acronis, Inc.
自動によるボリューム構造の作成
ボリューム構造は /etc/Acronis ディレクトリに保存され、このディレクトリのボリュームは
アーカイブに含まれると仮定します。
Linux ベースのブータブル メディアにボリューム構造を再作成するには、次に示す方法のいずれかを使用し
ます。
注意: 次の手順を実行すると、コンピュータの現在のボリューム構造は、アーカイブに保存されたボ
リューム構造に置き換えられます。 これにより、コンピュータのハード ディスクの一部またはすべ
てに現在保存されているデータが消去されます。
ディスク構成が変更された場合: MD デバイスまたは論理ボリュームは、1 つ以上のディ
スクに存在します。各ディスクのサイズは異なります。 バックアップとリカバリの間にデ
ィスクを交換した場合、またはボリュームを別のコンピュータにリカバリする場合は、新し
いディスク構成でのディスクのサイズが元のディスク以上の十分なサイズになるようにしま
す。
管理コンソールを使用してボリューム構造を作成する手順は、次のとおりです。 1. Linux ベースのブータブル メディアからコンピュータを起動します。 2. [Acronis ブータブル エージェント] をクリックします。 次に、[管理コンソールの実行] を
クリックします。 3. 管理コンソールで、[リカバリする] をクリックします。
アーカイブの内容の下に、ボリューム構造に関する情報が Acronis Backup & Recovery 10 によって検出されたことを示すメッセージが表示されます。
4. メッセージが表示されている領域で [詳細] をクリックします。 5. ボリューム構造を確認し、[RAID/LVM の適用] をクリックして作成します。
スクリプトを使用してボリューム構造を作成する手順は、次のとおりです。 1. Linux ベースのブータブル メディアからコンピュータを起動します。 2. [Acronis ブータブル エージェント] をクリックします。 次に、[管理コンソールの実行] を
クリックします。 3. ツール バーの [アクション] をクリックし、[シェルの開始] をクリックします。 または、Ctrl+Alt+F2
キーを押します。 4. restoreraids.sh スクリプトにアーカイブの完全ファイル名を指定して実行します。たとえば、次のように指
定します。 /bin/restoreraids.sh smb://server/backups/linux_machine_2010_01_02_12_00_00_123D.tib
5. Ctrl+Alt+F1 キーを押すか、/bin/product コマンドを実行して管理コンソールに戻りま
す。 6. [リカバリする] をクリックし、アーカイブのパスとその他の必要なパラメータを指定して、[OK] を
クリックします。
Acronis Backup & Recovery 10 でボリューム構造を作成できない(または Acronis Backup & Recovery 10 がアーカイブ内に存在しない)場合は、手動で構造を作成します。

Copyright © Acronis, Inc. 211
手動によるボリューム構造の作成
Linux ベースのブータブル メディアを使用して MD デバイスと論理ボリュームをリカバリ
するときの一般的な手順と、そのリカバリの例を次に示します。 Linux でも同様の手順を使
用できます。
MD デバイスと論理ボリュームをリカバリする手順は、次のとおりです。 1. Linux ベースのブータブル メディアからコンピュータを起動します。 2. [Acronis ブータブル エージェント] をクリックします。 次に、[管理コンソールの実行] を
クリックします。 3. ツール バーの [アクション] をクリックし、[シェルの開始] をクリックします。 または、Ctrl+Alt+F2
キーを押します。 4. 必要に応じて、trueimagecmd ユーティリティを使用して、アーカイブに保存されているボリュームの構造
を調べます。 また、trueimagemnt ユーティリティを使用して、これらのボリュームの 1 つまたは複数の
ボリュームを、通常のボリュームと同様にマウントすることもできます(後述の「バックアップ ボリュームのマウ
ント」を参照)。 5. mdadm ユーティリティ(MD デバイスの場合)、lvm ユーティリティ(論理ボリュームの場合)、またはその
両方を使用して、アーカイブ内の構造に従ってボリューム構造を作成します。
注意: 通常、Linux で使用可能な pvcreate や vgcreate などの LVM(論理ボリューム マネージャ
)ユーティリティはブータブル メディア環境に含まれていないため、対応する lvm pvcreate や lvm vgcreate などのコマンドが含まれた lvm ユーティリティを使用する必要があります。
6. 以前に trueimagemnt ユーティリティを使用してバックアップをマウントしてある場合
は、もう一度このユーティリティを使用してバックアップのマウントを解除します(後述
の「バックアップ ボリュームのマウント」を参照)。 7. Ctrl+Alt+F1 キーを押すか、/bin/product コマンドを実行して管理コンソールに戻ります。
(この時点でコンピュータを再起動しないでください。 再起動すると、ボリューム構造
をもう一度作成しなければならなくなります。) 8. [リカバリする] をクリックし、アーカイブのパスとその他の必要なパラメータを指定
して、[OK] をクリックします。
注意: リモートから Acronis Backup & Recovery 10 ブータブル エージェントに接続している場合はコ
マンド シェルを使用できないため、この手順は実行できません。
例
以前に、次のディスク構成のコンピュータのディスク バックアップを実行したことがある
とします。
コンピュータに 2 台の 1 GB SCSI ハード ディスクと 2 台の 2 GB SCSI ハード ディス
クがあり、それぞれ /dev/sda、/dev/sdb、/dev/sdc、および /dev/sdd にマウントされ
ている。 最初と 2 番目の 1 組のハード ディスクは、共に RAID-1 構成の 2 台の MD デバイスとして設定
され、それぞれ /dev/md0 と /dev/md1 にマウントされている。 論理ボリュームは 2 台の MD デバイスに基づいており、/dev/my_volgroup/my_logvol にマウントさ
れている。

212 Copyright © Acronis, Inc.
この設定を次の図に示します。
次の手順を実行して、このアーカイブからデータをリカバリします。
手順 1: ボリューム構造の作成
1. Linux ベースのブータブル メディアからコンピュータを起動します。 2. 管理コンソールで、Ctrl+Alt+F2 キーを押します。 3. 次のコマンドを実行して、MD デバイスを作成します。
mdadm --create /dev/md0 --level=1 --raid-devices=2 /dev/sd[ab] mdadm --create /dev/md1 --level=1 --raid-devices=2 /dev/sd[cd]
4. 次のコマンドを実行して、論理ボリューム グループを作成します。
注意: pvcreate コマンドを実行すると、/dev/md0 および /dev/md1 デバイス上のデータがすべ
て消去されます。
lvm pvcreate /dev/md0 /dev/md1 lvm vgcreate my_volgroup /dev/md0 /dev/md1 lvm vgdisplay
lvm vgdisplay コマンドの出力には、次に示すような行が含まれています。 --- Volume group --- VG Name my_volgroup ... VG Access read/write VG Status resizable ... VG Size 1.99 GB ... VG UUID 0qoQ4l-Vk7W-yDG3-uF1l-Q2AL-C0z0-vMeACu
5. 次のコマンドを実行して論理ボリュームを作成します。-L パラメータには、VG Size に示されたサイズを指定します。 lvm lvcreate -L1.99G --name my_logvol my_volgroup
6. 次のコマンドを実行して、ボリューム グループを有効にします。 lvm vgchange -a y my_volgroup
7. Ctrl+Alt+F1 キーを押して、管理コンソールに戻ります。

Copyright © Acronis, Inc. 213
手順 2: リカバリの開始
1. 管理コンソールで、[リカバリする] をクリックします。 2. [アーカイブ] で [変更] をクリックし、アーカイブの名前を指定します。 3. [バックアップ] で [変更] をクリックし、データのリカバリに使用するバックアップを選択します。 4. [データの種類] で [ボリューム] を選択します。 5. [リカバリする項目] で [my_volgroup-my_logvol] の横のチェックボックスをオンにします。 6. [リカバリ先] で [変更] をクリックし、手順 1 で作成した論理ボリュームを選択します。 ボタン
をクリックし、ディスクの一覧を展開します。 7. [OK] をクリックしてリカバリを開始します。
ブータブル メディア環境で使用できるコマンドとユーティリティの一覧については、「Linux ベースのブータブル メディアで使用できるコマンドとユーティリティの一覧 『208ページ 』」を参照してください。 trueimagecmd ユーティリティと trueimagemnt ユーティリティの
詳細な説明については、Acronis Backup & Recovery 10 コマンド ライン リファレンスを参照
してください。
バックアップ ボリュームのマウント
たとえば、リカバリを開始する前に、ボリューム内のいくつかのファイルを確認するため
に、ディスク バックアップに保存されているボリュームのマウントが必要になることがあ
ります。
バックアップ ボリュームをマウントする手順は、次のとおりです。 1. --list コマンドを使用して、バックアップに保存されているボリュームの一覧を表示しま
す。 たとえば、次のようになります。 trueimagecmd --list --filename:smb://server/backups/linux_machine.tib
出力には、次に示すような行が含まれています。 Num Idx Partition Flags Start Size Type ---- --- --------- ----- ----- --------- ------ Disk 1: Table 0 Table Disk 2: Table 0 Table ... Dynamic & GPT Volumes: DYN1 4 my_volgroup-my_logvol 12533760 Ext2
次の手順では、Idx 列に示されるボリュームのインデックスが必要になります。 2. --mount コマンドを使用して、-i パラメータにボリュームのインデックスを指定しま
す。 たとえば、次のようになります。 trueimagemnt --mount /mnt --filename smb://server/backups/linux_machine.tib -i 4
このコマンドで、バックアップのインデックスが 4 の論理ボリューム DYN1 が、マウン
ト ポイント /mnt にマウントされます。
バックアップ ボリュームのマウントを解除する手順は、次のとおりです。 --unmount コマンドを使用して、ボリュームのマウント ポイントをパラメータとして指
定します。 たとえば、次のようになります。 trueimagemnt --unmount /mnt

214 Copyright © Acronis, Inc.
6.11 ディスクの管理
Acronis Disk Director Lite は、Acronis Backup & Recovery 10 ソフトウェアによって保存された
ボリューム イメージを復元するために、コンピュータのディスクまたはボリューム構成を
準備するツールです。
ボリュームをバックアップしてイメージを安全なストレージに保管した後に、HDD の交換やハードウェアの損失
のため、コンピュータのディスク構成を変更することがあります。このような状況で Acronis Disk Director Lite を使用すると、ユーザーは必要なディスク構成を再作成して、ボリューム イメージを全く以前どおりに、または
必要に応じてディスクやボリュームの構造を変更して復元できます。
ディスクやボリュームに対するすべての操作には、データ損傷に関する一定のリスクがあります。シ
ステム ボリューム、ブータブル ボリューム、またはデータ ボリュームに対する操作は慎重に行
い、起動処理やハード ディスク データ ストレージで考えられる問題を回避する必要があります。
ハード ディスクやボリュームの操作には一定の時間がかかります。処理中の停電、不注意によるコンピュータのオフ、ま
たはリセット ボタンの誤操作は、ボリュームの損傷やデータの損失につながる可能性があります。
Windows XP および Windows 2000 のダイナミック ディスクのボリュームに対するすべての操作では、管理者権限の
あるアカウントで Acronis Managed Machine Service を実行する必要があります。
必要な予防措置 『214ページ 』をすべて行って、考えられるデータの損失を回避してくださ
い。
6.11.1 基本的な予防措置
考えられるディスクまたはボリューム構造の損傷やデータの損失を回避するため、必要な予
防措置をすべて行い、次の簡単なルールに従ってください。
1. ボリュームを作成または管理するディスクをバックアップします。最も重要なデータを
別のハード ディスク、ネットワーク共有、またはリムーバブル メディアにバックアッ
プしておくと、データの安全性が確保されている状態でディスク ボリュームを操作でき
ます。 2. ディスクをテストして、完全に機能すること、および不良セクタやファイル システム エラーがないことを確
認します。 3. 低レベルでディスクにアクセスする他のソフトウェアを実行しているときは、ディスクやボリュームの処理を実
行しないでください。これらのプログラムを終了してから Acronis Disk Director Lite を実行します。
これらの簡単な予防措置により、偶発的なデータの損失を防ぐことができます。
6.11.2 Acronis Disk Director Lite の実行
Acronis Disk Director Lite は、Windows で実行することも、ブータブル メディアから起動す
ることもできます。
Windows での Acronis Disk Director Lite の実行
Acronis Backup & Recovery 10 管理コンソールを実行し、管理対象のコンピュータに接続する
と、[ディスクの管理]ビューがコンソールの[ナビゲーション]ツリーで使用できるよう
になります。ここから、Acronis Disk Director Lite を起動できます。

Copyright © Acronis, Inc. 215
ブータブル メディアからの Acronis Disk Director Lite の実行
ベアメタル状態のディスク、起動できないコンピュータ、Windows 以外のコンピュータで
も、Acronis Disk Director Lite を実行できます。この場合、Acronis ブータブル メディア ビルダで作成したブータブル メディア 『242ページ 』からコンピュータを起動し、管理コン
ソールを実行してから、[ディスクの管理]をクリックします。
6.11.3 ディスク管理用のオペレーティング システムの選択
複数のオペレーティング システムを持つコンピュータでは、ディスクとボリュームの表示
方法は現在実行中のオペレーティング システムによって異なります。
Windows オペレーティング システムが異なる場合、ボリュームのドライブ文字が異なることがあります。たとえ
ば、ボリューム E: は、同じコンピュータにインストールされている別の Windows オペレーティング システムを
起動すると、D: または L: と表示される場合があります (また、コンピュータにインストールされているすべての Windows OS でこのボリュームが同じドライブ文字 E: になる可能性もあります)。
ある Windows オペレーティング システム上に作成されたダイナミック ディスクは、別の Windows オペレー
ティング システムでは形式の異なるディスクと見なされるか、そのオペレーティング システムではサポート
されない場合があります。
このようなコンピュータでディスク管理操作を実行する必要がある場合は、ディスク レイアウトを表示するオペ
レーティング システムを指定してからディスク管理操作を実行します。
現在選択されているオペレーティング システムの名前は、コンソール ツールバーの[現在のディスク レイ
アウト:]の後に表示されます。 [オペレーティング システムの選択]ウィンドウで OS 名をクリッ
クし、別のオペレーティング システムを選択します。 ブータブル メディアでは、このウィンドウは[ディスクの
管理]をクリックした後に表示されます。 ディスク レイアウトは、選択したオペレーティング システムに従って
表示されます。
6.11.4 [ディスクの管理]ビュー
Acronis Disk Director Lite は、コンソールの[ディスクの管理]ビューから操作します。
ビューの上部には、データの並べ替えと列のカスタマイズが可能なディスクおよびボリュー
ム テーブルと、ツールバーが表示されます。テーブルには、ディスク番号のほか、各ボリ
ュームに割り当てられたドライブ文字、ラベル、種類、容量、空き領域のサイズ、使用領域
のサイズ、ファイル システム、ステータスが表示されます。ツールバーは、保留中の操作 『231ページ 』を対象とした[元に戻す]、[やり直す]、および[コミット]の各操作を
実行するアイコンから構成されます。
ビューの下部にあるグラフィック パネルにも、すべてのディスクとそのボリュームが、基本データ(ラベル、ドライブ
文字、サイズ、ステータス、種類、ファイル システム)が記された四角形として、図表形式で表されます。
ビューのどちらの部分にも、ボリューム作成に利用可能な未割り当てディスク領域がすべて表示されます。
操作の開始
すべての操作は次の方法で開始できます。
ボリュームまたはディスクのコンテキスト メニューから(テーブルとグラフィック パネ
ルの両方に配置)

216 Copyright © Acronis, Inc.
コンソールの[ディスクの管理]メニューから [アクションとツール]ペインの[操作]バーから
コンテキスト メニュー、[ディスクの管理]メニュー、[操作]バーで利用できる操作の一覧は、
選択したボリュームまたはディスクの種類によって異なることに注意してください。未割り当て
領域にも同じことが当てはまります。
操作結果の表示
計画したすべてのディスクまたはボリューム操作の結果は、コンソールの[ディスクの管理]
ビューにすぐに表示されます。たとえば、ボリュームを作成すると、すぐにテーブルに表示
され、ビューの下部にも図表形式で表示されます。ボリュームのドライブ文字やラベルの変
更など、ボリュームに何らかの変更があった場合も、すぐにビューに表示されます。
6.11.5 ディスク操作
Acronis Disk Director Lite には、ディスクに対して実行できる次の操作が含まれています。
ディスクの初期化 『216ページ 』 - システムに新しく追加されたハードウェアを初期化
します。 ベーシック ディスクのクローン作成 『217ページ 』 - ソースのベーシック MBR ディ
スクからターゲットに全データを転送します。 ディスク変換: MBR から GPT 『219ページ 』 - MBR パーティション テーブルを GPT に
変換します。 ディスク変換: GPT から MBR 『220ページ 』 - GPT パーティション テーブルを MBR に
変換します。 ディスク変換: ベーシックからダイナミック 『221ページ 』 - ベーシック ディスクを
ダイナミック ディスクに変換します。 ディスク変換: ダイナミックからベーシック 『221ページ 』 - ダイナミック ディスク
をベーシック ディスクに変換します。
完全版の Acronis Disk Director には、ディスクでの作業に使用するツールとユーティリティ
が多数用意されています。
Acronis Disk Director Lite は、ターゲット ディスクに排他的にアクセスする必要があります。つまり、
このアプリケーションがアクセスしている間、他のディスク管理ユーティリティ(Windows のディス
クの管理ユーティリティなど)はターゲット ボリュームにアクセスできません。ディスクをブロック
できないことを示すメッセージが表示された場合は、このディスクを使用しているディスク管理アプ
リケーションを閉じてから、Acronis Disk Director Lite を再度起動します。ディスクを使用しているア
プリケーションがわからない場合は、すべてのアプリケーションを終了してください。
ディスクの初期化
新しいディスクをコンピュータに追加すると、Acronis Disk Director Lite は構成変更を認識
し、追加されたディスクをスキャンして、ディスクとボリュームの一覧に表示します。ディ
スクがまだ初期化されていない場合、またはファイル システムが認識できない場合、その
ディスクにはプログラムをインストールすることもファイルを保存することもできません。
Acronis Disk Director Lite は、ディスクがシステムで使用できないこと、および初期化する必要があることを
検出します。[ディスクの管理]ビューは、新たに検出したハードウェアを、淡色表示のアイコンを持つ灰
色のブロックで表示し、ディスクがシステムで使用できないことを示します。

Copyright © Acronis, Inc. 217
ディスクを初期化する必要がある場合の手順は、次のとおりです。 1. 初期化するディスクを選択します。 2. 選択したボリュームを右クリックして、コンテキスト メニューで[初期化]をクリックします。ディスク番号、
容量、および状態などの基本ハードウェア詳細を提供する[ディスクの初期化]ウィンドウが表示さ
れるため、可能な処理を選択するのに役立ちます。 3. このウィンドウでは、ディスク パーティション スキーム(MBR または GPT)、およびディスクの種類(ベーシッ
クまたはダイナミック)を設定できます。新しいディスクの状態は、コンソールの[ディスクの管理]ビュー
に図表形式で直ちに表示されます。 4. [OK]をクリックすると、ディスクの初期化が保留中の操作に追加されます
(追加した操作を完了するには、コミット 『231ページ 』する必要があります。保留中の操
作をコミットせずにプログラムを終了すると、操作を事実上キャンセルすることになりま
す。)
初期化後、すべてのディスク領域はまだ未割り当てで、プログラムのインストールやファイルの保存には使用で
きません。使用できるようにするには、通常どおり[ボリュームの作成]操作に進みます。
ディスク設定を変更するには、標準の Acronis Disk Director Lite ディスクツールを使用して後から変更
できます。
ベーシック ディスクのクローン作成
場合によっては、すべてのディスク データを新しいディスクに転送する必要があります。 これに該当するのは、システム ボリュームを拡張する場合や、新しいシステム レイアウト
を開始する場合、ハードウェア障害が原因でディスク データを退避する場合などです。 いずれの場合でも、すべてのソース ディスク データを現状とまったく同じ状態でターゲット ディスクに転送する必要があるために、[ベーシック ディスクのクローン作成]操作を行い
ます。
Acronis Disk Director Lite では、ベーシック MBR ディスクに対してのみ操作を実行できます。
[ベーシック ディスクのクローン作成]操作を計画する手順は、次のとおりです。
1. クローンを作成するディスクを選択します。 2. クローン作成操作のターゲットとなるディスクを選択します。 3. クローン作成方法を選択し、詳細オプションを指定します。
新しいボリューム構造は、[ディスクの管理]ビューに図表形式で直ちに表示されます。
システム ディスクのクローンを作成する前に、Acronis リカバリ マネージャ 『233ページ 』(ASRM)が有効になっている場合は無効にすることをお勧めします。 無効にしないと、クローン作成された
オペレーティング システムが起動しない場合があります。 クローン作成が完了した後で、ASRM を再度有効にすることができます。 無効にできない場合は、ディスクのクローンを作成する際に、[現
状のまま]を選択します。
ソース ディスクとターゲット ディスクの選択 ディスクのパーティション一覧が表示され、ソース ディスクを選択するように求められま
す。そのディスクからデータが別のディスクに転送されます。

218 Copyright © Acronis, Inc.
次の手順では、クローン作成操作のターゲットとなるディスクを選択します。ソース ディスクのデータを失うこと
なくすべて保持できる十分なサイズのあるディスクだけが選択できます。
ターゲットとして選択されたディスクにデータがある場合、「警告: 選択したターゲット ディスクは空で
はありません。そのボリュームのデータは上書きされます。」という警告がユーザーに表示されま
す。これは、選択したターゲット ディスク上に現在保存されているデータはすべて失われ、回復できないことを
意味します。
クローン作成方法と詳細オプション 通常、[ベーシック ディスクのクローン作成] 操作では、ソース ディスクからの情報がタ
ーゲットに「現状のまま」転送されます。 したがって、転送先のディスクが同じサイズの場
合やさらに大きい場合でも、すべての情報を、ソースに保存されているとおりに転送できま
す。
ただし、利用できるハードウェアが多岐に及ぶため、通常、ターゲット ディスクとソース ディスクのサイズは異
なります。 ターゲット ディスクのほうが大きい場合、[ボリュームに合わせてサイズを変更する] オプションを選択して、ターゲット ディスクに未割り当て領域が残らないように、ソース ディスク ボリュームのサイ
ズを変更することをお勧めします。 [ベーシック ディスクのクローン作成] を「現状のまま」行うオ
プションもありますが、デフォルトのクローン作成方法は、未割り当ての領域がターゲット ディスクに残らな
いように、すべてのソース ディスク ボリュームをターゲットに合わせて拡大するオプションが選択されていま
す。
ターゲット ディスクが小さい場合、クローン作成の [現状のまま] オプションは利用できず、ソース ディ
スク ボリュームをサイズに合わせて変更する必要があります。 このプログラムは、ターゲット ディスクを分
析し、ソース ディスクの全データを失うことなく保持できる十分なサイズであるかどうかを検証します。 転送
先に合わせてサイズを変更し、データの損失なくソース ディスク ボリュームの転送が可能であれば、操作
を続行できます。 ボリュームのサイズを変更しても、サイズ制限のためにすべてのソース ディスク データを
ターゲット ディスクに安全に転送できない場合は、[ベーシック ディスクのクローン作成] 処理を実行できず、操作を続行できません。
システム ボリュームを構成しているディスクのクローンを作成する場合は、[詳細オプション] に注
意してください。
[完了] をクリックすると、ディスクのクローン作成が保留中の操作に追加されます。
(保留中の処理を実行するには、その処理をコミット 『231ページ 』する必要があります。 保留中の処理をコミットせずにプログラムを終了すると、操作を事実上キャンセルすること
になります。)
詳細オプションの使用
システム ボリュームを構成しているディスクのクローンを作成する場合、ターゲット ディ
スク ボリュームでもオペレーティング システムが起動できるように保つ必要があります。 つまり、オペレーティング システムが、MBR ディスク レコードに保持されたディスク NT シグネチャと一致するシステム ボリューム情報(ボリュームのドライブ文字など)を持つ必
要があります。 ただし、オペレーティング システムのもとでは、2 つのディスクが同じ NT シグネチャを持つと正しく機能できません。
コンピュータにシステム ボリュームを構成しているディスクが 2 つあり、同じ NT シグネチャを持
っている場合、起動時に最初のディスクからオペレーティング システムが実行され、2 番目のディ
スクで同じシグネチャが検出されます。その際に、自動的に新しい一意の NT シグネチャが生成さ

Copyright © Acronis, Inc. 219
れ、2 番目のディスクにはそのシグネチャが割り当てられます。 その結果、2 番目のディスク上の
すべてのボリュームはそのドライブ文字を失います。ドライブ文字がないため、そのディスクに対す
るパスはすべて無効となり、プログラムからそのディスク上のファイルは見えなくなります。 その
ディスク上のオペレーティング システムは起動できなくなります。
ターゲット ディスク ボリュームでもシステムが起動できるように保つには、次の 2 つの
方法があります。
1. NT シグネチャをコピーする - ターゲット ディスクにコピーされたレジストリ キーと
一致するソース ディスク NT シグネチャをターゲットディスクに設定します。 2. NT シグネチャを保持する - 従来のターゲット ディスク シグネチャは変更せず、そのシグネチャに応じて
オペレーティング システムを更新します。
NT シグネチャをコピーする必要がある場合の手順は、次のとおりです。 1. [NT シグネチャのコピー] チェックボックスをオンにします。 次のような警告が表
示されます。「ハード ディスクにオペレーティング システムが存在する場合は、コンピ
ュータを再起動する前に、コンピュータからソースまたはターゲットのハード ディスク ドライブを取り外してください。 そうしなければ、OS は 2 台のディスクのうち最初
のディスクから起動され、2 番目のディスクの OS は起動できなくなります。」自動的
に [クローンの作成処理後にコンピュータの電源を切る] チェックボックスが選択さ
れ、オフになります。 2. [完了] をクリックすると、ディスクのクローン作成操作が保留中の操作の一覧に追加されます。 3. ツールバーの [コミット] をクリックし、[保留中の処理] ウィンドウで [実行] をクリックしま
す。 4. 処理が完了するまで待機します。 5. コンピュータの電源が切れるまで待機します。 6. ソースまたはターゲット ハード ディスク ドライブのどちらかをコンピュータから切断します。 7. コンピュータを起動します。
NT シグネチャを残す必要がある場合の手順は、次のとおりです。 1. 必要に応じて [NT シグネチャのコピー] チェックボックスをクリックしてオフにしま
す。 2. 必要に応じて、[クローンの作成処理後にコンピュータの電源を切る] チェックボックスをオフ
にします。 3. [完了] をクリックすると、ディスクのクローン作成操作が保留中の処理の一覧に追加されます。 4. ツールバーの [コミット] をクリックし、[保留中の処理] ウィンドウで [実行] をクリックしま
す。 5. 処理が完了するまで待機します。
ディスク変換: MBR から GPT
次のように、ベーシック MBR ディスクをベーシック GPT ディスクに変換する必要がある
場合があります。
1 つのディスクに 5 つ以上のプライマリ ボリュームが必要な場合。 データの損傷に備えて、ディスクの信頼性を高める必要がある場合。
ベーシック MBR ディスクをベーシック GPT に変換する必要がある場合の手順は、次
のとおりです。 1. GPT に変換するベーシック MBR ディスクを選択します。

220 Copyright © Acronis, Inc.
2. 選択したボリュームを右クリックして、コンテキスト メニューで[GPT への変換]をクリックします。
MBR を GPT に変換しようとしていることを示す警告ウィンドウが表示されます。 3. [OK]をクリックすると、MBR から GPT へのディスク変換が保留中の操作に追加され
ます。
(追加した操作を完了するには、コミット 『231ページ 』する必要があります。保留中の操
作をコミットせずにプログラムを終了すると、操作を事実上キャンセルすることになりま
す。)
注意: GPT パーティション ディスクは、パーティション領域の最後に、バックアップ領域に必要な
領域を予約します。この領域には、GPT ヘッダーとパーティション テーブルのコピーが保存されま
す。ディスクがいっぱいで、ボリューム サイズを自動的に小さくすることができない場合、MBR ディスクから GPT への変換操作は失敗します。
この操作を元に戻すことはできません。MBR ディスクに属するプライマリ ボリュームがあり、ディスクを最初に GPT に変
換してから MBR に戻す場合、このボリュームは論理ボリュームになり、システム ボリュームとしては使用できなくなりま
す。
GPT ディスクをサポートしない OS をインストールする予定がある場合、ディスクの MBR へ逆変換は、同じメニュー項目にある[MBR への変換]を使用して行うことができます。
ダイナミック ディスク変換: MBR から GPT
Acronis Disk Director Lite は、ダイナミック ディスクについては MBR から GPT への直接の
変換をサポートしていません。ただし、プログラムで次の複数回の変換を実行することによ
り、結果的にこの変換を行うことができます。
1. MBR ディスク変換: ダイナミックからベーシック 『221ページ 』 - [ベーシックへの
変換]操作を使用します。 2. ベーシック ディスク変換: MBR から GPT - [GPT への変換]操作を使用します。 3. GPT ディスク変換: ベーシックからダイナミック 『221ページ 』 - [ダイナミックへの
変換]操作を使用します。
ディスク変換: GPT から MBR
GPT ディスクをサポートしない OS をインストールする予定がある場合、 GPT ディスクか
ら MBR への変換も、[MBR への変換]の操作を使用して行うことができます。
GPT ディスクを MBR に変換する必要がある場合の手順は、次のとおりです。 1. MBR に変換する GPT ディスクを選択します。 2. 選択したボリュームを右クリックして、コンテキスト メニューで[MBR への変換]をクリックします。
GPT を MBR に変換しようとしていることを示す警告ウィンドウが表示されます。 選択したディスクを GPT から MBR に変換すると、その際にシステム上で発生する可能性のあることに
ついて説明が表示されます。たとえば、このような変換によってシステムがディスクにアクセスできなくなる
と、オペレーティング システムがこのような変換後にはディスクの読み込みを停止する、または選択した GPT ディスク上の一部のボリュームが MBR でアクセスできなくなる(たとえば、ディスクの先頭から 2TB を超えた位置に配置されたボリューム)などの障害についてここで警告されます。
変換する GPT ディスクに属するボリュームは、操作の後は論理ボリュームになり、元に戻すこ
とはできません。

Copyright © Acronis, Inc. 221
3. [OK]をクリックすると、GPT から MBR へのディスク変換が保留中の操作に追加され
ます。
(追加した操作を完了するには、コミット 『231ページ 』する必要があります。保留中の操
作をコミットせずにプログラムを終了すると、操作を事実上キャンセルすることになりま
す。)
ディスク変換: ベーシックからダイナミック
ベーシック ディスクをダイナミック ディスクに変換するのは、次のような場合がありま
す。
ダイナミック ディスク グループの一部としてディスクを使用する予定の場合。 データ ストレージ用にディスクの信頼性を高める場合。
ベーシック ディスクをダイナミック ディスクに変換する必要がある場合の手順は、次
のとおりです。 1. ダイナミック ディスクに変換するベーシック ディスクを選択します。 2. 選択したボリュームを右クリックして、コンテキスト メニューで[ダイナミックへの変換]をクリックしま
す。ベーシック ディスクがダイナミック ディスクに変換されることについて最終的な警告が表示されます。 3. この警告ウィンドウで[OK]をクリックすると、すぐに変換が実行され、必要に応じてコンピュータが再起動
されます。
注意: ダイナミック ディスクは、物理ディスクの最後の 1 メガバイトを使用して、各ダイナミ
ック ボリュームの 4 レベルの記述(ボリューム - コンポーネント - パーティション - ディスク
)を含むデータベースを保存します。ダイナミック ディスクへの変換中、ベーシック ディスクが
いっぱいになり、ボリュームのサイズを自動的に縮小できない場合、ベーシック ディスクからダ
イナミック ディスクへの変換操作は失敗します。
ダイナミック ディスクをサポートしないコンピュータ上で OS の使用を開始する場合など
のため、ダイナミック ディスクをベーシック ディスクに戻すことにした場合、同じメニュ
ー項目にある[ベーシックへの変換]の操作を使用してディスクを変換できます。
システム ディスク変換
Acronis Disk Director Lite では、次の場合、ベーシック ディスクからダイナミック ディスク
への変換後にオペレーティング システムを再起動する必要はありません。
1. Windows 2008/Vista オペレーティング システムが 1 つだけディスクにインストールさ
れている場合。 2. コンピュータがこのオペレーティング システムを実行する場合。
システム ボリュームを構成するディスクをベーシック ディスクからダイナミック ディスクに変換
するには一定の時間がかかります。不注意によるコンピュータの電源オフ、誤ってリセット ボタン
を押した場合などにより処理中に停電した場合、起動できなくなる可能性があります。
Windows のディスクの管理とは異なり、このプログラムでは、操作後にディスク上のオフ
ライン オペレーティング システムが起動できなくなることはありません。
ディスク変換: ダイナミックからベーシック
たとえば、ダイナミック ディスクをサポートしないコンピュータ上で OS の使用を開始す
る場合などのため、ダイナミック ディスクをベーシック ディスクに戻す必要がある場合が
あります。

222 Copyright © Acronis, Inc.
ダイナミック ディスクをベーシック ディスクに変換する必要がある場合の手順は、次
のとおりです。 1. ベーシック ディスクに変換するダイナミック ディスクを選択します。 2. 選択したボリュームを右クリックして、コンテキスト メニューで[ベーシックへの変換]をクリックします。
ダイナミック ディスクがベーシック ディスクに変換されることについて最終的な警告が表示されます。 選択したディスクをダイナミック ディスクからベーシック ディスクに変換した場合に
システムに発生する変化に関する説明が表示されます。たとえば、このような変換によ
ってシステムがディスクにアクセスできなくなる場合、オペレーティング システムがこ
のような変換後、ディスクの読み込みを停止したり、またはベーシック ディスクに変換
するディスクに、ダイナミック ディスクでのみサポートされる種類のボリュームが含ま
れる場合(シンプル ボリューム以外のすべての種類のボリューム)、変換に起因するデー
タへの損傷の可能性があることについて、ここで警告が表示されます。
この操作は、スパン、ストライプ、または RAID-5 のボリュームを含むダイナミック ディスクに
は使用できないことに注意してください。
3. この警告ウィンドウで[OK]をクリックすると、変換がすぐに実行されます。
変換後、ディスク領域の最後の 8MB は、将来、ベーシック ディスクからダイナミック ディスクに変換するために予約されます。
場合によっては、使用可能な未割り当て領域と、提示された最大ボリューム サイズが異なることがあります(たとえば、一方のミラーのサイズにより他方のミラーのサイズが決まる場合や、ディスク領域の最後の 8MB がベーシック ディスクからダイナミック ディスクへの将来の変換用に予約されている場合など)。
システム ディスク変換
Acronis Disk Director Lite では、次の場合、ダイナミック ディスクからベーシック ディスク
への変換後にオペレーティング システムを再起動する必要はありません。
1. Windows 2008/Vista オペレーティング システムが 1 つだけディスクにインストールさ
れている場合。 2. コンピュータがこのオペレーティング システムを実行する場合。
システム ボリュームを構成するディスクをダイナミック ディスクからベーシック ディスクに変換
するには一定の時間がかかります。不注意によるコンピュータの電源オフ、誤ってリセット ボタン
を押した場合などにより処理中に停電した場合、起動できなくなる可能性があります。
Windows のディスクの管理とは異なり、このプログラムでは次のことが保証されます。
シンプル ボリュームおよびミラー ボリュームのデータの保存されたボリュームを含む
ダイナミック ディスクをベーシック ディスクに安全に変換 マルチブート システムで、処理中にオフラインだったシステムを起動可能
ディスクのステータス変更
ディスクのステータス変更は、Windows Vista SP1、Windows Server 2008、Windows 7 の各オ
ペレーティング システムに対して有効で、現在のディスク レイアウト 『215ページ 』に適
用されます。
ディスク名の横にあるディスクの図には、次のディスクのステータスのいずれかが常に表示されます。
[オンライン]

Copyright © Acronis, Inc. 223
オンラインのステータスは、読み取り/書き込みモードでディスクにアクセスできること
を意味します。これは通常のディスク ステータスです。ディスクへのアクセスを読み取
り専用モードにする必要がある場合は、目的のディスクを選択し、[処理]メニューから
[ディスク ステータスのオフラインへの変更]を選択してステータスをオフラインに変
更します。 オフライン
オフラインのステータスは、読み取り専用モードでディスクにアクセスできることを意
味します。選択したオフライン ディスクをオンラインに戻すには、[処理]メニューか
ら[ディスク ステータスのオンラインへの変更]を選択します。 ディスクのステータスがオフラインで、ディスクの名前が[不足]である場合、そのディ
スクはオペレーティング システムから見つけられないか、識別できないことを意味しま
す。ディスクは破損しているか、切断されているか、電源がオフである可能性がありま
す。「オフライン」かつ「不足」のディスクをオンラインに戻す方法の詳細については、
次 の Microsoft サ ポ ー ト 技 術 情 報 の 記 事 を ご 参 照 く だ さ い 。http://technet.microsoft.com/ja-jp/library/cc732026.aspx.
形式の異なるディスクのインポート
複数のオペレーティング システムを持つコンピュータでは、ディスクとボリュームの表示
方法は現在実行中のオペレーティング システムによって異なります。
通常、同じコンピュータおよびオペレーティング システム内で作成されたすべてのダイナミック ディスクは、同じ
ディスク グループのメンバになります。 ディスク グループは、別のコンピュータに移動したり、同じコンピュータ
上の別のオペレーティング システムに追加したりすると、形式が異なると見なされます。 形式の異なるグル
ープのディスクは、既存のディスク グループ内にインポートするまで使用できません。 コンピュータ上にディスク グループが存在していない場合、外部グループはそのままの状態(元の名前)でインポートされます。
形式の異なるディスク上のデータにアクセスするには、形式の異なるディスクのインポート処理を使用
して、これらのディスクをコンピュータのシステム設定に追加する必要があります。
この処理では、形式の異なるディスク グループのすべてのダイナミック ディスクが同時にインポー
トされます。ダイナミック ディスクを個別にインポートすることはできません。
形式の異なるディスクをインポートするには 1. 形式の異なるディスクを右クリックし、[形式の異なるディスクのインポート]をクリッ
クします。 ウィンドウが表示されて、コンピュータに追加された、形式の異なるすべてのダイナミ
ック ディスクが一覧で示され、インポートされるボリュームに関する情報が表示されま
す。 ボリューム ステータスによって、ディスク グループの必要なすべてのディスクを
インポートしているかどうかを確認できます。 必要なすべてのディスクをインポートす
ると、そのすべてのボリュームのステータスは正常に設定されます。 ステータスが正常
以外の場合は、ディスクの一部がインポートされなかったことを示します。 ボリューム ステータスの詳細については、次の Microsoft サポート技術情報の記事をご
参照ください。http://technet.microsoft.com/ja-jp/library/cc771775.aspx 2. [OK] をクリックすると、形式の異なるディスクのインポートが保留中の処理に追加さ
れます。
保留中の処理の結果は、その処理が実行されていたかのように、すぐに表示されます。

224 Copyright © Acronis, Inc.
保留中の処理を実行するには、その処理をコミットする必要があります。 保留中の処理を
コミットせずにプログラムを終了すると、その処理は事実上キャンセルされます。
6.11.6 ボリューム操作
Acronis Disk Director Lite では、ボリュームに対して次の操作を実行できます。
[ボリュームの作成] 『224ページ 』 - [ボリュームの作成]ウィザードを使用して新
しいボリュームを作成します。 [ボリュームの削除] 『228ページ 』 - 選択したボリュームを削除します。 [アクティブに設定] 『229ページ 』 - インストールされている OS でコンピュータが
起動できるように、選択したボリュームをアクティブに設定します。 [ドライブ文字の変更] 『229ページ 』 - 選択したボリュームのドライブ文字を変更し
ます。 [ラベルの変更] 『230ページ 』 - 選択したボリューム ラベルを変更します。 [ボリュームのフォーマット] 『230ページ 』 - 必要なファイル システムにボリュー
ムをフォーマットします。
完全版の Acronis Disk Director には、ボリュームでの作業に使用するツールとユーティリテ
ィが多数用意されています。
Acronis Disk Director Lite は、ターゲット ボリュームに排他的にアクセスする必要があります。つま
り、このアプリケーションがアクセスしている間、他のディスク管理ユーティリティ(Windows のデ
ィスクの管理ユーティリティなど)はターゲット ボリュームにアクセスできません。ディスクをブロ
ックできないことを示すメッセージが表示された場合は、このボリュームを使用しているディスク管
理アプリケーションを閉じてから、Acronis Disk Director Lite を再度起動します。そのボリュームを使
用しているアプリケーションが何かわからない場合は、すべてのアプリケーションを終了してくださ
い。
ボリュームの作成
新しいボリュームには次のような操作が必要な場合があります。
以前に保存したバックアップ コピーを「以前の状態のまま」の設定で復元する。 同じ種類のファイルをまとめて別々に保存する(たとえば、MP3 コレクションやビデオ ファイルを別のボリュ
ームに保存する)。 特別なボリューム上に他のボリュームまたはディスクのバックアップ(イメージ)を保存する。 新しいオペレーティング システム(またはスワップ ファイル)を新しいボリュームにインストールする。 新しいハードウェアをコンピュータに追加する。
Acronis Disk Director Lite でボリュームを作成するツールは、ボリューム作成ウィザードで
す。
ダイナミック ボリュームの種類 シンプル ボリューム
単一の物理ディスク上の空き領域から作成されたボリューム。ディスク上の 1 つの領域
で構成することも、複数の領域から構成することもでき、LDM (Logical Disk Manager)によ
って仮想的に連結されます。信頼性の向上、速度の改善、サイズの追加におけるメリッ
トはありません。

Copyright © Acronis, Inc. 225
スパン ボリューム
複数の物理ディスクから LDM が仮想的に連結した空きディスク領域から作成されたボ
リューム。最大 32 のディスクを 1 つのボリュームに含めて、ハードウェア サイズの
制限を克服できます。ただし、1 つでもディスクに障害が生じると、すべてのデータが
失われ、ボリューム全体を壊さずにスパン ボリュームの一部を取り除くことができませ
ん。そのため、スパン ボリュームには、信頼性の向上または I/O 速度の改善における
メリットはありません。
ストライプ ボリューム
ボリューム内の各ディスクにわたって書き込まれた、均一サイズのデータのストライプ
から構成されるボリュームで、RAID 0 とも呼ばれます。つまり、ストライプ ボリュー
ムを作成するには、複数のディスクが必要です。ストライプ ボリューム内のディスクは
同一である必要はありませんが、ボリュームに含めるそれぞれのディスクに利用可能な
未使用領域が存在する必要があり、ボリュームのサイズは最も小さな領域のサイズに従
います。I/O が複数のディスクにまたがっているので、ストライプ ボリューム上のデー
タへのアクセスは、通常、単一の物理ディスク上の同じデータへのアクセスよりも高速
になります。 ストライプ ボリュームの作成はパフォーマンスを改善するためであり、信頼性の向上を目的としていませ
ん。ストライプ ボリュームには、冗長な情報は含まれません。
ミラー ボリューム
データが 2 つの同一の物理ディスク上に複製された、フォールト トレラントなボリュ
ームであり、RAID 1 とも呼ばれます。一方のディスク上のすべてのデータが他方のディ
スクにコピーされ、データの冗長性をもたらします。システム ボリュームやブート ボリュームを含め、ほとんどすべてのボリュームをミラー化できます。どちらかのディス
クに障害が発生しても、もう一方のディスクからデータにアクセスできます。残念なが
ら、ミラー ボリュームを使用する場合、サイズとパフォーマンスに関するハードウェア
制限はより厳しくなります。
ミラー ストライプ ボリューム
ストライプ レイアウトの高速な I/O とミラー タイプの冗長性の利点を組み合わせた、
フォールト トレラントなボリュームであり、RAID 1+0 とも呼ばれます。ディスクとボ
リュームのサイズ比率が低いという、ミラー アーキテクチャの明白な短所をそのまま継
承しています。
RAID-5
データが 3 つ以上のディスクのアレイにわたってストライプされる、フォールトトレラ
ントなボリューム。ディスクは同一である必要はありませんが、ボリューム内の各ディ
スクで利用できる未割り当て領域のブロックは同じサイズにする必要があります。パリ
ティ(障害が発生した場合にデータの再編成に使用できる計算値)もまた、ディスク アレ
イにわたってストライプされます。また、パリティは常にデータ自体とは別のディスク
に保存されます。物理ディスクに障害が発生した場合、障害のあるディスク上にあった RAID-5 ボリュームの部分は、残りのデータとパリティから再度作成できます。RAID-5 ボリュームは、信頼性におけるメリットがあり、ミラーよりもディスクとボリュームの
サイズ比率が高いため、物理ディスクのサイズ制限を克服できます。

226 Copyright © Acronis, Inc.
ボリューム作成ウィザード [ボリューム作成]ウィザードには、システムとアクティブを含むすべての種類のボリュー
ムの作成、ファイル システムの選択、ラベルの設定、ドライブ文字の割り当て機能、およ
びその他のディスク管理機能が用意されています。
ウィザードのページでは、段階的に進めながら操作パラメータを入力したり、必要に応じて前のステップに戻
り、以前に選択したオプションを変更することができます。選択を簡単に行えるように、各パラメータには詳細
な説明が付けられています。
ボリュームを作成する場合の手順は、次のとおりです。
[ウィザード]バーで[ボリュームの作成]を選択するか、または、未割り当て領域を右クリックして表
示されるコンテキスト メニューから[ボリュームの作成]を選択して、[ボリュームの作成]ウィザード
を実行します。
作成するボリュームの種類の選択 手順の最初で、作成するボリュームの種類を指定する必要があります。次のボリュームの種
類を利用できます。
ベーシック シンプル/スパン ストライプ ミラー RAID-5
使用可能な各ボリューム アーキテクチャの利点と制限を適切に理解できるように、すべて
の種類のボリュームの簡単な説明が表示されます。
コンピュータにインストールされている現在のオペレーティング システムが、選択した種類のボリ
ュームをサポートしていない場合は、該当する警告が表示されます。この場合、[次へ]ボタンが無
効になり、新しいボリュームの作成に進むには、別の種類のボリュームを選択する必要があります。
[次へ]ボタンをクリックすると、ターゲット ディスクの選択 『226ページ 』を行う次の
ウィザード ページに進みます。
ターゲット ディスクの選択 次のウィザード ページでは、ボリューム作成に使用する領域を含むディスクを選択するよ
うに求められます。
ベーシック ボリュームを作成する手順は、次のとおりです。
ターゲット ディスクを選択し、ベーシック ボリュームを作成する未割り当て領域
を指定します。
シンプル/スパン ボリュームを作成する手順は、次のとおりです。
ボリュームを作成する 1 つ以上のターゲット ディスクを選択します。
ミラー ボリュームを作成する手順は、次のとおりです。
ボリュームを作成する 2 つのディスクを選択します。
ストライプ ボリュームを作成する手順は、次のとおりです。

Copyright © Acronis, Inc. 227
ボリュームを作成するターゲット ディスクを 2 つ以上選択します。
RAID-5 ボリュームを作成する手順は、次のとおりです。
ボリュームを作成するターゲット ディスクを 3 つ選択します。
ディスクを選択すると、選択したディスクの未割り当て領域のサイズと、前に選択したボリ
ュームの種類の要件に従って、作成されるボリュームの最大サイズが計算されます。
ダイナミック ボリュームを作成していて、ターゲットに 1 つ以上のベーシック ディスクを選択した場
合、選択したディスクが自動的にダイナミックに変換されるという警告が表示されます。
必要に応じて、作成するボリュームの種類に対して必要な数のディスクを選択に追加するように求められま
す。
[戻る]ボタンをクリックすると、作成するボリュームの種類の選択 『226ページ 』を行う、
前のページに戻ります。
[次へ]ボタンをクリックすると、ボリューム サイズの設定 『227ページ 』を行う次のペ
ージに進みます。
ボリューム サイズの設定 ウィザードの 3 ページでは、これまで行った選択に従って、作成するボリュームのサイズ
を定義できます。スライダを使用して最小値と最大値の間で必要なサイズを選択するか、専
用のウィンドウに必要な値を入力するか、スピンボックスをクリックして最小値と最大値の
間の値を選択するか、ディスクの画像の境界をカーソールでドラッグします。
最大値には通常、最大限の未割り当て領域が含まれます。ただし、場合によっては、使用可能な未割り当
て領域と、提示された最大ボリューム サイズが異なることがあります(たとえば、一方のミラーのサイズにより他
方のミラーのサイズが決まる場合や、ディスク領域の最後の 8MB がベーシック ディスクからダイナミック ディ
スクへの将来の変換用に予約されている場合など)。
ベーシック ボリュームでは、ディスク上に未割り当て領域が残っている場合、ディスクでの新しいボリュームの
位置も選択できます。
[戻る]ボタンをクリックすると、ターゲット ディスクの選択 『226ページ 』を行う、前
のページに戻ります。
[次へ]ボタンをクリックすると、ボリューム オプションの設定 『227ページ 』を行う次
のページに進みます。
ボリューム オプションの設定 次のウィザード ページでは、ボリュームの[ドライブ文字](デフォルトでは、アルファベ
ット順で最初の空いているドライブ文字)と、オプションで[ラベル](デフォルトでは、なし
)を割り当てることができます。ここでは、[ファイル システム]と[クラスタ サイズ]も
指定します。
ファイル システムを、FAT16(ボリューム サイズが 2GB を超えて設定されている場合は無効)、FAT32(ボリュ
ーム サイズが 2TB を超えて設定されている場合は無効)、NTFS または[未フォーマット]から選択す
るように求められます。
クラスタ サイズの設定では、各ファイル システムの現在の容量内で任意の数値を選択できます。選択した
ファイル システムのボリュームに最適なクラスタ サイズが提示されることに注意してください。

228 Copyright © Acronis, Inc.
システム ボリュームに設定できるベーシック ボリュームを作成している場合、このページの内容は異なりま
す。その場合、ボリュームの[種類]を[プライマリ]([アクティブ]かつ[プライマリ])または[論
理]から選択できます。
通常は、ボリュームにオペレーティング システムをインストールできる[プライマリ]を選択します。オペレー
ティング システムをこのボリュームにインストールしてコンピュータの起動時に、起動させる場合は、[アクテ
ィブ](デフォルト)を選択します。[プライマリ]を選択しない場合、[アクティブ]オプションは有効
になりません。ボリュームがデータ ストレージ用の場合は、[論理]を選択します。
ベーシック ディスクには、最大 4 つのプライマリ ボリュームを含めることができます。すでに最
大数のボリュームが存在している場合は、ディスクをダイナミック ディスクに変換する必要があり
ます。ベーシック ディスクのままでは、[アクティブ]と[プライマリ]オプションは無効で、ボリ
ュームの種類は[論理]しか選択できません。このボリュームに OS をインストールしても起動でき
ないことを示す警告メッセージが表示されます。
新しいボリューム ラベルを設定するときに、現在インストールされているオペレーティング システムでサポートされない文
字を使用した場合は、警告が表示され、[次へ]ボタンが無効になります。新しいボリュームの作成を続行するには、
ラベルを変更する必要があります。
[戻る]ボタンをクリックすると、ボリューム サイズの設定 『227ページ 』を行う、前の
ページに戻ります。
[完了]ボタンをクリックすると、操作の計画が完了します。
計画した操作を実行するには、ツールバーの[コミット]をクリックし、[保留中の操作]ウィンドウで[実
行]をクリックします。
FAT16/FAT32 に 64KB のクラスタ サイズを設定した場合、または NTFS に 8 ~ 64KB のクラスタ サイズを設定した場合、Windows はボリュームをマウントできますが、一部のプログラム(セットア
ップ プログラムなど)がディスク容量を正しく計算できない場合があります。
ボリュームの削除
このバージョンの Acronis Disk Director Lite は、主に、以前に保存したボリューム イメージ
を復元できるようにベアメタル システムを準備するツールであるため、機能が制限されて
います。 既存のボリュームの空き領域を使用した既存のボリュームのサイズ変更と新しい
ボリュームの作成機能は、このアプリケーションの完全版に含まれています。このバージョ
ンでは、既存のディスク構成を変更せずに必要なディスク領域を解放するには、既存のボリ
ュームを削除する以外に方法はありません。
ボリュームを削除すると、その領域は未割り当てディスク領域に追加されます。この領域は、新しいボリューム
を作成したり、別のボリュームの種類を変更するために使用できます。
ボリュームを削除する必要がある場合の手順は、次のとおりです。 1. 削除するハード ディスクとボリュームを選択します。 2. [操作]サイドバー リストの[ボリュームの削除]または、同様の項目を選択するか、ツールバーの
[選択したボリュームの削除]アイコンをクリックします。
ボリュームにデータが含まれている場合は、このボリューム上のすべてのデータは失われ、元に
戻すことはできないことを示す警告が表示されます。
3. [ボリュームの削除]ウィンドウで[OK]をクリックすると、ボリュームの削除が保留
中の操作に追加されます。

Copyright © Acronis, Inc. 229
(追加した操作を完了するには、コミット 『231ページ 』する必要があります。保留中の操
作をコミットせずにプログラムを終了すると、操作を事実上キャンセルすることになりま
す。)
アクティブ ボリュームの設定
複数のプライマリ ボリュームがある場合、ブート ボリュームとして 1 つを指定する必要
があります。これを行うには、ボリュームをアクティブに設定します。ディスクにはアクテ
ィブなボリュームを 1 つしか設定できません。したがって、あるボリュームをアクティブ
に設定した場合、以前にアクティブだったボリュームは自動的に設定解除されます。
ボリュームをアクティブに設定する必要がある場合の手順は、次のとおりです。 1. アクティブに設定するベーシック MBR ディスク上のプライマリ ボリュームを選択しま
す。 2. 選択したボリュームを右クリックして、コンテキスト メニューで[アクティブに設定]をクリックします。
システムにアクティブなボリュームが他にない場合、アクティブ ボリュームの設定が保
留中の操作に追加されます。
新しいアクティブ ボリュームを設定すると、以前のアクティブ ボリュームのドライブ文字が変
更されたり、インストールされている一部のプログラムの動作が停止する場合があることに注意
してください。
3. システムに別のアクティブ ボリュームが存在する場合、最初に以前のアクティブ ボリ
ュームを非アクティブに設定する必要があることを示す警告が表示されます。[警告]ウ
ィンドウで[OK]をクリックすると、アクティブ ボリュームの設定が保留中の操作に追
加されます。
注意: 新しいアクティブ ボリュームにオペレーティング システムがある場合でも、コンピュー
タがそのボリュームから起動できないことがあります。新しいボリュームをアクティブに設定す
るという決定を確認する必要があります。
(追加した操作を完了するには、コミット 『231ページ 』する必要があります。保留中の操
作をコミットせずにプログラムを終了すると、操作を事実上キャンセルすることになりま
す。)
新しいボリューム構造は、[ディスクの管理]ビューに図表形式で直ちに表示されます。
ボリュームのドライブ文字の変更
Windows オペレーティング システムは、起動時にハード ディスク ボリュームにドライブ
文字(C:、D: など)を割り当てます。これらのドライブ文字は、ボリュームでファイルやフォ
ルダを見つけるためにアプリケーションとオペレーティング システムで使用されます。
追加のディスクを接続したり、既存のディスクのボリュームを作成または削除すると、システム構成が変更され
る場合があります。この結果、一部のアプリケーションが通常どおり機能しなくなったり、ユーザー ファイルが自
動で検出されず開けなくなる場合があります。これを回避するには、オペレーティング システムによって自動
的にボリュームに割り当てられたドライブ文字を手動で変更します。
オペレーティング システムによってボリュームに割り当てられたドライブ文字を変更
する必要がある場合の手順は、次のとおりです。 1. ドライブ文字を変更するボリュームを選択します。 2. 選択したボリュームを右クリックして、コンテキスト メニューで[ドライブ文字の変更]をクリックします。 3. [ドライブ文字の変更]ウィンドウで新しいドライブ文字を選択します。

230 Copyright © Acronis, Inc.
4. [ドライブ文字の変更]ウィンドウで[OK]をクリックすると、ボリュームのドライブ文字の割り当てが
保留中の操作に追加されます。 (追加した操作を完了するには、コミット 『231ページ 』する必要があります。保留中の
操作をコミットせずにプログラムを終了すると、操作を事実上キャンセルすることにな
ります。)
新しいボリューム構造は、[ディスクの管理]ビューに図表形式で直ちに表示されます。
ボリューム ラベルの変更
ボリューム ラベルはオプションの属性であり、認識しやすくするためにボリュームに割り
当てられる名前です。たとえば、ボリュームには、SYSTEM(オペレーティング システムのあ
るボリューム)、PROGRAM(アプリケーション ボリューム)、DATA(データ ボリューム)などの
名前が付けられますが、ラベルで示されたデータの種類しかそのボリュームに保存できない
わけではありません。
Windows では、ボリューム ラベルは、エクスプローラのディスクおよびフォルダ ツリーに LABEL1(C:)、LABEL2(D:)、LABEL3(E:)のように表示されます。LABEL1、LABEL2、および LABEL3 はボリューム ラベルで
す。ボリューム ラベルは、アプリケーションからファイルを開いたり保存したりするすべての ダイアログ ボックスに
表示されます。
ボリューム ラベルを変更する必要がある場合の手順は、次のとおりです。 1. 選択したボリュームを右クリックして、[ラベルの変更]をクリックします。 2. [ラベルの変更]ウィンドウのテキスト フィールドに新しいラベルを入力します。 3. [ラベルの変更]ウィンドウで[OK]をクリックすると、ボリューム ラベルの変更が保留中の操作に追
加されます。
新しいボリューム ラベルを設定するときに、現在インストールされているオペレーティング システムでサポートされない文字を使用した場合は、警告が表示され、[OK]ボタンが無効になり
ます。ボリューム ラベルの変更を続行するには、サポートされる文字だけを使用する必要があり
ます
(追加した操作を完了するには、コミット 『231ページ 』する必要があります。保留中の
操作をコミットせずにプログラムを終了すると、操作を事実上キャンセルすることにな
ります)。
新しいラベルは、コンソールの[ディスクの管理]ビューに図表形式で直ちに表示されます。
ボリュームのフォーマット
次のような目的でファイル システムを変更する場合に、ボリュームをフォーマットしま
す。
FAT16 または FAT32 ファイル システムのクラスタ サイズのために未利用となってい
る領域を利用する場合 このボリュームに存在するデータを破壊するための、ある程度信頼できる簡単な方法として使用する場
合
ボリュームをフォーマットする場合の手順は、次のとおりです。 1. フォーマットするボリュームを選択します。 2. 選択したボリュームを右クリックして、コンテキスト メニューで[フォーマット]をクリックします。
[ボリュームのフォーマット]ウィンドウが表示され、ここで新しいファイル システム オプションを設定できます。FAT16(ボリューム サイズが 2GB を超えている場合は無効

Copyright © Acronis, Inc. 231
)、FAT32(ボリューム サイズが 2TB を超えている場合は無効)、または NTFS のいずれ
かの Windows ファイル システムを選択できます。 必要に応じて、テキスト ウィンドウにボリューム ラベルを入力できます。デフォ
ルトでは、このウィンドウは空白です。 クラスタ サイズの設定では、各ファイル システムの現在の容量内で任意の数値を選択できます。
選択したファイル システムのボリュームに最適なクラスタ サイズが提示されることに注意してくださ
い。 3. [OK]をクリックして[ボリュームのフォーマット]操作を続行すると、ボリュームの
フォーマットが保留中の操作に追加されます (追加した操作を完了するには、コミット 『231ページ 』する必要があります。保留中の
操作をコミットせずにプログラムを終了すると、操作を事実上キャンセルすることにな
ります)。
新しいボリューム構造は、[ディスクの管理]ビューに図表形式で表示されます。
FAT16/FAT32 に 64KB のクラスタ サイズを設定した場合、または NTFS に 8 ~ 64KB のクラスタ サイズを設定した場合、Windows はボリュームをマウントできますが、一部のプログラム(セットア
ップ プログラムなど)がディスク容量を正しく計算できない場合があります。
6.11.7 保留中の操作
手動モードまたはウィザードを使用してユーザーが準備したすべての操作は、ユーザーが特
定のコマンドを発行して変更を確定するまでは保留中と見なされます。そのときまで、
Acronis Disk Director Lite は、ディスクおよびボリュームで実行するように計画された操作で
作成される新しいボリューム構造だけを示します。この方法によって、すべての計画された
操作を制御できます。目的の変更を再確認したり、必要に応じて実行前に操作を取り消した
りすることができます。
ディスクで予定外の変更を実行しないようにするため、最初にすべての保留中の操作の一覧が表示されま
す。
[ディスクの管理]ビューには、保留中の操作を対象とした[元に戻す]、[やり直す]、[コミッ
ト]の各アクションを実行するアイコンのあるツールバーが表示されています。これらの操作は、コンソールの
[ディスクの管理]メニューから実行することもできます。
計画されたすべての操作は、保留中の操作の一覧に追加されます。
[元に戻す]操作を使用すると、一覧の最後の操作を元に戻すことができます。この操作は、一覧が空で
ない場合に利用できます。
[やり直す]操作を使用すると、元に戻した最後の保留中の操作を復帰できます。
[コミット]操作を実行すると、[保留中の操作]ウィンドウが表示されます。このウィンドウでは、保留
中の操作の一覧を確認できます。[実行]をクリックすると、保留中の操作が実行されます。[実行]操
作を選択した後は、操作を元に戻すことはできません。[キャンセル]をクリックして、コミットを取り消すこ
ともできます。この場合、保留中の操作の一覧に対する変更は行われません。
保留中の操作をコミットせずに Acronis Disk Director Lite を終了すると、これらの操作は事実上取り消さ
れます。そのため、保留中の操作をコミットせずに[ディスクの管理]を終了しようとすると、警告が表示さ
れます。

232 Copyright © Acronis, Inc.
6.12 システム情報の収集
システム情報収集ツールは、管理コンソールが接続されているコンピュータの情報を収集
し、それをファイルに保存します。 このファイルは、Acronis テクニカル サポートにお問
い合わせになるときに、テクニカル サポートに提供することができます。
このオプションは、ブータブル メディア、およびエージェント for Windows、エージェント for Linux、または Acronis Backup & Recovery 10 管理サーバーがインストールされているコンピュータで使用できます。
システム情報を収集するには、次の手順に従います。 1. 管理コンソールで、[ヘルプ] > [<コンピュータ名> からシステム情報を収集する] を
選択します。 2. システム情報のファイルを保存する場所を指定します。

Copyright © Acronis, Inc. 233
7 用語集
A Acronis Active Restore システムの復元の開始直後にシステムをオンラインにする Acronis 独自のテクノロジ。シス
テムはバックアップ 『239ページ 』から起動して、コンピュータが使用可能になり、必要な
サービスを提供できるようになります。要求された処理に必要なデータが最高の優先度で復
元され、それ以外のすべてのデータはバックグラウンドで復元されます。制限事項:
バックアップは、ローカル ドライブ(ネットワーク ブート以外の BIOS 経由で使用可能
なデバイス)に置かれている必要があります。 Linux イメージでは動作しません。
Acronis Secure Zone 管理対象のコンピュータ 『245ページ 』内にあるバックアップ アーカイブ 『235ページ 』を保存するための安全なボリューム。利点:
同じディスクに保存したバックアップからディスクを復元することができる。 ソフトウェアの誤動作、ウィルス攻撃、オペレータによるエラーからデータ保護するためのコスト効率のよい
便利な方法を提供する。 データをバックアップまたは復元するための別のメディアやネットワーク接続が不要になる。このことは、モバ
イル ユーザーにとって特に便利です。 二重化するバックアップの保存先の主要な場所として使用できる。
制限事項: Acronis Secure Zone は、ダイナミック ディスク 『237ページ 』上または GPT パーティション スタイルを使用するディスク上に作成することはできません。
Acronis Secure Zone は、個人用格納域 『245ページ 』と見なされます。
Acronis スタートアップ リカバリ マネージャ(ASRM) ブータブル エージェント 『242ページ 』の改訂版。システム ディスクに常駐し、起動時に [F11] キーを押すと起動するように設定されています。Acronis スタートアップ リカバリ マネージャを使用すると、ブータブル レスキュー ユーティリティを起動するためのブータ
ブル メディアまたはネットワーク接続が不要になります。
Acronis スタートアップ リカバリ マネージャは、モバイル ユーザーにとって特に役に立ちます。障害が発生し
た場合、ユーザーはコンピュータを再起動し、[Press F11 for Acronis Startup Recovery Manager…] というプロンプトに対して [F11] キーを押して、通常のブータブル メディアと同じ方法でデータ リカバリを実行
します。
制限事項: Windows ローダーと GRUB 以外のローダーは、再起動が必要です。

234 Copyright © Acronis, Inc.
G GFS (Grandfather-Father-Son; 祖父-父-息子) バックアップ アーカイブ 『239ページ 』のサイズと使用できる復元点 『248ページ 』の数
の最適なバランスを保つことを目的としてよく使用されるバックアップ スキーム 『240ペー
ジ 』。GFS を使用すると、直近の数日間については日単位のバックアップから復元し、直近
の数週間については週単位のバックアップから復元し、そして過去の任意の時点については
月単位のバックアップから復元することができます。
詳細については、「GFS バックアップ スキーム 『27ページ 』」をご参照ください。
U Universal Restore (Acronis Backup & Recovery 10 Universal Restore) 異なるハードウェアまたは仮想コンピュータ上での Windows の起動を支援する Acronis 独自のテクノロジ。Universal Restore は、ストレージ コントローラ、マザーボード、チップセ
ットなどのオペレーティング システムの起動にとって重要なデバイスの相違に対応できま
す。
次の場合は Universal Restore を使用できません。
Acronis スタートアップ リカバリ マネージャ 『233ページ 』(F11 を使用)を使用してコ
ンピュータを起動する場合 復元されるイメージが Acronis セキュア ゾーン 『233ページ 』にある場合 Acronis Active Restore 『233ページ 』 を使用する場合
これは、これらの機能が主に同じコンピュータ上での簡単なデータ復元を目的としているた
めです。
Universal Restore は Linux を復元する場合には使用できません。
W Windows プレインストール環境(WinPE) 次のいずれかのカーネルを基にした最小限の Windows システム。
Windows XP Professional Service Pack 2(PE 1.5) Windows Server 2003 with Service Pack 1(PE 1.6) Windows Vista(PE 2.0) Windows Vista SP1 および Windows Server 2008(PE 2.1)
WinPE は、一般的に、配置、テスト、診断、およびシステム修復のために OEM および企業
によって使用されます。コンピュータは、PXE、CD-ROM、USB フラッシュ ドライブ、また
はハード ディスクを使用して WinPE を起動できます。WinPE 用 Acronis プラグイン 『234ページ 』 を使用すると、Acronis Backup & Recovery 10 エージェント 『235ページ 』をプレ
インストール環境で実行できます。

Copyright © Acronis, Inc. 235
WinPE 用 Acronis プラグイン Acronis Backup & Recovery 10 エージェント for Windows のプレインストール環境版。このプ
ラグインは、ブータブル メディア ビルダを使用して WinPE 『234ページ 』 イメージに追
加することができます。結果のブータブル メディア 『242ページ 』を使用すると、任意の PC 互換コンピュータを起動して、オペレーティング システムを使用せずにほとんどの(ある程度の制限がありますが)直接管理 『247ページ 』操作を実行することができます。GUI を使用してローカルで、またはコンソール 『236ページ 』を使用してリモートから操作を設定
および制御することができます。
アーカイブ 「バックアップ スキーム 『239ページ 』」をご参照ください。
イメージ ディスク バックアップ 『239ページ 』と同じです。
エージェント(Acronis Backup & Recovery 10 エージェント) データのバックアップと復元を実行し、タスク管理やハード ディスクの操作などの他の管
理操作をコンピュータ 『236ページ 』上で実行できるようにするアプリケーション。
バックアップできるデータの種類はエージェントの種類によって異なります。Acronis Backup & Recovery 10 には、ディスクとファイルをバックアップするためのエージェント、および仮想化サーバー上に存在する仮想コンピュ
ータをバックアップするためのエージェントが含まれています。
エージェント側のクリーンアップ アーカイブ 『235ページ 』を生成するバックアップ計画 『241ページ 』に従って、エージ
ェント 『235ページ 』によって実行されるクリーンアップ 『235ページ 』。エージェント
側のクリーンアップは管理対象外の格納域 『245ページ 』で実行されます。
エージェント側のベリファイ アーカイブ 『235ページ 』を生成するバックアップ計画 『241ページ 』に従って、エージ
ェント 『235ページ 』によって実行されるベリファイ 『243ページ 』。エージェント側の
ベリファイは管理対象外の格納域 『245ページ 』で実行されます。
エクスポート アーカイブ 『239ページ 』のコピーまたはアーカイブの自己完結部分のコピーを指定した場
所に作成する処理。エクスポート処理は、単一アーカイブ、単一バックアップ 『239ページ 』、または同一アーカイブの選択したバックアップに適用できます。コマンド ライン イン
ターフェイスを使用すれば、格納域 『244ページ 』全体をエクスポートできます。

236 Copyright © Acronis, Inc.
クリーンアップ 古いバックアップを除去するため、またはアーカイブが特定のサイズを超えないようにする
ために、バックアップ アーカイブ 『239ページ 』からバックアップ 『239ページ 』を削除
すること。
クリーンアップには、アーカイブを生成するバックアップ計画 『241ページ 』によって設定
された保持ルールをアーカイブに適用する処理が含まれます。この処理では、アーカイブが
最大サイズを超えているかどうか、およびバックアップが期限切れになっているかどうかを
確認します。 この結果、保持ルールに違反しているかどうかに応じてバックアップが削除
される場合があります。
詳細については、「保持ルール 『34ページ 』」をご参照ください。
コンソール(Acronis Backup & Recovery 10 管理コンソール) Acronis エージェント 『235ページ 』および Acronis Backup & Recovery 10 管理サーバー 『244ページ 』にリモート アクセスまたはローカル アクセスするためのツール。
管理者は、コンソールを管理サーバーに接続して、バックアップ ポリシー 『240ページ 』を設定および管理したり、他の管理サーバー機能にアクセスしたりします。つまり、集中管
理 『246ページ 』を実行します。管理者は、コンソールとエージェントの直接接続を使用し
て直接管理 『247ページ 』を実行します。
コンピュータ オペレーティング システムのインストールによって一意に識別される物理コンピュータま
たは仮想コンピュータ。複数のオペレーティング システムがインストールされたコンピュ
ータ(マルチブート システム)は、複数のコンピュータと見なされます。
ストレージ ノード(Acronis Backup & Recovery 10 ストレージ ノード) 企業データの保護に必要となる各種リソースの使用を最適化するためのサーバー。これは、
管理対象の格納域 『245ページ 』を作成することによって達成されます。管理者はストレー
ジ ノードによって次のことを実現できます。
ストレージ ノード側のクリーンアップ 『236ページ 』およびストレージ ノード側のベ
リファイ 『237ページ 』を使用して、管理対象のコンピュータ 『245ページ 』の不要
な CPU 負荷を低減する。 重複除外 『247ページ 』を使用して、バックアップ トラフィックおよびアーカイブ
『239ページ 』によって使用されるストレージ領域を大幅に削減する。 ストレージ メディアが盗まれたり、悪意を持つ人物がアクセスした場合でも、暗号化さ
れた格納域 『244ページ 』を使用してバックアップ アーカイブへのアクセスを防止す
る。
ストレージ ノード側のクリーンアップ 管理対象の格納域 『245ページ 』に保存されるアーカイブ 『239ページ 』を生成するバッ
クアップ計画 『241ページ 』に従って、ストレージ ノード 『236ページ 』によって実行さ
れるクリーンアップ 『235ページ 』。エージェント側のクリーンアップ 『235ページ 』に

Copyright © Acronis, Inc. 237
代わるものとして、ストレージ ノード側のクリーンアップでは運用サーバーに不要な CPU 負荷をかけません。
クリーンアップ スケジュールは、エージェント 『235ページ 』が存在するコンピュータ 『236ページ 』上に存在しており、そのコンピュータの時間とイベントを使用するため、ス
ケジュールされた時刻になるかイベントが発生するたびに、エージェントがストレージ ノード側のクリーンアップを開始する必要があります。そのためには、エージェントがオンラ
インになっている必要があります。
次の表に、Acronis Backup & Recovery 10 で使用されるクリーンアップの種類の概要を示します。
クリーンアップ
エージェント側 ストレージ ノード側
適用先 アーカイブ アーカイブ
開始 エージェント エージェント
実行 エージェント ストレージ ノード
スケジュール設定 バックアップ計画 バックアップ計画
保持ルール設定 バックアップ計画 バックアップ計画
ストレージ ノード側のベリファイ ストレージ ノード 『236ページ 』によって実行されるベリファイ 『243ページ 』。管理対
象のロケーション 『245ページ 』に保存するアーカイブ 『239ページ 』を生成するバック
アップ計画 『241ページ 』に従って実行される。エージェント側のベリファイ 『235ページ 』に代わるものとして、ストレージ ノード側のベリファイでは運用サーバーに不要な CPU 負荷をかけません。
ダイナミック グループ 管理サーバー 『244ページ 』が、管理者の指定したメンバシップ条件に従って自動的にメン
バを構成するコンピュータ 『236ページ 』のグループ。Acronis Backup & Recovery 10 では次
のメンバシップ条件が提供されています。
オペレーティング システム Active Directory の組織単位 IP アドレス範囲
コンピュータは、コンピュータがグループの条件を満たす限りダイナミック グループ内に
残ります。次の場合は、すぐにコンピュータがグループから自動的に削除されます。
コンピュータのプロパティが変更され、コンピュータが条件を満たさなくなったとき 管理者が条件を変更し、コンピュータがその条件を満たさなくなったとき
管理サーバーからコンピュータを削除する以外に、ビルトイン グループからコンピュータ
を手動で削除する方法はありません。

238 Copyright © Acronis, Inc.
ダイナミック ディスク Windows 2000 以降から提供されている論理ディスク マネージャ(LDM)によって管理される
ハード ディスク。LDM を使用すると、ストレージ デバイス上でより柔軟にボリュームを
割り当てることができるようになり、フォールト トレランスとパフォーマンスが向上し、
ボリューム サイズを大きくすることができます。
ダイナミック ディスクではマスタ ブート レコード(MBR)または GUID パーティション テーブル(GPT)パーティショ
ン スタイルを使用できます。MBR または GPT に加えて、各ダイナミック ディスクには LDM がダイナミック ボリュームの設定を保存する隠しデータベースがあります。各ダイナミック ディスクにはディスク グループ内に
存在するすべてのダイナミック ボリュームに関する完全な情報が保持され、これによりストレージの信頼性が
向上します。このデータベースは、MBR ディスクの最後の 1MB を占有します。GPT ディスク上で、
Windows は Microsoft 予約パーティション(MSR)から領域を取得して、専用の LDM メタデータ パーティ
ションを作成します。
ディスク 1: MBR LDM データベース
1MB
ディスク 2: 保護 MBR GPT Microsoft 予約
パーティション(MSR)
LDM データベース
GPT
LDM メタデータ パーティション
1MB
MBR(ディスク 1)と GPT (ディスク 2)ディスク上に作成されたダイナミック ディスク。
ダイナミック ディスクの詳細については、次の Microsoft サポート技術情報の記事をご参
照ください。
Disk Management (Windows XP Professional Resource Kit) http://technet.microsoft.com/en-us/library/bb457110.aspx
816307 Windows Server 2003 ベースのコンピュータでのダイナミック ディスクの使用に関する推奨事例 http://support.microsoft.com/kb/816307/ja
ダイナミック ボリューム ダイナミック ディスク 『237ページ 』またはより正確にはディスク グループ 『239ページ 』上にあるボリューム。ダイナミック ボリュームは複数のディスクに分散することができま
す。ダイナミック ボリュームは通常、次のような目的に応じて設定されます。
ボリューム サイズを増やす(スパン ボリューム) アクセス時間を短縮する(ストライプ ボリューム) 冗長性を導入することでフォールト トレランスを実現する(ミラーおよび RAID-5 ボリューム)

Copyright © Acronis, Inc. 239
タスク Acronis Backup & Recovery 10 では、タスクは、特定の時刻になるか特定のイベントが発生し
たときに管理対象のコンピュータ 『245ページ 』上で実行される一連のアクションのセット
です。アクションは xml スクリプト ファイルで記述されます。開始条件(スケジュール)は保護されているレジストリ キー内に存在します。
ディスク グループ 一般的な設定データを LDM データベースに保存して一括管理できるようにする、複数のダ
イナミック ディスク 『237ページ 』。通常、同じコンピュータ 『236ページ 』内で作成さ
れたすべてのダイナミック ディスクは、同じディスク グループのメンバになります。
LDM または別のディスク管理ツールによって最初のダイナミック ディスクが作成されるとすぐに、ディスク グル
ープ名がレジストリ キー HKEY_LOCAL_MACHINE\SYSTEM\CurrentControlSet\Services\dmio\Boot Info\Primary Disk Group\Name に設定されます。
次に作成またはインポートされるディスクは同じディスク グループに追加されます。少なくとも 1 つのメンバが
存在している限り、そのグループは存在します。最後のダイナミック ディスクが切断されるかベーシック ディス
クに変換されると、そのグループは使用が中止されますが、その名前は上記のレジストリ キーに保持されま
す。ダイナミック ディスクが作成または再接続されると、1 つ多い番号を付加した名前のディスク グループが
作成されます。
別のコンピュータに移動した場合、ディスク グループは「外部」と見なされ、既存のディスク グループにインポ
ートするまで使用することはできません。インポートによって、ローカル ディスクと外部ディスクの両方の設定デ
ータが更新され、1 つのエンティティになります。コンピュータ上にディスク グループが存在していない場合、外
部グループはそのままの状態(元の名前)でインポートされます。
ディスク グループの詳細については、次の Microsoft サポート技術情報の記事をご参照ください。
222189 Description of Disk Groups in Windows Disk Management http://support.microsoft.com/kb/222189/ja/
ディスク バックアップ(イメージ) ディスクまたはボリュームのセクタ ベースのコピーをパッケージした形式のバックアップ 『239ページ 』。通常は、データを含むセクタのみがコピーされます。Acronis Backup & Recovery 10 では、すべてのディスク セクタをそのままコピーするオプションが用意されて
います。これにより、サポートされていないファイル システムのイメージ作成が可能にな
ります。
バックアップ バックアップは、バックアップ処理 『241ページ 』を 1 回実行した結果です。物理的には、
特定の日時にバックアップされたデータのコピーを含むファイルまたはテープのレコードで
す。Acronis Backup & Recovery 10 によって作成されたバックアップの拡張子は TIB です。バ
ックアップをエクスポート 『235ページ 』または統合 『248ページ 』した結果である TIB ファイルもバックアップと呼びます。

240 Copyright © Acronis, Inc.
バックアップ アーカイブ(アーカイブ) バックアップ計画 『241ページ 』によって管理されているバックアップ 『239ページ 』の
セット。アーカイブには複数の完全バックアップ 『244ページ 』に加えて、増分バックアッ
プ 『247ページ 』や差分バックアップ 『246ページ 』も含めることができます。同じアー
カイブに属するバックアップは、常に同じ場所に保存されます。複数のバックアップ計画で
同じソースを同じアーカイブにバックアップすることができますが、「1 つのバックアップ
計画に対して 1 つのアーカイブを使用する」ことが基本的なシナリオです。
アーカイブ内のバックアップは一般的にバックアップ計画によって管理されます。アーカイ
ブの手動操作(ベリファイ 『243ページ 』、内容の表示、バックアップのマウントと削除)は、
Acronis Backup & Recovery 10 を使用して実行する必要があります。Windows エクスプローラ
やサードパーティのファイル管理ソフトなどの Acronis 以外のツールを使用してアーカイブ
を変更しないでください。
バックアップ オプション バックアップの前後に実行するコマンド、バックアップ ストリームに割り当てるネットワ
ークの最大帯域幅、データ圧縮レベルなどのバックアップ操作 『241ページ 』の設定パラメ
ータ。バックアップ オプションはバックアップ計画 『241ページ 』の一部です。
バックアップ スキーム バックアップ スケジュール、保持のルール(オプション)、およびクリーンアップ 『235ページ 』 スケジュールが含まれているバックアップ計画 『241ページ 』の一部です。たと
えば、毎月の末日の午前 10 時に完全バックアップ 『244ページ 』を実行し、日曜日の午後 10 時に増分バックアップ 『247ページ 』を実行します。3 か月経過したバックアップは削
除されます。バックアップ操作が完了するたびに削除するバックアップが確認されます。
Acronis Backup & Recovery 10 では、GFS やハノイの塔のような、一般的な最適化バックアップ スキーム
を使用したり、カスタム バックアップ スキームを作成したり、データを 1 度にバックアップしたりすることが可能
です。
バックアップ ポリシー(ポリシー) 管理サーバー 『244ページ 』の管理者によって作成され、管理サーバーに保存されるバック
アップ計画のテンプレート。バックアップ ポリシーには、バックアップ計画と同じルール
が含まれていますが、バックアップするデータ項目の内容を明示的に指定していない場合が
あります。代わりに、環境変数などの選択ルール 『247ページ 』を使用することができま
す。この選択の柔軟性により、バックアップ ポリシーを 1 箇所から複数のコンピュータに
適用することができます。データ項目が明示的に指定されている場合(/dev/sda または C:\Windows など)、ポリシーは、この正確なパスが見つかった各コンピュータ上でこの項目
をバックアップします。
ポリシーをコンピュータのグループに適用することによって、管理者は、1 回の操作で複数のバックアップ計画
を配置できます。
ポリシーを使用する際のワークフローは次のとおりです。
1. 管理者がバックアップ ポリシーを作成します。

Copyright © Acronis, Inc. 241
2. 管理者がポリシーをコンピュータのグループまたは 1 台のコンピュータ 『236ページ 』
に適用します。 3. 管理サーバーがポリシーをコンピュータに配置します。 4. 各コンピュータ上で、コンピュータにインストールされているエージェント 『235ページ
』が、選択ルールを使用してデータ項目を検索します。たとえば、選択ルールが[すべて
のボリューム]の場合は、コンピュータ全体がバックアップされます。 5. 各コンピュータ上で、コンピュータにインストールされているエージェントが、ポリシ
ーで指定された他のルールを使用してバックアップ計画 『241ページ 』を作成します。
このようなバックアップ計画は集中管理用計画 『246ページ 』と呼ばれます。 6. 各コンピュータ上で、コンピュータにインストールされているエージェントが、計画を
実行する集中管理タスク 『246ページ 』のセットを作成します。
バックアップ計画(計画) 特定のコンピュータ上で特定のデータを保護する方法を指定したルールのセット。バックア
ップ計画では次のものを指定します。
バックアップするデータ バックアップ アーカイブ 『239ページ 』の保存場所(バックアップ アーカイブの名前と
保存先) バックアップ スケジュールと保持ルール(オプション)を含むバックアップ スキーム
『240ページ 』 (オプション)アーカイブのベリファイ ルール 『243ページ 』 バックアップ オプション 『240ページ 』
たとえば、バックアップ計画には次の情報を含めることができます。
ボリューム C: のバックアップ(計画によって保護するデータ)。 アーカイブに MySystemVolume という名前を付けて \\server\backups\ に保存する(バックアップ
アーカイブ名と場所)。 月末の日の午前 10 時に月単位の完全バックアップを実行し、日曜日の午後 10 時に増分バックア
ップを実行する。3 か月経過したバックアップを削除する(バックアップ スキーム)。 バックアップを作成後すぐにベリファイする(ベリファイ ルール)。 アーカイブをパスワードで保護する(オプション)。
物理的には、バックアップ計画は管理対象のコンピュータ 『245ページ 』上で実行するため
に設定されるタスク 『238ページ 』の集まりです。
バックアップ計画はコンピュータ上で直接作成するか(ローカルの計画)、バックアップ ポリシー 『240ページ 』が配置されている場合は、コンピュータ上に表示することができます
(集中管理用計画 『246ページ 』)。
バックアップ操作 特定の日時のデータを復元するためにコンピュータ 『236ページ 』のハード ディスク上に
存在するデータのコピーを作成する処理。

242 Copyright © Acronis, Inc.
ハノイの塔 バックアップ アーカイブ 『239ページ 』のサイズと使用できる復元点 『248ページ 』の数
の最適なバランスを保つことを目的としてよく使用されるバックアップ スキーム 『240ペー
ジ 』です。復元単位が 3 つのレベル(日単位、週単位、月単位)のみの GFS 『233ページ 』 スキームとは異なり、ハノイの塔スキームは、バックアップの世代数が増えるにつれて、復
元点間の時間間隔が短くなります。これにより、バックアップ ストレージを非常に効率よ
く使用することができます。
詳細については、「ハノイの塔バックアップ スキーム 『31ページ 』」をご参照ください。
ビルトイン グループ 管理サーバー 『244ページ 』上に常に存在するコンピュータのグループ。
管理サーバーには、すべての物理コンピュータ 『248ページ 』とすべての仮想コンピュータ 『244ページ 』という 2 つのビルトイン グループがあり、それぞれの種類のすべてのコン
ピュータが含まれています。
ビルトイン グループは削除することも、他のグループに移動することも、手動で変更することもできません。ビ
ルトイン グループ内にカスタム グループを作成することはできません。管理サーバーからコンピュータを削除す
る以外に、ビルトイン グループから物理コンピュータを削除する方法はありません。仮想コンピュータは、ホス
ト サーバーを削除すると、結果的に削除されます。
バックアップ ポリシー 『240ページ 』をビルトイン グループに適用することができます。
ブータブル エージェント Acronis Backup & Recovery 10 エージェント 『235ページ 』のほとんどの機能を含むブータブ
ル レスキュー ユーティリティ。ブータブル エージェントは Linux カーネルが基になって
います。コンピュータ 『236ページ 』は、ブータブル メディア 『242ページ 』または Acronis PXE サーバーを使用してブータブル エージェントを起動できます。GUI を使用してローカ
ルで、またはコンソール 『236ページ 』を使用してリモートから操作を設定および制御する
ことができます。
ブータブル メディア ブータブル エージェント 『242ページ 』または WinPE 用 Acronis プラグイン 『234ペー
ジ 』がインストールされた Windows プレインストール環境(WinPE) 『234ページ 』を含む
物理的なメディア(CD、DVD、USB フラッシュ ドライブ、またはコンピュータ 『236ページ 』の BIOS によってブート デバイスとしてサポートされるその他のメディア)。コンピュー
タは、Acronis PXE サーバーまたは Microsoft リモート インストール サービス(RIS)からネッ
トワーク ブートを使用して上記の環境で起動することもできます。ブータブル コンポーネ
ントがアップロードされたこれらのサーバーは、ブータブル メディアの一種と考えること
もできます。
ブータブル メディアは次の状況で最も多く使用されます。
起動できないオペレーティング システムの復元 破損したシステム内に残存するデータへのアクセスとバックアップ ベアメタル状態のディスクへのオペレーティング システムの配置

Copyright © Acronis, Inc. 243
ベアメタル状態のディスクへのベーシック ボリュームまたはダイナミック ボリューム
『238ページ 』の作成 サポートされていないファイル システムを使用しているディスクのセクタ単位のバックアップ アクセス制限、アプリケーションの実行による連続的なロック、またはその他の原因のためにオンラインでバ
ックアップできないデータのオフライン バックアップ
ベリファイ バックアップ 『239ページ 』からデータを復元できるかどうかを確認する処理。
ファイル バックアップのベリファイでは、バックアップからダミーの復元先に対してすべてのファイルの復元を疑似
的に実行します。以前の製品バージョンでは、ファイル バックアップのヘッダーに含まれるメタデータに整合性
があれば、バックアップは有効と見なされていました。現在の方法は、時間がかかりますが信頼性が向上して
います。ボリューム バックアップのベリファイでは、バックアップに保存されているすべてのデータ ブロックのチェッ
クサムを計算します。この処理も多くのリソースを消費します。
ベリファイの成功は復元の成功の可能性が高いことを示しますが、復元処理に影響するすべての要因を確
認するわけではありません。オペレーティング システムをバックアップする場合、ブータブル メディアから予備の
ハード ディスク ドライブへの復元テストによってのみ将来の復元の成功が保証されます。
ベリファイ ルール バックアップ計画 『241ページ 』の一部。ベリファイ 『243ページ 』を実行する頻度と時
期、およびベリファイする対象がアーカイブ 『239ページ 』全体か、アーカイブ内の前回の
バックアップかを定義するルールです。
ポリシー 「バックアップ ポリシー 『240ページ 』」をご参照ください。
メディア ビルダ ブータブル メディア 『242ページ 』を作成するための専用のツール。
ローカル タスク ローカルのバックアップ計画 『243ページ 』に属するタスク 『238ページ 』、または復元
タスクのようにどの計画にも属していないタスク。バックアップ計画に属しているローカル タスクは、計画を編集することによってのみ変更できます。他のローカル タスクは直接変
更できます。
ローカルのバックアップ計画 直接管理 『247ページ 』を使用して管理対象のコンピュータ 『245ページ 』上に作成され
たバックアップ計画 『241ページ 』。

244 Copyright © Acronis, Inc.
漢字 暗号化されたアーカイブ AES(Advanced Encryption Standard)に従って暗号化されたバックアップ アーカイブ 『239ペー
ジ 』。アーカイブの暗号化オプションとパスワードをバックアップ オプション 『240ペー
ジ 』で設定すると、そのアーカイブに属する各バックアップは、エージェント 『235ページ 』によって暗号化されてから保存先に保存されます。
AES 暗号化アルゴリズムは、暗号ブロック連鎖(CBC)モードで動作し、ランダムに生成されるキーを使用しま
す。キーの長さは 128、192、または 256 ビットからユーザーが指定できます。次に、暗号化キーは、パスワ
ードの SHA-256 ハッシュをキーとして使用して、AES-256 で暗号化されます。パスワード自体はディスクまた
はバックアップ ファイルに保存されませんが、パスワードのハッシュがベリファイには使用されます。この 2 段階
のセキュリティにより、バックアップ データは権限のないアクセスから保護されますが、失われたパスワードを復
元することはできません。
暗号化された格納域 すべての読み書きが、ストレージ ノード 『236ページ 』によって透過的に暗号化および暗
号化解除される管理対象の格納域 『245ページ 』。暗号化キーはノードに保存された格納域
専用の暗号化キーを使用します。ストレージ メディアが盗まれたり権限のない人物によっ
てアクセスされた場合でも、格納域の内容はストレージ ノードにアクセスしなければ、暗
号化解除することはできません。暗号化されたアーカイブ 『243ページ 』の暗号化は、エー
ジェント 『235ページ 』によって実行されます。
仮想コンピュータ Acronis Backup & Recovery 10 管理サーバーでは、エージェント 『235ページ 』をコンピュー
タにインストールせずに、そのコンピュータを仮想ホストからバックアップできる場合、コ
ンピュータ 『236ページ 』は仮想コンピュータと見なされます。仮想コンピュータ用の Acronis Backup & Recovery 10 エージェントがサーバーにインストールされていることを前提
として、仮想コンピュータは、コンピュータをホストする仮想サーバーの登録後に管理サー
バー上に表示されます。
格納域 バックアップ アーカイブ 『239ページ 』を保存する場所。格納域はローカル ドライブ、ネ
ットワーク上のドライブ、または外部 USB ドライブなどの取り外し可能なメディア上に作
成することができます。格納域のサイズまたは格納域内のバックアップの数を制限する設定
はありません。クリーンアップ 『235ページ 』を使用して各アーカイブのサイズを制限でき
ますが、格納域に保存するアーカイブの合計サイズはストレージのサイズによってのみ制限
されます。
完全バックアップ バックアップ用に選択されたすべてのデータを含む、それ自体で完結したバックアップ 『239ページ 』。完全バックアップからデータを復元する場合は、他のバックアップにアク
セスする必要はありません。

Copyright © Acronis, Inc. 245
管理サーバー(Acronis Backup & Recovery 10 管理サーバー) 企業ネットワーク内のデータ保護を管理する中央のサーバー。Acronis Backup & Recovery 10 管理サーバーは、次の機能を管理者に提供します。
Acronis Backup & Recovery 10 インフラストラクチャへの単一のエントリ ポイント バックアップ ポリシー 『240ページ 』とグループを使用して多数のコンピュータ 『236
ページ 』上のデータを簡単に保護する方法 全社規模の監視機能 全社のバックアップ アーカイブ 『239ページ 』を保存するための集中管理用格納域
『246ページ 』を作成する機能 ストレージ ノード 『236ページ 』を管理する機能
ネットワーク上に複数の管理サーバーがある場合、それらのサーバーは独立して動作し、異
なるコンピュータを管理し、異なる集中管理用格納域を使用してアーカイブを保存します。
管理対象のコンピュータ 少なくとも 1 つの Acronis Backup & Recovery 10 エージェント 『235ページ 』がインストー
ルされている物理コンピュータまたは仮想コンピュータ 『236ページ 』。
管理対象の格納域 ストレージ ノード 『236ページ 』によって管理される集中管理用格納域 『246ページ 』。
管理対象の格納域内のアーカイブ 『239ページ 』は、次のようにしてアクセスできます。
bsp://node_address/vault_name/archive_name/
物理的には、管理対象の格納域は、ネットワーク共有、SAN、NAS、ストレージ ノードのロ
ーカルのハード ディスク ドライブ、またはストレージ ノードにローカル接続されたテー
プ ライブラリに置くことができます。ストレージ ノードは、管理対象の格納域に保存され
た各アーカイブに対して、ストレージ ノード側のクリーンアップ 『236ページ 』およびス
トレージ ノード側のベリファイ 『237ページ 』を実行します。管理者は、ストレージ ノー
ドが実行するその他の処理(重複除外 『247ページ 』、暗号化)を指定することができます。
管理対象の格納域は自己完結型です。つまり、ストレージ ノードが格納域を管理するために必要なすべ
てのメタデータが含まれています。ストレージ ノードが失われたりデータベースが破損した場合は、新しいスト
レージ ノードがメタデータを取得してデータベースを再作成します。格納域が別のストレージ ノードに接続さ
れる場合、同じ手順が実行されます。
管理対象外の格納域 管理対象の格納域 『245ページ 』ではないすべての格納域 『244ページ 』。
計画 「バックアップ計画 『241ページ 』」をご参照ください。

246 Copyright © Acronis, Inc.
個人用格納域 直接管理 『247ページ 』を使用して作成された、ローカルまたはネットワーク上の格納域 『244ページ 』。個人用格納域が作成されると、そのショートカットが[ナビゲーション]
ペインの[個人用格納域]の下に表示されます。複数のコンピュータで、ネットワーク共有
などの物理的に同じ場所を個人用格納域として使用できます。
差分バックアップ 差分バックアップは、前回の完全バックアップ 『244ページ 』に対するデータの変更点を保
存します。差分バックアップからデータを復元するには、対応する完全バックアップにアク
セスする必要があります。
集中管理 Acronis Backup & Recovery 10 管理サーバー 『244ページ 』と呼ばれる集中管理ユニットを使
用した Acronis Backup & Recovery 10 インフラストラクチャの管理。集中管理操作には次の
ものが含まれます。
バックアップ ポリシー 『240ページ 』の作成、適用、および管理 コンピュータ 『236ページ 』の静的 『247ページ 』グループおよびダイナミック グル
ープ 『237ページ 』の作成および管理 コンピュータ上に存在するタスク 『238ページ 』の管理 アーカイブを保存するための集中管理用格納域 『246ページ 』の作成および管理 ストレージ ノード 『236ページ 』の管理 Acronis Backup & Recovery 10 コンポーネントの活動の監視、集中管理のログの表示など
集中管理タスク 集中管理用バックアップ計画 『246ページ 』に属するタスク 『238ページ 』。このような
タスクは、管理サーバー 『244ページ 』からバックアップ ポリシー 『240ページ 』を配置
すると管理対象のコンピュータ 『245ページ 』に表示され、バックアップ ポリシーを編集
することによってのみ変更できます。
集中管理用バックアップ計画 管理サーバー 『244ページ 』からバックアップ ポリシー 『240ページ 』を配置すると管理
対象のコンピュータ 『245ページ 』上に表示されるバックアップ計画 『241ページ 』。こ
の計画は、バックアップ ポリシーを編集することによってのみ変更できます。
集中管理用格納域 管理サーバー 『244ページ 』の管理者によって割り当てられ、バックアップ アーカイブ 『239ページ 』のストレージとして使用されるネットワーク上の場所。集中管理用格納域
は、ストレージ ノード 『236ページ 』によって管理することも管理対象外にすることもで
きます。集中管理用格納域に保存されるアーカイブの合計数とサイズは、ストレージのサイ
ズによってのみ制限されます。
管理サーバーの管理者が集中管理用格納域を作成するとすぐに、サーバーに登録されている
コンピュータ 『248ページ 』すべてに格納域名と格納域のパスが配布されます。格納域のシ

Copyright © Acronis, Inc. 247
ョートカットが集中管理用格納域の一覧に記載されているコンピュータ上に表示されます。
ローカルの計画を含むコンピュータに存在するすべてのバックアップ計画 『241ページ 』で
集中管理用格納域を使用することができます。
管理サーバーに登録されていないコンピュータ上では、集中管理用格納域にバックアップする権限を持つユ
ーザーが格納域のフル パスを指定することで、バックアップを実行できます。格納域が管理対象である場合
は、格納域に保存される他のアーカイブと同様に、ユーザーのアーカイブがストレージ ノードによって管理され
ます。
重複除外 重複して出現する同一情報は一度だけ保存する方法。
Acronis Backup & Recovery 10 では、ストレージ ノード 『236ページ 』に保存されているバ
ックアップ アーカイブ 『239ページ 』に重複除外テクノロジを適用することができます。
これにより、アーカイブによって使用されるストレージ領域、バックアップ トラフィッ
ク、およびバックアップ中のネットワークの使用量が最小限に抑えられます。
重複除外された格納域 重複除外 『247ページ 』が有効になっている管理対象の格納域 『245ページ 』。
静的グループ 管理サーバー 『244ページ 』の管理者が、手動でグループにコンピュータを追加することに
よって構成するコンピュータのグループ。コンピュータは、管理者がグループまたは管理サ
ーバーからコンピュータを削除するまで静的グループ内に残ります。
選択ルール バックアップ ポリシー 『240ページ 』の一部。 管理サーバー 『244ページ 』の管理者が、
コンピュータ内でバックアップするデータを選択できるようにします。
増分バックアップ 前回のバックアップに対するデータの変更点を保存するバックアップ 『239ページ 』。増分
バックアップからデータを復元するには、同じアーカイブ 『239ページ 』の他のバックアッ
プにアクセスする必要があります。
直接管理 コンソール 『236ページ 』とエージェント 『235ページ 』の直接接続を使用して管理対象
のコンピュータ 『245ページ 』上で実行される管理操作。これに対し、操作が管理サーバー 『244ページ 』上で設定され、サーバーによって管理対象のコンピュータに伝達される場合
が集中管理 『246ページ 』です。
直接管理操作には次のものが含まれます。
ローカルのバックアップ計画 『243ページ 』の作成および管理 復元タスクなどのローカル タスク 『243ページ 』の作成および管理 個人用格納域 『245ページ 』とそこに保存されるアーカイブの作成および管理

248 Copyright © Acronis, Inc.
コンピュータ上に存在する集中管理タスク 『246ページ 』の状態、進行状況、およびプ
ロパティの表示 エージェントの処理ログの表示および管理 ディスクのクローン作成、ボリュームの作成、ボリュームの変換などのディスク管理操作
ブータブル メディア 『242ページ 』を使用した操作も、直接管理の一種です。一部の直接
管理操作は、管理サーバーの GUI を使用して実行することもできますが、 これには選択し
たコンピュータへの明示的または暗黙的な直接接続が前提になります。
登録 管理対象のコンピュータ 『245ページ 』を管理サーバー 『244ページ 』に追加する処理。
登録は、コンピュータ上に存在するエージェント 『235ページ 』とサーバーの間に信頼関係
を設定します。登録中に、コンソールは管理サーバーのクライアント証明書を取得してエー
ジェントに渡し、エージェントはそれを使用して接続を試みるクライアントを認証します。
これにより、信頼されるプリンシパル(管理サーバー)になりすましてネットワーク攻撃者が
偽造した接続を確立することを防止できます。
登録済みのコンピュータ 管理サーバー 『244ページ 』によって管理されるコンピュータ 『236ページ 』。コンピュ
ータは、一度に 1 つの管理サーバーに対してのみ登録できます。コンピュータは登録 『248ページ 』処理を行うと、登録済みになります。
統合 同じアーカイブ 『239ページ 』に属する複数のバックアップ 『239ページ 』を 1 つのバッ
クアップに結合すること。
統合は、手動によってまたはクリーンアップ 『235ページ 』中にバックアップを削除すると
きに必要になる場合があります。たとえば、保持ルールのために、完全バックアップ 『244ページ 』が期限切れになり削除する必要があっても、この完全バックアップの次の増分 『247ページ 』バックアップは保持しなければならない場合があります。この場合、これら
のバックアップは 1 つの完全バックアップに結合され、そのバックアップに増分バックア
ップの日付が付けられます。統合には多くの時間とシステム リソースが必要になることが
あるため、保持ルールでは、依存関係のあるバックアップを削除しないオプションが提供さ
れています。この例では、増分バックアップが期限切れになるまで完全バックアップも保持
されます。両方のバックアップが期限切れになった時点で、両方とも削除されます。
復元点 バックアップされたデータを復元することができる日時。
物理コンピュータ Acronis Backup & Recovery 10 管理サーバーでは、物理コンピュータは登録済みのコンピュー
タ 『248ページ 』と同じです。Acronis Backup & Recovery 10 エージェントがコンピュータ上
にインストールされ、コンピュータが管理サーバーに登録されている場合、仮想コンピュー
タは物理コンピュータと見なされます。