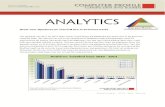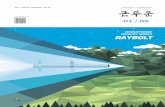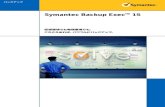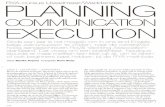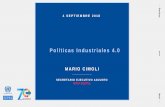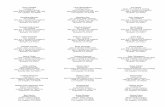Symantec Backup Exec System Recovery 사용자 설명서 · 2013-12-24 · Symantec Backup Exec...
Transcript of Symantec Backup Exec System Recovery 사용자 설명서 · 2013-12-24 · Symantec Backup Exec...

Backup Exec™ SystemRecovery 2010 사용자 설명서
Windows Edition

Symantec Backup Exec System Recovery 2010 사용자 설명서
이 책자에서 설명하는 소프트웨어는 라이센스 계약 하에 공급되며 계약 내용과 일치하는 경우에만사용할 수 있습니다.
문서 버전: 9.0
법적 고지Copyright © 2009 Symantec Corporation. All rights reserved.
Symantec, Symantec 로고, LiveUpdate, pcAnywhere, Symantec AntiVirus, NetBackup, SmartSector및 Backup Exec은 미국 및 다른 국가에서 Symantec Corporation 또는 그 자회사의 상표 또는 등록 상표입니다. 다른 이름은 해당 회사의 상표일 수 있습니다.
Microsoft, Windows, Windows NT, Windows Vista, MS-DOS 및 Windows 로고는 미국 및 기타 국가에서 Microsoft Corporation의 등록 상표 또는 상표입니다. VeriSign®은 Verisign, Inc의 등록 상표입니다.
VMware는 VMware, Inc.의 등록 상표이고 VMware "boxes" 로고, ESX Server 및 GSX Server는 VMware,Inc.의 상표입니다.
Gear Software는 GlobalSpec, Inc의 등록 상표입니다.
Google 및 Google 데스크톱은 Google, Inc의 상표입니다.
Maxtor OneTouch는 Maxtor Corporation의 등록 상표입니다.
이 문서에 설명되어 있는 제품은 사용, 복사, 배포 및 디컴파일/리버스엔지니어링을 제한하는 라이센스 하에 배포됩니다. 이 문서의 어떤 부분도 Symantec Corporation 및 그 라이센스 제공자의 사전 서면 승인 없이는 어떤 방식, 어떤 형태로도 복제될 수 없습니다.
이 문서는 "있는 그대로" 제공되며, 상품성, 특정 목적 적합성 또는 비침해성에 대한 묵시적 보증을 비롯하여 어떠한 명시적 또는 묵시적인 조건, 진술 및 보증도, 이러한 조건, 진술 및 보증의 배제가 법적으로 무효가 아닌 한, 배제됩니다. Symantec Corporation은 이 문서의 제공, 성능 또는 사용과 관련되는 우발적 손해 또는 결과적 손해에 대해 책임을 지지 않습니다. 이 문서에 포함된 정보는 예고 없이변경될 수 있습니다.
라이센스가 부여된 소프트웨어 및 문서는 FAR 12.212의 정의에 따라 상업용 컴퓨터 소프트웨어로 간주되며 적용 가능한 경우 FAR 섹션 52.227-10 "상업용 컴퓨터 소프트웨어 - 제한된 권리" 및 DFARS227.7202 "상업용 컴퓨터 소프트웨어 또는 상업용 컴퓨터 소프트웨어 문서의 권리" 및 이에 갈음하는규정에 정한 제한된 권리를 따릅니다. 미합중국 정부에 의한 이 라이센스 소프트웨어 및 문서의 사용,수정, 복제 출시, 실행, 표시 또는 공개는 전적으로 이 계약서의 조건을 따릅니다.

시만텍코리아(주)서울특별시 강남구 역삼1동 737강남파이낸스센터 28층(135-984)
http://www.symantec.co.kr/

기술 지원시만텍 기술 지원 그룹은 전세계에 걸쳐 지원 센터를 운영합니다. 기술 지원 그룹의 주된역할은 제품 기능 및 작동에 대한 질문에 응답하고 온라인 기술 자료의 컨텐츠를 생성하는 것입니다. 기술 지원 그룹은 사용자의 질문에 적시에 응답하기 위해 시만텍 내의 다른부서와 상호 협력하여 일하고 있습니다. 예를 들어, 기술 지원 그룹은 알림 서비스(alertingservice) 및 바이러스 정의 업데이트를 제공하기 위해서 제품 엔지니어링팀과 시만텍 보안 연구소(Symantec Security Response)와 함께 작업합니다.
시만텍의 유지 관리 프로그램은 다음과 같은 사항을 제공합니다.
■ 사용자 회사 규모에 맞는 서비스를 선택할 수 있는 다양한 지원 옵션
■ 신속한 응답과 최신 정보를 제공하는 전화 및 웹 기반 지원
■ 자동 소프트웨어 업그레이드 보호 기능을 제공하는 업그레이드 보증
■ 연중무휴로 제공되는 글로벌 지원 서비스
■ 계정 관리 서비스(Account Management Service)를 비롯한 고급 기능
시만텍의 유지 관리 프로그램에 대한 자세한 내용은 다음 웹 사이트를 확인하십시오.
http://www.symantec.com/region/kr/techsupp/
기술 지원 그룹에 문의현재 유지 관리 계약 하에 있는 고객은 다음의 웹 사이트를 통해 기술 지원 그룹에 액세스할 수 있습니다.
http://www.symantec.com/region/kr/techsupp/
기술 지원팀에 문의하기 전에 제품 문서에 명시된 시스템 요건이 제대로 갖추어져 있는지 확인하십시오. 또한 문제가 발생한 상황을 재현해야 할 경우에 대비해서 해당 시스템을 사용할 수 있는 위치에서 문의해야 합니다.
기술 지원팀에 문의할 때는 다음 정보가 필요합니다.
■ 제품 버전
■ 하드웨어 정보
■ 사용 가능 메모리, 디스크 공간, NIC 정보
■ 운영 체제
■ 버전 및 패치 번호
■ 네트워크 토폴로지
■ 라우터, 게이트웨이, IP 주소 정보
■ 문제 설명

오류 메시지/로그 파일■
■ 시만텍에 문의하기 전에 문제를 해결하기 위해 수행한 작업
■ 최근에 수행한 소프트웨어 구성 변경 사항 및 네트워크 변경 사항
제품 라이센스 및 등록등록이나 라이센스 키가 필요한 제품일 경우 아래의 URL로 기술 지원 웹 페이지에 액세스하십시오.
http://www.symantec.com/region/kr/techsupp/
고객 서비스고객 서비스 정보는 다음 URL에서 확인할 수 있습니다.
http://www.symantec.com/region/kr/techsupp/
고객 서비스를 통해 도움을 받을 수 있는 문제 유형은 다음과 같습니다.
■ 제품 라이센스 및 일련 번호 관련 질문
■ 주소나 이름 변경과 같은 제품 속성 업데이트
■ 일반 제품 정보(기능, 사용 가능 언어, 지역별 제공업체)
■ 제품 업데이트 및 업그레이드에 관한 최신 정보
■ 업그레이드 보증 및 유지 관리 계약에 관한 정보
■ Symantec Buying Program 정보
■ 시만텍 기술 지원 옵션 추가 정보
■ 일반 구매에 대한 모든 정보
■ CD-ROM 또는 매뉴얼과 관련된 문제
유지 관리 계약 리소스기존 유지 관리 계약에 관한 문의는 아래에 있는 각 지역별 연락 정보로 해당 지역의 유지관리 담당 팀에 문의하십시오.
[email protected]아시아 태평양 및 일본
[email protected]유럽, 중동 및 아프리카
[email protected]북미 및 남미

추가 엔터프라이즈 서비스시만텍은 기업의 시만텍 제품에 대한 투자 효과를 극대화하고 전문적 지식과 정보, 통찰력을 통해 비즈니스 위험을 앞서 관리할 수 있도록 하는 종합적인 서비스를 제공하고 있습니다.
제공되는 엔터프라이즈 서비스는 다음과 같습니다.
이 솔루션은 사이버 공격에 대한 조기 경고, 포괄적인 위협 분석 및 사전에 공격을 방지하는 대책을 제공합니다.
시만텍 조기 경고 솔루션(Early Warning Solutions)
이 서비스는 보안 장치와 이벤트에 대한 관리 및 감시의 부담을 덜어줌으로써 실제 위협 요소에 대해 신속하게 대응할 수 있도록 합니다.
관리 보안 서비스(Managed Security Services)
시만텍 컨설팅 서비스는 시만텍과 파트너사의 기술 전문가를 현장으로 파견하는 서비스를 제공합니다. 시만텍 컨설팅 서비스는 기업의 IT 리소스에 대한 무결성과 가용성을구축 및 유지 관리하는 데 중점을 둔 다양한 패키지를 제공하며 이러한 패키지는 평가,설계, 구현, 감시, 관리와 같은 여러 가지의 옵션을 고객 환경에 맞게 구성할 수 있습니다.
컨설팅 서비스
교육 서비스는 기술 교육, 보안 교육, 보안 인증, 경계 커뮤니케이션 프로그램 등 다양한프로그램이 다각적으로 운영됩니다.
교육 서비스
엔터프라이즈 서비스에 대한 자세한 내용은 다음 웹 사이트에서 확인하십시오.
www.symantec.co.kr
사이트맵에서 국가나 언어를 선택하십시오.

기술 지원 . . . . . . . . . . . . . . . . . . . . . . . . . . . . . . . . . . . . . . . . . . . . . . . . . . . . . . . . . . . . . . . . . . . . . . . . . . . . . . . . . . . . . . . . . . . . . . . . . . . . . . . . . . . . . . . 4
1장 Symantec Backup Exec™ System Recovery 2010 소개 . . . . . . . . . . . . . . . . . . . . . . . . . . . . . . . . . . . . . . . . . . . . . . . . . . . . . . . . . . . . . . . . . . . . . . . . . . . . . . . . . . . . . . . 15
Symantec Backup Exec System Recovery 정보 . . . . . . . . . . . . . . . . . . . . . . . . . . . . . . . . . . . . . . . . . 15Backup Exec System Recovery 2010의 새 기능 . . . . . . . . . . . . . . . . . . . . . . . . . . . . . . . . . . . . . . . . 16고급 페이지 표시 또는 숨기기 . . . . . . . . . . . . . . . . . . . . . . . . . . . . . . . . . . . . . . . . . . . . . . . . . . . . . . . . . . . . . 17Backup Exec System Recovery에 대한 자세한 내용 . . . . . . . . . . . . . . . . . . . . . . . . . . . . . . . . . . . 17
2장 Backup Exec System Recovery 설치 . . . . . . . . . . . . . . . . . . . . . . . . . . . . . . . . . . . 19
설치 전 고려 사항 . . . . . . . . . . . . . . . . . . . . . . . . . . . . . . . . . . . . . . . . . . . . . . . . . . . . . . . . . . . . . . . . . . . . . . . . . . . . 19시스템 요구 사항 . . . . . . . . . . . . . . . . . . . . . . . . . . . . . . . . . . . . . . . . . . . . . . . . . . . . . . . . . . . . . . . . . . . . . . 19지원되는 파일 시스템 및 이동식 미디어 정보 . . . . . . . . . . . . . . . . . . . . . . . . . . . . . . . . . . . . 21실행 중지된 기능 정보 . . . . . . . . . . . . . . . . . . . . . . . . . . . . . . . . . . . . . . . . . . . . . . . . . . . . . . . . . . . . . . . . 22라이센스 설치 지연의 경우 . . . . . . . . . . . . . . . . . . . . . . . . . . . . . . . . . . . . . . . . . . . . . . . . . . . . . . . . . 24
Backup Exec System Recovery 설치 . . . . . . . . . . . . . . . . . . . . . . . . . . . . . . . . . . . . . . . . . . . . . . . . . . . . . . 25설치 완료 . . . . . . . . . . . . . . . . . . . . . . . . . . . . . . . . . . . . . . . . . . . . . . . . . . . . . . . . . . . . . . . . . . . . . . . . . . . . . . . 26Backup Exec System Recovery 나중에 활성화 . . . . . . . . . . . . . . . . . . . . . . . . . . . . . . . . . . . . 28첫 번째 백업 설정 정보 . . . . . . . . . . . . . . . . . . . . . . . . . . . . . . . . . . . . . . . . . . . . . . . . . . . . . . . . . . . . . . . 28
Backup Exec System Recovery 업데이트 . . . . . . . . . . . . . . . . . . . . . . . . . . . . . . . . . . . . . . . . . . . . . . . 28Backup Exec System Recovery 제거 정보 . . . . . . . . . . . . . . . . . . . . . . . . . . . . . . . . . . . . . . . . . . . . . . . 29
3장 시스템 복구 확인 . . . . . . . . . . . . . . . . . . . . . . . . . . . . . . . . . . . . . . . . . . . . . . . . . . . . . . . . . . . . . . . . . . 31
시스템 복구 확인 정보 . . . . . . . . . . . . . . . . . . . . . . . . . . . . . . . . . . . . . . . . . . . . . . . . . . . . . . . . . . . . . . . . . . . . . . 31Symantec Recovery Disk 테스트 . . . . . . . . . . . . . . . . . . . . . . . . . . . . . . . . . . . . . . . . . . . . . . . . . . . . . . . . . . 32드라이버 유효성 검사 실패의 경우 . . . . . . . . . . . . . . . . . . . . . . . . . . . . . . . . . . . . . . . . . . . . . . . . . . . . . . . 32사용자 정의 Symantec Recovery Disk CD 작성 . . . . . . . . . . . . . . . . . . . . . . . . . . . . . . . . . . . . . . . . . 33
4장 시작하기 . . . . . . . . . . . . . . . . . . . . . . . . . . . . . . . . . . . . . . . . . . . . . . . . . . . . . . . . . . . . . . . . . . . . . . . . . . . . . . . . 37
주요 제품 구성 요소 정보 . . . . . . . . . . . . . . . . . . . . . . . . . . . . . . . . . . . . . . . . . . . . . . . . . . . . . . . . . . . . . . . . . . 37Backup Exec System Recovery 사용 방법 . . . . . . . . . . . . . . . . . . . . . . . . . . . . . . . . . . . . . . . . . . . . . . . 38Symantec Backup Exec System Recovery 시작 . . . . . . . . . . . . . . . . . . . . . . . . . . . . . . . . . . . . . . . . . 38피드백 보내기 . . . . . . . . . . . . . . . . . . . . . . . . . . . . . . . . . . . . . . . . . . . . . . . . . . . . . . . . . . . . . . . . . . . . . . . . . . 39
Backup Exec System Recovery 기본 옵션 설정 . . . . . . . . . . . . . . . . . . . . . . . . . . . . . . . . . . . . . . . . . 39
목차

기본 백업 저장소 선택 . . . . . . . . . . . . . . . . . . . . . . . . . . . . . . . . . . . . . . . . . . . . . . . . . . . . . . . . . . . . . . . . 41백업이 시스템 성능에 미치는 영향 조정 . . . . . . . . . . . . . . . . . . . . . . . . . . . . . . . . . . . . . . . . . . . 42기본 트레이 아이콘 설정 조정 . . . . . . . . . . . . . . . . . . . . . . . . . . . . . . . . . . . . . . . . . . . . . . . . . . . . . . . 43파일 유형 관리 . . . . . . . . . . . . . . . . . . . . . . . . . . . . . . . . . . . . . . . . . . . . . . . . . . . . . . . . . . . . . . . . . . . . . . . . . 44외부 드라이브에 닉네임 사용 . . . . . . . . . . . . . . . . . . . . . . . . . . . . . . . . . . . . . . . . . . . . . . . . . . . . . . . 45오프사이트 복사에 사용하기 위해 기본 FTP 설정 구성 . . . . . . . . . . . . . . . . . . . . . . . . . 46Backup Exec System Recovery 메시지 로그 . . . . . . . . . . . . . . . . . . . . . . . . . . . . . . . . . . . . . . . 47제품(이벤트) 메시지에 대한 이메일 통지 실행 . . . . . . . . . . . . . . . . . . . . . . . . . . . . . . . . . . . 49
5장 데이터 백업 권장 사례 . . . . . . . . . . . . . . . . . . . . . . . . . . . . . . . . . . . . . . . . . . . . . . . . . . . . . . . . . 51
데이터 백업 정보 . . . . . . . . . . . . . . . . . . . . . . . . . . . . . . . . . . . . . . . . . . . . . . . . . . . . . . . . . . . . . . . . . . . . . . . . . . . . 51백업 유형 선택 정보 . . . . . . . . . . . . . . . . . . . . . . . . . . . . . . . . . . . . . . . . . . . . . . . . . . . . . . . . . . . . . . . . . . . . . . . . . 52백업 권장 사례 . . . . . . . . . . . . . . . . . . . . . . . . . . . . . . . . . . . . . . . . . . . . . . . . . . . . . . . . . . . . . . . . . . . . . . . . . . . . . . . 52백업 정보 . . . . . . . . . . . . . . . . . . . . . . . . . . . . . . . . . . . . . . . . . . . . . . . . . . . . . . . . . . . . . . . . . . . . . . . . . . . . . . . 52백업 전 고려 사항 . . . . . . . . . . . . . . . . . . . . . . . . . . . . . . . . . . . . . . . . . . . . . . . . . . . . . . . . . . . . . . . . . . . . . . 53백업 도중 . . . . . . . . . . . . . . . . . . . . . . . . . . . . . . . . . . . . . . . . . . . . . . . . . . . . . . . . . . . . . . . . . . . . . . . . . . . . . . . 55백업 완료 시 . . . . . . . . . . . . . . . . . . . . . . . . . . . . . . . . . . . . . . . . . . . . . . . . . . . . . . . . . . . . . . . . . . . . . . . . . . . 55
백업에 관련한 추가 팁 . . . . . . . . . . . . . . . . . . . . . . . . . . . . . . . . . . . . . . . . . . . . . . . . . . . . . . . . . . . . . . . . . . . . . . 56백업 작업을 정의한 후 . . . . . . . . . . . . . . . . . . . . . . . . . . . . . . . . . . . . . . . . . . . . . . . . . . . . . . . . . . . . . . . . . . . . . . 56백업 작업의 속성 보기 . . . . . . . . . . . . . . . . . . . . . . . . . . . . . . . . . . . . . . . . . . . . . . . . . . . . . . . . . . . . . . . . 57
백업 저장소 선택 . . . . . . . . . . . . . . . . . . . . . . . . . . . . . . . . . . . . . . . . . . . . . . . . . . . . . . . . . . . . . . . . . . . . . . . . . . . . 57듀얼 부팅 시스템 백업 정보 . . . . . . . . . . . . . . . . . . . . . . . . . . . . . . . . . . . . . . . . . . . . . . . . . . . . . . . . . . . . . . . 59
6장 전체 드라이브 백업 . . . . . . . . . . . . . . . . . . . . . . . . . . . . . . . . . . . . . . . . . . . . . . . . . . . . . . . . . . . . . . 61
드라이브 기반 백업 정의 정보 . . . . . . . . . . . . . . . . . . . . . . . . . . . . . . . . . . . . . . . . . . . . . . . . . . . . . . . . . . . . . 61드라이브 기반 백업 정의 . . . . . . . . . . . . . . . . . . . . . . . . . . . . . . . . . . . . . . . . . . . . . . . . . . . . . . . . . . . . . . . . . . . 62관련 드라이브 옵션 . . . . . . . . . . . . . . . . . . . . . . . . . . . . . . . . . . . . . . . . . . . . . . . . . . . . . . . . . . . . . . . . . . . 64복구 지점 유형 옵션 . . . . . . . . . . . . . . . . . . . . . . . . . . . . . . . . . . . . . . . . . . . . . . . . . . . . . . . . . . . . . . . . . . . 65백업 저장소 옵션 . . . . . . . . . . . . . . . . . . . . . . . . . . . . . . . . . . . . . . . . . . . . . . . . . . . . . . . . . . . . . . . . . . . . . . 65복구 지점 옵션 . . . . . . . . . . . . . . . . . . . . . . . . . . . . . . . . . . . . . . . . . . . . . . . . . . . . . . . . . . . . . . . . . . . . . . . . . 66고급 예약 옵션 . . . . . . . . . . . . . . . . . . . . . . . . . . . . . . . . . . . . . . . . . . . . . . . . . . . . . . . . . . . . . . . . . . . . . . . . . 68드라이브 기반 백업에서 제외되는 파일 정보 . . . . . . . . . . . . . . . . . . . . . . . . . . . . . . . . . . . . . 69네트워크 인증 정보 . . . . . . . . . . . . . . . . . . . . . . . . . . . . . . . . . . . . . . . . . . . . . . . . . . . . . . . . . . . . . . . . . . . 69백업 도중 명령 파일 실행 정보 . . . . . . . . . . . . . . . . . . . . . . . . . . . . . . . . . . . . . . . . . . . . . . . . . . . . . . 70드라이브 기반 백업의 고급 옵션 . . . . . . . . . . . . . . . . . . . . . . . . . . . . . . . . . . . . . . . . . . . . . . . . . . . . 71
드라이브 기반 백업의 압축 수준 . . . . . . . . . . . . . . . . . . . . . . . . . . . . . . . . . . . . . . . . . . . . . . . . . . . . . . . . . . 75Backup Exec System Recovery에서 단일 백업 실행 . . . . . . . . . . . . . . . . . . . . . . . . . . . . . . . . . . . 76Symantec Recovery Disk에서 단일 백업 실행 정보 . . . . . . . . . . . . . . . . . . . . . . . . . . . . . . . . . . . . 77
Symantec Recovery Disk에서 단일 백업 실행 . . . . . . . . . . . . . . . . . . . . . . . . . . . . . . . . . . . . 78오프사이트 복사 정보 . . . . . . . . . . . . . . . . . . . . . . . . . . . . . . . . . . . . . . . . . . . . . . . . . . . . . . . . . . . . . . . . . . . . . . 81오프사이트 복사 작동 방식 . . . . . . . . . . . . . . . . . . . . . . . . . . . . . . . . . . . . . . . . . . . . . . . . . . . . . . . . . . . . . . . . 81외부 드라이브를 오프사이트 복사 저장소로 사용 정보 . . . . . . . . . . . . . . . . . . . . . . . . . 82
목차8

네트워크 서버를 오프사이트 복사 저장소로 사용 정보 . . . . . . . . . . . . . . . . . . . . . . . . . 84FTP 서버를 오프사이트 복사 저장소로 사용 정보 . . . . . . . . . . . . . . . . . . . . . . . . . . . . . . . 85
7장 파일 및 폴더 백업 . . . . . . . . . . . . . . . . . . . . . . . . . . . . . . . . . . . . . . . . . . . . . . . . . . . . . . . . . . . . . . . . . 87
파일 및 폴더 백업 정의 . . . . . . . . . . . . . . . . . . . . . . . . . . . . . . . . . . . . . . . . . . . . . . . . . . . . . . . . . . . . . . . . . . . . . 87파일 및 폴더 백업에서 기본적으로 제외되는 폴더 정보 . . . . . . . . . . . . . . . . . . . . . . . . . . . . . . 89
8장 백업 작업 실행 및 관리 . . . . . . . . . . . . . . . . . . . . . . . . . . . . . . . . . . . . . . . . . . . . . . . . . . . . . . . . 91
기존 백업 즉시 실행 . . . . . . . . . . . . . . . . . . . . . . . . . . . . . . . . . . . . . . . . . . . . . . . . . . . . . . . . . . . . . . . . . . . . . . . . . 91옵션을 사용하여 백업 실행 . . . . . . . . . . . . . . . . . . . . . . . . . . . . . . . . . . . . . . . . . . . . . . . . . . . . . . . . . . . . . . . . 92백업 옵션 . . . . . . . . . . . . . . . . . . . . . . . . . . . . . . . . . . . . . . . . . . . . . . . . . . . . . . . . . . . . . . . . . . . . . . . . . . . . . . . 93
백업 속도 조정 . . . . . . . . . . . . . . . . . . . . . . . . . . . . . . . . . . . . . . . . . . . . . . . . . . . . . . . . . . . . . . . . . . . . . . . . . . . . . . . 93작업 중지 . . . . . . . . . . . . . . . . . . . . . . . . . . . . . . . . . . . . . . . . . . . . . . . . . . . . . . . . . . . . . . . . . . . . . . . . . . . . . . . . . . . . . 94백업 성공 확인 . . . . . . . . . . . . . . . . . . . . . . . . . . . . . . . . . . . . . . . . . . . . . . . . . . . . . . . . . . . . . . . . . . . . . . . . . . . . . . . 94백업 설정 편집 . . . . . . . . . . . . . . . . . . . . . . . . . . . . . . . . . . . . . . . . . . . . . . . . . . . . . . . . . . . . . . . . . . . . . . . . . . . . . . . 95이벤트로 트리거되는 백업 실행 . . . . . . . . . . . . . . . . . . . . . . . . . . . . . . . . . . . . . . . . . . . . . . . . . . . . . . . . . . 95
Symantec ThreatCon 정보 . . . . . . . . . . . . . . . . . . . . . . . . . . . . . . . . . . . . . . . . . . . . . . . . . . . . . . . . . . . 96백업 예약 편집 . . . . . . . . . . . . . . . . . . . . . . . . . . . . . . . . . . . . . . . . . . . . . . . . . . . . . . . . . . . . . . . . . . . . . . . . . . . . . . . 96백업 작업 실행 중지 . . . . . . . . . . . . . . . . . . . . . . . . . . . . . . . . . . . . . . . . . . . . . . . . . . . . . . . . . . . . . . . . . . . . . . . . . 97백업 작업 삭제 . . . . . . . . . . . . . . . . . . . . . . . . . . . . . . . . . . . . . . . . . . . . . . . . . . . . . . . . . . . . . . . . . . . . . . . . . . . . . . . 97시스템을 백업할 수 있는 사용자 추가 . . . . . . . . . . . . . . . . . . . . . . . . . . . . . . . . . . . . . . . . . . . . . . . . . . . 97
9장 사용자 시스템에서 원격 시스템 백업 . . . . . . . . . . . . . . . . . . . . . . . . . . . . . 101
사용자 시스템에서 다른 시스템 백업 . . . . . . . . . . . . . . . . . . . . . . . . . . . . . . . . . . . . . . . . . . . . . . . . . . 101시스템 목록에 시스템 추가 . . . . . . . . . . . . . . . . . . . . . . . . . . . . . . . . . . . . . . . . . . . . . . . . . . . . . . . . . . . . . . . 102Backup Exec System Recovery 에이전트 배포 . . . . . . . . . . . . . . . . . . . . . . . . . . . . . . . . . . . . . . . . 103
Windows 2003 SP1 서버에서 도메인 사용자에게 권한 부여 . . . . . . . . . . . . . . . . . 105Backup Exec System Recovery 에이전트 사용 . . . . . . . . . . . . . . . . . . . . . . . . . . . . . . . . . . . . . . . . 105Windows 서비스를 통한 Backup Exec System Recovery 에이전트 관리 정보 . . . . . . . . . . . . . . . . . . . . . . . . . . . . . . . . . . . . . . . . . . . . . . . . . . . . . . . . . . . . . . . . . . . . . . . . . . . . . . . . . . . . . . . 106
서비스 사용에 대한 권장 사례 정보 . . . . . . . . . . . . . . . . . . . . . . . . . . . . . . . . . . . . . . . . . . . . . . . . . . . . 107Windows 서비스 열기 . . . . . . . . . . . . . . . . . . . . . . . . . . . . . . . . . . . . . . . . . . . . . . . . . . . . . . . . . . . . . . 108Backup Exec System Recovery 에이전트 서비스 시작 또는 중지 . . . . . . . . . . . . 109Backup Exec System Recovery 에이전트 시작 실패 시 복구 작업 설정 . . . . . . . . . . . . . . . . . . . . . . . . . . . . . . . . . . . . . . . . . . . . . . . . . . . . . . . . . . . . . . . . . . . . . . . . . . . . . . . . . 110
Backup Exec System Recovery 에이전트 종속성 보기 . . . . . . . . . . . . . . . . . . . . . . . . 110Backup Exec System Recovery에 대한 액세스 제어 . . . . . . . . . . . . . . . . . . . . . . . . . . . . . . . . . 111다른 사용자 권한으로 Backup Exec System Recovery 실행 . . . . . . . . . . . . . . . . . . . 113
9목차

10장 백업 상태 모니터링 . . . . . . . . . . . . . . . . . . . . . . . . . . . . . . . . . . . . . . . . . . . . . . . . . . . . . . . . . . . . 115
백업 모니터링 정보 . . . . . . . . . . . . . . . . . . . . . . . . . . . . . . . . . . . . . . . . . . . . . . . . . . . . . . . . . . . . . . . . . . . . . . . . 115시스템의 하드 디스크 다시 검사 . . . . . . . . . . . . . . . . . . . . . . . . . . . . . . . . . . . . . . . . . . . . . . . . . . 115
홈 페이지에서 백업 보호 모니터링 . . . . . . . . . . . . . . . . . . . . . . . . . . . . . . . . . . . . . . . . . . . . . . . . . . . . . 116상태 페이지에서 백업 보호 모니터링 . . . . . . . . . . . . . . . . . . . . . . . . . . . . . . . . . . . . . . . . . . . . . . . . . . 117SNMP 트랩 정보 . . . . . . . . . . . . . . . . . . . . . . . . . . . . . . . . . . . . . . . . . . . . . . . . . . . . . . . . . . . . . . . . . . . . . . . . . . . 121
Symantec Backup Exec System Recovery 관리 정보 데이터베이스(MIB)정보 . . . . . . . . . . . . . . . . . . . . . . . . . . . . . . . . . . . . . . . . . . . . . . . . . . . . . . . . . . . . . . . . . . . . . . . . . . . . . . 122
드라이브(또는 파일 및 폴더 백업)의 상태 보고 사용자 정의 . . . . . . . . . . . . . . . . . . . . . . . . 122드라이브 세부 사항 보기 . . . . . . . . . . . . . . . . . . . . . . . . . . . . . . . . . . . . . . . . . . . . . . . . . . . . . . . . . . . . . . . . . 123드라이브의 보호 수준 향상 . . . . . . . . . . . . . . . . . . . . . . . . . . . . . . . . . . . . . . . . . . . . . . . . . . . . . . . . . . . . . . . 124이벤트 로그 정보를 사용한 문제 해결 정보 . . . . . . . . . . . . . . . . . . . . . . . . . . . . . . . . . . . . . . . . . . . . 126
11장 복구 지점의 컨텐트 탐색 . . . . . . . . . . . . . . . . . . . . . . . . . . . . . . . . . . . . . . . . . . . . . . . . . . . 127
복구 지점 탐색 . . . . . . . . . . . . . . . . . . . . . . . . . . . . . . . . . . . . . . . . . . . . . . . . . . . . . . . . . . . . . . . . . . . . . . . . . . . . . 127Windows 탐색기를 통해 복구 지점 탐색 . . . . . . . . . . . . . . . . . . . . . . . . . . . . . . . . . . . . . . . . . . . . . . . 128
Windows 탐색기에서 복구 지점 마운트 . . . . . . . . . . . . . . . . . . . . . . . . . . . . . . . . . . . . . . . . . 128복구 지점 안의 파일 열기 및 복원 . . . . . . . . . . . . . . . . . . . . . . . . . . . . . . . . . . . . . . . . . . . . . . . . . . . . . . . 129검색 엔진 사용 정보 . . . . . . . . . . . . . . . . . . . . . . . . . . . . . . . . . . . . . . . . . . . . . . . . . . . . . . . . . . . . . . . . . . . . . . . 130복구 지점 드라이브 마운트 해제 . . . . . . . . . . . . . . . . . . . . . . . . . . . . . . . . . . . . . . . . . . . . . . . . . . . . . . . . 130복구 지점의 드라이브 속성 보기 . . . . . . . . . . . . . . . . . . . . . . . . . . . . . . . . . . . . . . . . . . . . . . . . . . . . . . . . 131
12장 백업 저장소 관리 . . . . . . . . . . . . . . . . . . . . . . . . . . . . . . . . . . . . . . . . . . . . . . . . . . . . . . . . . . . . . . . . 133
백업 저장소 정보 . . . . . . . . . . . . . . . . . . . . . . . . . . . . . . . . . . . . . . . . . . . . . . . . . . . . . . . . . . . . . . . . . . . . . . . . . . . 133백업 데이터 작동 방식 정보 . . . . . . . . . . . . . . . . . . . . . . . . . . . . . . . . . . . . . . . . . . . . . . . . . . . . . . . . . . . . . . 133드라이브 기반 백업 . . . . . . . . . . . . . . . . . . . . . . . . . . . . . . . . . . . . . . . . . . . . . . . . . . . . . . . . . . . . . . . . . . 134파일 및 폴더 백업 정보 . . . . . . . . . . . . . . . . . . . . . . . . . . . . . . . . . . . . . . . . . . . . . . . . . . . . . . . . . . . . . . 134
복구 지점 저장소 관리 . . . . . . . . . . . . . . . . . . . . . . . . . . . . . . . . . . . . . . . . . . . . . . . . . . . . . . . . . . . . . . . . . . . . 135이전 복구 지점 정리 . . . . . . . . . . . . . . . . . . . . . . . . . . . . . . . . . . . . . . . . . . . . . . . . . . . . . . . . . . . . . . . . . 135복구 지점 세트 삭제 . . . . . . . . . . . . . . . . . . . . . . . . . . . . . . . . . . . . . . . . . . . . . . . . . . . . . . . . . . . . . . . . . 136세트 내의 복구 지점 삭제 . . . . . . . . . . . . . . . . . . . . . . . . . . . . . . . . . . . . . . . . . . . . . . . . . . . . . . . . . . . 136복구 지점의 사본 만들기 . . . . . . . . . . . . . . . . . . . . . . . . . . . . . . . . . . . . . . . . . . . . . . . . . . . . . . . . . . . 137
단일 가상 변환 실행 . . . . . . . . . . . . . . . . . . . . . . . . . . . . . . . . . . . . . . . . . . . . . . . . . . . . . . . . . . . . . . . . . . . . . . . 138가상 변환 작업 정의 . . . . . . . . . . . . . . . . . . . . . . . . . . . . . . . . . . . . . . . . . . . . . . . . . . . . . . . . . . . . . . . . . . . . . . . 143기존 가상 변환 작업 즉시 실행 . . . . . . . . . . . . . . . . . . . . . . . . . . . . . . . . . . . . . . . . . . . . . . . . . . . . . 147가상 변환 작업의 속성 보기 . . . . . . . . . . . . . . . . . . . . . . . . . . . . . . . . . . . . . . . . . . . . . . . . . . . . . . . . 147가상 변환 작업 진행률 보기 . . . . . . . . . . . . . . . . . . . . . . . . . . . . . . . . . . . . . . . . . . . . . . . . . . . . . . . . 148가상 변환 작업 편집 . . . . . . . . . . . . . . . . . . . . . . . . . . . . . . . . . . . . . . . . . . . . . . . . . . . . . . . . . . . . . . . . . 148가상 변환 작업 삭제 . . . . . . . . . . . . . . . . . . . . . . . . . . . . . . . . . . . . . . . . . . . . . . . . . . . . . . . . . . . . . . . . . 148
파일 및 폴더 백업 데이터 관리 정보 . . . . . . . . . . . . . . . . . . . . . . . . . . . . . . . . . . . . . . . . . . . . . . . . . . . . 149저장된 파일 및 폴더 백업 데이터의 양 보기 . . . . . . . . . . . . . . . . . . . . . . . . . . . . . . . . . . . . . 149
목차10

보존할 파일 버전의 수 제한 . . . . . . . . . . . . . . . . . . . . . . . . . . . . . . . . . . . . . . . . . . . . . . . . . . . . . . . . 149파일 및 폴더 백업에서 수동으로 파일 삭제 . . . . . . . . . . . . . . . . . . . . . . . . . . . . . . . . . . . . . . 150파일이나 폴더의 버전 찾기 . . . . . . . . . . . . . . . . . . . . . . . . . . . . . . . . . . . . . . . . . . . . . . . . . . . . . . . . . 150
백업 데이터 관리 자동화 . . . . . . . . . . . . . . . . . . . . . . . . . . . . . . . . . . . . . . . . . . . . . . . . . . . . . . . . . . . . . . . . . 150백업 저장소 이동 . . . . . . . . . . . . . . . . . . . . . . . . . . . . . . . . . . . . . . . . . . . . . . . . . . . . . . . . . . . . . . . . . . . . . . . . . . . 151
13장 파일, 폴더 또는 전체 드라이브 복구 . . . . . . . . . . . . . . . . . . . . . . . . . . . . . . . 153
손실된 데이터 복구 . . . . . . . . . . . . . . . . . . . . . . . . . . . . . . . . . . . . . . . . . . . . . . . . . . . . . . . . . . . . . . . . . . . . . . . . 153파일 및 폴더 백업 데이터를 사용하여 파일 및 폴더 복구 . . . . . . . . . . . . . . . . . . . . . . . . . . . . 153복구 지점을 사용하여 파일 및 폴더 복구 . . . . . . . . . . . . . . . . . . . . . . . . . . . . . . . . . . . . . . . . . . . . . . 155복구 지점에 저장된 파일 및 폴더 열기 정보 . . . . . . . . . . . . . . . . . . . . . . . . . . . . . . . . . . . . . 157원하는 파일 또는 폴더 찾기 정보 . . . . . . . . . . . . . . . . . . . . . . . . . . . . . . . . . . . . . . . . . . . . . . . . . . 157
보조(Secondary) 드라이브 복구 . . . . . . . . . . . . . . . . . . . . . . . . . . . . . . . . . . . . . . . . . . . . . . . . . . . . . . . . . 157복구 옵션 . . . . . . . . . . . . . . . . . . . . . . . . . . . . . . . . . . . . . . . . . . . . . . . . . . . . . . . . . . . . . . . . . . . . . . . . . . . . . . 159
LightsOut Restore를 사용한 복원 . . . . . . . . . . . . . . . . . . . . . . . . . . . . . . . . . . . . . . . . . . . . . . . . . . . . . . . 160LightsOut Restore 프로세스 요약 . . . . . . . . . . . . . . . . . . . . . . . . . . . . . . . . . . . . . . . . . . . . . . . . . 161LightsOut Restore 마법사 시작 . . . . . . . . . . . . . . . . . . . . . . . . . . . . . . . . . . . . . . . . . . . . . . . . . . . . 161
14장 시스템 복구 . . . . . . . . . . . . . . . . . . . . . . . . . . . . . . . . . . . . . . . . . . . . . . . . . . . . . . . . . . . . . . . . . . . . . . . . . . 165
시스템 복구 정보 . . . . . . . . . . . . . . . . . . . . . . . . . . . . . . . . . . . . . . . . . . . . . . . . . . . . . . . . . . . . . . . . . . . . . . . . . . . 165Symantec Recovery Disk를 사용하여 시스템 시작 . . . . . . . . . . . . . . . . . . . . . . . . . . . . . . . . . . . 166
CD에서 부팅하도록 시스템 구성 . . . . . . . . . . . . . . . . . . . . . . . . . . . . . . . . . . . . . . . . . . . . . . . . . . 167시스템 복구 준비 방법 . . . . . . . . . . . . . . . . . . . . . . . . . . . . . . . . . . . . . . . . . . . . . . . . . . . . . . . . . . . . . . . . . . . . 168하드 디스크 오류 검사 . . . . . . . . . . . . . . . . . . . . . . . . . . . . . . . . . . . . . . . . . . . . . . . . . . . . . . . . . . . . . . 168
시스템 복구 . . . . . . . . . . . . . . . . . . . . . . . . . . . . . . . . . . . . . . . . . . . . . . . . . . . . . . . . . . . . . . . . . . . . . . . . . . . . . . . . . 169대상 드라이브 및 옵션 편집 . . . . . . . . . . . . . . . . . . . . . . . . . . . . . . . . . . . . . . . . . . . . . . . . . . . . . . . . 171
가상 디스크 파일에서 시스템 복구 . . . . . . . . . . . . . . . . . . . . . . . . . . . . . . . . . . . . . . . . . . . . . . . . . . . . . 174가상 디스크 복구 옵션 . . . . . . . . . . . . . . . . . . . . . . . . . . . . . . . . . . . . . . . . . . . . . . . . . . . . . . . . . . . . . . 175
Restore Anyware를 사용한 복원 . . . . . . . . . . . . . . . . . . . . . . . . . . . . . . . . . . . . . . . . . . . . . . . . . . . . . . . . 177Restore Anyware 사용 . . . . . . . . . . . . . . . . . . . . . . . . . . . . . . . . . . . . . . . . . . . . . . . . . . . . . . . . . . . . . . 177Restore Anyware를 통해 시스템 복구 . . . . . . . . . . . . . . . . . . . . . . . . . . . . . . . . . . . . . . . . . . . . 179
Symantec Recovery Disk를 사용하여 파일 및 폴더 복구 . . . . . . . . . . . . . . . . . . . . . . . . . . . . 182Symantec Recovery Disk를 사용하여 시스템의 파일 및 폴더 탐색 . . . . . . . . . . 184
Symantec Recovery Disk의 네트워킹 도구 사용 정보 . . . . . . . . . . . . . . . . . . . . . . . . . . . . . . . . 184네트워킹 서비스 시작 . . . . . . . . . . . . . . . . . . . . . . . . . . . . . . . . . . . . . . . . . . . . . . . . . . . . . . . . . . . . . . . 184원격 복구에 pcAnywhere 최소 사양 호스트 사용 . . . . . . . . . . . . . . . . . . . . . . . . . . . . . . . 184Symantec Recovery Disk 내에서 네트워크 드라이브 연결 . . . . . . . . . . . . . . . . . . . . 186네트워크 연결 설정 구성 . . . . . . . . . . . . . . . . . . . . . . . . . . . . . . . . . . . . . . . . . . . . . . . . . . . . . . . . . . . 187
복구 지점 및 드라이브의 속성 보기 . . . . . . . . . . . . . . . . . . . . . . . . . . . . . . . . . . . . . . . . . . . . . . . . . . . . . 188복구 지점의 속성 보기 . . . . . . . . . . . . . . . . . . . . . . . . . . . . . . . . . . . . . . . . . . . . . . . . . . . . . . . . . . . . . . 188복구 지점 내 드라이브의 속성 보기 . . . . . . . . . . . . . . . . . . . . . . . . . . . . . . . . . . . . . . . . . . . . . . . 189
지원 유틸리티 정보 . . . . . . . . . . . . . . . . . . . . . . . . . . . . . . . . . . . . . . . . . . . . . . . . . . . . . . . . . . . . . . . . . . . . . . . . 190
11목차

15장 드라이브 복사 . . . . . . . . . . . . . . . . . . . . . . . . . . . . . . . . . . . . . . . . . . . . . . . . . . . . . . . . . . . . . . . . . . . . . 191
드라이브 복사 정보 . . . . . . . . . . . . . . . . . . . . . . . . . . . . . . . . . . . . . . . . . . . . . . . . . . . . . . . . . . . . . . . . . . . . . . . . 191드라이브 복사 준비 . . . . . . . . . . . . . . . . . . . . . . . . . . . . . . . . . . . . . . . . . . . . . . . . . . . . . . . . . . . . . . . . . . . . . . . . 191다른 하드 드라이브로 하드 드라이브 복사 . . . . . . . . . . . . . . . . . . . . . . . . . . . . . . . . . . . . . . . . . . . . 192드라이브 간 복사 옵션 정보 . . . . . . . . . . . . . . . . . . . . . . . . . . . . . . . . . . . . . . . . . . . . . . . . . . . . . . . . 193
16장 Backup Exec System Recovery Granular Restore Option사용 . . . . . . . . . . . . . . . . . . . . . . . . . . . . . . . . . . . . . . . . . . . . . . . . . . . . . . . . . . . . . . . . . . . . . . . . . . . . . . . . . 195
Backup Exec System Recovery Granular Restore Option 정보 . . . . . . . . . . . . . . . . . . . . . 195Granular Restore Option에서 사용할 복구 지점 작성 시 권장 사례 . . . . . . . . . . . . . . . . 196백업할 드라이브 식별 방법 . . . . . . . . . . . . . . . . . . . . . . . . . . . . . . . . . . . . . . . . . . . . . . . . . . . . . . . . . 196
Granular Restore Option 시작 . . . . . . . . . . . . . . . . . . . . . . . . . . . . . . . . . . . . . . . . . . . . . . . . . . . . . . . . . . . 197Granular Restore Option에서 수행할 수 있는 작업 . . . . . . . . . . . . . . . . . . . . . . . . . . . . . . . . . . 197특정 복구 지점 열기 . . . . . . . . . . . . . . . . . . . . . . . . . . . . . . . . . . . . . . . . . . . . . . . . . . . . . . . . . . . . . . . . . . . . . . . 198Exchange 메일 복원 정보 . . . . . . . . . . . . . . . . . . . . . . . . . . . . . . . . . . . . . . . . . . . . . . . . . . . . . . . . . . . . . . . . . 199편지함 복원 . . . . . . . . . . . . . . . . . . . . . . . . . . . . . . . . . . . . . . . . . . . . . . . . . . . . . . . . . . . . . . . . . . . . . . . . . . . 199이메일 폴더 복원 . . . . . . . . . . . . . . . . . . . . . . . . . . . . . . . . . . . . . . . . . . . . . . . . . . . . . . . . . . . . . . . . . . . . . 200이메일 메시지 복원 . . . . . . . . . . . . . . . . . . . . . . . . . . . . . . . . . . . . . . . . . . . . . . . . . . . . . . . . . . . . . . . . . . 200
SharePoint 문서 복원 . . . . . . . . . . . . . . . . . . . . . . . . . . . . . . . . . . . . . . . . . . . . . . . . . . . . . . . . . . . . . . . . . . . . . 201파일 및 폴더 복원 . . . . . . . . . . . . . . . . . . . . . . . . . . . . . . . . . . . . . . . . . . . . . . . . . . . . . . . . . . . . . . . . . . . . . . . . . . 202
부록 A 검색 엔진을 사용한 복구 지점 검색 . . . . . . . . . . . . . . . . . . . . . . . . . . . . . . . . 203
검색 엔진을 사용하여 복구 지점 검색 . . . . . . . . . . . . . . . . . . . . . . . . . . . . . . . . . . . . . . . . . . . . . . . . . . 203검색 엔진 지원 실행 . . . . . . . . . . . . . . . . . . . . . . . . . . . . . . . . . . . . . . . . . . . . . . . . . . . . . . . . . . . . . . . . . . . . . . . 203Google 데스크톱의 데스크톱 검색 기능을 사용하여 파일 복구 . . . . . . . . . . . . . . . . . . . . 205
Google 데스크톱을 사용한 파일 찾기 정보 . . . . . . . . . . . . . . . . . . . . . . . . . . . . . . . . . . . . . . 206
부록 B VSS-aware 데이터베이스 백업 정보 . . . . . . . . . . . . . . . . . . . . . . . . . . . . . . . . 207
VSS-aware 데이터베이스 백업 정보 . . . . . . . . . . . . . . . . . . . . . . . . . . . . . . . . . . . . . . . . . . . . . . . . . . . . 207Exchange 데이터베이스에 Backup Exec System Recovery를 사용할 때의 권장 사항 . . . . . . . . . . . . . . . . . . . . . . . . . . . . . . . . . . . . . . . . . . . . . . . . . . . . . . . . . . . . . . . . . . . . 208
비 VSS-aware 데이터베이스 백업 정보 . . . . . . . . . . . . . . . . . . . . . . . . . . . . . . . . . . . . . . . . . . . . . . . . 208비 VSS-aware 데이터베이스의 콜드(Cold) 복구 지점 수동 생성 . . . . . . . . . . . . . . 208비 VSS-aware 데이터베이스의 콜드(Cold) 복구 지점 자동 생성 . . . . . . . . . . . . . . 209비 VSS-aware 데이터베이스의 핫(Hot) 복구 지점 생성 . . . . . . . . . . . . . . . . . . . . . . . . 210
부록 C Active Directory 정보 . . . . . . . . . . . . . . . . . . . . . . . . . . . . . . . . . . . . . . . . . . . . . . . . . . . . . . . . . . . 211
Active Directory 역할 정보 . . . . . . . . . . . . . . . . . . . . . . . . . . . . . . . . . . . . . . . . . . . . . . . . . . . . . . . . . . . . . . . 211
목차12

부록 D Microsoft 가상 환경 백업 정보 . . . . . . . . . . . . . . . . . . . . . . . . . . . . . . . . . . . . . . . . . . 213
Microsoft 가상 하드 디스크 백업 정보 . . . . . . . . . . . . . . . . . . . . . . . . . . . . . . . . . . . . . . . . . . . . . . . . . 213Microsoft Hyper-V 가상 시스템 백업 및 복원 정보 . . . . . . . . . . . . . . . . . . . . . . . . . . . . . . . . . . . 214
부록 E Backup Exec System Recovery 2010 및 WindowsServer 2008 Core 정보 . . . . . . . . . . . . . . . . . . . . . . . . . . . . . . . . . . . . . . . . . . . . . . . . . . 215
Backup Exec System Recovery 2010 및 Windows Server 2008 Core 정보 . . . . . . . . . . . . . . . . . . . . . . . . . . . . . . . . . . . . . . . . . . . . . . . . . . . . . . . . . . . . . . . . . . . . . . . . . . . . . . . . . . . . . . . 215
명령을 사용하여 Windows Server 2008 Core에 Backup Exec System Recovery2010 설치 . . . . . . . . . . . . . . . . . . . . . . . . . . . . . . . . . . . . . . . . . . . . . . . . . . . . . . . . . . . . . . . . . . . . . . . . . . . . . 216
색인 . . . . . . . . . . . . . . . . . . . . . . . . . . . . . . . . . . . . . . . . . . . . . . . . . . . . . . . . . . . . . . . . . . . . . . . . . . . . . . . . . . . . . . . . . . . . . . . . . . . . . . . . . . . . . . . . . . . . . 219
13목차

목차14

Symantec Backup Exec™System Recovery 2010 소개
이 장의 내용은 다음과 같습니다.
■ Symantec Backup Exec System Recovery 정보
■ Backup Exec System Recovery 2010의 새 기능
■ 고급 페이지 표시 또는 숨기기
■ Backup Exec System Recovery에 대한 자세한 내용
Symantec Backup Exec System Recovery 정보Symantec Backup Exec System Recovery 2010은 Windows® 시스템 복구 분야의 선두 표준으로서 기업과 IT 업계의 시스템 손실 또는 재해를 몇 시간 또는 며칠이 아닌 몇 분 이내에 복구할 수 있도록 합니다. Backup Exec System Recovery 2010은 사용하기 간편하고 빠른 시스템 복원 기능을 제공하여 IT 관리자가 원하는 복구 시간을 맞출 수 있도록 도와줍니다. 서로 다른 하드웨어나 서버, 데스크톱, 랩톱 가상 환경의 완전 복구도 수행할 수도있습니다. 또한 시스템을 원격으로 자동 복구하는 기능도 제공합니다.
Backup Exec System Recovery 2010은 활성 상태인 Windows 시스템 전체의 복구 지점을캡처합니다. 여기에는 운영 체제, 응용 프로그램, 시스템 설정, 구성, 파일 등이 포함되며,성능에 아무런 영향도 미치지 않습니다. 복구 지점은 SAN, NAS, DAS(직접 연결 저장 장치), RAID, Blu-ray/DVD/CD 등과 같이 다양한 미디어 또는 디스크 저장 장치에 편리하게저장할 수 있습니다. 시스템에 오류가 발생하면 복구 지점을 신속하게 복구할 수 있으므로 오랜 시간이 걸리고 오류가 발생하기 쉬운 수동 작업을 거칠 필요가 없습니다.
라이센스가 부여된 Backup Exec System Recovery 2010의 다른 복사본 또는 Backup ExecSystem Recovery 2010 Management Solution(별도 판매)을 사용하여 2010 2010을 원격으로 관리할 수 있습니다. Backup Exec System Recovery 2010 Management Solution은IT 관리자가 조직 전체의 시스템 복구 작업을 간략히 살펴볼 수 있는 중앙 관리 방식의 응
1장

용 프로그램입니다. 로컬/원격 시스템의 복구 활동, 작업 및 정책을 중앙에서 배포, 수정,유지 관리할 수 있으며 실시간 상태를 모니터링하고 식별된 문제를 신속하게 해결할 수있습니다.
Backup Exec System Recovery 2010은 Google™ 데스크톱 및 Backup Exec Retrieve 2010과 통합되어 IT 작업이 필요 없는 최종 사용자 파일 복구를 수행합니다.
통합된 Granular Restore Option을 사용하여 개별 Microsoft® Exchange 이메일, 폴더 및편지함을 빠르게 복원할 수 있습니다.
가격이 저렴하고 효율성은 높은 Backup Exec System Recovery 2010 버전을 원하는 경우Backup Exec for Windows Servers System Recovery Option을 고려해 보십시오. 이 소프트웨어는 Backup Exec for Windows Servers 고객을 위해 특별히 제작되었습니다. Windows시스템을 백업 및 복구하는 데 필요한 구성 요소가 포함되어 있습니다. Backup Exec SystemRecovery 정품에서 제공되는 일부 다른 기능은 제외한 채 Backup Exec System Recovery의 강력한 복구 성능을 그대로 사용할 수 있습니다.
Backup Exec System Recovery 2010의 새 기능Backup Exec System Recovery에는 여러 가지 향상된 기능과 새 기능이 포함되어 있습니다. 최신 기능과 향상된 기능에 대해서는 아래 표를 참조하십시오.
참고: 아래 나열된 기능 중 일부가 제공되지 않는 제품 버전도 있습니다.
표 1-1 Backup Exec System Recovery 2010의 새 기능
설명기능
이제 Backup Exec System Recovery는 다음과 같은 가상 플랫폼을 지원합니다.
■ VMware ESX 3.5i 및 4.0i
■ VMware ESX 3.5 및 4.0
가상 형식에 대한 지원 향상
이제 Backup Exec System Recovery는 다음 플랫폼을 지원합니다.
■ Windows 7
■ Windows Server 2008 R2
■ Exchange Server 2010
플랫폼 지원 향상
Symantec Backup Exec™ System Recovery 2010 소개Backup Exec System Recovery 2010의 새 기능
16

표 1-1 Backup Exec System Recovery 2010의 새 기능 (계속)
설명기능
Backup Exec System Recovery의 이전 버전에서는 Granular Restore Option을 별도 제품으로 구입해야만 했습니다. Backup Exec System Recovery는 이제 Granular Restore Option을 포함하므로추가로 구입할 필요가 없습니다.
195페이지의 “Backup Exec System RecoveryGranular Restore Option 정보” 참조
Granular Restore Option이 이제 Backup ExecSystem Recovery 2010에 포함되어 있습니다.
고급 페이지 표시 또는 숨기기사용 경험이 많은 Backup Exec System Recovery 사용자는 고급 페이지를 통해 대부분의제품 기능을 한 곳에서 볼 수 있습니다. Backup Exec System Recovery의 사용에 익숙한사용자라면 대부분의 작업을 고급 보기에서 수행하는 것을 선호할 것입니다.
참고: 고급 페이지에 대한 설명을 참조할 때, 처음 1~2단계는 적용되지 않습니다. 이 단계에서는 제품 인터페이스의 다른 페이지에서 해당 기능에 액세스하는 방법을 설명하기 때문입니다. 이 단계 이후부터 각 절차의 나머지 단계를 수행하십시오.
사용하지 않을 경우에는 고급 페이지를 숨길 수 있습니다.
고급 페이지를 표시하거나 숨기려면 다음과 같이 하십시오.
1 Backup Exec System Recovery를 시작하십시오.
2 보기 메뉴에서 고급 페이지 표시를 눌러 고급 페이지를 표시하거나 숨기십시오.
Backup Exec System Recovery에 대한 자세한 내용Symantec Backup Exec System Recovery에 대한 자세한 내용은 도움말 및 지원 페이지를참조하십시오. 설치한 제품의 버전 및 언어에 따라 도움말 및 지원 페이지에서 한 번의 클릭으로 추가 정보를 확인할 수 있습니다. 또한 이 페이지에서 제품 도움말 시스템과 제품사용자 설명서에 액세스할 수 있으며, 문제 해결 정보를 찾아볼 수 있는 시만텍 기술 자료에도 액세스할 수 있습니다.
도움말 및 지원 페이지에 액세스하려면 다음과 같이 하십시오.
1 Backup Exec System Recovery를 시작하십시오.
2 홈 페이지에서 도움말 > 도움말 및 지원을 누르십시오.
17Symantec Backup Exec™ System Recovery 2010 소개고급 페이지 표시 또는 숨기기

Symantec Backup Exec™ System Recovery 2010 소개Backup Exec System Recovery에 대한 자세한 내용
18

Backup Exec SystemRecovery 설치
이 장의 내용은 다음과 같습니다.
■ 설치 전 고려 사항
■ Backup Exec System Recovery 설치
■ Backup Exec System Recovery 업데이트
■ Backup Exec System Recovery 제거 정보
설치 전 고려 사항설치 절차는 작업 환경과 선택한 설치 옵션에 따라 다를 수 있습니다. 이 장은 설치 CD에서 Backup Exec System Recovery 정식 버전을 설치하는 방법을 주로 다룹니다.
Backup Exec System Recovery를 설치하기 전에 시스템 요구 사항이 충족되는지 확인하십시오. 설치 CD의 Readme 파일에서 알려진 문제를 확인하십시오.
Backup Exec System Recovery Granular Restore Option은 이제 Backup Exec SystemRecovery 2010에 통합되어 있으며 기본적으로 설치됩니다. Granular Restore Option과Backup Exec System Recovery는 시스템 요구 사항이 대부분 같습니다.
시스템 요구 사항다음 표에는 Backup Exec System Recovery가 제대로 작동하기 위해 필요한 시스템 요구사항이 나와 있습니다.
2장

표 2-1 최소 시스템 요구 사항
최소 요구 사항구성 요소
다음 Windows 32비트 또는 64비트 운영 체제가 지원됩니다.
■ Windows 7
■ Windows Vista Ultimate
■ Windows Vista Business
■ Windows Vista Enterprise
■ Windows XP Professional/Home(SP2 이상)
■ Windows XP Media Center(SP2 이상)
■ Windows Server 2003
■ Windows Small Business Server 2003
■ Windows Server 2008(SP1 포함)
■ Windows Server 2008 R2
■ Windows Essential Business Server 2008
■ Windows Small Business Server 2008
운영 체제
Backup Exec System Recovery의 각 구성 요소에 대한 메모리 요구사항은 다음과 같습니다.
■ Backup Exec System Recovery 에이전트: 512MB
■ Backup Exec System Recovery 사용자 인터페이스 및 RecoveryPoint Browser: 512MB
■ Symantec Recovery Disk: 1GB(전용)
■ LightsOut Restore: 1GB
RAM
Backup Exec System Recovery 및 기타 부분에 대한 하드 디스크공간 요구 사항은 다음과 같습니다.
■ 전체 제품을 설치하는 경우: 선택한 제품의 언어에 따라 전체설치에 최대 430MB가 필요합니다.
■ Microsoft .NET Framework 2.0: 32비트 시스템의 경우 280MB,64비트 시스템의 경우 610MB의 하드 디스크 공간이 필요합니다.
■ 복구 지점: 로컬 하드 디스크나 네트워크 서버에 복구 지점 저장을 위한 충분한 하드 디스크 공간이 필요합니다.
복구 지점의 크기는 백업한 데이터의 양과 저장하는 복구 지점의 유형에 따라 다릅니다.
52페이지의 “백업 권장 사례” 참조
■ LightsOut Restore: 2GB
사용 가능한 하드 디스크 공간
Backup Exec System Recovery 설치설치 전 고려 사항
20

표 2-1 최소 시스템 요구 사항 (계속)
최소 요구 사항구성 요소
드라이브의 속도는 관계 없지만 BIOS에서 시작 드라이브로 사용할 수 있어야 합니다.
Backup Exec System Recovery는 Gear Software 기술을 사용합니다. CD 기록기 또는 DVD 기록기의 호환성 여부를 확인하려면 GearSoftware 웹 사이트를 참조하십시오.
http://www.gearsoftware.com/support/recorders/index.cfm
레코더의 제조업체 이름과 모델 번호를 알면 해당 정보를 조회할수 있습니다.
CD-ROM 또는 DVD-ROM 드라이브
Backup Exec System Recovery를 실행하려면 Microsoft .NETFramework 2.0 이상이 있어야 합니다.
.NET Framework가 설치되어 있지 않은 경우, Backup Exec SystemRecovery가 설치되고 시스템이 재시작된 후 이를 설치하라는 메시지가 표시됩니다.
Granular Restore Option을 사용하여 이메일을 복원하려면Microsoft Outlook 2003 또는 2007이 설치되어 있어야 합니다.
소프트웨어
다음 가상 플랫폼이 지원됩니다.
■ VMware Workstation 4, 5 및 6
■ VMware ESX 3.0, 3.5 및 4.0
■ VMware ESXi 3.5 및 4.0
■ VMware Server 1
■ VMware GSX Server 3.x(VMware Server로 대체됨)
■ Microsoft Virtual Server 2005 R2 이상
■ Microsoft Hyper-V 1.0 및 2.0
가상 플랫폼(변환된 복구 지점용)
참고: Windows 2000 Server, Windows 2000 Advanced Server 및 Windows Small BusinessServer 2000은 Backup Exec System Recovery 2010에서 지원되지 않습니다. 이러한 버전의 Windows 2000에는 Backup Exec System Recovery 8.5를 계속해서 사용할 수 있습니다.또한 Backup Exec System Recovery 2010 또는 Backup Exec System Recovery Solution을사용하여 Windows 2000 시스템에서 백업 및 복원 기능을 원격으로 수행할 수도 있습니다.
지원되는 파일 시스템 및 이동식 미디어 정보Backup Exec System Recovery에서 지원하는 파일 시스템 및 이동식 미디어는 다음과 같습니다.
21Backup Exec System Recovery 설치설치 전 고려 사항

Backup Exec System Recovery에서 지원하는 파일 시스템은 다음과 같습니다.
■ FAT16, FAT16X
■ FAT32, FAT32X
■ NTFS
■ GPT(GUID Partition Table)
■ 동적 디스크
■ Linux Ext2, Linux Ext3
■ Linux 스왑 파티션
참고: 복원하기 전에 암호화된 NTFS 드라이브의 암호화를 해제해야 합니다. NTFS 드라이브가 암호화된 경우 복구 지점에 있는파일을 볼 수 없습니다.
지원되는 파일 시스템
복구 지점은 로컬(Backup Exec System Recovery가 설치된 시스템)또는 대부분의 Blu-ray, DVD-R(W), DVD+RW, CD-R 및 CD-RW 레코더에 저장할 수 있습니다. 지원되는 드라이브에 대한 업데이트목록은 Gear Software 웹 사이트에서 확인할 수 있습니다.
http://www.gearsoftware.com
또한 Backup Exec System Recovery를 통해 복구 지점을 대부분의USB 장치, 1394 FireWire 장치, REV, Jaz, Zip 드라이브 및 광자기장치에 저장할 수도 있습니다.
이동식 미디어
실행 중지된 기능 정보Backup Exec System Recovery는 시장에 따라 다양한 패키지로 제공됩니다. 따라서 구입한 제품에 따라 제공되지 않는 기능도 있습니다. 하지만 설명서에서는 모든 기능을 설명합니다. 사용자는 구입한 제품 버전에 포함된 기능이 무엇인지 알고 있어야 합니다. 제품사용자 인터페이스에서 특정 기능을 사용할 수 없는 경우는 구입한 제품 버전에 해당 기능이 포함되어 있지 않은 것일 수 있습니다.
사용 중인 Backup Exec System Recovery 버전에 포함된 기능에 대한 자세한 내용은 시만텍 웹 사이트를 참조하십시오.
Backup Exec System Recovery Basic Edition 정보Backup Exec System Recovery Basic Edition을 사용하는 경우, Backup Exec System Recovery정식 버전으로 업그레이드하는 경우에만 다음 기능을 사용할 수 있습니다.
Backup Exec System Recovery 설치설치 전 고려 사항
22

표 2-2 실행 중지되는 기능
수행 작업실행 중지된 기능
Backup Exec System Recovery 2010 Management Solution이 네트워크에서 검색된 2010의 설치를 모니터링하고 관리할 수 있도록합니다. 또한 데이터를 원격으로 백업 및 복구하는 기능도 포함되어 있습니다.
중앙 관리
드라이브의 초기 및 전체 백업을 수집합니다. 전체 백업이 수행된후 드라이브의 데이터에 적용된 변경 사항만 추가 백업에 수집됩니다. 이 기능이 없으면 드라이브의 독립적 복구 지점(전체 백업)만 생성할 수 있습니다.
복구 지점 세트
한 하드 드라이브의 모든 내용을 두 번째 하드 드라이브로 복사합니다.
내 하드 드라이브 복사 마법사
Blu-ray, DVD 또는 CD 미디어로 시스템을 직접 백업하거나 Blu-ray,DVD 또는 CD 미디어로 복구 지점을 복사합니다.
Blu-ray/DVD/CD 지원
파일 시스템이 영향을 받지 않은 경우 시스템의 상태에 관계없이시스템을 원격 위치에서 복원합니다.
LightsOut Restore
검색 엔진에서 각 복구 지점에 포함된 파일 이름을 모두 인덱싱할수 있습니다. 파일 이름을 인덱싱하면 나중에 검색 엔진을 사용하여 복구할 파일을 찾을 수 있습니다.
복구 지점 인덱싱
Google 데스크톱을 사용하여 복구 지점에 저장된 파일을 검색하고 복구합니다.
Google Desktop™ 지원
Backup Exec Retrieve를 사용하여 복구 지점에 저장된 파일을 검색하고 복구합니다.
Backup Exec Retrieve 지원
선택한 파일 또는 폴더 세트만 포함하도록 백업을 제한할 수 있습니다.
파일 및 폴더 백업
복구 지점을 복사하여 하나 또는 두 개의 위치에 저장합니다.오프사이트 복사
이러한 기능은 Backup Exec System Recovery 풀 버전의 업그레이드 라이센스를 구입해야 사용할 수 있습니다.
Symantec Backup Exec System Recovery 2010 Basic Edition은 모든 지역에 제공되지 않을 수 있습니다. 자세한 내용을 확인하거나 업그레이드 라이센스를 구매하려면 현지 대리점에 문의하십시오.
http://www.symantec.com/ko/kr/backupexec
23Backup Exec System Recovery 설치설치 전 고려 사항

라이센스 설치 지연의 경우라이센스 키를 나중에 설치하도록 선택하더라도 Backup Exec System Recovery의 모든기능을 60일 유예 기간 동안 사용할 수 있습니다.
Backup Exec System Recovery의 구성 요소인 Symantec Recovery Disk는 평가판 사용 기간 없이 제공됩니다. 하지만 Symantec Recovery Disk의 다음 기능을 사용하려면 유효한라이센스 키가 필요합니다.
■ 내 시스템 백업 마법사77페이지의 “Symantec Recovery Disk에서 단일 백업 실행 정보” 참조
■ Restore Anyware로 다른 시스템으로 복구하는 방식을 통해 가상 디스크(.vmdk 또는.vhd)를 실제 시스템으로 다시 복원하는 내 시스템 복구 마법사177페이지의 “Restore Anyware를 사용한 복원” 참조
소프트웨어에서 다음 작업 중 하나를 수행하면 Backup Exec System Recovery의 60일 유예 기간이 시작됩니다.
■ 드라이브 기반 또는 파일 및 폴더 백업 정의
■ 시스템 복구
■ 드라이브 복사
■ 증분 복구 지점 통합
■ 드라이브 기반 또는 파일 및 폴더 백업 실행
■ 가상 디스크로 예약 변환 작업 정의
■ 가상 디스크로 예약 변환 작업 실행
■ 가상 디스크로 단일 변환 작업 정의
평가판 제품은 사용 시작일로부터 60일 이후에 만료됩니다. 평가 기간이 만료되기 전까지는 모든 기능을 사용할 수 있으며, 만료 시까지 제품을 구입하지 않으면 제거해야 합니다. 평가 기간이 만료된 이후에도 소프트웨어를 다시 설치할 필요 없이 언제든지 라이센스를 구입할 수 있습니다.
참고: 이 제품이 시스템 제조업체에 의해 사전 설치되어 제공된 경우, 평가 기간은 최대 90일입니다. 설치 도중 제품 라이센스 또는 활성화 페이지에 평가판 사용 기간이 표시됩니다.
28페이지의 “Backup Exec System Recovery 나중에 활성화” 참조
Backup Exec System Recovery 설치설치 전 고려 사항
24

Backup Exec System Recovery 설치시작하기 전에 Backup Exec System Recovery 설치에 대한 요구 사항 및 시나리오를 검토해 보아야 합니다.
19페이지의 “시스템 요구 사항” 참조
참고: 설치 과정 중 시스템을 다시 시작해야 하는 경우도 있습니다. 시스템을 재시작한 후기능이 제대로 작동하는지 확인해야 합니다. Backup Exec System Recovery를 설치할 때로그온에 사용한 것과 동일한 사용자 인증 정보로 다시 로그온하여 확인할 수 있습니다.
주의: Symantec Recovery Disk CD는 시스템 복구에 필요한 도구를 제공합니다. SymantecRecovery Disk는 구매한 제품 버전에 따라 달리 제공됩니다. 예를 들어 Symantec RecoveryDisk는 별도의 CD나 제품 CD에 제품과 함께 들어 있습니다. CD는 안전한 장소에 보관해야 합니다.
Backup Exec System Recovery를 설치하려면 다음과 같이 하십시오.
1 관리자 계정 또는 관리자 권한이 있는 계정을 사용하여 시스템에 로그온하십시오.
2 시스템의 미디어 드라이브에 Symantec Backup Exec System Recovery 제품 CD를 넣으십시오.
설치 프로그램이 자동으로 시작됩니다.
3 설치 프로그램이 실행되지 않으면 명령 프롬프트에서 다음 명령을 입력하십시오.
<drive>:\autorun.exe
여기서 <drive>는 미디어 드라이브의 드라이브 문자입니다.
4 CD 브라우저 창에서 Backup Exec System Recovery 설치를 누르십시오.
5 라이센스 계약서 창에서 라이센스 계약 내용을 검토한 후 사용권 계약서의 조건에 동의함을 누르십시오.
6 다음 중 하나를 수행하십시오.
■ 라이센스 계약서 창에서 지금 설치를 눌러 설치를 시작하십시오.
■ 라이센스 계약서 창에서 사용자 정의 설치를 누르고 설치할 옵션을 선택하거나선택 해제한 다음 지금 설치를 누르십시오.설치 옵션에는 다음이 포함됩니다.
시스템 백업 또는 복구에 필요한 주요 서비스입니다.Backup and Recovery 서비스
복구 지점을 사용하여 파일 및 폴더를 탐색, 마운트, 복사, 검사 및 복원할 수 있습니다.
Recovery Point Browser
25Backup Exec System Recovery 설치Backup Exec System Recovery 설치

Backup Exec System Recovery Service와 상호 작용하는데 필요한 제품 사용자 인터페이스를 설치합니다.
에이전트 배포 - 원격 복구 관리를 위해 Backup ExecSystem Recovery를 설치한 시스템에서 다른 시스템에Backup Exec System Recovery Agent를 배포할 수 있습니다.
Granular Restore Option – 복구 지점을 열어서 MicrosoftExchange 편지함, 폴더 및 개별 메시지를 복원할 수 있으며, Microsoft SharePoint 문서와 구조화되지 않은 파일및 폴더도 복원할 수 있습니다.
사용자 인터페이스
CD/DVD에 직접 백업하고 사용자 정의 SymantecRecovery Disk CD를 생성하는 데 필요합니다. 이 기능을사용하려면 CD/DVD 레코더가 필요합니다.
CD/DVD 지원
최신 제품 업데이트를 통해 시만텍 소프트웨어를 최신상태로 유지합니다.
LiveUpdate
7 마침을 눌러 설치를 완료하십시오.
8 미디어 드라이브에서 제품 CD를 꺼낸 다음 예를 눌러 설치 마법사를 종료하고 시스템을 다시 시작하십시오.
아니요를 누르면 시스템을 다시 시작할 때까지 Backup Exec System Recovery를 실행할 수 없습니다.
설치 완료제품을 설치하고 나면 제품을 활성화하거나 라이센스를 지정하라는 메시지가 나타납니다. 그런 다음에는 LiveUpdate를 실행하여 제품 업데이트를 확인한 다음 첫 번째 백업을설정할 수 있습니다.
참고: 이 제품이 시스템 제조업체에 의해 사전 설치되어 제공된 경우, 평가 기간은 최대 90일입니다. 나중에 라이센스 설치 레이블을 참조하십시오.
설치를 완료하려면 다음과 같이 하십시오.
1 시작 창에서 다음을 누르십시오.
시스템 제조업체가 제품을 설치한 경우에는 Backup Exec System Recovery를 처음실행할 때 시작 페이지가 나타날 수 있습니다.
2 다음 중 하나를 수행하십시오.
■ 이미 제품을 구입해서 라이센스 키가 있습니다를 누르십시오.
Backup Exec System Recovery 설치Backup Exec System Recovery 설치
26

참고: 라이센스 키는 제품 CD 재킷의 뒷면에 있습니다. 라이센스 키를 분실하지않도록 잘 보관하십시오. Backup Exec System Recovery를 설치할 때 사용해야합니다.
■ 라이센스 활성화를 연기하려면 나중에 활성화를 누르십시오. 평가 기간이 지나면 제품은 더 이상 작동하지 않습니다.24페이지의 “라이센스 설치 지연의 경우 ” 참조
■ Backup Exec System Recovery 평가판 사용자가 라이센스 키를 구입하려면 시만텍 글로벌 쇼핑몰을 누르십시오.
■ 라이센스 활성화를 60일 동안 연기하려면 나중에 라이센스 설치를 누르십시오.60일이 지나면 제품은 더 이상 작동하지 않습니다.24페이지의 “라이센스 설치 지연의 경우 ” 참조
■ VIP(Volume Incentive Program) 활성화 키가 있는 경우 인증 화면에 표시되는 해당란에 입력하십시오.
3 다음을 누르십시오.
4 다음 작업 중 하나를 수행하십시오.
■ LiveUpdate 실행을 눌러 제품 출시 후 발표된 제품 업데이트가 있는지 확인하십시오.
■ 설치 프로세스가 완료되면 간편 설치 실행을 눌러 간편 설치 창을 여십시오. BackupExec System Recovery의 데스크톱 버전에서는 이 옵션을 사용할 수 없습니다.
■ Google 데스크톱을 사용하여 복구 지점에서 복구할 파일 및 폴더를 검색하려면Google 데스크톱 파일 및 폴더 복구 실행을 누르십시오.이 옵션을 선택하면 Backup Exec System Recovery에서 복구 지점을 만들 때 자동으로 각 파일을 카탈로그화합니다. 그러면 Google 데스크톱이 이 카탈로그를사용하여 파일을 이름별로 검색할 수 있습니다. 파일의 내용에 대한 인덱스는 생성하지 않습니다.
참고: 이 옵션은 시스템에 Google 데스크톱이 이미 설치되어 있는 경우에만 사용할 수 있습니다. Google 데스크톱을 설치할 계획인 경우에는 검색 엔진 지원을 나중에 실행할 수 있습니다.
5 마침을 누르십시오.
27Backup Exec System Recovery 설치Backup Exec System Recovery 설치

Backup Exec System Recovery 나중에 활성화평가 기간이 끝나기 전에 Backup Exec System Recovery를 활성화하지 않으면 소프트웨어 작동이 중지됩니다. 하지만 평가 기간이 만료된 후 언제라도 제품을 활성화할 수 있습니다.
Backup Exec System Recovery를 나중에 활성화하려면 다음과 같이 하십시오.
1 도움말 메뉴에서 라이센스 키 입력을 누르십시오.
2 화면 안내를 따르십시오.
첫 번째 백업 설정 정보설치 마법사에서 간편 설치 실행을 선택 해제하지 않은 경우 간편 설치 창이 나타납니다.설치 마법사에서 간편 설치를 실행하지 않으면 백업 실행 또는 관리 창을 처음 열 때 나타납니다.
참고: 간편 설치 창은 Backup Exec System Recovery의 서버 버전에서는 제공되지 않습니다.
간편 설치 창이 표시되면 기본 드라이브와 파일 및 폴더 백업 설정을 그대로 사용하거나,원하는 설정을 눌러 편집할 수 있습니다.
곧바로 새 백업을 실행하려면 지금 백업을 선택한 다음 OK를 누르십시오.
Backup Exec System Recovery 업데이트인터넷 연결을 통해 사용 중인 제품 버전에 대한 소프트웨어 업데이트를 받을 수 있습니다. LiveUpdate는 Symantec LiveUpdate 서버에 연결하여 사용자가 소유한 각 시만텍 제품의 업데이트를 자동으로 다운로드하고 설치합니다.
제품을 설치하는 즉시 LiveUpdate를 실행할 수 있습니다. 주기적으로 LiveUpdate를 실행하여 프로그램 업데이트를 받아야 합니다.
Backup Exec System Recovery를 업데이트하려면 다음과 같이 하십시오.
1 도움말 메뉴에서 LiveUpdate를 누르십시오.
2 LiveUpdate 창에서 시작을 눌러 업데이트를 선택하십시오.
화면의 지시를 따르십시오.
3 설치가 완료되면 닫기를 누르십시오.
일부 프로그램 업데이트의 경우 시스템을 다시 시작해야 변경 사항이 적용됩니다.
Backup Exec System Recovery 설치Backup Exec System Recovery 업데이트
28

Backup Exec System Recovery 제거 정보Backup Exec System Recovery를 이전 버전에서 업그레이드할 때 설치 프로그램에서 자동으로 이전 버전을 제거합니다. 필요한 경우 제품을 직접 제거할 수 있습니다.
소프트웨어를 제거하는 방법은 운영 체제 설명서를 참조하십시오.
29Backup Exec System Recovery 설치Backup Exec System Recovery 제거 정보

Backup Exec System Recovery 설치Backup Exec System Recovery 제거 정보
30

시스템 복구 확인
이 장의 내용은 다음과 같습니다.
■ 시스템 복구 확인 정보
■ Symantec Recovery Disk 테스트
■ 드라이버 유효성 검사 실패의 경우
■ 사용자 정의 Symantec Recovery Disk CD 작성
시스템 복구 확인 정보Windows가 시작되지 않거나 정상적으로 실행되지 않는 경우 Symantec Recovery DiskCD를 사용하여 시스템을 복구할 수 있습니다. 이 경우, 복구 디스크에 들어 있는 드라이버가 시스템 네트워크 카드 및 하드 디스크 실행에 필요한 드라이버와 일치해야 합니다.
시스템 복구에 필요한 드라이버가 있는지 확인하기 위해 Symantec Recovery Disk에 제공되는 드라이버 유효성 검사 실행 도구를 사용할 수 있습니다. 드라이버 유효성 검사 도구로 Symantec Recovery Disk CD의 하드웨어 드라이버를 시스템 네트워크 카드 및 하드디스크 실행에 필요한 드라이버와 비교합니다.
시스템의 네트워크 인터페이스 카드나 저장소 컨트롤러를 변경할 때마다 드라이버 유효성 검사 테스트를 실행해야 합니다.
32페이지의 “드라이버 유효성 검사 실패의 경우” 참조
참고: 드라이버 유효성 검사 도구 또는 Symantec Recovery Disk는 무선 네트워크 어댑터드라이버를 지원하지 않습니다.
3장

Symantec Recovery Disk 테스트Symantec Recovery Disk CD를 테스트하여 시스템에서 복구 환경이 제대로 실행되고 있는지 확인해야 합니다.
참고: 구입한 제품 버전에 따라 Symantec Recovery Disk는 제품 CD에 포함되어 있거나 별도의 CD로 제공됩니다. Symantec Recovery Disk가 포함된 CD는 안전한 장소에 보관해야합니다.
Symantec Recovery Disk CD를 테스트하여 다음과 같은 유형의 문제를 식별하고 해결할수 있습니다.
■ Symantec Recovery Disk를 시작할 수는 없습니다.167페이지의 “CD에서 부팅하도록 시스템을 구성하려면 다음과 같이 하십시오.” 참조
■ 시스템에 있는 복구 지점에 액세스하는 데 필요한 저장 장치 드라이버가 없습니다.
■ Symantec Recovery Disk 실행에 유용한 시스템 관련 정보가 필요합니다.
32페이지의 “드라이버 유효성 검사 실패의 경우” 참조
Symantec Recovery Disk를 테스트하려면 다음과 같이 하십시오.
1 드라이버 유효성 검사 도구를 실행하여 Symantec Recovery Disk가 시스템에서 네트워크 카드 및 저장 장치와 함께 작동하는지 테스트하십시오.
2 Symantec Recovery Disk CD를 사용하여 시스템을 시작하십시오.
166페이지의 “Symantec Recovery Disk를 사용하여 시스템 시작” 참조
3 Symantec Recovery Disk를 시작한 후 다음 작업 중 하나를 수행하십시오.
■ 복구 지점을 네트워크에 저장하려면 네트워크에 저장된 복구 지점에 대한 모의복원을 실행하여 네트워크 연결을 테스트하십시오.
■ 복구 지점을 시스템에 저장하려면 로컬에 저장된 복구 지점에 대한 모의 복원을실행하여 로컬 하드 드라이브 연결을 테스트하십시오.
드라이버 유효성 검사 실패의 경우드라이버 유효성 검사란 시스템에서 사용하는 모든 저장 장치와 네트워크 카드의 드라이버를 Symantec Recovery Disk에서 사용할 수 있는지 확인하기 위한 일종의 테스트입니다. 드라이버가 복구 디스크에 있을 경우 유효성 검사 메시지가 표시됩니다. 복구 디스크에 해당 드라이버가 포함되지 않은 경우에는 드라이버 유효성 검사 결과 대화 상자가 표시됩니다.
시스템 복구 확인Symantec Recovery Disk 테스트
32

올바른 드라이버에 액세스하지 않으면 Symantec Recovery Disk을 실행하는 동안 장치를사용할 수 없습니다. 따라서 시스템 복구에 필요한 복구 지점이 네트워크나 로컬 하드 드라이브에 저장되어 있을 경우 사용자가 액세스할 수 없을 수도 있습니다.
해당 드라이버를 찾아 CD나 플로피 디스크에 복사하거나 사용자 정의 Symantec RecoveryDisk CD를 작성할 수 있습니다.
33페이지의 “사용자 정의 Symantec Recovery Disk CD 작성” 참조
사용자 정의 Symantec Recovery Disk CD 작성드라이버 유효성 검사가 성공하였고 Symantec Recovery Disk CD가 작동하는 것처럼 보여도 사용자 정의 Symantec Recovery Disk CD를 만들어야 합니다. 사용자 정의 CD에는시스템의 현재 네트워크 및 저장 장치 드라이버가 포함되어 있습니다. 이를 사용하여 긴급 상황 발생 시 시스템을 복원하는 데 필요한 복구 지점으로 이동할 수 있습니다.
참고: 사용자 정의 Symantec Recovery Disk CD를 생성하려면 쓰기 가능한Blu-ray/DVD/CD-RW 드라이브가 있어야 합니다.
사용자 정의 Symantec Recovery Disk CD를 생성하려면 다음과 같이 하십시오.
1 사용하려는 저장 장치와 네트워크 장치를 모두 연결하고 전원을 켜십시오.
2 Backup Exec System Recovery를 시작하십시오.
3 Symantec Recovery Disk CD를 미디어 드라이브에 넣으십시오.
필요한 경우, Symantec Recovery Disk CD가 들어 있는 미디어 드라이브를 찾거나 이드라이브의 경로를 지정하십시오.
4 작업 > 사용자 정의 복구 디스크 CD 생성을 누르십시오.
5 다음을 누르십시오.
6 다음을 지정하십시오.
Symantec Recovery Disk 레이블에 사용할 이름을 입력하십시오.
디스크 레이블
사용자 정의된 Symantec Recovery Disk를 미디어에 저장하려면 이 옵션을 선택하고 목록상자에서 사용할 미디어 굽기 장치를 선택하십시오.
CD/DVD에 Symantec Recovery Disk 굽기
사용자 정의된 Symantec Recovery Disk를 .iso파일로 저장하려면 이 옵션을 선택하고 이에따른 파일을 저장할 경로를 지정하십시오.
사용자 정의 Symantec Recovery Disk의 복사본(CD/DVD 이미지 파일) 저장
33시스템 복구 확인사용자 정의 Symantec Recovery Disk CD 작성

7 다음을 누르십시오.
8 포함할 저장소 및 네트워크 드라이버의 목록을 검토한 후 드라이버를 추가하거나 필요 없는 드라이버를 제거하십시오.
9 시작 옵션 창의 해당 목록에서 기본 키보드 레이아웃, 표시 언어 및 시간대를 선택하십시오.
10 다음을 누르십시오.
11 옵션 창에서 다음 작업을 수행하십시오.
LightsOut Restore를 통해 시스템을 복구할 때네트워킹을 자동으로 시작하려면 이 옵션을선택하십시오.
네트워크 서비스 자동 시작
추가 네트워크를 구성할 필요 없이 네트워크에 연결하려면 이 옵션을 누르십시오. 복원할때 사용 가능한 DHCP 서버가 네트워크에 있는것이 확실한 경우 이 옵션을 사용할 수 있습니다.
동적 IP
특정 네트워크 어댑터 및 주소 설정을 통해 네트워크에 연결하려면 이 옵션을 누르십시오.복구할 때 DHCP 서버가 없거나 DHCP 서버를사용할 수 없는 것이 확실한 경우 이 옵션을 선택해야 합니다.
정적 IP
시스템 복구 확인사용자 정의 Symantec Recovery Disk CD 작성
34

Symantec Recovery Disk를 시작할 때Symantec pcAnywhere 최소 사양 호스트를 자동으로 시작하려면 이 옵션을 선택하십시오.
구성을 눌러 pcAnywhere 로그온 인증 정보와다음의 옵션 매개 변수를 지정하십시오.
■ 호스트 이름
호스트 이름 상자에 호스트에 사용할 이름을 입력하십시오.
호스트 이름을 시스템 이름과 같은 이름으로 구성하려면 이 상자를 비워둘 수 있습니다.
■ 암호화 수준
호스트와 원격 시스템 간의 데이터 스트림을 암호화하려면 암호화 수준 목록에서 다음 중 하나를 선택하십시오.
■ 없음
호스트와 원격 시스템 간에 데이터 스트림 암호화가 수행되지 않습니다.
■ pcAnywhere
제 3자가 데이터를 쉽게 해석할 수 없도록 수치 알고리즘을 사용하여 데이터를 스크램블링합니다.
이 옵션은 pcAnywhere이 지원하는 모든 운영 체제에서 사용할 수 있습니다.
■ 대칭
암호화 키를 사용하여 데이터를 인코딩 및 디코딩합니다.
이 옵션은 Microsoft CryptoAPI를 지원하는 모든 Windows 운영 체제에서 사용할 수 있습니다.
Symantec pcAnywhere 자동 시작
12 다음을 누르십시오.
13 라이센스 설정 창에서, 사용자 정의된 Symantec Recovery Disk에서 라이센스를 부여 받은 기능을 실행할 방법을 지정하십시오(내 시스템 백업이라는 콜드 이미징(ColdImaging) 기능 등).
14 마침을 누르십시오.
주의: 새로운 사용자 정의 Symantec Recovery Disk CD를 테스트하십시오. CD를 사용하여 시스템을 시작할 수 있으며 복구 지점이 포함된 드라이브에 액세스할 수 있는지 테스트해야 합니다.
32페이지의 “Symantec Recovery Disk 테스트” 참조
35시스템 복구 확인사용자 정의 Symantec Recovery Disk CD 작성

시스템 복구 확인사용자 정의 Symantec Recovery Disk CD 작성
36

시작하기
이 장의 내용은 다음과 같습니다.
■ 주요 제품 구성 요소 정보
■ Backup Exec System Recovery 사용 방법
■ Symantec Backup Exec System Recovery 시작
■ Backup Exec System Recovery 기본 옵션 설정
주요 제품 구성 요소 정보Backup Exec System Recovery는 프로그램 자체 및 Symantec Recovery Disk CD의 두 가지 주요 구성 요소로 이루어집니다.
표 4-1 주요 제품 구성 요소
설명주요 구성 요소
Backup Exec System Recovery 프로그램을 통해 시스템 백업을 정의, 예약 및 실행합니다. 백업 실행 시 시스템 복구 지점이 작성되는데, 나중에 이를 사용하여 전체컴퓨터 또는 개별 드라이브, 파일 및 폴더를 복구할 수 있습니다. 또한 중요한 데이터가 정기적으로 백업될 수 있도록 복구 지점 저장 장치(백업 저장소)를 관리하고시스템 백업 상태를 모니터할 수 있습니다.
Backup Exec System Recovery 프로그램(사용자 인터페이스)
Symantec Recovery Disk CD는 복구 환경에서 시스템을 시작하는 데 사용됩니다.시스템 운영 체제에 오류가 발생한 경우 Symantec Recovery Disk을 사용하여 시스템 드라이브(운영 체제가 설치된 드라이브)를 복구합니다.
참고: 구입한 제품 버전에 따라 Symantec Recovery Disk은 제품 CD에 포함되어 있거나 별도의 CD로 제공됩니다. Symantec Recovery Disk이 포함된 CD는 안전한 장소에 보관해야 합니다.
165페이지의 “시스템 복구 정보” 참조
Symantec Recovery Disk CD
4장

Backup Exec System Recovery 사용 방법파일, 폴더 또는 전체 드라이브의 백업 작업은 Backup Exec System Recovery에서 수행하지만 백업 대상, 백업 시점 및 백업 데이터 저장 위치는 사용자가 Backup Exec SystemRecovery에 지정해야 합니다.
Backup Exec System Recovery를 사용하려면 다음과 같은 주요 작업을 수행해야 합니다.
■ 백업 정의
■ 백업 실행
■ 파일, 폴더 또는 전체 드라이브 복구
이들 작업의 관계에 대해 이해하려면 다음 그림을 참조하십시오.
그림 4-1 Backup Exec System Recovery 사용
Symantec Backup Exec System Recovery 시작Backup Exec System Recovery는 기본적으로 Windows Program Files 폴더에 설치됩니다.설치 과정에서 프로그램 아이콘이 Windows 시스템 트레이에 설치되므로 이 아이콘으로
시작하기Backup Exec System Recovery 사용 방법
38

Backup Exec System Recovery를 열 수 있습니다. 또한, Windows 시작 메뉴에서도 BackupExec System Recovery를 열 수 있습니다.
Symantec Backup Exec System Recovery를 시작하려면 다음과 같이 하십시오.
◆ 실행 중인 Windows 버전에 따라 다음 방법 중 하나를 사용하십시오.
■ Windows 기본 작업 표시줄에서 시작 > 프로그램 > Symantec Backup Exec SystemRecovery > Backup Exec System Recovery 2010을 누르십시오.
■ Windows 작업 표시줄에서 시작 > 모든 프로그램 > Symantec Backup Exec SystemRecovery > Backup Exec System Recovery 2010을 누르십시오.
■ Windows 시스템 트레이에서 SymantecBackupExecSystemRecovery2010 트레이 아이콘을 두 번 누르십시오.
■ Windows 시스템 트레이에서 Backup Exec System Recovery 트레이 아이콘을 마우스 오른쪽 버튼으로 누른 다음 Symantec Backup Exec System Recovery 2010열기를 누르십시오.
피드백 보내기Backup Exec System Recovery 2010에 관련된 귀하의 피드백과 의견을 시만텍에 알려주시면 감사하겠습니다.
피드백을 보내려면 다음과 같이 하십시오.
◆ 다음 중 하나를 수행하십시오.
■ Backup Exec System Recovery 2010 창의 오른쪽 위에 있는 의견 공유를 누르십시오.
■ 도움말 > 의견 공유를 누르십시오.
Backup Exec System Recovery 기본 옵션 설정옵션 대화 상자에는 다음과 같은 기본 설정을 구성할 수 있는 몇 개의 보기가 있습니다.
설명옵션
복구 지점과 파일 및 폴더 백업 데이터를 만들고 저장할 기본 위치를지정합니다. 선택한 위치가 네트워크에 있는 경우 사용자 인증 정보를 입력할 수 있습니다.
41페이지의 “기본 백업 저장소 선택” 참조
일반
39시작하기Backup Exec System Recovery 기본 옵션 설정

설명옵션
백업 또는 복구 프로세스의 기본 속도를 지정합니다. 슬라이더를 빠름 위치로 이동하면 시스템의 백업 또는 복구 속도가 빨라집니다. 더느린 속도를 선택하면 시스템 성능이 향상됩니다. 이 옵션은 백업 또는 복구 작업이 진행되는 동안 시스템에서 다른 작업을 수행하는 경우에 특히 유용합니다.
참고: 백업 또는 복구를 수행할 때 필요에 따라 이 기본 설정을 무시할 수 있습니다.
네트워크 제한 기능을 설정하여 백업이 네트워크 성능에 미치는 영향을 제한할 수도 있습니다.
42페이지의 “백업이 시스템 성능에 미치는 영향 조정” 참조
43페이지의 “네트워크 조절 기능 실행” 참조
성능
시스템 트레이 아이콘을 실행 또는 실행 중지할 수 있습니다. 또한오류 메시지 발생 시 오류 메시지만 표시할지, 아니면 오류 메시지와더불어 백업 완료와 같은 기타 정보를 함께 표시할지 여부를 지정할수도 있습니다.
43페이지의 “기본 트레이 아이콘 설정 조정” 참조
트레이 아이콘
파일 및 폴더 백업에 포함할 파일 유형을 선택하는 방법으로 사용되는 파일 유형 파일 유형 범위를 관리할 수 있습니다.
44페이지의 “파일 유형 관리” 참조
파일 유형
Backup Exec System Recovery 설치 시 Google 데스크톱을 시스템에설치하면, Google 데스크톱 파일 및 폴더 복구 기능을 실행할 수 있는 옵션이 생깁니다. 이 기능을 실행하면, 검색 엔진을 지원하도록지정하여 작성한 복구 지점 안의 파일을 파일 이름으로 검색할 수 있습니다.
Backup Exec System Recovery 설치 시 Google 데스크톱이 시스템에설치되어 있지 않으면, Google 데스크톱을 무료로 다운로드하여 설치할 수 있는 웹 사이트에 대한 링크 옵션이 생깁니다.
203페이지의 “검색 엔진을 사용하여 복구 지점 검색” 참조
Google 데스크톱
백업 및 오프사이트 복사 저장소로 사용되는 외부 드라이브에 지정한 고유한 이름을 삭제하거나 변경합니다.
45페이지의 “외부 드라이브에 닉네임 사용” 참조
외부 드라이브
오프사이트 복사에 사용할 기본 FTP 설정을 지정합니다.
46페이지의 “오프사이트 복사에 사용하기 위해 기본 FTP 설정 구성” 참조
FTP 설정
시작하기Backup Exec System Recovery 기본 옵션 설정
40

설명옵션
기록할 제품 메시지 유형(오류, 경고 및 정보), 로그 파일 저장 위치를지정하고 로그 파일의 최대 파일 크기를 설정합니다.
47페이지의 “Backup Exec System Recovery 메시지 로그” 참조
로그 파일
Windows 이벤트 로그에 기록할 제품 메시지 유형(오류, 경고 및 정보)을 지정합니다.
47페이지의 “Backup Exec System Recovery 메시지 로그” 참조
이벤트 로그
Backup Exec System Recovery에서 수행한 작업, 오류 메시지 또는경고의 기록을 유지하려면, 기록을 시스템의 로그 파일에 저장하거나 지정한 이메일 주소로 전송하도록 지정할 수 있습니다.
49페이지의 “제품(이벤트) 메시지에 대한 이메일 통지 실행” 참조
SMTP 이메일
네트워크 관리 시스템(NMS) 응용 프로그램이 있는 경우 NMS 응용프로그램에 통지를 전송하도록 SNMP 트랩 지원을 실행할 수 있습니다.
121페이지의 “SNMP 트랩 정보” 참조
SNMP 트랩
Backup Exec System Recovery 기본 옵션을 구성하려면 다음과 같이 하십시오.
1 Backup Exec System Recovery를 시작하십시오.
2 작업 > 옵션을 누르십시오.
3 편집할 옵션을 선택하고 필요에 따라 변경한 후 OK를 누르십시오.
기본 백업 저장소 선택백업 작업을 실행할 때 작성된 복구 지점과 파일 및 폴더 백업 데이터를 저장할 기본 대상을 지정할 수 있습니다. 새로운 백업 정의 시 별도의 위치를 지정하지 않으면 기본 위치가사용됩니다.
기본 백업 저장소를 선택하려면 다음과 같이 하십시오.
1 Backup Exec System Recovery 메뉴 표시줄에서 태스크 > 옵션을 누르십시오.
2 일반을 누르십시오.
3 백업 데이터 파일 이름에 시스템 이름 추가를 선택하십시오.
이 옵션은 두 개 이상의 시스템을 하나의 드라이브에 백업할 때 특히 유용합니다. 예를 들어, 랩톱 및 데스크톱 시스템을 같은 USB나 네트워크 드라이브에 백업할 수 있습니다. 시스템 이름을 각 백업 데이터 파일 이름에 추가하면 어느 백업 데이터 파일이 어느 시스템에 속해 있는지 더 쉽게 식별할 수 있습니다.
41시작하기Backup Exec System Recovery 기본 옵션 설정

4 Backup Exec System Recovery가 백업 저장소로 사용될 새 하위 폴더를 생성하도록하려면 백업 파일을 고유한 하위 폴더에 저장을 선택하십시오.
참고: 새 하위 폴더에는 시스템과 동일한 이름이 지정됩니다. 예를 들어 시스템 이름이 "MyLaptop"이면 새 하위 폴더의 이름은 \MyLaptop이 됩니다.
5 복구 지점과 파일 및 폴더 백업 데이터를 저장할 폴더 경로를 입력하거나 찾아보기를 눌러 위치를 찾으십시오.
암호화된 폴더는 백업 저장소로 사용할 수 없습니다. 백업 데이터를 암호화하여 다른 사용자가 액세스하지 못하게 하려면, 고급 옵션을 참조하여 백업을 정의하거나편집하십시오.
6 네트워크에 있는 위치 경로를 입력한 경우 네트워크 인증에 필요한 사용자 이름 및암호를 입력하십시오.
7 OK를 누르십시오.
백업이 시스템 성능에 미치는 영향 조정백업이 실행 중인 시스템, 특히 독립적 복구 지점을 생성하고 있는 시스템에서 작업을 하면 시스템 속도가 느려질 수 있습니다. 이는 Backup Exec System Recovery가 시스템의 하드 디스크와 메모리 리소스를 사용하여 백업을 수행하고 있기 때문입니다.
하지만 실제로 백업 속도를 변경함으로써 작업하는 동안 Backup Exec System Recovery가 시스템에 미치는 영향을 최소화할 수 있습니다.
백업이 시스템 성능에 미치는 영향을 조정하려면 다음과 같이 하십시오.
1 Backup Exec System Recovery 메뉴 표시줄에서 태스크 > 옵션을 누르십시오.
2 성능을 누르십시오.
3 시스템의 속도를 높이려면 슬라이더 막대를 느림 쪽으로 옮기십시오.
4 백업 작업을 보다 빨리 완료하려면 슬라이더 막대를 빠름 쪽으로 옮기십시오.
5 OK를 누르십시오.
참고: 백업 또는 복구 작업 중 해당 시점의 필요에 따라 이 기본 설정을 덮어쓸 수도 있습니다.
93페이지의 “백업 속도 조정” 참조
시작하기Backup Exec System Recovery 기본 옵션 설정
42

네트워크 조절 기능 실행시스템 성능 조정과 마찬가지로 백업이 네트워크 성능에 미치는 영향도 제한할 수 있습니다.
네트워크 성능은 여러 변수의 영향을 받습니다. 이 기능을 사용하기 전에 다음 사항을 고려하십시오.
■ 네트워크 카드: 네트워크의 유무선 여부. 네트워크 카드 속도.
■ 네트워크 백본: 네트워크 파이프라인 크기. 지원되는 전송 속도(10MB 또는 1GB).
■ 네트워크 서버: 서버 하드웨어의 강력함. 프로세서 속도. RAM 용량 및 속도.
■ 백업: 동시에 백업 예약 가능한 시스템 수.
■ 네트워크 트래픽: 네트워크 실행 예약 시점(네트워크 트래픽이 심할 때 또는 가벼울때).
네트워크에서 처리 가능한 작업을 파악하고 있는 경우에만 이 기능의 사용을 고려해 보십시오. 일정치 않은 간격으로 백업을 예약하고 네트워크 트래픽이 가벼운 경우 이 기능을 사용할 필요가 없습니다. 여러 시스템을 동시에 같은 네트워크 대상으로 백업하지 마십시오.
네트워크 성능에 대한 필요한 정보를 수집한 후 그에 따라 백업을 예약하십시오. 그런 다음 필요하다면 이 기능을 실행하고 최대 네트워크 처리량을 상황에 맞게 설정하십시오.
네트워크 조절 기능을 실행하려면 다음과 같이 하십시오.
1 Backup Exec System Recovery 메뉴 표시줄에서 태스크 > 옵션을 누르십시오.
2 성능을 누르십시오.
3 네트워크 제한 기능 실행을 선택하십시오.
4 최대 네트워크 조절 기능 필드에 1초당 Backup Exec System Recovery에서 전송할수 있는 최대 네트워크 처리량을 KB 단위로 입력하십시오.
5 OK를 누르십시오.
기본 트레이 아이콘 설정 조정시스템 트레이 아이콘을 설정/해제하고 오류 메시지 발생시 오류 메시지만 표시할지, 아니면 오류 메시지와 더불어 백업 완료와 같은 기타 정보를 함께 표시할지 여부를 지정할수 있습니다.
43시작하기Backup Exec System Recovery 기본 옵션 설정

기본 트레이 아이콘 설정을 조정하려면 다음과 같이 하십시오.
1 Backup Exec System Recovery 메뉴 표시줄에서 태스크 > 옵션을 누르십시오.
2 트레이 아이콘을 누르고 다음 옵션 중 하나를 선택하십시오.
시스템 트레이에 Backup Exec System Recovery아이콘을 표시합니다.
나머지 옵션을 설정하거나 해제하려면 이 옵션을선택해야 합니다.
시스템 트레이 아이콘 표시
예정된 백업이 실행되지 않은 경우 이를 사용자에게 알립니다.
백업 실행 예약 시점에 시스템이 꺼져 있었던 경우 이러한 일이 발생할 수 있습니다.
누락된 백업 정보 표시
데이터 백업을 유지하는 데 도움이 되는 프롬프트를 질문 형식으로 제공합니다.
시스템 트레이 정보 표시
백업 작업의 상태에 대한 메시지를 표시합니다(예: 백업이 시작됨 또는 백업 저장소의 공간이 가득 찼음을 알림).
상태 메시지 표시
오류 발생 시 데이터 보호에 방해가 될 수 있는 문제를 해결할 수 있도록 오류 메시지를 표시합니다.
오류 메시지 표시
3 OK를 누르십시오.
파일 유형 관리파일 및 폴더 백업을 정의하는 경우 파일 유형을 사용하면 자주 사용하는 파일을 신속하게 백업 대상에 포함할 수 있습니다. 예를 들어, 시스템에 음악 파일을 보관하고 있다면 모든 음악 파일(예: .mp3, .wav 등)을 포함하도록 파일 및 폴더 백업을 설정할 수 있습니다.
가장 일반적인 파일 유형과 확장자는 이미 정의되어 있습니다. 하지만 필요에 따라 파일유형 카테고리를 추가로 정의한 후 언제든지 편집할 수 있습니다. 예를 들어, 두 가지 새로운 파일 확장자(예: .pft 및 .ptp)를 사용해야 하는 프로그램을 새로 설치하는 경우 새 파일유형을 정의한 후 해당 카테고리에 대해 두 가지 파일 확장자를 정의할 수 있습니다. 그런다음 파일 및 폴더 백업 정의 시 이 새로운 카테고리를 선택할 수 있습니다. 백업이 실행되면 확장자가 .pft 및 .ptp인 파일이 모두 백업됩니다.
새 파일 유형 및 확장자를 만들려면 다음과 같이 하십시오.
1 Backup Exec System Recovery 메뉴 표시줄에서 태스크 > 옵션을 누르십시오.
2 파일 유형을 누르십시오.
시작하기Backup Exec System Recovery 기본 옵션 설정
44

3 파일 유형 목록 맨 아래에서 파일 유형 추가(+) 버튼을 눌러 파일 유형 카테고리를 추가하십시오.
4 새 파일 유형 카테고리를 설명할 수 있는 이름을 입력한 후 Enter를 누르십시오.
5 확장자 목록의 맨 아래에서 확장자 추가(+)버튼을 누른 다음 별표(*)와 마침표를 입력하고 그 뒤에 정의하고자 하는 파일 유형의 확장자를 입력한 다음 Enter를 누르십시오.
6 OK를 누르십시오.
파일 유형 및 확장자를 편집하려면 다음과 같이 하십시오.
1 Backup Exec System Recovery 메뉴 표시줄에서 태스크 > 옵션을 누르십시오.
2 파일 유형을 누르십시오.
3 파일 유형 목록에서 파일 유형을 선택한 후 다음 작업 중 하나를 수행하십시오.
■ 파일 유형 이름 바꾸기 버튼(- 버튼의 오른쪽)을 눌러 선택한 파일 유형의 이름을편집하십시오.
■ 확장자 열에서 확장자를 선택하고 확장자 이름 바꾸기 버튼(- 버튼의 오른쪽)을눌러 확장자의 이름을 편집하십시오.
■ 기본 파일 유형 또는 확장자를 모두 복원하려면 기본 파일 유형 목록 복원 또는 기본 확장자 목록 복원 버튼 중 하나를 누르십시오.
경고: 설정한 파일 유형 및 확장자가 모두 제거됩니다. 이를 다시 직접 추가해야합니다.
4 OK를 누르십시오.
파일 유형 및 해당하는 모든 확장자를 삭제하려면 다음과 같이 하십시오.
1 Backup Exec System Recovery 메뉴 표시줄에서 태스크 > 옵션을 누르십시오.
2 파일 유형 열에서 파일 유형을 선택하십시오.
기본 파일 유형을 삭제할 수 없습니다. 기본 파일 유형의 확장자를 제외한 모든 확장자를 삭제할 수 있으며, 기본 파일 유형에 또 다른 확장자를 추가할 수 있습니다.
3 파일 유형 제거 (-) 버튼을 누른 후 OK를 누르십시오.
동일한 절차에 따라 확장자 목록에서 파일 확장자를 제거하십시오.
외부 드라이브에 닉네임 사용Backup Exec System Recovery에서 백업 저장소 또는 오프사이트 복사 저장소로 사용할외부 드라이브를 선택할 때 둘 이상의 드라이브를 사용할 경우, 특히 드라이브를 연결할때마다 할당된 드라이브 문자가 변경될 경우 혼동될 수 있습니다.
45시작하기Backup Exec System Recovery 기본 옵션 설정

이러한 대상을 편리하게 관리할 수 있도록 Backup Exec System Recovery에서는 각 외부드라이브에 닉네임을 할당할 수 있습니다. 이렇게 하면 드라이브 레이블은 변경되지 않으며 Backup Exec System Recovery 안에서 해당 드라이브에 액세스할 때만 사용됩니다.
예를 들어 서로 다른 두 개의 외부 드라이브를 어떤 특정 주에 교환해야 할 수 있습니다.각 드라이브에 할당된 드라이브 레이블에 따라 그리고 이전에 할당한 드라이브 문자가변경되었는지 여부에 따라 특정 시점에 어느 드라이브를 사용하고 있는지 혼동될 수 있습니다.
하지만 각 드라이브에 고유한 닉네임을 할당하면 Backup Exec System Recovery에서 드라이브를 사용할 때 이 닉네임이 Backup Exec System Recovery의 여러 위치에 나타납니다.
참고: 각 외부 드라이브에 레이블을 부착하는 것도 드라이브 교환 작업에 유용한 방법입니다.
예를 들어, 한 드라이브에 "Cathy Read"라는 닉네임을 할당하고 두 번째 드라이브에"Thomas Read"라는 닉네임을 할당하면, 드라이브를 시스템에 연결할 때마다 이 닉네임이 Backup Exec System Recovery에 나타납니다.
81페이지의 “오프사이트 복사 정보” 참조
더 간편하게 하기 위해 옵션 대화 상자에서 모든 드라이브 닉네임을 한 번에 볼 수 있도록되어 있습니다. 이 보기에서 기존 이름을 제거하거나 편집할 수 있습니다.
기존 드라이브 닉네임을 제거하거나 편집하려면 다음과 같이 하십시오.
1 Backup Exec System Recovery 메뉴 표시줄에서 태스크 > 옵션을 누르십시오.
2 대상에서 외부 드라이브를 누르십시오.
3 목록에서 외부 드라이브를 선택하고 다음 중 하나를 수행하십시오.
■ 외부 드라이브에 연결된 닉네임을 삭제하려면 제거를 누르십시오.
■ 닉네임을 편집하려면 이름 변경을 누르십시오.
오프사이트 복사에 사용하기 위해 기본 FTP 설정 구성파일 전송 프로토콜(FTP)은 인터넷을 통해 파일을 복사하기 위한 가장 간단하고 안전한방법입니다. Backup Exec System Recovery는 FTP 클라이언트 역할을 하여 복구 지점을중요 데이터의 보조 백업으로 원격 FTP 서버에 복사합니다.
옵션 대화 상자에서 기본 FTP 설정을 구성하여 복구 지점을 FTP 서버로 복사하도록 할 수있습니다.
시작하기Backup Exec System Recovery 기본 옵션 설정
46

오프사이트 복사에 사용하기 위해 기본 FTP 설정을 구성하려면 다음과 같이 하십시오.
1 Backup Exec System Recovery 메뉴 표시줄에서 작업> 옵션을 누르십시오.
2 대상에서 FTP 구성을 누르십시오.
3 변경 작업을 수행할 때 다음 표를 참조하십시오.
수동("PASV"로 표시되기도 함) 모드를 사용하면 보안 시스템과의 충돌을 피할 수 있습니다. 이 모드는 일부 방화벽과 라우터에 필요한데,그 이유는 수동 모드를 사용할 때는 FTP 클라이언트가 FTP 서버에서제공하는 IP 주소 및 포트와의 연결을 열기 때문입니다.
연결 모드: 수동(권장)
수동 모드에서 연결 또는 전송 시도가 실패했을 때 또는 데이터 소켓오류가 발생했을 때 능동 모드를 사용합니다. FTP 클라이언트가 능동모드를 사용하여 연결하면 서버는 FTP 클라이언트가 제공하는 IP 주소와 포트로 연결을 엽니다.
연결 모드: 능동
Backup Exec System Recovery에서 FTP 서버에 연결을 시도하는 횟수를 지정합니다. Backup Exec System Recovery는 최대 100회까지 시도할 수 있습니다.
연결 시도 횟수 제한
Backup Exec System Recovery에서 FTP 서버에 연결을 시도하는 시간을 초 단위로 지정합니다. 최대 600초(10분)까지 지정할 수 있습니다.
다음 시간 이후 연결 시도 중지
연결을 수신하는 FTP 서버의 포트를 지정합니다.
FTP 서버 관리자에게 문의하여 지정한 포트가 수신 데이터를 수신하도록 구성되어 있는지 확인해야 합니다.
기본 포트
Backup Exec System Recovery 메시지 로그발생 시 로그로 기록할 제품 메시지(오류, 경고 및 정보)를 지정하고 로그 파일의 저장 위치를 지정할 수 있습니다. 제품 메시지는 백업 및 관련 이벤트의 상태에 대한 유용한 정보를 제공할 수 있으며 문제를 해결할 때 도움이 되는 정보를 제공할 수도 있습니다.
로그 기록 방법으로는 Backup Exec System Recovery 로그와 Windows 응용 프로그램 로그의 두 가지가 있습니다.
옵션 페이지에서 두 방법 모두를 설정할 수 있습니다.
Backup Exec System Recovery 메시지를 기록하려면 다음과 같이 하십시오.
1 Backup Exec System Recovery 메뉴 표시줄에서 태스크 > 옵션을 누르십시오.
2 통지 아래에서 로그 파일을 누르십시오.
47시작하기Backup Exec System Recovery 기본 옵션 설정

3 메시지의 우선순위 및 유형 선택 목록을 누르고 메시지를 기록할 우선순위 수준을 선택하십시오.
우선순위 수준에 관계없이 모든 메시지를 보냅니다.
모든 메시지
중간 및 높음 우선순위 메시지만 보냅니다.중간 및 높은 우선 순위 메시지
높은 우선순위 메시지만 보냅니다.우선 순위가 높은 메시지만
우선순위 수준에 관계없이 모든 메시지를 보내지않습니다.
메시지 없음
4 다음 옵션 중 하나 이상을 선택하십시오.
■ 오류
■ 경고
■ 정보
5 로그 파일 위치 필드에 로그 파일을 작성하고 저장할 위치의 경로를 입력하십시오.
경로를 모르는 경우 찾아보기를 누르고 위치를 선택하십시오.
6 최대 파일 크기 필드에서는 로그 파일에 허용되는 최대 크기(킬로바이트 단위)를 지정하십시오.
이렇게 하면 가장 오래 전에 로그된 항목이 새 항목으로 교체되어 파일이 제한된 크기 내에서 유지됩니다.
7 OK를 누르십시오.
Windows 이벤트 로그에 기록할 제품 이벤트를 설정하려면 다음과 같이 하십시오.
1 Backup Exec System Recovery 메뉴 표시줄에서 태스크 > 옵션을 누르십시오.
2 통지 아래에서 이벤트 로그를 누르십시오.
3 메시지의 우선순위 및 유형 선택 목록을 누르고 메시지를 기록할 우선순위 수준을 선택하십시오.
우선순위 수준에 관계없이 모든 메시지를 보냅니다.
모든 메시지
중간 및 높음 우선순위 메시지만 보냅니다.중간 및 높은 우선 순위 메시지
높은 우선순위 메시지만 보냅니다.우선 순위가 높은 메시지만
우선순위 수준에 관계없이 모든 메시지를 보내지않습니다.
메시지 없음
시작하기Backup Exec System Recovery 기본 옵션 설정
48

4 다음 옵션 중 하나 이상을 선택하십시오.
■ 오류
■ 경고
■ 정보
5 OK를 누르십시오.
제품(이벤트) 메시지에 대한 이메일 통지 실행백업 실행 시 오류나 경고가 발생한 경우 지정된 이메일 주소로 이메일 통지를 전송할 수있습니다.
참고: SMTP 서버가 없으면 이 기능을 사용할 수 없습니다.
제품 설치의 Agent 폴더에 있는 시스템 이벤트 로그 및 사용자 정의 로그 파일로도 통지를 전송할 수 있습니다.
통지가 전달되지 않으면 SMTP 서버 설정을 확인하여 기능이 제대로 작동하는지 확인하십시오.
제품(이벤트) 메시지에 대한 이메일 통지를 실행하려면 다음과 같이 하십시오.
1 Backup Exec System Recovery 메뉴 표시줄에서 태스크 > 옵션을 누르십시오.
2 통지에서 SMTP 이메일을 누르십시오.
3 메시지의 우선순위 및 유형 선택 목록을 누르고 이메일을 전송할 우선순위 수준을 선택하십시오.
우선순위 수준에 관계없이 모든 메시지를 보냅니다.
모든 메시지
중간 및 높음 우선순위 메시지만 보냅니다.중간 및 높은 우선 순위 메시지
높은 우선순위 메시지만 보냅니다.우선 순위가 높은 메시지만
우선순위 수준에 관계없이 모든 메시지를 보내지않습니다.
메시지 없음
4 다음 옵션 중 하나 이상을 선택하십시오.
■ 오류
■ 경고
■ 정보
49시작하기Backup Exec System Recovery 기본 옵션 설정

5 수신자 주소 텍스트 상자에 통지를 전송할 이메일 주소를 입력하십시오(예:[email protected]).
6 선택적으로, 발신자 주소 텍스트 필드에 발송인의 이메일 주소를 입력하십시오.
발신자 주소를 지정하지 않으면 제품 이름이 사용됩니다.
7 SMTP 서버 텍스트 상자에 이메일 통지를 전송할 SMTP 서버의 경로를 입력하십시오(예: smtpserver.domain.com).
8 SMTP 인증 드롭다운 상자에서 지정한 SMTP 서버에 대한 인증 방법을 선택하십시오.
9 SMTP 사용자 이름과 암호를 입력하십시오.
사용자 이름과 암호가 확실치 않으면 시스템 관리자에게 문의하십시오.
10 OK를 누르십시오.
시작하기Backup Exec System Recovery 기본 옵션 설정
50

데이터 백업 권장 사례
이 장의 내용은 다음과 같습니다.
■ 데이터 백업 정보
■ 백업 유형 선택 정보
■ 백업 권장 사례
■ 백업에 관련한 추가 팁
■ 백업 작업을 정의한 후
■ 백업 저장소 선택
■ 듀얼 부팅 시스템 백업 정보
데이터 백업 정보시스템 또는 개별 파일 및 폴더를 백업하려면 다음 작업을 수행하십시오.
■ 백업 정의
■ 백업 실행38페이지의 “Backup Exec System Recovery 사용 방법” 참조
백업 정의 시에는 다음 사항을 결정하십시오.
■ 백업 항목(파일 및 폴더 또는 전체 드라이브)
■ 백업 데이터 저장 위치(백업 저장소)
■ 백업 데이터를 원격 위치로 복사하기 위해 오프사이트 복사를 사용할지 여부
■ 백업 실행 시기(자동 또는 수동)
■ 복구 지점에 지정할 압축 수준 및 보안 설정 실행 여부(암호화 및 암호 보호)
5장

■ 이외에 사용할 다양한 옵션. 사용자 백업 요구에 따라 각 백업을 사용자 정의할 수 있습니다.
백업 유형 선택 정보백업 유형은 두 가지입니다.
■ 드라이브 기반 백업: 전체 하드 드라이브를 백업합니다.
■ 파일 및 폴더 백업: 선택한 파일 및 폴더만 백업합니다.
다음 지침에 따라 어떤 유형의 백업을 선택할지 결정할 수 있습니다.
다음과 같은 작업을 수행하려면 이 백업 유형을 사용하십시오.
■ 시스템 드라이브(일반적으로 운영 체제가 있는 C: 드라이브)를백업 및 복구합니다.
■ 보조(Secondary) 드라이브와 같은 특정 하드 드라이브 백업 및복구(운영 체제가 설치된 시스템 드라이브가 아닌 다른 드라이브)
■ 특정 시점 이후의 손실되었거나 손상된 파일 또는 폴더 복구
드라이브 기반 백업
다음과 같은 작업을 수행하려면 이 백업 유형을 사용하십시오.
■ 내 문서 폴더에 저장된 개인 파일 등과 같은 특정 파일과 폴더를 백업하고 복구합니다.
■ 음악(.mp3 또는 .wav) 또는 사진(.jpg 또는 .bmp) 등과 같은 특정 유형의 파일을 백업하고 복구합니다.
■ 특점 시점 이후의 특정 버전의 파일 복구
파일 및 폴더 백업
53페이지의 “백업 전 고려 사항” 참조
백업 권장 사례시스템 백업을 준비할 때 다음과 같은 내용을 확인하십시오.
■ 백업 전 고려 사항
■ 백업 도중
■ 백업 완료 시
백업 정보시스템을 백업할 때는 다음 두 유형의 백업 중에서 선택합니다.
■ 드라이브 기반 백업: 전체 하드 드라이브 백업
데이터 백업 권장 사례백업 유형 선택 정보
52

■ 파일 및 폴더 백업: 선택한 파일 및 폴더만 백업
보호하고자 하는 대상과 백업 데이터(복구 지점, 파일 및 폴더 백업 데이터)를 저장할 저장공간의 크기에 따라 적절한 백업 유형을 선택합니다.
다음 표에서는 각 백업 유형의 중요한 용도에 대해 설명합니다.
용도백업 유형
■ 시스템(시스템 드라이브, 일반적으로 드라이브 C)을 백업하고 복구합니다.
■ 특정 하드 드라이브(모든 보조 드라이브 즉, 시스템 드라이브 이외의 드라이브)를 백업하고 복구합니다.
■ 복구 지점을 사용하여 손실되거나 손상된 파일 또는 폴더를 복구합니다.
드라이브 기반 백업
■ 내 문서 폴더에 저장된 개인 파일 등과 같은 특정 파일과 폴더를백업하고 복원합니다.
■ 음악(.mp3, .wav)이나 사진(.jpg, .bmp) 등과 같은 특정 유형의 파일을 백업하고 복구합니다.
파일 및 폴더 백업
백업 전 고려 사항맨 처음 백업을 정의하고 실행하기 전에 다음과 같은 권장 사례를 참조하십시오.
백업 발생 시점에 시스템이 켜져 있고 Windows가 실행되고 있어야 합니다. 그렇지 않으면 시스템이 다시 켜질 때까지, 예약된 모든 백업을 건너뜁니다. 시스템이 다시 켜지면건너뛴 백업을 실행하라는 메시지가 나타납니다.
52페이지의 “백업 유형 선택 정보” 참조
시스템이 켜져 있을 시간을 확인한 후백업을 예약합니다.
복구 지점은 기본 하드 디스크 C: 이외의 하드 디스크에 저장해야 합니다. 이렇게 하면 기본 하드 디스크에 오류가 발생할 때 시스템을 복구할 수 있습니다.
57페이지의 “백업 저장소 선택” 참조
백업 저장소로 보조 하드 디스크를 사용합니다.
외부 드라이브를 사용하면 백업 데이터를 간편하게 이동할수 있습니다. 중요한 데이터를 특정 위치에서 제거해야 하는 경우 이 외부 드라이브만 준비하면 됩니다.
81페이지의 “오프사이트 복사 정보” 참조
외부 드라이브를 백업 저장소로 사용하는 방안을 검토해 봅니다.
53데이터 백업 권장 사례백업 권장 사례

각 외부 드라이브에 닉네임을 지정하면 각 백업 시스템에서 백업 데이터가 저장되는 위치를 더 쉽게 추적할 수 있습니다. 드라이브 문자는 외부 드라이브를 시스템에 연결하거나 분리할 때 변경될 수 있으므로, 닉네임이 있으면 BackupExec System Recovery를 실행할 때 현재 사용 중인 드라이브가 어느 것인지 항상 확인할 수 있습니다.
닉네임을 사용하더라도 드라이브의 볼륨 레이블은 변경되지 않습니다. 닉네임은 Backup Exec System Recovery를 사용할 때 드라이브를 식별하는 수단일 뿐입니다.
또한 닉네임은 드라이브에 지정되는 것이므로 드라이브를Backup Exec System Recovery의 다른 사본을 실행하는 다른 시스템에 연결해도 해당 닉네임이 나타납니다.
참고: 또한 각 드라이브에 이 닉네임을 적은 레이블 스티커를 붙일 수도 있습니다.
45페이지의 “외부 드라이브에 닉네임 사용” 참조
외부 드라이브를 쉽게 식별할 수 있도록 닉네임을 지정합니다.
오프사이트 복사를 사용하여 최신 복구 지점을 이동식 저장 장치 또는 원격 서버로 복사합니다. 복구 지점을 이동식하드 디스크로 복사하면 사무실 밖에서도 데이터 사본을소지할 수 있습니다.
81페이지의 “오프사이트 복사 정보” 참조
오프사이트 복사를 사용합니다.
백업을 정의할 때 자주 실행되도록 예약하여 복구 지점이최소한 마지막 2개월을 포함하도록 하십시오.
96페이지의 “백업 예약 편집” 참조
62페이지의 “드라이브 기반 백업 정의” 참조
일정한 주기로 자주 백업을 실행합니다.
운영 체제와 소프트웨어 프로그램은 개인 데이터와 구분해서 보관해야 합니다. 이렇게 하면 복구 지점 생성 속도를 높이고 복원해야 할 정보의 양을 줄일 수 있습니다. 예를 들어,C 드라이브는 Windows를 실행하고 소프트웨어 프로그램을 설치 및 실행하는 데 사용하십시오. D 드라이브는 개인파일과 폴더를 생성, 편집 및 저장하는 데 사용하십시오.
그 밖의 드라이브 관리 솔루션에 대해서는 다음 시만텍 웹사이트를 참조하십시오. www.symantec.co.kr/
개인 데이터는 Windows와 소프트웨어프로그램이 설치된 드라이브가 아닌별도의 드라이브에 보관합니다.
백업을 정의할 때 복구 지점을 검사하는 옵션을 선택하여손상된 데이터의 복구에 해당 복구 지점을 사용할 수 있는지 확인해야 합니다.
52페이지의 “백업 유형 선택 정보” 참조
복구 지점을 작성한 후 안정적인 상태인지 검사합니다.
데이터 백업 권장 사례백업 권장 사례
54

백업 도중시스템에서 작업을 하고 있는 중에 백업이 시작되면 시스템 성능이 저하되는 느낌을 받을 수 있습니다. Backup Exec System Recovery에서 백업을 실행하려면 상당한 시스템 자원이 필요합니다. 속도가 저하되면 작업이 끝날 때까지 백업의 속도를 줄여서 시스템 성능을 높일 수 있습니다.
93페이지의 “백업 속도 조정” 참조
백업 완료 시백업 완료 후 다음과 같은 권장 사례를 적용해 보십시오.
정기적으로 복구 지점의 내용을 검토하여 핵심적인 데이터만 백업했는지 확인하십시오.
파일 및 폴더 백업의 경우 홈 또는 작업 페이지에서 내 파일복구를 누르십시오. 그런 다음 검색을 눌러 백업에 포함된모든 파일의 최신 버전을 표시하십시오.
157페이지의 “복구 지점에 저장된 파일 및 폴더 열기 정보”참조
복구 지점 내용과 파일 및 폴더 백업 데이터를 검토합니다.
정기적으로 상태 페이지를 검토하십시오. 고급 페이지에있는 이벤트 로그를 검토할 수도 있습니다.
이벤트 로그는 발생한 이벤트, 백업 및 백업 도중에 발생했거나 백업 이후 발생할 수 있는 모든 오류를 기록합니다.
고급 페이지 탭이 보이지 않으면 보기>고급 페이지 표시를누르십시오.
참고: 백업 상태 및 기타 메시지도 시스템 트레이에 표시됩니다. 따라서 백업 상태를 확인하기 위해 제품을 시작할 필요가 없습니다.
94페이지의 “백업 성공 확인” 참조
상태 페이지를 검토하여 백업이 수행되었는지 그리고 문제가 발생할 가능성은 없는지 확인합니다.
오래된 복구 지점을 삭제하여 디스크 여유 공간을 더 확보하십시오.
또한 파일 및 폴더 백업에서 생성되는 파일 버전의 수를 줄이십시오.
135페이지의 “복구 지점 저장소 관리” 참조
149페이지의 “파일 및 폴더 백업 데이터 관리 정보” 참조
오래된 백업 데이터를 제거하여 저장장치 공간을 관리합니다.
상태 페이지를 정기적으로 확인하여 각 드라이브에 정의된백업이 있는지 확인하십시오.
시스템의 각 드라이브에 대해 제공되는 보호 수준을 검토합니다.
55데이터 백업 권장 사례백업 권장 사례

복구 지점의 백업 사본을 안전하게 저장해 놓으십시오. 예를 들어 네트워크에 저장하거나, 장기간 오프사이트 보관을 위해 CD, DVD 또는 테이프에 저장할 수 있습니다.
137페이지의 “복구 지점의 사본 만들기” 참조
복구 지점의 백업 사본을 관리합니다.
백업에 관련한 추가 팁정의된 백업 실행 시 다음과 같은 사항을 고려하십시오.
■ 예약 백업을 시작하기 위해 Backup Exec System Recovery가 실행 중일 필요는 없습니다. 백업을 정의한 후에는 Backup Exec System Recovery를 닫아도 됩니다.
■ 백업할 시스템의 전원이 켜져 있어야 하며 Windows도 시작 상태여야 합니다.
■ 정의된 모든 백업은 자동으로 저장되므로 편집하거나 나중에 실행할 수 있습니다.
■ 백업 중에 디스크 조각 모음 프로그램을 실행하지 마십시오. 조각 모음 프로그램을 실행할 경우 복구 지점 작성에 소요되는 시간이 급격히 증가하여 예상치 못한 시스템 자원 문제가 발생할 수 있습니다.
■ 서로 종속된 두 개 이상의 드라이브가 있을 경우 두 드라이브를 같은 백업에 포함해야합니다. 이렇게 하는 것이 가장 안전한 보호 방법입니다.
■ 여러 드라이브를 하나의 정의된 백업에 포함하면 실행해야 할 총 백업 수를 줄일 수 있습니다. 이렇게 하면 작업 시 장애가 최소화됩니다.
■ 진행률 및 성능 기능을 사용하면 백업 작업이 시스템 성능에 미치는 영향을 줄일 수 있습니다. 예를 들어, 프레젠테이션을 하는 중간에 예약 백업이 시작되는 경우 백업 속도를 낮추어 프레젠테이션 프로그램에서 더 많은 자원을 사용할 수 있습니다.
■ 시스템 전원 관리 기능이 백업 도중 Backup Exec System Recovery와 충돌할 수 있습니다.예를 들어, 일정 시간 동안 작업을 하지 않으면 시스템이 절전 모드로 전환되도록 설정되어 있을 수 있습니다. 예약 백업 중에는 전원 관리 기능을 끄는 것이 좋습니다.
■ 백업이 중단되면 다시 실행해 보십시오.
■ 백업 생성 중 문제가 발생하면 시스템을 다시 부팅해 보십시오.
백업 작업을 정의한 후정의한 모든 백업 작업은 자동으로 저장되므로 나중에 편집하거나 실행할 수 있습니다.
백업을 정의하고 실행을 예약한 뒤에는 Backup Exec System Recovery를 닫을 수 있습니다. 프로그램이 실행되고 있지 않아도 백업은 시작될 수 있습니다.
데이터 백업 권장 사례백업에 관련한 추가 팁
56

하지만 백업이 실행될 시점에 시스템이 켜져 있고 Windows가 실행되고 있어야 합니다.그렇지 않으면 시스템이 다시 켜질 때까지, 예약된 모든 백업을 건너뜁니다. 시스템이 다시 켜지면 건너뛴 백업을 실행하라는 메시지가 나타납니다.
백업 작업의 속성 보기백업 작업을 열지 않고도 정의된 백업의 설정과 구성을 검토할 수 있습니다.
백업 작업의 속성을 보려면 다음과 같이 하십시오.
1 홈 페이지에서 백업 실행 또는 관리를 누르십시오.
2 백업 실행 또는 관리 창에서 백업 작업을 선택한 다음 작업 > 속성을 누르십시오.
백업 저장소 선택복구 지점과 파일 및 폴더 백업 데이터를 저장할 위치를 결정할 때는 다음 내용을 미리 검토해야 합니다.
참고: CD나 DVD를 백업 저장소로 선택하면(권장하지 않음) 디스크의 하위 폴더로 백업할수 없습니다. 즉, 백업 데이터를 CD나 DVD의 루트에 만들어야 합니다.
다음 표에서는 백업 저장소 선택 시 고려해야 할 내용이 포함되어 있습니다.
표 5-1 백업 저장소 선택
고려 사항백업 저장소
이 옵션의 장점은 다음과 같습니다.
■ 빠른 백업 및 복구
■ 자동 백업 예약 가능
■ 드라이브 공간을 반복적으로 덮어쓸 수 있으므로 저렴
■ 오프사이트 저장 가능
■ 하드 드라이브 공간이 절약되어 다른 용도로 사용 가능
복구 지점을 백업 중인 드라이브에 저장할 수도 있지만 다음 이유때문에 권장하지 않습니다.
■ 복구 지점의 크기나 수가 증가함에 따라 일반적 용도로 사용할 디스크 공간이 부족해 집니다.
■ 드라이브 복구 지점에 이전의 복구 지점이 포함되기 때문에해당 복구 지점의 크기가 커집니다.
■ 시스템에 심각한 문제가 발생했을 때, 복구 지점을 같은 하드디스크의 다른 드라이브에 저장했더라도 해당 복구 지점을 복구하지 못할 수 있습니다.
로컬 하드 드라이브, USB 드라이브 또는 FireWire 드라이브
(권장)
57데이터 백업 권장 사례백업 저장소 선택

표 5-1 백업 저장소 선택 (계속)
고려 사항백업 저장소
시스템에 네트워크에 연결되어 있으면 복구 지점과 파일 및 폴더백업 데이터를 네트워크 폴더에 저장할 수 있습니다.
네트워크 폴더로 백업하려면 일반적으로 폴더가 있는 시스템에서 인증을 받아야 합니다. 시스템이 네트워크 도메인의 일부인 경우에는 도메인 이름, 사용자 이름 및 암호를 제공해야 합니다. (예:domain\username)
연결하려는 시스템이 작업 그룹에 있는 경우, 원격 시스템 이름과사용자 이름을 제공해야 합니다. (예:remote_computer_name\username)
네트워크 폴더
백업 데이터를 이동식 미디어에 저장할 때, 백업을 둘 이상의 미디어에 저장해야 하는 경우 자동으로 적절한 크기로 분할됩니다.
둘 이상의 드라이브를 백업하는 경우에는 여러 드라이브의 복구지점을 같은 미디어에 저장할 공간이 있더라도 각 드라이브별 복구 지점은 별도의 미디어에 저장됩니다.
이 옵션을 사용하면 백업을 예약할 수 없습니다.
참고: 프로세스 도중 디스크를 교체해야 하기 때문에 CD-RW 또는 DVD-RW를 복구 지점 저장 위치로 사용하는 것은 권장하지 않는 방법입니다.
CD-RW/DVD-RW
다음 표에서는 각 백업 저장소의 장점과 단점을 설명합니다.
표 5-2 백업 저장소의 장점과 단점
단점장점백업 저장소
■ 드라이브 공간을 차지함
■ 하드 드라이브가 고장나면손실에 취약함
■ 빠른 백업 및 복구
■ 자동 백업 예약 가능
■ 드라이브 공간을 반복적으로 덮어쓸 수 있으므로 저렴
하드 드라이브
(권장)
■ Symantec Recovery Disk에서 복원하려면 지원되는 네트워크 인터페이스 카드 드라이버가 있어야 함
■ 데이터 백업 및 복원을 실행할 사용자에게 적절한 권한을 파악하고 할당해야 함
■ 빠른 백업 및 복구
■ 자동 백업 예약 가능
■ 드라이브 공간을 반복적으로 덮어쓸 수 있으므로 저렴
■ 로컬 하드 드라이브 오류로부터 보호
■ 오프사이트 보관(기존 네트워크 백업 방법을 통해)
네트워크 드라이브
(권장)
데이터 백업 권장 사례백업 저장소 선택
58

표 5-2 백업 저장소의 장점과 단점 (계속)
단점장점백업 저장소
■ 하드 드라이브 고장으로부터 보호
■ 오프사이트 보관에 이상적
■ 하드 드라이브 공간이 절약되어 다른 용도로 사용 가능
이동식 미디어(로컬)
듀얼 부팅 시스템 백업 정보Backup Exec System Recovery를 실행하는 운영 체제에 숨은 드라이브(파티션)가 있더라도 듀얼 부팅 시스템을 백업할 수 있습니다.
드라이브 백업을 실행하면 각 드라이브의 전체 컨텐트가 하나의 복구 지점에 수집됩니다.드라이브를 복원하면 복구된 드라이브를 부팅할 수 있습니다.
참고: 원래 설정에서 부팅한 것과 마찬가지로 복원된 시스템을 부팅하려면 운영 체제 부팅 정보가 포함된 모든 드라이브를 백업한 후 복원해야 합니다.
Backup Exec System Recovery가 두 운영 체제에 설치되어 있고 공유 드라이브를 관리하도록 둘 다 설정된 경우 공유 데이터 드라이브의 증분 백업을 생성하지 않아야 합니다.
듀얼 부팅 시스템에서 Backup Exec System Recovery LightsOut Restore 기능을 사용하는경우 문제가 발생할 수 있습니다. 듀얼 부팅 시스템에서는 위와 같은 기능이 지원되지 않습니다.
Backup Exec System Recovery Restore Anyware 기능도 마찬가지로 지원되지 않습니다.
59데이터 백업 권장 사례듀얼 부팅 시스템 백업 정보

데이터 백업 권장 사례듀얼 부팅 시스템 백업 정보
60

전체 드라이브 백업
이 장의 내용은 다음과 같습니다.
■ 드라이브 기반 백업 정의 정보
■ 드라이브 기반 백업 정의
■ 드라이브 기반 백업의 압축 수준
■ Backup Exec System Recovery에서 단일 백업 실행
■ Symantec Recovery Disk에서 단일 백업 실행 정보
■ 오프사이트 복사 정보
■ 오프사이트 복사 작동 방식
드라이브 기반 백업 정의 정보드라이브 기반 백업에서는 나중에 불러올 목적으로 하드 드라이브에 저장된 모든 정보비트를 캡처하여 전체 하드 드라이브의 스냅샷을 만듭니다. 파일, 폴더, 데스크톱 설정, 프로그램 및 운영 체제가 모두 하나의 복구 지점으로 캡처됩니다. 나중에 이 복구 지점을 사용하여 개별 파일 또는 폴더 또는 전체 시스템을 복원할 수 있습니다.
최적의 데이터 보호를 위해 드라이브 기반 백업을 정의하고 정기적으로 실행해야 합니다.
기본적으로 예약된 독립적 복구 지점 또는 복구 지점 세트 이름에는 001.v2i, 002.v2i 등이붙습니다. 복구 지점 세트 이름에는 _i001.iv2i, _i002.iv2i 등이 붙습니다. 예를 들어, 기본복구 지점 이름이 CathyReadF001.v2i인 경우 첫 번째 증분식 복구 지점 이름은CathyReadF001_i001.iv2i입니다.
62페이지의 “드라이브 기반 백업 정의” 참조
6장

드라이브 기반 백업 정의드라이브 기반 백업을 정의하여 전체 하드 드라이브의 스냅샷을 수집할 수 있습니다.
드라이브 기반 백업을 정의하려면 다음과 같이 하십시오.
1 홈 또는 작업 페이지에서 백업 실행 또는 관리를 누르십시오.
2 백업 실행 또는 관리 창에서 새로 정의를 누르십시오.
지금까지 백업을 정의한 적이 없으면 간편 설치 대화 상자가 나타납니다.
3 내 시스템 백업을 누른 후 다음을 누르십시오.
4 백업할 드라이브를 하나 이상 선택한 후 다음을 누르십시오.
여러 드라이브를 선택하려면 Ctrl 키를 누른 채 선택하십시오.
원하는 드라이브가 표시되어 있지 않으면 숨겨진 드라이브 표시를 선택하십시오.
5 관련 드라이브 대화 상자가 표시되면 적절한 옵션을 설정한 후 다음을 누르십시오.그렇지 않으면 다음 단계로 이동하십시오.
64페이지의 “관련 드라이브 옵션” 참조
6 백업을 생성할 복구 지점의 유형을 선택하십시오.
65페이지의 “복구 지점 유형 옵션” 참조
7 다음을 누르십시오.
8 백업 저장소 창에서 원하는 옵션을 선택하십시오.
65페이지의 “백업 저장소 옵션” 참조
암호화된 폴더는 백업 저장소로 사용할 수 없습니다. 대신 다른 사용자가 액세스하지 못하게 하려면 백업 데이터를 암호화하도록 선택하면 됩니다.
9 (옵션) 추가적인 백업 보호를 위해 원격 위치에 저장할 복구 지점의 복사본을 생성하려면 다음을 수행하십시오.
■ 추가를 누른 다음 오프사이트 복사 실행을 선택하십시오.
■ 시스템에 외부 오프사이트 복사 저장소 드라이브를 연결할 때마다 복구 지점을자동으로 이 드라이브에 복사하려면 외부 오프사이트 복사 저장소 드라이브를연결할 때 복사를 시작할지 물어보기 옵션을 선택하십시오.
■ 찾아보기를 눌러 오프사이트 복사 저장소를 찾으십시오.
■ 두 번째 저장소를 추가하려면 추가 오프사이트 복사 저장소 추가를 누른 다음 해당 저장소의 경로(로컬 폴더, 네트워크 경로 또는 FTP 주소)를 지정하십시오.
■ OK를 누르십시오.81페이지의 “오프사이트 복사 정보” 참조
10 다음을 누르십시오.
전체 드라이브 백업드라이브 기반 백업 정의
62

11 옵션 창에서 원하는 복구 지점 옵션을 설정하십시오.
66페이지의 “복구 지점 옵션” 참조
12 (옵션) 고급을 누르고 원하는 고급 옵션을 설정한 다음 확인을 눌러 옵션 창으로 돌아가십시오.
71페이지의 “드라이브 기반 백업의 고급 옵션” 참조
13 (옵션) 복구 지점 생성 프로세스 도중 명령 파일을 실행하려면 명령 파일을 누르고 명령 파일 옵션을 설정한 다음 확인을 눌러 옵션 창으로 돌아가십시오.
해당되는 경우, 복구 지점 생성 프로세스의 특정 단계에 실행할 명령 파일(.exe, .cmd,.bat)을 목록에서 선택한 다음 명령이 중지될 때까지 실행될 시간(초 단위)을 지정하십시오.
70페이지의 “백업 도중 명령 파일 실행 정보” 참조
14 다음을 누르십시오.
15 다음 중 하나를 수행하십시오.
■ 위의 6단계에서 복구 지점 유형을 복구 지점 세트로 선택한 경우, 다음 단계로 이동하십시오.
■ 복구 지점 유형으로 독립적 복구 지점을 선택한 경우, 복구 지점 자동 생성 목록에서 다음 옵션 중 하나를 선택하고 다음을 누른 후 선택한 옵션을 검토하고 마침을누르십시오.
사용자가 직접 실행하는 경우에만 백업을 실행합니다.
예약 없음
사용자가 지정한 요일과 시간에 백업을 실행합니다.
이 옵션을 선택하면 보호할 요일 선택 상자가 나타납니다.
매주
사용자가 지정한 날짜와 시간에 백업을 실행합니다.
이 옵션을 선택하면 보호할 월 선택 상자가 나타납니다.
매월
사용자가 지정한 날짜와 시간에 백업을 한 번만 실행합니다.
이 옵션을 선택하면 하나의 복구 지점 작성 상자가나타납니다.
한 번만 실행
16 백업이 예약에 따라 자동으로 시작되도록 하려면 예약을 선택한 다음 시작 시간을입력하고 백업을 실행할 요일을 선택하십시오.
수동으로 시작한 경우에만 백업을 실행하려면 예약을 선택 취소하고 다음 단계로 이동하십시오.
63전체 드라이브 백업드라이브 기반 백업 정의

17 (옵션) 사용자 정의 버튼을 누르고 새 복구 지점 세트의 시작 빈도를 지정하십시오.
예를 들어, 매월을 선택하면 매월 백업이 처음 실행될 때 새 기본 복구 지점이 생성됩니다.
18 특정 이벤트가 발생하면 백업을 시작하는 이벤트 트리거를 설정하는 등의 고급 예약옵션의 경우, 고급을 누르고 원하는 옵션을 구성하십시오.
68페이지의 “고급 예약 옵션” 참조
19 OK를 누르고 다음을 누르십시오.
20 (옵션) 새로운 백업을 즉시 실행하려면 지금 백업을 누르십시오.
한 번만 실행 옵션으로 독립적 복구 지점을 설정한 경우에는 이 옵션을 사용할 수 없습니다.
21 선택한 옵션을 검토한 다음 마침을 누르십시오.
관련 드라이브 옵션관련 드라이브 마법사 창에 나열된 하나 이상의 드라이브를 사용하도록 구성된 응용 프로그램에서 처음에 드라이브를 선택한 경우에만 이 창이 표시됩니다. 이러한 응용 프로그램에는 다음이 포함됩니다.
■ Windows Server 2008 R2 with Hyper-V
■ 도메인 컨트롤러
■ 운영 체제가 설치된 개별 드라이브에 있는 구성 데이터베이스(예: Windows Vista와Windows 7의 경우)를 부팅하십시오.
연결된 Microsoft 가상 하드 디스크(VHD)를 백업하려면 호스트 드라이브와 연결된 VHD에 대해 각각 별도의 백업 작업을 생성해야 합니다. 예를 들어, VHD 호스트가 C: 드라이브에 있고 연결된 VHD가 D: 드라이브에 있는 경우 C:에 대한 백업 작업과 D:에 대한 백업 작업을 각각 생성해야 합니다. 또한 다른 연결된 VHD 내에 중첩된 연결된 VHD는 백업할 수없습니다.
213페이지의 “Microsoft 가상 하드 디스크 백업 정보” 참조
Microsoft BitLocker Drive Encryption을 사용하여 데이터 드라이브(운영 체제가 설치되지 않은 드라이브)의 데이터를 암호화하는 경우 Backup Exec System Recovery는 잠금 설정된 데이터 드라이브에서 작동하지 않습니다. 따라서 데이터 드라이브를 백업하려면 먼저 BitLocker로 잠금 설정된 드라이브를 잠금 해제해야 합니다.
대개 미리 선택되어 있는 모든 관련 드라이브 추가(권장됨) 옵션을 적용해야 합니다. 이렇게 하면 나중에 복원이 필요할 때 복구를 성공적으로 수행할 수 있습니다. 특정 관련 드라이브를 선택 해제할 경우 복구가 불완전하거나 실패할 수 있습니다.
전체 드라이브 백업드라이브 기반 백업 정의
64

복구 지점 유형 옵션사용 가능한 두 가지 복구 지점 유형 옵션은 복구 지점 세트와 독립적 복구 지점입니다. 각옵션 유형은 아래 표에 설명되어 있습니다.
표 6-1 복구 지점 유형 옵션
설명옵션
이전 복구 지점 이후 시스템에서 변경된 증분 변경 사항만 포함된 추가 복구 지점을 사용하는 기본 복구 지점을 예약합니다.
증분 복구 지점은 기본 복구 지점보다 빠르게 작성됩니다. 또한 독립적 복구 지점보다 저장 공간크기도 작습니다.
참고: 각 드라이브마다 한 개의 복구 지점 세트만정의할 수 있습니다. 선택된 드라이브를 기존 백업에 이미 할당했으며 복구 지점 유형으로 복구지점 세트를 지정한 경우에는 복구 지점 세트 옵션을 사용할 수 없습니다. 또한, 복구 지점 세트의일부가 될 수 없는 마운트 해제된 드라이브를 선택한 경우에도 이 옵션을 사용할 수 없습니다.
복구 지점 세트(권장)
선택한 드라이브의 완전한 독립적 사본을 만듭니다. 일반적으로 이 백업 유형을 사용하려면 저장공간이 많이 필요한데, 특히 백업을 여러 번 실행하는 경우에 그렇습니다.
독립적 복구 지점
백업 저장소 옵션다음 표에서는 백업 저장소 페이지의 옵션에 대해 설명합니다.
표 6-2 백업 저장소 옵션
설명옵션
복구 지점을 복원할 위치를 나타냅니다.
Backup Exec System Recovery에서 이 위치에 충분한 공간이 없음을 탐지하면 사용자에게 이를알립니다. 이 경우 공간이 충분한 다른 위치를 선택해야 합니다.
폴더 필드
65전체 드라이브 백업드라이브 기반 백업 정의

표 6-2 백업 저장소 옵션 (계속)
설명옵션
네트워크에 있는 백업 저장소를 선택한 경우에만편집 버튼이 활성화됩니다. 백업 지점이 네트워크에 있는 경우, 편집 버튼을 누르면 네트워크 액세스에 필요한 사용자 이름과 암호를 지정할 수있는 대화 상자가 표시됩니다. 복구 지점을 네트워크 공유에 저장하는 경우에도 마찬가지입니다.
69페이지의 “네트워크 인증 정보” 참조
편집
복구 지점의 이름을 변경할 수 있습니다. 복구 지점의 이름을 변경하려면 이름 변경를 누른 다음새 파일 이름을 입력하십시오.
기본 파일 이름에는 시스템 이름과 드라이브 문자가 차례로 포함되어 있습니다.
복구 지점 파일 이름 사용자 정의
최대 두 개의 오프사이트 복사 저장소를 추가할수 있습니다.
오프사이트 복사는 백업이 완료될 때마다 자동으로 최신 복구 지점을 외부 드라이브 같은 이동식저장 장치에 복사하거나 LAN 연결 또는 원격 FTP서버 연결을 통해 원격 서버에 복사합니다.
81페이지의 “오프사이트 복사 정보” 참조
추가
복구 지점 옵션다음 표에서는 옵션 페이지의 복구 지점 옵션에 대해 설명합니다.
표 6-3 복구 지점 옵션
설명옵션
백업 이름을 입력합니다.
참고: Symantec Recovery Disk의 내 시스템 백업기능을 사용하여 복구 지점을 생성하는 경우에는이 옵션이 표시되지 않습니다.
이름
전체 드라이브 백업드라이브 기반 백업 정의
66

표 6-3 복구 지점 옵션 (계속)
설명옵션
다음 중 복구 지점에 대한 압축 수준을 선택합니다.
■ 없음
■ 표준
■ 중간
■ 높음
75페이지의 “드라이브 기반 백업의 압축 수준”참조
압축 결과는 드라이브에 저장되어 있는 파일 유형에 따라 다를 수 있습니다.
압축
복구 지점 또는 파일 세트가 유효한지 또는 손상되었는지 여부를 자동으로 테스트하려면 이 옵션을 선택하십시오.
생성 후 복구 지점 검사
이 백업에 대해 저장할 수 있는 복구 지점 세트 수를 제한하려면 이 옵션을 선택하십시오. 복구 지점 세트 수를 제한하면 하드 드라이브가 복구 지점으로 가득 차는 위험을 줄일 수 있습니다. 각각의 새 복구 지점 세트가 백업 저장소 드라이브에있는 기존 세트를 대체합니다.
복구 지점 세트를 생성하는 경우에만 이 옵션이표시됩니다.
참고: Symantec Recovery Disk의 내 시스템 백업기능을 사용하여 복구 지점을 생성하는 경우에는이 옵션이 표시되지 않습니다.
이 백업을 위해 저장된 복구 지점 세트 수 제한
이 옵션을 선택하면 Google 데스크톱과 같은 검색 엔진 소프트웨어가 각 복구 지점에 포함된 파일 이름을 모두 인덱싱할 수 있습니다. 파일 이름을 인덱싱하면 나중에 검색 엔진을 사용하여 복구할 파일을 찾을 수 있습니다.
이 옵션은 NTFS 파일 시스템 전용입니다.
203페이지의 “검색 엔진을 사용하여 복구 지점검색” 참조
참고: Symantec Recovery Disk의 내 시스템 백업기능을 사용하여 복구 지점을 생성하는 경우에는이 옵션이 표시되지 않습니다.
검색 엔진 지원 실행
67전체 드라이브 백업드라이브 기반 백업 정의

표 6-3 복구 지점 옵션 (계속)
설명옵션
복구 지점을 클라이언트 시스템에 작성하는 경우운영 체제 및 임시 파일에 대한 인덱싱 지원을 포함하려면 이 옵션을 선택하십시오.
참고: Symantec Recovery Disk의 내 시스템 백업기능을 사용하여 복구 지점을 생성하는 경우에는이 옵션이 표시되지 않습니다.
시스템 및 임시 파일 포함
71페이지의 “드라이브 기반 백업의 고급 옵션”참조
고급
70페이지의 “백업 도중 명령 파일 실행 정보” 참조
명령 파일
복구 지점에 대한 설명을 입력합니다. 복구 지점의 내용을 구분하는 데 도움이 되는 모든 내용을설명으로 입력할 수 있습니다.
설명 텍스트 상자
고급 예약 옵션다음 표에서는 고급 예약 옵션에 대해 설명합니다.
표 6-4 고급 예약 옵션
설명옵션
다음 작업 중 하나를 수행하십시오.
■ 예약을 누른 다음 백업을 실행할 요일과 시작시간을 선택하십시오.
■ 보호할 데이터가 자주 편집되는 경우 하루에한 번 이상 백업 실행을 선택하십시오.
또한 백업 간 최대 시간과 하루에 백업을 실행할 횟수를 지정하십시오.
■ 백업 저장소에서 사용하는 디스크 공간을 효율적으로 관리하려면 자동으로 최적화 목록을 누르고 최적화 빈도를 선택하십시오.
■ 새 복구 지점 세트 시작 목록을 누른 다음 새복구 지점 세트를 시작할 빈도를 선택하십시오.
선택한 옵션을 사용자 정의하려면 사용자 정의를 누르십시오.
예약(백업 시간)
전체 드라이브 백업드라이브 기반 백업 정의
68

표 6-4 고급 예약 옵션 (계속)
설명옵션
백업을 자동으로 시작할 이벤트의 유형을 선택합니다.
95페이지의 “이벤트로 트리거되는 백업 실행”참조
이벤트 트리거(일반)(ThreatCon Response)
드라이브 기반 백업에서 제외되는 파일 정보드라이브 기반 백업에서는 다음 파일이 제외됩니다.
■ hiberfil.sys
■ pagefile.sys
이 파일에는 많은 양의 디스크 공간을 차지할 수 있는 임시 데이터가 포함되어 있습니다.이러한 파일은 불필요하며 전체 시스템 복구 후 시스템에 부정적 영향을 주지 않습니다.
이러한 파일 이름은 복구 지점에 나타나기는 하지만 자리 표시자일 뿐입니다. 데이터를포함하지 않습니다.
네트워크 인증 정보네트워크 상의 시스템에 연결된 경우, 이전에 네트워크 인증을 받았더라도 사용자 이름및 암호를 입력해야 네트워크에 액세스할 수 있습니다. Backup Exec™ System Recovery2010 서비스가 로컬 시스템 계정으로 실행되기 때문입니다.
네트워크 인증 정보를 입력할 때 다음과 같은 규칙이 적용됩니다.
■ 연결하려는 시스템이 도메인 상에 있는 경우, 도메인 이름, 사용자 이름 및 암호를 입력해야 합니다. (예: domain\username)
■ 연결하려는 시스템이 작업 그룹에 있는 경우, 원격 시스템 이름과 사용자 이름을 입력해야 합니다. (예: remote_computer_name\username)
■ 드라이브를 연결한 경우, 서비스가 다른 컨텍스트에서 실행되어서 연결된 드라이브를 인식하지 못하므로 사용자 이름과 암호를 입력해야 할 수도 있습니다.
도구 메뉴로 이동하여 옵션을 선택하면 네트워크 인증 정보를 포함한 기본 위치를 설정할 수 있습니다. 그리고 나서 다음 백업 작업을 생성하는 경우, 지정한 위치가 대화 상자에기본값으로 표시됩니다. 또한 기업에 대한 특정 "백업" 사용자 계정을 생성하고 그 계정을사용하도록 Backup Exec™ System Recovery 2010 서비스를 구성할 수도 있습니다.
69전체 드라이브 백업드라이브 기반 백업 정의

백업 도중 명령 파일 실행 정보백업 도중 명령 파일(.exe, .cmd, .bat)을 사용할 수 있습니다. 명령 파일을 사용하면 BackupExec System Recovery를 시스템에서 실행 중인 다른 백업 루틴과 통합할 수 있습니다. 또한, 시스템 드라이브를 사용하고 있는 다른 응용 프로그램과도 통합할 수 있습니다.
참고: notepad.exe와 같은 GUI가 포함된 명령 파일을 실행할 수 없습니다. 이러한 명령 파일을 실행하면 백업 작업에 오류가 발생합니다.
복구 지점을 작성하는 중에 다음 중 원하는 단계에서 명령 파일을 실행할 수 있습니다.
■ 스냅샷 생성 이전 실행
■ 스냅샷 생성 이후 실행
■ 복구 지점 생성 이후 실행
또한, 명령 파일 실행이 허용되는 시간(초 단위)을 지정할 수 있습니다.
기본 위치 이외에 원하는 곳으로 명령 파일 위치를 지정할 수 있습니다. 또한 작업별로 다르게 위치를 지정하거나 여러 시스템에서 공유할 수 있는 위치를 지정할 수 있습니다. 네트워크 위치를 지정하려면 네트워크 인증 정보를 입력해야 합니다.
명령 파일 실행의 가장 일반적인 용도는 백업할 비 VSS-aware 데이터베이스를 중지하고다시 시작하는 것입니다.
백업 도중 Visual Basic 스크립트 파일(.VBS)을 사용하려면 배치 파일(.BAT)을 만들어 스크립트를 실행할 수 있습니다. 예를 들어, 다음과 같은 구문이 들어간 STOP.BAT라는 배치 파일을 만들 수 있습니다.
Cscript script_filename.vbs
Cscript가 Visual Basic 스크립트의 파일 이름 앞에 와야 합니다.
주의: 명령 파일은 사용자 인터페이스에 종속될 수 없으며 표시되는 사용자 인터페이스를 가질 수 없습니다. 백업 도중 사용하려면 모든 명령 파일이 Backup Exec System Recovery와 독립적인지 테스트해야 합니다.
백업이 시작되면 지정된 단계에서 명령 파일이 실행됩니다. 명령 파일 실행 중에 오류가발생하거나 명령 파일이 단계에 관계없이 지정된 시간에 완료되지 않으면, 백업이 중지되고 명령 파일이 종료되며(필요한 경우) 오류 정보가 기록 및 표시됩니다.
다음 표에서는 복구 지점 생성 단계를 설명합니다.
전체 드라이브 백업드라이브 기반 백업 정의
70

표 6-5 복구 지점 작성 단계
설명단계
백업이 시작된 후 복구 지점이 작성되기 이전의 단계입니다. 이 단계에서 명령을 실행하여 복구 지점 작성 프로세스를 준비할 수 있습니다. 예를 들어, 드라이브를사용하고 있는 열린 응용 프로그램을 닫을 수 있습니다.
참고: 이 옵션을 사용하는 경우 명령 파일 내부에 오류복구 메커니즘이 있어야 합니다. 시스템에 이 단계에서중지해야 할 서비스가 하나 이상 있으며(예: 비VSS-aware 데이터베이스 또는 자원을 많이 사용하는응용 프로그램 중지) 명령 파일 내부에 오류를 복구하는 어떠한 양식도 없는 경우, 중지된 서비스가 하나 이상 다시 시작되지 않을 수 있습니다. 명령 파일에 오류가 있을 경우 복구 지점 작성 프로세스가 바로 중지될수 있습니다. 다른 명령 파일은 실행되지 않습니다.
38페이지의 “Backup Exec System Recovery 사용 방법” 참조
스냅샷 생성 이전 실행
스냅샷 생성 이후의 단계입니다. 복구 지점을 계속 작성하면서 드라이브에서 일반적인 서비스 활동을 다시시작하려면 일반적으로 이 단계에서 명령을 실행하는것이 안전합니다.
스냅샷을 만드는 데 몇 초 정도 걸리므로 데이터베이스는 잠시 동안 백업 상태가 됩니다. 이때 최소 개수의 로그 파일이 생성됩니다.
스냅샷 생성 이후 실행
복구 지점 파일 생성 이후의 단계입니다. 이 단계에서명령을 실행하여 복구 지점 자체에 대한 작업을 수행할수 있습니다. 예를 들어, 복구 지점을 오프라인 위치로복사할 수 있습니다.
복구 지점 생성 이후 실행
드라이브 기반 백업의 고급 옵션드라이브 기반 백업을 정의할 때는 다음과 같은 고급 옵션을 설정할 수 있습니다.
71전체 드라이브 백업드라이브 기반 백업 정의

표 6-6 드라이브 기반 백업의 고급 옵션
설명옵션
복구 지점을 작은 파일로 나누고 파일별로 최대크기(MB)를 지정합니다.
예를 들어, 복구 지점을 백업 저장소에서 ZIP 디스크로 복사할 계획인 경우, 각 ZIP 디스크의 크기에따라 최대 파일 크기를 100MB로 지정하십시오.
보관의 편의를 위해 소용량 파일로 분할
SmartSector 기술은 데이터가 들어있는 하드 디스크 섹터만 복사하여 복사 프로세스의 속도를높입니다. 그러나 어떤 경우에는 데이터 포함 여부에 관계없이 원래 레이아웃의 모든 섹터를 복사해야할 경우가 있습니다.
하드 디스크의 사용된 섹터와 사용되지 않은 섹터를 복사할 수 있습니다. 이 옵션을 사용하면 프로세스 시간이 늘어나며 일반적으로 복구 지점크기도 더 커집니다.
SmartSector™ 복사 실행 중지
하드 디스크에 불량 섹터가 있더라도 백업을 실행할 수 있습니다. 대부분의 드라이브에는 불량섹터가 없지만 하드 디스크의 사용 기간이 길어짐에 따라 문제가 발생할 가능성도 커집니다.
복사하는 동안 불량 섹터 무시
Microsoft Exchange Server 2003 또는 MicrosoftSQL와 같은 VSS-aware 응용 프로그램에 사용됩니다.
이 옵션은 다음을 수행합니다.
■ VSS 저장소에 대한 전체 백업 수행
■ VSS 요청을 전송하여 자체 트랜잭션 로그 검토
VSS는 이미 데이터베이스에 커밋된 트랜잭션을판단한 다음 해당 트랜잭션을 자릅니다. 트랜잭션 로그를 자르면 파일 크기를 관리 가능한 수준으로 유지하는 데 도움이 되며 파일이 사용하는하드 드라이브 공간이 제한됩니다.
이 옵션을 선택하지 않더라도 VSS 저장소에서 백업이 계속 수행됩니다. 하지만 백업 이후에 VSS가 트랜잭션 로그를 자동으로 자르지 않습니다.
참고: Symantec Recovery Disk의 내 시스템 백업기능을 사용하여 복구 지점을 생성하는 경우에는이 옵션이 표시되지 않습니다.
전체 VSS 백업 수행
전체 드라이브 백업드라이브 기반 백업 정의
72

표 6-6 드라이브 기반 백업의 고급 옵션 (계속)
설명옵션
복구 지점이 생성될 때 복구 지점에 암호를 설정합니다. 암호에는 표준 문자를 포함할 수 있으나확장 문자나 기호를는포함할 수 없습니다. ASCII값이 128 이하인 문자를 사용하십시오.
사용자가 백업을 복원하거나 복구 지점의 내용을보려면 이 암호를 입력해야 합니다.
암호 사용
복구 지점에 대한 보호를 더욱 강화하기 위해 복구 지점 데이터를 암호화합니다.
다음 암호화 수준 중에서 선택하십시오.
■ 낮음(8개 이상의 문자로 된 암호)
■ 중간(16자 이상 암호)
■ 높음(32자 이상 암호)
AES 암호화 사용
고급 백업 옵션 편집백업을 정의한 뒤에는 언제라도 되돌아가서 처음 백업을 정의할 때 선택했던 고급 옵션을 편집할 수 있습니다.
고급 백업 옵션을 편집하려면 다음과 같이 하십시오.
1 홈 또는 작업 페이지에서 백업 실행 또는 관리를 누르십시오.
2 편집할 백업을 선택한 다음 설정 편집을 누르십시오.
3 다음을 두 번 누르십시오.
4 고급을 누르십시오.
5 고급 옵션 대화 상자에서 원하는 대로 변경한 다음 OK를 누르십시오.
71페이지의 “드라이브 기반 백업의 고급 옵션” 참조
6 다음을 세 번 누른 후 마침을 누르십시오.
복구 지점 암호화 정보Advanced Encryption Standard(AES)를 통해 작성 또는 보관하는 복구 지점을 암호화함으로써 데이터 보안을 강화할 수 있습니다. 복구 지점을 네트워크에 저장하고 무단 액세스 및 사용으로부터 보호하려면 암호화해야 합니다.
이전 버전의 Symantec LiveState Recovery나 Backup Exec System Recovery에서 작성했던 복구 지점도 암호화할 수 있습니다. 하지만 이렇게 암호화된 파일은 현재 제품에서만읽을 수 있습니다.
73전체 드라이브 백업드라이브 기반 백업 정의

Recovery Point Browser에서 파일 속성을 확인하면 언제든지 복구 지점의 암호화 강도를알 수 있습니다.
128비트, 192비트 또는 256비트의 암호화 강도가 있습니다. 암호화 강도가 높을수록 긴암호가 필요하며 데이터 보안 성능도 더 뛰어납니다.
다음 표에서는 비트 강도 및 필수 암호 길이를 설명합니다.
표 6-7 암호 길이
암호 길이비트 강도
8자 이상128(기본)
16자 이상192(중간)
32자 이상256(높음)
정확한 암호를 입력해야 암호화된 복구 지점을 액세스하거나 복원할 수 있습니다.
주의: 암호는 안전한 장소에 보관하십시오. 암호는 대소문자를 구분합니다. 암호화된 복구 지점을 복원하거나 액세스하는 경우 대소문자를 구분하여 암호를 입력하라는 메시지가 Backup Exec System Recovery에 표시됩니다. 틀린 암호를 입력하거나 암호를 잊은 경우 복구 지점을 열 수 없습니다.
시만텍 기술 지원에서도 암호화된 복구 지점을 열 수 없습니다.
비트 강도 이외에도 암호 형식을 통해 데이터 보안을 한층 높일 수 있습니다.
보안 강화를 위해 다음과 같은 일반적인 규칙을 사용하여 암호를 만들어야 합니다.
■ 문자를 연속해서 반복 사용하지 마십시오(예: BBB 또는 88).
■ 사전에 나오는 흔한 단어를 사용하지 마십시오.
■ 숫자를 하나 이상 사용하십시오.
■ 알파벳 대문자와 소문자를 모두 사용하십시오.
■ 특수 문자를 하나 이상 사용하십시오(예: {}[],.<>;:'"?/|\'~!@#$%^&*()_-+=).
■ 일정 기간이 지나면 암호를 변경하십시오.
복구 지점의 무결성 검사백업 정의 마법사의 옵션 페이지에서 생성 후 복구 지점 검사 옵션을 선택하면 다음 과정이 수행됩니다.
■ Backup Exec System Recovery가 복구 지점을 구성하는 모든 파일을 열 수 있는지 확인합니다.
전체 드라이브 백업드라이브 기반 백업 정의
74

■ 복구 지점의 내부 데이터 구조를 사용 가능한 데이터와 비교합니다.
또한, 복구 지점을 압축 해제하여 예상 데이터 양을 작성할 수 있습니다(작성 시 압축 수준을 선택한 경우).
참고: 생성 후 복구 지점 검사 옵션을 사용하면 복구 지점 생성 시간이 두 배로 길어집니다.
원하는 경우 복구 지점을 작성할 때 복구 지점의 무결성을 자동으로 검사할 수 있습니다.
71페이지의 “드라이브 기반 백업의 고급 옵션” 참조
복구 지점의 무결성을 검사하려면 다음과 같이 하십시오.
1 도구 페이지에서 Recovery Point Browser 실행을 누르십시오.
2 복구 지점을 선택하고 확인을 누르십시오.
3 Recovery Point Browser의 트리 창에서 복구 지점을 선택하십시오.
(예: C_Drive001.v2i)
4 파일 메뉴에서 복구 지점 확인을 누르십시오.
복구 지점 확인 옵션을 사용할 수 없는 경우에는 먼저 복구 지점을 마운트 해제해야합니다. 복구 지점을 마우스 오른쪽 버튼으로 누른 다음 복구 지점 마운트 해제를 누르십시오.
5 검사가 완료되면 OK를 누르십시오.
백업 진행률 보기백업 수행 도중 진행률을 표시하여 백업 완료까지 남은 시간을 확인할 수 있습니다.
백업의 진행률을 보려면
◆ 백업이 실행되고 있을 때 보기 메뉴에서 진행률 및 성능을 누르십시오.
드라이브 기반 백업의 압축 수준복구 지점을 만들 때, 백업 중인 드라이브에 저장된 파일의 유형에 따라 압축 결과가 다양할 수 있습니다.
다음 표에서는 사용 가능한 압축 수준에 대해 설명합니다.
75전체 드라이브 백업드라이브 기반 백업의 압축 수준

표 6-8 압축 수준
설명압축 수준
저장 공간에 구애 받지 않는 경우 이 옵션을 사용합니다. 하지만작업량이 많은 네트워크 드라이브로 백업이 저장되는 경우에는높은 압축률을 사용하면 네트워크를 통해 기록할 데이터 양이 적기 때문에 압축하지 않은 경우보다 속도가 빨라질 수 있습니다.
없음
이 옵션은 복구 지점에 평균 데이터 압축률이 40퍼센트인 낮은 압축을 사용합니다. 이 설정은 기본값입니다.
표준(권장)
이 옵션은 복구 지점에 평균 데이터 압축률이 45퍼센트인 중간 압축을 사용합니다.
중간
이 옵션은 복구 지점에 평균 데이터 압축률이 50퍼센트인 높은 압축을 사용합니다. 이 설정은 일반적으로 가장 느린 방법입니다.
높은 압축률의 복구 지점을 만들 때는 CPU 사용률이 평상시보다높아질 수 있습니다. 또한 시스템의 다른 프로세스가 느려질 수 있습니다. Backup Exec System Recovery의 작업 속도를 조정하여 이를 보완할 수 있습니다. 이렇게 하면 동시에 실행되고 있는 자원소모가 많은 다른 응용 프로그램의 성능이 향상될 수 있습니다.
높음
Backup Exec System Recovery에서 단일 백업 실행단일 백업을 사용하여 Backup Exec System Recovery에서 독립적 복구 지점을 생성하는백업을 빠르게 정의하고 실행할 수 있습니다. 단일 백업 마법사를 사용하여 백업을 정의할 수 있습니다. 마법사를 완료하면 백업이 실행됩니다. 백업 정의는 차후 사용을 위해 저장되지 않습니다. 나중에는 독립적 복구 지점을 사용할 수 있습니다.
이 기능은 중요한 이벤트 전에 시스템이나 특정 드라이브를 신속하게 백업해야 할 때 유용합니다. 예를 들어 새 소프트웨어를 설치하기 전에 단일 백업을 실행할 수 있습니다. 또는 새로운 시스템 보안 위협 요소에 대한 정보가 있을 때 실행할 수 있습니다.
또한 Symantec Recovery Disk를 사용하여 단일 콜드(Cold) 백업을 생성할 수도 있습니다.
77페이지의 “Symantec Recovery Disk에서 단일 백업 실행 정보” 참조
Backup Exec System Recovery에서 단일 백업을 실행하려면 다음과 같이 하십시오.
1 작업 페이지에서 단일 백업을 누르십시오.
2 다음을 누르십시오.
3 백업할 드라이브를 하나 이상 선택한 후 다음을 누르십시오.
4 관련 드라이브 대화 상자가 표시되면 적절한 옵션을 설정한 후 다음을 누르십시오.그렇지 않으면 다음 단계로 이동하십시오.
64페이지의 “관련 드라이브 옵션” 참조
전체 드라이브 백업Backup Exec System Recovery에서 단일 백업 실행
76

5 백업 저장소 창에서 적절한 옵션을 선택하십시오.
65페이지의 “백업 저장소 옵션” 참조
6 다음을 누르십시오.
7 옵션 창에서 적절한 옵션을 선택하십시오.
66페이지의 “복구 지점 옵션” 참조
8 다음을 누르십시오.
9 해당되는 경우, 복구 지점 생성 프로세스의 특정 단계에 실행할 명령 파일을 목록에서 선택하십시오. 그런 다음 명령이 중지될 때까지 실행될 시간(초)을 지정하십시오.
CommandFiles 폴더에 명령 파일을 추가한 경우 뒤로를 누르고 다음을 눌러야 각 단계의 목록에 파일이 표시될 수 있습니다.
70페이지의 “백업 도중 명령 파일 실행 정보” 참조
10 다음을 누르십시오.
11 마침을 눌러 백업을 실행하십시오.
Symantec Recovery Disk에서 단일 백업 실행 정보유효한 라이센스 키가 있는 경우 Symantec Recovery Disk의 새로운 내 시스템 백업 기능을 사용하여 독립적 복구 지점을 생성할 수 있습니다. 이 프로세스는 콜드(Cold) 백업 또는오프라인 백업이라고도 하며, Backup Exec System Recovery 또는 그 에이전트를 설치할필요 없이 파티션의 복구 지점을 생성할 수 있습니다.
콜드(Cold) 백업에서는 백업이 실행될 때 모든 파일이 닫힙니다. 데스크톱 또는 서버에서업데이트 또는 액세스되고 있는 데이터를 복사할 염려가 없습니다. 콜드(Cold) 백업은 데이터베이스에 특히 유용합니다. 백업 도중 파일에 기록 또는 액세스되는 경우가 없으므로 완전한 복구 지점을 얻게 됩니다.
또한 다음 상황이 발생하는 경우 Symantec Recovery Disk CD를 사용하여 복구 지점을 생성할 수 있습니다.
■ 심한 손상으로 인해 시스템에서 Windows를 시작할 수 없는 경우
■ Windows 운영 체제에서 Backup Exec System Recovery가 올바르게 작동하지 않는 경우
■ 복구하기 전에 손상된 시스템의 상태를 백업하려는 경우. 예를 들어 서버나 데스크톱이 심하게 손상된 경우 Symantec Recovery Disk CD를 사용하여 시스템의 남은 부분을 백업할 수 있습니다. 그러면 나중에 독립적 복구 지점을 복원한 후 복구 가능한 부분을 복구할 수 있습니다.
77전체 드라이브 백업Symantec Recovery Disk에서 단일 백업 실행 정보

참고: Symantec Recovery Disk로 생성한 복구 지점은 Restore Anyware를 사용하여 다른하드웨어에 복원합니다.
Symantec Recovery Disk CD에서 백업을 생성하는 경우, 다음 상황에서만 유효한 라이센스 키를 요청하는 메시지가 표시됩니다.
■ 제공된 원래 버전의 Symantec Recovery Disk CD를 사용하여 Backup Exec SystemRecovery가 설치되지 않은 시스템의 백업을 생성하는 경우
■ 제공된 원래 버전의 Symantec Recovery Disk를 사용하여 백업하려는 시스템에 라이센스가 없는 Backup Exec System Recovery가 설치된 경우.
■ 라이센스가 없는 Backup Exec System Recovery가 설치된(60일 평가판) 시스템에서사용자 정의 Symantec Recovery Disk CD를 생성한 다음 이 Symantec Recovery DiskCD로 Backup Exec System Recovery가 설치되지 않은 시스템의 백업을 생성하는 경우
33페이지의 “사용자 정의 Symantec Recovery Disk CD 작성” 참조
■ 사용자 정의된 Symantec Recovery Disk CD 생성 시 라이센스 키를 추가하지 않기로선택한 경우
Symantec Recovery Disk에서 단일 백업 실행유효한 라이센스 키가 있는 경우 Symantec Recovery Disk의 내 시스템 백업 기능을 사용하여 독립적 복구 지점을 생성할 수 있습니다. 이 프로세스는 콜드(Cold) 백업 또는 오프라인 백업이라고도 하며, Backup Exec System Recovery 또는 그 에이전트를 설치할 필요 없이 파티션의 복구 지점을 생성할 수 있습니다.
Symantec Recovery Disk에서 단일 백업을 실행하려면 다음과 같이 하십시오.
1 생성된 복구 지점을 USB 장치(예: 외장 하드 드라이브)에 저장하려면 지금 장치를 연결하십시오.
2 백업할 시스템에서 Symantec Recovery Disk CD를 시작하십시오.
166페이지의 “Symantec Recovery Disk를 사용하여 시스템 시작” 참조
3 홈 창에서 내 시스템 백업을 누른 후 다음을 누르십시오.
4 메시지가 표시되면 유효한 라이센스 키를 입력한 후 다음을 누르십시오.
5 백업할 드라이브를 하나 이상 선택한 후 다음을 누르십시오.
전체 드라이브 백업Symantec Recovery Disk에서 단일 백업 실행 정보
78

6 백업 저장소 창에서 원하는 옵션을 설정한 후 다음을 누르십시오.
독립적 복구 지점을 저장할 위치를 지정하고이 위치로 이동할 수 있습니다.
폴더 필드
복구 지점을 저장할 시스템의 UNC 경로를 사용하여 네트워크 드라이브를 연결할 수 있습니다.
예: \\computer_name\share_name 또는\\IP_address\share_name
네트워크 드라이브 연결
복구 지점 파일 이름을 편집할 수 있습니다. 이름을 편집하려면 이름 변경을 누른 다음 새 파일 이름을 입력하고 확인을 누르십시오.
복구 지점 파일 이름 필드
7 옵션 창에서 복구 지점의 압축 수준을 원하는 대로 설정하십시오.
저장 공간에 구애 받지 않는 경우 이 옵션을 사용합니다. 하지만 작업량이 많은 네트워크 드라이브로 백업이 저장되는 경우에는 높은 압축률을 사용하면 네트워크를 통해 기록할 데이터 양이 적기 때문에 압축하지 않은 경우보다 속도가 빨라질 수 있습니다.
없음
이 옵션은 복구 지점에 평균 데이터 압축률이40퍼센트인 낮은 압축을 사용합니다. 이 설정은 기본값입니다.
표준(권장)
이 옵션은 복구 지점에 평균 데이터 압축률이45퍼센트인 중간 압축을 사용합니다.
중간
이 옵션은 복구 지점에 평균 데이터 압축률이50퍼센트인 높은 압축을 사용합니다. 이 설정은 일반적으로 가장 느린 방법입니다.
높은 압축률의 복구 지점을 만들 때는 CPU 사용률이 평상시보다 높아질 수 있습니다. 또한시스템의 다른 프로세스가 느려질 수 있습니다. Backup Exec System Recovery의 작업 속도를 조정하여 이를 보완할 수 있습니다. 이렇게하면 동시에 실행되고 있는 자원 소모가 많은다른 응용 프로그램의 성능이 향상될 수 있습니다.
높음
8 생성 후 복구 지점이 유효한지 검사하려면 생성 후 복구 지점 검사를 선택하십시오.
9 설명 텍스트 상자에 복구 지점에 대한 설명을 입력하십시오.
79전체 드라이브 백업Symantec Recovery Disk에서 단일 백업 실행 정보

10 고급을 누르십시오.
11 고급 옵션 창에서 원하는 옵션을 설정한 다음 확인을 누르십시오.
복구 지점을 작은 파일로 나누고 파일별로 최대 크기(MB)를 지정할 수 있습니다.
예를 들어, 복구 지점을 백업 저장소에서 ZIP디스크로 복사할 계획인 경우, 각 ZIP 디스크의크기에 따라 파일 크기를 최소 100MB로 지정하십시오.
아카이브 편의를 위해 소용량 파일로 분할
SmartSector 기술은 데이터가 들어있는 하드디스크 섹터만 복사하여 복사 프로세스의 속도를 높입니다. 그러나 어떤 경우에는 데이터포함 여부에 관계없이 원래 레이아웃의 모든섹터를 복사해야할 경우가 있습니다.
하드 디스크의 사용된 섹터와 사용되지 않은섹터를 복사할 수 있습니다. 이 옵션을 사용하면 프로세스 시간이 늘어나며 일반적으로 복구 지점 크기도 더 커집니다.
SmartSector 복사 실행 안함
하드 디스크에 불량 섹터가 있더라도 백업을실행할 수 있습니다. 대부분의 드라이브에는불량 섹터가 없지만 하드 디스크의 사용 기간이 길어짐에 따라 문제가 발생할 가능성도 커집니다.
복사하는 동안 불량 섹터 무시
복구 지점이 생성될 때 복구 지점에 암호를 설정합니다. 암호에는 표준 문자를 포함할 수 있으나 확장 문자나 기호를는포함할 수 없습니다. ASCII 값이 128 이하인 문자를 사용하십시오.
사용자가 백업을 복원하거나 복구 지점의 내용을 보려면 이 암호를 입력해야 합니다.
암호 사용
복구 지점에 대한 보호를 더욱 강화하기 위해복구 지점 데이터를 암호화합니다.
다음 암호화 수준 중에서 선택하십시오.
■ 낮음(8개 이상의 문자로 된 암호)
■ 중간(16자 이상 암호)
■ 높음(32자 이상 암호)
AES 암호화 사용
12 다음을 누르십시오.
전체 드라이브 백업Symantec Recovery Disk에서 단일 백업 실행 정보
80

13 마침을 눌러 백업을 실행하십시오.
14 백업이 완료되면 닫기를 눌러 Symantec Recovery Disk 기본 창으로 돌아가십시오.
오프사이트 복사 정보데이터를 보조 하드 드라이브로 백업하는 것은 정보 자산을 보호하기 위한 중요한 첫 번째 단계입니다. 하지만 데이터의 안전을 보장하려면 오프사이트 복사를 사용하십시오.이 기능은 최신 전체 복구 지점을 이동식 저장 장치, 네트워크의 원격 서버 또는 원격 FTP서버로 복사합니다.
어떤 방법을 사용하든지, 복구 지점의 복사본을 원격 위치에 저장하면 사무실에서 데이터에 액세스할 수 없는 상황이 발생했을 때를 대비하여 여분의 데이터를 준비할 수 있습니다. 오프사이트 복사는 원격 복사본을 만들어 둠으로써 데이터 보호를 더욱 강화할 수있습니다.
81페이지의 “오프사이트 복사 작동 방식” 참조
82페이지의 “외부 드라이브를 오프사이트 복사 저장소로 사용 정보” 참조
84페이지의 “네트워크 서버를 오프사이트 복사 저장소로 사용 정보” 참조
85페이지의 “FTP 서버를 오프사이트 복사 저장소로 사용 정보” 참조
오프사이트 복사 작동 방식드라이브 기반 백업 작업을 새로 정의할 때 오프사이트 복사를 실행하고 설정합니다. 또는 기존 백업 작업을 편집하여 오프사이트 복사를 실행할 수 있습니다.
오프사이트 복사를 실행할 때는 최대 두 개의 오프사이트 복사 저장소를 지정합니다. 백업 작업에서 복구 지점 작성을 마치면 오프사이트 복사는 최소 하나의 오프사이트 복사저장소를 사용할 수 있는지 확인합니다. 그런 다음 오프사이트 복사는 새 복구 지점을 오프사이트 복사 저장소로 복사합니다.
최신 복구 지점이 먼저 복사되고 그 다음의 최신 복구 지점이 복사됩니다. 오프사이트 복사 저장소를 두 개 설정한 경우, 오프사이트 복사는 제일 먼저 추가된 저장소에 복구 지점을 복사합니다. 오프사이트 복사 저장소를 사용할 수 없을 때 두 번째 저장소가 있는 경우이 저장소로 복구 지점을 복사합니다. 두 저장소 모두 사용할 수 없는 경우에는 다음에 오프사이트 복사 저장소를 사용할 수 있게 되었을 때 복구 지점을 복사합니다.
예를 들어 백업 작업이 오후 6시에 실행되도록 설정하고 외부 드라이브를 오프사이트 복사 저장소로 설정했다고 가정합니다. 하지만 오후 5:30에 사무실을 떠날 때 안전한 보관을 위해 드라이브를 가지고 나갔습니다. 백업 작업이 오후 6:20에 완료되었을 때 BackupExec System Recovery는 오프사이트 복사 저장소 드라이브를 사용할 수 없음을 감지하고 복사 프로세스를 취소합니다. 다음날 아침 사용자가 시스템에 드라이브를 다시 연결합니다. 그러면 Backup Exec System Recovery에서 오프사이트 복사 저장소 드라이브가연결되었음을 감지하고 자동으로 복구 지점 복사를 시작합니다.
81전체 드라이브 백업오프사이트 복사 정보

오프사이트 복사는 매우 적은 양의 시스템 자원만 사용하므로 복사 프로세스가 백그라운드에서 진행됩니다. 이 기능 덕분에 사용자는 시스템 자원에 전혀 또는 거의 영향을 미치지 않고 시스템에서 작업을 계속할 수 있습니다.
오프사이트 복사 저장소에 디스크 공간이 부족하면 가장 오래된 복구 지점을 식별하고이를 제거하여 최신 복구 지점을 위한 공간을 확보합니다. 그런 다음 오프사이트 복사는현재 복구 지점을 오프사이트 복사 저장소로 복사합니다.
82페이지의 “외부 드라이브를 오프사이트 복사 저장소로 사용 정보” 참조
84페이지의 “네트워크 서버를 오프사이트 복사 저장소로 사용 정보” 참조
85페이지의 “FTP 서버를 오프사이트 복사 저장소로 사용 정보” 참조
62페이지의 “드라이브 기반 백업을 정의하려면 다음과 같이 하십시오.” 참조
95페이지의 “백업 설정 편집” 참조
외부 드라이브를 오프사이트 복사 저장소로 사용 정보외부 드라이브를 오프사이트 복사 저장소로 사용합니다. 이 방법을 사용하면 사무실 이외의 장소로 데이터 사본을 가져갈 수 있습니다. 두 개의 외부 하드 디스크를 사용하면 온사이트와 오프사이트 모두에서 데이터의 최근 사본을 가질 수 있습니다.
예를 들어 월요일 아침에 시스템 드라이브의 새 백업 작업을 정의한다고 가정하겠습니다.백업 작업 유형으로 복구 지점 세트를 선택합니다. 외부 드라이브(A)를 오프사이트 복사저장소로 설정하고, 다른 외부 드라이브(B)를 두 번째 오프사이트 복사 저장소로 설정합니다. 그리고 주말을 제외한 매일 자정에 백업 작업이 실행되도록 예약합니다. 또한 인증되지 않은 액세스로부터 데이터를 보호하기 위해 복구 지점 암호화도 실행합니다.
73페이지의 “복구 지점 암호화 정보 ” 참조
월요일 저녁에 사무실을 떠나기 전에 드라이브 A는 시스템에 연결하고 드라이브 B는 집으로 가져갑니다.
전체 드라이브 백업오프사이트 복사 작동 방식
82

화요일 아침, 월요일의 기본 복구 지점이 드라이브 A에 성공적으로 복사된 것을 확인했습니다. 하루 업무가 끝나고 안전한 보관을 위해 드라이브 A를 분리하여 집으로 가져갑니다.
수요일 아침 드라이브 B를 사무실로 가져옵니다. 드라이브 B를 연결하면 Backup ExecSystem Recovery가 드라이브 B가 오프사이트 복사 저장소임을 탐지합니다. 그런 다음Backup Exec System Recovery는 자동으로 월요일 저녁의 기본 복구 지점과 화요일 저녁의 증분 복구 지점의 복사를 시작합니다. 수요일 저녁 드라이브 B를 집으로 가져가서 드라이브 A와 함께 안전한 곳에 보관합니다.
두 곳의 서로 다른 실제 위치에 저장된 복구 지점 복사본을 여러 개 가지게 됩니다. 원래의복구 지점은 사무실의 백업 저장소에 저장되어 있고 동일한 복구 지점의 복사본은 오프사이트 복사 저장소 드라이브에 저장되어 있습니다. 오프사이트 복사 저장소 드라이브는집의 안전한 장소에 보관되어 있습니다.
다음날 아침(목요일), 드라이브 A를 사무실로 가져와서 연결합니다. 그러면 화요일과 수요일 저녁의 복구 지점이 자동으로 드라이브 A에 복사됩니다.
참고: 각 드라이브에 닉네임을 지정할 수 있는 외부 드라이브 이름 지정 기능을 사용하는방안을 검토해 보십시오. 그리고 각 외부 드라이브에 해당 레이블을 부착하여 드라이브교환 작업을 보다 간편하게 관리하십시오.
45페이지의 “외부 드라이브에 닉네임 사용” 참조
83전체 드라이브 백업오프사이트 복사 작동 방식

드라이브 A 또는 드라이브 B를 연결할 때마다 최신 복구 지점이 드라이브에 추가됩니다.이 방법을 사용하면 원본 백업 저장소 드라이브에 오류가 발생했거나 복구 불가능한 상태가 되었을 때 시스템을 복구할 수 있는 여러 지점을 확보하게 됩니다.
외부 드라이브를 오프사이트 복사 저장소로 사용하면 두 개의 물리적 위치에 저장된 백업 데이터 사본을 만들 수 있습니다.
네트워크 서버를 오프사이트 복사 저장소로 사용 정보LAN 서버를 오프사이트 복사 저장소로 지정할 수도 있습니다. 사용하려는 서버에 액세스할 수 있어야 합니다. 로컬 드라이브를 서버에 연결하거나 올바른 UNC 경로를 제공해야합니다.
예를 들어 로컬 외부 드라이브를 첫 번째 오프사이트 복사 저장소로 설정했다고 가정하겠습니다. 그리고 사무실에서 두 번째 물리적 위치에 있는 서버를 확인합니다. 원격 서버를 두 번째 오프사이트 복사 저장소로 추가합니다. 백업이 수행되면 복구 지점은 먼저 외부 하드 드라이브로 복사된 다음 원격 서버로 복사됩니다.
원격 서버를 일정 시간 사용할 수 없는 경우 오프사이트 복사는 마지막 연결 이후 생성된모든 복구 지점을 복사합니다. 모든 복구 지점을 저장할 공간이 부족하면 오프사이트 복사는 네트워크 서버에서 가장 오래된 복구 지점을 제거하여 최신 복구 지점을 저장할 공간을 확보합니다.
전체 드라이브 백업오프사이트 복사 작동 방식
84

FTP 서버를 오프사이트 복사 저장소로 사용 정보FTP 서버를 오프사이트 복사 저장소로 사용하는 것은 네트워크 경로를 사용하는 것과 비슷합니다. FTP 서버에 유효한 FTP 경로를 제공해야 합니다.
또한 이 방식이 제대로 작동하려면 정확한 FTP 연결 정보를 Backup Exec System Recovery에 제공해야 합니다. 오프사이트 복사가 올바르게 설정되면 사용자가 FTP 서버에 지정한디렉터리로 복구 지점을 복사합니다. 서버를 일정 시간 사용할 수 없는 경우 오프사이트복사는 마지막 연결 이후 생성된 모든 복구 지점을 복사합니다. 모든 복구 지점을 저장할공간이 부족하면 오프사이트 복사는 FTP 서버에서 가장 오래된 복구 지점 또는 복구 지점세트를 제거하여 최신 복구 지점을 저장할 공간을 확보합니다.
46페이지의 “오프사이트 복사에 사용하기 위해 기본 FTP 설정 구성” 참조
85전체 드라이브 백업오프사이트 복사 작동 방식

전체 드라이브 백업오프사이트 복사 작동 방식
86

파일 및 폴더 백업
이 장의 내용은 다음과 같습니다.
■ 파일 및 폴더 백업 정의
■ 파일 및 폴더 백업에서 기본적으로 제외되는 폴더 정보
파일 및 폴더 백업 정의파일 및 폴더 백업을 정의하고 실행할 때는 백업하도록 선택한 각 파일 및 폴더의 사본이만들어집니다. 이 사본은 압축된 형식으로 변환된 다음 사용자가 지정한 위치의 하위 폴더에 저장됩니다. 이 위치는 기본적으로 복구 지점 저장에 사용되는 것과 같은 백업 저장소입니다.
파일 및 폴더 백업을 정의하려면 다음과 같이 하십시오.
1 홈 페이지에서 백업 실행 또는 관리를 누르십시오.
2 백업 실행 또는 관리 창에서 새로 정의를 누르십시오.
아직 백업을 정의하지 않았으면 간편 설치 대화 상자가 나타납니다.
3 선택된 파일 및 폴더 백업을 선택하고 다음을 누르십시오.
7장

4 백업에 포함할 파일과 폴더를 선택하고 다음을 누르십시오.
파일 유형을 선택하면 Backup Exec System Recovery에서 백업할 파일과 일치하는파일을 찾아서 포함할 수 있습니다. 미리 정의된 목록에 파일 유형이 없으면 파일 유형 추가를 누르십시오. 폴더 또는 개별 파일을 직접 선택할 수도 있습니다.
참고: Windows Vista를 제외한 모든 버전의 Windows에서 내 문서 폴더에는 기본적으로 내 그림 및 내 음악 폴더가 하위 폴더로 들어 있습니다. 이 폴더에는 실제 파일이아니라 다른 위치에 있는 폴더에 대한 바로 가기만 포함됩니다. 따라서 내 문서와 모든 하위 폴더를 백업에 포함시키면 그림과 음악 파일이 백업될 것으로 생각할 수 있습니다.
그림과 음악 파일을 백업하려면 파일이 저장되어 있는 실제 폴더를 포함해야 합니다. Windows Vista에서 이 폴더는 문서(기존의 내 문서)와 같은 수준에 있습니다.
5 이름 상자에 새 백업의 이름을 입력하십시오.
6 설명(옵션) 상자에 새 백업에 대한 설명을 입력하십시오.
7 찾아보기를 눌러 백업 데이터를 저장할 폴더를 찾거나 기본 위치를 선택하십시오.
참고: 암호화된 폴더는 백업 저장소로 사용할 수 없습니다. 다른 사용자의 액세스를방지하기 위해 백업 데이터를 암호화하려면 다음 단계를 참조하십시오.
8 고급 옵션을 추가하거나 편집하려면 고급을 누르고 다음 중 하나를 수행하십시오.
■ 암호 사용을 누른 다음 암호를 입력합니다.확장 문자나 기호가 아닌 표준 문자를 사용하십시오. 백업을 복원하거나 내용을보려면 이 암호를 입력해야 합니다.
■ 더 높은 수준의 보안을 적용하려면 AES 암호화 사용을 눌러 파일 데이터를 암호화합니다.드롭다운 메뉴를 사용하여 원하는 암호화 수준을 지정할 수도 있습니다.
■ 제외 그룹 상자에서 백업에 포함할 폴더의 선택을 취소합니다.나열된 폴더는 일반적으로 개인 파일 또는 폴더의 저장에 사용되지 않습니다. 이폴더는 시스템 드라이브(일반적으로 C)의 드라이브 기반 백업을 정의하고 실행할 때 백업됩니다.89페이지의 “파일 및 폴더 백업에서 기본적으로 제외되는 폴더 정보” 참조
9 OK를 누르고 다음을 누르십시오.
10 일정에 따라 백업을 자동으로 실행하려면 예약을 누르십시오.
백업을 수동으로 시작한 경우에만 실행하려면 예약을 선택 취소하십시오.
11 시작 시간을 입력하고 백업을 실행할 요일을 선택하십시오.
파일 및 폴더 백업파일 및 폴더 백업 정의
88

12 특정 이벤트가 발생하면 백업을 시작하는 이벤트 트리거를 설정하는 등의 고급 예약옵션의 경우, 고급을 누르고 원하는 옵션을 구성하십시오.
68페이지의 표 6-4 참조
13 다음을 누르고 선택한 백업 옵션을 검토하십시오.
14 백업에 포함할 전체 파일의 수와 크기를 확인하려면 미리 보기를 누르십시오.
참고: 파일 및 폴더 백업의 양에 따라 미리 보기에 몇 분의 시간이 걸릴 수 있습니다.
15 새 백업을 즉시 실행하려면 지금 백업을 누른 다음 마침을 누르십시오.
파일 및 폴더 백업에서 기본적으로 제외되는 폴더 정보다음 폴더와 그 내용은 파일 및 폴더 백업에서 자동으로 제외됩니다.
■ Windows 폴더
■ 프로그램 파일 폴더
■ 임시 폴더
■ 임시 인터넷 파일 폴더
이 폴더는 일반적으로 개인 파일 또는 폴더의 저장에 사용되지 않습니다. 하지만 시스템드라이브(일반적으로 C)의 드라이브 기반 백업을 정의하고 실행할 때는 백업됩니다.
87페이지의 “파일 및 폴더 백업 정의” 참조
파일 및 폴더 백업을 정의할 때 이 폴더를 포함할 수 있습니다.
89파일 및 폴더 백업파일 및 폴더 백업에서 기본적으로 제외되는 폴더 정보

파일 및 폴더 백업파일 및 폴더 백업에서 기본적으로 제외되는 폴더 정보
90

백업 작업 실행 및 관리
이 장의 내용은 다음과 같습니다.
■ 기존 백업 즉시 실행
■ 옵션을 사용하여 백업 실행
■ 백업 속도 조정
■ 작업 중지
■ 백업 성공 확인
■ 백업 설정 편집
■ 이벤트로 트리거되는 백업 실행
■ 백업 예약 편집
■ 백업 작업 실행 중지
■ 백업 작업 삭제
■ 시스템을 백업할 수 있는 사용자 추가
기존 백업 즉시 실행새 제품을 설치하기 전에 설치로 인해 문제가 발생했을 때를 대비하여 최신 복구 지점을만들어 두려고 할 경우에 특히 유용합니다. 또한 많은 수의 파일을 수정했는데 정기적으로 예약된 백업까지 기다리지 않고 작업을 백업하려고 할 경우에도 유용합니다.
기존 백업을 언제라도 실행할 수 있습니다.
8장

참고: 필요한 경우에는 정의된 백업을 사용하지 않고 특정 드라이브의 빠른 백업을 실행할 수 있습니다.
76페이지의 “Backup Exec System Recovery에서 단일 백업 실행” 참조
시스템에서 새 소프트웨어 프로그램의 설치 등과 같은 이벤트가 발생하면 자동으로 백업을 실행하도록 Backup Exec System Recovery를 설정할 수 있습니다.
95페이지의 “이벤트로 트리거되는 백업 실행” 참조
백업을 실행할 때는 Norton PartitionMagic 등과 같이 현재 실행되고 있는 파티션 소프트웨어를 모두 닫아야 합니다. 또한 백업 도중에는 디스크 조각 모음 소프트웨어를 실행하지 않아야 합니다.
일정에 따라 자동으로 실행되도록 백업을 예약할 수도 있습니다.
96페이지의 “백업 예약 편집” 참조
시스템 트레이에서 기존 백업을 즉시 실행하려면 다음과 같이 하십시오.
1 Windows 바탕 화면에서 Backup Exec System Recovery 시스템 트레이 아이콘을 마우스 오른쪽 버튼으로 누르십시오.
2 지금 백업을 누르십시오.
3 백업을 시작할 백업 작업을 누르십시오.
메뉴에 작업 없음이 표시되면 Backup Exec System Recovery를 시작하여 백업을 정의해야 합니다.
Backup Exec System Recovery 내에서 기존 백업을 즉시 실행하려면 다음과 같이 하십시오.
1 홈 페이지에서 백업 실행 또는 관리를 누르십시오.
2 목록에서 백업을 선택한 다음 지금 실행을 누르십시오.
옵션을 사용하여 백업 실행기존 드라이브 기반 백업을 빠르게 실행하고자 하지만 다른 유형의 복구 지점 작성을 원하는 경우 옵션을 사용하여 백업 실행 기능을 사용합니다.
이 옵션은 기존 백업 작업을 실행하면 마지막으로 백업 작업이 실행되었을 때 작성된 복구 지점의 유형에 따라 작성되는 복구 지점이 결정된다는 점이 특징입니다. 다른 복구 지점 유형을 작성하려면 이 옵션을 사용하십시오.
참고: 이 옵션을 사용해도 정의된 백업의 설정은 변경되지 않습니다. 설정을 변경하려면백업을 열고 수동으로 설정을 편집해야 합니다.
96페이지의 “백업 예약 편집” 참조
백업 작업 실행 및 관리옵션을 사용하여 백업 실행
92

95페이지의 “백업 설정 편집” 참조
옵션을 사용하여 백업을 실행하려면 다음과 같이 하십시오.
1 홈 페이지에서 백업 실행 또는 관리를 누르십시오.
2 백업 실행 또는 관리 창에서 실행하려는 드라이브 기반 백업 작업을 선택하십시오.
3 작업>옵션을 사용하여 백업 실행을 누르십시오.
4 옵션을 사용하여 백업 실행 페이지에서 원하는 옵션을 선택하십시오.
참고: 현재 백업 상태에 따라 하나 이상의 옵션을 사용하지 못할 수 있습니다. 예를 들어, 아직 백업을 실행하지 않았다면 기본 복구 지점이 작성되지 않은 상태이므로 첫번째 옵션인 최근 변경 사항이 반영된 증분 복구 지점을 선택할 수 없습니다.
93페이지의 “백업 옵션” 참조
5 OK를 눌러 백업 작업을 실행하고 선택한 복구 지점 유형을 작성하십시오.
백업 옵션사용 가능한 세 가지 백업 옵션은 최근 변경 내용의 증분 복구 지점, 새 복구 지점 세트 및독립적 복구 지점입니다. 각 옵션 유형은 아래 표에 설명되어 있습니다.
표 8-1 백업 옵션
설명옵션
백업에서 기본 복구 지점을 이미 작성하였고 마지막 백업 실행 이후 변경된 사항만 수집하려는경우 이 옵션을 선택합니다.
최근 변경 사항이 반영된 증분 복구 지점
완전히 새로운 복구 지점 세트를 시작하려면 이옵션을 선택합니다. 이 옵션을 선택하면 기본 복구 지점이 작성됩니다.
새 복구 지점 세트
전체 드라이브의 완전한 스냅샷인 독립적 복구지점을 작성하려면 이 옵션을 선택합니다.
다른 백업 위치를 지정하려면 찾아보기를 누르십시오.
독립적 복구 지점
백업 속도 조정시스템의 속도, 설치된 RAM의 양, 백업 도중 실행 중인 프로그램 수 등에 따라 시스템 속도가 느려질 수 있습니다.
93백업 작업 실행 및 관리백업 속도 조정

백업이 시스템 성능에 미치는 영향을 각 상황에 맞게 수동으로 조정할 수 있습니다. 이 기능은 시스템을 사용 중일 때 백업으로 인해 속도가 느려지는 것을 원하지 않을 때 유용합니다.
백업 속도를 조정하려면 다음과 같이 하십시오.
1 백업이 실행되고 있을 때 보기 메뉴에서 진행률 및 성능을 누르십시오.
2 다음 중 하나를 수행하십시오.
■ 백업 속도를 낮춰서 시스템의 속도를 높이려면 슬라이더를 느림 방향으로 끄십시오.
■ 시스템에서 많은 작업을 하고 있지 않으며 백업을 가능한 빨리 완료하려는 경우에는 슬라이더를 빠름 방향으로 끄십시오.
3 조정이 끝났으면 숨김을 눌러 진행률 및 성능 대화 상자를 닫으십시오.
작업 중지이미 시작된 복구 지점 작업 또는 복원 작업을 중지할 수 있습니다.
현재 작업을 중지하려면 다음과 같이 하십시오.
◆ 다음 중 하나를 수행하십시오.
■ 도구 메뉴에서 현재 작업 취소를 누르십시오.
■ 도구 메뉴에서 진행률 및 성능과 작업 취소를 차례로 누르십시오.
■ Windows 시스템 트레이에서 Symantec Backup Exec System Recovery 트레이아이콘을 마우스 오른쪽 버튼으로 누른 후 현재 작업 취소를 누르십시오.
백업 성공 확인백업이 끝나면 상태 페이지에서 백업 성공을 검사하여 손실되거나 손상된 데이터를 복구할 방법이 마련되었는지 확인할 수 있습니다.
상태 페이지에는 시스템의 각 드라이브에 따라 정렬되는 스크롤 달력이 포함되어 있습니다. 이 달력을 통해 백업이 실행된 시기, 수행된 백업의 유형을 빠르게 확인할 수 있습니다.또한 이후의 예약된 백업도 볼 수 있습니다.
117페이지의 “상태 페이지에서 백업 보호 모니터링” 참조
참고: 드라이브 기반 백업을 정의할 때는 복구 지점 작성 후 이를 검사하는 옵션을 선택해야 합니다.
이 옵션을 선택하면 백업되는 데이터의 양에 따라 백업 시간이 크게 증가할 수 있습니다.하지만 백업이 끝나면 올바른 복구 지점이 작성되었음을 확인할 수 있습니다.
백업 작업 실행 및 관리작업 중지
94

74페이지의 “복구 지점의 무결성 검사” 참조
백업이 성공했는지 확인하려면 다음과 같이 하십시오.
1 상태 페이지에서 백업 달력을 검토하여, 백업 실행 날짜에 백업이 나타나는지 확인하십시오.
2 백업 상태를 확인하려면 마우스를 백업 아이콘 위로 이동하십시오.
백업 설정 편집기존 백업의 설정을 편집할 수 있습니다. 설정 편집 기능을 사용하면 백업 정의 마법사의몇 가지 주요 페이지에 액세스할 수 있습니다. 복구 지점 유형을 변경하는 옵션을 제외한모든 설정을 편집할 수 있습니다.
백업 설정을 편집하려면 다음과 같이 하십시오.
1 홈 또는 작업 페이지에서 백업 실행 또는 관리를 누르십시오.
2 편집할 백업을 선택하십시오.
3 설정 편집을 누르십시오.
4 백업을 필요에 맞게 변경하십시오.
62페이지의 “드라이브 기반 백업 정의” 참조
87페이지의 “파일 및 폴더 백업 정의” 참조
이벤트로 트리거되는 백업 실행Backup Exec System Recovery에서는 특정 이벤트를 탐지하여 해당 이벤트가 발생할 때백업을 실행할 수 있습니다.
예를 들어, 새 소프트웨어를 설치할 때 시스템을 보호하려는 경우 Backup Exec SystemRecovery에서 새 소프트웨어 설치를 탐지하고 백업을 실행할 수 있습니다. 시스템에 해로운 문제가 발생하면 이 복구 지점을 사용하여 시스템을 이전 상태로 복원할 수 있습니다.
다음 이벤트가 발생할 때 자동으로 백업을 실행하도록 Backup Exec System Recovery를설정할 수 있습니다.
■ 임의의 응용 프로그램이 설치됨
■ 지정한 응용 프로그램 시작
■ 사용자가 Windows에 로그온
■ 사용자가 Windows 로그오프
■ 드라이브에 추가된 데이터가 지정한 메가바이트를 초과이 옵션은 파일 및 폴더 백업에는 사용할 수 없습니다.
95백업 작업 실행 및 관리백업 설정 편집

이벤트로 트리거되는 백업을 실행하려면 다음과 같이 하십시오.
1 홈 또는 작업 페이지에서 백업 실행 또는 관리를 누르십시오.
2 편집할 백업을 선택한 다음 예약 변경을 누르십시오.
3 이벤트 트리거 아래에서 일반을 누르십시오.
4 탐지할 이벤트를 선택한 다음 OK를 누르십시오.
Symantec ThreatCon 정보ThreatCon은 시만텍의 보안 위협 요소 조기 경고 시스템입니다. 시만텍에서 여러 위협 요소를 식별하면 ThreatCon 팀은 위협 단계를 조정하여 공격으로부터 데이터와 시스템을보호할 수 있도록 사용자와 시스템에 적절한 경고를 보냅니다.
선택한 백업 작업에 대해 Symantec ThreatCon 트리거를 실행하면 Backup Exec SystemRecovery에서 위협 단계의 변화를 탐지합니다. 이 때 시스템이 인터넷에 연결되어 있어야 합니다. ThreatCon 단계에 도달하거나 이를 초과하면 Symantec ThreatCon을 실행한백업 작업이 자동으로 시작됩니다. 그러면 시스템이 최신 위협 요소에 영향을 받았을 경우 데이터 복구에 사용할 복구 지점이 작성됩니다.
참고: 시스템이 온라인 상태가 아니면 온라인 위협 요소에 영향을 받지 않습니다. 하지만시스템을 언제라도 인터넷에 연결하면 위협 요소에 노출됩니다. 온라인 또는 오프라인상태로 전환할 때마다 Symantec ThreatCon을 실행하거나 실행 중지할 필요는 없습니다.이 기능은 시스템이 온라인 상태이면 작동하고 오프라인 상태이면 작동하지 않습니다.
Symantec ThreatCon에 대한 자세한 내용은 http://www.symantec.co.kr에서 확인하십시오.
백업 예약 편집정의된 백업의 모든 예약 속성을 편집하여 날짜와 시간을 조정할 수 있습니다.
백업 예약을 편집하려면 다음과 같이 하십시오.
1 홈 페이지에서 백업 실행 또는 관리를 누르십시오.
2 편집할 백업을 선택하십시오.
3 예약 변경을 누르십시오.
4 예약을 변경한 다음 OK를 누르십시오.
백업 작업 실행 및 관리백업 예약 편집
96

백업 작업 실행 중지백업을 실행 중지했다 나중에 다시 실행할 수 있습니다. 백업을 실행 중지하면 정의된 예약이 있는 경우 해당 예약에 따라 실행되지 않습니다. 백업을 실행 중지하면, 이벤트로 트리거되는 백업이 실행되지 않으며 수동으로 실행할 수도 없습니다.
정의된 백업(복구 지점이 아니라)을 삭제할 수도 있습니다.
97페이지의 “백업 작업 삭제” 참조
백업 작업을 실행 중지하려면 다음과 같이 하십시오.
1 홈 또는 작업 페이지에서 백업 실행 또는 관리를 누르십시오.
2 실행 중지할 백업을 선택하십시오.
3 작업 메뉴에서 백업 실행 중지를 누르십시오.
백업을 다시 실행하려면 이 절차를 반복하십시오. 선택한 백업을 실행 중지하면 백업 실행 안 함 메뉴 항목이 백업 실행으로 바뀝니다.
백업 작업 삭제더 이상 필요 없는 백업 작업을 삭제할 수 있습니다.
백업 작업을 삭제하더라도 복구 지점 또는 파일 및 폴더 백업 데이터가 저장 위치에서 삭제되는 것은 아닙니다. 백업 작업만 삭제됩니다.
135페이지의 “복구 지점 저장소 관리” 참조
백업 작업을 삭제하려면 다음과 같이 하십시오.
1 홈 페이지에서 백업 실행 또는 관리를 누르십시오.
2 하나 이상의 백업을 선택한 다음 제거를 누르십시오.
3 예를 누르십시오.
시스템을 백업할 수 있는 사용자 추가보안 설정 도구를 사용하여 Backup Exec System Recovery의 주요 기능을 액세스하고 설정할 수 있는 시스템 사용자를 관리할 수 있습니다.
예를 들어 제한된 Windows 계정을 사용하는 모든 사용자는 기존 백업 작업을 실행할 수있지만 기존 작업을 편집하거나 새 작업을 생성할 수 없습니다. 하지만 보안 설정 도구를사용하면 제한된 사용자 계정에 관리 권한을 허용할 수 있습니다. 이렇게 하면 해당 사용자는 Backup Exec System Recovery에 완전한 액세스 권한을 가지며 백업 작업을 생성, 편집, 삭제 및 실행할 수 있습니다.
97백업 작업 실행 및 관리백업 작업 실행 중지

참고: 기본적으로 모든 사용자가 기존 백업 작업을 실행할 수 있습니다. 하지만 관리 계정을 가진 사용자만 백업 작업을 만들거나, 편집하거나, 삭제할 수 있습니다.
시스템을 백업할 수 있는 사용자를 추가하려면 다음과 같이 하십시오.
1 Windows 작업 표시줄에서 시작 > 프로그램 > Symantec Backup Exec SystemRecovery > 보안 구성 도구를 누르십시오.
Windows Vista에서는 시작 > 모든 프로그램 > Symantec > 보안 설정 도구를 누르십시오.
2 추가를 누르십시오.
3 선택할 개체 이름 입력 상자에 추가할 사용자나 그룹의 이름을 입력하십시오.
4 OK를 누르십시오.
5 사용자나 그룹을 삭제하려면 사용자 또는 그룹을 선택한 다음 제거를 누르십시오.
6 OK를 눌러 변경 내용을 적용하고 보안 설정 도구를 닫으십시오.
사용자나 그룹에 대한 액세스 권리를 설정하려면 다음과 같이 하십시오.
1 Windows 작업 표시줄에서 시작 > 프로그램 > Symantec Backup Exec SystemRecovery > 보안 구성 도구를 누르십시오.
Windows Vista 및 Windows 7에서는 시작 > 모든 프로그램 > Symantec > 보안 구성도구를 누르십시오.
2 그룹 또는 사용자 이름 상자에서 사용자 또는 그룹을 선택하십시오.
백업 작업 실행 및 관리시스템을 백업할 수 있는 사용자 추가
98

3 다음 옵션 중에서 선택하십시오.
거부허용사용 권한
Backup Exec System Recovery의 기능에 대한 사용자 또는 그룹 관리 액세스를 거부할 때 선택합니다. 기존 백업은 실행할수 있지만 백업을 만들거나, 편집하거나, 삭제할 수 없습니다.
사용자 또는 그룹에 BackupExec System Recovery의 모든기능에 대한 전체 액세스 권한을 부여할 때 선택합니다. 모든권한을 가진 사용자는 기존 작업을 포함하여 백업 작업을 만들고, 편집하고, 삭제할 권한을가집니다.
모든 권한
상태만 권한을 거부하면 사용자 또는 그룹은 Backup ExecSystem Recovery의 어떤 기능에도 액세스할 수 없습니다.
Backup Exec System Recovery의 기능에 대한 사용자 또는 그룹 관리 액세스를 거부할 때 선택합니다. 기존 백업은 실행할수 있지만 백업을 만들거나, 편집하거나, 삭제할 수 없습니다.
상태만
4 OK를 눌러 변경 내용을 적용하고 보안 설정 도구를 닫으십시오.
99백업 작업 실행 및 관리시스템을 백업할 수 있는 사용자 추가

백업 작업 실행 및 관리시스템을 백업할 수 있는 사용자 추가
100

사용자 시스템에서 원격 시스템 백업
이 장의 내용은 다음과 같습니다.
■ 사용자 시스템에서 다른 시스템 백업
■ 시스템 목록에 시스템 추가
■ Backup Exec System Recovery 에이전트 배포
■ Backup Exec System Recovery 에이전트 사용
■ Windows 서비스를 통한 Backup Exec System Recovery 에이전트 관리 정보
■ 서비스 사용에 대한 권장 사례 정보
■ Backup Exec System Recovery에 대한 액세스 제어
사용자 시스템에서 다른 시스템 백업Backup Exec System Recovery는 가정 또는 사무실 네트워크에 있는 다른 시스템에 연결하고 이를 백업할 수 있습니다. 필요에 따라 원하는 수의 시스템을 관리할 수 있지만 한 번에 하나의 시스템만 관리할 수 있습니다.
참고: 관리할 각 시스템에 대해 라이센스를 별도로 구입해야 합니다. 60일 평가 기간 동안라이센스 없이 에이전트를 배포할 수 있습니다. 이 기간이 지난 후 계속해서 원격 시스템을 관리하려면 라이센스를 구입하여 설치해야 합니다. 추가 라이센스는 시만텍 글로벌쇼핑몰에서 구입할 수 있습니다. 다음 웹 사이트를 참조하십시오.
http://kr.symantecstore.com
9장

우선 시스템의 이름이나 IP 주소를 시스템 목록에 추가하십시오. 그런 다음 원격 시스템에 Backup Exec System Recovery 에이전트를 배포하십시오. 에이전트가 설치되면 시스템이 자동으로 재시작됩니다. 시스템이 재시작되면 시스템에 연결할 수 있습니다. 연결하면 Backup Exec System Recovery 제품 인터페이스가 변경되어 원격 시스템의 상태가표시됩니다. 언제라도 자신이 사용하는 로컬 시스템으로 전환할 수 있습니다.
시스템 목록에 시스템 추가원격 시스템의 드라이브를 백업하려면 먼저 시스템 목록에 시스템을 추가해야 합니다.그러면 로컬 시스템과 목록의 다른 시스템 간에 신속하게 전환할 수 있습니다.
시스템 목록에 시스템을 추가하려면 다음과 같이 하십시오.
1 Backup Exec System Recovery 메뉴 표시줄에서 시스템>추가를 누르십시오.
2 다음 중 하나를 수행하십시오.
■ 시스템의 이름 입력
■ 시스템의 IP 주소 입력도메인이 아니라 작업 그룹 환경에 있는 경우에는 관리할 시스템의 시스템 이름을 찾아보기 버튼으로 찾아서 직접 지정해야 합니다.
3 시스템의 이름이나 IP 주소를 모르는 경우 찾아보기를 눌러 추가할 시스템을 검색한다음 OK를 누르십시오.
4 OK를 눌러 시스템 목록에 시스템을 추가하십시오.
로컬 시스템을 추가하려면 다음과 같이 하십시오.
1 Backup Exec System Recovery 메뉴 표시줄에서 시스템>로컬 시스템 추가를 누르십시오.
2 OK를 누르십시오.
시스템 목록에서 시스템을 제거하려면 다음과 같이 하십시오.
1 Backup Exec System Recovery 메뉴 표시줄에서 시스템>목록 편집을 누르십시오.
2 제거할 원격 시스템을 선택하고 마이너스 기호(-)를 누른 다음 OK를 누르십시오.
참고: 시스템 목록에서 시스템을 제거하더라도 에이전트는 시스템에서 제거되지 않습니다. 운영 체제의 제거 프로그램을 실행해야 합니다.
사용자 시스템에서 원격 시스템 백업시스템 목록에 시스템 추가
102

Backup Exec System Recovery 에이전트 배포에이전트 배포 기능을 사용하여 Backup Exec System Recovery 에이전트를 시스템 목록에 있는 시스템에 배포할 수 있습니다. 에이전트를 설치한 뒤에는 Backup Exec SystemRecovery에서 직접 백업 작업을 만들 수 있습니다.
참고: Windows Vista에서는 보안이 강화되었기 때문에 보안 구성을 변경해야 BackupExec System Recovery 에이전트를 Windows Vista에 배포할 수 있습니다. Windows Vista에서 다른 시스템으로 에이전트를 배포하려고 시도할 경우에도 같은 문제가 발생합니다.제품 CD를 사용하여 대상 시스템에 에이전트를 수동으로 설치할 수 있습니다.
참고: 설치 도중 에이전트 배포 옵션을 선택하지 않은 경우 이 기능을 사용할 수 없습니다.설치를 다시 실행하고 수정 옵션을 선택하여 이 기능을 다시 선택하십시오.
Symantec Recovery Disk에서 내 시스템 복구 마법사 또는 Recovery Point Browser를 실행하려면 시스템이 최소 메모리 요구 사항을 만족시켜야 합니다.
참고: 제품의 다국어 버전을 설치하는 경우에는 Symantec Recovery Disk를 실행하기 위해 최소 768MB의 RAM이 있어야 합니다.
시스템이 작업 그룹 환경에서 설정된 경우에는 에이전트를 배포하기 전에 로컬 시스템을준비해야 합니다.
작업 그룹 환경에서 에이전트를 배포하기 위해 시스템을 준비하려면 다음과 같이 하십시오.
1 Windows 작업 표시줄에서 시작을 마우스 오른쪽 버튼으로 누른 다음 탐색을 누르십시오.
2 도구 메뉴에서 폴더 옵션 > 보기를 누르십시오.
3 보기 탭에서 목록의 끝으로 스크롤하여 모든 사용자에게 동일한 폴더 공유 권한을 지정 확인란이 선택 해제되어 있는지 확인한 다음 확인을 누르십시오.
4 Windows 제어판에서 Windows 방화벽을 누르십시오.
또한 Windows Server 2008을 실행 중인 경우 설정 변경을 눌러야 할 수도 있습니다.
5 예외 탭에서 파일 및 프린터 공유를 선택하고 확인을 누르십시오.
참고: 에이전트 설치를 계속하기 전에 열려 있는 모든 응용 프로그램을 닫아야 합니다. 재부팅 확인란을 선택하면 설치 마법사가 종료될 때 시스템이 자동으로 재시작됩니다.
103사용자 시스템에서 원격 시스템 백업Backup Exec System Recovery 에이전트 배포

Backup Exec System Recovery 에이전트를 배포하려면 다음과 같이 하십시오.
1 Backup Exec System Recovery 메뉴 표시줄에서 시스템을 누르고 메뉴에서 시스템을 선택하십시오.
에이전트를 설치할 시스템에 관리자 권한이 있어야 합니다.
2 에이전트 배포를 누르십시오.
3 Backup Exec System Recovery 에이전트 배포 대화 상자에서 관리자 사용자 이름(또는 관리자 권한이 있는 사용자 이름)과 암호를 지정하십시오.
작업 그룹 환경에서는 원격 시스템 이름을 지정해야 합니다. IP 주소를 사용하여 시스템에 성공적으로 연결된 경우에도 IP 주소는 사용할 수 없습니다.
예를 들어 RemoteComputerName\UserName과 같이 입력하십시오.
4 에이전트 설치를 완료한 후 시스템을 재시작하려면 종료 시 재부팅을 누르십시오.
참고: 시스템을 재시작하기 전까지 시스템을 백업할 수 없습니다. 하지만 사용자에게 곧 재부팅할 예정임을 알려 작업을 저장할 수 있도록 하십시오.
5 OK를 누르십시오.
Backup Exec System Recovery 에이전트를 수동으로 설치하려면 다음과 같이 하십시오.
1 시스템의 미디어 드라이브에 Backup Exec System Recovery 제품 CD를 넣으십시오.
설치 프로그램이 자동으로 시작됩니다.
2 설치 프로그램이 시작되지 않으면 Windows 작업 표시줄에서 시작 > 실행을 누르고다음 명령을 입력한 후 확인을 누르십시오.
<drive>:\autorun.exe
여기서 <drive>는 미디어 드라이브의 드라이브 문자입니다.
Windows Vista의 경우 실행 옵션이 표시되지 않으면 다음을 수행하십시오.
■ 시작 버튼을 마우스 오른쪽 버튼으로 누른 다음 속성을 누르십시오.
■ 시작 메뉴 탭에서 사용자 지정을 누르십시오.
■ 아래로 스크롤하여 실행을 선택하십시오.
■ OK를 누르십시오.
3 CD 브라우저 창에서 Backup Exec System Recovery 설치를 누르십시오.
4 시작 창에서 다음을 누르십시오.
5 라이센스 계약서를 읽고 사용권 계약서의 조건에 동의함을 누른 후 다음을 누르십시오.
사용자 시스템에서 원격 시스템 백업Backup Exec System Recovery 에이전트 배포
104

6 프로그램 파일의 기본 설치 위치를 변경하려면 변경을 누르고 에이전트를 설치할 폴더로 이동한 다음 OK를 누르십시오.
7 다음을 누르십시오.
8 사용자 정의를 누르고 다음을 누르십시오.
9 Backup Exec System Recovery 서비스를 누르고 이 기능을 로컬 하드 드라이브에 설치를 누르십시오.
이 기능이 에이전트입니다.
10 다른 모든 기능은 이 기능을 설치하지 않음으로 설정하십시오.
11 다음을 누른 후 설치를 누르십시오.
Windows 2003 SP1 서버에서 도메인 사용자에게 권한 부여도메인 사용자가 있는 도메인의 Windows 2003 SP1 서버를 원격에서 관리하려면, 서버관리자는 Symantec Backup Exec System Recovery를 사용하여 원격에서 서버를 관리할모든 도메인 사용자에게 권한을 부여해야 합니다.
Windows 2003 SP1 서버에서 도메인 사용자에게 권한을 부여하려면 다음과 같이 하십시오.
1 dcomcnfg.exe 도구를 실행하십시오.
2 구성 요소 서비스>컴퓨터>내 컴퓨터로 이동하십시오.
3 내 컴퓨터를 마우스 오른쪽 버튼으로 누른 다음 속성을 선택하십시오.
4 COM 보안 탭의 시작 및 활성화 권한 아래에서 제한값 편집을 누르십시오.
5 그룹 또는 사용자 이름 목록에 도메인 사용자를 추가한 다음 적절한 사용 권한을 할당하십시오.
6 OK를 누르십시오.
7 구성 요소 서비스를 닫은 다음 Symantec Backup Exec System Recovery 서비스를 다시 시작하십시오.
Backup Exec System Recovery 에이전트 사용Backup Exec System Recovery 에이전트란 원격 시스템에서 실제로 데이터 백업 및 복원작업을 수행하는 눈에 보이지 않는 "엔진"입니다. Backup Exec System Recovery 에이전트는 서비스 역할을 하므로 그래픽으로 표시되는 인터페이스가 없습니다.
106페이지의 “Windows 서비스를 통한 Backup Exec System Recovery 에이전트 관리 정보” 참조
111페이지의 “Backup Exec System Recovery에 대한 액세스 제어 ” 참조
105사용자 시스템에서 원격 시스템 백업Backup Exec System Recovery 에이전트 사용

그러나, Backup Exec System Recovery 에이전트에는 Windows 시스템 트레이에서 사용할 수 있는 트레이 아이콘이 있어 현재 조건에 대한 피드백을 제공하고 일반적인 작업을수행할 수 있습니다. 예를 들어, 시스템에 생성된 백업 작업을 보고 Backup Exec SystemRecovery 에이전트를 다시 연결하거나 현재 실행 중인 작업을 취소할 수 있습니다.
보호하려는 각 시스템을 열고 제품 CD에서 직접 에이전트를 설치할 수 있습니다. 그러나,보다 효과적인 방법은 Backup Exec System Recovery 에이전트 배포 기능을 통해 보호할데이터가 있는 도메인의 시스템에 에이전트를 원격으로 설치하는 것입니다.
Backup Exec System Recovery 에이전트를 사용하려면 다음과 같이 하십시오.
◆ Windows 시스템 트레이에서 다음 중 하나를 수행하십시오.
■ Backup Exec System Recovery 트레이 아이콘을 마우스 오른쪽 버튼으로 누른 후재연결을 눌러 서비스를 자동으로 다시 시작하십시오.서비스가 실행되고 있어야 백업을 실행할 수 있습니다.
■ 시스템에 Backup Exec System Recovery가 설치된 경우 Backup Exec SystemRecovery를 두 번 눌러 프로그램을 시작하십시오.에이전트만 설치된 경우 트레이 아이콘을 두 번 누르면 정보 대화 상자만 표시됩니다.
■ 시스템에 Backup Exec System Recovery가 설치된 경우 일반적인 Backup ExecSystem Recovery 에이전트 작업 메뉴를 표시하려면 Backup Exec System Recovery트레이 아이콘을 마우스 오른쪽 버튼으로 누르십시오.
Windows 서비스를 통한 Backup Exec System Recovery에이전트 관리 정보
Backup Exec System Recovery 에이전트는 백그라운드에서 실행되는 Windows 서비스의일종입니다.
다음과 같은 기능을 제공합니다.
■ 시스템에 로그온한 사용자가 없거나 권한이 없는 사용자가 로그온한 경우에도 예약된 백업 작업을 로컬로 실행합니다.
■ 관리자는 다른 시스템에서 실행되는 Backup Exec System Recovery를 통해 회사 내 전체 시스템을 원격으로 백업할 수 있습니다.
105페이지의 “Backup Exec System Recovery 에이전트 사용 ” 참조
Backup Exec System Recovery 기능을 사용하려면 Backup Exec System Recovery 에이전트를 시작하고 올바로 설정해야 합니다. Windows 서비스 도구를 사용하여 이 에이전트를 관리하고 문제를 해결할 수 있습니다.
사용자 시스템에서 원격 시스템 백업Windows 서비스를 통한 Backup Exec System Recovery 에이전트 관리 정보
106

참고: Backup Exec System Recovery 에이전트를 관리하려면 로컬 관리자로 로그온해야합니다.
다음과 같은 방법으로 Backup Exec System Recovery 에이전트를 관리할 수 있습니다.
■ 로컬 및 원격 시스템에서 Backup Exec System Recovery 에이전트를 시작, 중지 또는실행 중지하십시오.109페이지의 “Backup Exec System Recovery 에이전트 서비스 시작 또는 중지” 참조
■ Backup Exec System Recovery 에이전트에서 사용되는 사용자 이름과 암호를 구성하십시오.111페이지의 “Backup Exec System Recovery에 대한 액세스 제어 ” 참조
■ Backup Exec System Recovery 에이전트 시작 오류가 발생할 경우 수행할 복구 작업을설정하십시오.예를 들어, Backup Exec System Recovery 에이전트를 자동으로 다시 시작하거나 시스템을 재시작할 수 있습니다.110페이지의 “Backup Exec System Recovery 에이전트 시작 실패 시 복구 작업 설정”참조
서비스 사용에 대한 권장 사례 정보다음 표에서는 서비스 사용에 대한 몇 가지 권장 사례를 소개합니다.
표 9-1 서비스 사용에 대한 권장 사례
설명권장 사례
고급 보기의 이벤트 탭을 활용하면 특히 SymantecBackup Exec System Recovery 에이전트 관련 문제인경우 그 원인을 추적하는 데 도움이 됩니다. 잠재적인문제 원인에 대한 자세한 내용을 알려면 이벤트 탭에서최근의 로그 항목을 확인해야 합니다.
서비스 사용 전에 먼저 이벤트 탭을 확인하십시오.
107사용자 시스템에서 원격 시스템 백업서비스 사용에 대한 권장 사례 정보

표 9-1 서비스 사용에 대한 권장 사례 (계속)
설명권장 사례
Backup Exec System Recovery 에이전트는 Backup ExecSystem Recovery가 시작될 때 자동으로 시작하도록 구성되어 있습니다. 상태 정보를 통해 Backup Exec SystemRecovery 에이전트가 시작되었는지 확인할 수 있습니다. 에이전트가 시작되면 작업 창의 상태 영역에 준비상태 메시지가 표시됩니다.
서비스를 검색하여 Backup Exec System Recovery 에이전트가 자동으로 시작하는지 테스트할 수도 있습니다. 상태를 확인하고 필요한 경우 서비스를 다시 시작할 수 있습니다. 시작 유형이 자동으로 설정되어 있으면 에이전트를 다시 시작해야 합니다.
109페이지의 “Backup Exec System Recovery 에이전트서비스 시작 또는 중지” 참조
사용자가 별도로 작업하지 않아도 BackupExec System Recovery 에이전트가 시작되는지 확인하십시오.
Backup Exec System Recovery 에이전트의 기본 속성을 변경할 경우 Backup Exec System Recovery가 제대로 실행되지 않을 수 있습니다. 따라서 Backup ExecSystem Recovery 에이전트의 기본 시작 유형 및 로그온 설정을 변경할 때는 주의해야 합니다. 에이전트는Backup Exec System Recovery가 시작될 때 자동으로시작 및 로그온하도록 구성되어 있습니다.
Backup Exec System Recovery 에이전트에대한 기본 설정을 변경할 때는 주의해야 합니다.
Windows 서비스 열기여러 가지 방법으로 Windows 서비스를 열어 Backup Exec System Recovery 에이전트를관리할 수 있습니다.
서비스를 열려면 다음과 같이 하십시오.
1 다음 중 하나를 수행하십시오.
■ Windows제어판에서 관리 도구 > 서비스를 누르십시오.
■ Windows 작업 표시줄에서 시작 > 실행을 누르십시오.열기 텍스트 필드에 services.msc를 입력한 후 확인을 누르십시오.
2 이름 열에서 서비스 목록을 스크롤하여 Backup Exec System Recovery(에이전트 이름)를 찾으십시오.
상태가 시작됨이어야 합니다.
109페이지의 “Backup Exec System Recovery 에이전트 서비스 시작 또는 중지” 참조
사용자 시스템에서 원격 시스템 백업서비스 사용에 대한 권장 사례 정보
108

Backup Exec System Recovery 에이전트 서비스 시작 또는 중지Backup Exec System Recovery 에이전트 서비스를 시작, 중지 또는 재시작하려면 관리자로 로그온해야 합니다. 시스템이 네트워크에 연결된 경우 네트워크 정책 설정으로 인해이러한 작업을 완료하지 못할 수도 있습니다.
다음과 같은 경우 Backup Exec System Recovery 에이전트 서비스를 시작하거나 중지 또는 재시작할 필요가 있습니다.
Backup Exec System Recovery에서 시스템에 있는 Backup ExecSystem Recovery 에이전트에 연결할 수 없거나 Backup ExecSystem Recovery에서 다시 연결할 수 없는 경우 에이전트를 시작하거나 재시작해야 합니다.
시작 또는 다시 시작
Backup Exec System Recovery 에이전트 서비스 로그온에 사용했던 사용자 이름 또는 암호를 변경했거나, 보안 구성 도구를 사용하여 새로운 사용자에게 시스템 백업 기능을 부여한 경우 에이전트를 재시작해야 합니다.
111페이지의 “Backup Exec System Recovery에 대한 액세스 제어” 참조
다시 시작
에이전트 실행으로 인해 시스템에 문제가 발생한 것으로 판단되거나 일시적으로 메모리 자원을 확보하려는 경우 에이전트를 중지할 수 있습니다.
에이전트를 중지하면 드라이브 기반 백업과 파일 및 폴더 백업의실행도 모두 중단됩니다.
중지
Backup Exec System Recovery 에이전트 서비스를 중지한 후 Backup Exec System Recovery를 시작하면 에이전트가 자동으로 재시작됩니다. 상태는 준비로 바뀝니다.
Backup Exec System Recovery가 실행 중인 상태에서 Backup Exec System Recovery 에이전트 서비스를 중지하면 오류 메시지가 표시되면서 Backup Exec System Recovery와 에이전트 사이의 연결이 끊깁니다. 대부분의 경우 작업 창 또는 트레이 아이콘에서 재연결을 누르면 Backup Exec System Recovery 에이전트를 재시작할 수 있습니다.
Backup Exec System Recovery 에이전트 서비스를 시작 또는 중지하려면 다음과 같이 하십시오.
1 Windows 작업 표시줄에서 시작 > 실행을 누르십시오.
2 실행 창에 services.msc를 입력하십시오.
3 OK를 누르십시오.
4 서비스 창의 이름 열에서 Backup Exec System Recovery를 누르십시오.
5 작업 메뉴에서 다음 중 하나를 선택하십시오.
■ 시작
109사용자 시스템에서 원격 시스템 백업서비스 사용에 대한 권장 사례 정보

■ 중지
■ 다시 시작
Backup Exec System Recovery 에이전트 시작 실패 시 복구 작업 설정Backup Exec System Recovery 에이전트 시작 실패 시 시스템에서 수행할 작업을 지정할수 있습니다.
Backup Exec System Recovery 에이전트 시작 실패 시 복구 작업을 설정하려면 다음과 같이하십시오.
1 Windows 작업 표시줄에서 시작 > 실행을 누르십시오.
2 실행 창에 services.msc를 입력하십시오.
3 OK를 누르십시오.
4 서비스 창의 작업 메뉴에서 속성을 누르십시오.
5 복구 탭의 1차 실패, 2차 실패 및 연속 실패 목록 중 원하는 작업을 선택하십시오.
몇 분 후에 서비스 재시작을 시도할지 지정합니다.
서비스 다시 시작
실행할 프로그램을 지정합니다. 사용자 입력이필요한 프로그램 또는 스크립트는 지정할 수 없습니다.
프로그램 실행
시스템 재시작 옵션을 누른 후 재시작하기 전에대기할 시간을 지정합니다. 시스템 재시작 전에원격 사용자에게 표시될 메시지를 작성할 수도있습니다.
컴퓨터 다시 시작
6 일정 기간 후에도 Symantec Backup Exec System Recovery 에이전트가 성공적으로실행되지 않으면 실패 횟수가 0으로 재설정되는 기간(일수)을 다음 기간 이후에 실패횟수 재설정 상자에 지정하십시오.
실패 횟수가 0으로 재설정되면 다음번 실패 발생 시 첫째 복구 시도에 설정된 동작이수행됩니다.
7 OK를 누르십시오.
Backup Exec System Recovery 에이전트 종속성 보기Backup Exec System Recovery 에이전트가 올바로 실행되기 위해서는 다른 필수 서비스에 종속되어야 합니다. 시스템 구성 요소가 중지되거나 제대로 실행되지 않으면 종속 서비스에 영향을 미칠 수 있습니다.
사용자 시스템에서 원격 시스템 백업서비스 사용에 대한 권장 사례 정보
110

Backup Exec System Recovery 에이전트 시작에 실패한 경우 종속성을 확인하여 해당 서비스가 설치되어 있고 시작 유형이 실행 중지로 설정되지 않았는지 확인하십시오.
참고: 각 종속 서비스에 대한 시작 유형 설정을 보려면 한 번에 하나씩 서비스를 선택한 후작업 > 속성 > 일반을 눌러야 합니다.
종속성 탭의 위에 있는 목록 상자에는 Backup Exec System Recovery 에이전트가 올바로실행되기 위해 필요한 서비스가 표시됩니다. 아래 목록 상자의 경우에는 서비스가 올바로 실행되기 위해 필요한 Backup Exec System Recovery 에이전트가 없습니다.
다음 표에는 Backup Exec System Recovery 에이전트가 제대로 실행되기 위해 필요한 서비스 목록 및 해당되는 기본 시작 설정이 나와 있습니다.
표 9-2 필수 서비스
시작 유형서비스
자동Event Log
자동Plug and Play
자동Remote Procedure Call (RPC)
Backup Exec System Recovery 에이전트 종속성을 보려면 다음과 같이 하십시오.
1 서비스 창의 이름에서 Backup Exec System Recovery를 누르십시오.
108페이지의 “Windows 서비스 열기 ” 참조
2 작업 메뉴에서 속성을 누르십시오.
3 종속성 탭을 누르십시오.
Backup Exec System Recovery에 대한 액세스 제어보안 설정 도구를 사용하여 Backup Exec System Recovery 에이전트 또는 전체 BackupExec System Recovery 사용자 인터페이스 액세스에 필요한 권한을 사용자와 그룹에게허용하거나 거부할 수 있습니다.
보안 설정 도구를 사용할 경우 사용자 그룹에 부여한 모든 권한이 해당 그룹 내 구성원에게 적용됩니다.
참고: 에이전트 서비스는 LocalSystem으로서 또는 관리자 그룹에 속한 사용자만 실행할수 있습니다.
111사용자 시스템에서 원격 시스템 백업Backup Exec System Recovery에 대한 액세스 제어

다음 표에서는 Backup Exec System Recovery 에이전트를 사용하는 사용자 및 그룹에게허용 또는 거부할 수 있는 권한에 대해 설명합니다.
표 9-3 권한 옵션
설명옵션
사용자 또는 그룹이 관리자 역할을 할 수 있도록Symantec Backup Exec System Recovery의 모든 기능에 대한 전체 액세스를 부여합니다. 사용자가 백업을정의, 변경 또는 삭제하거나 복구 지점 저장 장치를 관리하기를 원하지 않을 경우 모든 권한을 부여하지 마십시오.
모든 권한
사용자나 그룹이 상태 정보를 가져올 수 있으며 백업작업을 실행할 수 있습니다. 그러나, 백업 작업을 정의,변경 또는 삭제하거나 제품의 다른 기능을 사용할 수는없습니다.
상태만
사용자는 기능을 수행하거나 정보를 볼 수 없습니다.Backup Exec System Recovery에 대한 모든 액세스가차단됩니다.
거부
거부 설정은 상속된 허용 설정보다 우선합니다. 예를 들어, 한 사용자가 두 그룹의 구성원인 경우, 그룹 중 하나에 권한이 거부되면 해당 사용자도 권한이 거부됩니다. 사용자 거부권한이 그룹 허용 권한보다 우선합니다.
사용자 및 그룹을 추가하려면 다음과 같이 하십시오.
1 Windows 작업 표시줄에서 시작 > 프로그램 > Symantec Backup Exec SystemRecovery > 보안 구성 도구를 누르십시오.
2 추가를 누르십시오.
3 사용자 또는 그룹 선택 대화 상자에서 고급을 누르십시오.
4 필요한 경우 개체 유형을 누르고 원하는 개체 유형을 선택하십시오.
5 필요한 경우 위치를 누르고 검색할 위치를 선택하십시오.
6 지금 찾기를 눌러 사용자 및 그룹을 선택한 후 확인을 누르십시오.
7 완료되면 확인을 누르십시오.
사용자나 그룹에 대한 권한을 변경하려면 다음과 같이 하십시오.
1 Windows 작업 표시줄에서 시작 > 프로그램 > Symantec Backup Exec SystemRecovery > 보안 구성 도구를 누르십시오.
2 Symantec Backup Exec System Recovery에 대한 권한 대화 상자에서 권한을 변경할사용자나 그룹을 선택한 후 다음 중 하나를 수행하십시오.
사용자 시스템에서 원격 시스템 백업Backup Exec System Recovery에 대한 액세스 제어
112

■ 모든 권한을 설정하려면 선택한 사용자나 그룹에 대해 허용 또는 거부를 누르십시오.
■ 상태만 권한을 설정하려면 선택한 사용자나 그룹에 대해 허용 또는 거부를 누르십시오.
3 완료되면 확인을 누르십시오.
사용자나 그룹을 제거하려면 다음과 같이 하십시오.
1 Windows 시작 메뉴에서 프로그램 > Symantec Backup Exec System Recovery > 보안 구성 도구를 누르십시오.
2 제거할 사용자나 그룹을 선택한 후 제거를 누르십시오.
3 완료되면 확인을 누르십시오.
다른 사용자 권한으로 Backup Exec System Recovery 실행사용자에게 Backup Exec System Recovery를 실행할 권한이 없는 경우, 해당 계정으로 현재 로그인하지 않았더라도 Windows의 다음 계정으로 실행 기능을 통해 충분한 권한을가진 계정을 사용하여 제품을 실행할 수 있습니다.
Windows에서 다음 계정으로 실행을 수행하려면 다음과 같이 하십시오.
◆ 실행 중인 Windows 버전에 따라 다음 중 하나를 수행하십시오.
■ Windows 작업 표시줄에서 시작 > 프로그램 파일 > Symantec Backup Exec SystemRecovery를 누르십시오.Backup Exec System Recovery를 마우스 오른쪽 버튼으로 누른 후 다음 계정으로 실행을 누르십시오.다른 계정으로 실행 대화 상자에서 다음 사용자를 눌러 다른 계정으로 로그인하십시오.사용자 이름 및 암호 상자에 사용할 계정 이름과 암호를 입력한 다음 확인을 누르십시오.
■ Windows 작업 표시줄에서 시작 > 모든 프로그램 > Symantec Backup Exec SystemRecovery > Backup Exec System Recovery를 누르십시오.필요한 권한을 추가할지 묻는 메시지가 표시되면 예를 누르십시오.관리자 계정의 암호를 입력한 후 확인을 누르십시오.
113사용자 시스템에서 원격 시스템 백업Backup Exec System Recovery에 대한 액세스 제어

사용자 시스템에서 원격 시스템 백업Backup Exec System Recovery에 대한 액세스 제어
114

백업 상태 모니터링
이 장의 내용은 다음과 같습니다.
■ 백업 모니터링 정보
■ 홈 페이지에서 백업 보호 모니터링
■ 상태 페이지에서 백업 보호 모니터링
■ SNMP 트랩 정보
■ 드라이브(또는 파일 및 폴더 백업)의 상태 보고 사용자 정의
■ 드라이브 세부 사항 보기
■ 드라이브의 보호 수준 향상
■ 이벤트 로그 정보를 사용한 문제 해결 정보
백업 모니터링 정보필요할 때 효과적으로 데이터를 복구할 수 있도록 백업을 모니터해야 합니다.
홈 페이지에는 백업 보호에 대한 전반적인 상태가 표시됩니다. 상태 페이지에는 과거 및미래 백업에 대한 달력 보기와 보호되고 있는 드라이브에 대한 세부 사항이 표시됩니다.
참고: 각 드라이브가 백업되는지 확인하는 것 이외에도 시스템 백업에 대한 다음 권장 사례를 주의 깊게 검토하고 수행하십시오.
시스템의 하드 디스크 다시 검사제품의 여러 보기에 표시되는 드라이브 정보를 업데이트하려면 새로 고침을 사용하십시오. 이 기능은 하드 디스크 설정이 변경되었지만 변경 내용이 곧바로 Backup Exec System
10장

Recovery에 나타나지 않는 경우에 유용합니다. 하드 디스크 공간을 추가하거나 파티션을만든 경우를 예로 들 수 있습니다.
새로 고침을 사용하면 Backup Exec System Recovery에서 연결된 모든 하드 디스크의 모든 설정 변경을 검사합니다. 또한 이동식 미디어, 미디어 드라이브, 기본 드라이브, 파일시스템 및 하드 드라이브 문자에 대한 정보도 업데이트합니다.
시스템의 하드 디스크를 다시 검사하려면 다음과 같이 하십시오.
◆ 보기 메뉴에서 새로 고침을 누르십시오.
검사가 수행되면 제품 창 아래쪽의 상태 표시줄에 이에 대한 정보가 표시됩니다.
홈 페이지에서 백업 보호 모니터링홈 페이지의 백업 상태 창에서는 시스템의 백업 보호 상태에 대한 요약을 볼 수 있습니다.예를 들어, 정의된 백업에 하나 이상의 드라이브가 포함되어 있지 않으면 백업 보호의 수준에 따라 배경색과 상태 아이콘이 변경됩니다. 상태 세부 사항 창에는 사용자가 취해야할 권장 조치가 표시됩니다.
다음 표에서는 홈 페이지에 표시되는 각 백업 보호 수준에 대해 설명합니다.
표 10-1 백업 보호 수준
설명제목아이콘
적어도 하나의 드라이브 기반 백업이 정의되어 있으며 정기적으로 실행됩니다.
이 상태는 필요한 경우 모든 드라이브, 파일 및 폴더를 완전히복구할 수 있음을 나타냅니다.
백업됨
백업이 정의되어 있지만 장시간예약되지 않거나 실행되지 않았습니다. 이 상태는 기존 복구 지점이 오래되었다는 의미일 수 있습니다. 또한 정의된 백업에 하나 이상의 드라이브가 할당되지않았음을 의미할 수도 있습니다.
부분적으로 보호되는 드라이브를 복구할 수는 있지만 복구 지점이 오래된 경우 최신 버전의데이터가 포함되어 있지 않을 수있습니다.
부분적으로 백업됨
백업 상태 모니터링홈 페이지에서 백업 보호 모니터링
116

표 10-1 백업 보호 수준 (계속)
설명제목아이콘
정의된 백업이 없으며 드라이브를 복구할 복구 지점이 없습니다.
보호되지 않는 드라이브는 복구할 수 없으며 위험한 상태입니다.
위험
상태를 계산하고 있거나 아직 제품의 라이센스를 구입하지 않은상태입니다.
상태가 표시될 때까지 몇 초 동안 기다리거나 제품 라이센스를구입했는지 확인하십시오.
알 수 없는 상태
이 아이콘이 표시된 드라이브는백업 상태가 모니터링되고 있지않거나 오류만 모니터링되고 있지만 보고된 오류는 없습니다.
상태 보고서 설정을 변경하려면상태 페이지에서 상태 보고 사용자 정의 기능을 사용하십시오.
할당된 백업 보호 없음
상태 페이지에서 백업 보호 모니터링상태 페이지에서는 백업의 상태를 모니터할 수 있습니다. 상태 페이지에는 시스템의 각드라이브가 나열되며 백업 내역이 포함된 달력이 표시됩니다. 이 달력을 통해 백업이 실행된 시기, 수행된 백업의 유형을 빠르게 확인할 수 있습니다. 추후 예약된 백업도 볼 수있습니다. 또한 하나 이상의 파일 및 폴더 백업을 정의한 경우에는 파일 및 폴더 백업 내역도 나열됩니다.
참고: 아무 달력 아이콘이나 마우스 오른쪽 버튼으로 누르면 단축 메뉴가 나타납니다. 이메뉴를 사용하면 관련 작업을 빠르게 사용할 수 있습니다.
백업 달력에 표시되는 각 아이콘의 의미에 대해서는 다음 표를 참조하십시오.
117백업 상태 모니터링상태 페이지에서 백업 보호 모니터링

표 10-2 백업 달력 아이콘
상태설명아이콘
이 아이콘은 다음 상황에 나타날수 있습니다.
백업이 실행되었고 독립적 복구지점이 작성되었음을 나타냅니다.
백업을 사용할 수 없음을 나타냅니다.
백업이 예약에 따라 실행되지 않았음을 나타냅니다. 오류로 인해백업을 실행하지 못했거나 백업이 완료되기 전에 사용자가 취소한 경우에 이 문제가 발생할 수있습니다.
차후에 실행되도록 예약된 드라이브 기반 백업을 나타냅니다.
하나의 독립적 복구 지점을 작성하도록 설정된 드라이브 기반 백업을 나타냅니다. 백업 일정에이 아이콘이 나타나면 드라이브기반 백업이 예약되어 있음을 의미합니다.
백업 상태 모니터링상태 페이지에서 백업 보호 모니터링
118

표 10-2 백업 달력 아이콘 (계속)
상태설명아이콘
이 아이콘은 다음 상황에 나타날수 있습니다.
백업이 실행되었고 증분식 복구지점이 작성되었음을 나타냅니다.
백업을 사용할 수 없음을 나타냅니다.
백업이 예약에 따라 실행되지 않았음을 나타냅니다. 오류로 인해백업을 실행하지 못했거나 백업이 완료되기 전에 사용자가 취소한 경우에 이 문제가 발생할 수있습니다.
백업이 차후에 실행되도록 예약되었음을 나타냅니다.
증분식 복구 지점을 작성하도록설정된 드라이브 기반 백업을 나타냅니다. 드라이브 기반 백업이백업 일정에 나타난 요일에 수행되도록 예약되어 있음을 나타냅니다.
119백업 상태 모니터링상태 페이지에서 백업 보호 모니터링

표 10-2 백업 달력 아이콘 (계속)
상태설명아이콘
이 아이콘은 다음 상황에 나타날수 있습니다.
백업이 실행되었고 파일 및 폴더백업 데이터가 성공적으로 작성되었음을 나타냅니다.
백업을 사용할 수 없음을 나타냅니다.
백업이 예약에 따라 실행되지 않았음을 나타냅니다. 오류로 인해백업을 실행하지 못했거나 백업이 완료되기 전에 사용자가 수동으로 취소한 경우에 이 문제가발생할 수 있습니다.
백업이 차후에 실행되도록 예약되었음을 나타냅니다.
파일 및 폴더 백업을 나타냅니다.파일 및 폴더 백업이 백업 일정에 나타난 요일에 수행되도록 예약되어 있음을 나타냅니다.
백업 상태 모니터링상태 페이지에서 백업 보호 모니터링
120

표 10-2 백업 달력 아이콘 (계속)
상태설명아이콘
이 아이콘은 다음 상황에 나타날수 있습니다.
둘 이상의 백업이 실행되었고 마지막 백업이 성공적으로 작성되었음을 나타냅니다.
둘 이상의 백업이 예약되었고 적어도 하나를 사용할 수 없음을나타냅니다.
둘 이상의 백업이 실행되었고 마지막 백업이 실패했음을 나타냅니다. 이 문제는 오류로 인해 백업이 실행되지 못한 경우에 나타날 수 있습니다.
백업이 차후에 실행되도록 예약되었음을 나타냅니다.
이 아이콘이 표시된 요일에 둘이상의 백업이 실행되도록 예약되어 있음을 나타냅니다.
상태 페이지에서 백업 보호를 모니터하려면 다음과 같이 하십시오.
1 상태 페이지에서 백업 달력을 검토하여, 백업 실행 날짜에 백업이 나타나는지 확인하십시오.
2 드라이브 열에서 보고자 하는 드라이브를 선택하십시오.
상태 정보는 상태 페이지의 아래쪽에 표시됩니다.
3 백업 상태를 확인하려면 마우스를 달력의 백업 아이콘 위로 이동하십시오.
4 달력에서 이동하려면 다음 방법 중 하나를 사용하십시오.
■ 다른 시간으로 빠르게 이동하려면 제목 표시줄의 아무 곳이나 누르십시오.
■ 시간에서 앞이나 뒤로 스크롤하려면 달력 아래쪽의 스크롤 막대를 사용하십시오.
SNMP 트랩 정보Symantec Backup Exec System Recovery에서 SNMP 트랩을 사용하려면 시스템에 WindowsSNMP 서비스를 설치하고 구성해야 합니다.
121백업 상태 모니터링SNMP 트랩 정보

기본적으로 Symantec Backup Exec System Recovery는 NMS 관리자로 트랩을 전송하도록 실행되지 않습니다. 서로 다른 우선순위와 알림 유형에 대해 SNMP 트랩을 전송하도록Backup Exec™ System Recovery 2010을 설정할 수 있습니다.
SNMP 트랩을 전송하도록 Symantec Backup Exec System Recovery를 설정하려면 다음과같이 하십시오.
1 도구 메뉴에서 옵션을 누른 다음 통지 탭을 누르십시오.
2 통지에서 SNMP 트랩을 누른 다음 속성을 누르십시오.
3 SNMP 트랩 통지 속성 대화 상자에서 트랩을 생성할 통지의 우선 순위와 유형을 선택할 수 있습니다. 전송할 SNMP 트랩의 버전도 선택할 수 있습니다(V1 또는 V2). 필요에 따라 선택한 다음 확인을 누르십시오.
이제 Backup Exec™ System Recovery 2010이 Windows SNMP 에이전트의 모든 대상세트로 SNMP 트랩을 전송합니다.
Symantec Backup Exec System Recovery 관리 정보 데이터베이스(MIB)정보
Symantec Backup Exec System Recovery 관리 정보 데이터베이스(MIB)는 엔터프라이즈MIB이며 Backup Exec™ System Recovery 2010 SNMP 트랩 정의를 포함합니다. 모든 NMS응용 프로그램에 MIB 로드 옵션이 있으며 그러한 옵션 중 하나를 사용하여 Backup Exec™System Recovery 2010 MIB를 로드할 수 있습니다. MIB를 로드하지 않아도 NMS 응용 프로그램은 트랩을 계속 수신하고 표시하지만, 정보 텍스트에는 해당 트랩이 표시되지 않습니다. 이름이 BESR_MIB.MIB인 .MIB 파일은 Symantec Backup Exec System Recovery제품 CD의 Support 폴더에 있습니다.
드라이브(또는 파일 및 폴더 백업)의 상태 보고 사용자정의
Backup Exec System Recovery에서 특정 드라이브(또는 모든 파일 및 폴더 백업)의 상태를보고하는 방식을 설정할 수 있습니다.
예를 들어, 드라이브 D에 중요하지 않은 데이터가 포함되어 있어서 드라이브 기반 백업에포함하지 않기로 선택한 경우 홈 페이지의 상태는 계속 시스템이 위험하다고 보고합니다.이런 경우 홈 페이지의 백업 상태 창에서 드라이브 D의 상태가 계산되지 않도록 BackupExec System Recovery에서 드라이브 D를 무시하도록 설정할 수 있습니다.
또는 백업 누락이나 실패 등과 같은 오류만 상태 보고에 나타나도록 지정할 수 있습니다.
참고: 각 드라이브의 백업 상태는 드라이브를 나열할 때마다 제품 전체에 보고됩니다. 드라이브의 상태 보고를 사용자 정의하면 상태는 Backup Exec System Recovery에서 드라이브가 나열되는 모든 위치에 반영됩니다.
백업 상태 모니터링드라이브(또는 파일 및 폴더 백업)의 상태 보고 사용자 정의
122

드라이브에 할당할 상태 보고 수준을 결정하기 전에 먼저 특정 드라이브에 있는 데이터(또는 파일 및 폴더 백업에 포함한 데이터)의 중요도를 결정해야 합니다.
드라이브(또는 파일 및 폴더 백업)의 상태 보고를 사용자 정의하려면 다음과 같이 하십시오.
1 상태 페이지에서 드라이브(또는 파일 및 폴더)를 눌러 선택하십시오.
홈 페이지에서 상태 보고 사용자 정의를 누를 수도 있습니다.
2 상태 보고 사용자 정의를 누르십시오.
3 다음 옵션 중 하나를 선택하십시오.
선택한 드라이브 또는 파일 및 폴더 백업의 현재 상태를 홈 및 상태 페이지에 표시합니다.
중요한 데이터인 경우 이 옵션을 선택하십시오.
전체 상태 보고
오류가 발생한 경우에만 선택한 드라이브나 파일 및 폴더 백업의 현재 상태를 표시합니다.
중요한 데이터이지만 오류가 발생할 때만 보고하도록 하려면 이 옵션을 선택하십시오.
오류 상태 보고
선택한 드라이브나 파일 및 폴더 백업에 대한상태를 표시하지 않습니다.
데이터가 중요하지 않으며 백업 누락이나 실패를 보고할 필요가 없는 경우 이 옵션을 선택하십시오.
상태 보고 안 함
4 OK를 누르십시오.
드라이브 세부 사항 보기고급 페이지에서는 하드 드라이브에 대한 세부 사항을 볼 수 있습니다.
다음과 같은 드라이브 세부 사항을 볼 수 있습니다.
백업을 정의할 때 백업에 할당한 이름을 표시합니다.이름
백업 실행 시 작성되는 복구 지점의 유형입니다.유형
복구 지점의 저장 위치 또는 드라이브를 백업할 위치입니다.대상
백업이 마지막으로 실행된 날짜와 시간을 표시합니다.최종 실행
다음으로 예약된 백업의 날짜와 시간을 표시합니다.다음 실행
123백업 상태 모니터링드라이브 세부 사항 보기

드라이브 세부 사항을 보려면 다음과 같이 하십시오.
1 고급 페이지의 컨텐트 막대에서 드라이브 탭을 누르십시오.
기본 탐색 막대에 고급 페이지가 표시되어 있지 않으면 보기 > 고급 페이지 표시를 누르십시오.
2 드라이브 열에서 드라이브를 선택하십시오.
3 드라이브 표 아래의 세부 사항 섹션을 확인하십시오.
드라이브의 보호 수준 향상드라이브 기반 백업의 상태가 주의가 필요함을 나타내는 경우, 상태를 개선하기 위한 단계를 수행해야 합니다.
기존 백업에 드라이브를 추가하거나 백업 예약을 편집하거나 백업의 설정을 편집하거나새 백업을 정의해야 할 수 있습니다.
52페이지의 “백업 권장 사례” 참조
백업 상태 모니터링드라이브의 보호 수준 향상
124

드라이브의 보호 수준을 높이려면 다음과 같이 하십시오.
1 상태 페이지의 드라이브 열에서 주의가 필요한 드라이브를 선택하십시오.
2 페이지 아래쪽 상태 섹션에서 편집할 백업을 마우스 오른쪽 버튼으로 누른 후 다음메뉴 항목 중 하나를 선택하십시오.
선택한 백업 작업을 즉시 실행합니다.지금 백업
원하는 복구 지점 유형을 선택할 수 있는 옵션을 사용하여 백업 실행 대화 상자를 엽니다. 복구 지점 옵션 유형에는 증분복구 지점, 복구 지점 세트, 독립적 복구 지점 등이 있습니다.
옵션을 사용하여 백업 실행
백업 예약을 편집할 수 있는 실행 시기 대화 상자를 엽니다.예약 변경
백업 정의를 편집할 수 있는 백업 정의 마법사를 엽니다.
이 옵션을 선택하면 마법사의 두 번째 페이지가 열립니다.
설정 편집
오프사이트 복사 기능의 설정을 편집하거나 변경할 수 있는오프사이트 복사 설정 대화 상자를 엽니다.
오프사이트 편집
선택한 백업을 삭제합니다.
백업을 삭제할 때는 백업 정의만 삭제되고 백업 데이터(예를들어, 복구 지점 또는 파일 및 폴더 백업 데이터)는 삭제되지않습니다.
백업 작업 제거
선택한 백업을 켜거나 끕니다.백업 실행 안 함(실행)
시스템을 백업하는 옵션과 선택한 파일 및 폴더를 백업하는옵션 중에서 선택할 수 있는 백업 정의 마법사를 엽니다.
이 옵션은 드라이브 열의 드라이브가 아직 백업에 할당되지않은 경우에 유용합니다. 기존 백업에 할당된 드라이브를 선택하면 상태 페이지에서 백업 정의 마법사를 시작할 수 있는이 바로 가기 방법을 사용할 수 있습니다.
새 백업 정의
대상 드라이브를 지정할 뿐만 아니라 대상 드라이브의 기존복구 지점을 삭제, 복사 또는 탐색할 수 있는 백업 저장소 관리 대화 상자를 엽니다.
백업 저장소 관리
상태 보고를 받을지 여부와 상태 보고 유형을 지정할 수 있는상태 보고 사용자 정의 창을 엽니다.
상태 보고 사용자 정의
95페이지의 “백업 설정 편집” 참조
125백업 상태 모니터링드라이브의 보호 수준 향상

이벤트 로그 정보를 사용한 문제 해결 정보Backup Exec System Recovery에서 백업 작업을 실행하는 등 일반 작업을 수행할 때 이벤트를 기록합니다. 또한, 프로그램 오류 메시지도 기록합니다.
이벤트 로그를 사용하면 문제의 출처를 추적하거나 백업 작업이 성공적으로 완료되었는지 확인할 수 있습니다.
47페이지의 “Backup Exec System Recovery 메시지 로그” 참조
로그 항목에는 Backup Exec System Recovery 또는 사용자가 수행한 여러 작업의 성공 또는 실패에 대한 정보가 기록됩니다. 이 파일을 사용하여 모든 정보와 프로그램 오류 메시지를 한 곳에서 볼 수 있습니다.
이벤트 로그에는 다음 정보가 포함됩니다.
이벤트가 오류 메시지인지, 백업 작업의 성공적 완료 등의 다른 정보인지를나타냅니다.
유형
메시지가 Backup Exec System Recovery에서 생성되었는지 다른 프로그램에서 생성되었는지 여부를 나타냅니다.
원본
선택한 이벤트가 발생한 정확한 날짜와 시간을 표시합니다.날짜
문제를 해결하는 데 도움이 될 수 있는 추가적인 이벤트 관련 세부 정보를 제공합니다.
설명
백업 상태 모니터링이벤트 로그 정보를 사용한 문제 해결 정보
126

복구 지점의 컨텐트 탐색
이 장의 내용은 다음과 같습니다.
■ 복구 지점 탐색
■ Windows 탐색기를 통해 복구 지점 탐색
■ 복구 지점 안의 파일 열기 및 복원
■ 검색 엔진 사용 정보
■ 복구 지점 드라이브 마운트 해제
■ 복구 지점의 드라이브 속성 보기
복구 지점 탐색Backup Exec System Recovery에서는 복구 지점에 Windows 탐색기에서 볼 수 있는 드라이브 문자를 할당하여 복구 지점을 탐색할 수 있습니다.
할당된 드라이브에서는 다음 작업을 수행할 수 있습니다.
■ ScanDisk(또는 CHKDSK) 실행
■ 바이러스 검사 수행
■ 폴더나 파일을 대체 위치로 복사
■ 사용된 공간 및 빈 공간 등과 같은 드라이브에 대한 디스크 정보 보기
■ 마운트된 복구 지점 내에 있는 간단한 실행 가능 프로그램을 실행할 수도 있습니다.연결된 복구 지점 내에서 레지스트리 값, COM 인터페이스, 동적 링크 라이브러리(DLL)를 사용하지 않으며 기타 비슷한 종속성이 없는 프로그램만 실행할 수 있습니다.
마운트된 드라이브를 공유 드라이브로 설정할 수 있습니다. 네트워크의 사용자는 공유드라이브에 연결하여 복구 지점에서 파일과 폴더를 복원할 수 있습니다.
11장

한 번에 하나 이상의 복구 지점을 마운트할 수 있습니다. 드라이브는 마운트 해제하거나시스템을 재시작하기 전까지는 마운트된 상태를 유지합니다. 마운트된 드라이브는 추가적인 하드 디스크 공간을 차지하지 않습니다.
NTFS 볼륨의 모든 보안은 마운트될 때 그대로 유지됩니다.
복구 지점 내의 파일 또는 폴더를 복원하기 위해 드라이브를 마운트할 필요는 없습니다.
참고: 마운트된 복구 지점에 기록된 모든 데이터는 복구 지점을 해제할 때 손실됩니다. 이러한 데이터에는 작성, 편집 또는 삭제된 모든 데이터가 포함됩니다.
128페이지의 “Windows 탐색기를 통해 복구 지점 탐색” 참조
130페이지의 “복구 지점 드라이브 마운트 해제” 참조
131페이지의 “복구 지점의 드라이브 속성 보기” 참조
Windows 탐색기를 통해 복구 지점 탐색복구 지점을 탐색할 때 Backup Exec System Recovery에서 복구 지점을 드라이브 문자로마운트하여 Windows 탐색기에서 엽니다.
복구 지점에 포함된 각 드라이브에 대해, 새로 마운트된 드라이브 문자가 생성됩니다. 예를 들어, 복구 지점에 드라이브 C와 D의 백업이 포함된 경우에는 새로 마운트된 두 개의드라이브(예: E 및 F)가 나타납니다. 마운트된 드라이브에는 백업된 드라이브의 원래 드라이브 레이블이 포함됩니다.
Windows 탐색기를 통해 복구 지점을 탐색하려면 다음과 같이 하십시오.
1 작업 페이지에서 백업 저장소 관리를 누르십시오.
2 탐색할 복구 지점 또는 복구 지점 세트를 선택한 다음 탐색을 누르십시오.
3 둘 이상의 복구 지점이 포함된 복구 지점 세트를 선택한 경우 범위 목록에서 복구 지점을 선택하고 OK를 누르십시오.
Windows 탐색기에서 복구 지점 마운트Windows 탐색기에서 백업 저장소 폴더를 열어 수동으로 복구 지점을 드라이브로 마운트할 수도 있습니다.
Windows 탐색기를 사용하여 복구 지점의 내용을 검색할 수 있습니다. 예를 들어, 특정 파일을 저장한 위치가 기억나지 않으면 탐색기 검색 기능을 사용하여 하드 드라이브에서파일을 찾는 것처럼 파일을 찾을 수 있습니다.
복구 지점의 컨텐트 탐색Windows 탐색기를 통해 복구 지점 탐색
128

Windows 탐색기에서 복구 지점을 마운트하려면 다음과 같이 하십시오.
1 Windows 탐색기에서 복구 지점으로 이동하십시오.
복구 지점은 백업을 정의할 때 선택한 저장 위치에 있습니다.
2 복구 지점을 마우스 오른쪽 버튼으로 누른 다음 마운트를 누르십시오.
3 복구 지점 마운트 창의 드라이브 레이블 열 아래에서 마운트할 드라이브를 선택하십시오.
4 드라이브 문자 목록에서 드라이브에 연결할 문자를 선택하십시오.
5 OK를 누르십시오.
6 추가 드라이브를 마운트하려면 1-5단계를 반복하십시오.
복구 지점 안의 파일 열기 및 복원Recovery Point Browser를 사용하여 복구 지점 안의 파일을 열 수 있습니다. 파일은 해당파일 유형과 연결된 프로그램에서 열립니다. 또한 해당 파일과 연결된 응용 프로그램에서 파일을 저장하거나, Recovery Point Browser의 파일 복구 버튼을 사용하여 파일을 복구할 수 있습니다.
파일 유형이 프로그램과 연결되어 있지 않은 경우에는 Microsoft 연결 프로그램 대화 상자가 표시됩니다. 그러면 해당 파일을 열 프로그램을 선택할 수 있습니다.
참고: 암호화 파일 시스템(EFS) NTFS 볼륨은 볼 수 없습니다.
복구 지점 안의 파일을 열려면 다음과 같이 하십시오.
1 도구 페이지에서 Recovery Point Browser 실행을 누르십시오.
2 백업 저장소 폴더로 이동하여 탐색할 복구 지점 파일을 선택한 다음 열기를 누르십시오.
3 Recovery Point Browser의 왼쪽 트리 창에서 드라이브를 선택하십시오.
4 오른쪽 컨텐트 창에서 보려고 하는 파일이 포함된 폴더를 두 번 누르십시오.
5 보고자 하는 파일을 마우스 오른쪽 버튼으로 누른 다음 파일 보기를 누르십시오.
확장자가 .exe, .dll 또는 .com인 프로그램 파일을 선택하면 보기 옵션을 사용할 수 없습니다.
복구 지점 안의 파일을 복원하려면 다음과 같이 하십시오.
1 도구 페이지에서 Recovery Point Browser 실행을 누르십시오.
2 백업 저장소 폴더로 이동하여 탐색할 복구 지점 파일을 선택한 다음 열기를 누르십시오.
129복구 지점의 컨텐트 탐색복구 지점 안의 파일 열기 및 복원

3 Recovery Point Browser의 트리 창(왼쪽)에서 드라이브를 선택하십시오.
4 컨텐트 창(오른쪽)에서 보려고 하는 파일이 포함된 폴더를 두 번 누르십시오.
5 다음 중 하나를 수행하십시오.
■ 보고자 하는 파일을 마우스 오른쪽 버튼으로 누른 다음 파일 보기를 누르십시오.확장자가 .exe, .dll 또는 .com인 프로그램 파일을 선택하면 보기 옵션이 흐리게 표시됩니다(사용할 수 없음).
■ 하나 이상의 파일을 선택하고 파일 복구를 누른 다음 복구를 눌러 원래 위치로 복원하십시오.기존(원본) 파일을 덮어쓰려면 메시지가 나타날 때 예 또는 모두 예를 누르십시오.
검색 엔진 사용 정보Google 데스크톱과 같은 데스크톱 검색 엔진이 있는 경우에는 검색 가능한 복구 지점을만들도록 백업을 설정할 수 있습니다.
참고: 조직에서 Symantec Backup Exec Web Retrieve를 사용하는 경우, 네트워크 관리자가 이미 이 기능을 활성화했을 수 있습니다.
백업이 이러한 검색 엔진 중 하나를 지원하도록 설정할 수 있습니다. 이렇게 하려면 백업을 정의할 때 검색 엔진 지원 실행을 선택해야 합니다.
62페이지의 “드라이브 기반 백업을 정의하려면 다음과 같이 하십시오.” 참조
203페이지의 “검색 엔진을 사용하여 복구 지점 검색” 참조
복구 지점 드라이브 마운트 해제마운트된 모든 복구 지점 드라이브는 시스템을 재시작할 때 마운트 해제됩니다. 시스템을 재시작하지 않고 드라이브를 마운트 해제할 수도 있습니다.
Windows 탐색기에서 복구 지점 드라이브를 마운트 해제하려면 다음과 같이 하십시오.
1 Windows 탐색기에서 마운트된 복구 지점으로 이동하십시오.
2 드라이브를 마우스 오른쪽 버튼으로 누른 다음 복구 지점 마운트 해제를 누르십시오.
Recovery Point Browser에서 복구 지점 드라이브를 마운트 해제하려면 다음과 같이 하십시오.
1 Recovery Point Browser의 트리 보기에서 마운트된 복구 지점으로 이동하십시오.
2 마운트된 복구 지점을 마우스 오른쪽 버튼으로 누른 다음 복구 지점 마운트 해제를누르십시오.
복구 지점의 컨텐트 탐색검색 엔진 사용 정보
130

복구 지점의 드라이브 속성 보기복구 지점의 다음 드라이브 속성을 볼 수 있습니다.
복구 지점에 연결된 사용자 지정 설명입니다.설명
드라이브에 할당된 원래 드라이브 문자입니다.원래 드라이브 문자
FAT, FAT32 또는 NTFS 드라이브의 클러스터 크기(바이트 단위)입니다.클러스터 크기
드라이브 내에 사용된 파일 시스템 유형입니다. 예를 들어, FAT, FAT32또는 NTFS입니다.
파일 시스템
선택한 드라이브의 상태(주 파티션 또는 논리 파티션)입니다.주/논리
드라이브의 전체 크기(MB 단위)입니다. 이 총계에는 사용된 공간과 사용되지 않은 공간이 포함됩니다.
크기
드라이브 내에서 사용된 공간의 크기(MB 단위)입니다.사용된 공간
드라이브 내에서 사용되지 않은 공간의 크기(MB 단위)입니다.사용되지 않은 공간
드라이브에 불량 섹터가 있는지 여부를 나타냅니다.불량 섹터 포함
복구 지점이 생성될 때 데이터베이스 응용 프로그램이 올바르게 정지되었는지 여부를 나타냅니다.
완전히 정지됨
복구 지점의 드라이브 속성을 보려면 다음과 같이 하십시오.
1 Recovery Point Browser의 트리 창에서, 보려고 하는 드라이브가 포함된 복구 지점을누르십시오.
2 드라이브를 선택하십시오.
3 다음 중 하나를 수행하십시오.
■ 파일 메뉴에서 속성을 누르십시오.
■ 복구 지점을 마우스 오른쪽 버튼으로 누른 다음 속성을 누르십시오.
131복구 지점의 컨텐트 탐색복구 지점의 드라이브 속성 보기

복구 지점의 컨텐트 탐색복구 지점의 드라이브 속성 보기
132

백업 저장소 관리
이 장의 내용은 다음과 같습니다.
■ 백업 저장소 정보
■ 백업 데이터 작동 방식 정보
■ 복구 지점 저장소 관리
■ 단일 가상 변환 실행
■ 가상 변환 작업 정의
■ 파일 및 폴더 백업 데이터 관리 정보
■ 백업 데이터 관리 자동화
■ 백업 저장소 이동
백업 저장소 정보백업 저장소는 백업 데이터를 저장하는 위치입니다.
Backup Exec System Recovery에는 디스크 공간을 다른 용도로 사용할 수 있도록 백업 저장소의 크기를 관리하는 기능이 있습니다.
백업 데이터 작동 방식 정보Backup Exec System Recovery는 다음 두 가지 백업 방법을 제공합니다.
시스템 드라이브(일반적으로 C:)와 같은 전체 드라이브를 백업할때 이 옵션을 사용합니다. 백업 후 파일, 폴더 또는 전체 드라이브를 복원할 수 있습니다.
드라이브 기반 백업
12장

선택한 파일 및 폴더만 백업할 때 이 옵션을 사용합니다. 언제라도특정 파일 또는 모든 파일을 복원할 수 있습니다.
이 옵션에는 일반적으로 드라이브 기반 백업보다 적은 디스크 공간이 필요합니다.
파일 및 폴더 백업
드라이브 기반 백업드라이브 기반 백업을 실행하면 시스템의 하드 디스크에 모든 정보의 스냅샷이 생성 및저장됩니다. 각 스냅샷은 시스템에 복구 지점으로 저장됩니다. 복구 지점은 시스템을 복구 지점이 작성된 시점의 상태로 복원하는 데 사용되는 지점입니다.
복구 지점의 유형은 다음과 같습니다.
선택한 드라이브의 완전한 독립적 사본을 만듭니다. 이 백업 유형에는 일반적으로 더 많은 저장 공간이 필요합니다.
독립적 복구 지점(.v2i)
기본 복구 지점이 포함됩니다. 기본 복구 지점은 전체 드라이브의완전한 사본이며 독립적 복구 지점과 유사합니다. 복구 지점 세트에는 기본 복구 지점을 만든 이후의 시스템 변경 사항만 캡처하는복구 지점도 포함됩니다.
복구 지점 세트(.iv2i)
드라이브 기반 백업에서 파일과 폴더를 복구할 수도 있지만 특정 파일 또는 폴더 세트를선택하여 백업할 수는 없습니다. 즉, 전체 하드 드라이브가 백업됩니다.
파일 및 폴더 백업 정보전체 시스템의 백업에 하드 디스크 리소스를 사용하지 않고 선택적인 개인 문서 및 폴더세트를 편집하거나 생성하려면 파일 및 폴더 백업을 정의할 수 있습니다. 또는 정기적으로 변경하는 파일이 있는 하나 이상의 폴더를 캡처하는 파일 및 폴더 백업을 정의할 수도있습니다.
파일 및 폴더 백업을 사용하면 백업할 개별 파일 또는 폴더를 선택할 수 있습니다. 또한 백업할 파일을 지정하여 Backup Exec System Recovery에서 지정된 유형의 파일을 모두 찾아서 백업하도록 할 수 있습니다. 예를 들어, 시스템의 몇 군데 위치에 Microsoft Word 문서가 저장되어 있는 경우 Backup Exec System Recovery는 모든 Word 문서(.doc으로 끝나는 파일)를 찾아서 백업에 포함합니다. 또한 파일 유형 목록을 편집하여 자신이 사용하는소프트웨어에 고유한 유형도 포함할 수 있습니다.
Backup Exec System Recovery에서는 같은 파일의 여러 버전도 보존되므로 복원해야 할변경 내용이 포함된 파일 버전을 복원할 수 있습니다. 보관되는 버전의 수에 제한을 설정하여 디스크 공간의 사용량을 조절할 수도 있습니다.
백업 저장소 관리백업 데이터 작동 방식 정보
134

복구 지점 저장소 관리Backup Exec System Recovery에는 백업 데이터 관리에 도움이 되는 몇 가지 기능이 포함되어 있습니다. 중요한 점은 백업 데이터가 시스템의 하드 디스크 공간을 많이 차지하지않도록 하는 것입니다. 이와 동시에 시스템, 파일 또는 폴더를 복구해야 할 경우에 대비해적절한 백업 보호를 제공해야 합니다.
143페이지의 “가상 변환 작업 정의” 참조
138페이지의 “단일 가상 변환 실행” 참조
복구 지점 저장 공간을 수동으로 관리하려면 다음과 같이 하십시오.
1 도구 페이지에서 백업 저장소 관리를 누르십시오.
2 백업 저장소 관리 창에서는 다음 작업을 수행할 수 있습니다.
■ 정리
135페이지의 “이전 복구 지점 정리” 참조
■ 이동
151페이지의 “백업 저장소 이동” 참조
■ 설정
150페이지의 “백업 데이터 관리 자동화” 참조
■ 삭제
136페이지의 “복구 지점 세트 삭제” 참조136페이지의 “세트 내의 복구 지점 삭제” 참조
■ 복사
137페이지의 “복구 지점의 사본 만들기” 참조
■ 탐색
127페이지의 “복구 지점 탐색” 참조
이전 복구 지점 정리시간이 지날수록 더 이상 필요하지 않은 복구 지점이 생길 수 있습니다. 예를 들어, 더 이상 필요하지 않은 몇 개월 전의 복구 지점이 남아 있는 상태에서 최근 작업이 포함된 최신복구 지점이 작성되어 복구 지점이 여러 개 작성될 수 있습니다.
150페이지의 “백업 데이터 관리 자동화” 참조
정리 기능은 최신 복구 지점 세트를 제외한 모든 것을 삭제하기 때문에 하드 디스크의 공간을 확보하는 데 도움이 됩니다.
참고: 복구 지점을 삭제한 뒤에는 해당 복구 시점에서 파일 또는 시스템을 복구할 수 없습니다. 따라서 삭제하기 전에 복구 지점을 내용을 확인하십시오.
135백업 저장소 관리복구 지점 저장소 관리

129페이지의 “복구 지점 안의 파일 열기 및 복원” 참조
127페이지의 “복구 지점 탐색” 참조
이전 복구 지점을 정리하려면 다음과 같이 하십시오.
1 도구 페이지에서 백업 저장소 관리를 누르십시오.
2 정리를 누르십시오.
최신 복구 지점을 제거하지 않고 안전하게 제거할 수 있는 복구 지점 세트가 자동으로 선택됩니다. 복구 지점 세트를 선택하거나 선택 해제하여 제거 대상을 지정할 수있습니다.
3 삭제를 누르십시오.
4 예를 눌러 삭제를 확인하십시오.
5 OK를 누르십시오.
복구 지점 세트 삭제특정 복구 지점 세트가 더 이상 필요 없으면 언제라도 삭제할 수 있습니다.
참고: 복구 지점을 삭제하면 해당 복구 시점의 파일 또는 시스템을 복구할 수 없습니다.
복구 지점 세트를 삭제하려면 다음과 같이 하십시오.
1 도구 페이지에서 백업 저장소 관리를 누르십시오.
2 삭제할 복구 지점 세트를 선택한 다음 삭제를 누르십시오.
3 예를 눌러 삭제를 확인하십시오.
4 OK를 누르십시오.
세트 내의 복구 지점 삭제복구 지점 세트에는 시간 경과에 따라 작성된 여러 개의 복구 지점이 있을 수 있으며 저장공간 확보를 위해 이를 삭제할 수 있습니다.
지점 삭제 옵션을 사용하면 세트에서 첫 번째 복구 지점과 마지막 복구 지점 사이에 작성된 모든 복구 지점을 삭제할 수 있습니다.
주의: 삭제할 복구 지점은 주의해서 선택하십시오. 실수로 데이터가 손실될 수 있습니다.예를 들어, 새 문서를 복구 지점 세트의 세 번째 복구 지점에서 캡처하고 네 번째 복구 지점에서 캡처한 파일을 실수로 삭제한 경우, 세 번째 복구 지점을 삭제하면 백업된 파일 버전이 영구적으로 손실됩니다. 확실하지 않으면 삭제하기 전에 복구 지점의 내용을 확인해야 합니다.
백업 저장소 관리복구 지점 저장소 관리
136

129페이지의 “복구 지점 안의 파일 열기 및 복원” 참조
세트 내에 보존할 복구 지점을 아는 경우에는 제거할 복구 지점을 수동으로 선택할 수 있습니다.
세트 내의 복구 지점을 삭제하려면 다음과 같이 하십시오.
1 도구 페이지에서 백업 저장소 관리를 누르십시오.
2 삭제할 복구 지점 세트를 선택한 다음 삭제를 누르십시오.
3 다음 중 하나를 수행하십시오.
■ 세트에서 첫 번째 및 마지막 복구 지점을 제외하고 모두 삭제하려면 자동을 누르십시오.
■ 세트에서 삭제할 복구 지점을 수동으로 선택하려면 수동을 누른 다음 삭제할 복구 지점을 선택하십시오.
■ 선택한 세트에서 모든 복구 지점을 삭제하려면 세트에 있는 모든 복구 지점 삭제를 누르십시오.
4 OK를 누르십시오.
복구 지점의 사본 만들기보안을 강화하기 위해 복구 지점을 다른 위치로 복사할 수 있습니다. 예를 들어, 다른 하드디스크, 네트워크의 다른 시스템 또는 DVD나 CD 등의 이동식 미디어에 복사할 수 있습니다. 그런 다음 이 사본을 안전한 위치에 보관할 수 있습니다.
또한 디스크 공간을 확보하기 위해 복구 지점의 보관용 사본을 만들 수도 있습니다. 예를들어, 복구 지점을 CD나 DVD로 복사한 다음 원래 복구 지점을 수동으로 삭제할 수 있습니다. 이 경우 복구 지점의 사본을 검사하여 디스크에 있으며 유효한 상태인지 확인해야 합니다.
복구 지점의 사본을 만들려면 다음과 같이 하십시오.
1 도구 페이지에서 백업 저장소 관리를 누르십시오.
2 복구 지점 세트 또는 독립적 복구 지점을 선택한 다음 복사를 누르십시오.
3 복사할 복구 지점을 선택한 다음 OK를 누르십시오.
4 복구 지점 복사 마법사의 시작 페이지에서 다음을 누르십시오.
5 복사할 복구 지점을 선택하십시오.
복구 지점 세트가 단일 복구 지점으로 나타납니다. 복구 지점 세트 안에 포함된 모든증분 복구 지점을 표시하려면 모든 복구 지점 보기를 선택하십시오.
6 다음을 누르십시오.
7 다음 중 하나를 수행하십시오.
■ 폴더 상자에서 복구 지점을 복사할 경로를 입력하십시오.
137백업 저장소 관리복구 지점 저장소 관리

■ 찾아보기를 눌러 복구 지점을 복사할 폴더를 찾은 다음 OK를 누르십시오.
8 복구 지점의 사본에 대한 압축 수준을 선택하십시오.
75페이지의 “드라이브 기반 백업의 압축 수준” 참조
9 복사 후 복구 지점이 유효한지 검사하려면 생성 후 복구 지점 검사를 선택하십시오.
10 고급을 누르고 다음 옵션 중에서 선택하십시오.
복구 지점을 작은 파일로 나누고 파일별로 최대 크기(MB)를 지정할 수 있습니다.
예를 들어 복구 지점을 백업 저장소에서 ZIP 디스크로 복사할 계획인 경우, 각 ZIP 디스크의크기에 따라 파일 크기를 100MB 이하로 지정하십시오.
보관의 편의를 위해 소용량 파일로 분할
복구 지점에 암호를 설정하는 옵션입니다. 암호에는 확장 문자가 아닌 표준 문자나 기호를사용합니다. ASCII 값이 128 이하인 문자를 사용하십시오.
사용자가 백업을 복원하거나 복구 지점의 내용을 보려면 이 암호를 입력해야 합니다.
암호 사용
복구 지점에 대한 보호를 더욱 강화하기 위해복구 지점 데이터를 암호화할 수 있습니다.
다음 암호화 수준 중에서 선택할 수 있습니다.
■ 낮음(8개 이상의 문자로 된 암호)
■ 중간(16자 이상 암호)
■ 높음(32개 이상의 문자로 된 암호)
AES 암호화 사용
11 OK를 누르십시오.
12 다음을 누르고 선택한 옵션을 확인한 다음 마침을 누르십시오.
복구 지점이 안전하게 복사되면 시스템의 복구 지점을 삭제할 수 있습니다.
136페이지의 “복구 지점 세트 삭제” 참조
단일 가상 변환 실행Symantec Backup Exec System Recovery를 사용하여 실제 시스템의 복구 지점을 VMware가상 디스크, Microsoft 가상 디스크 또는 VMware ESX Server로 변환할 수 있습니다. 가상 디스크는 테스트 및 평가 용도로 적합합니다.
복구 지점에서 생성된 가상 디스크를 지원하는 플랫폼은 다음과 같습니다.
백업 저장소 관리단일 가상 변환 실행
138

■ VMware Workstation 4, 5 및 6
■ VMware ESX Server 3.0, 3.5, 3.5i, 4.0 및 4.0i
■ VMware Server 1
■ Microsoft Virtual Server 2005 R2 이상
■ Microsoft Hyper-V 1.0 및 2.0
또한 예약된 복구 지점을 가상 디스크로 변환할 수도 있습니다.
143페이지의 “가상 변환 작업 정의” 참조
가상 디스크로 단일 복구 지점 변환을 실행하려면 다음과 같이 하십시오.
1 작업 페이지에서 단일 가상 변환을 누르십시오.
2 생성할 가상 디스크 유형(및 버전, 해당되는 경우)을 누르고 다음을 누르십시오.
3 다음 중 하나를 수행하십시오.
■ 창 아래쪽 근처의 모든 복구 지점 보기를 누른 다음 생성일을 기준으로 한 목록에서 복구 지점을 선택하십시오.
■ 목록 보기에서 다음 대체 복구 지점 원본 중 하나를 선택하십시오.
발견된 모든 복구 지점을 작성 날짜 순서대로 표시합니다.
■ 발견된 복구 지점이 없으면 테이블이 비어 있습니다. 이런 경우에는드롭다운 달력을 사용하여 다른 날짜를 선택할 수 있습니다.
■ 목록에서 복구 지점을 선택하십시오.
날짜
다른 복구 지점 위치로 이동할 수 있습니다. 예를 들어 외부(USB) 드라이브, 네트워크 위치 또는 이동식 미디어로 이동하여 복구 지점(.v2i) 또는 증분 복구 지점(.iv2i) 파일을 선택할 수 있습니다.
이 옵션을 선택하고 다음을 수행하십시오.
■ 찾아보기를 눌러 복구 지점을 찾아서 선택한 다음 열기를 누르십시오.
■ 네트워크에 저장된 복구 지점을 선택한 경우 네트워크 인증 정보를입력하십시오.
69페이지의 “네트워크 인증 정보” 참조
파일 이름
139백업 저장소 관리단일 가상 변환 실행

복구 지점 저장 위치에 있는 최신 시스템 인덱스 파일을 사용합니다. 시스템 인덱스 파일에는 시스템의 모든 드라이브와 선택 가능한 관련 복구 지점이 표시됩니다.
또는 네트워크 위치와 같은 다른 곳에 상주하는 대체 시스템 인덱스 파일(.sv2i)을 선택할 수도 있습니다. 시스템 인덱스 파일을 사용하면 여러복구 지점을 변환하는 데 걸리는 시간이 줄어듭니다. 복구 지점이 작성될 때 시스템 인덱스 파일이 함께 저장됩니다. 시스템 인덱스 파일에는최신 복구 지점의 목록이 포함되어 있으며, 여기에는 각 복구 지점의 원래 드라이브 위치도 포함됩니다.
이 옵션을 선택하고 다음 중 하나를 수행하십시오.
■ 이 시스템에 대한 최신 복구 지점 사용을 누르십시오.
드라이브, 원본 파일(.v2i 및 .iv2i 파일) 및 날짜 목록은 시스템의 복구 지점 저장소 위치에 있는 최신 시스템 인덱스 파일(.sv2i)에서 가져옵니다.
■ 다른 시스템 인덱스(*.sv2i) 파일 사용을 누르십시오.
찾아보기를 눌러 다른 시스템 인덱스 파일(.sv2i)을 찾아서 선택한다음 열기를 누르십시오.
네트워크에 저장된 시스템 인덱스 파일을 선택한 경우 네트워크 인증 정보를 입력하십시오.
69페이지의 “네트워크 인증 정보” 참조
목록 상자에서 변환할 복구 지점을 선택하십시오.
시스템
4 다음을 누르십시오.
5 선택한 가상 디스크 유형 및 버전(해당되는 경우)에 따라 다음 중 하나를 수행하십시오.
백업 저장소 관리단일 가상 변환 실행
140

■ 가상 디스크용 폴더
가상 디스크 파일을 저장할 폴더의 경로를 입력하십시오.
■ 찾아보기
찾아보기를 눌러 가상 디스크 파일을 저장할 폴더를 찾으십시오.
■ 네트워크 인증
네트워크에서 가상 디스크 폴더 위치를 선택한 경우 네트워크 인증 정보를 입력하십시오.
■ 볼륨당 가상 디스크 하나를 생성합니다.
볼륨당 가상 디스크 파일 하나를 생성하려면 이 옵션을선택하십시오.
이 옵션을 선택하지 않으면 변환 중 각 드라이브가 기존에 할당된 하드 드라이브 문자로 지정되므로 가상 디스크 파일 하나에 드라이브가 여러 개 생깁니다.
볼륨이 개별 디스크에 있는 경우 이 옵션을 사용할 수 없습니다.
■ 이름 바꾸기
이에 따른 가상 디스크 파일의 이름을 편집하려면 창 아래쪽 근처의 목록에서 파일 이름을 선택하십시오.
이름 바꾸기를 누르고 새 파일 이름을 입력하십시오.
VMware 가상 디스크나Microsoft 가상 디스크를 변환 형식으로 선택한 경우에는
■ ESX Server 이름 또는 IP 주소
서버의 이름 또는 IP 주소를 입력하십시오.
■ ESX Server 인증 정보
ESX Server 인증 정보 그룹 상자에서 충분한 권한이 있는유효한 관리자 이름을 입력하십시오. 올바른 암호를 입력하십시오.
■ 가상 디스크 대상
가상 디스크 파일을 저장할 폴더의 경로를 입력하십시오.
■ 이름 바꾸기
이에 따른 가상 디스크 파일의 이름을 편집하려면 창 아래쪽 근처의 목록에서 파일 이름을 선택하십시오.
이름 바꾸기를 누르고 새 파일 이름을 입력하십시오.
다음을 누르십시오.
■ 변환을 위한 임시 위치
파일의 임시 위치로 사용할 수 있는 서버의 이름 또는 IP주소를 입력하십시오.
■ 임시 위치 인증 정보
파일의 임시 위치를 네트워크에서 선택한 경우 충분한권한이 있는 유효한 관리자 사용자 이름을 입력하십시오. 올바른 암호를 입력하십시오.
VMware ESX Server를 변환 형식으로 선택한 경우
141백업 저장소 관리단일 가상 변환 실행

6 다음을 누르십시오.
7 다음 옵션 중 하나 이상을 선택하십시오.
복구 후 시스템을 재시작할 때 WindowsMini-Setup을 실행하려면 이 옵션(기본값)을선택하십시오.
복구 도중 대화 상자 시리즈에 대한 응답을 스크립트하는 텍스트 기반 응답 파일이 생성됩니다. Mini-Setup 마법사가 시작되면 이 응답을 찾아 마법사를 자동화합니다. 예를 들어 마법사를 사용하여 응답 파일을 통해 네트워크카드 설정과 기타 하드웨어 및 소프트웨어 설정을 시스템에 자동으로 적용할 수 있습니다.
Windows를 설정하는 데 최대 60분 이상이 소요될 수 있는 Windows Welcome과 달리Mini-Setup은 약 6분이 걸립니다. 최종 사용자라이센스 계약서 동의와 제품 키, 사용자 이름및 회사 이름 입력 등을 포함한 특정 정보는 응답 파일을 사용하는 Mini-Setup에 의해 자동으로 적용됩니다.
대신 다음 중 하나가 복구 시간에 발생하도록하려는 경우 이 옵션을 선택 해제합니다.
■ Mini-Setup 대신 Windows Welcome 실행
■ 복구 시점에 Mini-Setup 마법사 변경 사항에 대한 구성 가능한 옵션을 변경하지 않습니다. 그래야 시스템이 복구 이전의 원래상태로 복구되었는지 확인할 수 있습니다.
Mini-Setup에 대한 자세한 내용은 Microsoft도움말 및 지원 웹 사이트에서 "Mini-Setup" 검색을 수행할 수 있습니다.
Windows Mini-Setup 실행
가상 디스크를 여러 개의 .vmdk 파일(2GB)로분할하려면 이 옵션을 선택하십시오.
예를 들어 2GB가 넘는 파일을 지원하지 않는파일 시스템 또는 FAT32 드라이브에 가상 디스크가 저장된 경우 이 옵션을 사용합니다. 또는 가상 디스크 파일을 DVD에 복사하려고 할때 파일 크기가 DVD에 허용된 크기를 초과하는 경우에도 이 옵션을 사용할 수 있습니다.
참고: 이 옵션은 VMware에만 해당되며,Microsoft 가상 디스크를 변환 형식으로 선택한 경우에는 사용할 수 없습니다.
2GB(.vmdk) 파일로 가상 디스크 분할
백업 저장소 관리단일 가상 변환 실행
142

8 다음을 누르십시오.
9 선택한 내용의 요약을 검토하십시오.
변경하려면 뒤로를 누르십시오.
10 마침을 누르십시오.
가상 변환 작업 정의복구 지점과 증분 복구 지점을 VMWare 가상 디스크 또는 Microsoft 가상 디스크로 변환하는 예약을 생성할 수 있습니다. 또한 복구 지점을 VMware ESX Server로 직접 변환할 수도 있습니다. 가상 디스크는 테스트 및 평가 용도로 적합합니다.
복구 지점에서 생성된 가상 디스크를 지원하는 플랫폼은 다음과 같습니다.
■ VMware Workstation 4, 5 및 6
■ VMware ESX 3.0, 3.5 및 4.0
■ VMware ESXi 3.5 및 4.0
■ VMware Server 1
■ VMware GSX Server 3.x(VMware Server로 대체됨)
■ Microsoft Virtual Server 2005 R2 이상
■ Microsoft Hyper-V 1.0 및 2.0
예약 변환은 시스템 인덱스 파일(.sv2i)을 사용하여 복구 지점을 가상 디스크로 변환합니다. .sv2i 파일은 여러 복구 지점을 변환하는 데 걸리는 시간을 줄여줍니다. 복구 지점이 생성될 때 sv2i 파일이 함께 저장됩니다. sv2i 파일에는 최신 복구 지점의 목록이 들어 있으며, 여기에는 각 복구 지점의 원래 드라이브 위치도 포함됩니다.
또한 단일 가상 변환을 생성할 수도 있습니다.
138페이지의 “단일 가상 변환 실행” 참조
147페이지의 “가상 변환 작업의 속성 보기” 참조
148페이지의 “가상 변환 작업 진행률 보기” 참조
148페이지의 “가상 변환 작업 편집” 참조
147페이지의 “기존 가상 변환 작업 즉시 실행” 참조
148페이지의 “가상 변환 작업 삭제” 참조
가상 변환 작업을 정의하려면 다음과 같이 하십시오.
1 작업 페이지에서 가상 변환 실행 또는 관리를 누르십시오.
2 도구 모음에서 지금 정의를 누르십시오.
3 생성할 가상 디스크 유형(및 버전, 해당되는 경우)을 누르고 다음을 누르십시오.
143백업 저장소 관리가상 변환 작업 정의

4 다음 중 하나를 수행하십시오.
■ 이 시스템에 대한 최신 복구 지점 사용을 누르십시오.드라이브, 원본 파일(.v2i 및 .iv2i 파일) 및 날짜 목록은 시스템의 복구 지점 저장소위치에 있는 최신 시스템 인덱스 파일(.sv2i)에서 가져옵니다.
■ 다른 시스템 인덱스(*.sv2i) 파일 사용을 누르십시오.찾아보기를 눌러 다른 시스템 인덱스 파일(.sv2i)을 찾아서 선택한 다음 열기를 누르십시오.네트워크에 저장된 시스템 인덱스 파일을 선택한 경우 네트워크 인증 정보를 입력하십시오.69페이지의 “네트워크 인증 정보” 참조목록 상자에서 변환할 복구 지점을 선택하십시오.
5 다음을 누르십시오.
6 선택한 가상 디스크 유형 및 버전(해당되는 경우)에 따라 다음 중 하나를 수행하십시오.
■ 가상 디스크용 폴더
가상 디스크 파일을 저장할 폴더의 경로를입력하십시오.
■ 찾아보기
찾아보기를 눌러 가상 디스크 파일을 저장할 폴더를 찾으십시오.
■ 네트워크 인증
네트워크에서 가상 디스크 폴더 위치를 선택한 경우 네트워크 인증 정보를 입력하십시오.
■ 이름 바꾸기
이에 따른 가상 디스크 파일의 이름을 편집하려면 창 아래쪽 근처의 목록에서 파일 이름을 선택하십시오.
이름 바꾸기를 누르고 새 파일 이름을 입력하십시오.
VMware 가상 디스크나 Microsoft 가상 디스크를 변환 형식으로 선택한 경우에는
백업 저장소 관리가상 변환 작업 정의
144

■ ESX Server 이름 또는 IP 주소
서버의 이름 또는 IP 주소를 입력하십시오.
■ ESX Server 인증 정보
ESX Server 인증 정보 그룹 상자에서 충분한 권한이 있는 유효한 관리자 이름을 입력하십시오. 올바른 암호를 입력하십시오.
■ 가상 디스크 대상
가상 디스크 파일을 저장할 폴더의 경로를입력하십시오.
■ 이름 바꾸기
이에 따른 가상 디스크 파일의 이름을 편집하려면 창 아래쪽 근처의 목록에서 파일 이름을 선택하십시오.
이름 바꾸기를 누르고 새 파일 이름을 입력하십시오.
다음을 누르십시오.
■ 변환을 위한 임시 위치
파일의 임시 위치로 사용할 수 있는 서버의이름 또는 IP 주소를 입력하십시오.
■ 임시 위치 인증 정보
파일의 임시 위치를 네트워크에서 선택한경우 충분한 권한이 있는 유효한 관리자 사용자 이름을 입력하십시오. 올바른 암호를입력하십시오.
VMware ESX Server를 변환 형식으로 선택한경우
7 다음을 누르십시오.
8 변환 작업의 이름을 입력하십시오. 또는 기본 이름을 사용할 수 있습니다.
9 다음 옵션 중 하나 이상을 선택하십시오.
145백업 저장소 관리가상 변환 작업 정의

복구 후 시스템을 재시작할 때 WindowsMini-Setup을 실행하려면 이 옵션(기본값)을선택하십시오.
복구 도중 대화 상자 시리즈에 대한 응답을 스크립트하는 텍스트 기반 응답 파일이 생성됩니다. Mini-Setup 마법사가 시작되면 이 응답을 찾아 마법사를 자동화합니다. 예를 들어 마법사를 사용하여 응답 파일을 통해 네트워크카드 설정과 기타 하드웨어 및 소프트웨어 설정을 시스템에 자동으로 적용할 수 있습니다.
Windows를 설정하는 데 최대 60분 이상이 소요될 수 있는 Windows Welcome과 달리Mini-Setup은 약 6분이 걸립니다. 최종 사용자라이센스 계약서 동의와 제품 키, 사용자 이름및 회사 이름 입력 등을 포함한 특정 정보는 응답 파일을 사용하는 Mini-Setup에 의해 자동으로 적용됩니다.
대신 다음 중 하나가 복구 시간에 발생하도록하려는 경우 이 옵션을 선택 해제합니다.
■ Mini-Setup 대신 Windows Welcome 실행
■ 복구 시점에 Mini-Setup 마법사 변경 사항에 대한 구성 가능한 옵션을 변경하지 않습니다. 그래야 시스템이 복구 이전의 원래상태로 복구되었는지 확인할 수 있습니다.
Mini-Setup에 대한 자세한 내용은 Microsoft도움말 및 지원 웹 사이트에서 "Mini-Setup" 검색을 수행할 수 있습니다.
Windows Mini-Setup 실행
가상 디스크를 여러 개의 .vmdk 파일(2GB)로분할하려면 이 옵션을 선택하십시오.
예를 들어 2GB가 넘는 파일을 지원하지 않는파일 시스템 또는 FAT32 드라이브에 가상 디스크가 저장된 경우 이 옵션을 사용합니다. 또는 가상 디스크 파일을 DVD에 복사하려고 할때 파일 크기가 DVD에 허용된 크기를 초과하는 경우에도 이 옵션을 사용할 수 있습니다.
참고: 이 옵션은 VMware에만 해당되며,Microsoft 가상 디스크를 변환 형식으로 선택한 경우에는 사용할 수 없습니다.
여러 개의 2GB(.vmdk) 파일로 가상 디스크 분할
10 다음을 누르십시오.
11 변환 시간 창에서 다음 중 하나를 선택한 후 다음을 누르십시오.
백업 저장소 관리가상 변환 작업 정의
146

사용자가 직접 실행하는 경우에만 변환을 실행하려면 이 옵션을 선택하십시오.
예약 없음
사용자가 선택한 요일과 지정된 시간에 변환을 실행하려면이 옵션을 선택하십시오.
■ 하루에 한 번 이상 백업 실행복구 지점을 하루에 여러 번 변환하려면 이 옵션을 선택하고 다음 옵션을 지정하십시오.
■ 변환 간격다음 변환까지의 경과 시간을 선택하십시오.
■ 횟수
지정된 시작 시간부터 시작하여 변환을 수행할 횟수를 지정하십시오.
매주
사용자가 지정한 날짜와 시간에 변환을 실행하려면 이 옵션을 선택하십시오.
매월
사용자가 지정한 날짜와 시간에 변환을 한 번만 실행하려면이 옵션을 선택하십시오.
한 번만 실행
12 새로운 변환 작업을 즉시 실행하려면 지금 변환 실행을 누르십시오.
13 마침을 누르십시오.
기존 가상 변환 작업 즉시 실행변환 작업을 생성한 후에는 지금 실행을 통해 필요에 따라 가상 디스크 유형으로 복구 지점 변환을 생성할 수 있습니다. 수동 변환이 즉시 시작됩니다.
기존 가상 변환 작업을 즉시 실행하려면 다음과 같이 하십시오.
1 작업 페이지에서 가상 변환 실행 또는 관리를 누르십시오.
2 즉시 실행할 변환 작업의 이름을 선택하십시오.
3 도구 모음에서 지금 실행을 누르십시오.
가상 변환 작업의 속성 보기선택한 가상 변환 작업의 속성를 사용하여 설정, 옵션 및 할당된 예약의 요약 내용을 검토할 수 있습니다.
가상 변환 작업의 속성를 보려면 다음과 같이 하십시오.
1 작업 페이지에서 가상 변환 실행 또는 관리를 누르십시오.
2 속성를 보려는 변환 작업의 이름을 선택하십시오.
147백업 저장소 관리가상 변환 작업 정의

3 작업 메뉴에서 속성를 누르십시오.
4 OK를 누르십시오.
가상 변환 작업 진행률 보기가상 변환 수행 도중 진행률을 표시하여 백업 완료까지 남은 시간을 확인할 수 있습니다.
가상 변환 작업 진행률을 보려면 다음과 같이 하십시오.
◆ 다음 중 하나를 수행하십시오.
■ 보기 메뉴에서 진행률 및 성능을 누르십시오.
■ 작업 페이지에서 가상 변환 실행 또는 관리를 누른 다음 보기 메뉴에서 진행률 및성능을 누르십시오.
가상 변환 작업 편집기존 변환 작업의 예약 부분만 편집하거나 작업의 모든 부분을 편집할 수 있습니다.
가상 변환 작업을 편집하려면 다음과 같이 하십시오.
1 작업 페이지에서 가상 변환 실행 또는 관리를 누르십시오.
2 편집할 변환 작업의 이름을 선택하십시오.
3 다음 중 하나를 수행하십시오.
도구 모음에서 예약 변경을 누르십시오.
변환 예약을 변경한 다음 확인을 누르십시오.
예약을 변경하려면 다음과 같이 하십시오.
도구 모음에서 설정 편집을 누르십시오.
각 마법사 창에서 변경한 다음 마침을 누르십시오.
작업 설정을 변경하려면 다음과 같이 하십시오.
가상 변환 작업 삭제더 이상 필요 없거나 사용하지 않는 변환 작업을 삭제할 수 있습니다.
변환 작업을 삭제하더라도 복구 지점 또는 가상 디스크는 저장 위치에서 삭제되지 않습니다. 변환 작업만 삭제됩니다.
가상 변환 작업을 삭제하려면 다음과 같이 하십시오.
1 작업 페이지에서 가상 변환 실행 또는 관리를 누르십시오.
2 삭제할 변환 작업의 이름을 하나 이상 선택하십시오.
백업 저장소 관리가상 변환 작업 정의
148

3 도구 모음에서 이름 변경을 누르십시오.
4 예를 눌러 삭제를 확인하십시오.
파일 및 폴더 백업 데이터 관리 정보드라이브 기반 백업은 전체 하드 드라이브를 수집하기 때문에 복구 지점의 크기가 파일및 폴더 백업 도중 수집되는 데이터보다 큰 경우가 많습니다. 하지만 파일 및 폴더 백업 데이터도 제대로 관리하지 않으면 많은 디스크 공간을 차지할 수 있습니다. 일반적으로 오디오 파일, 동영상 파일 및 사진 등은 크기가 큽니다.
보존할 백업 파일의 버전 수를 결정해야 합니다. 이 결정은 파일의 내용을 변경하는 빈도와 백업을 실행하는 빈도에 따라 달라질 수 있습니다.
저장된 파일 및 폴더 백업 데이터의 양 보기우선 현재 저장 중인 파일 및 폴더 백업 데이터의 전체 크기를 확인합니다.
저장된 파일 및 폴더 백업 데이터의 양을 보려면 다음과 같이 하십시오.
1 도구 페이지에서 백업 저장소 관리를 누르십시오.
2 대체 백업 저장소를 선택하려면 드라이브 목록에서 백업 저장소로 사용할 다른 드라이브를 선택하십시오.
3 백업 저장소 관리 창 아래쪽 근처에 있는 파일 및 폴더 저장에 사용된 공간 상자를 참조하여 현재 사용된 저장 공간을 확인하십시오.
보존할 파일 버전의 수 제한보존할 백업 파일 버전의 개수를 제한하여 파일 및 폴더 백업 데이터를 관리할 수 있습니다. 이렇게 관리하면 특히, 오디오나 동영상 파일 등과 같이 파일 용량이 큰 경우 소요되는디스크 공간의 양을 크게 줄일 수 있습니다.
보존할 파일 버전의 수를 제한하려면 다음과 같이 하십시오.
1 도구 페이지에서 백업 저장소 관리를 누르십시오.
2 설정을 누르십시오.
3 파일 및 폴더 백업용 파일 버전 제한을 선택한 다음 1부터 99 사이의 숫자를 입력하십시오.
4 또한 백업 저장에 필요한 디스크 공간 사용 모니터를 선택한 다음 복구 지점과 파일및 폴더 백업 데이터 모두에 사용될 수 있는 총 디스크 공간 크기에 대한 제한을 지정할 수 있습니다.
150페이지의 “백업 데이터 관리 자동화” 참조
5 OK를 누르십시오.
149백업 저장소 관리파일 및 폴더 백업 데이터 관리 정보

파일 및 폴더 백업에서 수동으로 파일 삭제백업 저장소에 저장된 파일을 수동으로 삭제할 수 있습니다.
파일 및 폴더 백업에서 수동으로 파일을 삭제하려면 다음과 같이 하십시오.
1 홈 또는 작업 페이지에서 내 파일 복구를 누르십시오.
2 다음 중 하나를 수행하십시오.
■ 복구할 파일 찾기 상자에서 삭제할 파일의 이름을 입력한 다음 검색을 누르십시오.
■ 파일의 이름을 모르는 경우 검색을 눌러 백업된 모든 파일의 목록을 표시한 다음원하는 파일을 찾으십시오.
3 파일 및 폴더 백업 데이터에 있는 각 파일의 모든 버전을 표시하려면 모든 버전 보기를 누르십시오.
4 삭제할 하나 이상의 파일을 선택하십시오.
5 마우스 오른쪽 버튼을 누른 다음 삭제를 누르십시오.
파일이나 폴더의 버전 찾기Windows 탐색기를 사용하여 파일 및 폴더 백업에 포함된 사용 가능한 버전에 대한 정보를 볼 수 있습니다.
파일 및 폴더 백업 데이터에 저장된 각 파일이나 폴더의 버전 수에 대한 제한을 지정할 수있습니다.
149페이지의 “보존할 파일 버전의 수 제한” 참조
파일이나 폴더의 버전을 찾으려면 다음과 같이 하십시오.
1 Windows 탐색기를 여십시오.
2 파일 및 폴더 백업에 포함되어 있는 파일로 이동하십시오.
3 파일을 마우스 오른쪽 버튼으로 누른 다음 버전 표시를 누르십시오.
백업 데이터 관리 자동화Backup Exec System Recovery는 백업 저장소 공간을 모니터링하여 공간이 가득차면 사용자에게 알릴 수 있습니다. 또한 파일 및 폴더 백업에서 한계치를 초과한 오래된 복구 지점 및 오래된 파일 버전을 자동으로 삭제할 수도 있습니다. 한계값을 지정하지 않으면 디스크 전체 용량의 90%에 도달할 때 Backup Exec System Recovery에서 사용자에게 알립니다.
백업 저장소 관리백업 데이터 관리 자동화
150

백업 데이터의 관리를 자동화하려면 다음과 같이 하십시오.
1 도구 페이지에서 백업 저장소 관리를 누르십시오.
2 파일 및 폴더 백업용 파일 버전 제한을 선택한 다음 1부터 99 사이의 숫자를 입력하십시오.
3 백업 저장에 필요한 디스크 공간 사용 모니터를 선택한 다음 슬라이더를 끌어 복구 지점과 파일 및 폴더 백업 데이터에 사용될 수 있는 총 디스크 공간 크기를 제한하십시오.
4 다음 중 하나를 수행하십시오.
■ 저장 크기가 초과했을 때 이를 알리기만 하고 다른 조치는 수행하지 않도록 하려면 백업 저장 한계치를 초과한 경우 사용자에게 경고를 선택하십시오.
■ Backup Exec System Recovery에서 사용자에게 알리지 않고 백업 데이터를 자동으로 관리하도록 하려면 자동으로 저장소 최적화를 선택하십시오.이 옵션을 선택하면 Backup Exec System Recovery에서 자동으로 오래된 복구 지점을 삭제하고, 사용자가 설정한 한계치를 넘지 않도록 파일 버전을 제한합니다.
5 다음에 백업이 실행될 때까지 변경 내용을 적용하지 않으려면 다음 백업까지 변경 보류를 선택하십시오.
6 OK를 누르십시오.
백업 저장소 이동복구 지점의 백업 저장소를 변경하고 기존 복구 지점을 새 위치로 이동할 수 있습니다. 예를 들어, 백업 데이터 저장에 사용할 외장 하드 드라이브를 설치했다고 가정합니다. 이 경우 하나 이상의 백업에 대한 백업 저장소를 새 드라이브로 변경할 수 있습니다.
새 위치를 선택하면 기존 복구 지점을 새 저장소로 이동하도록 선택할 수도 있습니다. 선택한 백업에 대한 이후의 모든 복구 지점은 새 위치에 만들어 집니다.
참고: 백업 저장소를 새 외장 또는 내장 하드 드라이브로 이동하려면, 드라이브가 제대로설치 또는 연결되어 있는지 확인한 후 계속하십시오.
백업 저장소를 이동하려면 다음과 같이 하십시오.
1 도구 페이지에서 백업 저장소 관리를 누르십시오.
2 백업 저장소 관리 창의 드라이브 목록에서 이동할 백업 저장소가 포함된 드라이브를선택하십시오.
3 이동을 누르십시오.
4 백업 저장소 이동 대화 상자에서 다음 중 하나를 수행하십시오.
■ 새 백업 저장소 상자에서 새 백업 저장소의 경로를 입력하십시오.
151백업 저장소 관리백업 저장소 이동

■ 찾아보기를 눌러 새 백업 저장소를 찾아 선택한 다음 OK를 누르십시오.
5 새 백업 저장소를 사용해야 할 백업을 선택하십시오.
이동을 원하지 않는 백업은 선택을 취소하십시오.
6 이 대상을 향후에 정의할 모든 새 백업의 기본 백업 저장소로 사용하려면 기본 백업저장소로 저장을 선택하십시오.
7 OK를 누르십시오.
8 기존 복구 지점을 새 백업 저장소로로 이동하려면 복구 지점 이동을 선택한 후 다음중 하나를 수행하십시오.
■ 각 백업의 최근 복구 지점 이동 및 나머지 삭제를 선택하십시오.
■ 모든 복구 지점을 새 저장소로 이동을 선택하십시오.
9 새 백업 저장소로 이동하려는 파일 및 폴더 백업 데이터가 있는 경우 파일 백업 데이터 이동을 누르십시오.
원래의 백업 저장소에 파일 및 폴더 백업 데이터가 없으면 파일 백업 데이터 이동 옵션을 사용할 수 없습니다.
10 OK를 누르십시오.
백업 저장소 관리백업 저장소 이동
152

파일, 폴더 또는 전체 드라이브 복구
이 장의 내용은 다음과 같습니다.
■ 손실된 데이터 복구
■ 파일 및 폴더 백업 데이터를 사용하여 파일 및 폴더 복구
■ 복구 지점을 사용하여 파일 및 폴더 복구
■ 보조(Secondary) 드라이브 복구
■ LightsOut Restore를 사용한 복원
손실된 데이터 복구Backup Exec System Recovery는 복구 지점 또는 파일 및 폴더 백업 데이터를 사용하여 손실된 파일, 폴더 또는 전체 드라이브를 복원할 수 있습니다.
손실된 파일 및 폴더를 복구하려면 복구 지점 또는 파일 및 폴더 백업 데이터가 있어야 합니다. 전체 드라이브를 복구하려면 복구 지점이 있어야 합니다. 손실된 파일 또는 폴더에대한 최근 변경 내용을 복구하려면, 손실된 파일 또는 폴더에 대한 변경 내용 이후에 생성된 백업 데이터가 있어야 합니다.
파일 및 폴더 백업 데이터를 사용하여 파일 및 폴더 복구파일 및 폴더 백업을 정의한 이후에 파일을 복구하려면 최근 파일 및 폴더 백업에서 해당파일을 복구할 수 있습니다.
Backup Exec System Recovery에는 복구할 파일을 찾는 데 도움이 되는 검색 도구가 포함되어 있습니다.
13장

파일 및 폴더 백업 데이터를 사용하여 파일 및 폴더를 복구하려면 다음과 같이 하십시오.
1 홈 또는 작업 페이지에서 내 파일 복구를 누르십시오.
2 내 파일 복구 창의 왼쪽 창에서 검색 방법으로 파일 및 폴더를 선택하십시오.
3 다음 중 하나를 수행하십시오.
■ 복구할 파일 찾기 검색 상자에서 복원할 파일 또는 폴더의 전체 이름 또는 부분이름을 입력한 다음 검색을 누르십시오.예를 들어, hocolate Cheesecake Recipes.doc, Cathy Read Recipes.xls, Recipes forSuccess.mp3 등과 같이 이름에 recipe라는 단어가 포함된 파일 또는 폴더를 모두찾으려면 recipe를 입력합니다.
■ 고급 검색을 누르고 검색 기준을 입력한 다음 검색을 누르십시오.표준 검색 텍스트 상자로 돌아가려면 기본 검색을 누르십시오.
4 검색 결과 목록 상자에서 다음 방법 중 하나를 사용하여 복원할 파일을 선택하십시오.
파일을 한 번 누릅니다.하나의 파일 선택
Ctrl+A를 누릅니다.모든 파일 선택
맨 위의 파일을 누르고 Shift 키를 누른 채 그룹의 마지막 파일을 누릅니다.
서로 인접한 파일 그룹 선택
Ctrl 키를 누른 채 원하는 파일을 선택합니다.인접하지 않은 파일 그룹 선택
5 파일 복구를 누르십시오.
6 내 파일 복구 대화 상자에서 다음 작업 중 하나를 수행하십시오.
■ 파일을 백업할 당시의 폴더로 복원하려면 원본 폴더를 누르십시오.원본 파일을 바꾸려면 기존 파일 덮어쓰기를 선택하십시오. 이 옵션을 선택하지않으면 파일 이름에 번호가 추가되고, 원본 파일은 변하지 않습니다.
경고: 기존 파일 덮어쓰기 옵션을 선택하면, 복원 중인 파일이 원본 파일(또는 해당 위치에 현재 저장되어 있는 같은 이름의 파일)을 덮어씁니다.
■ 파일을 Windows 바탕화면의 복구된 파일 폴더로 복원하려면 바탕화면에 복구된 파일 폴더를 누르십시오.그러면 복원 중에 이 폴더가 생성됩니다.
■ 대체 폴더를 누르고 파일을 복원할 위치의 경로를 입력하십시오.
7 복구를 누르십시오.
파일, 폴더 또는 전체 드라이브 복구파일 및 폴더 백업 데이터를 사용하여 파일 및 폴더 복구
154

8 기존 파일을 바꿀 것인지 묻는 메시지가 나타나면 복구 중인 파일이 맞는 파일인지확인한 후 예를 누르십시오.
9 OK를 누르십시오.
복구 지점을 사용하여 파일 및 폴더 복구드라이브 기반 백업을 정의하고 실행한 경우에는 복구 지점을 사용하여 파일 또는 폴더를 복원할 수도 있습니다.
복구 지점을 사용하여 파일 및 폴더를 복구하려면 다음과 같이 하십시오.
1 홈 또는 작업 페이지에서 내 파일 복구를 누르십시오.
2 내 파일 복구 창의 왼쪽 창에서 검색 방법으로 복구 지점을 선택하십시오.
3 복구 지점 상자에 선택되어 있는 복구 지점이 아닌 다른 복구 지점을 사용하려면 변경을 누르십시오.
참고: Backup Exec System Recovery에서 복구 지점을 찾지 못하면 자동으로 복구 지점 선택 대화 상자가 나타납니다.
복구 지점 선택 대화 상자에서 표시 기준을 누르고 다음 옵션 중 하나를 선택하십시오.
발견된 모든 복구 지점을 작성 날짜 순서대로 표시합니다.
발견된 복구 지점이 없으면 빈 테이블이 나타납니다. 그러면 남아있는다른 표시 기준 옵션 중 하나를 선택해야 합니다.
날짜
외부(USB) 드라이브나 이동식 미디어 등과 같은 다른 위치로 이동하여복구 지점(.v2i) 파일을 선택할 수 있습니다.
이 옵션을 선택하고 다음을 수행하십시오.
■ 찾아보기를 눌러 복구 지점(.v2i 파일)을 찾아서 선택한 다음 열기를누르십시오.
■ 네트워크 위치를 선택한 경우 네트워크 인증 정보를 입력하십시오.
69페이지의 “네트워크 인증 정보” 참조
■ 마침을 누르십시오.
파일 이름
155파일, 폴더 또는 전체 드라이브 복구복구 지점을 사용하여 파일 및 폴더 복구

시스템의 모든 드라이브 목록을 표시하며 연관된 복구 지점이 표시됩니다. 시스템 인덱스 파일(.sv2i)을 선택할 수 있습니다.
이 옵션을 선택하고 다음을 수행하십시오.
■ 찾아보기를 눌러 복구 지점(.sv2i)을 찾아서 선택한 다음 열기를 누르십시오.
■ 네트워크 위치를 선택한 경우 네트워크 인증 정보를 입력하십시오.
69페이지의 “네트워크 인증 정보” 참조
■ 복구하고자 하는 각 복구 지점을 선택하십시오.
필요한 경우 목록에서 복구 지점을 추가, 변경 또는 제거하십시오.
■ 마침을 누르십시오.
시스템
4 복구할 파일 찾기 상자에서 복원할 파일 또는 폴더의 전체 이름 또는 부분 이름을 입력한 다음 검색을 누르십시오.
예를 들어, hocolate Cheesecake Recipes.doc, Cathy Read Recipes.xls, Recipes forSuccess.mp3 등과 같이 이름에 recipe라는 단어가 포함된 파일 또는 폴더를 모두 찾으려면 recipe를 입력합니다.
5 복원할 파일 목록에서 다음 방법 중 하나를 사용하여 복원할 파일을 선택하십시오.
파일을 한 번 누릅니다.하나의 파일 선택
Ctrl+A를 누릅니다.모든 파일 선택
맨 위의 파일을 누르고 Shift 키를 누른 채 그룹의 마지막 파일을 누릅니다.
서로 인접한 파일 그룹 선택
Ctrl 키를 누른 채 원하는 파일을 선택합니다.인접하지 않은 파일 그룹 선택
6 파일 복구를 누르십시오.
7 내 파일 복구 대화 상자에서 다음 작업 중 하나를 수행하십시오.
■ 파일을 백업할 당시의 폴더로 복원하려면 원본 폴더를 누르십시오.원본 파일을 바꾸려면 기존 파일 덮어쓰기를 선택하십시오. 이 옵션을 선택하지않으면 파일 이름에 번호가 추가되고 원본 파일은 변하지 않습니다.
경고: 기존 파일 덮어쓰기를 선택하면, 복원 중인 파일이 원본 파일(또는 해당 위치에 현재 저장되어 있는 같은 이름의 파일)을 덮어씁니다.
■ 파일을 Windows 바탕화면에 생성되는 새 폴더인 복구된 파일 폴더로 복원하려면 바탕화면에 복구된 파일 폴더를 누르십시오.
■ 대체 폴더를 누르고 파일을 복원할 대체 위치의 경로를 지정하십시오.
파일, 폴더 또는 전체 드라이브 복구복구 지점을 사용하여 파일 및 폴더 복구
156

8 복구를 누르십시오.
9 기존 파일을 바꿀 것인지 묻는 메시지가 나타나면 복구 중인 파일이 맞는 파일인지확인한 후 예를 누르십시오.
10 OK를 누르십시오.
복구 지점에 저장된 파일 및 폴더 열기 정보복원할 파일을 정확하게 모르는 경우 Recovery Point Browser를 사용하여 파일을 찾고,열고, 내용을 볼 수 있습니다. 또한 Recovery Point Browser를 사용하여 파일과 폴더를 복원할 수도 있습니다.
129페이지의 “복구 지점 안의 파일 열기 및 복원” 참조
원하는 파일 또는 폴더 찾기 정보복구 지점 탐색을 통해 복원할 파일 또는 폴더를 찾을 수 없는 경우에는 Backup Exec SystemRecovery 탐색 기능을 사용할 수 있습니다. 이 기능은 복구 지점에 일반 드라이브처럼 드라이브 문자를 할당합니다(복구 지점 마운트). 그런 다음 Windows 탐색기 검색 기능을 사용하여 파일을 검색할 수 있습니다. 또한 파일을 끌어다 놓아 복원할 수 있습니다.
127페이지의 “복구 지점 탐색” 참조
보조(Secondary) 드라이브 복구보조 드라이브의 데이터가 손실된 경우에는 해당 드라이브의 기존 복구 지점을 사용하여데이터를 복원할 수 있습니다. 보조 드라이브는 운영 체제가 설치된 드라이브 이외의 드라이브입니다.
참고: 시스템 드라이브(일반적으로 C 드라이브)를 복구할 수 있습니다.
예를 들어, 시스템에 있는 D 드라이브의 데이터가 손실된 경우 D 드라이브를 이전 날짜/시간으로 다시 복원할 수 있습니다.
165페이지의 “시스템 복구 정보” 참조
드라이브를 복구하려면 복구할 드라이브가 포함된 복구 지점이 있어야 합니다. 확실하지않은 경우에는 상태 페이지에서 사용 가능한 복구 지점을 확인하십시오.
117페이지의 “상태 페이지에서 백업 보호 모니터링” 참조
참고: 계속하기 전에, 복원할 드라이브에서 열려 있는 모든 응용 프로그램과 파일을 닫으십시오.
157파일, 폴더 또는 전체 드라이브 복구보조(Secondary) 드라이브 복구

주의: 드라이브를 복구할 때는 복구 지점을 복원할 드라이브에 있는 모든 데이터는 복구지점의 데이터로 바뀝니다. 복구에 사용하는 복구 지점의 날짜 이후에, 드라이브의 데이터를 변경한 경우 해당 변경 내용은 손실됩니다. 예를 들어, 복구 지점을 만든 후 드라이브에 새 파일을 만든 경우 해당 새 파일은 복구되지 않습니다.
드라이브를 복구하려면 다음과 같이 하십시오.
1 작업 페이지에서 내 시스템 복구를 누르십시오.
2 복구 지점을 선택한 다음 지금 복구를 누르십시오.
3 OK를 누르십시오.
4 예를 누르십시오.
드라이브 복구를 사용자 정의하려면 다음과 같이 하십시오.
1 작업 페이지에서 내 시스템 복구를 누르십시오.
2 복구 지점을 선택한 다음 지금 복구를 누르십시오.
3 사용자 정의를 눌러 드라이브 복구 마법사를 시작하십시오.
4 다음을 누르십시오.
5 다음 중 하나를 수행하십시오.
■ 선택한 복구 지점을 사용하려면 다음을 누르십시오.
■ 찾아보기를 눌러 다른 복구 지점을 선택한 후 다음을 누르십시오.사용자 인증이 필요한 네트워크에 있는 복구 지점에 액세스해야 하는 경우, 사용자 이름과 암호를 입력한 후 다음을 누르십시오.
6 복원할 드라이브를 선택하고 다음을 누르십시오.
드라이브에 복구 지점을 저장할 충분한 공간이 없는 경우, Shift 키를 누른 채 같은 하드 디스크에서 여러 개의 인접한 저장소를 선택하십시오.
7 복구 지점이 암호로 보호되어 있는 경우 암호 상자에 암호를 입력한 다음 OK를 누르십시오.
8 원하는 복원 옵션을 선택하십시오.
사용할 수 있는 옵션은 선택한 복원 대상에 따라 다릅니다.
159페이지의 “복구 옵션” 참조
파일, 폴더 또는 전체 드라이브 복구보조(Secondary) 드라이브 복구
158

9 다음을 누르고 선택 항목을 검토하십시오.
10 마침을 누른 다음 예를 누르십시오.
마법사가 Windows에서 복구를 수행하기 위해 드라이브를 잠그지 못한 경우(일반적으로 드라이브를 다른 프로그램이 사용 중인 경우), 해당 드라이브를 사용 중인 파일이나 응용 프로그램을 닫은 다음 재시도를 누르십시오.
재시도 옵션이 실패하면 무시를 눌러 Windows가 드라이브 강제 잠금을 시도하도록하십시오. 무시 옵션도 실패한 경우에는 복구를 완료할 수 있도록 Symantec RecoveryDisk CD를 넣고 복구 환경을 수동으로 시작하라는 메시지가 나타날 수 있습니다. 복구가 끝나면 시스템이 자동으로 재시작됩니다.
복구 옵션지정 가능한 복구 옵션은 아래 표에 설명되어 있습니다.
설명옵션
복원하기 전에 복구 지점의 유효 여부나 손상 여부를 확인합니다.
이 옵션을 선택하면 복구 완료에 걸리는 시간이 크게 늘어날 수 있습니다.
복원하기 전 복구 지점 확인
복구 지점을 복원한 후 복원된 드라이브의 오류를 검사합니다.
파일 시스템 오류 검사
대상 드라이브의 나머지 비할당 공간까지 드라이브를 자동으로 확장합니다.
복원된 드라이브 크기 조정
복원된 드라이브를 활성 파티션(예: 시스템이 시작되는 드라이브)으로 만듭니다.
운영 체제가 설치된 드라이브를 복원할 때 이 옵션을 선택해야 합니다.
드라이브를 활성으로 설정(OS 부팅용)
하드 드라이브의 물리적 디스크 시그니처 원본을 복원합니다.
디스크 시그니처는 Backup Exec System Recovery가 지원하는 모든 Windows 운영 체제에 포함되어 있습니다. 하드드라이브를 사용하려면 디스크 시그니처가 있어야 합니다.
다음 상황 중 하나라도 해당하는 경우 이 옵션을 선택하십시오.
■ 시스템의 드라이브 문자가 일반적이지 않은 경우(예: C,D, E 등과 같이 할당된 문자가 아닌 경우)
■ 복구 지점을 비어 있는 새 하드 디스크로 복원하는 경우
원본 디스크 시그니처 복원
159파일, 폴더 또는 전체 드라이브 복구보조(Secondary) 드라이브 복구

설명옵션
파티션 유형을 다음과 같이 설정합니다.
■ 주 파티션: 하드 디스크의 주 파티션은 4개로 제한되므로 드라이브에 4개 이하의 파티션을 사용할 경우에 이유형을 선택합니다.
■ 논리 파티션: 4개를 초과하는 파티션이 필요한 경우 이유형을 선택합니다. 하드 디스크의 최대 크기까지 3개의 주 파티션과 원하는 개수만큼의 논리 파티션을 만들수 있습니다.
파티션 유형
파티션에 드라이브 문자를 할당할 수 있습니다.드라이브 문자
LightsOut Restore를 사용한 복원LightsOut 기능을 사용하여 복원을 수행하려면 Symantec Backup Exec System Recovery의 정식 라이센스 버전을 설치해야 합니다. 이 기능에 대한 평가판 사용 기간은 없습니다.
Symantec Backup Exec System Recovery LightsOut Restore 기능을 통해 관리자는 파일시스템이 영향을 받지 않은 경우 시스템의 현재 상태에 관계없이 시스템을 원격 위치에서 복원할 수 있습니다. 이 옵션을 사용하면 운영 체제 파티션에 있는 폴더에서 시만텍 복구 환경을 부팅할 수 있습니다. 이 옵션은 관리자가 부트 프로세스(Windows 부트 메뉴의일부 항목 포함) 동안 시스템을 원격으로 제어할 수 있는 pcAnywhere 개념, Windows 부트 메뉴 및 RILO와 DRAC 같은 하드웨어 장치를 기준으로 개발되었습니다. 하드웨어 구성에 따라 LightsOut Restore를 사용하여 웹 브라우저 및 서버의 원격 연결 기능 그리고시만텍 복구 환경을 통해 원격 서버에 시스템 복원을 완료할 수 있습니다. 이 옵션을 사용하면 복원을 수행하기 위해 시스템을 실제로 방문하는 시간이 절감됩니다.
LightsOut Restore를 설치하면 시스템 파티션의 파일 시스템에 직접 시만텍 복구 환경이설치되고, Windows 부트 메뉴에 시만텍 복구 환경 부트 옵션이 추가됩니다. 이 부트 메뉴옵션을 선택할 때마다 시스템은 시스템 파티션에 설치된 파일을 사용하여 직접 시만텍복구 환경으로 부팅됩니다.
참고: LightsOut 기능을 사용하려면 1GB 이상의 메모리가 필요합니다.
LightsOut Restore를 설치하고 부트 메뉴 옵션을 추가한 후에 하드웨어 장치를 사용하여시스템에 원격으로 연결할 수 있습니다. 연결되면 시스템을 켜거나 재시작한 후 부트 메뉴에서 복구 환경을 선택할 수 있습니다. 그러면 시스템이 복구 환경으로 부팅됩니다.
기본적으로 복구 환경이 LightsOut Restore 일부로 부팅되면 pcAnywhere 최소 사양 호스트가 자동으로 시작됩니다(이 설정은 LightsOut Restore 마법사에서 변경할 수 있음). 그런 다음 pcAnywhere를 사용하여 최소 사양 호스트에 연결하고 복구 환경을 원격으로 사용하여 파일 또는 전체 파티션을 복원할 수 있습니다.
파일, 폴더 또는 전체 드라이브 복구LightsOut Restore를 사용한 복원
160

LightsOut Restore 프로세스 요약다음은 기본 LightsOut Restore 프로세스를 요약한 것입니다.
1. 관리에 사용할 중앙 시스템(예: 헬프데스크 시스템)에 pcAnywhere를 설치하십시오.
2. RILO나 DRAC와 같은 하드웨어 장치를 통해 모든 서버를 원격으로 관리할 수 있는지확인하십시오.
3. 보호할 서버에 Symantec Backup Exec System Recovery를 설치한 다음 원하는 복구 지점을 생성하십시오.
4. Windows 시작 메뉴에서 프로그램 > Symantec > Backup Exec™ System Recovery 2010을 선택하여 LightsOut Restore 마법사를 실행하십시오. 그러면 로컬 파일 시스템에 시만텍 복구 환경이 설치되고 이 환경으로 부팅할 수 있는 항목이 Windows 부트 메뉴에 생성됩니다.
5. 파일 또는 시스템을 복구해야 하는 경우 RILO 또는 DRAC 장치를 사용하여 원격 서버에 연결하고 시스템 전원을 켜거나 시스템을 재시작하십시오.
6. 원격 서버의 부팅 프로세스 도중 부트 메뉴에서 시만텍 복구 환경을 선택하십시오. 그러면 원격 서버가 시만텍 복구 환경으로 부팅되고, 이와 동시에 RILO 또는 DRAC를 통한연결이 끊깁니다. 시만텍 복구 환경이 시작하면 pcAnywhere 최소 사양 호스트가 자동으로 시작됩니다(LightsOut Restore 마법사에서 이 기능을 실행 중지한 경우는 제외).
7. pcAnywhere를 사용하여 원격 서버의 pcAnywhere 최소 사양 호스트에 연결하십시오.
8. pcAnywhere를 사용하여 복구 환경에서 개별 파일 또는 전체 파티션을 복원하십시오.
LightsOut Restore 마법사 시작Symantec Backup Exec System Recovery 라이센스를 아직 획득하지 않은 경우, LightsOutRestore 마법사를 처음 실행할 때 라이센스 파일 또는 제품 라이센스 키를 설치하라는 메시지가 표시됩니다.
LightsOut Restore 마법사 시작
1 Windows에서 시작 > 모든 프로그램 > Symantec > Backup Exec™ System Recovery2010 > LightsOut Restore Setup을 누르십시오.
2 아직 제품 라이센스를 획득하지 않은 경우 라이센스 파일 설치 대화 상자가 표시됩니다. 다음 중 하나를 수행하십시오.
■ 라이센스 파일이 있는 경우 해당 위치로 이동하십시오.
■ Symantec Backup Exec System Recovery와 함께 제공된 일련 번호가 있는 경우라이센스 받기를 누르십시오.
■ 라이센스 파일이 없는 경우 제품을 구입하려면 지금 구입을 누르십시오.
■ 제품 라이센스 키를 받은 경우 해당 필드에 키를 누르십시오.
161파일, 폴더 또는 전체 드라이브 복구LightsOut Restore를 사용한 복원

3 이전 단계에서 누른 옵션에 따라 활성화를 누르거나 나중에를 누르십시오.
4 Symantec Recovery Disk의 원본 위치를 지정하라는 메시지가 표시될 수 있습니다.이런 경우 Symantec Backup Exec System Recovery 제품 CD를 사용하면 됩니다. 위치를 지정한 후 다음을 누르십시오.
5 옵션 대화 상자에서 부트 메뉴가 표시되는 시간을 지정할 수 있습니다. 기본값은 10초입니다.
Symantec pcAnywhere 확인란이 선택된 상태로 두면 네트워킹이 자동으로 시작하고 pcAnywhere가 로드됩니다. 이 옵션을 선택 해제하면 pcAnywhere가 자동으로 시작되지 않습니다.
6 사용할 IP 주소의 유형을 선택한 후 다음을 누르십시오.
7 시만텍 복구 환경에서 지원되지 않는 네트워크 및 저장 장치 목록이 표시될 수 있습니다. 현재 Windows 설치에서 시만텍 복구 환경으로 복사할 네트워크 드라이버 옆의 확인란을 선택하고 누락된 저장 장치의 목록을 검토한 후 다음을 누르십시오.
8 누락된 저장 장치와 네트워크 드라이버 파일이 있는 위치를 찾으십시오.
참고: 누락된 네트워크 및 저장 드라이버의 위치는 원하는 드라이버의 완전히 압축이 해제된 설치 패키지가 있는 경로를 나타내야 합니다. 누락된 저장 장치 드라이버가 둘 이상인 경우 각 드라이버마다 LightsOut Restore 마법사로 돌아가야 합니다. 또한 선택한 드라이버는 Windows Server 2003과 호환이 가능해야 합니다.
9 다음을 누르십시오.
10 선택한 옵션이 포함된 요약 화면이 표시됩니다. 옵션을 변경해야 할 경우 뒤로를 누르고 선택에 만족할 경우 마침을 누르십시오.
파일이 Symantec Recovery Disk에서 복사됩니다. 복사가 완료되면 LightsOut Restore가 성공적으로 설치되었음을 나타내는 대화 상자가 표시됩니다.
11 OK를 누르십시오.
Symantec Recovery Disk의 LightsOut Restore 옵션아래 표에서는 Symantec Recovery Disk의 LightsOut Restore 옵션에 대해 설명합니다.
설명옵션
LightsOut Restore를 통해 시스템을 복구할 때 네트워킹을 자동으로 시작하려면 이 옵션을 선택하십시오.
네트워크 서비스 자동 시작
추가 네트워크를 구성할 필요 없이 네트워크에 연결하려면 이 옵션을 선택하십시오. 복원할 때 사용 가능한 DHCP 서버가 네트워크에 있는 것이확실한 경우 이 옵션을 사용할 수 있습니다.
동적 IP
파일, 폴더 또는 전체 드라이브 복구LightsOut Restore를 사용한 복원
162

설명옵션
특정 네트워크 어댑터 및 주소 설정을 통해 네트워크에 연결하려면 이 옵션을 누르십시오. 복구할 때 DHCP 서버가 없거나 DHCP 서버를 사용할수 없는 것이 확실한 경우 이 옵션을 선택해야 합니다.
정적 IP
Symantec 복구 환경을 시작할 때 Symantec pcAnywhere 최소 사양 호스트를 자동으로 시작하려면 이 옵션을 선택하십시오. 시스템 복구 문제를해결할 때 유용합니다.
구성을 눌러 pcAnywhere 로그온 인증 정보와 다음의 옵션 매개 변수를지정하십시오.
■ 호스트 이름
호스트 이름 상자에 호스트에 사용할 이름을 입력하십시오.
호스트 이름을 시스템 이름과 같은 이름으로 구성하려면 이 상자를비워둘 수 있습니다.
■ 암호화 수준
호스트와 원격 시스템 간의 데이터 스트림을 암호화하려면 암호화수준 목록에서 다음 중 하나를 선택하십시오.
■ 없음
호스트와 원격 시스템 간에 데이터 스트림 암호화가 수행되지 않습니다.
■ pcAnywhere
제 3자가 데이터를 쉽게 해석할 수 없도록 수치 알고리즘을 사용하여 데이터를 스크램블링합니다.
이 옵션은 pcAnywhere이 지원하는 모든 운영 체제에서 사용할수 있습니다.
■ 대칭
암호화 키를 사용하여 데이터를 인코딩 및 디코딩합니다.
이 옵션은 Microsoft CryptoAPI를 지원하는 모든 Windows 운영체제에서 사용할 수 있습니다.
Symantec pcAnywhere자동 시작
LightsOut Restore 마법사를 사용한 재구성옵션을 재구성해야 할 경우 LightsOut Restore 마법사를 실행할 수 있습니다.
LightsOut Restore Option 마법사를 사용한 재구성
1 Windows에서 시작 > 모든 프로그램 > Symantec > Backup Exec™ System Recovery2010 > LightsOut Restore Setup을 누르십시오.
2 마법사 화면에서 변경한 다음 마침을 누르십시오.
3 파일 전체를 다시 복사하려면 예를 누르고 시스템을 업데이트하는 데 필요한 내용만변경하려면 아니요를 누르십시오.
163파일, 폴더 또는 전체 드라이브 복구LightsOut Restore를 사용한 복원

파일, 폴더 또는 전체 드라이브 복구LightsOut Restore를 사용한 복원
164

시스템 복구
이 장의 내용은 다음과 같습니다.
■ 시스템 복구 정보
■ Symantec Recovery Disk를 사용하여 시스템 시작
■ 시스템 복구 준비 방법
■ 시스템 복구
■ 가상 디스크 파일에서 시스템 복구
■ Restore Anyware를 사용한 복원
■ Symantec Recovery Disk를 사용하여 파일 및 폴더 복구
■ Symantec Recovery Disk의 네트워킹 도구 사용 정보
■ 복구 지점 및 드라이브의 속성 보기
■ 지원 유틸리티 정보
시스템 복구 정보Windows가 시작되지 않거나 정상적으로 실행되지 않는 경우 Symantec Recovery DiskCD와 사용 가능한 복구 지점 또는 복구 지점에서 생성한 가상 디스크를 사용하여 시스템을 복구할 수 있습니다.
참고: Windows를 시작할 수 있으며 복원하고자 하는 드라이브가 보조(Secondary) 드라이브(시스템 드라이브 또는 운영 체제가 설치된 드라이브가 아닌 모든 드라이브)인 경우에는 Windows 내에서 드라이브를 복원할 수 있습니다.
14장

Symantec Recovery Disk CD를 사용하면 Backup Exec System Recovery 복구 기능에 임시로 액세스할 수 있는 복구 환경을 실행할 수 있습니다. 예를 들어 내 시스템 복구 마법사를사용하여 시스템을 이전의 사용 가능 상태로 재시작할 수 있습니다.
참고: 시스템 제조업체에서 Backup Exec System Recovery를 구입한 경우 복구 환경의 몇가지 기능은 사용하지 못할 수 있습니다. 제조업체가 시스템의 하드 디스크에 복구 환경을 설치한 경우를 예로 들 수 있습니다. 또한 복구 환경을 시작할 수 있는 키보드 키를 할당하는 제조업체도 있습니다.
시스템을 재시작할 때 시스템 모니터에 나타나는 지침을 확인하거나 제조업체의 지침을참조하십시오.
Symantec Recovery Disk를 사용하여 시스템 시작Symantec Recovery Disk CD를 사용하면 Windows 운영 체제가 시작되지 않는 시스템을시작할 수 있습니다. Symantec Recovery Disk CD는 Backup Exec System Recovery에 포함되어 있습니다. Symantec Recovery Disk CD를 사용하여 시스템을 부팅하면 복구 환경을 실행하는 단순화된 버전의 Windows가 시작됩니다. 이 복구 환경에서 Backup ExecSystem Recovery의 복구 기능을 사용할 수 있습니다.
참고: 구입한 제품 버전에 따라 Symantec Recovery Disk는 제품 CD에 포함되어 있거나 별도의 CD로 제공됩니다. Symantec Recovery Disk가 포함된 CD는 안전한 장소에 보관해야합니다. Symantec Backup Exec™ System Recovery 2010 사용자 설명서의 드라이버 인증에 실패한 경우를 참조하십시오.
참고: Symantec Recovery Disk를 실행하려면 최소 512MB의 RAM이 필요합니다. 시스템의 비디오 카드가 시스템의 RAM을 공유하도록 구성된 경우에는 512MB가 넘는 RAM이필요할 수 있습니다.
또한 제품의 다국어 버전을 설치하는 경우에 Symantec Recovery Disk를 실행하려면 최소 768MB의 RAM이 있어야 합니다.
시스템 복구Symantec Recovery Disk를 사용하여 시스템 시작
166

Symantec Recovery Disk를 사용하여 시스템을 시작하려면 다음과 같이 하십시오.
1 복구 지점을 USB 장치에 저장한 경우 장치를 지금 연결하십시오(예: 외장 하드 드라이브).
참고: 시스템을 재시작하기 전에 장치를 연결해야 합니다. 그렇지 않으면 SymantecRecovery Disk가 인식하지 못할 수 있습니다.
2 Symantec Recovery Disk CD를 시스템의 미디어 드라이브에 넣으십시오.
Backup Exec System Recovery를 시스템 제조업체에서 설치한 경우, 시스템의 하드드라이브에 복구 환경이 이미 설치되어 있을 수 있습니다. 시스템이 재시작될 때 시스템 모니터의 화면 지침을 확인하거나 제조업체의 설명서를 참조하십시오.
3 시스템을 재시작하십시오.
CD에서 시스템을 시작할 수 없는 경우 시스템의 시작 설정을 변경해야 할 수 있습니다.
167페이지의 “CD에서 부팅하도록 시스템 구성” 참조
4 Press any key to boot from CD라는 메시지가 나타나면 곧바로 키를 눌러 SymantecRecovery Disk를 시작하십시오.
참고: 메시지가 표시되는지 잘 살펴보고 있어야 합니다. 이 메시지는 잠깐 나타났다가 없어집니다. 메시지를 놓친 경우 시스템을 다시 재시작해야 합니다.
5 라이센스 계약서를 읽고 사용권 계약서의 조건에 동의함을 누르십시오.
동의하지 않으면 Symantec Recovery Disk를 시작할 수 없으며 시스템이 재시작됩니다.
CD에서 부팅하도록 시스템 구성Symantec Recovery Disk를 실행하려면 CD를 사용하여 시스템을 시작할 수 있어야 합니다.
CD에서 부팅하도록 시스템을 구성하려면 다음과 같이 하십시오.
1 시스템을 켜십시오.
2 시스템이 시작되면 화면 아래쪽에서 BIOS 설정에 액세스하는 방법에 대한 안내를확인하십시오.
일반적으로 시스템의 BIOS 설정 프로그램을 시작하려면 Delete 키 또는 기능 키를눌러야 합니다.
3 BIOS 설정 창에서 Boot Sequence를 선택한 다음 Enter 키를 누르십시오.
167시스템 복구Symantec Recovery Disk를 사용하여 시스템 시작

4 화면 안내에 따라 CD 또는 DVD 장치가 목록의 첫 번째 부팅 가능 장치가 되도록 조정하십시오.
5 Symantec Recovery Disk CD를 CD 드라이브에 넣고 시스템을 재시작하십시오.
참고: 구입한 제품 버전에 따라 Symantec Recovery Disk는 제품 CD에 포함되어 있거나 별도의 CD로 제공됩니다. Symantec Recovery Disk가 포함된 CD는 안전한 장소에보관해야 합니다. CD를 분실한 경우에는 CD 레코더를 사용하여 새로 만들 수 있습니다.
6 변경 내용을 저장하고 BIOS 설정을 종료하여, 새 설정을 사용하여 시스템을 재시작하십시오.
7 Symantec Recovery Disk를 시작하려면 아무 키나 누르십시오.
드라이브에 Symantec Recovery Disk CD를 넣고 시스템을 시작하면 Press any keyto boot from CD라는 메시지가 표시됩니다. 5초 내에 키를 누르지 않으면 시스템은BIOS 목록 중 다음으로 부팅 가능한 장치로 부팅을 시도합니다.
참고: 시스템이 시작될 때 잘 지켜보아야 합니다. 메시지를 놓치면 시스템을 다시 재시작해야 합니다.
시스템 복구 준비 방법시스템을 복구하기 전에 하드 디스크를 검사하여 손상된 데이터나 표면 손상이 있는지확인해야 합니다.
168페이지의 “하드 디스크 오류 검사” 참조
하드 디스크 오류 검사하드 디스크 손상이 의심되면 오류를 검사할 수 있습니다.
하드 디스크의 오류를 검사하려면 다음과 같이 하십시오.
1 분석 창에서 하드 디스크 오류 검사를 누르십시오.
2 검사할 드라이브를 선택하십시오.
시스템 복구시스템 복구 준비 방법
168

3 다음 옵션 중에서 선택하십시오.
선택한 디스크의 오류를 수정합니다. 이 옵션을 선택하지 않으면 오류가 표시되지만 수정되지는 않습니다.
파일 시스템 오류 자동 수정
불량 섹터를 찾아서 읽기 가능한 정보를 복구합니다.
불량 섹터 찾기 및 수정
4 시작을 누르십시오.
시스템 복구복구 환경 내에서 시스템을 복원할 수 있습니다. 복구하려고 하는 하드 드라이브에 대한복구 지점이 있으면, 시스템 또는 다른 하드 드라이브를 해당 복구 지점이 작성된 시점의상태로 완전히 복구할 수 있습니다.
참고: 다른 하드웨어를 사용하는 시스템으로 복구 지점을 복원하는 경우 Restore Anyware기능이 자동으로 실행됩니다.
174페이지의 “가상 디스크 파일에서 시스템 복구” 참조
179페이지의 “Restore Anyware를 통해 시스템 복구” 참조
시스템을 복구하려면 다음과 같이 하십시오.
1 Symantec Recovery Disk CD를 사용하여 시스템을 시작하십시오.
166페이지의 “Symantec Recovery Disk를 사용하여 시스템 시작” 참조
2 홈 창에서 내 시스템 복구를 누르십시오.
복구 지점이 CD나 DVD에 저장되어 있는데 CD/DVD 드라이브가 한 대뿐인 경우에는 Symantec Recovery Disk CD를 지금 꺼낼 수 있습니다. 복구 지점이 들어 있는 CD또는 DVD를 넣으십시오.
3 마법사의 시작 페이지에서 다음을 누르십시오.
4 다음 중 하나를 수행하십시오.
■ Symantec Recovery Disk가 복구 지점을 찾은 경우 6단계를 계속하십시오.
■ Symantec Recovery Disk가 복구 지점을 찾지 못한 경우 다음 단계를 계속하십시오.
5 복구 지점 목록 보기에서 다음 옵션 중 하나를 선택하십시오.
169시스템 복구시스템 복구

발견된 모든 복구 지점을 작성 날짜 순서대로 표시합니다.
발견된 복구 지점이 없으면 테이블이 비어 있습니다. 이런 경우에는 시스템에서 모든 로컬 드라이브를 검색하거나 복구 지점을 찾아볼 수 있습니다.
원본 폴더 선택 목록에서 다음 중 하나를 수행하십시오.
■ 시스템의 로컬 드라이브에 존재할 수 있는 모든 복구 지점 목록을표시하려면 모든 로컬 드라이브를 누르십시오.
■ 로컬 드라이브나 네트워크 폴더에서 복구 지점을 찾으려면 찾아보기를 누르십시오.
날짜
다른 위치를 찾아서 복구 지점 파일(.v2i)을 선택할 수 있습니다.
이 옵션을 선택한 다음 찾아보기를 누르십시오. 복구 지점 파일(.v2i)을찾아서 선택한 다음 열기를 누르십시오.
필요한 경우 네트워크 드라이브 연결을 누르십시오. 공유 네트워크 폴더 경로를 지정하고 드라이브 문자를 할당하십시오. 그런 다음 원하는폴더 위치를 찾을 수 있습니다.
파일 이름
이 유형의 복구 작업에서는 여러 드라이브가 있는 시스템을 복원하기위해 시스템 인덱스 파일(.sv2i)을 사용합니다.
시스템 인덱스 파일은 드라이브 복원에 필요한 시간을 줄여줍니다. 복구 지점이 작성될 때 시스템 인덱스 파일이 함께 저장됩니다. 시스템 인덱스 파일에는 최신 복구 지점의 목록이 포함되어 있으며, 여기에는 각복구 지점의 원래 드라이브 위치도 포함됩니다.
이 옵션을 선택한 다음 찾아보기를 누르십시오. 시스템 인덱스 파일(.sv2i)을 찾아서 선택한 다음 열기를 누르십시오.
시스템
6 다음을 누르십시오.
7 복구할 드라이브 창에서 복구하려는 각 복구 지점을 선택하십시오.
필요한 경우 목록에서 복구 지점을 추가 또는 제거하십시오.
시스템을 복구하는 경우에는 Windows가 설치된 드라이브를 선택하십시오. 대부분의 시스템에서 이 드라이브는 C 드라이브입니다. 복구 환경의 드라이브 문자와 레이블은 Windows에 나타나는 것과 다를 수 있습니다. 레이블 또는 연결된 이름을 기준으로 하거나 복구 지점의 파일과 폴더를 탐색하여 원하는 드라이브를 찾아야 할 수있습니다.
8 다음을 수행하십시오.
■ 선택적으로, 복구할 드라이브를 선택하고 편집을 누르십시오.복구 프로세스 도중 수행할 옵션을 선택하고 확인을 눌러 복원할 드라이브 창으로 돌아가십시오.171페이지의 “대상 드라이브 및 옵션 편집” 참조
시스템 복구시스템 복구
170

■ 다음을 설정하십시오.
복원하기 전에 복구 지점의 유효 여부나 손상 여부를 확인합니다. 복구 지점이 잘못된경우에는 복구가 중단됩니다.
이 옵션을 선택하면 복구 완료에 걸리는 시간이 크게 늘어날 수 있습니다.
복원하기 전 복구 지점 확인
다음 중 하나라도 해당되는 경우 이 옵션이자동으로 선택됩니다.
■ 시스템 드라이브만(Windows 설치 드라이브, 대개 C: 드라이브) 또는 시스템 드라이브와 하나 이상의 데이터 드라이브를 새 시스템 하드웨어 또는 다른 시스템하드웨어에 복구하는 경우.
■ 기존 시스템에서 새 시스템 하드웨어 또는 다른 시스템 하드웨어로 업그레이드하는 경우.
■ 시스템의 마더보드에 장애가 발생한 경우
데이터만을 새 시스템 하드웨어 또는 다른시스템 하드웨어에 복구하는 경우 이 옵션이 선택되지 않습니다.
Restore Anyware를 사용하여 다른 하드웨어로 복구
182페이지의 “Symantec Recovery Disk를 사용하여 파일 및 폴더 복구 ” 참조
9 다음을 눌러 선택한 복구 옵션을 확인하십시오.
10 복구 프로세스 완료 후 시스템이 자동으로 재시작되도록 하려면 종료 시 재부팅을선택하십시오.
11 마침을 누르십시오.
12 예를 눌러 복구 프로세스를 시작하십시오.
대상 드라이브 및 옵션 편집다음 표에서는 Symantec Recovery Disk CD로 부팅한 후 대상 드라이브 및 옵션 편집 페이지에 제공되는 옵션에 대해 설명합니다.
171시스템 복구시스템 복구

설명옵션
목록에서 선택된 드라이브를 삭제하여 복구 지점의 복원에 사용할 공간을 확보합니다.
드라이브 삭제를 누르면 해당 드라이브가 삭제되도록 표시됩니다. 마법사에서 마침을 누르면 드라이브가 실제로 삭제됩니다.
드라이브 삭제
드라이브를 삭제했으나 이를 취소하려면 삭제 취소를 눌러 드라이브를 목록으로 되돌리십시오.
삭제 취소
복구 지점 복원 후 크기를 조정할 디스크(또는 볼륨 레이블)를 선택하십시오. 그런 다음 이 옵션을선택하고 새 크기를 MB 단위로 지정하십시오. 크기는 목록에서 선택한 디스크의 식별된 크기보다커야 합니다.
복구 후에 드라이브 크기 조정(미할당 공간 전용)
파티션 유형을 다음과 같이 설정합니다.
■ 주 파티션: 하드 디스크의 주 파티션은 4개로제한되므로 드라이브에 4개 이하의 파티션을사용할 경우에 이 유형을 선택합니다.
■ 논리 파티션: 4개를 초과하는 파티션이 필요한 경우 이 유형을 선택합니다. 하드 디스크의최대 크기까지 3개의 주 파티션과 원하는 개수만큼의 논리 파티션을 만들 수 있습니다.
파티션 유형
복구 지점을 복원한 후 복원된 드라이브의 오류를 검사합니다.
복구한 후에 파일 시스템 오류 검사
복원된 드라이브를 활성 파티션(예: 시스템이 시작되는 드라이브)으로 만듭니다.
운영 체제가 설치된 드라이브를 복원할 때 이 옵션을 선택해야 합니다.
드라이브를 활성으로 설정(OS 부팅용)
시스템 복구시스템 복구
172

설명옵션
하드 드라이브의 물리적 디스크 시그니처 원본을복원합니다.
디스크 시그니처는 Backup Exec System Recovery가 지원하는 모든 Windows 운영 체제에 포함되어 있습니다. 하드 드라이브를 사용하려면 디스크 시그니처가 있어야 합니다.
다음 상황 중 하나라도 해당하는 경우 이 옵션을선택하십시오.
■ 시스템의 드라이브 문자가 일반적이지 않은경우(예: C, D, E 등과 같이 할당된 문자가 아닌경우)
■ 복구 지점을 비어 있는 새 하드 디스크로 복원하는 경우
원본 디스크 시그니처 복원
마스터 부트 레코드를 복원합니다. 마스터 부트레코드는 물리적 하드 디스크의 첫 번째 섹터에포함되어 있습니다. 마스터 부트 레코드는 마스터 부트 프로그램과 디스크 파티션을 설명하는파티션 테이블로 구성됩니다. 마스터 부트 프로그램은 첫 번째 실제 하드 디스크의 파티션 테이블을 분석하여 활성 파티션으로 설정된 주 파티션을 찾습니다. 그런 다음 활성 파티션의 부트 섹터에서 부트 프로그램을 시작합니다.
이 옵션은 고급 사용자에게만 권장하며 복구 환경에서 전체 드라이브를 복원하는 경우에만 제공됩니다.
다음 상황 중 하나라도 해당하는 경우 이 옵션을선택하십시오.
■ 복구 지점을 비어 있는 새 하드 디스크로 복원하는 경우
■ 복구 지점을 원래 드라이브로 복원하려고 하지만 복구 지점 생성 이후 드라이브 파티션이수정된 경우
■ 드라이브의 마스터 부트 레코드가 바이러스나 기타 문제로 인해 손상된 것으로 의심되는경우
마스터 부트 레코드 복원
173시스템 복구시스템 복구

가상 디스크 파일에서 시스템 복구복구 환경을 통해 가상 디스크 파일(.vmdk 또는 .vhd) 내에서 시스템을 복구할 수 있습니다. 복구하려는 하드 드라이브에 대한 가상 디스크가 있으면 시스템 또는 다른 하드 드라이브를 원래 가상 디스크가 생성된 시점의 상태로 완전히 복구할 수 있습니다.
143페이지의 “가상 변환 작업 정의” 참조
138페이지의 “단일 가상 변환 실행” 참조
참고: 다른 하드웨어를 사용하는 시스템으로 가상 디스크를 복원하는 경우 Restore Anyware기능이 자동으로 실행됩니다.
169페이지의 “시스템 복구” 참조
179페이지의 “Restore Anyware를 통해 시스템 복구” 참조
가상 디스크 파일에서 시스템을 복구하려면 다음과 같이 하십시오.
1 Symantec Recovery Disk CD를 사용하여 시스템을 시작하십시오.
166페이지의 “Symantec Recovery Disk를 사용하여 시스템 시작” 참조
2 홈 창에서 내 시스템 복구를 누르십시오.
3 마법사의 시작 페이지에서 다음을 누르십시오.
4 복구 지점 목록 보기에서 파일 이름을 선택한 후 다음을 수행하십시오.
■ 찾아보기를 누르십시오.
■ 가상 디스크 파일(.vmdk 또는 .vhd)을 찾아서 선택한 다음 열기를 누르십시오.
■ 필요한 경우 네트워크 드라이브 연결을 누르십시오.공유 네트워크 폴더 경로를 지정하고 드라이브 문자를 할당하십시오. 그런 다음원하는 가상 디스크 파일의 폴더 위치를 찾을 수 있습니다.
5 다음을 누르십시오.
6 가상 디스크를 복원할 대상 드라이브를 선택하십시오.
7 선택적으로 다음 중 하나를 수행하십시오.
■ 드라이브 삭제를 누르십시오.목록에서 선택된 드라이브를 삭제하여 가상 디스크의 복원에 사용할 공간을 확보하십시오.드라이브 삭제를 누르면 해당 드라이브가 삭제되도록 표시됩니다. 마법사에서마침을 누르면 드라이브가 실제로 삭제됩니다.
■ 삭제 취소를 누르십시오.드라이브를 삭제했으나 이를 취소하려면 삭제 취소를 눌러 드라이브를 목록으로 되돌리십시오.
시스템 복구가상 디스크 파일에서 시스템 복구
174

8 다음을 누르십시오.
9 운영 체제 드라이브(Windows 설치 드라이브, 대개 C 드라이브)를 복구하는 경우에는 Restore Anyware를 사용하여 다른 하드웨어로 복구가 미리 선택되어 있습니다.
대상 시스템에 필요한 드라이버가 가상 디스크에 이미 있는 경우 또는 데이터 드라이브가 포함된 가상 디스크를 복원하는 경우에는 이 옵션이 선택되지 않습니다.
10 필요한 경우 라이센스 키를 입력하십시오.
가상 디스크 파일에서 시스템을 복구할 때 Restore Anyware를 사용하려면 라이센스키가 필요합니다.
선택하면 사용자 정의 복구 디스크 CD 생성 마법사를 사용하여 라이센스 키를 사용자 정의 Symantec Recovery Disk CD에 직접 추가할 수 있습니다. Symantec RecoveryDisk에서 Restore Anyware를 사용하여 가상 디스크를 복원할 때는 라이센스 키를입력하라는 메시지가 표시되지 않습니다. 라이센스 키가 사용자 정의 SymantecRecovery Disk CD에 이미 포함되어 있기 때문입니다.
33페이지의 “사용자 정의 Symantec Recovery Disk CD 작성” 참조
11 다음을 누르십시오.
12 복구 프로세스 도중 수행할 옵션을 선택하십시오.
175페이지의 “가상 디스크 복구 옵션” 참조
사용할 수 있는 옵션은 이전에 선택한 대상 드라이브에 따라 다릅니다.
13 다음을 눌러 선택한 복구 옵션을 확인하십시오.
14 복구 프로세스 완료 후 시스템이 자동으로 재시작되도록 하려면 종료 시 재부팅을선택하십시오.
15 마침을 누르십시오.
16 예를 눌러 복구 프로세스를 시작하십시오.
가상 디스크 복구 옵션다음 표에서는 가상 디스크를 복구할 때 사용 가능한 복구 옵션에 대해 설명합니다.
설명옵션
복원하기 전에 복구 지점의 유효 여부나 손상 여부를 확인합니다. 복구 지점이 잘못된 경우에는복구가 중단됩니다.
이 옵션을 선택하면 복구 완료에 걸리는 시간이크게 늘어날 수 있습니다.
복원하기 전 복구 지점 확인
복구 지점을 복원한 후 복원된 드라이브의 오류를 검사합니다.
복구한 후에 파일 시스템 오류 검사
175시스템 복구가상 디스크 파일에서 시스템 복구

설명옵션
이 옵션을 선택하고 새 드라이브 크기를 MB 단위로 지정하십시오.
복구 후에 드라이브 크기 조정(미할당 공간 전용)
파티션 유형을 다음과 같이 설정합니다.
■ 주 파티션: 하드 디스크의 주 파티션은 4개로제한되므로 드라이브에 4개 이하의 파티션을사용할 경우에 이 유형을 선택합니다.
■ 논리 파티션: 4개를 초과하는 파티션이 필요한 경우 이 유형을 선택합니다. 하드 디스크의최대 크기까지 3개의 주 파티션과 원하는 개수만큼의 논리 파티션을 만들 수 있습니다.
파티션 유형
복원된 드라이브를 활성 파티션(예: 시스템이 시작되는 드라이브)으로 만듭니다.
운영 체제가 설치된 드라이브를 복원할 때는 이옵션을 선택해야 합니다.
드라이브를 활성으로 설정(OS 부팅용)
하드 드라이브의 물리적 디스크 시그니처 원본을복원합니다.
디스크 시그니처는 Backup Exec System Recovery가 지원하는 모든 Windows 운영 체제에 포함되어 있습니다. 하드 드라이브를 사용하려면 디스크 시그니처가 있어야 합니다.
다음 상황 중 하나라도 해당하는 경우 이 옵션을선택하십시오.
■ 시스템의 드라이브 문자가 일반적이지 않은경우(예: C, D, E 등과 같이 할당된 문자가 아닌경우)
■ 복구 지점을 비어 있는 새 하드 디스크로 복원하는 경우.
원본 디스크 시그니처 복원
시스템 복구가상 디스크 파일에서 시스템 복구
176

설명옵션
마스터 부트 레코드를 복원합니다. 마스터 부트레코드는 물리적 하드 디스크의 첫 번째 섹터에포함되어 있습니다. 마스터 부트 레코드는 마스터 부트 프로그램과 디스크 파티션을 설명하는파티션 테이블로 구성됩니다. 마스터 부트 프로그램은 첫 번째 실제 하드 디스크의 파티션 테이블을 분석하여 활성 파티션으로 설정된 주 파티션을 찾습니다. 그런 다음 활성 파티션의 부트 섹터에서 부트 프로그램을 시작합니다.
이 옵션은 고급 사용자에게만 권장하며 복구 환경에서 전체 드라이브를 복원하는 경우에만 제공됩니다.
다음 상황 중 하나라도 해당하는 경우 이 옵션을선택하십시오.
■ 복구 지점을 비어 있는 새 하드 디스크로 복원하는 경우.
■ 복구 지점을 원래 드라이브로 복원하려고 하지만 복구 지점 생성 이후 드라이브 파티션이수정된 경우.
■ 드라이브의 마스터 부트 레코드가 바이러스나 기타 문제로 인해 손상된 것으로 의심되는경우
마스터 부트 레코드 복원
Restore Anyware를 사용한 복원Symantec Backup Exec System Recovery Restore Anyware™ 기능을 통해 관리자는Windows 2000, 2003 또는 XP 시스템 볼륨 이미지를 다른 하드웨어가 사용된 시스템으로복원하고 시스템이 부팅되도록 변경할 수 있습니다. 구성에 따라 서버를 이전과 똑같이실행하려면 추가 변경이 필요할 수도 있습니다.
Restore Anyware 사용Restore Anyware 기능을 사용하여 복원을 수행하려면 Symantec Backup Exec SystemRecovery의 정식 라이센스 버전을 설치해야 합니다. 이 기능에 대한 평가판 사용 기간은없습니다.
시스템이 작동하지 않고(예: 마더보드 작동 중단) Symantec Backup Exec System Recovery에 대한 라이센스가 부여된 시스템에 복구 지점이 있는 경우 이를 새 하드웨어에 복원할수 있습니다. 그 밖에도 기존 시스템에서 새 하드웨어로 업그레이드하는 경우 RestoreAnyware가 보편적으로 사용됩니다. 이 기능은 드라이브 복구에만 사용되며 파일 및 폴더수준의 복구 작업에는 사용할 수 없습니다.
177시스템 복구Restore Anyware를 사용한 복원

주의: 하드웨어 공급업체로부터 받은 OEM 라이센스를 사용 중이거나 단일 사용자 라이센스를 사용 중인 경우 Windows 제품 라이센스 키를 사용하여 Windows 소프트웨어를다시 활성화하라는 메시지가 표시될 수 있습니다. OEM 및 단일 사용자 라이센스는 활성화 횟수가 제한될 수 있다는 점에 유의하십시오. Restore Anyware를 사용할 경우 운영 체제 및/또는 응용 프로그램 라이센스 계약을 위반하지 않는지 확인하십시오.
Restore Anyware 사용 시 다음 사항에 유의하십시오.
■ 매우 상이한 하드웨어에 대해 Restore Anyware를 사용할 경우 다음이 요구될 수 있습니다.
■ 대용량 저장 장치 드라이버 제공
■ 복원할 Windows 운영 체제의 Hotfix 제공
■ 시스템이 재시작될 때 Windows 운영 체제 재활성화
■ 시스템이 재시작될 때 라이센스 키 입력
■ 시스템이 재시작될 때 복구 지점에 대한 로컬 사용자 이름과 암호 입력
■ Restore Anyware를 사용하여 복구 지점을 복원하는 경우 로컬 관리자 이름과 암호를입력하라는 메시지가 표시될 수 있습니다. 따라서 복원을 수행하기 전에 이러한 정보를 알고 있어야 합니다.
■ 고정 IP 주소를 사용하는 시스템에서 Restore Anyware를 사용하는 경우에는 복원이완료된 후 시스템을 수동으로 재구성해야 합니다.
■ Symantec Backup Exec System Recovery는 시스템마다 하나의 NIC를 지원합니다. 이중 NIC 시스템인 경우 Restore Anyware를 통해 복원 작업을 수행하려면 별도의 NIC를 수동으로 구성해야 하는 경우도 있습니다.
Restore Anyware를 사용하여 시스템을 복원하기 전에 먼저 복원에 사용할 복구 지점을자신이 액세스할 수 있는 위치(예: 탐색 가능한 위치)에 저장해야 합니다. 복원 도중 디스크 드라이브, 서비스 팩, 핫픽스 등을 요청하는 메시지가 나타날 수도 있습니다. 따라서 이에 대비하여 Windows 미디어 CD를 준비해 두는 것이 좋습니다. Restore Anyware 드라이버 정보를 얻는 자세한 방법은 시만텍 기술 자료 http://www.symantec.com/techsupp/lshir을 참조하십시오.
Restore Anyware를 통해 시스템 복구 작업을 수행하려면 다음과 같이 하십시오.
1 복원 작업을 수행할 대상 시스템의 미디어 드라이브에 Symantec Backup Exec SystemRecovery CD를 넣으십시오.
2 시스템을 재시작하십시오.
CD에서 부팅 가능하도록 만들기 위해 시스템을 수정해야 할 수도 있습니다.
3 "Press any key to boot from CD"라는 메시지가 나타나면 곧바로 키를 눌러 복구 환경으로 부팅을 시작하십시오.
시스템 복구Restore Anyware를 사용한 복원
178

4 라이센스 계약서를 읽고 사용권 계약서의 조건에 동의함을 누르십시오.
동의하지 않으면 복구 환경을 시작할 수 없으며 시스템이 재시작됩니다.
5 네트워크에 액세스해야할지 여부에 따라 네트워킹 서비스를 시작하려면 예 또는 아니요를 누르십시오.
복구 지점 날짜 및 시간을 올바르게 표시하려면 복구 환경에 있는 동안 표준 시간대를 올바르게 설정해야 할 수 있습니다.
기본 창 아래의 표준 시간대 필드를 누르십시오. 표준 시간대 설정 대화 상자의 표준시간대 드롭다운 목록에서 현재 표준 시간대 위치를 선택한 다음 확인을 누르십시오.
6 기본 콘솔에서 내 시스템 복구를 누르십시오.
시스템 복원 마법사가 시작됩니다.
7 드라이브 복구를 누른 후 다음을 누르십시오.
8 원하는 복구 유형을 선택한 후 다음을 누르십시오.
9 찾아보기를 누르고 복구 지점 위치로 이동하십시오.
10 열기 대화 상자에서 사용할 복구 지점을 선택한 다음 열기를 누르십시오.
11 선택한 복구 지점이 Symantec Backup Exec System Recovery의 활성화된 버전으로생성되었는지 확인하십시오. 그런 경우 다음을 누르십시오. 다른 복구 지점을 선택해야 할 경우 열기 대화 상자를 통해 해당 위치로 이동하십시오.
12 복구 지점을 복원할 대상을 선택한 후 다음을 누르십시오.
13 파티션 유형이 주 파티션으로 설정되었는지 확인하십시오. Restore Anyware 수행확인란을 선택한 후 다음을 누르십시오.
14 선택한 옵션을 검토한 다음 마침을 누르십시오.
Restore Anyware를 통해 시스템 복구Restore Anyware를 사용하여 시스템을 복원하기 전에, 복원에 사용할 복구 지점이나 가상 디스크 파일을 자신이 액세스할 수 있는 위치(예: 탐색 가능한 위치)에 저장해야 합니다. 복구 도중 디스크 드라이브, 서비스 팩, 핫픽스 등을 요청하는 메시지가 표시될 수도있습니다. 이를 대비하여 Windows 미디어 CD를 준비해 두어야 합니다.
Restore Anyware 드라이버를 구하는 방법에 대한 자세한 내용은 다음 URL의 시만텍 기술 자료를 참조하십시오.
http://entsupport.symantec.com/umi/V-269-15
179시스템 복구Restore Anyware를 사용한 복원

주의: Restore Anyware를 통해 시스템을 복원하기 전에 복구 환경에서 복구 지점 또는 가상 디스크에 액세스할 수 있는지 확인하십시오. SAN 볼륨에 액세스할 수 있고 네트워크에 연결할 수 있어야 합니다.
169페이지의 “시스템 복구” 참조
174페이지의 “가상 디스크 파일에서 시스템 복구” 참조
Restore Anyware를 통해 시스템을 복구하려면 다음과 같이 하십시오.
1 Symantec Recovery Disk CD를 사용하여 시스템을 시작하십시오.
166페이지의 “Symantec Recovery Disk를 사용하여 시스템 시작” 참조
2 홈 창에서 내 시스템 복구를 누르십시오.
복구 지점이나 가상 디스크가 CD 또는 DVD에 저장되어 있는데 CD/DVD 드라이브가 한 대뿐인 경우에는 Symantec Recovery Disk CD를 지금 꺼낼 수 있습니다. 복구지점 또는 가상 디스크가 들어 있는 CD나 DVD를 넣으십시오.
3 마법사의 시작 페이지에서 다음을 누르십시오.
4 다음 중 하나를 수행하십시오.
■ Symantec Recovery Disk가 복구 지점을 찾은 경우 6단계를 계속하십시오.
■ Symantec Recovery Disk가 복구 지점을 찾지 못한 경우 다음 단계를 계속하십시오.
5 복구 지점 표시 기준을 누르고 다음 옵션 중 하나를 선택하십시오.
발견된 모든 복구 지점을 작성 날짜 순서대로 표시합니다.
발견된 복구 지점이 없으면 테이블이 비어 있습니다. 이런 경우에는 시스템에서 모든 로컬 드라이브를 검색하거나 복구 지점을 찾아볼 수 있습니다.
원본 폴더 선택 목록에서 다음 중 하나를 수행하십시오.
■ 시스템의 로컬 드라이브에 존재할 수 있는 모든 복구 지점 목록을표시하려면 모든 로컬 드라이브를 누르십시오.
■ 로컬 드라이브나 네트워크 폴더에서 복구 지점을 찾으려면 찾아보기를 누르십시오.
날짜
시스템 복구Restore Anyware를 사용한 복원
180

다른 위치를 찾아서 복구 지점 파일(.v2i) 또는 가상 디스크 파일(.vmdk또는 .vhd)을 선택할 수 있습니다.
143페이지의 “가상 변환 작업 정의” 참조
138페이지의 “단일 가상 변환 실행” 참조
이 옵션을 선택한 다음 찾아보기를 누르십시오. 복구 지점 파일(.v2i)이나 가상 디스크 파일(.vmdk 또는 .vhd)을 찾아서 선택한 다음 열기를 누르십시오.
필요한 경우 네트워크 드라이브 연결을 누르십시오. 공유 네트워크 폴더 경로를 지정하고 드라이브 문자를 할당하십시오. 그런 다음 원하는폴더 위치를 찾을 수 있습니다.
파일 이름
이 유형의 복구 작업에서는 여러 드라이브가 있는 시스템을 복원하기위해 시스템 인덱스 파일(.sv2i)을 사용합니다.
시스템 인덱스 파일은 드라이브 복원에 필요한 시간을 줄여줍니다. 복구 지점이 작성될 때 시스템 인덱스 파일이 함께 저장됩니다. 시스템 인덱스 파일에는 최신 복구 지점의 목록이 포함되어 있으며, 여기에는 각복구 지점의 원래 드라이브 위치도 포함됩니다.
이 옵션을 선택한 다음 찾아보기를 누르십시오. 시스템 인덱스 파일(.sv2i)을 찾아서 선택한 다음 열기를 누르십시오.
네트워크 위치를 선택한 경우 네트워크 인증 정보를 입력하십시오.
시스템
6 다음을 누르십시오.
7 복원할 드라이브 창에서 복구하려는 각 복구 지점을 선택하십시오.
필요한 경우 목록에서 복구 지점을 추가 또는 제거하십시오.
시스템을 복구하는 경우에는 Windows가 설치된 드라이브를 선택하십시오. 대부분의 시스템에서 이 드라이브는 C 드라이브입니다. 복구 환경의 드라이브 문자와 레이블은 Windows에 나타나는 것과 다를 수 있습니다. 레이블 또는 연결된 이름을 기준으로 하거나 복구 지점의 파일과 폴더를 탐색하여 원하는 드라이브를 찾아야 할 수있습니다.
182페이지의 “Symantec Recovery Disk를 사용하여 파일 및 폴더 복구 ” 참조
8 다음을 수행하십시오.
■ 선택적으로, 복구할 드라이브를 선택하고 편집을 누르십시오.복구 프로세스 도중 수행할 옵션을 선택하고 확인을 눌러 복원할 드라이브 창으로 돌아가십시오.171페이지의 “대상 드라이브 및 옵션 편집” 참조
■ 다음 중 원하는 옵션을 선택하십시오.
181시스템 복구Restore Anyware를 사용한 복원

복원하기 전에 복구 지점의 유효 여부나 손상 여부를 확인합니다. 복구 지점이 잘못된경우에는 복구가 중단됩니다.
이 옵션을 선택하면 복구 완료에 걸리는 시간이 크게 늘어날 수 있습니다.
복원하기 전 복구 지점 확인
다음 중 하나라도 해당되는 경우 이 옵션이자동으로 선택됩니다.
■ 시스템 드라이브만(Windows 설치 드라이브, 대개 C: 드라이브) 또는 시스템 드라이브와 하나 이상의 데이터 드라이브를 시스템 하드웨어에 복구하는 경우
■ 기존 시스템에서 새 시스템 하드웨어로업그레이드하는 경우
■ 시스템의 마더보드에 장애가 발생한 경우
데이터만을 새 시스템 하드웨어에 복구하는경우 이 옵션을 선택할 필요가 없습니다.
Restore Anyware를 사용하여 다른 하드웨어로 복구
9 다음을 눌러 선택한 복구 옵션을 확인하십시오.
10 복구 프로세스 완료 시 시스템을 자동으로 재시작하려면 종료 시 재부팅을 선택하십시오.
11 마침을 누르십시오.
12 예를 눌러 복구 프로세스를 시작하십시오.
Symantec Recovery Disk를 사용하여 파일 및 폴더 복구Symantec Recovery Disk CD를 사용하여 시스템을 시작하고 복구 지점 내의 파일과 폴더를 복원할 수 있습니다.
Symantec Recovery Disk를 사용하여 파일 및 폴더를 복구하려면 다음과 같이 하십시오.
1 Symantec Recovery Disk CD를 사용하여 시스템을 시작하십시오.
166페이지의 “Symantec Recovery Disk를 사용하여 시스템 시작” 참조
2 복구를 누른 다음 내 파일 복구를 누르십시오.
3 다음 중 하나를 수행하십시오.
■ Symantec Recovery Disk가 복구 지점을 찾지 못하면 직접 지정하라는 메시지가표시됩니다. 열기 대화 상자에서 복구 지점으로 이동하여 하나를 선택한 다음 열기를 누르십시오.
시스템 복구Symantec Recovery Disk를 사용하여 파일 및 폴더 복구
182

■ Symantec Recovery Disk가 복구 지점을 찾으면 목록에서 복구 지점을 선택한 다음 OK를 누르십시오.
참고: 네트워크 위치에서 복구 지점을 찾는 데 문제가 있으면, 복구 지점이 있는 시스템 및 공유의 이름을 파일 이름 상자에 입력하십시오. 예를 들어,\\computer_name\share_name과 같은 형식으로 입력하십시오.
그래도 문제가 있으면 시스템의 IP 주소를 입력해 보십시오.
184페이지의 “Symantec Recovery Disk의 네트워킹 도구 사용 정보” 참조
4 Recovery Point Browser의 트리 보기 창에서 복원할 파일이나 폴더가 포함된 드라이브를 두 번 눌러 확장하십시오.
5 Recovery Point Browser의 내용 창에서 다음 중 하나를 수행하여 복원할 파일이나 폴더를 선택하십시오.
Ctrl+A를 누르십시오.모든 항목 선택
맨 위의 파일을 누르고 Shift 키를 누른 채 목록의 마지막 파일을 선택하십시오.
서로 인접한 파일 그룹 선택
Ctrl 키를 누른 채 파일을 선택하십시오.인접하지 않은 파일 그룹 선택
6 파일 복구를 누르십시오.
가능한 경우 복구 항목 대화 상자의 이 폴더로 복원 상자에는 자동으로 파일의 원래경로가 입력됩니다.
원래 위치에 드라이브 문자가 포함되어 있지 않은 경우 경로 앞에 드라이브 문자를입력해야 합니다.
참고: 복구 환경에서의 드라이브 문자와 레이블은 Windows에 나타나는 것과 다를수 있습니다. 이 경우 드라이브에 할당된 이름인 레이블을 기준으로 올바른 드라이브를 구분해야 할 수 있습니다.
7 원래 경로를 알 수 없거나, 선택한 파일을 다른 위치로 복원하려면 찾아보기를 눌러대상을 찾으십시오.
8 복구를 눌러 파일을 복원하십시오.
9 OK를 눌러 종료하십시오.
183시스템 복구Symantec Recovery Disk를 사용하여 파일 및 폴더 복구

Symantec Recovery Disk를 사용하여 시스템의 파일 및 폴더 탐색내 시스템 탐색 기능을 사용하여 복구 환경에서 시스템의 파일 및 폴더를 탐색할 수 있습니다.
이 기능은 Recovery Point Browser를 사용하며 Windows 탐색기와 비슷한 작업을 수행합니다. 시스템에 연결된 모든 드라이브의 파일 구조를 복구 환경에서 탐색할 수 있습니다.
Symantec Recovery Disk를 사용하여 시스템의 파일 및 폴더를 탐색하려면 다음과 같이 하십시오.
◆ 분석 창에서 내 시스템 탐색을 누르십시오.
Symantec Recovery Disk의 네트워킹 도구 사용 정보복구 지점을 네트워크에 저장한 경우에는, 네트워크에 액세스할 수 있어야 SymantecRecovery Disk에서 시스템이나 파일 및 폴더를 복원할 수 있습니다.
참고: 네트워크를 통해 시스템을 복원하려면 더 많은 시스템 메모리가 필요할 수 있습니다.
184페이지의 “네트워킹 서비스 시작” 참조
184페이지의 “원격 복구에 pcAnywhere 최소 사양 호스트 사용” 참조
186페이지의 “Symantec Recovery Disk 내에서 네트워크 드라이브 연결” 참조
187페이지의 “네트워크 연결 설정 구성” 참조
네트워킹 서비스 시작네트워킹 서비스를 시작해야 하는 경우에는 수동으로 시작할 수 있습니다.
네트워킹 서비스를 시작하려면 다음과 같이 하십시오.
◆ 네트워크 창에서 내 네트워킹 서비스 시작을 누르십시오.
네트워크가 연결되었는지 확인하려면 네트워크 드라이브를 연결해 보면 됩니다.
186페이지의 “Symantec Recovery Disk 내에서 네트워크 드라이브 연결” 참조
원격 복구에 pcAnywhere 최소 사양 호스트 사용Symantec Recovery Disk CD에는 pcAnywhere 최소 사양 호스트가 포함되어 있습니다.이를 통해 복구 환경의 시스템에 원격으로 액세스할 수 있습니다. pcAnywhere 최소 사양호스트에는 일회용 원격 제어 세션을 지원하는 데 필요한 최소 설정이 포함되어 있습니다. 최소 사양 호스트에는 원격 제어 세션을 호스팅하기 위한 IP 주소가 필요합니다.
시스템 복구Symantec Recovery Disk의 네트워킹 도구 사용 정보
184

참고: Symantec Recovery Disk에는 최소 사양 호스트를 배포할 수 없습니다. 최소 사양 호스트는 Symantec Recovery Disk CD에서만 시작하여 Symantec Recovery Disk에서 원격제어 세션을 호스팅할 수 있습니다. Symantec Recovery Disk의 최소 사양 호스트는 파일전송을 지원하지 않으며 네트워크나 저장 장치용 드라이버를 추가하는 용도로 사용할 수없습니다.
Symantec Recovery Disk에서 최소 호스트를 시작하면 이 호스트는 원격 시스템으로부터의 연결 대기 상태가 됩니다. 최소 사양 호스트에 연결하여 복구를 원격으로 관리하거나Symantec Recovery Disk에서 다른 작업을 수행할 수 있습니다. 최소 사양 호스트에 연결하려면 Symantec pcAnywhere를 사용해야 합니다.
pcAnywhere 최소 사양 호스트를 시작하려면 다음과 같이 하십시오.
1 복구 환경의 네트워크 창에서 pcAnywhere 최소 호스트 시작을 누르십시오.
2 필요한 경우 네트워킹 서비스가 시작됩니다. 최소 사양 호스트가 연결 대기 상태가됩니다.
pcAnywhere 최소 호스트에 원격 연결Symantec pcAnywhere를 사용하면 복구 환경에서 실행 중인 시스템에 원격으로 연결할수 있습니다. Symantec Recovery Disk CD에 포함된 pcAnywhere 최소 사양 호스트가 시스템에서 실행되고 있으며 시스템이 연결 대기 상태여야 합니다. 연결이 되면 클라이언트 시스템은 원격으로 복구를 관리하거나 Symantec Recovery Disk에서 지원되는 다른작업을 수행할 수 있습니다.
참고: 클라이언트 시스템은 최소 사양 호스트가 실행 중인 시스템의 저장 장치 또는 네트워크에 대한 추가적인 드라이버를 추가하거나 파일을 전송할 수 없습니다.
pcAnywhere 최소 호스트에 원격으로 연결하려면 다음과 같이 하십시오.
1 원격으로 관리할 시스템(호스트)이 복구 환경에서 시작되었으며 pcAnywhere 최소호스트가 연결 대기 상태인지 확인하십시오.
2 최소 사양 시스템의 IP 주소를 확인하십시오.
3 클라이언트 시스템의 Symantec pcAnywhere에서 원격 연결 항목을 설정하십시오.
자세한 내용은 Symantec pcAnywhere 사용자 설명서를 참조하십시오.
참고: 연결 시 호스트에 자동으로 로그온하도록 선택할 필요는 없습니다.
4 pcAnywhere에서 연결을 설정할 때 다음을 수행하십시오.
■ 연결 유형으로 TCP/IP를 선택하십시오.
185시스템 복구Symantec Recovery Disk의 네트워킹 도구 사용 정보

■ 호스트 시스템의 IP 주소를 지정하십시오.
■ 연결 시 호스트에 자동으로 로그온하도록 선택하십시오.로그온 정보를 입력하지 않으면 최소 호스트에 연결할 때 로그온 정보를 묻는 메시지가 표시됩니다.
■ 다음 로그온 이름을 입력하십시오.symantec
■ 다음 암호를 입력하십시오.recover
잘못된 설정을 사용하여 연결을 시도하면 최소 사양 호스트가 종료됩니다.
인증되지 않은 사용자가 설정을 변경하거나 허가 없이 세션을 시작하지 못하도록 하려면 원격 연결 항목에 암호를 설정하십시오.
이 옵션은 항목 보호 탭의 원격 속성 창에서 사용할 수 있습니다. 최소 사양 호스트는암호화를 지원하지 않습니다.
5 pcAnywhere에서 원격 제어 세션을 시작하십시오.
연결에 실패하면 호스트 시스템에서 최소 호스트를 재시작해야 연결을 다시 시도할수 있습니다.
6 호스트 시스템에서 필요한 작업을 원격으로 수행하십시오.
최소 사양 호스트를 닫거나, 최소 사양 호스트 시스템을 재시작하거나, 원격 제어 세션이 종료되면 원격 제어 세션이 끝납니다.
호스트 시스템에서 Windows가 시작되면 클라이언트 시스템은 시스템에 최소 사양호스트를 배포하고 연결하여 복구 환경에서 수행한 작업의 성공 여부를 확인할 수있습니다.
Symantec Recovery Disk 내에서 네트워크 드라이브 연결복구 환경을 시작한 후 네트워킹 서비스를 시작한 경우에는 네트워크 드라이브를 연결할수 있습니다. 이렇게 하면 해당 드라이브를 탐색하여 복원할 복구 지점을 선택할 수 있습니다. 또는 복구 환경에서 백업을 생성하는 경우 네트워크 위치에 있는 대상을 선택할 수있습니다.
DHCP 서버가 없거나 DHCP 서버를 사용할 수 없는 경우, Symantec Recovery Disk를 실행중인 시스템의 고정 IP 주소와 서브넷 마스크 주소를 지정해야 합니다.
187페이지의 “네트워크 연결 설정 구성” 참조
고정 IP 주소와 서브넷 마스크 주소를 지정한 후 복구 환경에 들어갈 수 있습니다. 하지만시스템 이름을 확인할 방법이 없기 때문에 내 시스템 복구 마법사가 Recovery Point Browser를 실행할 때 IP 주소로 네트워크를 탐색하여 복구 지점을 찾아야 합니다. 네트워크 드라이브를 연결하면 복구 지점을 더 효과적으로 찾을 수 있습니다. 또는 연결된 네트워크 드라이브를 복구 환경에서 생성하는 복구 지점의 대상으로 사용할 수 있습니다.
시스템 복구Symantec Recovery Disk의 네트워킹 도구 사용 정보
186

Symantec Recovery Disk 내에서 네트워크 드라이브를 연결하려면
1 다음 중 하나를 수행하십시오.
■ 복구 환경 창의 왼쪽에서 홈을 누른 다음 오른쪽 창에서 네트워크 드라이브 연결을 누르십시오.
■ 복구 환경 창의 왼쪽에서 네트워크를 누른 다음 오른쪽 창에서 네트워크 드라이브 연결을 누르십시오.
2 복구 지점이 있는 시스템의 UNC 경로를 사용하여 네트워크 드라이브를 연결하십시오.
예: \\computer_name\share_name 또는 \\IP_address\share_name
또한 복구 환경의 내 시스템 복구 마법사 또는 내 시스템 백업 마법사에서 네트워크드라이브를 연결할 수도 있습니다.
네트워크 연결 설정 구성복구 환경에서 실행되는 동안 네트워크 설정 창에 액세스하여 기본 네트워크 설정을 구성할 수 있습니다.
네트워크 연결 설정을 구성하려면 다음과 같이 하십시오.
1 복구 환경 기본 창에서 네트워크를 누른 다음 네트워크 연결 설정 구성을 누르십시오.
2 네트워킹 서비스를 시작할지 묻는 메시지가 나타나면 예를 누르십시오.
고정 IP 주소 가져오기네트워크 드라이브나 공유에 있는 복구 지점을 복원하려고 하지만 드라이브를 연결할 수없거나 네트워크의 드라이브/공유를 탐색할 수 없는 경우(일반적으로 사용 가능한 DHCP서비스가 없는 경우), 복구 환경이 실행되고 있는 시스템에 고유한 고정 IP 주소를 할당할수 있습니다. 그런 다음 네트워크 드라이브나 공유에 연결할 수 있습니다.
고정 IP 주소를 가져오려면 다음과 같이 하십시오.
1 네트워크 어댑터 설정 상자에서 다음 IP 주소 사용을 누르십시오.
2 복원할 시스템의 고유한 IP 주소와 서브넷 마스크를 입력하십시오.
서브넷 마스크는 네트워크 세그먼트의 서브넷 마스크와 같아야 합니다.
3 OK를 누르십시오.
4 닫기를 눌러 복구 환경의 기본 메뉴로 돌아가십시오.
5 네트워크 창에서 원격 시스템 ping을 누르십시오.
187시스템 복구Symantec Recovery Disk의 네트워킹 도구 사용 정보

6 네트워크 세그먼트에서 ping을 수행할 시스템의 주소를 입력하십시오.
7 OK를 누르십시오.
시스템 이름이나 시스템 이름과 도메인을 주소 방식으로 지정한 경우에는 ping을 실행한 시스템에서 반환된 IP 주소를 기록해 두십시오.
저장 시스템에 대한 통신이 예상대로 작동하면 네트워크 드라이브 연결 유틸리티를사용하여 드라이브를 복구 지점 위치로 연결할 수 있습니다.
ping 실패 시 고정 IP 주소 가져오기어떤 주소에 대해 ping을 수행했는데 해당 주소가 응답이 없는 경우 ipconfig /all 명령을사용하여 올바른 IP 주소를 확인할 수 있습니다.
ping 실패 시 고정 IP 주소를 가져오려면 다음과 같이 하십시오.
1 복원할 복구 지점이 있는 시스템의 DOS 프롬프트에서 다음 명령을 입력하고 Enter키를 누르십시오.
ipconfig /all
2 표시되는 IP 주소를 기록해 두십시오.
3 복구 환경이 실행 중인 시스템으로 돌아가서 이 IP 주소를 사용하여 원격 시스템 ping유틸리티를 실행하십시오.
복구 지점 및 드라이브의 속성 보기복구 지점 및 복구 지점에 포함된 드라이브의 속성을 볼 수 있습니다. 예를 들어 복구 지점의 설명, 크기 및 압축 수준을 볼 수 있으며, 복구 지점이 생성된 시스템의 이름도 볼 수 있습니다.
■ 복구 지점의 속성 보기
■ 복구 지점 내 드라이브의 속성 보기
복구 지점의 속성 보기Recovery Point Browser를 사용하여 복구 지점의 여러 속성을 볼 수 있습니다. 다음과 같은 속성을 볼 수 있습니다.
복구 지점에 연결된 사용자 지정 설명설명
복구 지점의 전체 크기(메가바이트 단위)크기
복구 지점 파일이 작성된 날짜와 시간생성됨
복구 지점에 사용된 압축 수준압축
시스템 복구복구 지점 및 드라이브의 속성 보기
188

전체 복구 지점 파일이 여러 개의 파일로 분리 저장되어 있는지 여부
여러 파일로 분할
선택한 드라이브의 암호 보호 상태암호 사용
복구 지점에 사용된 암호화 강도암호화
복구 지점과 관련된 버전 번호버전
복구 지점이 작성된 시스템의 이름시스템 이름
복구 지점에 Restore Anyware를 사용할 수 있으면 이 속성이 표시됩니다.
Restore Anyware
복구 지점에 검색 엔진 지원을 사용할 수 있으면 이 속성이 표시됩니다.
검색 엔진 지원
복구 지점 작성에 사용한 응용 프로그램(Backup Exec SystemRecovery)을 식별합니다.
생성자
복구 지점의 속성을 보려면 다음과 같이 하십시오.
1 Recovery Point Browser의 트리 창에서 보려고 하는 복구 지점을 선택하십시오.
2 다음 중 하나를 수행하십시오.
■ 파일 메뉴에서 속성을 누르십시오.
■ 복구 지점을 마우스 오른쪽 버튼으로 누른 다음 속성을 누르십시오.
복구 지점 내 드라이브의 속성 보기복구 지점 내에 있는 드라이브의 다음 속성을 볼 수 있습니다.
복구 지점에 연결된 사용자 지정 설명입니다.설명
드라이브에 할당된 원래 드라이브 문자입니다.원래 드라이브 문자
FAT, FAT32 또는 NTFS 드라이브에 사용되는 클러스터 크기(바이트 단위)입니다.
클러스터 크기
드라이브 내에 사용된 파일 시스템 유형입니다.파일 시스템
선택한 드라이브의 상태(주 파티션 또는 논리 파티션)입니다.주/논리
드라이브의 전체 크기(메가바이트 단위)입니다.
사용된 공간과 사용되지 않은 공간이 포함됩니다.
크기
드라이브 내에서 사용된 공간의 크기(메가바이트 단위)입니다.사용된 공간
189시스템 복구복구 지점 및 드라이브의 속성 보기

드라이브 내에서 사용되지 않은 공간의 크기(메가바이트 단위)입니다.
사용되지 않은 공간
드라이브에 불량 섹터가 있는지 여부를 나타냅니다.불량 섹터 포함
복구 지점이 생성될 때 데이터베이스 응용 프로그램이 올바르게정지되었는지 여부를 나타냅니다.
완전히 정지됨
복구 지점 내 드라이브의 속성을 보려면 다음과 같이 하십시오.
1 Recovery Point Browser의 트리 창에서, 보려고 하는 드라이브가 포함된 복구 지점을두 번 누르십시오.
2 드라이브를 선택하십시오.
3 다음 중 하나를 수행하십시오.
■ 파일 메뉴에서 속성을 누르십시오.
■ 복구 지점을 마우스 오른쪽 버튼으로 누른 다음 속성을 누르십시오.
지원 유틸리티 정보복구 환경에는 시만텍 기술 지원팀에서 사용자에게 하드웨어 문제의 해결에 사용하도록안내할 수 있는 몇 가지 지원 유틸리티가 있습니다.
시만텍 기술 지원팀에 문제 해결을 요청하면 이 유틸리티에 의해 생성된 정보를 알려줘야 할 수 있습니다.
참고: 이 도구는 시만텍 기술 지원템에서 안내하는 경우에만 사용해야 합니다.
시스템 복구지원 유틸리티 정보
190

드라이브 복사
이 장의 내용은 다음과 같습니다.
■ 드라이브 복사 정보
■ 드라이브 복사 준비
■ 다른 하드 드라이브로 하드 드라이브 복사
드라이브 복사 정보드라이브 복사 기능을 사용하여 한 하드 드라이브의 운영 체제, 응용 프로그램 및 데이터를 다른 하드 드라이브로 복사할 수 있습니다.
복사할 드라이브의 데이터 크기가 새 드라이브의 총 크기보다 적어도 1/16 이하인 경우대용량 하드 드라이브에서 소용량 하드 드라이브로의 복사도 가능합니다.
복사하려는 하드 드라이브에 파티션이 두 개 이상이면 파티션을 한 번에 하나씩 새 하드드라이브로 복사해야 합니다.
대용량 하드 드라이브로 업그레이드하거나 두 번째 하드 드라이브를 추가할 때도 드라이브 복사 기능을 사용할 수 있습니다. 다른 시스템에서 사용될 하드 드라이브를 설정할 때는 드라이브 복사 기능을 사용하지 않아야 합니다. 시스템에서 하드웨어를 실행하는 데사용되는 드라이버는 거의 두 번째 시스템의 드라이버와 일치하지 않습니다.
177페이지의 “Restore Anyware를 사용한 복원” 참조
드라이브 복사 준비드라이브를 복사하려면 하드웨어가 올바로 설정되어 있어야 합니다.
드라이브 복사를 준비하려면 다음과 같이 하십시오.
1 다음 작업을 모두 수행하십시오.
■ 시스템을 준비하십시오.
15장

■ 드라이브 설치에 대한 제조업체 지침을 가져오십시오.
■ 시스템을 종료한 후 전원 코드를 빼십시오.
■ 접지된 금속 개체를 조작하여 방전하십시오.
■ 시스템 덮개를 분리하십시오.
2 새 하드 드라이브가 종속 드라이브가 되도록 하드 드라이브의 점퍼 설정을 변경하거나, 마스터 및 종속 드라이브 결정에 점퍼 설정 대신 케이블 선택을 사용하는 경우 새하드 드라이브를 종속 드라이브로 연결하십시오.
3 다음 작업을 수행하여 새 하드 드라이브를 연결하십시오.
■ 끝 부분의 유색 줄 무늬가 마더보드의 I/O 핀과 일렬이 되도록 케이블을 연결합니다.유색 줄무늬를 연결해야 할 위치가 마더보드에 Pin1 또는 1로 표시되어 있습니다.
■ 케이블의 다른 쪽 끝을 하드 드라이브 후면에 연결하고 줄무늬 끝을 드라이브 자체의 I/O 핀 위치에 맞춥니다.I/O 핀은 대개 전원 공급 장치에 가장 가까운 면에 있습니다.
4 전원 커넥터를 새 하드 드라이브에 연결하십시오.
플라스틱 커넥터의 각진 모서리가 핀 소켓의 각진 모서리와 일렬이 되어야 합니다.
5 제조업체 지침에 따라 베이 영역에 드라이브를 고정시키십시오.
6 다음 작업을 통해 새 하드 드라이브를 인식하도록 BIOS 설정을 변경하십시오.
■ BIOS 설정을 여십시오. 시스템이 시작되면 시스템 화면에서 BIOS 설정 열기 방법에 대한 지침을 찾아보십시오.
■ 마스터 및 종속 드라이브에 대해 모두 자동 탐지를 선택하십시오.
■ BIOS 변경 사항을 저장한 후 종료하십시오.시스템이 자동으로 재시작됩니다.
다른 하드 드라이브로 하드 드라이브 복사새 하드 드라이브를 설치한 후 기존 하드 드라이브를 새 하드 드라이브로 복사할 수 있습니다. 새 하드 드라이브는 포맷할 필요가 없습니다.
복사하려는 하드 드라이브에 파티션이 두 개 이상이면 각 파티션을 한 번에 하나씩 새 하드 드라이브로 복사해야 합니다.
데이터 복사 시 전원 또는 하드웨어에 장애가 발생해도 원본 드라이브의 데이터는 손실되지 않습니다. 하지만 복사 프로세스를 재시작해야 합니다.
드라이브 복사다른 하드 드라이브로 하드 드라이브 복사
192

다른 하드 드라이브로 하드 드라이브를 복사하려면 다음과 같이 하십시오.
1 도구 페이지에서 내 하드 드라이브 복사를 누르십시오.
2 마법사 단계에 따라 드라이브 복사를 완료하십시오.
마법사는 복사할 올바른 드라이브 선택, 대상 드라이브 선택, 드라이브 간 데이터 복사를 위한 옵션 선택 등의 단계로 사용자를 안내합니다.
드라이브 간 복사 옵션 정보드라이브를 다른 드라이브로 복사하는 경우 드라이브 간 복사 옵션을 사용할 수 있습니다.
다음 표에서는 하나의 하드 드라이브에서 다른 드라이브로 복사할 때 사용하는 옵션에대해 설명합니다.
표 15-1 드라이브 간 복사 옵션
설명옵션
복사하기 전에 원본 드라이브에 오류가 있는지 검사합니다. 원본드라이브란 기존에 있던 원래 드라이브를 뜻합니다.
원본의 파일 시스템 오류 검사
드라이브를 복사한 후 대상 드라이브에 오류가 있는지 검사합니다. 여기서 대상 드라이브는 새 드라이브를 뜻합니다.
대상에서 파일 시스템 오류 검사
드라이브가 자동으로 확장되어 대상 드라이브의 할당되지 않은남은 공간을 차지합니다.
드라이브 크기를 조정하여 할당되지 않은 공간 채우기
저장소 드라이브를 활성 파티션(시스템이 시작되는 드라이브)으로 설정합니다. 한 번에 하나의 드라이브만 활성화 상태일 수 있습니다. 시스템을 부팅하려면 시스템이 첫 번째 실제 하드 디스크에있어야 하며 운영 체제가 포함되어 있어야 합니다. 시스템이 부팅되면 첫 번째 실제 하드 디스크의 파티션 테이블을 읽어 활성 상태인 드라이브를 찾습니다. 그런 다음 해당 위치에서 부팅되는 것입니다. 드라이브를 부팅할 수 없거나 부팅 가능한지 확실치 않은 경우 부트 디스크를 준비하십시오. Symantec Recovery Disk CD를사용할 수 있습니다.
드라이브를 활성으로 설정 옵션은 동적 디스크가 아닌 기본 디스크에만 사용할 수 있습니다.
드라이브를 활성으로 설정(OS부팅용)
시만텍의 SmartSector 기술을 바탕으로 데이터가 포함된 클러스터와 섹터만 복사함으로써 복사 프로세스 속도가 향상되었습니다. 하지만 높은 수준의 보안 환경에서는 데이터 포함 여부에 관계없이 원래 구조대로 모든 클러스터와 섹터를 복사하기를 원할 수도 있습니다.
SmartSector 복사 실행 안함
디스크에 오류가 있더라도 드라이브를 복사합니다.복사하는 동안 불량 섹터 무시
193드라이브 복사다른 하드 드라이브로 하드 드라이브 복사

표 15-1 드라이브 간 복사 옵션 (계속)
설명옵션
원본 드라이브의 마스터 부트 레코드를 대상 드라이브로 복사합니다. C:\ 드라이브를 비어 있는 새 하드 드라이브로 복사하는 경우 이 옵션을 선택하십시오. 드라이브를 같은 하드 드라이브의 다른 공간으로 백업을 위해 복사하려는 경우에는 이 옵션을 선택하지 않아야 합니다. 또한, 대체를 원하지 않는 기존 파티션이 있는하드 드라이브로 드라이브를 복사하려는 경우에도 이 옵션을 선택하지 않아야 합니다.
MBR 복사
대상(새) 드라이브를 주 파티션으로 설정하려면 주 파티션을 누르십시오.
대상(새) 드라이브를 확장된 파티션 내 논리 파티션으로 설정하려면 논리 파티션을 누르십시오.
대상 파티션 유형
드라이브 문자 목록에서 파티션에 할당할 드라이브 문자를 선택하십시오.
드라이브 문자
드라이브 복사다른 하드 드라이브로 하드 드라이브 복사
194

Backup Exec SystemRecovery Granular RestoreOption 사용
이 장의 내용은 다음과 같습니다.
■ Backup Exec System Recovery Granular Restore Option 정보
■ Granular Restore Option에서 사용할 복구 지점 작성 시 권장 사례
■ Granular Restore Option 시작
■ Granular Restore Option에서 수행할 수 있는 작업
■ 특정 복구 지점 열기
■ Exchange 메일 복원 정보
■ SharePoint 문서 복원
■ 파일 및 폴더 복원
Backup Exec System Recovery Granular Restore Option정보
Granular Restore Option은 Symantec Backup Exec System Recovery에서 작동하는 관리도구로서 다음 응용 프로그램에 세부 복원 기능을 제공합니다.
■ Microsoft Exchange™ 2003, 2007 및 2010
16장

참고: Microsoft Exchange 2007에는 Windows 64비트 운영 체제가 필요합니다.Microsoft Exchange 2010에는 Windows Vista SP2 64비트 또는 Windows Server 200864비트가 필요합니다.
■ Microsoft SharePoint® 2003 및 2007
■ 파일 및 폴더 데이터
Symantec Backup Exec System Recovery는 볼륨 레벨 복구 지점을 작성할 때 사용합니다.Granular Restore Option을 사용하면 이러한 복구 지점을 열어서 Microsoft Exchange 편지함, 폴더 및 개별 메시지를 복원할 수 있으며, Microsoft SharePoint 문서와 구조화되지않은 파일 및 폴더도 복원할 수 있습니다.
Granular Restore Option에서 사용할 복구 지점 작성 시권장 사례
복구 지점을 작성할 때 다음 지침을 따라야 합니다.
■ 시스템을 백업하는 옵션을 선택하십시오. 선택한 파일 및 폴더를 백업하는 옵션을 선택하지 마십시오.
■ 백업할 드라이브를 선택할 때 시스템의 모든 드라이브를 선택해야 합니다.196페이지의 “백업할 드라이브 식별 방법” 참조
■ 작성할 복구 지점의 유형을 선택할 때 독립적 복구 지점 대신 복구 지점 세트를 선택해야 합니다. 이렇게 선택하면 이후의 복구 지점 크기가 훨씬 작아집니다.
■ 백업 실행을 위해 Exchange 또는 SharePoint 서버를 종료할 필요는 없습니다. 그러나서버 작업량이 적은 시간에 백업이 실행되도록 예약해야 합니다(예: 자정 이후).
■ 마운트 지점을 사용하는 경우 마운트 지점도 백업되도록 선택해야 합니다.
백업할 드라이브 식별 방법Exchange 서버를 보호하려면 서버에 있는 모든 드라이브를 포함하는 단일 백업 작업을만드는 것이 좋습니다. 그러나 저장소 그룹 및 메시지 보관소 수준에서 백업을 실행할 수도 있습니다. 올바른 백업 수행을 위해 다음 사항을 고려하십시오.
Granular Restore Option은 Exchange 서버의 복구 지점을 사용하여 복원 작업을 수행합니다. 따라서 Exchange 서버를 정기적으로 백업해야합니다. 복구 지점을 작성할 때 Exchange 설치 디렉터리가 있는 드라이브를 선택해야 합니다.
예를 들어 C:\Program File\Exchsrvr 디렉터리에 Exchange를 설치했으면 C: 드라이브 전체를 복구 지점에 포함해야 합니다.
Exchange가 설치된 드라이브 포함
Backup Exec System Recovery Granular Restore Option 사용Granular Restore Option에서 사용할 복구 지점 작성 시 권장 사례
196

저장소 그룹은 메시지 보관소의 집합입니다. 각 저장소 그룹에는 메시지 보관소에 대한 쓰기 내용을 버퍼링하는 트랜잭션 로그가 있습니다.보호하려는 메시지 보관소에 대한 저장소 그룹의 로그 파일이 있는 드라이브를 백업해야 합니다.
예를 들어, 이름이 First Storage Group이고 E:\Exchsrvr\mdbdata에 트랜잭션 로그가 있는 저장소 그룹이 있는 경우 E 드라이브 전체를 복구지점의 일부로 포함해야 합니다. 저장소 그룹이 여러 개 있을 때는 이들을 동시에 백업해야 합니다. 저장소 그룹을 서로 다른 예약 일정에따라 백업할 때에도 Exchange를 백업에 포함해야 합니다.
백업하려는 메시지 보관소의 저장소 그룹 포함
메시지 보관소는 이메일을 저장하는 데이터베이스 파일입니다. 메시지 보관소는 저장소 그룹의 하위 그룹입니다. 메시지 보관소에 대한 복구 지점을 작성할 때는 관련 저장소 그룹도 포함해야 합니다.
예를 들어 이름이 Message Store (myserver)이고F:\Exchsrvr\mdbdata\Message Store (myserver).stm에 위치한 메시지보관소가 있는 경우 F: 드라이브 전체를 복구 지점에 포함해야 합니다.
보호하려는 메시지 보관소포함
Microsoft SharePoint 서버를 백업할 때 드라이브의 하위 세트를 선택할 수 있습니다. 하지만 바람직한 방법은 전체 서버를 보호하는 것입니다. Exchange의 백업 방법과는 달리SharePoint 바이너리는 백업할 필요가 없습니다. 하지만 SharePoint 데이터가 포함된 볼륨은 모두 백업해야 합니다.
Granular Restore Option 시작Granular Restore Option 시작 방법은 사용 중인 Windows 버전에 따라 다릅니다.
Granular Restore Option을 시작하려면 다음과 같이 하십시오.
◆ 다음 중 하나를 수행하십시오.
■ Backup Exec System Recovery의 도구 페이지에서 Granular Restore Option 실행을 누르십시오.
■ 이전 Windows 작업 표시줄에서 시작 > 프로그램 > Symantec Backup Exec SystemRecovery > Granular Restore Option을 누르십시오.
■ Windows 2003, 2008, XP, Vista 또는 7 작업 표시줄에서 시작 > 모든 프로그램 >Symantec Backup Exec System Recovery > Granular Restore Option을 누르십시오.
Granular Restore Option에서 수행할 수 있는 작업Granular Restore Option으로 다음 작업을 수행할 수 있습니다.
■ Exchange 메일 복원
197Backup Exec System Recovery Granular Restore Option 사용Granular Restore Option 시작

특정 복구 지점 열기■
■ 편지함 복원
■ 이메일 폴더 복원
■ 이메일 메시지 복원 또는 전달
199페이지의 “Exchange 메일 복원 정보” 참조
■ SharePoint 문서 복원
■ 특정 복구 지점 열기
■ 손실된 문서 검색 또는 찾아보기
■ 문서 복원
201페이지의 “SharePoint 문서 복원” 참조
■ 구조화되지 않은 파일 및 폴더 복원
■ 하나 이상의 복구 지점 열기
■ 손실된 파일 또는 폴더 검색 또는 찾아보기
■ 손실된 파일 및 폴더 복원
■ 파일의 버전 복원
202페이지의 “파일 및 폴더 복원” 참조
특정 복구 지점 열기편지함, 이메일 폴더 및 메시지, Sharepoint 문서, 파일 및 폴더를 복원할 수 있도록 복구지점을 엽니다.
특정 복구 지점을 열려면 다음과 같이 하십시오.
1 Backup Exec System Recovery의 도구 페이지에서 Granular Restore Option 실행을누르십시오.
2 다음 중 하나를 수행하십시오.
이 시스템에 대한 최신 복구 지점 사용을 누르십시오.
작업 중인 시스템에서 최신 복구 지점을 사용하여 복구 지점을 열려면
Backup Exec System Recovery Granular Restore Option 사용특정 복구 지점 열기
198

■ 다른 시스템 인덱스(.sv2i) 파일 사용을 누르십시오.
■ 찾아보기를 누른 다음 복구 지점을 생성할때 대상으로 지정한 폴더로 이동하십시오.
■ 확장자가 .sv2i인 파일을 선택하여 복구 지점의 내용을 확인하십시오.
■ 열기를 누르십시오.
시스템 인덱스 파일을 사용하여 복구 지점을열려면
■ 다른 시스템에 대한 복구 지점 사용을 누르십시오.
■ 찾아보기를 누르십시오.
■ 폴더 찾기 대화 상자에서 다른 시스템의 백업 저장소로 이동한 다음 확인을 누르십시오.
다른 시스템에 있는 복구 지점을 열려면
3 복구 지점 열기 대화 상자에서 확인을 누르십시오.
4 오른쪽 위에서 다른 날짜를 선택하여 현재 표시된 백업 날짜를 변경할 수 있습니다.
Exchange 메일 복원 정보Symantec Backup Exec System Recovery를 사용하여 편지함, 이메일 폴더 또는 이메일 메시지를 복원할 수 있습니다.
199페이지의 “편지함 복원” 참조
200페이지의 “이메일 폴더 복원” 참조
200페이지의 “이메일 메시지 복원” 참조
편지함 복원복원한 편지함에는 복구 지점이 작성된 시점에 사용자 편지함에 들어있던 모든 이메일이포함됩니다. 복구한 편지함은 디스크에 PST 파일로 저장됩니다.
Microsoft Outlook을 사용하여 파일을 열고 내용을 볼 수 있습니다. 복원한 편집함이Outlook에서 열리면 이메일 또는 폴더를 원래 위치로 끌어올 수 있습니다.
참고: 일반적으로 하나의 메시지를 찾는 것보다 사용자의 편지함 전체를 복원하는 것이더 간편합니다.
199Backup Exec System Recovery Granular Restore Option 사용Exchange 메일 복원 정보

편지함을 복원하려면 다음과 같이 하십시오.
1 Backup Exec System Recovery의 도구 페이지에서 Granular Restore Option 실행을누르십시오.
2 메일이 서버에 있었던 마지막 시간의 복구 지점을 여십시오.
3 Exchange 메일 탭을 누르십시오.
4 편지함 목록에서 복원할 편지함을 선택한 다음 복원을 누르십시오.
5 복원된 편지함을 넣을 폴더를 선택한 다음 OK를 누르십시오.
참고: 편지함의 크기가 큰 경우 편지함을 공유 폴더로 복사하는 것이 좋습니다.
이메일 폴더 복원전체 편지함 대신 하나의 폴더만 복원할 수 있습니다. 예를 들어 보낸 메시지의 복사본이필요한 경우 보낸 편지함 폴더만 복원하는 것이 더 빠릅니다.
복원한 폴더는 디스크에 PST 파일로 저장됩니다. Microsoft Outlook을 사용하여 폴더를열고 내용을 볼 수 있습니다. 복원한 이메일 폴더가 Outlook에서 열리면 이메일 또는 폴더를 다시 원래 위치로 끌어올 수 있습니다.
이메일 폴더를 복원하려면 다음과 같이 하십시오.
1 Backup Exec System Recovery의 도구 페이지에서 Granular Restore Option 실행을누르십시오.
2 메일이 서버에 있었던 마지막 시간의 복구 지점을 여십시오.
3 Exchange 메일 탭을 누르십시오.
4 복원을 요청한 사용자의 편지함을 선택하십시오.
5 폴더 목록에서 적절한 폴더를 선택하고 도구 모음에서 복원을 누르십시오.
6 복원된 폴더를 넣을 폴더를 선택하십시오.
이메일 메시지 복원Granular Restore Option을 사용하여 개별 이메일 메시지를 복원할 수 있습니다. 개별 메시지를 디스크에 MSG 파일 형식으로 저장하거나 사용자에게 직접 전달할 수 있습니다.Microsoft Outlook을 사용하여 저장된 MSG 파일을 열고 내용을 봅니다.
이메일 메시지를 복원하려면 다음과 같이 하십시오.
1 Backup Exec System Recovery의 도구 페이지에서 Granular Restore Option 실행을누르십시오.
2 메일이 서버에 있었던 마지막 시간의 복구 지점을 여십시오.
Backup Exec System Recovery Granular Restore Option 사용Exchange 메일 복원 정보
200

3 Exchange 메일 탭을 누르십시오.
4 복원을 요청한 사용자의 편지함을 선택하십시오.
5 복원할 메시지가 들어 있는 폴더를 선택하십시오.
6 복원할 메시지를 선택하십시오.
참고: 열 헤더를 눌러 목록을 정렬할 수 있습니다. 검색 필드(메시지 목록 부근에 있음)에 검색어를 입력하여 메시지의 제목 줄을 검색할 수도 있습니다. 검색 상자에서문자를 추가하거나 삭제하면 결과가 자동으로 변경됩니다.
7 사용자에게 이메일 메시지를 다시 보내려면 다음 중 하나를 수행하십시오.
■ Microsoft Outlook이 설치되어 있으면 해당 메시지를 두 번 눌러 Outlook에서 여십시오. Outlook을 사용하여 해당 소유자에게 메시지를 다시 보낼 수 있습니다.
■ Outlook에서 메시지를 전달하려면 메시지를 마우스 오른쪽 버튼으로 누르고 전달을 누르십시오.Outlook에서 새 메시지가 열립니다. 전달할 메시지는 첨부 파일로 포함됩니다.그런 다음 원래 소유자에게 메시지를 전달할 수 있습니다.
■ 메시지를 디스크에 저장하려면 메시지를 선택한 다음 도구 모음에서 복구를 누르십시오. 파일 이름을 입력하고 저장을 누르십시오.이메일 메시지가 디스크에 저장됩니다. Outlook을 사용하여 메시지를 열 수 있습니다.
SharePoint 문서 복원Symantec Backup Exec System Recovery를 사용하여 Microsoft SharePoint 서버에 있는백업 문서를 복원할 수 있습니다. SharePoint 문서는 로컬 시스템으로 복원됩니다. 원하는 경우 Microsoft SharePoint를 사용하여 문서를 다시 SharePoint 서버에 넣을 수 있습니다.
SharePoint 문서를 복원하려면 다음과 같이 하십시오.
1 Backup Exec System Recovery의 도구 페이지에서 Granular Restore Option 실행을누르십시오.
2 원하는 파일이 서버에 있었던 마지막 시간의 복구 지점을 여십시오.
3 SharePoint 문서 탭을 누르십시오.
201Backup Exec System Recovery Granular Restore Option 사용SharePoint 문서 복원

4 복원할 파일을 찾아보거나 검색하십시오.
참고: 열 헤더를 눌러 목록을 정렬할 수 있습니다. 검색 필드(문서 목록 부근에 있음)에 검색어를 입력하십시오. 검색 상자에서 문자를 추가하거나 삭제하면 결과가 자동으로 변경됩니다.
5 내용을 보거나 복원할 파일을 누르고 그 옆의 확인란을 선택하십시오.
6 복원을 누른 다음 복원될 위치를 선택하십시오.
파일 및 폴더 복원Granular Restore Option을 사용하여 구조화되지 않은 파일 및 폴더를 복원할 수 있습니다. 이 기능은 둘 이상의 복구 지점(여러 백업 날짜)을 검색하여 없어진 파일 또는 폴더를찾아야 할 때 특히 유용합니다.
파일 또는 폴더를 복원하려면 다음과 같이 하십시오.
1 Backup Exec System Recovery의 도구 페이지에서 Granular Restore Option 실행을누르십시오.
2 원하는 파일이 서버에 있었던 마지막 시간의 복구 지점을 여십시오.
3 기본적으로 선택되어 있지 않으면 파일 및 폴더 탭을 누르십시오.
4 복원할 파일을 찾아보거나 검색하십시오.
한 번에 둘 이상의 복구 지점을 볼 수 있습니다. 여러 복구 지점이 포함된 파일 시스템보기를 표시하려면 버전을 누르십시오. 보려는 버전을 목록에서 선택하십시오.
열 헤더를 눌러 목록을 정렬할 수 있습니다. 검색 필드(문서 목록 부근에 있음)에 검색어를 입력하십시오. 검색 상자에서 문자를 추가하거나 삭제하면 결과가 자동으로변경됩니다.
5 내용을 보거나 복원할 파일을 누르고 그 옆의 확인란을 선택하십시오.
6 복원을 누른 다음 복원될 위치를 선택하십시오.
참고: 여러 개의 복구 지점을 보고 있으며 파일 버전이 둘 이상 있을 경우 버전 목록을확장할 수 있습니다. 각 파일 옆의 더하기 기호를 누르십시오. 복원할 파일을 선택한후 원하는 파일 버전을 선택하십시오.
Backup Exec System Recovery Granular Restore Option 사용파일 및 폴더 복원
202

검색 엔진을 사용한 복구 지점 검색
이 부록의 내용은 다음과 같습니다.
■ 검색 엔진을 사용하여 복구 지점 검색
■ 검색 엔진 지원 실행
■ Google 데스크톱의 데스크톱 검색 기능을 사용하여 파일 복구
검색 엔진을 사용하여 복구 지점 검색Backup Exec System Recovery에서는 Google 데스크톱을 사용하여 복구 지점에 포함된파일 이름을 검색할 수 있습니다.
참고: Symantec Backup Exec Retrieve도 지원되지만 이 제품은 회사의 IT 부서에서 설치해야 합니다. 설치한 뒤에는 사용자가 할 일은 없습니다. 자세한 내용은 IT 부서에 문의하십시오.
검색 엔진 지원을 실행하면 Backup Exec System Recovery에서 복구 지점에 포함된 모든파일의 카탈로그를 만듭니다. Google 데스크톱 등의 검색 엔진은 이 카탈로그 파일을 사용하여 인덱스를 생성합니다. 그러면 파일을 이름으로 검색할 수 있습니다. Google 데스크톱은 파일의 내용에 대한 인덱스는 생성하지 않고 파일 이름에 대해서만 인덱스를 생성합니다.
검색 엔진 지원 실행Google 데스크톱 등의 검색 엔진에 이 기능을 사용하려면 다음의 모든 절차를 수행해야합니다.
부록 A

조직의 IT 부서에서 Backup Exec Retrieve를 설치합니다.사용 가능 여부는 IT 부서에 문의하십시오.
Google 데스크톱은 인터넷에서 무료로 다운로드하여 설치할 수 있습니다. 자세한 내용은 desktop.google.co.kr을 방문하십시오.
204페이지의 “Google 데스크톱을 설치하려면 다음과 같이하십시오.” 참조
검색 엔진 설치
Google 검색을 사용하여 파일을 찾고 복구하려면 BackupExec System Recovery용 Google 플러그인이 있어야 합니다.
플러그인은 이 기능을 활성화할 때 자동으로 설치됩니다.
205페이지의 “Google 데스크톱 지원을 실행하려면 다음과같이 하십시오.” 참조
Google 데스크톱 지원 활성화
백업 작업을 정의하거나 기존 백업 정의를 편집할 때 검색엔진 지원을 실행하십시오.
그러면 다음에 백업을 실행할 때 복구 지점에 포함된 모든파일의 목록이 생성됩니다. Google 데스크톱 등의 검색 엔진은 이 목록을 사용하여 자체 인덱스를 생성합니다. 따라서 사용자가 인덱스를 사용하여 파일 이름별로 검색을 수행할 수 있습니다.
205페이지의 “백업 작업에 대해 검색 엔진 지원을 실행하려면 다음과 같이 하십시오.” 참조
백업 작업을 정의하거나 편집할 때 검색 엔진 지원 실행
참고: 이 기능을 활성화할 때 이미 존재하는 복구 지점에 대해서는 인덱스를 생성할 수 없습니다. 검색 엔진이 검색 가능한 인덱스를 생성하기 위해 필요한 파일 목록은 복구 지점이 생성될 때 복구 지점에 추가되기 때문에 이러한 제한이 발생합니다. 인덱스에 필요한정보가 포함된 복구 지점을 새로 생성하려면 이 기능을 활성화한 후 각 백업을 실행하십시오.
참고: 백업 저장소가 네트워크 드라이브에 있는 경우에는 Google 데스크톱 환경설정에위치를 추가해야 합니다.
Google 데스크톱을 설치하려면 다음과 같이 하십시오.
1 Backup Exec System Recovery를 시작하십시오.
2 작업 > 옵션 > Google 데스크톱을 누르십시오.
검색 엔진을 사용한 복구 지점 검색검색 엔진 지원 실행
204

3 웹에서 Google 데스크톱 다운로드를 누르고 설치 안내를 따르십시오.
4 설치가 끝나면 Backup Exec System Recovery 옵션 창에서 OK를 누르십시오.
자세한 내용은 desktop.google.co.kr을 참조하십시오.
Google 데스크톱 지원을 실행하려면 다음과 같이 하십시오.
1 Backup Exec System Recovery를 시작하십시오.
2 작업 > 옵션 > Google 데스크톱을 누르십시오.
3 Google 데스크톱 파일 및 폴더 복구 실행을 선택하십시오.
4 OK를 누르십시오.
Google 데스크톱이 설치되어 있지 않으면 이 옵션을 사용할 수 없습니다. Google 데스크톱을 설치한 다음 이 절차를 반복하십시오.
5 OK를 눌러 Google 플러그인을 설치하십시오.
백업 작업에 대해 검색 엔진 지원을 실행하려면 다음과 같이 하십시오.
1 Backup Exec System Recovery를 시작하십시오.
2 다음 중 하나를 수행하십시오.
■ 기존 백업 작업을 편집하고 마법사의 옵션 페이지에서 Google 데스크톱 및 BackupExec Retrieve에 대해 지원되는 검색 엔진 실행을 선택하십시오.
■ 새 백업 작업을 정의하고 마법사의 옵션 페이지에서 Google 데스크톱 및 BackupExec Retrieve에 대해 지원되는 검색 엔진 실행을 선택하십시오.
Google 데스크톱의 데스크톱 검색 기능을 사용하여 파일 복구
Google 데스크톱에 대한 지원을 올바르게 설정하고 실행한 경우, Google 데스크톱으로복구 지점을 검색하여 파일을 찾고 복구할 수 있습니다.
203페이지의 “검색 엔진 지원 실행” 참조
Google 데스크톱의 데스크톱 검색 기능을 사용하여 파일을 복구하려면 다음과 같이 하십시오.
1 Google 데스크톱을 시작하십시오.
2 복구할 파일의 이름(또는 이름의 일부)을 입력한 다음 데스크톱 검색을 누르십시오.
205검색 엔진을 사용한 복구 지점 검색Google 데스크톱의 데스크톱 검색 기능을 사용하여 파일 복구

3 복구할 파일이 포함된 검색 결과를 누르십시오.
4 연결된 응용 프로그램에서 파일이 열리면 파일 > 다른 이름으로 저장을 눌러 복구된파일을 저장하십시오.
또한 검색 결과를 마우스 오른쪽 버튼으로 누르고 열기를 눌러 Recovery Point Browser에서 복구 지점을 열 수 있습니다.
129페이지의 “복구 지점 안의 파일 열기 및 복원” 참조
Google 데스크톱을 사용한 파일 찾기 정보검색 엔진 지원이 실행된 복구 지점 안에 원하는 파일이 있는 것이 확실한데 파일이 검색되지 않으면 다음을 수행하십시오.
■ 시스템 트레이에서 Google 데스크톱 아이콘을 마우스 오른쪽 버튼으로 누르고 인덱싱 > 다시 인덱싱을 누르십시오.인덱스 재생성에는 많은 시간이 걸릴 수 있습니다. 작업이 완료될 때까지 기다렸다 검색을 재시도하십시오.
■ 시스템 트레이에서 Google 데스크톱 아이콘을 마우스 오른쪽 버튼으로 누르고 환경설정을 누르십시오.검색유형 아래에서 웹 기록이 선택되어 있는지 확인하십시오. 이 옵션을 선택하지 않으면 Google 데스크톱은 복구 지점의 내용에 대해 인덱스를 생성할 수 없습니다.
■ 복구 지점이 포함된 드라이브(백업 저장소)를 사용할 수 있는지 확인하십시오.예를 들어, 백업 저장소가 USB 드라이브에 있는 경우 드라이브가 연결되어 있고 전원이 켜졌는지 확인하십시오. 또는 백업 저장소가 네트워크에 있는 경우에는, 연결되어있으며 올바른 인증 정보로 로그인했는지 확인하십시오.
■ 검색 문자열에 v2i를 추가하여 검색 결과의 수를 줄이십시오. 예를 들어, My Tune mp3를 검색하는 경우에는 v2i를 추가하여 MyTunemp3v2i라는 검색 문자열을 지정하십시오.복구 지점 파일의 확장자는 .v2i입니다. 이 확장자를 검색 문자열에 추가하면 복구 지점에 없는 결과를 제거할 수 있습니다.
■ 백업 저장소가 네트워크 드라이브에 있는 경우에는 Google 데스크톱 환경설정의 해당 위치 검색 설정에 해당 위치를 추가하십시오.
검색 엔진을 사용한 복구 지점 검색Google 데스크톱의 데스크톱 검색 기능을 사용하여 파일 복구
206

VSS-aware 데이터베이스 백업 정보
이 부록의 내용은 다음과 같습니다.
■ VSS-aware 데이터베이스 백업 정보
■ 비 VSS-aware 데이터베이스 백업 정보
VSS-aware 데이터베이스 백업 정보Symantec Backup Exec System Recovery는 Microsoft VSS(Volume Shadow Copy Service)와 통합되어 다음과 같은 VSS-aware 데이터베이스 백업 프로세스를 자동화합니다.
■ Exchange Server 2003 이상
■ SQL Server 2005 이상
■ Windows Server 2003 기반 도메인 컨트롤러 이상
VSS-aware 데이터베이스는 자동 실행되며 끌 수 없습니다. VSS를 통해 관리자는 서버 볼륨의 섀도 복사본 백업을 생성합니다. 이 섀도 복사본에는 모든 파일은 물론 열린 파일이포함됩니다.
복구 지점 작성 시 Backup Exec System Recovery에서 볼륨 섀도 복사본 서비스에 알립니다. 경고를 받은 VSS는 VSS-aware 데이터베이스를 일시적인 유휴 상태로 전환합니다. 이러한 정지 상태에서 백업이 진행되는 동안 데이터베이스는 트랜잭션 로그를 계속 작성합니다. 데이터베이스가 정지된 후 Backup Exec System Recovery에서 스냅샷을 만들고, 스냅샷이 완료되면 VSS에 알립니다. 데이터베이스가 활성화되고 트랜잭션 로그는 계속 데이터베이스에 기록됩니다. 그 동안 복구 지점이 작성됩니다. 데이터베이스는 스냅샷을위해서 잠시 중지되는 것이며 복구 지점을 작성하는 나머지 시간에는 활성 상태입니다.
Backup Exec System Recovery는 Microsoft VSS(Volume Shadow Copy Service) 기술이 구현된 Exchange Server 2003 이상을 지원합니다. 하지만 데이터베이스 부하가 심한 경우
부록 B

VSS 요청이 무시될 수 있습니다. 따라서 부하가 가장 적은 시간에 복구 지점을 작성하십시오.
지정된 데이터베이스에 대한 최신 서비스 팩이 설치되었는지 확인하십시오.
Exchange 데이터베이스에 Backup Exec System Recovery를 사용할 때의권장 사항
별도의 백업 응용 프로그램을 Backup Exec System Recovery와 함께 실행할 필요가 없습니다.
비 VSS-aware 데이터베이스 백업 정보Backup Exec System Recovery 2010을 사용하여 비 VSS-aware 데이터베이스의 콜드(Cold)또는 핫(Hot) 복구 지점을 수동이나 자동으로 작성할 수 있습니다.
Symantec Backup Exec System Recovery 서버에는 데이터베이스도 포함되어 있으므로서버를 정기적으로 백업해야 합니다. 데이터 손실이나 손상을 방지하기 위해 백업하기전에 Symantec Backup Exec System Recovery 웹 서비스를 중지해야 합니다. 이렇게 하려면 Symantec Backup Exec System Recovery를 사용하여 콜드(Cold) 복구 지점을 자동으로작성할 수 있습니다.
208페이지의 “비 VSS-aware 데이터베이스의 콜드(Cold) 복구 지점 수동 생성” 참조
209페이지의 “비 VSS-aware 데이터베이스의 콜드(Cold) 복구 지점 자동 생성” 참조
210페이지의 “비 VSS-aware 데이터베이스의 핫(Hot) 복구 지점 생성” 참조
비 VSS-aware 데이터베이스의 콜드(Cold) 복구 지점 수동 생성수동 콜드(또는 오프라인) 복구 지점을 사용하면 모든 데이터베이스 트랜잭션이 하드 디스크에 기록됩니다. 그러면 Backup Exec System Recovery를 사용하여 복구 지점을 만들고 데이터베이스를 다시 시작할 수 있습니다.
VSS-aware 데이터베이스 백업 정보비 VSS-aware 데이터베이스 백업 정보
208

비 VSS-aware 데이터베이스의 콜드(Cold) 복구 지점을 수동으로 생성하려면 다음과 같이하십시오.
1 데이터베이스를 수동으로 중지하십시오.
2 Symantec Backup Exec System Recovery의 백업 실행 기능 또는 단일 백업 기능을사용하여 바로 백업을 실행하십시오.
Backup Exec System Recovery에서 즉시 데이터베이스의 "가상 볼륨 복구 지점"의스냅샷을 만듭니다.
3 콘솔의 모니터 페이지에 복구 지점 진행률 막대가 표시되면 원할 때 언제든지 데이터베이스를 수동으로 다시 시작할 수 있습니다.
데이터베이스가 다시 시작되었을 때에는 실제 복구 지점이 이미 가상 볼륨 복구 지점으로부터 작성됩니다.
비 VSS-aware 데이터베이스의 콜드(Cold) 복구 지점 자동 생성비 VSS-aware 데이터베이스의 콜드(Cold) 복구 지점을 자동으로 생성할 때, 데이터 수집이전에 백업 작업에서 명령 파일을 실행하여 데이터베이스를 일시적으로 중지하고 모든트랜잭션 로그를 하드 디스크에 기록합니다. 그러면 Backup Exec System Recovery에서즉시 "가상 볼륨 복구 지점"의 스냅샷을 생성합니다. 가상 볼륨 복구 지점에서 복구 지점이 작성되는 동안 두 번째 명령 파일이 백업에서 실행되어 데이터베이스를 자동으로 다시 시작합니다.
가상 볼륨 스냅샷이 생성되는 데는 몇 초 정도만 소요되므로 복구 지점의 데이터베이스는 잠깐 동안 중지되며 로그 파일이 최소한으로 생성됩니다.
참고: 도메인 컨트롤러가 VSS를 지원하지 않는 Windows 2000 서버에서 실행되고 있는경우, 전체 시스템을 보호하려면 Backup Exec System Recovery를 사용하기 전에 먼저NTbackup을 사용하여 Active Directory 데이터베이스를 백업해야 합니다. 백업에서 명령파일을 실행하여 이 프로세스를 자동화할 수 있습니다.
비 VSS-aware 데이터베이스의 콜드(Cold) 복구 지점을 자동으로 생성하려면 다음과 같이하십시오.
1 다음 단계의 복구 지점에 대해 생성한 명령 파일이 포함된 백업을 정의하십시오.
데이터베이스를 중지하는 명령 파일.데이터 수집 이전
데이터베이스를 다시 시작하는 명령 파일.데이터 수집 이후
2 Backup Exec System Recovery를 사용하여 명령 파일이 포함된 백업 작업을 실행하십시오.
209VSS-aware 데이터베이스 백업 정보비 VSS-aware 데이터베이스 백업 정보

비 VSS-aware 데이터베이스의 핫(Hot) 복구 지점 생성회사에서 콜드(Cold) 복구 지점이 불가능한 경우 비 VSS-aware 데이터베이스 백업을 위한 차선책은 핫(또는 온라인) 복구 지점입니다.
Backup Exec System Recovery는 "손상 방지(crash-consistent)" 복구 지점을 작성합니다.이러한 복구 지점은 전원 장애가 발생했을 때 실행 중인 시스템 상태에 해당합니다. 이러한 유형의 장애에서 복구될 수 있는 데이터베이스는 "손상 방지(crash-consistent)" 복구지점에서 복구 가능합니다.
비 VSS-aware 데이터베이스의 핫(Hot) 복구 지점을 생성하려면 다음과 같이 하십시오.
◆ Backup Exec System Recovery를 사용하여 데이터베이스를 중지하거나 재시작하지않고 복구 지점을 생성하십시오.
Backup Exec System Recovery가 복구 지점이 생성된 "가상 볼륨 복구 지점"의 스냅샷을 즉시 생성합니다.
VSS-aware 데이터베이스 백업 정보비 VSS-aware 데이터베이스 백업 정보
210

Active Directory 정보
이 부록의 내용은 다음과 같습니다.
■ Active Directory 역할 정보
Active Directory 역할 정보Symantec Backup Exec System Recovery를 사용하여 도메인 컨트롤러를 보호할 경우 다음 사항에 유의하십시오.
■ 도메인 컨트롤러가 Windows Server 2003이면 VSS를 지원합니다. Backup Exec SystemRecovery에서 자동으로 VSS를 호출하여 백업할 수 있도록 Active Directory 데이터베이스를 준비합니다.
■ 도메인에 참여하려면 모든 도메인 시스템이 도메인 컨트롤러와 신뢰 토큰을 협상해야 합니다. 기본적으로 30일마다 이 토큰을 새로 고칩니다. 이때 프레임이 변경될 수있으며 이를 안전한 채널 신뢰라고 부릅니다. 하지만 복구 지점에 포함된 신뢰 토큰은도메인 컨트롤러에 의해 자동으로 업데이트되지 않습니다. 따라서 오래된 토큰이 포함된 복구 지점을 사용하여 시스템을 복구하는 경우, 적절한 인증 정보를 가진 누군가가 도메인에 다시 추가하기 전까지 복구된 시스템은 도메인에 참여할 수 없습니다.복구 프로세스가 시작된 시점에 시스템이 도메인에 참여하고 있는 경우에는 BackupExec System Recovery에서 이 신뢰 토큰을 자동으로 다시 설정할 수 있습니다.
■ 대부분의 경우 도메인 컨트롤러는 신뢰할 수 없는 방식으로 복원해야 합니다. 이렇게하면 Active Directory의 오래된 개체가 복원되는 것을 방지할 수 있습니다. 오래된 개체는 tombstone(삭제 표시)이라고 부릅니다. Active Directory에서는 설정된 한도보다오래된 데이터를 복원하지 않습니다. 도메인 컨트롤러의 유효한 복구 지점을 복원하는 것은 신뢰할 수 없는 복원과 동일한 방식입니다. 수행할 복원 유형을 결정하려면Microsoft 설명서를 참조하십시오. 신뢰할 수 없는 복원을 수행할 경우 tombstone 충돌을 방지할 수 있습니다.
비 VSS-aware 도메인 컨트롤러 보호 방법에 대한 자세한 내용은 다음 웹 사이트의 백서"Protecting Active Directory"를 참조하십시오.
http://sea.symantec.com/protectingdc
부록 C

다음 시만텍 기술 자료도 참조하십시오.
http://entsupport.symantec.com/umi/V-269-16
Active Directory 정보Active Directory 역할 정보
212

Microsoft 가상 환경 백업 정보
이 부록의 내용은 다음과 같습니다.
■ Microsoft 가상 하드 디스크 백업 정보
■ Microsoft Hyper-V 가상 시스템 백업 및 복원 정보
Microsoft 가상 하드 디스크 백업 정보Microsoft Windows 7과 Windows Server 2008 R2는 이제 가상 하드 디스크(VHD) 사용을지원합니다. 하지만 동일한 백업 작업에서 실제 디스크와 이 실제 디스크에 있는 VHD를백업하는 것은 Microsoft에서 지원하지 않습니다. 이 제한 사항은 Backup Exec SystemRecovery에도 적용됩니다. Backup Exec System Recovery를 사용하여 동일한 백업 작업에서 실제 디스크와 해당 VHD를 백업할 수 없습니다. 또한 다른 VHD에 호스팅되거나 "중첩된" VHD 백업도 지원되지 않습니다. 실제 디스크와 이 실제 디스크에 있는 VHD를 백업하려면 각 디스크에 대해 별도의 백업 작업을 생성해야 합니다.
동일한 백업에서 VHD를 다른 볼륨으로 포함하는 경우를 제외하고는 VHD를 호스팅하는실제 디스크 백업이 지원됩니다. VHD를 호스팅하는 실제 디스크를 백업할 경우 VHD는실제 디스크 백업에 포함된 다른 파일로 간주됩니다.
VHD는 실제 디스크 호스트(볼륨)에 연결하거나 이로부터 분리할 수 있습니다. 백업하기전에 호스트 볼륨에 저장된 VHD를 분리하는 것이 좋습니다. VHD를 분리하지 않고 호스트 백업을 백업하면 일관성이 없는 VHD 복사본이 백업에 포함될 수 있습니다. 호스트 볼륨을 복원한 후 VHD 파일을 다시 연결할 수 있습니다.
http://entsupport.symantec.com/umi/V-306-2
VHD 백업에 대한 자세한 내용은 Microsoft 웹 사이트에서 확인할 수 있습니다.
http://technet.microsoft.com/ko-kr/library/dd440865(WS.10).aspx
부록 D

Microsoft Hyper-V 가상 시스템 백업 및 복원 정보Microsoft Hyper-V 가상 시스템 백업을 생성하려면 가상 시스템을 호스팅하는 시스템 볼륨을 백업해야 합니다. 이를 위해 호스트 시스템의 라이브 백업 또는 시스템 상태 백업을생성합니다. 특정 가상 시스템을 백업하거나 복원할 수는 없습니다. 라이브 백업은 가상시스템 실행 중에 생성됩니다(핫 백업). 시스템 상태 백업은 가상 시스템에서 게스트 운영체제가 실행 중이 아니거나(콜드 백업) Hyper-V VSS 통합 구성 요소가 가상 시스템에 설치되지 않은 경우에 생성됩니다.
참고: Backup Exec System Recovery는 클러스터 공유 볼륨을 백업할 수 없습니다. 이러한구성의 볼륨은 각 클러스터 Hyper-V 호스트 시스템에 액세스 가능하므로 백업을 위해 지정된 볼륨을 잠글 수 없습니다. 하지만 하나의 호스트가 디스크에 독점 액세스하므로Backup Exec System Recovery에서 클러스터 디스크를 백업할 수 있습니다.
실행 중인 가상 시스템의 백업을 생성하려면 다음 조건을 충족해야 합니다.
■ 게스트 운영 체제가 실행 중이어야 합니다.
■ 게스트 시스템에서 Windows Server 2003 이상을 실행 중이어야 합니다.게스트 시스템에서 Windows 2000, Windows XP32 또는 64비트를 실행 중인 경우 시스템 상태 백업(콜드 백업)만을 생성할 수 있습니다.
■ Hyper-V VSS 통합 구성 요소가 백업할 각 가상 시스템에 설치되어 있어야 합니다.Virtual Server 2005에서 Hyper-V로 가상 시스템을 옮길 경우 Hyper-V VSS 통합 구성요소를 설치하기 전에 먼저 Virtual Server 2005 통합 구성 요소를 가상 시스템에서 제거해야 합니다.
■ 게스트 가상 시스템은 동적 디스크가 아닌 기본 디스크만을 사용하도록 구성해야 합니다.이는 Windows 가상 시스템을 설치할 때의 기본 설정입니다.
■ 고정 디스크의 모든 볼륨이 스냅샷 생성을 지원해야 합니다.
위의 조건이 충족되지 않은 상태에서 백업을 수행하려고 시도하면 Backup Exec SystemRecovery가 손상 방지(crash-consistent) 시스템 상태 복구 지점을 생성합니다. 손상 방지(crash-consistent) 복구 지점은 시스템 오류 또는 전원 공급 중단이 발생한 것처럼 가상 시스템을 캡처합니다.
가상 시스템을 복원하려면 호스트 시스템의 복구 지점을 복원해야 합니다. 호스트 시스템 복구 지점에는 복원할 가상 시스템이 있는 볼륨을 포함해야 합니다. 특정 가상 시스템을 복원할 수는 없습니다.
http://entsupport.symantec.com/umi/V-306-2
Microsoft 가상 환경 백업 정보Microsoft Hyper-V 가상 시스템 백업 및 복원 정보
214

Backup Exec SystemRecovery 2010 및 WindowsServer 2008 Core 정보
이 부록의 내용은 다음과 같습니다.
■ Backup Exec System Recovery 2010 및 Windows Server 2008 Core 정보
■ 명령을 사용하여 Windows Server 2008 Core에 Backup Exec System Recovery 2010설치
Backup Exec System Recovery 2010 및 Windows Server2008 Core 정보
Windows Server 2008 Core에는 Windows의 다른 버전에 있는 기존 그래픽 사용자 인터페이스(GUI)가 없습니다. 따라서 주로 명령줄 인터페이스에서 명령을 사용하여 설치하고관리합니다.
Backup Exec System Recovery 2010은 Windows Server 2008 Core에 설치 가능하지만 에이전트만 설치됩니다. Windows Server 2008 Core는 .NET을 지원하지 않으므로 BackupExec System Recovery Backup Exec System Recovery GUI를 설치할 수 없습니다. BackupExec System Recovery는 헤드가 없는 에이전트를 통해서만 Windows Server 2008 Core에서 지원됩니다. 명령줄에서 명령을 사용하여 Backup Exec System Recovery 2010을 설치할 수 있습니다. 또한 원격 시스템에서 에이전트를 (강제) 설치할 수도 있습니다.
Windows Server 2008 Core 시스템의 백업 및 복원 작업에 지원되는 유일한 방법은 1:1 관리입니다. 즉, Windows Server 2008 Core 시스템에 에이전트를 설치한 후 Backup ExecSystem Recovery 2010 또는 Backup Exec System Recovery Management Solution을 실행하는 원격 시스템에서 연결해야 백업 또는 복원 작업을 수행할 수 있습니다.
부록 E

Windows Server 2008 Core에 에이전트를 원격으로 설치하고 백업 및 복원 기능을 관리하려면 먼저 서버에 대한 액세스를 허용하도록 방화벽을 구성해야 합니다. 기본적으로방화벽은 서버에 대한 액세스를 허용하지 않도록 구성됩니다.
Windows Server 2008 Core 시스템에서 방화벽을 구성하는 방법은 Microsoft 웹 사이트에서 확인하십시오.
Windows-on-Windows 64비트(WoW64)는 Windows 운영 체제의 하위 시스템이며 Windows64비트 버전에서 32비트 응용 프로그램을 실행하는 데 필요합니다. WoW64는 모든Windows 64비트 버전에 기본적으로 설치되어 포함됩니다. Windows Server 2008 CoreR2 시스템에서 WoW64를 제거한 경우 Backup Exec System Recovery 2010을 설치하기전에 WoW64를 재설치해야 합니다.
명령을 사용하여 Windows Server 2008 Core에 BackupExec System Recovery 2010 설치
Backup Exec System Recovery 2010을 Windows Server 2008 Core 시스템에 설치하는 세가지 옵션은 다음과 같습니다.
■ 로그를 포함한 전체 자동 설치
■ 로그를 포함한 에이전트 전용 자동 설치
GUI 지원을 포함한 전체 설치를 실행하려면 다음과 같이 하십시오.
1 Backup Exec System Recovery 2010 CD에서 AutoRun.exe를 찾아 실행하십시오.
그러면 나머지 설치 과정을 마칠 수 있는 그래픽 환경(GUI)이 시작됩니다.
2 설치 마법사의 단계에 따라 설치 프로세스를 완료하십시오.
Backup Exec System Recovery 전체를 설치하더라도 Windows Server 2008 Core에서는 에이전트만 필요하고 사용됩니다.
로그를 포함한 전체 자동 설치를 실행하려면 다음과 같이 하십시오.
1 Backup Exec System Recovery 2010 CD에서 설치 디렉터리로 변경하십시오.
2 다음 명령을 실행하십시오.
Setup.exe /s /v”/qn /l*v %temp%\BESRInstall.log"
Backup Exec System Recovery 전체를 설치하더라도 Windows Server 2008 Core에서는 에이전트만 필요하고 사용됩니다.
Backup Exec System Recovery 2010 및 Windows Server 2008 Core 정보명령을 사용하여 Windows Server 2008 Core에 Backup Exec System Recovery 2010 설치
216

로그를 포함한 에이전트 전용 자동 설치를 실행하려면 다음과 같이 하십시오.
1 Backup Exec System Recovery 2010 CD에서 설치 디렉터리로 변경하십시오.
2 다음 명령을 실행하십시오.
Setup.exe /s /v”/qn AddLocal=Agent,Shared,BESRSecurityShortCut /l*v%temp%\BESRInstall.log”
217Backup Exec System Recovery 2010 및 Windows Server 2008 Core 정보명령을 사용하여 Windows Server 2008 Core에 Backup Exec System Recovery 2010 설치

Backup Exec System Recovery 2010 및 Windows Server 2008 Core 정보명령을 사용하여 Windows Server 2008 Core에 Backup Exec System Recovery 2010 설치
218

기호.sv2i, 여러 드라이브를 복원하기 위해 사용 169
AActive Directory
역할 211
BBackup Exec System Recovery
기본 옵션 설정 39사용 방법 38새 기능 16자세한 내용 17
Backup Exec System Recovery 사용 시 이점 15Backup Exec System Recovery 에이전트
네트워크를 통한 배포 103복구 작업 설정 110자동 시작 108제품 CD에서 수동으로 설치 103
Backup Exec System Recovery 에이전트, 기본 설정 변경 108
Basic Edition, 실행 중지된 기능 22
EExchange
메일 복원 199보호 196이메일 메시지 복원 200이메일 폴더 복원 200편지함 복원 199
Exchange 데이터베이스Symantec Backup Exec System Recovery에 사용할때의 권장 사항 208
GGoogle 데스크톱
복구 지점 검색에 사용 203사용을 위한 지원 설정 203지원 사용 26지원할 백업 설정 130
Granular Restore Option 195
Hhiberfil.sys 69Hyper-V 시스템, 지원 214
LLightsOut Restore 160
시작 161재설정 163
LightsOutRestore복원 160
LiveUpdate, 사용 28
MMicrosoft 가상 디스크 138Microsoft 가상 디스크(.vhd) 143Microsoft 가상 하드 디스크, 지원 213
NNTbackup
백업 211
PP2V
가상 변환 작업, 삭제 148가상 변환 작업, 속성 보기 147가상 변환 작업, 지금 실행 147가상 변환 작업, 진행률 보기 148가상 변환 작업, 편집 148단일 138예약 143
pagefile.sys 69pcAnywhere 최소 호스트
원격 복구를 위해 사용 184
RRAM 드라이브
지원되지 않음 22
색인

복구 지점 유형 옵션 65Recovery Point Browser
복구 지점 안의 파일을 여는 데 사용 129Restore Anyware 177
복원 177사용 177
SSharePoint
문서 복원 201SmartSector 복사
정보 72Symantec Backup Exec System Recovery
다른 사용자 권한으로 실행 113복원 197사용 197
Symantec Backup Exec Web Retrieve백업 설정 130복구 지점 검색에 사용 203
Symantec Recovery Disk가상 디스크 파일에서 시스템 복구 174고정 IP 주소 가져오기 187네트워크 연결 설정 구성 187네트워킹 도구 184드라이브 속성 보기 189드라이브 연결 186문제 해결 167백업 생성 78백업 생성 정보 77복구 옵션 171복구 지점 및 드라이브 속성 보기 188복구 지점 속성 보기 188부팅 166사용 도중 시스템 탐색 184사용자 정의 작성 33시스템 복구 169시작 166옵션, LightsOut Restore 162유틸리티 지원 190정보 165테스트 31–32파일 및 폴더 복구 182하드 디스크 검사 168
Symantec Recovery Disk에서 드라이브 연결 186Symantec Recovery Disk에서 시스템 탐색
184
TThreatCon 응답
실행 또는 실행 중지 96
VVHD, 연결 64VMware ESX 143VMware ESX Server 138VMware 가상 디스크 138VMware 가상 디스크(.vmdk) 143VSS
전체 백업 수행 72지원 211
VSS, 데이터베이스 백업 207
WWindows 2003 SP1 서버
도메인 사용자에게 권한 부여 105Windows 7
지원 16, 19Windows 탐색기
복구 지점 마운트 128파일 및 폴더 버전 정보 보기 150
Windows에서 단일 백업 76
ㄱ가상 디스크
가상 변환 작업, 삭제 148가상 변환 작업, 지금 실행 147가상 변환 작업, 편집 148변환 작업, 속성 보기 147변환 작업, 진행률 보기 148복구 지점 변환 예약 143복구 지점의 단일 변환 138시스템 복구 174
간편 설치첫 번째 백업 정의 28
검색 엔진복구 지점 검색에 사용 203사용 130지원 실행 204
고급 예약 옵션 68고급 페이지
정보 17표시 또는 숨기기 17
관련 드라이브 옵션 64관리자, 다음 계정으로 Backup Exec System Recovery 실행 113
색인220

권장 사례 196권장 사례, 서비스 107권한
Windows 2003 SP1 서버에서 도메인 사용자에게 부여 105
다른 사용자의 백업 허용 97기능, Basic Edition의 실행 중지된 22기본 설정
Backup Exec System Recovery 에이전트 변경 108기본 옵션
설정 39긴급
시스템 복구 169시스템 복구, 정보 165
ㄴ네트워크
백업 도중 제한 조정 43네트워크 드라이브, 연결 방법 186네트워크 서비스
Symantec Recovery Disk에서 사용 184Symantec Recovery Disk에서 시작 184고정 IP 주소 가져오기 187연결 설정 구성 187
네트워크 인증 정보, 정보 69
ㄷ다음 계정으로 실행, 로그온 변경 113데이터 백업
관리 자동화 150암호 사용 73이동식 미디어에 저장 59파일 및 폴더 복구에 사용 153
데이터베이스VSS-aware 백업 207비 VSS-aware 백업 208
도메인 사용자Windows 2003 SP1 서버에서 권한 부여 105
도메인 컨트롤러Symantec Backup Exec System Recovery를 사용하여보호 211
독립적 복구 지점 65듀얼 부팅 시스템
백업 59듀얼 부팅 시스템 백업 59드라이버 유효성 검사 31–32드라이브
Symantec Recovery Disk 내에서 속성 보기 189
드라이브 (계속)각각에 대한 세부 사항 123백업 보호 수준 116백업을 위해 식별 196보호 116보호 수준 향상 124복구 153복구 지점 내에서 보기 131복구 지점 마운트 해제 130복사 191시스템 인덱스 파일을 사용하여 여러 개 복구 169
드라이브 기반 백업고급 옵션 설정 71정보 52, 61, 134정의 62제외되는 파일 69
드라이브 문자복구 지점에 할당 127
드라이브 복사 191디스크
다시 검사 115디스크 다시 검사 115디스크 미디어
지원 대상 21
ㄹ로그 파일
이벤트 126확인 107
로그, 트랜잭션 로그 72
ㅁ마스터 부트, 복원 173, 177메시지 보관소
보호 197식별 197
메일복원 199
명령 파일백업 도중 실행 70
문서복원 201
문제 해결에이전트 106
ㅂ바이러스
복구 지점 검사 127
221색인

백업PC 성능 향상을 위해 속도 낮추기 93Symantec Recovery Disk에서 단일 실행 78Symantec Recovery Disk에서 단일, 정보 77Windows에서 단일 76고급 옵션 편집 73권장 사례 52–53다른 사용자의 정의 허용 97데이터베이스, VSS-aware 207데이터베이스, 비 VSS-aware 208듀얼 부팅 시스템 59드라이브 기반 도중 불량 섹터 무시 72드라이브 기반 정의 62드라이브 기반 정의 정보 61드라이브 기반에 대한 고급 옵션 설정 68명령 파일 실행 70모니터링 115백업 저장소 선택 57사전 준비 53사후 작업 55삭제 97상태 94, 117설정 편집 95성공 확인 94, 117속도 높이기 93실행 중지 97예약 편집 96옵션을 사용하여 실행 92원활한 백업을 위한 팁 52유형 52이벤트로 트리거됨 95자신의 시스템에서 다른 시스템 101작업 중 수행할 일 55저장 위치 41저장 장치 관리 133즉시 실행 91진행률 보기 75첫 번째 정의 28팁 56파일 및 폴더 134파일 및 폴더 백업 도중 제외되는 폴더 89파일 및 폴더 정의 87파일 및 폴더에 대한 고급 옵션 설정 88
백업 도중 성능, 네트워크에 대한 조정 43백업 상태 94백업 실행 중지 97백업 실행에 관련한 팁 56백업 작업
고급 옵션 편집 73
백업 저장정보 133
백업 저장소이동 151작동 방식 133
백업 저장소 옵션 65백업 진행률, 보기 75변환 작업
복구 지점을 가상 디스크로 143삭제 148속성 보기 147지금 실행 147진행률 보기 148편집 148
보고서, 로그 파일 107보관
복구 지점 복사 137보안
권한 허용 또는 거부 111다른 사용자에게 백업 권한 부여 97사용자에게 백업 액세스 권한 부여 111에이전트 97, 111
보조(Secondary) 드라이브복구 157
보호하드 디스크 116
보호 상태 94복구
드라이브 옵션 158–159사용자 정의 158시스템(C 드라이브) 165원본 디스크 시그니처 173, 176정보 153파일 및 폴더 153파일 및 폴더 복원 153
복구 작업에이전트 시작 실패 시 설정 110
복구 지점CD 또는 DVD로 복사 137Symantec Recovery Disk에서 드라이브의 속성 보기 188
Windows 탐색기에서 마운트 128가상 디스크 유형으로 변환 예약 143가상 디스크로 단일 변환 138가상 변환 작업, 삭제 148가상 변환 작업, 속성 보기 147가상 변환 작업, 지금 실행 147가상 변환 작업, 진행률 보기 148가상 변환 작업, 편집 148
색인222

복구 지점 (계속)검색 엔진을 사용하여 찾기 203관리 135권장 저장 위치 59기본 저장 위치 41독립적 65드라이브 문자 할당 127드라이브 문자로 마운트 해제 130드라이브의 속성 보기 131마운트 127–128마운트된 속성 보기 131무결성 검사 67, 74바이러스 검사 127보관 137세트 삭제 136세트 수 제한 67암호 보호 73암호화 73압축 수준 설정 75오프사이트 복사 81옵션 선택 67유형, 정의 65이동식 미디어에 59이전 정리 135작성 후 검사 74저장된 파일 및 폴더 열기 157저장을 위해 지원되는 미디어 복사 58탐색 127특정 열기 198특정 유형 작성 92파일 복구 155파일 열기 129하드 디스크 공간 확보 137확인 67
복구 지점 검사 74복구 지점 드라이브 마운트 해제 130복구 지점 옵션 66복구 지점 옵션, Symantec Recovery Disk 171복구 지점 작성
옵션 67복구 지점 파일
찾기 57복구 지점을 가상 디스크로 단일 변환 138복구 지점의 압축 수준 75복원
Exchange, 이메일 메시지 200Exchange, 이메일 폴더 200Exchange, 편지함 199SharePoint 문서 201
복원 (계속)메일 199파일 및 폴더 202
부트 구성 데이터베이스 64비 VSS-aware 데이터베이스, 백업 208
ㅅ사용자
Symantec Backup Exec System Recovery 실행 권한 111
상태 메시지표시 또는 숨기기 설정 43
상태 보고드라이브별 사용자 정의 122
서비스로컬 시스템에서 열기 108사용 권장 사례 107에이전트 시작, 중지 또는 재시작 109에이전트로 사용 106
설치단계 25시스템 요구 사항 19실행 중지된 기능 22이후 26준비 19지원되는 이동식 미디어 21지원되는 파일 시스템 21
스크립트백업 도중 실행 70
시간, 이벤트 탭의 경과한 시간 107시스템
CD 부팅 설정 167가상 디스크 파일에서 복구 174복구 31–32, 169복구, 정보 165복구, 준비 168시스템 목록에 추가 102원격 복구 184
시스템 드라이브복구 31–32
시스템 목록시스템 추가 102
시스템 에이전트둘러보기 105서비스, 확인 105
시스템 에이전트 서비스 중지 105시스템 에이전트 서비스 확인 105시스템 요구 사항 19
223색인

시스템 인덱스 파일, 여러 드라이브를 복구하기 위해 사용 169
시스템 트레이 아이콘기본 설정 조정 43상태 메시지 표시 또는 숨기기 43오류 메시지 표시 또는 숨기기 43표시 또는 숨기기 43
시작 197시스템 에이전트 서비스 105
실제에서 가상으로예약 138, 143작업, 삭제 148작업, 속성 보기 147작업, 지금 실행 147작업, 진행률 보기 148작업, 편집 148
실행 중지된 기능 22
ㅇ암호화
복구 지점 73액세스
사용자/그룹 허용 또는 거부 111업그레이드
Backup Exec System Recovery 평가 버전 24업데이트
LiveUpdate를 사용한 자동 업데이트 28에이전트
Microsoft 서비스 106보안 설정 97, 111복구 작업 설정 110서비스 문제 해결 106시작, 중지 또는 재시작 109종속성, 보기 109–110
에이전트 다시 시작 109에이전트 배포
Windows Vista 103사용 103
에이전트 보안 설정 111에이전트 설치 103에이전트 시작 109에이전트 중지 109연결된 VHD 64예약
백업 편집 96오류
통지 설정경고: 전송 이메일 설정 49
오류 메시지표시 또는 숨기기 설정 43
오프사이트 복사복구 지점 복사 81외부 드라이브에 사용할 닉네임 할당 45정보 81
옵션기본값 설정 39
옵션을 사용하여 백업 실행 기능 92외부 드라이브
닉네임 할당 45요구 사항
시스템 19운영 체제
시스템 백업 59원격 백업 101원본 디스크 시그니처, 복구 173, 176유틸리티 지원 190의견 공유 39이동식 미디어
복구 지점 저장 58복구 지점을 여러 개로 분할 58지원 대상 21
이메일복원 200
이메일 통지경고 및 오류 전송 설정 49
이벤트 로그문제 해결에 사용 126정보 126
이벤트 탭, 로그 파일 기록 107이벤트로 트리거되는 백업
ThreatCon 응답 96실행 95
인증 정보, 에이전트에 대한 항목 변경 113
ㅈ작성 후 복구 지점 검사 117작업 중지 94작업, 취소 94장치
지원되는 저장 장치 21저장소 그룹
식별 및 보호 197제품 라이센스 26제품 활성화 28조절 기능
백업 도중 조정, 네트워크 43종속성, 에이전트 보기 109–110
색인224

지금 백업정보 91
ㅋ카테고리
파일 유형 관리 44콜드(Cold) 백업
단일 실행 78정보 77
콜드(Cold) 복구 지점비 VSS-aware 데이터베이스 수동 생성 208비 VSS-aware 데이터베이스 자동 생성 209
클러스터 공유 볼륨 214
ㅌ탭
이벤트 및 로그 파일 107트랜잭션 로그 자르기 72트랜잭션 로그, 자르기 72
ㅍ파일
버전 찾기 150복구 지점 안에서 열기 129손실 또는 손상 복구 153파일 및 폴더 백업에서 삭제 150
파일 및 폴더Symantec Recovery Disk를 사용하여 복구 182검색 157복구 지점에 저장될 때 열기 157복구 지점을 사용하여 복원 155복원 202손실 또는 손상 복구 153
파일 및 폴더 백업백업 데이터를 사용하여 복구 153정보 52, 134정의 87제외되는 폴더 89파일 삭제 150
파일 및 폴더 백업 데이터관리 149권장 저장 위치 59기본 저장 위치 41백업 저장소 57저장된 데이터의 양 보기 149
파일 버전보존 수 제한 149
파일 시스템지원 대상 21
파일 유형관리 44삭제 45새로 만들기 44편집 45
평가 버전설치 또는 업그레이드 24
평가 버전 만료 24폴더
버전 찾기 150손실 또는 손상 복구 153
피드백, 보내기 39
ㅎ하드 드라이브
다른 위치로 복사 192하드 디스크
기본 복구 169다시 검사 115복구 153
핫(Hot) 백업단일 실행 76드라이브 기반 정의 62
현재 작업 취소 94
225색인