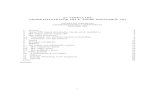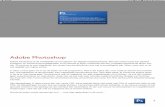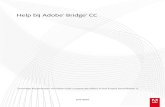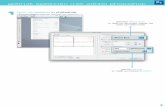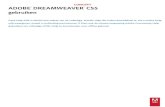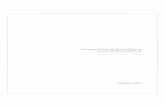Help en zelfstudies - Adobe Inc....Adobe® Flash Professional® CC 2015 herintroduceert de IK...
Transcript of Help en zelfstudies - Adobe Inc....Adobe® Flash Professional® CC 2015 herintroduceert de IK...

Help en zelfstudiesADOBE® FLASH® PROFESSIONAL

InhoudsopgaveNieuwe functies 1
Overzicht van nieuwe functies 2Overzicht van nieuwe functies - 2014 11Wat is er nieuw in Flash Professional CS6 19Nieuwe functie - samenvatting 23
Platforms 32Converteren naar andere documentindelingen 33Ondersteuning voor aangepaste platforms 35Een HTML5 Canvas-document maken en publiceren 38Een WebGL-document maken en publiceren 45Toepassingen in pakket plaatsen voor AIR for iOS 51AIR for Android-toepassingen publiceren 57Publiceren voor Adobe AIR for desktop 63Publicatie-instellingen voor ActionScript 72Bron voor API voor ondersteuning voor aangepaste platforms 80Werken met ActionScript 81Toegankelijke inhoud maken 89Tips en trucs: Richtlijnen voor toegankelijkheid 103Toegankelijkheid in de Flash-werkruimte 108Foutopsporing in ActionScript 3.0 112Scripts schrijven en beheren 118Ondersteuning voor aangepaste platforms inschakelen 132Werken met insteekmodule voor ondersteuning voor aangepaste platforms
137Tips en trucs - ActionScript organiseren in een toepassing 140Ondersteuning voor aangepaste platforms inschakelen 142
Werkruimte en workflow 148Werkgebied en deelvenster Gereedschappen gebruiken 149Werkschema en werkruimte van Flash 154Tijdlijnen en ActionScript 164Werken met meerdere tijdlijnen 168Voorkeuren instellen in Flash 170Deelvensters voor ontwerp in Flash gebruiken 176Tijdlijnlagen 182Objecten verplaatsen en kopiëren 189Flash Professional-voorkeuren synchroniseren met Creative Cloud 192

Werken met het Adobe Color-deelvenster 197Sjablonen 199Een sprite-werkblad maken 201Zoeken en vervangen in Flash 203Ongedaan maken, Opnieuw en het deelvenster Historie 208Sneltoetsen 211De tijdlijn 213HTML-extensies maken 217
Animatie en interactiviteit 220Animatie met Bone-functie 221Animatiehulplijn 233Werken met klassieke tween-animatie 237Animatie met bewegings-tween 249Bewegings-tweens bewerken met behulp van de Bewegingseditor 271Vormen tweenen 280Frames en hoofdframes 286Frame-voor-frame animatie 290Aangepaste penselen 293Een HTML5 Canvas-document maken en publiceren 297Basisbeginselen van animaties 304Knoppen maken 309Werken met meerdere tijdlijnen 313Werken met scènes 315Een WebGL-document maken en publiceren 317Tips en trucs: Adverteren met Flash 323Interactiviteit toevoegen met codefragmenten 326Maskerlagen gebruiken 329
Multimedia en video 332Werken met videoactiepunten 333Video toevoegen aan Flash 335Videobestanden maken voor gebruik in Flash 343Geluiden gebruiken in Flash 350Grafische objecten transformeren en combineren 358Lijnen en vormen tekenen 364Spelling controleren 378Werken met Photoshop PSD-bestanden in Flash 3803D-afbeeldingen 390Patronen toepassen met het sproeipenseel 398

Objecten rangschikken 400Taken automatiseren met het menu Opdrachten 403Tekenen in Flash 405Tekenen met de pen 412Lettertypen insluiten voor een consistent uiterlijk van tekst 419Tekenvoorkeuren 422Symbolen schalen en in cache plaatsen 424Grafische filters 429SVG-bestanden exporteren 439Bibliotheekelementen delen tussen bestanden 442Lijnen en vormen omvormen 447Streken, verlopen en vullingen 451Werken met het Adobe Color-deelvenster 459Werken met Fireworks-bestanden in Flash 461Flash Professional gebruiken met Adobe Scout 465Werken met TLF-tekst (Text Layout Framework) 467Werken met Illustrator AI-bestanden in Flash 483Werken met InDesign-bestanden in Flash 494Werken met symboolinstanties 495Werken met symbolen 501Werken met Adobe Premiere Pro en After Effects 507
Exporteren en publiceren 511Informatie over exporteren vanuit Flash 512SVG-bestanden exporteren 515Afbeeldingen en video's exporteren 518Flash-documenten publiceren 525Een sprite-werkblad maken 531Geluiden exporteren 533QuickTime-videobestanden exporteren 537Publicatie-instellingen 538Tips en trucs: Tips voor het maken van inhoud voor mobiele apparaten 559Tips en trucs: Structuur geven aan FLA-bestanden 567Tips en trucs: gedragconventies 570Tips en trucs: Richtlijnen voor het ontwerpen van SWF-toepassingen 573Tips en trucs: FLA-bestanden optimaliseren voor SWF-uitvoer 578Tips en trucs: videoconventies 590Afspelen van externe video met ActionScript beheren 592Werken met Adobe Premiere Pro en After Effects 598

Werken met Flash Pro en FlashBuilder 602Projectorbestanden exporteren 607Publicatie-instellingen voor ActionScript 609Video exporteren met Flash Professional CS6 617HTML-publicatiesjablonen 620

Nieuwe functies
1

Overzicht van nieuwe functiesFlash Professional CC 2015
Adobe® Flash Professional® CC 2015 herintroduceert de IK Bone-functie.Hiermee kunt u bone-armaturen maken met behulp van symbolen of vormen,en deze vervolgens heel eenvoudig omzetten naar levensechte animaties. Dezerelease biedt ook een functie voor het importeren van H.264-video's, eenconversieprogramma voor universele documenttypen, integratie met denieuwste Flash Player en AIR SDK, en nog veel meer verbeteringen. Leesverder voor een snel overzicht van de nieuwe functies die beschikbaar zijnsinds de nieuwste update van Flash Professional CC en voor koppelingen naarandere bronnen die meer informatie bieden.
Met de Adobe Flash Professional CC 2015-release kunt u prachtigecartoonpersonages met levensechte bewegingen maken dankzij de vernieuwdeBone-functie. Converteer uw projecten naar elk documenttype met hetconversieprogramma voor universele documenttypen, importeer H.264-video'sen werk met de nieuwste versies van Flash Player en AIR SDK. Deze releasebiedt nog veel meer coole functies waarmee u uw afbeeldings- enanimatieprojecten naar een hoger niveau kunt tillen.
Naar boven
Nieuw en verbeterdAdobe Flash Professional CC 2015-release
Bone, gereedschapH.264-video's met geluid importerenBitmaps exporteren als een sprite-werkblad voor HTML5 CanvasPenseelgrootte aanpassen aan zoomniveau van werkgebiedConversieprogramma voor universele documenttypenVerbeterde workflows voor audioVerbeterde bewegingseditorDeelvensters vergrendelenOndersteuning voor WebGL-codefragmentenVerbeteringen in SDK voor ondersteuning van aangepaste platformsIntegratie van nieuwste Flash Player en AIR SDKIntegratie van de nieuwste CreateJS-bibliothekenTypeScript-definitiebestand voor WebGL-runtime APIAndere verbeteringen
Systeemvereisten
Adobe Flash Professional CC 2015-release
Bone, gereedschap
2

Nieuw in Flash Professional CC 2015
In de Flash Professional CC 2015-release kunt u levensechte bewegingen toewijzen aan de personages inuw animaties dankzij de nieuwe Bone-functie.
Met de Bone-functie kunt u IK-functies toepassen binnen Flash. IK is een manier om objecten te animerenmet gebruik van bones die in verhoudingen met bovenliggende en onderliggende elementen in een ketenlineaire of vertakte armaturen zijn geplaatst. Wanneer één bone wordt verplaatst, verplaatsen de gekoppeldebones zich in verhouding tot de eerste bone. Met IK (Inverse Kinematics) kunt u veel gemakkelijkernatuurlijke bewegingen nabootsen. Als u een IK-animatie wilt toepassen, hoeft u alleen maar de begin- eneindpositie van de bones aan te geven op de tijdlijn. Flash interpoleert de posities van de bones automatischin de armatuur tussen het eerste en laatste frame.
U kunt IK op de volgende manieren gebruiken:
U kunt een vorm gebruiken als een container voor meerdere bones. U kunt bijvoorbeeldbones toevoegen aan een tekening van een slang, zodat deze op realistische wijzekronkelt. U kunt deze vormen tekenen in de objecttekenmodus. U kunt een keten maken van symboolinstanties. U kunt bijvoorbeeld filmclips met eenbovenlichaam, arm, onderarm en hand aan elkaar koppelen, zodat deze zich oprealistische wijze tot elkaar verplaatsen. Elke instantie heeft slechts één bone.
De Bone-functie bevat besturingselementen op het werkblad om bewegingen nog nauwkeuriger weer tegeven. Met de besturingselementen op het werkblad schakelt u tussen de statussen Vergrendeld, Open enBeperkt van de eigenschappen Rotatie en Omzetten van individuele bones in de IK-armatuur. U kunt dezebeperkingen nu heel nauwkeurig direct op het werkgebied aanpassen, met duidelijke visuele feedback.
Besturingselementen op het werkblad van de Bone-functie
Zie Animatie met Bone-functie
voor meer informatie over hoe u de Bone-functie gebruikt
H.264-video's met geluid importeren
Nieuw in Flash Professional CC 2015
Behalve FLV-video's kunt u in deze release ook H.264-video's insluiten in de tijdlijn. Als een H.264-videowordt ingesloten, worden de frames van de video op het werkgebied gerenderd wanneer u de afspeelkoplangs de tijdlijn beweegt ('scrubbing'). Zo fungeren de video's als hulpmiddel bij het synchroniseren van uwanimatie op het werkgebied. Aangezien de runtimeversies van Flash Player en andere runtimeprogramma'sgeen ondersteuning bieden voor het renderen van ingesloten H.264-video's, worden deze versies nietgepubliceerd. De importfunctie voor H.264-video's is alleen beschikbaar in de ontwerpversie van hetprogramma.
Het afspelen van geluid is ingeschakeld voor H.264-video's. Tijdens het importeren van H.264-video's kunt unu de optie 'Inclusief audio' selecteren. Na het importeren op het werkgebied (met de optie 'Instantie opwerkgebied plaatsen' ingeschakeld), wordt het geluid voor de relevante frames afgespeeld wanneer u deafspeelkop langs de tijdlijn beweegt. Als u de tijdlijn afspeelt (Enter), wordt de animatie afgespeeld met defps-snelheid van de geïmporteerde video, zodat het geluid synchroon loopt met de videoframes op hetwerkgebied.
Zie Video's toevoegen aan Flash voor meer informatie over het importeren van H.264-video's.
Video importeren:
Klik op Bestand > Importeren > Video importeren en selecteer de optie H.264-video insluiten in de tijdlijn
3

(alleen ontwerptijd – de video kan niet worden geëxporteerd) zoals in de volgende afbeelding wordtweeergegeven:
Zie Geluiden gebruiken in Flash voor meer informatie over het gebruik van audio.
Bitmaps exporteren als een sprite-werkblad voor HTML5 Canvas
Nieuw in Flash Professional CC 2015
Door bitmaps te exporteren als sprite-werkblad kunt u alle bitmaps in een Canvas-document inpakken in eensprite-werkblad. Het nieuwe selectievakje Bitmap exporteren als sprite-werkblad is standaard ingeschakeld. Ukunt de maximale afmetingen van het sprite-werkblad opgeven door de waarden voor de hoogte en breedteop te geven in de publicatie-instellingen. Deze verbetering minimaliseert het aantal serververzoeken en zorgtvoor betere prestaties.
Zie Een HTML5 Canvas-document maken en publiceren voor meer informatie over deze functie.
Penseelgrootte aanpassen aan zoomniveau van werkgebied
4

In deze release van Flash Professional wordt de penseelgrootte proportioneel aangepast aan het zoomniveauvan het werkgebied wanneer het zoomniveau wordt gewijzigd. Zo kunt u naadloos tekenen op elkzoomniveau. Ook kunt u een voorvertoning van uw werk bekijken tijdens het tekenen. Als u het eerderestandaardgedrag van penselen wilt toepassen, waarbij een constante pixelgrootte wordt gebruikt, ook als hetzoomniveau van het werkgebied verandert, moet u het selectievakje 'Zoomniveau werkgebied' inschakelen inde Eigenschapscontrole van het penseel.
A. Penseelgrootte vergroten/verkleinen B. Voorvertoning van penseelgrootte C. Optie om de penseelgroottein te schalen op basis van het zoomniveau van het werkgebied
Zie Aangepaste penselen voor meer informatie over deze functie.
Conversieprogramma voor universele documenttypen
Nieuw in Flash Professional CC 2015
Met het conversieprogramma voor universele documenttypen kunt u bestaande FLA-projecten (van elk type)converteren naar elk ander documenttype, zoals HTML5 Canvas of WebGL.
Om deze functie te gebruiken klikt u op Opdrachten > Converteren naar andere documentindelingen.Selecteer het doeldocumenttype en voer het pad van het geconverteerde bestand in.
Zie Converteren naar andere documenttypen voor meer informatie over dit conversieprogramma.
Verbeterde workflows voor audio
Nieuw in Flash Professional CC 2015
Verbeterde workflow voor importeren
In eerdere versies van Flash Pro moest u het audiobestand eerst importeren in de bibliotheek en daarna pastoevoegen aan een laag op de tijdlijn. In deze release kunt u audio rechtstreeks importeren op uwwerkgebied/tijdlijn door het bestand te slepen en neer te zetten op een laag, of met de optie Bestand >Importeren > Importeren naar werkgebied.
Contextmenu bevat de optie Audio splitsen
De streamingaudio die is ingesloten op de tijdlijn kan eenvoudig worden gesplitst met het contextmenu Audiosplitsen. Met de functie Audio splitsen kunt u de audio op het juiste punt pauzeren en weer afspelen vanafeen later frame op de tijdlijn.
Opties voor audiosynchronisatie onthouden in Eigenschapscontrole
Flash Pro onthoudt nu de synchronisatieopties in Eigenschapscontrole. Als u een geluid selecteert in de
5

sectie Geluid van de Eigenschapscontrole en vervolgens een ander geluid wilt instellen op een nieuwhoofdframe vanuit de Eigenschapscontrole, onthoudt Flash de synchronisatieopties Stream of Gebeurtenisvan het voorgaande geluid.
Zie Geluiden gebruiken in Flash voor meer informatie over het gebruik van audio in Flash.
Verbeterde bewegingseditor
Nieuw in Flash Professional CC 2015
De functie Plakken is als volgt verbeterd:
Plakken: Tot de 2014.1-release werd een curve die u had gekopieerd in debewegingseditor en met de optie Plakken in een nieuw bereik had geplakt, binnen hetbereik van de huidige curve geplakt, en niet met de absolute waarden. In deze releasewordt de curve met de absolute waarden geplakt.Passend plakken in huidig bereik: Deze optie is een kopie van de oude functiePlakken. De curve wordt dus binnen het bereik van de huidige curve geplakt, en niet metde absolute waarden.
Zie Bewegings-tweens bewerken met behulp van de Bewegingseditor voor meer informatie overBewegingseditor.
Deelvensters vergrendelen
De nieuwe optie Vergrendelen/Ontgrendelen is toegevoegd aan het fly-outmenu van de deelvensters.Hiermee kunt u het koppelingsgebied vergrendelen. Als het koppelingsgebied is vergrendeld, kunnen dedeelvensters in het gebied niet meer worden verplaatst. Het formaat van de deelvensters kan nog wel wordenaangepast. Deze functie voorkomt dat deelvensters per ongeluk worden versleept of dat de afmetingen ervanworden gewijzigd.
Ondersteuning voor WebGL-codefragmenten
Van deze release zijn codefragmenten beschikbaar voor enkele veelgebruikte acties in het WebGL-documenttype.
Opmerking: Deze verbetering is alleen beschikbaar in de Engelstalige versie.
6

Verbeteringen in SDK voor ondersteuning van aangepaste platforms
Deze release bevat de volgende verbeteringen aan de SDK voor de ondersteuning van aangepaste platformsen de voorbeeldinsteekmodule:
Query uitvoeren op basis van het type bibliotheeksymbool: ILibraryItem::GetProperties()retourneert een extra sleutel "SymbolType" voor symbolen. De waarde van de sleutel is"Button", "MovieClip" of "Graphic."Onderscheid maken tussen knop en filmclip: Tot de vorige release werden deknopinstanties door zowel de DOM- als de IFrameCommandGenerator-service behandeldals filmclips. Vanaf Flash Pro CC 2015 is er een interface toegevoegd voor deondersteuning van knopinstanties. Als de IMovieClip-instantie ook de IButton-interfaceimplementeert, kan dit worden beschouwd als een knopinstantie. De vier statussen vaneen knop (Up, Over, Down en Hit) worden altijd respectievelijk toegewezen aan de frames0, 1, 2 en 3. Zie het bestand IButton.h voor meer informatie over de knopinstantie.Nieuwe API voor het ophalen van de grenzen van IClassicText-objecten: De functieAddClassicText in de ITimelineBuilder-interface retourneert nu eenCLASSIC_TEXT_INFO_2-object (in plaats van het eerdere CLASSIC_TEXT_INFO-object). Dit object bevat een nieuw "bounds"-veld dat staat voor de grenzen van hetIClassicText-object.
Zie Bron voor API voor ondersteuning voor aangepaste platforms voor meer informatie over API's voorondersteuning voor aangepaste platforms.
Integratie van nieuwste Flash Player en AIR SDK
In deze release zijn Flash Player versie 17.0 en AIR SDK 17.0 geïntegreerd.
Integratie van de nieuwste CreateJS-bibliotheken
In deze release van Flash Professional zijn de nieuwste CreateJS-bibliotheken geïntegreerd.
Aangezien de nieuwste bibliotheken nog niet worden gehost via CDN, moet u het selectievakje Gehostebibliotheken uitschakelen om de uitvoer te kunnen bekijken. Dit selectievakje vindt u in de sectieGeavanceerd van het dialoogvenster Publicatie-instellingen (Bewerken > Publicatie-instellingen >Geavanceerd)
7

TypeScript-definitiebestand voor WebGL-runtime API
Flash Professional CC biedt een TypeScript-definitiebestand voor de WebGL runtime API, die u kuntgebruiken bij uw WebGL runtime API van uw Typescript-project, samen met de codehinting, opmaak,foutcontrole en andere functies die uw IDE levert.
Zie TypeScript-definitiebestand voor WebGL runtime API om het definitiebestand en voorbeeldproject tedownloaden, en te leren hoe u deze kunt gebruiken.
Andere verbeteringen
Nieuw in Flash Professional CC 2015
Optimalisaties voor opslaan
Deze release biedt de volgende optimalisaties bij het opslaan van bestanden
Door het verbeterde opslagalgoritme is de opslagtijd voor FLA-projecten nu korterProblemen van beschadigde bestanden bij netwerkopslag zijn nu opgelost
Optimalisaties voor automatisch herstellen
Deze release bevat de volgende verbeteringen voor automatisch herstel:
Flash Professional maakt geen onnodige bestanden meer aan voor automatisch herstel.Een bestand voor automatisch herstel wordt alleen dan gemaakt als het document isgewijzigd nadat de laatste bestanden voor automatisch herstel zijn gemaakt.De voortgangsbalk wordt alleen getoond wanneer Flash Pro is geactiveerd.Een bestand voor automatisch herstel wordt alleen dan verwijderd wanneer deopslagbewerking correct is voltooid.
Met de volgende verbeteringen wordt een continue opslaglus bij een korte autoherstelperiode voorkomen:
Bij elk interval voor automatisch herstel wordt een momentopname gemaakt van allebestanden die zijn gewijzigd na de laatste autoherstelbewerking.De timer voor de volgende herstelbewerking wordt pas gestart nadat dit proces isafgerond.
Zie Voorkeuren instellen in Flash voor meer informatie over auto-herstelopties in Flash.
Geïmporteerde GIF's organiseren in de bibliotheek
Met deze verbetering kunt u geanimeerde GIF-bestanden op een meer gestructureerde manier importeren enuw bibliotheek netjes houden. In voorgaande releases worden de geïmporteerde GIF-elementen in dehoofdmap van de bibliotheek geplaatst en krijgen ze geen handige naam toegewezen. In deze release wordteen map gemaakt met de naam van het GIF-bestand. In deze map worden vervolgens alle bijbehorendebitmaps geplaatst. Zoals u kunt zien in de volgende afbeelding, worden de bitmaps nu correct benoemd opbasis van hun volgorde.
Zie Werken met de bibliotheek voor meer informatie over het organiseren van uw bibliotheek.
8

Zoeken in bibliotheek op basis van koppelingsnaam
In deze release kunt u in het bibliotheekzoekvenster niet alleen zoeken op basis van symboolnamen, maarook op basis van ActionScript-koppelingsnamen.
Zie Werken met de bibliotheek voor meer informatie over het doorzoeken van uw bibliotheek.
Selectie omkeren
Deze nieuwe optie vindt u in het menu Bewerken en in het contextmenu op het werkgebied. Hiermee kunt ude selectie van de momenteel geselecteerde objecten of vormen op het werkgebied omkeren.
Frames plakken en overschrijven
Nieuw in Flash Professional CC 2015
Met de nieuwe optie 'Frames plakken en overschrijven' uit het contextmenu van de tijdlijn kunt u gekopieerdeframes plakken door een gelijk aantal frames te vervangen, zodat de frames niet opschuiven. Deze optievervangt de oude methode waarbij u eerst het exacte aantal frames moest selecteren dat u wilde latenvervangen door hetzelfde aantal gekopieerde frames. Als u bijvoorbeeld tien frames van een tijdlijn wiltkopiëren en hetzelfde aantal frames in een andere tijdlijn wilt vervangen, kopieert u nu gewoon de tienframes. Met de optie Frames plakken en overschrijven plakt u deze frames dan bij het startframe. Devolgende tien frames worden automatisch overschreven door de gekopieerde frames.
Zie Werken met klassieke tween-animatie voor meer informatie over de opties voor Plakken.
9

De voorwaarden van Creative Commons zijn niet van toepassing op Twitter™- en Facebook-berichten.
Juridische kennisgevingen | Online privacybeleid
Naar boven
Zoomfactor van tijdlijn opnieuw instellen op standaardniveau
Met één klik kunt u de zoomfactor van de tijdlijn nu opnieuw instellen op het standaardniveau, zoalsaangegeven in de afbeelding.
Systeemvereisten
Raadpleeg de systeemvereisten voor Adobe Flash Professional CC 2015 op Systeemvereisten | FlashProfessional.
Zie ookFlash Professional CC 2015 - Opmerkingen bij de releaseNieuwe functies in Flash Professional CC | 2014
10

Overzicht van nieuwe functies - 2014
De 2014-release van Adobe® Flash Professional® CC biedt eenontwerpomgeving voor het maken van animatie en multimedia-inhoud voor hetweb, zodat visual designers interactieve ervaringen kunnen maken dieconsistent worden weergegeven op desktops en mobiele apparaten. Leesverder voor een snel overzicht van de nieuwe functies die beschikbaar zijnsinds de nieuwste update van Flash Professional CC en voor koppelingen naarandere bronnen die meer informatie bieden.
De Adobe Flash Professional CC 2014 update voor juli 2014 maakt deWebGL-runtime-API (Web Graphics Library) beschikbaar waarmee uinteractiviteit kunt toevoegen aan uw WebGL-animaties door de elementen ineen scène te wijzigen en het afspelen ervan te controleren.
Naar boven
Nieuw en verbeterdAdobe Flash Professional CC 2014 | Release van februari 2015
HTML5 Canvas-optimalisatieAudio splitsenOndersteuning voor maskers in SDK van aangepaste platforms
Adobe Flash Professional CC 2014 | Oktober-releaseAnimatiehulplijnAangepast penseelAudio- en scriptondersteuning in WebGL-documentenVerbeteringen op het gebied van bruikbaarheidToepassingen publiceren voor op Intel x86 gebaseerde Android-apparatenAIR-toepassingen publiceren met gedeelde runtimeSWF-bestanden importeren
Adobe Flash Professional CC 2014 | Juli-releaseNieuwe en verbeterde BewegingseditorWebGL-inhoud maken en publicerenExporteren naar de SVG-indelingLijnen verbeteren met het gereedschap Variabele breedteDeelvenster KulerHTML5-extensies maken voor Flash Professional CCWerkruimten synchroniseren met Adobe Creative CloudAndere belangrijke verbeteringen
Systeemvereisten
Adobe Flash Professional CC 2014 | Release van februari 2015
Nieuw in Flash Professional CC 2014 | Release van februari 2015
Met de update van februari 2015 van de Flash Professional CC 2014-release kunt u 64-bitversies van binairebestanden in een pakket plaatsen dat voldoet aan de Apple®-vereisten die met ingang van 1 februari 2015
11

van kracht zijn. Met AIR 16.0 for iOS kunt u 64-bitversies van binaire bestanden genereren via de optieSneller verpakken inschakelen op het tabblad Implementatie van het dialoogvenster AIR for iOS-instelling.Deze optie is standaard ingeschakeld.
Opmerking: Aangezien AIR 16.0 nog niet is uitgebracht voor Android, is de gedeelde runtime nietbeschikbaar voor deze versie. U kunt de ingesloten AIR-runtime gebruiken voor Android-toepassingen.
Zie Toepassingen in pakket plaatsen voor AIR for iOS voor meer informatie over pakketten voor AIR vooriOS.
HTML5 Canvas-optimalisatie
Nieuw in Flash Professional CC 2014 | Release van februari 2015
Deze release biedt u optimale uitvoer voor het HTML5 Canvas-documenttype doordat ongebruikte media-items zoals geluid en bitmaps die in de bibliotheek aanwezig zijn, niet worden geëxporteerd. Deze instelling isstandaard ingeschakeld. Dat betekent dat alle ongebruikte media zonder koppelingen niet wordt geëxporteerden alleen media-items (geluid, bitmaps) die op het werkgebied worden gebruikt, ook worden opgenomen inhet uitvoerbestand. Dit resulteert in aanzienlijk kleinere uitvoerbestanden, vooral als de bibliotheek een grootaantal ongebruikte media-items bevat.
Flash Professional CC zal de volgende items in uw HTML5 Canvas-bibliotheek niet exporteren:
Alle ongebruikte bibliotheekitems, zoals symbolen, geluiden en bitmaps zonderkoppelingenOnderdelen op gidslagenOnderdelen op de verborgen laag, indien de optie 'Verborgen lagen opnemen' isuitgeschakeld in de publicatie-instellingenOnderdelen op ongebruikte frames van grafische symbolen
Als uw inhoud onderdelen bevat die in een van de bovenstaande categorieën vallen, optimaliseert FlashProfessional de grootte van uw gepubliceerde uitvoerbestand door alle ongebruikte en verborgen items wegte laten.
Zie HTML5 Canvas-documenten maken en publiceren voor meer informatie over deze functie.
Audio splitsen
Nieuw in Flash Professional CC 2014 | Release van februari 2015
De streamingaudio die is ingesloten op de tijdlijn kan nu eenvoudig worden gesplitst met het contextmenuAudio splitsen. De functie Audio splitsen voegt een leeg keyframe toe en vervolgt de audio in het volgendekeyframe. Zo kunt u de audio op het juiste punt pauzeren en weer afspelen vanaf een later frame op detijdlijn.
Ga als volgt te werk om een audioclip op uw tijdlijn te splitsen:
Zie Geluiden gebruiken in Flash voor meer informatie over het splitsen van audio.1. Selecteer Bestand > Importeren > Importeren naar bibliotheek. 2. Selecteer de audioclip en importeer de clip naar de bibliotheek. 3. Maak een nieuwe laag op uw tijdlijn en voeg de clip toe aan deze laag. 4. Selecteer het synchronisatietype Streaming onder Eigenschappen > Geluid.5. Klik met de rechtermuisknop op het frame waar u de audio wilt splitsen en klik op Audio
splitsen.
Ondersteuning voor maskers in SDK van aangepaste platforms
Nieuw in Flash Professional CC 2014 | Release van februari 2015
12

Naar boven
Deze release biedt ondersteuning voor maskers in de service IFrameCommandGenerator. Voordat dezefunctie kan werken, moet de insteekmodule de functies implementeren van de nieuwe interfaceITimelineBuilder2 die is gebaseerd op de bestaande ITimelineBuilder-interface.
Download het bestand CustomPlatformSupport_Eshwar_M04.zip van het gedeelte Downloads om aan deslag te gaan met de nieuwe SDK-ondersteuning voor aangepaste platforms en de voorbeeldinsteekmodule.
Zie Ondersteuning inschakelen voor aangepaste platforms voor meer informatie over het gebruik vanSDK-ondersteuning voor aangepaste platforms.
Adobe Flash Professional CC 2014 | Oktober-release
Nieuw in Flash Professional CC 2014 | Oktober-release
De Flash Professional CC 2014 Oktober-release biedt u de ontwikkelingskit voor ondersteuning vooraangepaste platforms die u zal helpen de mogelijkheden van het krachtige Flash-platform uit te breiden naaraangepaste indelingen die niet native worden ondersteund door Flash. De API's voor ondersteuning vooraangepaste platforms en de voorbeeldcode in de ontwikkelingskit helpen u om insteekmodules te maken voornieuwe indelingen en deze te distribueren via de Adobe Add-ons-website. Gebruikers kunnen de juisteinsteekmodule voor hun publicatievereisten downloaden van de Adobe Add-ons-pagina, de insteekmoduleinstalleren met Flash Professional CC 2014 en beginnen met het maken en publiceren van creatievemiddelen.
Voor meer informatie over ondersteuning voor aangepaste platforms raadpleegt u Ondersteuning vooraangepaste platforms.
Als u wilt leren hoe u een insteekmodule kunt maken met de ontwikkelingskit voor ondersteuning vooraangepaste platforms raadpleegt u Ondersteuning voor aangepaste platforms inschakelen.
Voor instructies over het downloaden, installeren en gebruiken van insteekmodules voor ondersteuning vooraangepaste platforms raadpleegt u Werken met insteekmodules voor ondersteuning voor aangepasteplatforms.
Voor volledige brondocumentatie voor API's voor ondersteuning voor aangepaste platforms raadpleegt uBron voor API voor ondersteuning voor aangepaste platforms.
Animatiehulplijn
Nieuw in Flash Professional CC 2014 | Oktober-release
De animatiehulplijn in Adobe Flash Professional CC helpt u nu om de door u gemaakte animatie teverbeteren door een pad te definiëren voor de objecten die u animeert. Dit is in het bijzonder nuttig wanneeru aan een animatie werkt die een pad volgt dat geen rechte lijn is. Dit proces vereist twee lagen om eenanimatie uit te voeren. Eén laag bevat het object dat u wilt animeren en de andere laag definieert het pad dathet object dient te volgen tijdens de animatie. De animatiehulplijn werkt alleen op klassieke tweens.
Voor meer informatie over de animatiehulplijn en voorbeelden raadpleegt u Animatiehulplijn.
Aangepast penseel
Nieuw in Flash Professional CC 2014 | Oktober-release
Met het penseel (B) in Adobe Flash Professional CC kunt u een aangepast penseel maken door parametersvan het penseel, zoals de vorm en hoek, in te stellen. Hierdoor kunt u natuurlijke illustraties in uw projectenmaken door het penseel aan te passen aan uw tekenbehoeften. U kunt een aangepaste penseel maken inFlash Professional door het penseel te selecteren in de werkset van de Eigenschapcontrole.
Voor meer informatie over het maken en wijzigen van aangepaste penselen raadpleegt u Aangepastepenselen.
13

Audio- en scriptondersteuning in WebGL-documenten
Nieuw in Flash Professional CC 2014 | Oktober-release
Het WebGL-documenttype is verbeterd en uitgebreid met de volgende functies:
Audio: Het WebGL-documenttype in Flash Professional ondersteunt nu het afspelen van audio. U kunt audioimporteren en insluiten in uw WebGL-document, het afspelen controleren met de synchronisatie-instellingen(gebeurtenis, starten en stoppen) en tijdlijnaudio afspelen in runtime.
Scripts: U kunt nu Javascript-code schrijven in het deelvenster Handelingen die zal worden uitgevoerdwanneer de speler het frame opent. De variabele 'this' in de context van framescripts verwijst naar deinstantie van de MovieClip waartoe deze behoort. Bovendien hebben framescripts toegang tot Javascript-functies en -variabelen die zijn gedeclareerd in het HTML-containerbestand. Als u een frame of laag van eenActionScript-document kopieert en naar een WebGL-document plakt, worden er opmerkingen toegevoegdaan de scripts.
Codehints: Het WebGL-documenttype bevat nu ondersteuning voor codehints. Dit vereenvoudigt WebGL-codering met contextafhankelijke codesuggesties.
Prestaties: Het geoptimaliseerde publicatieproces voor WebGL maakt snellere publicatie mogelijk. Dezerelease bevat ook verschillende prestatieverbeteringen voor WebGL-documenten zodat deze sneller kunnenworden uitgevoerd op apparaten.
Voor meer informatie over het maken en publiceren van interactieve WebGL-documenten raadpleegt u EenWebGL-document maken en publiceren.
Verbeteringen op het gebied van bruikbaarheid
Nieuw in Flash Professional CC 2014 | Oktober
Deze release bevat de volgende verbeteringen op het gebied van bruikbaarheid:
De opties Horizontaal spiegelen en Verticaal spiegelen zijn toegevoegd aan hetdeelvenster Transformeren.Het contextmenu werd verbeterd door ontbrekende opties zoals Transformeren,Rangschikken en Uitlijnen toe te voegen.Het contextmenu van de Bewegingseditor bevat nu de optie Spiegelen waarmee u debewegingseigenschapscurven kunt spiegelen.
Toepassingen publiceren voor op Intel x86 gebaseerde Android-apparaten
Nieuw in Flash Professional CC 2014 | Oktober
Met deze release van Flash Professional kunnen ontwikkelaars van toepassingen hun AIR-toepassingen aaneen pakket toevoegen in captive- of gedeelde-runtimemodus voor op Intel x86 gebaseerde Android-apparaten.
AIR-toepassingen publiceren met gedeelde runtime
Nieuw in Flash Professional CC 2014 | Oktober
Vanaf deze release kunnen ontwikkelaars van toepassingen de gedeelde-runtimeoptie gebruiken om hunAIR-toepassingen in een pakket te plaatsen. Gedeelde runtime helpt de grootte van de toepassing teverminderen in vergelijking met captive runtime waarbij AIR wordt gebundeld. Als u de gedeelde-runtimeoptieselecteert tijdens het publiceren, downloadt het installatieprogramma de runtime van een opgegeven locatietijdens de installatie.
14

Naar boven
SWF-bestanden importeren
Nieuw in Flash Professional CC 2014 | Oktober
U kunt nu SWF-bestanden importeren in Flash Professional. De SWF-importfunctie was een van de meestgevraagde functies van de Flash Professional-gebruikerscommunity. Deze functie voegt middelen in eenprimitieve vorm toe aan Flash Professional voor verdere aanpassingen.
Omdat SWF echter een gerenderd bestand is, kunnen vele typen van gegevens zoals geluiden, tweens,laaggegevens en bewegingspaden niet opnieuw worden geïmporteerd in Flash.
Adobe Flash Professional CC 2014 | Juli-release
Nieuw in Flash Professional CC 2014 | Juli
Flash Professional CC Juli 2014 biedt u de bibliotheek met WebGL-runtime-API's (Web Graphics Library).Met de API kunt u de elementen in een scène wijzigen en het afspelen controleren in de met GPU versneldeanimaties die u in de WebGL-documentindeling maakt.
Voor meer informatie over de WebGL-runtime-API raadpleegt u Bron voor WebGL-runtime-API - Index.
Volg de stappen op de pagina Aan de slag met WebGL-animaties om te bekijken hoe u een interactieveanimatie kunt maken.
Nieuwe en verbeterde Bewegingseditor
Nieuw in Flash Professional CC 2014 | Juni
In Flash Professional CC van juni 2014 maakt de Bewegingseditor zijn hernieuwde opwachting ingebruiksvriendelijke en gestroomlijnde vorm. De nieuwe Bewegingseditor is ontworpen om een vlottereervaring te bieden bij het verfijnen van bewegings-tweens. De Bewegingseditor is nu niet alleen eenvoudigtoegankelijk vanuit de tijdlijn, maar bevat ook aanzienlijke verbeteringen voor het eenvoudig en gerichtbewerken van eigenschapscurven. Met de nieuwe Bewegingseditor kunt u met behulp van eenvoudigestappen complexe en aantrekkelijk tweens maken om het gedrag van objecten in de echte wereld tesimuleren.
Zie Bewegings-tweens bewerken met de Bewegingseditor voor meer informatie.
WebGL-inhoud maken en publiceren
Nieuw in Flash Professional CC 2014 | Juni
Flash Professional CC biedt native ondersteuning voor de WebGL-indeling (Web Graphics Library). U kuntnu WebGL-inhoud maken en publiceren in Flash Professional CC zelf. De nieuwste update voegt een nieuwWebGL-voorbeelddocumenttype toe dat vooraf ingestelde document- en publicatie-instellingen bevat. U kuntnu werken met de vertrouwde tijdlijn, werkruimte, gereedschappen en andere functies van Flash Pro, en ookWebGL-inhoud produceren.
Flash Professional CC gebruikt het versnelde GPU-gebruik voor het verwerken en renderen van WebGL-inhoud. Deze functie is geïntegreerd in de meeste browsers van vandaag.
Zie Een WebGL-document maken en publiceren voor meer informatie.
OPMERKING: Het WebGL-documenttype is een experimentele functie die alleen beschikbaar is alsVoorvertoning en die slechts beperkte ondersteuning biedt voor interactiviteit.
15

Exporteren naar de SVG-indeling
Nieuw in Flash Professional CC 2014 | Juni
Met Flash Professional CC kunt u illustraties exporteren in SVG-indeling (Scalable Vector Graphics). SVG iseen open webstandaard voor het maken en publiceren van vectorafbeeldingen. Met SVG kunt uhoogwaardige illustraties maken en gemakkelijk inbedden in de meeste webpagina's.
Gangbare afbeeldingsindelingen zoals JPEG, PNG, BMP en GIF bieden illustraties met een lage resolutie enzijn over het algemeen groot waardoor ze de laadtijden van webpagina's negatief beïnvloeden. Dankzij SVG-ondersteuning kunt u met Flash Professional CC afbeeldingen van superieure kwaliteit produceren die nietgerasterd worden bij het schalen (niet afhankelijk van de resolutie).
Zie Exporteren naar SVG-indeling voor meer informatie.
Lijnen verbeteren met het gereedschap Variabele breedte
Nieuw in Flash Professional CC 2014 | Juni
Verbeter lijnen met het gereedschap Variabele breedte in Flash Professional CC. Met hetBreedtegereedschap kunt u breedte van verschillende vormen en diktes toevoegen aan tekeningen in hetwerkgebied. Door variabele breedte toe te voegen, kunnen eenvoudige lijnen gemakkelijk wordengetransformeerd in veelzijdige illustraties. Met Flash Professional CC kunt u Breedteprofielen maken enopslaan die kunnen worden gebruikt om variabele breedte toe te passen op tekeningen in het werkgebied.
Zie Lijnen verbeteren met het gereedschap Breedte voor meer informatie.
16

Lijnen met variabele breedte tweenen
U kunt nu een vorm-tween toepassen op streken met variabele breedte. Vroeger was alleen het tweenen vaneffen lijnen toegestaan in Flash Pro. Nu kunt u echter ook fraaie lijnen tweenen die zijn gemaakt met hetgereedschap Variabele breedte. U kunt in Flash Pro ook effen streken tweenen die zijn gekoppeld aanstandaard of aangepaste breedteprofielen.
Zie Vorm-tweens toepassen op streken met variabele breedte voor meer informatie.
Deelvenster Kuler
Nieuw in Flash Professional CC 2014 | Juni
Flash Professional CC is nu geïntegreerd met het deelvenster Kuler, een cloudgebaseerde toepassing voorhet maken van kleurthema's met iPhone of een desktopbrowser. Met het deelvenster Kuler kunt u uwkleurinspiraties rechtstreeks synchroniseren met Flash Professional CC via Creative Cloud. Ga naar dezekoppeling als u kleurthema's wilt maken met Kuler.
Zie Werken met het deelvenster Kuler voor meer informatie.
HTML5-extensies maken voor Flash Professional CC
Verbeterd in Flash Professional CC 2014 | Juni
U kunt Flash Professional CC uitbreiden met behulp van HTML-extensies. Vroeger kon Flash ProfessionalCC alleen worden geïntegreerd met SWF-extensies die in een pakket waren geplaatst met behulp van AdobeExtension Builder. Met Adobe Extension Builder 3 echter kunt u HTML-extensies maken en in een pakketplaatsen en kunt u deze verzenden naar Adobe Exchange. Flash Professional CC is verbeterd en benut nuHTML-extensies die in een pakket zijn geplaatst met Extension Builder 3. Deze extensies kunnen wordengedownload met Adobe Exchange en beheerd met Adobe Extension Manager in Flash Professional CC zelf.
Zie HTML-extensies maken voor meer informatie.
Werkruimten synchroniseren met Adobe Creative Cloud
Verbeterd in Flash Professional CC 2014 | Juni
U kunt nu de werkruimte-instellingen voor Flash Professional CC synchroniseren met Creative Cloud. U kuntde werkruimte aanpassen aan uw ontwerpbehoeften en via Creative Cloud kunt u de aanpassingenrepliceren op meerdere computers.
Zie Flash Professional-voorkeuren synchroniseren met Creative Cloud voor meer informatie.
17

De voorwaarden van Creative Commons zijn niet van toepassing op Twitter™- en Facebook-berichten.
Juridische kennisgevingen | Online privacybeleid
De optie Ongedaan maken op objectniveau isopnieuw ingeschakeld en is toegankelijk via hetdialoogvenster Voorkeuren. Zie Ongedaan maken,Opnieuw en het deelvenster Historie voor meerinformatie.
Het exporteren van projectorbestanden is nu ookopnieuw ingeschakeld. Merk op dat de optie voorhet exporteren van projectorbestanden beschikbaaris via het menu Opdrachten. ZieProjectorbestanden exporteren voor meerinformatie.
Naar boven
Andere belangrijke verbeteringen
Systeemvereisten
Raadpleeg de systeemvereisten voor Adobe Flash Professional CC 2014 op Systeemvereisten | FlashProfessional.
Zie ookNieuwe functies in Flash Professional CC | 2013
18

Wat is er nieuw in Flash Professional CS6
Naar boven
Naar boven
Naar boven
Dit artikel biedt u een overzicht van de nieuwe functies in Adobe Flash Professional CS6.
Ondersteuning voor Adobe AIR 3.4 (alleen Flash Professional CS6 Update 12.0.2)Toolkit voor CreateJS 1.2Mobiele inhoud simuleren voor AIREen netwerkinterface kiezen voor externe foutopsporing voor AIRToolkit voor CreateJSSprite-werkbladen exporterenBijzonder efficiëntie compressie van SWF-bestandenPubliceren in de modus DirectOndersteuning voor de rendermodus Direct in AIR-plug-insFoutopsporing in iOS via Wi-FiOndersteuning voor captive runtime voor AIRNative extensies voor AIRDe nieuwste Flash Player ophalen vanuit Flash ProPNG-reeks exporteren
Ondersteuning voor Adobe AIR 3.4 (alleen Flash Professional CS6Update 12.0.2)
In het kader van Flash Professional CS6 Update 12.0.2 breidt Flash Professional de ondersteuning voor AIR3.4 en Flash Player 11.4 uit. Dankzij deze update kunt u functies benutten die worden aangeboden in AIR 3.4en de workflow voor het publiceren van toepassingen op iOS-apparaten verbeteren.
AIR-toepassingen rechtstreeks implementeren op iOS-apparatenNative iOS-simulatorOndersteuning voor Retina-display met hoge resolutie van de nieuwe iPad
Toolkit voor CreateJS 1.2
Dankzij de release van de Toolkit for CreateJS 1.2 wordt het omzetten van knoppen in HTML5 ondersteund.In deze update zijn bovendien meerdere aan JSX gerelateerde fouten gecorrigeerd. Ook andere problemen,zoals het wegvallen van meerdere lege hoofdframes, zijn opgelost in deze update.
U kunt de Toolkit for CreateJS 1.2 downloaden en installeren vanuit Adobe Extension Manager CS6. Zie DeFlash Professional Toolkit voor CreateJS gebruiken voor meer informatie over de Toolkit.
Mobiele inhoud simuleren voor AIR
Met de nieuwe simulator voor mobiele inhoud kunt u hardwaretoetsen, versnellingsmeters, multi-touch en
19

Naar boven
Naar boven
Naar boven
Naar boven
geolocaties simuleren.
Een netwerkinterface kiezen voor externe foutopsporing voor AIR
Wanneer u een AIR-toepassing publiceert naar een Android- of iOS-apparaat, kunt u kiezen welkenetwerkinterface u voor externe foutopsporing wilt gebruiken. Flash Pro verpakt het IP-adres van degeselecteerde netwerkinterface in de foutopsporingsmodus van de mobiele toepassing. De toepassing kandan automatisch verbinden met het IP-adres van de host om een foutopsporingssessie te starten wanneer detoepassing wordt gestart op het mobiele doelapparaat. Kies Bestand > Publicatie-instellingen en selecteer hettabblad Implementatie in het dialoogvenster AIR-instellingen voor toegang tot de instelling. Zie Toepassingeninpakken voor AIR for iOS en Publiceren voor Adobe AIR voor bureaubladartikelen voor meer informatie.
Toolkit voor CreateJS
De Adobe Flash Professional-toolkit voor CreateJS vormt een uitbreiding van Flash Professional CS6.Hiermee kunnen ontwikkelaars en animatoren hun assets maken voor HTML5-projecten met behulp vanopen-source CreateJS JavaScript-bibliotheken. De uitbreiding biedt ondersteuning voor de meestebasisopties voor animaties en illustraties van Flash Professional, inclusief vectoren, bitmaps, klassieketweens, geluiden, bewegingsgeleiders, geanimeerde maskers en JavaScript-tijdlijdscripts. Met de toolkit voorCreateJS kunt u de inhoud van het werkgebied en de bibliotheek met één klik exporteren als JavaScript-code. U kunt de code vervolgens in de browser bekijken, zodat u heel snel en gemakkelijk indrukwekkendeHTML5-inhoud maakt.
Met de toolkit voor CreateJS kunnen gebruikers van Flash Pro gemakkelijker de overgang maken naarHTML5. De toolkit converteert bibliotheeksymbolen en inhoud op het werkgebied naar een begrijpbare eneenvoudig ingedeelde JavaScript-code die gemakkelijk kan worden gebruikt door ontwikkelaars die op hunbeurt interactiviteitsfuncties willen toevoegen met JavaScript en de CreateJS-API's die zo herkenbaar zijnvoor ActionScript 3-gebruikers. De toolkit voor CreateJS biedt ook de optie om een eenvoudige HTML-paginate publiceren waarmee u snel een voorvertoning van de elementen kunt bekijken. Zie dit artikel voor meerinformatie.
Sprite-werkbladen exporteren
Het is nu mogelijk een sprite-werkblad te exporteren door een symbool te selecteren in de bibliotheek of inhet werkgebied. Een sprite-werkblad is één afbeeldingsbestand dat alle grafische elementen bevat die in hetgeselecteerde symbool worden gebruikt. Deze elementen zijn naast elkaar gerangschikt in het bestand. Ukunt ook de bitmaps in de bibliotheek opnemen wanneer u een symbool selecteert in de bibliotheek. Ga alsvolgt te werk om een sprite-werkblad te maken:
1. Selecteer een symbool in de bibliotheek of in het werkgebied.2. Klik met de rechtermuisknop en kies Sprite-werkblad exporteren.
Bijzonder efficiëntie compressie van SWF-bestanden
Voor SWF-bestanden die zijn bedoeld voor Flash Player 11 of later is het nieuwe compressiealgoritme LZMAbeschikbaar. Dit nieuwe compressietype kan maar liefst 40% efficiënter zijn, vooral voor bestanden die veelActionScript- of vectorafbeeldingen bevatten.
1. Kies Bestand > Publicatie-instellingen2. Selecteer de optie Film comprimeren in het gedeelte Geavanceerd van het
20

Naar boven
Naar boven
Naar boven
Naar boven
Naar boven
dialoogvenster en kies LZMA in het menu.
Publiceren in de modus Direct
In de nieuwe venstermodus Direct kan inhoud met hardwareversnelling worden gebruikt aan de hand vanStage3D. (Voor Stage3D is Flash Player 11 of later vereist.)
Zie dit artikel voor meer informatie.
1. Kies Bestand > Publicatie-instellingen2. Selecteer Omsluitend HTML-bestand.3. Selecteer Direct in het menu Venstermodus.
Ondersteuning voor de rendermodus Direct in AIR-plug-ins
Deze functie verleent de ondersteuning voor rendering voor StageVideo/Stage3D uit de modus Direct vanFlash Player aan AIR-toepassingen. De nieuwe instelling renderMode=direct kan worden gebruikt in hetbeschrijvingsbestand van een AIR-toepassing. De modus Direct kan worden ingesteld voor AIR for Desktop,AIR for iOS en AIR for Android.
Foutopsporing in iOS via Wi-Fi
Het is nu in iOS mogelijk fouten op te sporen in AIR-toepassingen aan de hand van Wi-Fi, inclusiefonderbrekingspunten, stap in en stap uit, variabele watchers en tracering.
ZieAIR Debug Launcher voor meer informatie over foutopsporing bij AIR-toepassingen.
Ondersteuning voor captive runtime voor AIR
Het dialoogvenster Publicatie-instellingen voor AIR bevat nu een optie waarmee u de AIR-runtime kuntinsluiten in het toepassingspakket.package. Een toepassing met een ingesloten runtime kan op elke desktop en op elk apparaat met Android ofiOS worden uitgevoerd, ook als de gemeenschappelijke AIR-runtime niet geïnstalleerd is.
Aangeraden door Adobe:
Bekijk de video's over Adobe AIR met CRS-ondersteuning (Captive Runtime Support) voor mobieleapparaten en het bureaublad.
Native extensies voor AIR
U kunt native extensies opnemen in de AIR-toepassingen die u ontwikkelt in Flash Pro. Aan de hand vannative extensies kunnen uw toepassingen alle functies van het doelplatform benutten, ook als de runtime zelfniet over geïntegreerde ondersteuning voor deze functies beschikt.
21

Trefwoorden: Wat is er nieuw in Flash CS6, Flash Professional CS6 Nieuwe functies, Flash CS6 Nieuwefuncties, Wat is er nieuw in Flash Professional CS6
De voorwaarden van Creative Commons zijn niet van toepassing op Twitter™- en Facebook-berichten.
Juridische kennisgevingen | Online privacybeleid
Naar boven
Naar boven
Aanbevelingen van Adobe:
Bekijk de volgende video's: Native uitbreidingen voor Android, Deel 1 en Deel 2.
De nieuwste Flash Player ophalen vanuit Flash Pro
U kunt nu via het menu Help in Flash Pro rechtstreeks naar de downloadpagina van Flash Player opAdobe.nl gaan.
PNG-reeks exporteren
Gebruik deze functie om afbeeldingsbestanden te genereren waarmee Flash Pro of andere toepassingeninhoud kunnen genereren. PNG-reeksen worden bijvoorbeeld veel gebruikt in games. Met deze functie kunt ueen reeks PNG-bestanden exporteren uit een bibliotheekitem of afzonderlijke filmclips, grafische symbolen ofknoppen in het werkgebied.
1. Selecteer één filmclip, knop of grafisch symbool in de bibliotheek of in het werkgebied.2. Klik er met de rechtermuisknop op om het contextmenu te openen.3. Kies PNG-reeks exporteren.4. Kies een locatie voor de uitvoer in het dialoogvenster Opslaan van het systeem. Klik op
OK.5. Kies de gewenste opties in het dialoogvenster PNG exporteren. Klik op Exporteren om
de PNG-reeks te exporteren.
22

Overzicht van nieuwe functiesFlash Professional CC 2015
Adobe® Flash Professional® CC 2015 herintroduceert de IK Bone-functie.Hiermee kunt u bone-armaturen maken met behulp van symbolen of vormen,en deze vervolgens heel eenvoudig omzetten naar levensechte animaties. Dezerelease biedt ook een functie voor het importeren van H.264-video's, eenconversieprogramma voor universele documenttypen, integratie met denieuwste Flash Player en AIR SDK, en nog veel meer verbeteringen. Leesverder voor een snel overzicht van de nieuwe functies die beschikbaar zijnsinds de nieuwste update van Flash Professional CC en voor koppelingen naarandere bronnen die meer informatie bieden.
Met de Adobe Flash Professional CC 2015-release kunt u prachtigecartoonpersonages met levensechte bewegingen maken dankzij de vernieuwdeBone-functie. Converteer uw projecten naar elk documenttype met hetconversieprogramma voor universele documenttypen, importeer H.264-video'sen werk met de nieuwste versies van Flash Player en AIR SDK. Deze releasebiedt nog veel meer coole functies waarmee u uw afbeeldings- enanimatieprojecten naar een hoger niveau kunt tillen.
Naar boven
Nieuw en verbeterdAdobe Flash Professional CC 2015-release
Bone, gereedschapH.264-video's met geluid importerenBitmaps exporteren als een sprite-werkblad voor HTML5 CanvasPenseelgrootte aanpassen aan zoomniveau van werkgebiedConversieprogramma voor universele documenttypenVerbeterde workflows voor audioVerbeterde bewegingseditorDeelvensters vergrendelenOndersteuning voor WebGL-codefragmentenVerbeteringen in SDK voor ondersteuning van aangepaste platformsIntegratie van nieuwste Flash Player en AIR SDKIntegratie van de nieuwste CreateJS-bibliothekenTypeScript-definitiebestand voor WebGL-runtime APIAndere verbeteringen
Systeemvereisten
Adobe Flash Professional CC 2015-release
Bone, gereedschap
23

Nieuw in Flash Professional CC 2015
In de Flash Professional CC 2015-release kunt u levensechte bewegingen toewijzen aan de personages inuw animaties dankzij de nieuwe Bone-functie.
Met de Bone-functie kunt u IK-functies toepassen binnen Flash. IK is een manier om objecten te animerenmet gebruik van bones die in verhoudingen met bovenliggende en onderliggende elementen in een ketenlineaire of vertakte armaturen zijn geplaatst. Wanneer één bone wordt verplaatst, verplaatsen de gekoppeldebones zich in verhouding tot de eerste bone. Met IK (Inverse Kinematics) kunt u veel gemakkelijkernatuurlijke bewegingen nabootsen. Als u een IK-animatie wilt toepassen, hoeft u alleen maar de begin- eneindpositie van de bones aan te geven op de tijdlijn. Flash interpoleert de posities van de bones automatischin de armatuur tussen het eerste en laatste frame.
U kunt IK op de volgende manieren gebruiken:
U kunt een vorm gebruiken als een container voor meerdere bones. U kunt bijvoorbeeldbones toevoegen aan een tekening van een slang, zodat deze op realistische wijzekronkelt. U kunt deze vormen tekenen in de objecttekenmodus. U kunt een keten maken van symboolinstanties. U kunt bijvoorbeeld filmclips met eenbovenlichaam, arm, onderarm en hand aan elkaar koppelen, zodat deze zich oprealistische wijze tot elkaar verplaatsen. Elke instantie heeft slechts één bone.
De Bone-functie bevat besturingselementen op het werkblad om bewegingen nog nauwkeuriger weer tegeven. Met de besturingselementen op het werkblad schakelt u tussen de statussen Vergrendeld, Open enBeperkt van de eigenschappen Rotatie en Omzetten van individuele bones in de IK-armatuur. U kunt dezebeperkingen nu heel nauwkeurig direct op het werkgebied aanpassen, met duidelijke visuele feedback.
Besturingselementen op het werkblad van de Bone-functie
Zie Animatie met Bone-functie
voor meer informatie over hoe u de Bone-functie gebruikt
H.264-video's met geluid importeren
Nieuw in Flash Professional CC 2015
Behalve FLV-video's kunt u in deze release ook H.264-video's insluiten in de tijdlijn. Als een H.264-videowordt ingesloten, worden de frames van de video op het werkgebied gerenderd wanneer u de afspeelkoplangs de tijdlijn beweegt ('scrubbing'). Zo fungeren de video's als hulpmiddel bij het synchroniseren van uwanimatie op het werkgebied. Aangezien de runtimeversies van Flash Player en andere runtimeprogramma'sgeen ondersteuning bieden voor het renderen van ingesloten H.264-video's, worden deze versies nietgepubliceerd. De importfunctie voor H.264-video's is alleen beschikbaar in de ontwerpversie van hetprogramma.
Het afspelen van geluid is ingeschakeld voor H.264-video's. Tijdens het importeren van H.264-video's kunt unu de optie 'Inclusief audio' selecteren. Na het importeren op het werkgebied (met de optie 'Instantie opwerkgebied plaatsen' ingeschakeld), wordt het geluid voor de relevante frames afgespeeld wanneer u deafspeelkop langs de tijdlijn beweegt. Als u de tijdlijn afspeelt (Enter), wordt de animatie afgespeeld met defps-snelheid van de geïmporteerde video, zodat het geluid synchroon loopt met de videoframes op hetwerkgebied.
Zie Video's toevoegen aan Flash voor meer informatie over het importeren van H.264-video's.
Video importeren:
Klik op Bestand > Importeren > Video importeren en selecteer de optie H.264-video insluiten in de tijdlijn
24

(alleen ontwerptijd – de video kan niet worden geëxporteerd) zoals in de volgende afbeelding wordtweeergegeven:
Zie Geluiden gebruiken in Flash voor meer informatie over het gebruik van audio.
Bitmaps exporteren als een sprite-werkblad voor HTML5 Canvas
Nieuw in Flash Professional CC 2015
Door bitmaps te exporteren als sprite-werkblad kunt u alle bitmaps in een Canvas-document inpakken in eensprite-werkblad. Het nieuwe selectievakje Bitmap exporteren als sprite-werkblad is standaard ingeschakeld. Ukunt de maximale afmetingen van het sprite-werkblad opgeven door de waarden voor de hoogte en breedteop te geven in de publicatie-instellingen. Deze verbetering minimaliseert het aantal serververzoeken en zorgtvoor betere prestaties.
Zie Een HTML5 Canvas-document maken en publiceren voor meer informatie over deze functie.
Penseelgrootte aanpassen aan zoomniveau van werkgebied
25

In deze release van Flash Professional wordt de penseelgrootte proportioneel aangepast aan het zoomniveauvan het werkgebied wanneer het zoomniveau wordt gewijzigd. Zo kunt u naadloos tekenen op elkzoomniveau. Ook kunt u een voorvertoning van uw werk bekijken tijdens het tekenen. Als u het eerderestandaardgedrag van penselen wilt toepassen, waarbij een constante pixelgrootte wordt gebruikt, ook als hetzoomniveau van het werkgebied verandert, moet u het selectievakje 'Zoomniveau werkgebied' inschakelen inde Eigenschapscontrole van het penseel.
A. Penseelgrootte vergroten/verkleinen B. Voorvertoning van penseelgrootte C. Optie om de penseelgroottein te schalen op basis van het zoomniveau van het werkgebied
Zie Aangepaste penselen voor meer informatie over deze functie.
Conversieprogramma voor universele documenttypen
Nieuw in Flash Professional CC 2015
Met het conversieprogramma voor universele documenttypen kunt u bestaande FLA-projecten (van elk type)converteren naar elk ander documenttype, zoals HTML5 Canvas of WebGL.
Om deze functie te gebruiken klikt u op Opdrachten > Converteren naar andere documentindelingen.Selecteer het doeldocumenttype en voer het pad van het geconverteerde bestand in.
Zie Converteren naar andere documenttypen voor meer informatie over dit conversieprogramma.
Verbeterde workflows voor audio
Nieuw in Flash Professional CC 2015
Verbeterde workflow voor importeren
In eerdere versies van Flash Pro moest u het audiobestand eerst importeren in de bibliotheek en daarna pastoevoegen aan een laag op de tijdlijn. In deze release kunt u audio rechtstreeks importeren op uwwerkgebied/tijdlijn door het bestand te slepen en neer te zetten op een laag, of met de optie Bestand >Importeren > Importeren naar werkgebied.
Contextmenu bevat de optie Audio splitsen
De streamingaudio die is ingesloten op de tijdlijn kan eenvoudig worden gesplitst met het contextmenu Audiosplitsen. Met de functie Audio splitsen kunt u de audio op het juiste punt pauzeren en weer afspelen vanafeen later frame op de tijdlijn.
Opties voor audiosynchronisatie onthouden in Eigenschapscontrole
Flash Pro onthoudt nu de synchronisatieopties in Eigenschapscontrole. Als u een geluid selecteert in de
26

sectie Geluid van de Eigenschapscontrole en vervolgens een ander geluid wilt instellen op een nieuwhoofdframe vanuit de Eigenschapscontrole, onthoudt Flash de synchronisatieopties Stream of Gebeurtenisvan het voorgaande geluid.
Zie Geluiden gebruiken in Flash voor meer informatie over het gebruik van audio in Flash.
Verbeterde bewegingseditor
Nieuw in Flash Professional CC 2015
De functie Plakken is als volgt verbeterd:
Plakken: Tot de 2014.1-release werd een curve die u had gekopieerd in debewegingseditor en met de optie Plakken in een nieuw bereik had geplakt, binnen hetbereik van de huidige curve geplakt, en niet met de absolute waarden. In deze releasewordt de curve met de absolute waarden geplakt.Passend plakken in huidig bereik: Deze optie is een kopie van de oude functiePlakken. De curve wordt dus binnen het bereik van de huidige curve geplakt, en niet metde absolute waarden.
Zie Bewegings-tweens bewerken met behulp van de Bewegingseditor voor meer informatie overBewegingseditor.
Deelvensters vergrendelen
De nieuwe optie Vergrendelen/Ontgrendelen is toegevoegd aan het fly-outmenu van de deelvensters.Hiermee kunt u het koppelingsgebied vergrendelen. Als het koppelingsgebied is vergrendeld, kunnen dedeelvensters in het gebied niet meer worden verplaatst. Het formaat van de deelvensters kan nog wel wordenaangepast. Deze functie voorkomt dat deelvensters per ongeluk worden versleept of dat de afmetingen ervanworden gewijzigd.
Ondersteuning voor WebGL-codefragmenten
Van deze release zijn codefragmenten beschikbaar voor enkele veelgebruikte acties in het WebGL-documenttype.
Opmerking: Deze verbetering is alleen beschikbaar in de Engelstalige versie.
27

Verbeteringen in SDK voor ondersteuning van aangepaste platforms
Deze release bevat de volgende verbeteringen aan de SDK voor de ondersteuning van aangepaste platformsen de voorbeeldinsteekmodule:
Query uitvoeren op basis van het type bibliotheeksymbool: ILibraryItem::GetProperties()retourneert een extra sleutel "SymbolType" voor symbolen. De waarde van de sleutel is"Button", "MovieClip" of "Graphic."Onderscheid maken tussen knop en filmclip: Tot de vorige release werden deknopinstanties door zowel de DOM- als de IFrameCommandGenerator-service behandeldals filmclips. Vanaf Flash Pro CC 2015 is er een interface toegevoegd voor deondersteuning van knopinstanties. Als de IMovieClip-instantie ook de IButton-interfaceimplementeert, kan dit worden beschouwd als een knopinstantie. De vier statussen vaneen knop (Up, Over, Down en Hit) worden altijd respectievelijk toegewezen aan de frames0, 1, 2 en 3. Zie het bestand IButton.h voor meer informatie over de knopinstantie.Nieuwe API voor het ophalen van de grenzen van IClassicText-objecten: De functieAddClassicText in de ITimelineBuilder-interface retourneert nu eenCLASSIC_TEXT_INFO_2-object (in plaats van het eerdere CLASSIC_TEXT_INFO-object). Dit object bevat een nieuw "bounds"-veld dat staat voor de grenzen van hetIClassicText-object.
Zie Bron voor API voor ondersteuning voor aangepaste platforms voor meer informatie over API's voorondersteuning voor aangepaste platforms.
Integratie van nieuwste Flash Player en AIR SDK
In deze release zijn Flash Player versie 17.0 en AIR SDK 17.0 geïntegreerd.
Integratie van de nieuwste CreateJS-bibliotheken
In deze release van Flash Professional zijn de nieuwste CreateJS-bibliotheken geïntegreerd.
Aangezien de nieuwste bibliotheken nog niet worden gehost via CDN, moet u het selectievakje Gehostebibliotheken uitschakelen om de uitvoer te kunnen bekijken. Dit selectievakje vindt u in de sectieGeavanceerd van het dialoogvenster Publicatie-instellingen (Bewerken > Publicatie-instellingen >Geavanceerd)
28

TypeScript-definitiebestand voor WebGL-runtime API
Flash Professional CC biedt een TypeScript-definitiebestand voor de WebGL runtime API, die u kuntgebruiken bij uw WebGL runtime API van uw Typescript-project, samen met de codehinting, opmaak,foutcontrole en andere functies die uw IDE levert.
Zie TypeScript-definitiebestand voor WebGL runtime API om het definitiebestand en voorbeeldproject tedownloaden, en te leren hoe u deze kunt gebruiken.
Andere verbeteringen
Nieuw in Flash Professional CC 2015
Optimalisaties voor opslaan
Deze release biedt de volgende optimalisaties bij het opslaan van bestanden
Door het verbeterde opslagalgoritme is de opslagtijd voor FLA-projecten nu korterProblemen van beschadigde bestanden bij netwerkopslag zijn nu opgelost
Optimalisaties voor automatisch herstellen
Deze release bevat de volgende verbeteringen voor automatisch herstel:
Flash Professional maakt geen onnodige bestanden meer aan voor automatisch herstel.Een bestand voor automatisch herstel wordt alleen dan gemaakt als het document isgewijzigd nadat de laatste bestanden voor automatisch herstel zijn gemaakt.De voortgangsbalk wordt alleen getoond wanneer Flash Pro is geactiveerd.Een bestand voor automatisch herstel wordt alleen dan verwijderd wanneer deopslagbewerking correct is voltooid.
Met de volgende verbeteringen wordt een continue opslaglus bij een korte autoherstelperiode voorkomen:
Bij elk interval voor automatisch herstel wordt een momentopname gemaakt van allebestanden die zijn gewijzigd na de laatste autoherstelbewerking.De timer voor de volgende herstelbewerking wordt pas gestart nadat dit proces isafgerond.
Zie Voorkeuren instellen in Flash voor meer informatie over auto-herstelopties in Flash.
Geïmporteerde GIF's organiseren in de bibliotheek
Met deze verbetering kunt u geanimeerde GIF-bestanden op een meer gestructureerde manier importeren enuw bibliotheek netjes houden. In voorgaande releases worden de geïmporteerde GIF-elementen in dehoofdmap van de bibliotheek geplaatst en krijgen ze geen handige naam toegewezen. In deze release wordteen map gemaakt met de naam van het GIF-bestand. In deze map worden vervolgens alle bijbehorendebitmaps geplaatst. Zoals u kunt zien in de volgende afbeelding, worden de bitmaps nu correct benoemd opbasis van hun volgorde.
Zie Werken met de bibliotheek voor meer informatie over het organiseren van uw bibliotheek.
29

Zoeken in bibliotheek op basis van koppelingsnaam
In deze release kunt u in het bibliotheekzoekvenster niet alleen zoeken op basis van symboolnamen, maarook op basis van ActionScript-koppelingsnamen.
Zie Werken met de bibliotheek voor meer informatie over het doorzoeken van uw bibliotheek.
Selectie omkeren
Deze nieuwe optie vindt u in het menu Bewerken en in het contextmenu op het werkgebied. Hiermee kunt ude selectie van de momenteel geselecteerde objecten of vormen op het werkgebied omkeren.
Frames plakken en overschrijven
Nieuw in Flash Professional CC 2015
Met de nieuwe optie 'Frames plakken en overschrijven' uit het contextmenu van de tijdlijn kunt u gekopieerdeframes plakken door een gelijk aantal frames te vervangen, zodat de frames niet opschuiven. Deze optievervangt de oude methode waarbij u eerst het exacte aantal frames moest selecteren dat u wilde latenvervangen door hetzelfde aantal gekopieerde frames. Als u bijvoorbeeld tien frames van een tijdlijn wiltkopiëren en hetzelfde aantal frames in een andere tijdlijn wilt vervangen, kopieert u nu gewoon de tienframes. Met de optie Frames plakken en overschrijven plakt u deze frames dan bij het startframe. Devolgende tien frames worden automatisch overschreven door de gekopieerde frames.
Zie Werken met klassieke tween-animatie voor meer informatie over de opties voor Plakken.
30

De voorwaarden van Creative Commons zijn niet van toepassing op Twitter™- en Facebook-berichten.
Juridische kennisgevingen | Online privacybeleid
Naar boven
Zoomfactor van tijdlijn opnieuw instellen op standaardniveau
Met één klik kunt u de zoomfactor van de tijdlijn nu opnieuw instellen op het standaardniveau, zoalsaangegeven in de afbeelding.
Systeemvereisten
Raadpleeg de systeemvereisten voor Adobe Flash Professional CC 2015 op Systeemvereisten | FlashProfessional.
Zie ookFlash Professional CC 2015 - Opmerkingen bij de releaseNieuwe functies in Flash Professional CC | 2014
31

Platforms
Exporteren naar HTML5 van Flash ProfessionalTom Barclay (27 februari 2012)Zelfstudie - videoIn deze video werpt u een blik achter de schermen en leert u over een spannende HTML5-exportfunctie waar het Adobe Flash Professional-team aan heeft gewerkt. Met de toolkit voor CreateJS wordt de overgang van de ActionScript-ontwikkelomgeving naar de wereld van JavaScripteen stuk eenvoudiger.
SWC-bestanden gebruiken om grote Flash- en AIR-projecten te maken met meerdere SWF-bestanden vooriOSTom Krcha (27 februari 2012)Zelfstudie - tekstWanneer u games ontwikkelt voor Android of het Blackberry Tablet-besturingssysteem met Adobe AIR, kunt u SWF-bestanden op elk gewenstmoment tijdens runtime laden. Bij AIR for iOS bestaat deze mogelijkheid niet. Bij Android en het Blackberry Tablet-besturingssysteem wordt decode geïnterpreteerd van de ActionScript-bytecode, terwijl alle code bij iOS moet worden gecompileerd van ActionScript-bytecode naar nativebytecode als een enkel IPA-bestand, dat u alleen kunt maken van een enkel SWF-bestand.
32

Converteren naar andere documentindelingen
Naar boven
Uw Flash Professional-document converteren naar een andere documentindelingUw Flash-document converteren met het conversieprogramma voor documenttypen
Uw Flash Professional-document converteren naar een anderedocumentindeling
Met het conversieprogramma voor algemene documenttypen kunt u uw bestaande FLA-projecten (van elkwillekeurig type) converteren naar een ander documenttype, zoals HTML5 Canvas, ActionScript/AIR, WebGLof een aangepast documenttype. Wanneer u een bestand converteert naar een bepaalde indeling, hebt utoegang tot alle bewerkingsfuncties die Flash Professional voor die indeling biedt.
Uw Flash-document converteren met het conversieprogramma voordocumenttypen
Ga als volgt te werk om uw Flash-document te converteren naar een ander documenttype:
1. Open het document dat u wilt converteren en klik op Opdrachten > Converteren naarandere documentindelingen. Het dialoogvenster Conversieprogramma documenttypewordt weergegeven.
2. In de keuzelijst Document converteren naar, selecteert u het documenttype waarnaar uhet document wilt converteren.
3. Klik op Bladeren om de map aan te geven waarin u het geconverteerde bestand wiltopslaan en klik op OK.
Dialoogvenster Conversieprogramma documenttype
Opmerking: Wanneer u een document met meerdere scènes wilt converteren naar het HTML5 Canvas-documenttype, worden alle scènes opgeslagen als afzonderlijke bestanden, aangezien het HTML5 Canvas-documenttype geen ondersteuning biedt voor meerdere scènes. Als u de scènes in een enkel document wiltgebruiken, moet u alle scènes in afzonderlijke symbolen plaatsen.
Door het kopiëren en plakken van lagen en bibliotheeksymbolen kunt u uw bestaande Flash-projectenheel eenvoudig converteren naar een andere indeling, en uw projectelementen opnieuw gebruiken.
33

De voorwaarden van Creative Commons zijn niet van toepassing op Twitter™- en Facebook-berichten.
Juridische kennisgevingen | Online privacybeleid
34

Ondersteuning voor aangepaste platforms
Naar boven
Flash Professional ondersteunt het maken van rijke afbeeldingen en animaties met behulp vandocumenttypen zoals ActionScript, HTML5 en WebGL. De functie voor ondersteuning voor aangepasteplatforms helpt de kracht van Flash Professional CC uit te breiden bij het ondersteunen van platforms die nietnative zijn in Flash.
Ondersteuning voor aangepaste platforms kan aan Flash Professional worden toegevoegd door eeninsteekmodule te implementeren met behulp van een set API's (Application Programming Interfaces) dieworden geleverd als een onderdeel van de ontwikkelingskit voor ondersteuning voor aangepaste platforms.De ontwikkelaars kunnen insteekmodules voor ondersteuning voor aangepaste platforms maken voor Flashmet behulp van deze interfaces en met verwijzing naar de voorbeeldcode. Door een insteekmodule voorondersteuning voor platforms te installeren voor een nieuw documenttype, kunnen gebruikers hun illustratiesen afbeeldingen maken met de uitgebreide functieset van Flash Professional en deze publiceren in deuitvoerindeling van het aangepaste platform.
Workflows
De functie voor ondersteuning voor aangepaste platforms bevat twee onderdelen: één voor de ontwikkelaardie insteekmodules voor ondersteuning voor aangepaste platforms maakt en een ander voor de gebruiker diede insteekmodule installeert en gebruikt.
Ontwikkelaar
Als u een ontwikkelaar bent die invoegtoepassingen voor Flash Professional maakt, kunt u de volgendeworkflow gebruiken om uw insteekmodules te ontwikkelen en distribueren:
35

Opmerking: Voor instructies over het ontwikkelen van insteekmodules voor ondersteuning voor aangepasteplatforms met behulp van de ontwikkelingskit raadpleegt u Ondersteuning voor aangepaste platformsinschakelen.
Voor gedetailleerde documentatie over API's in de ontwikkelingskit raadpleegt u Bron voor API voorondersteuning voor aangepaste platforms.
Gebruiker
Als u een Flash Pro-gebruiker bent, kunt u een insteekmodule voor aangepaste platforms verkrijgen met eenvan de volgende methoden:
Download de insteekmodule voor ondersteuning voor aangepaste platforms op de AdobeAdd-ons-pagina. Op de Adobe Add-ons-pagina kunt u een insteekmodule verkrijgen endeze installeren met behulp van de Adobe Creative Cloud-toepassing. Ontvang een .zxp-bestand van een ontwikkelaar van insteekmodules en installeer dezemet de Adobe Extension Manager-toepassing.
De volgende workflow illustreert hoe u een insteekmodule voor ondersteuning voor aangepaste platformskunt installeren en hoe u uw aangepaste platformdocument kunt maken.
Gerelateerde documentatieOndersteuning voor aangepaste platforms inschakelenBron voor API voor ondersteuning voor aangepaste platformsWerken met insteekmodules voor ondersteuning voor aangepaste platforms
36

Trefwoorden: ondersteuning voor aangepaste platforms, Flash Professional, CC 2014, ondersteuninguitbreiden voor aangepaste platforms, Flash gebruiken om niet-native documentindelingen te publiceren,nieuwe documentindelingen in Flash
De voorwaarden van Creative Commons zijn niet van toepassing op Twitter™- en Facebook-berichten.
Juridische kennisgevingen | Online privacybeleid
37

Een HTML5 Canvas-document maken en publiceren
Naar boven
Naar boven
Wat is HTML5 Canvas?Het nieuwe documenttype HTML5 Canvas
Flash Professional en de Canvas-APIEen HTML5 Canvas-document makenInteractiviteit toevoegen in HTML5 Canvas-document
JavaScript-codefragmenten gebruikenVerwijzingen naar de CreateJS-documentatie
Animaties publiceren naar HTML5Optimalisatie van HTML5 Canvas-uitvoer
Bitmaps exporteren als sprite-werkbladDe HTML5 Canvas-uitvoer begrijpenBestaande inhoud migreren naar HTML5 Canvas
Wijzigingen die worden toegepast op inhoud na het migrerenActionScript 3-document omzetten naar HTML5 Canvas-document met behulp vanJSFL-scriptActionScript-assets converteren en opnieuw gebruiken in HTML5 Canvas
Wat is HTML5 Canvas?
Canvas is een nieuw element in HTML5 dat API's biedt waarmee u grafische afbeeldingen, grafieken,afbeeldingen en animatie dynamisch kunt genereren en renderen. De Canvas-API voor HTML5 maakt hetHTML5-platform sterker door de aanvulling van tekenmogelijkheden in 2D. Deze mogelijkheden wordenondersteund door de meeste moderne besturingssystemen en browsers.
Canvas is in principe een renderengine voor bitmaps. De tekeningen zijn definitief en de grootte ervan kanniet worden aangepast. Bovendien maken objecten die in Canvas worden getekend geen onderdeel uit vanhet DOM van de webpagina.
U kunt op een webpagina Canvas-elementen toevoegen met de tag . U kunt deze elementen verbeteren metgebruik van JavaScript om interactiviteit toe te voegen. Zie deze koppeling voor meer informatie.
Het nieuwe documenttype HTML5 Canvas
Met Flash Professional CC kunt u een HTML5 Canvas-document maken met rijke illustraties, grafischeafbeeldingen, animaties enzovoort. Er is een nieuw documenttype (HTML5 Canvas) toegevoegd aan FlashPro die native ondersteuning biedt voor het maken van rijke en interactieve HTML5-inhoud. Dit betekent dat ude traditionele tijdlijn, werkruimte en gereedschappen van Flash Professional kunt gebruiken om inhoud temaken, maar HTML5-uitvoer kunt maken. Met een paar eenvoudige klikken bent u klaar om een HTML5Canvas-document te maken en een volledig functionele uitvoer te genereren. Met het oog hierop zijn dedocument- en publicatie-opties in Flash Pro vooraf ingesteld op het genereren van HTML5-uitvoer.
Flash Professional CC is geïntegreerd met CreateJS, een module die veelzijdige interactieve inhoud op openwebtechnologieën mogelijk maakt via HTML5. Flash Pro CC genereert HTML en JavaScript voor inhoud(inclusief bitmaps, vectors, vormen, geluiden, tweens enzovoort) die in het werkgebied is gemaakt. De uitvoerkan worden uitgevoerd op elk apparaat of in elke browser met ondersteuning voor HTML5 Canvas.
38

Naar boven
Naar boven
Codehints
Flash Professional en de Canvas-API
Flash Pro publiceert naar HTML5 door gebruik te maken van de Canvas-API. Flash Pro zet objecten die inhet werkgebied zijn gemaakt naadloos om in corresponderende Canvas-elementen. Dankzij de één-op-ééntoewijzing van de Flash-functies met de API's in Canvas kunt u in Flash Pro complexe inhoud publicerennaar HTML5.
Een HTML5 Canvas-document maken
Ga als volgt te werk om een HTML5 Canvas-document te maken:
U kunt nu starten met het maken van HTML5-inhoud met behulp van de gereedschappen in Flash Pro.Wanneer u begint te werken met het HTML5 Canvas-document, zult u merken dat bepaalde functies engereedschappen niet worden ondersteund en zijn uitgeschakeld. Dit komt omdat Flash Professional diefuncties ondersteunt die op hun beurt worden ondersteund door het Canvas-element in HTML5. 3D-transformaties, stippellijnen en schuine-kanteffecten worden bijvoorbeeld niet ondersteund.
1. Start Flash Professional CC.2. Klik in het welkomstscherm op de optie HTML5 Canvas. Er wordt dan een nieuwe FLA
geopend waarin de Publicatie-instellingen zijn aangepast aan het produceren vanHTML5-uitvoer.
3. U kunt ook Bestand > Nieuw selecteren om het dialoogvenster Nieuw document weer tegeven. Klik op de optie HTML5 Canvas.
Interactiviteit toevoegen in HTML5 Canvas-document
Flash Professional CC publiceert HTML5-inhoud met behulp van de CreateJS-bibliotheken. CreateJS is eensuite van modulaire bibliotheken en gereedschappen die veelzijdige interactieve inhoud op openwebtechnologieën mogelijk maakt via HTML5. De CreateJS-suite bestaat uit: EaselJS, TweenJS, SoundJS,PreloadJS en Zoë. CreateJS zet inhoud die in het werkgebied is gemaakt, om naar HTML5 met behulp vandeze individuele bibliotheken om HTML- en JavaScript-uitvoerbestanden te produceren. U kunt ditJavaScript-bestand ook manipuleren om uw inhoud te verbeteren.
Met Flash Professional CC kunt u echter ook vanuit de toepassing zelf interactiviteit toevoegen aan objectenin het werkgebied die zijn gemaakt voor HTML5 Canvas. Dit betekent dat u JavaScript-code kunt toevoegenaan individuele objecten in het werkgebied in Flash Pro zelf en dat u een voorbeeld ervan kunt weergeventijdens het ontwerpen. Flash Pro biedt op zijn beurt native ondersteuning voor JavaScript met nuttige functiesin de code-editor om een efficiëntere workflow voor programmeurs te helpen maken.
U kunt individuele frames en keyframes op de tijdlijn kiezen om interactiviteit toe te voegen aan uw inhoud.Voor een HTML5 Canvas-document kunt u interactiviteit toevoegen met behulp van JavaScript. Zie dezekoppeling voor meer informatie over het schrijven van JavaScript-code.
JavaScript-code kan nu rechtstreeks worden geschreven in het deelvenster Handelingen. De volgendefuncties worden ondersteund bij het schrijven van de JavaScript-code:
Hiermee kunt u snel en zonder fouten JavaScript-code invoegen en bewerken. Terwijl u tekens inhet deelvenster Handelingen typt, wordt een lijst met mogelijkheden weergegeven die uw invoer mogelijkaanvullen.
Bovendien biedt Flash Professional ondersteuning voor bepaalde functies die inherent zijn aan hetdeelvenster Handelingen wanneer u werkt met HTML5 Canvas. Deze functies helpen een efficiëntereworkflow te maken bij het toevoegen van interactiviteit aan objecten in het werkgebied. Deze zijn:
39

Syntaxis markeren
Codekleuren
Haakjes
Naar boven
Geeft code weer in verschillende lettertypen of kleuren afhankelijk van de syntaxis. Metdeze functie kunt u code schrijven op een gestructureerde manier omdat u correcte code en syntaxisfoutenvisueel kunt onderscheiden.
Geeft code weer in verschillende kleuren afhankelijk van de syntaxis. Hiermee kunt uverschillende delen van een syntaxis visueel onderscheiden.
Voegt automatisch sluitende vierkante en ronde haakjes toe voor open haakjes wanneer uJavaScript-code schrijft.
(A) Syntaxis markeren (B) Codekleuren (C) Haakjes
U kunt interactiviteit toevoegen aan vormen of objecten in het werkgebied met behulp van JavaScript. U kuntJavaScript toevoegen aan individuele frames en keyframes.
1. Selecteer het frame waaraan u JavaScript wilt toevoegen.2. Selecteer Venster > Handelingen om het deelvenster Handelingen te openen.
JavaScript-codefragmenten gebruiken
U kunt interactiviteit toevoegen met behulp van JavaScript-codefragmenten die beschikbaar zijn in FlashProfessional CC. Als u Codefragmenten wilt openen en gebruiken, selecteert u Vensters >Codefragmenten. Zie dit artikel voor meer informatie over het toevoegen van JavaScript-codevoorbeelden.
Verwijzingen naar de CreateJS-documentatie
CreateJS-bibliotheek API-documentatie Codevoorbeelden o
EaselJS http://createjs.com/Docs/EaselJS/modules/EaselJS.html https://github.com/crea
TweenJS http://createjs.com/Docs/TweenJS/modules/TweenJS.html https://github.com/crea
SoundJS http://createjs.com/Docs/SoundJS/modules/SoundJS.html https://github.com/crea
PreloadJS http://createjs.com/Docs/PreloadJS/modules/PreloadJS.html https://github.com/crea
Animaties publiceren naar HTML5
40

Uitvoer
Tijdlijn herhalen
HTML publiceren
Opties voor elementexport
JavaScript-naamruimten
Gehoste bibliotheken
Ga als volgt te werk om de inhoud in het werkgebied te publiceren naar HTML5:
1. Selecteer Bestand > Publicatie-instellingen.2. Geef de volgende opties op in het dialoogvenster Publicatie-instellingen:
De map waarnaar de FLA is gepubliceerd. Dit is standaard dezelfde map als de FLA, maar u kuntdit wijzigen door te klikken op de knop Bladeren "...".
Als deze optie ingeschakeld is, wordt de tijdlijn herhaald. Zo niet, dan wordt het afspelengestopt als het einde is bereikt.
Als deze optie niet is geselecteerd, wordt er geen HTML-bestand gegenereerd.
De relatieve URL's waarnaar afbeeldingen, geluiden en ondersteunendeCreateJS JavaScript-bibliotheken worden geëxporteerd. Als het selectievakje rechts niet is ingeschakeld,worden deze elementen niet geëxporteerd uit de FLA, maar wordt het opgegeven pad nog steeds gebruiktvoor het samenstellen van hun URL's. Het versnelt het publiceren vanaf een FLA met verschillende media-elementen, of vermijd het overschrijven van gewijzigde JavaScript-bibliotheken.Met de optie Alle bitmaps exporteren als sprite-werkbladen kunt u alle bitmaps in een Canvas-documentinpakken in een sprite-werkblad, waardoor het aantal serververzoeken wordt beperkt en de prestatiesverbeteren. U kunt de maximale afmetingen van het sprite-werkblad opgeven door de waarden voor dehoogte en breedte op te geven.
De naamruimte waarin symbolen, afbeeldingen en de CreateJS-bibliothekenworden geplaatst en van waaruit ernaar wordt verwezen.
Als deze optie is ingeschakeld, worden kopieën gebruikt van de bibliotheken dieworden gehost op de Create JS CDN op code.createjs.com. Zo kunnen de bibliotheken in de cache wordenopgeslagen en door meerdere sites worden gebruikt.
41

Verborgen lagen opnemen
Compacte vormen
Multiframegrenzen
Opmerking:
Naar boven
Als deze optie niet is geselecteerd, worden verborgen lagen niet opgenomen inde uitvoer.
Als deze optie ingeschakeld is, worden vectorinstructies in compacte vorm uitgevoerd.Schakel deze optie uit om leesbare verbale instructies te exporteren (handig voor leerdoeleinden).
Als deze optie ingeschakeld is, bevatten tijdlijnsymbolen een eigenschap frameBoundsmet een array van Rectangles die overeenkomen met de grenzen van elk frame in de tijdlijn.Multiframegrenzen vergroten de publicatietijd aanzienlijk.
1. Klik op Publiceren om uw inhoud te publiceren naar de opgegeven locatie.
Het is niet mogelijk een animatie te herhalen die is ontworpen met gebruik van geneste tijdlijnenmet één frame.
Optimalisatie van HTML5 Canvas-uitvoer
Flash Professional minimaliseert de grootte van HTML5 Canvas-uitvoerbestanden en zorgt voor betereprestaties doordat:
Bitmaps en sprite-werkblad worden geëxporteerd met de bijbehorende optie onder Optiesvoor elementexport.Geleidelagen en verborgen lagen worden uitgesloten van het publicatiebestand(respectievelijk met een standaardinstelling en door het selectievakje Verborgen lagenopnemen uit te schakelen).Alle ongebruikte elementen zoals geluiden en bitmaps, en alle elementen op ongebruikteframes worden uitgesloten van het publicatiebestand (standaard).FLA-elementen niet automatisch worden geëxporteerd, aangezien de exportopties voorafbeeldingen, geluid en ondersteunende CreateJS JavaScript-bibliotheken standaard zijnuitgeschakeld en omdat de relatieve URL's worden toegepast bij het exporteren.
Opmerking: Vanaf de Flash Professional CC 2015-release is het selectievakje Afbeeldingoptimaliseren verwijderd uit het dialoogvenster Publicatie-instellingen, aangezien deze optimalisatie alimpliciet wordt uitgevoerd door Flash Professional bij het publiceren van HTML5 Canvas-documenten.
Bitmaps exporteren als sprite-werkblad
Door een aantal bitmaps dat u hebt gebruikt in uw HTML5 Canvas-document te exporteren als een enkelsprite-werkblad, zijn er minder serververzoeken en wordt ook het uitvoerbestand kleiner. Dit leidt tot betereprestaties. U kunt de maximale afmetingen van het sprite-werkblad opgeven door de waarden voor de hoogteen breedte op te geven.
1. Schakel het selectievakje Alle bitmaps en sprite-werkbladen exporteren in onder Optiesvoor elementexport.
2. Geen de maximale hoogte en breedte voor het sprite-werkblad op bij Maximale groottevan sprite-werkbladen.
42

Naar boven
HTML-bestand
JavaScript-bestand
Naar boven
Kopiëren
importeren
werken
De HTML5 Canvas-uitvoer begrijpen
De gepubliceerde HTML5-uitvoer bevat de volgende bestanden:
Bevat definities voor alle vormen, objecten en illustraties in het Canvas-element. Het roeptook de CreateJS-naamruimte op om Flash om te zetten in HTML5 en het overeenkomstige JavaScript-bestand dat interactieve elementen bevat.
Bevat speciale definities en code voor alle interactieve elementen van de animatie. Inhet JavaScript-bestand is ook code gedefinieerd voor alle typen tweens.
Deze bestanden worden standaard naar dezelfde locatie gekopieerd als de locatie van de FLA. U kunt delocatie wijzigen door het uitvoerpad op te geven in het dialoogvenster Publicatie-instellingen (Bestand >Publicatie-instellingen).
Bestaande inhoud migreren naar HTML5 Canvas
U kunt bestaande inhoud in Flash Pro migreren om HTML5-uitvoer te genereren. Met het oog hierop kunt umet Flash Pro inhoud migreren door handmatig individuele lagen, symbolen en andere bibliotheekitems tekopiëren of importeren. Of u kunt de opdracht AS3 omzetten in HTML5 Canvas-document uitvoeren omautomatisch bestaande ActionScript-inhoud te importeren naar een nieuw HTML5 Canvas-document. Ziedeze koppeling voor meer informatie.
Als u echter in Flash Professional CC met een HTML5-document werkt, ziet u dat bepaalde Flash-functiesniet worden ondersteund. Dat komt doordat er voor deze functies in Flash geen corresponderende functieszijn in de Canvas-API. Daarom kunnen deze functies niet worden gebruikt in het HTML5 Canvas-documenttype. Dit kan van invloed zijn tijdens de migratie van inhoud, wanneer u het volgende probeert tedoen:
van inhoud (lagen of bibliotheeksymbolen) van een traditioneel Flash-documenttype (zoalsActionScript 3.0, AIR for Android, AIR for Desktop enzovoort) naar een HTML5-document. In dat geval wordteen niet-ondersteund inhoudstype verwijderd of omgezet in ondersteunde standaardinstellingen.Als u bijvoorbeeld 3D-animatie kopieert, worden alle 3D-transformaties verwijderd die zijn toegepast opobjecten in het werkgebied.
van een PSD- of AI-bestand met niet-ondersteunde inhoud. In dat geval wordt de inhoudverwijderd of omgezet in ondersteunde standaardinstellingen.U importeert bijvoorbeeld een PSD-bestand waarop het effect Verlopende schuine kant is toegepast. FlashPro verwijdert het effect.
met meerdere documenttypen tegelijk (bijvoorbeeld ActionScript 3.0 en HTML5 Canvas), wanneer uoverschakelt naar een document waarin een niet-ondersteund gereedschap of een niet-ondersteunde optiegeselecteerd is. In dat geval geeft Flash Pro CC visueel aan dat deze functie niet wordt ondersteund.U hebt bijvoorbeeld een stippellijn gemaakt in een ActionScript 3.0-document en u schakelt om naar HTML5Canvas met het gereedschap Lijn nog altijd geselecteerd. Bekijk de aanwijzer en de Eigenschapcontrole.Deze geven pictogrammen weer om aan te geven dat de stippellijn niet wordt ondersteund in HTML5
43

De voorwaarden van Creative Commons zijn niet van toepassing op Twitter™- en Facebook-berichten.
Juridische kennisgevingen | Online privacybeleid
Scripts
Inhoud wordt verwijderd
Inhoud wordt gewijzigd naar een ondersteunde standaardwaarde
Naar boven
Opmerking:
Canvas.
ActionScript-componenten worden verwijderd en de code is zonder opmerkingen. En als uJavaScript hebt geschreven in het opmerkingenblok (voor Toolkit for CreateJS met Flash Professional CC13.0), zorgt u ervoor dat u de opmerkingen van de code handmatig verwijdert.Als u bijvoorbeeld lagen hebt gekopieerd die knoppen bevatten, worden deze verwijderd.
Wijzigingen die worden toegepast op inhoud na het migreren
De volgende opties zijn typen wijzigingen die worden toegepast wanneer u verouderde inhoud migreert naareen HTML5 Canvas-document.
Inhoudstypen die niet worden ondersteund in HTML5 Canvas, worden verwijderd.Bijvoorbeeld:
3D-transformaties worden verwijderdActionScript-code is zonder opmerkingenVideo's worden verwijderd
Inhoudstype of functie wordtondersteund, maar een eigenschap van de functie niet. Bijvoorbeeld:
Overvloeimodus Bedekken wordt niet ondersteund en wordt gewijzigd in Normaal.Stippellijn wordt niet ondersteund en wordt gewijzigd in Effen.
Zie dit artikel voor een volledige lijst met functies die niet worden ondersteund en hun terugvalwaardentijdens het migreren.
ActionScript 3-document omzetten naar HTML5 Canvas-documentmet behulp van JSFL-script
Flash Professional CC biedt een JSFL-script om een AS3-document om te zetten naar een HTML5 Canvas-document. Als het JSFL-script wordt uitgevoerd, gebeurt het volgende:
Er wordt een nieuw HTML5 Canvas-document gemaakt.Alle lagen, symbolen en bibliotheekitems worden gekopieerd naar het nieuwe HTML5Canvas-document.Standaardwaarden worden toegepast op niet-ondersteunde functies, subfuncties offunctie-eigenschappen.Er wordt een afzonderlijk FLA-bestand gemaakt voor elke scène, omdat een HTML5Canvas-document geen ondersteuning biedt voor meerdere scènes.
Doe het volgende als u een AS3-document wilt omzetten naar een HTML5 Canvas-document:1. Open het ActionScript 3-document in Flash Professional CC.2. Selecteer Opdrachten > AS3 omzetten in HTML5 Canvas-document.
Zorg ervoor dat u de Waarschuwingen in het deelvenster Uitvoer hebt gelezen. Dezewaarschuwingen bieden u informatie over de wijzigingen die zijn toegepast op de inhoud tijdens deomzetting.
44

Een WebGL-document maken en publiceren
Naar boven
Opmerking:
Naar boven
Naar boven
Wat is WebGL?Het WebGL-documenttypeEen WebGL-document makenEen voorbeeld van WebGL-inhoud bekijken op browsersInhoud publiceren in de WebGL-indelingDe WebGL-uitvoer begrijpenAudio toevoegen aan uw WebGL-documentBestaande inhoud migreren naar een WebGL-documentRenderprestaties verbeteren met in cache plaatsen van bitmaps
Wat is WebGL?
WebGL is een open webstandaard voor het renderen van grafische afbeeldingen op elke compatibelebrowser zonder dat u bijkomende invoegtoepassingen nodig hebt. WebGL is volledig geïntegreerd in allewebstandaarden van de browser die versneld GPU-gebruik toestaat van het verwerken van afbeeldingen eneffecten als onderdeel van de webpaginacanvas. WebGL-elementen kunnen worden ingebed met andereHTML-elementen en samengesteld met andere delen van de pagina.
Hoewel de meeste browsers tegenwoordig WebGL ondersteunen, raadpleegt u best deze koppeling voormeer informatie over de exacte versies die worden ondersteund.
Sommige browsers hebben WebGL niet standaard ingeschakeld. Zie dit artikel als u WebGL wilt inschakelenop uw browser.
Zorg ervoor dat u WebGL inschakelt op uw browser, omdat WebGL op sommige browsersstandaard is uitgeschakeld.
Het WebGL-documenttype
Met Flash Professional kunt u rijke interactieve inhoud maken en publiceren in de WebGL-indeling (WebGraphics Library). Omdat WebGL volledig geïntegreerd is in browsers, stelt dit Flash Professional in staat omhet versneld GPU-gebruik van het verwerken en renderen van grafische afbeeldingen te optimaliseren, alsonderdeel van de webpaginacanvas.
In Flash Professional CC werd een nieuw documenttype toegevoegd voor WebGL. Hierdoor kunt u inhoudmaken en deze snel publiceren naar WebGL-uitvoer. U kunt krachtige gereedschappen in Flash gebruikenom rijke inhoud te maken, maar WebGL-uitvoer renderen die op elke compatibele browser kan wordenuitgevoerd. Dit betekent dat u de traditionele tijdlijn, werkruimte en tekengereedschappen van Flash kuntgebruiken om WebGL-inhoud op een native manier te ontwerpen en produceren. De meest gebruiktebrowsers ondersteunen WebGL en stellen Flash Pro dus in staat om inhoud te renderen op de meestewebplatforms.
Een WebGL-document maken
45

Naar boven
Naar boven
Uitvoerbestand
HTML overschrijven
Verborgen lagen opnemen
Tijdlijn herhalen
In Flash Professional CC kunt u met het WebGL-document snel inhoud maken en publiceren voor deWebGL-indeling. Zo maakt u een WebGL-document:
1. Start Flash Professional CC.2. Klik in het welkomstscherm op de optie WebGL(Voorbeeld). Of u kunt de menuoptie
Bestand > Nieuw selecteren om het dialoogvenster Nieuw document weer te geven. Klikop de optie WebGL(Voorbeeld).
Een voorbeeld van WebGL-inhoud bekijken op browsers
U kunt de functie Film testen van Flash Pro gebruiken om een voorbeeld van uw inhoud te bekijken of uwinhoud te testen. Ga als volgt te werk als u een voorbeeld wilt weergeven:
Flash Professional CC vereist een webserver om WebGL-inhoud uit te voeren. Flash Pro CC heeft eeningebouwde webserver die is geconfigureerd om WebGL-inhoud uit te voeren op poort #8090. Als deze poortal wordt gebruikt door een server, wordt dit conflict automatisch gedetecteerd en opgelost door Flash Pro.
1. Druk in Flash Professional CC op Ctrl+Enter in Windows en CMD+Enter in MAC.Hiermee wordt uw standaardbrowser gestart en de WebGL-inhoud gerenderd.
Inhoud publiceren in de WebGL-indeling
Met Flash Pro kunt u WebGL-inhoud op een native manier maken en publiceren vanuit de toepassing zelf.
Ga als volgt te werk als u uw WebGL-document wilt publiceren:
1. Selecteer de optie Bestand > Publicatie-instellingen om het dialoogvenster Publicatie-instellingen te openen. Of selecteer Bestand > Publiceren. als u al Publicatie-instellingenhebt opgegeven voor WebGL.
2. Geef in het dialoogvenster Publicatie-instellingen waarden op voor:
Geef een betekenisvolle naam op voor de uitvoer. En blader naar de locatie waar u deWebGL-uitvoer wilt publiceren of voer deze locatie in.
Hiermee geeft u aan of het HTML Wrapper-bestand al dan niet moet wordenoverschreven telkens wanneer u uw WebGL-project publiceert. U kunt deze optie uitschakelen als u externewijzigingen hebt gemaakt in het gepubliceerde HTML-bestand en deze wijzigingen wilt behouden terwijl utegelijkertijd de wijzigingen bijwerkt die u in de Flash Pro-animatie of -elementen hebt doorgevoerd.
Neemt alle verborgen lagen op in de WebGL-uitvoer. Als u de selectie vanVerborgen lagen opnemen opheft, worden lagen die als verborgen zijn gemarkeerd (met inbegrip van lagendie in filmclips zijn genest) niet naar het resulterende WebGL geëxporteerd. Zo kunt u gemakkelijkverschillende versies van het WebGL-document testen door lagen onzichtbaar te maken.
Herhaalt de inhoud wanneer het laatste frame wordt bereikt. Hef de selectie van deze optieop als u de inhoud wilt stoppen wanneer het laatste frame wordt bereikt.
46

Opmerking:
Naar boven
Omvattend HTML-bestand
JavaScript-bestand (WebGL-runtime)
Structuuratlas
Naar boven
Naar boven
Kopiëren
importeren
3. Klik op Publiceren om WebGL-inhoud naar de gewenste locatie te publiceren.
De maximale FPS-waarde die u kunt opgeven voor WebGL-inhoud die wordt uitgevoerd inbrowsers is 60 FPS.
De WebGL-uitvoer begrijpen
De gepubliceerde WebGL-uitvoer bevat de volgende bestanden:
Dit omvat de runtime, roept elementen op en initialiseert de WebGL-renderer.Het bestand krijgt standaard de naam .html. U kunt een andere naam opgeven voor het HTML-bestand in hetdialoogvenster Publicatie-instellingen (Bestand > Publicatie-instellingen).Het HTML-bestand wordt standaard in dezelfde map geplaatst als de map van de FLA. U kunt een anderelocatie opgeven in het dialoogvenster Publicatie-instellingen.
Rendert gepubliceerde inhoud op WebGL. Wordt gepubliceerd in demap libs/ van het WebGL-document. Dit bestand krijgt de naam flwebgl-.min.jsHet omvattende HTML-bestand gebruikt dit JS-bestand om WebGL-inhoud te renderen.
Bewaart alle kleurwaarden (van vormen) inclusief de bitmapinstanties in het werkgebied.
Audio toevoegen aan uw WebGL-document
U kunt audio importeren en inbedden in uw WebGL-document, het afspelen controleren met desynchronisatie-instellingen (gebeurtenis, starten en stoppen) en tijdlijnaudio afspelen in runtime. WebGLondersteunt momenteel alleen .wav- en .mp3-indelingen.
Voor meer informatie over het werken met audio raadpleegt u Geluiden gebruiken in Flash.
Bestaande inhoud migreren naar een WebGL-document
U kunt bestaande inhoud in Flash Pro migreren naar een WebGL-document. Met het oog hierop kunt u inFlash Pro migreren door inhoud handmatig te kopiëren of importeren. Bij het werken met meerderedocumenten in Flash Pro is het bovendien gebruikelijk om inhoud te kopiëren naar documenten als Lagen ofelementen in de Bibliotheek. Hoewel de meeste functies van Flash Pro worden ondersteund, wordenbepaalde inhoudstypen gewijzigd om beter te voldoen aan de WebGL-indeling.
Flash Professional bevat verschillende krachtige functies die helpen om visueel aantrekkelijke inhoud temaken. Omdat sommige van deze functies echter native zijn in Flash Pro, zullen ze niet worden ondersteundin een WebGL-document. Flash Pro is ontwikkeld om dergelijke inhoud te wijzigen in een ondersteundeindeling en om visueel aan te geven wanneer een gereedschap of functie niet wordt ondersteund.
van inhoud (lagen of bibliotheeksymbolen) van een traditioneel Flash-documenttype (zoalsActionScript 3.0, AIR for Android, AIR for Desktop enzovoort) naar een WebGL-document. In dat geval wordteen niet-ondersteund inhoudstype verwijderd of omgezet in ondersteunde standaardinstellingen.Als u bijvoorbeeld 3D-animatie kopieert, worden alle 3D-transformaties verwijderd die zijn toegepast opobjecten in het werkgebied.
van een PSD- of AI-bestand met niet-ondersteunde inhoud. In dat geval wordt de inhoudverwijderd of omgezet in ondersteunde standaardinstellingen.U importeert bijvoorbeeld een PSD-bestand waarop vervagende effecten zijn toegepast. Flash Pro verwijdert
47

werken
Scripts
Inhoud wordt verwijderd
Filters
Inhoud wordt gewijzigd naar een ondersteunde standaardwaarde
het effect.
met meerdere documenttypen tegelijk (bijvoorbeeld ActionScript 3.0 en WebGL), wanneer uoverschakelt naar een document waarin een niet-ondersteund gereedschap of een niet-ondersteunde optiegeselecteerd is. In dat geval geeft Flash Pro CC visueel aan dat deze functie niet wordt ondersteund.U hebt bijvoorbeeld een stippellijn gemaakt in een ActionScript 3.0-document en u schakelt om naar WebGLmet het gereedschap Lijn nog altijd geselecteerd. Bekijk de aanwijzer en de Eigenschapcontrole. Deze gevenop visuele wijze aan dat de stippellijn niet wordt ondersteund in WebGL.
U kunt Javascript-code schrijven in het deelvenster Handelingen die zal worden uitgevoerd nadat despeler het frame opent. De variabele 'this' in de context van framescripts verwijst naar de instantie van deMovieClip waartoe deze behoort. Bovendien hebben framescripts toegang tot Javascript-functies en -variabelen die zijn gedeclareerd in het HTML-containerbestand. Als u een frame of laag van een ActionScript-document kopieert en naar een WebGL-document plakt, worden er opmerkingen toegevoegd aan scripts alsdeze er zijn.
Wijzigingen die worden toegepast op inhoud na het migreren
De volgende opties zijn typen wijzigingen die worden toegepast wanneer u verouderde inhoud migreert naareen WebGL-document.
Inhoudstypen die niet worden ondersteund in HTML5 Canvas, worden verwijderd.Bijvoorbeeld:
worden niet ondersteund. Het effect wordt verwijderd en de vorm zal in plaats daarvan eenEffen vulling aannemen.
Vervagend filtereffect wordt verwijderd en wordt vervangen door Effen vulling.
Inhoudstype of functie wordtondersteund, maar een eigenschap van de functie niet. Bijvoorbeeld:
48

Radiaal verloop
Naar boven
wordt gewijzigd om Effen vulling aan te nemen met de primaire kleur.
Radiaal verloop wordt gewijzigd in Effen vulling met de primaire kleur.
Zie dit artikel voor een volledige lijst met functies die niet worden ondersteund en hun terugvalwaardentijdens het migreren.
Renderprestaties verbeteren met in cache plaatsen van bitmaps
U kunt de renderprestaties optimaliseren door op te geven dat een statische filmclip (bijvoorbeeld eenachtergrondafbeelding) of een knopsymbool bij uitvoering in cache moet worden geplaatst. Vectoritemsworden standaard opnieuw getekend in elk frame. Als u een filmclip of knopsymbool als bitmap in cacheplaatst, voorkomt u dat de browser het item continue opnieuw moet tekenen, omdat de afbeelding een bitmapis en de positie ervan niet wordt gewijzigd. Dit zorgt voor een aanzienlijke verbetering in de prestaties bij hetrenderen van WebGL-inhoud.
Als u bijvoorbeeld een animatie met een complexe achtergrond maakt, maakt u een filmclip met alle items inde achtergrond. Vervolgens selecteert u Als bitmap in cache opslaan voor de achtergrondfilmclip in deEigenschapscontrole. Tijdens het afspelen wordt de achtergrond gerenderd als een bitmap die op de huidigeschermdiepte is opgeslagen. De browser tekent de bitmap in het werkgebied snel en slechts eenmaal,waardoor de animatie sneller en vloeiender wordt afgespeeld.
Door een filmclip als bitmap in cache te plaatsen kunt u deze filmclip gebruiken en automatisch op de plaatsvastzetten. Wanneer een gebied verandert, wordt de bitmapcache bijgewerkt door vectorgegevens. Ditvermindert het aantal keren dat de browser opnieuw moet tekenen en zorgt er voor dat er vloeiender ensneller wordt gerenderd.
Als u de eigenschap Als bitmap in cache opslaan wilt inschakelen voor een filmclipsymbool, selecteert u defilmclipinstantie en selecteert u Als bitmap in cache opslaan in de vervolgkeuzelijst Renderen in
49

De voorwaarden van Creative Commons zijn niet van toepassing op Twitter™- en Facebook-berichten.
Juridische kennisgevingen | Online privacybeleid
Eigenschapcontrole (Venster > Eigenschappen).
Overwegingen bij het gebruiken van Als bitmap in cache opslaan
Als u de eigenschap Als bitmap in cache opslaan gebruikt op WebGL-inhoud, houd dan rekening met hetvolgende:
De maximumgrootte van het filmclipsymbool is beperkt tot 2048x2048. Houd er rekeningmee dat de werkelijke grenzen van de filmclipinstantie die in de cache kan wordenopgeslagen, kleiner zijn dan 2048x2048 omdat WebGL een aantal pixels reserveert.Als er meerdere instanties van dezelfde filmclip zijn, genereert Flash Professional decache met de grootte van de eerste instantie die wordt aangetroffen. De cache wordtechter niet opnieuw gegenereerd en de eigenschap Als bitmap in cache opslaan wordtniet genegeerd, zelfs wanneer de transformatie van de filmclip in grote mate wordtgewijzigd. Als het filmclipsymbool een grotere schaal krijgt tijdens de animatie, kunnendaardoor de afzonderlijke pixels van de animatie zichtbaar worden.
50

Toepassingen in pakket plaatsen voor AIR for iOS
Opmerking:
Naar boven
Naar boven
Ondersteuning voor AIR 17.0 en Flash Player 17.0AIR-toepassingen rechtstreeks implementeren op iOS-apparatenTesten en fouten opsporen in AIR-toepassingen met de native iOS-simulatorAIR-toepassingen publiceren met ondersteuning voor Retina-display met hogeresolutieTesten en fouten opsporen met behulp van de Interpreter-modusTesten en fouten opsporen op iOS via USBConnectiviteit voor meerdere apparaten via USBXXHDPI-pictogrammen toevoegen (144x144)AIR-toepassingen naar iOS-apparaten publiceren in Flash ProfessionalProblemen oplossen
Flash Professional biedt ondersteuning voor de publicatie van toepassingen voor AIR for iOS. AIR for iOS-toepassingen kunnen worden uitgevoerd op de Apple iPhone en iPad. Wanneer u toepassingen publiceertvoor iOS, worden uw FLA-bestanden door Flash geconverteerd naar systeemeigen iPhone-toepassingen.
Zie AIR-systeemvereisten voor informatie over de hardware- en softwarevereisten voor AIR-toepassingenvoor desktops en mobiele apparatuur.
Zie Adobe AIR-toepassingen maken met de Packager for iPhone voor gedetailleerde informatie over hetverpakken van Flash-toepassingen voor de iPhone.
Met Flash Pro kunt u alleen een pad naar de iOS SDK toevoegen wanneer de AIR-toepassingeen ANE-bestand bevat. Ga naar Bestand > ActionScript-instellingen > Bibliotheekpad om een ANE-bestandop te nemen.
Ondersteuning voor AIR 17.0 en Flash Player 17.0
Met AIR 17.0 for iOS kunt u 64-bitversies van uw binaire bestanden genereren naast de standaard 32-bitversies van uw toepassingen en voldoen aan de Apple-vereisten voor iOS-toepassingen. In de AIR 17.0-update voor iOS is de optie Sneller verpakken inschakelen op het tabblad Implementatie van hetdialoogvenster AIR for iOS-instelling standaard ingeschakeld.
AIR-toepassingen rechtstreeks implementeren op iOS-apparaten
Dankzij een belangrijke wijziging in de implementatieworkflow van AIR-toepassingen kunt u AIR-toepassingenrechtstreeks implementeren op iOS-apparaten. Als u in het verleden toepassingen wilde implementeren opiOS-apparaten, diende u AIR-toepassingen op te roepen via iTunes.
Met Flash Professional echter kunt u AIR-toepassingen rechtstreeks op iOS implementeren waardoor u hetgebruik van iTunes omzeilt. Met deze functie vermindert u de tijd die nodig is om een AIR-toepassing vooriOS te publiceren en verbetert u de productiviteit en prestaties aanzienlijk.
Opmerking: U moet iTunes installeren op het apparaat waarop Flash Professional is geïnstalleerd.
Voer de volgende handelingen uit om de rechtstreekse implementatie op een iOS-apparaat in te schakelen:
1. Zorg ervoor dat iTunes is geïnstalleerd op het apparaat waarop Flash Professional is
51

Naar boven
Opmerking:
geïnstalleerd.
2. Klik in Flash Professional in het deelvenster Eigenschappen op de knop naast devervolgkeuzelijst Doel om het dialoogvenster AIR for iOS-instellingen weer te geven.
1. Selecteer in het tabblad Implementatie de optie Toepassing installeren op hetaangesloten iOS-apparaat.
1. Klik op Publiceren.
Testen en fouten opsporen in AIR-toepassingen met de native iOS-simulator
Flash Professional kan worden geïntegreerd met Apple Xcode zodat de native iOS-simulator AIR-toepassingen die voor iOS zijn geschreven, kan testen en problemen erin oplossen. De iOS-simulator isbijzonder nuttig wanneer u geen toegang hebt tot echte apparaten (iPhone of iPad). Met de native iOS-simulator kunt u ook AIR-toepassingen testen en problemen erin oplossen over meerdere apparaten (iPhoneen iPad). De iOS-simulator kan echter alleen worden geïntegreerd met Flash Professional CS6 dat wordtuitgevoerd op Macintosh-systemen.
Voor gebruik van de iOS-simulator vereist Flash Professional het downloaden en installeren van Xcode. ZieXcode instellen voor iOS-simulatorondersteuning voor meer informatie.
Download en installeer de laatste versie van AIR om te werken met de iOS-simulator.Vanaf SDK-versie 16 (CC 2014.2-update) wordt de iOS-app door Flash Professional CCgeïnstalleerd en gestart op de IOS-simulator.
Xcode instellen voor iOS-simulatorondersteuning
1. Download en installeer Xcode vanaf http://developer.apple.com of download deze vanafde Mac App Store.
2. Start Flash Professional.3. Maak een AIR for iOS-document of open een bestaand document.4. Stel op het deelvenster Eigenschappen het Player-doel in op de laatste versie van AIR.
5. Klik op de knop naast de vervolgkeuzelijst Doel om het dialoogvenster AIR for iOS-instellingen op te roepen.
52

1. Geef op het tabblad Algemeen handmatig het volledig gekwalificeerde pad naar de iOS-simulator-SDK op of blader naar de locatie. Bijvoorbeeld:
1. Geef op het tabblad Implementatie het certificaat en het wachtwoord op. Geef eventueelook het Inrichtingsprofiel voor de AIR-toepassing op.
1. Klik op OK om te voltooien.
U kunt nu de iOS-simulator gebruiken om tests of foutopsporing uit te voeren op uw toepassing. Zie AIR-toepassingen testen met behulp van de native iOS-simulator en Problemen oplossen in AIR-toepassingenmet behulp van de native iOS-simulator voor meer informatie.
AIR-toepassingen testen met behulp van de native iOS-simulator
Zorg ervoor dat u Xcode hebt ingesteld en stel het pad naar de iPhone-SDK in voordat u uw AIR-toepassingtest. Zie Xcode instellen voor iOS-simulator voor meer informatie.
1. Ga in Flash Professional naar Besturing > Film testen > Op iOS-simulator om de iOS-simulator weer te geven. Als u het pad van de iOS-simulator-SDK echter niet hebtingesteld in het dialoogvenster AIR for iOS-instellingen, treedt er een fout op.
2. Ga naar uw toepassing op de iOS-simulator en klik om deze te starten.
Problemen oplossen in AIR-toepassingen met behulp van de native iOS-simulator
Zorg ervoor dat u Xcode hebt ingesteld en stel het pad naar de iPhone-SDK in voordat u foutopsporinguitvoert in uw AIR-toepassing. Zie Xcode instellen voor iOS-simulator voor meer informatie.
1 Applications/Xcode.app/Contents/Developer/Platforms/iPhoneSimulator.platform/Devel
53

Naar boven
Naar boven
1. Ga in Flash Professional naar Foutopsporing > Fouten opsporen in film > Op iOS-simulator om de iOS-simulator weer te geven. Als u het pad van de iOS-simulator-SDKechter niet hebt ingesteld in het dialoogvenster AIR for iOS-instellingen, treedt er eenfout op.
2. Selecteer in Flash Professional de optie Foutopsporing > Foutopsporingssessie opafstand starten > ActionScript 3.0.
3. Ga naar uw toepassing op de iOS-simulator en klik om deze te starten.
AIR-toepassingen publiceren met ondersteuning voor Retina-display met hoge resolutie
Met Flash Professional kunt u rijke AIR-toepassingen voor iOS maken met een uitgebreide ondersteuningvoor Retina-display met hoge resolutie. U kunt ervoor kiezen om Retina-display met hoge resolutie teselecteren wanneer u AIR-toepassingen publiceert.
1. Maak of open een bestaand AIR for iOS-document in Flash Professional.
2. Klik in het deelvenster Eigenschappen op de knop naast de vervolgkeuzelijst Doel omhet dialoogvenster AIR for iOS-instellingen weer te geven.
1. Stel op het tabblad Algemeen de Resolutie in op Hoog.
1. Klik op Publiceren.
Testen en fouten opsporen met behulp van de Interpreter-modus
Nieuw in Flash Professional CC
Met de Interpreter-modus kunt u uw AIR-toepassingen die zijn geschreven voor iOS snel testen en er foutenin opsporen. Als de Interpreter-modus is geselecteerd, worden AIR-toepassingen geïnstalleerd zonder teconverteren naar ARM-code.
Ga als volgt te werk om de Interpreter-modus in te schakelen:
54

Opmerking:
Opmerking:
Naar boven
Naar boven
Naar boven
1. Klik in het deelvenster Eigenschappen op de knop naast de vervolgkeuzelijst Doel omhet dialoogvenster AIR for iOS-instellingen te openen.
2. Selecteer op het tabblad Implementatie de optie voor het testen van apparaten in deInterpreter-modus of voor hetopsporen van fouten in apparaten in de Interpreter-modusvoor het iOS-implementatietype.
3. Klik op OK om te voltooien.
U kunt meerdere SWF-bestanden die ActionScript-bytecode in een pakket plaatsen en ladenmet behulp van zowel de Interpreter- als de AOT-modus (Ahead of Time). Zie deze blog voor meerinformatie.
De Interpreter-modus mag alleen worden gebruikt voor het uitvoeren van tests of het opsporenvan fouten. De AIR-installatiebestanden die zijn gemaakt met behulp van de Interpreter-modus kunnen nietworden geüpload naar de Mac App Store.
Testen en fouten opsporen op iOS via USB
Nieuw in Flash Professional CC
U kunt toepassingen op iOS-apparaten die via USB zijn aangesloten, testen en er fouten in opsporen. Dit iseen toevoeging bij de functie voor externe tests en foutopsporing via Wi-Fi die beschikbaar is in FlashProfessional CC. Door echter apparaten aan te sluiten via USB worden workflows voor tests en foutopsporingvereenvoudigd door het aantal handmatige stappen te verminderen en de test- en foutopsporingsprocessente bespoedigen.
Voer een van de volgende handelingen uit om tests en foutopsporing via USB in te schakelen:
(Voor foutopsporing) Selecteer Debuggen > Film debuggen > Op apparaat via USB.(Voor tests) Selecteer Besturing > Film testen > Op apparaat via USB.
Connectiviteit voor meerdere apparaten via USB
Nieuw in Flash Professional CC
Flash Professional ondersteunt het testen van toepassingen op meerdere apparaten tegelijk. U kuntmeerdere apparaten aansluiten via USB en deze testen.
Geniet van deze functie om te testen door tegelijk te implementeren naar meerdere apparaten metverschillende schermafmetingen, besturingssysteemversies en hardwareconfiguraties. Hierdoor kunt u deprestaties van uw toepassingen analyseren in een breed spectrum van apparaten tegelijk.
1. Klik in het deelvenster Eigenschappen op de knop naast de vervolgkeuzelijst Doel omhet dialoogvenster AIR for iOS-instellingen te openen.
2. Op het tabblad Implementatie wordt een lijst met alle aangesloten apparatenweergegeven. Selecteer de apparaten waarop u de toepassing wilt publiceren.
3. Klik op Publiceren.
XXHDPI-pictogrammen toevoegen (144x144)
Nieuw in Flash Professional CC | November 2013
U kunt handmatig XXHDPI-pictogrammen toevoegen voor een AIR-toepassing met behulp van het app-
55

De voorwaarden van Creative Commons zijn niet van toepassing op Twitter™- en Facebook-berichten.
Juridische kennisgevingen | Online privacybeleid
Naar boven
descriptor.xml-bestand. Met Flash Pro CC kunt u XXHDPI-pictogrammen ((96x96)-pictogrammen) toevoegenmet behulp van het dialoogvenster AIR SDK beheren. Als u echter pictogrammen met een hogere resolutiewilt toevoegen, kunt u deze handmatig toevoegen in het app-descriptor.xml-bestand voor uw AIR-toepassingmet behulp van de volgende tag:
{Locatie van png}/[icon_name-144x144].png
Zie dit Help-artikel voor meer informatie over het app-descriptor.xml-bestand.
Problemen oplossen
Het publiceren van een AIR for iOS-toepassing mislukt als de bestandsnaam die isopgegeven voor het FLA- of SWF-bestand, double-byte tekens bevat.Bij het publiceren van een AIR for iOS-toepassing blokkeert Flash Pro wanneer hetapparaat wordt losgekoppeld.
56

AIR for Android-toepassingen publiceren
Opmerking:
Naar boven
Een Adobe AIR for Android-bestand makenEen AIR for Android-toepassing voorvertonen of publicerenAIR for Android-toepassingen makenTaalinstellingen
In Flash Professional CS 5.5 en latere versies kunt u inhoud publiceren voor Adobe® AIR™ voor Android.
In dit artikel wordt beschreven hoe u de publicatie-instellingen voor AIR for Android in Flash Professionalkunt configureren. Voor de volledige informatie over het ontwikkelen van Adobe AIR™-toepassingenraadpleegt u Adobe AIR-toepassingen ontwikkelen.
Zie AIR-systeemvereisten voor informatie over de hardware- en softwarevereisten voor AIR-toepassingenvoor desktops en mobiele apparatuur.
Raadpleeg de Adobe AIR-referentie voor volledige documentatie voor AIR-ontwikkelaars.
Video's en lesbestanden
De volgende videolesbestanden beschrijven hoe u AIR™ for Android-toepassingen kunt maken in Flash Pro.
Video: AIR for Android - Deel 1: de ontwikkelomgeving instellen (GotoAndLearn.com,18:49)
Video: AIR for Android - Deel 2: Toegang tot de camera op een Android-apparaat(GotoAndLearn.com, 13:35)
Video: Processorversnelling voor AIR for Android (GotoAndLearn.com, 15:55)
Blog/Video: Eén toepassing, vijf schermen (Christian Cantrell, Adobe-blogs)
Artikel: Een mobiele toepassing ontwikkelen met Flash (John Hattan, gamedev.net)
(Alleen AIR 3.7) Toepassingen met alleen captive runtime in een pakket plaatsen (Android)
In AIR 3.7 wordt bij het in een pakket plaatsen van AIR-toepassingen voor Android in elk doel de AIR-runtimeingesloten. Dit helpt de gebruikerservaring te verbeteren omdat de AIR-runtime niet afzonderlijk moet wordengedownload. Een neveneffect is echter dat de appgrootte met ongeveer 9MB zal toenemen.
Flash Professional geeft waarschuwingen weer als een AIR for Android-toepassing in een pakket is geplaatstmet behulp van de optie Gedeelde runtime.
Een Adobe AIR for Android-bestand maken
Met de opdracht Bestand > Nieuw kunt u Adobe AIR for Android-documenten maken in Flash. U kunt ookeen ActionScript® 3.0 FLA-bestand maken en dit bestand converteren naar een AIR for Android-bestand viahet dialoogvenster Publicatie-instellingen.
U kunt als volgt een AIR for Android-bestand maken:
Kies AIR for Android in het welkomstscherm of in het dialoogvenster Nieuw document(Bestand > Nieuw).
57

Naar boven
Naar boven
Open een bestaand FLA-bestand en converteer dit bestand naar een AIR for Android-bestand. Selecteer AIR for Android in het menu Doel van het dialoogvenster Publicatie-instellingen (Bestand > Publicatie-instellingen).
Een AIR for Android-toepassing voorvertonen of publiceren
U kunt een voorvertoning van een Flash AIR for Android SWF-bestand bekijken zoals dit in een AIR-toepassingsvenster zal worden weergegeven. Voorvertoningen zijn nuttig als u wilt zien hoe de zichtbareaspecten van de toepassing eruit zien zonder dat u de toepassing hoeft te verpakken en te installeren.
1. Zorg ervoor dat de instelling Doel in het dialoogvenster Publicatie-instellingen is ingesteldop AIR for Android.
2. Selecteer Besturing > Film testen > Testen of druk op Ctrl+Enter.
Als u geen instellingen voor de toepassing hebt opgegeven in het dialoogvenster Instellingen voor toepassingen installer, genereert Flash een standaardbeschrijvingsbestand voor de toepassing (swfname-app.xml). Ditbestand wordt gemaakt in de map waarin ook het SWF-bestand wordt geschreven. Wanneer u weltoepassingsinstellingen hebt opgegeven via het dialoogvenster Instellingen voor toepassing en installer, zijndie instellingen in het beschrijvingsbestand van de toepassing opgenomen.
U kunt als volgt een AIR for Android-bestand publiceren:
Klik op de knop Publiceren in het dialoogvenster Publicatie-instellingen.
Klik op de knop Publiceren in het dialoogvenster AIR for Android-instellingen.
Selecteer Bestand > Publiceren.
Selecteer Bestand > Voorvertoning publiceren.
Wanneer u een AIR-bestand publiceert, maakt Flash Pro een SWF-bestand en een beschrijvingsbestandvoor de XML-toepassing. Vervolgens verpakt Flash kopieën van beide bestanden, samen met eventueleandere bestanden die u aan uw toepassing hebt toegevoegd. Het resulterende AIR-installatiepakket heetswfname.apk.
AIR for Android-toepassingen maken
Nadat u klaar bent met de ontwikkeling van uw toepassing, geeft u de instellingen op voor de beschrijvings-en installerbestanden voor AIR for Android-toepassingen die nodig zijn om deze te kunnen gebruiken. FlashPro maakt de beschrijvings- en installatiebestanden samen met het SWF-bestand wanneer u een AIR forAndroid-bestand publiceert.
U geeft de instellingen voor deze bestanden op in het dialoogvenster AIR for Android - Instellingen voortoepassing en installer. Zodra u een AIR for Android-bestand hebt gemaakt, kan dit dialoogvenster wordengeopend vanuit de Eigenschapcontrole voor documenten. Dit dialoogvenster is ook toegankelijk via de knopInstellingen in het tabblad Flash van het dialoogvenster Publicatie-instellingen.
Het Adobe AIR-toepassingsbestand maken
1. Open in Flash het FLA-bestand of de set bestanden waaruit uw Adobe AIR-toepassingbestaat.
2. Sla het AIR for Android FLA-bestand op voordat u het dialoogvenster AIR - Instellingenvoor toepassing en installer opent.
3. Selecteer Bestand > AIR for Android-instellingen.
58

Opmerking:
Uitvoerbestand
Toepassingsnaam
Toepassings-id
Versie
Versielabel
Verhouding
Volledig scherm
Automatische oriëntatie
Rendermodus
4. Voer de vereiste gegevens in het dialoogvenster AIR for Android - Instellingen voortoepassing en installer in en klik vervolgens op Publiceren.
Wanneer u op de knop Publiceren drukt, worden de volgend bestanden verpakt:
Het SWF-bestand
Het beschrijvingsbestand van de toepassing
De pictogrambestanden van de toepassing
Alle bestanden die worden weergegeven in het tekstvak Opgenomen bestanden
Het publiceren van een AIR for Android-toepassing mislukt als debestandsnaam die is opgegeven voor het FLA- of SWF-bestand, double-byte tekensbevat.
Het dialoogvenster Algemeen van het dialoogvenster AIR for Android - Instellingen voor toepassing eninstaller is onderverdeeld in vier tabbladen: Algemeen, Implementatie, Pictogrammen en Bevoegdheden.
Algemene instellingen
Het tabblad Algemeen van het dialoogvenster AIR for Android - Instellingen voor toepassing en installer bevatde volgende opties:
De naam en locatie van het AIR-bestand dat wordt gemaakt met de opdracht Publiceren.De extensie voor de naam van het uitvoerbestand is APK.
De naam die door de AIR-toepassingsinstaller wordt gebruikt om de bestandsnaam vande toepassing en de toepassingenmap te genereren. De naam mag alleen geldige tekens voorbestandsnamen of mapnamen bevatten. Wordt standaard ingesteld op de naam van het SWF-bestand.
Identificeert uw toepassing met een unieke id. U kunt de standaard-id zo nodig wijzigen.Gebruik geen spaties of speciale tekens in de id. Alleen de volgende tekens zijn geldig: 0-9, a-z, A-Z, en .(punt). De naam kan minimaal 1 tot maximaal 212 tekens bevatten. Wordt standaard ingesteld opcom.adobe.example.toepassingsnaam.
Optioneel. Geeft een versienummer voor de toepassing op. Heeft als standaardwaarde 1,0.
Optioneel. Een tekenreeks waarmee de versie wordt beschreven.
Hiermee kunt u de opties Staand, Liggend of Automatische oriëntatie selecteren voor detoepassing. Wanneer de optie Automatisch wordt geselecteerd in combinatie met Automatische oriëntatie,wordt de toepassing op het apparaat gestart op basis van de huidige oriëntatie.
Hiermee wordt de toepassing uitgevoerd in de volledige-schermmodus. Deze instelling isstandaard uitgeschakeld.
Hiermee kan de toepassing overschakelen tussen de modi Staand en Liggend,afhankelijk van de actieve oriëntatie van het apparaat. Deze instelling is standaard uitgeschakeld.
Hier kunt u de methode opgeven waarmee de AIR-runtime grafische inhoud rendert. U kuntde volgende opties kiezen:
Automatisch - de snelste renderingmethode op het hostapparaat wordt automatischgedetecteerd en gebruikt.
59

Opgenomen bestanden
Certificaat
CPU - de CPU wordt gebruikt.GPU - de GPU wordt gebruikt. Als er geen GPU beschikbaar is, wordt de CPU gebruikt.Direct - rendering wordt uitgevoerd aan de hand van Stage3D. Dit is de snelst mogelijkerenderingmethode.
Zie Niet ondersteunde chipsets en stuurprogramma's voor Stage3D | Flash Player 11, AIR 3 voor een lijstmet processors die geen ondersteuning bieden voor de modus Direct.
Processor: Hiermee selecteert u het processortype van de apparaten waarvoor u de toepassing maakt.Ondersteunde processortypen zijn ARM en Intel x86. Ondersteuning voor x86-processors is beschikbaarvanaf Flash Professional CC-versie 2014.1.
Geeft aan welke extra bestanden en mappen u in het toepassingspakket moetopnemen. Klik op de plus-knop (+) om bestanden toe te voegen; klik op de mapknop om mappen toe tevoegen. Als u een bestand of map uit de lijst wilt verwijderen, selecteert u het bestand/de map en klikt uvervolgens op de min-knop (-).Het toepassingsbeschrijvingsbestand en het hoofd-SWF-bestand worden automatisch aan de pakketlijsttoegevoegd. De pakketlijst geeft deze bestanden zelfs weer wanneer u het Adobe AIR FLA-bestand nog niethebt gepubliceerd. De pakketlijst geeft de bestanden en mappen in een platte structuur weer. De bestandenin een map worden niet in een overzicht weergegeven en de volledige paden naar de bestanden wordenweergegeven (indien nodig, verkort).Als u native AIR-extensiebestanden hebt toegevoegd aan het ActionScript-bibliotheekpad, worden dezebestanden ook in de lijst vermeld.Pictogrambestanden worden niet in de lijst opgenomen. Wanneer de bestanden worden verpakt, kopieertFlash pictogrambestanden naar een tijdelijke map die relatief is ten opzichte van de locatie van het SWF-bestand. De map wordt verwijderd nadat het verpakken is voltooid.
Implementatie-instellingen
Op het tabblad Implementatie van het dialoogvenster AIR for Android - Instellingen voor toepassing eninstaller kunt u de volgende instellingen opgeven.
Het digitale certificaat voor de toepassing. U kunt bladeren naar een certificaat of een nieuw
60

Wachtwoord
Type Android-implementatie
AIR-runtime
Na publicatie
certificaat maken. Voor meer informatie over het maken van een digitaal certificaat raadpleegt u Detoepassing ondertekenen. Let op: certificaten voor Android-toepassingen moeten een geldigheidsperiode vanminimaal 25 jaar hebben.
Het wachtwoord voor het geselecteerde digitale certificaat.
Hiermee wordt bepaald welk type pakket wordt gemaakt.Met de instelling Apparaatrelease kunt u pakketten maken voor Marketplace of een anderdistributiemedium, zoals een website.Met de instelling Emulatorrelease kunt u pakketten maken voor foutopsporing in desimulator voor mobiele apparaten.Met de instelling Foutopsporing kunt u fouten op het apparaat opsporen. Hieronder valthet instellen van onderbrekingspunten in Flash en externe foutopsporing bij de toepassingwanneer deze op het Android-apparaat wordt uitgevoerd. U kunt ook de netwerkinterfaceen het IP-adres voor de foutopsporingssessies kiezen.
Hiermee wordt bepaald hoe de toepassing te werk gaat op apparaten waarop de AIR-runtimenog niet geïnstalleerd is.
Met AIR-runtime insluiten met toepassing wordt de runtime aan het installatiepakketvan de toepassing toegevoegd, zodat de gebruikers verder niets hoeven te downloaden.De grootte van het toepassingspakket neemt dan aanzienlijk toe.Met AIR-runtime ophalen van wordt de runtime gedownload van Google Playstore ofAmazon Appstore.
Hiermee geeft u aan of de toepassing moet worden geïnstalleerd op een Android-apparaatdat momenteel is verbonden en of de toepassing na de installatie direct moet worden gestart.
Pictograminstellingen
Op het tabblad Pictogrammen van het dialoogvenster AIR for Android - Instellingen voor toepassing eninstaller kunt u een pictogram voor de Android-toepassing opgeven. Het pictogram wordt weergegeven nadatu de toepassing hebt geïnstalleerd en deze uitvoert in de AIR for Android-runtime. U kunt vier verschillendegrootten voor het pictogram opgeven (36, 48, 72 en 96 pixels) om rekening te houden met de verschillendeweergaven van het pictogram. De pictogrammen die u kiest voor Android hoeven niet precies aan dezegrootten te voldoen.
Als u een pictogram wilt opgeven, klikt u op het gewenste pictogramformaat op het tabblad Pictogrammen engaat u vervolgens naar het bestand dat u wilt gebruiken voor het opgegeven formaat. De bestanden moetende PNG-indeling (Portable Network Graphics) hebben.
Als u voor een bepaald pictogramformaat geen afbeelding opgeeft, schaalt Adobe AIR een van deopgegeven afbeeldingen om de ontbrekende pictogramafbeelding te maken.
Instellingen voor bevoegdheden
Op het tabblad Bevoegdheden kunt u opgeven welke services en gegevens op het apparaat toegankelijk zijnvoor de toepassing.
Als u een bevoegdheid wilt instellen, schakelt u het bijbehorende selectievakje in.
Klik op de naam van een bevoegdheid als u een beschrijving van de bevoegdheid wiltbekijken. De beschrijving wordt onder het overzicht met bevoegdheden weergegeven.
Als u bevoegdheden handmatig wilt beheren en niet via het dialoogvenster, selecteert u'Rechten en manifesttoevoegingen handmatig beheren in hettoepassingsbeschrijvingsbestand'.
61

De voorwaarden van Creative Commons zijn niet van toepassing op Twitter™- en Facebook-berichten.
Juridische kennisgevingen | Online privacybeleid
Naar boven
Taalinstellingen
In het deelvenster Talen kunt u de talen selecteren waaraan u uw toepassing wilt koppelen in de app-winkelof in Marketplace. Wanneer u een taal selecteert, kunnen gebruikers van het Android-besturingssysteem inde desbetreffende taal uw toepassing downloaden. Deze taalinstellingen verschaffen verder geen vertalingvan de gebruikersinterface van uw toepassing.
Als er geen taal wordt geselecteerd, wordt de toepassing gepubliceerd met ondersteuning voor alle talen. Hetis dan dus niet nodig elke taal te selecteren. De vermelde talen zijn de talen die worden ondersteund doorAdobe AIR. Het is mogelijk dat Android ondersteuning biedt voor andere talen.
62

Publiceren voor Adobe AIR for desktop
Naar boven
Naar boven
Informatie over Adobe AIREen Adobe AIR-bestand makenEen Adobe AIR-toepassing bekijken of publicerenAIR-toepassings- en -installerbestanden makenDe toepassing ondertekenenEen versie van de SDK van AIR toevoegen of verwijderen
Informatie over Adobe AIR
Adobe® AIR™ is een runtime voor verschillende besturingssystemen waarmee u uw bestaandewebontwikkelingsvaardigheden (Adobe® Flash® Professional, Adobe® Flex™, Adobe® Flash Builder™HTML, JavaScript®, Ajax) kunt gebruiken om RIA's (Rich Internet Applications) op het bureaublad teontwikkelen en te gebruiken. Met AIR kunt u werken in een bekende omgeving zodat u het gereedschap ende methodes kunt gebruiken waarmee u het liefst werkt, en met de ondersteuning van Flash, Flex, HTML,JavaScript en Ajax ontwikkelt u de kennis die het meest voldoet aan u wensen en behoeften.
Gebruikers werken op dezelfde manier met AIR-toepassingen als met eigen bureaubladtoepassingen. Deruntime wordt eenmaal op de computer van de gebruiker geïnstalleerd, en daarna worden AIR-toepassingengeïnstalleerd en uitgevoerd net als elke andere desktoptoepassing. De runtime biedt een consistent platformvoor meerdere besturingssystemen en een kader voor de implementatie van toepassingen waarbij defunctionaliteit op verschillende desktops gegarandeerd constant is, zodat deze niet voor elke browser hoeft teworden getest. In plaats van te ontwikkelen voor een specifiek besturingssysteem, richt u zich op de runtime.
AIR zorgt voor een volledig andere manier waarop toepassingen kunnen worden gemaakt, geïmplementeerden ervaren. U hebt meer creatieve controle en kunt uw Flash-, Flex-, HTML- en Ajax-toepassingen uitbreidennaar het bureaublad zonder dat u traditionele technologieën voor ontwikkeling voor bureaubladen hoeft aante leren.
Zie AIR-systeemvereisten voor informatie over de hardware- en softwarevereisten voor AIR-toepassingenvoor desktops en mobiele apparatuur.
Zie Adobe AIR-toepassingen maken voor de volledige informatie over het ontwikkelen van Adobe AIR™-toepassingen.
Een Adobe AIR-bestand maken
U kunt Adobe AIR Flash-documenten maken via het Flash-welkomstscherm of met de opdracht Bestand >Nieuwe opdracht. U kunt ook een Flash-bestand (ActionScript® 3.0) maken en dit in een Adobe AIR-bestandomzetten via het dialoogvenster Publicatie-instellingen.
U kunt als volgt een Adobe AIR-bestand maken:
Start Flash. Het welkomstscherm verschijnt. Als u Flash al hebt gestart, sluit u allegeopende documenten om terug te keren naar het welkomstscherm. Selecteer AdobeAIR 2 (CS5) of AIR (CS5.5) in het welkomstscherm.
Opmerking: Als u het Flash-welkomstscherm hebt uitgeschakeld, kunt u het schermopnieuw weergeven door Bewerken > Voorkeuren te selecteren en Welkomstscherm teselecteren in het pop-upmenu Bij starten in de categorie Algemeen.
63

Opmerking:
Naar boven
Opmerking:
Naar boven
Kies Bestand > Nieuw, selecteer Adobe AIR 2 (CS5) of AIR (CS5.5) en klik op OK.
Open een bestaand Flash-bestand en converteer het bestand naar een AIR-bestand doorAdobe AIR te kiezen vanuit het Player-menu op het tabblad Flash van het dialoogvensterPublicatie-instellingen (Bestand > Publicatie-instellingen).
Als u een Flash CS5 AIR-bestand opslaat met de Flash CS4-bestandsindeling, moet u dePlayer-versie handmatig instellen op AIR 1.5 in het dialoogvenster Publicatie-instellingen wanneer u hetbestand wilt openen in Flash CS4 (alleen Flash CS5). Flash CS4 ondersteunt alleen publiceren naar AIR 1.5.
Een Adobe AIR-toepassing bekijken of publiceren
U kunt een voorvertoning van een Flash AIR SWF-bestand bekijken zoals deze in een AIR-toepassingsvenster zal worden weergegeven. Voorvertoningen zijn nuttig als u wilt zien hoe de zichtbareaspecten van de toepassing eruit zien zonder dat u de toepassing hoeft te verpakken en te installeren.
1. Controleer of u de Doel-instelling op het tabblad Flash van het dialoogvenster Publicatie-instellingen hebt ingesteld op Adobe AIR.
2. Selecteer Besturing > Film testen > Testen of druk op Ctrl+Enter.
Als u geen toepassingsinstellingen hebt opgegeven via het dialoogvenster AIR - Instellingen voor toepassingen installer, genereert Flash een standaardtoepassingsbeschrijvingsbestand (swfname-app.xml) in dezelfdemap als waarin het SWF-bestand is opgeslagen. Wanneer u wel toepassingsinstellingen hebt opgegeven viahet dialoogvenster AIR - Instellingen voor toepassing en installer, zijn die instellingen in hettoepassingsbeschrijvingsbestand opgenomen.
U kunt als volgt een AIR-bestand publiceren:
Klik op de knop Publiceren in het dialoogvenster Publicatie-instellingen.
Klik op de knop Publiceren in het dialoogvenster AIR - Instellingen voor toepassing eninstaller.
Selecteer Bestand > Publiceren.
Selecteer Bestand > Voorvertoning publiceren.
Als u een AIR-bestand publiceert, maakt Flash Pro een SWF-bestand en een beschrijvingsbestand voor eenXML-toepassing. Kopieën van beide bestanden worden samen met andere bestanden die u eventueel aanuw toepassing hebt toegevoegd, verpakt in een AIR-installatiebestand (swfname.air).
(Alleen Windows) Het publiceren van een AIR-toepassing mislukt als de bestandsnaam niet-Engelse tekens bevat.
AIR-toepassings- en -installerbestanden maken
Nadat u klaar bent met de ontwikkeling van uw toepassing, geeft u de instellingen op voor de beschrijvings-en installerbestanden voor AIR-toepassingen die nodig zijn om deze te kunnen gebruiken. Flash Pro maaktde beschrijvings- en installerbestanden samen met het SWF-bestand wanneer u een AIR-bestand publiceert.
U geeft de instellingen voor deze bestanden op in het dialoogvenster AIR - Instellingen voor toepassing eninstaller. Zodra u een AIR-bestand hebt gemaakt, kan dit dialoogvenster worden geopend vanuit deEigenschapcontrole voor documenten of de knop Instellingen in het tabblad Flash van het dialoogvensterPublicatie-instellingen.
Adobe AIR-toepassings- en -installerbestanden maken
64

Uitvoerbestand
Uitvoeren als
Windows Installer
Naam
Versie
Toepassings-id
Beschrijving
Copyright
Vensterstijl
1. Open in Flash het FLA-bestand of de set bestanden waaruit uw Adobe AIR-toepassingbestaat.
2. Sla het Adobe AIR FLA-bestand op voordat u het dialoogvenster AIR-instellingen opent.
3. Selecteer Bestand > AIR 2-instellingen.
4. Voer de vereiste gegevens in het dialoogvenster AIR-instellingen in en klik vervolgens opPubliceren.
Wanneer u op de knop Publiceren klikt, worden de volgende bestanden ingepakt: hetSWF-bestand, het toepassingsbeschrijvingsbestand, de toepassingspictogrambestandenen de bestanden die worden vermeld in het tekstvenster Opgenomen bestanden.Wanneer u nog geen digitaal certificaat hebt gemaakt, wordt het dialoogvenster Digitalehandtekening weergegeven wanneer u op de knop Publiceren klikt.
Het dialoogvenster AIR - Instellingen voor toepassing en installer bevat 4 tabbladen: Algemeen,Handtekening, Pictogrammen en Geavanceerd. Zie de volgende secties voor meer informatie over dezeinstellingen.
Algemene instellingen
Het tabblad Algemeen van het dialoogvenster AIR - Instellingen voor toepassing en installer bevat devolgende opties:
De naam en locatie van het AIR-bestand die moeten worden gemaakt wanneer u deopdracht Publiceren gebruikt.
Het type pakket dat wordt gemaakt.AIR-pakket - er wordt een standaard AIR-installatiebestand gemaakt dat ervan uitgaatdat de AIR-runtime afzonderlijk kan worden gedownload tijdens de installatie of dat dezeal is geïnstalleerd op het doelapparaat.Mac-installatieprogramma - maakt een volledig Macintosh-installatiebestand.Toepassing met ingesloten runtime - maakt een AIR-installatiebestand dat de AIR-runtime bevat, zodat de gebruiker verder niets hoeft te downloaden.
Selecteer deze optie om een specifiek Windows-installatiebestand (.exe) te maken inplaats van een platformonafhankelijk AIR-installatiebestand (.air).
De naam van het hoofdbestand van de toepassing. Wordt standaard ingesteld op de naam van hetFLA-bestand.
Optioneel. Geeft een versienummer voor de toepassing op. Heeft als standaardwaarde 1,0.
Identificeert uw toepassing met een unieke id. U kunt de standaard-id zo nodig wijzigen.Gebruik geen spaties of speciale tekens in de id. De enige geldige tekens zijn 0-9, a-z, A-Z, . (punt) en -(afbreekstreepje), van 1 tot 212 tekens lang. Wordt standaard ingesteld opcom.adobe.example.toepassingsnaam.
Optioneel. Hiermee kunt u een beschrijving van de toepassing invoeren, die in hetinstallervenster wordt weergegeven wanneer de gebruiker de toepassing installeert. Is standaard leeg.
Optioneel. Hier kunt u een auteursrechtbericht invoeren. Is standaard leeg.
Hiermee kunt u opgeven welke vensterstijl (of chroom) u voor de gebruikersinterface wilt
65

Rendermodus
Profielen
Opgenomen bestanden
gebruiken wanneer de gebruiker de toepassing op zijn of haar computer uitvoert. U kunt Standaardchroomopgeven (de standaardinstelling). Dit verwijst naar de standaard visuele vensterstijl die door hetbesturingssysteem wordt gebruikt. U kunt ook Aangepast chroom (ondoorzichtig) of Aangepast chroom(doorzichtig) opgeven. Selecteer Geen als u de toepassing zonder standaardchroom wilt weergeven.Standaardchroom omringt de toepassing met de standaardvensterbesturingselementen van hetbesturingssysteem. Met Aangepast chroom (ondoorzichtig) verwijdert u het standaardchroom en kunt u uweigen chroom voor de toepassing maken. (U maakt het aangepaste chroom rechtstreeks in het FLA-bestand.)Aangepast chroom (doorzichtig) lijkt op Aangepast chroom (ondoorzichtig), maar hierbij wordenmogelijkheden voor doorzichtigheid toegevoegd aan de randen van de pagina. Hierdoor kunt utoepassingsvensters maken die niet vierkant of rechthoekig van vorm zijn.
Hier kunt u de methode opgeven waarmee de AIR-runtime grafische inhoud rendert. U kuntde volgende opties kiezen:
Automatisch - de snelste renderingmethode op het hostapparaat wordt automatischgedetecteerd en gebruikt.CPU - de CPU wordt gebruikt.Direct - rendering wordt uitgevoerd aan de hand van Stage3D. Dit is de snelst mogelijkerenderingmethode.
Zie Niet ondersteunde chipsets en stuurprogramma's voor Stage3D | Flash Player 11, AIR 3 voor een lijstmet processors die geen ondersteuning bieden voor de modus Direct.
De profielen die moeten worden opgenomen wanneer u het AIR-bestand maakt. Als u voor uwAIR-toepassing één specifiek profiel wilt gebruiken, heft u de selectie van de andere profielen op. ZieToepassingsprofielen voor meer informatie over AIR-profielen.
Geeft aan welke extra bestanden en mappen u in het toepassingspakket moetopnemen. Klik op de plus-knop (+) om bestanden toe te voegen; klik op de mapknop om mappen toe tevoegen. Als u een bestand of map uit de lijst wilt verwijderen, selecteert u het bestand/de map en klikt uvervolgens op de min-knop (-).Het toepassingsbeschrijvingsbestand en het hoofd-SWF-bestand worden automatisch aan de pakketlijsttoegevoegd. De pakketlijst geeft deze bestanden zelfs weer wanneer u het Adobe AIR FLA-bestand nog niethebt gepubliceerd. De pakketlijst geeft de bestanden en mappen in een platte structuur weer. Bestanden ineen map worden niet vermeld en volledige padnamen voor bestanden worden weergegeven maar zo nodigingekort.Als u native AIR-extensiebestanden hebt toegevoegd aan het ActionScript-bibliotheekpad, worden dezebestanden ook in de lijst vermeld.Pictogrambestanden worden niet in de lijst opgenomen. Wanneer de bestanden worden verpakt, kopieertFlash pictogrambestanden naar een tijdelijke map die relatief is ten opzichte van de locatie van het SWF-bestand. De map wordt verwijderd nadat het verpakken is voltooid.
Handtekeninginstellingen
Op het tabblad Handtekening van het dialoogvenster AIR - Instellingen voor toepassing en installer kunt ueen certificaat voor het ondertekenen van code voor uw toepassing opgeven.
Zie De toepassing ondertekenen en AIR-bestanden digitaal ondertekenen voor meer informatie over digitalehandtekeningen.
Pictograminstellingen
Op het tabblad Pictogrammen van het dialoogvenster AIR - Instellingen voor toepassing en installer kunt ueen pictogram voor de toepassing opgeven. Het pictogram wordt weergegeven nadat u de toepassing hebtgeïnstalleerd en deze uitvoert in de Adobe AIR runtime. U kunt vier verschillende grootten voor het pictogramopgeven (128, 48, 32 en 16 pixels) om rekening te houden met de verschillende weergaven van hetpictogram. Het pictogram kan bijvoorbeeld in miniatuur- en detailweergave of in weergaven naast elkaarworden weergegeven in de browser. Het kan ook als bureaubladpictogram en in de titelbalk van het AIR-toepassingsvenster of op andere locaties worden weergegeven.
66

Gekoppelde bestandstypen
Begininstellingen voor venster
Als u geen specifiek pictogrambestand opgeeft, wordt standaard een voorbeeld-AIR-toepassingspictogramgebruikt (alleen Flash CS5).
Als u een pictogram wilt opgeven, klikt u boven aan het tabblad Pictogrammen op een pictogram en gaat unaar het bestand dat u voor die grootte wilt gebruiken. De bestanden moeten de PNG-indeling (PortableNetwork Graphics) hebben.
Als u een afbeelding opgeeft, moet deze een exacte grootte hebben (128x128, 48x48, 32x32 of 16x16). Als uvoor een bepaald pictogramformaat geen afbeelding opgeeft, schaalt Adobe AIR een van de opgegevenafbeeldingen om de ontbrekende pictogramafbeelding te maken.
Geavanceerde instellingen
Op het tabblad Geavanceerd kunt u extra instellingen voor het toepassingsbeschrijvingsbestand opgeven.
U kunt de gekoppelde bestandstypen opgeven die de AIR-toepassing moet kunnen verwerken. Als ubijvoorbeeld wilt dat uw toepassing de voornaamste toepassing is voor het afhandelen van HTML-bestanden,zou u dat moeten opgeven in het tekstveld Gekoppelde bestandstypen.
U kunt ook instellingen opgeven voor de volgende aspecten van de toepassing:
De grootte en plaatsing van het beginvenster
De map waarin de toepassing wordt geïnstalleerd
De map in menu Start waarin de toepassing moet worden geplaatst
Het dialoogvenster heeft de volgende opties:
Hiermee kunt u gekoppelde bestandstypes opgeven die de AIR-toepassing zalverwerken. Klik op de plus-knop (+) om een nieuw bestandstype aan het tekstvak toe te voegen. Wanneer uop de plus-knop klikt, wordt het dialoogvenster Instellingen voor bestandstypen weergegeven. Wanneer u opde min-knop (-) klikt, wordt een geselecteerd item uit het tekstvak verwijderd. Wanneer u op de potloodknopklikt, wordt het dialoogvenster Instellingen voor bestandstypen weergegeven. Daar kunt u een item bewerkendat u in het tekstvak hebt geselecteerd. De min-knop en de potloodknop zijn standaard gedimd. Wanneer ueen item in het tekstvak selecteert, worden de min-knop en de potloodknop geactiveerd, zodat u het itemkunt verwijderen of bewerken. De standaardwaarde in het tekstvak is Geen.
Hiermee kunt u instellingen voor grootte en plaatsing opgeven voor heteerste venster van de toepassing.
Breedte: geeft de beginbreedte van het venster op, in pixels. De waarde is standaardleeg.Hoogte: geeft de beginhoogte van het venster op, in pixels. De waarde is standaard leeg.X: geeft de horizontale beginpositie van het venster op, in pixels. De waarde is standaardleeg.Y: geeft de verticale beginpositie van het venster op, in pixels. De waarde is standaardleeg.Maximumbreedte en Maximumhoogte: geeft de maximumgrootte van het venster op, inpixels. Deze waarden zijn standaard leeg.Minimumbreedte en Minimumhoogte: geeft de minimumgrootte van het venster op, inpixels. Deze waarden zijn standaard leeg.Maximaliseerbaar: hiermee kunt u opgeven of de gebruiker het venster kanmaximaliseren. Deze optie is standaard geselecteerd (of true).Minimaliseerbaar: hiermee kunt u opgeven of de gebruiker het venster kan minimaliseren.Deze optie is standaard geselecteerd (of true).Formaat aanpasbaar: hiermee kunt u opgeven of de gebruiker het formaat van hetvenster kan aanpassen. Wanneer deze optie niet is geselecteerd, zijn Maximumbreedte,Maximumhoogte, Minimumbreedte en Minimumhoogte gedimd. Deze optie is standaardgeselecteerd (of true).
67

Overige instellingen
Naam
Extensie
Beschrijving
Inhoudstype
Instellingen voor bestandstypepictogrammen
Zichtbaar: hiermee kunt u opgeven of het toepassingsvenster in eerste instantie zichtbaaris. Deze optie is standaard geselecteerd (of true).
Hiermee kunt u de volgende aanvullende informatie opgeven over de installatie.Installatiemap: geeft de map op waarin de toepassing wordt geïnstalleerd.Map in menu Start (alleen Windows): geeft de naam op van de map in menu Start voorde toepassing.Aangepaste UI voor updates gebruiken geeft op wat er gebeurt wanneer een gebruikereen AIR-installerbestand opent voor een toepassing die al is geïnstalleerd. AIR geeftstandaard een dialoogvenster weer waarmee de gebruiker de geïnstalleerde versie kanbijwerken naar de versie in het AIR-bestand. Als u niet wilt dat de gebruiker deze keuzeheeft en de toepassing de updates volledig wilt laten bepalen, selecteert u deze optie.Wanneer u deze optie selecteert, wordt het standaardgedrag overschreven en kan detoepassing de eigen updates uitvoeren.
Taalinstellingen
In het deelvenster Talen kunt u de talen selecteren waaraan u uw toepassing wilt koppelen in de app-winkelof in Marketplace. Wanneer u een taal selecteert, kunnen gebruikers van besturingssystemen in dedesbetreffende taal uw toepassing downloaden. Deze taalinstellingen verschaffen verder geen vertaling vande gebruikersinterface van uw toepassing.
Als er geen taal wordt geselecteerd, wordt de toepassing gepubliceerd met ondersteuning voor alle talen. Hetis dan dus niet nodig elke taal te selecteren. De vermelde talen zijn de talen die worden ondersteund doorAdobe AIR. Het is mogelijk dat Android ondersteuning biedt voor andere talen.
Instellingen voor bestandstypen
In Flash wordt het dialoogvenster Instellingen voor bestandstypen weergegeven wanneer u op de plusknop(+) of de potloodknop klikt in het gedeelte Gekoppelde bestandstypen van het tabblad Geavanceerdeinstellingen om gekoppelde bestandstypen voor de AIR-toepassing toe te voegen of te bewerken.
De enige twee verplichte velden in dit dialoogvenster zijn Naam en Extensie. Wanneer u op OK klikt en eenvan deze velden is leeg, wordt een foutdialoogvenster weergegeven.
U kunt de volgende instellingen voor een gekoppeld bestandstype opgeven:
De naam van het bestandstype (bijvoorbeeld Hypertext Markup Language, Tekstbestand ofVoorbeeld).
De extensie van de bestandsnaam (bijvoorbeeld html, txt of xmpl), maximaal 39 alfanumerieketekens zonder accent (A-Za-z0-9) en zonder een voorlooppunt.
Optioneel. Een beschrijving van het bestandstype (bijvoorbeeld Adobe Video File).
Optioneel. Geeft het MIME-type voor het bestand op.
Optioneel. Hiermee kunt u een pictogram opgeven dat aanhet bestandstype wordt gekoppeld. U kunt vier verschillende grootten voor het pictogram opgeven (128x128,48x48, 32x32 en 16x16 pixels) om rekening te houden met de verschillende weergaven van het pictogram.Het pictogram kan bijvoorbeeld in miniatuur- en detailweergave of in weergaven naast elkaar wordenweergegeven in de browser.Wanneer u een afbeelding opgeeft, moet deze de grootte hebben die u opgeeft. Wanneer u geen bestandopgeeft voor een bepaalde grootte, gebruikt AIR de afbeelding met de dichtstbijzijnde grootte om dezepassend te schalen.
68

Naar boven
Als u een pictogram wilt opgeven, klikt u op de map voor elke pictogramgrootte en selecteert u hetpictogrambestand dat u wilt gebruiken. U kunt ook het pad en de bestandsnaam ervan invoeren in hettekstvak naast de vraag. Het pictogrambestand moet de PNG-indeling hebben.Nadat een nieuw bestandstype is gemaakt, wordt het weergegeven in de selectielijst Bestandstype in hetdialoogvenster Geavanceerde instellingen.
Fout bij maken toepassings- en installerbestanden
De toepassings- en installerbestanden kunnen in de volgende gevallen niet worden gemaakt:
De id-tekenreeks van de toepassing heeft een onjuiste lengte of bevat ongeldige tekens.De id-string van de toepassing kan 1 tot 212 tekens lang zijn en mag de volgende tekensbevatten: 0-9, a-z, A-Z, . (punt), - (afbreekstreepje).
Bestanden in de lijst Toegevoegde bestanden bestaan niet.
De grootten van aangepaste pictogrambestanden zijn onjuist.
De AIR-doelmap heeft geen schrijftoegang.
U hebt de toepassing niet ondertekend of u hebt niet aangegeven dat het een AdobeAIRI-toepassing betreft die later moet worden ondertekend.
De toepassing ondertekenen
Alle Adobe AIR-toepassingen moeten worden ondertekend om op een ander systeem te wordengeïnstalleerd. Flash biedt echter de mogelijkheid ongetekende Adobe AIR-installerbestanden te maken, zodatde toepassing later kan worden ondertekend. Deze ongetekende Adobe AIR-installerbestanden worden eenAIRI-pakket (AIR Intermediate) genoemd. Deze mogelijkheid voorziet in gevallen waarin het certificaat zich opeen andere computer bevindt of wanneer het ondertekenen apart van de toepassingsontwikkeling wordtafgehandeld.
Een Adobe AIR-toepassing ondertekenen met een vooraf gekocht digitaal certificaat van eenbasiscertificeringsinstantie
1. Kies Bestand > AIR 2-instellingen en klik op het tabblad Handtekening.
Dit tabblad bevat twee keuzerondjes waarmee u ofwel uw Adobe AIR-toepassing kuntondertekenen met een digitaal certificaat ofwel een AIRI-pakket kunt voorbereiden.Wanneer u de AIR-toepassing ondertekent, kunt u een digitaal certificaat gebruiken dat isverleend door een basiscertificeringsinstantie of een niet-geautoriseerd certificaat maken.Een niet-geautoriseerd certificaat is gemakkelijk te maken, maar is niet zo betrouwbaarals een certificaat dat is toegewezen door een basiscertificeringsinstantie.
2. Selecteer een certificaatbestand in het pop-upmenu of klik op de knop Bladeren om eencertificaatbestand te zoeken.
3. Selecteer het certificaat.
4. Voer een wachtwoord in.
5. Klik op OK.
Zie AIR-bestanden digitaal ondertekenen voor meer informatie over het ondertekenen van uw AIR-toepassing.
Een niet-geautoriseerd digitaal certificaat maken
1. Klik op de knop Maken. Het dialoogvenster Niet-geautoriseerd digitaal certificaat wordtgeopend.
69

Naar boven
2. Voer de velden Naam van uitgever, Organisatie-eenheid, Naam van organisatie, Land,Wachtwoord en Wachtwoord bevestigen in. Bij Land kunt u een optie uit het menu kiezenof een landcode van twee letters invoeren die niet in het menu voorkomt. Voor een lijstmet geldige landcodes raadpleegt u http://www.iso.org/iso/country_codes.
3. Geeft het type certificaat op.
De optie Type verwijst naar het beveiligingsniveau van het certificaat. 1024-RSA gebruikteen 1024-bits sleutel (minder veilig); 2048-RSA gebruikt een 2048-bits sleutel(veiliger). De standaardinstelling 2048-RSA.
4. Sla de informatie op in een certificaatbestand met Opslaan als, of door op de knopBladeren te klikken en naar een maplocatie te bladeren.
5. Klik op OK.
6. Voer in het dialoogvenster Digitale handtekening het wachtwoord in dat u in de tweedestap van deze procedure hebt toegewezen en klik op OK.
Als u wilt dat Flash het wachtwoord onthoudt dat u voor deze sessie hebt gebruikt, klikt u op Wachtwoordonthouden gedurende deze sessie.
Wanneer de optie Tijdstempel niet is geselecteerd wanneer u op OK klikt, wordt een dialoogvensterweergegeven met de waarschuwing dat de toepassing niet kan worden geïnstalleerd wanneer het digitalecertificaat verloopt. Wanneer u in het waarschuwingsvenster op Ja klikt, wordt tijdstempeling uitgeschakeld.Wanneer u op Nee klikt, wordt de optie Tijdstempel automatisch geselecteerd en wordt tijdstempelingingeschakeld.
Zie Een AIR-bestand digitaal ondertekenen voor meer informatie over het maken van digitale certificaten diezelf kunnen worden ondertekend.
U kunt ook een AIRI-toepassing (AIR Intermediate) maken zonder digitale handtekening. Een gebruiker kande toepassing echter pas op een computer installeren nadat u een digitale handtekening hebt toegevoegd.
AIRI-pakket voorbereiden op ondertekening
Selecteer op het tabblad Handtekening de optie AIRI-bestand (AIR Intermediate)voorbereiden op ondertekening en klik op OK.
Wanneer u ervoor kiest een AIRI-pakket voor te bereiden op ondertekening, verandert destatus van de digitale handtekening en verandert de knop Instellen in de knop Wijzigen.
Als u ervoor kiest de toepassing later te ondertekenen, moet u vanaf de opdrachtregel de AIR Developer Toolgebruiken, die bij Flash Pro en de SDK van AIR wordt geleverd. Zie voor meer informatie Adobe AIR-toepassingen ontwikkelen.
Een versie van de SDK van AIR toevoegen of verwijderen
U kunt nieuwe releases en aangepaste versies van de SDK van AIR toevoegen aan Flash Pro. Als denieuwe SDK is toegevoegd, wordt deze vermeld in de lijst met doelspelers in de publicatie-instellingen.
Een nieuwe versie van de SDK toevoegen:
De nieuwe SDK wordt vermeld in de lijst met doelspelers in de publicatie-instellingen. De laagst mogelijkeSDK-versie dient hoger te zijn dan de versie die bij Flash Pro is geleverd.
Een versie van de SDK verwijderen:
1. Download de map van de nieuwe SDK van AIR.2. Kies Help > AIR SDK beheren in Flash Pro.3. Klik op de plus-knop (+) in het dialoogvenster AIR SDK beheren en blader naar de
nieuwe map voor SDK van AIR. Klik op OK.4. Klik op OK in het dialoogvenster AIR SDK beheren.
70

De voorwaarden van Creative Commons zijn niet van toepassing op Twitter™- en Facebook-berichten.
Juridische kennisgevingen | Online privacybeleid
1. Kies Help > AIR SDK beheren in Flash Pro.2. Selecteer in het dialoogvenster AIR SDK beheren de SDK die u wilt verwijderen.3. Klik op de min-knop (-). Klik op OK.
71

Publicatie-instellingen voor ActionScript
Naar boven
Opmerking:
Naar boven
De map ActionScript-klassen
De klassenmap Include
Publicatie-instellingen voor ActionScript wijzigenKlassebestanden en configuratiebestandenActionScript 3.0-documentklassen declarerenDe locatie van de ActionScript-bestanden instellenActionScript voorwaardelijk compilerenContextmenu's in Flash-documenten aanpassen (CS5.5)Configuratiemappen geïnstalleerd met Flash (CS5.5)
Publicatie-instellingen voor ActionScript wijzigen
Als u een nieuw FLA-document maakt, vraagt Flash welke versie van ActionScript u wilt gebruiken. Als u opeen later moment besluit uw scripts met een andere versie van ActionScript te schrijven, kunt u dezeinstelling wijzigen.
ActionScript 3.0 is niet compatibel met ActionScript 2.0. De compiler van ActionScript 2.0compileert alle code van ActionScript 1.0, met uitzondering van de slash-syntaxis (/) die wordt gebruikt ompaden voor filmclips aan te geven (bijvoorbeeld parentClip/testMC:varName= "hello world"). Omdit probleem te voorkomen, kunt u uw code herschrijven met puntnotatie (.) of de compiler van ActionScript1.0 selecteren.
1. Selecteer Bestand > Publicatie-instellingen.
2. Selecteer de ActionScript-versie in het menu Script.
Klassebestanden en configuratiebestanden
Als u Flash Professional installeert, worden er verschillende ActionScript-gerelateerde configuratiemappen en-bestanden op uw computer geïnstalleerd. Als u deze bestanden wijzigt om de ontwerpomgeving teconfigureren, moet u een back-up maken van de oorspronkelijke bestanden.
Bevat alle ingebouwde ActionScript 2.0-klassen (AS-bestanden). De meestgangbare paden naar deze map:
Windows 7 en 8: Harde schijf\Program Files\Adobe\Adobe FlashCC\Common\Configuration\ActionScript 3.0\Configuration\ClassesMacintosh: Harde schijf/Users/gebruiker/Library/Application Support/Adobe/FlashCC/taal/Configuration/ClassesDe map Classes wordt georganiseerd in klassen voor Flash Player 10 en klassen voorFlash Player 11. Raadpleeg het Leesmij-bestand in de map Classes voor meer informatieover de rangschikking van deze map.
Bevat alle include-bestanden voor de algemene ActionScript-code. De locatieshiervan zijn:
Windows 7 en 8: Harde schijf\Program Files\Adobe\Adobe FlashCC\Common\Configuration\ActionScript 3.0\libs\
72

Het configuratiebestand ActionsPanel.xml
Het configuratiebestand AsColorSyntax.xml
Naar boven
Opmerking:
Opmerking:
Naar boven
Macintosh: Harde schijf/Users/gebruiker/Library/Application Support/Adobe/FlashCC/taal/Configuration/Include
Bevat het configuratiebestand voor codehints in ActionScript. Erzijn afzonderlijke bestanden met configuraties voor elke versie van ActionScript en Flash Lite en voorJavaScript. De locaties hiervan zijn:
Windows 7 en 8: Harde schijf\Program Files\Adobe\Adobe FlashCC\Common\Configuration\ActionScript 3.0\libs\Macintosh: Harde schijf/Users/gebruiker/Library/Application Support/Adobe/FlashCC/taal/Configuration/ActionsPanel
Het configuratiebestand voor ActionScript-syntaxismarkeringmet codekleuren. De locaties hiervan zijn:
Windows 7 en 8: Harde schijf\Program Files\Adobe\Adobe FlashCC\Common\Configuration\ActionScript 3.0\libs\Macintosh: Harde schijf/Users/gebruiker/Library/Application Support/Adobe/FlashCC/taal/Configuration/ActionsPanel
ActionScript 3.0-documentklassen declareren
Wanneer u ActionScript 3.0 gebruikt, is aan een SWF-bestand mogelijk een klasse op hoofdniveaugekoppeld. Deze klasse wordt de documentklasse genoemd. Wanneer het SWF-bestand door Flash Playerwordt geladen, wordt een instantie van die klasse gemaakt die het object op hoofdniveau wordt van hetSWF-bestand. Dit object van een SWF-bestand kan ook een instantie zijn van een aangepaste klasse die uhebt gekozen.
Een SWF-bestand dat bijvoorbeeld een agendacomponent implementeert, kan het hoofdniveau koppelen aaneen klasse Calendar met methoden en eigenschappen die geschikt zijn voor een agendacomponent.Wanneer het SWF-bestand wordt geladen, maakt Flash Player een instantie van deze Calendar-klasse.
1. Hef de selectie van alle objecten in het werkgebied en de tijdlijn op door op een leeggedeelte van het werkgebied te klikken. Hierdoor worden de Documenteigenschappen inEigenschapcontrole weergegeven.
2. Geef de bestandsnaam van het ActionScript-bestand voor de klasse op in het tekstvakDocumentklasse in de eigenschappencontrole. Laat de bestandsnaamextensie .as weg.
U kunt ook informatie over de documentklasse opgeven in het dialoogvenster Publicatie-instellingen.
Of u kunt ook de naam van de klasse invoeren in een SWC-bestand, gekoppeld inBibliotheekpad, dat u wilt instellen als de documentklasse.
De locatie van de ActionScript-bestanden instellen
Als u een ActionScript-klasse die u hebt gedefinieerd wilt gebruiken, moet Flash Professional de externeActionScript-bestanden met de klassendefinitie kunnen vinden. De lijst met mappen waarin FlashProfessional naar klassendefinities zoekt wordt in ActionScript 2.0 klassenpad en in ActionScript 3.0 bronpadgenoemd. Klassenpaden en bronpaden komen voor op toepassingsniveau (globaal) en documentniveau. ZieKlassen in ActionScript 2.0 leren in Adobe Flash of “Packages” in ActionScript 3.0 leren voor meer informatieover klassenpaden.
U kunt de volgende ActionScript-locaties instellen in Flash Professional:
ActionScript 2.0
Toepassingsniveau (beschikbaar voor alle AS2 FLA-bestanden):
73

Klassepad (ingesteld in ActionScript-voorkeuren)
Documentniveau (alleen beschikbaar voor het FLA-bestand dat dit pad opgeeft):
Klassepad (ingesteld in Publicatie-instellingen)
ActionScript 3.0
Toepassingsniveau (beschikbaar voor alle AS3 FLA-bestanden):
Bronpad (ingesteld in ActionScript-voorkeuren)
Bibliotheekpad (ingesteld in ActionScript-voorkeuren)
Extern bibliotheekpad (ingesteld in ActionScript-voorkeuren)
Documentniveau (alleen beschikbaar voor het FLA-bestand dat deze paden opgeeft):
Bronpad (ingesteld in Publicatie-instellingen)
Bibliotheekpad (ingesteld in Publicatie-instellingen)
Documentklasse (ingesteld in Eigenschapcontrole voor documenten)
Met het bibliotheekpad wordt de locatie opgegeven van vooraf gecompileerde ActionScript-code die zich indoor u gemaakte SWC-bestanden bevindt. Met het FLA-bestand dat dit pad opgeeft, wordt elk SWC-bestandop het hoogste niveau van dit pad geladen, en tevens alle andere codebronnen die zijn opgegeven binnen deSWC-bestanden zelf. Als u het bibliotheekpad gebruikt, mag niets van de gecompileerde code in de SWC-bestanden worden gedupliceerd in niet-gecompileerde AS-bestanden in het bronpad. Door de overbodigecode wordt het compileren van het SWF-bestand vertraagd.
U kunt meer dan een pad opgeven waarin door Flash Professional wordt gezocht. Alle bronnen die in deopgegeven paden worden gevonden, worden gebruikt. Als u een pad toevoegt of wijzigt, kunt u absolutemappaden (bijvoorbeeld C:/my_classes) en relatieve mappaden (bijvoorbeeld ../my_classes of ".") toevoegen.
Het klassepad instellen voor ActionScript 2.0
Opmerking: ActionScript 2.0 is verouderd in Flash Professional CC. Zie dit artikel
voor meer informatie. Zo stelt u het klassenpad op documentniveau in:
1. Selecteer Bestand > Publicatie-instellingen en klik op Flash.
2. Controleer of ActionScript 2.0 is geselecteerd in het pop-upmenu ActionScript-versie enklik op Instellingen.
3. Geef het frame waarin de klassedefinitie zich moet bevinden op in het tekstveld Frameexporteren voor klassen.
4. U kunt als volgt paden toevoegen aan de lijst met klassepaden:
Als u een map wilt toevoegen aan het klassenpad, klikt u op de knop Bladeren naarpad , bladert u naar de map die u wilt toevoegen en klikt u op OK.
Klik op de knop Nieuw pad toevoegen Dubbelklik op de nieuwe regel, typ eenrelatief of absoluut pad en klik op OK.
Als u een bestaande klassepadmap wilt wijzigen, selecteert u het pad in de lijstKlassepad, klikt u op de knop Bladeren naar pad, bladert u naar de map die u wilttoevoegen en klikt u op OK. U kunt ook dubbelklikken op het pad in de lijstKlassepad, het gewenste pad typen en op OK klikken.
Als u een map wilt verwijderen uit het klassenpad, selecteert u het pad in de lijstKlassenpad en klikt u op de knop Geselecteerd pad verwijderen .
U kunt als volgt het klassepad op toepassingsniveau instellen:
1. Kies Voorkeuren bewerken (Windows) of Flash > Voorkeuren (Macintosh) en klik op decategorie ActionScript.
74

2. Klik op de knop Instellingen ActionScript 2.0 en voeg het pad/de paden toe aan de lijstklassepad.
Het bronpad instellen voor ActionScript 3.0
U kunt als volgt het bronpad op documentniveau instellen:
1. Selecteer Bestand > Publicatie-instellingen en klik op Flash.
2. Controleer of ActionScript 3.0 is geselecteerd in het pop-upmenu ActionScript-versie enklik op Instellingen. Als u ActionScript 3.0 wilt gebruiken, moet uw Flash Player-versiezijn ingesteld op Flash Player 9.
3. Geef het frame waarin de klassedefinitie zich moet bevinden op in het tekstveld Klassenin frame exporteren.
4. Geef de instellingen voor fouten op. U kunt de strikte modus en dewaarschuwingsmodus selecteren. In de strikte modus worden compilerwaarschuwingengerapporteerd als fouten. Dit betekent dat de compilatie niet slaagt als dergelijke soortenfouten aanwezig zijn. In de waarschuwingsmodus worden extra waarschuwingen gemelddie handig zijn om incompatibiliteiten op te sporen als u ActionScript 2.0-code bijwerktnaar ActionScript 3.0.
5. (Optioneel) Selecteer Werkgebied als u automatisch instanties van het werkgebied wiltdeclareren.
6. Selecteer ActionScript 3.0 of ECMAScript als het dialect dat moet worden gebruikt.ActionScript 3.0 wordt aanbevolen.
7. U kunt als volgt paden toevoegen aan de lijst met bronpaden:
Als u een map wilt toevoegen aan het bronpad, klikt u op het tabblad Bronpad, klikt uop de knop Bladeren naar pad , bladert u naar de map die moet wordentoegevoegd en klikt u op OK.
Als u een nieuwe regel wilt toevoegen aan de lijst met bronpaden, klikt u op de knopNieuw pad toevoegen Dubbelklik op de nieuwe regel, typ een relatief of absoluutpad en klik op OK.
Als u een bestaande bronpadmap wilt bewerken, selecteert u het pad in de lijstBronpad, klikt u op de knop Bladeren naar pad, bladert u naar de map die u wilttoevoegen en klikt u op OK. U kunt ook dubbelklikken op het pad in de lijst Bronpad,het gewenste pad typen en op OK klikken.
Als u een map wilt verwijderen uit het bronpad, selecteert u het pad in de lijstBronpad en klikt u op de knop Verwijderen uit pad .
U kunt als volgt het bronpad op toepassingsniveau instellen:
1. Kies Voorkeuren bewerken (Windows) of Flash > Voorkeuren (Macintosh) en klik op decategorie ActionScript.
2. Klik op de knop Instellingen ActionScript 3.0 en voeg het pad/de paden toe aan de lijstBronpad.
Het bibliotheekpad instellen voor ActionScript 3.0-bestanden
De procedure voor het instellen van het bibliotheekpad op documentniveau is dezelfde als die voor hetinstellen van het bronpad:
1. Kies Bestand > Publicatie-instellingen
75

Naar boven
2. Controleer of ActionScript 3.0 is opgegeven in het menu Script en klik op de knopActionScript-instellingen.
3. Klik in het dialoogvenster Geavanceerde ActionScript 3.0-instellingen op het tabbladBibliotheekpad.
4. Voeg het bibliotheekpad toe aan de lijst Bibliotheekpad. U kunt mappen of afzonderlijkeSWC-bestanden toevoegen aan de padlijst.
5. Dubbelklik op Koppelingstype in de eigenschappenstructuur van het pad om deeigenschap Koppelingstype in te stellen. U kunt voor Koppelingstype de volgende keuzenmaken:
Samengevoegd in code: de codebronnen die in het pad worden gevonden, wordensamengevoegd in het gepubliceerde SWF-bestand.
Extern: de codebronnen die in het pad worden gevonden, worden niet aan hetgepubliceerde SWF-bestand toegevoegd, maar de compiler controleert of ze zich opde locaties bevinden die u hebt opgegeven.
Gezamenlijke bibliotheek bij uitvoering (RSL): Flash Player downloadt de bronnentijdens runtime.
U kunt als volgt het bibliotheekpad op toepassingsniveau instellen:
1. Kies Voorkeuren bewerken (Windows) of Flash > Voorkeuren (Macintosh) en klik op decategorie ActionScript.
2. Klik op de knop Instellingen ActionScript 3.0 en voeg het pad/de paden toe aan de lijstBibliotheekpad.
ActionScript voorwaardelijk compileren
Voorwaardelijke compilatie kan in ActionScript 3.0 op dezelfde wijze worden gebruikt als in C++ en andereprogrammeertalen. U kunt bijvoorbeeld voorwaardelijke compilatie gebruiken om codeblokken door een heelproject in of uit te schakelen, zoals code waarmee een bepaalde functie wordt uitgevoerd of code die wordtgebruikt voor foutopsporing.
Met configuratieconstanten die u in de publicatie-instellingen definieert, kunt u opgeven of bepaalde regelsvan ActionScript-code wel of niet worden gecompileerd. Elke constante ziet er als volgt uit:
CONFIG::SAMPLE_CONSTANT
In deze vorm is CONFIG de config-naamruimte en is SAMPLE_CONSTANT de constante die u instelt op waarof onwaar in de publicatie-instellingen. Als de waarde van de constante waar is, wordt de coderegel die inActionScript op de constante volgt, gecompileerd. Als de waarde onwaar is, wordt de coderegel die op deconstante volgt niet gecompileerd.
De volgende functie heeft bijvoorbeeld twee coderegels die alleen worden gecompileerd als de waarde vande constante die eraan voorafgaat op waar is ingesteld in de publicatie-instellingen:
Een configuratieconstante definiëren met het dialoogvenster Publicatie-instellingen:
1. Kies Bestand > Publicatie-instellingen.
12345678
public function CondCompTest() { CONFIG::COMPILE_FOR_AIR { trace("This line of code will be compiled when COMPILE_FOR_AIR=true."); } CONFIG::COMPILE_FOR_BROWSERS { trace("This line of code will be compiled when COMPILE_FOR BROWSERS=true."); } }
76

Opmerking:
Naar boven
Opmerking:
Naar boven
2. Controleer of het menu Script is ingesteld op ActionScript 3.0 en klik op de knopInstellingen naast het menu.
3. Klik in het dialoogvenster Geavanceerde ActionScript 3.0-instellingen op het tabbladConfiguratieconstanten.
4. Als u een constante wilt toevoegen, klikt u op de knop Toevoegen.
5. Typ de naam van de constante die u wilt toevoegen. Destandaardconfiguratienaamruimte is CONFIG en de standaardnaam voor de constante isCONFIG_CONST.
De configuratienaamruimte CONFIG wordt automatisch door de FlashProfessional-compiler gedeclareerd. U kunt uw eigen configuratienaamruimtentoevoegen door ze met een constantenaam toe te voegen in de publicatie-instellingen enze met de volgende syntaxis toe te voegen aan uw ActionScript-code:
6. Geef de gewenste waarde voor de constante op (waar of onwaar). U kunt deze waardewijzigen om de compilatie van bepaalde coderegels in of uit te schakelen.
Contextmenu's in Flash-documenten aanpassen (CS5.5)
U kunt het standaardcontextmenu en het contextmenu voor het bewerken van tekst dat in SWF-bestanden inFlash Player 7 en hoger wordt weergegeven aanpassen.
Het standaardcontextmenu wordt weergegeven als de gebruiker op een willekeurige plekin het SWF-bestand in Flash Player met de rechtermuisknop klikt (Windows) of deControl-toets ingedrukt houdt en klikt (Macintosh), met uitzondering van het bewerkbaretekstveld. U kunt uw eigen items aan het menu toevoegen en ingebouwde itemsverbergen, met uitzondering van de items Instellingen en Foutopsporing.
Het contextmenu voor het bewerken van tekst wordt weergegeven als de gebruiker in hetSWF-bestand in Flash Player met de rechtermuisknop in het bewerkbare tekstveld klikt(Windows) of de Control-toets ingedrukt houdt en in het bewerkbare tekstveld klikt(Macintosh). U kunt uw eigen items aan dit menu toevoegen. U kunt geen ingebouwdeitems verbergen.
Flash Player geeft ook een contextmenu voor fouten weer als de gebruiker met derechtermuisknop klikt (Windows) of de Control-toets ingedrukt houdt en klikt (Macintosh) in Flash Player alser geen SWF-bestand is geladen. U kunt dit menu niet aanpassen.
In ActionScript 2.0 kunt u contextmenu's in Flash Player 7 aanpassen met de objecten ContextMenu enContextMenuItem. Zie ContextMenu in de Naslaggids voor ActionScript 2.0 voor meer informatie over hetgebruik van deze objecten.
Houd rekening met de volgende voorwaarden als u uw eigen menu-items maakt voor het contextmenu inFlash Player:
Nieuwe items worden in de volgorde waarin ze zijn gemaakt aan het contextmenutoegevoegd. Nadat u de items hebt gemaakt, kunt u de volgorde niet wijzigen.
U kunt de zichtbaarheid en de beschikbaarheid van uw eigen items opgeven.
Aangepaste contextmenu-items worden automatisch gecodeerd met Unicode UTF-8-tekstcodering.
Configuratiemappen geïnstalleerd met Flash (CS5.5)
1 config namespace MY_CONFIG;
77

Flash Professional maakt tijdens de installatie diverse configuratiemappen op de computer. In deconfiguratiemappen worden de bestanden die aan de toepassing zijn gekoppeld op de juiste niveausondergebracht. Als u met ActionScript® of met componenten werkt, wilt u wellicht de inhoud van dezemappen bekijken. De configuratiemappen voor Flash Professional zijn de volgende:
Configuratiemap op toepassingsniveau
Omdat deze map zich op toepassingsniveau bevindt, hebben gebruikers zonder beheerdersrechten geentoegang tot deze map. De meest gangbare paden naar deze map:
In Microsoft Windows XP of Microsoft Windows Vista bladert u naar opstartschijf\ProgramFiles\Adobe\Adobe Flash CS3\taal\Configuration\.
Op de Mac bladert u naar Macintosh HD/Programma’s/Adobe Flash CS3//Configuration/.
First Run (map)
Deze map, die zich net als de configuratiemap op toepassingsniveau bevindt, zorgt ervoor datconfiguratiebestanden door verschillende gebruikers van dezelfde computer kunnen worden gedeeld. Demappen en bestanden in de map First Run worden automatisch naar de configuratiemap op gebruikersniveaugekopieerd. Bestanden die u aan de map First Run toevoegt, worden naar de configuratiemap opgebruikersniveau gekopieerd als u de toepassing start.
De meest gangbare paden naar de map First Run:
In Windows XP of Vista bladert u naar opstartschijf\Program Files\Adobe\Adobe FlashCS3\taal\First Run\.
Op de Mac bladert u naar Macintosh HD/Programma’s/Adobe Flash CS3/First Run/.
Configuratiemap op gebruikersniveau
Naar deze map (die u vindt in het gebied gebruikersprofiel) kan door de huidige gebruiker altijd wordengeschreven. De meest gangbare paden naar deze map:
In Windows XP of Vista bladert u naar opstartschijf\Documents andSettings\gebruikersnaam\Local Settings\Application Data\Adobe\FlashCS3\taal\Configuration.
Op de Mac bladert u naar Macintosh HD/Users/gebruikersnaam/Library/ApplicationSupport/Adobe/Flash CS3/taal/Configuration/.
De configuratiemap All-user-level
Deze map, die u vindt in het gebied met algemene gebruikersprofielen, maakt deel uit van destandaardinstallatie van de besturingssystemen Windows en Macintosh en wordt door alle gebruikers van eencomputer gedeeld. Het besturingssysteem zorgt ervoor dat deze map en alle bestanden in de mapbeschikbaar zijn voor alle gebruikers van een computer. De meest gangbare paden naar deze map:
In Windows XP of Vista bladert u naar opstartschijf\Documents and Settings\AllUsers\Application Data\Adobe\Flash CS3\taal\Configuration\.
Op de Mac bladert u naar Macintosh HD/Users/Shared/Application Support/Adobe/FlashCS3/taal/Configuration/.
78

De voorwaarden van Creative Commons zijn niet van toepassing op Twitter™- en Facebook-berichten.
Juridische kennisgevingen | Online privacybeleid
Configuratiemap voor gebruikers met beperkte rechten
Voor gebruikers met beperkte rechten op een computer. In een netwerkomgeving hebben doorgaans alleensysteembeheerders beheerdersbevoegdheden op computers. Alle andere gebruikers hebben slechts beperktetoegang. Dat houdt doorgaans in dat deze gebruikers niet naar bestanden op toepassingsniveau kunnenschrijven (zoals bestanden in de map Program Files in Windows of de map Programma's in Macintosh OS X).
79

Bron voor API voor ondersteuning voor aangepaste platforms
De voorwaarden van Creative Commons zijn niet van toepassing op Twitter™- en Facebook-berichten.
Juridische kennisgevingen | Online privacybeleid
De ontwikkelingskit voor ondersteuning voor aangepaste platforms bevat een set met headerbestanden,voorbeeldinsteekmodules en projectbestanden die u kunt gebruiken om een insteekmodule te maken voorFlash.
Flash Professional biedt een uniforme manier om verschillende uitgevers en documenttypen te integreren inde Flash Pro-ontwerpomgeving. Uitgevers en documenttypen die zijn ontworpen door externe ontwikkelaarskunnen worden aangesloten op de FlashPro-workflows "document maken" en "film publiceren/testen" met devooraf gedefinieerde C++-interfaces.
De API's of de C++-headerbestanden die in de ontwikkelingskit zijn opgenomen, definiëren het DOM(Document Object Model) en het FCM (Flash Component Model) die u kunt gebruiken om een insteekmodulevoor ondersteuning voor aangepaste platforms te maken.
Gedetailleerde API-brondocumentatie is beschikbaar op de volgende locatie:
Bron voor API voor ondersteuning voor aangepaste platforms
BronnenOverzicht van ondersteuning voor aangepaste platformsOndersteuning voor aangepaste platforms inschakelenWerken met insteekmodules voor ondersteuning voor aangepaste platforms
80

Werken met ActionScript
Naar boven
Aan de slag met ActionScriptHet deelvenster HandelingenOverzicht van het Script-vensterGereedschappen in het deelvenster Handelingen en het Script-vensterToegang tot contextgevoelige Help vanuit het deelvenster HandelingenVoorkeuren voor ActionScript instellen
Aan de slag met ActionScript
Met de scripttaal ActionScript® kunt u complexe interactiviteit, besturingselementen en weergave vangegevens in uw toepassing opnemen. Met behulp van het deelvenster Handelingen, het Script-venster of eenexterne editor kunt u in de Flash-ontwerpomgeving ActionScript toevoegen.
ActionScript kent zijn eigen syntaxisregels en gereserveerde woorden. Met ActionScript kunt u variabelengebruiken voor het opslaan en ophalen van gegevens. ActionScript bevat een grote bibliotheek metingebouwde klassen waarmee u objecten kunt maken voor het uitvoeren van veel verschillende taken. Zie devolgende secties in Help voor meer informatie over ActionScript.
ActionScript 3.0 leren gebruiken op www.adobe.com/go/learn_flcs5_learnas3_nl
ActionScript 2.0 leren in Adobe Flash op www.adobe.com/go/learn_cs5_learningas2_nl
U hoeft niet elk onderdeel van ActionScript te begrijpen voordat u met het schrijven van scripts begint. Als ueen duidelijk doel voor ogen hebt, kunt u beginnen met het schrijven van scripts voor eenvoudigehandelingen.
ActionScript en JavaScript vinden beide hun oorsprong in de ECMA-262-standaard, de internationalestandaard voor de scripttaal ECMAScript. Voor ontwikkelaars die bekend zijn met JavaScript, zal ActionScriptdaarom meteen bekend voorkomen. Ga voor meer informatie over ECMAScript naar ecma-international.org.
Inleiding bij ActionScript 3.0
Welke versie van ActionScript kunt u het beste gebruiken?
Flash bevat meer dan één versie van ActionScript om tegemoet te komen aan de behoeften van
Ontdek de basisprincipes van ActionScript3.0 door uw eigen Flash-toepassingen teontwikkelen. In negen korte lessen leert uhoe u met gebruik van AS3 kuntcommuniceren met internetgebruikers overalter wereld.... Meer informatie
http://goo.gl/2w4c0
door Slekx
81

verschillende ontwikkelaars en afspeelomgevingen. ActionScript 3.0 en 2.0 zijn niet compatibel met elkaar.
ActionScript 3.0 wordt bijzonder snel uitgevoerd. Voor deze versie is iets meer kennisnodig van de concepten van objectgeoriënteerd programmeren dan voor eerdere versiesvan ActionScript. ActionScript 3.0 is volledig compatibel met de ECMAScript-specificatie,biedt betere XML-verwerking, een verbeterd gebeurtenismodel en een verbeterdearchitectuur voor werken met elementen op het scherm. FLA-bestanden die ActionScript3.0 gebruiken kunnen geen eerdere versies van ActionScript bevatten.
(Verouderd in Flash Professional CC alleen) ActionScript 2.0 is eenvoudiger te leren danActionScript 3.0. Hoewel Flash Player gecompileerde ActionScript 2.0-code trager uitvoertdan gecompileerde ActionScript 3.0-code, kunt u ActionScript 2.0 nog steeds gebruikenvoor projecten die niet bijzonder computerintensief zijn, zoals meer ontwerpgeoriënteerdeinhoud. ActionScript 2.0 is ook gebaseerd op de ECMAScript-specificatie, maar is nietvolledig compatibel.
(Verouderd in Flash Professional CC) ActionScript 1.0 is de eenvoudigste versie vanActionScript en wordt nog steeds gebruikt door sommige versies van de Flash Lite-speler. ActionScript 1.0 en 2.0 kunnen samen in één FLA-bestand worden gebruikt.
(Verouderd in Flash Professional CC) ActionScript voor Flash Lite 2.x is een subset vanActionScript 2.0 die door Flash Lite 2.x wordt ondersteund en die op mobiele telefoons enandere mobiele apparaten wordt uitgevoerd.
(Verouderd in Flash Professional CC) ActionScript voor Flash Lite 1.x is een subset vanActionScript 1.0 die door Flash Lite 1.x wordt ondersteund en die op mobiele telefoons enandere mobiele apparaten wordt uitgevoerd.
De documentatie van ActionScript gebruiken
Omdat er meerdere versies bestaan van ActionScript (2.0 en 3.0) en omdat er meerdere manieren bestaanom ActionScript in uw FLA-bestanden op te nemen, kunt u ActionScript op een aantal manieren leren.
In dit hoofdstuk wordt de grafische gebruikersinterface voor werken met ActionScript beschreven. Dezeinterface bevat het deelvenster Handelingen, het Script-venster, de modus Scriptassistentie, het deelvensterGedragingen, het deelvenster Uitvoer en het deelvenster Compilerfouten. Deze onderwerpen hebbenbetrekking op alle versies van ActionScript.
Andere ActionScript-documentatie van Adobe helpt u bij het leren van de afzonderlijke versies vanActionScript; zie ActionScript 3.0 programmeren, ActionScript 2.0 leren in Flash, Toepassingen voor FlashLite 1.x ontwikkelen of Toepassingen voor Flash Lite 2.x ontwikkelen. Raadpleeg voor de verklarendewoordenlijst van ActionScript de Naslaggids voor ActionScript® 3.0 voor Adobe® Flash® Professional CS5voor de versie die u gebruikt.
Manieren om met ActionScript te werken
U kunt op verschillende manieren met ActionScript werken.
(Verouderd in Flash Professional CC) Met de modus Scriptassistentie kunt u ActionScriptaan een FLA-bestand toevoegen zonder dat u zelf de code hoeft te schrijven. Uselecteert de handelingen en vervolgens wordt er een speciale gebruikersinterfacegeopend waarin u de vereiste parameters voor iedere handeling kunt opgeven. U moetwel iets weten van de functies die u voor het verwezenlijken van specifieke taken moetgebruiken, maar u hoeft de syntaxis niet te leren. Deze modus wordt veel doorontwerpers en niet-programmeurs gebruikt.
(Verouderd in Flash Professional CC) U kunt ook gedragingen gebruiken om code aaneen bestand toe te voegen zonder dat u de code zelf hoeft te schrijven. Gedragingen zijnvooraf geschreven scripts voor veelvoorkomende taken. Nadat u een gedrag hebttoegevoegd, kunt u het gedrag eenvoudig in het deelvenster Gedragingen configureren.Gedragingen zijn alleen beschikbaar voor ActionScript 2.0 en lager.
Als u uw eigen ActionScript schrijft, hebt u de meeste flexibiliteit en controle over uwdocument, maar dan moet u zich wel de ActionScript-taal en -conventies eigen maken.
Componenten zijn vooraf gebouwde filmclips die u helpen bij het implementeren vancomplexe functionaliteit. Een component kan een eenvoudig gebruikersinterface-elementzijn, zoals een selectievakje, of een gecompliceerd element, zoals een schuifvenster. U
82

kunt de functionaliteit en de weergave van een component aanpassen en u kuntcomponenten downloaden die door andere ontwikkelaars zijn gemaakt. Voor de meestecomponenten moet u wel zelf aanvullende ActionScript-code schrijven om eencomponent te activeren of in te stellen. Zie ActionScript 3.0-componenten gebruiken voormeer informatie.
ActionScript schrijven
Als u ActionScript-code schrijft in de ontwerpomgeving, gebruikt u het deelvenster Handelingen of het Script-venster. Het deelvenster Handelingen en het Script-venster bevatten een zeer uitgebreide code-editor metfuncties zoals codehints en codekleuren, codeopmaak, syntaxismarkering, foutopsporing, regelnummers,tekstomloop en ondersteuning voor Unicode.
Gebruik het deelvenster Handelingen om scripts te schrijven die deel uitmaken van eenFlash-document (scripts die in het FLA-bestand zijn ingesloten). Het deelvensterHandelingen bevat functies zoals de werkset Handelingen, waarmee u snel toegang krijgttot de kerntaalelementen van ActionScript, waarin u wordt gewezen op de benodigdeelementen voor het maken van scripts.
Gebruik het Script-venster als u externe scripts wilt schrijven. Dat zijn scripts of klassendie in externe bestanden worden opgeslagen. (U kunt ook een tekstverwerker gebruikenom een extern AS-bestand te maken). Het Script-venster bevat assistentiefuncties voorde code zoals codehints en codekleuren, syntaxiscontrole en automatische opmaak.
Aanvullende aanbevolen community-inhoud
De volgende aanvullende video's bieden uitgebreide demonstraties over het gebruik van ActionScript 3.0, deFlash Professional-workflow en het gebruik van componenten. Sommige video's tonen Flash ProfessionalCS3 of CS4, maar zijn ook van toepassing op Flash Professional CS5 en CS5.5. Sommige video's tonen ookAdobe® Flex®, maar ActionScript® 3.0 is dezelfde taal in zowel Flash Professional als in Flex® en in FlashBuilder.
ActionScript 3.0 (3:00)
Flash Downunder – ActionScript 3.0 101 (31:51)
Flash in een flits - Episode 5: Basisinteractiviteit en ActionScript 3.0 (44:50)
Layers TV – Episode 20: Knoppen in Flash (14:23)
Aan de slag met ActionScript 3.0 (CS3) (3:25)
Animaties en FLA-bestanden optimaliseren (CS3) (7:24)
Een documentklasse maken met behulp van ActionScript 3.0 (CS3) (2:38)
Een efficiënte workflow tussen ontwerp en ontwikkeling maken (CS3) (3:41)
Componenten gebruiken (CS3) (1:47)
Pixel Bender: Aangepaste filters (9:20)
E4X – EcmaScript voor XML (56:04)
Dubbele functie op Alchemy (9:08) (C-code en C++-code omzetten naar ActionScript 3.0)
Flash Downunder – Pixel Bender-filters (15:07)
De bitmapgegevens-API gebruiken in Flash (7:30)
Geavanceerde ActionScript-API's (67:40)
JavaScript naar Flash en terug (18:18)
Een inleiding tot AlivePDF (7:14) (PDF's maken van ActionScript 3.0)
Een inleiding tot WiiFlash (7:26) (De Wii-controller gebruiken met AIR, Flash en Flex)
Lynda.com Training voor ontwikkelaars – ActionScript 3.0 – Hfd.3 Een
83

Naar boven
Opmerking:
Opmerking:
afbeeldingengalerie maken (4:51)
Lynda.com Training voor ontwikkelaars – ActionScript 3.0 – Hfd.4 Reageren opmuisgebeurtenissen (4:07)
YouTube.com-lijst van ActionScript-kanalen
De volgende artikelen en zelfstudies bieden aanvullende, gedetailleerde informatie over het werken metActionScript:
Inleiding bij ActionScript 3.0 (Slekx.com)
Tips voor werken met ActionScript 3 (Adobe.com)
Inleiding tot gebeurtenisafhandeling in ActionScript 3 (Adobe.com)
Migratiebronnen van ActionScript 3.0 voor Flash (Adobe.com)
Migreren naar ActionScript 3: Belangrijkste concepten en wijzigingen (Adobe.com)
Top 5 van misverstanden over ActionScript 3 (Adobe.com)
Migratiehandleiding voor ActionScript 3 (Adobe.com)
ActionScript 3-migratietabel (Adobe.com)
Het deelvenster Handelingen
Op zoek naar de Naslaggids?
Ga op een van de volgende manieren te werk om naslagmateriaal te zoeken over een specifiek ActionScript-taalelement:
Open de Naslaggids voor ActionScript 3.0 en zoek naar het taalelement.
(Verouderd in Flash Professional CC) Open de Naslaggids voor ActionScript 2.0 en zoeknaar het taalelement.
Typ het taalelement in het deelvenster Handelingen, selecteer het en druk op F1. (U dientmeteen op F1 te drukken, anders wordt dit onderwerp geopend.)
Als u de Help in een webbrowser wilt openen, in plaats van in de Community Help-toepassing,leest u het artikel: http://kb2.adobe.com/community/publishing/916/cpsid_91609.html.
ActionScript leren gebruiken
Gebruik de volgende bronnen om te leren hoe u ActionScript schrijft:
Leren werken met ActionScript 3.0
Naslaggids voor ActionScript 3.0 en ActionScript 3.0-componenten
Leren werken met ActionScript 2.0 in Adobe Flash
Naslaggids voor ActionScript 2.0
ActionScript 3.0 en 2.0 zijn niet compatibel met elkaar. U moet één versie kiezen die u voor hetmaken van FLA-bestanden wilt gebruiken.
84

Script-veld
Scriptnavigator
Naar boven
Overzicht van het deelvenster Handelingen
Als u scripts wilt maken die zijn ingesloten in een FLA-bestand, typt u ActionScript rechtstreeks in hetdeelvenster Handelingen(Venster > Handelingen of druk op F9).
A. Script-veld B. Optiemenu C. Scriptnavigator
Het deelvenster Handelingen bevat drie vensters:
Hiermee kunt u ActionScript-code invoeren die is gekoppeld aan het momenteel geselecteerdeframe.
Hier wordt een lijst met de scripts in uw Flash-document vermeld en kunt u snel tussen descripts navigeren. Klik op een item in de Scriptnavigator om het script weer te geven in het deelvensterScript.
(Verouderd in Flash Professional CC) ActionScript afdrukken
1. Selecteer Afdrukken in het pop-upmenu van het deelvenster Handelingen.
2. Kies Opties en klik op Afdrukken.
Omdat er op de afdruk geen informatie wordt weergegeven over het bijbehorendebestand, moet u informatie zoals de naam van het FLA-bestand in een opmerking inhet script opnemen.
Overzicht van het Script-venster
In het Script-venster kunt u externe scriptbestanden maken die u in uw toepassing kunt importeren. Dezescripts kunnen ActionScript- of Flash JavaScript-bestanden zijn.
Script-venster
85

Naar boven
Naar boven
Als u meer dan een extern bestand hebt geopend, worden de bestandsnamen in de tabs bovenin het Script-venster weergegeven.
In het Script-venster kunt u de volgende functies gebruiken: zoeken en vervangen, syntaxiskleuren, codeopmaken, codehints, opmerkingen in de code, code samenvouwen, foutopsporingsopties (alleen voorActionScript-bestanden) en tekstomloop. In het Script-venster kunt u ook regelnummers en verborgen tekensweergeven.
Een extern bestand maken in het Script-venster
1. Selecteer Bestand > Nieuw.
2. Selecteer het type extern bestand dat u wilt maken (ActionScript-bestand of FlashJavaScript-bestand).
Een bestaand bestand bewerken in het Script-venster
Als u een bestaand script wilt openen, selecteert u Bestand > Openen en opent uvervolgens een bestaand AS-bestand.
Als u een script wilt bewerken dat al is geopend, klikt u op de tab met de naam van hetscript.
Gereedschappen in het deelvenster Handelingen en het Script-venster
Met het deelvenster Handelingen hebt u toegang tot de functies voor codeassistentie voor het eenvoudig enefficiënt coderen in ActionScript.
Zoeken
Zoeken en vervangen uitvoeren in het script.
Doelpad invoegen
(Alleen deelvenster Handelingen) Hiermee kunt u een absoluut of relatief pad opgeven voor een handeling inhet script.
Help
Geeft informatie weer over het ActionScript-element dat in het Script-veld is geselecteerd. Als u bijvoorbeeldop een instructie importeren klikt en vervolgens op Help, wordt informatie over importeren in hetdeelvenster Help weergegeven.
Codefragmenten
Opent het deelvenster Codefragmenten dat voorbeeldcodefragmenten weergeeft.
Toegang tot contextgevoelige Help vanuit het deelvensterHandelingen
1. U kunt als volgt een item voor referentie selecteren:
Selecteer een ActionScript-term in de werkset Handelingen (links van het deelvensterHandelingen).
Selecteer een ActionScript-term in het deelvenster Handelingen in het Script-veld.
86

Naar boven
Automatische inspringing
Tabgrootte
Codehints
Vertraging
Lettertype
Openen/importeren
Opslaan/exporteren
Gewijzigde bestanden opnieuw laden
Altijd
Nooit
Vragen
Plaats het invoegpunt voor een ActionScript-term in het deelvenster Handelingen inhet Script-veld.
2. U kunt de referentiepagina van het deelvenster Help voor het geselecteerde item alsvolgt openen:
Druk op F1.
Klik met de rechtermuisknop op het item en selecteer Help weergeven.
Klik op Help boven het Script-veld.
Voorkeuren voor ActionScript instellen
Wanneer u code bewerkt in het deelvenster Handelingen of in het Script-venster, kunt u een set voorkeureninstellen en wijzigen.
1. Selecteer Bewerken > Voorkeuren (Windows) of Flash > Voorkeuren (Macintosh) en klikvervolgens op Code-editor in de categorielijst.
2. U kunt de volgende voorkeuren instellen:
Wanneer Automatische inspringing is ingeschakeld, springtde tekst die u typt na haakjes openen '(' of na accolades openen '{' automatisch in opbasis van de instelling bij Tabgrootte.
Geeft het aantal tekens aan waarmee een nieuwe regel wordtingesprongen.
Hiermee schakelt u codehints in voor het Script-veld.
Hiermee geeft u de vertraging op (in seconden) voordat codehints wordenweergegeven. Merk op dat de optie verouderd is in Flash Professional CC.
Hier geeft u het lettertype op dat in uw script moet worden gebruikt.
Hier kunt u de tekencodering opgeven die moet worden gebruiktals u ActionScript-bestanden opent of importeert.
Hier kunt u de tekencodering opgeven die moet worden gebruiktals u ActionScript-bestanden opslaat of exporteert.
Hier kunt u aangeven wat er moet gebeuren alsu een script hebt gewijzigd, verplaatst of verwijderd. U kunt kiezen uit Altijd, Nooit ofVragen.
Er wordt geen waarschuwing weergegeven en het bestand wordtautomatisch opnieuw geladen.
Er wordt geen waarschuwing weergegeven en het bestand wordt nietopnieuw geladen.
(Standaard) Er wordt een waarschuwing weergegeven en u kuntaangeven of het bestand al dan niet opnieuw moet worden geladen.
87

De voorwaarden van Creative Commons zijn niet van toepassing op Twitter™- en Facebook-berichten.
Juridische kennisgevingen | Online privacybeleid
Syntaxiskleuren
Instellingen ActionScript 3.0
Als u toepassingen bouwt met externe scripts, kunt u met deze optie voorkomendat u per ongeluk een script overschrijft dat door een teamlid is aangepast nadatu de toepassing hebt geopend, of dat de toepassing met oudere versies vanscripts wordt gepubliceerd. Met deze waarschuwingen kunt u een scriptautomatisch laten sluiten en de nieuwere, gewijzigde versie laten openen.
Hier kunt u de codekleuren voor uw scripts opgeven.
Met deze knoppen opent u de dialoogvensters metinstellingen voor ActionScript. In deze vensters kunt u een bronpad, een bibliotheekpaden een extern bibliotheekpad voor ActionScript 3.0 instellen.
Adobe raadt ook het volgende aan:Symbolen en ActionScriptTijdlijnen en ActionScriptGeluid en ActionScriptAfspelen van externe video met ActionScript beherenMeertalige tekst en ActionScriptToegankelijkheid maken met ActionScriptActionScript-code in een toepassing ordenenFoutopsporing in ActionScript 1.0 en ActionScript 2.0Foutopsporing in ActionScript 3.0De modus Scriptassistentie en gedragingenScripts vastzetten in het deelvenster HandelingenScripts schrijven en beherenScripts schrijven en beherenFoutopsporing in ActionScript 3.0Foutopsporing in ActionScript 1.0 en ActionScript 2.0Het bronpad instellen voor ActionScript 3.0Het klassepad instellen voor ActionScript 2.0Scripts importeren en exporterenCode opmakenCodehints gebruiken
88

Toegankelijke inhoud maken
Naar boven
Informatie over toegankelijke inhoudToegankelijkheidsinformatie voor schermlezers invoeren met FlashGeavanceerde toegankelijkheidsopties voor schermlezers opgevenToegankelijkheid maken met ActionScript
Informatie over toegankelijke inhoud
Overzicht Toegankelijkheid
Met de toegankelijkheidsfuncties in de Adobe Flash Professional-ontwerpomgeving kunt u inhoud maken dietoegankelijk is voor alle gebruikers, inclusief gebruikers met een handicap, en gebruikmaken vanActionScript®, dat is ontworpen om toegankelijkheid te implementeren. Wanneer u toegankelijke FlashProfessional-toepassingen ontwerpt, moet u bedenken hoe gebruikers met de inhoud werken en deaanbevolen tips en trucs voor ontwerp en ontwikkeling volgen.
Raadpleeg 'Create Accessible Flash Content' op de webpagina met Flash-zelfstudies opwww.adobe.com/go/learn_fl_tutorials_nl voor een zelfstudie over toegankelijke inhoud.
Zie de pagina met Flash-voorbeelden www.adobe.com/go/learn_fl_samples_nl voor een voorbeeld vantoegankelijke rijke media-inhoud. Download het bestand Samples.zip, pak het uit en ga naar de mapAccessibility\AccessibleApplications om het voorbeeld te openen.
Voor de nieuwste informatie over het maken en weergeven van toegankelijke Flash Professional-inhoud,inclusief ondersteunde platformen, compatibiliteit met schermlezers, artikelen en toegankelijke voorbeelden,raadpleegt u de toegankelijkheidswebpagina voor Flash Professional opwww.adobe.com/go/learn_flash_accessibility_nl .
Wereldwijde toegankelijkheidsstandaarden
Vele landen hebben toegankelijkheidsstandaarden aangenomen die zijn gebaseerd op de standaarden vanhet World Wide Web Consortium (W3C). Het W3C publiceert de Web Content Accessibility Guidelines(richtlijnen met betrekking tot de toegankelijkheid van webinhoud), een document waarin de prioriteiten vanhandelingen zijn vastgesteld waarmee ontwerpers webinhoud toegankelijk kunnen maken. Raadpleeg deW3C-website op w3.org voor meer informatie over het Web Accessibility Initiative.
In de Verenigde Staten is de wet Section 508 van toepassing op toegankelijkheid. Dit is een amendement opde Amerikaanse Rehabilitation Act.
Raadplaag de volgende websites voor meer informatie over Section 508:
De door de Amerikaanse overheid gesponsorde website op section508.gov
De toegankelijkheidswebsite van Adobe (www.adobe.com/nl/accessibility/)
Schermlezertechnologie
89

Opmerking:
Dynamische of statische tekst
Invoertekstvelden
Schermlezers zijn softwaretoepassingen waarmee gebruikers met een visuele handicap door een websitekunnen navigeren en de webinhoud hoorbaar kunnen lezen. In het deelvenster Toegankelijkheid kunt u eennaam en een beschrijving koppelen aan een object waardoor de schermlezer niet-tekstuele objecten in detoepassing, zoals vectorillustraties en animaties, kan lezen. U kunt sneltoetsen definiëren, zodat gebruikerseenvoudig door een document kunnen navigeren met de schermlezer.
Gebruik het deelvenster Toegankelijkheid of ActionScript-code voor het opgeven van een beschrijving vangrafische objecten om deze beschikbaar te maken.
U hebt geen controle over de manier waarop schermlezers zich gedragen. U hebt enkel controle over deinhoud, die u kunt markeren in de Flash Professional-toepassingen om de tekst beschikbaar te maken en omer zeker van te zijn dat gebruikers van schermlezers de besturingselementen kunnen activeren. U bepaaltwelke objecten in de Flash Professional-toepassing voor schermlezers beschikbaar worden gemaakt, u geeftbeschrijvingen op voor deze objecten en bepaalt de volgorde waarin deze voor schermlezers beschikbaarworden gemaakt. U kunt schermlezers niet dwingen specifieke tekst te lezen op specifieke tijden en u kuntniet bepalen hoe deze inhoud wordt gelezen. Test uw toepassingen met verschillende schermlezers om erzeker van te zijn dat deze naar verwachting werken.
Geluid is het belangrijkste medium voor de meeste gebruikers van schermlezers. Houd rekening met demanier waarop geluid in uw document wordt gecombineerd met de tekst die door de schermlezers hardopwordt voorgelezen. De gebruikers van schermlezers kunnen de schermlezers mogelijk moeilijk verstaanwanneer de Flash Professional-toepassing harde geluiden bevat.
Platformvereisten
U kunt alleen Flash Professional-inhoud maken die is ontworpen voor gebruik met schermlezers opWindows-platformen. Gebruikers van Flash Professional-inhoud moeten Macromedia Flash® Player 6 ofhoger van Adobe en Internet Explorer onder Windows 98 of hoger gebruiken.
Flash en Microsoft Active Accessibility (alleen Windows)
Flash Player is geoptimaliseerd voor MSAA (Microsoft Active Accessibility) en biedt een duidelijke engestandaardiseerde manier van communiceren tussen toepassingen en schermlezers. MSAA is alleenbeschikbaar voor Windows-besturingssystemen. Raadpleeg de toegankelijkheidswebsite van Microsoft(www.microsoft.com/enable/default.aspx) voor meer informatie over toegankelijkheidstechnologie vanMicrosoft.
De Windows ActiveX-versie (insteekmodule van Internet Explorer) van Flash Player 6 ondersteunt MSAA. Dezelfstandige spelers van Windows Netscape en Windows doen dat niet.
MSAA wordt momenteel niet ondersteund in de modi dekkend, zonder venster en transparant,zonder venster. (Deze modi zijn opties in het deelvenster met publicatie-instellingen voor HTML en zijnbeschikbaar voor gebruik met de Windows-versie van Internet Explorer 4.0 of hoger en met het ActiveX-besturingselement voor Flash.) Wanneer u de Flash Professional-inhoud toegankelijk wilt maken voorschermlezers, moet u het gebruik van deze modi vermijden.
Flash Player maakt informatie over de volgende typen toegankelijkheidsobjecten beschikbaar voorschermlezers die gebruikmaken van MSAA.
- de voornaamste eigenschap van een tekstobject is de naam. Inovereenstemming met de MSAA-conventies is de naam is gelijk aan de inhoud van de tekstreeks. Eentekstobject kan ook aan een beschrijvende tekst zijn gekoppeld. Flash Professional maakt gebruik van destatische of dynamische tekst die direct boven of links van een invoertekstveld staat als een label voor datveld.Opmerking: Tekst die een label vormt, wordt niet doorgegeven aan een schermlezer, maar wordt gebruikt alsde naam van het object die het labelt. Labels worden nooit toegekend aan knoppen of tekstvelden metnamen die door de ontwikkelaar zijn opgegeven.
- hebben een waarde, een optionele naam, een beschrijvende tekst en eensneltoetstekenreeks. De naam van een invoertekstobject kan afkomstig zijn van een tekstobject erboven of
90

Knoppen
Componenten
Filmclips
Dynamische of statische tekst
Invoertekstvelden
Knoppen
Documenten
links ervan.
- hebben een toestand (ingedrukt of niet-ingedrukt), ondersteunen een programmatischestandaardhandeling waarmee de knop kort wordt ingedrukt en hebben optioneel een naam, eenbeschrijvende tekst en een sneltoetstekenreeks. Flash Professional gebruikt de tekst die volledig binnen eenknop valt als een label voor die knop.Opmerking: Vanwege toegankelijkheidsredenen beschouwt Flash Player filmclips die als knoppen wordengebruikt met knopgebeurtenishandlers, zoals onPress, als knoppen en niet als filmclips.
- bieden speciale toegankelijkheidsimplementatie.
Worden beschikbaar gemaakt voor schermlezers als grafische objecten wanneer deze geenandere toegankelijkheidsobjecten bevatten of wanneer u het deelvenster Toegankelijkheid gebruikt om eennaam of een beschrijving aan een filmclip te geven. Wanneer een filmclip andere toegankelijkheidsobjectenbevat, wordt de clip zelf genegeerd en worden de objecten daarbinnen beschikbaar gemaakt voorschermlezers.Opmerking: Alle Flash Professional Video-objecten worden behandeld als eenvoudige filmclips.
Basistoegankelijkheidsondersteuning in Flash Player
De volgende objecten worden standaard als toegankelijk gedefinieerd in alle Flash Professional-documentenen worden opgenomen in de informatie die Flash Player aan schermlezersoftware biedt. Deze algemeneondersteuning voor documenten die geen gebruik maken van toegankelijkheidsfuncties, omvat de volgendeelementen:
- tekst wordt overgedragen naar het schermlezerprogramma als een naam,maar zonder beschrijving.
- tekst wordt naar de schermlezer overgedragen. Er worden geen namen overgedragen,tenzij er sprake is van een labelrelatie, en er worden geen beschrijvingen of sneltoetstekenreeksenovergedragen. Er worden geen beschrijvingen of sneltoetstekenreeksen overgedragen.
- de toestand van de knop wordt naar de schermlezer overgedragen. Er worden geen namenovergedragen, tenzij er sprake is van labelrelaties, en er worden geen beschrijvingen ofsneltoetstekenreeksen overgedragen.
- de documentstatus wordt naar de schermlezer overgedragen, maar zonder naam ofbeschrijving.
Toegankelijkheid voor slechthorenden
U kunt ondertitels opnemen voor audio-inhoud die essentieel is voor begrip van het materiaal. Ondertitelsvoor toegankelijkheid zijn bijvoorbeeld nodig bij video of spraak, maar mogelijk niet bij een kort geluid dat aaneen knop is gekoppeld.
Methoden om ondertitels toe te voegen aan een Flash Professional-document zijn onder meer:
Tekst toevoegen als ondertitels, waarbij de ondertitels worden gesynchroniseerd met deaudio in de tijdlijn.
Gebruik van Hi-Caption Viewer, een component van Hi Software die werkt met Hi-Caption SE voor gebruik met Flash Professional (raadpleegwww.adobe.com/go/accessible_captions_nl). In het white paper Captioning MacromediaFlash Movies with Hi-Caption SE wordt beschreven hoe u Hi-Caption SE en FlashProfessional kunt gebruiken om een document met ondertitels te maken (raadpleeg
91

Naar boven
www.adobe.com/go/accessibility_papers_nl).
Animatietoegankelijkheid voor visueel gehandicapten
U kunt de eigenschap van een toegankelijk object veranderen tijdens het afspelen van SWF-bestanden.Bijvoorbeeld om veranderingen aan te geven die plaatsvinden op een hoofdframe in een animatie.Schermlezers van verschillende leveranciers behandelen nieuwe objecten op frames echter op verschillendewijze. Sommige schermlezers lezen mogelijk alleen het nieuwe object, terwijl andere het gehele documentopnieuw lezen.
U kunt het risico dat een schermlezer onnodig 'gebabbel' weergeeft (dit kan storend zijn voor gebruikers)vermijden door geen bewegende tekst, knoppen en invoertekstvelden in uw document op te nemen. Vermijdtevens herhalende inhoud.
Flash Player kan niet de daadwerkelijke tekstinhoud bepalen van bijvoorbeeld gesplitste tekst om tekst telaten bewegen. Schermlezers kunnen alleen nauwkeurige toegankelijkheid bieden aan informatiedragendeafbeeldingen, zoals pictogrammen en gebarentaalanimaties, wanneer u namen en beschrijvingen voor dezeobjecten opgeeft in het document of voor de gehele Flash Professional-toepassing. U kunt tevensaanvullende tekst aan uw document toevoegen of belangrijke inhoud van afbeeldingen naar tekstverschuiven.
1. Selecteer het object waarvoor u de toegankelijkheidseigenschappen wilt wijzigen.
2. Selecteer Venster > Andere deelvensters > Toegankelijkheid.
3. Wijzig de eigenschappen voor het object.
U kunt ook ActionScript-code gebruiken om toegankelijkheidseigenschappen bij tewerken.
Toegankelijke inhoud testen
Volg de onderstaande aanbevelingen wanneer u toegankelijke Flash Professional-toepassingen test:
Download verschillende schermlezers en test de toepassing door deze af te spelen in eenbrowser met de schermlezer ingeschakeld. Controleer of de schermlezer niet bepaaldeplaatsen in uw document probeert te 'overpraten' waarin u afzonderlijke audio hebtingevoegd. Diverse schermlezertoepassingen bieden een demonstratieversie van desoftware die u gratis kunt downloaden. Test zoveel mogelijk schermlezers om er zekervan te zijn dat uw toepassing met verschillende lezers compatibel is.
Test interactieve inhoud en controleer of gebruikers door de inhoud kunnen navigerenmet enkel het toetsenbord. Schermlezers verwerken invoer vanaf het toetsenbord opverschillende manieren; de Flash Professional-inhoud kan toetsaanslagen mogelijk nietontvangen zoals bedoeld. Test alle sneltoetsen.
Toegankelijkheidsinformatie voor schermlezers invoeren met Flash
Flash voor schermlezers en toegankelijkheid
Schermlezers lezen een beschrijving van de inhoud hardop voor, lezen tekst en helpen gebruikers bij hetnavigeren door de gebruikersinterfaces van traditionele toepassingen, zoals menu's, werkbalken,dialoogvensters en invoertekstvelden.
De volgende objecten worden standaard als toegankelijk gedefinieerd in alle Flash Professional-documentenen worden opgenomen in de informatie die Flash Player aan schermlezersoftware biedt.
92

Opmerking:
Object toegankelijk maken
Onderliggende objecten toegankelijk maken
Automatisch label
Dynamische tekst
Invoertekstvelden
Knoppen
Filmclips
Volledige Flash Professional-toepassingen
Flash Player geeft automatisch namen op voor statische en dynamische tekstobjecten,die de inhoud van tekst vormen. Voor elk toegankelijk object kunt u beschrijvendeeigenschappen instellen die door de schermlezers hardop kunnen worden voorgelezen. Uhebt ook controle over de manier waarop Flash Player bepaalt welke objecten voorschermlezers beschikbaar worden gemaakt. U kunt bijvoorbeeld opgeven dat bepaaldetoegankelijke objecten helemaal niet voor schermlezers beschikbaar worden gemaakt.
Het Flash-deelvenster Toegankelijkheid
In het deelvenster Toegankelijkheid in Flash (Venster > Andere deelvensters > Toegankelijkheid) kunt utoegankelijkheidsinformatie opgeven voor schermlezers en kunt u toegankelijkheidsopties instellen voorafzonderlijke Flash Professional-objecten of volledige Flash Professional-toepassingen.
u kunt ook ActionScript-code gebruiken om toegankelijkheidsinformatie in te voeren.
Wanneer u een object in het werkgebied selecteert, kunt u dat object toegankelijk maken en opties entabvolgorde voor het object opgeven. Voor filmclips kunt u opgeven of informatie over onderliggende objectenaan de schermlezer wordt doorgegeven (de standaardinstelling wanneer u een object toegankelijk maakt).
Wanneer in het werkgebied geen objecten zijn geselecteerd, kunt u het deelvenster Toegankelijkheidgebruiken om toegankelijkheidsopties voor een volledige Flash Professional-toepassing toe te wijzen. U kuntde volledige toepassing toegankelijk maken, onderliggende objecten toegankelijk maken, Flash Professionalobjecten automatisch laten labelen en specifieke namen en beschrijvingen aan objecten geven.
Alle objecten in Flash Professional-documenten moeten instantienamen hebben voordat u ertoegankelijkheidsopties op kunt toepassen. Maak instantienamen voor objecten in Eigenschapcontrole. Deinstantienaam wordt gebruikt om naar het object in ActionScript te verwijzen.
De volgende opties zijn beschikbaar in het deelvenster Toegankelijkheid:
- (standaard) instrueert Flash Player de toegankelijkheidsinformatie voor eenobject aan een schermlezer door te geven. Wanneer de optie is uitgeschakeld, wordt detoegankelijkheidsinformatie voor het object niet aan schermlezers doorgegeven. Het kan nuttig zijn deze optieuit te schakelen wanneer u inhoud test op toegankelijkheid, omdat sommige objecten irrelevant of decoratiefzijn. Wanneer u deze objecten toegankelijk maakt, kan dit leiden tot verwarrende resultaten in deschermlezer. U kunt vervolgens handmatig een naam geven aan het gelabelde object en de labeltekstverbergen door de selectie van Object toegankelijk maken op te heffen. Wanneer Object toegankelijk makenis uitgeschakeld, worden alle andere besturingselementen in het deelvenster Toegankelijkheid uitgeschakeld.
- (alleen filmclips; standaard) instrueert Flash Playeronderliggende objectinformatie aan de schermlezer door te geven. Wanneer u deze optie voor een filmclipuitschakelt, zal die filmclip als een eenvoudige clip worden weergegeven in de toegankelijkeobjectboomstructuur, zelfs wanneer de clip tekst, knoppen en andere objecten bevat. Alle objecten in defilmclip worden vervolgens verborgen in de objectboomstructuur. Deze optie is met name nuttig omirrelevante objecten te verbergen voor schermlezers.Opmerking: Wanneer een filmclip als een knop wordt gebruikt (er is een knopgebeurtenishandler aantoegewezen, zoalsonPress of onRelease, wordt de optie Onderliggende objecten toegankelijk makengenegeerd omdat knoppen altijd als eenvoudige clips worden behandeld en de onderliggende items nooitworden gecontroleerd, behalve in het geval van labels.
- instrueert Flash Professional objecten in het werkgebied automatisch te labelen met detekst die aan de objecten is gekoppeld.
93

Naam
Beschrijving
Sneltoets
Tabindex (alleen)
- geeft de objectnaam op. Schermlezers herkennen objecten door deze namen hardop voor te lezen.Wanneer toegankelijke objecten geen opgegeven namen hebben, kan een schermlezer een algemeen woord,zoals Knop, lezen. Dit kan verwarrend zijn.Opmerking: Verwar objectnamen die in het deelvenster Toegankelijkheid zijn opgegeven niet metinstantienamen die in Eigenschapcontrole zijn opgegeven. Wanneer u een object in het deelvensterToegankelijkheid een naam geeft, geeft u dit object nog geen instantienaam.
- hiermee kunt u een beschrijving van het object voor de schermlezer invoeren. Deschermlezer leest deze beschrijving.
- beschrijft sneltoetsen voor de gebruiker. De schermlezer leest de tekst in dit tekstveld. Wanneeru hier tekst invoert voor een sneltoets, maakt u nog geen sneltoets voor het geselecteerde object. U moetActionScript-toetsenbordhandlers opgeven om sneltoetsen te maken.
- maakt een tabvolgorde waarin objecten worden geopend wanneer de gebruiker op deTab-toets drukt. De tabindexfunctie werkt voor toetsenbordnavigatie door een pagina, maar niet voor deleesvolgorde van de schermlezer.
Raadpleeg de toegankelijkheidswebpagina voor Flash Professional opwww.adobe.com/go/learn_flash_accessibility_nl voor meer informatie.
Raadpleeg 'Create Accessible Flash Content' op de webpagina met Flash-zelfstudies opwww.adobe.com/go/learn_fl_tutorials_nl voor een zelfstudie over toegankelijke inhoud.
Zie de pagina met Flash-voorbeelden www.adobe.com/go/learn_fl_samples_nl voor een voorbeeld vantoegankelijke rijke media-inhoud. Download het bestand Samples.zip, pak het uit en ga naar de mapAccessibility\AccessibleApplications om het voorbeeld te openen.
Namen voor knoppen, tekstvelden en volledige SWF-toepassingenselecteren
U kunt het deelvenster Toegankelijkheid als volgt gebruiken om namen aan knoppen en invoertekstvelden toete wijzen, zodat deze op de juiste manier door de schermlezer worden herkend:
Gebruik de functie Automatisch label om tekst naast of in het object als label toe tewijzen.
Typ een specifiek label in het naamveld in het deelvenster Toegankelijkheid.
Flash Professional past automatisch de naam die u boven, in of nabij een knop oftekstveld plaatst als een tekstlabel toe. Labels voor knoppen moeten binnen deselectievorm van de knop worden weergegeven. Voor de knop in het volgende voorbeeldzouden de meeste schermlezers eerst het woord knop lezen en vervolgens het tekstlabelHome. De gebruiker kan op Return of Enter drukken om de knop te activeren.
Een formulier kan een invoertekstveld bevatten waarin gebruikers hun naam kunneninvoeren. Een statisch tekstveld met de tekst Naam wordt naast het invoertekstveldweergegeven. Wanneer Flash Player iets dergelijks aantreft, wordt ervan uitgegaan dathet statische tekstobject als een label fungeert voor het invoertekstveld.
Wanneer het volgende deel van een formulier (zie voorbeeld hieronder) wordtaangetroffen, zou een schermlezer 'Voer hier naam in' lezen.
U kunt automatische labeling in het deelvenster Toegankelijkheid uitschakelen wanneerdit niet van toepassing is op uw document. U kunt automatische labeling ook uitschakelenvoor specifieke objecten in uw document.
94

Opmerking:
Naam voor een object opgeven
U kunt automatische labeling voor een onderdeel van een toepassing uitschakelen en namen voor deobjecten opgeven in het deelvenster Toegankelijkheid. Wanneer u automatische labeling hebt ingeschakeld,kunt u specifieke objecten selecteren en namen voor de objecten opgeven in het tekstveld Naam in hetdeelvenster Toegankelijkheid, zodat de naam wordt gebruikt in plaats van het objecttekstlabel.
Wanneer een knop of invoertekstveld geen tekstlabel heeft, of wanneer het label zich op een locatie bevindtdie Flash niet kan detecteren, kunt u een naam voor de knop of het tekstveld opgeven. U kunt ook een naamopgeven wanneer het tekstlabel zich nabij een knop of tekstveld bevindt, maar u niet wilt dat deze tekst wordtgebruikt als de naam van dat object.
In het volgende voorbeeld wordt de tekst die de knop beschrijft, buiten en rechts van de knop weergegeven.Op deze locatie kan Flash Player de tekst niet detecteren en zal de schermlezer de tekst niet lezen.
U kunt deze situatie corrigeren door het deelvenster Toegankelijkheid te openen, de knop te selecteren en denaam en de beschrijving in te voeren. Maak het tekstobject niet-toegankelijk om herhaling te voorkomen.
De toegankelijkheidsnaam van een object is niet gerelateerd aan de ActionScript-instantienaamof ActionScript-variabelenaam die aan het object is gekoppeld. (Deze informatie is in het algemeen vantoepassing op alle objecten.) Zie Informatie over tekstveldinstanties en variabelennamen in ActionScript 2.0leren in Adobe Flash op www.adobe.com/go/learn_cs5_learningas2_nl voor gegevens over hoe inActionScript wordt gewerkt met instantienamen en variabelennamen in tekstvelden.
Naam en beschrijving opgeven voor een knop, tekstveld of volledige SWF-toepassing
1. Ga als volgt te werk:
Selecteer het object in het werkgebied om een naam op te geven voor een knop ofeen tekstveld.
Hef de selectie van alle objecten in het werkgebied op om een naam op te gevenvoor een volledige Flash Professional-toepassing.
2. Selecteer Venster > Andere deelvensters > Toegankelijkheid.
3. Selecteer Objecten toegankelijk maken (voor knoppen of tekstvelden) of destandaardinstelling Film toegankelijk maken (voor volledige Flash Professional-toepassingen).
4. Voer een naam en een beschrijving in voor de knop, het tekstveld of de FlashProfessional-toepassing.
Toegankelijkheid definiëren voor een geselecteerd object in een SWF-toepassing
1. Selecteer Venster > Andere deelvensters > Toegankelijkheid.
2. Ga als volgt te werk:
Schakel Object toegankelijk maken in (standaardinstelling) om het object beschikbaarte maken voor schermlezers en om andere opties in het deelvenster in te schakelen.
Hef de selectie van Object toegankelijk maken op om het object te verbergen voorschermlezers en om andere opties in het deelvenster uit te schakelen.
3. Voer eventueel een naam en een beschrijving in voor het geselecteerde object:
95

Dynamische tekst
Invoertekstvelden of knoppen
Filmclips
Opmerking:
Tabvolgorde
Leesvolgorde
- wanneer u een beschrijving voor statische tekst wilt opgeven, moetu deze tekst omzetten in dynamische tekst.
- voer een sneltoets in.
Schakel Onderliggende objecten toegankelijk maken in om de objecten in defilmclip voor schermlezers beschikbaar te maken.Opmerking: Wanneer u uw toepassing met een eenvoudige zin kunt beschrijven die deschermlezer gemakkelijk kan overbrengen, schakelt u Onderliggende objectentoegankelijk maken uit en voert u een geschikte beschrijving in.
Volledige SWF-toepassing toegankelijk maken
Wanneer een Flash Professional-document is voltooid en gereed is voor publicatie of export, kunt u devolledige Flash Professional-toepassing toegankelijk maken.
1. Hef de selectie van alle elementen in het document op.
2. Selecteer Venster > Andere deelvensters > Toegankelijkheid.
3. Schakel Film toegankelijk maken in (de standaardinstelling) om het document voorschermlezers beschikbaar te maken.
4. Selecteer Onderliggende items toegankelijk maken of hef deze optie op om toegankelijkeobjecten in het document voor schermlezers beschikbaar te maken of niet.
5. Wanneer u in stap 2 Film toegankelijk maken hebt ingeschakeld, voert u eventueel eennaam en een beschrijving in voor het document.
6. Schakel Automatisch label in (de standaardinstelling) om tekstobjecten als automatischelabels te gebruiken voor toegankelijke knoppen of invoertekstvelden in het document. Hefde selectie van deze optie op om automatische labeling uit te schakelen en tekstobjectenals tekstobjecten voor schermlezers beschikbaar te maken.
Tabvolgorde en leesvolgorde weergeven en maken
Er zijn twee volgorden van tabindex mogelijk: tabvolgorde, waarbij de gebruiker door de webinhoud navigeert,en leesvolgorde, waarbij de volgorde wordt bepaald door de volgorde waarin de schermlezer leest.
In Flash Player is de volgorde van de tabindex van links naar rechts en van boven naar beneden. U kunt detab- en leesvolgorde aanpassen met de eigenschap tabIndex in ActionScript (in ActionScript is deeigenschap tabIndex gelijk aan de leesvolgorde).
in Flash Player is het niet meer nodig alle objecten in een FLA-bestand aan een lijst mettabindexwaarden toe te voegen. Zelfs wanneer u niet voor alle objecten een tabindex opgeeft, kan eenschermlezer elk object correct lezen.
- de volgorde waarin objecten invoerfocus ontvangen wanneer gebruikers op de Tab-toetsdrukken. Gebruik ActionScript om de tabvolgorde te maken of gebruik het deelvenster Toegankelijkheidwanneer u Adobe Flash Professional gebruikt. De tabindex die u in het deelvenster Toegankelijkheid toewijst,bepaalt niet noodzakelijkerwijs de leesvolgorde.
- de volgorde waarin een schermlezer informatie over het object leest. U kunt eenleesvolgorde maken door met ActionScript-code aan elke instantie een tabindex toe te wijzen. Maak eentabvolgorde-index voor elk toegankelijk object, niet alleen voor objecten die focus kunnen krijgen.Dynamische tekst moet bijvoorbeeld tabindexen bevatten, zelfs al kan de gebruiker niet met Tab naardynamische tekst gaan. Wanneer u geen tabindex maakt voor elk toegankelijk object in een bepaald frame,
96

Opmerking:
Naar boven
negeert Flash Player alle tabindexen voor dat frame bij aanwezigheid van een schermlezer en wordt in plaatsdaarvan de standaardtabvolgorde gebruikt.
Tabvolgorde-index maken voor toetsenbordnavigatie in het deelvensterToegankelijkheid
U kunt in het deelvenster Toegankelijkheid een aangepaste tabvolgorde-index maken voortoetsenbordnavigatie voor de volgende objecten:
Dynamische tekst
Invoertekst
Knoppen
Filmclips, inclusief gecompileerde filmclips
Componenten
Schermen
Opmerking: U kunt ook ActionScript-code gebruiken om een tabvolgorde-index te makenvoor toetsenbordnavigatie.
Tabfocus vindt plaats in numerieke volgorde, beginnend bij het laagste indexnummer.Wanneer tabfocus de hoogste tabindex heeft bereikt, keert focus terug naar het laagsteindexnummer.
Wanneer u door gebruiker gedefinieerde objecten met tabindex verplaatst binnen hetdocument of naar een ander document, worden de indexkenmerken door FlashProfessional behouden. Controleer of er indexconflicten zijn en los deze op (bijvoorbeeldtwee verschillende objecten in het werkgebied met hetzelfde tabindexnummer).
Opmerking: Wanneer twee of meer objecten dezelfde tabindex hebben in een bepaaldframe, houdt Flash Professional de volgorde aan waarin de objecten in het werkgebiedzijn geplaatst.
1. Selecteer het object waarin u een tabvolgorde wilt toewijzen.
2. Selecteer Venster > Andere deelvensters > Toegankelijkheid.
3. Wanneer u een index opgeeft voor alleen het geselecteerde object, moet u een positiefgeheel getal (tot 65535) invoeren dat de volgorde weerspiegelt waarin het geselecteerdeobject focus moet krijgen.
4. Selecteer Weergave > Tabvolgorde weergeven om een tabvolgorde weer te geven.Tabindexnummers voor afzonderlijke objecten worden in de linkerbovenhoek van hetobject weergegeven.
Tabindexnummers
tabindexen die met ActionScript-code zijn gemaakt, worden niet in hetwerkgebied weergegeven wanneer de optie Tabvolgorde weergeven is ingeschakeld.
97

Geavanceerde toegankelijkheidsopties voor schermlezers opgeven
Automatische labeling uitschakelen en een objectnaam opgeven voorschermlezers
1. Selecteer in het werkgebied de knop of het invoertekstveld waarvoor u labeling wiltbepalen.
2. Selecteer Venster > Andere deelvensters > Toegankelijkheid.
3. Schakel Object toegankelijk maken in (de standaardinstelling).
4. Voer een naam in voor het object. De naam wordt gelezen als het label voor de knop ofhet tekstveld.
5. Selecteer het tekstobject in het werkgebied om toegankelijkheid voor het automatischelabel uit te schakelen (en het te verbergen voor schermlezers).
6. Wanneer het tekstobject statische tekst is, moet u deze omzetten in dynamische tekst(selecteer Teksttype > Dynamische tekst in de eigenschappencontrole).
7. Hef de selectie van Object toegankelijk maken op.
Object verbergen voor de schermlezer
U kunt een geselecteerd object verbergen voor schermlezers en u kunt ervoor kiezen toegankelijke objectenin een filmclip of Flash Professional-toepassing te verbergen en alleen de filmclip of de Flash Professional-toepassing voor schermlezers beschikbaar te maken.
Opmerking: Verberg alleen objecten die herhaaldelijk voorkomen of die geen inhoud overbrengen.
Wanneer een object verborgen is, negeert de schermlezer het object.
1. Selecteer in het werkgebied de knop of het invoertekstveld die/dat u voor de schermlezerwilt verbergen.
2. Selecteer Venster > Andere deelvensters > Toegankelijkheid.
3. Voer in het deelvenster Toegankelijkheid een van de volgende handelingen uit:
Hef de selectie van Object toegankelijk maken op wanneer het object een filmclip,knop, tekstveld of een ander object is.
Hef de selectie van Onderliggende objecten toegankelijk maken op wanneer hetobject het onderliggende item is van een filmclip.
Sneltoetsen voor objecten maken voor schermlezers
U kunt een sneltoets voor een object maken, bijvoorbeeld een knop, zodat gebruikers naar dit object kunnennavigeren zonder naar de inhoud van een gehele pagina te luisteren. U kunt bijvoorbeeld een sneltoetsmaken voor een menu, een taakbalk, de volgende pagina of een verzendknop.
Voor het maken van een sneltoets moet u ActionScript-code schrijven voor een object. Wanneer u eensneltoets voor een invoertekstveld of een knop opgeeft, moet u tevens de ActionScript-klasse Key gebruikenom de toets te detecteren die de gebruiker indrukt tijdens het afspelen van Flash Professional-inhoud.Raadpleeg Key in de Naslaggids voor ActionScript 2.0 voor meer informatie. Zie Toetsdrukken vastleggen inActionScript 2.0 leren in Adobe Flash op www.adobe.com/go/learn_cs5_learningas2_nl.
Selecteer het object en voeg de naam van de sneltoets toe aan het deelvenster Toegankelijkheid zodat deschermlezer deze kan lezen.
Test de Flash Professional-inhoud met verschillende schermlezers. De functionaliteit van sneltoetsen is ookafhankelijk van de schermlezersoftware die wordt gebruikt. De toetscombinatie Control+F is bijvoorbeeld een
98

Opmerking:
Opmerking:
Opmerking:
Naar boven
toetsaanslag die voor zowel de browser als de schermlezer is gereserveerd. De pijltoetsen worden door deschermlezer gereserveerd. In het algemeen kunt u de toetsen 0 tot en met 9 gebruiken als sneltoetsen, maarzelfs deze toetsen worden steeds vaker door schermlezers gebruikt.
Sneltoets maken
1. Selecteer in het werkgebied de knop of het invoertekstveld waarvoor u een sneltoets wiltmaken.
2. Selecteer Venster > Andere deelvensters > Toegankelijkheid.
3. Typ in het veld Sneltoets de naam van de sneltoets en houd u aan de volgendeconventies:
Schrijf toetsnamen zoals Control of Alt volledig uit.
Gebruik hoofdletters voor alfabetische tekens.
Gebruik een plusteken (+) tussen toetsnamen en gebruik geen spaties (bijvoorbeeldControl+A).
Flash Professional controleert niet de ActionScript-code waarmee de sneltoets is gecodeerd.
Sneltoets toewijzen aan een knopinstantie Control+7 aan mijnKnop-instantie
1. Selecteer het object in het werkgebied, open het deelvenster Toegankelijkheid en typ inhet veld Sneltoets de toetscombinatie voor de sneltoets. Bijvoorbeeld Control+7.
2. Typ de volgende ActionScript 2.0-code in het deelvenster Handelingen:
In dit voorbeeld is de sneltoets Control+7.
In het voorbeeld wordt de sneltoets Control+7 aan een knop met de instantienaam myButtontoegewezen en wordt informatie over de sneltoets beschikbaar gemaakt voor schermlezers. In dit voorbeeldgeeft de functie myOnPress de tekst 'Hello' weer in het deelvenster Uitvoer wanneer u op Ctrl+7 drukt. ZieaddListener (IME.addListener-methode) in de Naslaggids voor ActionScript 2.0 opwww.adobe.com/go/learn_cs5_as2lr_nl.
Toegankelijkheid maken met ActionScript
Informatie over ActionScript en toegankelijkheid
U kunt toegankelijke documenten maken met ActionScript®-code. Voor toegankelijkheidseigenschappen die
123456789
10111213141516
function myOnPress() { trace( "hello" ); } function myOnKeyDown() { if (Key.isDown(Key.CONTROL) && Key.getCode() == 55) // 55 is key code for 7 { Selection.setFocus(myButton); myButton.onPress(); } } var myListener = new Object(); myListener.onKeyDown = myOnKeyDown; Key.addListener(myListener); myButton.onPress = myOnPress; myButton._accProps.shortcut = "Ctrl+7"Accessibility.updateProperties();
99

Opmerking:
van toepassing zijn op het gehele document, kunt u een algemene variabele maken met de naam_accProps. Zie de eigenschap _accProps in de Naslaggids voor ActionScript 2.0 opwww.adobe.com/go/learn_cs5_as2lr_nl.
Voor eigenschappen die van toepassing zijn op een specifiek object, kunt u gebruikmaken van de syntaxisinstantienaaam._accProps. De waarde van _accProps is een object dat de volgende eigenschappenkan bevatten:
Eigenschap Type Overeenkomende selectie indeelvenster Toegankelijkheid
Vantoepassingop
.silent Boolean Film toegankelijk maken/Objecttoegankelijk maken (omgekeerdelogica)
Geheledocumenten
Knoppen
Filmclips
Dynamischetekst
Invoertekst
.forceSimple Boolean Onderliggende objecten toegankelijkmaken (omgekeerde logica)
Geheledocumenten
Filmclips
.name tekenreeks Naam Geheledocumenten
Knoppen
Filmclips
Invoertekst
.beschrijving tekenreeks Beschrijving Geheledocumenten
Knoppen
Filmclips
Dynamischetekst
Invoertekst
.shortcut tekenreeks Sneltoets Knoppen
Filmclips
Invoertekst
Bij omgekeerde logica komt de waarde true in ActionScript overeen met een selectievakje datin het deelvenster Toegankelijkheid niet is ingeschakeld. De waarde false in ActionScript komt overeen meteen selectievakje dat in het deelvenster Toegankelijkheid is ingeschakeld.
Het wijzigen van de variabele _accProps heeft op zich geen effect. U moet ook de methodeAccessibility.updateProperties gebruiken om schermlezers te informeren over wijzigingen in FlashProfessional-inhoud. Wanneer deze methode wordt aangeroepen, zal Flash Player alletoegankelijkheidseigenschappen opnieuw onderzoeken, eigenschapsbeschrijvingen voor schermlezersbijwerken en, indien nodig, gebeurtenissen naar de schermlezer verzenden die aangeven dat wijzigingen zijndoorgevoerd.
Wanneer toegankelijkheidseigenschappen van meerdere objecten tegelijkertijd worden bijgewerkt, moet eenenkele aanroep van Accessiblity.updateProperties worden opgenomen (wanneer schermlezers tevaak worden bijgewerkt, kunnen deze te uitgebreid worden).
100

Zie de Accessibility.updateProperties-methode in de Naslaggids voor ActionScript 2.0 opwww.adobe.com/go/learn_cs5_as2lr_nl.
Schermlezerdetectie implementeren met de methode Accessibility.isActive()
U kunt Flash Professional-inhoud maken die op een bepaalde manier werkt wanneer een schermlezer actiefis. Gebruik hiertoe de ActionScript-methode Accessibility.isActive(). Deze retourneert de waardetrue wanneer een schermlezer aanwezig is; anders wordt false geretourneerd. U kunt vervolgens de FlashProfessional-inhoud zodanig ontwerpen dat deze compatibel is met het gebruik van een schermlezer(bijvoorbeeld door onderliggende elementen voor de schermlezer te verbergen). Raadpleeg voor meergegevens de Accessibility.isActive-methode in de Naslaggids voor ActionScript 2.0 opwww.adobe.com/go/learn_cs5_as2lr_nl.
U kunt bijvoorbeeld de methode Accessibility.isActive() gebruiken om te bepalen of u ongevraagdeanimaties wilt opnemen. Ongevraagde animaties komen voor zonder dat de schermlezer iets doet. Dit kanverwarrend zijn voor schermlezers.
Accessibility.isActive() biedt asynchrone communicatie tussen de Flash Professional-inhoud enFlash Player. Er kan enige realtime vertraging optreden tussen het tijdstip waarop de methode wordtaangeroepen en het tijdstip waarop Flash Player wordt geactiveerd. Dit resulteert in de onjuistegeretourneerde waarde false. Voer een van de volgende handelingen uit om ervoor te zorgen dat demethode correct wordt aangeroepen:
In plaats van de methode Accessibility.isActive() te gebruiken wanneer de FlashProfessional-inhoud voor het eerst wordt afgespeeld, roept u de methode aan wanneer ueen beslissing moet nemen omtrent toegankelijkheid.
Introduceer een korte vertraging van een of twee seconden aan het begin van uwdocument, zodat de Flash Professional-inhoud genoeg tijd heeft om verbinding te makenmet Flash Player.
U kunt bijvoorbeeld een gebeurtenis onFocus gebruiken om deze methode aan eenknop te koppelen. Op die manier heeft het SWF-bestand in het algemeen voldoende tijdom te laden en kunt u ervan uit gaan dat de gebruiker van een schermlezer met behulpvan de Tab-toets naar de eerste knop of het eerste object in het werkgebied zal gaan.
ActionScript gebruiken om een tabvolgorde te maken voor toegankelijkeobjecten
U kunt de tabvolgorde maken met ActionScript®-code door de eigenschap tabIndex aan de volgendeobjecten toe te wijzen:
Dynamische tekst
Invoertekst
Knoppen
Filmclips, inclusief gecompileerde filmclips
Tijdlijnframes
Schermen
Geef een volledige tabvolgorde op voor alle toegankelijke objecten. Wanneer u een tabvolgorde maakt vooreen frame zonder een tabvolgorde voor een toegankelijk object in het frame op te geven, negeert FlashPlayer alle aangepaste tabvolgordetoewijzingen. Bovendien moet voor alle objecten die aan een tabvolgordezijn toegewezen, met uitzondering van frames, een instantienaam zijn opgegeven in het tekstveldInstantienaam in Eigenschapcontrole. Zelfs items die geen tabstops zijn, zoals tekst, moeten in detabvolgorde worden opgenomen wanneer ze in die volgorde moeten worden gelezen.
Statische tekst kan niet aan een instantienaam worden toegekend en kan dan ook niet worden opgenomen in
101

De voorwaarden van Creative Commons zijn niet van toepassing op Twitter™- en Facebook-berichten.
de lijst van de eigenschapwaarden tabIndex. Hierdoor wordt door een enkele instantie van statische tekstergens in het SWF-bestand de leesvolgorde naar de standaardinstelling teruggezet.
U kunt een tabvolgorde opgeven door een volgordenummer aan de eigenschap tabIndex toe te wijzen,zoals in het volgende voorbeeld wordt getoond:
Zie tabIndex in Button, MovieClip en TextField in de Naslaggids voor ActionScript 2.0 opwww.adobe.com/go/learn_cs5_as2lr_nl.
U kunt ook de methoden tabChildren() of tabEnabled() gebruiken om een aangepaste tabvolgorde toete wijzen. Zie MovieClip.tabChildren, MovieClip.tabEnabled en TextField.tabEnabled in deNaslaggids voor ActionScript 2.0 op www.adobe.com/go/learn_cs5_as2lr_nl.
Toegankelijke componenten gebruiken
Met een kernset van UI-componenten kunt u het bouwen van toegankelijke toepassingen versnellen. Dezecomponenten automatiseren vele van de meest gebruikelijke toegankelijkheidsmogelijkheden die zijngerelateerd aan labeling, toetsenbordtoegang en testen, waardoor een consistente gebruikerservaring wordtgegarandeerd. Flash Professional bevat de volgende set toegankelijke componenten:
SimpleButton
CheckBox
RadioButton
Label
TextInput
TextArea
ComboBox
ListBox
Venster
Alert
DataGrid
Toegankelijke Flash Professional-componenten moeten ActionScript-code bevatten die een toegankelijkgedrag definiëren. Raadpleeg de toegankelijkheidswebpagina voor Flash Professional opwww.adobe.com/go/learn_flash_accessibility_nl) voor meer informatie over toegankelijke componenten diegeschikt zijn voor schermlezers.
Zie Informatie over componenten voor algemene informatie over componenten in ActionScript 2.0-componenten gebruiken op www.adobe.com/go/go/learn_cs5_usingas2components_nl.
Schakel voor elke toegankelijk component het toegankelijke deel van de component in met de opdrachtenableAccessibility(). Deze opdracht neemt het toegankelijkheidsobject op met de componentwanneer het document wordt gecompileerd. Omdat er geen eenvoudige manier bestaat om een object teverwijderen nadat het aan de component is toegevoegd, worden deze opties standaard uitgeschakeld. Het isdan ook van belang dat u toegankelijkheid voor elke component inschakelt. U hoeft deze stap slechtseenmaal uit te voeren voor elke component. Het is niet nodig toegankelijkheid voor elke instantie van eencomponent in een bepaald document in te schakelen. Raadpleeg Component Button, Component CheckBox,Component ComboBox, Component Label, Component List, Component RadioButton en Component Windowin de Naslaggids voor componenten van ActionScript 2.0 op www.adobe.com/go/learn_cs5_as2lr_nl voormeer informatie.
12
_this.myOption1.btn.tabIndex = 1_this.myOption2.txt.tabIndex = 2
102

Tips en trucs: Richtlijnen voor toegankelijkheid
Naar boven
Opmerking:
Naar boven
Zorg dat tekst of afbeeldingen bruikbaar zijn
Bied gesproken tekst aan
Maak de informatie beschikbaar voor schermlezers
Informatie over richtlijnen voor toegankelijkheidToegankelijke sites makenStructuur en navigatie van SWF-bestand beschikbaar makenBeschrijvingen en herhalingen beherenKleur gebruikenLeesvolgorde, Tab-toets en toetsenbordAudio, video en animatie afhandelenToegankelijkheid en Flash uitbreidenBestanden testen en wijzigen
Informatie over richtlijnen voor toegankelijkheid
Schermlezers zijn complex en u kunt gemakkelijk onverwachte resultaten krijgen in FLA-bestanden die zijnontwikkeld voor gebruik met schermlezers. Een schermlezer is software waarmee visueel gehandicaptenwebsites hardop kunnen laten voorlezen. Tekst wordt hardop voorgelezen met behulp van speciaalontworpen software. Een schermlezer kan alleen tekstinhoud interpreteren. Beschrijvingen die u aanbiedtvoor het SWF-bestand en voor filmclips, afbeeldingen of andere grafische inhoud, worden echter ookvoorgelezen. Voeg daarom beschrijvingen toe voor belangrijke afbeeldingen en animaties, zodat deschermlezer deze elementen in uw SWF-bestand kan interpreteren. Dit is het equivalent voor SWF-bestanden van de alt-tekst op een HTML-webpagina.
Opmerking: Flash Professional-toepassingen moeten in Internet Explorer in Windows worden weergegeven,aangezien Microsoft Active Accessibility (MSAA) alleen door deze browser wordt ondersteund.
Flash Player gebruikt Microsoft Active Accessibility (MSAA) om Flash Professional-inhoud voor schermlezersbeschikbaar te maken. MSAA is een Windows-technologie die een gestandaardiseerd platform biedt voorgegevensuitwisseling tussen ondersteunende technologieën, zoals schermlezers, en andere toepassingen.Gebeurtenissen (zoals een wijziging in de toepassing) en objecten zijn zichtbaar voor schermlezers doormiddel van MSAA.
Flash Player 7 (en later) werkt niet met alle technologieën voor schermlezers. Desoftwareleverancier moet de informatie verwerken die MSAA aanbiedt.
Toegankelijke sites maken
Wanneer u een site toegankelijk wilt maken, moet u aan de volgende voorwaarden voldoen:
- sommige bezoekers hebben moeite met het lezen vantekst in een kleine tekengrootte of het bekijken van kleine afbeeldingen. Bied gebruikers de mogelijkheid in tezoomen op deze elementen door gebruik te maken van schaalbare vectorafbeeldingen in SWF-bestanden
- overweeg gesproken tekst aan te bieden voor bezoekers zonder eenschermlezer of wanneer schermlezers mogelijk niet werken, zoals bij video.
103

Bied ondertitels voor gesproken tekst aan:
Vertrouw niet op kleuren om informatie over te brengen
Naar boven
Opmerking:
Naar boven
Opmerking:
- sommige bezoekers kunnen gesproken tekst op uw site of ineen video mogelijk niet horen. Overweeg ondertitels toe te voegen voor deze bezoekers.
Veel bezoekers kunnen kleurenblind zijn.Wanneer u vertrouwt op kleuren om informatie over te brengen (zoals 'Klik op de groene knop om naarpagina 1 te gaan, klik op de rode knop om naar pagina 2 te gaan'), bied dan ook tekst of gesprokenequivalenten aan.Veel online presentaties (zoals video's) bieden visueel gehandicapten alternatieve manieren om toegang tekrijgen tot de inhoud, zoals een tekstbeschrijving van een video. Flash Professional biedt tekstgegevensechter rechtstreeks aan de schermlezer aan. Hoewel dit gewoonlijk betekent dat u aanvullende instellingenmoet opgeven of ActionScript aan een FLA-bestand moet toevoegen, hoeft u geen geheel aparte versie temaken.Delen van het SWF-bestand kunnen voor schermlezers beschikbaar worden gemaakt. Tekstelementen (zoalstekstvelden, statische tekst en dynamische tekst), knoppen, filmclips, componenten en het gehele SWF-bestand kunnen door MSAA-compatibele schermlezers worden geïnterpreteerd.Section 508 is een Amerikaanse wet die richtlijnen biedt voor het toegankelijk maken van informatie aanpersonen met een handicap. Section 508 is met name gericht op websites die op verschillende manierentoegankelijk moeten zijn. Sommige websites, waaronder overheidswebsites, moeten aan deze richtlijnenvoldoen. Wanneer een SWF-bestand niet alle informatie aan de schermlezer doorgeeft, voldoet het SWF-bestand niet aan Section 508. Raadpleeg de website over Section 508 voor meer informatie.Vele landen hebben richtlijnen opgesteld voor het maken van toegankelijke websites of volgen richtlijnen diedoor andere organisaties zijn opgesteld. Meer informatie over toegankelijkheid en webstandaarden vindt u opde website Web Accessibility Initiative van het World Wide Web Consortium (W3C). In deze standaarden enrichtlijnen wordt beschreven met welke factoren u rekening moet houden wanneer u toegankelijke HTML-websites maakt. Een deel van deze informatie is van toepassing op Flash Professional.
Structuur en navigatie van SWF-bestand beschikbaar maken
Gezien de visuele aard van sommige SWF-bestanden, kunnen de lay-out en de navigatie van de paginacomplex zijn en lastig door schermlezers te vertalen. Een algemene beschrijving van het SWF-bestand isbelangrijk om informatie over te brengen over de structuur van het bestand en over de navigatie in destructuur van de site. U kunt deze beschrijving toevoegen door te klikken in het werkgebied en eenbeschrijving in het deelvenster Toegankelijkheid in te voeren. U kunt ook een apart gebied van de site makenvoor deze beschrijving of een overzicht.
wanneer u een beschrijving voor het SWF-hoofdbestand invoert, wordt deze gelezen zodra hetSWF-bestand wordt vernieuwd. U kunt dit voorkomen door een aparte informatiepagina te maken.
Informeer de gebruiker over navigatie-elementen die in het SWF-bestand veranderen. Het is bijvoorbeeldmogelijk dat een extra knop wordt toegevoegd of dat de tekst op een knop verandert. Deze wijziging wordtdoor de schermlezer hardop voorgelezen. Flash Player 7 en later ondersteunt het bijwerken van dezeeigenschappen via ActionScript. U kunt de toegankelijkheidsinformatie in uw toepassingen bijwerken wanneerde inhoud tijdens uitvoering verandert.
Beschrijvingen en herhalingen beheren
Ontwerpers en ontwikkelaars kunnen beschrijvingen aan de animaties, afbeeldingen en grafische elementenin een SWF-bestand toewijzen. Voeg namen toe aan afbeeldingen, zodat de schermlezer deze kaninterpreteren. Wanneer een afbeelding of een animatie geen essentiële informatie doorgeeft aan het SWF-bestand (omdat het een decoratief of herhalend element is) of wanneer u het element in de algehelebeschrijving van het SWF-bestand hebt beschreven, hoeft u geen aparte beschrijving voor dat element op tegeven. Wanneer u overbodige beschrijvingen aanbiedt, kan dat verwarrend zijn voor gebruikers die eenschermlezer gebruiken.
wanneer u tekst opsplitst of afbeeldingen als tekst gebruikt in uw SWF-bestanden, voeg daneen naam of beschrijving voor deze elementen toe.
104

Naar boven
Naar boven
Opmerking:
Ga als volgt te werk wanneer er meerdere geneste filmclips zijn die één doel hebben of één ideeoverbrengen:
Groepeer deze elementen in uw SWF-bestand.
Voeg een beschrijving toe voor de bovenliggende filmclip.
Maak alle onderliggende filmclips niet-toegankelijk.
Dit is zeer belangrijk aangezien de schermlezer anders probeert alle irrelevante genestefilmclips te beschrijven, waardoor de gebruiker in verwarring raakt en mogelijk uw websiteverlaat. Ga op deze manier te werk wanneer een SWF-bestand meer dan één objectbevat, zoals meerdere filmclips. Wanneer de algemene boodschap het beste wordtovergebracht met één beschrijving, voeg dan een beschrijving toe aan een van deobjecten en maak alle andere objecten niet-toegankelijk voor de schermlezer.
Wanneer SWF-bestanden en toepassingen in een lus worden uitgevoerd, wordenschermlezers voortdurend vernieuwd omdat ze telkens nieuwe inhoud op de paginadetecteren. Aangezien de schermlezer denkt dat de inhoud wordt bijgewerkt, keert dezeterug naar de bovenkant van de webpagina en wordt de inhoud opnieuw gelezen. Maakobjecten die in een lus worden uitgevoerd of worden vernieuwd en die niet opnieuwhoeven te worden gelezen daarom niet toegankelijk voor schermlezers.
Opmerking: Typ geen beschrijving in het veld Beschrijving in het deelvensterToegankelijkheid voor instanties (zoals tekst) die de schermlezer hardop voorleest.
Kleur gebruiken
U moet beslissingen nemen over het gebruik van kleuren in een toegankelijk bestand. U mag niet alleen opkleur vertrouwen om bepaalde informatie of aanwijzingen aan gebruikers door te geven. Een gebruiker diekleurenblind is, kan een pagina niet gebruiken wanneer daarop wordt vermeld dat door op het blauwe gebiedte klikken een nieuwe pagina wordt gestart en door op het rode gebied te klikken muziek wordt afgespeeld.Biedt tekstequivalenten aan op de pagina of in een alternatieve versie om uw site toegankelijk te maken.Controleer ook of er voldoende contrast is tussen de voor- en achtergrondkleuren om de leesbaarheid teverbeteren. Wanneer u lichtgrijze tekst op een witte achtergrond plaatst, kunnen gebruikers deze nietgemakkelijk lezen. Ook tekst met een kleine tekengrootte is voor veel bezoekers moeilijk leesbaar. Een hoogcontrast en tekst met een grootte tekengrootte of tekst waarvan het formaat kan worden aangepast, is nuttigvoor de meeste gebruikers, ook voor gebruikers zonder een handicap.
Leesvolgorde, Tab-toets en toetsenbord
De leesvolgorde en het gedrag van de Tab-toets zijn belangrijke overwegingen wanneer u toegankelijkeFlash Professional-websites wilt maken. Wanneer u een interface ontwerpt, komt de volgorde waarin deze opde pagina wordt weergegeven mogelijk niet overeen met de volgorde waarin de schermlezer elk onderdeelbeschrijft. U kunt de leesvolgorde en het gedrag van de Tab-toets bepalen en testen in het SWF-bestand.
Leesvolgorde bepalen
De standaardleesvolgorde is niet voorspelbaar en komt niet altijd overeen met de plaatsing van uw elementenof de visuele lay-out van de pagina. Door de lay-out eenvoudig te houden, zorgt u voor een logischeleesvolgorde zonder dat u ActionScript hoeft te gebruiken. U hebt echter meer controle over de leesvolgordewanneer u ActionScript gebruikt en de leesvolgorde in uw SWF-bestanden test.
bij het bepalen van de volgorde, mag u geen enkele instantie in het SWF-bestand overslaanomdat anders de standaard (en onvoorspelbare) leesvolgorde wordt gebruikt.
105

Opmerking:
Naar boven
Naar boven
Naar boven
Gedrag van de Tab-toets bepalen
Bezoekers die gebruikmaken van schermlezers voor de beschrijving van de inhoud van een site, gebruikengewoonlijk de Tab-toets en het toetsenbord om te navigeren in het besturingssysteem en op webpagina's,aangezien het gebruik van de muis niet zinvol is voor iemand die het scherm niet kan zien. Gebruik deeigenschappen tabIndex en tabEnabled met de filmclip-, knop-, tekstveld- of componentinstanties omervoor te zorgen dat de Tab-toets op intelligente wijze in toegankelijke SWF-bestanden werkt. Naast de Tab-toets kunt u andere toetsdrukhandelingen gebruiken om in het SWF-bestand te navigeren, maar u moet dieinformatie opgeven in het deelvenster Toegankelijkheid. Gebruik de klasse Key in ActionScript omtoetsdrukscripts aan het SWF-bestand toe te voegen. Selecteer het object waarvoor u een toetsdrukscript wiltgebruiken en voeg de sneltoets toe in het veld Sneltoets in het deelvenster Toegankelijkheid. Voegsneltoetsen toe voor essentiële en veelgebruikte knoppen in het SWF-bestand.
Opmerking: In ActionScript 3.0 zijn tabIndex en tabEnabled eigenschappen van de klasseInteractiveObject. In ActionScript 2.0 is hiervoor geen klasseverwijzing vereist.
vermijd onzichtbare knoppen in toegankelijke SWF-bestanden, omdat schermlezers dieknoppen niet herkennen. (Onzichtbare knoppen zijn knoppen waarvoor u alleen een actief gebied, hetklikbare gedeelte, voor de knop definieert.)
Vele SWF-bestanden bevatten een snelle opeenvolging van informatie en schermlezers kunnen dit tempovaak niet bijhouden. Voeg besturingselementen aan het SWF-bestand toe, zodat de gebruiker via knoppen inzijn of haar eigen tempo door het bestand kan navigeren en zo nodig kan pauzeren.
Audio, video en animatie afhandelen
Wanneer u gesproken tekst of video met spraak aanbiedt, moet u ondertitels toevoegen voor gebruikers dieniet kunnen horen. U kunt tekstvelden in Flash Professional gebruiken, video met ondertitels importeren ofzelfs een XML-ondertitelbestand gebruiken. U kunt videoactiepunten gebruiken om op te geven wanneer detekst in een tekstveld tijdens uitvoering moet worden bijgewerkt.
Raadpleeg www.adobe.com/go/flash_extensions_nl voor meer informatie over het gebruik van Hi-Caption SEen de component Hi-Caption Viewer. Met deze uitbreiding van derden kunt u, naast andere geavanceerdebesturingselementen, ondertitels maken die u in een XML-bestand opslaat en tijdens uitvoering in het SWF-bestand laadt. U kunt ook actiepunten en een tekstveld gebruiken om ondertitels weer te geven.
Toegankelijkheid en Flash uitbreiden
Met de uitbreidingslaag in Flash Professional kunnen ontwikkelaars uitbreidingen maken die geavanceerdeontwerpmogelijkheden bieden. Zo kunnen andere bedrijven uitbreidingen voor toegankelijkheid ontwikkelen.U beschikt over diverse mogelijkheden om uw SWF-bestanden te valideren of ondertitels toe te voegen.
Een validatieprogramma kan bijvoorbeeld het SWF-bestand controleren op ontbrekende beschrijvingen. Eendergelijk programma controleert of een beschrijving voor een groep instanties is toegevoegd of dat tekst eenlabel voor de instantie heeft en meldt eventuele problemen. Het programma controleert ook de leesvolgordein het SWF-bestand en zoekt alle instanties die moeten worden opgegeven. Nadat het SWF-bestand isgeanalyseerd, kunt u de leesvolgorde via een dialoogvenster opgeven.
Raadpleeg www.adobe.com/go/flash_extensions_nl voor meer informatie over de momenteel beschikbareuitbreidingen van derden.
Bestanden testen en wijzigen
Test elk SWF-bestand dat is bedoeld voor gebruik met schermlezers. Test uw SWF-bestanden bij elkenieuwe versie van Flash Player die wordt uitgebracht, inclusief kleine revisies en test deze met het volgende:
106

De voorwaarden van Creative Commons zijn niet van toepassing op Twitter™- en Facebook-berichten.
Juridische kennisgevingen | Online privacybeleid
Opmerking:
Schermlezers Window Eyes en JAWS voor Windows gebruiken. Elk van deze behandeltSWF-bestanden anders, zodat u verschillende resultaten kunt krijgen.
In een browser zonder een schermlezer en navigeer door de site met de muis.
Schakel de monitor uit en gebruik alleen de schermlezer om door de website tenavigeren.
Wanneer u gesproken tekst gebruikt, test u de site zonder luidsprekers.
Met diverse gebruikers die een doorsnee vormen van het doelpubliek voor uw website.
u hoeft niet verschillende browsers te testen, omdat de technologie die wordt gebruikt om SWF-bestanden voor schermlezers beschikbaar te maken (MSAA), alleen door Internet Explorer onder Windowswordt ondersteund.
Wanneer u naar het SWF-bestand luistert met een schermlezer, moet u op de volgende punten letten:
Is de leesvolgorde correct?
Bevat het SWF-bestand beschrijvingen voor sneltoetsen?
Worden de elementen in de interface adequaat en volledig beschreven?
Wordt de navigatie in de structuur van de site adequaat beschreven?
Wordt de inhoud van het SWF-bestand voorgelezen wanneer deze wordt bijgewerkt ofvernieuwd?
Wanneer u de context van een element in het werkgebied wijzigt (zoals een knop dieverandert van Afspelen in Pauzeren), wordt die wijziging dan door de schermlezervermeld?
In tegenstelling tot HTML-validatie is geen officieel programma beschikbaar voor devalidatie van SWF-bestanden. Er zijn echter programma's van derden beschikbaar die uhelpen het bestand te valideren. Raadpleeg www.adobe.com/go/flash_extensions_nl voormeer informatie over deze extensies.
Adobe raadt ook het volgende aan:Toegankelijkheid maken met ActionScriptToegankelijkheidsinformatie voor schermlezers invoeren met FlashToegankelijkheid maken met ActionScriptToegankelijkheid voor slechthorenden
107

Toegankelijkheid in de Flash-werkruimte
Opmerking:
Naar boven
Opmerking:
Naar boven
Informatie over toegankelijkheidsondersteuningBesturingselementen in een deelvenster selecteren met sneltoetsenNavigeren door besturingselementen in dialoogvensters met sneltoetsenWerkgebied of objecten in het werkgebied selecteren met sneltoetsenNavigeren door boomstructuren met sneltoetsenWerken met bibliotheekitems via sneltoetsen
De Adobe Flash Professional-werkruimte is met het toetsenbord toegankelijk voor gebruikers die mogelijklastig met de muis kunnen werken.
Volledige, bijgewerkte Help vindt u op het web. De toepassing heeft geen internetverbindinggeconstateerd. Klik op onderstaande koppeling of zoek op Flash Professional Help voor de complete versievan dit onderwerp.
De Adobe Flash Professional-werkruimte is met het toetsenbord toegankelijk voor gebruikers die mogelijklastig met de muis kunnen werken.
Zie het onderwerp over toegankelijkheid van de Flash Professional-werkruimte in de Help op het web voormeer informatie over navigatie door de gebruikersinterface zonder muis.
Informatie over toegankelijkheidsondersteuning
Toegankelijkheidsondersteuning in de ontwerpomgeving biedt sneltoetsen voor het navigeren in en gebruikenvan interfacebesturingselementen, zoals deelvensters, Eigenschapcontrole, dialoogvensters, het werkgebieden objecten in het werkgebied, zodat u zonder muis met deze interface-elementen kunt werken.
bepaalde toetsenbordbesturingselementen en toegankelijkheidsfuncties in de ontwerpomgevingzijn alleen beschikbaar onder Windows.
U kunt de sneltoetsen voor toegankelijkheid in de ontwerpomgeving aanpassen in de sectie Opdrachten voorwerkruimtetoegankelijkheid van het dialoogvenster Sneltoetsen.
Druk op F4 om alle deelvensters en Eigenschapcontrole te verbergen. Druk weer op F4om alle deelvensters en Eigenschapcontrole weer te geven.
Besturingselementen in een deelvenster selecteren met sneltoetsen
Gebruik de Tab-toets om de focus door de besturingselementen van het deelvenster te verplaatsen wanneereen deelvenster of Eigenschapcontrole de huidige focus heeft. Gebruik de spatiebalk (drukken op despatiebalk is hetzelfde als klikken op het menu in het deelvenster) om het menu te activeren dat de huidigefocus heeft. Flash Pro biedt geen ondersteuning voor het omschakelen tussen deelvensters met behulp vande Tab-toets.
Wanneer u de sneltoets voor besturingselementen van een deelvenster gebruikt, wordt de focus op een
108

Naar boven
Naar boven
besturingselement toegepast en wordt het besturingselement geactiveerd dat aan de volgende criteriavoldoet:
Wanneer u een besturingselement in het deelvenster met de Tab-toets wilt selecteren,moet het deelvenster met de huidige focus zijn uitgevouwen. Wanneer het deelvenster issamengevouwen, heeft het indrukken van Tab geen effect.
Druk op de spatiebalk om de menu-items van het optiemenu weer te geven wanneer hetoptiemenu de focus heeft.
U kunt de focus alleen naar een besturingselement van een deelvenster verplaatsenwanneer het besturingselement actief is. Wanneer een besturingselement gedimd(inactief) is, kunt u op het besturingselement geen focus toepassen.
Focus door de items in het optiemenu van een deelvenster verplaatsen
1. Druk op de spatiebalk om de menu-items van het optiemenu weer te geven wanneer hetoptiemenu focus heeft.
2. Druk op Pijl-omlaag om door de items in het optiemenu te gaan.
3. Activeer het huidig geselecteerde optiemenu-item met Enter (Windows) of Return(Macintosh).
Focus door de besturingselementen in een deelvenster verplaatsen
1. Druk op Tab wanneer het optiemenu van het deelvenster focus heeft. Druk herhaaldelijkop Tab om de focus door de besturingselementen in een deelvenster te verplaatsen.
2. Druk op Enter of Return als u het momenteel geselecteerde menu in het deelvenster wiltactiveren.
3. Als u een numerieke Hot Text-waarde wilt bewerken, typt u het getal en drukt u op Enterof Return.
Navigeren door besturingselementen in dialoogvensters metsneltoetsen
Druk op Tab om door de besturingselementen in het dialoogvenster te gaan.
Druk op Pijl-omhoog en Pijl-omlaag om door de besturingselementen binnen één sectie inhet dialoogvenster te gaan.
Druk op Enter om de knop te activeren (equivalent aan klikken op de knop) wanneer eenbesturingselementknop in het dialoogvenster focus heeft.
Druk op Enter om de huidige instellingen toe te passen en het dialoogvenster te sluiten(equivalent aan klikken op OK) wanneer een besturingselementknop in het dialoogvenstergeen focus heeft.
Druk op Escape om het dialoogvenster te sluiten zonder de wijzigingen toe te passen(equivalent aan klikken op Annuleren).
Druk op Enter of de spatiebalk om Help-informatie weer te geven voor het dialoogvenster(equivalent aan klikken op Help) wanneer de knop Help focus heeft.
Werkgebied of objecten in het werkgebied selecteren metsneltoetsen
109

Opmerking:
Naar boven
Naar boven
Het selecteren van het werkgebied met een sneltoets is equivalent aan klikken in het werkgebied.
Nadat het werkgebied is geselecteerd, kunt u met de Tab-toets door alle objecten in alle lagen navigeren(één tegelijk). U kunt instanties selecteren (zoals grafische symbolen, knoppen, filmclips, bitmaps, video's ofgeluiden), groepen of vakken. U kunt geen vormen selecteren (zoals rechthoeken), tenzij die vormeninstanties van symbolen zijn. U kunt met sneltoetsen maar één object tegelijk selecteren.
Gebruik de volgende methoden om objecten in het werkgebied te selecteren:
Druk op Tab om een object in het werkgebied te selecteren nadat het werkgebied isgeselecteerd.
Druk op Shift+Tab om het vorige object te selecteren wanneer momenteel een object isgeselecteerd.
Druk op Tab om het eerste object te selecteren dat in het actieve frame in de actieve laagis gemaakt. Wanneer het laatste object in de bovenste laag is geselecteerd, drukt u opTab om naar de volgende laag eronder te gaan en het eerste object daar te selecteren,enzovoort.
Wanneer het laatste object in de laatste laag is geselecteerd, drukt u op Tab om naar hetvolgende frame te gaan en het eerste object in de bovenste laag daar te selecteren.
Objecten in lagen die zijn verborgen of vergrendeld, kunt u niet selecteren met de Tab-toets.
wanneer u bezig bent met het typen van tekst in een vak, kunt u geen object selecteren met detoetsenbordfocus. U moet eerst op de Escape-toets drukken en dan pas een object selecteren.
Navigeren door boomstructuren met sneltoetsen
Met sneltoetsen kunt u navigeren door boomstructuren, de hiërarchische weergave van bestandsstructuren inbepaalde deelvensters van Flash Professional.
Selecteer de map en druk op Pijl-rechts om een samengevouwen map uit te vouwen.
Selecteer de map en druk op Pijl-links om een uitgevouwen map samen te vouwen.
Druk op Pijl-links om naar de bovenliggende map van een uitgevouwen map te gaan.
Druk op Pijl-rechts om naar de onderliggende map van een uitgevouwen map te gaan.
Werken met bibliotheekitems via sneltoetsen
1. Druk op Ctrl+X (Windows) of Cmd+X (Macintosh) om een bibliotheekitem te knippen ofdruk op Ctrl+C (Windows) of Cmd+C (Macintosh) om het item te kopiëren.
2. U kunt een geknipt of gekopieerd item plakken door in het werkgebied of in een anderebibliotheek te klikken om het invoegpunt in te stellen. Vervolgens drukt u op Ctrl+V(Windows) of Command+V (Macintosh) om het item in het midden van het werkgebied teplakken of drukt u op Ctrl+Shift+V (Windows) of Command+Shift+V (Macintosh) om hetitem op plaats te plakken (op dezelfde locatie als het origineel).
Gebruik de volgende technieken om items te knippen, te kopiëren en te plakken:
Knip of kopieer een of meerdere items.
Knip of kopieer een item in het deelvenster Bibliotheek en plak het item in hetwerkgebied of in een andere bibliotheek of plak een map in een andere bibliotheek.
U kunt geen vorm plakken vanaf het werkgebied in de bibliotheek.
U kunt geen bibliotheekitem in een algemene bibliotheek plakken, aangezienalgemene bibliotheken niet kunnen worden gewijzigd. U kunt wel een algemene
110

De voorwaarden van Creative Commons zijn niet van toepassing op Twitter™- en Facebook-berichten.
Juridische kennisgevingen | Online privacybeleid
bibliotheek maken.
Wanneer u een bibliotheekitem in het werkgebied plakt, wordt het item gecentreerd.
Wanneer u een map plakt, wordt elk item in die map ook geplakt.
Wanneer u een bibliotheekitem in een map wilt plakken in debestemmingsbibliotheek, klikt u op de map voordat u gaat plakken.
U kunt een bibliotheekitem plakken op een andere locatie in dezelfde bibliotheekwaar het vandaan komt.
Wanneer u een bibliotheekitem wilt plakken op een locatie die een ander item metdezelfde naam bevat, moet u opgeven of u het bestaande item wilt vervangen.
Adobe raadt ook het volgende aan:Toegankelijkheid in de Flash-werkruimteSneltoetsen voor Flash ProfessionalWerken met algemene bibliotheken
111

Foutopsporing in ActionScript 3.0
Naar boven
Naar boven
Informatie over foutopsporing in ActionScript 3.0De modus Foutopsporing startenOnderbrekingspunten instellen en verwijderenCoderegels doorlopenScripts in de aanroepstack weergeven en onderzoekenDe waarden van variabelen weergeven en wijzigenCompilerwaarschuwingen instellenNavigeren naar fouten in de codeFouten opsporen in een extern SWF-bestand met ActionScript 3.0
Informatie over foutopsporing in ActionScript 3.0
Aanvullende bronnen
De volgende bronnen bieden aanvullende gedetailleerde informatie over foutopsporing in ActionScript 3.0:
Artikel:ActionScript 3-foutopsporing in Flash (Adobe.com)
Artikel: Introductie bij de ActionScript 3-foutopsporing (Adobe.com)
Video: Foutopsporing in mobiele apparaten aan de hand van USB (Adobe.com)
De modus Foutopsporing starten
De manier waarop u een foutopsporingssessie begint, is afhankelijk van het type bestand dat u wiltcontroleren. Tijdens een foutopsporingssessie onderbreekt Flash het uitvoeren van ActionScript als er eenonderbrekingspunt of een fout bij de uitvoering wordt gevonden.
Als Flash Pro een foutopsporingssessie start, wordt er speciale informatie aan het SWF-bestand toegevoegden die wordt voor de sessie geëxporteerd. Met deze informatie kan het foutopsporingsprogramma deregelnummers in de code weergeven waarin de fouten zich voordoen.
U kunt deze speciale foutopsporingsinformatie in de publicatie-instellingen opnemen van alle SWF-bestandendie met een specifiek FLA-bestand zijn gemaakt. Op die manier kunt u fouten in het SWF-bestand opsporenzonder dat u een foutopsporingssessie start. Deze foutopsporingsinformatie maakt het SWF-bestand wel ietsgroter.
Een standaardomgeving voor foutopsporing kiezen
Kies Foutopsporing > Fouten opsporen in film en kies een van de volgende opties:
Flash Professional
AIR Debug Laucher (bureaublad)
AIR Debug Launcher (mobiel)
112

Naar boven
Opmerking:
Naar boven
op apparaat USB (alleen CS5.5)
Alle foutopsporingssessies worden uitgevoerd in de omgeving die u hebt gekozen. U kuntde standaardomgeving altijd wijzigen.
Foutopsporing starten vanuit een FLA-bestand
Selecteer Foutopsporing > Foutopsporing.
(Flash Professional CS6 en eerder) Selecteer Foutopsporing > Fouten opsporen in film> Foutopsporing.
Foutopsporing starten vanuit een ActionScript 3.0 AS-bestand
1. Selecteer terwijl u het ActionScript-bestand in het Script-venster hebt geopend, het FLA-bestand waarmee het ActionScript-bestand moet worden gecompileerd in het menu Doelboven in het Script-venster. Het FLA-bestand moet ook in Flash zijn geopend anderswordt het niet in dit menu weergegeven.
2. Selecteer Foutopsporing > Foutopsporing.
(Flash Professional CS6 en eerder) Selecteer Foutopsporing > Fouten opsporen in film> Foutopsporing.
Foutopsporingsinformatie aan alle SWF-bestanden toevoegen die met een FLA-bestand zijn gemaakt
1. Selecteer Bestand > Publicatie-instellingen terwijl u het FLA-bestand hebt geopend.
2. Klik in het dialoogvenster Publicatie-instellingen op het tabblad Flash (CS5) of Flash-categorie (CS5.5).
3. Selecteer Foutopsporing toestaan.
De modus Foutopsporing sluiten
Klik in de Foutopsporingsconsole op de knop Foutopsporingssessie stoppen.
Onderbrekingspunten instellen en verwijderen
Voeg onderbrekingspunten aan de ActionScript-code toe om het uitvoeren van de code te onderbreken.Nadat de uitvoering van de code is onderbroken, kunt u de code regel voor regel doorlopen en uitvoeren,secties van de ActionScript bekijken, de waarden van variabelen en expressies bekijken en de waarden vanvariabelen aanpassen.
U kunt geen onderbrekingspunten toevoegen aan ASC- (ActionScript for Communication) ofJSFL-bestanden (Flash JavaScript).
Een onderbrekingspunt instellen
Klik in het deelvenster Handelingen of het Script-venster in de linkermarge naast decoderegel waarin het onderbrekingspunt moet komen.
Een onderbrekingspunt verwijderen
Klik in het deelvenster Handelingen of het Script-venster op het onderbrekingspunt dat uwilt verwijderen.
113

Naar boven
Naar boven
Coderegels doorlopen
Als de ActionScript-uitvoering wordt onderbroken bij een onderbrekingspunt of vanwege een runtimefout, kuntu de code regel voor regel doorlopen. U kunt ervoor kiezen functieaanroepen te doorlopen of deze over teslaan. U kunt er ook voor kiezen het uitvoeren van de code voort te zetten zonder de code verder tedoorlopen.
De code regel voor regel doorlopen
Klik in de Foutopsporingsconsole op de knop Stap in.
Een functieaanroep overslaan
Klik in de Foutopsporingsconsole op de knop Stap over.
Uit een functieaanroep gaan
Klik in de Foutopsporingsconsole op de knop Stap uit.
Het normaal uitvoeren van de code hervatten
Klik in de Foutopsporingsconsole op de knop Doorgaan.
Scripts in de aanroepstack weergeven en onderzoeken
Als de uitvoering van de code tijdens de foutopsporing wordt onderbroken, kunt u de aanroepstack in deFoutopsporingsconsole openen en de scripts met de functies in de aanroepstack weergeven. In deaanroepstack wordt de huidige lijst met geneste functieaanroepen weergegeven die klaar staan om teworden uitgevoerd.
U kunt de afzonderlijke scripts voor iedere functie bekijken.
Dubbelklik in de Foutopsporingsconsole op de naam van het script in de aanroepstack.
De waarden van variabelen weergeven en wijzigen
In het deelvenster Variabelen kunt u de waarden van variabelen weergeven en wijzigen.
De waarde van een variabele weergeven
1. Selecteer in het optiemenu van het deelvenster Variabelen de typen variabelen die u wiltweergeven.
De optie Constante variabelen weergeven geeft de constanten van de waarden weer(variabelen met een vaste waarde).
De optie Statische variabelen weergeven geeft de variabelen weer die tot de klassebehoren en niet tot de instanties van de klasse.
De optie Niet-toegankelijke lidvariabelen weergeven geeft de variabelen weer die niettoegankelijk zijn voor andere klassen of naamruimten. Dat zijn de variabelen van hettype protected, private of internal voor de naamruimte.
De optie Aanvullende hexadecimale waarden weergeven voegt hexadecimalewaarden toe waar decimale waarden worden weergegeven. Deze optie is vooralhandig voor kleurwaarden. Hexadecimale waarden worden niet weergegeven voor
114

Naar boven
Naar boven
Naar boven
decimale waarden van 0 t/m 9.
De optie Volledig gekwalificeerde namen weergeven geeft typen variabelen weer metzowel de pakketnaam als de klassenaam.
2. Vouw de boomstructuurweergave van de objectstructuur van het FLA-bestand uit totdatde gewenste variabele wordt weergegeven.
De waarde van een variabele aanpassen
1. Dubbelklik in het deelvenster Variabelen op de waarde van de variabele.
2. Geef de nieuwe waarde voor de variabele op en druk op Enter. In het vervolg van decode wordt de nieuwe waarde toegepast.
Compilerwaarschuwingen instellen
In het deelvenster Compilerfouten kunt u opgeven welke soorten compilerwaarschuwingen de compiler vanActionScript moet genereren. Als de compiler een fout rapporteert, dubbelklikt u op de fout om naar decoderegel te gaan die de fout heeft veroorzaakt.
1. Selecteer Bestand > Publicatie-instellingen.
2. Klik op Flash.
3. Klik op de knop ActionScript-instellingen.
4. Kies een van de opties voor fouten:
In de strikte modus worden waarschuwingen gerapporteerd als fouten. Dit betekentdat de compilatie niet slaagt als dergelijke fouten aanwezig zijn.
In de waarschuwingsmodus worden extra waarschuwingen gemeld die handig zijnom incompatibiliteiten op te sporen als u ActionScript 2.0-code bijwerkt naarActionScript 3.0.
Navigeren naar fouten in de code
Als Flash tijdens het compileren of tijdens het uitvoeren van de code een fout ontdekt in de ActionScript-code, wordt de fout in het deelvenster Compilerfouten gerapporteerd. Ga in het deelvenster Compilerfoutennaar de coderegel die de fout veroorzaakt.
Dubbelklik in het deelvenster Compilerfouten op de fout.
Fouten opsporen in een extern SWF-bestand met ActionScript 3.0
Met ActionScript 3.0 kunt u fouten in een extern SWF-bestand opsporen door de zelfstandige, ActiveX- ofinsteekmoduleversie van de foutopsporingsversie van Flash Player te gebruiken. U vindt deze versie inFlash-installatiemap/Players/Debug/. Foutopsporing op afstand in ActionScript 3.0 is echter beperkt tot debestanden die zich op dezelfde localhost bevinden als de Flash-ontwerptoepassing en die in de zelfstandige,ActiveX- of insteekmoduleversie van de Debug Flash Player worden afgespeeld.
Als u foutopsporing op afstand voor een bestand mogelijk wilt maken, moet u Foutopsporing in de Publicatie-instellingen inschakelen. U kunt een bestand ook met een foutopsporingswachtwoord publiceren zodat uzeker weet dat alleen bepaalde gebruikers de foutopsporing kunnen uitvoeren.
Net als bij JavaScript of HTML kunnen gebruikers clientvariabelen bekijken in ActionScript. Als u de
115

Opmerking:
variabelen veilig wilt opslaan, moet u deze naar een servertoepassing verzenden en niet bij het bestandopslaan. Als ontwikkelaar hebt u echter wellicht andere bedrijfsinformatie in uw toepassing verwerkt die u nietwilt vrijgeven, zoals de structuur van filmclips. In dat geval kunt u een foutopsporingswachtwoord gebruikenom uw werk te beschermen.
Foutopsporing op afstand van een SWF-bestand inschakelen en een foutopsporingswachtwoordinstellen
In FLA-bestanden met ActionScript 3.0 kunnen fouten in de code in framescripts niet worden opgespoord. Hetfoutopsporingsprogramma voor ActionScript 3.0 kan alleen fouten in de code in externe AS-bestandenopsporen.
1. Open het FLA-bestand.
2. Selecteer Bestand > Publicatie-instellingen.
3. Klik in het dialoogvenster Publicatie-instellingen op het tabblad Flash (CS5) of Flash-categorie (CS5.5) en selecteer Foutopsporing toestaan.
4. Sluit het dialoogvenster Publicatie-instellingen en selecteer een van de volgendeopdrachten:
Bestand > Exporteren > Film exporteren
Bestand > Publiceren
5. Laat het SWF-bestand op de lokale computer staan voor een foutopsporingssessie opde localhost, of upload het bestand naar de webserver.
Het SWF-bestand bevat geen informatie over onderbrekingspunten. Als u het bestandnaar een externe server uploadt, kunt u daarom de code niet doorlopen. Gebruik delocalhost voor deze taak.
6. Selecteer in Flash Foutopsporing > Foutopsporingssessie op afstand starten >ActionScript 3.0.
In Flash wordt het deelvenster Foutopsporing voor ActionScript 3.0 geopend en wordtgewacht totdat er verbinding is gemaakt met een foutopsporingsversie van Flash Player.U hebt 2 minuten om foutopsporingsversie van Flash Player te starten. Als er meer dan 2minuten zijn verstreken, herhaalt u deze stap.
7. Open het SWF-bestand in de zelfstandige, ActiveX- of insteekmoduleversie van defoutopsporingsversie van Flash Player. De zelfstandige foutopsporingsspeler bevindt zichin de map Flash-installatiemap/Players/Debug/. Maak geen verbinding met een bestandop een andere computer. Foutopsporing kan namelijk geen informatie overonderbrekingspunten ontvangen.
De foutopsporingssessie begint wanneer de foutopsporingsspeler verbinding maakt methet deelvenster Foutopsporing voor ActionScript 3.0.
Foutopsporing op afstand functioneert niet als u destandaardnetwerkinterface voor AIR 3.4 selecteert. Kies in plaats daarvan deopties voor het verschaffen van de netwerkinterfacenaam en het IP-adres van hetsysteem.
Foutopsporing vanaf een externe locatie activeren
1. Open de Flash-ontwerptoepassing als die nog niet is geopend.
2. Selecteer Foutopsporing > Foutopsporingssessie op afstand starten > ActionScript 3.0.
3. Open het gepubliceerde SWF-bestand vanaf de externe locatie in de browser of in defoutopsporingsversie van de zelfstandige speler.
Als het dialoogvenster Remote Debug niet wordt weergegeven, klikt u met derechtermuisknop (Windows) of houdt u de Control-toets ingedrukt en klikt u (Macintosh)in het SWF-bestand om het contextmenu weer te geven en selecteert u Foutopsporing.
116

De voorwaarden van Creative Commons zijn niet van toepassing op Twitter™- en Facebook-berichten.
Juridische kennisgevingen | Online privacybeleid
4. Selecteer Localhost in het dialoogvenster Remote Debug en selecteer het bestand dat uwilt openen.
Het weergaveoverzicht van het SWF-bestand wordt getoond in Foutopsporing. Als hetSWF-bestand niet wordt afgespeeld, is Foutopsporing mogelijk onderbroken. Klik in datgeval op Doorgaan om de foutopsporing te starten.
117

Scripts schrijven en beheren
Naar boven
Code opmakenOpmerkingen plaatsen bij codegebiedenSyntaxiskleuren gebruikenDe lijsten met id's en trefwoorden gebruiken bij runtimeRegelnummers en tekstomloop gebruikenVerborgen tekens weergevenTekst in een script zoeken(Verouderd in Flash Professional CC) Syntaxis en leestekens controleren(Verouderd in Flash Professional CC) Scripts importeren en exporteren(Verouderd in Flash Professional CC) Codering voor geïmporteerde en geëxporteerdescripts(Verouderd in Flash Professional CC) Scripts vastzetten in het deelvenster HandelingenDoelpaden invoegenCodehints gebruiken
Code opmaken
U kunt uw code automatisch opmaken en laten inspringen bij het typen. Als u dynamischelettertypetoewijzing gebruikt, weet u zeker dat de juiste lettertypen worden gebruikt voor meertalige teksten.
(Verouderd in Flash Professional CC) Opties voor Automatisch opmakeninstellen
1. Ga als volgt te werk:
Selecteer Voorkeuren in het optiemenu (in de rechterbovenhoek van hetdeelvenster Handelingen).
U kunt ook Bewerken > Voorkeuren (Windows) of Flash > Voorkeuren (Macintosh)selecteren in het Script-venster.
2. Selecteer Automatisch opmaken in het dialoogvenster Voorkeuren.
3. Selecteer een van de opties voor automatisch opmaken.
Nadat u opties voor Automatisch opmaken hebt ingesteld, worden de instellingenautomatisch toegepast op de code die u schrijft, maar niet op bestaande code. Hiervoormoet u de instellingen handmatig toepassen.
(Verouderd in Flash Professional CC) Code opmaken volgens de instellingenvoor Automatisch opmaken
Klik op de werkbalk van het deelvenster Handelingen of het Script-venster opAutomatisch opmaken.Selecteer Automatisch opmaken in het optiemenu (in de rechterbovenhoek van het
118

Naar boven
deelvenster Handelingen).Druk op Ctrl+Shift+F (Windows) of op Cmd+Shift+F (Macintosh).Selecteer Gereedschappen > Automatisch opmaken in het Script-venster.
(Verouderd in Flash Professional CC) Dynamische lettertypetoewijzinggebruiken
Als u dynamische lettertypetoewijzing wilt in- of uitschakelen, selecteert u in hetdialoogvenster Voorkeuren Dynamische lettertypetoewijzing gebruiken of heft op deselectie op.
Dynamische lettertypetoewijzing is standaard uitgeschakeld omdat de prestaties danworden verbeterd wanneer u uw scripts uitvoert. Wanneer u werkt met meertalige tekst,moet u dynamische lettertypetoewijzing inschakelen, omdat deze optie ervoor zorgt datde juiste lettertypen worden gebruikt.
Automatisch inspringen gebruiken
Als u automatisch inspringen wilt in- of uitschakelen, selecteert u Automatischeinspringing in het dialoogvenster Voorkeuren of heft u de selectie op.
Wanneer Automatische inspringing is ingeschakeld, springt de tekst die u typt na haakjesopenen '(' of na accolades openen '{' automatisch in volgens de instelling Tabgrootte inde voorkeuren voor ActionScript.
U kunt in uw scripts een regel inspringen door de regel te selecteren en op Tab tedrukken. Als u de inspringing wilt verwijderen, selecteert u de regel en drukt u opShift+Tab.
Opmerkingen plaatsen bij codegebieden
Opmerkingen in de code zijn delen in de code die door de ActionScript-compiler worden genegeerd. In eenopmerking kunt u uitleggen wat de code doet, of u kunt code die u niet wilt verwijderen tijdelijk uitschakelen.U start een opmerking voor een coderegel met een dubbele slash (//). De compiler negeert alle tekst na dedubbele slash. U kunt ook opmerkingen plaatsen voor grotere blokken code door een slash en een asterisk(/*) aan het begin van het blok en een asterisk en een slash (*/) aan het eind van het blok te typen.
U kunt deze markeringen handmatig typen, maar u kunt ook de knoppen bovenin het deelvensterHandelingen of het Script-venster gebruiken.
Een opmerking typen voor een coderegel
1. Plaats het invoegpunt aan het begin van de regel of voor het teken waar de opmerkingmoet beginnen.
2. Klik met de rechtermuisknop en selecteer Opmerkingen toevoegen. U kunt ook desneltoetsen Ctrl + M (Windows) of Command + M gebruiken of naar Bewerken >Opmerkingen bij selectie toevoegen gaan.
Er wordt een dubbele slash (//) op het invoegpunt geplaatst.
Een opmerking typen voor meerdere coderegels
1. Selecteer de regels waarvoor u een opmerking wilt opgeven. (De eerste en de laatsteregel in de selectie hoeven geen hele regel te zijn.)
119

Opmerking:
Naar boven
Opmerking:
Naar boven
Naar boven
2. Klik met de rechtermuisknop en selecteer Opmerkingen toevoegen. U kunt ook desneltoetsen Ctrl + M (Windows) of Command + M gebruiken of naar Bewerken >Opmerkingen bij selectie toevoegen gaan.
De tekens voor de blokopmerking worden aan het begin (/*) en het eind (*/) van de selectie geplaatst.
Als er opmerkingen zijn tussen de geselecteerde tekstregels, wordt een regelopmerkingtoegepast op alle geselecteerde regels.
Een opmerking verwijderen
1. Plaats het invoegpunt in de regel met de opmerking of selecteer het codeblok waarvoor ude opmerking hebt getypt.
2. Klik met de rechtermuisknop en selecteer Opmerkingen verwijderen. U kunt ook desneltoetsen Ctrl + Shift + M (Windows) of Command + Shift + M gebruiken of naarBewerken > Opmerkingen bij selectie verwijderen gaan.
Syntaxiskleuren gebruiken
Zoals in elke taal is in ActionScript syntaxis de manier waarop elementen worden geordend om betekenis tegenereren. Wanneer u onjuiste ActionScript-syntaxis gebruikt, werken de scripts niet.
Als u syntaxisfouten wilt markeren, moet u een kleurcode instellen voor uw scripts. Stel dat u desyntaxiskleuren zodanig instelt dat gereserveerde woorden in blauw worden weergegeven. Als u var typt,wordt het woord var in blauw weergegeven. Als u echter per ongeluk vae typt, blijft het woord vae zwart,zodat u ziet dat u een typefout hebt gemaakt.
Ga als volgt te werk:
Selecteer Bewerken > Voorkeuren (Windows) of Flash > Voorkeuren (Macintosh), klik opCode-editor in de categorielijst en geef de gewenste syntaxiskleuren op.
Terwijl het invoegpunt in het Script-veld staat, drukt u op Ctrl-U (Windows) of op Cmd-U(Macintosh).
Als u scripts schrijft in het deelvenster Handelingen, worden de opdrachten die niet wordenondersteund door de versie van de speler waarvoor u het script schrijft in de werkset Handelingen geelweergegeven. Als de SWF-bestandsversie van Flash Player bijvoorbeeld is ingesteld op Flash 7, wordtActionScript die alleen wordt ondersteund door Flash Player 8 geel weergegeven in de werkset Handelingen.
De lijsten met id's en trefwoorden gebruiken bij runtime
Bij het opstarten van Flash Pro worden de lijsten met id's en trefwoorden gelezen vanaf het resourcebestanden in de cache opgeslagen. Behalve het lezen van de standaardlijsten vanaf de resource, wordt ook gescandop bijkomende lijsten met id's en trefwoorden in de map Voorkeuren. U kunt ook bijkomende trefwoorden enid's toevoegen door "TXT-bestanden" in de volgende mappen toe te voegen:
C:\Users\[AppData]\Roaming\Adobe\Flash Pro\13.0[ActionscriptKeywords]\
C:\Users\[AppData]\Roaming\Adobe\Flash Pro\13.0[ActionscriptIdentifiers]\
C:\Users\[AppData]\Roaming\Adobe\Flash Pro\13.0[JavascriptKeywords]\
C:\Users\[AppData]\Roaming\Adobe\Flash Pro\13.0[JavascriptIdentifiers]\
120

Naar boven
Regelnummers en tekstomloop gebruiken
Als u code gaat bewerken of aanpassen, maakt het gebruik van regelnummers de code overzichtelijker.Tekstomloop zorgt ervoor dat u niet horizontaal door lange regels code hoeft te schuiven (dat is met namebelangrijk als u in de ontwerpomgeving of met een lage beeldschermresolutie werkt).
Regelnummers in- of uitschakelen
Selecteer Weergave > Regelnummers in het Script-venster.Druk op Ctrl+Shift+L (Windows) of op Cmd+Shift+L (Macintosh).
Een specifieke regel markeren
Selecteer Bewerken > Ga naar regel in het Script-venster.
Tekstomloop in- of uitschakelen
Selecteer Weergave > Tekstomloop in het Script-venster.Druk op Ctrl+Shift+W (Windows) of op Cmd+Shift+W (Macintosh).
Verborgen tekens weergeven
Tekens zoals spaties, tabs en regeleinden worden in de ActionScript-code verborgen. Soms moet u dezetekens weergeven, bijvoorbeeld als u double-bytespaties wilt zoeken en verwijderen die geen deel uitmakenvan een tekenreekswaarde, omdat die compilerfouten veroorzaken.
Druk op Ctrl+Shift+8 (Windows) of op Cmd+Shift+8 (Macintosh).
De volgende symbolen worden gebruikt voor het weergeven van verborgen tekens:
Verborgen teken Symbool
Single-bytespatie .
Double-bytespatie l
Tab >>
regeleinde
121

Naar boven
Opmerking:
Tekst in een script zoeken
Met het gereedschap Zoeken kunt u tekst in uw scripts zoeken en vervangen.
Als u in de tekst van alle scripts van een Flash-document wilt zoeken, moet u de Filmverkennergebruiken.
Tekst zoeken
1. Selecteer in het deelvenster Handelingen of in het Script-venster het gereedschapZoeken of druk op Ctrl+F (Windows) of op Cmd+F (Macintosh).
2. Geef de tekst op waarnaar u wilt zoeken.
3. Klik op Volgende Zoeken.
Tekst in een script zoeken en vervangen
1. Selecteer in het deelvenster Handelingen of in het Script-venster het gereedschapZoeken of druk op Ctrl+F (Windows) of op Cmd+F (Macintosh).
2. Geef de tekst op waarnaar u wilt zoeken.
122

Naar boven
Opmerking:
3. Geef in het tekstvak Vervangen de nieuwe tekst op.
4. Klik op Volgende Zoeken.
5. Klik op Vervangen om de tekst te vervangen, of klik op Alles vervangen om alleinstanties van de opgegeven tekst te vervangen.
(Verouderd in Flash Professional CC) Een zoekopdracht herhalen in hetdeelvenster Handelingen
Selecteer Opnieuw zoeken in het optiemenu (in de rechterbovenhoek van hetdeelvenster Handelingen).
(Verouderd in Flash Professional CC) Een zoekopdracht herhalen in hetScript-venster
Selecteer Bewerken> Opnieuw zoeken.
(Verouderd in Flash Professional CC) Syntaxis en leestekenscontroleren
U kunt de ActionScript-code snel controleren zonder dat u het FLA-bestand publiceert.
Wanneer u de syntaxis controleert, wordt het huidige script gecontroleerd. Als het huidige script ActionScript-klassen aanroept, worden deze klassen eveneens gecontroleerd. Eventuele andere scripts in het FLA-bestand worden niet gecontroleerd.
Bij de syntaxiscontrole van ActionScript 2.0-bestanden wordt de code uitgevoerd via de compiler om syntaxis-en compilerfouten te genereren.
Bij de syntaxiscontrole van ActionScript 3.0-bestanden worden alleen syntaxisfouten gegenereerd. Als ucompilatiefouten wilt genereren zoals niet-overeenkomend typen, onjuiste retourwaarden en verkeerdgespelde variabele- of methodenamen, moet u de opdracht Besturing > Testen gebruiken.
Syntaxis controleren
Voer een van de volgende handelingen uit om de syntaxis te controleren:
Klik in het deelvenster Handelingen of het Script-venster op Syntaxis controleren .Klik in het Script-veld en druk vervolgens op Ctrl + T (Windows) of Cmd + T (Macintosh).Het Script-veld krijgt de focus als u hierin klikt of typt. Als een object in het werkgebied defocus heeft, wordt het deelvenster Transformeren geopend.
Syntaxisfouten worden in het deelvenster Compilerfouten weergegeven.
In een extern ActionScript-klassenbestand in het Script-venster beïnvloedt het algemeneklassepad (AS2) of het bronpad (AS3) de syntaxiscontrole. Zelfs als het algemene klassepad juist isingesteld, kunnen er fouten worden gegenereerd omdat de compiler niet weet dat deze klasse wordtgecompileerd.
Evenwicht van leestekens controleren
1. Klik tussen accolades {}, vierkante haakjes [] of ronde haakjes () in het script.
123

Naar boven
Openen/importeren
Opslaan/exporteren
2. Druk in Windows op Control+' (enkel aanhalingsteken) of op een Macintosh op Cmd+'(enkel aanhalingsteken). De tekst tussen de accolades, vierkante haakjes of rondehaakjes wordt gemarkeerd en u kunt controleren of de leestekens openen bijbehorendeleestekens sluiten hebben.
(Verouderd in Flash Professional CC) Scripts importeren enexporteren
U kunt een script in het deelvenster Handelingen of het Script-venster importeren. U kunt uw scripts ook uithet deelvenster Handelingen naar externe ActionScript-bestanden exporteren. (Wanneer u het Script-venstergebruikt, is exporteren niet nodig omdat u het AS-bestand kunt opslaan.)
Als de tekst in uw scripts er anders uitziet dan u had verwacht wanneer u een bestand opent of importeert,wijzigt u de voorkeur voor importcodering.
Een extern AS-bestand importeren
1. Plaats in het Script-veld het invoegpunt op de plek waar de eerste regel van het externescript moet komen.
2. Ga als volgt te werk:
Selecteer Script importeren in het optiemenu van het deelvenster Handelingen ofdruk op Ctrl+Shift+I (Windows) of op Cmd+Shift+I (Macintosh).
Selecteer Bestand > Script importeren in het Script-venster of druk op Ctrl+Shift+I(Windows) of op Cmd+Shift+I (Macintosh).
Een script exporteren vanuit het deelvenster Handelingen
1. Selecteer het script dat u wilt exporteren. Selecteer vervolgens Script exporteren in hetoptiemenu van het deelvenster Handelingen of druk op Ctrl+Shift+X (Windows) of opCmd+Shift+X (Macintosh).
2. Sla het ActionScript-bestand (AS) op.
Tekstcoderingsopties instellen
1. Selecteer Bewerken > Voorkeuren (Windows) of Flash > Voorkeuren (Macintosh) enselecteer vervolgens ActionScript in de categorielijst.
2. U kunt de volgende opties instellen:
Selecteer UTF-8-codering voor openen of importeren met Unicode-codering. U kunt ook Standaardcodering selecteren voor openen of importeren met decoderingsindeling van de taal die momenteel wordt gebruikt door het systeem.
Selecteer UTF-8-codering voor opslaan of exporteren metUnicode-codering. U kunt ook Standaardcodering selecteren voor opslaan of exporterenmet de coderingsindeling van de taal die momenteel wordt gebruikt door het systeem.
De waarschuwing voor exportcodering in- of uitschakelen
1. Selecteer Bewerken > Voorkeuren (Windows) of Flash > Voorkeuren (Macintosh) en
124

Naar boven
Opmerking:
Naar boven
selecteer vervolgens Waarschuwingen in de categorielijst.
2. Selecteer Waarschuwing bij coderingsconflicten bij exporteren ActionScript-bestanden, ofhef de selectie op.
(Verouderd in Flash Professional CC) Codering voor geïmporteerdeen geëxporteerde scripts
U kunt in ActionScript het type codering opgeven dat u wilt gebruiken voor geïmporteerde of geëxporteerdeActionScript-bestanden. UTF-8-codering is een 8-bits Unicode-indeling waarmee u tekst in meerdere talen inuw bestanden kunt opnemen. Standaardcodering is de codering die wordt ondersteund door de taal die uwsysteem momenteel gebruikt. Deze codering wordt ook wel de traditionele codepagina genoemd.
Wanneer u een niet-Engelse toepassing gebruikt op een Engels systeem, mislukt de opdrachtFilm testen wanneer een deel van het SWF-bestandspad tekens bevat die niet kunnen worden weergegevenmet het coderingsschema Multibyte Character Sets (MBCS). Japanse paden die op een Japans systeemwerken, werken bijvoorbeeld niet op een Engels systeem. Gebruik daarom uitsluitend Engelse padnamen opEngelse systemen. Deze beperking is van toepassing op alle gebieden van de toepassing die detestfilmspeler gebruiken.
(Verouderd in Flash Professional CC) Scripts vastzetten in hetdeelvenster Handelingen
Als u de code in een FLA-bestand niet op één centrale locatie hebt geordend, of als u gedragingen gebruikt,kunt u afzonderlijke scripts in het deelvenster Handelingen vastzetten zodat u eenvoudiger door de scriptskunt bladeren. Wanneer u een script vastzet, kunt u de locatie van de code in het deelvenster Handelingenopen houden en eenvoudig op alle geopende scripts klikken. Dat is vooral handig bij het opsporen vanfouten.
In de volgende afbeelding bevindt het script dat aan de huidige locatie op de tijdlijn is gekoppeld zich opframe1 van de laag met de naam Verwijderen. (De tab uiterst links volgt altijd de locatie op de tijdlijn.) Datscript is ook vastgezet (en wordt weergegeven als de tab uiterst rechts). De volgende twee scripts zijn ookvastgezet: één script op frame1 en één script op frame15 van de laag met de naam Intro. U kunt devastgezette scripts bekijken door op de tabs te klikken of door de sneltoetsen te gebruiken. Wanneer u vanhet ene vastgezette script naar het andere gaat, wordt uw huidige positie op de tijdlijn niet gewijzigd.
Een vastgezet script
Als de inhoud in het Script-veld niet wordt aangepast aan de locatie die u op de tijdlijn selecteert, wordt inhet Script-veld waarschijnlijk een vastgezet script weergegeven. Klik op de tab linksonder in het Script-veldom het script weer te geven dat is gekoppeld aan de locatie op de tijdlijn.
Een script vastzetten
1. Klik op de tijdlijn zodat het script op een tab linksonder in het Script-veld in hetdeelvenster Handelingen wordt weergegeven.
2. Ga als volgt te werk:
Klik op het pictogram met een punaise rechts van het tabblad.
Klik met de rechtermuisknop (Windows) of houd de Control-toets ingedrukt en klik(Macintosh) op de tab en selecteer Script vastzetten.
125

Naar boven
Naar boven
Selecteer Script vastzetten in het optiemenu (in de rechterbovenhoek van hetdeelvenster Handelingen).
Een script vrijmaken
Wanneer een vastgezet script wordt weergegeven op een tabblad linksonder in het Script-veld in het deelvenster Handelingen, klikt u op het pictogram met de punaise rechts vanhet tabblad.Klik met de rechtermuisknop (Windows) of houd de Control-toets ingedrukt en klik(Macintosh) op een tab en selecteer Script sluiten of Alle scripts sluiten.Selecteer Script sluiten of Alle scripts sluiten in het optiemenu (in de rechterbovenhoekvan het deelvenster Handelingen).
sneltoetsen voor vastgezette scripts
Als het invoegpunt in het Script-veld staat, kunt u de volgende sneltoetsen gebruiken om met vastgezettescripts te werken.
Handeling Windows-sneltoets Macintosh-sneltoets
Script vastzetten Control+= (gelijkteken) Cmd+=
Script vrijmaken Control+- (minteken) Cmd+-
Focus verplaatsen naarrechtertabblad
Control+Shift+. (punt) Cmd+Shift+.
Focus verplaatsen naar linkertabblad Control+Shift+, (komma) Cmd+Shift+,
Alle scripts vrijmaken Control+Shift+-(minteken)
Cmd+Shift+-
Doelpaden invoegen
Veel scripthandelingen zijn gericht op het beïnvloeden van filmclips, knoppen en andere symboolinstanties. Inuw code kunt u naar symboolinstanties op een tijdlijn verwijzen door een doelpad in te voegen. Een doelpadis het adres van de instantie die u als doel wilt gebruiken. U kunt een absoluut of een relatief doelpadinstellen. Een absoluut pad bevat het volledige adres van de instantie. Een relatief pad bevat slechts het deelvan het adres dat afwijkt van het adres van het script in het FLA-bestand. Een relatief pad werkt dan ook nietals u het script naar een andere locatie verplaatst.
1. Klik in het deelvenster Handelingen op een handeling in het script.
2. Klik op Doelpad
3. Geef het pad op van de instantie die u als doel wilt gebruiken of selecteer een doel in delijst.
4. Selecteer de optie Absoluut of Relatief pad.
126

Opmerking:
Codehints gebruiken
Wanneer u in het deelvenster Handelingen of in het Script-venster werkt, kan de software detecteren welkehandeling u invoert en op basis daarvan een codehint weergeven. Er bestaan twee soorten codehints:knopinfo met de complete syntaxis voor de handeling en een pop-upmenu waarin mogelijke ActionScript-elementen worden weergegeven, zoals namen van methoden of eigenschappen (soms wordt dit een vormvan codevoltooiing genoemd).
Codehints zijn standaard ingeschakeld. Door voorkeuren in te stellen, kunt u codehints uitschakelen ofbepalen hoe snel ze moeten worden weergegeven. Wanneer u codehints bij de voorkeuren hebtuitgeschakeld, kunt u toch handmatig een codehint weergeven voor een specifieke opdracht.
Als u geen codehints kunt weergeven voor een variabele of een object dat u in ActionScript 2.0hebt gemaakt, terwijl codehints wel zijn ingeschakeld in de voorkeuren van ActionScript, moet u controlerenof u de variabele of het object het juiste achtervoegsel hebt gegeven, of dat u strikte invoer voor de variabeleof het object hebt gebruikt.
Codehints inschakelen
U kunt codehints op verschillende manieren activeren.
Strikte invoer voor objecten
Als u ActionScript 2.0 in combinatie met strikte invoer gebruikt voor een variabele die is gebaseerd op eeningebouwde klasse (zoals Button, Array, enzovoort), worden in het Script-veld codehints voor de variabeleweergegeven. Stel dat u de volgende twee coderegels invoert:
Zodra u de punt (.) typt, toont Flash een lijst met methoden en eigenschappen die beschikbaar zijn voorArray-objecten in een pop-upmenu, omdat u de variabele als een array hebt getypt.
Achtervoegsels en codehints
Als u ActionScript 1.0 gebruikt of als u codehints wilt weergeven voor objecten zonder deze strikt in te voeren,moet u een achtervoegsel aan de naam van elk object toevoegen op het moment dat u het object maakt. Hetachtervoegsel dat codehints activeert voor de klasse Camera is bijvoorbeeld _cam. Stel dat u de volgendecode typt: var my_array = new Array(); var my_cam = Camera.get();
Als u vervolgens my_cam typt gevolgd door een punt, worden codehints voor het object Cameraweergegeven.
Gebruik voor de objecten die in het werkgebied worden weergegeven het achtervoegsel in het vakInstantienaam in Eigenschapcontrole. Als u bijvoorbeeld codehints wilt weergeven voor objecten MovieClip,gebruikt u Eigenschapcontrole om aan alle objecten MovieClip instantienamen toe te wijzen met hetachtervoegsel _mc. Wanneer u vervolgens de instantienaam typt, gevolgd door een punt, worden codehintsweergegeven.
Achtervoegsels zijn niet vereist voor het activeren van codehints wanneer u strikte invoer voor objectengebruikt, maar consistent gebruik van achtervoegsels maakt de code wel begrijpelijker.
In de volgende tabel worden de achtervoegsels weergegeven die codehints activeren in ActionScript 2.0:
12
var foo:Array = new Array(); foo.
12
var my_array = new Array(); var my_cam = Camera.get();
127

Type object Achtervoegsel variabele
Array _array
Button _btn
Camera _cam
Kleur _color
ContextMenu _cm
ContextMenuItem _cmi
Date _date
Error _err
LoadVars _lv
LocalConnection _lc
Microphone _mic
MovieClip _mc
MovieClipLoader _mcl
PrintJob _pj
NetConnection _nc
NetStream _ns
SharedObject _so
Sound _sound
String _str
TextField _txt
TextFormat _fmt
Video _video
XML _xml
XMLNode _xmlnode
XMLSocket _xmlsocket
Opmerkingen en codehints
U kunt ook ActionScript-opmerkingen gebruiken om de klasse van een object op te geven voor codehints. Inhet volgende voorbeeld wordt via een opmerking aangegeven dat de klasse van de instantie theObjectObject is, enzovoort.
1 // Object theObject;// Array theArray;// MovieClip theMC;
128

Als u vervolgens theMC invoert gevolgd door een punt, worden codehints weergegeven met de lijst metMovieClip-methoden en -eigenschappen. Als u vervolgens theArray invoert gevolgd door een punt, wordencodehints weergegeven met de lijst met Array-methoden en -eigenschappen, enzovoort.
Adobe raadt echter aan in plaats van deze techniek strikte gegevensinvoer of achtervoegsels te gebruiken,omdat deze technieken codehints automatisch activeren waardoor uw code begrijpelijker wordt.
Voorkeurinstellingen opgeven voor automatische codehints
Selecteer Bewerken > Voorkeuren (Windows) of Flash > Voorkeuren (Macintosh) in hetdeelvenster Handelingen of in het Script-venster, klik in de categorielijst op Code-editoren schakel vervolgens Codehints in of uit.
(Verouderd in Flash Professional CC) Een vertraging voor codehintsopgeven
1. Selecteer in het deelvenster Handelingen of het Script-venster Bewerken > Voorkeuren(Windows) of Flash > Voorkeuren (Macintosh).
2. Klik op ActionScript in de categorielijst.
3. Gebruik de schuifregelaar om de vertraging in seconden op te geven.
Codehints in knopinfostijl gebruiken
1. Geef de codehint weer door een haakje openen '(' te typen na een element waarvoorhaakjes nodig zijn (bijvoorbeeld na een methodenaam of een opdracht, zoals if ofdo..while, enzovoort).
Een haakje openen activeert de codehints
2. Voer een waarde in voor de parameter.
Als u meerdere parameters hebt, moet u de waarden scheiden met komma's. Voorfuncties of instructies, zoals de lus for, scheidt u de parameters met een puntkomma.
Overbelaste opdrachten (functies of methoden die kunnen worden aangeroepen metverschillende parametersets), zoals gotoAndPlay() of for, geven een indicator weerwaarmee u de gewenste parameter kunt selecteren. Als u een parameter wilt selecteren,klikt u op het pijltje of drukt u op Control+Pijl-links en Control+Pijl-rechts.
Een codehint met meerdere parametersets
3. U kunt de codehint op de volgende manieren sluiten:
Typ een haakje sluiten ')'.
129

Klik buiten de instructie.
Druk op Escape.
Codehints in menustijl gebruiken
1. Geef de codehint weer door een punt te typen na de naam van een variabele of eenobject.
Codehints in menustijl
2. Als u door de codehints wilt navigeren, gebruikt u de toetsen Pijl-omhoog en Pijl-omlaag.
3. Als u een item in het menu wilt selecteren, drukt u op Enter of op Tab of dubbelklikt u ophet item.
4. U kunt de codehint op de volgende manieren sluiten:
Selecteer een van de menu-items.
Klik boven of onder het menuvenster.
Typ een haakje sluiten ')' als u al een haakje openen '(' hebt getypt.
Druk op Escape.
Een codehint handmatig weergeven
1. Klik op een locatie in de code waar codehints worden weergegeven, zoals op devolgende locaties:
Na de punt (.) die volgt op een instructie of een opdracht waar een eigenschap ofeen methode moet worden ingevoerd
Tussen haakjes [()] in een methodenaam
2. Ga als volgt te werk:
Selecteer Weergeven > Codehint weergeven om codehints handmatig in teschakelen.
Druk op Control+spatiebalk (Windows) of Cmd+spatiebalk (Macintosh).
Codehints voor aangepaste klassen
Als u aangepaste ActionScript 3.0-klassen maakt, parseert Flash de klassen en wordt er eveneens bepaaldwelke objecten, eigenschappen en methoden in de klassen worden opgenomen. Flash kan vervolgenscodehints bieden wanneer u code schrijft die naar de aangepaste klassen verwijst. Voltooiing van aangepasteklassecode wordt automatisch uitgevoerd voor alle klassen die u aan andere code hebt gekoppeld met deopdracht import.
Met codehints kunnen ontwikkelaars sneller werken omdat ze niet hoeven te onthouden welke objecten,methoden en eigenschappen er allemaal door de klasse worden gebruikt. Ook kunnen ontwerpers hierdoorwerken met klassen die ze niet zelf hebben geschreven, omdat ze niet precies hoeven te weten hoe deklasse in elkaar zit.
Codehints kunnen onder meer voor de volgende items worden gegeven:
130

De voorwaarden van Creative Commons zijn niet van toepassing op Twitter™- en Facebook-berichten.
Juridische kennisgevingen | Online privacybeleid
Codehints voor geneste klasseverwijzingen
Bij het schrijven van geneste verwijzingen is het handig als u voortdurend codehints krijgt.
Codehints voor "this"
Als u "this" in een klassenbestand typt, krijgt u codehints voor de desbetreffende klasse.
Codehints voor "new+"
Als u "new+" typt, geeft Flash een lijst met beschikbare klassen en pakketten weer.
Codehints voor "import"
Als u "import+" typt, geeft Flash een lijst met alle meegeleverde pakketten en aangepastepakketten weer.
Codehints voor SWC-bibliotheken
Als u een SWC-bibliotheek toevoegt aan het bibliotheekpad of het externe bibliotheekpad,schakelt Flash codehints in voor alle klassen die in het SWC-bestand zijn opgenomen.
Adobe raadt ook het volgende aan:Voorkeuren voor ActionScript instellenVoorkeuren voor ActionScript instellenFilmverkenner gebruikenObjecten en klassenKlassen compileren en exporteren (ActionScript 2.0)Foutopsporing in ActionScript 3.0Foutopsporing in ActionScript 1.0 en ActionScript 2.0GegevenstypenBeschrijving van gegevenstypen
131

Ondersteuning voor aangepaste platforms inschakelen
Naar boven
Dit artikel helpt de ontwikkelaars van insteekmodules bij het maken van Flash Professional-insteekmodulesvoor de ondersteuning van aangepaste platforms. Ontwikkelaars die een insteekmodule voor ondersteuningvoor aangepaste platforms willen maken, moeten de Ontwikkelingskit voor ondersteuning voor aangepasteplatforms downloaden van de volgende locatie:
Download een voorbeeldinsteekmodule van de volgende locatie en gebruik deze als een referentie voor hetmaken van een insteekmodule voor ondersteuning voor aangepaste platforms:
CustomPlatformSupportDevelopmentKit.zip Ontwikkelingskit voor ondersteuning voor aangepaste platforms
SampleCreateJSPlatform.zip Voorbeeldinsteekmodule
Een insteekmodule bestaat uit de volgende elementen:
DocType voegt een nieuw documenttype toe voor het aangepaste platform in FlashProfessional en beheert de ontwerpfuncties.Publisher staat de configuratie toe van de publicatie-instellingen en het publiceren vanhet document naar het aangepaste platform.
Voor een overzicht van de functie Ondersteuning voor aangepaste platforms raadpleegt u Ondersteuningvoor aangepaste platforms.
Een Flash-insteekmodule voor ondersteuning voor aangepaste platforms makenSoftwarevereistenAPI-brondocumentatie voor ontwikkelaars van insteekmodulesEen insteekmodule voor ondersteuning voor aangepaste platforms makenDe insteekmodule voor ondersteuning voor aangepaste platforms in een pakketplaatsen
Uw insteekmodule voor ondersteuning voor aangepaste platforms distribuerenFuncties aanvragen en bugs melden
Een Flash-insteekmodule voor ondersteuning voor aangepasteplatforms maken
U kunt een insteekmodule voor ondersteuning voor aangepaste platforms ontwikkelen met behulp van eenvan de volgende methoden:
Maak een insteekmodule met de API's in de ontwikkelingskit voor ondersteuning vooraangepaste platforms.
Pas de instellingen van de voorbeeldinsteekmodule in de ontwikkelingskit aan volgens uwbehoeften.
Insteekmodules voor ondersteuning voor aangepaste platforms zijn verpakt als .zxp-bestanden die kunnenworden geïnstalleerd met Flash Professional CC. U kunt de insteekmodule hosten op de Adobe Add-ons-pagina zodat gebruikers deze kunnen downloaden en installeren met de Creative Cloud-toepassing of de
132

insteekmodules distribueren als .zxp-pakketten om deze te installeren met behulp van Adobe ExtensionsManager.
Softwarevereisten
Een ontwikkelaar heeft de volgende software nodig om een insteekmodule te maken met de ontwikkelingskitvoor ondersteuning voor aangepaste platforms.
Microsoft Windows 7 of Apple Mac OS 10.8 en later Microsoft Visual Studio 2012 (voor Windows) of XCode 4.5.2 (voor Mac)Flash Professional CC 2014.1 (Oktober)Eclipse IDE for C/C++ DevelopersAdobe Extension Builder 3.0Adobe Extension Manager 7.2.1.6
API-brondocumentatie voor ontwikkelaars van insteekmodules
De ontwikkelingskit voor ondersteuning voor aangepaste platforms bevat de volgende elementen:
FCM (Flash Component Model): De headerbestanden die in de ontwikkelingskit zijnopgenomen, definiëren een raamwerk genaamd FCM, dat verantwoordelijk is voor hetbeheren van insteekmodules.DocType: Dit bevat een set met interfaces die u helpen om een nieuw documenttype toete voegen aan de Flash-startpagina en die u kunt gebruiken om functies voor hetaangepaste documenttype in en uit te schakelen.DOM (Document Object Model): Dit bevat een set met interfaces die u helpen omtoegang te krijgen tot de inhoud van het Flash-document in de vorm van een DOM. Publisher: Dit bevat een set met interfaces die koppelingen maken met depublicatieworkflows.
Voor meer informatie over de API's in de ondersteuning voor aangepaste platforms en voor voorbeelden overhoe u deze kunt gebruiken om uw insteekmodule te maken, raadpleegt u Bron voor API voorondersteuning voor aangepaste platforms.
Een insteekmodule voor ondersteuning voor aangepaste platforms maken
U kunt als volgt een insteekmodule voor ondersteuning voor aangepaste platforms maken:
Bijvoorbeeld, de bestanden van de SampleCreateJS-insteekmodule bevinden zich in SampleCreateJSPlatform\Plugin\SampleCreateJS\project\
Voer de nodige wijzigingen voor uw doelplatform uit.Compileer de code om een insteekmodule te genereren (.dll of .plug-in).
1. Download de Ontwikkelingskit voor ondersteuning voor aangepaste platforms.2. Extraheer de inhoud van de kit naar uw computer.3. Open een nieuw project in VisualStudio of Xcode en neem de headerbestanden op in de
ontwikkelingskit voor uw softwareontwikkelingsproject. Als u snel aan de start wilt gaanmet het maken van uw insteekmodule voor ondersteuning voor aangepaste platforms,kunt u de volgende voorbeeldinsteekmodule gebruiken die beschikbaar is onder deSampleCreateJSPlatform-map als de basiscode voor uw insteekmoduleproject.
De insteekmodule voor ondersteuning voor aangepaste platforms in een
133

pakket plaatsen
U kunt als volgt een distribueerbaar pakket genereren van de insteekmodule voor ondersteuning vooraangepaste platforms:
1. Open het Eclipse-voorbeeldbestand of maak een nieuw Application Extension Project inde Eclipse-wizard New Project (Nieuw project). Geef een naam op voor het project enklik op Next (Volgende).
2. Kies in het deelvenster New Adobe Application Extension Project Adobe Flash als dedoeltoepassing en klik op Next (Volgende).
3. Wijzig de extensies van de insteekmodulebestanden die u hebt gemaakt van .dll in.fcm in Windows en van .plug-in in .fcm.plug-in op Mac. Voeg vervolgens deinsteekmodulebestanden toe aan het project (ExtensionContent/plugins/lib/winvoor Windows en ExtensionContent/plugins/lib/mac voor Mac).
4. Configureer uw extensie door wijziging van manifest.xml.Als u het manifestbestand wiltopenen, klikt u met de rechtermuisknop op de extensie in de projectverkenner enselecteert u Adobe Extension Builder 3 > Bundle Manifest Editor. Selecteer vervolgenshet tabblad Manifest in de Bundle Manifest Editor op EclipseProject\.staged-extension\CSXS.
5. Als u bewerking van manifest.xml mogelijk wilt maken, klikt u met de rechtermuisknopin het venster en selecteert u Openen met > XML-editor. U dient zich te richten op devolgende twee tags ExtensionList en DispatchInfoList:Een ExtensionList -tag ziet er doorgaans als volgt uit:
Deze tag bevat de lijst met extensies in het uiteindelijke ZXP-pakket waarin de id van elke extensie uiteen unieke tekenreeks bestaat. In dit geval wordt het in de vorige sectie gemaakte .dll- of .plugin-bestand opgenomen in een extensie. De andere extensie wordt vervolgens gebruikt om de interfacevoor publicatie-instellingen van de uitgever te configureren. In het voorbeeld van de tagExtensionList bevat de extensie met de extensie-id PluginID het .dll-/.plugin-bestand enconfigureert de extensie met de id PublishSettingsID de interface voor publicatie-instellingen vande uitgever.
6. De tag DispatchInfoList bevat gedetailleerde informatie over elke extensie diewordt vermeld in de ExtensionList. Hier volgt een voorbeeld vanDispathInfoList:
1234567
<ExtensionList> <Extension Id="PluginID" Version="1.0" /> <Extension Id="PublishSettingsID" Version-"1.0" /> </ExtensionList>
123456789
10111213141516171819
<DispatchInfoList> <Extension Id="PluginID"> <DispatchInfo > <Resources> <MainPath>./plugin/fcm.xml</MainPath> </Resources> <Lifecycle> <AutoVisible>true</AutoVisible> </Lifecycle> <UI> <Type>ModalDialog</Type> <Menu>CreateJS</Menu> <Geometry> <Size> <Height>200</Height> <Width>200</Width> </Size> </Geometry> </UI>
134

Naar boven
Voor de extensie met het .dll- of het .plugin-bestand kunt u alle tags negeren, metuitzondering van de tag MainPath. De tag MainPath bevat het relatieve pad naar hetbestandfcm.xml ten opzichte van de map ExtensionContent. U dient de naam van het.dll-bestand te veranderen in .fcm en dit in de map win naast fcm.xml te plaatsen. Enals u aan de Mac-omgeving werkt, wijzigt u de naam van het .plugin-bestand in.fcm.plugin en plaatst u dit in de map mac naast fcm.xml.
De HTML-extensie voor het configureren van de gebruikersinterface voor publicatie-instellingen is een HTML-extensie voor Flash Pro. Zie HTML-extensies maken voor meerinformatie over HTML-extensies voor Flash Pro.Zorg dat de lagere waarde van het versiekenmerk in de tag Host 14.0 is, de minimale(interne) versie van Flash Professional CC met ondersteuning voor aangepaste platforms.
Ga naar de weergave Script Explorer om met de rechtermuisknop op uw project teklikken en selecteer Export (Exporteren) > Adobe Extension Builder 3 > ApplicationExtension (Toepassingsextensie). De wizard Export (Exporteren) verschijnt.U moet een certificaat hebben om het extensiepakket te ondertekenen. Blader naar eenbestaand certificaat of klik op Create (Maken) om een nieuw certificaat te maken.Klik op Voltooien om het project te compileren. Eclipse genereert eeninsteekmodulebestand met .zxp-extensie dat u kunt hosten op de Adobe Add-ons-site.
Uw insteekmodule voor ondersteuning voor aangepaste platformsdistribueren
U kunt de insteekmodule voor ondersteuning voor aangepaste platforms distribueren door deze op de AdobeAdd-ons-pagina te hosten en er geld mee te verdienen. Uw insteekmodulepakket moet eerst een controle-
2021222324252627282930313233343536373839404142
</DispatchInfo> </Extension> <Extension Id="PublishSettingsID"> <DispatchInfo > <Resources> <MainPath>./index.html</MainPath> </Resources> <Lifecycle> <AutoVisible>true</AutoVisible> </Lifecycle> <UI> <Type>ModalDialog</Type> <Menu>Publish Settings</Menu> <Geometry> <Size> <Height>170</Height> <Width>486</Width> </Size> </Geometry> </UI> </DispatchInfo> </Extension></DispatchInfoList>
1234567
<ExecutionEnvironment><HostList><Host Name="FLPR" Version="14.0" /></HostList>...</ExecutionEnvironment>
135

De voorwaarden van Creative Commons zijn niet van toepassing op Twitter™- en Facebook-berichten.
Juridische kennisgevingen | Online privacybeleid
Opmerking:
Naar boven
en goedkeuringsproces van Adobe doorlopen voordat dit op de pagina wordt weergegeven. U kunt als volgteen insteekmodule hosten:
1. Meld u aan bij de Adobe-Add-ons-pagina met uw Adobe-gebruikers-id en wachtwoord. 2. Klik in het linkerdeelvenster onder Producent worden op de koppeling Naar de portal voor
producenten.3. Klik op de knop Sign-up (Registreren) als u niet bent geregistreerd als producent.4. Voor gedetailleerde instructies over het registreren als producent en het hosten van uw
insteekmodules raadpleegt u Getting Started with the Producer Portal (Aan de slag metde portal voor producenten).
5. Voltooi de volgende stappen in de workflow van de portal voor producenten zoalsbepaald in de pagina Getting Started (Aan de slag):
1. Plaats uw product in een pakket met één bestand.2. Voer informatie in over het product en upload het bestand.3. Voeg marketingmiddelen toe.4. Geef een voorbeeld van uw product weer.5. Dien uw product in voor goedkeuring.
6. Na goedkeuring wordt uw insteekmodule weergegeven onder de Flash Pro-productcategorie op de Add-ons-pagina.
Als u een gebruiker bent die een insteekmodule wilt installeren en een aangepastplatformdocument wilt maken en publiceren met Flash Professional, raadpleegt u Werkenmet insteekmodule voor ondersteuning voor aangepaste platforms.Voor meer informatie over het beheren van Adobe-extensies raadpleegt u Extensiesdownloaden en installeren.
Functies aanvragen en bugs melden
Vul het volgende formulier in als u vragen wilt stellen aan het Flash Professional-productteam, nieuwefuncties wilt aanvragen, bugs wilt melden of een probleem hebt:
Adobe-formulier voor aanvragen van functies en melden van bugs
136

Werken met insteekmodule voor ondersteuning voor aangepasteplatforms
Naar boven
Insteekmodules voor ondersteuning voor aangepaste platforms breiden de Flash Professional-functionaliteituit naar platforms die Flash niet standaard ondersteunt. Als u een insteekmodule voor ondersteuning vooraangepaste platforms installeert, kunt u afbeeldingen en animaties in Flash maken en deze publiceren in deindeling die de insteekmodule ondersteunt. U geniet van de krachtige hulpmiddelen voor afbeeldingen enanimaties in Flash om uw werk te maken in een platform naar keuze als u een insteekmodule voorplatformondersteuning hebt voor dat platform. Om deze mogelijkheid in te schakelen, installeert u deinsteekmodule voor het platform met Flash Professional met behulp van een van de volgende methoden:
Download de insteekmodule op de Adobe Add-ons-pagina en installeer deze met behulpvan de Creative Cloud-toepassing.Als u een insteekmodule als een ZXP-pakket hebt, installeert u deze met behulp van deAdobe Extension Manager-toepassing.
Zodra deze is geïnstalleerd, voegt de insteekmodule een nieuw documenttype toe aan Flash. U kunt een setmet gereedschappen gebruiken die de insteekmodule heeft ingeschakeld voor het platform om uw werk temaken. Terwijl u uw werk publiceert, gebruikt Flash Professional de publicatie-instellingen die zijngeconfigureerd voor het aangepaste platform.
Een insteekmodule voor ondersteuning voor aangepaste platformsinstalleren vanaf de Add-ons-pagina
U kunt een insteekmodule voor ondersteuning voor aangepaste platforms verkrijgen op de Adobe Add-ons-website en deze als volgt installeren:
1. Installeer en download de Adobe Creative Cloud-toepassing. 2. Meld u aan bij de Adobe-Add-ons-pagina met uw Adobe-id en wachtwoord.3. Klik in het linkerdeelvenster op Flash Pro. De Flash Pro-add-ons die kunnen worden
gekocht/gedownload worden weergegeven. 4. Selecteer de insteekmodule die uw aangepaste platform ondersteunt om meer details
zoals de ondersteunde functies en de compatibiliteit te bekijken.5. Koop of download de insteekmodule op de pagina met details van de add-on. De
insteekmodule wordt weergegeven op de Adobe Creative Cloud-app die op uw computeris geïnstalleerd en er verschijnt een melding als deze met succes is geïnstalleerd.
6. Start Flash Professional. De startpagina geeft het aangepaste platform weer als een vande documenttypen.
137

Naar boven
Het ZXP-insteekmodulebestand installeren
Als u de insteekmodule als een ZXP-bestand hebt, voert u de volgende procedure uit om de insteekmodulete installeren:
1. Zorg ervoor dat Flash Professional CC 2014.1 of een latere versie is geïnstalleerd.2. Download de Adobe Extension Manager CC-insteekmodule van de Adobe Exchange-
pagina en installeer deze op uw computer.3. Dubbelklik op het .zxp-bestand. Het Adobe Extension Manager-venster wordt
weergegeven.4. De Adobe Extension Manager geeft de insteekmodule weer onder Extensies als de
insteekmodule is geïnstalleerd.
138

De voorwaarden van Creative Commons zijn niet van toepassing op Twitter™- en Facebook-berichten.
Juridische kennisgevingen | Online privacybeleid
Opmerking:
Een aangepaste platformdocument maken en publiceren
Gebruik de volgende procedure om een document voor een aangepast platform te maken en publiceren:
1. Kies Bestand > Nieuw. 2. Selecteer in het dialoogvenster Nieuw document het documenttype dat is toegevoegd
door de insteekmodule voor aangepaste platforms en klik op OK. U kunt de volgendewijzigingen zien:
De documenttitel geeft (Aangepast) weer. Het deelvenster Eigenschappen geeft de naam van de insteekmodule weer met depublicatie-instellingen en eigenschappen.Het deelvenster Gereedschappen geeft de gereedschappen weer die zijningeschakeld door de insteekmodule.
3. Gebruik de Flash-ontwerpgereedschappen om de inhoud voor uw animatie te maken.4. Als u de publicatie-instellingen voor het aangepaste platform wilt weergeven of wijzigen,
kiest u Bestand > Publicatie-instellingen.5. Kies Bestand > Publiceren om uw document te publiceren.
Als u een ontwikkelaar bent die insteekmodules wilt maken om een aangepast platformop Flash Professional te ondersteunen, raadpleegt u de volledige documentatie van deontwikkelingskit voor ondersteuning voor aangepaste platforms.Voor meer informatie over het beheren van Adobe-extensies raadpleegt u Extensiesdownloaden en installeren.
139

Tips en trucs - ActionScript organiseren in een toepassing
Naar boven
Naar boven
Handelingen bijeenhoudenCode aan objecten koppelen
Handelingen bijeenhouden
Plaats uw ActionScript®-code zoveel mogelijk op een enkele locatie. Door de code op een enkele locatie teordenen, kunt u projecten efficiënter bewerken, aangezien u kunt voorkomen dat op verschillende plaatsenmoet worden gezocht wanneer u fouten in ActionScript-code opspoort of code wijzigt. Wanneer u code in eenFLA-bestand opneemt, moet u ActionScript in frame 1 of frame 2 plaatsen in een laag met de naamhandelingen op de bovenste laag op de tijdlijn. U kunt ook alle code in ActionScript-bestanden opnemen. Bijsommige Flash Professional-toepassingen wordt niet altijd alle code op een enkele locatie geplaatst (metname bij ActionScript 2.0-toepassingen die schermen of gedragingen gebruiken).
Meestal kunt u alle code op dezelfde locatie plaatsen (in een frame of in ActionScript-bestanden). Dit biedt devolgende voordelen:
Code is gemakkelijk te vinden in een mogelijk complex bronbestand.
Fouten in de code zijn gemakkelijk op te sporen.
Code aan objecten koppelen
Vermijd het koppelen van ActionScript aan objecten in een FLA-bestand, zelfs in eenvoudige SWF-bestanden. (Alleen ActionScript 1.0 en 2.0. kunnen aan objecten worden gekoppeld; dit is niet mogelijk voorActionScript 3.0.) Code aan een object koppelen houdt in dat u een filmclip-, component- of knopinstantieselecteert, het deelvenster Handelingen opent en ActionScript-code toevoegt met de handlerfunctie on() ofonClipEvent().
Het koppelen van ActionScript-code aan objecten wordt om de volgende redenen sterk afgeraden:
Het is moeilijk te vinden en de FLA-bestanden zijn lastig te bewerken.
Fouten zijn moeilijk op te sporen.
ActionScript-code die op de tijdlijn of in klassen is geschreven, is veel eleganter en beterals ontwikkelbasis te gebruiken.
Het stimuleert slechte codestijl.
Het contrast tussen twee codestijlen kan verwarrend zijn voor mensen die ActionScriptleren; het dwingt studenten en lezers verschillende codestijlen, extra syntaxis en eenslechte en beperkte codestijl te leren.
Vermijd het koppelen van ActionScript 2.0 aan een knop met de naam myButton_btn,die er als volgt uitziet:
on (release) { //do something }
Het plaatsen van ActionScript 2.0-code met hetzelfde doel op de tijdlijn (dit wordtaangeraden) ziet er echter als volgt uit:
140

De voorwaarden van Creative Commons zijn niet van toepassing op Twitter™- en Facebook-berichten.
Juridische kennisgevingen | Online privacybeleid
myButton_btn.onRelease = function() { //do something };
Opmerking: Er zijn verschillende werkwijzen van toepassing bij het gebruik vangedragingen. Hierbij wordt code soms aan objecten gekoppeld.
Adobe raadt ook het volgende aan:GedragconventiesHet ontwerppatroon MVC gebruikenBestanden ordenen en code opslaanTijdlijncode met objectcode vergelijken
141

Ondersteuning voor aangepaste platforms inschakelen
In dit artikel leren ontwikkelaars hoe ze Flash Professional-insteekmodules kunnen maken die ondersteuningbieden voor aangepaste platforms met behulp van Flash Professional CC 2014.2. Als u Flash ProfessionalCC 2014.1 (update van oktober 2014) gebruikt, raadpleegt u de vorige versie van dit document.
Ontwikkelaars die een insteekmodule voor ondersteuning voor aangepaste platforms willen maken, moetende Ontwikkelingskit voor ondersteuning voor aangepaste platforms downloaden van de volgende locatie:
CustomPlatformSupportDevelopmentKit.zip Ontwikkelingskit voor ondersteuning voor aangepaste platforms
Download een voorbeeldinsteekmodule van de volgende locatie en gebruik deze als een referentie voor hetmaken van een insteekmodule voor ondersteuning voor aangepaste platforms:
SampleCreateJSPlatform.zip Voorbeeldinsteekmodule
Een insteekmodule bestaat uit de volgende elementen:
DocType voegt een nieuw documenttype toe voor het aangepaste platform in FlashProfessional en beheert de ontwerpfuncties.Publisher staat de configuratie toe van de publicatie-instellingen en het publiceren vanhet document naar het aangepaste platform.
Voor een overzicht van de functie Ondersteuning voor aangepaste platforms raadpleegt u Ondersteuningvoor aangepaste platforms.
Nieuw in Flash Professional CC 2015:
Query uitvoeren op basis van het type bibliotheeksymbool: In het geval vansymbolen krijgt ILibraryItem::GetProperties() een extra invoer met de sleutel ingesteld alskLibProp_SymbolType_DictKey. De waarde van de sleutel iskLibProp_SymbolType_Button, kLibProp_SymbolType_MovieClipof kLibProp_SymbolType_Graphic.Onderscheid maken tussen knop en filmclip: Tot de vorige release werden deknopinstanties door zowel de DOM- als de IFrameCommandGenerator-service behandeldals filmclips. Vanaf Flash Pro CC 2015 is er een interface toegevoegd voor deondersteuning van knopinstanties. Als de IMovieClip-instantie ook de IButton-interfaceimplementeert, wordt deze instantie behandeld als een knopinstantie. De vier statussenvan een knop (Up, Over, Down en Hit) worden altijd respectievelijk toegewezen aan deframes 0, 1, 2 en 3. Zie het bestand IButton.h voor meer informatie over de knopinstantie.Nieuwe API voor het ophalen van de grenzen van IClassicText-objecten: De functieAddClassicText in de ITimelineBuilder-interface retourneert nu eenCLASSIC_TEXT_INFO_2-object (in plaats van het eerdere CLASSIC_TEXT_INFO-object). Dit object bevat een nieuw "bounds"-veld dat staat voor de grenzen van hetIClassicText-object.De vernieuwde voorbeeldinsteekmodule hergebruikt nu de bitmaps die worden toegepastvoor vormvullingen.De Mongoose-webserver is geïntegreerd in de voorbeeldinsteekmodule.
Opmerking: De nieuwe IK Bone-functie in Flash Professional CC 2015 is uitgeschakeld in documenttypenvoor aangepaste platforms. Wanneer u IK-inhoud plakt in een document voor aangepaste platforms,converteert Flash de IK-inhoud naar een frame-per-frame-animatie.
142

Naar boven
Update van februari 2015: Ondersteuning voor maskers in de service IFrameCommandGenerator --Dezerelease biedt ondersteuning voor maskers in de service IFrameCommandGenerator. Voordat deze functiekan werken, moet de insteekmodule de functies implementeren van de nieuwe interfaceITimelineBuilder2 die is overgenomen van de bestaande ITimelineBuilder-interface. Zie het artikelBron voor API voor ondersteuning voor aangepaste platforms voor meer informatie over de nieuweITimelineBuilder2-interface.
Een Flash-insteekmodule voor ondersteuning voor aangepaste platforms makenSoftwarevereistenAPI-brondocumentatie voor ontwikkelaars van insteekmodulesEen insteekmodule voor ondersteuning voor aangepaste platforms makenDe insteekmodule voor ondersteuning voor aangepaste platforms in een pakketplaatsen
Uw insteekmodule voor ondersteuning voor aangepaste platforms distribuerenFuncties aanvragen en bugs melden
Een Flash-insteekmodule voor ondersteuning voor aangepasteplatforms maken
U kunt een insteekmodule voor ondersteuning voor aangepaste platforms ontwikkelen met behulp van eenvan de volgende methoden:
Maak een insteekmodule met de API's in de ontwikkelingskit voor ondersteuning vooraangepaste platforms.
Pas de instellingen van de voorbeeldinsteekmodule in de ontwikkelingskit aan volgens uwbehoeften.
Insteekmodules voor ondersteuning voor aangepaste platforms zijn verpakt als .zxp-bestanden die kunnenworden geïnstalleerd met Flash Professional CC. U kunt de insteekmodule hosten op de Adobe Add-ons-pagina zodat gebruikers deze kunnen downloaden en installeren met de Creative Cloud-toepassing of deinsteekmodules distribueren als .zxp-pakketten om deze te installeren met behulp van Adobe ExtensionsManager.
Softwarevereisten
Een ontwikkelaar heeft de volgende software nodig om een insteekmodule te maken met de ontwikkelingskitvoor ondersteuning voor aangepaste platforms:
Microsoft Windows 7 of Apple Mac OS 10.8 en later Microsoft Visual Studio 2012 (voor Windows) of XCode 4.5.2 (voor Mac)Flash Professional CC 2014.1 en hogerEclipse IDE for C/C++ DevelopersAdobe Extension Builder 3.0Adobe Extension Manager 7.2.1.6
API-brondocumentatie voor ontwikkelaars van insteekmodules
De ontwikkelingskit voor ondersteuning voor aangepaste platforms bevat de volgende elementen:
FCM (Flash Component Model): De headerbestanden die in de ontwikkelingskit zijnopgenomen, definiëren een raamwerk genaamd FCM, dat verantwoordelijk is voor het
143

beheren van insteekmodules.DocType: Dit bevat een set met interfaces die u helpen om een nieuw documenttype toete voegen aan de Flash-startpagina en die u kunt gebruiken om functies voor hetaangepaste documenttype in en uit te schakelen.DOM (Document Object Model): Dit bevat een set met interfaces die u helpen omtoegang te krijgen tot de inhoud van het Flash-document in de vorm van een DOM. Publisher: Dit bevat een set met interfaces die koppelingen maken met depublicatieworkflows.
Voor meer informatie over de API's in de ondersteuning voor aangepaste platforms en voor voorbeelden overhoe u deze kunt gebruiken om uw insteekmodule te maken, raadpleegt u Bron voor API voorondersteuning voor aangepaste platforms.
Een insteekmodule voor ondersteuning voor aangepaste platforms maken
U kunt als volgt een insteekmodule voor ondersteuning voor aangepaste platforms maken:
Bijvoorbeeld, de bestanden van de SampleCreateJS-insteekmodule bevinden zich in SampleCreateJSPlatform\Plugin\SampleCreateJS\project\
Voer de nodige wijzigingen voor uw doelplatform uit.Compileer de code om een insteekmodule te genereren (.dll of .plug-in).
1. Download de Ontwikkelingskit voor ondersteuning voor aangepaste platforms.2. Extraheer de inhoud van de kit naar uw computer.3. Open een nieuw project in VisualStudio of Xcode en neem de headerbestanden op in de
ontwikkelingskit voor uw softwareontwikkelingsproject. Als u snel aan de start wilt gaanmet het maken van uw insteekmodule voor ondersteuning voor aangepaste platforms,kunt u de volgende voorbeeldinsteekmodule gebruiken die beschikbaar is onder deSampleCreateJSPlatform-map als de basiscode voor uw insteekmoduleproject.
De insteekmodule voor ondersteuning voor aangepaste platforms in eenpakket plaatsen
U kunt als volgt een distribueerbaar pakket genereren van de insteekmodule voor ondersteuning vooraangepaste platforms:
1. Open het Eclipse-voorbeeldbestand of maak een nieuw Application Extension Project inde Eclipse-wizard New Project (Nieuw project). Geef een naam op voor het project enklik op Next (Volgende).
2. Kies in het deelvenster New Adobe Application Extension Project Adobe Flash als dedoeltoepassing en klik op Next (Volgende).
3. Wijzig de extensies van de insteekmodulebestanden die u hebt gemaakt van .dll in.fcm in Windows en van .plug-in in .fcm.plug-in op Mac. Voeg vervolgens deinsteekmodulebestanden toe aan het project (ExtensionContent/plugins/lib/winvoor Windows en ExtensionContent/plugins/lib/mac voor Mac).
4. Configureer uw extensie door wijziging van manifest.xml.Als u het manifestbestand wiltopenen, klikt u met de rechtermuisknop op de extensie in de projectverkenner enselecteert u Adobe Extension Builder 3 > Bundle Manifest Editor. Selecteer vervolgenshet tabblad Manifest in de Bundle Manifest Editor op EclipseProject\.staged-extension\CSXS.
5. Als u bewerking van manifest.xml mogelijk wilt maken, klikt u met de rechtermuisknopin het venster en selecteert u Openen met > XML-editor. U dient zich te richten op devolgende twee tags ExtensionList en DispatchInfoList:Een ExtensionList -tag ziet er doorgaans als volgt uit:
12
<ExtensionList>
144

Deze tag bevat de lijst met extensies in het uiteindelijke ZXP-pakket waarin de id van elke extensie uiteen unieke tekenreeks bestaat. In dit geval wordt het in de vorige sectie gemaakte .dll- of .plugin-bestand opgenomen in een extensie. De andere extensie wordt vervolgens gebruikt om de interfacevoor publicatie-instellingen van de uitgever te configureren. In het voorbeeld van de tagExtensionList bevat de extensie met de extensie-id PluginID het .dll-/.plugin-bestand enconfigureert de extensie met de id PublishSettingsID de interface voor publicatie-instellingen vande uitgever.
1. De tag DispatchInfoList bevat gedetailleerde informatie over elke extensie diewordt vermeld in de ExtensionList. Hier volgt een voorbeeld vanDispatchInfoList:
Voor de extensie met het .dll- of het .plugin-bestand kunt u alle tags negeren, metuitzondering van de tag MainPath. De tag MainPath bevat het relatieve pad naar hetbestandfcm.xml ten opzichte van de map ExtensionContent. U dient de naam van het.dll-bestand te veranderen in .fcm en dit in de map win naast fcm.xml te plaatsen. En
34567
<Extension Id="PluginID" Version="1.0" /> <Extension Id="PublishSettingsID" Version-"1.0" /> </ExtensionList>
123456789
101112131415161718192021222324252627282930313233343536373839404142
<DispatchInfoList> <Extension Id="PluginID"> <DispatchInfo > <Resources> <MainPath>./plugin/fcm.xml</MainPath> </Resources> <Lifecycle> <AutoVisible>true</AutoVisible> </Lifecycle> <UI> <Type>ModalDialog</Type> <Menu>CreateJS</Menu> <Geometry> <Size> <Height>200</Height> <Width>200</Width> </Size> </Geometry> </UI> </DispatchInfo> </Extension> <Extension Id="PublishSettingsID"> <DispatchInfo > <Resources> <MainPath>./index.html</MainPath> </Resources> <Lifecycle> <AutoVisible>true</AutoVisible> </Lifecycle> <UI> <Type>ModalDialog</Type> <Menu>Publish Settings</Menu> <Geometry> <Size> <Height>170</Height> <Width>486</Width> </Size> </Geometry> </UI> </DispatchInfo> </Extension></DispatchInfoList>
145

Naar boven
Opmerking:
als u aan de Mac-omgeving werkt, wijzigt u de naam van het .plugin-bestand in.fcm.plugin en plaatst u dit in de map mac naast fcm.xml.
De HTML-extensie voor het configureren van de gebruikersinterface voor publicatie-instellingen is een HTML-extensie voor Flash Pro. Zie HTML-extensies maken voor meerinformatie over HTML-extensies voor Flash Pro.Zorg dat de lagere waarde van het versiekenmerk in de tag Host 14.1 is, de minimale(interne) versie van Flash Professional CC met ondersteuning voor aangepaste platforms.
Ga naar de weergave Script Explorer om met de rechtermuisknop op uw project teklikken en selecteer Export (Exporteren) > Adobe Extension Builder 3 > ApplicationExtension (Toepassingsextensie). De wizard Export (Exporteren) verschijnt.U moet een certificaat hebben om het extensiepakket te ondertekenen. Blader naar eenbestaand certificaat of klik op Create (Maken) om een nieuw certificaat te maken.Klik op Voltooien om het project te compileren. Eclipse genereert eeninsteekmodulebestand met .zxp-extensie dat u kunt hosten op de Adobe Add-ons-site.
Uw insteekmodule voor ondersteuning voor aangepaste platformsdistribueren
U kunt de insteekmodule voor ondersteuning voor aangepaste platforms distribueren door deze op de AdobeAdd-ons-pagina te hosten en er geld mee te verdienen. Uw insteekmodulepakket moet eerst een controle-en goedkeuringsproces van Adobe doorlopen voordat dit op de pagina wordt weergegeven. U kunt als volgteen insteekmodule hosten:
1. Meld u aan bij de Adobe-Add-ons-pagina met uw Adobe-gebruikers-id en wachtwoord. 2. Klik in het linkerdeelvenster onder Producent worden op de koppeling Naar de portal voor
producenten.3. Klik op de knop Sign-up (Registreren) als u niet bent geregistreerd als producent.4. Voor gedetailleerde instructies over het registreren als producent en het hosten van uw
insteekmodules raadpleegt u Getting Started with the Producer Portal (Aan de slag metde portal voor producenten).
5. Voltooi de volgende stappen in de workflow van de portal voor producenten zoalsbepaald in de pagina Getting Started (Aan de slag):
1. Plaats uw product in een pakket met één bestand.2. Voer informatie in over het product en upload het bestand.3. Voeg marketingmiddelen toe.4. Geef een voorbeeld van uw product weer.5. Dien uw product in voor goedkeuring.
6. Na goedkeuring wordt uw insteekmodule weergegeven onder de Flash Pro-productcategorie op de Add-ons-pagina.
Als u een gebruiker bent die een insteekmodule wilt installeren en een aangepastplatformdocument wilt maken en publiceren met Flash Professional, raadpleegt u Werkenmet insteekmodule voor ondersteuning voor aangepaste platforms.Voor meer informatie over het beheren van Adobe-extensies raadpleegt u Extensies
1234567
<ExecutionEnvironment><HostList><Host Name="FLPR" Version="15.0" /></HostList>...</ExecutionEnvironment>
146

De voorwaarden van Creative Commons zijn niet van toepassing op Twitter™- en Facebook-berichten.
Juridische kennisgevingen | Online privacybeleid
Naar boven
downloaden en installeren.
Functies aanvragen en bugs melden
Vul het volgende formulier in als u vragen wilt stellen aan het Flash Professional-productteam, nieuwefuncties wilt aanvragen, bugs wilt melden of een probleem hebt:
Adobe-formulier voor aanvragen van functies en melden van bugs
147

Werkruimte en workflow
148

Werkgebied en deelvenster Gereedschappen gebruiken
Naar boven
Werkgebied gebruikenLinialen gebruikenHulplijnen gebruikenRaster gebruikenInformatie over de hoofdwerkbalk en de bewerkbalkDeelvenster Gereedschappen gebruikenContextmenu's gebruiken
Werkgebied gebruiken
Het werkgebied is het rechthoekige gebied waarin u grafische inhoud plaatst wanneer u Flash Professional-documenten maakt. Het werkgebied in de ontwerpomgeving vertegenwoordigt de rechthoekige ruimte inFlash Player of in een webbrowservenster waarin het document bij afspelen wordt weergegeven. U kunt deweergave van het werkgebied tijdens de bewerking wijzigen door in en uit te zoomen. U kunt het raster, dehulplijnen en linialen gebruiken om items op de gewenste locatie in het werkgebied te plaatsen.
De tijdlijn en het werkgebied met inhoud.
Zoomen in het werkgebied
U kunt het gehele werkgebied op het scherm weergeven of een bepaald gedeelte van uw tekening sterkvergroot weergeven door het vergrotingsniveau te wijzigen. De maximale vergroting is afhankelijk van deresolutie van de monitor en de grootte van het document. De minimumwaarde voor uitzoomen in hetwerkgebied is 8%. De maximumwaarde voor inzoomen in het werkgebied is 2000%.
Gebruik het gereedschap Zoomen U kunt schakelen tussen inzoomen en uitzoomenmet de opties Vergroten en Verkleinen (in het optiegebied van het deelvensterGereedschappen wanneer het gereedschap Zoomen is geselecteerd of door de Alt-toets(Windows) of de Option-toets (Macintosh) ingedrukt te houden en te klikken.
149

Naar boven
Naar boven
Wanneer u wilt inzoomen op een bepaald gedeelte van de tekening om daarmee hetvenster te vullen, sleept u een rechthoekig selectiekader naar het werkgebied met hetgereedschap Zoomen.
Selecteer Weergave > Inzoomen of Weergave > Uitzoomen om op het hele werkgebied inte zoomen of uit te zoomen.
U kunt met een bepaald percentage in- of uitzoomen door Weergave > Vergroting teselecteren en een percentage te kiezen in het submenu of in het zoombesturingselementrechtsboven in het documentvenster.
U kunt het werkgebied ook volledig in het toepassingsvenster weergeven met Weergave> Vergroting > Passend in venster.
U kunt de inhoud van het huidige frame weergeven met Weergave > Vergroting > Allesweergeven of door Alles weergeven te selecteren in het zoombesturingselementrechtsboven in het toepassingsvenster. Wanneer de scène leeg is, wordt het gehelewerkgebied weergegeven.
U kunt het gehele werkgebied weergeven met Weergave > Vergroting > Frameweergeven of door Frame weergeven te selecteren in het zoombesturingselementrechtsboven in het documentvenster.
U kunt de werkruimte rondom het werkgebied of elementen in een scène die gedeeltelijkof volledig buiten het werkgebied vallen, weergeven met Weergave > Plakbord. Hetplakbord wordt lichtgrijs weergegeven. Wanneer u bijvoorbeeld een vogel het frame wiltlaten binnen vliegen, plaatst u de vogel eerst buiten het plakbord in de werkruimte en laatu deze vervolgens via animatie het werkgebied inkomen.
Weergave van het werkgebied verplaatsen
Wanneer het werkgebied is vergroot, ziet u mogelijk niet alles. U kunt de weergave wijzigen zonder devergroting aan te hoeven passen door met het handje het werkgebied te verplaatsen.
Selecteer in het deelvenster Gereedschappen het handje en sleep het werkgebied. Ukunt tijdelijk schakelen tussen een ander gereedschap en het handje door de spatiebalkingedrukt te houden en op het gereedschap te klikken in het deelvensterGereedschappen.
Linialen gebruiken
Linialen worden aan de bovenkant en linkerkant van het document weergegeven. U kunt de gebruiktemaateenheid voor de linialen wijzigen van pixels (standaard) in een andere eenheid. Wanneer u een elementin het werkgebied verplaatst met weergegeven linialen, worden de afmetingen van het element op de linialenweergegeven.
Selecteer Weergave > Linialen om linialen weer te geven of te verbergen.
Selecteer Wijzigen > Document en selecteer een maateenheid in het menuLiniaaleenheden wanneer u de maateenheid voor een document wilt wijzigen.
Hulplijnen gebruiken
Wanneer linialen worden weergegeven (Weergave > Linialen), kunt u horizontale en verticale hulplijnen vanafde linialen naar het werkgebied slepen.
Wanneer u geneste tijdlijnen maakt, worden alleen hulplijnen in het werkgebied weergegeven wanneer detijdlijn actief is waarin ze zijn gemaakt.
Met hulplijnlagen kunt u aangepaste of onregelmatige hulplijnen maken.
150

Naar boven
Selecteer Weergave > Hulplijnen > Hulplijnen weergeven wanneer u de tekenhulplijnenwilt weergeven of verbergen.
Opmerking: Wanneer het raster zichtbaar is en Raster magnetisch is ingeschakeldwanneer u hulplijnen maakt, worden de hulplijnen op het raster magnetisch uitgelijnd.
Selecteer Weergave > Magnetisch uitlijnen > Hulplijnen magnetisch wanneer u hetmagnetisch uitlijnen op hulplijnen wilt inschakelen of uitschakelen.
Opmerking: Het magnetisch uitlijnen op hulplijnen krijgt voorrang boven het magnetischuitlijnen op het raster wanneer de hulplijnen tussen rasterlijnen in vallen.
U kunt een hulplijn verplaatsen door ergens op de liniaal te klikken met het gereedschapSelecteren en de hulplijn naar de gewenste plaats in het werkgebied te slepen.
U kunt een (ontgrendelde) hulplijn verwijderen door deze met het gereedschapSelecteren naar de horizontale of verticale liniaal te slepen.
U kunt hulplijnen vergrendelen met Weergave > Hulplijnen > Hulplijnen vergrendelen ofmet de optie Hulplijnen vergrendelen in het dialoogvenster Hulplijnen bewerken(Weergave > Hulplijnen > Hulplijnen bewerken).
Selecteer Weergave > Hulplijnen > Hulplijnen wissen wanneer u hulplijnen wilt wissen. Inde documentbewerkingsmodus worden dan alle hulplijnen in het document gewist. In desymboolbewerkingsmodus worden alleen de gebruikte hulplijnen in symbolen gewist.
Voorkeuren voor hulplijnen instellen
1. Selecteer Weergave > Hulplijnen > Hulplijnen bewerken en ga als volgt te werk:
Klik op het driehoekje in het kleurvak en selecteer een hulplijnkleur in het palet. Destandaardhulplijnkleur is groen.
Selecteer Hulplijnen weergeven om hulplijnen weer te geven of hef de selectie ervanop om ze te verbergen.
Selecteer Hulplijnen magnetisch of hef de selectie ervan op om magnetisch uitlijnenop hulplijnen in of uit te schakelen.
Selecteer Hulplijnen vergrendelen of hef de selectie ervan op.
Selecteer een optie in het pop-upmenu om de magnetische nauwkeurigheid in testellen.
Klik op Alles wissen om alle hulplijnen te wissen. Hiermee worden alle hulplijnen vande huidige scène gewist.
Klik op Standaardwaarde opslaan om de huidige instellingen als standaardwaarde opte slaan.
2. Klik op OK.
Raster gebruiken
Het raster wordt in een document weergegeven als een reeks lijnen achter de illustratie in alle scènes.
Tekeningraster weergeven of verbergen
Ga als volgt te werk:
Selecteer Weergave > Raster > Raster weergeven.
Druk op Ctrl+' (enkel aanhalingsteken) (Windows) of Cmd+' (enkel aanhalingsteken)(Macintosh).
Magnetisch uitlijnen op rasterlijnen in- of uitschakelen
151

Naar boven
Naar boven
Naar boven
Selecteer Weergave > Magnetisch uitlijnen > Raster magnetisch.
Rastervoorkeuren instellen
1. Selecteer Weergave > Raster > Raster bewerken en selecteer de gewenste opties.
2. Klik op Standaardwaarde opslaan om de huidige instellingen als standaardwaarde op teslaan.
Informatie over de hoofdwerkbalk en de bewerkbalk
De menubalk boven in het toepassingsvenster bevat menu's met opdrachten voor functies.
De bewerkbalk boven in het werkgebied bevat besturingselementen en informatie voor het bewerken vanscènes en symbolen en het wijzigen van het vergrotingsniveau van het werkgebied.
Deelvenster Gereedschappen gebruiken
Met de gereedschappen in het deelvenster Gereedschappen kunt u illustraties tekenen, schilderen enaanpassen en de weergave van het werkgebied wijzigen. Het deelvenster Gereedschappen bestaat uit viersecties:
Het gebied met gereedschappen bevat teken-, schilder- en selectiegereedschappen.Het weergavegebied bevat gereedschappen voor zoomen en pannen in hettoepassingsvenster.Het kleurgebied bevat opties voor streek- en vulkleuren.Het optiegebied bevat opties voor het momenteel geselecteerde gereedschap. Optiesbeïnvloeden de schilder- en bewerkmogelijkheden van het gereedschap.
Selecteer Venster > Gereedschappen om het deelvenster Gereedschappen weer te geven of te verbergen.
Gereedschappen selecteren
Ga als volgt te werk:
Klik op het gereedschap in het deelvenster Gereedschappen. Afhankelijk van hetgereedschap dat u selecteert, kan een set opties worden weergegeven in hetoptiegebied onder in het deelvenster Gereedschappen.
Druk op de sneltoets van het gereedschap. Selecteer Bewerken > Sneltoetsen(Windows) of Flash > Sneltoetsen (Macintosh) om de sneltoetsen weer te geven. Opde Mac moet u wellicht de muis bewegen om de nieuwe aanwijzer weer te geven.
Wanneer u een gereedschap wilt selecteren dat zich in het pop-upmenu van eenzichtbaar gereedschap zoals de rechthoek bevindt, klikt u op het pictogram van hetzichtbare gereedschap en selecteert u een ander gereedschap in het pop-upmenu.
Contextmenu's gebruiken
Contextmenu's bevatten relevante opdrachten voor de huidige selectie. Wanneer u bijvoorbeeld een frameselecteert in het tijdlijnvenster, bevat het contextmenu opdrachten voor het maken, verwijderen en wijzigenvan frames en hoofdframes. Er zijn contextmenu's voor vele items en besturingselementen op vele locaties,
152

De voorwaarden van Creative Commons zijn niet van toepassing op Twitter™- en Facebook-berichten.
Juridische kennisgevingen | Online privacybeleid
waaronder het werkgebied, de tijdlijn, het deelvenster Bibliotheek en het deelvenster Handelingen.
Klik met de rechtermuisknop (Windows) of houd de Control-toets ingedrukt en klik(Macintosh) op een item.
Adobe raadt ook het volgende aan:Illustraties magnetisch uitlijnenSymbolen, instanties en bibliotheekelementenWerken met scènesIllustraties maken en bewerkenObjecten selecteren
153

Werkschema en werkruimte van Flash
Opmerking:
Naar boven
Algemeen werkschema van FlashOverzicht van de werkruimteVensters en deelvensters beherenWerkruimten opslaan en schakelen tussen werkruimten
De elementen van de Flash-werkruimte leren kennen
De volgende aanvullende videozelfstudies beschrijven het Flash Professional-werkgebied en de workflow.
Inleiding tot Flash Professional (4:00)
Flash begrijpen (1:17)
Flash-bestandstypen begrijpen (1:55)
De Flash-interface verkennen (1:49)
Werkruimtes instellen (2:14)
Design Suite-werkruimten beheren (7:44) (Dit is een Photoshop-demo, maar de inhoud isook van toepassing op Flash Professional)
De meeste handelingen in Flash kunnen met of zonder ActionScript worden uitgevoerd. Voorniet-lineair afspelen en alle gevallen waarin de ontwerper de tijdlijn niet wil gebruiken, is ActionScript vereist.
Algemeen werkschema van Flash
Wanneer u een Flash Professional-toepassing maakt, moet u de volgende basisstappen uitvoeren:
Toepassing in kaart brengen
Bepaal welke basistaken de toepassing gaat uitvoeren.
Media-elementen toevoegen
In deze les wordt de gebruikersinterface vanFlash Professional CS5 uitgelegd.... Meerinformatie
http://goo.gl/bsRL2
door De ''Learn By Video''-reeks van Adobe Press http://www.peachpit.com/po...
154

Naar boven
Maak en importeer media-elementen, zoals afbeeldingen, video, geluid en tekst.
Elementen rangschikken
Rangschik de media-elementen in het werkgebied en in de tijdlijn om te definiëren wanneer en hoe deze inuw toepassing worden weergegeven.
Speciale effecten toepassen
Pas grafische filters (zoals vervaging, gloed en schuine kant), overvloeiingen en andere speciale effecten toenaar eigen inzicht.
ActionScript gebruiken om gedrag te beheren
Schrijf ActionScript®-code om te bepalen hoe de media-elementen werken, inclusief hoe de elementen opgebruikersinteracties reageren.
Toepassing testen en publiceren
Test uw FLA-bestand (Besturing > Film testen) om te controleren of uw toepassing correct werkt en omeventuele fouten op te lossen. U moet gedurende het ontwikkelproces de toepassing regelmatig testen. Ukunt uw bestand testen in Flash Pro, in de AIR Debug Launchers en op het doelapparaat via de USB-poort(alleen Flash CS5.5).
Publiceer uw FLA-bestand (Bestand > Publiceren) als een SWF-bestand dat kan worden weergegeven opeen webpagina en afgespeeld met Flash® Player.
Afhankelijk van het project en uw manier van werken, moet u deze stappen wellicht in een andere volgordeuitvoeren.
Ga naar de volgende webpagina's voor een inleiding tot de Flash Professional-workflow:
Artikel: Inleiding tot Adobe Flash Professional:http://www.adobe.com/devnet/flash/training.html
Artikel: Een eenvoudig document maken in Flash Professional:http://www.adobe.com/devnet/flash/articles/flash_cs4_createfla.html
Video: Basisfuncties van de Flash-workflow: http://www.adobe.com/go/lrvid4053_fl_nl
Flash-overzicht: www.adobe.com/go/lrvid4053_fl_nl
Het werkschema van Flash: www.adobe.com/go/vid0132_nl
Uw eerste interactieve Flash-bestand maken: www.adobe.com/go/vid0118_nl
Overzicht van de werkruimte
U kunt documenten en bestanden maken en bewerken met verschillende elementen, zoals deelvensters,balken en vensters. Elke schikking van deze elementen wordt een werkruimte genoemd. De werkruimten vande verschillende toepassingen in Adobe® Creative Suite® 5 zien er allemaal hetzelfde uit, zodat u moeiteloostussen de toepassingen kunt schakelen. Het is ook mogelijk de toepassingen aan te passen aan uw maniervan werken door een vooraf ingestelde werkruimte te selecteren of een nieuwe werkruimte te maken.
Hoewel de standaardindeling van de werkruimte in de verschillende producten verschilt, kunt u de elementenvan de werkruimten op min of meer dezelfde wijze manipuleren.
De toepassingsbalk boven in het scherm bevat een schakeloptie Werkruimte, menu's(alleen Windows) en andere besturingselementen voor de toepassing. Op de Mac kunt u
155

voor bepaalde producten via het menu Venster de toepassingsbalk tonen of verbergen.
Het deelvenster Gereedschappen bevat gereedschappen om afbeeldingen, illustraties,pagina-elementen enzovoort te maken en te bewerken. Gerelateerde gereedschappenworden gegroepeerd.
In het deelvenster Beheer (het regelpaneel) ziet u opties voor het momenteelgeselecteerde gereedschap. In Illustrator worden de opties voor het momenteelgeselecteerde object weergegeven in het deelvenster Besturing. (In Adobe Photoshop®wordt dit de optiebalk genoemd. In Adobe Flash®, Adobe Dreamweaver® en AdobeFireworks® wordt dit de eigenschappencontrole genoemd, waarin de eigenschappen vanhet momenteel geselecteerd element zijn opgenomen.)
In het documentvenster ziet u het bestand waaraan u werkt. U kunt documentvenstersweergeven als tabbladen en in bepaalde gevallen kunt u documentvensters groeperen enkoppelen.
Deelvensters helpen u uw werk overzichtelijk te houden en te wijzigen. Voorbeeldenhiervan zijn de tijdlijn in Flash, het deelvenster Penseel in Illustrator, het deelvensterLagen in Adobe Photoshop® en het deelvenster CSS-stijlen in Dreamweaver.Deelvensters kunnen worden gegroepeerd, gestapeld of gekoppeld.
In het toepassingsframe worden alle werkruimte-elementen gegroepeerd in één,geïntegreerd venster waarin u de toepassing als een eenheid kunt behandelen. Wanneeru het toepassingskader of een van de elementen in het kader verplaatst, vergroot ofverkleint, passen de elementen zich aan elkaar aan, zodat ze elkaar niet overlappen.Deelvensters verdwijnen niet wanneer u overschakelt op een andere toepassing ofwanneer u per ongeluk buiten de toepassing klikt. Als u met twee of meer toepassingenwerkt, kunt u deze naast elkaar op het scherm of op meerdere beeldschermen plaatsen.
Als u een Mac gebruikt en de voorkeur geeft aan de traditionele vrije gebruikersinterface,kunt u het toepassingsframe uitschakelen. In Adobe Illustrator® selecteert u bijvoorbeeldVenster > Toepassingsframe om het frame in of uit te schakelen. (In Flash is hettoepassingsframe permanent ingeschakeld voor Mac en in Dreamweaver voor Mac wordthet toepassingsframe niet gebruikt.)
Standaard Illustrator-werkruimte
A. Als tabbladen weergegeven documentvensters B. Toepassingsbalk C. Werkruimteschakelaar D. Titelbalkvan deelvenster E. Regelpaneel/deelvenster Beheer F. Deelvenster Gereedschappen G. Knop voorsamenvouwen tot pictogrammen H. Vier deelvenstergroepen in verticaal koppelingsgebied
Alle deelvensters verbergen of weergeven
156

Naar boven
Opmerking:
(Illustrator, Adobe InCopy®, Adobe InDesign®, Photoshop, Fireworks) Om alledeelvensters te verbergen of weer te geven, inclusief de gereedschapsset en hetregelpaneel/deelvenster Beheer, drukt u op Tab.
(Illustrator, InCopy, InDesign, Photoshop) Om alle deelvensters te verbergen of weer tegeven, behalve de gereedschapsset en het regelpaneel/deelvenster Beheer, drukt u opShift+Tab.
Tip: u kunt verborgen deelvensters tijdelijk weergeven als Verborgen deelvenstersautomatisch tonen is geselecteerd in Voorkeuren gebruikersinterface. Deze functie isaltijd ingeschakeld in Illustrator. Verplaats de aanwijzer naar de rand van hettoepassingsvenster (Windows®) of naar de rand van het beeldscherm (Mac OS®) enhoud deze boven de strook die dan wordt weergegeven.
(Flash, Dreamweaver, Fireworks) Om alle deelvensters te verbergen of weer te geven,drukt u op F4.
Opties in het deelvenster weergeven
Klik op het pictogram Deelvenstermenu rechtsboven in het deelvenster.
Tip: u kunt een deelvenstermenu ook openen wanneer het deelvenster isgeminimaliseerd.
Tip: in Photoshop kunt u de tekengrootte van de tekst in deelvensters en knopinfowijzigen. Kies een grootte in het menu Tekengrootte gebruikersinterface bij devoorkeuren voor de interface.
(Ilustrator) Helderheid van het deelvenster aanpassen
Verplaats de schuifregelaar Helderheid in de Voorkeuren voor de gebruikersinterface. Ditbesturingselement heeft invloed op alle deelvensters, inclusief het regelpaneel.
Deelvenster Gereedschappen opnieuw configureren
U kunt de gereedschappen in het deelvenster Gereedschappen in één kolom of naast elkaar in tweekolommen weergeven. (Deze functie is niet beschikbaar in het deelvenster Gereedschappen in Fireworks enFlash.)
In InDesign en InCopy kunt u ook schakelen tussen de weergave in één kolom en dubbele kolommen (oféén rij) door een optie in de voorkeuren voor de interface in te stellen.
Klik op de dubbele pijl boven aan het deelvenster Gereedschappen.
Vensters en deelvensters beheren
U kunt een aangepaste werkruimte maken door documentvensters en deelvensters te verplaatsen en temanipuleren. U kunt aangepaste werkruimten opslaan en schakelen tussen deze werkruimten. Als u inFireworks de naam wijzigt van aangepaste werkruimten, kan dit leiden tot onverwacht gedrag.
In de volgende voorbeelden wordt ter demonstratie Photoshop gebruikt. De werkruimte werkt inalle producten op dezelfde manier.
Documentvensters opnieuw rangschikken, koppelen of laten zweven
157

Als u meerdere bestanden opent, worden de documentvensters als tabbladen weergegeven.
Als u de rangschikking van dergelijke documentvensters wilt wijzigen, sleept u de tab vaneen venster naar een nieuwe locatie in de groep.
Als u een documentvenster wilt loskoppelen (zweven of verwijderen uit tabbladgroep) vaneen groep vensters, sleept u het tabblad van dat venster uit de groep.
Opmerking: In Photoshop kunt u ook Venster > Ordenen > Zweven in venster selecterenéén documentvenster te laten zweven of Venster > Ordenen > Alles zweven in venstersom alle documentvensters tegelijkertijd te laten zweven. Zie TechNote kb405298 voormeer informatie.
Opmerking: Dreamweaver biedt geen ondersteuning voor het koppelen en loskoppelenvan documentvensters. Gebruik de knop Minimaliseren van het documentvenster omvensters te laten zweven (Windows) of kies Venster > Naast elkaar om documentvenstersnaast elkaar weer te geven. Zoek op “Naast elkaar” in Dreamweaver Help voor meerinformatie over dit onderwerp. De werkwijze voor Macintosh-gebruikers wijkt enigszins af.
Als u een documentvenster wilt koppelen aan een afzonderlijke groep documentvensters,sleept u het venster naar de groep.
Als u groepen gestapelde of naast elkaar geplaatste documenten wilt maken, sleept u hetvenster naar een van de neerzetzones boven, onder of aan een zijde van een andervenster. U kunt ook een lay-out voor de groep selecteren aan de hand van de knop Lay-out op de toepassingsbalk.
Opmerking: Niet alle producten bieden ondersteuning voor deze functie. U kunt echterde opdrachten Trapsgewijs en Naast elkaar in het menu Venster gebruiken om de lay-outvan uw documenten te bepalen.
Als u een selectie sleept en wilt overschakelen naar een ander document in een alstabblad weergegeven groep, houdt u de selectie een ogenblik boven het tabblad van eendocument.
Opmerking: Niet alle producten bieden ondersteuning voor deze functie.
Deelvensters koppelen en ontkoppelen
Een koppelingsgebied is een verzameling deelvensters of deelvenstergroepen die samen en meestal in eenverticale positie worden weergegeven. U koppelt en ontkoppelt deelvensters door ze in en uit eenkoppelingsgebied te verplaatsen.
Om een deelvenster te koppelen, sleept u het aan de tab naar het koppelingsgebiedbovenaan, onderaan of tussen andere deelvensters.
Om een deelvenstergroep te koppelen, sleept u het aan de titelbalk (de effen, lege balkboven de tabs) in het koppelingsgebied.
Om een deelvenster of deelvenstergroep te verwijderen, sleept u deze aan de tab of detitelbalk uit het koppelingsgebied. U kunt ze naar een ander koppelingsgebied slepen ofze vrij laten zweven.
Deelvenster Navigator dat naar een nieuw koppelingsgebied wordt gesleept, aangeduid met een blauwe,verticale markering
158

Opmerking:
Deelvenster Navigator dat is gekoppeld in een eigen koppelingsgebied
U kunt voorkomen dat deelvensters alle ruimte in een koppelingsgebied in beslag nemen. Sleep deonderrand van het koppelingsgebied zodat deze de rand van de werkruimte niet meer raakt.
Deelvensters verplaatsen
Terwijl u een deelvenster verplaatst, ziet u blauw gemarkeerde neerzetzones. Dit zijn gebieden waarnaar uhet deelvenster kunt verplaatsen. U kunt een deelvenster bijvoorbeeld omhoog of omlaag in eenkoppelingsgebied verplaatsen door het naar de smalle blauwe neerzetzone boven of onder een anderdeelvenster te slepen. Als u het naar een gebied sleept dat geen neerzetzone is, zweeft het venster vrij in dewerkruimte.
De neerzetzone wordt geactiveerd door de positie van de muisaanwijzer (en niet door depositie van het deelvenster), dus als de neerzetzone niet wordt weergegeven, kunt u de muisaanwijzer naarde positie slepen waar de neerzetzone zich moet bevinden.
U verplaatst een deelvenster door de tab van het deelvenster te slepen.
Als u een deelvenstergroep wilt verplaatsen, sleept u de titelbalk.
De smalle, blauwe neerzetzone geeft aan dat het deelvenster Kleur zal worden gekoppeld boven hetdeelvenster Lagen.
A. Titelbalk B. Tab C. Neerzetzone
Druk op Ctrl (Windows) of Command (Mac OS) terwijl u een deelvenster verplaatst om te voorkomen dathet wordt gekoppeld. Druk tijdens het verplaatsen van het deelvenster op Esc om de bewerking teannuleren.
Deelvensters toevoegen en verwijderen
Als u alle deelvensters uit een koppelingsgebied verwijdert, verdwijnt het koppelingsgebied. U kunt eenkoppelingsgebied maken door deelvensters naar de rechterrand van het werkgebied te verplaatsen totdat ueen neerzetzone ziet.
Als u een deelvenster wilt verwijderen, klikt u met de rechtermuisknop (Windows) of
159

houdt u Control ingedrukt en klikt u (Mac) op het tabblad van het deelvenster enselecteert u Sluiten. U kunt de selectie van het deelvenster ook opheffen in het menuVenster.
Als u een deelvenster wilt toevoegen, selecteert u het in het menu Venster en koppelt uhet op de gewenste positie.
Deelvenstergroepen bewerken
Om een deelvenster in een groep te verplaatsen, sleept u de tab van het deelvensternaar de gemarkeerde neerzetzone in de groep.
Een deelvenster toevoegen aan een deelvenstergroep
Om deelvensters in een groep te herschikken, sleept u de tab van het deelvenster naareen nieuwe locatie in de groep.
Om een deelvenster uit de groep te verwijderen zodat het vrij zweeft, sleept u hetdeelvenster aan de tab buiten de groep.
Als u een groep wilt verplaatsen, sleept u de titelbalk (het gebied boven de tabbladen).
Zwevende deelvensters stapelen
Als u een deelvenster uit het koppelingsgebied sleept, maar niet neerzet in een neerzetzone, wordt het eenvrij zwevend venster. U kunt zwevende vensters overal in de werkruimte plaatsen. U kunt zwevendedeelvensters of deelvenstergroepen stapelen, zodat ze zich verplaatsen als een eenheid wanneer u debovenste titelbalk versleept.
Vrij zwevende gestapelde deelvensters
Om zwevende deelvensters te stapelen, sleept u het deelvenster aan de tab naar deneerzetzone onder aan een ander deelvenster.
Om de stapelvolgorde te wijzigen, sleept u een deelvenster omhoog of omlaag aan detab.
Opmerking: Zorg ervoor dat u de tab boven de smalle neerzetzone tussen deelvenstersloslaat en niet in de brede neerzetzone in een titelbalk.
Om een deelvenster of deelvenstergroep uit de stapel te verwijderen, zodat het uitzichzelf zweeft, sleept u het aan de tab of titelbalk uit de stapel.
160

De grootte van deelvensters wijzigen
Dubbelklik op een tabblad van een deelvenster, deelvenstergroep of stapel deelvenstersom deze op minimale of maximale grootte weer te geven. U kunt dubbelklik in hettabbladgebied (de lege ruimte naast de tabbladen).
Als u het formaat van een deelvenster wilt wijzigen, sleept u een van de zijden van hetdeelvenster. Bepaalde deelvensters, zoals het deelvenster Kleur in Photoshop, kunnenniet worden vergroot of verkleind door te slepen.
Deelvensterpictogrammen samenvouwen en uitvouwen
U kunt deelvensters samenvouwen tot pictogrammen om de werkruimte overzichtelijk te houden. In bepaaldegevallen worden deelvensters samengevouwen tot pictogrammen in de standaardwerkruimte.
Deelvensters samengevouwen tot pictogrammen
Deelvensters die vanuit pictogrammen zijn uitgevouwen
Klik op de dubbele pijl boven in het koppelingsgebied om alle deelvensterpictogrammen ineen kolom samen of uit te vouwen.
Als u het pictogram van één deelvenster wilt uitvouwen, klikt u erop.
Als u het formaat van deelvensterpictogrammen zodanig wilt aanpassen dat u alleen depictogrammen ziet (en niet de titels), versmalt u het koppelingsgebied totdat de tekstverdwijnt. Maak het koppelingsgebied breder als u de pictogramtekst weer wiltweergeven.
Om een uitgevouwen deelvenster opnieuw samen te vouwen tot een pictogram, klikt u opde tab, het pictogram of de dubbele pijl in de titelbalk van het deelvenster.
Tip: Als u in bepaalde producten Pictogramdeelvensters automatisch samenvouwen in devoorkeuren van de interface- of gebruikersinterface-opties selecteert, wordt eenpictogram van een uitgevouwen deelvenster automatisch samengevouwen wanneer uelders klikt.
Om een zwevend deelvenster of een zwevende deelvenstergroep aan eenkoppelingsgebied voor pictogrammen toe te voegen, sleept u het venster of de groep aande tab of de titelbalk naar het koppelingsgebied. (Deelvensters worden automatischsamengevouwen tot pictogrammen als ze aan een pictogramkoppelingsgebied wordentoegevoegd.)
161

Naar boven
Locaties van deelvensters
Sneltoetsen
Menu's of Menu's aanpassen
Als u een deelvensterpictogram (of groep met deelvensterpictogrammen) wilt verplaatsen,sleept u het pictogram. U kunt pictogrammen van deelvensters omhoog of omlaag slepenin het koppelingsgebied, naar andere koppelingsgebieden (waar ze worden weergegevenin de deelvensterstijl van dat koppelingsgebied) of buiten het koppelingsgebied (waar zeverschijnen als zwevende pictogrammen).
Werkruimten opslaan en schakelen tussen werkruimten
Door de huidige grootte en positie van deelvensters als een benoemde werkruimte op te slaan, kunt u diewerkruimte ook herstellen wanneer u een deelvenster verplaatst of sluit. De namen van de opgeslagenwerkruimten worden weergegeven via de schakeloptie Werkruimte op de toepassingsbalk.
Een aangepaste werkruimte opslaan
1. Als de werkruimte de configuratie heeft die u wilt opslaan, gaat u op een van devolgende manieren te werk:
(Illustrator) Kies Venster > Werkruimte > Werkruimte opslaan.
(Photoshop, InDesign, InCopy) Kies Venster > Werkruimte > Nieuwe werkruimte.
(Dreamweaver) Kies Venster > Lay-out werkruimte > Nieuwe werkruimte.
(Flash) Kies Nieuwe werkruimte in de schakeloptie voor werkruimte op detoepassingsbalk.
(Fireworks) Kies Huidige opslaan in de schakeloptie Werkruimte op detoepassingsbalk.
2. Typ een naam voor de werkruimte.
3. (Photoshop, InDesign) Onder Vastleggen selecteert u een of meer opties:
Hiermee slaat u de huidige deelvensterlocaties op (alleenInDesign).
Hiermee slaat u de huidige set sneltoetsen op (alleen Photoshop).
Hiermee slaat u de huidige set menu's op.
Werkruimten weergeven of schakelen tussen werkruimten
Selecteer een werkruimte met de schakeloptie Werkruimte op de toepassingsbalk.
In Photoshop kunt u sneltoetsen aan elke werkruimte toewijzen om snel tussen werkruimten te kunnennavigeren.
Een aangepaste werkruimte verwijderen
Selecteer Werkruimten beheren via de schakeloptie voor werkruimte op detoepassingsbalk, selecteer de werkruimte en klik op Verwijderen. (Deze optie is nietbeschikbaar in Fireworks.)
(Photoshop, InDesign, InCopy) Selecteer Werkruimte verwijderen via de schakeloptievoor werkruimte.
(Illustrator) Kies Venster > Werkruimte > Werkruimten beheren, selecteer de werkruimte
162

De voorwaarden van Creative Commons zijn niet van toepassing op Twitter™- en Facebook-berichten.
Juridische kennisgevingen | Online privacybeleid
Opmerking:
en klik vervolgens op het pictogram Verwijderen.
(Photoshop, InDesign) Kies Venster > Werkruimte > Werkruimte verwijderen, selecteer dewerkruimte en klik vervolgens op Verwijderen.
De standaardwerkruimte herstellen
1. Selecteer de werkruimte Standaard of Hoofdpunten via de schakeloptie voor werkruimtenop de toepassingsbalk. Raadpleeg het artikelhttp://www.adobe.com/devnet/fireworks/articles/workspace_manager_panel.html voorFireworks.
in Dreamweaver is Ontwerpen de standaardwerkruimte.
2. Verwijder voor Fireworks (Windows) de volgende mappen:
Windows Vista
\\Gebruikers\\AppData\Roaming\Adobe\Fireworks CS4\
Windows XP
\\Documents and Settings\\Application Data\Adobe\Fireworks CS4
3. (Photoshop, InDesign, InCopy) Selecteer Venster > Werkruimte > [Naam werkruimte]opnieuw instellen.
(Photoshop) Indeling van een opgeslagen werkruimte herstellen
In Photoshop wordt werkruimten automatisch weergegeven in de rangschikking die u het laatst hebtingesteld, maar u kunt oorspronkelijke, opgeslagen rangschikking van de deelvensters herstellen.
Als u een afzonderlijke werkruimte opnieuw wilt instellen, kiest u Venster > Werkruimte >Naam werkruimte opnieuw instellen.
Als u alle werkruimten die met Photoshop zijn geïnstalleerd, opnieuw wilt instellen, klikt uop Standaardwerkruimten opnieuw instellen bij Interfacevoorkeuren.
Als u de volgorde van de werkruimten op de toepassingsbalk wilt wijzigen, moet u de werkruimten slepen.
163

Tijdlijnen en ActionScript
Opmerking:
Naar boven
Absolute padenRelatieve padenAbsolute en relatieve doelpaden gebruikenDoelpaden opgeven
ActionScript® biedt u de mogelijkheid de tijdlijn te besturen tijdens de uitvoering. Met ActionScript kunt u uwFLA-bestanden voorzien van interactie en andere functies die niet mogelijk zijn met alleen de tijdlijn.
Volledige, bijgewerkte Help vindt u op het web. De toepassing heeft geen internetverbinding geconstateerd.Voor het volledige onderwerp klikt u op de onderstaande koppeling of doorzoekt u de volledige Help ophttps://communities.adobe.com/nl.html.
ActionScript® biedt u de mogelijkheid de tijdlijn te besturen tijdens de uitvoering. Met ActionScript kunt u uwFLA-bestanden voorzien van interactie en andere functies die niet mogelijk zijn met alleen de tijdlijn.
Zie het onderwerp over tijdlijnen en ActionScript in de Help op het web voor meer informatie over hetbesturen van de tijdlijn met ActionScript.
Absolute paden
Een absoluut pad begint met de naam van het niveau waarin het document is geladen en loopt hetweergaveoverzicht door totdat de doelinstantie is bereikt. U kunt ook de alias _root gebruiken om naar debovenste tijdlijn op het huidige niveau te verwijzen. Een handeling in de filmclip california die naar defilmclip oregon verwijst, kan het absolute pad _root.westCoast.oregon gebruiken.
Het eerste document dat in Flash Player wordt geopend, wordt op niveau 0 geladen. U moet elk additioneeldocument dat wordt geladen een niveaunummer toewijzen. Wanneer u een absolute verwijzing in ActionScriptgebruikt om naar een geladen document te verwijzen, gebruikt u het formulier _levelX, waar X hetniveaunummer is waarin het document wordt geladen. Het eerste document dat bijvoorbeeld in Flash Playerwordt geopend, krijgt de naam _level0 en een document dat in niveau 3 wordt geladen, krijgt de naam_level3.
Als u met documenten op verschillende niveaus wilt communiceren, moet u de niveaunaam in het doelpadgebruiken. In het volgende voorbeeld wordt getoond hoe de instantie portland de instantie atlanta zouadresseren, die zich in een filmclip met de naam georgia bevindt (georgia bevindt zich op hetzelfdeniveau als oregon):
U kunt de alias _root gebruiken om naar de hoofdtijdlijn op het huidige niveau te verwijzen. In het geval vande hoofdtijdlijn, staat de alias _root voor _level0 wanneer deze het doel is van een filmclip die zich ook op_level0 bevindt. Voor een document dat is geladen in _level5, staat _root gelijk aan _level5 wanneerdeze het doel is van een filmclip die zich ook op niveau 5 bevindt. Als de filmclips southcarolina enflorida beide in hetzelfde niveau worden geladen, kan een handeling die is aangeroepen via de instantiesouthcarolina het volgende absolute pad gebruiken om florida als doel in te stellen:
1 _level5.georgia.atlanta
1 _root.eastCoast.florida
164

Naar boven
Opmerking:
Naar boven
Relatieve paden
Een relatief pad is afhankelijk van de relatie tussen de beherende tijdlijn en de doeltijdlijn. Relatieve padenkunnen doelen alleen binnen hun eigen niveau van Flash Player adresseren. U kunt een relatief padbijvoorbeeld niet in een handeling voor _level0 gebruiken, die een tijdlijn op _level5 als doel wil instellen.
Gebruik in een relatief pad het gereserveerde woord this om naar de huidige tijdlijn op het huidige niveaute verwijzen; gebruik de alias _parent om de bovenliggende tijdlijn van de huidige tijdlijn aan te geven. Ukunt de alias _parent herhaaldelijk gebruiken om binnen hetzelfde niveau van Flash Player één niveau in defilmcliphiërarchie omhoog te gaan. Bijvoorbeeld _parent._parent beheert een filmclip die zich tweeniveaus omhoog in de hiërarchie bevindt. De bovenste tijdlijn op een niveau van Flash Player is de enigetijdlijn met een waarde _parent die ongedefinieerd is.
Een handeling in de tijdlijn van de instantie charleston, gesitueerd één niveau onder southcarolina,kan het volgende doelpad gebruiken om de instantie southcarolina tot doel te maken:
Als u de instantie eastCoast (één niveau omhoog) vanuit een handeling in charleston als doel wiltinstellen, kunt u het volgende relatieve pad gebruiken:
Als u de instantie atlanta vanuit een handeling in de tijdlijn van charleston als doel wilt instellen, kunt uhet volgende relatieve pad gebruiken:
Relatieve paden zijn nuttig voor het hergebruiken van scripts. U kunt bijvoorbeeld het volgende script aaneen filmclip koppelen, dat het bovenliggende element met 150% vergroot:
U kunt het script opnieuw gebruiken door dit aan een filmclipinstantie te koppelen.
Flash Lite 1.0 en 1.1 ondersteunen alleen het koppelen van scripts aan knoppen. Het koppelenvan scripts aan filmclips wordt niet ondersteund.
Ongeacht of u een absoluut pad of relatief pad gebruikt, u identificeert een variabele in een tijdlijn of eeneigenschap van een object met een punt (.), gevolgd door de naam van de variabele of eigenschap. Devolgende instructie stelt de variabele name in de instantie form bijvoorbeeld in op de waarde 'Gilbert':
Absolute en relatieve doelpaden gebruiken
U kunt ActionScript gebruiken om berichten van een tijdlijn naar een andere te versturen. De tijdlijn die dehandeling bevat wordt de beherende tijdlijn genoemd en de tijdlijn die de handeling ontvangt wordt dedoeltijdlijn genoemd. Bijvoorbeeld, er kan zich een handeling op het laatste frame van een tijdlijn bevinden dieeen andere tijdlijn opgeeft af te spelen. Als u naar een doeltijdlijn wilt verwijzen, moet u een doelpadgebruiken die de locatie van een filmclip in het weergaveoverzicht aangeeft.
1 _parent
1 _parent._parent
1 _parent._parent.georgia.atlanta
123
onClipEvent (load) { _parent._xscale = 150; _parent._yscale = 150; }
1 _root.form.name = "Gilbert";
165

Naar boven
Het volgende voorbeeld toont de hiërarchie van een document met de naam westCoast op niveau 0, dat driefilmclips bevat: california, oregon en washington. Elk van deze filmclips bevat op zijn beurt tweefilmclips.
Net als bij een webserver kan elke tijdlijn in Flash Professional op twee manieren worden geadresseerd: meteen absoluut of relatief pad. Het absolute pad van een instantie is altijd een volledig pad van eenniveaunaam, ongeacht welke tijdlijn de handeling aanroept. Het absolute pad naar de instantie californiais bijvoorbeeld _level0.westCoast.california. Een relatief pad verschilt wanneer er vanafverschillende locaties wordt aangeroepen; het relatieve pad naar california vanaf sanfrancisco is_parent, maar vanaf portland is het _parent._parent.california.
Doelpaden opgeven
Wanneer u een filmclip, geladen SWF-bestand of knop wilt beheren, moet u een doelpad opgeven. U kunt dithandmatig opgeven, met het dialoogvenster Doelpad invoegen, of door een expressie te maken die eendoelpad oplevert. Als u een doelpad voor een filmclip of knop wilt opgeven, moet u een instantienaamtoewijzen aan de filmclip of knop. Een geladen document heeft geen instantienaam nodig, omdat u hetniveaunummer als instantienaam kunt gebruiken (bijvoorbeeld _level5).
Instantienaam toewijzen aan een filmclip of knop
1. Selecteer een filmclip of het knop in het werkgebied.
2. Voer een instantienaam in Eigenschapcontrole in.
Doelpad opgeven via het dialoogvenster Doelpad invoegen
1. Selecteer een filmclip, frame of knopinstantie waaraan u de handeling wilt toewijzen.
Dit is de beherende tijdlijn.
2. Ga in het deelvenster Handelingen (Venster > Handelingen) naar de werksetHandelingen aan de linkerkant en selecteer een handeling of methode die een doelpadnodig heeft.
3. Klik in het parametervak of op de locatie in het script waar u het doelpad wilt invoegen.
4. Klik op de knop Doelpad invoegen boven het Script-veld.
5. Selecteer Absoluut of Relatief voor de doelpadmodus.
6. Selecteer een filmclip in het weergaveoverzicht Doelpad invoegen en klik op OK.
Doelpad handmatig opgeven
1. Selecteer een filmclip, frame of knopinstantie waaraan u de handeling wilt toewijzen.
123456789
1011
_level0 westCoast california sanfrancisco bakersfield oregon portland ashland washington olympia ellensburg
166

De voorwaarden van Creative Commons zijn niet van toepassing op Twitter™- en Facebook-berichten.
Juridische kennisgevingen | Online privacybeleid
Dit is de beherende tijdlijn.
2. Ga in het deelvenster Handelingen (Venster > Handelingen) naar de werksetHandelingen aan de linkerkant en selecteer een handeling of methode die een doelpadnodig heeft.
3. Klik in het parametervak of op de locatie in het script waar u het doelpad wilt invoegen.
4. Voer een absoluut of relatief doelpad in het deelvenster Handelingen in.
Expressie gebruiken als een doelpad
1. Selecteer een filmclip, frame of knopinstantie waaraan u de handeling wilt toewijzen.
Dit is de beherende tijdlijn.
2. Ga in het deelvenster Handelingen (Venster > Handelingen) naar de werksetHandelingen aan de linkerkant en selecteer een handeling of methode die een doelpadnodig heeft.
3. Ga als volgt te werk:
Voer in een parametervak een expressie in die een doelpad oplevert.
Klik om het invoegpunt in het script te plaatsen. Dubbelklik vervolgens in de categorieFuncties in de werkset Handelingen op de functie targetPath. De functietargetPath zet een verwijzing naar een filmclip om in een tekenreeks.
Klik om het invoegpunt in het script te plaatsen. Selecteer vervolgens in de categorieFuncties in de werkset Handelingen de functie eval. De functie eval zet eentekenreeks om in een verwijzing naar een filmclip die kan worden gebruikt voor hetaanroepen van methoden zoals play.
Het volgende script wijst de waarde 1 aan de variabele i toe: Vervolgens wordt defunctie eval gebruikt om een verwijzing naar een filmclipinstantie te maken; dezewordt aan de variabele x toegewezen. De variabele x is nu een verwijzing naar eenfilmclipinstantie en kan de methoden van het object MovieClip aanroepen.
i = 1; x = eval("mc"+i); x.play(); // dit is equivalent aan
mc1.play();
U kunt de functie eval ook gebruiken om methoden direct aan te roepen, zoalsgetoond in het volgende voorbeeld:
eval("mc" + i).play();
Adobe raadt ook het volgende aan:Tijdlijnen en ActionScriptFLA-bestanden structurerenActionScript-code in een toepassing ordenen
167

Werken met meerdere tijdlijnen
Naar boven
Naar boven
Informatie over meerdere tijdlijnen en niveausInformatie over geneste filmclips en bovenliggende-onderliggende hiërarchie
Informatie over meerdere tijdlijnen en niveaus
Flash® Player heeft een stapelvolgorde van niveaus. Elk Flash Professional-document heeft een hoofdtijdlijndie zich op niveau 0 in Flash Player bevindt. U kunt met de opdracht loadMovie andere Flash Professional-documenten (SWF-bestanden) op verschillende niveaus in Flash Player laden.
Als u documenten in niveaus boven niveau 0 laadt, worden de documenten boven op elkaar gestapeld, zoalstekeningen op transparant papier; wanneer het werkgebied geen inhoud bevat, kunt u door de inhoud oplagere niveaus heen kijken. Als u een document in niveau 0 laadt, vervangt dit de hoofdtijdlijn. Elk documentdat in een niveau van Flash Player wordt geladen, heeft zijn eigen tijdlijn.
Tijdlijnen kunnen met ActionScript berichten naar elkaar sturen. Een handeling op het laatste frame van eenfilmclip kan een andere filmclip de opdracht geven af te spelen. Als u ActionScript wilt gebruiken om eentijdlijn te beheren, moet u een doelpad gebruiken om de locatie van de tijdlijn op te geven.
Zie de methode MovieClip.loadMovie in de Naslaggids voor ActionScript 2.0 voor meer informatie.
Informatie over geneste filmclips en bovenliggende-onderliggendehiërarchie
Als u een filmclipinstantie maakt in een Flash Professional-document, heeft de filmclip zijn eigen tijdlijn. Elkfilmclipsymbool heeft zijn eigen tijdlijn. De tijdlijn van de filmclip is genest in de hoofdtijdlijn van het document.U kunt een filmclipinstantie in een ander filmclipsymbool nesten.
Als u een filmclip maakt in een Flash Professional-document of genest in een andere filmclip, wordt dit het'kind' of de onderliggende clip van de 'ouder'; het bovenliggende document of de bovenliggende filmclip.Relaties tussen geneste filmclips zijn hiërarchisch: wijzigingen aan het bovenliggende element beïnvloedenhet onderliggende element. De hoofdtijdlijn voor elk niveau is het hoofdelement van alle filmclips op datniveau en omdat het de bovenste tijdlijn is, heeft deze tijdlijn geen bovenliggend element. In het deelvensterFilmverkenner kunt u de hiërarchie van geneste filmclips in een document bekijken door Symbooldefinitiesweergeven te kiezen in het optiemenu.
Als u de filmcliphiërarchie beter wilt begrijpen, kunt u de hiërarchie met de hiërarchie van een computervergelijken: de harde schijf heeft een hoofdmap en submappen. De hoofdmap is gelijk aan de hoofdtijdlijnvan een Flash Professional-document: het is het bovenste element van alles. De submappen zijn hetzelfdeals filmclips.
U kunt de filmcliphiërarchie van Flash Professional gebruiken om gerelateerde objecten te ordenen. U kuntbijvoorbeeld een Flash Professional-document maken dat een auto bevat die zich over het werkgebiedverplaatst. U gebruikt een filmclipsymbool om de auto te vertegenwoordigen en stelt een bewegings-tween inom het over het werkgebied te bewegen.
Als u roterende wielen wilt toevoegen, maakt u een filmclip voor een autowiel en maakt u twee instanties vandeze filmclip, die u de namen frontWheel en backWheel geeft. Vervolgens plaatst u de wielen op detijdlijn van de filmclip van de auto, niet op de hoofdtijdlijn. Omdat onderliggende elementen van car,frontWheel en backWheel worden beïnvloed door wijzigingen aan car; worden ze samen met de autoover het werkgebied verplaatst.
168

De voorwaarden van Creative Commons zijn niet van toepassing op Twitter™- en Facebook-berichten.
Juridische kennisgevingen | Online privacybeleid
Als u beide wielinstanties wilt laten roteren, stelt u een bewegings-tween in die het wielsymbool roteert. Zelfsnadat u frontWheel en backWheel wijzigt, blijven ze worden beïnvloed door de tween op debovenliggende filmclip, car; de wielen roteren, maar ze worden ook met de bovenliggende filmclip car overhet werkgebied verplaatst.
Adobe raadt ook het volgende aan:Symbolen, instanties en bibliotheekelementen
169

Voorkeuren instellen in Flash
Naar boven
Naar boven
Voorkeuren instellenAlgemene voorkeuren instellenVoorkeuren instellen voor synchronisatie-instellingenVoorkeuren voor de code-editor instellenVoorkeuren voor scriptbestanden instellenVoorkeuren voor compiler instellenTekstvoorkeuren instellenTekenvoorkeuren instellenAlle standaardinstellingen voor de voorkeuren herstellen
U kunt voorkeuren instellen voor algemene bewerkingen van toepassingen, en voor bewerkingen die temaken hebben met code, compileren en bewerken, alsook voor synchronisatie-instellingen en opties voortekenen en tekst.
De categorie Algemeen in het dialoogvenster Voorkeuren.
Voorkeuren instellen
1. Selecteer Bewerken > Voorkeuren (Windows) of Flash > Voorkeuren (Macintosh).
2. Maak een selectie in de categorielijst en selecteer de respectievelijke opties.
170

Bij starten
Ongedaan maken op document- of objectniveau
Niveaus voor ongedaan maken
Automatisch herstellen
Gebruikersinterface
Werkruimte
Markeerkleur
Naar boven
Algemene voorkeuren instellen
Geef het document op dat moet worden geopend wanneer u de toepassing start.
Ongedaan maken op documentniveau houdt een enkelelijst van alle handelingen bij voor het gehele Flash Professional-document. Ongedaan maken op objectniveauhoudt afzonderlijke lijsten van uw handelingen bij voor elk object in het document. Met objectniveau kunt ueen handeling op een object ongedaan maken, zonder dat u ook handelingen op andere objecten ongedaanhoeft te maken die wellicht later zijn gewijzigd dan het doelobject.
Voer een waarde in van 2 tot en met 300 om het aantal niveaus voorOngedaan maken en Opnieuw instellen in te stellen. Niveaus voor ongedaan maken vereisen geheugen; hoemeer niveaus voor ongedaan maken u toepast, hoe meer systeemgeheugen in beslag wordt genomen. Destandaardwaarde is 100.
Als deze functie is ingeschakeld (de standaardinstelling), wordt bij het opgegeveninterval een kopie van elk geopend bestand opgeslagen in dezelfde map als het origineel. Als u het bestandnog niet hebt opgeslagen, worden de kopieën in de tijdelijke map opgeslagen. De bestandsnamen zijn gelijkaan de originele bestandsnamen, alleen wordt het woord 'HERSTEL_' toegevoegd aan het begin van denaam. Wanneer Flash Pro onverwachts wordt afgesloten, kunt u tijdens het opnieuw starten het automatischherstelde bestand openen. Wanneer u Flash Pro op de gebruikelijke wijze afsluit, worden de automatischherstelde bestanden verwijderd.Vanaf de Flash Pro CC 2015-release worden er geen onnodige bestanden meer aangemaakt voorautomatisch herstel. Een bestand voor automatisch herstel wordt alleen dan gemaakt als het document isgewijzigd nadat de laatste bestanden voor automatisch herstel zijn gemaakt. Een bestand voor automatischherstel wordt alleen dan verwijderd wanneer de opslagbewerking correct is voltooid. Om een continueopslaglus bij een korte autoherstelperiode te voorkomen, wordt bij elk interval voor automatisch herstel eenmomentopname gemaakt van alle bestanden die zijn gewijzigd na de laatste autoherstelbewerking. De timervoor de volgende herstelbewerking wordt pas gestart nadat dit proces is afgerond.
Selecteer de gewenste stijl voor uw gebruikersinterface, tussen Donker of Licht. Als uschaduweffecten wilt toepassen op de elementen van de gebruikersinterface, selecteert u Schaduwen inschakelen
Selecteer Pictogramdeelvensters automatisch samenvouwen om ervoor te zorgen datdeelvensters in de pictogrammodus automatisch worden samengevouwen wanneer u erbuiten klikt. Als u eenafzonderlijk venster wilt openen wanneer u Besturing > Test kiest, schakelt u de optie Flash- en Script-documenten in aparte vensters openen in. De testfilm wordt standaard in zijn eigen venster geopend.
Selecteer een kleur in het deelvenster of selecteer Laagkleur gebruiken om de contourkleurvan de huidige laag te gebruiken.
Voorkeuren instellen voor synchronisatie-instellingen
Op het tabblad Instellingen synchroniseren kunt u de instellingen opgeven waarmee u Flash synchroniseertmet uw Creative Cloud-account en -bibliotheken.
171

Adobe ID
Synchronisatieopties
Naar boven
Tabblad Instellingen synchroniseren in het dialoogvenster Voorkeuren
Hiermee wordt de Adobe ID weergegeven waarmee u bent aangemeld bij uw Creative Cloud-account, samen met de datum en tijd van de laatste synchronisatie met uw Creative Cloud-account.
Klik op Account beheren om uw Creative Cloud-profiel en -bibliotheek te bekijken of als uzich met een andere Adobe ID wilt aanmelden. Klik op Instellingen nu synchroniseren om uw instellingen te synchroniseren.
Hiermee worden de synchronisatieopties weergegeven die u hebt ingesteld voorFlash en uw Creative Cloud-account. U kunt uw voorkeuren voor toepassingen synchroniseren, maar ook uwwerkruimten, standaarddocumentinstellingen en instellingen voor sneltoetsen, raster, hulplijnen, magnetischeuitlijning en sprite-werkbladen, alsook uw profielen voor variabele breedte en aangepaste penselen.
Sync: Stel de synchronisatievoorkeuren in door te kiezen tussen Alles (alle instellingensynchroniseren), Aangepast (alleen die instellingen synchroniseren die u hebtgeselecteerd uit de onderstaande opties), of Uitgeschakeld (alle synchronisatiesuitschakelen).Klik op Instellingen nu synchroniseren om uw instellingen te synchroniseren met uwCreative Cloud-instellingen.
Zie Flash Professional-voorkeuren synchroniseren met Creative Cloud
voor meer informatie over synchronisatievoorkeuren voor Creative Cloud en voor meerdere apparaten.Zie Creative Cloud-bibliotheken voor meer informatie over werken met Creative Cloud-bibliotheken.
Voorkeuren voor de code-editor instellen
Op het tabblad Code-editor kunt u instellen hoe u uw code wilt weergeven in Flash.
172

Naar boven
Tabblad Code-editor in het dialoogvenster Voorkeuren
Onder Opties voor bewerken kunt u de standaardinstellingen voor de volgende opties wijzigen:
Lettertype: Stel het lettertype en -grootte in.Stijl: Kies tussen normaal, cursief, vet of vet cursief.Tekstkleur wijzigen: klik op deze knop om de tekstkleur in te stellen voor de voorgrond,achtergrond, trefwoorden, opmerkingen, id's en tekenreeksen.Accolade automatisch sluiten: Standaard ingeschakeld. Alle accolades wordenstandaard gesloten.Automatische inspringing: Standaard ingeschakeld. Schakel deze optie uit als u geeninspringing wilt voor code.Codehints: Standaard ingeschakeld. Schakel dit selectievakje uit als u geen codehintswilt weergeven terwijl u code typt.Cachebestanden: Stel de limiet in voor de cachebestanden. De standaardwaarde is 800.Tabgrootte: De standaardgrootte van de code tab is 4. Voer een waarde in als u de tabwilt vergroten of verkleinen
Onder Code opmaken kunt u de volgende voorkeuren instellen en op het voorvertoningsvenster controlerenhoe de wijziging wordt toegepast op uw code:
Scripttaal: Selecteer de standaardscripttaal (ActionScript of JavaScript). Er wordt eenvoorbeeldcode weergegeven wanneer u een optie selecteert.Accoladestijl: Selecteer de gewenste stijl voor accolades, ofwel op dezelfde regel alsbesturingsinstructies, op een afzonderlijke regel, of alleen de sluitaccolade op eenafzonderlijke regel. Gekoppelde methoden verbreken: Selecteer deze optie als u de coderegels logisch wiltopbreken.Array-inspringing behouden: Selecteer deze optie om array's logisch te lateninspringen.Spatie na trefwoorden behouden: Standaard ingeschakeld. Wijzig deze optie als u geenspatie wilt na elk trefwoord.
173

Naar boven
Naar boven
Naar boven
Voorkeuren voor scriptbestanden instellen
Op het tabblad Scriptbestanden kunt u de opties instellen voor het importeren van scriptbestanden:
Openen: Selecteer UTF-8-codering voor openen of importeren met Unicode-codering. U kunt ookStandaardcodering selecteren voor openen of importeren met de coderingsindeling van de taal diemomenteel wordt gebruikt door het systeem.
Gewijzigde bestanden opnieuw laden: Hier kunt u aangeven wat er moet gebeuren als u een script hebtgewijzigd, verplaatst of verwijderd. U kunt kiezen uit Altijd, Nooit of Vragen.
Altijd: Er wordt geen waarschuwing weergegeven en het bestand wordt automatischopnieuw geladen.Nooit: Er wordt geen waarschuwing weergegeven en het bestand wordt niet opnieuwgeladen.Vragen (Standaard): Er wordt een waarschuwing weergegeven en u kunt aangeven of hetbestand al dan niet opnieuw moet worden geladen.
Als u toepassingen bouwt met externe scripts, kunt u met deze optie voorkomen dat u per ongeluk een scriptoverschrijft dat door een teamlid is aangepast nadat u de toepassing hebt geopend, of dat de toepassing metoudere versies van scripts wordt gepubliceerd. Met deze waarschuwingen kunt u een script automatisch latensluiten en de nieuwere, gewijzigde versie laten openen.
Klasse-editor: Selecteer de editor voor het bewerken van de klassen. U kunt kiezen uit Flash Professional,Flash Builder of Ask.
Voorkeuren voor compiler instellen
Op het tabblad Compiler in het dialoogvenster Voorkeuren kunt u de volgende voorkeuren instellen voor decodetaal die u hebt geselecteerd. Blader naar een pad of SWC-bestand, of voer een nieuw pad in:
SDK-pad: Het pad naar de map waarin de mappen bin, frameworks, lib en anderemappen staan.Bronpad: Het pad naar de mappen met de ActionScript-klassenbestanden.Bibliotheekpad: Het pad naar de SWC-bestanden of naar de mappen waarin de SWC-bestanden staan.Extern bibliotheekpad: Het pad naar de SWC-bestanden die worden gebruikt als inruntime gedeelde bibliotheken.
Tekstvoorkeuren instellen
U kunt de volgende voorkeuren opgeven voor tekstweergave in het tabblad Tekst:
Standaard toewijzingslettertypeStijlTaal van lettertypenaam weergevenVoorvertoning van lettertype weergevenGrootte lettertypevoorvertoning:
Tekenvoorkeuren instellen
Gereedschap Pen: Hiermee kunt u opties instellen voor het gereedschap Pen. Selecteer Penvoorvertoningweergeven om een voorbeeldlijn weer te geven vanaf het punt waarop het laatst is geklikt tot de huidigelocatie van de aanwijzer. Selecteer Dichte punten weergeven om besturingspunten weer te geven als kleine
174

De voorwaarden van Creative Commons zijn niet van toepassing op Twitter™- en Facebook-berichten.
Juridische kennisgevingen | Online privacybeleid
Naar boven
gevulde vierkantjes in plaats van lege vierkantjes. Selecteer Precisiecursors weergeven om bij het gebruikvan het gereedschap Pen een kruisdraadaanwijzer weer te geven in plaats van het pictogram voor hetgereedschap Pen. Met deze optie kunt u het exacte doel van klikken gemakkelijker zien.
IK Bone-functie: De optie Transformatiepunt automatisch instellen is standaard ingeschakeld voor de Bone-functie.
Lijnen verbinden: Hiermee bepaalt u hoe dicht het einde van een lijn die u tekent bij een bestaandlijnsegment moet komen voordat het eindpunt van de lijn magnetisch naar het dichtstbijzijnde punt op deandere lijn wordt uitgelijnd. Deze instelling bestuurt ook de horizontale en verticale lijnherkenning; dat wilzeggen, hoe horizontaal of verticaal een lijn moet zijn voordat Flash Professional er een exact horizontale ofverticale lijn van maakt. Wanneer Objecten magnetisch is ingeschakeld, bepaalt u met deze instelling hoedicht objecten bij elkaar moeten zijn voordat zij naar elkaar worden toegetrokken.
Vloeiende curven: Hiermee wordt opgegeven hoe vloeiend curven worden gemaakt die met het Potloodworden getekend, wanneer de tekenmodus op Rechttrekken of Vloeiend is ingesteld. (Vloeiende curven zijneenvoudiger om te vormen, terwijl ruwere curven beter overeenkomen met de oorspronkelijke lijnstreken.)
Opmerking: Gebruik Wijzigen > Vorm > Vloeiend en Wijzigen > Vorm > Optimaliseren om de bestaandegekromde segmenten vloeiender te maken.
Lijnen herkennen: Hiermee wordt gedefinieerd hoe recht een lijnsegment met het Potlood moet wordengetekend, voordat Flash Professional het als een rechte lijn herkent en deze recht maakt. Wanneer Lijnenherkennen is uitgeschakeld als u tekent, kunt u later lijnen rechttrekken door één of meer lijnsegmenten teselecteren en vervolgens Wijzigen > Vorm > Rechttrekken.
Vormen herkennen: Hiermee wordt bepaald hoe precies cirkels, ovalen, vierkanten, rechthoeken en 90°- en180°-bogen moeten worden getekend om als geometrische vorm te worden herkend en correct opnieuw teworden getekend. De opties zijn Uit, Strikt, Normaal en Tolerant. De optie Strikt geeft aan dat de vorm bijnarecht moet worden getekend voordat Flash die opnieuw kan tekenen en wanneer u Tolerant kiest, mag devorm enigszins ruw zijn. Als Vormen herkennen is uitgeschakeld terwijl u tekent, kunt u later lijnenrechttrekken door één of meer vormen (bijvoorbeeld verbonden lijnsegmenten) te selecteren en vervolgensWijzigen > Vorm > Rechttrekken.
Kliknauwkeurigheid: Hiermee wordt opgegeven hoe dicht de aanwijzer bij een item moet zijn voordat FlashProfessional het item herkent.
Alle standaardinstellingen voor de voorkeuren herstellen
Klik in het dialoogvenster Voorkeuren op Standaardwaarden instellen of houd de toetsControl+Alt+Shift (Windows) of Command+Option+Shift (Mac OS) ingedrukt bij hetopstarten van Flash.
Adobe raadt ook het volgende aan:TekenvoorkeurenWeergave van de tijdlijn wijzigenInformatie over de tijdlijnVoorkeuren voor gereedschap PenImportopties voor Illustrator-objectenVoorkeuren voor importfunctie voor Photoshop-bestanden
175

Deelvensters voor ontwerp in Flash gebruiken
Naar boven
Naar boven
Flash-deelvensters voor ontwerpInformatie over EigenschapcontroleInformatie over het deelvenster BibliotheekInformatie over het deelvenster HandelingenFilmverkenner gebruikenInformatie over Flash-componenten en het deelvenster ComponentInformatie over het deelvenster Webservices
Video's en lesbestanden
Video: De deelvensters (11:15, Peachpit.com)
Flash-deelvensters voor ontwerp
De deelvensters voor ontwerp in de Flash-werkruimte bevatten besturingselementen voor ontwerpen enpubliceren die u naar wens kunt indelen. U kunt ook elk deelvenster uit de huidige locatie slepen, het formaatervan wijzigen en het deelvenster overal op het scherm plaatsen, zodat het gemakkelijk toegankelijk is. Metde fly-outmenu's in Flash kunt u het deelvenster ook op elke gewenste plaats op het scherm vergrendelen.Als u tijdens het werken per ongeluk het deelvenster versleept, zal het venster niet verschuiven.
Flash-deelvensters met de vergrendelingsoptie
Informatie over Eigenschapcontrole
176

Naar boven
Naar boven
Eigenschapcontrole biedt eenvoudige toegang tot de kenmerken van de huidige selectie die het meestworden gebruikt, in het werkgebied of in de tijdlijn. U kunt in Eigenschapcontrole wijzigingen aanbrengen in dekenmerken van objecten en documenten zonder menu's of deelvensters te openen waarin deze kenmerkenook worden beheerd.
Afhankelijk van welk item momenteel is geselecteerd, worden in Eigenschapcontrole informatie eninstellingen voor het huidige document, tekst, symbool, vorm, bitmap, video, groep, frame of gereedschapweergegeven. Wanneer twee of meer verschillende typen objecten zijn geselecteerd, wordt inEigenschapcontrole het totaal aantal geselecteerde objecten weergegeven.
Selecteer Venster > Eigenschappen of druk op Ctrl+F3 (Windows) of Cmd+F3 (Macintosh) omEigenschapcontrole weer te geven.
Informatie over het deelvenster Bibliotheek
In het deelvenster Bibliotheek (Venster > Bibliotheek) worden symbolen opgeslagen en geordend die in FlashProfessional zijn gemaakt, alsmede geïmporteerde bestanden, zoals bitmapafbeeldingen, geluidsbestandenen videoclips. Met het deelvenster kunt u bibliotheekitems in mappen ordenen, weergeven hoe vaak een itemin een document is gebruikt en items sorteren op naam, type, datum, telling of ActionScript®-koppelings-id.Wanneer u bijvoorbeeld een geanimeerd GIF-bestand importeert in de bibliotheek, wordt er automatisch eenmap met de naam GIF gemaakt onder de hoofdmap, waarin het bestand wordt geplaatst. U kunt ook hetdeelvenster Bibliotheek ook gebruiken om te zoeken. Typ een naam voor een symbool of koppeling in hetzoekveld en stel de eigenschappen in voor de meeste selecties van meerdere objecten.
Het deelvenster Bibliotheek met een geluidsclip geselecteerd
Informatie over het deelvenster Handelingen
Met het deelvenster Handelingen kunt u ActionScript-code maken en bewerken voor een object of frame.Wanneer u een frame-, knop- of filmclipinstantie selecteert, wordt het deelvenster Handelingen geactiveerd.De titel van het deelvenster Handelingen wijzigt in Knophandelingen, Filmcliphandelingen ofFramehandelingen, al naar gelang de optie die is geselecteerd.
177

Naar boven
Opmerking:
Het deelvenster Handelingen waarin een handeling stop() in een frame wordt weergegeven.
Selecteer Venster > Handelingen om het deelvenster Handelingen weer te geven, of druk op F9.
Filmverkenner gebruiken
Met de Filmverkenner kunt u de inhoud van een document weergeven en ordenen en elementen in hetdocument selecteren om wijzigingen aan te brengen. Filmverkenner bevat een weergaveoverzicht vanelementen die momenteel worden gebruikt. Deze zijn gerangschikt in een hiërarchische boomstructuur waarinu kunt navigeren.
Met Filmverkenner kunt u:
Categorieën van items in het document filteren die in Filmverkenner wordenweergegeven.
Geselecteerde categorieën als scènes en/of symbooldefinities weergeven.
Navigatieboom uitvouwen en samenvouwen.
Element op naam zoeken in een document.
De structuur bekijken van een Flash Professional-document dat door een andereontwikkelaar is gemaakt.
Naar alle instanties van een bepaald symbool of handeling zoeken.
Het weergaveoverzicht dat in Filmverkenner wordt weergegeven en waarmee u kuntnavigeren, afdrukken.
Filmverkenner bevat een optiemenu en een contextmenu met opties voor het uitvoeren van handelingen opgeselecteerde items of het wijzigen van de weergave van Filmverkenner. Het vinkje in het deelvensterFilmverkenner met een driehoek eronder geeft het optiemenu aan.
Wanneer u met schermen werkt, heeft Filmverkenner een iets andere functionaliteit.
Filmverkenner weergeven
Selecteer Venster > Filmverkenner.
Categorieën van items filteren die in Filmverkenner worden weergegeven
Klik op een of meer filterknoppen rechts van de optie Weergeven om tekst, symbolen,
178

Ga naar locatie
Ga naar symbooldefinitie
Symboolinstanties selecteren
Weergeven in bibliotheek
Naam wijzigen
ActionScript of frames en lagen weer te geven. Klik op de knop Aanpassen om de itemsaan te passen die u wilt weergeven. Selecteer opties in het weergavegebied van hetdialoogvenster Filmverkenner-instellingen om die elementen weer te geven.
Selecteer Filmelementen weergeven in het optiemenu van Filmverkenner om items inscènes weer te geven.
Selecteer Symbooldefinities weergeven in het optiemenu van Filmverkenner ominformatie over symbolen weer te geven.
Opmerking: De opties Filmelementen en Symbooldefinities kunnen tegelijkertijd actiefzijn.
Zoeken naar een item met het tekstvak Zoeken
Voer in het tekstvak Zoeken de naam van het item, lettertype, ActionScript-tekenreeks offramenummer in. De zoekfunctie zoekt naar alle items die in Filmverkenner wordenweergegeven.
Item selecteren in Filmverkenner
Klik op het item in de navigatieboom. Klik en houd de Shift-toets ingedrukt om meerdereitems te selecteren.
Het volledige pad voor het geselecteerde item wordt onder in Filmverkennerweergegeven. Wanneer u een scène in Filmverkenner selecteert, wordt het eerste framevan die scène in het werkgebied weergegeven. Wanneer u een element in Filmverkennerselecteert, wordt dat element in het werkgebied weergegeven als de laag die het elementbevat, niet is vergrendeld.
Opdrachten in het optiemenu of contextmenu van Filmverkenner gebruiken
1. Ga als volgt te werk:
Klik op het besturingselement voor het optiemenu van het deelvenster Filmverkennerom het optiemenu weer te geven.
Klik met de rechtermuisknop (Windows) of houd de Control-toets (Macintosh)ingedrukt en klik op een item in de boomstructuur van Filmverkenner.
2. Selecteer een optie in het menu:
Springt naar de geselecteerde laag, scène of frame in het document.
Springt naar de symbooldefinitie van een symbool dat in hetgebied Filmelementen van Filmverkenner is geselecteerd. De symbooldefinitie geeft allebestanden weer die aan het symbool zijn gekoppeld. (De optie Symbooldefinitiesweergeven moet zijn geselecteerd. Zie de definitie ervan in deze lijst.)
Springt naar de scène die de instanties van eensymbool bevat die in het gebied Symbooldefinities van Filmverkenner is geselecteerd.(De optie Filmelementen weergeven moet zijn geselecteerd.)
Markeert het geselecteerde symbool in de bibliotheek vanhet document. (Flash Professional opent het deelvenster Bibliotheek wanneer dit nog nietzichtbaar is.)
Hiermee kunt u een nieuwe naam voor een geselecteerd elementinvoeren.
179

Op plaats bewerken
Bewerken in nieuw venster
Filmelementen weergeven
Symbooldefinities weergeven
Alle tekst kopiëren naar klembord
Knippen, Kopiëren, Plakken en Wissen
Vertakking uitvouwen
Vertakking samenvouwen
Overige samenvouwen
Afdrukken
Naar boven
Hiermee kunt u een geselecteerd symbool in het werkgebiedbewerken.
Hiermee kunt u een geselecteerd symbool in een nieuwvenster bewerken.
Geeft de elementen geordend in scènes in uw documentweer.
Geeft alle elementen weer die aan een symbool zijngekoppeld.
Kopieert geselecteerde tekst naar het klembord.Plak de tekst in een externe tekstverwerker om de spelling te controleren of voor overigebewerkingen.
Voert deze algemene functies op eengeselecteerd element uit. Wanneer u een item in het weergaveoverzicht wijzigt, wordt hetbijbehorende item in het document gewijzigd.
Vouwt de boomstructuur bij het geselecteerde element uit.
Vouwt de boomstructuur bij het geselecteerde elementsamen.
Vouwt de takken in de boomstructuur samen die hetgeselecteerde element niet bevatten.
Drukt het hiërarchische weergaveoverzicht af dat in Filmverkenner wordtweergegeven.
Informatie over Flash-componenten en het deelvenster Component
Een component in Flash is een herbruikbare, verpakte module die bepaalde mogelijkheden toevoegt aan eenFlash-document. Componenten kunnen afbeeldingen zijn, maar ook code, dus het betreft voorafgebouwdefunctionaliteit die u eenvoudig kunt opnemen in uw Flash-projecten. Een component kan bijvoorbeeld eenkeuzerondje zijn, een dialoogvenster, een voorafgeladen werkbalk, of zelfs iets wat helemaal geenafbeeldingen bevat, zoals een timer, een hulpprogramma om verbinding met een server te maken of eenaangepaste XML-parser.
Als u minder ervaring hebt met het schrijven van ActionScript, kunt u componenten aan een documenttoevoegen, de parameters ervan in Eigenschapcontrole of Componentcontrole instellen en het deelvensterGedragingen gebruiken om de gebeurtenissen ervan te verwerken. U kunt bijvoorbeeld een gedrag ‘Ga naarwebpagina’ aan een component Button koppelen, waardoor een URL in een webbrowser wordt geopendwanneer op de knop wordt geklikt, zonder dat u ActionScript-code hoeft te schrijven.
Wanneer u een programmeur bent die krachtigere toepassingen wilt maken, kunt u componenten dynamischmaken, ActionScript gebruiken om eigenschappen in te stellen en methoden bij uitvoering aan te roepen enhet gebeurtenislistenermodel gebruiken om gebeurtenissen te verwerken.
Een component invoegen met het deelvenster Component
180

De voorwaarden van Creative Commons zijn niet van toepassing op Twitter™- en Facebook-berichten.
Juridische kennisgevingen | Online privacybeleid
Naar boven
Wanneer u een component toevoegt aan een document, wordt de component door Flash als een filmclipgeïmporteerd in het deelvenster Bibliotheek. U kunt een component ook vanuit het deelvenster Componentenrechtstreeks naar het deelvenster Bibliotheek slepen en vervolgens een instantie van de componenttoevoegen aan het werkgebied. In elk geval moet u een component aan de bibliotheek toevoegen voordat ude klasse-elementen van de component kunt openen.
1. Selecteer Venster > deelvenster Component.
2. Selecteer een instantie van een component in het deelvenster Component en sleep ditnaar het werkgebied of de bibliotheek. Wanneer een component is toegevoegd aan debibliotheek, kunt u meerdere instanties naar het werkgebied slepen.
3. Configureer de component naar behoefte met de Eigenschapcontrole of deComponentcontrole. Raadpleeg voor meer informatie over de parameters die decomponent gebruikt de documentatie bij de betreffende component voor de versie vanActionScript die u gebruikt in het Flash-document.
Parameters invoeren voor een component in de Componentcontrole
1. Selecteer Venster > Componentcontrole.
2. Selecteer een instantie van een component in het werkgebied.
3. Klik op het tabblad Parameters en voer de waarden voor een van de weergegevenparameters in.
Informatie over het deelvenster Webservices
In het deelvenster Webservices (Venster > Andere deelvensters > Webservices) kunt u een lijst metwebservices bekijken, webservices vernieuwen en webservices toevoegen of verwijderen. Als u eenwebservice aan het deelvenster Webservices toevoegt, is deze webservice beschikbaar voor elke toepassingdie u maakt.
U kunt het deelvenster Webservices gebruiken om alle webservices in een keer te vernieuwen door op deknop Webservices vernieuwen te klikken. Als u het werkgebied niet gebruikt maar in plaats hiervanActionScript-code schrijft voor de connectiviteitslaag van de toepassing, kunt u het deelvenster Webservicesgebruiken om de webservices te beheren.
Zie www.adobe.com/go/learn_fl_web_services_nl voor meer informatie over het gebruik van het deelvensterWebservices.
Adobe raadt ook het volgende aan:Werken met bibliothekenOverzicht van het deelvenster HandelingenOverzicht van het Script-vensterActionScript 3.0-componenten
181

Tijdlijnlagen
Naar boven
Lagen maken en ordenenLagen en laagmappen weergeven(Alleen Flash Professional CC) Eigenschappen instellen voor meerdere lagen
Lagen maken en ordenen
Met behulp van lagen kunt u de illustraties in uw document ordenen. U kunt objecten tekenen en bewerken ineen bepaalde laag en daarbij objecten in een andere laag ongemoeid laten. In delen van het werkgebied metniets op een laag zijn de lagen eronder zichtbaar.
Voor het tekenen, schilderen of wijzigen van een laag of map, selecteert u de laag in de tijdlijn om deze actiefte maken. Een potloodpictogram naast de naam van een laag of map in de tijdlijn geeft aan dat de laag ofmap actief is. Er kan slechts één laag tegelijk actief zijn (hoewel u wel meerdere lagen tegelijk kuntselecteren).
Wanneer u een Flash Professional-document maakt, bevat het maar één laag. Voeg meer lagen toe om deillustraties, animaties en andere elementen in het document te ordenen. U kunt lagen ook verbergen,vergrendelen of opnieuw schikken. Het aantal lagen dat u kunt maken, wordt alleen beperkt door hetgeheugen van uw computer. De bestandsgrootte van het gepubliceerde SWF-bestand neemt door extralagen niet toe. Dat geldt wel voor de objecten die u in de lagen plaatst.
U kunt laagmappen maken en er lagen in plaatsen om deze te ordenen en te beheren. Ook kunt ulaagmappen uitvouwen en samenvouwen in de tijdlijn zonder dat dit van invloed is op de inhoud van hetwerkgebied. Gebruik afzonderlijke lagen of mappen voor geluidsbestanden, ActionScript, framelabels enframeopmerkingen. Op die manier kunt u deze items snel terugvinden om te bewerken.
Voor geavanceerde effecten kunt u speciale geleidelagen gebruiken om makkelijker te kunnen tekenen enbewerken en om maskeerlagen te maken.
U kunt de volgende vijf soorten lagen gebruiken in Flash:
Normale lagen bevatten het grootste deel van de illustraties in een FLA-bestand.
Maskeerlagen bevatten objecten die worden gebruikt als maskers om geselecteerde delenvan de lagen eronder te verbergen. Zie Maskerlagen gebruiken voor meer informatie.
Gemaskeerde lagen zijn lagen onder een maskeerlaag die u kunt koppelen aan demaskeerlaag. Alleen het gedeelte van de maskeerlaag dat door het masker wordtvrijgegeven is zichtbaar. Zie Maskerlagen gebruiken voor meer informatie.
Geleidelagen bevatten lijnen die kunnen worden gebruikt als hulpmiddel om objecten opandere lagen of de beweging van animaties met klassieke tweens op andere lagen teschikken. Zie Geleidelagen en Klassieke tween-animatie langs een pad maken voor meerinformatie.
Geleide lagen zijn lagen die zijn gekoppeld met een geleidelaag. De objecten op degeleide laag kunnen worden gerangschikt of bewogen langs de lijnen op de geleidelaag.Geleide lagen kunnen statische illustraties en klassieke tweens bevatten, geenbewegings-tweens.
Bewegings-tweenlagen bevatten objecten die worden geanimeerd met behulp vanbewegings-tweens. Zie Informatie over getweende animaties voor meer informatie.
Armatuurlagen bevatten objecten waaraan bones met omgekeerde bewegingen zijngekoppeld. Zie De Bone-functie gebruiken voor IK-animatie voor meer informatie.
182

Normale lagen, maskeerlagen, gemaskeerde lagen en geleidelagen kunnen bewegings-tweens of InverseKinematic-bones bevatten. Wanneer deze items voorkomen op een van deze lagen, zijn er beperkingen tenaanzien van de typen inhoud die aan de laag kunnen worden toegevoegd. Zie Bewegings tweens en DeBone-functie gebruiken voor IK-animatie voor meer informatie.
Laag maken
Wanneer u een laag maakt, wordt deze boven de geselecteerde laag weergegeven. De nieuwe laag wordt deactieve laag.
Ga als volgt te werk:
Klik op de knop Nieuwe laag onder aan de tijdlijn.
Selecteer Invoegen > Tijdlijn > Laag.
Klik met de rechtermuisknop (Windows) of houd de Control-toets ingedrukt en klik(Macintosh) op de naam van een laag in de tijdlijn en selecteer Laag invoegen in hetcontextmenu.
Laagmap maken
Ga als volgt te werk:
Selecteer een laag of een map in de tijdlijn en selecteer Invoegen > Tijdlijn >Laagmap.
Klik met de rechtermuisknop (Windows) of houd de Control-toets ingedrukt en klik(Macintosh) op de naam van een laag in de tijdlijn en selecteer Map invoegen in hetcontextmenu. De nieuwe map wordt weergegeven boven de laag of map die u hebtgeselecteerd.
Klik op de knop Nieuwe map onder aan de tijdlijn. De nieuwe map wordtweergegeven boven de laag of map die u hebt geselecteerd.
Lagen en laagmappen ordenen
U kunt lagen en mappen in de tijdlijn opnieuw schikken en zo uw document ordenen.
Laagmappen helpen bij het ordenen van uw werkschema door de lagen in een boomstructuur te plaatsen. Ukunt de map uitvouwen of samenvouwen om te zien welke lagen de map bevat, zonder daarmee deweergave van lagen in het werkgebied te wijzigen. Mappen kunnen zowel lagen als andere mappen bevatten.Zo kunt u lagen net als bestanden op uw computer ordenen.
De laagbesturingselementen in de tijdlijn zijn van toepassing op alle lagen in een map. Wanneer ubijvoorbeeld een laagmap vergrendelt, worden alle lagen in die map ook vergrendeld.
Wanneer u een laag of laagmap naar een laagmap wilt verplaatsen, sleept u de naamervan naar de naam van de bestemmingslaagmap.Wanneer u de volgorde van lagen of laagmappen wilt wijzigen, sleept u een of meerlagen of mappen in de tijdlijn naar de gewenste positie.Wanneer u een map wilt uitvouwen of samenvouwen, kikt u op het driehoekje links vande mapnaam.Wanneer u alle mappen wilt uitvouwen of samenvouwen, klikt u met de rechtermuisknop(Windows) of houdt u de Control-toets ingedrukt en klikt u (Macintosh) en selecteert uAlle mappen uitvouwen of Alle mappen samenvouwen.
183

Naam van een laag of map wijzigen
Nieuwe lagen krijgen standaard een naam in de volgorde waarin ze zijn gemaakt: Laag 1, Laag 2, enzovoort.U kunt de naam van lagen wijzigen om de inhoud ervan beter te beschrijven.
Ga als volgt te werk:
Dubbelklik op de naam van een laag of map in de tijdlijn en voer een nieuwe naamin.
Klik met de rechtermuisknop (Windows) of houd de Control-toets ingedrukt en klik(Macintosh) op de naam van de laag of map en selecteer Eigenschappen in hetcontextmenu. Voer de nieuwe naam in het tekstvak Naam in en klik op OK.
Selecteer de laag of map in de tijdlijn en selecteer Wijzigen > Tijdlijn >Laageigenschappen. Voer de nieuwe naam in het tekstvak Naam in en klik op OK.
Laag of map selecteren
Ga als volgt te werk:
Klik op de naam van een laag of map in de tijdlijn.
Klik op een frame in de tijdlijn van de laag die u wilt selecteren.
Selecteer een object in het werkgebied dat zich in de laag bevindt die u wiltselecteren.
Houd de Shift-toets ingedrukt en klik op de namen van opeenvolgende lagen ofmappen in de tijdlijn om deze te selecteren.
Als u niet-opeenvolgende lagen of mappen wilt selecteren, klikt u op hun namen in detijdlijn terwijl u de toets Ctrl (Windows) of Command (Macintosh) ingedrukt houdt.
Frames uit één laag kopiëren
1. Selecteer een framereeks in een laag. Klik op de naam van een laag in de tijdlijn om degehele laag te selecteren.
2. Selecteer Bewerken > Tijdlijn > Frames kopiëren.
3. Klik op het frame waar u wilt beginnen met plakken en selecteer Bewerken > Tijdlijn >Frames plakken. Als u de frames wilt plakken en precies hetzelfde aantal gekopieerdeframes op de doeltijdlijn wilt laten overschrijven, gebruikt u de optie Frames plakken enoverschrijven.
Workflow voor frames plakken en overschrijven
A. Selecteer en kopieer de gewenste frames. B. Klik met de rechtermuisknop op hetframe waarop u wilt plakken en selecteer Frames plakken en overschrijven. C. Degeplakte frames zullen eenzelfde aantal frames op de tijdlijn overschrijven.
184

Frames kopiëren uit een laagmap
1. Vouw de map samen (klik op het driehoekje links van de mapnaam in de tijdlijn) en klikop de mapnaam om de gehele map te selecteren.
2. Selecteer Bewerken > Tijdlijn > Frames kopiëren.
3. Selecteer Invoegen > Tijdlijn > Laagmap om een laagmap te maken.
4. Klik op de nieuwe map en selecteer Bewerken > Tijdlijn > Frames plakken.
Laag of map verwijderen
1. Klik op de naam van een laag of map in de tijdlijn of op een frame in de laag om de laagof map te selecteren.
2. Ga als volgt te werk:
Klik op de knop Laag verwijderen in de tijdlijn.
Sleep de laag of map naar de knop Laag verwijderen.
Klik met de rechtermuisknop (Windows) of houd de Control-toets ingedrukt en klik(Macintosh) op de naam van de laag of map en selecteer Laag verwijderen in hetcontextmenu.
Opmerking: Wanneer u een laagmap verwijdert, worden de bijbehorende lagen ende inhoud daarvan eveneens verwijderd.
Een of meer lagen of mappen vergrendelen of ontgrendelen
Klik op de kolom Vergrendelen rechts van de naam van een laag of map om deze tevergrendelen. Klik nogmaals op de kolom Vergrendelen om de laag of map teontgrendelen.
Klik op het slotpictogram om alle lagen en mappen te vergrendelen. Klik er nogmaals opom alle lagen en mappen te ontgrendelen.
Sleep door de kolom Vergrendelen als u meerdere lagen of mappen wilt vergrendelen ofontgrendelen.
Houd de Alt-toets (Windows) of de Option-toets (Macintosh) ingedrukt en klik in de kolomVergrendelen rechts van de naam van een laag of map om alle andere lagen en mappente vergrendelen. Klik nogmaals op de kolom Vergrendelen met de Alt- of Option-toetsingedrukt om alle lagen of mappen te ontgrendelen.
Lagen kopiëren en plakken (alleen CS5.5)
U kunt gehele lagen en laagmappen in de tijdlijn kopiëren en deze in dezelfde tijdlijn of in andere tijdlijnenplakken. Elk type laag kan worden gekopieerd.
Wanneer u lagen kopieert en plakt, blijft de laagmapstructuur van de gekopieerde lagen behouden.
1. Selecteer een of meer lagen in de tijdlijn door op de naam van de laag te klikken. Als uopeenvolgende lagen wilt selecteren, houdt u de Shift-toets ingedrukt en klikt u op delagen. Als u niet-opeenvolgende lagen wilt selecteren, houdt u de Ctrl-toets (Windows) ofCommand-toets (Macintosh) ingedrukt en klikt u op de lagen.
2. Kies Bewerken > Tijdlijn >Lagen kopiëren of Lagen knippen. U kunt ook met derechtermuisknop op de lagen klikken en de optie Lagen kopiëren of Lagen knippen in hetcontextmenu kiezen.
3. Ga naar de tijdlijn waarin u de lagen wilt plakken en selecteer de laag die direct onder de
185

Naar boven
plek ligt waar u de geplakte lagen wilt invoegen.
4. Kies Bewerken > Tijdlijn > Lagen plakken.
De geplakte lagen worden net boven de geselecteerde laag in de tijdlijn weergegeven. Als u een laagmaphebt geselecteerd, worden de geplakte lagen binnen de map weergegeven.
Als u een laag in een masker of een geleidelaag wilt plakken, moet u eerst een laag onder het masker of delaag selecteren voordat u gaat plakken. Het is niet mogelijk om een masker, geleidelaag of maplaag ondereen masker of geleidelaag te plakken.
U kunt ook lagen kopiëren door de lagen te selecteren en de optie Bewerken > Tijdlijn >Lagen dupliceren tekiezen. Hierbij wordt het woord 'kopie' toegevoegd aan de naam van de nieuwe laag.
Lagen en laagmappen weergeven
Laag of map weergeven of verbergen
Een rode X naast de naam van een laag of map in de tijdlijn geeft aan dat de laag of map is verborgen. Ukunt in de publicatie-instellingen opgeven of verborgen lagen moeten worden opgenomen wanneer u eenSWF-bestand publiceert.
Klik op de kolom met het oogpictogram rechts van de naam van een laag of map in detijdlijn om de laag of map te verbergen. Klik er nogmaals op om de laag of map weer tegeven.
Klik op het oogpictogram om alle lagen en mappen in de tijdlijn te verbergen. Klik ernogmaals op om alle lagen en mappen weer te geven.
Sleep door de kolom met het oogpictogram wanneer u meerdere lagen of mappen wiltweergeven of verbergen.
Houd de Alt-toets (Windows) of de Option-toets (Macintosh) ingedrukt en klik in de kolommet het oogpictogram rechts van de naam van een laag of map om alle lagen en mappenbehalve de huidige laag of map te verbergen. Klik er nogmaals op met de Alt- of Option-toets ingedrukt om alle lagen en mappen weer te geven.
Inhoud van een laag weergeven als contouren
Wanneer u wilt zien in welke laag een object thuishoort, kunt u alle objecten in een laag als gekleurdecontouren weergeven.
Klik in de kolom Contour rechts van de naam van de laag om alle objecten in die laag alscontouren weer te geven. Klik er nogmaals op om de contourweergave uit te schakelen.
Klik op het contourpictogram om de objecten in alle lagen als contouren weer te geven.Klik er nogmaals op om de contourweergave in alle lagen uit te schakelen.
Houd de Alt-toets (Windows) of de Option-toets (Macintosh) ingedrukt en klik in de kolomContour rechts van de naam van een laag om de objecten in alle lagen behalve dehuidige laag als contouren weer te geven. Klik er nogmaals op met de Alt- of Option-toetsingedrukt om de contourweergave voor alle lagen uit te schakelen.
Contourkleur van een laag wijzigen
1. Ga als volgt te werk:
186

Opmerking:
Naar boven
Dubbelklik op het pictogram van de laag (het pictogram links van de naam van delaag) in de tijdlijn.
Klik met de rechtermuisknop (Windows) of houd de Control-toets ingedrukt en klik(Macintosh) op de naam van de laag en selecteer Eigenschappen in hetcontextmenu.
Selecteer de laag in de tijdlijn en selecteer Wijzigen > Tijdlijn > Laageigenschappen.
2. Klik in het dialoogvenster Laageigenschappen op het vak Contourkleur en selecteer eennieuwe kleur en klik op OK.
Bewegingspaden op de laag gebruiken ook de contourkleur van de laag.
(Alleen Flash Professional CC) Eigenschappen instellen voormeerdere lagen
1. Maak een FLA-bestand in Flash Professional CC of open een bestaand bestand.
2. Voeg minstens twee lagen toe, als u dat nog niet had gedaan.
3. Selecteer de lagen waarvan u de eigenschappen wilt wijzigen, klik met derechtermuisknop en kies Eigenschappen.
4. Wijzig de gewenste eigenschappen in het dialoogvenster Laageigenschappen.
5. Klik op OK.
Laag of map weergeven of verbergen
Een rode X naast de naam van een laag of map in de tijdlijn geeft aan dat de laag of map is verborgen. Ukunt in de publicatie-instellingen opgeven of verborgen lagen moeten worden opgenomen wanneer u eenSWF-bestand publiceert.
Klik op de kolom met het oogpictogram rechts van de naam van een laag of map in detijdlijn om de laag of map te verbergen. Klik er nogmaals op om de laag of map weer tegeven.
Klik op het oogpictogram om alle lagen en mappen in de tijdlijn te verbergen. Klik ernogmaals op om alle lagen en mappen weer te geven.
Sleep door de kolom met het oogpictogram wanneer u meerdere lagen of mappen wiltweergeven of verbergen.
Houd de Alt-toets (Windows) of de Option-toets (Macintosh) ingedrukt en klik in de kolommet het oogpictogram rechts van de naam van een laag of map om alle lagen en mappenbehalve de huidige laag of map te verbergen. Klik er nogmaals op met de Alt- of Option-toets ingedrukt om alle lagen en mappen weer te geven.
Inhoud van een laag weergeven als contouren
Wanneer u wilt zien in welke laag een object thuishoort, kunt u alle objecten in een laag als gekleurdecontouren weergeven.
Klik in de kolom Contour rechts van de naam van de laag om alle objecten in die laag alscontouren weer te geven. Klik er nogmaals op om de contourweergave uit te schakelen.
Klik op het contourpictogram om de objecten in alle lagen als contouren weer te geven.Klik er nogmaals op om de contourweergave in alle lagen uit te schakelen.
187

De voorwaarden van Creative Commons zijn niet van toepassing op Twitter™- en Facebook-berichten.
Juridische kennisgevingen | Online privacybeleid
Opmerking:
Houd de Alt-toets (Windows) of de Option-toets (Macintosh) ingedrukt en klik in de kolomContour rechts van de naam van een laag om de objecten in alle lagen behalve dehuidige laag als contouren weer te geven. Klik er nogmaals op met de Alt- of Option-toetsingedrukt om de contourweergave voor alle lagen uit te schakelen.
Contourkleur van een laag wijzigen
1. Ga als volgt te werk:
Dubbelklik op het pictogram van de laag (het pictogram links van de naam van delaag) in de tijdlijn.
Klik met de rechtermuisknop (Windows) of houd de Control-toets ingedrukt en klik(Macintosh) op de naam van de laag en selecteer Eigenschappen in hetcontextmenu.
Selecteer de laag in de tijdlijn en selecteer Wijzigen > Tijdlijn > Laageigenschappen.
2. Klik in het dialoogvenster Laageigenschappen op het vak Contourkleur en selecteer eennieuwe kleur en klik op OK.
Bewegingspaden op de laag gebruiken ook de contourkleur van de laag.
Adobe raadt ook het volgende aan:Weergave van de tijdlijn wijzigen
188

Objecten verplaatsen en kopiëren
Naar boven
Naar boven
Opmerking:
Naar boven
Opmerking:
Objecten verplaatsen via slepenObjecten verplaatsen met de pijltoetsenObjecten verplaatsen via EigenschapcontroleObjecten verplaatsen via het deelvenster InfoObjecten verplaatsen en kopiëren via plakkenObjecten kopiëren via het klembordGetransformeerde objecten kopiëren
Objecten verplaatsen via slepen
1. Selecteer een of meerdere objecten.
2. Selecteer het gereedschap Selecteren , plaats de aanwijzer op het object en voer eenvan de volgende handelingen uit:
Wanneer u het object wilt verplaatsen, sleept u het naar de nieuwe positie.
Wanneer u het object wilt kopiëren en verplaatsen, houdt u de Alt-toets (Windows) ofde Option-toets (Macintosh) ingedrukt en sleept u het object.
U kunt de verplaatsing van het object beperken tot veelvouden van 45° door Shiftingedrukt te houden en het object te slepen.
Objecten verplaatsen met de pijltoetsen
1. Selecteer een of meerdere objecten.
2. Ga als volgt te werk:
Wanneer u de selectie met 1 pixel tegelijk wilt verplaatsen, drukt u op de pijltoetsvoor de gewenste richting.
Wanneer u de selectie met 10 pixels tegelijk wilt verplaatsen, houdt u Shift ingedrukten drukt u op de pijltoets voor de gewenste richting.
Wanneer de optie Pixels magnetisch is geselecteerd, worden de objecten per pixel verplaatstvolgens het pixelraster van het document, niet volgens pixelraster van het scherm.
Objecten verplaatsen via Eigenschapcontrole
1. Selecteer een of meerdere objecten.
2. Wanneer Eigenschapcontrole niet zichtbaar is, selecteert u Venster > Eigenschappen.
3. Voer de waarden x en y in voor de locatie van de linkerbovenhoek van de selectie.
De eenheden zijn relatief ten opzichte van de linkerbovenhoek van het werkgebied.
Eigenschapcontrole gebruikt de eenheden die voor de optie
189

Naar boven
Naar boven
Naar boven
Opmerking:
Naar boven
Liniaaleenheden in het dialoogvenster Documenteigenschappen zijn opgegeven.
Objecten verplaatsen via het deelvenster Info
1. Selecteer een of meerdere objecten.
2. Wanneer het deelvenster Info niet zichtbaar is, selecteert u Venster > Info.
3. Voer de waarden x en y in voor de locatie van de linkerbovenhoek van de selectie.
De eenheden zijn relatief ten opzichte van de linkerbovenhoek van het werkgebied.
Objecten verplaatsen en kopiëren via plakken
U kunt objecten verplaatsen of kopiëren tussen lagen, scènes of andere Flash-bestanden door ze te plakken.U kunt een object in een positie plakken die relatief is ten opzichte van de oorspronkelijke positie.
1. Selecteer een of meerdere objecten.
2. Selecteer Bewerken > Knippen of Bewerken > Kopiëren.
3. Selecteer een andere laag, scène of een ander bestand en selecteer vervolgensBewerken > Op plaats plakken om de selectie op dezelfde positie te plakken tenopzichte van het werkgebied. Selecteer Bewerken > In midden plakken om de selectie inhet midden van het werkgebied te plakken.
Objecten kopiëren via het klembord
Elementen die naar het klembord worden gekopieerd, zijn anti-aliased zodat ze in andere toepassingen ernet zo goed uitzien als in Flash. Deze functie is nuttig voor frames die een bitmapafbeelding, verlopen,transparantie of een maskeerlaag bevatten.
Afbeeldingen die vanuit andere Flash-documenten of -programma's worden geplakt, worden in het huidigeframe van de huidige laag geplaatst. De manier waarop een grafisch element in een Flash-scène wordtgeplakt, is afhankelijk van het type element, de bron ervan en de ingestelde voorkeuren.
Tekst afkomstig van een teksteditor wordt één tekstobject.
Op vectoren gebaseerde afbeeldingen afkomstig van een tekenprogramma worden eengroep waarvan de groepering ongedaan kan worden gemaakt en die kan worden bewerkt.
Bitmaps worden één gegroepeerd object, net als geïmporteerde bitmaps. U kunt geplaktebitmaps splitsen of omzetten in vectorafbeeldingen.
Voordat u Illustrator-afbeeldingen in Flash plakt, moet u kleuren in Illustrator omzetten in RGB.
Getransformeerde objecten kopiëren
U kunt een geschaalde, geroteerde of scheefgetrokken kopie van een object maken.
1. Selecteer een object.
2. Selecteer Venster > Transformeren.
3. Voer waarden in voor schalen, roteren of scheeftrekken.
190

De voorwaarden van Creative Commons zijn niet van toepassing op Twitter™- en Facebook-berichten.
Juridische kennisgevingen | Online privacybeleid
4. Klik op de knop Selectie dupliceren en transformeren in het deelvenster Transformeren.
191

Flash Professional-voorkeuren synchroniseren met Creative Cloud
Flash Professional is nu volledig geïntegreerd met Creative Cloud. Zo kunt u de voorkeuren eerstsynchroniseren naar Creative Cloud en vervolgens naar maximaal twee computers. Dankzij hetsynchroniseren van voorkeuren beschikt u niet alleen over een back-up in de Creative Cloud, maar kunt uook uw voorkeuren herstellen en opnieuw gebruiken als u Flash Pro opnieuw moet installeren.
U kunt de volgende sets voorkeuren synchroniseren met Creative Cloud en meerdere computers:
Werkruimte: de actieve werkruimte en door de gebruiker gedefinieerde werkruimtenworden gesynchroniseerd. Als deelvensters naar een andere computer wordengedownload, blijft hun positie behouden. Afhankelijk van de schermresolutie, kunnen erechter aanpassingen worden aangebracht.Sneltoetsen/aangepaste voorinstellingen: standaardsneltoetsen en aangepastesneltoetsen.Documenteigenschappen: inclusief documentinstellingen die betrekking hebben op hetwerkgebied.Voorkeuren op toepassingsniveau: inclusief opties die zijn ingesteld in de volgendetabbladen in het dialoogvenster Voorkeuren:
AlgemeenCode-editorScriptbestandenTekstTekenen
Sprite-werkbladvoorkeuren: uitvoeropties voor Sprite-werkbladgenerator, zoalsAfbeeldingsdimensie, Algoritme, Gegevensindeling, enzovoort.Instellingen voor rasters, hulplijnen en magnetisch uitlijnen: de in het menuWeergave in Flash Professional CC ingestelde opties voor hulplijnen, rasters enmagnetisch uitlijnen.
192

U kunt de voorkeuren ook op twee verschillende platformen (Mac en Windows) synchroniseren. Wegens hetgrote aantal verschillen in de besturingssystemen, gelden er echter beperkingen bij het synchroniserentussen platformen. Bepaalde instellingen kunnen niet worden gesynchroniseerd. Sneltoetsen, bijvoorbeeld,die control (MAC) omvatten, worden genegeerd bij het downloaden van Voorkeuren op een Windows-computer.
193

Naar boven
Flash Professional-voorkeuren synchroniseren met Creative Cloud
1. Start Flash Pro CC.2. Wanneer u Flash Professional CC voor het eerst start, wordt het dialoogvenster Adobe
Flash Professional weergegeven. 1. Beginnen met synchroniseren: klik op de knop Instellingen nu synchroniseren om
de Flash Professional-voorkeuren te synchroniseren naar Creative Cloud. 2. Standaardsynchronisatie-instellingen wijzigen: Klik op Geavanceerd. De sectie
Synchronisatie-instellingen op het deelvenster Voorkeuren wordt weergegeven. Ukunt deze instellingen doornemen en desgewenst aanpassen.
3. Synchronisatie uitschakelen: klik op de knop Synchronisatie-instellingenuitschakelen om het synchroniseren van Flash Professional-voorkeuren metCreative Cloud uit te schakelen.
3. Als u dan op een bepaald moment wilt synchroniseren met Creative Cloud, klikt u op deknop in de titelbalk van Flash Pro CC en klikt u op Instellingen nu synchroniseren.
4. En als u de synchronisatie-instellingen wilt wijzigen, kiest u Bewerken > Voorkeuren >Instellingen synchroniseren. U kunt op de knop Instellingen nu synchroniseren klikken omde gewijzigde instellingen te synchroniseren met Creative Cloud.
194

Naar boven
Opmerking:
Naar boven
Voorkeuren downloaden uit Creative Cloud
U kunt de Flash Professional-voorkeuren synchroniseren op twee systemen. U kunt voorkeuren wijzigen opeen computer, deze gewijzigde instellingen synchroniseren met Creative Cloud en ze vervolgens downloadennaar een andere computer.
Als de standaardvoorkeuren of ongewijzigde voorkeuren worden gebruikt op de tweede computer, kunt u devoorkeuren downloaden van Creative Cloud. Als voorkeuren met succes naar een systeem kunnen wordengedownload, wordt het dialoogvenster De bijgewerkte instellingen zijn klaar weergegeven dat hetzelfdeaangeeft.
Er treedt echter een conflict op als de Voorkeuren worden gewijzigd zonder deze te synchroniseren metCreative Cloud. Zie Synchronisatieconflicten oplossen voor meer informatie over het oplossen van dergelijkeconflicten.
Stel bijvoorbeeld dat u de sneltoetsen hebt gewijzigd op uw werkcomputer en deze hebt gesynchroniseerdmet Creative Cloud. U kunt deze voorkeuren thuis downloaden naar een andere computer en ze toepassen.
1. Start Flash Pro CC.2. Klik in Flash Pro CC op de knop .3. Klik op de knop Instellingen nu synchroniseren.4. Klik in het dialoogvenster De bijgewerkte instellingen zijn klaar op Toepassen om de
huidige voorkeuren te vervangen door de gedownloade voorkeuren.
Als u Flash verlaat voordat u de gedownloade voorkeuren toepast, worden deze automatischtoegepast wanneer u de toepassing opnieuw start.
Conflicten oplossen
Als u meerdere computers gebruikt, kunt u de synchronisatie-instellingen op een willekeurige computerwijzigen. Er treedt echter een conflict op als u dezelfde instellingen verder wijzigt op een andere computer.
Stel bijvoorbeeld dat u wijzigingen hebt aangebracht in de instellingen voor Sprite-werkblad op uwwerkcomputer. En dat u deze instellingen daarna nogmaals wijzigt op een computer thuis. Als de computerthuis niet was gesynchroniseerd met Cloud voordat de Sprite-werkbladinstellingen werden gewijzigd, ontstaater een conflict.
U lost een dergelijk conflict als volgt op:
1. Klik in Flash Pro CC op de knop .2. Het volgende dialoogvenster wordt weergegeven:
3. U kunt ervoor kiezen aan de hand van een van de volgende opties de lokale instellingente behouden of de instellingen uit Creative Cloud te downloaden:
195

De voorwaarden van Creative Commons zijn niet van toepassing op Twitter™- en Facebook-berichten.
Juridische kennisgevingen | Online privacybeleid
Lokale instellingen synchroniseren
Cloudinstellingen synchroniseren
Naar boven
Synchroniseer lokale instellingen op deze computer naar CreativeCloud en vervang de Creative Cloud-versie door de lokale versie van de instellingen.
Synchroniseer vanaf Creative Cloud naar de lokale computer, negeerde wijzigingen die in de lokale instellingen zijn aangebracht en vervang deze door de instellingen die u hebtgedownload uit Creative Cloud.
Problemen oplossen
Sneltoetsen die met ongeldige namen (die niet worden ondersteund door hetbesturingssysteem) worden toegevoegd aan de voorinstellingen, worden nietgesynchroniseerd met Creative Cloud.Sneltoetsen die onder andere menu's staan, worden bovendien niet gesynchroniseerdtussen systemen van verschillende platformen. De opdracht Lettertypetoewijzing staatbijvoorbeeld in verschillende menu's in de Windows- en Mac-versies van FlashProfessional CC. Als er op de Mac een nieuwe sneltoets wordt toegewezen aanLettertypetoewijzing en er een synchronisatie met Creative Cloud wordt uitgevoerd, kandeze sneltoets niet worden gedownload en gebruikt in Windows.Lettertype-instellingen worden niet gesynchroniseerd met Creative Cloud.Fouten afhandelen:
Geen internetverbinding: Als er geen internetverbinding is, geeft Flash Pro CC eenfout weer en kan Synchronisatie-instellingen niet worden geüpload naar ofgedownload van Creative Cloud. Zorg ervoor dat het systeem is aangesloten op eeninternetverbinding zonder fouten.Server is bezet: Als de Creative Cloud-server bezet is, geeft Flash Pro CC een foutweer en kunnen de voorkeuren niet worden gesynchroniseerd vanaf Creative Cloud.Onvoldoende schijfruimte: Als er onvoldoende schijfruimte op het lokale systeem is,geeft Flash Pro CC een fout weer en worden de voorkeuren niet gedownload vanCreative Cloud.
196

Werken met het Adobe Color-deelvenster
Naar boven
Opmerking:
Naar boven
Opmerking:
Adobe® Color® is een webtoepassing waarmee u kleurenthema's die u in een project gebruikt, kunt makenen delen. Ook kunt u deze webtoepassing gebruiken om met kleurenthema's te experimenteren. FlashProfessional CC is geïntegreerd met het deelvenster Color waarin u de kleurthema's die u in de Adobe Color-toepassing hebt gemaakt of als favoriet hebt gemarkeerd, kunt weergeven en gebruiken. Ga naar dezekoppeling voor meer informatie over Adobe Color.
Deelvenster Kleur
In Flash Professional CC geeft het Adobe Color-deelvenster (Venster > Extensies > Adobe Color-thema's)het volgende weer:
Thema's die u hebt gemaakt en die zijn gesynchroniseerd met uw account op de AdobeColor-website (color.adobe.com).Openbare thema's die u hebt gemarkeerd als favoriete thema's op de Adobe Color-website.
De Adobe-id die u in Flash Professional CC gebruikt, wordt automatisch gebruikt voor aanmelding bij deAdobe Color-website en het deelvenster Color wordt vernieuwd.
Als er geen Color-id is gekoppeld aan de referenties die u in Flash Professional CC gebruikt,wordt er automatisch een Color-id gemaakt op basis van uw Flash Pro CC-gebruikersgegevens. Daarna hebtu met de gebruikersgegevens van uw Adobe-id toegang tot de Adobe Color-website.
Het deelvenster Color gebruikenHet deelvenster Color werkt alleen als u een verbinding hebt met internet wanneer u Flash
Professional start. Het deelvenster Color kan niet worden gebruikt als u geen internetverbinding hebt.
In het deelvenster Color hebt u alleen leesrechten voor de stalen en kleurthema's die hier beschikbaar zijn. Ukunt een staal of thema rechtstreeks vanuit het deelvenster Color gebruiken voor uw illustraties. Als u echtereen staal of kleurthema wilt wijzigen, moet u de staal of het kleurthema eerst toevoegen aan het deelvensterStalen.
1. Klik op Venster > Extensies > Adobe Color-thema's om het deelvenster Color te openen.
Alle thema's die beschikbaar zijn in uw Adobe Color-account op het moment dat FlashPro wordt gestart, worden in het deelvenster Color weergegeven.
2. Als u een thema hebt toegevoegd in Color nadat u Flash Pro hebt gestart, klikt u in hetdeelvenster Color op Vernieuwen om ook dit nieuwste thema in het deelvenster weer tegeven.
197

De voorwaarden van Creative Commons zijn niet van toepassing op Twitter™- en Facebook-berichten.
Juridische kennisgevingen | Online privacybeleid
Opmerking:
A. Thema zoeken op naam B. Pictogram favoriete thema C. Pictogram themamap D.Vernieuwen E. Color-website starten F. Themanaam
In het deelvenster Color worden de thema's weergegeven die u hebtgemaakt, gewijzigd of gemarkeerd als favoriet (vermeld onder Adobe Color-website >Mycolor).
3. U kunt een volledig thema toevoegen aan uw deelvenster Stalen (Venster > Stalen) doorop de pictogrammen Themamap of Favoriete thema te klikken. Het thema wordttoegevoegd aan de map Color in het deelvenster Stalen.
4. Als de lijst met thema's erg lang is, gebruikt u het zoekvak om het gewenste thema tevinden. Zoekopdrachten worden uitgevoerd op de namen van de thema's.
198

Sjablonen
Naar boven
Naar boven
Informatie over sjablonenEen sjabloon gebruikenAanvullende bronnen
Informatie over sjablonen
Flash Professional-sjablonen bieden u eenvoudig te gebruiken startpunten voor algemene projecten. Hetdialoogvenster Nieuw bestand biedt een voorvertoning en een beschrijving van elke sjabloon. Er zijn zescategorieën sjablonen:
Adverteren - Deze sjablonen bevatten voor onlineadvertenties gangbare afmetingen voorhet werkgebied.
Animatie - Deze sjablonen bevatten veelgebruikte typen animaties, zoals beweging,markering, gloed en versnelling.
Vaandels - Deze sjablonen bevatten afmetingen en functies die veel worden gebruikt voorde interfaces van websites.
Media afspelen - Deze sjablonen bevatten fotoalbums en afspeelmogelijkheden metverschillende afmetingen voor video's en verschillende hoogte-breedteverhoudingen.
Presentatie - Deze sjablonen bevatten eenvoudige en complexere presentatiestijlen.
Voorbeelden - Deze sjablonen bevatten veelgebruikte functies in Flash Professional.
Opmerking over advertentiesjablonen
Advertentiesjablonen vereenvoudigen het maken van standaard-rich-mediatypen en -formaten die door hetInteractive Advertising Bureau (IAB) zijn gedefinieerd en door de onlineadvertentie-industrie zijngeaccepteerd. Raadpleeg de IAB-site op IAB.net voor meer informatie over door IAB erkendeadvertentietypen.
Test uw advertenties op stabiliteit in verschillende combinaties van browsers en platformen. Deadvertentietoepassing wordt als stabiel beschouwd wanneer er geen foutmeldingen worden gegenereerd ende browser of het systeem niet vastloopt.
Werk samen met web- en netwerkbeheerders om uitvoerige testplannen te maken met taken waarvan uverwacht dat ze door de doelgroep zullen worden uitgevoerd in de advertentie. Voorbeelden van testplannenzijn beschikbaar in het gedeelte over testen van IAB-rich-media van IAB.net. De vereisten omtrent grootte enbestandsindeling van advertenties kunnen per leverancier en website variëren. Neem contact op met uwleverancier, uw internetprovider of het IAB voor meer informatie over deze vereisten die het ontwerp van deadvertentie kunnen beïnvloeden.
Een sjabloon gebruiken
1. Selecteer Bestand > Nieuw.
2. Klik in het dialoogvenster Nieuw bestand op het tabblad Sjablonen.
199

De voorwaarden van Creative Commons zijn niet van toepassing op Twitter™- en Facebook-berichten.
Juridische kennisgevingen | Online privacybeleid
Naar boven
3. Selecteer een sjabloon uit een van de categorieën en klik op OK.
4. Voeg inhoud toe aan het FLA-bestand dat wordt geopend.
5. Sla het bestand op en publiceer het.
Aanvullende bronnen
Zie de Adobe®-website over mobiele apparaten op www.adobe.com/go/devnet_devices_nl voor meerinformatie over het ontwerpen van Flash Professional-bestanden voor mobiele apparaten.
200

Een sprite-werkblad maken
Afmetingen afbeelding
Afbeeldingsindeling
Randopvulling
Sprite-werkbladen maken
Een sprite-werkblad is een bitmapafbeeldingsbestand dat meerdere, kleine en naast elkaar geplaatsteafbeeldingen in een raster bevat. Door meerdere afbeeldingen in één bestand te compileren, kunnen FlashProfessional en andere toepassingen deze afbeeldingen gebruiken terwijl ze maar één bestand hoeven teladen. Deze korte laadtijd is bijzonder nuttig tijdens het ontwikkelen van bijvoorbeeld games, waarin desnelheid bijzonder belangrijk is.
Een sprite-werkblad met de sprites in een op frames gebaseerde animatie.
U kunt een sprite-werkblad maken van een willekeurige combinatie van geselecteerde filmclips,knopsymbolen, grafische symbolen of bitmaps. U kunt items selecteren in het deelvenster Bibliotheek of inhet werkgebied, maar niet in beide. Elke bitmap en elk frame met geselecteerde symbolen wordt als eenafzonderlijke afbeelding weergegeven in het sprite-werkblad. Tijdens het exporteren van het werkgebiedblijven alle op de symboolinstantie toegepaste transformaties (schalen, schuintrekken, enz.) behouden in deuitgevoerde afbeelding.
Een sprite-werkblad maken:
De volgende exportopties zijn beschikbaar:
1. Selecteer een of meerdere symbolen in de bibliotheek of een of meerderesymboolinstanties in het werkgebied. De selectie mag ook bitmaps bevatten.
2. Klik met de rechtermuisknop op de selectie en kies Sprite-werkblad genereren.3. Selecteer de gewenste opties in het dialoogvenster Sprite-werkblad genereren en klik op
Exporteren.
De totale omvang van het sprite-werkblad, uitgedrukt in pixels. Destandaardinstelling is Afmetingen automatisch instellen waarbij alle door u opgenomen sprites in het werkbladpassen.
De bestandsindeling van het geëxporteerde sprite-werkblad. 8-bits en 32-bits PNGbieden beide ondersteuning voor het gebruik van een transparante achtergrond (alfakanaal). JPG en 24-bitsPNG bieden geen ondersteuning voor transparante achtergronden. Over het algemeen is het visuele verschiltussen 8-bits en 32-bits PNG klein. 32-bits PNG-bestanden zijn vier keer zo groot als 8-bits PNG-bestanden.
Opvulling rond de randen van het sprite-werkblad, uitgedrukt in pixels.
201

Trefwoorden: sprite-werkblad, flash professional, cs6, starling, easeljs, een sprite-werkblad maken, eensprite-werkblad maken, een sprite-werkblad exporteren
De voorwaarden van Creative Commons zijn niet van toepassing op Twitter™- en Facebook-berichten.
Juridische kennisgevingen | Online privacybeleid
Vormopvulling
Algoritme
Gegevensindeling
Roteren
Bijsnijden
Frames stapelen
Opvulling tussen elke afbeelding in het sprite-werkblad, uitgedrukt in pixels.
Dit is een techniek voor het verpakken van de afbeeldingen in het sprite-werkblad. Er zijn tweeopties:
Basis (standaard)MaxRects
De interne indeling die voor de afbeeldingsgegevens wordt gebruikt. Kies de indeling diehet beste aansluit bij uw gewenste workflow voor het sprite-werkblad na het exporteren. Destandaardinstelling is de Starling-indeling.
Hiermee worden de sprites 90 graden gedraaid. Deze optie is alleen beschikbaar voor bepaaldegegevensindelingen.
Met deze optie bespaart u ruimte in het sprite-werkblad door het bijsnijden van ongebruikte pixelsuit elk symboolframe dat aan het werkblad wordt toegevoegd.
Selecteer deze optie om te voorkomen dat gedupliceerde frames in de geselecteerdesymbolen worden gedupliceerd in het uiteindelijke sprite-werkblad.
202

Zoeken en vervangen in Flash
Naar boven
Opmerking:
Naar boven
Heel woord
Informatie over Zoeken en vervangenTekst zoeken en vervangenLettertypen zoeken en vervangenKleuren zoeken en vervangenSymbolen zoeken en vervangenGeluid-, video- of bitmapbestanden zoeken en vervangen
Informatie over Zoeken en vervangen
Met Zoeken en vervangen kunt u het volgende doen:
Zoeken naar een tekstreeks, lettertype, kleur, symbool, geluidsbestand, videobestand ofeen geïmporteerd bitmapbestand.
Het opgegeven element vervangen door een ander element van hetzelfde type.Afhankelijk van het opgegeven soort element zijn verschillende opties beschikbaar in hetdialoogvenster Zoeken en vervangen.
Elementen in het huidige document of de huidige scène zoeken en vervangen.
Zoeken naar de volgende instantie of alle instanties van een element en de huidige of alleinstanties vervangen.
in op schermen gebaseerde documenten kunt u elementen zoeken en vervangen in het huidigedocument of scherm, maar kunt u geen scènes gebruiken.
Met Live bewerken kunt u het opgegeven element rechtstreeks in het werkgebied bewerken. Wanneer u metLive bewerken een symbool zoekt, wordt het symbool in Flash Professional in de modus Op plaats bewerkengeopend.
Onder in het dialoogvenster Zoeken en vervangen worden de locatie, de naam en het type van de elementenweergegeven die u zoekt.
Tekst zoeken en vervangen
1. Selecteer Bewerken > Zoeken en vervangen.
2. Selecteer Tekst in de keuzelijst Naar.
3. Voer in het vak Tekst de tekst in die u wilt zoeken.
4. Voer in het vak Vervangen door tekst de tekst in waarmee de bestaande tekst moetworden vervangen.
5. Selecteer opties voor het zoeken naar tekst:
- zoekt alleen naar de opgegeven tekstreeks als een heel woord, met eenspatie, aanhalingsteken of leesteken ervoor en erna. Wanneer Heel woord niet is
203

Hoofdlettergevoelig
Reguliere expressies
Inhoud tekstveld
Frames/lagen/parameters
Tekenreeksen in ActionScript
ActionScript
Opmerking:
Naar boven
geselecteerd, kunt u de opgegeven tekst zoeken als onderdeel van een groter woord.Wanneer Heel woord bijvoorbeeld niet is geselecteerd, levert een zoekopdracht naarplace de woorden replace, placement enzovoort op.
- hiermee zoekt u naar tekst die ook wat betreft hoofdlettergebruik(hoofdletters of kleine letters) exact overeenkomt met de opgegeven tekst.
- zoekt naar tekst in reguliere expressies in ActionScript. Eenexpressie is elke instructie die Flash Professional kan evalueren en die een waarderetourneert.
- zoekt naar de inhoud van een tekstveld.
- zoekt naar framelabels, namen van lagen en scènes encomponentparameters.
- hiermee zoekt u naar tekenreeksen (tekst tussenaanhalingstekens) in ActionScript in het document of de scène (in externe ActionScript-bestanden wordt niet gezocht).
- hiermee zoekt u alle ActionScript, inclusief code en tekenreeksen.
6. Selecteer Live bewerken om de volgende instantie van de opgegeven tekst in hetwerkgebied te selecteren en op plaats te bewerken.
alleen de volgende instantie wordt geselecteerd voor live bewerking, ookwanneer u Alles zoeken selecteert in stap 7.
7. U kunt als volgt tekst zoeken:
Klik op Volgende zoeken om de volgende instantie van de opgegeven tekst tezoeken.
Klik op Alles zoeken om alle instanties van de opgegeven tekst te zoeken.
8. Ga als volgt te werk om tekst te vervangen:
Klik op Vervangen om de huidige geselecteerde instantie van de opgegeven tekst tevervangen.
Klik op Alles vervangen om alle instanties van de opgegeven tekst te vervangen.
Lettertypen zoeken en vervangen
1. Selecteer Bewerken > Zoeken en vervangen.
2. Selecteer Lettertype in het pop-upmenu Naar en selecteer vervolgens een of meer vande volgende opties:
Selecteer Naam lettertype als u op naam wilt zoeken en selecteer een lettertype inhet pop-upmenu of voer de naam in van het gewenste lettertype in het vak. WanneerNaam lettertype niet is geselecteerd, wordt naar alle lettertypen in de scène of hetdocument gezocht.
Selecteer Stijl lettertype als u op stijl wilt zoeken en selecteer een lettertypestijl in hetpop-upmenu. Wanneer Stijl lettertype niet is geselecteerd, wordt naar allelettertypestijlen in de scène of het document gezocht.
Selecteer Tekengrootte als u op tekengrootte wilt zoeken en bepaal een zoekbereikdoor een waarde in te voeren voor de minimale en de maximale tekengrootte.Wanneer Tekengrootte niet is geselecteerd, wordt naar alle tekengrootten in descène of het document gezocht.
204

Opmerking:
Naar boven
Opmerking:
Selecteer Naam lettertype onder Vervangen door als u het opgegeven lettertype wiltvervangen door een ander lettertype. Selecteer een lettertype in het pop-upmenu ofvoer de naam in van het gewenste lettertype in het vak. Wanneer Naam lettertypeniet is geselecteerd onder Vervangen door, blijft het huidige lettertype ongewijzigd.
Selecteer Stijl lettertype onder Vervangen door als u het opgegeven lettertype wiltvervangen door een andere lettertypestijl en selecteer een lettertypestijl in het pop-upmenu. Wanneer Stijl lettertype niet is geselecteerd onder Vervangen door, blijft dehuidige stijl van het opgegeven lettertype ongewijzigd.
Selecteer Tekengrootte onder Vervangen door als u het opgegeven lettertype wiltvervangen door een andere tekengrootte en voer een waarde in voor de minimale enmaximale tekengrootte. Wanneer Tekengrootte niet is geselecteerd onder Vervangendoor, blijft de huidige grootte van het opgegeven lettertype ongewijzigd.
3. Selecteer Live bewerken om de volgende instantie van het opgegeven lettertype in hetwerkgebied te selecteren en op plaats te bewerken.
alleen de volgende instantie wordt geselecteerd voor live bewerking, ookwanneer u Alles zoeken selecteert in stap 4.
4. U kunt als volgt een lettertype zoeken:
Klik op Volgende zoeken om de volgende instantie van het opgegeven lettertype tezoeken.
Klik op Alles zoeken om alle instanties van het opgegeven lettertype te zoeken.
5. U kunt als volgt een lettertype vervangen:
Klik op Vervangen om de huidige geselecteerde instantie van het opgegevenlettertype te vervangen.
Klik op Alles vervangen om alle instanties van het opgegeven lettertype tevervangen.
Kleuren zoeken en vervangen
U kunt geen kleuren zoeken en vervangen in gegroepeerde objecten.
wanneer u kleuren wilt zoeken en vervangen in een GIF- of JPEG-bestand in een FlashProfessional-document, moet u het bestand bewerken in een beeldbewerkingstoepassing.
1. Selecteer Bewerken > Zoeken en vervangen.
2. Selecteer Kleur in het pop-upmenu Naar.
3. Klik op het besturingselement Kleur als u naar een kleur wilt zoeken en ga als volgt tewerk:
Selecteer een kleurstaal in het pop-upvenster Kleur.
Voer een hexadecimale kleurwaarde in het hexadecimale vak in het pop-upvensterKleur in.
Klik op de knop Systeemkleurkiezer en selecteer een kleur in de systeemkleurkiezer.
Het pipetgereedschap wordt weergegeven door te slepen vanaf hetbesturingselement Kleur. Selecteer een kleur op het scherm.
4. Klik op het besturingselement Kleur onder Vervangen door als u een kleur wilt selecterenter vervanging van de opgegeven kleur en ga als volgt te werk:
Selecteer een kleurstaal in het pop-upvenster Kleur.
Voer een hexadecimale kleurwaarde in het hexadecimale vak in het pop-upvensterKleur in.
Klik op de knop Systeemkleurkiezer en selecteer een kleur in de systeemkleurkiezer.
205

Opmerking:
Naar boven
Opmerking:
Naar boven
Het pipetgereedschap wordt weergegeven door te slepen vanaf hetbesturingselement Kleur. Selecteer een kleur op het scherm.
5. Geef op welke instantie van de kleur u wilt zoeken en vervangen door een of meer vande opties Vullingen, Streken of Tekst te selecteren.
6. Selecteer Live bewerken om de volgende instantie van de opgegeven kleur in hetwerkgebied te selecteren en op plaats te bewerken.
Alleen de volgende instantie wordt geselecteerd voor live bewerking, ookwanneer u Alles zoeken selecteert in de volgende stap.
7. Kleuren zoeken
Klik op Volgende zoeken om de volgende instantie van de opgegeven kleur tezoeken.
Klik op Alles zoeken om alle instanties van de opgegeven kleur te zoeken.
8. Kleuren vervangen
Klik op Vervangen om de huidige geselecteerde instantie van de opgegeven kleur tevervangen.
Klik op Alles vervangen om alle instanties van de opgegeven kleur te vervangen.
Symbolen zoeken en vervangen
Als u symbolen wilt zoeken en vervangen, zoekt u een symbool op naam. U kunt een symbool vervangendoor een ander symbool van elk type: filmclip, knop of afbeelding.
1. Selecteer Bewerken > Zoeken en vervangen.
2. Selecteer Symbool in het pop-upmenu Naar.
3. Selecteer bij Naam een naam in het pop-upmenu.
4. Selecteer bij Naam onder Vervangen door een naam in het pop-upmenu.
5. Selecteer Live bewerken om de volgende instantie van het opgegeven symbool in hetwerkgebied te selecteren en op plaats te bewerken.
Alleen de volgende instantie wordt geselecteerd voor bewerking, ookwanneer u Alles zoeken selecteert in de volgende stap.
6. U kunt als volgt een symbool zoeken:
Klik op Volgende zoeken om de volgende instantie van het opgegeven symbool tezoeken.
Klik op Alles zoeken om alle instanties van het opgegeven symbool te zoeken.
7. U kunt als volgt een symbool vervangen:
Klik op Vervangen om de huidige geselecteerde instantie van het opgegevensymbool te vervangen.
Klik op Alles vervangen om alle instanties van het opgegeven symbool te vervangen.
Geluid-, video- of bitmapbestanden zoeken en vervangen
1. Selecteer Bewerken > Zoeken en vervangen.
2. Selecteer Geluid, Video of Bitmap in het pop-upmenu Naar.
206

De voorwaarden van Creative Commons zijn niet van toepassing op Twitter™- en Facebook-berichten.
Juridische kennisgevingen | Online privacybeleid
Opmerking:
3. Voer bij Naam een bestandsnaam in voor een geluid, video of bitmap of selecteer eennaam in het pop-upmenu.
4. Voer bij Naam onder Vervangen door een bestandsnaam in voor een geluid, video ofbitmap of selecteer een naam in het pop-upmenu.
5. Selecteer Live bewerken om de volgende instantie van het opgegeven geluid, de videoof bitmap in het werkgebied te selecteren en op plaats te bewerken.
Alleen de volgende instantie wordt geselecteerd voor bewerking, ookwanneer u Alles zoeken selecteert in de volgende stap.
6. Geluid, video of een bitmap zoeken
Klik op Volgende zoeken om de volgende instantie van het opgegeven geluid, devideo of bitmap te zoeken.
Klik op Alles zoeken om alle instanties van het opgegeven geluid, de video of bitmapte zoeken.
7. Geluid, video of een bitmap vervangen.
Klik op Vervangen om de huidige geselecteerde instantie van het opgegeven geluid,de video of bitmap te vervangen.
Klik op Alles vervangen om alle instanties van het opgegeven geluid, de video ofbitmap te vervangen.
207

Ongedaan maken, Opnieuw en het deelvenster Historie
Naar boven
Naar boven
De opdrachten Ongedaan maken, Opnieuw en HerhalenDeelvenster Historie gebruikenStappen ongedaan maken via het deelvenster HistorieStappen opnieuw afspelen via het deelvenster HistorieStappen kopiëren en plakken tussen documenten
De opdrachten Ongedaan maken, Opnieuw en Herhalen
Wanneer u handelingen voor afzonderlijke objecten of alle objecten in het huidige document ongedaan wiltmaken of opnieuw wilt uitvoeren, moet u de opdrachten voor Ongedaan maken en Opnieuw opgeven opobject- of documentniveau (Bewerken > Ongedaan maken of Bewerken > Opnieuw). Standaard vindtongedaan maken en opnieuw uitvoeren op documentniveau plaats.
Ga als volgt te werk als u de opties Ongedaan maken op objectniveau of documentniveau wilt kiezen:
1. Selecteer Bewerken > Voorkeuren in Flash Professional CC.2. Selecteer op het tabblad Algemeen de optie Ongedaan maken op objectniveau in de
vervolgkeuzelijst Ongedaan maken.
Merk op dat u een aantal handelingen op objectniveau niet ongedaan kunt maken. De meeste zijnBewerkmodus starten en sluiten, bibliotheekitems selecteren, bewerken en wijzigen en scènes maken,verwijderen en verplaatsen.
Wanneer u een stap opnieuw wilt toepassen op hetzelfde object of op een ander object, gebruikt u deopdracht Herhalen. Wanneer u bijvoorbeeld een vorm genaamd vorm_A verplaatst, selecteert u Bewerken >Herhalen om de vorm nogmaals te verplaatsen of selecteert u een andere vorm, vorm_B, en selecteert uBewerken > Herhalen om de tweede vorm op dezelfde manier te verplaatsen.
Standaard kunt u in Flash Professional 100 niveaus ongedaan maken met de menuopdracht Ongedaanmaken. In Flash kunt u bij Voorkeuren het aantal niveaus voor Ongedaan maken en Opnieuw instellen van 2tot en met 300.
Wanneer u een stap ongedaan maakt met Bewerken > Ongedaan maken of via het deelvenster Historie, blijftde bestandsgrootte van het document ongewijzigd, ook als u een item uit het document verwijdert. Wanneeru bijvoorbeeld een videobestand importeert in een document en deze bewerking ongedaan maakt, is debestandsgrootte van het document nog steeds inclusief de grootte van het videobestand. Items die u uit eendocument verwijdert met de opdracht Ongedaan maken, worden bewaard om de items met de opdrachtOpnieuw te kunnen herstellen.
208

Naar boven
Naar boven
Deelvenster Historie gebruiken
Het deelvenster Historie (Venster > Historie) bevat een lijst met de stappen die u in het actieve documenthebt uitgevoerd sinds u het document hebt gemaakt of geopend, tot een opgegeven maximum aantalstappen. (Het deelvenster Historie geeft niet aan welke stappen u in andere documenten hebt uitgevoerd.) Deschuifregelaar in het deelvenster Historie wijst aanvankelijk naar de laatste stap die u hebt uitgevoerd.
Gebruik het deelvenster Historie als u afzonderlijke stappen of meerdere stappen tegelijkongedaan wilt maken of opnieuw wilt uitvoeren. U kunt stappen vanuit het deelvensterHistorie opnieuw toepassen op hetzelfde object of op een ander object in het document.U kunt de volgorde van de stappen in het deelvenster Historie echter niet wijzigen. Hetdeelvenster Historie is in feite een opname van stappen in de volgorde waarin ze zijnuitgevoerd.
Opmerking: wanneer u een of meerdere stappen ongedaan maakt en vervolgens ietsnieuws doet in het document, kunt u de stappen in het deelvenster Historie niet meeropnieuw uitvoeren: ze verdwijnen uit het deelvenster.
Standaard kunt u in het deelvenster Historie van Flash Professional 100 niveausongedaan maken. In Flash kunt u bij Voorkeuren het aantal niveaus voor Ongedaanmaken en Opnieuw instellen van 2 tot en met 300.
U kunt de historielijst voor het huidige document wissen in het deelvenster Historie.Eenmaal gewiste stappen in de historielijst kunt u niet meer ongedaan maken. Het wissenvan de historielijst maakt de stappen niet ongedaan, alleen de opname van die stappenwordt uit het geheugen van het huidige document verwijderd.
Bij het sluiten van een document wordt de historie gewist. Wanneer u stappen uit een document wiltgebruiken nadat het is gesloten, kopieert u de stappen met de opdracht Stappen kopiëren of slaat u destappen als een opdracht op.
Stappen ongedaan maken via het deelvenster Historie
Wanneer u een stap ongedaan maakt, wordt die stap gedimd weergegeven in het deelvenster Historie.
Sleep de schuifregelaar in het deelvenster Historie één stap terug in de lijst om de laatsteuitgevoerde stap ongedaan te maken.
Wanneer u meerdere stappen ineens ongedaan wilt maken, sleept u de schuifregelaarnaar de stap tot waar u ongedaan wilt maken of klikt u links van een stap langs het padvan de schuifregelaar. De schuifregelaar gaat dan automatisch naar die stap, waarbij allestappen tot aan dat punt achtereenvolgens ongedaan worden gemaakt.
Opmerking: schuiven naar een stap (en het selecteren van de opeenvolgende stappen) is niet hetzelfde alshet selecteren van een afzonderlijke stap. U schuift naar een stap door links van de stap te klikken.
Stappen opnieuw afspelen via het deelvenster Historie
Wanneer u stappen opnieuw afspeelt via het deelvenster Historie, betreft het de geselecteerde (gemarkeerde)stappen in het deelvenster Historie, niet per se de stap die op dat moment door de schuifregelaar wordtaangegeven.
U kunt stappen in het deelvenster Historie toepassen op elk geselecteerd object in het document.
Eén stap opnieuw afspelen
Selecteer een stap in het deelvenster Historie en klik op de knop Opnieuw afspelen.
209

De voorwaarden van Creative Commons zijn niet van toepassing op Twitter™- en Facebook-berichten.
Juridische kennisgevingen | Online privacybeleid
Naar boven
Reeks aangrenzende stappen opnieuw afspelen
1. U kunt als volgt stappen in het deelvenster Historie selecteren:
Sleep van de ene stap naar de andere. (Sleep niet de schuifregelaar, maar sleep vanhet tekstlabel van de ene stap naar het tekstlabel van een andere stap.)
Selecteer de eerste stap, houd de Shift-toets ingedrukt en selecteer de laatste stap(of andersom).
2. Klik op Opnieuw afspelen. De stappen worden in volgorde opnieuw afgespeeld en in hetdeelvenster Historie wordt een nieuwe stap weergegeven met het label Stappen opnieuwafspelen.
Niet-aangrenzende stappen opnieuw afspelen
1. Selecteer een stap in het deelvenster Historie en houd de Ctrl-toets (Windows) of deCmd-toets (Macintosh) ingedrukt en klik op andere stappen. U heft de selectie van eengeselecteerde stap met dezelfde procedure op.
2. Klik op Opnieuw afspelen.
Stappen kopiëren en plakken tussen documenten
Elk geopend document heeft een eigen historie van stappen. Met de opdracht Stappen kopiëren in hetoptiemenu van het deelvenster Historie kunt u stappen kopiëren van het ene document en deze plakken ineen ander document. Wanneer u stappen kopieert in een teksteditor, worden die als JavaScript™-codegeplakt.
1. Selecteer de gewenste stappen in het deelvenster Historie in het document met destappen die u opnieuw wilt gebruiken.
2. Selecteer Stappen kopiëren in het optiemenu van het deelvenster Historie.
3. Open het document waarin u de stappen wilt plakken.
4. Selecteer een object waarop u de stappen wilt toepassen.
5. Selecteer Bewerken > Plakken om de stappen te plakken. De stappen worden opnieuwuitgevoerd nadat ze in het deelvenster Historie zijn geplakt. In het deelvenster Historieworden deze als slechts één stap weergegeven, Stappen plakken genoemd.
Adobe raadt ook het volgende aan:Voorkeuren instellen in FlashTaken automatiseren met het menu OpdrachtenVoorkeuren instellen in FlashTaken automatiseren met het menu Opdrachten
210

Sneltoetsen
Naar boven
Naar boven
De huidige sneltoetsenset kopiëren naar het klembordAangepaste sneltoetsen maken en wijzigen
De huidige sneltoetsenset kopiëren naar het klembord1. Selecteer Bewerken > Sneltoetsen (Windows) of Flash > Sneltoetsen (Macintosh).2. Klik op de knop Naar klembord kopiëren U kunt vervolgens de sneltoetsenset naar een teksteditor kopiëren als referentie of
om af te drukken.
Aangepaste sneltoetsen maken en wijzigenU kunt sneltoetsen maken en wijzigen in Flash Professional.
Sneltoetsen aanpassen1. Selecteer Bewerken > Sneltoetsen (Windows) of Flash > Sneltoetsen (Macintosh).
Het dialoogvenster Sneltoetsen wordt weergegeven.
2. Met de volgende opties kunt u sneltoetsen toevoegen, verwijderen of bewerken:De voorinstellingen voor de lay-out van het toetsenbord Hiermee kunt u een voorinstelling selecteren in het keuzemenumet vooraf ingestelde sneltoetsen of door u gedefinieerde sneltoetsen.
Zoeken Hiermee kunt u zoeken naar opdrachten waarvan u de sneltoets wilt instellen of wijzigen. U kunt de opdracht ookweergeven door de structuurweergave met opdrachten uit te vouwen.
Hoofdlettergevoelig Hiermee kunt u een hoofdlettergevoelige zoekopdracht naar de opdracht uitvoeren.
Toevoegen Voegt een nieuwe sneltoets toe aan de geselecteerde opdracht. Als u een nieuwe sneltoets wilt toevoegen voorde geselecteerde opdracht, klikt u op Toevoegen en voert u een nieuwe toetsencombinatie in. Elke opdracht kan éénsneltoets hebben. Als een sneltoets al aan een opdracht is toegewezen, is de opdracht Toevoegen niet beschikbaar.
Ongedaan maken Hiermee maakt u de laatst ingestelde sneltoets voor een opdracht ongedaan.
Naar klembord kopiëren Hiermee kopieert u de volledige lijst met sneltoetsen naar het klembord van uwbesturingssysteem.
Naar conflict gaan Hiermee navigeert u naar de opdracht die een conflict veroorzaakt. Er wordt een waarschuwingweergegeven als het instellen van een sneltoets tot een conflict leidt.
Sneltoetsen opslaan als voorinstelling Hiermee slaat u alle sneltoetsen op als een voorinstelling. U kunt dezevoorinstellingen selecteren in het keuzemenu Voorinstelling voor lay-out van toetsenbord.
Sneltoets verwijderen Hiermee verwijdert u een geselecteerde sneltoets.
Opmerking: U kunt geen enkele toetsen, zoals delete of page up, gebruiken die vooraf zijn gedefinieerd voor bepaaldegenerieke taken zoals het verwijderen van inhouden, het bladeren op pagina's enzovoort.
3. Klik op OK.
Sneltoets uit een opdracht verwijderen1. Selecteer in het pop-upmenu Opdrachten eerst een categorie opdrachten en vervolgens een opdracht in de lijst Opdrachten.2. Klik op het X-teken naast de sneltoets.
Sneltoets aan een opdracht toevoegen1. Selecteer in het pop-upmenu Opdrachten een categorie opdrachten en selecteer een opdracht.2. Klik op de knop Toevoegen.3. Druk op een toetsencombinatie.
Opmerking: Als er sprake is van een conflict voor de toetsencombinatie (als deze combinatie bijvoorbeeld al aan een andereopdracht is toegewezen), wordt er een uitleg weergegeven onder de lijst Opdrachten. Klik op de knop Ga naar conflict om
211

snel naar de problematische opdracht te navigeren en de sneltoets te wijzigen.4. Klik op OK.
Bestaande sneltoets bewerken1. Selecteer in het pop-upmenu Opdrachten eerst een categorie opdrachten en vervolgens een opdracht in de lijst Opdrachten.2. Dubbelklik op de sneltoets.3. Druk op een nieuwe toetsencombinatie.
Opmerking: Als er sprake is van een conflict voor de toetsencombinatie (als deze combinatie bijvoorbeeld al aan een andereopdracht is toegewezen), wordt er een uitleg weergegeven onder de lijst Opdrachten. Klik op de knop Ga naar conflict omsnel naar de problematische opdracht te navigeren en de sneltoets te wijzigen.
Juridische kennisgevingen | Online privacybeleid
212

De tijdlijn
Naar boven
Opmerking:
Informatie over de tijdlijnWeergave van de tijdlijn wijzigenGrootte van de tijdlijn wijzigenAfspeelkop verplaatsen
Informatie over de tijdlijn
Met de tijdlijn ordent en bestuurt u de inhoud van een document in de tijd met lagen en frames. Net als bijfilms worden in Flash Professional-documenten tijdsintervallen in frames onderverdeeld. Lagen zijn tevergelijken met meerdere filmstroken die op elkaar zijn gestapeld, elk met een andere afbeelding die in hetwerkgebied wordt weergegeven. De tijdlijn bestaat voornamelijk uit lagen, frames en de afspeelkop.
Lagen in een document worden links van de tijdlijn in een kolom weergegeven. De frames in elke laagworden rechts van de naam van de laag in een rij weergegeven. De kop van de tijdlijn boven in de tijdlijngeeft de framenummers aan. De afspeelkop geeft het huidige frame aan dat in het werkgebied wordtweergegeven. Wanneer een document wordt afgespeeld, gaat de afspeelkop van links naar rechts door detijdlijn.
De tijdlijnstatus onder in de tijdlijn geeft het geselecteerde framenummer, de huidige framesnelheid en deverstreken tijd tot het huidige frame aan.
bij het afspelen van een animatie wordt de actuele framesnelheid weergegeven. Dit kanverschillen van de instelling van de framesnelheid voor het document wanneer de computer de animatie nietsnel genoeg kan berekenen en weergeven.
Onderdelen van de tijdlijn
A. Afspeelkop B. Leeg hoofdframe C. Tijdlijnkop D. Pictogram hulplijnlaag E. Pop-upmenu Frame F. Frame-voor-frame animatie G. Getweende animatie H. De knop Middelste frame I. Overtrekknoppen J. Indicatorhuidig frame K. Indicator framesnelheid L. Indicator verstreken tijd
De tijdlijn geeft aan waar animaties in een document voorkomen, waaronder frame-voor-frame animatie,getweende animatie en bewegingspaden.
Met de besturingselementen in het lagengedeelte kunt u lagen verbergen, weergeven, vergrendelen enontgrendelen plus de inhoud van lagen weergeven als contouren. U kunt tijdlijnframes naar een nieuwelocatie in dezelfde laag slepen of naar een andere laag.
213

Naar boven
Weergave van de tijdlijn wijzigen
Standaard wordt de tijdlijn weergegeven onder het hoofddocumentvenster. U kunt deze positie veranderendoor de tijdlijn van het documentvenster los te koppelen en die als een zwevend venster weer te geven ofdoor de tijdlijn aan een ander deelvenster te koppelen. U kunt de tijdlijn ook verbergen.
Wijzig de grootte van de tijdlijn wanneer u het aantal zichtbare lagen en frames wilt aanpassen. Wanneer umeer lagen wilt zien dan in de tijdlijn kunnen worden weergegeven, gebruikt u de schuifbalken aan derechterkant van de tijdlijn.
Tijdlijn slepen
Wanneer u de tijdlijn wilt verplaatsen terwijl deze aan het documentvenster is gekoppeld,versleept u de tab van de titelbalk in de linkerbovenhoek van de tijdlijn.
Als u een zwevende tijdlijn in het dok van het toepassingsvenster wilt plaatsen, sleept ude titelbalktab naar de boven- of onderkant van het documentvenster.
Wanneer u een zwevende tijdlijn aan andere deelvensters wilt koppelen, sleept u detitelbalktab van de tijdlijn naar de gewenste locatie. Wanneer u koppeling aan anderedeelvensters wilt voorkomen, houdt u Control ingedrukt terwijl u sleept. Een blauwe balkgeeft aan waar de tijdlijn wordt gekoppeld.
U kunt de naamvelden van lagen in het tijdlijndeelvenster langer of korter maken door debalk te slepen die de namen van de lagen en het gedeelte met de frames van de tijdlijnvan elkaar scheidt.
Weergave van frames in de tijdlijn wijzigen
1. Klik op Frameweergave rechtsboven in de tijdlijn om het pop-upmenu Frameweergave teopenen.
Pop-upmenu Frame.
2. Selecteer een van de volgende opties:
Selecteer Zeer klein, Klein, Normaal, Middelgroot of Groot als u de breedte van deframecellen wilt wijzigen. (Groot is handig om details van geluidsgolven weer tegeven.)
214

Naar boven
Naar boven
Selecteer Kort als u de hoogte van framecelrijen wilt aanpassen.
Opties voor korte en normale frameweergave.
Selecteer Getinte frames als u het tinten van framereeksen wilt in- of uitschakelen.
Selecteer Voorvertoning als u miniaturen van de inhoud van elk frame passend in detijdlijnframes wilt weergeven. Hierdoor kan de omvang van de inhoud variëren en ismogelijk extra ruimte in het scherm nodig.
Selecteer Voorvertonen in context om miniaturen van elk volledig frame weer tegeven (inclusief lege ruimte). Dit is nuttig om te zien hoe de elementen in de framesbewegen tijdens de animatie, maar deze miniaturen zijn doorgaans kleiner dan bij deoptie Voorvertoning.
Laaghoogte in de tijdlijn wijzigen
1. Ga als volgt te werk:
Dubbelklik op het pictogram van de laag (het pictogram links van de naam van delaag) in de tijdlijn.
Klik met de rechtermuisknop (Windows) of houd de Control-toets ingedrukt en klik(Macintosh) op de naam van de laag en selecteer Eigenschappen in hetcontextmenu.
Selecteer de laag in de tijdlijn en selecteer Wijzigen > Tijdlijn > Laageigenschappen.
2. Selecteer in het dialoogvenster Laageigenschappen een optie voor Laaghoogte en klikop OK.
Grootte van de tijdlijn wijzigen
Wanneer de tijdlijn aan het hoofdvenster van de toepassing is gekoppeld, sleept u de balkdie de tijdlijn en het werkgebied van elkaar scheidt.
Wanneer de tijdlijn niet aan het hoofdvenster van de toepassing is gekoppeld, sleept u derechterbenedenhoek (Windows) of het formaatvak in de rechterbenedenhoek (Macintosh).
Afspeelkop verplaatsen
De rode afspeelkop boven aan de tijdlijn verplaatst zich wanneer een document wordt afgespeeld en geeftaan welk frame momenteel in het werkgebied wordt weergegeven. De kop van de tijdlijn geeft deframenummers van de animatie aan. Wanneer u een frame wilt weergeven in het werkgebied, verplaatst u deafspeelkop naar het frame in de tijdlijn.
Wanneer u een bepaald frame wilt weergeven als u met grote aantallen frames werkt die niet allemaal tegelijkin de tijdlijn kunnen worden weergegeven, verplaatst u de afspeelkop langs de tijdlijn.
U gaat naar een frame door te klikken op de locatie van het frame in de kop van de tijdlijnof door de afspeelkop naar de gewenste positie te verplaatsen.
Wanneer u de tijdlijn wilt centreren op het huidige frame, klikt u op de knop Middelsteframe onder aan de tijdlijn.
Als u een item in de tijdlijn wilt afspelen, terugspoelen of naar voren of naar achteren wiltspringen, gebruikt u de afspeelknoppen onder aan het deelvenster Tijdlijn (alleen CS5.5).
215

De voorwaarden van Creative Commons zijn niet van toepassing op Twitter™- en Facebook-berichten.
Juridische kennisgevingen | Online privacybeleid
Als u een bepaalde framereeks wilt herhalen, klikt u op de knop Lus onder aan hetdeelvenster Tijdlijn (alleen CS5.5). Vervolgens verplaatst u de markeertekens voor deframereeks naar het eerste en de laatste frame die u in de lus wilt opnemen.
Afspeelkop verplaatsen
Adobe raadt ook het volgende aan:Werken met tijdlijnenBewegings-tweens
216

HTML-extensies maken
Naar boven
Naar boven
Een HTML-extensie makenFouten opsporen in uw extensie in Flash Professional CCUw extensie exporterenDe extensie installeren in Flash Professional CCInteractiviteit toevoegen aan HTML-extensies
Flash Professional CC kan worden uitgebreid met behulp van HTML-extensies. Met Adobe Extension Builder3 kunt u HTML-extensies maken voor Flash Professional CC. Vroeger kon u alleen Flash Pro uitbreiden metSWF-extensies. Met Adobe Extension Builder 3 kunt u echter HTML-extensies maken voor Creative Cloud-toepassingen. Als u aan de slag wilt gaan, moet u Eclipse en Extension Builder 3.0 downloaden. Ga naardeze koppeling voor meer informatie.
Een HTML-extensie maken
Ga als volgt te werk om een HTML-extensie te maken.
1. Start Eclipse. 2. Maak in de wizard New Project (Nieuw project) een nieuw Application Extension Project
(Toepassingsextensieproject). Geef een betekenisvolle naam op voor het project en klikop Next (Volgende).
3. Kies in het deelvenster New Adobe Application Extension Project (Nieuw Adobe-toepassingsextensieproject) de optie Adobe Flash. Klik op Next (Volgende).
4. Configureer uw extensie met behulp van de beschikbare opties:1. Bundle ID (Bundle-id) is een unieke identificatie voor uw extensie.2. Menu Name (Menunaam) is de weergavenaam voor uw extensie. De menunaam
verschijnt in het menu Venster > Extensies in Flash Professional CC.3. Window Details (Vensterdetails) gebruiken deze opties om het type en de grootte
van het extensievenster aan te passen.
Klik op Volgende.
5. U kunt de referentiebibliotheken voor uw extensie verder aanpassen in de volgendeschermen:
1. CEP Interface Library (CEP-interfacebibliotheek) biedt functies voor hetcommuniceren met de hosttoepassing. De optie is standaard geselecteerd.
2. Frameworks zijn voor algemene JavaScript-bibliotheken zoals jQuery.3. Services omvatten de Adobe IPC-communicatietoolkit die communicatie tussen
Adobe-toepassingen, extensies en externe toepassingen mogelijk maakt. Het biedteen protocol voor berichten via de CEP Service Manager die fungeert als een hubvoor Creative Cloud-communicaties.
Klik op Finish (Voltooien) om een nieuw Eclipse-project te maken.
Fouten opsporen in uw extensie in Flash Professional CC
217

Naar boven
Naar boven
Naar boven
U kunt uw extensie rechtstreeks vanaf Eclipse uitvoeren:
1. Klik met de rechtermuisknop op het project en selecteer Run As (Uitvoeren als) >Adobe Flash Extension (Adobe Flash-extensie). Hiermee wordt Flash ProfessionalCC gestart.
2. Selecteer in Flash Pro CC het menu-item Venster > Extensies . Hiermee wordt hetextensiedeelvenster geopend.
Uw extensie exporteren
Als u uw extensie wilt distribueren, moet u deze exporteren als een ZXP-pakket. Het ZXP-pakket wordtvervolgens gedownload en uitgevoerd door Adobe Extension Manager op Creative Cloud-toepassingen:
Opmerking: voor het installeren van deze extensie dient u het bestand \.staged-extension\CSXS\manifest.xml te openen en de tag host bij te werken naar minimaal Flash Pro-versie13.0.
1. Ga in Eclipse naar de weergave Script Explorer om met de rechtermuisknop op uwproject te klikken en selecteer Export (Exporteren) > Adobe Extension Builder 3 >Application Extension (Toepassingsextensie). Hiermee wordt de wizard Export(Exporteren) weergegeven.
2. U moet een certificaat hebben om het extensiepakket te ondertekenen. Blader naar eenbestaand certificaat of klik op Create (Maken) om een nieuw certificaat te maken.
3. Klik op Voltooien.4. Wanneer het exporteren is voltooid, vindt u het ZXP-pakket voor uw extensie in de
projectmap, klaar voor distributie.
De extensie installeren in Flash Professional CC
U kunt Adobe Extension Manager gebruiken om HTML-extensions te installeren in Flash Professional CC.HTML-extensies kunnen u helpen de functionaliteiten en mogelijkheden van Flash Pro uit te breiden. Ziedeze koppeling om extensies te installeren.
Interactiviteit toevoegen aan HTML-extensies
U kunt een HTML-extensie maken voor interactie met Flash Pro door besturingselementen toe te voegen,functionaliteit te definiëren en informatie op te halen over de hostomgeving (inclusief Flash Pro en hetbesturingssysteem). U kunt dit op twee manieren doen:
1. Met de CEP-interfacebibliotheek: de CEP-interfacebibliotheek verschaft API's voor hetverkrijgen van informatie over de hostomgeving en een eval-script waarmee u JSFL'skunt uitvoeren. Als u meer informatie wilt over de CEP-interfacebibliotheek, kiest uachtereenvolgens Help > Help Contents > Adobe Extension Builder > References inEclipse.
2. Met JSFL: JSFL-scripts kunnen worden uitgevoerd met de Eval-script-API of de CEP-interfacebibliotheek. Zie deze koppeling voor meer informatie over JSFL's.
Afgezien van JSFL's toont de CEP-infrastructuur in Flash Pro ook de volgendegebeurtenissen die alleen in HTML-deelvensters kunnen worden gebruikt.
com.adobe.events.flash.documentChanged wordt getriggerd vanwege eenwijziging in het momenteel actieve document.com.adobe.events.flash.timelineChanged wordt getriggerd wanneer iets wordt
218

De voorwaarden van Creative Commons zijn niet van toepassing op Twitter™- en Facebook-berichten.
Juridische kennisgevingen | Online privacybeleid
gewijzigd in de tijdlijn van het momenteel actieve document.com.adobe.events.flash.documentSaved wordt getriggerd wanneer u het huidigedocument opslaat.com.adobe.events.flash.documentOpened wordt getriggerd wanneer u een nieuwdocument opent.com.adobe.events.flash.documentClosed wordt getriggerd wanneer u hetmomenteel actieve document sluit.com.adobe.events.flash.documentNew wordt getriggerd wanneer u een nieuwdocument maakt.com.adobe.events.flash.layerChanged wordt getriggerd als u een andere laagselecteert.com.adobe.events.flash.frameChanged wordt getriggerd wanneer u een anderframe selecteert.com.adobe.events.flash.selectionChanged wordt getriggerd wanneer u een anderobject selecteert in het werkgebied.com.adobe.events.flash.mouseMove wordt getriggerd wanneer u de muis over hetwerkgebied verplaatst.
Voorbeeld
In het bovenstaande codefragment:
csinterface: Object van CEP-interfacebibliotheek.com.adobe.events.flash.selectionChanged: Gebeurtenis die een wijziging in de selectievan een object triggert. U kunt ook alle hierboven vermelde gebeurtenissen gebruiken.CallbackFunction: Methode die naar de getriggerde gebeurtenis luistert.
1 csinterface.addEventListener("com.adobe.events.flash.selectionChanged", CallbackFunction)
219

Animatie en interactiviteit
Inleiding tot Flash Professional in vijf stappenVerwijzing (21 mei 2013)Deze leshandleiding helpt u om snel aan de slag te gaan en snel te leren hoe u projecten en toepassingen kunt maken met behulp van AdobeFlash Professional CS6.
Videolessen om te leren werken met Flash Professional CS6Zelfstudie - tekst (28 augustus 2012)Leer de basis van Flash Pro CS6 met de informatie in Aan de slag en met de lesbestanden over nieuwe functies die zijn gemaakt doorproductexperts.
De curve van een beweging wijzigenAdobe (27 februari 2012)Zelfstudie - videoIn deze video leert u hoe u de curve van een beweging in Flash CS5 kunt veranderen.
Leergids voor grafische effecten in FlashAdobe (27 februari 2012)Zelfstudie - tekstAdobe Flash Professional CS5 biedt een aantal functies waarmee u indrukwekkende grafische effecten kunt maken en waarmee u de 'look &feel' van uw projecten professionaliseert. In de Flash-leergids voor grafische effecten worden deze functies in detail beschreven, vanbasistaken zoals het gebruik van tegels and overvloeimodi tot meer geavanceerde concepten zoals animatiefilters en het toepassen vanmaskers tijdens ActionScript. Bekijk de onderstaande secties en duik in het onderwerp dat u interesseert.
Levendige bottenPaul Trani (27 februari 2012)Zelfstudie - videoIn deze video laat Paul u niet alleen zien hoe u IK (Inverse Kinematics) toepast in Flash, maar ook hoe u bewegingen heel levensecht kuntmaken door er een natuurlijke veerkracht aan toe te voegen.
TLF-tekst (Text Layout Framework)Paul Trani (27 februari 2012)Zelfstudie - videoBekijk de presentatie van trainer Paul Trani waarin hij enkele nieuwe TLF-functies in Flash Professional CS5 laat zien.
Het gereedschap Decoratief gebruikenAdobe (27 februari 2012)Zelfstudie - videoIn deze video leert u over inhoudgevoelige schaling in Flash CS5.
Algemene ontwerpfouten in Flash Professional voorkomenTommi West (16 januari 2012)Zelfstudie - tekstIn deze reeks artikelen wordt aandacht besteed aan algemene ontwerpfouten die problemen kunnen veroorzaken in uw Adobe FlashProfessional-projecten. Met de technieken die worden beschreven, kunt u deze problemen voorkomen. Deze richtlijnen laten u ook zien hoe uefficiënter werkt, betere prestaties krijgt en minder runtimefouten kunt verwachten.
220

Animatie met Bone-functie
Naar boven
Informatie over Inverse KinematicsBones toevoegen aan symbolenBones toevoegen aan vormenBesturingselementen op het werkgebiedIK-armaturen en -objecten wijzigenBeweging van IK-bones beperkenVering toevoegen aan bonesAnimatie toevoegen aan een armatuurBesturingselementen voor bewerkingen verbergen tijdens animaties
Een armatuur in de tijdlijn van animatie voorzienDe locatie van poses in een armatuur bewerkenExtra getweende effecten toevoegen aan IK-objecteigenschappenEen armatuur voorbereiden voor animatie tijdens de uitvoering met ActionScript 3.0Versnelling toevoegen aan een IK-animatie
Informatie over Inverse Kinematics
IK (inverse kinematics) is een manier om objecten te animeren met gebruik van bones die in verhoudingenmet bovenliggende en onderliggende elementen in een keten lineaire of vertakte armaturen zijn geplaatst.Wanneer één bone wordt verplaatst, verplaatsen de gekoppelde bones zich in verhouding tot de eerste bone.
Met IK (Inverse Kinematics) kunt u veel gemakkelijker natuurlijke bewegingen nabootsen. Als u een IK-animatie wilt toepassen, hoeft u allee maar de begin- en eindpositie van de bones aan te geven op de tijdlijn.Flash interpoleert de posities van de bones automatisch in de armatuur tussen het eerste en laatste frame.
U kunt IK op de volgende manieren gebruiken:
U kunt een vorm gebruiken als een container voor meerdere bones. U kunt bijvoorbeeldbones toevoegen aan een tekening van een slang, zodat deze op realistische wijzekronkelt. U kunt deze vormen tekenen in de objecttekenmodus.
U kunt een keten maken van symboolinstanties. U kunt bijvoorbeeld filmclips met eenbovenlichaam, arm, onderarm en hand aan elkaar koppelen, zodat deze zich oprealistische wijze tot elkaar verplaatsen. Elke instantie heeft slechts één bone.
Een Bone-animatie in actie
Bone-stijlen
Flash biedt vier bone-stijlen die u op het werkgebied kunt tekenen:
Effen. Dit is de standaardstijl.Draadframe. Nuttig wanneer de illustraties grotendeels onzichtbaar zijn doordat bonesworden bedekt door een effen stijl.
221

Naar boven
Lijn. Handig voor kleine armaturen.Geen. Hierbij worden de bones verborgen en worden alleen de onderliggende illustratiesweergegeven.
Als u de stijl voor de bones wilt instellen, selecteert u het IK-bereik in de tijdlijn, waarna u de gewenste stijlkiest in het menu Stijl (in het gedeelte Opties van het deelvenster Eigenschappen).
Opmerking: als u een document wilt opslaan met de stijl Geen, wordt de stijl voor de bones in Flashautomatisch gewijzigd in Lijn wanneer u het document de volgende keer opent.
Poselagen
Wanneer u bones toevoegt aan symboolinstanties of vormen, creëert Flash er een nieuwe laag voor in detijdlijn. Deze nieuwe laag wordt de poselaag genoemd. De poselaag wordt tussen bestaande lagen in detijdlijn geplaatst om de oorspronkelijke stapelvolgorde van objecten in het werkgebied te handhaven.
Bones toevoegen aan symbolen
U kunt IK-bones toevoegen aan instanties van filmclips, afbeeldingen en knoppen. Als u IK wilt toepassen optekst, moet u deze eerst omzetten in een symbool. De symboolinstanties kunnen zich op verschillende lagenbevinden voordat u de bones toevoegt. Flash voegt deze toe aan de poselaag.
Opmerking: u kunt tekst ook splitsen in afzonderlijke vormen (Wijzigen > Splitsen) en bones gebruiken voorde afzonderlijke vormen.
Wanneer u de keten objecten samenstelt, dient u rekening te houden met de onderliggende enbovenliggende elementen van de verhouding, dus bijvoorbeeld tussen de schouder, elleboog en pols.
1. Maak symboolinstanties in het werkgebied. Rangschik de instanties zodanig dat dezeongeveer overeenkomen met de gewenste ruimtelijke configuratie. Zo bespaart u latertijd.
2. Selecteer het gereedschap Bone in het deelvenster Gereedschappen.
Bone-gereedschap op de werkbalk
3. Klik op de symboolinstantie die u wilt instellen als de hoofdbone van de armatuur. Klik ophet punt waar u de bone aan het symbool wilt koppelen.
Bones worden in Flash standaard aangemaakt op de locatie van de muisklik. Als u eenbone nog preciezer wilt toevoegen, moet u de optie Transformatiepunt automatischinstellen voor het IK Bone-gereedschap uitschakelen (Bewerken > Voorkeuren >Tekening). Als de optie Transformatiepunt automatisch instellen is uitgeschakeld, wordtde bone automatisch uitgelijnd met het symbooltransformatiepunt wanneer u van éénsymbool naar het volgende symbool klikt.
4. Sleep naar een andere symboolinstantie en laat de muisknop los op het koppelingspunt.
5. Als u nog een bone wilt toevoegen aan de armatuur, sleept u van de staart van deeerste bone naar de volgende symboolinstantie.
Het is gemakkelijker de staart nauwkeurig te plaatsen als u Objecten magnetischuitschakelt (Beeld > Magnetisch > Objecten magnetisch).
222

Naar boven
6. Als u een armatuur met vertakkingen wilt maken, klikt u op de kop van de bestaandebone waar u de vertakking wilt laten beginnen. Sleep vervolgens om de eerste bone vande nieuwe vertakking te maken.
Een armatuur kan een onbeperkt aantal vertakkingen hebben.
Opmerking: een vertakking kan alleen aan de basis een verbinding maken met eenandere vertakking.
7. Als u de positie van de elementen van de voltooide armatuur wilt wijzigen, sleept u debones of de instanties zelf.
Als u een bone versleept, wordt de bijbehorende instantie eveneens verplaatst. Deinstantie wordt hierbij echter niet gedraaid ten opzichte van de bone.Als u een instantie sleept, wordt de instantie wel gedraaid ten opzichte van debijbehorende bone.Als u een instantie sleept die zich in het midden van een vertakking bevindt, wordende bovenliggende bones gedraaid op het verbindingspunt. De onderliggende bonesworden verplaatst zonder rotatie.
Ook nadat u een armatuur hebt gemaakt, kunt u nog nieuwe instanties uit andere lagentoevoegen aan de armatuur. Sleep een nieuwe bone naar de nieuwe instantie en Flashverplaatst de instantie automatisch naar de poselaag van de armatuur.
Bones toevoegen aan vormen
U kunt bones toevoegen aan een enkele vorm of aan een groep vormen op dezelfde laag. In beide gevallendient u alle vormen te selecteren voordat u de eerste bone toevoegt. Nadat u bones hebt toegevoegd, zetFlash alle vormen en bones om in een IK-vormobject en wordt het object naar een nieuwe poselaagverplaatst.
Nadat u de bones hebt toegevoegd aan een vorm, zijn de volgende beperkingen van toepassing op de vorm:
U kunt een IK-vorm niet samenvoegen met andere vormen die buiten de IK-vorm liggen.U kunt de vorm niet roteren, schalen of scheeftrekken met het gereedschap Vrijetransformatie.Het wordt niet aanbevolen dat u de besturingspunten van de vorm bewerkt.
1. Maak in het werkgebied een of meer gevulde vormen.
De vorm kan meerdere kleuren en lijnen bevatten. Bewerk de vormen om ze zoveelmogelijk het gewenste uiterlijk te geven. Nadat u bones hebt toegevoegd aan een vorm,zijn de mogelijkheden voor het wijzigen van de vorm een stuk beperkter.
Als de vorm te complex is, wordt u door Flash gevraag om de vorm te converteren naareen filmclip voordat u bones gaat toevoegen.
2. Selecteer de volledige vorm in het werkgebied.
Als de vorm meerdere kleurgebieden of streken bevat, sleept u een selectiekader rondde vorm om er zeker van te zijn dat de volledige vorm is geselecteerd.
3. Selecteer het gereedschap Bone in het deelvenster Gereedschappen.
4. Klik met het gereedschap binnen de vorm en sleep naar een andere locatie binnen devorm.
5. Als u een bone wilt toevoegen, sleept u van de staart van de eerste bone naar eenandere locatie binnen de vorm.
De tweede bone wordt een onderliggend element van de hoofd-bone. Gebruik devolgorde van de relaties tussen bovenliggende en onderliggende elementen die u wiltmaken om gebieden van de vorm aan bones te koppelen. Maak bijvoorbeeld eenkoppeling van schouder naar elleboog naar pols.
223

Naar boven
6. Als u een armatuur met vertakkingen wilt maken, klikt u op de kop van de bestaandebone waar u de vertakking wilt laten beginnen. Sleep vervolgens om de eerste bone vande nieuwe vertakking te maken.
Een armatuur kan een onbeperkt aantal vertakkingen hebben.
Opmerking: een vertakking kan alleen aan de basis een verbinding maken met eenandere vertakking.
7. Als u de armatuur wilt verplaatsen, selecteert u het IK-vormobject met het gereedschapSelecteren en sleept u een van de bones om deze te verplaatsen.
Als de vorm eenmaal een IK-vorm is, gelden de volgende beperkingen:
U kunt de vorm niet meer transformeren (schalen of scheeftrekken).U kunt geen nieuwe lijnen toevoegen aan de vorm. U kunt nog wel besturingspunten voorde bestaande lijnen van de vorm toevoegen of verwijderen.U kunt de vorm niet 'op locatie' wijzigen (door te dubbelklikken op de vorm in hetwerkgebied).De vorm heeft een eigen registratiepunt, transformatiepunt en kader.
Besturingselementen op het werkgebied
Met de besturingselementen op het werkgebied kunt u eenvoudig wijzigingen doorvoeren met betrekking totde rotatie en omzetting op het werkgebied. Hiervoor gebruikt u hulplijnen die het rotatiebereik aangeven enwaarmee u de instellingen heel precies kunt bepalen. Met deze besturingselementen kunt u ook door blijvenwerken op het werkgebied. U hoeft dus niet meer de Eigenschapcontrole te openen om de rotatie aan tepassen.
Richtlijnen voor besturingselementen op het werkgebied
De besturingselementen op het werkgebied van het gereedschap Bone die in de afbeelding wordenbeschreven, werken als volgt:
1. Om met de besturingselementen op het werkgebied te gaan werken, selecteert u debone en gebruikt u de kop van de bone.
2. Als u de besturingselementen op het werkgebied wilt weergeven, rolt u met de muis overde bone (rollover-handeling). De kop verandert in een vierpuntige pijl of een plussymbool(x-as en y-as) die in een cirkel worden weergegeven. De pijlen staan voor deomzettingskenmerken en de cirkel staat voor de rotatiekenmerken.
3. Klik op de kop van de bone en selecteer de cirkel om de rotatie te bewerken, of selecteerhet plussymbool om de omzettingskenmerken te bewerken.
4. Als u de interactieve handgrepen voor roteren en omzetten wilt weergeven, kunt u demuis altijd boven de kop van de bone bewegen (rollover).
5. Wanneer u op de optie voor roteren of omzetten klikt, worden de besturingselementen op
224

Naar boven
het werkgebied weergegeven waarmee u de beperkingen kunt instellen.
De besturingselementen voor roteren gebruiken
Richtlijnen voor besturingselementen voor roteren
Om de besturingselementen voor roteren te gebruiken, gaat u als volgt te werk:
Opmerking: wanneer u de al gedefinieerde rotatie bewerkt, kunt u de randen vergroten of verkleinen door opde lijn te klikken en te slepen.
1. Klik op de kop van de bone om de gereedschappen voor roteren en omzetten weer tegeven.
2. Rol met de muis over de kop (rollover) en klik op de cirkel die staat voor hetgereedschap voor roteren. De cirkel wordt rood.
3. Klik op het vergrendelingspictogram om vrij te roteren. Het vergrendelingspictogramverandert in een stip.
4. Als u de cursor van het centrum af beweegt, wordt één einde van de rotatieradiusweergegeven. Klik op het punt dat u wilt instellen als startpunt voor de rotatie.
5. Verplaats de cursor nogmaals in de cirkel om het andere einde van de rotatieradius teselecteren. Klik op de doellocatie voor dat punt.
6. Bevestig de definitie van de radius door op de cirkel te klikken.
De besturingselementen voor omzetten gebruiken
Richtlijnen voor besturingselementen voor omzetten
U kunt de besturingselementen voor omzetten als volgt gebruiken:
1. Rol de muis over het plusteken met de vierpuntige pijl en klik hierop om debesturingselementen voor omzetten te selecteren.
2. Klik op de vergrendeling om de besturingselementen voor omzetten in te schakelen. Hetvergrendelingspictogram verandert in een stip.
3. Klik op een pijlpunt en versleep dit naar het punt waarnaar u het bewegingsbereik wiltuitbreiden.
IK-armaturen en -objecten wijzigen
U kunt IK-armaturen niet bewerken als de poselaag poses bevat na het eerste frame in de tijdlijn. Voordat ude armatuur gaat bewerken, verwijdert u eventuele extra poses na het eerste frame van de armatuur in detijdlijn.
Als u een armatuur alleen wilt verplaatsen voor animatiedoeleinden, kunt u deze positiewijzigingendoorvoeren in elk frame op de poselaag. Flash converteert het frame dan naar een poseframe.
225

Bones en bijbehorende objecten selecteren
Als u een bepaalde bone wilt selecteren, klikt u op de bone met het gereedschapSelecteren. Houd Shift ingedrukt terwijl u klikt om meerdere bones te selecteren.Als u de selectie wilt verplaatsen naar aangrenzende bones, klikt u in Eigenschapcontroleop de knop Bovenliggende, Onderliggende of Volgende/Vorige relatie.Als u alle bones in de armatuur wilt selecteren, dubbelklikt u op een bone.Als u een volledige armatuur wilt selecteren en de eigenschappen en de bijbehorendeposelaag wilt weergeven, klikt u op een frame in de poselaag die de armatuur bevat.Als u een IK-vorm wilt selecteren, klikt u op de vorm.U kunt een symboolinstantie selecteren die is verbonden met een bone door op deinstantie te klikken.
Bones en bijbehorende objecten verplaatsen
Als u een lineaire armatuur wilt verplaatsen, versleept u een bone in de armatuur. Als dearmatuur is verbonden met symboolinstanties, kunt u ook een instantie verslepen. Opdeze manier kunt u de instantie ten opzichte van de bijbehorende bone roteren.
Als u een vertakking van een armatuur wilt verplaatsen, versleept u een bone in devertakking.Alle bones in de vertakking worden dan verplaatst. Bones in andere vertakkingen van dearmatuur worden niet verplaatst.Als u een bone samen met de onderliggende bones wilt draaien maar de bovenliggendebone niet wilt verplaatsen, versleept u de bone terwijl u Shift ingedrukt houdt.U kunt een IK-vorm verplaatsen binnen het werkgebied door de vorm te selecteren en deX- en Y-eigenschappen van de vorm te wijzigen in Eigenschapcontrole. U kunt ook deAlt-toets (Windows) of de Option-toets (Macintosh) ingedrukt houden en de vorm slepen.
Bones verwijderen
Ga als volgt te werk:
Als u een bepaalde bone en alle onderliggende bones wilt verwijderen, klikt u op de boneen drukt u op Delete.U kunt meerdere bones selecteren voor verwijderen door Shift ingedrukt te houden terwijlu op de bones klikt.Als u alle bones wilt verwijderen uit een IK-vorm of symboolarmatuur op de tijdlijn, klikt umet de rechtermuisknop op het IK-armatuurbereik op de tijdlijn en kiest u de optieArmatuur verwijderen in het contextmenu.Als u alle bones wilt verwijderen uit een IK-vorm of symboolarmatuur in het werkgebied,dubbelklikt u op een bone in de armatuur om alle bones te selecteren. Klik opVerwijderen. De IK-vormen worden omgezet naar normale vormen.
Bones verplaatsen ten opzichte van de bijbehorende vorm of hetbijbehorende symbool
Als u de positie wilt wijzigen van een van de uiteinden van een bone binnen een IK-vorm,versleept u het uiteinde van de bone met het gereedschap Subselectie.
Opmerking: het gereedschap Subselectie functioneert niet als er meerdere poses voorkomen in het IK-
226

bereik. Voordat u de armatuur gaat bewerken, verwijdert u eventuele extra poses na het eerste frame van dearmatuur in de tijdlijn.
Als u het verbindingspunt, de kop of de staart van een bone wilt verplaatsen binnen eensymboolinstantie, verplaatst u het transformatiepunt van de instantie. Vrije transformatiegebruiken. De bone wordt dan samen met het transformatiepunt verplaatst.Als u een afzonderlijke symboolinstantie wilt verplaatsen zonder gekoppelde instanties teverplaatsen, versleept u de instantie terwijl u Alt (Windows) of Command (Macintosh)ingedrukt houdt. U kunt de instantie ook verslepen met het gereedschap Vrijetransformatie. De bones die zijn verbonden met de instantie worden afhankelijk van denieuwe locatie van de instantie langer of korter gemaakt.
Een IK-vorm bewerken
Gebruik het gereedschap Subselectie om besturingspunten van de contouren in een IK-vorm toe te voegen,te verwijderen en te bewerken.
Als u een bone wilt verplaatsen zonder de IK-vorm te wijzigen, versleept u het eindpuntvan de bone.U kunt de besturingspunten van de omtrek van de IK-vorm weergeven door te klikken opde lijn van de vorm.Als u een besturingspunt wilt verplaatsen, versleept u het besturingspunt.U kunt een nieuw besturingspunt toevoegen door te klikken op een deel van de lijnzonder besturingspunten.Als u een bestaand besturingspunt wilt verwijderen, selecteert u het punt door erop teklikken en drukt u vervolgens op Delete.
Opmerking: een IK-vorm kan niet worden getransformeerd (geschaald of scheefgetrokken).
Bones binden aan vormpunten
De standaardinstelling is dat de besturingspunten van een vorm worden verbonden met de dichtstbijzijndebone. Met het gereedschap Binden kunt u de verbindingen tussen individuele bones en de besturingspuntenvan de vorm bewerken. Op deze manier kunt u bepalen hoe de lijn wordt vervormd wanneer elke bone wordtverplaatst en bereikt u betere resultaten. Dit is handig wanneer de lijn van een vorm niet op de gewenstemanier wordt vervormd wanneer de armatuur wordt verplaatst.
U kunt verschillende besturingspunten binden aan een bone en omgekeerd.
Als u de besturingspunten wilt markeren die zijn verbonden met een bone, klikt u met hetgereedschap Binden op de bone.
De verbonden punten worden dan geel gemarkeerd en de geselecteerde bone rood.Besturingspunten die maar met één bone zijn verbonden, worden als vierkantjesweergegeven. Besturingspunten die met verschillende bones zijn verbonden, worden alsdriehoekjes weergegeven.
Houd Shift ingedrukt en klik op een niet gemarkeerd besturingspunt om besturingspuntentoe te voegen aan een geselecteerde bone.
U kunt ook Shift indrukken en slepen om meerdere besturingspunten te selecteren die uwilt toevoegen aan de geselecteerde bone.
Als u besturingspunten wilt verwijderen van de bone, klikt u op een geel gemarkeerdbesturingspunt terwijl u Ctrl (Windows) of Option (Macintosh) ingedrukt houdt.
U kunt ook slepen terwijl u Ctrl (Windows) of Option (Macintosh) ingedrukt houdt ommeerdere besturingspunten tegelijk te verwijderen van de geselecteerde bone.
Als u de bones wilt markeren die zijn verbonden met een besturingspunt, klikt u met hetgereedschap Binden op het besturingspunt.
De verbonden bones worden dan geel gemarkeerd en het geselecteerde besturingspunt
227

Naar boven
rood.
Als u andere bones wilt toevoegen aan het geselecteerde besturingspunt, klikt u op eenbone terwijl u Shift ingedrukt houdt.
Als u een bone wilt loskoppelen van een geselecteerd besturingspunt, klikt u op een geelgemarkeerde bone terwijl u Ctrl (Windows) of Option (Macintosh) ingedrukt houdt.
Beweging van IK-bones beperken
U kunt IK-armaturen op een meer natuurlijke wijze laten bewegen door de mate van beweging van bepaaldebones te beperken. U kunt bijvoorbeeld een beperking instellen op twee bones van een arm, zodat deelleboog niet in de verkeerde richting kan worden gebogen.
Elke IK-bone krijgt standaard een vaste lengte op het moment dat de bone wordt gemaakt. Bones kunnenom hun bovenliggende verbindingspunt en langs de x- en y-as roteren. Ze kunnen echter niet wordenverplaatst op een manier waarbij de lengte van de bovenliggende bone moet worden gewijzigd, tenzij ubeweging langs de x- of y-as inschakelt. Het draaien van bones is standaard mogelijk, terwijl beweging langsde x- en y-as standaard is uitgeschakeld.
U kunt ook beperkingen instellen voor de snelheid waarmee een bone beweegt om zo rekening te houdenmet een bepaald gewicht van een bone.
In armaturen met een aantal verbonden bones kunt u de beweging van het laatste verbindingspunt in eenwillekeurige vertakking van de armatuur niet beperken. Om de schijn te wekken van beperking van het laatsteverbindingspunt, gebruikt u bones met filmclips en verbindt u de laatste bone met een filmclip waarvoor dealfa-eigenschap is ingesteld op nul. Vervolgens stelt u een beperking in voor de op een na laatste bone inplaats van voor de laatste bone.
Voorbeelden:
Bij een arm kunt u de rotatiehoek van de elleboog beperken, zodat de elleboog nietverder kan draaien dan de normale bewegingsruimte van de arm.
Als u wilt dat een figuur zich in het werkgebied verplaatst, moet u de optie X- of Y-translatie voor de hoofd-bone inschakelen. Wanneer u X- en Y-translatie gebruikt, moet ude rotatie uitschakelen voor een nauwkeurigere beweging.
U kunt deze eigenschappen instellen in Eigenschapcontrole wanneer er een of meer bones zijn geselecteerd.
Als u wilt dat een geselecteerde bone kan bewegen langs de x- of y-as en de lengte vande bovenliggende bone kan worden aangepast, selecteert u Inschakelen in het groepsvakVerbindingspunt: X-verplaatsing of Verbindingspunt: Y-verplaatsing inEigenschapcontrole.
Bij het verbindingspunt verschijnt loodrecht op de bone een dubbele pijl om aan te gevendat beweging langs de x-as mogelijk is. Er wordt bij het verbindingspunt op de bone eenhorizontale aanwijzer met twee pijlpunten weergegeven om aan te geven dat beweginglangs de y-as mogelijk is. Wanneer u zowel x- als y-verplaatsing voor een boneinschakelt, wordt het gemakkelijker een bone te plaatsen waarvoor rotatie isuitgeschakeld.
Als u de mate van beweging langs de x- of y-as wilt beperken, selecteert u Beperken inhet groepsvak Verbindingspunt: X-verplaatsing of Verbindingspunt: Y-verplaatsing inEigenschapcontrole en voert u waarden in voor de minimale en maximale afstand die debone kan worden verplaatst.
Als de geselecteerde bone niet mag draaien rond het verbindingspunt, schakelt u hetselectievakje Inschakelen uit in het groepsvak Verbindingspunt: rotatie inEigenschapcontrole.
Dit selectievakje is standaard ingeschakeld.
Als u de draaiing van een bone wilt beperken, voert u in het groepsvak Verbindingspunt:rotatie in Eigenschapcontrole minimum- en maximumwaarden in voor het aantal gradenvan de draaiing.
Deze waarden zijn relatief ten opzichte van de bovenliggende bone. Er verschijnt eenboog boven het verbindingspunt van de bone die aangeeft met hoeveel graden de bonekan draaien.
228

Naar boven
Naar boven
Als een geselecteerde bone niet mag bewegen ten opzichte van de bovenliggende bone,schakelt u de opties Rotatie, X-verplaatsing en Y-verplaatsing uit.
De bone wordt dan stijf en volgt de bewegingen van de bovenliggende bone.
Als u de bewegingssnelheid van een geselecteerde bone wilt beperken, typt u inEigenschapcontrole een waarde in het veld Joint-snelheid.
De snelheid wordt dan aangepast om rekening te houden met een bepaald gewicht vande bone. De maximumwaarde 100% staat gelijk aan een onbeperkte snelheid.
Vering toevoegen aan bones
Voor het toevoegen van vering aan IK-bones kunnen twee bone-eigenschappen worden gebruikt. Met debone-eigenschappen voor sterkte en demping kunnen IK-bones op een levensechte manier bewegen,doordat dynamische fysieke eigenschappen in het systeem van IK-bones worden geïntegreerd. Met dezeeigenschappen kunt u makkelijker betere animaties maken. De eigenschappen Sterkte en Demping gevenbone-animaties levensechte bewegingen die uitstekend kunnen worden geconfigureerd. U kunt het best eersteigenschappen instellen voordat u poses aan een poselaag toevoegt.
Sterkte: de stijfheid van de veer. Hogere waarden zorgen voor een stijvere veer.
Demping: de snelheid waarmee de sterkte van de veer afneemt. Hogere waarden zorgen ervoor dat desterkte van de veer sneller afneemt. Een waarde van 0 houdt in dat de sterkte van de veer onveranderd blijftin alle frames van de poselaag.
Selecteer een of meer bones en stel de waarden voor Sterkte en Demping in het gedeelte Veer vanEigenschapcontrole in om de veerkracht in te schakelen. Hoe hoger de waarde voor de sterkte, hoeonbuigzamer een vering wordt. De dempingswaarde geeft het verval van het veringseffect aan. Hoe hoger dewaarde, hoe sneller de animatie stopt.
Selecteer de poselaag in de tijdlijn en schakel het selectievakje Inschakelen in het gedeelte Veer vanEigenschapcontrole uit om de eigenschappen Sterkte en Demping uit te schakelen. U kunt nu in hetwerkgebied de poses zien die u hebt gedefinieerd in de poselaag, zonder het effect van deveereigenschappen.
De volgende factoren zijn van invloed op het uiteindelijke resultaat van uw bone-animaties wanneer u metveereigenschappen werkt. Experimenteer door deze eigenschappen aan te passen om de gewensteanimaties te krijgen.
De waarde van de eigenschap Sterkte.
De waarde van de eigenschap Demping.
Het aantal frames tussen poses in de poselaag.
Het totale aantal frames in de poselaag.
Het aantal frames tussen de laatste pose en het laatste frame van de poselaag.
Animatie toevoegen aan een armatuur
Het toevoegen van animatie aan IK-armaturen gaat anders dan bij andere objecten in Flash. In het geval vaneen armatuur hoeft u alleen frames toe te voegen aan de poselaag en de armatuur te verplaatsen in hetwerkgebied om een hoofdframe te maken. Hoofdframes op poselagen worden poses genoemd. AangezienIK-armaturen meestal worden gebruikt voor animatiedoeleinden, fungeert elke poselaag automatisch als eentween-laag.
IK-poselagen verschillen echter van tween-lagen omdat u op een poselaag alleen de bone-positie kunttweenen en geen andere eigenschappen. Als u andere eigenschappen van een IK-object wilt tweenen, zoalslocatie, transformatie, kleureffecten of filters, neemt u de armatuur en de bijbehorende objecten op in eenfilmclip of grafisch symbool. Vervolgens kunt u animatie toevoegen aan de eigenschappen van het symbooldoor de opdracht Invoegen > Bewegings-tween en het deelvenster Bewegingseditor te gebruiken.
U kunt IK-armaturen ook tijdens de uitvoering voorzien van animatie door ActionScript 3.0 te gebruiken. Als ueen armatuur met ActionScript van animatie wilt voorzien, kunt u dit niet doen in de tijdlijn. De armatuur kan
229

Naar boven
Naar boven
maar één pose bevatten op de poselaag en die pose moet zich bevinden in het eerste frame waarin dearmatuur voorkomt op de poselaag.
Raadpleeg de volgende bronnen waarin wordt geïllustreerd hoe u een armatuur kunt animeren:
Artikel: Figuren animeren met het gereedschap Bone in Flash (Adobe.com)
Het gereedschap Bone gebruiken (5:12) (YouTube.com)
Symbolen animeren met het gereedschap Bone (3:26) (YouTube.com)
Besturingselementen voor bewerkingen verbergen tijdensanimaties
Als u alle besturingselementen op het werkgebied altijd ingeschakeld houdt, kunnen de positionering en deeigenschappen van uw armatuur ongewenst veranderen. Nadat u de bones en armatuur voor uw animatiehebt gemaakt, kunt u de besturingselementen voor het bewerken van uw armatuur en de hints uitschakelen.Hiervoor selecteert u de desbetreffende selectievakjes in Eigenschapcontrole.
Een armatuur in de tijdlijn van animatie voorzien
IK-armaturen bevinden zich op poselagen in de tijdlijn. Als u armaturen in de tijdlijn wilt voorzien van animatie,voegt u poses in door met de rechtermuisknop te klikken op een frame op een poselaag en Pose invoegen tekiezen. Gebruik het gereedschap Selecteren om de samenstelling van de armatuur te wijzigen. FlashProfessional interpoleert de posities van de bones in de frames tussen de poses automatisch.
Wanneer u klaar bent, versleept u de afspeelkop in de tijdlijn om een voorvertoning van de animatie tebekijken. U kunt de tussen de poseframes geïnterpoleerde armatuurposities zien.
U kunt de positie van de armatuur in de poseframes op ieder moment wijzigen of nieuwe poseframestoevoegen.
1. Op de tijdlijn kunt u desnoods frames toevoegen aan de poselaag van de armatuur omruimte te maken voor de animatie die u wilt maken.U kunt frames toevoegen door met de rechtermuisknop (Windows) of met Optioningedrukt (Macintosh) op de poselaag te klikken op een frame rechts van bestaandeframes. Kies vervolgens Frame invoegen. U kunt later altijd frames toevoegen ofverwijderen.
2. Ga op een van de volgende manieren te werk om een pose toe te voegen aan een frameop de poselaag:
Plaats de afspeelkop in het frame waaraan u de pose wilt toevoegen en wijzigvervolgens de positie van de armatuur in het werkgebied.
Klik met de rechtermuisknop (Windows) of met Option ingedrukt (Macintosh) op hetframe op de poselaag. Kies vervolgens Pose invoegen.
Plaats de afspeelkop in het frame waaraan u de pose wilt toevoegen en drukvervolgens op F6.
Flash voegt een pose toe aan het huidige frame op de poselaag. Een posemarkering inde vorm van een ruitje geeft de nieuwe pose aan in het frame.
3. Voeg extra poses toe aan andere frames om de animatie te voltooien.4. Als u de lengte van de animatie op de tijdlijn wilt wijzigen, plaatst u de muiscursor boven
het laatste frame van de armatuur totdat de formaatcursor wordt weergegeven.Vervolgens sleept u het laatste frame van de poselaag naar rechts of links om framestoe te voegen of te verwijderen.De positie van de poseframes wordt dan aangepast op basis van de nieuwe duur van delaag, waarna de tussenliggende frames opnieuw worden geïnterpoleerd. Als u hetarmatuurbereik op de tijdlijn wilt wijzigen zonder de locatie van de poseframes te
230

Naar boven
Naar boven
Naar boven
veranderen, houdt u de Shift-toets ingedrukt en sleept u het laatste frame van hetarmatuurbereik.
De locatie van poses in een armatuur bewerken
U kunt de locatie van een pose als volgt bewerken:
Als u een pose naar een nieuwe locatie wilt verplaatsen, houdt u de Ctrl-toets (Windows)of de Command-toets (Macintosh) ingedrukt en klikt u op een pose. Vervolgens sleept ude pose naar de nieuwe locatie in de armatuur.
Als u een pose naar een nieuwe locatie wilt kopiëren, houdt u de Ctrl+Alt-toetsen(Windows) of de Command+Option-toetsen (Macintosh) ingedrukt en sleept u degekopieerde pose naar de nieuwe locatie in de armatuur.
Knippen, kopiëren en plakken. Houd de Ctrl-toets (Windows) of de Command-toets(Macintosh) ingedrukt en klik de pose die u wilt knippen of kopiëren. Kies vervolgensPose knippen of Pose kopiëren in het contextmenu.
Vervolgens houdt de Ctrl-toets (Windows) of de Command-toets (Macintosh) ingedrukt enklikt u op het frame in het armatuurbereik waarin u de pose wilt plakken. Kies Poseplakken in het contextmenu.
Extra getweende effecten toevoegen aan IK-objecteigenschappen
Als u tween-effecten wilt toepassen op andere eigenschappen van een IK-object dan de bone-positie, moet uhet object opnemen in een filmclip of grafisch symbool.
U kunt symbolen met IK-armaturen nesten binnen zo veel lagen met andere geneste symbolen als nodig isom het gewenste effect te krijgen.
1. Selecteer de IK-armatuur en alle bijbehorende objecten.Als het een IK-vorm betreft, hoeft u alleen op de vorm te klikken. In het geval vangekoppelde sets symboolinstanties, klikt u in de tijdlijn op de poselaag of sleept u in hetwerkgebied een selectiekader rond alle gekoppelde symbolen.
2. Klik met de rechtermuisknop (Windows) of met Control ingedrukt (Macintosh) op deselectie en kies Omzetten in symbool in het contextmenu.
3. Typ in het dialoogvenster Omzetten in symbool een naam voor het symbool en kiesFilmclip of Afbeelding in het menu Type. Klik op OK.Flash maakt een symbool met een eigen tijdlijn, met daarin de poselaag voor dearmatuur.
4. Als u het nieuwe symbool wilt gebruiken in de hoofdtijdlijn van het FLA-bestand, sleept uhet symbool van de bibliotheek naar het werkgebied.U kunt nu in het werkgebied tween-effecten toevoegen aan de nieuwe symboolinstantieom beweging te simuleren.
Een armatuur voorbereiden voor animatie tijdens de uitvoering metActionScript 3.0
Met ActionScript 3.0 kunt u IK-armaturen besturen die zijn verbonden met vormen of filmclipinstanties. U kuntmet ActionScript echter geen armaturen besturen die zijn verbonden met instanties van afbeeldingen ofknopsymbolen.
Alleen armaturen met één pose kunt u besturen met ActionScript. Armaturen met meer dan één pose kunnenalleen worden beheerd in de tijdlijn.
231

De voorwaarden van Creative Commons zijn niet van toepassing op Twitter™- en Facebook-berichten.
Juridische kennisgevingen | Online privacybeleid
Naar boven
De hiërarchie kunt u nu op het moment van uitvoering manipuleren met ActionScript 3.0.
De naam van de armatuur in Eigenschapcontrole is standaard gelijk aan de naam van de poselaag. Gebruikdeze naam om in ActionScript naar de armatuur te verwijzen. U kunt de naam desgewenst wijzigen inEigenschapcontrole.
1. Gebruik het gereedschap Selecteren om een frame te selecteren op een poselaag meteen armatuur.
2. Kies in Eigenschapcontrole de optie Runtime in het menu Type.
Versnelling toevoegen aan een IK-animatie
Versnellen is het aanpassen van de animatiesnelheid in de frames rond elke pose om een realistischerbewegingseffect te verkrijgen.
Opmerking: deze versnellingstypen zijn beschikbaar in de bewegingseditor wanneer u bewegings-tweensgebruikt. U kunt de curve van elk type versnelling bekijken in de bewegingseditor als er een bewegings-tweenis geselecteerd in de tijdlijn.
Voer in Eigenschapcontrole een waarde in voor de intensiteit van de versnelling.De standaardwaarde is 0, ofwel geen versnelling. De maximale waarde is 100. Hiermeewordt het sterkste versnellingseffect toegepast op de frames die vóór het poseframeliggen. De minimumwaarde is -100, en deze geldt voor het meest duidelijkeversnellingseffect voor de frames meteen na het volgende poseframe. Als u klaar bent,bekijkt u een voorvertoning van de versnelde beweging in het werkgebied. Versleep deafspeelkop in de tijdlijn tussen de twee poseframes waarop u de versnelling hebttoegepast.
1. Selecteer een frame tussen twee poseframes in de poselaag of een poseframe.Tussenliggend frame: versnelling is van toepassing op de frames tussen deposeframes links en rechts van het geselecteerde frame.Poseframe: versnelling beïnvloedt de frames tussen de geselecteerde pose en devolgende pose in de laag.
2. Selecteer in Eigenschapcontrole een type versnelling in het menu Versnelling. Eenvoudige versnellingen: Vier versnellingen die de beweging in de frames vlakvoor of na het geselecteerde frame vertragen. Versnellingen bij stoppen en starten: Vertraag de beweging in de frames vlak nahet eerste poseframe en de frames vlak voor het volgende poseframe.
232

Animatiehulplijn
Naar boven
Overzicht
De animatiehulplijn in Adobe Flash Professional CC helpt u om de door u gemaakte animatie te verbeterendoor een pad te definiëren voor de objecten die u animeert. Dit is nuttig wanneer u aan een animatie werktdie een pad volgt dat geen rechte lijn is. Dit proces vereist twee lagen om een animatie uit te voeren:
Een laag met een object dat u wilt animerenEen laag die een pad definieert dat het object tijdens de animatie dient te volgen
De animatiehulplijn werkt alleen op klassieke tweens.
Voor meer informatie over animatiehulplijnen raadpleegt u Werken met klassieke tween-animatie
Animatiehulplijn gebaseerd op variabele streekdikte
U kunt een object op basis van de variabele dikte van de streek van het geleiderpad animeren.
Naast de hoofdframes voor de eerste en laatste posities van het object hebt u geen andere hoofdframesnodig om de variatie in de streekdikte aan te geven.
1. Als u een object op basis van variabele streekdikte wilt animeren, maakt u een pad enanimeert u het object langs het pad zoals beschreven in de vorige sectie van ditdocument.
2. Met het eerste hoofdframe van de tween geselecteerd in de tijdlijn selecteert u de optiesSchalen en Schalen langs pad in de Eigenschapcontrole. Nu is het object klaar om deschaal te volgen op basis van de streekdikte.
3. Definieer de dikte van de streek met behulp van een van de volgende methoden:
Kies het gereedschap Breedte (U) in de werkset, klik op een willekeurige locatie op het
233

pad en sleep om de dikte van het pad te veranderen.
Selecteer het pad met het Selectiegereedschap (V) in de werkset en in deEigenschapcontrole, kies een breedteprofiel voor de streek in de vervolgkeuzelijstBreedte.
Voor meer informatie over streken met variabele dikte raadpleegt u Streken met variabele dikte.
Zodra u een streek met variabele dikte hebt gedefinieerd als een pad, en u de bewegingstween uitvoert, kuntu zien dat het object niet alleen het pad volgt, maar ziet u ook de grootte ervan veranderen op basis van derelatie met de variatie in de dikte van de streek.
Hier is een voorbeeld dat de animatiehulplijn gebruikt met een streek met variabele dikte:
Een bewegingsgeleiderpad kan meerdere segmenten hebben waarbij elk verbonden segment een anderprofiel met variabele dikte heeft zoals hieronder weergegeven. Het object heeft geen aanvullendehoofdframes en het breedteprofiel van elk segment wordt in acht genomen tijdens de animatie.
234

Naar boven
Animatiehulplijn op basis van de streekkleur
Met de animatiehulplijn kunt u ook een tween toevoegen aan een object langs het pad door de kleur van hetobject te wijzigen op basis van de kleur van het geleiderpad zelf. Om deze variatie tot stand te brengen, hebtu minstens twee segmenten in het pad nodig. Dit betekent dat er minimum drie knooppunten of punten zijnals onderdeel van het pad. Om dit te bereiken, moet u tijdens het maken van een klassieke bewegingstweenen het tekenen van een geleiderpad zoals beschreven in de vorige paragraaf van dit document, hetgereedschap Pen gebruiken en een geleiderpad tekenen zoals hieronder weergegeven. Dit pad heeft vierknooppunten/punten in drie segmenten.
Naast de hoofdframes voor de eerste en laatste posities van het object hoeft u geen andere hoofdframes temaken om de variatie in de streekkleur aan te geven.
1. Zodra u een klassieke bewegingstween hebt gemaakt, selecteert u het eerste hoofdframevan de tween in de tijdlijn. Selecteer in de Eigenschapcontrole het selectievakje Kleurlangs het pad. Uw object is nu klaar om de kleurvariatie volgens het geleiderpad tevolgen.
235

De voorwaarden van Creative Commons zijn niet van toepassing op Twitter™- en Facebook-berichten.
Juridische kennisgevingen | Online privacybeleid
2. Gebruik nu het Selectiegereedschap (V) in de werkset en klik en selecteer het tweedesegment van het geleiderpad en kies een andere kleur. Herhaal dezelfde stappen voorhet derde segment van het pad.
Voer de animatie nu uit om de kleurinvloed van het geleiderpad op het object zelf te zien tijdens de tween. Ukunt zien dat de invloed niet alleen van toepassing is op de kleur, maar ook op de alfa-/dekkingswaarde vanhet streeksegment in het geleiderpad.
Hier is een voorbeeld dat de animatiehulplijn gebruikt met kleurvariatie:
236

Werken met klassieke tween-animatie
Naar boven
Opmerking:
Klassieke tween-animatieHoofdframes voor animatie met klassieke tweens maken en bewerkenEen klassieke tween-animatie toevoegen aan een instantie, groep of tekstBewegingsgeleidelagen makenKlassieke tween-animatie langs een pad makenEigenschappen van een klassieke tween plakkenAangepaste versnelling toepassen op animatie met een klassieke tween
Klassieke tween-animatieVoor animatie is, net als voor de meeste functies in Flash, geen ActionScript nodig. Het is
echter wel mogelijk om animatie tot stand te brengen met ActionScript.
Klassieke tweens zijn een oudere manier voor het maken van animatie in Flash Professional. Deze tweenslijken op de nieuwere bewegings-tweens, maar het is iets moeilijker om ze te maken en ze zijn minderflexibel. Met klassieke tweens kunt u echter bepaalde aspecten van animaties beheren die u niet kuntbeheren met bewegings-tweens. De meeste gebruikers zullen liever met de nieuwere bewegings-tweenswerken, maar enkele gebruikers zullen de voorkeur geven aan klassieke tweens. Zie Verschillen tussenbewegings-tweens en klassieke tweens voor meer informatie over de verschillen.
Raadpleeg de Bewegingsmigratiegids voor Flash Professional in het Adobe Flash Developer Center voormeer informatie over het migreren van animaties met klassieke tweens naar bewegingstweens.
Voordat u begint:
Overweeg het volgende voordat u gaat werken met klassieke tweens:
Klassieke tweens zijn de oudere manier voor het maken van tween-animaties in Flash.De nieuwere en eenvoudigere methode is het gebruik van bewegings-tweens. ZieAnimatie met bewegings-tween.
In sommige gevallen, zoals lipsynchronisatie, zijn klassieke tweens nog steeds hetgeschiktst. Zie Wanneer klassieke tweens geschikter zijn en Videolesbestand overbewegings-tweens in Flash voor een overzicht van deze gevallen.
U kunt 3D-eigenschappen niet tweenen met klassieke tweens.
Raadpleeg de Bewegingsmigratiegids voor Flash voor een volledige gids met informatieover het migreren van de klassieke-tweenworkflow naar de bewegings-tweenworkflow.
Raadpleeg de webpagina met Flash Professional-voorbeelden op www.adobe.com/go/learn_fl_samples_nlvoor voorbeelden van klassieke tween-animaties. De volgende voorbeelden zijn beschikbaar:
Geanimeerde slagschaduw: Download het bestand Samples.zip, pak het uit en ga naarde map Graphics\AnimatedDropShadow om het voorbeeld te openen.
Animatie en verlopen: Download het bestand Samples.zip, pak het uit en ga naar de mapGraphics\AnimationAndGradients om het voorbeeld te openen.
In het volgende lesbestand wordt geïllustreerd wanneer klassieke tweens geschikter zijn dan bewegings-
237

Naar boven
Opmerking:
tweens:
Video: Bewegings-tweens in Flash (10:13, Layers Magazine. Wanneer bewegings-tweensen klassieke tweens moeten worden gebruikt.)
Hoofdframes voor animatie met klassieke tweens maken enbewerken
Dit onderwerp gaat over het maken van hoofdframes voor de oudere klassieke tweens. ZieTween-animatie creëren voor informatie over eigenschapshoofdframes voor de nieuwere bewegings-tweens.
Wijzigingen in een klassieke tween- animatie worden gedefinieerd in een hoofdframe. In een getweendeanimatie definieert u hoofdframes op belangrijke punten in de animatie en wordt de inhoud vantussenliggende frames door Flash Professional gemaakt. De geïnterpoleerde frames van een getweendeanimatie worden weergegeven in lichtblauw of lichtgroen met een pijl tussen de hoofdframes. Aangezien inFlash Professional-documenten de vormen in elk hoofdframe worden opgeslagen, hoeft u alleen hoofdframeste maken op die punten in de illustraties waar iets verandert.
Hoofdframes worden als volgt aangegeven in de tijdlijn: een gevulde cirkel stelt een hoofdframe met inhoudvoor en een lege cirkel voor het frame stelt een leeg hoofdframe voor. Volgende frames die wordentoegevoegd aan dezelfde laag hebben dezelfde inhoud als het hoofdframe.
In een klassieke tween kunnen alleen hoofdframes worden bewerkt. U kunt getweende frames welweergeven, maar u kunt deze niet rechtstreeks bewerken. Wanneer u getweende frames wilt bewerken,wijzigt u een van de definitiehoofdframes of voegt u een nieuw hoofdframe in tussen het begin- eneindhoofdframe. U kunt items vanuit het deelvenster Bibliotheek naar het werkgebied slepen om de items toete voegen aan het huidige hoofdframe.
Zie Overtrekken gebruiken als u meerdere frames tegelijkertijd wilt weergeven en bewerken.
Video's en lesbestanden
Video: De tijdlijnpictogrammen in een klassieke tween begrijpen (7:49, Peachpit.com)
Video: De eigenschappen van klassieke tweens wijzigen (3:03, Peachpit.com)
Een hoofdframe maken
Ga als volgt te werk:
Selecteer een frame in de tijdlijn en selecteer Invoegen > Tijdlijn > Hoofdframe.
Klik met de rechtermuisknop (Windows) of houd de Control-toets ingedrukt en klik(Macintosh) op een frame in de tijdlijn en selecteer Hoofdframe invoegen.
Frames in de tijdlijn invoegen
Selecteer Invoegen > Tijdlijn > Frame om een nieuw frame in te voegen.
Selecteer Invoegen > Tijdlijn > Hoofdframe om een nieuw hoofdframe te maken. U kuntook met de rechtermuisknop klikken (Windows) of de Control-toets ingedrukt houden enklikken (Macintosh) op het frame waar u het hoofdframe wilt plaatsen en vervolgensHoofdframe invoegen selecteren.
Selecteer Invoegen > Tijdlijn > Leeg hoofdframe om een nieuw, leeg hoofdframe temaken. U kunt ook met de rechtermuisknop klikken (Windows) of de Control-toetsingedrukt houden en klikken (Macintosh) op het frame waar u het hoofdframe wiltplaatsen en vervolgens Leeg hoofdframe invoegen selecteren.
238

Naar boven
Opmerking:
Een frame of hoofdframe verwijderen of wijzigen
Wanneer u een frame, hoofdframe of framereeks wilt verwijderen, maakt u de gewensteselectie, klikt u met de rechtermuisknop (Windows) of houdt u de Control-toets ingedrukten klikt u (Macintosh) en selecteert u Frames verwijderen. De omringende frames blijvenongewijzigd.
Wanneer u een hoofdframe of framereeks en de inhoud ervan wilt verplaatsen, maakt ude gewenste selectie en sleept u deze naar de locatie van uw keuze.
Wanneer u de duur van een hoofdframe wilt verlengen, houdt u de Alt-toets (Windows) ofde Option-toets (Macintosh) ingedrukt en sleept u het hoofdframe naar het laatste framevan de nieuwe reeks.
Wanneer u een frame of framereeks wilt kopiëren en plakken, maakt u de gewensteselectie en selecteert u Bewerken > Tijdlijn > Frames kopiëren. Selecteer het frame of deframereeks die u wilt vervangen en selecteer Bewerken > Tijdlijn > Frames plakken.Als ude frames wilt plakken en precies hetzelfde aantal gekopieerde frames op de doeltijdlijnwilt laten overschrijven, gebruikt u de optie Frames plakken en overschrijven.
Wanneer u een hoofdframe wilt omzetten in een frame, selecteert u het hoofdframe enselecteert u Invoegen > Tijdlijn > Hoofdframe. U kunt ook met de rechtermuisknop klikken(Windows) of de Control-toets ingedrukt houden en klikken (Macintosh) op hethoofdframe en Hoofdframe wissen selecteren. Het gewiste hoofdframe en alle frames toten met het volgende hoofdframe worden vervangen door de inhoud van het frame datvoorafgaat aan het gewiste hoofdframe.
Wanneer u een hoofdframe of framereeks wilt kopiëren door te slepen, maakt u degewenste selectie en houdt u de Alt-toets (Windows) of de Option-toets (Macintosh)ingedrukt terwijl u de selectie naar de nieuwe locatie sleept.
Wanneer u de lengte van een getweende reeks wilt wijzigen, sleept u het begin- ofeindhoofdframe naar links of rechts.
Wanneer u een bibliotheekitem aan het huidige hoofdframe wilt toevoegen, sleept u hetitem vanuit het deelvenster Bibliotheek naar het werkgebied.
Wanneer u een animatiereeks wilt omkeren, selecteert u de gewenste frames in een ofmeer lagen en selecteert u Wijzigen > Tijdlijn > Frames omkeren. Aan het begin en eindevan de reeks moeten zich hoofdframes bevinden.
Een klassieke tween-animatie toevoegen aan een instantie, groepof tekst
Dit onderwerp gaat over het maken van oudere klassieke tweens. Zie Tween-animatie creërenvoor informatie over het maken van de nieuwere bewegings-tweens.
U kunt een klassieke tween gebruiken om de wijzigingen in eigenschappen van instanties, groepen en tekstte tweenen. In Flash Professional kunnen positie, grootte, rotatie en scheeftrekking worden getweend vaninstanties, groepen en type. Bovendien kan in Flash Professional de kleur van instanties en type wordengetweend, waardoor u geleidelijke kleurveranderingen kunt maken of een instantie kunt laten in- of uitfaden.
Als u de kleur van groepen of type wilt tweenen, maakt u er eerst symbolen van. Als u tekens in een bloktekst afzonderlijk wilt laten bewegen, plaatst u elk teken eerst in een afzonderlijk tekstblok.
Wanneer u een klassieke tween toepast en vervolgens het aantal frames tussen de twee hoofdframes wijzigtof de groep of het symbool in een van de hoofdframes verplaatst, worden de frames automatisch opnieuwgetweend in Flash Professional.
Video's en lesbestanden
Video: Een eenvoudige klassieke tween maken (4:28, Peachpit.com)
Video: De eigenschappen van klassieke tweens wijzigen (3:03, Peachpit.com)
Video: Animaties maken met behulp van tweens. Dit is een oudere video waarin
239

Opmerking:
klassieke tweens ''bewegings-tweens'' worden genoemd. Dat ligt aan het feit dat klassieketweens in oudere versies van Flash de enige manier waren om tweens met beweging totstand te brengen.
Video: De tijdlijnpictogrammen in een klassieke tween begrijpen (7:49, Peachpit.com)
Een klassieke tween maken animatie
1. Klik op de naam van een laag om deze actief te maken en selecteer een leeghoofdframe in de laag waar de animatie moet starten. Dit wordt het eerste frame van deklassieke tween.
2. Als u inhoud wilt toevoegen aan het eerste frame van de klassieke tween, voert u eenvan de volgende handelingen uit:
Maak een grafisch object met het gereedschap Pen, Ovaal, Rechthoek, Potlood ofPenseel en zet dit vervolgens om naar een symbool.
Maak een instantie, groep of tekstblok in het werkgebied.
Sleep een instantie van een symbool vanuit het deelvenster Bibliotheek.
Er mag zich slechts één item in de laag bevinden wanneer u een tween wiltmaken.
3. Maak een tweede hoofdframe waar de animatie moet eindigen en laat het nieuwehoofdframe geselecteerd.
4. Wanneer u het item in het eindframe wilt wijzigen, hebt u de volgende mogelijkheden:
Het item naar een nieuwe positie verplaatsen.
De grootte, rotatie of scheeftrekking van een item wijzigen.
De kleur van een item wijzigen (alleen voor instanties of tekstblokken). Wanneer u dekleur van andere elementen dan instanties of tekstblokken wilt tweenen, gebruikt uvorm-tweening.
5. Ga op een van de volgende manieren te werk om de klassieke tween te maken:
Klik op een frame in de framereeks van de tween en selecteer Invoegen > Klassieketween.
Klik met de rechtermuisknop (Windows) of houd de Control-toets ingedrukt en klik(Macintosh) op een van de frames in de framereeks van de tween en selecteerKlassieke tween maken in het contextmenu.
Wanneer u in stap 2 een grafisch object hebt gemaakt, wordt dit object in FlashProfessional automatisch omgezet naar een symbool met de naam tween1.
6. Wanneer u de grootte van het item hebt gewijzigd in stap 4, selecteert u Schaal in hetgedeelte Tweening van Eigenschapcontrole om de grootte van het geselecteerde item tetweenen.
7. U kunt versnelling toepassen op de klassieke tween om een realistisch gevoel vanbeweging te bereiken. Als u versnelling wilt toepassen op een klassieke tween, gebruikt uhet veld Versnelling in het gedeelte Tweening van Eigenschapcontrole om eenversnellingswaarde op te geven voor elke klassieke tween die u maakt. Gebruik hetdialoogvenster Aangepaste versnelling om de snelheid van de klassieke tweennauwkeuriger te regelen.
Sleep de waarde in het veld Versnelling of voer een waarde in om de wijzigingsfrequentietussen getweende frames aan te passen:
Wanneer u wilt dat de klassieke tween langzaam begint en versnelt naar het eindevan de animatie toe, voert u een negatieve waarde tussen -1 en -100 in.
Wanneer u wilt dat de klassieke tween snel begint en vertraagt naar het einde vande animatie toe, voert u een positieve waarde tussen -1 en -100 in.
240

Opmerking:
Opmerking:
Als u een complexere snelheidswijziging binnen de framereeks van de tween wiltbereiken, klikt u op de knop Bewerken naast het veld Versnelling om hetdialoogvenster Aangepaste versnelling te openen.
De standaardinstelling voor de wijzigingsfrequentie tussen getweende frames isconstant. Met versnelling wordt een natuurlijke weergave van versnelling of vertragingmogelijk doordat de wijzigingsfrequentie geleidelijk wordt aangepast.
8. Wanneer u het geselecteerde item wilt roteren tijdens het tweenen, selecteert u een optiein het menu Roteren in Eigenschapcontrole.
Selecteer Geen om niet te roteren (standaardinstelling).
Selecteer Automatisch om het object eenmaal te roteren in de richting waarvoor deminste beweging nodig is.
Wanneer u het object wilt roteren en de richting en het aantal rotaties wilt opgeven,selecteert u Rechtsom of Linksom.
De rotatie in stap 8 is aanvullend op een rotatie die u mogelijk in stap 4hebt toegepast op het eindframe.
9. Wanneer u een bewegingspad gebruikt, selecteert u Plaatsen volgens pad inEigenschapcontrole om de basislijn van het getweende element te plaatsen op hetbewegingspad.
10. Selecteer de optie Sync in Eigenschapcontrole om de animatie van grafischesymboolinstanties met de hoofdtijdlijn te synchroniseren.
Zowel via Wijzigen > Tijdlijn > Symbolen synchroniseren als met de optieSync wordt het aantal frames in een tween opnieuw berekend zodat dit overeenkomt methet toegewezen aantal frames in de tijdlijn. U gebruikt de opdracht Sync wanneer hetaantal frames in de animatiereeks binnen het symbool geen even veelvoud is van hetaantal frames dat de grafische instantie inneemt in het document.
11. Wanneer u een bewegingspad gebruikt, selecteert u Magnetisch om het getweendeelement te koppelen aan het bewegingspad door middel van het registratiepunt.
Werken met als XML-bestanden opgeslagen klassieke tweens
U kunt in Flash Pro werken met als XML-bestanden opgeslagen klassieke tweens. Flash Pro stelt ustandaard in staat de volgende opdrachten toe te passen op elke klassieke tween:
Beweging als XML kopiëren
Beweging als XML exporteren
Beweging als XML importeren
Beweging als XML kopiëren
Hiermee kunt u Beweging-eigenschappen die zijn toegepast op een willekeurig object in het werkgebied naarhet desbetreffende frame kopiëren.
De Beweging-eigenschappen worden als XML-gegevens naar het klembord gekopieerd en u kunt het XML-bestand met een willekeurige teksteditor bewerken.
1. Maak een klassieke tween.
2. Selecteer een hoofdframe op de tijdlijn.
3. Ga naar Opdrachten > Beweging als XML kopiëren.
Beweging als XML exporteren
241

Naar boven
Opmerking:
Naar boven
Opmerking:
Hiermee kunt u Beweging-eigenschappen die zijn toegepast op een willekeurig object in het werkgebiedexporteren naar een XML-bestand dat u kunt opslaan.
De klassieke tween wordt als een XML-bestand naar de opgegeven locatie geëxporteerd.1. Maak een klassieke tween.
2. Ga naar Opdrachten > Beweging als XML exporteren.
3. Blader naar de locatie waar u het bestand wilt opslaan.
4. Geef een naam op voor het XML-bestand en klik op Opslaan.
Beweging als XML importeren
Hiermee kunt u een bestaand XML-bestand importeren waarvoor Beweging-eigenschappen zijn gedefinieerd.
1. Selecteer een willekeurig object in het werkgebied.
2. Ga naar Opdrachten > Beweging als XML importeren.
3. Blader naar de locatie en selecteer het XML-bestand. Klik op OK.
4. Selecteer in het dialoogvenster Beweging plakken speciaal de eigenschappen die u ophet geselecteerde object wilt toepassen.
5. Klik op OK.
Bewegingsgeleidelagen maken
Voor de besturing van de bewegingen van objecten in een animatie met klassieke tweens kunt u eenbewegingsgeleidelaag maken.
U kunt een bewegings-tween-laag of een Inverse Kinematics-poselaag niet naar een geleidelaag slepen.
Sleep een normale laag naar een geleidelaag. Hiermee zet u de geleidelaag om in eenbewegingsgeleidelaag en koppelt u de normale laag aan de nieuwebewegingsgeleidelaag.
Plaats alle hulplijnlagen onder in de laagvolgorde om te voorkomen dat uonbedoeld een hulplijnlaag omzet in een bewegingsgeleidelaag.
Klassieke tween-animatie langs een pad makenDit onderwerp gaat over het werken met oudere klassieke tweens. Zie Het bewegingspad van
een tween-animatie bewerken voor informatie over het gebruiken van de nieuwere bewegings-tweens.
Met bewegingsgeleidelagen kunt u paden tekenen waarlangs u getweende instanties, groepen oftekstblokken kunt laten bewegen. U kunt meerdere lagen koppelen aan een bewegingsgeleidelaag zodatmeerdere objecten hetzelfde pad volgen. Een normale laag die aan een bewegingsgeleidelaag wordtgekoppeld, wordt een geleide laag.
In dit voorbeeld zijn twee objecten in afzonderlijke lagen gekoppeld aan hetzelfde bewegingspad.
Video's en lesbestanden
242

Opmerking:
Opmerking:
Video: Een bewegingsgeleider gebruiken met een klassieke tween (5:19, Peachpit.com)
www.adobe.com/go/vid0125_nl. Dit is een oudere video waarin klassieke tweens''bewegings-tweens'' worden genoemd. Dat ligt aan het feit dat klassieke tweens inoudere versies van Flash de enige manier waren om tweens met beweging tot stand tebrengen.
Bewegingspad maken voor een klassieke getweende animatie
1. Maak een klassieke getweende animatiereeks.
Wanneer u Plaatsen volgens pad selecteert in Eigenschapcontrole, wordt de basislijn vanhet getweende element geplaatst op het bewegingspad. Wanneer u Magnetischselecteert, wordt het registratiepunt van het getweende element magnetisch uitgelijndmet het bewegingspad.
2. Klik met de rechtermuisknop (Windows) of houd de Control-toets ingedrukt en klik(Macintosh) op de naam van de laag die de klassieke tween bevat en selecteerKlassieke bewegingsgeleider toevoegen.
Met Flash Professional wordt een bewegingsgeleidelaag boven de klassieke tween-laagtoegevoegd en wordt de naam van de klassieke tween-laag ingesprongen om aan tegeven dat deze is gebonden aan de bewegingsgeleidelaag.
Als u al een geleidingslaag in de tijdlijn hebt, kunt u een laag met deklassieke tween onder de geleidingslaag slepen om de geleidingslaag om te zetten ineen bewegingsgeleiding en de klassieke tween eraan te binden.
Een bewegingsgeleidingslaag boven de laag met de klassieke tween.
3. Als u aan de bewegingsgeleidingslaag een pad wilt toevoegen om de klassieke tween tegeleiden, selecteert u de bewegingsgeleidingslaag en tekent u het gewenste pad met hetgereedschap Pen, Potlood, Lijn, Ovaal, Rechthoek of Penseel.
U kunt ook een streek op de bewegingsgeleidingslaag plakken.
4. Sleep het object dat u wilt tweenen om het uit te lijnen met het begin van de lijn in heteerste frame en met het einde van de lijn in het laatste frame.
Een grafische afbeelding van een auto die wordt uitgelijnd op het begin van eengeleidingsstreek.
Voor de beste resultaten bij het uitlijnen, sleept u het symbool bij hettransformatiepunt.
5. Klik in de bewegingsgeleidelaag op de kolom met het oogsymbool om debewegingsgeleidelaag en het pad te verbergen zodat alleen de beweging van het objectzichtbaar is tijdens het werken.
De groep of het symbool volgt het bewegingspad wanneer u de animatie afspeelt.
Zie Animatiehulplijn voor meer informatie over animatiehulplijnen op basis van variabele streekbreedte en -kleur
243

Naar boven
Opmerking:
X-positie
Y-positie
Horizontale schaal
Verticale schaal
Roteren en scheeftrekken
Lagen koppelen aan een bewegingsgeleidelaag
Ga als volgt te werk:
Sleep een bestaande laag onder de bewegingsgeleidelaag. De laag springt in onderde bewegingsgeleidelaag. Alle objecten in deze laag worden automatisch uitgelijndmet het bewegingspad.
Maak een nieuwe laag onder de bewegingsgeleidelaag. Objecten die u in deze laagtweent, worden automatisch langs het bewegingspad getweend.
Selecteer een laag onder een bewegingsgeleidelaag. Selecteer Wijzigen > Tijdlijn >Laageigenschappen en selecteer Geleid.
Lagen ontkoppelen van een bewegingsgeleidelaag
Selecteer de laag die u wilt ontkoppelen en voer een van de volgende handelingen uit:
Sleep de laag boven de bewegingsgeleidelaag.
Selecteer Wijzigen > Tijdlijn > Laageigenschappen en selecteer Normaal als hetlaagtype.
Eigenschappen van een klassieke tween plakkenDit onderwerp gaat over het plakken van eigenschappen van oudere klassieke tweens. Zie
Eigenschappen van een bewegings-tween kopiëren en plakken voor informatie over het plakken vaneigenschappen van de nieuwere bewegings-tweens.
Met de opdracht Beweging plakken kunt u een klassieke tween kopiëren en alleen bepaalde eigenschappentoepassen op een ander object.
1. Selecteer in de tijdlijn de frames die de klassieke tween bevatten die u wilt kopiëren. Deframes die u selecteert, moeten zich in dezelfde laag bevinden, maar hoeven niet eenenkele klassieke tween te omspannen. De selectie kan een tween, lege frames of tweeof meer tweens omspannen.
2. Selecteer Bewerken > Tijdlijn > Beweging kopiëren.
3. Selecteer de symboolinstantie om de gekopieerde klassieke tween te verkrijgen.
4. Selecteer Bewerken > Tijdlijn > Beweging plakken speciaal. Selecteer de specifiekeeigenschappen van de klassieke tween die u wilt plakken naar de symboolinstantie. Deeigenschappen van een klassieke tween zijn de volgende:
De afstand die een object in de x-richting wordt verplaatst.
De afstand die een object in de y-richting wordt verplaatst.
De verhouding tussen de huidige grootte van het object en denatuurlijke grootte ervan in horizontale richting (x).
De verhouding tussen de huidige grootte van het object en de‘natuurlijke grootte’ ervan in verticale richting (y).
De rotatie en scheeftrekking van het object. Deze
244

Kleur
Filters
Overvloeimodus
Schaaleigenschappen voor doel overschrijven
Rotatie- en scheeftrekeigenschappen voor doel overschrijven
Naar boven
Opmerking:
eigenschappen moeten gezamenlijk worden toegepast op een object. Scheeftrekking iseen rotatiewaarde in graden en wanneer u roteert en scheeftrekt, beïnvloeden beideeigenschappen elkaar.
Alle kleurwaarden zoals tint, helderheid en alpha worden op het object toegepast.
Alle filterwaarden en -wijzigingen voor het geselecteerde bereik. Wanneer u eenfilter toepast op een object, wordt het filter geplakt met alle waarden ongewijzigd enwordt de toestand (ingeschakeld of uitgeschakeld) ook toegepast op het nieuwe object.
Past de overvloeimodus van het object toe.
Indien deze optie is uitgeschakeld,worden alle eigenschappen relatief ten opzichte van het doelobject geplakt. Indien dezeoptie is ingeschakeld, worden de schaaleigenschappen van het doelobject overschreven.
Indien deze optie isuitgeschakeld, worden alle eigenschappen relatief ten opzichte van het doelobjectgeplakt. Indien deze optie is ingeschakeld, overschrijven de geplakte eigenschappen debestaande rotatie- en schaaleigenschappen van het object.De benodigde frames, tween en symboolgegevens worden ingevoegd, overeenkomstigde oorspronkelijke, gekopieerde tween.
U gebruikt de opdracht Beweging kopiëren als ActionScript wanneer u de klassieketween van een symbool wilt kopiëren naar het deelvenster Handelingen, of deze alsActionScript 3.0-opdracht wilt gebruiken in een ander project.
Aangepaste versnelling toepassen op animatie met een klassieketween
Dit onderwerp gaat over het toevoegen van versnelling aan oudere klassieke tweens. ZieTween-animaties versnellen voor informatie over het toevoegen van versnelling aan de nieuwere bewegings-tweens.
Het dialoogvenster Aangepaste versnelling geeft een grafiek weer die de mate van beweging in de loop vande tijd voorstelt. De horizontale as vertegenwoordigt frames en de verticale as het percentage wijzigingen.Het eerste hoofdframe wordt voorgesteld als 0% en het laatste hoofdframe als 100%.
De helling van de curve van de grafiek geeft de wijzigingsfrequentie van het object aan. Wanneer de curvehorizontaal loopt (geen helling heeft), is de snelheid nul. Wanneer de curve verticaal loopt, vindt eenogenblikkelijke wijzigingsfrequentie plaats.
Grafiek voor Aangepaste versnelling die een constante snelheid weergeeft. Open dit dialoogvenster door eenframe te selecteren in een klassieke tween en op de knop Bewerken te klikken in het gedeelte Versnelling inEigenschapcontrole.
245

Selectievakje Eén instelling gebruiken voor alle eigenschappen
Pop-upmenu Eigenschap
Positie
Rotatie
Schaal
Kleur
Filters
Afspeel- en stopknop
Knop Herstellen
Positie van het geselecteerde besturingspunt
Aanvullende besturingselementen voor het dialoogvenster Aangepasteversnelling
Het selectievakje is standaardingeschakeld. De weergegeven curve wordt gebruikt voor alle eigenschappen en het pop-upmenuEigenschap is uitgeschakeld. Wanneer het selectievakje is uitgeschakeld, is het pop-upmenu Eigenschapingeschakeld en heeft elke eigenschap een afzonderlijke curve die de snelheid van de betreffendeeigenschap definieert.
Dit is alleen ingeschakeld wanneer het selectievakje Eén instelling gebruikenvoor alle eigenschappen is uitgeschakeld. Indien ingeschakeld, wordt een afzonderlijke curve bijgehoudenvoor elk van de vijf eigenschappen die in het menu voorkomen. Wanneer u een eigenschap in het menuselecteert, wordt de curve voor deze eigenschap weergegeven. De eigenschappen zijn de volgende:
Eigenschap voor aangepaste versnelling die instellingen opgeeft voor de positie van eenobject met animatie in het werkgebied.
Eigenschap voor aangepaste versnelling die instellingen opgeeft voor de rotatie van eenobject met animatie. U kunt bijvoorbeeld nauwkeurig afstemmen hoe snel of langzaam eenanimatieteken wordt omgedraaid naar de gebruiker toe in het werkgebied.
Eigenschap voor aangepaste versnelling die instellingen opgeeft voor de schaal van eenobject met animatie. U kunt bijvoorbeeld eenvoudiger de schaal van een object aanpassen zodat hetlijkt alsof het object zich van de gebruiker verwijdert, vervolgens dichterbij komt en zich dan weerverwijdert.
Eigenschap voor aangepaste versnelling die instellingen opgeeft voor kleurovergangen dieworden toegepast op een object met animatie.
Eigenschap voor aangepaste versnelling die instellingen opgeeft voor filters die wordentoegepast op een object met animatie. U kunt bijvoorbeeld de versnellingsinstelling bepalen van eenslagschaduw die een wijziging in de richting van een lichtbron simuleert.
Hiermee kunt u een animatie in het werkgebied voorvertonen met behulp van allehuidige snelheidscurven die zijn gedefinieerd in het dialoogvenster Aangepaste versnelling.
Hiermee kunt u de snelheidscurve herstellen naar de lineaire standaardtoestand.
In de rechterbenedenhoek van het dialoogvenster geeft eennumerieke waarde het hoofdframe en de positie van het geselecteerde besturingspunt weer. Wanneer geenbesturingspunt is geselecteerd, wordt geen waarde weergegeven.Klik eenmaal op de diagonale lijn om een besturingspunt aan de lijn toe te voegen. Wanneer u eennauwkeurige mate van controle over de beweging van een object wilt bereiken, sleept u de posities van debesturingspunten.Met behulp van frame-indicatoren (weergegeven door vierkante grepen) kunt u door ergens te klikkenaangeven waar een object langzamer of sneller moet gaan. Wanneer u klikt op de vierkante greep van eenbesturingspunt wordt dit geselecteerd en worden de raakpunten aan beide zijden van het besturingspuntweergegeven. Lege cirkels stellen raakpunten voor. Sleep het besturingspunt of de raakpunten met de muisof gebruik de pijltoetsen op het toetsenbord om de punten te plaatsen.Tip: De besturingspunten worden standaard magnetisch uitgelijnd op een raster. U kunt magnetische uitlijninguitschakelen door te drukken op de toets X terwijl u het besturingspunt sleept.Wanneer u klikt op een gedeelte van de curve dat niet in de buurt ligt van een besturingspunt, wordt op dat
246

Opmerking:
punt een nieuw besturingspunt toegevoegd aan de curve, zonder dat de vorm van de curve wordt gewijzigd.Wanneer u klikt op een gebied dat niet in de buurt ligt van de curve en besturingspunten, wordt de huidigeselectie van een besturingspunt opgeheven.
Aangepaste versnelling toevoegen
1. Selecteer in de tijdlijn een laag waarop een klassieke tween is toegepast.
2. Klik op de knop Bewerken naast de schuifregelaar Versnelling in Eigenschapcontrole.
3. (Optioneel) Wanneer u de curve voor één getweende eigenschap wilt weergeven, heft ude selectie van Eén instelling gebruiken voor alle eigenschappen op en selecteert u eeneigenschap in het menu.
4. Houd de Ctrl-toets (Windows) of de Cmd-toets (Macintosh) ingedrukt en klik op dediagonale lijn om een besturingspunt toe te voegen.
5. Sleep het besturingspunt omhoog om de snelheid van het object te verhogen. Sleep hetomlaag om de snelheid van het object te verlagen.
6. Sleep de hoekpuntgrepen om de versnellingscurve verder aan te passen en deversnellingswaarde van de tween nauwkeurig af te stellen.
7. Klik op de afspeelknop in de linkerbenedenhoek om de animatie in het werkgebied weerte geven.
8. Pas de besturingselementen aan totdat u het gewenste effect bereikt.
Wanneer u het dialoogvenster Aangepaste versnelling gebruikt om een aangepaste versnellingtoe te passen op een frame, wordt in het bewerkvak met de versnellingswaarde ‘--’ weergegeven. Wanneer uhet bewerkvak of de pop-upschuifregelaar gebruikt om een versnellingswaarde toe te passen op een frame,is de grafiek voor Aangepaste versnelling ingesteld op de overeenkomstige curve en is het selectievakje Eéninstelling gebruiken voor alle eigenschappen ingeschakeld.
Een versnellingscurve kopiëren en plakken
Druk op Ctrl+C (Windows) of Cmd+C (Macintosh) om de huidige versnellingscurve tekopiëren.
Druk op Ctrl+V (Windows) of Cmd+V (Macintosh) om de gekopieerde curve in eenandere versnellingscurve te plakken.
U kunt de versnellingscurve kopiëren en plakken. De gekopieerde curve blijft beschikbaartotdat u de Flash Professional-toepassing afsluit.
Niet-ondersteunde versnellingscurven
Bepaalde typen versnellingscurven worden niet ondersteund. Geen enkel gedeelte van de grafiek kan eenniet-lineaire curve (zoals een cirkel) voorstellen.
Het dialoogvenster Aangepaste versnelling voorkomt automatisch dat een besturingspunt of raaklijngreepwordt verplaatst naar een positie die een ongeldige curve zou opleveren:
Alle punten moeten bestaan in de grafiek. Besturingspunten kunnen niet buiten degrenzen van de grafiek worden verplaatst.
Alle segmenten van de curve moeten bestaan binnen de grafiek. De vorm van de curvewordt afgevlakt om te voorkomen dat deze tot buiten de grenzen van de grafiek zoureiken.
247

De voorwaarden van Creative Commons zijn niet van toepassing op Twitter™- en Facebook-berichten.
Juridische kennisgevingen | Online privacybeleid
Video's en lesbestanden
Video: De eigenschappen van klassieke tweens wijzigen (3:03, Peachpit.com)
Adobe raadt ook het volgende aan:Tween-animatiesSymbolen makenTLF-tekst splitsenInformatie over getweende animaties
248

Animatie met bewegings-tween
Naar boven
Opmerking:
Tween-animatiesVoorinstellingen voor beweging toepassenTween-animatie creërenHet bewegingspad van een tween bewerken animatieAnimatietween-reeksen bewerken in de tijdlijnWerken met als XML-bestanden opgeslagen bewegings-tweens
Tween-animaties
Voordat u begint
Voor animatie is, net als voor de meeste functies in Flash, geen ActionScript nodig. Het isechter wel mogelijk om animatie tot stand te brengen met ActionScript.
Voordat u tweens maakt, dient u de volgende Flash Pro-concepten te begrijpen:
Tekenen in het werkgebied
Tijdlijnlagen en de stapelvolgorde van objecten in één laag en tussen lagen
Objecten verplaatsen en transformeren in het werkgebied en in de Eigenschapcontrole
De tijdlijn gebruiken, met inbegrip van de levensduur van objecten en objecten selecterenop specifieke punten in de tijd. Zie Frames en keyframes voor de basisbeginselen.
Symbolen en symbooleigenschappen Voorbeelden van tweenbare symbooltypen zijnfilmclips, knoppen en afbeeldingen. Tekst is ook tweenbaar.
Geneste symbolen. Instanties van symbolen kunnen worden genest in andere symbolen.
Optioneel: Bézier-curven bewerken met de gereedschappen Selecteren en Subselectie.Deze gereedschappen kunnen worden gebruikt om bewegingspaden te bewerken. ZieBewegings-tweens bewerken met de Bewegingseditor
voor meer informatie.
Raadpleeg de lijst met koppelingen onder aan deze pagina voor meer informatie over deze concepten.
Leren werken met bewegings-tweens
Een bewegings-tween is een animatie die tot stand is gebracht door het opgeven van verschillende waardenvoor een objecteigenschap in verschillende frames. Flash Pro berekent automatisch de waarden voor dieeigenschap voor de tussenliggende frames. De term tween is afgeleid aan de Engelse woorden voor tussen:'in between'.
U kunt een symbool bijvoorbeeld links van het werkgebied plaatsen in frame 1 en het naar de rechterzijdevan het werkgebied verplaatsen in frame 20. Wanneer u een tween maakt, berekent Flash Pro alle positiesvan de tussenliggende filmclips. Het resultaat is een animatie van het symbool die zich van links naar rechts
249

Opmerking:
verplaatst, en wel van frame 1 naar frame 20. In elk tussenliggend frame verplaatst Flash Pro de filmclip ééntwintigste van de afstand over het werkgebied.
Een tween-reeks is een groep frames in de tijdlijn waarin een of meer eigenschappen van een object in deloop der tijd veranderen. Een tween-reeks wordt in de tijdlijn weergegeven als een groep frames in één laagmet een blauwe achtergrond. Deze tween-reeksen kunnen als één object worden geselecteerd en wordenversleept van de ene naar de andere locatie op de tijdlijn, waaronder naar een andere laag. In elke tween-reeks kan op slechts één object in het werkgebied een animatie worden toegepast. Dit object wordt hetdoelobject van de tween-reeks genoemd.
Een eigenschapshoofdframe is een frame in een tween-reeks waarin een of meer eigenschapswaarden vanhet tween-doelobject van de reeks expliciet door u worden gedefinieerd. Deze eigenschappen zijn onderandere de positie, alfawaarde (transparantie), kleurtint, enzovoort. Elke eigenschap die u definieert, heefteigen eigenschapshoofdframes. Als u in een frame meerdere eigenschappen instelt, bevinden deeigenschapshoofdframes voor deze eigenschappen zich in dat frame. U kunt alle eigenschappen van eentween-reeks en de bijbehorende eigenschapshoofdframes in de bewegingseditor bekijken. Via hetcontextmenu van de tween-reeks kunt u aangeven welke soorten eigenschapshoofdframes u wilt weergevenin de tijdlijn.
In het zojuist besproken voorbeeld waarin een filmclip werd getweend tussen frame 1 en frame 20, zijn frame1 en frame 20 de hoofdframes van de eigenschap. U kunt de Eigenschapcontrole, de bewegingseditor envele andere hulpmiddelen in Flash gebruiken om waarden te definiëren voor de eigenschappen die u wiltanimeren. U geeft deze eigenschapswaarden op in de gewenste frames, waarna Flash Pro de benodigdeeigenschapshoofdframes toevoegt aan de tween-reeks. Flash Pro interpoleert de waarden voor elk van dezeeigenschappen in de frames tussen de eigenschapshoofdframes die u hebt gemaakt.
Vanaf Flash Professional CS4 zijn de begrippen ''hoofdframe'' en ''eigenschapshoofdframe''veranderd. De term ''hoofdframe'' verwijst naar een frame in de tijdlijn waarin een symboolinstantie voor heteerst in het werkgebied verschijnt. De afzonderlijke term ''eigenschapshoofdframe'' verwijst naar een waardedie is gedefinieerd voor een eigenschap van een object op een bepaald moment of frame in een bewegings-tween.
Als een getweend object tijdens het tweenen wordt verplaatst in het werkgebied, is er een bewegingspadgekoppeld aan de tween-reeks. Dit bewegingspad toont het pad dat het getweende object volgt tijdens deverplaatsing binnen het werkgebied. U kunt het bewegingspad wijzigen in het werkgebied met degereedschappen Selecteren, Subselectie, Ankerpunt omzetten, Anker verwijderen en Vrije transformatie enmet de opdrachten in het menu Wijzigen. Als de positie niet wordt getweend, verschijnt er geenbewegingspad in het werkgebied. U kunt ook een bestaand pad gebruiken als een bewegingspad door hetpad op een tween-reeks in de tijdlijn te plakken.
Een getweende animatie is een effectieve en efficiënte manier om beweging en wijzigingen in de tijd toe tepassen, waarbij de bestandsgrootte zo klein mogelijk blijft. Bij een getweende animatie worden alleen dewaarden van de eigenschapshoofdframes die u opgeeft, opgeslagen in het FLA-bestand en gepubliceerd inhet SWF-bestand.
Tweenbare objecten en eigenschappen
Soorten objecten die kunnen worden getweend, zijn onder andere filmclips, grafische symbolen,knopsymbolen en tekstvelden. Van deze objecten kunnen bijvoorbeeld de volgende eigenschappen wordengetweend:
2D X- en Y-positie
3D Z-positie (alleen filmclips)
2D-rotatie (rond de Z-as)
3D X, Y, en Z-rotatie (alleen filmclips)
3D-beweging is alleen mogelijk als het FLA-bestand in de publicatie-instellingen isingesteld voor gebruik met ActionScript 3.0 en Flash Player 10. Adobe AIR biedt ookondersteuning voor 3D-beweging.
X en Y scheeftrekken
X- en Y-schaal
250

Kleureffecten
Voorbeelden van kleureffecten zijn alfa (transparantie), helderheid, tint en geavanceerdekleurinstellingen. Kleureffecten kunnen alleen worden getweend op symbolen en TLF-tekst. Door deze eigenschappen te tweenen, lijkt het alsof objecten van de ene kleur in deandere vervagen.
Als u een kleureffect wilt tweenen op klassieke tekst, converteert u de tekst naar eensymbool.
Filtereigenschappen (filters kunnen niet worden toegepast op grafische symbolen)
Verschillen tussen bewegings-tweens en klassieke tweens
Flash Pro ondersteunt twee verschillende soorten tweens voor het simuleren van beweging. Bewegings-tweens, voor het eerst toegepast in Flash CS4 Professional, zijn krachtig en eenvoudig te maken.Bewegings-tweens bieden de grootste mate van controle op een getweende animatie. Klassieke tweens, diealle tweens bevatten die zijn gemaakt in eerdere versies van Flash Pro, zijn lastiger om te maken.Bewegings-tweens bieden weliswaar veel meer controle op een tween, maar klassieke tweens biedenspecifieke mogelijkheden die bepaalde gebruikers nodig hebben.
Bewegings-tweens en klassieke tweens verschillen onder meer op de volgende punten van elkaar:
Klassieke tweens gebruiken hoofdframes. Hoofdframes zijn frames waarin een nieuweinstantie van een object verschijnt. Bewegings-tweens kunnen maar aan éénobjectinstantie zijn gekoppeld en maken gebruik van eigenschapshoofdframes in plaatsvan gewone hoofdframes.
Een bewegings-tween heeft gedurende de gehele tween-reeks maar één doelobject. Bijeen klassieke tweens kunt u tussen twee hoofdframes tweenen, die instanties vanhetzelfde symbool of verschillende symbolen bevatten.
Bij zowel bewegings-tweens als klassieke tweens kunnen alleen bepaalde typen objectenworden getweend. Wanneer u een bewegings-tween toepast op niet-toegestaneobjecttypen, vraagt Flash u of u de objecttypen wilt converteren naar een filmclip wanneerde tween wordt gemaakt. Als u een klassieke tween toepast, worden de objecttypengeconverteerd naar grafische symbolen.
Voor bewegings-tweens wordt tekst beschouwd als tweenbaar, en daarom wordentekstobjecten niet omgezet naar filmclips. Klassieke tweens zetten tekstobjecten om naargrafische symbolen.
Framescripts zijn niet toegestaan in een reeks bewegings-tweens. Klassieke tweensbieden wel ondersteuning voor framescripts.
Objectscripts in een tween-doel kunnen niet worden aangepast tijdens de reeksbewegings-tweens.
Reeksen bewegings-tweens kunnen worden uitgerekt en vergroot of verkleind in de tijdlijnen worden beschouwd als één object. Klassieke tweens bestaan uit groepen frames dieafzonderlijk kunnen worden geselecteerd in de tijdlijn.
Als u afzonderlijke frames wilt selecteren in een reeks bewegings-tweens, klikt u op deframes terwijl u Ctrl (Windows) of Command (Macintosh) ingedrukt houdt.
In het geval van klassieke tweens kunnen versnellingen worden toegepast op deframegroepen tussen de hoofdframes binnen de tween. Bij bewegings-tweens wordenversnellingen toegepast op de volledige duur van een bereik van bewegings-tweens.Voor versnelling van alleen specifieke frames van een bewegings-tween moet eenaangepaste versnellingscurve worden gemaakt.
U kunt klassieke tweens gebruiken om beweging toe te voegen tussen twee verschillendekleureffecten, zoals tint en alpha-transparantie. Bewegings-tweens kunnen één kleureffectper tween toepassen.
U kunt alleen met bewegings-tweens 3D-objecten van animatie voorzien. U kunt 3D-objecten niet met een klassieke tween van animatie voorzien.
Alleen bewegings-tweens kunnen worden opgeslagen als bewegingsvoorinstellingen.
251

Naar boven
Opmerking:
Bij bewegings-tweens is het niet mogelijk om symbolen te wisselen of het framenummerin te stellen van een grafisch symbool dat u wilt weergeven in eeneigenschapshoofdframe. Voor animaties met deze technieken hebt u klassieke tweensnodig.
Eén laag kan meerdere klassieke tweens of bewegings-tweens bevatten, maar geentweens van verschillende typen.
Aanvullende bronnen
Over de verschillen tussen bewegings-tweens en klassieke tweens zijn de volgende artikelen en bronnenbeschikbaar:
Een eenvoudige animatie maken in Flash (Adobe.com)
Bewegingsmigratiegids voor Flash Professional (Adobe.com)
Jen DeHaan heeft op haar site Flashthusiast.com een handige blog gepubliceerd over hetbewegingsmodel in Flash Pro en de verschillen tussen tweens en klassieke tweens.
Voorinstellingen voor beweging toepassen
Bewegingsvoorinstellingen zijn vooraf geconfigureerde bewegings-tweens die u op een object in hetwerkgebied kunt toepassen. U kunt hiervoor gewoon het object selecteren en op de knop Toepassen in hetdeelvenster Voorinstellingen voor beweging klikken.
Voorinstellingen voor beweging bieden een snelle manier om de basisbeginselen van het toevoegen vananimatie in Flash Pro te leren. Als u eenmaal weet hoe voorinstellingen werken, is het gemakkelijker om uweigen animaties te maken.
U kunt uw eigen aangepaste voorinstellingen maken en opslaan. Deze kunt u baseren op bestaandevoorinstellingen voor beweging die u hebt aangepast of op aangepaste tweens die u zelf hebt gemaakt.
In het deelvenster Voorinstellingen voor beweging kunt u ook voorinstellingen importeren en exporteren. Ukunt voorinstellingen delen met personen waarmee u samenwerkt of voorinstellingen gebruiken die wordengedeeld door andere Flash Pro-ontwerpers.
Voorinstellingen kunnen aanzienlijk veel productietijd schelen tijdens het ontwerp en de ontwikkeling van uwprojecten, met name als u vaak vergelijkbare soorten tweens gebruikt.
Bewegingsvoorinstellingen kunnen alleen bewegings-tweens bevatten. Klassieke tweenskunnen niet worden opgeslagen als bewegingsvoorinstellingen.
Een voorinstelling voor beweging vooraf bekijken
Elke voorinstelling voor beweging die bij Flash Pro wordt geleverd, gaat vergezeld van een voorvertoning dieu kunt bekijken in het deelvenster Voorinstellingen voor beweging. Het voorbeeld geeft een indruk hoe deanimatie eruitziet als deze wordt toegepast op een object in uw FLA-bestand. Voor aangepastevoorinstellingen die u maakt of importeert, kunt u uw eigen voorbeeld toevoegen.
1. Open het deelvenster Voorinstellingen voor beweging.
2. Selecteer een voorinstelling voor beweging in de lijst.
De voorvertoning wordt afgespeeld in het deelvenster Voorvertoning, boven in hetdeelvenster.
3. U stopt de voorvertoning door te klikken buiten het deelvenster Voorinstellingen voorbeweging.
252

Opmerking:
Een voorinstelling voor beweging toepassen
Terwijl een tweenbaar object (symboolinstantie of tekstveld) in het werkgebied is geselecteerd, kunt u klikkenop de knop Toepassen om een voorinstelling toe te passen. U kunt slechts één voorinstelling per objecttoepassen. Als u een tweede voorinstelling op hetzelfde object toepast, wordt de eerste voorinstellingvervangen door de tweede.
Nadat een voorinstelling is toegepast op een object in het werkgebied, bestaat er geen relatie meer tussende tween die in de tijdlijn is gemaakt en het deelvenster Voorinstellingen voor beweging. Als u eenvoorinstelling verwijdert of hernoemt in het deelvenster Voorinstellingen voor beweging, heeft dit geengevolgen voor tweens die u eerder met die voorinstelling hebt gemaakt. Als u een nieuwe voorinstellingopslaat over een bestaande voorinstelling in het deelvenster, is dit niet van invloed op tweens die eerder zijngemaakt met de oorspronkelijke voorinstelling.
Elke voorinstelling voor beweging bevat een specifiek aantal frames. Wanneer u een voorinstelling toepast,wordt er in de tijdlijn een tween-reeks met dit aantal frames gemaakt. Als op het doelobject al een tween vaneen andere lengte is toegepast, wordt de tween-reeks aangepast aan de lengte van de voorinstelling voorbeweging. U kunt de lengte van de tween-reeks in de tijdlijn aanpassen nadat de voorinstelling is toegepast.
Voorinstellingen voor beweging met 3D-beweging kunnen alleen worden toegepast op instanties van filmclips.De getweende 3D-eigenschappen zijn niet van toepassing op afbeeldingssymbolen of knopsymbolen, en ookniet op klassieke tekstvelden. Voorinstellingen voor 2D- of 3D-beweging kunt u toepassen op elke 2D- of 3D-filmclip.
Met bewegingsvoorinstellingen waarmee de positie op de z-as van een 3D-filmclip wordtgeanimeerd, lijken de x- en y-positie van de filmclip ook te veranderen. Dit wordt veroorzaakt doordatbeweging langs de z-as de onzichtbare perspectieflijnen volgt die vanuit het 3D-perspectiefpunt (ingesteld inde 3D-symboolinstantie Eigenschapcontrole) naar de randen van het werkgebied lopen.
De voorinstelling voor beweging toepassen:
1. Selecteer een tweenbaar object in het werkgebied. Als u een voorinstelling voorbeweging toepast op een object dat niet tweenbaar is, verschijnt er een dialoogvensterwaarmee u het object kunt omzetten in een symbool.
2. Selecteer een voorinstelling in het deelvenster Voorinstellingen voor beweging.
3. Klik op de knop Toepassen in het deelvenster of kies Toepassen op huidige locatie in hetdeelvenstermenu.
De beweging wordt toegepast, waarbij de beweging start op de huidige positie van defilmclip in het werkgebied. Als er een bewegingspad aan de voorinstelling is gekoppeld,wordt dit pad weergegeven in het werkgebied.
Als u de voorinstelling zodanig wilt toepassen dat de beweging eindigt op de huidigepositie van het object in het werkgebied, houdt u de Shift-toets ingedrukt terwijl u op deknop Toepassen klikt of kiest u Eindigen op huidige locatie in het deelvenstermenu.
Een bewegingsvoorinstelling kan ook worden toegepast op meerdere geselecteerde frames op afzonderlijkelagen, mits elk geselecteerd frame slechts een enkel getweend object bevat.
Een tween opslaan als aangepaste voorinstelling voor beweging
Als u uw eigen tween maakt of wijzigingen aanbrengt in een tween die u hebt toegepast via het deelvensterVoorinstellingen voor beweging, kunt u de aangepaste tween opslaan als een nieuwe voorinstelling voorbeweging. De nieuwe voorinstelling wordt weergegeven in de de map Eigen voorinstellingen in hetdeelvenster Voorinstellingen voor beweging.
Een aangepaste tween opslaan als voorinstelling:
1. Selecteer een van de volgende items:
De tween-reeks in de tijdlijn
253

Opmerking:
Het object in het werkgebied waarop de aangepaste tween is toegepast
Het bewegingspad in het werkgebied
2. Klik op de knop Selectie opslaan als voorinstelling in het deelvenster Voorinstellingenvoor beweging of kies Opslaan als voorinstelling voor beweging in het contextmenu vande selectie.
De nieuwe voorinstelling wordt weergegeven in het deelvenster Voorinstellingen voorbeweging. Flash Pro slaat de voorinstelling op als een XML-bestand. De bestandenworden opgeslagen in de volgende directory's:
Windows: \Documents and Settings\\Local Settings\Application Data\Adobe\FlashCC\\Configuration\Motion Presets\
Macintosh: /Users//Library/Application Support/Adobe/Flash CC//Configuration/MotionPresets/
Als u een eigen voorinstelling opslaat, verwijdert of de naam ervan wijzigt, kan dit nietongedaan worden gemaakt.
Een voorinstelling voor beweging importeren
Voorinstellingen voor beweging worden opgeslagen als XML-bestanden. Importeer een XML-tween-bestandals u de tween wilt toevoegen aan het deelvenster Voorinstellingen voor beweging .Bewegingsvoorinstellingen die zijn geïmporteerd als XML-bestanden kunnen alleen worden toegevoegd aanklassieke tweens.
1. Kies Importeren in het menu van het deelvenster Voorinstellingen voor beweging.
2. Navigeer in het dialoogvenster Openen naar het XML-bestand dat u wilt importeren enklik op Openen.
Flash Pro opent het XML-bestand en voegt de voorinstelling voor beweging toe aan het deelvenster.
Een voorinstelling voor beweging exporteren
U kunt voorinstellingen voor beweging exporteren als XML-bestanden die u kunt delen met andere Flash Pro-gebruikers.
1. Selecteer de voorinstelling in het deelvenster Voorinstellingen voor beweging.
2. Kies Exporteren in het menu van het deelvenster.
3. Kies een naam en een locatie voor het XML-bestand in het dialoogvenster Opslaan alsen klik op Opslaan.
Een voorinstelling voor beweging verwijderen
U kunt voorinstellingen verwijderen uit het deelvenster Voorinstellingen voor beweging. Wanneer u eenvoorinstelling verwijdert, verwijdert Flash Pro het XML-bestand van de vaste schijf. Maak daarom een back-up van voorinstellingen die u later opnieuw wilt gebruiken door er eerst kopieën van te exporteren.
1. Selecteer de voorinstelling die u wilt verwijderen in het deelvenster Voorinstellingen voorbeweging.
2. Ga als volgt te werk:
Kies Verwijderen in het menu van het deelvenster.
254

Naar boven
Klik op de knop Item verwijderen in het deelvenster.
Een voorbeeld maken voor een aangepaste voorinstelling
U kunt voor alle aangepaste voorinstellingen voor beweging die u maakt een bijbehorend voorbeeld maken.Dit doet u door een SWF-bestand te maken waarin de getweende animatie wordt gedemonstreerd en ditbestand op te slaan in de map met het XML-bestand met de voorinstelling.
1. Maak de getweende animatie en sla deze op als eigen voorinstelling.
2. Maak een FLA-bestand dat alleen een voorbeeld van de tween bevat. Sla het FLA-bestand op onder exact dezelfde naam als de aangepaste voorinstelling.
3. Maak een SWF-bestand van het FLA-bestand met de opdracht Publiceren.
4. Plaats het SWF-bestand in dezelfde map als het XML-bestand met de voorinstelling voorbeweging. Deze bestanden worden opgeslagen in de volgende directory's:
Windows: \Documents and Settings\\Local Settings\Application Data\Adobe\FlashCC\\Configuration\Motion Presets\
Macintosh: /Users//Library/Application Support/Adobe/Flash CC//Configuration/MotionPresets/
De voorvertoning wordt nu weergegeven wanneer de aangepaste tween wordt geselecteerd in hetdeelvenster Voorinstellingen voor beweging.
Tween-animatie creëren
De stappen voor het maken van getweende animaties.
Voordat u begint
255

Overweeg het volgende voordat u eigenschappen gaat animeren:
ActionScript is niet nodig. Zoals bij zoveel zaken in Flash is er geen ActionScript vereist voor animatie. Hetis echter wel mogelijk om animatie tot stand te brengen met ActionScript.
Grondbeginselen van de tijdlijn en de bewerkingseigenschappen. Voordat u gaat werken metbewegings-tweens, dient u de standaardfuncties van de tijdlijn en de bewerkingseigenschappen te lerenkennen. Zie Frames en keyframes voor de basisbeginselen.
U kunt afzonderlijke eigenschapshoofdframes bewerken in het werkgebied, in de Eigenschapcontrole of metde bewegingseditor. Let erop dat het gebruik van de bewegingseditor optioneel is bij het maken vanverschillende typen van eenvoudige bewegings-tweens.
De bewegingseditor is verouderd in Flash Professional CC.
Alleen symboolinstanties en tekstvelden. Alleen symboolinstanties en tekstvelden worden getweend doorFlash. Alle andere objecttypen worden in een symbool opgenomen wanneer er een tween op wordttoegepast. De symboolinstantie kan geneste symbolen bevatten, die op hun beurt kunnen worden getweendop hun eigen tijdlijnen.
Eén object per tween. De minimale bouwsteen in een tween-laag is een tween-reeks. Een tween-reeks ineen tween-laag kan slechts één symboolinstantie of tekstveld bevatten. De symboolinstantie wordt het doelvan de tween-reeks genoemd. Een enkel symbool kan echter meerdere objecten bevatten.
Het doel wijzigen. Als u een tweede symbool of tekstveld toevoegt aan de tween-reeks, wordt hetoorspronkelijke symbool in de tween vervangen. U kunt het doelobject van een tween wijzigen door eenander symbool van de bibliotheek te slepen naar de tween-reeks in de tijdlijn of met behulp van de opdrachtWijzigen > Symbool > Symbool wisselen. U kunt het symbool uit een tween-laag verwijderen zonder detween te verwijderen of te verbreken. U kunt vervolgens naderhand een andere symboolinstantie toevoegenaan de tween. U kunt ook altijd het type van het doelsymbool wijzigen of het symbool bewerken.
Bewegingspaden bewerken. Wanneer een tween beweging bevat, verschijnt er een bewegingspad in hetwerkgebied. Het bewegingspad toont de positie van het getweende object in elk frame. U kunt hetbewegingspad in het werkgebied bewerken door de besturingspunten te slepen. U kunt geenbewegingsgeleider toevoegen aan een tween-/IK-laag.
Meer informatie over tweening met Inverse Kinematics vindt u in Een armatuur animeren.
Hoe tweens worden toegevoegd aan de tijdlijn
Wanneer u een tween toevoegt aan een object op een laag, wordt een van de volgende handelingenuitgevoerd door Flash Pro:
De laag wordt omgezet in een tween-laag.
Er wordt een nieuwe laag gemaakt om de originele stapelvolgorde van de objecten op delaag te behouden.
Lagen worden op basis van de volgende regels toegevoegd:
Als er behalve de selectie geen objecten op de laag staan, verandert de laag in eentween-laag.
Als de selectie zich onder aan de stapelvolgorde van de laag bevindt (onder alle andereobjecten), maakt Flash een laag boven de originele laag. Deze nieuwe laag bevat deniet-geselecteerde elementen. De originele laag wordt een tween-laag.
Als de selectie zich boven aan de stapelvolgorde van de laag bevindt (boven alle andereobjecten), maakt Flash een nieuwe laag. De selectie wordt naar de nieuwe laagverplaatst en die laag wordt een tween-laag.
Als de selectie zich in het midden van de stapelvolgorde van de laag bevindt (als er zichlagen boven en onder de selectie bevinden), maakt Flash twee lagen. Eén laag bevat denieuwe tween en in een andere laag erboven bevinden zich de niet-geselecteerdeelementen boven aan de stapelvolgorde. De niet-geselecteerde items onder aan destapelvolgorde blijven in de oorspronkelijke laag, onder de nieuw toegevoegde lagen.
256

Een tween-laag kan naast tween-reeksen ook statische frames en ActionScript bevatten. Frames van eentween-laag die een tween-reeks bevat, kunnen echter geen andere objecten bevatten dan het getweendeobject. Als u aanvullende objecten wilt toevoegen in hetzelfde frame, plaatst u deze op afzonderlijke lagen.
Positie animeren met een tween
Zo verplaatst of verschuift u een object door het werkgebied:
1. Selecteer een symboolinstantie of een tekstveld om in het werkgebied te tweenen. Hetobject kan zich bevinden in een van de volgende soorten lagen: normale laag,geleiderlaag, maskerlaag of gemaskeerde laag.
Als de selectie andere objecten bevat of als het meerdere objecten uit een laag bevat,biedt Flash u de kans uw selectie om te zetten in een filmclipsymbool.
Als u de selectie wilt omkeren, klikt u met de rechtermuisknop op het object en selecteertu Selectie omkeren.
2. Ga als volgt te werk:
Kies Invoegen > Bewegings-tween.
Klik met de rechtermuisknop op de selectie of het huidige frame (Windows) of houdde Control-toets ingedrukt en klik op de selectie of het huidige frame (Macintosh).Kies vervolgens Bewegings-tween maken in het contextmenu.
Als het dialoogvenster Selectie converteren naar symbool voor tween verschijnt, klikt uop OK om de selectie om te zetten in een filmclipsymbool.
Wanneer het getweende object het enige item op de laag was, wordt met Flash Pro delaag waarin het object zich bevindt omgezet in een tween-laag. Wanneer er zich andereobjecten op de laag bevinden, voegt Flash Pro lagen in om de stapelvolgorde tebehouden. Flash plaatst het getweende object op een eigen laag.
Wanneer het oorspronkelijke object alleen in het eerste frame van de tijdlijn voorkwam,bedraagt de lengte van de tween-reeks één seconde. Als het oorspronkelijke objectaanwezig was in meerdere aaneengesloten frames, bevat de tween-reeks het aantalframes dat werd ingenomen door het oorspronkelijke object.
3. Sleep een van de uiteinden van de tween-reeks in de tijdlijn om de reeks uit te breiden ofin te korten naar het gewenste aantal frames. Eventuele eigenschapshoofdframes in detween worden proportioneel verplaatst met het einde van de reeks.
Als u het einde van een reeks wilt verplaatsen zonder dat de bestaande hoofdframesworden verplaatst, houdt u de Shift-toets ingedrukt terwijl u het uiteinde van de tween-reeks sleept.
4. Als u beweging wilt toevoegen aan de tween, plaatst u de afspeelkop op een frame in detween-reeks en sleept u het object naar een nieuwe positie.
Er verschijnt een bewegingspad in het werkgebied dat het pad aangeeft vanaf de positiein het eerste frame van de tween-reeks naar de nieuwe positie. Aangezien u de X- en Y-eigenschappen van het object expliciet hebt gedefinieerd, worden er aan het frame metde afspeelkop eigenschapshoofdframes voor X en Y toegevoegd.Eigenschapshoofdframes worden als kleine ruitjes weergegeven in de tween-reeks.
In de tijdlijn worden standaard de eigenschapshoofdframes van alle soorteneigenschappen weergegeven. U bepaalt welke soorten eigenschapshoofdframesworden weergegeven door met de rechtermuisknop op de tween-reeks te klikken(Windows) of de Command-toets ingedrukt te houden en op de tween-reeks teklikken (Macintosh). Kies vervolgens Hoofdframes weergeven > Type eigenschap.
5. Als u een andere positie voor het object wilt opgeven, plaatst u de afspeelkop in eenander frame in de tween-reeks en sleept u het object in het werkgebied naar een anderepositie.
Het bewegingspad wordt aangepast en bevat alle opgegeven posities.
257

Opmerking:
Opmerking:
6. Als u een 3D-rotatie of -positie wilt tweenen, gebruikt u het gereedschap 3D-rotatie of3D-translatie. Let op dat u de afspeelkop in het frame plaatst waar u eerst het 3D-eigenschapshoofdframe wilt toevoegen.
Als u meerdere tweens tegelijk wilt maken, plaatst u tweenbare objecten op meerdere lagen,selecteert u alle objecten en kiest u Invoegen > Bewegings-tween. U kunt op dezelfde manier ookbewegingsvoorinstellingen op meerdere objecten toepassen.
Andere eigenschappen tweenen met de Eigenschapcontrole
Met de opdracht Bewegings-tween maken kunt u de meeste eigenschappen van een symboolinstantie oftekstveld animeren, zoals de rotatie, schaal, transparantie of de tint (alleen symbolen en TLF-tekst). U kuntbijvoorbeeld de alfa-eigenschap (transparantie) van een symboolinstantie bewerken om deze in het scherm tefaden. Zie Tweenbare objecten en eigenschappen voor een lijst met de eigenschappen die u kunt animerenmet bewegings-tweens.
1. Selecteer een symboolinstantie of een tekstveld in het werkgebied.
Als de selectie andere objecten bevat of als het meerdere objecten uit de laag bevat, kanFlash de selectie omzetten in een filmclipsymbool.
2. Kies Invoegen > Bewegings-tween.
Als het dialoogvenster Selectie converteren naar symbool voor tween verschijnt, klikt uop OK om de selectie om te zetten in een filmclipsymbool.
Wanneer u een tween toepast op een object dat alleen aanwezig is in één hoofdframe,wordt de afspeelkop verplaatst naar het laatste frame van de nieuwe tween. In alleandere gevallen wordt de afspeelkop niet verplaatst.
3. Plaats de afspeelkop in het frame van de tween-reeks waar u een waarde voor deeigenschap wilt opgeven.
U kunt de afspeelkop in elk ander frame van de tween-reeks plaatsen. De tween begintmet de eigenschapswaarden in het eerste frame van de tween-reeks, dat altijd eeneigenschapshoofdframe is.
4. Selecteer het object in het werkgebied en stel een waarde in voor een andereeigenschap dan positie, zoals alfatransparantie, rotatie of scheeftrekken. Geef de waardeop met de Eigenschapcontrole of met een van de gereedschappen in het deelvensterGereedschappen.
Het huidige frame van de reeks wordt een eigenschapshoofdframe.
U kunt verschillende typen eigenschapshoofdframes weergeven in tween-reeksen.Klik met de rechtermuisknop (Windows) of houd Ctrl ingedrukt en klik (Macintosh) opeen tween-reeks en kies Hoofdframes weergeven > eigenschaptype in hetcontextmenu.
5. Scrub de afspeelkop in de tijdlijn om een voorvertoning van de tween in het werkgebiedte bekijken.
6. Als u aanvullende eigenschapshoofdframes wilt toevoegen, verplaatst u de afspeelkopnaar het gewenste frame in de reeks en stelt u in de Eigenschapcontrole een waardevoor de eigenschap in.
U kunt met de bewegingseditor ook eigenschappen tweenen van een complete tween. Zie ZieEigenschapscurven bewerken met de Bewegingseditor voor meer informatie.
Een extra aanvullende tween toevoegen aan een bestaande tween-laag
U kunt aanvullende tweens toevoegen aan een bestaande tween-laag. Hierdoor hoeft u minder lagen tegebruiken wanneer u Flash-inhoud met animaties maakt.
258

Opmerking:
Naar boven
Ga als volgt te werk:
Voeg een leeg hoofdframe toe aan de laag (Invoegen > Tijdlijn > Leeg hoofdframe),voeg items toe aan het hoofdframe en tween de items.
Maak een tween op een aparte laag en sleep de reeks naar de gewenste laag.
Sleep een statisch frame van een andere laag naar de tween-laag en voeg eentween toe aan een object in het statische frame.
Houd de Alt-toets (Windows) of de Option-toets (Macintosh) ingedrukt en sleep demuis als u een bestaande reeks uit dezelfde laag of uit een andere laag wiltdupliceren.
Kopieer en plak een tween-reeks van dezelfde laag of van een andere laag.
U kunt het doelobject van een bewegings-tween vanuit elk frame in de tween-reeks naar hetklembord kopiëren.
Het bewegingspad van een tween bewerken animatie
U kunt het bewegingspad van een bewegings-tween op de volgende manieren bewerken of wijzigen:
De positie van het object in het gewenste frame in de tween-reeks wijzigen.
Het hele bewegingspad naar een andere locatie in het werkgebied verplaatsen.
De vorm of de omvang van het pad veranderen met het gereedschap Selecteren,Subselectie of Vrije transformatie.
De vorm of de omvang van het pad veranderen met het deelvenster Transformeren ofEigenschapcontrole.
De opdrachten in het menu Wijzigen > Transformeren gebruiken.
Een aangepaste lijn toepassen als bewegingspad.
De bewegingseditor gebruiken.
U kunt de optie Bewegingspaden altijd weergeven gebruiken als u alle bewegingspaden op alle lagen in hetwerkgebied tegelijk wilt weergeven. Dit is handig als u meerdere animaties ontwerpt op verschillendebewegingspaden die elkaar snijden. Als er een bewegingspad of tween-reeks is geselecteerd, kunt u dezeoptie kiezen in het optiemenu van de Eigenschapcontrole.
De vorm van een bewegingspad bewerken met de gereedschappenSelecteren en Subselectie
U kunt de vorm van een bewegingspad wijzigen met de gereedschappen Selecteren en Subselectie. Met hetgereedschap Selecteren kunt u de vorm van een segment wijzigen door te slepen. Eigenschapshoofdframesin de tween verschijnen op het pad als controlepunten. Met het gereedschap Subselectie kunt u debesturingspunten en Bézier-grepen op het pad weergeven die overeenkomen met elkeigenschapshoofdframe voor positie. Met deze grepen kunt u de vorm van het pad aan weerszijden van depunten van het eigenschapshoofdframe.
Wanneer u een niet-lineair bewegingspad maakt, zoals een cirkel, kunt u het getweende object laten draaientijdens het afleggen van het pad. U zorgt ervoor dat de stand ten opzichte van het pad constant blijft door deoptie Plaatsen volgens pad te selecteren in de Eigenschapcontrole.
259

Opmerking:
Een getweend object dat niet is gericht op het bewegingspad (links) en een getweend object dat wel isgericht op het bewegingspad (rechts).
1. Klik op het gereedschap Selecteren in het deelvenster Gereedschappen.
2. Klik op de tween-doelinstantie, zodat het bewegingspad wordt weergegeven in hetwerkgebied.
3. Versleep een segment van het bewegingspad met behulp van het gereedschapSelecteren om de vorm ervan te wijzigen. Klik niet eerst om het segment te selecteren.
4. Als u de Bézier-besturingspunten van het punt voor een eigenschapshoofdframe op hetpad wilt weergeven, klikt u eerst op het gereedschap Subselectie en vervolgens op hetpad.
De punten van eigenschapshoofdframes verschijnen als controlepunten (kleine ruitjes) ophet bewegingspad.
5. Als u een besturingspunt wilt verplaatsen, versleept u dit met het gereedschapSubselectie.
6. Als u de curve van het pad aan weerszijden van een besturingspunt wilt aanpassen,versleept u de Bézier-grepen van het besturingspunt met het gereedschap Subselectie.
Als de handgrepen niet zijn verlengd, kunt u dit alsnog doen door het besturingspunt teslepen terwijl u Alt (Windows) of Option (Macintosh) ingedrukt houdt.
7. Als u een Ankerpunt wilt verwijderen, klikt u erop met het gereedschap Ankerpuntverwijderen. De meeste ankerpunten die met het gereedschap Selecteren wordengegenereerd, zijn boogpunten. Als u een ankerpunt wilt omzetten, klikt u op hetankerpunt met het gereedschap Ankerpunt omzetten. Het anker verandert in eenhoekpunt.
8. U kunt ook nieuwe Bezier-handgrepen uit een punt 'trekken' en deze op een nieuwe plekplaatsen, net als bij een standaardankerpunt.
Ankerpunten kunnen niet aan het pad worden toegevoegd met hetgereedschap Ankerpunt toevoegen.
Door Adobe aanbevolen community-inhoud:
Video: Aangepaste bewegingspaden in Flash (3:51, SchoolofFlash.com. Bewegings-tweens, een aangepast pad bewerken, een aangepast bewegings-pad maken en dittoepassen op een tween.
Video: Flash Downunder: bewegings-tweens (29:57, Adobe TV. Toont hoe u eenbewegingspad kunt bewerken. Spring naar tijdcode 05:00 in de video.)
Lesbestand: Tijdlijnanimatie in Flash (Layersmagazine.com. Een tween maken, hetbewegingspad bewerken.)
Video: De curve van een bewegingspad wijzigen (3:45, Peachpit.com)
De positie van het getweende object wijzigen
U kunt een bewegingspad heel eenvoudig bewerken door de doelinstantie van de tween in het werkgebied te
260

Opmerking:
Opmerking:
verplaatsen naar een willekeurig frame binnen de tween-reeks. Als het huidige frame nog geeneigenschapshoofdframe heeft, wordt er een toegevoegd door Flash Pro.
1. Plaats de afspeelkop in het frame waarin u de doelinstantie wilt verplaatsen.
2. Sleep de doelinstantie met het gereedschap Selecteren naar een nieuwe locatie in hetwerkgebied.
Het bewegingspad wordt aangepast en bevat nu de nieuwe locatie. Alle andere eigenschapshoofdframes inhet bewegingspad blijven op hun oorspronkelijke locatie staan.
De locatie van een bewegingspad in het werkgebied wijzigen
U kunt het volledige bewegingspad in het werkgebied verslepen of de locatie ervan instellen in deEigenschapcontrole.
1. Klik op het gereedschap Selecteren in het deelvenster Gereedschappen.
2. Selecteer het bewegingspad op een van de volgende manieren:
Klik op de tween-reeks in de tijdlijn en klik op het bewegingspad in het werkgebied.
Klik op het getweende object in het werkgebied en klik vervolgens op hetbewegingspad.
Sleep een selectiekader rond het bewegingspad en de doelinstantie om beide teselecteren.
U kunt meerdere bewegingspaden selecteren door de Shift-toets ingedrukt te houdenen op het bewegingspad van elke tween te klikken die u wilt bewerken (alleenCS5.5). U kunt ook een selectiekader om alle bewegingspaden slepen.
3. Verplaats het bewegingspad op een van de volgende manieren:
Sleep het pad naar de gewenste locatie in het werkgebied.
Stel de X- en Y-waarden voor het pad in via de Eigenschapcontrole. De X- en Y-waarden hebben betrekking op de linkerbovenhoek van het selectiekader van hetbewegingspad.
Gebruik de pijltoetsen om het bewegingspad te verplaatsen.
Als u de doelinstantie van de tween en het bewegingspad wilt verplaatsen door een locatievoor het bewegingspad op te geven, selecteert u zowel de instantie als het pad en voert u de X- en Y-locatiein de Eigenschapcontrole in. Om een getweend object zonder bewegingspad te verplaatsen, selecteert u hetobject en voert u X- en Y-waarden in de Eigenschapcontrole in.
Een bewegingspad bewerken met het gereedschap Vrije transformatie
1. Klik op het gereedschap Vrije transformatie in het deelvenster Gereedschappen.
2. Klik op het bewegingspad met het gereedschap Vrije transformatie. Klik niet op dedoelinstantie van de tween.
3. Pas de schaal, hellingshoek of rotatie van het pad aan met het gereedschap Vrijetransformatie.
U kunt ook vrije transformaties uitvoeren op het bewegingspad. Hiervoor selecteert u hetbewegingspad met het gereedschap Subselectie en drukt u vervolgens op de Ctrl-toets (Windows) of op deCommand-toets (Macintosh). Vervolgens worden dezelfde besturingselementen weergegeven als bij hetgereedschap Vrije transformatie. Vervolgens kunt u slepen om transformaties uit te voeren terwijl u de toetsingedrukt houdt.
261

Een schaalbewerking toepassen op meerdere getweende objecten en hunbewegingspaden (alleen CS5.5)
1. Plaats de afspeelkop in het eerste frame van de tweens die u wilt bewerken.
2. Selecteer het gereedschap Vrije transformatie in het deelvenster Gereedschappen.
3. Selecteer de meerdere getweende objecten en hun bewegingspaden, als volgt:
Houd de Shift-toets ingedrukt en klik op de getweende objecten en hunbewegingspaden.
Sleep een selectievenster om de getweende objecten en hun bewegingspaden.
4. Schaal de selectie door de hoekpunten van het kader met de geselecteerde objecten enbewegingspaden te slepen.
Aangezien de afspeelkop zich in het eerste frame van de tweens bevindt, wordt de schaalbewerkingtoegepast op alle getweende frames. Er worden geen nieuwe eigenschapshoofdframes gemaakt.
Een bewegingspad verwijderen uit een tween
1. Selecteer het bewegingspad in het werkgebied door er met het gereedschap Selecterenop te klikken.
2. Druk op Delete.
Een bewegingspad als lijn kopiëren
1. Klik op het bewegingspad in het werkgebied om het te selecteren.
2. Kies Bewerken > Kopiëren.
Vervolgens kunt u het pad op een andere laag plakken als een lijn of als een bewegingspad voor een anderebewegings-tween.
Een aangepaste lijn toepassen als bewegingspad
U kunt een lijn uit een aparte laag of uit een andere tijdlijn toepassen als bewegingspad voor een tween.
1. Selecteer een lijn op een andere laag dan de tween-laag en kopieer deze naar hetKlembord.
De lijn mag niet gesloten zijn. U kunt alleen ononderbroken lijnen gebruiken.
2. Selecteer een tween-reeks in de tijdlijn.
3. Plak de lijn terwijl de tween-reeks nog steeds is geselecteerd.
Flash Pro past de lijn toe als het nieuwe bewegingspad voor de geselecteerde tween-reeks. De doelinstantie van de tween beweegt nu langs de nieuwe lijn.
4. Als u het begin- en eindpunt van de tween wilt omwisselen, klikt u met derechtermuisknop (Windows) of terwijl u Ctrl ingedrukt houdt (Macintosh) op de tween-reeks en selecteert u Bewegingspad > Pad omkeren in het contextmenu van de tween-reeks.
Roving eigenschapshoofdframes gebruiken
262

Opmerking:
Een roving-eigenschapshoofdframe is een hoofdframe dat niet is gekoppeld aan een specifiek frame in detijdlijn. Flash past de positie van roving-hoofdframes aan zodat de bewegingssnelheid in een hele tweenconsistent is.
Roving-hoofdframes zijn alleen beschikbaar voor de ruimtelijke eigenschappen X, Y en Z. Ze zijn handigwanneer u in het werkgebied een bewegingspad hebt bewerkt door het getweende object naar verschillendelocaties in verschillende frames te slepen. Wanneer u op deze manier bewegingspaden bewerkt, worden vaakpadsegmenten gemaakt waarin de beweging sneller of langzamer is dan in de andere segmenten. Dit komtdoordat het aantal frames in het padsegment groter of kleiner is dan in de andere segmenten.
Met roving-eigenschapshoofdframes kunt u de snelheid van een animatie consistent maken in een heletween. Wanneer eigenschapshoofdframes zijn ingesteld op roving, past Flash de positie van deeigenschapshoofdframes in de tween-reeks aan, zodat het getweende object over dezelfde afstand beweegtin elk frame van de tween. U kunt dan met versnelling de beweging aanpassen, zodat de versnelling in hetbegin en eind van de tween een realistisch aanzien biedt.
Wanneer u een aangepast pad op een tween plakt, stelt Flash de eigenschapshoofdframes standaard in oproving.
U kunt als volgt roving-hoofdframes instellen voor een hele tween:
Klik met de rechtermuisknop (Windows) of terwijl u Command ingedrukt houdt(Macintosh) op de tween-reeks in de tijdlijn en kies Bewegingspad > Hoofdframesschakelen naar roving in het contextmenu.
U schakelt als volgt roving in voor een apart eigenschapshoofdframe in een tween:
Klik met de rechtermuisknop (Windows) of klik terwijl u Command ingedrukt houdt(Macintosh) op het eigenschapshoofdframe in de bewegingseditor en kies roving in hetcontextmenu. Meer informatie over de bewegingseditor vindt u in Eigenschapscurvenbewerken met de bewegingseditor.
Wanneer eigenschapshoofdframes zijn ingesteld op roving, verschijnen deze als ronde stippen in plaats vanvierkantjes in de bewegingseditor.
Als u roving-hoofdframes inschakelt voor een tween-reeks en vervolgens weer uitschakelt,behouden de hoofdframes hun locaties in de reeks die zij hebben gekregen doordat roving was ingeschakeld.
Een bewegingspad met roving-hoofdframes uitgeschakeld. Let op de ongelijkmatige spreiding van frames, dieresulteert in een ongelijkmatige bewegingssnelheid.
263

Naar boven
Hetzelfde bewegingspad met roving-hoofdframes ingeschakeld, wat resulteert in een gelijkmatige spreidingvan frames over het pad en een gelijkmatige bewegingssnelheid.
Animatietween-reeksen bewerken in de tijdlijn
Als u een animatie maakt in Flash Pro, is het vaak handig om eerst tween-reeksen in de tijdlijn in te stellen.Als u objecten eerst verdeelt over lagen en frames, kunt u de tweens vervolgens voltooien door degetweende eigenschapswaarden te wijzigen in de Eigenschapcontrole of de bewegingseditor.
Als u tween-reeksen en frames in de tijdlijn wilt selecteren, gaat u als volgt te werk. Zorg ervoor dat de optieOp bereik gebaseerde selectie is ingeschakeld in de algemene voorkeuren (Bewerken > Voorkeuren).
Als u een hele tween-reeks wilt selecteren, klikt u op de reeks.
Als u meerdere tween-reeksen wilt selecteren, met inbegrip van niet-aaneengeslotenreeksen, klikt u op elke reeks terwijl u Shift ingedrukt houdt.
Als u een enkel frame in een tween-reeks wilt selecteren, houdt u de Ctrl+Alt-toetsen(Windows) of de Command+Option-toetsen (Macintosh) ingedrukt terwijl u op het framebinnen de reeks klikt.
Als u meerdere opeenvolgende frames in een reeks wilt selecteren, houdt u de Ctrl+Alt-toetsen (Windows) of de Command+Option-toetsen (Macintosh) ingedrukt en sleept u demuis binnen de reeks.
Als u frames binnen meerdere tween-reeksen op verschillende lagen wilt selecteren,houdt u de Ctrl+Alt-toetsen (Windows) of de Command+Option-toetsen (Macintosh)ingedrukt en sleept u de muis over de verschillende lagen.
Als u een individueel eigenschapshoofdframe in een tween-reeks wilt selecteren, houdt ude Ctrl+Alt-toetsen (Windows) of de Command+Option-toetsen (Macintosh) ingedrukt enklikt u op het eigenschapshoofdframe. U kunt het vervolgens naar een nieuwe locatieverslepen.
Een volledige lijst met wijzigingstoetsen voor het werken met tween-reeksen op de tijdlijn is beschikbaar opFlashthusiast.com.
Tween-reeksen verplaatsen, dupliceren of verwijderen
Als u een reeks wilt verplaatsen naar een nieuwe locatie in dezelfde laag, versleept u dereeks.
Opmerking: Als een laag is vergrendeld, kan deze niet worden bewerkt in hetwerkgebied, maar wel in de tijdlijn. Als u een reeks boven op een andere reeks plaatst,worden de overlappende frames van de tweede reeks ingenomen.
Als u een tween-reeks naar een andere laag wilt verplaatsen, sleept u de reeks naar delaag of kopieert u de reeks en plakt u deze in de nieuwe laag.
U kunt een reeks naar een bestaande normale laag, tween-laag, hulplijnlaag,maskeerlaag of gemaskeerde laag slepen. Als de nieuwe laag een normale lege laag is,wordt deze een tween-laag.
Als u een reeks wilt dupliceren, sleept u de reeks naar een nieuwe locatie op de tijdlijnterwijl u Alt (Windows) of Command (Macintosh) ingedrukt houdt of kopieert en plakt u dereeks.
Als u een reeks wilt verwijderen, selecteert u de reeks en kiest u Frames verwijderen ofFrames wissen in het contextmenu van de reeks.
264

Aangrenzende tween-reeksen bewerken
Als u de grenslijn tussen twee aaneengesloten tween-reeksen wilt verplaatsen, versleeptu de lijn.
Beide tweens worden opnieuw berekend.
Als u de aangrenzende eerste en laatste frames van twee aaneengesloten tween-reeksenwilt scheiden, sleept u het eerste frame van de tweede reeks terwijl u Alt (Windows) ofCmd (Macintosh) ingedrukt houdt naar een andere positie.
Zo kunt u ruimte maken voor extra frames tussen de twee reeksen.
Als u een tween-reeks wilt splitsen in twee aparte reeksen, klikt u op één frame in dereeks terwijl u Ctrl (Windows) of Command (Macintosh) ingedrukt houdt. Kies vervolgensBeweging splitsen in het contextmenu van de reeks.
Beide tween-reeksen hebben dezelfde doelinstantie.
Opmerking: U kunt een beweging niet splitsen als er meer dan één frame isgeselecteerd. Wanneer op de tween die is gesplitst een versnelling van toepassing was,hebben de twee kleinere tweens mogelijk niet dezelfde beweging als het origineel.
Als u twee aaneengesloten tween-reeksen wilt samenvoegen, selecteert u beide reeksenen kiest u Bewegingen verbinden in het contextmenu van de reeksen.
De lengte van een tween-reeks bewerken
Als u de lengte van een animatie wilt wijzigen, versleept u de rechter- of linkerrand van detween-reeks.
Als u de rand van een reeks naar de frames in een andere reeks sleept, worden deframes in de tweede reeks vervangen.
Als u wilt dat een getweend object langer in het werkgebied aanwezig is dan de tween,versleept u een van de eindframes van de desbetreffende tween-reeks terwijl u Shiftingedrukt houdt. Met Flash Pro voegt u frames toe aan het einde van de reeks zonder dieframes te tweenen.
U kunt ook een frame achter de tween-reeks op dezelfde laag selecteren en op F6drukken. Flash Pro breidt de tween-reeks uit en voegt een eigenschapshoofdframe vooralle eigenschappen toe aan het geselecteerde frame. Als u op F5 drukt, voegt u metFlash Pro frames toe zonder een eigenschapshoofdframe aan het geselecteerde frametoe te voegen.
Opmerking: Als u statische frames wilt toevoegen aan het einde van een reeks die directgrenst aan een andere reeks, verplaatst u eerst de aangrenzende reeks om ruimte vrij temaken voor de nieuwe frames.
Frames toevoegen aan of verwijderen uit een tween-reeks
Als u frames uit een reeks wilt verwijderen, sleept u terwijl u Ctrl (Windows) of Command(Macintosh) ingedrukt houdt om de frames te selecteren en kiest u Frames verwijderen inhet contextmenu van de reeks.
Als u frames uit een reeks wilt knippen, sleept u terwijl u Ctrl (Windows) of Command(Macintosh) ingedrukt houdt om de frames te selecteren en kiest u Frames knippen in hetcontextmenu van de reeks.
Als u frames in een bestaande tween-reeks wilt plakken, sleept u terwijl u Ctrl (Windows)of Command (Macintosh) ingedrukt houdt om de frames te selecteren die u wiltvervangen en kiest u Frames plakken in het contextmenu van de reeks.
Als u een reeks eenvoudig op een andere reeks plakt, wordt de tweede reeks vervangen.
265

De doelinstantie van een tween vervangen of verwijderen
U kunt als volgt de doelinstantie van een tween-reeks vervangen:
Selecteer de reeks en sleep het nieuwe symbool van het deelvenster Bibliotheek naar hetwerkgebied.
Selecteer het nieuwe symbool in het deelvenster Bibliotheek en de doelinstantie van detween in het werkgebied en kies Wijzigen > Symbool > Symbool wisselen.
Selecteer de reeks en plak een symboolinstantie of tekst via het klembord.
Als u de doelinstantie van een tween-reeks wilt verwijderen zonder de tween te verwijderen, selecteert u dereeks en drukt u op Delete.
De eigenschapshoofdframes van een tween-reeks weergeven en wijzigen
Als u frames met eigenschapshoofdframes in een reeks voor verschillendeeigenschappen wilt weergeven, selecteert u de reeks en kiest u Hoofdframes weergevenin het contextmenu van de reeks. Vervolgens kiest u het type eigenschap in hetsubmenu.
Als u een eigenschapshoofdframe wilt verwijderen uit een reeks, houdt u Ctrl (Windows)of Command (Macintosh) ingedrukt terwijl u op het eigenschapshoofdframe klikt om het teselecteren en klikt u vervolgens met de rechtermuisknop (Windows) of terwijl u Ctrlingedrukt houdt (Macintosh) op het eigenschapshoofdframe en kiest u Hoofdframe wissenvoor het eigenschapstype waarvoor u het hoofdframe wilt verwijderen.
Als u eigenschapshoofdframes voor een bepaald type eigenschap wilt toevoegen aan eenreeks, klikt u terwijl u Ctrl (Windows) of Control (Macintosh) ingedrukt houdt om een ofmeer frames te selecteren in de reeks. Klik vervolgens met de rechtermuisknop(Windows) of terwijl u Ctrl ingedrukt houdt (Macintosh) en kies Hoofdframe invoegen >eigenschapstype in het contextmenu van de reeks. Flash Pro voegteigenschapshoofdframes toe aan de geselecteerde frames. U kunt ook eeneigenschapshoofdframe toevoegen door een eigenschap van de doelinstantie in te stellenin een geselecteerd frame.
Als u een eigenschapshoofdframe voor alle soorten eigenschappen wilt toevoegen aaneen reeks, plaatst u de afspeelkop in het frame waaraan u het hoofdframe wilt toevoegenen kiest u Invoegen > Tijdlijn > Hoofdframe of drukt u op F6.
Als u de bewegingsrichting van een tween wilt omkeren, kiest u Bewegingspad > Padomkeren in het contextmenu van de reeks.
Als u een tween-reeks wilt omzetten in statische frames, selecteert u de reeks en kiest uTween verwijderen in het contextmenu van de reeks.
Als u een tween-reeks wilt omzetten in een frame-voor-frame animatie, selecteert u dereeks en kiest u Omzetten naar frame-voor-frame animatie in het contextmenu van dereeks.
Als u een eigenschapshoofdframe wilt verplaatsen naar een ander frame in dezelfde of ineen andere tween-reeks, klikt u terwijl u Ctrl (Windows) of Cmd (Macintosh) ingedrukthoudt op het eigenschapshoofdframe om dit te selecteren en sleept u heteigenschapshoofdframe naar een nieuwe locatie.
Als u een eigenschapshoofdframe wilt kopiëren naar een andere locatie in de tween-reeks, klikt u terwijl u Ctrl (Windows) of Cmd (Macintosh) ingedrukt houdt op heteigenschapshoofdframe om dit te selecteren en sleept u het eigenschapshoofdframeterwijl u Alt (Windows) of Option (Macintosh) ingedrukt houdt naar de nieuwe locatie.
3D-eigenschapshoofdframes in een tween toevoegen of verwijderen
266

Ga als volgt te werk:
Voeg 3D-eigenschappen toe met de 3D-gereedschappen in het deelvensterGereedschappen.
Klik met de rechtermuisknop (Windows) of klik terwijl u Ctrl ingedrukt houdt(Macintosh) op de tween-reeks in de tijdlijn en kies 3D-tween in het contextmenu.
Als de tween-reeks geen 3D-eigenschapshoofdframes bevatte, voegt Flash Pro dezetoe aan elk bestaand eigenschapshoofdframe voor X- en Y-positie en -rotatie. Als detween-reeks al 3D-eigenschapshoofdframes bevatte, verwijdert Flash Pro dezeframes.
Een tween-reeks verplaatsen of dupliceren
U kunt tween-reeksen (of onderdelen ervan) dupliceren of verplaatsen door deze te slepen in het deelvensterTijdlijn.
Sleep een tween-reeks om de reeks naar een andere locatie op de tijdlijn te verplaatsen.
Houd de Alt-toets ingedrukt en sleep een tween-reeks om de reeks te dupliceren naareen nieuwe locatie op de tijdlijn.
Bewegings-tweens kopiëren en plakken
U kunt de getweende eigenschappen van de ene tween-reeks naar de andere kopiëren. De getweendeeigenschappen worden toegepast op het nieuwe doelobject, maar de positie van het doelobject wordt nietgewijzigd. Op deze manier kunt u een tween uit het ene deel van het werkgebied toepassen op een object ineen ander deel zonder dat het nieuwe doelobject wordt verplaatst.
1. Selecteer de tween-reeks met de getweende eigenschappen die u wilt kopiëren.
2. Selecteer Bewerken > Tijdlijn > Beweging kopiëren.
3. Selecteer de tween-reeks waarop u de gekopieerde tween wilt toepassen.
4. Selecteer Bewerken > Tijdlijn > Beweging plakken.
Flash past de getweende eigenschappen toe op de doel-tween-reeks en past de lengtevan de tween-reeks aan de gekopieerde tween-reeks aan.
Als u een bewegings-tween wilt kopiëren naar het deelvenster Handelingen of deze ineen ander project wilt gebruiken als ActionScript®, gebruikt u de opdracht Bewegingkopiëren als ActionScript 3.0.
Eigenschappen van een bewegings-tween kopiëren en plakken
U kunt de eigenschappen van een geselecteerd frame kopiëren naar een ander frame in dezelfde of in eenandere tween-reeks. De waarden van de eigenschappen worden alleen toegevoegd aan het geselecteerdeframe op het moment dat de eigenschappen worden geplakt. De gekopieerde eigenschapswaarden vankleureffecten, filters en 3D-eigenschappen worden alleen geplakt als op het getweende object in dat frame deeerder toegepaste kleureffecten, filters en 3D-eigenschappen van toepassing zijn. 2D-positie-eigenschappenkunnen niet in een 3D-tween worden geplakt.
Bij deze instructies wordt aangenomen dat de optie Op bereik gebaseerde selectie in devoorkeursinstellingen is ingeschakeld (Bewerken > Voorkeuren).
1. Als u een enkel frame in een tween-reeks wilt selecteren, houdt u de Ctrl+Alt-toetsen(Windows) of de Command+Option-toetsen (Macintosh) ingedrukt en klikt u op het
267

frame.
2. Klik met de rechtermuisknop (Windows) of met Command ingedrukt (Macintosh) op hetgeselecteerde frame en kies Eigenschappen kopiëren in het contextmenu.
3. Als u de gekopieerde eigenschappen wilt ontvangen, selecteert u een enkel frame enhoudt u vervolgens de Ctrl+Alt-toetsen (Windows) of de Command+Option-toetsen(Macintosh) ingedrukt, waarna u op het frame klikt.
Het doelframe moet in een tween-reeks staan.
4. Als u de gekopieerde eigenschappen op het geselecteerde frame wilt plakken, verricht ueen van deze handelingen:
Als u alle gekopieerde eigenschappen wilt plakken, klikt u met de rechtermuisknop(Windows) of klikt u terwijl u Command ingedrukt houdt (Macintosh) op hetgeselecteerde frame in de tween-doelreeks en kiest u Eigenschappen plakken in hetcontextmenu.
Als u alleen bepaalde gekopieerde eigenschappen wilt plakken, klikt u met derechtermuisknop (Windows) of klikt u terwijl u Command (Macintosh) ingedrukt houdtop het geselecteerde frame in de tween-doelreeks en kiest u Eigenschappen plakkenspeciaal in het contextmenu. Selecteer in het dialoogvenster dat verschijnt deeigenschappen die u wilt plakken en klik op OK.
Flash Pro voegt voor alle geplakte eigenschappen een eigenschapshoofdframe toe aan het geselecteerdeframe en interpoleert de bewegings-tween vervolgens opnieuw.
Een tween-reeks omzetten in een frame-voor-frame animatie
U kunt een klassieke of bewegings-tween-reeks omzetten in een frame-voor-frame animatie. In een frame-voor-frame animatie bevat elk frame aparte hoofdframes (niet eigenschapshoofdframes) die ieder een aparteinstantie van het symbool waarop animatie is toegepast bevatten. Frame-voor-frame animatie bevat geengeïnterpoleerde eigenschapswaarden. Zie Frame-voor-frame animatie voor meer informatie.
Klik met de rechtermuisknop (Windows) of klik terwijl u Ctrl ingedrukt houdt (Macintosh)op de tween-reeks die u wilt omzetten en kies Omzetten in frame-voor-frame animatie inhet contextmenu.
(Verouderd sinds Flash Professional CC) Beweging kopiëren alsActionScript 3.0
Kopieer de eigenschappen die een bewegings-tween definiëren in de tijdlijn als ActionScript 3.0 en pas dezebeweging toe op een ander symbool, in het deelvenster Handelingen of in de bronbestanden (zoalsklassenbestanden) voor een Flash Pro-document dat ActionScript 3.0 gebruikt.
Gebruik de klassen fl.motion om de ActionScript-code die Flash Pro genereert, aan te passen voor uwspecifieke project. Raadpleeg voor meer informatie de klassen fl.motion in de Naslaggids voorActionScript® 3.0 voor Adobe® Flash® Professional CS5.
Met Beweging kopiëren als ActionScript 3.0 kunnen de volgende eigenschappen van een bewegings-tweenworden vastgelegd:
Positie
Schaal
Scheeftrekken
Rotatie
Transformatiepunt
268

Naar boven
Kleur
Overvloeimodus
Oriëntatie tot pad
Instelling cache als bitmap
Versnelling
Filters
3D-rotatie en -positie.
1. Selecteer in de tijdlijn de tween-reeks of in het werkgebied het object met de bewegings-tween die u wilt kopiëren.
U kunt maar één tween-reeks of getweend object selecteren om te kopiëren alsActionScript 3.0.
2. Ga als volgt te werk:
Selecteer Bewerken > Tijdlijn > Beweging kopiëren als ActionScript 3.0.
Klik met de rechtermuisknop (Windows) of terwijl u Control ingedrukt houdt(Macintosh) op de tween-reeks of de getweende instantie in het werkgebied en kiesBeweging kopiëren als ActionScript 3.0.
Flash Pro kopieert de code van ActionScript 3.0 die de geselecteerde bewegings-tweenbeschrijft naar het systeemklembord. De code beschrijft de tween als een frame-voor-frame animatie.
U kunt de gekopieerde code gebruiken door deze te plakken in het deelvensterHandelingen van een Flash Pro-document dat een symboolinstantie bevat waarin u degekopieerde tween wilt gebruiken. Verwijder de opmerking van de regel waarmee defunctie addTarget() wordt aangeroepen en vervang de tekst in die regel door de naamvan de symboolinstantie die u wilt animeren.
U kunt een naam geven aan de symboolinstantie die u met de geplakte ActionScript-code wilt voorzien van animatie door de instantie te selecteren in het werkgebied en denaam te typen in de Eigenschapcontrole.
U kunt ook een naam geven aan een bewegings-tween-instantie door de tween-reeks inde tijdlijn te selecteren en een naam voor de bewegings-tween in de Eigenschapcontrolein te voeren. U kunt vervolgens verwijzen naar de tween-reeks met ActionScript 3.0-code.
Raadpleeg de klassen fl.motionin de Naslaggids voor ActionScript® 3.0 voor Adobe®Flash® Professional CS5 voor meer informatie over animatie met ActionScript 3.0.
Werken met als XML-bestanden opgeslagen bewegings-tweens
U kunt in Flash Pro werken met als XML-bestanden opgeslagen bewegings-tweens. Flash Pro stelt ustandaard in staat de volgende opdrachten toe te passen op elke bewegings-tween:
Beweging als XML kopiërenBeweging als XML exporterenBeweging als XML importeren
Beweging als XML kopiëren
Hiermee kunt u Beweging-eigenschappen die zijn toegepast op een willekeurig object in het werkgebied naarhet desbetreffende frame kopiëren.De Beweging-eigenschappen worden als XML-gegevens naar het klembord gekopieerd en u kunt het XML-bestand met een willekeurige teksteditor bewerken.
Beweging als XML exporteren
269

De voorwaarden van Creative Commons zijn niet van toepassing op Twitter™- en Facebook-berichten.
Juridische kennisgevingen | Online privacybeleid
Hiermee kunt u Beweging-eigenschappen die zijn toegepast op een willekeurig object in het werkgebiedexporteren naar een XML-bestand dat u kunt opslaan.De bewegings-tween wordt als een XML-bestand naar de opgegeven locatie geëxporteerd.
Beweging als XML importeren
Hiermee kunt u een bestaand XML-bestand importeren waarvoor Beweging-eigenschappen zijn gedefinieerd.
1. Maak een bewegings-tween.2. Selecteer een hoofdframe op de tijdlijn.3. Ga naar Opdrachten > Beweging als XML kopiëren.
1. Maak een bewegings-tween.2. Ga naar Opdrachten > Beweging als XML exporteren.3. Blader naar de locatie waar u het bestand wilt opslaan.4. Geef een naam op voor het XML-bestand en klik op Opslaan.
1. Selecteer een willekeurig object in het werkgebied.2. Ga naar Opdrachten > Beweging als XML importeren.3. Blader naar de locatie en selecteer het XML-bestand. Klik op OK.4. Selecteer in het dialoogvenster Beweging plakken speciaal de eigenschappen die u op
het geselecteerde object wilt toepassen.5. Klik op OK.
Zie ook
Werken met klassieke tween-animatieVideo: Animaties maken met de bewegingseditorBewegings tweens bewerken met de bewegingseditorBasisbegrippen van animatiesFrame-per-frame-animatieEen personage animeren in Flash Professional
270

Bewegings-tweens bewerken met behulp van de Bewegingseditor
Naar boven
De Bewegingseditor in Flash Professional CC helpt u om met minimale inspanning complexe bewegings-tweens te maken. De Bewegingseditor geeft u in de vorm van een 2D-grafiek een compact overzicht van alleeigenschappen die op een geselecteerde tween-reeks zijn toegepast. U kunt deze grafieken apart wijzigenom zo de overeenkomende getweende eigenschappen individueel te wijzigen. U kunt uw animaties veelinteressanter maken en het gedrag van de echte wereld simuleren dankzij de precieze controle en hogegranulatie van de Bewegingseditor.
De BewegingseditorDe voordelen van de Bewegingseditor
Het deelvenster Bewegingseditor openenEigenschapscurven
AnkerpuntenBesturingspuntenEigenschapscurven bewerkenEigenschapscurven bewerken met besturingspuntenEigenschapscurven kopiërenEen eigenschapscurve omkeren
Vooringestelde en aangepaste versnelling toepassenAangepaste versnellingenVersnellingscurve toepassen op een eigenschapscurveAangepaste versnellingscurven maken en toepassenAangepaste curven kopiërenVersnelling toepassen op meerdere eigenschappen
Resulterende curveDe weergave van de bewegingseditor bepalenSneltoetsen
De Bewegingseditor
De Bewegingseditor is ontworpen om u gemakkelijk complexe tweens te laten maken. Met deBewegingseditor kunt u de eigenschappen van een tween bewerken en beheren. Nadat u eenbewegingstween hebt gemaakt, kunt u de Bewegingseditor gebruiken om uw tween te perfectioneren. Met deBewegingseditor kunt u de tween heel gericht bewerken, aangezien u de eigenschappen een voor een kuntselecteren en bewerken.
De voordelen van de Bewegingseditor
De Bewegingseditor is ontworpen om het maken van complexe tweens te vereenvoudigen. Daarom biedt deBewegingseditor granulaire controle over de tween en de eigenschappen van de tween. De volgende takenkunnen alleen met de Bewegingseditor worden uitgevoerd:
In één venster eenvoudige toegang tot en wijziging van alle Eigenschappen die zijntoegepast op een tween.Verschillende versnellingsvoorinstellingen of aangepaste versnelling toevoegen:
271

Naar boven
Naar boven
met de Bewegingseditor kunt u verschillende of meerdere voorinstellingen toevoegen ofeen aangepaste versnelling maken. Het toevoegen van versnelling aan een getweendeeigenschap is een eenvoudige manier om het echte gedrag van objecten te emuleren.Resulterende curve: u kunt versnelling toepassen op afzonderlijke eigenschappen en heteffect van versnelling op afzonderlijke eigenschapsgrafieken bekijken met deResulterende curve. Een resulterende curve is een weergave van de feitelijke tween.Ankerpunten en besturingspunten: u kunt de belangrijkste secties van een tweenisoleren en bewerken met gebruik van ankerpunten en besturingspunten.Verfijnde animaties: bepaalde animaties, zoals het maken van een gebogen-padtweenvoor een afzonderlijke eigenschap door aanpassing van de eigenschapscurve, kunnenalleen worden gemaakt met de Bewegingseditor.
(A) Op de tween toegepaste eigenschappen (B) Knop Ankerpunt toevoegen (C) Schakelfunctie Aanpassenaan weergave (D) Knop Eigenschap verwijderen (E) Versnelling toevoegen (F) Schakelfunctie Verticaalzoomen
Het deelvenster Bewegingseditor openen
In dit artikel wordt ervan uitgegaan dat u al een bewegings-tween hebt gemaakt en dat u de Bewegingseditorgebruikt om deze te verfijnen. Zie Bewegings-tween animeren voor meer informatie over het maken van eenbewegings-tween.
Ga als volgt te werk om de Bewegingseditor te openen:
1. Selecteer op de tijdlijn de reeks van de bewegings-tweens die u wilt verfijnenen dubbelklik op de tween-reeks. U kunt ook met de rechtermuisknop op de tween-reeks klikken en Tween verfijnen selecteren om de Bewegingseditor weer te geven.
Eigenschapscurven
De Bewegingseditor beeldt de eigenschappen van een tween af in tweedimensionale grafieken dieeigenschapscurven worden genoemd. Deze grafieken worden samengesteld in een raster in de
272

Bewegingseditor. Elke eigenschap heeft zijn eigen eigenschapscurve waarin de tijdwordt weergegeven op dehorizontale as (van links naar rechts) en de wijziging in een eigenschapswaarde op de verticale as.
U kunt bewegingstweens bewerken door de eigenschapscurven in de Bewegingseditor te bewerken. DeBewegingseditor maakt het bewerken van eigenschapscurven vloeiender omdat u een meer precieze controleover de tween krijgt. U kunt een eigenschapscurve manipuleren door eigenschapshoofdframes ofankerpunten toe te voegen. Zo kunt u belangrijke delen van de eigenschapscurve bewerken wanneer u wiltdat de tween overgangen weergeeft voor een bepaalde eigenschap.
Merk op dat u met de Bewegingseditor alleen die eigenschappen kunt bewerken die tijdens een tween-reekskunnen worden gewijzigd. Aan de eigenschap Kwaliteit van het filter Verlopende schuine kant kanbijvoorbeeld maar één waarde worden toegewezen tijdens een tween-reeks. Daarom kan deze eigenschapniet worden bewerkt met de Bewegingseditor.
(A) Bovenop elkaar geplaatste eigenschapscurven. (B) Eigenschapscurve in focus voor de momenteelgeselecteerde eigenschap.
Ankerpunten
Ankerpunten bieden een betere controle over eigenschapscurven, omdat u expliciet de belangrijkste delenvan een curve kunt wijzigen. U kunt de vorm van de meeste curven in de Bewegingseditor nauwkeurigbepalen door eigenschapshoofdframes of ankerpunten toe te voegen.
De ankerpunten worden als vierkanten weergegeven op het raster. Met de Bewegingseditor kunt u het gedragvan de tween bepalen door ankerpunten aan een eigenschapscurve toe te voegen of door ankerpunten teverplaatsen. Tijdens het toevoegen van een ankerpunt wordt er een hoek gemaakt wanneer de curve doorhoeken loopt. U kunt echter elk gewenst segment van een eigenschapscurve vloeiender maken met behulpvan Bézier-besturingspunten voor besturingspunten.
Besturingspunten
Dankzij het gebruik van besturingspunten kunt u een eigenschapscurve aan beide zijden van een ankerpuntvloeiender maken of wijzigen. Besturingspunten kunnen worden gewijzigd met behulp van Bézier-
273

besturingspunten.
Eigenschapscurven bewerken
Ga als volgt te werk om de eigenschappen van een tween te bewerken:
1. Selecteer in Flash Professional CC een tween-reeks, klik met de rechtermuisknop enselecteer Tween verfijnen om de Bewegingseditor weer te geven. (U kunt ook gewoondubbelklikken op de geselecteerde tween-reeks.)
2. Schuif naar beneden en selecteer de eigenschap die u wilt bewerken. Als u de selectiewilt omkeren, klikt u met de rechtermuisknop op Selectie omkeren.
3. Kies om een van de volgende dingen te doen terwijl de eigenschapscurve voor degeselecteerde eigenschap wordt weergegeven:
1. Voeg een ankerpunt toe door op de knop te klikken en op een gewenst frame inde eigenschapscurve te klikken om een ankerpunt toe te voegen. U kunt ookdubbelklikken op de curve om een ankerpunt toe te voegen.
2. Selecteer en verplaats een bestaand ankerpunt (in alle richtingen) naar een gewenstframe op het raster. De verticale grens van de beweging wordt bepaald door hetwaardebereik van de eigenschap.
3. Verwijder een ankerpunt door op Ctrl te drukken en te klikken (Cmd + klikken opMac).
Eigenschapscurven bewerken met besturingspunten
Ga als volgt te werk als u eigenschapscurven wilt bewerken met behulp van besturingspunten:
1. Selecteer in Flash Professional CC een tween-reeks, klik met de rechtermuisknop enselecteer Tween verfijnen om de Bewegingseditor weer te geven. (U kunt ookdubbelklikken op de geselecteerde tween-reeks.)
2. Schuif naar beneden en selecteer de eigenschap die u wilt bewerken. Als u de selectiewilt omkeren, klikt u met de rechtermuisknop op Selectie omkeren.
3. Kies om een van de volgende dingen te doen terwijl de eigenschapscurve voor degeselecteerde eigenschap wordt weergegeven:
1. Voeg een ankerpunt toe door op de knop te klikken en op een gewenst frame inhet raster te klikken om een ankerpunt toe te voegen.U kunt ook op de curvedubbelklikken om een ankerpunt toe te voegen.
OF
2. Selecteer een bestaand ankerpunt op het raster.
4. Selecteer het ankerpunt en gebruik Alt + verticaal slepen om besturingspunten in teschakelen. U kunt de vorm van de curve wijzigen en op die manier hoeksegmentenvloeiender maken met behulp van Bézier-besturingselementen.
Eigenschapscurven kopiëren
274

Naar boven
U kunt ook eigenschapscurven kopiëren in alle eigenschappen binnen de Bewegingseditor.
Ga als volgt te werk om een eigenschapscurve te kopiëren:
1. Selecteer in Flash Professional CC een tween-reeks, klik met de rechtermuisknop enselecteer Tween verfijnen om de Bewegingseditor weer te geven. (U kunt ookdubbelklikken op de geselecteerde tween-reeks.)
2. Selecteer de eigenschap waarvan u de curve wilt kopiëren, klik met derechtermuisknop en kies Kopiëren OF druk op Ctrl+C (Cmd+C op Mac).
3. Als u de curve met de absolute waarden wilt plakken, selecteert u de eigenschap waarinu de gekopieerde eigenschapscurve wilt plakken, klikt u met de rechtermuisknop enkiest u Plakken. Of druk op Ctrl+V (Cmd+V op Mac).
4. Als u de curve wilt plakken met het bereik van de doelcurve, selecteert u de eigenschapwaarin u de gekopieerde eigenschapscurve wilt plakken, enklikt u met derechtermuisknop op > Plakken om het huidige bereik in te passen.
Een eigenschapscurve omkeren
Ga als volgt te werk om een eigenschapscurve om te keren:
1. Selecteer een eigenschap in de Bewegingseditor.2. Klik met de rechtermuisknop en kies Omkeren om de eigenschapscurve om te keren.
Vooringestelde en aangepaste versnelling toepassen
Met versnelling kunt u de snelheid van een tween controleren om een realistische beweging met aangenameeffecten te produceren. Als u versnellingen toepast op bewegings-tweens, kunt u het begin en het einde vaneen animatie bewerken om een meer natuurlijke beweging van het object te verkrijgen. Een van de meestgangbare toepassingen van versnelling is bijvoorbeeld het toevoegen van een realistische versnelling envertraging op de uiteinden van het bewegingspad van een object. Kortom, Flash Pro CC verandert desnelheid van de wijziging van de eigenschap, afhankelijk van de versnelling die erop is toegepast.
Een versnelling kan eenvoudig of complex zijn. Flash bevat een breed scala aan vooraf ingesteldeversnellingen die u kunt toepassen voor eenvoudige of complexe effecten. U kunt ook sterkte toewijzen aaneen versnelling om het visuele effect van een tween te versterken. In de bewegingseditor kunt u ook uweigen aangepaste versnellingscurven maken.
Omdat versnellingscurven in de Bewegingseditor complex kunnen zijn, kunt u ze gebruiken om complexebewegingen in het werkgebied te maken zonder complexe bewegingspaden in het werkgebied te hoevenmaken. U kunt ook versnellingscurven gebruiken om complexe tweens te maken van andere eigenschappennaast de ruimtelijke eigenschappen zoals Locatie X en Y.
Curve uitgezet voor de vooraf ingestelde versnelling Stuiteren
275

Aangepaste versnellingen
Kies Aangepaste versnelling om uw eigen versnelling in te stellen met de curve Aangepaste versnelling in deBewegingseditor. U kunt deze aangepaste versnelling dan toepassen op elke eigenschap van eengeselecteerde tween.
De grafiek Aangepaste versnelling geeft de mate van beweging weer in de loop der tijd. Frames wordenweergegeven door de horizontale as en het wijzigingspercentage van de tween wordt weergegeven door deverticale as. De eerste waarde in de animatie staat op 0% en het laatste hoofdframe kan worden ingesteld opeen waarde van 0 tot 100%. Het wijzigingspercentage van het getweende exemplaar wordt weergegevendoor de helling van de curve van de grafiek. Als u een horizontale lijn (geen helling) op de grafiek maakt, isde snelheid gelijk aan nul. Als u een verticale lijn op de grafiek maakt, is er een onmiddellijke wijziging.
Versnellingscurve toepassen op een eigenschapscurve
Ga als volgt te werk om versnelling toe te voegen aan een getweende eigenschap:
1. Selecteer in de Bewegingseditor de eigenschap waarop u versnelling wilt toepassen enklik op de knop Versnelling toevoegen om het deelvenster Versnelling weer te geven.
2. In het deelvenster Versnelling kunt u het volgende kiezen:1. Een vooraf ingestelde versnelling toepassen door een voorinstelling te selecteren in
het linkerdeelvenster. Sterkte van versnelling opgeven door een waarde op te gevenin het veld Versnelling.
2. Een aangepaste versnelling maken door Aangepaste versnelling te selecteren in hetlinkerdeelvenster en door de versnellingscurve te wijzigen. Zie Aangepasteversnellingscurven maken en toepassen voor meer informatie.
3. Klik op een willekeurige plek buiten het deelvenster Versnelling om het te sluiten. Merkop dat de knop Versnelling toevoegen de naam bevat van de versnelling die u op deeigenschap hebt toegepast.
Aangepaste versnellingscurven maken en toepassen
Ga als volgt te werk om een aangepaste versnelling te maken en toe te passen op een getweendeeigenschap:
1. Selecteer in de Bewegingseditor de eigenschap waarop u aangepaste versnelling wilttoepassen en klik op de knop Versnelling toevoegen om het deelvenster Versnellingweer te geven.
2. In het deelvenster Versnelling kunt u de standaard aangepaste versnellingscurvewijzigen door het volgende te doen:
1. Op Alt drukken en klikken om ankerpunten op de curve toe te voegen. Verder kunt udeze punten verplaatsen naar elk gewenst punt op het raster.
2. Besturingspunten (Alt + klikken op een ankerpunt) inschakelen op een ankerpunt omde segmenten van een curve aan weerszijden van een ankerpunt vloeiender temaken.
3. Klik op een willekeurige plek buiten het deelvenster Versnelling om het te sluiten. Merkop dat de knop Versnelling toevoegen de term Aangepast bevat, wat betekent dat u een
276

Naar boven
aangepaste versnelling op de eigenschap hebt toegepast.
Aangepaste curven kopiëren
Ga als volgt te werk om een versnellingscurve te kopiëren:
1. Selecteer in het deelvenster Versnelling een versnellingscurve die u wilt kopiëren en drukop Ctrl+C (Cmd+C op Mac).
2. Selecteer de eigenschap waarnaar u de gekopieerde versnellingscurve wilt plakken endruk op Ctrl + V (Cmd + V op MAC).
Versnelling toepassen op meerdere eigenschappen
U kunt nu vooraf ingestelde of aangepaste versnelling toepassen op groepen eigenschappen. In deBewegingseditor worden eigenschappen hiërarchisch ingedeeld in groepen eigenschappen ensubeigenschappen. Binnen deze hiërarchie kunt u versnelling toepassen op elk gewenst niveau, dat wilzeggen op individuele eigenschappen of op groepen eigenschappen.
Als u versnelling op een groep eigenschappen hebt toegepast, kunt u de subeigenschappen daarnaafzonderlijk blijven bewerken. Dit betekent ook dat u een andere versnelling op een subeigenschap kunttoepassen (dan op de groep is toegepast).
Ga als volgt te werk om versnelling toe te passen op meerdere eigenschappen:
1. Selecteer in de Bewegingseditor de eigenschapsgroep en klik op de knop Versnellingtoevoegen om het deelvenster Versnelling weer te geven.
2. Selecteer in het deelvenster Versnelling een vooraf ingestelde versnelling of maak eenaangepaste versnelling. Klik op een willekeurige plaats buiten het deelvensterVersnelling om de geselecteerde versnelling toe te passen op de eigenschapsgroep.
Resulterende curve
Wanneer u een versnellingscurve toepast op een eigenschapscurve, verschijnt er een visuele overlay, deresulterende curve genaamd, op het raster. De resulterende curve is een accurate weergave van het op eeneigenschapscurve toegepaste versnellingseffect. De curve geeft u een goed idee van de uiteindelijkeanimatie van het getweende object. Dankzij deze resulterende curve krijgt u beter inzicht in het effect dat utijdens het testen van de animatie in het werkgebied ziet.
277

Naar boven
Naar boven
(A) Resulterende curve voor de versnellingsvoorinstelling Stuiteren in, toegepast op de eigenschap Locatie X.
De weergave van de bewegingseditor bepalen
In de Bewegingseditor kunt u bepalen welke eigenschapscurven worden weergegeven voor bewerken en kuntu de weergavegrootte van elke eigenschapscurve instellen. Eigenschapscurven die in een groter formaatworden weergegeven, kunt u gemakkelijker bewerken.
De nieuwe Bewegingseditor geeft alleen die eigenschappen weer die op een tween zijntoegepast.
Met de schakelknop Aanpassen aan weergave ( ) past u de Bewegingseditor aan aande breedte van de tijdlijn.U kunt de grootte van de Bewegingseditor aanpassen en met de zoomknoppen op detijdlijn minder ( ) of meer frames ( ) weergeven. Ook met de schuifregelaar kunt u deweergave van de Bewegingseditor aanpassen.Bovendien is de Bewegingseditor uitgerust met een verticale zoomfunctie. GebruikVerticaal zoomen om de gewenste eigenschapswaarden weer te geven in deBewegingseditor. Zoom in om de eigenschapscurve gerichter en nauwkeuriger te kunnenbewerken.Standaard worden de eigenschappen uitgevouwen weergegeven in het linkerdeelvenstervan de Bewegingseditor. U kunt echter de vervolgkeuzelijst samenvouwen door op denaam van een eigenschap te klikken.
Sneltoetsen
Dubbelklik - op een eigenschapscurve om een ankerpunt toe te voegen.
Alt+slepen - met een ankerpunt om besturingspunten in te schakelen.
Alt+slepen - om een geselecteerd besturingspunt te bewerken (eenzijdig bewerken).
Alt+klikken - op een ankerpunt om besturingspunten uit te schakelen (hoekpunt).
278

De voorwaarden van Creative Commons zijn niet van toepassing op Twitter™- en Facebook-berichten.
Juridische kennisgevingen | Online privacybeleid
Shift+slepen - om een ankerpunt in lineaire richting te verplaatsen.
Command/Control+klikken - om een ankerpunt te verwijderen.
Pijltoetsen omhoog/omlaag - om een geselecteerd ankerpunt verticaal te verplaatsen.
Command/Control + C/V - om een geselecteerde curve te kopiëren of plakken.
Command/Control + R - om een geselecteerde curve om te keren.
Command/Control + Schuiven - om in of uit te zoomen.
279

Vormen tweenen
Naar boven
Naar boven
Informatie over vorm-tweensVorm-tweens makenVormwijzigingen beheren met vormhintsVorm-tweens toepassen op streken met variabele breedte
Informatie over vorm-tweens
Bij vorm-tweening tekent u een vectorvorm in een specifiek frame in de tijdlijn en wijzigt u deze vorm oftekent u een andere vorm in een ander specifiek frame. Flash Professional interpoleert vervolgens detussenliggende vormen in de tussenliggende frames, waardoor een animatie ontstaat waarbij één vormovervloeit in een andere.
U kunt met Flash Pro vorm-tweens toevoegen aan uniforme effen streken en aan niet-uniforme streken metdetails. U kunt ook vorm-tweens toevoegen aan streken die zijn verbeterd met het gereedschap Variabelebreedte. Experimenteer met de vormen die u wilt gebruiken om te controleren wat het resultaat is. En u kuntvormhints gebruiken om Flash Professional te vertellen welke punten in de beginvorm moetenovereenstemmen met specifieke punten in de eindvorm.
U kunt ook de positie en de kleur van vormen in een vorm-tween tweenen.
Wanneer u vorm-tweening wilt toepassen op groepen, instanties of bitmapafbeeldingen, moet u dezeelementen splitsen. Zie Een symboolinstantie splitsen.
Wanneer u vorm-tweening wilt toepassen op tekst, moet u de tekst tweemaal splitsen om deze om te zettennaar objecten. Zie Een symboolinstantie splitsen.
Vorm-tweens maken
In de volgende stappen wordt beschreven hoe u een vorm-tween maakt van frame 1 tot en met frame 30 vande tijdlijn. Maar u kunt tweens maken in elk gewenst deel van de tijdlijn.
1. Teken in frame 1 een vierkantje met het gereedschap Rechthoek.
2. Selecteer frame 30 van dezelfde laag en voeg een leeg hoofdframe toe door Invoegen >Tijdlijn > Leeg hoofdframe te selecteren of door op F7 te drukken.
3. Teken in het werkgebied een cirkel met het gereedschap Ovaal in frame 30.
Nu hebt u een hoofdframe in frame 1 met een vierkantje en een hoofdframe in frame 30met een cirkel.
4. Selecteer in de tijdlijn een van de frames tussen de twee hoofdframes op de laag met detwee vormen.
5. Kies Invoegen > Vorm-tween.
Flash interpoleert de vormen in alle frames tussen de twee hoofdframes.
6. Als u een voorbeeld van de tween wilt bekijken, sleept u de afspeelkop over de frames inde tijdlijn of drukt u op Enter.
280

Naar boven
7. Als u behalve vorm ook beweging wilt tweenen, verplaatst u de vorm naar een anderelocatie in het werkgebied in frame 30 dan de locatie van de vorm in frame 1.
Geef een voorvertoning van de animatie weer door op Enter te drukken.
8. Als u de kleur van de vorm wilt tweenen, geeft u de vorm in frame 1 een andere kleurdan de vorm in frame 30.
9. Als u versnelling wilt toevoegen aan de tween, selecteert u een van de frames tussen detwee hoofdframes en voert u een waarde in het veld Versnelling in deEigenschapcontrole in.
Voer een negatieve waarde in om het begin van de tween te versnellen. Voer eenpositieve waarde in om het eind van de tween te versnellen.
Vormwijzigingen beheren met vormhints
Wanneer u complexere of onwaarschijnlijke vormwijzigingen wilt beheren, kunt u vormhints gebruiken.Vormhints identificeren punten die overeen moeten komen in de begin- en eindvorm. Wanneer u bijvoorbeeldeen tekening van een gezicht tweent terwijl de gezichtsuitdrukking verandert, kunt u een vormhint gebruikenom elk van beide ogen te markeren. Vervolgens blijft elk van beide ogen herkenbaar en worden de ogenafzonderlijk gewijzigd tijdens het proces, zodat het gezicht zijn vorm behoudt.
Vormhints bevatten letters (a tot en met z) die aangeven welke punten overeenkomen in de begin- eneindvorm. U kunt maximaal 26 vormhints gebruiken.
Vormhints zijn geel in een beginhoofdframe, groen in een eindhoofdframe en rood wanneer zij zich niet opeen curve bevinden.
Houd u aan de volgende richtlijnen voor het beste resultaat bij het tweenen van vormen:
Bij complexe vorm-tweening maakt u tussenvormen en tweent u deze in plaats van alleeneen begin- en eindvorm te definiëren.
Zorg ervoor dat vormhints logisch zijn. Wanneer u bijvoorbeeld drie vormhints gebruiktvoor een driehoek, moeten deze op de driehoek die u gaat tweenen dezelfde volgordehebben als op de oorspronkelijke driehoek. De volgorde kan niet in het eerste hoofdframeabc zijn en in het tweede acb.
Vormhints werken het best wanneer u deze in linksdraaiende volgorde plaatst, tebeginnen bij de linkerbovenhoek van de vorm.
Vormhints gebruiken
1. Selecteer het eerste hoofdframe in een vorm-getweende reeks.
2. Selecteer Wijzigen > Vorm > Vormhint toevoegen. De beginvormhint wordt ergens in devorm weergeven als een rode cirkel met de letter a.
281

Naar boven
3. Verplaats de vormhint naar een punt dat u wilt markeren.
4. Selecteer het laatste hoofdframe in de tweening-reeks. De eindvormhint wordt ergens inde vorm weergeven als een groene cirkel met de letter a.
5. Verplaats de vormhint naar het punt in de eindvorm dat overeen moet komen met heteerste punt dat u hebt gemarkeerd.
6. Speel de animatie opnieuw af om weer te geven hoe de vorm-tweening is gewijzigd doorde vormhints. Verplaats de vormhints om de tweening nauwkeurig af te stemmen.
7. Herhaal dit proces om aanvullende vormhints toe te voegen. Nieuwe hints wordenweergegeven met opeenvolgende letters (b, c, enzovoort).
Alle vormhints weergeven
Selecteer Weergave > Vormhints weergeven. Vormhints weergeven is alleen beschikbaarwanneer de laag en het hoofdframe die vormhints bevatten actief zijn.
Een vormhint verwijderen
Sleep de vormhint van het werkgebied af.
Alle vormhints verwijderen
Selecteer Wijzigen > Vorm > Alle hints verwijderen.
Vorm-tweens toepassen op streken met variabele breedte
U kunt in Flash Pro CC 2014 vorm-tweens toevoegen aan streken met variabele breedte. In het verleden konu in Flash Pro alleen vorm-tweens maken voor effen, uniforme streken en vormen. Ontwerpers konden dusgeen vorm-tweens maken voor niet-uniforme streken , zoals streken die zijn verbeterd met het gereedschapVariabele breedte. Nu het mogelijk is streken met variabele breedte te tweenen, biedt Flash Pro CC veelmeer ontwerpmogelijkheden.
Het toevoegen van vorm-tweens aan gedetailleerde streken is hetzelfde als het tweenen van een vorm of vaneen effen, uniforme streek. U dient de begin- en eindvorm van de tween te definiëren, waarna Flash Pro detussenliggende frames van de tween maakt.
Het gereedschap Variabele breedte
Met het gereedschap Variabele breedte kunt u uniforme, effen streken verbeteren en mooie, gedetailleerdelijnen maken. Zie Streken en vormen verfraaien met het gereedschap Variabele breedte voor meer informatieover het verfraaien van streken met het gereedschap Variabele breedte.
Een vorm-tween toevoegen aan streken met variabele breedte
1. Teken in Flash Professional CC een lijn met het gereedschap Lijn.
282

Een lijn die in het werkgebied is getekend met het gereedschap Lijn, met de Streek-waarde ingesteld op 2 px.
2. Gebruik het gereedschap Variabele breedte om midden in de streek breedte toe tevoegen. (Zie onderstaande illustratie.) Zie Streken verbeteren met het gereedschapVariabele breedte voor informatie over het gebruik van het gereedschap Variabelebreedte.
Streek met variabele breedte, gemaakt met het gereedschap Variabele breedte en deStreek-waarde ingesteld op 68.0 pixels.
3. Selecteer een ander frame op de tijdlijn, zoals frame 30, en maak de uiteindelijke vormvan de streek voor uw tween.
283

Uiteindelijke vorm die is toegevoegd aan het laatste hoofdframe van de vorm-tween.
4. Klik op een willekeurig frame tussen 1 en 30, en selecteer Vorm-tween maken.
Vorm-tweens toevoegen aan variabele breedteprofielen
U kunt in Flash Pro CC ook vorm-tweens toevoegen aan gedetailleerde streken die zijn opgeslagen alsvariabele breedteprofielen. U kunt breedteprofielen toepassen op de begin- en eindvormen van een tween,en Flash een vloeiende vorm-tween laten maken.
Breedteprofielen zijn gewoon gedetailleerde streken die zijn gemaakt en opgeslagen met het gereedschapVariabele breedte, zodat ze gemakkelijk opnieuw kunnen worden gebruikt. Zie Breedteprofielen opslaan voormeer informatie over breedteprofielen.
Ga als volgt te werk om vorm-tweens toe te voegen aan variabele breedteprofielen.
1. Teken in Flash Professional CC met het gereedschap Lijn een lijn in het werkgebied.
Een lijn die in het werkgebied is getekend met het gereedschap Lijn, met de Streek-waarde ingesteld op 2 px.
2. Selecteer in het vervolgmenu Breedte in de Eigenschapcontrole een breedteprofiel enpas dit toe.
284

De voorwaarden van Creative Commons zijn niet van toepassing op Twitter™- en Facebook-berichten.
Juridische kennisgevingen | Online privacybeleid
Streek met variabele breedte, gemaakt met het gereedschap Variabele breedte en deStreek-waarde ingesteld op 68.0 pixels.
3. Selecteer een ander frame in de tijdlijn, bijvoorbeeld frame 30, en selecteer het gewenstebreedteprofiel in het vervolgmenu Breedte in de Eigenschapcontrole.
4. Klik met de rechtermuisknop op een willekeurig frame tussen 1 en 30. Selecteervervolgens Vorm-tween maken om een vorm-tween toe te voegen aan degeselecteerde breedteprofielen.
285

Frames en hoofdframes
Naar boven
Frames in de tijdlijn invoegenFrames in de tijdlijn selecterenLabels toevoegen aan frames in de tijdlijnOp bereik gebaseerde frameselectie inschakelen(Alleen Flash Professional CC) Distribueren naar hoofdframesFrame of framereeks kopiëren of plakkenFrame of framereeks verwijderenEen hoofdframe of framereeks verplaatsenLengte van een reeks statische frames wijzigenHoofdframe in een frame omzettenEen voorvertoning van frame-inhoud weergeven in de tijdlijn
Net als bij films worden in Adobe Flash Professional-documenten tijdsintervallen in frames onderverdeeld. Inde tijdlijn werkt u met deze frames om de inhoud van een document te ordenen en beheren. U plaatst framesin de tijdlijn in de volgorde waarin u wilt dat de objecten in de frames worden weergeven in de voltooideinhoud.
Een hoofdframe is een frame waarin een nieuwe symboolinstantie in de tijdlijn verschijnt. Een hoofdframe kanook een frame zijn dat ActionScript®-code bevat die een bepaald aspect van het document beheert. U kuntook een leeg hoofdframe toevoegen aan de tijdlijn als een tijdelijke aanduiding voor symbolen die u later wilttoevoegen of om het frame leeg te laten.
Een eigenschapshoofdframe is een frame waarin u een wijziging in de eigenschappen van een object vooreen animatie definieert. Flash Professional kan de eigenschapswaarden tussen de eigenschapshoofdframestweenen, of automatisch invullen, om vloeiende animaties te maken. Aangezien u meteigenschapshoofdframes animaties kunt maken zonder elk individueel frame te tekenen, vereenvoudigen zehet maken van animaties. Een reeks frames met een getweende animatie wordt een bewegings-tweengenoemd.
Een getweend frame is een frame dat deel uitmaakt van een bewegings-tween.
Een statisch frame is een frame dat geen deel uitmaakt van een bewegings-tween.
U rangschikt hoofdframes en eigenschapshoofdframes in de tijdlijn om de volgorde van gebeurtenissen in uwdocument en de animatie te bepalen.
Video's en lesbestanden
Video: Frames op de tijdlijn bewerken (9:27, Peachpit.com)
Frames in de tijdlijn invoegen
Selecteer Invoegen > Tijdlijn > Frame om een nieuw frame in te voegen (F5).
Als u een nieuw hoofdframe wilt maken, selecteert u Invoegen > Tijdlijn > Hoofdframe(F6). U kunt ook met de rechtermuisknop (Windows) of met Control-klik (Macintosh)klikken op het frame waar u een hoofdframe wilt plaatsen en vervolgens Hoofdframeinvoegen selecteren in het contextmenu.
Als u een nieuw leeg hoofdframe wilt maken, selecteert u Invoegen > Tijdlijn > Leeg
286

Naar boven
Naar boven
Naar boven
hoofdframe of klikt u de rechtermuisknop (Windows)/klikt u terwijl u Ctrl ingedrukt houdt(Macintosh) op het frame waar u een hoofdframe wilt plaatsen en selecteert u Leeghoofdframe invoegen in het contextmenu.
Frames in de tijdlijn selecteren
Flash Professional biedt twee verschillende manieren voor het selecteren van frames in de tijdlijn. In een opframes gebaseerde selectie (standaard) selecteert u individuele frames in de tijdlijn. In een op bereikgebaseerde selectie, wordt de gehele framereeks, van hoofdframe naar hoofdframe, geselecteerd wanneer uop een frame in de reeks klikt. U kunt een op bereik gebaseerde selectie opgeven in de Flash Professional-voorkeuren.
Klik op het frame om een frame te selecteren. Als u Op bereik gebaseerde selectie hebtingeschakeld, klikt u op het frame terwijl u Ctrl (Windows) of Cmd (Macintosh) ingedrukthoudt.
Als u meerdere opeenvolgende frames wilt selecteren, sleept u de cursor over de framesof houdt u de Shift-toets ingedrukt terwijl u op de extra frames klikt.
Als u meerdere, niet-opeenvolgende frames wilt selecteren, klikt u op de frames terwijl ude toets Ctrl (Windows) of Command (Macintosh) ingedrukt houdt.
Selecteer Bewerken > Tijdlijn > Alle frames selecteren om alle frames in de tijdlijn teselecteren.
Als u een heel bereik van statische frames wilt selecteren, dubbelklikt u op een frametussen twee hoofdframes. Als u Op bereik gebaseerde selectie hebt ingeschakeld, klikt uop een willekeurig frame in de reeks.
Als u een hele framereeks wilt selecteren (bewegings-tween of omgekeerde bewegingen)klikt u eenmaal op de reeks wanneer u de optie Op bereik gebaseerde selectie hebtingeschakeld in Voorkeuren. Als de optie Op bereik gebaseerde selectie is uitgeschakeld,dubbelklikt u op de reeks. Als u meerdere reeksen wilt selecteren, klikt u op dedesbetreffende reeksen terwijl u de Shift-toets ingedrukt houdt.
Labels toevoegen aan frames in de tijdlijn
Door framelabels toe te voegen in de tijdlijn kunt u de inhoud van frames beter ordenen. U kunt ook eenframelabel toevoegen als u (via het label) naar een bepaald frame wilt verwijzen in ActionScript. Op diemanier verwijst ActionScript telkens naar hetzelfde framelabel en hoeft u de code niet bij te werken wanneeru de tijdlijn opnieuw rangschikt en het label naar een ander framenummer verplaatst.
U kunt framelabels ook toepassen op hoofdframes. Het is vaak erg handig om een aparte laag metframelabels te maken in de tijdlijn.
Een framelabel toevoegen:
1. Selecteer het frame waaraan u een label wilt toevoegen in de tijdlijn.
2. Selecteer het frame en geef de naam van het label op in het gedeelte Label vanEigenschapscontrole. Druk op Enter of Return.
Video's en lesbestanden
Video: Framelabels gebruiken (Length = 8:29, Peachpit.com)
Op bereik gebaseerde frameselectie inschakelen
287

Naar boven
Naar boven
Naar boven
Naar boven
Naar boven
Via op bereik gebaseerde frameselectie kunt u met één klik een aantal frames tussen twee hoofdframesselecteren.
1. Selecteer Bewerken > Voorkeuren.
2. Selecteer de categorie Algemeen.
3. Selecteer in de sectie Tijdlijn de optie Bereik gebaseerde selectie.
4. Klik op OK.
(Alleen Flash Professional CC) Distribueren naar hoofdframes
Met de optie Distribueren naar hoofdframes kunt u meerdere objecten (symbolen en bitmaps) in hetwerkgebied elk naar afzonderlijke hoofdframes distribueren.
1. Selecteer meerdere objecten van een willekeurige laag op het werkgebied.
2. Klik met de rechtermuisknop in het werkgebied en selecteer Distribueren naarhoofdframes.
Frame of framereeks kopiëren of plakken
Ga als volgt te werk:
Selecteer het frame of de reeks en selecteer Bewerken > Tijdlijn > Frames kopiëren.Selecteer het frame of de reeks die u wilt vervangen en selecteer Bewerken > Tijdlijn> Frames plakken.
Houd de Alt-toets (Windows) of Option-toets (Macintosh) ingedrukt en sleep hethoofdframe naar de plek waar u het frame wilt kopiëren.
Frame of framereeks verwijderen
Selecteer het frame of de reeks en selecteer Bewerken > Tijdlijn > Frame verwijderen ofklik met de rechtermuisknop (Windows) of houd de Control-toets ingedrukt (Macintosh)en klik op het frame of de reeks en selecteer Frame verwijderen in het contextmenu.
De omringende frames blijven ongewijzigd.
Een hoofdframe of framereeks verplaatsen
Selecteer een hoofdframe of framereeks en sleep het frame of de reeks naar degewenste locatie.
Lengte van een reeks statische frames wijzigen
Sleep het eerste of laatste frame van het bereik naar links of naar rechts terwijl u Ctrl(Windows) of Cmd (Macintosh) ingedrukt houdt.
Als u de lengte van een frame-per-frame animatiereeks wilt wijzigen, raadpleegt u Frame-voor-frame
288

De voorwaarden van Creative Commons zijn niet van toepassing op Twitter™- en Facebook-berichten.
Juridische kennisgevingen | Online privacybeleid
Naar boven
Naar boven
animaties maken.
Hoofdframe in een frame omzetten
Selecteer het hoofdframe en selecteer Bewerken > Tijdlijn > Frame wissen of klik met derechtermuisknop (Windows) of houd de Control-toets ingedrukt (Macintosh) en klik op hethoofdframe en selecteer Hoofdframe wissen in het contextmenu.
De inhoud van het werkgebied van het gewiste hoofdframe en alle frames tot en met hetvolgende hoofdframe worden vervangen met de inhoud van het werkgebied van het framevóór het gewiste hoofdframe.
Een voorvertoning van frame-inhoud weergeven in de tijdlijn
In elk hoofdframe van de tijdlijn wordt een voorbeeldminiatuur van de items in het hoofdframe weergegeven.
Kies Voorvertoning in het optiemenu van het deelvenster, rechtsboven in het deelvensterTijdlijn.
Adobe raadt ook het volgende aan:De tijdlijnBasisbeginselen van animatiesBewegings-tweens
289

Frame-voor-frame animatie
Naar boven
Frame-voor-frame animaties makenFrame-voor-frame animaties maken door klassieke of bewegings-tweens om te zettenOvertrekken gebruiken
Frame-voor-frame animaties maken
Een frame-voor-frame animatie wijzigt de inhoud van het werkgebied in elk frame en is het meest geschiktvoor complexe animaties waarin een afbeelding in elk frame verandert in plaats van eenvoudig door hetwerkgebied te bewegen. Bij frame-voor-frame animaties neemt de bestandsgrootte sneller toe dan bijgetweende animaties. In frame-voor-frame animaties worden de waarden voor elk voltooid frame opgeslagenin Flash Professional.
Wanneer u een frame-voor-frame animatie wilt maken, definieert u elk frame als een hoofdframe en maakt uvoor elk frame een andere afbeelding. Elk nieuw hoofdframe bevat aanvankelijk dezelfde inhoud als hetvoorafgaande hoofdframe, zodat u de frames in de animatie stapsgewijs kunt wijzigen.
1. Klik op de naam van een laag om deze actief te maken en selecteer een frame in delaag waar de animatie moet starten.
2. Wanneer de frame nog geen hoofdframe is, selecteert u Invoegen > Tijdlijn >Hoofdframe.
3. Maak de illustraties voor het eerste frame van de reeks. U kunt hiervoor degereedschappen Tekenen gebruiken, afbeeldingen vanaf het klembord plakken of eenbestand importeren.
4. Wanneer u een nieuw hoofdframe wilt toevoegen waarvan de inhoud dezelfde is als dievan het eerste hoofdframe, klikt u op het volgende frame aan de rechterkant in dezelfderij en selecteert u Invoegen > Tijdlijn > Hoofdframe. U kunt ook met de rechtermuisknopklikken (Windows) of de Control-toets ingedrukt houden en klikken (Macintosh) enHoofdframe invoegen selecteren.
5. Wijzig de inhoud van dit frame in het werkgebied om het volgende deel van de animatiete maken.
6. Herhaal de stappen 4 en 5 totdat u de gewenste beweging hebt gemaakt en uw frame-voor-frame animatiereeks kunt voltooien.
7. Selecteer Besturing > Afspelen of klik op de afspeelknop in Bediening (Venster >Werkbalken > Bediening) om de animatiereeks te testen.
290

Naar boven
Naar boven
Opmerking:
Frame-voor-frame animaties maken door klassieke of bewegings-tweens om te zetten
U kunt een klassieke tween of bewegings-tween-reeks omzetten in een frame-voor-frame animatie. In eenframe-voor-frame animatie bevat elk frame aparte hoofdframes (niet eigenschapshoofdframes) die ieder eenaparte instantie van het symbool waarop animatie is toegepast bevatten. Frame-voor-frame animatie bevatgeen geïnterpoleerde eigenschapswaarden.
Klik met de rechtermuisknop (Windows) of klik terwijl u Ctrl ingedrukt houdt (Macintosh)op de tween-reeks die u wilt omzetten en kies Omzetten naar frame-voor-frame animatiein het contextmenu.
Overtrekken gebruiken
Normaal gesproken wordt van een animatiereeks één frame tegelijkertijd in het werkgebied weergegeven. Ukunt twee of meer frames tegelijk in het werkgebied weergeven om eenvoudiger een frame-voor-frameanimatie te plaatsen en bewerken. Het frame onder de afspeelkop wordt in kleur weergegeven, terwijlomringende frames gedimd worden weergegeven. Zo lijkt het alsof elk frame is getekend op een velovertrekpapier en de vellen op elkaar zijn gestapeld. Gedimde frames kunt u niet bewerken.
Video's en lesbestanden
Video: Objecten uitlijnen met overtrekken en het raster (8:34, Adobe Press)
Verschillende frames van een animatie gelijktijdig weergeven in hetwerkgebied
Klik op de knop Overtrek . Alle frames tussen de markeringen Begin overtrek en Eindeovertrek (in de kop van de tijdlijn) worden bijeengevoegd tot een enkele frame in hetdocumentvenster.
Weergave van overtrekken beheren
Klik op de knop Overtrek als contouren wanneer u overtrekframes wilt weergeven alscontouren .
Wanneer u de positie van een van de overtrekmarkeringen wilt wijzigen, sleept u debetreffende aanwijzer naar een nieuwe locatie. (Normaal gesproken worden deovertrekmarkeringen verplaatst in combinatie met de aanwijzer van het huidige frame.)
Klik op de knop Meerdere frames bewerken wanneer u alle frames tussenovertrekmarkeringen wilt bewerken . Normaal gesproken kunt u met overtrekken alleenhet huidige frame bewerken. U kunt echter de inhoud van elk frame tussen deovertrekmarkeringen weergeven en elk frame beschikbaar maken om te bewerken,ongeacht welk frame het huidige frame is.
Vergrendelde lagen (aangegeven met een slotpictogram) worden niet weergegeven wanneerovertrekken is ingeschakeld. De lagen die u niet wilt overtrekken, kunt u vergrendelen of verbergen omverwarring door een groot aantal afbeeldingen te voorkomen.
Weergave van overtrekmarkeringen wijzigen
Klik op de knop Overtrekmarkeringen wijzigen en selecteer een van de volgende opties:
291

De voorwaarden van Creative Commons zijn niet van toepassing op Twitter™- en Facebook-berichten.
Juridische kennisgevingen | Online privacybeleid
Markeringen altijd weergeven
Overtrekmarkeringen verankeren
2 frames
5 frames
Alle frames
Geeft de overtrekmarkeringen in de kop van de tijdlijnweer, ongeacht of overtrekken is ingeschakeld.
Vergrendelt de overtrekmarkeringen op de huidigepositie in de kop van de tijdlijn. Normaal gesproken is het overtrekbereik relatief tenopzichte van de aanwijzer van het huidige frame en de overtrekmarkeringen. U kunt deovertrekmarkeringen verankeren om te voorkomen dat deze met de aanwijzer van hethuidige frame worden verplaatst.
Geeft twee frames weer aan beide zijden van het huidige frame.
Geeft vijf frames weer aan beide zijden van het huidige frame.
Geeft alle frames weer aan beide zijden van het huidige frame.
292

Aangepaste penselen
Naar boven
Naar boven
Naar boven
OverzichtEen aangepast penseel kiezenEen aangepast penseel makenZoomniveau van penseel instellen op zoomniveau van werkgebiedEen aangepast penseel bewerkenEen aangepast penseel verwijderenAangepaste penselen synchroniseren met de cloud
Overzicht
Met het penseel (B) in Adobe Flash Professional CC kunt u een aangepast penseel maken door parametersvan het penseel, zoals de vorm en hoek, in te stellen. Hierdoor kunt u natuurlijke illustraties in uw projectenmaken door het penseel aan te passen aan uw tekenbehoeften. U kunt een aangepast penseel kiezen,bewerken en maken in Flash Professional via de Eigenschapcontrole als het penseel is geselecteerd in dewerkset.
Een aangepast penseel kiezen
Het gereedschap Penseel biedt u standaard een aantal penselen met aangepaste vormen om te voldoen aanverschillende tekenbehoeften. U kunt een aantal penseelvormen zien wanneer u het gereedschap Penseelkiest in de werkset en u kijkt onder de instelling "Penseel" in Eigenschapcontrole.
U kunt een penseel kiezen in de vervolgkeuzelijst voor Penseel en beginnen met het tekenen van uwillustraties en afbeeldingen op het werkgebied.
Een aangepast penseel maken
U kunt als volgt aangepaste penselen maken met een aangepaste grootte, hoek of afvlakking:
1. Klik op het "Gereedschap Penseel (B)" in de werkset en klik op de +-knop naast deinstelling "Penseel" in de Eigenschapcontrole.(
293

Naar boven
1. Selecteer een vorm in het dialoogvenster voor de penpuntopties en geef een hoek eneen afvlakkingspercentage op. U kunt een voorbeeld van het penseel zien terwijl u deparameters instelt.
1. Klik op OK. Het nieuwe aangepaste penseel is in de Eigenschapcontrole geselecteerdals het standaardpenseel voor het huidige document.
Zoomniveau van penseel instellen op zoomniveau van werkgebied
Met het selectievakje Zoomen met werkgebied kunt u de penseelgrootte proportioneel instellen op hetveranderende zoomniveau van het werkgebied. Zo kunt u naadloos blijven tekenen op elk zoomniveau. Als uhet standaardgedrag van penselen wilt herstellen en een constante pixelgrootte wilt behouden (ook als hetzoomniveau van het werkgebied wordt gewijzigd), moet u het selectievakje Zoomen me werkgebieduitschakelen in de Eigenschapscontrole van het penseel.
Met de optie Grootte kunt u het penseel instellen op het gewenste formaat. Het voorvertoningspictogramnaast de optie Grootte geeft aan hoe het penseel verandert van formaat.
294

Naar boven
Opmerking:
Naar boven
Opmerking:
A. De penseelgrootte aanpassen B. Een voorvertoning van de penseelgrootte krijgen tijdens het wijzigen vanhet formaat C. Penseelgrootte in- of uitzoomen met het zoomniveau van het werkgebied
Een aangepast penseel bewerken
U kunt de eigenschappen van het aangepaste penseel dat u hebt gemaakt als volgt wijzigen:1. Selecteer in de Eigenschapcontrole het aangepaste penseel dat u wilt wijzigen door op
de knop met een penseelpictogram naast de penseelopties te klikken.
1. Wijzig in het dialoogvenster voor penpuntopties de eigenschappen zoals de vorm, hoeken afvlakking en klik op OK.
U kunt alleen de penselen bewerken die u zelf hebt gemaakt en aangepast. U kunt geeneigenschappen wijzigen van de standaardpenselen.
Een aangepast penseel verwijderen
1. Als u een aangepast penseel dat u hebt gemaakt, wilt verwijderen, selecteert u"Gereedschap Penseel (B)" in de werkset en kiest u het aangepaste penseel dat u wiltverwijderen onder Vulling en Lijn in de Eigenschapcontrole.
2. Klik op de --knop die is ingeschakeld. Het geselecteerde aangepaste penseel wordt uitde lijst verwijderd.
U kunt alleen de penselen verwijderen die u hebt gemaakt. U bent niet gemachtigd om de
295

De voorwaarden van Creative Commons zijn niet van toepassing op Twitter™- en Facebook-berichten.
Juridische kennisgevingen | Online privacybeleid
Naar boven
standaardpenselen te verwijderen.
Aangepaste penselen synchroniseren met de cloud
Door u gemaakte aangepaste penselen kunnen worden gesynchroniseerd met de cloud (uw Creative Cloud-account) via de Flash-voorkeuren. Om dit te doen gaat u naar Bewerken > Voorkeuren op Windows of Flash> Voorkeuren op een Mac. U vindt de optie voor het synchroniseren van aangepaste penselen onder deparagraaf Synchronisatie-instellingen zoals hieronder weergegeven: -
296

Een HTML5 Canvas-document maken en publiceren
Naar boven
Naar boven
Wat is HTML5 Canvas?Het nieuwe documenttype HTML5 Canvas
Flash Professional en de Canvas-APIEen HTML5 Canvas-document makenInteractiviteit toevoegen in HTML5 Canvas-document
JavaScript-codefragmenten gebruikenVerwijzingen naar de CreateJS-documentatie
Animaties publiceren naar HTML5Optimalisatie van HTML5 Canvas-uitvoer
Bitmaps exporteren als sprite-werkbladDe HTML5 Canvas-uitvoer begrijpenBestaande inhoud migreren naar HTML5 Canvas
Wijzigingen die worden toegepast op inhoud na het migrerenActionScript 3-document omzetten naar HTML5 Canvas-document met behulp vanJSFL-scriptActionScript-assets converteren en opnieuw gebruiken in HTML5 Canvas
Wat is HTML5 Canvas?
Canvas is een nieuw element in HTML5 dat API's biedt waarmee u grafische afbeeldingen, grafieken,afbeeldingen en animatie dynamisch kunt genereren en renderen. De Canvas-API voor HTML5 maakt hetHTML5-platform sterker door de aanvulling van tekenmogelijkheden in 2D. Deze mogelijkheden wordenondersteund door de meeste moderne besturingssystemen en browsers.
Canvas is in principe een renderengine voor bitmaps. De tekeningen zijn definitief en de grootte ervan kanniet worden aangepast. Bovendien maken objecten die in Canvas worden getekend geen onderdeel uit vanhet DOM van de webpagina.
U kunt op een webpagina Canvas-elementen toevoegen met de tag . U kunt deze elementen verbeteren metgebruik van JavaScript om interactiviteit toe te voegen. Zie deze koppeling voor meer informatie.
Het nieuwe documenttype HTML5 Canvas
Met Flash Professional CC kunt u een HTML5 Canvas-document maken met rijke illustraties, grafischeafbeeldingen, animaties enzovoort. Er is een nieuw documenttype (HTML5 Canvas) toegevoegd aan FlashPro die native ondersteuning biedt voor het maken van rijke en interactieve HTML5-inhoud. Dit betekent dat ude traditionele tijdlijn, werkruimte en gereedschappen van Flash Professional kunt gebruiken om inhoud temaken, maar HTML5-uitvoer kunt maken. Met een paar eenvoudige klikken bent u klaar om een HTML5Canvas-document te maken en een volledig functionele uitvoer te genereren. Met het oog hierop zijn dedocument- en publicatie-opties in Flash Pro vooraf ingesteld op het genereren van HTML5-uitvoer.
Flash Professional CC is geïntegreerd met CreateJS, een module die veelzijdige interactieve inhoud op openwebtechnologieën mogelijk maakt via HTML5. Flash Pro CC genereert HTML en JavaScript voor inhoud(inclusief bitmaps, vectors, vormen, geluiden, tweens enzovoort) die in het werkgebied is gemaakt. De uitvoerkan worden uitgevoerd op elk apparaat of in elke browser met ondersteuning voor HTML5 Canvas.
297

Naar boven
Naar boven
Codehints
Flash Professional en de Canvas-API
Flash Pro publiceert naar HTML5 door gebruik te maken van de Canvas-API. Flash Pro zet objecten die inhet werkgebied zijn gemaakt naadloos om in corresponderende Canvas-elementen. Dankzij de één-op-ééntoewijzing van de Flash-functies met de API's in Canvas kunt u in Flash Pro complexe inhoud publicerennaar HTML5.
Een HTML5 Canvas-document maken
Ga als volgt te werk om een HTML5 Canvas-document te maken:
U kunt nu starten met het maken van HTML5-inhoud met behulp van de gereedschappen in Flash Pro.Wanneer u begint te werken met het HTML5 Canvas-document, zult u merken dat bepaalde functies engereedschappen niet worden ondersteund en zijn uitgeschakeld. Dit komt omdat Flash Professional diefuncties ondersteunt die op hun beurt worden ondersteund door het Canvas-element in HTML5. 3D-transformaties, stippellijnen en schuine-kanteffecten worden bijvoorbeeld niet ondersteund.
1. Start Flash Professional CC.2. Klik in het welkomstscherm op de optie HTML5 Canvas. Er wordt dan een nieuwe FLA
geopend waarin de Publicatie-instellingen zijn aangepast aan het produceren vanHTML5-uitvoer.
3. U kunt ook Bestand > Nieuw selecteren om het dialoogvenster Nieuw document weer tegeven. Klik op de optie HTML5 Canvas.
Interactiviteit toevoegen in HTML5 Canvas-document
Flash Professional CC publiceert HTML5-inhoud met behulp van de CreateJS-bibliotheken. CreateJS is eensuite van modulaire bibliotheken en gereedschappen die veelzijdige interactieve inhoud op openwebtechnologieën mogelijk maakt via HTML5. De CreateJS-suite bestaat uit: EaselJS, TweenJS, SoundJS,PreloadJS en Zoë. CreateJS zet inhoud die in het werkgebied is gemaakt, om naar HTML5 met behulp vandeze individuele bibliotheken om HTML- en JavaScript-uitvoerbestanden te produceren. U kunt ditJavaScript-bestand ook manipuleren om uw inhoud te verbeteren.
Met Flash Professional CC kunt u echter ook vanuit de toepassing zelf interactiviteit toevoegen aan objectenin het werkgebied die zijn gemaakt voor HTML5 Canvas. Dit betekent dat u JavaScript-code kunt toevoegenaan individuele objecten in het werkgebied in Flash Pro zelf en dat u een voorbeeld ervan kunt weergeventijdens het ontwerpen. Flash Pro biedt op zijn beurt native ondersteuning voor JavaScript met nuttige functiesin de code-editor om een efficiëntere workflow voor programmeurs te helpen maken.
U kunt individuele frames en keyframes op de tijdlijn kiezen om interactiviteit toe te voegen aan uw inhoud.Voor een HTML5 Canvas-document kunt u interactiviteit toevoegen met behulp van JavaScript. Zie dezekoppeling voor meer informatie over het schrijven van JavaScript-code.
JavaScript-code kan nu rechtstreeks worden geschreven in het deelvenster Handelingen. De volgendefuncties worden ondersteund bij het schrijven van de JavaScript-code:
Hiermee kunt u snel en zonder fouten JavaScript-code invoegen en bewerken. Terwijl u tekens inhet deelvenster Handelingen typt, wordt een lijst met mogelijkheden weergegeven die uw invoer mogelijkaanvullen.
Bovendien biedt Flash Professional ondersteuning voor bepaalde functies die inherent zijn aan hetdeelvenster Handelingen wanneer u werkt met HTML5 Canvas. Deze functies helpen een efficiëntereworkflow te maken bij het toevoegen van interactiviteit aan objecten in het werkgebied. Deze zijn:
298

Syntaxis markeren
Codekleuren
Haakjes
Naar boven
Geeft code weer in verschillende lettertypen of kleuren afhankelijk van de syntaxis. Metdeze functie kunt u code schrijven op een gestructureerde manier omdat u correcte code en syntaxisfoutenvisueel kunt onderscheiden.
Geeft code weer in verschillende kleuren afhankelijk van de syntaxis. Hiermee kunt uverschillende delen van een syntaxis visueel onderscheiden.
Voegt automatisch sluitende vierkante en ronde haakjes toe voor open haakjes wanneer uJavaScript-code schrijft.
(A) Syntaxis markeren (B) Codekleuren (C) Haakjes
U kunt interactiviteit toevoegen aan vormen of objecten in het werkgebied met behulp van JavaScript. U kuntJavaScript toevoegen aan individuele frames en keyframes.
1. Selecteer het frame waaraan u JavaScript wilt toevoegen.2. Selecteer Venster > Handelingen om het deelvenster Handelingen te openen.
JavaScript-codefragmenten gebruiken
U kunt interactiviteit toevoegen met behulp van JavaScript-codefragmenten die beschikbaar zijn in FlashProfessional CC. Als u Codefragmenten wilt openen en gebruiken, selecteert u Vensters >Codefragmenten. Zie dit artikel voor meer informatie over het toevoegen van JavaScript-codevoorbeelden.
Verwijzingen naar de CreateJS-documentatie
CreateJS-bibliotheek API-documentatie Codevoorbeelden o
EaselJS http://createjs.com/Docs/EaselJS/modules/EaselJS.html https://github.com/crea
TweenJS http://createjs.com/Docs/TweenJS/modules/TweenJS.html https://github.com/crea
SoundJS http://createjs.com/Docs/SoundJS/modules/SoundJS.html https://github.com/crea
PreloadJS http://createjs.com/Docs/PreloadJS/modules/PreloadJS.html https://github.com/crea
Animaties publiceren naar HTML5
299

Uitvoer
Tijdlijn herhalen
HTML publiceren
Opties voor elementexport
JavaScript-naamruimten
Gehoste bibliotheken
Ga als volgt te werk om de inhoud in het werkgebied te publiceren naar HTML5:
1. Selecteer Bestand > Publicatie-instellingen.2. Geef de volgende opties op in het dialoogvenster Publicatie-instellingen:
De map waarnaar de FLA is gepubliceerd. Dit is standaard dezelfde map als de FLA, maar u kuntdit wijzigen door te klikken op de knop Bladeren "...".
Als deze optie ingeschakeld is, wordt de tijdlijn herhaald. Zo niet, dan wordt het afspelengestopt als het einde is bereikt.
Als deze optie niet is geselecteerd, wordt er geen HTML-bestand gegenereerd.
De relatieve URL's waarnaar afbeeldingen, geluiden en ondersteunendeCreateJS JavaScript-bibliotheken worden geëxporteerd. Als het selectievakje rechts niet is ingeschakeld,worden deze elementen niet geëxporteerd uit de FLA, maar wordt het opgegeven pad nog steeds gebruiktvoor het samenstellen van hun URL's. Het versnelt het publiceren vanaf een FLA met verschillende media-elementen, of vermijd het overschrijven van gewijzigde JavaScript-bibliotheken.Met de optie Alle bitmaps exporteren als sprite-werkbladen kunt u alle bitmaps in een Canvas-documentinpakken in een sprite-werkblad, waardoor het aantal serververzoeken wordt beperkt en de prestatiesverbeteren. U kunt de maximale afmetingen van het sprite-werkblad opgeven door de waarden voor dehoogte en breedte op te geven.
De naamruimte waarin symbolen, afbeeldingen en de CreateJS-bibliothekenworden geplaatst en van waaruit ernaar wordt verwezen.
Als deze optie is ingeschakeld, worden kopieën gebruikt van de bibliotheken dieworden gehost op de Create JS CDN op code.createjs.com. Zo kunnen de bibliotheken in de cache wordenopgeslagen en door meerdere sites worden gebruikt.
300

Verborgen lagen opnemen
Compacte vormen
Multiframegrenzen
Opmerking:
Naar boven
Als deze optie niet is geselecteerd, worden verborgen lagen niet opgenomen inde uitvoer.
Als deze optie ingeschakeld is, worden vectorinstructies in compacte vorm uitgevoerd.Schakel deze optie uit om leesbare verbale instructies te exporteren (handig voor leerdoeleinden).
Als deze optie ingeschakeld is, bevatten tijdlijnsymbolen een eigenschap frameBoundsmet een array van Rectangles die overeenkomen met de grenzen van elk frame in de tijdlijn.Multiframegrenzen vergroten de publicatietijd aanzienlijk.
1. Klik op Publiceren om uw inhoud te publiceren naar de opgegeven locatie.
Het is niet mogelijk een animatie te herhalen die is ontworpen met gebruik van geneste tijdlijnenmet één frame.
Optimalisatie van HTML5 Canvas-uitvoer
Flash Professional minimaliseert de grootte van HTML5 Canvas-uitvoerbestanden en zorgt voor betereprestaties doordat:
Bitmaps en sprite-werkblad worden geëxporteerd met de bijbehorende optie onder Optiesvoor elementexport.Geleidelagen en verborgen lagen worden uitgesloten van het publicatiebestand(respectievelijk met een standaardinstelling en door het selectievakje Verborgen lagenopnemen uit te schakelen).Alle ongebruikte elementen zoals geluiden en bitmaps, en alle elementen op ongebruikteframes worden uitgesloten van het publicatiebestand (standaard).FLA-elementen niet automatisch worden geëxporteerd, aangezien de exportopties voorafbeeldingen, geluid en ondersteunende CreateJS JavaScript-bibliotheken standaard zijnuitgeschakeld en omdat de relatieve URL's worden toegepast bij het exporteren.
Opmerking: Vanaf de Flash Professional CC 2015-release is het selectievakje Afbeeldingoptimaliseren verwijderd uit het dialoogvenster Publicatie-instellingen, aangezien deze optimalisatie alimpliciet wordt uitgevoerd door Flash Professional bij het publiceren van HTML5 Canvas-documenten.
Bitmaps exporteren als sprite-werkblad
Door een aantal bitmaps dat u hebt gebruikt in uw HTML5 Canvas-document te exporteren als een enkelsprite-werkblad, zijn er minder serververzoeken en wordt ook het uitvoerbestand kleiner. Dit leidt tot betereprestaties. U kunt de maximale afmetingen van het sprite-werkblad opgeven door de waarden voor de hoogteen breedte op te geven.
1. Schakel het selectievakje Alle bitmaps en sprite-werkbladen exporteren in onder Optiesvoor elementexport.
2. Geen de maximale hoogte en breedte voor het sprite-werkblad op bij Maximale groottevan sprite-werkbladen.
301

Naar boven
HTML-bestand
JavaScript-bestand
Naar boven
Kopiëren
importeren
werken
De HTML5 Canvas-uitvoer begrijpen
De gepubliceerde HTML5-uitvoer bevat de volgende bestanden:
Bevat definities voor alle vormen, objecten en illustraties in het Canvas-element. Het roeptook de CreateJS-naamruimte op om Flash om te zetten in HTML5 en het overeenkomstige JavaScript-bestand dat interactieve elementen bevat.
Bevat speciale definities en code voor alle interactieve elementen van de animatie. Inhet JavaScript-bestand is ook code gedefinieerd voor alle typen tweens.
Deze bestanden worden standaard naar dezelfde locatie gekopieerd als de locatie van de FLA. U kunt delocatie wijzigen door het uitvoerpad op te geven in het dialoogvenster Publicatie-instellingen (Bestand >Publicatie-instellingen).
Bestaande inhoud migreren naar HTML5 Canvas
U kunt bestaande inhoud in Flash Pro migreren om HTML5-uitvoer te genereren. Met het oog hierop kunt umet Flash Pro inhoud migreren door handmatig individuele lagen, symbolen en andere bibliotheekitems tekopiëren of importeren. Of u kunt de opdracht AS3 omzetten in HTML5 Canvas-document uitvoeren omautomatisch bestaande ActionScript-inhoud te importeren naar een nieuw HTML5 Canvas-document. Ziedeze koppeling voor meer informatie.
Als u echter in Flash Professional CC met een HTML5-document werkt, ziet u dat bepaalde Flash-functiesniet worden ondersteund. Dat komt doordat er voor deze functies in Flash geen corresponderende functieszijn in de Canvas-API. Daarom kunnen deze functies niet worden gebruikt in het HTML5 Canvas-documenttype. Dit kan van invloed zijn tijdens de migratie van inhoud, wanneer u het volgende probeert tedoen:
van inhoud (lagen of bibliotheeksymbolen) van een traditioneel Flash-documenttype (zoalsActionScript 3.0, AIR for Android, AIR for Desktop enzovoort) naar een HTML5-document. In dat geval wordteen niet-ondersteund inhoudstype verwijderd of omgezet in ondersteunde standaardinstellingen.Als u bijvoorbeeld 3D-animatie kopieert, worden alle 3D-transformaties verwijderd die zijn toegepast opobjecten in het werkgebied.
van een PSD- of AI-bestand met niet-ondersteunde inhoud. In dat geval wordt de inhoudverwijderd of omgezet in ondersteunde standaardinstellingen.U importeert bijvoorbeeld een PSD-bestand waarop het effect Verlopende schuine kant is toegepast. FlashPro verwijdert het effect.
met meerdere documenttypen tegelijk (bijvoorbeeld ActionScript 3.0 en HTML5 Canvas), wanneer uoverschakelt naar een document waarin een niet-ondersteund gereedschap of een niet-ondersteunde optiegeselecteerd is. In dat geval geeft Flash Pro CC visueel aan dat deze functie niet wordt ondersteund.U hebt bijvoorbeeld een stippellijn gemaakt in een ActionScript 3.0-document en u schakelt om naar HTML5Canvas met het gereedschap Lijn nog altijd geselecteerd. Bekijk de aanwijzer en de Eigenschapcontrole.Deze geven pictogrammen weer om aan te geven dat de stippellijn niet wordt ondersteund in HTML5
302

De voorwaarden van Creative Commons zijn niet van toepassing op Twitter™- en Facebook-berichten.
Juridische kennisgevingen | Online privacybeleid
Scripts
Inhoud wordt verwijderd
Inhoud wordt gewijzigd naar een ondersteunde standaardwaarde
Naar boven
Opmerking:
Canvas.
ActionScript-componenten worden verwijderd en de code is zonder opmerkingen. En als uJavaScript hebt geschreven in het opmerkingenblok (voor Toolkit for CreateJS met Flash Professional CC13.0), zorgt u ervoor dat u de opmerkingen van de code handmatig verwijdert.Als u bijvoorbeeld lagen hebt gekopieerd die knoppen bevatten, worden deze verwijderd.
Wijzigingen die worden toegepast op inhoud na het migreren
De volgende opties zijn typen wijzigingen die worden toegepast wanneer u verouderde inhoud migreert naareen HTML5 Canvas-document.
Inhoudstypen die niet worden ondersteund in HTML5 Canvas, worden verwijderd.Bijvoorbeeld:
3D-transformaties worden verwijderdActionScript-code is zonder opmerkingenVideo's worden verwijderd
Inhoudstype of functie wordtondersteund, maar een eigenschap van de functie niet. Bijvoorbeeld:
Overvloeimodus Bedekken wordt niet ondersteund en wordt gewijzigd in Normaal.Stippellijn wordt niet ondersteund en wordt gewijzigd in Effen.
Zie dit artikel voor een volledige lijst met functies die niet worden ondersteund en hun terugvalwaardentijdens het migreren.
ActionScript 3-document omzetten naar HTML5 Canvas-documentmet behulp van JSFL-script
Flash Professional CC biedt een JSFL-script om een AS3-document om te zetten naar een HTML5 Canvas-document. Als het JSFL-script wordt uitgevoerd, gebeurt het volgende:
Er wordt een nieuw HTML5 Canvas-document gemaakt.Alle lagen, symbolen en bibliotheekitems worden gekopieerd naar het nieuwe HTML5Canvas-document.Standaardwaarden worden toegepast op niet-ondersteunde functies, subfuncties offunctie-eigenschappen.Er wordt een afzonderlijk FLA-bestand gemaakt voor elke scène, omdat een HTML5Canvas-document geen ondersteuning biedt voor meerdere scènes.
Doe het volgende als u een AS3-document wilt omzetten naar een HTML5 Canvas-document:1. Open het ActionScript 3-document in Flash Professional CC.2. Selecteer Opdrachten > AS3 omzetten in HTML5 Canvas-document.
Zorg ervoor dat u de Waarschuwingen in het deelvenster Uitvoer hebt gelezen. Dezewaarschuwingen bieden u informatie over de wijzigingen die zijn toegepast op de inhoud tijdens deomzetting.
303

Basisbeginselen van animaties
Opmerking:
Naar boven
Bewegings-tweens
Klassieke tweens
Inverse Kinematics-poses (verouderd in Flash Professional CC)
Vorm-tweens
Frame-voor-frame animatie
Soorten animatieInformatie over framesnelhedenAnimaties in de tijdlijn identificerenLagen in getweende animatiesObjecten over lagen verspreiden voor een getweende animatieGetweende animaties maken door objecten te distribueren naar hoofdframesAanvullende bronnen
Voor animatie is, net als voor de meeste functies in Flash, geen ActionScript nodig. Het isechter wel mogelijk om animatie tot stand te brengen met ActionScript.
Soorten animatie
ondersteunt verschillende methoden om animaties en speciale effecten te maken. Elke methode biedt anderemogelijkheden voor het maken van aantrekkelijke, bewegende inhoud.
Flash ondersteunt de volgende soorten animatie:
Gebruik bewegings-tweens om eigenschappen in te stellen voor een object, zoalspositie en alfatransparantie voor het ene frame en ook nog voor een ander frame. Flash interpoleert dan deeigenschapswaarden van de tussenliggende frames. Bewegings-tweens zijn handig voor animaties diebestaan uit een doorlopende beweging of transformatie van een object. Bewegings-tweens worden in detijdlijn weergegeven als een aaneengesloten reeks frames die standaard als één object kunnen wordengeselecteerd. Bewegings-tweens zijn krachtig en eenvoudig te maken.
Klassieke tweens zijn vergelijkbaar met bewegings-tweens, maar moeilijker samen testellen. Klassieke tweens bieden ondersteuning voor bepaalde bewegende effecten die niet mogelijk zijn metreeksgebaseerde tweens.
Gebruik Inverse Kinematics-poses omvormobjecten uit te rekken en te verbuigen en groepen symboolinstanties te koppelen, zodat deze op eennatuurlijke manier bewegen. Nadat u bones hebt toegevoegd aan een vorm of aan een groep symbolen, kuntu de positie van de bones of de symbolen in verschillende hoofdframes wijzigen. Flash interpoleert deposities in de tussenliggende frames.
Bij vorm-tweening tekent u een vorm in een specifiek frame in de tijdlijn en wijzigt u dezevorm of tekent u een andere vorm in een ander frame. Flash Pro interpoleert vervolgens de tussenliggendevormen in de tussenliggende frames, waardoor een animatie ontstaat waarbij één vorm overvloeit in eenandere.
Met deze animatietechniek kunt u voor elk frame in de tijdlijn een andereillustratie opgeven. Gebruik deze techniek om een effect te maken dat vergelijkbaar is met het snel achterelkaar afspelen van de frames van een film. Deze techniek is handig voor complexe animaties waarbij degrafische elementen van elk frame verschillend moeten zijn.
304

Naar boven
Naar boven
Informatie over framesnelheden
De framesnelheid, de snelheid waarmee een animatie wordt afgespeeld, wordt gemeten in aantal frames perseconde (fps). Bij een te lage framesnelheid lijkt de animatie te stoppen en starten en bij een te hogeframesnelheid vervagen de details van de animatie. Een framesnelheid van 24 fps is de standaardinstellingvoor nieuwe Flash-documenten en deze snelheid geeft dan ook meestal de beste resultaten op het web. Destandaardsnelheid voor films is ook 24 fps.
De complexiteit van de animatie en de snelheid van de computer waarop deze wordt afgespeeld, bepalenhoe vloeiend de weergave is. Test uw animaties op verschillende computers om de optimale framesnelheid tebepalen.
Stel de framesnelheid in voordat u begint met animaties maken, aangezien u slechts één snelheid kuntopgeven voor het gehele Flash Pro-document.
Animaties in de tijdlijn identificeren
Flash Pro maakt onderscheid tussen getweende animaties en frame-voor-frame animaties in de tijdlijn doorverschillende aanduidingen weer te geven in elk frame dat inhoud bevat.
De volgende aanduidingen voor frame-inhoud worden weergegeven in de tijdlijn:
Een reeks frames met een blauwe achtergrond geeft een bewegings-tween aan. Eenzwart rondje in het eerste frame van de reeks geeft aan dat er een doelobject istoegewezen aan de tween-reeks. Een zwart ruitje geeft het laatste frame aan eneventuele andere eigenschapshoofdframes. Eigenschapshoofdframes zijn frames dieeigenschapswijzigingen bevatten die expliciet door u zijn gedefinieerd. U bepaalt welkesoorten eigenschapshoofdframes worden weergegeven door met de rechtermuisknop opde tween-reeks te klikken (Windows) of de Command-toets ingedrukt te houden en op detween-reeks te klikken (Macintosh). Kies vervolgens Hoofdframes weergeven > type inhet contextmenu. Standaard worden alle soorten eigenschapshoofdframes weergegevendoor Flash. Alle andere frames in de reeks bevatten geïnterpoleerde waarden voor degetweende eigenschappen van het doelobject.
Een leeg rondje in het eerste frame geeft aan dat het doelobject van de bewegings-tweenis verwijderd. De tween-reeks bevat nog steeds de eigenschapshoofdframes en er kaneen nieuw doelobject op worden toegepast.
Een reeks frames met een groene achtergrond geeft een IK-poselaag (InverseKinematics) aan. Poselagen bevatten IK-armaturen en poses. Elke pose wordt in detijdlijn voorgesteld door een zwart ruitje. Flash interpoleert de posities van de armatuur inde frames tussen poses.
Een zwarte stip bij het eerste hoofdframe met een zwarte pijl en een blauwe achtergrondgeeft aan dat het een klassieke tween is.
Een onderbroken lijn geeft aan dat de klassieke tween onderbroken of niet volledig is,bijvoorbeeld wanneer het laatste hoofdframe ontbreekt.
Een zwarte stip bij het eerste hoofdframe met een zwarte pijl en een lichtgroeneachtergrond geeft aan dat het een vorm-tween is.
305

Naar boven
Naar boven
Een zwart rondje geeft een enkel hoofdframe aan. Lichtgrijze frames na een enkelhoofdframe bevatten dezelfde inhoud zonder wijzigingen. Deze frames hebben eenverticale zwarte lijn met een lege rechthoek bij het laatste frame van de reeks.
Een kleine letter a geeft aan dat een framehandeling aan het frame is toegekend metbehulp van het deelvenster Handelingen.
Een rode vlag geeft aan dat het frame een label bevat.
Een groene, dubbele slash geeft aan dat het frame een opmerking bevat.
Een gouden anker geeft aan dat het frame een benoemd anker is.
Lagen in getweende animaties
Elke scène in een Flash Pro-document kan uit een willekeurig aantal tijdlijnlagen bestaan. Gebruik lagen enlaagmappen om de inhoud van een animatiereeks te ordenen en bewegende objecten van elkaar tescheiden. U voorkomt zo dat de objecten elkaar wissen, verbinden of segmenteren als ze elkaar overlappen.Als u een animatie wilt maken die getweende beweging van meer dan één symbool of tekstveld tegelijkbevat, plaatst u elk object op een aparte laag. U kunt één laag als een achtergrondlaag gebruiken voorstatische illustraties en een extra laag gebruiken voor elk apart object met animatie.
Wanneer u een bewegings-tween maakt, zet Flash Pro de laag met het getweende object om in een tween-laag. Er wordt een tween-pictogram weergegeven naast de naam van de tween-laag in de tijdlijn.
Als er andere objecten aanwezig zijn op dezelfde laag als het getweende object, voegt Flash Pro zo nodignieuwe lagen boven of onder de oorspronkelijke laag toe. Eventuele objecten onder het getweende object opde oorspronkelijke laag worden verplaatst naar een nieuwe laag onder de oorspronkelijke laag. Eventueleobjecten boven het getweende object op de oorspronkelijke laag worden verplaatst naar een nieuwe laagboven de oorspronkelijke laag. Flash Pro voegt deze nieuwe lagen in tussen eventueel reeds aanwezigelagen in de tijdlijn. Op deze manier behoudt Flash Pro de oorspronkelijke stapelvolgorde van alle grafischeobjecten in het werkgebied.
Een tween-laag kan alleen tween-reeksen (aaneengesloten groepen frames met een tween), statischeframes, lege hoofdframes of lege frames bevatten. Elke tween-reeks kan slechts één doelobject en eenoptioneel bewegingspad voor het doelobject bevatten. Aangezien u niet kunt tekenen op een tween-laag,moet u aanvullende tweens of statische frames op andere lagen maken en daarna naar de tween-laagslepen. Als u framescripts op een tween-laag wilt plaatsen, moet u deze eveneens op een andere laagmaken en vervolgens naar de tween-laag slepen. Een framescript kan alleen worden opgenomen in eenframe buiten de reeks met bewegings-tweens. Over het algemeen is het raadzaam alle framescripts op eenafzonderlijke laag te plaatsen die alleen ActionScript bevat.
Wanneer een document uit meerdere lagen bestaat, kan het lastig zijn de objecten in een of meer lagen tevolgen en te bewerken. Dit is gemakkelijker als u met de inhoud van één laag tegelijk werkt. Wanneer ulagen waaraan u momenteel niet werkt, wilt verbergen of vergrendelen, klikt u op het oog- ofvergrendelingspictogram naast de naam van de laag in de tijdlijn. Met behulp van laagmappen kunt u lagenordenen in overzichtelijke groepen.
Objecten over lagen verspreiden voor een getweende animatie
Flash Pro verplaatst een object automatisch naar de eigen tween-laag wanneer u een bewegings-tweentoepast op het object. U kunt objecten echter ook zelf over verschillende lagen verdelen. Dit kunt ubijvoorbeeld doen terwijl u inhoud ordent. Handmatige positionering is ook handig wanneer u animatie wilt
306

Naar boven
toepassen op objecten en toch exact wilt bepalen hoe ze van de ene naar de andere laag worden verplaatst.
Wanneer u de opdracht Distribueren naar lagen (Wijzigen > Tijdlijn > Distribueren naar lagen) gebruikt,plaatst Flash Pro elk geselecteerd object op een nieuwe, aparte laag. Alle objecten die u niet selecteert(inclusief objecten in andere frames) blijven in de oorspronkelijke lagen staan.
U kunt de opdracht Distribueren naar lagen toepassen op elk element in het werkgebied, zoals grafischeobjecten, instanties, bitmaps, videoclips en gesplitste tekstblokken.
Informatie over nieuwe lagen die zijn gemaakt met Distribueren naar lagen
Nieuwe lagen die worden gemaakt tijdens de bewerking Distribueren naar lagen, krijgen een naam op basisvan de naam van het element dat zij bevatten:
Een nieuwe laag die een bibliotheekelement bevat (zoals een symbool, bitmap offilmclip), krijgt dezelfde naam als dit element.
Een nieuwe laag die een instantie met een naam bevat, krijgt de naam van dezeinstantie.
Een nieuwe laag die een teken van een gesplitste tekstblok bevat, krijgt de naam van ditteken.
Een nieuwe laag die een grafisch object bevat (die geen naam heeft) krijgt de naamLayer1 (of Layer2, enzovoort), aangezien grafische objecten geen naam hebben.
In Flash Pro worden de nieuwe lagen ingevoegd onder geselecteerde lagen. De nieuwelagen worden van boven naar onder gerangschikt in de volgorde waarin de geselecteerdeelementen oorspronkelijk werden gemaakt. De lagen in gesplitste tekst wordengerangschikt in de volgorde van de tekens, ongeacht of deze nu van links naar rechts,van rechts naar links of van boven naar beneden is. Stel dat u de tekst FLASH opsplitsten verdeeld over verschillende lagen. De nieuwe lagen, met de namen F, L, A, S en H,worden dan gerangschikt van hoog naar laag, met F bovenaan. Deze lagen worden directonder de laag met de oorspronkelijke tekst toegevoegd.
Objecten distribueren naar lagen
1. Selecteer de objecten die u naar aparte lagen wilt distribueren. De objecten kunnen zichbevinden in één laag of in verschillende lagen, inclusief niet-opeenvolgende lagen.
2. Ga als volgt te werk:
Selecteer Wijzigen > Tijdlijn > Distribueren naar lagen.
Klik met de rechtermuisknop (Windows) of houd de Control-toets ingedrukt en klik(Macintosh) op een van de geselecteerde objecten en selecteer Distribueren naarlagen.
Getweende animaties maken door objecten te distribueren naarhoofdframes
Nieuw in Flash Professional CC
U kunt in Flash Pro automatisch objecten elk naar afzonderlijke hoofdframes distribueren. U kunt ervoorkiezen de objecten te distribueren wanneer u inhoud in het werkgebied organiseert. Dit is een saaie,tijdrovende klus als u het handmatig moet doen. Distributie is bijzonder handig wanneer u getweendeanimatie maakt door objecten op afzonderlijke hoofdframes te plaatsen. U kunt verschillende objecten ofobjectstatussen elk toewijzen aan afzonderlijke hoofdframes. Wanneer de afspeelkop tussen dezehoofdframes wordt gescrubd, wordt het effect van een getweende animatie zichtbaar.
307

De voorwaarden van Creative Commons zijn niet van toepassing op Twitter™- en Facebook-berichten.
Juridische kennisgevingen | Online privacybeleid
Naar boven
Als u de opdracht Distribueren naar hoofdframes gebruikt, wordt elk geselecteerde object naar een nieuw,afzonderlijk hoofdframe gedistribueerd. Alle objecten die u niet selecteert (inclusief objecten in andere frames)blijven in de oorspronkelijke lagen staan.
U kunt de opdracht Distribueren naar hoofdframes toepassen op elk element in het werkgebied, zoalsgrafische objecten, instanties, bitmaps, videoclips en tekstblokken.
Nieuwe hoofdframes die zijn gemaakt met Distribueren naar hoofdframes
De nieuwe hoofdframes die tijdens de bewerking Distribueren naar hoofdframes wordengemaakt, worden gerangschikt in de volgorde waarin de objecten zijn geselecteerd.Als een object op de laag niet geselecteerd is wanneer Distribueren naar hoofdframeswordt uitgevoerd, blijven de originele frames voor deze objecten ongewijzigd.Er wordenhoofdframes toegewezen aan de objecten die zijn geselecteerd voor distributie, tebeginnen met het frame vlak naast het laatste frame van de originele inhoud. Stelbijvoorbeeld dat Object1 en Object2 zich op een laag met 50 frames bevinden. AlsObject1 wordt gekozen voor distributie, wordt dit op het 51e hoofdframe geplaatst.
Objecten distribueren naar hoofdframes
1. Selecteer de objecten die u naar aparte lagen wilt distribueren. De objecten kunnen zichbevinden in één laag of in verschillende lagen, inclusief niet-opeenvolgende lagen.
2. Klik met de rechtermuisknop (Windows) of houd Control ingedrukt en klik (Macintosh) opeen van de geselecteerde objecten en selecteer Distribueren naar hoofdframes.
Aanvullende bronnen
Over het werken met animatie in Flash Pro zijn de volgende artikelen beschikbaar:
Een eenvoudige animatie maken in Flash (Adobe.com)
Animaties leren maken voor Flash Professional (Adobe.com)
Bewegingsmigratiegids voor Flash Professional (Adobe.com)
Animaties maken in ActionScript 3.0 (Adobe.com)
Iemand synchroniseren in Flash (2:30, YouTube.com)
Meer hulpbronnenBewegings-tweensWerken met klassieke tween-animatieIK (Inverse kinematics)Vormen tweenenFrame-voor-frame animatieNieuw document maken
308

Knoppen maken
Naar boven
Knopsymbool
Filmclipknop
ActionScript-knopcomponent
Het frame Omhoog
Standaardstappen voor het maken van knoppenEen knop met een knopsymbool makenKnopsymbolen inschakelen, bewerken en testenProblemen met knoppen oplossenAanvullende knopbronnen
Standaardstappen voor het maken van knoppen
1. Besluit welk type knop het beste aansluit bij uw vereisten.
De meeste mensen kiezen voor knopsymbolen omdat deze zo flexibelzijn. Knopsymbolen bevatten een speciale interne tijdlijn voor de toestanden van deknop. Het is heel eenvoudig visueel verschillende toestanden Omhoog, Omlaag enBoven te maken. De toestand van knopsymbolen wordt ook automatisch aangepast aanhandelingen van gebruikers.
Met een filmclipsymbool kunt u geavanceerde knopeffecten creëren.Filmclipsymbolen kunnen vrijwel elk type inhoud bevatten, inclusief animatie.Filmclipsymbolen beschikken echter niet over geïntegreerde toestanden Omhoog,Omlaag en Boven. Deze toestanden maakt u zelf met gebruik van ActionScript. Eennadeel is wel dat filmclipbestanden groter zijn dan knopbestanden. Gebruik de volgendebronnen om te leren hoe u een knop met een filmclipsymbool maakt.
Zelfstudie: Filmclipknoppen (ActionScript 3.0, Schoolofflash.com)
Gebruik een knopcomponent als u alleen eenstandaardknop of een schakelknop nodig hebt die u niet op geavanceerde wijze wiltaanpassen. Zowel in ActionScript 2.0 als in 3.0 bevatten knopcomponentengeïntegreerde code die wijzigingen in de toestand mogelijk maakt. U hoeft devormgeving en het gedrag van knoptoestanden dus niet te definiëren. U sleept decomponent gewoon naar het werkgebied.
U kunt ActionScript 3.0-knopcomponenten wel enigszins aanpassen. U kunt deknop aan andere componenten binden en toepassingsgegevens delen enweergeven. De componenten beschikken over geïntegreerde functies, zoalsondersteuning voor toegankelijkheid. Er zijn Button-, RadioButton- en CheckBox-componenten beschikbaar. Zie De Button-component gebruiken in AdobeActionScript 3.0-componenten gebruiken voor nadere informatie. Voorgebruiksvoorbeelden van Button-componenten gaat u naar AS3 Button-component:aan de slag.In ActionScript 2.0 kunt u Button-componenten niet aanpassen. De componentmaakt wijzigingen in de toestand mogelijk. Zie De component Button voor meerinformatie.
2. Definieer de toestanden van de knop.
De weergave van de knop als de gebruiker er niet op klikt of drukt.
309

Het frame Boven
Het frame Omlaag
Het frame Actief
Opmerking:
Naar boven
De weergave van de knop als de gebruiker op het punt staat deze teselecteren.
De weergave van de knop als de gebruiker deze selecteert.
Het gebied dat reageert op klikken van de gebruiker. Het definiërenvan een frame Actief is optioneel. Het kan handig zijn dit frame te definiëren in geval vankleine knoppen of niet-aangrenzende grafische gebieden.
De inhoud van het frame Actief is tijdens het afspelen niet zichtbaar in hetwerkgebied.De afbeelding voor het frame Actief moet een effen gebied zijn dat groot genoeg isom alle grafische elementen voor de frames Omhoog, Omlaag en Boven te bevatten.Als u geen frame Actief opgeeft, wordt de afbeelding voor de toestand Omhooggebruikt.U kunt een knop maken die reageert wanneer op een ander gedeelte van hetwerkgebied wordt geklikt of wanneer de muis erboven wordt geplaatst (dit wordt ookwel een rollover-koppeling genoemd). Plaats de afbeelding voor het frame Actief opeen andere locatie dan de afbeeldingen voor de andere knopframes.
3. Koppel een handeling aan de knop.
Voeg de ActionScript-code toe aan de tijdlijn als u wilt dat er iets gebeurt wanneer degebruiker een knop selecteert. Plaats de ActionScript-code in dezelfde frames als deknoppen. Het deelvenster Codefragmenten beschikt over vooraf geschreven ActionScript3.0-code voor vele verschillende knopgebruiken. Zie Interactiviteit toevoegen metcodefragmenten.
ActionScript 2.0 is niet compatibel met ActionScript 3.0. Als uw Flash-versie gebruikmaakt van ActionScript 3.0, kunt u geen ActionScript 2.0-code in een knopplakken (en andersom). Controleer of uw versie compatibel is voordat u ActionScript uiteen andere bron in uw knoppen plakt.
Een knop met een knopsymbool maken
U kunt een knop interactief maken door een instantie van het knopsymbool in het werkgebied te plaatsen envervolgens handelingen aan de instantie toe te wijzen. U wijst de handelingen toe aan de hoofdtijdlijn van hetFLA-bestand. Voeg geen handelingen toe aan de tijdlijn van het knopsymbool. Als u handelingen aan deknoptijdlijn wilt toevoegen, kunt u beter een filmclipknop gebruiken.
1. Selecteer Bewerken > Alle selecties opheffen of klik in een leeg gebied van hetwerkgebied om ervoor te zorgen dat niets in het werkgebied is geselecteerd.
2. Kies Invoegen > Nieuw symbool.
3. Typ een naam in het dialoogvenster Nieuw symbool maken. Selecteer Knop als hetsymbooltype.
Flash Pro schakelt over naar de symboolbewerkmodus. De tijdlijn verandert om vieropeenvolgende frames weer te geven met de labels Omhoog, Boven, Omlaag en Actief.Het eerste frame, Omhoog, is een leeg hoofdframe.
4. U kunt de knopafbeelding voor de toestand Omhoog maken door het frame Omhoog teselecteren in de tijdlijn. Gebruik vervolgens de tekengereedschappen, importeer eenafbeelding of plaats een instantie van een ander symbool in het werkgebied.
U kunt grafische symbolen of filmclipsymbolen in een knop gebruiken, maar u kunt nieteen ander knopsymbool gebruiken.
5. Klik in de tijdlijn op het frame Boven en selecteer vervolgens Invoegen > Tijdlijn >Hoofdframe.
Flash Pro voegt een hoofdframe in dat de inhoud van het voorafgaande frame Omhoogdupliceert.
310

Naar boven
Naar boven
6. Terwijl het frame Boven nog steeds is geselecteerd, wijzigt of bewerkt u deknopafbeelding in het werkgebied om de gewenste weergave voor de toestand Boven temaken.
7. Herhaal stap 5 en 6 voor het frame Omlaag en het optionele frame Actief.
8. Als u een geluid wilt toewijzen aan een toestand van de knop, selecteert u het frame vandie toestand in de tijdlijn en kiest u Venster > Eigenschappen. Selecteer vervolgens eengeluid in het menu Geluid in de Eigenschapcontrole. Alleen geluiden die u al hebtgeïmporteerd, verschijnen in het menu Geluid.
9. Wanneer u klaar bent, selecteert u Bewerken > Document bewerken. Hiermee keert uterug naar de hoofdtijdlijn van uw Flash-bestand. Als u een instantie wilt maken van deknop die u in het werkgebied hebt gemaakt, sleept u het knopsymbool van hetdeelvenster Bibliotheek naar het werkgebied.
10. Kies de opdracht Besturing > Testen om de functionaliteit van een knop te testen. Ukunt de toestanden van een knopsymbool in het werkgebied ook voorvertonen doorBesturing > Eenvoudige knoppen inschakelen te selecteren. Op deze manier kunt u detoestanden Omhoog, Boven en Omlaag van een knopsymbool weergeven zonder dat ude opdracht Besturing > Testen hoeft te gebruiken.
Knopsymbolen inschakelen, bewerken en testen
Standaard blijven knopsymbolen in Flash Pro uitgeschakeld als u ze maakt. Selecteer een knop en schakeldeze in om te zien hoe de knop reageert op muisgebeurtenissen. U kunt knoppen tijdens het werken hetbeste uitschakelen en ze pas inschakelen als u hun functionaliteit snel wilt testen.
Selecteer een knop door met het selectiegereedschap een selectiekader rond de knop teslepen.
Als u knoppen wilt in- of uitschakelen in het werkgebied, kiest u Besturing > Eenvoudigeknoppen inschakelen. Deze opdracht fungeert als een schakelknop tussen de tweetoestanden.
U kunt een knop verplaatsen met de pijltoetsen.
Gebruik de Eigenschapcontrole om een knop te bewerken. Kies Venster >Eigenschappen als de Eigenschapcontrole niet wordt weergegeven.
Kies Besturing > Eenvoudige knoppen inschakelen als u de knop in de ontwerpomgevingwilt testen.
Kies Besturing > Film testen (of Scène testen) > Testen als u de knop in Flash Player wilttesten. Dit is de enige manier waarop u filmclipknoppen kunt testen.
Als u een knop wilt testen in het voorbeeldvenster van de bibliotheek, selecteert u eenknop in de bibliotheek en klikt u op Afspelen.
Problemen met knoppen oplossen
Gebruik deze bronnen om veel voorkomende problemen met knoppen op te lossen:
TechNote: Knophotspots zijn actief, ook al worden de knoppen bedekt door andereobjecten (Adobe.com)
TechNote: Acties toevoegen aan gedeelde knoppen (Adobe.com)
Video: Problemen oplossen met ActionScript 2.0-knopsymbolen (Kirupa.com)
311

De voorwaarden van Creative Commons zijn niet van toepassing op Twitter™- en Facebook-berichten.
Juridische kennisgevingen | Online privacybeleid
Naar boven
Aanvullende knopbronnen
De volgende TechNotes bevatten instructies voor enkele specifieke knopscenario's:
TechNote: Een nieuwe knop maken (Adobe.com)
TechNote: Geavanceerde knoppen maken (Adobe.com)
TechNote: Hoe kan één knop verschillende handelingen uitvoeren op verschillendemomenten? (Adobe.com)
312

Werken met meerdere tijdlijnen
Naar boven
Naar boven
Informatie over meerdere tijdlijnen en niveausInformatie over geneste filmclips en bovenliggende-onderliggende hiërarchie
Informatie over meerdere tijdlijnen en niveaus
Flash® Player heeft een stapelvolgorde van niveaus. Elk Flash Professional-document heeft een hoofdtijdlijndie zich op niveau 0 in Flash Player bevindt. U kunt met de opdracht loadMovie andere Flash Professional-documenten (SWF-bestanden) op verschillende niveaus in Flash Player laden.
Als u documenten in niveaus boven niveau 0 laadt, worden de documenten boven op elkaar gestapeld, zoalstekeningen op transparant papier; wanneer het werkgebied geen inhoud bevat, kunt u door de inhoud oplagere niveaus heen kijken. Als u een document in niveau 0 laadt, vervangt dit de hoofdtijdlijn. Elk documentdat in een niveau van Flash Player wordt geladen, heeft zijn eigen tijdlijn.
Tijdlijnen kunnen met ActionScript berichten naar elkaar sturen. Een handeling op het laatste frame van eenfilmclip kan een andere filmclip de opdracht geven af te spelen. Als u ActionScript wilt gebruiken om eentijdlijn te beheren, moet u een doelpad gebruiken om de locatie van de tijdlijn op te geven.
Zie de methode MovieClip.loadMovie in de Naslaggids voor ActionScript 2.0 voor meer informatie.
Informatie over geneste filmclips en bovenliggende-onderliggendehiërarchie
Als u een filmclipinstantie maakt in een Flash Professional-document, heeft de filmclip zijn eigen tijdlijn. Elkfilmclipsymbool heeft zijn eigen tijdlijn. De tijdlijn van de filmclip is genest in de hoofdtijdlijn van het document.U kunt een filmclipinstantie in een ander filmclipsymbool nesten.
Als u een filmclip maakt in een Flash Professional-document of genest in een andere filmclip, wordt dit het'kind' of de onderliggende clip van de 'ouder'; het bovenliggende document of de bovenliggende filmclip.Relaties tussen geneste filmclips zijn hiërarchisch: wijzigingen aan het bovenliggende element beïnvloedenhet onderliggende element. De hoofdtijdlijn voor elk niveau is het hoofdelement van alle filmclips op datniveau en omdat het de bovenste tijdlijn is, heeft deze tijdlijn geen bovenliggend element. In het deelvensterFilmverkenner kunt u de hiërarchie van geneste filmclips in een document bekijken door Symbooldefinitiesweergeven te kiezen in het optiemenu.
Als u de filmcliphiërarchie beter wilt begrijpen, kunt u de hiërarchie met de hiërarchie van een computervergelijken: de harde schijf heeft een hoofdmap en submappen. De hoofdmap is gelijk aan de hoofdtijdlijnvan een Flash Professional-document: het is het bovenste element van alles. De submappen zijn hetzelfdeals filmclips.
U kunt de filmcliphiërarchie van Flash Professional gebruiken om gerelateerde objecten te ordenen. U kuntbijvoorbeeld een Flash Professional-document maken dat een auto bevat die zich over het werkgebiedverplaatst. U gebruikt een filmclipsymbool om de auto te vertegenwoordigen en stelt een bewegings-tween inom het over het werkgebied te bewegen.
Als u roterende wielen wilt toevoegen, maakt u een filmclip voor een autowiel en maakt u twee instanties vandeze filmclip, die u de namen frontWheel en backWheel geeft. Vervolgens plaatst u de wielen op detijdlijn van de filmclip van de auto, niet op de hoofdtijdlijn. Omdat onderliggende elementen van car,frontWheel en backWheel worden beïnvloed door wijzigingen aan car; worden ze samen met de autoover het werkgebied verplaatst.
313

De voorwaarden van Creative Commons zijn niet van toepassing op Twitter™- en Facebook-berichten.
Juridische kennisgevingen | Online privacybeleid
Als u beide wielinstanties wilt laten roteren, stelt u een bewegings-tween in die het wielsymbool roteert. Zelfsnadat u frontWheel en backWheel wijzigt, blijven ze worden beïnvloed door de tween op debovenliggende filmclip, car; de wielen roteren, maar ze worden ook met de bovenliggende filmclip car overhet werkgebied verplaatst.
Adobe raadt ook het volgende aan:Symbolen, instanties en bibliotheekelementen
314

Werken met scènes
Het deelvenster Scène weergevenScène toevoegenScène verwijderenNaam van scène wijzigenScène duplicerenVolgorde van scène in document wijzigenBepaalde scène weergeven
Wanneer u een document thematisch wilt ordenen, kunt u gebruikmaken van scènes. U gebruikt bijvoorbeeldafzonderlijke scènes voor een inleiding, laadbericht en de credits. Hoewel het gebruik van scènes enkelenadelen met zich meebrengt, krijgt u slechts in sommige situaties met deze nadelen te maken, zoalsbijvoorbeeld bij het maken van langdurige animaties. Wanneer u scènes gebruikt, hoeft u geen groot aantalFLA-bestanden te beheren aangezien elke scène deel uitmaakt van één FLA-bestand.
Scènes gebruiken is vergelijkbaar met het tegelijkertijd gebruiken van verschillende FLA-bestanden om eengrotere presentatie te maken. Elke scène heeft een tijdlijn. Frames in het document worden in deverschillende scènes opeenvolgend genummerd. Wanneer een document bijvoorbeeld twee scènes bevatmet elk tien frames, worden de frames in scène 2 genummerd van 11 t/m 20. De scènes in het documentworden teruggespeeld in de volgorde waarin zij worden weergegeven in het deelvenster Scène. Wanneer deafspeelkop het laatste frame van een scène bereikt, gaat de afspeelkop verder naar de volgende scène.
Nadelen van scènes
Wanneer u een SWF-bestand publiceert, wordt de tijdlijn van elke scène gecombineerd tot een enkele tijdlijnin het SWF-bestand. Nadat het SWF-bestand is gecompileerd, gedraagt het bestand zich alsof het FLA-bestand is gemaakt met één scène. Vanwege dit gedrag brengen scènes enkele nadelen met zich mee:
Scènes kunnen ertoe leiden dat documenten lastig te bewerken zijn, met name inomgevingen met meerdere ontwikkelaars. Iedereen die het FLA-document gebruikt, moetmogelijk verschillende scènes binnen een FLA-bestand doorzoeken om codes enelementen te vinden. Overweeg in plaats hiervan externe SWF-inhoud te laden offilmclips te gebruiken.
Scènes resulteren vaak in grote SWF-bestanden. Het gebruik van scènes stimuleert degebruiker meer inhoud in een enkel FLA-bestand te plaatsen. Dit leidt tot grotere FLA- enSWF-bestanden.
Scènes dwingen gebruikers het gehele SWF-bestand progressief te downloaden, zelfs alsde gebruikers het bestand niet, of niet geheel, willen zien. Wanneer u geen scènesgebruikt, kunnen gebruikers zelf bepalen welke inhoud zij downloaden naarmate ze uwSWF-bestand doorlopen.
De combinatie scènes en ActionScript-code kan leiden tot onverwachte resultaten. Omdatde tijdlijn van elke scène in één tijdlijn wordt gecomprimeerd, kunnen er fouten optredenin ActionScript en in scènes, wat meestal meer en gecompliceerdere foutopsporing metzich mee brengt.
Terugspelen van een scène besturen
U gebruikt ActionScript als u een document na elke scène wilt laten stoppen of pauzeren, of als u gebruikers
315

De voorwaarden van Creative Commons zijn niet van toepassing op Twitter™- en Facebook-berichten.
Juridische kennisgevingen | Online privacybeleid
Naar boven
Naar boven
Naar boven
Naar boven
Naar boven
Naar boven
Naar boven
op een niet-lineaire methode door het document wilt laten bladeren. Zie ActionScript voor meer informatie.
In dit videolesbestand wordt uitgelegd hoe u scènes kunt maken en gebruiken:
Video: Scènes in Flash
Het deelvenster Scène weergeven
Selecteer Venster > Andere deelvensters > Scène.
Scène toevoegen
Selecteer Invoegen > Scène of klik op de knop Scène toevoegen in het deelvensterScène.
Scène verwijderen
Klik op de knop Scène verwijderen in het deelvenster Scène.
Naam van scène wijzigen
Dubbelklik op de naam van de scène in het deelvenster Scène en voer de nieuwe naamin.
Scène dupliceren
Klik op de knop Scène dupliceren in het deelvenster Scène.
Volgorde van scène in document wijzigen
Sleep de scènenaam naar een andere locatie in het deelvenster Scène.
Bepaalde scène weergeven
Ga als volgt te werk:
Selecteer Weergave > Ga naar en selecteer vervolgens de naam van de scène in hetsubmenu.
Klik op de knop Scène bewerken rechtsboven in het documentvenster en kies denaam van de scène in het pop-upmenu.
316

Een WebGL-document maken en publiceren
Naar boven
Opmerking:
Naar boven
Naar boven
Wat is WebGL?Het WebGL-documenttypeEen WebGL-document makenEen voorbeeld van WebGL-inhoud bekijken op browsersInhoud publiceren in de WebGL-indelingDe WebGL-uitvoer begrijpenAudio toevoegen aan uw WebGL-documentBestaande inhoud migreren naar een WebGL-documentRenderprestaties verbeteren met in cache plaatsen van bitmaps
Wat is WebGL?
WebGL is een open webstandaard voor het renderen van grafische afbeeldingen op elke compatibelebrowser zonder dat u bijkomende invoegtoepassingen nodig hebt. WebGL is volledig geïntegreerd in allewebstandaarden van de browser die versneld GPU-gebruik toestaat van het verwerken van afbeeldingen eneffecten als onderdeel van de webpaginacanvas. WebGL-elementen kunnen worden ingebed met andereHTML-elementen en samengesteld met andere delen van de pagina.
Hoewel de meeste browsers tegenwoordig WebGL ondersteunen, raadpleegt u best deze koppeling voormeer informatie over de exacte versies die worden ondersteund.
Sommige browsers hebben WebGL niet standaard ingeschakeld. Zie dit artikel als u WebGL wilt inschakelenop uw browser.
Zorg ervoor dat u WebGL inschakelt op uw browser, omdat WebGL op sommige browsersstandaard is uitgeschakeld.
Het WebGL-documenttype
Met Flash Professional kunt u rijke interactieve inhoud maken en publiceren in de WebGL-indeling (WebGraphics Library). Omdat WebGL volledig geïntegreerd is in browsers, stelt dit Flash Professional in staat omhet versneld GPU-gebruik van het verwerken en renderen van grafische afbeeldingen te optimaliseren, alsonderdeel van de webpaginacanvas.
In Flash Professional CC werd een nieuw documenttype toegevoegd voor WebGL. Hierdoor kunt u inhoudmaken en deze snel publiceren naar WebGL-uitvoer. U kunt krachtige gereedschappen in Flash gebruikenom rijke inhoud te maken, maar WebGL-uitvoer renderen die op elke compatibele browser kan wordenuitgevoerd. Dit betekent dat u de traditionele tijdlijn, werkruimte en tekengereedschappen van Flash kuntgebruiken om WebGL-inhoud op een native manier te ontwerpen en produceren. De meest gebruiktebrowsers ondersteunen WebGL en stellen Flash Pro dus in staat om inhoud te renderen op de meestewebplatforms.
Een WebGL-document maken
317

Naar boven
Naar boven
Uitvoerbestand
HTML overschrijven
Verborgen lagen opnemen
Tijdlijn herhalen
In Flash Professional CC kunt u met het WebGL-document snel inhoud maken en publiceren voor deWebGL-indeling. Zo maakt u een WebGL-document:
1. Start Flash Professional CC.2. Klik in het welkomstscherm op de optie WebGL(Voorbeeld). Of u kunt de menuoptie
Bestand > Nieuw selecteren om het dialoogvenster Nieuw document weer te geven. Klikop de optie WebGL(Voorbeeld).
Een voorbeeld van WebGL-inhoud bekijken op browsers
U kunt de functie Film testen van Flash Pro gebruiken om een voorbeeld van uw inhoud te bekijken of uwinhoud te testen. Ga als volgt te werk als u een voorbeeld wilt weergeven:
Flash Professional CC vereist een webserver om WebGL-inhoud uit te voeren. Flash Pro CC heeft eeningebouwde webserver die is geconfigureerd om WebGL-inhoud uit te voeren op poort #8090. Als deze poortal wordt gebruikt door een server, wordt dit conflict automatisch gedetecteerd en opgelost door Flash Pro.
1. Druk in Flash Professional CC op Ctrl+Enter in Windows en CMD+Enter in MAC.Hiermee wordt uw standaardbrowser gestart en de WebGL-inhoud gerenderd.
Inhoud publiceren in de WebGL-indeling
Met Flash Pro kunt u WebGL-inhoud op een native manier maken en publiceren vanuit de toepassing zelf.
Ga als volgt te werk als u uw WebGL-document wilt publiceren:
1. Selecteer de optie Bestand > Publicatie-instellingen om het dialoogvenster Publicatie-instellingen te openen. Of selecteer Bestand > Publiceren. als u al Publicatie-instellingenhebt opgegeven voor WebGL.
2. Geef in het dialoogvenster Publicatie-instellingen waarden op voor:
Geef een betekenisvolle naam op voor de uitvoer. En blader naar de locatie waar u deWebGL-uitvoer wilt publiceren of voer deze locatie in.
Hiermee geeft u aan of het HTML Wrapper-bestand al dan niet moet wordenoverschreven telkens wanneer u uw WebGL-project publiceert. U kunt deze optie uitschakelen als u externewijzigingen hebt gemaakt in het gepubliceerde HTML-bestand en deze wijzigingen wilt behouden terwijl utegelijkertijd de wijzigingen bijwerkt die u in de Flash Pro-animatie of -elementen hebt doorgevoerd.
Neemt alle verborgen lagen op in de WebGL-uitvoer. Als u de selectie vanVerborgen lagen opnemen opheft, worden lagen die als verborgen zijn gemarkeerd (met inbegrip van lagendie in filmclips zijn genest) niet naar het resulterende WebGL geëxporteerd. Zo kunt u gemakkelijkverschillende versies van het WebGL-document testen door lagen onzichtbaar te maken.
Herhaalt de inhoud wanneer het laatste frame wordt bereikt. Hef de selectie van deze optieop als u de inhoud wilt stoppen wanneer het laatste frame wordt bereikt.
318

Opmerking:
Naar boven
Omvattend HTML-bestand
JavaScript-bestand (WebGL-runtime)
Structuuratlas
Naar boven
Naar boven
Kopiëren
importeren
3. Klik op Publiceren om WebGL-inhoud naar de gewenste locatie te publiceren.
De maximale FPS-waarde die u kunt opgeven voor WebGL-inhoud die wordt uitgevoerd inbrowsers is 60 FPS.
De WebGL-uitvoer begrijpen
De gepubliceerde WebGL-uitvoer bevat de volgende bestanden:
Dit omvat de runtime, roept elementen op en initialiseert de WebGL-renderer.Het bestand krijgt standaard de naam .html. U kunt een andere naam opgeven voor het HTML-bestand in hetdialoogvenster Publicatie-instellingen (Bestand > Publicatie-instellingen).Het HTML-bestand wordt standaard in dezelfde map geplaatst als de map van de FLA. U kunt een anderelocatie opgeven in het dialoogvenster Publicatie-instellingen.
Rendert gepubliceerde inhoud op WebGL. Wordt gepubliceerd in demap libs/ van het WebGL-document. Dit bestand krijgt de naam flwebgl-.min.jsHet omvattende HTML-bestand gebruikt dit JS-bestand om WebGL-inhoud te renderen.
Bewaart alle kleurwaarden (van vormen) inclusief de bitmapinstanties in het werkgebied.
Audio toevoegen aan uw WebGL-document
U kunt audio importeren en inbedden in uw WebGL-document, het afspelen controleren met desynchronisatie-instellingen (gebeurtenis, starten en stoppen) en tijdlijnaudio afspelen in runtime. WebGLondersteunt momenteel alleen .wav- en .mp3-indelingen.
Voor meer informatie over het werken met audio raadpleegt u Geluiden gebruiken in Flash.
Bestaande inhoud migreren naar een WebGL-document
U kunt bestaande inhoud in Flash Pro migreren naar een WebGL-document. Met het oog hierop kunt u inFlash Pro migreren door inhoud handmatig te kopiëren of importeren. Bij het werken met meerderedocumenten in Flash Pro is het bovendien gebruikelijk om inhoud te kopiëren naar documenten als Lagen ofelementen in de Bibliotheek. Hoewel de meeste functies van Flash Pro worden ondersteund, wordenbepaalde inhoudstypen gewijzigd om beter te voldoen aan de WebGL-indeling.
Flash Professional bevat verschillende krachtige functies die helpen om visueel aantrekkelijke inhoud temaken. Omdat sommige van deze functies echter native zijn in Flash Pro, zullen ze niet worden ondersteundin een WebGL-document. Flash Pro is ontwikkeld om dergelijke inhoud te wijzigen in een ondersteundeindeling en om visueel aan te geven wanneer een gereedschap of functie niet wordt ondersteund.
van inhoud (lagen of bibliotheeksymbolen) van een traditioneel Flash-documenttype (zoalsActionScript 3.0, AIR for Android, AIR for Desktop enzovoort) naar een WebGL-document. In dat geval wordteen niet-ondersteund inhoudstype verwijderd of omgezet in ondersteunde standaardinstellingen.Als u bijvoorbeeld 3D-animatie kopieert, worden alle 3D-transformaties verwijderd die zijn toegepast opobjecten in het werkgebied.
van een PSD- of AI-bestand met niet-ondersteunde inhoud. In dat geval wordt de inhoudverwijderd of omgezet in ondersteunde standaardinstellingen.U importeert bijvoorbeeld een PSD-bestand waarop vervagende effecten zijn toegepast. Flash Pro verwijdert
319

werken
Scripts
Inhoud wordt verwijderd
Filters
Inhoud wordt gewijzigd naar een ondersteunde standaardwaarde
het effect.
met meerdere documenttypen tegelijk (bijvoorbeeld ActionScript 3.0 en WebGL), wanneer uoverschakelt naar een document waarin een niet-ondersteund gereedschap of een niet-ondersteunde optiegeselecteerd is. In dat geval geeft Flash Pro CC visueel aan dat deze functie niet wordt ondersteund.U hebt bijvoorbeeld een stippellijn gemaakt in een ActionScript 3.0-document en u schakelt om naar WebGLmet het gereedschap Lijn nog altijd geselecteerd. Bekijk de aanwijzer en de Eigenschapcontrole. Deze gevenop visuele wijze aan dat de stippellijn niet wordt ondersteund in WebGL.
U kunt Javascript-code schrijven in het deelvenster Handelingen die zal worden uitgevoerd nadat despeler het frame opent. De variabele 'this' in de context van framescripts verwijst naar de instantie van deMovieClip waartoe deze behoort. Bovendien hebben framescripts toegang tot Javascript-functies en -variabelen die zijn gedeclareerd in het HTML-containerbestand. Als u een frame of laag van een ActionScript-document kopieert en naar een WebGL-document plakt, worden er opmerkingen toegevoegd aan scripts alsdeze er zijn.
Wijzigingen die worden toegepast op inhoud na het migreren
De volgende opties zijn typen wijzigingen die worden toegepast wanneer u verouderde inhoud migreert naareen WebGL-document.
Inhoudstypen die niet worden ondersteund in HTML5 Canvas, worden verwijderd.Bijvoorbeeld:
worden niet ondersteund. Het effect wordt verwijderd en de vorm zal in plaats daarvan eenEffen vulling aannemen.
Vervagend filtereffect wordt verwijderd en wordt vervangen door Effen vulling.
Inhoudstype of functie wordtondersteund, maar een eigenschap van de functie niet. Bijvoorbeeld:
320

Radiaal verloop
Naar boven
wordt gewijzigd om Effen vulling aan te nemen met de primaire kleur.
Radiaal verloop wordt gewijzigd in Effen vulling met de primaire kleur.
Zie dit artikel voor een volledige lijst met functies die niet worden ondersteund en hun terugvalwaardentijdens het migreren.
Renderprestaties verbeteren met in cache plaatsen van bitmaps
U kunt de renderprestaties optimaliseren door op te geven dat een statische filmclip (bijvoorbeeld eenachtergrondafbeelding) of een knopsymbool bij uitvoering in cache moet worden geplaatst. Vectoritemsworden standaard opnieuw getekend in elk frame. Als u een filmclip of knopsymbool als bitmap in cacheplaatst, voorkomt u dat de browser het item continue opnieuw moet tekenen, omdat de afbeelding een bitmapis en de positie ervan niet wordt gewijzigd. Dit zorgt voor een aanzienlijke verbetering in de prestaties bij hetrenderen van WebGL-inhoud.
Als u bijvoorbeeld een animatie met een complexe achtergrond maakt, maakt u een filmclip met alle items inde achtergrond. Vervolgens selecteert u Als bitmap in cache opslaan voor de achtergrondfilmclip in deEigenschapscontrole. Tijdens het afspelen wordt de achtergrond gerenderd als een bitmap die op de huidigeschermdiepte is opgeslagen. De browser tekent de bitmap in het werkgebied snel en slechts eenmaal,waardoor de animatie sneller en vloeiender wordt afgespeeld.
Door een filmclip als bitmap in cache te plaatsen kunt u deze filmclip gebruiken en automatisch op de plaatsvastzetten. Wanneer een gebied verandert, wordt de bitmapcache bijgewerkt door vectorgegevens. Ditvermindert het aantal keren dat de browser opnieuw moet tekenen en zorgt er voor dat er vloeiender ensneller wordt gerenderd.
Als u de eigenschap Als bitmap in cache opslaan wilt inschakelen voor een filmclipsymbool, selecteert u defilmclipinstantie en selecteert u Als bitmap in cache opslaan in de vervolgkeuzelijst Renderen in
321

De voorwaarden van Creative Commons zijn niet van toepassing op Twitter™- en Facebook-berichten.
Juridische kennisgevingen | Online privacybeleid
Eigenschapcontrole (Venster > Eigenschappen).
Overwegingen bij het gebruiken van Als bitmap in cache opslaan
Als u de eigenschap Als bitmap in cache opslaan gebruikt op WebGL-inhoud, houd dan rekening met hetvolgende:
De maximumgrootte van het filmclipsymbool is beperkt tot 2048x2048. Houd er rekeningmee dat de werkelijke grenzen van de filmclipinstantie die in de cache kan wordenopgeslagen, kleiner zijn dan 2048x2048 omdat WebGL een aantal pixels reserveert.Als er meerdere instanties van dezelfde filmclip zijn, genereert Flash Professional decache met de grootte van de eerste instantie die wordt aangetroffen. De cache wordtechter niet opnieuw gegenereerd en de eigenschap Als bitmap in cache opslaan wordtniet genegeerd, zelfs wanneer de transformatie van de filmclip in grote mate wordtgewijzigd. Als het filmclipsymbool een grotere schaal krijgt tijdens de animatie, kunnendaardoor de afzonderlijke pixels van de animatie zichtbaar worden.
322

Tips en trucs: Adverteren met Flash
Naar boven
Aanbevolen afmetingen gebruikenSWF-bestandsadvertenties makenAdvertenties tracerenAdvertenties testen
Aanbevolen afmetingen gebruiken
Gebruik de richtlijnen van het Interactive Advertising Bureau (IAB) voor de afmetingen voor uw FlashProfessional-advertenties. In de volgende tabel worden de aanbevolen afmetingen voor advertenties van deInteractive Marketing Unit (IMU) vermeld:
Type advertentie Afmetingen (pixels)
Breed verticaal 160 x 600
Verticaal 120 x 600
Halve pagina 300 x 600
Volledige banner 468 x 60
Halve banner 234 x 60
Microbalk 88 x 31
Knop 1 120 x 90
Knop 2 120 x 60
Verticale banner 120 x 240
Vierkante knop 125 x 125
Smal horizontaal 728 x 90
Middelgrote rechthoek 300 x 250
Vierkante pop-up 250 x 250
Verticale rechthoek 240 x 400
Grote rechthoek 336 x 280
Rechthoek 180 x 150
323

Naar boven
Opmerking:
Naar boven
Maak een knop of een filmclipknop
Voeg een script toe aan de knop
De code clickTAG toevoegen voor tracering
Wanneer u een FLA-bestand maakt met een sjabloon (selecteer Bestand > Nieuw en klik op het tabbladSjablonen), ziet u vele van deze formaten.
SWF-bestandsadvertenties maken
Gebruik de volgende richtlijnen wanneer u advertenties maakt:
Optimaliseer uw afbeeldingen. Maak SWF-advertentiebanners van 15 kB of kleiner.
Maak een GIF-advertentiebanner in Flash Professional die 12 kB of kleiner is.
Beperk het aantal herhalingen in advertentiebanners tot drie. Veld websites gebruiken deaanbevelingen voor standaardbestandsgrootten voor hun advertentiespecificaties.
Gebruik de opdracht GET om gegevens over te zetten tussen een advertentie en eenserver en gebruik niet de opdracht POST. Zie de functie getURL in de Naslaggids voorActionScript 2.0 voor meer informatie over GET en POST.
bied de gebruiker controle. Wanneer u geluid aan een advertentie toevoegt, voeg dan ook eendempknop toe. Wanneer u een transparante Flash Professional-advertentie maakt die boven een webpaginazweeft, voeg dan een knop toe waarmee de advertentie kan worden gesloten.
Advertenties traceren
Diverse toonaangevende advertentienetwerken ondersteunen gestandaardiseerde traceermethoden in SWF-bestanden uit Flash Professional. In de volgende richtlijnen wordt de ondersteunde methodologie beschreven:
Gebruik de standaardafmetingen die door de IAB worden voorgesteld.Raadpleeg de IAB-websites voor een lijst met standaardafmetingen. Meer informatie over het maken van eenknop in Flash Professional vindt u in Knoppen maken.
Het script moet worden uitgevoerd wanneer de gebruiker op de bannerklikt. U kunt de functie getURL() gebruiken om een nieuw browservenster te openen. De volgendecodefragmenten zijn twee voorbeelden van ActionScript 2.0-code die u aan frame 1 van de tijdlijn zou kunnentoevoegen:
U zou de volgende code aan frame 1 van de tijdlijn kunnen toevoegen:
De functie getURL() voegt de variabele toe die met de tags object en embed wordt doorgegeven en stuurtde browser die wordt gestart naar de opgegeven locatie. De server die de advertentie aanbiedt, kanbijhouden of op de advertentie wordt geklikt. Meer informatie over het gebruik van de functie getURL() vindtu in de Naslaggids voor ActionScript 2.0.
Deze code traceert de advertentie en helpt het netwerk datde advertentie aanbiedt bij te houden waar de advertentie wordt weergegeven en wanneer erop wordt geklikt.
123
myButton_btn.onRelease = function(){ getURL(clickTAG, "_blank"); };
12345
myButton_btn.onRelease = function() { if (clickTAG.substr(0, 5) == "http:") { getURL(clickTAG); } };
324

De voorwaarden van Creative Commons zijn niet van toepassing op Twitter™- en Facebook-berichten.
Juridische kennisgevingen | Online privacybeleid
Naar boven
Dit is de standaardmanier om een advertentiecampagne te maken voor een standaard Flash Professional-advertentie. Als u de functie getURL() toewijst aan de banner, kunt u er als volgt voor zorgen dat de bannerwordt getraceerd. In het volgende voorbeeld voegt u een variabele toe aan een URL-tekenreeks, zodat udynamische variabelen voor elke banner kunt instellen in plaats van voor elk domein een aparte banner temaken. U kunt één banner voor de hele campagne gebruiken en elke server die de advertentie aanbiedt, kanbijhouden of op de banner wordt geklikt.In de tags object en embed in de HTML-code voegt u code toe zoals in het volgende voorbeeld (waarbijwww.helpexamples.com het advertentienetwerk en adobe.com het bedrijf met een advertentie is):
Voeg de volgende code toe aan de HTML-code:
Raadpleeg het Rich Media Advertising Center op www.adobe.com/go/rich_media_ads_nl voor meerinformatie over geavanceerde traceringstechnieken.
Ga naar www.adobe.com/go/richmedia_tracking_nl wanneer u de Rich Media Tracking Kit met voorbeeldenen documentatie wilt downloaden.
Raadpleeg www.adobe.com/go/learn_fl_flash_ad_kit_nl voor meer informatie over de Flash Ad Kit die u hiertevens kunt downloaden. Deze kit helpt u bij het maken van geavanceerde, geïntegreerde advertentiesmaken.
Advertenties testen
Test uw SWF-advertentiebestand in de meestgebruikte browsers, met name de browsers die door uwdoelgroep worden gebruikt. Sommige gebruikers hebben Flash Player mogelijk niet geïnstalleerd of hebbenJavaScript uitgeschakeld. Houd hier rekening mee door een vervangende (standaard) GIF-afbeelding ofandere scenario's voor deze gebruikers te bieden. Zie Publicatie-instellingen opgeven voor SWF-bestandenvoor meer informatie over het detecteren van Flash Player. Bied de gebruiker controle over het SWF-bestand. Bied de gebruiker de mogelijkheid het geluid in de advertentie uit te schakelen. Wanneer deadvertentie een randloos SWF-bestand is dat boven een webpagina zweeft, biedt de gebruiker dan demogelijkheid de advertentie direct en gedurende de hele duur te sluiten.
Raadpleeg www.adobe.com/go/fp_version_penetration_nl voor actuele informatie over het gebruik vanverschillende Flash Player-versies voor verschillende regio's.
Adobe raadt ook het volgende aan:Afbeeldingen en animaties optimaliseren
1 <EMBED src="your_ad.swf?clickTAG= http://helpexamples.com/tracking?http://www.adobe.com">
1234
<PARAM NAME=movie VALUE="your_ad.swf?clickTAG =http: //helpexamples.com/tracking?http://www.adobe.com"><< this HTML stuff may need to be updatedto account for the Active content fix, which likely will cause usersto edit .js files instead of html files - JayA >>
325

Interactiviteit toevoegen met codefragmenten
Naar boven
Voordat u begintEen codefragment toevoegen aan een object of tijdlijnframe(Flash CS5.5) Een codefragment toevoegen aan een object of tijdlijnframeNieuwe fragmenten toevoegen in het deelvenster Codefragmenten
Met het deelvenster Codefragmenten kunnen degenen die niet bekend zijn met programmeren, toch snel aande slag met JavaScript en ActionScript 3.0. In dit deelvenster kunt u -code toevoegen aan uw FlA-bestand enzo veelgebruikte functionaliteit toevoegen. Om het deelvenster Codefragmenten te gebruiken hebt u geenkennis van JavaScript of ActionScript 3.0 nodig.
Met het deelvenster Codefragmenten kunt u de volgende taken uitvoeren:
Code toevoegen die invloed heeft op het gedrag van een object in het werkgebied.
Code toevoegen die de beweging bepaalt van de afspeelknop op de tijdlijn.
(alleen CS5.5) - Code toevoegen die gebruikersinteractie via een aanraakscherm mogelijkmaakt.
Nieuwe door u gemaakte codefragmenten toevoegen aan het deelvenster.
Met de codefragmenten die zijn meegeleverd met Flash, kunt u ook op een eenvoudige manier meer teweten te komen over JavaScript of ActionScript 3.0. Door de code in de fragmenten te bekijken en deinstructies over de fragmenten te volgen, raakt u vertrouwd met de codestructuur en de begrippen die wordengebruikt.
Voordat u begint
Het is belangrijk dat u de volgende grondbeginselen van Flash begrijpt, als u met het deelvensterCodefragmenten werkt:
Bij veel van de codefragmenten moet u een aantal elementen van de code aanpassen. InFlash Pro doet u dit in het deelvenster Handelingen. Elk fragment bevat specifiekeinstructies hiervoor.
Alle voorbeelden bevatten ofwel JavaScript- of ActionScript 3.0-code.
Sommige fragmenten hebben invloed op het gedrag van een object, zodat op het objectkan worden geklikt of waardoor het wordt verplaatst of verdwijnt. U kunt deze fragmententoepassen op het object in het werkgebied.
Sommige fragmenten zorgen ervoor dat een actie onmiddellijk wordt uitgevoerd zodra deafspeelknop zich bevindt in een frame waar het fragment deel van uitmaakt. Dezefragmenten past u toe op een tijdlijnframe.
Wanneer u een codefragment toepast, wordt de code aan het huidige frame van de laagHandelingen in de tijdlijn toegevoegd. Als u zelf geen laag Handelingen hebt gemaakt,voegt Flash boven alle andere lagen op de tijdlijn een laag toe.
Aan een object moet in Eigenschapcontrole een instantienaam worden toegewezen,zodat ActionScript het object in het werkgebied kan beheren.
326

Naar boven
Naar boven
U kunt klikken op de knoppen Beschrijving tonen en Code tonen. Deze knoppenverschijnen als u een fragment selecteert in het deelvenster.
Meer video's en zelfstudies
Video: Een toepassing maken met het deelvenster Codefragmenten (12:11, Adobe TV)
Video: Een aangepast fragment maken dat inzoomt en draait (10:20, flashandmath.com)
Lesbestand: Codefragmenten voor beginnende ActionScript 3-programmeurs en -ontwikkelaars - Flash Pro CS5
Een codefragment toevoegen aan een object of tijdlijnframe
Een actie toevoegen die invloed heeft op een object of de afspeelknop:
1. Selecteer een object in het werkgebied of een frame op de tijdlijn.
Als u een object selecteert dat geen symboolinstantie is, wordt het object door Flashgeconverteerd naar een filmclipsymbool als u het fragment toepast.
Als u een object selecteert dat niet al een instantienaam heeft, wordt er door Flash eeninstantienaam toegevoegd als u het fragment toepast.
2. Dubbelklik in het deelvenster Codefragmenten (Venster > Codefragmenten) op hetfragment dat u wilt toepassen.
Als u een object in het werkgebied hebt geselecteerd, wordt het fragment door Flash aanhet deelvenster Handelingen toegevoegd voor de frames die het geselecteerde objectbevatten.
Als u een tijdlijnframe hebt geselecteerd, wordt het fragment door Flash alleen aan datframe toegevoegd.
3. Bekijk de zojuist toegevoegde code in het deelvenster Handelingen en volg de instructiesboven aan het fragment om indien nodig elementen te vervangen.
(Flash CS5.5) Een codefragment toevoegen aan een object oftijdlijnframe
Een actie toevoegen die invloed heeft op een object of de afspeelknop:
1. Selecteer het codefragment dat u wilt toepassen in het deelvenster Codefragmenten(Venster > Codefragmenten).
2. Als u een beschrijving van het codefragment wilt weergeven, klikt u op de knopBeschrijving tonen, rechts van het geselecteerde fragment.
3. Als u de code in het fragment wilt weergeven, klikt u op de knop Code tonen, rechts vanhet fragment.
4. Als het fragment de tekst 'instance_name_here' bevat, sleept u die tekst naar deinstantie in het werkgebied waarop u de code wilt toepassen. Voor een juiste werkingvan de sleep-en-neerzethandeling moet de symboolinstantie een filmclip of een knopzijn.
Als de instantie nog geen naam heeft, wordt een dialoogvenster weergegeven waarin ueen naam kunt opgeven.
U kunt op de tekst klikken en de naam voor de instantie rechtstreeks in de codeinvoeren. Gebruik deze methode als u werkt met een instantie van een vorm of grafischsymbool.
327

De voorwaarden van Creative Commons zijn niet van toepassing op Twitter™- en Facebook-berichten.
Juridische kennisgevingen | Online privacybeleid
Naar boven
5. Als het codefragment andere gekleurde tekst bevat, selecteert u de tekst en voert u dejuiste informatie in, conform de instructies in het codefragment.
6. Wanneer u het codefragment naar wens hebt bewerkt, klikt u op de knop Invoegen.
Flash voegt de code toe aan de laag Handelingen. Als deze laag niet bestaat, wordt hijautomatisch in Flash gemaakt.
Als u een object in het werkgebied hebt geselecteerd, wordt het fragment door Flash aanhet deelvenster Handelingen toegevoegd voor de frames die het geselecteerde objectbevatten.
Als u een tijdlijnframe hebt geselecteerd, voegt Flash het codefragment toe aan de laagHandelingen in het betreffende frame.
7. (Optioneel) Open het deelvenster Handelingen om de ingevoegde code te bekijken(Venster > Handelingen).
Nieuwe fragmenten toevoegen in het deelvenster Codefragmenten
U kunt op twee manieren nieuwe codefragmenten toevoegen aan het deelvenster Codefragmenten:
Door een fragment in te voeren in het dialoogvenster Nieuw codefragment maken.
Door een XML-bestand met het codefragment te importeren.
Het dialoogvenster Nieuw codefragment maken gebruiken:
1. Kies in het menu van het deelvenster Codefragmenten de optie Nieuw codefragmentmaken.
2. Geef in het dialoogvenster de titel, de knopinfotekst en de JavaScript- of ActionScript3.0-code voor uw fragment op.
Klik op de knop Automatisch vullen om de code toe te voegen die op dat moment isgeselecteerd in het deelvenster Handelingen.
3. Schakel het selectievakje Automatischinstance_name_here·vervangen·in·als·uw·code·de·tekenreeks·"instance_name_here"bevat en als u wilt dat deze tekenreeks door Flash automatisch wordt vervangen door dejuiste instantienaam wanneer het fragment wordt toegepast.
Het nieuwe fragment wordt door Flash toegevoegd aan de map Aangepast in hetdeelvenster Codefragmenten.
Een codefragment in XML-indeling importeren:
1. Kies in het menu van het deelvenster Codefragmenten de optie XML vancodefragmenten importeren.
2. Selecteer het XML-bestand dat u wilt importeren en klik op Openen.
Kies in het deelvenstermenu de optie XML van codefragmenten bewerken om de juiste XML-indeling voorcodefragmenten weer te geven.
Als u een codefragment wilt verwijderen, klikt u met de rechtermuisknop op het fragment in het deelvensteren selecteert u Delete Code Snippet (Codefragment verwijderen) in het contextmenu.
328

Maskerlagen gebruiken
Naar boven
Opmerking:
Naar boven
Informatie over maskeerlagenWerken met maskeerlagen
Informatie over maskeerlagen
U gebruikt een maskeerlaag voor spotlighteffecten en overgangen om een gat te maken waardooronderliggende lagen zichtbaar zijn. Een maskeeritem kan een gevulde vorm zijn, een object type, eeninstantie van een grafisch symbool of een filmclip. Groepeer meerdere lagen onder een enkele maskeerlaagom geavanceerde effecten te maken.
U kunt een maskeerlaag laten bewegen om dynamische effecten te maken. Voor een gevulde vorm alsmasker gebruikt u vorm-tweening. Voor een object type, grafische instantie of filmclip gebruikt u bewegings-tweening. Wanneer u een filmclipinstantie als masker gebruikt, laat u het masker bewegen langs eenbewegingspad.
Plaats een maskeeritem in de laag die u als masker wilt gebruiken om een maskeerlaag te maken. In plaatsvan streek of vulling fungeert het maskeeritem als een venster dat het gebied van gekoppelde lagen eronderzichtbaar maakt. De rest van de maskeerlaag verbergt alles, behalve het gedeelte dat zichtbaar is door hetmaskeeritem. Een maskeerlaag kan slechts één maskeeritem bevatten. Een maskeerlaag kan zich nietbinnen een knop bevinden en u kunt een masker niet toepassen op een ander masker.
Gebruik ActionScript om een maskeerlaag te maken van een filmclip. Een maskeerlaag die is gemaakt metActionScript kan alleen worden toegepast op een andere filmclip. Zie Filmclips als maskers gebruiken inActionScript 2.0 leren in Adobe Flash.
Het 3D-gereedschap kan niet worden gebruikt voor objecten op gemaskeerde lagen en lagendie 3D-objecten bevatten kunnen niet worden gebruikt als gemaskeerde lagen. Zie 3D-afbeeldingen voormeer informatie over de 3D-gereedschappen.
De volgende videozelfstudies tonen hoe u maskerlagen kunt maken en animeren. Sommige video's tonenmogelijk de werkruimte van Flash Professional CS3 of CS4, maar zijn ook van toepassing op FlashProfessional CS5.
Layers TV – Episode 21: Maskers in Flash (9:25)
Maskers maken en animeren (CS3) (2:12)
Werken met maskeerlagen
U kunt maskeerlagen gebruiken om gedeelten van een afbeelding in de laag eronder zichtbaar te maken.Wanneer u een masker wilt maken, geeft u op dat een laag een maskeerlaag is en tekent of plaatst u eengevulde vorm in deze laag. U kunt elke gevulde vorm als masker gebruiken, zoals groepen, tekst ensymbolen. De maskeerlaag maakt het gebied van gekoppelde lagen onder de gevulde vorm zichtbaar.
Een maskeerlaag maken
329

1. Selecteer of maak een laag die de objecten bevat die binnen het masker wordenweergegeven.
2. Selecteer Invoegen > Tijdlijn > Laag om een nieuwe laag hierboven te maken. Eenmaskeerlaag maskeert altijd de laag onmiddellijk eronder. Maak de maskeerlaag dus opde juiste plaats.
3. Plaats een gevulde vorm, tekst of een instantie van een symbool in de maskeerlaag.Bitmaps, verlopen, transparantie, kleuren en lijnstijlen in een maskeerlaag wordengenegeerd in Flash Professional. Elk gevuld gebied is volledig transparant in het masker.Elk niet-gevuld gebied is dekkend.
4. Klik met de rechtermuisknop (Windows) of houd de Control-toets ingedrukt en klik(Macintosh) op de naam van een maskeerlaag in de tijdlijn en selecteer Masker. Eenmaskeerlaagpictogram geeft de maskeerlaag aan. De laag onmiddellijk eronder wordtaan de maskeerlaag gekoppeld en de inhoud ervan wordt zichtbaar door het gevuldegebied op het masker. De naam van de gemaskeerde laag is ingesprongen en hetpictogram wijzigt in dat van een gemaskeerde laag.
5. Wanneer u het maskeereffect in Flash Professional wilt weergeven, vergrendelt u demaskeerlaag en de gemaskeerde laag.
Aanvullende lagen maskeren nadat u een maskeerlaag hebt gemaakt
Ga als volgt te werk:
Sleep een bestaande laag onmiddellijk onder de maskeerlaag.
Maak een nieuwe laag ergens onder de maskeerlaag.
Selecteer Wijzigen > Tijdlijn > Laageigenschappen en selecteer Gemaskeerd.
Lagen ontkoppelen van een maskeerlaag
Selecteer de laag die u wilt ontkoppelen en voer een van de volgende handelingen uit:
Sleep de laag boven de maskeerlaag.
Selecteer Wijzigen > Tijdlijn > Laageigenschappen en selecteer Normaal.
Een gevulde vorm, object type of instantie van een grafisch symbool in eenmaskeerlaag laten bewegen
1. Selecteer de maskeerlaag in de tijdlijn.
2. Klik op de kolom Vergrendelen om de maskeerlaag te ontgrendelen.
3. Ga als volgt te werk:
Als het maskeeritem een gevulde vorm is, past u vorm-tweening toe op het item.
Als het maskeeritem een object type of instantie van een grafisch symbool is, past ubewegings-tweening toe op het item.
4. Wanneer de animatiebewerking is voltooid, klikt u op de kolom Vergrendelen voor demaskeerlaag om de laag opnieuw te vergrendelen.
Een filmclip in een maskeerlaag laten bewegen
1. Selecteer de maskeerlaag in de tijdlijn.
2. Dubbelklik op de filmclip in het werkgebied om de filmclip op plaats te bewerken en de
330

De voorwaarden van Creative Commons zijn niet van toepassing op Twitter™- en Facebook-berichten.
Juridische kennisgevingen | Online privacybeleid
tijdlijn van de filmclip weer te geven.
3. Pas bewegings-tweening toe op de filmclip.
4. Wanneer de animatieprocedure is voltooid, klikt u op de knop Terug om terug te gaannaar de documentbewerkmodus.
5. Klik op de kolom Vergrendelen voor de maskeerlaag om de laag opnieuw tevergrendelen.
Adobe raadt ook het volgende aan:Bewegings-tweens
331

Multimedia en video
332

Werken met videoactiepunten
Opmerking: (Alleen Flash Professional CC) De functie Videoactiepunten is verouderd en niet meerbeschikbaar in Flash Professional CC
Gebruik videoactiepunten om gebeurtenissen te triggeren op bepaalde tijdstippen in de video. Er zijn tweetypen actiepunten waarmee u in Flash kunt werken:
Gecodeerde actiepunten. Dit zijn actiepunten die u toevoegt wanneer u video met AdobeMedia Encoder codeert. Zie Adobe Media Encoder gebruiken voor meer informatie overhet toevoegen van actiepunten in Adobe Media Encoder. Gecodeerde actiepunten zijnnaast Flash ook toegankelijk voor andere toepassingen.
ActionScript-actiepunten. Dit zijn actiepunten die u aan een video toevoegt metEigenschapcontrole in Flash. ActionScript-actiepunten zijn alleen voor Flash en FlashPlayer toegankelijk. Zie Actiepunten in de ActionScript 3.0-ontwikkelaarsgids voor meerinformatie over ActionScript-actiepunten.
Wanneer in het werkgebied een instantie van een FLVPlayback-component wordt geselecteerd, wordt de lijstmet videoactiepunten in Eigenschapcontrole weergegeven. U kunt ook een voorvertoning van de hele videobekijken in het werkgebied en ActionScript-actiepunten toevoegen via Eigenschapcontrole terwijl u de videobekijkt, met inbegrip van video's die door Flash Media Server worden aangeboden.
Een videozelfstudie over het werken met videoactiepunten is beschikbaar opwww.adobe.com/go/lrvid5302_fl_nl.
Werken met actiepunten in Eigenschapcontrole:
1. Importeer video als progressieve download of plaats de FLVPlayback-component in hetwerkgebied en geef de bronvideo op. U kunt de bronvideo in Eigenschapcontroleopgeven.
2. Klik in Eigenschapcontrole op Actiepunten om dit gedeelte uit te vouwen (als dit nog niethet geval is).
3. Klik op de knop Toevoegen (+) om een ActionScript-actiepunt toe te voegen en klik opde knop Verwijderen (-) om een bestaand actiepunt te verwijderen. U kunt de tijdopgeven door de muis naar rechts of naar links te slepen om de waarde voor de tijdcoderespectievelijk te verhogen of te verlagen. U kunt ook een waarde typen.
4. Als u een parameter aan een actiepunt wilt toevoegen, selecteert u het ActionScript-actiepunt en klikt u op de knop Toevoegen (+) onder aan het gedeelte Parameters.
5. U kunt namen van ActionScript-actiepunten en parameters wijzigen door in het naamveldte klikken en de naam te bewerken.
U kunt lijsten met actiepunten importeren en exporteren vanuit Eigenschapcontrole. Er kunnen alleenActionScript-actiepunten worden geïmporteerd om conflicten te voorkomen met actiepunten die al tijdens hetcoderen zijn ingesloten in de video.
Met de knoppen voor het importeren en exporteren van actiepunten boven aan het gedeelte Actiepunten,kunt u een lijst met actiepunten in XML-indeling importeren of exporteren. Bij het exporteren bevat de lijstnaast alle ActionScript-actiepunten die u hebt toegevoegd, ook alle navigatie- en gebeurtenisactiepunten diein de video zijn ingesloten. Bij het importeren wordt een dialoogvenster weergegeven waarin wordtaangegeven hoeveel ActionScript-actiepunten er zijn geïmporteerd.
333

De voorwaarden van Creative Commons zijn niet van toepassing op Twitter™- en Facebook-berichten.
Juridische kennisgevingen | Online privacybeleid
334

Video toevoegen aan Flash
Naar boven
Naar boven
Voordat u begintMethoden voor het gebruik van video in FlashVideo progressief downloaden met gebruikmaking van een webserverVideo streamen met Adobe Flash Media ServerEen videobestand in een Flash-bestand insluitenZelfstudies en voorbeelden
Flash biedt verschillende methoden om video in uw Flash-document op te nemen en af te spelen voorgebruikers.
Voordat u begint
Het is belangrijk dat u eerst de volgende informatie leest voordat u in Flash Professional met video begint tewerken:
Flash Professional kan alleen specifieke video-indelingen afspelen.
Dit zijn onder andere FLV, F4V en MPEG video. Zie Video maken voor gebruik in Flashvoor instructies over het converteren van video naar andere indelingen.
Gebruik de toepassing Adobe Media Encoder (opgenomen in Flash Professional) omandere video-indelingen te converteren naar F4V. Zie Video maken voor gebruik in Flashvoor instructies.
Er zijn verschillende manieren om video aan Flash Professional toe te voegen. Elkemanier heeft in bepaalde situaties zijn voor- en nadelen. Zie de onderstaande lijst metdeze methoden.
Flash Professional bevat de wizard Video importeren die wordt geopend wanneer uBestand > Importeren > Video importeren kiest.
Met de component FLVPlayback kunt u snel en eenvoudig video afspelen in een FlashProfessional-bestand.
Zie Video progressief downloaden met gebruikmaking van een webserver voor instructies.
Methoden voor het gebruik van video in Flash
U kunt video in Flash Professional op verschillende manieren gebruiken.
Progressief downloaden van een webserver
Via deze methode blijft het videobestand een extern bestand dat niet in het FlashProfessional-bestand en het resulterende SWF-bestand wordt ingesloten. Met dezemethode blijft het SWF-bestand klein. Dit is de methode die doorgaans voor hettoepassen van video in Flash Professional wordt gebruikt.
Video streamen met Adobe Flash Media Server.
335

Naar boven
Ook via deze methode wordt de video niet ingesloten in uw Flash Professional-bestand.Adobe Flash Media Streaming Server biedt naast prima streamingresultaten ook eengoede beveiliging van uw video-inhoud.
Videogegevens direct insluiten in een Flash Professional-bestand
Deze methode resulteert in zeer grote Flash Professional-bestanden en wordt alleenaangeraden voor korte videoclips. Zie Video insluiten in een Flash-bestand voorinstructies.
Video progressief downloaden met gebruikmaking van eenwebserver
Met progressief downloaden kunt u de FLVPlayback-component of ActionScript die u schrijft, gebruiken voorhet laden of afspelen van externe FLV- of F4V-bestanden in een SWF-bestand tijdens de uitvoering.
De video-inhoud wordt extern gehouden van de andere Flash Professional-inhoud. Het is dan ook relatiefeenvoudig om video-inhoud bij te werken zonder het SWF-bestand opnieuw te publiceren.
Progressief downloaden biedt de volgende voordelen ten opzichte van het insluiten van video in de tijdlijn:
Tijdens het ontwerpen kunt u alleen uw SWF-bestand publiceren om een voorvertoning tezien van (een deel van) de Flash Professional-inhoud of om deze te testen. Dit zorgtvoor snellere voorvertoningstijden en snellere afhandeling van terugkerendeexperimenten.
Tijdens het afspelen start de video als zodra het eerste segment is gedownload en in decache van het schijfstation van de lokale computer is geplaatst.
Tijdens uitvoering worden videobestanden door Flash Player van het schijfstation van decomputer in het SWF-bestand geladen, zonder beperking van grootte of duur. Er doenzich geen problemen met de synchronisatie van het geluid of geheugenrestricties voor.
De framesnelheid van het videobestand kan afwijken van de framesnelheid van het SWF-bestand. Dit biedt grotere flexibiliteit bij het ontwerpen van uw Flash Professional-inhoud.
Video importeren voor progressief downloaden
U kunt een videobestand dat lokaal op uw computer is opgeslagen, importeren en het videobestandvervolgens uploaden naar een server nadat u het in het FLA-bestand hebt geïmporteerd. Wanneer u in Flashvideo importeert voor progressief downloaden, voegt u alleen maar een verwijzing naar het videobestand toe.Flash gebruikt de verwijzing om het bestand op uw lokale computer of op de webserver te zoeken.
U kunt ook een videobestand importeren dat al is geüpload naar een standaardwebserver, een Adobe FlashMedia Server (FMS) of Flash Video Streaming Service (FVSS).
1. Selecteer Bestand > Importeren > Video importeren om de videoclip te importeren in hethuidige Flash Professional-document.
2. Selecteer de videoclip die u wilt importeren. U kunt een videoclip op uw lokale computerselecteren of de URL invoeren van een video die u al hebt geüpload naar een webserverof Flash Media Server.
Als u video wilt importeren die op uw lokale computer staat, selecteert u Externevideo laden met afspeelcomponent.
Als u video wilt importeren die al is geïmplementeerd op een webserver, Flash MediaServer of Flash Video Streaming Service, selecteert u Is al geïmplementeerd op eenwebserver, Flash Video Streaming Service of Streamen vanaf Flash Media Server envoert u de URL van de videoclip in.
Opmerking: De URL voor een videoclip op een webserver gebruikt het http-communicatieprotocol. De URL voor een videoclip op een Flash Media Server of
336

Naar boven
Flash Streaming Service gebruikt het RTMP-communicatieprotocol.
3. Selecteer een skin voor uw videoclip. U hebt de volgende opties:
Gebruik niet een skin met de FLVPlayback-component door Geen te selecteren.
Selecteer een van de vooraf gedefinieerde skins van de FLVPlayback-component.Flash Professional kopieert de skin naar dezelfde map als het FLA-bestand.
Opmerking: De skins van de FLVPlayback-component verschillen enigszins,afhankelijk van of u een AS2- of AS3-gebaseerd Flash-document maakt.
Selecteer een door u zelf ontworpen aangepaste skin door de URL van de skin opde server in te voeren.
Opmerking: Als u een aangepaste skin wilt gebruiken die is aangeroepen vanaf eenexterne locatie, zal de live voorvertoning niet beschikbaar zijn voor de video in hetwerkgebied.
4. De wizard Video importeren maakt een FLVPlayback-videocomponent in het werkgebieddie u kunt gebruiken om de videoweergave lokaal te testen. Wanneer u uw Flash-document hebt gemaakt en u het SWF-bestand en de videoclip wilt implementeren, laadtu de volgende elementen naar de webserver of Flash Media Server die uw video host:
Als u een lokale kopie van de videoclip gebruikt, uploadt u de videoclip (die zich indezelfde map bevindt als de bronvideoclip die u hebt geselecteerd met een extensie.flv).
Opmerking: In Flash Professional wordt een relatief pad gebruikt om naar het FLV-of F4V-bestand te wijzen (relatief ten opzichte van het SWF-bestand), zodat u lokaaldezelfde mapstructuur kunt gebruiken als op de server. Als de video al eerder isgeïmplementeerd op de FMS of FVSS die als host fungeert voor uw video, kunt udeze stap overslaan.
De videoskin (als u een skin wilt gebruiken)
Bij het gebruik van een vooraf gedefinieerde skin wordt in Flash Professional de skingekopieerd in dezelfde map als het FLA-bestand.
De FLVPlayback-component
Als u in het URL-veld van de FLVPlayback-component de URL wilt opnemen van dewebserver of Flash Media Server waarnaar u de video uploadt, gebruikt u deComponentcontrole (Venster > Componentcontrole) om de parameter contentPathte bewerken.
Video streamen met Adobe Flash Media Server
Flash Media Server streamt media in real-time naar Flash Player en AIR Flash Media Server pastbandbreedtedetectie toe om video- of audio-inhoud te leveren op basis van de beschikbare bandbreedte vande gebruiker.
Streaming video met Flash Media Server biedt de volgende voordelen boven ingesloten en progressiefgedownloade video:
Het afspelen van video begint eerder dan bij andere methoden waarbij video wordtgeïntegreerd.
Streaming gebruikt minder geheugen en vrije ruimte van de client, omdat de client niet hethele bestand hoeft te downloaden.
Netwerkbronnen worden efficiënter gebruikt omdat alleen die onderdelen van de videonaar de client worden verzonden die worden weergegeven.
De levering van media is veiliger omdat media bij het streamen niet in de cache wordenopgeslagen.
Streaming video biedt betere mogelijkheden voor bijhouden, rapporteren en vastleggen.
Streaming zorgt voor de levering van live video- en audiopresentaties, of vastlegging van
337

Naar boven
video van een webcam of digitale videocamera.
Flash Media Server maakt streaming voor meerdere kanalen en gebruikers mogelijk voorvideochatten, videoberichten en videoconferentietoepassingen.
Door serverscripts te gebruiken voor het beheren van video- en audiostreams kunt uafspeellijsten op de server en gesynchroniseerde streams maken, plus intelligentereleveringsopties op basis van de verbindingssnelheid van de client.
Zie www.adobe.com/go/flash_media_server_nl voor meer informatie over Flash Media Server.
Zie www.adobe.com/go/fvss_nl voor meer informatie over Flash Video Streaming Service.
Een videobestand in een Flash-bestand insluiten
Wanneer u een videobestand insluit, worden alle gegevens van het videobestand toegevoegd aan het FlashProfessional-bestand. Dit resulteert in een veel groter Flash Professional-bestand en volgend SWF-bestand.De video wordt geplaatst in de tijdlijn waarin u de afzonderlijke videoframes kunt bekijken die wordenweergegeven in de tijdlijnframes. Aangezien elk videoframe wordt weergegeven door een frame in de tijdlijn,moet de framesnelheid van de filmclip gelijk zijn aan de framesnelheid van het SWF-bestand. Als uverschillende framesnelheden gebruikt voor het SWF-bestand en de ingesloten filmclip, verloopt het afspelenniet consistent.
Opmerking: Als u variabele framesnelheden wilt gebruiken, streamt u de video door progressief downloadenof met Flash Media Server. Wanneer u videobestanden importeert met een van deze methoden, zijn de FLV-of F4V-bestanden op zichzelf staand en worden ze afgespeeld met een framesnelheid die verschilt van alleandere tijdlijnframesnelheden die in het -SWF-bestand zijn opgenomen.
Ingesloten video werkt het beste voor kleinere videoclips, met een afspeeltijd van maximaal 10 seconden. Alsu videoclips gebruikt met langere afspeeltijden, kunt u beter progressief gedownloade video gebruiken ofstreaming video met behulp van Flash Media Server.
De beperkingen van ingesloten video zijn onder meer:
U kunt problemen ondervinden als de resulterende SWF-bestanden uitzonderlijk grootworden. In Flash Player wordt een grote hoeveelheid geheugen gereserveerd voor hetdownloaden en afspelen van grote SWF-bestanden met ingesloten video. Dit kan totfouten leiden in Flash Player.
Bij langere videobestanden (van meer dan 10 seconden) treden vaaksynchronisatieproblemen op tussen de video- en audiogedeelten van een videoclip. Deaudiotrack begint na enige tijd uit de pas te lopen met de video, hetgeen storend werkt.
Voor het afspelen van een video die is ingesloten in een SWF-bestand, moet het helevideobestand zijn gedownload voordat de video wordt afgespeeld. Als u een uitzonderlijkgroot videobestand insluit, kan het lang duren voordat het SWF-bestand helemaal isgedownload en kan worden afgespeeld.
Nadat een videoclip is geïmporteerd, kunt u deze niet meer bewerken. In plaats daarvankunt u de clip opnieuw bewerken en importeren.
Wanneer u uw SWF-bestand via het web publiceert, moet de gehele video wordengedownload op de computer van de gebruiker voordat het afspelen van de video kanstarten.
Tijdens de uitvoering moet de gehele video passen in het lokale geheugen van deafspelende computer.
De lengte van een geïmporteerd videobestand mag niet groter zijn dan 16.000 frames.
De videoframesnelheid en de framesnelheid van de Flash Professional-tijdlijn moetenhetzelfde zijn. Stel de framesnelheid van uw Flash Professional-bestand inovereenkomstig de framesnelheid van de ingesloten video.
338

Ingesloten video
Filmclip
Afbeelding
U kunt voorbeeldframes van een ingesloten video bekijken door de afspeelkop langs de tijdlijn te slepen(Scrubbing). Denk erom dat het geluidsspoor van de video niet wordt afgespeeld bij een Scrubbing. Gebruikde opdracht Film testen als u een voorvertoning van de video met geluid wilt weergeven.
Een video insluiten in een Flash-bestand
1. Selecteer Bestand > Importeren > Video importeren om de videoclip te importeren in hethuidige Flash Professional-document.
2. Kies een van de volgende opties:
Externe video laden met afspeelcomponent laden: Hiermee wordt de video geïmporteerden een instantie van de FLVPlayback-component gemaakt om het afspelen tecontroleren.
FLV insluiten in SWF en afspelen in tijdlijn: Hiermee wordt het FLV-bestandingesloten in het Flash-document en in de tijdlijn geplaatst.
H.264-video's insluiten in tijdlijn: Hiermee worden H.264-video's ingesloten in hetFlash-document. Wanneer u een video importeert met deze optie, kan de video op hetwerkgebied worden geplaatst en gebruikt als geleider voor uw animatie tijdens deontwerpfase. Frames van de video worden op het werkgebied gerenderd terwijl u deafspeelkop langs de tijdlijn verplaatst, of de tijdlijn afspeelt. De audio voor dedesbetreffende frames wordt ook afgespeeld.
Opmerking:
Wanneer u uw FLA-bestand wilt publiceren met de H264-video-inhoud op een laagdie geen geleidelaag en ook geen verborgen laag is, verschijnt hetwaarschuwingsbericht dat het publicatieplatform geen ondersteuning biedt vooringesloten H.264-video's.
3. Klik op Bladeren, selecteer het videobestand op uw computer en klik op Volgende.
Optioneel: Als Adobe Media Encoder is geïnstalleerd op uw computer en wilt de videoconverteren naar een andere indeling met behulp van AME, klikt u op Video converteren.
4. Kies het symbooltype waarmee u de video wilt insluiten.
Als u de videoclip gebruikt voor lineair afspelen in de tijdlijn, is hetimporteren van de video in de tijdlijn het meest geschikt.
De beste manier is om de video in een filmclipinstantie te plaatsen, waardoor ude meeste controle hebt over de inhoud. De tijdlijn van de video wordt onafhankelijk vande hoofdtijdlijn afgespeeld. U hoeft de hoofdtijdlijn niet met vele frames uit te breiden omplaats te maken voor de video, hetgeen het werken met het FLA-bestand lastig kanmaken.
Wanneer u een videoclip insluit als een grafisch symbool, is geen interactiemet de video mogelijk met behulp van ActionScript (u gebruikt grafische symbolendoorgaans voor statische afbeeldingen en het maken van opnieuw te gebruikenanimatiefragmenten die verbonden zijn aan de hoofdtijdlijn).
5. Importeer de videoclip rechtstreeks in het werkgebied (en de tijdlijn) of als eenbibliotheekitem.
In Flash Professional wordt de geïmporteerde video standaard in het werkgebiedgeplaatst. Als u de video alleen in de bibliotheek wilt importeren, heft u de selectie vanInstantie in werkgebied plaatsen op.
Als u een eenvoudige videopresentatie maakt met lineaire tekst en weinig of geeninteractie, accepteert u de standaardinstelling en importeert u de video in het werkgebied.Voor een meer dynamische presentatie, het werken met meerdere videoclips oftoevoegen van dynamische overgangen of andere elementen met behulp vanActionScript, importeert u de video in de bibliotheek. Nadat een videoclip in debibliotheek is opgenomen, kunt u de clip aanpassen door deze om te zetten in een
339

Opmerking:
MovieClip-object dat u gemakkelijker met ActionScript kunt besturen.
In Flash Professional wordt de tijdlijn automatisch uitgebreid en aangepast aan deafspeelduur van de ingesloten videoclip.
Als het videobestand audio bevat die u niet wilt importeren, schakelt u het selectievakjeInclusief audio uit.
6. Klik op Volgende. Bekijk de bevestigingsberichten en klik op Voltooien.
De wizard Video importeren sluit de video in het SWF-bestand in. De video wordt in hetwerkgebied of in de bibliotheek weergegeven, afhankelijk van de insluitopties die u hebtgekozen.
7. Geef in Eigenschapcontrole (Venster > Eigenschappen) een instantienaam op voor devideoclip en pas de eigenschappen van de videoclip zo nodig aan.
Videobestanden importeren in de bibliotheek
Als u video's met de indeling FLV, F4V of H.264 wilt importeren, gebruikt u de opdrachten Importeren > Videoimporteren of Importeren naar bibliotheek.
Plaats uw video in een filmclipsymbool om uw eigen videospeler te maken, waarna FLV- of F4V-bestandenvan een externe bron worden gedownload. Wanneer u FLV- of F4V-bestanden dynamisch laadt, past u deafmetingen van de filmclip aan de werkelijke afmeting van het videobestand aan en schaalt u de video doorde filmclip te schalen.
De beste manier is om de video in een filmclipinstantie te plaatsen. Dit geeft u de meestecontrole over de inhoud. De tijdlijn van de video wordt onafhankelijk van de hoofdtijdlijn afgespeeld. U hoeftde hoofdtijdlijn niet met vele frames uit te breiden om plaats te maken voor de video, hetgeen het werken methet FLA-bestand lastig kan maken.
U kunt als volgt een videobestand met de indeling FLV, F4V of H.264 importeren in debibliotheek:
Selecteer Bestand > Importeren > Importeren in bibliotheek.
Selecteer een bestaande videoclip in het deelvenster Bibliotheek en selecteerEigenschappen in het menu van het deelvenster Bibliotheek. Klik op Importeren. Zoekhet te importeren bestand op en klik op Openen.
De eigenschappen van een videoclip wijzigen
Met Eigenschapcontrole kunt u eigenschappen wijzigen voor een instantie van een ingesloten videoclip in hetwerkgebied, de instantie een instantienaam geven en de breedte, hoogte en positie ervan in het werkgebiedwijzigen. U kunt een instantie van een videoclip ook omwisselen: een ander symbool toewijzen aan eeninstantie van een videoclip. Door het toewijzen van een ander symbool aan een instantie wordt een andereinstantie in het werkgebied weergegeven. Alle andere instantie-eigenschappen blijven echter wel intact (zoalsde afmetingen en het registratiepunt).
In het dialoogvenster Video-eigenschappen kunt u het volgende doen:
Informatie bekijken over een geïmporteerde videoclip, zoals naam, pad, aanmaakdatum,pixelafmetingen, lengte en bestandsgrootte.
De naam van de videoclip wijzigen
De videoclip bijwerken als u de clip in een externe editor hebt bewerkt
Een FLV- of F4V-bestand importeren om de geselecteerde clip te vervangen
Een videoclip exporteren als een FLV- of F4V-bestand
Zie voor lessen over het werken met video de website van Adobe Flash Support Center opwww.adobe.com/go/flash_video_nl.
340

Eigenschappen voor de video-instantie wijzigen in Eigenschapcontrole
1. Selecteer een instantie van een ingesloten of gekoppelde videoclip in het werkgebied.
2. Selecteer Venster > Eigenschappen en ga op een van de volgende manieren te werk:
Voer een instantienaam in het tekstveld Naam in aan de linkerkant vanEigenschapcontrole.
Voer waarden in voor de breedte en de hoogte om de afmetingen van de video-instantie te wijzigen.
Voer waarden in voor X en Y om de positie van de linkerbovenhoek van de instantiein het werkgebied te wijzigen.
Klik op Wisselen. Selecteer een videoclip waarmee u de videoclip wilt vervangen diemomenteel aan de instantie is toegewezen.
Opmerking: U kunt een ingesloten videoclip alleen wisselen met een andereingesloten videoclip en een gekoppelde videoclip alleen wisselen met een anderegekoppelde videoclip.
Videoclipeigenschappen weergeven in het dialoogvenster Video-eigenschappen
1. Selecteer een videoclip in het deelvenster Bibliotheek.
2. Selecteer Eigenschappen in het menu van het deelvenster Bibliotheek of klik op de knopEigenschappen onderin het deelvenster Bibliotheek. Het dialoogvenster Video-eigenschappen wordt weergegeven.
Een video hernoemen, bijwerken of vervangen
1. Selecteer de videoclip in het deelvenster Bibliotheek en selecteer Eigenschappen in hetmenu van het deelvenster Bibliotheek.
2. Ga als volgt te werk:
Voer een nieuwe naam in het tekstveld Naam in als u een nieuwe naam wilttoewijzen.
Navigeer naar het bijgewerkte videobestand en klik op Openen als u een video wiltbijwerken.
Als u een video wilt vervangen, klikt u op Importeren, gaat u naar het FLV-, F4V- ofH.264-bestand waardoor de huidige clip moet worden vervangen, en klikt u opOpenen.
Afspelen van video besturen met de tijdlijn
U kunt het afspelen van een ingesloten videobestand besturen met behulp van de tijdlijn met de video. Ukunt een video die in de hoofdtijdlijn wordt afgespeeld bijvoorbeeld pauzeren door een handeling stop()aan te roepen die gericht is op die tijdlijn. Zo kunt u ook een video-object besturen in een filmclipsymbooldoor het afspelen in de tijdlijn voor dat symbool te beheren.
U kunt de volgende handelingen uitvoeren op geïmporteerde video-objecten in filmclips: goTo, play, stop,toggleHighQuality, stopAllSounds, getURL, FScommand, loadMovie, unloadMovie,ifFrameLoaded en onMouseEvent. U moet een object Video omzetten in een filmclip voordat uhandelingen uitvoert op het object.
Met ActionScript kunt u een live videostream van een camera weergeven. Eerst plaatst u een video-object inhet werkgebied en selecteert u Nieuwe video in het menu van het deelvenster Bibliotheek. Vervolgensgebruikt u Video.attachVideo om de videostream aan het video-object te koppelen.
Zie ook Video en attachVideo (methode Video.attachVideo) in de Naslaggids voor ActionScript 2.0 en fl.videoin de Naslaggids voor ActionScript® 3.0 voor Adobe® Flash® Professional CS5.
341

De voorwaarden van Creative Commons zijn niet van toepassing op Twitter™- en Facebook-berichten.
Juridische kennisgevingen | Online privacybeleid
Naar boven
Een ingesloten video bijwerken nadat het bronbestand ervan is bewerkt
1. Selecteer de videoclip in het deelvenster Bibliotheek.
2. Selecteer Eigenschappen en klik op Bijwerken.
De ingesloten videoclip wordt bijgewerkt met het ingesloten bestand. De geselecteerdecompressie-instellingen bij de aanvankelijke import van de video worden opnieuwtoegepast op de bijgewerkte clip.
Zelfstudies en voorbeelden
De volgende video's en artikelen bieden aanvullende informatie over het werken met video in FlashProfessional. Sommige video's tonen de interface van Flash Professional CS3 of CS4, maar zijn ook vantoepassing op Flash Professional CS5.
Artikel: Videoleergids voor Flash (Adobe.com)
Video: Werken met video (3:23) (Adobe.com)
Video: Video importeren en gebruiken in Flash (CS3) (1:50) (Adobe.com)
Video: Flash 411 - Videospelers voor gebruikers met een Flash-fobie (10:26)(Adobe.com)
Video: Flash 411 – Videostoomcursus (10:43) (Adobe.com)
Video: Exporteren vanuit After Effects naar Flash (6:02) (Adobe.com)
Video: Exporteren vanuit After Effects naar Flash via XFL (2:43) (Adobe.com)
Video: Metagegevens en markeringen converteren naar actiepunten (4:07) (Adobe.com)
Video: Flash 411 - Verbinding maken met Flash Media Server (21:29) (Adobe.com)
Video: Geavanceerde videostreaming en beheer met Flex en Flash (73:45) (Adobe.com)
Artikel: Videoleergids voor Flash (Adobe.com)
Artikel: Aan de slag met de FLVPlayback-component van ActionScript 3 (Adobe.com)
Artikel: Skins toewijzen aan de FLVPlayback-component van ActionScript 3 (Adobe.com)
Artikel: Webvideo beheren met FLVPlayback van ActionScript 3 programming(Adobe.com)
Artikel: Webvideosjabloon: presentatie van woordvoerder met gesynchroniseerdeafbeeldingen (Adobe.com)
Artikel: Webvideosjabloon: showcasewebsite voor persoonlijke video (Adobe.com)
Adobe raadt ook het volgende aan:De parameter contentPath of source opgevenDe FLVPlayback-componentDe FLVPlayback-componentWerken met videoVideo-indelingen en FlashDe downloadprestaties van een document testenInformatie over symbolenExterne FLV- of F4V-bestanden dynamisch afspelen
342

Videobestanden maken voor gebruik in Flash
Video streamen met Adobe Flash Media Server
Video progressief downloaden van een webserver
Video insluiten in het Flash-document
Opmerking:
Afspelen van video besturenDe wizard Video importerenVideo-indelingen en FlashZelfstudies en voorbeelden
Adobe Flash Professional kan digitale videobeelden opnemen in webpresentaties. De FLV- en F4V-indelingen (H.264) bieden technologische en creatieve mogelijkheden waarmee u video integreert metgegevens, afbeeldingen, geluid en interactieve controle. Met FLV- en F4V-video plaatst u video eenvoudig opeen webpagina in een indeling die nagenoeg iedereen kan weergeven.
De wijze waarop u videobeelden gaat gebruiken bepaalt hoe u uw video-inhoud maakt en integreert metFlash Professional. U kunt video op de volgende manieren opnemen in Flash Professional:
U kunt video-inhoud hosten op Flash MediaServerAdobe® Flash® Media Server, een serveroplossing die speciaal geschikt is voor de levering vanrealtime-media. Flash Media Server gebruikt het Real-Time Messaging Protocol (RTMP), een protocol datspeciaal is ontwikkeld voor realtime-servertoepassingen zoals streaming video- en audio-inhoud. U kunt uweigen Flash Media Server hosten of gebruikmaken van een gehoste Flash® Video® Streaming Service(FVSS). Adobe biedt samen met enkele CDN-aanbieders (Content Delivery Network) gehoste services voorlevering van FLV- of F4V-bestandsvideo op verzoek via hoogwaardige, betrouwbare netwerken. FVSS isgebouwd met Flash Media Server en is rechtstreeks geïntegreerd in de infrastructuur voor levering, traceringen rapportage van het CDN-netwerk. FVSS biedt dan ook de meest effectieve manier om FLV- of F4V-bestanden te leveren aan een zo groot mogelijk publiek zonder het ongemak van het moeten configureren enonderhouden van uw eigen serverhardware en -netwerk voor streaming-doeleinden.Gebruik de component FLVPlayback, Adobe® ActionScript® of het Open Source Media Framework (OSMF)als u de videoweergave wilt beheren en gebruikers intuïtieve besturingselementen wilt bieden om tecommuniceren met de streaming video. Zie de OSMF-documentatie voor meer informatie over het gebruikvan het OSMF.
Als u geen toegang hebt tot Flash Media Server ofFVSS, of als uw videobehoeften beperkt zijn tot die voor een kleine website met slechts een beperktehoeveelheid video-inhoud, kunt u progressief downloaden overwegen. Bij het progressief downloaden vaneen videoclip van een webserver zijn de realtime-prestaties wat minder dan bij het gebruik van Flash MediaServer. U kunt echter wel relatief grote videoclips gebruiken en de grootte van de gepubliceerde SWF-bestanden tot een minimum beperken.Gebruik de FLVPlayback-component of ActionScript om het afspelen van video te besturen en gebruikersintuïtieve besturingselementen te bieden om met de video te werken.
U kunt een klein bestand van een korte video rechtstreeks insluitenin het Flash Professional-document en publiceren als onderdeel van het SWF-bestand. Door video-inhoudrechtstreeks in het Flash Professional SWF-bestand in te sluiten wordt het gepubliceerde bestand aanzienlijkgroter, en dit is alleen geschikt voor kleine videobestanden (normaal gesproken videobestanden met eenafspeelduur die minder bedraagt dan 10 seconden). Bovendien kunnen er problemen optreden bij desynchronisatie tussen audio en video bij het gebruik van langere videoclips die in het Flash-document zijningesloten. Een ander nadeel van het insluiten van video in het SWF-bestand is dat u de video niet kuntbijwerken zonder het SWF-bestand opnieuw te publiceren.
Wanneer u uw FLA-bestand wilt publiceren met de H264-video-inhoud op een laag die geengeleidelaag en ook geen verborgen laag is, verschijnt het waarschuwingsbericht dat het publicatieplatformgeen ondersteuning biedt voor ingesloten H.264-video's.
343

Naar boven
Component FLVPlayback
Open Source Media Framework (OSMF)
Externe video besturen met ActionScript
Ingesloten video besturen in de tijdlijn
Naar boven
Externe video laden met afspeelcomponent
FLV insluiten in SWF en afspelen in tijdlijn
Afspelen van video besturen
U kunt het afspelen van video in Flash Professional besturen met de component FLVPlayback, dooraangepast ActionScript te schrijven voor het afspelen van een externe videostream of door aangepastActionScript te schrijven voor de besturing van het afspelen van video in de tijdlijn voor ingesloten video.
Hiermee kunt u snel een volledige set FLV-afspeelfuncties toevoegen aan uwFlash Professional-document, met ondersteuning voor zowel progressief downloaden als streaming van FLV-of F4V-bestanden. Met FLVPlayback kunt u eenvoudig intuïtieve videobesturingselementen maken waarmeegebruikers de video kunnen afspelen. Ook kunt u uw eigen ontworpen skins toepassen op de video-interface.Zie De component FLVPlayback voor meer informatie.
Met het OSMF kunnen ontwikkelaars op een eenvoudige maniercomponenten kiezen die kunnen worden toegevoegd en gecombineerd voor een weergave van hoge kwaliteitmet vele mogelijkheden. Zie de OSMF-website en de OSMF-documentatie voor meer informatie. Het AdobeDevNet-artikel Voorbeeld van RealEyes OSMF-speler, deel 1: instelling en implementatie bevat eengedetailleerd voorbeeld van het werken met het OSMF-bestand.
Speel externe FLV- of F4V-bestanden in een FlashProfessional-document bij uitvoering af met de ActionScript-objecten NetConnection en NetStream. ZieAfspelen van externe video besturen met ActionScript voor meer informatie.U kunt videogedragingen (vooraf geschreven scripts in ActionScript) gebruiken om het afspelen van video tebesturen.
Als u het afspelen van ingesloten videobestanden wilt besturen,moet u ActionScript schrijven waarmee de tijdlijn van de video wordt bestuurd. Zie Afspelen van videobesturen met de tijdlijn voor meer informatie.
De wizard Video importeren
De wizard Video importeren vereenvoudigt het importeren van video in een Flash Professional-documentdoordat die u door het proces van selectie van een bestaand videobestand en de import van het bestandvoor gebruik in een van drie verschillende videoweergavescenario's leidt. De wizard Video importeren biedtvoor de import- en afspeelmethode van uw keus een elementair configuratieniveau, dat u later kunt wijzigenvoor specifieke vereisten.
Het dialoogvenster Video importeren bevat de volgende opties voor het importeren van video:
Hiermee importeert u de video en maakt u een instantie vande FLVPlayback-component om videoweergave te besturen. Wanneer u zover bent dat u het Flash-document kunt publiceren als een SWF-bestand en kunt uploaden naar uw webserver, moet u ook hetvideobestand uploaden naar een webserver of Flash Media Server, en de FLVPlayback-componentconfigureren met de locatie van het geladen videobestand.
Hiermee sluit u het FLV-bestand in het Flash-document in.Wanneer u video op deze manier importeert, wordt de video de tijdlijn geplaatst waar u de afzonderlijkevideoframes kunt zien in de tijdlijnframes. Een ingesloten FLV-bestand wordt onderdeel van het FlashProfessional-document.Opmerking: Door video-inhoud meteen in het Flash Professional SWF-bestand in te sluiten wordt hetgepubliceerde bestand aanzienlijk groter, en dit is alleen geschikt voor kleine videobestanden. Bovendienkunnen er problemen optreden bij de synchronisatie tussen audio en video bij het gebruik van langerevideoclips die in het Flash-document zijn ingesloten.
344

H.264-video insluiten in tijdlijn
Naar boven
H.264
On2 VP6
Hiermee worden H.264-video's ingesloten in het Flash-document. Wanneeru een video importeert met deze optie, kan de video op het werkgebied worden geplaatst en gebruikt alsgeleider voor uw animatie tijdens de ontwerpfase. Frames van de video worden op het werkgebied gerenderdterwijl u de afspeelkop langs de tijdlijn verplaatst, of de tijdlijn afspeelt. De audio voor de desbetreffendeframes wordt ook afgespeeld.Opmerking:
Wanneer u uw FLA-bestand wilt publiceren met de H264-video-inhoud op een laag diegeen geleidelaag en ook geen verborgen laag is, verschijnt het waarschuwingsbericht dathet publicatieplatform geen ondersteuning biedt voor ingesloten H.264-video's.
Video-indelingen en Flash
Als u video wilt importeren in Flash, moet u video gecodeerd in FLV- of H.264-indeling gebruiken. De wizardVideo importeren (Bestand > Importeren > Video importeren) controleert videobestanden die u selecteert omte importeren en waarschuwt u als de video mogelijk een indeling heeft die Flash niet kan afspelen. Wanneerde video niet in de FLV- of de F4V-indeling is, kunt u met Adobe® Media® Encoder de video coderen in dejuiste indeling.
Adobe Media Encoder
Adobe® Media® Encoder is een autonome coderingstoepassing die door programma's als Adobe®Premiere® Pro, Adobe® Soundbooth® en Flash Professional wordt gebruikt voor levering aan verschillendemedia-indelingen. Afhankelijk van het programma biedt Adobe Media Encoder een speciaal dialoogvensterExportinstellingen voor de talloze instellingen die samenhangen met bepaalde exportindelingen, zoals AdobeFlash Video en H.264. Voor elke indeling bevat het dialoogvenster Exportinstellingen een aantalvoorinstellingen die speciaal geschikt zijn voor bepaalde aflevermedia. U kunt ook aangepastevoorinstellingen opslaan, die u kunt delen met anderen of zo nodig opnieuw kunt laden.
Zie Adobe Media Encoder gebruiken voor informatie over het coderen van video in de H.264- of F4V-indelingmet Adobe Media Encoder.
De H.264-, On2 VP6- en Sorenson Spark-video-codecs
Wanneer u video codeert met Adobe Media Encoder, kunt u kiezen uit drie verschillende video-codecswaarmee u uw video-inhoud codeert voor gebruik met Flash:
Ondersteuning voor de H.264-video-codec is opgenomen in Flash Player vanaf versie 9.0.r115. DeF4V-video-indeling waarin gebruik wordt gemaakt van deze codec, levert een aanzienlijk betere verhoudingtussen kwaliteit en bitsnelheid dan eerdere Flash-video-codecs, maar vergt meer van uw computer dan deSorenson Spark- en On2 VP6-video-codecs die met Flash Player 7 en 8 zijn uitgegeven.Opmerking: Als u voor het samenstellen video met ondersteuning voor alfakanalen moet gebruiken, moet ude On2 VP6-videocodec gebruiken. F4V ondersteunt geen alfakanalen voor video.
De codec On2 VP6 is de voorkeursvideo-codec voor het maken van FLV-bestanden die u wiltgebruiken met Flash Player 8 en hoger. De On2 VP6-codec biedt het volgende:
Hogere videokwaliteit in vergelijking met de Sorenson Spark-codec bij codering metdezelfde gegevenssnelheidOndersteuning voor het gebruik van een 8-bits alfakanaal voor samengestelde videoVoor een betere videokwaliteit bij dezelfde gegevenssnelheid is de On2 VP6-codecaanmerkelijk langzamer met coderen en is meer processorvermogen vereist op declientcomputer voor decoderen en afspelen. Denk daarom goed na over de prestaties diede computers waarop uw publiek de FLV-videoinhoud weergeeft, minimaal moetenkunnen leveren.
345

Sorenson Spark
Opmerking:
De Sorenson Spark-video-codec is uitgebracht met Flash Player 6. U kunt deze codec hetbeste gebruiken wanneer u Flash-documenten wilt publiceren waarvoor neerwaartse compatibiliteit met FlashPlayer 6 en 7 is vereist. Wanneer u een grote gebruikersgroep verwacht die gebruik maakt van ouderecomputers, overweegt u dan het gebruik van FLV-bestanden die met de Sorenson Spark-codec zijngecodeerd, aangezien deze voor het afspelen veel minder van een computer vergen dan de On2 VP6- enH.264-codecs.
Wanneer door de Flash Professional-inhoud dynamisch Flash Professional-video wordt geladen (metprogressief downloaden of Flash Media Server), kunt u On2 VP6-video gebruiken zonder dat u het SWF-bestand dat oorspronkelijk was gemaakt voor Flash Player 6 of 7 opnieuw hoeft te publiceren. De gebruikersmoeten dan wel gebruikmaken van Flash Player 8 of hoger om de inhoud te bekijken. Door On2 VP6-video inFlash SWF-versie 6 of 7 te streamen of te downloaden en de inhoud af te spelen met Flash Player 8 of hogerhoeft u de SWF-bestanden niet opnieuw te maken om te gebruiken met Flash Player 8 en hoger.
Alleen Flash Player 8 en 9 ondersteunen zowel het publiceren als het afspelen van On2 VP6-video.
Codec SWF-versie(publicatieversie)
Flash Player-versie (vereist voorafspelen)
SorensonSpark
6 6, 7, 8
7 7, 8, 9, 10
On2 VP6 6, 7, 8 8, 9, 10
H.264 9.2 of hoger 9.2 of hoger
Tips voor het maken van Adobe FLV- en F4V-video
Volg deze richtlijnen om de beste FLV- of F4V-video's te maken:
Bewerk de video in de oorspronkelijke indeling van het project tot u klaar bent voor de uiteindelijkeuitvoer
Als u een vooraf gecomprimeerde digitale videoindeling converteert naar een andere indeling (zoals .flv of.f4v), kan het eerder gebruikte coderingsprogramma ruis toevoegen aan de video. Het eerstecomprimeringsprogramma heeft al een eigen coderingsalgoritme op de video toegepast en daarmee dekwaliteit, framegrootte en framesnelheid verminderd. Die compressie kan tevens voor digitalebijverschijnselen of ruis hebben gezorgd. Deze extra ruis heeft een negatieve invloed op het uiteindelijkecoderingsproces en kan er de oorzaak van zijn dat een hogere gegevenssnelheid nodig is om een bestandmet goede kwaliteit te kunnen coderen.
Streef naar eenvoud
Vermijd fraaie overgangen. Deze zijn moeilijk te comprimeren en na de wijziging ziet de uiteindelijkegecomprimeerde video er mogelijk “brokkelig” uit. Normale einden (in tegenstelling tot geleidelijke) zijnmeestal het best. Opvallende videobeelden, waarin bijvoorbeeld een object is te zien dat langzaam het beeldvult vanachter de eerste track, zodat het lijkt alsof er een bladzijde wordt omgeslagen of beelden die zichrond een bal wikkelen en vervolgens van het scherm vliegen, kunnen niet goed worden gecomprimeerd.Dergelijke effecten moeten dan ook slechts spaarzaam worden toegepast.
Weet de gegevenssnelheid van uw publiek
346

Dial-up Modem NTSC 4 x 3
Dial-up Modem PAL 4 x 3
T1/DSL/kabel NTSC 4 x 3
T1/DSL/kabel PAL 4 x 3
Produceer bestanden met lagere gegevenssnelheden wanneer u video via internet levert. Gebruikers metsnelle internetverbindingen kunnen de bestanden bekijken met weinig of geen vertraging als gevolg van hetladen, maar inbelgebruikers moeten wachten tot de bestanden zijn gedownload. Houd de videoclips kort omervoor te zorgen dat de tijdsduur voor downloaden redelijk blijft voor inbelgebruikers.
Selecteer de juiste framesnelheid
Framesnelheid geeft het aantal frames per seconde (fps) aan. Bij een clip met een hogere gegevenssnelheidkan het afspelen via beperkte bandbreedte worden verbeterd door een lagere framesnelheid te kiezen. Als ubijvoorbeeld een clip met weinig beweging comprimeert, bespaart het halveren van de framesnelheid uwaarschijnlijk slechts 20% van de gegevenssnelheid. Als u echter video met veel beweging comprimeert,heeft het verlagen van de framesnelheid veel meer effect op de gegevenssnelheid.
Verminder de framesnelheid niet als uw afleveringskanalen en afspeelplatforms geen probleem hebben metdeze snelheid. Video ziet er nu eenmaal beter uit met de oorspronkelijke framesnelheden. Voor aflevering viahet web kunt u deze gegevens opvragen bij uw webhostservice. Gebruik voor mobiele apparaten decoderingsvoorinstellingen voor het specifieke apparaat en de apparaatemulatie die beschikbaar is via AdobeMedia Encoder in Adobe Premiere Pro. Als u de framesnelheid moet verminderen, krijgt u de beste resultatenwanneer u de framesnelheid deelt door hele getallen.
Selecteer een frameformaat dat past bij de gegevenssnelheid en de hoogte-/breedteverhouding vanhet frame
Bij een bepaalde gegevenssnelheid (verbindingssnelheid) leidt het verhogen van het frameformaat tot eenvermindering van de videokwaliteit. Let bij het selecteren van uw frameformaat voor de coderingsinstellingenop de framesnelheid, het bronmateriaal en persoonlijke voorkeuren. Om 'pillarboxing' (de vorming van pilarenlinks en rechts naast het beeld) te voorkomen, is het belangrijk een framesnelheid te kiezen met dezelfdehoogte-/breedteverhouding als die van uw bronmateriaal. Er ontstaat bijvoorbeeld 'pillarboxing' (de vormingvan pilaren links en rechts naast het beeld) als u NTSC-beeldmateriaal codeert naar een PAL-framegrootte.
Met Adobe Media Encoder hebt u de beschikking over verschillende Adobe FLV- of F4V-videovoorinstellingen. Hierbij zijn vooraf ingestelde frameformaten en framesnelheden inbegrepen voor deverschillende televisiestandaarden bij verschillende gegevenssnelheden. U kunt het volgende overzicht vangangbare frameformaten (in pixels) gebruiken als richtlijn, of experimenteren met de verschillende AdobeMedia Encoder-voorinstellingen om de beste instelling te vinden voor uw project.
162 x 120
160 x 120
648 x 480
768 x 576
Streaming voor beste prestaties
U kunt downloadtijd elimineren door diepgaande interactieve functionaliteit en navigatiemogelijkheden tebieden of door de servicekwaliteit te controleren, door Adobe FLV- of F4V-videobestanden stroomsgewijsover te brengen met de Flash Media Server of door de hostservice van een van de Flash Video StreamingService-partners van Adobe te gebruiken, die beschikbaar zijn via de Adobe-website. Als u meer wilt wetenover het verschil tussen progressief downloaden en het stroomsgewijs afspelen van video met Flash MediaServer, raadpleegt u “Flash-video's afleveren: het verschil tussen progressief downloaden en hetstroomsgewijs afspelen van video” op de website van het Flash Developer Center.
Weet de tijden voor progressief downloaden
347

Opmerking:
Naar boven
Zorg dat u weet hoe lang het duurt om genoeg van de video te downloaden om de video tot het eind af tespelen zonder dat moet worden gepauzeerd om het downloaden te voltooien. Terwijl het eerste deel van uwvideoclip wordt gedownload, kunt u overwegen andere inhoud weer te geven zodat het downloaden mindermerkbaar wordt. Gebruik voor korte clips de volgende formule: Pauze = downloadtijd – afspeeltijd + 10% vanafspeeltijd. Als uw clip bijvoorbeeld 30 seconden duurt en een minuut kost om te downloaden, moet u uw clipeen buffer van 33 seconden geven (60 seconden - 30 seconden + 3 seconden = 33 seconden).
Verwijder ruis en interliniëring
Het is verstandig ruis en interliniëring te verwijderen om de beste codering te bereiken.
Hoe hoger de kwaliteit van het origineel, hoe beter het eindresultaat. Hoewel de framesnelheid enframegrootte van internetvideo doorgaans minder is dan voor televisie, zijn computerbeeldschermen uitgerustmet veel meer kleurechtheid, verzadiging, scherpte en resolutie dan normale televisies. Zelfs in een kleinvenster kan de beeldkwaliteit belangrijker zijn voor digitale video dan voor gewone analoge televisie.Artefacten en ruis die nauwelijks te zien zijn op TV kunnen op een computerscherm wel opvallen.
Adobe Flash is in eerste instantie bedoeld voor progressieve weergave op computerschermen en andereapparaten, en niet zozeer voor geïnterlinieerde schermen als tv's. Bij geïnterlinieerd materiaal dat wordtweergegeven op een progressief scherm kunnen wisselende verticale lijnen worden weergegeven ingebieden met veel beweging. Op deze manier verwijdert Adobe Media Encoder interliniëring uit allevideobeelden die het verwerkt.
Volg dezelfde richtlijnen voor audio
Voor de productie van audio gelden dezelfde overwegingen als voor de videoproductie. Audio goedcomprimeren begint met foutloze audio. Als u materiaal vanaf een cd comprimeert, probeer het bestand danrechtstreeks digitaal over te zetten en niet via de analoge invoer van uw geluidskaart. De geluidskaart zorgtvoor onnodige omzetting van digitaal naar analoog en andersom, waarbij ruis kan optreden in de bronaudio.Hulpprogramma's voor digitaal overzetten zijn beschikbaar voor Windows- en Macintosh-platforms. Gebruikvoor het opnemen van een analoge bron een geluidskaart van de beste kwaliteit die er is.
Als het bronaudiobestand mono is, verdient het aanbeveling in mono te coderen voor gebruikmet Flash. Als u codeert met Adobe Media Encoder en een voorinstelling voor coderen gebruikt, moet u nietvergeten te controleren of de voorinstelling in stereo of mono codeert en mono te selecteren als dit nodig is.
Zelfstudies en voorbeelden
In de volgende videozelfstudies en artikelen wordt gedetailleerd ingegaan op het maken en voorbereiden vanvideo voor gebruik in Flash Professional. Sommige items tonen de interface van Flash Professional CS3 ofCS4, maar zijn ook van toepassing op Flash Professional CS5.
Video: FLV- en F4V-bestanden maken (4:23) (Adobe.com)
Video: Flash 411 - Basisprincipes van videocodering (15:16)
Video: Batchcodering met Adobe Media Encoder (5:45) (Adobe.com)
Artikel: Adobe Media Encoder gebruiken (Adobe.com)
Artikel: H.264 voor alle anderen (Adobe.com)
Adobe raadt ook het volgende aan:Video toevoegen aan FlashDe FLVPlayback-componentAfspelen van externe video met ActionScript beheren
348

De voorwaarden van Creative Commons zijn niet van toepassing op Twitter™- en Facebook-berichten.
Juridische kennisgevingen | Online privacybeleid
349

Geluiden gebruiken in Flash
Naar boven
Opmerking:
Opmerking:
Informatie over geluiden en FlashGeluiden importerenOndersteunde indelingen voor geluidsbestandenGeluiden rechtstreeks vanaf de computer toevoegen op de tijdlijnGeluiden toevoegen van de bibliotheek naar de tijdlijnGeluid verwijderen van de tijdlijnGeluid aan een knop toevoegenGeluid synchroniseren met animatieGeluiden bewerken in FlashGeluid splitsen op de tijdlijnGeluiden bewerken in SoundboothGeluiden gebruiken in Flash Lite
Informatie over geluiden en Flash
Adobe Flash Professional biedt verschillende manieren om geluid te gebruiken. U kunt geluiden maken die,onafhankelijk van de tijdlijn, continu worden afgespeeld of de tijdlijn gebruiken om animatie met eengeluidsspoor te synchroniseren. U kunt geluiden aan knoppen toevoegen om ze interactiever te maken engeluiden laten in- en uitfaden om een mooier geluidsspoor te maken.
Er zijn twee soorten geluid in Flash Professional: gebeurtenisgeluiden en streaminggeluiden. Eengebeurtenisgeluid moet volledig worden gedownload voordat het wordt afgespeeld en het blijft afspelen totdathet expliciet wordt gestopt. Streaming geluiden worden afgespeeld zodra voldoende gegevens voor de eerstepaar frames zijn gedownload; streaming geluiden worden met de tijdlijn gesynchroniseerd om op een websitete worden afgespeeld.
Wanneer u Flash Professional-inhoud voor mobiele apparaten maakt, kunt u met Flash Professional ookapparaatgeluiden in uw gepubliceerde SWF-bestand opnemen. Apparaatgeluiden worden gecodeerd in denative ondersteunde audio-indeling van het apparaat, zoals MIDI, MFi of SMAF.
U kunt gezamenlijke bibliotheken gebruiken om een geluid aan meerdere documenten te koppelen. U kuntook de ActionScript® 2.0-gebeurtenis onSoundComplete of de ActionScript® 3.0-gebeurtenissoundComplete gebruiken om een gebeurtenis te activeren op basis van de voltooiing van een geluid.
U kunt geluiden laden en het afspelen van geluid besturen met vooraf geschreven gedragingen ofmediacomponenten; de laatste bieden tevens een bediening voor stoppen, pauzeren, terugspoelen,enzovoort. U kunt ook ActionScript 2.0 of 3.0 gebruiken om geluiden dynamisch te laden.
Raadpleeg attachSound (methode Sound.attachSound) en loadSound (methodeSound.loadSound) in de Naslaggids voor ActionScript 2.0 of Klasse Sound in de Naslaggids voorActionScript 3.0 en ActionScript 3.0-componenten voor meer informatie.
(Alleen Flash Professional CC) ActionScript 2.0 en ActionScript 1.0 worden niet ondersteund inFlash Pro CC.
(Alleen Flash Professional CC) Om te werken met geluiden in Flash Pro CC, is eenvoorinstallatie van QuickTime of iTunes niet nodig.
De volgende video's en artikelen bieden gedetailleerde instructies voor het gebruik van geluid in FlashProfessional.
350

Naar boven
Opmerking:
Video: Werken met geluid (2:57)
Video: Werken met Soundbooth en Flash (4:02)
Video: Layers TV – Aflevering 74: 3D-gereedschappen en geluid (23:09)
Artikel: Tekst synchroniseren met audio
Videoserie: Werken met audio
Video: Audio in Flash: Deel 1 (Geluid op de tijdlijn) LayersMagazine.com
Video: Audio in Flash: Deel 2 (Geluid en ActionScript) LayersMagazine.com
Geluiden importeren
U plaatst geluidsbestanden in Flash Professional door deze in de bibliotheek te importeren, of rechtstreeks ophet werkgebied te importeren.
Met de menuoptie Bestand > Importeren > Importeren naar bibliotheek plaatst u de audiobestanden alleen inde bibliotheek, en niet op de tijdlijn.
Wanneer u een audiobestand importeert met Bestand > Importeren > Importeren naar werkgebied, ofwanneer u het audiobestand sleept en rechtstreeks neerzet op de tijdlijn, wordt de audio op het actieve framevan de actieve laag geplaatst.Als u meerdere audiobestanden sleept en neerzet, wordt er slechts éénaudiobestand geïmporteerd, aangezien elk frame slechts één audiobestand kan bevatten.
Gebruik een van de volgende methoden om audio te importeren:
Als u een audiobestand naar de bibliotheek wilt importeren, selecteert u Bestand >Importeren > Importeren naar bibliotheek. Selecteer vervolgens het audiobestand dat uwilt importeren.Als u een audiobestand naar het werkgebied wilt importeren, selecteert u Bestand >Importeren > Importeren naar werkgebied. Selecteer vervolgens het audiobestand dat uwilt importeren.Sleep het audiobestand en zet het rechtstreeks neer op het werkgebied.
U kunt ook een geluid uit een algemene bibliotheek naar de bibliotheek voor het huidigedocument slepen.
Flash Professional slaat geluiden samen met bitmaps en symbolen op in de bibliotheek. U hebt maar eenenkele kopie van een geluidsbestand nodig om dat geluid op meerdere manieren in uw document tegebruiken.
Wanneer u geluiden wilt delen tussen Flash Professional-documenten, kunt u de geluiden in gezamenlijkebibliotheken opnemen.
Flash Professional bevat een geluidenbibliotheek met veel geluiden die goed van pas komen als u effectenwilt maken. Kies Venster > Algemene bibliotheken > Geluiden om de geluidenbibliotheek te openen. Als ueen geluid uit de geluidenbibliotheek wilt importeren in uw FLA-bestand, sleept u het geluid uit degeluidenbibliotheek naar het deelvenster Bibliotheek van uw FLA-bestand. U kunt ook geluiden van degeluidenbibliotheek naar andere gedeelde bibliotheken slepen.
Geluiden kunnen veel schijfruimte en RAM in beslag nemen. MP3-geluidsgegevens zijn echtergecomprimeerd en kleiner dan WAV- of AIFF-geluidsgegevens. Over het algemeen is het bij gebruik vanWAV- of AIFF-bestanden aan te raden 16-22 kHz monogeluid te gebruiken (stereo gebruikt tweemaal zoveelgegevens als mono), maar Flash Professional kan 8- en 16-bits geluid op bemonsteringsfrequenties van 11,22 of 44 kHz importeren. Geluiden die in een andere indeling dan veelvouden van 11 kHz zijn opgenomen(zoals 8, 32 of 96 kHz), worden opnieuw bemonsterd wanneer ze in Flash Professional worden geïmporteerd.Flash Professional kan geluiden bij export in een lagere bemonsteringsfrequentie omzetten.
Wanneer u effecten aan geluiden in Flash Professional wilt toevoegen, kunt u het best 16-bits geluidenimporteren. Als uw RAM beperkt is, moet u uw geluidsclips kort houden of met 8-bits geluiden werken inplaats van 16-bits.
opmerking: (Alleen Flash Professional CC) Om geluiden te importeren of af te spelen in Flash Pro, is een
351

Naar boven
Opmerking:
Naar boven
Naar boven
voorinstallatie van QuickTime of iTunes niet nodig.
Ondersteunde indelingen voor geluidsbestanden
U kunt de volgende indelingen voor geluidsbestanden in Flash Professional importeren:
Adobe-geluid (.asnd). Dit is de eigen geluidsindeling van Adobe® Soundbooth™.
Wave (.wav)
AIFF (.aif, .aifc)
MP3
U kunt deze bijkomende geluidsbestandsindelingen importeren:
Sound Designer® II (.sd2)
Sun AU (.au, .snd)
FLAC (.flac)
Ogg Vorbis (.ogg, .oga)
De ASND-indeling is een niet-destructieve audiobestandsindeling, die bij AdobeSoundbooth hoort. ASND-bestanden kunnen audiogegevens bevatten met effecten die ulater kunt wijzigen, Soundbooth-sessies met meer tracks, en momentopnamen waarmeeu kunt terugkeren naar een eerdere status van het ASND-bestand.WebGL en HTML5 Canvas-documenttypen bieden alleen ondersteuning voor deindelingen MP3 en WAV.
Geluiden rechtstreeks vanaf de computer toevoegen op de tijdlijn
U kunt audiobestanden rechtstreeks vanaf uw computer importeren naar de tijdlijn. Gebruik hiervoor een vande volgende methoden:
Selecteer Bestand > Importeren > Importeren naar werkgebied en selecteer hetaudiobestand dat u wilt importeren.Sleep het audiobestand en zet het neer op het werkgebied/tijdlijn.
Let op: u kunt slechts één audiobestand tegelijkertijd toevoegen. Als u meerdere audiobestanden sleept enneerzet, wordt er slechts één audiobestand naar de tijdlijn geïmporteerd.
Geluiden toevoegen van de bibliotheek naar de tijdlijn
U kunt een geluid aan een document toevoegen met behulp van een bibliotheek, of u kunt een geluid bijuitvoering in een SWF-bestand laden met de methode loadSound van het object Sound. Zie loadSound(Sound.loadSound-methode) in de Naslaggids voor ActionScript 2.0 of Klasse Sound in de Naslaggidsvoor ActionScript® 3.0 voor meer informatie.
1. Importeer het geluid in de bibliotheek als dat nog niet het geval is.
2. Selecteer Invoegen > Tijdlijn > Laag.
3. Wanner de nieuwe geluidslaag is geselecteerd, kunt u het geluid uit het deelvensterBibliotheek naar het werkgebied slepen. Het geluid wordt aan de huidige laagtoegevoegd.
U kunt meerdere geluiden op een enkele laag plaatsen of op lagen die andere objecten
352

Geen
Linkerkanaal/Rechterkanaal
Links naar rechts faden/Rechts naar links faden
Infaden
Uitfaden
Aangepast
Opmerking:
Gebeurtenis
Begin
Stoppen
Streamen
bevatten. Het wordt echter aanbevolen elk geluid op een afzonderlijke laag te plaatsen.Elke laag fungeert als een afzonderlijk geluidskanaal. De geluiden op alle lagen wordengecombineerd wanneer u het SWF-bestand afspeelt.
4. Selecteer het eerste frame in de tijdlijn dat het geluidsbestand bevat.
5. Selecteer Venster > Eigenschappen en klik op de pijl in de rechterbenedenhoek omEigenschapcontrole uit te vouwen.
6. Selecteer het geluidsbestand in het pop-upmenu Geluid in Eigenschapcontrole.
7. Selecteer een effectoptie in het pop-upmenu Effecten:
- past geen effecten op het geluidsbestand toe. Selecteer deze optie om eerdertoegepaste effecten te verwijderen.
- speelt het geluid alleen in het linker- of rechterkanaal af.
- verplaatst het geluid van het enekanaal naar het andere kanaal.
- verhoogt geleidelijk het volume van het geluid tijdens de duur.
- verlaagt geleidelijk het volume van het geluid tijdens de duur.
- hiermee kunt u met Volumecurve bewerken aangepaste in- en uitpuntenvoor geluiden maken.
Effecten worden niet ondersteund op WebGL- en HTML5 Canvas-documenten.
8. Selecteer een synchronisatieoptie in het pop-upmenu Sync:
- synchroniseert geluid met een gebeurtenis. Een gebeurtenisgeluid wordtafgespeeld wanneer het beginhoofdframe van het geluid voor het eerst verschijnt enwordt volledig afgespeeld, ongeacht de afspeelkop in de tijdlijn, ook als het SWF-bestandwordt onderbroken. Gebeurtenisgeluiden worden door elkaar afgespeeld wanneer u uwgepubliceerde SWF-bestand afspeelt.Wanneer een gebeurtenisgeluid wordt afgespeeld en het geluid opnieuw in gang wordtgezet (wanneer de gebruiker bijvoorbeeld weer op een knop klikt of als de afspeelkophet beginhoofdframe van het geluid passeert), blijft de eerste instantie van het geluiddoorspelen en begint een tweede instantie van hetzelfde geluid tegelijk ook metafspelen. Onthoud dit wanneer u langere geluiden gebruikt, aangezien deze elkaarmogelijk overlappen en dat leidt tot ongewenste geluidseffecten.
- gelijk aan Gebeurtenis, behalve dat wanneer het geluid al wordt afgespeeld,geen nieuwe instantie van het geluid wordt afgespeeld.
- stopt het opgegeven geluid.
- synchroniseert het geluid voor afspelen op een website. Flash Professionaldwingt de animatie gelijke tred te houden met streaminggeluiden. Wanneer FlashProfessional de animatieframes niet snel genoeg kan tekenen, worden framesovergeslagen. In tegenstelling tot gebeurtenisgeluiden, stoppen streaming geluidenwanner het SWF-bestand stopt met afspelen. Een streaming geluid kan bovendien nooitlanger afspelen dan de lengte van de frames die het bezet. Streaming geluiden wordendoor elkaar afgespeeld wanneer u uw SWF-bestand publiceert.Een voorbeeld van een streaming geluid is de stem van een personage in een animatie
353

Opmerking:
Naar boven
Naar boven
dat in meerdere frames speelt.Opmerking: Wanneer u een MP3-geluid als streaminggeluid gebruikt, moet u het geluidvoor export opnieuw comprimeren. U kunt het geluid als een MP3-bestand exporterenmet dezelfde compressie-instellingen die het bij importeren had.Deze keuzes worden uitgelegd en geïllustreerd in de videozelfstudie van Andy Anderson,die werkzaam is bij InfiniteSkills.com.Flash onthoudt de opties voor audiosynchronisatie in de Eigenschapscontrole. Als u eengeluid selecteert in de sectie Geluid van de Eigenschapscontrole en vervolgens eenander geluid wilt instellen op een nieuw hoofdframe vanuit de Eigenschapscontrole,onthoudt Flash de synchronisatieopties Stream of Gebeurtenis van het voorgaandegeluid.
De instelling voor streaming wordt niet ondersteund in WebGL- en HTML5Canvas-documenten.
9. Voer een waarde in voor Herhalen om het aantal keren op te geven dat een geluid moetworden herhaald, of selecteer Lus om het geluid continu te herhalen.
Voer voor in lus afspelen een getal in dat groot genoeg is om het geluid langere tijd af tespelen. Wanneer u een geluid van 15 seconden gedurende 15 minuten wilt herhalen,voert u 60 in. Het herhalen van streaming geluiden wordt niet aanbevolen. Wanneer eenstreaming geluid op herhalen is ingesteld, worden frames aan het bestand toegevoegden neemt de bestandsgrootte toe met het aantal keren dat het geluid wordt herhaald.
10. Sleep de afspeelkop over de frames die het geluid bevatten of gebruik de opdrachten inBediening of het menu Besturing om het geluid te testen.
Geluid verwijderen van de tijdlijn
1. Selecteer in de tijdlijnlaag die het geluid bevat een frame dat het geluid ook bevat.
2. Ga in de Eigenschapcontrole naar het gedeelte Geluid en selecteer Geen in het menuNaam.
Flash verwijdert het geluid uit de tijdlijnlaag.
Geluid aan een knop toevoegen
U kunt geluiden aan de verschillende toestanden van een knopsymbool koppelen. Aangezien de geluidenmet het symbool worden opgeslagen, werken ze voor alle instanties van het symbool.
1. Selecteer de knop in het deelvenster Bibliotheek.
2. Selecteer Bewerken in het optiemenu in de rechterbovenhoek van het deelvenster.
3. Voeg een laag toe voor geluid in de tijdlijn van de knop (Invoegen > Tijdlijn > Laag).
4. Maak in de geluidslaag een normaal of leeg hoofdframe dat overeenkomt met deknoptoestand waaraan u het geluid wilt toevoegen (Invoegen > Tijdlijn > Hoofdframe ofInvoegen > Tijdlijn > Leeg hoofdframe).
Wanneer u bijvoorbeeld een geluid wilt toevoegen dat wordt afgespeeld wanneer u op deknop drukt, maakt u een hoofdframe in het frame met het label Omlaag.
5. Klik op het hoofdframe dat u hebt gemaakt.
6. Selecteer Venster > Eigenschappen.
7. Selecteer een geluidsbestand in het pop-upmenu Geluid in Eigenschapcontrole.
8. Selecteer Gebeurtenis in het pop-upmenu Sync.
354

Naar boven
Naar boven
Als u een ander geluid wilt koppelen aan elk hoofdframe van de knop, kunt u een leeghoofdframe maken voor elk hoofdframe en er een geluid aan toevoegen. U kunt ookhetzelfde geluidsbestand gebruiken en een ander geluidseffect toepassen voor elkhoofdframe van de knop.
Geluid synchroniseren met animatie
Wanneer u geluid met animatie wilt synchroniseren, kunt u het geluid bij hoofdframes starten en stoppen.
1. Voeg een geluid in een eigen laag toe aan de tijdlijn (zie hierboven voor instructies).
2. U kunt dit geluid synchroniseren met een gebeurtenis in de scène door eenbeginhoofdframe te maken voor het geluid dat overeenkomt met het hoofdframe van degebeurtenis in de scène dat het geluid moet activeren. U kunt elke van de zojuistbeschreven synchronisatieopties selecteren (zie Geluid toevoegen aan de tijdlijn).
3. Maak een hoofdframe in de tijdlijn van de geluidslaag bij het frame waar u het geluid wiltlaten eindigen. Een representatie van het geluidsbestand wordt in de tijdlijnweergegeven.
4. Selecteer Venster > Eigenschappen en klik op de pijl in de rechterbenedenhoek omEigenschapcontrole uit te vouwen.
5. Selecteer hetzelfde geluid in het pop-upmenu Geluid in Eigenschapcontrole.
6. Blijf in de Eigenschapcontrole en selecteer Stoppen in het pop-upmenu Sync.
Wanneer u het SWF-bestand afspeelt, wordt het geluid gestopt wanneer heteindhoofdframe is bereikt.
7. Sleep de afspeelkop in de tijdlijn om het geluid af te spelen.
Geluiden bewerken in Flash
In Flash Professional kunt u het beginpunt van een geluid definiëren of het volume van geluid dat wordtafgespeeld regelen. U kunt ook het punt wijzigen waarop een geluid begint en stopt met afspelen. Dit isnuttig om geluidsbestanden kleiner te maken door ongebruikte gedeelten te verwijderen.
1. Voeg een geluid toe aan een frame of selecteer een frame dat al een geluid bevat.
2. Selecteer Venster > Eigenschappen.
3. Klik op de knop Bewerken rechts in Eigenschapcontrole.
4. Ga als volgt te werk:
Sleep de besturingselementen Uittijd en Intijd naar Volumecurve bewerken om hetstart- en eindpunt van een geluid te wijzigen.
Wanneer u de volumecurve van het geluid wilt wijzigen, sleept u devolumecurvegrepen om niveaus op verschillende punten in het geluid te wijzigen.Volumecurvelijnen geven het volume van het geluid weer terwijl het wordtafgespeeld. Klik op de volumecurvelijnen wanneer u extra volumecurvegrepen wiltmaken (maximaal acht). Wanneer u een volumecurvegreep wilt verwijderen, kunt udeze uit het venster slepen.
Wanneer u minder of meer van het geluid in het venster wilt weergeven, kunt u op deknoppen Inzoomen of Uitzoomen klikken.
Klik op de knoppen Seconden en Frames om tussen de tijdseenheden seconden enframes te wisselen.
355

Naar boven
Naar boven
Opmerking:
5. Klik op de knop Afspelen om het bewerkte geluid te beluisteren.
Geluid splitsen op de tijdlijn
U kunt streamingaudio die op de tijdlijn is ingesloten, opsplitsen met het contextmenu Audio splitsen. Met defunctie Audio splitsen kunt u de audio op het juiste punt pauzeren en weer afspelen vanaf een later frame opde tijdlijn.
Een audioclip splitsen op uw tijdlijn:
1. Selecteer Bestand > Importeren > Importeren naar bibliotheek. 2. Selecteer de audioclip en importeer de clip naar de bibliotheek. 3. Maak een nieuwe laag op uw tijdlijn en voeg de clip toe aan deze laag. 4. Selecteer het synchronisatietype Streaming onder Eigenschappen > Geluid.5. Klik met de rechtermuisknop op het frame waar u de audio wilt splitsen en klik op Audio
splitsen.
Geluiden bewerken in Soundbooth
Als u Adobe Soundbooth hebt geïnstalleerd, kunt u met Soundbooth geluiden bewerken die u hebtgeïmporteerd in uw FLA-bestand. Als u wijzigingen in het bestand hebt aangebracht in Soundbooth, hetbestand opslaat en het originele bestand overschrijft, worden de wijzigingen automatisch weerspiegeld in hetFLA-bestand.
Als u de bestandsnaam of de indeling van het geluid nadat u dit hebt bewerkt verandert, moet u het opnieuwimporteren in Flash Professional.
Zie Werken met Soundbooth en Flash op www.adobe.com/go/lrvid4100_xp_nl voor een videohandleidingover het gebruik van Flash samen met Soundbooth.
Soundbooth is alleen beschikbaar op Windows-computers en Intel®-Mac's.
356

De voorwaarden van Creative Commons zijn niet van toepassing op Twitter™- en Facebook-berichten.
Juridische kennisgevingen | Online privacybeleid
Opmerking:
Naar boven
U bewerkt als volgt een geïmporteerd geluid in Soundbooth:
1. Klik met de rechtermuisknop (Windows) of klik terwijl u Ctrl ingedrukt houdt (Macintosh)op het geluid in het deelvenster Bibliotheek.
2. Kies Bewerken in Soundbooth in het contextmenu. Het bestand wordt geopend inSoundbooth.
3. Bewerk het bestand in Soundbooth.
4. Sla het bestand op wanneer u klaar bent. Als u de wijzigingen wilt opslaan in een niet-destructieve indeling, kiest u de indeling ASND.
Als u het bestand opslaat in een andere indeling dan de oorspronkelijke, moet u hetgeluidsbestand opnieuw importeren in Flash Professional.
5. Ga terug naar Flash Professional om de bewerkte versie van het geluidsbestand te zienin het deelvenster Bibliotheek.
U kunt geen geluiden uit de geluidenbibliotheek (Venster > Algemene bibliotheken > Geluiden)bewerken met de opdracht Bewerken in Soundbooth. Als u deze geluiden wilt bewerken in Soundbooth,opent u Soundbooth en selecteert u het geluid in het deelvenster Resource Central. Bewerk het geluid enimporteer het vervolgens in Flash Professional.
Geluiden gebruiken in Flash Lite
Adobe® Flash® Lite ondersteunt twee soorten geluid: standaard Flash Professional-geluiden, zoals degeluiden die worden gebruikt in Flash Professional-bureaubladtoepassingen, en apparaatgeluiden. Flash Lite1.0 ondersteunt alleen apparaatgeluiden; Flash Lite1.1 en 2.x ondersteunt zowel standaardgeluiden alsapparaatgeluiden.
Apparaatgeluiden worden opgeslagen in het gepubliceerde SWF-bestand in hun native audio-indeling (zoalsMIDI of MFi); tijdens het afspelen geeft Flash Lite geluidsgegevens door aan het apparaat dat het geluiddecodeert en afspeelt. Aangezien u de meeste audio-indelingen voor apparaten niet in Flash Professionalkunt importeren, importeert u in plaats daarvan een proxygeluid in een ondersteunde indeling (zoals MP3 ofAIFF) dat wordt vervangen door een extern apparaatgeluid dat u opgeeft.
U kunt apparaatgeluiden alleen als gebeurtenisgeluiden gebruiken—u kunt apparaatgeluiden nietsynchroniseren met de tijdlijn zoals een standaardgeluid.
Flash Lite 1.0 en Flash Lite 1.1 ondersteunen de volgende kenmerken die beschikbaar zijn in debureaubladversie van Flash Player niet:
Het ActionScript-object Sound
Het laden van externe MP3-bestanden
De compressieoptie Spraak
Raadpleeg 'Werken met geluid, video en afbeeldingen' in Toepassingen voor Flash Lite 2.x ontwikkelen of'Werken met geluid' in Toepassingen voor Flash Lite 1.x ontwikkelen voor meer informatie.
Zie ookBibliotheekelementen delenGeluid in ActionScriptWerken met algemene bibliothekenGeluiden exporteren
357

Grafische objecten transformeren en combineren
Naar boven
Objecten transformerenObjecten combineren
Objecten transformeren
U kunt grafische afbeeldingen, groepen, tekstblokken en instanties transformeren met het gereedschap Vrijetransformatie of de opties in het menu Wijzigen > Transformeren. Afhankelijk van het geselecteerde typeelement kunt u een element transformeren, roteren, scheeftrekken, schalen of vervormen. U kunt tijdens eentransformatiebewerking een selectie wijzigen of toevoegen.
Wanneer u een object, groep, tekstvak of instantie transformeert, worden in Eigenschapcontrole wijzigingen inde afmetingen of de positie van het item weergegeven.
Tijdens transformatiebewerkingen wordt een selectiekader weergegeven dat u kunt slepen. Het selectiekaderis rechthoekig (tenzij het is gewijzigd met de opdracht Vervormen of met de optie Omhullen) en de randenervan zijn in eerste instantie parallel uitgelijnd met de randen van het werkgebied. Op elke hoek en in hetmidden aan elke kant bevinden zich transformatiegrepen. Terwijl u sleept, worden de transformaties in hetselectiekader weergegeven.
Transformatiepunt verplaatsen, opnieuw uitlijnen, wijzigen en traceren
Tijdens een transformatie wordt een transformatiepunt in het midden van een geselecteerd elementweergegeven. Het transformatiepunt wordt in eerste instantie uitgelijnd met het middelpunt van het object. Ukunt het transformatiepunt verplaatsen, terugzetten op de standaardlocatie en verplaatsen naar hetstandaarduitgangspunt.
Bij het schalen, scheeftrekken of roteren van grafische objecten, groepen en tekstblokken, is het punttegenover het punt dat u sleept het standaarduitgangspunt. Bij instanties is het transformatiepunt hetstandaarduitgangspunt. U kunt het standaarduitgangspunt voor een transformatie verplaatsen.
1. Selecteer het gereedschap Vrije transformatie of selecteer van de opdrachten bijWijzigen > Transformeren.
Wanneer u met een transformatie bent begonnen, kunt u de locatie van hettransformatiepunt bijhouden in het deelvenster Info en in Eigenschapcontrole.
2. Ga als volgt te werk:
Sleep het transformatiepunt vanuit het geselecteerde grafische object wanneer udeze wilt verplaatsen.
Dubbelklik op het transformatiepunt om het uit te lijnen met het middelpunt van hetelement.
Houd tijdens de transformatie de Alt-toets (Windows) of de Option-toets (Macintosh)ingedrukt, terwijl u het besturingspunt van het gewenste object sleept om hetuitgangspunt voor een transformatie met schalen of scheeftrekken te veranderen.
In het deelvenster Info kunt u wisselen tussen het in- en uitschakelen van deweergave van registratie- en transformatiepunten. De knop verschijnt als om aante geven dat de coördinaten van het registratiepunt worden weergegeven. Als u opdezelfde knop klikt, verandert deze in en geeft deze aan dat de
358

transformatiecoördinaten worden weergegeven.
Coördinaatraster; deelvenster Info met de knop Registratie/transformatiepunt intransformatiemodus en met x- en y-coördinaten van het transformatiepunt van de selectiezichtbaar.
Vrije transformatie gebruiken
U kunt afzonderlijke transformaties uitvoeren of meerdere transformaties combineren, zoals verplaatsen,roteren, schalen, scheeftrekken en vervormen.
Opmerking: met het gereedschap Vrije transformatie kunt u geen symbolen, bitmaps, video-objecten,geluiden, verlopen of tekst transformeren. Wanneer een meervoudige selectie een van deze items bevat,worden alleen de vormobjecten vervormd. Wanneer u een tekstblok wilt transformeren, moet u de tekenseerst omzetten in vormobjecten.
1. Selecteer een grafisch object, groep, instantie of tekstblok in het werkgebied.
2. Klik op het gereedschap Vrije transformatie .
Wanneer u de aanwijzer over en rondom de selectie beweegt, verandert de aanwijzerom aan te geven welke transformatiefunctie beschikbaar is.
3. Sleep de grepen om de selectie te transformeren.
Wanneer u de selectie wilt verplaatsen, plaatst u de aanwijzer op het object binnenhet selectiekader en sleept u het object naar een nieuwe positie. U moet niet hettransformatiepunt slepen.
U kunt het midden van een rotatie of schaling instellen door het transformatiepuntnaar een nieuwe locatie te slepen.
U kunt de selectie roteren door de aanwijzer net buiten een hoekgreep te plaatsenen te slepen. De selectie roteert rondom het transformatiepunt. U kunt in stappen van45° roteren door Shift ingedrukt te houden en te slepen.
Wanneer u rondom de tegenoverliggende hoek wilt roteren, houdt u de Alt-toets(Windows) of de Option-toets (Macintosh) ingedrukt en sleept u de selectie.
U kunt de selectie schalen door een hoekgreep diagonaal te slepen om in tweedimensies te schalen. Houd Shift ingedrukt en sleep om de grootte proportioneel tewijzigen.
Wanneer u alleen in de respectieve richting wilt schalen, sleept u een hoekgreep ofeen zijgreep horizontaal of verticaal.
U kunt de selectie scheeftrekken door de aanwijzer op de contour tussen detransformatiegrepen te plaatsen en te slepen.
U kunt vormen vervormen door de Ctrl-toets (Windows) of de Cmd-toets (Macintosh)ingedrukt te houden en een hoekgreep of een zijgreep te slepen.
Wanneer u het object taps wilt laten toelopen (de geselecteerde hoek en deaangrenzende hoek gelijke afstanden van de uitgangspunten verplaatsen), houdt ude Ctrl-toets (Windows) of de Cmd-toets (Macintosh) ingedrukt met de Shift-toets enklikt u om een hoekgreep te slepen.
4. Klik buiten het geselecteerde item om de transformatie te beëindigen.
359

Opmerking:
Objecten vervormen
Wanneer u een vervormentransformatie op een geselecteerd object toepast en een hoekgreep of zijgreepvan het selectiekader sleept, wordt de hoek of de rand verplaatst en worden de aangrenzende randenopnieuw uitgelijnd. Houd Shift ingedrukt en sleep een hoekpunt om de vervorming van het object taper tebeperken (de hoek en de aangrenzende hoek een gelijke afstand en in tegenovergestelde richting van elkaarverplaatsen). De aangrenzende hoek is de hoek op dezelfde as als de richting waarin u sleept. Houd de Ctrl-toets (Windows) of de Cmd-toets (Macintosh) ingedrukt en sleep een middelpunt op een rand om de gehelerand vrij te verplaatsen.
Met de opdracht Vervormen kunt u grafische objecten vervormen. U kunt objecten ook vervormen tijdens vrijetransformatie.
Opmerking: met het gereedschap Vervormen kunt u geen symbolen, vormprimitieven, bitmaps, video-objecten, geluiden, verlopen of tekst wijzigen. Wanneer een meervoudige selectie een van deze items bevat,worden alleen de vormobjecten vervormd. Wanneer u tekst wilt wijzigen, moet u de tekens eerst omzetten invormobjecten.
1. Selecteer een grafisch object of objecten in het werkgebied.
2. Selecteer Wijzigen > Transformeren > Vervormen.
3. Plaats de aanwijzer op een van de transformatiegrepen en sleep deze.
4. Klik buiten het geselecteerde object of de objecten om de transformatie te beëindigen.
Vormen wijzigen met de optie Omhullen
Met de optie Omhullen kunt u objecten kromtrekken en vervormen. Een omhulsel is een selectiekader dateen of meer objecten bevat. Wijzigingen aan de vorm van een omhulsel beïnvloeden de vorm van deobjecten in het omhulsel. U kunt de vorm van een omhulsel bewerken door de punten en raaklijngrepen aante passen.
met de optie Omhullen kunt u geen symbolen, bitmaps, video-objecten, geluiden, verlopen oftekst wijzigen. Wanneer een meervoudige selectie een van deze items bevat, worden alleen de vormobjectenvervormd. Wanneer u tekst wilt wijzigen, moet u de tekens eerst omzetten in vormobjecten.
1. Selecteer een vorm in het werkgebied.
2. Selecteer Wijzigen > Transformeren > Omhullen.
3. Sleep de punten en raaklijngrepen om het omhulsel te wijzigen.
Objecten schalen
Door een object te schalen, vergroot of verkleint u het object horizontaal, verticaal of beide.
1. Selecteer een grafisch object of objecten in het werkgebied.
2. Selecteer Wijzigen > Transformeren > Schalen.
3. Ga als volgt te werk:
Sleep een of meer van de hoekgrepen om het object zowel horizontaal als verticaalte schalen. De verhoudingen blijven behouden bij het schalen. Houd Shift ingedrukten sleep om de grootte niet-uniform te wijzigen.
360

Opmerking:
Sleep een middengreep om het object horizontaal of verticaal te schalen.
4. Klik buiten het geselecteerde object of de objecten om de transformatie te beëindigen.
wanneer u de grootte van een aantal items vergroot, worden items dichtbijde rand van het selectiekader mogelijk buiten het werkgebied geplaatst. Selecteer in datgeval Weergave > Plakbord om de elementen weer te geven die zich buiten de randenvan het werkgebied bevinden.
Objecten roteren en scheeftrekken
Wanneer u een object roteert, draait het rondom het transformatiepunt. Het transformatiepunt wordt met hetregistratiepunt uitgelijnd, standaard het midden van het object, maar u kunt het punt verplaatsen door het teslepen.
U kunt een object roteren met de volgende methoden:
Door te slepen met het gereedschap Vrije transformatie (u kunt het object in dezelfdebewerking scheeftrekken en schalen).
Door een hoek op te geven in het deelvenster Transformeren (u kunt het object indezelfde bewerking schalen).
Objecten roteren en scheeftrekken via slepen
1. Selecteer een object of objecten in het werkgebied.
2. Selecteer Wijzigen > Transformeren > Roteren en scheeftrekken.
3. Ga als volgt te werk:
Sleep een hoekgreep om het object te roteren.
Sleep een middengreep om het object scheef te trekken.
4. Klik buiten het geselecteerde object of de objecten om de transformatie te beëindigen.
Objecten 90° roteren
1. Selecteer het object of de objecten.
2. Selecteer Wijzigen > Transformeren > 90° rechtsom roteren of 90° linksom roteren.
Objecten scheeftrekken
361

Naar boven
Wanneer u een object scheeftrekt, wordt het getransformeerd doordat het langs een of beide assen schuinwordt gezet. U kunt een object scheeftrekken door het te slepen of door een waarde in het deelvensterTransformeren in te voeren.
1. Selecteer het object of de objecten.
2. Selecteer Venster > Transformeren.
3. Klik op Scheeftrekken.
4. Voer hoeken in voor de horizontale en verticale waarden.
Objecten spiegelen
U kunt objecten langs de verticale of horizontale as spiegelen zonder hun relatieve positie in het werkgebiedte verplaatsen.
1. Selecteer het object.
2. Selecteer Wijzigen > Transformeren > Horizontaal spiegelen of Verticaal spiegelen.
Getransformeerde objecten herstellen
Wanneer u met het gereedschap Vrije transformatie of het deelvenster Transformeren instanties, groepen enlettertypen schaalt, roteert en scheeftrekt, worden de oorspronkelijke grootte en rotatiewaarden met het objectopgeslagen. Hiermee kunt u de toegepaste transformaties ongedaan maken en de oorspronkelijke waardenherstellen.
U kunt alleen de meest recente transformaties ongedaan maken als u Bewerken > Ongedaan makenselecteert. U kunt alle transformaties verwijderen door op de knop Transformatie verwijderen in hetdeelvenster te klikken voordat u de selectie van het object opheft. Nadat u de selectie van het object hebtopgeheven, gaan de oorspronkelijke waarden verloren en kunnen de transformaties niet worden verwijderd.
Getransformeerd object in oorspronkelijke staat herstellen
1. Controleer of het getransformeerde object nog steeds geselecteerd is.
2. Ga als volgt te werk:
Klik op de knop Transformatie verwijderen
Selecteer Wijzigen > Transformeren > Transformatie verwijderen
Objecten combineren
U kunt de opdracht Objecten combineren in het menu Wijzigen (Wijzigen > Objecten combineren) gebruikenom nieuwe vormen te maken door bestaande objecten te combineren of wijzigen. In een aantal gevallenwordt door de stapelvolgorde van geselecteerde objecten bepaald hoe de bewerking wordt uitgevoerd.
Elke opdracht is van toepassing op specifieke typen grafische objecten, zoals hieronder vermeld. Eensamenvoegvorm is een vorm die is getekend met een gereedschap dat is ingesteld op desamenvoegtekenmodus. Een tekenobject is een vorm die is getekend met een gereedschap dat is ingesteldop de objecttekenmodus.
De opdrachten voor Objecten combineren zijn de volgende:
362

De voorwaarden van Creative Commons zijn niet van toepassing op Twitter™- en Facebook-berichten.
Juridische kennisgevingen | Online privacybeleid
Vereniging
Doorsnede
Perforeren
Uitsnijden
Hiermee worden twee of meer samenvoegvormen of tekenobjecten samengevoegd. Hetresultaat is één vorm van de objecttekenmodus die alle delen van de vormen bevat die zichtbaar warenvoordat zij werden verenigd. De onzichtbare, overlappende gedeelten van de vormen zijn verwijderd.Opmerking: in tegenstelling tot de opdracht Groeperen (Wijzigen > Groeperen), kunt u vormen die met deopdracht Vereniging zijn samengevoegd niet scheiden.
Hiermee wordt een object gemaakt van de doorsnede van twee of meer tekenobjecten. Deresulterende tekenvorm Object-vorm bestaat uit de overlappende delen van de gecombineerde vormen. Elkdeel van de vorm dat niet overlapt wordt verwijderd. De resulterende vorm gebruikt de vulling en streek vande bovenste vorm in de stapel.
Hiermee kunt u delen van een geselecteerd tekenobject verwijderen. Dit zijn de overlappendedelen van een ander geselecteerd tekenobject dat zich ervoor bevindt. Elk deel van een tekenobject datwordt overlapt door het bovenste object, wordt verwijderd en het bovenste object wordt geheel verwijderd. Deresulterende objecten zijn afzonderlijke objecten en worden niet gecombineerd tot één object (in tegenstellingtot de opdrachten Vereniging of Doorsnijden, die de objecten samenvoegen).
Hiermee wordt de omtrek van het ene tekenobject gebruikt om een ander tekenobject uit tesnijden. Het eerste of bovenste object definieert de vorm van het gebied dat moet worden uitgesneden. Elkdeel van een onderliggend tekenobject dat wordt overlapt door het bovenste object, blijft over; alle anderegedeelten van de onderliggende objecten worden verwijderd en het bovenste object wordt geheel verwijderd.De resulterende objecten zijn afzonderlijke objecten en worden niet gecombineerd tot één object (integenstelling tot de opdrachten Vereniging of Doorsnijden, die de objecten samenvoegen).
Adobe raadt ook het volgende aan:Informatie over 9-delige schaling en filmclipsymbolenFilmclipsymbolen met 9-delige schaling bewerken
363

Lijnen en vormen tekenen
Naar boven
Opmerking:
Naar boven
Rechte lijnen tekenen met het gereedschap LijnsegmentRechthoeken en ovalen tekenen
Primitieve rechthoeken tekenenPrimitieve ovalen tekenenOvalen en rechthoeken tekenen
Veelhoeken en sterren tekenenTekenen met het potloodSchilderen met het penseel
Aangepaste penselen makenLijnen en vormen verbeteren met het gereedschap Variabele breedte
Variabele breedte toevoegen aan een lijn met het BreedtegereedschapEen op een lijn toegepaste variabele breedte verplaatsen of kopiërenDe variabele breedte van een lijn wijzigenDe variabele breedte van een lijn verwijderenBreedteprofielen opslaan
(Alleen Flash Professional CC) Actieve voorvertoning van kleuren
Rechte lijnen tekenen met het gereedschap Lijnsegment
Gebruik het gereedschap Lijn om één recht lijnsegment tegelijk te tekenen.
1. Selecteer de lijn .
2. Selecteer Venster > Eigenschappen en selecteer streekattributen.
U kunt de vulkenmerken voor lijn niet instellen.
3. Klik op de knop Objecttekenmodus in het gedeelte Opties van het deelvensterGereedschappen om de samenvoegtekenmodus of de objecttekenmodus te selecteren.Wanneer de knop Objecttekenmodus is ingedrukt, bevindt het gereedschap Lijn zich in
de objecttekenmodus.
4. Plaats de aanwijzer waar de lijn moet beginnen en sleep tot waar de lijn moet komen.Houd de Shift-toets ingedrukt en sleep de muis om de hoek van de lijn tot veelvoudenvan 45° te beperken.
Rechthoeken en ovalen tekenen
Met de gereedschappen Ovaal en Rechthoek kunt u deze geometrische basisvormen maken en streken envullingen toepassen en afgeronde hoeken opgeven. Naast de samenvoegtekenmodus en deobjecttekenmodus bieden de gereedschappen Ovaal en Rechthoek ook de Primitieve objecttekenmodus.
Wanneer u rechthoeken of ovalen tekent met de gereedschappen Rechthoek primitief of Ovaal primitief,worden de vormen als gescheiden objecten getekend. Deze vormen zijn anders dan de vormen die u tekentin de objecttekenmodus. Met de gereedschappen voor primitieve vormen kunt u de hoekstraal van
364

Opmerking:
rechthoeken opgeven met behulp van de besturingselementen in de Eigenschapcontrole. U kunt ook debegin- en eindhoek en de binnenstraal van ovalen opgeven. Nadat u een primitieve vorm hebt gemaakt kuntu de straal en afmetingen wijzigen door de vorm in het werkgebied te selecteren en de besturingselementenin Eigenschapcontrole aan te passen.
Opmerking: Wanneer een van de tekengereedschappen voor primitieve objecten is geselecteerd, behoudtEigenschapcontrole de waarden van het laatste primitieve object dat u hebt bewerkt. Bijvoorbeeld, als u eenrechthoek wijzigt en vervolgens een tweede rechthoek tekent.
Opmerking: Houd de Alt-toets ingedrukt wanneer u een vorm wilt tekenen vanuit het midden van hetwerkgebied.
Primitieve rechthoeken tekenen
1. U selecteert het gereedschap Rechthoek primitief door op het gereedschap Rechthoek teklikken en de muisknop ingedrukt te houden en Rechthoek primitief in het pop-upmenu teselecteren.
2. U kunt een primitieve rechthoek maken door het gereedschap Rechthoek, primitief naarhet werkgebied te slepen.
U kunt tijdens het slepen de hoekstraal wijzigen met het gereedschapRechthoek, primitief, door op de pijl-omhoog of de pijl-omlaag te drukken. Wanneer dehoeken de gewenste ronding hebben, laat u de toets los.
3. Wanneer Rechthoek, primitief is geselecteerd, kunt u met de besturingselementen inEigenschapcontrole de vorm verder wijzigen of streek- of vulkleuren opgeven.
Eigenschappen voor een rechthoek primitief.
De volgende besturingselementen van Eigenschapcontrole gelden specifiek voor hetgereedschap Rechthoek, primitief:
Besturingselementen Hoekstraal rechthoek Hiermee kunt u de hoekstralen voor derechthoek opgeven. U kunt in elk tekstvak een numerieke waarde opgeven voor debinnenstraal. Een negatieve waarde zorgt voor een omgekeerde straal. U kunt ook deselectie van het pictogram hoekstraal beperken opheffen en elke hoekstraal afzonderlijk
365

aanpassen.
Herstellen Als u deze optie selecteert, worden alle besturingselementen van hetgereedschap Rechthoek, primitief weer ingesteld op de beginwaarden en wordt deprimitieve rechthoekige vorm die in het werkgebied is getekend tot de oorspronkelijkegrootte en vorm hersteld.
4. Maak de selectie van het slotpictogram in het gedeelte met opties voor rechthoeken vanEigenschapcontrole ongedaan als u voor elke hoek een andere hoekstraal wilt opgeven.Wanneer deze is vergrendeld, zijn de straalbesturingselementen beperkt zodat elke hoekdezelfde straal gebruikt.
5. Klik op de knop Herstellen in Eigenschapcontrole om de hoekstralen te herstellen.
Primitieve ovalen tekenen
1. Klik op het gereedschap Rechthoek , houd de muisknop ingedrukt en selecteer hetgereedschap Ovaal primitief .
2. Sleep het gereedschap Ovaal, primitief naar het werkgebied als u een primitieve ovaalwilt maken. U kunt de vorm tot een cirkel beperken, door te slepen terwijl u de Shift-toetsingedrukt houdt.
3. Wanneer Ovaal, primitief is geselecteerd in het werkgebied, kunt u met debesturingselementen in Eigenschapcontrole de vorm verder wijzigen of streek- ofvulkleuren opgeven.
Eigenschappen voor een ovaal primitief.
De volgende besturingselementen van Eigenschapcontrole gelden specifiek voor hetgereedschap Ovaal, primitief:
Beginhoek/Eindhoek De hoek van het begin- en het eindpunt van het ovaal. Met dezebesturingselementen kunt u eenvoudig de vorm van ovalen en cirkels naar taartpunten,halve cirkels en andere creatieve vormen wijzigen.
Binnenstraal Een binnenstraal (of ovaal) binnen het ovaal. U kunt een numeriekewaarde voor de binnenstraal invoeren in het vak of op de schuifregelaar klikken en de
366

Naar boven
grootte van de binnenstraal interactief aanpassen. U kunt waarden opgeven tussen 0 en99 die het percentage vertegenwoordigen van verwijderde vulling.
Pad sluiten Hiermee wordt bepaald of het pad (of de paden als u een binnenstraalopgeeft) van het ovaal is gesloten. Als u een open pad opgeeft, wordt er geen vulling opde resulterende vorm toegepast. Alleen de streek wordt getekend. Pad sluiten isstandaard geselecteerd.
Herstellen Als u deze optie selecteert, worden alle besturingselementen van hetgereedschap Ovaal, primitief weer ingesteld op de beginwaarden en wordt de primitieveovale vorm die in het werkgebied is getekend tot de oorspronkelijke grootte en vormhersteld.
Ovalen en rechthoeken tekenen
De gereedschappen Ovaal en Rechthoek maken deze geometrische basisvormen.
1. Klik op het gereedschap Rechthoek, houd de muisknop ingedrukt en sleep omRechthoek of Ovaal te selecteren.
2. U kunt een rechthoek of ovaal maken, door het gereedschap Rechthoek of Ovaal naarhet werkgebied te slepen.
3. Geef voor het gereedschap Rechthoek afgeronde hoeken op door de op optie Afgeronderechthoek te klikken en de waarde voor de hoekstraal in te voeren. Een waarde nul (0)maakt rechte hoeken.
4. Sleep in het werkgebied. Als u het gereedschap Rechthoek gebruikt, houdt u tijdens hetslepen Pijl-omhoog of Pijl-omlaag ingedrukt om de straal van afgeronde hoeken aan tepassen.
Bij de gereedschappen Ovaal en Rechthoek houdt u tijdens het slepen de Shift-toetsingedrukt om alleen cirkels en vierkanten te maken.
5. Als u een specifieke grootte voor het ovaal of rechthoek wilt opgeven, selecteert u hetgereedschap Ovaal of Rechthoek en drukt u op Alt (Windows) of Option (Macintosh).Vervolgens klikt u in het werkgebied om het dialoogvenster Ovaalinstellingen ofRechthoekinstellingen weer te geven.
Geef voor ovalen de hoogte en breedte op in pixels en of het ovaal vanuit het middenmoet worden getekend.
Geef voor rechthoeken de hoogte en breedte op in pixels, de straal van de afgerondehoeken en of de rechthoek vanuit het midden moet worden getekend.
Zie ook: Actieve voorvertoning van kleuren.
Veelhoeken en sterren tekenen
1. Selecteer het gereedschap PolyStar door te klikken en de muisknop ingedrukt te houdenop het gereedschap Rechthoek. Er verschijnt dan een pop-upmenu waarin u degewenste keuze kunt maken.
2. Selecteer Venster > Eigenschappen en selecteer vul- en streekkenmerken.
3. Klik op Opties en ga als volgt te werk:
Selecteer Veelhoek of Ster voor de stijl.
Voer bij de optie Aantal zijden een getal tussen 3 en 32 in.
Voer bij de optie Scherpte een getal in tussen 0 en 1 om de scherpte van desterpunten te bepalen. Hoe dichter het getal bij 0 ligt, hoe dieper de sterpunten
367

Naar boven
Naar boven
(zoals naalden). Wanneer u een veelhoek tekent, blijft deze instelling ongewijzigd.(Deze instelling heeft geen invloed op de vorm van de veelhoek.)
4. Klik op OK.
5. Sleep in het werkgebied.
Zie ook: Actieve voorvertoning van kleuren.
Tekenen met het potlood
U gebruikt het potlood op dezelfde manier als wanneer u met een gewoon potlood tekent om lijnen envormen te tekenen. Wanneer u de lijnen en vormen die u tekent vloeiend en recht wilt maken, kunt u eentekenmodus voor het potlood selecteren.
1. Selecteer het gereedschap Potlood .
2. Selecteer Venster > Eigenschappen en selecteer een streekkleur, lijngewicht en stijl.
3. Selecteer een tekenmodus bij Opties in het deelvenster Gereedschappen:
Selecteer de optie Rechttrekken om rechte lijnen te tekenen en benaderingen vandriehoeken, ovalen, cirkels, rechthoeken en vierkanten om te zetten in dezeveelgebruikte geometrische vormen.
Selecteer Vloeiend om vloeiende lijnen te tekenen.
Selecteer de optie Inkt om lijnen uit de vrije hand te tekenen zonder dat erwijzigingen worden toegepast.
Lijnen die respectievelijk met de modi Rechttrekken, Vloeiend en Inkt zijn getekend.
4. Als u met het potlood wilt tekenen, houdt u Shift ingedrukt terwijl u sleept, klikt u in hetwerkgebied en sleept u om lijnen in verticale of horizontale richtingen te beperken.
Schilderen met het penseel
Met het gereedschap Penseel maakt u penseelstreken. Met dit gereedschap kunt u speciale effectenmaken, zoals kalligrafische effecten. Selecteer een penseelgrootte en -vorm uit de opties voor Penseel.
De penseelgrootte voor nieuwe streken blijft constant, zelfs wanneer u de vergrotingsfactor voor hetwerkgebied wijzigt. Hierdoor lijkt dezelfde penseelgrootte dus groter wanneer de vergroting van hetwerkgebied kleiner is. Stel dat u de vergroting van het werkgebied op 100% instelt en met het penseelschildert door de kleinste penseelgrootte te gebruiken. Vervolgens wijzigt u de vergroting in 50% en schildertu weer met de kleinste penseelgrootte. De nieuwe streek die u schildert, lijkt 50% dikker dan de streek die ueerder schilderde. (Het wijzigen van de vergroting van het werkgebied wijzigt de grootte van bestaandepenseelstreken niet.)
U kunt een geïmporteerde bitmap als vulling gebruiken wanneer u met het penseel schildert. Zie Groepen en
368

Normaal schilderen
Vullingen schilderen
Erachter schilderen
Selectie schilderen
Binnenin schilderen
objecten splitsen.
Als u een drukgevoelig Wacom-tablet op uw computer hebt aangesloten, varieert u de breedte en de hoekvan de penseelstreek. Dit doet u met gebruik van het gereedschap Penseel, de wijzigingstoetsen Druk enOverhelling en door de druk op de stift te variëren.
De optie Druk varieert de breedte van de penseelstreken wanneer u de druk op de stift varieert. De optieOverhelling varieert de hoek van de penseelstreken wanneer u de hoek van de stift op het tablet varieert. Deoptie Overhelling meet de hoek tussen de boveneinde van de stift (gummetje) en de bovenrand van het tablet(noord). Wanneer u de pen bijvoorbeeld verticaal tegen het tablet houdt, is de overhelling 90°. De opties Druken Overhelling worden beide volledig ondersteund voor de gumfunctie van de stift.
Opmerking: Op een tablet werken de opties Overhelling en Druk voor het Penseel alleen wanneer u depenmodus gebruikt. In de muismodus zijn deze opties niet ingeschakeld.
Een penseelstreek met variabele breedte die is getekend met een stift.
1. Selecteer het gereedschap Penseel .
2. Selecteer Venster > Eigenschappen en selecteer een vulkleur.
3. Klik op de optie Penseelmodus en selecteer een schildermodus:
Hiermee schildert u over lijnen en vullingen op dezelfde laag.
Hiermee schildert u vullingen en lege gebieden, maar laat lijnenongemoeid.
Hiermee schildert u in lege gebieden van het werkgebied opdezelfde laag, maar laat lijnen en vullingen ongemoeid.
Hiermee kunt een nieuwe vulling op de selectie toepassen wanneeru het besturingselement Vulkleur of het vak Vulling van Eigenschapcontrole selecteert,op dezelfde manier als u een gevuld gebied selecteert en een nieuwe vulling toepast.
Hiermee schildert u de vulling waarin u begint met het maken vaneen penseelstreek. Met deze optie kunt u geen lijnen schilderen. Als u in een leeggebied begint te schilderen, beïnvloedt de vulling geen bestaande gevulde gebieden.
4. Selecteer een penseelgrootte en -vorm uit de opties voor Penseel.
5. Als u het penseel tijdens het tekenen proportioneel wilt in- of uitzoomen op basis van hetzoomniveau van het werkgebied, schakelt u het selectievakje Zoomen met werkgebiedin. Zo kunt u naadloos tekenen op elk zoomniveau. Ook kunt u een voorvertoning van uwwerk bekijken tijdens het tekenen.
6. Als u een drukgevoelig tablet van Wacom op uw computer hebt aangesloten, kunt u deopties Druk en/of Overhelling selecteren om penseelstreken te wijzigen.
Selecteer de optie Druk om de breedte van uw penseelstreken te wijzigen doorverschillende druk op de stift uit te oefenen.
Selecteer de optie Overhelling om de hoek van uw penseelstreken te wijzigen doorde hoek van de stift op het drukgevoelige tablet van Wacom te wijzigen.
7. Sleep in het werkgebied. Houd Shift ingedrukt terwijl u sleept om penseelstreken in
369

Naar boven
Opmerking:
verticale of horizontale richtingen te beperken.
Aangepaste penselen maken
Met het penseel kunt u een aangepast penseel maken door parameters van het penseel, zoals de vorm enhoek, in te stellen. Hierdoor kunt u natuurlijke illustraties in uw projecten maken door het penseel aan tepassen aan uw tekenbehoeften. U kunt een aangepast penseel kiezen, bewerken en maken in FlashProfessional via de Eigenschapcontrole als het penseel is geselecteerd in de werkset. Zie Aangepastepenselen voor informatie over het maken, bewerken en verwijderen van aangepaste penselen.
Lijnen en vormen verbeteren met het gereedschap Variabelebreedte
Met het Breedtegereedschap kunt u een lijn mooier maken door breedten van verschillende dikte toe tevoegen. De variabele breedte kan vervolgens worden opgeslagen als een breedteprofiel dat u kunt toepassenop andere lijnen. U kunt het Breedtegereedschap selecteren in het deelvenster Gereedschappen of desneltoets (U) gebruiken.
Wanneer het Breedtegereedschap is geselecteerd en u de muis boven een lijn plaatst, verschijnen er punten(breedtepunten) met handgrepen (breedtegrepen) op de lijn. U kunt de lijnbreedte aanpassen, hetbreedtepunt verplaatsen, het breedtepunt kopiëren en het breedtepunt verwijderen. De Breedte-informatiewordt weergegeven in het deelvenster Info als u de breedte van een lijn wijzigt.
U kunt ook meerdere breedtepunten selecteren en alle eerder vermelde handelingen (verplaatsen, kopiërenof verwijderen) uitvoeren.
Als er meerdere lijnen zijn, past u met het Breedtegereedschap alleen de actieve lijn aan. Als u een lijn wiltaanpassen, beweegt u met de muis over de lijn met het Breedtegereedschap.
Lijnen van variabele breedte worden omgezet in uniforme lijnen als een bestand dat lijnen vanvariabele breedte bevat, wordt geopend in een oudere versie van Flash Professional.
Variabele breedte toevoegen aan een lijn met het Breedtegereedschap
Ga als volgt te werk als u breedte aan een lijn wilt toevoegen:
1. Teken een lijn of vorm met een van de gereedschappen, zoals het gereedschap Lijn.
Maak een lijn met het gereedschap Lijn met een Lijngrootte van 88, de Stijl ingesteld op Effen en ook metBreedteprofiel 1.
370

Opmerking:
1. Selecteer het Breedtegereedschap in het deelvenster Gereedschappen.2. Nu het gereeedschap Breedte geselecteerd is, houdt u de muis boven de lijn. Er worden
mogelijke breedtepunten en breedtegrepen weergegeven. Het gereedschap verandertbovendien van vorm in om aan te geven dat het gereedschap Breedte actief is en datvariabele breedte kan worden toegepast op de lijn.
(A) Breedtepunt (B) Handgreep voor breedte
1. Selecteer het punt met het gereedschap Breedte en sleep de breedtegreep naar buiten.
er geldt een beperking van 100 pixels aan weerszijden van het breedtepunt voor de Breedte.
Voeg breedte toe door naar buiten te slepen
1. U ziet dat variabele breedte wordt toegevoegd aan de lijn. Selecteer hetBreedtegereedschap en plaats de muis boven de lijn om het nieuwe breedtepunt en denieuwe breedtegreep weer te geven.
371

Opmerking:
Er is variabele breedte toegevoegd aan de lijn met het breedtepunt en de breedtegreep gemarkeerd.
Een op een lijn toegepaste variabele breedte verplaatsen of kopiëren
U kunt de voor een lijn gemaakte breedtepunten verplaatsen of kopiëren. Zo verplaatst of kopieert u in feitede op een lijn toegepaste variabele breedte. Ga als volgt te werk om een breedtepunt te verplaatsen:
1. Selecteer het Breedtegereedschap in het deelvenster Gereedschappen.2. Plaats de muis boven de lijn om de bestaande breedtepunten te bekijken en selecteer
het breedtepunt dat u wilt verplaatsen. 3. Sleep het breedtepunt over de lijn.
Verplaatsing van het breedtepunt wordt beperkt door de volgende breedtepunten aanweerszijden.
Een breedtepunt verplaatsen
1. Het breedtepunt wordt naar de nieuwe locatie verplaatst en de lijn wordtdienovereenkomstig veranderd.
372

Opmerking:
Het breedtepunt wordt naar de nieuwe locatie verplaatst
Ga als volgt te werk om een breedtepunt te kopiëren:
1. Selecteer het Breedtegereedschap in het deelvenster Gereedschappen.2. Plaats de muis boven de bestaande breedtepunten en selecteer het punt dat u wilt
kopiëren.3. Houd Alt (Option voor Mac) ingedrukt en sleep het breedtepunt langs de lijn om het
geselecteerde breedtepunt te kopiëren.
verplaatsing van het punt wordt beperkt door de volgende breedtepunten aan weerszijden
Een breedtepunt kopiëren
1. Het breedtepunt is gekopieerd. Hiermee wordt de lijn ook dienovereenkomstig gewijzigd.
373

Het breedtepunt is gekopieerd
De variabele breedte van een lijn wijzigen
Als u de variabele breedte van een lijn bij een willekeurig breedtepunt aanpast, wordt de lijn aan weerszijdenvan het breedtepunt equiproportioneel dikker of smaller. Als u echter de breedte aan een bepaalde zijde vanhet punt wilt wijzigen, gaat u als volgt te werk:
1. Selecteer het Breedtegereedschap in het deelvenster Gereedschappen.2. Houd de muisaanwijzer boven de lijn om de bestaande breedtepunten weer te geven en
kies het breedtepunt aan de zijde van de breedtegreep dat u wilt wijzigen. 3. Houd Alt (Option voor Mac) ingedrukt en sleep de breedtegreep naar buiten om het
geselecteerde breedtepunt te wijzigen.
De breedte van een lijn wijzigen
1. Het breedtepunt wordt verplaatst en de lijn wordt dienovereenomstig aangepast.
374

Het breedtepunt wordt asymmetrisch verplaatst en de lijn wordt dienovereenkomstig aangepast.
De variabele breedte van een lijn verwijderen
Ga als volgt te werk om een breedtepunt te verwijderen:
1. Plaats de muisaanwijzer boven het breedtepunt dat u wilt verwijderen en selecteer ditpunt.
2. Druk op Backspace of Delete om het breedtepunt te verwijderen.
Het breedtepunt wordt verwijderd en de lijn wordt aangepast
Besturingselementen van gereedschap Breedte
In de volgende tabel worden de toetsen vermeld die u kunt gebruiken wanneer u werkt met het gereedschapBreedte:
Taken voor breedtebepaling Wijzigingstoetsen
Niet-uniforme breedten maken Alt + slepen (Windows) of Opt + slepen (Mac OS)
Een kopie maken van hetbreedtepunt
Alt + het breedtepunt slepen (Windows) of Opt + hetbreedtepunt slepen (Mac OS)
375

Opmerking:
Alle punten kopiëren en langshet pad verplaatsen
Alt+Shift+slepen (Windows) of Opt+Shift+slepen(Mac OS)
Meerdere breedtepuntenselecteren en deze slepen
Shift+klikken+slepen
Geselecteerde breedtepuntenverwijderen
Verwijderen
Breedteprofielen opslaan
Nadat u de lijnbreedte hebt gedefinieerd, kunt u het variabele breedteprofiel opslaan in deEigenschapcontrole.
1. Selecteer de lijn waaraan u een variabele breedte hebt toegevoegd.2. Klik op de knop + rechts van het vervolgkeuzemenu Breedte in de Eigenschapcontrole.3. Typ een Profielnaam in het dialoogvenster Variabel breedteprofiel.4. Klik op OK.
A) Pictogram Breedteprofiel opslaan B) Pictogram Breedteprofiel verwijderen C) Pictogram Breedteprofielopnieuw instellen
Breedteprofielen kunnen vervolgens op geselecteerde paden worden toegepast door deze te kiezen in devervolgkeuzelijst Breedteprofiel in het deelvenster Eigenschappen. Wanneer er een lijn zonder variabelebreedte is geselecteerd, wordt in de lijst de optie Uniform weergegeven. Klik op Profielen opnieuw instellenom de standaardset breedteprofielen te herstellen.
Breedteprofiel opslaan is alleen ingeschakeld wanneer variabele breedte afzonderlijk van destandaardbreedteprofielen is geselecteerd in het werkgebied. U kunt uw eigen lijnprofielen maken met hetBreedtegereedschap en deze opslaan. Het pictogram voor Breedteprofiel verwijderen is ingeschakeldwanneer een aangepast breedteprofiel is geselecteerd in het vervolgkeuzemenu. Gebruik deze optie als ueen aangepast profiel wilt verwijderen.
als u de standaardbreedteprofielset herstelt in de Eigenschapcontrole, worden opgeslagenaangepaste profielen verwijderd. U kunt de opgeslagen aangepaste profielen ook synchroniseren naar decloud.
376

De voorwaarden van Creative Commons zijn niet van toepassing op Twitter™- en Facebook-berichten.
Juridische kennisgevingen | Online privacybeleid
Naar boven
(Alleen Flash Professional CC) Actieve voorvertoning van kleuren
De functie Actieve voorvertoning van kleuren geeft tegelijkertijd de streek- en vulkleuren weer wanneer eenvorm wordt getekend in het werkgebied. Zo kunt u tijdens het tekenen de bijna definitieve weergave van devorm zien. Deze functie is ingeschakeld voor alle tekengereedschappen in Flash Pro.
De functie Actieve voorvertoning van kleuren is ook ingeschakeld voor kleurstalen in Flash Professional. Zokunt u een voorvertoning weergeven van de wijzigingen aan streek- of vulkleuren van een geselecteerdevorm in het werkgebied. Als u de muisaanwijzer boven de gewenste kleur houdt, ziet u dat de kleurverandert.
Live voorvertoning van kleuren is ingeschakeld voor kleurstalen in de volgende deelvensters:
Deelvenster GereedschappenEigenschapcontroleEigenschapcontrole werkgebiedEigenschapcontrole tekstRasterHulplijnen
Verwante koppelingenKleuren van streken en vullingen aanpassenTekenmodi en grafische objecten
377

Spelling controleren
Naar boven
Naar boven
Documentopties
Spellingcontrole gebruikenSpellingcontrole aanpassen
U kunt de spelling van alle tekst in een Flash Professional-document controleren. U kunt de spellingcontroleook aanpassen.
Spellingcontrole gebruiken
1. Selecteer Tekst > Spellingcontrole om het dialoogvenster Spellingcontrole weer tegeven.
In het vak linksboven worden woorden weergegeven die niet worden gevonden in degeselecteerde woordenboeken en wordt eveneens het type element aangegeven dat detekst bevat (zoals een tekstveld of een framelabel).
2. Ga als volgt te werk:
Klik op Toevoegen aan Persoonlijk als u het woord wilt toevoegen aan uwpersoonlijke woordenboek.
Klik op Negeren als u het woord ongewijzigd wilt laten. Klik op Alles negeren als uhet woord overal in het document ongewijzigd wilt laten.
Typ een woord in het vak Wijzigen in of selecteer een woord in de lijst Suggesties.Klik vervolgens op Wijzigen om het woord te wijzigen of klik op Alles wijzigen als uhet woord overal in het document wilt vervangen.
Klik op Verwijderen als u het woord uit het document wilt verwijderen.
3. U kunt als volgt de spellingcontrole beëindigen:
Klik op Sluiten als u de spellingcontrole wilt afsluiten voordat Flash Professional heteinde van het document bereikt.
Vervolg de spellingcontrole totdat het bericht wordt weergegeven dat FlashProfessional het einde van het document heeft bereikt en klik op Nee om despellingcontrole te beëindigen. (Klik op Ja als u de spellingcontrole wilt vervolgenvanaf het begin van het document.)
Spellingcontrole aanpassen
1. Ga als volgt te werk:
Selecteer Tekst > Spelling instellen. (Gebruik deze optie alleen als u de functieSpellingcontrole nog niet eerder hebt gebruikt.)
Klik op Instellingen in het dialoogvenster Spellingcontrole (Tekst > Spellingcontrole).
2. Stel de volgende opties in:
Gebruik deze optie om aan te geven welke elementen moeten worden
378

De voorwaarden van Creative Commons zijn niet van toepassing op Twitter™- en Facebook-berichten.
Juridische kennisgevingen | Online privacybeleid
Woordenboeken
Persoonlijk woordenboek
Persoonlijk woordenboek bewerken
Controleopties
gecontroleerd.
Hier worden de ingebouwde woordenboeken vermeld. U moet tenminste één woordenboek selecteren om de spellingcontrole in te schakelen.
Voer een pad in of klik op het mappictogram en blader naarhet document dat u als persoonlijk woordenboek wilt gebruiken. (U kunt dit woordenboekwijzigen.)
Hiermee kunt u woorden en zinnen toevoegenaan uw persoonlijke woordenboek. In het dialoogvenster Persoonlijk woordenboekbewerken typt u elk nieuw item op een aparte regel in het tekstveld.
Gebruik deze opties om te bepalen hoe Flash Professional tijdens despellingcontrole omgaat met specifieke woorden en tekens.
379

Werken met Photoshop PSD-bestanden in Flash
Naar boven
Opmerking:
Werken met Photoshop en FlashImportopties voor Photoshop(Alleen Flash Professional CS6 en eerdere versies) Voorkeuren voor importfunctie voorPhotoshop-bestanden
Werken met Photoshop en Flash
U kunt Adobe® Photoshop® en Adobe® Flash® samen gebruiken om visueel aantrekkelijkewebtoepassingen, animaties of interactieve berichtelementen te maken. Met Photoshop kunt u zeer creatieveafbeeldingen en illustraties maken. Met Flash kunt u deze afbeeldingen samenvoegen en opnemen ininteractieve webinhoud.
Met de teken- en selectiegereedschappen in Photoshop beschikt u over meer creatieve vrijheden dan met degereedschappen in Flash. Als u complexe visuele afbeeldingen moet maken, of afbeeldingen voorinteractieve presentaties moet retoucheren, gebruikt u Photoshop om de illustraties te maken en importeert ude voltooide afbeeldingen in Flash.
Afbeeldingen importeren in Flash
In Flash kunt u afbeeldingen in een groot aantal indelingen importeren, maar u zult doorgaans de Photoshop-indeling PSD gebruiken voor het importeren van afbeeldingen van Photoshop in Flash.
Bij het importeren van PSD-bestanden kunnen veel van de toegepaste kenmerken in Photoshop behoudenblijven en zijn er opties beschikbaar waarmee de visuele kwaliteit kan worden behouden en de afbeeldingverder kan worden gewijzigd. Als u een PSD-bestand importeert in Flash, kunt u kiezen of u elke Photoshop-laag wilt weergeven als Flash-lagen of als afzonderlijke hoofdframes.
(Alleen Flash Professional CS6 en eerdere versies) QuickTime-films uitwisselen
U kunt QuickTime-videobestanden uitwisselen tussen Photoshop en Flash. U kunt bijvoorbeeld eenQuickTime-film rechtstreeks vanuit Photoshop renderen en vervolgens importeren in Flash waarbij deze wordtomgezet in een FLV-bestand (Flash Video) dat kan worden afgespeeld in Flash® Player.
Wanneer u Photoshop gebruikt om videobeelden te wijzigen, kunt u in de frames schilderen zonder schadeaan te brengen. Wanneer u een Photoshop-bestand opslaat met een videolaag, slaat u de bewerkingen vande videolaag op, niet de bewerkingen van de beelden.
Wanneer u een QuickTime-videobestand uit Photoshop wilt importeren in Flash, moet u hetdialoogvenster Video importeren (Bestand > Video importeren) gebruiken. Met de functie voor het importerenvan PSD-bestanden in Photoshop wordt alleen het eerste frame van een videobestand geïmporteerd.
U kunt Flash-documenten ook exporteren als QuickTime-video en deze vervolgens importeren in Photoshopwaar u de videoframes kunt bewerken zonder definitieve wijzigingen aan te brengen. U kunt bijvoorbeeld eenanimatiereeks in Flash maken, het Flash-document als een QuickTime-video exporteren en de videovervolgens importeren in Photoshop.
Kleur
380

Flash werkt intern met kleuren in het RGB-kleurenbereik (rood, groen, blauw) of HSB (hue, saturation,brightness oftewel kleurtoon, verzadiging, helderheid). Hoewel Flash CMYK-afbeeldingen kan omzetten inRGB, kunt u Photoshop-illustraties beter in RGB maken. Voordat u CMYK-illustraties van Photoshop in Flashimporteert, moet u de afbeelding in Photoshop omzetten in RGB.
Photoshop PSD-bestanden importeren
Met Flash Professional kunt u Photoshop PSD-bestanden importeren en behoudt u het merendeel van deillustratiegegevens. Met de PSD-importmodule bepaalt u hoe uw Photoshop-illustraties worden geïmporteerdin Flash Professional: u kunt opgeven hoe specifieke objecten in een PSD-bestand moeten wordengeïmporteerd en dat het PSD-bestand moet worden omgezet in een Flash Professional-filmclip.
De PSD-importmodule van Flash Professional biedt de volgende kenmerken:
PSD-bestanden die in Flash Professional worden geïmporteerd, behouden dekleurkwaliteit uit Photoshop.
De bewerkbaarheid van overvloeimodi die zowel in Flash Professional als in Photoshopworden gebruikt, blijft behouden.
Info-objecten in het PSD-bestand worden gerasterd en in Flash Professionalgeïmporteerd als bitmaps, zodat de objecttransparantie behouden blijft.
Hiermee worden de PSD-bestandslagen omgezet naar afzonderlijke Flash Professional-lagen of -hoofdframes of wordt het PSD-bestand geïmporteerd als een enkelebitmapafbeelding, waarbij met Flash Professional het bestand wordt afgevlakt (van rastervoorzien).
Wanneer u objecten vanuit Photoshop sleept en neerzet in Flash Professional, wordt dePSD-importmodule geopend waarin u kunt opgeven hoe u uw Photoshop-illustraties wiltimporteren.
Video's en lesbestanden
De volgende video's en zelfstudies tonen hoe u kunt werken met Photoshop en Flash Professional. Sommigevideo's tonen mogelijk de werkruimte van Flash Professional CS3 of CS4, maar zijn ook van toepassing opFlash Professional CS5.
Video: Photoshop-bestanden importeren naar Flash (CS3) (7:01)
Video: Websites ontwerpen met Photoshop en Flash (CS3) (6:01)
Blog: Wilt u Photoshop-toepassingen maken met AIR, Flash en AS3? (Daniel Koestler,Adobe)
Compatibiliteit tussen Flash en Photoshop
Bepaalde visuele kenmerken worden mogelijk niet correct geïmporteerd of kunnen, nadat ze zijngeïmporteerd, niet meer worden bewerkt in de Flash Professional-ontwerpomgeving. In de PSD-importmodule beschikt u over verschillende opties waarmee u illustraties zo kunt importeren en opnemen datde visuele kwaliteit en bewerkbaarheid zo goed mogelijk behouden blijven. Bepaalde visuele kenmerkengaan echter verloren. Gebruik de volgende richtlijnen om de weergave van geïmporteerde PSD-bestanden inFlash Professional te verbeteren:
Flash Professional ondersteunt alleen de RGB-kleurruimte, niet de CMYK-kleurruimte dieveel wordt gebruikt bij afdrukken. In Flash Professional kunnen CMYK-afbeeldingen inRGB worden omgezet, maar de kleuren blijven beter behouden wanneer u de CMYK-kleuren in Photoshop omzet in RGB.
381

In Flash Professional kunnen de volgende Photoshop-overvloeimodi worden geïmporteerden kan hun bewerkbaarheid behouden blijven: Normaal, Donkerder, Vermenigvuldigen,Lichter, Raster, Fel licht, Verschil en Bedekken.
Als u een overvloeimodus gebruikt die niet wordt ondersteund in Flash Professional, kuntu de laag rasteren zodat de weergave behouden blijft, maar u kunt de overvloeimodusook verwijderen uit de laag.
In Flash Professional kunnen Photoshop-info-objecten niet worden geïmporteerd alsbewerkbare objecten. Om de visuele kenmerken van info-objecten te behouden, wordenze gerasterd en in Flash Professional geïmporteerd als bitmaps.
In Flash Professional kan alleen het eerste frame van Photoshop-videolagen wordengeïmporteerd.
Afbeeldings- en vullingslagen worden altijd gerasterd wanneer ze worden geïmporteerd inFlash Professional.
PNG-objecten in Photoshop worden omgezet in JPG-bestanden wanneer deze wordengeïmporteerd in Flash Professional. Transparantie in het originele PNG-bestand wordtbehouden in het resulterende JPG-bestand.
Photoshop is een beter programma voor het schalen van bitmapafbeeldingen dan FlashProfessional. Als u een bitmap van Photoshop wilt schalen in Flash Professional, schaaltu deze het best in Photoshop voordat u deze importeert in Flash Professional.
Wanneer u objecten met transparante gedeeltes importeert als afgevlakte bitmaps, zijnobjecten op de lagen achter het transparante gedeelte van het object zichtbaar; er wordthier vanuit gegaan dat de objecten achter het object met transparatie ook wordengeïmporteerd. Als u dit wilt vermijden, moet u alleen het transparante object als eenafgevlakte bitmap importeren.
Als u meerdere lagen wilt importeren en de transparantie wilt behouden, maar geenzichtbare restanten van de lagen achter het transparante gedeelte wilt weergeven,importeert u het PSD-bestand met de optie Bitmapafbeelding met bewerkbare laagstijlengeselecteerd. Dit zorgt ervoor dat de geïmporteerde objecten als een filmclip wordeningekapseld en de transparantie van de filmclip gebruiken. Dit is vooral nuttig als u deverschillende lagen in Flash Professional wilt laten bewegen.
Photoshop PSD-bestanden importeren
De Photoshop-indeling PSD is de standaardbestandsindeling van Photoshop. In Flash Professional kunnenPSD-bestanden rechtstreeks worden geïmporteerd en kan een groot aantal Photoshop-kenmerken behoudenblijven zodat de afbeeldingskwaliteit en bewerkbaarheid van het PSD-bestand in Flash Professional eveneensbehouden blijft. U kunt PSD-bestanden ook afvlakken wanneer u ze importeert, zodat u één bitmapafbeeldingmaakt waarin de visuele effecten van de afbeelding behouden blijven, maar de gegevens over hiërarchischelagen in de PSD-bestandsindeling worden verwijderd.
Een videozelfstudie over het ontwerpen van websites met Photoshop en Flash Professional vindt u opwww.adobe.com/go/vid0201_nl.
382

Flash-lagen
Hoofdframes
Het dialoogvenster voor het importeren van PSD-bestanden
A. Lagen in het PSD-bestand dat wordt geïmporteerd B. Beschikbare importopties voor de geselecteerdelaag of het geselecteerde object
1. Selecteer Bestand > Importeren in werkgebied of Importeren in bibliotheek.
2. Navigeer naar het Adobe Photoshop PSD-bestand, selecteer het en klik op OK.
3. (Optioneel) Selecteer in het dialoogvenster Photoshop-document importeren lagen,groepen en afzonderlijke objecten, en geef op hoe u elk item wilt importeren.
4. Selecteer bij Lagen omzetten in een van de volgende opties:
Alle geselecteerde lagen in de lijst Selecteer te importeren Photoshop-lagen worden in een eigen laag geplaatst. Elke laag wordt gelabeld met de naam van delaag in het Photoshop-bestand. De lagen in Photoshop zijn objecten in de afzonderlijkelagen. De objecten hebben ook de naam van de laag in Photoshop wanneer ze wordenopgenomen in het deelvenster Bibliotheek.
Alle geselecteerde lagen in de lijst Selecteer te importeren Photoshop-lagen worden in afzonderlijke hoofdframes in een nieuwe laag geplaatst. De nieuwe laagwordt genoemd naar het Photoshop-bestand (bijvoorbeeld mijnbestand.psd). De lagen inPhotoshop worden objecten in de afzonderlijke hoofdframes. De objecten hebben ook denaam van de laag in Photoshop wanneer ze worden opgenomen in het deelvensterBibliotheek.
5. Daarnaast kunt u de volgende opties selecteren:
383

Lagen op oorspronkelijke positie plaatsen
Werkgebied instellen op zelfde grootte als Photoshop-canvas
Naar boven
Laagsamenstelling
De inhoud van het PSD-bestand neemtexact dezelfde positie in als in Photoshop. Wanneer een object zich in Photoshopbijvoorbeeld op de positie X = 100 Y = 50 bevond, heeft het object dezelfde coördinatenin het Flash Professional-werkgebied.Als deze optie niet is geselecteerd, worden de geïmporteerde Photoshop-lagengecentreerd in het werkgebied. De items in het PSD-bestand blijven dezelfde relatievepositie ten opzichte van elkaar innemen, maar alle objecten worden als één blokgecentreerd in de huidige weergave. Deze functie kan nuttig zijn als u hebt ingezoomdop een gebied van het werkgebied en een specifiek object voor dat gebied van hetwerkgebied importeert. Als u het object met de oorspronkelijke coördinaten hebtgeïmporteerd, ziet u het object mogelijk niet omdat het zich buiten de huidigewerkgebiedweergave bevindt.Opmerking: Wanneer u het PSD-bestand importeert in de Flash Professional-bibliotheek, is deze optie niet beschikbaar.
Het FlashProfessional-werkgebied wordt even groot als de grootte van het Photoshop-document(of actieve snijgebied) dat is gebruikt om het PSD-bestand te maken. De optie is nietstandaard geselecteerd.Opmerking: Wanneer u het PSD-bestand importeert in de Flash Professional-bibliotheek, is deze optie niet beschikbaar.
6. Klik op OK.
PSD-bestanden importeren in de Flash-bibliotheek
U importeert een PSD-bestand ongeveer op dezelfde manier in de bibliotheek als in het werkgebied.Wanneer u een PSD-bestand in de bibliotheek importeert, wordt voor de hoofdmap de naam van het PSD-bestand gebruikt. Nadat het PSD-bestand in de bibliotheek is geïmporteerd, kunt u de naam van dehoofdmap wijzigen of de lagen uit de map verplaatsen.
Opmerking: In de bibliotheek wordt de inhoud van het geïmporteerde PSD-bestand op alfabet gesorteerd.De hiërarchische groepering en mapstructuur worden niet gewijzigd, maar in de bibliotheek worden ze opalfabet gesorteerd.
Er wordt een filmclip gemaakt die de inhoud bevat van het PSD-bestand dat is geïmporteerd naar de tijdlijn,alsof de inhoud is geïmporteerd in het werkgebied. Aan bijna alle filmclips is een bitmap of ander elementgekoppeld. Om verwarring en naamconflicten te voorkomen, worden deze elementen in een elementenmap indezelfde map als de filmclip opgeslagen.
Opmerking: Wanneer u importeert in de bibliotheek, wordt de inhoud van het PSD-bestand geïmporteerd inde tijdlijn van de filmclip, niet de Flash-hoofdtijdlijn.
Importopties voor Photoshop
Wanneer u een Photoshop PSD-bestand met meerdere lagen importeert, kunt u de volgende opties instellen:
Als het Photoshop-bestand laagsamenstellingen bevat, kunt u opgeven welke versievan de afbeelding moet worden geïmporteerd. Een laagsamenstelling is een momentopname van detoestand van het palet met Photoshop-lagen. In laagsamenstellingen worden drie typen laagopties vastgelegddie allemaal worden geïmporteerd in Flash Professional:
Laagzichtbaarheid: of een laag wordt weergegeven of verborgen.
Positie van de laag in het document.
Weergave van de laag: of een laagstijl wordt toegepast op de laag en deovervloeimodus van de laag.
384

Bewerkbare tekst
Vectorcontouren
Afgevlakte bitmapafbeelding
Bewerkbare paden en laagstijlen
Afgevlakte bitmapafbeelding
Bitmapafbeelding met bewerkbare laagstijlen
Als er geen laagsamenstellingen aanwezig zijn, wordt dit pop-upmenu verborgen. In Flash Professionalworden alle aspecten van de kwaliteit van de laagsamenstelling ondersteund, inclusief de zichtbaarheid,positie en laagstijl.
Tekstobjecten importeren
Tekstobjecten zijn tekstlagen in Photoshop. Geef op hoe u tekst wilt importeren in Flash Professional.
Hiermee wordt een bewerkbaar tekstobject gemaakt van de tekst in de geselecteerdePhotoshop-laag. Mogelijk wordt de weergave van de tekst aangepast om de bewerkbaarheid van de tekst tebehouden. Als u de tekst als een filmclip importeert, bevat de filmclip een bewerkbaar tekstobject.Opmerking: Wanneer u bewerkbare tekst wilt importeren in de bibliotheek, moet deze zich in een filmclipbevinden. In de bibliotheek kunnen alleen filmclips, bitmaps en grafische symbolen worden opgeslagen.Wanneer bewerkbare tekst wordt geselecteerd als een optie voor een tekstlaag die wordt geïmporteerd in debibliotheek, wordt deze automatisch geïmporteerd als een grafisch symbool.
Tekst wordt omgezet in vectorpaden om de weergave van de tekst te behouden. De tekstis niet meer bewerkbaar, maar de dekking en compatibele overvloeimodus kunnen nog worden bewerkt. Alsdeze optie is geselecteerd, moet het object worden omgezet in een filmclip.Opmerking: (Alleen Windows 8) Als een PSD-bestand met tekst wordt geïmporteerd terwijl de optieVectorcontour ingeschakeld is, kunt u de ankerpunten voor het vectorobject niet bewerken. Dit is het gevalvoor PSD-bestanden die zijn gemaakt met lettertypen die niet beschikbaar zijn in Windows 8.
Hiermee wordt de tekst in een bitmap gerasterd zodat deze exact zo wordtweergegeven als de tekstlaag in Photoshop. Gerasterde tekst kan niet meer worden bewerkt.Opmerking: Wanneer u tekst importeert in een pad, moet u deze als een afgevlakte bitmapafbeeldingimporteren om de visuele kwaliteit van het object te behouden.
Vormobjecten importeren
Een vormlaagobject is een object dat oorspronkelijk een vormlaag was in Photoshop of een afbeeldingslaagmet een vectorknipmasker erop.
Hiermee wordt een bewerkbare vectorvorm gemaakt met een gekniptebitmap in de vector. Ondersteunde overvloeimodi, filters en dekking blijven behouden. Niet-ondersteundeovervloeimodi die niet kunnen worden gereproduceerd in Flash Professional, worden verwijderd. Het objectmoet worden omgezet in een filmclip.
Hiermee wordt de vorm in een bitmap gerasterd zodat deze exact zo wordtweergegeven als de vormlaag in Photoshop. Een gerasterde afbeelding kan niet meer worden bewerkt.
Afbeeldings- of vullingslagen importeren
Als de afbeeldings- of vullingslaag is gekoppeld aan een vectormasker, wordt deze behandeld als eenvormlaagobject.
Hiermee wordt een filmclip met daarin een bitmap gemaakt.Ondersteunde overvloeimodi, filters en dekking blijven behouden. Niet-ondersteunde overvloeimodi die nietkunnen worden gereproduceerd in Flash Professional, worden verwijderd. Het object moet worden omgezet ineen filmclip.
385

Afgevlakte bitmapafbeelding Hiermee wordt de afbeelding in een bitmap gerasterd zodat deze exact zowordt weergegeven als de afbeeldings- of vullingslaag in Photoshop.
(Alleen Flash Professional CS6 en eerdere versies) Samengevoegdebitmapobjecten en objecten in een samengevoegde bitmap importeren
Een samengevoegde bitmap is een object dat meerdere afgevlakte (of samengevoegde) Photoshop-lagen inéén bitmap bevat wanneer het wordt geïmporteerd in Flash Professional. Objecten in een samengevoegdebitmap vertegenwoordigen lagen in Photoshop. Als u een samengevoegde bitmap wilt maken, selecteert utwee of meer lagen en selecteert u de knop Lagen samenvoegen.
(Alleen Flash Professional CS6 en eerdere versies) Meerdere objecten vanverschillende typen importeren
Als u meerdere objecten van verschillende typen importeert, kunt u in Flash Professional alleen degeselecteerde objecten met de gedeelde importopties, zoals Filmclips maken en Registratie, importeren.
Meerdere objecten van hetzelfde type importeren
Als u meerdere objecten van hetzelfde type importeert, worden dezelfde importopties weergegeven alswanneer één object van dat type wordt geselecteerd. Als de objecten niet dezelfde kenmerken delen, zijn deweergegeven importopties onbepaald en kunnen er onverwachte resultaten optreden.
(Alleen Flash Professional CS6 en eerdere versies) Een groepsmapimporteren
Wanneer u een groepsmap importeert, kunt u deze importeren als een filmclip of elke laag in de groep in eeneigen laag of hoofdframe in de tijdlijn opnemen.
Wanneer u Importeren als filmclip selecteert, wordt elke laag in de groepsmap opgenomen in een laag in eenfilmclip die vervolgens in een eigen laag of hoofdframe in de tijdlijn wordt opgenomen. De filmclip heeftdezelfde naam als de groepsmap in Photoshop had en wanneer u de filmclip importeert in een FlashProfessional-laag, krijgt ook deze laag deze naam.
Als u de groep niet opneemt in een filmclip, wordt elke laag omgezet in het type dat daarvoor momenteel isingesteld en wordt elke laag in de groep geïmporteerd in de eigen Flash Professional-laag. De FlashProfessional-lagen worden genaamd op basis van de afzonderlijke lagen in het PSD-bestand.
(Alleen Flash Professional CS6 en eerdere versies) Lagen importeren ensamenvoegen
In de PSD-importmodule kunt u twee of meer lagen samenvoegen in een samengevoegde bitmap die als éénbitmapbestand wordt geïmporteerd in plaats van als afzonderlijke objecten.
De lagen die u selecteert om een samengevoegde bitmap te maken, moeten een ononderbroken reeks vantwee of meer lagen op hetzelfde niveau vormen. U kunt bijvoorbeeld niet een laag in een groep en een laagbuiten die groep selecteren en deze samenvoegen. In plaats daarvan moet u de hele groep en deafzonderlijke laag selecteren.
Publicatieopties instellen
386

Compressie
Met verlies
Zonder verlies
Bitmapgrootte berekenen
Naar boven
Opmerking:
Bitmapafbeeldingen met bewerkbare laagstijlen
Afgevlakte bitmapafbeeldingen
Met de publicatie-instellingen in de PSD-importmodule kunt u de balans tussen compressie endocumentkwaliteit voor de afbeelding bepalen wanneer het Flash Professional-document wordt gepubliceerdals een SWF-bestand. Deze instellingen worden alleen toegepast wanneer u het document publiceert als eenSWF-bestand. De instellingen worden niet op de afbeelding toegepast wanneer u deze importeert in hetwerkgebied of de bibliotheek van Flash Professional.
Hiermee kunt u compressie-indelingen met of zonder verlies kiezen:
Met de optie Met verlies (JPEG) wordt de afbeelding in JPEG-indeling gecomprimeerd.Als u de standaardcompressiekwaliteit wilt gebruiken die voor de geïmporteerde afbeelding isopgegeven, selecteert u Publicatie-instelling gebruiken. Als u een nieuwe kwaliteitsinstelling voorcompressie wilt opgeven, selecteert u de optie Aangepast en voert u in het tekstveld Kwaliteit eenwaarde in tussen 1 en 100. (Een hogere instelling resulteert in een hogere afbeeldingskwaliteit, maarlevert ook een groter bestand op.)
Met de optie Zonder verlies (PNG/GIF) wordt de afbeelding zonder verliesgecomprimeerd en worden geen gegevens van de afbeelding genegeerd.Opmerking: Gebruik een compressie met verlies voor afbeeldingen met complexe kleur- oftintvariaties, zoals foto's of afbeeldingen met verlopende vullingen. Gebruik een compressie zonderverlies voor afbeeldingen met eenvoudige vormen en relatief weinig kleuren.
Hiermee wordt bepaald hoeveel bitmaps voor een bepaalde laag wordengemaakt op basis van uw importselecties en wordt de compressiegrootte (in kilobytes) van de resulterendebitmaps in de laag weergegeven. Wanneer u bijvoorbeeld een laag met een slagschaduw en vervagingselecteert en laagstijlen behoudt, wordt bij Bitmapgrootte berekenen aangegeven dat de importbewerking driebitmaps oplevert: één voor elk filtereffect en een bitmap voor de afbeelding zelf. Als u de grootte wiltberekenen van alle bitmaps die moeten worden geïmporteerd, selecteert u alle lagen en klikt u opBitmapgrootte berekenen.
(Alleen Flash Professional CS6 en eerdere versies) Voorkeurenvoor importfunctie voor Photoshop-bestanden
In het dialoogvenster Flash-voorkeuren kunt u importvoorkeuren voor Photoshop PSD-bestanden instellen.Met welke opties het dialoogvenster voor het importeren van PSD-bestanden voor de Photoshop-laagtypenaanvankelijk wordt gevuld, is afhankelijk van de voorkeuren die u opgeeft voor het importeren van PSD-bestanden.
In het dialoogvenster Photoshop-document importeren kunt u de opgegeven voorkeuren voorverschillende laagtypen per object overschrijven. Selecteer de laag waarvoor u de importopties wilt wijzigenen geef de betreffende opties op.
Voorkeuren voor het importeren van afbeeldingslagen
Met deze opties geeft u op hoe de importopties voor afbeeldingslagen eerst moeten worden ingesteld. U kuntafbeeldingslagen importeren als een van de volgende:
Hiermee wordt een filmclip met daarin een genestebitmap gemaakt. Wanneer u deze optie opgeeft, blijven ondersteunde overvloeimodi en dekking behouden,maar andere visuele kenmerken die niet kunnen worden gereproduceerd in Flash worden verwijderd. Alsdeze optie is geselecteerd, moet het object worden omgezet in een filmclip.
Hiermee wordt tekst gerasterd in een afgevlakte bitmapafbeelding zodatdeze exact wordt weergegeven als de tekstlaag in Photoshop.
387

Filmclips maken
Bewerkbare tekst
Vectorcontouren
Afgevlakte bitmapafbeeldingen
Filmclips maken
Bewerkbare paden en laagstijlen
Afgevlakte bitmapafbeeldingen
Filmclips maken
Filmclips maken
Hiermee geeft u op dat de afbeeldingslagen moeten worden omgezet in een filmclipwanneer deze worden geïmporteerd in Flash. In het dialoogvenster voor het importeren van PSD-bestandenkunt u deze optie per laag wijzigen als u niet van alle afbeeldingslagen filmclips wilt maken.
Voorkeuren voor het importeren van tekstlagen
Met deze opties geeft u op hoe de importopties voor tekstlagen eerst moeten worden ingesteld.
Hiermee wordt een bewerkbaar tekstobject gemaakt van de tekst in de Photoshop-tekstlaag. De weergave van de tekst wordt opgeofferd om de bewerkbaarheid van de tekst te behouden. Alsdeze optie is geselecteerd, moet het object worden omgezet in een filmclip.
Hiermee wordt de tekst in paden gevectoriseerd. Mogelijk wordt de weergave van de tekstaangepast, maar visuele kenmerken blijven behouden. Als deze optie is geselecteerd, moet het objectworden omgezet in een filmclip.
Hiermee wordt de tekst gerasterd zodat deze exact zo wordt weergegevenals de tekstlaag in Photoshop.
De tekstlaag wordt automatisch omgezet in een filmclip wanneer deze wordt geïmporteerdin Flash. In het dialoogvenster voor het importeren van PSD-bestanden kunt u deze optie per object wijzigenals u niet wilt dat alle tekstlagen worden geconverteerd naar filmclips. Deze optie is vereist wanneerBewerkbare tekst of Vectorcontouren is geselecteerd.
Voorkeuren voor het importeren van vormlagen
Met deze opties geeft u op hoe de importopties voor vormlagen eerst moeten worden ingesteld.
Met deze optie wordt een bewerkbare vectorvorm gemaakt met eengeknipte bitmap in de vectorvorm. Ondersteunde overvloeimodi en dekkingen blijven eveneens behouden metdeze optie, maar andere visuele kenmerken die niet kunnen worden gereproduceerd in Flash, gaan verloren.Als deze optie is geselecteerd, moet het object worden omgezet in een filmclip.
Met deze optie wordt de vorm gerasterd zodat deze exact zo wordtweergegeven als de vormlaag in Photoshop.
Met deze optie worden de vormlagen automatisch omgezet in een filmclip wanneer dezeworden geïmporteerd in Flash. U kunt deze optie per object wijzigen als u niet wilt dat bepaalde vormlagenworden geconverteerd naar filmclips. Deze optie is uitgeschakeld als het selectievakje Bewerkbare paden enlaagstijlen behouden is ingeschakeld.
Voorkeuren voor het importeren van laaggroepen
Met deze optie geeft u op hoe de opties voor lagengroepen eerst moeten worden ingesteld.
Hiermee geeft u op dat alle groepen moeten worden omgezet in filmclips wanneer dezeworden geïmporteerd in Flash. U kunt deze optie per object wijzigen als u niet van alle lagengroepen filmclipswilt maken.
388

De voorwaarden van Creative Commons zijn niet van toepassing op Twitter™- en Facebook-berichten.
Filmclips maken
Compressie
Met verlies
Zonder verlies
Kwaliteit
Publicatie-instelling gebruiken
Aangepast
Voorkeuren voor het importeren van samengevoegde bitmappen
Met deze optie geeft u op hoe de importopties voor samengevoegde bitmaps eerst moeten worden ingesteld.
Met deze optie worden de samengevoegde bitmaps automatisch omgezet in een filmclipwanneer deze worden geïmporteerd in Flash. U kunt deze optie per object wijzigen als u niet wilt datbepaalde samengevoegde bitmaps worden geconverteerd naar filmclips. Deze optie is uitgeschakeld als hetselectievakje Bewerkbare paden en laagstijlen behouden is ingeschakeld.
Voorkeuren voor het importeren van filmclipregistratie
Hiermee geeft u een algemeen registratiepunt op voor nieuwe films. Deze instelling is van toepassing op hetregistratiepunt voor alle objecttypen. In het dialoogvenster voor het importeren van PSD-bestanden kunt udeze optie per object wijzigen; dit is de begininstelling voor alle objecttypen. Meer informatie over hetregistreren van filmclips vindt u in Symbolen bewerken.
Publicatie-instellingen voor geïmporteerde afbeeldingen
Met de publicatie-instellingsvoorkeuren voor een FLA-bestand kunt u de balans tussen compressie endocumentkwaliteit voor afbeeldingen bepalen wanneer het Flash Professional-document wordt gepubliceerdals een SWF-bestand. Deze instellingen worden alleen toegepast wanneer u het document publiceert als eenSWF-bestand. De instellingen worden niet op de afbeelding toegepast wanneer u deze importeert in hetwerkgebied of de bibliotheek van Flash Professional.
Hiermee kunt u compressie-indelingen met of zonder verlies kiezen:
Met de optie Met verlies (JPEG) wordt de afbeelding in JPEG-indeling gecomprimeerd.Als u de standaardcompressiekwaliteit wilt gebruiken die voor de geïmporteerde afbeelding isopgegeven, selecteert u Publicatie-instelling gebruiken. Als u een nieuwe kwaliteitsinstelling voorcompressie wilt opgeven, selecteert u de optie Aangepast en voert u in het tekstveld Kwaliteit eenwaarde in tussen 1 en 100. (Een hogere instelling resulteert in een hogere afbeeldingskwaliteit, maarlevert ook een groter bestand op.)
Met de optie Zonder verlies (PNG/GIF) wordt de afbeelding zonder verliesgecomprimeerd en worden geen gegevens van de afbeelding genegeerd.Opmerking: Gebruik een compressie met verlies voor afbeeldingen met complexe kleur- oftintvariaties, zoals foto's of afbeeldingen met verlopende vullingen. Gebruik een compressie zonderverlies voor afbeeldingen met eenvoudige vormen en relatief weinig kleuren.
Hier kunt u een kwaliteitsniveau opgeven voor de compressie.
De huidige JPEG-kwaliteitsinstelling uit de publicatie-instellingenwordt toegepast.
Met deze optie kunt u een afwijkende, specifieke kwaliteitsinstelling opgeven.
Adobe raadt ook het volgende aan:QuickTime exporterenVoorkeuren instellen in Flash
389

3D-afbeeldingen
Naar boven
Informatie over 3D-afbeeldingen in FlashObjecten verplaatsen in de 3D-ruimteObjecten roteren in de 3D-ruimteDe perspectiefhoek aanpassenHet perspectiefpunt aanpassen
Informatie over 3D-afbeeldingen in Flash
Met Flash Professional kunt u 3D-effecten creëren door filmclips te verplaatsen en te roteren in de 3D-ruimtein het werkgebied. In Flash Professional wordt de 3D-ruimte gerepresenteerd door een Z-as in deeigenschappen van elke filmclipinstantie op te nemen. U voegt 3D-perspectiefeffecten toe aanfilmclipinstanties door ze langs de X-as te verplaatsen of langs de X-as of Y-as te roteren met behulp van degereedschappen 3D-translatie en 3D-rotatie. In de 3D-terminologie wordt het verplaatsen van een object inde 3D-ruimte een translatie genoemd, terwijl het roteren van een object in de 3D-ruimte een transformatiewordt genoemd. Als u één van deze effecten hebt toegepast op een filmclip, wordt deze door FlashProfessional beschouwd als een 3D-filmclip en wordt elke keer dat de filmclip wordt geselecteerd, eengekleurde assenindicator weergegeven op de filmclip.
Als u een object dichter bij de kijker of op grotere afstand van de kijker wilt weergeven, verplaatst u dit langsde Z-as met het gereedschap 3D-translatie of met Eigenschapcontrole. Als u een object zodanig wiltweergeven dat het lijkt alsof dit zich op een hoek ten opzichte van de kijker bevindt, roteert u de filmclip rondde Z-as met het gereedschap 3D-rotatie. Door deze gereedschappen samen te gebruiken, kunt u realistischeperspectiefeffecten creëren.
Zowel met het gereedschap 3D-translatie als met het gereedschap 3D-rotatie kunt u objecten bewerken in dealgemene of lokale 3D-ruimte. De algemene 3D-ruimte is de ruimte van het werkgebied. Algemenetransformaties en translaties zijn relatief ten opzichte van het werkgebied. De lokale 3D-ruimte is de ruimtevan de filmclip. Lokale transformaties en translaties zijn relatief ten opzichte van de ruimte van de filmclip. Alseen filmclip bijvoorbeeld uit meerdere geneste filmclips bestaat, zijn lokale 3D-transformaties van de genestefilmclips relatief ten opzichte van het tekengebied binnen de omvattende filmclip. De standaardmodus van degereedschappen 3D-translatie en 3D-rotatie is de algemene modus. Als u ze wilt gebruiken in de lokalemodus, klikt u op de schakelknop Algemeen in het gedeelte Opties van het deelvenster Gereedschappen.
Met behulp van de 3D-eigenschappen van filmclipinstanties in uw FLA-bestand kunt u diverse grafischeeffecten creëren zonder filmclips in de bibliotheek te dupliceren. Als u echter een filmclip uit de bibliotheekbewerkt, zijn 3D-transformaties en -omzettingen die zijn toegepast niet zichtbaar. Als u de inhoud van eenfilmclip bewerkt, zijn alleen 3D-transformaties van geneste filmclips zichtbaar.
390

Opmerking:
Opmerking:
Het werkgebied met een filmclip geroteerd in algemene 3D-ruimte.
Het werkgebied met een filmclip met een geneste filmclip geroteerd in lokale 3D-ruimte.
Als een 3D-transformatie eenmaal is toegevoegd aan een filmclipinstantie, kan hetbovenliggende fimclipsymbool niet meer worden bewerkt in de modus Op plaats bewerken.
Als er 3D-objecten aanwezig zijn in het werkgebied, kunt u bepaalde 3D-effecten op alle objecten als groeptoepassen door de eigenschappen Perspectiefhoek en Perspectiefpunt van het FLA-bestand aan te passen.De eigenschap Perspectiefhoek creëert een zoomeffect voor de weergave van het werkgebied. Deeigenschap Perspectiefpunt creëert een panningeffect voor de 3D-objecten in het werkgebied Dezeinstellingen zijn alleen van invloed op de weergave van filmclips waarop een 3D-transformatie of -translatie istoegepast.
In het Flash Professional-ontwerpgereedschap kunt u slechts één standpunt of camera instellen. Decameraweergave van het FLA-bestand is gelijk aan de weergave van het werkgebied. Elk FLA-bestand heeftslechts één instelling voor Perspectiefhoek en Perspectiefpunt.
Als u de 3D-mogelijkheden van Flash Professional wilt gebruiken, moet in de publicatie-instellingen van uwFLA-bestand Flash Player 10 en ActionScript 3.0 zijn opgegeven. Alleen filmclipinstanties kunnen wordengedraaid of verplaatst langs de Z-as. Sommige 3D-mogelijkheden die beschikbaar zijn via ActionScript, zijnniet rechtstreeks beschikbaar via de gebruikersinterface van Flash Professional, zoals meerdereperspectiefpunten en verschillende camera's voor elke filmclip. Met ActionScript 3.0 kunt u 3D-eigenschappentoepassen op objecten als tekst, FLV-afspeelcomponenten en knoppen, maar ook op filmclips.
Het 3D-gereedschap kan niet worden gebruikt voor objecten op gemaskeerde lagen en lagendie 3D-objecten bevatten kunnen niet worden gebruikt als gemaskeerde lagen. Zie Maskerlagen gebruikenvoor meer informatie over maskerlagen.
Aanvullende bronnen
In de volgende bronnen vindt u aanvullende informatie over het werken met 3D-afbeeldingen in FlashProfessional
:Videozelfstudies:
Werken met 3D-illustraties (5:02) (Adobe.com)
Flash Downunder – 3D-rotatie en 3D-translatie (25:50) (Adobe.com)
Layers TV – Episode 74: 3D-gereedschappen en geluid (23:09) (Adobe.com)
391

Naar boven
Opmerking:
Artikelen:
Mariko Ogawa heeft een gedetailleerd artikel geschreven met de titel De nieuwe 3D-functies in Flash Professional verkennen in het Adobe Flash Developer Center. In hetartikel wordt beschreven hoe u de 3D-gereedschappen gebruikt, 3D-eigenschappenanimeert en met 3D in ActionScript 3.0 werkt.
Objecten verplaatsen in de 3D-ruimte
U verplaatst filmclipinstanties in de 3D-ruimte met het Gereedschap 3D-omzetting . Wanneer u een filmclipselecteert met dit gereedschap, worden de drie assen, X, Y en Z, weergegeven in het werkgebied, boven ophet object. De X-as is rood, de Y-as is groen en de Z-as is blauw.
De standaardmodus van het gereedschap 3D-translatie is de algemene modus. Als u een object in dealgemene 3D-ruimte verplaatst, wordt dit verplaatst ten opzichte van het werkgebied. Als u een object in delokale 3D-ruimte verplaatst, wordt dit verplaatst ten opzichte van de bovenliggende filmclip, indien dezebestaat. Als u het gereedschap 3D-translatie wilt schakelen tussen de algemene en lokale modus, klikt u opde schakelknop Algemeen in het gedeelte Opties van het deelvenster Gereedschappen terwijl hetgereedschap 3D-translatie is geselecteerd. U kunt de modus tijdelijk veranderen van algemeen in lokaal doorde toets D in te drukken terwijl u sleept met het gereedschap 3D-translatie.
De gereedschappen 3D-translatie en 3D-rotatie beslaan dezelfde ruimte in het deelvenster Gereedschappen.Klik op het pictogram van het actieve 3D-gereedschap in het deelvenster Gereedschappen en houd demuisknop ingedrukt om het op dat moment inactieve 3D-gereedschap te selecteren.
Standaard worden de 3D-assen in het werkgebied weergegeven over geselecteerde objecten waarop 3D-translatie is toegepast. U kunt deze assen uitschakelen in het gedeelte Algemeen van de Flash-voorkeuren.
De overlay van 3D-translatie.
Als de positie op de z-as van een 3D-filmclip wordt gewijzigd, lijken de x- en y-positie van defilmclip ook te veranderen. Dit wordt veroorzaakt doordat beweging langs de z-as de onzichtbareperspectieflijnen volgt die vanuit het 3D-perspectiefpunt (ingesteld in de 3D-symboolinstantieEigenschapcontrole) naar de randen van het werkgebied lopen.
Eén object verplaatsen in de 3D-ruimte
1. Selecteer het gereedschap 3D-omzetting in het deelvenster Gereedschappen (of druk opG om het gereedschap te selecteren).
2. Stel het gereedschap in op de Lokale of Algemene modus.
Controleer of het gereedschap is ingesteld op de gewenste modus aan de hand van deschakelknop Algemeen in het gedeelte Opties van het deelvenster Gereedschappen. Klikop de knop of druk op de toets D om de modus te wijzigen.
3. Selecteer een filmclip met het gereedschap 3D-omzetting .
4. Als u het object wilt verplaatsen door dit te verslepen met het gereedschap, plaatst u deaanwijzer op een van de besturingspunten op de X-, Y- of Z-as. De aanwijzer verandert
392

Naar boven
wanneer deze zich op een van de besturingspunten bevindt.
De besturingspunten van de X- en Y-as zijn de pijlpunten op elke as. Versleep een vandeze besturingspunten in de richting van de pijl om het object langs de geselecteerde aste verplaatsen. Het besturingspunt van de z-as is de zwarte stip in het midden van defilmclip. Sleep het besturingselement van de Z-as omhoog of omlaag om het object op deZ-as te verplaatsen.
5. Als u het object wilt verplaatsen met behulp van Eigenschapcontrole, typt u een waardevoor X, Y of Z in het gedeelte 3D-positie en -weergave van Eigenschapcontrole.
Wanneer u een object langs de Z-as verplaatst, verandert de zichtbare grootte. Dezichtbare grootte wordt in Eigenschapcontrole weergegeven als de waarden voor Breedteen Hoogte in het gedeelte 3D-positie en -weergave van Eigenschapcontrole. Dezewaarden zijn alleen-lezen.
Een selectie van meerdere objecten verplaatsen in de 3D-ruimte
Als u meerdere filmclips selecteert, kunt u één van de geselecteerde objecten verplaatsen met hetgereedschap 3D-omzetting
Als u elk object in de groep op dezelfde manier wilt verplaatsen in de algemene 3D-ruimte, stelt u het gereedschap 3D-translatie in op de algemene modus en versleept ueen van de objecten met de asbesturingspunten. Dubbelklik op een van de geselecteerdeobjecten terwijl u Shift ingedrukt houdt als u de asbesturingspunten naar dat object wiltverplaatsen.
Als u elk object in de groep op dezelfde manier wilt verplaatsen in de lokale 3D-ruimte,stelt u het gereedschap 3D-translatie in op de lokale modus en versleept u een van deobjecten met de asbesturingspunten. Dubbelklik op een van de geselecteerde objectenterwijl u Shift ingedrukt houdt als u de asbesturingspunten naar dat object wiltverplaatsen.
U kunt de asbesturingspunten ook naar het midden van de meervoudige selectie verplaatsen door tedubbelklikken op het besturingspunt van de z-as. Dubbelklik op een van de geselecteerde objecten terwijl uShift ingedrukt houdt als u de asbesturingspunten naar dat object wilt verplaatsen.
Objecten roteren in de 3D-ruimte
U roteert filmclipinstanties in de 3D-ruimte met het Gereedschap 3D-rotatie . Er verschijnt een 3D-rotatiebesturingselement boven op de geselecteerde objecten in het werkgebied. Het X-besturingselement isrood, het Y-besturingselement is groen en het Z-besturingselement is blauw. Gebruik het oranjebesturingselement voor vrij roteren om tegelijk rond de X-as en de Y-as te draaien.
De standaardmodus van het gereedschap 3D-rotatie is de algemene modus. Als u een object roteert in dealgemene 3D-ruimte, wordt dit verplaatst ten opzichte van het werkgebied. Als u een object roteert in delokale 3D-ruimte, wordt dit verplaatst ten opzichte van de bovenliggende filmclip, indien deze bestaat. Als uhet gereedschap 3D-rotatie wilt schakelen tussen de algemene en lokale modus, klikt u op de schakelknopAlgemeen in het gedeelte Opties van het deelvenster Gereedschappen terwijl het gereedschap 3D-rotatie isgeselecteerd. U kunt de modus tijdelijk veranderen van algemeen in lokaal door de toets D in te drukkenterwijl u sleept met het gereedschap 3D-rotatie.
De gereedschappen 3D-rotatie en 3D-translatie beslaan dezelfde ruimte in het deelvenster Gereedschappen.Klik op het pictogram van het actieve 3D-gereedschap in het deelvenster Gereedschappen en houd demuisknop ingedrukt om het op dat moment inactieve 3D-gereedschap te selecteren.
Geselecteerde objecten waarop 3D-rotatie is toegepast, worden standaard weergegeven met de 3D-assen inhet werkgebied. U kunt deze assen uitschakelen in het gedeelte Algemeen van de Flash-voorkeuren.
393

De overlay van Algemene 3D-rotatie
De overlay van Lokale 3D-rotatie
Eén object roteren in de 3D-ruimte
1. Selecteer het gereedschap 3D-rotatie in het deelvenster Gereedschappen (of druk op detoets W).
Controleer of het gereedschap is ingesteld op de gewenste modus aan de hand van deschakelknop Algemeen in het gedeelte Opties van het deelvenster Gereedschappen. Klikop de knop of druk op D om te schakelen tussen de modus Algemeen en Lokaal.
2. Selecteer een filmclip in het werkgebied.
De besturingspunten voor 3D-rotatie worden weergegeven over het geselecteerde object.Als de besturingselementen op een andere locatie verschijnen, dubbelklikt u op hetmiddelpunt van het besturingselement om dit naar het geselecteerde object teverplaatsen.
3. Plaats de aanwijzer op een van de vier asbesturingspunten voor rotatie.
De aanwijzer verandert wanneer deze zich op een van de vier besturingspunten bevindt.
4. Versleep een van de asbesturingselementen om te roteren rond die as of versleep hetbesturingselement voor vrije rotatie (de buitenste gele cirkel) om gelijktijdig langs de X-en de Y-as te roteren.
Sleep het besturingspunt van de X-as naar links of naar rechts om te roteren rond de X-as. Sleep het besturingspunt van de Y-as omhoog of omlaag om te roteren rond de Y-as.Versleep het besturingspunt van de Z-as in een draaiende beweging om te roteren rondde Z-as.
5. Als u het middelpunt van het rotatiebesturingspunt wilt verplaatsen ten opzichte van defilmclip, versleept u het middelpunt. Om de beweging van het middelpunt in te perken totvariaties van 45°, drukt u op Shift terwijl u sleept.
Door het verplaatsen van het rotatiebesturingspunt kunt u het effect van de rotatie op hetobject en de opmaak besturen. Dubbelklik op het middelpunt om dit weer te verplaatsennaar het midden van de geselecteerde filmclip.
394

Opmerking:
De positie van het middelpunt van het rotatiebesturingspunt van het geselecteerde objectwordt in het deelvenster Transformeren weergegeven als de eigenschap 3D-middelpunt.U kunt de positie van het middelpunt wijzigen via het deelvenster Transformeren.
Een selectie van meerdere objecten roteren in de 3D-ruimte
1. Selecteer het gereedschap 3D-rotatie in het deelvenster Gereedschappen (of druk op detoets W).
Controleer of het gereedschap is ingesteld op de gewenste modus aan de hand van deschakelknop Algemeen in het gedeelte Opties van het deelvenster Gereedschappen. Klikop de knop of druk op D om te schakelen tussen de modus Algemeen en Lokaal.
2. Selecteer meerdere filmclips in het werkgebied.
De besturingselementen voor 3D-rotatie worden weergegeven over het laatstgeselecteerde object.
3. Plaats de aanwijzer op een van de vier asbesturingspunten voor rotatie.
De aanwijzer verandert wanneer deze zich op een van de vier besturingspunten bevindt.
4. Versleep een van de asbesturingselementen om te roteren rond die as of versleep hetbesturingselement voor vrije rotatie (de buitenste gele cirkel) om gelijktijdig langs de X-en de Y-as te roteren.
Sleep het besturingspunt van de X-as naar links of naar rechts om te roteren rond de X-as. Sleep het besturingspunt van de Y-as omhoog of omlaag om te roteren rond de Y-as.Versleep het besturingspunt van de Z-as in een draaiende beweging om te roteren rondde Z-as.
Alle geselecteerde filmclips worden geroteerd rond het 3D-middelpunt dat wordtweergegeven in het midden van de rotatiebesturingspunten.
5. U kunt als volgt het middelpunt van het besturingspunt voor 3D-rotatie verplaatsen:
Als u het middelpunt naar een willekeurige positie wilt verplaatsen, versleept u dit.
Als u het middelpunt naar het midden van een van de geselecteerde filmclips wiltverplaatsen, dubbelklikt u op de filmclip terwijl u Shift ingedrukt houdt.
Als u het middelpunt naar het midden van de groep geselecteerde filmclips wiltverplaatsen, dubbelklikt u op het middelpunt.
Door de positie van het middelpunt voor de 3D-rotatie te wijzigen, kunt u het effect vande rotatie op de objecten regelen.
De positie van het middelpunt van het rotatiebesturingspunt van het geselecteerde objectwordt in het deelvenster Transformeren weergegeven als het 3D-middelpunt. U kunt depositie van het middelpunt wijzigen via het deelvenster Transformeren.
Een selectie roteren met het deelvenster Transformeren
1. Open het deelvenster Transformere (Venster > Transformeren).
2. Selecteer een of meer filmclips in het werkgebied.
3. Geef in het deelvenster Transformeren de gewenste waarden op in de velden X, Y en Zvoor 3D-rotatie om de selectie te roteren. U kunt de waarden in deze velden verslepenom ze te wijzigen.
De 3D-rotatie vindt plaatst in de algemene of lokale 3D-ruimte, afhankelijkvan de huidige modus van het gereedschap 3D-rotatie in het deelvensterGereedschappen.
4. Als u het 3D-rotatiepunt wilt verplaatsen, geeft u de gewenste waarden op in de veldenX, Y en Z voor 3D-middelpunt.
395

Naar boven
De perspectiefhoek aanpassen
De eigenschap Perspectiefhoek van een FLA-bestand bepaalt de weergavehoek van 3D-filmclips in hetwerkgebied.
Als u de perspectiefhoek vergroot of verkleint, is dit van invloed op de zichtbare grootte van 3D-filmclips enhun positie ten opzichte van de randen van het werkgebied. Als u de perspectiefhoek vergroot, lijkt het alsof3D-objecten zich dichter bij de kijker bevinden. Als u de eigenschap Perspectiefhoek verkleint, lijken 3D-objecten zich op grotere afstand te bevinden. Dit effect lijkt op in- of uitzoomen met een cameraobjectief,waarbij de beeldhoek door de lens verandert.
Het werkgebied met een perspectiefhoek van 55°.
Het werkgebied met een perspectiefhoek van 110°.
De eigenschap Perspectiefhoek geldt voor alle filmclips waarop 3D-translatie of 3D-rotatie is toegepast. Deperspectiefhoek is niet van invloed op andere filmclips. De standaardperspectiefhoek is 55°, zoals bij eennormaal cameraobjectief. De mogelijke waarden variëren van 1 tot 180°.
Als u de perspectiefhoek wilt weergeven of instellen in Eigenschapcontrole, moet u een 3D-filmclip in hetwerkgebied selecteren. Wijzigingen in de perspectiefhoek zijn direct zichtbaar in het werkgebied.
De perspectiefhoek verandert automatisch wanneer u de grootte van het werkgebied wijzigt zodat deweergave van 3D-objecten niet verandert. U kunt dit gedrag uitschakelen in het dialoogvensterDocumenteigenschappen.
U stelt de perspectiefhoek als volgt in:
1. Selecteer in het werkgebied een filmclipinstantie waarop 3D-rotatie of -translatie is
396

De voorwaarden van Creative Commons zijn niet van toepassing op Twitter™- en Facebook-berichten.
Juridische kennisgevingen | Online privacybeleid
Naar boven
Opmerking:
toegepast.
2. Geef in Eigenschapcontrole een nieuwe waarde op in het veld Perspectiefhoek ofversleep de tekst om de waarde te wijzigen.
Het perspectiefpunt aanpassen
De eigenschap Perspectiefpunt van een FLA-bestand bepaalt de richting van de Z-as van 3D-filmclips in hetwerkgebied. De Z-assen van alle 3D-filmclips in een FLA-bestand lopen in de richting van hetperspectiefpunt. Wanneer u het perspectiefpunt verplaatst, wijzigt u de richting waarin een object beweegtwanneer dit langs de Z-as wordt verplaatst. Door de positie van het perspectiefpunt aan te passen, kunt u deweergave van 3D-objecten en -animatie in het werkgebied nauwkeurig bepalen.
Als u het perspectiefpunt bijvoorbeeld verplaatst naar de linkerbovenhoek van het werkgebied (0, 0) envervolgens de waarde van de Z-eigenschap van een filmclip verhoogt, beweegt de filmclip weg van de kijker,in de richting van de linkerbovenhoek van het werkgebied.
Aangezien het perspectiefpunt van invloed is op alle 3D-filmclips, verandert de positie van alle filmclipswaarop een translatie langs de Z-as is toegepast wanneer u het perspectiefpunt verandert.
Het perspectiefpunt is een documenteigenschap die van invloed is op alle filmclips waarop translatie of rotatielangs de Z-as is toegepast. Het perspectiefpunt is niet van invloed op andere filmclips. De standaardpositievan het perspectiefpunt is het midden van het werkgebied.
Als u het perspectiefpunt wilt weergeven of instellen in Eigenschapcontrole, moet u een 3D-filmclip in hetwerkgebied selecteren. Wijzigingen in het perspectiefpunt zijn direct zichtbaar in het werkgebied.
U stelt het perspectiefpunt als volgt in:
1. Selecteer in het werkgebied een filmclip waarop 3D-rotatie of -translatie is toegepast.
2. Geef in Eigenschapcontrole een nieuwe waarde op in het veld Perspectiefpunt ofversleep de tekst om de waarde te wijzigen. Er verschijnen geleiders die de locatieaangeven van het perspectiefpunt in het werkgebied wanneer u de tekst versleept.
3. Als u het perspectiefpunt weer naar het midden van het werkgebied wilt verplaatsen, kliktu op de knop Herstellen in Eigenschapcontrole.
Als u de afmetingen van het werkgebied wijzigt, wordt het Perspectiefpunt niet automatischbijgewerkt. Als u het 3D-effect wilt behouden dat wordt gemaakt door een specifieke plaatsing van hetPerspectiefpunt, moet u de positie van het Perspectiefpunt wijzigen ten opzichte van de nieuwe grootte vanhet werkgebied.
Adobe raadt ook het volgende aan:Werken in drie dimensies (3D)
397

Patronen toepassen met het sproeipenseel
Naar boven
Bewerken
Kleurkiezer
Schaal
Schaalbreedte
Schaalhoogte
Willekeurige schaling
Opties van het sproeipenseel
Het sproeipenseel werkt als een verstuiver, waarmee u in één keer een patroon van vormen op hetwerkgebied kunt spuiten. Standaard verstuift het sproeipenseel een wolk van stippen in de op dat momentgeselecteerde kleur. Maar u kunt het sproeipenseel ook gebruiken om een filmclip of grafisch symbool toe tepassen als een patroon.
1. Selecteer het sproeipenseel.
2. Selecteer in de Eigenschapcontrole van het sproeipenseel een vulkleur voor destandaardwolk van stippen. U kunt ook klikken op Bewerken om een aangepast symboolte selecteren in de bibliotheek.
U kunt elke gewenste filmclip of elk gewenst grafisch symbool in de bibliotheek gebruikenals 'deeltje'. Deze op symbolen gebaseerde deeltjes geven u een hoge mate vancreatieve controle over de illustraties die u in Flash maakt.
3. Klik in het werkgebied op de plaats waar u het patroon wilt weergeven of sleep de muisdaarheen.
Opties van het sproeipenseel
De opties van het gereedschap Sproeigereedschap verschijnen in de Eigenschapcontrole wanneer u hetsproeipenseel selecteert in het deelvenster Gereedschappen.
Hiermee opent u het dialoogvenster Symbool selecteren, waarin u een filmclip of grafischsymbool kunt selecteren om te gebruiken als deeltje voor het sproeipenseel. Wanneer u een symbool hebtgeselecteerd in de bibliotheek, verschijnt de naam ervan naast de knop Bewerken.
Selecteer een vulkleur voor de standaard verstuiving. De kleurkiezer is uitgeschakeld wanneer ueen symbool uit de bibliotheek gebruikt als verstuivingsdeeltje.
Deze eigenschap wordt alleen weergegeven wanneer er geen symbool uit de bibliotheek als deeltjewordt gebruikt. Schaal het symbool dat als verstuivingsdeeltje wordt gebruikt. Met een waarde van 10%maakt u het symbool bijvoorbeeld 10% kleiner. Met een waarde van 200% maakt u het symbool 200% groter.
Deze eigenschap wordt weergegeven wanneer u een symbool als deeltje gebruikt. Hiermeeschaalt u de breedte van een symbool dat wordt gebruikt als verstuivingsdeeltje. Met een waarde van 10%maakt u het symbool bijvoorbeeld 10% smaller. Met een waarde van 200% maakt u het symbool 200%breder.
Deze eigenschap wordt weergegeven wanneer u een symbool als deeltje gebruikt. Hiermeeschaalt u de hoogte van een symbool dat wordt gebruikt als verstuivingsdeeltje. Met een waarde van 10%maakt u het symbool bijvoorbeeld 10% lager. Met een waarde van 200% maakt u het symbool 200% hoger.
Hiermee geeft u op dat elk op een symbool gebaseerd verstuivingsdeeltje met een
398

De voorwaarden van Creative Commons zijn niet van toepassing op Twitter™- en Facebook-berichten.
Juridische kennisgevingen | Online privacybeleid
Symbool roteren
Willekeurige rotatie
Breedte
Hoogte
Penseelhoek
willekeurige schaling in het werkgebied wordt geplaatst, waarbij elk deeltje een andere grootte heeft. Dezeoptie is uitgeschakeld wanneer u de standaardwolk van stippen gebruikt.
Deze eigenschap wordt weergegeven wanneer u een symbool als deeltje gebruikt.Hiermee roteert u het op een symbool gebaseerde verstuivingsdeeltje rond een middelpunt.
Deze eigenschap wordt weergegeven wanneer u een symbool als deeltje gebruikt.Hiermee geeft u op dat elk op een symbool gebaseerd verstuivingsdeeltje in het werkgebied wordt geplaatstmet een willekeurige mate van rotatie. Deze optie is uitgeschakeld wanneer u de standaardwolk van stippengebruikt.
De breedte van het verstuivingsdeeltje wanneer u geen symbool uit de bibliotheek gebruikt.
De hoogte van het verstuivingsdeeltje wanneer u geen symbool uit de bibliotheek gebruikt.
De hoeveelheid rotatie rechtsom die op het verstuivingsdeeltje moet worden toegepastwanneer u geen symbool uit de bibliotheek gebruikt.
Adobe raadt ook het volgende aan:Symbolen makenWerken met de bibliotheek
399

Objecten rangschikken
Naar boven
Naar boven
Objecten stapelenObjecten uitlijnenObjecten groeperenGroep of object binnen een groep bewerkenGroepen en objecten splitsen
Objecten stapelen
In Flash worden objecten in een laag in de volgorde gestapeld waarop ze zijn gemaakt, waarbij het recentstgemaakte object boven aan de stapel komt. De stapelvolgorde van objecten bepaalt hoe ze wordenweergegeven wanneer ze overlappen. U kunt de stapelvolgorde van objecten altijd wijzigen.
Getekende lijnen en vormen worden altijd onder groepen en symbolen in de stapel weergegeven. U kuntdeze omhoog verplaatsen in de stapel door ze te groeperen of tot symbolen te maken.
Lagen beïnvloeden ook de stapelvolgorde. Alles op laag 2 wordt vóór alles op laag 1 weergegeven,enzovoort. U kunt de volgorde van lagen wijzigen door de laagnaam in de tijdlijn naar een nieuwe positie teslepen.
1. Selecteer het object.
2. Ga als volgt te werk:
Selecteer Wijzigen > Rangschikken > Naar voorgrond of Naar achtergrond om hetobject of de groep naar boven of naar onder in de stapelvolgorde te verplaatsen.
Selecteer Wijzigen > Rangschikken > Naar voren of Naar achteren om het object ofde groep één positie naar voren of naar achteren in de stapelvolgorde teverplaatsen.
Wanneer u meerdere groepen hebt geselecteerd, worden deze voor of achter alle niet-geselecteerde groepengeplaatst, waarbij hun volgorde ten opzichte van elkaar behouden blijft.
Objecten uitlijnen
Via het deelvenster Uitlijnen kunt u geselecteerde objecten langs de horizontale of verticale as uitlijnen. Ukunt objecten verticaal langs de rechterrand, tussen de randen of langs de linkerrand van de geselecteerdeobjecten uitlijnen, maar ook horizontaal langs de bovenrand, tussen de randen of langs de onderrand van degeselecteerde objecten.
Zie 'Use Layout Tools' op de webpagina met Flash-zelfstudies op www.adobe.com/go/learn_fl_tutorials_nlvoor een zelfstudie over lay-outgereedschappen in Flash.
1. Selecteer de objecten die u wilt uitlijnen.
2. Selecteer Venster > Uitlijnen.
3. Selecteer Op werkgebied in het deelvenster Uitlijnen om uitlijningswijzigingen toe tepassen ten opzichte van de afmetingen van het werkgebied.
400

Naar boven
Naar boven
Naar boven
4. Selecteer de uitlijningsknoppen om de geselecteerde objecten te wijzigen.
Objecten groeperen
Wanneer u elementen als een enkel object wilt manipuleren, moet u deze groeperen. U kunt bijvoorbeeld nahet maken van een tekening de elementen van de tekening groeperen, zodat u de tekening als een geheeleenvoudig kunt selecteren en verplaatsen.
Wanneer u een groep selecteert, worden in Eigenschapcontrole de x- en y-coördinaten van de groep en depixelafmetingen weergegeven.
U kunt groepen bewerken zonder de groepering ervan op te heffen. U kunt ook een afzonderlijk object in eengroep selecteren om het te bewerken zonder de groepering van de objecten op te heffen.
Selecteer de objecten die u wilt groeperen. U kunt vormen, andere groepen, symbolen,tekst, enzovoort selecteren.
Selecteer Wijzigen > Groeperen of druk op Ctrl+G (Windows) of Cmd+G (Macintosh)om objecten te groeperen.
Selecteer Wijzigen > Groep opheffen of druk op Ctrl+Shift+G (Windows) ofCmd+Shift+G (Macintosh) om de groepering van objecten op te heffen.
Groep of object binnen een groep bewerken
1. Selecteer de groep en selecteer vervolgens Bewerken > Selectie bewerken of dubbelklikop de groep met het gereedschap Selecteren.
Alles op de pagina dat niet onderdeel is van groep, wordt gedimd weergegeven om aante geven dat elementen buiten de groep niet toegankelijk zijn.
2. Bewerk elementen binnen de groep.
3. Selecteer Bewerken > Alles bewerken of dubbelklik met het gereedschap Selecteren opeen lege plek in het werkgebied.
De groep wordt teruggezet naar de status als enkelvoudige entiteit, waarna u met andereelementen in het werkgebied kunt werken.
Groepen en objecten splitsen
U kunt groepen, instanties en bitmaps afscheiden tot ongegroepeerde, bewerkbare elementen door ze tesplitsen. Op die manier wordt de bestandsgrootte van geïmporteerde afbeeldingen aanzienlijk verkleind.
Hoewel u Bewerken > Ongedaan maken kunt selecteren direct nadat u een groep of object hebt gesplitst, issplitsen niet geheel omkeerbaar. Splitsen heeft het volgende effect op objecten:
De koppeling van de symboolinstantie naar het hoofdsymbool wordt verbroken.
Alle frames, met uitzondering van het huidige frame, in een bewegend symbool wordengenegeerd.
Een bitmap wordt omgezet in een vulling
Elk teken wordt in een afzonderlijk tekstblok geplaatst bij toepassing op tekstblokken.
Tekens worden omgezet in contouren bij toepassing op een enkel tekstteken.
U moet de opdracht Splitsen niet verwarren met de opdracht Groep opheffen. Met deopdracht Groep opheffen worden gegroepeerde objecten afgescheiden en teruggezet
401

De voorwaarden van Creative Commons zijn niet van toepassing op Twitter™- en Facebook-berichten.
Juridische kennisgevingen | Online privacybeleid
Opmerking:
naar de status die ze hadden voordat ze werden gegroepeerd. Bitmaps, instanties oftypen worden niet gesplitst en typen worden niet in contouren omgezet.
1. Selecteer de groep, de bitmap of het symbool dat u wilt splitsen.
2. Selecteer Wijzigen > Splitsen.
het splitsen van bewegende symbolen of groepen in een geïnterpoleerde animatie wordtafgeraden en kan onvoorspelbare resultaten opleveren. Het splitsen van complexe symbolen en groteblokken tekst kan veel tijd in beslag nemen. Mogelijk moet u de geheugentoewijzing van de toepassingvergroten om complexe objecten te kunnen splitsen.
Adobe raadt ook het volgende aan:Lagen maken en ordenenTLF-tekst splitsen
402

Taken automatiseren met het menu Opdrachten
Naar boven
Opmerking:
Opdrachten maken en beherenOpdrachten uitvoerenMeer opdrachten ophalenStappen die u niet kunt gebruiken in opdrachten
Opdrachten maken en beheren
Wanneer u een taak wilt herhalen, kunt u een opdracht maken in het menu Opdrachten van de stappen inhet deelvenster Historie en de opdracht opnieuw gebruiken. De stappen worden precies zo afgespeeld zoalsze oorspronkelijk zijn uitgevoerd. U kunt de stappen bij het afspelen niet wijzigen.
Wanneer u stappen wilt gebruiken nadat u Flash Professional de volgende keer start, moet u een opdrachtmaken en opslaan. Opgeslagen opdrachten worden permanent bewaard, tenzij u ze verwijdert. Stappen die ukopieert met de opdracht Stappen kopiëren in het deelvenster Historie, worden verwijderd wanneer u ietsanders kopieert.
Maak een opdracht van geselecteerde stappen in het deelvenster Historie. Wijzig de naam van opdrachten ofverwijder opdrachten in het dialoogvenster Opgeslagen opdrachten beheren.
Opdracht maken
1. Selecteer een of meer stappen in het deelvenster Historie.
2. Selecteer Opslaan als opdracht in het optiemenu van het deelvenster Historie.
3. Voer een naam in voor de opdracht en klik op OK. De opdracht wordt in het menuOpdrachten weergegeven.
de opdracht wordt als een JavaScript-bestand (met de extensie .jsfl)opgeslagen in de map met opdrachten. Deze map bevindt zich op de volgende locaties:Windows XP: opstartschijf\Documents and Settings\\Local Settings\ApplicationData\Adobe\Flash CS5\\Configuration\Commands; Mac OS® X: MacintoshHD/Users//Library/Application Support/Adobe/Flash CS5//Configuration/Commands.
Namen van opdrachten in het menu Opdrachten bewerken
1. Selecteer Opdrachten > Opgeslagen opdrachten beheren.
2. Selecteer een opdracht waarvan u de naam wilt wijzigen.
3. Klik op de knop Naam wijzigen.
4. Voer de nieuwe naam in en klik op OK.
Naam verwijderen uit het menu Opdrachten
1. Selecteer Opdrachten > Opgeslagen opdrachten beheren en selecteer een opdracht.
403

De voorwaarden van Creative Commons zijn niet van toepassing op Twitter™- en Facebook-berichten.
Juridische kennisgevingen | Online privacybeleid
Naar boven
Naar boven
Naar boven
2. Klik op Verwijderen, klik op Ja in het waarschuwingsdialoogvenster en klik op OK.
Opdrachten uitvoeren
Selecteer een opgeslagen opdracht in het menu Opdrachten om deze te gebruiken.
Selecteer Opdrachten > Opdracht uitvoeren als u een JavaScript- of Flash JavaScript-opdracht wilt uitvoeren, navigeer naar het gewenste script en klik op Openen.
Meer opdrachten ophalen
Met de optie Meer opdrachten ophalen in het menu Opdrachten kunt u naar de website vanwww.adobe.com/go/flash_exchange_nl en opdrachten downloaden die andere Flash Professional-gebruikershebben gepost. Zie de website Flash Exchange voor meer informatie over de daar geposte opdrachten.
1. Zorg dat u verbinding hebt met internet.
2. Selecteer Opdrachten > Meer opdrachten ophalen.
Stappen die u niet kunt gebruiken in opdrachten
Sommige taken kunt u niet als opdracht opslaan of herhalen met het menu-item Bewerken > Herhalen. Dezeopdrachten kunt u wel ongedaan maken en opnieuw uitvoeren, maar niet herhalen.
Voorbeelden van handelingen die u niet als opdrachten kunt opslaan of herhalen, zijn het selecteren van eenframe of het wijzigen van de grootte van een document. Wanneer u probeert een handeling die u niet kuntherhalen als opdracht op te slaan, wordt de opdracht niet opgeslagen.
Adobe raadt ook het volgende aan:Stappen kopiëren en plakken tussen documenten
404

Tekenen in Flash
Naar boven
Informatie over tekenenTekenmodi en grafische objecten
Informatie over tekenen
Met de tekengereedschappen in Adobe Flash Professional kunt u lijnen en vormen maken en wijzigen voorillustraties in uw documenten. De lijnen en vormen die u maakt in Flash Professional zijn allemaal eenvoudigevectorafbeeldingen die ervoor zorgen dat de grootte van uw FLA-bestand klein blijft.
Voordat u tekent en schildert in Flash Professional, is het belangrijk dat u begrijpt hoe u met FlashProfessional illustraties maakt en hoe het tekenen, schilderen en bewerken van vormen van invloed is opandere vormen in dezelfde laag.
De volgende videozelfstudies tonen hoe u de tekengereedschappen kunt gebruiken in Flash Professional.Sommige video's tonen mogelijk de werkruimte van Flash Professional CS3 of CS4, maar zijn ook vantoepassing op Flash Professional CS5.
De tekengereedschappen gebruiken (1:55)
De tekengereedschappen gebruiken (CS3) (5:03)
Objecttekenmodus en samenvoegtekenmodus (2:09)
Vector- en bitmapafbeeldingen
Op computers worden afbeeldingen in vector- of bitmapindeling weergegeven. Wanneer u het verschil tussendeze twee indelingen begrijpt, kunt u efficiënter werken. U kunt met Flash Professional compactevectorafbeeldingen maken en animeren. Flash Professional importeert en manipuleert ook vector- enbitmapafbeeldingen die in andere toepassingen zijn gemaakt.
Vectorafbeeldingen
Vectorafbeeldingen beschrijven afbeeldingen met gebruik van lijnen en curven, vectoren genaamd, die ook deeigenschappen color en position bevatten. De afbeelding van een blad wordt bijvoorbeeld beschreven metpunten waardoor lijnen lopen; zo wordt de omtrek van het blad gemaakt. De kleur van het blad wordt bepaalddoor de kleur van de omtrek en de kleur van het gebied dat door de omtrek wordt omsloten.
Lijnen in vectortekening.
405

Wanneer u een vectorafbeelding bewerkt, worden de eigenschappen van de lijnen en curven die de vormbeschrijven gewijzigd. U kunt een vectorafbeelding verplaatsen, omvormen en de grootte en kleur ervanwijzigen, zonder de kwaliteit van de weergave te wijzigen. Vectorafbeeldingen zijn niet afhankelijk van eenbepaalde resolutie, dat wil zeggen dat ze op uitvoerapparaten met verschillende resoluties kunnen wordenweergegeven zonder dat de kwaliteit verloren gaat.
Bitmapafbeeldingen
Bitmapafbeeldingen beschrijven afbeeldingen met gekleurde punten, pixels genaamd, die in een rasterworden gerangschikt. De afbeelding van een blad wordt bijvoorbeeld beschreven door de specifieke locatieen kleurwaarde van elke pixel in het raster, waardoor een afbeelding wordt gemaakt op dezelfde manier alseen mozaïek.
Pixels in bitmaptekening.
Wanneer u een bitmapafbeelding bewerkt, worden pixels gewijzigd in plaats van lijnen en curven.Bitmapafbeeldingen zijn afhankelijk van een bepaalde resolutie, omdat de gegevens die de afbeeldingbeschrijven worden aangepast aan een raster van een bepaalde grootte. Het bewerken van debitmapafbeelding kan de weergavekwaliteit wijzigen. Met name het wijzigen van de grootte van eenbitmapafbeelding kan de randen van de afbeelding onregelmatig maken, omdat de pixels binnen het rasterworden herverdeeld. De kwaliteit gaat ook verloren wanneer een bitmapafbeelding op een uitvoerapparaatwordt weergegeven dat een lagere resolutie heeft dan de afbeelding zelf.
Paden
Wanneer u een lijn of vorm in Flash tekent, maakt u een lijn met de naam pad. Een pad bestaat uit één ofmeer rechte of gekromde segmenten. Het begin en einde van elk segment wordt aangegeven metankerpunten, die werken als spelden die een draad op zijn plaats houden. Een pad kan gesloten(bijvoorbeeld een cirkel) zijn of open, met duidelijke eindpunten (bijvoorbeeld een golvende lijn).
U kunt de vorm van een pad wijzigen door de ankerpunten, de richtingpunten aan het eind van richtinglijnendie op de ankerpunten worden weergegeven, of de padsegmenten zelf te verslepen.
Componenten van een pad
A. Geselecteerd (dicht) eindpunt B. Geselecteerd ankerpunt C. Niet geselecteerd ankerpunt D. Gekromdpadsegment E. Richtingpunt F. Richtinglijn.
Paden kunnen twee soorten ankerpunten bevatten: hoekpunten en vloeiende punten. Op een hoekpuntverandert een pad abrupt van richting. Op een vloeiend punt worden padsegmenten als een doorlopendecurve verbonden. U kunt een pad tekenen met elke combinatie van hoek- en vloeiende punten. Als u het
406

Opmerking:
verkeerde type punt hebt getekend, kunt u dit altijd wijzigen.
Punten op een pad
A. Vier hoekpunten B. Vier vloeiende punten C. Combinatie van vloeiende en hoekpunten.
Een hoekpunt kan elke combinatie van twee rechte of gekromde segmenten verbinden, terwijl een vloeiendpunt altijd twee gekromde segmenten verbindt.
Een hoekpunt kan zowel rechte als gekromde segmenten verbinden.
Er bestaat een duidelijk verschil tussen hoekpunten en vloeiende punten aan de ene kant enrechte en gekromde segmenten aan de andere.
De omtrek van een pad wordt streek genoemd. Een kleur of verloop dat op het interne gebied van een openof gesloten pad is toegepast, wordt een vulling genoemd. Een streek kan dikte (gewicht), kleur en arceringbevatten. Nadat u een pad of vorm hebt gemaakt, kunt u de eigenschappen van de streek en vulling wijzigen.
Richtingslijnen en richtingspunten
Wanneer u een ankerpunt selecteert dat gekromde segmenten verbindt (of het segment zelf selecteert),geven de ankerpunten van de verbonden segmenten richtinggrepen weer, die bestaan uit richtinglijnen dieeindigen in richtingpunten. De hoek en lengte van de richtinglijnen bepalen de vorm en grootte van degekromde segmenten. Het verplaatsen van de richtingpunten vormt de curven om. Richtinglijnen worden nietin de definitieve uitvoer weergegeven.
Een vloeiend punt heeft altijd twee richtinglijnen, die samen bewegen als een enkele rechte eenheid.Wanneer u een richtinglijn op een vloeiend punt beweegt, worden de gekromde segmenten aan beide kantenvan het punt tegelijk aangepast, waardoor een doorlopende curve op het ankerpunt wordt gehouden.
Ter vergelijking: een hoekpunt kan twee, één, of geen richtinglijnen hebben, afhankelijk van het feit of hetrespectievelijk twee, één of geen gekromde segmenten verbindt. Richtinglijnen voor hoekpunten behoudende hoek door verschillende hoeken te gebruiken. Wanneer u een richtinglijn op een hoekpunt beweegt, wordtalleen de curve aan dezelfde kant van het punt als de richtinglijn aangepast.
Nadat u een ankerpunt hebt geselecteerd (links), worden richtinglijnen weergegeven op de gekromdesegmenten die door het ankerpunt worden verbonden (rechts).
407

Naar boven
Opmerking:
Richtinglijnen op een vloeiend punt (links) en een hoekpunt (rechts) aanpassen.
Richtinglijnen raken altijd (staan loodrecht op de straal van) de curve bij de ankerpunten. De hoek van elkerichtinglijn bepaalt de helling van de curve en de lengte van elke richtinglijn bepaalt de hoogte of diepte vande curve.
Als u richtinglijnen verplaatst en van grootte wijzigt, wordt de helling van curven gewijzigd.
Tekenmodi en grafische objecten
In Flash Professional kunt u verschillende soorten grafische objecten maken door verschillende tekenmodi en-gereedschappen te gebruiken. Elk type heeft bepaalde voordelen en nadelen. Wanneer u bekend bent metde mogelijkheden van de verschillende typen grafisch object, kunt u beter bepalen welke typen objecten u inuw werk moet gebruiken.
Grafische objecten zijn in Flash Professional items in het werkgebied. Met Flash kunt ugrafische objecten verplaatsen, kopiëren, verwijderen, transformeren, stapelen, uitlijnen en groeperen.Grafische objecten in Flash zijn anders dan ActionScript-objecten, die onderdeel vormen van deprogrammeertaal ActionScript®. Let op het verschil tussen het gebruik van de term 'objecten'. ZieGegevenstypen in ActionScript 2.0 leren in Adobe Flash of Gegevenstypen in de ActionScript 3.0-ontwikkelaarshandleiding voor meer informatie over objecten in de programmeertaal.
De volgende videozelfstudies tonen de tekenmodi in Flash Professional. Sommige video's tonen mogelijk dewerkruimte van Flash Professional CS3 of CS4, maar zijn ook van toepassing op Flash Professional CS5.
Objecttekenmodus en samenvoegtekenmodus (2:09)
De tekengereedschappen gebruiken (CS3) (5:03)
Samenvoegtekenmodus
In de standaardtekenmodus worden vormen die u overlappend tekent automatisch samengevoegd. Wanneeru vormen tekent die elkaar in dezelfde laag overlappen, verwijdert de bovenste vorm het deel van de vormeronder die het overlapt. In dat opzicht is het tekenen van vormen een destructieve tekenmodus. Als ubijvoorbeeld een cirkel tekent en er een kleinere cirkel op plaatst en u deze kleinere cirkel vervolgensselecteert en verplaatst, wordt het deel van de tweede cirkel dat de eerste cirkel overlapt, verwijderd.
Wanneer een vorm zowel een streek als een vulling bevat, worden deze als afzonderlijke grafische
408

Opmerking:
Opmerking:
elementen beschouwd, die u afzonderlijk kunt selecteren en verplaatsen.
Vormen die in de samenvoegtekenmodus worden gemaakt, worden samengevoegd als ze elkaar overlappen.Als u een vorm selecteert en verplaatst, wordt de overlappende vorm gewijzigd.
Naar de samenvoegtekenmodus gaan
1. Selecteer de optie Tekening samenvoegen in het deelvenster Gereedschappen.
2. Selecteer een tekengereedschap in het deelvenster Gereedschappen en teken in hetwerkgebied.
In Flash Professional wordt standaard de samenvoegtekenmodus gebruikt.
Objecttekenmodus
In deze modus maakt u vormen die tekenobjecten worden genoemd. Tekenobjecten zijn afzonderlijkegrafische objecten die niet automatisch worden samengevoegd als ze elkaar overlappen. Daardoor kunt uvormen laten overlappen zonder dat de weergave wordt gewijzigd als u vormen van elkaar wegschuift of als ude weergave opnieuw rangschikt. Flash Professional maakt elke vorm als een afzonderlijk object datindividueel kan worden gemanipuleerd.
Wanneer u een tekengereedschap in de objecttekenmodus gebruikt, zijn de vormen die u tekent op zichzelfstaande vormen. De streek en de vulling van de vorm zijn dan geen afzonderlijke elementen. Vormen dieelkaar overlappen, wijzigen elkaar niet. Wanneer u een vorm selecteert die is gemaakt met deobjecttekenmodus, wordt ter indicatie in Flash Professional een rechthoekig selectiekader om de vormtoegevoegd.
Stel de voorkeuren voor contactgevoeligheid in wanneer u vormen selecteert die in deobjecttekenmodus zijn gemaakt.
Vormen die in de objecttekenmodus zijn gemaakt, blijven afzonderlijke objecten die u afzonderlijk kuntmanipuleren.
409

Opmerking:
Naar de objecttekenmodus gaan
Als u vormen wilt tekenen in de objecttekenmodus, moet u dit expliciet inschakelen.
1. Selecteer een tekengereedschap dat de objecttekenmodus ondersteunt (Potlood, Lijn,Pen, Penseel, Ovaal, Rechthoek en Veelhoek).
2. Klik op de knop Objecttekenmodus Met de knop Objecttekenmodus kunt u tussen desamenvoegtekenmodus en de objecttekenmodus schakelen. U kunt voorkeuren voorcontactgevoeligheid instellen wanneer u vormen selecteert die in de objecttekenmoduszijn gemaakt.
3. Teken in het werkgebied.
Een in de samenvoegtekenmodus gemaakte vorm omzetten in een vorm van deobjecttekenmodus
1. Selecteer de vorm in het werkgebied.
2. Als u de vorm wilt omzetten in een vorm van de objecttekenmodus, selecteert u Wijzigen> Objecten combineren > Vereniging. Na het omzetten wordt de vorm beschouwd alseen op vectoren gebaseerd tekenobject, dat zijn weergave niet wijzigt door met anderevormen te communiceren.
U kunt de opdracht Vereniging ook gebruiken om twee of meer vormen samen te voegen toteen enkele, op een object gebaseerde vorm.
Primitieve objecten
Primitieve objecten zijn vormen waarvan u de kenmerken in Eigenschapcontrole kunt aanpassen. U kuntexact de grootte, de hoekstraal en andere eigenschappen van de vorm bepalen nadat u de vorm hebtgemaakt, zonder dat u deze helemaal zelf te hoeven tekenen.
Er zijn twee typen primitieven, rechthoeken en ovalen, beschikbaar.
1. Selecteer het gereedschap Rechthoek primitief of Ovaal primitief in het deelvensterGereedschappen.
2. Teken in het werkgebied.
Overlappende vormen
Wanneer u een lijn door een andere lijn of een getekende vorm tekent in de samenvoegtekenmodus, wordende overlappende lijnen onderverdeeld in segmenten bij de punten waarop de lijnen (of de lijn en de vorm)elkaar kruisen. Gebruik het gereedschap Selecteren om elk segment afzonderlijk te selecteren en verplaatsenen om te vormen.
Vulling, de vulling met een lijn erdoor getekend en drie lijnsegmenten die met segmentatie zijn gemaakt.
410

De voorwaarden van Creative Commons zijn niet van toepassing op Twitter™- en Facebook-berichten.
Juridische kennisgevingen | Online privacybeleid
Wanneer u op vormen en lijnen schildert, wordt het gedeelte eronder vervangen door wat er bovenop ligt.Dezelfde verfkleuren worden samengevoegd. Verschillende verfkleuren blijven verschillend. Gebruik dezefuncties om maskers, uitsneden en andere negatieve afbeeldingen te maken. De volgende uitsnede wordtbijvoorbeeld gemaakt door de ongegroepeerde vliegerafbeelding boven de groene vorm te plaatsen, deselectie van de vlieger ongedaan te maken en vervolgens de gevulde delen van de vlieger bij de groenevorm vandaan te verplaatsen.
Uitsnede maken met de vliegerafbeelding.
Als u wilt voorkomen dat vormen en lijnen worden gewijzigd door overlapping, kunt u ze groeperen of erlagen tussen plaatsen om ze te scheiden.
Adobe raadt ook het volgende aan:Objecten groeperenLagen maken en ordenen
411

Tekenen met de pen
Naar boven
Aanwijzer Eerste Ankerpunt
Aanwijzer Volgende Ankerpunt
Aanwijzer Ankerpunt toevoegen
Aanwijzer Ankerpunt verwijderen
Tekenstatussen gereedschap PenRechte lijnen tekenen met het gereedschap PenCurven tekenen met het gereedschap PenAnkerpunten toevoegen of verwijderenAnkerpunten op paden aanpassenSegmenten aanpassenVoorkeuren voor gereedschap Pen
U kunt exacte paden als rechte lijnen of vloeiende, soepele curven tekenen, door de pen te gebruiken.Wanneer u met het gereedschap Pen tekent, klikt u om punten te maken op rechte lijnsegmenten en sleept uom punten op gekromde lijnsegmenten te maken. Pas rechte en gekromde lijnsegmenten aan door de puntenop de lijn aan te passen.
De volgende videozelfstudie toont hoe u de Pen kunt gebruiken in Flash Professional:
Adobe Flash CS4-basisfuncties: 0102 Pen (10:55) (YouTube.com)
Tekenstatussen gereedschap Pen
Het gereedschap Pen biedt feedback over de huidige status van de tekening door verschillende aanwijzersweer te geven. De verschillende statussen van de tekening worden aangegeven door de volgendeaanwijzers:
De eerste aanwijzer die u ziet wanneer u de pen selecteert. Hiermee wordtaangegeven dat de volgende muisklik in het werkgebied een eerste ankerpunt maakt, waarmee een nieuwpad wordt begonnen (alle nieuwe paden beginnen met een eerste ankerpunt). Een bestaand tekenpad wordtafgebroken.
Hiermee wordt aangegeven dat de volgende muisklik een ankerpuntmaakt, dat met een lijn verbonden is met het vorige ankerpunt. Deze aanwijzer wordt weergegeven tijdenshet maken van alle door de gebruiker gedefinieerde ankerpunten, behalve het eerste ankerpunt van een pad.
Hiermee wordt aangegeven dat de volgende muisklik een ankerpunt aaneen bestaand pad toevoegt. Als u een ankerpunt wilt toevoegen, moet u het pad selecteren en mag hetgereedschap Pen zich niet boven een bestaand ankerpunt bevinden. Het bestaande pad wordt op basis vanhet extra ankerpunt opnieuw getekend. Er kan slechts één ankerpunt tegelijkertijd worden toegevoegd.
Hiermee wordt aangegeven dat de volgende muisklik een ankerpunt uiteen bestaand pad verwijderd. Als u een ankerpunt wilt verwijderen moet het pad zijn geselecteerd met hetgereedschap Selecteren en mag de aanwijzer zich niet boven een bestaand ankerpunt bevinden. Hetbestaande pad wordt op basis van het gewiste ankerpunt opnieuw getekend. Er kan slechts één ankerpunt
412

Aanwijzer Pad voortzetten
Aanwijzer Pad afsluiten
Aanwijzer Paden samenvoegen
Aanwijzer Beziergreep verwijderen
Aanwijzer Ankerpunt omzetten
Naar boven
Opmerking:
tegelijk worden verwijderd.
Hiermee wordt op basis van een bestaand ankerpunt een nieuw pad uitgebreid.Als u deze aanwijzer in wilt schakelen, moet de muis zich boven een bestaand ankerpunt op een padbevinden. Deze aanwijzer is alleen beschikbaar wanneer u momenteel geen pad aan het tekenen bent. Hetankerpunt hoeft niet een van de laatste ankerpunten van een pad te zijn; elk ankerpunt kan het begin zijn vaneen voortgezet pad.
Hiermee wordt het pad dat u aan het tekenen bent afgesloten op het beginpunt. Ukunt alleen een pad afsluiten dat u momenteel aan het tekenen bent en het bestaande ankerpunt moet hetbeginnende ankerpunt van hetzelfde pad zijn. Voor het resulterende pad is geen opgegeven vulkleurinstellingtoegepast op de ingesloten vorm; pas afzonderlijk een vulkleur toe.
Deze cursor lijkt op het gereedschap Pad afsluiten, behalve dat de muiszich niet boven het eerste ankerpunt van hetzelfde pad mag bevinden. De aanwijzer moet zich boven eenvan de laatste punten van een uniek pad bevinden. Het segment kan geselecteerd of niet geselecteerd zijn.Opmerking: Samengevoegde paden kunnen al of niet een gesloten vorm opleveren.
Deze cursor wordt weergegeven wanneer de muis zich boven eenankerpunt bevindt waarvan de Bezier-grepen worden weergegeven. Door op de muis te klikken worden deBézier-grepen verwijderd en wordt het gekromde pad over het ankerpunt teruggezet naar rechte segmenten.
Hiermee wordt een hoekpunt zonder richtinglijnen omgezet naar eenhoekpunt met onafhankelijke richtinglijnen. U kunt de aanwijzer Ankerpunt omzetten inschakelen door Shift +C te drukken om het gereedschap Pen in of uit te schakelen.
Zie www.adobe.com/go/vid0120_nl voor een zelfstudievideo over het gereedschap Pen.
Rechte lijnen tekenen met het gereedschap Pen
Het eenvoudigste pad dat u kunt tekenen met de pen is een rechte lijn; dit maakt u door op de pen te klikkenen twee ankerpunten te maken. Ga door met klikken om een pad te maken van rechte lijnsegmenten die doorhoekpunten worden verbonden.
1. Selecteer het gereedschap Pen .
2. Plaats het gereedschap Pen waar het rechte segment moet beginnen en klik om heteerste ankerpunt te definiëren. Als de richtinglijnen worden weergegeven, hebt u perongeluk het gereedschap Pen gesleept; kies Bewerken > Ongedaan maken en probeerhet opnieuw.
Het eerste segment dat u tekent is niet zichtbaar totdat u op een tweedeankerpunt klikt (tenzij u Penvoorvertoning weergeven hebt opgegeven in de categorieTekenen van het dialoogvenster Voorkeuren).
3. Klik opnieuw waar u het segment wilt laten eindigen (Houd Shift ingedrukt en klik om dehoek van het segment te beperken tot een veelvoud van 45°).
4. Blijf klikken om ankerpunten voor meer rechte segmenten in te stellen.
413

Naar boven
Als u op het gereedschap Pen klikt, worden er rechte segmenten getekend.
5. Als u het pad wilt voltooien als een open of gesloten vorm, gaat u als volgt te werk:
Als u een open pad wilt voltooien, dubbelklikt u op het laatste punt en klikt uvervolgens op het gereedschap Pen in het deelvenster Gereedschappen of klikt uergens buiten het pad terwijl u de Control-toets (Windows) of de Command-toets(Macintosh) ingedrukt houdt.
Plaats de pen boven het eerste (holle) ankerpunt om het pad te sluiten. Er wordt eenkleine cirkel weergegeven naast de aanwijzer van het gereedschap Pen Klik ofsleep om het pad te sluiten.
Als u de vorm wilt voltooien, selecteert u Bewerken > Alle selecties opheffen ofselecteert u een ander gereedschap in het deelvenster Gereedschappen.
Curven tekenen met het gereedschap Pen
U maakt een curve door een ankerpunt toe te voegen waar een curve van richting verandert en derichtinglijnen te slepen die de curve vormen. De lengte en helling van de richtinglijnen bepalen de vorm vande curve.
Curven zijn eenvoudiger te bewerken en uw systeem kan ze sneller weergeven en afdrukken als u ze met zomin mogelijk ankerpunten tekent. Wanneer u teveel punten gebruikt kunnen er ook ongewenste oneffenhedenin een curve optreden. Teken in plaats daarvan de ankerpunten ver uit elkaar en oefen het vormen vancurven door de lengte en hoeken van richtinglijnen aan te passen.
1. Selecteer het gereedschap Pen .
2. Plaats de pen waar de curve moet beginnen en houd de muisknop ingedrukt.
Het eerste ankerpunt wordt weergegeven en de aanwijzer van het gereedschap Penwijzigt naar een pijlpunt. (In Photoshop wordt de aanwijzer pas gewijzigd als u begintmet slepen.)
3. Sleep om de helling in te stellen van het curvesegment dat u aan het maken bent en laatde muisknop los.
Over het algemeen kunt u de richtinglijn ongeveer een derde verlengen in de richting vanhet volgende ankerpunt dat u wilt tekenen. (U kunt één of beide kanten van de richtinglijnlater aanpassen.)
Houd de Shift-toets ingedrukt om de hoek tot veelvouden van 45° te beperken.
Het eerste punt in een curve tekenen
A. De pen plaatsen B. Beginnen met slepen (muisknop ingedrukt) C. Slepen om derichtinglijnen te verlengen.
414

Naar boven
4. Plaats de pen waar het curvesegment moet eindigen en ga als volgt te werk:
Als u een C-vormige curve wilt maken, sleept u in de tegenovergestelde richting vande vorige richtinglijn en laat u de muisknop los.
Het tweede punt in een curve tekenen
Als u een S-vormige curve wilt maken, sleept u in dezelfde richting als de vorigerichtinglijn en laat u de muisknop los.
Een S-curve tekenen
5. Als u een reeks vloeiende curven wilt maken, kunt u doorgaan de pen vanuitverschillende locaties te slepen. Plaats ankerpunten aan het begin en eind van elkecurve, niet op de punt van een curve.
Als u de richtinglijnen van een ankerpunt wilt aanpassen, versleept u de richtinglijnenterwijl u de Alt-toets (Windows) of Option-toets (Macintosh) ingedrukt houdt.
6. Ga als volgt te werk om het pad te voltooien:
Plaats de pen boven het eerste (holle) ankerpunt om het pad te sluiten. Er wordt eenkleine cirkel weergegeven naast de aanwijzer van het gereedschap Pen Klik ofsleep om het pad te sluiten.
U kunt het pad open laten, door de Ctrl-toets (Windows) of Command-toets(Macintosh) ingedrukt te houden en op een punt te klikken waar zich geen objectenbevinden, een ander gereedschap te selecteren of Bewerken > Alle selectiesopheffen te selecteren.
Ankerpunten toevoegen of verwijderen
Door ankerpunten toe te voegen, hebt u meer controle over een pad, of het kan een open pad uitbreiden. Hetis echter raadzaam niet meer punten toe te voegen dan nodig is. Hoe minder punten in een pad, hoemakkelijker het te bewerken, weer te geven en af te drukken is. U kunt de complexiteit van een padverminderen door onnodige punten te verwijderen.
De gereedschapset bevat drie gereedschappen voor het toevoegen of verwijderen van punten: het
415

Opmerking:
Naar boven
gereedschap Pen , het gereedschap Ankerpunt toevoegen en het gereedschap Ankerpunt verwijderen .
De pen verandert standaard in Ankerpunt toevoegen wanneer u het boven een geselecteerd pad plaatst en inAnkerpunt verwijderen als u het boven een ankerpunt plaatst.
Gebruik niet de toetsen Delete, Backspace en Clear of de opdrachten Bewerken > Knippen ofBewerken > Wissen om ankerpunten te verwijderen; deze toetsen en opdrachten verwijderen het punt en delijnsegmenten die er mee verbonden zijn.
1. Selecteer het pad dat u wilt wijzigen.
2. Klik en houd de muisknop ingedrukt boven de pen en selecteer vervolgens hetgereedschap Pen , het gereedschap Ankerpunt toevoegen of het gereedschap Ankerpuntverwijderen .
3. U voegt een ankerpunt toe door de aanwijzer boven een padsegment te plaatsen enerop te klikken. U verwijdert een ankerpunt door de aanwijzer boven een ankerpunt teplaatsen en erop te klikken.
Ankerpunten op paden aanpassen
Wanneer u een curve met het gereedschap Pen tekent, maakt u vloeiende punten (ankerpunten) op eendoorlopend, gekromd pad. Wanneer u een recht lijnsegment tekent, of een rechte lijn die is verbonden meteen gekromd segment, maakt u hoekpunten (ankerpunten) op een recht pad of op het raakpunt van eenrecht en gekromd pad.
Standaard worden geselecteerde vloeiende punten weergegeven als holle cirkels en geselecteerdehoekpunten als holle vierkanten.
Een richtingpunt uit een hoekpunt wegslepen om een vloeiend punt te maken.
Ankerpunten verplaatsen of toevoegen
Als u een ankerpunt wilt verplaatsen, versleept u het punt met het gereedschapSubselectie .
Als u een ankerpunt of -punten wilt verschuiven, selecteert u het punt of de punten metSubselectie en gebruikt u de pijltoetsen om het ankerpunt of de ankerpunten teverplaatsen. Klik terwijl u Shift ingedrukt houdt als u meerdere punten wilt selecteren.
Als u een ankerpunt wilt toevoegen, klikt u met de pen op een lijnsegment. Een plusteken(+) wordt weergegeven naast de pen Als het lijnsegment nog niet is geselecteerd, kliktu er met de pen op om het te selecteren en voegt u vervolgens een ankerpunt toe.
Ankerpunten verwijderen
Het verwijderen van onnodige ankerpunten op een gekromd pad optimaliseert de curve en verkleint hetresulterende SWF-bestand.
416

Naar boven
Als u een hoekpunt wilt verwijderen, klikt u eenmaal met de pen op het punt. Eenminteken (-) wordt weergegeven naast de pen wanneer een ankerpunt uit hetgeselecteerde lijnsegment kan worden verwijderd. Als het lijnsegment nog niet isgeselecteerd, klikt u er met de pen op om het te selecteren en verwijdert u vervolgens hetankerpunt.
Als u een vloeiend punt wilt verwijderen, klikt u eenmaal met het gereedschap Pen op hetpunt. Een minteken (-) wordt weergegeven naast de pen wanneer een ankerpunt uit hetgeselecteerde lijnsegment kan worden verwijderd. Als het lijnsegment nog niet isgeselecteerd, klikt u er met de pen op om het te selecteren en verwijdert u vervolgens hethoekpunt. (Klik eenmaal om het punt om te zetten in een hoekpunt en nogmaals om hetpunt te verwijderen.)
Segmenten omzetten van recht naar gekromd en omgekeerd
Als u rechte lijnsegmenten wilt omzetten in gekromde lijnsegmenten, zet u hoekpunten om in vloeiendepunten. U kunt ook het omgekeerde doen.
Als u een hoekpunt wilt omzetten in een vloeiend punt, gebruikt u het gereedschapSubselectie om het punt te selecteren en houdt u vervolgens de Alt-toets (Windows) ofde Option-toets (Macintosh) ingedrukt terwijl u het punt sleept om de raaklijngrepen teplaatsen.
Als u een vloeiend punt wilt omzetten in een hoekpunt, klikt u op het punt met hetgereedschap Pen. De karaat-markering ^ naast de aanwijzer geeft aan wanneer dezezich boven het vloeiende punt bevindt.
Segmenten aanpassen
Als u de hoek of lengte van het segment wilt wijzigen of gekromde segmenten wilt aanpassen om de hellingof richting van de curve te wijzigen, doet u dit door rechte segmenten aan te passen.
Wanneer u een raaklijngreep op een vloeiend punt verplaatst, passen de curven aan beide kanten van hetpunt zich aan. Wanneer u een raaklijngreep op een hoekpunt verplaatst, past alleen de curve aan dezelfdekant van het punt als de raaklijngreep zich aan.
Als u een recht segment wilt aanpassen, selecteert u subselectie en selecteert u eenrecht segment. Gebruik subselectie om een ankerpunt op het segment naar een nieuwepositie te slepen.
Als u een curvesegment wilt aanpassen, selecteert u Subselectie en sleept u hetsegment.
Opmerking: Wanneer u op het pad klikt, geeft Flash Professional de ankerpunten weer.Als u een segment aanpast met Subselectie kunnen punten aan het pad wordentoegevoegd.
Als u punten of raaklijngrepen op een curve wilt aanpassen, selecteert u Subselectie enselecteert u een ankerpunt op een gekromd segment.
Als u de vorm van de curve aan een kant van het ankerpunt wilt aanpassen, sleept u hetankerpunt of de raaklijngreep. Als u de curve wilt beperken tot veelvouden van 45°,sleept u terwijl u de Shift-toets ingedrukt houdt. Als u raaklijngrepen afzonderlijk wiltslepen, sleept u terwijl u de Alt-toets (Windows) of Option-toets (Macintosh) ingedrukthoudt.
417

De voorwaarden van Creative Commons zijn niet van toepassing op Twitter™- en Facebook-berichten.
Juridische kennisgevingen | Online privacybeleid
Naar boven
Penvoorvertoning weergeven
Gevulde ankerpunten weergeven
Precisiecursors weergeven
Sleep het ankerpunt of het richtingpunt.
Voorkeuren voor gereedschap Pen
Hiermee kunt u voorkeuren opgeven voor de weergave van de aanwijzer van Pen, voor de voorvertoning vande lijnsegmenten die u tekent en voor de weergave van geselecteerde ankerpunten. Geselecteerdelijnsegmenten en ankerpunten gebruiken de omtrekkleur van de laag waarop de lijnen en punten wordenweergegeven.
1. Selecteer het gereedschap Pen en selecteer vervolgens Bewerken > Voorkeuren(Windows) of Flash > Voorkeuren (Macintosh).
2. Selecteer Tekenen in de lijst Categorie.
3. Stel de volgende opties in voor het gereedschap Pen:
Hiermee woorden lijnsegmenten voorvertoond terwijl utekent. Een voorvertoning van het lijnsegment wordt weergegeven als u de aanwijzerover het werkgebied beweegt, voordat u klikt om een eindpunt voor het segment temaken. Als deze optie niet is geselecteerd, wordt er geen lijnsegment weergegeventotdat u het eindpunt maakt.
Hiermee worden geselecteerde ankerpunten holweergegeven en niet-geselecteerde ankerpunten gevuld. Als deze optie niet is gekozen,worden geselecteerde ankerpunten gevuld weergegeven en niet-geselecteerdeankerpunten hol.
Hiermee wordt opgegeven dat de aanwijzer van hetgereedschap Pen wordt weergegeven als een kruisdraadaanwijzer in plaats van hetstandaardpictogram voor Pen, voor het nauwkeuriger plaatsen van lijnen. Als u hetstandaardpictogram van Pen wilt weergeven bij het gereedschap Pen, heft u de selectievan de optie op.Opmerking: Druk op Caps Lock om te schakelen tussen de kruisdraadaanwijzer en hetstandaardpictogram voor Pen.
4. Klik op OK.
Adobe raadt ook het volgende aan:Lijnen en vormen omvormenKleuren van streken en vullingen aanpassen
418

Lettertypen insluiten voor een consistent uiterlijk van tekst
Wanneer uw gepubliceerde SWF-bestand via internet op computers wordt afgespeeld, is er geen garantie datde lettertypen die u hebt gebruikt, op die computers beschikbaar zijn. U kunt volledige lettertypen ofspecifieke subsets van tekens van een lettertype insluiten om er zeker van te zijn dat de tekst wordtweergegeven zoals u het hebt bedoeld. Door de tekens in uw gepubliceerde SWF-bestand in te sluiten,maakt u het lettertype beschikbaar voor het SWF-bestand, ongeacht op welke computer het bestand wordtafgespeeld. Als een lettertype eenmaal is ingesloten, kunt u het lettertype overal in uw gepubliceerde SWF-bestand gebruiken.
Vanaf Flash Professional CS5 worden alle tekens die in tekstobjecten worden gebruikt, automatischingesloten. Als u zelf een ingesloten lettertypesymbool maakt, kunnen in uw tekstobjecten extra tekensworden gebruikt, zoals bij het accepteren van invoer van de gebruiker tijdens runtime of bij het bewerken vantekst met ActionScript. Ingesloten lettertypen zijn niet vereist voor tekstobjecten waarvan de eigenschap Anti-alias is ingesteld op Apparaatlettertypen gebruiken. U geeft op welke lettertypen u in uw FLA-bestand wiltinsluiten en Flash sluit de lettertypen in wanneer u een SWF-bestand publiceert.
Er zijn vier algemene situaties waarin een juiste tekstweergave alleen kan worden gegarandeerd door hetinsluiten van lettertypen in een SWF-bestand:
Wanneer u in uw FLA-bestand tekstobjecten maakt die een onderdeel vormen van eenontwerp waarvoor een consistent tekstuiterlijk is vereist.Wanneer u een andere optie voor anti-aliasing gebruikt dan Apparaatlettertypen, moet ude lettertypen insluiten om te voorkomen dat de tekst niet of juist wordt weergegeven.Wanneer u tekst op een dynamische manier met ActionScript in uw FLA-bestandgenereert.Wanneer u dynamische tekst maakt met ActionScript, moet u in ActionScript opgevenwelk lettertype er gebruikt moet worden.Wanneer uw SWF-bestand tekstobjecten bevat die mogelijk door een ander bestandworden geladen waarin de vereiste lettertypen niet zijn ingesloten.
In het dialoogvenster Lettertype insluiten kunt u het volgende doen:
U kunt alle ingesloten lettertypen op één plaats beheren.
U kunt lettertypesymbolen maken voor elk ingesloten lettertype.
Selecteer zowel aangepaste als vooraf gedefinieerde bereiken met ingesloten tekens vooreen lettertype.
Werk zowel met TLF-tekst (Text Layout Framework) als met klassieke tekst in hetzelfdebestand en gebruik voor beide ingesloten lettertypen. Opmerking: TLF-tekst is nietbeschikbaar bij Flash Professional CC. U vindt meer informatie inFlash CS6-bestandenopenen met Flash Professional CC.
Blijf werken met Flash Professional CS4 en eerdere FLA-bestanden met lettertypen diezijn ingesloten via de oudere methode, waarbij de ingesloten tekens aan een specifiektekstobject werd toegewezen. Wanneer u een ouder FLA-bestand opent, kunt u met FlashProfessional CS5 en hoger deze oudere ingesloten lettertypen bewerken in hetdialoogvenster Lettertype insluiten.
Tekens van een lettertype insluiten in een SWF-bestand:
1. Open met een geopend FLA-bestand het dialoogvenster Lettertype insluiten door eenvan de volgende handelingen uit te voeren:
419

Kies Tekst > Lettertype insluiten.
Kies Lettertype toevoegen in het optiemenu van het deelvenster Bibliotheek.
Klik met de rechtermuisknop op een leeg gebied in de boomstructuurweergave vanhet deelvenster Bibliotheek en kies Nieuw lettertype.
Klik in Eigenschapcontrole voor tekst op de knop Insluiten.
2. Als uw lettertype nog niet is geselecteerd in het dialoogvenster Lettertype insluiten, kliktu op de knop Toevoegen (+) om een nieuw ingesloten lettertype aan het FLA-bestandtoe te voegen.
Wanneer u het dialoogvenster Lettertype insluiten opent vanuit het deelvensterBibliotheek of Eigenschapcontrole voor tekst, wordt er automatisch een lettertype-item inhet dialoogvenster weergegeven.
3. Selecteer op het tabblad Opties de familie en de stijl van het lettertype dat u wiltinsluiten.
Als u het dialoogvenster Lettertype insluiten hebt geopend vanuit Eigenschapcontrole ofhet deelvenster Bibliotheek, wordt het lettertype dat door de huidige selectie wordtgebruikt, automatisch in het dialoogvenster weergegeven.
4. Selecteer in de sectie Tekenbereiken de tekenbereiken die u wilt insluiten. Hoe meertekens u insluit, hoe groter het gepubliceerde bestand wordt.
5. Als u ook nog andere specifieke tekens wilt insluiten, voert u deze in het veld Dezetekens ook opnemen in.
6. Als u het ingesloten lettertypesymbool toegankelijk wilt maken voor ActionScript-code,selecteert u Exporteren voor ActionScript op het tabblad ActionScript.
7. Als u Exporteren voor ActionScript hebt geselecteerd, selecteert u ook eencontourindeling. Selecteer voor TLF-tekstcontainers de optie TLF (DF4) alscontourindeling. Selecteer voor containers voor klassieke tekst de optie Klassiek (DF3).
U moet voor containers voor TLF-tekst en klassieke tekst afzonderlijke ingeslotenlettertypesymbolen maken. De contourindeling TLF (DF4) is niet beschikbaar voorPostScript Type 1-lettertypen. Voor TLF (DF4) is Flash Player versie 10 of hoger vereist.
8. Als u het lettertypesymbool als een gedeeld element wilt gebruiken, selecteert u degewenste opties in de sectie Delen van het tabblad ActionScript. Meer informatie over hetgebruik van gedeelde elementen vindt u in Bibliotheekelementen delen tussen meerderebestanden.
De parameters van een ingesloten lettertypesymbool bewerken:
1. Ga als volgt te werk:
Klik met de rechtermuisknop op het lettertypesymbool in het deelvenster Bibliotheeken kies Eigenschappen.
Selecteer een tekstcontainer en klik op de knop Insluiten in de sectie Teken vanEigenschapcontrole.
Selecteer het lettertypesymbool en kies Eigenschappen bewerken in het optiemenuvan het deelvenster.
Dubbelklik op het pictogram van het lettertypesymbool in het deelvenster Bibliotheek
Kies Tekst > Lettertype insluiten en selecteer vervolgens het lettertypesymbool dat uwilt bewerken in de boomstructuurweergave links in het dialoogvenster.
2. Breng de gewenste wijzigingen aan in het dialoogvenster Lettertype insluiten en klik opOK.
In de boomstructuurweergave in het dialoogvenster Lettertype insluiten worden per lettertypefamilie allelettertypesymbolen in het huidige FLA-bestand weergegeven. U kunt in dit dialoogvenster elk lettertype of allelettertypen bewerken. De wijzigingen worden doorgevoerd wanneer u op de knop OK drukt.
420

De voorwaarden van Creative Commons zijn niet van toepassing op Twitter™- en Facebook-berichten.
Juridische kennisgevingen | Online privacybeleid
Opmerking: Als u een FLA-bestand van Flash Professional CS5 opslaat in in de CS4-indeling, wordenlettertypesymbolen geconverteerd naar CS4-lettertypesymbolen waarin het hele bereik van tekens in eenlettertype wordt opgenomen en niet een geselecteerd subbereik. Alle TLF-tekstblokken worden omgezet inklassieke-tekstvelden. Lettertypesymbolen worden opgeslagen in de indeling DefineFont 3 om ervoor tezorgen dat ze compatibel zijn met klassieke tekst. Elk CS4-lettertypesymbool bevat een volledige kopie vande ingesloten lettertype-informatie voor elk lettertype dat door het symbool wordt gebruikt. Alslettertypesymbolen in de CS4-indeling worden opgeslagen, wordt ook de informatie over de insluitingverplaatst naar elk tekstobject waarin naar lettertypesymbolen wordt verwezen, omdat ingeslotenlettertypegegevens op deze manier in Flash Pro CS4 en eerdere versies werden opgeslagen.
Aanvullende bronnen
Artikel: Tekst opmaken voor gelokaliseerde Flash-projecten: lettertypen insluiten voormeerdere talen (Adobe.com)
421

Tekenvoorkeuren
Naar boven
Gereedschap Pen
Lijnen verbinden
Vloeiende curven
Lijnen herkennen
Vormen herkennen
TekeninstellingenContactopties voor de gereedschappen Selecteren, Subselectie en Lasso
Stel de tekeninstellingen in om gedragingen voor magnetisch uitlijnen, vloeiend maken en rechttrekken op tegeven. Wijzig de tolerantie-instelling voor elke optie en schakel elke optie in of uit. Tolerantie-instellingen zijnrelatief; ze hangen af van de resolutie van het computerscherm en de huidige vergroting van de scène. Elkeoptie is standaard ingeschakeld en ingesteld op normale tolerantie.
Tekeninstellingen
1. Selecteer Bewerken > Voorkeuren (Windows) of Flash > Voorkeuren (Macintosh) enselecteer Tekenen.
2. Onder de categorie Tekenen kunt u de volgende opties selecteren:
Hiermee kunt u opties instellen voor het gereedschap Pen. SelecteerPenvoorvertoning weergeven om een voorbeeldlijn weer te geven vanaf het punt waarophet laatst is geklikt tot de huidige locatie van de aanwijzer. Selecteer Dichte puntenweergeven om besturingspunten weer te geven als kleine gevulde vierkantjes in plaatsvan lege vierkantjes. Selecteer Precisiecursors weergeven om bij het gebruik van hetgereedschap Pen een kruisdraadaanwijzer weer te geven in plaats van het pictogramvoor het gereedschap Pen. Met deze optie kunt u het exacte doel van klikkengemakkelijker zien.
Hiermee bepaalt u hoe dicht het einde van een lijn die u tekent bijeen bestaand lijnsegment moet komen voordat het eindpunt van de lijn magnetisch naarhet dichtstbijzijnde punt op de andere lijn wordt uitgelijnd. Deze instelling bestuurt ook dehorizontale en verticale lijnherkenning; dat wil zeggen, hoe horizontaal of verticaal eenlijn moet zijn voordat Flash Professional er een exact horizontale of verticale lijn vanmaakt. Wanneer Objecten magnetisch is ingeschakeld, bepaalt u met deze instelling hoedicht objecten bij elkaar moeten zijn voordat zij naar elkaar worden toegetrokken.
Hiermee wordt opgegeven hoe vloeiend curven worden gemaakt diemet het Potlood worden getekend, wanneer de tekenmodus op Rechttrekken of Vloeiendis ingesteld. (Vloeiende curven zijn eenvoudiger om te vormen, terwijl ruwere curvenbeter overeenkomen met de oorspronkelijke lijnstreken.)Opmerking: Gebruik Wijzigen > Vorm > Vloeiend en Wijzigen > Vorm > Optimaliserenom de bestaande gekromde segmenten vloeiender te maken.
Hiermee wordt gedefinieerd hoe recht een lijnsegment met hetPotlood moet worden getekend, voordat Flash Professional het als een rechte lijnherkent en deze recht maakt. Wanneer Lijnen herkennen is uitgeschakeld als u tekent,kunt u later lijnen rechttrekken door één of meer lijnsegmenten te selecteren envervolgens Wijzigen > Vorm > Rechttrekken.
Hiermee wordt bepaald hoe precies cirkels, ovalen, vierkanten,rechthoeken en 90°- en 180°-bogen moeten worden getekend om als geometrische vorm
422

De voorwaarden van Creative Commons zijn niet van toepassing op Twitter™- en Facebook-berichten.
Juridische kennisgevingen | Online privacybeleid
Kliknauwkeurigheid
Naar boven
te worden herkend en correct opnieuw te worden getekend. De opties zijn Uit, Strikt,Normaal en Tolerant. De optie Strikt geeft aan dat de vorm bijna recht moet wordengetekend voordat Flash die opnieuw kan tekenen en wanneer u Tolerant kiest, mag devorm enigszins ruw zijn. Als Vormen herkennen is uitgeschakeld terwijl u tekent, kunt ulater lijnen rechttrekken door één of meer vormen (bijvoorbeeld verbondenlijnsegmenten) te selecteren en vervolgens Wijzigen > Vorm > Rechttrekken.
Hiermee wordt opgegeven hoe dicht de aanwijzer bij een itemmoet zijn voordat Flash Professional het item herkent.
Contactopties voor de gereedschappen Selecteren, Subselectie enLasso
Geef de contactgevoeligheidsopties op voor de gereedschappen Selecteren, Subselectie en Lasso wanneer uvormen maakt in de objecttekenmodus. Objecten worden standaard alleen geselecteerd wanneer hetselectiekader van het gereedschap het object volledig omvat. Als u de selectie van deze optie ongedaanmaakt, worden de hele objecten geselecteerd wanneer alleen een deel ervan wordt omsloten door hetselectiekader van de gereedschappen Selecteren, Subselectie of Lasso.
1. Selecteer Bewerken > Voorkeuren (Windows) of Flash > Voorkeuren (Macintosh).
2. Voer in de categorie Algemeen een van de volgende handelingen uit:
Als u alleen objecten en punten wilt selecteren die volledig zijn ingesloten door hetselectiekader, heft u de selectie van Contactgevoelige selectie en Lasso op. Puntendie binnen het selectiegebied liggen, worden dan nog steeds geselecteerd.
Als u objecten of groepen wilt selecteren die gedeeltelijk zijn ingesloten door hetselectiekader, selecteert u de gereedschappen Contactgevoelige selectie en Lasso.
Opmerking: Subselectie gebruikt dezelfde contactgevoelige instelling.
423

Symbolen schalen en in cache plaatsen
Naar boven
Inhoud in het werkgebied schalenInformatie over 9-delige schaling en filmclipsymbolenFilmclipsymbolen met 9-delige schaling bewerkenRenderprestaties verbeteren met in cache plaatsen van bitmapsBitmapcache opgeven voor een symboolinstantieEen achtergrondkleur opgeven voor een symboolinstantie in de cache (alleen CS5.5)
Inhoud in het werkgebied schalen
Items in het werkgebied kunnen als volgt worden geschaald:
Individuele symboolinstanties kunnen worden geschaald met het gereedschap Vrijetransformatie en in de deelvensters Eigenschappen of Transformeren.
Met de bovenstaande gereedschappen en deelvensters kunnen individuelesymboolinstanties worden ingeschaald in een 9-delige schaling.
De gehele inhoud van het werkgebied kan worden geschaald wanneer de afmetingen vanhet werkgebied worden aangepast (alleen CS5.5).
Een individuele symboolinstantie schalen
1. Selecteer de symboolinstantie in het werkgebied.
2. Ga als volgt te werk:
Selecteer het gereedschap Vrije transformatie in het deelvenster Gereedschappen ensleep de hoekpunten of randen van de instantie tot u de juiste afmetingen hebtbereikt.
Open het deelvenster Eigenschappen (Venster > Eigenschappen) en bewerk deeigenschappen Hoogte en Breedte van de instantie.
Open het deelvenster Transformeren (Venster > Transformeren) en bewerk deeigenschappen Breedte schalen en Hoogte schalen van de instantie.
Alle inhoud schalen tijdens het wijzigen van de afmetingen van hetwerkgebied (alleen CS5.5)
1. Kies Wijzigen > Document.
2. Open het dialoogvenster Documentinstellingen en geef nieuwe waarden op voor dehoogte en breedte van het document. Dit zijn de afmetingen van het werkgebied.
3. Selecteer de optie Inhoud schalen met werkgebied. Klik op OK.
De nieuwe schaalinstellingen worden toegepast of alle inhoud van alle frames.
424

Naar boven
Opmerking:
Opmerking:
Lesbestanden en video's
Video: Flash Professional CS5.5 - Elementen schalen (4:20, Adobe TV)
ActionScript 3.0 Voorbeeld: Elementen schalen en vergroten of verkleinen voor gebruik opmeerdere schermen (Paul Trani, cookbooks.adobe.com)
Informatie over 9-delige schaling en filmclipsymbolen
Met 9-delige schaling kunt u opgeven hoe schaling op bepaalde gebieden van een filmclip wordt toegepast.Met 9-delige schaling kunt u ervoor zorgen dat de filmclip het juiste uiterlijk heeft wanneer het wordtgeschaald. Bij normale schaling worden in Flash Professional alle delen van een filmclip gelijk geschaald, inzowel de horizontale als de verticale afmetingen. Het gelijk schalen kan bij vele filmclips tot gevolg hebbendat de afbeeldingen van de clip er vreemd uitzien, met name in de hoeken van de rechthoekige filmclips. Ditis vaak het geval bij filmclips die als gebruikersinterface-elementen worden gebruikt, zoals knoppen.
De filmclip wordt zichtbaar in negen secties gedeeld met een rasterachtige bedekking en elk van de negengebieden wordt afzonderlijk geschaald. De hoeken worden niet geschaald, terwijl de overige gebieden van deafbeelding, waar nodig, groter of kleiner worden geschaald (in plaats van uitgerekt) om de visuele integriteitvan de filmclip te behouden.
Wanneer op een filmclipsymbool 9-delige schaling is toegepast, wordt het in het voorbeeld van hetdeelvenster Bibliotheek met de hulplijnen weergegeven. Als Live voorvertoning inschakelen is ingeschakeld(Besturing > Live voorvertoning inschakelen) wanneer u instanties van de filmclip in het werkgebied schaalt,wordt de 9-delige schaling in het werkgebied weergegeven.
Opmerking: De instelling Live voorvertoning kan niet worden gebruikt met een ActionScript 3.0-document.
U kunt geen 9-delige schaling op symbolen Graphic of Button toepassen. Bitmaps binnenfilmclips waarvoor 9-delige schaling is ingeschakeld worden normaal, zonder 9-delige vervorming, geschaald.De andere filmclipinhoud wordt op basis van 9-delige hulplijnen geschaald.
9-delige schaling wordt ook wel 'schaal 9' genoemd.
Een filmclip waarvoor 9-delige schaling is ingeschakeld, kan geneste objecten bevatten, maar alleenbepaalde typen objecten binnen de filmclip worden op de correcte, 9-delige manier geschaald. Wanneer ueen filmclip met interne objecten wilt maken die ook moet voldoen aan 9-delige schaling wanneer de filmclipwordt geschaald, moeten die geneste objecten vormen, tekenobjecten, groepen of grafische symbolen zijn.
Symbool waarvoor 9-delige schaling is ingeschakeld in het deelvenster Bibliotheek en geschaald in hetwerkgebied
Voor videozelfstudies over 9-delige schaling, raadpleegt u:
www.adobe.com/go/vid0204_nl
www.adobe.com/go/vid0205_nl
425

Naar boven
Naar boven
Filmclipsymbolen met 9-delige schaling bewerken
Segmenthulplijnen worden standaard geplaatst op 25% (of een vierde) van de breedte en de hoogte van hetsymbool vanaf de rand van het symbool. In de symboolbewerkmodus worden de segmenthulplijnen alsstippellijnen weergegeven die het symbool overlappen. De segmenthulplijnen worden niet uitgelijnd wanneeru ze op het plakbord sleept. De hulplijnen worden niet weergegeven wanneer het symbool zich in hetwerkgebied bevindt.
U kunt symbolen waarvoor 9-delige schaling is ingeschakeld, niet in het werkgebied bewerken. U moet ze inde symboolbewerkmodus bewerken.
Opmerking: Instanties die zijn gemaakt van een filmclip waarvoor 9-delige schaling is ingeschakeld, kunnenworden geschaald, maar niet bewerkt. Het bewerken van deze instanties kan onvoorspelbare resultaten totgevolg hebben.
Voor videozelfstudies over 9-delige schaling, raadpleegt u:
www.adobe.com/go/vid0204_nl
www.adobe.com/go/vid0205_nl
9-delige schaling voor een bestaand filmclipsymbool inschakelen
1. Selecteer Venster > Bibliotheek terwijl het brondocument is geopend.
2. Selecteer een filmclip, knop of grafisch symbool in het deelvenster Bibliotheek.
3. Selecteer Eigenschappen in het optiemenu van het deelvenster Bibliotheek.
4. Selecteer Hulplijnen inschakelen voor 9-delige schaling.
Filmclipsymbool met ingeschakelde 9-delige schaling bewerken
1. U kunt als volgt de symboolbewerkmodus starten:
Selecteer een instantie van het symbool in het werkgebied, klik met derechtermuisknop (Windows) of houd de Control-toets ingedrukt en klik (Macintosh)op Bewerken.
Selecteer het symbool in het deelvenster Bibliotheek, klik met de rechtermuisknop(Windows) of houd de Control-toets ingedrukt (Macintosh) en selecteer Bewerken.
Dubbelklik op het symbool in het deelvenster Bibliotheek.
2. Sleep een hulplijn en laat deze los om de horizontale en verticale hulplijnen teverplaatsen. De nieuwe positie van de hulplijn wordt in het voorbeeld voor het symbool inde bibliotheek bijgewerkt.
Renderprestaties verbeteren met in cache plaatsen van bitmaps
U kunt de afspeelprestaties optimaliseren door op te geven dat een statische filmclip (bijvoorbeeld eenachtergrondafbeelding) of een knopsymbool bij uitvoering in cache moet worden geplaatst. Standaard tekentFlash Player elk vectoritem in het werkgebied in elk frame opnieuw. Als u een filmclip of knopsymbool alsbitmap in cache plaatst, voorkomt u dat Flash Player het item continue opnieuw moet tekenen, omdat deafbeelding een bitmap is en de positie ervan in het werkgebied niet wordt gewijzigd. Hierdoor worden deafspeelprestaties aanzienlijk verbeterd.
Als u bijvoorbeeld een animatie met een complexe achtergrond maakt, maakt u een filmclip met alle items in
426

Opmerking:
Naar boven
Naar boven
de achtergrond. Vervolgens selecteert u Als bitmap in cache opslaan voor de achtergrondfilmclip in deEigenschapscontrole. Tijdens het afspelen wordt de achtergrond gerenderd als een bitmap die op de huidigeschermdiepte is opgeslagen. Flash Player tekent de bitmap in het werkgebied snel en slechts eenmaal,waardoor de animatie sneller en vloeiender wordt afgespeeld.
Wanneer de filmclip niet als bitmap in cache wordt geplaatst, wordt de animatie mogelijk te langzaamafgespeeld.
Door een filmclip als bitmap in cache te plaatsen kunt u deze filmclip gebruiken en automatisch op de plaatsvastzetten. Wanneer een gebied verandert, wordt de bitmapcache bijgewerkt door vectorgegevens. Ditvermindert het aantal keren dat Flash Player opnieuw moet tekenen en wordt er vloeiender en snellerafgespeeld.
Gebruik plaatsing als bitmap in cache bij uitvoering alleen voor statische, complexe filmclips waarbij depositie, maar niet de inhoud, van de filmclip verandert bij elk frame in een animatie. De prestatieverbetering isalleen merkbaar bij filmclips met complexe inhoud. De prestaties van eenvoudige filmclips worden nietverbeterd door plaatsing als bitmap in cache bij uitvoering.
Zie Wanneer moet u plaatsing in cache inschakelen? in ActionScript 2.0 leren in Adobe Flash voor meerinformatie.
Guy Watson heeft een gedetailleerd artikel geschreven over het in cache plaatsen van bitmaps in het FlashProfessional Developer Center met als titel Het gebruik van in cache plaatsen van bitmaps in Flash.
De videozelfstudie Animaties en FLA-bestanden optimaliseren (CS3) (7:24) biedt tips over het gebruik van incache plaatsen van bitmaps tijdens uitvoering.
u kunt de optie Als bitmap in cache plaatsen bij uitvoering alleen gebruiken voor filmclips enknopsymbolen.
Onder de volgende omstandigheden gebruikt een filmclip geen bitmap (zelfs niet wanneer Als bitmap incache plaatsen bij uitvoering is ingeschakeld) maar wordt de filmclip of het knopsymbool gerenderd metgebruikmaking van vectorgegevens:
De bitmap is te groot (groter dan 2880 pixels in een willekeurige richting).
Flash Player kan geen geheugen toewijzen voor de bitmap. (Dit leidt tot een fout alsgevolg van onvoldoende geheugen.)
Bitmapcache opgeven voor een symboolinstantie
1. Selecteer de filmclip of het knopsymbool in het werkgebied.
2. Selecteer de optie Als bitmap in cache opslaan (CS5) in de Eigenschapcontrole of kiesAls bitmap in cache opslaan in het menu Rendering (CS5.5).
Een achtergrondkleur opgeven voor een symboolinstantie in decache (alleen CS5.5)
Als de optie voor bitmapcaching is ingeschakeld voor een symboolinstantie, kunt u een dekkendeachtergrondkleur instellen voor de instantie. De achtergrond is standaard transparant.
1. Selecteer de instantie in het werkgebied.
2. Ga naar het gedeelte Weergave van het deelvenster Eigenschappen en selecteer deoptie voor een dekkende kleur in het menu Bitmapachtergrond.
3. Selecteer een achtergrondkleur in de kleurkiezer.
Video's en lesbestanden
427

De voorwaarden van Creative Commons zijn niet van toepassing op Twitter™- en Facebook-berichten.
Juridische kennisgevingen | Online privacybeleid
Video: Flash Professional CS5.5 - Exporteren als bitmap en opslaan in cache als bitmap(2:06, Adobe TV)
428

Grafische filters
Naar boven
Informatie over filtersWerken met filtersFilters toepassen
Informatie over filters
Overzicht van filters
Met filters (afbeeldingseffecten) kunt u interessante visuele effecten aan tekst, knoppen en filmclipstoevoegen. Een unieke eigenschap van Flash Pro is dat u de toegepaste filters kunt laten bewegen metbewegings-tweens.
Met overvloeimodi kunt u in Flash Pro samengestelde afbeeldingen maken. Bij samenstellen wordt detransparantie- of kleurinteractie van twee of meer overlappende objecten gevarieerd. Overvloeimodi biedenextra mogelijkheden om de dekking van objecten en afbeeldingen te beheren. U kunt de overvloeimodi inFlash Pro gebruiken om markeringen of schaduwen te maken waardoor details van een onderliggendeafbeelding worden weergegeven of om een onverzadigde afbeelding kleur te geven.
Informatie over geanimeerde filters
U kunt filters in de tijdlijn laten bewegen. Voor objecten op afzonderlijke hoofdframes die zijn verbonden meteen tween, worden de parameters voor overeenkomende filters op tussenliggende frames getweend.Wanneer een filter geen overeenkomend filter (een filter van hetzelfde type) heeft aan het andere uiteindevan de tween, wordt automatisch een overeenkomend filter toegevoegd om te zorgen dat het effect aan heteinde van de animatiereeks wordt uitgevoerd.
In Flash Pro wordt als volgt voorkomen dat bewegings-tweens onjuist functioneren wanneer een filter aan hetene uiteinde van de tween ontbreekt of wanneer filters aan elk uiteinde worden toegepast in eenverschillende volgorde:
Wanneer u een bewegings-tween toepast op een filmclip waarop filters zijn toegepast enu vervolgens een hoofdframe aan het andere uiteinde van de tween invoegt, heeft defilmclip automatisch dezelfde filters in dezelfde stapelvolgorde op het laatste frame van detween als aan het begin van de tween.
Wanneer u filmclips met verschillende filters op twee verschillende frames plaatst en uvervolgens een bewegings-tween tussen de frames toepast, verwerkt Flash Pro eerst defilmclip met de meeste filters. Vervolgens vergelijkt Flash Pro de filters die op de eerstefilmclip zijn toegepast met de filters die op de tweede filmclip zijn toegepast. Wanneergeen overeenkomende filters in de tweede filmclip worden gevonden, genereert Flash Proeen dummyfilter zonder parameters en met de kleur van de bestaande filters.
Wanneer een bewegings-tween tussen twee hoofdframes bestaat en u voegt een filter toeaan het object in het ene hoofdframe, voegt Flash Pro automatisch een dummyfilter toeaan de filmclip wanneer het hoofdframe aan het andere uiteinde van de tween wordtbereikt.
Wanneer een bewegings-tween tussen twee hoofdframes bestaat en u een filter uit een
429

Naar boven
object verwijdert in het ene hoofdframe, voegt Flash Pro automatisch een dummyfilter toeaan de filmclip wanneer het hoofdframe aan het andere uiteinde van de tween wordtbereikt.
Wanneer u filterparameters niet consistent instelt tussen het begin en het einde van eenbewegings-tween, past Flash Pro de filterinstellingen van het beginframe toe op degeïnterpoleerde frames. Er kunnen inconsistente instellingen voorkomen wanneer devolgende parameters verschillend zijn ingesteld tussen het begin en het einde van detween: uitnemen, binnenschaduw, binnengloed en het type verlopende gloed enverlopende schuine kant.
Wanneer u bijvoorbeeld een bewegings-tween maakt met het slagschaduwfilter en eenslagschaduw met een uitneemeffect toepast op het eerste frame van de tween en eenbinnenschaduw op het laatste frame van de tween, corrigeert Flash Pro het inconsistentegebruik van het filter in de bewegings-tween. In dat geval past Flash Pro defilterinstellingen toe op het eerste frame van de tween, een slagschaduw met eenuitneemeffect.
Informatie over filters en Flash Player-prestaties
Het type, aantal en de kwaliteit van de filters die u toepast op objecten kan invloed hebben op de prestatiesvan de SWF-bestanden wanneer u deze afspeelt. Hoe meer filters u op een object toepast, hoe meerberekeningen Adobe® Flash® Player moet verwerken om de door u gemaakte visuele effecten correct weerte geven. Adobe® raadt hierom aan dat u een beperkt aantal filters op een object toepast.
Elk filter bevat besturingselementen waarmee u de sterkte en de kwaliteit van het toegepaste filter kuntaanpassen. Wanneer u lagere instellingen gebruikt, worden de prestaties op langzamere computersverbeterd. Wanneer u inhoud maakt die op verschillende computers wordt afgespeeld, of als u niet zekerweet over hoeveel verwerkingskracht uw publiek beschikt, stelt u een laag kwaliteitsniveau in voor maximaleweergaveprestaties.
Informatie over Pixel Bender-filters
Adobe Pixel Bender™ is een door Adobe ontwikkelde programmeertaal waarmee gebruikers aangepastefilters, effecten en vervloeiingsmodussen kunnen maken voor gebruik in Flash en After Effects. Pixel Benderis hardware-onafhankelijk en ontworpen om automatisch en efficiënt op verschillende GPU- en CPU-architecturen te draaien.
Pixel Bender-ontwikkelaars maken filters door Pixel Bender-code te schrijven en de code op te slaan in eentekstbestand met de bestandsextensie pbj. Een eenmaal geschreven Pixel Bender-filter kan door elk Flash-document worden gebruikt. Gebruik ActionScript® 3.0 om het filter te laden en de aansturing te gebruiken.
Zie ActionScript 3.0-ontwikkelaarsgids voor meer informatie over het gebruik van Pixel Bender in ActionScript.
Lee Brimelow heeft verschillende nuttige voorbeelden over het werken met Pixel Bender op zijn blog ophttp://theflashblog.com/?cat=44 geplaatst.
De volgende videozelfstudies tonen het gebruik van Pixel Bender-filters in Flash Pro:
Werken met filters
Verbeterd in Flash Professional CC
Wanneer u een nieuw filter aan een object toevoegt, wordt dit filter toegevoegd aan de lijst met toegevoegdefilters voor dat object in Eigenschapcontrole. U kunt meerdere filters toepassen op een object en u kunt filtersverwijderen die eerder zijn toegepast. U kunt filters alleen toepassen op de volgende objecten: tekst,knoppen, filmclips, componenten en gecompileerde clips.
U kunt een bibliotheek met filterinstellingen maken waarmee u eenvoudig hetzelfde filter of set filters op eenobject kunt toepassen. Flash Pro slaat de filtervoorinstellingen die u in Eigenschapcontrole maakt op in hetgedeelte Filters van Eigenschapcontrole in het menu Filters > Voorinstellingen.
430

In Flash Professional CS6 en eerder kon u alleen filters toepassen op filmclip- en knopsymbolen. Het is inFlash Professional CC nu mogelijk aanvullende filters toe te passen op gecompileerde clips enfilmclipcomponenten. Zo kunt u rechtstreeks en met een paar luttele klikken op een knop meerdere effectentoepassen op componenten en uw toepassingen er veel beter uit laten zien. Als u in Flash Pro CS6 filters ofandere effecten wilt toevoegen aan componenten, moet u deze in een filmclipsymbool insluiten. Dat betekent:
In Flash Professional CS6 (en eerdere versies) was het mogelijk filters of verschillende andere effecten toe tevoegen nadat u een component in een symbool had gewikkeld. Dit was echter eerder een tijdelijke oplossingdan een aanbevolen werkwijze. In Flash Professional CC kunt u rechtstreeks meerdere filters aan componenten toevoegen met gebruik vande opties Filters, Kleureffecten en Weergave-instellingen in het deelvenster Eigenschappen. Deze belangrijkeverbetering wordt aan de hand van het volgende voorbeeld uitgelegd: Het filter Schuine kant toevoegen aan een knopcomponent
1. Maak een component in het werkgebied of voeg een component toe.2. Klik met de rechtermuisknop op de component en selecteer Omzetten in symbool.
1. Maak een knop in het werkgebied of voeg een knop toe uit het deelvensterComponenten en selecteer deze knop.
2. Klik in het deelvenster Eigenschappen op de knop in de vervolgkeuzelijst in de sectieFilters en selecteer het filter Schuine kant. De eigenschappen en waarden voor het filterSchuine kant worden weergegeven.
3. Wijzig de waarden voor de gewenste eigenschappen of stel deze in. U kunt bijvoorbeeldde eigenschappen X vervagen, Y vervagen, Sterkte en Schaduw wijzigen of instellen. Deeffecten worden meteen weerspiegeld in de geselecteerde knop.
Het menu Filter toevoegen in de Eigenschapcontrole
Filter toepassen of verwijderen
1. Selecteer een tekst-, knop- of filmclipobject om een filter op toe te passen of een filter uitte laten verwijderen.
431

Opmerking:
Opmerking:
Opmerking:
2. Voer een van de volgende handelingen uit in de sectie Filters van het deelvensterEigenschappen:
Als u een filter wilt toevoegen, klikt u op de knop en selecteert u een filter. Ukunt met de instellingen experimenteren totdat het object er naar wens uitziet.
Als u een filter wilt verwijderen, selecteert u het filter dat u uit de lijst van toegepastefilters wilt verwijderen en klikt u op de knop Filter verwijderen . U kuntvoorinstellingen verwijderen of de naam ervan wijzigen.
Filter kopiëren en plakken
1. Selecteer het object waarvan u een filter wilt kopiëren en selecteer het deelvensterFilters.
2. Selecteer het filter dat u wilt kopiëren en klik op de knop . Klik in de vervolgkeuzelijstop Geselecteerd filter kopiëren. Klik op Alle filters kopiëren om alle filters te kopiëren.
3. Selecteer het object waarop u het filter wilt toepassen en klik op de knop. Klik op Filtersplakken in de vervolgkeuzelijst.
Filtervoorinstelling toepassen op een object
1. Selecteer het object waarop u een filtervoorinstelling wilt toepassen en selecteer hettabblad Filter.
2. Klik op de knop om de vervolgkeuzelijst te openen.
3. Selecteer de filtervoorinstelling die u wilt toepassen in de lijst met beschikbarevoorinstellingen onder aan de vervolgkeuzelijst.
Wanneer u een filtervoorinstelling op een object toepast, vervangt Flash Pro alle filters die opdat moment op de geselecteerde objecten zijn toegepast door de filters die in de voorinstelling wordengebruikt.
Filter dat is toegepast op een object, inschakelen of uitschakelen
Standaard blijven alle filters ingeschakeld. Klik op het pictogram naast de filternaamom het filter in de filterlijst uit te schakelen. Klik op de X naast de filternaam om een filterin te schakelen.
houd de Alt-toets (Windows) of de Option-toets (Macintosh) ingedrukt enklik op het pictogram voor inschakelen in de filterlijst om de inschakelstatus van deandere filters in de lijst te wijzigen. Wanneer u de Alt-toets ingedrukt houdt en op hetpictogram klikt, wordt het geselecteerde filter ingeschakeld en worden alle anderefilters in de lijst uitgeschakeld.
Alle filters die zijn toegepast op een object, inschakelen of uitschakelen
Klik op de knop en selecteer Alles inschakelen of Alles uitschakelen in devervolgkeuzelijst.
Houd de Control-toets ingedrukt en klik op het pictogram voor in-/uitschakelen in de filterlijst om alle filters in de lijst in of uit te schakelen.
Bibliotheken met filtervoorinstellingen maken
432

Naar boven
U kunt filtervoorinstellingen opslaan als voorinstellingbibliotheken die u eenvoudig kunt toepassen op filmclipsen tekstobjecten. U kunt uw filtervoorinstellingen ook eenvoudig met andere gebruikers delen door ze hetfilterconfiguratiebestand te geven. Het filterconfiguratiebestand is een XML-bestand dat is opgeslagen in deconfiguratiemap van Flash Pro op de volgende locatie:
Windows 7 en 8: C:\Users\gebruikersnaam\AppData\Local\Adobe\FlashCC\taal\Configuration(Alleen in Flash Professional CS6 of eerdere versies) Windows XP: C:\Documents andSettings\gebruikersnaam\Local Settings\Application Data\Adobe\FlashCS6\taal\Configuration\Filters\filtername.xml(Alleen in Flash Professional CS6 of eerdere versies) Windows Vista:C:\Users\gebruikersnaam\Local Settings\Application Data\Adobe\FlashCS6\taal\Configuration\Filters\filtername.xmlMacintosh: Macintosh HD/Users/gebruikersnaam/Library/Application Support/Adobe/FlashCC/taal/Configuration/Filters/filternaam.xml
Bibliotheek van filters met voorinstellingen maken
1. Pas het filter of de filters toe op een geselecteerd object.
2. Klik op de knop om een nieuw filter toe te voegen.
3. Selecteer het filter, klik op de knop en kies Opslaan als voorinstelling.
4. Voer een naam in voor de filterinstellingen in het dialoogvenster Voorinstelling opslaanals en klik op OK.
Naam wijzigen van filtervoorinstelling
1. Klik op de knop en voeg een nieuw filter toe.
2. Selecteer het filter en klik op de knop . Klik op Voorinstellingen bewerken.
3. Dubbelklik op de naam van de voorinstelling die u wilt wijzigen.
4. Voer een nieuwe naam voor de voorinstelling in en klik op OK.
Filtervoorinstelling verwijderen
1. Klik op de knop en voeg een nieuw filter toe.
2. Selecteer het filter en klik op de knop .
3. Klik op Voorinstellingen bewerken.
4. Selecteer in het dialoogvenster Voorinstellingen bewerken de voorinstelling die u wiltverwijderen en klik op Verwijderen.
Filters toepassen
Slagschaduw toevoegen
Het filter Slagschaduw simuleert de weergave van een object dat een schaduw op een oppervlak werpt.
433

Tekst waarop het filter Slagschaduw is toegepast
Zie de pagina met Flash-voorbeelden op www.adobe.com/go/learn_fl_samples_nl voor een voorbeeld vaneen slagschaduw met een klassieke tween. Download het bestand Samples.zip, pak het uit en ga naar demap Graphics\AnimatedDropShadow.
1. Selecteer het object waarop u een slagschaduw wilt toepassen.
2. Klik in de sectie Filters van de Eigenschapcontrole op de knop en selecteerSlagschaduw.
3. Bewerk de filterinstellingen:
Stel de waarden voor X vervagen en Y vervagen in om de breedte en hoogte van deslagschaduw in te stellen.
Stel de waarde Sterkte in om de donkerheid van de schaduw in te stellen. Hoe hogerde numerieke waarde, hoe donkerder de schaduw.
Selecteer het kwaliteitsniveau voor de slagschaduw. Hoog komt ongeveer overeenmet Gaussiaans vervagen. Laag optimaliseert de afspeelprestaties.
Voer een waarde in om de hoek van de schaduw in te stellen.
Stel de waarde Afstand in om de afstand van de schaduw vanaf het object in testellen.
Selecteer Uitnemen om het bronobject uit te nemen (te verbergen) en alleen deslagschaduw op de uitgenomen afbeelding weer te geven.
Selecteer Binnenschaduw om de schaduw binnen de grenzen van het object toe tepassen.
Selecteer Object verbergen om het object te verbergen en alleen de schaduw ervanweer te geven. Met de optie Object verbergen kunt u eenvoudiger een realistischeschaduw maken.
Klik op het kleurbesturingselement om de Kleurkiezer te openen en de schaduwkleurin te stellen.
Scheefgetrokken slagschaduw maken
Het filter Slagschaduw scheeftrekken om een realistische schaduw te maken
1. Selecteer het object met de schaduw die u wilt scheeftrekken.
2. Dupliceer (selecteer Bewerken > Dupliceren) het bronobject.
3. Selecteer het gedupliceerde object en trek het scheef met het gereedschap Vrijetransformatie (Wijzigen > Transformeren > Roteren en scheeftrekken).
4. Pas het filter Slagschaduw toe op de gedupliceerde filmclip of tekstobject. (Het is altoegepast als het object dat u hebt gedupliceerd al een slagschaduw heeft.)
5. In het deelvenster Filters kunt u Object verbergen selecteren om het gedupliceerdeobject te verbergen terwijl zijn schaduw zichtbaar blijft.
6. Selecteer Wijzigen > Rangschikken > Naar achteren om het gedupliceerde object en zijnschaduw achter het originele object dat u hebt gedupliceerd te plaatsen.
7. Pas de instellingen voor het filter Slagschaduw en de hoek van de scheefgetrokken
434

slagschaduw aan totdat de schaduw er naar wens uitziet.
Vervaging toepassen
Het vervagende filter verzacht de randen en accenten van objecten. Wanneer u een vervaging op een objecttoepast, lijkt het mogelijk alsof het object zich achter andere objecten bevindt of dat het object zich beweegt.
Tekst waarop het vervagende filter is toegepast
1. Selecteer een object waarop u een vervaging wilt toepassen en selecteer Filters.
2. Klik op de knop en selecteer Vervagen.
3. Bewerk de filterinstellingen op het tabblad Filters:
Stel de waarden X vervagen en Y vervagen in om de breedte en hoogte van devervaging in te stellen.
Selecteer het kwaliteitsniveau voor de vervaging. Hoog komt ongeveer overeen metGaussiaans vervagen. Laag optimaliseert de afspeelprestaties.
Gloed toepassen
Met het gloedfilter kunt u een kleur rond de randen van een object toepassen.
Tekst waarop het gloedfilter is toegepast
1. Selecteer een object waarop u een gloed wilt toepassen en selecteer Filters.
2. Klik op de knop en selecteer Gloed.
3. Bewerk de filterinstellingen op het tabblad Filters:
Stel de waarden X vervagen en Y vervagen in om de breedte en hoogte van degloed in te stellen.
Klik op het kleurbesturingselement om de Kleurkiezer te openen en de gloedkleur inte stellen.
Stel de waarde Sterkte in om de scherpte van de gloed in te stellen.
Selecteer Uitnemen om het bronobject uit te nemen (te verbergen) en alleen degloed op de uitgenomen afbeelding weer te geven.
Het gloedfilter toepassen met de optie Uitnemen
Selecteer Binnengloed om de gloed binnen de grenzen van het object toe te passen.
Selecteer het kwaliteitsniveau voor de gloed. Hoog komt ongeveer overeen metGaussiaans vervagen. Laag optimaliseert de afspeelprestaties.
435

Schuine kant toepassen
Wanneer u een schuine kant toepast, wordt een markeringseffect op het object toegepast waardoor het lijktalsof het object zich schuin boven het achtergrondoppervlak bevindt.
Tekst waarop een schuine kant is toegepast
1. Selecteer een object waarop u een schuine kant wilt toepassen en selecteer Filters.
2. Klik op de knop en selecteer Schuine kant.
3. Bewerk de filterinstellingen op het tabblad Filters:
Selecteer een schuine kant in het menu Type om het type schuine kant in te stellen.
Stel de waarden X vervagen en Y vervagen in om de breedte en hoogte van deschuine kant in te stellen.
Selecteer een schaduwkleur en markeerkleur voor de schuine kant in het pop-upkleurenpalet.
Stel de waarde Sterkte in om de dekking van de schuine kant in te stellen zonder debreedte te wijzigen.
Stel de waarde Hoek in om de hoek te wijzigen van de schaduw die door de schuinekant wordt geworpen.
Voer bij Afstand een waarde in om de breedte van de schuine kant op te geven.
Selecteer Uitnemen om het bronobject uit te nemen (te verbergen) en alleen deschuine kant op de uitgenomen afbeelding weer te geven.
Verlopende gloed toepassen
Wanneer u een verlopende-gloedfilter toepast, wordt een gloed weergegeven met een kleurverloop over hethele oppervlak van de gloed. Voor de verlopende gloed moet zich een kleur aan het begin van het verloopbevinden met een alpha-waarde van 0. U kunt de positie van deze kleur niet wijzigen, maar u kunt wel dekleur wijzigen.
Tekst waarop een gloedverloop is toegepast
1. Selecteer het object waarop u een gloedverloop wilt toepassen.
2. Klik in de sectie Filters van de Eigenschapcontrole op de knop en selecteerVerlopende gloed.
3. Bewerk de filterinstellingen op het tabblad Filters:
Selecteer het type gloed dat u wilt toepassen op het object in het pop-upmenu Type.
Stel de waarden X vervagen en Y vervagen in om de breedte en hoogte van degloed in te stellen.
Stel de waarde Sterkte in om de dekking van de gloei in te stellen zonder de breedtete wijzigen.
436

Stel de waarde Hoek in om de hoek te wijzigen van de schaduw die door de gloedwordt geworpen.
Stel de waarde Afstand in om de afstand van de schaduw vanaf het object in testellen.
Selecteer Uitnemen om het bronobject uit te nemen (te verbergen) en alleen deverlopende gloed op de uitgenomen afbeelding weer te geven.
Geef een verloopkleur op voor de gloed. Een verloop bevat twee of meer kleur dievervagen of in elkaar overvloeien. De kleur die u voor het begin van het verloopselecteert, wordt de alpha-kleur genoemd.
Wanneer u een kleur in het verloop wilt wijzigen, selecteert u een van dekleuraanwijzers onder de balk waarin het verloop wordt gedefinieerd en klik op hetkleurbereik dat direct onder de verloopbalk wordt weergegeven om de Kleurkiezer teopenen. Schuif de aanwijzers om het niveau en de positie van de bijbehorende kleurin het verloop aan te passen.
Klik op of onder de verloopdefinitiebalk om een aanwijzer aan het verloop toe tevoegen. Voeg maximaal 15 kleurwijzers toe om een verloop met maximaal 15kleurovergangen te maken. Sleep de aanwijzer langs de definitiebalk van het verloopom een aanwijzer in het verloop te verplaatsen. Sleep een aanwijzer omlaag en vande definitiebalk van het verloop af om de aanwijzer te verwijderen.
Selecteer het kwaliteitsniveau voor de verlopende gloed. Hoog komt ongeveerovereen met Gaussiaans vervagen. Laag optimaliseert de afspeelprestaties.
Verlopende schuine kant toepassen
Wanneer u een verlopende schuine kant toepast, lijkt het alsof het object zich boven de achtergrond verheft,waarbij een verloopkleur over het oppervlak van de schuine kant is toegepast. Voor de verlopende schuinekant moet zich een kleur in het midden van het verloop bevinden met een alpha-waarde van 0.
1. Selecteer het object waarop u een verlopende schuine kant wilt toepassen.
2. Klik in de sectie Filters van de Eigenschapcontrole op de knop en selecteerVerlopende schuine kant.
3. Bewerk de filterinstellingen op het tabblad Filters:
Selecteer het type schuine kant dat u wilt toepassen op het object in het pop-upmenu Type.
Stel de waarden X vervagen en Y vervagen in om de breedte en hoogte van deschuine kant in te stellen.
Voer bij Sterkte een waarde in om de vloeiendheid van de schuine kant aan tepassen zonder de breedte te wijzigen.
Voer een waarde in bij Hoek om de hoek van de lichtbron in te stellen.
Selecteer Uitnemen om het bronobject uit te nemen (te verbergen) en alleen deverlopende schuine kant op de uitgenomen afbeelding weer te geven.
Geef een verloopkleur op voor de schuine kant. Een verloop bevat twee of meerkleur die vervagen of in elkaar overvloeien. De middelste aanwijzer bepaalt de alpha-kleur van het verloop. U kunt de kleur van de alpha-aanwijzer wijzigen, maar u kuntdeze kleur niet op een andere positie in het verloop plaatsen.
Wanneer u een kleur in het verloop wilt wijzigen, selecteert u een van dekleuraanwijzers onder de balk waarin het verloop wordt gedefinieerd en klik op hetkleurbereik dat direct onder de verloopbalk wordt weergegeven om de Kleurkiezer teopenen. Schuif de aanwijzers om het niveau en de positie van de bijbehorende kleurin het verloop aan te passen.
Klik op of onder de verloopdefinitiebalk om een aanwijzer aan het verloop toe te
437

De voorwaarden van Creative Commons zijn niet van toepassing op Twitter™- en Facebook-berichten.
Juridische kennisgevingen | Online privacybeleid
Contrast
Helderheid
Verzadiging
Kleurtoon
voegen. Voeg maximaal 15 kleurwijzers toe om een verloop met maximaal 15kleurovergangen te maken. Sleep de aanwijzer langs de definitiebalk van het verloopom een aanwijzer in het verloop te verplaatsen. Sleep een aanwijzer omlaag en vande definitiebalk van het verloop af om de aanwijzer te verwijderen.
Filter Kleur aanpassen toepassen
Met het filter Kleur aanpassen kunt u de kleurattributen van het geselecteerde object nauwkeurig aanpassen,zoals contrast, helderheid, verzadiging en tint.
1. Selecteer een object waarvan u de kleur wilt aanpassen.
2. Klik in de sectie Filters van de Eigenschapcontrole op de knop en selecteer Kleuraanpassen.
3. Geef waarden op voor de kleurkenmerken. De kenmerken en de bijbehorende waardenzijn als volgt:
- past de markeer- en schaduwkleuren en de middentinten van een afbeeldingaan.
- past de helderheid van een afbeelding aan.
- past de intensiteit van een afbeelding aan.
- past de tint van een afbeelding aan.
4. Klik op Filter opnieuw instellen om alle kleuraanpassingen opnieuw in te stellen op 0 enhet object naar de oorspronkelijke weergave terug te zetten.
Werken met Pixel Bender-arceringenKleur en transparantie van een instantie wijzigen
438

SVG-bestanden exporteren
Naar boven
Naar boven
Wat is SVG?De workflow voor het exporteren van SVG in Flash Professional CCIllustraties exporteren in de SVG-indelingSVG-bestanden uitwisselen met Adobe Illustrator
Wat is SVG?
SVG (Scalable Vector Graphics) is een XML-markeertaal voor het beschrijven van tweedimensionaleafbeeldingen. SVG-bestanden verschaffen compacte, resolutie-onafhankelijke HiDPI-afbeeldingen voor hetweb, drukwerk en mobiele apparatuur. U kunt een SVG opmaken met CSS en dankzij de ondersteuning voorscripts en animatie vormt SVG een integraal onderdeel van het webplatform.
Bepaalde gebruikelijke afbeeldingsindelingen voor het web, zoals GIF, JPEG en PNG, zijn groot en hebbenvaak een lage resolutie. De SVG-indeling is veel praktischer, omdat u afbeeldingen kunt beschrijven aan dehand van vectorvormen, tekst en filtereffecten. SVG-bestanden zijn compact en verschaffen hoogwaardigeillustraties voor het web en ook voor handheldapparaten met beperkte resources. U kunt een SVG-afbeeldingop het scherm vergroten zonder verlies van scherpte, details of helderheid. Daarnaast biedt SVG betereondersteuning voor tekst en kleuren, waardoor u de afbeeldingen ziet zoals ze in het werkgebied wordenweergegeven. De SVG-indeling is volledig gebaseerd op XML en biedt veel voordelen voor zowelontwikkelaars als gebruikers.
De workflow voor het exporteren van SVG in Flash Professional CC
Met Flash Professional CC kunt u exporteren naar de SVG-indeling, versie 1.1. U kunt visueel rijkeillustraties maken met behulp van krachtige ontwerpgereedschappen die beschikbaar zijn in FlashProfessional en vervolgens exporteren naar SVG.
In Flash Professional CC kunt u bepaalde frames en keyframes van een animatie exporteren. En omdat degeëxporteerde illustratie een Vector is, is de resolutie van de afbeelding hoog, zelfs wanneer u schaalt naarverschillende grootten.
De functie SVG exporteren vervangt de vroegere functie FXG exporteren (verwijderd uit Flash ProfessionalCC (juni 2013)). U zult merken dat de functie SVG exporteren veel krachtiger is en dat de uitvoer van veelhogere kwaliteit is. In vergelijking met FXG gaat er bovendien nauwelijks inhoud verloren in SVG.
Illustratie met filtereffecten
Met SVG is het mogelijk dat filtereffecten niet precies zo worden weergegeven als in Flash Pro, aangezien ergeen één-op-één toewijzing tussen filters beschikbaar is tussen Flash en SVG. In Flash Pro wordencombinaties van verschillende primitieve filters die beschikbaar zijn in SVG benut om een vergelijkbaar effectte simuleren.
439

Naar boven
Omgaan met meerdere symbolen
SVG-exportbewerkingen verwerken naadloos meerdere symbolen, waarbij geen inhoud verloren gaat. Deuitvoer lijkt precies op de illustraties in het werkgebied in Flash Pro.
Illustraties exporteren in de SVG-indeling
1. Scrub of verplaats in Flash Professional CC de afspeelkop naar het gewenste frame.2. Selecteer Bestand > Exporteren > Afbeelding exporteren. Of selecteer Bestand >
Publicatie-instellingen (selecteer de optie SVG-afbeelding in de sectie met overigeindelingen.)
3. Typ de locatie waar u het SVG-bestand wilt opslaan of blader er naartoe. Zorg dat uSVG selecteert als type bij Opslaan als.
4. Klik op OK.5. Kies Insluiten of Koppelen naar uw SVG-bestand in het dialoogvenster SVG exporteren.
Verborgen lagen opnemen Alle verborgen lagen in het Flash-document wordengeëxporteerd. Als u de selectie van Verborgen lagen exporteren opheft, worden allelagen die als verborgen zijn gemarkeerd (met inbegrip van lagen die in filmclips zijngenest) niet naar het resulterende SVG-bestand geëxporteerd. Zo kunt u gemakkelijkverschillende versies van Flash-documenten testen door lagen onzichtbaar temaken.Insluiten: er wordt een bitmap ingesloten in het SVG-bestand. Gebruik deze optieals u bitmaps rechtstreeks wilt insluiten in het SVG-bestand.Koppeling: verschaft een koppeling naar het pad van bitmapbestanden. Gebruikdeze optie als u de bitmaps niet wilt insluiten, maar een koppeling wilt verschaffennaar de bitmaps in het SVG-bestand. Als u de optie Afbeeldingen kopiëren naarmap selecteert, worden de bitmaps opgeslagen in de map images die is gemaakt opde exportlocatie van het SVG-bestand. Als de optie Afbeeldingen kopiëren naarmap niet is geselecteerd, wordt in het SVG-bestand vanaf de oorspronkelijkebronlocatie verwezen naar de bitmaps. Als de bronlocatie van de bitmap nietbeschikbaar is, worden de bitmaps ingesloten in het SVG-bestand.
Afbeeldingen kopiëren naar /Images-map: hiermee kopieert u de bitmap naar demap /Images. Als de map /Images nog niet bestaat, wordt deze gemaakt op deexportlocatie van het SVG-bestand.
6. Klik op OK.
440

De voorwaarden van Creative Commons zijn niet van toepassing op Twitter™- en Facebook-berichten.
Juridische kennisgevingen | Online privacybeleid
Opmerking:
Opmerking:
Naar boven
Niet alle Flash Professional-functies worden ondersteund door de SVG-indeling. De met dezefuncties gemaakte inhoud wordt tijdens het exporteren verwijderd of standaard omgezet in een ondersteundefunctie. Leesdit artikel voor meer informatie.
U kunt ook het dialoogvenster Publicatie-instellingen gebruiken om SVG-bestanden te exporteren in FlashProfessional CC (Bestand > Publicatie-instellingen). Selecteer de optie SVG in de sectie Andereindelingen om SVG-bestanden te exporteren.
U wordt aangeraden SVG-bestanden alleen te bekijken in moderne browsers waarop de laatsteupdates zijn toegepast. Bepaalde grafische filters en kleureffecten worden namelijk wellicht niet goedgerenderd in oudere versies van browsers, zoals Internet Explorer 9.
SVG-bestanden uitwisselen met Adobe Illustrator
U kunt in Flash Professional CC inhoud uitwisselen met Adobe Illustrator. Deze workflow dient ter vervangingvan de functie voor FXG-export die niet meer voorkomt in Flash Professional CC (13.0). U kunt SVG-bestanden exporteren vanuit Flash Professional en deze importeren in Adobe Illustrator. Meer informatie overhet gebruik van SVG-bestanden in Adobe Illustrator vindt u in dit Help-onderwerp.
Gebruik deze workflow als u losse bewerkingen wilt aanbrengen aan uw illustraties en veelsprekende detailswilt toevoegen. U kunt Illustrator ook gebruiken om effecten, zoals slagschaduw, toe te voegen aan deillustratie.
Ga als volgt te werk om SVG-bestanden te bewerken in Adobe Illustrator en de bewerkte inhoud te gebruikenin Flash Pro:
1. Exporteer in Flash Professional CC naar SVG.2. Bewerk uw illustraties door het SVG-bestand te openen met gebruik van Adobe
Illustrator.3. Sla het SVG-bestand op als een .ai-bestand en importeer het in Flash Pro. Zie dit artikel
voor meer informatie over het gebruik van Illustrator-bestanden in Flash Pro.
441

Bibliotheekelementen delen tussen bestanden
Naar boven
Bibliotheekelementen delen bij uitvoeringBibliotheekelementen delen tijdens het ontwerpen
Bibliotheekelementen delen bij uitvoering
Informatie over bij uitvoering gedeelde bibliotheekelementen
Door bibliotheekelementen te delen, kunt u elementen uit een FLA-bestand gebruiken in een ander FLA-bestand. Dat kan in de volgende situaties handig zijn:
Als meerdere FLA-bestanden dezelfde illustraties of andere elementen moeten gebruiken.
Wanneer een ontwerper en ontwikkelaar de illustraties en ActionScript-code inverschillende FLA-bestanden van hetzelfde project willen bewerken.
U deelt bibliotheekelementen als volgt:
Voor elementen die bij uitvoering worden gedeeld, worden elementen uit eenbrondocument als externe bestanden aan een doeldocument gekoppeld. Elementen bijuitvoering worden in het doeldocument geladen tijdens het afspelen van het document,oftewel bij uitvoering. Het brondocument met de gezamenlijke elementen hoeft niet in uwlokale netwerk beschikbaar te zijn wanneer u het doeldocument ontwerpt. Hetbrondocument moet naar een URL worden gepost zodat het gezamenlijke element voorhet doeldocument beschikbaar is bij uitvoering.
Werken met gezamenlijke elementen bij uitvoering
Het gebruik van gezamenlijke bibliotheekelementen bij uitvoering bestaat uit twee procedures. Eerst definieertde auteur van het brondocument een gezamenlijk element in het brondocument en voert een tekenreeks-idvoor het element en een URL (HTTP of alleen HTTPS) in waar het brondocument wordt gepost.
Ten tweede definieert de auteur van het doeldocument een gezamenlijk element in het doeldocument envoert een tekenreeks-id en URL in die gelijk zijn aan die voor het gezamenlijke element in het brondocumentworden gebruikt. De auteur van het doeldocument kan ook de gezamenlijke elementen van het gepostebrondocument naar de bibliotheek van het doeldocument slepen. De ActionScript-versie die in de Publicatie-instellingen is ingesteld, moet overeenkomen met die van het brondocument.
In beide scenario's moet het brondocument naar de opgegeven URL worden gepost, zodat de gezamenlijkeelementen voor het doeldocument beschikbaar zijn.
Gezamenlijke elementen bij uitvoering definiëren in een brondocument
442

Opmerking:
Gebruik het dialoogvenster Symbooleigenschappen of Koppelingseigenschappen om gezamenlijkeeigenschappen voor een element in een brondocument te definiëren.
1. Selecteer Venster > Bibliotheek terwijl het brondocument is geopend:
2. Ga als volgt te werk:
Selecteer een filmclip, knop of grafisch symbool in het deelvenster Bibliotheek enselecteer Eigenschappen in het optiemenu. Klik op Geavanceerd.
Selecteer een lettertypesymbool, geluid of bitmap en selecteer Koppeling in hetoptiemenu.
3. Selecteer Exporteren voor delen bij uitvoering bij Koppeling, zodat het elementbeschikbaar is om aan het doeldocument te koppelen.
4. Voer een id voor het symbool in. Neem geen spaties op. Dit is de naam die FlashProfessional gebruikt om het element te identificeren wanneer het aan het doeldocumentwordt gekoppeld.
Flash Professional gebruikt ook de koppelings-id om een filmclip of eenknop te identificeren die als een object in ActionScript is gebruikt. Zie Werken metfilmclips in ActionScript 2.0 leren in Adobe Flash of Werken met filmclips in deActionScript 3.0-ontwikkelaarsgids.
5. Voer de URL in waar het SWF-bestand dat het gezamenlijke element bevat, wordtgepost en klik op OK.
Wanneer u het SWF-bestand publiceert, moet u het SWF-bestand naar de opgegevenURL posten, zodat de gezamenlijke elementen voor doeldocumenten beschikbaar zijn.
Koppeling maken met gezamenlijke elementen bij uitvoering vanuit eendoeldocument
U kunt koppelen naar een gezamenlijk element door de bijbehorende URL te typen of door het element naarhet doeldocument te slepen.
Gezamenlijk element koppelen aan een doeldocument door de id en de URL in tevoeren
1. Selecteer Venster > Bibliotheek in het doeldocument.
2. Ga als volgt te werk:
Selecteer een filmclip, knop, grafisch symbool, bitmap of geluid in het deelvensterBibliotheek en selecteer Eigenschappen in het optiemenu. Klik op Geavanceerd.
Selecteer een lettertypesymbool en selecteer Koppeling in het optiemenu.
3. Selecteer Importeren voor delen bij uitvoering bij Koppeling om aan het element in hetbrondocument te koppelen.
4. Voer een id in voor het symbool, bitmap of geluid die gelijk is aan de id die voor hetsymbool in het brondocument is gebruikt. Neem geen spaties op.
5. Voer de URL in waar het SWF-bronbestand dat het gezamenlijke element bevat, isgepost en klik op OK.
Gezamenlijk element koppelen aan een doeldocument door te slepen
1. Voer in het doeldocument een van de volgende handelingen uit:
Selecteer Bestand > Openen.
443

Naar boven
Selecteer Bestand > Importeren > Externe bibliotheek openen.
2. Selecteer het brondocument en klik op Openen.
3. Sleep het gezamenlijke element van het deelvenster Bibliotheek van het brondocumentnaar het werkgebied in het doeldocument.
Delen uitschakelen voor een symbool in een doeldocument
1. Selecteer in het doeldocument het gekoppelde symbool in het deelvenster Bibliotheek enga als volgt te werk:
Selecteer Eigenschappen in het optiemenu van het deelvenster Bibliotheek wanneerhet element een filmclip, knop of grafisch symbool is.
Selecteer Koppeling in het optiemenu van het deelvenster Bibliotheek wanneer hetelement een lettertypesymbool is.
2. Hef de selectie van de optie Importeren voor delen bij uitvoering op en klik op OK.
Bibliotheekelementen delen tijdens het ontwerpen
Het delen van elementen tijdens het ontwerpen heeft de volgende voordelen:
U voorkomt overbodige kopieën van elementen die in meer dan één FLA-bestand wordengebruikt. Als u bijvoorbeeld één FLA-bestand maakt voor webbrowsers, een anderbestand voor iOS en weer een ander bestand voor Android, kunt u de elementen delendie door deze drie bestanden worden gebruikt.
Wanneer u een gedeeld element bewerkt in één FLA-bestand, zijn deze wijzigingen ookvan kracht op de andere FLA-bestanden die het element gebruiken. Dit gebeurt zodra debestanden worden geopend of de focus krijgen.
U kunt bibliotheekelementen op twee manieren delen tijdens het ontwerpen:
Met behulp van symbolen van externe FLA-bestanden door een koppeling tot stand tebrengen vanuit symbolen in een ander FLA-bestand.
Door symbolen te delen tussen FLA-bestanden die onderdeel vormen van hetzelfdeFlash-project in het deelvenster Project (alleen CS5.5). Zie Werken met Flash-projectenvoor informatie over het gebruik van het Project-deelvenster.
Het delen van een element via een koppeling naar symbolen in afzonderlijke FLA-bestanden werkt als volgt:
Als u werkt met gedeelde elementen tijdens het ontwerpen, moet u elk symbool in hetFLA-bestand dat u ontwerpt, bijwerken of vervangen door elk symbool in elk ander FLA-bestand dat beschikbaar is op uw lokale netwerk.
U kunt het symbool in het doeldocument bijwerken net als bij het ontwerpen van hetdocument.
Het symbool in het doeldocument behoudt de oorspronkelijke naam en eigenschappen,maar de inhoud wordt bijgewerkt of vervangen door die van het symbool dat u selecteert.
Het delen van symbolen via het deelvenster Project werkt als volgt (alleen CS5.5):
U maakt eerst een project in het deelvenster Project en vervolgens maakt u een FLA-
444

bestand in het project.
In dat FLA-bestand geeft u aan welke symbolen u wilt delen met andere bestanden.Hiervoor gaat u naar het deelvenster Bibliotheek en schakelt u het selectievakje voordelen in voor elk item dat u wilt delen.
Maak een tweede FLA-bestand in het project.
Kopieer en plak de lagen, frames of items in het werkgebied van het eerste FLA-bestandnaar het tweede.
Flash verplaatst de gedeelde bibliotheekelementen naar een apart bestand(AuthortimeSharedAssets.FLA) in de projectmap.
De volgende typen elementen kunnen in een project worden gedeeld:
Type element Zelf deelbaar? Deelbaar binnen een filmclip?
Filmclipsymbool Ja Ja
Afbeeldingssymbool Ja Ja
Knopsymbool Ja Ja
Lettertypesymbool Nee Ja
FLV-video Nee Ja
Ingesloten video Nee Ja
Geluid (elke indeling) Nee Ja
Bitmap (elke indeling) Nee Ja
Gecompileerde clip (SWC) Nee Ja
Component (gebaseerd op symbool) Ja Ja
Gedeelde symbolen bijwerken of vervangen
U kunt een filmclip, knop of grafisch symbool bijwerken of vervangen in een document met andere symbolenin een FLA-bestand dat in uw lokale netwerk toegankelijk is. De oorspronkelijke naam en eigenschappen vanhet symbool in het doeldocument blijven behouden, maar de inhoud van het symbool wordt vervangen doorde inhoud van het symbool dat u selecteert. Ook de elementen die het geselecteerde symbool gebruikt,worden naar het doeldocument gekopieerd.
1. Open het document, selecteer een filmclip, knop of grafisch symbool in het deelvensterBibliotheek en selecteer Eigenschappen in het optiemenu van het deelvenster.
2. Klik op Geavanceerd wanneer de gebieden Koppeling en Bron van het dialoogvensterSymbooleigenschappen niet worden weergegeven.
3. Klik op Bladeren om een nieuw FLA-bestand te selecteren.
4. Navigeer naar het FLA-bestand dat het symbool bevat dat u wilt gebruiken om hetgeselecteerde symbool in het deelvenster Bibliotheek bij te werken of te vervangen enklik op Openen.
5. Navigeer naar het symbool en klik op OK.
6. Ga als volgt te werk:
445

De voorwaarden van Creative Commons zijn niet van toepassing op Twitter™- en Facebook-berichten.
Juridische kennisgevingen | Online privacybeleid
CS5: Ga naar het dialoogvenster Symbooleigenschappen, selecteer Altijd bijwerkenvoorafgaand aan publiceren onder de optie Bron en klik op OK.
CS5.5: Ga naar het dialoogvenster Symbooleigenschappen, selecteer Automatischbijwerken onder de optie Ontwerpen delen en klik op OK.
Elementen definiëren om te delen in een project (alleen CS5.5)
Als u elementen deelt tussen FLA-bestanden in een project, kunt u elementen in één bestand bewerken. Dewijzigingen zijn automatisch van toepassing op de andere FLA-bestanden die gebruikmaken van deelementen.
1. Maak een Flash-project. Zie Projecten maken.
2. Voor elk bibliotheekelement dat u wilt delen met andere FLA-bestanden in het projectmoet u een van de volgende handelingen uitvoeren in een van de FLA-bestanden in hetproject:
Open het deelvenster Bibliotheek en schakel het selectievakje naast de naam vanhet element in.
Selecteer het element in het deelvenster Bibliotheek en kies Eigenschappen in hetoptiemenu van het deelvenster. Klik op de knop Delen met project.
3. Kopieer de lagen, frames of werkgebieditems met de gedeelde elementen op de tijdlijn ofin het werkgebied.
4. Vervolgens plakt u de lagen, frames of werkgebieditems in een apart FLA-bestandbinnen hetzelfde project.
Video's en lesbestanden
Video: Flash Professional CS5.5 - Elementen delen in meerdere projecten (3:51, PaulTrani, Adobe TV)
Zelfstudie: Mobiele projecten maken met gedeelde elementen en het deelvenster Project(Yuki Shimizu, Adobe.com)
446

Lijnen en vormen omvormen
Naar boven
Naar boven
Punten met het gereedschap Subselectie aanpassen en weergevenEen lijn of vorm omvormenLijnen rechttrekken en vloeiend makenCurven optimaliserenVormen wijzigenAlles uit het werkgebied verwijderenStreeksegmenten of gevulde gebieden verwijderenWissen door slepen
Punten met het gereedschap Subselectie aanpassen en weergeven
1. Selecteer het gereedschap Subselectie .
2. Klik op de lijn- of vormcontour.
Een lijn of vorm omvormen
Wanneer u een lijn- of vormcontour wilt omvormen, sleept u een punt op een lijn met het gereedschapSelecteren. De aanwijzer wijzigt om aan te geven welk type omvorming op de lijn of vulling kan wordentoegepast.
Flash Professional past de curve van het lijnsegment aan aan de nieuwe positie van het verplaatste punt. Alshet verplaatste punt een eindpunt is, wordt de lijn verlengd of verkort. Wanneer het punt waarvan de positie isgewijzigd een hoek is, blijven de segmenten die de hoek vormen recht maar worden ze langer of korter.
Wanneer een hoek naast de aanwijzer wordt weergegeven, kunt u een eindpunt wijzigen. Wanneer een curvenaast de aanwijzer wordt weergeven, kunt u een curve aanpassen.
U kunt een aantal gebieden met penseelstreken makkelijker omvormen als u ze als contouren weergeeft.
Als u problemen hebt met het omvormen van een complexe lijn, kunt u het vloeiend maken door een aantalvan de details te verwijderen. Hierdoor kunt u de lijn makkelijker omvormen. U kunt het omvormen ookmakkelijker en meer accuraat maken door de vergroting te verhogen.
1. Selecteer het gereedschap Selecteren .
2. Ga als volgt te werk:
Sleep vanaf een punt om het segment om te vormen.
Als u een lijn wilt slepen om een nieuw hoekpunt te maken, klikt u terwijl u de Ctrl-toets (Windows) of Option-toets (Macintosh) ingedrukt houdt.
447

Naar boven
Opmerking:
Naar boven
Lijnen rechttrekken en vloeiend maken
Wanneer u lijnen en curven rechttrekt, worden kleine aanpassingen gemaakt aan de lijnen en curven die u alhebt getekend. Het heeft geen effect op segmenten die al recht zijn.
U kunt de mate waarin de lijn- en vormcontouren automatisch vloeiend worden gemaakt enworden rechtgetrokken aanpassen door voorkeuren voor tekeninstellingen op te geven.
Als u Flash Professional vormen wilt laten herkennen, gebruikt u de techniek rechttrekken. Wanneer u eenovaal, rechthoek of driehoek tekent met de optie Vormen herkennen uitgeschakeld, kunt u de optieRechttrekken gebruiken om de vormen geometrisch juist te maken. Vormen die elkaar raken en dus metandere elementen zijn verbonden, worden niet herkend.
De optie Vormherkenning zet de bovenste vormen om in de onderste.
Het vloeiend maken maakt curven gladder en vermindert grijsstructuren en andere variaties in de globalerichting van de curve. Hierdoor wordt het aantal segmenten in een curve ook verminderd. Het vloeiendmaken is echter relatief en heeft geen effect op rechte segmenten. Het is met name nuttig wanneer u moeitehebt met het omvormen van een aantal zeer korte gekromde lijnsegmenten. Door alle segmenten teselecteren en vloeiend te maken wordt het aantal segmenten verminderd, waardoor een gladdere curveontstaat die u makkelijker kunt omvormen.
Wanneer u het vloeiend maken en rechttrekken meerdere keren toepast, wordt elk segment vloeiender enrechter, afhankelijk van hoe krom of recht het segment oorspronkelijk was.
Als u de curve van elke geselecteerde streek vloeiend wilt maken, selecteert u hetgereedschap Selecteren en klikt u op de optie Vloeiend Met elke klik op de knopVloeiend wordt de geselecteerde streek geleidelijk vloeiender.
Als u specifieke parameters wilt opgeven voor het vloeiend maken, kiest u Wijzigen >Vorm > Vloeiend. Geef in het dialoogvenster Vloeiend waarden op voor de verschillendeparameters.
Als u op elke geselecteerde contourvulling of gekromde lijn kleine aanpassingen wiltmaken met rechttrekken, selecteert u het gereedschap Selecteren en klikt u op de optieRechttrekken in de sectie Opties van het deelvenster Gereedschappen.
Als u specifieke parameters wilt opgeven voor het rechttrekken, kiest u Wijzigen > Vorm >Rechttrekken. In het dialoogvenster Rechttrekken voert u een waarde in voor deparameter voor Sterkte van rechttrekken.
Selecteer het gereedschap Selecteren om Vormherkenning te gebruiken en klik op deoptie Rechttrekken of selecteer Wijzigen > Vorm> Rechttrekken.
Curven optimaliseren
Optimaliseren maakt curven vloeiend door gekromde lijnen en vulcontouren te verfijnen, waardoor het aantalcurven dat wordt gebruikt om deze elementen te definiëren, vermindert. Het optimaliseren van curvenverkleint ook de grootte van het Flash Professional-document (FLA-bestand) en de geëxporteerde Flash
448

Naar boven
Afstand
Aantal stappen
Uitbreiden of Inkrimpen
Naar boven
Naar boven
Professional-toepassing (SWF-bestand). Pas optimalisatie meerdere keren op hetzelfde element toe.
1. Selecteer de getekende elementen die moeten worden geoptimaliseerd en selecteerWijzigen > Vorm > Optimaliseren.
2. Als u de mate van vloeiendheid wilt opgeven, sleept u de schuifregelaarOptimalisatiesterkte. De resultaten hangen af van de geselecteerde curven. In hetalgemeen worden er bij het optimaliseren minder curven gemaakt, waardoor de gelijkenismet de oorspronkelijke contour kleiner wordt.
3. Als u een bericht wilt weergeven waarin het aantal segmenten in de selectie voor en nade optimalisatie wordt vermeld, selecteert u de optie Bericht met totalen weergeven. InFlash Professional wordt het bericht weergegeven nadat de bewerking is voltooid.
4. Klik op OK.
Vormen wijzigen
1. Als u lijnen in vullingen wilt omzetten, selecteert u een lijn of meerdere lijnen enselecteert u Wijzigen > Vorm > Lijnen omzetten in vullingen. Geselecteerde lijnen wordenomgezet in gevulde vormen, waardoor u lijnen met verloop kunt vullen of een deel vaneen lijn kunt wissen. Het omzetten van lijnen in vullingen kan bestanden groter maken,maar kan ook het tekenen voor sommige animaties verbeteren.
2. Als u de vorm van een gevuld object wilt uitbreiden, selecteert u een gevulde vorm enselecteert u Wijzigen > Vorm > Vulling uitbreiden. Voer een waarde in pixels in voorAfstand en selecteer Uitbreiden of Inkrimpen bij Richting. Uitbreiden vergroot de vorm enInkrimpen verkleint de vorm.
Deze functie werkt het best op een enkele, kleine, gevulde kleurvorm zonder streek, dieniet veel kleine details bevat.
3. Als u de randen van een object wilt verzachten, selecteert u een gevulde vorm enselecteert u Wijzigen > Vorm > Opvulranden verzachten. Stel de volgende opties in:
De breedte in pixels van de zachte rand.
Hiermee wordt bepaald hoeveel curven worden gebruikt voor hetverzachten van de rand. Hoe meer stappen u gebruikt, hoe vloeiender het effect is.Wanneer u het aantal stappen verhoogt, worden bestanden groter en gaat het tekenenlangzamer.
Hiermee wordt bepaald of de vorm wordt vergroot of verkleindom de randen de verzachten.Deze functie werkt het best op een enkele gevulde vorm zonder streek en kan debestandsgrootte vergroten van een Flash Professional-document en het resulterendeSWF-bestand.
Alles uit het werkgebied verwijderen
Dubbelklik op het gereedschap Gummetje in de werkbalk. Hiermee wist u alle soorteninhoud in het werkgebied en het plakbord.
Streeksegmenten of gevulde gebieden verwijderen
449

De voorwaarden van Creative Commons zijn niet van toepassing op Twitter™- en Facebook-berichten.
Juridische kennisgevingen | Online privacybeleid
Naar boven
Normaal wissen
Vullingen wissen
Lijnen wissen
Geselecteerde vullingen wissen
Binnenste wissen
1. Selecteer het gummetje en klik vervolgens op de optie Kraantje .
2. Klik op het streeksegment of gevulde gebied dat u wilt verwijderen.
Wissen door slepen
1. Selecteer het gummetje.
2. Klik op de optie Gummodus en selecteer een wismodus:
Hiermee worden streken en vullingen op dezelfde laag gewist.
Hiermee worden alleen vullingen gewist; heeft geen invloed opstreken.
Hiermee worden alleen streken gewist; heeft geen invloed op vullingen.
Hiermee worden alleen de huidig geselecteerdevullingen gewist; geen invloed op streken, of ze geselecteerd zijn of niet. (Selecteer devullingen die u wilt wissen voordat u gummetje in deze modus gebruikt.)
Hiermee wordt alleen de vulling gewist waarin u de gumstreekbegint. Wanneer u vanaf een leeg punt begint te wissen, wordt niets gewist. In dezemodus heeft het gummetje geen invloed op streken.
3. Klik op de optie Gumvorm en selecteer een gumvorm en -grootte. Zorg dat de optieKraantje niet is geselecteerd.
4. Sleep in het werkgebied.
Adobe raadt ook het volgende aan:Ankerpunten op paden aanpassenTekenvoorkeuren
450

Streken, verlopen en vullingen
Naar boven
Lineair
Radiaal
Een verloopvulling maken of bewerkenKleuren van streken en vullingen aanpassenGeschilderde gebieden wijzigenVerloop- en bitmapvullingen transformerenEen verloop of bitmap vergrendelen om het werkgebied te vullen
Een verloopvulling maken of bewerken
Een verloop is een meerkleurige vulling waarin een kleur geleidelijk in een andere kleur verandert. Met FlashPro kunt u maximaal 15 kleurovergangen op een verloop toepassen. Een verloop maken is een goede manierom een vloeiend kleurverloop over een of meer objecten te maken. U kunt een verloop als een staal opslaan,zodat u het verloop eenvoudig kunt toepassen op meerdere objecten. U kunt met Flash Pro de volgende tweeverlooptypen maken:
Lineaire verlopen wijzigen kleur langs een enkele as (horizontaal of verticaal).
Radiale verlopen wijzigen kleur vanuit een centraal brandpunt in buitenwaartse richting. U kunt de richtingvan een verloop, de kleuren ervan, de locatie van het brandpunt en vele andere eigenschappen van deverloop aanpassen.
biedt extra controle over lineaire en radiale verlopen voor gebruik met Flash Player. Met dezebesturingselementen, overloopmodi genoemd, kunt u opgeven hoe kleuren buiten het verloop wordentoegepast.
Zie de pagina met Flash-voorbeelden op www.adobe.com/go/learn_fl_samples_nl voor voorbeelden vanverlopen. Download het bestand Samples.zip, pak het uit en ga naar de mapGraphics\AnimationAndGradients om het voorbeeld te openen.
1. Wanneer u een verloopvulling op een bestaande illustratie wilt toepassen, selecteert ueen of meer objecten in het werkgebied.
2. Wanneer het deelvenster Kleur niet zichtbaar is, selecteert u Venster > Kleur.
3. Als u een kleurweergavemodus wilt instellen, selecteert u in het optiemenu RGB (destandaardinstelling) of HSB.
4. Selecteer een van de volgende verlooptypen in de keuzelijst Type:
- maakt een verloop dat vanuit het startpunt in een rechte lijn geleidelijk naar heteindpunt loopt.
- maakt een verloop dat vanuit een centraal brandpunt buitenwaarts in eencirkelvormig pad overvloeit.Opmerking: Wanneer u een lineair of radiaal verloop selecteert, bevat het deelvensterKleur ook twee andere opties als u voor Flash Player 8 of hoger publiceert. Als eersteoptie wordt de keuzelijst Overloop ingeschakeld onder de keuzelijst Type. Gebruik dit omde kleuren te beheren die voorbij de grenzen van het verloop worden toegepast. Alstweede optie wordt de verloopdefinitiebalk weergegeven. Onder de balk bevinden zichaanwijzers die de kleuren in het verloop aangeven.
5. (Optioneel) Selecteer in de keuzelijst Overloop een overloopmodus die u op het verloop
451

Naar boven
wilt toepassen: Uitbreiden (de standaardmodus), Spiegelen of Herhalen.
6. (Optioneel) Schakel het selectievakje Lineaire RGB in om een lineair of radiaal verloop temaken dat SVG-compatibel is (Scalable Vector Graphics). Hiermee krijgt het verloop eenvloeiend uiterlijk als het na de eerste toepassing naar verschillende grootten wordtgeschaald.
7. Als u een kleur in het verloop wilt wijzigen, selecteert u een van de kleuraanwijzers onderde verloopdefinitiebalk. (Het driehoekje bovenaan de geselecteerde kleuraanwijzer wordtzwart.) Klik vervolgens in het kleurenvak dat boven de verloopbalk wordt weergegeven.Sleep de schuifregelaar Helderheid om de helderheid van de kleur aan te passen.
8. Klik op of onder de verloopdefinitiebalk om een aanwijzer aan het verloop toe te voegen.Selecteer een kleur voor de nieuwe aanwijzer, zoals beschreven in de vorige stap.
U kunt maximaal 15 kleuraanwijzers toevoegen, waarmee u een verloop met maximaal15 kleurovergangen kunt maken.
9. Sleep de aanwijzer langs de definitiebalk van het verloop om een aanwijzer in hetverloop te verplaatsen. Wanneer u een aanwijzer wilt verwijderen, sleept u deze naarbeneden en uit de verloopdefinitiebalk.
10. U kunt het verloop opslaan door op het driehoekje in de rechterbovenhoek van hetdeelvenster Kleur te klikken en Staal toevoegen in het menu te selecteren.
Het verloop wordt aan het deelvenster Stalen voor het huidige document toegevoegd.
11. Voor een verlooptransformatie, zoals een verticaal in plaats van een horizontaal verloop,gebruikt u het gereedschap Verlooptransformatie. Raadpleeg Verloop- en bitmapvullingentransformeren voor meer informatie.
Kleuren van streken en vullingen aanpassen
U kunt de kleur van streken en vullingen van grafische objecten opgeven met de besturingselementenStreekkleur en Vulkleur in het deelvenster Gereedschappen of met de besturingselementen Streekkleur enVulkleur in Eigenschapcontrole.
Het gedeelte Streekkleur en Vulkleur van het deelvenster Gereedschappen bevat besturingselementen voorhet activeren van de vakken Streekkleur en Vulkleur, waarmee wordt bepaald of de streken of vullingen vangeselecteerde objecten worden beïnvloed door kleurkeuzen. Daarnaast bevat het gedeelte Kleurenbesturingselementen voor het snel terugzetten van kleuren naar de standaardwaarden, voor het instellen vande streek- en vulkleurinstellingen op Geen en voor het omwisselen van vul- en streekkleuren.
In Eigenschapcontrole kunt u een streek- en vulkleur kiezen voor een bepaald grafisch object of eenbepaalde grafische vorm. Daarnaast biedt Eigenschapcontrole besturingselementen voor het opgeven van destreekbreedte en -stijl.
Wanneer u met deze besturingselementen de schilderkenmerken van bestaande objecten wilt wijzigen,selecteert u eerst de objecten in het werkgebied.
Zie ook: Actieve voorvertoning van kleuren.
De streek- en vulkleur aanpassen met het deelvenster Gereedschappen
Met de besturingselementen Streekkleur en Vulkleur in het deelvenster Gereedschappen stelt u deschilderkenmerken in van nieuwe objecten die u met de teken- en schildergereedschappen maakt. Wanneeru met deze besturingselementen de schilderkenmerken van bestaande objecten wilt wijzigen, selecteert ueerst de objecten in het werkgebied.
Klik op het besturingselement Streekkleur of Vulkleur en selecteer een kleurstaal.
Klik op de knop Systeemkleurkiezer in het pop-upvenster en selecteer een kleur. U kuntde aanwijzer ook boven verschillende kleuren plaatsen om het effect van de kleur op de
452

Opmerking:
Geen
vorm te zien.
Typ in het vak de hexadecimale waarde van een kleur.
Wanneer u de standaardkleureninstellingen (witte vulling en zwarte streek) wilt herstellen,klikt u op de knop Zwart-wit in het deelvenster Gereedschappen.
Wanneer u een streek of vulling wilt verwijderen, klikt u op de knop Geen kleur.
Opmerking: de knop Geen kleur wordt alleen weergegeven wanneer u een ovaal ofrechthoek maakt. U kunt een object maken zonder streek of vulling, maar u kunt de knopGeen kleur niet voor een bestaand object gebruiken. Selecteer in plaats daarvan debestaande streek of vulling en verwijder deze.
Wanneer u de kleuren van de vulling en de streek wilt wisselen, klikt u op de knopKleuren wisselen in het deelvenster Gereedschappen.
U kunt in Flash Professional CC ook een actieve voorvertoning weergeven van de streek- of vulkleurenwanneer u deze wijzigt in de kleurenstaal. Zie Actieve voorvertoning van kleuren voor meer informatie.
Een effen kleurvulling toepassen met Eigenschapcontrole
1. Selecteer een gesloten object of objecten in het werkgebied.
2. Selecteer Venster > Eigenschappen.
3. Klik op het besturingselement Vulkleur om een kleur te selecteren en ga op een van devolgende manieren te werk:
Selecteer een kleurstaal in het palet.
Typ in het vak de hexadecimale waarde van een kleur.
Een streekkleur, -stijl en -dikte selecteren met Eigenschapcontrole
Wanneer u voor een geselecteerd object de streekkleur, -stijl en -dikte wilt wijzigen, gebruikt u hetbesturingselement Streekkleur in Eigenschapcontrole. Voor de streekstijl kiest u uit stijlen die met Flash Prozijn voorgeladen, of u maakt een aangepaste stijl. Wanneer u een effen kleurvulling wilt selecteren, gebruikt uhet besturingselement Vulkleur in Eigenschapcontrole.
1. Selecteer een of meerdere objecten in het werkgebied (voor symbolen dubbelklikt u eerstom de symboolbewerkmodus te starten).
2. Selecteer Venster > Eigenschappen.
3. Klik op het menu Stijl en selecteer een optie om een streekstijl te selecteren. Als u eenaangepaste stijl wilt maken, klikt u op Aangepast in Eigenschapcontrole, selecteert u degewenste opties in het dialoogvenster Streekstijl en klikt u op OK.
wanneer u een andere streekstijl dan Effen selecteert, kan debestandsgrootte toenemen.
4. Als u een streekdikte wilt selecteren, gebruikt u de schuifregelaar Streek of geeft u eenwaarde op in het tekstvak.
5. Voor het gebruik van streekhints schakelt u het selectievakje Streekhints in. Streekhintszorgen ervoor dat lijn- en curveankers op hele pixels worden ingesteld, zodat vageverticale of horizontale lijnen worden voorkomen.
6. Wanneer u de stijl voor een padeinde wilt instellen, selecteert u een van de volgendeopties voor een uiteinde:
Het uiteinde wordt uitgelijnd met het padeinde.
453

Rond
Vierkant
Opmerking:
Hiermee wordt een rond uiteinde toegevoegd, dat het padeinde naar buiten toeuitbreidt met de helft van de streekbreedte.
Hiermee wordt een vierkant uiteinde toegevoegd, dat het pad naar buiten toeuitbreidt met de helft van de streekbreedte.
7. (Optioneel) Wanneer u lijnen tekent met het potlood of het penseel in de tekenmodusVloeiend maken, kunt u met de schuifregelaar Vloeiend maken opgeven in welke matede lijn die u tekent vloeiend wordt gemaakt door Flash Pro.
De standaardwaarde voor de schuifregelaar Vloeiend maken is 50, maar u kunt eenwaarde opgeven van 0 tot 100. Hoe groter de waarde, hoe vloeiender de uiteindelijke lijn.
wanneer u de tekenmodus instelt op Rechttrekken of Inkt, wordt deschuifregelaar Vloeiend maken uitgeschakeld.
8. Wanneer u wilt definiëren hoe twee paden samenkomen, selecteert u eenverbindingsoptie. Wanneer u de hoeken in een open of gesloten pad wilt wijzigen,selecteert u een pad en vervolgens een andere verbindingsoptie.
Verstek-, ronde en schuine-verbindingen.
9. Wanneer u wilt voorkomen dat een verstekverbinding schuin afloopt, voert u eenversteklimiet in.
Lijnlengtes die groter zijn dan de ingevoerde waarde, worden vierkant gemaakt in plaatsvan puntvormig. Een versteklimiet van 2 voor een 3-puntsstreek betekent bijvoorbeelddat wanneer de lengte van de punt tweemaal de streekdikte bedraagt, het limietpunt doorFlash Pro wordt verwijderd.
Versteklimiet toepassen.
De streken van meerdere lijnen of vormen aanpassen
Met de inktfles kunt u de streekkleur, -dikte en -stijl van een of meer lijnen of vormcontouren wijzigen. U kuntop lijnen of vormcontouren alleen een effen kleur toepassen, geen verlopen of bitmaps.
Wanneer u de inktfles gebruikt in plaats van afzonderlijke lijnen te selecteren, wordt het eenvoudiger destreekkenmerken van meerdere objecten tegelijk te wijzigen.
1. Selecteer de inktfles in het deelvenster Gereedschappen.
2. Selecteer een streekkleur.
3. Selecteer een streekstijl en streekbreedte in Eigenschapcontrole.
4. Klik op een object in het werkgebied om de streekwijzigingen toe te passen.
Streken en vullingen kopiëren
Met het pipet kunt u streek- en vullingkenmerken van een object kopiëren en deze direct op een ander object
454

Naar boven
Opmerking:
Naar boven
Middelpunt
toepassen. U kunt met het pipet ook een voorbeeld van de afbeelding maken in een bitmap om als vulling tegebruiken.
1. Wanneer u de kenmerken van een streek of een gevuld gebied wilt toepassen op eenandere streek of gevuld gebied, selecteert u het pipet en klikt u op de streek of hetgevulde gebied waarvan u de kenmerken wilt toepassen.
Wanneer u op een streek klikt, verandert het gereedschap automatisch in de inktfles.Wanneer u op een gevuld gebied klikt, verandert het gereedschap automatisch in hetemmertje met de optie Vulling vergrendelen ingeschakeld.
2. Klik op een andere streek of een ander gevuld gebied om de nieuwe kenmerken toe tepassen.
Geschilderde gebieden wijzigen
Met het emmertje kunt u een omsloten gebied met kleur vullen. U hebt de volgende mogelijkheden:
Lege gebieden vullen en de kleur van reeds geschilderde gebieden wijzigen.
Schilderen met effen kleuren, verlopen en bitmapvullingen.
Gebieden vullen die niet geheel zijn ingesloten.
Tussenruimten in vormcontouren door Flash Pro laten sluiten terwijl u het emmertjegebruikt.
1. Selecteer het emmertje in het deelvenster Gereedschappen.
2. Selecteer een vulkleur en -stijl.
3. Klik op de Tussenruimtegrootte die verschijnt onder aan het deelvensterGereedschappen en selecteer een opties voor tussenruimten:
Tussenruimten niet sluiten om tussenruimten handmatig te sluiten voordat u de vormvult. Tussenruimten handmatig sluiten kan sneller zijn bij complexe tekeningen.
Sluiten om een vorm die tussenruimten bevat, door Flash Pro te laten vullen.
wanneer een tussenruimte te groot is, moet u deze mogelijk handmatigsluiten.
4. Klik op de vorm of het ingesloten gebied dat u wilt vullen.
Verloop- en bitmapvullingen transformeren
U kunt een verloop- of bitmapvulling transformeren door de grootte, de richting of het centrum van de vullingaan te passen.
1. Selecteer het gereedschap Verlooptransformatie in het deelvenster Gereedschappen. Alsu het gereedschap Verlooptransformatie niet ziet in het deelvenster Gereedschappen,klikt u en houdt u de muisknop vast op het gereedschap Vrije transformatie. Vervolgensverschijnt een menu waarin u het gereedschap Verlooptransformatie kunt selecteren.
2. Klik op een gebied dat met een verloop- of bitmapvulling is gevuld. Er wordt eenselectiekader met bewerkingsgrepen weergegeven. Wanneer de aanwijzer boven eenvan deze grepen staat, verandert deze in een greeppictogram dat een van de volgendefuncties aangeeft:
- het greeppictogram voor het middelpunt is een pijl met vier richtingen.
455

Brandpunt
Grootte
Rotatie
Breedte
De greep voor het brandpunt wordt alleen weergegeven wanneer u eenradiaal verloop selecteert. Het greeppictogram voor het brandpunt is een omgekeerdedriehoek.
- het greeppictogram voor de grootte (het middelste greeppictogram aan derand van het selectiekader) is een cirkel met een pijl erin.
- past de rotatie van het verloop aan. Het greeppictogram voor rotatie (hetonderste greeppictogram aan de rand van het selectiekader) bestaat uit vier pijlen in devorm van een cirkel.
- past de breedte van het verloop aan. Het greeppictogram voor de breedte (devierkante greep) is een pijl met twee uiteinden.Druk op de Shift-toets om de richting van een lineaire verloopvulling tot veelvouden van45° te beperken.
Besturingselementen voor radiaal verloop
A. Middelpunt B. Breedte C. Rotatie D. Grootte E. Brandpunt.
3. U kunt op de volgende manieren het verloop of de vulling omvormen:
Sleep het middelpunt van de verloop- of bitmapvulling om de positie van hetmiddelpunt te wijzigen.
Sleep de vierkante greep aan de rand van het selectiekader om de breedte van deverloop- of bitmapvulling te wijzigen. (Met deze optie wordt alleen de grootte van devulling gewijzigd, niet het object dat de vulling bevat.)
Sleep de vierkante greep onder aan het selectiekader om de hoogte van de verloop-of bitmapvulling te wijzigen.
456

Sleep de cirkelvormige rotatiegreep in de hoek om de verloop- of bitmapvulling teroteren. U kunt ook de onderste greep van de selectiecirkel van cirkelvormigeverlopen of vullingen slepen.
Sleep de vierkante greep in het midden van het selectiekader om lineaire verlopen ofvullingen te schalen.
Sleep de middelste, cirkelvormige greep van de selectiecirkel om het brandpunt vaneen cirkelvormig verloop te wijzigen.
Sleep een van de cirkelvormige grepen boven aan of aan de rechterkant van hetselectiekader om een vulling binnen een vorm schuin te zetten of scheef te trekken.
Schaal de vulling om tegels van een bitmap binnen een vorm toe te passen.
457

De voorwaarden van Creative Commons zijn niet van toepassing op Twitter™- en Facebook-berichten.
Juridische kennisgevingen | Online privacybeleid
Opmerking:
Naar boven
Selecteer Weergave > Plakbord wanneer u alle grepen wilt zien wanneer umet grote vullingen of vullingen dichtbij de rand van het werkgebied werkt.
Een verloop of bitmap vergrendelen om het werkgebied te vullen
U kunt een verloop- of bitmapvulling vergrendelen, zodat de vulling wordt uitgebreid over het gehelewerkgebied. Objecten die met de vulling zijn geschilderd, worden als maskers weergegeven die hetonderliggende verloop of de onderliggende bitmap zichtbaar maken.
Wanneer u de optie Vulling vergrendelen inschakelt met het penseel of het emmertje en met dit gereedschapschildert, wordt de verloop- of bitmapvulling uitgebreid over de objecten die u in het werkgebied schildert.
Met de optie Vulling vergrendelen wordt een enkele verloop- of bitmapvulling weergegeven die opafzonderlijke objecten in het werkgebied wordt toegepast.
Vergrendelde verloopvulling gebruiken
1. Selecteer het penseel of het emmertje en selecteer een verloop of bitmap als vulling.
2. Selecteer Lineair of Radiaal in de keuzelijst Type in het deelvenster Kleur.
3. Klik op de optie Vulling vergrendelen .
4. Schilder eerst de gebieden waar u het midden van de vulling wilt plaatsen en gavervolgens naar de overige gebieden.
Vergrendelde bitmapvulling gebruiken
1. Selecteer de bitmap die u wilt gebruiken.
2. Selecteer Bitmap in de keuzelijst Type in het deelvenster Kleur.
3. Selecteer het penseel of het emmertje.
4. Klik op de optie Vulling vergrendelen .
5. Schilder eerst de gebieden waar u het midden van de vulling wilt plaatsen en gavervolgens naar de overige gebieden.
Groepen en objecten splitsenWerken met geïmporteerde bitmaps
458

Werken met het Adobe Color-deelvenster
Naar boven
Opmerking:
Naar boven
Opmerking:
Adobe® Color® is een webtoepassing waarmee u kleurenthema's die u in een project gebruikt, kunt makenen delen. Ook kunt u deze webtoepassing gebruiken om met kleurenthema's te experimenteren. FlashProfessional CC is geïntegreerd met het deelvenster Color waarin u de kleurthema's die u in de Adobe Color-toepassing hebt gemaakt of als favoriet hebt gemarkeerd, kunt weergeven en gebruiken. Ga naar dezekoppeling voor meer informatie over Adobe Color.
Deelvenster Kleur
In Flash Professional CC geeft het Adobe Color-deelvenster (Venster > Extensies > Adobe Color-thema's)het volgende weer:
Thema's die u hebt gemaakt en die zijn gesynchroniseerd met uw account op de AdobeColor-website (color.adobe.com).Openbare thema's die u hebt gemarkeerd als favoriete thema's op de Adobe Color-website.
De Adobe-id die u in Flash Professional CC gebruikt, wordt automatisch gebruikt voor aanmelding bij deAdobe Color-website en het deelvenster Color wordt vernieuwd.
Als er geen Color-id is gekoppeld aan de referenties die u in Flash Professional CC gebruikt,wordt er automatisch een Color-id gemaakt op basis van uw Flash Pro CC-gebruikersgegevens. Daarna hebtu met de gebruikersgegevens van uw Adobe-id toegang tot de Adobe Color-website.
Het deelvenster Color gebruikenHet deelvenster Color werkt alleen als u een verbinding hebt met internet wanneer u Flash
Professional start. Het deelvenster Color kan niet worden gebruikt als u geen internetverbinding hebt.
In het deelvenster Color hebt u alleen leesrechten voor de stalen en kleurthema's die hier beschikbaar zijn. Ukunt een staal of thema rechtstreeks vanuit het deelvenster Color gebruiken voor uw illustraties. Als u echtereen staal of kleurthema wilt wijzigen, moet u de staal of het kleurthema eerst toevoegen aan het deelvensterStalen.
1. Klik op Venster > Extensies > Adobe Color-thema's om het deelvenster Color te openen.
Alle thema's die beschikbaar zijn in uw Adobe Color-account op het moment dat FlashPro wordt gestart, worden in het deelvenster Color weergegeven.
2. Als u een thema hebt toegevoegd in Color nadat u Flash Pro hebt gestart, klikt u in hetdeelvenster Color op Vernieuwen om ook dit nieuwste thema in het deelvenster weer tegeven.
459

De voorwaarden van Creative Commons zijn niet van toepassing op Twitter™- en Facebook-berichten.
Juridische kennisgevingen | Online privacybeleid
Opmerking:
A. Thema zoeken op naam B. Pictogram favoriete thema C. Pictogram themamap D.Vernieuwen E. Color-website starten F. Themanaam
In het deelvenster Color worden de thema's weergegeven die u hebtgemaakt, gewijzigd of gemarkeerd als favoriet (vermeld onder Adobe Color-website >Mycolor).
3. U kunt een volledig thema toevoegen aan uw deelvenster Stalen (Venster > Stalen) doorop de pictogrammen Themamap of Favoriete thema te klikken. Het thema wordttoegevoegd aan de map Color in het deelvenster Stalen.
4. Als de lijst met thema's erg lang is, gebruikt u het zoekvak om het gewenste thema tevinden. Zoekopdrachten worden uitgevoerd op de namen van de thema's.
460

Werken met Fireworks-bestanden in Flash
Naar boven
Naar boven
Geïmporteerde Fireworks PNG-bestandenGeïmporteerde filters en overvloeiingen uit Fireworks PNG-bestandenTekst van Fireworks importeren in Flash
Geïmporteerde Fireworks PNG-bestanden
U kunt Adobe® Fireworks PNG-bestanden in Flash Professional importeren als afgevlakte afbeeldingen of alsbewerkbare objecten. Wanneer u een PNG-bestand als een afgevlakte afbeelding importeert, wordt het helebestand (inclusief eventuele vectorillustraties) gerasterd of omgezet in een bitmapafbeelding. Wanneer u eenPNG-bestand importeert als bewerkbare objecten, blijven vectorillustraties in het bestand behouden in devectorindeling. Geef op dat u opgenomen bitmaps, tekst, filters (effecten genoemd in FireWorks) en hulplijnenin het PNG-bestand wilt behouden wanneer u het bestand als bewerkbare objecten importeert.
Geïmporteerde filters en overvloeiingen uit Fireworks PNG-bestanden
Wanneer u Fireworks® PNG-bestanden importeert, kunt u veel van de filters en overvloeimodi die wordentoegepast op objecten binnen Fireworks, behouden en deze filters en overvloeiingen wijzigen met FlashProfessional.
Flash Professional biedt alleen ondersteuning voor wijzigbare filters en overvloeiingen voor objecten die zijngeïmporteerd als tekst en filmclips. Wanneer een effect of overvloeimodus niet wordt ondersteund, rastert ofnegeert Flash Professional dit effect of deze overvloeimodus wanneer deze wordt geïmporteerd. Wanneer ueen Fireworks PNG-bestand wilt importeren dat filters of overvloeiingen bevat die Flash Professional nietondersteunt, moet u het bestand rasteren bij het importeren. Na deze bewerking kunt u het bestand nietbewerken.
Fireworks-effecten die in Flash worden ondersteund
Flash Professional importeert de volgende Fireworks-effecten als wijzigbare filters:
Fireworks-effect Flash Professional-filter
Slagschaduw Slagschaduw
Effen schaduw Slagschaduw
Binnenschaduw Slagschaduw (met Binnenschaduw automatischgeselecteerd)
Vervagen Vervagen (waarbij blurX = blurY = 1)
Vager Vervagen (waarbij blurX = blurY = 1)
461

Naar boven
Opmerking:
Gaussiaans vervagen Vervagen
Helderheid van kleuraanpassen
Kleur aanpassen
Helderheid kleur aanpassen Kleur aanpassen
Fireworks-overvloeimodi die in Flash worden ondersteund
Flash Professional importeert de volgende Fireworks-overvloeimodi als wijzigbare overvloeiingen:
Fireworks-overvloeimodus Flash Professional-overvloeimodus
Normaal Normaal
Donkerder Donkerder
Vermenigvuldigen Vermenigvuldigen
Lichter Lichter
Raster Raster
Bedekken Bedekken
Fel licht Fel licht
Additief Add
Verschil Verschil
Negatief Negatief
Alpha Alpha
Wissen Wissen
Flash Professional negeert alle andere overvloeimodi die worden geïmporteerd uit Fireworks. Deovervloeimodi die niet in Flash Professional worden ondersteund zijn Average, Negation, Exclusion, SoftLight, Subtractive, Fuzzy Light, Color Dodge en Color Burn.
Tekst van Fireworks importeren in Flash
Wanneer u tekst uit Fireworks in Flash Professional 8 of hoger importeert, wordt de tekst geïmporteerd metde standaardinstelling voor anti-aliasing van het huidige document.
Als u het PNG-bestand importeert als een afgevlakte afbeelding, kunt u Fireworks starten vanuit FlashProfessional en het oorspronkelijke PNG-bestand (met vectorgegevens) bewerken.
Wanneer u meerdere PNG-bestanden in een batch importeert, selecteert u één keer importinstellingen. InFlash Professional worden dezelfde instellingen gebruikt voor alle bestanden in de batch.
Als u bitmapafbeeldingen in Flash Professional wilt bewerken, moet u deze in vectorillustratiesomzetten of splitsen.
462

Alle pagina's importeren in nieuwe scènes
Eén pagina in huidige laag invoeren
Paginanaam
Invoeren als filmclip en lagen behouden
Pagina(s) invoeren als nieuwe laag/lagen
Rasters maken als dit nodig is om het uiterlijk te behouden
Alle paden behouden als bewerkbaar
Rasters maken als dit nodig is om het uiterlijk te behouden
Alle paden behouden als bewerkbaar
1. Selecteer Bestand > Importeren > Importeren in werkgebied of Importeren in bibliotheek.
2. Selecteer PNG-afbeelding in het pop-upmenu Bestandstype (Windows) of Tonen(Macintosh).
3. Navigeer naar een Fireworks PNG-afbeelding en selecteer deze.
4. Klik op Openen.
5. Selecteer een van de volgende opties voor Location:
Hiermee worden alle pagina's in het PNG-bestand als scènes in een filmclip geïmporteerd, met alle frames en lagen intact binnenhet filmclipsymbool. Er wordt een nieuwe laag gemaakt die de naam van het FireworksPNG-bestand gebruikt. Het eerste frame (pagina) van het PNG-document wordt op eenhoofdframe geplaatst dat begint bij het laatste hoofdframe; alle andere frames (pagina's)volgen.
Hiermee wordt de geselecteerde pagina(opgegeven in het pop-upmenu Page Name) van het PNG-bestand in het huidige FlashProfessional-document als een filmclip in een enkele nieuwe laag geïmporteerd. Deinhoud van de geselecteerde pagina wordt als een filmclip geïmporteerd, met deoriginele laag- en framestructuur intact. Als de paginafilmclip frames bevat, is elk frameeen filmclip op zichzelf.
Geeft de Fireworks-pagina op die u in de huidige scène wilt importeren.
6. Selecteer bij File Structure een van de volgende opties:
Hiermee wordt het PNG-bestand als eenfilmclip geïmporteerd, met alle frames en lagen intact in het filmclipsymbool.
Hiermee wordt het PNG-bestand in hethuidige Flash Professional-document geïmporteerd in één nieuwe laag boven aan destapelvolgorde. De Fireworks-lagen worden afgevlakt in de enkele laag. De Fireworks-frames worden opgenomen in de nieuwe laag.
7. Selecteer bij Objects een van de volgende opties:
Hiermee blijvenFireworks-vullingen, -streken en -effecten in Flash Professional behouden.
Hiermee blijven alle objecten behouden alsbewerkbare vectorpaden. Sommige Fireworks-vullingen, -streken en -effecten gaanverloren bij het importeren.
8. Selecteer bij Text een van de volgende opties:
Hiermee blijvenFireworks-vullingen, -streken en -effecten behouden in tekst die wordt geïmporteerd inFlash Professional.
Hiermee wordt alle tekst bewerkbaar gehouden.Sommige Fireworks-vullingen, -streken en -effecten gaan verloren bij het importeren.
9. Als u het PNG-bestand wilt afvlakken in één bitmapafbeelding, selecteert u Import as aSingle Flattened Bitmap. Wanneer deze optie is geselecteerd, worden alle andere optiesgedimd weergegeven.
463

De voorwaarden van Creative Commons zijn niet van toepassing op Twitter™- en Facebook-berichten.
Juridische kennisgevingen | Online privacybeleid
10. Klik op OK.
Adobe raadt ook het volgende aan:Bitmaps bewerken in een externe editorEen bitmap splitsen en maak een bitmapvulling
464

Flash Professional gebruiken met Adobe Scout
Naar boven
Naar boven
Flash Professional CC kan nu de geavanceerde telemetriefuncties van Adobe Scout benutten. Met dezefunctie kunt u de door Scout verschafte, op intuïtieve wijze gesorteerde profileringsgegevens ophalen engebruiken.
Scout is een hulpprogramma voor analyse en profilering voor Flash-runtime waarmee u de prestaties vanvoor mobiele apparaten, pc's of het web ontworpen toepassingen kunt analyseren. Scout is ontworpen omnauwkeurige gegevens te verschaffen die uit verschillende systeembronnen zijn verzameld. De gegevens dieworden verschaft, zijn zo gebruiksvriendelijk dat u de prestaties van toepassingen gemakkelijk kunt meten,profileren en analyseren.
Scout verschaft standaardtelemetriegegevens voor alle SWF-bestanden die op een computer wordenuitgevoerd. Flash Professional biedt opties in het dialoogvenster Publicatie-instellingen om geavanceerdegegevens in te schakelen en weer te geven.
Download en installeer Scout op dezelfde computer als Flash Professional CC om de twee programma's metelkaar te integreren. Het is ook mogelijk om Adobe Scout op een ander systeem te installeren en de functievoor extern aanmelden te gebruiken om de telemetriegegevens op te halen voor SWF-bestanden die opafstand worden uitgevoerd.
Opmerking: Zorg ervoor dat de Wi-Fi-verbinding tussen het systeem en het apparaat dat de toepassinguitvoert, geen fouten bevat en stabiel is.
Klik hier om Adobe Scout te downloaden en te installeren.
Gedetailleerde telemetriegegevens inschakelen
Ga als volgt te werk om de prestaties van toepassingen met gedetailleerde telemetriegegevens weer tegeven en te analyseren:
1. Selecteer in Flash Professional CC de optie Bestand > Publicatie-instellingen om hetdialoogvenster Publicatie-instellingen te openen.
2. Geef in het dialoogvenster Publicatie-instellingen de opties Geavanceerd weer om deoptie Gedetailleerde telemetrie inschakelen te selecteren.
3. U kunt ook een wachtwoord opgeven om de toegang tot de gedetailleerdetelemetriegegevens voor uw toepassing te beveiligen. Als u wachtwoordbeveiliginginschakelt, kunt u de gedetailleerde telemetriegegevens voor uw toepassing pas openenals u het wachtwoord hebt opgegeven in Scout.
4. Klik op OK.
Gedetailleerde telemetriegegevens inschakelen voor Adobe AIR-publicaties naar iOS-apparaten
Ga als volgt te werk om Gedetailleerde telemetriegegevens in te schakelen voor Adobe AIR-toepassingen diezijn geschreven voor iOS-apparaten.
1. Zorg dat u de optie Gedetailleerde telemetrie inschakelen hebt geselecteerd in hetdialoogvenster Publicatie-instellingen. Zie Gedetailleerde telemetriegegevensinschakelen voor meer informatie.
2. Klik in het deelvenster Eigenschappen op de knop naast de vervolgkeuzelijst Doel om
465

De voorwaarden van Creative Commons zijn niet van toepassing op Twitter™- en Facebook-berichten.
Juridische kennisgevingen | Online privacybeleid
Naar boven
het dialoogvenster AIR for iOS-instellingen te openen.3. Schakel in het dialoogvenster AIR for iOS-instellingen over op het tabblad Implementatie
en selecteer de optie Sampler inschakelen in de sectie Telemetrieopties.4. Klik op OK.
Gedetailleerde telemetriegegevens inschakelen voor Adobe AIR-publicaties naar Android-apparaten
Ga als volgt te werk om Gedetailleerde telemetriegegevens in te schakelen voor Adobe AIR-toepassingen diezijn geschreven voor Android-apparaten.
1. Zorg dat u de optie Gedetailleerde telemetrie inschakelen hebt geselecteerd in hetdialoogvenster Publicatie-instellingen. Zie Gedetailleerde telemetriegegevensinschakelen voor meer informatie.
2. Klik in het deelvenster Eigenschappen op de knop naast de vervolgkeuzelijst Doel omhet dialoogvenster AIR for Android-instellingen op te roepen.
3. Schakel in het dialoogvenster AIR for iOS-instellingen over op het tabblad Implementatieen selecteer de optie Sampler inschakelen in de sectie Telemetrieopties.
4. Selecteer op het tabblad Bevoegdheden de optie Internet.5. Klik op OK.
466

Werken met TLF-tekst (Text Layout Framework)
Naar boven
TLF-tekstWerken met tekenstijlenWerken met alineastijlenContainer- en stroomeigenschappenAziatische tekst en tekst die van rechts naar links loopt
Opmerking: (Alleen Flash Professional CC) Het Text Layout Framework is verouderd en de functie zal nietbeschikbaar zijn in Flash Professional CC. Als een FLA-bestand TLF-tekst bevat, die eerder is opgeslagenmet een oudere versie van Flash Professional, wordt geopend met Flash Pro CC, dan wordt TLF omgezetnaar klassieke tekst. Zie dit artikel voor meer informatie.
In Flash Professional CS5 kunt u voor het eerst tekst aan een FLA-bestand toevoegen met behulp van eennieuwe tekstengine met de naam Text Layout Framework (TLF). TLF ondersteunt een groter aantal functiesvoor het opmaken van tekst en het beheren van tekstkenmerken. Met TLF-tekst hebt u meer controle overtekst dan met de eerdere tekstengine die nu Klassieke tekst wordt genoemd.TLF-tekst biedt in vergelijking met klassieke tekst de volgende uitbreidingen:
Typografie met drukkwaliteit.
Extra tekenstijlen, inclusief regelafstand, ligaturen, kleur, onderstrepen, doorhalen,hoofdletters/kleine letters, cijfertype en meer.
Extra alineastijlen, inclusief ondersteuning voor meerdere kolommen met breedte voortussenruimte, uitvulopties voor laatste regel, marges, inspringingen, alinea-afstand enopvulwaarden voor containers
Beheer van extra Aziatische tekstkenmerken, inclusief Tate Chu Yoko, Mojikumi, KinsokuShori Type en regelafstandmodel.
U kunt kenmerken toepassen, zoals 3D-rotatie, kleureffecten, overvloeimodi naar TLF-tekst zonder deze in een filmclipsymbool te plaatsen.
Tekst kan doorlopen naar meerdere tekstcontainers. Deze containers worden verbondenof gekoppelde tekstcontainers genoemd.
De mogelijkheid om tekst van rechts naar links te maken voor Arabische en Hebreeuwsescripts.
Ondersteuning voor bidirectionele tekst, waarin tekst van rechts naar links elementen kanbevatten van tekst van links naar rechts. Dit is bijvoorbeeld belangrijk voor het insluitenvan Engelse woorden of Arabische cijfers in Arabische/Hebreeuwse tekst.
TLF-tekst
Voordat u begint
Bij het maken van tekst is het belangrijk dat u de volgende grondbeginselen begrijpt van het werken met tekstin Flash:
467

TLF-tekst is het standaardteksttype in Flash Professional CS5. In Flash Pro CS5.5 is destandaardwaarde Werken met klassieke tekst.
Er zijn twee typen TLF-tekstcontainers: punttekst en tekstgebied. Hoe groot een containervoor punttekst is, hangt uitsluitend af van de tekst die de container bevat. De grootte vaneen container voor een tekstgebied is niet afhankelijk van de hoeveelheid tekst die decontainer bevat. Punttekst is de standaardinstelling. Als u een container voor punttekstwilt wijzigen in een container voor een tekstgebied, wijzigt u de grootte met hetselectiegereedschap of dubbelklikt u op het cirkeltje in de rechterbenedenhoek van hetselectiekader van de container.
Bij TLF-tekst is het noodzakelijk dat ActionScript 3.0 en Flash Player 10 of hoger zijnopgegeven in de publicatie-instellingen van uw FLA-bestand. Zie Publicatie-instellingenvoor meer informatie.
Afhankelijk van het geselecteerde type tekst, heeft de Eigenschapcontrole bij het gebruikvan TLF-tekst drie weergavemodi:
Modus voor het gereedschap Tekst - Als het gereedschap Tekst is geselecteerd inhet deelvenster Gereedschappen en er in het Flash-document geen tekst isgeselecteerd.
Modus voor tekstobject - Als een heel tekstblok is geselecteerd in het werkgebied.
Modus voor tekstbewerking - Als een tekstblok wordt bewerkt.
Afhankelijk van hoe u wilt dat de tekst zich tijdens runtime gedraagt, kunt u drie typentekstblokken met TLF-tekst maken:
Alleen-lezen - Bij publicatie als SWF-bestand kan de tekst niet worden geselecteerdof bewerkt.
Selecteerbaar - Bij publicatie als SWF-bestand kan de tekst worden geselecteerd engekopieerd naar het klembord, maar kan niet worden bewerkt. Dit is destandaardinstelling voor TLF-tekst.
Bewerkbaar - Bij publicatie als SWF-bestand kan de tekst worden geselecteerd enbewerkt.
Anders dan bij klassieke tekst, is er bij TLF-tekst geen ondersteuning voor PostScriptType 1-lettertypen. TLF biedt alleen ondersteuning voor OpenType- en TrueType-lettertypen. Wanneer u met TLF-tekst werkt, zijn er geen PostScript-lettertypenbeschikbaar in het menu Tekst > Lettertype. Als u via een van de anderelettertypemenu's een PostScript Type 1-lettertype toepast op een TLF-tekst, wordt inplaats daarvan het apparaatlettertype _sans vervangen. Als u met klassieke tekst werkt,zijn alle geïnstalleerde PostScript-lettertypen beschikbaar in de lettertypemenu's.
Voor TLF-tekst is een specifieke ActionScript-bibliotheek vereist die tijdens runtimebeschikbaar moet zijn voor Flash Player. Als deze bibliotheek nog niet beschikbaar is opde afspeelcomputer, wordt de bibliotheek automatisch door Flash gedownload. Zie SWF-bestanden met TLF-tekst publiceren voor meer informatie over de bibliotheek.
TLF-tekst kan niet worden gebruikt als een laagmasker tijdens het ontwerpen. Als u eenmasker met tekst wilt maken, maakt u het masker met ActionScript 3.0 of gebruikt uklassieke tekst voor het masker. Zie Weergaveobjecten maskeren in de Handleiding voorontwikkelaars van ActionScript 3.0.
Instellingen voor anti-aliasing voor TLF-tekst worden pas weerspiegeld in het werkgebiedals het Flash-bestand wordt geëxporteerd als een SWF-bestand. Gebruik de opdrachtBesturing > Testen of Bestand > Publiceren om het effect van de anti-aliasinstellingen tezien.
Als u trapsgewijze stijlpagina's wilt gebruiken, gebruikt u ActionScript om een stijlpaginatoe te passen. Zie Trapsgewijze stijlpagina's toepassen in de Handleiding voorontwikkelaars van ActionScript 3.0 voor meer informatie.
TLF beschikt over uitgebreide ActionScript API's waarmee u tijdens de runtime tekstflowskunt maken en manipuleren. Met deze API's kunt u extra functies inschakelen, zoalstekstdecoratie, inline afbeeldingen, de mogelijkheid om HTML- en TLFMarkup-taal telezen, en andere functies die handig zijn bij het maken van dynamische inhoud.
Lesbestanden en video's
468

Video: TLF in Flash Professional CS5.5 (4:33, Adobe TV)
Video: CSS-opmaakmodellen met TLF-tekst (8:12, Adobe TV)
Schakelen tussen klassieke tekst en TLF-tekst
Wanneer u een tekstobject converteert van de ene tekstengine naar de andere, blijft in Flash de meesteopmaak behouden. Omdat de mogelijkheden van de tekstengines echter verschillen, kan sommige opmaakiets anders zijn, waaronder letterspatiëring en regelafstand. Controleer de tekst zorgvuldig en pas instellingendie zijn gewijzigd of verloren zijn gegaan, opnieuw toe.
Als u tekst moet converteren van klassiek tekst naar TLF-tekst, kunt u dit het beste maar één keer doen inplaats van de tekst meerdere keren te converteren. Hetzelfde geldt voor het converteren van TLF-tekst naarklassieke tekst.
Wanneer u schakelt tussen TLF-tekst en klassieke tekst, worden teksttypen in Flash als volgt geconverteerd:
TLF Alleen-lezen > Klassiek Statisch
TLF Selecteerbaar > Klassiek Statisch
TLF Bewerkbaar > Klassiek Invoer
SWF-bestanden met TLF-tekst publiceren
Alle TLF-tekstobjecten maken om goed te kunnen functioneren gebruik van een specifieke TLF ActionScript-bibliotheek, ook wel een Runtime Shared Library of RSL genoemd. Aangezien de bibliotheek vrij staat van uwgepubliceerde SWF-bestand, blijft het SWF-bestand zo klein mogelijk. Tijdens het ontwerpen geeft FlashProfessional de bibliotheek op. Tijdens runtime, nadat u het gepubliceerde SWF-bestand naar een webserverhebt geüpload, wordt de bibliotheek op de volgende manieren aangeboden:
1. Via de lokale computer. Flash Player zoekt naar een exemplaar van de bibliotheek op delokale computer waarop het programma wordt uitgevoerd. Als het SWF-bestand niet heteerste bestand is dat TLF-tekst op die computer gebruikt, bevindt zich al een lokaalexemplaar van de bibliotheek op de computer in de cache van Flash Player. Als TLF-tekst eenmaal langere tijd op internet wordt gebruikt, zullen de meeste eindgebruikerseen lokaal exemplaar van het bibliotheekbestand op hun computer hebben staan. Deeindgebruikers van Flash Player kunnen deze functie echter wel uitschakelen op huncomputer.
2. Via Adobe.com. Als er geen lokaal exemplaar beschikbaar is, gaat Flash Player op deservers van Adobe zoeken naar een exemplaar van de bibliotheek. De bibliotheek hoeftper computer maar één keer te worden gedownload. Als de bibliotheek eenmaal isgedownload, zullen alle volgende SWF-bestanden die op de computer wordenafgespeeld het reeds gedownloade exemplaar van de bibliotheek gebruiken.
3. Via uw webserver. Als de servers van Adobe om de een of andere reden nietbeschikbaar zijn, zoekt Flash Player naar de bibliotheek in de webservermap waarin hetSWF-bestand zich bevindt. Als u er op deze manier voor wilt zorgen dat er een reserve-exemplaar van de bibliotheek beschikbaar is, moet u het bibliotheekbestand samen methet SWF-bestand handmatig uploaden naar de webserver . U kunt ook een alternatiefpad voor de bibliotheek op uw server opgeven, zodat meerdere SWF-bestanden inverschillende locaties wijzen naar een enkel exemplaar van de bibliotheek. Hierondervindt u meer informatie over het bibliotheekbestand.
Wanneer u een SWF-bestand publiceert dat gebruikmaakt van TLF-tekst, maakt Flash Professional een extrabestand met de naam textLayout_X.X.X.XXX.swz (waarbij de X'en worden vervangen door hetversienummer) naast uw SWF-bestand. U kunt er ook voor kiezen om dit bestand samen met het SWF-bestand naar uw computer te uploaden. U kunt de bestanden dan gebruiken in het zeldzame geval dat deservers van Adobe niet beschikbaar zijn.
469

Opmerking:
U kunt er ook voor zorgen dat Flash Player het TLF-bibliotheekbestand niet apart hoeft te downloaden, doordit te compileren in uw SWF-bestand. Dit kunt u doen aan de hand van de ActionScript-instellingen van uwFLA-bestand. Houd er rekening mee dat uw gepubliceerde SWF-bestand hierdoor aanzienlijk groter wordt.Neem de bibliotheek dan ook alleen op wanneer grote bestanden zonder problemen kunnen wordengedownload. Deze functie is ook nuttig als er geen Adobe-servers beschikbaar zijn, bijvoorbeeld wanneer uSWF-bestanden implementeert op gesloten netwerken of privénetwerken waarbij de toegang tot externeURL's wordt beperkt.
De TLF-ActionScript-elementen compileren in gepubliceerde SWF-bestanden
1. Kies Bestand > Publicatie-instellingen.
2. Klik op het tabblad Flash.
3. Klik naast het menu Script op de knop Instellingen.
4. Klik op het tabblad Bibliotheekpad.
5. Selecteer in het menu Standaardkoppeling de optie Samengevoegd in code.
Hier volgen aanbevelingen voor het gebruik van de TLF-bibliotheek voor verschillendeimplementatiescenario's.
SWF-bestanden op het web tonen het standaardgedrag door Flash Player toe te staanom indien nodig de RSL te downloaden.
SWF-bestand dat is gebaseerd op AIR: compileer de RSL in het SWF-bestand. Op dezemanier komt de tekstfunctionaliteit van AIR-toepassing niet in gevaar als de toepassingoffline is.
SWF-bestanden die zijn gebaseerd op iPhone: het wordt niet aangeraden TLF tegebruiken op de iPhone om de prestaties niet nadelig te beïnvloeden. Als u dat wel doet,moet u de TLF-code in het SWF-bestand compileren omdat de iPhone geen RSL's kanladen.
Zie De prestaties van Flex-toepassingen verbeteren met de cache van Flash Player voor meerinformatie over de manier waarop de cache van Flash Player werkt. Het artikel richt zich op Flash Builder,maar alle informatie over de cache van Flash Player is ook van toepassing op Flash Professional.
Wanneer de TLF ActionScript-bibliotheekbestanden niet worden ingesloten of niet beschikbaar zijn op delokale computer waarop ze worden afgespeeld, kan er een kleine vertraging optreden bij het afspelen vanSWF terwijl Flash Player de elementen downloadt. U kunt het type SWF-bestand van voorlader selecterendie Flash Player weergeeft tijdens het downloaden van de elementen. U kunt de voorlader selecteren door devoorladermethode in te stellen in de ActionScript 3.0-instellingen.
De voorladermethode instellen:
1. Kies Bestand > Publicatie-instellingen.
2. Klik op het tabblad Flash op de knop ActionScript 3.0-instellingen.
3. Selecteer in het dialoogvenster Geavanceerde ActionScript 3.0-instellingen een methodein het menu Voorladermethode. De beschikbare methoden zijn:
SWF-bestand van voorlader: dit is de standaardinstelling. Flash sluit een klein SWF-bestand van de voorlader in uw gepubliceerde SWF-bestand in. Deze voorlader geefteen voortgangsbalk weer terwijl de elementen worden geladen.
Aangepaste voorladerloop: gebruik deze instelling als u uw eigen SWF-bestand voorde voorlader wilt gebruiken.
De instelling Voorladermethode is alleen beschikbaar als de Standaardkoppeling isingesteld op Gezamenlijke bibliotheek bij uitvoering (RSL).
Lesbestanden en video's
470

Naar boven
Familie
Stijl
Grootte
Regelafstand
Kleur
Tekstspatiëring
Markeren
Tekenspatiëring
Zelfstudie: Een aangepaste voorladerloop gebruiken met TLF-tekst - Jeff Kamerer, Adobe
TechNote: Door onderliggende SWF's te laden met TLF-inhoud treden referentiefouten op
Cookbook: Hoe los ik deze runtime-bibliotheekfout op?
De grootte van SWF-bestanden beperken met TLF-tekst (alleen CS5.5)
Bij de meeste TLF-tekst is het een vereiste dat een specifieke ActionScript -bibliotheek wordtmeegecompileerd in uw SWF-bestand. Deze bibliotheek voegt 20 kB toe aan de bestandsgrootte.
Als u het bestand zo klein mogelijk moet houden, kunt u ervoor zorgen dat de ActionScript-bibliotheek nietwordt opgenomen. Hiertoe moet u het gebruik van TLF-tekst als volgt beperken:
Gebruik alleen de TLF-teksttypen Selecteerbaar of Alleen-lezen.
Geef geen instantienaam op voor de TLF-tekstinstanties in het deelvensterEigenschappen. Op deze manier kan de tekst niet worden gemanipuleerd metActionScript.
Zelfs met deze beperkingen beschikt u nog steeds over de mogelijkheden voor tekstopmaak van TLF-bestanden.
Werken met tekenstijlen
Tekenstijlen zijn kenmerken die van toepassing zijn op één enkel teken of op een set tekens, in plaats van opeen hele alinea of tekstcontainer. U kunt tekenstijlen instellen in de gedeelten Teken en Geavanceerde optiesvoor tekens in de Eigenschapcontrole voor tekst.
Het gedeelte Teken van de Eigenschapcontrole bevat opties voor de volgende teksteigenschappen:
De naam van het lettertype. (Vergeet niet dat TLF-tekst alleen ondersteuning biedt voor OpenType-en TrueType-lettertypen.)
Normaal, vet of cursief. De stijlen faux cursief en faux vet zijn niet beschikbaar voor TLF-tekstobjecten.Sommige lettertypen bevatten mogelijk ook extra stijlen, zoals Zwart, VetCursief enzovoort.
De tekengrootte in pixels.
De verticale ruimte tussen tekstregels. Standaard wordt de regelafstand aangegeven als eenpercentage, maar de afstand kan ook worden aangegeven in punten.
De kleur van de tekst.
De hoeveelheid ruimte tussen de geselecteerde tekens.
De markeerkleur.
Tekenspatiëring: voegt ruimte toe tussen specifieke tekenparen of verwijdert deze. Bij TLF-tekst worden tekens automatisch gespatieerd op basis van de tekenspatiëringsgegevens die in de meestelettertypen zijn opgenomen.Als opties voor Aziatische tekst zijn uitgeschakeld, wordt het selectievakje voor automatische tekenspatiëringweergegeven. Als automatische tekenspatiëring is ingeschakeld, worden de tekenspatiëringsgegevens in het
471

Anti-alias
Rotatie
Onderstrepen
Doorhalen
Superscript
Subscript
lettertype gebruikt. Als automatische tekenspatiëring is uitgeschakeld, worden de tekenspatiëringsgegevens inhet lettertype genegeerd en wordt er geen tekenspatiëring toegepast.Als opties voor Aziatische tekst zijn ingeschakeld, kan tekenspatiëring als volgt worden ingesteld:
Automatisch - de tekenspatiëringsgegevens die in het lettertype van Latijnse tekens zijnopgenomen, worden gebruikt. Bij Aziatische tekens wordt alleen tekenspatiëringtoegepast op tekens waarin tekenspatiëringsgegevens zijn opgenomen. Aziatische tekenszonder tekenspatiëringsgegevens zijn Kanji, Hiragana en Katakana.Ingeschakeld - Tekenspatiëring is altijd ingeschakeld.Uitgeschakeld - Tekenspatiëring is altijd uitgeschakeld.
U kunt kiezen uit drie modi voor anti-aliasing:Apparaatlettertypen gebruiken - Geeft aan dat het SWF-bestand de lettertypen die op delokale computer zijn geïnstalleerd, gebruikt om de lettertypen weer te geven.Apparaatlettertypen zijn gewoonlijk leesbaar in de meeste tekengrootten. Deze optie heeftgeen invloed op de grootte van het SWF-bestand. U bent voor de lettertypeweergaveechter wel afhankelijk van de lettertypen die op de computer van de gebruiker zijngeïnstalleerd. Wanneer u apparaatlettertypen gebruikt, moet u alleen gangbaregeïnstalleerde lettertypefamilies kiezen.Leesbaarheid - Hierdoor zijn lettertypen beter leesbaar, vooral als deze een kleinetekengrootte hebben. Als u deze optie voor een bepaald tekstblok wilt gebruiken, sluit uhet lettertype in dat door het tekstobject wordt gebruikt. Zie Lettertypen insluiten voor eenconsistente tekst voor instructies. (Gebruik deze optie niet als u animatie wilt toepassenop tekst. Gebruik in plaats daarvan de animatiemodus.)Animatie - Maakt een animatie vloeiender door informatie over uitlijning entekenspatiëring te negeren. Als u deze optie voor een bepaald tekstblok wilt gebruiken,sluit u het lettertype in dat door het tekstblok wordt gebruikt. Zie Lettertypen insluiten vooreen consistente tekst voor instructies. Omwille van de leesbaarheid moet u eentekengrootte van 10 punten of groter gebruiken als u deze optie selecteert.
Hiermee kunt u individuele tekens roteren. Rotatie opgeven voor lettertypen die geen gegevens overde verticale lay-out bevatten, kan ongewenste resultaten opleveren.De rotatie kan als volgt worden ingesteld:
0° - Onderdrukt rotatie voor alle tekens.270° - Een rotatie van 270° wordt hoofdzakelijk gebruikt voor Romeinse tekst met eenverticale richting. Als deze instelling voor andere typen tekst wordt gebruikt, zoalsVietnamees of Thais, kan dit ongewenste resultaten opleveren.Automatisch - Geeft een rotatie van 90 graden linksom aan voor tekens van volledigebreedte en voor brede tekens, zoals wordt bepaald door de Unicode-eigenschappen vanhet teken. Deze instelling wordt doorgaans bij Aziatische tekst gebruikt, zodat alleen detekens worden geroteerd waarvoor rotatie is vereist. De rotatie wordt alleen toegepast opverticale tekst om tekens van volledige breedte en brede tekens weer in een verticalerichting te zetten, zonder dat dit invloed heeft op andere tekens.
Er wordt een horizontale lijn onder de tekens geplaatst.
Er wordt een horizontale lijn door het midden van de tekens gezet.
De tekens worden iets boven de normale schrijfhoogte geplaatst en het lettertype wordt kleiner.Superscript kan ook worden toegepast via het menu Verschuiving basislijn in de sectie Geavanceerd tekenvan Eigenschapcontrole voor TLF-tekst.
De tekens worden iets onder de normale schrijfhoogte geplaatst en het lettertype wordt kleiner.Subscript kan ook worden toegepast via het menu Verticale verplaatsing in het gedeelte Geavanceerde optiesvoor tekens van Eigenschapcontrole voor TLF-tekst.
Het gedeelte Geavanceerde opties voor tekens bevat de volgende eigenschappen:
472

Koppeling
Doel
Hoofdletters/kleine letters
Cijfertype
Breedte cijfer
Gebruik dit veld om een teksthyperlink te maken. Geef de URL op die moet worden geladen alser tijdens runtime op de tekens in het gepubliceerde SWF-bestand wordt geklikt.
Wordt samen met de koppelingseigenschap gebruikt om aan te geven in welk venster de URL moetworden geladen. Het doel kan als volgt worden ingesteld:
_self - Geeft het huidige frame in het huidige venster aan._blank - Geeft een nieuw venster aan._parent - Geeft het frame aan dat boven het huidige frame ligt._top - Geeft het hoogste frame in het huidige venster aan.Aangepast - U kunt elke aangepaste tekenreekswaarde invoeren in het veld Doel. U doetdit als u de aangepaste naam van een browservenster of frame kent dat al geopend iswanneer uw SWF-bestand wordt afgespeeld.
Hier kunt u opgeven hoe hoofdletters en kleine letters worden gebruikt. Dezeoptie kan als volgt worden ingesteld:
Standaard - Voor elk teken wordt het standaard typografische hoofdlettergebruikaangehouden.Hoofdletters - Voor alle tekens worden hoofdletterglyphs gebruikt.Kleine letters - Voor alle tekens worden kleine-letterglyphs gebruikt.Hoofdletters naar kleinkapitalen - Voor alle hoofdletters worden kleinkapitaalglyphsgebruikt. Deze optie vereist dat het geselecteerde lettertype glyphs in kleinkapitalenbevat. In Adobe Pro-lettertypen zijn deze glyphs standaard gedefinieerd.Kleine letter naar kleinkapitalen - Voor alle hoofdletters worden glyphs in kleinkapitalengebruikt. Deze optie vereist dat het geselecteerde lettertype glyphs in kleinkapitalenbevat. In Adobe Pro-lettertypen zijn deze glyphs standaard gedefinieerd.
Bij Hebreeuwse en Perzisch-Arabische scripts, zoals Arabisch, wordt geen onderscheid gemaakt tussenhoofdletters en kleine letters en deze instelling is dan ook niet van invloed op deze scripts.
Hier kunt u aangeven welke numerieke stijl u wilt toepassen als u werkt met OpenType-lettertypen die zowel cijfers met een lijntype als cijfers in de oude stijl bieden. Het cijfertype kan als volgtworden ingesteld:
Standaard - Het standaardcijfertype wordt gebruikt. De resultaten zijn afhankelijk van hetlettertype. Tekens gebruiken de instellingen die door de ontwerper van het lettertype zijnopgegeven, zonder dat er functies op worden toegepast.Lijntype - Cijfers met een lijntype (ofwel uitgelijnde cijfers) hebben dezelfde hoogte alshoofdletters en beschikken doorgaans over een vaste spatiëring in teksten, zodat ze indiagrammen verticaal worden uitgelijnd.Oude stijl - Cijfers in de oude stijl hebben een traditioneel, klassiek uiterlijk. Deze stijl isalleen voor bepaalde lettertypen beschikbaar, bijvoorbeeld soms voor de reguliere cijfersvan een lettertype maar vaker alleen voor een aanvullend of professioneel lettertype. Decijfers hebben een proportionele spatiëring. Hierdoor ontstaan er geen witruimten, zoalsbij cijfers met een lijntype, met name rond het cijfer 1. Cijfers in de oude stijl worden hetmeest binnen tekst gebruikt. Anders dan cijfers met een lijntype, vloeien cijfers in de oudestijl over zonder dat ze de visuele lijn van de tekst onderbreken. Ook zijn cijfers in deoude stijl uitermate geschikt voor kopteksten, omdat ze niet zo schreeuwerig zijn alscijfers met een lijntype. Veel typografische ontwerpers geven in de meeste gevallen devoorkeur aan cijfers in de oude stijl, behalve voor diagrammen en tabellen.
Hier kunt u aangeven of u proportionele of tabellarische cijfers wilt gebruiken wanneer u werktmet OpenType-lettertypen die zowel cijfers met een lijntype als cijfers in de oude stijl bieden. De cijferbreedtekan als volgt worden ingesteld:
Standaard - De standaardcijferbreedte wordt gebruikt. De resultaten zijn afhankelijk vanhet lettertype. Tekens gebruiken de instellingen die door de ontwerper van het lettertypezijn opgegeven, zonder dat er functies op worden toegepast.Proportioneel - Er worden proportionele cijfers gebruikt. De weergegeven lettertypenbevatten doorgaans proportionele cijfers. De totale tekenbreedte van deze cijfers isgebaseerd op de breedte van het cijfer zelf plus nog een kleine hoeveelheid witruimte
473

Dominante basislijn
Uitlijning basislijn
aan weerszijden van het cijfer. Het cijfer 8 is bijvoorbeeld breder dan het cijfer 1.Proportionele cijfers kunnen zowel cijfers met een lijntype zijn als cijfers in de oude stijl.Proportionele cijfers kunnen niet verticaal worden uitgelijnd en zijn derhalve niet geschiktvoor gebruik in tabellen, diagrammen of andere verticale kolommen.Tabel - Er worden tabellarische cijfers gebruikt. Tabellarische cijfers zijn numerieketekens die allemaal dezelfde tekenbreedte hebben. De tekenbreedte is de breedte vancijfer zelf plus de witruimte aan weerszijden van het cijfer. Door middel van tabellarischespatiëring (ook wel vaste spatiëring genoemd) kunnen cijfers verticaal worden uitgelijnd intabellen, financiële documenten en andere kolommen met cijfers. Tabellarische cijfers zijnmeestal cijfers met een lijntype, wat betekent dat ze zich op de basislijn bevinden endezelfde hoogte hebben als hoofdletters.
Alleen beschikbaar wanneer Aziatische opties zijn ingeschakeld in het optiemenu vanhet deelvenster Eigenschapcontrole voor tekst. Hiermee geeft u de dominante (of primaire) basislijn op voortekst die u expliciet selecteert (in tegenstelling tot de regelafstandbasis, die de basislijnuitlijning van een helealinea bepaalt). De dominante basislijn kan als volgt worden ingesteld:
Automatisch - De instelling wordt gebaseerd op de geselecteerde locatie. Dit is destandaardinstelling.Romeins - Bij tekst wordt deze waarde bepaald op basis van de lettertypegrootte en depuntgrootte van de tekst. Bij grafische elementen wordt de onderkant van de afbeeldinggebruikt om de waarde te bepalen.Stok - Geeft een basislijn voor stokletters aan. Bij tekst wordt deze waarde bepaald opbasis van de lettertypegrootte en de puntgrootte van de tekst. Bij grafische elementenwordt de bovenkant van de afbeelding gebruikt om de waarde te bepalen.Staart - Geeft een basislijn voor staartletters aan. Bij tekst wordt deze waarde bepaald opbasis van de lettertypegrootte en de puntgrootte van de tekst. Bij grafische elementenwordt de onderkant van de afbeelding gebruikt om de waarde te bepalen.Ideografisch bovenste punt - Hiermee kunt u de kleine tekens op een lijn uitlijnen tenopzichte van de opgegeven positie van het em-vak van het grote teken.Ideografisch middelpunt - Hiermee kunt u de kleine tekens op een lijn uitlijnen tenopzichte van de opgegeven positie van het em-vak van het grote teken.Ideografisch onderste punt - Hiermee kunt u de kleine tekens op een lijn uitlijnen tenopzichte van de opgegeven positie van het em-vak van het grote teken.
Alleen beschikbaar wanneer Aziatische opties zijn ingeschakeld in het optiemenu van hetdeelvenster Eigenschapcontrole voor tekst. Hiermee kunt u een andere basislijn opgeven voor tekst of eengrafische afbeelding binnen een alinea. Als u bijvoorbeeld een pictogram in een tekstregel invoegt, kunt ueen uitlijning opgeven op basis van de boven- of de onderkant van de afbeelding, ten opzichte van detekstbasislijn.
Dominant gebruiken - Hiermee geeft u op dat voor de uitlijning van de basislijn deinstelling voor de dominante basislijn wordt gebruikt.Romeins - Bij tekst wordt deze waarde bepaald op basis van de lettertypegrootte en depuntgrootte van de tekst. Bij grafische elementen wordt de onderkant van de afbeeldinggebruikt om de waarde te bepalen.Stok - Geeft een basislijn voor stokletters aan. Bij tekst wordt deze waarde bepaald opbasis van de lettertypegrootte en de puntgrootte van de tekst. Bij grafische elementenwordt de bovenkant van de afbeelding gebruikt om de waarde te bepalen.Staart - Geeft een basislijn voor staartletters aan. Bij tekst wordt deze waarde bepaald opbasis van de lettertypegrootte en de puntgrootte van de tekst. Bij grafische elementenwordt de onderkant van de afbeelding gebruikt om de waarde te bepalen.Ideografisch bovenste punt - Hiermee kunt u de kleine tekens op een lijn uitlijnen tenopzichte van de opgegeven positie van het em-vak van het grote teken.Ideografisch middelpunt - Hiermee kunt u de kleine tekens op een lijn uitlijnen tenopzichte van de opgegeven positie van het em-vak van het grote teken.Ideografisch onderste punt - Hiermee kunt u de kleine tekens op een lijn uitlijnen tenopzichte van de opgegeven positie van het em-vak van het grote teken. Dit is destandaardinstelling.
474

Ligaturen
Onderbreking
Verticale verplaatsing
Ligaturen zijn typografische vervangingstekens voor bepaalde letterparen, zoals "fi" en "fl", die bijsommige lettertypen beschikbaar zijn. Ligaturen vervangen doorgaans opeenvolgende tekens diegemeenschappelijke componenten delen. Ze maken onderdeel uit van een meer algemene klasse glyphs metde naam contextuele formulieren. Met contextuele formulieren hangt de specifieke vorm van een letter af vande context, bijvoorbeeld van de omringende letters of de nabijheid van het einde van een regel. De instellingLigaturen heeft geen invloed op scripts, waarbij ligaturen of verbindingen tussen letters de norm zijn en nietafhankelijk zijn van lettertypen. In deze scripts zijn Perzisch-Arabisch, Devanagari, en een aantal andereopgenomen.De ligatureneigenschap kan als volgt worden ingesteld:
Minimaal - Minimaal gebruik van ligaturen.Gebruikelijke ligaturen - Gebruikelijke of standaardligaturen. Dit is de standaardinstelling.Ongebruikelijke ligaturen - Zeldzame ligaturen.Exotisch - Exotische of historische ligaturen. Slechts beschikbaar in enkelelettertypefamilies.
A. Geen ligaturen gebruikt B. Minimaal gebruik van ligaturen C. Gebruikelijke ligaturen D. Ongebruikelijkeligaturen E. Exotische ligaturen
Een op een script gebaseerd lettertype met minimale ligaturen (boven) en met gebruikelijke ligaturen (onder).
Gebruikt om te voorkomen dat geselecteerde woorden aan het eind van een regel wordenonderbroken, zoals eigennamen of woorden die moeilijk te begrijpen zijn als ze worden afgebroken. Deonderbrekingsinstelling wordt eveneens gebruikt om meerdere tekens of woordgroepen bij elkaar te houden,zoals de initialen van een persoon of een voornaam en een achternaam. Deze optie kan als volgt wordeningesteld:
Automatisch - Regeleindemogelijkheden zijn gebaseerd op de Unicode-tekeneigenschappen in het lettertype. Dit is de standaardinstelling.Alles - Alle tekens in de selectie worden gezien als verplichte regeleinden.Willekeurige - Alle tekens in de selectie worden gezien als regeleindemogelijkheid.Geen onderbreking - Geen enkel teken in de selectie wordt gezien alsregeleindemogelijkheid.
Met dit besturingselement kunt u de verticale verplaatsing instellen in procenten ofpixels. Met een positieve waarde wordt de basislijn van het teken verlaagd ten opzichte van de basislijn vande rest van de regel. Met een negatieve waarde wordt de basislijn verhoogd. Het kenmerk Superscript of hetkenmerk Subscript kan ook vanuit dit menu worden toegepast. De standaardwaarde is 0. Het bereik is +/-
475

Landinstelling
Naar boven
Uitlijnen
Marges: Linkermarge en Rechtermarge
Inspringen
Afstand: Spatie voor alinea en Spatie na alinea
Tekst uitvullen
Richting
720 punten of procent.
De geselecteerde landinstelling heeft als tekeneigenschap invloed op de vorming van glyphsvia OpenType-functies in een lettertype. Talen zoals het Turks hebben bijvoorbeeld geen ligaturen zoals fi enff. Een ander voorbeeld is de hoofdletter 'i' in het Turks. Dit is een hoofdletter i met een punt en geen 'I'.In het gedeelte Container en stroom van Eigenschapcontrole voor TLF-tekst is een afzonderlijke eigenschapvoor de landinstelling beschikbaar op stroomniveau. Alle tekens nemen de eigenschap voor de landinstellingvan het onderdeel Container en stroom over, tenzij deze eigenschap anders is ingesteld op tekenniveau.
Werken met alineastijlen
U kunt alineastijlen instellen in de gedeelten Alinea en Geavanceerde opties voor alinea's in deEigenschapcontrole voor tekst.
Het gedeelte Alinea bevat de volgende teksteigenschappen:
Deze eigenschap kan worden gebruikt bij horizontale of verticale tekst. Met Uitlijnen op begin wordtde tekst langs de beginrand van de container uitgelijnd (de linkerzijde voor tekst van links naar rechts). MetUitlijnen op einde wordt de tekst langs de eindrand van de container uitgelijnd (de rechterzijde voor tekst vanlinks naar rechts).Als de alinearichting van de huidige selectie van rechts naar links is, wordt het uiterlijk van deuitlijningspictogrammen aangepast zodat de juiste richting wordt aangegeven.
Met deze instellingen kunt u de breedte van de linker- en derechtermarge in pixels opgeven. De standaardwaarde is 0.
Geeft de inspringing in pixels aan van het eerste woord van de geselecteerde alinea.
Geeft pixelwaarden voor de ruimte voor en na een alinea.Opmerking: Anders dan bij traditionele toepassingen voor paginalay-out, wordt de verticale ruimte tussenalinea's samengevouwen wanneer de waarden hiervoor overlappen. U hebt bijvoorbeeld twee alinea's,Alinea1, gevolgd door Alinea2. Alinea1 heeft 12 pixels ruimte na de alinea (Spatie na) en Alinea2 heeft 24pixels voor de alinea (Spatie voor). TLF resulteert in 24 punten tussen de alinea's en geen 36. Als een alineaboven in een kolom begint, wordt geen extra witruimte toegevoegd vóór de alinea. In dit geval kunt u deopties voor eerste basislijnverschuiving van de alinea gebruiken.
Tekst uitvullen: geeft aan op welke manier uitvulling wordt toegepast op de tekst. Tekstuitvullen kan als volgt worden ingesteld:
Letterspatiëring - Uitvulling distribueren tussen letters.Woordspatiëring - Uitvulling distribueren tussen woorden. Dit is de standaardinstelling.
Geeft de alinearichting aan. Richtingsinstellingen zijn alleen beschikbaar als opties voor tekst dievan rechts naar links loopt, zijn ingeschakeld in Voorkeuren. Deze instelling is alleen van toepassing op dealinea die op dat moment is geselecteerd in de tekstcontainer. Er kan een afzonderlijke eigenschap voor derichting voor de container worden ingesteld in het gedeelte Container en stroom van Eigenschapcontrole voorTLF-tekst. De eigenschap kan de volgende waarden hebben:
Links naar rechts - De tekst loopt van links naar rechts. Wordt voor de meeste talengebruikt. Dit is de standaardinstelling.Rechts naar links - De tekst loopt van rechts naar links. Wordt gebruikt voor talen uit hetMidden-Oosten, zoals Arabisch en Hebreeuws, en voor talen die zijn gebaseerd op hetArabische script, zoals Farsi en Urdu.
De geavanceerde opties voor alinea's zijn alleen beschikbaar wanneer Aziatische opties zijn ingeschakeld inVoorkeuren of via het menu Opties van Eigenschapcontrole voor TLF-tekst.
476

Mojikumi
Kinsoku Shori-type
Regelafstandmodel
Het gedeelte Geavanceerde opties voor alinea's bevat de volgende eigenschappen:
Deze eigenschap, die soms ook wel uitvullingsregel wordt genoemd, bepaalt hoe alinea's wordenuitgevuld. De uitvullingsopties die op basis van deze instelling worden toegepast, zijn van toepassing op despatiëring tussen leestekens en op de regelafstand. Bij talen in het Romeinse schrift nemen de komma en deJapanse punt de breedte aan van een volledig teken. Bij Oost-Aziatische talen is dat een halve breedte.Bovendien wordt de spatiëring tussen opeenvolgende leestekens compacter, conform de traditionele Oost-Aziatische typografische conventies. Een ander aandachtspunt in het onderstaande voorbeeld is deregelafstand die wordt toegepast op de tweede regel van alle alinea's. Bij de Oost-Aziatische versie wordende laatste twee regels naar links gedrukt. Bij het Romeinse schrift worden de tweede regel en alle volgenderegels naar links gedrukt.Mojikumi kan als volgt worden ingesteld:
Automatisch - Uitvulling wordt toegepast op basis van de locatie die is geselecteerd in hetgedeelte Container en stroom van de Eigenschapcontrole voor tekst. Dit is destandaardinstelling.Afstand - De Romeinse uitvullingsregels worden gebruikt.Oost-Aziatisch - De Oost-Aziatische uitvullingsregels worden gebruikt.
Alinea's met Romeinse uitvullingsregels (links) en Oost-Aziatische uitvullingsregels (rechts).
Soms wordt deze eigenschap de uitvullingsstijl genoemd. Deze eigenschap geeft aanhoe er moet worden omgegaan met Japanse kinsoku-tekens, die niet aan het begin of het eind van een regelmogen voorkomen. Het Kinsoku Shori-type kan als volgt worden ingesteld:
Automatisch - De instelling wordt vastgesteld op basis van de locatie die is geselecteerdin het gedeelte Container en stroom van de Eigenschapcontrole voor tekst. Dit is destandaardinstelling.Prioriteit kleinste aanpassing - Uitvulling wordt toegepast door de regel te verlengen of inte korten. De mogelijkheid die het dichtst in de buurt van de gewenste breedte komt,wordt gebruikt.Kinsoku induwen - Uitvulling wordt toegepast door kinsoku aan het einde van de regel tecomprimeren. Kinsoku wordt uitgebreid als er geen kinsoku voorkomt of als er nietvoldoende ruimte aan het einde van de regel is.Alleen uitduwen - Uitvulling wordt toegepast door de regel te verlengen.
Het regelafstandmodel is een alinea-indeling die is samengesteld uit toegestanecombinaties van de regelafstandbasis en de regelafstandrichting.De regelafstandbasis bepaalt de basislijnen van twee opeenvolgende regels. De regelhoogte moet de afstandtussen deze twee regels aangeven. In een alinea met een Romeinse regelafstandbasis geeft de regelhoogtede afstand aan tussen de Romeinse basislijnen van twee opeenvolgende regels.De regelafstandrichting geeft aan in welke richting de regelhoogte wordt gemeten. Als de regelafstandrichtingde waarde Omhoog heeft, is de regelhoogte de afstand tussen de basislijn van een regel en de basislijn vande vorige regel. Als de regelafstandrichting de waarde Omlaag heeft, is de regelhoogte de afstand tussen de
477

Naar boven
Gedrag
Maximum aantal tekens
Uitlijning
basislijn van een regel en de basislijn van de volgende regel.Het regelafstandmodel kan als volgt worden ingesteld:
Romeins omhoog - Geeft aan dat de basis voor de regelafstand Romeins is en dat derichting omhoog is. In dit geval is de regelhoogte de afstand tussen de Romeinse basislijnvan een regel en de Romeinse basislijn van de vorige regel.Ideografisch bovenste punt omhoog - Geeft aan dat de basis voor de regelafstand hetideografische bovenste punt is en dat de regelafstandrichting de waarde Omhoog heeft.In dit geval is de regelhoogte de afstand tussen de ideografische bovenste basislijn vaneen regel en de ideografische bovenste basislijn van de vorige regel.Ideografisch middelpunt omhoog - Geeft aan dat de basis voor de regelafstand hetideografische middenpunt is en dat de regelafstandrichting de waarde Omhoog heeft. Indit geval is de regelhoogte de afstand tussen de ideografische middelste basislijn van eenregel en de ideografische middelste basislijn van de vorige regel.Ideografisch bovenste punt omlaag - Geeft aan dat de basis voor de regelafstand hetideografische bovenste punt is en dat de regelafstandrichting de waarde Omlaag heeft. Indit geval is de regelhoogte de afstand tussen de ideografische bovenste basislijn van eenregel en de ideografische bovenste basislijn van de volgende regel.Ideografisch middelpunt omlaag - Geeft aan dat de basis voor de regelafstand hetideografische middelpunt is en dat de regelafstandrichting de waarde Omlaag heeft. In ditgeval is de regelhoogte de afstand tussen de ideografische middelste basislijn van eenregel en de ideografische middelste basislijn van de volgende regel.Automatisch - Het regelafstandmodel wordt vastgesteld op basis van de locatie die isgeselecteerd in het gedeelte Container en stroom van Eigenschapcontrole voor tekst.(Ideografisch bovenste punt omlaag voor Japans en Chinees, en Romeins omhoog vooralle andere talen.) Dit is de standaardinstelling.
Container- en stroomeigenschappen
Werken met container- en stroomeigenschappen
In het gedeelte Container en stroom van Eigenschapcontrole voor TLF-tekst worden de opties beheerd dievan invloed zijn op de hele tekstcontainer. De volgende eigenschappen zijn beschikbaar:
Met deze optie geeft u op hoe de container wordt uitgebreid naarmate de tekst groter wordt. Gedragheeft de volgende opties:
Enkele regelMeerdere regels - Deze optie is alleen beschikbaar als de geselecteerde tekst eentekstgebied is. De optie is niet beschikbaar als de geselecteerde tekst punttekst is.Meerdere regels, geen tekstomloopWachtwoord - Hiermee worden tekens als punten weergegeven in plaats van als lettersvoor wachtwoordbeveiliging. Deze optie is alleen beschikbaar in het menu als hetteksttype Bewerkbaar is (voor punttekst of tekstgebied). De optie is niet beschikbaar voorde teksttypen Alleen-lezen of Selecteerbaar.
Het maximum aantal tekens dat in de container is toegestaan. Is alleeningeschakeld voor tekstcontainers waarvan het type is ingesteld op Bewerkbaar. De maximale waarde is65535.
Geeft de uitlijning aan van tekst in de container. De volgende instellingen zijn beschikbaar:Boven - Tekst wordt verticaal van boven naar beneden in de container uitgelijnd.Centreren - Tekstregels worden gecentreerd in de container.Onder - Tekstregels worden verticaal van onder naar boven in de container uitgelijnd.Uitvullen - Tekstregels worden gelijkmatig verticaal tussen de bovenzijde en de onderzijde
478

Aantal kolommen
Tussenruimten tussen kolommen
Opvullen
Randkleur
Randbreedte
Achtergrondkleur
Verschuiving eerste regel
Richting
Landinstelling
van de container verdeeld.
Opmerking: De uitlijningsopties veranderen wanneer de tekstrichting wordt ingesteld op Verticaal.
Geeft het aantal tekstkolommen aan in de container. Deze eigenschap wordt alleeningeschakeld voor containers voor tekstgebieden. De standaardwaarde is 1. De maximale waarde is 50.
Geeft de tussenruimte aan tussen elke kolom in de geselecteerdecontainer. De standaardwaarde is 20. De maximale waarde is 1000. De maateenheid wordt ingesteld opbasis van de liniaaleenheden die in Documentinstellingen zijn opgegeven.
Geeft de breedte van de marges aan tussen de tekst en de geselecteerde container. Opvullen kanworden ingesteld voor alle vier de marges.
De kleur van de lijn rond de buitenzijde van de container. De standaardinstelling is geen rand.
De breedte van de lijn rond de buitenzijde van de container. Deze optie wordt alleeningeschakeld wanneer er een randkleur wordt gekozen. De maximale waarde is 200.
De kleur van de achtergrond achter de tekst. De standaardinstelling is geen kleur.
Geeft de uitlijning aan van de eerste tekstregel met de bovenzijde van detekstcontainer. U kunt tekst bijvoorbeeld op een bepaalde afstand van de bovenzijde van de containerplaatsen. Het verschuiven van de eerste regel wordt vaak ook eerste basislijnverschuiving genoemd als ermet Romeinse tekens wordt gewerkt. In dit geval is de basislijn een denkbeeldige lijn waarop de meerderheidvan de tekens in een lettertypen staat. Wanneer u met TLF werkt, kan de basislijn verwijzen naar een van devolgende opties die worden gebruikt: Romeins, Stok, Staart, Ideografisch bovenste punt, Ideografischmiddelpunt en Ideografisch onderste punt.Verschuiving eerste regel kan de volgende waarden hebben:
pt - Geef de afstand op in punten tussen de basislijn van de eerste tekstregel en debovenste inzet van het kader. Met deze instelling wordt een veld beschikbaar gemaaktwaarin de afstand in punten kan worden opgegeven.Auto - Hiermee wordt de bovenzijde van de lijn op basis van de langste glyph uitgelijndmet de bovenzijde van de container.Stokhoogte - De afstand tussen de bovenste inzet van de tekstcontainer en de basislijnvan de eerste tekstregel is de hoogte van de langste glyph in het lettertype (het teken 'd'in Romeinse lettertypen).Lijnhoogte - De afstand tussen de bovenste inzet van de tekstcontainer en de basislijnvan de eerste tekstregel is de Regelhoogte (regelafstand) van de lijn.
Richting wordt gebruikt om de tekstrichting voor tekst van links naar rechts of tekst van rechts naarlinks op te geven voor de geselecteerde container. Links naar rechts wordt gebruikt voor de meeste talen.Rechts naar links wordt gebruikt voor talen uit het Midden-Oosten, zoals Arabisch en Hebreeuws, en voortalen die zijn gebaseerd op het Arabische script, zoals Farsi en Urdu.Wanneer deze opties op alineaniveau worden toegepast, bepaalt Richting de tekstrichting voor tekst van linksnaar rechts of van rechts naar links en de inspringingen en leestekens die door de alinea worden gebruikt.Wanneer deze opties op containerniveau worden toegepast, bepaalt Richting de richting van de kolommen.Alinea's in de container nemen het richtingskenmerk van de container over.
Hiermee geeft u de eigenschap voor de landinstelling op het stroomniveau op Zie Werkenmet tekenstijlen.
Tekst die door meerdere containers loopt
Het verbinden of koppelen van tekstcontainers is alleen mogelijk met TLF-tekst (Text Layout Framework) en
479

is niet van toepassing op blokken met klassieke tekst. Tekstcontainers kunnen van frame tot frame wordenverbonden, en binnen symbolen, zolang de verbonden containers zich maar op dezelfde tijdlijn bevinden.
Twee of meer tekstcontainers koppelen:
1. Gebruik het gereedschap Selecteren of Tekst om een tekstcontainer te selecteren.
2. Klik op de inpoort of de uitpoort van de geselecteerde tekstcontainer. (De posities van deinpoort en uitpoort op de tekstcontainer worden gebaseerd op de stroomrichting van decontainer en de instelling verticaal of horizontaal. Als de tekst bijvoorbeeld van links naarrechts loopt en horizontaal, bevindt de inpoort zich linksboven en bevindt de uitpoort zichrechtsonder. Als de tekst van rechts naar links loopt, bevindt de inpoort zich rechtsbovenen bevindt de uitpoort zich linksonder.)
De aanwijzer verandert in het pictogram voor geladen tekst.
3. Voer vervolgens een van de volgende stappen uit:
Als u de tekstcontainer wilt koppelen aan een bestaande tekstcontainer, plaatst u deaanwijzer op de doelcontainer. Klik op de tekstcontainer om de twee containers tekoppelen.
Als u de tekstcontainer wilt koppelen aan een nieuwe tekstcontainer, klikt of sleept uin een leeg gedeelte van het werkgebied. Als u klikt, wordt er een tekstcontainer vandezelfde grootte en vorm gemaakt. Als u sleept, kunt u een rechthoekigetekstcontainer van elke gewenste grootte maken. U kunt ook een nieuwe containertoevoegen tussen twee gekoppelde containers.
De containers zijn nu gekoppeld en tekst kan nu van de ene naar de andere containerlopen.
Als u de koppeling tussen twee containers wilt verbreken, voert u een van de volgende handelingen uit:
Plaats de container in de bewerkingsmodus en dubbelklik vervolgens op de inpoort ofuitpoort waarvan u de koppeling wilt verbreken. De tekst stroomt weer terug naar deeerste van de twee containers.
Verwijder een van de gekoppelde tekstcontainers.
Opmerking: Nadat u een koppeling hebt gemaakt, neemt de tweede tekstcontainer detekstrichting en locatie van de eerste container over. Nadat u een koppeling hebtverwijderd, blijven deze instellingen voor de tweede container gehandhaafd. Deinstellingen worden dus niet teruggezet naar de waarden zoals die bestonden voordat dekoppeling werd gemaakt. In Flash Pro CS5.5 kunt u sneller bladeren dan in CS5, behalvein geval van gekoppelde tekstcontainers.
Tekst schuifbaar maken
U kunt een TLF-tekstcontainer schuifbaar maken door de component UIScrollBar aan de container toe tevoegen. De tekstcontainer moet de volgende instellingen hebben:
Het teksttype moet worden ingesteld op Bewerkbaar of Selecteerbaar.
Het gedrag van de container en de stroom moet zijn ingesteld op Meerdere regels ofMeerdere regels, geen tekstomloop.
Een TLF-tekstcontainer schuifbaar maken:
Sleep een instantie van de component UIScrollBar van het deelvenster Componentennaar de tekstcontainer, zo dicht mogelijk bij de containerzijde waar u de component wiltkoppelen.
De component UIScrollBar zet zich vast op de zijde van de tekstcontainer.
480

Tabliniaal weergeven of verbergen
Het gewenste type tab instellen
Tabstops voor begin, midden of einde van tekst
Decimale tabstop
Tabstop toevoegen
Tabstop verplaatsen
Tabstop verwijderen
Maateenheid wijzigen
Naar boven
Een tekstcontainer horizontaal schuifbaar maken:
1. Selecteer de component UIScrollBar in het werkgebied.
2. Stel de richting van de component UIScrollBar in op Horizontaal in de sectieComponentparameters van Eigenschapcontrole.
3. Sleep de instantie van de component UIScrollBar naar de bovenzijde of onderzijde vande tekstcontainer.
De component UIScrollBar zet zich vast op de bovenzijde of onderzijde van detekstcontainer.
Tablinialen gebruiken (alleen CS5.5)
Met tablinialen kunt u tabstops toevoegen aan TLF-tekstcontainers. De tabliniaal wordt weergegevenwanneer een TLF-tekstcontainer wordt bewerkt. De tabliniaal toont de gedefinieerde tabstops voor de alinea'sdie momenteel zijn geselecteerd. De liniaal toont ook markeertekens voor de alineamarges en voor deinspringing van de eerste regel.
Kies Tekst > TLF-tabliniaal.
Dubbelklik op een markeerteken of houd de Shift-toets ingedrukt en klik opmeerdere markeertekens. Selecteer vervolgens het gewenste type in het menu.
Hiermee wordt het begin, midden of einde vande tekst uitgelijnd op de tabstop.
Hiermee wordt een teken in de tekst uitgelijnd op de tabstop. Dit teken is meestaleen decimale komma (standaard weergegeven in het menu). Als u wilt uitlijnen op een streepje ofander teken, geeft u dat teken op in het menu.
Klik in de tabliniaal. Het markeerteken voor tabstops wordt weergegeven op die locatieop de tabliniaal.
Sleep het markeerteken voor tabstops naar een nieuwe locatie. (Als u de tabstop heelnauwkeurig wilt verplaatsen, dubbelklikt u op het markeerteken en geeft u de nieuwe locatie in pixels op.)
Sleep het markeerteken van de tabstop die u wilt verwijderen naar beneden van deliniaal af, tot het markeerteken verdwijnt. (Als de tekst verticaal is uitgelijnd, sleept u het markeerteken naarlinks, in de richting van de tekst, totdat het markeerteken verdwijnt.)
Kies Wijzigen > Document. Selecteer de gewenste maateenheid in het menuLiniaaleenheden van het dialoogvenster.
1.
2.
Aziatische tekst en tekst die van rechts naar links loopt
Aziatische tekst maken
481

De voorwaarden van Creative Commons zijn niet van toepassing op Twitter™- en Facebook-berichten.
Juridische kennisgevingen | Online privacybeleid
Als u wilt werken met eigenschappen die van toepassing zijn op Aziatische tekst, moet u de opties voorAziatische tekst inschakelen. Dit kunt u op een van de volgende manieren doen:
Zorg ervoor dat er TLF-tekst is geselecteerd in het werkgebied en kies in het optiemenuvan het deelvenster Eigenschapcontrole de optie Aziatische opties tonen.
Selecteer in Voorkeuren (Bewerken > Voorkeuren) in het gedeelte Tekst de optieAziatische tekstopties tonen.
De eigenschappen voor Aziatische tekst bevatten onder meer de volgende waarden:
Tate Chu Yoko: deze optie wordt gebruikt in combinatie met Aziatische tekst waarbijRomeinse tekens naar een horizontale richting moeten worden gedraaid, zodat ze correctworden weergegeven in een verticale lay-out.
Romeinse tekens in verticale tekst zonder Tate Chu Yoko-rotatie (links) en met Tate Chu Yoko-rotatie(rechts)
Dominante basislijn
Uitlijning basislijn
Mojikumi
Kinsoku Shori-type
Regelafstandmodel
482

Werken met Illustrator AI-bestanden in Flash
Naar boven
Adobe Illustrator AI-bestandenWerken met Illustrator en FlashAI-bestanden importeren in de Flash-bibliotheekAdobe Illustrator-bestanden importerenImportopties voor Illustrator-objectenKopiëren en plakken tussen Illustrator en Flash
Adobe Illustrator AI-bestanden
Met Flash Pro importeert u Adobe® Illustrator® AI-bestanden met behoud van het grootste deel van debewerkingsmogelijkheden en visuele betrouwbaarheid van uw illustraties. Met de AI-importmodule kunt u ingrote mate zelf bepalen hoe uw Illustrator-illustraties worden geïmporteerd in Flash Pro, aangezien u kuntopgeven hoe bepaalde objecten in een AI-bestand moeten worden geïmporteerd.
De AI-importmodule van Flash Pro biedt de volgende kenmerken:
De bewerkbaarheid van de meest gebruikte Illustrator-effecten blijft behouden als FlashPro-filters.
De bewerkbaarheid van overvloeimodi die Flash Pro en Illustrator gemeen hebben, blijftbehouden.
De kwaliteit en bewerkbaarheid van verloopopvullingen blijven behouden.
Behoudt het uiterlijk van de RGB-kleuren (rood, groen, blauw).
Illustrator-symbolen worden geïmporteerd als Flash Pro-symbolen.
Het aantal Bezier-besturingspunten en de positie van deze besturingspunten worden nietgewijzigd.
De kwaliteit van clipmaskers blijft behouden.
De kwaliteit van patroonstreken en vullingen blijft behouden.
De transparantie van objecten blijft behouden.
De AI-bestandslagen worden omgezet in afzonderlijke Flash Pro-lagen, hoofdframes oféén Flash Pro-laag. U kunt het AI-bestand ook als één bitmapafbeelding importeren. Indat geval wordt het bestand in Flash Pro afgevlakt (gerasterd).
Het werkschema voor kopieer- en plakbewerkingen tussen Illustrator en Flash Pro isverbeterd. Er wordt een dialoogvenster voor kopiëren en plakken weergegeven metinstellingen voor het plakken van AI-bestanden in het Flash Pro-werkgebied.
Compatibiliteit tussen Flash en Illustrator
Bepaalde visuele kenmerken worden mogelijk niet correct geïmporteerd of kunnen, nadat ze zijngeïmporteerd, niet meer worden bewerkt in de Flash Pro-ontwerpomgeving. In de AI-importmodule beschikt uover verschillende opties waarmee u illustraties zo kunt importeren en opnemen dat de visuele kwaliteit enbewerkbaarheid zo goed mogelijk behouden blijven. Bepaalde visuele kenmerken gaan echter verloren.Gebruik de volgende richtlijnen om de weergave van geïmporteerde AI-bestanden in Flash Pro te verbeteren:
483

Naar boven
Flash Pro ondersteunt alleen de RGB-kleurruimte, niet de CMYK-kleurruimte die veelwordt gebruikt bij afdrukken. In Flash Pro kunnen CMYK-afbeeldingen in RGB wordenomgezet, maar de kleuren blijven beter behouden wanneer u de kleuren in Illustratoromzet in RGB.
Als u de AI-effecten voor slagschaduw, binnengloed, buitengloed en Gaussiaansvervagen wilt behouden als bewerkbare Flash Pro-filters, importeert Flash Pro deobjecten waarop deze zijn toegepast als een Flash Pro-filmclip. Als u een object metdeze kenmerken als iets anders dan een filmclip probeert te importeren, wordt in FlashPro een waarschuwing over incompatibiliteit weergegeven en wordt u aangeraden hetobject als een filmclip te importeren.
Werken met Illustrator en Flash
U kunt Illustrator-illustraties verplaatsen naar de Flash-bewerkingsomgeving of rechtstreeks naar FlashPlayer. U kunt illustraties kopiëren en plakken, bestanden in de SWF-indeling opslaan of illustratiesrechtstreeks exporteren naar Flash. Bovendien biedt Illustrator ondersteuning voor dynamische tekst enfilmclipsymbolen van Flash. Op www.adobe.com/go/lrvid4099_xp_nl vindt u een video over het gebruik vanIllustrator in combinatie met Flash.
Illustrator-illustraties plakken
U kunt grafisch geavanceerde illustraties maken in Illustrator, deze illustraties kopiëren en ze vervolgens snelen gemakkelijk in Flash plakken.
Wanneer u Illustrator-illustraties in Flash plakt, blijven de volgende kenmerken behouden:
Paden en vormen
Schaalbaarheid
Lijndiktes
Kleurverloopdefinities
Tekst (inclusief OpenType-lettertypen)
Gekoppelde afbeeldingen
Symbolen
Overvloeimodi
Bovendien ondersteunen Illustrator en Flash geplakte illustraties op de volgende manieren:
Wanneer u volledige lagen van het hoogste niveau in een Illustrator-illustratie selecteerten deze in Flash plakt, blijven deze lagen en hun eigenschappen (zichtbaarheid envergrendeling) behouden.
Niet-RGB-kleuren van Illustrator (CMYK-kleuren, grijswaarden en aangepaste kleuren)worden omgezet in RGB-kleuren in Flash. RGB-kleuren worden bij het plakkenweergegeven zoals verwacht.
Wanneer u Illustrator-illustraties importeert of plakt, kunt u verschillende opties gebruikenom effecten (zoals slagschaduwen van tekst) te behouden als Flash-filters.
In Flash blijven Illustrator-maskers behouden.
SWF-bestanden exporteren vanuit Illustrator
U kunt vanuit Illustrator SWF-bestanden exporteren die qua kwaliteit en compressie overeenkomen met
484

Tekstomzetting
Laagomzetting
(Alleen Flash Professional CS6 en eerdere versies) Symbooleigenschappen en -koppelingen
SWF-bestanden die vanuit Flash worden geëxporteerd.
Wanneer u exporteert, kunt u kiezen uit een aantal verschillende voorinstellingen voor een optimaal resultaat.Bovendien kunt u opgeven hoe meerdere tekengebieden, symbolen, lagen, tekst en maskers moeten wordenbehandeld. U kunt bijvoorbeeld opgeven of Illustrator-symbolen moeten worden geëxporteerd als filmclips ofafbeeldingen. U kunt er ook voor kiezen om SWF-symbolen te maken van Illustrator-lagen.
Illustrator-bestanden in Flash importeren
Wanneer u volledige lay-outs wilt maken in Illustrator en deze vervolgens in één keer wilt importeren in Flash,kunt u uw illustratie opslaan in de Illustrator-indeling (.ai) en de illustratie in Flash importeren met de opdrachtFile > Import To Stage of File > Import To Library. Dit is een bijzonder betrouwbare methode.
Als uw Illustrator-bestand meerdere tekengebieden bevat, selecteert u het tekengebied dat u wilt importerenin het dialoogvenster Importeren in Flash en geeft u de instellingen voor elke laag in dat tekengebied op. Alleobjecten in het geselecteerde tekengebied kunnen als één of meerdere Flash-lagen of -hoofdframes wordengeïmporteerd in Flash Pro.
Wanneer u een Illustrator-illustratie als een AI-, EPS- of PDF-bestand importeert, blijven voor dit bestand inFlash dezelfde kenmerken behouden als voor Illustrator-illustraties die u in Flash plakt. Als een geïmporteerdIllustrator-bestand lagen bevat, kunt u deze importeren op een van de volgende manieren:
Illustrator-lagen omzetten in Flash-lagen
Illustrator-lagen omzetten in Flash-frames
Alle Illustrator-lagen omzetten in één Flash-laag
Symboolworkflow
De symboolworkflow in Illustrator is vergelijkbaar met de symboolworkflow in Flash.
Als het AI-bestand tekst bevat, kunt u de tekst omzetten in:Bewerkbare tekst VectorcontourAfgevlakte bitmapafbeelding
U kunt lagen in het geïmporteerde AI-bestand in Flash Pro CC omzetten in:Eén afgevlakt bitmapbestandBewerkbare paden en effecten
Metbehulp van het deelvenster Symbolen of het deelvenster Beheer kunt u eenvoudig namen aansymboolvarianten toewijzen, koppelingen tussen varianten en symbolen verbreken, een symboolvariantverwisselen voor een ander symbool of een kopie van het symbool maken. In Flash werken debewerkingsfuncties in het deelvenster Library op vergelijkbare wijze.
(Alleen Flash Professional CS6 en eerdere versies) Statische objecten, dynamische objecten enobjecten voor tekstinvoer
Wanneer u statische tekst van Illustrator naar Flash overbrengt, wordt deze tekst omgezet in contouren.Bovendien kunt u uw tekst in Illustrator instellen als dynamische tekst. Dynamische tekst biedt u demogelijkheid om tekstinhoud programmatisch te bewerken in Flash en om projecten die in meerdere talenmoet worden vertaald gemakkelijk te beheren.
In Illustrator kunt u voor afzonderlijke tekstobjecten opgeven of het statische of dynamische tekstobjecten ofinvoertekstobjecten zijn. Dynamische tekstobjecten hebben in Illustrator en Flash vergelijkbareeigenschappen. In beide toepassingen is de tekenspatiëring bijvoorbeeld van invloed op alle tekens in een
485

Naar boven
tekstblok in plaats van op afzonderlijke tekens, wordt anti-alias op dezelfde manier op de tekst toegepast enkan er een koppeling worden gemaakt naar een extern XML-bestand met tekst.
AI-bestanden importeren in de Flash-bibliotheek
U importeert een AI-bestand ongeveer op dezelfde wijze in de bibliotheek als in het werkgebied. Wanneer uhet bestand in de bibliotheek importeert, wordt het hele bestand echter ingekapseld als een Flash Pro-symbool. De inhoud wordt geïmporteerd in de bibliotheek en ingedeeld op basis van de laag- engroepsstructuur van het AI-bestand.
Wanneer u een AI-bestand in de bibliotheek importeert, wordt voor de hoofdmap de naam van het AI-bestandgebruikt. Nadat het AI-bestand in de bibliotheek is geïmporteerd, kunt u de naam van de hoofdmap wijzigenof de lagen uit de map verplaatsen.
Opmerking: In het deelvenster Bibliotheek wordt de inhoud van het geïmporteerde AI-bestand op alfabetgesorteerd. De hiërarchische groepering en mapstructuur worden niet gewijzigd, maar in de bibliotheekworden ze op alfabet gesorteerd.
Wanneer u AI-lagen omzet in hoofdframes, wordt het AI-bestand geïmporteerd als een filmclip. Wanneer deAI-lagen worden omgezet in Flash-lagen, of in één Flash-laag, wordt het AI-bestand geïmporteerd als eengrafisch symbool. De resulterende filmclip of het grafische symbool bevat de inhoud van het AI-bestand dat isgeïmporteerd naar de tijdlijn, alsof de inhoud is geïmporteerd in het werkgebied. Aan bijna alle filmclips is eenbitmap of ander element gekoppeld. Om verwarring en naamconflicten te voorkomen, worden dezeelementen in een elementenmap in dezelfde map als de filmclip opgeslagen.
Opmerking: Wanneer u importeert in de bibliotheek, wordt de inhoud van het AI-bestand geïmporteerd in detijdlijn van de filmclip, niet de Flash Pro-hoofdtijdlijn.
Het deelvenster Bibliotheek na het importeren van een AI-bestand
486

Opmerking:
Algemeen
Dialoogvenster Importeren weergeven
Objecten buiten snijgebied uitsluiten
Verborgen lagen importeren
Tekst importeren als
Bewerkbare tekst
Vectorcontouren
Bitmaps
Filmclips maken
Paden importeren als
Bewerkbare paden
Bitmaps
(Alleen Flash Professional CS6 en eerdere versies)Voorkeuren voor AI-importmodule
In het dialoogvenster Flash-voorkeuren kunt u importvoorkeuren voor AI-bestanden en voor hetdialoogvenster AI-bestanden importeren opgeven. Met welke opties het dialoogvenster voor het importerenvan AI-bestanden voor Illustrator-objecttypen aanvankelijk wordt gevuld, is afhankelijk van de voorkeuren dieu opgeeft voor het importeren van AI-bestanden.
In het dialoogvenster Illustrator-document importeren kunt u de opgegeven voorkeuren voorverschillende laagtypen per object overschrijven. Selecteer de laag, het object of de groep waarvan u deimportopties wilt wijzigen en geef de betreffende opties op.
Voorkeuren die de reactie van de AI-importmodule bepalen bij het importeren van AI-bestanden:
Hiermee wordt opgegeven dat het dialoogvenster AI-bestanden importeren wordt weergegeven.
Objecten op het Illustrator-canvas die buiten het teken-/snijgebied vallen, worden uitgesloten.
Verborgen lagen worden standaard geïmporteerd.
Hiermee kunt u de volgende importvoorkeuren opgeven voor tekstobjecten:
Hiermee wordt opgegeven dat geïmporteerde Illustrator-tekst bewerkbare FlashPro-tekst is. Mogelijk wordt de weergave van de tekst aangepast om de bewerkbaarheid van de tekstte behouden.
Hiermee wordt tekst omgezet in vectorpaden. Gebruik deze optie om de weergavevan de tekst te behouden. Bepaalde visuele effecten, zoals niet-ondersteunde overvloeimodi enfilters, kunnen verloren gaan, maar visuele kenmerken, zoals tekst op een pad, blijven behouden alsde tekst wordt geïmporteerd als een filmclip. De tekst is niet meer bewerkbaar, maar de dekking encompatibele overvloeimodi kunnen nog worden bewerkt.Opmerking: Als u de slagschaduw, binnengloed, buitengloed en Gaussiaans vervagen wilt behoudendie door AI-effecten als bewerkbare Flash Pro-filters op tekst zijn toegepast, selecteert u deimportoptie Filmclip maken om de tekst als een filmclip te importeren.
Hiermee wordt de tekst in een bitmap gerasterd zodat deze exact zo wordt weergegevenals de tekst in Illustrator. Als er filters of andere effecten zijn toegepast die niet compatibel zijn metFlash Pro, blijft de weergave behouden wanneer de tekst wordt geïmporteerd als een bitmap.Gerasterde tekst kan niet meer worden bewerkt.
Hiermee wordt opgegeven dat tekstobjecten in een filmclip worden geïmporteerd.Als u ondersteunde overvloeimodi, AI-effecten en een lagere transparantie dan 100% tussenIllustrator en Flash Pro wilt behouden, geeft u op dat de tekst moet worden geïmporteerd als eenfilmclip.
Hiermee kunt u de volgende importvoorkeuren opgeven voor paden:
Hiermee wordt een bewerkpaar vectorpad gemaakt. Ondersteundeovervloeimodi, effecten en objecttransparantie blijven behouden, maar kenmerken die niet wordenondersteund in Flash Pro, worden genegeerd.
Hiermee wordt het pad in een bitmap gerasterd zodat deze exact zo wordt weergegevenals het pad in Illustrator. Een gerasterde afbeelding kan niet meer worden bewerkt.
487

Filmclips maken
Afbeeldingen
Bitmaps afvlakken om uiterlijk te behouden
Filmclips maken
Groepen
Importeren als bitmaps
Filmclips maken
Lagen
Importeren als bitmaps
Filmclips maken
Filmclipregistratie
Naar boven
Hiermee wordt opgegeven dat padobjecten in een filmclip worden geïmporteerd.
Hiermee kunt u de importvoorkeuren opgeven voor afbeeldingen:
Hiermee wordt de groep in een bitmap gerasterdzodat de overvloeimodi en effecten die niet worden ondersteund in Flash Pro, behouden blijven. Eengerasterde afbeelding kan niet meer worden bewerkt.
Hiermee wordt opgegeven dat afbeeldingen in een filmclip worden geïmporteerd.
Hiermee kunt u de importvoorkeuren opgeven voor groepen:
Hiermee wordt de groep in een bitmap gerasterd zodat de objecten exactzo worden weergegeven als in Illustrator. Wanneer een groep is omgezet in een bitmap, kunnen deobjecten hierin niet worden geselecteerd of hernoemd.
Hiermee wordt opgegeven dat alle objecten in de groep worden ingekapseld in éénfilmclip.
Hiermee kunt u de importvoorkeuren opgeven voor lagen:
Hiermee wordt de laag in een bitmap gerasterd zodat de objecten exact zoworden weergegeven als in Illustrator.
Hiermee wordt opgegeven dat de laag wordt ingekapseld in een filmclip.
Hiermee geeft u een algemeen registratiepunt op voor nieuwe films. Deze instelling isvan toepassing op het registratiepunt voor alle objecttypen. In het dialoogvenster AI-bestanden importerenkunt u deze optie per object wijzigen; dit is de begininstelling voor alle objecttypen. Meer informatie over hetregistreren van filmclips vindt u in Symbolen bewerken.
Adobe Illustrator-bestanden importeren
Wanneer u volledige lay-outs wilt maken in Illustrator en deze vervolgens in één keer wilt importeren in Flash,kunt u uw illustratie opslaan in de Illustrator-indeling (.ai) en de illustratie in Flash importeren met de opdrachtBestand > Importeren in werkgebied of Bestand > Importeren in bibliotheek. Dit is een bijzonder betrouwbaremethode.
Als uw Illustrator-bestand meerdere tekengebieden bevat, selecteert u het tekengebied dat u wilt importerenin het dialoogvenster Importeren in Flash en geeft u de instellingen voor elke laag in dat tekengebied op. Alleobjecten in het geselecteerde tekengebied kunnen als één of meerdere Flash-lagen of -hoofdframes wordengeïmporteerd in Flash Pro.
Wanneer u een Illustrator-illustratie als een AI-, EPS- of PDF-bestand importeert, blijven voor dit bestand inFlash dezelfde kenmerken behouden als voor Illustrator-illustraties die u in Flash plakt. Als een geïmporteerdIllustrator-bestand lagen bevat, kunt u deze importeren op een van de volgende manieren:
Illustrator-lagen omzetten in Flash-lagenIllustrator-lagen omzetten in Flash-framesAlle Illustrator-lagen omzetten in één Flash-laag
Symboolworkflow
De symboolworkflow in Illustrator is vergelijkbaar met de symboolworkflow in Flash.
Tekstomzetting
Als het AI-bestand tekst bevat, kunt u de tekst omzetten in:
488

Bewerkbare tekst VectorcontourAfgevlakte bitmapafbeelding
Laagomzetting
U kunt lagen in het geïmporteerde AI-bestand in Flash Pro CC omzetten in:
Eén afgevlakt bitmapbestandBewerkbare paden en effecten
(Alleen Flash Professional CS6 en eerdere versies) Symbooleigenschappen en -koppelingen
Met behulp van het deelvenster Symbolen of het deelvenster Beheer kunt u eenvoudig namen aansymboolvarianten toewijzen, koppelingen tussen varianten en symbolen verbreken, een symboolvariantverwisselen voor een ander symbool of een kopie van het symbool maken. In Flash werken debewerkingsfuncties in het deelvenster Library op vergelijkbare wijze.
(Alleen Flash Professional CS6 en eerdere versies) Statische objecten, dynamische objecten enobjecten voor tekstinvoer
Wanneer u statische tekst van Illustrator naar Flash overbrengt, wordt deze tekst omgezet in contouren.Bovendien kunt u uw tekst in Illustrator instellen als dynamische tekst. Dynamische tekst biedt u demogelijkheid om tekstinhoud programmatisch te bewerken in Flash en om projecten die in meerdere talenmoet worden vertaald gemakkelijk te beheren.
In Illustrator kunt u voor afzonderlijke tekstobjecten opgeven of het statische of dynamische tekstobjecten ofinvoertekstobjecten zijn. Dynamische tekstobjecten hebben in Illustrator en Flash vergelijkbareeigenschappen. In beide toepassingen is de tekenspatiëring bijvoorbeeld van invloed op alle tekens in eentekstblok in plaats van op afzonderlijke tekens, wordt anti-alias op dezelfde manier op de tekst toegepast enkan er een koppeling worden gemaakt naar een extern XML-bestand met tekst.
Het dialoogvenster voor het importeren van Illustrator AI-bestanden
489

Flash-lagen
Hoofdframes
Enkele Flash-laag
Naar boven
1. Selecteer Bestand > Importeren in werkgebied of Importeren in bibliotheek.
2. Navigeer naar het te importeren AI-bestand, selecteer het en klik op OK. Hetdialoogvenster Illustrator-document importeren in werkgebied of Illustrator Documentimporteren in bibliotheek wordt weergegeven.
Dit dialoogvenster bevat opties voor het importeren van het Illustrator-bestand. Welkeopties beschikbaar zijn, is afhankelijk van de typen objecten die u importeert.
3. (Optioneel) Als u een lijst wilt genereren met items in het AI-bestand die niet compatibelzijn met Flash Pro, klikt u op Incompatibiliteitsrapport. De knop Incompatibiliteitsrapportwordt alleen weergegeven als het bestand items bevat die niet compatibel zijn met FlashPro.
In het incompatibiliteitsrapport worden mogelijke incompatibiliteiten tussen Illustrator enFlash Pro geanalyseerd. In het gedeelte Importopties (naast de knop Waarschuwing) vanhet dialoogvenster AI-importmodule worden voor elk incompatibel item aanbevelingenvoor een optimale compatibiliteit weergegeven.
Het incompatibiliteitsrapport bevat het selectievakje Aanbevolen importinstellingentoepassen. Wanneer dit selectievakje is ingeschakeld, worden in Flash Pro automatischde aanbevolen importinstellingen voor incompatibele objecten in het AI-bestandtoegepast. Dit gebeurt echter niet wanneer het AI-document groter is dan wordtondersteund door Flash Pro en wanneer in het AI-document de kleurmodus CMYK wordtgebruikt. In dat geval moet u het bestand opnieuw openen in Illustrator CS3 en degrootte van het document aanpassen of de kleurmodus wijzigen in RGB.
4. Selecteer bij Lagen omzetten in een van de volgende opties:
Hiermee wordt elke laag in het geïmporteerde document omgezet in eenlaag in het Flash-document.
Hiermee wordt elke laag in het geïmporteerde document omgezet in eenhoofdframe in het Flash-document.
Hiermee worden alle lagen in het geïmporteerde document omgezetin één afgevlakte laag in het Flash Pro-document.
5. Selecteer de geschikte opties voor het omzetten van tekst en lagen.
6. Klik op OK.
Importopties voor Illustrator-objecten
Alle items die deel uitmaken van Illustrator-illustraties worden in lagen beheerd. Standaard worden alle itemsingedeeld in één bovenliggende laag. U kunt alle items in een bepaalde bovenliggende laag als éénafgevlakte bitmap importeren of elk object afzonderlijk selecteren en importopties opgeven voor het specifiekeobjecttype (tekst, pad, groep, enzovoort). De AI-importmodule biedt opties waarmee u lagen kunt selecterenin de illustraties die u importeert en afzonderlijke importopties kunt selecteren om de weergave of debewerkbaarheid van het object in Flash Pro te behouden.
Incompatibele grafische effecten corrigeren
1. Klik op Incompatibiliteitsrapport om een dergelijk rapport te genereren. In hetincompatibiliteitsrapport wordt een lijst met items uit het AI-bestand weergegeven die nietcompatibel zijn met Flash Pro.
2. Selecteer Importinstellingen wijzigen om objectincompatibiliteiten op te lossen. Veel
490

De kolom Selectie
De kolom Type object
Bewerkbare tekst
Vectorcontouren
incompatibiliteiten tussen Illustrator en Flash Pro kunnen automatisch wordengecorrigeerd met het incompatibiliteitsrapport en de aanbevelingen in het gebied metimportopties van het dialoogvenster voor het importeren van AI-bestanden.
Afzonderlijke objecten selecteren
1. Selecteer het object waarvoor u importopties wilt opgeven. Tot de Illustrator-objecten dieu kunt selecteren, behoren lagen, groepen, afzonderlijke paden, tekst en afbeeldingen.
2. Bekijk de beschikbare importopties voor het type object dat u hebt geselecteerd in hetgedeelte met objectopties in het dialoogvenster. Als er incompatibiliteiten wordenweergegeven, noteert u de aanbevolen correctie voor het importeren van het object.
3. Selecteer de gewenste importopties en klik op OK als u alleen voor dit objectimportopties wilt opgeven.
(Alleen Flash Professional CS6 en eerdere versies) Lagen selecteren
In het deelvenster Lagen worden de objecten in een document weergegeven. Standaard bevat elk Illustrator-document minstens één laag en elk object in een bestand wordt onder die laag weergegeven.
Wanneer een item in het deelvenster Lagen andere items bevat, wordt er een driehoek weergeven naast denaam van het item. Klik op de driehoek om de inhoud weer te geven of te verbergen. Als er geen driehoekwordt weergegeven, bevat de laag geen andere items.
Opmerking: U kunt alle groepen en lagen uit- of samenvouwen met het contextmenu van de AI-importmodule. Klik met de rechtermuisknop om het contextmenu weer te geven en selecteer Alles uitvouwenof Alles samenvouwen.
Hier wordt aangegeven of items zijn geselecteerd om geïmporteerd te worden. Als eenitem is geselecteerd, kunt u die laag selecteren en importopties opgeven. Als Bewerken niet is geselecteerd,wordt de laag gedimd weergegeven en kunt u geen importinstellingen opgeven voor het item in die laag.
Met een pictogram wordt aangegeven wat het Flash Pro-objecttype in die laag iswanneer het wordt geïmporteerd en, indien zichtbaar, of het item is geselecteerd. De objecttypen zijn:
Tekst
Pad
Groep
Filmclip
Afbeeldingssymbool
Afbeelding
Opties voor het importeren van tekst
Met Flash Pro kunt u tekst importeren als bewerkbare tekst, vectorcontouren of een afgevlakte bitmap. Als uondersteunde overvloeimodi, AI-effecten en een lagere transparantie dan 100% tussen Illustrator en FlashPro wilt behouden, geeft u op dat de tekst moet worden geïmporteerd als een filmclip. Wanneer u tekst alseen filmclip importeert, blijft de bewerkbaarheid van compatibele visuele effecten behouden.
Standaard wordt Illustrator-tekst geïmporteerd als bewerkbare Flash Pro-tekst. Mogelijkwordt de weergave van de tekst aangepast om de bewerkbaarheid van de tekst te behouden.
Hiermee wordt tekst omgezet in vectorpaden. Gebruik deze optie om de weergave van detekst te behouden. Bepaalde visuele effecten, zoals niet-ondersteunde overvloeimodi en filters, kunnen
491

Bitmap
Bitmap
Bewerkbaar pad
Bitmaps afvlakken om uiterlijk te behouden
Filmclip maken
verloren gaan, maar visuele kenmerken, zoals tekst op een pad, blijven behouden als de tekst wordtgeïmporteerd als een filmclip. De tekst is niet meer bewerkbaar, maar de dekking en compatibeleovervloeimodi kunnen nog worden bewerkt.Opmerking: Als u de slagschaduw, binnengloed, buitengloed en Gaussiaans vervagen wilt behouden diedoor AI-effecten als bewerkbare Flash Pro-filters op tekst zijn toegepast, selecteert u de importoptie Filmclipmaken om de tekst als een filmclip te importeren.
Hiermee wordt de tekst in een bitmap gerasterd zodat deze exact zo wordt weergegeven als detekst in Illustrator. Als er filters of andere effecten zijn toegepast die niet compatibel zijn met Flash Pro, blijftde weergave behouden wanneer de tekst wordt geïmporteerd als een bitmap. Gerasterde tekst kan niet meerworden bewerkt.
Opties voor het importeren van paden
Een pad is de lijn die wordt gevormd bij tekenen in Illustrator. Een pad is open, zoals een boog, of gesloten,zoals een cirkel. Bij een open pad worden de ankerpunten voor het begin en einde van het pad eindpuntengenoemd. Bewerkbare paden kunnen in Flash Pro worden geïmporteerd, maar als bepaalde overvloeimodi,filters of andere effecten op het pad zijn toegepast, zijn die effecten mogelijk niet compatibel met Flash Pro.
Hiermee wordt het pad in een bitmap gerasterd zodat deze exact zo wordt weergegeven als het padin Illustrator. Een gerasterde afbeelding kan niet meer worden bewerkt.
Hiermee wordt een bewerkpaar vectorpad gemaakt. Ondersteunde overvloeimodi, effectenen objecttransparantie blijven behouden, maar kenmerken die niet worden ondersteund in Flash Pro, wordengenegeerd.
Opties voor het importeren van afbeeldingen
Bitmapafbeeldingen zijn het meest gangbare elektronische medium voor afbeeldingen als foto's en digitaleschilderijen. In Illustrator worden met filters, effecten en grafische stijlen bitmapeffecten gemaakt. Hoewel veelvan deze effecten compatibel met Flash Pro zijn, moeten sommige mogelijk worden afgevlakt, of gerasterd,om de weergave te behouden.
Opmerking: Als een rasterbestand in Illustrator gekoppeld is, behouden alleen JPEG-, GIF- en PNG-bestanden hun eigen indeling. Alle andere bestandstypen worden in PNG-bestanden omgezet in Flash Pro.Daarnaast is de omzetting (in PNG) afhankelijk van de geïnstalleerde versie van QuickTime® op uwcomputer.
Hiermee wordt de groep in een bitmap gerasterd zodat deovervloeimodi en effecten die niet worden ondersteund in Flash Pro, behouden blijven. Een gerasterdeafbeelding kan niet meer worden bewerkt.
Hiermee worden Illustrator-afbeeldingen geïmporteerd als filmclips.
(Alleen in Flash Professional CS6 en eerdere versies) Opties voor hetimporteren van groepen
Groepen zijn verzamelingen van grafische objecten die worden behandeld als één eenheid. Wanneer uobjecten groepeert, kunt u een aantal objecten verplaatsen of transformeren zonder dat dit invloed heeft ophun kenmerken of relatieve posities. U kunt bijvoorbeeld de objecten in een logo-ontwerp groeperen zodat uhet logo als geheel kunt verplaatsen en schalen. Groepen kunnen ook worden genest. In dat geval worden zein andere objecten of groepen gegroepeerd om grotere groepen te vormen.
Groepen worden als -items weergegeven in het deelvenster Importeren. Wanneer een item zoals een groepandere items bevat, wordt er een driehoek weergeven naast de naam van het item. Klik op de driehoek om
492

De voorwaarden van Creative Commons zijn niet van toepassing op Twitter™- en Facebook-berichten.
Juridische kennisgevingen | Online privacybeleid
Importeren als bitmap
Filmclip maken
Naar boven
Plakken als bitmap
Plakken met voorkeuren AI-importmodule
Aanbevolen importinstellingen toepassen om incompatibiliteiten op te lossen
Lagen behouden
de inhoud van de groep weer te geven of te verbergen. Als er geen driehoek wordt weergegeven, bevat hetitem geen andere items.
Hiermee wordt de groep in een bitmap gerasterd zodat de objecten exact zo wordenweergegeven als in Illustrator. Wanneer een groep is omgezet in een bitmap, kunnen de objecten hierin nietworden geselecteerd of hernoemd.
Hiermee worden alle objecten in de groep ingekapseld in één filmclip.
Kopiëren en plakken tussen Illustrator en Flash
Als u illustraties kopieert en plakt (of sleept en neerzet) tussen Illustrator en Flash Pro, wordt hetdialoogvenster Plakken weergegeven dat instellingen voor importeren bevat voor het AI-bestand dat wordtgekopieerd (of geplakt).
Hiermee wordt het gekopieerde bestand afgevlakt in één bitmapobject.
Hiermee wordt het bestand geïmporteerd met deimportinstellingen voor AI-bestanden die zijn opgegeven in Flash Pro-voorkeuren (Bewerken > Voorkeuren).
Deze optie wordtstandaard ingeschakeld wanneer Plakken met voorkeuren AI-importmodule wordt geselecteerd. Hiermeeworden eventuele incompatibiliteiten in het AI-bestand automatisch opgelost.
Deze optie wordt standaard ingeschakeld wanneer Plakken met voorkeuren AI-importmodule wordt geselecteerd. Hiermee wordt opgegeven dat lagen in het AI-bestand moeten wordenomgezet in Flash Pro-lagen (net als wanneer u Lagen omzetten in Flash-lagen selecteert in hetdialoogvenster Illustrator-document importeren). Als deze optie niet is geselecteerd, worden alle lagenafgevlakt in één laag.
Afbeeldingen exporteren
493

Werken met InDesign-bestanden in Flash
De voorwaarden van Creative Commons zijn niet van toepassing op Twitter™- en Facebook-berichten.
Juridische kennisgevingen | Online privacybeleid
U kunt InDesign-illustraties importeren met de XFL-bestandsindeling die is geëxporteerd uit InDesign CS4, ofmet de FLA-bestandsindeling die is geëxporteerd uit InDesign CS5. Zie XFL-bestanden openen voor meerinformatie over de XFL-bestandsindeling.
In de volgende videolesbestanden wordt het gebruik van de XFL- en FLA-indelingen geïllustreerd voor hetverplaatsen van inhoud uit InDesign naar Flash Professional:
Inhoud importeren uit Adobe InDesign CS5 naar Adobe Flash Professional CS5 (4:49,WonderHowTo.com, FLA-indeling exporteren uit InDesign en importeren in FlashProfessional.)
Flash-integratie begrijpen (5:10, Adobe TV, InDesign importeren.)
InDesign exporteren naar Flash (6:22, Adobe TV, XFL gebruiken.)
Workflows ontwerpen en ontwikkelen( (4:49, Adobe TV, InDesign naar Flash via XFL.)
Flash Downunder - van InDesign naar Flash (28:38, Adobe TV, Alomvattend overzicht inCS4.
Workflows ontwerpen met Creative Suite 4 (3:34, Adobe TV, InDesign, Illustrator, Flash)
494

Werken met symboolinstanties
Naar boven
Opmerking:
Instanties makenEigenschappen van instanties bewerkenDe zichtbaarheid van een instantie instellen (alleen CS5.5)Kleur en transparantie van een instantie wijzigenInstantie wisselen met andere instantieInstantietype wijzigenHerhaling instellen voor een grafische instantieEen symboolinstantie opsplitsenInformatie opvragen over instanties in het werkgebied
Instanties maken
Nadat u een symbool hebt gemaakt, kunt u instanties van dat symbool in uw document maken, ook binnenandere symbolen. Wanneer u het symbool bewerkt, werkt Flash Professional alle instanties van het symboolbij.
U kunt instanties een naam geven via Eigenschapcontrole. Gebruik de instantienaam om te verwijzen naareen instantie in ActionScript. Geef elke instantie binnen een enkele tijdlijn een unieke naam om instanties tebeheren met ActionScript®. Zie Gebeurtenissen verwerken in ActionScript 2.0 leren in Adobe Flash ofGebeurtenissen verwerken in de ActionScript 3.0-ontwikkelaarsgids.
Gebruik Eigenschapcontrole om kleureffecten op te geven, handelingen toe te wijzen, de grafischeweergavemodus in te stellen of het gedrag van nieuwe instanties te wijzigen. Het gedrag van de instantie isgelijk aan het gedrag van het symbool, tenzij u anders opgeeft. Alle doorgevoerde wijzigingen zijn alleen vantoepassing op de instantie, niet op het symbool.
U kunt als volgt een instantie van een symbool maken:
1. Selecteer een laag in de tijdlijn. Flash Professional kan instanties alleen in hoofdframesplaatsen (altijd op de huidige laag). Wanneer u geen hoofdframe selecteert, voegt FlashProfessional de instantie toe aan het eerste hoofdframe links van het huidige frame.
een hoofdframe is een frame waarin u een verandering in de animatiedefinieert. Zie Frames invoegen in de tijdlijn voor meer informatie.
2. Selecteer Venster > Bibliotheek.
3. Sleep het symbool van de bibliotheek naar het werkgebied.
4. Wanneer u een instantie van een grafisch symbool hebt gemaakt, selecteert u Invoegen> Tijdlijn > Frame om het aantal frames toe te voegen dat het grafische symbool zalbevatten.
U kunt als volgt een aangepaste naam op een instantie toepassen:
1. Selecteer de instantie in het werkgebied.
2. Selecteer Venster > Eigenschappen en voer in het vak Instantienaam een naam in.
495

Naar boven
Naar boven
Naar boven
Eigenschappen van instanties bewerken
Elke symboolinstantie heeft eigen eigenschappen die los staan van het symbool. U kunt de tint, detransparantie en de helderheid van een instantie wijzigen, het gedrag van de instantie opnieuw definiëren(bijvoorbeeld een afbeelding wijzingen in een filmclip) en opgeven hoe een animatie binnen een grafischeafbeelding wordt afgespeeld. U kunt een instantie ook scheeftrekken, roteren of schalen zonder dat dit hetsymbool beïnvloedt.
Bovendien kunt u een filmclip of knopinstantie een naam geven, zodat u ActionScript kunt gebruiken om deeigenschappen ervan te wijzigen. Zie Klassen in ActionScript 2.0 leren in Adobe Flash of Objecten en klassenin ActionScript 3.0 leren voor meer informatie. Gebruik Eigenschapcontrole (Venster > Eigenschappen) ominstantie-eigenschappen te bewerken.
De eigenschappen van een instantie worden met de instantie opgeslagen. Wanneer u een symbool bewerktof een instantie opnieuw koppelt aan een ander symbool, zijn alle instantie-eigenschappen die u hebtgewijzigd nog steeds op de instantie van toepassing.
De zichtbaarheid van een instantie instellen (alleen CS5.5)
U kunt een symboolinstantie in het werkgebied onzichtbaar maken door de eigenschap Visible uit teschakelen. Met de eigenschap Visible u betere renderprestaties dan wanneer u de Alpha-eigenschap van hetsymbool op de waarde 0 zou instellen.
Voor de eigenschap Visible is de Player-instelling Flash Player 10.2 of hoger vereist. Deze functionaliteit isalleen compatibel met filmclip-, knop- en componentinstanties.
1. Selecteer de instantie in het werkgebied.
2. Schakel de eigenschap Visible uit in het gedeelte Weergave van het deelvensterEigenschappen.
Kleur en transparantie van een instantie wijzigen
Elke instantie van een symbool kan een eigen kleureffect hebben. Gebruik Eigenschapcontrole om kleur- entransparantieopties voor instanties in te stellen. Instellingen in Eigenschapcontrole beïnvloeden tevensbitmaps in symbolen.
Wanneer u de kleur en transparantie van een instantie in een specifiek frame wijzigt, voert Flash Professionalde wijziging door zodra dat frame wordt weergegeven. Pas een bewegings-tween toe om geleidelijkekleurveranderingen te maken. Bij het tweenen van kleuren voert u verschillende effectinstellingen in begin- eneindhoofdframes van een instantie in en tweent u de instellingen zodat de kleuren van de instantieverschuiven.
496

Opmerking:
Helderheid
Tint
Alpha
Geavanceerd
Naar boven
Met tweenen verandert de kleur of de transparantie van een instantie geleidelijk.
Wanneer u een kleureffect toepast op een filmclipsymbool dat meerdere frames heeft, pastFlash Professional het effect toe op elk frame in het filmclipsymbool.
1. Selecteer de instantie in het werkgebied en selecteer vervolgens Venster >Eigenschappen.
2. Selecteer in Eigenschapcontrole een van de volgende opties in het gedeelte Kleureffectvan het menu Stijl:
- past de relatieve helderheid of donkerheid van de afbeelding aan, gemetenop een schaal lopend van zwart (–100%) tot wit (100%). Wanneer u de helderheid wiltaanpassen, klikt u op het driehoekje en versleept u de schuifregelaar of voert u eenwaarde in het vak in.
- geeft de instantie dezelfde kleurtoon. Gebruik de tintschuifregelaar inEigenschapcontrole om het tintpercentage in te stellen van transparant (0%) tot volledigverzadigd (100%). Wanneer u de tint wilt aanpassen, klikt u op het driehoekje enversleept u de schuifregelaar of voert u een waarde in het vak in. Als u een kleur wiltselecteren, voert u waarden voor rood, groen en blauw in de respectieve vakken in. Ukunt ook klikken op het kleurbesturingselement en een kleur selecteren in de Kleurkiezer.
- past de transparantie van de instantie aan van transparant (0%) tot volledigverzadigd (100%). Wanneer u de alpha-waarde wilt aanpassen, klikt u op het driehoekjeen versleept u de schuifregelaar of voert u een waarde in het vak in.
- past de waarden voor rood, groen, blauw en transparantie van eeninstantie afzonderlijk aan. Dit is met name handig bij het maken en laten bewegen vansubtiele kleureffecten op objecten, zoals bitmaps. Met de besturingselementen links kuntu de kleur- of transparantiewaarden met een percentage verlagen. Met debesturingselementen rechts kunt u de kleur- of transparantiewaarden met een constantewaarde verlagen of verhogen.De huidige waarden voor rood, groen, blauw en alpha worden met depercentagewaarden vermenigvuldigd en vervolgens aan de constante waarden in derechterkolom toegevoegd. Dit resulteert in nieuwe kleurwaarden. Wanneer de huidigewaarde voor rood bijvoorbeeld 100 is, u de linkerschuifregelaar op 50% instelt en derechterschuifregelaar op 100%, resulteert dit in een nieuwe waarde voor rood van 150([100 x .5] + 100 = 150).Opmerking: Met Geavanceerde instellingen in het deelvenster Effect wordt de functie (a* y+ b)= x geïmplementeerd, waarbij a het percentage is dat in de linkerset vakken isopgegeven, y de kleur van de oorspronkelijke bitmap is, b de waarde is die in derechterset vakken is opgegeven en x het uiteindelijke resultaat is (tussen 0 en 255 voorRGB, tussen 0 en 100 voor alpha-transparantie).U kunt ook de kleur van een instantie wijzigen met het ActionScript-objectColorTransform. Zie ColorTransform in de Naslaggids voor ActionScript 2.0 of deNaslaggids voor ActionScript® 3.0 voor Adobe® Flash® Professional CS5 voor meerinformatie over het object Color.
497

Naar boven
Naar boven
Instantie wisselen met andere instantie
Wanneer u een andere instantie in het werkgebied wilt weergeven en alle oorspronkelijke instantie-eigenschappen wilt behouden, zoals kleureffecten of knophandelingen, wijst u een ander symbool toe aaneen instantie.
Veronderstel dat u een cartoon wilt maken met een ratsymbool voor de figuur, maar later besluit de figuur ineen kat te veranderen. U kunt in dat geval het ratsymbool vervangen door het katsymbool en de bijgewerktefiguur op ruwweg dezelfde locatie laten weergeven in al uw frames.
U kunt als volgt een ander symbool aan een instantie toewijzen:
1. Selecteer de instantie in het werkgebied en selecteer vervolgens Venster >Eigenschappen.
2. Klik op de knop Wisselen in Eigenschapcontrole.
3. Selecteer een symbool waarmee u het symbool wilt vervangen dat momenteel aan deinstantie is toegewezen. Wanneer u een geselecteerd symbool wilt dupliceren, klikt u opSymbool dupliceren en vervolgens op OK.
Door te dupliceren, kunt u een nieuw symbool op een bestaand symbool in debibliotheek baseren. Hierdoor zijn minder kopieerhandelingen nodig wanneer u meerderesymbolen maakt die iets van elkaar afwijken.
U kunt als volgt alle instanties van een symbool vervangen:
Sleep een symbool met dezelfde naam als het symbool dat u vervangt van eendeelvenster Bibliotheek naar het deelvenster Bibliotheek van het FLA-bestand dat ubewerkt en klik op Vervangen. Wanneer de bibliotheek mappen bevat, moet u het nieuwesymbool naar dezelfde map slepen die het symbool bevat dat u aan het vervangen bent.
Instantietype wijzigen
Wanneer u het gedrag van een instantie in een Flash Professional-toepassing opnieuw wilt definiëren, moetu het type ervan wijzigen. Wanneer bijvoorbeeld een grafische instantie animatie bevat die u onafhankelijkvan de hoofdtijdlijn wilt afspelen, definieert u de grafische instantie opnieuw als een filmclipinstantie.
1. Selecteer de instantie in het werkgebied en selecteer vervolgens Venster >Eigenschappen.
2. Selecteer Afbeelding, Knop of Filmclip in het menu Eigenschapcontrole.
Herhaling instellen voor een grafische instantie
Stel opties in Eigenschapcontrole in om te bepalen hoe animatiereeksen binnen een grafische instantie in uwFlash Professional-toepassing worden afgespeeld.
Een bewegend grafisch symbool is gebonden aan de tijdlijn van het document waarin het symbool isgeplaatst. Een filmclip heeft daarentegen een eigen, onafhankelijke tijdlijn. Bewegende grafische symbolengeven hun animatie weer in documentbewerkmodus, omdat zij dezelfde tijdlijn gebruiken als hethoofddocument. Filmclipsymbolen worden als statische objecten in het werkgebied weergegeven en niet alsanimaties in de Flash Professional-ontwerpomgeving.
1. Selecteer een grafische instantie in het werkgebied en selecteer vervolgens Venster >Eigenschappen.
2. Selecteer een animatieoptie in het gedeelte Lusbewerking van het menu Opties van
498

Lus
Eenmaal afspelen
Enkel frame
Naar boven
Naar boven
Eigenschapcontrole:
- herhaalt alle animatiereeksen in de huidige instantie voor alle frames die deinstantie inneemt.
- speelt de animatiereeks af vanaf het begin van het frame dat uopgeeft tot het einde van de animatie en stopt vervolgens.
- geeft een enkel frame van de animatiereeks weer. Geef op welk frame uwilt weergeven.
3. Geef een framenummer op in het tekstvak Eerste om het eerste frame op te geven vanhet grafische symbool bij lusweergave. Het framenummer dat u hier opgeeft wordttevens gebruikt bij de optie Enkel frame.
Een symboolinstantie opsplitsen
U kunt de koppeling tussen een instantie en een symbool ongedaan maken en de instantie opdelen in eenverzameling ongegroepeerde vormen en lijnen door de instantie te splitsen. Deze functie is handig wanneer ude instantie aanzienlijk wilt wijzigen zonder dat dit een andere instantie beïnvloedt. U dient een instantiebijvoorbeeld op te splitsen voordat u er een vorm-tween op toepast.
Wijzigingen in het bronsymbool van een instantie hebben geen effect op de instantie nadat deze isopgesplitst.
1. Selecteer de instantie in het werkgebied.
2. Selecteer Wijzigen > Splitsen. Met deze functie wordt de instantie in de grafischeelementen gesplitst waaruit deze bestaat.
3. U kunt deze elementen met de gereedschappen Schilderen en Tekenen wijzigen.
Informatie opvragen over instanties in het werkgebied
In Eigenschapcontrole en in het deelvenster Info wordt de volgende informatie weergegeven over instantiesdie in het werkgebied zijn geselecteerd:
In Eigenschapcontrole kunt u het gedrag en instellingen van de instantie bekijken: vooralle instantietypen de kleureffectinstellingen, locatie en formaat; voor afbeeldingen deherhaalmodus en het eerste frame dat de afbeelding bevat; voor knoppen deinstantienaam (indien toegewezen) en traceeroptie; voor filmclips de instantienaam(indien toegewezen). Voor locatie geeft Eigenschapcontrole de x- en y-coördinaten vanhet registratiepunt van het symbool weer.
In het deelvenster Info kunt u het formaat en de locatie van de instantie bekijken, delocatie van het registratiepunt, de waarden rood (R), groen (G), blauw (B) en alpha (A)wanneer de instantie een effen vulling heeft en de locatie van de aanwijzer. In hetgedeelte voor positie en grootte van de Eigenschapscontrole worden de x- en y-coördinaten van ofwel het registratiepunt of het transformatiepunt van het symboolweergegeven. U kunt schakelen tussen de coördinaten van het registratiepunt of hettransformatiepunt.
Via Filmverkenner kunt u de inhoud van het huidige document bekijken, inclusiefinstanties en symbolen.
U kunt alle handelingen bekijken die via het deelvenster Handelingen aan een knop offilmclip zijn toegewezen.
499

De voorwaarden van Creative Commons zijn niet van toepassing op Twitter™- en Facebook-berichten.
Juridische kennisgevingen | Online privacybeleid
Informatie over een instantie ophalen
1. Selecteer de instantie in het werkgebied.
2. Geef de gewenste Eigenschapcontrole (Venster > Eigenschappen) of het gewenstedeelvenster weer:
Selecteer Venster > Info om het deelvenster Info weer te geven.
Selecteer Venster > Filmverkenner om Filmverkenner weer te geven.
Selecteer Venster > Handelingen om het deelvenster Handelingen weer te geven.
De symbooldefinitie voor het geselecteerde symbool weergeven in Filmverkenner
1. Klik op de knop Knoppen weergeven, Filmclips en Afbeeldingen boven in Filmverkenner.
2. Klik met de rechtermuisknop (Windows) of houd de Control-toets ingedrukt en klik(Macintosh) op Symboolinstanties weergeven en Ga naar symbooldefinitie. U kunt dezeopties ook selecteren in het menu rechtsboven in Filmverkenner.
Naar de scène springen die instanties van een geselecteerd symbool bevat
1. Geef de symbooldefinities weer.
2. Klik met de rechtermuisknop (Windows) of houd de Control-toets ingedrukt en klik(Macintosh) op Filmelementen weergeven en Ga naar symbooldefinitie. U kunt dezeopties ook selecteren in het menu rechtsboven in Filmverkenner.
Adobe raadt ook het volgende aan:Een klassieke tween toevoegen aan instanties, groepen of typenKnoppen maken
500

Werken met symbolen
Naar boven
Informatie over symbolenSymbolen makenAnimatie in het werkgebied omzetten in een filmclip symboolSymbolen duplicerenSymbolen bewerken
Informatie over symbolen
Een symbool is een afbeelding, knop of filmclip die u één keer maakt in de Flash Professional-ontwerpomgeving of met de klassen SimpleButton (AS 3.0) en MovieClip. U kunt het symbool vervolgens inuw document of in andere documenten hergebruiken.
Een symbool kan een illustratie bevatten die u vanuit een andere toepassing kunt importeren. Elk symbooldat u maakt, wordt automatisch onderdeel van de bibliotheek voor het huidige document.
Een instantie is een kopie van een symbool dat zich in het werkgebied bevindt of dat binnen een andersymbool is genest. Een instantie kan van het bovenliggende symbool verschillen in kleur, grootte en functie.Wanneer u het symbool bewerkt, worden alle bijbehorende instanties bijgewerkt, maar wanneer u effecten opeen instantie van een symbool toepast, wordt alleen die betreffende instantie bijgewerkt.
Door symbolen in uw documenten te gebruiken, wordt de bestandsgrootte aanzienlijk verkleind. Het opslaanvan meerdere instanties van een symbool neemt minder opslagruimte in beslag dat het opslaan vanmeerdere kopieën van de inhoud van het symbool. U kunt de bestandsgrootte van uw documentenbijvoorbeeld verkleinen door statische afbeeldingen, zoals achtergrondafbeeldingen, om te zetten in symbolenen deze vervolgens opnieuw te gebruiken. Het gebruik van symbolen kan ook het afspelen van SWF-bestanden versnellen, een symbool hoeft namelijk slechts één keer naar Flash® Player te wordengedownload.
U kunt symbolen tussen documenten als gezamenlijke bibliotheekelementen delen tijdens het ontwerpen ofbij uitvoering. Voor gezamenlijke elementen bij uitvoering kunt u elementen in een brondocument koppelenaan elk gewenst aantal doeldocumenten, zonder dat u de elementen in het doeldocument importeert. Voorgezamenlijke elementen bij uitvoering kunt u een symbool bijwerken met of vervangen door elk gewenstander symbool dat op uw lokale netwerk beschikbaar is.
Wanneer u bibliotheekelementen importeert die dezelfde naam hebben als elementen die al in de bibliotheekstaan, kunt u naamgevingsconflicten voorkomen zonder per ongeluk bestaande elementen te overschrijven.
U vindt aanvullende, inleidende instructies over symbolen in deze bronnen:
Adobe TV: Symbolen begrijpen (2:28)
Adobe Video Workshop: Symbolen en instanties maken en gebruiken (CS3) (7:12) (Dezevideo is gericht op Flash Professional CS3, maar de informatie is nog steeds relevant.)
Flash Professional Design Center-artikel: Flash voor het eerst gebruiken – Deel 1: Eenbanner maken
Typen symbolen
Elk symbool heeft een unieke tijdlijn en een uniek werkgebied, compleet met lagen. U kunt frames,hoofdframes en lagen aan een symbool Tijdlijn toevoegen, net als bij de hoofdtijdlijn. Wanneer u een symboolmaakt, kiest u het symbooltype.
501

Naar boven
Gebruik grafische symbolen Grafische symbolen werken in synchronisatie met dehoofdtijdlijn. Interactieve besturingselementen en geluiden werken niet in deanimatiereeks van een grafisch symbool. Grafische symbolen voegen minder toe aan deFLA-bestandsgrootte dan knoppen of filmclips, omdat ze geen tijdlijn hebben.
Gebruik knopsymbolen U definieert de afbeeldingen die aan diverse knoptoestandenzijn gekoppeld en wijst vervolgens handelingen toe aan een knopinstantie. ZieGebeurtenissen verwerken in ActionScript 2.0 leren in Adobe Flash of Gebeurtenissenverwerken in de ActionScript 3.0-ontwikkelaarsgids.
Gebruik filmclipsymbolen Filmclips hebben een eigen tijdlijn met meerdere frames dieonafhankelijk is van de hoofdtijdlijn. U kunt ze beschouwen als geneste tijdlijnen binneneen hoofdtijdlijn die interactieve besturingselementen, geluiden en zelfs anderefilmclipinstanties kunnen bevatten. U kunt ook filmclipinstanties binnen de tijdlijn van eenknopsymbool plaatsen om bewegende knoppen te maken. Bovendien zijn filmclipsscriptbaar met ActionScript®.
Gebruik lettertypesymbolen om een lettertype te exporteren en te gebruiken in andereFlash Professional-documenten.
Flash Professional biedt ingebouwde componenten, filmclips met gedefinieerdeparameters, die u kunt gebruiken om gebruikersinterface-elementen aan uw documententoe te voegen (zoals knoppen, selectievakjes of schuifbalken). Zie Componenten inActionScript 2.0-componenten gebruiken of ActionScript 3.0-componenten in ActionScript3.0-componenten gebruiken voor meer informatie.
Opmerking: Als u een voorvertoning van een animatie in componentinstanties enschaling van 9-delig geschaalde filmclips wilt zien in de Flash Professional-ontwerpomgeving, selecteert u Besturing > Live voorvertoning inschakelen.
Symbolen maken
U kunt een symbool maken via geselecteerde objecten in het werkgebied, een leeg symbool maken en deinhoud ervan maken of importeren in symboolbewerkmodus en u kunt lettertypesymbolen maken in FlashProfessional. Symbolen kunnen alle functionaliteit hebben die Flash Professional kan maken, inclusiefanimatie.
Door symbolen te gebruiken die animatie bevatten, kunt u Flash Professional-toepassingen maken met veelbeweging en toch de bestandsgrootte minimaliseren. U kunt overwegen animatie te maken in een symboolmet een herhalende of cyclische handeling, zoals de op- en neergaande beweging van de vleugels van eenvogel.
Wanneer u symbolen aan uw document wilt toevoegen, moet u gezamenlijke bibliotheekelementen gebruikentijdens het ontwerpen of bij uitvoering.
Geselecteerde elementen omzetten in een symbool
1. Selecteer een element of diverse elementen in het werkgebied. Ga als volgt te werk:
Selecteer Wijzigen > Omzetten in symbool.
Sleep de selectie naar het deelvenster Bibliotheek.
Klik met de rechtermuisknop (Windows) of houd de Control-toets ingedrukt en klik(Macintosh) op Omzetten in symbool in het contextmenu.
2. Typ in het dialoogvenster Omzetten in symbool de naam van het symbool en selecteerhet gedrag.
3. Klik in het registratieraster om het registratiepunt van het symbool te positioneren.
4. Klik op OK.
Flash Professional voegt het symbool toe aan de bibliotheek. De selectie in het
502

Naar boven
werkgebied wordt een instantie van het symbool. Wanneer u een symbool hebt gemaakt,kunt u het in de symboolbewerkmodus bewerken. Kies hiertoe Bewerken > Symbolenbewerken. U kunt een symbool ook binnen het werkgebied bewerken via Bewerken > Opplaats bewerken. U kunt ook het registratiepunt van een symbool wijzigen.
Leeg symbool maken
1. Ga als volgt te werk:
Selecteer Invoegen > Nieuw symbool.
Klik op de knop Nieuw symbool linksonder in het deelvenster Bibliotheek.
Selecteer Nieuw symbool in het menu Bibliotheekopties in de rechterbovenhoek vanhet deelvenster Bibliotheek.
2. Typ in het dialoogvenster Nieuw symbool maken de naam van het symbool en selecteerhet gedrag.
3. Klik op OK.
Flash Professional voegt het symbool toe aan de bibliotheek en activeert desymboolbewerkmodus. In de symboolbewerkmodus wordt de naam van het symboolboven de linkerbovenhoek van het werkgebied weergegeven en geeft een kruisdraad hetregistratiepunt van het symbool aan.
4. Wanneer u symboolinhoud wilt maken, gebruikt u de tijdlijn, tekent u met hetgereedschap Tekenen, importeert u media of maakt u instanties van andere symbolen.
5. U kunt als volgt de documentbewerkmodus activeren:
Klik op de knop Vorige.
Selecteer Bewerken > Document bewerken.
Klik op de scènenaam in de bewerkbalk.
Wanneer u een symbool maakt, wordt het registratiepunt in het midden van hetvenster geplaatst in symboolbewerkmodus. U kunt de symboolinhoud in het vensterplaatsen ten opzichte van het registratiepunt. Wanneer u het registratiepunt wiltwijzigen, wanneer u een symbool bewerkt, verplaatst u het symbool ten opzichte vanhet registratiepunt.
6. In de sectie ActionScript-koppeling kunt u kiezen om te exporteren voor ActionScript doorhet selectievakje Exporteren voor ActionScript in te schakelen. De Klasse en Basisklasseworden automatisch weergegeven (u kunt de namen van de klassen wijzigen). Flash Prozoekt naar klassedefinities in een extern AS-bestand of een gekoppeld SWC-bestand.Als de klassedefinities niet worden gevonden in deze locaties, genereert Flash Proautomatisch klassebestanden. Zie dit artikel voor meer informatie.
(Alleen Flash Professional CC) Meerdere symbolen wisselen
Met de optie Symbool wisselen kunt u symbolen omwisselen voor geselecteerde symbolen of bitmaps
1. Selecteer in Flash Pro CC meerdere symbolen in het werkgebied.
2. Klik op Wisselen in het deelvenster Eigenschappen.
3. In het dialoogvenster Symbool wisselen selecteert u het symbool dat u wilt gebruiken tervervanging van alle geselecteerde symbolen/bitmaps.
4. Klik op OK.
503

Naar boven
Animatie in het werkgebied omzetten in een filmclip symbool
Wanneer u een animatiereeks in het werkgebied opnieuw wilt gebruiken, of deze als een instantie wiltmanipuleren, moet u de reeks selecteren en opslaan als een filmclipsymbool.
1. Selecteer op de hoofdtijdlijn elk frame in elke laag van de animatie in het werkgebied datu wilt gebruiken. Zie Frames invoegen in de tijdlijn voor meer informatie over framesselecteren.
2. U kunt als volgt de frames kopiëren:
Klik met de rechtermuisknop (Windows) of houd de Control-toets ingedrukt en klik(Macintosh) op een van de geselecteerde frames en selecteer Frames kopiëren inhet contextmenu. Selecteer Knippen wanneer u de reeks wilt verwijderen nadat udeze hebt omgezet in een filmclip.
Selecteer Bewerken > Tijdlijn > Frames kopiëren. Selecteer Frames knippenwanneer u de reeks wilt verwijderen nadat u deze hebt omgezet in een filmclip.
3. Maak de selectie ongedaan en zorg dat niets in het werkgebied is geselecteerd.Selecteer Invoegen > Nieuw symbool.
4. Geef het symbool een naam. Selecteer de optie Filmclip bij Type en klik op OK.
5. Klik in de tijdlijn op frame 1 op laag 1 en selecteer Bewerken >Tijdlijn > Frames plakken.
Met deze handeling worden de frames (en alle lagen en laagnamen) die u uit dehoofdtijdlijn hebt gekopieerd, in de tijdlijn van dit filmclipsymbool geplakt. Elke animatie,knop of interactiviteit uit de frames die u hebt gekopieerd, wordt nu een onafhankelijkeanimatie (een filmclipsymbool) dat u opnieuw kunt gebruiken.
6. U kunt als volgt de documentbewerkmodus activeren:
Klik op de knop Vorige.
Selecteer Bewerken > Document bewerken.
Klik op de scènenaam in de bewerkbalk boven in het werkgebied.
Symbolen dupliceren
Door een symbool te dupliceren kunt u een bestaand symbool gebruiken als startpunt voor het maken vaneen symbool.
U kunt ook instanties gebruiken om versies van het symbool met een verschillend uiterlijk te maken.
Symbool dupliceren via het deelvenster Bibliotheek
Selecteer een symbool in het deelvenster Bibliotheek en ga als volgt te werk:
Klik met de rechtermuisknop (Windows) of houd de Control-toets ingedrukt en klik(Macintosh) op Dupliceren in het contextmenu.
Selecteer Dupliceren in het menu Bibliotheekopties.
Symbool dupliceren door een instantie te selecteren
1. Selecteer een instantie van het symbool in het werkgebied.
2. Selecteer Wijzigen > Symbool > Symbool dupliceren.
Het symbool wordt gedupliceerd en de instantie wordt vervangen door een instantie van
504

Naar boven
het gedupliceerde symbool.
Symbolen bewerken
Wanneer u een symbool bewerkt, werkt Flash Professional alle instanties van dat symbool in uw documentbij. U kunt het symbool als volgt bewerken:
In context met de andere objecten in het werkgebied met de opdracht Op plaatsbewerken. Andere objecten worden gedimd (inactief) zodat u deze kunt onderscheidenvan het symbool dat u bewerkt. De naam van het symbool dat u bewerkt, wordt in debewerkbalk boven in het werkgebied weergegeven, rechts van de huidige scènenaam.
Gebruik de opdracht Bewerken in nieuw venster in een afzonderlijk venster. Door eensymbool in een afzonderlijk venster te bewerken, kunt u het symbool en de hoofdtijdlijntegelijkertijd bekijken. De naam van het symbool dat u bewerkt, wordt in de bewerkbalkboven in het werkgebied weergegeven.
U kunt het symbool bewerken door de werkgebiedweergave te veranderen in eenweergave van alleen het symbool met de symboolbewerkmodus. De naam van hetsymbool dat u bewerkt, wordt in de bewerkbalk boven in het werkgebied weergegeven,rechts van de huidige scènenaam.
Wanneer u een symbool bewerkt, werkt Flash Professional alle instanties van hetsymbool in het gehele document bij om uw wijzigingen door te voeren. Tijdens hetbewerken van een symbool kunt u een van de gereedschappen Tekenen gebruiken,media importeren of instanties van andere symbolen maken.
Wijzig het registratiepunt van een symbool (het punt met de coördinaten 0, 0) via eensymboolbewerkmethode.
Symbool op plaats bewerken
1. Ga als volgt te werk:
Dubbelklik op een instantie van het symbool in het werkgebied.
Selecteer een instantie van het symbool in het werkgebied, klik met derechtermuisknop (Windows) of houd de Control-toets ingedrukt en klik (Macintosh)op Op plaats bewerken.
Selecteer een instantie van het symbool in het werkgebied en selecteer vervolgensBewerken > Op plaats bewerken.
2. Bewerk het symbool.
3. U kunt als volgt de modus Op plaats bewerken afsluiten en teruggaan naar dedocumentbewerkmodus:
Klik op de knop Vorige.
Selecteer de huidige scènenaam in het menu Scène in de bewerkbalk.
Selecteer Bewerken > Document bewerken.
Dubbelklik buiten de symboolinhoud.
U kunt als volgt een symbool in een nieuw venster bewerken
1. Selecteer een instantie van het symbool in het werkgebied, klik met de rechtermuisknop(Windows) of houd de Control-toets ingedrukt en klik (Macintosh) op Bewerken in nieuwvenster.
2. Bewerk het symbool.
3. Klik op het afsluitenvakje rechtsboven (Windows) of linksboven (Macintosh) om het
505

De voorwaarden van Creative Commons zijn niet van toepassing op Twitter™- en Facebook-berichten.
Juridische kennisgevingen | Online privacybeleid
nieuwe venster te sluiten en klik in het hoofdvenster van het document om verder tegaan met het bewerken van het hoofddocument.
Symbool bewerken in symboolbewerkmodus
1. U kunt als volgt het symbool selecteren:
Dubbelklik in het deelvenster Bibliotheek op het pictogram van het symbool.
Selecteer een instantie van het symbool in het werkgebied, klik met derechtermuisknop (Windows) of houd de Control-toets ingedrukt en klik (Macintosh)op Bewerken in het contextmenu.
Selecteer een instantie van het symbool in het werkgebied en selecteer vervolgensBewerken > Symbolen bewerken.
Selecteer het symbool in het deelvenster Bibliotheek en selecteer vervolgensBewerken in het menu Bibliotheekopties of klik met de rechtermuisknop (Windows) ofhoud de Control-toets ingedrukt en klik (Macintosh) op het symbool in hetdeelvenster Bibliotheek en selecteer Bewerken.
2. Bewerk het symbool.
3. U kunt als volgt de symboolbewerkmodus afsluiten en teruggaan naar dedocumentbewerkmodus:
Klik op de knop Terug links van de bewerkbalk boven in het werkgebied.
Selecteer Bewerken > Document bewerken.
Klik op de scènenaam in de bewerkbalk boven in het werkgebied.
Dubbelklik buiten de symboolinhoud.
Adobe raadt ook het volgende aan:Knoppen makenBibliotheekelementen delenWerken met bibliothekenLettertypen insluiten voor een consistent uiterlijk van tekstEigenschappen van instanties bewerkenBibliotheekelementen delenLettertypen insluiten voor een consistent uiterlijk van tekst
506

Werken met Adobe Premiere Pro en After Effects
Naar boven
Naar boven
Werken met Adobe Premiere Pro en Adobe FlashMiddelen overbrengen tussen Adobe Premiere Pro en Adobe FlashWerken met Flash en After Effects
Werken met Adobe Premiere Pro en Adobe Flash
Adobe Premiere Pro is een professioneel programma voor het bewerken van video. Als u Adobe FlashProfessional gebruikt voor het ontwerpen van interactieve inhoud voor websites of mobiele apparaten, kunt uin Adobe Premiere Pro de films bewerken voor deze projecten. Adobe Premiere Pro bevat professionelegereedschappen voor het bewerken van films op frameniveau, waaronder gereedschappen waarmeevideobestanden kunnen worden geoptimaliseerd voor het afspelen op computerschermen en mobieleapparaten.
Adobe Flash Professional is een toepassing waarmee u videomateriaal kunt opnemen in presentaties voorhet web en voor mobiele apparaten. Adobe Flash biedt technologische en creatieve voordelen die u in staatstellen beeld samen te voegen met gegevens, afbeeldingen, geluid en interactieve besturing. Met de FLV- enF4V-indelingen kunt u video's op een webpagina plaatsen in een indeling die door vrijwel elke gebruiker kanworden weergegeven.
U kunt FLV- en F4V-bestanden vanuit Adobe Premiere Pro exporteren. Deze bestanden kunt u met AdobeFlash insluiten in interactieve websites of toepassingen voor mobiele apparaten. Met Adobe Flash kunt uvolgordemarkeringen importeren die u aan een reeks Adobe Premiere Pro-beelden toevoegt als cuepunten. Ukunt deze cuepunten gebruiken om gebeurtenissen in SWF-bestanden bij het afspelen te activeren.
Als u videobestanden exporteert naar andere standaardindelingen, kan Adobe Flash uw video's coderenbinnen Rich Media-toepassingen. Adobe Flash gebruikt de nieuwste compressietechnologieën om de bestekwaliteit te leveren die mogelijk is bij kleine bestandsgrootten.
Middelen overbrengen tussen Adobe Premiere Pro en Adobe Flash
In Adobe Premiere Pro kunt u Flash-aanwijzingen toevoegen aan een tijdlijn. Flash-aanwijzingen kunnenworden gebruikt als aanwijzingen in een rich-mediatoepassing. Er zijn twee typen aanwijzingen: aanwijzingenvoor gebeurtenissen en navigatieaanwijzingen. U kunt navigatieaanwijzingen gebruiken om naar verschillendegedeelten van FLV en F4V-bestanden te navigeren en om de weergave van schermtekst te activeren.Gebeurtenisaanwijzingen kunnen op opgegeven punten in FLV- en F4V-bestanden actiescripts activeren.
U kunt een film vanuit Adobe Premiere Pro rechtstreeks exporteren naar de indelingen FLV en F4V. U kuntverschillende voorinstellingen voor Exportinstellingen selecteren. Met deze voorinstellingen kunt u hetoptimale evenwicht tussen bestandsgrootte en audio- en videokwaliteit instellen, om zodoende de bitsnelheidte bereiken die nodig is voor een doelgroep of een bepaald apparaat. Als u de film met een alfakanaalexporteert, kunt u de film eenvoudig als een laag gebruiken in een Rich Media-project.
U kunt het FLV- of F4V-bestand importeren in Adobe Flash. Flash leest de volgordemarkeringen alsnavigatie- of gebeurtenisaanwijzingen. In Flash kunt u tevens de interface om uw video heen aanpassen.
Daarnaast kunt Flash gebruiken om animaties te maken die u wilt gebruiken in films. U kunt een animatiemaken in Flash. De animatie kunt u exporteren als FLV- of F4V-bestand. Vervolgens kunt u het FLV- of F4V-bestand importeren in Adobe Premiere Pro om het te bewerken. In Adobe Premiere Pro kunt u bijvoorbeeldtitels toevoegen of de animatie mengen met andere videobronnen.
507

Naar boven
Werken met Flash en After Effects
Als u Adobe® Flash® gebruikt om video of animatie te maken, kunt u After Effects gebruiken om de video tebewerken en te verbeteren. Zo kunt u vanuit Flash animaties en toepassingen exporteren als QuickTime-filmsof Flash Video-bestanden (FLV). Vervolgens kunt u After Effects gebruiken om de video te bewerken en teverbeteren.
Als u After Effects gebruikt om een video te bewerken en samen te stellen, kunt u Flash gebruiken om dievideo te publiceren. U kunt een After Effects-compositie ook exporteren als XFL-inhoud en deze verderbewerken in Flash.
In Flash en After Effects worden verschillende termen gebruikt voor bepaalde gemeenschappelijke concepten,waaronder de volgende:
Een compositie in After Effects is vergelijkbaar met een filmclip in Flash Professional.
Het compositieframe in het deelvenster Compositie is vergelijkbaar met het werkgebied inFlash Professional.
Het deelvenster Project is vergelijkbaar met het deelvenster Bibliotheek inFlash Professional.
Projectbestanden After Effects zijn vergelijkbaar met FLA-bestanden inFlash Professional.
In After Effects rendert en exporteert u een film; in Flash Professional publiceert u eenSWF-bestand.
Aanvullende bronnen
De videohandleidingen bevatten aanvullende, gedetailleerde informatie over het gebruik van Flash incombinatie met After Effects:
“XFL-bestanden importeren en exporteren tussen Flash en After Effects” opwww.adobe.com/go/lrvid4098_xp_nl.
“Een After Effects-compositie exporteren naar Flash Professional met gebruik van SWF,F4V/FLV en XFL” op www.adobe.com/go/lrvid4105_xp_nl.
“Metagegevens en markeringen omzetten in aanwijzingen voor gebruik in Flash” opwww.adobe.com/go/lrvid4111_xp_nl.
Michael Coleman, productmanager van After Effects, laat in een video van Adobe MAXop Adobe TV zien hoe mocha kan worden gebruikt voor de combinatie van After Effectsen Flash om een video dynamisch in runtime te vervangen in Flash Player:http://www.adobe.com/go/learn_aefl_vid15383v1008_nl
Tom Green laat in een korte videohandleiding op de Layers Magazine-website zien hoede XFL-indeling kan worden gebruikt om een After Effects-compositie te exporteren voorgebruik in Flash Professional: http://www.layersmagazine.com/exporting-xfl-fomrat-from-after-effects-to-flash.html
De volgende artikelen bevatten aanvullende informatie over het gebruik van Flash in combinatie metAfter Effects:
Richard Harrington en Marcus Geduld leveren op de Peachpit-website het hoofdstuk“Flash Essentials for After Effects Users” (Flash-basisbegrippen voor After Effects-gebruikers) uit hun boek After Effects for Flash | Flash for After Effects. In dit hoofdstukbespreken Richard en Marcus Flash in termen die begrijpelijk zijn voor gebruikers vanAfter Effects. http://www.peachpit.com/articles/article.aspx?p=1350895
Richard Harrington en Marcus Geduld leveren tevens het hoofdstuk “After EffectsEssentials for Flash Users” (After Effects-basisbegrippen voor Flash-gebruikers) uit hun
508

boek After Effects for Flash | Flash for After Effects. In dit hoofdstuk bespreken Richarden Marcus After Effects in termen die begrijpelijk zijn voor gebruikers van Flash.http://www.peachpit.com/articles/article.aspx?p=1350894
Tom Green levert in het Flash Developer Center een gedetailleerd artikel genaamd‘Integrating Flash Professional CS4 with After Effects CS4’:http://www.adobe.com/go/learn_aefl_integrating_fl_ae_nl
Robert Powers levert op de website Slippery Rock NYC een videohandleiding waarin debasisbegrippen voor het gebruik van After Effects worden belicht vanuit het perspectiefvan iemand die bekend is met Flash Professional.
Een QuickTime-video exporteren vanuit Flash
Als u animaties of toepassingen maakt met Flash, kunt u deze exporteren als QuickTime-films met deopdracht File > Export > Export Movie in Flash. Voor een Flash-animatie kunt u de video-uitvoeroptimaliseren voor animatie. Voor een Flash-toepassing rendert Flash de video van de toepassing op hetmoment dat de toepassing wordt uitgevoerd en kan de gebruiker de video manipuleren. Dit biedt u demogelijkheid om de 'branches' of de verschillende statussen van uw toepassing die u in het videobestand wiltopnemen, vast te leggen.
FLV- en F4V-bestanden renderen en exporteren uit After Effects
Wanneer u voltooide video rendert uit After Effects, selecteert u .flv of .f4v als de uitvoerindeling voor hetrenderen en exporteren van video die kan worden afgespeeld in Flash Player. U kunt vervolgens het FLV- ofF4V-bestand in Flash importeren en de video in de vorm van een SWF-bestand publiceren, dat kan wordenafgespeeld in Flash Player.
Video importeren en publiceren in Flash
Wanneer u een FLV- of F4V-bestand in Flash importeert, kunt u verschillende technieken gebruiken, zoalsscripts of Flash-componenten, om de visuele interface rond de video vorm te geven. U kunt bijvoorbeeldknoppen voor het afspelen van de video toevoegen of andere grafische elementen definiëren. U kunt ookgrafische lagen boven het FLV- of F4V-bestand plaatsen voor speciale samengestelde effecten.
Samenstellingen met grafische elementen, animaties en video
Flash en After Effects bevatten beide veel functies waarmee u een complexe compositie van videobeelden engrafische elementen kunt maken. Welke toepassing u het liefst gebruikt, hangt af van uw persoonlijkevoorkeur en van het gewenste type uitvoer.
Flash is vooral gericht op internet, met uitvoer die bestaat uit kleine bestanden. Flash biedt ook demogelijkheid om animaties tijdens runtime te besturen. After Effects is gericht op de productie van video enfilm, biedt een scala aan visuele effecten en wordt gewoonlijk gebruikt voor het maken van videobestandenals uiteindelijke uitvoer.
Beide toepassingen kunnen worden gebruikt om originele afbeeldingen en animaties te maken. In beidetoepassingen wordt een tijdlijn gebruikt en zijn er mogelijkheden aanwezig om scripts te maken voor hetprogrammatisch besturen van animaties. After Effects bevat een grotere set effecten, terwijl de ActionScript®-taal van Flash de krachtigste is van de twee scriptomgevingen.
Beide toepassingen bieden u de mogelijkheid om afbeeldingen op aparte lagen te plaatsen voor het makenvan composities. Deze lagen kunnen naar behoefte worden in- en uitgeschakeld. U kunt ook met beidetoepassingen effecten toepassen op de inhoud van afzonderlijke lagen.
In Flash hebben samenstellingen niet rechtstreeks invloed op de video-inhoud. Ze beïnvloeden alleen deweergave van de video tijdens het afspelen in Flash Player. Wanneer u echter een samenstelling maakt metgeïmporteerde video in After Effects, worden de samengestelde afbeeldingen en effecten daadwerkelijkopgenomen in het videobestand dat u exporteert.
Omdat tekenen in After Effects plaatsvindt op lagen die losstaan van de geïmporteerde video-inhoud, hebbendeze bewerkingen geen destructief effect op de video. In Flash kan zowel in een destructieve als een niet-
509

De voorwaarden van Creative Commons zijn niet van toepassing op Twitter™- en Facebook-berichten.
Juridische kennisgevingen | Online privacybeleid
destructieve tekenmodus worden getekend.
After Effects-inhoud exporteren voor gebruik in Flash
U kunt After Effects-inhoud exporteren voor gebruik in Flash. U kunt een SWF-bestand exporteren datonmiddellijk in Flash Player kan worden afgespeeld of dat kan worden gebruikt als onderdeel van een anderproject met veel media. Wanneer u inhoud vanuit After Effects in de SWF-indeling exporteert, kan een deelvan de inhoud in het SWF-bestand worden omgezet in pixels en samengevoegd tot één laag.
Als u de After Effects-inhoud verder in Flash wilt bewerken, exporteert u een compositie als een XFL-bestand. Een XFL-bestand is een type Flash-bestand waarin dezelfde informatie wordt opgeslagen als in eenFLA-bestand, maar dan in XML-indeling. Wanneer u een compositie uit After Effects exporteert als een XFL-bestand voor gebruik in Flash, blijven de lagen en keyframes die u in After Effects hebt gemaakt, behouden inde Flash-versie. Wanneer u het XFL-bestand importeert in Flash, wordt het XFL-bestand uitgepakt en wordende elementen uit het bestand volgens de aanwijzingen in het XFL-bestand toegevoegd aan het FLA-bestand.
De volgende videohandleidingen bevatten gedetailleerde informatie over het exporteren van XFL-bestandenvanuit After Effects:
Importing and exporting XFL files between Flash and After Effects (XFL-bestandenimporteren en exporteren tussen Flash en After Effects) (Adobe.com)
XFL-indeling exporteren van After Effects naar Flash (Tom Green, Layers Magazine)
Flash SWF-bestanden in After Effects importeren
Flash bevat een unieke set gereedschappen voor vectorillustraties, waarmee allerlei tekentaken kunnenworden uitgevoerd die niet mogelijk zijn in After Effects of Adobe® Illustrator®. U kunt SWF-bestanden inAfter Effects importeren om deze samen te voegen met ander videomateriaal of om ze te renderen als videomet extra creatieve effecten. Interactieve inhoud en scriptanimaties blijven niet behouden. Door keyframesgedefinieerde animatie blijft behouden.
Alle SWF-bestanden die in After Effects worden geïmporteerd, worden samengevoegd tot één continu inpixels omgezette laag waarvan het alfakanaal behouden blijft. Continue omzetting in pixels houdt in dat deafbeelding scherp blijft als deze omhoog wordt geschaald. Deze importmethode biedt u de mogelijkheid omde hoofdlaag of het hoofdobject van uw SWF-bestanden als een vloeiend gerenderd element in After Effectste gebruiken. Op deze manier kunt u de beste functies van elke toepassing combineren om tot de besteresultaten te komen.
Adobe raadt ook het volgende aan:XFL-bestanden openenRenderen en exporteren voor Flash Professional en Flash Player
510

Exporteren en publiceren
Exporteren naar HTML5 van Flash ProfessionalTom Barclay (27 februari 2012)Zelfstudie - videoIn deze video werpt u een blik achter de schermen en leert u over een spannende HTML5-exportfunctie waar het Adobe Flash Professional-team aan heeft gewerkt. Met de toolkit voor CreateJS wordt de overgang van de ActionScript-ontwikkelomgeving naar de wereld van JavaScripteen stuk eenvoudiger.
Algemene ontwerpfouten in Flash Professional voorkomenTommi West (16 januari 2012)Zelfstudie - tekstIn deze reeks artikelen wordt aandacht besteed aan algemene ontwerpfouten die problemen kunnen veroorzaken in uw Adobe FlashProfessional-projecten. Met de technieken die worden beschreven, kunt u deze problemen voorkomen. Deze richtlijnen laten u ook zien hoe uefficiënter werkt, betere prestaties krijgt en minder runtimefouten kunt verwachten.
511

Informatie over exporteren vanuit Flash
Naar boven
Naar boven
SWF-bestanden exporterenInformatie over exportbestandsindelingenSWF-bestanden bijwerken voor Dreamweaver
SWF-bestanden exporteren
Bij de opdracht Exporteren worden de exportinstellingen niet afzonderlijk opgeslagen bij elk bestand, zoals bijde opdracht Publiceren. (U kunt de opdracht Publiceren gebruiken om alle bestanden te maken die u wiltgebruiken om Flash Professional-inhoud op het web te plaatsen.)
Met Film exporteren exporteert u een Flash Professional-document naar een indeling met stilstaandebeelden, maakt u een genummerd afbeeldingsbestand voor ieder frame in het document en exporteert u hetgeluid in een document naar een WAV-bestand (alleen Windows).
1. Open het Flash Professional-document om te exporteren, of selecteer het frame of deafbeelding om in het huidige document te exporteren.
2. Selecteer Bestand > Film exporteren of Bestand > Exporteren > Afbeelding exporteren.
3. Voer een naam in voor het uitvoerbestand.
4. Selecteer de bestandsindeling en klik op Opslaan. Wanneer de indeling die u hebtgeselecteerd meer informatie vereist, wordt een dialoogvenster Export weergegeven.
5. Stel de exportopties in voor de indeling die u hebt geselecteerd. Zie Bestandsindelingenexporteren.
6. Klik op OK en vervolgens op Opslaan.
Informatie over exportbestandsindelingen
Let hierbij op het volgende:
Wanneer de indeling die u hebt geselecteerd meer informatie vereist, wordt eendialoogvenster Export weergegeven.
Wanneer u een Flash Professional-afbeelding opslaat als een GIF-, JPEG-, PICT-(Macintosh) of BMP- (Windows) bitmapbestand, verliest het bestand de vectorinformatieen wordt het alleen met pixelinformatie opgeslagen. U kunt afbeeldingen geëxporteerd alsbitmaps in beeldbewerkingsprogramma's zoals Adobe® Photoshop® bewerken, maar ukunt ze niet langer bewerken in op vector gebaseerde tekenprogramma's.
Wanneer u een Flash Professional-bestand in SWF-indeling exporteert, wordt de tekstgecodeerd als Unicode, waardoor internationale tekensets, inclusief double-bytelettertypen, worden ondersteund. Flash Professional Player 6 en hogere versiesondersteunen Unicode-codering.
Flash Professional-inhoud wordt als reeksen geëxporteerd en afbeeldingen worden als afzonderlijke
512

Naar boven
bestanden geëxporteerd. PNG is de enige bitmapindeling voor verschillende platforms die transparantie (alseen alpha-kanaal) ondersteunt. Sommige niet-bitmap exportindelingen ondersteunen geen alpha(transparantie)-effecten of -maskeerlagen.
De volgende tabel bevat de indelingen waar u Flash Professional-inhoud en -afbeeldingen naar toe kuntexporteren:
Bestandstype Extensie Windows Macintosh
Bewegende GIF, GIF-reeks en GIF-afbeelding .gif • •
Bitmap (BMP)-reeks en bitmapafbeelding .bmp •
Flash-document (SWF) .swf • •
JPEG-reeks en JPEG-afbeelding .jpg • •
JPEG-reeks en PICT-afbeelding (Macintosh) .pct •
PNG-reeks en PNG-afbeelding .png • •
QuickTime exporteren .mov • •
WAV-audio (Windows) .wav •
Windows-AVI (Windows) .avi •
SWF-bestanden bijwerken voor Dreamweaver
Exporteer SWF-bestanden direct naar een Adobe® Dreamweaver®-site om de inhoud aan de pagina toe tevoegen. Dreamweaver genereert alle benodigde HTML-code. U kunt Flash Professional starten vanuitDreamweaver om de inhoud bij te werken. In Dreamweaver kunt u het Flash Professional-document (FLA-bestand) bijwerken en de bijgewerkte inhoud automatisch opnieuw exporteren.
Zie Dreamweaver gebruiken in Dreamweaver Help voor meer informatie over het werken met Dreamweaver.
1. Open in Dreamweaver de HTML-pagina die de Flash Professional-inhoud bevat.
2. Ga als volgt te werk:
Selecteer de Flash Professional-inhoud binnen de HTML-pagina en klik opBewerken.
Druk op Control (Windows) of Cmd (Macintosh) in Ontwerpweergave en dubbelklikop de Flash Professional-inhoud.
Klik in Ontwerpweergave met de rechtermuisknop (Windows) of houd de Control-toets ingedrukt en klik (Macintosh) op de Flash Professional-inhoud en selecteerBewerken met Flash.
Klik in Ontwerpweergave, in het deelvenster Site, met de rechtermuisknop (Windows)of houd de Control-toets ingedrukt en klik (Macintosh) op de Flash Professional-inhoud en selecteer Openen met Flash.
3. Wanneer het FLA-bestand voor het geëxporteerde bestand niet wordt geopend, wordthet dialoogvenster Bestand openen weergegeven. Navigeer naar het FLA-bestand enklik op Openen.
4. Wanneer de gebruiker de functie Change Link Sitewide in Dreamweaver heeft gebruikt,wordt een waarschuwing weergegeven. Klik op OK om de gewijzigde koppelingen toe tepassen op het SWF-bestand. Klik op Niet meer waarschuwen om te voorkomen dat demelding wordt weergegeven wanneer u het SWF-bestand bijwerkt.
513

De voorwaarden van Creative Commons zijn niet van toepassing op Twitter™- en Facebook-berichten.
Juridische kennisgevingen | Online privacybeleid
5. Sla het FLA-bestand op zoals is vereist in Flash Professional.
6. Wanneer u het FLA-bestand wilt opslaan en opnieuw naar Dreamweaver wilt exporteren,kunt u het volgende doen:
Klik op de knop Gereed boven de linkerbovenhoek van het werkgebied om hetbestand bij te werken en Flash Professional af te sluiten.
Selecteer Bestand > Bijwerken voor Dreamweaver om het bestand bij te werken enFlash Professional open te houden.
Adobe raadt ook het volgende aan:Flash-documenten publicerenMeertalige tekst maken
514

SVG-bestanden exporteren
Naar boven
Naar boven
Wat is SVG?De workflow voor het exporteren van SVG in Flash Professional CCIllustraties exporteren in de SVG-indelingSVG-bestanden uitwisselen met Adobe Illustrator
Wat is SVG?
SVG (Scalable Vector Graphics) is een XML-markeertaal voor het beschrijven van tweedimensionaleafbeeldingen. SVG-bestanden verschaffen compacte, resolutie-onafhankelijke HiDPI-afbeeldingen voor hetweb, drukwerk en mobiele apparatuur. U kunt een SVG opmaken met CSS en dankzij de ondersteuning voorscripts en animatie vormt SVG een integraal onderdeel van het webplatform.
Bepaalde gebruikelijke afbeeldingsindelingen voor het web, zoals GIF, JPEG en PNG, zijn groot en hebbenvaak een lage resolutie. De SVG-indeling is veel praktischer, omdat u afbeeldingen kunt beschrijven aan dehand van vectorvormen, tekst en filtereffecten. SVG-bestanden zijn compact en verschaffen hoogwaardigeillustraties voor het web en ook voor handheldapparaten met beperkte resources. U kunt een SVG-afbeeldingop het scherm vergroten zonder verlies van scherpte, details of helderheid. Daarnaast biedt SVG betereondersteuning voor tekst en kleuren, waardoor u de afbeeldingen ziet zoals ze in het werkgebied wordenweergegeven. De SVG-indeling is volledig gebaseerd op XML en biedt veel voordelen voor zowelontwikkelaars als gebruikers.
De workflow voor het exporteren van SVG in Flash Professional CC
Met Flash Professional CC kunt u exporteren naar de SVG-indeling, versie 1.1. U kunt visueel rijkeillustraties maken met behulp van krachtige ontwerpgereedschappen die beschikbaar zijn in FlashProfessional en vervolgens exporteren naar SVG.
In Flash Professional CC kunt u bepaalde frames en keyframes van een animatie exporteren. En omdat degeëxporteerde illustratie een Vector is, is de resolutie van de afbeelding hoog, zelfs wanneer u schaalt naarverschillende grootten.
De functie SVG exporteren vervangt de vroegere functie FXG exporteren (verwijderd uit Flash ProfessionalCC (juni 2013)). U zult merken dat de functie SVG exporteren veel krachtiger is en dat de uitvoer van veelhogere kwaliteit is. In vergelijking met FXG gaat er bovendien nauwelijks inhoud verloren in SVG.
Illustratie met filtereffecten
Met SVG is het mogelijk dat filtereffecten niet precies zo worden weergegeven als in Flash Pro, aangezien ergeen één-op-één toewijzing tussen filters beschikbaar is tussen Flash en SVG. In Flash Pro wordencombinaties van verschillende primitieve filters die beschikbaar zijn in SVG benut om een vergelijkbaar effectte simuleren.
515

Naar boven
Omgaan met meerdere symbolen
SVG-exportbewerkingen verwerken naadloos meerdere symbolen, waarbij geen inhoud verloren gaat. Deuitvoer lijkt precies op de illustraties in het werkgebied in Flash Pro.
Illustraties exporteren in de SVG-indeling
1. Scrub of verplaats in Flash Professional CC de afspeelkop naar het gewenste frame.2. Selecteer Bestand > Exporteren > Afbeelding exporteren. Of selecteer Bestand >
Publicatie-instellingen (selecteer de optie SVG-afbeelding in de sectie met overigeindelingen.)
3. Typ de locatie waar u het SVG-bestand wilt opslaan of blader er naartoe. Zorg dat uSVG selecteert als type bij Opslaan als.
4. Klik op OK.5. Kies Insluiten of Koppelen naar uw SVG-bestand in het dialoogvenster SVG exporteren.
Verborgen lagen opnemen Alle verborgen lagen in het Flash-document wordengeëxporteerd. Als u de selectie van Verborgen lagen exporteren opheft, worden allelagen die als verborgen zijn gemarkeerd (met inbegrip van lagen die in filmclips zijngenest) niet naar het resulterende SVG-bestand geëxporteerd. Zo kunt u gemakkelijkverschillende versies van Flash-documenten testen door lagen onzichtbaar temaken.Insluiten: er wordt een bitmap ingesloten in het SVG-bestand. Gebruik deze optieals u bitmaps rechtstreeks wilt insluiten in het SVG-bestand.Koppeling: verschaft een koppeling naar het pad van bitmapbestanden. Gebruikdeze optie als u de bitmaps niet wilt insluiten, maar een koppeling wilt verschaffennaar de bitmaps in het SVG-bestand. Als u de optie Afbeeldingen kopiëren naarmap selecteert, worden de bitmaps opgeslagen in de map images die is gemaakt opde exportlocatie van het SVG-bestand. Als de optie Afbeeldingen kopiëren naarmap niet is geselecteerd, wordt in het SVG-bestand vanaf de oorspronkelijkebronlocatie verwezen naar de bitmaps. Als de bronlocatie van de bitmap nietbeschikbaar is, worden de bitmaps ingesloten in het SVG-bestand.
Afbeeldingen kopiëren naar /Images-map: hiermee kopieert u de bitmap naar demap /Images. Als de map /Images nog niet bestaat, wordt deze gemaakt op deexportlocatie van het SVG-bestand.
6. Klik op OK.
516

De voorwaarden van Creative Commons zijn niet van toepassing op Twitter™- en Facebook-berichten.
Juridische kennisgevingen | Online privacybeleid
Opmerking:
Opmerking:
Naar boven
Niet alle Flash Professional-functies worden ondersteund door de SVG-indeling. De met dezefuncties gemaakte inhoud wordt tijdens het exporteren verwijderd of standaard omgezet in een ondersteundefunctie. Leesdit artikel voor meer informatie.
U kunt ook het dialoogvenster Publicatie-instellingen gebruiken om SVG-bestanden te exporteren in FlashProfessional CC (Bestand > Publicatie-instellingen). Selecteer de optie SVG in de sectie Andereindelingen om SVG-bestanden te exporteren.
U wordt aangeraden SVG-bestanden alleen te bekijken in moderne browsers waarop de laatsteupdates zijn toegepast. Bepaalde grafische filters en kleureffecten worden namelijk wellicht niet goedgerenderd in oudere versies van browsers, zoals Internet Explorer 9.
SVG-bestanden uitwisselen met Adobe Illustrator
U kunt in Flash Professional CC inhoud uitwisselen met Adobe Illustrator. Deze workflow dient ter vervangingvan de functie voor FXG-export die niet meer voorkomt in Flash Professional CC (13.0). U kunt SVG-bestanden exporteren vanuit Flash Professional en deze importeren in Adobe Illustrator. Meer informatie overhet gebruik van SVG-bestanden in Adobe Illustrator vindt u in dit Help-onderwerp.
Gebruik deze workflow als u losse bewerkingen wilt aanbrengen aan uw illustraties en veelsprekende detailswilt toevoegen. U kunt Illustrator ook gebruiken om effecten, zoals slagschaduw, toe te voegen aan deillustratie.
Ga als volgt te werk om SVG-bestanden te bewerken in Adobe Illustrator en de bewerkte inhoud te gebruikenin Flash Pro:
1. Exporteer in Flash Professional CC naar SVG.2. Bewerk uw illustraties door het SVG-bestand te openen met gebruik van Adobe
Illustrator.3. Sla het SVG-bestand op als een .ai-bestand en importeer het in Flash Pro. Zie dit artikel
voor meer informatie over het gebruik van Illustrator-bestanden in Flash Pro.
517

Afbeeldingen en video's exporteren
Naar boven
Afbeeldingen exporterenPNG-reeksFXG (Graphics Interchange Format-indeling) (verouderd in Flash Professional CC)JPEG-reeks en JPEG-afbeeldingPNG-reeks en PNG-afbeeldingBewegende GIF, GIF-reeks en GIF-afbeelding
(Verouderd in Flash Professional CC) Bitmapafbeelding (BMP)Flash-document (SWF)
HD-video's exporteren met Adobe Media EncoderDe oudere en nieuwe workflows voor het exporteren van video vergelijkenExporteren begint bij frame #2HD-video exporteren
Afbeeldingen exporteren
PNG-reeks
U kunt een aantal afbeeldingsbestanden exporteren uit een individuele filmclip of knop of uit een grafischsymbool in de bibliotheek of in het werkgebied. Tijdens het exporteren creëert Flash Pro een afzonderlijkafbeeldingsbestand voor elk frame in het symbool. Als u exporteert uit het werkgebied, blijven alletransformaties (bijvoorbeeld schaling) die u op de symboolinstantie hebt toegepast, behouden in deafbeeldingsuitvoer.
Een PNG-reeks exporteren:
U kunt de volgende exportopties kiezen:
Breedte - de breedte van de uitgevoerde afbeelding. U kunt de uitvoer schalen door deze waarde tewijzigen. De standaardinstelling is de breedte van de symboolinhoud.
Hoogte - de hoogte van de uitgevoerde afbeelding. U kunt de uitvoer schalen door deze waarde te wijzigen.De standaardinstelling is de hoogte van de symboolinhoud.
Resolutie - hiermee bepaalt u de resolutie van de uitgevoerde afbeelding. De standaardinstelling 72 dpi.
Kleuren - de bitdiepte van de uitgevoerde afbeelding. U kunt 8, 24 of 32 bits selecteren. De standaardwaardeis 32 bits en biedt ondersteuning voor transparantie. 24 en 8 bits bieden geen ondersteuning voortransparantie en als u een van deze opties selecteert, verandert de instelling Achtergrond in Werkgebied. Zieverderop.
Achtergrond - De kleur die u als achtergrondkleur voor de uitgevoerde afbeelding wilt gebruiken. Dezeinstelling is alleen beschikbaar als de optie Kleuren is ingesteld op 8 of 24 bits. Als Kleuren is ingesteld op 32bits, is de achtergrond van de afbeelding altijd transparant. Als de optie Kleuren is ingesteld op 8 of 24 bits,wordt voor de achtergrond standaard de werkgebiedkleur gebruikt. Met 8-bits of 24-bits afbeeldingen kunt ude instelling wijzigen in Dekkend en vervolgens een achtergrondkleur kiezen in de Kleurkiezer. U kunt ookeen alfawaarde voor de achtergrond kiezen om transparantie te maken.
Vloeiend - hiermee schakelt u het vloeiend maken van de randen van de uitgevoerde afbeelding in of uit.Schakel deze optie uit als u geen transparante achtergrond gebruikt en de afbeeldingen op eenachtergrondkleur worden geplaatst die afwijkt van de huidige kleur van het werkgebied.
518

1. Selecteer één filmclip, knop of grafisch symbool in de bibliotheek of in het werkgebied.2. Klik er met de rechtermuisknop op en kies PNG-reeks exporteren.3. Kies een locatie voor de uitvoer in het dialoogvenster Opslaan als en klik op OK.4. Stel de gewenste opties in in het dialoogvenster PNG-reeks exporteren. Zie verderop.5. Klik op Exporteren om de PNG-reeks te exporteren.
FXG (Graphics Interchange Format-indeling) (verouderd in FlashProfessional CC)
Informatie over FXG-bestanden
De FXG-indeling is een Graphics Interchange Format-indeling voor het Flash-platform. FXG is gebaseerd opeen subset van MXML, de op XML gebaseerde programmeertaal die wordt gebruikt door het Flex-raamwerk.Dankzij de FXG-indeling kunnen ontwerpers en ontwikkelaars effectiever samenwerken omdat ze grafischeinhoud kunnen uitwisselen met hoge nauwkeurigheid. Ontwerpers kunnen met de Adobe-ontwerpgereedschappen afbeeldingen maken die ze kunnen exporteren naar de FXG-indeling. Vervolgenskunt u het FXG-bestand gebruiken in programma's als Adobe Flash Builder en Adobe Flash Catalyst omallesomvattende internet-ervaringen en -toepassingen te maken.
U kunt de FXG-bestandsindeling gebruiken in de volgende Adobe-toepassingen:
Fireworks CS5 (exporteren)
Photoshop CS5 (export)
Illustrator (exporteren)
Flash Professional CS5 (importeren en exporteren)
Flash Catalyst CS5 (importeren en exporteren)
Flash Builder 4 (importeren en exporteren)
Wanneer u een FXG-bestand maakt, worden vectorafbeeldingen rechtstreeks opgeslagen in het bestand.Elementen waarvoor geen overeenkomende tag beschikbaar is in FXG, worden geëxporteerd alsbitmapafbeeldingen waarnaar vervolgens wordt verwezen in het FXG-bestand. Het gaat hierbij onder andereom bitmaps, bepaalde filters en overvloeimodi, verlopen, maskers en 3D. Enkele van deze effecten kunnenworden geëporteerd als FXG, maar kunnen niet worden geïmporteerd door de toepassing die het FXG-bestand opent.
Als u een bestand met vector- en bitmapafbeeldingen exporteert met de FXG-exportfunctie, wordt behalvehet FXG-bestand ook een aparte map gemaakt. Deze map heeft de naam en bevat de bitmapafbeeldingendie zijn gekoppeld aan het FXG-bestand.
Zie de FXG 2.0-specificaties voor meer informatie over de FXG-bestandsindeling.
Beperkingen bij het exporteren van FXG-bestanden
In Flash kunnen een of meer objecten in het werkgebied worden gebruikt en naar FXG worden geëxporteerd.Namen van objecten en lagen blijven behouden wanneer u bestanden naar de FXG-indeling exporteert.
Voor de volgende items geldt een beperking wanneer u ze naar een FXG-bestand opslaat:
Schaal-9-rasters: worden geëxporteerd, maar kunnen alleen door Adobe Illustratorworden gelezen.
Geluid en video: worden niet geëxporteerd.
Componenten: worden niet geëxporteerd.
519

Afmetingen
Resolutie
Kleuren
Opnemen
Tweens en animatie met meerdere frames: worden niet geëxporteerd, maar eengeselecteerd frame wordt geëxporteerd als een statisch object.
Ingesloten lettertypen: worden niet geëxporteerd.
Knopsymbolen: Flash exporteert alleen de toestand Omhoog van knoppen.
3D-eigenschappen: worden niet geëxporteerd.
Eigenschappen voor omgekeerde bewegingen (Inverse Kinematics of IK): worden nietgeëxporteerd.
Tekstkenmerken: sommige kenmerken worden mogelijk niet geëxporteerd.
Flash-inhoud exporteren naar de FXG-indeling
In Flash kunt u inhoud exporteren naar de FXG-indeling.
Als u objecten in het werkgebied wilt exporteren naar de FXG-indeling, selecteert u dedesbetreffende objecten en kiest u Exporteren > Selectie exporteren. Selecteervervolgens de FXG-indeling in het menu Bestandstype.
Als u het hele werkgebied in de FXG-indeling wilt opslaan, kiest u Exporteren >Afbeelding exporteren en selecteert u vervolgens de optie Adobe FXG in het menuBestandstype.
JPEG-reeks en JPEG-afbeelding
Deze opties komen overeen met de JPEG-opties voor Publicatie-instellingen. Identiek aan scherm zorgtechter dat de geëxporteerde afbeelding overeenkomt met de grootte van de Flash Pro-inhoud die op uwscherm wordt weergegeven. Identiek aan film zorgt dat de JPEG-afbeelding dezelfde grootte heeft als deFlash Pro-inhoud en de hoogte-breedteverhouding van de oorspronkelijke afbeelding behoudt.
PNG-reeks en PNG-afbeelding
De exportopties voor PNG zijn vergelijkbaar met de publicatie-instellingen voor PNG (die u ook kunttoepassen), met de volgende uitzonderingen:
Stelt de grootte van de geëxporteerde bitmapafbeelding in op het aantal pixels dat u in develden Breedte en Hoogte invoert.
- voer een resolutie in dpi in. Selecteer Identiek aan scherm om de schermresolutie te gebruikenen de hoogte-breedteverhouding van uw oorspronkelijke afbeelding te behouden.
Dit is hetzelfde als de optie Bitdiepte op het tabblad Publicatie-instellingen voor PNG-bestanden.Hiermee kunt u het aantal bits per pixel instellen dat wordt gebruikt bij het maken van de afbeelding.Selecteer 8-bits voor een 256-kleurenafbeelding; selecteer 24-bpc voor duizenden kleuren; selecteer 24-bpcmet alfa voor duizenden kleuren met transparantie (32 bpc). Hoe groter de bitdiepte, hoe groter het bestand.
- hiermee kunt u het minimale afbeeldingsgebied exporteren of de volledige documentgrootteopgeven.
Bewegende GIF, GIF-reeks en GIF-afbeelding
520

Resolutie
Opnemen
Kleuren
Animatie
Opmerking:
Opmerking:
Afmetingen
Resolutie
Kleurdiepte
Vloeiend maken
Naar boven
De instellingen zijn dezelfde als die op het tabblad GIF in het dialoogvenster Publicatie-instellingen, met devolgende uitzonderingen:
- wordt ingesteld in dpi (dots per inch). Voer een resolutie in of klik op Identiek aan scherm om deschermresolutie te gebruiken.
- het minimale afbeeldingsgebied of de volledige documentgrootte exporteren.
- het aantal kleuren instellen dat gebruikt kan worden om de geëxporteerde afbeelding te maken.De mogelijke kleuren zijn: 256 kleuren; of Standaardkleur (het webveilige standaardpalet met 216 kleuren).
Alleen beschikbaar voor de exportindeling Bewegende GIF. Voer het aantal herhalingen in, waarbij0 eindeloos herhaalt.
De afmetingen van het geëxporteerde GIF-bestand mogen niet meer dan 4000 pixelsbedragen. Deze beperking is van toepassing in Flash Professional CS6 en later.
De optie Effen kleuren ditheren werkt niet wanneer de optie 256 kleuren is geselecteerd. Ditbetekent dat de GIF-afbeelding niet wordt geditherd als het geselecteerde kleurenschema voor de GIF 256kleuren bevat.
(Verouderd in Flash Professional CC) Bitmapafbeelding (BMP)
Maak bitmapafbeeldingen voor gebruik in andere toepassingen. Het dialoogvenster Bitmap exporteren bevatde volgende opties:
- stelt de grootte van de geëxporteerde bitmapafbeelding in pixels in. De grootte die u opgeeftheeft altijd dezelfde hoogte-breedteverhouding als uw originele afbeelding.
- stelt de resolutie van de geëxporteerde afbeelding in dpi (dots per inch) in en berekentautomatisch de breedte en hoogte op basis van de grootte van uw tekening. Selecteer Identiek aan schermom de schermresolutie zo in te stellen dat deze overeenkomt met de monitor.
- geeft de bitdiepte van een kleur op. Sommige Windows-toepassingen ondersteunen denieuwere 32-bpc (bits per channel) diepte voor bitmapafbeeldingen niet. Als u problemen hebt met een 32-bpc indeling, kunt u de 24-bpc indeling gebruiken.
- past anti-alias op de geëxporteerde bitmap toe. Anti-alias maakt een bitmapafbeeldingvan hogere kwaliteit, maar het kan een halo van grijze pixels rond een afbeelding op een gekleurdeachtergrond maken. Hef deze optie op wanneer een halo wordt weergegeven.
Flash-document (SWF)
Exporteer het gehele document als een SWF-bestand om de Flash Pro-inhoud in een andere toepassing,zoals Dreamweaver, te plaatsen. Flash Pro exporteert het SWF-bestand met de huidige instellingen op hettabblad Flash van het dialoogvenster Publicatie-instellingen voor het FLA-bestand.
HD-video's exporteren met Adobe Media Encoder
In Flash Professional kunt u tweens, symbolen en afbeeldingen exporteren naar verschillende HD-video-
521

Opmerking:
indelingen. De HD-video's die u exporteert met Flash Professional, kunnen worden gebruikt metcommunicatietoepassingen voor videoconferenties, streaming en delen.
Standaard kan Flash Professional alleen exporteren naar .MOV-bestanden (QuickTime Movie). Voor dezeexportfunctie dient u de laatste versie van QuickTime Player te installeren, aangezien Flash Pro voor hetexporteren van MOV-bestanden QuickTime-bibliotheken gebruikt.
De workflow voor het exporteren van HD-video's is gewijzigd, aangezien Flash Professional nu geïntegreerdis met Adobe Media Encoder. U kunt MOV-bestanden nu omzetten in verschillende andere indelingen.Daarom is Adobe Media Encoder geoptimaliseerd en worden alleen exportindelingen weergegeven dierelevant zijn voor Flash-inhoud. Meer informatie over het coderen en exporteren van video's met gebruik vanAdobe Media Encoder vindt u in Video en audio coderen en exporteren.
Adobe Media Encoder wordt automatisch geïnstalleerd wanneer u Flash Professional CC 2014installeert vanuit de Creative Cloud-bureaubladtoepassing.
De oudere en nieuwe workflows voor het exporteren van video vergelijken
De nieuwe workflow verschilt van de workflow voor het exporteren van video's in Flash Professional CS6 eneerder.
Dit zijn de grootste verschillen:
Integratie met Adobe Media Encoder: Flash Professional CC is geïntegreerd metAdobe Media Encoder 7.0, maar de eerdere versies waren niet afhankelijk van AME.Exportindelingen: Flash Professional CC kan alleen naar QuickTime-films exporteren.HD-video's: Met Flash Professional CC kunt u HD-video's exporteren.
De CS6-workflow kende bovendien de volgende problemen:
Het exporteren naar MOV-bestanden met gebruik van QuickTime leidde vaak tot foutenen nam veel geheugen in beslag.Bij het exporteren naar AVI-bestanden werd geen ondersteuning verschaft voor filmclips.
In Flash Professional CC zijn deze problemen opgelost, inclusief het probleem met weggevallen frames. Metde Adobe Media Encoder-workflow kunt u echter naadloos exporteren naar MOV-bestanden in FlashProfessional CC. Met de nieuwe AME-workflow kunt u Flash-inhoud exporteren naar MOV-bestanden.Daarna kunt u AME gebruiken om de MOV-bestanden om te zetten in elke gewenste bestandsindeling.
Exporteren begint bij frame #2
Afhankelijk van hoe de tijdlijn is gestructureerd, kan de geëxporteerde video het resultaat zijn van een van devolgende scenario's:
1. Als er zich meer dan één frame op de hoofdtijdlijn bevindt, begint het exporteren vanafframe #2.
2. Als er zich slechts één frame op de hoofdtijdlijn bevindt, zal bij het exporteren ook frame#1 worden opgenomen.
3. Als er zich meer dan één frame op de hoofdtijdlijn bevindt en ActionScript of geluid wordttoegevoegd aan frame #1, wordt dit niet aangeroepen.
HD-video exporteren
Ga als volgt te werk voordat u video's gaat exporteren:
Installeer QuickTimeStel de waarde voor de framesnelheid in op 60 fps of lager. Zie Grondbeginselen vananimatie voor meer informatie.
522

1. Maak of open een bestaand FLA-bestand.
2. KiesBestand > Exporteren > Video exporteren.
3. In het dialoogvenster Video exporteren nemen de waarden voor Renderbreedte enRenderhoogte de breedte- en hoogtewaarden over die zijn ingesteld voor dewerkgebiedgrootte.
4. Kies de volgende opties in het dialoogvenster Video exporteren:
Renderbreedte en Renderhoogte: statische waarden die respectievelijk gelijk zijn aande Breedte en Hoogte van het Werkgebied. Als u de waarden voor deRenderbreedte en de Renderhoogte wilt wijzigen, dient u de grootte van hetWerkgebied dienovereenkomstig aan te passen.Werkgebiedkleur negeren (alfakanaal genereren): er wordt een alfakanaal gemaaktmet gebruik van de werkgebiedkleur. Het alfakanaal wordt gecodeerd als eentransparante track. U kunt de geëxporteerde QuickTime-film boven andere inhoudplaatsen om de achtergrondkleur of -scène te veranderen.Video in Adobe Media Encoder omzetten: schakel deze optie in als u hetgeëxporteerde MOV-bestand in een andere indeling wilt omzetten met gebruik vanAME. Als deze optie wordt geselecteerd, wordt AME gestart als Flash de videovolledig heeft geëxporteerd.Exporteren stoppen: geef op wanneer Flash Pro het exporteren moet beëindigen.
Wanneer laatste frame is bereikt: schakel deze optie in als u het exporteren wiltbeëindigen bij het laatste frame.Na verstreken tijd: schakel deze optie in en geef het tijdbereik op waarna u hetexporteren wilt beëindigen. Met deze optie kunt u secties van de videoafzonderlijk exporteren.
Pad voor de geëxporteerde video: typ het pad waar u de video naartoe wiltexporteren of blader naar dit pad.
5. Klik op Exporteren. Als u de optie Video in Adobe Media Encoder omzetten hebtingeschakeld, wordt AME gestart en is het geëxporteerde MOV-bestand beschikbaar ineen nieuwe wachtrij. Meer informatie over het coderen en omzetten van video's metAME vindt u in Video en audio coderen en exporteren.
Zie ookPublicatie-instellingen voor JPEG-bestanden opgevenPublicatie-instellingen voor PNG-bestanden opgevenPublicatie-instellingen voor Flash Player-detectie configurerenFlash-documenten publicerenAdobe Illustrator-bestanden importerenPublicatie-instellingen voor SWF-bestanden opgevenVideo-indelingen en FlashGeluiden comprimeren voor het exporteren
523

De voorwaarden van Creative Commons zijn niet van toepassing op Twitter™- en Facebook-berichten.
Juridische kennisgevingen | Online privacybeleid
524

Flash-documenten publiceren
Naar boven
Overzicht van publicatieHTML-documentenBepalen of Flash Player aanwezig isPubliceren voor mobiele apparatenBeveiligde Flash-documenten publicerenFlash PlayerFlash Player bijwerken of opnieuw installerenEen server voor Flash Player configurerenZoekmachine optimaliseren voor Flash-inhoudInformatie over Omniture en Flash
Overzicht van publicatie
U kunt inhoud als volgt afspelen:
In internetbrowsers die zijn voorzien van Flash Player
Als een zelfstandige toepassing, een projector genaamd
Met het Flash-ActiveX-besturingselement in Microsoft Office en andere ActiveX-hosts
Met Flash Xtra in Director® en Authorware® van Adobe®
Standaard maakt u met de opdracht Publiceren een Flash Pro SWF-bestand en een HTML-document dat uwFlash Pro-inhoud in een browservenster invoegt. Met de opdracht Publiceren maakt en kopieert u ookdetectiebestanden voor Macromedia Flash 4 van Adobe en hoger. Als u de publicatie-instellingen wijzigt,slaat Flash Pro de wijzigingen met het document op. Nadat u een publicatieprofiel hebt gemaakt, kunt u ditexporteren voor gebruik in andere documenten of voor andere die aan hetzelfde project werken.
Wanneer u de opdrachten Publiceren, Film testen of Fouten opsporen in film gebruikt, wordt er in Flash eenSWF-bestand van uw FLA-bestand gemaakt. U kunt in Eigenschapcontrole voor documenten de grootteweergeven van alle SWF-bestanden die van het huidige FLA-bestand zijn gemaakt.
Flash® Player 6 en hoger ondersteunt Unicode-tekstcodering. Bij Unicode-ondersteuning kunnen gebruikersmeertalige tekst bekijken, ongeacht de taal van het besturingssysteem waarin de speler wordt uitgevoerd.
U kunt het FLA-bestand publiceren in andere bestandsindelingen (GIF, JPEG en PNG, samen met de HTML-code die nodig is om het bestand weer te geven in het browservenster. Dankzij die alternatieve indelingenkan een browser de animatie en interactiviteit in het SWF-bestand weergeven voor gebruikers die debeoogde versie van Adobe Flash Player niet hebben geïnstalleerd. Wanneer u een Flash Pro-document(FLA-bestand) publiceert in alternatieve bestandsindelingen, worden de instellingen voor elkebestandsindeling opgeslagen met het FLA-bestand.
U kunt het FLA-bestand ook exporteren in verschillende indelingen. Dit lijkt op het publiceren van FLA-bestanden in andere bestandsindelingen, behalve dat de instellingen voor elke bestandsindeling niet met hetFLA-bestand worden opgeslagen.
In plaats daarvan kunt u ook een HTML-document maken met een HTML-editor en de vereiste tags voorweergave van een SWF-bestand invoegen.
Als u wilt testen hoe het SWF-bestand werkt voordat u dit publiceert, gebruikt u Film testen (Besturing > Filmtesten > Testen) en Scène testen (Besturing > Scène testen).
525

Opmerking:
Naar boven
Opmerking:
Naar boven
Naar boven
Opmerking:
Wanneer u het Flash Player-doel in de publicatie-instellingen van Flash Professional CS5instelt op Flash Player 10, wordt het doel feitelijk ingesteld op Flash Player 10.1.
HTML-documenten
U hebt een HTML-document nodig als u een SWF-bestand wilt afspelen in een webbrowser enbrowserinstellingen wilt opgeven. Als u een SWF-bestand in een webbrowser wilt weergeven, moet uhiervoor een HTML-document met de tags object en embed met de juiste parameters gebruiken.
U kunt een HTML-document met de juiste object- en embed-tags genereren door de optieHTML te selecteren in het dialoogvenster Publicatie-instellingen. Zie Publicatie-instellingen voor HTML-bestanden opgeven voor meer informatie.
Flash Pro kan het HTML-document automatisch maken wanneer u een SWF-bestand publiceert.
Bepalen of Flash Player aanwezig is
Flash Player moet geïnstalleerd zijn in de webbrowser van webgebruikers die uw gepubliceerde Flash Pro-inhoud willen bekijken.
De volgende bronnen en artikelen bieden up-to-date informatie over hoe u code kunt toevoegen aan uwwebpagina's om te bepalen of Flash Player is geïnstalleerd en bieden alternatieve inhoud voor de pagina alsFlash Player niet is geïnstalleerd.
Flash Player Help
Flash Player-detectiekit
Adobe Flash Player-protocol voor versiecontrole
Detectiescripts voor toekomstige versies van Flash Player
Publiceren voor mobiele apparaten
In Adobe® AIR® for Android® en iOS® kunnen Flash Pro-gebruikers aansprekende inhoud voor mobieleapparatuur maken aan de hand van de ActionScript®-scripttaal, -tekengereedschappen en -sjablonen. Voormeer informatie over het schrijven van toepassingen voor mobiele apparaten raadpleegt u de Referentie voorAIR-ontwikkelaars en de kits voor het ontwikkelen van inhoud in hetMobile and Devices Development Center.
Afhankelijk van het mobiele apparaat waarvoor u ontwikkelt, kunnen er bepaalde beperkingengelden met betrekking tot de ActionScript-opdrachten en geluidsindelingen die worden ondersteund.Raadpleeg de artikelen over mobiele apparaten in het Mobile and Devices Development Center voor meerinformatie.
Mobiele inhoud testen met de simulator voor mobiele inhoud
Flash Pro beschikt ook over een simulator voor mobiele inhoud, zodat u met Adobe Air gemaakte inhoudkunt testen in een geëmuleerde Android- of iOS-omgeving. Gebruik de opdracht Besturing > Film testen metde simulator voor mobiele inhoud om uw Flash-bestand te testen in de AIR Debug Launcher for Mobile dieop zijn beurt de simulator start.
Als het simulatorvenster is geopend, kunt u invoer naar het Flash-bestand sturen op dezelfde manier als
526

Naar boven
Exacte domeinovereenkomst
HTTPS/HTTP -beperking
Naar boven
wanneer deze op een mobiel apparaat wordt uitgevoerd. U kunt onder andere de volgende invoer verzenden:
Versnellingsmeter, X-, Y- en Z-assenOriëntatie, drempel, hoekAanrakingen en gebaren, waaronder drukgevoeligheidGeolocatie, richting en snelheidHarwaretoetsen (op Android-apparaten)
Beveiligde Flash-documenten publiceren
Flash Player 8 en hoger bevatten de volgende functies die u helpen uw Flash Pro-documenten te beveiligen:
Beveiliging tegen bufferoverloop
Deze functie wordt automatisch ingeschakeld en voorkomt opzettelijk misbruik van externe bestanden in eenFlash Pro-document, waarbij het geheugen van de gebruiker wordt overschreven of destructieve code zoalseen virus wordt ingevoegd. Zo wordt voorkomen dat een document gegevens leest of schrijft buiten de aanhet document toegewezen geheugenruimte op het systeem van de gebruiker.
Exacte domeinovereenkomst voor het delen van gegevens tussen Flash-documenten
Flash Player 7 en latere versies gebruiken een strenger beveiligingsmodel dan eerdere versies. Hetbeveiligingsmodel is op twee manieren ingrijpend gewijzigd tussen Flash Player 6 en Flash Player 7:
In Flash Player 6 kunnen SWF-bestanden uit vergelijkbare domeinen(bijvoorbeeld www.adobe.com en store.adobe.com) zonder beperkingen communiceren met elkaar enmet andere documenten. In Flash Player 7 is communicatie tussen domeinen alleen mogelijk als het domeinvan de gegevens waartoe toegang wordt verkregen exact overeenkomt met het domein van degegevensaanbieder.
Een SWF-bestand dat wordt geladen via een niet-beveiligd protocol (niet-HTTPS)heeft geen toegang tot inhoud die is geladen via een beveiligd protocol (HTTPS), zelfs niet als beideprotocollen zich in exact hetzelfde domein bevinden.Zie Beveiliging in ActionScript 2.0 leren in Adobe Flash voor meer informatie over de manier waarop u ervoorkunt zorgen dat de inhoud op de gewenste wijze werkt met het nieuwe beveiligingsmodel.
Lokale en netwerkafspeelbeveiliging
Flash Player 8 en hoger gebruiken een beveiligingsmodel waarmee u de lokale en netwerkafspeelbeveiligingkunt bepalen voor SWF-bestanden die u publiceert. Standaard hebben SWF-bestanden leestoegang totlokale bestanden en netwerken. Een SWF-bestand met lokale toegang kan echter niet communiceren met hetnetwerk en het SWF-bestand kan geen bestanden of informatie naar netwerken verzenden.
Als u SWF-bestanden toegang biedt tot netwerkbronnen, kan het SWF-bestand gegevens verzenden enontvangen. Als u het SWF-bestand toegang biedt tot netwerkbronnen, wordt lokale toegang uitgeschakeld.Zo wordt voorkomen dat informatie op de lokale computer naar het netwerk wordt geüpload.
U selecteert lokale of netwerkafspeelbeveiliging voor gepubliceerde SWF-bestanden in het dialoogvensterPublicatie-instellingen.
Flash Player
527

Naar boven
Opmerking:
Naar boven
Flash Player speelt Flash Pro-inhoud op dezelfde manier af als waarop deze wordt weergegeven in eenwebbrowser of een ActiveX-hosttoepassing. Flash Pro Player wordt samen met de Flash Pro-toepassinggeïnstalleerd. Wanneer u dubbelklikt op Flash Pro-inhoud, start het besturingssysteem Flash Player, dat hetSWF-bestand vervolgens afspeelt. Gebruik de speler om Flash Pro-inhoud zichtbaar te maken voorgebruikers die geen webbrowser of ActiveX-hosttoepassing gebruiken.
U bestuurt Flash Pro-content in Flash Player met menuopdrachten en de functie fscommand(). Voor meerinformatie raadpleegt u de sectie over berichten verzenden van en naar Flash Player in Leren werken metActionScript 2.0 in Adobe Flash.
Gebruik het contextmenu van Flash Player als u frames met Flash Pro-inhoud wilt afdrukken.
Ga als volgt te werk:
Als u een nieuw of bestaand bestand wilt openen, selecteert u File > New of Open.
Als u de weergave van de toepassing wilt wijzigen, selecteert u View en kiest u eenmenuoptie.
Als u de weergave van Flash Pro-inhoud wilt regelen, selecteert u Besturing >Afspelen, Terugspoelen of In lus afspelen.
Flash Player bijwerken of opnieuw installeren
Als u problemen hebt met de installatie van uw Flash Player, kunt u het programma bijwerken of opnieuwinstalleren. Kies Help > Nieuwste versie van Flash Player ophalen om vanuit Flash Pro rechtstreeks naar dedownloadpagina van Flash Player te gaan.
Voer de volgende stappen uit als u Flash Player liever eerst verwijdert:
1. Sluit uw browser.
2. Verwijder andere geïnstalleerde versies van de speler.
Zie TechNote 14157 in het Adobe® Flash®-ondersteuningscentrum opwww.adobe.com/go/tn_14157_nl.
3. Ga naar http://www.adobe.com/go/getflashplayer_nl als u het programma wilt installeren.
Volg de aanwijzingen op het scherm op om de speler te installeren.
U kunt ook een van de volgende installatiebestanden in de map Players uitvoeren. Deinstaller op de website van Adobe is gewoonlijk echter beter bijgewerkt dan die in demap Players.
Voer voor het ActiveX-besturingselement voor Windows® (Internet Explorer of AOL)het bestand Install Flash Player 9 AX.exe uit.
Voer voor de insteekmodule voor Windows (Firefox, Mozilla, Netscape, Safari ofOpera) het bestand Install Flash Player 9.exe uit.
Voer voor de insteekmodule voor Macintosh® (AOL, Firefox, Internet Explorer voorMacintosh, Netscape, Opera of Safari) Install Flash Player 10 (Mac OS 10.x) ofInstall Flash Player 9 OS X (Mac OS X.x) uit.
Ga vanuit uw webbrowser naarhttp://www.adobe.com/nl/shockwave/welcome/ als u de installatie wilt controleren.
Een server voor Flash Player configureren
Gebruikers kunnen uw Flash Pro-content alleen op het web zien als de webserver correct is geconfigureerdom SWF-bestanden te herkennen.
Wanneer een server wordt geconfigureerd, worden de juiste MIME-typen (Multipart Internet Mail Extension)
528

Naar boven
ingesteld, zodat de server bestanden met de extensie .swf kan identificeren als Flash Pro-bestanden.
Een browser die het juiste MIME-type ontvangt, kan de juiste insteekmodule of hulptoepassing of het juistebesturingselement laden om de binnenkomende gegevens te verwerken en correct weer te geven. Als hetMIME-type ontbreekt of niet correct door de server wordt aangeboden, kan de browser een foutbericht of eenleeg venster met het pictogram van een puzzelstuk weergeven.
Als uw site wordt geleverd via een internetprovider (ISP), vraagt u de ISP of dit MIME-type aan de server kan worden toegevoegd: application/x-shockwave-flash met deextensie .swf.
Als u uw eigen server beheert, raadpleegt u de documentatie van de webserver vooraanwijzingen over het toevoegen of configureren van MIME-typen.
Systeembeheerders van bedrijven kunnen Flash Pro zo configureren dat Flash Playerbeperkt toegang heeft tot bronnen in het lokale bestandssysteem. Maak eenbeveiligingsconfiguratiebestand dat de functionaliteit van Flash Player op het lokalesysteem beperkt.
Dit beveiligingsconfiguratiebestand is een tekstbestand dat in dezelfde map wordt geplaatst als hetinstallatieprogramma van Flash Player. Het installatieprogramma van Flash Player leest hetconfiguratiebestand tijdens de installatie en volgt de beveiligingsinstructies erin op. Flash Player gebruikt hetobject System om het configuratiebestand beschikbaar te maken voor ActionScript.
Dit configuratiebestand schakelt de toegang van Flash Player tot de camera of microfoon uit, beperkt dehoeveelheid lokale opslagruimte die Flash Player kan gebruiken, regelt de functie voor automatische updatesen voorkomt dat Flash Player iets van de lokale vaste schijf van de gebruiker leest.
Zie Systeem in Naslaggids voor ActionScript 2.0 voor meer informatie over beveiliging.
MIME-typen toevoegen
Wanneer een webserver toegang wil tot bestanden, moet de server de bestanden correct identificeren alsFlash Pro-inhoud om ze te kunnen weergeven. Als het MIME-type ontbreekt of niet correct door de serverwordt aangeboden, kan de browser foutberichten of een leeg venster met het pictogram van een puzzelstukweergeven.
Als de server niet correct is geconfigureerd, moet u (of de serverbeheerder) de MIME-typen van het SWF-bestand toevoegen aan de configuratiebestanden van de server en de volgende MIME-typen koppelen aande SWF-bestandsextensies:
Het MIME-type application/x-shockwave-flash heeft de bestandsextensie .swf.
Het MIME-type application/futuresplash heeft de bestandsextensie .spl.
Als u een server beheert, raadpleegt u de softwaredocumentatie van de server voor aanwijzingen over hettoevoegen of configureren van MIME-typen. Als u geen server beheert, neemt u contact op met deinternetprovider, webbeheerder of serverbeheerder over het toevoegen van informatie over de MIME-typen.
Als uw site op een Macintosh-server staat, moet u ook de volgende parameters instellen: Actie: Binair; Type:SWFL en Auteur: SWF2.
Zoekmachine optimaliseren voor Flash-inhoud
Medio Augustus 2008 kondigde Adobe een aanzienlijke vooruitgang aan van de Flash Player-technologie,waarmee de tekstinhoud in SWF-bestanden kan worden geïndexeerd door zoekmachines zoals Google enYahoo!. U kunt allerlei strategieën gebruiken om SWF-inhoud beter zichtbaar te maken voor zoekmachines.Er wordt naar al deze procedures verwezen met zoekmachineoptimalisatie (SEO of search engineoptimization).
Adobe heeft een SEO Technology Center aan de sectie Developer Connection van Adobe.com toegevoegd.
529

De voorwaarden van Creative Commons zijn niet van toepassing op Twitter™- en Facebook-berichten.
Juridische kennisgevingen | Online privacybeleid
Naar boven
Het SEO Technology Center bevat de volgende artikelen waarin gedetailleerd sommige technieken wordenbeschreven die u kunt gebruiken om uw SWF-bestanden beter zichtbaar te maken voor internetzoekacties:
Optimalisatietechnieken zoeken voor RIA's
Optimalisatiecontrolelijst zoeken voor RIA's
Informatie over Omniture en Flash
Flash-inhoud kan worden geïntegreerd met Omniture SiteCatalyst en Omniture Test&Target. Met SiteCatalystkunnen marketers snel de meest winstgevende paden identificeren via hun website en vaststellen vanafwelke locatie bezoekers hun website verlaten en essentiële gegevens verzamelen voor onlinemarketingcampagnes. Test&Target biedt marketers de mogelijkheid om hun online inhoud voortdurendrelevant te maken voor hun klanten. Test&Target biedt een interface voor het ontwerpen en uitvoeren vantests, het maken van publiekssegmenten en het instellen van inhoud als doel.
Klanten van Omniture kunnen SiteCatalyst en Test&Target gebruiken met Flash door het OmnitureExtension-pakket te downloaden en te installeren.
Kies Help > Omniture als u de Omniture-uitbreidingen en de toeganginstructies voor hetgebruik ervan wilt downloaden.
Publicatieprofielen gebruikenPublicatie-instellingenMeertalige tekst makenPublicatie-instellingen voor SWF-bestanden opgeven
530

Een sprite-werkblad maken
Afmetingen afbeelding
Afbeeldingsindeling
Randopvulling
Sprite-werkbladen maken
Een sprite-werkblad is een bitmapafbeeldingsbestand dat meerdere, kleine en naast elkaar geplaatsteafbeeldingen in een raster bevat. Door meerdere afbeeldingen in één bestand te compileren, kunnen FlashProfessional en andere toepassingen deze afbeeldingen gebruiken terwijl ze maar één bestand hoeven teladen. Deze korte laadtijd is bijzonder nuttig tijdens het ontwikkelen van bijvoorbeeld games, waarin desnelheid bijzonder belangrijk is.
Een sprite-werkblad met de sprites in een op frames gebaseerde animatie.
U kunt een sprite-werkblad maken van een willekeurige combinatie van geselecteerde filmclips,knopsymbolen, grafische symbolen of bitmaps. U kunt items selecteren in het deelvenster Bibliotheek of inhet werkgebied, maar niet in beide. Elke bitmap en elk frame met geselecteerde symbolen wordt als eenafzonderlijke afbeelding weergegeven in het sprite-werkblad. Tijdens het exporteren van het werkgebiedblijven alle op de symboolinstantie toegepaste transformaties (schalen, schuintrekken, enz.) behouden in deuitgevoerde afbeelding.
Een sprite-werkblad maken:
De volgende exportopties zijn beschikbaar:
1. Selecteer een of meerdere symbolen in de bibliotheek of een of meerderesymboolinstanties in het werkgebied. De selectie mag ook bitmaps bevatten.
2. Klik met de rechtermuisknop op de selectie en kies Sprite-werkblad genereren.3. Selecteer de gewenste opties in het dialoogvenster Sprite-werkblad genereren en klik op
Exporteren.
De totale omvang van het sprite-werkblad, uitgedrukt in pixels. Destandaardinstelling is Afmetingen automatisch instellen waarbij alle door u opgenomen sprites in het werkbladpassen.
De bestandsindeling van het geëxporteerde sprite-werkblad. 8-bits en 32-bits PNGbieden beide ondersteuning voor het gebruik van een transparante achtergrond (alfakanaal). JPG en 24-bitsPNG bieden geen ondersteuning voor transparante achtergronden. Over het algemeen is het visuele verschiltussen 8-bits en 32-bits PNG klein. 32-bits PNG-bestanden zijn vier keer zo groot als 8-bits PNG-bestanden.
Opvulling rond de randen van het sprite-werkblad, uitgedrukt in pixels.
531

Trefwoorden: sprite-werkblad, flash professional, cs6, starling, easeljs, een sprite-werkblad maken, eensprite-werkblad maken, een sprite-werkblad exporteren
De voorwaarden van Creative Commons zijn niet van toepassing op Twitter™- en Facebook-berichten.
Juridische kennisgevingen | Online privacybeleid
Vormopvulling
Algoritme
Gegevensindeling
Roteren
Bijsnijden
Frames stapelen
Opvulling tussen elke afbeelding in het sprite-werkblad, uitgedrukt in pixels.
Dit is een techniek voor het verpakken van de afbeeldingen in het sprite-werkblad. Er zijn tweeopties:
Basis (standaard)MaxRects
De interne indeling die voor de afbeeldingsgegevens wordt gebruikt. Kies de indeling diehet beste aansluit bij uw gewenste workflow voor het sprite-werkblad na het exporteren. Destandaardinstelling is de Starling-indeling.
Hiermee worden de sprites 90 graden gedraaid. Deze optie is alleen beschikbaar voor bepaaldegegevensindelingen.
Met deze optie bespaart u ruimte in het sprite-werkblad door het bijsnijden van ongebruikte pixelsuit elk symboolframe dat aan het werkblad wordt toegevoegd.
Selecteer deze optie om te voorkomen dat gedupliceerde frames in de geselecteerdesymbolen worden gedupliceerd in het uiteindelijke sprite-werkblad.
532

Geluiden exporteren
Naar boven
Opmerking:
Naar boven
Geluiden voor export comprimerenGeluid comprimeren voor exportRichtlijnen voor het exporteren van geluid in Flash-documenten
Geluiden voor export comprimeren
U kunt compressieopties selecteren voor afzonderlijke gebeurtenisgeluiden en de geluiden met dieinstellingen exporteren. U kunt ook compressieopties voor afzonderlijke streaming geluiden selecteren. Allestreaming geluiden in een document worden echter als één streaming bestand geëxporteerd met de hoogsteinstelling van alle op de afzonderlijke streaming geluiden toegepaste instellingen. Dit omvat tevens streaminggeluiden in video-objecten.
Wanneer u algemene compressie-instellingen voor gebeurtenisgeluiden of streaming geluiden in hetdialoogvenster Publicatie-instellingen selecteert, worden deze toegepast op afzonderlijke gebeurtenisgeluidenof alle streaming geluiden wanneer u geen compressie-instellingen voor de geluiden in het dialoogvensterGeluidseigenschappen selecteert.
U kunt ook de exportinstellingen in het dialoogvenster Geluidseigenschappen overschrijven doorGeluidsinstellingen overschrijven in het dialoogvenster Publicatie-instellingen te selecteren. Deze optie isnuttig wanneer u een groter hifi-audiobestand wilt maken voor lokaal gebruik en een kleinere lofi-versie voorhet web.
De bemonsteringsfrequentie en de mate van compressie zorgen voor een aanzienlijk verschil in de kwaliteiten grootte van geluiden in geëxporteerde SWF-bestanden. Hoe meer u een geluid comprimeert en hoe lagerde bemonsteringsfrequentie, hoe kleiner het bestand en hoe lager de kwaliteit. U kunt experimenteren om deoptimale balans tussen geluidskwaliteit en bestandsgrootte te vinden.
Wanneer u werkt met geïmporteerde MP3-bestanden, kunt u de bestanden in MP3-indeling exporteren metdezelfde instellingen die de bestanden hadden bij het importeren.
in Windows kunt u ook alle geluiden via Bestand > Exporteren > Film exporteren als WAV-bestand exporteren.
Geluid comprimeren voor export
1. Ga als volgt te werk:
Dubbelklik in het deelvenster Bibliotheek op het pictogram van het geluid.
Klik met de rechtermuisknop (Windows) of houd de Control-toets ingedrukt en klik(Macintosh) op een geluidssymbool in het deelvenster Bibliotheek en selecteerEigenschappen in het contextmenu.
Selecteer een geluid in het deelvenster Bibliotheek en selecteer Eigenschappen inhet optiemenu rechtsboven in het paneel.
Selecteer een geluid in het deelvenster Bibliotheek en klik op de knopEigenschappen onder in het deelvenster Bibliotheek.
2. Klik op Bijwerken wanneer het geluidsbestand extern is bewerkt.
3. Selecteer Standaard, ADPCM, MP3, Onbewerkt of Spraak voor Compressie.
533

Voorbewerken
Bemonsteringsfrequentie
5 kHz
11 kHz
22 kHz
44 kHz
ADPCM-bits
MP3-compressie
Geïmporteerde MP3-kwaliteit gebruiken
Bitsnelheid
De compressieoptie Standaard gebruikt de algemene compressie-instellingen in hetdialoogvenster Publicatie-instellingen wanneer u uw SWF-bestand exporteert. Wanneer uStandaard selecteert, zijn geen aanvullende exportinstellingen mogelijk.
4. Exportinstellingen instellen.
5. Klik op Testen om het geluid eenmaal af te spelen. Klik op Stoppen wanneer u het testenvan het geluid wilt stoppen voordat het klaar is met afspelen.
6. U kunt de exportinstellingen zo nodig aanpassen totdat de gewenste geluidskwaliteit isbereikt. Klik vervolgens op OK.
Compressieopties ADPCM en Onbewerkt
ADPCM-compressie stelt de compressie in voor 8- of 16-bits geluidsgegevens. Gebruik de instelling ADPCMwanneer u korte gebeurtenisgeluiden, zoals klikgeluiden voor knoppen, exporteert.
Onbewerkte compressie exporteert geluiden zonder geluidscompressie
- zet gemengd stereogeluid om in mono wanneer u Stereo omzetten in mono selecteert(monogeluid wordt door deze optie niet beïnvloed).
Beheert geluidskwaliteit en bestandsgrootte. Lagere frequenties verkleinen hetbestand, maar verlagen tevens de geluidskwaliteit. De volgende frequentieopties zijn beschikbaar:Opmerking: Flash Professional kan de frequentie van een geïmporteerd geluid niet verhogen tot boven defrequentie waarop het is geïmporteerd.
- nauwelijks geschikt voor spraak.
- de laagste aanbevolen kwaliteit voor een kort muzieksegment en een kwart van destandaard-cd-frequentie.
- een populaire keuze voor afspelen op het web en de helft van de standaard-cd-frequentie.
- de standaardaudiofrequentie voor cd.
(Alleen ADPCM) Geeft de bitdiepte van de geluidscompressie op. Hogere bitdiepten levereneen betere geluidskwaliteit.
MP3-compressieopties
Hiermee kunt u geluiden met MP3-compressie exporteren. Gebruik MP3 als u langerestreaming geluiden zoals muziekgeluidssporen exporteert.Wanneer u een bestand exporteert dat in MP3-indeling is geïmporteerd, kunt u het bestand exporteren metdezelfde instellingen die het had toen het werd geïmporteerd.
- de standaardinstelling. Hef de selectie hiervan op om andereMP3-compressie-instellingen te selecteren. Selecteer deze optie om een geïmporteerd MP3-bestand metdezelfde instellingen te exporteren als het bestand had toen het werd geïmporteerd.
- bepaalt het aantal bits per seconde in het geëxporteerde geluidsbestand. Flash Professionalondersteunt 8 tot en met 160 kbps CBR (constante bitsnelheid). Stel de bitsnelheid in op 16 kbps of hogervoor een goed resultaat wanneer u muziek exporteert.
534

Voorbewerken
Kwaliteit
Snel
Normaal
Beste
Bemonsteringsfrequentie
5 kHz
11 kHz
22 kHz
44 kHz
Naar boven
- zet gemengd stereogeluid om in mono (monogeluid wordt door deze optie niet beïnvloed).Opmerking: De optie Voorbewerken is alleen beschikbaar wanneer u een bitsnelheid van 20 kbps of hogerselecteert.
- bepaalt de compressiesnelheid en de geluidskwaliteit.
- levert snellere compressie op, maar lagere geluidskwaliteit.
- levert een langzamere compressie op, maar hogere geluidskwaliteit.
- levert de langzaamste compressie en de hoogste geluidskwaliteit op.
Compressieoptie Spraak
Met de compressieoptie Spraak worden geluiden geëxporteerd met een compressiemethode die voor spraakis aangepast.
Opmerking: Flash Lite 1.0 en Flash Lite 1.1 ondersteunen de compressieoptie Spraak niet. U kunt decompressieopties MP3, ADPCM of Onbewerkt gebruiken voor inhoud die spelers van die versies als doelhebben.
Beheert geluidskwaliteit en bestandsgrootte. Een lagere frequentie verkleint hetbestand, maar verlaagt ook de geluidskwaliteit. Selecteer een van de volgende opties:
- geschikt voor spraak.
- aanbevolen voor spraak.
- geschikt voor de meeste soorten muziek op het web.
- de standaardaudiofrequentie voor cd. Aangezien compressie op is toegepast, is degeluidskwaliteit echter niet van cd-kwaliteit in het SWF-bestand.
Richtlijnen voor het exporteren van geluid in Flash-documenten
Naast bemonsteringsfrequentie en compressie zijn er verschillende manieren om geluid efficiënt te gebruikenin een document en de bestandsgrootte klein te houden:
Stel de in- en uitpunten in om te voorkomen dat gebieden met stilte in het FlashProfessional-bestand worden opgeslagen en om de omvang van de geluidsgegevens inhet bestand te beperken.
Haal meer uit dezelfde geluiden door verschillende effecten voor geluiden toe te passen(zoals volumecurven, herhalen en in-/uitpunten) op verschillende hoofdframes. U kunteen aantal geluidseffecten gebruiken met slechts één geluidsbestand.
Herhaal korte geluiden als achtergrondmuziek.
U kunt streaming geluid niet instellen op herhalen.
Wanneer u audio in ingesloten videoclips exporteert, moet u er rekening mee houden datde audio wordt geëxporteerd met de algemene streaming instellingen die in hetdialoogvenster Publicatie-instellingen zijn geselecteerd.
535

De voorwaarden van Creative Commons zijn niet van toepassing op Twitter™- en Facebook-berichten.
Juridische kennisgevingen | Online privacybeleid
Gebruik streamsynchronisatie om de animatie synchroon te houden met uw geluidsspoorwanneer u een voorvertoning van uw animatie in de editor weergeeft. Wanneer uwcomputer de animatieframes niet snel genoeg kan weergeven om het geluidsspoor bij tehouden, slaat Flash Professional frames over.
U kunt bij het exporteren van QuickTime-films net zoveel geluiden en kanalen gebruikenals u wilt zonder dat u zich zorgen hoeft te maken over de bestandsgrootte. De geluidenworden gecombineerd tot een enkel geluidsspoor wanneer u als QuickTime-bestandexporteert. Het aantal geluiden dat u gebruikt, heeft geen invloed op de uiteindelijkebestandsgrootte.
Adobe raadt ook het volgende aan:Overzicht van publicatiePublicatie-instellingen voor SWF-bestanden opgevenInformatie over exporteren vanuit Flash
536

QuickTime-videobestanden exporteren
De voorwaarden van Creative Commons zijn niet van toepassing op Twitter™- en Facebook-berichten.
Juridische kennisgevingen | Online privacybeleid
Opmerking:
Met Flash Professional kunt u QuickTime®-films (MOV-bestanden) maken die gebruikers kunnen afspelenmet de insteekmodule QuickTime geïnstalleerd op hun computer. Dit gebeurt vaak als mensen met FlashProfessional titelreeksen of animatie maken als inhoud van de video. Het gepubliceerde QuickTime-bestandkan worden gedistribueerd als dvd of worden opgenomen in andere toepassingen, zoals Adobe® Director® ofAdobe® Premiere® Pro.
Als u een QuickTime-video maakt met Flash Professional, stel de publicatie-instelling dan in op FlashProfessional 3, 4 of 5.
De QuickTime Player ondersteunt geen Flash Player-bestanden later dan versie 5.
Lesbestanden en video's
Video: 17:24. QuickTime exporteren naar Flash. Leer hoe u op ActionScript gebaseerdeanimaties exporteert naar Flash en vervolgens samenstelt in After Effects.
Adobe raadt ook het volgende aan:Informatie over QuickTimeQuickTime exporteren
537

Publicatie-instellingen
Naar boven
Naar boven
Naar boven
Naar boven
Naar boven
Publicatie-instellingen opgeven voor een HTML5 Canvas-documentPublicatie-instellingen opgeven voor SVG-bestandenPublicatie-instellingen opgeven voor een WebGL-documentPublicatie-instellingen opgeven voor AIR-toepassingen op AndroidPublicatie-instellingen opgeven voor AIR-toepassingen op iOSPublicatie-instellingen opgeven voor AIR-toepassingen op het bureaubladPublicatie-instellingen opgeven voor Flash SWF-bestandenPublicatie-instellingen opgeven voor omsluitende HTML-bestandenPublicatie-instellingen voor Flash Player-detectie configurerenPublicatie-instellingen voor GIF-bestanden opgevenPublicatie-instellingen voor JPEG-bestanden opgevenPublicatie-instellingen voor PNG-bestanden opgevenPublicatie-indeling en -instellingen testen via voorvertoningPublicatieprofielen gebruiken
Publicatie-instellingen opgeven voor een HTML5 Canvas-document
Lees dit artikel voor meer informatie over de publicatie-instellingen voor een HTML5 Canvas-document.
Publicatie-instellingen opgeven voor SVG-bestanden
Zie dit artikel voor meer informatie over de publicatie-instellingen voor het exporteren van een SVG-bestand.
Publicatie-instellingen opgeven voor een WebGL-document
Zie dit artikel voor meer informatie over de publicatie-instellingen voor een WebGL-document.
Publicatie-instellingen opgeven voor AIR-toepassingen op Android
Zie dit artikel voor meer informatie over publicatie-instellingen voor AIR-toepassingen op Android.
Publicatie-instellingen opgeven voor AIR-toepassingen op iOS
Zie dit artikel voor meer informatie over publicatie-instellingen voor iOS.
538

Naar boven
Naar boven
Opmerking:
Opmerking:
Opmerking:
Publicatie-instellingen opgeven voor AIR-toepassingen op hetbureaublad
Zie dit artikel voor meer informatie over publicatie-instellingen voor bureaublad-pc's.
Publicatie-instellingen opgeven voor Flash SWF-bestandenAlleen CS5.5 - U kunt de Publicatie-instellingen voor de Player- en ActionScript-versie ook
opgeven in Eigenschapcontrole. Hef de selectie van alle items in het werkgebied op omDocumenteigenschappen weer te geven in Eigenschapcontrole.
1. Selecteer Bestand > Publicatie-instellingen en selecteer een Player-versie in het pop-upmenu Speler. Niet alle -functies werken in gepubliceerde SWF-bestanden die zijngemaakt voor eerdere Flash Player-versies dan Flash Player 10. Als u Flash Player-detectie wilt opgeven, klikt u op de categorie Omsluitend HTML-bestand in delinkerkolom, selecteert u Flash-versie detecteren en voert u de te detecteren FlashPlayer-versie in.
Opmerking: Als u de instelling Flash Player 10.2 gebruikt in Flash Pro CS5.5, wordt eenSWF-bestand gemaakt op basis van versie 11 van de SWF-indeling. Met de instellingFlash Player 10 & 10.1 wordt een SWF-bestand gemaakt op basis van versie 10 van deSWF-indeling.
2. Selecteer de versie van ActionScript® in het pop-upmenu Script. Als u ActionScript 2.0 of3.0 selecteert en klassen hebt gemaakt, klikt u op ActionScript-instellingen om hetrelatieve klassenpad in te stellen voor klassenbestanden die een ander pad gebruikendan het pad naar de standaardmappen dat is ingesteld via de voorkeuren.
Opmerking: in Flash Professional CC wordt alleen ActionScript 3.0 ondersteund.
3. U regelt de bitmapcompressie door op de Flash-categorie in de linkerkolom te klikken ende waarde voor JPEG-kwaliteit aan te passen. Een lagere beeldkwaliteit levert kleinerebestanden op; een hogere beeldkwaliteit leidt tot grotere bestanden. Probeerverschillende instellingen om de beste verhouding tussen grootte en kwaliteit te bepalen.De waarde 100 biedt de hoogste kwaliteit en de minste compressie.
Als u vergaand gecomprimeerde JPEG-afbeeldingen vloeiender wilt maken, selecteert uJPEG-deblokkering inschakelen. Met deze optie worden typische artefacten die hetgevolg zijn van JPEG-compressie, zoals de gebruikelijke weergave van 8x8-pixelblokkenvan de afbeelding, beperkt. Wanneer deze optie is geselecteerd kan dat bij sommigeJPEG-afbeeldingen ten koste gaan van de detaillering.
4. Als u de samplingfrequentie en de compressie voor alle streaming- ofgebeurtenisgeluiden in het SWF-bestand wilt instellen, klikt u op de waarden naastAudiostream of Audiogebeurtenis en selecteert u de gewenste opties.
Een streaming geluid wordt afgespeeld zodra voldoende gegevens voor deeerste paar frames zijn gedownload. Het geluid wordt gesynchroniseerd met de tijdlijn.Een gebeurtenisgeluid wordt pas afgespeeld nadat dit volledig is gedownload en hetafspelen wordt vervolgd totdat het geluid expliciet wordt gestopt.
5. Als u instellingen voor afzonderlijke geluiden die zijn opgegeven in het gedeelte Geluidvan Eigenschapcontrole wilt wijzigen, selecteert u Geluidsinstellingen overschrijven.Selecteer deze optie als een kleinere versie van een SWF-bestand met een lageregeluidskwaliteit wilt maken.
Als de optie Geluidsinstellingen overschrijven is uitgeschakeld, controleertFlash Pro alle streaminggeluiden in het document (met inbegrip van geluiden ingeïmporteerde video) en worden alle streaminggeluiden gepubliceerd met de hoogsteindividuele instelling. Hierdoor kan de bestandsgrootte toenemen als een of meer
539

Film comprimeren
Verborgen lagen opnemen
Inclusief XMP-metagegevens
Grootterapport genereren
Instructies trace weglaten
Foutopsporing toestaan
Beveiligen tegen importeren
streaminggeluiden een hoge exportinstelling hebben.
6. Als u in plaats van het oorspronkelijke bibliotheekgeluid geluiden wilt exporteren diegeschikt zijn voor mobiele apparaten, selecteert u Apparaatgeluiden exporteren. Klik opOK.
7. Selecteer een of meer van de volgende opties als u Geavanceerde instellingen wiltopgeven:
(Standaardinstelling) Comprimeert het SWF-bestand om debestandsgrootte en de downloadtijd terug te brengen.Er zijn twee compressiemodi beschikbaar:
Deflate - Dit is de oude compressiemodus die compatibel is met Flash Player 6.x enlater.LZMA - Deze modus kan tot 40% efficiënter zijn dan Deflate en is alleen compatibelmet Flash Player 11.x en later of AIR 3.x en later. LZMA-compressie is het meestgeschikt voor FLA-bestanden die veel ActionScript- of vectorafbeeldingen bevatten.Als SWC is geselecteerd in de Publicatie-instellingen, is alleen de compressieVerkleinen beschikbaar.
(standaardinstelling) exporteert alle verborgen lagen in hetFlash-document. Als u de selectie van Verborgen lagen exporteren opheft, worden lagendie als verborgen zijn gemarkeerd (met inbegrip van lagen die in filmclips zijn genest)niet naar het resulterende SWF-bestand geëxporteerd. Zo kunt u gemakkelijkverschillende versies van Flash-documenten testen door lagen onzichtbaar te maken.
(Standaardinstelling) Exporteert alle metagegevens diezijn ingevoerd in het dialoogvenster Bestandsinfo. Klik op de knop XMP-metagegevenswijzigen om het dialoogvenster te openen. U kunt ook het dialoogvenster Bestandsinfoopenen door Bestand > Bestandsinfo te kiezen. De metagegevens kunnen wordenweergegeven wanneer het SWF-bestand is geselecteerd in Adobe® Bridge.
Genereert een rapport waarin de hoeveelheid gegevens inde uiteindelijke Flash Pro-inhoud per bestand wordt vermeld.
Zorgt ervoor dat Flash Pro ActionScript trace-instructies inhet huidige SWF-bestand negeert. Als u deze optie selecteert, wordt informatie vantrace-instructies niet weergegeven in het deelvenster Uitvoer. Zie Overzicht van hetdeelvenster Uitvoer voor meer informatie.
Activeert de foutopsporing en staat foutopsporing op afstandvan een Flash Pro SWF-bestand toe. Hiermee kunt u wachtwoordbeveiliging voor uwSWF-bestand gebruiken.
voorkomt dat anderen een SWF-bestand importeren enterugconverteren naar een FLA-document. Hiermee kunt u wachtwoordbeveiliging vooruw Flash Pro SWF-bestand gebruiken.
8. (Alleen Flash Professional CC) U kunt de optie Gedetailleerde telemetrie inschakelenkiezen voor het SWF-bestand door de desbetreffende optie in te schakelen. Als u dezeoptie inschakelt, kan Adobe Scout de telemetriegegevens voor het SWF-bestandbijhouden. U vindt meer informatie in Adobe Scout gebruiken met Flash Professional CC.
9. Als u ActionScript 2.0 gebruikt en Foutopsporing toegestaan of Beveiligen tegenimporteren hebt geselecteerd, typt u een wachtwoord in het veld Wachtwoord. Als u eenwachtwoord toevoegt, moeten andere gebruikers het wachtwoord invoeren voordat zefoutopsporing op het SWF-bestand kunnen toepassen of het bestand kunnen importeren.Als u het wachtwoord wilt verwijderen, maakt u het veld Wachtwoord leeg en publiceert uhet bestand opnieuw. Zie Foutopsporing in ActionScript 1.0 en ActionScript 2.0 voor
540

Alleen lokale bestanden benaderen
Alleen netwerk benaderen
Niveau 1 - Direct
Niveau 2 - GPU
Naar boven
meer informatie over foutopsporing. Zie Foutopsporing in ActionScript 3.0 als uActionScript 3.0 gebruikt.
Opmerking: ActionScript 1.0 en 2.0 worden niet ondersteund door Flash ProfessionalCC. U vindt meer informatie inFlash Pro CS6-bestanden openen met Flash Pro CC.
10. Als u een maximumtijd wilt instellen dat scripts over uitvoering in het SWF-bestandkunnen doen, voert u een waarde in voor Tijdslimiet voor scripts. Flash Player annuleertuitvoering van alle scripts die deze limiet overschrijden.
11. Selecteer het Flash Pro-beveiligingsmodel dat moet worden gebruikt in het pop-upmenuLokale afspeelbeveiliging. Geef aan of u het gepubliceerde SWF-bestand toegang wiltbieden tot het lokale systeem of tot het netwerk.
Hiermee kan het gepubliceerde SWF-bestandcommuniceren met bestanden en bronnen op het lokale systeem, maar niet in hetnetwerk.
Hiermee kan het gepubliceerde SWF-bestandcommuniceren met bestanden en bronnen in het netwerk, maar niet op het lokalesysteem.
12. Als u wilt dat het SWF-bestand gebruik kan maken van hardwareversnelling, selecteert ueen van de volgende opties in het menu Hardwareversnelling:
De modus Direct verbetert de prestaties bij terugspelen doordat FlashPlayer direct op het scherm kan tekenen en het tekenen niet hoeft over te laten aan debrowser.
In de modus GPU gebruikt Flash Player de beschikbareverwerkingskracht van de grafische kaart voor de videoweergave en voor samengesteldelagen van afbeeldingen. Dit biedt een andere mate van prestatievoordeel afhankelijk vande grafische hardware van de gebruiker. Gebruik deze optie wanneer u verwacht dat uwpubliek grafische kaarten van hoge kwaliteit heeft.
Als het weergavesysteem niet voldoende hardware heeft om versnelling mogelijk temaken, keert Flash Player automatisch terug naar de normale tekenmodus. Voor debeste prestaties bij webpagina's met meerdere SWF-bestanden schakelt uhardwareversnelling voor slechts één van de SWF-bestanden in. Hardwareversnellingwordt niet in de modus Film testen gebruikt.
Als u uw SWF-bestand publiceert, bevat het HTML-bestand dat het insluit een HTML-parameter wmode. Door het selecteren van de hardwareversnelling Niveau 1 of Niveau 2wordt de HTML-parameter wmode op “direct” of “gpu” ingesteld. Als uhardwareversnelling inschakelt, wordt daarmee de instelling Venstermodus overschrevendie u hebt gekozen op het tabblad HTML of in het dialoogvenster Publicatie-instellingen,omdat deze tevens is opgeslagen in de parameter wmode in het HTML-bestand.
Publicatie-instellingen opgeven voor omsluitende HTML-bestanden
Als u Flash Pro-inhoud wilt afspelen in een webbrowser, moet er een HTML-document aanwezig zijn dat hetSWF-bestand activeert en de browserinstellingen opgeeft. De opdracht Publiceren genereert dit documentautomatisch op basis van parameters in een HTML-sjabloondocument.
Het sjabloondocument kan elk tekstbestand zijn dat de juiste sjabloonvariabelen bevat, zoals een eenvoudigHTML-bestand, een bestand dat code bevat voor speciale interpreters zoals ColdFusion® of Active ServerPages (ASP) of een sjabloon die bij Flash Pro wordt geleverd.
Als u de HTML-parameters voor Flash Pro handmatig wilt invoeren of een ingebouwde sjabloon wiltaanpassen, gebruikt u een HTML-editor.
541

Opmerking:
Identiek aan film
Pixels
Percentage
Gepauzeerd bij begin
Lus
Menu weergeven
Apparaatlettertype
HTML-parameters bepalen de locatie waar de inhoud in het venster wordt weergegeven, de achtergrondkleur,de grootte van het SWF-bestand en dergelijke, en stellen kenmerken in voor de tags object en embed. Ukunt deze en andere instellingen wijzigen in het deelvenster HTML van het dialoogvenster Publicatie-instellingen. Als u deze instellingen wijzigt, worden opties die u in het SWF-bestand hebt ingesteldoverschreven.
Instellingen opgeven
1. Selecteer Bestand > Publicatie-instellingen en klik op de categorie Omsluitend HTML-bestand in de linkerkolom van het dialoogvenster.
2. Gebruik de standaardbestandsnaam, die overeenkomt met de naam van het document,of voer een unieke naam in met de extensie .html.
3. Kies een van de geïnstalleerde sjablonen in het pop-upmenu Sjabloon om deze tegebruiken. Klik op Info als u een beschrijving van de geselecteerde sjabloon wiltweergeven. Standaard is de sjabloon Alleen Flash geselecteerd.
4. Als u een andere HTML-sjabloon dan Afbeeldingskaart selecteert en de Flash Player-versie instelt op 4 of later, selecteert u Flash-versiedetectie. Zie voor meer informatiePublicatie-instellingen opgeven voor Flash Player-detectie.
Flash-versiedetectie configureert uw document zo dat de versie van FlashPlayer van de gebruiker wordt gedetecteerd en de gebruiker naar een alternatieveHTML-pagina wordt gezonden als hij of zij niet over de beoogde speler beschikt. Dealternatieve HTML-pagina bevat een koppeling om de meest recente versie van FlashPlayer te downloaden..
5. Selecteer een optie voor Grootte om de waarden van de kenmerken width en heightvan de HTML-tags object en embed in te stellen:
(Standaardinstelling) gebruikt de grootte van het SWF-bestand.
Hiermee wordt de door u opgegeven hoogte en breedte gebruikt. Voer het aantalpixels voor de breedte en de hoogte in.
Het SWF-bestand neemt het door u opgegeven percentage van hetbrowservenster in beslag. Voer de gewenste percentages voor breedte en hoogte in.
6. Selecteer Afspeelopties als u de weergave en functies van het SWF-bestand wiltbepalen:
pauzeert het SWF-bestand totdat de gebruiker op een knop kliktof Afspelen kiest in het snelmenu. (Standaardinstelling) De optie is uitgeschakeld en deinhoud wordt afgespeeld zodra deze is geladen (de parameter PLAY is ingesteld optrue).
herhaalt de inhoud wanneer het laatste frame wordt bereikt. Hef de selectie vandeze optie op als u de inhoud wilt stoppen wanneer het laatst frame wordt bereikt.(Standaardinstelling) De parameter LOOP is ingeschakeld.
Toont een snelmenu wanneer de gebruiker met de rechtermuisknop(Windows) of terwijl die Ctrl ingedrukt houdt (Macintosh) op het SWF-bestand klikt. Hefde selectie van deze optie op als u alleen Over Flash in het snelmenu wilt weergeven.Deze optie is standaard geselecteerd (de parameter MENU is ingesteld op true).
(Alleen Windows) vervangt lettertypen die niet op het systeem vande gebruiker zijn geïnstalleerd door anti-aliased systeemlettertypen (met vloeienderanden). Bij gebruik van apparaatlettertypen neemt de leesbaarheid van kleine tekst toe
542

Low
Automatisch laag
Automatisch hoog
Normaal
High
Beste
Venster
Dekkend, zonder venster
Transparant, zonder venster
en neemt de grootte van het SWF-bestand af. Deze optie is alleen van toepassing opSWF-bestanden die statische tekst bevatten (tekst die u maakt wanneer u het SWF-bestand maakt en die niet veranderd wanneer de inhoud wordt weergegeven) die isingesteld op weergave met apparaatlettertypen.
7. Selecteer een optie voor Kwaliteit om de verhouding tussen verwerkingstijd en uiterlijk tebepalen, zoals wordt beschreven in de volgende lijst. Deze opties stellen de waarde vande parameter QUALITY in de tags object en embed in.
geeft voorrang aan de afspeelsnelheid boven het uiterlijk en past geen anti-aliasingtoe.
benadrukt in eerste instantie de snelheid, maar verbetert het uiterlijkwaar mogelijk. Wanneer het afspelen begint, is anti-aliasing uitgeschakeld. Als FlashPlayer detecteert dat de processor dit aankan, wordt anti-aliasing automatischingeschakeld.
legt in eerste instantie evenveel nadruk op de afspeelsnelheid alsop het uiterlijk, maar offert het uiterlijk zo nodig op aan de afspeelsnelheid. Wanneer hetafspelen begint, is anti-aliasing ingeschakeld. Als de werkelijke framesnelheid zakt totonder de opgegeven framesnelheid, wordt anti-aliasing uitgeschakeld om deafspeelsnelheid te verbeteren. Gebruik deze instelling als u de instelling Weergave >Anti-alias wilt emuleren.
past enige anti-aliasing toe, maar maakt bitmaps niet vloeiender. Normaallevert een hogere kwaliteit op dan de instelling Laag, maar een lagere kwaliteit dan deinstelling Hoog.
(Standaardinstelling) geeft voorrang aan het uiterlijk boven de afspeelsnelheid engebruikt altijd anti-aliasing. Als het SWF-bestand geen animatie bevat, worden bitmapsvloeiend gemaakt. Als het SWF-bestand wel animatie bevat, worden bitmaps nietvloeiend gemaakt.
Biedt de beste weergavekwaliteit en houdt geen rekening met de afspeelsnelheid.Op alle uitvoer wordt anti-aliasing toegepast en bitmaps worden altijd vloeiend gemaakt.
8. Selecteer een optie voor Venstermodus die het HTML-kenmerk wmode in de tagsobject en embed instelt. De venstermodus wijzigt de weergave van hetbegrenzingskader van de inhoud of het virtuele venster met inhoud op de HTML-pagina,zoals wordt beschreven in de volgende lijst:
(Standaardinstelling) Sluit geen venstergerelateerde kenmerken in de tagsobject en embed in. De achtergrond van de inhoud is dekkend en gebruikt de HTML-achtergrondkleur. De HTML-code kan niets weergeven boven of onder de Flash Pro-inhoud.
Stelt de achtergrond van de Flash Pro-inhoud in op dekkend,zodat alles onder de inhoud onzichtbaar is. HTML-inhoud boven of op de inhoud wordtweergegeven.
Stelt de achtergrond van de Flash Pro-inhoud in optransparant, zodat de HTML-inhoud boven en onder de inhoud zichtbaar is. ZieParameters en kenmerken voor de tags object en imbed voor browsers die vensterlozemodi ondersteunen.Als u Hardwareversnelling inschakelt op het tabblad Flash of in het dialoogvensterPublicatie-instellingen, wordt de door uw geselecteerde venstermodus genegeerd enwordt standaard Venster gebruikt.Zie de TechNote Een Flash-film met een transparante achtergrond maken voor een
543

Opmerking:
Direct
Standaardwaarde (alles weergeven)
Geen rand
Precies passend
Geen schaal
Standaardwaarde
Links, Rechts of Boven
demonstratie over het instellen van de venstermodus.
In sommige gevallen kan complexe rendering in de modus Transparant,zonder venster leiden tot tragere animatie als de HTML-afbeeldingen ook complex zijn.
Hiermee wordt de rendermethode Stage3D gebruikt die, waar mogelijk, de GPUgebruikt. Als u de modus Direct gebruikt, is het niet mogelijk andere niet-SWF-afbeeldingen in een laag op het SWF-bestand in de HTML-pagina te plaatsen. Demodus Direct is vereist wanneer u het Starling-framework.Zie http://kb2.adobe.com/nl/cps/921/cpsid___92103.html voor een lijst met processors diegeen ondersteuning bieden voor Stage3D.
9. Selecteer Waarschuwingen weergeven als u foutberichten wilt weergeven in geval vanconflicterende taginstellingen, bijvoorbeeld als een sjabloon code bevat die verwijst naareen alternatieve afbeelding die niet is opgegeven.
10. Als u de inhoud binnen de opgegeven grenzen wilt plaatsen terwijl u de originele breedteen hoogte van het document hebt gewijzigd, selecteert u een optie voor Schaal. De optieSchaal stelt de parameter SCALE in de HTML-tags object en embed in.
geeft het hele document zonder vervorming enmet de oorspronkelijke hoogte-breedteverhouding van het SWF-bestand weer in hetopgegeven gebied. Randen kunnen aan twee zijden van de toepassing wordenweergegeven.
schaalt het document, zodat het opgegeven gebied wordt gevuld, waarbij deoorspronkelijke hoogte-breedteverhouding van het SWF-bestand zonder vervormingwordt behouden en het SWF-bestand zo nodig wordt bijgesneden.
geeft het hele document weer in het opgegeven gebied zonder deoorspronkelijke hoogte-breedteverhouding te behouden, waardoor vervorming kanoptreden.
voorkomt dat het document wordt geschaald wanneer de afmetingen vanhet Flash Player-venster worden gewijzigd.
11. U bepaalt de positie van het venster met het SWF-bestand in het browservenster dooreen van de volgende HTML-opties voor Uitlijning te selecteren:
centreert de inhoud in het browservenster en snijdt de randen bij alshet browservenster kleiner is dan de toepassing.
lijnen SWF-bestanden uit langs de desbetreffende rand vanhet browservenster en snijden de overige drie zijden zo nodig bij.
12. Als u wilt bepalen hoe de inhoud binnen het toepassingsvenster wordt geplaatst en hoedie wordt bijgesneden, selecteert u de opties Horizontale Flash-uitlijning en VerticaleFlash-uitlijning. Met deze opties stelt u de SALIGN-parameter van de HTML-tagsobject en embed in.
Parameters en kenmerken voor de tags object en embed
De volgende tagkenmerken en -parameters beschrijven de HTML-code die de opdracht Publiceren maakt.Raadpleeg deze lijst als u aangepaste HTML-code schrijft om Flash Pro-inhoud weer te geven. Tenzij andersvermeld, zijn alle items van toepassing op de tag object en op de tag embed. Optionele items wordenaangegeven. Internet Explorer herkent parameters die worden gebruikt met de tag object; Netscape herkentde tag embed. Kenmerken worden gebruikt met de tags object en embed. Wanneer u een sjabloon
544

Opmerking:
devicefont, kenmerk/parameter
src, kenmerk
movie, parameter
classid, kenmerk
width, kenmerk
height, kenmerk
Opmerking:
codebase, kenmerk
pluginspage, kenmerk
swliveconnect, kenmerk
aanpast, kunt u de waarde vervangen door een sjabloonvariabele (aangegeven onder het kopje Waarde voorelke parameter in de volgende lijst).
De kenmerken en parameters in dit gedeelte worden weergegeven in kleine letters, zodat zevoldoen aan de XHTML-standaard.
(Optioneel) Hiermee wordt aangegeven of statische tekstobjecten wordenweergegeven in apparaatlettertypen, zelfs als de optie Apparaatlettertype is uitgeschakeld. Dit kenmerk wordttoegepast als de benodigde lettertypen beschikbaar zijn in het besturingssysteem.Waarde: true | falseSjabloonvariabele: $DE
Hiermee wordt de naam opgegeven van het SWF-bestand dat moet worden geladen. Is alleenvan toepassing op de tag embed.Waarde: movieName.swfSjabloonvariabele: $MO
Hiermee wordt de naam opgegeven van het SWF-bestand dat moet worden geladen. Isalleen van toepassing op de tag object.Waarde: movieName.swfSjabloonvariabele: $MO
Hiermee wordt het ActiveX-besturingselement voor de browser aangegeven. De waardemoet exact worden ingevoerd zoals wordt weergegeven. Is alleen van toepassing op de tag object.Waarde: clsid:d27cdb6e-ae6d-11cf-96b8-444553540000
Hiermee wordt de breedte van de toepassing opgegeven in pixels of als een percentagevan het browservenster.Waarde: n of n%Sjabloonvariabele: $WI
Hiermee wordt de hoogte van de toepassing opgegeven in pixels of als een percentagevan het browservenster.
Aangezien Flash Pro-toepassingen schaalbaar zijn, neemt de kwaliteit niet af bij verschillendeformaten, mits de hoogte-breedteverhouding gehandhaafd blijft. (De volgende afmetingen hebbenbijvoorbeeld een hoogte-breedteverhouding van 4:3: 640x480 pixels, 320x240 pixels en 240x180 pixels.)
Waarde: n of n%
Sjabloonvariabele: $HE
Hiermee geeft u de locatie aan van het Flash Player ActiveX-besturingselement, zodatde browser dit automatisch kan downloaden als het nog niet is geïnstalleerd. De waarde moet exact wordeningevoerd zoals wordt weergegeven. Is alleen van toepassing op de tag object.Waarde:http://fpdownload.adobe.com/pub/shockwave/cabs/flash/swflash.cab#version=7,0,0,0
Hiermee geeft u de locatie aan van de Flash Player-insteekmodule, zodat degebruiker deze kan downloaden als deze nog niet is geïnstalleerd. De waarde moet exact worden ingevoerdzoals wordt weergegeven. Is alleen van toepassing op de tag embed.Waarde: http://www.adobe.com/shockwave/download/index.cgi?P1_Prod_Version=ShockwaveFlash
(Optioneel) Hiermee wordt aangegeven of de browser Java™ moet startenwanneer Flash Player voor het eerst wordt geladen. De standaardwaarde is false als dit kenmerk wordt
545

play, kenmerk/parameter
loop, kenmerk/parameter
quality, kenmerk/parameter
Low
Autolow
Autohigh
Normaal
High
Beste
weggelaten. Als u JavaScript en Flash Pro op dezelfde pagina gebruikt, moet Java worden uitgevoerd om tezorgen dat de functie fscommand() werkt. Als u JavaScript echter alleen gebruikt voor browserdetectie ofvoor een ander doel dat losstaat van fscommand()-handelingen, kunt u voorkomen dat Java wordt gestartdoor SWLIVECONNECT in te stellen op false. Als u Java wilt starten terwijl u JavaScript niet gebruikt, stelt uhet kenmerk SWLIVECONNECT expliciet in op true. Als Java wordt gestart, neemt de opstarttijd van eenSWF-bestand aanzienlijk toe. Stel deze tag daarom alleen in op true als dit noodzakelijk is. Is alleen vantoepassing op de tag embed.Gebruik de actie fscommand() om Java te starten vanuit een zelfstandig projectorbestand.Waarde: true | false
(Optioneel) Hiermee wordt aangegeven of de toepassing direct begint metafspelen terwijl deze in de webbrowser wordt geladen. Als uw Flash Pro-toepassing interactief is, kunt u hetafspelen starten als de gebruiker op een knop klikt of een andere taak uitvoert. Stel in dit geval het kenmerkplay in op false om te voorkomen dat de toepassing automatisch wordt gestart. De standaardwaarde istrue als dit kenmerk wordt weggelaten.Waarde: true | falseSjabloonvariabele: $PL
(Optioneel) Hiermee wordt aangegeven of de inhoud oneindig wordt herhaald ofstopt wanneer het laatste frame wordt bereikt. De standaardwaarde is true als dit kenmerk wordtweggelaten.Waarde: true | falseSjabloonvariabele: $LO
(Optioneel) Hiermee wordt aangegeven hoeveel anti-aliasing moet wordengebruikt. Aangezien anti-aliasing een snellere processor vereist om elk frame van het SWF-bestandvloeiender te maken voordat dit op het scherm wordt weergegeven, selecteert u een van de volgendewaarden, afhankelijk van het feit of u voorrang geeft aan snelheid of uiterlijk:
geeft voorrang aan de afspeelsnelheid boven het uiterlijk en past nooit anti-aliasing toe.
benadrukt in eerste instantie de snelheid, maar verbetert het uiterlijk waar mogelijk.Wanneer het afspelen begint, is anti-aliasing uitgeschakeld. Als Flash Player detecteert dat deprocessor dit aankan, wordt anti-aliasing ingeschakeld. Opmerking: In SWF-bestanden die zijngeschreven met behulp van ActionScript 3.0 wordt de waarde autolow niet herkend.
legt in eerste instantie evenveel nadruk op de afspeelsnelheid als op het uiterlijk, maaroffert het uiterlijk zo nodig op aan de afspeelsnelheid. Wanneer het afspelen begint, is anti-aliasingingeschakeld. Als de framesnelheid zakt tot onder de opgegeven framesnelheid, wordt anti-aliasinguitgeschakeld om de afspeelsnelheid te verbeteren. Gebruik deze instelling om de opdracht Anti-alias(Weergave > Modus Voorvertoning > Anti-alias) na te bootsen.
Past enige anti-aliasing toe en maakt bitmaps niet vloeiender. Deze instelling levert eenhogere kwaliteit op dan de instelling Low, maar een lagere kwaliteit dan de instelling High.
Geeft voorrang aan het uiterlijk boven de afspeelsnelheid en past altijd anti-aliasing toe. Alshet SWF-bestand geen animatie bevat, worden bitmaps vloeiend gemaakt. Als het SWF-bestand welanimatie bevat, worden bitmaps niet vloeiend gemaakt.
Biedt de beste weergavekwaliteit en houdt geen rekening met de afspeelsnelheid. Op alleuitvoer wordt anti-aliasing toegepast en alle bitmaps worden vloeiend gemaakt.De standaardwaarde voor quality is high als dit kenmerk wordt weggelaten.
Waarde: low | medium | high | autolow | autohigh | best
Sjabloonvariabele: $QU
546

bgcolor, kenmerk/parameter
scale, kenmerk/parameter
Showall (standaardinstelling)
Noborder
Exactfit
align, kenmerk
Standaardwaarde
L, R en T
salign, parameter
L, R en T
TL en TR
base, kenmerk
menu, kenmerk of parameter
(Optioneel) Hiermee wordt de achtergrondkleur van de toepassingaangegeven. Gebruik dit kenmerk als u de achtergrondkleur die is opgegeven in het SWF-bestand wiltvervangen. Dit kenmerk is niet van invloed op de achtergrondkleur van de HTML-pagina.Waarde: #RRGGBB (hexadecimale RGB-waarde)Sjabloonvariabele: $BG
(Optioneel) Hiermee wordt bepaald hoe de toepassing in het browservensterwordt geplaatst als de waarden voor width en height percentages zijn.
geeft de hele inhoud zonder vervorming en met de oorspronkelijkehoogte-breedteverhouding van de toepassing weer in het opgegeven gebied. Randen kunnen aantwee zijden van de toepassing worden weergegeven.
geeft de inhoud zonder vervorming en met de oorspronkelijke hoogte-breedteverhoudingvan toepassing weer, zodat het opgegeven gebied wordt gevuld. De inhoud kan worden bijgesneden.
geeft de hele inhoud weer in het opgegeven gebied zonder dat wordt geprobeerd deoorspronkelijke hoogte-breedteverhouding te behouden. Hierbij kan vervorming optreden.De standaardwaarde is showall als dit kenmerk wordt weggelaten (en de waarden voor width enheight percentages zijn).
Waarde: showall | noborder | exactfit
Sjabloonvariabele: $SC
Hiermee wordt de waarde voor align voor de tags object, embed en img opgegeven enbepaald hoe het SWF-bestand in het browservenster wordt geplaatst.
centreert de toepassing in het browservenster en snijdt de randen bij als hetbrowservenster kleiner is dan de toepassing.
Lijn de toepassing uit langs respectievelijk de linker-, rechter- of bovenrand van hetbrowservenster en snijd de resterende drie zijden zo nodig bij.
(Optioneel) Hiermee wordt aangegeven waar een geschaald SWF-bestand wordtgeplaatst in het gebied dat wordt aangegeven met de instellingen voor width en height.
Lijn de toepassing uit langs respectievelijk de linker-, rechter- of bovenrand van hetbrowservenster en snijd de resterende drie zijden zo nodig bij.
Lijn de toepassing uit met respectievelijk de linkerbovenhoek of de rechterbovenhoek vanhet browservenster en snijd de onderkant en de linker- of rechterkant zo nodig bij.
Als dit kenmerk wordt weggelaten, wordt de inhoud in het browservenster gecentreerd.
Waarde: L | R | T | B | TL | TR
Sjabloonvariabele: $SA
(Optioneel) Hiermee wordt de basismap of URL opgegeven die wordt gebruikt voor allerelatieve paden in het SWF-bestand. Dit kenmerk is handig als u SWF-bestanden opslaat in een andere mapdan de andere bestanden.Waarde: basismap of URL
(Optioneel) Hiermee wordt aangegeven welk type menu wordt weergegevenwanneer de gebruiker met de rechtermuisknop (Windows) of terwijl die Cmd ingedrukt houdt (Macintosh) op
547

true
false
wmode, kenmerk of parameter
Venster
Dekkend
Transparant
Dekkend, zonder venster en Transparant, zonder venster
Direct
GPU
allowscriptacces, kenmerk of parameter
always
never
samedomain
het toepassingsgebied in de browser klikt.
toont het volledige menu, dat de gebruiker diverse opties biedt waarmee de weergave kanworden verbeterd of gestuurd.
toont een menu dat alleen de opties About Adobe Flash Player 6 en Settings bevat.De standaardwaarde is true als dit kenmerk wordt weggelaten.
Waarde: true | false
Sjabloonvariabele: $ME
(Optioneel) Hiermee kunt u de transparante Flash Pro-inhoud, absolutepositionering en laagmogelijkheden van Internet Explorer 4.0 gebruiken. Zie Flash-documenten publicerenvoor een lijst met browsers die dit kenmerk/deze parameter ondersteunen. De parameter wmode wordt ookgebruikt voor hardwareversnelling in Flash Player 9 en hoger.Zie Publicatie-instellingen opgeven voor SWF-bestanden voor meer informatie over hardwareversnelling.De standaardwaarde is Venster als dit kenmerk wordt weggelaten. Is alleen van toepassing op object.
speelt de toepassing af in een eigen rechthoekig venster op een webpagina. Venster geeftaan dat de Flash Pro-toepassing geen interactie heeft met HTML-lagen en altijd het bovenste item is.
zorgt dat de toepassing alles eronder op de pagina verbergt.
zorgt dat de achtergrond van de HTML-pagina zichtbaar is door alle transparante delenvan de toepassing. Hierdoor kunnen de animaties trager worden.
Beide werken met HTML-lagen, waarbijlagen boven het SWF-bestand de toepassing bedekken. Transparant staat transparantie toe zodatHTML-lagen onder het SWF-bestand zichtbaar zijn door de achtergrond van het SWF-bestand. Dit isniet het geval bij dekkend.
Niveau 1 - Hardwareversnelling is ingeschakeld in de directe modus. De overigevenstermodusinstellingen zijn slechts van toepassing wanneer hardwareversnelling is uitgeschakeld.
Niveau 2 - Hardwareversnelling is ingeschakeld in de GPU-modus. De overigevenstermodusinstellingen zijn slechts van toepassing wanneer hardwareversnelling is uitgeschakeld.
Waarde: Window | Opaque | Transparent | Direct | GPU
Sjabloonvariabele: $WM
Gebruik allowscriptaccess als u wilt dat uw Flash Pro-toepassing kan communiceren met de HTML-pagina waarop deze toepassing zich bevindt. De bewerkingenfscommand() en getURL() kunnen ertoe leiden dat JavaScript de machtigingen van de HTML-paginagebruikt, die kunnen verschillen van de machtigingen van uw Flash Pro-toepassing. Dit heeft belangrijkegevolgen voor interdomeinbeveiliging.
staat scriptbewerkingen altijd toe.
staat geen scriptbewerkingen toe.
Staat scriptbewerkingen alleen toe als de Flash Pro-toepassing zich in hetzelfdedomein bevindt als de HTML-pagina.
548

SeamlessTabbing, parameter
true
false
De standaardwaarde die alle HTML-publicatiesjablonen gebruiken is samedomain.
Waarde: always | never | samedomain
(Optioneel) Hiermee kunt u het ActiveX-besturingselement zo instellen dat degebruiker op de Tab-toets kan drukken om een Flash Pro-toepassing te verlaten. Deze parameter werktalleen in Windows met versie 7 en hoger van het Flash Player ActiveX-besturingselement.
(Of weggelaten) Stelt het ActiveX-besturingselement in op naadloos gebruik van de Tab-toets:nadat de gebruiker met Tab door de Flash Pro-toepassing is gelopen, verplaatst de volgende druk opde Tab-toets de focus van de Flash Pro-toepassing naar de omringende HTML-inhoud of destatusbalk van de browser als de HTML-inhoud na de Flash Pro-toepassing geen elementen bevatdie de focus kunnen krijgen.
Stelt het ActiveX-besturingselement zo in dat dit werkt zoals in versie 6 en lager: nadat degebruiker met Tab door de Flash Pro-toepassing is gelopen, verplaatst de volgende druk op de Tab-toets de focus naar het begin van de Flash Pro-toepassing. In deze modus kunt u de Tab-toets nietgebruiken om de focus buiten de Flash Pro-toepassing te verplaatsen.
Waarde: true | false
Voorbeelden met de tags object en embed
Vier instellingen voor object (height, width, classid en codebase) zijn kenmerken die wordeningesloten in de tag object; alle andere zijn parameters die in aparte, benoemde param-tags wordengeplaatst, zoals in het volgende voorbeeld:
Voor de tag embed zijn alle instellingen (zoals height, width, quality en loop) kenmerken die tussen despitse haakjes van de begintag embed worden geplaatst, zoals in het volgende voorbeeld:
Als u beide tags wilt gebruiken, plaatst u de tag embed voor de eindtag object, zoals in het volgendevoorbeeld:
1234567
<object classid="clsid:d27cdb6e-ae6d-11cf-96b8-444553540000" width="100"height="100" codebase="http://fpdownload.adobe.com/pub/shockwave/cabs/flash/swflash.cab#version<param name="movie" value="moviename.swf"> <param name="play" value="true"> <param name="loop" value="true"> <param name="quality" value="high"> </object>
1234
<embed src="moviename.swf" width="100" height="100" play="true"loop="true" quality="high"pluginspage="http://www.adobe.com/shockwave/download/index.cgi?P1_Prod_Version=ShockwaveFlash"> </embed>
123456789
1011
<object classid="clsid:d27cdb6e-ae6d-11cf-96b8-444553540000" width="100"height="100" codebase="http://fpdownload.adobe.com/pub/shockwave/cabs/flash/swflash.cab#versio<param name="movie" value="moviename.swf"> <param name="play" value="true"> <param name="loop" value="true"> <param name="quality" value="high"> <embed src="moviename.swf" width="100" height="100" play="true” loop="true" quality="high"pluginspage="http://www.adobe.com/shockwave/download/index.cgi?P1_Prod_Version=ShockwaveFlash"> </embed> </object>
549

Opmerking:
Naar boven
Opmerking:
Opmerking:
Als u de tags object en embed gebruikt, dient u identieke waarden te gebruiken voor elkkenmerk en elke parameter, zodat de weergave in verschillende browsers consistent is. De parameterswflash.cab#version=9,0,0,0 is optioneel. Laat deze parameter alleen weg als u het versienummerniet wilt controleren.
Browsers die modi zonder venster ondersteunen
Voor gedetailleerde informatie over de webbrowsers die ondersteuning bieden voor het kenmerk WMODEraadpleegt u de tabel in TechNote 12701: Attributen van de Flash-tags OBJECT en EMBED.
Publicatie-instellingen voor Flash Player-detectie configureren
Flash-versiedetectie configureert uw document zo dat de versie van Flash Player van de gebruiker wordtgedetecteerd en de gebruiker naar een alternatieve HTML-pagina wordt gezonden als hij of zij niet over debeoogde speler beschikt. De alternatieve HTML-pagina bevat een koppeling om de meest recente versie vanFlash Player te downloaden.
Flash Player-detectie is alleen beschikbaar voor publicatie-instellingen die zijn ingesteld op Flash Player 4 ofhoger en voor SWF-bestanden die zijn ingesloten in de sjablonen Alleen Flash of Flash-HTTPS.
Aangezien Flash Player 5 of hoger is geïnstalleerd op 98% van de computers met eeninternetverbinding, vormt Flash Player-detectie een goede methode om te controleren of eindgebruikers dejuiste versie van Flash Pro hebben geïnstalleerd om uw inhoud te zien.
De volgende HTML-sjablonen ondersteunen geen Flash Player-detectie omdat het JavaScript in dezesjablonen conflicteert met het JavaScript dat wordt gebruikt om Flash Player te detecteren:
Flash Pro for PocketPC 2003
Flash Pro met AICC-tracking
Flash Pro met FSCommand
Flash Pro met benoemde ankers
Flash Pro met SCORM-tracking
De HTML-sjabloon Afbeeldingskaart ondersteunt geen Player-detectie omdat deze de FlashPlayer niet insluit.
1. Selecteer Bestand > Publicatie-instellingen en klik op de categorie Omsluitend HTML-bestand in de linkerkolom.
2. Selecteer een van de sjablonen Alleen Flash of de Flash-HTTPS-sjabloon in het pop-upmenu Sjabloon. Deze sjablonen ondersteunen de HTML-detectiekit van één pagina. Aldeze sjablonen schakelen het vakje Flash-versie detecteren en de tekstvelden voor deversienummers in.
3. Schakel het selectievakje Flash-versie detecteren in. Het SWF-bestand wordt ingeslotenin een webpagina die code voor Flash Player-detectie bevat. Als de detectiecode ziet dateen acceptabele versie van Flash Player op de computer van de eindgebruiker isgeïnstalleerd, wordt het SWF-bestand op de beoogde manier afgespeeld.
4. (Optioneel) Als u exacte revisies van Flash Player wilt opgeven, gebruikt u detekstvelden Grote revisie en Kleine revisie. Geef bijvoorbeeld Flash Player versie 10.1.2op als deze versie een functie bevat die nodig is om het SWF-bestand af te spelen.
Wanneer u het SWF-bestand publiceert, maakt Flash Pro één HTML-pagina waarin hetSWF-bestand en de code voor Flash Player-detectie zijn ingesloten. Als een
550

Naar boven
Grootte
Afspelen
(Alleen Flash Professional CS6 en eerder) Kleuren optimaliseren
(Alleen Flash Professional CS6 en eerder) Interliniëren
Vloeiend maken
eindgebruiker niet beschikt over de versie van Flash Pro die u hebt opgegeven, wordteen HTML-pagina weergegeven met een koppeling waarmee de nieuwste versie vanFlash Player kan worden gedownload.
Publicatie-instellingen voor GIF-bestanden opgeven
U gebruikt GIF-bestanden om tekeningen en eenvoudige animaties uit Flash Pro te exporteren voor gebruikin webpagina's. Standaard GIF-bestanden zijn gecomprimeerde bitmaps.
Een bewegend GIF-bestand (soms ook wel GIF89a genoemd) vormt een eenvoudige manier om korteanimaties te exporteren. Flash Pro optimaliseert een bewegend GIF-bestand door alleen de wijzigingentussen de frames op te slaan.
Flash Pro exporteert het eerste frame in het SWF-bestand als een GIF-bestand, tenzij u een anderhoofdframe voor de exportbewerking opgeeft door het framelabel #Static in Eigenschapcontrole in tevoeren. Flash Pro exporteert alle frames in het huidige SWF-bestand naar een bewegend GIF-bestand, tenziju een reeks frames voor de exportbewerking opgeeft door de framelabels #First en #Last in dedesbetreffende hoofdframes in te voeren.
Flash Pro kan een afbeeldingskaart voor een GIF-bestand genereren, zodat de URL-koppelingen voorknoppen in het oorspronkelijke document behouden blijven. Gebruik Eigenschapcontrole om het framelabel#Map te plaatsen in het hoofdframe waarin de afbeeldingskaart moet worden gemaakt. Als u geen framelabelmaakt, maakt Flash Pro een afbeeldingskaart met de knoppen in het laatste frame van het SWF-bestand.Maak alleen een afbeeldingskaart als de sjabloonvariabele $IM aanwezig is in de geselecteerde sjabloon.
1. Selecteer Bestand > Publicatie-instellingen en klik op GIF-afbeelding in de linkerkolomvan het dialoogvenster.
2. Gebruik de standaardbestandsnaam voor het GIF-bestand of voer een nieuwebestandsnaam in met de extensie .gif.
3. Selecteer opties voor het GIF-bestand:
Selecteer Identiek aan film om het GIF-bestand even groot te maken als hetSWF-bestand en de hoogte- en breedteverhouding van de originele afbeelding tebehouden. U kunt ook pixelwaarden voor breedte en hoogte opgeven voor degeëxporteerde bitmapafbeelding.
Bepaalt of Flash Pro een stilstaande afbeelding (Statisch) of een bewegendeGIF (Animatie) maakt. Als u Animatie selecteert, kunt u Continu herhalen selecteren ofhet aantal herhalingen invoeren.
4. Als u aanvullende weergave-instellingen voor het geëxporteerde GIF-bestand wiltopgeven, vouwt u de sectie Kleuren uit en selecteert u een van de volgende opties:
verwijdertongebruikte kleuren uit de kleurentabel van een GIF-bestand. Deze optie verlaagt debestandsgrootte zonder dat dit van invloed is op de beeldkwaliteit. De geheugenvereistennemen wel iets meer toe. Deze optie is niet van invloed op een adaptief palet. (Eenadaptief palet analyseert de kleuren in de afbeelding en maakt een unieke kleurentabelvoor het geselecteerde GIF-bestand.)
geeft het geëxporteerde GIF-bestand geleidelijk in een browser weer terwijl dit wordt gedownload. Zo krijgt degebruiker een algemene indruk van de inhoud voordat het hele bestand is gedownloaden wordt het bestand sneller gedownload over een trage netwerkverbinding. Pas geeninterliniëring toe op een bewegende GIF-afbeelding.
past anti-aliasing toe op een geëxporteerde bitmap om zo eenbitmapafbeelding van hogere kwaliteit te maken en ook de tekstkwaliteit te verbeteren. Bij
551

(Alleen Flash Professional CS6 en eerder) Effen kleuren ditheren
(Alleen Flash Professional CS6 en eerder) Verlopen verwijderen
Dekkend
Transparant
Alpha
Geen
Geordend
Diffusie
Web 216
Adaptief
deze optie kan echter een 'halo' van grijze pixels verschijnen rondom een anti-aliasedafbeelding op een gekleurde achtergrond en neemt de grootte van het GIF-bestand toe.Exporteer een afbeelding zonder deze vloeiend te maken als een halo zichtbaar is of alsu een transparante GIF op een veelkleurige achtergrond plaatst.
past dithering toeop effen kleuren en op verlopen.
(Standaarduitgeschakeld) converteert alle verloopvullingen in het SWF-bestand naar effen kleurenop basis van de eerste kleur in het verloop. De bestandsgrootte van een GIF-bestandneem toe door verlopen en deze zijn vaak van slechte kwaliteit. Om onverwachteresultaten te voorkomen, dient u de eerste kleur van uw verlopen zorgvuldig te selecterenals u deze optie gebruikt.
5. (Alleen Flash Professional CS6 en eerder) U bepaalt de transparantie van deachtergrond van de toepassing en de manier waarop alfa-instellingen in GIF wordenomgezet door een van de volgende opties voor Transparant te selecteren:
verandert de achtergrond in een effen kleur.
maakt de achtergrond transparant.
stelt gedeeltelijke transparantie in. Voer een waarde voor Drempel in tussen 0 en255. Een lagere waarde levert een grotere transparantie op. De waarde 128 komtovereen met een transparantie van 50%.
6. (Alleen Flash Professional CS6 en eerder) U bepaalt hoe pixels met beschikbarekleuren worden gecombineerd om zo kleuren na te bootsen die niet beschikbaar zijn inhet huidige palet, door een optie voor Dither te selecteren. Dithering kan de kleurkwaliteitverbeteren, maar hierdoor neemt ook de bestandsgrootte toe.
schakelt dithering uit en vervangt kleuren die niet in de basiskleurentabel staandoor de effen kleur in de tabel die het meest lijkt op de opgegeven kleur. Als u ditheringuitschakelt, kan dit een kleiner bestand opleveren, maar kan de kleurkwaliteit ookafnemen.
biedt dithering van goede kwaliteit met de kleinste toename in debestandsgrootte.
biedt dithering van de beste kwaliteit, maar de bestandsgrootte en deverwerkingstijd nemen toe. Werkt alleen als het kleurenpalet Web 216 is geselecteerd.
7. (Alleen Flash Professional CS6 en eerder) Als u het kleurenpalet van de afbeeldingwilt opgeven, selecteert u een van de volgende paletsoorten:
Gebruikt het webveilige standaardpalet met 216 kleuren om de GIF-afbeeldingte maken: dit zorgt voor een goede beeldkwaliteit en de snelste verwerking op de server.
Analyseert de kleuren in de afbeelding en maakt een unieke kleurentabel voorhet geselecteerde GIF-bestand. Dit palet is het meeste geschikt voor systemen dieduizenden of miljoenen kleuren weergeven. Dit palet maakt de meest nauwkeurigekleuren voor de afbeelding, maar de bestandsgrootte neemt wel toe. Als u de grootte vaneen GIF-bestand met een adaptief palet wilt verkleinen, gebruikt u de optie Max. kleurenom het aantal kleuren in het palet te verlagen. Voer een waarde in bij Max. kleuren omhet aantal kleuren in te stellen dat in de GIF-afbeelding wordt gebruikt. Een kleiner aantalkleuren kan een kleiner bestand opleveren, maar hierdoor kan de kleurkwaliteit van de
552

Adaptief met web-afstemming
Aangepast
Naar boven
Grootte
Kwaliteit
Progressief
Naar boven
afbeelding wel afnemen.
Is hetzelfde als het palet Adaptief, behalve datsoortgelijke kleuren worden omgezet naar het webpalet met 216 kleuren. Hetresulterende kleurenpalet wordt geoptimaliseerd voor de afbeelding, maar Flash Progebruikt waar mogelijk kleuren uit het webpalet met 216 kleuren. Dit levert betere kleurenvoor de afbeelding op als het kleurenpalet Web 216 wordt gebruikt op een systeem met256 kleuren. Voer een waarde in bij Max. kleuren om het aantal kleuren in te stellen datin de GIF-afbeelding wordt gebruikt. Een kleiner aantal kleuren kan een kleiner bestandopleveren, maar hierdoor kan de kleurkwaliteit van de afbeelding wel afnemen.
gebruikt een palet dat u hebt geoptimaliseerd voor de geselecteerdeafbeelding. Het aangepaste palet wordt verwerkt met dezelfde snelheid als hetkleurenpalet Web 216. Als u deze optie wilt gebruiken, moet u weten hoe u aangepastepaletten maakt en gebruikt. U selecteert een aangepast palet door te klikken op hetmappictogram Palet (het mappictogram aan het uiteinde van het tekstveld Palet) en eenpaletbestand te selecteren. Flash Pro ondersteunt paletten die zijn opgeslagen in deACT-indeling, die sommige grafische toepassingen exporteren.
Publicatie-instellingen voor JPEG-bestanden opgeven
Met de JPEG-indeling kunt u een FLA-bestand publiceren als een verregaand gecomprimeerde 24-bitsbitmap. De GIF-indeling is gewoonlijk beter voor het exporteren van lijntekeningen, terwijl de JPEG-indelingbeter is voor afbeeldingen met doorlopende kleuren, zoals foto's, verlopen of ingesloten bitmaps.
Flash Pro exporteert het eerste frame in het SWF-bestand als een JPEG-bestand, tenzij u een anderhoofdframe voor de exportbewerking opgeeft door het framelabel #Static in de tijdlijn in te voeren.
1. Selecteer Bestand > Publicatie-instellingen en selecteer JPEG-afbeelding in delinkerkolom.
2. Gebruik de standaardbestandsnaam voor het JPEG-bestand of voer een nieuwebestandsnaam in met de extensie .jpg.
3. Selecteer opties voor het JPEG-bestand:
Selecteer Identiek aan film om de JPEG-afbeelding even groot te maken alshet werkgebied en de hoogte- en breedteverhouding van de originele afbeelding tebehouden. U kunt ook pixelwaarden voor breedte en hoogte opgeven voor degeëxporteerde bitmapafbeelding.
Versleep de schuifregelaar of voer een waarde in als u de hoeveelheid JPEG-bestandscompressie wilt instellen. Hoe lager de beeldkwaliteit, hoe kleiner het bestanden omgekeerd. Probeer verschillende instellingen om de beste verhouding tussen grootteen kwaliteit te bepalen.Opmerking: Als u de compressie-instelling van het object wilt wijzigen, gebruikt u hetdialoogvenster Bitmapeigenschappen om de exportkwaliteit per object in te stellen. Destandaardcompressieopties in het dialoogvenster Bitmapeigenschappen past de optievoor JPEG-kwaliteit in de publicatie-instellingen toe.
Geeft progressieve JPEG-afbeeldingen geleidelijk weer in een webbrowser,waardoor afbeeldingen sneller verschijnen wanneer ze via een trage netwerkverbindingworden geladen. Dit lijkt op interliniëring van GIF- en PNG-afbeeldingen.
4. Klik op OK.
553

8-bits
24-bits
24-bits met alfa
(Alleen Flash Professional CS6 en eerder) Kleuren optimaliseren
(Alleen Flash Professional CS6 en eerder) Interliniëren
Vloeiend maken
(Alleen Flash Professional CS6 en eerder) Effen kleuren ditheren
(Alleen Flash Professional CS6 en eerder) Verlopen verwijderen
Publicatie-instellingen voor PNG-bestanden opgeven
PNG is de enige bitmapindeling voor verschillende platforms die transparantie (een alpha-kanaal)ondersteunt. Het is tevens de eigen bestandsindeling van Adobe® Fireworks®.
Flash Pro exporteert het eerste frame in het SWF-bestand als een PNG-bestand, tenzij u een anderhoofdframe voor de exportbewerking opgeeft door het framelabel #Static in de tijdlijn in te voeren.
1. Selecteer Bestand > Publicatie-instellingen en selecteer PNG-afbeelding in delinkerkolom.
2. Gebruik de standaardbestandsnaam voor het PNG-bestand of voer een nieuwebestandsnaam in met de extensie .png.
3. Selecteer Identiek aan film bij Grootte om het PNG-bestand even groot te maken als hetSWF-bestand en de hoogte- en breedteverhouding van de originele afbeelding tebehouden. U kunt ook pixelwaarden voor breedte en hoogte opgeven voor degeëxporteerde bitmapafbeelding.
4. Stel bij Bitdiepte het aantal bits per pixel en het aantal kleuren in dat moet wordengebruikt om de afbeelding te maken. Hoe groter de bitdiepte, hoe groter het bestand.
per kanaal (bpc) voor een 256-kleurenafbeelding
voor duizenden kleuren
voor duizenden kleuren met transparantie (32 bpc)
5. Selecteer de volgende opties om het uiterlijk van de geëxporteerde PNG-afbeelding tebepalen:
verwijdertongebruikte kleuren uit de kleurentabel van een PNG-bestand, waarbij debestandsgrootte wordt verkleind tot 1000 bij 1500 bytes zonder dat dit van invloed is opde beeldkwaliteit, maar de geheugenvereisten iets toenemen. Deze optie is niet vaninvloed op een adaptief palet.
geeft het geëxporteerdePNG-bestand geleidelijk in een browser weer terwijl dit wordt gedownload. Zo krijgt degebruiker een algemene indruk van de inhoud voordat het hele bestand is gedownloaden wordt het bestand mogelijk sneller gedownload over een trage netwerkverbinding.Pas geen interliniëring toe op een bewegend PNG-bestand.
past anti-aliasing toe op een geëxporteerde bitmap om zo eenbitmapafbeelding van hogere kwaliteit te maken en ook de tekstkwaliteit te verbeteren. Bijdeze optie kan echter een 'halo' van grijze pixels verschijnen rondom een anti-aliasedafbeelding op een gekleurde achtergrond en neemt de grootte van het PNG-bestand toe.Exporteer een afbeelding zonder deze vloeiend te maken als een halo zichtbaar is of alsu een transparante PNG op een veelkleurige achtergrond plaatst.
past dithering toeop effen kleuren en op verlopen.
(Standaarduitgeschakeld) converteert alle verloopvullingen in het de toepassing naar effen kleurenop basis van de eerste kleur in het verloop. De bestandsgrootte van een PNG-bestandneem toe door verlopen en deze zijn vaak van slechte kwaliteit. Om onverwachteresultaten te voorkomen, dient u de eerste kleur van uw verlopen zorgvuldig te selecterenals u deze optie gebruikt.
554

Geen
Geordend
Diffusie
Web 216
Adaptief
Adaptief met web-afstemming
Aangepast
6. (Alleen Flash Professional CS6 en eerder) Als u 8 bits per kanaal hebt geselecteerdbij Bitdiepte, selecteert u een optie voor Dither om te bepalen hoe pixels metbeschikbare kleuren worden gecombineerd om zo kleuren na te bootsen die nietbeschikbaar zijn in het huidige palet. Dithering kan de kleurkwaliteit verbeteren, maarhierdoor neemt ook de bestandsgrootte toe. Selecteer een van de volgende opties:
schakelt dithering uit en vervangt kleuren die niet in de basiskleurentabel staandoor de effen kleur in de tabel die het meest lijkt op de opgegeven kleur. Als u ditheringuitschakelt, kan dit een kleiner bestand opleveren, maar kan de kleurkwaliteit ookafnemen.
biedt dithering van goede kwaliteit met de kleinste toename in debestandsgrootte.
biedt dithering van de beste kwaliteit, maar de bestandsgrootte en deverwerkingstijd nemen toe. Dit werkt alleen als het webpalet met 216 kleuren isgeselecteerd.
7. (Alleen Flash Professional CS6 en eerder) Als u 8 bits per kanaal hebt geselecteerdbij Bitdiepte, selecteert u een van de volgende palettypen om het kleurenpalet voor dePNG-afbeelding te definiëren:
Gebruikt het webveilige standaardpalet met 216 kleuren om de PNG-afbeelding te maken: dit zorgt voor een goede beeldkwaliteit en de snelste verwerking opde server.
analyseert de kleuren in de afbeelding en maakt een unieke kleurentabel voorhet geselecteerde PNG-bestand. Dit palet is het meest geschikt voor systemen dieduizenden of miljoenen kleuren kunnen weergeven. Dit palet levert de meest accuratekleuren voor de afbeelding op, maar het bestand is groter dan bij een PNG-afbeeldingmet het webveilige palet met 216 kleuren.
Is hetzelfde als het palet Adaptief, behalve datsoortgelijke kleuren worden omgezet naar het webveilige palet met 216 kleuren. Hetresulterende kleurenpalet wordt geoptimaliseerd voor de afbeelding, maar Flash Progebruikt waar mogelijk kleuren uit het webveilige palet met 216 kleuren. Dit levert beterekleuren voor de afbeelding op als het webveilige palet met 216 kleuren wordt gebruikt opeen systeem met 256 kleuren. Als u de grootte van een PNG-bestand met een adaptiefpalet wilt verkleinen, gebruikt u de optie Max. kleuren om het aantal paletkleuren teverlagen.
gebruikt een palet dat u hebt geoptimaliseerd voor de geselecteerdeafbeelding. Het aangepaste palet wordt verwerkt met dezelfde snelheid als hetwebveilige palet met 216 kleuren. Als u deze optie wilt gebruiken, moet u weten hoe uaangepaste paletten maakt en gebruikt. U selecteert een aangepast palet door te klikkenop het mappictogram Palet (het mappictogram aan het uiteinde van het tekstveld Palet)en een paletbestand te selecteren. Flash Pro ondersteunt de paletten die zijn opgeslagenin de ACT-indeling die toonaangevende grafische toepassingen exporteren.
8. (Alleen Flash Professional CS6 en eerder) Als u het palet Adaptief of Adaptief metweb-afstemming hebt geselecteerd, voert u een waarde in voor Max. kleuren om hetaantal gebruikte kleuren in de PNG-afbeelding in te stellen. Een kleiner aantal kleurenkan een kleiner bestand opleveren, maar hierdoor kan de kleurkwaliteit van de afbeeldingwel afnemen.
9. (Alleen Flash Professional CS6 en eerder) Selecteer een van de volgende opties voorFilter als u een filtermethode wilt selecteren waarmee het PNG-bestand beter wordtgecomprimeerd of als u wilt experimenteren met de verschillende opties voor eenbepaalde afbeelding:
555

Geen
Sub
Omhoog
Gemiddeld
Pad
Adaptief
Naar boven
Opmerking:
Naar boven
schakelt filtering uit.
verzendt het verschil tussen elke byte en de waarde van het overeenkomstige bytevan de vorige pixel.
verzendt het verschil tussen elke byte en de waarde van het overeenkomstigebyte van de pixel er direct boven.
gebruikt het gemiddelde van twee aangrenzende pixels (links en boven) omde waarde van een pixel te voorspellen.
berekent een eenvoudige lineaire functie met de drie aangrenzende pixels (links,boven en linksboven) en selecteert de aangrenzende pixel die het dichtst bij deberekende waarde ligt om de kleur te voorspellen.
analyseert de kleuren in de afbeelding en maakt een unieke kleurentabel voorhet geselecteerde PNG-bestand. Dit palet is het meest geschikt voor systemen dieduizenden of miljoenen kleuren kunnen weergeven. Dit levert de meest accurate kleurenvoor de afbeelding op, maar het bestand is groter dan bij een PNG-afbeelding met hetkleurenpalet Web 216. Verklein een PNG-afbeelding die is gemaakt met een adaptiefpalet door het aantal kleuren in het palet te verminderen.
Publicatie-indeling en -instellingen testen via voorvertoning
De opdracht Voorvertoning publiceren exporteert het bestand en opent de voorvertoning in destandaardbrowser. Als u een QuickTime-video voorvertoont, start Voorvertoning publiceren de QuickTime-videospeler. Als u een projector voorvertoont, start Flash Pro de projector.
Selecteer Bestand > Voorvertoning publiceren en selecteer de bestandsindeling voor devoorvertoning.
Flash Pro maakt een bestand met het opgegeven type op dezelfde locatie als het FLA-bestand, waarbij de huidige waarden voor de publicatie-instellingen worden gebruikt. Ditbestand blijft op deze locatie staan totdat u dit overschrijft of verwijdert.
Als een in Flash Professional CC gemaakt FLA-bestand wordt geopend inFlash Professional CS6, worden de standaardinstellingen gebruikt voor de publicatie-instellingen die niet beschikbaar zijn voor deze velden in Flash Pro CC.
Publicatieprofielen gebruiken
Publicatieprofielen bieden de volgende mogelijkheden:
Een configuratie met publicatie-instellingen opslaan en exporteren, waarna u hetpublicatieprofiel in andere documenten kunt importeren of anderen het kunnen gebruiken.
Publicatieprofielen importeren voor gebruik in uw document.
Profielen maken die u kunt publiceren in verschillende media-indelingen.
Een publicatieprofiel maken voor intern gebruik dat verschilt van de manier waarop ubestanden voor een klant publiceert.
Een standaardpublicatieprofiel voor uw bedrijf maken om ervoor te zorgen dat bestandenop dezelfde manier worden gepubliceerd.
556

Publicatieprofielen worden opgeslagen in het document in plaats van op toepassingsniveau.
Een publicatieprofiel maken
1. Ga naar het dialoogvenster Publicatie-instellingen, klik op het menu Profielopties en kiesProfiel maken.
2. Geef het publicatieprofiel een naam en klik op OK.
3. Geef de publicatie-instellingen voor het document op en klik op OK.
Een publicatieprofiel dupliceren, aanpassen of verwijderen
Selecteer het publicatieprofiel dat u wilt gebruiken in het pop-upmenu Profiel van hetdialoogvenster Publicatie-instellingen (Bestand > Publicatie-instellingen):
Als u een duplicaatprofiel wilt maken, klikt u in het menu Profielopties op Profieldupliceren. Typ de naam van het profiel in het tekstvak Naam en klik op OK.
Als u een publicatieprofiel wilt wijzigen, selecteert u het profiel in het menu Profiel engeeft u de nieuwe publicatie-instellingen op voor uw document. Klik vervolgens opOK.
Als u een publicatieprofiel wilt verwijderen, klikt u in het menu Profielopties op Profielverwijderen. Klik vervolgens op OK.
Een publicatieprofiel exporteren
1. Selecteer het publicatieprofiel dat u wilt exporteren in het pop-upmenu Profiel van hetdialoogvenster Publicatie-instellingen (Bestand > Publicatie-instellingen):
2. Klik op Profiel exporteren in het menu Profielopties. Exporteer het publicatieprofiel alseen XML-bestand dat u kunt importeren in andere documenten.
3. Accepteer de standaardlocatie waar u het publicatieprofiel wilt opslaan of blader naareen nieuwe locatie en klik op Opslaan.
Een publicatieprofiel importeren
Andere gebruikers kunnen publicatieprofielen maken en exporteren. U kunt die profielen importeren enselecteren als optie voor publicatie-instellingen.
1. Ga naar het dialoogvenster Publicatie-instellingen (Bestand > Publicatie-instellingen), klikop het menu Profielopties en kies Profiel importeren.
2. Blader naar het XML-bestand met het publicatieprofiel en klik op Openen.
Publicatieprofielen gebruikenSoundGeluiden gebruiken in Flash LiteOverzicht van publicatieEen server voor Flash Player configurerenHTML-publicatiesjablonenAfbeeldingskaart maken ter vervanging van een SWF-bestandKleurenpaletten importeren en exporterenBitmapeigenschappen instellen
557

De voorwaarden van Creative Commons zijn niet van toepassing op Twitter™- en Facebook-berichten.
Juridische kennisgevingen | Online privacybeleid
558

Tips en trucs: Tips voor het maken van inhoud voor mobieleapparaten
Naar boven
Naar boven
Flash-inhoud maken voor gebruik op mobiele apparatenFlash Lite-richtlijnen voor animaties op mobiele apparatenBitmap- en vectorafbeeldingen van Flash Lite in mobiele apparatenDe compressie van Flash Lite-bitmaps voor mobiele apparaten instellenFlash Lite-frames optimaliseren voor mobiele apparatenActionScript optimaliseren voor Flash Lite-inhoud op mobiele apparatenHet Flash Lite-bestandsgeheugen voor mobiele apparaten beherenGegevens laden voor mobiele apparaten in Flash LiteKlassen uitsluiten van compilatie voor Flash Lite
Flash-inhoud maken voor gebruik op mobiele apparaten
Als u Flash-inhoud voor mobiele apparaten wilt maken, dient u zich aan een aantal basisprincipes te houden.Flash-ontwikkelaars vermijden bijvoorbeeld vaak het gebruik van al te complexe illustraties en te veeltweening of transparantie.
Flash Lite-ontwikkelaars hebben met extra uitdagingen te maken, omdat de prestaties op verschillendemobiele apparaten sterk kunnen variëren. Als er inhoud naar veel verschillende apparaten moet wordengepubliceerd, moeten ontwikkelaars soms kiezen voor de kleinste gemene deler.
Voor het optimaliseren van mobiele inhoud moet u soms zaken tegen elkaar afwegen. Zo ziet inhoud erbijvoorbeeld beter uit als u de ene techniek gebruikt, terwijl de prestaties weer beter zijn als u een anderetechniek gebruikt. Tijdens het maken van deze afwegingen zult u herhaaldelijk schakelen tussen de emulatoren het doelapparaat om de inhoud te testen. U moet de inhoud op het daadwerkelijke apparaat bekijken omde ware kleuren, de leesbaarheid van de tekst, de fysieke interactie, de reactiesnelheid van degebruikersinterface en de gebruikersvriendelijkheid goed te kunnen beoordelen.
Zie www.adobe.com/go/learn_cs_mobilewiki_nl voor meer tips en technieken voor het maken van inhoudvoor mobiele telefoons en apparaten.
Flash Lite-richtlijnen voor animaties op mobiele apparaten
Wanneer u inhoud met animaties maakt voor mobiele apparaten, moet u rekening houden met debeperkingen van de CPU. Als u deze richtlijnen volgt, voorkomt u dat Flash Lite-inhoud traag wordtweergegeven:
Wanneer u een nieuw Flash Lite-bestand maakt, moet u controleren of het documentgoed is ingesteld. Hoewel Flash-bestanden zonder problemen kunnen worden geschaald,kunnen de prestaties teruglopen als het bestand niet wordt uitgevoerd in zijn eigenformaat, maar in de speler moet worden geschaald. Probeer het formaat van hetdocument in overeenstemming te brengen met de resolutie van het doelapparaat. U moetFlash Player ook instellen op de correcte versie van Flash Lite.
Flash Lite kan vectorillustraties renderen op lage, gemiddelde en hoge kwaliteit. Hoehoger de kwaliteit van de rendering, hoe gemakkelijker en nauwkeuriger vectorillustratiesin Flash Lite kunnen worden gerenderd en hoe meer er van de CPU van het apparaat
559

Naar boven
wordt gevergd. Als u een complexe animatie wilt weergeven, moet u experimenteren metkwaliteitsinstelling van de speler en het SWF-bestand vervolgens grondig testen. U kuntde renderkwaliteit van een SWF-bestand bepalen met de eigenschap _quality of deopdracht SetQuality. Geldige waarden voor de eigenschap _quality zijn LOW,MEDIUM en HIGH.
Beperk het aantal gelijktijdige tweens. Verminder het aantal tweens of plaats animatiesachter elkaar, zodat de ene animatie begint zodra de voorgaande is beëindigd.
Maak spaarzaam gebruik van transparantie-effecten (alfa) voor symbolen omdat dezeeffecten veel van de CPU vergen. Vermijd met name tweening-symbolen met alfaniveausdie niet volledig ondoorzichtig zijn (minder dan 100%).
Gebruik geen visuele effecten die de CPU zwaar belasten, zoals grote maskers,uitgebreide bewegingen, alfaovervloeiing, uitgebreide kleurverlopen en complexevectoren.
Experimenteer met combinaties van tweens, keyframe-animaties en ActionScript-bewegingen voor de meest efficiënte resultaten.
Het renderen van vector-ovalen en -cirkels vergt veel meer van het geheugen dan hetrenderen van vierhoeken. Ook het toepassen van ronde en ovale penseelstreken vergtveel van de CPU.
Test animaties geregeld op de doelapparaten waarvoor ze bestemd zijn.
Wanneer u in Flash een gebied met animaties tekent, wordt er een rechthoekigselectiekader rond het gebied gedefinieerd. Optimaliseer de tekening door die rechthoekzo klein mogelijk te maken. Gebruik geen tweens die elkaar overlappen, want hetsamengevoegde gebied wordt door Flash geïnterpreteerd als één rechthoek, hetgeenresulteert in een groter totaalgebied. Gebruik de functie Show Redraw Region van Flashom de animatie te optimaliseren.
Maak geen gebruik van _alpha = 0 en _visible = false om filmclips op hetscherm te verbergen. Als u de zichtbaarheid van een filmclip eenvoudig uitschakelt of dealfa van de clip wijzigt in nul, wordt de clip nog steeds opgenomen in berekeningen voorhet renderen van lijnen, wat van nadelige invloed kan zijn op de prestaties.
Probeer een filmclip ook niet te verbergen door er een illustratie of iets dergelijks bovenop te plaatsen. De clip wordt ook in dat geval in de berekeningen van de speleropgenomen. Verwijder filmclips in plaats daarvan volledig van de Stage of verwijder zedoor removeMovieClip aan te roepen.
Zie www.adobe.com/go/learn_cs_mobilewiki_nl voor meer tips en technieken voor het maken van inhoudvoor mobiele telefoons en apparaten.
Bitmap- en vectorafbeeldingen van Flash Lite in mobiele apparaten
In Flash Lite kunnen zowel vector- als bitmapafbeeldingen worden gerenderd. Elk type afbeelding heeft zijnvoor- en nadelen. Of u vector- of bitmapafbeeldingen moet gebruiken is niet altijd duidelijk en hangt vaak afvan meerdere factoren.
Vectorafbeeldingen worden in een compacte vorm in SWF-bestanden opgenomen als wiskundigevergelijkingen en worden tijdens runtime gerenderd door de Flash Lite-speler. In tegenstelling totvectorafbeeldingen worden bitmapafbeeldingen opgenomen als reeksen afbeeldingselementen (pixels). Ditvereist meer bytes aan gegevens. Als u dus vectorafbeeldingen in een bestand gebruikt, kunt u de groottevan het bestand en het geheugengebruik beperken.
Vectorafbeeldingen behouden ook hun vloeiende vormen wanneer ze groter of kleiner worden gemaakt. Alsbitmapafbeeldingen groter of kleiner worden gemaakt, worden vloeiende lijnen mogelijk hoekig weergegevenof worden de afzonderlijke pixels zichtbaar.
Vergeleken met bitmapafbeeldingen vergen vectorafbeeldingen meer verwerkingscapaciteit voor hetrenderen. Dit geldt met name voor vectorafbeeldingen met veel complexe vormen en vullingen. Het gebruikvan veel vectorvormen kan er daarom toe leiden dat het hele bestand langzamer wordt weergegeven. Omdatvoor het renderen van bitmapafbeeldingen minder verwerkingstijd nodig is dan voor het renderen vanvectorafbeeldingen, zijn bitmapafbeeldingen voor bepaalde bestanden een betere keus, bijvoorbeeld vooreen complexe plattegrond waarop animaties te zien zijn en waarmee moet worden geschoven op eenmobiele telefoon.
560

Naar boven
Houd het volgende in uw achterhoofd:
Gebruik geen omtrekken voor vectorvormen. Omtrekken hebben een binnen- en eenbuitenrand (vullingen hebben slechts één rand) en er is twee keer zoveel verwerkingstijdnodig om deze omtrekken te renderen.
Hoeken zijn eenvoudiger te renderen dan curven. Gebruik, indien mogelijk, platte randen,met name bij zeer kleine vectorvormen.
Optimalisatie is vooral nuttig voor kleine vectorvormen, zoals pictogrammen. Bij hetrenderen van complexe pictogrammen gaan mogelijk details verloren en is al het werk dathet kost om de details te renderen voor niets geweest.
Gebruik daar waar mogelijk bitmapafbeeldingen voor kleine, complexe afbeeldingen,zoals pictogrammen, en gebruik vectorafbeeldingen voor grotere, eenvoudigeafbeeldingen.
Importeer bitmapafbeeldingen met de juiste grootte. Importeer geen grote afbeeldingenom deze vervolgens kleiner te maken in Flash, omdat hierdoor de bestanden groterworden en er een groter beroep wordt gedaan op het runtimegeheugen.
In de Flash Lite-speler kunt u bitmapafbeeldingen niet vloeiender maken. Als eenbitmapafbeelding wordt geschaald of geroteerd, wordt de afbeelding hoekig of lijkt dezeineens uit blokjes te zijn opgebouwd. Als een afbeelding moet worden geschaald ofgeroteerd, kunt u in plaats van een bitmapafbeelding beter een vectorafbeeldinggebruiken.
Tekst is in wezen een zeer complexe vectorvorm. Natuurlijk is tekst vaak van essentieelbelang en kan tekst slechts zelden volledig worden weggelaten. Wanneer er tekst nodigis, moet u die tekst niet van animaties voorzien of boven op een animatie plaatsen.Overweeg om tekst in de vorm van een bitmapafbeelding te gebruiken. Voor dynamischetekst en invoertekst van meerdere regels wordt het regeleinde van de tekstreeks niet inde cache opgeslagen. In Flash worden regels tijdens runtime afgebroken en worden deregeleinden telkens opnieuw berekend wanneer het tekstveld opnieuw moet wordengetekend. Statische tekst levert geen problemen op omdat het afbreken van de regelsvooraf tijdens het compileren wordt berekend. Voor dynamische inhoud is het gebruik vandynamische tekstvelden onontkoombaar, maar gebruik, als dat maar enigszins mogelijk is,liever statische tekstvelden dan dynamische tekstvelden.
Maak zo min mogelijk gebruik van transparantie in PNG-bestanden. Bij het opnieuwtekenen moet Flash zelfs de transparante delen van de bitmapafbeelding berekenen. Meteen transparant PNG-bestand dat een voorgrondelement voorstelt, moet u bijvoorbeeldniet het transparante PNG-bestand exporteren met de volledige schermgrootte. Exporteerhet PNG-bestand in plaats daarvan met de daadwerkelijke grootte van hetvoorgrondelement.
Probeer de bitmaplagen en de vectorlagen afzonderlijk te groeperen. Flash moetverschillende renderers voor bitmap- en vectorinhoud implementeren en hetoverschakelen van de ene renderer naar de andere kost tijd.
Zie www.adobe.com/go/learn_cs_mobilewiki_nl voor meer tips en technieken voor het maken van inhoudvoor mobiele telefoons en apparaten.
De compressie van Flash Lite-bitmaps voor mobiele apparateninstellen
Wanneer u bitmaps gebruikt, kunt u opties voor het comprimeren van de afbeelding instellen (voor éénbitmapafbeelding of voor alle bitmapafbeeldingen) om de grootte van het SWF-bestand te beperken.
Compressie-opties voor een afzonderlijk bitmapbestand instellen
561

Naar boven
1. Start Flash en maak een document.
2. Selecteer een bitmap in het venster Library.
3. Klik met de rechtermuisknop (Windows) of klik terwijl u Control ingedrukt houdt(Macintosh) op het bitmappictogram in het venster Library en selecteer Properties in hetsnelmenu om het dialoogvenster Bitmap Properties te openen.
4. Selecteer in het pop-upmenu Compression een van de volgende opties:
Selecteer de optie Photo (JPEG) voor afbeeldingen met complexe variaties in kleurof toon, zoals foto's of afbeeldingen met verloopvullingen. Deze optie resulteert ineen JPEG-bestand. Schakel het selectievakje Use Imported JPEG Data in om destandaardinstelling voor compressiekwaliteit te gebruiken die voor de geïmporteerdeafbeelding is opgegeven. Als u een nieuwe instelling voor de compressiekwaliteit wiltinstellen, schakelt u het selectievakje Use Imported JPEG Data uit en voert u in hettekstvak Quality een waarde in tussen 1 en 100. Als u een hogere waarde instelt,resulteert dat in een afbeelding van een hogere kwaliteit, maar ook in een groterbestand. Houd hier rekening mee als u de waarde aanpast.
Selecteer de optie voor compressie zonder kwaliteitsverlies (PNG/GIF) voorafbeeldingen met eenvoudige vormen en slechts enkele kleuren. Met deze optiecomprimeert u de afbeelding zonder dat er gegevens verloren gaan.
5. Klik op Test om na te gaan wat de resultaten van de bestandscompressie zijn.
Vergelijk de oorspronkelijke bestandsgrootte met de grootte van het gecomprimeerdebestand om te bepalen of de geselecteerde compressie-instelling aanvaardbaar is.
Compressie voor alle bitmapafbeeldingen instellen
1. Selecteer File > Publish Settings en klik vervolgens op het tabblad Flash om decompressie-opties weer te geven.
2. Verschuif de schuifregelaar voor JPEG-kwaliteit of voer een waarde in. Een hogerewaarde voor JPEG-kwaliteit leidt tot een afbeelding van hogere kwaliteit, maar ook toteen groter SWF-bestand. Een lagere waarde voor de kwaliteit van de afbeelding, leidt toteen kleiner SWF-bestand. Probeer verschillende instellingen om het gunstigsteevenwicht tussen kwaliteit en grootte te bepalen.
Flash Lite-frames optimaliseren voor mobiele apparaten
Op de meeste apparaten die Flash Lite ondersteunen, wordt inhoud afgespeeld met eensnelheid van ongeveer 15 tot 20 frames per seconde (fps). De framesnelheid kan inbepaalde gevallen slechts 6 fps bedragen. Tijdens de ontwikkeling van Flash Lite-inhoudkunt u de framesnelheid van het document instellen op ongeveer de afspeelsnelheid vanhet doelapparaat. Zo kunt u zien hoe de inhoud zal worden afgespeeld op een mindersnel apparaat. Voordat u een definitief SWF-bestand publiceert, stelt u de framesnelheidvan het document in op ten minste 20 fps of meer om te voorkomen dat het document telangzaam wordt afgespeeld op een apparaat dat een hogere framesnelheid ondersteunt.
Wanneer u gotoAndPlay gebruikt, moet u niet vergeten dat elk frame tussen het huidigeframe en het frame dat u opvraagt, moet worden geïnitialiseerd voordat het gevraagdeframe door Flash kan worden afgespeeld. Als veel van deze frames ook nog eens inhoudbevatten die erg verschilt van de inhoud van de andere frames, kan het efficiënter zijn omin plaats van de tijdlijn, verschillende filmclips te gebruiken.
Voor bestanden die op een desktopcomputer worden afgespeeld is het verstandig om alleinhoud aan het begin van het bestand te plaatsen, zodat deze vooraf wordt geladen.Maar als u op een mobiel apparaat de inhoud vooraf laadt, kan dat tot gevolg hebben dater een vertraging optreedt bij het starten van het bestand. Het is beter om de inhoud overhet hele bestand te verspreiden, zodat de filmclips pas worden geïnitialiseerd op hetmoment dat deze worden gebruikt.
562

Naar boven
Zie www.adobe.com/go/learn_cs_mobilewiki_nl voor meer tips en technieken voor het maken van inhoudvoor mobiele telefoons en apparaten.
ActionScript optimaliseren voor Flash Lite-inhoud op mobieleapparaten
De meeste mobiele apparaten hebben slechts een beperkte verwerkingssnelheid en een beperktehoeveelheid beschikbaar geheugen. Volg daarom deze richtlijnen bij het ontwikkelen van ActionScript forFlash Lite-inhoud die bestemd is voor mobiele apparaten:
Houd het bestand en de code ervan zo eenvoudig mogelijk. Verwijder filmclips die u nietgebruikt, verwijder overbodige frame- en codelussen en gebruik vooral niet te veel framesof externe frames.
Het gebruik van FOR-lussen kan ook sterk vertragend werken, omdat het controleren vande voorwaarde bij elke iteratie veel tijd kost. Als het gebruik van iteraties en lussen teveel tijd gaat kosten, kunt u beter meerdere bewerkingen afzonderlijk uitvoeren in plaatsvan lus te gebruiken. De code is in dat geval misschien langer, maar de inhoud wordt welsneller en beter afgespeeld.
Stop een lusbewerking voor frames zodra deze niet meer nodig is.
Probeer verwerking van tekenreeksen en matrices zoveel mogelijk te voorkomen, wantdaarmee wordt de CPU zwaar belast.
Probeer altijd rechtstreeks toegang te krijgen tot eigenschappen; gebruik liever geenActionScript-methoden voor het ophalen en instellen van eigenschappen, omdat dezemeer tijd kosten dan andere methodeaanroepen.
Beheer gebeurtenissen op een verstandige manier. Zorg dat gebeurtenislistener-matricescompact blijven door voorwaarden te gebruiken om te controleren of een bepaaldelistener bestaat (niet null is) voordat u deze aanroept. Wis alle actieve intervallen doorclearInterval aan te roepen en verwijder alle actieve listeners doorremoveListener aan te roepen voordat u inhoud verwijdert met unloadapplicationof removeapplicationClip. Flash haalt SWF-gegevens (bijvoorbeeld van intervallenen listeners) niet opnieuw uit het geheugen op als er nog steeds ActionScript-functies zijndie verwijzen naar de SWF-gegevens wanneer een filmclip uit het geheugen isverwijderd.
Verwijder variabelen of maak ze null wanneer u ze niet meer nodig hebt. Hierdoorworden de variabelen gemarkeerd voor garbage collection. Door variabelen te verwijderenhelpt u het geheugengebruik te optimaliseren tijdens runtime omdat elementen die u nietnodig hebt, uit het SWF-bestand zijn verwijderd. Het is beter variabelen te verwijderendan ze op null in te stellen.
Verwijder listeners expliciet van objecten door voorafgaande aan de ‘garbage collection’removeListener aan te roepen.
Wordt een functie dynamisch aangeroepen en geeft deze een vaste set parameters door,gebruik dan call in plaats van apply
Maak naamruimten (zoals paden) compacter om de opstarttijd te verminderen. Elk niveauin het pakket wordt gecompileerd tot een IF-instructie en leidt tot een nieuwe Object-aanroep, dus als er minder niveaus in het pad aanwezig zijn, kost de verwerking van hetpad minder tijd. Een pad met bijvoorbeeld de niveauscom.xxx.yyy.aaa.bbb.ccc.funtionName leidt ertoe dat er een object wordtgemaakt voor com.xxx.yyy.aaa.bbb.ccc. Sommige ontwikkelaars die werken metFlash, gebruiken voorverwerkingssoftware om het pad om te zetten in een unieke id,zoals 58923409876.functionName, voordat de SWF-code wordt gecompileerd.
Bestaat een bestand uit meerdere SWF-bestanden die dezelfde ActionScript-klassengebruiken, sluit deze klassen dan uit bij het selecteren van SWF-bestanden tijdens hetcompileren. Hiermee kunt u de tijd die het kost om een bestand te downloaden verkortenen de geheugenbehoefte tijdens runtime verminderen.
563

Naar boven
Vermijd het gebruik van Object.watch en Object.unwatch; bij elke verandering aaneen objecteigenschap moet de player namelijk controleren of er een veranderingsberichtmoet worden verzonden.
Als het voltooien van de ActionScript-code die wordt uitgevoerd in een keyframe in detijdlijn, langer dan 1 seconde duurt, kunt u de code het beste opsplitsen en verdelen overmeerdere keyframes.
Verwijder trace-instructies uit de code wanneer u het SWF-bestand publiceert. Schakeldaartoe het selectievakje Omit Trace Actions in op het tabblad Flash in het dialoogvensterPublish Settings.
Door overname wordt het aantal methodeaanroepen vergroot en wordt er meer geheugengebruikt: een klasse die alle functionaliteit bevat die nodig is, is efficiënter tijdens runtimedan een klasse die een deel van haar functionaliteit overneemt van een bovenliggendeklasse. Daarom moet u bij het maken van uw ontwerp de uitbreidbaarheid van klassen ende efficiëntie van de code tegen elkaar afwegen.
Als een SWF-bestand een ander SWF-bestand laadt dat een aangepaste ActionScript-klasse bevat (bijvoorbeeld foo.bar.CustomClass) en als vervolgens het SWF-bestanduit het geheugen wordt verwijderd, blijft de klassendefinitie in het geheugen aanwezig.Om geheugen te sparen, kunt u alle aangepaste klassen van SWF-bestanden die uit hetgeheugen zijn verwijderd, expliciet verwijderen. Gebruik de instructie delete en geef devolledige klassenaam op, zoals: delete foo.bar.CustomClass.
Beperk het gebruik van globale variabelen, omdat deze niet worden gemarkeerd voor'garbage collection' als de filmclip die deze variabelen heeft gedefinieerd, wordtverwijderd.
Gebruik geen onderdelen van de standaardgebruikersinterface (beschikbaar in hetdeelvenster Componenten in Flash). Deze onderdelen zijn ontworpen voor gebruik opdesktopcomputers en zijn niet geoptimaliseerd om te worden uitgevoerd op mobieleapparaten.
Gebruik, wanneer dat maar enigszins mogelijk is, geen diep geneste functies.
Verwijs niet naar variabelen, objecten of functies die niet bestaan. In vergelijking met dedesktopversie van Flash Player, werkt Flash Lite 2 vrij langzaam bij het opzoeken vanvariabelen die niet bestaan, waardoor de prestaties aanzienlijk afnemen.
Definieer geen functies met een anonieme syntaxis. Bijvoorbeeld myObj.eventName =function{ ...}. Expliciet gedefinieerde functies zijn efficiënter, zoals functionmyFunc { ...}; my Obj.eventName = myFunc;.
Gebruik zo weinig mogelijk wiskundige functies en drijvende-kommagetallen. Door hetberekenen van deze waarden wordt de inhoud langzamer weergegeven. Als ugedwongen bent wiskundige routines te gebruiken, is het de moeite waard om de waardevooraf te berekenen en in een matrix van variabelen op te slaan. De waarden kunnenveel sneller uit een gegevenstabel worden opgehaald dan dat Flash de waarden kanberekenen tijdens runtime.
Zie www.adobe.com/go/learn_cs_mobilewiki_nl voor meer tips en technieken voor het maken van inhoudvoor mobiele telefoons en apparaten.
Het Flash Lite-bestandsgeheugen voor mobiele apparaten beheren
In Flash Lite worden objecten en variabelen waarnaar niet meer wordt verwezen vanuit een bestand,geregeld uit het geheugen verwijderd. Dit wordt “garbage collection” genoemd. Flash Lite voert het “garbagecollection-proces” elke 60 seconden eenmaal uit. Dit proces wordt ook uitgevoerd zodra het gebruik van hetbestandsgeheugen plotseling met 20% of meer toeneemt.
Hoewel u niet kunt bepalen hoe en wanneer Flash Lite het “garbage collection-proces” uitvoert, hebt u tochde mogelijkheid om op het door u gewenste moment geheugen dat niet langer nodig is, vrij te maken.Gebruik voor tijdlijnvariabelen en globale variabelen de instructie delete om geheugen dat ActionScript-objecten gebruiken, vrij te maken. Voor lokale variabelen, bijvoorbeeld een variabele die is gedefinieerdbinnen een functiedefinitie, kunt u de instructie delete niet gebruiken om geheugen van een object vrij te
564

Naar boven
maken. U kunt echter wel de variabele die verwijst naar het object, op null instellen. Hiermee maakt ugeheugen vrij dat door het object wordt gebruikt, mits er geen andere verwijzingen naar dat object aanwezigzijn.
De volgende twee codevoorbeelden laten zien hoe u geheugen dat door objecten wordt gebruikt, kuntvrijmaken door de variabele die naar deze objecten verwijst, te verwijderen. De voorbeelden zijn identiek, metdit verschil dat met het eerste voorbeeld een tijdlijnvariabele wordt gemaakt en met het tweede een globalevariabele.
U kunt, zoals al eerder is aangegeven, de instructie delete niet gebruiken om geheugen vrij te maken datdoor een lokale functievariabele wordt gebruikt. In plaats daarvan kunt u de variabeleverwijzing op nullinstellen, waarmee u hetzelfde bereikt als met de instructie delete.
Zie www.adobe.com/go/learn_cs_mobilewiki_nl voor meer tips en technieken voor het maken van inhoudvoor mobiele telefoons en apparaten.
Gegevens laden voor mobiele apparaten in Flash Lite
Wanneer u bestanden voor mobiele apparaten ontwikkelt, moet u de hoeveelheid gegevens die u in één keerprobeert te laden, minimaliseren. Als u externe gegevens in een Flash Lite-bestand laadt (bijvoorbeeld metXML.load), genereert het besturingssysteem van het apparaat mogelijk een geheugenfout als eronvoldoende geheugenruimte is toegewezen aan binnenkomende gegevens. Deze situatie kan zich zelfsvoordoen als de totale hoeveelheid resterend geheugen toereikend is.
123456789
1011121314151617181920212223
// First case: variable attached to a movie or // movie clip timeline // // Create the Date object. var mcDateObject = new Date(); // Returns the current date as a string. trace(mcDateObject); // Delete the object. delete mcDateObject; // Returns undefined. trace(mcDateObject); // // Second case: global variable attached to a movie or // movie clip timeline // // Create the Date object. _global.gDateObject = new Date(); // Returns the current date as a string. trace(_global.gDateObject); // Delete the object. delete _global.gDateObject; // Returns undefined. trace(_global.gDateObject);
123456789
1011121314151617
function func() { // Create the Date object. var funcDateObject = new Date(); // Returns the current date as a string. trace(funcDateObject); // Delete has no effect. delete funcDateObject; // Still returns the current date. trace(funcDateObject); // Set the object reference to null. funcDateObject = null; // Returns null. trace(funcDateObject); } // Call func() function. func();
565

De voorwaarden van Creative Commons zijn niet van toepassing op Twitter™- en Facebook-berichten.
Juridische kennisgevingen | Online privacybeleid
Naar boven
Stel dat een bestand een XML-bestand probeert te laden van 100 kB, maar dat in het besturingssysteem vanhet apparaat slechts 30 kB is toegewezen aan het verwerken van de binnenkomende gegevensstroom. In datgeval wordt er in Flash Lite een foutbericht weergegeven voor de gebruiker met de melding dat eronvoldoende geheugen beschikbaar is.
Als er grote hoeveelheden gegevens moeten worden geladen, moeten deze gegevens worden gegroepeerd inmeerdere kleine pakketjes, bijvoorbeeld in meerdere XML-bestanden, en moeten er meerdere aanroepenvoor het laden van gegevens voor deze pakketjes worden gemaakt. De grootte van elk gegevenspakketje, endaarmee het aantal aanroepen voor het laden van gegevens die u moet maken, kan per apparaat en bestandverschillen. Om de juiste balans te vinden tussen het aantal gegevensaanvragen en de kans dat er eengeheugenfout optreedt, kunt u de bestanden het beste testen op allerlei verschillende doelapparaten.
Probeer voor optimale prestaties, het laden en parseren van XML-bestanden zoveel mogelijk te voorkomen.Sla in plaats daarvan gegevens op in eenvoudige naam/waarde-paren en laad de gegevens vanuit eentekstbestand met loadVars of vanuit vooraf gecompileerde SWF-bestanden.
Zie www.adobe.com/go/learn_cs_mobilewiki_nl voor meer tips en technieken voor het maken van inhoudvoor mobiele telefoons en apparaten.
Klassen uitsluiten van compilatie voor Flash Lite
U kunt om de grootte van een SWF-bestand te beperken, klassen uitsluiten van compilatie, maar daarbij demogelijkheid behouden om deze klassen te gebruiken voor typecontrole. Probeer dit bijvoorbeeld als u eenbestand ontwikkelt dat gebruik maakt van meerdere SWF-bestanden of gedeelde bibliotheken, en vooral alsdeze bestanden en bibliotheken veelal dezelfde klassen gebruiken. Door klassen uit te sluiten kunt ugemakkelijker voorkomen dat er dubbele klassen in deze bestanden worden gebruikt.
1. Maak een nieuw XML-bestand.
2. Geef het XML-bestand de naam FLA_bestandsnaam_exclude.xml, waarbij'FLA_bestandsnaam' de naam van het FLA-bestand is zonder de extensie .fla. Als denaam van het FLA-bestand 'aandelenverkoop.fla' is, moet de XML-bestandsnaam'aandelenverkoop_exclude.xml' zijn.
3. Sla het bestand op in dezelfde map als het FLA-bestand.
4. Plaats de volgende tags in het XML-bestand:
De waarden die voor de naamkenmerken in de -tags zijn opgegeven, zijn namen vanklassen die niet in het SWF-bestand moeten worden opgenomen. Voeg zo veel tags toeals nodig is voor het bestand. Met het volgende XML-bestand kunt u er bijvoorbeeld voorzorgen dat de klassen mx.core.UIObject en mx.screens.Slide niet in het SWF-bestand worden opgenomen:
Zie www.adobe.com/go/learn_cs_mobilewiki_nl voor meer tips en technieken voor hetmaken van inhoud voor mobiele telefoons en apparaten.
1234
<excludeAssets> <asset name=”className1” /> <asset name=”className2” /> </excludeAssets>
1234
<excludeAssets> <asset name=”mx.core.UIObject” /> <asset name=”mx.screens.Slide” /> </excludeAssets>
566

Tips en trucs: Structuur geven aan FLA-bestanden
Naar boven
Naar boven
Tijdlijnen en de bibliotheek ordenenScènes gebruikenBestanden opslaan en versiebeheer
Tijdlijnen en de bibliotheek ordenen
Frames en lagen op een tijdlijn laten zien waar elementen zijn geplaatst en bepalen hoe uw document werkt.De manier waarop een tijdlijn en de bibliotheek zijn ingesteld en worden gebruikt, beïnvloedt het gehele FLA-bestand en de algemene bruikbaarheid ervan. De volgende richtlijnen helpen u bij het efficiënt ontwikkelenvan inhoud, zodat andere ontwikkelaars die uw FLA documenten gebruiken, beter begrijpen hoe hetdocument is gestructureerd.
Geef elke laag een intuïtieve laagnaam en plaats gerelateerde elementen op dezelfdelocatie. Vermijd het gebruik van standaardlaagnamen (zoals Laag 1, Laag 2).
Beschrijf het doel of de inhoud van elke laag of map duidelijk wanneer u ze benoemd.
Plaats lagen die ActionScript-code bevatten en een laag voor framelabels zoveel mogelijkboven in de laagstapel op de tijdlijn. Geef bijvoorbeeld de laag die de ActionScript-codebevat de naam handelingen.
Gebruik laagmappen om gelijkwaardige lagen te groeperen en te ordenen, om het vindenvan lagen die code en labels bevatten te vergemakkelijken.
Vergrendel lagen die u niet gebruikt of niet wil wijzigen. Vergrendel de ActionScript-laagdirect, zodat symboolinstanties of media-elementen niet op die laag worden geplaatst.
Plaats nooit een instantie of element op een laag die ActionScript-code bevat. Omdat ditmogelijk conflicten kan veroorzaken tussen symbolen in het werkgebied en ActionScript-code die ernaar verwijst, moet u alle code op de eigen handelingenlaag houden envergrendelen nadat u deze hebt gemaakt.
Gebruik framelabels in een FLA-bestand in plaats van framenummers in uw Actionscript-code wanneer u in de code naar frames verwijst. Wanneer deze frames later veranderenwanneer u de tijdlijn bewerkt en u de framelabels gebruikt en verplaatst op de tijdlijn,hoeft u geen verwijzingen in uw code te wijzigen.
Gebruik bibliotheekmappen.
Gebruik mappen in de bibliotheek om vergelijkbare elementen (zoals symbolen en media-elementen) in een FLA bestand te ordenen. Wanneer u bibliotheekmappen consistentbenoemt zodra u een bestand maakt, kunt u gemakkelijker onthouden waar u elementenplaatst. Vaak gebruikte mapnamen zijn Knoppen, Filmclips, Elementen, Componenten ensoms Klassen.
Scènes gebruiken
Het gebruik van scènes is vergelijkbaar met het gebruik van verschillende SWF-bestanden om een groterepresentatie te maken. Elke scène heeft een tijdlijn. Wanneer de afspeelkop het laatste frame van een scènebereikt, gaat de afspeelkop verder naar de volgende scène. Wanneer u een SWF-bestand publiceert, wordt
567

Naar boven
de tijdlijn van elke scène gecombineerd tot een enkele tijdlijn in het SWF-bestand. Nadat het SWF-bestand isgecompileerd, gedraagt het bestand zich alsof het FLA-bestand is gemaakt met één scène. Gezien dit gedragmoet u het gebruik van scènes om de volgende redenen vermijden.
Scènes kunnen ervoor zorgen dat documenten lastig te bewerken zijn, met name inomgevingen met meerdere ontwikkelaars. Iedereen die het FLA-document gebruikt, moetmogelijk verschillende scènes binnen een FLA-bestand doorzoeken om codes enelementen te vinden. Overweeg in plaats hiervan inhoud te laden of filmclips te gebruiken.
Scènes resulteren vaak in grote SWF-bestanden.
Scènes dwingen gebruikers het gehele SWF-bestand progressief te downloaden in plaatsvan de elementen te laden die ze eigenlijk willen zien of gebruiken. Wanneer u geenscènes gebruikt, kunnen gebruikers zelf bepalen welke inhoud zij downloaden terwijl zijuw SWF-bestand doorlopen. De gebruiker heeft meer controle over de hoeveel inhouddie hij of zij downloadt en dat is gunstig voor het bandbreedtebeheer. Een nadeel is denoodzakelijkheid tot het beheren van een groter aantal FLA-documenten.
De combinatie scènes en ActionScript-code kan leiden tot onverwachte resultaten. Omdatelke tijdlijn van een scène tot een enkele tijdlijn wordt gecomprimeerd, kunnen foutenoptreden in ActionScript-code en scènes. Dit vereist weer extra, gecompliceerdefoutopsporing.
Wanneer u lange animaties maakt, is het mogelijk handiger scènes te gebruiken.Overweeg het gebruik van meerdere FLA-bestanden of filmclips om een animatie temaken in plaats van scènes te gebruiken wanneer u in uw document met deze nadelen temaken hebt.
Bestanden opslaan en versiebeheer
Wanneer u uw FLA-bestanden opslaat, moet u een consistent naamgevingssysteem voor uw documentengebruiken. Dit is met name van belang wanneer u meerdere versies van een enkel project opslaat.
Opmerking: Het deelvenster Project is verouderd in Flash Professional CC.
Er kunnen problemen ontstaan wanneer u slechts met een enkel FLA-bestand werkt en geen versies opslaatwanneer u het bestand maakt. Bestanden kunnen groter worden als gevolg van de geschiedenis die in hetFLA-bestand wordt opgeslagen. Bestanden kunnen ook beschadigen (zoals met elke software die u gebruikt)terwijl u aan het bestand werkt.
Wanneer u meerdere versies opslaat tijdens het ontwikkelen, hebt u altijd een eerdere versie beschikbaar omop terug te vallen.
Gebruik intuïtieve namen voor uw bestanden die makkelijk te lezen zijn, niet cryptisch zijn en online goedwerken:
Gebruik geen spaties, hoofdletters of speciale tekens.
Gebruik alleen letters, cijfers, streepjes en onderstrepingstekens.
Wanneer u meerdere versies van hetzelfde bestand opslaat, moet u een consistentnummeringsysteem opstellen, bijvoorbeeld menu01.swf, menu02.swf, enzovoort.
Overweeg het gebruik van alleen kleine letters in uw benoemingssysteem; bepaaldeserversoftware is hoofdlettergevoelig.
Overweeg een benoemingssysteem dat combinaties van zelfstandig naamwoord enwerkwoord of van bijwoord en zelfstandig naamwoord gebruikt, bijvoorbeeld,classplanning.swf en myproject.swf.
Gebruik de volgende methoden om nieuwe versies van een FLA-bestand op te slaan wanneer u aan eengroot project werkt:
Selecteer Bestand > Opslaan als en sla een nieuwe versie van uw document op.
Gebruik versiebeheersoftware of het deelvenster Project om uw Flash Professional-documenten te beheren.
568

De voorwaarden van Creative Commons zijn niet van toepassing op Twitter™- en Facebook-berichten.
Juridische kennisgevingen | Online privacybeleid
Opmerking: Het deelvenster Project is verouderd in Flash Professional CC.
Wanneer u geen versiebeheersoftware gebruikt om back-ups van uw FLA-bestanden temaken, moet u Opslaan als gebruiken en een nieuwe bestandsnaam voor uw documentinvoeren na elke mijlpaal in uw document.
Veel softwarepakketten staan gebruikers toe versiebeheer te gebruiken met hunbestanden. Hierdoor kunnen teams efficiënt werken en kan het aantal fouten wordenverminderd (zoals het overschrijven van bestanden of het werken aan oudere versies vaneen document.) Net als met andere documenten, kunt u deze programma's gebruiken omde Flash Professional-documenten te ordenen buiten Flash Professional om.
569

Tips en trucs: gedragconventies
Naar boven
Naar boven
Scriptnavigator
Zoeken en vervangen
Scripts vastzetten
Filmverkenner
Naar boven
Informatie over gedragconventiesTijdlijncode met objectcode vergelijkenWanneer moet u gedragingen gebruiken?Gedragingen consistent gebruikenBestanden delen die gedragingen gebruiken
Informatie over gedragconventies
Gedragingen zijn gebaseerd op vooraf geschreven ActionScript 2.0-code die u kunt toevoegen aanonderdelen van een FLA-bestand. Vele ontwikkelaars voeren ActionScript-code in een of meerdere frames opde hoofdtijdlijn of in externe ActionScript-bestanden in. Wanneer u echter gedragingen gebruikt, wordt codesoms direct op symboolinstanties geplaatst (zoals knoppen, filmclips of componenten) in plaats van op detijdlijn.
Gedragingen worden niet ondersteund door ActionScript 3.0.
Tijdlijncode met objectcode vergelijken
Wanneer u problemen als gevolg van gedecentraliseerde ActionScript 2.0-code wilt vermijden, moet uzorgvuldig een document plannen dat gebruikmaakt van gedragingen. Vele ontwikkelaars plaatsen geenActionScript-code op symboolinstanties maar plaatsen hun code op de tijdlijn (tijdlijncode) of in klassen.Omdat gedragingen op vele locaties in een FLA-bestand code toevoegen, is uw ActionScript-code nietgecentraliseerd en kan deze moeilijk te vinden zijn. Wanneer code niet gecentraliseerd is, is het moeilijkinteracties tussen de codefragmenten te begrijpen en is het onmogelijk elegante code te schrijven.Gedecentraliseerde code kan mogelijkerwijs leiden tot problemen bij foutopsporing in de code of bij hetbewerken van bestanden.
Wanneer u gedragingen gebruikt, kunt u de volgende functies gebruiken om het werken met gedragingen engedecentraliseerde ActionScript-code te vergemakkelijken:
- zorgt ervoor dat uw tijdlijncode of code op afzonderlijke objecten gemakkelijk te vinden ente bewerken is in het deelvenster Handelingen.
- hiermee kunt u naar tekenreeksen zoeken en deze in een FLA-bestand vervangen.
- hiermee kunt u meerdere scripts van verschillende objecten vastzetten en ertegelijkertijd in het deelvenster Handelingen mee werken. Deze methode werkt het beste met Scriptnavigator.
- hiermee kunt u de inhoud van een FLA-bestand bekijken en ordenen en elementen(inclusief scripts) voor verdere aanpassing selecteren.
Wanneer moet u gedragingen gebruiken?
570

Naar boven
Naar boven
Het belangrijkste verschil tussen een FLA-bestand met gedragingen en een FLA-bestand zonder gedragingenis het werkschema dat u moet gebruiken om het project te bewerken. Wanneer u gedragingen gebruikt, moetu elke instantie in het werkgebied of het gehele werkgebied selecteren en het deelvenster Handelingen ofGedragingen openen om wijzigingen door te voeren. Wanneer u zelf ActionScript schrijft en alle code op dehoofdtijdlijn plaatst, hoeft u alleen op de tijdlijn wijzigingen door te voeren.
Wanneer u een FLA-bestand met symbolen hebt, kunt u een van de instanties in het werkgebied selecterenen het menu Toevoegen in het deelvenster Gedragingen gebruiken om een gedrag aan die instantie toe tevoegen. Het door u geselecteerde gedrag voegt met gebruikmaking van 'objectcode' automatisch code toedie aan de instantie wordt gekoppeld, zoals de handler on(). U kunt ook een frame op een tijdlijn selecterenen verschillende gedragingen aan een frame toevoegen via het deelvenster Gedragingen.
Bepaal hoe u het FLA-bestand wilt structureren. Onderzoek hoe en waar u gedragingen en ActionScript-codein uw FLA-bestand wilt gebruiken. Overweeg de volgende vragen:
Welke code bevatten de gedragingen?
Moet u de gedragscode wijzigen? Zo ja, in welke mate? Gebruik geen gedragingen omgedragscode op enige wijze te wijzigen. U kunt gedragingen meestal niet bewerken viahet deelvenster Gedragingen wanneer u wijzigingen in de ActionScript-code doorvoert.Het is meestal gemakkelijker zelf alle ActionScript-code op een gecentraliseerde locatie teschrijven wanneer u gedragingen in het deelvenster Handelingen aanzienlijk wiltbewerken.
Welke andere ActionScript-code hebt u nodig en moet andere ActionScript-code op degedragscode reageren? Foutopsporing is gemakkelijker uit te voeren en wijzigingen zijngemakkelijker door te voeren vanaf een centrale locatie. Wanneer code op een tijdlijnbijvoorbeeld reageert op gedragingen die op objecten zijn geplaatst, moet u gedragingenvermijden.
Hoeveel gedragingen moet u gebruiken en waar in het FLA-bestand wilt u ze opnemen?Wanneer alle gedragingen op een tijdlijn zijn geplaatst, kunnen deze in uw documentgoed werken. Uw werkschema wordt mogelijk niet beïnvloed wanneer u slechts een kleinaantal gedragingen gebruikt. Wanneer u echter vele gedragingen gebruikt op een grotehoeveelheid objectinstanties, kan het schrijven van uw eigen code op de tijdlijn of inexterne ActionScript-bestanden efficiënter zijn.
Gedragingen worden niet ondersteund door ActionScript 3.0.
Gedragingen consistent gebruiken
Gebruik gedragingen consistent binnen een document wanneer deze uw belangrijkste of enige ActionScript-bron zijn. Gebruik gedragingen wanneer u weinig of geen extra code in het FLA-bestand hebt of eenconsistent systeem hebt om de door u gebruikte gedragingen te beheren.
Wanneer u ActionScript-code aan een FLA-bestand toevoegt, moet u code op dezelfde locaties opnemen alswaar gedragingen worden toegevoegd en documenteren hoe en waar u code toevoegt.
Wanneer u bijvoorbeeld code op instanties in het werkgebied (objectcode), op de hoofdtijdlijn (framescripts)en ook in externe AS-bestanden plaatst, moet u de bestandsstructuur onderzoeken. Wanneer u code op aldeze plaatsen hebt, zal uw project moeilijk te beheren zijn. Wanneer u gedragingen echter op logische wijzegebruikt en uw code zo structureert dat deze op een bepaalde manier rondom deze gedragingen werkt(plaats alles op objectinstanties), is het werkschema tenminste consistent. Het document is later gemakkelijkte wijzigen.
Bestanden delen die gedragingen gebruiken
Wanneer u het FLA-bestand met andere gebruikers wilt delen en ActionScript-code gebruikt die op of in
571

De voorwaarden van Creative Commons zijn niet van toepassing op Twitter™- en Facebook-berichten.
Juridische kennisgevingen | Online privacybeleid
Opmerking:
objecten (zoals filmclips) is geplaatst, kan het voor die gebruikers lastig zijn de locatie van de code te vinden,zelf wanneer ze Filmverkenner gebruiken om in het document te zoeken.
Documenteer het gebruik van gedragingen wanner u met een complex document werkt. Afhankelijk van degrootte van de toepassing maakt u een stroomdiagram of een overzicht, of gebruikt u duidelijkedocumentatieopmerkingen op een centrale locatie op de hoofdtijdlijn.
Wanneer u een FLA-bestand maakt met code die op vele locaties binnen het document is geplaatst en vanplan bent dit bestand te delen, neemt u een opmerking op in frame 1 op de hoofdtijdlijn om aan te gevenwaar gebruikers de code kunnen vinden en hoe het bestand is gestructureerd. In het volgende voorbeeldwordt een opmerking (in frame 1) getoond die de locatie van de ActionScript-code aangeeft:
deze techniek is niet noodzakelijk wanneer uw code gemakkelijk te vinden is, wanneer hetdocument niet gedeeld wordt of wanneer alle code in frames op de hoofdtijdlijn is geplaatst.
1234
/* ActionScript placed on component instances and inside movie clips using behaviors. Use the Movie Explorer to locate ActionScript */
572

Tips en trucs: Richtlijnen voor het ontwerpen van SWF-toepassingen
Naar boven
Informatie over richtlijnen voor SWF-toepassingenGegevens verzamelen en opmakenGegevens verzenden en verwerkenGegevens laden en validerenFoutafhandeling en foutopsporing gebruikenBestanden ordenen en code opslaanHet ontwerppatroon MVC gebruikenBeveiligde toepassingen maken
Informatie over richtlijnen voor SWF-toepassingen
De beste manier om Flash Professional-toepassingen te maken, hangt af van de toepassing die u maakt ende technologie die u gebruikt om de toepassing te maken.
Bij een online toepassing kan de gebruiker door interactie invloed uitoefenen op een website. De toepassingkan bijvoorbeeld gegevens van de gebruiker verzamelen (zoals een gebruikersnaam en wachtwoord voorregistratie), gegevens toevoegen aan de site (zoals in een forum) of er kan sprake zijn van realtime interactietussen bezoekers van een site (zoals in een chatroom of interactief whiteboard). De resultaten van de serverworden vaak in het SWF-bestand opgenomen, afhankelijk van de interactie. Dit zijn voorbeelden vantoepassingen waarbij de gebruiker invloed uitoefent en verschillende typen interactie met de serverplaatsvinden. Een website die geen informatie of gegevens van gebruikers gebruikt, is geen toepassing(zoals een portfolio, een animatie of een site met statische informatie). Flash Professional-toepassingenomvatten een interactief proces tussen de gebruiker, een webtoepassing en een server. Het basisproces isals volgt:
1. Een gebruiker voert informatie in een SWF-bestand in.
2. De informatie wordt omgezet in gegevens.
3. De gegevens worden opgemaakt en naar een webserver gezonden.
4. De gegevens worden verzameld door de webserver en naar een toepassingsservergezonden (zoals ColdFusion, PHP of ASP).
5. De gegevens worden verwerkt en naar de webserver teruggestuurd.
6. De webserver stuurt de resultaten naar het SWF-bestand.
7. Het SWF-bestand ontvangt de opgemaakte gegevens.
8. Uw ActionScript-code verwerkt de gegevens, zodat de toepassing die kan gebruiken.
Wanneer u een toepassing maakt, moet u een protocol voor het verzenden van gegevens selecteren. Hetprotocol waarschuwt de toepassing wanneer gegevens worden verzonden of ontvangen, in welke indeling degegevens worden overgezet en hoe de reactie van de server moet worden verwerkt. Nadat de gegevens doorhet SWF-bestand zijn ontvangen, moeten deze worden gemanipuleerd en opgemaakt. Wanneer u eenprotocol gebruikt, hoeft u zich geen zorgen te maken dat gegevens in een onverwachte indeling wordenverzonden. Wanneer u gegevens via naam-waardeparen overdraagt, kunt u de indeling van de gegevenscontroleren. Controleer of de gegevens de juiste indeling hebben, zodat u geen XML-gegevens ontvangt en
573

Naar boven
Naar boven
Opmerking:
het SWF-bestand weet welke gegevens het kan verwachten en verwerken.
Gegevens verzamelen en opmaken
Toepassingen zijn afhankelijk van gebruikersinteractie met het SWF-bestand. Vaak is de toepassingafhankelijk van de invoer van gegevens in formulieren. Met Flash Professional kunt u gegevens in FlashProfessional-toepassingen op allerlei manieren invoeren en indelen. Deze flexibiliteit is mogelijk dankzijanimatiemogelijkheden en creatief beheer van de interface en dankzij de foutcontrole en -validatie die u metActionScript kunt uitvoeren.
Het gebruik van Flash Professional om formulieren te maken voor gegevensverzameling biedt de volgendevoordelen:
Meer controle over het ontwerp.
Pagina's hoeven niet of minder vaak te worden vernieuwd.
Algemene elementen kunnen opnieuw worden gebruikt.
Tip: Wanneer u informatie wilt opslaan die u van de gebruiker hebt verzameld, slaat udeze op in een gezamenlijk object op de computer van de gebruiker. Via gezamenlijkeobjecten kunt u gegevens op de computer van de gebruiker opslaan, vergelijkbaar methet gebruik van een cookie. Raadpleeg de klasse sharedObject in de Naslaggids voorActionScript 2.0 of de Naslaggids voor ActionScript® 3.0 voor Adobe® Flash®Professional CS5 voor meer informatie over gezamenlijke objecten.
Gegevens verzenden en verwerken
Gewoonlijk moet u informatie verwerken voordat u deze naar de server verzendt, zodat de gegevens eenindeling hebben die de server begrijpt. Wanneer de server de gegevens ontvangt, kunnen deze opverschillende manieren worden gemanipuleerd en teruggestuurd naar een SWF-bestand in een indeling diedat bestand accepteert. De indeling kan variëren van naam-waardeparen tot complexe objecten.
Op uw toepassingsserver moet het MIME-type van de uitvoer zijn ingesteld opapplication/x-www-urlform-encoded. Wanneer dat MIME-type ontbreekt, is het resultaat gewoonlijkonbruikbaar wanneer het Flash Professional bereikt.
In de volgende tabel worden diverse opties getoond voor het verzenden van gegevens naar een server enhet ontvangen van gegevens met Flash Professional:
Gegevens verzenden Beschrijving
LoadVars.load() enLoadVars.sendAndLoad()
Verzendt naam-waardeparen naar een serverscriptvoor verwerking. LoadVars.send verzendt variabelennaar een extern script en negeert reacties.LoadVar.sendAndLoad verzendt naam-waardeparennaar een server en laadt of parseert de antwoorden ineen doelobject LoadVars.
XML.send enXML.sendAndLoad
Vergelijkbaar met LoadVars, maarXML.send enXML.sendAndLoad verzenden XML-pakketten in plaatsvan naam-waardeparen.
getURL Wanneer u de functie getURL() of de methodeMovieClip.getURL gebruikt, kunt u variabelen uitFlash Professional naar een frame of pop-upvenster
574

Naar boven
Naar boven
sturen.
Flash Remoting Hiermee kunt u gemakkelijk complexe informatie tussenFlash Professional en ColdFusion, ASP.NET, Java enmeer uitwisselen. U kunt Flash Remoting ook gebruikenvoor webservices.
Webservices Adobe Flash Professional bevat de componentWebServiceConnector die u kunt gebruiken omverbinding te maken met externe webservices,gegevens te verzenden en te ontvangen en resultatenaan componenten te verbinden. Zo kunnen FlashProfessional-ontwikkelaars snel RIA's (Rich InternetApplications) maken zonder dat ze ook maar één regelActionScript-code hoeven te schrijven.
U kunt externe webservices gebruiken met behulp vanWebServiceClasses, waarvoor complexe ActionScript-code vereist kan zijn.
Gegevens laden en valideren
Gegevens die u ontvangt, moeten worden gevalideerd voordat ze naar de server worden verzonden. Hierdoorneemt de belasting van de externe server af, aangezien minder aanvragen hoeven te worden afgehandeldwanneer gebruikers de vereiste velden niet invullen. Vertrouw echter in geen enkele toepassing uitsluitend opvalidatie aan de clientzijde; zorg ook voor validatie aan de serverzijde.
Zelfs wanneer u een eenvoudig registratie- of aanmeldingsformulier maakt, moet u controleren of degebruiker zijn/haar naam en wachtwoord heeft ingevoerd. Voer deze validatie uit voordat u de aanvraag naarhet script op de externe server verzendt en op een resultaat wacht. Vertrouw niet uitsluitend op validatie aande serverzijde. Wanneer de gebruiker alleen een gebruikersnaam invoert, moet het serverscript de aanvraagontvangen, de verzonden gegevens valideren en een foutbericht naar de Flash Professional-toepassingterugsturen waarin wordt vermeld dat zowel een gebruikersnaam als een wachtwoord is vereist. Wanneer devalidatie daarentegen alleen wordt uitgevoerd aan de clientzijde (in het SWF-bestand), zou een gebruiker hetSWF-bestand kunnen kraken, de validatie omzeilen en gegevens naar de server verzenden om te proberenonjuiste gegevens te posten.
Clientvalidatie kan zeer eenvoudig zijn. U kunt bijvoorbeeld controleren of een formulierveld ten minste éénteken bevat of dat de gebruiker een numerieke waarde heeft ingevoerd en geen tekenreeks. Wanneer ubijvoorbeeld een e-mailadres wilt valideren, controleert u of het tekstveld in Flash Professional niet leeg is enop zijn minst een apenstaartje (@) en punt (.) bevat) bevat. Voor servervalidatie voegt u complexerevalidatie toe en controleert u of het e-mailadres deel uitmaakt van een geldig domein.
U moet ActionScript-code schrijven om de gegevens te verwerken die vanaf de server in het SWF-bestandworden geladen. Nadat de gegevens in een SWF-bestand zijn geladen, kunt u vanaf die locatie toegangkrijgen tot de gegevens. Gebruik ActionScript om te controleren of de gegevens volledig zijn geladen. U kuntcallback-functies of listeners gebruiken om een signaal te verzenden dat aangeeft dat de gegevens in hetdocument zijn geladen.
Wanneer u gegevens laadt, kunnen deze op verschillende manieren worden opgemaakt:
U kunt XML laden, in welk geval u de methoden en eigenschappen van XML-klassengebruikt om de gegevens te parseren en te gebruiken. Wanneer u naam-waardeparengebruikt, worden de paren omgezet in variabelen en kunt u ze als variabelen manipuleren.
U kunt gegevens ontvangen van een webservice of via Flash Remoting.
In beide gevallen zou u complexe gegevensstructuren kunnen ontvangen, zoals arrays, objecten ofrecordsets, die u moet parseren en binden.
Foutafhandeling en foutopsporing gebruiken
575

Naar boven
Naar boven
Het model
De weergave
Uw toepassing moet krachtig genoeg zijn om te anticiperen op bepaalde fouten en deze op de juiste manierte verwerken.
Een van de beste manieren om foutafhandeling toe te passen in ActionScript 2.0 is om try-catch-finally-blokken te gebruiken waarmee u aangepaste fouten kunt genereren en afvangen. Door aangepastefoutklassen te maken, kunt u code in uw toepassing opnieuw gebruiken zonder dat u de foutafhandelingscodeopnieuw hoeft te schrijven. Raadpleeg de klasse Error in de Naslaggids voor ActionScript 2.0 voor meerinformatie over het genereren van aangepaste fouten. Zie voor meer informatie over try-catch-finally-blokken try..catch..finally in de Naslaggids voor ActionScript 2.0 voor meer informatie.
Gebruik in ActionScript 3.0 de klasse flash.errors om fouten af te vangen.
Zie Synchrone fouten in een toepassing afhandelen in ActionScript 3.0 programmeren voor meer informatie.
Bestanden ordenen en code opslaan
Beantwoord de volgende vragen voordat u bestanden ordent en code opslaat:
Splitst u het SWF-bestand op in meerdere SWF-bestanden en zo ja, hoe moeten dezemet elkaar communiceren?
Welke elementen kunt u tussen SWF-bestanden delen?
Welke bestanden worden dynamisch geladen?
Hoe en waar slaat u ActionScript-code op?
Wanneer u een toepassing ontwikkelt, slaat u code en bestanden aan de serverzijde op ineen logische mapstructuur, vergelijkbaar met die in een ActionScript-pakket. Wanneer ude code op deze manier opslaat, blijft deze goed geordend en verkleint u de kans dat decode wordt overschreven.
Voor grotere toepassingen kunt u client/server-communicatie en -services onderbrengenin klassen. Het gebruik van klassen biedt de volgende voordelen:
U kunt de code opnieuw gebruiken in meerdere SWF-bestanden.
U kunt code bewerken op een centrale locatie en alle SWF-bestanden bijwerken door zeopnieuw te publiceren.
U kunt een enkele API maken die verschillende elementen van de gebruikersinterface ofandere elementen kan manipuleren die soortgelijke functies uitvoeren.
Het ontwerppatroon MVC gebruiken
Het ontwerppatroon MVC wordt gebruikt om de verwerking van informatie, uitvoer en gegevens in detoepassing van elkaar te scheiden. De toepassing bestaat uit drie onderdelen: model, weergave en bediening(in het Engels: model, view en controller, kortweg MVC), waarbij elk onderdeel een ander deel van hetproces afhandelt.
- omvat de gegevens en regels van de toepassing. Een groot deel van de verwerking van detoepassing vindt plaats in dit deel van het ontwerppatroon. Het model bevat ook eventuele componenten(zoals CFC's, EJB's en webservices) en de database. De geretourneerde gegevens worden in dit deel vanhet proces niet opgemaakt voor de interface (of front-end) van de toepassing. De geretourneerde gegevenskunnen voor verschillende interfaces (of weergaven) worden gebruikt.
Handelt het front-end van de toepassing af (de interface waarmee de interactie met degebruiker plaatsvindt) en rendert de inhoud van het model. De interface bepaalt hoe de gegevens van hetmodel worden aangeboden, levert de weergave voor de gebruiker, biedt de gebruiker toegang tot degegevens van de toepassing en maakt het mogelijk dat de gebruiker die gegevens manipuleert. Wanneer hetmodel verandert, wordt de weergave bijgewerkt om die wijzigingen te weerspiegelen door gegevens te
576

De voorwaarden van Creative Commons zijn niet van toepassing op Twitter™- en Facebook-berichten.
Juridische kennisgevingen | Online privacybeleid
De bediening
Naar boven
verzenden ('push') of op te vragen ('pull'). Wanneer u een hybride webtoepassing maakt (zoals eentoepassing die Flash Professional-interactie aangaat met andere toepassingen op de pagina), moet u deverschillende interfaces beschouwen als onderdeel van de weergave in het ontwerppatroon. Hetontwerppatroon MVC ondersteunt de afhandeling van diverse weergaven.
- handelt de vereisten van het model en de weergave af om gegevens te verwerken en weerte geven en bevat gewoonlijk veel code. De bediening roept een deel van het model aan, afhankelijk van degebruikersaanvragen vanuit de interface (of de weergave) en bevat code die specifiek is voor de toepassing.Aangezien deze code specifiek is voor de toepassing, kan deze gewoonlijk niet opnieuw worden gebruikt. Deandere componenten in het ontwerppatroon kunnen echter wel opnieuw worden gebruikt. De bedieningverwerkt geen gegevens en levert geen uitvoer van gegevens, maar ontvangt de aanvraag van de gebruikeren beslist welk onderdeel van het model of de weergave moet worden aangeroepen. Vervolgens wordtbepaald waar de gegevens naartoe moeten worden verzonden en welke indeling op de geretourneerdegegevens moet worden toegepast. De bediening zorgt ervoor dat weergaven toegang hebben tot deonderdelen van de modelgegevens die moeten worden weergegeven. De bediening verzendt en reageert opwijzigingen die betrekking hebben op het model en de weergave.Elk onderdeel van het model is ontworpen als een op zichzelf staande component binnen het algemeneproces. Wanneer u een onderdeel van het model wijzigt (u zou bijvoorbeeld de interface kunnen aanpassen),hoeven de andere onderdelen van het proces gewoonlijk niet te worden gewijzigd, waardoor de kans opproblemen afneemt. Wanneer uw ontwerppatroon correct is opgezet, kunt u de weergave wijzigen zonder hetmodel of de bediening te hoeven aanpassen. Wanneer uw toepassing MVC niet gebruikt, kunnen wijzigingenin de toepassing overal elders in de code doorwerken, waardoor meer wijzigingen nodig zijn dan wanneer ueen specifiek ontwerppatroon gebruikt.Een belangrijke reden om het ontwerppatroon MVC te gebruiken, is dat gegevens en logica wordengescheiden van de gebruikersinterface. Doordat deze onderdelen van het proces worden gescheiden, kunt uverschillende grafische interfaces gebruiken die hetzelfde model en dezelfde niet-opgemaakte gegevensgebruiken. Dit betekent dat u uw toepassing met verschillende Flash Professional-interfaces kunt gebruiken,zoals een interface voor het web, een interface voor Pocket PC, een versie voor mobiele telefoons en wellichteen HTML-versie die helemaal geen gebruik maakt van Flash Professional. Door de gegevens van de restvan de toepassing te scheiden, kan het ontwikkelen, testen en zelfs bijwerken van meerdere clientinterfacesaanzienlijk minder tijd in beslag nemen. Om dezelfde reden kunt u gemakkelijker nieuwe front-ends voordezelfde toepassing toevoegen wanneer u een bestaand model kunt gebruiken.Gebruik MVC alleen wanneer u een grote of complexe toepassing maakt, zoals een e-commercewebsite ofeen e-learningtoepassing. Het gebruik van de architectuur vereist planning en begrip van de manier waaropFlash Professional en dit ontwerppatroon werken. Overdenk zorgvuldig de interactie tussen de verschillendedelen door ze te testen en fouten op te sporen. Wanneer u MVC gebruikt, zijn tests en foutopsporingveelomvattender en ingewikkelder dan in standaard Flash Professional-toepassingen. Wanneer u eentoepassing maakt waarin u extra complexiteit nodig hebt, overweeg dan het gebruik van MVC om uw werk teordenen.
Beveiligde toepassingen maken
Kwaadwillende gebruikers kunnen proberen uw toepassing te kraken, ongeacht of u een kleine portalsitemaakt waar gebruikers zich kunnen aanmelden en artikelen kunnen lezen of een grote e-commercewinkel.Overweeg daarom de volgende stappen te nemen om uw toepassing te beveiligen.
Post gegevens die moeten worden beveiligd als HTTPS. Versleutel waarden in FlashProfessional voordat u deze voor verwerking naar een externe server verzendt.
Opmerking: Sla informatie of code die gebruikers niet mogen zien nooit in een SWF-bestand op. SWF-bestanden kunnen gemakkelijk worden gedeassembleerd, waarna deinhoud ervan met software van derden kan worden bekeken.
Voeg een interdomeinbeleid toe dat voorkomt dat onbevoegde domeinen toegang krijgentot uw elementen.
577

Tips en trucs: FLA-bestanden optimaliseren voor SWF-uitvoer
Naar boven
Flash-documenten optimaliserenDocumentweergave versnellenAfbeeldingen en animaties optimaliserenFramesnelheid en prestatie van animatiesFilters en prestaties van SWF-bestandenBitmapcaching en de prestaties van SWF-bestandenWerken met componenten in Flash PlayerComponentstijlen en prestaties optimaliserenGezamenlijke bibliotheken tijdens uitvoering gebruikenSpeciale tekens weergevenDe downloadprestaties van een document testen
Flash-documenten optimaliseren
Naarmate de bestandsgrootte van documenten toeneemt, neemt de downloadtijd toe en neemt deweergavesnelheid af. U kunt diverse stappen nemen om uw document voor te bereiden voor optimaleweergave. Als onderdeel van het publicatieproces past Flash Professional automatisch enkeleoptimalisatiebewerkingen toe op documenten. Voordat u een document exporteert, kunt u dit verderoptimaliseren door de bestandsgrootte op diverse manieren te verkleinen. U kunt een SWF-bestand ookcomprimeren wanneer u dit publiceert. Terwijl u wijzigingen doorvoert, test u uw document door het opverschillende computers met verschillende besturingssystemen en internetverbindingen uit te voeren.
De volgende videozelfstudie beschrijft verschillende methoden voor het optimaliseren van FLA-bestanden. Inde video wordt Flash Professional CS3 gebruikt, maar de bewerkingen zijn ook van toepassing op FlashProfessional CS5.
Animaties en FLA-bestanden optimaliseren (7:24)
Documenten optimaliseren
Gebruik symbolen, al dan niet bewegende, voor elk element dat meer dan éénmaal wordtweergegeven.
Gebruik waar mogelijk getweende animaties wanneer u animatiereeksen maakt.Getweende animaties nemen minder bestandsruimte in dan een reeks hoofdframes.
Gebruik filmclips in plaats van grafische symbolen voor animatiereeksen.
Beperk het verandergebied in elk hoofdframe. Zorg dat de handeling plaatsvindt in een zoklein mogelijk gebied.
Gebruik geen bitmapelementen voor animaties. Gebruik bitmapafbeeldingen alsachtergrond of als statische elementen.
Gebruik waar mogelijk MP3, de kleinste geluidsindeling.
578

Naar boven
Contouren
Snel
Anti-alias
Elementen en lijnen optimaliseren
Groepeer elementen.
Gebruik lagen om elementen die tijdens de animatie veranderen, te scheiden vanelementen die niet veranderen.
Gebruik Wijzigen > Vorm > Optimaliseren om het aantal afzonderlijke lijnen dat wordtgebruikt om vormen te beschrijven tot een minimum te beperken.
Beperk het aantal speciale lijntypen, zoals onderbroken lijnen, stippellijnen, onregelmatigelijnen enzovoort. Ononderbroken lijnen vereisen minder geheugen. Lijnen die zijngemaakt met het potlood vereisen minder geheugen dan penseelstreken.
Tekst en lettertypen optimaliseren
Beperk het aantal lettertypen en tekenstijlen. Maak spaarzaam gebruik van ingeslotenlettertypen omdat hierdoor de bestandsgrootte toeneemt.
Selecteer voor de optie Ingesloten lettertypen alleen de tekens die nodig zijn in plaatsvan het gehele lettertype.
Kleuren optimaliseren
Gebruik het menu Kleur in Eigenschapcontrole voor symbolen om meerdere instantiesvan een enkel symbool in verschillende kleuren te maken.
Gebruik het deelvenster Kleur (Venster > Kleur) om het kleurpalet van het document af testemmen op een browserspecifiek palet.
Maak spaarzaam gebruik van verlopen. Wanneer u een gebied met een verloopkleur vult,vereist dit ongeveer 50 bytes meer dan wanneer u het vult met een effen kleur.
Maak spaarzaam gebruik van alpha-transparantie omdat dit het afspelen kan vertragen.
Documentweergave versnellen
U versnelt de weergave van een document door met de opdrachten in het menu Weergave functies voor derenderingkwaliteit uit te schakelen. Deze functies vereisen extra verwerkingsvermogen en vertragen deweergave van documenten.
Geen van deze opdrachten is van invloed op de manier waarop Flash Professional een document exporteert.Wanneer u de weergavekwaliteit van Flash Professional-documenten in een webbrowser wilt opgeven,gebruikt u de parameters object en embed. De opdracht Publiceren kan dit automatisch voor u doen.
Selecteer Weergave > Modus Voorvertoning en selecteer een van de volgende opties:
- geeft alleen de contouren van de vormen in de scène weer en geeft allelijnen weer als dunne lijnen. Hierdoor kan de vorm van grafische elementen gemakkelijkerworden gewijzigd en kunnen complexe scènes snel worden weergegeven.
- schakelt anti-aliasing uit en geeft alle kleuren en lijnstijlen van uw tekening weer.
- schakelt anti-aliasing in voor lijnen, vormen en bitmaps en geeft vormen enlijnen zo weer dat hun randen vloeiender worden weergegeven. Tekent langzamer dan deoptie Snel. Anti-aliasing werkt het beste bij grafische kaarten die duizenden (16-bits) ofmiljoenen (24-bits) kleuren kunnen weergeven. In de 16- of 256-kleurenmodus zijn zwarte
579

Anti-alias tekst
Volledig
Naar boven
lijnen vloeiend, maar kleuren zien er mogelijk beter uit in de modus Snel.
- maakt de randen van tekst vloeiender. Werkt het beste bij grotetekengrootten en kan traag zijn bij grote hoeveelheden tekst. Dit is de meest gangbaremodus om in te werken.
- rendert alle inhoud in het werkgebied volledig. Deze optie kan de weergavevertragen.
Afbeeldingen en animaties optimaliseren
Voordat u geoptimaliseerde en gestroomlijnde animaties of afbeeldingen maakt, moet u uw project afbakenenen plannen. Stel uzelf een doel voor de bestandsgrootte en duur van de animatie en test dit gedurende hetontwikkelproces.
Houd u aan de volgende richtlijnen voor het optimaliseren van afbeeldingen en animaties:
Gebruik geen verlopen omdat die veel kleuren en berekeningen vereisen en daardoormoeilijker door de processor kunnen worden gerenderd.
Beperk om dezelfde reden de hoeveelheid alpha-transparantie die u in een SWF-bestandgebruikt tot een minimum.
Animaties van objecten die transparantie bevatten, zijn processorintensief en moeten toteen minimum worden beperkt. Een animatie van transparante afbeeldingen bovenbitmaps is met name processorintensief, zodat u dit tot een minimum moet beperken ofvolledig moet vermijden.
Opmerking: De beste bitmapindeling om in Flash Professional te importeren, is PNG (debestandsindeling van Macromedia Fireworks van Adobe). PNG-bestanden bevatten RGB-en alpha-informatie voor elke pixel. Wanneer u een PNG-bestand van Fireworksimporteert in Flash Professional, kunt u de grafische objecten tot op zekere hoogtebewerken in het FLA-bestand.
Optimaliseer bitmaps zonder te veel compressie toe te passen. Een resolutie van 72 dpiis optimaal voor het web. Wanneer u een bitmapafbeelding comprimeert, neemt debestandsgrootte af, maar wanneer u de afbeelding te veel comprimeert, neemt de kwaliteitaf. Controleer of de instellingen voor JPEG-kwaliteit in het dialoogvenster Publicatie-instellingen de afbeelding niet te veel comprimeren. In de meeste gevallen verdienenvectorafbeeldingen de voorkeur. Bij gebruik van vectorafbeeldingen neemt debestandsgrootte af, aangezien deze afbeeldingen bestaan uit berekeningen in plaats vanvele pixels. Beperk het aantal kleuren in de afbeelding, maar zorg dat de kwaliteitbehouden blijft.
Opmerking: Schaal bitmaps niet groter dan de originele afmetingen, aangezien dekwaliteit van de afbeelding daardoor afneemt en dit processorintensief is.
Stel de eigenschap _visible in op false in plaats van het _alpha-niveau te wijzigenin 0 of 1 in een SWF-bestand. Het berekenen van het _alpha-niveau voor een instantiein het werkgebied is processorintensief. Wanneer u de zichtbaarheid van de instantieuitschakelt, bespaart u hiermee CPU-cycli en geheugen, waardoor de animaties in hetSWF-bestand vloeiender kunnen zijn. Stel de eigenschap _visible in op false inplaats van dat u elementen verwijdert en mogelijk opnieuw laadt; dit is minderprocessorintensief.
Verminder het aantal lijnen en punten dat u in een SWF-bestand gebruikt. Gebruik hetdialoogvenster Curven optimaliseren (Wijzigen > Vorm > Optimaliseren) om het aantalvectoren in een tekening te verminderen. Selecteer de optie Herhaaldelijk toepassen ombestanden nog verder te optimaliseren. Wanneer u een afbeelding optimaliseert, neemtde bestandsgrootte af, maar bij te veel compressie neemt de kwaliteit af. Wanneer uechter curven optimaliseert, neemt de bestandsgrootte af en verbeteren de prestaties vanhet SWF-bestand. Er zijn ook opties van derden beschikbaar voor gespecialiseerdeoptimalisatie van curven en punten die verschillende resultaten opleveren.
Voor het beste resultaat moet u verschillende methoden om bewegende inhoud te maken uitproberen en elkeoptie testen.
580

Naar boven
Opmerking:
Naar boven
Een hogere framesnelheid (gemeten in frames per seconde of fps) levert een vloeiender animatie in eenSWF-bestand op, maar kan processorintensief zijn, met name op oudere computers. Test uw animaties metverschillende framesnelheden om zo de laagst mogelijke framesnelheid te vinden.
Zie de pagina met Flash-voorbeelden www.adobe.com/go/llearn_fl_samples_nl voor een voorbeeld vangescripte animatie. Download het bestand Samples.zip, pak het uit en ga naar de map ActionScript2.0\Animation om het voorbeeld te openen.
Framesnelheid en prestatie van animaties
Wanneer u animatie aan een toepassing toevoegt, moet u rekening houden met de framesnelheid waarop uhet FLA-bestand instelt. De framesnelheid kan van invloed zijn op de prestaties van het SWF-bestand en decomputer waarop het wordt afgespeeld. Wanneer u de framesnelheid te hoog instelt, kan dit leiden totprocessorproblemen, met name wanneer u veel elementen gebruikt of ActionScript gebruikt om animatie temaken.
U moet echter ook rekening houden met de ingestelde framesnelheid, omdat deze bepaalt hoe vloeiend deanimatie wordt afgespeeld. Bij een animatie die in Eigenschapcontrole bijvoorbeeld op 12 frames per seconde(fps) is ingesteld, worden 12 frames per seconde weergegeven. Wanneer de framesnelheid van het documentop 24 fps is ingesteld, lijkt de animatie vloeiender te zijn dan bij 12 fps. Uw animatie wordt bij 24 fps echterook sneller afgespeeld dan bij 12 fps, zodat de totale duur (in seconden) korter is. Met andere woorden,wanneer u een animatie van 5 seconden wilt maken met een hogere framesnelheid, moet u in vergelijkingmet een lagere framesnelheid extra frames toevoegen om die 5 seconden te vullen (waardoor de totalebestandsgrootte van de animatie toeneemt). Een animatie van 5 seconden bij 24 fps levert normaalgesprokeneen groter bestand op dan een animatie van 5 seconden bij 12 fps.
wanneer u de gebeurtenishandler onEnterFrame gebruikt om gescripte animaties te maken,wordt de animatie op de framesnelheid van het document uitgevoerd, net als wanneer u een bewegings-tween op een tijdlijn zou hebben gemaakt. Een alternatief voor de gebeurtenishandler onEnterFrame issetInterval (raadpleeg de Naslaggids voor ActionScript 2.0). In plaats van afhankelijk te zijn van deframesnelheid kunt u functies aanroepen met een bepaald interval. Net als bij onEnterFrame geldt dat hoevaker u setInterval gebruikt om een functie aan te roepen, hoe bronintensiever de animatie voor de processorwordt.
Gebruik de laagst mogelijke framesnelheid waarbij uw animatie vloeiend wordt afgespeeld tijdens uitvoering.Hierdoor neemt de belasting van de processor van de eindgebruiker af. Een hoge framesnelheid (meer dan30 tot 40 fps) vormt een zware belasting voor de processor, maar verandert het uiterlijk van de animatietijdens de uitvoering niet of nauwelijks.
Selecteer zo vroeg mogelijk in het ontwikkelproces een framesnelheid voor de animatie. Controleer de duurvan de animatie en de grootte van het SWF-bestand wanneer u het SWF-bestand test. De framesnelheidbeïnvloedt de snelheid van de animatie aanzienlijk.
Filters en prestaties van SWF-bestanden
Wanneer u te veel filters in een toepassing gebruikt, kan dit zeer veel geheugen vereisen waardoor deprestaties van Flash Player afnemen. Aangezien een filmclip met gekoppelde filters twee bitmaps heeft vanbeide 32 bits, kunnen deze bitmaps ertoe leiden dat uw toepassing een aanzienlijke hoeveelheid geheugengebruikt wanneer u veel bitmaps gebruikt. Het besturingssysteem van de computer kan een foutmelding overonvoldoende geheugen genereren. Op een moderne computer zouden dergelijke foutmeldingen niet vaakmoeten voorkomen, tenzij u veel filtereffecten in een toepassing gebruikt (bijvoorbeeld wanneer hetwerkgebied duizenden bitmaps bevat).
Wanneer echter een fout optreedt ten gevolge van onvoldoende geheugen, gebeurt het volgende:
De array filters wordt genegeerd.
De filmclip wordt getekend met de standaardvectorrenderer.
581

Naar boven
Opmerking:
Er worden geen bitmaps voor de filmclip in cache geplaatst.
Nadat een fout is opgetreden ten gevolge van onvoldoende geheugen, probeert eenfilmclip nooit een array filters of een bitmapcache te gebruiken. Een andere factor die vaninvloed is op de prestaties van de speler, is de waarde die u gebruikt voor dekwaliteitsparameter van elk filter dat u toepast. Hogere waarden vereisen een sterkereprocessor en meer geheugen om het effect te renderen, terwijl minder computerbronnenzijn vereist wanneer de kwaliteitsparameter op een lagere waarde wordt ingesteld. Pasdaarom niet te veel filters toe en gebruik waar mogelijk een lagere instelling voor dekwaliteit.
Opmerking: Wanneer een object van 100 x 100 pixels in één keer wordt ingezoomd,vereist dit viermaal zoveel geheugen omdat de afmetingen van de inhoud nu 200 x 200pixels zijn. Wanneer u nog eens tweemaal inzoomt, wordt de vorm getekend als eenobject van 800 x 800 pixels en wordt 64 keer zoveel geheugen gebruikt in vergelijkingmet het oorspronkelijke object van 100 x 100 pixels. Wanneer u filters in een SWF-bestand gebruikt, schakel de zoomopties dan uit via het snelmenu van het SWF-bestand.
Er kunnen fouten optreden wanneer u ongeldige parametertypen gebruikt. Sommigeparameters hebben ook een bepaald geldig bereik. Wanneer u een waarde instelt diebuiten het geldige bereik valt, verandert de waarde in een waarde die binnen het bereikvalt. De kwaliteit zou bijvoorbeeld standaard een waarde tussen 1 en 3 moeten zijn, terwijlde waarde kan worden ingesteld tussen 0 en 15. Een waarde hoger dan 15 wordt op 15ingesteld.
Sommige constructors hebben beperkingen voor wat betreft de lengte van arrays die alsinvoerparameters zijn vereist. Wanneer een convolutiefilter of kleurenmatrixfilter met eenongeldige array (niet de juiste grootte) is gemaakt, mislukt de constructor en wordt hetfilter niet gemaakt. Wanneer het filterobject vervolgens als invoer in de array filters vaneen filmclip wordt gebruikt, wordt dit genegeerd.
Tip: Wanneer u een vervagend filter gebruikt, kunnen waarden voor blurX en blurY diemachten van 2 zijn (zoals 2, 4, 8, 16 en 32) sneller worden berekend, zodat eenprestatieverbetering van 20 tot 30% wordt behaald.
Bitmapcaching en de prestaties van SWF-bestanden
Door bitmaps in cache te plaatsen (bitmapcaching), kunt u de prestaties van niet-veranderende filmclips in uwtoepassingen verbeteren. Wanneer u de eigenschappen MovieClip.cacheAsBitmap ofButton.cacheAsBitmap instelt op true, plaatst Flash Player een interne bitmaprepresentatie van defilmclip- of knopinstantie in cache. Dit kan de prestaties verbeteren van filmclips die complexe vectorinhoudbevatten. Alle vectorgegevens van een filmclip die een bitmap bevat die in cache is geplaatst, wordentoegepast op de bitmap in plaats van op het hoofdwerkgebied.
De bitmap wordt naar het hoofdwerkgebied gekopieerd als niet-uitgerekte, niet-geroteerdepixels die op de dichtstbijzijnde pixelgrenzen worden uitgelijnd. Pixels worden een-op-een aan hetbovenliggende object toegewezen. Wanneer de grenzen van de bitmap veranderen, wordt de bitmapopnieuw gemaakt in plaats van uitgerekt.
Voor gedetailleerde informatie over het in cache plaatsen van knop- of filmclipinstanties raadpleegt u devolgende onderwerpen:
Informatie over het in cache plaatsen en schuiven van filmclips met ActionScript inActionScript 2.0 leren in Adobe Flash
Een filmclip in cache plaatsen in ActionScript 2.0 leren in Adobe Flash
Gebruik de eigenschap cacheAsBitmap met filmclips die voornamelijk statische inhoudbevatten en niet vaak worden geschaald en geroteerd. Met dergelijke filmclips kan hetgebruik van de eigenschap cacheAsBitmap leiden tot prestatieverbeteringen wanneerde filmclip wordt vertaald (wanneer de posities x en y worden gewijzigd).
Wanneer caching is ingeschakeld voor een filmclip, wordt een oppervlak gemaakt. Ditbiedt een aantal voordelen. Zo worden complexe vectoranimaties bijvoorbeeld snelgerenderd. In sommige gevallen worden de prestaties niet verbeterd, of nemen zelfs af,
582

Complexe achtergrondafbeelding
Schuivend tekstveld
Venstersysteem
wanneer u caching inschakelt.
De totale prestaties van gegevens die in cache zijn geplaatst, zijn afhankelijk van decomplexiteit van de vectorgegevens van de instanties, van de hoeveelheid gegevens dieu wijzigt en van de instelling van de eigenschap opaqueBackground. Wanneer u kleinegebieden wijzigt, kan het verschil tussen het gebruik van een oppervlak en het gebruikvan vectorgegevens verwaarloosbaar klein zijn. Test beide methoden met uw werkvoordat u de toepassing implementeert.
Wanneer moet u bitmaps in cache plaatsen?
Hier volgt een aantal standaardsituaties waarin bitmapcaching aanzienlijke voordelen kan opleveren doordatvectorafbeeldingen worden geoptimaliseerd.
- een toepassing die een gedetailleerde en complexeachtergrondafbeelding van vectorgegevens bevat. U kunt de prestaties verbeteren door de inhoud teselecteren, deze in een filmclip op te slaan en de eigenschap opaqueBackground op true in te stellen. Deachtergrond wordt gerenderd als een bitmap en kan snel opnieuw worden getekend, waardoor de animatiesneller wordt afgespeeld.
Een toepassing waarin een grote hoeveelheid tekst in een schuivend tekstveld wordtweergegeven. Plaats het tekstveld in een filmclip die u als schuifbaar met verschuivende grenzen (deeigenschap scrollRect) instelt, waardoor snelle pixelverschuiving voor de opgegeven instantie wordtingeschakeld. Wanneer de gebruiker de filmclipinstantie verschuift, worden de verschoven pixels omhoogverplaatst en wordt alleen het nieuwe gebied gegenereerd in plaats van het gehele tekstveld.
- een toepassing met een complex systeem van overlappende vensters. Elk venster (zoalsvensters van een webbrowser) kan zijn geopend of gesloten. Wanneer u elk venster markeert als eenoppervlak (de eigenschap cacheAsBitmap op true instelt), wordt elk venster van de rest gescheiden en incache geplaatst. Gebruikers kunnen de vensters verslepen, zodat deze elkaar overlappen, en devectorinhoud hoeft niet voor elk venster opnieuw te worden gegenereerd.
Wanneer moet u bitmapcaching vermijden?
Verkeerd gebruik van bitmapcaching kan een negatief effect hebben op het SWF-bestand. Wanneer u eenFLA-bestand ontwikkelt waarin oppervlakken worden gebruikt, moet u de volgende richtlijnen aanhouden:
Maak geen overmatig gebruik van oppervlakken (filmclips waarvoor caching isingeschakeld). Elk oppervlak gebruikt meer geheugen dan een normale filmclip. Schakeloppervlakken alleen in om de renderprestaties te verbeteren.
Een in cache geplaatste bitmap kan aanzienlijk meer geheugen gebruiken dan eenstandaardfilmclipinstantie. Wanneer de filmclip in het werkgebied bijvoorbeeld 250 x 250pixels groot is, kan deze in cache 250 kB in beslag nemen in plaats van 1 kB wanneer heteen standaardfilmclipinstantie (niet in cache geplaatst) betreft.
Vermijd in- en uitzoomen op oppervlakken die in cache zijn geplaatst. Wanneer u te veelgebruikmaakt van bitmapcaching, wordt zeer veel geheugen gebruikt (zie vorige punt),met name wanneer u inzoomt op de inhoud.
Gebruik oppervlakken voor filmclipinstanties die overwegend statisch (zonder animatie)zijn. U kunt de instantie slepen of verplaatsen, maar de inhoud van de instantie mag nietbewegen of veel veranderen. Wanneer u bijvoorbeeld een instantie roteert oftransformeert, verandert de instantie tussen het oppervlak en de vectorgegevens. Deverwerking hiervan is moeilijk en heeft een negatief effect op het SWF-bestand.
Wanneer u oppervlakken combineert met vectorgegevens, neemt de hoeveelheidverwerking voor Flash Player (en soms voor de computer) toe. Groepeer oppervlakken,bijvoorbeeld wanneer u venstertoepassingen maakt.
583

Naar boven
Naar boven
Werken met componenten in Flash Player
Via het raamwerk van componenten kunt u functionaliteit aan componenten toevoegen, maar hierdoor kan debestandsgrootte van een toepassing aanzienlijk toenemen. Componenten nemen van elkaar over. Eéncomponent maakt een Flash Professional-document groter, maar volgende componenten die hetzelfderaamwerk gebruiken, maken het bestand niet automatisch nog groter. Wanneer u componenten aan hetwerkgebied toevoegt, neemt de bestandsgrootte toe, maar op een bepaald punt stagneert de grootte omdatcomponenten dezelfde klasse gebruiken en geen nieuwe kopieën van die klassen laden.
Wanneer u meerdere componenten gebruikt die niet hetzelfde raamwerk delen, kan de bestandsgrootte vanhet SWF-bestand aanzienlijk toenemen. De component XML Connector voegt bijvoorbeeld 17 kB toe aan hetSWF-bestand, terwijl componenten TextInput 24 kB aan het document toevoegen. Wanneer u de componentComboBox toevoegt, wordt 28 kB toegevoegd, aangezien deze geen deel uitmaakt van het raamwerk vaneen van beide eerdere componenten. Aangezien de component XML Connector gegevensbinding gebruikt,voegen de klassen 6 kB toe aan het SWF-bestand. Een document dat al deze componenten gebruikt, bevat77 kB voordat u iets anders aan het bestand toevoegt. Houd rekening met de grootte van het SWF-bestandwanneer u een nieuwe component aan het document toevoegt.
Componenten moeten in de bibliotheek van het bovenliggende SWF-bestand aanwezig zijn. De bibliotheekvan een toepassing moet bijvoorbeeld een kopie van de gebruikte componenten bevatten, zelfs van decomponenten die voor onderliggende SWF-bestanden zijn vereist die tijdens uitvoering worden geladen. Ditis nodig om ervoor te zorgen dat de componenten correct werken, maar hierdoor neemt de downloadtijd vanhet bovenliggende SWF-bestand iets toe. De bovenliggende bibliotheek wordt echter niet overerfd of gedeelddoor de SWF-bestanden die u in het bovenliggende bestand laadt. Elk onderliggend SWF-bestand moet inde toepassing worden gedownload met een eigen kopie van dezelfde componenten.
Wanneer u een SWF-bestand wilt publiceren met achterwaartse compatibiliteit, moet u goed begrijpen welkecomponenten over die mogelijkheid beschikken. Raadpleeg de volgende tabel voor de beschikbaarheid vancomponenten in verschillende versies van Flash Player:
Componenten Flash Player6 (6.0.65.0)en lager
Flash Player6 (6.0.65.0)
Flash Player7 en 8
Flash Player9
ActionScript 3.0 Nietondersteund
Nietondersteund
Nietondersteund
Ondersteund
ActionScript 2.0 Ondersteund Ondersteund Ondersteund Ondersteund
Componentset V2-gebruikersinterface
Nietondersteund
Ondersteund Ondersteund Ondersteund
Mediacomponenten Nietondersteund
Nietondersteund
Ondersteund Ondersteund
Gegevenscomponenten Nietondersteund
Nietondersteund
Ondersteund Ondersteund
Hef de selectie van de optie Optimaliseren voor Flash Player 6 r65 in Publicatie-instellingen op als u wilt datde V2-gebruikersinterfacecomponenten werken.
Componentstijlen en prestaties optimaliseren
Wanneer u ActionScript 2.0 gebruikt, is een van de meest processorintensieve aanroepen in een raamwerkvan componenten de aanroep van setStyle. De aanroep van setStyle wordt efficiënt uitgevoerd, maar isintensief vanwege de manier waarop deze is geïmplementeerd. De aanroep van setStyle is niet altijd inalle toepassingen noodzakelijk, maar wanneer u deze aanroep gebruikt, houd dan rekening met het effect
584

Opmerking:
Naar boven
Naar boven
ervan op de prestaties.
U kunt de prestaties verbeteren door stijlen te wijzigen voordat ze worden geladen, berekend en toegepast opde objecten in het SWF-bestand. Wanneer u stijlen kunt wijzigen voordat ze worden geladen en berekend,hoeft u setStyle niet aan te roepen.
U kunt de prestaties verbeteren wanneer u stijlen gebruikt, door eigenschappen voor elk object instellenterwijl een instantie van dat object wordt geïnitialiseerd. Wanneer u instanties dynamisch aan het werkgebiedkoppelt, stelt u eigenschappen in voor initObj in de aanroep van createClassObject(), zoals getoondin de volgende ActionScript-code:
Voor instanties die u rechtstreeks in het werkgebied plaatst, kunt u onClipEvent() gebruiken voor elkeinstantie. U kunt ook subklassen gebruiken (aanbevolen). Zie Informatie over het schrijven van eensubklasse in ActionScript 2.0 leren in Adobe Flash voor informatie over subklassen.
Wanneer u de stijl van uw componenten moet wijzigen, kunt u de efficiëntie van de toepassing verbeterendoor de component Loader te gebruiken. Wanneer u meerdere stijlen wilt implementeren in verschillendecomponenten, plaatst u elke component in een eigen SWF-bestand. Wanneer u stijlen in de componentLoader wijzigt en het SWF-bestand opnieuw laadt, worden de componenten in het SWF-bestand opnieuwgemaakt. Wanneer de component opnieuw wordt gemaakt, wordt de cache met stijlen leeg gemaakt, wordtde stijl voor de component opnieuw ingesteld en wordt er opnieuw naar verwezen.
Wanneer u een enkele stijl wilt toepassen op alle instanties van een component in het SWF-bestand, verandert u die stijl algemeen met _global.styles.ComponentName.
Gezamenlijke bibliotheken tijdens uitvoering gebruiken
U kunt de downloadtijd verkorten door gezamenlijke bibliotheken tijdens uitvoering te gebruiken. Dezebibliotheken zijn gewoonlijk nodig voor grotere toepassingen of wanneer meerdere toepassingen op een sitedezelfde componenten of symbolen gebruiken. Wanneer u de gemeenschappelijke elementen van uw SWF-bestanden extern opslaat, hoeft u klassen niet meerdere keren te downloaden. Het eerste SWF-bestand dateen gezamenlijke bibliotheek gebruikt, heeft een langere downloadtijd omdat zowel het SWF-bestand als debibliotheek moeten worden geladen. De bibliotheek wordt in cache opgeslagen op de computer van degebruiker, waarna alle volgende SWF-bestanden de bibliotheek gebruiken. Hierdoor kan de downloadtijd voorsommige grotere toepassingen aanzienlijk worden verkort.
Speciale tekens weergeven
Computerbesturingssystemen bevatten een speciale, regiogebonden codepagina. Een computer in Japanheeft bijvoorbeeld een andere codepagina dan een computer in Nederland. Flash Player 5 en lagere versiesmaakten gebruik van de codepagina om tekst weer te geven; Flash Player 6 en hogere versies gebruikenUnicode om tekst weer te geven. Unicode is betrouwbaarder en gestandaardiseerd voor de weergave vantekst, omdat het een universele tekenset is die tekens voor alle talen bevat. De meeste modernetoepassingen gebruiken Unicode.
U kunt escape-reeksen uit Unicode gebruiken om speciale tekens in Flash Player 6 en later weer te geven.Niet alle tekens worden echter correct weergegeven wanneer u tekst die is gecodeerd als UTF-8 of UTF-16(Unicode) niet laadt of wanneer u geen Unicode-escape-reeks gebruikt om het speciale teken weer te geven.Raadpleeg de Unicode-website op Unicode.org voor een set Unicode-codetabellen. Zie de tabel die later indeze sectie volgt voor een lijst met veelgebruikte escape-reeksen.
Een niet-Unicode-toepassing gebruikt de codepagina van het besturingssysteem om tekens op een pagina terenderen. In dit geval bepaalt de codepagina welke tekens u ziet, zodat de tekens correct wordt weergegevenwanneer u de codepagina van het besturingssysteem van de gebruiker overeenstemt met de codepagina vande toepassing. De codepagina die is gebruikt om het SWF-bestand te maken, moet overeenstemmen met decodepagina op de computer van de eindgebruiker. Het gebruik van codepagina's wordt afgeraden bijtoepassingen voor een internationale doelgroep. Gebruik in dat geval Unicode.
1 createClassObject(ComponentClass, "myInstance", 0, {styleName:"myStyle", color:0x99CCFF});
585

Opmerking:
Als u System.useCodepage in uw code gebruikt, dwingt u het SWF-bestand de codepagina van hetsysteem te gebruiken in plaats van Unicode.
Gebruik deze methode alleen wanneer u tekst die niet in Unicode is gecodeerd, vanaf een externe locatielaadt en wanneer deze tekst is gecodeerd met dezelfde codepagina als de computer van de gebruiker.Wanneer aan beide voorwaarden wordt voldaan, wordt de tekst zonder problemen weergeven. Wanneer nietaan beide voorwaarden wordt voldaan, moet u Unicode en een Unicode-escape-reeks gebruiken om de tekstop te maken. Wanneer u een escape-reeks wilt gebruiken, voegt u de volgende ActionScript 2.0-code toeaan frame 1 op de tijdlijn:
Deze ActionScript-code maakt een tekstveld en voert tekst die een copyrightsymbool ( © ) bevat, in hettekstveld in.
U kunt ervoor zorgen dat een SWF-bestand de codepagina van het besturingssysteem gebruikt door middelvan de eigenschap useCodepage. Wanneer Flash Professional een SWF-bestand exporteert, wordtstandaard Unicode-tekst geëxporteerd en wordtSystem.useCodepage ingesteld op false. Wanneer uproblemen ondervindt met de weergave van speciale tekst of tekst op internationale systemen, kan ditprobleem schijnbaar worden opgelost door de codepagina van het systeem te gebruiken.System.useCodePage vormt echter altijd een laatste redmiddel.
Als u de codepagina van het systeem wilt gebruiken, plaatst u de volgende ActionScript 2.0-coderegel inframe 1 van de tijdlijn:
een speciaal teken kan alleen worden weergegeven wanneer dat teken deel uitmaakt van hetgebruikte lettertype op de computer van de gebruiker. Wanneer u daar niet zeker van bent, sluit u het tekenof lettertype in het SWF-bestand in.
De volgende tabel bevat een aantal veelgebruikte Unicode-escape-tekens.
Tekenomschrijving Unicode-escape-reeks
em-streepje (—) \u2014
geregistreerd-teken (®) \u00AE
copyrightteken (©) \u00A9
handelsmerkteken (™) \u2122
euroteken (€) \u20AC
backslash (\) \u005C
slash (/) \u002F
accolade openen ({) \u007B
accolade sluiten (}) \u007D
kleiner dan (<) \u003C
groter dan (>) \u003E
sterretje (*) \u002A
12
this.createTextField("myText_txt", 99, 10, 10, 200, 25); myText_txt.text = "this is my text, \u00A9 2004";
123
System.useCodepage = true;<< need an AS3 example here as well. Seedev/qa. >>
586

Naar boven
De downloadprestaties van een document testen
Flash Player probeert te voldoen aan de ingestelde framesnelheid. De werkelijke framesnelheid tijdens hetafspelen kan echter per computer verschillen. Wanneer een document dat wordt gedownload een bepaaldframe bereikt voordat de vereiste gegevens van dat frame zijn gedownload, pauzeert het document totdat degegevens binnen zijn.
Wanneer u het downloadproces grafisch wilt weergeven, gebruikt u Bandbreedteanalyse, die aangeefthoeveel gegevens voor elk frame zijn verzonden op basis van de opgegeven modemsnelheid.
Opmerking: (Alleen Flash Professional CC) Bandbreedteanalyse is niet beschikbaar in Flash ProfessionalCC. U kunt in plaats daarvan kiezen om Adobe Scout te gebruiken met Flash Professional. Zie Adobe Scoutgebruiken met Flash Professional voor meer informatie.
Bij het simuleren van de downloadsnelheid, gebruikt Flash Professional schattingen van gangbareinternetsnelheden, niet de exacte modemsnelheid. Wanneer u bijvoorbeeld een modemsnelheid van 28,8kbps wilt simuleren, stelt Flash Professional de daadwerkelijke snelheid in op 2,3 kbps om de internetsnelheidte weerspiegelen. De analyse compenseert ook de extra compressie die voor SWF-bestanden wordtondersteund, waardoor de bestandsgrootte afneemt en de streamingprestaties toenemen.
Wanneer externe SWF-, GIF- en XML-bestanden in een speler worden gestreamd met ActionScript-aanroepen zoals loadMovie en getUrl, worden de gegevens doorgegeven met de opgegeven snelheidvoor het streamen. De streamingsnelheid voor het SWF-hoofdbestand wordt verlaagd op basis van deafname van de bandbreedte die wordt veroorzaakt door de extra gegevensaanvragen. Test uw document opelke snelheid en op elke computer die u wilt ondersteunen om er zeker van te zijn dat het document detraagste verbinding en computer waarvoor het is ontworpen niet overbelast.
U kunt ook een rapport genereren met frames die het afspelen vertragen en vervolgens de inhoud van dieframes optimaliseren of deels verwijderen.
Wanneer u de instellingen wilt wijzigen voor het SWF-bestand dat wordt gemaakt met de opdrachten Filmtesten en Scène testen, gebruikt u Bestand > Publicatie-instellingen.
Downloadprestaties testen
1. Ga als volgt te werk:
Selecteer Besturing > Scène testen of Besturing > Testen.
Wanneer u een scène of document test, publiceert Flash Professional de huidigeselectie als een SWF-bestand met de instellingen in het dialoogvenster Publicatie-instellingen. Het SWF-bestand wordt in een nieuw venster geopend en wordt directafgespeeld.
Selecteer Bestand > Openen en selecteer een SWF-bestand.
2. Selecteer Weergave > Downloadinstellingen en selecteer een downloadsnelheid om destreamingsnelheid te bepalen die Flash Professional simuleert. Selecteer Aanpassenwanneer u een aangepaste instelling wilt invoeren.
3. Wanneer u het SWF-bestand bekijkt, selecteert u Weergave > Bandbreedteanalyse omeen grafiek van de downloadsnelheid weer te geven.
Links in Bandbreedteanalyse wordt informatie weergegeven over het document, deinstellingen, de status en eventuele streams die in het document zijn ingesloten.
Rechts in Bandbreedteanalyse worden de tijdlijnkop en -grafiek weergegeven. Elke balkin de grafiek vertegenwoordigt een afzonderlijk frame van het document. De grootte vande balk komt overeen met de grootte van dat frame in bytes. De rode lijn onder detijdlijnkop geeft aan of een bepaald frame realtime als stream wordt verzonden bij dehuidige modemsnelheid die via het menu Besturing is ingesteld. Wanneer de balk bovende rode lijn uitkomt, moet het document wachten totdat dat frame is geladen.
Opmerking: (Alleen Flash Professional CC) Bandbreedteanalyse is niet beschikbaar in
587

Flash Professional CC. U kunt in plaats daarvan kiezen om Adobe Scout te gebruikenmet Flash Professional. Zie Adobe Scout gebruiken met Flash Professional voor meerinformatie.
4. Selecteer Weergave > Download simuleren om streaming in of uit te schakelen.
Wanneer u streaming uitschakelt, begint het document opnieuw zonder eeninternetverbinding te simuleren.
Opmerking: (Alleen Flash Professional CC) De optie Download simuleren is nietbeschikbaar in Flash Professional CC.
5. Klik op een balk op de grafiek om de instellingen voor het bijbehorende frame in hetlinkervenster weer te geven en het document te stoppen.
6. Pas zo nodig de weergave van de grafiek aan door een van de volgende handelingen uitte voeren:
Selecteer Weergave > Streaming grafiek om aan te geven welke frames pauzesveroorzaken.
Deze standaardweergave toont afwisselend lichtgrijze en donkergrijze blokken die elkframe vertegenwoordigen. De zijde van elk blok geeft de relatieve grootte in bytesaan. In het eerste frame wordt de inhoud van een symbool opgeslagen, zodat ditvaak groter is dan andere frames.
Selecteer Weergave > Frame-na-framegrafiek om de grootte van elk frame weer tegeven.
Deze weergave helpt u te bepalen welke frames bijdragen aan streamingvertraging.Wanneer een frameblok boven de rode lijn in de grafiek uitsteekt, stopt Flash Playerde weergave totdat het gehele frame is gedownload.
7. Sluit het testvenster om naar de ontwerpomgeving terug te gaan.
Nadat u een testomgeving met behulp van Bandbreedteanalyse hebt opgezet, kunt u elkSWF-bestand direct in de testomgeving openen. Het bestand wordt in een Flash Player-venster geopend, waarbij de opties van Bandbreedteanalyse en andere geselecteerdeweergaveopties worden gebruikt.
Opmerking: (Alleen Flash Professional CC) Bandbreedteanalyse is niet beschikbaar inFlash Professional CC. U kunt in plaats daarvan kiezen om Adobe Scout te gebruikenmet Flash Professional. Zie Adobe Scout gebruiken met Flash Professional voor meerinformatie.
Eindrapport genereren
1. Selecteer Bestand > Publicatie-instellingen en klik op het tabblad van Flash Professional.
2. Selecteer Grootterapport genereren.
3. Klik op Publiceren.
Flash Professional genereert een tekstbestand met de extensie .txt. (Wanneer hetdocumentbestand myMovie.fla heet, heet het tekstbestand myMovie Report.txt.) In hetrapport wordt de grootte van elk frame, elke vorm, elke tekst, elk geluid, elke video enelke ActionScript-code per frame vermeld.
Adobe raadt ook het volgende aan:Overzicht van publicatieVideoconventiesOverzicht van publicatieFoutopsporing in ActionScript 1.0 en ActionScript 2.0Foutopsporing in ActionScript 3.0
588

De voorwaarden van Creative Commons zijn niet van toepassing op Twitter™- en Facebook-berichten.
Juridische kennisgevingen | Online privacybeleid
589

Tips en trucs: videoconventies
Naar boven
Opmerking:
Naar boven
Opmerking:
Informatie over videoconventiesVideo gebruiken in een toepassingProblemen met video oplossen
Informatie over videoconventies
Er zijn vele opties beschikbaar om video te bewerken voordat u deze in een FLA-document importeert of eenFLV-bestand in een SWF-bestand laadt. Flash Professional en Adobe Media Encoder hebben beterebesturingselementen voor videocompressie. Het zorgvuldig comprimeren van video is van belang omdat ditde kwaliteit van de videobeelden en de grootte van het bestand bepaalt. Videobestanden zijn groot invergelijking met de meeste andere elementen in uw SWF-bestand, zelfs wanneer ze zijn gecomprimeerd.
bied de gebruiker de mogelijkheid de media in een SWF-bestand te beheren. Wanneer ubijvoorbeeld audio toevoegt aan een document met video (of zelfs een herhalend achtergrondgeluid), moet ude gebruiker het geluid laten beheren.
Video gebruiken in een toepassing
Voordat u video in Flash Professional importeert, moet u bedenken welke videokwaliteit u nodig hebt, welkevideo-indeling u moet gebruiken voor het FLA-bestand en hoe het moet worden gedownload. Wanneer uvideo in een FLA-bestand importeert (ingesloten video), neemt de grootte van het SWF-bestand dat upubliceert toe. Deze video wordt progressief naar de computer van de gebruiker gedownload, ongeacht of hijof zij de video wel of niet bekijkt.
U kunt de video ook progressief downloaden of streamen bij uitvoering vanaf een extern FLV-bestand op uwserver. Wanneer wordt begonnen met downloaden, hangt af van de structurering van uw toepassing.
video wordt progressief vanaf de server gedownload, net als SWF-bestanden en wordt dus nietgestreamd. Dynamisch laden van inhoud heeft duidelijke voordelen op het opnemen van alle inhoud in eenenkel SWF-bestand. U zult bijvoorbeeld kleinere bestanden hebben waardoor sneller wordt geladen, en degebruiker downloadt alleen wat hij of zij in uw toepassing wil zien of gebruiken.
U kunt externe FLV-video weergeven met behulp van een component of een video-object. Een componentmaakt het ontwikkelen van toepassingen met FLV-video gemakkelijk, omdat de videobesturingselementenvooraf gebouwd zijn en u alleen maar een FLV-bestandspad hoeft op te geven om de inhoud af te spelen.Geef video weer in een video-object en maak uw eigen elementen en code om de video te besturen om hetSWF-bestand zo klein mogelijk te houden. U kunt ook overwegen de component FLVPlayback te gebruikenin Adobe Flash Professional. Dit resulteert in een kleinere bestandsgrootte dan mediacomponenten (FlashMX Professional 2004 en hoger).
Het wordt aanbevolen gebruikers besturingsmogelijkheden te bieden (zoals de mogelijkheid de video testoppen, te pauzeren, af te spelen, te hervatten en het volume in te stellen) voor de video in een SWF-bestand.
Wanneer u bepaalde flexibiliteit voor uw video wilt, zoals het manipuleren van de video met animatie of hetsynchroniseren van diverse delen ervan met de tijdlijn, moet u de video in het SWF-bestand insluiten inplaats van deze met ActionScript of een van de mediacomponenten te laden.
Plaats de video in een filmclipinstantie voor meer controle over een video-instantie dan de klasse Video
590

De voorwaarden van Creative Commons zijn niet van toepassing op Twitter™- en Facebook-berichten.
Juridische kennisgevingen | Online privacybeleid
Naar boven
toestaat. De tijdlijn van de video speelt onafhankelijk van een Flash Professional-tijdlijn af en u kunt deinhoud in een filmclip plaatsen om tijdlijnen te beheren. U hoeft de hoofdtijdlijn niet met vele frames uit tebreiden om plaats te maken voor de video, hetgeen het werken met het FLA-bestand lastig kan maken.
Problemen met video oplossen
U kunt een toepassing maken en vervolgens problemen ondervinden nadat u deze naar uw server hebtgeüpload.
Controleer of uw Flash Player-versie de juiste is.
Wanneer u bijvoorbeeld uw bestanden met On2-codec hebt gecodeerd, moet FlashPlayer 8 of hoger zijn geïnstalleerd voordat de browsers die u gebruikt de FlashProfessional-inhoud kunnen weergeven.
Opmerking: Zie FLV-video gebruiken in ActionScript 2.0 leren in Adobe Flash voorinformatie over compatibiliteit tussen Flash Player en FLV.
Controleer of uw server het mime-type ondersteunt voor de videobestanden die ugebruikt, FLV of F4V. Zie Uw server configureren voor FLV-bestanden op ActionScript 2.0leren in Adobe Flash voor meer informatie over videobestanden op een server.
Controleer de beveiligingsrichtlijnen.
Wanneer u FLV-bestanden vanaf een andere server laadt, moet u ervoor zorgen dat u dejuiste bestanden of code hebt om vanaf die externe server te laden. Zie Beleidsbestandenvoor servers om gegevenstoegang toe te staan in ActionScript 2.0 leren in Adobe Flashvoor informatie over beleidsbestanden. Zie Beveiliging in ActionScript 2.0 leren in AdobeFlash voor informatie over laden en beveiliging.
Controleer of de doelpaden naar uw video juist zijn. Wanneer u relatieve paden gebruikt(zoals /video/water.flv), probeer dan absolute paden te gebruiken (zoalshttp://www.helpexamples.com/flash/video/water.flv). Wanneer de toepassing niet als eenrelatief pad werkt maar wel als een absoluut pad, moet u het relatieve pad corrigeren.
Controleer of de versie van Flash Player die u in de Publicatie-instellingen hebtopgegeven, het type videobestanden ondersteunt die u gebruikt, FLV of F4V (H.264).
Adobe raadt ook het volgende aan:Video
591

Afspelen van externe video met ActionScript beheren
Naar boven
Externe FLV- of F4V-bestanden dynamisch afspelenGedragingen bij het afspelen van videoDe FLVPlayback-componentMediacomponenten (Flash Player 6 en 7)
Externe FLV- of F4V-bestanden dynamisch afspelen
Als alternatief voor het importeren van video in de Flash Professional-ontwerpomgeving kunt u deFLVPlayback-component of ActionScript gebruiken om externe FLV- of F4V-bestanden dynamisch af tespelen in Flash Player. U kunt ook de FLVPlayback-component en ActionScript samen gebruiken.
U kunt FLV- of F4V-bestanden afspelen die zijn geplaatst als HTTP-downloads of als lokale mediabestanden.Voor het afspelen van een extern FLV- of F4V-bestand plaatst u een FLV- of F4V-bestand op een URL (opeen HTTP-site of in een lokale map) en voegt u de component FLVPlayback of ActionScript-code toe aan hetFlash Professional-document voor toegang tot en besturing van het afspelen van het bestand bij uitvoering.
U hebt meer mogelijkheden bij het gebruik van externe FLV- of F4V-bestanden dan bij het gebruik vangeïmporteerde video:
U kunt langere videoclips gebruiken zonder vertraging bij het afspelen. Externe FLV- ofF4V-bestanden maken tijdens het afspelen gebruik van geheugen in cache. Dit betekentdat grote bestanden worden opgeslagen in kleine delen die dynamisch kunnen wordengeopend, zodat minder geheugen nodig is dan bij ingesloten videobestanden.
Een extern FLV- of F4V-bestand kan een andere framesnelheid hebben dan het FlashProfessional-document waarin het bestand wordt afgespeeld. U kunt bijvoorbeeld deframesnelheid van het Flash Professional-document instellen op 30 fps en deframesnelheid van de video op 21 fps. Dit geeft u meer controle over de afspeelkwaliteitvan de video.
Bij externe FLV- of F4V-bestanden hoeft u het afspelen van een Flash Professional-document niet te onderbreken wanneer een videobestand wordt geladen. Bijgeïmporteerde videobestanden moet het afspelen van een document soms wordenonderbroken om bepaalde functies uit te voeren (zoals toegang tot een cd-romstation). BijFLV- of F4V-bestanden kunnen functies worden uitgevoerd onafhankelijk van het FlashProfessional-document, zodat het afspelen niet wordt onderbroken.
Bij FLV- of F4V-bestanden kunt u video-inhoud makkelijker van een bijschrift voorzien,omdat u callback-functies gebruikt om toegang te krijgen tot de videometagegevens.
Voor meer informatie over het afspelen van FLV- of F4V-bestanden gaat u naar 'Externe FLV-bestandendynamisch afpelen' in ActionScript 2.0 leren in Adobe Flash of Basisbeginselen van video in de ActionScript3.0-ontwikkelaarsgids.
Aanvullende bronnen
De volgende bronnen met aanvullende informatie over video en ActionScript zijn beschikbaar:
Videozelfstudies:
592

Naar boven
Opmerking:
Een videospeler maken ActionScript 3.0 (Creativecow.com)
Een videospeler maken ActionScript 2.0 (Creativecow.com)
Artikelen:
Deconstrueren van de ActionScript 3 Flash-videogalerietoepassing (Adobe.com)
Gedragingen bij het afspelen van video
Videogedragingen vormen een manier om het afspelen van video te beheren. Gedragingen zijn voorafgeschreven ActionScript-scripts die u aan een activeringsobject kunt toevoegen om een ander object tebesturen. Met gedragingen kunt u de kracht, besturing en flexibiliteit van ActionScript-codering aan uwdocument toevoegen zonder zelf ActionScript-code te hoeven schrijven. Met videogedragingen kunt u eenvideoclip afspelen, stoppen, terugspoelen, vooruitspoelen, weergeven en verbergen.
U kunt een videoclip met een gedraging besturen door de gedraging via het deelvenster Gedragingen toe tepassen op een activeringsobject, zoals een filmclip. Geef de gebeurtenis op die het gedrag in werking zet(zoals het vrijgeven van de filmclip), selecteer een doelobject (de video waarop de gedraging effect heeft) enselecteer, indien nodig, instellingen voor de gedraging, zoals het aantal terug te spoelen frames.
Het activeringsobject moet een filmclip zijn. U kunt gedragingen voor het afspelen van videoniet koppelen aan knopsymbolen of knopcomponenten.
De volgende gedragingen in Flash Professional besturen ingesloten video:
Gedrag Doel Parameters
Video afspelen Een video afspelen in het huidige document. Instantienaam vandoelvideo
Video stoppen De video stoppen. Instantienaam vandoelvideo
Videopauzeren
De video pauzeren. Instantienaam vandoelvideo
Videoterugspoelen
De video terugspoelen met het opgegevenaantal frames.
Instantienaam vandoelvideo
Aantal frames
Videovooruitspoelen
De video vooruitspoelen met het opgegevenaantal frames.
Instantienaam vandoelvideo
Aantal frames
Videoverbergen
De video verbergen. Instantienaam vandoelvideo
Videoweergeven
De video weergeven. Instantienaam vandoelvideo
Afspelen van video met gedragingen beheren
593

Naar boven
Opmerking:
autoPlay
autoRewind
1. Selecteer de filmclip om de gedraging te activeren.
2. Klik in het deelvenster Gedragingen (Venster > Gedragingen) op de knop Toevoegen (+)en selecteer de gewenste gedraging in het submenu Ingesloten video.
3. Selecteer de video die u wilt besturen.
4. Selecteer een relatief of absoluut pad.
5. Selecteer indien nodig instellingen voor de gedragingsparameters en klik op OK.
6. Klik in het deelvenster Gedragingen onder Gebeurtenis op Bij vrijgeven (destandaardgebeurtenis) en selecteer een muisgebeurtenis. Laat de optie Bij vrijgevenongewijzigd als u deze optie wilt gebruiken.
De FLVPlayback-component
Met de FLVPlayback-component kunt u een videospeler in uw Flash-toepassing opnemen om progressiefgedownloade Flash-videobestanden (FLV of F4V) via HTTP af te spelen, of om streaming FLV-bestanden afte spelen vanaf een Flash Media Server (FMS) of een Flash Video Streaming Service (FVSS).
De component FLVPlayback biedt de volgende mogelijkheden:
Een set vooraf ontworpen skins voor de aanpassing van afspeelbesturingselementen enhet uiterlijk van de gebruikersinterface.
Geavanceerde gebruikers kunnen hun eigen aangepaste skins maken.
Actiepunten waarmee u video met animatie, tekst en afbeeldingen in uw FlashProfessional-toepassing kunt synchroniseren.
Live voorvertoning van aanpassingen.
Het SWF-bestand behoudt een redelijke grootte voor het downloaden.
De component FLVPlayback is het weergavegebied waarin u video afspeelt. Decomponent FLVPlayback bevat de aangepaste UI-componenten voor het afspelen vanFLV (knoppen voor het afspelen, stoppen, pauzeren en besturen van de video).
De component FLVPlayback configureren
1. Selecteer de FLVPlayback-component in het werkgebied, open Eigenschapcontrole(Venster > Eigenschappen) en voer een instantienaam in.
2. Selecteer Parameters in Eigenschapcontrole of open Componentcontrole (Venster >Componenten).
3. Voer waarden in voor de parameters of gebruik de standaardinstellingen.
Voor elke instantie van de component FLVPlayback kunt u de volgende parametersinstellen in Componentcontrole of Eigenschapcontrole:
In de meeste gevallen is het niet nodig de instellingen in de componentFLVPlayback te wijzigen, tenzij u het uiterlijk van een videoskin wilt veranderen. Dewizard Video importeren configureert de parameters afdoende voor de meesteimplementaties.
Een Booleaanse waarde die bepaalt hoe de FLV of F4V moet wordenafgespeeld. Bij true wordt de video direct na het laden afgespeeld. Bij false wordt heteerste frame geladen en vervolgens gepauzeerd. De standaardwaarde is true.
Een Booleaanse waarde die bepaalt of de video automatisch moet worden
594

autoSize
bufferTime
contentPath (AS2-bestanden)
bron (AS3-bestanden)
isLive
cuePoints
maintainAspectRatio
skin
totalTime
volume
teruggespoeld. Bij true wordt de video automatisch teruggespoeld tot het beginwanneer de afspeelkop het einde heeft bereikt of wanneer de gebruiker op de kop Stopklikt. Bij false wordt de video niet automatisch teruggespoeld. De standaardwaarde istrue.
Een Booleaanse waarde die bij true de component bij uitvoering deafmetingen van de bronvideo laat overnemen. De standaardwaarde is false.Opmerking: De gecodeerde framegrootte van de video is niet gelijk aan destandaardafmetingen van de component FLVPlayback.
Het aantal seconden voor bufferen voordat het afspelen begint. Destandaardwaarde is 0.
Een tekenreeks die de URL opgeeft naar een FLV, F4Vof naar een XML-bestand met een beschrijving voor het afspelen van de video.Dubbelklik op de waardecel voor deze parameter om het dialoogvenster Inhoudspad teopenen. De standaardwaarde is een lege tekenreeks. Als u geen waarde opgeeft voorde parameter contentPath, gebeurt er niets wanneer de instantie van FLVPlayback inFlash Professional wordt uitgevoerd.
Een tekenreeks die de URL opgeeft naar een FLV, F4V of naareen XML-bestand met een beschrijving voor het afspelen van de video. Dubbelklik op dewaardecel voor deze parameter om het dialoogvenster Inhoudspad te openen. Destandaardwaarde is een lege tekenreeks. Als u geen waarde opgeeft voor de parametercontentPath, gebeurt er niets wanneer de instantie van FLVPlayback in FlashProfessional wordt uitgevoerd.
Een Booleaanse waarde die bij true opgeeft dat de video live streamt via FMS.De standaardwaarde is false.
Een tekenreeks die de actiepunten voor de video opgeeft. Met actiepuntenkunt u specifieke punten in de video synchroniseren met animatie, afbeeldingen of tekstin Flash Professional. De standaardwaarde is een lege tekenreeks.
Een Booleaanse waarde die bij true de afmetingen van devideospeler in de component FLVPlayback wijzigt met behoud van de hoogte-breedteverhouding van de bronvideo. De bronvideo wordt geschaald en de afmetingenvan de component FLVPlayback zelf worden niet gewijzigd. De parameter autoSizeheeft voorrang op deze parameter. De standaardwaarde is true.
Een parameter waarmee het dialoogvenster Skin selecteren wordt geopend waarinu een skin kunt kiezen voor de component. De standaardwaarde is Geen. Als u Geenkiest, bevat de instantie van FLVPlayback geen besturingselementen waarmee degebruiker de video kan afspelen, stoppen of terugspoelen of andere handelingen kanuitvoeren. Als de parameter autoPlay wordt ingesteld op true, wordt de videoautomatisch afgespeeld. Zie De component FLVPlayback aanpassen in ActionScript 3.0-componenten gebruiken of Naslaggids voor componenten van ActionScript 2.0 voor meerinformatie.
Het totale aantal seconden in de bronvideo. De standaardwaarde is 0. Bijprogressief downloaden wordt in Flash Professional dit aantal gebruikt als een waardegroter dan nul (0) is ingesteld. Anders wordt in Flash Professional de tijd zo mogelijk uitde metagegevens afgeleid.Opmerking: Bij het gebruik van FMS of FVSS wordt deze waarde genegeerd. In datgeval wordt de totale tijd van de video van de server overgenomen.
Een getal van 0 tot 100 dat het percentage voorstelt van het maximale volumewaarop het volume wordt ingesteld.
595

Opmerking:
Naar boven
Opmerking:
De parameter contentPath of source opgeven
Als u een lokale videoclip hebt geïmporteerd in Flash Professional voor gebruik met progressief gedownloadeinhoud of streaming video-inhoud, moet u de parameter contentPath (AS2 FLA-bestanden) of source(AS3 FLA-bestanden) van de FLVPlayback-component bijwerken voordat u de inhoud uploadt naar eenwebserver of Flash Media Server. De parameter contentPath of source geeft de naam en de locatie vanhet videobestand op de server op en bevat impliciet de afspeelmethode (bijvoorbeeld progressief downloadenvia HTTP of streaming vanaf Flash Media Server met RTMP).
1. Selecteer de FLVPlayback-component in het werkgebied, open de Eigenschapcontrole(Venster > Eigenschappen) en selecteer Parameters, of open de Componentcontrole(Venster > Componentcontrole).
2. Voer waarden in voor de parameters of gebruik de standaardinstellingen. Ga als volgt tewerk voor de parameter contentPath of source: a) Dubbelklik op de waardecel voorde parameter contentPath of source om het dialoogvenster Inhoudspad te openen.b) Voer de URL of het lokale pad in naar het FLV- of F4V-bestand of het XML-bestand(voor Flash Media Server of FVSS) met een beschrijving van hoe het videobestand moetworden afgespeeld.
Als u de locatie van de video of het XML-bestand niet weet, klikt u op het mappictogramom naar de juiste locatie te gaan. Wanneer bij het bladeren naar een videobestand hetbestand zich op of onder de locatie bevindt van het doel-SWF-bestand, wordt in FlashProfessional het pad automatisch relatief gemaakt ten opzichte van die locatie, zodat uhet van een webserver kunt laten halen. Anders is het pad een absoluut Windows- ofMacintosh-bestandspad.
Als u een HTTP-URL opgeeft, is het videobestand een progressief gedownload FLV- ofF4V-bestand. Als u een RTMP-URL (Real-Time Messaging Protocol) opgeeft, streamt devideo vanaf Flash Media Server (FMS). Een URL naar een XML-bestand kan ook eenstreaming videobestand zijn vanaf FMS of FVSS.
Wanneer u op OK klikt in het dialoogvenster Inhoudspad, wordt in FlashProfessional de waarde van de parameter cuePoints ook bijgewerkt, omdat u deparameter contentPath mogelijk hebt gewijzigd zodat de parameter cuePoints nietmeer van toepassing is op het huidige inhoudspad. Het resultaat is dat eventueleuitgeschakelde actiepunten verloren gaan, maar geen ActionScript-actiepunten. Om dezereden kan het verstandig zijn actiepunten die niet van ActionScript komen viaActionScript uit te schakelen en niet via het dialoogvenster Actiepunten.
Als u de parameter contentPath of source opgeeft, probeert Flash Professional teverifiëren of de video die u hebt opgegeven compatibel is met Flash Player. Wanneer ueen waarschuwingsdialoogvenster ziet, probeer dan de video met Adobe Media Encoderopnieuw te coderen naar FLV- of F4V-indeling.
U kunt ook de locatie van een XML-bestand opgeven dat beschrijft hoe meerderestreams van videobestanden voor meerdere bandbreedten moeten worden afgespeeld. Inhet XML-bestand wordt SMIL (Synchronized Multimedia Integration Language) gebruiktom de videobestanden te beschrijven. Zie 'Een SMIL-bestand gebruiken' in deNaslaggids voor ActionScript 2.0-componenten voor een beschrijving van het XML SMIL-bestand.
Mediacomponenten (Flash Player 6 en 7)De mediacomponenten zijn in Macromedia Flash MX Professional 2004 geïntroduceerd en zijn
bedoeld voor gebruik met Flash Player 6 of 7. Als u video-inhoud ontwikkelt voor gebruik met Flash Player 8gebruik dan de component FLVPlayback die in Macromedia Flash Professional 8 is geïntroduceerd. Decomponent FLVPlayback biedt een verbeterde functionaliteit, waardoor u meer controle hebt over hetafspelen van video in de Flash Professional-omgeving.
596

De voorwaarden van Creative Commons zijn niet van toepassing op Twitter™- en Facebook-berichten.
Juridische kennisgevingen | Online privacybeleid
De drie mediacomponenten zijn: MediaDisplay, MediaController en MediaPlayback. Met de componentMediaDisplay kunt u media toevoegen aan uw Flash Professional-documenten door de component naar hetwerkgebied te slepen en in Componentcontrole te configureren. Naast het instellen van parameters inComponentcontrole kunt u actiepunten toevoegen om andere handelingen te activeren. De componentMediaDisplay wordt niet visueel weergegeven tijdens het afspelen. Alleen de videoclip is zichtbaar.
De component MediaController biedt besturingselementen waarmee de gebruiker met streaming media kanwerken. De controller heeft knoppen voor afspelen, pauzeren, terugspoelen tot het begin en eenvolumeregelaar. De controller bevat tevens afspeelbalken die aangeven hoeveel van de media is geladen enhoeveel is afgespeeld. U kunt een afspeelkopschuifregelaar voorwaarts en achterwaarts slepen op deafspeelbalk om snel naar verschillende gedeelten van de video te navigeren. Met behulp van gedragingen ofActionScript kunt u deze component eenvoudig aan de component MediaDisplay koppelen om streamingvideo weer te geven en de gebruiker controle te geven.
De component MediaPlayback biedt de eenvoudigste en snelste manier om video en een controller toe tevoegen aan uw Flash Professional-documenten. De component MediaPlayback combineert de componentenMediaDisplay en MediaController in één geïntegreerde component. De instanties van de componentenMediaDisplay en MediaController worden automatisch aan elkaar gekoppeld voor de besturing van hetafspelen.
U kunt parameters configureren voor het afspelen, de grootte en de lay-out voor alle drie de componentenmet behulp van Componentcontrole of het tabblad Parameters in Eigenschapcontrole. Allemediacomponenten werken even goed met MP3-audio-inhoud.
Zie 'Mediacomponenten' in de Naslaggids voor ActionScript 2.0-componenten voor meer informatie over demediacomponenten.
Adobe raadt ook het volgende aan:Video streamen met Adobe Flash Media ServerVideo progressief downloaden met gebruikmaking van een webserverInstanties met gedragingen beherenAfspelen van video besturen met de tijdlijn
597

Werken met Adobe Premiere Pro en After Effects
Naar boven
Naar boven
Werken met Adobe Premiere Pro en Adobe FlashMiddelen overbrengen tussen Adobe Premiere Pro en Adobe FlashWerken met Flash en After Effects
Werken met Adobe Premiere Pro en Adobe Flash
Adobe Premiere Pro is een professioneel programma voor het bewerken van video. Als u Adobe FlashProfessional gebruikt voor het ontwerpen van interactieve inhoud voor websites of mobiele apparaten, kunt uin Adobe Premiere Pro de films bewerken voor deze projecten. Adobe Premiere Pro bevat professionelegereedschappen voor het bewerken van films op frameniveau, waaronder gereedschappen waarmeevideobestanden kunnen worden geoptimaliseerd voor het afspelen op computerschermen en mobieleapparaten.
Adobe Flash Professional is een toepassing waarmee u videomateriaal kunt opnemen in presentaties voorhet web en voor mobiele apparaten. Adobe Flash biedt technologische en creatieve voordelen die u in staatstellen beeld samen te voegen met gegevens, afbeeldingen, geluid en interactieve besturing. Met de FLV- enF4V-indelingen kunt u video's op een webpagina plaatsen in een indeling die door vrijwel elke gebruiker kanworden weergegeven.
U kunt FLV- en F4V-bestanden vanuit Adobe Premiere Pro exporteren. Deze bestanden kunt u met AdobeFlash insluiten in interactieve websites of toepassingen voor mobiele apparaten. Met Adobe Flash kunt uvolgordemarkeringen importeren die u aan een reeks Adobe Premiere Pro-beelden toevoegt als cuepunten. Ukunt deze cuepunten gebruiken om gebeurtenissen in SWF-bestanden bij het afspelen te activeren.
Als u videobestanden exporteert naar andere standaardindelingen, kan Adobe Flash uw video's coderenbinnen Rich Media-toepassingen. Adobe Flash gebruikt de nieuwste compressietechnologieën om de bestekwaliteit te leveren die mogelijk is bij kleine bestandsgrootten.
Middelen overbrengen tussen Adobe Premiere Pro en Adobe Flash
In Adobe Premiere Pro kunt u Flash-aanwijzingen toevoegen aan een tijdlijn. Flash-aanwijzingen kunnenworden gebruikt als aanwijzingen in een rich-mediatoepassing. Er zijn twee typen aanwijzingen: aanwijzingenvoor gebeurtenissen en navigatieaanwijzingen. U kunt navigatieaanwijzingen gebruiken om naar verschillendegedeelten van FLV en F4V-bestanden te navigeren en om de weergave van schermtekst te activeren.Gebeurtenisaanwijzingen kunnen op opgegeven punten in FLV- en F4V-bestanden actiescripts activeren.
U kunt een film vanuit Adobe Premiere Pro rechtstreeks exporteren naar de indelingen FLV en F4V. U kuntverschillende voorinstellingen voor Exportinstellingen selecteren. Met deze voorinstellingen kunt u hetoptimale evenwicht tussen bestandsgrootte en audio- en videokwaliteit instellen, om zodoende de bitsnelheidte bereiken die nodig is voor een doelgroep of een bepaald apparaat. Als u de film met een alfakanaalexporteert, kunt u de film eenvoudig als een laag gebruiken in een Rich Media-project.
U kunt het FLV- of F4V-bestand importeren in Adobe Flash. Flash leest de volgordemarkeringen alsnavigatie- of gebeurtenisaanwijzingen. In Flash kunt u tevens de interface om uw video heen aanpassen.
Daarnaast kunt Flash gebruiken om animaties te maken die u wilt gebruiken in films. U kunt een animatiemaken in Flash. De animatie kunt u exporteren als FLV- of F4V-bestand. Vervolgens kunt u het FLV- of F4V-bestand importeren in Adobe Premiere Pro om het te bewerken. In Adobe Premiere Pro kunt u bijvoorbeeldtitels toevoegen of de animatie mengen met andere videobronnen.
598

Naar boven
Werken met Flash en After Effects
Als u Adobe® Flash® gebruikt om video of animatie te maken, kunt u After Effects gebruiken om de video tebewerken en te verbeteren. Zo kunt u vanuit Flash animaties en toepassingen exporteren als QuickTime-filmsof Flash Video-bestanden (FLV). Vervolgens kunt u After Effects gebruiken om de video te bewerken en teverbeteren.
Als u After Effects gebruikt om een video te bewerken en samen te stellen, kunt u Flash gebruiken om dievideo te publiceren. U kunt een After Effects-compositie ook exporteren als XFL-inhoud en deze verderbewerken in Flash.
In Flash en After Effects worden verschillende termen gebruikt voor bepaalde gemeenschappelijke concepten,waaronder de volgende:
Een compositie in After Effects is vergelijkbaar met een filmclip in Flash Professional.
Het compositieframe in het deelvenster Compositie is vergelijkbaar met het werkgebied inFlash Professional.
Het deelvenster Project is vergelijkbaar met het deelvenster Bibliotheek inFlash Professional.
Projectbestanden After Effects zijn vergelijkbaar met FLA-bestanden inFlash Professional.
In After Effects rendert en exporteert u een film; in Flash Professional publiceert u eenSWF-bestand.
Aanvullende bronnen
De videohandleidingen bevatten aanvullende, gedetailleerde informatie over het gebruik van Flash incombinatie met After Effects:
“XFL-bestanden importeren en exporteren tussen Flash en After Effects” opwww.adobe.com/go/lrvid4098_xp_nl.
“Een After Effects-compositie exporteren naar Flash Professional met gebruik van SWF,F4V/FLV en XFL” op www.adobe.com/go/lrvid4105_xp_nl.
“Metagegevens en markeringen omzetten in aanwijzingen voor gebruik in Flash” opwww.adobe.com/go/lrvid4111_xp_nl.
Michael Coleman, productmanager van After Effects, laat in een video van Adobe MAXop Adobe TV zien hoe mocha kan worden gebruikt voor de combinatie van After Effectsen Flash om een video dynamisch in runtime te vervangen in Flash Player:http://www.adobe.com/go/learn_aefl_vid15383v1008_nl
Tom Green laat in een korte videohandleiding op de Layers Magazine-website zien hoede XFL-indeling kan worden gebruikt om een After Effects-compositie te exporteren voorgebruik in Flash Professional: http://www.layersmagazine.com/exporting-xfl-fomrat-from-after-effects-to-flash.html
De volgende artikelen bevatten aanvullende informatie over het gebruik van Flash in combinatie metAfter Effects:
Richard Harrington en Marcus Geduld leveren op de Peachpit-website het hoofdstuk“Flash Essentials for After Effects Users” (Flash-basisbegrippen voor After Effects-gebruikers) uit hun boek After Effects for Flash | Flash for After Effects. In dit hoofdstukbespreken Richard en Marcus Flash in termen die begrijpelijk zijn voor gebruikers vanAfter Effects. http://www.peachpit.com/articles/article.aspx?p=1350895
Richard Harrington en Marcus Geduld leveren tevens het hoofdstuk “After EffectsEssentials for Flash Users” (After Effects-basisbegrippen voor Flash-gebruikers) uit hun
599

boek After Effects for Flash | Flash for After Effects. In dit hoofdstuk bespreken Richarden Marcus After Effects in termen die begrijpelijk zijn voor gebruikers van Flash.http://www.peachpit.com/articles/article.aspx?p=1350894
Tom Green levert in het Flash Developer Center een gedetailleerd artikel genaamd‘Integrating Flash Professional CS4 with After Effects CS4’:http://www.adobe.com/go/learn_aefl_integrating_fl_ae_nl
Robert Powers levert op de website Slippery Rock NYC een videohandleiding waarin debasisbegrippen voor het gebruik van After Effects worden belicht vanuit het perspectiefvan iemand die bekend is met Flash Professional.
Een QuickTime-video exporteren vanuit Flash
Als u animaties of toepassingen maakt met Flash, kunt u deze exporteren als QuickTime-films met deopdracht File > Export > Export Movie in Flash. Voor een Flash-animatie kunt u de video-uitvoeroptimaliseren voor animatie. Voor een Flash-toepassing rendert Flash de video van de toepassing op hetmoment dat de toepassing wordt uitgevoerd en kan de gebruiker de video manipuleren. Dit biedt u demogelijkheid om de 'branches' of de verschillende statussen van uw toepassing die u in het videobestand wiltopnemen, vast te leggen.
FLV- en F4V-bestanden renderen en exporteren uit After Effects
Wanneer u voltooide video rendert uit After Effects, selecteert u .flv of .f4v als de uitvoerindeling voor hetrenderen en exporteren van video die kan worden afgespeeld in Flash Player. U kunt vervolgens het FLV- ofF4V-bestand in Flash importeren en de video in de vorm van een SWF-bestand publiceren, dat kan wordenafgespeeld in Flash Player.
Video importeren en publiceren in Flash
Wanneer u een FLV- of F4V-bestand in Flash importeert, kunt u verschillende technieken gebruiken, zoalsscripts of Flash-componenten, om de visuele interface rond de video vorm te geven. U kunt bijvoorbeeldknoppen voor het afspelen van de video toevoegen of andere grafische elementen definiëren. U kunt ookgrafische lagen boven het FLV- of F4V-bestand plaatsen voor speciale samengestelde effecten.
Samenstellingen met grafische elementen, animaties en video
Flash en After Effects bevatten beide veel functies waarmee u een complexe compositie van videobeelden engrafische elementen kunt maken. Welke toepassing u het liefst gebruikt, hangt af van uw persoonlijkevoorkeur en van het gewenste type uitvoer.
Flash is vooral gericht op internet, met uitvoer die bestaat uit kleine bestanden. Flash biedt ook demogelijkheid om animaties tijdens runtime te besturen. After Effects is gericht op de productie van video enfilm, biedt een scala aan visuele effecten en wordt gewoonlijk gebruikt voor het maken van videobestandenals uiteindelijke uitvoer.
Beide toepassingen kunnen worden gebruikt om originele afbeeldingen en animaties te maken. In beidetoepassingen wordt een tijdlijn gebruikt en zijn er mogelijkheden aanwezig om scripts te maken voor hetprogrammatisch besturen van animaties. After Effects bevat een grotere set effecten, terwijl de ActionScript®-taal van Flash de krachtigste is van de twee scriptomgevingen.
Beide toepassingen bieden u de mogelijkheid om afbeeldingen op aparte lagen te plaatsen voor het makenvan composities. Deze lagen kunnen naar behoefte worden in- en uitgeschakeld. U kunt ook met beidetoepassingen effecten toepassen op de inhoud van afzonderlijke lagen.
In Flash hebben samenstellingen niet rechtstreeks invloed op de video-inhoud. Ze beïnvloeden alleen deweergave van de video tijdens het afspelen in Flash Player. Wanneer u echter een samenstelling maakt metgeïmporteerde video in After Effects, worden de samengestelde afbeeldingen en effecten daadwerkelijkopgenomen in het videobestand dat u exporteert.
Omdat tekenen in After Effects plaatsvindt op lagen die losstaan van de geïmporteerde video-inhoud, hebbendeze bewerkingen geen destructief effect op de video. In Flash kan zowel in een destructieve als een niet-
600

De voorwaarden van Creative Commons zijn niet van toepassing op Twitter™- en Facebook-berichten.
Juridische kennisgevingen | Online privacybeleid
destructieve tekenmodus worden getekend.
After Effects-inhoud exporteren voor gebruik in Flash
U kunt After Effects-inhoud exporteren voor gebruik in Flash. U kunt een SWF-bestand exporteren datonmiddellijk in Flash Player kan worden afgespeeld of dat kan worden gebruikt als onderdeel van een anderproject met veel media. Wanneer u inhoud vanuit After Effects in de SWF-indeling exporteert, kan een deelvan de inhoud in het SWF-bestand worden omgezet in pixels en samengevoegd tot één laag.
Als u de After Effects-inhoud verder in Flash wilt bewerken, exporteert u een compositie als een XFL-bestand. Een XFL-bestand is een type Flash-bestand waarin dezelfde informatie wordt opgeslagen als in eenFLA-bestand, maar dan in XML-indeling. Wanneer u een compositie uit After Effects exporteert als een XFL-bestand voor gebruik in Flash, blijven de lagen en keyframes die u in After Effects hebt gemaakt, behouden inde Flash-versie. Wanneer u het XFL-bestand importeert in Flash, wordt het XFL-bestand uitgepakt en wordende elementen uit het bestand volgens de aanwijzingen in het XFL-bestand toegevoegd aan het FLA-bestand.
De volgende videohandleidingen bevatten gedetailleerde informatie over het exporteren van XFL-bestandenvanuit After Effects:
Importing and exporting XFL files between Flash and After Effects (XFL-bestandenimporteren en exporteren tussen Flash en After Effects) (Adobe.com)
XFL-indeling exporteren van After Effects naar Flash (Tom Green, Layers Magazine)
Flash SWF-bestanden in After Effects importeren
Flash bevat een unieke set gereedschappen voor vectorillustraties, waarmee allerlei tekentaken kunnenworden uitgevoerd die niet mogelijk zijn in After Effects of Adobe® Illustrator®. U kunt SWF-bestanden inAfter Effects importeren om deze samen te voegen met ander videomateriaal of om ze te renderen als videomet extra creatieve effecten. Interactieve inhoud en scriptanimaties blijven niet behouden. Door keyframesgedefinieerde animatie blijft behouden.
Alle SWF-bestanden die in After Effects worden geïmporteerd, worden samengevoegd tot één continu inpixels omgezette laag waarvan het alfakanaal behouden blijft. Continue omzetting in pixels houdt in dat deafbeelding scherp blijft als deze omhoog wordt geschaald. Deze importmethode biedt u de mogelijkheid omde hoofdlaag of het hoofdobject van uw SWF-bestanden als een vloeiend gerenderd element in After Effectste gebruiken. Op deze manier kunt u de beste functies van elke toepassing combineren om tot de besteresultaten te komen.
Adobe raadt ook het volgende aan:XFL-bestanden openenRenderen en exporteren voor Flash Professional en Flash Player
601

Werken met Flash Pro en FlashBuilder
Naar boven
Bewerkingen en foutopsporing uitvoeren in ActionScript met Flash Professional enFlash BuilderAanmaken van componenten voor FlexFlex-metagegevens gebruikenAanvullende bronnen
Adobe Flash Professional en Flex® kunnen samen worden gebruikt op verschillende manieren, inclusief voorhet maken van aangepaste afbeeldingen en componenten in Flash Professional voor gebruik in Flex®. Devolgende lesbestanden laten verschillende manieren zien waarop Flash® en Flex® samen kunnen wordengebruikt.
Opmerking: (Alleen Flash Professional CC) De workflow Ontwerpweergave tussen Flash Professional enFlash Builder is verouderd. Als u deze workflow start vanuit Flash Builder 4.6, wordt er een fout gemeld inFlash Pro.
Video: Flash Professional CS5.5 - Werken met Flash Builder (2:52) (Adobe TV)
Artikel: Projecten delen tussen Flash Pro en Flash Builder (Adobe.com)
Video: Aangepaste Flex-componenten maken met Flash CS3 (7:10)
Video: Flex-containers maken in Flash (4:33)
Video: Aangepaste skins maken voor Flex-toepassingen (4:58)
Video: Aangepaste Flash-afbeeldingen in Flex-componenten (6:42)
Video: De Flex-webservicecomponent gebruiken in Flash (8:53)
Video: Filters gebruiken en animeren in Flex-toepassingen (4:35)
Video: De Flash-timer verkennen (4:28)
Bewerkingen en foutopsporing uitvoeren in ActionScript met FlashProfessional en Flash Builder
Flash Professional CS5 biedt verbeterde workflows tussen Flash Pro en Flash Builder 4.
De ingeschakelde workflows omvatten:
ActionScript 3.0 in Flash Builder 4 bewerken en testen, fouten opsporen en publiceren inFlash Pro CS5.
ActionScript 3.0-bestanden openen vanuit Flash Professional voor bewerking in FlashBuilder 4.
Een videozelfstudie over de Flash Pro/Flash Builder-werkstromen is beschikbaar opwww.adobe.com/go/lrvid5303_fl_nl.
Voordat u begint
602

U moet ervoor zorgen dat aan de volgende voorwaarden is voldaan om deze workflows mogelijk te maken inFlash Pro/Flash Builder.
Zowel Flash Professional CS5 als Flash Builder 4 moeten zijn geïnstalleerd.
Aan uw project moeten in het deelvenster van de pakketverkenner de projectkenmerkenvan Flash Professional zijn toegewezen om een FLA-bestand vanuit Flash Builder tekunnen starten.
Zie de Help van Flash Builder voor meer informatie over het toewijzen vanprojectkenmerken in Flash Builder.
Als u een FLA-bestand in Flash Builder wilt starten, moet aan het project een FLA-bestand zijn toegewezen dat moet worden gebruikt voor het testen en het opsporen vanfouten in de Flash Professional-eigenschappen van het project.
Aanvullende bronnen
Lesbestand: Een Flash Professional-project maken in Flash Builder, deel 1(flashauthoring.blogspot.com)
Lesbestand: Een Flash Professional-project maken in Flash Builder, deel 2(flashauthoring.blogspot.com)
Lesbestand: Foutopsporing gebruiken in Flash Builder 4 om fouten in Flash Professional-projecten op te lossen (flashauthoring.blogspot.com)
Flash Pro testen, fouten opsporen en publiceren vanuit Flash Builder
Testen en fouten opsporen in Flash Pro met een bestand dat u bewerkt in Flash Builder 4:
Kies vanuit Flash Builder de optie Uitvoeren > Film testen of Uitvoeren > Foutenopsporen in film. Onthoud dat naast elk menu-item een pictogram van Flash Pro staat.Als het SWF-venster eenmaal is gesloten of het opsporen van fouten is gestopt, keert defocus terug naar Flash Builder, tenzij zich compilerfouten voordoen in framescripts in hetFLA-bestand dat aan het project is gekoppeld. Informatie over alle fouten wordt naar hetdeelvenster met compilerfouten in Flash Builder verzonden.
Een FLA-bestand publiceren dat is gekoppeld aan het huidige project in Flash Builder
Kies Project > Film publiceren vanuit Flash Builder. Naast de menuopdracht wordt hetFlash Pro-pictogram weergegeven.
AS-bestanden bewerken in Flash Builder vanuit Flash Pro
Een nieuwe ActionScript 3.0-klasse of -interface maken en Flash Builder toewijzen als editor:
1. Kies Bestand > Nieuw.
2. Kies in het dialoogvenster Nieuw document de optie ActionScript 3.0-klasse ofActionScript 3.0-interface.
3. Selecteer in het dialoogvenster ActionScript 3.0 maken Flash Builder als toepassing voorhet maken van het bestand en klik op OK. Flash Builder wordt geopend.
4. Kies in Flash Builder een FLA-bestand of een XFL-bestand dat aan het ActionScriptmoet worden gekoppeld en klik op Voltooien.
603

Naar boven
Een AS-bestand openen en bewerken in Flash Builder vanuit Flash Pro:
1. Klik in het deelvenster Bibliotheek op een symbool dat is gekoppeld aan de klasse of deinterface en kies Eigenschappen.
2. Klik in het dialoogvenster Symbooleigenschappen op Klassedefinitie bewerken.
3. Controleer in het dialoogvenster ActionScript 3.0 bewerken of Flash Builder als editoraan het AS-bestand is toegewezen en klik op OK.
Als Flash Builder niet is toegewezen als editor voor het bestand, selecteert u FlashBuilder als de toepassing voor het bewerken van het klassebestand en klikt u op OK.
Flash Builder wordt geopend voor het bewerken van het bestand.
Aanmaken van componenten voor Flex
In Adobe Flash Professional kunt u inhoud aanmaken die kan worden gebruikt als componenten in Adobe®Flex®-toepassingen. Deze content kan zowel visuele elementen als Adobe® ActionScript® 3.0-codebevatten.
Door het aanmaken van componenten in Flash Professional die in Flex kunnen worden gebruikt, profiteert uvan de flexibele grafische ontwerpmogelijkheden van Flash Professional en kunt u tegelijkertijd gebruik blijvenmaken van de mogelijkheden die Flex biedt.
Installeer de Flex Component Kit voor Flash Professional om Flex-componenten aan te maken in FlashProfessional. De Component Kit kan met Adobe Extension Manager worden geïnstalleerd. Zorg ervoor dat delaatste versie van Component Kit is gedownload van www.adobe.com/go/flex_ck_nl, omdat bepaalde versiesvan de Component Kit mogelijk niet alle functies van Adobe Flash Professional ondersteunen.
Voor meer gegevens over het gelijktijdig gebruik van Flex en Flash Professional kunt u de Flex-documentatieraadplegen op de website van Adobe op www.adobe.com/go/learn_flexresources_nl.
Aanmaken van een Flex-component in Flash:
1. Zorg ervoor dat Adobe Extension Manager is geïnstalleerd. Ga naar de downloadpaginavoor Extension Manager op www.adobe.com/go/extension_manager_dl_nl om ExtensionManager te downloaden.
Extension Manager wordt standaard geïnstalleerd met de Adobe Creative Suite-toepassingen.
2. Download en installeer de Flex Component Kit vanaf www.adobe.com/go/flex_ck_nl.Sluit Flash Professional af voordat u de Component Kit installeert. Raadpleegwww.adobe.com/go/learn_extension_manager_nl voor gegevens over de installatie vanextensies met Adobe Extension Manager.
3. Start Flash Professional. Er verschijnen twee nieuwe opdrachten in het Opdrachtenmenu:Symbool converteren naar Flex-component en Symbool converteren naar FlexContainer.
4. Maak een filmclipsymbool in Flash Professional met de illustraties en de ActionScript 3.0-code die u aan het Flex-component wilt toevoegen. De inhoud moet in eenfilmclipsymbool worden ingebracht vóór de conversie naar een Flex-component.
5. Zorg ervoor dat de filmclip vóór conversie naar een Flex-component voldoet aan devolgende Flex-compatibiliteiteisen:
De framesnelheid van het FLA-bestand dient 24 beelden per seconde te zijn en moetovereenkomen met de framesnelheid van alle Flex-projecten die gebruik maken vanhet component.
Het registratiepunt dient zich op het punt 0, 0 in de filmclip te bevinden.
Opmerking: Klik op de knop Meerdere frames bewerken onder in de Tijdlijn,selecteer alle frames in de filmclip-tijdlijn, selecteer alle inhoud in alle frames enverplaats deze naar 0, 0 in de eigenschappencontrole om er zeker van te zijn dat alleinhoud in de filmclip een registratiepunt van 0, 0 heeft.
604

Naar boven
Naar boven
6. Selecteer de filmclip in het bibliotheekvak en kies Opdrachten > Symbool converterennaar Flexcomponent.
Flash Professional converteert de filmclip naar een Flex-component, wijzigt hetpictogram in een Flex-pictogram in de bibliotheek en importeert de clip die isgecompileerd in de FlexComponentBase-klasse naar de bibliotheek. Flash Professionalzorgt voor insluiting van de FlexComponentBase in het SCW-bestand van het Flex-component dat in de volgende stap wordt gemaakt.
Let op de voortgangsberichten die in het deelvenster Uitvoer worden weergegeven terwijlFlash Professional de filmclip converteert.
7. Selecteer Bestand > Publiceren om een SWC-bestand te maken dat de gecompileerdeFlex-component bevat. Flash Professional maakt tevens een SWF-bestand vanaf hetFLA-hoofdbestand, maar u kunt het SWF-bestand desgewenst negeren. Het SWC-bestand van de gepubliceerde component is nu klaar voor gebruik in Flex.
8. Voer één van de volgende handelingen uit om het SWC-bestand in Flex te gebruiken:
Kopieer het SWC-bestand vanuit Flash Professional en plak het in de bin-map vanuw Flex-project.
Voeg het SWC-bestand toe aan het bibliotheekpad van uw Flex-project. Raadpleegvoor meer gegevens de Flex Builder-documentatie opwww.adobe.com/go/learn_flexresources_nl.
Flex-metagegevens gebruiken
Als u ActionScript 3.0-code schrijft voor gebruik in Flex, kunt u metagegevens in de code plaatsen om externebestanden in te sluiten in een gepubliceerde SWF die ActionScript-code bevat. Zulke [Embed]-metagegevensdeclaraties worden gewoonlijk gebruikt om afbeeldingsbestanden, lettertypen, afzonderlijkesymbolen of andere SWF-bestanden in te sluiten in de SWF.
Metagegevens zijn "gegevens over gegevens". U voegt metagegevens toe aan ActionScript op de regel dieonmiddellijk vooraf gaat aan de regel met code waarop de metagegevens betrekking hebben. De compilerhoudt vervolgens rekening met de metagegevens wanneer de coderegel die erop volgt wordt gecompileerd.
Als u bijvoorbeeld een afbeelding met de naam button_up.png wilt insluiten, die is opgeslagen in de map diezich één niveau boven het ActionScript-bestand bevindt, gebruikt u het volgende ActionScript:
[Embed(“../button_up.png”)]
private var buttonUplmage:Class;
De metagegevenstag [Embed] laat de compiler weten dat het bestand met de naam button_up.png moetworden ingesloten in het SWF-bestand en dat het bestand moet worden gekoppeld aan de variabele met denaambuttonUpImage.
Raadpleeg Embedding Assets in de Flex 3 Developer Guide op www.adobe.com/go/learn_flexresources_nlvoor meer gegevens over het insluiten van elementen met metagegevens in Flex.
Als u een functie gebruikt waarvoor de Flex SDK vereist is, zoals [Embed]-metagegevens, wordt u tijdenshet compileren door Flash Professional gevraagd om het bestand Flex.SWC toe te voegen aan hetbibliotheekpad van het FLA-bestand. Het bestand Flex.SWC bevat gecompileerde klassen die nodig zijn voorde ondersteuning van Flex-metagegevens. Klik op Bibliotheekpad bijwerken in het dialoogvenster omFlex.SWC toe te voegen aan het bibliotheekpad. U kunt het bestand Flex.SWC ook later toevoegen aan hetbibliotheekpad in de publicatie-instellingen van ActionScript.
Aanvullende bronnen
De volgende bronnen bieden aanvullende informatie over en voorbeelden van de integratie van Flash Promet Flash Builder:
605

De voorwaarden van Creative Commons zijn niet van toepassing op Twitter™- en Facebook-berichten.
Juridische kennisgevingen | Online privacybeleid
Site: http://jessewarden.com/
606

Projectorbestanden exporteren
Opmerking:
Naar boven
Opmerking:
Projectors
Projectoren zijn Flash-bestanden die zowel het gepubliceerde SWF-bestand als Flash Player bevatten.Projectors kunnen worden afgespeeld zoals een normale toepassing en hebben een webbrowser, de FlashPlayer-plugin, Adobe AIR of andere platformruntimes nodig.
Met Flash Pro CC kunt u projectors publiceren voor Windows- en MAC-besturingssystemen. Tijdens hetexporteren wordt het projectorbestand gegenereerd als .exe voor Windows en .app voor MAC.
De functie Projectorbestanden exporteren was afgeschaft in de Flash Professional CC-versie van juni 2013 en werd opnieuw ingeschakeld in de Flash Professional CC-versie van juni 2014.
Projectorbestanden exporteren
Ga als volgt te werk als u projectorbestanden wilt exporteren vanaf Flash Pro CC:
1. Selecteer in Flash Pro CC Opdrachten > Exporteren als projector.2. Klik in het dialoogvenster Exporteren als projector op Bladeren om naar een locatie te
gaan en deze op te geven als opslaglocatie voor het projectorbestand.3. Kies een van de volgende opties:
1. Windows om een .exe-bestand te maken dat kan worden uitgevoerd op eenWindows-pc.
2. MAC om een .app-bestand te maken dat kan worden uitgevoerd op MAC.
4. Klik op Exporteren om het projectorbestand te exporteren.
Dialoogvenster Exporteren als projector geopend vanaf Opdrachten > Exporteren als projector.
Projectorbestanden kunnen niet worden geëxporteerd voor de documenttypen van HTML5Canvas of WebGL(Voorbeeld).
607

De voorwaarden van Creative Commons zijn niet van toepassing op Twitter™- en Facebook-berichten.
Juridische kennisgevingen | Online privacybeleid
608

Publicatie-instellingen voor ActionScript
Naar boven
Opmerking:
Naar boven
De map ActionScript-klassen
De klassenmap Include
Publicatie-instellingen voor ActionScript wijzigenKlassebestanden en configuratiebestandenActionScript 3.0-documentklassen declarerenDe locatie van de ActionScript-bestanden instellenActionScript voorwaardelijk compilerenContextmenu's in Flash-documenten aanpassen (CS5.5)Configuratiemappen geïnstalleerd met Flash (CS5.5)
Publicatie-instellingen voor ActionScript wijzigen
Als u een nieuw FLA-document maakt, vraagt Flash welke versie van ActionScript u wilt gebruiken. Als u opeen later moment besluit uw scripts met een andere versie van ActionScript te schrijven, kunt u dezeinstelling wijzigen.
ActionScript 3.0 is niet compatibel met ActionScript 2.0. De compiler van ActionScript 2.0compileert alle code van ActionScript 1.0, met uitzondering van de slash-syntaxis (/) die wordt gebruikt ompaden voor filmclips aan te geven (bijvoorbeeld parentClip/testMC:varName= "hello world"). Omdit probleem te voorkomen, kunt u uw code herschrijven met puntnotatie (.) of de compiler van ActionScript1.0 selecteren.
1. Selecteer Bestand > Publicatie-instellingen.
2. Selecteer de ActionScript-versie in het menu Script.
Klassebestanden en configuratiebestanden
Als u Flash Professional installeert, worden er verschillende ActionScript-gerelateerde configuratiemappen en-bestanden op uw computer geïnstalleerd. Als u deze bestanden wijzigt om de ontwerpomgeving teconfigureren, moet u een back-up maken van de oorspronkelijke bestanden.
Bevat alle ingebouwde ActionScript 2.0-klassen (AS-bestanden). De meestgangbare paden naar deze map:
Windows 7 en 8: Harde schijf\Program Files\Adobe\Adobe FlashCC\Common\Configuration\ActionScript 3.0\Configuration\ClassesMacintosh: Harde schijf/Users/gebruiker/Library/Application Support/Adobe/FlashCC/taal/Configuration/ClassesDe map Classes wordt georganiseerd in klassen voor Flash Player 10 en klassen voorFlash Player 11. Raadpleeg het Leesmij-bestand in de map Classes voor meer informatieover de rangschikking van deze map.
Bevat alle include-bestanden voor de algemene ActionScript-code. De locatieshiervan zijn:
Windows 7 en 8: Harde schijf\Program Files\Adobe\Adobe FlashCC\Common\Configuration\ActionScript 3.0\libs\
609

Het configuratiebestand ActionsPanel.xml
Het configuratiebestand AsColorSyntax.xml
Naar boven
Opmerking:
Opmerking:
Naar boven
Macintosh: Harde schijf/Users/gebruiker/Library/Application Support/Adobe/FlashCC/taal/Configuration/Include
Bevat het configuratiebestand voor codehints in ActionScript. Erzijn afzonderlijke bestanden met configuraties voor elke versie van ActionScript en Flash Lite en voorJavaScript. De locaties hiervan zijn:
Windows 7 en 8: Harde schijf\Program Files\Adobe\Adobe FlashCC\Common\Configuration\ActionScript 3.0\libs\Macintosh: Harde schijf/Users/gebruiker/Library/Application Support/Adobe/FlashCC/taal/Configuration/ActionsPanel
Het configuratiebestand voor ActionScript-syntaxismarkeringmet codekleuren. De locaties hiervan zijn:
Windows 7 en 8: Harde schijf\Program Files\Adobe\Adobe FlashCC\Common\Configuration\ActionScript 3.0\libs\Macintosh: Harde schijf/Users/gebruiker/Library/Application Support/Adobe/FlashCC/taal/Configuration/ActionsPanel
ActionScript 3.0-documentklassen declareren
Wanneer u ActionScript 3.0 gebruikt, is aan een SWF-bestand mogelijk een klasse op hoofdniveaugekoppeld. Deze klasse wordt de documentklasse genoemd. Wanneer het SWF-bestand door Flash Playerwordt geladen, wordt een instantie van die klasse gemaakt die het object op hoofdniveau wordt van hetSWF-bestand. Dit object van een SWF-bestand kan ook een instantie zijn van een aangepaste klasse die uhebt gekozen.
Een SWF-bestand dat bijvoorbeeld een agendacomponent implementeert, kan het hoofdniveau koppelen aaneen klasse Calendar met methoden en eigenschappen die geschikt zijn voor een agendacomponent.Wanneer het SWF-bestand wordt geladen, maakt Flash Player een instantie van deze Calendar-klasse.
1. Hef de selectie van alle objecten in het werkgebied en de tijdlijn op door op een leeggedeelte van het werkgebied te klikken. Hierdoor worden de Documenteigenschappen inEigenschapcontrole weergegeven.
2. Geef de bestandsnaam van het ActionScript-bestand voor de klasse op in het tekstvakDocumentklasse in de eigenschappencontrole. Laat de bestandsnaamextensie .as weg.
U kunt ook informatie over de documentklasse opgeven in het dialoogvenster Publicatie-instellingen.
Of u kunt ook de naam van de klasse invoeren in een SWC-bestand, gekoppeld inBibliotheekpad, dat u wilt instellen als de documentklasse.
De locatie van de ActionScript-bestanden instellen
Als u een ActionScript-klasse die u hebt gedefinieerd wilt gebruiken, moet Flash Professional de externeActionScript-bestanden met de klassendefinitie kunnen vinden. De lijst met mappen waarin FlashProfessional naar klassendefinities zoekt wordt in ActionScript 2.0 klassenpad en in ActionScript 3.0 bronpadgenoemd. Klassenpaden en bronpaden komen voor op toepassingsniveau (globaal) en documentniveau. ZieKlassen in ActionScript 2.0 leren in Adobe Flash of “Packages” in ActionScript 3.0 leren voor meer informatieover klassenpaden.
U kunt de volgende ActionScript-locaties instellen in Flash Professional:
ActionScript 2.0
Toepassingsniveau (beschikbaar voor alle AS2 FLA-bestanden):
610

Klassepad (ingesteld in ActionScript-voorkeuren)
Documentniveau (alleen beschikbaar voor het FLA-bestand dat dit pad opgeeft):
Klassepad (ingesteld in Publicatie-instellingen)
ActionScript 3.0
Toepassingsniveau (beschikbaar voor alle AS3 FLA-bestanden):
Bronpad (ingesteld in ActionScript-voorkeuren)
Bibliotheekpad (ingesteld in ActionScript-voorkeuren)
Extern bibliotheekpad (ingesteld in ActionScript-voorkeuren)
Documentniveau (alleen beschikbaar voor het FLA-bestand dat deze paden opgeeft):
Bronpad (ingesteld in Publicatie-instellingen)
Bibliotheekpad (ingesteld in Publicatie-instellingen)
Documentklasse (ingesteld in Eigenschapcontrole voor documenten)
Met het bibliotheekpad wordt de locatie opgegeven van vooraf gecompileerde ActionScript-code die zich indoor u gemaakte SWC-bestanden bevindt. Met het FLA-bestand dat dit pad opgeeft, wordt elk SWC-bestandop het hoogste niveau van dit pad geladen, en tevens alle andere codebronnen die zijn opgegeven binnen deSWC-bestanden zelf. Als u het bibliotheekpad gebruikt, mag niets van de gecompileerde code in de SWC-bestanden worden gedupliceerd in niet-gecompileerde AS-bestanden in het bronpad. Door de overbodigecode wordt het compileren van het SWF-bestand vertraagd.
U kunt meer dan een pad opgeven waarin door Flash Professional wordt gezocht. Alle bronnen die in deopgegeven paden worden gevonden, worden gebruikt. Als u een pad toevoegt of wijzigt, kunt u absolutemappaden (bijvoorbeeld C:/my_classes) en relatieve mappaden (bijvoorbeeld ../my_classes of ".") toevoegen.
Het klassepad instellen voor ActionScript 2.0
Opmerking: ActionScript 2.0 is verouderd in Flash Professional CC. Zie dit artikel
voor meer informatie. Zo stelt u het klassenpad op documentniveau in:
1. Selecteer Bestand > Publicatie-instellingen en klik op Flash.
2. Controleer of ActionScript 2.0 is geselecteerd in het pop-upmenu ActionScript-versie enklik op Instellingen.
3. Geef het frame waarin de klassedefinitie zich moet bevinden op in het tekstveld Frameexporteren voor klassen.
4. U kunt als volgt paden toevoegen aan de lijst met klassepaden:
Als u een map wilt toevoegen aan het klassenpad, klikt u op de knop Bladeren naarpad , bladert u naar de map die u wilt toevoegen en klikt u op OK.
Klik op de knop Nieuw pad toevoegen Dubbelklik op de nieuwe regel, typ eenrelatief of absoluut pad en klik op OK.
Als u een bestaande klassepadmap wilt wijzigen, selecteert u het pad in de lijstKlassepad, klikt u op de knop Bladeren naar pad, bladert u naar de map die u wilttoevoegen en klikt u op OK. U kunt ook dubbelklikken op het pad in de lijstKlassepad, het gewenste pad typen en op OK klikken.
Als u een map wilt verwijderen uit het klassenpad, selecteert u het pad in de lijstKlassenpad en klikt u op de knop Geselecteerd pad verwijderen .
U kunt als volgt het klassepad op toepassingsniveau instellen:
1. Kies Voorkeuren bewerken (Windows) of Flash > Voorkeuren (Macintosh) en klik op decategorie ActionScript.
611

2. Klik op de knop Instellingen ActionScript 2.0 en voeg het pad/de paden toe aan de lijstklassepad.
Het bronpad instellen voor ActionScript 3.0
U kunt als volgt het bronpad op documentniveau instellen:
1. Selecteer Bestand > Publicatie-instellingen en klik op Flash.
2. Controleer of ActionScript 3.0 is geselecteerd in het pop-upmenu ActionScript-versie enklik op Instellingen. Als u ActionScript 3.0 wilt gebruiken, moet uw Flash Player-versiezijn ingesteld op Flash Player 9.
3. Geef het frame waarin de klassedefinitie zich moet bevinden op in het tekstveld Klassenin frame exporteren.
4. Geef de instellingen voor fouten op. U kunt de strikte modus en dewaarschuwingsmodus selecteren. In de strikte modus worden compilerwaarschuwingengerapporteerd als fouten. Dit betekent dat de compilatie niet slaagt als dergelijke soortenfouten aanwezig zijn. In de waarschuwingsmodus worden extra waarschuwingen gemelddie handig zijn om incompatibiliteiten op te sporen als u ActionScript 2.0-code bijwerktnaar ActionScript 3.0.
5. (Optioneel) Selecteer Werkgebied als u automatisch instanties van het werkgebied wiltdeclareren.
6. Selecteer ActionScript 3.0 of ECMAScript als het dialect dat moet worden gebruikt.ActionScript 3.0 wordt aanbevolen.
7. U kunt als volgt paden toevoegen aan de lijst met bronpaden:
Als u een map wilt toevoegen aan het bronpad, klikt u op het tabblad Bronpad, klikt uop de knop Bladeren naar pad , bladert u naar de map die moet wordentoegevoegd en klikt u op OK.
Als u een nieuwe regel wilt toevoegen aan de lijst met bronpaden, klikt u op de knopNieuw pad toevoegen Dubbelklik op de nieuwe regel, typ een relatief of absoluutpad en klik op OK.
Als u een bestaande bronpadmap wilt bewerken, selecteert u het pad in de lijstBronpad, klikt u op de knop Bladeren naar pad, bladert u naar de map die u wilttoevoegen en klikt u op OK. U kunt ook dubbelklikken op het pad in de lijst Bronpad,het gewenste pad typen en op OK klikken.
Als u een map wilt verwijderen uit het bronpad, selecteert u het pad in de lijstBronpad en klikt u op de knop Verwijderen uit pad .
U kunt als volgt het bronpad op toepassingsniveau instellen:
1. Kies Voorkeuren bewerken (Windows) of Flash > Voorkeuren (Macintosh) en klik op decategorie ActionScript.
2. Klik op de knop Instellingen ActionScript 3.0 en voeg het pad/de paden toe aan de lijstBronpad.
Het bibliotheekpad instellen voor ActionScript 3.0-bestanden
De procedure voor het instellen van het bibliotheekpad op documentniveau is dezelfde als die voor hetinstellen van het bronpad:
1. Kies Bestand > Publicatie-instellingen
612

Naar boven
2. Controleer of ActionScript 3.0 is opgegeven in het menu Script en klik op de knopActionScript-instellingen.
3. Klik in het dialoogvenster Geavanceerde ActionScript 3.0-instellingen op het tabbladBibliotheekpad.
4. Voeg het bibliotheekpad toe aan de lijst Bibliotheekpad. U kunt mappen of afzonderlijkeSWC-bestanden toevoegen aan de padlijst.
5. Dubbelklik op Koppelingstype in de eigenschappenstructuur van het pad om deeigenschap Koppelingstype in te stellen. U kunt voor Koppelingstype de volgende keuzenmaken:
Samengevoegd in code: de codebronnen die in het pad worden gevonden, wordensamengevoegd in het gepubliceerde SWF-bestand.
Extern: de codebronnen die in het pad worden gevonden, worden niet aan hetgepubliceerde SWF-bestand toegevoegd, maar de compiler controleert of ze zich opde locaties bevinden die u hebt opgegeven.
Gezamenlijke bibliotheek bij uitvoering (RSL): Flash Player downloadt de bronnentijdens runtime.
U kunt als volgt het bibliotheekpad op toepassingsniveau instellen:
1. Kies Voorkeuren bewerken (Windows) of Flash > Voorkeuren (Macintosh) en klik op decategorie ActionScript.
2. Klik op de knop Instellingen ActionScript 3.0 en voeg het pad/de paden toe aan de lijstBibliotheekpad.
ActionScript voorwaardelijk compileren
Voorwaardelijke compilatie kan in ActionScript 3.0 op dezelfde wijze worden gebruikt als in C++ en andereprogrammeertalen. U kunt bijvoorbeeld voorwaardelijke compilatie gebruiken om codeblokken door een heelproject in of uit te schakelen, zoals code waarmee een bepaalde functie wordt uitgevoerd of code die wordtgebruikt voor foutopsporing.
Met configuratieconstanten die u in de publicatie-instellingen definieert, kunt u opgeven of bepaalde regelsvan ActionScript-code wel of niet worden gecompileerd. Elke constante ziet er als volgt uit:
CONFIG::SAMPLE_CONSTANT
In deze vorm is CONFIG de config-naamruimte en is SAMPLE_CONSTANT de constante die u instelt op waarof onwaar in de publicatie-instellingen. Als de waarde van de constante waar is, wordt de coderegel die inActionScript op de constante volgt, gecompileerd. Als de waarde onwaar is, wordt de coderegel die op deconstante volgt niet gecompileerd.
De volgende functie heeft bijvoorbeeld twee coderegels die alleen worden gecompileerd als de waarde vande constante die eraan voorafgaat op waar is ingesteld in de publicatie-instellingen:
Een configuratieconstante definiëren met het dialoogvenster Publicatie-instellingen:
1. Kies Bestand > Publicatie-instellingen.
12345678
public function CondCompTest() { CONFIG::COMPILE_FOR_AIR { trace("This line of code will be compiled when COMPILE_FOR_AIR=true."); } CONFIG::COMPILE_FOR_BROWSERS { trace("This line of code will be compiled when COMPILE_FOR BROWSERS=true."); } }
613

Opmerking:
Naar boven
Opmerking:
Naar boven
2. Controleer of het menu Script is ingesteld op ActionScript 3.0 en klik op de knopInstellingen naast het menu.
3. Klik in het dialoogvenster Geavanceerde ActionScript 3.0-instellingen op het tabbladConfiguratieconstanten.
4. Als u een constante wilt toevoegen, klikt u op de knop Toevoegen.
5. Typ de naam van de constante die u wilt toevoegen. Destandaardconfiguratienaamruimte is CONFIG en de standaardnaam voor de constante isCONFIG_CONST.
De configuratienaamruimte CONFIG wordt automatisch door de FlashProfessional-compiler gedeclareerd. U kunt uw eigen configuratienaamruimtentoevoegen door ze met een constantenaam toe te voegen in de publicatie-instellingen enze met de volgende syntaxis toe te voegen aan uw ActionScript-code:
6. Geef de gewenste waarde voor de constante op (waar of onwaar). U kunt deze waardewijzigen om de compilatie van bepaalde coderegels in of uit te schakelen.
Contextmenu's in Flash-documenten aanpassen (CS5.5)
U kunt het standaardcontextmenu en het contextmenu voor het bewerken van tekst dat in SWF-bestanden inFlash Player 7 en hoger wordt weergegeven aanpassen.
Het standaardcontextmenu wordt weergegeven als de gebruiker op een willekeurige plekin het SWF-bestand in Flash Player met de rechtermuisknop klikt (Windows) of deControl-toets ingedrukt houdt en klikt (Macintosh), met uitzondering van het bewerkbaretekstveld. U kunt uw eigen items aan het menu toevoegen en ingebouwde itemsverbergen, met uitzondering van de items Instellingen en Foutopsporing.
Het contextmenu voor het bewerken van tekst wordt weergegeven als de gebruiker in hetSWF-bestand in Flash Player met de rechtermuisknop in het bewerkbare tekstveld klikt(Windows) of de Control-toets ingedrukt houdt en in het bewerkbare tekstveld klikt(Macintosh). U kunt uw eigen items aan dit menu toevoegen. U kunt geen ingebouwdeitems verbergen.
Flash Player geeft ook een contextmenu voor fouten weer als de gebruiker met derechtermuisknop klikt (Windows) of de Control-toets ingedrukt houdt en klikt (Macintosh) in Flash Player alser geen SWF-bestand is geladen. U kunt dit menu niet aanpassen.
In ActionScript 2.0 kunt u contextmenu's in Flash Player 7 aanpassen met de objecten ContextMenu enContextMenuItem. Zie ContextMenu in de Naslaggids voor ActionScript 2.0 voor meer informatie over hetgebruik van deze objecten.
Houd rekening met de volgende voorwaarden als u uw eigen menu-items maakt voor het contextmenu inFlash Player:
Nieuwe items worden in de volgorde waarin ze zijn gemaakt aan het contextmenutoegevoegd. Nadat u de items hebt gemaakt, kunt u de volgorde niet wijzigen.
U kunt de zichtbaarheid en de beschikbaarheid van uw eigen items opgeven.
Aangepaste contextmenu-items worden automatisch gecodeerd met Unicode UTF-8-tekstcodering.
Configuratiemappen geïnstalleerd met Flash (CS5.5)
1 config namespace MY_CONFIG;
614

Flash Professional maakt tijdens de installatie diverse configuratiemappen op de computer. In deconfiguratiemappen worden de bestanden die aan de toepassing zijn gekoppeld op de juiste niveausondergebracht. Als u met ActionScript® of met componenten werkt, wilt u wellicht de inhoud van dezemappen bekijken. De configuratiemappen voor Flash Professional zijn de volgende:
Configuratiemap op toepassingsniveau
Omdat deze map zich op toepassingsniveau bevindt, hebben gebruikers zonder beheerdersrechten geentoegang tot deze map. De meest gangbare paden naar deze map:
In Microsoft Windows XP of Microsoft Windows Vista bladert u naar opstartschijf\ProgramFiles\Adobe\Adobe Flash CS3\taal\Configuration\.
Op de Mac bladert u naar Macintosh HD/Programma’s/Adobe Flash CS3//Configuration/.
First Run (map)
Deze map, die zich net als de configuratiemap op toepassingsniveau bevindt, zorgt ervoor datconfiguratiebestanden door verschillende gebruikers van dezelfde computer kunnen worden gedeeld. Demappen en bestanden in de map First Run worden automatisch naar de configuratiemap op gebruikersniveaugekopieerd. Bestanden die u aan de map First Run toevoegt, worden naar de configuratiemap opgebruikersniveau gekopieerd als u de toepassing start.
De meest gangbare paden naar de map First Run:
In Windows XP of Vista bladert u naar opstartschijf\Program Files\Adobe\Adobe FlashCS3\taal\First Run\.
Op de Mac bladert u naar Macintosh HD/Programma’s/Adobe Flash CS3/First Run/.
Configuratiemap op gebruikersniveau
Naar deze map (die u vindt in het gebied gebruikersprofiel) kan door de huidige gebruiker altijd wordengeschreven. De meest gangbare paden naar deze map:
In Windows XP of Vista bladert u naar opstartschijf\Documents andSettings\gebruikersnaam\Local Settings\Application Data\Adobe\FlashCS3\taal\Configuration.
Op de Mac bladert u naar Macintosh HD/Users/gebruikersnaam/Library/ApplicationSupport/Adobe/Flash CS3/taal/Configuration/.
De configuratiemap All-user-level
Deze map, die u vindt in het gebied met algemene gebruikersprofielen, maakt deel uit van destandaardinstallatie van de besturingssystemen Windows en Macintosh en wordt door alle gebruikers van eencomputer gedeeld. Het besturingssysteem zorgt ervoor dat deze map en alle bestanden in de mapbeschikbaar zijn voor alle gebruikers van een computer. De meest gangbare paden naar deze map:
In Windows XP of Vista bladert u naar opstartschijf\Documents and Settings\AllUsers\Application Data\Adobe\Flash CS3\taal\Configuration\.
Op de Mac bladert u naar Macintosh HD/Users/Shared/Application Support/Adobe/FlashCS3/taal/Configuration/.
615

De voorwaarden van Creative Commons zijn niet van toepassing op Twitter™- en Facebook-berichten.
Juridische kennisgevingen | Online privacybeleid
Configuratiemap voor gebruikers met beperkte rechten
Voor gebruikers met beperkte rechten op een computer. In een netwerkomgeving hebben doorgaans alleensysteembeheerders beheerdersbevoegdheden op computers. Alle andere gebruikers hebben slechts beperktetoegang. Dat houdt doorgaans in dat deze gebruikers niet naar bestanden op toepassingsniveau kunnenschrijven (zoals bestanden in de map Program Files in Windows of de map Programma's in Macintosh OS X).
616

Video exporteren met Flash Professional CS6
Opmerking:
QuickTime-export
Als QuickTime publiceren
Dit artikel is alleen van toepassing op Flash Professional CS6 en eerdere versies. Zie Videoexporteren met Adobe Media Encoder voor bijgewerkte informatie over de video-exportfunctie.
Video's voor Adobe Flash Player (FLV)
Met Flash Pro kunt u video's met gecodeerde audio importeren of exporteren. Flash kan FLV-video'simporteren en FLV- of QuickTime-video's (MOV) exporteren. U kunt video's gebruiken metcommunicatietoepassingen, zoals voor videoconferenties of voor bestanden met gecodeerdeschermdelingsgegevens die zijn geëxporteerd van Adobe Flash Media Server.
Wanneer u videoclips met streaming audio in FLV-indeling uit Flash exporteert, wordt de audiogecomprimeerd op basis van de instellingen in het dialoogvenster Streaming geluid.
Bestanden in de FLV-indeling worden met de Sorenson-codec gecomprimeerd.
Een kopie van een FLV-bestand exporteren vanuit de bibliotheek
1. Klik met de rechtermuisknop op de FLV-videoclip in het deelvenster Bibliotheek.
2. Kies Eigenschappen in het contextmenu.
3. Klik in het dialoogvenster Video-eigenschappen op Exporteren.
4. Voer een naam in voor het geëxporteerde bestand. Selecteer een locatie om het bestandin op te slaan en klik achtereenvolgens op Opslaan en OK.
Informatie over QuickTime
U kunt in Flash Pro op twee manieren Flash Pro-documenten exporteren als QuickTime:
Exporteert een QuickTime-bestand dat kan worden gedistribueerd als streaming video,op een dvd of gebruikt in een videobewerkingstoepassing zoals Adobe® Premiere Pro®. QuickTime-export isbedoeld voor gebruikers die Flash Pro-inhoud, zoals animatie, in de QuickTime-video-indeling willendistribueren.De prestaties van de computer die wordt gebruikt om QuickTime-video te exporteren kunnen effect hebbenop de kwaliteit van de video. Als Flash niet ieder frame kan ondersteunen, slaat het frames over met alsresultaat een slechte videokwaliteit. Als u overgeslagen frames tegenkomt, kunt u proberen een snellerecomputer met meer geheugen te gebruiken of het aantal frames per seconde van het Flash-document teverlagen.
Maakt een toepassing met een Flash Pro-spoor in de QuickTime-indeling die opuw computer is geïnstalleerd. Hiermee kunt u de interactieve kenmerken van Flash Pro combineren met demultimedia- en videokenmerken van QuickTime in één QuickTime 4-film, die iedereen met QuickTime 4 ofhoger kan bekijken.
Als u een videoclip (in elke indeling) in een document importeert als ingesloten bestand, kunt u het documentals een QuickTime-film publiceren. Als u een videoclip in QuickTime-indeling in een document importeert alsgekoppeld bestand, kunt u het document ook als een QuickTime-film publiceren.
617

Afmetingen
Opmerking:
Opmerking:
Werkgebiedkleur negeren
Wanneer laatste frame is bereikt
Na verstreken tijd
QuickTime-instellingen
Exporteer alle lagen in het Flash Pro-document als één Flash Pro-spoor, tenzij het document eengeïmporteerde QuickTime-film bevat. De geïmporteerde QuickTime-film blijft in QuickTime-indeling in degeëxporteerde toepassing.
QuickTime exporteren
1. Selecteer Bestand > Exporteren > Film exporteren.
2. Geef instellingen op die de QuickTime-film moet exporteren. QuickTime-export maaktstandaard een filmbestand met dezelfde afmetingen als het Flash-brondocument enexporteert het Flash-document in zijn geheel. Het dialoogvenster QuickTime-videoexporteren heeft de volgende opties:
- de breedte en hoogte in pixels voor de frames van een QuickTime-film. Ukunt alleen de breedte of de hoogte opgeven; de andere dimensie wordt automatischingesteld om de hoogte-breedteverhouding van uw originele document te behouden. Hefde selectie van Hoogte-breedteverhouding behouden op wanneer u zowel de hoogte alsde breedte onafhankelijk van elkaar wilt instellen.
Als de afmetingen van de video bijzonder groot zijn (bijvoorbeeld 740 x 480pixels), moet u wellicht de framesnelheid van de film aanpassen om het overslaan vanframes te voorkomen.
De afmetingen die u instelt in het dialoogvenster QuickTime-exportinstellingen verwijzen naar de breedte en hoogte van het FLA-bestand dat wordtgeëxporteerd als video. De afmetingen die u instelt in het dialoogvenster QuickTime-instellingen geven de grootte van de geëxporteerde QuickTime-film op. Als u de groottein dit laatste dialoogvenster niet wijzigt, blijft die staan op “huidig”, dus hoeft u die niet tewijzigen.
Maakt een alpha-kanaal met de werkgebiedkleur. Het alpha-kanaal wordt gecodeerd als een transparant spoor, waardoor u met de geëxporteerdeQuickTime-film andere inhoud kunt bedekken om de achtergrondkleur of -scène tewijzigen.U moet een compressietype voor video selecteren dat 32-bits codering met eenalfakanaal ondersteunt om een QuickTime-video met een alfakanaal te maken. Codecsdie dit ondersteunen zijn Animation, PNG, Planar RGB, JPEG 2000, TIFF of TGA. Umoet ook miljoenen kleuren selecteren bij de instelling Compressor/Diepte. Als u het typecompressie en kleurdiepte wilt instellen, klikt u op de knop Instellingen in de categorieVideo van het dialoogvenster Filminstellingen.
Exporteert het gehele Flash-document als eenfilmbestand.
De tijd die het Flash-document nodig heeft om te exporteren inuren:minuten:seconden:milliseconden.
Opent het dialoogvenster Geavanceerde QuickTime-instellingen. Met de instellingen Geavanceerd kunt u aangepaste QuickTime-instellingenopgeven. Gebruik in het algemeen de standaard QuickTime-instellingen omdat dezeoptimale afspeelprestaties bieden voor de meeste toepassingen. Als u QuickTime-instellingen wilt aanpassen, raadpleegt u de documentatie die is geleverd bij AppleQuickTime Pro voor meer informatie over de beschikbare videoparameters.
3. Klik op Exporteren.
De volgende videozelfstudies tonen hoe u QuickTime-videobestanden kunt exporteren uit Flash Pro.Sommige video's tonen mogelijk de interface van Flash Pro CS3 of CS4, maar zijn ook van toepassing opFlash Pro CS5.
618

De voorwaarden van Creative Commons zijn niet van toepassing op Twitter™- en Facebook-berichten.
Juridische kennisgevingen | Online privacybeleid
Afmetingen
Video-indeling
Video comprimeren
Vloeiend maken
Geluidsindeling
QuickTime-bestanden exporteren (4:42)
Flash werkt goed samen met andere toepassingen - Deel 1: QuickTime (12:45)Tonyteach.com. Deze video is een beetje traag, maar zeker de moeite waard om tebekijken.
Windows AVI (Windows)
Exporteert een document als Windows-video, maar negeert interactiviteit. Goed voor het openen van eenFlash Pro-animatie in een toepassing voor videobewerking. Omdat AVI een indeling op basis van bitmap is,kunnen documenten met lange animaties of animaties met hoge resolutie snel erg groot worden.
Het dialoogvenster Windows-AVI exporteren heeft de volgende opties:
- geeft breedte en hoogte op in pixels voor de frames van een AVI-film. Geef alleen de breedteof de hoogte op; de andere dimensie wordt automatisch ingesteld om de hoogte-breedteverhouding van uworiginele document te behouden. Hef de selectie van Hoogte-breedteverhouding op wanneer u zowel dehoogte als de breedte wilt instellen.
- selecteert een kleurdiepte. Sommige toepassingen ondersteunen de 32-bpc Windows-afbeeldingindeling nog niet. Als deze indeling problemen oplevert, gebruikt u de oudere 24-bpc indeling.
Selecteer standaard AVI-compressieopties.
- past anti-alias op de geëxporteerde AVI-film toe. Anti-alias maakt een bitmapafbeeldingvan hogere kwaliteit, maar het kan een halo van grijze pixels weergeven rond een afbeelding die op eengekleurde achtergrond is geplaatst. Hef deze optie op wanneer een halo wordt weergegeven.
Stel de samplefrequentie en de grootte van de geluidstrack in, en of deze in mono of stereowordt geëxporteerd. Hoe kleiner de samplefrequentie en grootte, hoe kleiner het geëxporteerde bestand, meteen mogelijke achteruitgang in geluidskwaliteit.
WAV-audio (Windows)
Exporteert alleen het geluidsbestand van het huidige document naar een enkel WAV-bestand. U kunt degeluidsindeling opgeven van het nieuwe bestand.
Selecteer Geluidsindeling om de samplefrequentie, de bitsnelheid en de stereo- of mono-instelling van hetgeëxporteerde geluid te bepalen. Selecteer Gebeurtenisgeluiden negeren om gebeurtenisgeluiden uit tesluiten van het geëxporteerde bestand.
619

HTML-publicatiesjablonen
Naar boven
Naar boven
Informatie over HTML-publicatiesjablonenHTML-publicatiesjablonen aanpassenHTML-sjabloonvariabelenAfbeeldingskaart maken ter vervanging van een SWF-bestandTekst- en URL-rapporten makenMetagegevens voor zoekmachines insluiten
Informatie over HTML-publicatiesjablonen
Een Flash Professional HTML-sjabloon is een bestand dat statische HTML-code en flexibele sjablooncodebevat, bestaande uit een speciaal soort variabelen (die verschillen van ActionScript-variabelen). Wanneer ueen SWF-bestand publiceert, vervangt Flash Professional deze variabelen door de waarden die u selecteertop het tabblad HTML van het dialoogvenster Publicatie-instellingen, waarna een HTML-pagina wordtgemaakt waarin uw SWF-bestand is ingesloten.
Flash Professional bevat sjablonen die tegemoetkomen aan de wensen van de meeste gebruikers. Dankzijdeze sjablonen hoeft u de HTML-pagina die het SWF-bestand weergeeft niet handmatig te maken. Desjabloon Alleen Flash is bijvoorbeeld handig als u uw bestanden in een browser wilt testen. Deze sjabloonplaatst het SWF-bestand op de HTML-pagina, zodat u dit kunt bekijken in een webbrowser waarin FlashPlayer is geïnstalleerd.
Als u een nieuwe HTML-pagina wilt publiceren, gebruikt u dezelfde sjabloon en wijzigt u de instellingen. Ukunt aangepaste sjablonen maken met een HTML-editor. Een sjabloon maken is hetzelfde als een standaardHTML-pagina maken, behalve dat u bepaalde waarden met betrekking tot een SWF-bestand vervangt doorvariabelen die beginnen met het dollarteken ($).
Flash Professional HTML-sjablonen hebben de volgende speciale kenmerken:
Een eenregelige titel die wordt weergegeven in het pop-upmenu Sjabloon op het tabbladHTML van het dialoogvenster Publicatie-instellingen.
Een langere beschrijving die wordt weergegeven wanneer u klikt op Info op het tabbladHTML van het dialoogvenster Publicatie-instellingen.
Sjabloonvariabelen die beginnen met een dollarteken ($) die aangeven waarparameterwaarden moeten worden ingevoegd wanneer Flash Professional hetuitvoerbestand genereert.
Opmerking: Voeg een backslash voor het dollarteken toe (\ $) als u een dollarteken omeen andere reden in het document wilt gebruiken.
De HTML-tags object en embed die voldoen aan de tagvereisten van respectievelijkMicrosoft Internet Explorer en Netscape® Communicator® of Navigator®. Houd u aan devolgende tagvereisten om te zorgen dat een SWF-bestand correct op een HTML-paginawordt weergegeven: Internet Explorer gebruikt de HTML-tag object om een SWF-bestand te openen, terwijl Netscape de tag embed gebruikt.
HTML-publicatiesjablonen aanpassen
620

Naar boven
Wijzig de variabelen in de HTML-sjabloon om een afbeeldingskaart, een tekstrapport of een URL-rapport temaken of om aangepaste waarden in te voeren voor de meest gangbare parameters van de FlashProfessional HTML-tags object en embed (voor browsers die ActiveX-besturingselementen respectievelijkinvoegtoepassingen gebruiken).
Flash Professional-sjablonen kunnen elke gewenste HTML-inhoud voor uw toepassing bevatten of zelfs codevoor interpreters zoals ColdFusion en ASP.
1. Open de HTML-sjabloon die u wilt wijzigen in een Flash Professional HTML-editor. Dezesjablonen bevinden zich op de volgende locaties:
Windows XP of Vista: opstartschijf:\Documents and Settings\gebruiker\LocalSettings\Application Data\Adobe\Flash CS5\taal\Configuration\HTML\. De mapApplication Data is meestal een verborgen map; mogelijk moet u de instellingen inWindows Verkenner wijzigen om deze map weer te geven.
Mac OS X 10.3 en hoger: Macintosh HD/Applications/Adobe Flash CS5/taal/FirstRun/HTML.
Het opstartstation is het station van waaraf het Windows-besturingssysteem wordtopgestart (gewoonlijk C:). De gebruiker is de naam van de persoon die is aangemeldbij het Windows-besturingssysteem. Taal is een afkorting van de taal. In Nederland istaal bijvoorbeeld ingesteld op 'nl' voor Nederlands.
2. Bewerk de sjabloon.
3. Sla de sjabloon op in dezelfde map als waaruit u deze hebt ingelezen.
4. Als u de sjablooninstellingen op het SWF-bestand wilt toepassen, selecteert u Bestand >Publicatie-instellingen, klikt u op HTML en selecteert u de gewijzigde sjabloon. FlashProfessional wijzigt alleen de sjabloonvariabelen in de geselecteerde sjabloon.
5. Selecteer de overige publicatie-instellingen en klik op OK.
HTML-sjabloonvariabelen
In de volgende tabel worden de sjabloonvariabelen vermeld die Flash Professional herkent:
Kenmerk/parameter Sjabloonvariabele
Sjabloontitel $TT
Start van sjabloonbeschrijving $DS
Einde van sjabloonbeschrijving $DF
Flash Professional-titel (SWF-bestand) $T1
Flash Professional-titel (SWF-bestand) voormetagegevens van zoekmachines
$TL
Beschrijving van metagegevens voor zoekmachines $DC
XML-reeks met metagegevens voor gebruik met zoekmachines $MD
Breedte $WI
Hoogte $HE
Film $MO
HTML-uitlijning $HA
621

Herhaling $LO
Parameters voor object $PO
Parameters voor embed $PE
Afspelen $PL
Kwaliteit $QU
Schaal $SC
Salign $SA
Wmode $WM
Apparaatlettertype $DE
Achtergrondkleur $BG
Filmtekst (gebied waarin filmtekst moet wordengeschreven)
$MT
Film-URL (locatie van URL van SWF-bestand) $MU
Afbeeldingsbreedte (niet-opgegevenafbeeldingstype)
$IW
Afbeeldingshoogte (niet-opgegeven afbeeldingstype) $IH
Bestandsnaam van afbeelding (niet-opgegevenafbeeldingstype)
$IS
Naam van afbeeldingskaart $IU
Taglocatie voor afbeeldingskaart $IM
QuickTime-breedte $QW
QuickTime-hoogte $QH
QuickTime-bestandsnaam $QN
GIF-breedte $GW
GIF-hoogte $GH
GIF-bestandsnaam $GN
JPEG-breedte $JW
JPEG-hoogte $JH
JPEG-bestandsnaam $JN
PNG-breedte $PW
PNG-hoogte $PH
PNG-bestandsnaam $PN
622

Naar boven
Verkorte sjabloonvariabelen gebruiken
De sjabloonvariabelen $PO (voor object-tags) en $PE (voor embed-tags) zijn handige elementen. Elkevariabele zorgt dat Flash Professional eventuele afwijkende waarden invoegt voor enkele van de meestgangbare parameters voor object en embed, waaronder PLAY ($PL), QUALITY ($QU), SCALE ($SC),SALIGN ($SA), WMODE ($WM), DEVICEFONT ($DE) en BGCOLOR ($BG).
HTML-voorbeeldsjabloon
Het onderstaande sjabloonbestand Default.HTML uit Flash Professional bevat een groot aantal van demeestgebruikte sjabloonvariabelen:
Afbeeldingskaart maken ter vervanging van een SWF-bestand
Flash Professional kan een afbeeldingskaart voor elke gewenste afbeelding genereren en daarbij de functiehandhaven van knoppen die een koppeling naar een URL bevatten. Als een HTML-sjabloon desjabloonvariabele $IM bevat, voegt Flash Professional de code voor de afbeeldingskaart in. De variabele $IUgeeft de naam aan van het GIF-, JPEG- of PNG-bestand.
1. Selecteer in het document het hoofdframe dat u als afbeeldingskaart wilt gebruiken engeef deze het label #Map in de Eigenschapcontrole voor het frame (Venster >Eigenschappen). U kunt elk hoofdframe gebruiken dat knoppen bevat waaraan dehandelingen getURL van ActionScript 1.0 of 2.0 zijn gekoppeld.
Als u geen framelabel maakt, maakt Flash Professional een afbeeldingskaart met deknoppen in het laatste frame van het SWF-bestand. Deze optie genereert een ingeslotenafbeeldingskaart, geen ingesloten SWF-bestand.
2. Doe het volgende om het frame voor de afbeeldingskaart te selecteren:
Voor PNG- of GIF-bestanden geeft u het frame het label #Static.
Voor JPEG plaatst u tijdens het publiceren de afspeelkop in het frame dat voor deafbeeldingskaart moet worden gebruikt.
3. Open de HTML-sjabloon die u wilt wijzigen in een HTML-editor.
123456789
10111213141516171819202122
$TTFlash Only $DS Display Adobe SWF file in HTML. $DF <!DOCTYPE html PUBLIC "-//W3C//DTD XHTML 1.0 Transitional//EN" "http://www.w3.org/TR/xhtml1/DTD/xhtml1-transitional.dtd"> <html xmlns="http://www.w3.org/1999/xhtml" xml:lang="en" lang="en"> <head> $CS <title>$TI</title> </head> <body bgcolor="$BG"> <!--url's used in the movie--> $MU <!--text used in the movie--> $MT <object classid="clsid:d27cdb6e-ae6d-11cf-96b8-444553540000" codebase="http://fpdownload.adobe.com/pub/shockwave/cabs/flash/swflash.cab#versiowidth="$WI" height="$HE" id="$TI" align="$HA"> <param name="allowScriptAccess" value="sameDomain" /> $PO <embed $PEwidth="$WI" height="$HE" name="$TI" align="$HA" allowScriptAccess="samtype="application/x-shockwave-flash" pluginspage="http://www.adobe.com/go/getfla/> </object> </body> </html>
623

De voorwaarden van Creative Commons zijn niet van toepassing op Twitter™- en Facebook-berichten.
Juridische kennisgevingen | Online privacybeleid
Naar boven
Naar boven
4. Sla de sjabloon op.
5. Selecteer Bestand > Publicatie-instellingen, klik op Indeling, selecteer een indeling voorde afbeeldingskaart en klik op OK.
Voeg bijvoorbeeld de volgende code in een sjabloon in:
Dit kan de volgende code produceren in het HTML-document dat wordt gemaakt met deopdracht Publiceren:
Tekst- en URL-rapporten maken
De sjabloonvariabele $MT zorgt ervoor dat Flash Professional alle tekst uit het huidige SWF-bestand alscommentaar invoegt in de HTML-code. Dit is handig als u de inhoud van een SWF-bestand wilt indexeren endeze zichtbaar wilt maken voor zoekmachines.
De sjabloonvariabele $MU zorgt dat Flash Professional een lijst genereert met de URL's waarnaarhandelingen in het huidige SWF-bestand verwijzen en die lijst als commentaar invoegt op de huidige locatie.Zo kunnen controlehulpmiddelen de koppelingen in het SWF-bestand detecteren en controleren.
Metagegevens voor zoekmachines insluiten
Met de sjabloonvariabelen $TL (titel van SWF-bestand) en $DC (beschrijving van metagegevens) kunt umetagegevens in het HTML-bestand invoegen. Hierdoor is het SWF-bestand beter zichtbaar voorzoekmachines en levert dit zinvollere zoekresultaten op. Gebruik de sjabloonvariable $MD als u demetagegevens wilt invoegen als een XML-reeks.
Adobe raadt ook het volgende aan:Voorbeelden met de tags object en embedOverzicht van publicatiePublicatie-instellingen voor HTML-bestanden opgeven
12
$IM <img src=$IS usemap=$IU width=$IW height=$IH BORDER=0>
1234
<map name="mymovie"> <area coords="130,116,214,182" href="http://www.adobe.com"> </map> <img src="mymovie.gif" usemap="#mymovie" width=550 height=400 border=0>
624