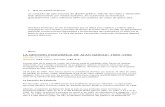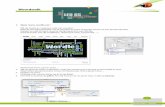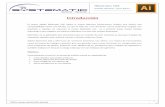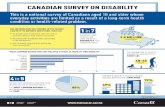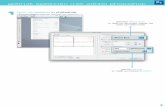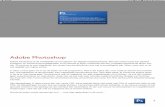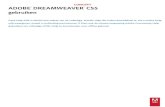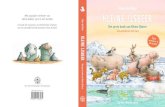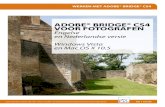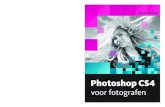AP VERKLAART: ADOBE ILLUSTRATOR CS4 & ADOBE PHOTOSHOP CS4 · 2014. 6. 11. · AP VERKLAART: ADOBE...
Transcript of AP VERKLAART: ADOBE ILLUSTRATOR CS4 & ADOBE PHOTOSHOP CS4 · 2014. 6. 11. · AP VERKLAART: ADOBE...
-
AP VERKLAART:ADOBE ILLUSTRATOR CS4 & ADOBE PHOTOSHOP CS4
ABTEILUNG PUBLIZITÄTSTUDIEVERENIGING A–ESKWADRAAT
OKTOBER 2009
1. Proloog 22. Adobe CS4 legaal downloaden via de uni & installeren 33. Het maken van de master file 44. Hoe werkt Illustrator? 74.1. Voorbeeld: een vierkant tekenen en bewerken 94.2. Voorbeeld: een lijn tekenen 95. Layers 116. Invoegen van jpg-jes 137. Teksten 148. Het maken van stylistische vormen 158.1. Het ‘transform’-panel 158.2. Het ‘align’-panel 158.3. Het pathfinder panel 169. Kleur gebruik 1710. A-Eskwadraat & UU logo’s 1911. Effecten 2012. Enough Photoshop to be dangerous. . . 2213. Epiloog 25Index 26
Contents
1
-
2 ABTEILUNG PUBLIZITÄT STUDIEVERENIGING A–ESKWADRAAT OKTOBER 2009
1. Proloog
Illustrator en Photoshop zijn twee bijzonder handige programma’s binnen Adobe CreativeSuite 4 . In deze tutorial laten wij je zien hoe je snel en eenvoudig aan de slag kunt metdeze programma’s en toch mooie resultaten kunt bereiken. Wij concentreren ons op hetprogramma Illustrator. Dit programma is vector based , dat betekent dat ontwerpen alslijnen, vlaken, teksten en onderlinge verhoudingen worden opgeslagen, in plaats van eenset pixels met bepaalde kleuren. Groot voordeel daarvan is dat ontwerpen onbeperktkunnen worden vergroot of verkleind, zonder dat dit kwaliteits-verlies oplevert. Dit integenstelling tot de pixel based bestandsformaten, die Photoshop gebruikt. .jpg-jes,.gif-jes en .png-tjes, en daarmee alle digitale foto’s zijn pixel based. Voorbeelden vanvector based bestandsformaten zijn: .pdf, .ps en .ai.
Maak een ontwerp voor een poster altijd vector based, dus in Illustrator. Foto’s en vaninternet ‘geleende’ plaatjes kun je bewerken in Photoshop, om ze geschikt te maken omze in Illustrator te gebruiken.
Gebruik Illustrator voor:
• het maken van de master file van je poster
• het maken van stylistische vormen en achtergrondkleuren (UU-bogen, wiggles)
• het plaatsen en aanpassen van teksten
• het invoegen van A–Eskwadraat en UU logo’s
• het ordenen van plaatjes
Gebruik Photoshop alleen voor:
• het bewerken van foto’s en gedownloade plaatjes
In deze tutorial vind je onderaan ieder hoofdstuk een opdracht in een zwart kader. Doordeze tutorial van achter na voren door te lezen en steeds te spelen met de gegevenopdracht zul je merken dat je het werken met zowel Illustrator als Photoshop snel onderde knie krijgt. Veel plezier en wij zijn benieuwd naar het eindresultaat!
-
AP VERKLAART: ADOBE ILLUSTRATOR CS4 & ADOBE PHOTOSHOP CS4 3
2. Adobe CS4 legaal downloaden via de uni & installeren
Alle programma’s die je nodig hebt voor deze tutorial zijn op de A–Eskwadraat com-puters gëınstalleerd. Mocht je deze programma’s ook thuis willen gebruiken, dan kun jeze, als student van de bèta faculteit, legaal downloaden en installeren.
Stappenplan:
• Check of je computer snel genoeg is, ga anders naar een A–Eskwadraat computer,daar heb je gezelschap tijdens het wachten op een langzame PC.
• Open een webbrowser en ga naar: https://intercon.science.uu.nl/software/
• Log in met je solis-ID en wachtwoord
• Klik Adobe
• Kies je versie: CS4
• Kies je besturingssysteem: Windows of Apple (nee, geen Unix, helaas)
– Voor Apple:
∗ Klik ‘Design Premium’ en download de relevante .dmg-files.
∗ Mount deze .dmg-files en installeer CS4 volgens de aanwijziging op jescherm
– Voor Windows:
∗ Ga naar ‘Master Collection’
∗ Download de vier .iso-files, mount deze iso-files met hulp van een pro-gramma als DEAMON-tools of brandt ze op dvd. Installeer CS4 vol-gens de aanwijzingen op je scherm, vanaf de gemounte iso-files of vanafde dvd’s.
-
4 ABTEILUNG PUBLIZITÄT STUDIEVERENIGING A–ESKWADRAAT OKTOBER 2009
Figure 1. Het Adobe Illustrator opstartscherm. In de linkerkolom eenlijstje met meest recent geopende bestanden, in de rechterkolom optiesom een nieuw bestand aan te maken.
3. Het maken van de master file
Na het openen van Illustrator zie je een schermpje waarin je een nieuw bestand aankan maken. Het is belangrijk om daarbij te letten op de afmetingen en de kleur-ruimtevan je bestand. Hoe je tot een voor jou ontwerp goed aangemaakt bestand komt, wordthieronder stap voor stap beschreven.
Stappenplan:
• Open Adobe Illustrator CS4
• Je ziet een opstartscherm met links een kolom recent geopende files en in derechter kolom een aantal opties.
• Om een nieuw document te maken klik je op print document in de rechter kolom.Klik op ‘advanced’ om meer belangrijke opties te zien. Selecteer de voor jeontwerp gewenste parameters in het menu. De opties staan uitgelegd in tabel 1.Klik rechtsboven op ‘OK’ om het document aan te maken. Zie figuur 2
• Je ziet nu een leeg document in het Illustrator scherm.
-
AP VERKLAART: ADOBE ILLUSTRATOR CS4 & ADOBE PHOTOSHOP CS4 5
Figure 2. Het aanmaken van een nieuw document, alle opties staanbeschreven in tabel 1
Maak een document aan voor een poster op A3-formaat, liggend of staanden geschikt om te printen bij de DDCU in het Kruytgebouw (CMYK).
-
6 ABTEILUNG PUBLIZITÄT STUDIEVERENIGING A–ESKWADRAAT OKTOBER 2009
Optie Uitlegname de naam van je nieuwe documentnew document profile het profiel van je nieuwe document, de ‘print’ instelling is
altijd goednumber of artboards voor eenvoudige documenten op één pagina, zoals posters,
is één artboard afdoendesize hier heb je de keuze uit een aantal standaard papier for-
maten, zoals A4 en A3 . Wil je zo’n standaardformaat ge-bruiken, selecteer dan hier het goede formaat
width heb je geen standaardformaat geselecteerd, dan kun je hierde breedte van je document instellen, of wijzigen
heigth heb je geen standaardformaat geselecteerd, dan kun je hierde hoogte van je document instellen, of wijzigen
units selecteer hier de eenheid waarin je de breedte en hoogte vanhet document wil specificeren: millimeters of pixels. Mil-limeters vinden wij het fijnst in gebruik.
orientation belangrijk voor de standaardformaten: selecteer hier land-scape of portrait voor een liggend of staand ontwerp
bleed deze optie wordt voor A–Eskwadraat posters niet veel ge-bruikt, maar kan belangrijk zijn voor flyers. Als je ontwerpmeerdere keren naast elkaar op één vel geprint wordt en dezelater worden los gesneden, vraagt een printer of drukker al-tijd om een snijmarge. Om te voorkomen dat deze margeswit worden, kun je de kleuren van je poster of flyer ontwerplaten doorlopen in een zogenaamde bleed. Dit is een aantalmm rondom de eigenlijke afmetingen van je ontwerp waarinde kleuren doorlopen. Nu kun je je ontwerpen tegen elkaaraan plaatsen bij het printen terwijl je een snijmarge over-laat, die geen witte randen oplevert. Voor posters is dezeoptie niet nodig.
color mode hier selecteer je de kleurruimte van je nieuwe document.Sommige printers maken gebruik van de kleuren rood, groen,blauw (RGB), andere maken gebruik van cyaan, magenta,geel en zwart (CMYK : Cyan, Magenta, Yellow, Key). Weetje de kleurruimte van de printer die je gaat gebruiken, se-lecteer die dan hier. Met deze optie worden vaak foutengemaakt. Natuurlijk kun je een RGB ontwerp printen opeen CMYK printer en andersom, maar dit geeft vaak tint enkleur verschillen: RGB plaatjes worden vaak donkerder opeen CMYK printer. Kies bij twijfel voor CMYK.
raster effects selecteer hier de resolutie van je document. Voor print, altijd‘high 300 PPI’ gebruiken
preview mode default is primaTable 1. Alle opties bij het aanmaken van een nieuw bestand verklaart.
-
AP VERKLAART: ADOBE ILLUSTRATOR CS4 & ADOBE PHOTOSHOP CS4 7
Figure 3. Het scherm van Adobe Illustrator. Bovenin de menu- encontrol werkbalken, links de tools-werkbalk en rechts verschillende panels,in de panel-werkbalk. Je ontwerp staat in het midden.
4. Hoe werkt Illustrator?
Na het aanmaken van je bestand zie je het scherm van Illustrator met verschillendewerkbalken en je ontwerp in het midden, zie figuur 3. De verschillende werkbalkenhebben allemaal hun eigen functie en naam. Deze namen gebruiken we in de rest vandeze tutorial, dus leer deze even uit je hoofd! Bovenaan je scherm vind je de menu-werkbalk , met vertrouwde onderdelen als: File, Edit en Help. Direct daaronder vind je decontrol-werkbalk , de inhoud van deze werkbalk wisselt met de functie die je geselecteerdhebt om mee te werken. Links van je ontwerp staat de tools-werkbalk . In deze werkbalkkun je verschillende tools selecteren om mee te werken. De benodigde parameters vande geselecteerde tool vind je terug in de control-werkbalk . Aan de rechterkant van jescherm vind je een aantal panels in de panel-werkbalk . Om verschillende panels weer tegeven klik je op ‘Window’ in de menu-werkbalk en selecteer je het panel waar je meewilt werken.
De verschillende functies van de panels en parameters in de control werkbalk wordenuitvoerig beschreven in de volgende hoofdstukken van deze tutorial. We concentrerenons nu op de tools-werkbalk. Bovenaan de tools-werkbalk vind je een aantal selectors:de selection tool, direct selection tool, magic wand tool en de lasso tool. De selection
-
8 ABTEILUNG PUBLIZITÄT STUDIEVERENIGING A–ESKWADRAAT OKTOBER 2009
tool gebruik je om onderdelen van je ontwerp als geheel te selecteren om ze vervolgens tebewerken, bijvoorbeeld de grootte te veranderen door een hoekpunt te verslepen. Met dedirect selection tool selecteer je alleen bepaalde punten van je ontwerp en kun je één puntvan je ontwerp verslepen en verander je dus de vorm van je ontwerp. De magic wandtool en lasso tool zijn handig als je met pixel-based plaatjes werkt, voor het bewerkendaarvan kun je beter Adobe Photoshop gebruiken, zie het laatste hoofdstuk van dezetutorial.
Andere tools die in deze tutorial behandeld worden zijn van boven naar beneden: detext tool, line segment tool, rectangle tool, paintbrush tool, de eyedropper tool en delive paint bucket. Bij sommige van deze knoppen zie je een klein zwart pijltje rechtsonderaan. Door zo’n knop lang ingedrukt te houden klap je een menuutje uit met aandie knop verwante andere functies. Als je bijvoorbeeld de rectangle tool lang ingedrukthoud, kun je behalve vierkantjes ook rondjes, ovaaltjes en sterren tekenen. Zie figuur4.
AP-top-tip: om de verhoudingen van plaatjes of delen van je ontwerp te behouden,terwijl je ze van grootte veranderd door een hoekpunt te slepen, houd je de shift-toetsingedrukt tijdens het slepen.
AP-top-tip: ctrl-z werkt net als in veel andere programma’s (laatste actie ongedaanmaken) en is bijzonder nuttig!
AP-top-tip: scroll knop op je muis is erg handig: je scrolt ermee van boven naarbeneden door je document. Door de Ctrl (of cmd) toets ingedrukt te houden scroll jevan links naar rechts; met de Alt toets ingedrukt zoom je in en uit!
-
AP VERKLAART: ADOBE ILLUSTRATOR CS4 & ADOBE PHOTOSHOP CS4 9
Tool Uitlegtext tool zie hoofdstuk 7line segment tool gebruik deze tool om lijnen, of delen van lijnen (1 dimen-
sionale vormen) te tekenen, gewoon door te klikken in jeontwerp. Als je de Line segment tool lang ingedrukt houd,kun je de arc tool (teken van bogen), de spiral tool (spiralen)en twee grid tools selecteren.
rectangle tool met deze tool teken je snel vierkantjes, rondjes en dergelijke(2 dimensionale vormen), ook weer gewoon door te klikkenin je ontwerp. Houd de rectangle tool lang ingedrukt omrondjes, ovaaltjes, ellipsen en sterren te tekenen.
paintbrush tool met de paintbrush tool teken je snel lijnen ‘uit de losse pols’.De ervaring leert dat dat vaak niet de mooiste lijnen zijn,maar deze tool is handig om kleine ‘foutjes’ (ontbrekendekleuren, lelijke overgangen tussen kleurvakken) in je ontwerpsnel te herstellen.
eyedropper tool zie hoofdstuk 9live-paint bucket zie hoofdstuk 9
Table 2. Enkele tools uit de tool-werkbalk die in deze tutorial behandeld worden.
4.1. Voorbeeld: een vierkant tekenen en bewerken. Om de verschillende functiesduidelijk te maken, hieronder een kort voorbeeld. Klik op de ‘rectangle tool’, klik inje ontwerp en houd je muisknop ingedrukt. Versleep je muis een stukje, nu zie je eenvierkant ontstaan, laat de muisknop los op een ander punt om je vierkant te maken.De kleur van dit vierkant is geselecteerd in het color-panel, rechts boven in je scherm,hierover leer je meer in hoofdstuk 9. Je vierkant heeft een rand en een vulling. Debreedte van de rand kun je instellen met ‘Stroke’, in de control-werkbalk.
4.2. Voorbeeld: een lijn tekenen. Met de Line segment tool kun je een lijn tekenen.Dit werkt op dezelfde manier als het maken van een vierkant. Bij een lijn moet je erechter op letten dat je de lijn een dikte geeft, door de stroke in te stellen in de control-werkbalk.
AP-top-tip: getekende objecten kun je eenvoudig weer uit je ontwerp te verwijderendoor het te verwijderen object te selecteren en op de delete-toets te drukken.
Speel met de verschillende functies die hier beschreven zijn: maak een paarvierkantjes, sterren en lijnen en verander ze van vorm, totdat je de functiesonder de knie hebt. Verwijder daarna alle vormen weer uit je ontwerp omverder te gaan met deze tutorial.
-
10 ABTEILUNG PUBLIZITÄT STUDIEVERENIGING A–ESKWADRAAT OKTOBER 2009
Figure 4. De tool-werkbalk, met de tools die in deze tutorial worden behandeld.
-
AP VERKLAART: ADOBE ILLUSTRATOR CS4 & ADOBE PHOTOSHOP CS4 11
5. Layers
Een Illustrator bestand wordt opgebouwd uit meerdere layers, of lagen. Dit kun jegebruiken om de verschillende onderdelen van je poster (achtergrond, teksten, plaatjesen logo’s) gescheiden te houden en onafhankelijk van elkaar te bewerken. Een layer kanóf een vector indeling gebruiken óf een pixel indeling. Het is in gebruik belangrijk omje vector based (teksten, grafische vormen en de meeste logo’s) en pixel based (jpg-jes)onderdelen te scheiden. Illustrator kan vector gebaseerde onderdelen namelijk oneindigvergroten of verkleinen zonder kwaliteitsverlies, terwijl dit met pixel based onderdelennatuurlijk niet kan. Komen je vector based onderdelen, bijvoorbeeld teksten, eenmaal ineen pixel-layer terecht, dan kun je ze niet meer aanpassen! Illustrator zal, als je tekstenmaakt, daarom altijd een vector sublayer aanmaken, waarin al je teksten terecht komen.Logo’s en jpg-jes die je invoegt komen automatisch in een layer van hun bestandsformaatterecht.
Door de volgorde van de layers te veranderen kun je snel bepalen welke onderdelen vanje ontwerp voor of achter andere onderdelen staan. Klik en versleep de layers in hetlayer panel om de volgorde te veranderen. Als een laag geselecteerd is (door een keer opde naam van de laag te klikken), kun je in het appearance panel een laag doorzichtigermaken dan een andere door de ‘opacity’ in te stellen. Zo kun je ervoor zorgen dat tekstenuit je ontwerp springen, of juist wat meer wegvallen tegen de achtergrond.
Ilustrator kent een eigen layer-panel dat je kan vinden in het ‘Window’-menu. Dit panelverschijnt aan de rechterkant van je scherm in de panel-werkbalk en laat de verschillendelagen van je ontwerp zien in de volgorde waarin je ontwerp is opgebouwd, zie figuur 5.Layer die meerdere onderdelen (vormen, teksten, . . . ) bevatten, kun je uitklappen doorop het driehoekje voor de naam van de layer te klikken, dan verschijnen de verschillendeonderdelen die in die layer staan onder de naam van de layer.
Als je meerdere layers gebruikt, is het handig om de generieke namen van de layers teveranderen in handiger namen, zoals ‘achtergrond’ of ‘teksten’. Dit kun je doen doorte dubbelklikken op de naam van de layer. Nu opent een menuutje waarin je de naamkunt aanpassen. Onderaan het layer-panel zie je nog een aantal knopjes: make/releaseclipping mask , die vinden wij voor eenvoudig posterontwerp niet belangrijk; create newsublayer , maakt een nieuwe sublaag aan; create new layer , maakt een nieuwe laag aan;en delete selection, verwijderd de geselecteerde onderdelen permanent.
AP-Top-Tip: Helemaal links, voor de naam van de layer, zie je nog twee icoontjes:een oogje en een leeg vierkantje. Door op dit oogje te klikken kun je de betreffendelayer zichtbaar of onzichtbaar maken op je scherm, de inhoud van de layer verdwijntnatuurlijk niet uit je ontwerp. Dit kan handig zijn als je in één bepaalde layer wiltwerken, zonder afgeleid te worden door de inhoud van andere layers. Door op het legevierkantje te klikken, verschijnt in dit vierkantje een slotje, en is de laag gelocked. Nukun je geen wijzigingen aanbrengen in de betreffende laag (ook niet per ongeluk!), ditis vooral handig om je achtergrond vast te zetten en zo te beschermen tegen ongewildewijzigingen.
-
12 ABTEILUNG PUBLIZITÄT STUDIEVERENIGING A–ESKWADRAAT OKTOBER 2009
Figure 5. Het layers-panel
Maak een nieuwe layer aan om straks de achtergrond in te kunnen plakken.Ook een nieuwe laag voor de teksten is een goed idee. Geef deze lagen eenhandige naam.
-
AP VERKLAART: ADOBE ILLUSTRATOR CS4 & ADOBE PHOTOSHOP CS4 13
6. Invoegen van jpg-jes
Een poster is vaak nogal kaal zonder plaatjes. Plaatjes, zoals foto’s, logo’s of gedownloadvan internet zijn vaak in .jpg, .gif of .png formaat. Deze plaatjes zijn het beste tebewerken in Adobe Photoshop CS4, zoals beschreven in het laatste hoofdstuk van dezetutorial.
Om een plaatje in te voegen, kun je vanuit Windows (of de finder van Mac OS X),met copy-paste, ctrl-C en ctrl-V (cmd-C en cmd-V voor Mac gebruikers) elk willekeurig.jpg, .gif of .png bestand invoegen in je document. Het plaatje komt dan terecht inde layer waarin je aan het werk bent. Je kunt het plaatje verplaatsen naar een anderelayer, door het plaatje in het layer panel te verslepen naar de layer die je wilt. Wil je eenachtergondplaatje invoegen, zorg dan dat je je plaatje in de achterste layer invoegt.
Om de grootte van het plaatje te veranderen versleep je één van de hoekpunten, met de‘selection’-tool. Hiermee verander je de hoogte/breedte verhoudingen van je ingevoegdeplaatje gemakkelijk. Als je deze verhouding niet wilt veranderen, houd je de shift-toetsingedrukt tijdens het slepen.
AP-top-tip: Let op de resolutie van je ingevoegde plaatjes. De resolutie van je plaatjewordt snel kleiner als je het plaatje groter maakt. Probeer altijd 300 DPI over te houden,voor mooie prints, zeker bij plaatjes van internet is dat vaak een hele opgave. 300 DPIop A3 formaat is ongeveer 3510 bij 4950 pixels en 300 DPI op A4 formaat is ongeveer2490 bij 3510 pixels.
Zoek een achtergrondplaatje en voeg het plaatje in in de achtergrond-layer.Zet die laag op slot om de achtergrond tegen onbedoelde wijzigingen tebeschermen.AP-top-tip: Google heeft een anatal handige zoekfuncties om achter-grondplaatjes te zoeken. Ga naar www.google.com/images en geef eenzoekterm op. Klik nu links boven, onder het Google icoon, op ‘Show op-tions’. Er verschijnt een werkbalk aan de linkerkant met de kopjes ‘Anysize’, ‘Any type’ en ‘Any color’. Door met deze opties te spelen kun jegerichter zoeken op plaatjes met de juiste grootte, van het juiste bestands-formaat of met de juiste kleur.
-
14 ABTEILUNG PUBLIZITÄT STUDIEVERENIGING A–ESKWADRAAT OKTOBER 2009
Figure 6. Het appearance-panel.
7. Teksten
Om een tekst toe te voegen aan je ontwerp klik je in de tools-werkbalk op de type tool(knop met grote letter T). De type tool opent in de control-werkbalk.
Klik op de gewenste plek in je document om de tekst te typen. Door de tekst te selecterenkun je het lettertype en de lettergrootte aanpassen in de control-werkbalk. Selecteer degewenste parameters in de drop-downmenuutjes. Een textbox kan één regel zijn, ofmeerdere. Gebruik enter om een volgende regel te beginnen, en/of geef een breedtevan het tekstvak op door de grenzen van het vak te verslepen of door de breedte tespecificeren in het transform panel (zie hoofdstuk 8).
AP-top-tip: behalve lettertype, letter stijl en lettergrootte kun je natuurlijk nog meerparameters aanpassen, zoals de spatiëring en de verhoudingen van de letters, om hiermee te spelen klik je op character in de type-tool in de control-werkbalk.
Om de kleuren van de tekst aan te passen, selecteer je de tekst en ga je naar hetappearance panel , zie figuur 6. Klap hier het characters menu uit. Hier kun je dekleur van de letters selecteren (‘fill’) en eventueel een andere kleur voor de ‘stroke’ (hetbuitenste randje van elke letter). De dikte van de stroke kun je hier ook bepalen. Omje tekst deels transparant weer te geven kun je een opacity selecteren. De opacity wordtuitgedrukt in een percentage: 100% is helemaal dekkend, 0% is niet zichtbaar.
Teksten kun je verplaatsen door met de selection-tool de tekst te verslepen. Als je eentekst wilt roteren kan dat met de anchor-tool , het linker uit-einde van de lijn directonder de tekst.
Maak een nieuwe laag aan voor de teksten, als je dat nog niet gedaan hebt.Voeg de titel van je activiteit in en zorg ervoor dat de letters van een afstandnog goed te lezen zijn en opvallen. Let daarbij op de plaats van de lettersop de poster, de kleur van de letters, de grootte en eventueel een anderekleur stroke. Voeg ook een tekstvak in waarin je de details van de activiteitnoemt.
-
AP VERKLAART: ADOBE ILLUSTRATOR CS4 & ADOBE PHOTOSHOP CS4 15
Figure 7. De transform-, align- en pathfinder-panels.
8. Het maken van stylistische vormen
In sectie 4 hebben we geleerd hoe eenvoudige vormen in Illustrator worden gemaakt.Illustrater kan natuurlijk nog veel meer met deze eenvoudige vormen, daarover hiermeer. Zorg dat je via het Window-menu, de volgende panels in beeld krijgt: transform,align & pathfinder (meestal staan deze al uitgeklapt in je panels-werkbalk), zie figuur7.
8.1. Het ‘transform’-panel. Het transform panel is erg belangrijk om figuren en vor-men precies op de goede plek te zetten, of een precieze afmeting te geven. Je ziet bovende streep vier tekstboxjes met de letter X, Y, W, H. Voor deze tekstboxjes staat een raarfiguurtje, zie 7. Dit figuurtje bepaalt het referentie punt van de vorm waaraan je werkt,het referentie punt is het punt van je figuur waarvan je de X- en Y-coordinaat speci-ficeert. Het nulpunt van je ontwerp ligt in de linker onderhoek en coordinaten wordenopgegeven in millimeters. De breedte en hoogte van een figuur specificeer je met de W-en H-textboxjes. Om de verhoudingen van je vorm of plaatje te behouden, kun je op hetkettinkje rechts naast de W- en H-boxjes klikken. Onder de streep van het transform-panel vind je nog twee drop downmenu’s. Met de linker kun je je vorm, plaatje of tekstroteren en met de rechter bepaal je de sqewness, daarmee duw je je object als het warescheef.
8.2. Het ‘align’-panel. Het align panel bestaat uit drie regels: ‘align objects’, ‘distrib-ute objects‘ en ‘distribute spacing‘. Door meerdere objecten te selecteren kun je dezemet de align objects knopjes uitlijnen: alle objecten verschuiven naar de linkergrensvan het meest linker object, naar het horizontale midden van de hele selectie, naar derechtergrens van het meest rechter object, naar de bovengrens van het bovenste object,verticaal in het midden, of naar de ondergrens van het onderste object.
Met distribute objects kun je objecten netjes verdelen over de totale ruimte van je selec-tie: met de eerste knop verdeel je de bovenkanten van je objecten gelijkmatig tussen de‘bovenste’ en de ‘onderste’ bovenkant van alle geselecteerde objecten, de volgende knop-pen doen hetzelfde voor de verticale middenpunten, de onderkanten, de linkerkanten, dehorizontale middenpunten en de rechterkanten.
-
16 ABTEILUNG PUBLIZITÄT STUDIEVERENIGING A–ESKWADRAAT OKTOBER 2009
Met distribute spacing bepaal je de verdeling van de afstanden tussen de geselecteerdeobjecten: de eerste knop de afstanden verticaal en de tweede knop de afstanden hori-zontaal.
Het Align-panel is een bijzonder krachtig middel om mooie, professionele ontwerpen temaken. De mogelijkheden van dit panel krijg je het snelst spelenderwijs onder de knie:maak een paar vormen in een leeg Illustrator document en probeer het uit!
AP-Top-Tip: Door na het selecteren van de uit te lijnen objecten nog een keer op eenvan de objecten te klikken (zonder de shift toets deze keer), zet je dit object ‘vast’ enlijn je de andere objecten uit ten opzichte van dit object.
8.3. Het pathfinder panel . In het pathfinder menu vind je twee rijtjes knoppen: shapemodes en pathfinders. Met de shape modes kun je plaatjes combineren en overlappende,of juist niet overlappende delen selecteren. Van links naar rechts: unite, combineert allegeselecteerde vormen en geeft deze de kleur van de bovenste vorm; minus front : geefthet zichtbare deel van het onderste object; intersect : geeft het overlappende gedeeltevan de geselecteerde objecten; exclude: verwijdert het overlappende gedeelte van degeselecteerde objecten. De Pathfinders-knoppen bieden nog veel meer mogelijkhedenom objecten te selecteren, veranderen en te verwijderen: deze functies zijn leuk om zelfte ontdekken!
Vormen worden vaak gebruikt om de achtergrond van de tekstvakken watrustiger te maken, waardoor de tekst beter leesbaar wordt. Kies een vormen plaats deze achter het tekstvak. Denk eventueel aan het aanmaken vaneen nieuwe laag. Lijn dit vak mooi uit met het tekstvak.
-
AP VERKLAART: ADOBE ILLUSTRATOR CS4 & ADOBE PHOTOSHOP CS4 17
Figure 8. De color- en swatches-panels.
9. Kleur gebruik
Zorg dat de panels color en swatches zichtbaar zijn via het Window-menu in de menuwerkbalk. In het color panel kun je door middel van percentages van de kleuren van jekleurruimte (CMYK of RGB) een kleur mengen tot de gewenste kleur. Aan de linkerkantvan het panel zie je twee vierkantjes: een volledig gevuld vierkantje voor de kleur vande fill van de betreffende vorm of letter en een rand van een vierkantje voor de stroke,de rand van het object. Klik op het betreffende vierkantje om de kleur van de fill ofde stroke te bepalen. Om snel een kleur te selecteren klik je in de balk onderin hetcolor panel op de juiste kleur. Ook vind je hier de ‘kleuren’ doorzichtig (wit met eenrode schuine streep, helemaal links) en zwart en wit, helemaal rechts. In het ‘swatches’-panel kun je snel enkele veelgebruikte kleuren selecteren. Om je object deels transparantweer te geven kun je een transparency selecteren. De transparency wordt uitgedrukt ineen percentage: 100% is helemaal dekkend, 0% is niet zichtbaar. Ga hiervoor naar hettransparency panel .
AP-Top-Tip: Gebruik voor A–Eskwadraat-rood , in RGB: R: 59%; G: 0% & B: 12%en in CMYK: C: 0%; M: 100%; Y: 80% & K: 41%. Over A–Eskwadraat-geel is mindervastgelegd: gebruik een kleur geel die goed past bij de rest van je ontwerp!
Er zijn nog twee andere handige tools om met kleuren te werken, je vindt ze in de tools-werkbalk: de eyedropper , de knop met het pipetje, en de live-paint bucket , de knop methet emmertje. Met de eyedropper tool kun je een kleur uit je ontwerp selecteren ommee verder te werken. Dit is vooral handig als je precies de goede tint uit bijvoorbeeldfoto’s wilt selecteren. Klik op de eyedropper tool en klik in je ontwerp om de juistekleur selecteren. Met de live-paint bucket kun je selectie van je ontwerp snel van kleurveranderen. Selecteer de gewenste kleur in het Color panel, klik op de live-paint bucketen klik vervolgens op de vlakken die je van kleur wilt veranderen.
-
18 ABTEILUNG PUBLIZITÄT STUDIEVERENIGING A–ESKWADRAAT OKTOBER 2009
Verander de kleur van het vak dat je achter het tekstvak hebt geplaatst zo-dat het bij de rest van je ontwerp past. Geef dit tekstvak een transparantieom de achtergrond nog een beetje zichtbaar te houden.
-
AP VERKLAART: ADOBE ILLUSTRATOR CS4 & ADOBE PHOTOSHOP CS4 19
10. A-Eskwadraat & UU logo’s
Alle logo’s die je nodig hebt voor A–Eskwadraat publicaties: het A–Eskwadraatlogo,de Wiggle en eventueel de logo’s van de universiteit en de faculteit Bétawetenschappen,vind je op de website van de AP (www.A-Eskwadraat.nl/AP). Klik op ‘A-Eskwadraatlogo’s en -kleuren’. Alle logo’s op deze website zijn te gebruiken in Illustrator. Sla dede gewenste logo’s op en importeer ze in je ontwerp. Let hierbij op de kwaliteit na hetimporteren, met de vector-based bestandsformaten PDF en EPS is dit in Illustrator geenprobleem.
AP-Top-Tip: Alle logo’s op de website mogen op geen enkele manier vervormd, mis-vormd, van kleur veranderd of aangepast worden! Gebruik ze zoals je ze op onze siteaantreft. Alleen de losse Wiggle, de slinger van het A–Eskwadraatlogo zonder de tekst-blokjes, mag op alle mogelijke manier worden aangepast aan het ontwerp van je poster.De Wiggle in het logo mag dus niet aangepast worden!
De logo’s kun je het eenvoudigst importeren door het bestand te openen en het logo tecopy-pasten in je ontwerp. Om de grootte van de logo’s aan te passen, houd je altijd‘Shift’ ingedrukt tijdens het verslepen van de hoekpunten, om ongewenste veranderingenin de verhoudingen van de logo’s te voorkomen.
Kijk voor meer informatie over de regels van het gebruik van logo’s op de website waarje de logo’s kunt downloaden!
-
20 ABTEILUNG PUBLIZITÄT STUDIEVERENIGING A–ESKWADRAAT OKTOBER 2009
11. Effecten
Illustrator heeft heel veel mogelijkheden om je ontwerp te verfraaien met behulp vaneffecten. Helaas heeft Illustrator nog veel meer mogelijkheden om je ontwerp met dezeeffecten vakkundig om zeep te helpen. In het Effect menu, vind je een opsomming vande mogelijk effecten, ook vind je hier de effect gallery waarin je uren lang kunt spelenmet de verschillende effecten en de benodigde parameters. Doe dit vooral!
AP-Top-Tip: Gebruik niet te veel effecten in je ontwerp, meestal krijgt je ontwerp ereen goedkoop en amateuristisch uiterlijk door!
Een effect dat vaak gebruikt wordt, is de blur , zie figuur 9. Klik in het ‘effect’-menu inde menu-werkbalk op ‘blur’, je hebt nu drie mogelijkheden: Gaussian, Radial & SmartBlur. Om een object te vervagen, gebruik je de Gaussian blur : bepaal de mate vanvervaging door de radius schuifbalk te verslepen, het effect is direct zichtbaar in hetmenu. radial blur vervaagt het object in een bepaalde richting. Speel met de parametersen versleep het patroon rechts in het menu om te zie wat er met je ontwerp gebeurt! Ookde parameters van de smart blur kun je het beste zelf spelenderwijs ontdekken!
Een tweede belangrijk effect is het toevoegen van pijlpunten aan lijnen. Selecteer hiervoorde betreffende lijn en klik in het menu ‘Effect’ op ‘Stylize’, dan ‘add arrowheads’. Nu kunje verschillende pijlpunten aan het begin en het eind van je lijn toevoegen, de afmetingenvan de arrowheads bepaal je door het instellen van het percentage ‘scale’ onder aan hetmenu.
Zoek een mooi effect om je titel-tekst nog meer te benadrukken. Speelhiervoor met de verschillende effecten in de effect gallery!
-
AP VERKLAART: ADOBE ILLUSTRATOR CS4 & ADOBE PHOTOSHOP CS4 21
Figure 9. Verschillende blur-opties en de bijbehorende opties.
Figure 10. Het toevoegen van pijlpunten aan lijnen.
-
22 ABTEILUNG PUBLIZITÄT STUDIEVERENIGING A–ESKWADRAAT OKTOBER 2009
12. Enough Photoshop to be dangerous. . .
Tot nu toe hebben we in deze tutorial gewerkt met Illustrator. Zoals al eerder verteld,werkt Illustrator op basis van vectoren. Foto’s en andere plaatjes (.jpg-jes, .png-tjesen .gif-jes) zijn pixel based en kunnen het best bewerkt worden in Adobe Photoshop,voordat ze in Illustrator ingevoegd worden. Start Adobe Photoshop en open je plaatje(via file, open, . . . , in de menu-werkbalk). De werkbalken in Photoshop hebben grofwegdezelfde functies als de werkbalken in Illustrator. Ook de kleine zwarte pijltje rechts-onderin de knoppen van de tools-werkbalk werken hetzelfde: lang ingedrukt houden geeftaanverwante opties weer.
Het maken van selecties in een pixel based bestand gaat anders dan in een vector basedbestand. In Illustrator selecteren we objecten in het ontwerp: figuren, logo’s of tekstendie logisch bij elkaar horen. In Photoshop maak je selecties op basis van een vorm ofkleur. In figuur 11 zie je de Photoshop tools die we in deze tutorial bespreken, waarondervooral veel selectie-tools. Van boven naar beneden zijn dit de marquee tools, de lassotools en de magic wand tool . Met de marquee tools selecteer je een vorm (rechthoekig,de rectangluar marquee tool of ellipsvormig, de elliptical marquee tool), door simpelwegte klikken en te slepen in je plaatje.
Met de lasso tools kun je een vrije vorm selecteren door te klikken en te slepen in hetplaatje. De lasso tool geeft het meeste vrijheid: je klikt en sleept je muis over je plaatjeen selecteert zo een volledig vrije vorm. Als je je muisknop loslaat maakt Photoshop jeselectie af via een rechte lijn tussen begin- en eindpunt van je selectie. De polynomiallasso tool werkt ongeveer hetzelfde, behalve dat je nu door te klikken in je plaatje eenvorm kunt selecteren, die uit rechte lijnen tussen de aangeklikte punten bestaat. Metde magnetic lasso tool kun je door te klikken en je muis te bewegen over het plaatjeeen selectie maken, terwijl Photoshop op basis van kleuren en contrasten in het plaatjede beste vorm selecteert. Voor alle drie lasso tools is het belangrijk om op (ongeveer)hetzelfde punt te eindigen als waar je begonnen bent met het maken van je selectie.
De magic wand tool is een erg krachtige tool bij het bewerken van je plaatje. Het se-lecteert aaneengesloten gebieden die dezelfde kleur hebben: klik met de magic wand toolin een kleurgebied , en dat hele kleurgebied is geselecteerd. De tolerantie, de mate waarinde magic wand tool kleuren hetzelfde vindt, kun je in de control-werkbalk instellen. Eenhoge tolerantie betekent dat als je bijvoorbeeld op een rood kleurvlak klikt, ook licht endonkerrood geselecteerd worden, een lage tolerantie selecteert alleen het kleurvak metprecies dezelfde kleur.
AP-Top-Tip: Let er bij het maken van een selectie op dat je in de goede laag zit. Jekunt alleen onderdelen in de actieve laag selecteren. Selecteer de laag waarin je aan hetwerk bent in het layers-panel.
AP-Top-Tip: Als je een selectie hebt gemaakt is het soms erg handig om precies tetegenovergestelde delen van je plaatje te selecteren. Klik hiervoor op Select, Inversein de menu-werkbalk.
-
AP VERKLAART: ADOBE ILLUSTRATOR CS4 & ADOBE PHOTOSHOP CS4 23
AP-Top-Tip: Heb je een stuk van de afbeelding geselecteerd en heb je dat niet meernodig? Gebruik ctrl-D om de selectie op te heffen.
Als je bepaalde onderdelen van het plaatje wilt uitsnijden, kun je de crop tool gebruiken.Door te klikken en te slepen in het plaatje selecteer je een rechthoekige vorm, de restvan het plaatje wordt donker van kleur. Door nu te dubbelklikken in het lichte deel vanhet plaatje snij je dit deel uit en verdwijnt het donker gekleurde deel.
Photoshop is erg handig voor het aanpassen en bewerken van kleuren. In het imagemenu vind je drie auto-functies: auto tone, auto color en auto contrast. Deze driefuncties zijn handig om bijvoorbeeld te donkere of ietwat wazige foto’s, met een klikvan de muis te herstellen. Maak je selectie en selecteer vervolgens auto tone, om detint (donker-licht) aan te passen; auto color , om de kleur (vaak rood bij binnenfoto’s,of blauw bij foto’s met veel sneeuw of water) aan te passen; of auto contrast , om hetcontrast (de verschillen tussen lichte en donkere delen van het plaatje) aan te passen. Ishet resultaat van deze auto functies niet naar tevredenheid, gebruik dan ctrl-z om heteffect ongedaan te maken en selecteer via Image, Adjustments in de menu-werkbalk, degewenste parameter om aan te passen.
Via Image, Mode, kun je de modus van je plaatje aanpassen, bijvoorbeeld om het plaatjegeschikt te maken om te printen op een RGB, of CMYK-printer. Ook kun je je plaatje hieromzetten naar grijswaarden.
Als je eenmaal een selectie in je plaatje hebt gemaakt, wil je deze selectie aanpassen.Dat kan door je selectie een bepaalde kleur te geven met de paint bucket tool . Hetselecteren van kleuren gaat in Photoshop op precies dezelfde manier als in Illustrator,via het color-panel . Ook de eyedropper tool werkt op precies dezelfde wijze. De gumwerkt zoals je verwacht: klikken en slepen over je plaatje en de afgelegde weg is weggegumd. Een selectie kun je ook blurren, via Filter, Blur in de menu-werkbalk. DeGaussian blur werkt net zoals de Gaussian blur in Illustrator: door een radius in testellen bepaal je de mate van vervaging van je selectie.
-
24 ABTEILUNG PUBLIZITÄT STUDIEVERENIGING A–ESKWADRAAT OKTOBER 2009
Figure 11. De tools-werkbalk van Photoshop, met de in deze tutorialuitgelegde tools.
-
AP VERKLAART: ADOBE ILLUSTRATOR CS4 & ADOBE PHOTOSHOP CS4 25
13. Epiloog
Natuurlijk is geen enkele tutorial perfect. De AP heeft geenszins de ambitie gehadom een volledig beeld te geven van alle mogelijkheden die Illustrator en Photoshophebben. Wat we wel geprobeerd hebben is het schrijven van een tutorial waarmee jesnel aan de slag kunt en snel mooie A–Eskwadraat-posters en andere publicaties kuntmaken. Diepgaandere informatie over Illustrator en Photoshop vind je in het boek . . . ,beschikbaar in de werkkamer, of op internet!
Vragen zijn we natuurlijk altijd bereid te beantwoorden en ook ander commentaar ,mogelijke onvolkomenheden, onduidelijkheden of juist laaiend enthousiasme over dezetutorial horen wij graag! Ons mailadres is [email protected], of spreek ons aan inde kamer of tijdens een van de A–Eskwadraat activiteiten.
Rest ons jullie heel veel plezier te wensen met het maken van mooie posters en publicaties,wees creatief!
de Abteilung Publizitätoktober 2009
-
Index
A–Eskwadraat-geel, 17A–Eskwadraat-rood, 17A3, 6A4, 6Abteilung Publizität, 25achtergondplaatje, 13add arrowheads, 20adjustments, 23Adobe Creative Suite 4, 2align, 15align objects, 15align panel, 15anchor-tool, 14AP, 25AP@A–Eskwadraat.nl, 25appearance panel, 14arrowheads, 20artboard, 6auto color, 23auto contrast, 23auto tone, 23
bestand aanmaken, 7bleed, 6blur, 20breedte, 6, 15
character, 14characters menu, 14CMYK, 6, 17color, 17color mode, 6color-panel, 23commentaar, 25control-werkbalk, 7copy-paste, 13create new layer, 11create new sublayer, 11crop tool, 23ctrl-z, 8
delete, 9delete selection, 11delete-toets, 9direct selection tool, 8distribute objects, 15distribute spacing, 16document profile, 6doorzichtig, 17
eenheid, 6effect gallery, 20
Effect menu, 20effecten, 20elliptical marquee tool, 22exclude, 16eyedropper, 17eyedropper tool, 9, 23
fill, 17flyers, 6foto’s, 13
Gaussian blur, 20, 23grijswaarden, 23grootte van het plaatje, 13gum, 23
heigth, 6hoogte, 6, 15hoogte/breedte verhoudingen, 13horizontaal scrollen, 8
Illustrator, 2image menu, 23installeren, 3intersect, 16inverse, 22inzoomen, 8
jpg-jes, 13
kettinkje, 15kleur van de letters, 14kleurgebied, 22kleurruimte, 6, 17
laag (on)zichtbaar maken, 11laag locken, 11laaiend enthousiasme, 25lagen, 11landscape, 6lasso tool, 8, 22lasso tools, 22layer-panel, 11layers, 11legaal downloaden, 3letter stijl, 14lettergrootte, 14lettertype, 14liggend, 6lijn, 9lijn tekenen, 9line segment tool, 9live-paint bucket, 9, 17
26
-
AP VERKLAART: ADOBE ILLUSTRATOR CS4 & ADOBE PHOTOSHOP CS4 27
logo’s, 13
magic wand tool, 8, 22magnetic lasso tool, 22make/release clipping mask, 11marquee tools, 22menu-werkbalk, 7millimeters, 6minus front, 16mode, 23
naam van layer, 11name, 6new document profile, 6nieuw document, 4nulpunt van je ontwerp, 15number of artboards, 6
object vastzetten, 16objecten verwijderen, 9onduidelijkheden, 25ongedaan maken, 8onvolkomenheden, 25oogje, 11opacity, 14openingsscherm, 4, 7opstartscherm, 4orientation, 6
paint bucket tool, 23paintbrush tool, 9panel-werkbalk, 7papier formaten, 6pathfinder, 15pathfinder panel, 16pathfinders, 16Photoshop, 2, 22pijlpunten, 20pixel based, 2pixels, 6plaatjes, 13polynomial lasso tool, 22portrait, 6preview mode, 6print document, 4proloog, 2
radial blur, 20raster effects, 6rectangle tool, 9rectangluar marquee tool, 22referentie punt, 15resolutie, 6, 13RGB, 6, 17
scrollen, 8selection tool, 8selectors, 7shape modes, 16size, 6smart blur, 20snijmarge, 6spatiëring, 14sqewness, 15staand, 6standaardformaat, 6stroke, 17stylistische vormen, 15swatches, 17
tekst, 14tekst roteren, 14tekst verplaatsen, 14tekstvak, 14text tool, 9textbox, 14tools-werkbalk, 7transform, 15transform panel, 15transparency, 17transparency panel, 17type tool, 14typen, 14
uitsnijden, 23uitzoomen, 8unite, 16units, 6
vector based, 2verhouding bij vergroten of verkleinen, 8verticaal scrollen, 8vierkant, 9vierkant tekenen, 9volgorde van de layers, 11Vragen, 25
werkbalken, 7width, 6Window-menu, 7
zoomen, 8