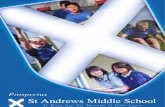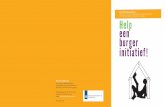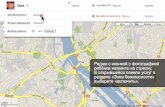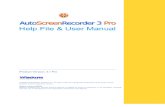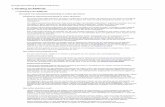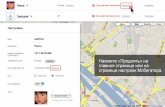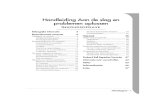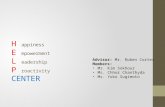Sams Help v2
-
Upload
choppersure -
Category
Documents
-
view
226 -
download
0
Transcript of Sams Help v2
-
7/30/2019 Sams Help v2
1/59
Student Attendance
Monitoring System(SAMS)
User Guide
PTK
October 2012
Version 2.11
-
7/30/2019 Sams Help v2
2/59
Student Attendance Monitoring System User Guide Page 2 of 59
Contents1 INTRODUCTION ................................................................................................................... 4
1.1 IMPORTANT NOTE REGARDING OVERNIGHT PROCESSING .............................................................................. 41.2 CHANGES FOR THE 2013 ACADEMIC YEAR .......................................................................................................... 41.3 CHANGES FOR THE 2012 ACADEMIC YEAR .......................................................................................................... 51.4 CHANGES FOR THE 2011 ACADEMIC YEAR .......................................................................................................... 51.5 SYSTEM REQUIREMENTS........................................................................................................................................... 5
2 ACCESS AND SETUP ............................................................................................................ 62.1 ASTRAMODULE PREPARATION ............................................................................................................................ 6
2.1.1 AStRA permissions. ....................................................................................................................................... 62.1.2 AStRA Module Configuration ..................................................................................................................... 6
2.2 REGISTERING FOR ACCESS TO THE SAMSWEBSITE ........................................................................................... 82.2.1 Existing AStRA users ..................................................................................................................................... 82.2.2 Registering for access .................................................................................................................................... 82.2.3 Accessing the website ................................................................................................................................... 8
2.3 CUSTOMISING THE SAMS WEBSITE........................................................................................................................ 92.3.1 User Preferences ............................................................................................................................................ 92.3.2 How to Enable and Disable attendance recording for activities. ...................................................... 10
3 SAMS HEADER BAR AND MENU ...................................................................................... 114 SAMS HOME PAGE ............................................................................................................. 13
4.1 STUDENT REGISTER................................................................................................................................................ 144.2 SEMINAR REGISTER ................................................................................................................................................. 15
5 STUDENTS MENU............................................................................................................... 165.1 ABSENCES PENDING DECISIONS .......................................................................................................................... 16
5.1.1 Absences for a student ............................................................................................................................... 175.1.2 Absences for an Activity ............................................................................................................................. 18
5.2
ACCEPTED
ABSENCES
............................................................................................................................................ 19
5.3 ENTER ABSENCE FOR STUDENT ........................................................................................................................... 216 MODULES MENU ................................................................................................................ 22
6.1 PENDING ATTENDANCE RECORDS ..................................................................................................................... 226.1.1 Update Attendance for Lectures and Practicals ................................................................................... 236.1.2 Update Attendance for Seminars ............................................................................................................. 25
6.2 COMPLETED ATTENDANCE RECORDS................................................................................................................ 277 TIMETABLE MENU.............................................................................................................. 28
7.1 WEEKLY TIMETABLE............................................................................................................................................... 287.1.1 Adding a new timetable activity ................................................................................................................ 307.1.2 Moving a timetable activity......................................................................................................................... 317.1.3
Cancelling a timetable activity ................................................................................................................... 32
7.2 ADMIN LIST ............................................................................................................................................................. 33
7.2.1 Admin List Results ....................................................................................................................................... 357.2.1.1 Viewing the Student Register. ...........................................................................................................367.2.1.2 Setting Attendance Recording. .........................................................................................................367.2.1.3 Adding, Moving and Cancelling activities...........................................................................................36
8 REPORTS MENU .................................................................................................................. 378.1 ATTENDANCE REPORTS ........................................................................................................................................ 37
8.1.1 Department List Report ............................................................................................................................. 388.1.1.1 Department List Result Screen .........................................................................................................39
-
7/30/2019 Sams Help v2
3/59
Student Attendance Monitoring System User Guide Page 3 of 59
8.1.1.2 Student List Report ..........................................................................................................................418.1.1.3 Student List Result Screen ...............................................................................................................42
8.1.2 Module List Report ...................................................................................................................................... 448.1.2.1 Module List Result Screen ................................................................................................................45
8.2 ABSENCE TIMELINE REPORT.................................................................................................................................. 478.2.1 Absence Timeline Report Result Screen ................................................................................................ 48
8.3 ATTENDANCE GRID REPORT ............................................................................................................................... 508.3.1 Attendance Grid Report Result Screen .................................................................................................. 518.4 TUTEE REPORT........................................................................................................................................................ 528.5 UKBAREPORT ....................................................................................................................................................... 54
8.5.1 UKBA Report Results Screen ................................................................................................................... 558.5.2 Exporting results from the UKBA Report ............................................................................................. 56
9 FAQS, HINTS, TIPS, TRICKS AND TROUBLESHOOTING .......... ........... ......... .......... ..... 579.1 FAQS........................................................................................................................................................................ 579.2 HINTS,TIPS AND TRICKS....................................................................................................................................... 59
-
7/30/2019 Sams Help v2
4/59
Student Attendance Monitoring System User Guide Page 4 of 59
1 Introduction
The Aberystwyth Student Attendance Monitoring System (SAMS) is a facility to aid departments inthe monitoring of students attendance.
This document provides an introduction to the SAMS user interface, information about setting up
modules, and descriptions of how to use each SAMS screen.
Any queries or problems can be sent to [email protected].
1.1 Important Note Regarding Overnight Processing
The SAMS system draws in data from many parts of the student record database (which is alsoused by AStRA). Due to the volumes of data involved certain processes take place overnight whenthe system is being used by few people.
These updates cover such things as repopulating the student web timetable with new data,updating staff lists from AStRA to SAMS (i.e. who has access to which module), processing staff-created absences and so on.
Actions which relate purely to the SAMS database take place instantly so authorising anabsence, recording attendance, and updating the admin list take place in real time.
If you have any questions or problems regarding the speed of processing within SAMS, pleasecontact [email protected].
1.2 Changes for the 2013 academic year
A new UKBA report has been added, to allow easier reporting of attendance for students whorequire visas on a per-department basis. CSV export of this report has also been added as atrial and could be expanded to other reports if there is demand for it.
The timetabling system is being overhauled, so there may be occasional disruptions orunplanned modifications to SAMS during this year. However all data that have been enteredwill be retained.
Timetable updates are being made more frequently during 2013, but at the time of writing theSAMS updates still take place overnight.
-
7/30/2019 Sams Help v2
5/59
Student Attendance Monitoring System User Guide Page 5 of 59
1.3 Changes for the 2012 academic year
Some simple graphing has been added to some of the attendance reports. This is anexperiment to see if anyone finds this useful. Please provide any feedback [email protected].
A new tutee report allows a staff member to easily find data on their tutees.
Add, move and delete functionality has been added back to SAMS to allow you to manipulatelecture details changes you make will be reflected on the students timetables.
1.4 Changes for the 2011 academic year
There have been a number of recent changes to SAMS:
A new academic year chooser at the top of the screen. This allows you to view/edit data forthe current year, and for every previous year for which attendance data has been recorded.
A new User Preferences screen which allows individual users to choose whether they wish tosee certain information when they log into SAMS. This is useful, for example if you are involvedwith a module but are not responsible for recording attendance for it.
Pagination of results. Previously large amounts of data were displayed as a long list whichcould generate large pages. Now we have moved to a paged system for most information.Pages can be scrolled through using the controls under the data which are similar to manyother websites.
Cancel and movement of activities has been disabled until further notice
Module setup in AStRA has been improved with the addition of new checkboxes to controlattendance recording.
Some screen text changes have been made to clarify certain functions of the system.
Contextual help links have been added to each SAMS page allowing a quick way to see how touse any screen.
Numerous other user interface improvements have also been made.
1.5 System Requirements
SAMS is accessed via the web, and ideally your browser should allow cookies and JavaScript forthe best user experience.
The site will always work with Internet Explorer, but should also work with most modern browsers.Please report any issues that you find to [email protected]
-
7/30/2019 Sams Help v2
6/59
Student Attendance Monitoring System User Guide Page 6 of 59
2 Access and Setup
In order to enable attendance recording for modules, appropriate users must be given the necessaryAStRA or SAMS access, and roles on the desired modules. The type of attendance to be recorded for eachmodule must also be specified (by default recording for all activities will be enabled).
2.1 AStRA Module Preparation
2.1.1 AStRA permissions.
In order to prepare modules, you must have access to AStRA with the following roles: ASTRA_MODS
2.1.2 AStRA Module Configuration
To configure modules in AStRA, you use screen SMF010, accessed from the Modules -> Modulesmenu:
Any users that are required to record or view attendance via SAMS must have a role on the module. Eachof the following three roles allows a user to view all attendance data for the module, authorise absencesand record attendance information. It doesnt matter which one you choose as far as SAMS is concerned,as long as one of these is assigned to an appropriate user. Roles are normally assigned by departmental
administration staff.
01 Lecturer
02 Tutor 08 Attendance Dept Admin
The module coordinator can also access the attendance data for a module. They do not haveto have anadditional role on the module (but often do).
-
7/30/2019 Sams Help v2
7/59
Student Attendance Monitoring System User Guide Page 7 of 59
Once these roles have been saved against the module, click on the Additional Information tab. Thefollowing screen is displayed.
By default each activity will be selected for attendance recording, you can untick any that you dont requireand save the form again if needed.
Note that any changes made to this form wont appear in SAMS until the following day.
-
7/30/2019 Sams Help v2
8/59
Student Attendance Monitoring System User Guide Page 8 of 59
2.2 Registering for Access to the SAMS Website
2.2.1 Existing AStRA users
If you already use AStRA, and have ASTRA_STUDENTSaccess, you will be able to use SAMS withoutany further registration. This has been introduced to make it easier for staff that already have access tostudent data to view and amend attendance monitoring data also.
Please note: If you are NOT a module coordinator, or DONT have any of the three roles required forSAMS access on any module, you will NOT be able to log into SAMS.
2.2.2 Registering for access
If you do NOT have the AStRA access mentioned above, you must register for access using the link on theBIS homepage before you can log into SAMS:
http://www.aber.ac.uk/en/is/bis/
Click on Registering for Access and choose attendance monitoring for the form type.
2.2.3 Accessing the website
The SAMS website is located at: https://sams.aber.ac.uk/
It is accessible to any user, and does NOT require any VPN connections either from inside or outside of theuniversity network. Use your normal university credentials to log in to the site. You do not need tospecify any domains.
-
7/30/2019 Sams Help v2
9/59
Student Attendance Monitoring System User Guide Page 9 of 59
2.3 Customising the SAMS website
2.3.1 User Preferences
At the top of the screen on every SAMS page is the Preferences link. Clicking on this displays the userpreferences page:
This page allows the user to refine the information that theyre shown on their SAMS homepage andthroughout other pages of the system. To indicate whether you wish to see timetable, attendance and
absence data for a particular module, just click the appropriate yes or no buttons then click on submit tosave your preferences. Information about the specified activities will then be hidden from you. At any t imeyou can return to this page and enable items again as required. By default all activities for all modules forwhich you have a role will be selected as yes.
-
7/30/2019 Sams Help v2
10/59
Student Attendance Monitoring System User Guide Page 10 of 59
2.3.2 How to Enable and Disable attendance recording for activities.
Any user can select Timetable -> Admin List to view information about all the activities for all the modulesfor which they have a role. The page will be described more fully in its own section but the important thingto know here is that you can use it to enable or disable attendance recording on an activity by activity basis.
You can also override AStRA settings here. So if for example a module has not been configured to recordattendance for lectures, you can specify that it does, using this page. Note that this will affect all people
who can see this module within SAMS (i.e. it is not a setting that is private to your username).
-
7/30/2019 Sams Help v2
11/59
Student Attendance Monitoring System User Guide Page 11 of 59
3 SAMS Header Bar and Menu
The SAMS header bar appears at the top of all pages on the SAMS website, and can be used as a quickway to navigate between all of the available functions that the site offers.
At the very top of the page are shown the following links:
User GuideThis link will take you to the appropriate section of this document relating to the page on which it wasclicked. The (PDF Version) link will download the full user guide in a PDF file.
Academic YearUse this drop-down list to specify the academic year that you want to work with. By default it will be thecurrent academic year and normally this is what youd require. However it is possible to change toprevious academic years in order to inspect the data there if required.
PreferencesThis link takes you to the User Preferences page where you can specify whether you want to viewcertain information against your modules. The main use is to hide information for modules that yourenot interested in (if, for example someone else has to record attendance for them).
Cymraeg (English)Clicking this link swaps the system language between Welsh and English.
Logout (Login)If youre logged in this link logs you out from the system.
The blue menu bar contains the main menu items for the system. The first item has only one option Home. Clicking it will always take you back to the main SAMS homepage. The other menus all pop up alist of options when they are clicked. In summary, these are:
Students:
Absences Pending DecisionsThis displays a page where you can see all the outstanding reasons for absence (whether enteredby the student or a staff member), where this has not yet been accepted or rejected.
Accepted AbsencesThis displays a page where you can see all the absences that have been either accepted orrejected
-
7/30/2019 Sams Help v2
12/59
Student Attendance Monitoring System User Guide Page 12 of 59
Enter Absence for StudentThis displays a page where you can enter a reason for an absence on a students behalf, and alsoaccept or reject it.
Modules:
Pending Attendance RecordsThis displays a page listing all activities for which attendance must be recorded, but has not yetbeen done so.
Completed Attendance RecordsThis displays a page listing all activities for which attendance has been recorded.
Timetable:
Weekly TimetableThis displays a view of a timetable containing all the activities for the modules that you can view
through SAMS
Admin ListThis displays a page which enables you to modify whether attendance is recorded for specificactivities.
Reports:
Attendance ReportsThis displays a page from which you can run various reports to view statistics about attendanceacross all modules in your department (if required).
Absence Timeline ReportThis displays a timeline report for a given student. Enter the student reference number or email,and receive a list of all the reported absences for that student, whether authorised or not. Thestudents reason for absence (if provided) is also shown.
Attendance Grid ReportThis is a report of a students attendance across a range of modules, presented in a grid format.Hover the mouse cursor over any attendance value to see who recorded attendance for that activityin SAMS. Start date and End Date are optional and if specified, must be in the format: "DD-MM-YYYY".
Tutee Report
This is a report containing any students who are recorded on SAMS who are also tutees of thelogged in user. It displays the same information as the department report.
UKBA ReportThis is a report containing students who require visas on a per-department basis. There is arequirement to report attendance for such students. Results from this report can be exported toCSV/Excel format.
-
7/30/2019 Sams Help v2
13/59
Student Attendance Monitoring System User Guide Page 13 of 59
4 SAMS Home Page
The SAMS homepage is split into three main sections. It is intended to be a summary of relevant data. Fulldata can be found by using the menu options which will be described later. On this summary page, eachsection operates in a paged mode in that only a few items from the whole list are displayed at any onetime, but all items can be seen by clicking on the different page numbers under each list. Shortcuts areprovided to jump to the start and the end of the list also.
The Timetable section displays a list of all the activities that are taking place from today onwards. Theseare the activities for all modules that the user is linked to via AStRA and their SAMS preferences. It willcontain all activities up to the end of the current academic year. The register for each activity can be seenby clicking on the View Register link for that activity. If the activity is a seminar, then the seminar group isalso shown. Clicking on the seminar group name will display a register for just that group. Clicking onregister for a seminar shows all students in all groups of that seminar.
The Attendance & Absence Records section shows all activities that have now passed, and for whichattendance has not yet been recorded. Attendance can be viewed or recorded by clicking on the UpdateAttendance link for a given activity. Activities will remain on this list until attendance has been recorded foreach student. There is also a Cancel link which allows you to cancel attendance recording for this activity(it does not cancel the activity from the timetable!)
The Absences Pending Decisions section contains a list of all student absences which have not yet beeneither accepted or rejected. Once an absence has been decided upon and the decision recorded, it will beremoved from this list. All pending absences for a student can be viewed by clicking on the View Studentlink for that student. All pending absences for an activity can be viewed by clicking on the View Activity linkfor that activity.
-
7/30/2019 Sams Help v2
14/59
Student Attendance Monitoring System User Guide Page 14 of 59
4.1 Student Register
When you click the View Register link against an activity on the home page (or on the admin list page) ascreen similar to the following is displayed.
The main use for this screen is to allow a lecturer to print it out and use it for recording attendance duringLectures. For Seminars, it contains every student in every seminar group.
-
7/30/2019 Sams Help v2
15/59
Student Attendance Monitoring System User Guide Page 15 of 59
4.2 Seminar Register
When you click a seminar group name in the timetable section, a screen similar to the following isdisplayed.
This screen displays a register for only the students in the selected seminar group.
-
7/30/2019 Sams Help v2
16/59
Student Attendance Monitoring System User Guide Page 16 of 59
5 Students Menu
This menu contains options relating to students taking activities such as lectures, seminars and practicals.
5.1 Absences Pending Decisions
This menu option displays the following screen:
This is a list of all absences that have either been entered by a student via their online student record, or by
a staff member through the Enter Absence For Student menu option (see below). If the list is long, it issplit into pages, which can be accessed using the numbered links underneath. There are also shortcuts tothe start and the end of the list if required. The list is currently sorted in ascending date order.
The list can be filtered to show only a given student by entering their email address in the text box andclicking on Filter By Email. The list can also be filtered to show only students on a specified module andclicking Filter by Module Code. To display all students once more, click on Clear Filters
-
7/30/2019 Sams Help v2
17/59
Student Attendance Monitoring System User Guide Page 17 of 59
5.1.1 Absences for a student
To view all absences that have been recorded by a student or by a staff member for that student, click onthe View Student link for that student. This displays the following page:
You can choose whether to accept or reject any absences that are shown on the screen. To save yourchoices press the submit button.
If you need to contact a student, you can click on their email ID, which will cause your email software tocreate a new blank email to that student (depending on system configuration. Standard Windows PCs withMicrosoft Outlook will work).
Your decision on the absence will be reflected on the attendance reports run from SAMS (see below). Also,the student will be able to view a mini attendance report on their own online student record.
Two links are also included under the submit button. Back to Summary Page takes you back to theSAMS Home page, and Back to Absences Pending Decisions takes you to the main absences list.
-
7/30/2019 Sams Help v2
18/59
Student Attendance Monitoring System User Guide Page 18 of 59
5.1.2 Absences for an Activity
To view all absences recorded for a particular activity, click on the View Activity link for that activity. Thisdisplays the following page:
You can choose whether to accept or reject any absences that are shown on the screen. To save yourchoices press the submit button.
If you need to contact a student, you can click on their email ID, which will cause your email software tocreate a new blank email to that student (depending on system configuration. Standard Windows PCs withMicrosoft Outlook will work).
Your decision on the absence will be reflected on the attendance reports run from SAMS (see below). Also,the student will be able to view a mini attendance report on their own online student record.
Two links are also included under the submit button. Back to Summary Page takes you back to theSAMS Home page, and Back to Absences Pending Decisions takes you to the main absences list.
-
7/30/2019 Sams Help v2
19/59
Student Attendance Monitoring System User Guide Page 19 of 59
5.2 Accepted Absences
This menu option displays the following screen:
It contains a list of all absences that have been accepted or rejected for the modules with which you havebeen associated with SAMS.
If the list is long, it is split into pages, which can be accessed using the numbered links underneath. There
are also shortcuts to the start and the end of the list if required. The list is currently sorted in descendingdate order.
The list can be filtered to show only a given student by entering their email address in the text box andclicking on Filter By Email. Similarly it can also be filtered to specific module codes. To display all studentsonce more, click on Clear Filters
-
7/30/2019 Sams Help v2
20/59
Student Attendance Monitoring System User Guide Page 20 of 59
To view information about a particular absence, click on the View link next to the appropriate activity orstudent. This will display the following screen:
This screen simply shows all absences for that student/activity and the user id of the person who acceptedor rejected it.
A link is provided to display an attendance report for the student if required.
Note that this screen will also include absences that were allowed by a user via the attendance recordingscreens. If the user has not recorded any notes against that absence, then the reason field will be blank.
Note also that this screen will only contain absences for modules that you can personally view via SAMS.Attendance reports will include modules from other departments or maintained by other tutors, but you canonly view details for modules with which you are associated.
-
7/30/2019 Sams Help v2
21/59
Student Attendance Monitoring System User Guide Page 21 of 59
5.3 Enter Absence for Student
This menu option displays the following screen:
This screen allows you to enter a reason for absence on behalf of a student if they are unable to do it forthemselves.
You must specify the students email address, the start and end date (and optionally, time) of the period ofabsence, and a reason. Additional notes can be added if required.
Press the submit button to save your changes. A new entry [or entries if a period of absence has beenentered] will appear in the absences pending decisions list after overnight processing has taken place.
-
7/30/2019 Sams Help v2
22/59
Student Attendance Monitoring System User Guide Page 22 of 59
6 Modules Menu
This menu contains options relating to modules, namely pending and completed attendance records.
6.1 Pending Attendance Records
This menu option displays the following screen:
It displays information about activities which have occurred, but have not yet had attendance recorded fromthem. Activities will remain in this list until attendance has been set for every student on that particularactivity. Seminars are shown with the first date of the first meeting of that seminar that week.
If the list is long, it is split into pages, which can be accessed using the numbered links underneath. There
are also shortcuts to the start and the end of the list if required. The list can also be filtered by module, byentering the module code into the text box and clicking on Filter by module code. To clear the filter anddisplay all modules, click on the Clear Filter button.
To update or view attendance information for a specific activity, click on the Update Attendance link next tothat activity. This will display one of two screens, depending on whether the activity was a Lecture orPractical, or a Seminar.
To cancel attendance recording for an activity click on the cancel link, and click ok on the confirmationdialog. Note that this only cancels attendance recording, it doesnt cancel the activity from the timetableitself!
-
7/30/2019 Sams Help v2
23/59
Student Attendance Monitoring System User Guide Page 23 of 59
6.1.1 Update Attendance for Lectures and Practicals
When you click on Update Attendance for a Lecture or a Practical, the following screen is displayed:
This screen lists all students who should have attended the lecture or practical, their email Ids, and a set ofradio buttons and links that can be used to record attendance as follows:
AttendedClick this radio button to mark a student as having attended the activity.
Set All AttendedClick this link to mark allstudents as having attended the activity (only for students that haventpreviously had attendance saved via this screen).
Did Not AttendClick this radio button to mark a student as having missed the activity.
Set All AbsentClick this link to mark allstudents as having missed the activity (only for students that havent previouslyhad attendance saved via this screen).
ExcusedClick this radio button to mark a student has having been excused from the activity.
-
7/30/2019 Sams Help v2
24/59
Student Attendance Monitoring System User Guide Page 24 of 59
Set All AuthorisedClick this link to mark allstudents as having been excused from the activity (only for students thathavent previously had attendance saved via this screen).
Notes
Use this field to record any notes that you wish to make against a particular student on this activity.These notes are shown when you view completed attendance records.
Deselect AllClicking this link will de-select all radio buttons and reset the screen so that no attendance has beenmarked for any students (only for students that havent previously had attendance saved via thisscreen).
Once you have made all your attendance selections, press the Submit button. This will store yourdecisions. Note that you dont HAVE to record attendance for all students straight away. The activity willstay on the Pending Attendance List until all students have had attendance recorded. So you can go backand finish recording at a later time if you wish.
-
7/30/2019 Sams Help v2
25/59
Student Attendance Monitoring System User Guide Page 25 of 59
6.1.2 Update Attendance for Seminars
When you click on Update Attendance for a Seminar, the following screen is displayed:
This screen is almost identical to the one used for Lectures and Practicals, and by default lists all studentswho should have attended every group in the seminar. It contains their names, email Ids, the seminargroup that they shouldhave attended, and a set of radio buttons and links that can be used to recordattendance as follows:
Seminar Group
This contains a list of all seminar groups that relate to this seminar activity. By default it will show theseminar group that the student shouldhave attended. However, if for some reason they attended adifferent group it can be selected here.
AttendedClick this radio button to mark a student as having attended the activity.
Set All AttendedClick this link to mark allstudents as having attended the activity (only for students that haventpreviously had attendance saved via this screen).
-
7/30/2019 Sams Help v2
26/59
Student Attendance Monitoring System User Guide Page 26 of 59
Did Not AttendClick this radio button to mark a student as having missed the activity.
Set All AbsentClick this link to mark allstudents as having missed the activity (only for students that havent previously
had attendance saved via this screen).
ExcusedClick this radio button to mark a student has having been excused from the activity.
Set All AuthorisedClick this link to mark allstudents as having been excused from the activity (only for students thathavent previously had attendance saved via this screen).
Did Not RunClick this radio button to mark this instance of a seminar activity as not having run (eg if a particularseminar group was cancelled for some reason).
All Did Not RunClick this link to mark allseminar groups for this instance of a seminar as not running. Using did notrun will prevent this as appearing as a missed attendance against the relevant students in attendancereports.
NotesUse this field to record any notes that you wish to make against a particular student on this activity.These notes are shown when you view completed attendance records.
Deselect AllClicking this link will de-select all radio buttons and reset the screen so that no attendance has beenmarked for any students (only for students that havent previously had attendance saved via this
screen).
The screen also contains a filtering option. By selecting a seminar group from the top drop down list (abovethe sort by seminar group link, then pressing the Filter By Seminar Group button the screen can be setto display only students in the chosen seminar group. This makes it easier to update attendance forindividual groups. If you wish to see all students again, simply select All then press Filter By SeminarGroup once more. A total at the bottom of the screen indicates how many students out of all the groupsare currently displayed.
Two links are provided Sort by Student Name and Sort by Seminar Group which, when clicked, will re-sort the list appropriately.
Once you have made all your attendance selections, press the Submit button. This will store your
decisions. Note that you dont HAVE to record attendance for all students straight away. The activity willstay on the Pending Attendance List until all students have had attendance recorded. So you can go backand finish recording at a later time if you wish.
-
7/30/2019 Sams Help v2
27/59
Student Attendance Monitoring System User Guide Page 27 of 59
6.2 Completed Attendance Records
This menu option displays the following screen:
It displays information about activities which have occurred, and have had attendance recorded for them.Activities will appear in this list once attendance has been set for every student on that particular activity.Seminars will show attendance for all groups in the week indicated by the date shown.
If the list is long, it is split into pages, which can be accessed using the numbered links underneath. There
are also shortcuts to the start and the end of the list if required. It is sorted in descending date order. Thelist can also be filtered by module, by entering the module code into the text box and clicking on Filter bymodule code. To clear the filter and display all modules, click on the Clear Filter button.
To update or view attendance information for a specific activity, click on the View Attendance link next tothat activity. This will display the same screens that are used for updating attendance (see sections above).Although the function here is to view attendance, you can actually update it as well if you need to go backand correct a previous mistake.
-
7/30/2019 Sams Help v2
28/59
Student Attendance Monitoring System User Guide Page 28 of 59
7 Timetable Menu
The timetable menu contains options relating to timetabling and attendance.
7.1 Weekly Timetable
Selecting this menu option displays the following screen:
This screen displays an overview of the timetable, containing all the activities for the modules for whichyoure associated with in the SAMS system. Using this screen you can add, cancel and move activities.
-
7/30/2019 Sams Help v2
29/59
Student Attendance Monitoring System User Guide Page 29 of 59
To navigate the timetable use the small calendar display to the right of the main timetable view
When you click on an arrow or a day, the main calendar screen will update to reflect your choice.
-
7/30/2019 Sams Help v2
30/59
Student Attendance Monitoring System User Guide Page 30 of 59
7.1.1 Adding a new timetable activity
Just underneath the menu control on the right hand side of the screen, there is the + Add button, Whenyou click on this, the following screen is displayed:
To add an activity, carefully fill out all the details using the guide below:
Module CodeThe module code for the activity. Note that this value is not checked against AStRA. If it matches avalid current module code, then this activity will appear on the timetable of all students registeredagainst that module.
ActivityThis is some short text to identify the activity, e.g. Lecture.
Activity Date, Start Time, End TimeThese are the details of when the activity runs, and must be in the same format as for every othertime and date field in SAMS.
LocationThis is some short text to identify the location of the activity.
Record AttendanceClick on Yes to make the activity appear in the Pending Attendance Records of SAMS to allowattendance recording.
Click the Submit button to create the new activity. If successful, a confirmation message is shown and thesubmit button becomes disabled.
-
7/30/2019 Sams Help v2
31/59
Student Attendance Monitoring System User Guide Page 31 of 59
7.1.2 Moving a timetable activity
Only Lecture activities can be moved, seminars have to be managed via AStRA. To move an activity, click
the blue >> arrows next to that activity on the timetable. This will display the following screen:
Change any of the details as required, and then click the Submit button to move the activity. If successful,a confirmation message is shown and the submit button becomes disabled.
-
7/30/2019 Sams Help v2
32/59
Student Attendance Monitoring System User Guide Page 32 of 59
7.1.3 Cancelling a timetable activity
Only Lecture activities can be cancelled, seminars have to be managed via AStRA. To cancel an activity,
click the red X next to that activity on the timetable. This will display the following screen:
Click on the Yes radio button, then click Submit to cancel the activity. If successful, a confirmationmessage is shown and the submit button becomes disabled.
-
7/30/2019 Sams Help v2
33/59
-
7/30/2019 Sams Help v2
34/59
Student Attendance Monitoring System User Guide Page 34 of 59
End Time:If you specify a valid time in the format HH:MM (e.g. 11:00), then only the activities that end at thattime will be included in the results.
Location:
If you leave this field blank, then all locations will be included in the search results. However, if youspecify something, you should be careful as by default this will perform an EXACT match. So if theseminar location has been recorded elsewhere as Hugh Owen C4 and you only enter C4 here, amatch will not be made. If you wanted to see those results you need to use the wildcard characterwhich is %. So, to match the text C4 anywhere in the location of the activity, you would enter %C4%in the location box.
Record Attendance?:You have three options available here. Clicking the Yes radio button will only return activities whichhave been set to record attendance. Clicking the No radio button will only return activities which havenot been set to record attendance. Clicking the any radio button will return all activities regardless ofwhether they are currently set to record attendance.
To display a list of activities, press the Search button once youve selected your search criteria.
-
7/30/2019 Sams Help v2
35/59
Student Attendance Monitoring System User Guide Page 35 of 59
7.2.1 Admin List Results
Once the Search button has been clicked, the screen will then update to show the results. In the examplebelow the results have been filtered for module IP30220, in location ED%:
You can do several things with the list of results:
View the student register
Select whether you wish to record attendance for some, none or all of them.
Add a timetable activity.
Cancel a lecture activity.
Move a lecture activity.
-
7/30/2019 Sams Help v2
36/59
Student Attendance Monitoring System User Guide Page 36 of 59
7.2.1.1 Viewing the Student Register.
To view the student register, click on the Student List link in the Student List column of the results. This willdisplay a list of students who should be attending that activity, in a register style format. This can be printedout if required.
7.2.1.2 Setting Attendance Recording.
To change whether attendance is recorded for a specific activity (or group of activities e.g. a wholemodule), search for that activity to display a list of results as above.
To mark an activity to have attendance recorded, click the yes radio button next to it.
To mark an activity to not have attendance recorded, click the no radio button next to it.
To mark all activities to have attendance recorded, click the all yes link. To mark all activities to not have attendance recorded, click the all no link.
Once you have marked activities to your satisfaction, press the Submit button at the bottom of the list tosave your changes.
7.2.1.3 Adding, Moving and Cancelling activities.
To add an activity click on the green +Add link on the page.Please see section 7.1.1 Adding a new Timetable Activity for more information.
To move an activity, click on the blue >> arrows next to that activity in the results.
Please see section 7.1.2 Moving a timetable activity for more information.
To cancel an activity, click on the red X next to that activity in the results.Please see section 7.1.3 Cancelling a timetable activity for more information.
-
7/30/2019 Sams Help v2
37/59
Student Attendance Monitoring System User Guide Page 37 of 59
8 Reports Menu
The reports menu groups together all the reporting functionality of SAMS. As new reports are added theywill be included here.
8.1 Attendance Reports
This menu option links to the original set of attendance reports, and displays the following screen:
This allows you to view attendance data for anymodule in your department which is linked into the SAMSdatabase. The following three reports are available to run:
Department ListThis report lists all students in the department. Optionally you can filter the report by study scheme
code, study scheme year, start and end dates, programme type, and type of attendance.
Student ListThis report lists attendance information for a specific student. Optionally you can filter the report bya start and end date.
Module ListThis report lists attendance information for all students on a specific module in your department.Optionally you can filter the report by start and end dates, and attendance type.
These reports are explained more fully on the following pages.
-
7/30/2019 Sams Help v2
38/59
Student Attendance Monitoring System User Guide Page 38 of 59
8.1.1 Department List Report
The department list report has the following filtering options:
SS Code:If you specify a valid study scheme code, then only students following that study scheme will beincluded in the results.
Prog Type:
If you specify a valid Prog Type, then only students with that programme type will be included in theresults.
Home/Overseas (H/O)Here you can specify the residence category, and only students with that category will be returned inthe results.
Start Date:If you specify a valid date in the format DD-MM-YYYY (where DD is the day of month as two digits,MM is the month as two digits and YYYY is the year as four digits e.g.: 12-09-2010), then only theattendance data from activities on or after the start date will be included in the results.
End Date:If you specify a valid date in the format DD-MM-YYYY (where DD is the day of month as two digits,MM is the month as two digits and YYYY is the year as four digits e.g.: 12-09-2010), then only theattendance data from activities before or on the end date will be included in the results.
SS Year:If you specify a valid study scheme year then only students on that year will be included in the results.
Attendance:If you use this filter then firstly you must select whether you want to apply it for values greater than orequal to ( >= ), less than or equal to (
-
7/30/2019 Sams Help v2
39/59
Student Attendance Monitoring System User Guide Page 39 of 59
8.1.1.1 Department List Result Screen
When the department list report has finished, a screen similar to the following will be displayed:
The results are contained in the following columns:
NameThe students names, in surname, forenames format. If you wish to see specific data for a singlestudent, you can click on that students name which will run a Student List Report for that studentand then display the results on the screen. (see Student List Report for further details)
EmailThe students email addresses. If the account is locked or inactive it will be indicated here also. Ifyou wish to quickly contact a student, clicking on their email address will open a new blank email tothat student (depending on your system configuration)
SS CodeThe students study scheme code. If more than one scheme is current, all will be shown here.
-
7/30/2019 Sams Help v2
40/59
Student Attendance Monitoring System User Guide Page 40 of 59
AttendedThe number of activities that the student has attended (bounded by any specified date filterconditions)
AbsentThe number of activities for which the student does NOT have an authorised absence.
AuthorisedThe number of activities for which the student DOES have an authorised absence.
Tutor IDThe user id of any tutor assigned to that student. If more than one tutor is current, all will be shownhere.
TotalAn indication of the number of activities attended against the total number of activities, and anexpression of this as a percentage.
The report can be sorted by any column, by clicking on the appropriate column heading. Clicking on thesame heading again will reverse the sort order from ascending to descending.
-
7/30/2019 Sams Help v2
41/59
Student Attendance Monitoring System User Guide Page 41 of 59
8.1.1.2 Student List Report
The Student List Report has the following filtering options:
Student Email / Stud Ref:This MUST be specified for the report to run. You can specify either a student reference number oran email user ID.
Start Date:If you specify a valid date in the format DD-MM-YYYY (where DD is the day of month as two digits,MM is the month as two digits and YYYY is the year as four digits e.g.: 12-09-2010), then only theattendance data from activities on or after the start date will be included in the results.
End Date:If you specify a valid date in the format DD-MM-YYYY (where DD is the day of month as two digits,MM is the month as two digits and YYYY is the year as four digits e.g.: 12-09-2010), then only theattendance data from activities before or on the end date will be included in the results.
To run the report, press the submit button when youve chosen your filter criteria.
-
7/30/2019 Sams Help v2
42/59
Student Attendance Monitoring System User Guide Page 42 of 59
8.1.1.3 Student List Result Screen
When the student list report has finished, a screen similar to the following will be displayed:
The results are contained in the following columns:
Module CodeThe module for which the current row of results is valid.
SemesterThe semester in which the activity took place.
AttendedThe number of activities that the student has attended on that module (bounded by any specifieddate filter conditions)
AbsentThe number of activities for which the student does NOT have an authorised absence on thatmodule.
-
7/30/2019 Sams Help v2
43/59
Student Attendance Monitoring System User Guide Page 43 of 59
AuthorisedThe number of activities for which the student DOES have an authorised absence on that module.
TotalAn indication of the number of activities attended on that module against the total number ofactivities, and an expression of this as a percentage.
Three summary totals are displayed underneath the report.
Year Attendance is the total percentage attendance for the whole year. Semester 1 Attendance is the total percentage attendance for semester 1.
Semester 2 Attendance is the total percentage attendance for semester 1.
If you wish to see specific data for a module, you can click on that modules name which will run a ModuleList Report for that module, and then display the results on the screen. (see Module List Report forfurther details).
If you wish to see authorised or unauthorised absences for the student, two links are provided under the
results to take you to the appropriate SAMS pages.
Note that if absences are for a module which you dont have permission to see (e.g. outside the departmentor youre not a staff member for that module) then you wont be able to view details of any absences forthat module.
The report can be sorted by any column, by clicking on the appropriate column heading. Clicking on thesame heading again will reverse the sort order from ascending to descending.
-
7/30/2019 Sams Help v2
44/59
Student Attendance Monitoring System User Guide Page 44 of 59
8.1.2 Module List Report
The Module List Report has the following filtering options:
Module Code:
This MUST be specified for the report to run.
Start Date:If you specify a valid date in the format DD-MM-YYYY (where DD is the day of month as two digits,MM is the month as two digits and YYYY is the year as four digits e.g.: 12-09-2010), then only theattendance data from activities on or after the start date will be included in the results.
End Date:If you specify a valid date in the format DD-MM-YYYY (where DD is the day of month as two digits,MM is the month as two digits and YYYY is the year as four digits e.g.: 12-09-2010), then only theattendance data from activities before or on the end date will be included in the results.
Attendance:If you use this filter then firstly you must select whether you want to apply it for values greater thanor equal to ( >= ), less than or equal to (
-
7/30/2019 Sams Help v2
45/59
Student Attendance Monitoring System User Guide Page 45 of 59
8.1.2.1 Module List Result Screen
When the module list report has finished, a screen similar to the following will be displayed:
The results are contained in the following columns:
NameThe students names, in surname, forenames format. If you wish to see specific data for a singlestudent, you can click on that students name which will run a Student List Report for that studentand then display the results on the screen. (see Student List Report for further details).
EmailThe students email address. If the account is locked or inactive it will be indicated here. If you wishto contact that student, clicking on the email address will open a new blank email to that student(depending on your system configuration)
-
7/30/2019 Sams Help v2
46/59
Student Attendance Monitoring System User Guide Page 46 of 59
AttendedThe number of activities that the student has attended (bounded by any specified date filterconditions)
AbsentThe number of activities for which the student does NOT have an authorised absence.
AuthorisedThe number of activities for which the student DOES have an authorised absence.
TotalAn indication of the number of activities attended against the total number of activities, and anexpression of this as a percentage.
The report can be sorted by any column, by clicking on the appropriate column heading. Clicking on thesame heading again will reverse the sort order from ascending to descending.
-
7/30/2019 Sams Help v2
47/59
Student Attendance Monitoring System User Guide Page 47 of 59
8.2 Absence Timeline Report
The absence timeline report gives an overview of all the [recorded] missed attendances for a student.When the menu option is initially selected, it displays the following page:
To generate the report, enter the student reference number or email of the student that youre interested in,and click on search. You can optionally enter a start and/or end date too, to restrict the results to this daterange. Dates must be in the usual format: DD-MM-YYYY (where DD is the day of month as two digits,MM is the month as two digits and YYYY is the year as four digits e.g.: 12-09-2010)
-
7/30/2019 Sams Help v2
48/59
Student Attendance Monitoring System User Guide Page 48 of 59
8.2.1 Absence Timeline Report Result Screen
When the absence timeline report has finished running, a screen similar to the following will be displayed[assuming that there are some recorded missed attendances for the specified student]:
The results are contained in the following columns:
Date
The date of the activity from which the student was absent.
DayThe day of the week for that activity.
Start TimeThe time for which the activity was timetabled to begin.
ActivityThe activity that was missed (e.g. lecture, seminar, practical etc)
-
7/30/2019 Sams Help v2
49/59
Student Attendance Monitoring System User Guide Page 49 of 59
Module CodeThe module code for the activity
AttendanceThe recorded attendance for the activity. For example Did not attend if they were recorded absentwith no excuse; Approved Absence if they were excused (the user ID of the person that excused
them is shown in brackets); Unapproved Absence if their reason for being absent was not accepted(again the user ID of the staff member is shown in brackets).
ReasonThe reason for absence (if any) as provided by the student. This is entered through their onlinestudent record. It will also include any notes added by the person recording attendance for theactivity via SAMS.
-
7/30/2019 Sams Help v2
50/59
Student Attendance Monitoring System User Guide Page 50 of 59
8.3 Attendance Grid Report
The attendance grid report gives an overview of module codes and a date range, with an attendance flagfor each (where data have been recorded via SAMS). The attendance flags are laid out in a grid formatwhich is an alternative way to look for patterns of attendance for a student.. When the Attendance GridReport menu option is initially selected, it displays the following page:
To generate the report, enter the student reference number or email of the student that youre interested in,and click on search. You can optionally enter a start and/or end date too, to restrict the results to this daterange. Dates must be in the usual format: DD-MM-YYYY (where DD is the day of month as two digits,MM is the month as two digits and YYYY is the year as four digits e.g.: 12-09-2010)
-
7/30/2019 Sams Help v2
51/59
Student Attendance Monitoring System User Guide Page 51 of 59
8.3.1 Attendance Grid Report Result Screen
When the report has finished running, a screen similar to the following will be displayed [assuming thatthere are some recorded missed attendances for the specified student]:
The left hand columns are a sorted list of dates and times of activities. The column headers are the modulecodes for this student (where theyve been configured to have attendance recorded in SAMS).
If an attendance (or missed attendance) has been recorded then one of the following markers will beshown:A (an authorised absence was recorded)Y (an attendance was recorded)U (an unauthorised absence was recorded)N (they were recorded as missing attendance for that activity).
You can see WHO recorded attendance for each activity by hovering the mouse over the attendancemarker and waiting for a tooltip to appear.
-
7/30/2019 Sams Help v2
52/59
Student Attendance Monitoring System User Guide Page 52 of 59
8.4 Tutee Report
The tutee report displays the same information as seen on the department report, but the list of students islimited to those who have the logged in user recorded as a tutor on AStRA. This report allows staff toquickly see an overview of the attendance of their tutees. The report is run by selecting it from the Reportsmenu, and when finished will display a screen similar to the following:
The results are contained in the following columns:
NameThe students names, in surname, forenames format. If you wish to see specific data for a singlestudent, you can click on that students name which will run a Student List Report for that studentand then display the results on the screen. (see Student List Report for further details)
EmailThe students email addresses. If the account is locked or inactive it will be indicated here also. Ifyou wish to quickly contact a student, clicking on their email address will open a new blank email tothat student (depending on your system configuration)
-
7/30/2019 Sams Help v2
53/59
Student Attendance Monitoring System User Guide Page 53 of 59
SS CodeThe students study scheme code.
AttendedThe number of activities that the student has attended (bounded by any specified date filter
conditions)
AbsentThe number of activities for which the student does NOT have an authorised absence.
AuthorisedThe number of activities for which the student DOES have an authorised absence.
TotalAn indication of the number of activities attended against the total number of activities, and anexpression of this as a percentage.
The report can be sorted by any column, by clicking on the appropriate column heading. Clicking on thesame heading again will reverse the sort order from ascending to descending.
-
7/30/2019 Sams Help v2
54/59
Student Attendance Monitoring System User Guide Page 54 of 59
8.5 UKBA Report
The UKBA Report gives a list of students who require visas, filtered by department code. The UKBA requirethat these students MUST have attendance monitored, and this attendance MUST be reported to them asrequired.
Note that the report will ONLY contain students who have appeared on activities which have theirattendance recorded in SAMS. If a department doesnt use SAMS for activities involving a student, they willnot appear here. Therefore do NOT assume that this report will necessarily list all international students inyour department.
To generate the report, enter a single-digit department code where indicated, and click on the searchbutton.
-
7/30/2019 Sams Help v2
55/59
Student Attendance Monitoring System User Guide Page 55 of 59
8.5.1 UKBA Report Results Screen
When the report has finished running, a screen similar to the following will be displayed (if there are anystudents in that department):
The results are contained in the following columns.
Student NumberStudent reference number
Name:Surname and forenames.
Email:Email ID.
Type Of Course:UG or PG.
-
7/30/2019 Sams Help v2
56/59
Student Attendance Monitoring System User Guide Page 56 of 59
AttendedThe number of activities that the student has attended (bounded by any specified date filterconditions)
AbsentThe number of activities for which the student does NOT have an authorised absence.
AuthorisedThe number of activities for which the student DOES have an authorised absence.
TotalAn indication of the number of activities attended against the total number of activities, and anexpression of this as a percentage.
8.5.2 Exporting results from the UKBA Report
Starting with the UKBA report, the results shown on the screen can be exported to a CSV /. Excel format
file. To do this, click on the Export Results link that is displayed underneath the total heading at thebottom of the report.
If your web browser is configured to correctly handle CSV files, you will then be offered the chance to openor save the file. If this dialog box does not appear you will have to check with whoever administers yourcomputer to ensure that it is configured correctly and is not blocking popup windows etc.
-
7/30/2019 Sams Help v2
57/59
Student Attendance Monitoring System User Guide Page 57 of 59
9 FAQs, Hints, Tips, Tricks and Troubleshooting
This section contains information that may be useful to you whilst using the SAMS website.
9.1 FAQs
I cant log into SAMS, it says that I dont have any roles.
You need to get your department to add you to some modules in AStRA with one of the three rolesmentioned at the start of this document. Then, the next morning you will be able to log into SAMS andsee the attendance data for those modules.
I cant see the module that Im supposed to be monitoring/recording attendance for.
Check with your departmental administrator that your roles have been set up correctly on AStRA.
Check your user preferences to see whether youve inadvertently selected not to view activities for thatmodule.
Use the Admin List search to see whether someone else as switched off attendance recording for thatmodules activities.
Check on AStRA that attendance recording hasnt been switched off for lectures, seminars or practicalsfor the module in question.
How do I compare a students attendance against a previous academic year?
Run a student report to get the results for the currentacademic year, then change the academic year
(using the drop-down list at the top of the screen) and the report will refresh to show the different yearsresults (if available).Dont forget to switch back to the current academic year before making any updates!
I cant view all of the apparent absences for a student on a department or student report.
Sometimes, if youre looking at a student or department report, and you then try to view absences forone of those students, you may not see all or any of those absences. This is usually because of one ofthe following cases:
1) Youre not recorded in the staff list on that module with a role for SAMS. If this is the case you cansee the attendance statistics, but you cant see the detailsof absences.
2) Youve changed your user preferences to hide absences for that module. Change the view absencesoption to a Y and save your preferences and youll now be able to see them.
I need to permanently change a centrally timetabled room for a lecture.
You must contact the central timetabling office - SAMS only shows data provided from them and cannotupdate the central timetable itself.
-
7/30/2019 Sams Help v2
58/59
Student Attendance Monitoring System User Guide Page 58 of 59
I need to add a room to a centrally timetabled session that does not have one specified.
You can do this using SAMS as follows:
1) Display the admin list page in SAMS for the module that youre interested in OR navigate to thesession on the weekly timetable page
2) Click on the move icon ( ) next to the session.
3) On the Timetable Alteration page that is displayed, change ONLY the location to specify the newlocation, and click the submit button.
4) Once the page has confirmed the changed, view the weekly timetable to make sure that the newlocation is shown.
5) Student online timetables will be updated overnight and will display the change the next morning.
My lecture or other session has stopped running or I no longer wish to record attendance forsessions
If a lecture is no longer running and you want to remove the pending attendance records, search for anyinstances of that lecture using the admin list and update them to not record attendance.
Note, DO NOT simply record every student as excused as this will affect attendance reports byshowing students as having missed lectures or seminars.
-
7/30/2019 Sams Help v2
59/59
9.2 Hints, Tips and Tricks
Be aware that your login session on the website will timeout after 20minutes of inactivity. If you comeback to the system after a break, and are taken straight to the login page when you try to do something,this is probably the reason why. The timeout is there for security purposes in the event that a computer
is left unattended and unlocked whilst connected to SAMS.
When opening the class register, clicking on student or module names in results and so on, it can beuseful to right-click and select open in new tab (for Internet Explorer). This will keep the original pageuntouched so you can use both screens together if required. Note, however, that with Internet Explorerat least you must wait for the new tab to f inish loading before trying to open a new one.
If only a few people didnt attend an activity, the quickest way to record attendance is to click on Set AllAttended on the Attendance List, then just click Did Not Attend for those students that were missing.This is especially useful on large modules.
If looks like SAMS is not responding after you click on something, and youre using internet explorer,check the green bar at the bottom of the screen. If it is only partially green but moving then it indicatesthat the page is loading/busy. Wait until the page has completed loading. Some reports may take awhile to run, especially if the system is busy. Other browsers may have different indicators such aschanging the mouse cursor.