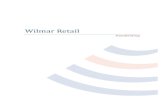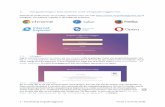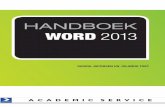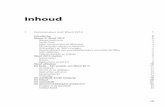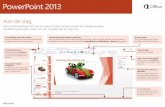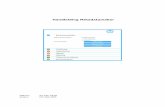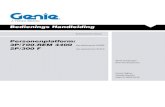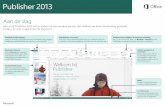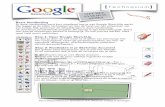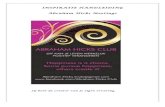Handleiding Word 2013
-
Upload
stefaan-dhondt -
Category
Documents
-
view
237 -
download
0
Transcript of Handleiding Word 2013

Werkbalk Snelle toegangOpdrachten op deze werkbalk zijn altijd zichtbaar. Klik met de rechtermuisknop op een opdracht om deze toe te voegen.
LinttabbladenKlik op een tabblad op het lint om de knoppen en opdrachten erop weer te geven. Wanneer u een document opent in Word 2013, wordt het tabblad Start op het lint weergegeven. Dit tabblad bevat een groot aantal van de meestgebruikte opdrachten in Word.
Uw bestanden beherenKlik op Bestand om uw Word-bestanden te openen, op te slaan, af te drukken en te beheren.
Hulp nodig?Klik hier of druk op F1 voor hulp.
Woorden tellenHier ziet u het aantal woorden. Selecteer tekst, waarna het aantal woorden in de selectie wordt weergegeven.
In- of uitzoomenVerplaats de schuifregelaar om de vergroting van de weergave aan te passen.
Startpictogrammen van dialoogvenstersAls u dit pictogram ziet naast een groep opdrachten op het lint, kunt u erop klikken om een dialoogvenster met meer opties weer te geven.
Schakelen tussen weergavenU kunt schakelen tussen de leesweergave, afdrukweergave en webweergave.
Contextuele linttabbladenSommige tabbladen worden alleen op het lint weergegeven wanneer u ze nodig hebt. Als u bijvoorbeeld een tabel selecteert, ziet u Hulpmiddelen voor tabellen, dat twee extra tabbladen bevat: Ontwerp en Indeling.
NavigatievensterDruk op Ctrl+F om het navigatievenster weer te geven. U kunt de indeling van een document wijzigen door de koppen in dit venster te verslepen.
U kunt ook het zoekvak gebruiken om de weg te vinden in lange documenten. Druk op Ctrl+H om het dialoogvenster Zoeken en vervangen te openen.
Het lint minimaliserenKlik hier om het lint te sluiten en alleen de namen van de tabbladen weer te geven.
Beknopte handleiding Microsoft Word 2013 ziet er anders uit dan de vorige versies. Daarom hebben wedeze handleiding gemaakt, zodat u sneller vertrouwd raakt met het programma.

Onlinesjablonen zoekenTyp trefwoorden in het zoekvak om online sjablonen te zoeken op Office.com.
Voorgestelde zoekopdrachtenKlik op de woorden onder het zoekvak om enkele van de populairste sjablonen te vinden.
Recente bestanden openenDe lijst Recent biedt toegang tot de laatst gebruikte documenten.
Een nieuw document makenAls u met een lege pagina wilt beginnen, klikt u op Leeg document.
Aanbevolen en persoonlijke sjablonenAanbevolen sjablonen zijn afkomstig van Office.com. Klik op het tabblad Persoonlijk om aangepaste sjablonen die u hebt gemaakt te openen.
Andere bestanden openenBlader naar andere documenten die online of op uw computer zijn opgeslagen.
SjabloonvoorbeeldBlader omlaag om miniaturen van sjablonen weer te geven. Klik op een afbeelding voor een groter voorbeeld.
TipAls u dit scherm wilt overslaan en direct naar een leeg document wilt gaan, dukt u op Enter of op Esc.
AanmeldenMeld u aan bij uw account voor toegang tot documenten die u online hebt opgeslagen.
Beknopte handleiding Wanneer u Word 2013 voor het eerst opent, hebt u diverse opties waarmee u aan de slag kunt gaan: een sjabloon, een recent bestand of een leeg document.

Nieuw op het lintMet het nieuwe tabblad Ontwerpen in Word 2013 kunt u gemakkelijker thema's, stijlen en andere opmaakfuncties gebruiken en begrijpt u beter het onderlinge verband ertussen.
U kunt het lint gemakkelijk aan uw wensen aanpassen door nieuwe tabbladen te maken en de opdrachten toe te voegen die u het meest gebruikt. Als u de opdrachten op het lint wilt aanpassen, klikt u op Bestand > Opties > Lint aanpassen.
Aanmelden bij OfficeWerk waar en wanneer u maar wilt. Wanneer u zich aanmeldt bij Office, hebt u vanaf elke locatie veilig toegang tot uw Office-bestanden.
Zoek uw naam in de rechterbovenhoek van het lint. Nadat u zich hebt aangemeld, kunt u via uw naam uw profiel bijwerken of schakelen tussen accounts.

Zaken die u mogelijk zoekt Gebruik de onderstaande lijst om enkele gangbare functies en opdrachten in Word 2013 te vinden.
Bewerking Klik op... Kijk in...
Bestanden openen, opslaan, afdrukken, vooraf bekijken, beveiligen, verzenden of converteren, of verbinding maken met locaties om uw documenten op te slaan in de cloud.
Bestand De weergave Backstage (klik op de koppelingen links in deze weergave)
Regelafstand wijzigen, opmaak en stijlen toepassen op tekst Start De groepen Lettertype, Alinea en Stijlen
Lege pagina's, tabellen, afbeeldingen, hyperlinks, kop- en voetteksten of paginanummers invoegen
Invoegen De groepen Pagina's, Tabellen, Illustraties, Koppelingen en Koptekst en voettekst
Snel het uiterlijk van het document wijzigen, de kleur van de pagina-achtergrond wijzigen, een rand toevoegen aan de pagina of een watermerk toevoegen
Ontwerpen De groepen Documentopmaak en Pagina-achtergrond
Marges instellen, pagina-einden toevoegen, kolommen in de stijl van een nieuwsbrief maken, de afstand tussen alinea's wijzigen of een pagina draaien
Pagina-indeling De groep Pagina-instelling
Een inhoudsopgave maken of voet- en eindnoten invoegen Verwijzingen De groepen Inhoudsopgave en Voetnoten
Enveloppen of etiketten maken of een afdruk samenvoegen Verzendlijsten De groepen Maken en Afdruk samenvoegen starten
Spelling en grammatica controleren, het aantal woorden tellen of wijzigingen bijhouden
Revisie De groepen Controle en Bijhouden
Schakelen tussen documentweergaven, het navigatievenster openen of de linialen weergeven
Beeld De groepen Weergaven, Weergeven en Vensters

Waar is het afdrukvoorbeeld?
Klik op Bestand > Afdrukken om een afdrukvoorbeeld van het huidige document weer te geven, rechts van andere nuttige afdrukinstellingen.
Rechts in het venster wordt een voorbeeld van het afgedrukte document weergegeven. Links in het venster kunt u een printer selecteren of instellingen aanpassen. U kunt bijvoorbeeld de stand wijzigen van Staand in Liggend, het papierformaat wijzigen of alleen de huidige pagina afdrukken.
Voor meer afdrukopties klikt u op de koppeling Pagina-instelling, linksonder in het venster, onder Instellingen.
Waar kies ik opties?
Klik op Bestand > Opties om het dialoogvenster Word-opties te openen. Hier kunt u Word-instellingen en -voorkeuren aanpassen.
Sommige instellingen in het dialoogvenster Word-opties zijn alleen van toepassing op Word. Maar sommige voorkeuren (bijvoorbeeld als u Lichtgrijs of Donkergrijs kiest voor Office-thema) worden toegepast op alle geïnstalleerde Office-programma's.

Werken met mensen zonder Word 2013 Houd rekening met het volgende wanneer u bestanden deelt of uitwisselt met mensen die een oudere versie van Word gebruiken.
In Word 2013 Handeling Gevolg
U opent een document dat is gemaakt in een oudere versie van Word.
In Word 2013 ziet u de tekst [Compatibiliteitsmodus] naast de bestandsnaam op de titelbalk. In de compatibiliteitsmodus zijn geen nieuwe functies van Word 2013 beschikbaar in het document, zodat mensen met een eerdere versie van Word ermee kunnen werken.
U kunt werken in de compatibiliteitsmodus of het document converteren naar de nieuwe indeling. Als u het document wilt conveteren, klikt u op Bestand > Info > Converteren. Als u het document converteert, kunt u de nieuwe functies gebruiken, maar ondervinden mensen met een eerdere versie van Word mogelijk problemen bij het bewerken van bepaalde delen van het document.
U slaat het document op als een Word 2013-bestand.
Als iemand het document opent in een eerdere versie van Word, kunnen bepaalde items die zijn gemaakt met Word 2013-functies mogelijk niet worden bewerkt.
Word 2003-gebruikers hebben het gratis compatibiliteitspakket nodig. Wanneer een Word 2003-gebruiker het document opent, wordt gemeld dat het pakket moet worden gedownload.
Als u een Word 2013-document moet delen met iemand die een eerdere versie van Word gebruikt, voert u de compatibiliteitscontrole uit om ervoor te zorgen dat deze persoon het bestand kan gebruiken.
Klik op Bestand > Info > Controleren op problemen > Compatibiliteit controleren. Dit hulpmiddel geeft aan welke nieuwe functies van Word 2013 niet werken in oudere versies.
U slaat het document op als een Word 2003-bestand.
Als u nieuwe Word-functies of -opmaak in het document hebt gebruikt, zien Word 2003-gebruikers mogelijk waarschuwingen over niet-ondersteunde functies, of wordt de opmaak of functie niet weergegeven in het bestand.
U hoeft niet per se iets te doen. Wanneer u het bestand opslaat in de oudere Word 2003-bestandsindeling, wordt de compatibiliteitscontrole automatisch uitgevoerd en krijgt u een waarschuwing over niet-ondersteunde functies. Vervolgens kunt u desgewenst wijzigingen aanbrengen in het document.