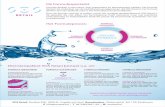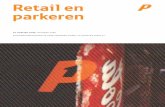Basis Handleiding Wilmar Retail - Bluenotion · 2019. 5. 13. · Title: Microsoft Word - Basis...
Transcript of Basis Handleiding Wilmar Retail - Bluenotion · 2019. 5. 13. · Title: Microsoft Word - Basis...
-
Wilmar Retail
Handleiding
-
2
Sure IT b.v. © 2015, Sure IT b.v. Het Wilmar logo en “Wilmar Infosystems” zijn handelsmerken van Sure IT b.v. Dit document is met uiterste zorg samengesteld. Sure IT aanvaardt geen aansprakelijkheid voor druk- of typefouten. Sure IT b.v. Hoofdstraat 248 3972 LK Driebergen Nederland Tel. 0343-441596 E-mail. [email protected] www.sure-it.nl KvK nummer: 30206823 BTW nummer: NL 8146.82.583.B.01 Andere in deze handleiding genoemde bedrijfs- of productnamen kunnen handelsmerken van de desbetreffende bedrijven zijn. Producten van andere fabrikanten worden alleen genoemd ter informatie. Dit betekent niet dat deze producten worden aanbevolen of door Sure IT zijn goedgekeurd. Sure IT aanvaardt geen enkele aansprakelijkheid met betrekking tot de betrouwbaarheid van deze producten. Geprint op: 2017-11-27
Sure IT b.v. © 2015, Sure IT b.v. The Wilmar logo and “Wilmar Infosystems” are trademarks of Sure IT b.v. Every effort has been made to ensure that the information in this document is accurate. Sure IT is not responsible for printing or clerical errors. Sure IT b.v. Hoofdstraat 248 3972 LK Driebergen The Netherlands Tel. +31 343-441596 E-mail. [email protected] www.sure-it.nl KvK number: 30206823 BTW number: NL8146.82.583.B.01 Other company and product names mentioned herein may be trademarks of their respective companies. Mention of third-party products is for informational purposes only and constitutes neither an endorsement nor a recommendation. Sure IT assumes no responsibility with regard to the performance or use of these products. Printed on: 2017-11-27
-
3
Inhoudsopgave 1. Inleiding ............................................................................................................................................... 5
2. Beginnen .............................................................................................................................................. 6
Tabblad Home .............................................................................................................................. 6
Tabblad Tweewielers .................................................................................................................... 6
Tabblad Onderdelen ..................................................................................................................... 7
Tabblad Werkplaats & Agenda ..................................................................................................... 7
Tabblad Klanten en Relaties ......................................................................................................... 7
Tabblad Verkoop .......................................................................................................................... 7
Tabblad Inkoop ............................................................................................................................. 7
Tabblad Statistieken ..................................................................................................................... 7
Tabblad Administratie .................................................................................................................. 7
3. Tweewielers(Voorraad) ....................................................................................................................... 8
Tweewielers “Laatst bekeken” ..................................................................................................... 8
Tweewielers “Voeg toe uit catalogus” ......................................................................................... 8
Handmatig toevoegen .................................................................................................................. 9
Tweewielers “Zoeken in onderhoud” ........................................................................................... 9
Tweewielers “Bewerk” ................................................................................................................. 9
Tweewielers “Factureer” (via voorraad) ...................................................................................... 9
Verzekeren ................................................................................................................................. 10
4. Onderdelen(Voorraad) ...................................................................................................................... 11
Laatst bekeken............................................................................................................................ 11
Voeg onderdeel toe .................................................................................................................... 11
Onderdelen onderhoud en zoeken ............................................................................................ 12
4.3.1. Onderdelen bestand ............................................................................................................ 12
4.3.2. Zoek selectie maken ............................................................................................................ 12
5. Werkplaats & agenda (Reparatie maken) ......................................................................................... 13
Laatst bekeken............................................................................................................................ 13
Nieuwe reparatie ........................................................................................................................ 13
5.2.1. Klant toevoegen .................................................................................................................. 13
5.2.2. Tweewieler toevoegen ........................................................................................................ 14
5.2.3. Werkzaamheden toevoegen ............................................................................................... 14
Reparaties & Afspraken opzoeken ............................................................................................. 15
Reparaties factureren ................................................................................................................. 15
6. Verkoop (Factuur maken) .................................................................................................................. 16
Nieuwe factuur ........................................................................................................................... 16
....................................................................................................................................................... 16
7. Inkoop (Pakbon & Bestellen) ............................................................................................................. 17
-
4
Pakbon ........................................................................................................................................ 17
Bestellen ..................................................................................................................................... 17
-
5
1. Inleiding Sure-IT bv is een bedrijf dat zijn oorsprong heeft binnen de rijwielbranche. Beide oprichters zijn als rijwielhersteller werkzaam geweest, zowel in loondienst als zelfstandige ondernemers. Vandaar dat ze de taal van de rijwielbranche heel goed verstaan en ze een softwarepakket ontwikkeld hebben dat uitblinkt in gebruiksgemak en herkenbaarheid van uw dagelijkse werkzaamheden. Al ruim 400 rijwielzaken werken nu met een winkelpakket van Sure-IT BV en daarvan gebruiken er nu meer dan 300 zaken ook de kassamodule. Nu heeft Sure-IT bv ook een modern pakket dat gebruik maakt van het internet. Het pakket bevat:
Bestellen, inboeken en factureren van tweewielers en onderdelen vanuit een pakket Verzekeren bij Unigarant en ENRA met directe koppelingen Werkplaats administratie met volledige historie en Bovag lijst met werkzaamheden Productiviteit van uw werknemers overzichtelijk weergegeven Volledige Agenda functie, sms-functie en E-mailfunctie Rechten per werknemer in te stellen Overzichtslijsten van Tweewielers, onderdelen en klanten. Schrapkaarten en barcodestikkers vanuit het pakket uit te printen. Alle lay-outs van facturen lijsten, stikkers en schrapkaarten zelf aan te passen. Dagelijkse back-up Automatische updates van zowel programma als artikel bestanden
Toen Sure-IT bv met de ontwikkeling van haar softwarepakket begon, had zij een duidelijke visie voor ogen: eerst de tweewieler automatiseren, vervolgens de werkplaats en de onderdelen en als laatste bestelpakketten maken voor grossier. Zo kan er vanuit het winkelpakket rechtstreeks gecommuniceerd worden naar de leveranciers zodat bestellingen automatisch verlopen. Deze handleiding is ervoor bedoeld om u stap voor stap bekend te maken met de functies van het programma WilMar Retail Full Edition. Mocht u nog vragen of opmerkingen hebben, dan horen wij deze graag en zijn bereikbaar op het telefoonnummer 0343-441596. Indien uw vraag geen haast heeft, kunt u ook een mail sturen naar [email protected] Wij hopen dat u veel plezier en gemak heeft van het WilMar pakket en wensen u goede zaken toe. Team Sure-IT by Wilmar Info Systems
-
6
2. Beginnen
Start WilMar Retail op door 2x op het icoon van WilMar Retail te klikken (Rode Fiets). Na het laden van de instellingen krijgt u de mogelijkheid om in te loggen. Selecteer de juiste gebruiker en vul indien van toepassing het wachtwoord in. Als u geen wachtwoord heeft kunt u direct op inloggen klikken. Het belangrijkste zijn de tabbladen bovenin. Home, Tweewielers, Onderdelen, Werkplaats & Agenda, Klanten & Relaties, Verkoop, Inkoop, Statistieken en Administratie. In de balk onder het tabblad kunt u kiezen wat u wilt gaan doen.
Tabblad Home
Hier heeft u een overzicht van de belangrijkste onderdelen van WilMar Retail. Alles wat voor de huidige dag van belang is, zoals de programma updates, berichten, reparaties, afspraken en facturen is in één oogopslag af te lezen. Via het tabblad Home en dan knop Home komt u altijd weer uit op het beginscherm.
Tabblad Tweewielers
Hier kunt u tweewielers toevoegen aan uw voorraad, uw voorraad bekijken en de historie van tweewielers opzoeken. Bij de uitleg 3. Tweewielers gaan wij dieper in op dit tabblad. Belangrijk in dit tabblad is uw onderhoud. Hierin bevindt zich uw tweewielers in voorraad, bestelling, verkocht en reparatie. Dit is uw eigen bestand.
-
7
Tabblad Onderdelen
Hier kunt u onderdelen toevoegen en opzoeken in uw voorraad. Bij de uitleg 4. Onderdelen gaan wij hier dieper op in. Belangrijk in dit tabblad is uw onderhoud. Hierin bevinden zich de onderdelen die voor uw belangrijk zijn en u op voorraad heeft. Dit is uw eigen bestand.
Tabblad Werkplaats & Agenda
Hier kunt reparatie en afspraak invoeren en de historie bekijken. Bij de uitleg 5. Werkplaats & Agenda gaan wij hier verder op in.
Tabblad Klanten en Relaties
Hier kunt u klanten aanmaken en opzoeken. Eventueel kunt u ook een sms of email versturen.
Tabblad Verkoop
Hier kunt u offertes en facturen maken en bekijken.
Tabblad Inkoop
Hier kunt u de pakbon inlezen en bestellen.
Tabblad Statistieken
Hier kunt u verschillende statistieken bekijken, uitprinten en exporteren naar Excel.
Tabblad Administratie
Hier kunt u instellingen veranderen, werknemers toevoegen en dergelijke.
-
8
3. Tweewielers(Voorraad) Onder de optie tweewielers kunt u kiezen uit vijf knoppen. In dit hoofdstuk zullen de verschillende tabbladen stap voor stap uitgelegd worden.
Tweewielers “Laatst bekeken”
Zoals het al zegt, hiermee bekijkt u de laatst bekeken fiets. Deze kunt u met de knoppen bovenaan bewerken, factureren, afdrukken, exporteren, de verschillende kaarten afdrukken (servicekaart, garantiekaart) en de fiets verzekeren.
Tweewielers “Voeg toe uit catalogus”
Hier kunt u tweewielers toevoegen aan uw voorraad via bijvoorbeeld het artikelnummer. Als u klikt op “Voeg toe uit catalogus” krijgt u als eerste een zoekscherm te zien. Hiermee gaat u zoeken in de naar tweewielers bij de leverancier, waaruit u een keuze kan maken om een tweewieler aan uw voorraad toe te voegen. Na de zoekopdracht krijgt u links de zoekresultaten te zien.
Als u de juiste tweewieler in de catalogus heeft gevonden kunt u deze toevoegen aan uw voorraad of toevoegen en meteen bestellen.
Klik op de knop “Voeg toe aan onderhoud” om deze aan uw voorraad toe te voegen en evt. te reserveren, of klik op een van de knoppen naargelang welke status de fiets moet krijgen (besteld, als besteld, of gebruikt). Vul eventueel de details van de fiets aan en klik op “Volgende”.
-
9
Als u de fiets reserveert kunt u in het volgende scherm alle klantgegevens erbij zoeken of klik op de knop ”Nieuwe klant” als deze klant nog niet in het klantenbestand voorkomt, voer de gegevens in en klik op “volgende” om de fiets voor de betreffende klant te reserveren. U heeft nu direct een offerte.
Handmatig toevoegen
Wanneer de tweewieler niet voorkomt in de catalogus kan deze evt. zelf toegevoegd worden aan de catalogus doormiddel de knop “handmatig toevoegen”. Vul de gewenste gegevens in en druk op volgende.
Tweewielers “Zoeken in onderhoud”
In uw onderhoud staan al de tweewielers die voor u van belang zijn. Tweewielers in voorraad, verkocht, bestelling en voor reparatie.
De knop “Zoeken in onderhoud” is verdeeld in 2 knoppen. Klik op het bovenste deel om alles te zoeken in het tweewielerbestand of klik op het onderste deel van de knop om een keuze te maken of u in voorraad tweewielers of verkochte tweewielers te zoeken.
Vul een of meerdere zoekwoorden bij de betreffende invulvensters, bijv. bij ‘Merk’ Batavus en bij ‘Framemaat’ 62, vink aan wat zichtbaar moet zijn, zoals ‘Voorraad’, ‘In bestelling’, ‘Verkocht’, of ‘Inruil’, klik op ‘Zoeken’ u krijgt alle tweewielers van Batavus fietsen met een framehoogte van 62 te zien. Met de tabbladen “Slot/Framenummers”, “Klant Inkoop/Verkoop” en “Overige” kan u de zoekopdracht nog verder verfijnen.
Tweewielers “Bewerk”
Als u een fiets die in uw onderhoud staat wilt aanpassen dient u altijd eerst op de knop ‘Bewerk’ te klikken. U kunt nu bijvoorbeeld het framenummer invoeren.
Tweewielers “Factureer” (via voorraad)
Anders dan de normale factureerprocedure is het tevens mogelijk om een tweewieler direct uit de voorraad te factureren, zoek de tweewieler op in de voorraad, klik op de “Factuurknop /maak offerte” zoek vervolgens de klant erbij, daarna staat het overzicht van de offerte op het scherm, de offerte kan bewerkt worden door op de knop “Bewerk” te klikken om evt. nog een tweewieler en onderdelen, enz. op de offerte te plaatsen. Klik op “Boek door” om te factureren.
-
10
Verzekeren
Als er een verkochte tweewieler staat geselecteerd kan er een verzekering worden afgesloten
van de betreffende tweewieler, normaal wordt dit al gedaan bij het factureren van een tweewieler, maar kan op deze wijze ook nog achteraf gebeuren. Klik op “Verzekeren” om de gewenste maatschappij te kiezen, klik vervolgens op het tabblad “Polis” om de dekkingsmogelijkheden te kiezen en klik op “Bereken premie”. Als de polis naar wens is, klik op “Print” om de polis uit te printen en op “Verzend” om de polis online te verzenden.
-
11
4. Onderdelen(Voorraad)
In dit hoofdstuk wordt er besproken wat u onder het kopje onderdelen kunt doen.
Laatst bekeken
Klik op de knop “laatst bekeken” om het laatst geopende onderdeel te bekijken.
Voeg onderdeel toe
Als u klikt op “voeg onderdeel toe” krijgt u als eerste een zoekscherm te zien. U kunt hier het artikel zoeken in de catalogus op bijvoorbeeld barcode, artikelnummer of omschrijving. Klik het artikel aan en klik vervolgens op de knop “Voeg toe aan onderhoud” om het artikel op te nemen in de voorraad. Geef in het volgende venster de gegevens zoals de minimale en maximale voorraad in, en geef doormiddel van de marge knoppen bij verkoop of bij inkoop (F3) uw marge in. Als u daarna op “OK” klikt komt er nog een mogelijkheid om barcodestickers uit te printen.
Inkoopprijzen zijn standaard verborgen, om de inkoopprijzen zichtbaar te maken gebruikt u de F3 functietoets op het toetsenbord, druk weer op de F3 toets om de inkoopprijzen te verbergen.
Wanneer het artikel al in uw voorraad voorkomt wordt dat aangegeven onder de omschrijving van het artikel (dit artikel bevindt zich in uw voorraad onderhoud). Als het een artikel is die door meerdere leveranciers geleverd wordt en hetzelfde barcodenummer bezitten, kan u deze koppelen door het artikel toe te voegen door te “koppelen als extra leverancier” en vervolgens op “Volgende” te klikken. De hoofdleverancier kunt u een hogere prioriteit geven door op “Bewerk” te klikken in uw onderdelen onderhoud en naar wens per leverancier een hogere of lagere prioriteit in te stellen.
Onderdelen toevoegen door het inlezen van pakbonnen wordt beschreven in het tabblad “Inkoop”.
-
12
Onderdelen onderhoud en zoeken
Klik op de knop “zoeken in onderhoud” om in uw voorraad te zoeken. Scan het artikel of vul een of meerdere zoekwoorden in de zoekvensters. Om direct te zoeken op barcode kan ook gebruik gemaakt worden van de “Zoek op barcode” knop in de knoppenbalk In het overzicht van het artikel kan doormiddel de knop “Bewerk” aan te klikken de gegevens gewijzigd worden. Overige gegevens en historie kunnen door de tabbladen “Opmerkingen”, “Reparaties”, “Facturen”, enz. worden opgeroepen.
4.3.1. Onderdelen bestand
Op het tabblad “Algemene informatie” wordt alle informatie getoond zoals de minimale, maximale en aantal op voorraad van een artikel, het onderste deel van het scherm staan de gegevens zoals het in de catalogus staat. Als het artikel door meerdere leveranciers geleverd kan worden, is het mogelijk bij invoer om het artikel te koppelen, waarna u een tabblad van een leverancier erbij krijgt, op het bovenste voorbeeld is dit bij Junker, Agu en Kruitbosch het geval. Als het scherm in de “Bewerk” modes staat, kan men een leverancier een hogere of lagere prioriteit geven wat effect heeft op het bestellen van het artikel. In het leveranciers gedeelte (onderste deel) kan u op de blauwe info (i) knop drukken voor meer informatie van het onderdeel/artikel, zoals foto’s (zover aanwezig). Wanneer vanuit dit scherm een bestelling wil plaatsen klikt u op het winkelmandje om het artikel op de bestellijst te plaatsen (#zie inkoop)..
4.3.2. Zoek selectie maken
Om een selectie van onderdelen/artikelen uit te printen begint u altijd met de knop “Zoeken in onderhoud”, deze knop is in twee gedeeld, als u klikt op de bovenkant dan wordt er gezocht in heel
-
13
5. Werkplaats & agenda (Reparatie maken)
In dit hoofdstuk zal er beschreven worden wat u kunt doen onder het kopje werkplaats en agenda.
Laatst bekeken
Klik op de knop “laatst bekeken” om de laatst bekeken reparatie te bekijken.
Nieuwe reparatie
Als u klikt op “Nieuwe reparatie” kunt u een reparatie inplannen. Als u op de onderste helft van de knop “Nieuwe reparatie” klikt kunt u kiezen voor:
Nieuwe reparatie zonder klant Nieuwe reparatie met postcode Nieuwe reparatie met laatste 5 klanten
5.2.1. Klant toevoegen
Om een klant toe te voegen aan een reparatie klikt u op “Zoeken” of “Zoeken postcode”.
-
14
Hier kunt u makkelijk de klant opzoeken of toevoegen. Om een nieuwe klant toe te voegen dient u op de knop “Nieuwe klant” te klikken. Deze bevindt zich linksonder in het zoek venster.
5.2.2. Tweewieler toevoegen
Om een tweewieler toe te voegen dient u op “Zoeken” te klikken. Als u een klant aan de reparatie heeft toegevoegd komt hier automatisch de tweewielers te staan die gekoppeld zijn aan de klant. Mocht de fiets hier niet tussen staan kunt u een nieuwe fiets toevoegen door op de knop “Nieuwe fiets” te klikken. Indien u de juiste fiets heeft kunt u deze selecteren door op de fiets en daarna op “OK” te klikken.
5.2.3. Werkzaamheden toevoegen
U kunt op twee manieren werkzaamheden toevoegen. U kunt standaard werkzaamheden toevoegen (bijv. uit de BOVAG lijst) of u kunt handmatig werkzaamheden toevoegen.
Om werkzaamheden toe te voegen gaat u naar het tabblad werkzaamheden. Links onderin kunt u kiezen voor “Standaard werkzaamheid toevoegen” of “Handmatig toevoegen”.
Om standaard werkzaamheden toe te voegen dient op de knop “standaard werkzaamheid toevoegen” te klikken. Hier kunt u kiezen uit de BOVAG lijst of uw eigen lijst. U kunt hier de werkzaamheden opzoeken en door de werkzaamheid te selecteren en op “OK” te klikken wordt de werkzaamheid aan de reparatie toegevoegd.
-
15
Als u op “Handmatig toevoegen” klikt, krijgt u een regel te zien welke u naar eigen wens kunt invullen. U kunt hier de duur van de reparatie invullen bij “tijd” het uurtarief bij “Tarief” of een vaste prijs bij “Vaste prijs”.
Reparaties & Afspraken opzoeken
Via de knop “Zoeken” kunt u de reparaties opzoeken.
Via de knop “Agenda” kunt u de reparaties en afspraken in de agenda bekijken.
Via de knop “Schema” krijgt u een werklijst te zien met de geplande reparaties en de status.
Reparaties factureren
Als de reparatie klaar is dient u deze eerst op te zoeken door middel van de hierboven genoemde mogelijkheden. Via de knop “Bewerk” kunt u nog werkzaamheden en/of onderdelen toevoegen en/of bewerken. Als alles vermeld staat drukt u op de knop “Factureer”. U gaat nu automatisch naar het tabblad “Verkoop”. Hier kunt u eventueel nog aanpassingen doen en daarna de offerte Doorboeken om deze daadwerkelijk te factureren.
-
16
6. Verkoop (Factuur maken)
In het tabblad “Verkoop” kunt u offertes en facturen maken en opzoeken.
Nieuwe factuur
Klik op “Nieuwe factuur” om een factuur te maken. U begint nu altijd eerst met een “Offerte”. Op de offerte kunt u een klant toevoegen en de tweewielers, inruilfietsen, onderdelen en/of werkzaamheden.
In de afbeelding hieronder zijn de belangrijke knoppen omcirkeld.
1. Klant toevoegen 2. Ga naar het juiste tabblad om toe te voegen wat u wilt. 3. Klik op de knop toevoegen om een tweewielers, inruilfiets,
onderdeel of werkzaamheid toe te voegen.
Als alles ingevuld is klikt u op de knop “Opslaan” om de offerte op te slaan. Eventueel kunt u deze offerte afdrukken. Als u deze offerte wilt factureren klikt u op knop “Boekdoor” bovenin de balk.
-
17
7. Inkoop (Pakbon & Bestellen)
In het tabblad “Inkoop” kunt u bestellen en de pakbon inlezen wij de aangesloten leveranciers. De aangesloten leveranciers kunt u terugvinden onder de knop “Leveranciers verbindingen”.
Pakbon
Om de pakbon in te lezen klikt u bovenin de balk op “Inboeklijst” (Groene vrachtwagen).
Kies de leverancier waar u de pakbon van wilt inlezen.
U kunt nu per artikel via de barcode of het artikelnummer inboeken of alle producten die op de pakbon staan. Als u de pakbon in wilt lezen vult/scant u in de rechter kolom het pakbonnummer.
De tweewielers en/of onderdelen worden nu opgehaald, nieuwe onderdelen dienen aan uw onderhoud toegevoegd te worden met uw gewenste gegevens zoals de prijs. Tweewielers kunnen direct gereserveerd worden voor een klant. Als u alle tweewielers en/of onderdelen heeft doorlopen kunt u de lijst nogmaals nalopen. Als alles correct is moet u via de knop “Boek in” de lijst in uw voorraad inboeken.
Bestellen
U kunt vanuit de bestellijst uw bestellingen versturen. Via de knop Bestel advies kunt u voor de onderdelen waar u uw Min/Max heeft ingegeven een advies opvragen. Dit advies kunt u via de bestellijst direct bij de aangesloten leveranciers bestellen.