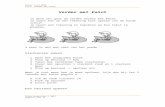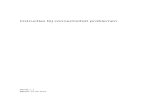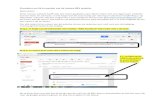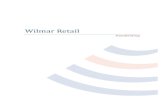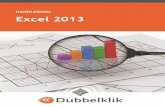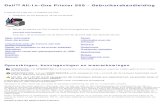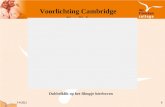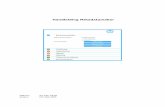Handleiding Word 2010 - vzw KIDS | Hartelijke ... · DUBBELKLIK - HANDLEIDING WORD 2010 3...
Transcript of Handleiding Word 2010 - vzw KIDS | Hartelijke ... · DUBBELKLIK - HANDLEIDING WORD 2010 3...

Handleiding Word 2010
1

DUBBELKLIK - HANDLEIDING WORD 2010 3
Inhoudsopgave
1. Openen ................................................................................................................... 4
2. Opslaan ................................................................................................................... 6
3. Afdrukken ................................................................................................................ 8
4. Tekst invoeren ......................................................................................................... 10
5. Tekst verwijderen ..................................................................................................... 11
6. Vet, cursief en onderstrepen ........................................................................................ 12
7. Lettertype en lettergrootte ......................................................................................... 13
7.1 Lettertype .......................................................................................................... 13
7.2 Lettergrootte ...................................................................................................... 13
8. Regelafstand............................................................................................................ 15
9. Knippen .................................................................................................................. 16
10. Kopiëren ............................................................................................................... 17
11. Plakken ................................................................................................................ 18
12. Tabs .................................................................................................................... 19
13. Pagina-instellingen................................................................................................... 21
14. Kleuren ................................................................................................................. 24
15. Symbolen .............................................................................................................. 25
16. Opsommingstekens en nummeringen ............................................................................. 26
17. Kopteksten en voetteksten ......................................................................................... 28
18. Paginanummering .................................................................................................... 29
19. Afbeelding invoegen ................................................................................................. 30
20. Afbeelding bewerken ................................................................................................ 31
20.1 Vergroten, verkleinen, verplaatsen .......................................................................... 31
20.2 Bijsnijden ......................................................................................................... 31
20.3 Plaatje in de tekst plaatsen (tekstomloop) ................................................................. 31
20.4 Afbeelding bijstellen (helderheid en contrast) ............................................................. 32
21. Clipart .................................................................................................................. 33
22. WordArt ................................................................................................................ 34
23. Uitlijning ............................................................................................................... 35
24. Spellingcontrole ...................................................................................................... 36
25. Taal instellen ......................................................................................................... 37
26. Tabel invoegen ....................................................................................................... 38
26.1 Tabel maken ...................................................................................................... 38
26.2 Extra rij of kolom toevoegen .................................................................................. 39
26.3 Kolommen en rijen even groot maken ....................................................................... 40
26.4 Tabel opmaken ................................................................................................... 41
27. Koppen ................................................................................................................. 42
28. Inhoudsopgave invoegen ............................................................................................ 43
29. Tekenen ................................................................................................................ 45
30. Help .................................................................................................................... 47

4 DUBBELKLIK - HANDLEIDING WORD 2010
1. Openen
Een nieuw document openen
Een nieuw document openen doe je als volgt:
Klik op | Nieuw | kies Leeg document. Er zijn ook diverse andere mogelijkheden.

DUBBELKLIK - HANDLEIDING WORD 2010 5
Een bestaand document openen
Een bestaand document openen doe je als volgt:
Klik op | Openen |
Via de sneltoetsen Ctrl + o
Je komt dan in het venster Openen
Kies achter Zoeken in voor de plek waar je document staat, bijvoorbeeld je H:-schijf
Klik op het document om het te selecteren (het is nu blauw)
Klik op de knop Openen om het document te openen
Tip Je kunt een document ook openen door er op dubbel te klikken. Word wordt dan vanzelf opgestart
!

6 DUBBELKLIK - HANDLEIDING WORD 2010
2. Opslaan
Het is verstandig om regelmatig je werk tussentijds op te slaan. Dat voorkomt dat je het werk over moet
doen als bijv. de stroom uitvalt of de computer vastloopt.
Klik op | Opslaan als... of
Via de sneltoetsen Ctrl + S
Klik op het pijltje naast het tekstvak Opslaan in
Meestal staat deze al automatisch op je eigen documenten binnen het netwerk.
Typ achter bestandsnaam de naam die je aan het bestand wilt geven.

DUBBELKLIK - HANDLEIDING WORD 2010 7
Als het bestand ook geopend moet blijven worden door office 2003, zorg er dan voor dat je het bestand
opslaat als 97-2003 Word-document.
Wanneer je het document een naam hebt gegeven, klik je op de knop Opslaan.
Een document tussentijds opslaan
Het is verstandig om regelmatig het werk tussentijds op te slaan.
Daarvoor gebruik je het floppysymbooltje op je werkbalk. Ook kun je de sneltoets CTRL-S
gebruiken.
Als je deze methode gebruikt terwijl je het werk nog niet eerder hebt opgeslagen, dan kom je alsnog
in het "opslaan als" venster.
Een document opslaan en verzenden
In Word 2010 is er een mogelijkheid om een bestand op te slaan en te verzenden. Je kunt ervoor kiezen
om het bestand te mailen, op te slaan op het web enz. Ook kun je van het document gemakkelijk een
ander bestand maken. Te denken valt aan bijvoorbeeld een PDF bestand.
Klik op | Opslaan en verzenden.

8 DUBBELKLIK - HANDLEIDING WORD 2010
3. Afdrukken
Iets afdrukken kun je op verschillende manieren doen:
Klik op | Afdrukken
Een andere manier om het venster afdrukken op te roepen is: Ctrl+P
Het venster ‘Afdrukken’ verschijnt:
Je kunt in het venster ‘Afdrukken’ een aantal zaken instellen, zoals:
hoeveel exemplaren je wilt afdrukken
welke printer je wilt gebruiken (bij meerdere printers)
de eigenschappen van de printer (bijvoorbeeld als je zwart-wit wilt afdrukken bij een kleurenpagina)
welke pagina's je wilt afdrukken
hoe je je pagina's gesorteerd wilt hebben
enz.

DUBBELKLIK - HANDLEIDING WORD 2010 9
Afdrukvoorbeeld
Als je eerst wilt zien hoe de afdruk eruit komt te zien, bekijk je het Afdrukvoorbeeld.
Klik op | Afdrukken |
Het afdrukvoorbeeld wordt weergegeven als je gaat afdrukken. Op deze manier zie je direct wat het
resultaat zal zijn.

10 DUBBELKLIK - HANDLEIDING WORD 2010
4. Tekst invoeren
De tekst die je typt wordt ingevoegd op de plaats waar de cursor staat. De cursor is het knipperende
verticale streepje dat je in je werkvenster ziet.
De cursor wordt automatisch verplaatst tijdens het typen.
Als je de cursor wilt verplaatsen, bv om iets in te voegen dan kun je dat op 2 manieren doen:
1. met de pijltjestoetsen op je toetsenbord
2. met de muis (klikken op de plek waar je wilt gaan typen)
Ook handig om te weten:
Met de HOME toets ga je naar het begin van de regel.
Met de END toets ga je naar het einde van een regel.
Over het algemeen is het aan te raden om als je kunt kiezen meer met het toetsenbord te werken dan
met de muis. Als je veel met computers werkt, kun je last krijgen van RSI, ook wel "muisarm "genoemd en
die naam draagt het niet voor niets.
Cursor
! 1. Tip
Typ door zonder de Enter-toets te gebruiken. Aan het eind van het blad wordt
gewoon doorgegaan op de volgende regel.
2. Druk alleen op Enter als je een nieuwe alinea wilt beginnen of als je lege
regel(s) tussen de tekst wilt hebben.
3. Typ na een leesteken (punt, komma, vraagteken enz.) altijd een spatie.

DUBBELKLIK - HANDLEIDING WORD 2010 11
5. Tekst verwijderen
Om één of een paar tekens te verwijderen:
Druk op Backspace: deze toets verwijdert het teken links van de cursor.
Druk op Delete (Del): deze toets verwijdert het teken rechts van de cursor.
Om een groter stuk tekst te verwijderen, moet je de tekst eerst selecteren. Dat doe je zo:
Zet de cursor aan het begin van de te selecteren tekst.
Sleep de muisaanwijzer over de tekst terwijl je de muis ingedrukt houdt.
De tekst wordt nu wit met een zwart kader
De tekst kun je nu verwijderen door op Backspace of op Delete te drukken.

12 DUBBELKLIK - HANDLEIDING WORD 2010
6. Vet, cursief en onderstrepen Soms wil je graag woorden of delen van een zin extra opvallend maken.
Je kunt dat o.a. doen door ze vet te maken, cursief (= schuin) te schrijven of door ze te onderstrepen
Je gebruikt daarvoor deze knoppen, die onder het ‘tabblad’ staan:
vet: druk op de knop Ctrl-b
cursief: druk op de knop Ctrl-i
onderstrepen: druk op de knop Ctrl-u
Om vet, cursief of onderstrepen uit te schakelen moet je nogmaals op de knop klikken.

DUBBELKLIK - HANDLEIDING WORD 2010 13
7. Lettertype en lettergrootte
7.1 Lettertype
Als je het lettertype wilt veranderen, doe je dat op de volgende manier:
Klik in de opmaakbalk op het pijltje naast het lettertype dat je nu gebruikt.
Je krijgt dan een hele lijst waaruit je kunt kiezen, geschreven in het lettertype, zodat je een idee
hebt hoe het er uit ziet.
7.2 Lettergrootte
De lettergrootte kun je instellen met het knopje met het cijfertje naast die van het lettertype.
Normaal prettig leesbaar is lettergrootte 11.
10 is ook nog goed leesbaar en daarmee kun je veel tekst op een bladzijde kwijt. 14 is groot maar soms
ook een goede keus.
Per lettertype kan de grootte van een letter verschillen.

14 DUBBELKLIK - HANDLEIDING WORD 2010
! Extra informatie
Typografen (mensen die tekst opmaken) onderscheiden 3 hoofdtypes:
1. Letters met schreven (Een schreef is het kleine streepje aan het uiteinde van
een letter).
2. Schreeflozen
3. Fantasieletters
Bij grote letters kun je het verschil goed zien
Tin Times New Roman Tin Arial
Arial is een voorbeeld van een schreefloze letter. Het staat iets "minder
formeel" en het leest makkelijk bij lange stukken.
Comic Sans MS is een fantasietype dat veel gebruikt wordt om een goed
leesbare maar niet te formele tekst te maken: bijvoorbeeld (grappige)
uitnodigingen voor een feestje.
Courier is een lettertype dat lijkt op schrijfmachineschrift. Als je goed kijkt
zie je dat de ruimte van iedere letter (met wit er om heen) gelijk is. Courier
gebruik je meestal niet om een hele tekst in te schrijven. Je gebruikt Courier
vaak als onderscheid met de normale tekst. Bijvoorbeeld als je in een tekst wilt
aangeven dat iets een formule of een stukje code is.
!

DUBBELKLIK - HANDLEIDING WORD 2010 15
8. Regelafstand
Als je de afstand tussen de regels wilt vergroten of verkleinen, doe je dat op de volgende manier.
Selecteer de tekst waarvan je de regelafstand wilt aanpassen.
Ga naar Tabblad Start
Klik op het pijltje naast Alinea
Onderstaand scherm verschijnt. Klik op het pijltje onder Regelafstand.
De ‘gewone’ regelafstand is Enkel. Wil je meer ruimte tussen de regels?
Kies dan voor: 1,5 regel of Dubbel (= twee regels)
Kies voor ‘Exact’ of ‘Meerdere’ en vul de grootte in achter ‘Op’.

16 DUBBELKLIK - HANDLEIDING WORD 2010
9. Knippen
Met Knippen wordt niets anders bedoeld dan weghalen. Maar wel weghalen op een speciale manier. Het
stukje weggeknipte tekst wordt nl. tijdelijk bewaard in het geheugen van de computer, het Klembord.
Tekst knippen doe je zo:
Selecteer het ‘tabblad’ start
Selecteer de tekst die je wilt gaan knippen.
Doe één van de volgende dingen:
- Klik op de knop knippen
- Klik met de rechtermuisknop en kies dan Knippen
- Gebruik de sneltoets Ctrl-X
De tekst die je wegknipt komt in het ‘klembord’ te staan.
! Tip
Als je meerdere keren iets wegknipt moet je wel bedenken dat alleen de laatste
tekst in het klembord wordt bewaard.

DUBBELKLIK - HANDLEIDING WORD 2010 17
10. Kopiëren
Tekst kopiëren gaat in 4 stappen:
Klik op het tabblad start.
Selecteer de tekst die je wilt gaan kopiëren.
Doe één van de volgende dingen:
- Klik op de knop kopiëren
- Klik met de rechtermuisknop en kies dan Kopiëren
- Gebruik de sneltoets Ctrl-C
Ga met de cursor naar de plaats waar de tekst naartoe moet
Doe dan één van de volgende dingen:
- klik op de knop Plakken
- Kies in de menubalk voor Bewerken en dan de optie Plakken
- Klik met de rechtermuisknop en kies dan Plakken
- Gebruik de sneltoets Ctrl-V

18 DUBBELKLIK - HANDLEIDING WORD 2010
11. Plakken
Om iets te kunnen plakken moet je het eerst knippen of kopiëren (zie hoofdstukken 9 en 10).
Zo'n stukje geknipte of gekopieerde tekst wordt dan tijdelijk op het ‘Klembord’ geplaatst.
Datgene wat je in het Klembord hebt geplaatst kun je weer terugzetten op dezelfde of op een andere
plaats. We noemen dat plakken.
Plakken doe je zo:
Ga met de cursor naar de plaats waar de tekst naartoe moet
Doe dan 1 van de volgende dingen:
- Klik op de knop Plakken
- Kies voor het ‘tabblad’ starten dan de optie Plakken
- Klik met de rechtermuisknop en kies dan Plakken
- Gebruik de sneltoets Ctrl-V

DUBBELKLIK - HANDLEIDING WORD 2010 19
12. Tabs
Als je een stukje wilt inspringen dan doe je dat vaak door op de spatiebalk te drukken. Maar je kunt beter
gebruik maken van de Tab knop. Als je de Tab knop gebruikt, spring je gelijkmatig in (steeds hetzelfde
stuk). Dat is vooral van belang als je dingen netjes onder elkaar wilt hebben, zoals bijvoorbeeld de cijfers
in het lijstje hieronder.
Je kunt de tabs als volgt instellen
Pagina-indeling | Alinea
Je komt dan in dit venster: Daarna kies je voor Tabs en kom je in dit venster:
Je kunt daar niet alleen de tabafstand instellen maar ook
zaken als uitlijning

20 DUBBELKLIK - HANDLEIDING WORD 2010
Je kunt tabs links (dat is de meest voorkomende manier), rechts of gecentreerd uitlijnen.
Een makkelijke manier om dat te doen is met de knop naast de liniaal bovenaan het blad, zie het
plaatje hieronder.
In het voorbeeld hieronder zie je hoe de linkertab links is uitgelijnd, de rechtse rechts en de
middelste gecentreerd.
Tab centreren
Tab links uitlijnen
Tab rechts uitlijnen

DUBBELKLIK - HANDLEIDING WORD 2010 21
13. Pagina-instellingen
Marges (kantlijnen)
Als je de kantlijnen wilt wijzigen, moet je het volgende doen:
Klik op het pijltje van de Pagina-instelling
Je kunt daar de marges van alle kanten instellen
Als je de marges verandert, moet je ook aangeven of dit voor het hele document geldt of voor een
beperkt deel. Dit doe je als volgt:
Klik op de knop met het driehoekje naast ‘Toepassen op’. Je kunt dan kiezen uit:
! Tip De marges staan standaard meestal op 2,5 cm (boven, onder, links en rechts)

22 DUBBELKLIK - HANDLEIDING WORD 2010
Papierformaat
Standaard is het papierformaat ingesteld op A4 (29,7 x 21,0 cm). Je kunt kiezen voor een ander
papierformaat.
Randen
Als je randen e.d. aan je pagina wil toevoegen doe je dat als volgt:
Klik op het tabblad Indeling. Daarna klik je op de knop Randen.
Dan kun je de randen naar eigen smaak uitzoeken

DUBBELKLIK - HANDLEIDING WORD 2010 23

24 DUBBELKLIK - HANDLEIDING WORD 2010
14. Kleuren
Je kunt letters op allerlei manieren opmaken: andere kleuren, contouren, schaduw en reliëf enz.
Je doet dat op de volgende manier:
Klik op het tabblad Start | Lettertype
Je kunt hier ook lettertype, tekenstijl (vet, cursief) en lettergrootte
instellen. Daaronder zie je tekstkleur, als je op het pijltje klikt, zie
je een veld met kleurtjes waaruit je kunt kiezen.
! Tip
Het is leuk om kleur te gebruiken in een tekst, maar een stuk tekst wordt er
meestal niet leesbaarder van. Kies voor niet al te lichte kleuren. Als je te lichte
kleuren kiest is het contrast met de achtergrond niet groot genoeg. De tekst is
dan moeilijk leesbaar.

DUBBELKLIK - HANDLEIDING WORD 2010 25
15. Symbolen
Het invoegen van symbolen (zoals ë, ç , © , ⅝™ en smileys enz.) gaat op de volgende manier:
Klik op Invoegen | Symbool
Je krijgt dan onderstaand blad.
Kies voor het juiste lettertype. Je kunt ook kiezen voor windings (voor smileys etc.) of webdings
(icoontjes).
Als je een teken geselecteerd hebt, klik je op Invoegen.
Zo kan het ook:
Maak gebruik van ‘dode toetsen’. Dit komt nog uit de tijd van de typemachine: als je dan een " intikte
bleef de machine even staan en als je dan een e intikte werd het samen een ë. Dit werkt nog steeds
zo (althans dat kun je zo instellen).
Voor luie mensen: de spellingcontrole geeft met name bij ë en ï die je vergeet aan dat het niet goed
is. Gebruik de rechtermuisknop om dit aan te passen, zie ook het hoofdstuk ‘Spellingcontrole’.
Ascii-waarden. Elke letter heeft volgens een algemene standaard in de computerwereld (Ascii) een
bepaald getal. Je kunt deze zogenaamde ascii-waarden opgeven met alt en dan het nummer . alt137
bijvoorbeeld geeft een ë.
! Tip Niet alle lettertypes kunnen alle symbolen weergeven. Verander dus eventueel je lettertype in een algemener lettertype, zoals Arial.

26 DUBBELKLIK - HANDLEIDING WORD 2010
16. Opsommingstekens en nummeringen
Opsommingsteken worden veel gebruikt. Je gebruikt ze als je lijstjes maakt. Bijvoorbeeld:
Voor de wiskundeles neem je mee:
Passer
Geodriehoek
Rekenmachine
16.1 Opsommingtekens of nummering maken
Klik in de werkbalk op het tabblad start I nummering of opsommingtekens.
16.2 Opsommingtekens of nummering wijzigen
Ga op het opsommingsteken staan en klik met de rechtermuisknop.
Kies een teken.

DUBBELKLIK - HANDLEIDING WORD 2010 27
16.3 Nummering aanpassen
Doorgaan met nummering
Nadat er tekst is weergeven met nummering, is het mogelijk deze nummering door te laten lopen.
Dit doe je als volgt:
Klik met je muis op de regel waarin de nummering verder moet gaan.
Klik op de knop om de autonummering in te voegen
De tekst zet er automatisch een nummer voor.
Om dit nummer aan te passen, klik je op de rechtermuisknop. Er
verschijnt dan een afrolmenu.
Kies Doorgaan met nummering
Opnieuw nummeren
Nadat er tekst is weergeven met nummering, is het mogelijk een nieuwe
opsomming te maken met een nieuwe nummering.
Klik met je muis op de regel waarin de opnieuw moet beginnen.
Klik op de knop om de autonummering in te voegen
De tekst zet er automatisch een nummer voor.
Om dit nummer aan te passen, klik je op de rechtermuisknop. Er verschijnt dan een afrolmenu.
Kies Beginwaarde voor nummering

28 DUBBELKLIK - HANDLEIDING WORD 2010
17. Kopteksten en voetteksten
Een koptekst is een stukje tekst dat bovenaan elke pagina van een document staat.
Een voettekst is net zo iets, maar dan onderaan elke pagina.
Vaak gebruik je een koptekst of voettekst om de naam van het document weer te geven, of gegevens van
jezelf of het bedrijf waarvoor je werkt. Je kunt ook de paginanummering erin plaatsen (zie daarvoor het
volgende hoofdstuk).
Een kop- of voettekst maak je als volgt:
Klik op het tabblad invoegen| Koptekst en voettekst
Nadat je een ontwerp hebt gekozen, verschijnt er een kadertje waar je tekst in kunt typen.
Er verschijnt ook een werkbalk waarmee je een aantal dingen automatisch kunt invoegen, zoals de
datum:
Als je in plaats van een koptekst een voettekst wilt invoeren moet je op dit knopje in de werkbalk
klikken.

DUBBELKLIK - HANDLEIDING WORD 2010 29
18. Paginanummering
Als je tekst langer is dan 1 bladzijde is het handig de pagina's te nummeren.
Dit kun je als volgt doen:
Kies het tabblad Invoegen | Paginanummers
Je kunt dan kiezen waar je de nummering wilt hebben (onder of
boven) en bij uitlijning kun je kiezen voor links, rechts of midden.
Rechts onderaan is een voor de hand liggende keus.
Als je op opmaak klikt kun je ook nog kiezen tussen verschillende
soorten nummering.

30 DUBBELKLIK - HANDLEIDING WORD 2010
19. Afbeelding invoegen
19.1 Afbeelding invoegen op voorgrond
Een afbeelding invoegen doe je als volgt:
Klik op het tabblad Invoegen | afbeelding
19.2 Afbeelding invoegen op achtergrond – elke pagina
Een afbeelding invoegen op de achtergrond van iedere pagina doe je als volgt:
Klik op het tabblad Invoegen | Koptekst. Er verschijnen nu verschillende sjablonen voor een
koptekst.
Kies de koptekst waarbij staat: Leeg.
Voeg de afbeelding in zoals beschreven in 19.1
Klik met de rechter muisknop op de afbeelding. Klik op: Tekstterugloop I Achter Tekst
Om de afbeelding bij te stellen (bijv. lichter maken) moet je gebruik maken van de schuifbalken
‘helderheid’ en ‘contrast’ (zie 20.4)
Dubbelklik op de knop , je ziet de afbeelding op elke pagina staan.
19.3 Afbeelding invoegen op achtergrond – één pagina
Een afbeelding invoegen op de achtergrond van één pagina doe je als volgt:
Voeg de afbeelding in zoals beschreven in 19.1
Klik met de rechtermuisknop op de afbeelding. Klik op: Tekstterugloop I Achter tekst
Om de afbeelding bij te stellen (bijv. lichter maken) moet je gebruik maken van de schuifbalken
‘helderheid’ en ‘contrast’ (zie 20.4)
!
Tip
Afbeeldingen opslaan
Als je een afbeelding hebt gevonden, moet je deze als volgt opslaan: klik op met
de rechtermuisknop op de afbeelding. Klik op ‘Afbeelding opslaan als...’ en kies
de plaats waar je de afbeelding wilt opslaan.

DUBBELKLIK - HANDLEIDING WORD 2010 31
20. Afbeelding bewerken
Er zijn een heleboel manieren waarop je een plaatje kunt bewerken.
Een paar zullen we hier bespreken:
Vergroten, verkleinen, verplaatsen
Bijsnijden
Plaatje in de tekst plaatsen (tekstomloop)
Dubbelklik op de afbeelding, dan zie je onderstaande werkbalk
20.1 Vergroten, verkleinen, verplaatsen
Als je de afbeelding groter of kleiner willen maken dan doe je dit als volgt:
Klik op de afbeelding. Er verschijnt een rand met
verschillende vierkantjes erop.
Druk de muis in en versleep het pijltje. De afbeelding
wordt nu groter of kleiner (afhankelijk waarheen je het
pijltje sleept).
Als je het plaatje wilt verplaatsen moet je er op klikken en de
muis ingedrukt houden, dan kun je het slepen naar de plaats
waar je het wil hebben.
20.2 Bijsnijden
Als je een deel van een afbeelding wilt gebruiken, doe je dit als volgt:
Dubbelklik op de afbeelding, kies voor bijsnijden. Nu kun je met je muis de afbeelding kleiner snijden
20.3 Plaatje in de tekst plaatsen (tekstomloop)
De afbeelding op de juiste plaats in de tekst zetten, doe je zo:
Dubbelklik op de afbeelding, kies voor Tekstterugloop. Hiermee kun je
bepalen hoe een afbeelding zich moet gedragen.

32 DUBBELKLIK - HANDLEIDING WORD 2010
20.4 Afbeelding bijstellen (helderheid en contrast)
Het bijstellen van de afbeelding doe je als volgt:
Klik met de rechtermuisknop op de afbeelding.
Klik op Afbeelding opmaken.
Klik op Afbeeldingscorrecties
Door de balken bij ‘helderheid’ en ‘contrast’ te verschuiven, kun je de afbeelding vervagen.

DUBBELKLIK - HANDLEIDING WORD 2010 33
21. Clipart
Clipart bestaat uit cartoon-achtige tekeningetjes die je als illustratie kunt gebruiken.
Bij je word-installatie zit een verzameling cliparts.
Invoegen
Het invoegen van een clipart (of: Illustratie) doe je als volgt:
Klik op het tabblad Invoegen | Illustratie
Je ziet dan aan de rechterkant het volgende venster verschijnen:
Je kunt nu een afbeelding zoeken door een woord in te tikken bij
Zoeken naar.
Ook kun je in de ‘geselecteerde collecties’ aangeven waarin er gezocht
moet worden.

34 DUBBELKLIK - HANDLEIDING WORD 2010
22. WordArt
WordArt is tekst met bijzonder opgemaakte letters.
Je voegt een WordArt-element als volgt toe:
Klik op Invoegen | WordArt
Als je kiest voor WordArt krijg je dit blad:
Kies een WordArt.
Het volgende scherm verschijnt:
Typ de tekst in het aangegeven tekstvak ‘Typ hier uw tekst’ en klik op OK.
De tekst staat nu in je Worddocument op de plaats waar je muisaanwijzer stond.

DUBBELKLIK - HANDLEIDING WORD 2010 35
23. Uitlijning
De tekst op de goede plaats zetten is natuurlijk erg belangrijk.
De goede uitlijning kies je als volgt:
Klik in de werkbalk op het tabblad Start, daarna op
één van de knoppen hiernaast.
Standaard staat de uitlijning op links.
Je kunt kiezen voor de volgende opties:
Links uitlijnen
Centreren
Rechts uitlijnen
Uitvullen
! Tip
Extra informatie: Wat is uitvullen?
Uitvullen is: er voor zorgen dat je zowel links als rechts de regels netjes onder
elkaar krijgt, je zorgt er zo voor dat alle regels even lang zijn.
Het geeft een mooi en rustig beeld en leest lekker. Vroeger was dat voor zetters
een heel karwei om een tekst zo te krijgen, er moesten dan kleine stukjes wit
tussen de woorden worden geplaatst. Met de computer is dat tegenwoordig heel
gemakkelijk. In Word gaat dat met de meest rechtse knop in het groepje
uitlijnknoppen op de opmaakbalk.

36 DUBBELKLIK - HANDLEIDING WORD 2010
24. Spellingcontrole
Het programma Word heeft, zoals de meeste tekstverwerkingsprogramma’s, de mogelijkheid om
spelfouten te vinden en te verbeteren.
Hoe kun je hiervan gebruik maken?
Als het programma een woord niet herkent, wordt er een rood golfje
onder gezet. (zie hiernaast).
Klik met de rechtermuisknop op het woord. Het programma geeft dan
een suggestie voor verbetering. Ook kun je kiezen voor Negeren of
Toevoegen aan woordenlijst.
Een andere manier van het inschakelen van de spellingcontrole is:
Klik op het tabblad Controleren | Spelling- en grammaticacontrole.
Je hebt meer mogelijkheden, zo kun je niet alleen kiezen om een woord te wijzigen maar ook voor overal
wijzigen. Dat is bijvoorbeeld handig als je hetzelfde woord meerdere malen verkeerd geschreven hebt.
Ook kun je woorden aan de woordenlijst toevoegen (doe dit alleen als je er zeker van bent).
! Tip
Spellingcontrole is een handig hulpmiddel, maar je moet er niet helemaal op
vertrouwen: soms laat het programma fouten zitten en soms beweert het dat iets
fout is terwijl het wel goed is.

DUBBELKLIK - HANDLEIDING WORD 2010 37
25. Taal instellen Als je een tekst in een andere taal bekijkt dan moet je om de spellingcontrole te kunnen gebruiken eerst
aangeven welke taal je gebruikt.
Je doet dit als volgt:
Klik op het tabblad Controleren | Taal instellen.
In het volgende venster kun je dan de juiste taal opzoeken

38 DUBBELKLIK - HANDLEIDING WORD 2010
26. Tabel invoegen
26.1 Tabel maken
Om een tabel te maken doe je het volgende:
Klik op het tabblad Invoegen | Tabel
Je ziet dan dit scherm: hier kun je snel met je linkermuisknop aangeven uit hoeveel rijen en kolommen
je tabel moet bestaan.
Tabel invoegen
Je moet nu aangeven hoeveel rijen en hoeveel kolommen je tabel moet krijgen.
Een tabel geef je aan in rijen (horizontaal) en kolommen (verticaal).
Voer nu je gegevens in de tabel, met tab kun je steeds naar de volgende cel gaan (het kan ook met de
muis).

DUBBELKLIK - HANDLEIDING WORD 2010 39
26.2 Extra rij of kolom toevoegen
Als je een tabel gemaakt hebt en een extra rij of kolom wilt toevoegen, kan dat op de volgende manier.
Klik met je rechter muisknop in de tabel.
Klik op ‘Invoegen’.
Er verschijnen nu verschillende mogelijkheden.
Maak je keuze en de extra rij of kolom is toegevoegd aan je tabel.

40 DUBBELKLIK - HANDLEIDING WORD 2010
26.3 Kolommen en rijen even groot maken
Je kunt alle rijen en kolommen van je tabel even groot maken. Het kan ook zijn dat je een deel van de
rijen of kolommen even groot wilt maken.
Selecteer je hele tabel of de rijen / kolommen die je even groot wilt maken.
Klik op je rechter muisknop.
Het volgende scherm verschijnt.
Klik op Rijen gelijkmatig verdelen of Kolommen gelijkmatig verdelen.
In je tabel zijn de geselecteerde rijen / kolommen nu allemaal even hoog of breed.

DUBBELKLIK - HANDLEIDING WORD 2010 41
26.4 Tabel opmaken
Je kunt de tabel opmaken met één van de bestaande thema’s. Die doe je op de volgende manier.
Ga met je muis in de tabel staan.
Kies voor Ontwerpen
Klik op het pijltje naast de rechtse ontwerpstijl.
Het volgende scherm verschijnt.
Klik op de stijl die bij je tabel past. Je tabel is nu opgemaakt in deze stijl.

42 DUBBELKLIK - HANDLEIDING WORD 2010
27. Koppen
Er is een verschil tussen een ‘platte tekst’ en een opgemaakte tekst.
In een platte tekst is er geen opmaak. Geen vet of cursief, geen koppen of titels.
Meestal wil je een opgemaakte tekst met koppen. Als er koppen zijn bepaald, kun je ook een
inhoudsopgave maken.
Dit doe je als volgt:
Ga naar het tabblad Start
Selecteer een woord in je tekst
Ga naar het kop-veld in de opmaakbalk.
Voor een andere opmaak klik je dan op het kleine pijltje naast het kop-veld. De lijst met mogelijke
koppen wordt getoond. Kies hieruit de gewenste kop.
Let op! De lijst op jouw computer kan er anders uitzien dan in de figuur. Je
kunt de mogelijke koppen namelijk instellen in een opmaakprofiel.
! Tip Een kop altijd bovenaan een pagina?
Als je pagina nog niet helemaal vol is, kun je met <Ctrl+enter> direct naar een
volgende pagina gaan en daar een kop plaatsen.
Ook als je later nog tekst toevoegt, blijft de kop netjes bovenaan de pagina staan.

DUBBELKLIK - HANDLEIDING WORD 2010 43
28. Inhoudsopgave invoegen
Word kan automatisch een inhoudsopgave van het document maken. Een inhoudsopgave is een lijst met de
koppen die in het document voor komen. Daarbij wordt getoond op welk paginanummer de kop zich in het
document bevindt.
Een inhoudsopgave maak je zo:
Klik op het tabblad Verwijzingen | Index en inhoudsopgave
Je ziet dan het volgende scherm:

44 DUBBELKLIK - HANDLEIDING WORD 2010
Klik op een manier hoe je de inhoudsopgave wilt maken. De inhoudsopgave wordt nu door Word ingevoegd
op de plaats waar je met de aanwijzer staat.
Het resultaat ziet er bijvoorbeeld als volgt uit:
! Tip Lukt het niet?
De hoofdstukken en paragrafen die in de inhoudsopgave zichtbaar worden moet je
eerst in het Word-document aangeven door middel van ‘koppen’. Zie hiervoor
hoofdstuk 27 van de handleiding.

DUBBELKLIK - HANDLEIDING WORD 2010 45
29. Tekenen
29.1 Vorm tekenen
Je kunt met Word heel handig tekeningen en schetsjes maken met behulp van Autovormen
Dit doe je als volgt:
Klik op het tabblad Invoegen | Vormen
Je ziet dan onderstaand venster:
Klik op een vorm.
Houd de linkermuisknop ingedrukt en bepaal de grootte van de vorm.

46 DUBBELKLIK - HANDLEIDING WORD 2010
29.2 Vorm opmaken
Het opmaken van de vorm doe je op de volgende manieren:
Grootte: klik met de linkermuisknop op één van de punten op de
hoeken of de zijkanten. Door deze punten te schuiven kun je
de vorm vergroten en verkleinen.
Draaien: klik met je linkermuisknop op de groene stip. Houd de
muis ingedrukt totdat de vorm de gewenste draai heeft.
Vorm aanpassen: Klik met de linkermuisknop op de gele punt. Houd de
muis ingedrukt totdat de gewenste vorm wordt weergegeven.

DUBBELKLIK - HANDLEIDING WORD 2010 47
30. Help
Als je niet weet hoe iets moet kun je bij de help van Word opzoeken hoe je het moet doen. Word heeft
een goede help-functie.
Om hulp te gebruiken:
Klik op F1 of op Help op de menubalk en dan Microsoft Office Word Help
Er verschijnt dan een venster aan de rechterkant.
Vul een trefwoord in en klik op de groene pijl. Je krijgt dan een lijst met onderwerpen te zien die met
dat trefwoord te maken hebben.