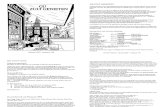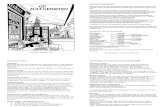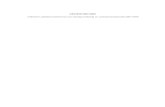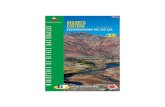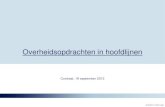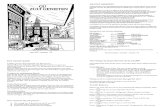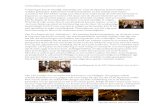Handleiding voor overstappers naar Vista en Office 2007€¦ · Web view6 Microsoft Word 2007 17....
Transcript of Handleiding voor overstappers naar Vista en Office 2007€¦ · Web view6 Microsoft Word 2007 17....

Handleiding
voor gebruikers van
vergrotings- en schermleesprogramma's
bij het overstappen naar
Windows Vista en Office 2007
Versie: 1.0 (oktober 2008)Uitgave: © Viziris Netwerk van mensen met een visuele beperkingAuteur: Ton van Leest, www.dialogus.nl

Deze uitgave is tot stand gekomen in samenwerking met Microsoft Nederland.
2

Inhoud:
1 Inleiding en leeswijzer............................................................................................31.1 Leeswijzer......................................................................................................3
2 Van Windows XP naar Windows Vista...................................................................42.1 De Vista versies.............................................................................................42.2 User interface................................................................................................42.3 Beveiliging.....................................................................................................52.4 Apparaatbeheer en Systeembeheer..............................................................62.5 Bediening van Vista via het toetsenbord.......................................................72.6 Windows Verkenner......................................................................................72.7 Vista en vergrotingssoftware.........................................................................82.8 Vista en schermleessoftware.........................................................................9
3 Internet Explorer versie 7.....................................................................................10
4 Windows Mail versie 6..........................................................................................13
5 Van Office 2003 naar Office 2007........................................................................145.1 Nieuwe interface..........................................................................................145.2 Het Lint i.p.v. menubalk...............................................................................145.3 Office-knop..................................................................................................155.4 Werkbalk Snelle toegang.............................................................................155.5 Opbouw van het programma.......................................................................155.6 Sneltoetsen..................................................................................................16
6 Microsoft Word 2007............................................................................................176.1 De menuopdrachten....................................................................................176.2 De statusbalk...............................................................................................176.3 Het bestandsformaat...................................................................................176.4 Lettertype.....................................................................................................186.5 Veel gebruikte geavanceerde functies........................................................186.6 Voorkeursinstellingen..................................................................................21
3

1 Inleiding en leeswijzerMet de komst van Vista en Office 2007 is het uiterlijk en de werking van Windows en Office veranderd. Echter, het is mogelijk om met de computeraanpassingen JAWS, Hal, SuperNova, Lunar en ZoomText Windows Vista en de meest gebruikte programma’s te bedienen.
Het doel van dit document is dat de ervaren computergebruiker de overstap naar Windows Vista en Office 2007 na het lezen van dit document kan maken. Hiertoe is het van belang dat duidelijk wordt welke nieuwe concepten er zijn en hoe ze bediend moeten worden.
In deze handleiding wordt uitgegaan van de volgende programma’s voor vergrotingssoftware: ZoomText 9.1 en Lunar 8.03. en voor schermleessoftware HAL 8.03, SuperNova 8.03 of JAWS 8.0. De nieuwste versies worden aangeraden.
Bij dit document hoort de bijlage "Microsoft Office Word 2003 opdrachten in Microsoft Office Word 2007"
Deze handleiding en de bijlage zijn beschikbaar in lettertype Arial 12 punts als Microsoft Word 2003 document (.doc) en als Open Office Document-indeling (.odt).
1.1 LeeswijzerDit document is voor de ervaren computergebruiker. Het doornemen van de tekst zal enige inspanning kosten en soms mogelijk wat "technisch" overkomen. Het document kan dienen als snelstartgids, maar ook als naslag werk. Aangeraden wordt om in ieder geval De hoofdstukken 2 Van Windows XP naar Windows Vista en 5 Van Office 2003 naar Office 2007 te lezen omdat deze de concepten ofwel de manier waarop een schermlezergebruiker comfortabel met beide kan werken beschrijven.
Om goed met de aanpassingen en Windows Vista te kunnen werken is het aan te raden om het thema Windows Vista te wijzigen in het thema Windows klassiek. Deze is hetzelfde als in Windows XP. Het thema kan gewijzigd worden via het Configuratiescherm, Persoonlijke Instellingen, Thema.
In paragraaf 6.5. is onderzocht in hoeverre geavanceerde functies van Word kunnen worden gebruikt.
4

2 Van Windows XP naar Windows VistaMet de komst van Vista is het uiterlijk en de werking van Windows veranderd. Echter, het is mogelijk om Vista zo te configureren zodat de bediening sterk op Windows XP lijkt. Diverse onderdelen van Windows Vista zijn nieuw of veranderd ten opzichte van Windows XP, onder andere de beveiliging en veel grafische aspecten. Hieronder een korte samenvatting.
2.1 De Vista versiesVista Home basic is de basis versie van Vista met de minste opties voor de niet veel eisende gebruiker. Basic heeft niet het nieuwe uiterlijk genaamd "Aero". Vista Home premium is uitgebreider en heeft wel het thema Aero en meer opties voor multimedia bewerking. De Business versie is gericht op bedrijven. De Ultimate versie is de meest uitgebreide versie, en bevat alle functies van de home en zakelijke edities. Vergelijkend met Windows XP is Vista Basic ongeveer gelijk aan de Home XP en komt Vista Premium overeen met Windows XP Media center. Een uitgebreide lijst met verschillen is te vinden op deze locatie (http://www.microsoft.com/netherlands/windows/products/windowsvista/editions/n/choose.mspx).
2.2 User interfaceAeroEen grote verandering in Vista is het thema Aero (niet in Basic). Een thema bestaat uit het bureaubladachtergrond een verzameling geluiden, pictogrammen en andere onderdelen. Opvallend in dit thema is het veelvuldig gebruik van blauwe en grijze tinten en vensters met afgeronde hoeken. Een goede grafische kaart is nodig (minimaal 128 MB). Het is echter ook mogelijk om het thema klassiek uit Windows XP te gebruiken.
Hieronder een korte opsomming van de wijzigingen met Aero:de startknop is gewijzigd, hij is nu rond en steekt iets boven de taakbalk uitin de taakbalk wordt standaard de knop bureaublad weergegeven getoondmet ALT + TAB worden verkleinde afbeeldingen (screens) van de programma's die open staan getoond en er is een "terug naar het bureaublad" toegevoegdde knop "Tussen vensters schakelen" is aan het snelstartmenu op de taakbalk toegevoegd. Dit is een uitgebreide variant op ALT + TAB. Met de scrollknop van de muis kan door de applicaties gebladerd worden. Deze functie is ook te bedienen met WINDOWSTOETS+TABals de muisaanwijzer op een taak in de taakbalk staat, wordt een verkleinde afbeelding van het programma getoond in plaats van een tekstbeschrijvingschuifbalken in vensters en "pull-down" knoppen van keuzelijsten verkleuren als deze worden gebruikt en alle pictogrammen en knoppen zijn qua vormgeving veranderd, zoals de 3 knoppen rechts op de titelbalk van een venster (minimaliseer, vergroten, afsluiten) de randen van de vensters in een aangepaste grootte zijn doorzichtig waardoor wazig de achtergrond te zien is.
5

Aero Thema uitschakelenDe meeste hulpmiddelen schakelen automatisch sommige opties van het Aero thema uit. Om de prestaties en de leesbaarheid van het scherm te verbeteren is het aan te raden om het thema Windows Vista te wijzigen in het thema Windows klassiek. Deze is hetzelfde als in Windows XP. Het thema kan gewijzigd worden via het Configuratiescherm, Persoonlijke Instellingen, Thema.
Windows Sidebar en gadgetsNieuw is de Windows Sidebar met bijbehorende gadgets (vergelijkbaar met de widgets van Mac OS X). De sidebar is een taakbalk aan de rechterkant van het scherm. De gadgets zijn o.a. een analoge klok, rss feeds, puzzels, rekenmachine, foto’s etc. De sidebar is standaard ingeschakeld maar kan ook uit geschakeld worden via Startmenu, Programma’s, Bureau-accessoires.
MuisaanwijzersDe muisaanwijzers zijn vernieuwd, de staart van de muis is korter en het zandlopertje is vervangen door een draaiend cirkeltje.Hieronder wordt een afbeelding gegeven met de nieuwe muisaanwijzers:
StartmenuHet startmenu van Windows Vista is gewijzigd, de gehele navigatie is gecentreerd in een witte ruimte in het startmenu. In plaats van de klassieke menu-indeling met submenu’s die naast elkaar openen, worden de opties in één kolom binnen het startmenu getoond. Er is een tekstvak "Zoekopdracht starten" direct onderaan naast de afsluitknop toegevoegd waardoor direct gezocht kan worden naar programma’s en bestanden. Na het drukken op de startknop (WINDOWSTOETS ) kan direct begonnen worden met typen de resultaten worden dan direct getoond. Met PIJL OMHOOG of PIJL OMLAAG kan dan worden genavigeerd. Het startmenu is terug te zetten naar Klassiek menu Start door de eigenschappen van het startmenu te wijzigen via het contextmenu van de startknop. Nadeel is dat het tekstvak "Zoeken" daarmee verdwijnt.
2.3 BeveiligingHet rechtenbeheer is in Vista aangepast. Voordat bijvoorbeeld een toepassing geïnstalleerd kan worden wordt een melding gegeven met de vraag om toestemming. Ook worden meldingen gegeven als bepaalde onderdelen van Vista geactiveerd worden. Deze functie heet het gebruikersaccountbeheer (UAC, User Account Control) hiermee wordt voorkomen dat ongemachtigde wijzigingen aan de pc worden aangebracht. Het UAC is uit te schakelen via Configuratiescherm, Gebruikersaccounts.
Windows DefenderWindows Anti Spyware is hernoemd naar Windows Defender en is een standaard
6

onderdeel van Vista. Defender draait real-time mee op de achtergrond om spyware en malware tegen te houden. In Defender is een Softwareverkenner opgenomen waarmee alle lopende processen te monitoren zijn. Windows Defender is te vinden in het Configuratiescherm. Windows Defender haalt de anti-spyware updates op via Windows Update.
BeveiligingscentrumEen overzicht van de totale beveiliging is net als in Windows XP te vinden via Configuratiescherm, Beveiligingscentrum.
Windows FirewallDe Windows Firewall in Vista heeft meer instelmogelijkheden en is te vinden in het Configuratiescherm
BackupcentrumVista heeft nu ook een backup functie. In Vista Business en Ultimate is het ook mogelijk om een image te maken van de harddisk. Alles is samengevat onder het Backup centrum te vinden in het Configuratiemenu.
2.4 Apparaatbeheer en SysteembeheerNetwerk centrumVia het Netwerk centrum is de status van het netwerk op te vragen en het type netwerk te veranderen in een openbaar of particulier netwerk en de naam van het netwerk is te wijzigen. Ook het delen wordt hier geregeld en er is een optie om een overzicht te geven van alle mappen die gedeeld zijn. Standaard staat het delen van bestanden en printers uit.
Hulpprogramma's voor en informatie over prestatiesDe optie "Hulpprogramma's voor en informatie over prestaties" in het configuratiescherm is nieuw. Er wordt een overzicht van de configuratie van de hardware van de pc getoond. Aanvullende taken maken het mogelijk om informatie te krijgen over de prestatie van het systeem. Deze taken zijn: Opstartprogramma’s beheren, Visuele effecten aanpassen, Opties voor indexeren aanpassen, Energie-instellingen aanpassen, Schijfopruiming openen en Geavanceerde hulpprogramma’s.
SlaapstandIn Vista is de slaapstand gewijzigd, de opstartprocedure is hierdoor teruggebracht naar 2 tot 3 seconden. Als de pc in slaapstand gaat wordt alle data bewaard en zodra de pc weer opstart kan er direct weer verder gewerkt worden. De aanpassingen hebben geen problemen met de slaapstand en zijn na activeren van de pc weer beschikbaar.
ToegankelijkheidscentrumEr kan gebruik gemaakt worden van een Vergrootglas, De Verteller en de weergave kan worden ingesteld op Hoog contrast.
7

Het vergrootglas kan tot 16 keer vergroten waarbij het afronden van de vergrootte letters (smoothing) niet mogelijk is. Het beeld kan negatief worden weergegeven en de positie kan worden vastgezet boven, links, rechts of onder of het kan zweven. Er kan worden ingesteld of het vergrootglas de muisaanwijzer, het toetsenbord of de tekstbewerking volgt.
De verteller heeft de mogelijkheid om een Nederlandstalige synthesizer te gebruiken als deze is geïnstalleerd. Afhankelijk van de synthesizer kan de snelheid het volume en de toonhoogte worden ingesteld. Instelbaar is ook of de toetsaanslagen en systeemberichten moeten worden uitgesproken. De verteller is zeker geen screenreader en kan alleen gebruikt worden om zeer basale informatie uit te spreken.
Als toegankelijkheidsoptie kan net als bij XP een weergave in hoog contrast (witte letters op zwarte achtergrond) ingesteld worden met toetscombinatie ALT LINKS + SHIFT LINKS + PRTSCN. Hiermee kan Hoog contrast weergave aan en uitgezet worden. Nadeel van deze instelling is dat sommige websites daardoor onbruikbaar worden, omdat niet alle kleuren worden aangepast, waardoor zwarte tekst op een zwarte achtergrond kan ontstaan.
2.5 Bediening van Vista via het toetsenbordDe bediening van Vista met het toetsenbord is vergelijkbaar met de bediening van XP. Het kan prettig zijn om sommige onderdelen in te stellen op de klassieke weergave. Het kan dan echter wel betekenen dat sommige handige functies niet beschikbaar zijn, zoals bijvoorbeeld het zoeken in het startmenu.
2.6 Windows VerkennerDe adresbalk is grondig gewijzigd ten opzichte van Windows XP. In Windows XP werd de locatie in de adresbalk getoond aan de hand van een zogenaamd pad. Voor de adresbalk is een "Broodkruimelspoor" in de plaats gekomen. De focus kan hier met TAB naar toegebracht worden. Op het broodkruimelspoor wordt de locatie getoond van de huidige map bijvoorbeeld: Computer, (C:), Temp. Met PIJL RECHTS kan genavigeerd worden. Elke locatie, in dit geval Computer, C: en Temp, kan worden geopend met PIJL OMLAAG. Als een menulijst worden de mappen van deze locatie weergegeven.
De knop Bovenliggende map is verdwenen, maar de BACKSPACE werkt nog wel als de focus in het lijstbeeld met mappen en bestanden is.
Naast het broodkruimelspoor is een zoekbalk aanwezig. Hier kan met TAB naar toe worden genavigeerd. Net als in het startmenu wordt direct tijdens het typen een zoekresultaat getoond in het lijstbeeld.
8

Onder de menubalk wordt een werkbalk weergegeven waarvan de opties afhankelijk zijn van de uitgevoerde actie. Zo is er bijvoorbeeld de optie Zoekactie opslaan als er zojuist gezocht is. De werkbalk is te bereiken met TAB.
De kolomkoppen in het lijstbeeld kunnen worden benaderd met TAB. Met PIJL RECHTS en PIJL LINKS kan worden genavigeerd tussen de kolomkoppen. Door het drukken op SPATIE wordt gesorteerd op de kolom. Bijvoorbeeld op de bestandsnaam van a tot z of andersom.
Via het menu Extra kunnen net als in XP de Mapopties worden ingesteld aan de persoonlijke voorkeur, bijvoorbeeld "Verborgen bestanden en mappen weergeven".
2.7 Vista en vergrotingssoftwareHieronder volgen enkele bijzonderheden voor de vergrotingssoftware in combinatie met Vista:
ZoomTextSommige functies van ZoomText zullen de User Account Control (UAC) activeren. Het is dan geen probleem om toestemming te geven. Het betreft de volgende acties:De Activatiewizard uitvoerenDe Updatewizard van ZoomText uitvoerenUw ZoomText softwarelicentie overdragenProgrammaonderdelen downloaden en installerenBepaalde Fix-It opdrachten gebruiken (in het dialoogvenster Ondersteuning)Voorkeuren voor het programma of de gebruikersinterface van ZoomText wijzigen
Via het menu Instellingen zijn er 3 opties die ingesteld kunnen worden voor het werken onder Vista: Aanmeldingsondersteuning inschakelen, Lettertype verzachting (Clear Type font) uitschakelen en Toon herinnering als verzachting actief bij het starten van ZoomText. Om goede weergave van tekst te krijgen moet Clear Type uitgeschakeld zijn.
Het schakelen tussen programma’s met ALT + TAB wordt niet goed ondersteund, zowel de spraak als de vergroting volgen niet, ook al staat via het menu Instellingen, Traceren, Controles aangevinkt.
ZoomText Help geeft geen specifieke informatie over ZoomText in combinatie met Windows Vista en/of Office 2007.
SuperNova en LunarVia het Regelpaneel, Configuratie kan het dialoogvenster Windows Instelling… geopend worden.
9

In dit dialoogvenster kunnen de aanbevolen instellingen voor Windows worden geconfigureerd. Er zijn 11 opties die aan en uit gezet kunnen worden.
Lunar of SuperNova Help geven geen specifieke informatie over Lunar of SuperNova in combinatie met Windows Vista en/of Office 2007.
Zie voor bijzonderheden over SuperNova ook de informatie over Hal hieronder.
2.8 Vista en schermleessoftwareHieronder volgen enkele bijzonderheden voor de schermleessoftware in combinatie met Vista:
HalSommige Windows vensters zijn opgebouwd uit een onbekend type en zijn dan niet goed te lezen. Als met de werkfocus door het venster wordt genavigeerd wordt niet alle informatie uitgesproken of in braille getoond. Met de virtuele focus kan dit probleem verholpen worden. Helaas werkt de functie Verplaats virtueel focus naar werkfocus (NUM *) niet altijd.De bediening wordt hierdoor minder eenduidig en de gebruiker zal meer moeite moeten doen om te weten te komen welke informatie er op het scherm staat. Het is aan te bevelen om Windows vensters altijd te maximaliseren, zodat in ieder geval zoveel mogelijk informatie door Hal gevonden kan worden.
Via het Regelpaneel, Configuratie kan het dialoogvenster Windows Instelling... geopend worden. In dit dialoogvenster kunnen de aanbevolen instellingen voor Windows worden geconfigureerd. Er zijn 11 opties die aan en uit gezet kunnen worden.
Hal Help geeft geen specifieke informatie over Windows Vista en/of Office 2007.
JAWSOok JAWS heeft soms problemen om de focus goed weer te geven. Zowel in spraak als braille wordt soms verkeerde informatie gegeven. Als het niet duidelijk is kan geprobeerd worden om de JAWS-cursor naar de PC-cursor te halen en met de JAWS-cursor verder te lezen. Net als bij Hal zal de gebruiker meer moeite moeten doen om vensters helemaal te lezen en Vista te bedienen. Het is aan te bevelen om Windows vensters altijd te maximaliseren, zodat in ieder geval zoveel mogelijk informatie door Hal gevonden kan worden.
Met JAWS is het mogelijk om de Gadgets in de Sidebar te lezen. Als de Sidebar is geactiveerd kan de focus er naar toegebracht worden met WINDOWS TOETS + SPATIE. Met WINDOWS TOETS + G kan door de gadgets genavigeerd worden, JAWS zal de gadget voorlezen.
JAWS 8.0 Help geeft geen specifieke informatie over JAWS in combinatie met Windows Vista en/of Office 2007.
10

3 Internet Explorer versie 7Bij Windows Vista wordt standaard Internet Explorer 7 geleverd deze is sneller dan zijn voorganger versie 6 en heeft een aantal wijzigingen qua mogelijkheden en beveiliging die hieronder worden beschreven.
De menubalkStandaard wordt de menubalk niet weergegeven. Echter, als op TAB wordt gedrukt wordt de menubalk getoond en gaat de focus naar de optie Bestand. Via Beeld, Werkbalken kan de Menubalk standaard aangezet worden.
TabbladenNieuw is het weergeven van tabbladen net als in Firefox. Hiermee kunnen meerdere websites getoond worden binnen 1 venster van Internet Explorer. Een nieuw tabblad kan geopend worden met CTRL + T. Met CTRL + TAB kan geschakeld worden tussen de tabbladen. Een tabblad wordt gesloten met CTRL + F4.Als er meerdere tabbladen open staan is er de optie Snelle tabbladen, CTRL + Q, hierdoor wordt een overzicht met screenshots van alle openstaande websites getoond. Hal toont de titels van de screenshots wel in braille, maar leest ze niet voor. JAWS toont de titels van de screenshots en leest ze voor.
ZoekenNaast de adresbalk wordt een tekstvak getoond met rechts ervan een zoekknop. Dit zoekveld is te benaderen met CTRL + E. Met ALT + ENTER wordt het zoekresultaat in een nieuw tabblad weergegeven.Als de focus in het tekstvak staat kan met TAB naar de Zoekknop worden gegaan, met PIJL OMLAAG wordt een menu geopend waarmee het mogelijk is om een andere zoekmachine te gebruiken of toe te voegen. De standaard zoekmachine is Live Search van Microsoft.
Meerdere Startpagina’sHet is mogelijk om meerdere startpagina's tegelijk in te stellen. Er is 1 standaard startpagina en tegelijk kunnen er in andere tabbladen meerdere pagina’s die als extra startpagina’s zijn aangegeven worden geopend. Het instellen van meer startpagina’s is te realiseren door de betreffende pagina te openen en vervolgens met F6 naar de werkbalk te navigeren. Navigeer op de werkbalk met TAB naar de knop Startpagina en open met PIJL OMLAAG een menu met de optie Startpagina toevoegen..., hier kan de pagina als startpagina toegevoegd worden.
VergrotingDe weergave van een internetpagina kan met CTRL + NUM PLUS worden vergroot tot 1000% (10 maal dus) en met CTRL + NUM MIN worden verkleind tot 10%. Dit steeds in stappen van 10%. Met deze optie is Internet Explorer 7 een aanwinst voor slechtzienden die niet met een vergrotingsprogramma werken.
BrowsergeschiedenisVia het menu Extra, Internetopties tabblad Algemeen, kan de browsergeschiedenis
11

worden verwijderd met de knop Verwijderen... Er kan gekozen worden voor het verwijderen van Bestanden, Cookies, Geschiedenis, Formulieren en Wachtwoorden, of Alles tegelijk.
BeveiligingInternet Explorer 7 heeft een aantal extra beveiligingsopties. Zo worden Javascripts die tekst in de statusbalk zetten niet meer standaard toegestaan. Via het menu Extra, Internetopties staat de optie voor de statusbalk scripts uit zodat zelfgemaakte statusbalk berichten niet meer werken, dit is wel door de gebruiker te activeren. Ook popupvensters zonder adresbalk en titelbalk die door een Javascript worden geactiveerd zijn standaard uitgeschakeld, deze worden in plaats daarvan wel met adresbalk en statusbalk geopend.
In Windows XP kunnen spyware en virussen aan het werk als de gebruiker beheerdersrechten heeft. Door deze rechten kan kwaadaardige software willekeurige processen afsluiten, de Windows Firewall uitschakelen, het systeemregister als ook bestanden in systeemmappen manipuleren. De beheerdersrechten zijn in Vista aangepast (zie ook paragraaf 2.3 over User Account Control). Doordat de beheerdersrechten aangepast zijn is ook Internet Explorer 7 een stuk veiliger geworden.
PhishingfilterNieuw in Explorer 7 is een Phishingfilter. Phishing houdt in dat er geprobeerd wordt de gebruiker over te halen om op een nagemaakte website van bijvoorbeeld een bank persoonlijke gegevens in te vullen. Het Phishingfilter controleert websites op onveiligheid. Als de bezochte website voorkomt op de lijst van Microsoft volgt er een waarschuwing met een roodgekleurde adresbalk. Het beheer van de Phishingfilter is te regelen via het menu Extra, Phishingfilter.
Pop-upblokkeringDe pop-upblokkering is standaard ingeschakeld en zorgt er voor dat popupvensters niet worden getoond. Als een popupvenster moet worden weergegeven volgt bovenaan de pagina de melding: "Er wordt een pop-up geblokkeerd. Klik hier als u deze pop-up of extra opties wilt weergeven..."Hal zal deze melding automatisch melden. Met Hal kan met F6 naar deze melding worden genavigeerd, druk vervolgens op SPATIE. Er verschijnt dan een menu, één van de opties is Pop-ups tijdelijk toestaan of Pop-ups van deze website altijd toestaan. Als hiervoor gekozen wordt dan wordt de pagina opnieuw opgehaald. De Focus blijft dan op de melding staan en door ESC te geven kan weer verder gegaan worden om de pagina te lezen.JAWS geeft geen melding als er een pop-up wordt geblokkeerd. Windows laat echter wel een geluidje horen waaraan de melding te herkennen is. Wanneer na het activeren van een link of een knop het geluid te horen is en er verder geen actie volgt kan met F6 gekeken worden of de melding aanwezig is: "Er wordt een pop-up geblokkeerd..."
12

VoorkeursinstellingenVoor alle vergrotings- en schermleesprogramma's is het aan te bevelen om het font weergave via Clear Type voor HTML uit te schakelen. Deze optie is te vinden via het menu Extra, Internetopties, tabblad Geavanceerd, groep Multimedia.
13

4 Windows Mail versie 6Windows Mail is bijna gelijk aan Outlook Express. Er zijn echter een paar kleine verschillen:Na het starten wordt direct naar Postvak In gegaan dit hoeft niet meer ingesteld te worden via het menu Extra, Opties, tabblad Algemeen.Het tabblad Onderhoud in de dialoog Opties is een knop geworden en verplaatst naar het nieuwe tabblad Geavanceerd.De contactpersonen kunnen niet meer worden weergegeven binnen Windows Mail. Het Windows Adresboek is vervangen door Windows Contactpersonen en kan vanuit Windows Mail worden gestart via de menuoptie Extra of CTRL + SHIFT + C. Windows Contactpersonen is een map waarin de contactpersonen als bestanden worden bewaard. Door het activeren van een contactpersoon met ENTER kunnen de eigenschappen van de persoon via diverse tabbladen worden ingevuld. Als door de lijst met contactpersonen wordt genavigeerd kan via het contextmenu Actie, E-mail verzenden een bericht verzonden worden.Nieuw is dat vanuit Windows Mail de Windows Agenda gestart kan worden via de menuoptie Extra of CTRL + SHIFT + L. De Windows Agenda is niet toegankelijk met JAWS en Hal omdat de afspraken niet voorgelezen kunnen worden.De functie spellingcontrole kent nog maar 4 talen te weten; Duits, Engels, Frans en Spaans. Nederlands is verdwenen.
14

5 Van Office 2003 naar Office 2007
5.1 Nieuwe interfaceOffice 2007 heeft een nieuw uiterlijk gekregen. De belangrijkste wijzigingen zijn de nieuwe begrippen 'Lint' en de 'Office-knop'. Deze nieuwe interface vervangt menu’s, werkbalken en het merendeel van de taakvensters (zoals Stijlen en opmaak) uit eerdere versies. Er zijn invoegtoepassingen te koop die de menu’s uit Office 2003 simuleren (zie: http://www.addintools.com). Deze invoegtoepassingen geven een extra tabblad op het lint waarin de menustructuur uit Office 2003 wordt weergegeven.Het lint en de Office-knop worden weergegeven in Access, Excel, PowerPoint, Word en gedeeltelijk in Outlook (alleen in open items zoals E-mail, Contactpersonen en Afspraken).
5.2 Het Lint i.p.v. menubalkDe menubalk en werkbalken uit eerdere versies van Office zijn vervangen door het lint. Het lint bestaat uit tabbladen die op hun beurt bestaan uit tientallen knoppen en keuzelijsten. Standaard worden de volgende tabbladen weergegeven Start, Invoegen, Pagina-indeling, Verwijzingen, Verzendlijsten, Controleren en Beeld.
Elk tabblad bevat een aantal groepen met subtaken hierin bevinden zich de opdrachtknoppen om een functie uit te voeren. De weergave van de groepen zijn vergelijkbaar met de werkbalken uit de vorige versies. Als voorbeeld de functie Spelling- en grammaticacontrole:tabblad op het lint = Controlerengroep binnen Controleren = Taalcontroleknop binnen Taalcontrole = Spelling- en grammaticacontrole
De groepen hebben een naam die door Hal en JAWS alleen worden voorgelezen als achter de groep zelf ook een dialoogvenster zit. JAWS geeft niet alle elementen in het lint goed in braille weer.
Het aantal tabbladen op het lint wordt automatisch uitgebreid met contextafhankelijke hulpmiddelen, bijvoorbeeld voor een tabel of een afbeelding.
De standaard tabbladen op het lint kunnen worden vervangen door zogenaamde "toepassingstabbladen" bijvoorbeeld bij afdrukvoorbeeld verschijnen de tabbladen Afdrukvoorbeeld en Pagina-indeling.
Het lint is op de volgende manier te bedienen met het toetsenbord:Activeren met ALTNavigeer over het lint met PIJL RECHTS en PIJL LINKSOpen een tabblad met TABNavigeer door een geopend tabblad met TAB en SHIFT TABVerlaten met ESC
15

Opmerking:1. De groepen kun worden verborgen door het lint te minimaliseren hierdoor werkt de bediening met het toetsenbord niet goed meer. Het lint is te minimaliseren of weer te geven met CTRL + F1.2. Hal noemt het lint "werkbalk" en JAWS "mso doc top".
5.3 Office-knopDe Office-knop is grotendeels vergelijkbaar met het menu Bestand uit vorige versies. Hier zijn dezelfde basisopdrachten te vinden voor het openen, opslaan en afdrukken. Sommige opdrachten, zoals importeren, zijn verhuisd naar het lint.
De Office-knop is te beschouwen als bijzonder tabblad van het lint. Hij staat als eerste item op het lint naast het tabblad Start en is op de volgende manier te bereiken en te bedienen met het toetsenbord:PIJL LINKS vanuit het tabblad Start op het lint brengt de focus er naar toe Activeren met ALT+BNavigeer in de opties van de Office-knop met PIJL OMLAAG en PIJL OMHOOGOptie activeren met ENTER.Verlaten met ESC.
5.4 Werkbalk Snelle toegangNaast de Office-knop wordt een speciale werkbalk weergegeven die "Werkbalk Snelle toegang" wordt genoemd. De bedoeling van deze werkbalk is dat hier opdrachtknoppen geplaatst worden die vaak gebruikt worden. Het is mogelijk om een persoonlijke werkbalk te maken met veelgebruikte functies, vervolgens kan dan het lint worden uitgeschakeld. De volgorde van de opdrachten bepaalt de sneltoets waarmee de opdracht geactiveerd wordt. De eerst opdracht is ALT + 1 de tweede is ALT + 2 enzovoort. Met JAWS zal eerst de opdracht toetst doorgeven, INSERT + 3 gegeven moeten worden.
De werkbalk Snelle toegang is als het lint uitgeschakeld is ook te bereiken door de focus naar de Office-knop te brengen (met ALT) en vervolgens een TAB te geven. Door PIJL RECHTS kunnen de knoppen op de werkbalk benaderd worden.
De knoppen op de werkbalk zijn aan te passen via de knop Werkbalk aanpassen, die als laatste wordt getoond op de werkbalk. Er volgt dan een keuzelijst waarin al een aantal veelgebruikte opdrachten staan. Als er gekozen wordt voor Meer opdrachten… volgt er een dialoogvenster waarin alle opdrachten van Word te vinden zijn.
5.5 Opbouw van het programmaDe opbouw van het programma komt overeen met de vorige versies. Het menu en de werkbalken zijn vergelijkbaar met het lint, daaronder wordt het document weergegeven gevolgd door de statusbalk.
16

Met F6 kan geschakeld worden tussen het lint, de statusbalk, eventuele extra taakvensters (bijvoorbeeld 'Documenten herstellen') en het documentvenster.
5.6 SneltoetsenDe sneltoetsen zijn grotendeels gelijk gebleven. Via de optie Help op het lint wordt het helpprogramma gestart. Het Helpprogramma wordt in HTML weergave getoond. Door in de Help van Word te zoeken naar 'sneltoetsen' wordt als eerste resultaat 'Sneltoetsen voor Microsoft Office' weergegeven. Hier zijn de volgende groepen te vinden:Basisbewerkingen in Microsoft OfficeNavigeren in de lintgebruikersinterfaceSnelzoeklijst voor Microsoft Office WordOverzicht van functietoetsen
Per groep zijn er meerdere tabellen opgenomen met een overzicht van de sneltoetsen voor Office 2007.
17

6 Microsoft Word 2007
6.1 De menuopdrachtenDe opdrachten die tot en met Word 2003 in het menu waren ondergebracht zijn grotendeels terug te vinden in het lint. Sommige opdrachten zijn vervallen. In de bijlage "Microsoft Office Word 2003 opdrachten in Microsoft Office Word 2007" wordt een overzicht gegeven van de nieuwe locaties van de opdrachten uitgaande van het hoofdmenu van Word 2003.
6.2 De statusbalkDe statusbalk is aangepast en geeft nu standaard de volgende informatie weer:Pagina: (huidige pagina) van (totaal aantal pagina’s),Woorden: (totaal aantal woorden),Taal (de taal van de tekst onder de cursor),Knoppen voor de weergave: Afdrukweergave, Lezen in volledig scherm, Weblay-out, Overzicht en Conceptweergave.Knoppen voor in en uitzoomen: Zoomknop, Uitzoomknop en Inzoomknop.
De statusbalk is te benaderen met F6. Navigeer over de statusbalk met PIJL LINKS en PIJL RECHTS.
De eigenschappen van de statusbalk zijn eenvoudig te veranderen door het contextmenu te openen als de focus zich op de statusbalk bevindt. Er wordt dan een vertikaal menu weergegeven waarin de opties die op de statusbalk weergegeven moeten worden aan en uit gezet kunnen worden.
Opmerking:Als naar de statusbalk wordt genavigeerd komt de focus terecht op het onderdeel dat het laatst bezocht is.
6.3 Het bestandsformaatWord 2007 maakt standaard gebruik van een nieuw bestandsformaat met de extensie .docx. Voordeel van dit nieuwe formaat is dat bestanden aanmerkelijk kleiner zijn dan in het .doc formaat. Nadeel is echter dat dit formaat niet gelezen kan worden door eerdere versies van Word, tenzij de gebruiker van zo'n oudereversie een conversieprogramma installeert. Het is met Word 2007 echter wel mogelijk een bestand op te slaan in de oudere Word 97 - 2003 indeling. Daarbijkan bepaalde opmaak verloren gaan, maar doorgaans is dit probleemloos. Het is mogelijk Word 2007 standaard in te stellen op het .doc formaat viade Office-knop, opties voor Word, Opslaan."
Compatibiliteitscontrole uitvoerenWord 2007 heeft de optie om een compatibiliteitscontrole uit te voeren. Dit houdt in dat het document gecontroleerd kan worden op eventuele problemen met functies die niet in de vorige versies van Word worden ondersteund.
18

De controle kan worden uitgevoerd via de Officeknop, Voorbereiden, "Compatibiliteitscontrole uitvoeren". De resultaten worden weergegeven in een dialoogvenster.
6.4 LettertypeWord 2007 heeft standaard een nieuw lettertype "Calibri" genaamd. Gebruikers van eerdere versies van Word hebben dit lettertype niet. Een document dat naar een gebruiker met een oudere versie wordt gestuurd kan er daardoor qua lay-out anders uit zien.
Het standaard lettertype kan aangepast worden via het lint, tabblad Start, Lettertype, de knop "Standaard...". Word 2007 zal vragen of de wijziging vast gelegd moet worden voor alle nieuwe documenten die gebaseerd zijn op het sjabloon NORMAL.
6.5 Veel gebruikte geavanceerde functiesVoor gebruikers van geavanceerde functies van Word is onderzocht in hoeverre deze worden ondersteund door schermlezers.
Lezen van OpmerkingenMet Hal zijn de opmerkingen in het document weer te geven in een dialoogvenster met LINKER SHIFT + CAPS LOCK + 5. De knop Klik links brengt de focus naar de opmerking in het document zodat ook de context van de opmerking te lezen is.
JAWS heeft ook voorzieningen voor het lezen van opmerkingen. JAWS kan opmerkingen automatisch noemen als via de tijdelijke instellingen (INSERT + V) de optie "Commentaar, voet- en eindnoten" aan staat. JAWS meldt dan: "tekst met commentaar". Met JAWS kan de opmerking waarna verwezen wordt op de huidige cursorpositie worden uitgesproken via ALT + SHIFT + apostrof. Ook kunnen de opmerkingen in een dialoogvenster getoond worden via CTRL + SHIFT + apostrof. Wanneer een opmerking is geselecteerd en op ENTER wordt gedrukt brengt JAWS de cursor naar de plaats van de opmerking in het document zodat ook de context van de opmerking te lezen is.
Met vergrotingssoftware zijn de opmerkingen te zien. Net als in Word 2003 kunnen de "ballonen" verbonden met een lijn en in de marge van de tekst worden weergegeven. Dit is in te stellen via het dialoogvenster "Opties voor bijhouden van Wijzigingen". Dit dialoogvenster staat onder de knop Wijzigingen bijhouden in het tabblad Controleren. De documentlezer en de applicatielezer van ZoomText negeren de opmerkingen.
Wijzigingen bijhoudenDe knop Wijzigingen bijhouden is te vinden in het tabblad Controleren.
Met Hal kunnen de wijzigingen in het document getoond worden in een dialoogvenster met LINKER SHIFT + CAPS LOCK + 4.
19

De knop Klik links brengt de focus naar de revisie in het document zodat ook de context van de opmerking te lezen is.
JAWS geeft na het activeren van de knop Wijzigingen bijhouden geen braille en spraak meer. Dit is op te lossen door de focus uit Word te halen en daarna terug te brengen bijvoorbeeld door het Windows startmenu te activeren of met ALT + TAB.Met JAWS kan een dialoogvenster getoond worden met revisies via INSERT + SHIFT + R. Wanneer een revisie is geselecteerd en op ENTER wordt gedrukt brengt JAWS de cursor naar de plaats van de opmerking in het document zodat ook de context van de opmerking te lezen is.
Met de vergrotingssoftware zijn de wijzigingen via de vergroting te zien. De documentlezer van ZoomText toont de wijzigingen als gewone tekst waardoor een onleesbare tekst ontstaat.
Markeringen weergevenDe weergave van de markeringen in het document kan worden uitgezet zodat voor de schermleessoftware een leesbare tekst wordt weergegeven. De optie Markeringen weergeven is te vinden in het tabblad Controleren. De volgende markeringen kunnen worden weergegeven Opmerkingen, Inkt, Invoegen en verwijderen, Opmaak, Aandachtspunten en Revisoren.
Kop- en voettekstenHet invoegen en lezen van kop- en voetteksten is mogelijk via het tabblad Invoegen. Het kiezen voor kop- of voetteksten opent een nieuw tabblad Ontwerpen op het lint en brengt de weergave op afdrukweergave. Via de opties Koptekst en Voettekst kan gekozen worden uit een vooraf gedefinieerde lijst. Tevens is het mogelijk om te kiezen voor bewerken en verwijderen. Na het lezen of bewerken kan de focus terug gebracht worden naar het document met ESC, als de weergave niet ingesteld stond op afdrukweergave wordt automatisch terug gesprongen naar de vorige weergave.
Voet- en eindnotenHet invoegen van voet- en eindnoten is mogelijk via het tabblad Verwijzingen. Net als in Word 2003 wordt in afdrukweergave de focus naar het einde van de pagina of naar het einde van het document gebracht. In conceptweergave wordt een extra deelvenster geopend, na het invoegen moet met F6 de focus terug gebracht woorden naar het document.
Met JAWS kunnen voet- en eindnoten waarna verwezen wordt op de huidige cursorpositie genoemd worden met ALT + SHIFT + E.
Met Hal kunnen de voet- en eindnoten worden gelezen door de weergave van het document op Afdrukweergave te zetten.
InhoudsopgaveHet invoegen van een inhoudsopgave kan via het tabblad Verwijzingen. Er worden in een lijst een aantal vooraf gedefinieerde inhoudsopgaven getoond.
20

Via de optie Inhoudsopgave invoegen... wordt het dialoogvenster Inhoudsopgave getoond. Dit dialoogvenster is gelijk aan Word 2003.
Spelling- en grammaticacontroleDe werking van spelling- en grammaticacontrole is gelijk aan Word 2003. Het dialoogvenster is te openen met F7 of via het tabblad Controleren.
Met JAWS is het mogelijk om automatisch spelling- en grammaticacontrole te laten melden via de tijdelijke instellingen INSERT + V.Met Hal kunnen de grammaticafouten worden getoond in een dialoogvenster met LINKER SHIFT + CAPS LOCK + 3. De focus kan naar het item toegebracht worden met de knop Klik links. Ook kunnen de spellingfouten worden getoond in een dialoogvenster met LINKER SHIFT + CAPS LOCK + 8. De focus kan naar het item toegebracht worden met de knop Klik links.
TabellenHet invoegen van een tabel kan het eenvoudigst via het dialoogvenster "Tabel invoegen". Deze optie is te vinden via het tabblad Invoegen optie Tabel. Het dialoogvenster is gelijk aan Word 2003.
Net als in Word 2003 kan tabelinformatie worden genoemd of opgevraagd.
Pagina instellingHet dialoogvenster "Pagina-instelling" is gelijk aan Word 2003. Het is te openen via het tabblad Pagina-indeling.
LettertypeHet dialoogvenster "Lettertype" is gelijk aan Word 2003. Het is te openen via het tabblad Start of met CTRL + D.
Opsomming en nummeringHet dialoogvenster "Opsomming en nummering" is nog wel aanwezig in Word 2007, maar niet opgenomen in het lint. Het kan wel toegevoegd worden aan de werkbalk Snelle toegang.
Tab instellingenHet dialoogvenster "Tabs" is gelijk aan Word 2003. Het is te openen via het tabblad Start, dialoogvenster Alinea knop Tabs...
Woorden tellenHet dialoogvenster " Woorden tellen" is gelijk aan Word 2003. Het is te openen via het tabblad Controleren.
Documenten vergelijken en samenvoegenHet vergelijken en samenvoegen van documenten is in Word 2007 veranderd. De opties zijn nu gescheiden en samenvoegen heet nu Combineren. De opdrachten zijn te vinden in het tabblad Controleren onder de knop Vergelijken. Hier moet een keuze gemaakt worden voor vergelijken of combineren.
21

Er volgt dan een dialoogvenster waarin het oorspronkelijke en het gereviseerde document gekozen moeten worden. Het resultaat leidt tot een document waarin de documenten als revisies worden weergegeven. Zie Wijzigingen bijhouden hoe de revisies gelezen kunnen worden.
Enveloppen en etikettenHet dialoogvenster "Enveloppen en etiketten" is gelijk aan Word 2003. Het is te openen via het tabblad Verzendlijsten.
Tabel omzetten naar tekstOok in Word 2007 is er de mogelijkheid om tabellen om te zetten naar tekst en de tabel te verwijderen. Als de focus binnen een tabel is wordt het lint uitgebreid met de tabbladen Ontwerpen en Indeling. Via het tabblad Indeling kan de optie Converteren naar tekst worden geactiveerd. Het dialoogvenster is hetzelfde als in Word 2003.
6.6 VoorkeursinstellingenAantal onlangs geopende items wijzigenOnder de Office knop worden standaard de laatst geopende 17 documenten weergegeven. Dit aantal werkt vertragend als wordt genavigeerd met het toetsenbord. Het aantal is te wijzigen via de Officeknop, Opties van Word, Geavanceerd.
Mini (opmaak) werkbalk uitschakelenWord 2007 geeft standaard een "miniwerkbalk" als met de muis een tekst wordt geselecteerd of als de rechtermuisknop wordt ingedrukt. In de werkbalk, die transparant wordt weergegeven, staan opties om de tekst op te maken zoals vet, cursief, grootte, tekstkleur, etc. De miniwerkbalk kan worden uitgeschakeld via de Officeknop, Opties van Word, Populair.
Geavanceerde Opties van WordHet is aan te bevelen om de geavanceerde opties van Word een keer helemaal door te lopen en de eigen voorkeuren in te stellen. Dit is een zeer uitgebreide lijst. De geavanceerde opties zijn te vinden via Office-knop, Opties voor Word, Geavanceerd.
22