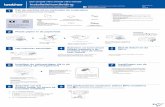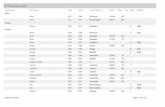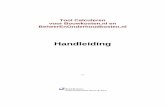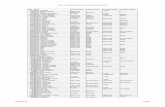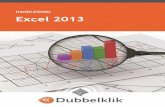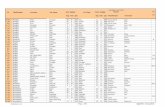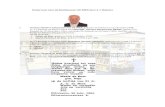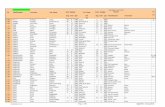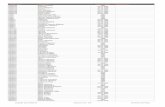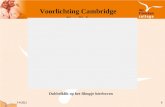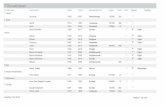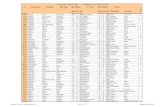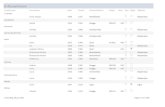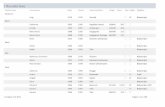Gebruikershandleiding SmartPSS - Wolf Security...4 3. Dubbelklik dan op het opnamesysteem. In ons...
Transcript of Gebruikershandleiding SmartPSS - Wolf Security...4 3. Dubbelklik dan op het opnamesysteem. In ons...

Gebruikershandleiding SmartPSS

2
Index
1. Live-beelden bekijken P3
2. Opgenomen beelden bekijken P8
3. Opgenomen beelden opslaan P15

3
1. Live-beelden bekijken
1. Om Live-beelden te bekijken opent u eerst Smart PSS door op het pictogram
op het bureaublad te klikken.
Klik vervolgens op Live-View
2. Druk vervolgens aan de rechterkant op het kleine + teken voor Default
Group
Tip: Meestal is de software
automatisch ingesteld dat je
onmiddellijk live-beeld te zien krijgt.
Ga dan naar stap 4. Indien niet kan u
onderstaande stappen volgen.

4
3. Dubbelklik dan op het opnamesysteem. In ons geval
noemt deze “Demo”. Meestal is dit uw
familienaam, of naam van uw bedrijf.
4. Nu komen alle live-beelden tevoorschijn.
Tip: Bent u verbonden op
afstand, dan kan het
interessant zijn om de
beelden op Sub-stream te
openen. De beelden zullen
dan vlotter spelen, en de
internetverbinding zal
minder belast worden.
Hiervoor klikt u met de
rechtermuisknop op uw
opnamesysteem, vervolgens
op Sub Stream
Het inzoomen zal mogelijks
van lagere kwaliteit zijn in
deze modus.

5
Dubbelklik op het beeld van één camera om de beelden in het groot te zien.
Rechtsboven heb je enkele functietoetsen

6
Van links naar rechts willen deze het volgende zeggen.
Local Record: Het beeld die je nu ziet opnemen op de computer. 1x drukken
om te starten, nogmaals drukken om terug te stoppen.
Snapshot: Het stilstaand beeld die je nu ziet opslaan op de computer
Audio: Indien de camera voorzien is van een microfoon kan u hier het luisteren
activeren.
Audio Talk: Indien de camera voorzien is van een luidspreker kan u hier het
spreken activeren.
Instant-Playback: Onmiddellijk 5minuten terugkijken.
Zoom-in: Hiermee kan u het beeld dichter halen.
Close video: Hiermee zet u de live-weergave van deze camera uit.
Inzoomen
Druk bovenaan op de zoom-knop, en trek een kader rond het voorwerp die je
dichter wil halen.

7
Nu krijg je het ingezoomd beeld. Hoe hoger de resolutie (hoe meer megapixel)
hoe dichter u het beeld kan zoomen.
Om terug uit te zoomen klik nogmaals op de zoom-knop rechtsboven.
Of gebruik het rolletje op uw muis om terug te gaan.

8
2. Opgenomen beelden bekijken.
1. Druk op HOME PAGE, en daarna op PLAYBACK
2. Nu kan je nogmaals aan de rechterkant op + drukken bij Default Group,
op + bij uw opnamesysteem, en kies vervolgens de camera waarvan u de
opgenomen beelden wenst te bekijken. We beginnen met één camera.
(Info meerdere camera’s op stap 14)
3. Kies nu onderaan de datum & tijd die je wenst te bekijken. Je kan
maximum 1 dag bekijken.

9
Eerst stellen we From in (vanaf)
We drukken daarom op het pijltje naast From:
4. We selecteren eerst de dag. Hier bijvoorbeeld de 15de, en vervolgens het
uur. Hier nemen we 17uur. Druk dan op OK.

10
5. Een eindtijdstip invullen mag, maar hoeft niet. Het systeem vult dit
automatisch in 24u in de toekomst.
Druk nu op de Play-toets
6. Nu zien we de beelden afspelen van de 15de vanaf 17u. Afhankelijk van
de instellingen zullen de stukken zonder beweging worden overgeslagen.

11
7. Hier kan je terug dubbelklikken op het beeld van de camera om deze op
volledig scherm te brengen.
8. Hier heb je rechtsboven terug 3 knopjes.

12
9. Met deze 3 knopjes kan je van links naar rechts het volgende:
Snapshot: Stilstaand beeld opslaan
Zoom in: beeld dichter halen
Close video: dit beeld sluiten.
10. Inzoomen:
Druk op de knop inzoomen, en trek een kader rond het voorwerp die je dichter
wil halen.

13
11. Nu krijg je het ingezoomd beeld.
Om terug uit te zoomen klik nogmaals op de zoom-knop rechtsboven.
Of gebruik het rolletje op uw muis om terug te gaan.
12. De tijdsbalk
Onderaan krijg je de tijdsbalk, hier zie je alle uren die het systeem heeft
opgenomen. Indien je snel in de tijd wil springen kan je hier op het gewenste
uur klikken. Het beeld volgt onmiddellijk het uur die je aangeklikt hebt.

14
13. Om het beeld sneller te laten spelen druk je op de knop 1X. Met de
schuiver kan u het beeld sneller en trager laten afspelen. De maximum
snelheid waarmee dit kan is gelimiteerd door de snelheid van uw
internet. Zit je op het lokaal netwerk dan is dit niet gelimiteerd.
14. Indien je meerdere camera’s had geselecteerd in stap 2, kan je deze
simultaan laten afspelen door op Play te drukken, en vervolgens op deze
knop:
Camera’s waar er geen beweging is zullen ook geen beeld tonen.

15
3. Opgenomen beelden opslaan
Gebruik de vorige stappen om de opgenomen beelden te zoeken.
Ga naar het beginpunt.
Druk rechtsonder op de knop met de schaar
Ga nu naar het eindpunt van de beelden die je wenst op te nemen, en druk
nogmaals op de schaar.
Nu krijg je onderstaand menu. Kies hier waar je de beelden wenst op te slaan,
en druk vervolgens op OK. Wij zullen in dit voorbeeld de knop Browse
gebruiken om het beeld in een map op ons bureaublad op te slaan.

16
Selecteer Bureaublad, rechtermuisknop op het lege vlak, Nieuw, Map
Geef de map een naam, druk dan op enter.

17
Selecteer dan de map, en druk onderaan op Map selecteren.
Druk op OK
Indien je onderstaande foutmelding krijgt, kan je gewoon op OK drukken.

18
Nu zie je de vooruitgang van het opslaan van de beelden. Afhankelijk van de
duur van de beelden kan dit een tijdje duren.
Het is aangeraden om altijd het juiste tijdstip van het incident te kiezen met
enkele minuten reserve. Niet enkele uren.
Bijvoorbeeld: een incident van 12u tot 12u03, dan kan je de beelden van 11u58
tot 12u05 nemen, dan is alle relevante informatie aanwezig en zal de back-up
snel verlopen, en de bestanden zullen makkelijk door te sturen zijn via e-mail.
Indien je voor hetzelfde incitent de beelden van 11 tot 13u back-upt, zal dit niet
alleen zeer lang duren, maar ook moeilijk worden om deze beelden door te
sturen naar iemand anders (politie bvb).