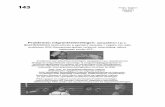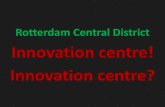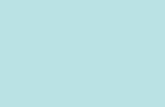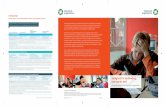Handleiding bij connectiviteit problemen unbranded€¦ · Microsoft Word - Handleiding bij...
Transcript of Handleiding bij connectiviteit problemen unbranded€¦ · Microsoft Word - Handleiding bij...

Instructies bij connectiviteit problemen
Versie: 1.1
Datum: 07-09-2016

Inhoudsopgave Instellingen internetverbinding ............................................................................................................... 3
Router/Modem ................................................................................................................................... 3
Computer ............................................................................................................................................. 3
Handelingen bij storing ........................................................................................................................... 4
Geen internet met router/modem ...................................................................................................... 4
Geen internet zonder router/modem ................................................................................................. 7
Beschikbare hardware ........................................................................................................................... 12
Router/modem .................................................................................................................................. 12

Instellingen internetverbinding
Router/Modem
Instellingen die benodigd zijn voor een werkende internetverbinding worden automatisch verzorgt.
Zodra u, uw router/modem aansluit op de internetaansluiting in uw appartement zullen de
instellingen automatisch ingeladen worden en moet de internetverbinding werken.
Om ervoor te zorgen dat dit goed verloopt is het aan te raden om het router/modem terug te zetten
naar fabrieksinstellingen (heet veelal reset of reset to factory default).
Hiermee sluit u uit dat er nog instellingen van een andere verbinding aanwezig zijn die voor
problemen kunnen zorgen.
Verder is het van belang dat het router/modem met de WAN-poort aangesloten is en niet met één
LAN-poorten.
De WAN en LAN-poorten kunnen over het algemeen herkend worden door te letten op de volgende
punten:
WAN
• Wordt vaak gemarkeerd met het icoontje van een wereldbol.
• Deze aansluiting staat vaak apart van de andere aansluitingen op het modem/router.
• Is vaak gemarkeerd met een blauwe/gele omlijning
• Wordt veelal aangeduid met ‘WAN’ of ‘Internet’.
LAN
• Wordt vaak gemarkeerd met het icoontje van een computerscherm.
• De LAN-aansluitingen zitten bijna altijd naast elkaar (meestal 4 stuks).
• Wordt veelal aangeduid met ‘LAN1, LAN2, etc.’ of simpel genummerd 1-4.
Computer
Indien u niet over een router/modem beschikt is het ook mogelijk om uw pc direct op de
internetaansluiting in het appartement aan te sluiten.
U zult automatisch de juiste IP-instellingen ontvangen waarna toegang tot het internet mogelijk is.

Handelingen bij storing
Geen internet met router/modem
Als u een router/modem heeft aangesloten en vervolgens geen werkende internetverbinding heeft
kunt u de volgende stappen doorlopen:
1. Controleer dat de internet kabel op de WAN-poort is aangesloten.
2. Zet uw apparaat terug naar fabrieksinstellingen en probeer het nogmaals.
3. Ontkoppel uw router/modem en sluit een pc of laptop direct aan op de internetkabel en
controleer of u het internet op kunt.
a. Ja, ga verder met stap 4
b. Nee, neem contact op met de beheerder.
4. Sluit uw router/modem aan en navigeer vanaf uw pc of laptop naar de webpagina van het
apparaat. Het IP-adres dat ingevuld moet worden kunt u als volgt achterhalen:
Windows
a. Houdt de Windows knop ingedrukt en druk vervolgens op de R-toets.
b. Het uitvoeren/run scherm verschijnt. Typ hier het volgende in: ‘cmd’ en druk op
ENTER of klik op OK.

c. Vervolgens zie je een zwart scherm. Hier typ je ‘ipconfig’ en druk daarna op ENTER.
Zoek naar de “IPv4 Address . . . . . .” regel. Hier staat zoals hierboven aangegeven aan
adres, dit wijkt waarschijnlijk af van wat er op de afbeelding staat. Dat is geen
probleem. Daaronder staat “Default Gateway . . . .”, dit is het IP-adres van uw
router/modem.

Apple
a. Houdt de -toets ingedrukt.
b. Klik op het Wifi icoon in de menubalk van uw Mac, u ziet dan het volgende:
Typ dit IP-adres van de ‘Default Gateway’ (Windows) of Router (Apple) in, in uw
webbrowser en druk op ENTER:
5. U ziet nu hoogstwaarschijnlijk een inlogpagina van uw router/modem waar om een
gebruikersnaam en wachtwoord wordt gevraagd. Vul deze in en dan komt u op de ‘home’
pagina terecht. Hier is vaak te zien of het modem/router internetverbinding heeft en zo niet,
welke gegevens ingevuld zijn.
6. Als hier aangegeven staat dat er ook geen internet is probeer dan het ‘MAC’ adres van uw
router/modem op te zoeken en neem contact op met de beheerder. A.d.h.v. het ‘MAC’ adres
kan achterhaald worden of er wel een verbinding is tussen de internetapparatuur en uw
modem/router.

Geen internet zonder router/modem
Als u geen werkende internetverbinding heeft in uw appartement en niet beschikt over een
router/modem (bijv. pc/laptop direct op de internetaansluiting in uw appartement aangesloten). Dan
kunt u de volgende stappen doorlopen:
1. Achterhaal uw IP-instellingen (zie stap 4 van ‘Geen internet met router/modem’). Let erop
dat de volgende regels zijn ingevuld:
Ipv4 Address (dit mag niet beginnen met: 169.254.)
Default Gateway (hier moet een IP-adres achter staan), als dit leeg is, is er geen verbinding
met de internetapperatuur van het pand. Neem contact op met de beheerder.
2. Als de IP-gegevens juist zijn voer dan een aantal stappen uit om te achterhalen waar de
onderbreking zit.
Windows
a. Houdt de Windows knop ingedrukt en druk vervolgens op de R-toets.
b. Het uitvoeren/run scherm verschijnt. Typ hier het volgende in: ‘cmd’ en druk op
ENTER of klik op OK.
c. Typ in het zwarte scherm het volgende: ping [Default Gateway].
Een voorbeeld:
U heeft de volgende gegevens teruggekregen bij stap 1:
IPv4 Address . . . . . . .: 192.168.100.253
Subnet Mask . . . . . . .: 255.255.255.0
Default Gateway . . . .: 192.168.100.1
U typt dan: ping 192.168.100.1
Druk vervolgens op ENTER.
Als de verbinding goed is moet u het volgende antwoord zien:
Pinging 192.168.100.1 with 32 bytes of data:
Reply from 192.168.100.1: bytes=32 time<1ms TTL=64
Reply from 192.168.100.1: bytes=32 time<1ms TTL=64
Reply from 192.168.100.1: bytes=32 time<1ms TTL=64
Als de verbinding niet goed is ziet u het volgende:
Pinging 192.168.100.1 with 32 bytes of data:

Reply from 192.168.100.253: Destination host unreachable.
Request timed out.
Request timed out.
Als u “Reply from ….: bytes=32 time<1ms TTL=64” ziet en toch geen
internetverbinding heeft ga dan door naar stap 3. Indien u “Request timed out.” krijgt
of geen ‘Default Gateway’ adres ziet, neem dan contact op met de beheerder.
3. Typ in het zwarte scherm het volgende: ‘nslookup’ en vervolgens ‘google.nl’ zoals hieronder
aangegeven.
Als u informatie te zien krijgt dat lijkt op het bovenstaande ga dan door naar stap 4.
Indien u geen tot weinig informatie terugkrijgt neem dan contact op met de beheerder.
4. Typ het volgende commando in het zwarte scherm: ‘tracert 8.8.8.8’ en druk op ENTER.
Als het naar behoren werkt ziet u iets wat lijkt op het volgende, ga dan verder met stap 5:
1 <1 ms <1 ms <1 ms 192.168.100.1
2 5 ms 6 ms 5 ms lo310028685-bsr02.dc2 [212.121.121.130]
3 6 ms 6 ms 6 ms 1-4-bcs2.dc2 [84.246.25.199]
4 7 ms 7 ms 6 ms e0-7-0-7.core2-a-tc1 [37.0.80.6]
5 6 ms 6 ms 6 ms be102.iar1.tc1 [37.0.80.80]
6 6 ms 7 ms 6 ms core1.ams.net.google.com [80.249.208.247]
7 7 ms 7 ms 8 ms 108.170.241.163
8 7 ms 7 ms 7 ms 8.8.8.8
Indien u bij de laatste stap geen 8.8.8.8 ziet maar een aantal ‘*’ tekens zoals hieronder, dan is
de verbinding naar het internet niet juist. Neem dan contact op met de beheerder.
1 <1 ms <1 ms <1 ms 192.168.100.1
2 * * *
3 * * *
4 * * *
5. Alle IP-instellingen staan goed. Controleer of er bepaalde pagina’s zijn die u wel kunt openen.
Neem vervolgens contact op met de beheerder.
Apple
1. Achterhaal uw IP-instellingen (zie stap 4 van ‘Geen internet met router/modem’). Let erop
dat de volgende regels zijn ingevuld:
IP-Adres (dit mag niet beginnen met: 169.254.)
Router (hier moet een IP-adres achter staan), als dit leeg is, is er geen verbinding met de
internetapperatuur van het pand. Neem contact op met de beheerder.

2. Start het Netwerkhulpprogramma (Network Utility) en klik op ‘Ping’.
Vul het IP-adres ‘8.8.8.8’ in en klik op de ‘Ping’ knop.
Als u antwoorden ziet zoals in het plaatje dan is er een werkende verbinding naar de internet
hardware binnen het pand, ga verder met stap 3.
Wanneer u time-out meldingen krijgt bij de ping, zoals hieronder. Neem dan contact op met
de beheerder.
PING m (192.168.100.1): 56 data bytes
Request timeout for icmp_seq 0
Request timeout for icmp_seq 1
Request timeout for icmp_seq 2
Request timeout for icmp_seq 3
Request timeout for icmp_seq 4

3. Klik op ‘Lookup’ en typ het volgende in: “google.nl”. Klik vervolgens op ‘Lookup’.
Indien u uitgebreide informatie terugkrijgt heeft u werkende DNS-instellingen en kunt u
verder met stap 4.
Als u geen informatie terugkrijgt neem dan contact op met de beheerder.
4. Klik op ‘Traceroute’ en typ het volgende IP-adres in: 8.8.8.8 en klik op ‘Trace’

Als u output ziet zoals hieronder dan heeft u een werkende verbinding naar het internet. Ga
verder met stap 5.
Wanneer u * icoontjes ziet bij alle stappen is er een fout in de verbinding het internet op.
Neem contact op met de beheerder.
5. Alle IP-instellingen staan goed. Controleer of er bepaalde pagina’s zijn die u wel kunt openen.
Neem vervolgens contact op met de beheerder.

Beschikbare hardware
Router/modem
300Mbps wireless n router tl-wr841n
De 300Mbps draadloze N Router TL-WR841N is een
gecombineerde vast/draadloze
netwerkverbindingsapparaat specifiek ontworpen
voor kleine ondernemingen en huiskantoor
netwerkvereisten. Met 2T2R MIMO Technology, TL-
WR841N creëert een uitzonderlijke en geavanceerde
draadloze prestatie, wat het ideaal maakt voor
streaming HD video, het maken van VoIP en online
games Verder waarborgt de Quick Setup Security
(QSS) knop op de glanzende en moderne buitenkant
WPA2 encrypties, waarmee aanvallen van buitenaf
worden voorkomen.