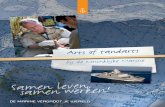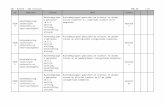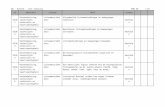Ten Holtens Erve Groep 7 en 8 2006 - 2007 Juf Gea (ma t/m wo) Juf Marjolein (wo t/m vrij)
Werken met een adressenbestand in Word 2010 wo 30-01-2013
description
Transcript of Werken met een adressenbestand in Word 2010 wo 30-01-2013

Werken met een adressenbestand in Word
2010
wo 30-01-2013

Wat kunnen we met een adressenbestand?
~~Etiketten maken
~~Samenvoegen van gegevens
(brieven):
met een adres(etiket) en/of
persoonlijke begroetingsregel en/of
een ”automatisch” datumveld

Variabele gegevens voorbereiden:
kies type adreslijst:
met kolom: adres en kolom: huisnummer (nr)
of
met een kolom adres+huisnummer

Adressenbestand aanmakenMaak een tabel in Word of Excel met de kopjes:
• Titel: bv. Dhr. en Mevr.• Voornaam• Voorletter (met tussenvoegsel): L. van• Achternaam• Adres (straatnaam) • Huisnummer of • Adres + huisnummer• Postcode• Woonplaats• Land• Speciale kenmerken: bv. Kerst (k), vakantie (v)
Sla het adressenbestand op in Mijn Documenten

Adreslijst met kopjes

Start Word 2010en
Klik op de tab Verzendlijsten
in het lint

Etiketten
Vel met dezelfde etiketten:
• Boeken, CD’s, DVD’s merken
• Als afzender op (vakantie)post

Klik links op de groep Maken en kies Etiketten

Kies voor 1 pag. met hetzelfde etiket of voor 1 etiket
Kies de juiste soort etiket via Opties

Typ de tekst in het adresvakKlik op Nieuw Document
•Typ in het adresvak uw
adresgegevens (Begin met 2x spatie,) typ naam,
Enter(2x spatie,) typ adres, Enter(2x spatie,) typ postcode, 2x spatie,
typ plaats
•Klik op de stip voor: Volledige pagina met hetzelfde etiket

Je ziet nu een overzicht van het vel etiketten

Klik op het kruisje om de hele tabel te selecteren
en klik op de tab Indeling in het lint. Kies de gewenste uitlijning

De tekst staat nu op de gewenste plaats.Klik op Bestand, Printen en print de
etiketten.
Uitgelijnd in het midden
Links uitgelijnd

Koppelen aan een adressenbestand met een
kolom adres en een kolom nummer
Etiketten
Word 2010

Start Word 2010en
Klik op de tab Verzendlijsten
in het lint

1.Klik op Afdruk Samenvoegen in het lint.Kies hierna Etiketten
3. Klik op Adressen selecteren
2. Kies het formaat van de etiketten OK

Kies Bestaande lijst.Zoek in de Verkenner naar het juiste
adressenbestand en klik op Openen. Het adressenbestand is nu gekoppeld aan de
etiketten, je ziet dit echter niet!

Gebruik adreslijst met aparte kolom met huisnummers!
Klik op Samenvoegvelden invoegen, denk aan de spaties en Enter tussen
de velden.Klik op Velden vergelijken om de juiste
veldnamen te kiezen.

Klik op de onderhelft van de knop Samenvoegvelden invoegen
Voeg in:• 2x spatie, klik op Titel, spatie klik Voorl., spatie klik Naam, Enter
• 2x spatie, klik Adres, spatie klik Nummer, Enter• 2x spatie, klik Postcode, 2x spatie, klik Plaats Enter
• 2x spatie, klik Land

Selecteer de velden
Klik op: OK
2010

Klik op Etiketten bijwerken in het lint, nu staan alle records op
de etiketten.

Zo ziet het resultaat er uit na het invoeren van de velden
Klik op Etiketten bijwerken
Nu wordt het hele vel etiketten
bijgewerkt

Klik op: Voorbeeld van het resultaat

Klik op het kruisje om de hele tabel te selecteren
en klik op de tab Indeling in het lint. Kies de gewenste uitlijning

Klik links boven op het kruisje om alle etiketten te selecteren.

Klik op het tabblad Indeling in het lint en zoek de juiste
uitlijning van de tekst op het etiket uit.

Klik op: Voltooien en Samenvoegen om te gaan
printen
U hebt nu etiketten met verschillende adressen

Voor een adresbestand met maar 1 kolom adres + nummer
kun je het Adresblok in het lint Verzendlijsten gebruiken.
Dan velden vergelijken.
Klik ‘hierna op Etiketten bijwerken. Klik linksboven op blauwe kruisje, klik op Indeling
en lijn de tekst uit.Daarna Voltooien en samenvoegen en Afdrukken

Open de brief in Word 2010
Brieven en adressen koppelen

Start Word 2010en
Klik op de tab Verzendlijsten
in het lint

1.Klik op Afdruk Samenvoegen in het lint.Kies hierna Brieven
3. Klik op Adressen selecteren

Kies Bestaande lijst gebruiken.Zoek in de Verkenner naar het juiste adressenbestand en klik op Openen.
Het adressenbestand is nu gekoppeld aan de brieven, je ziet dit echter niet!

Adreslijst met aparte kolom met huisnummers
Klik op Samenvoegvelden invoegen, denk aan de spaties en Enter tussen
de velden.Klik op Velden vergelijken om de juiste
veldnamen te kiezen.

Klik op de onderhelft van de knop Samenvoegvelden invoegen
Voeg in:• 2x spatie, klik op Titel, spatie klik Voorl., spatie klik Naam, Enter
• 2x spatie, klik Adres, spatie klik Nummer, Enter• 2x spatie, klik Postcode, 2x spatie, klik Plaats Enter
• 2x spatie, klik Land

Selecteer de velden
Klik op: OK
2010

Stel de begroetingsregel in

Maak hem persoonlijk

Geadresseerdehaal de A weg en voeg de
samenvoegvelden in
Begroetingsregelhaal de B weg en voeg de
begroetingsregel in

Stel de aanhef in met voornaam(indien gewenst)

Klik op: Voorbeeld van het resultaat Bekijk alle adressen

Klik op: Voltooien en Samenvoegen om te gaan
printen
U hebt nu brieven met verschillende adressen en een
persoonlijke aanhef

Voor een adresbestand met maar 1 kolom adres + nummer
kun je het Adresblok in het lint Verzendlijsten gebruiken.
Dan velden vergelijken.Voorbeeld bekijken.
Daarna Voltooien en samenvoegen en Afdrukken